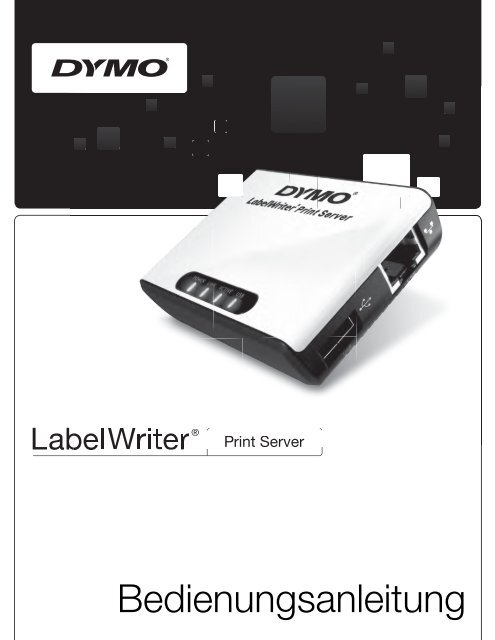LabelWriter Print Server User Guide - DYMO
LabelWriter Print Server User Guide - DYMO
LabelWriter Print Server User Guide - DYMO
Erfolgreiche ePaper selbst erstellen
Machen Sie aus Ihren PDF Publikationen ein blätterbares Flipbook mit unserer einzigartigen Google optimierten e-Paper Software.
<strong>LabelWriter</strong> ®<br />
<strong>Print</strong> <strong>Server</strong><br />
Bedienungsanleitung
Copyright<br />
© 2010 Sanford, L.P. Alle Rechte vorbehalten. 08/10<br />
Kein Teil dieses Dokuments oder der Software darf ohne die vorherige schriftliche Zustimmung<br />
von Sanford, L.P. vervielfältigt oder in einer beliebigen Form oder mit einem beliebigen Mittel<br />
übertragen oder in eine andere Sprache übersetzt werden.<br />
Marken<br />
<strong>DYMO</strong> und <strong>LabelWriter</strong> sind eingetragene Marken von Sanford, L.P. Alle anderen Marken sind<br />
Eigentum der jeweiligen Inhaber.
Inhalt<br />
Überblick über den <strong>LabelWriter</strong> <strong>Print</strong> <strong>Server</strong> . . . . . . . . . . . . . . . . . . . . . . . . . . . . . . . . . . . . . . . . . . 1<br />
Anschlüsse und Bedienelemente . . . . . . . . . . . . . . . . . . . . . . . . . . . . . . . . . . . . . . . . . . . . . . . . . . . 1<br />
Systemvoraussetzungen . . . . . . . . . . . . . . . . . . . . . . . . . . . . . . . . . . . . . . . . . . . . . . . . . . . . . . . . . . 2<br />
Über dieses Benutzerhandbuch . . . . . . . . . . . . . . . . . . . . . . . . . . . . . . . . . . . . . . . . . . . . . . . . . . . . 2<br />
Installieren des <strong>LabelWriter</strong> <strong>Print</strong> <strong>Server</strong>s . . . . . . . . . . . . . . . . . . . . . . . . . . . . . . . . . . . . . . . . . . . . . 3<br />
Vorbereitung . . . . . . . . . . . . . . . . . . . . . . . . . . . . . . . . . . . . . . . . . . . . . . . . . . . . . . . . . . . . . . . . . . 3<br />
Anschließen der Kabel . . . . . . . . . . . . . . . . . . . . . . . . . . . . . . . . . . . . . . . . . . . . . . . . . . . . . . . . . . . 4<br />
Installieren der Software . . . . . . . . . . . . . . . . . . . . . . . . . . . . . . . . . . . . . . . . . . . . . . . . . . . . . . . . . 4<br />
Installieren der Software unter Windows. . . . . . . . . . . . . . . . . . . . . . . . . . . . . . . . . . . . . . . . . . . 4<br />
Installieren der Software unter Mac OS . . . . . . . . . . . . . . . . . . . . . . . . . . . . . . . . . . . . . . . . . . . . 5<br />
Konfigurieren des Druckservers . . . . . . . . . . . . . . . . . . . . . . . . . . . . . . . . . . . . . . . . . . . . . . . . . . . 6<br />
Hinzufügen eines Druckers. . . . . . . . . . . . . . . . . . . . . . . . . . . . . . . . . . . . . . . . . . . . . . . . . . . . . . . . . . . . . . . 9<br />
Hinzufügen eines Druckers unter Windows XP . . . . . . . . . . . . . . . . . . . . . . . . . . . . . . . . . . . . . . . 9<br />
Hinzufügen eines Druckers unter Windows Vista. . . . . . . . . . . . . . . . . . . . . . . . . . . . . . . . . . . . . 14<br />
Hinzufügen eines Druckers unter Mac OS . . . . . . . . . . . . . . . . . . . . . . . . . . . . . . . . . . . . . . . . . . 18<br />
Hinzufügen eines Druckers unter Linux . . . . . . . . . . . . . . . . . . . . . . . . . . . . . . . . . . . . . . . . . . . . 19<br />
Drucken eines Testetiketts . . . . . . . . . . . . . . . . . . . . . . . . . . . . . . . . . . . . . . . . . . . . . . . . . . . . . 21<br />
Überblick über den <strong>LabelWriter</strong> <strong>Print</strong> <strong>Server</strong> . . . . . . . . . . . . . . . . . . . . . . . . . . . . . . . . . . . . . . . . . 23<br />
Das Control Center. . . . . . . . . . . . . . . . . . . . . . . . . . . . . . . . . . . . . . . . . . . . . . . . . . . . . . . . . . . . . 23<br />
Die <strong>Print</strong> <strong>Server</strong>-Webseiten . . . . . . . . . . . . . . . . . . . . . . . . . . . . . . . . . . . . . . . . . . . . . . . . . . . . . . 24<br />
Anzeigen des Status des Druckservers. . . . . . . . . . . . . . . . . . . . . . . . . . . . . . . . . . . . . . . . . . . . 24<br />
Konfigurieren des <strong>Server</strong>s . . . . . . . . . . . . . . . . . . . . . . . . . . . . . . . . . . . . . . . . . . . . . . . . . . . . . . . 25<br />
Ändern des <strong>Server</strong>namens und der <strong>Server</strong>beschreibung . . . . . . . . . . . . . . . . . . . . . . . . . . . . . . 25<br />
Ändern der TCP/IP-Konfiguration. . . . . . . . . . . . . . . . . . . . . . . . . . . . . . . . . . . . . . . . . . . . . . . 25<br />
Ändern des Administratornamens und des Kennworts . . . . . . . . . . . . . . . . . . . . . . . . . . . . . . . 26<br />
Upgrade der Firmware . . . . . . . . . . . . . . . . . . . . . . . . . . . . . . . . . . . . . . . . . . . . . . . . . . . . . . . . . . 26<br />
Hilfe bei Problemen und Garantie . . . . . . . . . . . . . . . . . . . . . . . . . . . . . . . . . . . . . . . . . . . . . . . . . . . . . . 27<br />
Fehlersuche und -beseitigung. . . . . . . . . . . . . . . . . . . . . . . . . . . . . . . . . . . . . . . . . . . . . . . . . . . . . 27<br />
Statusanzeigen . . . . . . . . . . . . . . . . . . . . . . . . . . . . . . . . . . . . . . . . . . . . . . . . . . . . . . . . . . . . . . 27<br />
Zurücksetzen des Druckservers auf die Werkseinstellungen . . . . . . . . . . . . . . . . . . . . . . . . . . . 27<br />
Begrenzte Garantie. . . . . . . . . . . . . . . . . . . . . . . . . . . . . . . . . . . . . . . . . . . . . . . . . . . . . . . . . . . . . 28<br />
Unterstützung bei technischen Fragen . . . . . . . . . . . . . . . . . . . . . . . . . . . . . . . . . . . . . . . . . . . . . . 29<br />
iii
Technische Daten und Angaben zu Zertifizierungen . . . . . . . . . . . . . . . . . . . . . . . . . . . . . . . . 31<br />
Technische Daten . . . . . . . . . . . . . . . . . . . . . . . . . . . . . . . . . . . . . . . . . . . . . . . . . . . . . . . . . . . . . 31<br />
Gerätezertifizierung. . . . . . . . . . . . . . . . . . . . . . . . . . . . . . . . . . . . . . . . . . . . . . . . . . . . . . . . . . . . 31<br />
Konformitätserklärung . . . . . . . . . . . . . . . . . . . . . . . . . . . . . . . . . . . . . . . . . . . . . . . . . . . . . . . . . 31<br />
Rückmeldungen zur Dokumentation. . . . . . . . . . . . . . . . . . . . . . . . . . . . . . . . . . . . . . . . . . . . . . . 32<br />
iv
Kapitel 1<br />
Überblick über den<br />
<strong>LabelWriter</strong> <strong>Print</strong> <strong>Server</strong><br />
Herzlichen Glückwunsch zum Kauf eines <strong>DYMO</strong> <strong>LabelWriter</strong> <strong>Print</strong> <strong>Server</strong>s. Ihr Druckserver wird<br />
über viele Jahre hinweg zuverlässig seinen Dienst verrichten. Zunächst sollten Sie sich jedoch ein<br />
paar Minuten Zeit für das Studium dieses Benutzerhandbuchs nehmen. Sie erfahren hier alles über<br />
die Bedienung und Pflege Ihres Druckservers.<br />
Mithilfe des Druckservers können Sie Ihren <strong>LabelWriter</strong>-Drucker der Serie 400 oder höher direkt<br />
ans Netzwerk anschließen, ohne dass ein Computer für die Druckfreigabe eingerichtet werden<br />
muss. Auf diese Weise kann jeder im Netzwerk auf diesem <strong>LabelWriter</strong>-Drucker drucken, ohne<br />
dass ein anderer Computer laufen muss. Der <strong>LabelWriter</strong> <strong>Print</strong> <strong>Server</strong> wird zweifelsohne Ihre<br />
Arbeit erleichtern und beschleunigen.<br />
Anschlüsse und Bedienelemente<br />
Ihr <strong>LabelWriter</strong> <strong>Print</strong> <strong>Server</strong> kann als Druckserver für jeden <strong>LabelWriter</strong>-Drucker der Serie 400<br />
oder höher, einschließlich des <strong>LabelWriter</strong> Twin Turbo und des <strong>LabelWriter</strong> Duo, verwendet<br />
werden.<br />
Der Anschluss ans Netzwerk erfolgt über eine Standard-Ethernet-Verbindung.<br />
In der folgenden Abbildung werden die Anschlüsse und Bedienelemente des Druckservers<br />
dargestellt.<br />
Init.<br />
DC-IN<br />
USB LAN<br />
Stromanschluss<br />
Init-/Reset-Taste<br />
USB-Anschluss<br />
(für Drucker)<br />
Ethernet-<br />
Anschluss<br />
(für Netzwerk)<br />
POWER LINK ACTIVE USB<br />
Statusanzeigen<br />
Die Statusanzeigen zeigen den aktuellen Status des Druckservers an. Eine Beschreibung der<br />
einzelnen Anzeigen finden Sie unter „Statusanzeigen“ auf Seite 27.<br />
1
Überblick über den <strong>LabelWriter</strong> <strong>Print</strong> <strong>Server</strong><br />
Systemvoraussetzungen<br />
Für den Druckserver benötigen Sie eine Standard-Ethernet-Verbindung und eines der folgenden<br />
Betriebssysteme:<br />
• Windows ® XP 32 Bit<br />
• Windows Vista ® 32 oder 64 Bit<br />
• Windows ® 7<br />
• Mac OS ® X v10.4 oder später (für <strong>LabelWriter</strong> Duo ist Mac OS X v10.5 oder später<br />
erforderlich)<br />
• Linux (Linux wird offiziell nicht unterstützt. Weitere Informationen dazu erhalten Sie<br />
unter „Hinzufügen eines Druckers unter Linux“ auf Seite 19.)<br />
Über dieses Benutzerhandbuch<br />
Dieses Benutzerhandbuch enthält Anweisungen für die Verwendung des <strong>DYMO</strong> <strong>LabelWriter</strong><br />
<strong>Print</strong> <strong>Server</strong>s auf Windows-, Macintosh- und Linux-Plattformen. Im Wesentlichen funktioniert<br />
die Software auf allen Plattformen auf die gleiche Weise. Sofern Unterschiede in den Funktionen,<br />
Abläufen oder Befehlen vorhanden sind, wird dies im Text ausdrücklich erwähnt.<br />
Dieses Benutzerhandbuch enthält Informationen zum Installieren und Verwenden des Druckservers<br />
mit einem <strong>DYMO</strong> <strong>LabelWriter</strong>-Drucker. Je nach verwendetem <strong>DYMO</strong>-Druckermodell sind<br />
möglicherweise nicht alle Abschnitte dieses Benutzerhandbuchs für Sie relevant. Die folgende<br />
Tabelle gibt Ihnen einen Überblick über den Aufbau des Handbuchs.<br />
Kapitel<br />
Überblick über den<br />
<strong>LabelWriter</strong> <strong>Print</strong> <strong>Server</strong><br />
Installieren des<br />
<strong>LabelWriter</strong> <strong>Print</strong> <strong>Server</strong>s<br />
Überblick über den<br />
<strong>LabelWriter</strong> <strong>Print</strong> <strong>Server</strong><br />
Hilfe bei Problemen und<br />
Garantie<br />
Technische Daten und<br />
Angaben zu Zertifizierungen<br />
Beschreibung<br />
Enthält Überblicksinformationen zum Druckserver.<br />
Beschreibt das Installieren und Konfigurieren des Druckservers, das<br />
Installieren der <strong>DYMO</strong> <strong>LabelWriter</strong> <strong>Print</strong> <strong>Server</strong> Control Center-<br />
Software und das Hinzufügen eines <strong>LabelWriter</strong>-Druckers zu Ihrem<br />
Computer.<br />
Enthält Informationen zur <strong>DYMO</strong> <strong>LabelWriter</strong> <strong>Print</strong>er <strong>Server</strong> Control<br />
Center-Software, zum Ändern der <strong>Server</strong>konfiguration und zum<br />
Durchführen eines Firmware-Upgrades.<br />
Enthält Vorschläge zur Lösung von Problemen, die bei der Verwendung<br />
des Druckservers auftreten können. Wenn Sie ein Problem nicht lösen<br />
können, finden Sie hier auch Informationen zur Kontaktaufnahme mit dem<br />
Technischen Kundendienst von <strong>DYMO</strong>.<br />
Enthält technische Daten und Angaben zu Zertifizierungen für den<br />
Druckserver.<br />
2
Kapitel 2<br />
Installieren des<br />
<strong>LabelWriter</strong> <strong>Print</strong> <strong>Server</strong>s<br />
Vorbereitung<br />
In diesem Kapitel wird das Installieren und Konfigurieren des Druckservers beschrieben.<br />
So installieren Sie den Druckserver:<br />
1 Vergewissern Sie sich, dass alles Notwendige bereitliegt.<br />
2 Schließen Sie die Kabel an.<br />
3 Installieren Sie die Control Center-Software.<br />
4 Konfigurieren Sie den Druckserver.<br />
5 Fügen Sie Ihrem Computer den Drucker hinzu.<br />
Betriebssystemspezifische Anweisungen zum Hinzufügen eines Druckers zum Computer<br />
finden Sie in Kapitel 3, Hinzufügen eines Druckers.<br />
Packen Sie Ihren Druckserver aus und kontrollieren Sie, dass alle hier abgebildeten Gegenstände<br />
vorhanden sind.<br />
Netzteil<br />
CD-ROM<br />
<strong>LabelWriter</strong> <strong>Print</strong> <strong>Server</strong><br />
POWER LINK ACTIVE USB<br />
Außerdem benötigen Sie Folgendes:<br />
• einen <strong>LabelWriter</strong>-Drucker der Serie 400 oder höher mit Netzteil und USB-Kabel<br />
• installierte <strong>LabelWriter</strong>-Druckertreiber (in der <strong>DYMO</strong> Label Software-Installation enthalten)<br />
• ein Standard-Ethernet-Kabel (im Computerfachhandel erhältlich)<br />
• eine funktionierende Ethernet-Verbindung mit Ihrem lokalen Netzwerk (LAN)<br />
3
POWER LINK ACTIVE USB<br />
Installieren des <strong>LabelWriter</strong> <strong>Print</strong> <strong>Server</strong>s<br />
Anschließen der Kabel<br />
Der Druckserver wird über eine Standard-Ethernet-Verbindung mit Ihrem Netzwerk verbunden.<br />
So schließen Sie die Kabel an:<br />
1 Verbinden Sie das Ethernet-Kabel<br />
mit dem Ethernet-Anschluss auf<br />
der rechten Seite des<br />
Druckservers.<br />
2 Stecken Sie das andere Ende des<br />
Ethernet-Kabels in einen freien<br />
Ethernet-Anschluss Ihres<br />
Netzwerks.<br />
Installieren der Software<br />
3 Stecken Sie den Stecker des USB-<br />
Kabels zum <strong>LabelWriter</strong>-Drucker<br />
in den Druckeranschluss auf der<br />
rechten Seite des Druckservers.<br />
Kontrollieren Sie, dass das USB-Kabel auch wirklich an Ihren Drucker angeschlossen und Ihr<br />
Drucker eingeschaltet ist.<br />
4 Stecken Sie den Stecker des Druckserver-Netzteilkabels in den Stromanschluss auf der linken<br />
Seite des Druckservers.<br />
5 Stecken Sie das Netzteil in eine Steckdose.<br />
Über die mit Ihrem Druckserver mitgelieferte Control Center-Software können Sie schnell auf alle<br />
Funktionen zum Konfigurieren und Verwalten Ihres Druckservers zugreifen. Sie können die<br />
Software auf einem beliebigen Computer installieren, der an Ihr Netzwerk angeschlossen ist.<br />
Installieren der Software unter Windows<br />
Sie können die Control Center-Software unter Windows installieren.<br />
So installieren Sie die Software unter Windows:<br />
1 Legen Sie die <strong>LabelWriter</strong> <strong>Print</strong> <strong>Server</strong>-CD in das CD-ROM-Laufwerk ein. Nach einigen<br />
Sekunden wird der Installationsbildschirm angezeigt.<br />
Wenn der Installationsbildschirm nicht angezeigt wird:<br />
a. Klicken Sie in der Windows-Taskleiste auf Start und dann auf Ausführen. Das Dialogfeld<br />
„Ausführen" wird angezeigt.<br />
b. Geben Sie D:\install.exe ein (wobei D der dem CD-ROM-Laufwerk zugewiesene<br />
Buchstabe ist) und klicken Sie auf OK.<br />
2 Klicken Sie auf Anwendung installieren und befolgen Sie die Anweisungen des<br />
Installationsprogramms.<br />
4
Installieren der Software<br />
3 Achten Sie darauf, dass auf der letzten Seite des Installationsprogramms das Kontrollkästchen<br />
<strong>LabelWriter</strong> <strong>Print</strong> <strong>Server</strong> Control Center starten markiert ist. Klicken Sie dann auf Fertig<br />
stellen.<br />
Das <strong>DYMO</strong> <strong>LabelWriter</strong> <strong>Print</strong> <strong>Server</strong> Control Center wird gestartet.<br />
Installieren der Software unter Mac OS<br />
So installieren Sie die Software unter Mac OS:<br />
1 Legen Sie die <strong>LabelWriter</strong> <strong>Print</strong> <strong>Server</strong>-CD in das CD-ROM-Laufwerk ein.<br />
Auf Ihrem Schreibtisch wird das CD-Symbol angezeigt.<br />
2 Doppelklicken Sie auf das CD-Symbol und doppelklicken Sie dann auf den Ordner Mac.<br />
3 Doppelklicken Sie auf Dymo <strong>LabelWriter</strong> <strong>Print</strong> <strong>Server</strong> Control Center.dmg.<br />
Der Ordner „<strong>DYMO</strong> <strong>LabelWriter</strong> <strong>Print</strong> <strong>Server</strong>“ wird geöffnet.<br />
4 Ziehen Sie das Symbol <strong>DYMO</strong> <strong>LabelWriter</strong> <strong>Print</strong> <strong>Server</strong> Control Center auf den Ordner<br />
Programme auf Ihrem Computer.<br />
5 Doppelklicken Sie im Ordner Programme auf <strong>DYMO</strong> <strong>LabelWriter</strong> <strong>Print</strong> <strong>Server</strong><br />
Control Center, um das Control Center zu öffnen.<br />
5
Installieren des <strong>LabelWriter</strong> <strong>Print</strong> <strong>Server</strong>s<br />
Konfigurieren des Druckservers<br />
Beim erstmaligen Installieren des Druckservers wird dem <strong>Server</strong> automatisch eine IP-Adresse<br />
zugewiesen. Die IP-Adresse wird bei jedem Start der Software im Fenster „<strong>DYMO</strong> <strong>LabelWriter</strong><br />
<strong>Print</strong> <strong>Server</strong> Control Center“ neben dem <strong>Server</strong>namen angezeigt.<br />
Der <strong>Server</strong> ist standardmäßig so konfiguriert, dass ihm automatisch eine IP-Adresse zugewiesen<br />
wird. Wenn Sie den Druckserver in einem kleinen Büro- oder Heimnetzwerk betreiben, empfehlen<br />
wir, den <strong>Server</strong> so zu konfigurieren, dass er eine statische IP-Adresse verwendet. So stellen Sie<br />
sicher, dass die an Ihr Netzwerk angeschlossenen Computer immer den Druckserver finden<br />
können.<br />
Die statische IP-Adresse für den Druckserver lautet standardmäßig 192.168.1.100. Sie müssen<br />
lediglich die letzten drei Ziffern ändern. Wenn Sie eine statische IP-Adresse zuweisen, müssen Sie<br />
darauf achten, dass diese IP-Adresse nicht bereits von Ihrem Router verwendet wird. Wie Sie dies<br />
kontrollieren können, erfahren Sie in der Dokumentation, die Sie zu Ihrem Router erhalten haben.<br />
Es hat sich bewährt, beim Hinzufügen eines Druckservers oder eines anderen gemeinsam genutzten<br />
Netzwerkgeräts zu einem Netzwerk mit einer Zahl weit oben im zulässigen Bereich zu beginnen,<br />
z. B. 192.168.1.250, und dann nach unten durchzugehen.<br />
Hinweis Wenn Sie keine statische IP-Adresse festlegen, schreiben Sie sich die IP-Adresse auf, die<br />
im Fenster „<strong>DYMO</strong> <strong>LabelWriter</strong> <strong>Print</strong> <strong>Server</strong> Control Center“ neben dem <strong>Server</strong>namen angezeigt<br />
wird. Sie benötigen diese IP-Adresse für das Hinzufügen des Druckers zu Ihrem Computer.<br />
So legen Sie eine statische IP-Adresse fest:<br />
1 Wenn das Control Center noch nicht geöffnet ist, doppelklicken Sie auf Ihrem Desktop auf<br />
(Windows) bzw. auf den Ordner Programme (Mac OS).<br />
2 Klicken Sie in der Control Center-Symbolleiste auf <strong>Server</strong> konfigurieren.<br />
Das Dialogfeld „Anmelden bei LW <strong>Print</strong> <strong>Server</strong>“ wird geöffnet.<br />
3 Geben Sie in die Felder Administrator und Kennwort Folgendes ein:<br />
Administrator: admin<br />
Kennwort: admin<br />
Hinweis Dies sind die Standardeinstellungen. Wie Sie diese ändern können, erfahren Sie<br />
unter „Ändern des Administratornamens und des Kennworts“ auf Seite 26.<br />
6
Konfigurieren des Druckservers<br />
4 Klicken Sie auf Anmelden.<br />
Das Dialogfeld „TCP/IP konfigurieren“ wird geöffnet.<br />
5 Wählen Sie Statische IP-Adresse aus.<br />
6 Geben Sie im Feld IP-Adresse die zu verwendende IP-Adresse ein und klicken Sie auf<br />
Übernehmen.<br />
7 Wenn Sie aufgefordert werden, die TCP-IP-Konfiguration zu speichern, klicken Sie auf Ja.<br />
8 Klicken Sie nach dem Neustart des <strong>Server</strong>s auf Schließen, um das Dialogfeld „TCP/IP<br />
konfigurieren“ zu schließen.<br />
Die IP-Adresse wird jetzt im Fenster „<strong>DYMO</strong> <strong>LabelWriter</strong> <strong>Print</strong> <strong>Server</strong> Control Center“ neben<br />
dem <strong>Server</strong>namen angezeigt.<br />
Hinweis Notieren Sie sich diese IP-Adresse. Sie benötigen sie, wenn Sie den Drucker<br />
zu Ihrem Computer hinzufügen.<br />
Als Nächstes müssen Sie den Drucker zu Ihrem Computer hinzufügen. Anweisungen dazu, wie Sie<br />
den Drucker zu Ihrem Betriebssystem hinzufügen können, finden Sie in Kapitel 3, Hinzufügen<br />
eines Druckers.<br />
7
Installieren des <strong>LabelWriter</strong> <strong>Print</strong> <strong>Server</strong>s<br />
Seite leer für doppelseitigen Druck.<br />
8
Kapitel 3<br />
Hinzufügen eines Druckers<br />
Um auf dem <strong>LabelWriter</strong>-Drucker drucken zu können, der mit dem Druckserver verbunden ist,<br />
müssen Sie zunächst den Drucker Ihrem Computer hinzufügen. Sie können wählen, ob der Drucker<br />
nur bestimmten Computern oder allen Computern im Netzwerk hinzugefügt werden soll.<br />
Bevor Sie Ihrem lokalen Computer einen Drucker hinzufügen können, müssen die <strong>LabelWriter</strong>-<br />
Druckertreiber auf dem Computer installiert sein. Diese Druckertreiber werden zusammen mit<br />
der <strong>DYMO</strong> Label Software installiert.<br />
Hinweis Da der Drucker <strong>LabelWriter</strong> Duo praktisch zwei Drucker in sich vereint, müssen Sie<br />
Ihrem Computer beide Drucker, den Etikettendrucker und den Banddrucker, hinzufügen. Diese<br />
beiden Drucker erscheinen in der Druckerliste als separate Einträge.<br />
In diesem Kapitel wird beschrieben, wie Sie einen Drucker unter Windows XP, Windows Vista,<br />
Mac und Linux hinzufügen.<br />
Hinzufügen eines Druckers unter Windows XP<br />
In diesem Abschnitt wird das Hinzufügen eines <strong>LabelWriter</strong>-Druckers unter Windows XP<br />
beschrieben.<br />
Wenn ein <strong>LabelWriter</strong> Duo-Drucker hinzugefügt werden soll, müssen Sie für den Etikettendrucker<br />
und den Banddrucker jeweils separate Ports (Anschlüsse) erstellen. Jeder Port muss einen<br />
eindeutigen Namen haben.<br />
So fügen Sie einen <strong>LabelWriter</strong>-Drucker hinzu:<br />
1 Klicken Sie auf Start und dann auf Drucker und Faxgeräte.<br />
2 Klicken Sie auf Drucker hinzufügen.<br />
Der Druckerinstallations-Assistent wird gestartet.<br />
3 Klicken Sie auf Weiter.<br />
9
Hinzufügen eines Druckers<br />
4 Gehen Sie auf der Seite Lokaler<br />
Drucker oder Netzwerk wie folgt<br />
vor:<br />
a. Wählen Sie Lokaler Drucker,<br />
der an den Computer<br />
angeschlossen ist.<br />
b. Achten Sie darauf, dass das<br />
Kontrollkästchen Plug & Play-<br />
Drucker automatisch<br />
ermitteln und installieren<br />
nicht markiert ist.<br />
c. Klicken Sie auf Weiter.<br />
5 Gehen Sie auf der Seite<br />
Druckeranschluss auswählen<br />
wie folgt vor:<br />
a. Wählen Sie Einen neuen<br />
Anschluss erstellen.<br />
b. Wählen Sie unter<br />
Anschlusstyp die Option<br />
Standard TCP/IP Port aus.<br />
c. Klicken Sie auf Weiter.<br />
Der Assistent zum Hinzufügen<br />
eines Standard-TCP/IP-<br />
Druckerports wird gestartet.<br />
6 Klicken Sie auf Weiter.<br />
7 Gehen Sie auf der Seite Port<br />
hinzufügen wie folgt vor:<br />
a. Geben Sie im Feld<br />
Druckername oder<br />
IP-Adresse die IP-Adresse<br />
ein, die Sie sich beim<br />
Konfigurieren des<br />
Druckservers notiert haben.<br />
Der Portname wird<br />
automatisch ausgefüllt.<br />
b. (Optional) Geben Sie im Feld<br />
Anschlussname einen neuen<br />
Namen für den Port ein.<br />
Wenn Sie einen <strong>LabelWriter</strong><br />
Duo-Drucker hinzufügen,<br />
müssen Sie dem Etikettendruckerport einen anderen Namen als dem Banddruckerport<br />
geben.<br />
c. Klicken Sie auf Weiter.<br />
10
Hinzufügen eines Druckers unter Windows XP<br />
8 Wählen Sie auf der Seite<br />
Zusätzliche Portinformationen<br />
erforderlich die Option<br />
Benutzerdefiniert und klicken<br />
Sie dann auf Einstellungen.<br />
9 Gehen Sie im Dialogfeld<br />
Standard-TCP/IP-Portmonitor<br />
konfigurieren wie folgt vor:<br />
a. Wählen Sie unter Protokoll die<br />
Option Raw.<br />
b. Vergewissern Sie sich, dass unter<br />
Raw-Einstellungen für Portnummer<br />
die Nummer 9100 eingetragen ist.<br />
Dies ist der Standardwert.<br />
c. Klicken Sie auf OK.<br />
10 Klicken Sie auf der Seite Zusätzliche<br />
Portinformationen erforderlich auf Weiter.<br />
11 Klicken Sie auf der letzten Seite des<br />
Assistenten zum Hinzufügen eines Standard-<br />
TCP/IP-Druckerports auf Fertig stellen.<br />
12 Gehen Sie auf der Seite<br />
Druckersoftware installieren des<br />
Druckerinstallations-Assistenten<br />
wie folgt vor:<br />
a. Wählen Sie in der Liste<br />
Hersteller den Eintrag<br />
<strong>DYMO</strong>.<br />
b. Wählen Sie in der Liste<br />
Drucker den <strong>LabelWriter</strong>-<br />
Drucker aus, den Sie<br />
hinzufügen möchten.<br />
Wenn Sie einen <strong>LabelWriter</strong><br />
Duo hinzufügen möchten,<br />
wählen Sie <strong>DYMO</strong><br />
<strong>LabelWriter</strong> DUO Label aus.<br />
c. Klicken Sie auf Weiter.<br />
11
Hinzufügen eines Druckers<br />
13 Gehen Sie auf der Seite Drucker<br />
benennen wie folgt vor:<br />
a. Geben Sie im Feld<br />
Druckername einen Namen<br />
für Ihren Drucker ein.<br />
b. Legen Sie fest, ob dieser<br />
Drucker als Standarddrucker<br />
verwendet werden soll.<br />
c. Klicken Sie auf Weiter.<br />
14 Aktivieren Sie auf der Seite<br />
Druckerfreigabe die Option<br />
Drucker nicht freigeben und<br />
klicken Sie auf Weiter.<br />
15 Wenn ein Testetikett gedruckt<br />
werden soll, klicken Sie auf Ja und dann auf Weiter.<br />
16 Klicken Sie auf Fertig stellen.<br />
Der Drucker ist nun in der Druckerliste verfügbar. Im Falle eines <strong>LabelWriter</strong> Duo müssen Sie<br />
jetzt den Banddruckerteil des Druckers hinzufügen.<br />
So fügen Sie den Banddruckerteil eines<br />
<strong>LabelWriter</strong> Duo hinzu:<br />
1 Wiederholen Sie die Schritte 1 bis 8 in „So<br />
fügen Sie einen <strong>LabelWriter</strong>-Drucker hinzu:“<br />
auf Seite 9.<br />
2 Gehen Sie auf der Seite Standard-TCP/IP-<br />
Portmonitor konfigurieren wie folgt vor:<br />
a. Wählen Sie unter Protokoll die Option<br />
Raw.<br />
b. Geben Sie unter Raw-Einstellungen im<br />
Feld Portnummer die Nummer 9102<br />
ein.<br />
c. Klicken Sie auf OK.<br />
3 Klicken Sie auf der Seite Zusätzliche<br />
Portinformationen erforderlich auf Weiter.<br />
4 Klicken Sie auf der letzten Seite des<br />
Assistenten zum Hinzufügen eines Standard-TCP/IP-Druckerports auf Fertig stellen.<br />
12
Hinzufügen eines Druckers unter Windows XP<br />
5 Gehen Sie auf der Seite<br />
Druckersoftware installieren des<br />
Druckerinstallations-Assistenten<br />
wie folgt vor:<br />
a. Wählen Sie in der Liste<br />
Hersteller den Eintrag<br />
<strong>DYMO</strong>.<br />
b. Wählen Sie in der Liste<br />
Drucker den Eintrag <strong>DYMO</strong><br />
<strong>LabelWriter</strong> Duo Tape.<br />
c. Klicken Sie auf Weiter.<br />
6 Gehen Sie auf der Seite Drucker<br />
benennen wie folgt vor:<br />
a. Geben Sie im Feld<br />
Druckername einen Namen<br />
für Ihren Drucker ein.<br />
Dieser Name muss anders<br />
lauten als der Name für den<br />
Etikettendruckerteil des<br />
<strong>LabelWriter</strong> Duo.<br />
b. Legen Sie fest, ob dieser<br />
Drucker als Standarddrucker<br />
verwendet werden soll.<br />
c. Klicken Sie auf Weiter.<br />
7 Aktivieren Sie auf der Seite<br />
Druckerfreigabe die Option Drucker nicht freigeben und klicken Sie auf Weiter.<br />
8 Wenn ein Testetikett gedruckt werden soll, klicken Sie auf Ja und dann auf Weiter.<br />
9 Klicken Sie auf Fertig stellen.<br />
Der Banddrucker des <strong>LabelWriter</strong> Duo steht jetzt zusammen mit dem Etikettendrucker in der<br />
Druckerliste zur Verfügung.<br />
13
Hinzufügen eines Druckers<br />
Hinzufügen eines Druckers unter Windows Vista<br />
In diesem Abschnitt wird das Hinzufügen eines <strong>LabelWriter</strong>-Druckers unter Windows Vista<br />
beschrieben.<br />
Wenn ein <strong>LabelWriter</strong> Duo-Drucker hinzugefügt werden soll, müssen Sie für den Etikettendrucker<br />
und den Banddrucker jeweils separate Ports (Anschlüsse) erstellen. Jeder Port muss einen<br />
eindeutigen Namen haben.<br />
So fügen Sie einen <strong>LabelWriter</strong>-Drucker hinzu:<br />
1 Klicken Sie auf Start und anschließend auf Systemsteuerung.<br />
2 Klicken Sie unter Hardware und Sound auf Drucker.<br />
3 Klicken Sie auf Drucker hinzufügen.<br />
Das Dialogfeld „Drucker hinzufügen“ wird geöffnet.<br />
4 Klicken Sie auf Einen lokalen Drucker hinzufügen.<br />
5 Gehen Sie auf der Seite Einen<br />
Druckeranschluss auswählen<br />
wie folgt vor:<br />
a. Wählen Sie Neuen<br />
Anschluss erstellen.<br />
b. Wählen Sie unter<br />
Anschlusstyp die Option<br />
Standard TCP/IP Port<br />
aus.<br />
c. Klicken Sie auf Weiter.<br />
6 Gehen Sie auf der Seite Einen<br />
Druckerhostnamen oder eine<br />
IP-Adresse eingeben wie<br />
folgt vor:<br />
a. Geben Sie im Feld<br />
Hostname oder<br />
IP-Adresse die<br />
IP-Adresse ein, die Sie<br />
sich beim Konfigurieren<br />
des Druckservers notiert<br />
haben.<br />
Der Portname wird<br />
automatisch ausgefüllt.<br />
b. (Optional) Geben Sie im<br />
Feld Portname einen<br />
neuen Namen für den Port ein.<br />
Wenn Sie einen <strong>LabelWriter</strong> Duo-Drucker hinzufügen, müssen Sie dem<br />
Etikettendruckerport einen anderen Namen als dem Banddruckerport geben.<br />
c. Klicken Sie auf Weiter.<br />
14
Hinzufügen eines Druckers unter Windows Vista<br />
7 Wählen Sie auf der<br />
Seite Zusätzliche<br />
Anschlussinformationen<br />
erforderlich die Option<br />
Benutzerdefiniert und<br />
klicken Sie dann auf<br />
Einstellungen.<br />
8 Gehen Sie im Dialogfeld<br />
Standard-TCP/IP-Portmonitor<br />
konfigurieren wie folgt vor:<br />
a. Wählen Sie unter Protokoll die Option<br />
Raw.<br />
b. Vergewissern Sie sich, dass unter<br />
Raw-Einstellungen für Portnummer<br />
die Nummer 9100 eingetragen ist.<br />
Dies ist der Standardwert.<br />
c. Klicken Sie auf OK.<br />
9 Klicken Sie auf der Seite Zusätzliche<br />
Anschlussinformationen erforderlich auf<br />
Weiter.<br />
10 Gehen Sie auf der Seite Den<br />
Druckertreiber installieren<br />
wie folgt vor:<br />
a. Wählen Sie in der Liste<br />
Hersteller den Eintrag<br />
<strong>DYMO</strong>.<br />
b. Wählen Sie in der Liste<br />
Drucker den<br />
<strong>LabelWriter</strong>-Drucker aus,<br />
den Sie hinzufügen<br />
möchten.<br />
Wenn Sie einen<br />
<strong>LabelWriter</strong> Duo<br />
hinzufügen möchten,<br />
wählen Sie <strong>DYMO</strong><br />
<strong>LabelWriter</strong> DUO Label aus.<br />
c. Klicken Sie auf Weiter.<br />
15
Hinzufügen eines Druckers<br />
11 Gehen Sie auf der Seite Geben<br />
Sie einen Druckernamen ein<br />
wie folgt vor:<br />
a. Geben Sie im Feld<br />
Druckername einen<br />
Namen für Ihren Drucker<br />
ein.<br />
b. Legen Sie fest, ob dieser<br />
Drucker als<br />
Standarddrucker<br />
verwendet werden soll.<br />
c. Klicken Sie auf Weiter.<br />
12 Wenn ein Testetikett gedruckt<br />
werden soll, klicken Sie auf<br />
Testseite drucken.<br />
13 Klicken Sie auf Fertig stellen.<br />
Der Drucker ist nun in der Druckerliste verfügbar. Im Falle eines <strong>LabelWriter</strong> Duo müssen Sie<br />
jetzt den Banddruckerteil des Druckers hinzufügen.<br />
So fügen Sie den Banddruckerteil eines <strong>LabelWriter</strong> Duo hinzu:<br />
1 Wiederholen Sie die Schritte 1 bis 7 in „So<br />
fügen Sie einen <strong>LabelWriter</strong>-Drucker hinzu:“<br />
auf Seite 14.<br />
2 Gehen Sie auf der Seite Standard-TCP/IP-<br />
Portmonitor konfigurieren wie folgt vor:<br />
a. Wählen Sie unter Protokoll die Option<br />
Raw.<br />
b. Geben Sie unter Raw-Einstellungen im<br />
Feld Portnummer die Nummer 9102<br />
ein.<br />
c. Klicken Sie auf OK.<br />
3 Klicken Sie auf der Seite Zusätzliche<br />
Anschlussinformationen erforderlich<br />
auf Weiter.<br />
16
Hinzufügen eines Druckers unter Windows Vista<br />
4 Gehen Sie auf der Seite Den<br />
Druckertreiber installieren<br />
wie folgt vor:<br />
a. Wählen Sie in der Liste<br />
Hersteller den Eintrag<br />
<strong>DYMO</strong>.<br />
b. Wählen Sie in der Liste<br />
Drucker den Eintrag<br />
<strong>DYMO</strong> <strong>LabelWriter</strong><br />
Duo Tape.<br />
c. Klicken Sie auf Weiter.<br />
5 Gehen Sie auf der Seite Geben<br />
Sie einen Druckernamen ein<br />
wie folgt vor:<br />
a. Geben Sie im Feld<br />
Druckername einen<br />
Namen für Ihren Drucker<br />
ein.<br />
Dieser Name muss anders<br />
lauten als der Name für<br />
den Etikettendruckerteil<br />
des <strong>LabelWriter</strong> Duo.<br />
b. Legen Sie fest, ob dieser<br />
Drucker als<br />
Standarddrucker<br />
verwendet werden soll.<br />
c. Klicken Sie auf Weiter.<br />
6 Wenn ein Testetikett gedruckt werden soll, klicken Sie auf Testseite drucken.<br />
7 Klicken Sie auf Fertig stellen.<br />
Der Banddrucker des <strong>LabelWriter</strong> Duo steht jetzt zusammen mit dem Etikettendrucker in der<br />
Druckerliste zur Verfügung.<br />
17
Hinzufügen eines Druckers<br />
Hinzufügen eines Druckers unter Mac OS<br />
Wird ein Drucker unter Mac OS hinzugefügt, erscheint er in der Liste „Druckername“ als „lw<br />
print server-nnn-usb1“, wobei „nnn“ für die letzten drei Ziffern der IP-Adresse steht, die dem<br />
Druckserver zugewiesen wurde.<br />
Hinweis Sie müssen Mac OS 10.5 oder später verwenden, um einen an den Druckserver<br />
angeschlossenen <strong>LabelWriter</strong> Duo-Drucker hinzufügen zu können.<br />
So fügen Sie einen <strong>LabelWriter</strong>-Drucker hinzu:<br />
1 Wählen Sie im Apple-Menü den Eintrag<br />
Systemeinstellungen aus.<br />
2 Klicken Sie auf Drucken & Faxen.<br />
3 Klicken Sie unter der Liste Drucker auf<br />
das Symbol .<br />
4 Klicken Sie in der Symbolleiste auf<br />
Standard.<br />
5 Wählen Sie in der Liste Druckername<br />
den Eintrag lw print server-nnn-usb1<br />
aus.<br />
Hinweis Wenn Sie einen <strong>LabelWriter</strong><br />
Duo-Drucker hinzufügen, enthält die<br />
Liste auch den Eintrag „lw print servernnn-usb1-2“.<br />
Diesen Drucker werden<br />
Sie später noch hinzufügen.<br />
Das Feld „Drucken mit“ wird automatisch ausgefüllt.<br />
6 (Optional) Geben Sie einen Namen für den Drucker ein.<br />
7 Klicken Sie auf Hinzufügen.<br />
Der Drucker ist nun in der Druckerliste verfügbar. Im Falle eines <strong>LabelWriter</strong> Duo müssen Sie<br />
jetzt den Banddruckerteil des Druckers hinzufügen.<br />
So fügen Sie den Banddruckerteil eines <strong>LabelWriter</strong> Duo hinzu:<br />
1 Klicken Sie unter der Liste Drucker auf das<br />
Symbol .<br />
2 Klicken Sie in der Symbolleiste<br />
auf Standard.<br />
3 Wählen Sie in der Liste Druckername den<br />
Eintrag lw print server-nnn-usb1-2 aus.<br />
Das Feld „Drucken mit“ wird<br />
automatisch ausgefüllt.<br />
4 (Optional) Geben Sie einen Namen für den<br />
Drucker ein.<br />
5 Klicken Sie auf Hinzufügen.<br />
Der Banddrucker des <strong>LabelWriter</strong> Duo steht<br />
jetzt zusammen mit dem Etikettendrucker<br />
in der Druckerliste zur Verfügung.<br />
18
Hinzufügen eines Druckers unter Linux<br />
Hinzufügen eines Druckers unter Linux<br />
<strong>DYMO</strong> bietet offiziell keine Unterstützung für das Installieren des Druckservers auf einem Linux-<br />
System. Dennoch werden in diesem Abschnitt die Schritte zum Hinzufügen eines Druckers unter<br />
Ubuntu 8.04 (CUPS Version 1.3.7) beschrieben.<br />
Hinweis Vor dem Installieren des Druckservers müssen die <strong>DYMO</strong> <strong>LabelWriter</strong>-Treiber für<br />
CUPS installiert sein.<br />
So fügen Sie einen <strong>LabelWriter</strong>-Drucker hinzu:<br />
1 Öffnen Sie einen Webbrowser und geben Sie<br />
in der Adressleiste http://localhost:631 ein,<br />
um die CUPS-Startseite zu öffnen.<br />
2 Gehen Sie zur Registerkarte Verwaltung<br />
und klicken Sie auf Neue Drucker suchen.<br />
3 Wählen Sie in der Liste Verfügbare<br />
Drucker den <strong>DYMO</strong> <strong>LabelWriter</strong>-Drucker<br />
aus, der an den Druckserver angeschlossen<br />
ist, und klicken Sie auf Diesen Drucker<br />
hinzufügen.<br />
Hinweis Wenn Sie einen <strong>DYMO</strong> <strong>LabelWriter</strong> Duo hinzufügen möchten, muss sichergestellt<br />
sein, dass in der Liste der Eintrag „<strong>DYMO</strong> <strong>LabelWriter</strong> Duo Label“ ausgewählt ist. Wenn in<br />
der Liste „Verfügbare Drucker“ nur der Banddrucker und nicht der Etikettendrucker angezeigt<br />
wird, klicken Sie so lange auf Neu laden, bis der Etikettendrucker in der Liste erscheint.<br />
4 Ändern Sie bei Bedarf die Angaben zum<br />
Namen, zum Ort und zur Beschreibung<br />
des Druckers und klicken Sie auf Vor.<br />
5 Wählen Sie in der Liste<br />
Modell/Treiber den <strong>DYMO</strong><br />
<strong>LabelWriter</strong>-Drucker aus, den<br />
Sie hinzufügen möchten, und<br />
klicken Sie auf Drucker<br />
hinzufügen.<br />
Der Drucker steht jetzt zur<br />
Verfügung.<br />
6 Drucken Sie ein Testetikett.<br />
Informationen zum Drucken<br />
von Testetiketten finden Sie unter „Drucken eines Testetiketts“ auf Seite 21.<br />
Im Falle eines <strong>LabelWriter</strong> Duo müssen Sie jetzt den Banddruckerteil des Druckers<br />
hinzufügen.<br />
19
Hinzufügen eines Druckers<br />
So fügen Sie den Banddruckerteil eines <strong>LabelWriter</strong> Duo hinzu:<br />
1 Klicken Sie auf die Registerkarte Drucker.<br />
2 Notieren Sie sich die Geräte-URI für den<br />
Etikettendruckerteil des <strong>LabelWriter</strong> Duo.<br />
3 Gehen Sie zur Registerkarte Verwaltung<br />
und klicken Sie auf Drucker hinzufügen.<br />
4 Gehen Sie auf der Seite Neuen Drucker<br />
hinzufügen wie folgt vor:<br />
a. Geben Sie im Feld Name einen Namen<br />
für den Drucker (z. B. Duo Band) ein.<br />
b. (Optional) Geben Sie einen Ort und eine<br />
Beschreibung für den Drucker ein.<br />
c. Klicken Sie auf Vor.<br />
5 Wählen Sie in der Liste Geräte den Eintrag<br />
AppSocket/HP Jetdirect aus und klicken<br />
Sie auf Vor.<br />
6 Gehen Sie auf der Seite<br />
Geräte-URI wie folgt vor:<br />
a. Geben Sie im Feld Geräte-<br />
URI die Geräte-URI des<br />
Etikettendruckers ein.<br />
b. Geben Sie am Ende der<br />
Geräte-URI des<br />
Etikettendruckers :9102<br />
ein.<br />
c. Klicken Sie auf Vor.<br />
20
Hinzufügen eines Druckers unter Linux<br />
7 Wählen Sie in der Liste Marke/Hersteller<br />
den Eintrag <strong>DYMO</strong> aus und klicken Sie auf<br />
Vor.<br />
8 Wählen Sie in der Liste<br />
Modell/Treiber den <strong>DYMO</strong><br />
<strong>LabelWriter</strong>-Banddrucker aus,<br />
den Sie hinzufügen möchten,<br />
und klicken Sie auf Drucker<br />
hinzufügen.<br />
Der Drucker steht jetzt zur<br />
Verfügung.<br />
Drucken eines Testetiketts<br />
Vergewissern Sie sich, dass der Drucker angeschlossen ist und ordnungsgemäß funktioniert, indem<br />
Sie nach dem Hinzufügen des Druckers ein Testetikett ausdrucken.<br />
So drucken Sie ein Testetikett aus:<br />
1 Gehen Sie auf der CUPS-Startseite auf die Registerkarte Drucker.<br />
2 Gehen Sie zu dem Drucker, auf dem das Testetikett ausgedruckt werden soll, und klicken Sie<br />
auf Testseite drucken.<br />
21
Hinzufügen eines Druckers<br />
Seite leer für doppelseitigen Druck.<br />
22
Kapitel 4<br />
Überblick über den<br />
<strong>LabelWriter</strong> <strong>Print</strong> <strong>Server</strong><br />
Das Control Center<br />
Mit der <strong>DYMO</strong> <strong>LabelWriter</strong> <strong>Print</strong> <strong>Server</strong> Control Center-Software (im Folgenden auch kurz<br />
„Control Center“ genannt) können Sie schnell Informationen zum <strong>Server</strong> anzeigen und die<br />
IP-Adresse konfigurieren. Der Druckserver besitzt auch einen internen Satz von Webseiten mit<br />
zusätzlichen Verwaltungsoptionen, auf die Sie vom Control Center aus zugreifen können.<br />
Das <strong>DYMO</strong> <strong>LabelWriter</strong> <strong>Print</strong> <strong>Server</strong> Control Center bietet die folgenden Möglichkeiten:<br />
• Anzeigen von <strong>Server</strong>informationen (nur unter Windows)<br />
• Öffnen der <strong>Server</strong>startseite<br />
• Konfigurieren des <strong>Server</strong>s<br />
Wenn mehrere <strong>LabelWriter</strong> <strong>Print</strong> <strong>Server</strong> an Ihr Netzwerk angeschlossen sind, können Sie vom<br />
Control Center aus auf alle diese Druckserver zugreifen.<br />
So zeigen Sie Informationen zum Druckserver an (nur unter Windows):<br />
1 Doppelklicken Sie auf Ihrem Desktop auf .<br />
2 Wählen Sie in der Liste der <strong>Server</strong> den <strong>Server</strong> aus, zu dem Sie Informationen angezeigt<br />
bekommen möchten.<br />
3 Wählen Sie im Menü Extras den Befehl Konfiguration.<br />
23
Überblick über den <strong>LabelWriter</strong> <strong>Print</strong> <strong>Server</strong><br />
4 Markieren Sie das Kontrollkästchen <strong>Server</strong>informationen anzeigen und klicken Sie auf OK.<br />
Die <strong>Server</strong>informationen werden daraufhin in einem separaten Bereich unterhalb der<br />
<strong>Server</strong>liste angezeigt.<br />
Die <strong>Print</strong> <strong>Server</strong>-Webseiten<br />
Die <strong>Print</strong> <strong>Server</strong>-Webseiten bieten die folgenden Möglichkeiten:<br />
• Anzeigen des <strong>Server</strong>status<br />
• Ändern der Konfiguration<br />
• Ändern des Administratornamens und des Kennworts<br />
• Upgrade der Firmware<br />
• Neustart des <strong>Server</strong>s<br />
• Zurücksetzen des <strong>Server</strong>s auf die Werkseinstellungen<br />
So öffnen Sie die <strong>Print</strong> <strong>Server</strong>-Startseite:<br />
1 Öffnen Sie das Control Center.<br />
2 Wählen Sie in der Liste der <strong>Server</strong> den Druckserver aus, auf den Sie zugreifen möchten.<br />
3 Klicken Sie in der Symbolleiste auf <strong>Print</strong> <strong>Server</strong>-Startseite öffnen (Windows) bzw. auf<br />
Zur Startseite gehen (Mac OS).<br />
Hinweis Die <strong>Print</strong> <strong>Server</strong>-Startseite kann auch durch Eingabe der IP-Adresse des Druckservers in<br />
der Adressleiste Ihres Webbrowsers geöffnet werden.<br />
Anzeigen des Status des Druckservers<br />
Auf der Statusseite werden der Status des Druckservers und die TCP/IP-Konfiguration angezeigt.<br />
So zeigen Sie den Status des Druckservers an:<br />
♦<br />
Klicken Sie am oberen Rand der <strong>Print</strong> <strong>Server</strong>-Startseite auf STATUS.<br />
24
Konfigurieren des <strong>Server</strong>s<br />
Konfigurieren des <strong>Server</strong>s<br />
Zum Ändern des Namens und der Beschreibung des <strong>Server</strong>s, zum Konfigurieren der IP-Adresse,<br />
zum Ändern des Administratornamens und des Kennworts und zum Ausführen von<br />
Wartungsaufgaben am Druckserver steht Ihnen die Seite „KONFIG“ zur Verfügung.<br />
So öffnen Sie die Seite „KONFIG“:<br />
1 Klicken Sie am oberen Rand der <strong>Print</strong> <strong>Server</strong>-Startseite auf KONFIG.<br />
2 Geben Sie in den Feldern Administrator und Kennwort Folgendes ein und klicken Sie auf<br />
Anmelden:<br />
Administrator: admin<br />
Kennwort: admin<br />
Hinweis Dies sind die Standardeinstellungen. Wie Sie diese ändern können, erfahren Sie<br />
unter „Ändern des Administratornamens und des Kennworts“ auf Seite 26.<br />
Ändern des <strong>Server</strong>namens und der <strong>Server</strong>beschreibung<br />
Sie können den Namen und die Beschreibung des Druckservers ändern. Die Vergabe eines<br />
eindeutigen Namens und einer aussagekräftigen Beschreibung erleichtert die Verwaltung mehrerer<br />
Druckserver im selben Netzwerk.<br />
So ändern Sie den Namen und die Beschreibung eines <strong>Server</strong>s:<br />
1 Klicken Sie links auf der Seite KONFIG auf Allgemeine Konfiguration.<br />
2 Geben Sie im Feld <strong>Server</strong>name einen neuen Namen für den <strong>Server</strong> ein.<br />
3 Geben Sie im Feld <strong>Server</strong>beschreibung eine neue Beschreibung für den <strong>Server</strong> ein.<br />
4 Klicken Sie auf Senden.<br />
Der Name und die Beschreibung des Druckservers werden aktualisiert.<br />
Ändern der TCP/IP-Konfiguration<br />
Sie können den Druckserver so konfigurieren, dass er automatisch eine IP-Adresse abruft, oder Sie<br />
können ihm eine selbst gewählte statische IP-Adresse zuweisen.<br />
Wenn Sie den Druckserver in einem kleinen Büro- oder Heimnetzwerk betreiben, empfehlen wir,<br />
den <strong>Server</strong> so zu konfigurieren, dass er eine statische IP-Adresse verwendet. So stellen Sie sicher,<br />
dass die an Ihr Netzwerk angeschlossenen Computer immer den Druckserver finden können.<br />
Die statische IP-Adresse für den Druckserver lautet standardmäßig 192.168.1.100. Sie müssen<br />
lediglich die letzten drei Ziffern ändern. Wenn Sie eine statische IP-Adresse zuweisen, müssen Sie<br />
darauf achten, dass diese IP-Adresse nicht bereits von Ihrem Router verwendet wird. Wie Sie dies<br />
kontrollieren können, erfahren Sie in der Dokumentation, die Sie zu Ihrem Router erhalten haben.<br />
Es hat sich bewährt, beim Hinzufügen eines Druckservers oder eines anderen gemeinsam genutzten<br />
Netzwerkgeräts zu einem Netzwerk mit einer Zahl weit oben im zulässigen Bereich zu beginnen,<br />
z. B. 192.168.1.250, und dann nach unten durchzugehen.<br />
So richten Sie die automatische Zuweisung der IP-Adresse ein:<br />
1 Klicken Sie links auf der Seite KONFIG auf Allgemeine Konfiguration.<br />
2 Aktivieren Sie die Option IP über DHCP automatisch beziehen.<br />
3 Klicken Sie auf Senden.<br />
25
Überblick über den <strong>LabelWriter</strong> <strong>Print</strong> <strong>Server</strong><br />
So weisen Sie eine statische IP-Adresse zu:<br />
1 Klicken Sie auf der Seite KONFIG auf Allgemeine Konfiguration.<br />
2 Wählen Sie Statische IP-Adresse aus.<br />
3 Geben Sie im Feld IP-Adresse die zu verwendende IP-Adresse ein.<br />
4 Klicken Sie auf Senden.<br />
Ändern des Administratornamens und des Kennworts<br />
Upgrade der Firmware<br />
Sie können den Administratornamen und das Kennwort jederzeit ändern. Die<br />
Standardeinstellungen für den Administratorname und das Kennwort sind die folgenden:<br />
Administrator: admin<br />
Kennwort: admin<br />
So ändern Sie den Administratornamen und das Kennwort:<br />
1 Klicken Sie links auf der Seite KONFIG auf Benutzerkonten.<br />
2 Geben Sie im Feld Neuer Administrator einen neuen Administratornamen ein.<br />
3 Geben Sie im Feld Neues Kennwort ein neues Kennwort ein.<br />
4 Wiederholen Sie die Eingabe des Kennworts im Feld Kennwort erneut eingeben und klicken<br />
Sie dann auf Senden.<br />
Der Administratorname und das Kennwort werden daraufhin aktualisiert.<br />
Von Zeit zu Zeit können Upgrades der Firmware Ihres Druckservers bereitgestellt werden.<br />
Wir empfehlen, Firmware-Upgrades nur dann durchzuführen, wenn Sie von einem Mitarbeiter des<br />
Technischen Kundendienstes von <strong>DYMO</strong> dazu aufgefordert werden oder wenn Sie auf ein Problem<br />
stoßen, das eindeutig auf ein Firmware-Problem zurückzuführen ist.<br />
In diesem Abschnitt wird beschrieben, wie Sie ein Firmware-Upgrade für Ihren Druckserver<br />
installieren können.<br />
So führen Sie ein Upgrade der <strong>Server</strong>firmware durch:<br />
1 Klicken Sie links auf der Seite KONFIG auf Wartung.<br />
2 Klicken Sie auf Neue Firmware herunterladen.<br />
In Ihrem Webbrowser wird daraufhin die Support-Seite der <strong>DYMO</strong>-Website geöffnet.<br />
3 Wählen Sie auf der Downloads-Seite das Firmware-Upgrade für Ihren Druckserver aus und<br />
befolgen Sie die Anweisungen auf dem Bildschirm, um die neue Firmware auf Ihren Computer<br />
herunterzuladen.<br />
4 Klicken Sie auf der Seite Wartung auf Firmware aktualisieren und klicken Sie dann auf<br />
Durchsuchen.<br />
5 Navigieren Sie zur heruntergeladenen Firmwaredatei, wählen Sie sie aus und klicken Sie auf<br />
Öffnen.<br />
6 Klicken Sie auf Hochladen.<br />
Wenn die <strong>Print</strong> <strong>Server</strong>-Startseite angezeigt wird, wurde der Druckserver neu gestartet und die<br />
neue Firmware ist installiert.<br />
26
Kapitel 5<br />
Hilfe bei Problemen und Garantie<br />
Bei der Entwicklung des <strong>LabelWriter</strong> <strong>Print</strong>er <strong>Server</strong>s haben wir auf lange Haltbarkeit, hohe<br />
Zuverlässigkeit und minimalen Wartungsaufwand geachtet. Sollte dennoch einmal ein Problem<br />
auftreten, finden Sie in diesem Kapitel Hinweise dazu, wie Sie diese Probleme beseitigen können.<br />
Wenn Sie ein Problem nicht lösen können, finden Sie hier auch Informationen zur<br />
Kontaktaufnahme mit dem Technischen Kundendienst von <strong>DYMO</strong>.<br />
Fehlersuche und -beseitigung<br />
In diesem Abschnitt finden Sie Informationen dazu, wie Sie etwaige Probleme bei der Verwendung<br />
Ihres Druckservers erkennen und beheben können.<br />
Statusanzeigen<br />
Die Statusanzeigen zeigen den aktuellen Status des Druckservers an.<br />
POWER LINK ACTIVE USB<br />
POWER<br />
LINK<br />
ACTIVE<br />
USB<br />
LED leuchtet: Der <strong>Server</strong> wird mit Strom versorgt.<br />
LED leuchtet nicht: Der <strong>Server</strong> wird nicht mit Strom versorgt.<br />
LED leuchtet: Der <strong>Server</strong> ist mit dem Netzwerk verbunden.<br />
LED leuchtet nicht: Es besteht keine Verbindung mit dem Netzwerk.<br />
LED blinkt: Das Netzwerk ist aktiv.<br />
LED leuchtet: Der <strong>Server</strong> ist mit einem Drucker verbunden.<br />
LED blinkt: USB-Fehler<br />
LED leuchtet nicht: Es ist kein Drucker angeschlossen.<br />
Zurücksetzen des Druckservers auf die Werkseinstellungen<br />
Das Zurücksetzen des Druckservers auf die Werkseinstellungen kann entweder über die <strong>Print</strong><br />
<strong>Server</strong>-Webseiten oder manuell am Druckserver selbst initiiert werden.<br />
So setzen Sie den Druckserver mithilfe der Webseiten zurück:<br />
1 Klicken Sie in der Control Center-Symbolleiste auf <strong>Print</strong> <strong>Server</strong>-Startseite öffnen<br />
(Windows) bzw. auf Zur Startseite gehen (Mac OS).<br />
2 Klicken Sie am oberen Rand der Seite auf KONFIG.<br />
3 Geben Sie Ihren Administratornamen und Ihr Kennwort ein und klicken Sie auf Anmelden.<br />
4 Klicken Sie links auf der Seite auf Wartung.<br />
5 Klicken Sie auf Auf Werksvorgabe zurücksetzen.<br />
6 Bestätigen Sie die Rücksetzung, indem Sie auf Ja klicken.<br />
Wenn die <strong>Print</strong> <strong>Server</strong>-Startseite geöffnet wird, wurde der Druckserver auf die<br />
Werkseinstellungen zurückgesetzt.<br />
27
Hilfe bei Problemen und Garantie<br />
Begrenzte Garantie<br />
So setzen Sie den Druckserver manuell zurück:<br />
1 Ziehen Sie den Stecker des Netzteils aus dem Druckserver.<br />
2 Drücken Sie die Taste Init/Reset an der Seite des Druckservers, halten Sie sie gedrückt und<br />
stecken Sie den Stecker des Netzteils wieder in den Druckserver.<br />
3 Halten Sie die Taste Init/Reset so lange gedrückt, bis die Statusanzeigen POWER und USB<br />
blinken.<br />
4 Ziehen Sie den Stecker des Netzteils aus dem Druckserver und stecken Sie ihn wieder hinein.<br />
Der Druckserver ist damit auf die Werkseinstellungen zurückgesetzt.<br />
BESCHRÄNKTE GEWÄHRLEISTUNG (2 JAHRE)<br />
Für Dymo-Waagen wird ab dem Kaufdatum eine zweijährige Gewährleistung gegen<br />
Konstruktions-, Material- und Verarbeitungsmängel gegeben. Falls das Produkt innerhalb dieses<br />
Zeitraums Mängel aufweist, wird es umgehend auf unsere Kosten repariert oder ersetzt. Die<br />
Gewährleistung deckt keine unabsichtliche Beschädigung, Verschleiß oder daraus folgenden oder<br />
unabsichtlichen Verlust ab.<br />
WAS WIRD DURCH DIE GEWÄHRLEISTUNG ABGEDECKT<br />
Diese Gewährleistung deckt dieses Produkt nur gegen Konstruktions-, Material- und<br />
Verarbeitungsmängeln ab. Wenn sich nach der Überprüfung des zurückgegebenen Produkts<br />
herausstellt, dass ein Konstruktions-, Material- oder Verarbeitungsmangel vorliegt, reparieren wir<br />
das Produkt oder tauschen es nach unserem Ermessen aus und senden es an Sie zurück. Sie tragen<br />
die Kosten des Produktversands an Dymo, für die Inspektion oder den Versand an Sie werden keine<br />
Gebühren berechnet.<br />
WAS WIRD NICHT DURCH DIE GEWÄHRLEISTUNG ABGEDECKT<br />
Die Gewährleistung deckt keinen Verlust oder Beschädigung eines Computers oder anderer<br />
Geräten ab, die direkt oder indirekt mit diesem Dymo-Produkt verbunden wurden. Diese<br />
Gewährleistung deckt ebenfalls keinen Verlust oder Beschädigung an Daten, Programmen,<br />
Einträgen oder anderen Informationen ab. Die Gewährleistung deckt keinen Schaden oder Verlust<br />
ab, der bei sachgemäßer Bedienung entsprechend des Bedienerhandbuchs nicht aufgetreten wäre.<br />
Diese Gewährleistung deckt keine anderen unbeabsichtigten oder Folgeschäden ab, auch dann<br />
nicht, wenn Dymo über die Möglichkeit solcher Schäden informiert wurde. Diese Gewährleistung<br />
ersetzt alle anderen Gewährleistungen ausdrücklicher oder stillschweigender Art. Gemäß dieser<br />
Gewährleistung haben Sie bestimmte Rechte, die je nach Land, Staat oder Region variieren<br />
können.<br />
INANSPRUCHNAHME DER GEWÄHRLEISTUNG<br />
Um die Gewährleistung in Anspruch zu nehmen, wenden Sie sich bitte an unseren Kundendienst:<br />
www.dymo.com<br />
28
Unterstützung bei technischen Fragen<br />
Unterstützung bei technischen Fragen<br />
Wenn Sie beim Einrichten oder Verwenden Ihres Druckservers auf ein Problem stoßen, lesen Sie<br />
sich bitte sorgfältig dieses Benutzerhandbuch durch, um sicherzustellen, dass Ihnen nichts<br />
entgangen ist, was in dieser Dokumentation besprochen wird.<br />
Lässt sich Ihr Problem nicht anhand der Dokumentation lösen, können Sie bei <strong>DYMO</strong> weitere<br />
Informationen und Hilfe anfordern.<br />
<strong>DYMO</strong> unterhält unter der Adresse www.dymo.com eine Website, auf der Sie aktuelle Support-<br />
Informationen für Ihren <strong>LabelWriter</strong> <strong>Print</strong> <strong>Server</strong> finden.<br />
Für die Kontaktaufnahme per E-Mail besuchen Sie den Support-Bereich unserer Website unter<br />
www.dymo.com.<br />
29
Hilfe bei Problemen und Garantie<br />
Seite leer für doppelseitigen Druck.<br />
30
Kapitel 6<br />
Technische Daten und<br />
Angaben zu Zertifizierungen<br />
Technische Daten<br />
Dieses Kapitel enthält technische Daten und Angaben zu Zertifizierungen für den <strong>LabelWriter</strong> <strong>Print</strong><br />
<strong>Server</strong>.<br />
<strong>LabelWriter</strong> <strong>Print</strong> <strong>Server</strong><br />
Maße (B x H x T)<br />
Gewicht<br />
Stromversorgung<br />
Schnittstelle<br />
78 mm x 59 mm x 22 mm<br />
58 g<br />
5 V/2 A DC-Netzteil<br />
USB 1.1/2.0 Low-, Full- und Hi-Speed-kompatibel<br />
Gerätezertifizierung<br />
Konformitätserklärung<br />
Dieses Produkt erfüllt die CE-Normen, trägt das GS-Zeichen und besitzt ein NRTL-Zertifikat<br />
(cTUVus: USA und Kanada).<br />
Dieses Produkt ist RoHS-konform.<br />
Dieses Gerät wurde geprüft und hält die Grenzwerte für ein digitales Gerät der Klasse B gemäß Teil<br />
15 der FCC Rules ein. Diese Grenzwerte sollen ausreichenden Schutz gegen schädliche Störungen<br />
bei Einsatz in Wohngebieten bieten. Dieses Gerät erzeugt und verwendet Hochfrequenzenergie und<br />
kann diese ausstrahlen, was bei nicht ordnungsgemäßer Installation und Verwendung zur<br />
Beeinträchtigung des Rundfunk- und Fernsehempfangs führen kann. Es gibt jedoch keine Garantie<br />
dafür, dass spezifische Installationen nicht zu Störungen führen. Wenn dieses Gerät schädliche<br />
Störungen des Radio- oder Fernsehempfangs verursacht, was sich durch einfaches Aus- und<br />
Wiedereinschalten des Geräts feststellen lässt, wird der Benutzer dazu angehalten, diese Störung<br />
durch eine oder mehrere der folgenden Maßnahmen zu beseitigen:<br />
• Änderung der Ausrichtung oder des Aufstellungsortes der Empfangsantenne<br />
• Vergrößerung des Abstands zwischen Gerät und Empfänger<br />
• Anschließen des Geräts an eine Steckdose an einem anderen Stromkreis als dem des<br />
Empfängers<br />
• Hinzuziehen eines Händlers oder eines erfahrenen Radio-/Fernsehtechnikers<br />
31
Technische Daten und Angaben zu Zertifizierungen<br />
Rückmeldungen zur Dokumentation<br />
Wir sind stets bemüht, die beste Dokumentation für unsere Produkte zu liefern. Daher freuen wir<br />
uns über Ihre Rückmeldungen. Bitte schicken Sie uns Ihre Anmerkungen und Vorschläge zu<br />
unserer Online-Hilfe sowie zu den Handbüchern, gleich ob gedruckt oder im PDF-Format<br />
bereitgestellt.<br />
Geben Sie dabei bitte auch folgende Informationen an:<br />
• Name und Versionsnummer des Produkts<br />
• Art des Dokuments: gedrucktes Handbuch, Handbuch im PDF-Format oder Online-Hilfe<br />
• Titel des Themas (bei Online-Hilfe) oder Seitennummer (bei gedruckten Handbüchern/<br />
Handbüchern im PDF-Format)<br />
• kurze Beschreibung des Inhalts (z. B. unklare oder fehlerhafte Schrittanweisungen,<br />
Informationen, die genauer erläutert werden müssen, usw.)<br />
• Vorschläge zur Korrektur bzw. Verbesserung der Dokumentation<br />
Wir freuen uns auch über Vorschläge zu weiteren Themen, die Ihrer Meinung nach in der<br />
Dokumentation enthalten sein sollten.<br />
Schicken Sie Ihre Kommentare und Anregungen per E-Mail an:<br />
documentation@dymo.com<br />
Bitte beachten Sie, dass diese E-Mail-Adresse nur für Hinweise zur Dokumentation eingerichtet ist.<br />
Bei technischen Fragen wenden Sie sich bitte an den Kundendienst.<br />
32