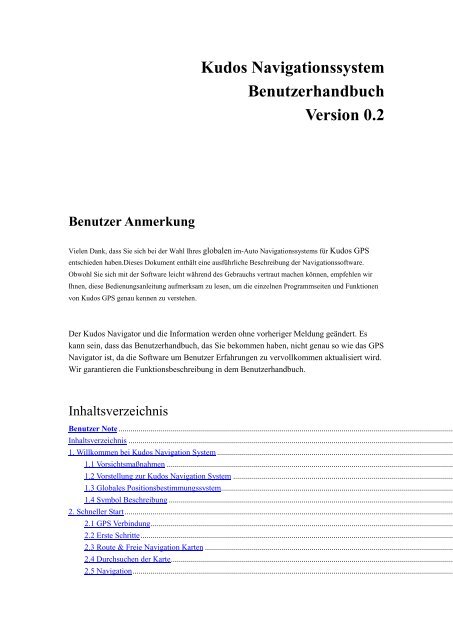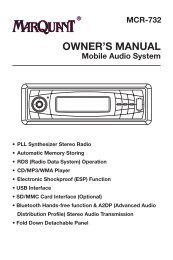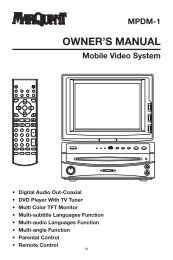Kudos Navigationssystem Benutzerhandbuch Version 0.2 Benutzer ...
Kudos Navigationssystem Benutzerhandbuch Version 0.2 Benutzer ...
Kudos Navigationssystem Benutzerhandbuch Version 0.2 Benutzer ...
Erfolgreiche ePaper selbst erstellen
Machen Sie aus Ihren PDF Publikationen ein blätterbares Flipbook mit unserer einzigartigen Google optimierten e-Paper Software.
<strong>Benutzer</strong> Anmerkung<br />
<strong>Kudos</strong> <strong>Navigationssystem</strong><br />
<strong><strong>Benutzer</strong>handbuch</strong><br />
<strong>Version</strong> <strong>0.2</strong><br />
Vielen Dank, dass Sie sich bei der Wahl Ihres globalen im-Auto <strong>Navigationssystem</strong>s für <strong>Kudos</strong> GPS<br />
entschieden haben.Dieses Dokument enthält eine ausführliche Beschreibung der Navigationssoftware.<br />
Obwohl Sie sich mit der Software leicht während des Gebrauchs vertraut machen können, empfehlen wir<br />
Ihnen, diese Bedienungsanleitung aufmerksam zu lesen, um die einzelnen Programmseiten und Funktionen<br />
von <strong>Kudos</strong> GPS genau kennen zu verstehen.<br />
Der <strong>Kudos</strong> Navigator und die Information werden ohne vorheriger Meldung geändert. Es<br />
kann sein, dass das <strong><strong>Benutzer</strong>handbuch</strong>, das Sie bekommen haben, nicht genau so wie das GPS<br />
Navigator ist, da die Software um <strong>Benutzer</strong> Erfahrungen zu vervollkommen aktualisiert wird.<br />
Wir garantieren die Funktionsbeschreibung in dem <strong><strong>Benutzer</strong>handbuch</strong>.<br />
Inhaltsverzeichnis<br />
<strong>Benutzer</strong> Note .......................................................................................................................................................................<br />
Inhaltsverzeichnis ..................................................................................................................................................................<br />
1. Willkommen bei <strong>Kudos</strong> Navigation System ......................................................................................................................<br />
1.1 Vorsichtsmaßnahmen ...............................................................................................................................................<br />
1.2 Vorstellung zur <strong>Kudos</strong> Navigation System ..............................................................................................................<br />
1.3 Globales Positionsbestimmungssystem....................................................................................................................<br />
1.4 Symbol Beschreibung ..............................................................................................................................................<br />
2. Schneller Start ....................................................................................................................................................................<br />
2.1 GPS Verbindung .......................................................................................................................................................<br />
2.2 Erste Schritte ............................................................................................................................................................<br />
2.3 Route & Freie Navigation Karten ............................................................................................................................<br />
2.4 Durchsuchen der Karte .............................................................................................................................................<br />
2.5 Navigation ................................................................................................................................................................
2.5.1 Freie Navigation ............................................................................................................................................<br />
2.5.2 Route Navigation ..........................................................................................................................................<br />
2.5.3 Simulation Navigation ..................................................................................................................................<br />
2. 6 Go to ........................................................................................................................................................................<br />
2.7 Tastaturen .................................................................................................................................................................<br />
3. Auswahl eines Ziels – Go to? .............................................................................................................................................<br />
3.1 Zielsuche nach Adresse ............................................................................................................................................<br />
3.2 Zielsuche nach POI ..................................................................................................................................................<br />
3.2.1 Suche POI in der Nähe der aktuellen Position ..............................................................................................<br />
3.2.1 Suche POI in der Stadt ..................................................................................................................................<br />
3.2.3 Suche POI über Telefon ................................................................................................................................<br />
3.3 Ein Ziel aus den letzten Zielen wählen ....................................................................................................................<br />
3.4 Einen Punkt auf der Karte als Ziel wählen ...............................................................................................................<br />
3.5 Die Koordinaten des Ziels eingeben ........................................................................................................................<br />
3.6 Das Ziel aus dem Adressbuch wählen ......................................................................................................................<br />
3.7 Nach Hause ..............................................................................................................................................................<br />
4. Route Plan ..........................................................................................................................................................................<br />
4.1 Navigation ................................................................................................................................................................<br />
4.2 Wegpunkte ................................................................................................................................................................<br />
4.3 Simulieren ................................................................................................................................................................<br />
4.4 Ziel Management .....................................................................................................................................................<br />
4.4.1 Ziel(e) Hinzufügen oder Löschen .................................................................................................................<br />
4.4.2 Reihenfolge des Zieles Ändern .....................................................................................................................<br />
4.4.3 Ziel auf Karte Anzeigen ................................................................................................................................<br />
4.2 Routenoptionen ........................................................................................................................................................<br />
4.3 Wählen Sie Navigationsmodus ................................................................................................................................<br />
5. Navigation ..........................................................................................................................................................................<br />
5.1 Karteneinstellungen .................................................................................................................................................<br />
5.2 Routeninformationen ...............................................................................................................................................<br />
5.3 Route Plan ................................................................................................................................................................<br />
5.4 Umleitung ................................................................................................................................................................<br />
5.5 Neu berechnen ..........................................................................................................................................................<br />
5.6 Route abbrechen .......................................................................................................................................................<br />
5.7 Autorouting ..............................................................................................................................................................<br />
6. Einstellungen ......................................................................................................................................................................<br />
6.1 Sprache .....................................................................................................................................................................<br />
6.2 Sicherheitsalarm .......................................................................................................................................................<br />
6.3 Spur Aufzeichnung ...................................................................................................................................................<br />
6.4 Adressbuch Manager ................................................................................................................................................<br />
6.5 Tag/Nacht-Modus .....................................................................................................................................................<br />
6.6 Hausadresse Einstellen .............................................................................................................................................<br />
6.7 GPS Status ................................................................................................................................................................<br />
6.8 Lautstärke .................................................................................................................................................................<br />
6.9 Messeinheit ..............................................................................................................................................................
6.10 Über ........................................................................................................................................................................<br />
7 Appendix .............................................................................................................................................................................<br />
7.1 Warnungen ...............................................................................................................................................................<br />
7.2 POI Icon ...................................................................................................................................................................<br />
1. Willkommen bei <strong>Kudos</strong> Navigation System<br />
Sie haben ein hochmodernes <strong>Navigationssystem</strong> gewählt. Herzlichen Glückwunsch! Sie können<br />
Ihre Route mit einer einfach-zu-bedienenden und intuitiven <strong>Benutzer</strong>oberfläche navigieren und<br />
planen, zwar nur mit dem Finger. Sie können auch diese Anwendung zur Planung Ihrer Reise nach<br />
Ihren persönlichen Vorlieben und Interessen benutzen, und auch interessanten Zielen speichern,<br />
bevor Sie Ihrer Reise starten.<br />
Dieses Handbuch führt Sie durch die wichtigsten Merkmale des Systems. Obwohl Sie sich mit der<br />
Software leicht während des Gebrauchs vertraut machen können, empfehlen wir Ihnen, diese<br />
Bedienungsanleitung aufmerksam zu lesen, um die einzelnen Programmseiten und Funktionen<br />
von <strong>Kudos</strong> <strong>Navigationssystem</strong> genau kennen zu verstehen.<br />
1.1 Vorsichtsmaßnahmen<br />
• Zur Ihrer sicherheit, empfehlen wir Ihnen, das <strong>Kudos</strong> <strong>Navigationssystem</strong> vor der Fahrt zu<br />
verwenden. Bedienen Sie nicht <strong>Kudos</strong> Navigation System während der Fahrt, da dies zu<br />
Kollisionen oder Schäden führen kann. Bitte fragen Sie Ihren Passagier zu bedienen, wenn es<br />
notwendig ist.<br />
• Lokale Verkehrsregeln und Fahrbedingungen müssen die ganze Zeit beachtet werden. Die<br />
haben Vorrang vor den Fahranweisungen von <strong>Kudos</strong> <strong>Navigationssystem</strong>s.<br />
• Obwohl alle Sicherheitsaspekte berücksichtigt bei der Gestaltung der <strong>Kudos</strong>-<br />
<strong>Navigationssystem</strong> sind, ist die Nutzung dieser Software „angebot von <strong>Kudos</strong>-<br />
<strong>Navigationssystem</strong>“ nicht gegen den Unfall oder irgendwelchen Konsequenzen gewährleistet.<br />
1.2 Vorstellung zur <strong>Kudos</strong> Navigation System<br />
• Karte ohne Grenze --- <strong>Kudos</strong> können mehrere Karte-Datenbanken fließend vollständig<br />
anzeigen, und der <strong>Benutzer</strong> muss nicht Karten ändern, wenn er durch die Land Grenze fährt.<br />
• Schnelle anschauliche Positionierung --- Schnelle Positionierung der aktuellen Position,<br />
und eine schnelle Erhaltung der Information über den nächsten Wendemöglichkeit.<br />
• Flüssig Bildschirm Verschieben --- Während der Fahrt, wird die Karte nach oben und unten<br />
auf dem Bildschirm rollen, damit Sie einen Überblick über Ihren Standort (oder Position)<br />
haben.<br />
• Zoom In/Out ---Der Maßstab der Karte passt mit der Fahrgeschwindigkeit an. Dies<br />
ermöglicht Ihnen eine richtige Ansicht der Karte zu haben.<br />
• Tag-Nacht-Modus umschalten ---Die Hintergrundbeleuchtung der Karte und die Farbe des
Indikators von der Position können manuell geändert werden. Das erlaubt Ihnen eine bessere<br />
Visualisierung der Karte in der Nacht.<br />
• Zwei Zielpunkten ---Zwei Zielpunkten sind maximal erlaubt, und es führt Sie zu Ihrem Ziel<br />
einer nach dem anderen.<br />
• 22 POI Kategorien ---<strong>Kudos</strong> ermöglicht es Ihnen, Restaurants, Flughäfen, Tankstellen, u.s.w.<br />
sehr angenehm und einfach zu finden.<br />
• Passende Routenplaner ---Bei der Planung einer Route werden Verkehrsregeln<br />
berücksichtigt, z.B. Einbahnstraße, Wendeverbot u.s.w.. Außerdem kann der <strong>Benutzer</strong> die<br />
Routenoptionen nach den persönlichen Vorlieben oder Bedingungen ändern<br />
• GPS Spur Log --- <strong>Kudos</strong> speichert Ihre Reise Information. Diese Information können<br />
wiederholt werden oder für zukünftige Fahrt wieder verwendet werden.<br />
• Multi-POI Standorte ---Anzeigen zwei oder mehr POIs mit der gleichen Standorte oder in<br />
der Nähe.<br />
• Autobahn Verkehrsschild ---Entfernung und Fahrzeit von Ihrer aktuellen Position bis zur<br />
nächsten Ausfahrt werden angezeigt.<br />
• Mehrsprachige Unterstützung --- Unterstützt 10 Stimmen und Sprachen.<br />
• TTS Radioempfang---Unterstützt Text-to-Speech Sprachführung Funktion.<br />
1.3 Globales Positionsbestimmungssystem<br />
Es bietet eine zuverlässige Positionierung, Navigation und Timing Dienstleistungen für weltweite<br />
Anwender ungebrochen bei allem Wetter, Tag und Nacht, in jedem Ort auf oder nahe der Erde,<br />
die einen freien Blick zu vier oder mehreren GPS-Satelliten hat.<br />
Das GPS wird allein unter der Verantwortung der Regierung der Vereinigten Staaten von<br />
Amerika,die verantwortlich für die Verfügbarkeit und Genauigkeit ist, betreibt und kontrollier.<br />
Die Genauigkeit der GPS-Signale kann reduziert sein, so dass das Auto zu schwingen kommen<br />
kann. Irgendwelche Änderungen der GPS-Verfügbarkeit und Genauigkeit oder der<br />
Umweltbedingungen können den Betrieb der Navigationssoftware beeinflussen.<br />
Es ist nicht ein Systemfehler unter folgenden Bedingungen:<br />
Situationen, die die GPS Positionierung stören können:<br />
• Wenn Sie auf einer sehr steilen Straße fahren;<br />
• Wenn Sie auf einer spiralförmigen Strasse fahren, finden Sie, das Fließkomma schwingt;<br />
• Wenn Sie nach rechts / links in eine Straße abbiegen, die parallel in der Nähe ist (weniger<br />
als 55 yards Entfernung), können Sie finden, dass das Fließkomma in die andere Sraße<br />
fährt.<br />
• Der geführter Abstand kann von der tatsächlichen Entfernung abweichen;<br />
• Wenn eine dieser Situationen auftritt, wird die GPS-Satelliten automatisch die aktuelle<br />
Position fixieren, wenn Sie weiter mit dem Auto fahren.<br />
Probleme, die durch Map-Dateien verursacht:<br />
• Neu gebaute Straße, die nicht in der Karte aufgezeichnet ist;
• Eröffnung einer neuen Straße und Schließung eines alten Straße;<br />
• Wenn es nur kleine Gassen und keine normale Straße in der Nähe des Zieles gibt, wird<br />
das System Sie nur zu einem Ort in der Nähe Ihres Zieles führen. ;<br />
• Anweisung “Wenden” passt zur Straßebedingungen nicht an;<br />
• Kein Hinweis auf Richtung oder Sprachansagen über Einfahrt / Ausfahrt während der<br />
Fahrt auf der Autobahn / Schnell Sraße;<br />
• Schematische Karte kann zu der realen Straßenbedingungen nicht anpassen.<br />
Orte, wo GSP-Signale schlecht empfangen werden können<br />
• In Tunneln<br />
• Zwischen hohen Gebäuden;<br />
• Unter Brücken;<br />
• In Bäume / Wälder.<br />
1.4 Symbol Beschreibung<br />
Symbol Name Funktion<br />
Zurück Navigation Karte<br />
Symbol<br />
Zurück zur Navigationskarte.<br />
Ausgang Symbol Beenden Sie das <strong>Navigationssystem</strong>.<br />
Zurück Symbol Gehen Sie zurück zum vorherigen Menü.<br />
Menü Symbol Zurück zu „Free Navi Menu“/„Route<br />
Navi Menu“<br />
Löschen Symbol Löschen des ausgewählten Elements.<br />
Auf Karte Symbol Zeigt die Position des ausgewählten<br />
Elements auf der Karte.<br />
Bestätigung Symbol Einstellungen übernehmen.<br />
Page Up Symbol Zur vorherigen Seite.<br />
Page Down Symbol Zur nächste Seite.<br />
Empfohlener Betrieb Symbol Empfohlener Betrieb Schritt.
2. Schneller Start<br />
Dieses Kapitel gibt Ihnen eine kurze Einführung, wie man <strong>Kudos</strong> <strong>Navigationssystem</strong> verwendet.<br />
2.1 GPS-Verbindung<br />
Ihr Navigationsgerät nutzt GPS-Technologie für die Navigation. Das Gerät empfängt Signale von<br />
vielen GPS-Satelliten um Ihre aktuelle Position zu bestimmen.<br />
Legen Sie Ihr Navigationsgerät in einem Ort mit freiem Blick zum Himmel um Ihre ersten<br />
Satelliten-Verbindung zu stellen. Im Auto soll die Montage normalerweise auf dem unteren Teil<br />
der Windschutzscheibe sein.<br />
Hinweis: Es kann 2-3 Minuten, um Satelliten-Informationen und orientieren genaue Position<br />
(Kaltstart) für den ersten Einsatz zu bekommen, dauern. Und Ihrer Position wird im Speicher<br />
gelagert. Nachfolgende Verbindungen kommen schneller (30 Sekunden bis 1 Minute). Aber wenn<br />
Sie das Gerät für mehrere Tage nicht verwendet haben oder weit entfernt von der letzten Stelle, wo<br />
Sie das Gerät letztes mal benutzt haben, kann es bis zu 2-3 Minuten um ein starkes Signal wieder<br />
zu finden brauchen.<br />
2.2 Erste Schritte<br />
Bitte stellen Sie sicher, dass der Akku in dem Gerät geladen ist.<br />
Schalten Sie das Gerät ein und wählen Sie Navigation im Menü. Die Navigationssoftware beginnt<br />
zu laden.<br />
Bild 2.1 System Attention Screen<br />
◎ System ruft „System Attention“ Menü auf.<br />
Klicken Sie auf „Accept“ um zu bestätigen, dass Sie der Aussage gelesen haben und es weiter<br />
geht. Wenn Sie es nicht möchten, dass dieses Fenster in der Zukunft angezeigt wird, kreuzen<br />
Sie das Kästchen neben „Don’t show this statement again.“ An.
Bild 2.2 Welcome Screen<br />
◎Es wird Ihnen nun das <strong>Kudos</strong> Willkommensfenster gezeigt, das den Fortschritt der Software mit<br />
der gelben Leiste am unteren Rand anzeigt.<br />
Bild 2.3 Map<br />
◎ Sobald die Software geladen ist, wird Ihnen das Karten Menü (Bild 2.3) angezeigt. Wenn<br />
Sie das gültiges GPS-Signal haben, werden Sie in „free navi map“ Menü kommen, Welches<br />
der Ausgangspunkt für alle Ihres Navigationsbedürfnis ist.<br />
In „Free Navi Map“ könnten Sie das System ohne Betrieb laufen lassen, und verfolgt es Ihre<br />
Fahrstrecke.<br />
„Free Navi Map“ Symbole und Detail finden Sie in Kapitel 2.3.
Bild 2.4 Menu<br />
◎Wenn Sie mehreren Funktionen zugreifen möchten, tippen bitte Sie auf „Main Menu“ Symbol<br />
auf der Karte, dann ruft System das Menü Fenster auf.<br />
: Tippen, Navigation zu beenden.<br />
: Tippen, zurück zu „Free/Route Navi Map“<br />
In Menü Fenster können Sie Haupt Funktionen von <strong>Kudos</strong> <strong>Navigationssystem</strong> zugreifen, wie<br />
folgen:<br />
• Tippen Sie auf „Go to“ um Ziel (e) zu geben. (Bitte beachten Sie Kapitel 3 für Details).<br />
• Tippen Sie auf „Map Options“ um die Karte Parameter zu ändern. (Bitte beachten Sie Kapitel.<br />
5.1 für Details).<br />
• Tippen Sie auf „Settings“, um alle Einstellungen Parameter zu ändern. (Bitte beachten Sie<br />
Kapitel 6 für Details).<br />
◎Wenn Sie <strong>Kudos</strong> Navigation System zum ersten Mal benutzen, können Sie die Sprache des<br />
Systems ändern. Bitte beachten Sie Kapitel 6.1 für weitere Einzelheiten.<br />
2.3 Freier / Route Navigationskarte
Bild 2.5 Route Navigation Map<br />
„Route/Free navigation map“ Menü ist das am häufigsten verwendete Menü von <strong>Kudos</strong><br />
<strong>Navigationssystem</strong>. „Free navigation map“ Menü wird angezeigt, wenn Sie <strong>Kudos</strong><br />
<strong>Navigationssystem</strong> kalt starten. Wenn Sie das System neu starten und das letzte Mal Navigation<br />
fortsetzen, wird „Route Navigation Map“ angezeigt. Was für Unterschied zwischen „Route<br />
Navigation Map“ und „Free navigation map“ finden Sie in Kapitel 4.3.
Bild 2.6 Free Navi Map<br />
1. Auto Symbol --- Zeigt die aktuelle Position und Fahrtrichtung.<br />
2. Wenden Zeichen --- Der Silver Pfeil zeigt Ihnen, welchen Weg Sie bei der bevorstehenden<br />
Wende zu nehmen sollten.<br />
3. Aktuelle Straße --- Das Feld ist leer, wenn die Straße keinen Namen hat.<br />
4. Nächste Straße --- Der Name der nächsten Straße.<br />
5. Abbiegen Schema --- zeigen den Weg Struktur beim nächsten Abbiegen.<br />
6. Aktuelle Geschwindigkeit --- zeigen aktuelle Fahrgeschwindigkeit.<br />
7. Verbleibende Entfernung --- die verbleibende Entfernung zwischen Start-und Zielort oder zum<br />
nächsten Wegpunkt.<br />
8. Voraussichtliche Ankunftszeit Zeit bis zum Ziel --- Voraussichtliche Ankunftszeit bis zum Ziel.<br />
9. Ankunftszeit --- die Zeit der Ankunft am Zielort.<br />
10. GPS-Status --- Tippen, um GPS-Status anzuzeigen.<br />
11. Lautstärke --- Tippen, um die Lautstärke für die Sprachführung einzustellen.<br />
12. Kompass --- zeigt den Norden der Karte.
13. Maßstab --- zeigen Maßstab der Karte.<br />
14. Vergrößern -Taste --- Tippen, um die Karte zu vergrößern.<br />
15. Verkleinern-Taste --- Tippen, um die Karte zu verkleinern.<br />
16. Hauptmenü --- Tippen, in Route Navi-Menü zu kommen (siehe Kapitel. 5 für Detail).<br />
2.4 Durchsuchen in der Karte<br />
In Freie Navigation oder Route Navigation ist es möglich, die Karte durch zu suchen, damit Sie<br />
die Teile der Karte, die derzeit nicht gezeigt, ansehen können.<br />
Benutzen Sie den Pfeil um die Karte zu verschieben (sofern vorhanden), oder klicken Sie mit dem<br />
Finger und auf einen Punkt der Karte halten, dann ziehen Sie die Karte in die entgegengesetzte<br />
Richtung, die Sie ansehen möchten. z.B. die Karte über den aktuell angezeigten Bereich, drücken<br />
Sie auf dem Bildschirm und bewegen Sie den Pfeil (falls vorhanden) oder Ihren Finger nach unten,<br />
wird die Karte dann um den neuen Abschnitt der Karte anzuzeigen aktualisiert.<br />
Sie können auch die Zoom-Stufe der Karte ändern, damit mehr Detail oder grösserer Bereich<br />
angezeigt werden kann. Tippen Sie einfach auf und zu Zoomen. Bei jedem<br />
Tastendruck zoomen Sie eine Stufe der Karte. Sie können auf Straßen oder Interesse Punkt<br />
Symbole auf der Karte klicken, damit mehr Informationen über diesen Punkt angezeigt werden<br />
können.<br />
Nach dem Verschieben der Karte von der Startposition sehen Sie das folgende Symbol<br />
, das auf der linken oberen Rand des Bildschirms angezeigt wird. Beim<br />
Tippen auf diesem Symbol bringt Sie zu Ihrem aktuellen oder letzten bekannten Auto Position<br />
zurück.<br />
2.5 Navigation<br />
Es gibt drei Arten der Navigation, Freie Navigation, Route Navigation und Simulieren Navigation.<br />
2.5.1 Freie Navigation<br />
In freier Navigation hat das Gerät keine geplante Route für Sie zu folgen, es zeigt einfach Ihre<br />
GPS-Position auf der Karte und dann folgt Ihrer Bewegung während der Fahrt. Das Gerät zeigt<br />
Ihnen die aktuelle Uhrzeit und das Datum sowie die aktuelle Position in Längen-und Breitengrad-<br />
Koordinaten.<br />
2.5.2 Route Navigation<br />
In der Route-Navigation navigiert das Gerätes auf der Karte und mit Audioanweisungen zu Ihrem<br />
Ziel. Um eine Route zu planen brauchen Sie ein gültiges GPS-Signal, und es ist auch leicht in<br />
dem GPS-Empfang Bildschirm auf dem Navigationsbildschirm zu überprüfen. Wenn das Symbol<br />
ist, dann gibt es kein gültiges Signal, wenn das Symbol ist, dann haben Sie ein<br />
gültiges GPS-Signal und eine Navigation ist möglich.
2.5.3 Simulation Navigation<br />
Simulation Navigation ist die realitätsnahe Simulation der Route zwischen Start-und Ziel-punkt.<br />
Es ermöglicht Ihnen POI oder Routeninformationen entlang der Strecke zu suchen. Simulation-<br />
Modus wird meist verwendet, wenn keine GPS-Position vorhanden ist.<br />
2. 6 Go to<br />
In der Freien Navi-Menü tippen Sie auf Taste, so können Sie in Hauptmenü kommen. Dann<br />
tippen Sie auf , wird der Suche Menü geöffnet, hier können Sie ein Ziel eingeben,<br />
welches auf verschiedene Arten zu navigieren, die in Kapitel 3 beschrieben werden.<br />
2.7 Tastaturen<br />
<strong>Kudos</strong> <strong>Navigationssystem</strong> Tastatur verfügt über intelligente Tastenfunktionen und ermöglicht nur<br />
die Tasten auf der Tastatur, die auf einen gültigen Eintrag führen kann. Es verbessert die Effizienz<br />
der Suche und <strong>Benutzer</strong> Erfahtung.<br />
Sie könnten Buchstaben, Ziffern und Satzzeichen eingeben.<br />
Bild 2.7 ABC-type Keyboard<br />
: Tippen und löschen letzten eingegebenen Buchstaben.<br />
: Tippen und in höhere Stufe des Menüs zurückkehren.<br />
: Tastatureingabe und ausgewählten Datensatz zu bestätigen.<br />
:Tippen, um den Tastatur Typ zu ändern.
Bild 2.8 Smart Keystroke<br />
Tippen Sie auf der Tastatur Zeichen um den Namen der Stadt oder PLZ, die Sie suchen,<br />
einzugeben. Wenn Sie Buchstaben eingeben, fängt die Tastatur den Buchstaben zu blockieren an,<br />
weil das Gerät eine Eingrenzung der Suche hat und nur Zeichen, die eingegeben werden können,<br />
zeigt.<br />
3. Auswahl eines Ziels – Go to?<br />
Um mit <strong>Kudos</strong> Navigation System zu navigieren oder eine Route zu planen, müssen Sie vor allem<br />
ein Ziel eingeben und dann eine Route berechnen.<br />
In „Navi Map" (Bild 3.1) tippen Sie auf „Main Menu" um „Navi Menu" (Bild 3.2) aufzurufen,<br />
Tippen Sie weiter auf „Go to" um ins „Search Menu" (Bild 3.3) zu kommen.<br />
Bild 3.2 Navi Menu<br />
Bild 3.1 Navi Map
Bild 3.3 Search Menu<br />
In „Search Menu“ bietet <strong>Kudos</strong> <strong>Navigationssystem</strong> Ihnen sieben verschiedene Möglichkeiten der<br />
Beschreibung von Adresse, Stadt, POI(interessanter Ort) und anderen Orten, die Sie als Sart- oder<br />
Ziel-Ort auswählen können. In diesem Kapitel werden die Arbeitsschritten nacheinander<br />
detaillieren.
3.1 Zielsuche nach Adresse<br />
Zielort Suche nach Adresse ist eine der am häufigsten verwendeten Methoden um ein Ziel ins<br />
Gerät ein zu geben.<br />
Zum Beispiel: No.60 Cleveland Street, London, United Kingdom<br />
• Bild 3.4 Search Menu<br />
•<br />
• Bild 3.4 Search Menu<br />
• Tippen Sie auf „Address Search" in „Search Menu" Menu;<br />
◎System ruft „City/Postcode" Menü auf. (Bild 3.5).<br />
•
• Bild 3.5 City &Postcode<br />
• Land wechseln;<br />
◎In „City/Postcode" Menü ist die Standard-Stadt die Stadt „France", die Sie das letzte Mal<br />
gesucht haben. Hier können Sie auf um Stadt zu ändern kilcken, oder klicken<br />
Sie auf um Land zu ändern, dann kommen Sie in "Country List" Menü (B3.6).<br />
Jedes Mal, wenn Sie eine neue Stadt eingeben, wird es auf die Liste der kürzlich verwendeten<br />
Städten aufgenommen werden, so dass es in die Zukunft schnell benutzt werden könnte.<br />
Bild 3.6 Country List<br />
•<br />
•<br />
• Wählen Sie zwischen dem „UK“ und „Ireland“;<br />
◎In „Country List“ Menü, ist das Standard Land das kürzlich gesuchte Land „United Kingdom“.
Bild 3.7 Choose City<br />
• Um das Ziel zu bestimmen, geben Sie zuerst die Stadt Name oder Postleitzahl ein, und dann<br />
wählen Sie die gewünschte Stadt;<br />
◎ Sie können den Namen der Stadt oder das Präfix eingeben, und das System wird automatisch<br />
alle Städte, die mit den eingegebenen Buchstaben anpassen, auflisten.<br />
◎ Tippen Sie auf die gewünschte Stadt und dann tippen Sie auf „OK“ um die Auswahl der Stadt<br />
zu bestätigen. Das System ruft „Address Search“ Menü wieder auf. (Bild 3,8)<br />
Bild 3.8 Address Search<br />
• Geben Sie den Namen der Straße ein, und wählen Sie die gewünschteStraße;
◎In „Address Search“ Menü tippen Sie auf das Straße Eingabefeld um „Road Search“ Menü<br />
aufzurufen.<br />
Bild 3.9 Road Search<br />
◎ „Road Search“ unterstützt intelligente Eingabe, so können Sie Teil des Strassenames eintippen,<br />
wird das System automatisch eine Liste aller getroffenen Ergebnisse auflisten.<br />
Bild 3.10 Road List
◎ Sobald eine Straße ausgewählt ist, tippen Sie auf „OK“ um wieder in „Address Search“ Menü<br />
zu kommen.(Bild 3.11).<br />
Bild 3.11 Address Search<br />
• Geben Sie die Hausnummer ein;<br />
◎ Nachdem die Straße zu bestimmen, tippen Sie auf den Bereich von „click here and search<br />
house number“ um Hausnummer Menü aufzurufen.
Bild 3.12 Enter House No.<br />
◎Geben Sie die Hausnummer über die Tastatur ein, dann tippen Sie auf „OK“ um in „Address<br />
Search“ Menü zurück zu kommen.<br />
Wenn die von Ihnen eingegebene Hausnummer nicht existiert, wird das System hinsichtlich das<br />
ersten Ergebnis als Standard-Position nehmen.<br />
Bild 3.13 Address Search
• Tippen Sie auf „On map“ um den Standort der eingegebenen Adresse zu überprüfen, oder<br />
tippen Sie direkt auf „OK“ um „Route Plan“ Menü aufzurufen.<br />
◎Jetzt können Sie auf „On Map“ um den Standort der eingegebenen Adresse auf der Karte zu<br />
überprüfen tippen.<br />
◎Tippen Sie dann auf „OK“, dann öffnet das System „Route Plan“ Menü Fenster um mit der<br />
Navigation zu beginnen.<br />
Bild 3.14 Route Plan<br />
◎In „Route Plan“ Menü können Sie auf „Go“ tippen, damit die Navigation startet, oder tippen Sie<br />
auf „Simulate“ um die Simulieren Navigation zu starten.<br />
Für weitere Einzelheiten über die Bedienung für „Route Plan“ finden Sie in Kapitel 4.<br />
In einigen Fällen müssen Sie die Kreuzung des Ortes beschreiben. Es soll erwähnt werden, dass<br />
die Kreuzung Suche die Hausnummernsuche deaktiviert, und umgekehrt.
Bild 3.15 Crossroad Search<br />
Alternative: Nachdem Sie die Straße eingegeben haben, wählen Sie direkt die Kreuzung.<br />
◎ In „Address Search“ Menü tippen Sie auf das Kreuzung Eingabefeld und öffnen Sie<br />
„Crossroad“ Menü. Es zeigt eine Liste der verfügbaren Kreuzungen, die „Cleveland<br />
Street“ entlang sind. Dann wählen Sie die gewünschte Kreuzung und tippen Sie auf „On Map“ um<br />
die virtuelle Straße Position anzuzeigen.
Bild 3.16Address Search<br />
◎Sie könnten aber auch die Kreuzung durch Eingabe des Namens oder das Präfix suchen, und<br />
das System wird automatisch alle Straßen auflisten, die zu der Suchkriterien passen.<br />
Herausstreichen Sie den Namen der gewünschten Straße und tippen Sie auf „OK“ um ins<br />
„Address Search“ Menü zurückzukehren. (Bild 3.16).<br />
3.2 Zielsuche nach POI<br />
Ein interessanter Ort (POI) ist ein Ort,wo <strong>Benutzer</strong> nützlichen und interessanten Bedürfnisse<br />
finden kann. POI Standorte sind auf der Karte mit speziellen Symbolen gekennzeichnet.<br />
<strong>Kudos</strong> Navigation System bietet 22 Kategorien von POIs, wie z. B. Unterkunft, Tankstelle,<br />
Restaurants, Sehenswürdigkeiten, u.s.w. (Bezieht sich auf Kapitel 7.2). POI der gleichen<br />
Kategorie teilt das gleiche Symbol. Wenn Sie Ihre eigene POI oder Favorit oder Adresse speichern,<br />
können Sie ein Symbol dafür wählen.<br />
Die POI-Suche ermöglicht es Ihnen interessanter Ort,wie z.B. Tankstelle, Ort zum Essen, in einer<br />
Datenbank mit Millionen von POI schnell zu finden. Diese Orte können entweder in der Nähe<br />
oder weit weg sein<br />
Bild 3.18 POI Menu<br />
<strong>Kudos</strong> <strong>Navigationssystem</strong> bietet drei Möglichkeiten zur POI-Suche: Suche POI in der Nähe der
aktuellen Position, Suche POI in Stadt und Suche POI nach Telefonnummer.<br />
Bild 3.17 Search Menu<br />
3.2.1 Suche POI in der Nähe der aktuellen Position<br />
Mit dieser Option können Sie einen POI in einer bestimmten Kategorie oder in aller Kategorien in<br />
der Nähe von Ihrem aktuellen Standort, der auf der Karte gezeigt ist, (der kann entweder Ihre<br />
aktuelle GPS-Position oder die Position, wo das GPS letztes Mal positionierte) suchen.<br />
„POI near Current Position“ zeigt von nah bis fern höchstens 300 POI in der Nähe von Ihrem<br />
aktuellen Standort.<br />
Bitte beachten sie folgendes:<br />
Wenn die GPS-Position verfügbar ist, „current position“ ist der Ort, wo Ihr Fahrzeug lokalisiert.
Wenn die GPS-Position nicht verfügbar ist, „current position“ ist der Ort, wo Ihr Fahrzeug letztes<br />
Mal lokalisierte.<br />
Bild 3.19 POI Menu Screen<br />
• Wählen Sie POI in der Nähe der aktuellen Position;<br />
◎Wählen Sie „POI near Current Position“ in POI Menü und öffnen Sie „POI Category<br />
Selection“ Menü.<br />
•<br />
• Bild 3.20 POI Category Selection<br />
•
•<br />
• Wählen Sie eine POI-Kategorie;<br />
◎ Sie können oder um mehrere Kategorien zu schauen tippen. Wenn Sie die<br />
Auswahl bestätigen, tippen Sie auf „Ok“ und kommt das System ins „Nearest POI list“ Menü.<br />
Wenn Sie mit der Kategorie nicht sicher sind, können Sie „All POI“ wählen, dann zeigt das<br />
System POI aller Kategorien in der Nähe der aktuellen Position.<br />
Bild 3.21 Nearest POI List<br />
3.Wählen Sie einen POI von Ergebnisse, und klicken Sie auf „Ok“ um „Route Plan“ Menü<br />
aufzurufen;<br />
In „Nearest POI-List“ Menü, können Sie:
a. einen POI wählen (siehe B3-21);<br />
b. Tastatur, um POI-Namen oder dem Präfix einzugeben, tippen (siehe P3-22).<br />
c. POI Standort auf der Karte prüfen (siehe P3-23);<br />
Bild 3.22 Enter POI Name<br />
Bild 3.23 Nearest POI on Map<br />
3.2.1 Suche POI in Stadt<br />
Verwenden Sie diese Option um nach einem POI in und rund um einer bestimmten Stadt zu<br />
suchen. Bevor Sie sich nach einen POI suchen können, müssen Sie den Namen der Stadt, worum
Sie suchen möchten, eingeben.<br />
Zum Beispiel: „Big Ben Wins minster, London“<br />
Bild3.24 City/Postcode<br />
• Tippen Sie auf „POI in Citz“ in „POI Nemu“ Menü<br />
◎ System wird „City/Postcode“ Menü öffnen (Bild 3.19)<br />
◎Tippen Sie auf um in „Country list“ zu kommen, und wählen Sie Ihr<br />
gewüschtes Land.<br />
Bild 3.25Specify the city<br />
•
•<br />
• Wählen Sie Stadt und Land;<br />
◎Tippen Sie auf um den Stadtname über Tastatur einzutippen, dann<br />
wählen Sie Ihre gewüschte Stadt. „City Search“ unterstützt intelligente Eingabe, so können Sie<br />
Teil des Stadtnames eintippen, wird das System automatisch eine Liste aller getroffenen<br />
Ergebnisse auflisten.<br />
◎ Tippen Sie auf „OK“ und öffnen Sie „POI Category Selection“ Menü.<br />
Wenn Sie die Stadt wechseln wollen, tippen Sie auf um in „City Search“ Menü<br />
zurückzukehren.<br />
Bild 3.26 Select POI Category<br />
• Wählen Sie jetzt die POI Kategorie;<br />
◎ Sobald Sie die POI Kategorie bestätigt haben, tippen Sie auf „OK“ und öffnen Sie „POI<br />
Search“ Menü.
Bild 3.27 Search POI in City<br />
• Wählen Sie einen POI von Ergebnissen oder geben Sie den Namen des gewünschten POI ein.<br />
◎ Im „POI Search“ Menü wird das System automatisch POI um Stadt Standardposition auflisten.<br />
Sie können sich den gewünschten POI wählen oder den Namen über der Tastatur eingeben.<br />
◎ Wenn der POI festgestellt ist, können Sie auf „On Map“, um den Standort des POI zu prüfen,<br />
tippen.<br />
•<br />
• Bild 3.28 City POI on Map<br />
•<br />
• Prüfen Sie den Standort des POI;<br />
◎ Tippen Sie auf um in „Address Search“ Menü zurückzukehren.
Bild 3.29 Route Plan Screen<br />
• Tippen Sie auf „OK“ um die Auswahl des POI zu bestätigen und „Route Plan“ Menü zu<br />
öffnen.<br />
◎Sobald Sie mit der Suche nach POI fertig sind, tippen Sie auf „OK“, und das System<br />
automatisch „Route Plan“ Menü (Bild 3.29) öffnen wird, dann wird der POI in der Zielliste<br />
angezeigt.<br />
3.2.3 Suche POI über Telefon
•<br />
• Bild 3.30 POI Menu Screen<br />
•<br />
• Tippen Sie auf „POI Search by Phone“ in „POI Menu“ Menü<br />
◎System wird „Country Selection“ Menü öffnen (Bild 3.31)
Bild 3.31 POI Menu Screen<br />
• Wählen Sie Stadt und Land<br />
Bild 3.32 Keyboard<br />
• Geben Sie Telefonnummer ein, und wählen Sie einen POI aus den Ergebnissen.<br />
◎System zeigt automatisch die nächsten Ziffern, die eingegeben werden können.<br />
◎Tippen Sie Telefonnummer über Tastatur ein, dann zeigt System automatisch Stadtcode und<br />
POI, die in der Nähe von Innenstadt sind.
Bild 3.33 Choose POI<br />
◎ Nachdem Sie die Telefonnummer eingegeben haben, tippen Sie auf „OK“ um „POI list“ Menü<br />
aufzurufen.(Bild 3.33)<br />
◎Wählen Sie einen Artikel, dann tippen Sie auf „OK“, um „Route Plan“ aufzurufen.<br />
3.3 Ein Ziel aus den letzten Zielen wählen<br />
Diese Option ermöglicht es Ihnen, eine Ihrer letzten verwendeten Zielen zu wählen und es wieder<br />
schnell zu benutzen. Tippen Sie auf „Recent Destinations“ um „Recent Destinations“ Menü mit<br />
Ihren früheren Route-Liste zu öffnen.<br />
<strong>Kudos</strong> <strong>Navigationssystem</strong> kann maximal 50 letzte verwendete Ziele speichern, damit Sie ihnen<br />
später wieder schnell zugreifen können.
Bild 3.34 Search Menu Screen<br />
1. Tippen Sie auf „Recent Destination“ in „Search Menu“ Fenster.<br />
◎ Im „Search Menu“ Fenster (Bild 3.34) tippen Sie auf „Recent Destinations“ um das „Recent<br />
Destination“ Fenster zu öffnen.(Bild 3.34)<br />
Bild 3.35 Recent Destination List<br />
2. Wählen Sie ein gewünschtes Ziel.<br />
◎ Wählen Sie das letzte Ziel, das Sie als Ziel nehmen wollen, dann tippen Sie auf „OK“<br />
Optionen: Tippen Sie auf „On Map“ um den Standort des Zieles zu prüfen.<br />
3. Tippen Sie auf „OK“ um „Route Plan“ Fenster zu öffnen.<br />
Wenn es erfolgreich ist, wird das System automatisch das „Route Plan“ Menü wieder öffnen und<br />
das ausgewählte Ziel in der Zielliste anzeigen.
: Zurück zum letzten Menü.<br />
: Ein Ziel löschen.<br />
: Tippen, und das gewählte Ziel wird auf der Karte angezeigt.<br />
: Das gewählte Ziel bestätigen.<br />
: Tippen und zurück zu „Free/Route Navi Map“.<br />
: Tippen und zu nächstem Fenster. Graue Taste bedeutet, diese Funktion deaktiviert ist.<br />
: Tippen und zu nächstem Fenster.<br />
3.4 Einen Punkt auf der Karte als Ziel wählen<br />
Diese Funktion ermöglicht Ihnen auf der Karte zu bewegen und einen Standort, den Sie wollen,<br />
als Ihr Ziel zu wählen.<br />
:
Bild 3.36 Search Menu Screen<br />
Tippen Sie auf „Point on Map“, dann wird die Karte auf dem Fenster gezeigt. Die Lage der Karte<br />
wird entweder Ihre aktuelle / letzte bekannte GPS-Position oder die letzte Position, die Sie auf der<br />
Karte geguckt haben, sein.<br />
Sie können Ihr Ziel auf der Karte ausfindig Machen, wählen Sie mit Mauszeiger einen Punkt zu navigieren.<br />
•<br />
•<br />
• Tippen Sie auf „Point on Map“ in „Search Menu screen“;<br />
◎Das System öffnet das „Map Search“ Fenster (Bild 3.37)<br />
Bild 3.37 Map search<br />
• Verschieben Sie die Karte und Tippen Sie auf einen Punkt auf der Karte;
Bild 3.38 Check POI info on Map<br />
◎ Im „Map Search“ Fenster(Bild 3.37) können Sie Orten finden: Verschieben, vergrößern und<br />
verkleinern Sie die Karte je nach Bedarf.<br />
◎Sie können zwischenzeitlich auf dem POI oder Strasse, um ihre Informationen zu lesen, Tippen.<br />
Sie können auf um andere POI Informationen zu schauen tippen, falls es mehr als<br />
einen POI auf einem Punkt gibt.<br />
• Tippen Sie auf „OK“ und öffen „Route Plan“ öffnen.<br />
◎Nachdem Sie Ihr Ziel gefunden haben, tippen Sie auf „OK“ um es als Ziel hinzufügen.<br />
Bild 3.39 Set the place as destination
3.5 Ziel Suchen mit Koordinaten<br />
Diese Option ermöglicht es Ihnen den Längen-und Breitengrad-Koordinaten des Standortes, den<br />
Sie suchen, einzugeben. Tippen Sie auf „Coordinates“, dann wird das „coordinates entry“ Fenster<br />
geöffnet.<br />
Sie können die Werte in zwei verschiedenen Formaten eingeben: Grad, Minuten und<br />
Dezimalsekunden (Bild 3.41) oder Dezimalgrad; Grad und Dezimalminuten (Bild 3.42)<br />
Bild 3.40 Search Menu Screen<br />
• Tippen Sie auf „Coordinates“ in „Search Menu Screen“;<br />
◎ Im „Search Menu“ Fenster wählen Sie „Coordinates“ um ins „Coordinates Input“ Menü zu<br />
kommen.(Bild 3.14)<br />
• Tippen Sie auf „Format“ um Koordinaten zu ändern;<br />
<strong>Kudos</strong> <strong>Navigationssystem</strong> unterstützt zwei Koordinaten Eingabe Format: Grad Format (Bild 3.41)<br />
und Dezimalgrad Format (Bild 3.42). Sie können auf „Format“ Taste, um Format zwischen beiden<br />
Formaten zu wechseln, tippen.<br />
• Tippen Sie auf die weissen Eingabefelde neben „Lon“ oder „Lat“, und tippen Sie Koordinaten,<br />
die Sie navigieren wollen, über Tastatur ein, dann tippen Sie auf „OK“.
Bild 3.42 Decimal Format<br />
Bild 3.41Degree Format<br />
Anmerkung:<br />
Wenn Sie Grad Format eingeben, sollten Sie „E“ (östlicher Länge) oder „W“ (westlicher Länge)<br />
oder „N“ (nördlicher Breite) oder „S“ (südlicher Breite) vor der Ziffern eingeben.<br />
Bei Dezimalgrad Format, sollen Sie „-“(westlicher Länge/ südlicher Breite) vor der Ziffern von<br />
Länge oder Breite.
3.6 Das Ziel aus dem Adressbuch wählen<br />
Diese Option ermöglicht es Ihnen Einen als Ihr Ziel aus Ihrem Adressbuch zu wählen.<br />
Sie können Ihre Hausadresse oder andere Favoriten in Adressbuch speichern.(Bitte sehen Sie<br />
Kapitel 6.4)<br />
Bild 3.43Search Menu Screen<br />
• Tippen Sie auf „Address Book“ in „Search Menu“ Fenster<br />
◎Im „Search Menu“ Fenster (Bild 3.43), wählen Sie „Address Book“ um ins „Address<br />
Book“ Menü zu kommen.(Bild 3.44)<br />
• Wählen Sie eine Adresse oder einen POI und tippen Sie auf „OK“.
Bild 3.44Address Book Screen<br />
◎ Wählen Sie eine Adresse, die Sie als Ziel übernehmen wollen, und tippen Sie auf „OK“.<br />
Wenn es erfolgreich ist, wird das System automatisch ins „Route Plan“ Menü zurückkehren und<br />
den gewählten Ort in der Zielliste zeigen.<br />
3.7 Nach Hause<br />
„Go Home“ ist eine sehr nützliche Fuktion, da Ihre Hausadresse am meisten als Zieladresse<br />
navigieren wird.<br />
Im „Main Nemu“(Bild 4.2) wählen Sie „Go Home“, dann startet das System automatisch nach die<br />
Position von „My Home“ zu navigieren.<br />
Bild 3.45 Search Menu Screen<br />
◎Wenn die Adresse von „My Home“ noch nicht eingegeben, und Sie auf „Go Home“ tippen, wird<br />
das System wie Bild 3.46 erinnern.
Bild 3.46 System Prompt<br />
◎Tippen Sie auf „Yes“, öffnet das System „Search Menu“ Fenster um Hausadresse einzugeben.
Bild 3.47 Set up home address<br />
◎Für Bedienung Details, sehen Sie bitte Kapitel 3.1.<br />
Bild 3.48 Route Plan Screen<br />
◎Nach der Bestätigung der Hausadresse, kommt System in „Route Plan“ Menü.<br />
Für „Route Plan“ Bedienung Details sehen Sie Kapitel 4.<br />
4. Route Plan<br />
Sobald Sie Ihr Ziel eingegeben und bestätigt, dass es richtig ist, haben, werden Sie ins „Route
Plan“ Menü gebracht, von hier aus können Sie zu navigieren beginnen, eine Simulation der Route<br />
führen oder weitere Wegpunkte auf der Reise hinzufügen.<br />
<strong>Kudos</strong> <strong>Navigationssystem</strong> erlaubt zwei Wegpunkte während der Navigation. Das System<br />
berechnet eine vorgeschlagene Route nach der Reihenfolge der Wegpunkte, die Sie angegeben<br />
haben, und führt Sie bis zum Zielort.<br />
Bild 4.1 Route Plan<br />
4.1 Navigation<br />
Tippen Sie auf um den von Ihnen eingegebenen Zielort zu navigieren zu beginen. Das<br />
Gerät wird eine Route von Ihrer aktuellen Position zu Ihrem Ziel zu berechnen beginnen. Sobald<br />
die Berechnung fertig ist, wird das Fenster zu Route Navigation Menü umwandeln, und Sie sind<br />
bereit zu fahren.<br />
Während der Navigation ist es immer noch möglich die Karte zu rollen. Eins ist zu beachten, dass<br />
das Gerät weiterhin navigiert, wenn Sie sich bewegen, aber Ihre Position auf der Karte werden<br />
nicht aktualisiert und keine Ansagen gegeben werden. Tippen Sie auf um<br />
zurück zu kommen, oder einfach 10 Sekunden warten, dann setzt das Gerät automatisch mit der<br />
normalen Navigation fort.<br />
While the unit is calculating the route you can tap “Cancel” at any time to cancel the route and
eturn back to the Route Plan screen.<br />
4.2 Wegpunkt<br />
Sie können bis zu zwei zusätzliche Ziele, bevor Sie mit der Navigation beginnen, hinzufügen.<br />
Diese zusätzliche Ziele werden als Wegpunkte bekannt. Wenn das Gerät die Route berechnet,<br />
werden Sie zuerst zu jedem Wegpunkt navigiert, bevor Sie zu Ihrem endgültigen Zielort fortfahren.<br />
Dies ist praktisch, wenn Sie eine Reise planen, würden Sie gerne eine Pause auf dem Weg mit<br />
Sehenswürdigkeiten zu sehen nehmen, oder einfach nur eine Pause / Kraftstoff nehmen.<br />
4.3 Simulieren<br />
Sie können eine simulierte Navigation der aktiven Route abspielen. Tippen Sie auf um die<br />
Route zu simulieren. Sie werden gefragt, ob Sie Ihren Startspunkt ändern wollen. Ihrer aktueller<br />
Startpunkt wird Ihre aktuelle Position auf der Karte sein.<br />
Tippen Sie um Ihren Startpunkt zu ändern. Sie werden zum „Search Menu“ Fenster<br />
gebracht. Sie können den Startpunkt genauso wie Ziel Eingaber eingeben. Sobald der Startpunkt<br />
eingegeben wurde, wird das Gerät mit der Berechnung der Route beginnen und dann startet die<br />
Navigation automatisch.<br />
Tippen Sie um Ihre aktuelle Position als Startpunkt zu nehmen, beginnt das Gerät mit<br />
der Berechnung der Route und startet die Navigation automatisch.<br />
4.4 Ziel Management<br />
4.4.1 Ziel(e) Hinzufügen oder Löschen<br />
<strong>Kudos</strong> <strong>Navigationssystem</strong> ermöglicht es Ihnen bis zu drei Wegpunkte und Ziele hinzufügen.<br />
Normalerweise ist der Startpunkt die GPS befestigt aktuelle Position.<br />
: Tippen Sie darauf und gehen Sie zu "Search Menu" um Wegpunkt oder Ziel zu<br />
suchen.(Sehe Kapitel 3)<br />
: Tippen Sie darauf und der markierte Wegpunkt / Ziel in Grün ist gelöscht.<br />
4.4.2 Reihenfolge des Zieles Ändern<br />
: Tippen Sie darauf um den markierten Wegpunkt/Ziel nach oben zu schieben.
: Tippen Sie darauf um den markierten Wegpunkt/Ziel nach unten zu schieben.<br />
Grau Taste bedeutet, dass die Funktion deaktiviert ist.<br />
4.4.3 Ziel auf Karte Anzeigen<br />
Bild 4.2 Destination on Map<br />
◎In „Route Plan“ Fenster tippen Sie , und die Position von dem markierten<br />
Wegpunkt/Ziel wird auf der Karte gezeigt. Hier können Sie:<br />
• Stecknadel auf Karte setzen und Information von dem Wegpunkt/Ziel prüfen.<br />
• vergrößern/verkleinern;<br />
• die Karte in aller Richtungen verschieben<br />
4.2 Routenoptionen<br />
<strong>Kudos</strong> <strong>Navigationssystem</strong> bietet Ihnen Optimierungseinstellungen der Navigation. Die<br />
Einstellungen sind die Grundparameter für die Berechnung der Route.<br />
Bild 4.3 Route Options
◎Tippen Sie in „Route Plan“ Fenster und ins „Route Options“ Menü kommen.(Bild 4.3)<br />
<strong>Kudos</strong> <strong>Navigationssystem</strong> ermöglicht <strong>Benutzer</strong> Straßentyp und Route-Arten nach<br />
unterschiedlichen Navigationssituationen zu wählen.<br />
Die Standardeinstellung ist PKW-Modus, schnellste Route und lieber Autobahn, Fähre und Maut.<br />
Sie brauchen jeden Parameter zu tippen, um den Modus oder den Art zu ändern.<br />
(1) Strassentyp:<br />
:Autobahn benutzen:Autobahn am meisten benutzen Autobahn benutzen:Autobahnen meiden<br />
: Fähre nehmen: Fähre am meisten nehmen Fähre nehmen: Fähre meiden<br />
: Gebührenpflichtige Straßen meiden Gebührenpflichtige Straßen: Gebührenpflichtige Straßen erlaubt<br />
(2) Route-Arten:<br />
Schnellste Route: Eine schnellstmögliche Route wird berechnet, damit mann mit<br />
Höchstgeschwindigkeit fahren kann.<br />
Shortest Route: take you to your destination using the most direct route possible. Therefore you<br />
travel the minimum kilometers.<br />
Kürzeste Route: mit der möglich kürzesten Route an Ihrem Ziel. Deshalb reisen Sie das wenigsten<br />
Kilometer.<br />
: einschalten : ausschalten<br />
: Tippen Sie und zu „Route Plan“ zurückkehren.<br />
: Tippen Sie um die Routeoptionen Einstellungen zu bestätigen und zu „Route Plan“ Menü<br />
zurückkehren<br />
4.3 Wählen Sie Navigationsmodus<br />
Es gibt drei Navigationsmodi für <strong>Kudos</strong> <strong>Navigationssystem</strong>, und ihre Differenzen wie folgend<br />
beschrieben:<br />
Route Navigation: Echtzeit-Navigation zwischen Start, Wegpunkt und Zielort, Wenn GPS-Position<br />
vorhanden ist.
Simulation Navigation: Realitätsnahe Simulation der Route zwischen Start, Wegpunkt und Ziel.<br />
Es ermöglicht Ihnen POI oder Routeninformationen entlang der Strecke zu überprüfen.<br />
Simulations-Modus wird meist verwendet, wenn keine GPS-Position vorhanden ist.<br />
Freie Navigation: Echtzeit-Navigation, ohne Ziel, wenn GPS-Position vorhanden ist.<br />
Bild 4.4 Route Plan-Go<br />
Im „Route Plan“ Fenster können Sie aus zwei Modi wählen: Route Navi(Navigation)(Bild 4.4)<br />
oder Simulation(Bild 4.5)<br />
Bild 4.5 Route Plan-Simulate
Bild 4.6 Calculating route<br />
◎Auf „Go“ zu tippen bedeutet, dass Sie Route Navigationsmodus ausgewählt haben. Und das<br />
System wird automatisch das „Route Calculating“ Menü öffnen und auf GPS-Signal warten.(Bild<br />
4.6)<br />
Bevor Route Berechnung fertig ist, können Sie jederzeit auf die „ “ Taste, um die<br />
Operation zu beenden, tippen.<br />
Bild 4.7 System Prompt<br />
◎In „Route Plan“ Fenster tippen Sie auf „Simulate“, und dann wird System Ihnen daran warnen,<br />
ob Sie den Ausgangspunkt ändern?<br />
Wenn „Yes“, wird System „Search Menu“ öffnen.(sehe Kapitel 3)
Wenn „No“, zeigt System Bild 4.6.<br />
Bild 4.8 Start Navigating<br />
◎ Nachdem die Route Berechnung fertig ist und GPS Position festgelegt ist, wird das System mit<br />
Navigation beginnen.<br />
◎Navigation starten.<br />
5. Navigation<br />
Nach der Auswahl des Zieles und Planung der Route, berechnet das System die optimale Route<br />
und startet die Navigation.<br />
Alle Information, die Sie für die Fahrt benötigen, ist klar und umfassend in der Route-Navigation-<br />
Karte zur Verfügung gestellt, sehe Kapitel 2.3. In der Zwischenzeit können Sie zusätzliche<br />
Einstellungen für die Navigation oder andere mögliche Navigation Operationen auf dem Route<br />
Navi Menü stellen.
Bild 5.2 Route Navi Menu<br />
◎In „Route Navi Map“ Menü tippen Sie auf „Main menu“ um „Route Navi Menu“ aufzurufen.<br />
Bild 5.1 Route Navi Map<br />
5.1 Karteneinstellungen<br />
Hier können Sie die Karte Präferenzen nach Ihren Wünschen einstellen. Es ermöglicht Ihnen,<br />
während der Navigation den Weg, wie die Karte aussieht und verhält, einzustellen. In „Map<br />
Option“ Menü können Sie problemlos verschiedenen Optionen wählen, wie unten.<br />
Sie können sowohl von „Free Navi Menu“ wie auch von „Route Navi Menu“ ins „Map<br />
Options“ Menü kommen.
Bild 5.3 Map Options<br />
1. Auto-Map-Rotation<br />
„Heading Up“ Bedeutet, dass die Karte immer in die Richtung, die Sie unterwegs sind, gedreht<br />
wird, und das Position Symbol in der unteren Mitte des Bildschirms befestigt werden.<br />
„North Up“ bedeutet, dass die Karte so festgestellt ist, dass Norden immer oben ist. Das Position<br />
Symbol wird in der Mitte des Bildschirms angezeigt werden und dreht sich um Ihre aktuelle<br />
Fahrtrichtung zu zeigen.<br />
Bild 5.5 Heading Up<br />
Bild5.4 North Up
2. 2D/3D: zwischen 2D-Ansicht und 3D-Ansicht umschalten.<br />
„2D“: Die Karte wird so angezeigt, wie man direkt nach unten auf Ihre aktuelle Position sieht. Die<br />
Option mit der Neigungsmesser ist die aktuelle ausgewählte Option.<br />
"3D": Die Karte wird so angezeigt, wie Sie von hinten oben auf Ihre aktuelle Position blicken.<br />
(Wenn im 3D-Modus, kann mann nur „Heading Up“ von den beiden „North Up“ und „Heading<br />
Up“ auswählen)<br />
Bild5.7 3D Map<br />
Bild 5.6 2D Map<br />
3. „ Day/Night “: um die Karte Hintergrund zwischen Tag-Modus und Nacht-Modus zu<br />
wechseln.<br />
"Day": Die Karte wird in der Farbe im Tagmodus angezeigt und auf maximale Helligkeit
eingestellt wird.<br />
"Night": Die Karte wird in der Farbe im Nachtmodus angezeigt und auf minimale Helligkeit<br />
eingestellt wird.<br />
Bild 5.8 Day Mode (Tagmodus)<br />
Bild5.9 Night Mode (Nachtmodus)<br />
4. Autobahn Verkehrszeichen: die Funktion Ein/Aus zu schalten, um Autobahn Schild auf der<br />
Karte anzuzeigen.<br />
Diese Option macht zwei Dinge, wenn die eingeschaltet ist. Erstens, wenn Sie an der<br />
Hauptstrasse oder Autobahn entlang fahren, wird die Information über die kommende Kreuzung<br />
Ihnen gezeigt.<br />
Zweitens, wenn Sie sich Ihrer Kreuzung nähern, wird das Bildschirm sich ändern und deutlich<br />
zeigen, dass diese Ihre Verbindung ist.
Bild 5.10 Motorway Signpost<br />
Wenn Sie entlang einer Hauptstrasse oder Autobahn nach einer geplante Route fahren, wird das<br />
Gerät Innen die Information über die kommende Kreuzungen, die entlang der geplante Route<br />
sind, zeigen. Die Entfernung zu der Kreuzung wird Ihnen gezeigt, sowie das Kreuzung Schild<br />
auch darauf geschrieben wird.<br />
Das Symbol bedeutet, weiter auf der aktuellen Straße zu bleiben.<br />
Das Symbol bedeutet, die Kreuzung zu nehmen und aus der aktuellen Strasse auszufahren,<br />
außerdem ist das Symbol in der Farbe Hellblau auf dem Bildschirm gezeigt.<br />
Bild 5.11 Motorway Exit<br />
5. Sprachführung
Mit dieser Option können Sie die Sprachführung aktivieren oder deaktivieren. Wenn es<br />
deaktiviert ist, wird das Gerät nicht mehr Sprachführung während der Navigation geben.<br />
When activated, the box will be shown with a tick.<br />
Wenn diese Funktion aktiviert, wird das Kästchen angekreuzt.<br />
”: „Voice guidance“: Keine Sprachführung zu jeder Abbiegung.<br />
„Voice guidance“: Sprachführung zu jeder Abbiegung.<br />
6. Auto Zoom<br />
Hiermit können Sie die Auto-Zoom-Funktion aktivieren oder deaktivieren.<br />
„Auto Zoom“: Wenn Auto-Zoom aktiviert ist, wird das Gerät automatisch die Karte<br />
während der Navigation nach Ihrer Geschwindigkeit zoomen. Je schneller Sie unterwegs sind,<br />
desto mehr die Karte verkleinert wird, damit ein besserer Blick auf die Straße Ihnen gegeben<br />
wird.<br />
„Auto Zoom“: Die Kartegrösse manuell konfigurieren.<br />
7. Simulation Geschwindigkeit<br />
Diese Option ermöglicht es Ihnen die Geschwindigkeit zu ändern, mit der eine Route<br />
Simulation durchgeführt wird. Sie können die Geschwindigkeit zwischen 50-300 mph / kph<br />
gesetzt.<br />
5.2 Routeninformation<br />
Routeninformation beschreibt die Route Details in Text-Format und enthält nützliche Information<br />
über die von Ihnen geplanten Route, und wird in einem neuen Fenster angezeigt.<br />
So wie der Start-und Zielpunkt Ihnen gezeigt werden, wird das Gerät Ihnen die Entfernung<br />
zwischen den beiden geplanten Standorten zeigen, und die geschätzte Zeit für die geplante Rout<br />
zeigen.<br />
Dabei ist ein detaillierten Abbiegehinweis der Route, die den Name der nächsten Straße, Abstand<br />
zwischen Kurven und Kurventyp enthält.
Bild 5.10 Route Information<br />
◎Verwenden Sie die Tasten oder , um die Liste von<br />
Navigationsanweisungen zu rollen.<br />
◎ Wenn Sie Wegpunkte hinzugefügt haben, dann werden die Routenanweisungen durch den<br />
verschiedenen Ziel-/ Wegpunkte aufgeteilt. Jede einzelne Route wird separat gezeigt, und durch<br />
den 2 Pfeile und 2 Zahlen, die durch ein „/“ getrennt sind, angegeben.<br />
Zum Beispiel: 1 / 2 zeigt, dass es 2 separate Routen gibt, und Sie sich auf den ersten Weg befinden.<br />
Verwenden Sie die Taste oder , um zwischen den verschiedenen Routen umzuschalten, nur<br />
die Information angezeigt wird,die für die jeweilige Route ist.<br />
5.3 Route Plan<br />
Bild 5.11 Route Plan<br />
<strong>Kudos</strong> Navigation System ermöglicht es Ihnen Ziel zu ändern oder weitere Ziele hinzufügen<br />
während der Navigation.<br />
◎Tippen Sie auf „Route Plan“ in „Navi Menu“ Fenster<br />
Bitte sehen Sie Kapitel 4 für Details
5.4 Umweg<br />
Diese Option ermöglicht es Ihnen, alle Staue oder gesperrte Strassen, die entlang Ihrer geplanten<br />
Reise sind, zu umfahren. Was Sie brauchen, ist die Entfernung zu den gesperrten Straße / Stau zu<br />
schätzen, und dann die Option zu wählen, die der nächst niedrigste Abstand ist.<br />
Bild 5.12 Detour<br />
◎ Tippen Sie auf „Detour“(Bild 6.3) im „Route Navi Menu“ Fenster, um ins<br />
„Detour“ Menü(Bild 5.13) zu kommen.<br />
◎ Wählen Sie den Umweg Entfernung, dann wird das Gerät eine Unweg Route berechnen. Die<br />
neue Route wird auf der Karte mit blauer Linie angezeigt.<br />
Bild 5.13 Detour Route<br />
◎ Tippen Sie auf um die neuen Route zu bestätigen, dann wird das Gerät zum<br />
Navigation Fenster zurückkehren, und jetzt Sie über den Umweg Route leiten.<br />
◎Tippen Sie auf um dem „detour“ Fenster zurückzukehren, wenn Sie nicht<br />
mit der neuen Route zufrieden sind und eine andere Option auswählen möchten oder wenn Sie<br />
nicht mehr einen Umweg hinzufügen wollen, dann tippen Sie nochmal um von dem<br />
„Detour“ Fenster zu „Route Navi“ Menü zurückzukehren.
5.5 Neu berechnen<br />
Bild 5.14 Recalculate<br />
◎Wenn Sie meinen, die aktuelle empfohlene Route nicht gut ist, oder wollen Sie eine andere<br />
Route zwischen Start und Ziel sehen, können Sie auf „Recalculate“ tippen, und berechnet das<br />
System die Route noch mal und startet die Navigation wieder.<br />
5.6 Route abbrechen<br />
Tippen Sie auf der „Terminate“ Taste, wird das System die Navigation beenden, und zu freier<br />
Naviigationskarte gehen.<br />
5.7 Autorouting<br />
Mit der Berücksichtigung der Sicherheit im Straßenverkehr bietet <strong>Kudos</strong> <strong>Navigationssystem</strong> die<br />
Auto-Routing-Funktion, die unter zwei Umständen funktioniert:<br />
◎ Auto Start der Navigation: Nach der Einstellung eines Ziels tippen Sie auf „Go“ im „Route<br />
Plan“ Menü, dann wird <strong>Kudos</strong> <strong>Navigationssystem</strong> automatisch die Navigation starten.<br />
Wir werden die Prozedur unten beschreiben:<br />
1. Gehen Sie zum nächsten Schritt, wenn GPS-Signale empfangen werden, ansonsten auf den<br />
Empfang von GPS-Signale warten;<br />
2. Stellen Sie die aktuelle GPS-Position als Ausgangspunkt, nutzen die optimale Route und<br />
starten die Navigation.
◎Auto Rerouting: Wenn Sie zufällig einen empfohlenen Wendepunkt etwa 100 Meter verpasst,<br />
wird <strong>Kudos</strong> <strong>Navigationssystem</strong> Rerouting-Modul aktivieren, um eine neue Route zu berechnen.<br />
Dies garantiert, dass Sie nie verloren gehen.<br />
5. Einstellungen<br />
Die sind die Haupteinstellungen der Gerätes, es ermöglicht Ihnen nach Ihren individuellen<br />
Wünschen das Gerät zu konfigurieren, sowie Adressbucheinträge einzugeben, Ihre Hausadresse zu<br />
stellen oder Spur-Aufzeichnung-Funktion zu aktivieren.<br />
Es gibt Einstellungen, die vom „Setting“ Fenster in „Menu“ oder „Route Navi Menu“ zugegriffen<br />
werden können.<br />
Bild 6.2 Route Navi Menu<br />
Bild 6.1 Menu
Bild 6.3 Settings<br />
• Sprache<br />
Sie können zwischen 10 verschiedenen Sprachen wählen. Wenn eine Sprache ausgewählt wird,<br />
wird nicht nur den Text auf dem Bildschirm geändert, sondern auch die Sprache der<br />
Sprachführung geändert.<br />
Bild 6.4 Select Language<br />
◎ Sie können gesprochenen Sprache oder Menüsprache wählen, wenn Sie auf das<br />
„language“ Symbol tippen. Es gibt 10 Sprachen wie auf Bild 6.4&6.5.<br />
◎ Tippen Sie auf „Ok“ und zu Einstellungen zurückkehren.
Bild 6.5Select Language_2<br />
6.2 Sicherheitsalarm<br />
: Markierte Taste bedeutet, dass die Sprache ausgewählt ist.<br />
: Blaue Taste bedeutet, dass die Sprache deaktiviert ist.<br />
Dadurch können Sie die Geschwindigkeitsüberwachungskamera Warnung aktivieren oder<br />
deaktivieren. Wenn sie aktiviert ist, wird das Gerät Sie von einem herannahenden Blitzer visuell<br />
und akustisch warnen, und Ihnen den Abstand zur Kamera zeigen.<br />
Wenn die Option mit einem blauen Tick-Indikator angezeigt wird, ist es aktiviert.<br />
Geschwindigkeit Alarm warnt Sie, wenn Sie die Geschwindigkeitsbeschränkung auf der lokalen<br />
Strasse überschreiten.Sie können entscheiden, ob Sie den Alarm erhalten oder nicht.
Bild 6.6 Safety Alert<br />
◎ Tippen Sie auf „Safety Alert“ im „Settings“ Fenster (Bild 6.3) um ins „Safety Alert“ Menü(Bild<br />
6.6) zu kommen.<br />
: Ausschalten : Einschalten<br />
Wenn der Geschwindigkeit Alarm einschaltet ist, können Sie den Wert für die<br />
Geschwindigkeitsüberschreitung Toleranz zwischen 0%, 5%, 10%, 15% und 20% umschalten.<br />
Wenn Sie die Geschwindigkeitsbegrenzung (einschließlich Toleranz, die Sie eingestellt haben) für<br />
die Straße, wo Sie darauf sind, überschreiten, wird das Symbol für Geschwindigkeitsbegrenzung<br />
blinken, und wird das Gerät akustische alarmieren.
6.3 Spur Aufzeichnung<br />
Bild 6.7 Trace Record<br />
Während der Navigation speichert <strong>Kudos</strong> <strong>Navigationssystem</strong> alle Information der GPS-Position.<br />
Es zeichnet eine Spur der Strecke auf der Karte, die Ihnen ermöglicht, die Information der<br />
historischen Strecke zu überprüfen, wenn Sie nächst mal <strong>Navigationssystem</strong> wieder starten.<br />
Diese Funktion ist sehr nützlich, wenn Sie in ländlichen Gebieten so wie Wüste oder Wälder<br />
fahren.<br />
◎ Auf zu tippen, um Spur Aufzeichnung Funktion einzuschalten. Auf zu<br />
tippen, um Spur Aufzeichnung Funktion auszuschalten.<br />
◎ Alle Spur Aufzeichnungen werden auf dem Bildschirm angezeigt. Wenn Sie einen Datensatz<br />
wählen, und auf tippen, wird die Spur Aufzeichnung auf der Karte angezeigt.<br />
Aufnehme einer Spur Aufzeichnung: Tippen Sie auf die Taste , um die Aufnahme zu<br />
starten.<br />
Wenn die Funktion aktiviert ist, wird die Taste zu umgewandelt.So zeigt es immer,<br />
welche Option gerade nicht gewählt ist.Es erinnert Ihnen daran, dass Sie mit der Aufnahme starten,<br />
nachdem Sie die Route geplant haben, oder wenn Sie im freien Navigation-Modus sind und ein<br />
gültiges GPS-Signal haben, und Sie die Aufnahme beenden, sobald Sie das Ziel erreichen. Das<br />
kann verhindern, dass das Gerät dauern aufnimmt, wenn Sie nicht mehr fahren, und es kann auch<br />
jede Reise in eine separate Spur zu teilen.<br />
Sobald Sie eine Spur Aufzeichnung starten, müssen Sie wieder zum Karte Fenster zurückkehren.<br />
Jede Aufnahme wird mit der folgenden Information protokolliert werden.
Hinweis: Wenn Sie das Gerät ausschalten, ohne die Spur Aufzeichnung Funktion zu beenden,<br />
dann geht Ihrer Spur Rekord für diese Reise verloren.<br />
6.4 Adressbuch Manager<br />
Öffnen Sie das Adressbuch Fenster, von hier können Sie hinzufügen, bearbeiten, löschen und Ihre<br />
Adressbuch Standorte auf der Karte sehen. Sie können Adressbucheinträge ins Adressebuch<br />
hinzuzufügen, so dass sie schnell für die Navigation Zwecke verwendet werden können.<br />
Alle frühere eingegebene Adressbucheinträge werden aufgelistet. <strong>Kudos</strong> <strong>Navigationssystem</strong> kann<br />
bis zu 100 Anschriften / POIs speichern.<br />
Bild 6.9 Address Book Management<br />
◎ Tippen Sie auf um ins „Search Menu“ zu kommen, damit Sie Adresse oder POI im<br />
Adressbuch suchen oder hinzufügen können.<br />
◎Tippen Sie auf , um einen Datensatz im Adressbuch zu löschen.<br />
Hinweis: Die Änderung der Adresse ändert nicht die Position des Adressbucheintrages im<br />
Adressbuch , so wie der Name angezeigt ist.
Bild 6.10 Address Book Edit<br />
◎ Tippen Sie auf , um die Adresse Standort auf der Karte anzuzeigen.<br />
◎Tippen Sie auf um ins „Address Book Edit“ Menü zu kommen.<br />
Bild 6.11 Address Book Edit<br />
Tippen Sie auf das Feld, das Sie bearbeiten möchten, und tippen Sie die Tastatur, nachdem der<br />
Zeiger auf das Feld gesprungen ist. Sie können auf tippen um das Eingabe-Format<br />
umzuschalten.<br />
◎ Tippen Sie auf , um Tastatur zu ändern, damit Sie die Sonderzeichens eintippen können.<br />
◎Tippen Sie auf um Länderspezifische Standards von Tastatur umzuschalten.
Bild 6.12 POI Icon Selection<br />
◎ Tippen Sie auf im Bild 6.10 um „POI Icon Selection“ Menü aufzurufen.<br />
Wenn Sie den POI in Adressbuch zugreifen, wird das System Sie durch Sprachanweisungen zu<br />
erinnern.<br />
6.5 Tag/Nacht-Modus<br />
<strong>Kudos</strong> <strong>Navigationssystem</strong> bietet das Farbscheme manuell oder automatisch zu den<br />
unterschiedlichen Helligkeiten von Tag oder Nacht einzustellen an.<br />
Bild 6.13 Day/Night Mode<br />
◎ Wenn „Manually“ eingeschaltet ist, können Sie Karten-Modus zwischen Tag und Nacht<br />
umschalten. Manuell Switch-Funktion deaktiviert die automatische Funktion, vice versa.<br />
◎Wenn „Automatic“ eingeschaltet ist, müssen Sie Tageszeit stellen.
Tageszeit kann von „1:00AM-12:00AM“ bis „1:00-12:00PM“ gestellt werden.<br />
„“<br />
6.6 Hausadresse Einstellen<br />
Bild 6.14 Settings<br />
◎Tippen Sie auf „Set Home Address“ und „Search Menu“ öffnen, für mehrere Schritten sehen Sie<br />
bitte Kapitel 3.
6.7 GPS-Status<br />
Bild 6.15 GPS Status<br />
◎Im „Settings“ Menü (Bild 6.3), tippen Sie auf „GPS Status“, um das „GPS Status“ Fenster (Bild<br />
6.15) zu öffnen.<br />
Sie könnten aber auch auf in „Route Navi Map“ oder „Free Navi Map“ tippen, um GPS-<br />
Status zu greifen.<br />
Im „GPS Status“ Fenster können Sie fogende Information bekommen:<br />
1. Das GPS aktiviert ist: GPS hat aktuelle Position bestimmt.<br />
Das GPS deaktiviert ist: GPS hat aktuelle Position nicht bestimmt.<br />
2. Die Position der Satelliten: Die relative Orientierung von Satelliten um aktuellen Position zu<br />
Positionierung Information:<br />
fixieren;<br />
1. Datum: Das Datum eines bestimmten GPS-Position, z. B. 01-03;<br />
2. Zeit: Die Zeit (immer als GMT) einer bestimmten GPS-Position, z.B. 14:03:37<br />
3. Fahrgeschwindigkeit: Die GPS-Empfänger gemeldete Geschwindigkeit.<br />
4. Höhe: Die GPS-Empfänger gemeldete Höhe.<br />
5. HDOP: 60,0<br />
6. Anzahl der Satelliten: 4<br />
7. Längengrad: Der Längengrad einer GPS-Empfänger gemeldete Position, z.B. 121 ° 27'1E<br />
8. Breitengrad: Der Breitengrad einer GPS-Empfänger gemeldete Position, z.B. 31 ° 16'44S;<br />
Hinweis: Um nach Ihrem Verlangen zu navigieren, soll das Gerät Mit 4 Satelliten eine 3-<br />
dimensionale Positionsbestimmung durchführen.
6.8 Lautstärke<br />
Bild 6.16 Volume<br />
◎Tippen Sie auf in „Free Navi Map“ Fenster oder „Route Navi Map“ (Bild 6.3) um ins<br />
„Volume“ (Bild 6.16)Menü zu kommen.<br />
◎Tippen Sie auf um die Lautstärke zu senken, sowie auf tippen um Lautstärke zu<br />
erhöhen.<br />
◎Tippen Sie auf um das System stumm zu schalten.<br />
Sobald Sie die Einstellungen konfiguriert haben, tippen Sie auf „OK“, und dann wird das System<br />
die Einstellungen speichern und zum „Settings“ Fenster zurückkehren.<br />
6.9 Messeinheit<br />
Wenn Sie auf diese Option antippen, wird die Messeinheit der Entfernung geändert. Diese<br />
Änderung wird sowohl auf der Karte und in der Sprachanweisung reflektiert werden. Tippen Sie<br />
auf diese Option, um zwischen Meilen und Kilometern umzuschalten. Die aktuell ausgewählte<br />
Option wird auf dem Bildschirm angezeigt werden.
Bild 6.17 Settings<br />
◎ Wenn Sie sehen, ist aktuelle Maßeinheit Kilometer; tippen um Meile zu<br />
wechseln und umgekehrt das gleiche.<br />
6.10 Über<br />
Bild 6.18 About<br />
◎ „About“ Menü bietet <strong>Kudos</strong> <strong>Navigationssystem</strong> grundlegende Systeminformation an, die<br />
nützlich für die Software-Aktualisierung oder Wartung der Geräte ist.<br />
a. Produktmodell<br />
b. S/N (Seriennummer)<br />
c. Software <strong>Version</strong><br />
d. Uhrzeit und Datum
7 Anhang<br />
7.1 Achtung<br />
Es ist nicht ein Systemfehler unter folgenden Bedingungen:<br />
Situationen, die die GPS Positionierung stören können:<br />
• Manchmal, wenn Sie auf der Autobahn fahren, das Fließkomma schwingt.<br />
• Wenn Sie auf einer sehr steilen Straße fahre.<br />
• Wenn Sie auf einer spiralförmigen Strasse fahren, finden Sie, das Fließkomma<br />
schwingt.<br />
• Es hat nichts mit dem Radius der Straße und der Fahrgeschwindigkeit Ihres Fahrzeuges<br />
zu tun. Ein Grund kann sein, dass die reale Straßenbedingungen mit der Information<br />
der elektronischen Karte unterschiedlich sind.<br />
• Wenn Sie nach rechts / links in eine Straße abbiegen, die parallel in der Nähe ist<br />
(weniger als 55 yards Entfernung), können Sie finden, dass das Fließkomma in die<br />
andere Sraße fährt.<br />
• Wenn Sie auf einer breiten Strasse in einer Kurve Linie fahren, können Sie es finden, dass<br />
das Fließkomma wegen Inkompatibilität mit dem realen Abstand schwingt.<br />
• Vor der Rückkehr auf einer oberirdischen Straße, nachdem Sie in einer Tiefgarage oder auf<br />
einer spiralförmigen Bahn des Multi-Level-Parkhaus gefahren sind, werden Sie es finden,<br />
dass das Fließkomma schwingt. Wenn Sie Ihr Auto in einem rotierenden Aufzug ist, der<br />
Pfeil des Fließkomma nicht auf die richtige Richtung weisen kann.<br />
• Sprachanweisung bei einer Verzweigung der Strasse.<br />
• Der geführter Abstand kann von der tatsächlichen Entfernung abweichen<br />
Wenn eine dieser Situationen auftritt, wird die GPS-Satelliten automatisch die aktuelle<br />
Position fixieren, wenn Sie weiter mit dem Auto fahren..<br />
Probleme, die durch Map-Dateien verursacht sind:<br />
• Wenn Sie von einer Straße, die neu in Map-Datei aufgezeichnet ist, zurückkehren,<br />
können Sie es finden, dass Fließkomma schwingt, da die Map-Datei nicht die reale<br />
Fahrbahn Umständen widerspiegeln kann. Nach der Fahrt für eine Weile, wird das<br />
System mit GPS-Signal Information die richtige Position einstellen<br />
• Kein Durchgang durch Straßensperrung oder Fußweg.<br />
• Eröffnung einer neuen Straße und Schließung einer alten Straße;<br />
• Zu einer Sackgasse führen<br />
• Neuberechnung der Route ohne etwas zu ändern<br />
• Wenn es nur kleine Gassen ohne einer normalen Straße in der Nähe das Ziel gibt, wird<br />
das System Sie nur zu einem Ort in der Nähe zu Ihrem Ziel führen;
• Weisen Sie zu wenden;<br />
• Kein Hinweis über eine Zweigstrasse;<br />
• Abbiegen Anweisung passt mit der realen Straßenzustand nicht an;<br />
• Kein Richtungshinweis oder Sprachansage über Ein-/Ausfahrt während der Fahrt auf<br />
der Autobahn / Schnellstrasse;<br />
• Schematische Karte kann reale Straßenbedingungen nicht anpassen.<br />
Orte, wo GSP-Signale schwer zu empfangen<br />
• In Tunneln;<br />
• Zwischen hohen Gebäuden;<br />
• Unter Brücken;<br />
• In Bäume / Wälder;<br />
Bei der Verwendung von externen GPS-Antenne, empfehlen wir Ihnen, dass Sie es auf dem<br />
Dach des Autos stellen. Wenn es Gestell auf dem Dach Ihres Autos gibt, stellen Sie bitte<br />
sicher, dass das Rack und der Antenne voneinander getrennt sind.<br />
GPS wird vom Verteidigungsministerium der Vereinigten Staaten verwaltet.<br />
<strong>Benutzer</strong>hinweis<br />
• Wenn Sie das Gerät einschalten, kann das Fließkomma schwingen, bevor das GPS-<br />
Signal empfangen ist.<br />
• Das Fließkomma kann schwingen, wenn Sie das System zum ersten Mal nach der<br />
Installation verwenden.<br />
• The system will automatically adjust its position and direction using GPS signals when<br />
the floating point mismatches real condition.<br />
• Wenn das Fließkomma mit der realen Position nicht anpasst, wird das System<br />
automatisch es korrigieren.
7.2 POI Symbole<br />
Symbol Name Symbol Name<br />
Unterkunft<br />
Automotive<br />
Schlussrechnung Zentrum<br />
Finanz<br />
Arzt<br />
Musik Zentrum<br />
Parkmöglichkeit<br />
Polizeidienststelle<br />
Erholung<br />
Service<br />
Anblick<br />
Flughafen<br />
Business<br />
Firma<br />
Regierung<br />
Museum<br />
Nachtleben<br />
Tankstelle<br />
Bahnhof<br />
Restaurant<br />
Shopping<br />
Zoo