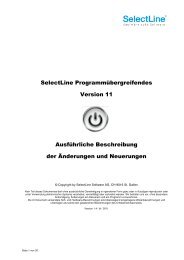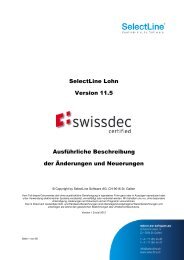SelectLine Lohn Handbuch - Auriga.ch
SelectLine Lohn Handbuch - Auriga.ch
SelectLine Lohn Handbuch - Auriga.ch
Erfolgreiche ePaper selbst erstellen
Machen Sie aus Ihren PDF Publikationen ein blätterbares Flipbook mit unserer einzigartigen Google optimierten e-Paper Software.
<strong>Handbu<strong>ch</strong></strong> <strong>Lohn</strong>bu<strong>ch</strong>haltung<br />
3.1 Auflage 2011
ab Version 10<br />
Te<strong>ch</strong>nis<strong>ch</strong>e Änderungen vorbehalten.<br />
Alle Re<strong>ch</strong>te vorbehalten.<br />
Kein Teil dieses <strong>Handbu<strong>ch</strong></strong>es darf ohne ausdrückli<strong>ch</strong>e Genehmigung in irgendeiner<br />
Form ganz oder in Auszügen reproduziert oder unter Verwendung<br />
elektronis<strong>ch</strong>er Systeme verarbeitet, vervielfältigt oder verbreitet werden. Wir<br />
behalten uns vor, ohne besondere Ankündigung, Änderungen am <strong>Handbu<strong>ch</strong></strong> und<br />
am Programm vorzunehmen.<br />
<strong>SelectLine</strong> Auftrag, <strong>SelectLine</strong> Re<strong>ch</strong>nungswesen, <strong>SelectLine</strong> Kassabu<strong>ch</strong>,<br />
<strong>SelectLine</strong> <strong>Lohn</strong> und <strong>SelectLine</strong> Datanorm sind Produkte der<br />
<strong>SelectLine</strong> Software AG. MS-Windows und MS-DOS sind Warenzei<strong>ch</strong>en der<br />
Microsoft Corp. Alle anderen Warenzei<strong>ch</strong>en sind Eigentum des jeweiligen Re<strong>ch</strong>tsinhabers.<br />
Um die in diesem <strong>Handbu<strong>ch</strong></strong> bes<strong>ch</strong>riebene Software nutzen zu können, wird<br />
eine lizenzierte Originalversion von Microsoft Windows benötigt.<br />
Printed in Switzerland.<br />
© Copyright 2009 <strong>SelectLine</strong> Software AG
Inhaltsverzei<strong>ch</strong>nis<br />
1 Einführung 1<br />
1.1 Willkommen . . . . . . . . . . . . . . . . . . . . . . . . . . . . . . 1<br />
1.2 Allgemeine Programmbes<strong>ch</strong>reibung . . . . . . . . . . . . . . . . . . 1<br />
1.3 <strong>Handbu<strong>ch</strong></strong> . . . . . . . . . . . . . . . . . . . . . . . . . . . . . . . 4<br />
1.4 Aufbewahrung der Unterlagen . . . . . . . . . . . . . . . . . . . . . 4<br />
1.5 swissdec . . . . . . . . . . . . . . . . . . . . . . . . . . . . . . . . . 5<br />
1.5.1 Was ist swissdec und Informationen . . . . . . . . . . . . . 5<br />
1.5.2 swissdec- und frühere Suva-Zertifizierung und Stati . . . . 5<br />
1.5.3 Anforderungen und Empfehlungen Swissdec . . . . . . . . . 6<br />
1.6 Erste S<strong>ch</strong>ritte . . . . . . . . . . . . . . . . . . . . . . . . . . . . . 6<br />
2 Die Menüs der <strong>Lohn</strong>bu<strong>ch</strong>haltung 7<br />
3 Mandanten 13<br />
3.1 Vorüberlegung . . . . . . . . . . . . . . . . . . . . . . . . . . . . . 13<br />
3.2 Mandant anlegen . . . . . . . . . . . . . . . . . . . . . . . . . . . . 13<br />
3.3 Mandant wählen . . . . . . . . . . . . . . . . . . . . . . . . . . . . 14<br />
3.4 Mandant bearbeiten . . . . . . . . . . . . . . . . . . . . . . . . . . 15<br />
3.4.1 Adresse . . . . . . . . . . . . . . . . . . . . . . . . . . . . . 16<br />
3.4.1.1 Neue Felder . . . . . . . . . . . . . . . . . . . . . 16<br />
3.4.2 Optionen . . . . . . . . . . . . . . . . . . . . . . . . . . . . 16<br />
3.4.3 AHV / ALV . . . . . . . . . . . . . . . . . . . . . . . . . . . 18<br />
3.4.4 FAK (Familienausglei<strong>ch</strong>skasse) . . . . . . . . . . . . . . . . 19<br />
3.4.5 SUVA und UVG . . . . . . . . . . . . . . . . . . . . . . . . 19<br />
3.4.6 UVGZ . . . . . . . . . . . . . . . . . . . . . . . . . . . . . 21<br />
3.4.7 KTG . . . . . . . . . . . . . . . . . . . . . . . . . . . . . . . 22<br />
3.4.8 BVG . . . . . . . . . . . . . . . . . . . . . . . . . . . . . . . 24<br />
3.4.9 Standards . . . . . . . . . . . . . . . . . . . . . . . . . . . . 25<br />
3.4.10 Standardabzüge . . . . . . . . . . . . . . . . . . . . . . . . 27<br />
3.4.11 Fibuexport . . . . . . . . . . . . . . . . . . . . . . . . . . . 27<br />
3.4.12 <strong>Lohn</strong>ausweis . . . . . . . . . . . . . . . . . . . . . . . . . . 29<br />
3.4.13 Verwaltung Maskeneditor . . . . . . . . . . . . . . . . . . . 29<br />
3.4.14 Freie Felder . . . . . . . . . . . . . . . . . . . . . . . . . . . 30<br />
3.5 Überblick . . . . . . . . . . . . . . . . . . . . . . . . . . . . . . . . 30<br />
4 Mitarbeiter 31<br />
4.1 Mitarbeiter . . . . . . . . . . . . . . . . . . . . . . . . . . . . . . . 31<br />
4.1.1 Adresse . . . . . . . . . . . . . . . . . . . . . . . . . . . . . 31<br />
4.1.2 Allgemein . . . . . . . . . . . . . . . . . . . . . . . . . . . . 33<br />
4.1.2.1 Zahlungen an Dritte . . . . . . . . . . . . . . . . . 35<br />
iii
Inhaltsverzei<strong>ch</strong>nis<br />
4.1.3 Versi<strong>ch</strong>erungen . . . . . . . . . . . . . . . . . . . . . . . . . 35<br />
4.1.3.1 AHV Code . . . . . . . . . . . . . . . . . . . . . . 36<br />
4.1.3.2 ALV Code . . . . . . . . . . . . . . . . . . . . . . 37<br />
4.1.3.3 FAK . . . . . . . . . . . . . . . . . . . . . . . . . 37<br />
4.1.3.4 SUVA / UVG . . . . . . . . . . . . . . . . . . . . 37<br />
4.1.3.5 SUVA / UVG Codes . . . . . . . . . . . . . . . . 37<br />
4.1.3.6 UVGZ Code 1 & 2 . . . . . . . . . . . . . . . . . . 38<br />
4.1.3.7 KTG Code 1 & 2 . . . . . . . . . . . . . . . . . . 38<br />
4.1.3.8 BVG-Code . . . . . . . . . . . . . . . . . . . . . . 38<br />
4.1.4 Kinder . . . . . . . . . . . . . . . . . . . . . . . . . . . . . . 39<br />
4.1.5 Zulagen / Abzüge . . . . . . . . . . . . . . . . . . . . . . . 39<br />
4.1.5.1 Zulagen . . . . . . . . . . . . . . . . . . . . . . . . 40<br />
4.1.5.2 Abzüge . . . . . . . . . . . . . . . . . . . . . . . . 42<br />
4.1.5.3 Kostenstellen/-träger . . . . . . . . . . . . . . . . 43<br />
4.1.6 <strong>Lohn</strong>ausweis . . . . . . . . . . . . . . . . . . . . . . . . . . 45<br />
4.1.6.1 Allgemeine Information zu <strong>Lohn</strong>ausweis . . . . . . 45<br />
4.1.6.2 Ausfüllen des <strong>Lohn</strong>ausweises . . . . . . . . . . . . 46<br />
4.1.7 Statistik . . . . . . . . . . . . . . . . . . . . . . . . . . . . . 49<br />
4.1.8 History . . . . . . . . . . . . . . . . . . . . . . . . . . . . . 50<br />
4.1.9 Text . . . . . . . . . . . . . . . . . . . . . . . . . . . . . . . 51<br />
4.1.10 Notizen . . . . . . . . . . . . . . . . . . . . . . . . . . . . . 52<br />
4.2 <strong>Lohn</strong>arten . . . . . . . . . . . . . . . . . . . . . . . . . . . . . . . 52<br />
4.2.1 Zulagen . . . . . . . . . . . . . . . . . . . . . . . . . . . . . 52<br />
4.2.1.1 Daten für die Abre<strong>ch</strong>nungsarten . . . . . . . . . . 54<br />
4.2.1.2 weitere Eingaben . . . . . . . . . . . . . . . . . . . 56<br />
4.2.2 Abzüge . . . . . . . . . . . . . . . . . . . . . . . . . . . . . 57<br />
4.2.3 AG-Abzugsgruppen . . . . . . . . . . . . . . . . . . . . . . 60<br />
5 Stammdaten 61<br />
5.1 Konstanten . . . . . . . . . . . . . . . . . . . . . . . . . . . . . . . 61<br />
5.1.1 Pensionskasse . . . . . . . . . . . . . . . . . . . . . . . . . . 61<br />
5.1.2 Kantone / Kinderzulagen . . . . . . . . . . . . . . . . . . . 61<br />
5.1.3 Mitarbeitergruppen . . . . . . . . . . . . . . . . . . . . . . 62<br />
5.1.4 Personengruppen / Kategorien . . . . . . . . . . . . . . . . 63<br />
5.1.5 Kumulationsbasen . . . . . . . . . . . . . . . . . . . . . . . 63<br />
5.1.6 Bemerkungen <strong>Lohn</strong>ausweis . . . . . . . . . . . . . . . . . . 64<br />
5.1.7 Weitere . . . . . . . . . . . . . . . . . . . . . . . . . . . . . 65<br />
5.2 Zahlungsverkehr . . . . . . . . . . . . . . . . . . . . . . . . . . . . 65<br />
5.2.1 Banken . . . . . . . . . . . . . . . . . . . . . . . . . . . . . 65<br />
5.2.2 Interne Banken . . . . . . . . . . . . . . . . . . . . . . . . . 66<br />
5.2.3 Kontoinhaber . . . . . . . . . . . . . . . . . . . . . . . . . . 66<br />
6 Abre<strong>ch</strong>nen 69<br />
6.1 <strong>Lohn</strong>läufe . . . . . . . . . . . . . . . . . . . . . . . . . . . . . . . . 69<br />
6.1.1 Abre<strong>ch</strong>nungsassistent . . . . . . . . . . . . . . . . . . . . . 69<br />
6.1.2 Na<strong>ch</strong>zahlung . . . . . . . . . . . . . . . . . . . . . . . . . . 73<br />
6.1.2.1 Allgemeine Informationen . . . . . . . . . . . . . 73<br />
iv
Inhaltsverzei<strong>ch</strong>nis<br />
6.1.2.2 Bere<strong>ch</strong>nungsinformationen . . . . . . . . . . . . . 73<br />
6.1.2.3 Systematik . . . . . . . . . . . . . . . . . . . . . . 74<br />
6.1.2.4 Ablauf Na<strong>ch</strong>zahlung . . . . . . . . . . . . . . . . 74<br />
6.1.3 Abre<strong>ch</strong>nungshistory . . . . . . . . . . . . . . . . . . . . . . 77<br />
6.1.4 Abre<strong>ch</strong>nungsbeginn . . . . . . . . . . . . . . . . . . . . . . 78<br />
6.1.5 Monat abs<strong>ch</strong>liessen . . . . . . . . . . . . . . . . . . . . . . . 78<br />
6.2 Jahreswe<strong>ch</strong>sel . . . . . . . . . . . . . . . . . . . . . . . . . . . . . . 79<br />
6.2.1 Neues Abre<strong>ch</strong>nungsjahr . . . . . . . . . . . . . . . . . . . . 79<br />
6.2.2 Elektronis<strong>ch</strong>es <strong>Lohn</strong>meldeverfahren (ELM) . . . . . . . . . 79<br />
6.2.2.1 Kurzablauf . . . . . . . . . . . . . . . . . . . . . . 80<br />
6.2.2.2 <strong>Lohn</strong>meldung . . . . . . . . . . . . . . . . . . . . . 80<br />
6.2.2.3 Testzertifikat installieren . . . . . . . . . . . . . . 81<br />
6.2.2.4 Erweiterte Einstellungen . . . . . . . . . . . . . . 81<br />
6.2.2.5 Übermittlungsverfahren . . . . . . . . . . . . . . 81<br />
6.2.3 Historie <strong>Lohn</strong>meldungen . . . . . . . . . . . . . . . . . . . . 82<br />
6.2.3.1 Komplettierung dur<strong>ch</strong>führen . . . . . . . . . . . . 82<br />
6.3 Elektronis<strong>ch</strong>er Zahlungsverkehr . . . . . . . . . . . . . . . . . . . . 83<br />
6.3.1 Datenträgeraustaus<strong>ch</strong> . . . . . . . . . . . . . . . . . . . . . 83<br />
6.3.2 Vergütungsauftrag . . . . . . . . . . . . . . . . . . . . . . . 84<br />
6.4 Historie . . . . . . . . . . . . . . . . . . . . . . . . . . . . . . . . . 85<br />
6.4.1 Historie starten . . . . . . . . . . . . . . . . . . . . . . . . . 85<br />
6.4.2 Anzeige Historie Modus . . . . . . . . . . . . . . . . . . . . 86<br />
6.4.2.1 Statuszeile . . . . . . . . . . . . . . . . . . . . . . 86<br />
6.4.2.2 Bilds<strong>ch</strong>irmhinweis . . . . . . . . . . . . . . . . . . 87<br />
6.4.3 Historie beenden . . . . . . . . . . . . . . . . . . . . . . . . 87<br />
7 Auswertungen 89<br />
7.1 S<strong>ch</strong>eine . . . . . . . . . . . . . . . . . . . . . . . . . . . . . . . . . 89<br />
7.1.1 SUVA-Jahresabre<strong>ch</strong>nung . . . . . . . . . . . . . . . . . . . . 90<br />
7.1.1.1 Die SUVA-Jahresabre<strong>ch</strong>nung . . . . . . . . . . . . 90<br />
7.1.1.2 SUVA-Jahresabre<strong>ch</strong>nung Rekapitulation . . . . . . 91<br />
7.1.2 AHV-Jahresabre<strong>ch</strong>nung . . . . . . . . . . . . . . . . . . . . 92<br />
7.1.2.1 AHV-Jahresabre<strong>ch</strong>nung . . . . . . . . . . . . . . . 92<br />
7.1.2.2 AHV-freie Personen / AHV-<strong>Lohn</strong>bes<strong>ch</strong>einigungen 92<br />
7.1.3 KTG-Jahresabre<strong>ch</strong>nung . . . . . . . . . . . . . . . . . . . . 94<br />
7.1.4 UVGZ-Jahresabre<strong>ch</strong>nung . . . . . . . . . . . . . . . . . . . 94<br />
7.1.5 BVG-Jahresabre<strong>ch</strong>nung . . . . . . . . . . . . . . . . . . . . 94<br />
7.1.6 <strong>Lohn</strong>abre<strong>ch</strong>nungen . . . . . . . . . . . . . . . . . . . . . . . 95<br />
7.1.7 <strong>Lohn</strong>ausweis . . . . . . . . . . . . . . . . . . . . . . . . . . 96<br />
7.1.8 Neuer <strong>Lohn</strong>ausweis . . . . . . . . . . . . . . . . . . . . . . . 96<br />
7.1.8.1 Formulare Ausdrucke . . . . . . . . . . . . . . . . 96<br />
7.1.8.2 Ausdruck des <strong>Lohn</strong>auweises . . . . . . . . . . . . . 97<br />
7.1.9 Elektronis<strong>ch</strong>er <strong>Lohn</strong>ausweis per Viewgen . . . . . . . . . . . 98<br />
7.2 Journal . . . . . . . . . . . . . . . . . . . . . . . . . . . . . . . . . 100<br />
7.2.1 <strong>Lohn</strong>journal . . . . . . . . . . . . . . . . . . . . . . . . . . . 100<br />
7.2.1.1 <strong>Lohn</strong>journal mit Bruttolohn und Basen (6.1.) . . . 101<br />
7.2.1.2 <strong>Lohn</strong>abre<strong>ch</strong>nungen (6.2.) . . . . . . . . . . . . . . 101<br />
v
Inhaltsverzei<strong>ch</strong>nis<br />
7.2.1.3 <strong>Lohn</strong>abre<strong>ch</strong>nung total . . . . . . . . . . . . . . . . 101<br />
7.2.1.4 <strong>Lohn</strong>abre<strong>ch</strong>nung kum 6.2 . . . . . . . . . . . . . . 101<br />
7.2.1.5 <strong>Lohn</strong>abre<strong>ch</strong>nung kum Total . . . . . . . . . . . . . 101<br />
7.2.1.6 Jahreslohnkonti 6.3 . . . . . . . . . . . . . . . . . 102<br />
7.2.2 Standardabzüge Firma . . . . . . . . . . . . . . . . . . . . . 102<br />
7.2.3 <strong>Lohn</strong>arten-Rekapitulation . . . . . . . . . . . . . . . . . . . 102<br />
7.2.4 Grafik Bruttolohn Jahresausglei<strong>ch</strong> . . . . . . . . . . . . . . 103<br />
7.2.5 Quellensteuer Monat - Quellensteuer Rekapitulation . . . . 104<br />
7.3 Sonstige . . . . . . . . . . . . . . . . . . . . . . . . . . . . . . . . . 104<br />
7.3.1 Listen . . . . . . . . . . . . . . . . . . . . . . . . . . . . . . 104<br />
7.3.2 Kinderzulagen . . . . . . . . . . . . . . . . . . . . . . . . . 105<br />
7.3.3 Bu<strong>ch</strong>ungsliste . . . . . . . . . . . . . . . . . . . . . . . . . . 105<br />
7.3.4 Personalstamm . . . . . . . . . . . . . . . . . . . . . . . . . 106<br />
8 Eigene Daten 107<br />
9 S<strong>ch</strong>nittstellen 109<br />
10 Spezialfälle 111<br />
10.1 ALV-Beitrag . . . . . . . . . . . . . . . . . . . . . . . . . . . . . . 111<br />
10.1.1 Höhe der Beiträge . . . . . . . . . . . . . . . . . . . . . . . 111<br />
10.2 Kurzarbeit . . . . . . . . . . . . . . . . . . . . . . . . . . . . . . . . 112<br />
10.3 Stundenlöhner . . . . . . . . . . . . . . . . . . . . . . . . . . . . . 112<br />
11 Lizenz und Gewährleistung 115<br />
vi
1 Einführung<br />
1.1 Willkommen<br />
Willkommen zu <strong>SelectLine</strong> <strong>Lohn</strong>, der lei<strong>ch</strong>t zu bedienenden, professionellen und<br />
na<strong>ch</strong> den SUVA Ri<strong>ch</strong>tlinien programmierten <strong>Lohn</strong>bu<strong>ch</strong>haltung unter Windows. Wir<br />
danken Ihnen, dass Sie si<strong>ch</strong> für unser Produkt ents<strong>ch</strong>ieden haben. Dieses Programmpaket<br />
wurde konsequent objektorientiert in der Programmierspra<strong>ch</strong>e Borland<br />
Delphi programmiert. Dies und der modulare Aufbau ermögli<strong>ch</strong>en eine enge<br />
Verknüpfung vieler Programmteile, einen kompakten Programmcode und eine<br />
lei<strong>ch</strong>te Anpassung an Anwenderwüns<strong>ch</strong>e.<br />
<strong>SelectLine</strong><br />
<strong>SelectLine</strong> Software AG<br />
A<strong>ch</strong>slenstrasse 15<br />
CH - 9016 St. Gallen<br />
Willkommen<br />
Die<br />
Internetadresse WWW.SELECTLINE.CH errei<strong>ch</strong>en Sie bequem mit dem<br />
Internet<br />
S<strong>ch</strong>alter oder über Hilfe / Internet / Homepage. Auf der Homepage können<br />
Sie si<strong>ch</strong> jederzeit über Neuigkeiten der Software informieren.<br />
<strong>SelectLine</strong> <strong>Lohn</strong> wird ständig weiterentwickelt, um den Anforderungen und<br />
Wüns<strong>ch</strong>en der Anwender gere<strong>ch</strong>t zu werden. Wir empfehlen daher den Abs<strong>ch</strong>luss<br />
eines Updatevertrages, dur<strong>ch</strong> den Sie Anspru<strong>ch</strong> auf die Teilnahme an der Programmpflege<br />
und -verbesserung (automatis<strong>ch</strong>er Update-Service) haben.<br />
Updatevertrag<br />
1.2 Allgemeine Programmbes<strong>ch</strong>reibung<br />
Der <strong>SelectLine</strong> <strong>Lohn</strong> wurde mit dem Ziel entwickelt, Ihnen die zeitaufwendige<br />
<strong>Lohn</strong>- und Gehaltsabre<strong>ch</strong>nung zu erlei<strong>ch</strong>tern. Das Programm ist lei<strong>ch</strong>t zu bedienen<br />
und ermögli<strong>ch</strong>t eine s<strong>ch</strong>nelle, korrekte und professionelle Abre<strong>ch</strong>nung der Löhne<br />
und Gehälter.<br />
Die modulare Programmorganisation bietet den unters<strong>ch</strong>iedli<strong>ch</strong>en Anwendern das<br />
jeweils optimale Programm. Damit ist es für den Einsatz in grossen Unternehmen<br />
ebenso geeignet wie für kleinere Firmen. Zuglei<strong>ch</strong> wird es dur<strong>ch</strong> die uneinges<strong>ch</strong>ränkte<br />
Mehrmandantenfähigkeit au<strong>ch</strong> Steuerberatern und Wirts<strong>ch</strong>aftsprüfern gere<strong>ch</strong>t,<br />
die viele Firmen betreuen.<br />
Besonders effizient wird die Arbeit, wenn <strong>SelectLine</strong> <strong>Lohn</strong> im Komplex mit<br />
weiteren Programmen der <strong>SelectLine</strong>-Reihe eingesetzt wird, z.B.:<br />
Allgemeine<br />
Programmbes<strong>ch</strong>reibung<br />
1
1.2. ALLGEMEINE PROGRAMMBESCHREIBUNG<br />
• <strong>SelectLine</strong> Re<strong>ch</strong>nungswesen<br />
– <strong>SelectLine</strong> Anlagenbu<strong>ch</strong>haltung<br />
• <strong>SelectLine</strong> Kassenbu<strong>ch</strong><br />
• <strong>SelectLine</strong> Auftrag<br />
• <strong>SelectLine</strong> Datanorm<br />
•<br />
In diesem Fall können die Programme teils mit dem selben Datenbestand arbeiten<br />
bzw. auf diesen zugreifen.<br />
Der <strong>SelectLine</strong> <strong>Lohn</strong> bietet Ihnen:<br />
Stammdatenverwaltung<br />
• Mandantenübergreifende Stammdatenverwaltung<br />
• <strong>Lohn</strong>steuer-, Pfändungs- und Einkommensteuertabellen werden mitgeliefert<br />
• Listen über Kinderzulagen, Personalstamm, Bu<strong>ch</strong>ungen werden mitgeliefert<br />
• Umfangrei<strong>ch</strong>e Auswahl vordefinierter <strong>Lohn</strong>arten<br />
• Bu<strong>ch</strong>ungsliste kann in <strong>SelectLine</strong> Re<strong>ch</strong>nungswesen exportiert werden<br />
Abre<strong>ch</strong>nung<br />
• Es steht ein unterstützender Abre<strong>ch</strong>nungsassistent zur Verfügung<br />
• Automatis<strong>ch</strong>e Vergabe der <strong>Lohn</strong>arten<br />
• Umfangrei<strong>ch</strong>e Unterstützung bei der Anlage von Kindergeldzulagen, Pensionskassenbere<strong>ch</strong>nung,<br />
AHV, SUVA<br />
• Auswahl der abzure<strong>ch</strong>nenden Mitarbeiter und der entspre<strong>ch</strong>enden Periode<br />
• Abre<strong>ch</strong>nung von Teillohnzahlungszeiträumen<br />
• Arbeitszeit und Ferienkontrolle<br />
• S<strong>ch</strong>nellbere<strong>ch</strong>nung der Abre<strong>ch</strong>nung in wenigen Sekunden am Bilds<strong>ch</strong>irm ersi<strong>ch</strong>tli<strong>ch</strong><br />
• Erstellung von Fälligkeitslisten, Überzahlungslisten, Barzahlungslisten und<br />
Zahlungsvors<strong>ch</strong>lägen<br />
Ausgaben und Auswertungen<br />
• viele vordefinierte Formulare, die beliebig erweitert oder geändert werden<br />
können<br />
• Ausdrucke in Listenform, als Datenblatt oder auf Etikettenformulare<br />
• Monatsauswertungen, wie z.B. <strong>Lohn</strong>abre<strong>ch</strong>nungen, neuer <strong>Lohn</strong>ausweis, usw.<br />
• Jahresauswertungen, z.B. für AHV und SUVA<br />
• Für die Steuerbehörden, z.B. <strong>Lohn</strong>ausweis, Quellensteuerna<strong>ch</strong>weis, usw.<br />
• Bes<strong>ch</strong>einigungen, wie Kinderzulagen, Arbeitsbes<strong>ch</strong>einigung.<br />
2
KAPITEL 1. EINFÜHRUNG<br />
• Standardisierung des gesetzli<strong>ch</strong> konformen elektronis<strong>ch</strong>en Datenaustaus<strong>ch</strong>es<br />
na<strong>ch</strong> swissdec Anforderungen<br />
jede Menge Extras<br />
• Passwortverwaltung<br />
• Integrierte Fehler- und Plausibilitätskontrolle für problemlose Bereinigung<br />
fa<strong>ch</strong>li<strong>ch</strong>er Widersprü<strong>ch</strong>e<br />
• Aufgaben- und Terminverwaltung<br />
• Makro-Assistent<br />
• Toolboxeditor<br />
• Netzkommunikation<br />
Bei der Entwicklung von <strong>SelectLine</strong> <strong>Lohn</strong> wurden folgende Zielvorstellungen<br />
realisiert:<br />
• Komfortable Bedienme<strong>ch</strong>anismen<br />
• Hohe Flexibilität<br />
• Si<strong>ch</strong>ere Handhabung<br />
• Bea<strong>ch</strong>tung der gesetzli<strong>ch</strong>en Voraussetzungen<br />
• Unbegrenzte Mandantenfähigkeit<br />
• Komplette Ausstattung<br />
• Kompakter Programmcode, um mögli<strong>ch</strong>st wenig Spei<strong>ch</strong>erkapazität zu belegen<br />
• Zukunftssi<strong>ch</strong>erheit und Erweiterbarkeit<br />
Das Programm erlaubt das glei<strong>ch</strong>zeitige Offenhalten mehrerer Eingabemasken und<br />
Dialogfenster. Sie können zwis<strong>ch</strong>en den Fenstern we<strong>ch</strong>seln.<br />
Einmal erfasste Daten können später über einfa<strong>ch</strong>e Auswahlme<strong>ch</strong>anismen weiterverwendet<br />
werden. Einstellungen bleiben erhalten, wenn Sie das Programm zwis<strong>ch</strong>endur<strong>ch</strong><br />
verlassen. Um Ihrer gewohnten Arbeitsweise entgegen zu kommen,<br />
lassen si<strong>ch</strong> viele Aktionen auf vers<strong>ch</strong>iedene Weise steuern - per Mausklick, über<br />
Kontextmenüs, mit Funktionstasten und Tastenkombinationen oder per ”Drag &<br />
Drop”.<br />
Das Drücken der Taste [F1] bringt Ihnen kontextbezogene Hilfe.<br />
Die si<strong>ch</strong>ere Handhabung ist dadur<strong>ch</strong> gewährleistetet, dass au<strong>ch</strong> dur<strong>ch</strong> Fehlbedienungen<br />
oder Stromausfall eine versehentli<strong>ch</strong>es Zerstören von Daten praktis<strong>ch</strong> ausges<strong>ch</strong>lossen<br />
ist. Die Dateien können jederzeit reorganisiert werden. Dies entbindet<br />
den Anwender natürli<strong>ch</strong> ni<strong>ch</strong>t von der Verpfli<strong>ch</strong>tung zur Datensi<strong>ch</strong>erung,<br />
dafür stehen eigene Programmteile zur Verfügung.<br />
Da das Programm au<strong>ch</strong> im Hinblick auf die besonderen Bedürfnisse von Treuhändern<br />
entwickelt wurde, ist die volle Mandantenfähigkeit eine Grundvoraussetzung.<br />
Das Anlegen eines neuen Mandanten erfolgt sehr komfortabel.<br />
Komfortable<br />
Bedienme<strong>ch</strong>anismen<br />
si<strong>ch</strong>ere<br />
Handhabung<br />
Mandantenfähigkeit<br />
3
1.3. HANDBUCH<br />
Flexibilität<br />
Zukunftsorientiert<br />
Alle Formulare und Ausdrucke können entspre<strong>ch</strong>end Ihren Wüns<strong>ch</strong>en verändert<br />
werden.<br />
Zusätzli<strong>ch</strong>e eigene Auswertungen, das Herausfiltern von Daten na<strong>ch</strong> betriebsbedingten<br />
Kriterien und beliebige andere Aktionen lassen si<strong>ch</strong> mit Hilfe des Makro-<br />
Assistenten verwirkli<strong>ch</strong>en.<br />
Über vielfältige Import- und Exportmögli<strong>ch</strong>keiten ist ein einfa<strong>ch</strong>er Datenaustaus<strong>ch</strong><br />
mit anderen Programmen mögli<strong>ch</strong>.<br />
Mir der COM-S<strong>ch</strong>nittstelle steht für Softwareentwickler eine Programmiers<strong>ch</strong>nittstelle<br />
zur Verfügung.<br />
Wir garantieren für ein zukunftssi<strong>ch</strong>eres Programm.<br />
Ergeben si<strong>ch</strong> aufgrund von neuen gesetzli<strong>ch</strong>en Bestimmungen notwendige Änderungen<br />
und Erweiterungen des Programms, so sind diese ohne grossen Aufwand<br />
für den Anwender zu realisieren.<br />
1.3 <strong>Handbu<strong>ch</strong></strong><br />
Das <strong>Handbu<strong>ch</strong></strong> ist kein Lehrbu<strong>ch</strong>, sondern es setzt Grundkenntnisse in der <strong>Lohn</strong>bu<strong>ch</strong>haltung<br />
voraus.<br />
Hierin werden alle Gegebenheiten und Funktionen bes<strong>ch</strong>rieben, die speziell die<br />
<strong>Lohn</strong>bu<strong>ch</strong>haltung betreffen.<br />
Die Handhabung von Programmfunktionen, die generell alle Programme aus der<br />
Selectline-Reihe betreffen, wird im System-<strong>Handbu<strong>ch</strong></strong> ausführli<strong>ch</strong> bes<strong>ch</strong>rieben.<br />
Bitte nutzen Sie au<strong>ch</strong> die Online-Hilfe zum Programm. Sie enthält Bes<strong>ch</strong>reibungen<br />
von Funktionserweiterungen sofort mit dem Update auf die aktuelle Version.<br />
Damit Sie s<strong>ch</strong>nell zum Ergebnis kommen, hier die Konventionen der S<strong>ch</strong>reibweise:<br />
Stammdaten<br />
Stammdaten / Personal<br />
[Alt]<br />
Daten<br />
”Bearbeiten”<br />
Menüs werden kursiv dargestellt<br />
Hauptmenü / Untermenü<br />
Tastaturtasten<br />
Datenverzei<strong>ch</strong>nis<br />
S<strong>ch</strong>alter in Eingabemasken<br />
1.4 Aufbewahrung der Unterlagen<br />
Aufbewahrungs<br />
pfli<strong>ch</strong>t<br />
Sämtli<strong>ch</strong>e <strong>Lohn</strong>aufzei<strong>ch</strong>nungen sowie die zu deren Revision dienenden Bu<strong>ch</strong>haltungsunterlagen<br />
und weitere Belege sind lückenlos während mindestens fünf Jahren<br />
aufzubewahren. Für bu<strong>ch</strong>führungspfli<strong>ch</strong>tige Betriebe (Art. 957 OR) gilt die<br />
zehnjährige Aufbewahrungspfli<strong>ch</strong>t gemäss Art. 962 OR.<br />
• Rekapitulation Monat<br />
• Jahreskonti<br />
• SUVA-Jahresabre<strong>ch</strong>nung<br />
• AHV-Abre<strong>ch</strong>nung<br />
4
KAPITEL 1. EINFÜHRUNG<br />
• ALV-Abre<strong>ch</strong>nung<br />
Ri<strong>ch</strong>tlinien über die gesetzli<strong>ch</strong>en Bestimmungen<br />
http://www.suva.<strong>ch</strong>/home/suvarisk/lohnaufzei<strong>ch</strong>nung<br />
Die Installation für <strong>SelectLine</strong> <strong>Lohn</strong> ist im Systemhandbu<strong>ch</strong> der <strong>SelectLine</strong><br />
Programme ausführli<strong>ch</strong> bes<strong>ch</strong>rieben. Dieses finden Sie ebenfalls auf der mitgelieferten<br />
CD.<br />
Installation<br />
1.5 swissdec<br />
1.5.1 Was ist swissdec und Informationen<br />
Swissdec ist ein ni<strong>ch</strong>t gewinnorientiertes Gemeins<strong>ch</strong>aftsprojekt mehrerer unabhängiger<br />
Partner und das Qualitätslabel für <strong>Lohn</strong>bu<strong>ch</strong>haltungssysteme. Als zentrale<br />
Informationsplattform zur Standardisierung des elektronis<strong>ch</strong>en Datenaustaus<strong>ch</strong>es<br />
via <strong>Lohn</strong>bu<strong>ch</strong>haltungssystemen stellt swissdec Knowhow bereit, dient dem Informationsaustaus<strong>ch</strong><br />
zwis<strong>ch</strong>en allen Interessierten wie Software-Anwendern, Software-<br />
Herstellern, Unternehmen, Verbänden, Ämtern und Organisationen, garantiert und<br />
überwa<strong>ch</strong>t die gesetzli<strong>ch</strong> konforme Datenübertragung und zertifiziert die erfolgrei<strong>ch</strong><br />
geprüften <strong>Lohn</strong>programme. Verantwortli<strong>ch</strong> für den Inhalt und den Betrieb<br />
von swissdec ist im Auftrag der Stakeholder die Suva, wel<strong>ch</strong>e über eine 30-jährige<br />
Erfahrung in der Beratung und Zertifizierung von <strong>Lohn</strong>bu<strong>ch</strong>haltungen verfügt. Die<br />
Entwicklung des XML-Standards ist die konsequente und te<strong>ch</strong>nologis<strong>ch</strong>e Weiterentwicklung<br />
der in der Vergangenheit geleisteten Arbeiten.<br />
Weitere Informationen über swissdec finden Sie unter: www.swissdec.<strong>ch</strong><br />
1.5.2 swissdec- und frühere Suva-Zertifizierung und Stati<br />
Der ursprüngli<strong>ch</strong>e <strong>Lohn</strong> von <strong>SelectLine</strong> wurde seinerzeit mit dem Zertifikat<br />
• Suva geprüft<br />
ausgezei<strong>ch</strong>net. Im Jahre 2006 fand die im Kapitel 2.1 bes<strong>ch</strong>riebene Reorganisation<br />
zur Da<strong>ch</strong>organisation Swissdec statt, bei wel<strong>ch</strong>er aber na<strong>ch</strong> wie vor, auf Grund<br />
der langjährigen <strong>Lohn</strong>software- Beratungstätigkeit, hauptsä<strong>ch</strong>li<strong>ch</strong> die Suva im Hintergrund<br />
steht. Da zu jenem Zeitpunkt no<strong>ch</strong> keine swissdec-Zertifizierung erfolgte<br />
und das Siegel „Suva geprüft“ ni<strong>ch</strong>t mehr zeitgemäss war, wurde neu folgendes<br />
Zertifikat<br />
• na<strong>ch</strong> Suva empfohlenen Ri<strong>ch</strong>tlinien programmiert<br />
zugespro<strong>ch</strong>en, wel<strong>ch</strong>es bis und mit Version 10.1.9 seine Gültigkeit hat. Na<strong>ch</strong> der<br />
Anmeldung zur swissdec-Zertifizierung erhielt die Version 11 den Status<br />
• Zertifikat geplant<br />
und na<strong>ch</strong> erfolgrei<strong>ch</strong>em Abs<strong>ch</strong>luss nun den Status<br />
• swissdec certified<br />
5
1.6. ERSTE SCHRITTE<br />
1.5.3 Anforderungen und Empfehlungen Swissdec<br />
Viele neue Felder und Funktionen wurden auf Grund von Anforderungen und Empfehlungen<br />
seitens swissdec integriert und umgesetzt. Einige davon waren relativ<br />
statis<strong>ch</strong> und bei anderen wurde uns ein gewisser Spielraum über die Komplexität<br />
der Umsetzung überlassen. Besonders wi<strong>ch</strong>tige Anpassungen wurden mit dem<br />
swissdec Logo hervorgehoben und zusätzli<strong>ch</strong> kommentiert.<br />
Hinweis Keine Funktionserweiterungen Bea<strong>ch</strong>ten Sie unbedingt, dass im swissdec-<strong>Lohn</strong><br />
keine neuen Funktionen implementiert wurden, sondern der bestehende Select-<br />
Line-<strong>Lohn</strong> soweit erweitert wurde, um die Anforderungen abzudecken. Mögli<strong>ch</strong>erweise<br />
hat si<strong>ch</strong> dadur<strong>ch</strong> aber do<strong>ch</strong> der eine oder andere Programmwuns<strong>ch</strong> erfüllt,<br />
wel<strong>ch</strong>er nun dur<strong>ch</strong> swissdec-Vorgaben umgesetzt wurde.<br />
1.6 Erste S<strong>ch</strong>ritte<br />
Hilfe / Hilfeindex<br />
Tipp des Tages<br />
Vorüberlegungen<br />
zur Arbeit mit<br />
der<br />
<strong>Lohn</strong>bu<strong>ch</strong>haltung<br />
Checkliste<br />
Erste Informationen über das Programm vermittelt das Hilfesystem, das Sie aus<br />
der Menüleiste über Hilfe errei<strong>ch</strong>en.<br />
Es bietet Ihnen zum Einen über das Inhaltsverzei<strong>ch</strong>nis eine Einführung in das<br />
Programm in logis<strong>ch</strong>er Abfolge der einzelnen Kapital. Zum Anderen haben Sie<br />
die Mögli<strong>ch</strong>keit eine Sti<strong>ch</strong>wortsu<strong>ch</strong>e zu starten. So erhalten Sie Erläuterungen im<br />
Kontext zum Su<strong>ch</strong>begriff.<br />
In aufgelockerter Form erhalten Sie hier hilfrei<strong>ch</strong>e Tipps und Anregungen für eine<br />
optimale Programmnutzung.<br />
Der Einsatz von <strong>SelectLine</strong> <strong>Lohn</strong> kann zu jedem beliebigen Zeitpunkt erfolgen.<br />
Sie sollten jedo<strong>ch</strong> bedenken, dass Sie bei einem unterjährigen Beginn ggf. Vorträge<br />
für die korrekte Ermittlung der Sozialversi<strong>ch</strong>erungen und der Einkommensteuer<br />
erfassen müssen.<br />
Damit Sie zu Beginn Ihrer Arbeit mit dem neuen Programm ni<strong>ch</strong>t die Übersi<strong>ch</strong>t<br />
verlieren und si<strong>ch</strong>er sein können, ni<strong>ch</strong>ts Wi<strong>ch</strong>tiges zu vergessen, empfehlen wir<br />
Ihnen folgende Bearbeitungsreihenfolge:<br />
• Mandant neu<br />
• Mandant Einstellungen<br />
• Firma/Betriebsstätten<br />
• Steuerbehörden<br />
• Pensionskassen<br />
• Personalstammdaten<br />
• Zahlungsart/Banken<br />
• S<strong>ch</strong>nellbere<strong>ch</strong>nung/Abre<strong>ch</strong>nung voll<br />
• Auswertungen<br />
• Zahlungsverkehr<br />
• Monatswe<strong>ch</strong>sel<br />
6
2 Die Menüs der <strong>Lohn</strong>bu<strong>ch</strong>haltung<br />
Vers<strong>ch</strong>affen Sie si<strong>ch</strong> einen Überblick über die Menüstruktur der <strong>Lohn</strong>bu<strong>ch</strong>haltung,<br />
in dem Sie die einzelnen Menüs einmal öffnen.<br />
Eine ausführli<strong>ch</strong>e Bes<strong>ch</strong>reibung der Menüpunkte, die für alle Programme gültig<br />
sind und ni<strong>ch</strong>t in diesem <strong>Handbu<strong>ch</strong></strong> bes<strong>ch</strong>rieben werden, finden Sie im System-<br />
<strong>Handbu<strong>ch</strong></strong> der <strong>SelectLine</strong>-Programme.<br />
Über das Applikationsmenü können Sie neue Mandanten anlegen, zwis<strong>ch</strong>en<br />
angelegten Mandanten we<strong>ch</strong>seln sowie nutzerbezogene Programm- und Druckereinstellungen<br />
vornehmen.<br />
Applikationsmenü<br />
Abbildung 2.1: Applikationsmenü<br />
Von hier aus werden au<strong>ch</strong> die Routinen zum Drucken, zur Erstellung bzw. zum<br />
Einlesen einer Datensi<strong>ch</strong>erung, zur Reorganisation der Datenbanken, zur Stammdatenaktualisierung<br />
und zur Passwortverwaltung gestartet.<br />
Ausserdem errei<strong>ch</strong>en Sie über dieses Menü die Passwort- und Druckvorlagenverwaltung<br />
sowie die Internetverbindung zur <strong>SelectLine</strong> Software AG.<br />
Mehr Details zum Applikationsmenü erhalten Sie im Systemhandbu<strong>ch</strong> der <strong>SelectLine</strong><br />
Programme.<br />
7
Mandant<br />
Über das Menü Mandant errei<strong>ch</strong>en Sie die Mandantenverwaltung, hier können<br />
Mandanten neu erstellt werden und unter Einstellungen Vorgabewerte definiert<br />
werden.<br />
Abbildung 2.2: Menü Mandant<br />
Mitarbeiter<br />
Die Funktion Liste bietet eine einfa<strong>ch</strong>e, komfortable Handhabung zur s<strong>ch</strong>nellen<br />
Information über alle Stammdaten und sonstige angelegte Datenbestände.<br />
Spezielle Nutzerfunktionen, wie die Notiz- und Terminverwaltung, sowie die windowsübli<strong>ch</strong>en<br />
Bearbeitungswerkzeuge stehen hier zur Verfügung.<br />
Über das Menü Mitarbeiter<br />
betreffen.<br />
erfassen Sie alle Stammdaten die die Mitarbeiter<br />
Abbildung 2.3:<br />
Menü Mitarbeiter<br />
Stammdaten<br />
Die persönli<strong>ch</strong>en Stammdaten der Mitarbeiter, sowie die Stammdaten der Zulagen<br />
und Abzüge werden hier definiert.<br />
Über das Menü Stammdaten werden spezielle und allgemeine Stammdaten zu Pensionskassen,<br />
Mitarbeitergruppen, Kumulationsbasen, Bemerkungen <strong>Lohn</strong>ausweis,<br />
Banken und Kontoinhaber verwaltet.<br />
Abbildung 2.4: Menü Stammdaten<br />
8
KAPITEL 2. DIE MENÜS DER LOHNBUCHHALTUNG<br />
Über das Menü Abre<strong>ch</strong>nen errei<strong>ch</strong>en Sie den Abre<strong>ch</strong>nungsassistenten. Von hier<br />
aus können Sie den Monats- und den Jahreswe<strong>ch</strong>sel starten. Sie können die<br />
vergangenen Abre<strong>ch</strong>nungsdaten einsehen und Vergütungsaufträge veranlassen.<br />
Abre<strong>ch</strong>nen<br />
Abbildung 2.5: Menü Abre<strong>ch</strong>nen<br />
Das Menü Auswertungen liefert Ihnen alle mandantenbezogenen Auswertungen<br />
zur Kontrolle.<br />
Über das Untermenü S<strong>ch</strong>eine drucken Sie Jahres- oder Monatsabre<strong>ch</strong>nungen SUVA<br />
und AHV, die <strong>Lohn</strong>abre<strong>ch</strong>nungen der Mitarbeiter und die <strong>Lohn</strong>ausweise.<br />
Im Untermenü Journal können diverse Informationen über Löhne, Standard-Abzüge,<br />
Grafiken und über die Quellensteuer abgerufen werden.<br />
Im Untermenü Sonstige haben Sie die Mögli<strong>ch</strong>keit eine Geburtstags- bzw. Jubiläumsliste<br />
zu drucken.<br />
Auswertungen<br />
Abbildung 2.6: Menü Auswertungen<br />
9
Eigene Daten<br />
Das Menü Eigene Daten enthält den Makro-Assistenten und Menüpunkte zur Toolbox.<br />
Es kann mit Menüpunkten zum Starten eigener Makro-Abfragen und mit eigenen<br />
Dialogen erweitert werden. Weitere Details über Eigene Daten entnehmen<br />
Sie dem Systemhandbu<strong>ch</strong> der <strong>SelectLine</strong> Programme.<br />
Abbildung 2.7: Eigene Daten<br />
S<strong>ch</strong>nittstellen<br />
Über das Menü S<strong>ch</strong>nittstellen können Sie z.B. die Daten aus der <strong>Lohn</strong>bu<strong>ch</strong>haltung<br />
als Stapel für das Re<strong>ch</strong>nungswesen bereitstellen. Weitere Details über S<strong>ch</strong>nittstellen<br />
entnehmen Sie dem Systemhandbu<strong>ch</strong> der <strong>SelectLine</strong> Programme.<br />
Abbildung 2.8: Menü S<strong>ch</strong>nittstellen<br />
Fenster<br />
Im Menü Fenster können Sie die Anordnung der geöffneten Fenster und die Anzeige<br />
der Fensterleiste organisieren. Weitere Details entnehmen Sie dem Systemhandbu<strong>ch</strong><br />
der <strong>SelectLine</strong> Programme.<br />
Abbildung 2.9: Menü Fenster<br />
10
KAPITEL 2. DIE MENÜS DER LOHNBUCHHALTUNG<br />
Das Menü Hilfe bietet Ihnen vers<strong>ch</strong>iedene Mögli<strong>ch</strong>keiten, um mehr Informationen<br />
und Tipps für das Arbeiten mit den <strong>SelectLine</strong> Programmen zu erhalten.<br />
Informationen über - Kalender - Re<strong>ch</strong>ner - Na<strong>ch</strong>ri<strong>ch</strong>t senden - Homepage - Newsletter<br />
- Dokumente und weitere Details hierzu erhalten Sie im <strong>SelectLine</strong> Systemhandbu<strong>ch</strong>.<br />
Hilfe<br />
Abbildung 2.10: Menü Hilfe<br />
Unter Hilfeindex finden Sie die Bes<strong>ch</strong>reibung der einzelnen Programmfunktionen,<br />
die thematis<strong>ch</strong> gegliedert sind bzw. in der Sie gezielt über Su<strong>ch</strong>begriffe Informationen<br />
abrufen können.<br />
Interessante Anregungen über zusätzli<strong>ch</strong>e Verfahrensweisen finden Sie im Tipp des<br />
Tages.<br />
Informationen zur Programmversion bzw. zur Datenbank stehen unter Programmversion<br />
bzw. Systeminformation bereit.<br />
Über Registrierung kann ein als Demoversion installiertes <strong>SelectLine</strong>-Programm<br />
in eine registrierte Vollversion umgewandelt oder eine Lizenzänderung vorgenommen<br />
werden. Geben Sie dazu Firmenname, PLZ und Ort in der Form genau so ein,<br />
wie in Ihrem Registrierungsbes<strong>ch</strong>eid ausgewiesen. Sowohl An- und Abmeldung für<br />
den <strong>SelectLine</strong>-Newsletter als au<strong>ch</strong> das Öffnen der <strong>SelectLine</strong>-Homepage regeln<br />
Sie über den Menüpunkt Hilfe. Die Ereignisanzeige bzw. die Meldungsliste<br />
protokollieren alle Vorgänge bzw. Programmmeldungen innerhalb der <strong>SelectLine</strong>-Anwendung.<br />
Au<strong>ch</strong> ein Na<strong>ch</strong>ri<strong>ch</strong>tenaustaus<strong>ch</strong> (Na<strong>ch</strong>ri<strong>ch</strong>t senden) zwis<strong>ch</strong>en den<br />
aktiven Nutzern kann hierüber organisieren werden.<br />
Um bei Problemen ggf. s<strong>ch</strong>nell und effektiv mit Ihrem Fa<strong>ch</strong>händler zu kommunizieren<br />
haben Sie die Mögli<strong>ch</strong>keit ein Fernwartungstool in den Programmeinstellungen<br />
zu integrieren (Vgl. <strong>SelectLine</strong> Systemhandbu<strong>ch</strong>).<br />
Registrierung<br />
11
3 Mandanten<br />
3.1 Vorüberlegung<br />
Allgemeingültige Daten, wie Passwörter, Postleitzahlen, Banken, Steuerämter, S<strong>ch</strong>riften,<br />
Formulare und Etiketten werden zentral im Verzei<strong>ch</strong>nis Daten verwaltet.<br />
Diese vom Mandanten unabhängigen, so genannten Programmdaten werden vom<br />
Programm mitgeliefert und während der Nutzung laufend ergänzt oder sie werden<br />
mit der Nutzung erstellt (Passwörter).<br />
Für die mandantenspezifis<strong>ch</strong>en Daten, wie Personal, Firma/Betriebsstätten etc.,<br />
wird für jeden Mandanten ein eigener Datenbestand verwaltet.<br />
Je Mandant wird dazu im Verzei<strong>ch</strong>nis Daten ein neues Verzei<strong>ch</strong>nis unter dem<br />
Namen ’M’, ergänzt um das Mandantenkennzei<strong>ch</strong>en, angelegt.<br />
Au<strong>ch</strong> wenn Sie selbst nur die Daten einer Firma verwalten wollen, können Sie die<br />
Mandantenfähigkeit dazu nutzen, an einem Testmandanten mit übers<strong>ch</strong>aubarem<br />
Datenbestand das Programm kennen zu lernen und Aktionen, deren Ausgang Ihnen<br />
unklar ers<strong>ch</strong>einen, erst einmal mit dem Testmandanten auszuprobieren.<br />
Weitere Informationen über mandantenspezifis<strong>ch</strong>e Daten sind im Selectline Systemhandbu<strong>ch</strong><br />
enthalten.<br />
Das Programm kann glei<strong>ch</strong>zeitig die Datenbestände mehrerer Firmen -Mandantenverwalten.<br />
mandantenunabhängig<br />
mandantenabhängig<br />
Hinweis<br />
3.2 Mandant anlegen<br />
Mit Mandant Neu geben Sie einen neuen Mandanten ein. .<br />
Mandant Neu<br />
Abbildung 3.1: Mandant anlegen<br />
13
3.3. MANDANT WÄHLEN<br />
Nummer<br />
Die Mandantennummer kann aus maximal 6 Zei<strong>ch</strong>en bestehen. Es sind neben Ziffern<br />
und Bu<strong>ch</strong>staben nur Zei<strong>ch</strong>en erlaubt, die den Konventionen für gültige Dateinamen<br />
entspre<strong>ch</strong>en.<br />
Geben Sie hier au<strong>ch</strong> den Beginn der Abre<strong>ch</strong>nung mit Monat und Jahr an.<br />
3.3 Mandant wählen<br />
Mandant wählen<br />
Der gerade aktive Mandant wird Ihnen ständig in der Statuszeile angezeigt.<br />
Über Mandant / We<strong>ch</strong>seln oder über Applikationsmenü / We<strong>ch</strong>seln können Sie<br />
einen anderen Mandanten auswählen.<br />
Abbildung 3.2: Mandant wählen<br />
Dur<strong>ch</strong> betätigen des Buttons<br />
bestehenden Mandanten.<br />
erhalten Sie die Auswahlmögli<strong>ch</strong>keit unter den<br />
Abbildung 3.3: Mandant auswählen<br />
14
KAPITEL 3. MANDANTEN<br />
Der gerade aktive Mandant wird Ihnen ständig in der Statuszeile angezeigt.<br />
Mit Mandant we<strong>ch</strong>seln we<strong>ch</strong>seln Sie zu einem anderen Mandanten. Es werden<br />
alle für das Programm verfügbaren Mandanten angezeigt. Sie können jetzt einen<br />
Mandanten per Doppelklick oder über den S<strong>ch</strong>alter<br />
auswählen. Weiterhin<br />
können Sie mit dem S<strong>ch</strong>alter evtl. ni<strong>ch</strong>t mehr benötigte Mandanten entfernen.<br />
Dazu darf der zu lös<strong>ch</strong>ende Mandant aber ni<strong>ch</strong>t der gerade aktive Mandant<br />
sein.<br />
Vorlagemandanten sind farbli<strong>ch</strong> grün gekennzei<strong>ch</strong>net, selbst angelegte Mandanten<br />
hingegen s<strong>ch</strong>warz.<br />
In der SQL-Version werden Vorlagemandanten erst mit ihrem ersten Gebrau<strong>ch</strong><br />
angelegt (Ausnahme: SQL-Auftrag)<br />
Mandant<br />
we<strong>ch</strong>seln<br />
3.4 Mandant bearbeiten<br />
Mit Menüpunkt Mandant / Einstellungen werden Details und Voreinstellungen<br />
zum Programmverhalten für den entspre<strong>ch</strong>enden Mandanten festgelegt.<br />
Über die Baumstruktur we<strong>ch</strong>seln Sie zwis<strong>ch</strong>en den einzelnen Seiten:<br />
• Adresse<br />
• Optionen<br />
• AHV / ALV<br />
• FAK<br />
• SUVA<br />
• UVG<br />
• UVGZ<br />
• KTG<br />
• BVG<br />
• Standards<br />
• Standardabzüge<br />
• Fibuexport<br />
• Verwaltung Maskeneditor<br />
• Freie Felder<br />
aktuellen<br />
Mandanten<br />
bearbeiten<br />
15
3.4. MANDANT BEARBEITEN<br />
3.4.1 Adresse<br />
Seite Adresse<br />
An dieser Stelle werden die allgemeinen Daten, wie Adresse, Telefonnummern usw.<br />
erfasst.<br />
Abbildung 3.4: Mandant Adresse<br />
3.4.1.1 Neue Felder<br />
Ab Version 11 gibt es hier folgende neue Felder<br />
• Nummer<br />
• Postfa<strong>ch</strong><br />
• BUR-Nummer (S<strong>ch</strong>weizeris<strong>ch</strong>es Betriebs- und Unternehmensregister (BUR))<br />
• Unternehmens ID (UIDG)<br />
3.4.2 Optionen<br />
Seite Optionen<br />
Über die Seite Optionen Mandant / Einstellungen / Mandanten / Optionen werden<br />
die Daten für die Arbeitszeitbere<strong>ch</strong>nung - Arbeitszeit pro Tag - Arbeitstage pro<br />
Monat - usw. eingegeben.<br />
Geben Sie hier die Arbeitszeit pro Tag und die Arbeitstage pro Monat ein. Diese<br />
Felder sind auss<strong>ch</strong>laggebend für die IST-Zeit in der Abre<strong>ch</strong>nung.<br />
Unter Pro-Rata-Bere<strong>ch</strong>nung bestimmen Sie ob diese na<strong>ch</strong><br />
• Arbeitstagen (5 Tage pro Wo<strong>ch</strong>e)<br />
16
KAPITEL 3. MANDANTEN<br />
• Wo<strong>ch</strong>entagen (7 Tage pro Wo<strong>ch</strong>e), oder<br />
• 30 Tage / Monat<br />
bere<strong>ch</strong>net werden soll.<br />
Ist der S<strong>ch</strong>alter Runden ni<strong>ch</strong>t aktiv wird im gesamten Programm nie gerundet. Ist<br />
der S<strong>ch</strong>alter ”auf 5 Rappen runden” aktiv rundet das gesamte Programm immer<br />
auf 5 Rappen.<br />
Abbildung 3.5: Mandant Optionen<br />
Sind die Felder Ferienkontrolle und Stundenkontrolle aktiv, wird bei der Neuanlage<br />
eines Mitarbeiters automatis<strong>ch</strong> das Feld Mitarbeiter / Allgemein / Ferienkontrolle<br />
bzw. Gleitzeitkontrolle aktiviert.<br />
Neue Felder ab Version 11<br />
• Swissdec Startdatum (ni<strong>ch</strong>t editierbar)<br />
Dieses Datum gibt Auskunft darüber, wann der Mandant auf Swissdec aktualisiert<br />
wurde oder (im Falle einer Neuinstallation) der Mandant zum<br />
ersten Mal gestartet wurde oder auf wann der Abre<strong>ch</strong>nungsbeginn erfolgte.<br />
Der Wert ri<strong>ch</strong>tet si<strong>ch</strong> na<strong>ch</strong> dem Datum des Mandanten und ni<strong>ch</strong>t na<strong>ch</strong> dem<br />
effektiven Datum gemäss Systemuhr.<br />
• Unfall-Versi<strong>ch</strong>erungstyp<br />
Neu unterteilt na<strong>ch</strong> Suva oder UVG als Vorgabewert für neue Mitarbeiter<br />
• Einstellungen der <strong>Lohn</strong>strukturerhebung<br />
als Vorgabewert für neue Mitarbeiter<br />
Hinweis<br />
17
3.4. MANDANT BEARBEITEN<br />
Sonstige Anpassungen •<br />
Die Pro-Rata-Bere<strong>ch</strong>nungs-Funktion „30 Tage / Monat“ wurde aktualisiert. Ein<br />
Austritt am 28. Februar wird als 30 Tage gewertet (vollständiger Monat).<br />
3.4.3 AHV / ALV<br />
AHV Sätze sind neu unter „Mandant / Einstellungen / AHV / ALV“ zu erfassen<br />
Der ALV Satz ist neu ebenfalls unter „Mandant / Einstellungen / AHV / ALV“<br />
zu erfassen<br />
ALVZ-Satz wurde neu hinzugefügt.<br />
Abbildung 3.6: Mandanteinstellungen AHV / ALV<br />
Bea<strong>ch</strong>ten Sie, dass die Hö<strong>ch</strong>stbeträge/Freigrenzen der ALV bzw. ALVZ weiterhin<br />
in den jeweils verwendeten Abzügen definiert werden müssen. Die in den Mandanteneinstellungen<br />
hinterlegten Sätze übersteuern die Sätze, die in den jeweiligen<br />
Abzügen hinterlegt wurden.<br />
A<strong>ch</strong>tung!<br />
Ab dem Jahr 2011 gelten sowohl seitens Arbeitgeber wie Arbeitnehmer:<br />
• ALV-Satz von 1.1%<br />
• ALVZ Satz von 1%<br />
• AHV-Satz von 5.15%<br />
18
KAPITEL 3. MANDANTEN<br />
Die Hö<strong>ch</strong>st- und Freigrenze des ALV-Abzuges bleiben glei<strong>ch</strong>.<br />
Für den ALVZ-Abzug sind folgende Einstellungen zu treffen:<br />
• Hö<strong>ch</strong>stbetrag je Monat: 26‘250 CHF<br />
• Freibetrag je Monat: 10‘500 CHF<br />
Die jeweiles gültigen Ansätze entnehmen Sie http://www.ahv-iv.info/<br />
Hinweis<br />
3.4.4 FAK (Familienausglei<strong>ch</strong>skasse)<br />
Unter „Mandant / Einstellungen / FAK„ bietet si<strong>ch</strong> die Mögli<strong>ch</strong>keit diverse Mitgliedsnummern<br />
zu erfassen, für die Versi<strong>ch</strong>erungslösungen der jeweiligen Kantone.<br />
Die Mitgliedsnummer können in der Kinderzulagenauswertung, mittels entspre<strong>ch</strong>enden<br />
Verweises, ausgegeben werden.<br />
Abbildung 3.7: Mandanteinstellungen FAK<br />
3.4.5 SUVA und UVG<br />
Die Daten der SUVA, bzw. des UVG Versi<strong>ch</strong>erers können nun unter „Mandant<br />
/ Einstellungen“ eingegeben und in den Auswertungen mittels Verweise später<br />
ausgegeben werden. SUVA und UVG haben zwei getrennte Seiten, wodur<strong>ch</strong> beide<br />
Versi<strong>ch</strong>erer angegeben und verwendet werden können.<br />
19
3.4. MANDANT BEARBEITEN<br />
Abbildung 3.8: Mandanteinstellungen Einstellungen SUVA<br />
Unter „Versi<strong>ch</strong>erungslösungen“ werden sämtli<strong>ch</strong>e Sätze erfasst. Diese stehen dann<br />
unter „Versi<strong>ch</strong>erung“ in den Mitarbeiterstammdaten zur Verfügung. Aus den unter<br />
„Mitarbeiter / Mitarbeiter“ gesetzten Codes und den in den Mandanteneinstellungen<br />
definierten Sätzen und Abzüge entsteht dann der UVG-Abzug des <strong>Lohn</strong>laufes.<br />
Unter „Mandant / Einstellungen / Optionen„ kann definiert werden, ob neu angelegte<br />
Mitarbeiter standardmässig auf UVG oder SUVA eingestellt werden. Diese<br />
Einstellung dient als Vorgabewert. Bei Bedarf kann der Mitarbeiter natürli<strong>ch</strong> au<strong>ch</strong><br />
na<strong>ch</strong>trägli<strong>ch</strong> umgestellt werden. Wel<strong>ch</strong>er Code für den Mitarbeiter verwendet wird,<br />
ist unter „Mitarbeiter / Mitarbeiter / Versi<strong>ch</strong>erung“ ersi<strong>ch</strong>tli<strong>ch</strong>.<br />
20
KAPITEL 3. MANDANTEN<br />
Abbildung 3.9: Mandanteinstellungen SUVA-2<br />
3.4.6 UVGZ<br />
Die Daten des UVGZ Versi<strong>ch</strong>erers (Adresse, Vertrag und Codes) können ebenfalls<br />
unter „Mandant / Einstellungen“ eingegeben und in den Auswertungen mittels<br />
Verweise später ausgegeben werden. Die Daten des UVG und UVGZ Versi<strong>ch</strong>erers<br />
können voneinander abwei<strong>ch</strong>en.<br />
Abbildung 3.10: Mandanteinstellungen UVZG<br />
In den UVGZ Versi<strong>ch</strong>erungscodes wird zwis<strong>ch</strong>en den Ges<strong>ch</strong>le<strong>ch</strong>tern unters<strong>ch</strong>ieden.<br />
Es ist somit mögli<strong>ch</strong>, unters<strong>ch</strong>iedli<strong>ch</strong>e Sätze, je na<strong>ch</strong> Ges<strong>ch</strong>le<strong>ch</strong>t, innerhalb des<br />
glei<strong>ch</strong>en Versi<strong>ch</strong>erungscodes zu erfassen.<br />
Zusätzli<strong>ch</strong> kann glei<strong>ch</strong> der zu verwendete UVGZ-Abzug des entspre<strong>ch</strong>enden Codes<br />
hinterlegt werden. Die Hö<strong>ch</strong>st- sowie Freigrenze ist im verwendeten Abzug zu<br />
hinterlegen.<br />
21
3.4. MANDANT BEARBEITEN<br />
Wüns<strong>ch</strong>en Sie den glei<strong>ch</strong>en Satz mit unters<strong>ch</strong>iedli<strong>ch</strong>en Hö<strong>ch</strong>st- oder Mindestlöhne<br />
zu erfassen, so sind zwei Versi<strong>ch</strong>erungscodes zu erstellen.<br />
In sol<strong>ch</strong>en Fällen empfiehlt si<strong>ch</strong> eine Angabe zum Unters<strong>ch</strong>ied der vermeintli<strong>ch</strong><br />
glei<strong>ch</strong>en Sätze im Feld Bezei<strong>ch</strong>nung zu ma<strong>ch</strong>en, um bei der Auswahl des Codes<br />
(Mitarbeiterstammdaten) die Übersi<strong>ch</strong>t zu wahren.<br />
Der eigentli<strong>ch</strong>e Versi<strong>ch</strong>erungscode setzt si<strong>ch</strong> aus der Kategorie und Personengruppe<br />
zusammen.<br />
Abbildung 3.11: Mandanteinstellungen UVZG-Versi<strong>ch</strong>erungscode<br />
3.4.7 KTG<br />
Die Daten des KTG Versi<strong>ch</strong>erers (Adresse, Vertrag und Codes) können unter „Mandant<br />
/ Einstellungen“ eingegeben, und in den Auswertungen mittels Verweise später<br />
ausgegeben werden.<br />
22
KAPITEL 3. MANDANTEN<br />
Abbildung 3.12: Mandanteinstellungen KTG<br />
Es ist somit mögli<strong>ch</strong>, unters<strong>ch</strong>iedli<strong>ch</strong>e Sätze, je na<strong>ch</strong> Ges<strong>ch</strong>le<strong>ch</strong>t, innerhalb des<br />
glei<strong>ch</strong>en Versi<strong>ch</strong>erungscodes zu erfassen. Frauen unterliegen tendenziell höheren<br />
Sätze.<br />
Zusätzli<strong>ch</strong> kann glei<strong>ch</strong> der zu verwendende KTG-Abzug des entspre<strong>ch</strong>enden Codes<br />
hinterlegt werden. Wüns<strong>ch</strong>en Sie den glei<strong>ch</strong>en Satz mit unters<strong>ch</strong>iedli<strong>ch</strong>en Hö<strong>ch</strong>stoder<br />
Mindestlöhne zu erfassen, so sind zwei Versi<strong>ch</strong>erungscodes zu erstellen.<br />
Die Hö<strong>ch</strong>st- sowie Freigrenze ist im verwendeten Abzug zu hinterlegen. In sol<strong>ch</strong>en<br />
Fällen empfiehlt si<strong>ch</strong> eine Angabe zum Unters<strong>ch</strong>ied der vermeintli<strong>ch</strong> glei<strong>ch</strong>en Sätze<br />
im Feld Bezei<strong>ch</strong>nung zu ma<strong>ch</strong>en, um bei der Auswahl des Codes (Mitarbeiterstammdaten)<br />
die Übersi<strong>ch</strong>t zu wahren.<br />
Der eigentli<strong>ch</strong>e Versi<strong>ch</strong>erungscode setzt si<strong>ch</strong> aus der Kategorie und Personengruppe<br />
zusammen.<br />
Abbildung 3.13: Mandanteinstellungen KTG Code<br />
23
3.4. MANDANT BEARBEITEN<br />
3.4.8 BVG<br />
Die Daten des BVG Versi<strong>ch</strong>erers können nun unter „Mandant / Einstellungen“<br />
eingegeben, und in den Auswertungen mittels Verweise später ausgegeben werden.<br />
Abbildung 3.14: Mandanteinstellungen BVG<br />
Unter „Versi<strong>ch</strong>erungslösungen“ werden sämtli<strong>ch</strong>e Sätze erfasst. Diese stehen dann<br />
unter „Versi<strong>ch</strong>erung“ in den Mitarbeiterstammdaten zur Verfügung. Aus den unter<br />
Mitarbeiter gesetzten Codes und den in den Mandanteneinstellungen definierten<br />
Sätzen und Abzügen entsteht dann der BVG-Abzug des <strong>Lohn</strong>laufes.<br />
Abbildung 3.15: Mandanteinstellungen BVG<br />
24
KAPITEL 3. MANDANTEN<br />
3.4.9 Standards<br />
A<strong>ch</strong>tung!! Diese Maske ist eine der wi<strong>ch</strong>tigsten, die si<strong>ch</strong> in unserem Programm<br />
befindet. Hier definieren Sie die elementaren Angaben, wie die Basisdaten und die<br />
Standard-Abzüge. Wenn hier fals<strong>ch</strong>e Basen definiert werden, hat dies Einfluss auf<br />
sämtli<strong>ch</strong>e Auswertungen und auf sämtli<strong>ch</strong>e Abre<strong>ch</strong>nungen.<br />
Seite Standards<br />
Abbildung 3.16: Mandanteinstellungen Einstellungen Standards<br />
Wir bitten Sie diese Masken exakt und mit Vorsi<strong>ch</strong>t zu bearbeiten.<br />
Auf der Seite stehen Ihnen folgende Felder zur Verfügung:<br />
Standards<br />
Basen:<br />
• ALV-Basis 1<br />
Weisen Sie hier die ALV-Basis 1 zu. In unserer Mustervorlage ist das die Basis-<br />
Nummer 2.<br />
• AHV-Basis<br />
Weisen Sie hier die AHV-Basis zu. In unserer Mustervorlage ist das die Basis-<br />
Nummer 1.<br />
• SUVA-Basis:<br />
25
3.4. MANDANT BEARBEITEN<br />
Weisen Sie hier die SUVA-Basis zu. In unserer Mustervorlage ist das die Basis-<br />
Nummer 3.<br />
Kinderzulage<br />
• Kinderzulage:<br />
Weisen Sie hier die übli<strong>ch</strong>e Standard-Zulage für die Kinder-Zulage zu. In unserer<br />
Mustervorlage ist das die Zulagen-Nummer 3000.<br />
Ferien<br />
• Zus<strong>ch</strong>lag:<br />
Weisen Sie hier den Ferien-Zus<strong>ch</strong>lag in % der Basis zu.<br />
• Basis:<br />
Wählen Sie die Basis. In unserem Beispiel ist es FB = Ferien.<br />
• Zulage:<br />
Wählen Sie hier die Art der Zulage aus. In unserem Beispiel ist es FGZ = Ferienzulage<br />
per Stundenlohn.<br />
Gratifikation<br />
• Zus<strong>ch</strong>lag:<br />
Weisen Sie hier den Ferien-Zus<strong>ch</strong>lag in % der Basis zu.<br />
• Basis:<br />
Wählen Sie die Basis. In unserem Beispiel ist es GB = Gratifikation.<br />
• Zulage:<br />
Wählen Sie hier die Art der Zulage aus. In unserem Beispiel ist es GGZ = Gratifikation<br />
per Stundenlohn.<br />
Quellensteuer<br />
• Abzug Quellensteuer:<br />
Die <strong>Lohn</strong>art 5060 Quellensteuer % ist im Vorlagemandanten bereits enthalten.<br />
• Quellensteuer Bank:<br />
Wählen Sie das Bankkonto ab wel<strong>ch</strong>em die Quellensteuer an den betreffenden Kanton<br />
bezahlt wird.<br />
• Quellensteuer-Abre<strong>ch</strong>nungsnr.:<br />
Fügen Sie die Quellensteuerabre<strong>ch</strong>nungsnummer Ihrer Firma ein.<br />
• Quellensteuer-Inkasso:<br />
% Satz für das Inkasso der Quellensteuer. Zur Zeit: 4 %<br />
26
KAPITEL 3. MANDANTEN<br />
3.4.10 Standardabzüge<br />
Bea<strong>ch</strong>ten Sie na<strong>ch</strong> dem Update die neuen Standardabzüge zu definieren. Da diese<br />
in den vorangehenden Versionen ni<strong>ch</strong>t enthalten waren, konnten die Felder ni<strong>ch</strong>t<br />
übernommen werden. Sofern Sie den neuen Kontenstamm gemäss Swissdec übernommen<br />
haben, sollten alle benötigten Abzüge im Stamm lei<strong>ch</strong>t auffindbar sein.<br />
Abbildung 3.17: Mandanteinstellungen Standardabzüge<br />
Anmerkung:<br />
Wenn der Update von einer Version 10.1.9 erfolgt, in wel<strong>ch</strong>er bereits die ALVZ-<br />
Anpassung vorgenommen wurde, so wird jenes Feld au<strong>ch</strong> übernommen!<br />
3.4.11 Fibuexport<br />
Unter Mandant / Einstellungen / Mandanten / Fibuexport geben Sie die erforderli<strong>ch</strong>en<br />
Einstellungen für den Export in die gewüns<strong>ch</strong>te Finanzbu<strong>ch</strong>haltung.<br />
Sie haben bei Fibu-Kopplung folgende Auswahlmögli<strong>ch</strong>keiten:<br />
• Direktexport:<br />
Fibuexport<br />
Fibu Kopplung<br />
27
3.4. MANDANT BEARBEITEN<br />
Abbildung 3.18: Mandanteinstellungen Fibuexport<br />
Konten<br />
Kostenstellen<br />
Ist eine <strong>SelectLine</strong> Finanzbu<strong>ch</strong>haltung oder Sesam Rewe auf dem selben PC<br />
oder im Netzwerk installiert, auf wel<strong>ch</strong>e zugegriffen werden kann, können die <strong>Lohn</strong>abre<strong>ch</strong>nungen<br />
per Direktexport in die Fibu exportiert werden. Mit dem Direktexport<br />
werden die Bu<strong>ch</strong>ungen auf Zulässigkeit der zu übertragenden Konten und auf<br />
den Zeitraum geprüft und ggf. mit einer Fehlermeldung abgewiesen.<br />
• keine Direktkopplung:<br />
Der Export in eine externe Datei ist für getrennte Datenbestände vorgesehen. Es<br />
erfolgt keine Plausibilitätsprüfung des Zeitraums und der Konten in der <strong>Lohn</strong>abre<strong>ch</strong>nung.<br />
Ein erfolgter Export kann je Exportdatum komplett zurückgenommen<br />
werden.<br />
Optionen für <strong>SelectLine</strong> und Sesam Rewe Direktzugriff:<br />
Diese Felder sind nur aktiv, wenn der Flag auf <strong>SelectLine</strong> oder Sesam Rewe<br />
gesetzt wurde. Für einen Export ohne direkte Kopplung sind diese Felder ni<strong>ch</strong>t<br />
von Bedeutung.<br />
Unter Mandantenwahl - Benutzer - Passwort wählen Sie hier den entspre<strong>ch</strong>enden<br />
Mandanten der Fibu aus und komplettieren Sie die restli<strong>ch</strong>en Felder.<br />
Damit anhand der <strong>Lohn</strong>abre<strong>ch</strong>nungen Bu<strong>ch</strong>ungssätze für die Fibu erstellt werden<br />
können, muss das entspre<strong>ch</strong>ende Konto für die Standard-Zulage bzw. Standardabzüge<br />
hier hinterlegt werden. Falls bei den Zulagen / Abzügen kein Konto hinterlegt<br />
wurde, wird auf dieses Konto gebu<strong>ch</strong>t.<br />
Für Bu<strong>ch</strong>ungstexte Sammelbeleg / Einzelbeleg / Auszahlung müssen die entspre-<br />
28
KAPITEL 3. MANDANTEN<br />
<strong>ch</strong>enden Texte hinterlegt sein, damit anhand der <strong>Lohn</strong>abre<strong>ch</strong>nung Bu<strong>ch</strong>ungssätze<br />
für die Fibu erstellt werden können. Hier können Sie getrennt für die Auszahlung<br />
die Felder für die Texte 1 + 2 der Belege über den Button auswählen, die beim<br />
Fibu Export als Bu<strong>ch</strong>ungstexte verwendet werden sollen. Na<strong>ch</strong> erfolgter Auswahl<br />
markieren Sie die Zielposition unter Text 1 bzw. Text 2 und übernehmen das Feld<br />
mit S<strong>ch</strong>alter .<br />
3.4.12 <strong>Lohn</strong>ausweis<br />
Die neue Vorgabeseite für den <strong>Lohn</strong>ausweis weist die häufigsten Zusatzinformationen<br />
bereits auf. Es ist aber weiterhin mögli<strong>ch</strong> zusätzli<strong>ch</strong>e Vorgaben für die Gehaltsnebenleistungen<br />
zu erfassen.<br />
Abbildung 3.19: Mandanteinstellungen <strong>Lohn</strong>ausweis<br />
3.4.13 Verwaltung Maskeneditor<br />
Mit dem Maskeneditor können Sie die Eingabemasken der Stammdialoge und Belege<br />
nutzer- und mandantenabhängig konfigurieren. Für Details konsultieren Sie<br />
die Online-Hilfe oder das <strong>SelectLine</strong> Systemhandbu<strong>ch</strong>.<br />
Maskeneditor<br />
29
3.5. ÜBERBLICK<br />
3.4.14 Freie Felder<br />
Freie Felder<br />
Sie haben hier die Mögli<strong>ch</strong>keit zusätzli<strong>ch</strong>e freie Felder zu definieren. Für Details<br />
s<strong>ch</strong>auen Sie bitte im <strong>SelectLine</strong> Systemhandbu<strong>ch</strong> na<strong>ch</strong>.<br />
3.5 Überblick<br />
Unter Mandant / Überblick können Sie Notizen anlegen oder offene Termine und<br />
beliebig viele Listen (Stammdatenlisten) auf Ihrem Bilds<strong>ch</strong>irm öffnen. Weitere Details<br />
zu diesen Menüpositionen erhalten Sie im Systemhandbu<strong>ch</strong> der <strong>SelectLine</strong><br />
Programme.<br />
30
4 Mitarbeiter<br />
4.1 Mitarbeiter<br />
Die Mitarbeiterstammdaten werden über den Menüpunkt Mitarbeiter / Mitarbeiter<br />
verwaltet.<br />
Bei der Erfassung der Personalstammdaten werden auf mehreren Seiten Angaben<br />
zu den Arbeitnehmern erfasst. Der We<strong>ch</strong>sel zu den einzelnen Seiten wird über eine<br />
Baumstruktur im linken Maskenberei<strong>ch</strong> gesteuert.<br />
Der Mitarbeiterstamm gliedert si<strong>ch</strong> in die Erfassung der Daten zur:<br />
• Adresse<br />
• Allgemein<br />
• Versi<strong>ch</strong>erung<br />
• Kinder<br />
• Zulagen/Abzüge<br />
• Kostenstellen/-träger<br />
• <strong>Lohn</strong>ausweis<br />
• Neuer <strong>Lohn</strong>ausweis<br />
• History<br />
• Text<br />
• Notizen<br />
4.1.1 Adresse<br />
Im Feld ”Mitarbeiter” weisen Sie jedem Arbeitnehmer eine eindeutige Nummer<br />
zu. Die hier eingegebene Mitarbeiternummer ers<strong>ch</strong>eint auf allen mitarbeiterspezifis<strong>ch</strong>en<br />
Auswertungen. Bei der Neuanlage eines Arbeitnehmers wird eine Mitarbeiternummer<br />
vom Programm vorges<strong>ch</strong>lagen, die um einen Zähler höher ist, als die<br />
zuletzt eingegebene.<br />
Mitarbeiter<br />
nummer<br />
31
4.1. MITARBEITER<br />
Abbildung 4.1: Mitarbeiter Adresse<br />
Adresse<br />
Tarif<br />
Quellensteuer<br />
Abre<strong>ch</strong>nungssperre<br />
Bes<strong>ch</strong>äftigungsgrad<br />
Hinweis<br />
AHV bzw.<br />
Soz.-Vers.-Nr.<br />
Hinweis<br />
Mit Hilfe der Seite Adresse sind Angaben zur Person wie Name, Ans<strong>ch</strong>rift, persönli<strong>ch</strong>e<br />
Daten, Beruf, Position des Arbeitnehmers usw. zu erfassen.<br />
Definieren Sie hier den allfälligen Quellensteuertarif des Mitarbeiters. Die gesetzli<strong>ch</strong>en<br />
Regelungen betreffend Quellensteuer und die Quellensteuertarife finden Sie<br />
auf http://www.estv.admin.<strong>ch</strong>.<br />
Ist das Feld Abre<strong>ch</strong>nungssperre aktiviert, dann kann der Mitarbeiter ni<strong>ch</strong>t abgere<strong>ch</strong>net<br />
werden.<br />
Geben Sie unter Bes<strong>ch</strong>äftigungsgrad den entspre<strong>ch</strong>enden Prozentsatz ein.<br />
Der Bes<strong>ch</strong>äftigungsgrad kann in den <strong>Lohn</strong>-Zulagen aktiviert werden. Sie haben<br />
dafür im Zulagenstamm bei der Abre<strong>ch</strong>nungsart ”Fixbetrag” ein Kontrollkäst<strong>ch</strong>en.<br />
Eingabefeld für die AHV-Nummer. Soweit als mögli<strong>ch</strong> wird die AHV-Nummer<br />
automatis<strong>ch</strong> aus dem Namen, dem Geburtsdatum und aus dem Ges<strong>ch</strong>le<strong>ch</strong>tscode<br />
zusammengestellt. Die bisherige, 11-stellige AHV-Nummer wird dur<strong>ch</strong> die neue,<br />
13-stellige Nummer Soz.-Vers.-Nr. ersetzt. Die alte Nummer bleibt gespei<strong>ch</strong>ert und<br />
wird im AHV-Register mit der neuen verbunden. Dur<strong>ch</strong> diesen We<strong>ch</strong>sel gehen keine<br />
Daten verloren.<br />
Ab Version V11 wurden folgende neue Felder eingefügt:<br />
• Postfa<strong>ch</strong><br />
• Staatsangehörigkeit<br />
• Alleinerziehend<br />
32
KAPITEL 4. MITARBEITER<br />
Im Gegensatz zu den Daten des Mandanten und Versi<strong>ch</strong>erungen wird hier von<br />
swissdec keine Aufteilung zwis<strong>ch</strong>en Strasse und Nummer gefordert.<br />
Im Sinne der Benutzerfreundli<strong>ch</strong>keit und der Empfehlung von swissdec Wiedereintritte<br />
über ein- und dieselbe Personalnummer abzuhandeln, wurde diese Mögli<strong>ch</strong>keit<br />
eingebaut. Falls ein Mitarbeiter austritt und später neu von der Firma<br />
angestellt wird, kann der Wiedereintritt innerhalb derselben Mitarbeiternummer<br />
festgehalten werden. Es gibt keine fixe Anzahl von Wiedereintritten und –austritten<br />
und diese werden zum jetzigen Zeitpunkt au<strong>ch</strong> ni<strong>ch</strong>t mit einer Zeita<strong>ch</strong>se geführt.<br />
Wiedereintritts<br />
mögli<strong>ch</strong>keit<br />
werden die folgende Daten des Mitarbeiters ge-<br />
Mit dem Befehlss<strong>ch</strong>alter<br />
prüft:<br />
Prüfen<br />
• Ist ein Eintrittsdatum vorhanden<br />
• Wenn ein Austrittsdatum vorhanden ist, wird geprüft ob dieses grösser als<br />
das Eintrittsdatum ist<br />
• Stimmen die Zulagen und die Abzüge mit den Kinderzulagen, SUVA-, AHVund<br />
mit dem ALV-Code überein.<br />
• Ist die Versi<strong>ch</strong>erungs-Nummer bzw. AHV-Nummer anhand des Namens,<br />
Ges<strong>ch</strong>le<strong>ch</strong>ts und des Geburtsdatums ri<strong>ch</strong>tig eingegeben.<br />
Mit erhalten Sie eine Übersi<strong>ch</strong>t des <strong>Lohn</strong>kontos des Mitarbeiters. Sie<br />
können dieses ausdrucken oder am Bilds<strong>ch</strong>irm ans<strong>ch</strong>auen.<br />
Übersi<strong>ch</strong>t<br />
<strong>Lohn</strong>konto<br />
4.1.2 Allgemein<br />
Unter Mitarbeiter / Allgemein<br />
stehen Ihnen folgende Felder zur Verfügung:<br />
Allgemein<br />
33
4.1. MITARBEITER<br />
Abbildung 4.2: Mitarbeiter Allgemein<br />
Pensionskasse<br />
Kinder<br />
minderjährig<br />
Ferienkontrolle<br />
Gleitzeitkontrolle<br />
Ferienzus<strong>ch</strong>lag<br />
Gratifikations<br />
Zus<strong>ch</strong>lag<br />
Unter Pensionskasse weisen Sie dem Mitarbeiter die entspre<strong>ch</strong>ende Pensionskasse<br />
zu. Unter AG-Abzugsgruppe sind die Abzüge definiert, die dur<strong>ch</strong> den Arbeitgeber<br />
zu tragen sind.<br />
Geben Sie hier die Anzahl der minderjährigen Kinder des Mitarbeiters ein. Die Anzahl<br />
der minderjährigen Kinder hat Auswirkungen auf die Zuweisung der Zulagen.<br />
Hat ein Mitarbeiter hier z.B. 2 minderjährige Kinder eingetragen, dann muss dem<br />
Mitarbeiter bei der Abre<strong>ch</strong>nung eine Kinderzulage mit der Anzahl Kinder 2 zugewiesen<br />
werden, damit man den Mitarbeiter abre<strong>ch</strong>nen kann. Anhand des Codes<br />
können Sie die Abzüge automatis<strong>ch</strong> zufügen lassen.<br />
Ist das Feld Ferienkontrolle aktiviert, dann findet bei diesem Mitarbeiter eine Ferienkontrolle<br />
statt. Wenn Sie einen neuen Mitarbeiter anlegen, dann wird diese<br />
Option von den Einstellungen automatis<strong>ch</strong> übernommen. Geben Sie unter Ferien<br />
Total und unter Ferien bezogen die entspre<strong>ch</strong>enden Daten ein. Dieser Saldo wird<br />
dann fortlaufend immer bere<strong>ch</strong>net.<br />
Ist das Feld Gleitzeitkontrolle aktiviert, dann findet bei diesem Mitarbeiter eine<br />
Gleitzeitkontrolle statt. Wenn Sie einen neuen Mitarbeiter anlegen, dann wird diese<br />
Option von den Einstellungen automatis<strong>ch</strong> übernommen. Unter Vortrag geben Sie<br />
die entspre<strong>ch</strong>enden Daten ein. Dieser Saldo wird dann fortlaufend immer bere<strong>ch</strong>net.<br />
Falls allfällige Ferienguthaben in Form eines Zus<strong>ch</strong>lages abgegolten werden, ist<br />
dieser hier einzugeben. Falls das Kontrollkäst<strong>ch</strong>en aktiviert ist, wird dieser Zus<strong>ch</strong>lag<br />
automatis<strong>ch</strong> mit der nä<strong>ch</strong>sten <strong>Lohn</strong>zahlung ausbezahlt.<br />
Falls allfällige Gratifikationsguthaben in Form eines Zus<strong>ch</strong>lages abgegolten werden,<br />
ist dieser hier einzugeben. Falls das Kontrollkäst<strong>ch</strong>en aktiviert ist, wird dieser<br />
Zus<strong>ch</strong>lag automatis<strong>ch</strong> mit der nä<strong>ch</strong>sten <strong>Lohn</strong>zahlung ausbezahlt.<br />
34
KAPITEL 4. MITARBEITER<br />
Unter <strong>Lohn</strong>auszahlung definieren Sie wie und auf wel<strong>ch</strong>es Konto Sie den <strong>Lohn</strong> des<br />
Mitarbeiters auszahlen wollen. Geben Sie die entspre<strong>ch</strong>enden Daten, wie Konto-<br />
Nr., an wel<strong>ch</strong>e Bank usw. an. Unter Interne Bank geben Sie an wie die Zahlung<br />
an den Mitarbeiter erfolgt, per Bank, Bar, usw.<br />
<strong>Lohn</strong>auszahlung<br />
4.1.2.1 Zahlungen an Dritte<br />
Falls Beträge ni<strong>ch</strong>t direkt an den Mitarbeiter sondern an Dritte ausbezahlt werden<br />
sollen, werden diese hier definiert.<br />
Zahlung an<br />
Dritte<br />
Abbildung 4.3: Mitarbeiter Zahlung an Dritte<br />
4.1.3 Versi<strong>ch</strong>erungen<br />
Neu sind die Versi<strong>ch</strong>erungscodes ni<strong>ch</strong>t mehr unter „Mitarbeiter / Allgemein“, sondern<br />
unter „Mitarbeiter / Versi<strong>ch</strong>erung“ wiederzufinden. Ein Ändern der Versi<strong>ch</strong>erungscodes<br />
löst eine Prüfroutine der Abzüge aus. Wird beispielsweise der AHV<br />
Code geändert, wird man gefragt ob glei<strong>ch</strong> der alte Abzug gelös<strong>ch</strong>t, und mit denjenigen<br />
des neuen Codes ersetzt werden soll. Die entspre<strong>ch</strong>enden Versi<strong>ch</strong>erungscodes<br />
finden Sie unter „Mandant / Einstellungen“ und der entspre<strong>ch</strong>enden Seite.<br />
35
4.1. MITARBEITER<br />
Abbildung 4.4: Mitarbeiter Versi<strong>ch</strong>erungen<br />
4.1.3.1 AHV Code<br />
AHV-Code<br />
Diese Codes unterliegen einer Plausibilitätsprüfung im Zusammenhang mit dem<br />
eingestellten Alter des Mitarbeiters. Sollte ein Mitarbeiter aufgrund einer Ausnahmeregelung<br />
ni<strong>ch</strong>t AHV-pfli<strong>ch</strong>tig sein, kann die Überprüfung mittels Flag „Sonderfall<br />
AHV / ALV“ deaktiviert werden.<br />
Mit dem Auswahlfeld AHV-Code weisen Sie den entspre<strong>ch</strong>enden AHV-Code zu. Die<br />
AHV-Beitragspfli<strong>ch</strong>t beginnt in der Regel mit dem Jahre der Vollendung des 17.<br />
Altersjahres. Im AHV-Rentenalter müssen nur von jenem Teil des <strong>Lohn</strong>es AHV-<br />
Beiträge entri<strong>ch</strong>tet werden, der den AHV-Freibetrag pro Monat übersteigt. Die<br />
AHV-Beitragspfli<strong>ch</strong>t kann von der Versi<strong>ch</strong>erten-Nummer (AHV-Nummer) oder<br />
dem Geburtsdatum und einem AHV-Code abgeleitet werden.<br />
In der obligatoris<strong>ch</strong>en Unfallversi<strong>ch</strong>erung besteht für die Prämienpfli<strong>ch</strong>t keine Altersgrenze,<br />
deshalb ist hier kein Freibetrag auszus<strong>ch</strong>eiden.<br />
Für den AHV-Code können die folgenden Werte verwendet werden:<br />
• 0 ni<strong>ch</strong>t AHV-pfli<strong>ch</strong>tig (Jugendli<strong>ch</strong>e, Sonderfälle)<br />
• 1 AHV-pfli<strong>ch</strong>tig mit AHV-Abzug<br />
• 2 AHV-pfli<strong>ch</strong>tig ohne AHV-Abzug<br />
• 3 Rentner mit AHV Abzug<br />
• 4 Rentner ohne AHV-Abzug<br />
36
KAPITEL 4. MITARBEITER<br />
Der AHV-Code hat Auswirkungen auf die Zuweisung der Abzüge. Ist der AHV-<br />
Code mit der Zahl ”1” versehen, dann muss dem Mitarbeiter bei der Abre<strong>ch</strong>nung<br />
ein AHV-Abzug zugewiesen werden oder wenn der AHV-Code mit der Zahl ”4”<br />
versehen ist, dann muss dem Mitarbeiter bei der Abre<strong>ch</strong>nung ein AHV-Abzug<br />
Rentner zugewiesen werden, damit man den Mitarbeiter abre<strong>ch</strong>nen kann. Anhand<br />
des Codes können Sie die Abzüge automatis<strong>ch</strong> zufügen lassen. Falls allfällige Ferienguthaben<br />
in Form eines Zus<strong>ch</strong>lages abgegolten werden, ist dieser hier einzugeben.<br />
Falls das Kontrollkäst<strong>ch</strong>en aktiviert ist, wird dieser Zus<strong>ch</strong>lag automatis<strong>ch</strong> mit der<br />
nä<strong>ch</strong>sten <strong>Lohn</strong>zahlung ausbezahlt.<br />
Ferienzus<strong>ch</strong>lag<br />
4.1.3.2 ALV Code<br />
Mit dem Auswahlfeld ALV-Code können Sie den entspre<strong>ch</strong>enden ALV-Code zuweisen.<br />
Der Beginn der Beitragspfli<strong>ch</strong>t ist wie bei der AHV geregelt. Damen und<br />
Herren, die ein gewisses Alter vollendet haben sind von der Beitragspfli<strong>ch</strong>t ausgenommen.<br />
ALV-Code<br />
Für den ALV-Code können die folgenden Werte verwendet werden:<br />
• 0 ni<strong>ch</strong>t ALV-pfli<strong>ch</strong>tig (Jugendli<strong>ch</strong>e, AHV-Rentner, Sonderfälle)<br />
• 1 ALV-pfli<strong>ch</strong>tig mit ALV-Abzug<br />
• 2 ALV-pfli<strong>ch</strong>tig ohne ALV-Abzug<br />
Der ALV-Code hat Auswirkungen auf die Zuweisung der Abzüge. Ist der ALV-<br />
Code mit der Zahl ”1” versehen, dann muss dem Mitarbeiter bei der Abre<strong>ch</strong>nung<br />
ein ALV-Abzug zugewiesen werden, damit man den Mitarbeiter abre<strong>ch</strong>nen kann.<br />
Anhand des Codes können Sie die Abzüge automatis<strong>ch</strong> zufügen lassen.<br />
4.1.3.3 FAK<br />
Diese dient der späteren Ausgabe in Belegen (Auswertungen / Kinderzulagen).<br />
4.1.3.4 SUVA / UVG<br />
Wählen Sie hier den entspre<strong>ch</strong>enden Unfallversi<strong>ch</strong>erer.<br />
4.1.3.5 SUVA / UVG Codes<br />
Wählen Sie hier den entspre<strong>ch</strong>enden Versi<strong>ch</strong>erungscode aus.<br />
Mit dem SUVA-Code können Sie den entspre<strong>ch</strong>enden SUVA-Code zuweisen. Mit<br />
dem zweistelligen SUVA-Code wird angegeben, in wel<strong>ch</strong>em Betriebsteil der Mitarbeiter<br />
bes<strong>ch</strong>äftigt ist. Im Weiteren kann dem Code entnommen werden, ob dieser<br />
Mitarbeiter nur gegen Berufsunfälle (BU) oder au<strong>ch</strong> gegen Ni<strong>ch</strong>tbetriebsunfälle<br />
(NBU) versi<strong>ch</strong>ert ist und ob ein NBU-Abzug vorgenommen wird.<br />
SUVA-Code<br />
Aufbau SUVA-Code:<br />
37
4.1. MITARBEITER<br />
• 1. Stelle = Betriebsteil, mögli<strong>ch</strong> sind die Bu<strong>ch</strong>staben A - Z<br />
• 2. Stelle = Versi<strong>ch</strong>erungsumfang und Abzug<br />
– 0 = ni<strong>ch</strong>t SUVA-versi<strong>ch</strong>ert<br />
∗ 1 = BU- und NBU-versi<strong>ch</strong>ert, mit NBU-Abzug<br />
∗ 2 = BU- und NBU-versi<strong>ch</strong>ert, ohne NBU-Abzug<br />
∗ 3 = nur BU-versi<strong>ch</strong>ert, deshalb kein NBU-Abzug (für Arbeitnehmer<br />
mit wö<strong>ch</strong>entli<strong>ch</strong>er Arbeitszeit unter 12 Stunden)<br />
Der SUVA-Code hat Auswirkungen auf die Zuweisung der Abzüge. Ist der SUVA-<br />
Code an der 2. Stelle mit dem Code ”1” versehen, dann muss dem Mitarbeiter bei<br />
der Abre<strong>ch</strong>nung ein NBU-Abzug zugewiesen werden, damit man den Mitarbeiter<br />
abre<strong>ch</strong>nen kann. Anhand des Codes können Sie die Abzüge automatis<strong>ch</strong> zufügen<br />
lassen.<br />
4.1.3.6 UVGZ Code 1 & 2<br />
Ob der Code unter 1 oder 2 ausgewählt wird, ist dabei irrelevant. Beide werden<br />
glei<strong>ch</strong>ermassen berücksi<strong>ch</strong>tigt. Es können maximal zwei vers<strong>ch</strong>iedene UVGZ-Codes<br />
gewählt werden.<br />
4.1.3.7 KTG Code 1 & 2<br />
Ob der Code unter 1 oder 2 ausgewählt wird, ist dabei irrelevant. Beide werden<br />
glei<strong>ch</strong>ermassen berücksi<strong>ch</strong>tigt. Es können maximal zwei vers<strong>ch</strong>iedene KTG-Codes<br />
gewählt werden.<br />
4.1.3.8 BVG-Code<br />
Der BVG-Abzug ist standardmässig auf Fixbetrag gesetzt, aufgrund der immensen<br />
Anzahl vers<strong>ch</strong>iedener BVG-Lösungen. Der korrekte Code ist aber weiterhin au<strong>ch</strong><br />
für Fixbetrag-Abzüge zu erfassen. Er kann in Auswertungen benutzt werden.<br />
38
KAPITEL 4. MITARBEITER<br />
4.1.4 Kinder<br />
Abbildung 4.5: Mitarbeiter Kinder<br />
Hier werden die erforderli<strong>ch</strong>en Daten über die Kinder des Mitarbeiters, mit Namen,<br />
Vornamen und Geburtsdatum aufgeführt. Unter Spalte Bere<strong>ch</strong>tigt bis wird das<br />
Ende für die Zahlung der Kinderzulage festgehalten.<br />
Kinder<br />
4.1.5 Zulagen / Abzüge<br />
<strong>Lohn</strong>zulagen und <strong>Lohn</strong>abzüge, wie z.B. Monatslohn, Stundenlohn, fixe Spesen,<br />
AHV-Abzüge, ALV-Abzüge, usw. eines Mitarbeiters können in dieser Eingabemaske<br />
festgelegt werden.<br />
Zulagen Abzüge<br />
Pro Mitarbeiter können unbegrenzt viele Zulagen und unbegrenzt viele Abzüge<br />
definiert werden.<br />
39
4.1. MITARBEITER<br />
Abbildung 4.6: Mitarbeiter Zulagen + Abzüge<br />
4.1.5.1 Zulagen<br />
Abbildung 4.7: Mitarbeiter Zulagen<br />
Zulagen<br />
Der S<strong>ch</strong>alter<br />
oder die re<strong>ch</strong>te Maustaste im Zulagenfeld öffnet das Dialogfeld.<br />
Anlegen bzw. Zuweisen der Zulagen:<br />
40
KAPITEL 4. MITARBEITER<br />
Mit können Sie dem Mitarbeiter die Zulagen zuweisen. Wählen Sie die entspre<strong>ch</strong>enden<br />
Zulagen aus der Tabelle Stammdaten / Abzüge aus und ergänzen Sie<br />
die erforderli<strong>ch</strong>en Daten.<br />
Der Betrag wird benötigt, wenn die Abre<strong>ch</strong>nungsart der ausgewählten Zulage mit<br />
”Fixbetrag” oder ”Prozent vom Fixbetrag” definiert wurde.<br />
Die Menge wird benötigt, wenn die Abre<strong>ch</strong>nungsart der ausgewählten Zulage mit<br />
”Menge * Ansatz” oder ”Menge * Ansatz * Faktor” definiert wurde.<br />
Der Ansatz wird benötigt, wenn die Abre<strong>ch</strong>nungsart der ausgewählten Zulage mit<br />
”Menge * Ansatz” oder ”Menge * Ansatz * Faktor” definiert wurde.<br />
Der Faktor wird benötigt, wenn die Abre<strong>ch</strong>nungsart der ausgewählten Zulage mit<br />
”Menge * Ansatz * Faktor” definiert wurde.<br />
Die Prozente werden benötigt, wenn die Abre<strong>ch</strong>nungsart der ausgewählten Zulage<br />
mit ”Prozent von Fixbetrag” definiert wurde.<br />
Betrag<br />
Menge<br />
Ansatz<br />
Faktor<br />
Prozente<br />
Mit Zulagen als Standard spei<strong>ch</strong>ern können Sie alle zugewiesenen Zulagen in einen<br />
Standard-Spei<strong>ch</strong>er laden. Dies hat den Vorteil, dass wenn Sie z.B. 30 Mitarbeiter<br />
erfassen müssen, wel<strong>ch</strong>e mehr oder weniger dieselben Zulagen erhalten, diese einmal<br />
erfassen, in den Standard laden und bei jedem Mitarbeiter den Standard mit<br />
Zulagen vom Standard laden hineinladen.<br />
Zulagen mit Stammdaten aktualisieren: Wenn Sie z.B. in den Zulagen oder in den<br />
Abzügen Prozentsätze angepasst haben und diese ni<strong>ch</strong>t bei allen Mitarbeitern aktualisieren<br />
wollen, dann betätigen Sie diesen Befehlss<strong>ch</strong>alter für jeden einzelnen<br />
gewüns<strong>ch</strong>ten Mitarbeiter. Wenn Sie hingegen alle Mitarbeiter ändern wollen, dann<br />
betätigen Sie Befehlss<strong>ch</strong>alter "Mitarbeiterstamm aktualisieren" in den Stammdaten<br />
/ Zulagen und in den Stammdaten / Abzügen.<br />
Standard<br />
spei<strong>ch</strong>ern<br />
Zulagen<br />
aktualisieren<br />
41
4.1. MITARBEITER<br />
4.1.5.2 Abzüge<br />
Abbildung 4.8: Mitarbeiter Abzüge<br />
Der S<strong>ch</strong>alter<br />
oder die re<strong>ch</strong>te Maustaste im Zulagenfeld öffnet das Dialogfeld.<br />
Pfli<strong>ch</strong>tabzüge<br />
einfügen<br />
Abzüge<br />
Betrag<br />
Menge<br />
Mit Pfli<strong>ch</strong>tabzüge einfügen<br />
• AHV-Abzug anhand des AHV-Codes<br />
werden die Pfli<strong>ch</strong>tabzüge automatis<strong>ch</strong> eingefügt.<br />
• AHV-Abzug für Rentner anhand des AHV-Codes<br />
• ALV-Abzug anhand des ALV-Codes<br />
• SUVA- bzw. NBU-Abzug anhand des SUVA-Codes<br />
• etc.<br />
Anlegen bzw. Zuweisen der Abzüge:<br />
Mit können Sie dem Mitarbeiter die Abzüge zuweisen. Wählen Sie die<br />
entspre<strong>ch</strong>enden Zulagen aus der Tabelle Stammdaten / Abzügen aus und ergänzen<br />
Sie die erforderli<strong>ch</strong>en Daten.<br />
Der Betrag wird benötigt, wenn die Abre<strong>ch</strong>nungsart des ausgewählten Abzuges<br />
mit ”Fixbetrag” oder ”Prozent vom Fixbetrag” definiert wurde.<br />
Die Menge wird benötigt, wenn die Abre<strong>ch</strong>nungsart des ausgewählten Abzuges mit<br />
”Menge * Ansatz” oder ”Menge * Ansatz * Faktor” definiert wurde.<br />
42
KAPITEL 4. MITARBEITER<br />
Der Ansatz wird benötigt, wenn die Abre<strong>ch</strong>nungsart des ausgewählten Abzuges<br />
mit ”Menge * Ansatz” oder ”Menge * Ansatz * Faktor” definiert wurde.<br />
Der Faktor wird benötigt, wenn die Abre<strong>ch</strong>nungsart des ausgewählten Abzuges mit<br />
”Menge * Ansatz * Faktor” definiert wurde.<br />
Die Prozente werden benötigt, wenn die Abre<strong>ch</strong>nungsart des ausgewählten Abzuges<br />
mit ”Prozent von Fixbetrag” definiert wurde.<br />
Ansatz<br />
Faktor<br />
Prozente<br />
Mit Abzüge als Standard spei<strong>ch</strong>ern können Sie alle zugewiesenen Zulagen in einen<br />
Standard-Spei<strong>ch</strong>er laden. Dies hat den Vorteil, dass wenn Sie z.B. 30 Mitarbeiter<br />
erfassen müssen, wel<strong>ch</strong>e mehr oder weniger dieselben Abzüge erfahren, diese einmal<br />
erfassen, in den Standard laden und bei jedem Mitarbeiter den Standard mit Abzüge<br />
vom Standard laden hineinladen.<br />
Abzüge mit Stammdaten aktualisieren: Wenn Sie z.B. in den Zulagen oder in den<br />
Abzügen Prozentsätze angepasst haben und diese ni<strong>ch</strong>t bei allen Mitarbeitern aktualisieren<br />
wollen, dann betätigen Sie diesen Befehlss<strong>ch</strong>alter für jeden einzelnen<br />
gewüns<strong>ch</strong>ten Mitarbeiter. Wenn Sie hingegen alle Mitarbeiter ändern wollen, dann<br />
betätigen Sie Befehlss<strong>ch</strong>alter "Mitarbeiterstamm aktualisieren" in den Stammdaten<br />
/ Zulagen und in den Stammdaten / Abzügen.<br />
Standard<br />
spei<strong>ch</strong>ern<br />
Abzüge<br />
aktualisieren<br />
4.1.5.3 Kostenstellen/-träger<br />
In der Eingabemaske ”Kostenstellen/-träger” in den Mitarbeiter-Stammdaten können<br />
Sie jede <strong>Lohn</strong>zulage und jeden <strong>Lohn</strong>abzug na<strong>ch</strong> Kostenstellen aufteilen.<br />
43
4.1. MITARBEITER<br />
Abbildung 4.9: Kostenstellen/-träger<br />
Auflistung der zugewiesenen <strong>Lohn</strong>abzüge und <strong>Lohn</strong>zulagen. Unter Kostenstellen/-<br />
träger können Sie die entspre<strong>ch</strong>enden Zulagen bzw. Abzüge na<strong>ch</strong> Prozenten und/oder<br />
Betrag aufteilen. Re<strong>ch</strong>ts neben den Grids sehen Sie jeweils den Betrag wel<strong>ch</strong>er gesamt<br />
zu verteilen ist, und den Restbetrag, wel<strong>ch</strong>er auf die Kostenstelle Allgemein<br />
gebu<strong>ch</strong>t wird.<br />
44
KAPITEL 4. MITARBEITER<br />
4.1.6 <strong>Lohn</strong>ausweis<br />
4.1.6.1 Allgemeine Information zu <strong>Lohn</strong>ausweis<br />
Abbildung 4.10: <strong>Lohn</strong>ausweis<br />
Abbildung 4.11: neuer <strong>Lohn</strong>ausweis<br />
45
4.1. MITARBEITER<br />
Hinweis<br />
Neue Felder ab V11<br />
Generell neu wurde der neue <strong>Lohn</strong>ausweis hinzugefügt. Bis an hin konnten die<br />
zusätzli<strong>ch</strong> zum alten <strong>Lohn</strong>ausweis benötigten Felder („Reise, Verpflg. . . und Bemerkungen<br />
Zeile 15) für den neuen <strong>Lohn</strong>ausweis hinterlegt werden. Unter „Neuer<br />
<strong>Lohn</strong>ausweis“ wurden diverse Standard-Fälle vordefiniert, und es können Bemerkungen<br />
sowie die Gehaltsnebenleistungen bes<strong>ch</strong>rieben werden. Diese werden im<br />
jährli<strong>ch</strong>en <strong>Lohn</strong>ausweis der entspre<strong>ch</strong>enden Mitarbeiter ausgegeben.<br />
Vorgaben aus Mandant übers<strong>ch</strong>reiben<br />
Das Aktivieren dieser Checkbox öffnet folgende Felder, wel<strong>ch</strong>e dann individuell für<br />
diesen Mitarbeiter angepasst werden können. Ansonsten bleiben diese ausgegraut<br />
und werden aus „Mandant / Einstellungen / <strong>Lohn</strong>ausweis“ übernommen.<br />
Abbildung 4.12: neuer <strong>Lohn</strong>ausweis Vorgaben ersetzen<br />
<strong>Lohn</strong>ausweis<br />
Informationen<br />
ESTV neuer<br />
<strong>Lohn</strong>ausweis<br />
<strong>Lohn</strong>beiträge an<br />
AHV-IV-EO<br />
In dieser Eingabemaske haben Sie die Mögli<strong>ch</strong>keit die Auszahlung des <strong>Lohn</strong>es<br />
zu definieren und die restli<strong>ch</strong>en Felder, wel<strong>ch</strong>e Sie für den <strong>Lohn</strong>ausweis Formular<br />
605.040.18 Form. 11 benötigen, einzutragen. Jede Bes<strong>ch</strong>reibung enthält immer<br />
no<strong>ch</strong> einen Text auf dem Formular ”Kurzanleitung zum Ausfüllen des <strong>Lohn</strong>ausweises<br />
Formular 11”. Detaillierte Angaben zum neuen <strong>Lohn</strong>ausweis finden Sie unter<br />
Vorlagen / Hilfen / Ausfüllen neuer <strong>Lohn</strong>ausweis oder unter den u.a. Links:<br />
http://www.steuerkonferenz.<strong>ch</strong>/d/lohnausweis.htm.<br />
605.040.18.2d Kurzanleitung zum Ausfüllen des <strong>Lohn</strong>ausweises<br />
605.040.18.1d Wegleitung zum Ausfüllen des <strong>Lohn</strong>ausweises bzw. der Rentenbes<strong>ch</strong>einigung<br />
Unter diesem Link sind die Eckdaten für die Deklaration der <strong>Lohn</strong>elemente aufgeführt.<br />
http://ww.ahv.<strong>ch</strong>/Home-D/allgemeines/MEMENTOS/2.01_D.pdf<br />
<strong>Lohn</strong>beiträge an die AHV, die IV und die EO<br />
4.1.6.2 Ausfüllen des <strong>Lohn</strong>ausweises<br />
Mitarbeiter Auswahl der Mitarbeiter mit oder Eingabe der Mitarbeiternummer.<br />
Arbeitsort Eingabefeld für den Arbeitsort des Mitarbeiters. Diese Angabe ist bei Arbeitgebern<br />
mit mehreren Betrieben oder Betriebsstätte erforderli<strong>ch</strong>, damit die Steuerbehörde<br />
46
KAPITEL 4. MITARBEITER<br />
beurteilen kann, ob und wel<strong>ch</strong>e Abzüge für Fahrtkosten gere<strong>ch</strong>tfertigt sind. Bei<br />
We<strong>ch</strong>sel des Arbeitsortes im Laufe des Jahres ist der Arbeitsort am Ende der<br />
bes<strong>ch</strong>einigten <strong>Lohn</strong>periode einzusetzen. In Betra<strong>ch</strong>t kommt nur der ständige Arbeitsort;<br />
we<strong>ch</strong>selt der Arbeitsort häufig (z.B. bei einem Bauarbeiter), so ist er ni<strong>ch</strong>t<br />
anzugeben.<br />
Für das <strong>Lohn</strong>ausweisformular 605.040.18 11 ist das Feld Abteilung fakultativ. Es<br />
dient in erster Linie dem Arbeitgeber für das Aufteilen der <strong>Lohn</strong>ausweise am Arbeitsplatz,<br />
erlei<strong>ch</strong>tert aber au<strong>ch</strong> die Identifizierung bei Rückfragen.<br />
Die S<strong>ch</strong>i<strong>ch</strong>tarbeit bildet einen Bestandteil des <strong>Lohn</strong>es und ist im Sinne von Ziffer<br />
1 des <strong>Lohn</strong>ausweises anzugeben. Geben Sie hier die Anzahl der S<strong>ch</strong>i<strong>ch</strong>t- oder<br />
Na<strong>ch</strong>tarbeits-Tage, mit Hilfe eines Spin-Buttons, ein.<br />
Die Bes<strong>ch</strong>einigung der S<strong>ch</strong>i<strong>ch</strong>ttage ist Voraussetzung dafür, dass der Arbeitnehmer<br />
in seiner Steuererklärung den S<strong>ch</strong>i<strong>ch</strong>tarbeitsabzug vornehmen kann. Anzugeben<br />
ist die Zahl der Tage mit dur<strong>ch</strong>gehender, mindestens a<strong>ch</strong>tstündiger S<strong>ch</strong>i<strong>ch</strong>t- oder<br />
Na<strong>ch</strong>tarbeit.<br />
Mit dem Auswahlfeld Naturalleistungen Code geben Sie die entspre<strong>ch</strong>enden Informationen<br />
zu Naturalleistungen ein.<br />
Die für die Bewertung von Verpflegung und Unterkunft in der Regel massgebenden<br />
Ansätze sind aus den Unterlagen der kantonalen Steuerverwaltung oder der Eidg.<br />
Steuerverwaltung ersi<strong>ch</strong>tli<strong>ch</strong>.<br />
http://www.steuerkonferenz.<strong>ch</strong>/d/lohnausweis.htm<br />
605.040.59d Merkblatt N2/2007 Naturalbezüge von Arbeitnehmenden<br />
Geben Sie hier die Anzahl der Tage mit <strong>Lohn</strong>ausfall ein. Diese sind nur anzugeben,<br />
wenn die entspre<strong>ch</strong>enden Erwerbsausfallents<strong>ch</strong>ädigungen ni<strong>ch</strong>t dur<strong>ch</strong> den<br />
Arbeitgeber ausbezahlt werden und deshalb ni<strong>ch</strong>t im Brutto des <strong>Lohn</strong>es enthalten<br />
sind.<br />
Hier können Sie den Trinkgelder Code des Mitarbeiters eingeben.<br />
• Code A = vom Arbeitgeber ausbezahlt<br />
• Code B = ges<strong>ch</strong>ätzt<br />
Bei Trinkgeldern gilt dieselbe Regelung wie bei der AHV. Trinkgelder müssen (nur)<br />
dann angegeben werden, wenn sie einen wesentli<strong>ch</strong>en Teil des <strong>Lohn</strong>es ausma<strong>ch</strong>en.<br />
Sie sind dann unter Ziffer 7. Andere Leistungen des <strong>Lohn</strong>ausweises aufzuführen.<br />
Geben Sie hier die Anzahl der Reisetage ein.<br />
Unter Andere Spesen besteht ein Eingabefeld für weitere ni<strong>ch</strong>t speziell aufgeführte<br />
Spesen.<br />
Das Feld Ges<strong>ch</strong>äftsauto ist anzukreuzen, wenn dem Arbeitnehmer ein Ges<strong>ch</strong>äftsauto<br />
zur Verfügung steht. Siehe Definition in Wegleitung zum Ausfüllen des <strong>Lohn</strong>ausweises<br />
ESTV. Dur<strong>ch</strong> Eingabe über Zulagen ist der effektive Wert anzugeben,<br />
der dem Arbeitnehmer zufliesst, dadur<strong>ch</strong> dass er einen Ges<strong>ch</strong>äftswagen au<strong>ch</strong> privat<br />
benutzen darf. Falls der Ges<strong>ch</strong>äftswagen, ni<strong>ch</strong>t privat, jedo<strong>ch</strong> für den Arbeitsweg<br />
benutzt werden kann, ist in allen Fällen im <strong>Lohn</strong>ausweis das Feld F (unentgeltli<strong>ch</strong>e<br />
Beförderung zwis<strong>ch</strong>en Wohn- und Arbeitsort) anzukreuzen.<br />
Abteilung<br />
S<strong>ch</strong>i<strong>ch</strong>tarbeit<br />
Naturalleistungen<br />
Code<br />
Hinweis<br />
<strong>Lohn</strong>ausfall<br />
Trinkgelder Code<br />
Hinweis<br />
Reisetage<br />
Andere Spesen<br />
Ges<strong>ch</strong>äftsauto<br />
47
4.1. MITARBEITER<br />
Abonnement<br />
bezahlt<br />
unentgeltli<strong>ch</strong>e<br />
Beförderung (F)<br />
Beitrag an die<br />
Kostenmahlzeiten<br />
Dieses Feld ist dann anzukreuzen, wenn dem Arbeitnehmer ein vom Arbeitgeber<br />
bezahltes Abonnement zur Verfügung gestellt wird, ohne dass eine ges<strong>ch</strong>äftli<strong>ch</strong>e<br />
Notwendigkeit besteht. Das Generalabonnement ist als Zulage zum Marktwert unter<br />
Ziffer 2.3 des <strong>Lohn</strong>ausweises zu deklarieren. Die Vergütung eines Halbtaxabonnements<br />
muss ni<strong>ch</strong>t bes<strong>ch</strong>einigt werden.<br />
Das Feld unentgeltli<strong>ch</strong>e Beförderung (F) ist dann anzukreuzen, wenn dem Arbeitnehmer<br />
keine Kosten für den Arbeitsweg entstehen, dur<strong>ch</strong><br />
• das zur Verfügungstellen eines Ges<strong>ch</strong>äftswagens, siehe au<strong>ch</strong> Erklärung zu<br />
Ges<strong>ch</strong>äftsauto<br />
• Beförderung zum Arbeitsort mittels Sammeltransport<br />
• Vergütung der effektiven Autokilometer<br />
• das zur Verfügungstellen eines Generalabonnements<br />
Alle Beiträge an die auswärtige Verpflegung am Arbeitsort (z.B. Mittagszulagen)<br />
sind dur<strong>ch</strong> Ankreuzen zu kennzei<strong>ch</strong>nen. Die Abgabe von Lun<strong>ch</strong>-Checks ist bis zur<br />
von der AHV festgelegten Limite (siehe Link AHV <strong>Lohn</strong>beiträge) mit einem Kreuz<br />
im Feld G des <strong>Lohn</strong>ausweises zu deklarieren; darüber hinausgehende Beiträge sind<br />
zusätzli<strong>ch</strong> zum <strong>Lohn</strong> im Sinne von Ziffer 1 des <strong>Lohn</strong>ausweises zu addieren.<br />
Kantinenverpflegung Für den Fall der Kantinenverpflegung ist Feld G des <strong>Lohn</strong>ausweises zu aktivieren.<br />
Einstellungen Einstellungen neuer <strong>Lohn</strong>ausweis<br />
neuer Das Feld ”Reise, Verpflegung, Überna<strong>ch</strong>tung (13.1.1) ist zu aktivieren, wenn u.a.<br />
<strong>Lohn</strong>ausweis folgende Vorgaben eingehalten werden:<br />
Bemerkungen<br />
Zeile 15<br />
• Ueberna<strong>ch</strong>tungsspesen werden gegen Beleg zurückerstattet<br />
• Die Höhe der effektiven Spesenvergütung für Mittag- oder Abendessen entspri<strong>ch</strong>t<br />
in der Regel einem Wert von maximal CHF 35 bzw. die Paus<strong>ch</strong>ale<br />
für eine Hauptmahlzeit beträgt maximal CHF 30.<br />
• Kundeneinladungen usw. werden ordnungsgemäss gegen Orignalquittung<br />
abgere<strong>ch</strong>net<br />
• Die Benutzung öffentli<strong>ch</strong>er Transportmittel (Bahn, Flugzeug, usw.) erfolgt<br />
gegen Beleg<br />
• Für die ges<strong>ch</strong>äftli<strong>ch</strong>e Benutzung des Privatwagens werden maximal 70 Rappen<br />
pro Kilometer vergütet.<br />
• Kleinspesen werden, soweit mögli<strong>ch</strong>, gegen Beleg oder in Form einer Tagespaus<strong>ch</strong>ale<br />
von maximal CHF 20.– vergütet.<br />
Die detaillierten bzw. aktuellen Angaben hierzu finden Sie unter:<br />
http:www.steuerkonferenz.<strong>ch</strong>/d/lohnausweis.htm<br />
605.040.18.1d Wegleitung zum Ausfüllen des <strong>Lohn</strong>ausweises bzw. der Rentenbes<strong>ch</strong>einigung<br />
Ziffer 13. Spesenvergütung RZ 52<br />
Unter Ziffer 15 sind alle zusätzli<strong>ch</strong>en Angaben zu ma<strong>ch</strong>en, die ni<strong>ch</strong>t in einem der<br />
anderen Felder eingetragen werden. Die detaillierten Angaben hierzu finden Sie<br />
unter<br />
48
KAPITEL 4. MITARBEITER<br />
http:www.steuerkonferenz.<strong>ch</strong>/d/lohnausweis.htm<br />
605.040.18.1d Wegleitung zum Ausfüllen des <strong>Lohn</strong>ausweises bzw. der Rentenbes<strong>ch</strong>einigung<br />
Ziffer 13. Spesenvergütung RZ 63 - 71<br />
4.1.7 Statistik<br />
Ebenfalls neu implementiert wurde die Seite „Statistik“. Diese vorgegeben statis<strong>ch</strong>en<br />
Daten wie<br />
Abbildung 4.13: <strong>Lohn</strong>details Statistik<br />
• Zuteilung (Lehrling oder Praktikant oder LEER)<br />
• Aufenthaltsart<br />
• Ausbildung<br />
• Anforderungsniveau<br />
• Stellung im Beruf<br />
• effektive Tätigkeit<br />
• wö<strong>ch</strong>entli<strong>ch</strong>e Arbeitszeit (Art)<br />
• <strong>Lohn</strong>form<br />
werden rein zu statistis<strong>ch</strong>en Zwecken vom Bundesamt für Statistik zur <strong>Lohn</strong>strukturerhebung<br />
benötigt. Ledigli<strong>ch</strong> im Zahlenfeld „wö<strong>ch</strong>entl. Arbeitszeit“ kann ein<br />
dynamis<strong>ch</strong>er Wert erfasst werden. Die anderen Felder sind mittels den vorgegebenen<br />
Werten aus dem entspre<strong>ch</strong>enden Drop-Down-Menü auszuwählen.<br />
49
4.1. MITARBEITER<br />
4.1.8 History<br />
Abbildung 4.14: <strong>Lohn</strong>details History<br />
Informationsmaske<br />
<strong>Lohn</strong>details<br />
Hier können Sie die Informationen über die geleisteten Zahlungen an einzelne Mitarbeiter<br />
im <strong>SelectLine</strong> <strong>Lohn</strong> na<strong>ch</strong>s<strong>ch</strong>lagen.<br />
50
KAPITEL 4. MITARBEITER<br />
4.1.9 Text<br />
Abbildung 4.15: <strong>Lohn</strong>ausweis<br />
Abbildung 4.16: Text pro Mitarbeiter<br />
Individuelle Bemerkungen zum einzelnen Mitarbeiter inklusive Bild.<br />
Indiv.<br />
Bemerkungen pro<br />
Mitarbeiter<br />
51
4.2. LOHNARTEN<br />
4.1.10 Notizen<br />
Abbildung 4.17: Notizen pro Mitarbeiter<br />
Notizen pro<br />
Mitarbeiter<br />
Eingabe von Aufgaben und Notizen mit der Mögli<strong>ch</strong>keit der terminli<strong>ch</strong>en Wiedervorlage<br />
und Überwa<strong>ch</strong>ung pro Mitarbeiter.<br />
4.2 <strong>Lohn</strong>arten<br />
4.2.1 Zulagen<br />
<strong>Lohn</strong>zulagen<br />
Definieren Sie unter Mitarbeiter / <strong>Lohn</strong>arten / Zulagen Ihre<br />
Anzahl der <strong>Lohn</strong>zulagen ist unbegrenzt.<br />
<strong>Lohn</strong>zulagen. Die<br />
52
KAPITEL 4. MITARBEITER<br />
Abbildung 4.18: <strong>Lohn</strong>zulagen<br />
Eingabe der <strong>Lohn</strong>-Zulagen-Nummer. Wenn Sie eine neue Zulage erstellen, s<strong>ch</strong>lägt<br />
Ihnen das Programm hier die nä<strong>ch</strong>st höhere Nummer vor.<br />
Die Gruppe Daten für Abre<strong>ch</strong>nungsart wird automatis<strong>ch</strong> angepasst dur<strong>ch</strong> eine Änderung<br />
der Abre<strong>ch</strong>nungsart.<br />
Die Zulage wird mit einem Fixbetrag definiert, z.B. dem Bruttolohn.<br />
Die Zulage wird mit einer Menge * einem Ansatz definiert, z.B. Kinderzulage = 2<br />
Kinder * CHF 150.–<br />
Die Zulage wird mit einer Menge * einem Ansatz * einem Faktor definiert.<br />
Die Zulage wird mit einem Prozentsatz von einem Fixbetrag definiert, z.B. bei der<br />
Umsatzbeteiligung 2 % von 1’000’000.–<br />
Weisen Sie hier die Kumulations-Basen der <strong>Lohn</strong>zulage zu.<br />
Daten für<br />
Abre<strong>ch</strong>nungsart<br />
Fixbetrag<br />
Menge * Ansatz<br />
Menge * Ansatz<br />
* Faktor<br />
Prozent von<br />
Fixbetrag<br />
Kumulieren auf<br />
Basis<br />
53
4.2. LOHNARTEN<br />
Abbildung 4.19: Kumulieren auf Basis<br />
Beispiel<br />
Die <strong>Lohn</strong>zulage 100 = <strong>Lohn</strong> & Gehalt gehört folgenden Kumulationsbasen an:<br />
1. AHV-Basis<br />
2. ALV-Basis<br />
3. UVG-Basis<br />
4. BVG-Basis<br />
5. Quellensteuer<br />
6. KTG-Basis<br />
7. ALVZ-Basis<br />
4.2.1.1 Daten für die Abre<strong>ch</strong>nungsarten<br />
Fixbetrag<br />
Bes<strong>ch</strong>äftigungsgrad<br />
aktiv<br />
Geben Sie hier den Fix-Betrag der <strong>Lohn</strong>zulage als Vors<strong>ch</strong>lagswert ein. Beispiel:<br />
Gehalt, Bruttolohn, etc.<br />
Zusätzli<strong>ch</strong> ers<strong>ch</strong>eint hier das Kontrollkäst<strong>ch</strong>en ” Bes<strong>ch</strong>äfigungsgrad aktiv”. Ist dieses<br />
Käst<strong>ch</strong>en aktiviert, dann wird der Fixbetrag anhand des Bes<strong>ch</strong>äftigungsgrades<br />
angepasst. D.h. wenn der Fixbetrag 4’000.– und der Bes<strong>ch</strong>äftigungsgrad in<br />
54
KAPITEL 4. MITARBEITER<br />
den Stammdaten Mitarbeiter / Adresse 50 beträgt, dann wird der Betrag bei der<br />
<strong>Lohn</strong>abre<strong>ch</strong>nung um 50% gekürzt.<br />
Geben Sie hier die Menge und den Ansatz der <strong>Lohn</strong>zulage als Vors<strong>ch</strong>lagswert ein.<br />
Beispiel: Kinderzulage. Ansatz = 2 (2 Kinder), Menge = 150 (CHF 150.–)<br />
Zusätzli<strong>ch</strong> ers<strong>ch</strong>eint hier das Kontrollkäst<strong>ch</strong>en ”Menge = IST-Arbeitszeit”. Ist dieses<br />
Käst<strong>ch</strong>en aktiviert, d.h. mit einem Häk<strong>ch</strong>en versehen, dann wird die Menge mit<br />
der Anzahl Stunden der eingegebenen IST-Zeit verre<strong>ch</strong>net.<br />
Menge * Ansatz<br />
Geben Sie die Menge, den Ansatz und den Faktor der <strong>Lohn</strong>zulage als Vors<strong>ch</strong>lagswert<br />
ein.<br />
Zusätzli<strong>ch</strong> ers<strong>ch</strong>eint hier das Kontrollkäst<strong>ch</strong>en ”Menge = IST-Arbeitszeit”. Ist dieses<br />
Käst<strong>ch</strong>en aktiviert, d.h. mit einem Häk<strong>ch</strong>en versehen, dann wird die Menge mit<br />
der Anzahl Stunden der eingegebenen IST-Zeit verre<strong>ch</strong>net.<br />
Menge * Ansatz<br />
* Faktor<br />
55
4.2. LOHNARTEN<br />
Prozent von<br />
Fixbetrag<br />
Geben Sie hier den Prozentsatz und den Betrag der <strong>Lohn</strong>zulage als Vors<strong>ch</strong>lagswert<br />
ein. Beispiel: Umsatzbeteiligung 2% von 1’000’000.–<br />
Zusätzli<strong>ch</strong> ers<strong>ch</strong>eint hier das Kontrollkäst<strong>ch</strong>en ”Bes<strong>ch</strong>äftigungsgrad aktiv”. Ist dieses<br />
Käst<strong>ch</strong>en aktiviert, dann wird der Fixbetrag anhand des Bes<strong>ch</strong>äftigungsgrades<br />
angepasst., d.h. wenn der Fixbetrag 4’000.– und der Bes<strong>ch</strong>äftigungsgrad in<br />
den Stammdaten Mitarbeiter / Adresse 50 beträgt, dann wird der Betrag bei der<br />
<strong>Lohn</strong>abre<strong>ch</strong>nung um 50% gekürzt.<br />
4.2.1.2 weitere Eingaben<br />
Abre<strong>ch</strong>nungsmonate Kreuzen Sie hier je Zulagenart an, in wel<strong>ch</strong>en Monaten die Zulage aktiv sein soll<br />
und somit berücksi<strong>ch</strong>tigt wird. Beispiel: Für den Brutto <strong>Lohn</strong> muss Jan. - Dez.<br />
angekreuzt werden. Für den 13. Monatslohn bzw. andere Zulagen muss der jeweilige<br />
Monat angekreuzt werden.<br />
Angaben für den<br />
<strong>Lohn</strong>ausweis<br />
pro Rata<br />
Monat<br />
Jahr<br />
Nullbeträge<br />
drucken<br />
Bere<strong>ch</strong>nungs<br />
grundlage<br />
angeben<br />
Bruttolohnbestandteil aktiviert, dann ist diese <strong>Lohn</strong>zulage Bestandteil des Bruttolohns.<br />
Dieses Feld ist auss<strong>ch</strong>laggebend für den <strong>Lohn</strong>ausweis. Unter Neuer <strong>Lohn</strong>ausweis<br />
auf Feld kennzei<strong>ch</strong>nen Sie in wel<strong>ch</strong>em Feld des <strong>Lohn</strong>ausweises diese Zulage<br />
ausgewiesen werden soll.<br />
Bei nein erfolgt keine Pro-Rata Bere<strong>ch</strong>nung, au<strong>ch</strong> wenn ein Mitarbeiter unter dem<br />
Monat eingetreten ist, muss dies von Hand bere<strong>ch</strong>net werden.<br />
Wenn ein Mitarbeiter unter dem Monat eingetreten ist, dann wird bei aktivem<br />
S<strong>ch</strong>alter, der <strong>Lohn</strong> Pro-Rata temporis bere<strong>ch</strong>net. Beispiel: Herr Müller tritt am<br />
15. Januar 09 in die Firma ein und erhält einen Bruttolohn von CHF 4’000.–.<br />
Somit bere<strong>ch</strong>net das Programm automatis<strong>ch</strong> den <strong>Lohn</strong> für den halben Monat.<br />
Wenn ein Mitarbeiter unter dem Jahr eingetreten ist, dann wird bei aktivem S<strong>ch</strong>alter,<br />
der 13. Monatslohn Pro Rata temporis bere<strong>ch</strong>net.<br />
Bei aktivem S<strong>ch</strong>alter wird die Zulage immer gedruckt, au<strong>ch</strong> wenn der Betrag Null<br />
ist.<br />
Sobald eine Bere<strong>ch</strong>nungsgrundlage, wie z.B. Basis vorhanden ist, wird diese auf<br />
der <strong>Lohn</strong>abre<strong>ch</strong>nung mit ausgedruckt. Beispiel:<br />
Bere<strong>ch</strong>nungsgrundlage angeben:<br />
56
KAPITEL 4. MITARBEITER<br />
Umsatzbeteiligung 100’000 2 % 2’000<br />
Bere<strong>ch</strong>nungsgrundlage ni<strong>ch</strong>t angeben:<br />
Umsatzbeteiligung 2 % 2’000<br />
Hier geben Sie die Fibukonten ein. Ist das Feld<br />
nur diese Zulage ni<strong>ch</strong>t in die Fibu exportiert.<br />
aktiviert, wird<br />
Fibukonten<br />
4.2.2 Abzüge<br />
Definieren Sie unter Mitarbeiter / <strong>Lohn</strong>arten / Abzüge Ihre <strong>Lohn</strong>abzüge. Die Anzahl<br />
der <strong>Lohn</strong>abzüge ist unbegrenzt.<br />
<strong>Lohn</strong>abzüge<br />
Abbildung 4.20:<br />
<strong>Lohn</strong>abzüge<br />
Geben Sie unter Abzug und Bezei<strong>ch</strong>nung die entspre<strong>ch</strong>enden Daten ein.<br />
Diese Position ist zu aktivieren, falls es si<strong>ch</strong> hier um einen Abzug handelt, der<br />
dur<strong>ch</strong> den Arbeitgeber zu tragen ist.<br />
Geben Sie hier den Hö<strong>ch</strong>stbetrag des jeweiligen <strong>Lohn</strong>abzuges pro Monat ein. Beispiel:<br />
Zur Zeit für die ALV 10’500.00<br />
Geben Sie hier den Freibetrag des jeweiligen <strong>Lohn</strong>abzuges pro Monat ein. Beispiel:<br />
Zur Zeit für die AHV Rentner 1’400.00<br />
AG-Abzug<br />
Hö<strong>ch</strong>stbetrag pro<br />
Monat<br />
Freibetrag pro<br />
Monat<br />
57
4.2. LOHNARTEN<br />
Fixbetrag<br />
Der Abzug wird mit einem Fixbetrag defi-<br />
Gruppe Abre<strong>ch</strong>nungsart der Abzüge<br />
niert, z.B. Pensionskasse.<br />
Menge * Ansatz<br />
Der Abzug wird mit einer Menge * einem Ansatz definiert.<br />
Menge * Ansatz<br />
* Faktor<br />
Prozent von<br />
Fixbetrag<br />
Prozent von<br />
Basis (BVG)<br />
Der Abzug wird mit einer Menge * einem Ansatz * einem Faktor definiert.<br />
Der Abzug wird mit einem Prozentsatz vom Fixbetrag definiert.<br />
Der Abzug wird mit einem Prozentsatz von einer Basis definiert z.B. AHV 5.05 %<br />
von der AHV-Basis.<br />
Fixbetrag<br />
Daten für die Abre<strong>ch</strong>nungsart<br />
als Vors<strong>ch</strong>lagswert ein.<br />
Geben Sie hier den Fix-Betrag des <strong>Lohn</strong>abzuges<br />
Menge * Ansatz<br />
Geben Sie hier die Menge und den Ansatz des <strong>Lohn</strong>abzuges ein.<br />
Menge * Ansatz<br />
* Faktor<br />
Prozent von<br />
Fixbetrag<br />
Geben Sie hier die Menge, den Ansatz und den Faktor des <strong>Lohn</strong>abzuges ein.<br />
Geben Sie hier den Prozentsatz und den Betrag des <strong>Lohn</strong>abzuges als Vors<strong>ch</strong>lagswert<br />
ein.<br />
Prozent von<br />
Basis (BVG)<br />
Geben Sie hier den Prozentsatz und die Basis des <strong>Lohn</strong>abzuges als Vors<strong>ch</strong>lagswert<br />
ein.<br />
Kumuliert Basis<br />
Zusätzli<strong>ch</strong> ers<strong>ch</strong>eint hier das Kontrollkäst<strong>ch</strong>en ”kumuliert Basis”. Ist das Käst<strong>ch</strong>en<br />
aktiviert, heisst dies, dies ist der Basen-typis<strong>ch</strong>e Abzug.<br />
Beispiel:<br />
58
KAPITEL 4. MITARBEITER<br />
Abbildung 4.21:<br />
Abzüge Abre<strong>ch</strong>nungsart AHV<br />
Abzug AHV: Daten der Abre<strong>ch</strong>nungsart Prozent 5.05 und Basis AHV. Der <strong>Lohn</strong>abzug<br />
AHV ist der basentypis<strong>ch</strong>e Abzug. Dieser Abzug wird auf die AHV-Basis<br />
kumuliert. Anhand des AHV-Codes wird dieser Abzug geprüft. Wenn der AHV-<br />
Abzug 1 ist, dann muss ein Abzug auf der AHV-Basis und mit dem aktiven Kontrollkäst<strong>ch</strong>en<br />
dem entspre<strong>ch</strong>enden Mitarbeiter zugewiesen sein. Dem Mitarbeiter<br />
darf aber nur eine von diesen Abzügen pro Abre<strong>ch</strong>nung zugewiesen sein.<br />
Kreuzen Sie hier an, für wel<strong>ch</strong>e Monate der Abzug aktiviert sein soll und somit<br />
berücksi<strong>ch</strong>tigt wird.<br />
Abre<strong>ch</strong>nungsmonate<br />
Hier geben Sie die Fibukonten ein. Ist das Feld<br />
nur dieser Abzug ni<strong>ch</strong>t in die Fibu exportiert.<br />
aktiviert, wird<br />
Fibukonten<br />
Kennzei<strong>ch</strong>nen Sie hier, in wel<strong>ch</strong>em Feld des alten <strong>Lohn</strong>ausweises dieser ausgewiesen<br />
werden soll.<br />
Kennzei<strong>ch</strong>nen Sie hier, in wel<strong>ch</strong>em Feld des <strong>Lohn</strong>ausweises dieser Abzug ausgewiesen<br />
werden soll.<br />
http://www.steuerkonferenz.<strong>ch</strong>/d/lohnausweis.htm<br />
Angaben für<br />
<strong>Lohn</strong>ausweis<br />
Neuer<br />
<strong>Lohn</strong>ausweis auf<br />
Feld<br />
605.040.18.1d Wegleitung zum Ausfüllen des <strong>Lohn</strong>ausweises bzw. der Rentenbes<strong>ch</strong>einigung<br />
59
4.2. LOHNARTEN<br />
4.2.3 AG-Abzugsgruppen<br />
Abbildung 4.22:<br />
AG Abzugsgruppen<br />
Definieren Sie unter Mitarbeiter / <strong>Lohn</strong>arten / AG-Abzugsgruppen die dur<strong>ch</strong> den<br />
Arbeitgeber abzuführenden Abzüge.<br />
60
5 Stammdaten<br />
5.1 Konstanten<br />
5.1.1 Pensionskasse<br />
Erstellen Sie unter Stammdaten / Konstanten / Pensionskassen die benötigten<br />
Penionskassendaten.<br />
Abbildung 5.1:<br />
Pensionskassen<br />
Eingabefelder für die Pensionskassen Nummer, Bezei<strong>ch</strong>nung und Versi<strong>ch</strong>erungsnummer.<br />
Pensionskasse<br />
5.1.2 Kantone / Kinderzulagen<br />
Unter Stammdaten / Konstanten / Kantone/Kinderzulagen erfassen Sie für die<br />
jeweiligen Kantone die entspre<strong>ch</strong>enden Kinderzulagen.<br />
Kinderzulagen<br />
61
5.1. KONSTANTEN<br />
Abbildung 5.2:<br />
Kinderzulagen<br />
5.1.3 Mitarbeitergruppen<br />
Mitarbeitergruppen<br />
Hier Stammdaten / Konstanten / Mitarbeitergruppen erfassen Sie die Mitarbeitergruppen<br />
für Ihre Firma.<br />
Abbildung 5.3:<br />
Mitarbeitergruppen<br />
Diese Daten sind vor allem für interne Statistiken und Kostenre<strong>ch</strong>nungen von Vorteil.<br />
62
KAPITEL 5. STAMMDATEN<br />
5.1.4 Personengruppen / Kategorien<br />
Es wurde bereits auf die Zusammensetzung des Versi<strong>ch</strong>erungscodes hingewiesen.<br />
Auf Grund dieser Anforderung wurden im Swissdec-<strong>Lohn</strong> nun neu das Feld Personengruppen<br />
und Kategorie implementiert.<br />
Abbildung 5.4:<br />
Personengruppen<br />
Diese Unterteilungen sind vor allem im Bezug auf Auswertungen und <strong>Lohn</strong>meldungen<br />
erforderli<strong>ch</strong>. Die Personengruppen wie au<strong>ch</strong> Kategorien unters<strong>ch</strong>eiden si<strong>ch</strong><br />
je na<strong>ch</strong> Versi<strong>ch</strong>erer und werden von diesen entspre<strong>ch</strong>end bekanntgegeben.<br />
Bei der Personengruppe handelt es si<strong>ch</strong> um eine Unterteilung der Versi<strong>ch</strong>erung in<br />
vers<strong>ch</strong>iedene Funktionsstufen. Ein Beispiel aus der Praxis könnte wie folgt aussehen:<br />
• Personengruppe A:<br />
übrige Angestellte<br />
• Personengruppe B:<br />
Ges<strong>ch</strong>äftsleitung<br />
Die Personengruppen können unter „Stammdaten / Personengruppen“ erfasst und<br />
verwaltet werden.<br />
Personengruppe<br />
5.1.5 Kumulationsbasen<br />
Erfassen Sie unter Stammdaten / Konstanten / Kumulationsbasen die entspre<strong>ch</strong>enden<br />
Daten.<br />
63
5.1. KONSTANTEN<br />
Abbildung 5.5:<br />
Kumulationsbasen<br />
Kumulationsbasen<br />
Definieren Sie hier die neuen Kumulationsbasen , wobei die bereits im Programm<br />
enthaltenen Ihre Bedürfnisse vollumfängli<strong>ch</strong> abdecken müssten.<br />
5.1.6 Bemerkungen <strong>Lohn</strong>ausweis<br />
Bemerkungen<br />
<strong>Lohn</strong>ausweis<br />
Stammdaten / Konstanten / Bemerkungen <strong>Lohn</strong>ausweis<br />
Abbildung 5.6:<br />
Bemerkungen <strong>Lohn</strong>ausweis<br />
Bemerkungen zu neuem <strong>Lohn</strong>ausweis gemäss Wegleitung zum neuen <strong>Lohn</strong>ausweis<br />
Ziffer 15. Diese Daten können dann unter Mitarbeiter / <strong>Lohn</strong>ausweis unter Bemerkungen<br />
Zeile 15 den einzelnen Mitarbeitern zugewiesen werden.<br />
64
KAPITEL 5. STAMMDATEN<br />
5.1.7 Weitere<br />
Unter Stammdaten / Konstanten / Weitere können Formate, Etiketten und S<strong>ch</strong>riften<br />
definiert bzw. ausgewählt werden.<br />
Abbildung 5.7:<br />
Konstanten weitere<br />
Details hierzu entnehmen Sie bitte dem <strong>SelectLine</strong> Systemhandbu<strong>ch</strong>.<br />
5.2 Zahlungsverkehr<br />
5.2.1 Banken<br />
Unter Stammdaten / Zahlungsverkehr / Banken erfassen Sie die von Ihnen benötigten<br />
Banken.<br />
Abbildung 5.8:<br />
Banken<br />
65
5.2. ZAHLUNGSVERKEHR<br />
Auslandsbank<br />
SEPA<br />
Erfassen Sie hier die entspre<strong>ch</strong>enden Daten Ihrer Banken.<br />
Dieses Feld hat nur auf das Modul DTA Auswirkung. Sobald dieses Feld gekennzei<strong>ch</strong>net<br />
ist, heisst dies, dass diese Bank eine Auslandsbank ist. Für das DTA muss<br />
dann ein anderer Record erstellt werden. Beispiel: Wenn Sie einem Mitarbeiter<br />
den <strong>Lohn</strong> auf eine ausländis<strong>ch</strong>e Bank bezahlen, dann müssen Sie diese Bank hier<br />
erfassen und dieses Feld aktivieren.<br />
Sepa (Single Euro Payments Area) bezei<strong>ch</strong>net einen einheitli<strong>ch</strong>en Euro-Zahlungsraum<br />
und die S<strong>ch</strong>weiz.<br />
5.2.2 Interne Banken<br />
Erfassen Sie unter Stammdaten / Zahlungsverkehr / Interne Bank die entspre<strong>ch</strong>enden<br />
Daten bzw. Institute und Einri<strong>ch</strong>tungen.<br />
Abbildung 5.9:<br />
Interne Banken<br />
Erfassen Sie die erforderli<strong>ch</strong>en Daten für die internen Kassen bzw. Banken. Dies<br />
sind die Institute bzw. Einri<strong>ch</strong>tungen ab denen Sie Ihre Zahlungen vornehmen.<br />
5.2.3 Kontoinhaber<br />
Unter Stammdaten / Zahlungsverkehr / Kontoinhaber erfassen Sie die entspre<strong>ch</strong>enden<br />
Daten.<br />
66
KAPITEL 5. STAMMDATEN<br />
Abbildung 5.10:<br />
Kontoinhaber<br />
Der Konto-Inhaber wird für die <strong>Lohn</strong>auszahlung benötigt. Das entspre<strong>ch</strong>ende Konto<br />
wird dem Mitarbeiter unter Mitarbeiter / Allgemein / <strong>Lohn</strong>auszahlung zugewiesen.<br />
Dieser Datensatz wird ebenfalls benötigt, wenn ein Teil des <strong>Lohn</strong>es an Dritte<br />
ausbezahlt wird. Unter "Mitarbeiter / Allgemein / Zahlungen an Dritte", wird dann<br />
das entspre<strong>ch</strong>ende Konto dem Mitarbeiter zugewiesen.<br />
Kontoinhaber<br />
67
5.2. ZAHLUNGSVERKEHR<br />
68
6 Abre<strong>ch</strong>nen<br />
6.1 <strong>Lohn</strong>läufe<br />
6.1.1 Abre<strong>ch</strong>nungsassistent<br />
Na<strong>ch</strong>dem Sie Ihren Mandanten eingeri<strong>ch</strong>tet haben und sämtli<strong>ch</strong>e Stammdaten angepasst<br />
und erfasst haben, können Sie nun den <strong>Lohn</strong>lauf dur<strong>ch</strong>führen, d.h. die<br />
Mitarbeiter abre<strong>ch</strong>nen.<br />
Unter Abre<strong>ch</strong>nen / <strong>Lohn</strong>läufe / Abre<strong>ch</strong>nungsassistent finden Sie hier die geeignete<br />
Unterstützung.<br />
Abbildung 6.1: Abre<strong>ch</strong>nungsassistent<br />
Hierzu öffnen Sie den Abre<strong>ch</strong>nungsassistenten.<br />
Erste Information unter Abre<strong>ch</strong>nungsinformationen der zu bearbeitende Abre<strong>ch</strong>nungsmonat.<br />
Abre<strong>ch</strong>nungs<br />
assistent Abre<strong>ch</strong>nungs<br />
informationen<br />
Sie haben hier die Mögli<strong>ch</strong>keit die Mitarbeiterdaten aus dem Mitarbeiterstamm zu<br />
laden und abzure<strong>ch</strong>nen. Hierfür können Sie folgende Auswahl treffen.<br />
Mitarbeiter<br />
auswahl<br />
69
6.1. LOHNLÄUFE<br />
Markieren Sie die gewüns<strong>ch</strong>te Auswahl.<br />
Abbildung 6.2:<br />
Mitarbeiterdaten anpassen<br />
Mitarbeiterdaten<br />
anpassen<br />
Dur<strong>ch</strong> klicken auf die Nummer oder den Namen des Mitarbeiters können Sie nun<br />
jeden einzelnen Mitarbeiter dur<strong>ch</strong>blättern und die entspre<strong>ch</strong>enden Daten mutieren.<br />
Wenn Sie nun in den bereits geladenen Mitarbeiterdaten Änderungen vornehmen,<br />
dann werden diese Änderungen ni<strong>ch</strong>t im Mitarbeiterstamm na<strong>ch</strong>geführt. Diese Änderungen<br />
gelten nur für diesen Monat in dem die Mitarbeiterdaten geladen sind.<br />
Somit können Sie z.B. <strong>Lohn</strong>abzüge, <strong>Lohn</strong>zulagen und evtl. die <strong>Lohn</strong>codes pro <strong>Lohn</strong>lauf<br />
ändern.<br />
Wenn Sie Position Erfassungsmaske für Ferien und Zeit anzeigen aktiviert haben,<br />
müssen Sie nun bei jedem Mitarbeiter die Ist-Arbeitszeit und die bezogenen<br />
Ferientage eingetragen.<br />
70
KAPITEL 6. ABRECHNEN<br />
Bei Stundenlöhnern müssen Sie hier die Stunden eingeben.<br />
Wenn Sie bei einem Mitarbeiter Zulagen und Abzüge ändern mö<strong>ch</strong>ten und diese<br />
Änderungen nur für diesen einen Abre<strong>ch</strong>nungsmonat zählen, dann müssen Sie diese<br />
in der Karteikarte Zulagen/Abzüge dur<strong>ch</strong>führen.<br />
Eingabe<br />
Arbeitszeit und<br />
Ferienkontrolle<br />
Zulagen Abzüge<br />
nur für Abre<strong>ch</strong>nungsmonat<br />
Abbildung 6.3:<br />
Zulagen / Abzüge<br />
Fahren Sie fort mit nun können Sie mit die <strong>Lohn</strong>abre<strong>ch</strong>nung<br />
am Bilds<strong>ch</strong>irm oder ausgedruckt überprüfen.<br />
Verlassen Sie den Abre<strong>ch</strong>nungsassistenten mit ohne den Lauf der <strong>Lohn</strong>abre<strong>ch</strong>nung<br />
abzus<strong>ch</strong>liessen. Sie können diese <strong>Lohn</strong>abre<strong>ch</strong>nung na<strong>ch</strong>trägli<strong>ch</strong> no<strong>ch</strong>mals<br />
bearbeiten. Starten Sie einfa<strong>ch</strong> den Abre<strong>ch</strong>nungsassistenten neu, um die betreffende<br />
<strong>Lohn</strong>abre<strong>ch</strong>nung no<strong>ch</strong>mals zu bearbeiten.<br />
<strong>Lohn</strong>abre<strong>ch</strong>nung<br />
drucken<br />
<strong>Lohn</strong>abre<strong>ch</strong>nung<br />
beenden oder<br />
überarbeiten<br />
Abbildung 6.4:<br />
Abre<strong>ch</strong>nung fertigstellen<br />
71
6.1. LOHNLÄUFE<br />
Mit<br />
kann der <strong>Lohn</strong>abre<strong>ch</strong>nungslauf abges<strong>ch</strong>lossen werden. Die Daten<br />
können jetzt ni<strong>ch</strong>t mehr bearbeitet werden.<br />
Abbildung 6.5:<br />
<strong>Lohn</strong>abre<strong>ch</strong>nung / <strong>Lohn</strong>journal<br />
<strong>Lohn</strong>abre<strong>ch</strong>nung<br />
<strong>Lohn</strong>journal<br />
ausdrucken<br />
Die <strong>Lohn</strong>abre<strong>ch</strong>nung pro Mitarbeiter oder das gesamte <strong>Lohn</strong>journal können mit<br />
dieser Maske des Abre<strong>ch</strong>nungsassistenten no<strong>ch</strong>mals ausgedruckt werden<br />
Abbildung 6.6:<br />
Na<strong>ch</strong>trägli<strong>ch</strong>e Korrektur<br />
Na<strong>ch</strong>trägli<strong>ch</strong>e<br />
Korrektur<br />
Der letzte Lauf einer <strong>Lohn</strong>abre<strong>ch</strong>nung kann bearbeitet oder gelös<strong>ch</strong>t werden, falls<br />
72
KAPITEL 6. ABRECHNEN<br />
der Monat no<strong>ch</strong> ni<strong>ch</strong>t abges<strong>ch</strong>lossen wurde. Es können einzelne Mitarbeiter mit<br />
gelös<strong>ch</strong>t und neu abgere<strong>ch</strong>net werden.<br />
6.1.2 Na<strong>ch</strong>zahlung<br />
6.1.2.1 Allgemeine Informationen<br />
Hierbei handelt es si<strong>ch</strong> um ein neues Feature der swissdec Version. Die Erfassung<br />
ist aber erst ab Skalierung Gold mögli<strong>ch</strong>. Die Na<strong>ch</strong>zahlung ermögli<strong>ch</strong>t eine Zahlung<br />
für einen Mitarbeiter auszuführen, wel<strong>ch</strong>er gemäss den Stammdaten bereits<br />
ausgetreten ist. Na<strong>ch</strong>zahlungen können beliebig oft und zu einem beliebigen Zeitpunkt<br />
(Abre<strong>ch</strong>nungsmonat) erstellt werden, erfordern aber einen eigenen <strong>Lohn</strong>lauf<br />
pro Na<strong>ch</strong>zahlung eines Mitarbeiters. D.h. es ist ni<strong>ch</strong>t mögli<strong>ch</strong> nur EIN Mitarbeiter<br />
mit einer Na<strong>ch</strong>zahlung in einen konventionellen <strong>Lohn</strong>lauf zu integrieren, sondern<br />
bereits für EINEN Mitarbeiter bedarf es einem separaten <strong>Lohn</strong>lauf. Dadur<strong>ch</strong> kann<br />
die Na<strong>ch</strong>zahlungsfunktion erst ab der Skalierung Gold eingesetzt werden, da mit<br />
einer Standard Lizenz nur ein Lauf pro Monat erfasst werden kann (Ausnahme:<br />
Dezember mit drei Läufen).<br />
Abbildung 6.7:<br />
Na<strong>ch</strong>zahlung nur einer<br />
6.1.2.2 Bere<strong>ch</strong>nungsinformationen<br />
Die Na<strong>ch</strong>zahlung erfolgt mit den zuletzt verwendeten Basen des Mitarbeiters (vor<br />
seinem Austritt). Ist der Mitarbeiter im Vorjahr ausgetreten, verhält si<strong>ch</strong> die Basenkumulierung<br />
glei<strong>ch</strong>, wie wenn der Mitarbeiter in einem neuen Lauf des Vorjahres<br />
abgere<strong>ch</strong>net wird. Die Basen werden in so einem Fall mit denen des Vorjahres<br />
kumuliert.<br />
73
6.1. LOHNLÄUFE<br />
6.1.2.3 Systematik<br />
Von der Systematik her unters<strong>ch</strong>eidet si<strong>ch</strong> grundsätzli<strong>ch</strong> die Na<strong>ch</strong>zahlung ni<strong>ch</strong>t von<br />
den konventionellen <strong>Lohn</strong>zahlungen, ausser dass die Selektion für die Mitarbeiterauswahl<br />
einges<strong>ch</strong>ränkt wird.<br />
6.1.2.4 Ablauf Na<strong>ch</strong>zahlung<br />
Abbildung 6.8:<br />
Abre<strong>ch</strong>nungsassisstent Na<strong>ch</strong>zahlung<br />
Start Abre<strong>ch</strong>nungsassistent<br />
folgt vor:<br />
Um eine Na<strong>ch</strong>zahlung zu erfassen, gehen Sie wie<br />
• Checkbox „Na<strong>ch</strong>zahlungen verarbeiten“ aktivieren (1.)<br />
• die Bes<strong>ch</strong>reibung ändert nun von „1. <strong>Lohn</strong>abre<strong>ch</strong>nung. . . “ zu „Korrekturabre<strong>ch</strong>nung“<br />
und kann bei Bedarf no<strong>ch</strong> individuell geändert werden (2.)<br />
• dana<strong>ch</strong> S<strong>ch</strong>alter<br />
betätigen<br />
Bea<strong>ch</strong>ten Sie, dass der gesamte Berei<strong>ch</strong> „Wel<strong>ch</strong>e Mitarbeiter sollen abgere<strong>ch</strong>net<br />
werden“ ausgegraut wird und automatis<strong>ch</strong> der Radiobutton der Option „Mitarbeiter<br />
wählen“ gesetzt wird.<br />
74
KAPITEL 6. ABRECHNEN<br />
Abbildung 6.9:<br />
Auswahl Mitarbeiter<br />
Auswahl ausgetretene MitarbeiterInnen Auf Grund der vorgegebenen Funktion<br />
„Mitarbeiter wählen“ öffnet si<strong>ch</strong> das herkömmli<strong>ch</strong>e Auswahlfenster in wel<strong>ch</strong>em aber<br />
nur Mitarbeiter ers<strong>ch</strong>einen, wel<strong>ch</strong>e mit einem Austrittsdatum versehen sind.<br />
Abbildung 6.10:<br />
Austrittsdatum<br />
Mit den Pfeilsymbolen können einzelne Mitarbeiter hinzugefügt oder wieder entfernt<br />
werden. Dana<strong>ch</strong> den S<strong>ch</strong>alter<br />
betätigen.<br />
75
6.1. LOHNLÄUFE<br />
Abbildung 6.11:<br />
Mutation Zulagen<br />
Mutation der Zulagen / Abzüge Wie im Screenshot ersi<strong>ch</strong>tli<strong>ch</strong>, wird nun für die<br />
Abre<strong>ch</strong>nung ein weiterer bzw. nä<strong>ch</strong>ster unbenutzter Abre<strong>ch</strong>nungsmonat des letzten<br />
Abre<strong>ch</strong>nungsjahres verwendet.<br />
• Sollten die <strong>Lohn</strong>daten soweit stimmen, könnte mit dem S<strong>ch</strong>alter die Na<strong>ch</strong>zahlungsprozedur<br />
abges<strong>ch</strong>lossen werden.<br />
• In der Praxis werden allerdings meist oft spezielle oder abwei<strong>ch</strong>ende Zulagen<br />
und allenfalls au<strong>ch</strong> Abzüge verwendet und können so mit<br />
bekannten Bearbeitungsmodus gewe<strong>ch</strong>selt werden<br />
in den bereits<br />
Abbildung 6.12:<br />
Na<strong>ch</strong>trägli<strong>ch</strong>e Mutation<br />
76
KAPITEL 6. ABRECHNEN<br />
betätigt wer-<br />
• Na<strong>ch</strong>dem die <strong>Lohn</strong>daten mutiert wurden kann au<strong>ch</strong> hier<br />
den.<br />
Abbildung 6.13:<br />
Na<strong>ch</strong>zahlung fertigstellen<br />
Fertigstellung Na<strong>ch</strong>zahlung Nun kann wie ursprüngli<strong>ch</strong> mit dem S<strong>ch</strong>alter<br />
die Na<strong>ch</strong>zahlung abges<strong>ch</strong>lossen und der Assistent beendet werden.<br />
6.1.3 Abre<strong>ch</strong>nungshistory<br />
Unter Abre<strong>ch</strong>nen / <strong>Lohn</strong>läufe / Abre<strong>ch</strong>nungshistory erhalten Sie eine Aufstellung<br />
der Mitarbeiter und können pro Mitarbeiter die Grunddaten / Zulagen/Abzüge<br />
und die AG-Abzüge feststellen.<br />
77
6.1. LOHNLÄUFE<br />
Abbildung 6.14:<br />
Abre<strong>ch</strong>nungshistory<br />
6.1.4 Abre<strong>ch</strong>nungsbeginn<br />
Abre<strong>ch</strong>nungs<br />
beginn<br />
Unter Abre<strong>ch</strong>nen / <strong>Lohn</strong>läufe / Abre<strong>ch</strong>nungsbeginn können Sie beim Start den<br />
Beginn der Abre<strong>ch</strong>nungen festlegen. Sind bereits Abre<strong>ch</strong>nungen vorhanden, kann<br />
der Startmonat ni<strong>ch</strong>t mehr verändert werden.<br />
Abbildung 6.15:<br />
Abre<strong>ch</strong>nungsbeginn<br />
6.1.5 Monat abs<strong>ch</strong>liessen<br />
Abre<strong>ch</strong>nungs<br />
monat<br />
Unter Abre<strong>ch</strong>nen / <strong>Lohn</strong>läufe / Monat abs<strong>ch</strong>liessen s<strong>ch</strong>liessen Sie den betroffenen<br />
Monat ab.<br />
78
KAPITEL 6. ABRECHNEN<br />
Abbildung 6.16:<br />
Abre<strong>ch</strong>nungsmonat<br />
6.2 Jahreswe<strong>ch</strong>sel<br />
6.2.1 Neues Abre<strong>ch</strong>nungsjahr<br />
Mit Abre<strong>ch</strong>nen / Jahreswe<strong>ch</strong>sel / Neues Abre<strong>ch</strong>nungsjahr vollziehen Sie den Jahreswe<strong>ch</strong>sel.<br />
Abbildung 6.17:<br />
Jahreswe<strong>ch</strong>sel<br />
6.2.2 Elektronis<strong>ch</strong>es <strong>Lohn</strong>meldeverfahren (ELM)<br />
Das Elektronis<strong>ch</strong>e <strong>Lohn</strong>meldeverfahren ist unter „Abre<strong>ch</strong>nen“ zu finden. Es bietet<br />
die Mögli<strong>ch</strong>keit, die übli<strong>ch</strong>en jährli<strong>ch</strong>en Daten (wie beispielsweise die AHV-<br />
Auswertung) bequem per Upload-Funktion den entspre<strong>ch</strong>enden Versi<strong>ch</strong>erern oder<br />
Institutionen (<strong>Lohn</strong>datenempfänger) zuzustellen.<br />
Abbildung 6.18:<br />
ELM<br />
79
6.2. JAHRESWECHSEL<br />
Um die Funktionen des elektronis<strong>ch</strong>en <strong>Lohn</strong>meldeverfahrens nutzen zu können,<br />
müssen die .Net-Komponenten von Microsoft auf den Re<strong>ch</strong>ner installiert sein. Diese<br />
können kostenlos von der Microsoft Homepage heruntergeladen werden. Windows<br />
7 hat bereits das .Net Framework 3.5 SP1 vorinstalliert.<br />
Bea<strong>ch</strong>ten Sie, dass u.U. bei gewissen Versi<strong>ch</strong>erungen die jährli<strong>ch</strong>en Abre<strong>ch</strong>nungen<br />
und Na<strong>ch</strong>weise na<strong>ch</strong> wie vor auf dem konventionellen Papierweg eingerei<strong>ch</strong>t werden<br />
müssen.<br />
Eine aktuelle Liste der <strong>Lohn</strong>datenempfänger ist jeweils ersi<strong>ch</strong>tli<strong>ch</strong> unter:<br />
http://www.swissdec.<strong>ch</strong>/lohndatenempfaenger.htm<br />
6.2.2.1 Kurzablauf<br />
Ein Ablauf des ELM sieht in Kürze wie folgt aus:<br />
• elektronis<strong>ch</strong>e <strong>Lohn</strong>meldung per PIV oder EIV<br />
• im Falle von PIV Historie <strong>Lohn</strong>meldung öffnen<br />
• Komplettierung dur<strong>ch</strong>führen<br />
6.2.2.2 <strong>Lohn</strong>meldung<br />
Abbildung 6.19:<br />
<strong>Lohn</strong>meldung<br />
80
KAPITEL 6. ABRECHNEN<br />
6.2.2.3 Testzertifikat installieren<br />
Abbildung 6.20:<br />
Testzertifikat installieren<br />
Bevor die elektronis<strong>ch</strong>e <strong>Lohn</strong>meldung erfolgen kann, muss das Zertifikat installiert<br />
werden.<br />
6.2.2.4 Erweiterte Einstellungen<br />
Abbildung 6.21:<br />
erweiterte Einstellung<br />
Unter „erweiterte Einstellungen“ ist die Adresse für den Upload zu definieren. Die<br />
Verbindung kann hier glei<strong>ch</strong> getestet werden.<br />
6.2.2.5 Übermittlungsverfahren<br />
Bevor die Daten nun definitiv übermittelt werden können, muss Klarheit über das<br />
Verfahren bestehen. Für die Übermittlung stehen zwei Verfahren zur Auswahl:<br />
• PIV (Prozessintegriertes Verfahren)<br />
• EIV (Export- / Import-Verfahren)<br />
81
6.2. JAHRESWECHSEL<br />
Beim PIV sendet <strong>SelectLine</strong>-<strong>Lohn</strong> die Daten auf direktem Weg online zum <strong>Lohn</strong>datenempfänger.<br />
Wenn der entspre<strong>ch</strong>ende <strong>Lohn</strong>datenempfänger ni<strong>ch</strong>t über diese<br />
Te<strong>ch</strong>nologie verfügt, so kann mittels EIV offline eine Datei erstellt und dana<strong>ch</strong><br />
über den vereinbarten Kommunikationsweg übermittelt werden.<br />
Mit dem S<strong>ch</strong>alter [OK] kann nun die elektronis<strong>ch</strong>e <strong>Lohn</strong>meldung gestartet werden.<br />
6.2.3 Historie <strong>Lohn</strong>meldungen<br />
Abbildung 6.22:<br />
Historie <strong>Lohn</strong>meldung<br />
Diese Historie ist ni<strong>ch</strong>t mit dem normalen Historie-Modus zu verwe<strong>ch</strong>seln sondern<br />
erfüllt zwei Zwecke:<br />
• Informative Auflistung der getätigten elektronis<strong>ch</strong>en <strong>Lohn</strong>meldungen<br />
• Komplettierungsverfahren<br />
6.2.3.1 Komplettierung dur<strong>ch</strong>führen<br />
Na<strong>ch</strong>dem eine elektronis<strong>ch</strong>e <strong>Lohn</strong>meldung dur<strong>ch</strong>geführt wurde, erfolgt vom <strong>Lohn</strong>datenempfänger<br />
ein Rückbestätigungs-Prozess. Hierbei wird von diesem eine Rückmeldung<br />
mittels zugestellten Zugangsdaten per Mail verlangt, wel<strong>ch</strong>e aus dieser<br />
Maske ausgeführt werden muss.<br />
Dazu sind folgende Daten notwendig:<br />
• Url<br />
• S<strong>ch</strong>lüssel<br />
82
KAPITEL 6. ABRECHNEN<br />
• Passwort<br />
• Gültigkeit<br />
Mit dem S<strong>ch</strong>alter ”Komplettierung dur<strong>ch</strong>führen” kann der Prozess der ELM abges<strong>ch</strong>lossen<br />
werden.<br />
6.3 Elektronis<strong>ch</strong>er Zahlungsverkehr<br />
6.3.1 Datenträgeraustaus<strong>ch</strong><br />
Dieses Menü finden sie unter Abre<strong>ch</strong>nen / Elektronis<strong>ch</strong>er Zahlungsverkehr / Datenträgeraustaus<strong>ch</strong>.<br />
Datenträger<br />
Austaus<strong>ch</strong><br />
Abbildung 6.23:<br />
Datenträgeraustaus<strong>ch</strong><br />
ACHTUNG! Der Datenträgeraustaus<strong>ch</strong> - DTA ist ein Modul der <strong>Lohn</strong>bu<strong>ch</strong>haltung,<br />
es ist ni<strong>ch</strong>t im Standard enthalten. Bitte kontaktieren Sie Ihren Fa<strong>ch</strong>händler oder<br />
den Softwarehersteller, um dieses Modul zu erwerben.<br />
Mit können Sie die DTA-Datei erstellen lassen. Klicken Sie auf das Disketten-<br />
Symbol und die Erstellung läuft. Die DTA-Datei kann entweder auf einem Datenträger<br />
(z.B. Diskette) Ihrer Bank oder per Post ges<strong>ch</strong>ickt werden oder via Telebanking<br />
/ VTX übermittelt werden. Mit können Sie das DTA-Protokoll erstellen.<br />
Dieses Protokoll muss dem Datenträger beigelegt werden.<br />
Wie beim Vergütungsauftrag müssen Sie pro Bank, von wel<strong>ch</strong>er Sie die Löhne<br />
Ihrer Mitarbeiter bezahlen, eine Datei erstellen. Wählen Sie hier die entspre<strong>ch</strong>ende<br />
Auszahlungsstelle. Wenn Sie mit mehreren Banken Ihre Löhne bezahlen, dann<br />
müssen Sie mehrere Disketten erstellen.<br />
Zusatz Modul<br />
DTA Datei<br />
erstellen<br />
Kasse / Bank<br />
83
6.3. ELEKTRONISCHER ZAHLUNGSVERKEHR<br />
Absender-ID<br />
Si<strong>ch</strong>erungspfad<br />
Eingabefeld für Ihre Absender-ID für das DTA. Diese Identifikation haben Sie von<br />
Ihrer Bank oder von Ihrer Post erhalten.<br />
Geben Sie hier das Zielverzei<strong>ch</strong>nis und / oder das Laufwerk an, in wel<strong>ch</strong>es die<br />
DTA-Datei gespei<strong>ch</strong>ert werden soll.<br />
6.3.2 Vergütungsauftrag<br />
Abbildung 6.24:<br />
Auszahlungsliste<br />
Vergütungsauftrag<br />
Ausgabe<br />
Mögli<strong>ch</strong>keiten<br />
Unter Abre<strong>ch</strong>nen / Elektronis<strong>ch</strong>er Zahlungsverkehr / Vergütungsauftrag definieren<br />
Sie die Auszahlung pro Monat, Lauf, Mitarbeitergruppe und Kasse Bank mit<br />
Valutadatum. Die Auszahlungsliste kann sofort ausgedruckt oder vorgängig am<br />
Bilds<strong>ch</strong>irm kontrolliert werden.<br />
84
KAPITEL 6. ABRECHNEN<br />
Abbildung 6.25:<br />
Ausgabemögli<strong>ch</strong>keiten<br />
6.4 Historie<br />
6.4.1 Historie starten<br />
Abbildung 6.26:<br />
Historie starten<br />
In der Swissdec Version wird na<strong>ch</strong> jedem <strong>Lohn</strong>lauf eine automatis<strong>ch</strong>e Datensi<strong>ch</strong>erung<br />
dur<strong>ch</strong>geführt, wel<strong>ch</strong>e dazu dient eine Historie sämtli<strong>ch</strong>er Läufe aufzubauen.<br />
Auf die Historie kann man wie folgt zugreifen: „Abre<strong>ch</strong>nen / Historie / Historie<br />
starten“<br />
85
6.4. HISTORIE<br />
Abbildung 6.27:<br />
Auswahlmögli<strong>ch</strong>keit<br />
Die Historie bietet folgende drei Auswahlmögli<strong>ch</strong>keiten: Jahr, Monat und Abre<strong>ch</strong>nungslauf.<br />
Während man si<strong>ch</strong> in einen Lauf der Historie befindet, werden sämtli<strong>ch</strong>e<br />
Funktionen des <strong>Lohn</strong>es blockiert bis man den Lauf verlässt. Es ist ni<strong>ch</strong>t mögli<strong>ch</strong><br />
einen <strong>Lohn</strong>lauf in der Historie zu verändern.<br />
6.4.2 Anzeige Historie Modus<br />
Zwei Merkmale identifizieren die aktive Historie.<br />
6.4.2.1 Statuszeile<br />
Abbildung 6.28:<br />
Statuszeile<br />
In der Statuszeile unten re<strong>ch</strong>ts ist einerseits in roter Farbe und andererseits die<br />
Mandantenbezei<strong>ch</strong>nung „Historie“ ersi<strong>ch</strong>tli<strong>ch</strong>.<br />
86
KAPITEL 6. ABRECHNEN<br />
6.4.2.2 Bilds<strong>ch</strong>irmhinweis<br />
Abbildung 6.29:<br />
Bilds<strong>ch</strong>irmhinweis<br />
Zusätzli<strong>ch</strong> steht während dieser Zeit auf der Grundmaske von <strong>SelectLine</strong> der<br />
Zusatz „Historie aktiviert!“.<br />
6.4.3 Historie beenden<br />
Abbildung 6.30:<br />
Historie beenden<br />
Um die Historie zu verlassen, benutzen Sie den nun aktiven S<strong>ch</strong>alter „Historie<br />
beenden“ und befinden si<strong>ch</strong> nun im herkömmli<strong>ch</strong>en Modus.<br />
87
6.4. HISTORIE<br />
88
7 Auswertungen<br />
7.1 S<strong>ch</strong>eine<br />
Na<strong>ch</strong> Wahl einer entspre<strong>ch</strong>enden Auswertung öffnet si<strong>ch</strong> ein Berei<strong>ch</strong>sdialog, in dem<br />
Sie in Abhängigkeit von der gewählten Auswertung vers<strong>ch</strong>iedene Auswertungskriterien<br />
festlegen können.<br />
Inhalt und Form der jeweiligen Auswertung können Sie mit Hilfe des Formulareditors<br />
Ihren eigenen Wüns<strong>ch</strong>en anpassen.<br />
Wenn Sie alle Einstellungen getroffen haben, können Sie Ihre Auswertung drucken.<br />
Im Druckdialog wählen Sie das Ausgabeziel, die Nummerierung und die Anzahl<br />
der Kopien.<br />
Abbildung 7.1: Menü Auswertungen<br />
Neue Sortierung der Mitarbeiter Für gewisse Auswertungen besteht ab V11 eine<br />
neue Sortierung gemäss Swissdec-Norm. Es werden zuerst alle ohne AHV-Nummer<br />
/ Soz.Vers.-Nummer alphabetis<strong>ch</strong> aufgelistet, und erst dann alle mit AHV-Nummer<br />
in alphabetis<strong>ch</strong>er Reihenfolge. Dies wurde integriert da die Sortierung in gewissen<br />
Auswertungen fix von uns na<strong>ch</strong> Mitarbeiter-Nummern programmiert wurde.<br />
Kein Excel-Export mögli<strong>ch</strong> Vermutli<strong>ch</strong> wurde von Ihnen bereits festgestellt, dass<br />
in der Bilds<strong>ch</strong>irm-Ansi<strong>ch</strong>t in der Symbolleiste das zum <strong>SelectLine</strong>-Standard gehörende<br />
Icon , wel<strong>ch</strong>es die entspre<strong>ch</strong>ende Auswertung komfortabel für das Excel<br />
aufbereitet, fehlt. Da swissdec keine Layout-Anpassungsmögli<strong>ch</strong>keit erlaubt, musste<br />
au<strong>ch</strong> der Excel-Export unterbunden werden.<br />
Bearbeitung System Druckvorlagen Mit dem Swissdec <strong>Lohn</strong> können ni<strong>ch</strong>t mehr<br />
alle Druckvorlagen bearbeitet werden. Die Swissdec gesperrten erkennen Sie an der<br />
Bezei<strong>ch</strong>nung (System-swissdec).<br />
89
7.1. SCHEINE<br />
Abbildung 7.2: Swissdec Druckvorlagen<br />
Sollte dies trotzdem versu<strong>ch</strong>t werden erfolgt eine Fehlermeldung.<br />
Abbildung 7.3: swissdec Fehlermeldung<br />
7.1.1 SUVA-Jahresabre<strong>ch</strong>nung<br />
Die SUVA-Jahresabre<strong>ch</strong>nung muss Ende des Jahres der SUVA abgegeben werden<br />
und ist eine ”Pfli<strong>ch</strong>tliste”. Die SUVA-Jahresabre<strong>ch</strong>nung muss in Ihrem Betrieb<br />
aufbewahrt werden. Die Jahresabre<strong>ch</strong>nung wird in zwei Teile aufgeteilt:<br />
7.1.1.1 Die SUVA-Jahresabre<strong>ch</strong>nung<br />
alphabetis<strong>ch</strong>e<br />
Reihenfolge<br />
Die Jahresabre<strong>ch</strong>nung ist wie folgt zu gestalten:<br />
Die Mitarbeiter sind in alphabetis<strong>ch</strong>er Reihenfolge aufzulisten, können aber für<br />
interne Zwecke wie na<strong>ch</strong>folgend dargestellt werden.<br />
90
KAPITEL 7. AUSWERTUNGEN<br />
Abbildung 7.4: Auswahl SUVA-Jahresabre<strong>ch</strong>nung<br />
Bei ganzjähriger Anstellung kann auf den Ausdruck der Eintritts- und Austrittsdaten<br />
verzi<strong>ch</strong>tet werden.<br />
Au<strong>ch</strong> bei ni<strong>ch</strong>t versi<strong>ch</strong>erten Personen (SUVA-Code X0) sind der Bruttolohn und die<br />
SUVA-Basis auszudrucken. Hingegen darf in der Kolonne SUVA-<strong>Lohn</strong> kein Betrag<br />
aufgeführt werden.<br />
In der SUVA-Jahresabre<strong>ch</strong>nung sind die Löhne der Herren mit M und diejenigen<br />
der Damen mit F zu bezei<strong>ch</strong>nen.<br />
Eintritts- und<br />
Austrittsdaten<br />
ni<strong>ch</strong>t versi<strong>ch</strong>erte<br />
Personen<br />
Abbildung 7.5: SUVA-Jahresabre<strong>ch</strong>nung<br />
7.1.1.2 SUVA-Jahresabre<strong>ch</strong>nung Rekapitulation<br />
Als letzte Seite der SUVA-Jahresabre<strong>ch</strong>nung sind die für die <strong>Lohn</strong>deklaration an<br />
die SUVA notwendigen Beträge auszudrucken.<br />
Die <strong>Lohn</strong>summe auf der Rekapitulation sind vom Betrieb zusammen mit allfälligen<br />
weiteren prämienpfli<strong>ch</strong>tigen Löhnen, die ni<strong>ch</strong>t mit dem <strong>Lohn</strong>programm verarbeitet<br />
worden sind (z.B. Naturallöhne, vereinbarte Löhne für obligatoris<strong>ch</strong>e versi<strong>ch</strong>erte<br />
Aktionäre oder Familienmitglieder usw.) auf die Löhnerklärung zu übertragen.<br />
Rekapitulation<br />
91
7.1. SCHEINE<br />
Abbildung 7.6:<br />
Rekapitulation<br />
7.1.2 AHV-Jahresabre<strong>ch</strong>nung<br />
Pfli<strong>ch</strong>tliste<br />
Unter Auswertungen / S<strong>ch</strong>eine / AHV-<strong>Lohn</strong>bes<strong>ch</strong>einigung erstellen Sie die AHV-<br />
Jahresabre<strong>ch</strong>nung. Die AHV-<strong>Lohn</strong>bes<strong>ch</strong>einigung muss Ende Jahr der AHV abgegeben<br />
werden und ist eine ”Pfli<strong>ch</strong>tliste”. Die AHV- <strong>Lohn</strong>bes<strong>ch</strong>einigung muss in Ihrem<br />
Betrieb aufbewahrt werden.<br />
Die AHV-<strong>Lohn</strong>bes<strong>ch</strong>einigung besteht aus drei Teilen:<br />
7.1.2.1 AHV-Jahresabre<strong>ch</strong>nung<br />
Hinweis<br />
Bes<strong>ch</strong>äftigungs<br />
perioden<br />
Der in der AHV-<strong>Lohn</strong>bes<strong>ch</strong>einigung aufgeführte AHV-<strong>Lohn</strong> wird von den AHV-<br />
Ausglei<strong>ch</strong>skassen auf die individuellen Konten (IK) der versi<strong>ch</strong>erten Personen verbu<strong>ch</strong>t<br />
und ist für die Beitragserhebung sowie für die Versi<strong>ch</strong>erungsleistungen massgebend.<br />
Die Versi<strong>ch</strong>erten sind na<strong>ch</strong> Versi<strong>ch</strong>erten-Nummer geordnet (aufsteigend) aufzuführen.<br />
Fehlt die Versi<strong>ch</strong>erten Nummer, so ist das Geburtsdatum anzugeben.<br />
Bei jedem Versi<strong>ch</strong>erten sind Beginn und Ende der Bes<strong>ch</strong>äftigungszeit innerhalb<br />
des laufenden Jahres anzugeben. Bei einem Versi<strong>ch</strong>erten mit mehreren Bes<strong>ch</strong>äftigungsperioden<br />
im glei<strong>ch</strong>en Kalenderjahr sind diese mit dem AHV- und ALV-<strong>Lohn</strong><br />
auszudrucken.<br />
Es ist das Erstellungsdatum anzugeben und genügend Platz für die Unters<strong>ch</strong>rift<br />
vorzusehen.<br />
7.1.2.2 AHV-freie Personen / AHV-<strong>Lohn</strong>bes<strong>ch</strong>einigungen<br />
Ni<strong>ch</strong>t AHV-pfli<strong>ch</strong>tige Löhne und Personen (z.B. Jugendli<strong>ch</strong>e) bzw. <strong>Lohn</strong>bestandteile<br />
(z.B. Freibetrag von AHV-Rentnern) sind auf einer separaten Liste auszudrucken.<br />
92
KAPITEL 7. AUSWERTUNGEN<br />
Abbildung 7.7:<br />
AHV-Jahresabre<strong>ch</strong>nung<br />
Abbildung 7.8: AHV-Jahresabre<strong>ch</strong>nung Seite 2<br />
93
7.1. SCHEINE<br />
7.1.3 KTG-Jahresabre<strong>ch</strong>nung<br />
Die Daten für das KTG werden unter Auswertungen / S<strong>ch</strong>eine / KTG-Jahresre<strong>ch</strong>nung<br />
aufbereitet und auf einer separaten Liste ausgedruckt.<br />
Abbildung 7.9:<br />
KTG-Jahresabre<strong>ch</strong>nung<br />
7.1.4 UVGZ-Jahresabre<strong>ch</strong>nung<br />
Die Daten für das UVGZ werden unter Auswertungen / S<strong>ch</strong>eine / UVGZ-Jahresre<strong>ch</strong>nung<br />
aufbereitet und auf einer separaten Liste ausgedruckt.<br />
Abbildung 7.10:<br />
UVGZ-Jahresabre<strong>ch</strong>nung<br />
7.1.5 BVG-Jahresabre<strong>ch</strong>nung<br />
Die Daten für das BVG werden unter Auswertungen / S<strong>ch</strong>eine / BVG-Jahresabre<strong>ch</strong>nung<br />
aufbereitet und auf einer separaten Liste ausgedruckt.<br />
94
KAPITEL 7. AUSWERTUNGEN<br />
Abbildung 7.11:<br />
BVG-Jahresabre<strong>ch</strong>nung<br />
7.1.6 <strong>Lohn</strong>abre<strong>ch</strong>nungen<br />
Unter Auswertungen / S<strong>ch</strong>eine / <strong>Lohn</strong>abre<strong>ch</strong>nungen können Sie die <strong>Lohn</strong>abre<strong>ch</strong>nungen<br />
der einzelnen Mitarbeiter überprüfen oder ausdrucken. Sie können alle<br />
Mitarbeiter, alle Monate, einzelne Monate, usw. auswählen.<br />
Abbildung 7.12:<br />
<strong>Lohn</strong>abre<strong>ch</strong>nung Auswahl<br />
95
7.1. SCHEINE<br />
Abbildung 7.13:<br />
<strong>Lohn</strong>abre<strong>ch</strong>nung<br />
7.1.7 <strong>Lohn</strong>ausweis<br />
alter<br />
<strong>Lohn</strong>ausweis<br />
Unter Auswertungen / S<strong>ch</strong>eine / <strong>Lohn</strong>ausweis drucken Sie den alten <strong>Lohn</strong>ausweis<br />
auf das entspre<strong>ch</strong>ende Formular.<br />
7.1.8 Neuer <strong>Lohn</strong>ausweis<br />
Hinweis<br />
Unter der na<strong>ch</strong>folgenden Homepage finden Sie alle wi<strong>ch</strong>tigen Informationen zum<br />
neuen <strong>Lohn</strong>ausweis Formular 11.<br />
http://www.steuerkonferenz.<strong>ch</strong>/d/lohnausweis.htm<br />
7.1.8.1 Formulare Ausdrucke<br />
Ardesse Formularbestellung<br />
Die Formulare können Sie am Bilds<strong>ch</strong>irm ausfüllen, bearbeiten und dana<strong>ch</strong> ausdrucken.<br />
Für das Abspei<strong>ch</strong>ern der ausgefüllten Formulare auf Ihrem Re<strong>ch</strong>ner benötigen<br />
Sie eine kostenpfli<strong>ch</strong>tige Software, z.B. Adobe Acrobat.<br />
Die Papierversion kann bestellt werden beim BBL-Bundesamt für Bauten und Logistik<br />
in Bern.<br />
96
KAPITEL 7. AUSWERTUNGEN<br />
7.1.8.2 Ausdruck des <strong>Lohn</strong>auweises<br />
Sie haben die Mögli<strong>ch</strong>keit, <strong>Lohn</strong>ausweise für alle Mitarbeiter oder für speziell von<br />
Ihnen ausgewählte Mitarbeiter auszudrucken.<br />
Abbildung 7.14: <strong>Lohn</strong>ausweis Auswahl Mitarbeiter<br />
Der Ort der Ausstellung muss auf dem <strong>Lohn</strong>ausweis ausgewiesen werden, ebenfalls<br />
das entspre<strong>ch</strong>ende Datum.<br />
Ort und Datum<br />
der Ausstellung<br />
97
7.1. SCHEINE<br />
Abbildung 7.15:<br />
<strong>Lohn</strong>ausweis neu<br />
7.1.9 Elektronis<strong>ch</strong>er <strong>Lohn</strong>ausweis per Viewgen<br />
Abbildung 7.16:<br />
Viewgen<br />
98
KAPITEL 7. AUSWERTUNGEN<br />
Der „<strong>Lohn</strong>ausweis per Viewgen“ basiert auf einer von swissdec konzeptionierten<br />
Te<strong>ch</strong>nologie, wel<strong>ch</strong>e mittels einem Generator zulässt, den <strong>Lohn</strong>ausweis auf elektronis<strong>ch</strong>em<br />
Weg an die Steuerbehörden zu übermitteln. Voraussetzung ist natürli<strong>ch</strong>,<br />
dass die Steuerbehörden dies entgegennehmen und verarbeiten können.<br />
Au<strong>ch</strong> diese Steuerbehörden gelten als <strong>Lohn</strong>datenempfänger und sind auf der obenerwähnten<br />
swissdec-Seite ersi<strong>ch</strong>tli<strong>ch</strong>.<br />
Abbildung 7.17:<br />
Viewgen <strong>Lohn</strong>ausweis<br />
Na<strong>ch</strong> Aufstarten dieses Programmes können folgende Auswahlen und Sortierungen<br />
getroffen werden:<br />
• Sortierung mit Mausklick auf Tabellentitel<br />
• Mehrfa<strong>ch</strong>auswahl mit [Ctrl]<br />
• Berei<strong>ch</strong>sauswahl mit [Shift]<br />
99
7.2. JOURNAL<br />
Abbildung 7.18:<br />
diverse Jahresabre<strong>ch</strong>nungen<br />
Folgende Jahresabre<strong>ch</strong>nung können wie der <strong>Lohn</strong>ausweis per Viewgen erzeugt und<br />
versandt werden.<br />
• AHV Jahresauswertung<br />
• KTG Jahresauswertung<br />
• UVG Jahresauswertung<br />
• UVGZ Jahresauswertung<br />
• FAK Jahresauswertung<br />
7.2 Journal<br />
7.2.1 <strong>Lohn</strong>journal<br />
Journal erstellen<br />
SUVA Forderung<br />
Bei jeder <strong>Lohn</strong>verarbeitung ist ein Protokoll in Form eines Journals zu erstellen. Sie<br />
erhalten dieses unter Auswertungen / Journal / <strong>Lohn</strong>journal erstellen. Dieses dient<br />
zur Beurteilung der Vollständigkeit. Bei einem allfälligen Datenverlust können die<br />
verlorenen Daten mit Hilfe des Journals rekonstruiert werden.<br />
Unter diesem Menüpunkt können Sie vers<strong>ch</strong>iedene Journale ausdrucken. Gemäss<br />
SUVA muss nur eine Journalführung erstellt werden. Wir haben in unserem Programm<br />
alle drei Journalführungen einprogrammiert. Die Jounalführung 6.1, die 6.2<br />
und die 6.3. Ents<strong>ch</strong>eiden Sie si<strong>ch</strong> für Ihre persönli<strong>ch</strong>e Journalführung.<br />
100
KAPITEL 7. AUSWERTUNGEN<br />
Abbildung 7.19:<br />
Auswahl <strong>Lohn</strong>journal<br />
7.2.1.1 <strong>Lohn</strong>journal mit Bruttolohn und Basen (6.1.)<br />
Bei dieser Journalart müssen die individuellen <strong>Lohn</strong>abre<strong>ch</strong>nungen oder persönli<strong>ch</strong>en<br />
Jahreslohnkonti ausgedruckt und aufbewahrt werden.<br />
Zusätzli<strong>ch</strong> ist pro Zahltag eine <strong>Lohn</strong>arten-Rekapitulation mit allen verwendeten<br />
<strong>Lohn</strong>arten auszudrucken. Die <strong>Lohn</strong>arten-Rekapitulation enthält neben dem Brutto<br />
<strong>Lohn</strong> au<strong>ch</strong> alle Basen und die entspre<strong>ch</strong>enden fiktiven <strong>Lohn</strong>arten, worin die<br />
<strong>Lohn</strong>anteile ni<strong>ch</strong>t AHV-pfli<strong>ch</strong>tiger Personen ausgewiesen sind.<br />
7.2.1.2 <strong>Lohn</strong>abre<strong>ch</strong>nungen (6.2.)<br />
Im Gegensatz zum <strong>Lohn</strong>journal mit Brutto <strong>Lohn</strong> und Basen sind die einzelnen<br />
<strong>Lohn</strong>arten und Abzüge im Journal aufgeführt.<br />
Als letzte Seite ist pro Zahltag eine <strong>Lohn</strong>arten-Rekapitulation mit allen verwendeten<br />
<strong>Lohn</strong>arten auszudrucken.<br />
7.2.1.3 <strong>Lohn</strong>abre<strong>ch</strong>nung total<br />
Diese Abre<strong>ch</strong>nung entspri<strong>ch</strong>t dem <strong>Lohn</strong>journal 6.1 aber es enthält nur die kumulativen<br />
Daten.<br />
7.2.1.4 <strong>Lohn</strong>abre<strong>ch</strong>nung kum 6.2<br />
Im Gegensatz zum <strong>Lohn</strong>journal mit Brutto <strong>Lohn</strong> und Basen sind die einzelnen<br />
<strong>Lohn</strong>arten und Abzüge im Journal aufgeführt.<br />
Als letzte Seite ist pro Zahltag eine <strong>Lohn</strong>arten-Rekapitulation mit allen verwendeten<br />
<strong>Lohn</strong>arten auszudrucken.<br />
7.2.1.5 <strong>Lohn</strong>abre<strong>ch</strong>nung kum Total<br />
Diese Abre<strong>ch</strong>nung entspri<strong>ch</strong>t dem <strong>Lohn</strong>journal 6.2 aber es enthält nur das Kumulativ.<br />
101
7.2. JOURNAL<br />
7.2.1.6 Jahreslohnkonti 6.3<br />
Auf den Ausdruck eines <strong>Lohn</strong>journals kann verzi<strong>ch</strong>tet werden, wenn pro Zahltag<br />
eine <strong>Lohn</strong>arten-Rekapitulation sowie semesterweise oder jährli<strong>ch</strong> pro Person ein<br />
<strong>Lohn</strong>konto und eine Rekapitulation Total Firma mit allen verwendeten <strong>Lohn</strong>arten<br />
(inkl. fiktiver <strong>Lohn</strong>arten) und Basen ausgedruckt wird.<br />
7.2.2 Standardabzüge Firma<br />
Ausdruck des Firmenstammes. Auf diesem Ausdruck sehen Sie die vers<strong>ch</strong>iedenen<br />
Prozentzahlen, die Hö<strong>ch</strong>stgrenzen und die Freibeträge.<br />
Abbildung 7.20:<br />
Standardabzüge Firma<br />
7.2.3 <strong>Lohn</strong>arten-Rekapitulation<br />
Unter Auswertungen / Journal / <strong>Lohn</strong>arten-Rekapitulation drucken Sie das entspe<strong>ch</strong>ende<br />
Formular aus.<br />
102
KAPITEL 7. AUSWERTUNGEN<br />
Abbildung 7.21: <strong>Lohn</strong>arten-Rekapitulation<br />
7.2.4 Grafik Bruttolohn Jahresausglei<strong>ch</strong><br />
Auf Wuns<strong>ch</strong> und na<strong>ch</strong> Bearbeitung mit<br />
die entspre<strong>ch</strong>ende Grafik.<br />
erhalten Sie<br />
103
7.3. SONSTIGE<br />
Abbildung 7.22: Grafik Bruttolohn<br />
7.2.5 Quellensteuer Monat - Quellensteuer Rekapitulation<br />
Unter Auswertungen / Journal / Quellensteuer Monat oder Quellensteuer Rekapitulation<br />
können die entspre<strong>ch</strong>enden Informationen pro Mitarbeiter aufgerufen<br />
werden.<br />
7.3 Sonstige<br />
7.3.1 Listen<br />
Hier unter Auswertungen / Sonstige / Listen können Sie diverse Informationslisten<br />
aufrufen, am Bilds<strong>ch</strong>irm betra<strong>ch</strong>ten, ausdrucken, usw.<br />
Die Auswahlmögli<strong>ch</strong>keiten sind:<br />
104
KAPITEL 7. AUSWERTUNGEN<br />
Abbildung 7.23: Listen diverse<br />
7.3.2 Kinderzulagen<br />
Hier kann die Liste der Kinderzulagen pro Monat oder kumuliert kontrolliert bzw.<br />
ausgedruckt werden.<br />
7.3.3 Bu<strong>ch</strong>ungsliste<br />
Die in den <strong>Lohn</strong>aufzei<strong>ch</strong>nungen enthaltenen Beträge müssen in der Finanzbu<strong>ch</strong>haltung<br />
ersi<strong>ch</strong>tli<strong>ch</strong> und lei<strong>ch</strong>t überprüfbar sein. Die Bu<strong>ch</strong>ungsliste ist so zu gestalten,<br />
dass die Übernahme von der <strong>Lohn</strong>- in die Finanzbu<strong>ch</strong>haltung na<strong>ch</strong>vollzogen werden<br />
kann.<br />
105
7.3. SONSTIGE<br />
Abbildung 7.24: Bu<strong>ch</strong>ungsliste<br />
7.3.4 Personalstamm<br />
Unter Auswertungen / Sonstige / Personalstamm können Sie die Stammdaten der<br />
Mitarbeiter ausdrucken.<br />
106
8 Eigene Daten<br />
Für Informationen zu den Daten unter Eigene Daten / Makroassistent und Maskeneditor<br />
konsultieren Sie bitte das <strong>SelectLine</strong> Systemhandbu<strong>ch</strong>.<br />
Abbildung 8.1: Menü Eigene Daten<br />
107
108
9 S<strong>ch</strong>nittstellen<br />
Unter S<strong>ch</strong>nittstellen Assistenten finden Sie die vers<strong>ch</strong>iedenen Mögli<strong>ch</strong>keiten über<br />
den Import und/oder Export bestimmter Dateien.<br />
Die weiteren Details hierzu entnehmen Sie bitte dem SeletLine Systemhandbu<strong>ch</strong>.<br />
109
110
10 Spezialfälle<br />
10.1 ALV-Beitrag<br />
http://www.ahv.<strong>ch</strong><br />
Auf dieser Homepage können Sie die gültigen Daten für die AHV und ALV na<strong>ch</strong>lesen.<br />
AHV +<br />
ALV-Beitrag<br />
10.1.1 Höhe der Beiträge<br />
Stand per 01.01.2010<br />
Bis zur Grenze von 126’000.– CHF Jahreslohn ma<strong>ch</strong>t der Beitrag an die ALV 2%<br />
des Jahreslohnes oder hö<strong>ch</strong>stens 2’520.– CHF aus. Keine Beiträge werden erhoben<br />
auf <strong>Lohn</strong>teile über 126’000.– CHF. Die Begrenzung der Beitragshöhe gilt für jedes<br />
einzelne Arbeitsverhältnis.<br />
Monatli<strong>ch</strong>er Hö<strong>ch</strong>stbetrag 10’500.– CHF.<br />
AHV-pfli<strong>ch</strong>tiger Bruttolohn 15’000.00<br />
ALV-Abzug von 10’500.00 2 % 210.00<br />
Total ALV-Abzug 210.00<br />
Bere<strong>ch</strong>nungs<br />
Beispiel<br />
Abbildung 10.1: Abzüge ALV<br />
111
10.2. KURZARBEIT<br />
10.2 Kurzarbeit<br />
Die Problematik bei der Kurzarbeit liegt im zu 80% ausbezahlten Bruttolohn,<br />
wobei aber die Abzüge auf einem 100%igem <strong>Lohn</strong> basieren.<br />
Abbildung 10.2:<br />
Einstellungen Kurzarbeit<br />
Lösung<br />
Dieses Problem lösen wir mit einer speziellen Zulage in unserem Mustermandanten.<br />
Dies ist die Zulagen-Nummer 800 ”Kurzarbeitsabzug”. Diese Zulage hat eine<br />
Abre<strong>ch</strong>nungsart ”Prozent vom Fixbetrag”. In unserem Beispiel von 80% auszuzahlendem<br />
<strong>Lohn</strong> müssen Sie die Gruppe ”Daten für Abre<strong>ch</strong>nungsart” wie folgt<br />
ausfüllen:<br />
Prozent -20 %<br />
Betrag Brutto-<strong>Lohn</strong> des jeweiligen Mitarbeiters<br />
10.3 Stundenlöhner<br />
Für Stundenlöhner haben wir im Mustermandanten die Zulagen-Nummer 101 ”Stundenlohn”<br />
eingeri<strong>ch</strong>tet.<br />
112
KAPITEL 10. SPEZIALFÄLLE<br />
Mitarbeiter mit Stundenlohn haben meist kein fixes Ferienguthaben in Tagen oder<br />
Stunden, sondern die Bere<strong>ch</strong>nung des Ferienguthabens erfolgt in Prozenten der<br />
geleisteten Stunden und wird ausbezahlt.<br />
Ferienauszahlung<br />
Abbildung 10.3: Stundenlohn<br />
Um dies zu bere<strong>ch</strong>nen, haben wir in unserem Mustermandanten die Zulage FGZ<br />
”Ferienzulage für Stundenlöhner”.<br />
Abre<strong>ch</strong>nungsbeispiel<br />
Stundenlöhner<br />
Auf die Zulagen-Nummer 101 erfassen wir 100 Stunden zu einem Stundensatz von<br />
35.00. Zusätzli<strong>ch</strong> erfassen wir auf die Zulagen-Nummer FGZ einen Faktor von 8.33<br />
% für die Ferienabzüge.<br />
113
10.3. STUNDENLÖHNER<br />
Abbildung 10.4: Abre<strong>ch</strong>nung Stundenlöhner<br />
114
11 Lizenz und Gewährleistung<br />
<strong>SelectLine</strong> ist ein eingetragenes Warenzei<strong>ch</strong>en der <strong>SelectLine</strong> Software AG.<br />
Alle Re<strong>ch</strong>te sind vorbehalten. Das <strong>Handbu<strong>ch</strong></strong> und die gelieferte Software sind urheberre<strong>ch</strong>tli<strong>ch</strong><br />
ges<strong>ch</strong>ützt. Die Herstellung von Programmkopien ist unzulässig und<br />
strafbar. Ledigli<strong>ch</strong> die Herstellung einer Si<strong>ch</strong>erungskopie für den persönli<strong>ch</strong>en Gebrau<strong>ch</strong><br />
ist zulässig. Weitere Programmkopien oder Vervielfältigungen sind ni<strong>ch</strong>t<br />
zulässig. Zusätzli<strong>ch</strong>e Handbü<strong>ch</strong>er können gegen eine S<strong>ch</strong>utzgebühr zzgl. Versandkosten<br />
na<strong>ch</strong>bestellt werden. Verstösse gegen das Urheberre<strong>ch</strong>t oder gegen die na<strong>ch</strong>folgenden<br />
Nutzungsbedingungen können straf- und zivilre<strong>ch</strong>tli<strong>ch</strong> verfolgt werden.<br />
Gegenstand des Vertrages zwis<strong>ch</strong>en dem Programmautor und dem Anwender ist<br />
das auf dem Datenträger (CD) aufgezei<strong>ch</strong>nete Computerprogramm - im Folgenden<br />
Software genannt - sowie das dazugehörige <strong>Handbu<strong>ch</strong></strong>. Eigentum erwirbt der<br />
Anwender nur an dem körperli<strong>ch</strong>en Datenträger und an dem <strong>Handbu<strong>ch</strong></strong>. An der<br />
Software erwirbt der Anwender eine Lizenz zur ni<strong>ch</strong>t auss<strong>ch</strong>liessli<strong>ch</strong>en Benutzung<br />
gegen Zahlung einer Lizenzgebühr gemäss gesonderter Vereinbarung mit der <strong>SelectLine</strong><br />
Software AG.<br />
Die im Lizenzpapier definierte maximale Anzahl von Nutzern erhält die Mögli<strong>ch</strong>keit<br />
des zeitglei<strong>ch</strong>en Zugriffs (”concurrend user”) auf das erworbene Programm. Eine<br />
namentli<strong>ch</strong>e Lizenzierung jedes Arbeitsplatzes (”named user”) erfolgt ni<strong>ch</strong>t. Die<br />
Software darf weder geändert, angepasst, no<strong>ch</strong> übersetzt werden. Das Vermieten<br />
und Verleihen der Software, des <strong>Handbu<strong>ch</strong></strong>s oder von Teilen davon, ist dem Anwender<br />
ni<strong>ch</strong>t gestattet. Die <strong>SelectLine</strong>-Software gewährleistet, dass der Datenträger<br />
zum Zeitpunkt der Übergabe physikalis<strong>ch</strong> fehlerfrei ist. Die Garantie beträgt se<strong>ch</strong>s<br />
Monate. Sollte der Datenträger fehlerhaft sein, wird dieser na<strong>ch</strong> Rücksendung unverzügli<strong>ch</strong><br />
gegen einen fehlerfreien Datenträger ausgetaus<strong>ch</strong>t.<br />
Wir weisen jedo<strong>ch</strong> glei<strong>ch</strong>falls darauf hin, dass es na<strong>ch</strong> dem Stand der Te<strong>ch</strong>nik ni<strong>ch</strong>t<br />
mögli<strong>ch</strong> ist, Computersoftware so zu erstellen, dass sie in allen Anwendungen und<br />
Kombinationen fehlerfrei arbeitet. Der Lizenznehmer hat Anspru<strong>ch</strong> darauf, dass<br />
die Software im Sinne der Programmbes<strong>ch</strong>reibung einsetzbar ist.<br />
Die Haftung für S<strong>ch</strong>äden jedweder Art, die dur<strong>ch</strong> die Benutzung der Software<br />
eintreten (z. B. Datenverlust, Betriebsunterbre<strong>ch</strong>ung), ist ausges<strong>ch</strong>lossen, es sei<br />
denn, dass wir vorsätzli<strong>ch</strong> oder grob fahrlässig den S<strong>ch</strong>aden herbeigeführt haben.<br />
In einem sol<strong>ch</strong>en Fall bes<strong>ch</strong>ränkt si<strong>ch</strong> die Haftung auf die Höhe des Kaufpreises<br />
der Software. Änderungen am Programm und der Programmbes<strong>ch</strong>reibung bleiben<br />
vorbehalten.<br />
Januar 2009, <strong>SelectLine</strong> Software AG<br />
115
116
Index<br />
Abre<strong>ch</strong>nungsarten, 53, 54<br />
Abre<strong>ch</strong>nungsassistent, 69<br />
Abre<strong>ch</strong>nungsassistenten, 9<br />
Abre<strong>ch</strong>nungsbeginn, 78<br />
Abre<strong>ch</strong>nungshistory, 77<br />
Abzüge, 42, 57<br />
Adresse, 31<br />
AG-Abzugsgruppen, 60<br />
AHV / ALV, 18<br />
AHV und ALV Codes, 36<br />
AHV-freie Personen, 92<br />
AHV-Jahresabre<strong>ch</strong>nung, 92<br />
AHV-<strong>Lohn</strong>bes<strong>ch</strong>einigung, 9<br />
AHV-<strong>Lohn</strong>bes<strong>ch</strong>einigungen, 92<br />
aktuellen Mandanten bearbeiten, 15<br />
Allgemein, 33<br />
ALV-Code, 37<br />
Angaben zur Person, 32<br />
Anzeige Historie Modus, 86<br />
Applikationsmenü, 7<br />
Ausdruck des <strong>Lohn</strong>auweises, 97<br />
Ausfüllen des <strong>Lohn</strong>ausweises, 46<br />
auswärtige Verpflegung, 48<br />
Auswertungen, 9, 89<br />
Banken, 65<br />
Basen, 25<br />
Bes<strong>ch</strong>äftigungsgrad, 54<br />
Bu<strong>ch</strong>ungsliste, 105<br />
BVG, 24<br />
BVG-Code, 38<br />
BVG-Jahresabre<strong>ch</strong>nung, 94<br />
Dokumente, 11<br />
Eigene Daten, 10<br />
Elektronis<strong>ch</strong>er <strong>Lohn</strong>ausweis per Viewgen,<br />
98<br />
Ereignisanzeige, 11<br />
Erfassungsmaske für Ferien und Zeit,<br />
70<br />
Fahrtkosten, 47<br />
FAK, 19, 37<br />
Fensterleiste, 10<br />
Ferien, 26<br />
Ferienguthaben, 34<br />
Ferienkontrolle, 34<br />
Fernwartung, 11<br />
Fertigstellung Na<strong>ch</strong>zahlung, 77<br />
Fibuexport, 27<br />
Fix-Betrag, 54<br />
Formulare Ausdrucke, 96<br />
Freie Felder, 30<br />
Generalabonnement, 48<br />
Ges<strong>ch</strong>äftsauto, 47<br />
Gleitzeitkontrolle, 34<br />
Gratifikation, 26<br />
Gratifikationsguthaben, 34<br />
Hilfe, 11<br />
Hilfeindex, 11<br />
Historie <strong>Lohn</strong>meldungen, 82<br />
Historie starten, 85<br />
History geleistete Zahlungen, 50<br />
Homepage, 11<br />
Individuelle Bemerkungen, 51<br />
Interne Banken, 66<br />
Jahreswe<strong>ch</strong>sel, 79<br />
Kalender, 11<br />
Kantone / Kinderzulagen, 61<br />
Kategorien, 63<br />
Kinder, 39<br />
Kinder des Mitarbeiters, 34<br />
Kinderzulage, 26<br />
Kinderzulagen, 105<br />
Kontoinhaber, 66<br />
Kostenstellen/-träger, 43<br />
KTG, 22<br />
117
Index<br />
KTG Code 1 & 2, 38<br />
KTG-Jahresabre<strong>ch</strong>nung, 94<br />
Kurzarbeit, 112<br />
Listen diverse, 104<br />
Lizenz, 115<br />
Lizenzierung, 11<br />
<strong>Lohn</strong>abre<strong>ch</strong>nungen, 9<br />
<strong>Lohn</strong>abzüge, 39<br />
<strong>Lohn</strong>arten, 52<br />
<strong>Lohn</strong>ausweis, 29, 45, 96<br />
<strong>Lohn</strong>ausweise, 9<br />
<strong>Lohn</strong>ausweisformular, 47<br />
<strong>Lohn</strong>beiträge, 46<br />
<strong>Lohn</strong>bere<strong>ch</strong>nung, 9<br />
<strong>Lohn</strong>journal, 100<br />
<strong>Lohn</strong>läufe, 69<br />
<strong>Lohn</strong>meldung, 80<br />
<strong>Lohn</strong>zulagen, 39<br />
Mandant, 8<br />
Mandant neu, 13<br />
Mandant wählen, 14<br />
Mandant we<strong>ch</strong>seln , 15<br />
Meldungsliste, 11<br />
Mitarbeiter, 31<br />
Mitarbeiter / Versi<strong>ch</strong>erung, 35<br />
Mitarbeitergruppen, 62<br />
Mitarbeiterstammdaten, 31<br />
Monat abs<strong>ch</strong>liessen, 78<br />
Na<strong>ch</strong>ri<strong>ch</strong>t senden, 11<br />
Na<strong>ch</strong>zahlung, 73<br />
Naturalleistungen, 47<br />
Neue Felder ab V11, 16<br />
Neuer <strong>Lohn</strong>ausweis, 96<br />
Newsletter, 11<br />
Pensionskasse, 61<br />
Personalstamm, 106<br />
Personengruppen, 63<br />
Programmbes<strong>ch</strong>reibung, 1<br />
Programmversion, 11<br />
Quellensteuer, 26<br />
Quellensteuertarif, 32<br />
S<strong>ch</strong>i<strong>ch</strong>ttage, 47<br />
S<strong>ch</strong>nittstellen, 10<br />
Soz.-Vers.-Nr., 32<br />
Spesenvergütung, 48<br />
Standardabzüge, 27<br />
Standardabzüge Firma, 102<br />
Standards, 25<br />
Statistik, 49<br />
Stundenlöhner, 112<br />
SUVA / UVG, 37<br />
SUVA / UVG Codes, 37<br />
SUVA und UVG, 19<br />
SUVA-Abre<strong>ch</strong>nung, 9<br />
SUVA-Code, 38<br />
SUVA-Jahresabre<strong>ch</strong>nung, 90<br />
SUVA-Jahresabre<strong>ch</strong>nung Rekapitulation,<br />
91<br />
swissdec, 5<br />
swissdec Druckvorlagen, 89<br />
Systeminformation, 11<br />
Testzertifikat installieren, 81<br />
Tipp des Tages, 11<br />
Trinkgelder, 47<br />
Unterkunft, 47<br />
Updatevertrag, 1<br />
UVGZ, 21<br />
UVGZ Code 1 & 2, 38<br />
UVGZ-Jahresabre<strong>ch</strong>nung, 94<br />
Vergütungsauftrag, 84<br />
Verpflegung, 47<br />
Versi<strong>ch</strong>erungen, 35<br />
Verwaltung Maskeneditor, 29<br />
Vorlagemandanten, 15<br />
Wiedereintritte, 33<br />
Zahlungen an Dritte, 35<br />
Zahlungsverkehr, 65<br />
Zulagen, 40, 52<br />
Zulagen / Abzüge, 39<br />
Re<strong>ch</strong>ner, 11<br />
118