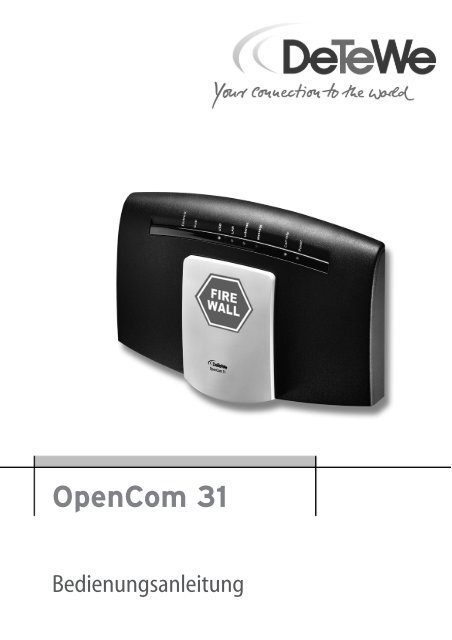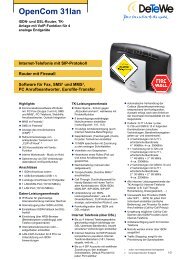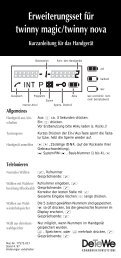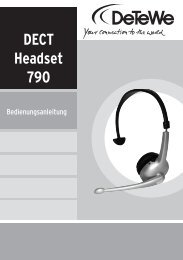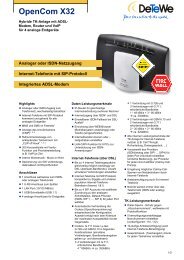BA OpenCom 31 DE 28_11_05 - DeTeWe
BA OpenCom 31 DE 28_11_05 - DeTeWe
BA OpenCom 31 DE 28_11_05 - DeTeWe
Sie wollen auch ein ePaper? Erhöhen Sie die Reichweite Ihrer Titel.
YUMPU macht aus Druck-PDFs automatisch weboptimierte ePaper, die Google liebt.
<strong>OpenCom</strong> <strong>31</strong><br />
an der <strong>OpenCom</strong> xxx<br />
Bedienungsanleitung
Willkommen bei <strong>DeTeWe</strong><br />
Vielen Dank, dass Sie sich für ein Produkt von <strong>DeTeWe</strong> entschieden haben. Unser Produkt steht für<br />
höchste Qualitätsansprüche, gepaart mit hochwertigem Design.<br />
Diese Bedienungsanleitung beschreibt die Funktionen der <strong>OpenCom</strong> <strong>31</strong> sowohl im Grundausbau als<br />
auch nach Aktivierung der Zusatzfunktionen durch den Kauf einer Lizenz für zusätzliche Leistungsmerkmale<br />
(Einzelheiten dazu siehe Seite 122) und wird Sie beim Gebrauch Ihrer Anlage begleiten<br />
und dabei alle wesentlichen Fragen beantworten.<br />
Hinweis<br />
Die zusätzlich über den Lizenzkauf verfügbaren Funktionen sind durch das Symbol * und einen entsprechenden<br />
Hinweis gekennzeichnet.<br />
Bedingt durch den Ausbauzustand Ihrer <strong>OpenCom</strong> <strong>31</strong> weicht die Darstellung in den Konfigurationsmasken<br />
ggf. von den in dieser Bedienungsanleitung gezeigten Abbildungen ab, da jeweils die für<br />
Ihren Ausbauzustand verfügbaren Konfigurationsmöglichkeiten dargestellt werden.<br />
Sollten Sie darüber hinaus Informationen benötigen, stehen Ihnen unter<br />
www.detewe.de<br />
auf den Supportseiten die aktuellsten Hinweise und Informationen zur Verfügung. Nutzen Sie von<br />
Zeit zu Zeit die Gelegenheit zu prüfen, ob neue Software bzw. Updates oder neue Dokumentation<br />
für Ihre Anlage vorhanden sind.<br />
Wir wünschen Ihnen viel Freude mit Ihrer <strong>OpenCom</strong> <strong>31</strong>.
Im Überblick<br />
Anschlüsse<br />
PC<br />
Analoge<br />
Endgeräte<br />
DSL<br />
WAN* LAN*<br />
Die Leuchtdioden an der Oberseite der <strong>OpenCom</strong> <strong>31</strong> haben folgende Bedeutung:<br />
• Power (grün) leuchtet: Die Stromversorgung ist vorhanden.<br />
• Call-Info (grün) leuchtet: Es sind Verbindungsdaten gespeichert.<br />
Call-Info (grün) blinkt: Überlaufwarnung bei mehr als 400 gespeicherten Datensätzen.<br />
• Message (rot) blinkt: Es sind Nachrichten vorhanden (z. B. SMS).<br />
• Internet (grün) aus: Es besteht keine Internet-Verbindung.<br />
Internet (grün) blinkt: Der Router ist gesperrt.<br />
Internet (grün) leuchtet: Der Router hat Verbindung zum Internet.<br />
• LAN* (grün) leuchtet : Es besteht eine Verbindung zum angeschlossenen PC.<br />
LAN* (grün) flackert: Zwischen dem Router und dem angeschlossenen PC werden Daten<br />
übertragen).<br />
• USB (grün) leuchtet: Die USB-Schnittstelle zum angeschlossenen PC ist belegt.<br />
USB (grün) flackert: Es werden Daten zum angeschlossenen PC übertragen.<br />
• Festnetz (grün) leuchtet: Ein B-Kanal ist belegt.<br />
Festnetz (grün) blinkt: Beide B-Kanäle sind belegt.<br />
• VoIP* (grün) leuchtet: Anmeldung bei mindestens einem SIP-Registrar erfolgreich.<br />
VoIP* (grün) blinkt: Aktive VoIP-Verbindung.<br />
* Verfügbar durch Erweiterungslizenz<br />
<strong>OpenCom</strong> <strong>31</strong><br />
Bedeutung der Leuchtdioden<br />
USB<br />
Anrufbeantworter<br />
230 V ~<br />
Gruppe 3-Fax<br />
ISDN<br />
1
2<br />
Im Überblick<br />
Symbole in der Bedienungsanleitung<br />
a<br />
b<br />
d<br />
c<br />
t<br />
q<br />
g<br />
k<br />
r<br />
*<br />
#<br />
1…0<br />
Sicherheitshinweis, wichtiger Hinweis.<br />
Telefonhörer abheben.<br />
Telefonhörer auflegen.<br />
Gespräch führen.<br />
Rufnummer oder Kennziffer wählen.<br />
Sie hören einen Quittungston.<br />
Ihr Telefon klingelt.<br />
Dreierkonferenz.<br />
Signaltaste (auch als Flash-oder Rückfragetaste bezeichnet)<br />
drücken.<br />
Mit der Stern-Taste schalten Sie ein Leistungsmerkmal ein<br />
oder aus.<br />
Mit der Raute-Taste beenden Sie eine Programmierung.<br />
Wählen Sie bestimmte Ziffern.
Inhaltsverzeichnis<br />
Die Dokumentation Ihres Telefonsystems besteht aus vier Teilen:<br />
• Der schnelle Weg zum Ziel ist eine Installations- und Inbetriebnahmeanleitung, die Sie auf schnellstem<br />
Wege in die Lage versetzt, mit Ihrem neuen Telefonsystem zu telefonieren, angerufen zu werden<br />
und einen Internetzugang anzulegen. Um den Komfort des Gerätes in vollem Umfang nutzen zu<br />
können, ziehen Sie bitte die Bedienungsanleitung zu Rate.<br />
• Die Bedienungsanleitung schildert Ihnen alle Leistungs- und Komfortmerkmale Ihres neuen Gerätes<br />
in übersichtlicher Form. Neben dem logisch aufgegliederten Inhaltsverzeichnis finden Sie am<br />
Ende der Broschüre ein umfangreiches Stichwortverzeichnis.<br />
• Die Kurzbedienungsanleitung: Auf ihr finden Sie eine Auswahl der Funktionen mit der dazugehörigen<br />
Bedienfolge. Für weitere Einzelheiten sind Verweise auf die entsprechenden Seiten der Bedienungsanleitung<br />
angegeben.<br />
• Ein Prospektblatt mit Information über die per Lizenz freischaltbaren Zusatzfunktionen.<br />
• Im Internet unter www.detewe.de finden Sie unter der Produktbezeichnung aktuelle Informationen<br />
zu diesem Gerät und den jeweils aktuellen Stand der Gerätedokumentation.<br />
Umgang mit der <strong>OpenCom</strong> <strong>31</strong> ...................................................................................................9<br />
Sicherheitshinweise ............................................................................................................................................9<br />
Bestimmungsgemäße Verwendung............................................................................................................9<br />
Grundsätzliches ...............................................................................................................................................9<br />
Aufstellungsort .............................................................................................................................................10<br />
Stromversorgung / Netzausfall ..................................................................................................................<strong>11</strong><br />
Sicherheitscode / PIN ...................................................................................................................................<strong>11</strong><br />
Überblick und Basiswissen ..............................................................................................................................12<br />
Allgemeines ...................................................................................................................................................12<br />
Der ISDN-Anschluss ......................................................................................................................................13<br />
ADSL ................................................................................................................................................................13<br />
Mehrfachrufnummern .................................................................................................................................14<br />
Leistungsmerkmale ......................................................................................................................................14<br />
Installation .............................................................................................................................16<br />
Voraussetzungen für den Betrieb...................................................................................................................16<br />
Was wurde geliefert? ...................................................................................................................................16<br />
ISDN.................................................................................................................................................................16<br />
Stromnetz.......................................................................................................................................................17<br />
Endgeräte.......................................................................................................................................................17<br />
Der PC..............................................................................................................................................................17<br />
Reihenfolge der Inbetriebnahme ...................................................................................................................18<br />
3
4<br />
Inhaltsverzeichnis<br />
Software installieren.........................................................................................................................................19<br />
Informationen über die Software ..............................................................................................................19<br />
Installation der PC-Software mit CAPI ......................................................................................................20<br />
Installation der PC-Software ohne CAPI ...................................................................................................29<br />
Dokumentation .............................................................................................................................................30<br />
Firmwareupdate ohne CAPI........................................................................................................................<strong>31</strong><br />
Details zur Montage..........................................................................................................................................32<br />
Montageort ....................................................................................................................................................32<br />
Tischaufstellung ...........................................................................................................................................33<br />
Wandmontage ..............................................................................................................................................33<br />
Geräte anschließen ...........................................................................................................................................34<br />
Wichtige Information...................................................................................................................................34<br />
<strong>OpenCom</strong> <strong>31</strong> an das ISDN-Netz/DSL anschließen ..................................................................................35<br />
Analoge Geräte an die <strong>OpenCom</strong> <strong>31</strong> anschließen..................................................................................36<br />
PC an die <strong>OpenCom</strong> <strong>31</strong> anschließen .........................................................................................................37<br />
<strong>OpenCom</strong> <strong>31</strong> an das Stromnetz anschließen...........................................................................................37<br />
Steckdose .......................................................................................................................................................38<br />
Weitere Geräte am S 0 -Bus ..........................................................................................................................38<br />
Inbetriebnahme ......................................................................................................................39<br />
Einstellen des Wahlverfahrens ...................................................................................................................39<br />
Grundeinstellungen bei Auslieferung.......................................................................................................40<br />
Telefonieren............................................................................................................................41<br />
Allgemeines ...................................................................................................................................................41<br />
Anrufe entgegennehmen............................................................................................................................41<br />
Automatisches und manuelles Belegen der externen Wählleitung....................................................42<br />
Intern anrufen ...............................................................................................................................................43<br />
Extern anrufen...............................................................................................................................................44<br />
Externgespräch ohne gezielte Belegung..................................................................................................44<br />
Externgespräch mit gezielter Belegung ...................................................................................................45<br />
Anrufen mit Kurzwahlnummern................................................................................................................46<br />
Rückfrage........................................................................................................................................................47<br />
Gespräch in der <strong>OpenCom</strong> <strong>31</strong> weitergeben.............................................................................................48<br />
Gespräch in der Vermittlungsstelle weitergeben ...................................................................................49<br />
Mit zwei Gesprächspartnern abwechselnd sprechen (Makeln) ...........................................................50<br />
Mit zwei Gesprächspartnern gleichzeitig sprechen (Dreierkonferenz)...............................................51<br />
Heranholen von Anrufen (Pick up) ............................................................................................................52<br />
Anrufbeantworter-Gespräch heranholen.................................................................................................52<br />
Automatischer Rückruf bei Besetzt (CCBS) ..............................................................................................53
Inhaltsverzeichnis<br />
Automatischer Rückruf bei Nichtmelden (CCNR)....................................................................................53<br />
MFV-Nachwahl ..............................................................................................................................................54<br />
Böswillige Anrufer identifizieren (MCID) ..................................................................................................54<br />
Erreichbar bleiben .............................................................................................................................................55<br />
Anrufweiterschaltung ..................................................................................................................................55<br />
Anklopfen annehmen oder abweisen.......................................................................................................57<br />
Anklopfschutz einschalten ..........................................................................................................................57<br />
Anklopfschutz ausschalten .........................................................................................................................58<br />
Tag/Nacht-Schaltung ...................................................................................................................................59<br />
Besondere Einstellungen/Leistungsmerkmale ............................................................................................60<br />
Sperrliste.........................................................................................................................................................60<br />
Call-Through ..................................................................................................................................................61<br />
Internetzugang freigeben/ sperren...........................................................................................................62<br />
Externberechtigung und Kurzwahlnummern .........................................................................................63<br />
Notrufnummern............................................................................................................................................64<br />
Zeitkonto (Telefonie)....................................................................................................................................64<br />
Gesprächsdaten.............................................................................................................................................64<br />
Konfiguration .........................................................................................................................65<br />
Von einem Telefon konfigurieren ..................................................................................................................65<br />
Konfigurationsmodus aufschließen ..........................................................................................................66<br />
Konfigurationsmodus abschließen............................................................................................................66<br />
Persönliche Geheimzahl (PIN) ändern ......................................................................................................67<br />
Rufnummern speichern...............................................................................................................................67<br />
Rufzuordnung................................................................................................................................................68<br />
Rufzuordnung Variante 1 (z. B. Tagschaltung) festlegen ......................................................................70<br />
Rufzuordnung Variante 1 (z. B. Tagschaltung) zurücksetzen ...............................................................70<br />
IP-Adresse programmieren.........................................................................................................................71<br />
Netzmaske programmieren ........................................................................................................................71<br />
Alle Anrufweiterschaltungen löschen.......................................................................................................72<br />
Erfassen der Verbindungsdatensätze ein-/ausschalten.........................................................................72<br />
Belegen einer Wählleitung mit „9“............................................................................................................73<br />
CLIP ohne „0“.................................................................................................................................................74<br />
NSF aktivieren................................................................................................................................................74<br />
ISDN-Schicht 2 aktivieren/deaktivieren....................................................................................................75<br />
Flashzeit ausweiten ......................................................................................................................................75<br />
Rufnummernübermittlung zum Endgerät ein-/ausschalten................................................................76<br />
Anlagendaten zurücksetzen .......................................................................................................................76<br />
Fernkonfiguration .............................................................................................................................................77<br />
Freischalten für Fernbetreuung .................................................................................................................77<br />
5
6<br />
Inhaltsverzeichnis<br />
Konfiguration vom PC / Webkonfigurator....................................................................................................78<br />
Konfiguration der <strong>OpenCom</strong> <strong>31</strong> mit einem PC........................................................................................78<br />
Verbindung herstellen .................................................................................................................................79<br />
Menü: ISDN-Grundeinstellungen...............................................................................................................80<br />
Menü: Analoge Anschlüsse .........................................................................................................................81<br />
Menü: Anrufzuordnung (Tag/Nacht-Schaltung).....................................................................................84<br />
Menü: Anrufweiterschaltung......................................................................................................................85<br />
Menü: Anruffilter...........................................................................................................................................87<br />
Menü: Kurzwahl ............................................................................................................................................89<br />
Menü: Weitere Merkmale............................................................................................................................90<br />
Menü: Verbindungsdaten ...........................................................................................................................92<br />
Menü: Netzwerk ............................................................................................................................................93<br />
Menü: Internet Zugang................................................................................................................................96<br />
Menü: Expertenkonfiguration ....................................................................................................................99<br />
Menü: Konfigurationsdateien ..................................................................................................................106<br />
Menü: Bridging ...........................................................................................................................................107<br />
Menü: Status................................................................................................................................................109<br />
Menü: Firmware..........................................................................................................................................<strong>11</strong>0<br />
Menü: SMS/MMS im Festnetz ..................................................................................................................<strong>11</strong>1<br />
Menü: ISDN Fernwartung..........................................................................................................................<strong>11</strong>3<br />
Menü: SIP-Konfiguration...........................................................................................................................<strong>11</strong>4<br />
Menü: Freischaltcode.................................................................................................................................122<br />
Internet-Zugang einrichten...................................................................................................123<br />
Windows 2000 ............................................................................................................................................123<br />
Windows XP.................................................................................................................................................123<br />
Macintosh Clients .......................................................................................................................................124<br />
Linux Clients ................................................................................................................................................125<br />
Andere auf Unix basierende Betriebssysteme ......................................................................................126<br />
Internet-Verbindung starten/beenden..................................................................................127<br />
Internetverbindung mit HomeNet Control über eingebauten Router .............................................127<br />
Internetverbindung mit DFÜ-Netzwerkeintrag ...................................................................................129<br />
Beenden einer Internetverbindung mit DFÜ-Netzwerk......................................................................129<br />
Programmaufruf aus der Windows-Taskleiste .......................................................................130<br />
CAPI Control ..........................................................................................................................1<strong>31</strong><br />
Schutz vor dem Aufbau ungewollter Verbindungen...........................................................................1<strong>31</strong><br />
Manuell geänderte IP-Adresse der Anlage ............................................................................................132
Inhaltsverzeichnis<br />
<strong>OpenCom</strong> Control ..................................................................................................................133<br />
Allgemeines .................................................................................................................................................133<br />
Anzeigefeld <strong>OpenCom</strong> Control ................................................................................................................134<br />
Einstellungen <strong>OpenCom</strong> Control .............................................................................................................135<br />
Update von PC- und Anlagen-Software (FlashLoad)...............................................................136<br />
PC-Software .....................................................................................................................................................136<br />
FlashLoad (Update der Anlagensoftware/Firmware)...............................................................................136<br />
WinSuite ...............................................................................................................................138<br />
Journal ..........................................................................................................................................................138<br />
Wahlhilfe ......................................................................................................................................................138<br />
Anrufbeantworter.......................................................................................................................................138<br />
Eurofiletransfer............................................................................................................................................138<br />
Fax Center ....................................................................................................................................................139<br />
SMS/MMS Center........................................................................................................................................139<br />
Ausführliche Bedienungsanleitung.........................................................................................................139<br />
Treiber für neue Betriebssysteme..........................................................................................140<br />
Installation auf Ihrem neuen PC mit dem neuen Betriebssystem .....................................................140<br />
Home-Netzwerk ....................................................................................................................141<br />
Aufbau eines leistungsfähigen Heimnetzwerkes......................................................................................141<br />
Beispiel .........................................................................................................................................................142<br />
Benötigtes Zubehör ..................................................................................................................................142<br />
Anschlussskizze...........................................................................................................................................143<br />
Netzwerkkabel ............................................................................................................................................144<br />
Konfiguration ..............................................................................................................................................144<br />
Netzwerkumgebung ..................................................................................................................................146<br />
Freigabe von Ordnern am Beispiel von Windows XP ..........................................................................147<br />
Zugriff auf freigegebene Ordner..............................................................................................................149<br />
Laufwerk verbinden ...................................................................................................................................149<br />
Anhang .................................................................................................................................150<br />
Wenn mal etwas nicht funktioniert ............................................................................................................150<br />
Port Forwarding Regeln.................................................................................................................................152<br />
Pflege und Wartung .......................................................................................................................................157<br />
Umwelteigenschaften und Entsorgung......................................................................................................157<br />
Hinweise für die Entsorgung .......................................................................................................................158<br />
Service und Gewährleistung .........................................................................................................................159<br />
7
8<br />
Technische Daten............................................................................................................................................160<br />
Glossar...............................................................................................................................................................161<br />
Hörtöne/Ruftakte ............................................................................................................................................169<br />
Installations-/Konfigurationshilfen..............................................................................................................170<br />
PC-Basis-Installation...................................................................................................................................170<br />
Netzwerk-Verkabelung..............................................................................................................................171<br />
Netzwerk-Basis-Konfiguration .................................................................................................................172<br />
Internet-Zugangs-Konfiguration .............................................................................................................173<br />
Experten-Konfiguration.............................................................................................................................174<br />
SIP-Konfiguration .......................................................................................................................................175<br />
Stichwortverzeichnis ......................................................................................................................................176<br />
Konformitätserklärung...................................................................................................................................180
Umgang mit der <strong>OpenCom</strong> <strong>31</strong><br />
Sicherheitshinweise<br />
Bestimmungsgemäße Verwendung<br />
Dieses Produkt kann in allen EU-Mitgliedsstaaten an einem ISDN-Basisanschluss, der das EURO-Protokoll<br />
DSS1 unterstützt, betrieben werden.<br />
Das CE-Zeichen auf dem Produkt bestätigt die Konformität zu den technischen Richtlinien zur<br />
Benutzersicherheit und elektromagnetischen Verträglichkeit. Dieses Gerät ist konform mit den<br />
Anforderungen der EU-Richtlinie 99/5/EG.<br />
Bitte benutzen Sie auch die anderen Dokumentationen, die zu den Teilen Ihres Telefonsystems mitgeliefert<br />
wurden.<br />
Grundsätzliches<br />
• Das Gehäuse darf nicht geöffnet werden. Durch unbefugtes Öffnen des Gehäuses und unsachgemäße<br />
Reparaturen können Gefahren für die Benutzer entstehen und der Gewährleistungsanspruch<br />
erlischt.<br />
• Defekte Stecker oder Steckernetzgeräte mit defektem Gehäuse dürfen nicht weiter benutzt werden,<br />
es besteht die Gefahr eines elektrischen Schlages. Lassen Sie diese Teile umgehend gegen<br />
Original-Ersatzteile austauschen.<br />
• An die <strong>OpenCom</strong> <strong>31</strong> dürfen nur Geräte angeschlossen werden, die SELV-Spannung (Sicherheits-<br />
Kleinspannungs-Stromkreis) liefern. Der bestimmungsgemäße Gebrauch von zugelassenen Geräten<br />
erfüllt diese Vorschrift.<br />
• Lassen Sie keine Flüssigkeit in das Innere der <strong>OpenCom</strong> <strong>31</strong> eindringen, da sonst elektrische<br />
Schläge oder Kurzschlüsse die Folge sein können.<br />
• Während eines Gewitters dürfen Sie die <strong>OpenCom</strong> <strong>31</strong> nicht installieren und auch keine Leitungsverbindungen<br />
stecken oder lösen, um sich nicht der Gefahr eines elektrischen Schlages auszusetzen.<br />
• Die <strong>OpenCom</strong> <strong>31</strong> ist nur für Anwendungen innerhalb eines Gebäudes vorgesehen. Verlegen Sie<br />
die Leitungen so, dass niemand darauf treten oder darüber stolpern kann.<br />
• Vor Installationen an den Klemmleisten trennen Sie unbedingt die Anlage von der Versorgungsspannung<br />
(z. B. Steckernetzgerät aus der Steckdose ziehen), um die Gefahr eines elektrischen<br />
Schlages auszuschließen.<br />
9
10<br />
Umgang mit der <strong>OpenCom</strong> <strong>31</strong><br />
• Warnung!<br />
Schließen Sie nur Telefonkabel an die Anschlussklemmen an.<br />
Achten Sie darauf, dass die Telefonkabel keine Verbindung zum 230V-Netz sowie zur Erde haben.<br />
Die Kabel dürfen keine Masseverbindung herstellen. Bei Leitungen, die an die analogen Schnittstellen<br />
angeschlossen werden, ist darauf zu achten, dass eine eventuell vorhandene Abschirmung<br />
nicht an Erde angeschlossen wird.<br />
So vermeiden Sie Sach- und Personenschäden. Im Zweifel lassen Sie die Anschlussarbeiten durch<br />
ein qualifiziertes Fachunternehmen ausführen.<br />
• Verwenden Sie nur das mitgelieferte Steckernetzgerät mit der Nummer 4513751 (siehe Faltblatt<br />
„Der schnelle Weg zum Ziel“). Andere Steckernetzgeräte können zu Funktionsstörungen oder gar<br />
zur Gefahr von Stromschlägen oder Sachschäden führen.<br />
• Aktivieren und benutzen Sie zu Ihrer eigenen Sicherheit die Sicherheitsfunktionen wie Firewall.<br />
Damit erhalten Sie die Integrität Ihrer Daten und vermeiden deren möglicherweise ungewollte<br />
Preisgabe an andere Personen.<br />
• Aktivieren und ändern Sie die PIN der Anlage, wenn Sie verhindern wollen, dass andere Personen<br />
außer Ihnen Änderungen und Einstellungen vornehmen können. Bei der Auslieferung des Produktes<br />
ist die PIN auf die Werkseinstellung (0 0 0 0) eingestellt und bietet deshalb keinen Schutz.<br />
Aufstellungsort<br />
Legen Sie die <strong>OpenCom</strong> <strong>31</strong> auf eine flache, ebene Oberfläche oder montieren Sie sie an der Wand.<br />
Vermeiden Sie bei der Aufstellung die direkte Nähe von:<br />
• Wasser, Feuchtigkeit oder feuchten Orten<br />
• Hitzequellen, direkter Sonneneinstrahlung oder ungelüfteten Orten<br />
• Geräten, die starke, magnetische Felder erzeugen, Elektrogeräten, Leuchtstofflampen, Computern,<br />
Radiogeräten, Fernsehern oder Telefax- und Telefongeräten<br />
• Orten, an denen das Gerät verdeckt werden kann, seine Lüftung behindert wird, Flüssigkeit hinein<br />
gelangen kann<br />
• staubigen Orten, und Orten, die Schwingungen, Erschütterungen oder extremen Temperaturschwankungen<br />
ausgesetzt sind.<br />
Achten Sie darauf, dass sich die Anlage nicht im Zugriffsbereich kleiner Kinder befindet.
Umgang mit der <strong>OpenCom</strong> <strong>31</strong><br />
Stromversorgung / Netzausfall<br />
Dieses Produkt benötigt eine 230-V-Wechselspannungsversorgung. Der Strom ist bei diesem Produkt<br />
nur abzuschalten, indem das Netzteil aus der Steckdose gezogen wird.<br />
Bei Stromausfall bleiben alle Speicherinhalte (Programm- und Anwenderdaten) ohne Änderung<br />
erhalten. Lediglich Uhrzeit und Datum werden bei Spannungswiederkehr auf die Werkseinstellung<br />
zurückgesetzt. Die interne Uhr wird beim nächsten Zustandekommen einer Internetverbindung neu<br />
gestellt, wenn die Einstellung „SNTP Client" aktiviert ist (s. Seite 95) oder aber automatisch bei einer<br />
gebührenpflichtigen ISDN-Verbindung.<br />
Bei Stromausfall können Sie nicht telefonieren und keine Internetverbindung herstellen. Zudem<br />
werden alle Rückrufe gelöscht.<br />
Sicherheitscode / PIN<br />
PIN: Für den Zugang zum Konfigurationsmodus benötigen Sie die Eingabe einer PIN (Persönliche<br />
Identifikations Nummer). Diese ist im Lieferzustand auf 0000 (viermal Ziffer „0“) eingestellt.<br />
<strong>11</strong>
12<br />
Umgang mit der <strong>OpenCom</strong> <strong>31</strong><br />
Überblick und Basiswissen<br />
Allgemeines<br />
Die <strong>OpenCom</strong><strong>31</strong> ist eine ISDN-Telefonanlage, mit der Sie bis zu 4 analoge Geräte und mehrere PCs<br />
mit einem ISDN-Mehrgeräteanschluss verbinden können. Aufgrund der verschiedenen Schnittstellen<br />
(USB und 10/100Base-TX*) ist die <strong>OpenCom</strong> <strong>31</strong> sowohl für den Einzelplatzbetrieb als auch für<br />
den Betrieb in einem bestehenden Netzwerk (LAN) geeignet*.<br />
Der eingebaute Router ermöglicht es allen angeschlossenen PCs, gleichzeitig eine aktive Internet-<br />
Verbindung zu haben. Zum Aufbau einer Internetverbindung kann z. B. der Start eines Browsers<br />
genügen. Die automatische Überwachung sorgt dafür, dass nach einer einstellbaren Zeit ohne<br />
Datenverkehr (z. B. nach 3 Minuten) die Verbindung getrennt wird.<br />
An der <strong>OpenCom</strong> <strong>31</strong> lassen sich analoge Geräte mit dem Wahlverfahren MFV (Mehrfrequenzwahlverfahren)<br />
mit Flash oder IWV (Impulswahlverfahren) betreiben.<br />
Die Rufnummer eines Anrufers wird nur bei Telefonen angezeigt, die dieses Leistungsmerkmal (CLIP<br />
und/oder Clip-off-Hook) unterstützen. Voraussetzung ist darüberhinaus, dass Ihr Netzbetreiber dieses<br />
Leistungsmerkmal unterstützt und Ihr Gesprächspartner es aktiviert hat.<br />
Beachten Sie bitte: Den vollen Leistungsumfang der <strong>OpenCom</strong> <strong>31</strong> können Sie nur mit Geräten mit<br />
MFV-Wahlverfahren und Flash nutzen, da Geräte mit IWV-Wahlverfahren weder die Flashfunktion<br />
(z. B. für Rückfragen) noch die Stern- und Raute-Taste zur Steuerung von Leistungsmerkmalen<br />
unterstützen.<br />
Hinweis<br />
Im Anhang (ab Seite 170) finden Sie Ablaufdiagramme, die Sie ggf.bei der Verkabelung/Inbetriebnahme/Konfiguration<br />
unterstützen können.<br />
* Verfügbar durch Erweiterungslizenz
Umgang mit der <strong>OpenCom</strong> <strong>31</strong><br />
Der ISDN-Anschluss<br />
Das ISDN ist ein Kommunikationsnetz in digitaler Technik. Es integriert gleichzeitig die Übertragung<br />
von Sprache (Telefonnetz) und Daten (Telefax, Telex, Datex), daher der Name Integrated Services<br />
Digital Network (diensteintegrierendes digitales Netz). Der Anschluss ist europaweit genormt und<br />
wird als Euro-ISDN-Anschluss bezeichnet.<br />
Ihre TK-Anlage ist für den Anschluss an einen Euro-ISDN-Mehrgeräteanschluss bestimmt. Sie funktioniert<br />
nicht am Euro-ISDN-Anlagenanschluss oder an einem Anschluss mit einem anderen Protokoll<br />
als DSS1.<br />
Hinweis: An einem ISDN-Anschluss können Sie bis zu acht ISDN-Geräte betreiben. Wenn Sie neben<br />
Ihrer <strong>OpenCom</strong> <strong>31</strong> weitere ISDN-Geräte anschließen wollen, erkundigen Sie sich bitte bei Ihrem<br />
Fachhändler.<br />
ADSL<br />
Die notwendigen Zusatzgeräte (Splitter (B<strong>BA</strong>E) und Modem (NTB<strong>BA</strong>)) erhalten Sie zusammen mit<br />
den entsprechenden Anschlusskabeln und weiteren Informationen bei Ihrem Netzbetreiber.<br />
Hinweis<br />
Sofern Ihr DSL-Modem nicht über Auto-MDX verfügt benötigen Sie ein gekreuztes Cat.5-Anschlusskabel.<br />
Die Abbildung zeigt die prinzipielle Verschaltung der Geräte.<br />
NT<strong>BA</strong><br />
WAN*<br />
<strong>OpenCom</strong> <strong>31</strong><br />
LAN*<br />
USB<br />
ISDN/EXT.<br />
Splitter<br />
B<strong>BA</strong>E<br />
Anschluss über ISDN Anschluss über ISDN und DSL*<br />
* Verfügbar durch Erweiterungslizenz<br />
NT<strong>BA</strong><br />
ADSL<br />
Modem<br />
NTB<strong>BA</strong><br />
WAN*<br />
10BaseT<br />
<strong>OpenCom</strong> <strong>31</strong><br />
ISDN/EXT.<br />
LAN* USB<br />
13
14<br />
Umgang mit der <strong>OpenCom</strong> <strong>31</strong><br />
Mehrfachrufnummern<br />
Ein Euro-ISDN-Anschluss hat bis zu 10 Rufnummern. Jede dieser Mehrfachrufnummern oder MSNs<br />
(Multiple Subscriber Number) adressiert immer den ISDN-Anschluss (also nicht einen bestimmten<br />
Nutzkanal des Anschlusses). Wenn ein Anrufer eine Ihrer MSNs anruft, signalisiert das ISDN Ihren<br />
ISDN-Geräten einen Anruf und zusätzlich die MSN, die der Anrufer gewählt hat. Ihre <strong>OpenCom</strong> <strong>31</strong><br />
kann diese Information auswerten und den Anruf bei einem oder mehreren der analogen Anschlüsse<br />
signalisieren. Zu diesem Zweck speichern Sie Ihre MSNs in der Anlage und ordnen sie den<br />
verschiedenen analoge Anschlüssen oder dem PC zu.<br />
Sie können zwei Anrufe unter derselben Rufnummer (MSN) erhalten und dann Gespräche mit zwei<br />
verschiedenen Anrufern führen, die beide dieselbe Rufnummer (MSN) gewählt haben. Die Mehrfachrufnummern<br />
können Sie für verschiedene Zwecke reservieren, etwa eine für Fax, eine für private<br />
und eine für geschäftliche Gespräche.<br />
Ein Mehrgeräteanschluss im Euro-ISDN bietet immer zwei Nutzkanäle, über die unabhängig Daten *<br />
übertragen werden können:<br />
Mit einem Anschluss erhalten Sie also zwei „Telefonleitungen“.<br />
Außerdem ermöglicht Ihnen die beigefügte Software WinSuite, mit Ihrem PC über die USB- oder eine<br />
LAN-Schnittstelle* Datenanwendungen wie ISDN-Datenübertragung, Empfangen und Senden von Telefaxen<br />
(Gruppe 3), Anrufliste, Anrufbeantworter-Funktion und Telefonbuch zu nutzen.<br />
Über die beiden B-Kanäle eines ISDN-Anschlusses können zwei voneinander unabhängige externe Verbindungen<br />
(z. B. Telefongespräche) bestehen. So können Sie einen Gesprächspartner anrufen, während<br />
Sie gleichzeitig von Ihrem PC Daten an einen anderen PC übertragen.<br />
Leistungsmerkmale<br />
Ihre <strong>OpenCom</strong> <strong>31</strong> unterstützt die ISDN-Dienstmerkmale Ihres Netzbetreibers und hat zusätzlich eine<br />
Vielzahl an Funktionen, die das System selbst bietet. Von den Dienstmerkmalen sind einige an allen<br />
Euro-ISDN-Anschlüssen verfügbar, einige davon sind kostenpflichtige Zusatzdienste. Welche Leistungsmerkmale<br />
an Ihrem Anschluss verfügbar sind, erfahren Sie bei Ihrem Netzbetreiber.<br />
Die Tabelle zeigt die Funktionen, die Sie mit Ihrer <strong>OpenCom</strong> <strong>31</strong> ausführen bzw. aktivieren können<br />
und wo diese Funktionen realisiert werden.<br />
* im digitalen Netz werden Telefongespräche als digitale Daten übertragen.
Umgang mit der <strong>OpenCom</strong> <strong>31</strong><br />
Leistungsmerkmal ISDN <strong>OpenCom</strong> <strong>31</strong> Beschreibung<br />
Rufumleitung ● ● Anrufe für eine Ihrer MSNs werden zu einer<br />
anderen Rufnummer umgeleitet<br />
Rückfrage intern ● Während einer Verbindung bei einem<br />
anderen internen oder externen Teilnehmer<br />
Rückfrage extern ● rückfragen<br />
Verbindungsübergabe Eine gehaltene Verbindung an einen<br />
intern / ● anderen internen/externen Teilnehmer<br />
extern ● weitergeben<br />
Makeln ● ● Wechselweise mit zwei Teilnehmern<br />
sprechen<br />
Dreierkonferenz ● ● Telefonieren zu dritt / zwei Dreierkonferenzen<br />
gleichzeitig möglich<br />
Fangen ● Feststellen böswilliger Anrufer<br />
Gesprächsdaten ● Speicherung angefallener Gesprächsdaten<br />
und Auswertung über PC<br />
Rückruf extern Ein Gesprächspartner, der besetzt war oder<br />
bei Besetzt / ● ● sich nicht meldet, ruft automatisch zurück<br />
bei Nichtmelden ● ●<br />
Kurzwahlspeicher ● Max. 300 Rufnummern können Sie im<br />
Kurzwahlspeicher verwalten<br />
Heranholen eines Rufes ● Ein an einem anderen Telefon oder einem<br />
Anrufbeantworter ankommendes Gespräch<br />
zum eigenen Telefon holen.<br />
Anklopfen ● ● Signalisierung eines eintreffenden<br />
Gesprächs während einer Verbindung<br />
Rufnummern- ● ● Verhinderung der Anzeige der eigenen<br />
unterdrückung Rufnummer beim Angerufenen<br />
CLIP ● ● Anzeige der Rufnummer eines Anrufers<br />
CLIP off Hook ● ● Anzeige der Rufnummer eines Anklopfers<br />
Datenkommunikation ● Integrierte ISDN-Karte<br />
15
16<br />
Installation<br />
Voraussetzungen für den Betrieb<br />
Was wurde geliefert?<br />
Überprüfen Sie den Inhalt der Verpackung auf Vollständigkeit:<br />
1 ISDN-Telefonanlage <strong>OpenCom</strong> <strong>31</strong><br />
1 Steckernetzteil,<br />
1 ISDN-Anschlusskabel,<br />
1 PC-Verbindungskabel USB,<br />
1 CD-ROM mit Installationssoftware für Windows 2000/ XP<br />
1 Benutzerhandbuch für <strong>OpenCom</strong> <strong>31</strong> (dieses Dokument)<br />
1 Kurzanleitungen für analoge Endgeräte<br />
1 Kurzanleitung „Der schnelle Weg zum Ziel“<br />
1 Prospektblatt mit Information über die per Lizenz freischaltbaren Zusatzfunktionen.<br />
Auf der CD-ROM befinden sich folgende Komponenten:<br />
• Das Setup der Treibersoftware mit Common ISDN Application Programming Interface (CAPI)<br />
sowie CAPI Port und CAPI Control.<br />
• Treibersetup ohne CAPI<br />
• Treiber zum Laden neuer Firmware ohne CAPI<br />
• Die Kommunikationssoftware WinSuite für Windows 2000/XP für Datentransfer, Fax , PC-Telefonie<br />
und Anrufbeantworter-Funktion (bei optionaler Soundkarte), SMS/MMS im Festnetz.<br />
• Die ausführliche Bedienungsanleitung für WinSuite.<br />
• Informationen über Netzwerkbetrieb und <strong>OpenCom</strong>-Anlagen.<br />
• Acrobat Reader.<br />
ISDN<br />
Ein ISDN-Mehrgeräteanschluss mit Netzabschlussgerät (NT<strong>BA</strong>) mit Euro-ISDN-Protokoll (DSS 1) muss<br />
vorhanden sein. Die Benutzung an anderen Anschlüssen ist nicht vorgesehen.
Installation<br />
Stromnetz<br />
An die <strong>OpenCom</strong> <strong>31</strong> dürfen nur Geräte angeschlossen werden, die SELV-Spannung (Sicherheits-<br />
Kleinspannungs-Stromkreis) liefern und/oder der ETS 300 047 entsprechen. Der bestimmungsgemäße<br />
Gebrauch von zugelassenen Geräten erfüllt diese Vorschrift.<br />
Endgeräte<br />
Um den vollen Leistungsumfang der <strong>OpenCom</strong> <strong>31</strong> zu nutzen, sollten Sie nur analoge Geräte mit dem<br />
Wahlverfahren MFV und Flashfunktion betreiben (Flashzeit 70 - 330 ms).<br />
Der PC<br />
Für die Installation der Treibersoftware /Konfigurationssoftware und WinSuite sind folgende Systemvoraussetzungen<br />
erforderlich:<br />
• IBM-kompatibler PC mit Festplatte und CD-ROM-Laufwerk<br />
• Taktfrequenz von 400 MHz oder höher<br />
• Arbeitsspeicher mindestens 1<strong>28</strong> MB<br />
• Microsoft Windows 2000/XP<br />
• eine freie USB-Schnittstelle bzw. ein Ethernet 10/100BaseTX-Anschluss (Netzwerkkarte)*<br />
• freie Festplatten-Kapazität von mind. 10 MB<br />
• optional: Vollduplex-Soundkarte, Drucker<br />
• Außerdem muss die <strong>OpenCom</strong> <strong>31</strong> bereits nach dem Anschlussschema installiert sein, wie im Kapitel<br />
„Geräte anschließen“ beschrieben.<br />
Bitte beachten Sie, dass Ihr PC zum Anschluss an eine LAN-Schnittstelle der <strong>OpenCom</strong> <strong>31</strong> über eine<br />
Netzwerkkarte verfügen muss. Sollte dies nicht der Fall sein, installieren Sie eine Netzwerkkarte entsprechend<br />
der Vorgaben des Herstellers. Die LAN-Schnittstelle der <strong>OpenCom</strong> <strong>31</strong> verfügt über eine<br />
Datenübertragungsgeschwindigkeit von100 MBit/s*. Beim Anschluss an Linux- oder Macintosh-<br />
Rechner ist zu beachten, dass diese über eine LAN-Schnittstelle und einen aktuellen Web-Browser<br />
verfügen müssen. Ein Firmware-Update ist über einen solchen Rechner nicht möglich. Auch die USB-<br />
Schnittstelle und CAPI-/TAPI-Leistungsmerkmale werden nicht unterstützt.<br />
Wichtig:<br />
Bevor Sie die Treibersoftware für die <strong>OpenCom</strong> <strong>31</strong> installieren, muss eine eventuell bereits vorhandene<br />
ISDN-Karte ausgebaut sowie eventuell vorhandene CAPI-Treiber deinstalliert werden; es sei<br />
denn, Sie wollen die <strong>DeTeWe</strong>-CAPI-Funktionalität nicht nutzen. In diesem Fall muss die Softwareinstallation<br />
gemäß Kapitel „Installation der Software ohne CAPI" (s. Seite 29) durchgeführt werden.<br />
* Verfügbar durch Erweiterungslizenz<br />
17
18<br />
Installation<br />
Reihenfolge der Inbetriebnahme<br />
1. Installieren Sie die Software auf Ihren PCs (siehe nächster Abschnitt) ohne diese mit der <strong>OpenCom</strong><br />
<strong>31</strong> zu verbinden.<br />
2. Montieren und verkabeln Sie die <strong>OpenCom</strong> <strong>31</strong> wie es im Kapitel „Details zur Montage” beschrieben<br />
ist.<br />
3. Sie können nun bereits über das Festnetz telefonieren und angerufen werden. Es empfiehlt sich<br />
jedoch weitere Einstellungen (Konfiguration) vorzunehmen.<br />
4. Konfigurieren können Sie auf drei verschiedene Arten:<br />
– Von den Telefonen aus ist eine eingeschränkte Konfiguration durch Kennzifferneingabe möglich<br />
(siehe den Abschnitt „Von einem Telefon konfigurieren”).<br />
– Weiterhin können Sie die Konfiguration mit Hilfe des Web-Konfigurators von einem angeschlossenen<br />
PC vornehmen.<br />
– Als dritte Variante ist die Fernkonfiguration über unsere Hotline gegen Entgelt möglich (siehe<br />
Seite 77).<br />
Erst nach der Konfiguration verfügen Sie über einen Internetzugang für Ihr LAN und können u. a.<br />
auch Internet-Telefonie* nutzen.<br />
Hinweis<br />
Im Anhang (ab Seite 170) finden Sie Ablaufdiagramme, die Sie ggf. bei der Verkabelung/Inbetriebnahme/Konfiguration<br />
unterstützen können.<br />
* Verfügbar durch Erweiterungslizenz
Installation<br />
Software installieren<br />
Informationen über die Software<br />
Auf der beiliegenden CD-ROM finden Sie die folgende Software, die Sie wahlweise in deutscher<br />
oder englischer Sprache installieren können:<br />
• Betriebssoftware für die <strong>OpenCom</strong> <strong>31</strong>, welche die notwendige Software zum Betrieb der Open-<br />
Com <strong>31</strong> incl. CAPI, CAPI Port, CAPI Control und TAPI-Treiber sowie die erforderlichen Treiberdateien<br />
enthält.<br />
• WinSuite ist ein Programmpaket, das Ihnen die folgenden Anwendungen auf Ihrem PC zur Verfügung<br />
stellt:<br />
- WinSuite Wahlhilfesoftware ermöglicht Ihnen die Einrichtung und Verwaltung eines Telefonbuches<br />
auf Ihrem PC, mit dem Sie über die TAPI-Schnittstelle den gewünschten Teilnehmer direkt<br />
anwählen können.<br />
- WinSuite Anrufliste zeigt Ihnen den Status von entgangenen und selbst gewählten Anrufen an..<br />
- WinSuite FaxCenter ermöglicht Ihnen das Senden und Empfangen von Faxnachrichten.<br />
- WinSuite EurofileTransfer dient dazu, Dateien im EuroFile-Transfer-Standard von einem anderen<br />
PC zu empfangen oder selbst an einen anderen PC zu senden.<br />
- WinSuite SMS/MMS Center : Sie können Text- / Bildnachrichten in die Mobilfunknetze und ins<br />
Festnetz versenden. Die eigene Rufnummer (Absender) ist konfigurierbar.<br />
- Der WinSuite PC-Anrufbeantworter zeichnet kommende Anrufe auf, die Sie direkt aus der<br />
Anrufbeantwortersoftware oder aus der Anrufliste (Journal) abhören können.<br />
19
20<br />
Installation<br />
Installation der PC-Software mit CAPI<br />
Stellen Sie sicher, dass bereits auf Ihrem PC vorhandene ISDN-Installationen vor Beginn der neuen<br />
Software-Installation deaktiviert bzw. deinstalliert sind. Es dürfen keine fremden CAPI-Treiber<br />
installiert sein, ansonsten kann es zu Konfliktfällen mit unterschiedlicher CAPI-Treiber-Software<br />
kommen. Wenn Sie das nicht möchten, wählen Sie „Installation der PC-Software ohne CAPI" (s. Seite<br />
29).<br />
1. Bevor Sie die <strong>OpenCom</strong> <strong>31</strong> installieren, schalten Sie Ihren PC ein und starten Sie Windows. Legen<br />
Sie außerdem Ihre Windows-Betriebssystem-CD bereit. Sie wird möglicherweise im Laufe der<br />
Installationsprozedur benötigt.<br />
2. Wenn Sie Ihren PC später über das mitgelieferte USB-Kabel mit der <strong>OpenCom</strong> <strong>31</strong> verbinden wollen,<br />
müssen Sie zuerst die PC-Software mit den notwendigen Treibern installieren. Erst danach<br />
darf das USB-Kabel gesteckt werden.<br />
Beim Anschluss über einen Ethernet-Port kann das Verbindungskabel schon vor dem Aufspielen<br />
der Software gesteckt werden*.<br />
3. Stellen Sie sicher, dass es während der Installation nicht zu Störungen durch andere Programme<br />
kommt. Dies gilt auch z. B. für Mailprogramme oder Virenscanner, die alle vorher deaktiviert werden<br />
müssen.<br />
4. Legen Sie die CD-ROM „<strong>OpenCom</strong> <strong>31</strong>“ in das Laufwerk des PCs. Es erscheint der folgende Bildschirm<br />
(bei aktiviertem Autostart - ansonsten starten Sie bitte das Programm „Setup“ im Verzeichnis<br />
„<strong>OpenCom</strong>“ auf der CD).<br />
Je nach Art der Sprache des Betriebssystems erscheint die Anzeige in deutscher oder englischer<br />
Sprache.<br />
Hinweis:<br />
Sollte nach der Installation der Software und dem Verbinden der <strong>OpenCom</strong> <strong>31</strong> mit Ihrem PC eine<br />
Meldung erscheinen, die darauf hinweist, dass der Windows-Logo-Test für Windows XP nicht<br />
bestanden wurde, so bedeutet dies nicht, dass die von uns gelieferte Software inkompatibel zu<br />
Microsoft Windows XP ist sondern nur, dass wir zu Ihren Gunsten auf eine Verteuerung unseres Produktes<br />
durch den Windows-Logo-Test für Windows XP verzichtet haben.<br />
Bitte setzen Sie den Vorgang in einem solchen Fall durch Klicken auf „Installation fortsetzen“ fort.<br />
Dieser Vorgang kann sich je nach Anzahl der Treiber wiederholen.<br />
* Verfügbar durch Erweiterungslizenz
Installation<br />
4. In diesem Fenster können Sie die zu installierenden Programme und Dateien auswählen. Durch<br />
Klicken auf die sich verfärbenden Einträge startet das jeweilige Installationsprogramm.<br />
Klicken Sie auf „Softwareinstallation mit CAPI“.<br />
Es werden die Programmmodule für CAPI, TAPI, HomeNetControl und <strong>OpenCom</strong> Control installiert<br />
(s. Seite 1<strong>31</strong> ff).<br />
Je nach Konfiguration Ihres PCs bzw. des Betriebssystems wird beim Versuch einer Software-<br />
Installation wie in der folgenden Beschreibung ein Warnhinweis gegeben (s. Abb. o. ä.).<br />
Klicken Sie auf „Nicht mehr blocken“ um die Installation der Software zu gestatten.<br />
5. Im folgenden Menü können Sie wählen, in welcher Sprachvariante die Software installiert werden<br />
soll.<br />
21
22<br />
Installation<br />
Hinweis<br />
Über diese Einstellung wird lediglich die PC-Software in englischer Sprache installiert. Um auch den<br />
Web-Konfigurator in englischer Sprache vorzufinden müssen Sie einen Flashload mit englischer<br />
Firmware durchführen (s. Seite 136 f).<br />
6. Markieren Sie, ob Sie eine vollständige oder eine angepasste Installation wünschen.<br />
Weitere Erläuterungen zur laufenden Installation erhalten Sie in den betreffenden Fenstern auf<br />
dem Bildschirm. Nach der Beendigung der Installation werden Sie aufgefordert, den PC neu zu<br />
starten.<br />
7. Starten Sie Ihren PC neu.<br />
In der Autostart-Zeile sehen Sie jetzt die Programmsymbole für<br />
- CAPI ,<br />
- <strong>OpenCom</strong> Control und für<br />
- HomeNetControl .<br />
Wenn Sie jetzt die USB-Verbindung zur <strong>OpenCom</strong> <strong>31</strong> herstellen, wird die neue Hardware erkannt<br />
und das Installationsprogramm für die Treiber gestartet. Folgen Sie den Bildschirmanweisungen.
Installation<br />
8. Starten Sie das Setup-Programm auf der Installations-CD erneut (entweder durch Neueinlegen<br />
der CD oder durch Doppelklick auf „Setup“ im Verzeichnis „<strong>OpenCom</strong>“ auf der CD).<br />
9. Klicken Sie auf „WinSuite“<br />
Das Installationsprogramm für WinSuite wird gestartet.<br />
Folgen Sie den Anweisungen des Installationsprogramms. Bei Meldungen des Installations-<br />
Assistenten über vorgefundene Dateien neueren Datums lassen Sie diese bitte nicht überschreiben.<br />
Ignorieren Sie ggf. eine Fehlermeldung von HomeNetControl, dass die Routerverbindung nicht<br />
hergestellt werden konnte; dies ist erst nach der Konfiguration von Router und Anlage möglich,<br />
s. Seite 78 ff.<br />
10. Folgen Sie den Bildschirmanweisungen.<br />
<strong>11</strong>. Nach der Installation wird automatisch der Konfigurationsassistent für die WinSuite gestartet.<br />
Später können Sie ihn jederzeit über „Start -> Programme ->WinSuite“ erreichen. Folgen Sie<br />
den Anweisungen des Assistenten.<br />
Klicken Sie auf Weiter.<br />
23
24<br />
Installation<br />
Wählen Sie die Komponenten aus, die Sie benötigen. Durch Markierung der Checkbox (✓) Automatischer<br />
Programmstart... können Sie die Anwendungen definieren, die automatisch beim Starten von<br />
Windows aktiviert werden sollen. Dadurch brauchen Sie die favorisierten Anwendungen nicht mehr<br />
manuell zu starten.<br />
Klicken Sie anschließend auf Weiter.<br />
Hinweis<br />
Bei der Installation wurden alle Komponenten installiert, wählen Sie hier nun die aus, die Sie benötigen.<br />
Für einen ISDN Anschluss stehen Ihnen mehrere Rufnummern (MSN) zur Verfügung.<br />
Ordnen Sie die Rufnummern den entsprechenden Programmteilen zu. Besonderheit: Geben Sie<br />
beim PC-Telefon keine Rufnummer (MSN) ein, werden alle ankommenden Anrufe signalisiert.<br />
Klicken Sie auf Weiter.
Installation<br />
Soll der Anrufbeantworter sofort nach dem Programmstart in Betrieb sein, aktivieren Sie die Checkbox<br />
(✓ ).<br />
Tragen Sie die Zeit ein, die bis zur Rufannahme vergehen darf und die Zeit, die für eine Aufnahme<br />
zur Verfügung stehen soll.<br />
Soll bei einem Anruf auch ein akustisches Signal erzeugt werden, aktivieren Sie die Checkbox (✓).<br />
Klicken Sie auf Weiter.<br />
Soll Ihr Rechner sofort nach dem Programmstart als EFT-Server für andere Benutzer zur Verfügung<br />
stehen, aktivieren Sie die Checkbox (✓).<br />
Vergeben Sie hier einen Namen für Ihren Rechner wenn er als Eurofile-Server arbeiten soll.<br />
Klicken Sie auf Weiter.<br />
25
26<br />
Installation<br />
Soll Ihr Rechner sofort nach dem Programmstart für den Faxempfang bereit sein, aktivieren Sie die<br />
Checkbox (✓).<br />
Tragen Sie die Zeit ein, die bis zur Rufannahme vergehen darf.<br />
Machen Sie die Angaben für die Kopfzeile, die auf von Ihnen versendeten Faxen erscheinen soll.<br />
Klicken Sie auf Weiter.<br />
Wählen Sie unter dem Rollbalken den Soundkartentyp aus (die Installationssoftware sollte die eingebaute<br />
Soundkarte bereits erkannt haben).<br />
Hinweis<br />
Wenn Sie über Ihren Rechner auch telefonieren möchten benötigen Sie eine Soundkarte und ein<br />
Headset. Wollen Sie das Headset nicht ständig tragen und trotzdem die Anrufsignalisierung nicht<br />
verpassen, benötigen Sie noch einen Lautsprecher.<br />
Klicken Sie auf Weiter.
Installation<br />
Ist die <strong>OpenCom</strong> <strong>31</strong> nicht direkt an einen NT<strong>BA</strong> sondern an eine Telefonanlage angeschlossen, aktivieren<br />
Sie die Checkbox (✓).<br />
Tragen Sie die Kennzahl für die Amtsholung ein (Hilfe finden Sie in der Bedienungsanleitung der<br />
Telefonanlage). Dadurch stellt die Software abgehenden externen Rufnummern die Amtskennziffer<br />
voran.<br />
Klicken Sie auf Weiter.<br />
Sie können die Eintragungen in bestehenden Adressbüchern mit der WinSuite nutzen. Aktivieren Sie<br />
die Checkbox(en) des entsprechenden Programms.<br />
Klicken Sie auf Weiter.<br />
27
<strong>28</strong><br />
Installation<br />
Damit haben Sie die Grundeinstellungen vorgenommen.<br />
Klicken Sie auf Fertig stellen.<br />
Den Zugang zur WinSuite finden Sie jetzt über das Programmsymbol / -gruppe auf dem Desktop<br />
oder über „Start -> Programme -> WinSuite“.
Installation<br />
Installation der PC-Software ohne CAPI<br />
1. Klicken Sie auf „Softwareinstallation ohne CAPI“.<br />
In diesem Fall werden lediglich die notwendigen Netzwerktreiber für eine Zusammenarbeit Ihres<br />
PCs mit der <strong>OpenCom</strong> <strong>31</strong> sowie <strong>OpenCom</strong> Control und HomeNet Control installiert– eine CAPI-<br />
Installation wird nicht durchgeführt.<br />
Nach Abschluss der Installation besteht eine Netzwerkverbindung zur Anlage. Sie können dann<br />
im Internet surfen, den Web-Konfigurator auch über USB nutzen (IBM-kompatible PCs mit Windows<br />
Betriebssystem), das Firmwareupdate (ohne CAPI-Installation) durchführen (s. Seite <strong>31</strong>),<br />
<strong>OpenCom</strong> Control, s. Seite 134, und HomeNet Control, s. Seite 127, benutzen.<br />
Stellen Sie sicher, dass es während der Installation nicht zu Störungen durch andere Programme<br />
kommt. Dies gilt auch z. B. für Mailprogramme oder Virenscanner, die alle vorher deaktiviert werden<br />
müssen.<br />
Je nach Konfiguration Ihres PCs bzw. des Betriebssystems wird beim Versuch einer Software-<br />
Installation wie in der folgenden Beschreibung ein Warnhinweis gegeben (s. Abb. o. ä.).<br />
2. Klicken Sie auf „Nicht mehr blocken“ um die Installation der Software zu gestatten.<br />
29
30<br />
Installation<br />
3. Weitere Erläuterungen zur laufenden Installation erhalten Sie in den betreffenden Fenstern auf<br />
dem Bildschirm. Nach der Beendigung der Installation werden Sie aufgefordert, den PC neu zu<br />
starten.<br />
4. Starten Sie Ihren PC neu.<br />
In der Autostart-Zeile sehen Sie jetzt die Programmsymbole für<br />
- <strong>OpenCom</strong> Control<br />
- HomeNet Control<br />
Wenn Sie jetzt die USB-Verbindung zur <strong>OpenCom</strong> <strong>31</strong> herstellen, wird die neue Hardware erkannt<br />
und das Installationsprogramm für die Treiber gestartet. Folgen Sie den Bildschirmanweisungen<br />
und verwenden Sie immer die Option „Automatische Suche“.<br />
Damit sind die Netzwerktreiber für die <strong>OpenCom</strong> <strong>31</strong> installiert. Um die Anlage zu konfigurieren<br />
öffnen Sie Ihren Browser, geben Sie in die Befehlszeile „http://opencom“ oder „http://“ und die<br />
IP-Adresse der <strong>OpenCom</strong> <strong>31</strong> (im Auslieferungszustand 192.168.69.254) ein (s. auch Seite 79).<br />
Dokumentation<br />
Über diesen Punkt erreichen Sie das Verzeichnis mit der gesamten Dokumentation zu Ihrer Anlage in<br />
deutscher und englischer Sprache als PDF-Dokumente zum Ansehen und Ausdrucken.
Installation<br />
Firmwareupdate ohne CAPI<br />
Mit dieser Funktion aktualisieren Sie die Firmware der <strong>OpenCom</strong> <strong>31</strong> ohne eine CAPI-Installation auf<br />
Ihrem PC vorzunehmen (FlashLoad, besonders gut geeignet für z. B. Servicezwecke).<br />
Obwohl sich die Funktion auch über den USB-Anschluss durchführen lässt empfehlen wir den<br />
Anschluss der Anlage über LAN*.<br />
Weitere Informationen bzw. eine Beschreibung zum Downloaden der aktuellen Firmware finden Sie<br />
auf der Seite 136.<br />
Update über USB<br />
1. Legen Sie die mitgelieferte CD in das CD ROM-Laufwerk ein.<br />
2. Verbinden Sie den PC über USB mit der Anlage.<br />
Der Gerätemanager von Windows fragt nun nach Treibern für die Geräteinstallation. Geben<br />
Sie als Quelle auf der CD „driver/usbdriver“ an. Der notwendige USB-Treiber wird<br />
installiert.<br />
3. Navigieren Sie mit dem Dateiexplorer im CD-Verzeichnis nach „AddOn/FlashLoader“.<br />
4. Klicken Sie doppelt auf „firmwareupdate.exe“.** Folgen Sie den Anweisungen des Programms.<br />
Update über LAN* (empfohlen)<br />
1. Verbinden Sie den PC über LAN mit der Anlage.<br />
2. Navigieren Sie mit dem Dateiexplorer im CD-Verzeichnis nach „AddOn/FlashLoader“.<br />
3. Klicken Sie doppelt auf „firmwareupdate.exe“.** Folgen Sie den Anweisungen des Programms.<br />
* Verfügbar durch Erweiterungslizenz<br />
** Je nach Konfiguration Ihres PCs bzw. des Betriebssystems wird beim Versuch einer Software-<br />
Installation ein Warnhinweis gegeben (s. Seite 21).<br />
<strong>31</strong>
32<br />
Installation<br />
Details zur Montage<br />
Montageort<br />
Die Umgebungstemperatur zum Betrieb der <strong>OpenCom</strong> <strong>31</strong> darf +5 °C nicht unterschreiten und<br />
+40 °C nicht überschreiten. Montieren Sie daher die <strong>OpenCom</strong> <strong>31</strong>:<br />
• nicht über oder vor Wärmequellen (z. B. Heizkörper),<br />
• nicht an Stellen mit direkter Sonneneinstrahlung,<br />
• nicht hinter Vorhängen,<br />
• nicht in kleinen, unbelüfteten, feuchten Räumen,<br />
• nicht im Freien und<br />
• nicht auf oder in der Nähe von leicht entzündlichen Materialien.<br />
Achten Sie weiterhin darauf,<br />
• dass der Raum möglichst staubfrei und trocken ist;<br />
• dass keine Hochfrequenzgeräte (z. B. Sender, Bestrahlungsgeräte oder ähnliche Geräte) in der<br />
Nähe stehen;<br />
• dass unter keinen Umständen Flüssigkeiten herab tropfen und durch die Öffnungen in das Gerät<br />
gelangen können;<br />
• dass die Wand für die Montage eben und tragfähig ist.<br />
Für die Wahl des Montageortes sollten Sie folgende Kriterien berücksichtigen:<br />
• Eine freie Steckdose für das Steckernetzteil in unmittelbarer Nähe.<br />
• Richten Sie sich beim Aufstellen der Geräte nach den Längen der beiliegenden Kabel. Bei Verwendung<br />
eines eigenen USB-Kabels beachten Sie bitte, dass die Länge auf 5 m beschränkt ist. Bei<br />
einer Ethernet-Verkabelung mit einem Cat.5 -Kabel beträgt die maximale Länge 100 m*.<br />
• Der Abstand zu den analogen Geräten darf 150 m nicht überschreiten (bei Verwendung eines<br />
Kabels 2x20 Ohm, 2 Adern).<br />
Die Steckdose zum Anschluss an das 230 V~-Netz muss von einer konzessionierten Elektrofachkraft<br />
installiert worden sein, um Gefahren für Personen und Sachen auszuschließen. Sorgen Sie jederzeit<br />
für freien Zugang zur Steckdose.<br />
Sehen Sie einen separaten Stromkreis für den 230 V~-Anschluss der <strong>OpenCom</strong> <strong>31</strong> vor. Dann setzen<br />
eventuelle Kurzschlüsse anderer Geräte der Haustechnik die <strong>OpenCom</strong> <strong>31</strong> nicht außer Betrieb. Zum<br />
Schutz gegen Überspannungen, wie sie bei Gewittern auftreten können, empfiehlt sich die Installation<br />
eines Überspannungsschutzes. Lassen Sie sich von Ihrem Elektroinstallateur oder Ihrem Netzbetreiber<br />
beraten.<br />
* Verfügbar durch Erweiterungslizenz
Installation<br />
Tischaufstellung<br />
Sie können die <strong>OpenCom</strong> <strong>31</strong> einfach auf eine feste Unterlage legen, beispielsweise einen Tisch.<br />
Beachten Sie bitte, dass die Gummifüße der Anlage unter Umständen Spuren auf der Möbeloberfläche<br />
hinterlassen können.<br />
Wandmontage<br />
Empfohlen werden:<br />
• Rundkopf-Schrauben 4 x 30 mm (Holzschrauben)<br />
• passende Dübel (6mm)<br />
Weiterhin benötigen Sie folgendes Werkzeug:<br />
• Bohrer 6 mm für Stein (entsprechend der gewählten Dübel, Bohrertyp hängt vom Material ab)<br />
• Bohrmaschine (mit Schlag- oder Hammerwerk)<br />
• Schraubendreher (passend zu den gewählten Schrauben)<br />
Achtung! Vergewissern Sie sich, dass im Bereich der geplanten Bohrlöcher keine Versorgungsleitungen,<br />
Kabel oder ähnliches verlegt sind.<br />
Bohren Sie die Löcher für die beiden Befestigungsschrauben im Abstand von 180 mm (s. Bohrschablone<br />
im Anhang).<br />
Setzen Sie den Dübel ein und drehen Sie die Schrauben so tief in die Wand, dass zwischen Schraubenkopf<br />
und Wand noch ein Abstand von 4 mm verbleibt.<br />
Hängen Sie dann die Anlage mit der Rückseite in die Schrauben ein und ziehen Sie sie etwas nach<br />
unten.<br />
33
34<br />
Installation<br />
Geräte anschließen<br />
Wichtige Information<br />
Schließen Sie die <strong>OpenCom</strong> <strong>31</strong> nicht bei Gewitter an.<br />
Verlegen Sie alle Kabel so, dass niemand darauf treten oder darüber stolpern, stürzen und sich verletzen<br />
kann.<br />
Achten Sie auch darauf, dass die Anschlussleitungen und Verbindungskabel nicht geknickt, gezogen<br />
oder mechanisch belastet werden.<br />
WAN*<br />
LAN*<br />
USB<br />
* Verfügbar durch Erweiterungslizenz<br />
Anschlüsse unter der<br />
Abdeckung<br />
ISDN/EXT.<br />
Netzteil<br />
WAN LAN USB<br />
Power
Installation<br />
<strong>OpenCom</strong> <strong>31</strong> an das ISDN-Netz/DSL* anschließen<br />
Für die <strong>OpenCom</strong> <strong>31</strong> besteht eine allgemeine Anschalterlaubnis. Sie können das Gerät daher unter<br />
folgenden Bedingungen selbst anschließen:<br />
• Das Gerät ist nur für den Euro-ISDN-Basisanschluss vorgesehen. Schließen Sie das Gerät auf keinen<br />
Fall an Leitungen oder Einrichtungen des analogen Netzes an. Schließen Sie die Anlage auf<br />
keinen Fall an ISDN-Festverbindungen an. Andernfalls kann es zu Funktionsstörungen oder Schäden<br />
sowohl an der <strong>OpenCom</strong> <strong>31</strong> als auch am Netz kommen.<br />
• Der Euro-ISDN-Basisanschluss muss über ein Netzabschlussgerät (NT<strong>BA</strong>) Ihres Netzbetreibers verfügen.<br />
Es muss der Anschlusstyp Mehrgeräteanschluss vorhanden sein.<br />
Verkabeln Sie Ihre <strong>OpenCom</strong> <strong>31</strong> entsprechend Ihren Anschlussbedingungen gemäß den abgebildeten<br />
Skizzen.<br />
Anschluss an ISDN<br />
NT<strong>BA</strong><br />
Anschluss an ISDN und DSL*<br />
Splitter<br />
B<strong>BA</strong>E<br />
WAN*<br />
NT<strong>BA</strong><br />
ADSL<br />
Modem<br />
NTB<strong>BA</strong><br />
<strong>OpenCom</strong> <strong>31</strong><br />
LAN*<br />
WAN*<br />
10BaseT<br />
USB<br />
ISDN/EXT.<br />
<strong>OpenCom</strong> <strong>31</strong><br />
ISDN/EXT.<br />
LAN* USB<br />
* Verfügbar durch Erweiterungslizenz<br />
Hinweis<br />
Sofern Ihr DSL-Modem nicht über Auto-MDX verfügt<br />
benötigen Sie ein gekreuztes Cat.5-Anschlusskabel.<br />
35
36<br />
Installation<br />
Analoge Geräte an die <strong>OpenCom</strong> <strong>31</strong> anschließen<br />
Sie können bis zu 4 analoge Geräte anschließen.<br />
Abdeckung entfernen<br />
Die Anschlüsse für die analogen Endgeräte finden Sie in einem Fach unter der Abdeckung. Zum Entfernen<br />
der Abdeckung greifen Sie an der Unterseite des Gehäuses in die Öffnung und schwenken die<br />
Abdeckung nach oben heraus. Zum Verschließen wird die Abdeckung zunächst oben eingehängt<br />
und dann leicht nach unten auf das Gehäuse gedrückt.<br />
Schließen Sie vorzugsweise analoge Geräte mit dem Wahlverfahren MFV mit Flashfunktion an.<br />
Geräte mit dem Wahlverfahren IWV können keine Funktionen, die mit der R-Taste beginnen (z. B.<br />
Rückfrage) oder die Stern- bzw. Raute-Taste benötigen (z. B. Einstellungen von Leistungsmerkmalen),<br />
ausführen. Beachten Sie bitte den Abschnitt „Einstellen des Wahlverfahrens“.<br />
Vier analoge Endgeräte können Sie direkt an die TAE-Buchsen (uncodiert) anstecken. Alternativ können<br />
Sie alle vier auch über die Klemmleiste verkabeln. Die abisolierten Kabeladern werden einfach in<br />
die Öffnungen der Klemmen gesteckt (zum Stecken und Lösen einer Kabelader ist der Druckknopf<br />
oberhalb der Kabeleinführung zu drücken). Der Abstand zwischen <strong>OpenCom</strong> <strong>31</strong> und den Endgeräten<br />
darf 150 m nicht überschreiten (bei Einsatz eines Kabels ø 0,6 mm, 2 Adern).<br />
1a/b<br />
2a/b<br />
3a/b<br />
4a/b<br />
• Zuordnung der Klemmen zu den darüberliegenden<br />
TAE-Anschlüssen.<br />
1 a/b - Rufnummer <strong>11</strong><br />
2 a/b - Rufnummer 12<br />
3 a/b - Rufnummer 13<br />
4 a/b - Rufnummer 14
Installation<br />
PC an die <strong>OpenCom</strong> <strong>31</strong> anschließen<br />
Nehmen Sie das USB- oder ein Ethernet-Verbindungskabel und stecken Sie das passende Ende in die<br />
USB-Buchse bzw. in die LAN-Buchse*. Das andere Ende verbinden Sie mit dem entsprechenden<br />
Anschluss am PC.<br />
<strong>OpenCom</strong> <strong>31</strong> an das Stromnetz anschließen<br />
Der Anschluss an das 230V-Hausstromnetz ist nur dann gefahrlos möglich, wenn Sie folgende Hinweise<br />
ganz genau beachten.<br />
• Verlegen Sie das Netzkabel hinter dem Steckernetzteil so, dass niemand darüber stolpern kann!<br />
• Sorgen Sie dafür, dass die Steckdose und das Steckernetzteil leicht erreichbar sind, um das Steckernetzteil<br />
bei Gefahr schnell aus der Steckdose ziehen zu können! Dies ist auch nötig, weil die<br />
<strong>OpenCom</strong> <strong>31</strong> keinen eigenen Netzschalter hat. Eine völlige Trennung vom Netz erreichen Sie nur,<br />
indem Sie das Steckernetzteil ziehen.<br />
• Ziehen Sie niemals am Kabel des Steckernetzteils! Wenn Sie die Stromversorgung unterbrechen<br />
wollen, ziehen Sie stets nur am Steckernetzteil selbst!<br />
• Verwenden Sie nur das mitgelieferte Steckernetzteil. Andere Steckernetzteile können zu Funktionsstörungen<br />
oder gar zur Gefahr von Stromschlägen oder Sachschäden führen.<br />
Vorsicht! Auf keinen Fall dürfen Sie das Gerät in Betrieb nehmen oder weiter benutzen, wenn das<br />
Steckernetzteil beschädigt ist. Andernfalls besteht akute Lebensgefahr durch einen elektrischen<br />
Schlag.<br />
Wenn das gesteckte Steckernetzteil beschädigt ist:<br />
• Lösen Sie erst die Sicherung des Stromkreises aus, bevor Sie das Steckernetzteil ziehen.<br />
• Das Steckernetzteil darf nicht repariert werden. Besorgen Sie sich bei Ihrem Fachhändler ein<br />
neues Steckernetzteil.<br />
• Entfernen Sie niemals das mitgelieferte Steckernetzteil vom Anschlusskabel. Andernfalls kann<br />
Lebensgefahr durch elektrischen Schlag entstehen! Verwenden Sie eine geeignete Verlängerungsleitung<br />
aus dem Fachhandel, wenn Sie mit dem Steckernetzteil keine Steckdose erreichen.<br />
* Verfügbar durch Erweiterungslizenz<br />
37
38<br />
Installation<br />
Steckdose<br />
Telefonanlagen können durch Störimpulse aus der Stromversorgung beeinträchtigt werden, die von<br />
anderen elektrischen Geräten ausgehen. Dies ist vor allen Dingen bei Fotokopierern, Laserdruckern,<br />
elektrischen Schreibmaschinen, Klimageräten, Heizlüftern, Staubsaugern und Kühlschränken<br />
bekannt. Beachten Sie deshalb:<br />
• Schließen Sie die <strong>OpenCom</strong> <strong>31</strong> an einer Steckdose an, die möglichst weit von den Steckdosen für<br />
die oben genannten Geräte entfernt ist. Am besten wäre ein eigener Stromkreis für die<br />
<strong>OpenCom</strong> <strong>31</strong>.<br />
• Achten Sie darauf, dass das Steckernetzteil immer festen und sicheren Halt in der Steckdose hat.<br />
Wackelige Stecker oder Steckdosen bedeuten stets Brandgefahr!<br />
Lassen Sie solche Gefahrenstellen unverzüglich durch einen Fachmann reparieren.<br />
• Verwenden Sie nur Steckdosenverteiler, die ausreichend sicher sind. Davon ist nur auszugehen<br />
bei Verteilern, auf denen die Einhaltung der Sicherheitsnormen nach außen hin gekennzeichnet<br />
ist (z. B. durch das CE-Zeichen oder früher durch das „GS“-Zeichen für geprüfte Sicherheit).<br />
Andernfalls können Störungen beim Betrieb der <strong>OpenCom</strong> <strong>31</strong> auftreten, im Fehlerfall besteht<br />
sogar Brandgefahr.<br />
Schließen Sie die <strong>OpenCom</strong> <strong>31</strong> an die Stromversorgung an. Die Anschlussbuchse für das Steckernetzteil<br />
befindet sich auf der Unterseite der <strong>OpenCom</strong> <strong>31</strong>. Stecken Sie den passenden Stecker des<br />
Steckernetzteilkabels in die Buchse „Power“. Stecken Sie anschließend das Steckernetzteil in die<br />
Steckdose.<br />
Mit dem Leuchten der LED „Power“ wird die Betriebsbereitschaft der <strong>OpenCom</strong> <strong>31</strong> signalisiert.<br />
Jetzt können Sie intern und extern telefonieren und Gespräche annehmen. Ankommende Anrufe<br />
werden zunächst an allen Geräten gleichzeitig signalisiert. Von extern sind Ihre Geräte erst dann<br />
gezielt erreichbar, wenn Sie ihnen jeweils eine externe Rufnummer (MSN) zugeordnet haben. Die<br />
hierzu nötigen Prozeduren finden Sie im Kapitel über die Konfiguration.<br />
Bei Funktionsstörungen rufen Sie bitte unsere Hotline an; siehe Kapitel „Service und Garantie“.<br />
Weitere Geräte am S 0 -Bus<br />
Am NT<strong>BA</strong> können Sie neben der <strong>OpenCom</strong> <strong>31</strong> weitere ISDN-Geräte (z. B. ISDN-Telefone) betreiben.<br />
Zwischen diesen Geräten sind jedoch keine gebührenfreien Interngespräche möglich.
Inbetriebnahme<br />
Einstellen des Wahlverfahrens<br />
Analoge Geräte mit dem Wahlverfahren MFV und Flashfunktion werden automatisch erkannt. Sie<br />
brauchen keine Einstellungen vorzunehmen.<br />
Analoge Geräte mit dem Wahlverfahren IWV müssen Sie vor dem ersten Gebrauch anmelden: Nehmen<br />
Sie am Telefon den Hörer ab und wählen Sie eine beliebige Ziffer außer der 1. Legen Sie dann<br />
den Hörer auf.<br />
39
40<br />
Inbetriebnahme<br />
Grundeinstellungen bei Auslieferung<br />
Im Lieferzustand sind die folgenden Grundeinstellungen und Leistungsmerkmale wirksam:<br />
• Die persönliche Geheimzahl (PIN) ist auf „0000“ eingestellt.<br />
• Bei ankommenden externen Anrufen klingeln alle angeschlossenen Geräte.<br />
• Die Rufzuordnung Variante 1 (Tagverteilung) ist aktiviert.<br />
• Externberechtigung: Alle Geräte sind zur internationalen Wahl berechtigt.<br />
• Nach Abheben des Hörers ertönt der externe Wählton (=automatisches Belegen der externen<br />
Wählleitung).<br />
• Ihre Hauptrufnummer (MSN) wird bei abgehenden externen Verbindungen automatisch vom<br />
Netzbetreiber auf dem Display der Gegenstelle angezeigt.<br />
• Alle Anschlüsse sind auf Gerätetyp „Telefon“ eingestellt.<br />
• Anklopfschutz ist ausgeschaltet.<br />
• Verbindungsdatensätze werden nicht zwischengespeichert.<br />
• Vermitteln nach extern (ECT) ist ausgeschaltet.<br />
• Die Anrufumleitung in der Vermittlungsstelle ist eingeschaltet.<br />
• Messagesignalisierung ist ausgeschaltet.<br />
• Das Zeitkonto (Telefonie) ist ausgeschaltet.<br />
• Das Zeit- bzw. Volumenkonto (Internet) ist ausgeschaltet.<br />
• Notrufnummern <strong>11</strong>0 und <strong>11</strong>2 sind freigeschaltet.<br />
• Kennzeichnung böswilliger Anrufer (MCID) ist ausgeschaltet.<br />
• Kurzwahlspeicher: drei Einträge (<strong>DeTeWe</strong>-Hotline/Fernkonfiguration).<br />
• Sperrlisten: vorkonfiguriert jedoch nicht aktiviert.<br />
• Fernwartung ist gesperrt.<br />
• Verbindungsdaten: keine Einträge.<br />
• Der DHCP-Server ist eingeschaltet.<br />
• Es ist kein Internetzugang konfiguriert und folglich auch keine Internet-Telefonie möglich.<br />
• Es ist kein VoIP-Account eingerichtet.<br />
Es wird empfohlen, die <strong>OpenCom</strong> <strong>31</strong> vor dem ersten Benutzen nach Ihren individuellen Bedürfnissen<br />
zu konfigurieren (siehe Kapitel „ Konfiguration“).<br />
Der Auslieferungszustand kann jederzeit wiederhergestellt werden (siehe Kapitel „Konfiguration“).<br />
Wir sind ständig bemüht unsere Produkte weiter zu verbessern.<br />
Dies geschieht i. d. R. über neuere Ausgaben der Firmware. Bitte prüfen Sie daher ob unter<br />
www.detewe.de ggf. ein neuerer Stand zum Download zur Verfügung steht (s. Seite 136 f).
Telefonieren<br />
Allgemeines<br />
Um alle Leistungsmerkmale zu nutzen, müssen die Geräte auf das Wahlverfahren MFV (Mehrfrequenzwahlverfahren)<br />
mit Flash eingestellt sein. Geräte mit dem Wahlverfahren IWV (Impulswahlverfahren)<br />
können Funktionen, die die R-, Stern- oder Raute-Taste benötigen, nicht ausführen.<br />
Anrufe entgegennehmen<br />
g<br />
b<br />
c<br />
d<br />
Ihr Telefon klingelt: Internanruf oder Externanruf. Die unterschiedlichen Ruftakte entnehmen<br />
Sie bitte der Tabelle im Anhang.<br />
Heben Sie den Hörer Ihres Telefons ab.<br />
Führen Sie das Interngespräch oder Externgespräch.<br />
Durch Auflegen des Hörers beenden Sie das Gespräch.<br />
41
42<br />
Telefonieren<br />
Automatisches und manuelles Belegen der externen Wählleitung<br />
Je nach Ihren Anforderungen können Sie Ihre <strong>OpenCom</strong> <strong>31</strong> so konfigurieren, dass nach Abheben des<br />
Hörers die externe Wählleitung automatisch belegt wird oder Sie manuell mit der Kennziffer 0 belegen<br />
müssen.<br />
r<br />
Automatische Belegung (Lieferzustand): Sie hören nach Abheben des Hörers den externen<br />
Wählton und können sofort eine externe Rufnummer wählen. Wenn Sie ein internes<br />
Gespräch führen wollen, drücken Sie die Signal-Taste. Sie hören dann den internen Wählton<br />
und können eine interne Rufnummer (<strong>11</strong> -14) wählen.<br />
Bei automatischer Belegung der Wählleitung können analoge Geräte mit dem Wahlverfahren IWV<br />
keine internen Rufnummern wählen.<br />
0<br />
*0<br />
Manuelle Belegung für ISDN: Sie hören nach Abheben des Hörers den internen Wählton und<br />
können sofort eine interne Rufnummer wählen. Wenn Sie ein externes Gespräch führen<br />
wollen, wählen Sie die 0. Damit belegen Sie die externe Wählleitung und hören den externen<br />
Wählton. Dann können Sie die externe Rufnummer wählen.<br />
Manuelle Belegung für Internet-Telefonie*: Sie hören nach Abheben des Hörers den internen<br />
Wählton und können sofort eine interne Rufnummer wählen. Wenn Sie ein externes<br />
Gespräch führen wollen, wählen Sie * 0. Damit belegen Sie die externe Wählleitung und<br />
hören den externen Wählton. Dann können Sie die externe Rufnummer wählen.<br />
Beachten Sie bitte: Vermeiden Sie, an Geräten mit IWV-Wahlverfahren eine Verbindung durch MFV-<br />
Tonwahl (z. B. mit einem Handsender) herzustellen. Ihr Gerät wird dadurch für eine weitere Wahl<br />
gesperrt und muss durch Wahl einer Ziffer außer der 1 erneut freigegeben werden.<br />
* Verfügbar durch Erweiterungslizenz
Telefonieren<br />
Intern anrufen<br />
Ein internes Gespräch ist ein kostenfreies Gespräch mit einem Teilnehmer, der an dieselbe <strong>OpenCom</strong><br />
<strong>31</strong> angeschlossen ist wie Sie selbst.<br />
Sie können auf diese Weise neben den angeschlossenen analogen Endgeräten auch die angeschlossenen<br />
PCs erreichen. Dadurch sind Verbindungen zwischen z. B. PC und Faxgerät oder Telefon und<br />
auf einem PC eingerichteten Anrufbeantworter möglich. Für die angeschlossenen PCs stehen die<br />
internen Rufnummern 20 bis 29 zur Verfügung. Diese Rufnummern werden dem PC in der Kommunikationssoftware<br />
vergeben. Weitere Einzelheiten entnehmen Sie bitte der Dokumentation der entsprechenden<br />
Software.<br />
Bei automatischer Belegung der externen Wählleitung (Lieferzustand):<br />
b<br />
r<br />
t<br />
Nehmen Sie den Hörer ab. Sie hören den externen Wählton.<br />
Drücken Sie die Signal-Taste.<br />
Wählen Sie den gewünschten Internteilnehmer (<strong>11</strong> bis 14 bzw. 20 bis 29).<br />
Sie hören den internen Rufton: Der Internteilnehmer wir gerufen.<br />
Bei manueller Belegung der externen Wählleitung:<br />
b<br />
t<br />
Nehmen Sie den Hörer ab. Sie hören den internen Wählton.<br />
Wählen Sie den gewünschten Internteilnehmer (<strong>11</strong> bis 14 bzw. 20 bis 29).<br />
Sie hören den internen Rufton: Der Internteilnehmer wird gerufen.<br />
Hinweis:<br />
Um CAPI-Anwendungen (Kommunikationssoftware) von intern ebenso erreichen zu können wie von<br />
extern, müssen Sie eine Zuordnung zwischen der jeweiligen internen (20…29) zur in der entsprechenden<br />
Kommunikationssoftware programmierten Rufnummer (MSN) durchführen. Es können<br />
maximal 3 Rufnummern zugewiesen werden. Dies geschieht im Konfigurator, s. Seite 91).<br />
Beachten Sie den Unterschied zwischen automatischem und manuellem Belegen der externen<br />
Wählleitung mit der Vorwahlziffer 0 fortan bei allen Wählprozeduren.<br />
43
44<br />
Telefonieren<br />
Extern anrufen<br />
Zusammen mit Ihrem ISDN-Anschluss erhielten Sie von Ihrem Netzbetreiber die Rufnummern für<br />
Ihren Anschluss (ISDN-Rufnummer/MSN) mitgeteilt. Die Speicherung und Zuordnung dieser Rufnummern<br />
geschieht im Konfigurator (s. ab Seite 80).<br />
Haben Sie Ihre ISDN-Rufnummern/ MSN dort gespeichert, können Sie bei externen Gesprächen eine<br />
MSN gezielt belegen. Aufgrund der getrennten Abrechnung der verschiedenen MSN haben Sie<br />
damit eine Kostentrennung für gehende Gespräche.<br />
Neben den maximalen 10 ISDN-Rufnummern/MSN können Sie bis zu 4 SIP-Accounts für Internet-<br />
Telefonie* speichern und den internen Anschlüssen zuordnen.<br />
Externgespräch ohne gezielte Belegung<br />
Bei automatischer Belegung der externen Wählleitung (Lieferzustand):<br />
Nehmen Sie den Hörer ab. Sie hören den externen Wählton.<br />
b<br />
t<br />
Wählen Sie die externe Rufnummer.<br />
Bei manueller Belegung der externen Wählleitung:<br />
Nehmen Sie den Hörer ab. Sie hören den internen Wählton.<br />
b<br />
0<br />
oder<br />
*<br />
0<br />
t<br />
Wählen Sie die Null. Sie hören den externen Wählton.<br />
drücken Sie die Stern-Taste und<br />
die Kennziffer 0 für die Wahl über den dem analogen Anschluss zugeordneten VoIP-Account<br />
(s. Seite 81),<br />
Wählen Sie die externe Rufnummer (bei Wahl über Internet-Telefonie* drücken Sie nach der<br />
letzten Ziffer die #-Taste).<br />
Hinweis:<br />
Die #-Taste zum Abschließen der Wahl bei Internet-Telefonie kann auch entfallen; die Anlage<br />
interpretiert eine Wahlpause von 4 Sekunden als Wahlende.<br />
* Verfügbar durch Erweiterungslizenz
Telefonieren<br />
Externgespräch mit gezielter Belegung<br />
Bei automatischer Belegung der externen Wählleitung (Lieferzustand):<br />
Nehmen Sie den Hörer ab. Sie hören den externen Wählton.<br />
b<br />
r<br />
**<br />
t<br />
Drücken Sie die Signal-Taste<br />
Drücken Sie zweimal die Stern-Taste gefolgt von der Kennziffer 1 bis 4 für einen<br />
bestimmten VoIP-Account* (s. Tabelle Seite 69 oder Konfigurator, Seite <strong>11</strong>8).<br />
oder<br />
r5 Drücken Sie die Signal-Taste und die Kennziffer 5.<br />
t Geben Sie den Platz der gewünschten MSN ein, über die das Gespräch geführt werden soll<br />
(1…0, siehe Tabelle Seite 69 oder Konfigurator, Seite 80),<br />
t<br />
Wählen Sie die externe Rufnummer (bei Wahl über Internet-Telefonie* drücken Sie nach der<br />
letzten Ziffer die #-Taste)..<br />
Bei manueller Belegung der externen Wählleitung:<br />
Nehmen Sie den Hörer ab. Sie hören den internen Wählton.<br />
b<br />
**<br />
t<br />
oder<br />
5<br />
t<br />
t<br />
Drücken Sie zweimal die Stern-Taste gefolgt von der Kennziffer 1 bis 4 für einen<br />
bestimmten VoIP-Account* (s. Tabelle Seite 69 oder Konfigurator, Seite <strong>11</strong>8).<br />
Drücken Sie die Kennziffer 5.<br />
Geben Sie den Platz der gewünschten MSN ein, über die das Gespräch geführt werden soll<br />
(1…0, siehe Tabelle Seite 69 oder Konfigurator, Seite 80),<br />
Wählen Sie die externe Rufnummer (bei Wahl über Internet-Telefonie* drücken Sie nach der<br />
letzten Ziffer die #-Taste).<br />
Hinweis:<br />
Diese Arten der gezielten Belegung gelten in der beschriebenen Weise ebenfalls für ein Rückfragegespräch.<br />
* Verfügbar durch Erweiterungslizenz<br />
45
46<br />
Telefonieren<br />
Anrufen mit Kurzwahlnummern<br />
Die <strong>OpenCom</strong> <strong>31</strong> stellt Ihnen 300 Kurzwahlziele zur Verfügung. Die Eingabe der Kurzwahlziele sowie<br />
die Zuordnung der Kurzwahlnummer bzw. des Namens (notwendig für den Abruf mittels Vanity-<br />
Eingabe) erfolgen im Konfigurator.<br />
Die Auswahl erfolgt je nach Kennziffer über die dreistellige Kurzwahlnummer (000…299) oder mit<br />
Hilfe der Vanity-Eingabe. Bei der Vanity-Eingabe gelten anstelle der Ziffern die auf den Tasten aufgedruckten<br />
Buchstaben. Um z. B. den Namen „Hans” einzugeben, drücken Sie die Tasten 4 (H) - 2 (A) -<br />
6 (N) - 7 (S). Die Vanity-Eingabe muss mit der Rautetaste abgeschlossen werden.<br />
Jedem internen Teilnehmer kann im PC-Konfigurator bzw. von einem angeschlossenen analogen<br />
Endgerät unabhängig von der Externberechtigung die Berechtigung vergeben werden, Kurzwahlziele<br />
zu nutzen.<br />
Hinweis:<br />
Die Kurzwahl können Sie nicht aus dem Rückfragezustand ausführen. Alle in der Kurzwahlliste eingetragenen<br />
Rufnummern können unabhängig von der Sperreinrichtung gewählt werden. Die Kurzwahlliste<br />
erfüllt somit auch die Funktion einer Freigabeliste.<br />
Kurzwahlaufruf über Kurzwahlnummern<br />
Nehmen Sie den Hörer ab. Sie hören den internen oder externen Wählton.<br />
b<br />
(r) Drücken Sie die Signal-Taste (bei automatischer Leitungsbelegung).<br />
6<br />
t<br />
c<br />
Wählen Sie die Kennziffer Sechs.<br />
Wählen Sie anschließend eine dreistellige Kurzwahlnummer 000 bis 299.<br />
Führen Sie das Gespräch.<br />
Kurzwahlaufruf über Vanity-Eingabe (Namenswahl)<br />
Nehmen Sie den Hörer ab. Sie hören den internen oder externen Wählton.<br />
b<br />
(r) Drücken Sie die Signal-Taste (bei automatischer Leitungsbelegung).<br />
*1<br />
t<br />
Drücken Sie die Sterntaste und die Kennziffer 1.<br />
Geben Sie mit Hilfe der auf den Tasten aufgedruckten Buchstaben den Namen des Kurzwahlzieles<br />
ein.
Telefonieren<br />
#<br />
c<br />
Rückfrage<br />
Schließen Sie die Eingaben mit der Raute-Taste ab. Die zugehörige Rufnummer wird<br />
gewählt.<br />
Führen Sie das Gespräch<br />
Sie möchten ein Gespräch halten, um ein Rückfragegespräch zu führen. Der gehaltene Teilnehmer<br />
kann Ihr Rückfragegespräch nicht mithören. Der Externanrufer hört, während er „gehalten“ wird,<br />
eine Ansage der Vermittlungsstelle. Ein gehaltener interner Teilnehmer hört Music-on-hold.<br />
c<br />
r<br />
Sie führen das Gespräch mit dem ersten Teilnehmer.<br />
Drücken Sie die Signal-Taste. Sie hören den Internwählton.<br />
Sie haben jetzt folgende Möglichkeiten:<br />
Interne Rufnummer wählen,<br />
t<br />
oder<br />
0t<br />
bzw.<br />
*0<br />
t#<br />
r0<br />
oder<br />
r1<br />
d<br />
Ziffer 0 drücken und externe Rufnummer wählen (ISDN)<br />
Sterntaste und anschließend Ziffer 0 drücken und<br />
externe Rufnummer wählen und mit der Raute-Taste abschließen (Internet-Telefonie*).<br />
Nach dem Aufbau des 2. Gespräches, wenn Sie das erste Gespräch beenden und mit dem<br />
Rückfrageteilnehmer weitersprechen wollen, drücken Sie die<br />
Signal-Taste und die Taste 0.<br />
Wenn Sie das Rückfragegespräch beenden wollen, um mit dem ersten Teilnehmer weiter zu<br />
sprechen, drücken Sie die<br />
Signal-Taste und die Taste 1.<br />
Durch Auflegen des Hörers beenden Sie das Gespräch.<br />
* Verfügbar durch Erweiterungslizenz<br />
47
48<br />
Telefonieren<br />
Gespräch in der <strong>OpenCom</strong> <strong>31</strong> weitergeben<br />
Sie können Gespräche über die <strong>OpenCom</strong> <strong>31</strong> auf folgende Art weitergeben: Intern nach intern, intern<br />
nach extern und extern nach intern.<br />
Gespräch ohne Ankündigung weitergeben<br />
Sie möchten ein Gespräch intern weitergeben ohne vorher mit dem Teilnehmer zu sprechen.<br />
c<br />
r<br />
t<br />
d<br />
r<br />
Sie führen ein Gespräch.<br />
Drücken Sie die Signal-Taste. Sie hören den Internwählton.<br />
Wählen Sie die interne Rufnummer. Der Teilnehmer wird gerufen.<br />
Legen Sie den Hörer auf.<br />
Hebt der angewählte Teilnehmer den Hörer nicht ab, erfolgt ein Wiederanruf nach etwa 45<br />
Sekunden. Wenn Sie den Hörer abheben, sprechen Sie wieder mit Ihrem ursprünglichen<br />
Gesprächspartner.<br />
Falls Sie nach der Wahl der Rufnummer den Besetztton hören, drücken Sie erneut die Signal-<br />
Taste, um zum ersten Gesprächspartner zurückzukehren.<br />
Gespräch mit Ankündigung weitergeben<br />
Sie möchten ein Gespräch intern weitergeben, aber vorher mit dem Teilnehmer sprechen.<br />
c<br />
r<br />
t<br />
c<br />
d<br />
r<br />
Sie führen ein Gespräch.<br />
Drücken Sie die Signal-Taste. Sie hören den Internwählton.<br />
Wählen Sie die interne Rufnummer. Der Teilnehmer wird gerufen.<br />
Führen Sie das Gespräch. Weisen Sie den Teilnehmer auf die Gesprächsübergabe hin.<br />
Legen Sie den Hörer auf, die Teilnehmer sind verbunden.<br />
Falls Sie nach der Wahl der Rufnummer den Besetztton hören, drücken Sie erneut die Signal-Taste,<br />
um zum ersten Gesprächspartner zurückzukehren.
Telefonieren<br />
Gespräch in der Vermittlungsstelle weitergeben<br />
Ist der ISDN-Dienst „ECT“ für Ihren Anschluss verfügbar und aktiviert (siehe Konfigurator, „Weitere<br />
Merkmale“ auf Seite 91), können Sie ein externes Gespräch auch an einen externen Teilnehmer<br />
weitergeben. Erkundigen Sie sich bitte über „ECT“ bei Ihrem Netzbetreiber. „ECT“ zwischen zwei<br />
externen Teilnehmern über Internet-Telefonie (VoIP) ist nicht möglich.<br />
Gespräch ohne Ankündigung weitergeben<br />
Sie möchten ein externes Gespräch extern weitergeben ohne vorher mit dem Teilnehmer zu sprechen.<br />
c<br />
r<br />
t<br />
d<br />
r<br />
Sie führen ein externes Gespräch.<br />
Drücken Sie die Signal-Taste. Sie hören den Internwählton.<br />
Wählen Sie nach 0 die externe Rufnummer. Der Teilnehmer wird gerufen.<br />
Legen Sie den Hörer auf.<br />
Hebt der angewählte Teilnehmer den Hörer nicht ab, erfolgt ein Wiederanruf nach etwa 45<br />
Sekunden. Wenn Sie den Hörer abheben, sprechen Sie wieder mit Ihrem ursprünglichen<br />
Gesprächspartner.<br />
Falls Sie nach der Wahl der Rufnummer den Besetztton hören, drücken Sie erneut die Signal-<br />
Taste, um zum ersten Gesprächspartner zurückzukehren.<br />
Gespräch mit Ankündigung weitergeben<br />
Sie möchten ein externes Gespräch extern weitergeben, aber vorher mit dem Teilnehmer sprechen.<br />
c<br />
r<br />
t<br />
c<br />
d<br />
r<br />
Sie führen ein externes Gespräch.<br />
Drücken Sie die Signal-Taste. Sie hören den Internwählton.<br />
Wählen Sie die nach 0 die externe Rufnummer. Der Teilnehmer wird gerufen.<br />
Führen Sie das Gespräch. Weisen Sie den Teilnehmer auf die Gesprächsübergabe hin.<br />
Legen Sie den Hörer auf, die Teilnehmer sind verbunden.<br />
Falls Sie nach der Wahl der Rufnummer den Besetztton hören, drücken Sie erneut die Signal-Taste,<br />
um zum ersten Gesprächspartner zurückzukehren.<br />
49
50<br />
Telefonieren<br />
Hinweis: Wenn Sie ein externes Gespräch mittels ECT an externe Teilnehmer weitergeben, werden<br />
die Verbindungen in der Vermittlungsstelle zusammengeschaltet und (bei selbstgewählten Verbindungen)<br />
Ihrem Entgeltkonto berechnet. Sie haben dabei keine Kontrolle, wie lange das vermittelte<br />
Gespräch dauert. Wollen Sie die ECT-Funktion ausschalten, können Sie diese Einstellung im Konfigurator<br />
vornehmen.<br />
Mit zwei Gesprächspartnern abwechselnd sprechen (Makeln)<br />
Sie können zwischen zwei Teilnehmern hin- und herschalten (makeln), um abwechselnd mit ihnen<br />
zu sprechen. Dabei kann es sich um interne, externe oder Internet-Telefonie*-Teilnehmer handeln.<br />
Ein externer Teilnehmer hört, während er „gehalten“ wird, eine Ansage der Vermittlungsstelle.<br />
c<br />
r<br />
Sie führen ein Gespräch und möchten mit einem zweiten Teilnehmer ein Rückfragegespräch<br />
führen.<br />
Drücken Sie die Signal-Taste.<br />
Sie haben jetzt folgende Möglichkeiten:<br />
Interne Rufnummer wählen<br />
t<br />
oder<br />
0t<br />
c<br />
r2<br />
r1<br />
r<br />
c<br />
d<br />
0 und externe Rufnummer wählen.<br />
Führen Sie das Rückfragegespräch.<br />
Durch Drücken der Signal-Taste und der Kennziffer 2<br />
können Sie zwischen erstem und zweitem Teilnehmer hin- und herschalten.<br />
Wenn Sie das Gespräch mit dem aktiven Teilnehmer beenden wollen, drücken Sie<br />
die Signal-Taste und die Taste 1. Somit sind Sie mit dem gehaltenen Teilnehmer verbunden.<br />
Legt der momentan aktive Teilnehmer im Gespräch auf, kehren Sie durch Drücken der Signaltaste<br />
zum gehaltenen Teilnehmer zurück.<br />
Führen Sie das Gespräch weiter.<br />
Wenn Sie das Gespräch beenden wollen, legen Sie den Hörer auf.<br />
* Verfügbar durch Erweiterungslizenz
Telefonieren<br />
Externe Gespräche ohne Gesprächsweitergabe (ECT):<br />
Beim Makeln: Wenn Sie im Gespräch mit zwei Externteilnehmern den Hörer auflegen, ist das<br />
aktuelle Gespräch beendet,der gehaltene Teilnehmer meldet sich mit Wiederanruf.<br />
Externe Gespräche mit Gesprächsweitergabe (ECT):<br />
Beim Makeln: Wenn Sie in Gespräche mit zwei Externteilnehmern den Hörer auflegen, werden die<br />
beiden externen Teilnehmer verbunden.<br />
Mit zwei Gesprächspartnern gleichzeitig sprechen (Dreierkonferenz)<br />
Ein bis zwei externe Teilnehmer und ein bis zwei interne können jeweils ein Dreierkonferenzgespräch<br />
miteinander führen. Dazu muss, sofern der externe Teilnehmer kein VoIP-Teilnehmer* ist,<br />
eine Wählleitung (B-Kanal) frei sein. Sie können aus einem bestehenden externen Gespräch heraus<br />
eine Dreierkonferenz einleiten. Diese Konferenz wird in der Vermittlungsstelle geschaltet und ist<br />
netzbetreiberabhängig. Eine Konferenz mit zwei internen Teilnehmern ist ebenfalls möglich.<br />
b<br />
t<br />
c<br />
r<br />
0t<br />
bzw.<br />
*0<br />
t#<br />
c<br />
r3<br />
c<br />
Heben Sie den Hörer Ihres Telefons ab.<br />
Wählen Sie die Rufnummer des ersten externen Teilnehmers.<br />
Sie führen ein Externgespräch.<br />
Drücken Sie die Signal-Taste für die Rückfrage.<br />
Ziffer 0 drücken und zweite externe Rufnummer wählen (ISDN)<br />
Sterntaste und anschließend Ziffer 0 drücken, zweite externe Rufnummer wählen<br />
und mit der Raute-Taste abschließen (Internet-Telefonie*).<br />
Sie führen ein zweites Externgespräch. Der erste externe Teilnehmer wird gehalten.<br />
Drücken Sie die Signal-Taste und die Kennziffer 3.<br />
Führen Sie das Konferenzgespräch. Ein in die Konferenz aufgenommener Teilnehmer kann<br />
jederzeit auflegen. Dann führt der einleitende Teilnehmer das Gespräch mit dem verbleibenden<br />
Teilnehmer weiter.<br />
* Verfügbar durch Erweiterungslizenz<br />
51
52<br />
Telefonieren<br />
d<br />
oder<br />
r2<br />
Der einleitende Teilnehmer beendet das Konferenzgespräch, indem er den Hörer auflegt.<br />
Alle Verbindungen werden getrennt.<br />
Mit der Prozedur für Makeln können Sie zum ursprünglichen Gesprächszustand zurückschalten.<br />
Drücken Sie die Signal-Taste und die Kennziffer 2. Die Konferenz ist beendet und Sie sprechen<br />
wieder mit dem Teilnehmer, mit dem Sie vor Beginn der Konferenz gesprochen haben.<br />
Zum anderen gehaltenen Teilnehmer schalten Sie durch erneute Eingabe von Signal-Taste<br />
und Kennziffer 2.<br />
Heranholen von Anrufen (Pick up)<br />
Sie können einen externen Anruf heranholen, wenn ein anderes Telefon an der <strong>OpenCom</strong> <strong>31</strong> klingelt:<br />
b<br />
Heben Sie den Hörer Ihres Telefons ab.<br />
(r) Drücken Sie die Signal-Taste (bei automatischer Leitungsbelegung).<br />
4<br />
c<br />
Wählen Sie die Kennziffer 4.<br />
Führen Sie das Gespräch.<br />
Anrufbeantworter-Gespräch heranholen<br />
Sie können ein Gespräch vom bereits eingeschalteten analogen Anrufbeantworter an Ihr eigenes<br />
Telefon heranholen. Dazu muss ein analoger Anschluss auf Gerätetyp Anrufbeantworter eingestellt<br />
sein (siehe „Endgerätetyp” auf Seite 82).<br />
b<br />
(r)<br />
75<br />
c<br />
Heben Sie den Hörer Ihres Telefons ab.<br />
Drücken Sie die Signal-Taste (bei automatischer Leitungsbelegung).<br />
Wählen Sie die Kennziffern 75.<br />
Führen Sie das Gespräch.
Telefonieren<br />
Automatischer Rückruf bei Besetzt (CCBS)*<br />
Wenn der angerufene externe Teilnehmer besetzt ist, können Sie sich signalisieren lassen, sobald seine<br />
Leitung wieder frei ist. Ihr Telefon klingelt 20 Sekunden, wenn der Teilnehmer sein Gespräch beendet hat.<br />
Wenn Sie den Hörer abheben, wird die Rufnummer des zuvor besetzten Teilnehmers automatisch<br />
gewählt (MSN muss eingerichtet sein).<br />
7<br />
oder<br />
*3<br />
7#<br />
oder<br />
d<br />
Wählen Sie innerhalb 20 Sekunden die Kennziffer 7.<br />
drücken Sie die Stern-Taste, geben Sie die Kennziffern 37 ein und drücken Sie die Raute-<br />
Taste. Bei einigen Telefonen ist diese Tastenfolge bereits auf einer Taste vorprogrammiert.<br />
(providerabhängig) sprachgesteuert: folgen Sie den gesprochenen Anweisungen.<br />
Legen Sie den Hörer auf. Sobald der angerufene Teilnehmer frei ist, erhalten Sie den Rückruf.<br />
Wenn Sie den Hörer abheben, wird die Rufnummer des Teilnehmers gewählt.<br />
Rückrufwünsche werden nach 45 Minuten gelöscht, oder nachdem Sie erfolgreich ausgeführt wurden.<br />
Pro Teilnehmer ist ein Rückruf möglich.<br />
Automatischer Rückruf bei Nichtmelden (CCNR)*<br />
Sofern der ISDN-Dienst „CCNR“ verfügbar ist, können Sie auch einen automatischen Rückruf von<br />
einem freien Teilnehmer einleiten. Es gilt das gleiche Vorgehen wie beim besetzten Teilnehmer:<br />
7<br />
oder<br />
*3<br />
7#<br />
d<br />
Wählen Sie innerhalb 20 Sekunden die Kennziffer 7.<br />
drücken Sie die Stern-Taste, geben Sie die Kennziffern 37 ein und drücken Sie die Raute-<br />
Taste. Bei einigen Telefonen ist diese Tastenfolge bereits auf einer Taste vorprogrammiert.<br />
Legen Sie den Hörer auf. Sobald der andere Teilnehmer sein Telefon wieder genutzt hat,<br />
erhalten Sie einen Anruf; nehmen Sie ab, wird der andere Teilnehmer gerufen.<br />
Erkundigen Sie sich bitte über die derzeitigen Bedingungen bei Ihrem Netzbetreiber.<br />
* Rückrufe für Verbindungen über Internet-Telefonie (VoIP) werden nicht unterstützt.<br />
53
54<br />
Telefonieren<br />
MFV-Nachwahl<br />
MFV-Nachwahl ist nur bei bestehenden Verbindungen möglich, zum Beispiel, wenn Sie durch eine<br />
automatische Ansage aufgefordert werden, Ziffern und Zeichen (1 bis 0, *und #) nachzuwählen, bei<br />
Faxabruf, bei Fernabfrage des Anrufbeantworters, bei Kommunikation mit einer Voice-Mailbox oder<br />
bei anderen Anwendungen.<br />
c<br />
t<br />
c<br />
Die externe Verbindung besteht. Sie hören zum Beispiel den Signalton des Anrufbeantworters<br />
oder eine automatische Ansage.<br />
Sie können nun nachwählen.<br />
Die externe Verbindung besteht weiter.<br />
Böswillige Anrufer identifizieren (MCID)<br />
Mit diesem Dienst können Sie die Daten eines böswilligen Anrufes im Vermittlungssystem des Netzbetreibers<br />
aufzeichnen lassen. Der Dienst muss beauftragt werden und ist kostenpflichtig. Weitere<br />
Informationen erhalten Sie von Ihrem Netzbetreiber bzw. aus der Dokumentation Ihres Endgerätes.<br />
* 3<br />
9 #<br />
Während des Gespräches oder auch nach Auflegen des Anrufers innerhalb von 20 s möglich<br />
(die Verbindung sollte nicht selbst getrennt werden):<br />
Drücken Sie die Stern-Taste, geben Sie die Kennziffern 39 ein<br />
und drücken Sie die Raute-Taste.<br />
Hinweis<br />
Auch Klingelstörer können festgestellt werden wenn der Anruf nicht angenommen wurde. Es würde<br />
in dem Fall reichen, die o. g. Prozedur innerhalb von 20 Sekunden durchzuführen (Hörer muss abgehoben<br />
sein).
Telefonieren<br />
Erreichbar bleiben<br />
Anrufweiterschaltung<br />
Sie können Anrufe von einem internen zu einem externen Gerät oder von einem internen zu einem<br />
anderen internen Gerät umleiten. Je nach Konfiguration wird die Anrufweiterschaltung in der Open-<br />
Com <strong>31</strong> oder in der Vermittlungsstelle (entgeltpflichtig) durchgeführt. Für die interne Anrufweiterschaltung<br />
muss im Konfigurationsmodus die „Anrufweiterschaltung in der Anlage“ aktiviert werden<br />
(siehe Seite 85).<br />
Die Anrufweiterschaltung wird für den Anschluss und seine Rufnummern eingerichtet, an dem sie<br />
eingeschaltet wird. Für die Anwendung der Anrufweiterschaltung müssen deshalb zuerst Ihre Rufnummern<br />
gespeichert und zugeordnet werden (siehe „Rufnummern speichern“ auf Seite 67 oder im<br />
Konfigurator, s. Seite 80).<br />
Es gibt drei Arten der Anrufweiterschaltung:<br />
„Sofort“: Ein ankommender Anruf löst sofort die Anrufweiterschaltung aus, ohne das ursprünglich<br />
angewählte Gerät zu rufen.<br />
„Nach Zeit“: Der Anruf wird zunächst beim gewählten Gerät signalisiert und nach einer bestimmten<br />
Zeit zum vorher eingerichteten Ziel umgeleitet. Die Zeit ist auf ca. 20 Sekunden eingestellt.<br />
„Bei Besetzt“: Bei besetztem Gerät wird der Anruf sofort zum eingegebenen anderen Gerät umgeleitet.<br />
Bei aktivierter Anrufweiterschaltung „Sofort“ hören Sie den Sonderwählton, wenn das manuelle<br />
Belegen der externen Wählleitung aktiviert ist.<br />
Hinweis: Wenn Sie statt des gewohnten Wähltones einen Sonderwählton hören, ist eine Anrufweiterschaltung<br />
in der Vermittlungsstelle „sofort” aktiv.<br />
Anrufweiterschaltungen in der Vermittlungsstelle für Verbindungen über Internet-Telefonie (VoIP)<br />
sind nicht möglich.<br />
55
56<br />
Telefonieren<br />
Anrufweiterschaltung einschalten<br />
Heben Sie den Hörer ab.<br />
b<br />
(r) Drücken Sie die Signal-Taste (bei automatischer Leitungsbelegung).<br />
*t<br />
*t<br />
#<br />
q<br />
d<br />
Drücken Sie die Stern-Taste und wählen Sie die Kennziffern für die Art der Anrufweiterschaltung:<br />
21 „Sofort“ – 61 „Nach Zeit“ – 67 „Bei Besetzt“<br />
Drücken Sie die Stern-Taste und geben Sie die Zielnummer für die Anrufweiterschaltung<br />
ein: eine interne Rufnummer oder eine externe Rufnummer ohne „0“ für die manuelle Belegung<br />
der Wählleitung.<br />
Es sind nur Anrufweiterschaltungen auf Ziele möglich, die der Teilnehmer auch anrufen<br />
kann (Externberechtigung!). Leiten Sie nicht auf Rufnummern um, die wie folgt beginnen:<br />
0<strong>11</strong>,012,014,018,019,<strong>11</strong>.<br />
Drücken Sie die Raute-Taste.<br />
Sie hören den positiven Quittungston.<br />
Legen Sie den Hörer auf.<br />
Hinweis: Es werden alle internen Anrufe und die Anrufe unter der dem Gerät zugeordneten externen<br />
Rufnummern umgeleitet.<br />
Anrufweiterschaltung ausschalten<br />
Heben Sie den Hörer ab.<br />
b<br />
(r) Drücken Sie die Signal-Taste (bei automatischer Leitungsbelegung).<br />
#t<br />
#<br />
q<br />
d<br />
Drücken Sie die Raute-Taste und wählen Sie die Kennziffern für die Art der Anrufweiterschaltung:<br />
21 „Sofort“ – 61 „Nach Zeit“ – 67 „Bei Besetzt“<br />
Drücken Sie erneut die Raute-Taste.<br />
Sie hören den positiven Quittungston.<br />
Legen Sie den Hörer auf.
Telefonieren<br />
Anklopfen annehmen oder abweisen<br />
Sie telefonieren und ein externer Teilnehmer ruft Sie an. Der Ruf wird Ihnen als Anklopfton signalisiert.<br />
Sofern vom Anrufer und Ihrem Netzbetreiber unterstützt wird Ihnen die Rufnummer im Display<br />
angezeigt (Clip off Hook). Interne Anrufer erhalten immer den Besetztton, wenn Sie ein anderes<br />
Gespräch führen.<br />
Hinweis: Achten Sie beim Kauf neuer analoger Telefone darauf, dass diese „Clip off Hook“ unterstützen.<br />
Sie haben folgende Möglichkeiten, auf das Anklopfen zu reagieren:<br />
d<br />
b<br />
r0<br />
r1<br />
r2<br />
c<br />
Sie können das bestehende Gespräch durch Auflegen beenden<br />
und das neue durch Abheben des Hörers beginnen.<br />
Sie können das Anklopfen abweisen, indem Sie an analogen Geräten die Signal-Taste drücken<br />
und die Kennziffer 0 wählen. Sie sind weiterhin mit Ihrem Gesprächspartner verbunden.<br />
Sie können das bestehende Gespräch beenden und den anklopfenden Teilnehmer abfragen,<br />
indem Sie die Signal-Taste drücken und die Kennziffer 1 wählen (siehe auch Abschnitt<br />
„Makeln“ in diesem Kapitel).<br />
Sie können das bestehende Gespräch auf Halten legen, indem Sie den anklopfenden Teilnehmer<br />
durch Drücken der Signal-Taste und Wählen der Kennziffer 2 abfragen (siehe auch<br />
Abschnitt „Makeln“ in diesem Kapitel).<br />
Sie ignorieren den Anklopfton und führen Ihr Gespräch weiter.<br />
Anklopfschutz einschalten<br />
Wenn Sie mit einem Gesprächspartner telefonieren wollen, ohne von anklopfenden Dritten gestört<br />
zu werden, können Sie den Anklopfschutz für den Anschluss einschalten, an dem Sie telefonieren.<br />
Ein während Ihres Telefongespräches anrufender Dritter erhält dann das Besetztzeichen.<br />
Der Anklopfschutz bleibt so lange aktiv, bis er wieder ausgeschaltet wird.<br />
b<br />
Heben Sie den Hörer Ihres Telefons ab.<br />
(r) Drücken Sie die Signal-Taste (bei automatischer Leitungsbelegung).<br />
#<br />
Drücken Sie die Raute-Taste.<br />
57
58<br />
Telefonieren<br />
43<br />
#<br />
q<br />
d<br />
Wählen Sie die Kennziffern 43.<br />
Drücken Sie die Raute-Taste.<br />
Sie hören den positiven Quittungston.<br />
Legen Sie den Hörer auf.<br />
Anklopfschutz ausschalten<br />
b<br />
Heben Sie den Hörer Ihres Telefons ab.<br />
(r) Drücken Sie die Signal-Taste (bei automatischer Leitungsbelegung).<br />
*<br />
43<br />
#<br />
q<br />
d<br />
Drücken Sie die Stern-Taste.<br />
Wählen Sie die Kennziffern 43.<br />
Drücken Sie die Raute-Taste.<br />
Sie hören den positiven Quittungston.<br />
Legen Sie den Hörer auf.
Telefonieren<br />
Tag/Nacht-Schaltung<br />
Sie können im Konfigurator eine alternative Rufzuordnung programmieren. Von einem angeschlossenen<br />
analogen Endgerät können Sie zwischen den Varianten 1 (z. B. Tagschaltung) und 2 (z. B.<br />
Nachtschaltung) umschalten oder eine automatische zeitgesteuerte Umschaltung aktivieren.<br />
Die Programmierung der Umschaltzeiten erfolgt im Konfigurator.<br />
b<br />
Heben Sie den Hörer Ihres Telefons ab.<br />
(r) Drücken Sie die Signal-Taste (bei automatischer Leitungsbelegung).<br />
70<br />
oder<br />
71<br />
oder<br />
72<br />
d<br />
Wählen Sie die Kennziffern 70, um die Variante 1 (z. B. Tagschaltung) einzuschalten.<br />
Wählen Sie die Kennziffern 71, um die Variante 2 (z. B. Nachtschaltung) einzuschalten.<br />
Wählen Sie die Kennziffern 72, um die zeitgesteuerte Variante einzuschalten.<br />
Ist die Umschaltung erfolgt, hören Sie den positiven Quittungston. War die gewünschte<br />
Variante bereits aktiviert, hören Sie den negativen Quittungston.<br />
Legen Sie den Hörer auf.<br />
Hinweis:<br />
Bitte konfigurieren Sie auch eine Rufverteilung für die Variante 2 (Nachtschaltung). Im Auslieferzustand<br />
werden bei aktivierter Variante 2 (Nachtschaltung) alle eintreffenden Rufe an allen angeschlossenen<br />
analogen Endgeräten signalisiert.<br />
59
60<br />
Telefonieren<br />
Besondere Einstellungen/Leistungsmerkmale<br />
Sperrliste<br />
Sie können für alle angeschlossenen analogen Endgeräte eine gemeinsame Sperrliste programmieren.<br />
Diese Sperrliste bietet Platz für 25 Rufnummern bzw. Rufnummernteile. Die Programmierung<br />
erfolgt im Konfigurator. Mit Hilfe dieser Sperrliste können Sie beispielsweise verhindern, dass mit<br />
„0190” beginnende Rufnummern gewählt werden können. Der Versuch einer Wahl einer in der Sperrliste<br />
programmierten Rufnummer wird mit Ausgabe des negativen Quittungstones abgebrochen,<br />
nachdem die Übereinstimmung erkannt wurde.<br />
Hinweis: Wenn Sie wie im o. g. Beispiel alle Rufnummern, die mit „0190“ beginnen gesperrt haben,<br />
können Sie anschließend einzelne Rufnummern von dieser Sperrung ausnehmen, indem Sie diese in<br />
den zentralen Kurzwahlspeicher eintragen, der auch die Funktion einer Freigabeliste übernimmt.<br />
Sperrliste einschalten<br />
b Heben Sie den Hörer Ihres Telefons ab.<br />
(r)8* Drücken Sie die Signal-Taste (bei automatischer Leitungsbelegung), die Kennziffer 8<br />
und die Stern-Taste.<br />
t#<br />
*74<br />
#8#<br />
d<br />
Geben Sie Ihre PIN ein und drücken Sie die Raute-Taste.<br />
Drücken Sie die Stern-Taste und geben Sie die Kennziffern 74 ein.<br />
Drücken Sie die Raute-Taste, die Kennziffer 8 und wieder die Raute-Taste.<br />
Legen Sie den Hörer auf.<br />
Sperrliste ausschalten<br />
b Heben Sie den Hörer Ihres Telefons ab.<br />
(r)8* Drücken Sie die Signal-Taste (bei automatischer Leitungsbelegung), die Kennziffer 8<br />
und die Stern-Taste.<br />
t#<br />
#74<br />
#8#<br />
d<br />
Geben Sie Ihre PIN ein und drücken Sie die Raute-Taste.<br />
Drücken Sie die Raute-Taste und geben Sie die Kennziffern 74 ein.<br />
Drücken Sie die Raute-Taste, die Kennziffer 8 und wieder die Raute-Taste.<br />
Legen Sie den Hörer auf.<br />
Hinweis: die aufgeführte Bedienprozedur geht davon aus, dass der Konfigurationsmodus nicht aufgeschlossen<br />
ist.
Telefonieren<br />
Call-Through<br />
Sie können in Ihrer <strong>OpenCom</strong> <strong>31</strong> eine Rufnummer festlegen, die auf einen Anruf mit der Bereitstellung<br />
eines zweiten Kanals zur Weiterwahl (Call-Through) reagiert. Die Kennzeichnung der betreffenden<br />
Rufnummer erfolgt im Konfigurator und ist vor dem Einschalten von Call-Through dort einzurichten.<br />
Sicherheitshinweis:<br />
Ändern Sie unbedingt Ihre persönliche Geheimzahl (PIN) - Lieferzustand 0000 - damit unbefugter<br />
Zugriff auf die Weiterwahl zu Ihren Lasten ausgeschlossen wird.<br />
Call-Through einschalten<br />
b Heben Sie den Hörer Ihres Telefons ab.<br />
(r)8* Drücken Sie die Signal-Taste (bei automatischer Leitungsbelegung), die Kennziffer 8<br />
und die Stern-Taste.<br />
t#<br />
*73<br />
#8#<br />
d<br />
Geben Sie Ihre PIN ein und drücken Sie die Raute-Taste.<br />
Drücken Sie die Stern-Taste und geben Sie die Kennziffern 73 ein.<br />
Drücken Sie die Raute-Taste, die Kennziffer 8 und wieder die Raute-Taste.<br />
Legen Sie den Hörer auf.<br />
Call-Through ausschalten<br />
b Heben Sie den Hörer Ihres Telefons ab.<br />
(r)8* Drücken Sie die Signal-Taste (bei automatischer Leitungsbelegung), die Kennziffer 8<br />
und die Stern-Taste.<br />
t#<br />
#73<br />
#8#<br />
d<br />
Geben Sie Ihre PIN ein und drücken Sie die Raute-Taste.<br />
Drücken Sie die Raute-Taste und geben Sie die Kennziffern 73 ein.<br />
Drücken Sie die Raute-Taste, die Kennziffer 8 und wieder die Raute-Taste.<br />
Legen Sie den Hörer auf.<br />
Hinweis: die aufgeführte Bedienprozedur geht davon aus, dass der Konfigurationsmodus nicht aufgeschlossen<br />
ist.<br />
61
62<br />
Telefonieren<br />
Call-Through nutzen<br />
Mit Call-Through lassen sich Kosten sparen: Wenn Sie z. B. mit Ihrem Mobilfunk-Netzbetreiber eine<br />
Vorzugsrufnummer zu Sonderkonditionen vereinbart haben, können Sie Ihre Call-Through-Rufnummer<br />
dafür vorsehen. Aus dem Mobilfunknetz rufen Sie dann Ihre Rufnummer an und wählen - nach<br />
Eingabe der PIN - die gewünschte Teilnehmernummer hinterher.<br />
t<br />
t<br />
t<br />
Wählen Sie von extern Ihre dafür vorgesehene Rufnummer an. Sie hören den externen Wählton.<br />
Geben Sie die PIN der <strong>OpenCom</strong> <strong>31</strong> ein. Bei Eingabe einer falschen PIN wird die Verbindung<br />
abgebrochen.<br />
Wählen Sie nun die gewünschte Rufnummer. Das Gespräch wird aufgebaut.<br />
Hinweis: zur Nutzung von Call-Through wird ein MFV-fähiges Telefon benötigt. Ihre Call-Through-<br />
Rufnummer stellen Sie über die den Konfigurator (s. Seite 90) ein. Diese Rufnummer kann nicht zur<br />
weiteren Rufverteilung verwendet werden.<br />
Internetzugang freigeben/ sperren<br />
Sie können den Internetzugang von einem angeschlossenen analogen Telefon sperren bzw. freigeben.<br />
Diese Funktion ist ebenfalls über den Konfigurator, Menü „Internet Zugang /Checkbox: Internet-Verbindung<br />
automatisch herstellen“, s. Seite 97, verfügbar.<br />
Internetzugang sperren<br />
b Heben Sie den Hörer Ihres Telefons ab.<br />
(r)<br />
730<br />
d<br />
Drücken Sie die Signal-Taste (bei automatischer Leitungsbelegung).<br />
Geben Sie die Kennziffern 730 ein.<br />
Die aktuelle (PPP-) Verbindung wird getrennt (s. auch Konfigurator, Menü „Internet Status“,<br />
Seite 109) und der Internetzugang gesperrt.<br />
Legen Sie den Hörer auf.
Telefonieren<br />
Internetzugang freigeben<br />
b Heben Sie den Hörer Ihres Telefons ab.<br />
(r)<br />
7<strong>31</strong><br />
d<br />
Drücken Sie die Signal-Taste (bei automatischer Leitungsbelegung).<br />
Geben Sie die Kennziffern 7<strong>31</strong> ein.<br />
Legen Sie den Hörer auf.<br />
Hinweis: Haben Sie die Checkbox „Internet-Verbindung daueraktiv halten“ im Menü „Netzwerk“, s.<br />
Seite 93 markiert, wird die Verbindung nach kurzer Zeit automatisch wieder hergestellt.<br />
Externberechtigung und Kurzwahlnummern<br />
Haben Sie im Konfigurator die Externberechtigung eines internen Teilnehmers reduziert, kann der<br />
entsprechende Teilnehmer bei eingeschalteter Kurzwahlberechtigung alle Ziele des Kurzwahlspeichers<br />
anrufen. Das betrifft auch Ziele, die außerhalb der zugeteilten Berechtigung liegen (siehe<br />
„Menü: Analog <strong>11</strong>…14” im Kapitel „Konfiguration vom PC” auf Seite 82).<br />
63
64<br />
Telefonieren<br />
Notrufnummern<br />
Im Konfigurationsmodus können Sie fünf Notrufnummern einrichten, die unabhängig von der<br />
Externberechtigung eines Telefons jederzeit gewählt werden können.<br />
Den Notrufnummern-Speicher können Sie auch derart nutzen, dass Sie z. B. auf einen Speicherplatz<br />
eine Ortsnetzkennzahl (z. B. 030) speichern. Telefone, die keine Berechtigung für externe Verbindungen<br />
haben, können dadurch in diesen Ortsbereich telefonieren, andere externe Verbindungen bleiben<br />
jedoch gesperrt.<br />
Die eingetragenen Notrufnummern haben Vorrang gegenüber den eingetragenen Sperrnummern.<br />
Notrufnummern werden immer über eine ISDN-Verbindung gewählt, auch wenn für den jeweiligen<br />
internen Anschluss „Internet-Telefonie“ konfiguriert ist.<br />
Zeitkonto (Telefonie)<br />
Im Konfigurationsmodus können Sie jedem internen Teilnehmer ein Zeitkonto zuweisen. Wird beim<br />
Telefonieren die eingestellte Zeit erreicht, so kann das Gespräch noch zu Ende geführt werden. Weitere<br />
externe Verbindungen sind danach nicht mehr möglich. Sie hören dann beim Versuch eine<br />
externe Rufnummer zu wählen den Besetztton. Die Wahl der programmierten drei Notrufnummern<br />
ist auch bei erreichtem Zeitlimit möglich, sofern diese Rufnummern gebührenfrei sind (z. B. <strong>11</strong>0,<br />
<strong>11</strong>2).<br />
Gesprächsdaten<br />
Ihre <strong>OpenCom</strong> <strong>31</strong> speichert bis zu 500 Datensätze Ihrer kommenden und gehenden Verbindungen<br />
(über ISDN und Internet-Telefonie/VoIP). Die Datenerfassung wird in <strong>OpenCom</strong> Control und an der<br />
Call-Info-LED der Anlage signalisiert (siehe Seite 134). Sind 500 Datensätze gespeichert, werden die<br />
ältesten Einträge überschrieben. Sie können das verhindern, indem Sie bei blinkender Call-Info-LED<br />
(zeigt an, dass mehr als 400 Datensätze vorliegen) die Daten über das Konfigurationsmenü „Konfigurationsdateien“<br />
auf einen PC zur Weiterverarbeitung abspeichern.<br />
Folgende Daten werden erfasst:<br />
• Interne Rufnummer<br />
• Rufnummer (MSN), gehend bzw. kommend<br />
• gewählte Rufnummer bzw. Rufnummer des Anrufers (sofern übertragen)<br />
• Datum/Uhrzeit, Beginn und Ende
Konfiguration<br />
Von einem Telefon konfigurieren<br />
Die Konfiguration über ein Telefon ist nur möglich, wenn Sie Telefone mit MFV-Wahlverfahren verwenden.<br />
Zur Konfiguration von einem Telefon gehen Sie bitte folgendermaßen vor:<br />
• Schließen Sie den Konfigurationsmodus mit Ihrer persönlichen Geheimzahl (PIN) auf (Grundeinstellung<br />
0000) siehe Seite 67.<br />
• Die Konfigurationsprozeduren lassen sich direkt hintereinander durchführen. Geben Sie einfach<br />
nach dem Abschluss der vorhergehenden Programmierung i. d. R. durch die Raute-Taste die<br />
Kennziffern der folgenden Programmierung ein.<br />
• Wenn Sie den negativen Quittungston erhalten, bricht die Prozedur ab, und Ihre Eingaben für<br />
diese Prozedur werden nicht gespeichert. Sie müssen dann die Prozedur von neuem einleiten und<br />
durchführen. Sobald Sie den positiven Quittungston erhalten, ist Ihre Eingabe gespeichert.<br />
• Schließen Sie den Konfigurationsmodus ab. Wenn Sie den Konfigurationsmodus nicht manuell<br />
abschließen, geschieht dies 4 Minuten nach der letzten Eingabe automatisch.<br />
Für das Telefon, von dem Sie konfigurieren, wird für die Dauer des Konfigurationsmodus der Anrufschutz<br />
automatisch aktiviert, das heisst: Sie können nicht angerufen werden.<br />
Im Konfigurationsmodus hören Sie nach Abheben des Hörers immer den internen Sonderwählton<br />
(Tonfolgen siehe Seite 169).<br />
Wenn Sie versuchen, die <strong>OpenCom</strong> <strong>31</strong> von einem Telefon zu konfigurieren, während gerade eine<br />
Konfiguration vom PC oder von einem anderen angeschlossenen Telefon durchgeführt wird, erhalten<br />
Sie den Besetztton.<br />
65
66<br />
Konfiguration<br />
Konfigurationsmodus aufschließen<br />
b<br />
Heben Sie den Hörer Ihres Telefons ab.<br />
(r) Drücken Sie die Signal-Taste (bei automatischer Leitungsbelegung).<br />
8<br />
*<br />
t<br />
#<br />
q<br />
d<br />
Sie hören den internen Wählton.<br />
Wählen Sie die Kennziffer 8.<br />
Drücken Sie die Stern-Taste.<br />
Geben Sie Ihre PIN ein (im Auslieferungszustand 0000).<br />
Drücken Sie die Raute-Taste.<br />
Sie hören den positiven Quittungston.<br />
Legen Sie den Hörer auf. Sie befinden sich jetzt im Konfigurationsmodus.<br />
Wenn Sie jetzt den Hörer abheben, hören Sie den internen Sonderwählton. Sie können Ihre Einstellungen<br />
vornehmen.<br />
Konfigurationsmodus abschließen<br />
b<br />
8<br />
#<br />
q<br />
d<br />
Stellen Sie sicher, dass der Konfigurationsmodus aufgeschlossen ist. Heben Sie den Hörer<br />
Ihres Telefons ab. Sie hören den internen Sonderwählton.<br />
Wählen Sie die Kennziffer 8.<br />
Drücken Sie die Raute-Taste.<br />
Sie hören den positiven Quittungston.<br />
Legen Sie den Hörer auf.<br />
Wenn Sie den Konfigurationsmodus nicht manuell abschließen, geschieht dies 4 Minuten nach Auflegen<br />
des Hörers automatisch.
Konfiguration<br />
Persönliche Geheimzahl (PIN) ändern<br />
Sie benötigen die Persönliche Identifikations-Nummer (PIN), um den Konfigurationsmodus freizuschalten.<br />
Im Auslieferungszustand ist die PIN „0000“. Es empfiehlt sich, die PIN zu ändern und die<br />
neue Kennziffernfolge an einem sicheren und geheimen Ort aufzubewahren.<br />
b<br />
902<br />
t*<br />
t*<br />
t#<br />
q<br />
d<br />
Stellen Sie sicher, dass der Konfigurationsmodus aufgeschlossen ist. Heben Sie den<br />
Hörer Ihres Telefons ab. Sie hören den internen Sonderwählton.<br />
Wählen Sie die Kennziffern 902.<br />
Geben Sie die alte 4-stellige PIN ein (im Auslieferungszustand 0000) und drücken Sie die<br />
Stern-Taste.<br />
Geben Sie die neue 4-stellige PIN ein und drücken Sie die Stern-Taste.<br />
Geben Sie erneut die neue 4-stellige PIN ein und drücken Sie die Raute-Taste.<br />
Sie hören den positiven Quittungston.<br />
Legen Sie den Hörer auf.<br />
Wenn Sie Ihre PIN vergessen haben, dann können Sie sie nur mit Hilfe des Service ändern.<br />
Hotline: siehe Abschnitt „Service und Garantie“.<br />
Rufnummern speichern<br />
Damit ankommende Anrufe am dafür vorgesehenen Gerät signalisiert werden können, müssen Sie<br />
Ihre von Ihrem Netzbetreiber zugeteilten Rufnummern (ohne Ortsnetzkennzahl) in der <strong>OpenCom</strong> <strong>31</strong><br />
speichern. Bitte tragen Sie die gespeicherten Rufnummern in die Tabelle auf Seite 69 ein.<br />
b<br />
02<br />
t<br />
Stellen Sie sicher, dass der Konfigurationsmodus aufgeschlossen ist. Heben Sie den<br />
Hörer Ihres Telefons ab. Sie hören den internen Sonderwählton.<br />
Wählen Sie die Kennziffern 02.<br />
Wählen Sie die Kennziffer 1 für die erste Rufnummer (2 – 9 für die zweite bis neunte, 0<br />
für die zehnte). Diese Kennziffer benötigen Sie für die Rufzuordnung (siehe Tabelle auf<br />
Seite 69).<br />
67
68<br />
Konfiguration<br />
t<br />
#<br />
q<br />
d<br />
Geben Sie Ihre erste Rufnummer ohne Ortskennzahl ein.<br />
Drücken Sie die Raute-Taste.<br />
Sie hören den positiven Quittungston.<br />
Legen Sie den Hörer auf.<br />
Speichern Sie alle weiteren Rufnummern (gegebenenfalls bis zur zehnten) ebenso.<br />
Wenn Sie eine Rufnummer gezielt löschen wollen, geben Sie nach der Kennziffer keine Rufnummer<br />
ein und bestätigen sie mit der Rautetaste. Die dieser Kennziffer zugeordnete Rufnummer ist dann<br />
gelöscht.<br />
Es ist ratsam, sich die Zuordnung der Kennziffern zu den max.10 Rufnummern in Form einer Liste<br />
aufzubewahren (siehe Seite 69), da Sie diese Kennziffern für andere Prozeduren wieder benötigen,<br />
zum Beispiel bei der Rufzuordnung.<br />
Rufzuordnung<br />
Damit Ihre Geräte gezielt gerufen werden können, müssen Sie eine Rufzuordnung eingeben. Sie<br />
legen damit fest, welches Gerät bei einem Anruf für eine bestimmte Rufnummer klingelt. Dazu ordnen<br />
Sie jeder externen Rufnummer eine oder mehrere interne Anschlüsse zu, die den Anruf signalisieren<br />
sollen.<br />
Tragen Sie bitte in diese Tabelle die von Ihnen festgelegte Rufzuordnung ein.<br />
Die nachstehend vom analogen Endgerät zu programmierende Rufzuordnung ist die „Variante 1“<br />
(z. B. Tagschaltung). Im Auslieferzustand werden bei aktivierter Variante 2 (Nachtschaltung) alle eintreffenden<br />
Rufe an allen angeschlossenen analogen Endgeräten signalisiert.<br />
Hinweis: Zur Programmierung der Variante 2 (z. B. Nachtschaltung) benutzen Sie bitte den Konfigurator.
Konfiguration<br />
Tabelle Variante 1 (z. B. Tagschaltung)<br />
Kennziffer Bei Anruf für Rufnummer ... Es klingelt Telefon:<br />
<strong>11</strong> 12 13 14<br />
MSN 1<br />
MSN 2<br />
MSN 3<br />
MSN 4<br />
MSN 5<br />
MSN 6<br />
MSN 7<br />
MSN 8<br />
MSN 9<br />
MSN 0<br />
VoIP 1<br />
VoIP 2<br />
VoIP 3<br />
VoIP 4<br />
Tabelle Variante 2 (z. B. Nachtschaltung)<br />
Kennziffer Bei Anruf für Rufnummer ... Es klingelt Telefon:<br />
<strong>11</strong> 12 13 14<br />
MSN 1<br />
MSN 2<br />
MSN 3<br />
MSN 4<br />
MSN 5<br />
MSN 6<br />
MSN 7<br />
MSN 8<br />
MSN 9<br />
MSN 0<br />
VoIP 1<br />
VoIP 2<br />
VoIP 3<br />
VoIP 4<br />
69
70<br />
Konfiguration<br />
Rufzuordnung Variante 1 (z. B. Tagschaltung) festlegen<br />
b<br />
03<br />
t<br />
t<br />
*t<br />
#<br />
q<br />
d<br />
Stellen Sie sicher, dass der Konfigurationsmodus aufgeschlossen ist. Heben Sie den<br />
Hörer Ihres Telefons ab. Sie hören den internen Sonderwählton.<br />
Wählen Sie die Kennziffern 03.<br />
Geben Sie die Kennziffer 1 bis 9 oder 0 ein, die der Rufnummer entspricht.<br />
Geben Sie die interne Rufnummer (<strong>11</strong> ...14) ein, die gerufen werden soll, wenn diese<br />
Rufnummer angerufen wird.<br />
Wenn Sie weitere Rufnummern eingeben wollen, drücken Sie jedesmal die Stern-Taste<br />
(wird mit pos.Quittungston beantwortet) und geben weitere (höchstens 4) interne Rufnummern<br />
ein.<br />
Drücken Sie die Raute-Taste.<br />
Sie hören den positiven Quittungston.<br />
Legen Sie den Hörer auf.<br />
Rufzuordnung Variante 1 (z. B. Tagschaltung) zurücksetzen<br />
b<br />
9<strong>05</strong><br />
#<br />
q<br />
d<br />
Stellen Sie sicher, dass der Konfigurationsmodus aufgeschlossen ist. Heben Sie den<br />
Hörer Ihres Telefons ab. Sie hören den internen Sonderwählton.<br />
Wählen Sie die Kennziffern 9<strong>05</strong>.<br />
Drücken Sie die Raute-Taste.<br />
Sie hören den positiven Quittungston.<br />
Legen Sie den Hörer auf.<br />
Bei Anruf klingeln jetzt alle Geräte, da die Rufzuordnungen gelöscht sind.<br />
Hinweis: Zur Programmierung der Variante 2 (z. B. Nachtschaltung) benutzen Sie bitte den Konfigurator.
Konfiguration<br />
IP-Adresse programmieren<br />
Mit dieser Einstellung legen Sie die Adressierung der<strong>OpenCom</strong> <strong>31</strong> im Netz fest (im Auslieferungszustand<br />
192.168.69.254).<br />
b<br />
*<br />
91*<br />
t<br />
#<br />
q<br />
d<br />
Stellen Sie sicher, dass der Konfigurationsmodus aufgeschlossen ist. Heben Sie den<br />
Hörer Ihres Telefons ab. Sie hören den internen Sonderwählton.<br />
Drücken Sie die Stern-Taste.<br />
Wählen Sie die Kennziffern 91 und drücken Sie die Stern-Taste.<br />
Geben Sie die IP-Adresse ein. Die IP-Adresse muss immer 12-stellig eingegeben werden.<br />
Füllen Sie eine Subadresse, die nur ein- oder zweistellig ist, mit führenden Nullen auf.<br />
Beispiel: Adresse = 192.168.69.254, Eingabe = 192168069254.<br />
Drücken Sie die Raute-Taste.<br />
Sie hören den positiven Quittungston.<br />
Legen Sie den Hörer auf.<br />
Netzmaske programmieren<br />
Mit dieser Einstellung legen Sie die Anzahl der möglichen Teilnehmer im Netz fest (im Auslieferungszustand<br />
255.255.255.0).<br />
b<br />
*<br />
92*<br />
t<br />
#<br />
q<br />
d<br />
Stellen Sie sicher, dass der Konfigurationsmodus aufgeschlossen ist. Heben Sie den<br />
Hörer Ihres Telefons ab. Sie hören den internen Sonderwählton.<br />
Drücken Sie die Stern-Taste.<br />
Wählen Sie die Kennziffern 92 und drücken Sie die Stern-Taste.<br />
Geben Sie die Netzmaske ein. Die Netzmaske muss immer 12-stellig eingegeben werden.<br />
Füllen Sie eine Subadresse, die nur ein- oder zweistellig ist, mit führenden Nullen auf.<br />
Beispiel: Netzmaske = 255.255.255.0, Eingabe = 255255255000.<br />
Drücken Sie die Raute-Taste.<br />
Sie hören den positiven Quittungston.<br />
Legen Sie den Hörer auf.<br />
71
72<br />
Konfiguration<br />
Alle Anrufweiterschaltungen löschen<br />
Sie können alle eingestellten Anrufweiterschaltungen gemäß der Voreinstellung „Anrufweiterschaltung<br />
in der <strong>OpenCom</strong> <strong>31</strong>“ mit folgender Prozedur löschen:<br />
b<br />
906<br />
#<br />
q<br />
d<br />
Stellen Sie sicher, dass der Konfigurationsmodus aufgeschlossen ist. Heben Sie den<br />
Hörer Ihres Telefons ab. Sie hören den internen Sonderwählton.<br />
Wählen Sie die Kennziffern 906.<br />
Drücken Sie die Raute-Taste.<br />
Sie hören den positiven Quittungston.<br />
Legen Sie den Hörer auf.<br />
Erfassen der Verbindungsdatensätze ein-/ausschalten<br />
Ihre <strong>OpenCom</strong> <strong>31</strong> speichert bis zu 500 Datensätze Ihrer Verbindungen. Diese können Sie in Verbindung<br />
mit einem PC/Drucker anzeigen/ausdrucken. Die Datenerfassung wird über eine LED im<br />
Gehäuse signalisiert. Sind 500 Datensätze gespeichert, werden die ältesten Einträge überschrieben<br />
oder in den hierfür konfigurierten Gesprächsdatenerfassungs-PC übertragen. Folgende Daten werden<br />
erfasst:<br />
• Interne Rufnummer • Rufnummer (gehend)<br />
• gewählte Rufnummer • Datum/Uhrzeit, Beginn und Ende<br />
b<br />
72<br />
oder<br />
73<br />
#<br />
q<br />
d<br />
Stellen Sie sicher, dass der Konfigurationsmodus aufgeschlossen ist. Heben Sie den<br />
Hörer Ihres Telefons ab. Sie hören den internen Sonderwählton.<br />
Wählen Sie die Kennziffern 72 zum Einschalten<br />
die Kennziffern 73 zum Ausschalten der Datenerfassung.<br />
Drücken Sie die Raute-Taste.<br />
Sie hören den positiven Quittungston.<br />
Legen Sie den Hörer auf.
Konfiguration<br />
Belegen einer Wählleitung mit „9“<br />
Sie können die Kennziffer zum Belegen einer Wählleitung (im Auslieferungszustand „0“) auf die Ziffer<br />
„9“ umprogrammieren („einschalten“). Schalten Sie diese Funktion aus, wird wieder als Amtskennziffer<br />
die „0“ verwendet.<br />
Hinweis: Im deutschsprachigen Raum ist die „0“ als Amtskennziffer üblich (Auslieferungszustand),<br />
die „9“ hingegen findet im englischsprachigen Raum vorwiegend Verwendung.<br />
Die vorliegende Bedienungsanleitung geht von einer Verwendung im deutschsprachigen Raum aus,<br />
daher ist bei den Eingaben für die Amtskennziffer (z. B. „Manuelles Belegen der Wählleitung“)<br />
immer die Eingabe der „0“ beschrieben. Haben Sie die Belegung einer Wählleitung mit „9“ eingestellt<br />
muss an den entsprechenden Stellen die „0“ durch eine „9“ ersetzt werden.<br />
b<br />
9901<br />
1<br />
oder<br />
0<br />
#<br />
q<br />
d<br />
Stellen Sie sicher, dass der Konfigurationsmodus aufgeschlossen ist. Heben Sie den<br />
Hörer Ihres Telefons ab. Sie hören den internen Sonderwählton.<br />
Wählen Sie die Kennziffern 9901.<br />
Wählen Sie die Kennziffer 1 zum Einschalten<br />
die Kennziffer 0 zum Ausschalten der „9“ als Amtskennziffer.<br />
Drücken Sie die Raute-Taste.<br />
Sie hören den positiven Quittungston.<br />
Legen Sie den Hörer auf.<br />
73
74<br />
Konfiguration<br />
CLIP ohne „0“<br />
Bei der Verwendung außerhalb Deutschlands kann es u. U. notwendig sein, die „0“ am Anfang der übermittelten<br />
Rufnummer zu löschen, um z. B. einen korrekten Rückruf aus der Anrufliste zu ermöglichen.<br />
b<br />
9900<br />
1<br />
oder<br />
0<br />
#<br />
q<br />
d<br />
NSF aktivieren<br />
Stellen Sie sicher, dass der Konfigurationsmodus aufgeschlossen ist. Heben Sie den<br />
Hörer Ihres Telefons ab. Sie hören den internen Sonderwählton.<br />
Wählen Sie die Kennziffern 9900.<br />
Wählen Sie die Kennziffer 1 zum Einschalten (d. h. die Rufnummer wird ohne „0“<br />
gespeichert)<br />
die Kennziffer 0 zum Ausschalten (d. h. die Rufnummer wird wieder mit „0“ gespeichert).<br />
Drücken Sie die Raute-Taste.<br />
Sie hören den positiven Quittungston.<br />
Legen Sie den Hörer auf.<br />
Ihre <strong>OpenCom</strong> <strong>31</strong> bietet Ihnen die Möglichkeit, das ISDN-Protokoll France NSF zu wählen, um den<br />
Betrieb an ISDN-Netzen in Frankreich zu ermöglichen.<br />
b<br />
9909<br />
1<br />
oder<br />
0<br />
#<br />
q<br />
d<br />
Stellen Sie sicher, dass der Konfigurationsmodus aufgeschlossen ist. Heben Sie den<br />
Hörer Ihres Telefons ab. Sie hören den internen Sonderwählton.<br />
Wählen Sie die Kennziffern 9909.<br />
Wählen Sie die Kennziffer 1 zum Einschalten (d. h. France NSF wird eingeschaltet)<br />
die Kennziffern 0 zum Ausschalten (d. h. France NSF wird ausgeschaltet).<br />
Drücken Sie die Raute-Taste.<br />
Sie hören den positiven Quittungston.<br />
Legen Sie den Hörer auf.
Konfiguration<br />
ISDN-Schicht 2 aktivieren/deaktivieren<br />
Treten beim Anschluss an den internen S 0 -Bus einer vorgeschalteten Fremdanlage Probleme beim<br />
Telefonieren auf, weil diese das ISDN-Protokoll nicht schnell genug abarbeiten kann, könnte die<br />
Aktivierung der ISDN-Schicht 2 (im Auslieferungszustand deaktiviert) Abhilfe schaffen.<br />
b<br />
**#<br />
*#6<br />
q<br />
d<br />
Stellen Sie sicher, dass der Konfigurationsmodus aufgeschlossen ist. Heben Sie den<br />
Hörer Ihres Telefons ab. Sie hören den internen Sonderwählton.<br />
Geben Sie die Tastenfolge „Stern-Stern-Raute-Stern-Raute-6“ ein.<br />
Sie hören den negativen Quittungston, wenn die Funktion eingeschaltet ist.<br />
Legen Sie den Hörer auf.<br />
Hinweis<br />
Die Aktivierung der ISDN-Schicht 2 wird mit der gleichen Prozedur auch wieder ausgeschaltet. In<br />
diesem Fall hören Sie nach der Eingabe von „… Stern-Raute-6“ den positiven Quittungston.<br />
Trennen Sie nach der Programmierung in jedem Fall die Anlage für einige Sekunden von der Stromversorgung!<br />
Flashzeit ausweiten<br />
Der fehlerfreie Betrieb bestimmter Endgeräte macht die Anpassung der Flashzeiterkennung notwendig.<br />
Im Auslieferungszustand werden Flashzeiten zwischen 60 und 300 ms erkannt. Nach der<br />
folgend beschriebenen Umschaltung werden Flashzeiten von 60 bis 1000 ms erkannt.<br />
b<br />
**#<br />
*#7<br />
q<br />
d<br />
Stellen Sie sicher, dass der Konfigurationsmodus aufgeschlossen ist. Heben Sie den<br />
Hörer Ihres Telefons ab. Sie hören den internen Sonderwählton.<br />
Geben Sie die Tastenfolge „Stern-Stern-Raute-Stern-Raute-7“ ein.<br />
Sie hören den positiven Quittungston, wenn die Funktion eingeschaltet ist.<br />
Legen Sie den Hörer auf.<br />
Hinweis<br />
Die erweiterte Flashzeiterkennung wird mit der gleichen Prozedur auch wieder ausgeschaltet. In<br />
diesem Fall hören Sie nach der Eingabe von „… Stern-Raute-7“ den negativen Quittungston. Führen<br />
Sie in jedem Fall nach einer Änderung der Flashzeiterkennung einen Neustart der Anlage durch!<br />
75
76<br />
Konfiguration<br />
Rufnummernübermittlung zum Endgerät ein-/ausschalten<br />
Sie können die Rufnummernanzeige (CLIP, CLIP Off-Hook) bei kommenden Gesprächen für jeden<br />
internen Anschluss aus- oder einschalten.<br />
b<br />
390<br />
1<br />
oder<br />
0<br />
t<br />
#<br />
q<br />
d<br />
Stellen Sie sicher, dass der Konfigurationsmodus aufgeschlossen ist. Heben Sie den<br />
Hörer Ihres Telefons ab. Sie hören den internen Sonderwählton.<br />
Wählen Sie die Kennziffern 390.<br />
Wählen Sie die Kennziffer 1 zum Einschalten<br />
die Kennziffern 0 zum Ausschalten der Rufnummernübermittlung.<br />
Geben Sie die interne Rufnummer des gewünschten Gerätes ein (<strong>11</strong> ...14).<br />
Drücken Sie die Raute-Taste.<br />
Sie hören den positiven Quittungston.<br />
Legen Sie den Hörer auf.<br />
Anlagendaten zurücksetzen<br />
Mit dieser Funktion setzen Sie die Anlagendaten in den Auslieferungszustand zurück (s. Seite 40).<br />
Speichern Sie ggf. Ihre Einstellungen vorher im Konfigurator. Reset<br />
b<br />
900<br />
#<br />
q<br />
d<br />
Stellen Sie sicher, dass der Konfigurationsmodus aufgeschlossen ist. Heben Sie den<br />
Hörer Ihres Telefons ab. Sie hören den internen Sonderwählton.<br />
Wählen Sie die Kennziffern 900.<br />
Drücken Sie die Raute-Taste.<br />
Nach kurzer Zeit hören Sie den positiven Quittungston.<br />
Legen Sie den Hörer auf.<br />
Hinweis<br />
Nach jedem Zurücksetzen der Anlagendaten müssen die Zugangsdaten für Ihren Internetzugang<br />
aus Sicherheitsgründen neu eingegeben werden. Dies ist auch dann notwendig, wenn Sie Ihre alte<br />
Konfiguration von der Festplatte aus neu in die Anlage laden (s. Konfigurationsdateien, Seite 106).
Konfiguration<br />
Fernkonfiguration<br />
Wenn Sie Ihre <strong>OpenCom</strong> <strong>31</strong> nicht selbst konfigurieren wollen, können Sie sich Ihre Telefonanlage<br />
vom unserem Service oder ggf. von Ihrem Fachhändler gegen ein Entgelt konfigurieren lassen.<br />
Rufen Sie unseren Service an, dort können Sie sich beraten lassen und Ihre Konfigurationswünsche<br />
angeben. Der Service konfiguriert dann Ihre Telefonanlage aus der Ferne. Dazu ist es erforderlich,<br />
dass die Anlage für die Fernkonfiguration vorher von Ihnen freigeschaltet wird (s. u.).<br />
Unseren Service für die Fernkonfiguration erreichen Sie bis zum <strong>31</strong>.12. 20<strong>05</strong> unter 0190 88 <strong>11</strong><strong>11</strong> *<br />
und ab dem 01.01.2006 mit Wahl der 09001 33 83 94 *.<br />
(*1,86 ∂/Minute aus dem deutschen Festnetz)<br />
Freischalten für Fernbetreuung<br />
Wenn Sie Ihre <strong>OpenCom</strong> <strong>31</strong> aus der Ferne programmieren lassen wollen, müssen Sie den Zugang<br />
„von Außerhalb“ dazu freigeben. Dieser Zugang bleibt für 20 Minuten „geöffnet“. Sie können ihn<br />
aber auch vor Ablauf dieser Zeit mit der u. a. Prozedur wieder sperren.<br />
Zugang freigeben<br />
Heben Sie den Hörer ab.<br />
b<br />
t<br />
t<br />
d<br />
Bei automatischer Leitungsbelegung:<br />
Geben Sie die Tastenfolge r * 9 9 # ein.<br />
Bei manueller Leitungsbelegung:<br />
Geben Sie die Tastenfolge * 9 9 # ein.<br />
Legen Sie den Hörer auf.<br />
Ihre <strong>OpenCom</strong> <strong>31</strong> ist jetzt für 20 Minuten bereit, über ISDN programmiert zu werden.<br />
Zugang sperren<br />
Heben Sie den Hörer ab.<br />
b<br />
t<br />
d<br />
Bei automatischer Leitungsbelegung:<br />
Geben Sie die Tastenfolge r # 9 9 # ein. Sie hören den positiven Quittungston.<br />
Bei manueller Leitungsbelegung:<br />
Geben Sie die Tastenfolge # 9 9 # ein. Sie hören den positiven Quittungston.<br />
Legen Sie den Hörer auf.<br />
77
78<br />
Konfiguration<br />
Konfiguration vom PC / Webkonfigurator<br />
Konfiguration der <strong>OpenCom</strong> <strong>31</strong> mit einem PC<br />
Durch die Konfiguration in einem Browserfenster haben die Möglichkeit, Ihre <strong>OpenCom</strong> <strong>31</strong> auch von<br />
anderen Betriebssystemen als Windows zu konfigurieren (z. B. Mac OS, UNIX usw.)*.<br />
Voraussetzung für eine Konfiguration mit anderen Betriebssystemen ist der Anschluss über LAN<br />
(USB wird in diesem Fall nicht unterstützt).<br />
Hinweise<br />
Klicken Sie vor jedem Wechsel der Seite auf die Schaltfläche „Speichern“ um die Änderungen zu übernehmen;<br />
unterbleibt dies, werden die Änderungen bei einem Seitenwechsel nicht gespeichert.<br />
Nach Abschluss der Konfiguration klicken Sie auf die Schaltfläche „Neustart“. Erst dann werden die<br />
geänderten Einstellungen wirksam. Durch diesen Neustart werden alle bestehenden Verbindungen<br />
über die <strong>OpenCom</strong> <strong>31</strong> unterbrochen.<br />
Hinweis<br />
Im Anhang (ab Seite 170) finden Sie Ablaufdiagramme, die Sie ggf.bei der Verkabelung/Inbetriebnahme/Konfiguration<br />
unterstützen können.<br />
* Verfügbar durch Erweiterungslizenz
Konfiguration<br />
Verbindung herstellen<br />
• Bei Windows-PCs mit bereits installierter <strong>OpenCom</strong> <strong>31</strong>-Software und CAPI<br />
Starten Sie den Webkonfigurator durch Doppelklick auf das Desktop-Icon<br />
<strong>OpenCom</strong><strong>31</strong> Konfiguration.<br />
• Bei Windows-PCs mit bereits installierter <strong>OpenCom</strong> <strong>31</strong>-Software ohne CAPI<br />
Starten Sie Ihren Browser und geben Sie in die Befehlszeile „http://opencom“ oder „http://“ und die<br />
IP-Adresse der <strong>OpenCom</strong> <strong>31</strong> (im Auslieferungszustand 192.168.69.254) ein.<br />
• Bei Mac OS, Unix etc.*<br />
Starten Sie Ihren Browser und geben Sie in die Befehlszeile „http://“ und die IP-Adresse der Open-<br />
Com <strong>31</strong> (im Auslieferungszustand 192.168.69.254) ein.<br />
Geben Sie Ihren Benutzernamen (nicht obligatorisch!) und als Passwort die Anlagen-PIN (im Auslieferungszustand<br />
0000) ein (Abbildungen beispielhaft). Haben Sie ein Konfigurator Passwort definiert<br />
(s. Seite <strong>11</strong>0) geben Sie dieses ein.<br />
* Verfügbar durch Erweiterungslizenz<br />
79
80<br />
Konfiguration<br />
Menü: ISDN-Grundeinstellungen<br />
Geben Sie die Ihnen von Ihrem Netzbetreiber für Ihren ISDN-Anschluss mitgeteilten Rufnummern<br />
(MSN) ohne die Ortsnetzvorwahl ein.
Konfiguration<br />
Menü: Analoge Anschlüsse<br />
Sie können für jedes angeschlossene Endgerät (interne Rufnummer <strong>11</strong> – 14) verschiedene Einstellungen<br />
vornehmen.<br />
Belegen der Wählleitung Amtsbelegung<br />
Die Einstellung „mit Kennziffer” bewirkt, dass Sie vor einer externen Rufnummer eine Kennziffer („0“<br />
für ISDN bzw. „Stern-0“ für SIP/VoIP/Internet-Telefonie*) wählen müssen. „automatisch” ist die<br />
Grundeinstellung: Sie können sofort die externe Rufnummer wählen. Beachten Sie bitte, dass bei<br />
dieser Einstellung keine internen Verbindungen von Geräten mit dem Wahlverfahren IWV hergestellt<br />
werden können.<br />
81
82<br />
Konfiguration<br />
Auswahl der Wählleitung bei automatischer Belegung*<br />
Markieren Sie „ISDN“ wenn das angeschlossene Endgerät automatisch eine ISDN-Leitung belegen<br />
soll und „SIP“, wenn automatisch VoIP (Internet-Telefonie) gewünscht wird. In letzterem Fall wird<br />
die Verbindung über den im Bereich „SIP-Berechtigung“ ausgewählten „Bevorzugten SIP-Zugang“<br />
hergestellt.<br />
Wahlberechtigung<br />
Die Markierung „Kurzwahlberechtigung“ ermöglicht den angeschlossenen Endgeräten auch bei<br />
Berechtigungseinstellungen „nur intern“ oder „halbamt“ die Wahl der gespeicherten<br />
Kurzwahlnummern, auch wenn diese außerhalb der eigentlichen Berechtigung liegen.<br />
Die Konfiguration der SIP-Zugänge erfolgt auf der Konfigurationsseite „SIP“ (s. auch Seite <strong>11</strong>8).*<br />
SIP-Berechtigung*<br />
Durch Markierung der jeweiligen Checkbox bestimmen Sie für jeden internen Anschluss einzeln,<br />
welche SIP-Zugänge grundsätzlich genutzt werden dürfen.<br />
Mit der Auswahl des bevorzugten SIP-Zugangs legen Sie fest, über welchen SIP-Account die Verbindung<br />
bei automatischer Belegung über SIP bzw. manueller Belegung mit „R*0“ hergestellt werden<br />
soll.<br />
Die Konfiguration der SIP-Zugänge erfolgt auf der Konfigurationsseite „SIP“ (s. auch Seite <strong>11</strong>8).*<br />
Endgerätetyp<br />
Bei der Wahl des jeweiligen Endgerätetyps werden die zu diesem Gerät optimalen Einstellungen<br />
automatisch ausgewählt (z. B. „Anklopfschutz“ -> „ein“ bei Anschluss eines Modems). Eine Markierung<br />
der entsprechenden Checkbox ist in dem Falle nicht notwendig.<br />
Um den unterschiedlichen Faxgeräten im Markt Rechnung zu tragen markieren Sie bei Anschluss<br />
eines Faxgerätes bitte immer „Kombigerät“ um zu vermeiden, dass Verbindungen z. B. zu so<br />
genannten „Stillen Faxgeräten“, die sich bei einem Anruf nicht sofort als Faxgerät zu erkennen<br />
geben, nicht aufgebaut werden. Aktivieren Sie in diesem Falle bitte zusätzlich den Anklopfschutz.<br />
Markieren Sie „Doorline“ wenn Sie an dem entsprechenden Anschluss eine Türsprechstelle vom Typ<br />
„Doorline 06“ betreiben wollen.<br />
Anklopfschutz<br />
Ist der Anklopfschutz eingeschaltet (Checkbox markiert) werden eintreffende Anrufe für die dem<br />
jeweiligen internen Anschluss zugeordneten Rufnummern nicht durch einen Anklopfton signalisiert.<br />
* Verfügbar durch Erweiterungslizenz
Konfiguration<br />
Rufnummernübermittlung<br />
Zur Einstellung der Rufnummernübermittlung stehen Ihnen die unter „ISDN Grundeinstellungen”<br />
eingegebenen Rufnummern (MSN) zur Verfügung. Bei der Einstellung „automatisch“ wird die<br />
Haupt-MSN des ISDN-Anschlusses übertragen. Diese Zuweisung einer bestimmten gehenden MSN<br />
ist Voraussetzung für die Funktion „Besetzt bei besetzt".<br />
CLIP/CNIP<br />
Markieren Sie, für welche Funktion Ihr Endgerät geeignet ist. „ON HOOK CLIP" bedeutet Anzeige der<br />
Rufnummer des Anrufers im Ruhezustand, „OFF HOOK CLIP" Anzeige eines Anklopfers (im Verbindungszustand)<br />
und „CNIP" Anzeige des Namens des Anrufers.<br />
SMS im Festnetz Providernummer<br />
Durch den Eintrag der SMS-Providernummer weisen Sie dem jeweiligen internen Telefonanschluss<br />
die zugehörige MSN als SMS-fähig zu. Um jedes interne Endgerät gezielt per SMS erreichen zu können,<br />
müssen den jeweiligen Anschlüssen unterschiedliche Rufnummern in der Rufnummernübermittlung<br />
zugewiesen werden. Diese Einstellung nehmen Sie für jeden analogen Anschluss <strong>11</strong>…14<br />
im Einstellfenster „Rufnummernübermittlung“ vor. Zusätzlich können Sie jedem internen Anschluss<br />
eine eigene SMS-Center-Rufnummer zuweisen. Sofern Sie keine gehende Rufnummer (MSN) selektiert<br />
haben und SMS für diesen Anschluss aktivieren, wählt die Vermittlungsstelle Ihre erste Rufnummer<br />
(MSN) aus.<br />
Zeitkonto<br />
Das Zeitkonto können Sie monatlich oder sofort auffüllen. Eventuelle Restguthaben verfallen dabei.<br />
Hinweis: Die Funktion des Zeitkontos ist nur dann nutzbar, wenn Datum und Uhrzeit korrekt eingestellt<br />
wurden (s. Seite <strong>11</strong> bzw. Seite 95).<br />
Babyruf / Seniorenruf<br />
Ein angeschlossenes analoges Endgerät kann für automatische Wahl konfiguriert werden. Nach<br />
Abheben des Hörers wird die Verbindung zeitverzögert ( ca. 5 sec. ) zum eingerichteten Teilnehmer<br />
aufgebaut. Nach Eingabe einer Zielrufnummer aktivieren Sie den Babyruf / Seniorenruf durch Markieren<br />
der entsprechenden Checkbox.<br />
Hinweis: Der Babyruf / Seniorenruf wird unabhängig von der Konfiguration des entsprechenden<br />
analogen Anschlusses immer über ISDN aufgebaut.<br />
83
84<br />
Konfiguration<br />
Menü: Anrufzuordnung (Tag/Nacht-Schaltung)<br />
Bei einem externen Anruf für die entsprechende Rufnummer (MSN bzw. SIP*) wird das zugeordnete<br />
Endgerät angesprochen.<br />
Anrufzuordnung<br />
Ordnen Sie den angeschlossenen Geräten eine oder mehrere Rufnummern (MSN oder SIP*) zu. Sie<br />
können dabei der Variante 1 (Tagschaltung) und der Variante 2 (Nachtschaltung) unterschiedliche<br />
Rufverteilungen eintragen. Geben Sie ggf. die Uhrzeit ein, bei der von Tag- zu Nachtverteilung und<br />
umgekehrt umgeschaltet werden soll und markieren Sie „Zeitgesteuert“.<br />
Hinweis: Die Anrufzuordnung für Internet-Telefonie ist erst möglich, wenn wenigstens ein SIP-<br />
Account eingerichtet wurde (s. Seite <strong>11</strong>8ff).<br />
* Verfügbar durch Erweiterungslizenz
Konfiguration<br />
Menü: Anrufweiterschaltung<br />
Das Eingabefenster für die Anrufweiterschaltung ist abhängig von der vorgenommenen Wahl der<br />
Anrufweiterschaltung („in der Vermittlungsstelle“ oder „in der Anlage“).<br />
Nachdem Sie diese Wahl durch Speichern in die Anlage übernommen haben, müssen Sie das Fenster<br />
„Anrufweiterschaltung“ neu aus dem Menü laden.<br />
Wählen Sie nun die Art der Anrufweiterschaltung (sofort, nach Zeit oder bei Besetzt) und tragen Sie<br />
die Zielrufnummer ein.<br />
85
86<br />
Konfiguration<br />
Anrufweiterschaltung in der Anlage<br />
Bei der Anrufweiterschaltung in der Anlage bestimmen Sie für jedes angeschlossene Endgerät,<br />
wohin ein eintreffender Ruf weitergeschaltet werden soll.<br />
Im Falle der Anrufweiterschaltung an ein externes Ziel werden für die Dauer der Weiterschaltung für<br />
die kommende und für die gehende Verbindung immer beide B-Kanäle (Nutzkanäle) benutzt; damit<br />
ist der Anschluss besetzt. Die entstehenden Verbindungskosten für die weitergeschaltete Verbindung<br />
gehen zu Lasten des Anschlusses, von dem aus die Weiterschaltung erfolgt.<br />
Sie können zwischen folgenden Alternativen wählen:<br />
• Anrufweiterschaltung sofort: jeder kommende Anruf wird sofort zu dem eingegebenen Ziel<br />
weitergeschaltet.<br />
• Anrufweiterschaltung nach Zeit: wird ein Gespräch am angewählten Anschluss nicht innerhalb<br />
von ca. 20 Sekunden angenommen, wird es zu dem eingegebenen Ziel weitergeschaltet.<br />
• Anrufweiterschaltung bei Besetzt: ist der angewählte Anschluss besetzt und der Anklopfschutz<br />
eingeschaltet, wird jeder weitere kommende Anruf zu dem eingegebenen Ziel weitergeschaltet.<br />
Anrufweiterschaltung in der Vermittlungsstelle<br />
Bei der Anrufweiterschaltung in der Vermittlungsstelle bestimmen Sie ebenfalls für jede eingetragene<br />
Rufnummer (MSN), wohin ein eintreffender Ruf weitergeschaltet werden soll. Im Gegensatz<br />
zur Anrufweiterschaltung in der Anlage ist in diesem Fall der Anschluss für andere Rufnummern<br />
(MSNs) erreichbar, auch wenn gerade eine Anrufweiterschaltung durchgeführt wird.<br />
Dieses Leistungsmerkmal muss an Ihrem Anschluss verfügbar sein.<br />
Anrufweiterschaltungen in der Vermittlungsstelle für Verbindungen über Internet-Telefonie<br />
(VoIP/SIP) sind nicht möglich.<br />
Die Alternativen für die Anrufweiterschaltung sind die gleichen wie bei der Anrufweiterschaltung in<br />
der Anlage (s. vorhergehender Abschnitt).<br />
Über die Schaltfläche „Alle Anrufweiterschaltungen aus“ werden alle aktiven Anrufweiterschaltungen<br />
in der Vermittlungsstelle ausgeschaltet.
Konfiguration<br />
Menü: Anruffilter<br />
87
88<br />
Konfiguration<br />
In die Listen geben Sie für jede Nebenstelle die Einträge ein, die gesperrt werden sollen.<br />
Bei der Anruf Sperre werden die Rufnummern eingegeben, für die ein ankommender Anruf abgelehnt<br />
werden soll. Es können maximal 10 Rufnummern eingegeben werden.<br />
Geben Sie bei der Eingabe einer bestimmten Rufnummer jeweils die Vorwahl (Ortsnetzkennzahl)<br />
mit ein.<br />
Für die Sperrliste geben Sie hier die Rufnummern ein, wie hier als Beispiel im Fenster dargestellt<br />
„0190”, für die keine Verbindung von Ihrer Telefonanlage aus aufgebaut werden soll. Dadurch sind<br />
alle 0190er-Rufnummern gesperrt.<br />
Beispiel: Zum Sperren der 0190-Nummern geben Sie „0190“ in die Liste der Sperrliste ein. Dadurch<br />
werden alle Wählversuche nach Eingabe von „0-1-9-0“ abgebrochen. Es können maximal 25 Rufnummern<br />
eingegeben werden.<br />
Im Auslieferzustand enthält die Sperrliste die folgenden Einträge: 0190, 0192, 0193, 0900.<br />
In den Eingabefenstern unter Precall sind Rufnummern voreingestellt, die Ihrer zu sperrenden Rufnummer<br />
vorangestellt sein können (z. B. Landesrufnummer, Netzvorwahl).<br />
Dadurch werden dahinter verborgene, von Ihnen als gesperrt eingetragene Rufnummern erkannt.<br />
Diese Einträge können bei Bedarf angepasst werden. Die Eingabe einer Raute („#”-Taste) steht dabei<br />
als Platzhalter für eine beliebige Ziffer (Joker). Im Auslieferzustand enthalten die Fenster die folgenden<br />
Einträge: 0193010, 0100##, 010##.<br />
Hinweis<br />
Der Anruffilter ist werksseitig für die gängigsten Rufnummern vorkonfiguriert. Sie müssen ihn daher<br />
nur prüfen, ggf. Ihre Änderungen vornehmen und ihn abschließend über Filter aktiv aktivieren.
Konfiguration<br />
Menü: Kurzwahl<br />
Verzeichnis der Kurzwahlrufnummern<br />
In dieser Liste tragen Sie Ihre Kurzwahlrufnummern ein. Die Zahl unter „Kurzwahl“ bezeichnet den<br />
Speicherplatz für den numerischen Abruf der Kurzwahlrufnummern, unter „Vanity“ geben Sie den<br />
Namen ein, unter dem dieser Eintrag mit der Vanity-Funktion ausgewählt werden soll.<br />
Wählen Sie aus dem jeweiligen Pull-Down-Menü, wie die Verbindung aufgebaut werden soll (über<br />
ISDN oder gezielt einen der gespeicherten SIP-Zugänge*).<br />
Hinweis<br />
Kurzwahleinträge sind aus der Sperrliste (siehe Menü „Sicherheit - Filtereinstellungen“) ausgenommen.<br />
Dadurch ist es möglich, z. B. einzelne Einwahlnummern für Call-by-Call-Anbieter (die mit<br />
0190… beginnen) freizugeben und trotzdem den generellen Zugang zu 0190er- oder 0900er-Nummern<br />
zu sperren.<br />
Wir haben aus diesem Grunde ab Werk die Rufnummern unserer Hotline sowie der Fernkonfiguration<br />
in der Kurzwahlliste voreingestellt.<br />
* Verfügbar durch Erweiterungslizenz<br />
89
90<br />
Konfiguration<br />
Menü: Weitere Merkmale<br />
Leistungsmerkmal „Besetzt bei besetzt“<br />
Bei aktiviertem Leistungsmerkmal bekommen Anrufer, die eine Rufnummer/MSN anrufen, auf der<br />
bereits telefoniert wird, den Besetztton angeschaltet. Voraussetzung hierfür ist, dass dem Teilnehmer<br />
im Konfigurator eine gehende MSN zugewiesen wurde. Hierzu muss in der Konfigurationsmaske<br />
„Analoge Anschlüsse" die MSN unter „Rufnummernübermittlung" eingegeben werden.<br />
Benachrichtigungsdienst „Message Waiting Indication“<br />
Sie können die LED-Signalisierung (LED „Message“) eingetroffener Nachrichten ein- bzw. ausschalten.<br />
Über die Verfügbarkeit dieser Signalisierung bei Verbindungen über Internet-Telefonie*<br />
(SIP/VoIP) erkundigen Sie sich bitte beim jeweiligen Anbieter.<br />
Call-Through<br />
• Rufnummer kommend: Sie können eine Rufnummer (MSN oder SIP*) festlegen, die auf einen<br />
Anruf mit der Bereitstellung des 2. B-Kanals Ihres ISDN-Anschlusses bzw. über Internet-Telefonie*<br />
zur Weiterwahl (Call-Through) reagiert. Wählen Sie aus der Liste der zur Verfügung stehenden<br />
Rufnummern diejenige aus, die Sie für eine Weiterwahl zulassen wollen. Diese Rufnummer kann<br />
* Verfügbar durch Erweiterungslizenz
Konfiguration<br />
nur für die Weiterwahl (Call-Through) genutzt werden und darf nicht in der Rufzuordnung einem<br />
internen Teilnehmer zugewiesen werden. Ein Call-Through von SIP auf SIP wird nicht unterstützt.<br />
• Rufnummer gehend: Wählen Sie eine der zur Verfügung stehenden Rufnummern aus, über die<br />
die Call-Through-Verbindung gehend aufgebaut werden soll.<br />
Notrufnummern<br />
Sie können 5 Notrufnummern einrichten (voreingestellt <strong>11</strong>0, <strong>11</strong>2), die unabhängig von der Externberechtigung<br />
eines Telefons jederzeit gewählt werden können. Den Notrufnummernspeicher können<br />
Sie auch derart nutzen, dass Sie z. B. auch einen Speicherplatz eine Ortsnetzkennzahl (z. B. 030)<br />
speichern. Telefone, die keine Berechtigung für externe Verbindungen haben, können dadurch in<br />
diesem Ortsbereich telefonieren, andere externe Verbindungen bleiben jedoch gesperrt.<br />
Notrufnummern werden immer über eine ISDN-Verbindung gewählt, auch wenn für den jeweiligen<br />
internen Anschluss „Internet-Telefonie“ konfiguriert ist.<br />
Rufnummer Umsetzung*<br />
Sie haben sicherlich in Ihren CAPI-Anwendungen (Kommunikationssoftware, z. B. WinSuite, Rufnummern<br />
(MSN) eingetragen, über die z. B. Ihre Faxsoftware oder Ihr Anrufbeantworter bei von<br />
extern ankommenden Verbindungen erreichbar sein sollen. Um diese Erreichbarkeit auch von internen<br />
Teilnehmern und damit entgeltfrei zu ermöglichen, wird diese Rufnummer Umsetzung benötigt.<br />
Weisen Sie dazu der Rufnummer (MSN) einer CAPI-Anwendung eine interne Rufnummer<br />
(20…29) zu, unter der die jeweilige Applikation dann von internen Teilnehmern erreichbar ist. Es<br />
können maximal drei Rufnummern zugewiesen werden.<br />
Gesprächsweitergabe (ECT)<br />
Dieses ISDN-Leistungsmerkmal ermöglicht die Zusammenschaltung von zwei externen Verbindungen<br />
in der Vermittlungsstelle. Sofern der ISDN-Dienst ECT in der Vermittlungsstelle verfügbar ist,<br />
können Sie bei Bedarf diese Funktion ein- bzw. ausschalten.<br />
„ECT“ zwischen zwei externen Teilnehmern über Internet-Telefonie (VoIP) ist nicht möglich.<br />
Automatische Keypad-Signalisierung<br />
Je nach Art der Hauptanlage kann es im Unteranlagenbetrieb der <strong>OpenCom</strong> <strong>31</strong> notwendig sein, das<br />
Signalisierungsverfahren von „Keypad“ (Auslieferungszustand) auf „Rufnummer“ umzustellen.<br />
Dadurch wird die automatische Umschaltung auf Keypad, die durch eine Stern- oder Raute-Taste<br />
ausgelöst würde, abgeschaltet. Stern- bzw. Rautetaste sind dann auch als Wahlziffer möglich. Das<br />
für Ihre Hauptanlage notwendige Signalisierungsverfahren entnehmen Sie bitte der entsprechenden<br />
Dokumentation Ihrer Hauptanlage.<br />
* Nur bei installierter <strong>DeTeWe</strong>-CAPI<br />
91
92<br />
Konfiguration<br />
Menü: Verbindungsdaten<br />
Verbindungsdaten erfassen<br />
Ist dieses Leistungsmerkmal aktiviert, werden die Verbindungsdaten erfasst und gespeichert. Sie<br />
können im Konfigurator angezeigt werden.<br />
Auch Anrufe erfassen<br />
Ist dieses Leistungsmerkmal aktiviert, werden zusätzlich die Daten der ankommenden Verbindungen<br />
in der Liste der Verbindungsdatensätze erfasst und gespeichert (ähnl. einer Anrufliste).<br />
Diese Funktion kann nur dann aktiviert werden wenn vorher „Verbindungsdaten erfassen“ ausgewählt<br />
wurde.<br />
Nach Erreichen von 500 Datensätzen werden die ältesten überschrieben. Wenn Sie dies verhindern<br />
wollen sollten Sie Ihre Verbindungsdaten rechtzeitig vorher auf einem PC zur Weiterverarbeitung<br />
speichern (s. Seite 106).
Konfiguration<br />
Menü: Netzwerk<br />
LAN IP-Adresse<br />
Dies ist die IP-Adresse, die die Anlage im LAN verwendet. Sie muss zu den sonst im LAN verwendeten<br />
Adressen passen. Wichtig: Wird hier die Default-Einstellung geändert, sollte man auch den<br />
DHCP-Bereich (s. u.) entsprechend anpassen, falls DHCP verwendet wird. Die Adresse muss außerhalb<br />
des DHCP-Bereiches aber innerhalb des markierten Subnetzes liegen. Denken Sie daran, ggf.<br />
die geänderte Adresse auch in den Einstellungen für CAPI Control, s. Seite 132 , <strong>OpenCom</strong> Control, s.<br />
Seite 135 , und HomeNet Control, s. Seite127, zu modifizieren.<br />
Betreiben Sie die <strong>OpenCom</strong> <strong>31</strong> hinter einem Router (STUN-Protokoll/SIP-Telefonie) müssen Sie als<br />
LAN-IP-Adresse eine IP-Adresse aus dem Adressbereich des als Gateway verwendeten Routers eingeben.<br />
Hinweis: Diese Einstellung wird erst nach einem Neustart wirksam.<br />
93
94<br />
Konfiguration<br />
LAN-Netzmaske<br />
Die Netzmaske des LANs, an das die Anlage angeschlossen ist. Der hier eingetragene Wert muss derselbe<br />
sein, der auf den anderen Rechnern im LAN verwendet wird.<br />
Betreiben Sie die <strong>OpenCom</strong> <strong>31</strong> hinter einem Router (STUN-Protokoll/SIP-Telefonie) muss die gleiche<br />
Netzmaske eingetragen werden wie in dem als Gateway verwendeten Router.<br />
Hinweis: Diese Einstellung wird erst nach einem Neustart wirksam.<br />
DNS-Serveradresse<br />
Dies ist der DNS-Server, an den die Anlage alle DNS Anfragen der PCs im LAN weiterleitet. Steht hier<br />
0.0.0.0, so lässt sich die Anlage bei der Einwahl einen DNS Server vom Internet Service Provider (ISP)<br />
zuweisen. Trotzdem kann es hier in einigen Fällen sinnvoll sein, einen anderen DNS-Server einzutragen<br />
(z. B. falls es Probleme mit den DNS-Servern des ISPs gibt).<br />
Wird die Anlage hinter einem anderen Router betrieben (STUN-Protokoll/SIP-Telefonie) muss hier<br />
die IP-Adresse eines DNS-Servers konfiguriert werden. I. d. R. wird dies die IP-Adresse des Routers,<br />
der den Internetzugang bereitstellt, sein. Liegt hier ein Konfigurationsfehler vor, funktioniert SIP<br />
nicht!<br />
Ethernet-Adressbereich (DHCP)<br />
Bei aktivierter Checkbox „DHCP-Server ein“ können Sie hiermit den Bereich der IP-Adressen festlegen,<br />
die an die angeschlossenen PCs vergeben werden. Wir verweisen auf das Dokument „<strong>OpenCom</strong><br />
in Netzwerken“ auf der CD-ROM.<br />
Wird die <strong>OpenCom</strong> <strong>31</strong> hinter einem Router betrieben, der auch einen DHCP-Server hat, muss einer<br />
der DHCP-Server ausgeschaltet werden. Wir empfehlen in diesem Fall den DHCP-Server der Open-<br />
Com <strong>31</strong> auszuschalten.<br />
Bridge Modus*<br />
Beide Ethernet Anschlüsse der <strong>OpenCom</strong> <strong>31</strong> werden gleich behandelt. Zusammen verhalten Sie sich<br />
wie ein Ethernet-Switch. Es spielt also keine Rolle, welche Geräte an welchen Anschluss angeschlossen<br />
werden.<br />
Der Bridge-Modus wird benötigt wenn man die <strong>OpenCom</strong> <strong>31</strong> hinter einem fremden Router betreiben<br />
will und diesen nicht an den WAN-Port sondern an den LAN-Port anschließen möchte.<br />
WAN Modus*<br />
In diesem Modus kann an dem mit „WAN“ beschrifteten Anschluss der <strong>OpenCom</strong> <strong>31</strong> ausschließlich<br />
ein DSL-Modem betrieben werden. An den „LAN“- Anschluss kann ein PC oder aber mittels eines<br />
externen Switches ein ganzes LAN angeschlossen werden.<br />
Dieser Modus verhindert ein Ausspähen von Internet-Zugangsdaten aus dem LAN.<br />
* Verfügbar durch Erweiterungslizenz
Konfiguration<br />
Netzwerk Zeitsynchronisation<br />
SNTP Server aktiv: Wenn diese Checkbox markiert ist, kann die Anlage PCs im LAN mit der Uhrzeit<br />
versorgen, falls diese PCs entsprechend konfiguriert sind. Auf Windows XP-PCs kann man dies durch<br />
Öffnen eines DOS-Fensters und Eingabe von:<br />
net time / setsntp: erreichen, also z. B. :<br />
net time / setsntp:192.168.69.254<br />
Der XP-PC synchronisiert dann seine Systemuhr auf die der <strong>OpenCom</strong> <strong>31</strong>.<br />
SNTP Client aktiv: Ist diese Checkbox aktiviert, sychronisiert die <strong>OpenCom</strong> <strong>31</strong> ihre Systemuhr auf<br />
einen externen Zeitserver. Dies ist insbesondere dann sinnvoll, wenn keine abgehenden Gespräche<br />
über ISDN stattfinden (diese würden die Systemzeit ebenfalls aktualisieren).<br />
Externer SNTP Server: I. d. R. ist der bereits voreingetragene externe SNTP-Server sinnvoll. Im Internet<br />
finden sich Listen mit öffentlich zugänglichen Zeitservern.<br />
Zeitzone relativ zu UTC: Diese Eingabe ist notwendig um eine automatische Sommer-/Winterzeit-<br />
Umschaltung zu gewährleisten. Der hier eingetragene Wert ist ein Offset (Abweichung) zu UTC (früher<br />
GMT).<br />
Dynamisches DNS<br />
Ist die Checkbox markiert meldet sich die <strong>OpenCom</strong> <strong>31</strong> bei jeder Internet-Einwahl über ISDN oder<br />
DSL bei DynDNS an. Die <strong>OpenCom</strong> <strong>31</strong> und ihre LAN-PCs sind dann unter dem bei DynDNS.org registrierten<br />
DNS-Namen aus dem Internet erreichbar. Die weiteren DynDNS-Konfigurationsfelder ergeben<br />
sich aus den bei DynDNS registrierten Werten.<br />
95
96<br />
Konfiguration<br />
Menü: Internet Zugang<br />
Hinweis<br />
Im Anhang finden Sie ein Ablaufdiagramm, das Sie bei der Konfiguration des Internet-Zugangs<br />
unterstützt (s. Seite 173).<br />
* Verfügbar durch Erweiterungslizenz
Konfiguration<br />
Internet-Verbindung<br />
Wenn Sie wünschen, dass bei Starten einer TCP/IP-Anwendung, wie z. B. einem Browser, die<br />
Verbindung zum Internet automatisch hergestellt werden soll aktivieren Sie die entsprechende<br />
Checkbox. Wählen Sie die Art des Zugangs (DSL* oder ISDN).<br />
Wollen Sie die Verbindung über ein externes Gateway erreichen, markieren Sie den entsprechenden<br />
Eintrag. Die Eingabe der IP-Adresse erfolgt in der Expertenkonfiguration.<br />
Ihre TK-Anlage bietet eine automatische Internet-Einwahl. Dabei führen Internet-Anforderungen<br />
von Ihrem PC automatisch zum Aufbau einer Verbindung zu Ihrem Internet-Provider. Bitte beachten<br />
Sie, dass nicht ausschließlich Aufrufe, die Sie durch Ihren Internet-Browser starten, zum Aufbau einer<br />
Internetverbindung führen. Viele auf dem Markt befindliche Programme führen von Ihnen unbemerkt<br />
im Hintergrund selbstständig Zugriffe ins Internet durch (Software-Updates o. ä.). Sollten Sie<br />
nicht über einen Flatrate-Zugang verfügen, kann dies zu erhöhten Verbindungskosten führen. Um<br />
dies zu verhindern konfigurieren Sie alle entsprechenden Programme so, dass ein automatischer<br />
Internetzugriff unterbleibt.<br />
Soll bei einer Unterbrechung Ihrer DSL-Verbindung* die Internet-Verbindung über ISDN hergestellt<br />
werden (Fallback), markieren Sie die entsprechende Checkbox. Geben Sie für diesen Fall auch die<br />
entsprechenden Zugangsdaten für ISDN ein.<br />
Normalerweise wird die Internet-Einwahl gesperrt, wenn eine Einwahl fehlschlägt. Dies soll verhindern,<br />
dass der Internetzugang durch den Provider gesperrt wird, wenn mehrfach Einwahlen mit falschem<br />
Passwort stattgefunden haben (z. B. T-Online). Bei einigen Internet Service Providern passiert<br />
dies sporadisch ohne erkennbaren Grund. Sind Sie von der Richtigkeit Ihrer Zugangsdaten überzeugt<br />
markieren Sie die entsprechende Checkbox.<br />
DSL-*/ISDN-Zugangsdaten<br />
Geben Sie Ihre Zugangsdaten in die entsprechenden Felder ein.<br />
Das Format des Benutzernamens ist z. B. (ohne Leerzeichen):<br />
T-Online: [Anschlusskennung][T-Online-Nummer] # [Mitbenutzernummer]@t-online.de.<br />
AOL: [AOL-Benutzername]@de.aol.com.<br />
Traffic Shaping: Markieren Sie diese Checkbox wenn Sie Internet-Telefonie nutzen wollen. Dadurch<br />
wird gewährleistet, dass die Sprachpakete ggü. evtl. parallel übertragenen Datenpaketen bevorzugt<br />
transportiert werden. Geben Sie zusätzlich in das entsprechende Feld die für Ihren Anschluss gültige<br />
Upstream-Rate ein (s. Mitteilung Ihres Providers bzw. Tabelle Seite <strong>11</strong>5).<br />
* Verfügbar durch Erweiterungslizenz<br />
97
98<br />
Konfiguration<br />
Eine Eintragung im Feld „MSN gehend“ ist nur notwendig, wenn Ihr Provider die Einwahl mit einer<br />
festgelegten MSN fordert.<br />
Haltezeit<br />
Stellen Sie unter „Haltezeit“ die Zeit ein, nach der eine bestehenden Internet-Verbindung abgebaut<br />
wird, wenn kein Datenverkehr mehr festzustellen ist.<br />
Die Einstellung „Internet-Verbindung daueraktiv halten“ bewirkt u. a. dass nach einer Freigabe des<br />
Internetzugangs (z. B. von einem angeschlossenen analogen Endgerät, s. auch Seite 62) die Verbindung<br />
nach kurzer Zeit wieder hergestellt und daueraktiv gehalten wird.<br />
Automatische Internet-Trennung<br />
Sie können eine Uhrzeit konfigurieren, zu der die Internetverbindung täglich einmal getrennt wird.<br />
Dies ist z. B. dann sinnvoll, wenn die Provider-DSL-24 h-Zwangstrennung in die Nacht verlegt werden<br />
soll damit die SIP-Gespräche tagsüber nicht unterbrochen werden.<br />
Hinweis: Die Funktion der automatischen Internet-Trennung ist nur dann nutzbar, wenn Datum und<br />
Uhrzeit korrekt eingestellt wurden (s. Seite <strong>11</strong> bzw. Seite 95).<br />
Internet Zeit- und Volumenkonten<br />
Geben Sie in das Feld „Kontostand“ den gewünschten Höchstbetrag ein und markieren Sie die<br />
Checkbox „ein“. Nach Markieren der Checkbox „Sofort auffüllen“ wird der Betrag sofort dem jeweiligen<br />
Konto gutgeschrieben. Markieren Sie die Checkbox „monatlich auffüllen“ geben Sie bitte einen<br />
Tag ein, an dem das Konto/die Konten aufgefüllt werden sollen. Denken Sie bitte daran, auf „Speichern“<br />
zu klicken, damit die Einstellungen in die Anlage übernommen werden.<br />
Hinweis: Die Funktion des Zeitkontos ist nur dann nutzbar, wenn Datum und Uhrzeit korrekt eingestellt<br />
wurden (s. Seite <strong>11</strong> bzw. Seite 95).<br />
Bei Erreichen des vorgegebenen Wertes wird die Verbindung abgebaut.<br />
Sie können ein Zeit- oder Volumenkonto für den Internet-Zugang über den Router einrichten. Nach<br />
Erreichen der eingestellten Zeit bzw. der eingestellten Datenmenge wird ein Internet-Zugang verweigert.<br />
Diese Einstellung bezieht sich nicht auf einen Zugang über einen gesonderten DFÜ-Netzwerkeintrag.<br />
Aus technischen Gründen kann es u. U. vorkommen, dass die in der Anlage angegebenen Volumendaten<br />
nicht mit den auf der Rechnung ausgeworfenen Angaben übereinstimmen.<br />
Hinweis: Die in dieser Maske eingetragenen Konfigurationsdaten werden erst nach einem Neustart<br />
wirksam.
Konfiguration<br />
Menü: Expertenkonfiguration<br />
In diesem Menü sollten Sie nur Änderungen vornehmen, wenn Sie sicher sind, was die geänderten<br />
Einstellungen bewirken. Im ungünstigsten Fall können Sie Ihre <strong>OpenCom</strong> <strong>31</strong> nicht mehr „ansprechen“.<br />
Wenn Sie über geeignete Vorkenntnisse verfügen und diese vertiefen wollen empfehlen wir Ihnen<br />
die Lektüre der PDF-Datei „<strong>OpenCom</strong> in Netzwerken“ auf der CD-ROM.<br />
Achtung: wenn Sie sich unsicher fühlen diese Einstellungen selbst vorzunehmen, sollten Sie in<br />
jedem Falle einen Fachmann zu Rate ziehen.<br />
Hinweis<br />
Im Anhang finden Sie ein Ablaufdiagramm, das Sie bei der Expertenkonfiguration unterstützt (s.<br />
Seite 174).<br />
99
100<br />
Konfiguration<br />
DHCP-Client für WAN Port<br />
Aktivieren Sie diese Checkbox wenn Sie die Anlage in einem Netzwerk betreiben, in dem bereits ein<br />
DHCP-Server existiert und Sie den DHCP-Server der <strong>OpenCom</strong> <strong>31</strong> nicht nutzen wollen.<br />
Maximum Transmission Unit (MTU)<br />
Mit diesem Wert wird die Größe der Datenpakete festgelegt und damit die Datenübertragungsgeschwindigkeit<br />
beeinflusst. Sinnvolle Paketgrößen liegen zwischen 576 und 1492. Der voreingestellte
Konfiguration<br />
Wert von 1492 ist in der Regel das Optimum. In Einzelfällen kann es vorkommen dass Netzwerkkomponenten<br />
wie z. B. das DSL-Modem diesen hohen MTU-Wert nicht problemlos verarbeiten können.<br />
In diesem Falle ist der Wert experimentell zu reduzieren. AOL empfiehlt zzt. einen MTU-Wert von<br />
1400 für entsprechende Anschlüsse. Wird der Internetzugang über ISDN hergestellt, erreicht man<br />
mit einem Wert von 1500 die beste Performance.<br />
Lokale WAN IP-Adresse<br />
Hierbei handelt es sich um die IP-Adresse, die die Anlage im Internet verwendet. Steht hier 0.0.0.0,<br />
so lässt sich die Anlage bei der Einwahl ins Internet eine Adresse vom Internet Service Provider (ISP)<br />
zuweisen. Wird hier eine andere Adresse eingetragen, so verwendet die Anlage die eingetragene<br />
Adresse, was nur in seltenen Fällen sinnvoll ist. Weist der ISP dynamisch eine Adresse zu, die vom<br />
hier eingetragenen Wert abweicht, so funktioniert die Internet-Verbindung nicht. Falls die Verbindung<br />
über einen anderen Router (Internetzugang über Gateway) hergestellt wird und dieser über<br />
keinen DHCP-Server verfügt oder Sie den DHCP-Server dieses Routers nicht nutzen wollen, muss hier<br />
eine IP-Adresse aus dem Adressenbereich dieses Routers eingestellt werden.<br />
WAN Netzmaske<br />
Tragen Sie hier die Netzwerkmaske Ihres Gateway-Routers ein (nur notwendig, wenn die <strong>OpenCom</strong><br />
<strong>31</strong> nicht selbst Gateway-Router ist.<br />
WAN MAC-Adresse<br />
Wenn Ihr Internetzugang die Verwendung einer bestimmten MAC-Adresse erfordert, kann diese hier<br />
eingetragen werden.<br />
NAT UDP Modus<br />
Das folgende bezieht sich ausschließlich auf SIP-Telefone oder PCs im LAN der <strong>OpenCom</strong> <strong>31</strong>. SIP-<br />
Telefonie, die von der Anlage selbst generiert wird, ist hiervon nicht betroffen.<br />
Es können vier unterschiedliche Modi gewählt werden. Der Modus „Symmetric“ ist der Modus, in<br />
dem die NAT den größten Schutz vor Angriffen aus dem Internet bietet, „Full Cone“ bietet den<br />
wenigsten Schutz. „Restricted Cone“ und „Port Restricted Cone“ liegen, was die Sicherheit betrifft,<br />
dazwischen. Viele PC Internet-Anwendungen funktionieren nicht oder nur eingeschränkt, wenn die<br />
NAT im Modus „Symmetric“ arbeitet. Manche Anwendungen funktionieren besser, wenn einer der<br />
anderen Modi gewählt wird. Internet-Telefonie über SIP z. B. funktioniert i. d. R. gut im Modus „Full<br />
Cone“, im Modus „Symmetric“ nur sehr eingeschränkt oder gar nicht. Im Modus „Full Cone“ ist nur<br />
ein IP-Telefon benutzbar.<br />
Full Cone: In dieser NAT-Betriebsart werden LAN-Adressen bestehend aus einer LAN-IP-Adresse und<br />
einer Portnummer (z. B. 192.168.69.2 und 8000) jeweils in die gerade gültige WAN-IP-Adresse (z. B.<br />
222.<strong>11</strong>1.99.2) und einen WAN-Port (z. B. 12255) übersetzt. Teilnehmer aus dem Internet, denen dieser<br />
WAN-Port bekannt ist, können dann mit der LAN-Adresse kommunizieren. Full Cone ist die ideale<br />
Betriebsart für fast alle Internet-Spiele.<br />
Restricted Cone:Bei Restricted Cone NAT findet die gleiche Umsetzung statt wie unter Full Cone, es<br />
101
102<br />
Konfiguration<br />
können jedoch nur solche Teilnehmer aus dem Internet mit der LAN-Adresse kommunizieren, deren<br />
IP-Adresse schon einmal von der LAN-Adresse aus kontaktiert wurde.<br />
Port Restricted Cone: Auch hier findet die gleiche Umsetzung statt, es können jedoch nur noch solche<br />
Teilnehmer aus dem Internet mit der LAN-Adresse kommunizieren, deren IP- und Port-Adresse<br />
schon einmal von der LAN-Adresse aus kontaktiert wurden.<br />
Symmetric: Bei symmetrischer NAT wird ebenfalls die LAN-IP-Adresse in die gerade gültige WAN-IP-<br />
Adresse übersetzt, es wird jedoch für jeden externen Teilnehmer, mit dem kommuniziert wird, eine<br />
eigene WAN-Port-Nummer vergeben. Teilnehmer aus dem Internet können hier nur dann mit einem<br />
LAN-Teilnehmer kommunizieren, wenn sie von diesem schon einmal kontaktiert wurden und ihnen<br />
die spezifische WAN-Port-Nummer bekannt ist.<br />
Gateway-Adresse<br />
Falls Sie die <strong>OpenCom</strong> <strong>31</strong> in einem LAN betreiben möchten, in dem ein anderer Router die Verbindung<br />
zum Internet bereitstellt (STUN-Protokoll/SIP-Telefonie), tragen Sie hier die IP-Adresse dieses<br />
Routers ein.<br />
Idle-Timeout<br />
Wir empfehlen diese Funktion nur dann zu aktivieren falls Sie über eine Flatrate verfügen. Sonst laufen<br />
Sie u. U. Gefahr, dass durch ungewollt eintreffende Datenpakete Ihre Online-Zeit nahezu unbegrenzt<br />
verlängert wird.<br />
Filter<br />
Die hier aufgeführten Filter werden für die Firewall-Funktion Ihrer <strong>OpenCom</strong> <strong>31</strong> benötigt.<br />
• Ist die Funktion „Externe DNS-Abfragen sperren“ aktiv, bedeutet dies, dass PCs nicht direkt mit<br />
DNS-Servern im Internet kommunizieren dürfen, sondern nur mit dem DNS-Relay auf der Anlage.<br />
Der Nutzen dieses Filters besteht darin, dass falsch konfigurierte PCs nicht ständig Internet-Einwahlen<br />
verursachen.<br />
• „IP-Spoofing“ ist ein wichtiger Schutz gegen Hackerangriffe und sollte daher immer aktiviert sein.<br />
• Wollen Sie Laufwerke Ihres PCs für den Zugriff aus dem Internet freigeben deaktivieren Sie die<br />
Funktion „NetBIOS-Filter“.<br />
• Deaktivieren Sie die Funktion „Einkommende Telnet-Verbindungen sperren“ wenn Sie Nutzern<br />
aus dem Internet den Telnet-Zugriff auf Ihre Rechner ermöglichen wollen.<br />
• Deaktivieren Sie die Funktion „Einkommende FTP-Verbindungen sperren“, wenn Sie selbst einen<br />
FTP-Server betreiben wollen.<br />
• Deaktivieren Sie die Funktion „Einkommende WWW-Verbindungen sperren“, wenn Sie selbst<br />
einen Web-Server bereitstellen wollen.<br />
• Wenn Sie die Funktion „Ferndiagnose verbieten“ deaktivieren, ermöglichen Sie, dass über das<br />
Internet Ferndiagnose-Befehle wie z. B. „Ping“ ausgeführt werden können.
Konfiguration<br />
Firewallfunktion (Portforwarding)<br />
Wenn Sie durch die Firewall hindurch einen virtuellen Serverdienst einrichten möchten klicken Sie<br />
bitte auf den Link „Zum Einstellen des Portforwardings müssen Sie hier klicken“.<br />
103
104<br />
Konfiguration<br />
Port Forwarding für Serverdienste<br />
Hier können Sie Dienste konfigurieren, die einenTCP- oder UDP-Verbindungsaufbau über das Internet<br />
zu einem Ihrer Rechner (mit der Service-Ziel-IP) erfordern.<br />
Um auch Serverapplikationen, Online-Spiele, Tauschbörsen usw. zu unterstützen, können maximal 8<br />
Portbereiche definiert werden, deren eingehende Daten direkt auf einen speziellen PC im lokalen<br />
Netzwerk weitergeleitet werden. Mit diesen Einstellungen umgehen Sie die Firewall-Funktionalität.<br />
Für weitere Informationen verweisen wir auf das PDF-Dokument „<strong>OpenCom</strong> in Netzwerken“ auf der<br />
CD-ROM.<br />
Wenn Sie einen Serverdienst einrichten wollen vergeben Sie einen Dienstnamen (Servicename).
Konfiguration<br />
Tragen Sie unter „Service Ziel-IP“ die für den jeweiligen Rechner vergebene feste IP-Adresse ein.<br />
Geben Sie unter „IP-Protokoll“ die Kennziffer für das bevorzugte IP-Protokoll ein.<br />
Tragen Sie den empfohlenen Startport und Endport gemäß der Anwenderdokumentation Ihres Serverdienstes<br />
ein.<br />
Durch die Aktivierung der Checkbox „Aktiv“ wird der Serverdienst für diesen Rechner freigeschaltet.<br />
Beispiele für gängige Anwendungen finden Sie im Anhang. Dort sind auch Anwendungen aufgeführt,<br />
die mehrere Portbereiche beanspruchen. In diesem Fall müssen entsprechend viele Einträge<br />
angelegt werden.<br />
1<strong>05</strong>
106<br />
Konfiguration<br />
Menü: Konfigurationsdateien<br />
Speichern der Konfiguration<br />
Sie können die aktuellen Einstellungen für späteres Laden in die Anlage (z. B. nach einem Reset oder<br />
Firmware-Update) auf der Festplatte Ihres PCs speichern. Hierbei wird zwischen Kurzwahleinträgen,<br />
Verbindungsdaten und der eigentlichen Konfiguration unterschieden.<br />
Hinweis: Wenn Sie nach einem Zurücksetzen der Anlage in den Auslieferungszustand (z. B. nach<br />
einem Software-Update) eine gespeicherte Konfiguration in die Anlage laden wollen, müssen Sie<br />
das Passwort für den Internet-Zugang aus Sicherheitsgründen neu eingeben (s. Seite 97). Dies gilt<br />
analog auch für die Passworte der SIP-Zugänge und DynDNS.<br />
Die Rückübertragung von gespeicherten Daten ist nur für die Datei „Kurzwahleinträge“ und „Konfiguration“<br />
möglich. Die Datei mit den Verbindungsdaten ist im CSV-Format gespeichert und lässt<br />
sich mit einem Textverarbeitungs- oder Tabellenkalkulationsprogramm bearbeiten.<br />
Übertragen der Konfiguration<br />
Sie können eine gespeicherte Konfiguration wahlweise aus der Anlage oder aus einer bereits auf die<br />
Festplatte Ihres PCs gespeicherten Datei laden.<br />
Zurücksetzen der Anlagenkonfiguration<br />
Die Anlage wird in den Auslieferungszustand zurückgesetzt (Reset). Danach muss ein Neustart<br />
durchgeführt werden.
Konfiguration<br />
Menü: Bridging*<br />
In der <strong>OpenCom</strong> <strong>31</strong> wird zwischen den Interfaces (Ethernet*, USB) nicht geroutet, sondern „gebridged“.<br />
Die <strong>OpenCom</strong> <strong>31</strong> ist eine MAC-Layer Bridge nach IEEE 802.1D.<br />
Alle an die <strong>OpenCom</strong> <strong>31</strong> angeschlossenen Systeme bilden unabhängig vom Interface, an dem sie<br />
angeschlossen sind, ein virtuelles Ethernet.<br />
Dies hat mehrere Vorteile:<br />
• Es funktionieren auch Protokolle, die nicht IP sind, z. B. IPX, <strong>DE</strong>CNet, AppleTalk<br />
• Die Möglichkeiten für Fehlkonfigurationen (z. B. falsche Netzmasken etc.) sind geringer als bei<br />
gerouteten Netzen.<br />
• Höhere Performance bei Kommunikation zwischen Systemen, die an unterschiedliche Interfaces<br />
der <strong>OpenCom</strong> <strong>31</strong> angeschlossen sind.<br />
Bridging-Einstellungen<br />
Sie aktivieren das Spanning Tree Protocol durch Markieren der Checkbox.<br />
Das Spanning Tree Protokoll (STP) ist durch den IEEE 802.1D Standard vorgeschrieben. Es dient dazu,<br />
in einem Netzwerk Verkabelungs-/ Paket-Transport-Schleifen zu erkennen und durch selektives<br />
* Verfügbar durch Erweiterungslizenz<br />
107
108<br />
Konfiguration<br />
Abschalten von Netzwerk-Ports zu unterbrechen, da solche Schleifen zum sofortigen Versagen des<br />
Netzwerkes führen würden.<br />
Leider bedingt die Verwendung dieses Protokolls, dass jeder Netzwerk-Anschluss (also auch jedes<br />
Interface der <strong>OpenCom</strong> <strong>31</strong>) nach Aktivierung des Anschlusses (z. B. durch Stecken des Kabels) mehrere<br />
Zustände durchlaufen muss, bis auf diesem Anschluss Pakete transportiert werden.<br />
Dies dauert ca. 30 Sekunden.<br />
Mittels dieser Checkbox kann das STP an- bzw. abgeschaltet werden.<br />
Nach Anschalten des STPs dauert es ca. 40 Sekunden, bis die <strong>OpenCom</strong> <strong>31</strong> wieder Netzwerk-Pakete<br />
transportiert.<br />
Bridge Port Status<br />
Hier wird der Zustand der Interfaces der <strong>OpenCom</strong> <strong>31</strong> angezeigt. Jede Zeile steht für ein Interface<br />
und liefert Informationen, ob das Interface aktiv ist, in welchem Zustand sich das Spanning Tree Protokoll<br />
befindet, wie viele andere Systeme der Bridge auf diesem Interface bekannt sind und wie viele<br />
Pakete bisher auf dem Interface transportiert worden sind.<br />
Hinweis<br />
Bei nicht aktivierter Lizenz empfehlen wir das Spanning-Tree-Protokoll abzuschalten, da nur ein PC<br />
im LAN (USB) ist.<br />
Vor dem FlashLoad einer neuen Anlagen-Firmware sollte das Spanning-Tree-Protokoll abgeschaltet<br />
werden.
Konfiguration<br />
Menü: Status<br />
Sie erhalten Informationen über den aktuellen Status Ihrer <strong>OpenCom</strong> <strong>31</strong>.<br />
Die Anzeige der bisher insgesamt angefallene Online-Zeit ist die Zeit seit dem letzten Reset über<br />
HomeNetControl.<br />
Internet-Verbindung jetzt trennen<br />
Klicken Sie auf diesen Button, wird die aktive Internet-Verbindung getrennt.<br />
Diese Funktion ist auch von einem angeschlossenen Telefon verfügbar, s. Seite 62.<br />
Internet-Verbindung jetzt herstellen<br />
Klicken Sie auf diesen Button, wird eine Internet-Verbindung aufgebaut.<br />
Neue Adresse per DHCP beziehen<br />
Klicken Sie auf diesen Button, wird der Anlage eine neue IP-Adresse zugeteilt. Dieses kann u. U. auch<br />
die bisherige sein.<br />
109
<strong>11</strong>0<br />
Konfiguration<br />
Menü: Firmware<br />
Firmware-Info<br />
Sie erhalten eine Information über die in der Anlage befindliche Firmware-Version, die Bootloader-<br />
Version und die MAC-Adressen der <strong>OpenCom</strong> <strong>31</strong>.<br />
PIN-Änderung<br />
Die PIN ist im Auslieferungszustand „0000“ und wird auch als Konfigurator-Passwort genutzt. Zur<br />
Änderung können Sie eine beliebige vierstellige Ziffernfolge eingeben. Diese PIN gilt grundsätzlich<br />
für alle gesicherten Zugriffe über ein angeschlossenes analoges Telefon und auch als Zugang zum<br />
Konfigurator, sofern dort nicht ein eigenes Passwort definiert wurde (s. u.).<br />
Konfigurator Passwort Änderung<br />
Um eine höhere Sicherheit bezüglich des Zugangs zum Konfigurator zu erreichen kann ein maximal<br />
32 Zeichen langes alphanumerisches Passwort als eigenes Konfigurator-Passwort erzeugt werden<br />
(Leerzeichen sind zulässig).<br />
Ist ein solches Konfigurator-Passwort definiert worden, erfolgt der Zugang zum Konfigurator ausschließlich<br />
durch Eingabe dieser Zeichenfolge und nicht mehr über die Eingabe der PIN.
Konfiguration<br />
Menü: SMS/MMS im Festnetz<br />
Die <strong>OpenCom</strong> <strong>31</strong> unterstützt den Empfang von SMS-Nachrichten auch ohne angeschlossenen (eingeschalteten)<br />
PC. Diese werden in der Anlage zwischengespeichert und können später mit Hilfe der<br />
WinSuite ausgelesen und angezeigt werden. So wird verhindert, dass SMS-Nachrichten verloren<br />
gehen. Die zu einer zu empfangenen MMS gehörenden Notification wird ebenfalls als SMS verschickt.<br />
Nach Übertragung einer Notification an den PC/WinSuite holt sich die WinSuite die zugehörige<br />
MMS-Nachricht ab und zeigt diese an.<br />
Hinweis: Beachten Sie, dass Sie zuerst eine MMS mit einer bestimmten gehenden MSN verschicken<br />
müssen damit auf diese MSN auch MMS-Nachrichten bzw. Notifications zugestellt werden können<br />
(providerabhängig). Gespeicherte Nachrichten gehen bei einem Stromausfall oder einem Rücksetzen<br />
der Anlage verloren.<br />
SMS Versand<br />
Sie können in diesem Eingabefenster eine SMS schreiben und versenden. Geben Sie die Empfängerrufnummer<br />
und den Text der SMS ein und klicken Sie auf „Senden“.<br />
Hinweis: Um eine SMS senden zu können, müssen Sie zuerst die Eingaben zur „SMS Konfiguration“<br />
(erreichbar über den Link) machen.<br />
SMS-Log<br />
Im SMS-Log werden Informationen über empfangene und gesendete SMS aufgelistet. Der Empfangsspeicher<br />
hat eine begrenzte Kapazität, die abhängig von der Größe der einzelnen empfange-<br />
<strong>11</strong>1
<strong>11</strong>2<br />
Konfiguration<br />
nen SMS-Nachrichten ist. Sind SMS gespeichert blinkt die rote „Message“-LED an der <strong>OpenCom</strong> <strong>31</strong>.<br />
Um die empfangenen SMS auszulesen wird ein PC mit installierter WinSuite benötigt. Ausgelesene<br />
SMS werden aus dem SMS-Empfangsspeicher entfernt. Wird die Kapazität des Empfangsspeichers<br />
überschritten können keine weiteren SMS empfangen werden.<br />
Die <strong>OpenCom</strong> <strong>31</strong> unterstützt den Empfang von SMS-Nachrichten auch ohne angeschlossenen (eingeschalteten)<br />
PC. Diese werden in der Anlage zwischengespeichert (ACHTUNG: begrenzte Kapazität!)<br />
und im SMS-Log angezeigt. So wird verhindert, dass SMS-Nachrichten verloren gehen.<br />
SMS aktiv<br />
Aktiviert den SMS-Empfang in der <strong>OpenCom</strong> <strong>31</strong>.<br />
Aktivieren Sie dieses Leistungsmerkmal ist ein Empfang von SMS an einem angeschlossenen analogen<br />
Endgerät nicht möglich (s. Konfigurationsmaske „Analoge Anschlüsse“, Seite 81).<br />
SMS Zentrale<br />
Um SMS zu nutzen müssen die hier eingetragene und die in der WinSuite oder im Endgerät konfigurierten<br />
Nummern mit der Nummer der SMS-Zentrale Ihres Providers übereinstimmen.<br />
SMS-MSN<br />
Auswahl der MSN, über die die Anlage SMS empfangen soll. Wird hier keine Nummer eingetragen so<br />
werden sämtliche SMS-Nachrichten von der eingetragenen SMS-Zentrale empfangen.<br />
Hinweis: Bitte berücksichtigen Sie, dass Sie diese Rufnummer/MSN in der Anrufverteilung dem<br />
gewünschten SMS-fähigen Endgerät zuweisen.
Konfiguration<br />
Menü: ISDN Fernwartung<br />
ISDN Fernwartung ein<br />
Wenn Sie einer Person Ihres Vertrauens den Fernwartungszugang zu Ihrer <strong>OpenCom</strong> <strong>31</strong> ermöglichen<br />
wollen markieren Sie die Checkbox.<br />
LAN/Internet Zugriff für Fernwartung verbieten<br />
Ist diese Checkbox markiert, kann ein per ISDN Einwahl verbundener „Fernwarter“ nur auf die<br />
Anlage selbst zugreifen, nicht aber auf das hinter der Anlage liegende LAN oder auf den Internet-<br />
Zugang der Anlage.<br />
MSN<br />
Geben Sie in die Felder diejenigen Rufnummern (nur Rufnummer, KEINE Vorwahl!) ein, von denen<br />
aus die Fernwartung stattfinden können soll.<br />
Benutzername/Passwort<br />
Vereinbaren Sie einen Benutzernamen und ein Passwort, um der Person Ihres Vertrauens den<br />
Zugang zu ermöglichen.<br />
<strong>11</strong>3
<strong>11</strong>4<br />
Konfiguration<br />
Menü: SIP-Konfiguration*<br />
Hinweis: Die <strong>OpenCom</strong> <strong>31</strong> unterstützt das SIP-Protokoll für Internet-Telefonie mit dem Ziel diese so<br />
anwenderfreundlich wie möglich zu machen. Um dieses Ziel zu erreichen wurde bewusst darauf verzichtet<br />
spezielle optionale Sonderfunktionen zu unterstützen, wie sie von einzelnen Providern angeboten<br />
werden.<br />
SIP Server Verbindung<br />
Markieren Sie die Checkbox „SIP Telefonie aktiv“, wenn Sie Internet-Telefonie nutzen wollen.<br />
Die „Neuregistration bei SIP-Registrar“ ist im Auslieferungszustand auf 3600 Sekunden eingestellt.<br />
Dies ist notwendig, weil das SIP-Protokoll eine periodische Neu-Registrierung erfordert. Der SIP-<br />
Proxy erkennt hierdurch ob z. B. ein SIP-Telefon abgeschaltet wurde.<br />
In Einzelfällen kommt es bei der Erstregistrierung zu Fehlermeldungen. Trotzdem verläuft die Registrierung<br />
in der Folge problemlos. Wir empfehlen die Checkbox „Fehler bei Registrierung ignorieren“<br />
zu markieren.<br />
Wählen Sie die Anzahl der möglichen parallelen Verbindungen (1 bis 4, im Auslieferungszustand 1)<br />
für Ihre Bedürfnisse bzw. die bei Ihnen vorhandenen Bedingungen. Dazu zählen in erster Linie die<br />
* Verfügbar durch Erweiterungslizenz
Konfiguration<br />
zur Verfügung stehende Bandbreite Ihres DSL-Anschlusses sowie der/die verwendeten Codec(s) die<br />
Sie in der Rubrik „Audio Kompression“ auswählen können. Wenn dieser Parameter während eines<br />
SIP-Gespräches verändert wird werden bestehende Verbindungen getrennt.<br />
Hinweis<br />
Charakteristisch für einen ADSL-Zugang sind die unterschiedlichen Down-/ Upstreamraten, die<br />
zueinander in gewisser Beziehung stehen. Je nach Provider gibt es möglicherweise abweichende<br />
Konstellationen. Die nachfolgende Übersicht ist eine Momentaufnahme und kann nur der Orientierung<br />
dienen. Die für Ihren Anschluss geltenden Bedingungen entnehmen Sie den betreffenden<br />
Unterlagen oder kontaktieren Sie Ihren Provider.<br />
Bezeichng. Downstream Upstream<br />
1 Mbit 1024 kbit 1<strong>28</strong> kbit<br />
2 Mbit 2048 kbit 192 kbit<br />
3 Mbit 3072 kbit 384 kbit<br />
5 Mbit 5000 kbit 500 kbit<br />
Die <strong>OpenCom</strong> <strong>31</strong> kann für die Telefonie über SIP die Sprache komprimiert übertragen, die Art der<br />
Komprimierung wird durch Festlegung der zu verwendenden Codecs bestimmt.<br />
Der Codec G7<strong>11</strong> hat quasi ISDN-Qualität. Die Unterscheidung zwischen A-law und µ-law weist auf<br />
die unterschiedliche geografische Verwendung hin. A-law wird vorzugsweise in Europa verwendet,<br />
µ-law hauptsächlich in den USA.<br />
Der Codec G726 komprimiert die Sprache vergleichbar zu <strong>DE</strong>CT-Qualität.<br />
Der Codec GSM komprimiert am stärksten und erreicht damit GSM-Qualität (Handy-Telefonate).<br />
Die <strong>OpenCom</strong> <strong>31</strong> wird immer versuchen, einen mit der Gegenstelle kompatiblen Codec zu verwenden.<br />
Die folgende Tabelle soll bei der Auswahl der bevorzugten Codecs in Abhängigkeit zu der zur Verfügung<br />
stehenden Bandbreite (Art des DSL-Anschlusses), der gewünschten Sprachqualität und der<br />
erzeugten Datenmenge (wichtig für Volumentarife oder sog. „1 GB-Flatrates“) helfen.<br />
Codec Bandbreite 1 Verbindungsmin. 2<br />
G.7<strong>11</strong> (A-/µ-law) 80 kbit/s ca. 750<br />
G.726-32 48 kbit/s ca. 1300<br />
GSM 6.10 30 kbit/s ca. 2100<br />
1 Up- oder downstream, eine Richtung<br />
2 Annahme: 1 GB Gesamtvolumen (up- und downstream addiert) ohne Signalisierung, nur Sprachdaten<br />
berücksichtigt.<br />
<strong>11</strong>5
<strong>11</strong>6<br />
Konfiguration<br />
Die Informationen zu den Verbindungsminuten in Abhängigkeit zum verwendeten Codec kann dazu<br />
dienen, das Volumenkonto (s. Seite 98) auf einen bestimmten Wert einzustellen.<br />
Audio Kompression<br />
Beim Einstellen des bevorzugten und ggf. der alternativen Codecs sollten Sie Ihre geplante Nutzung<br />
prüfen:<br />
- wieviel parallel geführte Gespräche können vorkommen?<br />
- welche Bandbreite steht mir zur Verfügung?<br />
Je mehr parallele Gespräche möglich sein sollen, desto mehr Zeilen (d. h. alternative Codecs) sollten<br />
ausgefüllt sein. Dies ist umso wichtiger je weniger Bandbreite (Upstream) Ihnen zur Verfügung<br />
steht.<br />
Wenn Sie davon ausgehen, dass neben einem Internet-Telefonie-Gespräch kein weiteres parallel<br />
stattfindet, kann dieses mit bestmöglicher Qualität geführt werden - auch bei der geringsten DSL-<br />
Bandbreite (1<strong>28</strong> kbit Upstream) ist das problemlos möglich. Wählen Sie in diesem Falle den Codec<br />
G.7<strong>11</strong> (a-law).<br />
Wählen Sie keine alternativen Codecs aus (Radiobutton „kein“) wird es so sein, dass bei Inkompatibilität<br />
zum verfügbaren Codec der Gegenstelle keine Verbindung zustande kommt.<br />
Hinweis<br />
Aus technischen Gründen sind nicht alle Kombinationen von Codecs bei parallel geführten Gesprächen<br />
möglich. Dies hat mit dem erheblichen Rechenzeit-Bedarf der GSM- und G.726-Codecs zu tun.<br />
Bei vier parallelen SIP-Gesprächen sind folgende Kombinationen möglich:<br />
- 2 x GSM, 2 x G.7<strong>11</strong> (a- oder µ-Law)<br />
- 1 x G. 726-32, 3 x G.7<strong>11</strong> (a- oder µ-Law)<br />
- 4 x G.7<strong>11</strong> (a- oder µ-Law).<br />
Parallel stattfindender Internet-Datenverkehr (z. B. File Sharing) kann zu Störungen der Audioqualität<br />
bei SIP-Gesprächen führen (providerabhängig).<br />
Beispiel 1: An einem ADSL Anschluss mit den Nettobandbreiten 1 Mbit/s Downstream, 1<strong>28</strong> kBit/s<br />
Upstream können folgende Verbindungen geführt werden:<br />
- 1 mit Codec G.7<strong>11</strong> (80 kBit/s)<br />
- 1 mit Codec G.726 (48 kBit/s)<br />
- 2 mit Codec GSM 6.10 (2 * 30 kBit/s)<br />
- 1 mit Codec GSM 6.10 (30 kBit/s) und 1 mit Codec G.7<strong>11</strong> (80 kBit/s -> <strong>11</strong>0 kBit/s)
Konfiguration<br />
Beispiel 2: An einem ADSL Anschluss mit den Nettobandbreiten 2 Mbit/s Downstream, 192 kBit/s<br />
Upstream können folgende Verbindungen geführt werden:<br />
- 2 mit Codec G.7<strong>11</strong> (2 * 80 kBit/s -> 160 kBit/s)<br />
- 1 mit Codec G.726 (48 kBit/s) und<br />
1 mit Codec G.7<strong>11</strong> (80 kBit/s -><br />
1<strong>28</strong> kBit/s)<br />
- 2 mit Codec GSM 6.10 (2 * 30 kBit/s) und 1 mit Codec G.7<strong>11</strong> (80 kBit/s -> 140 kBit/s).<br />
Im SIP-Log finden sich Angaben, die ggf. bei der Fehlersuche bei Problemen mit SIP-Telefonie hilfreich<br />
sind.<br />
Beispiel für einen erfolgreichen gehenden Ruf:<br />
20<strong>05</strong>-01-01 00:09:06 Calling number sip:04<strong>11</strong>1696595@sipgate.de via account #1(sipgate.de)<br />
20<strong>05</strong>-01-01 00:09:06 ><br />
20<strong>05</strong>-01-01 00:09:07 Remote is ringing<br />
20<strong>05</strong>-01-01 00:09:13 Remote took call<br />
20<strong>05</strong>-01-01 00:09:13 Audio codec for call is: GSM full rate<br />
20<strong>05</strong>-01-01 00:09:16 Remote has hung up, end of call<br />
20<strong>05</strong>-01-01 00:09:16 ><br />
Beispiel für einen fehlgeschlagenen gehenden Ruf:<br />
20<strong>05</strong>-01-01 00:<strong>11</strong>:24 Calling number sip:<strong>11</strong><strong>11</strong>1@sipgate.de via account #1(sipgate.de)<br />
20<strong>05</strong>-01-01 00:<strong>11</strong>:24 ><br />
20<strong>05</strong>-01-01 00:<strong>11</strong>:24 Outgoing call failed: 403 Forbidden<br />
20<strong>05</strong>-01-01 00:<strong>11</strong>:24 ><br />
Im RTP-Log werden Codec-Informationen festgehalten.<br />
20<strong>05</strong>-01-01 00:09:14 RTP session 0: Packets: <strong>31</strong>3 Lost: 1 Overflow: 0 Early: 1 Late: 0<br />
Delay: 20 ms Last Gap: 0 ms<br />
Erläuterung:<br />
<strong>31</strong>3 Sprachdaten-Pakete wurden korrekt empfangen<br />
1 Paket ist auf dem Transportweg verloren gegangen.<br />
1 Paket wurde zu früh empfangen und konnte nicht an das Analog-Telefon weitergeleitet werden.<br />
Die größte auf der Verbindung gemessene Laufzeit waren 20 Millisekunden.<br />
Es gab keine Paketüberläufe, verspätete Pakete und keine zu lange Lücke im Paketdatenstrom.<br />
<strong>11</strong>7
<strong>11</strong>8<br />
Konfiguration<br />
SIP-Konfiguration<br />
Sie können bis zu vier Zugänge für Internet-Telefonie einrichten. Diese sind beim gezielten Belegen<br />
der Amtsleitung über die Kennzifferneingabe **1 bis **4 auswählbar. Die für den SIP-Registrar-<br />
Zugang erforderlichen Daten erhalten Sie nach Anmeldung bei Ihrem SIP-Betreiber.<br />
Ihre SIP ID<br />
Das ist die Kennung, mit der Ihr „SIP-Telefonanschluss“ identifiziert wird. Das ist bei Sipgate die vergebene<br />
ID, bei 1&1 die dort für SIP-Telefonie registrierte Rufnummer mit Landes- und Ortsnetzkennzahl,<br />
z. B. „4930<strong>11</strong><strong>11</strong><strong>11</strong>“.<br />
SIP Server<br />
Manchmal auch als SIP-Realm bezeichnet. Dieser Parameter dient in Kombination mit der SIP-ID zur<br />
Identifikation von SIP-Teilnehmern. In einer SIP-URI ist dies der Teil hinter dem „@“. Beispiel:<br />
„sip:12345@sipgate.de“.<br />
SIP Proxy<br />
Dies ist der Server, an den die SIP-Nachrichten geschickt werden.<br />
SIP Benutzername<br />
Dieser Parameter dient (vergleichbar mit dem Benutzernamen bei der Interneteinwahl) zur Identifizierung<br />
bei der Anmeldung beim Registrar. Oft sind die SIP ID und der SIP Benutzername gleich.
Konfiguration<br />
SIP Passwort<br />
Dieser Parameter dient der Authentifizierung bei der Anmeldung beim Registrar.<br />
STUN Server<br />
Dieser Parameter ist erforderlich, wenn die <strong>OpenCom</strong> <strong>31</strong> hinter einem Router, d. h. nicht direkt am<br />
ADSL-Modem betrieben wird. Sie finden diese Parameter auf der Webseite Ihres SIP-Providers.<br />
STUN Port<br />
Dieser Parameter ist erforderlich, wenn die <strong>OpenCom</strong> <strong>31</strong> hinter einem Router,<br />
d. h. nicht direkt am ADSL-Modem betrieben wird. Sie finden diese Parameter auf der Webseite Ihres<br />
SIP-Providers.<br />
Damit SIP durch einen Router hindurch funktionieren kann, muss für jeden SIP-Account ein STUN-<br />
Server und Port konfiguriert werden. Fall der SIP-Provider des Accounts keinen STUN-Server anbietet,<br />
kann auch der STUN-Server eines anderen Providers eingetragen werden. Mit Port-Forwarding<br />
auf dem als Gateway verwendeten Router kann das Problem nicht gelöst werden, da die <strong>OpenCom</strong><br />
<strong>31</strong> keine festen Ports für die RTP-Audio-Verbindungen verwendet, sondern zufällige.<br />
Dazu die folgende Tabelle:<br />
Sipgate 1und1 Freenet<br />
SIP Server sipgate.de sip.1und1.de freenet.de<br />
SIP Proxy sipgate.de sip.1und1.de iphone.freenet.de<br />
STUN-Server stun.sipgate.net stun.1und1.de iphone-stun.freenet.de<br />
STUN Port 10000 3478 3478<br />
Hinweis<br />
• Schon nach Einrichtung eines einzigen SIP-Accounts können mehrere VoIP-Gespräche gleichzeitig<br />
geführt werden.<br />
• Je Provider darf nur ein Account eingerichtet werden.<br />
Übermittelter Absendername<br />
Diese Funktion ist für jeden SIP-Account konfigurierbar. Die hier eingetragene beliebige Zeichenkette<br />
wird bei abgehenden SIP-Rufen übermittelt. Abhängig von der Gegenstelle kann diese dann<br />
dem Benutzer anstatt oder zusätzlich zur SIP-URI angezeigt werden.<br />
Hinweis<br />
Grundsätzlich ist dieses Leistungsmerkmal sowohl Netzbetreiber- als auch Endgeräteabhängig.<br />
Bei T-Online muss der übermittelte Absendername mit der SIP-ID übereinstimmen.<br />
<strong>11</strong>9
120<br />
Konfiguration<br />
Einstellung der Länder- und Ortsnetzkennzahl<br />
Bei den einzelnen SIP-Accounts kann optional eine Länder- und Ortsnetzkennzahl konfiguriert werden.<br />
Dies dient dazu, dass man sich in vielen Fällen das Wählen von Vorwahlen ersparen kann.<br />
Die Arbeitsweise der Funktion ist so (konfiguriert: Länderkennzahl 0049, Ortsnetzkennzahl 30<br />
[= Vorwahl ohne „0“ am Anfang, hier im Beispiel Berlin] ):<br />
• Beginnt eine gewählte Rufnummer nicht mit einer Null, so werden Länder- und Ortsnetzkennzahl<br />
der gewählten Nummer vorangestellt (am Telefon gewählt: 12345 -> zum SIP-Provider<br />
00493012345).<br />
• Beginnt eine Nummer mit genau einer Null, so wird nur die Länderkennzahl vorangestellt und die<br />
gewählte Null wird entfernt (am Telefon gewählt: 04012345 -> zum SIP-Provider 00494012345).<br />
• Beginnt eine Nummer mit mindestens zwei Nullen, so werden weder die Länder- noch die Ortsnetzkennzahl<br />
vorangestellt (am Telefon gewählt: 003045612345 -> zum SIP-Provider<br />
003045612345).<br />
Hinweis<br />
Einige Provider erlauben ohne besondere tarifliche Vorkehrungen keine Auslandsgespräche und<br />
stellen die Verbindung nicht her, obwohl das Ziel (0049) in Deutschland liegt (offenbar werden nur<br />
die ersten beiden Ziffern ausgewertet). In diesem Fall erhalten Sie eine Fehlermeldung im SIP-Log.<br />
Löschen Sie in solchen Fällen die Länderkennzahl und stellen Sie lediglich die Ortsnetzkennzahl mit<br />
der führenden „0“ ein, also „030“ für Berlin.<br />
Für den Betrieb der <strong>OpenCom</strong> <strong>31</strong> hinter einem Router (STUN-Protokoll) sind weitere Einstellungen in<br />
anderen Konfigurationsmasken erforderlich:<br />
• Internetzugang über Gateway einrichten (s. Seite 97)<br />
• Netzwerk (s. Seite 93 ff)<br />
- Konfigurieren Sie wie im Ablaufdiagramm auf der Seite 172 beschrieben.<br />
• Expertenkonfiguration (s. Seite 99 ff)<br />
- Konfigurieren Sie wie im Ablaufdiagramm auf der Seite 174 beschrieben.
Konfiguration<br />
Die <strong>OpenCom</strong> <strong>31</strong> hat einen integrierten DSL Router. Bei Nutzung als VoIP-Telefonanlage empfehlen<br />
wir, den integrierten Router auch zu nutzen, denn nur dann kann die Anlage durch das integrierte<br />
Traffic Shaping immer ausreichend Bandbreite für Internet-Telefonate zur Verfügung stellen. Die<br />
Nutzung ist aber auch hinter einem anderen Router möglich, wobei hier nicht alle Router kompatibel<br />
sind.<br />
Die <strong>OpenCom</strong> <strong>31</strong> sucht sich den Weg durch die NAT (Network Address Translation) über den in der<br />
SIP-Konfiguration der Anlage konfigurierten STUN-Server des SIP-Providers.<br />
Grundsätzlich kann davon ausgegangen werden, dass jeder Router, der mit den NAT-Arten „Open”<br />
und „Full Cone” arbeitet kompatibel ist. Router, die mit „Blocked”, „Address restricted Cone” oder<br />
„Symmetric NAT” arbeiten, sind nicht kompatibel. Die Kompatibilität mit Routern mit der Betriebsart<br />
„Port Restricted Cone“ ist von verschiedenen Rahmenbedingungen abhängig und muss von Fall zu<br />
Fall erprobt werden.<br />
Teilweise kann eine Änderung der benutzten NAT-Art durch ein Firmwareupdate oder in der Konfiguration<br />
des Routers erfolgen. Bitte fragen Sie den Support Ihres Routerherstellers, welche NAT-Art<br />
verwendet wird bzw. ob und wie eine Änderung möglich ist.<br />
Sollte der Support Ihres Routerherstellers dies nicht wissen, oder es für Ihren Router keinen oder nur<br />
schlechten Support geben, so können Sie die Art der verwendeten NAT auf folgende Weisen feststellen:<br />
- Konfigurieren Sie die Anlage nach der Anleitung für Internettelefonie hinter einem anderen Router.<br />
Im SIP-Protokoll wird dann die erkannte NAT-Art Ihres Routers angezeigt.<br />
121
122<br />
Konfiguration<br />
Menü: Freischaltcode<br />
Lizenzfreischaltung<br />
In diesem Menü haben Sie die Möglichkeit, den LAN- und WAN-Port Ihrer <strong>OpenCom</strong> <strong>31</strong> freizuschalten<br />
und somit alle in dieser Bedienungsanleitung beschriebenen Leistungsmerkmale zu nutzen.<br />
Sie benötigen für diese Prozedur einen aktiven Internet-Anschluss. Klicken Sie „Weiter“ werden Sie<br />
mit unserem Lizenzshop verbunden, der auch die weitere Benutzerführung übernimmt.<br />
Hinweis<br />
Nach der Freigabe wird dieses Konfigurationsfenster nicht mehr angezeigt.<br />
Für die Verbindung zum DSL-Modem wird ein gekreuztes Kabel benötigt.
Internet-Zugang einrichten<br />
• Stellen Sie sicher, dass alle Teile des Netzwerkes, die ständig miteinander verbunden sind, einwandfrei<br />
funktionieren und die Internet-Zugangsdaten eingerichtet wurden.<br />
• Nachfolgend wird gezeigt wie Sie mit Ihrem Browser einen Zugang zum Internet über das lokale<br />
Netzwerk herstellen.<br />
Hinweis<br />
Im Anhang (ab Seite 170) finden Sie Ablaufdiagramme, die Sie ggf.bei der Verkabelung/Inbetriebnahme/Konfiguration<br />
unterstützen können.<br />
Windows 2000<br />
• Klicken Sie im Startmenü auf -> Einstellungen -> Systemsteuerung.<br />
• Wählen Sie Internet.<br />
• Wählen Sie die Registerkarte Verbindungen und klicken Sie dann auf Setup.<br />
• Wählen Sie Manuelle Einrichtung der Internetverbindung ... und klicken Sie dann auf Weiter.<br />
• Wählen Sie Internetverbindung über ein lokales Netzwerk (LAN) und klicken Sie auf Weiter.<br />
• Wählen Sie Automatische Suche des Proxyservers und klicken Sie auf Weiter.<br />
• Wählen Sie z. B. „Ja“ bei der Frage, ob Sie ein E-Mail Konto erstellen möchten und klicken Sie<br />
auf Weiter.<br />
• Geben Sie Ihren Namen ein und klicken Sie auf Weiter.<br />
• Geben Sie Ihre E-Mail Adresse ein und klicken Sie auf Weiter.<br />
• Geben Sie die Namen der Posteingangs- und Ausgangsserver an (z. B. bei AOL: smtp.de.aol.com<br />
und imap.de.aol.com) und klicken Sie auf Weiter.<br />
• Geben Sie Kontonamen und Kennwort an und klicken Sie auf Weiter.<br />
• Klicken Sie auf Fertig stellen; damit ist die Einrichtung beendet.<br />
Windows XP<br />
• Klicken Sie im Startmenü auf -> Systemsteuerung -> Netzwerkverbindungen.<br />
• Wählen Sie „Neue Verbindung erstellen“.<br />
• Schließen Sie das Fenster „Standort Informationen“.<br />
• Klicken Sie auf Weiter im Fenster „Assistent für neue Verbindungen“.<br />
• Wählen Sie Verbindung mit dem Internet herstellen und klicken Sie auf Weiter.<br />
• Wählen Sie Verbindung manuell einrichten und klicken Sie auf Weiter.<br />
• Prüfen Sie ob Verbindung über eine beständige Breitbandverbindung herstellen aktiviert ist und<br />
klicken Sie auf Weiter.<br />
• Klicken Sie auf Fertig stellen, damit ist die Einrichtung beendet.<br />
123
124<br />
Internet-Zugang einrichten<br />
Macintosh Clients*<br />
Der Zugang zum Internet mit Ihrem Macintosh und der <strong>OpenCom</strong><strong>31</strong> erfolgt in dieser Reihenfolge:<br />
- Mac OS<br />
• Öffnen Sie das Kontrollfeld TCP/IP.<br />
• Wählen Sie Ethernet im Feld „Verbindung“.<br />
• Wählen Sie DHCP Server im Feld „Konfigurationsmethode“.<br />
Das Feld „DHCP Client ID“ bleibt leer.<br />
• Schließen Sie das Kontrollfeld wieder. Die Einstellungen<br />
sind gespeichert.<br />
Wenn Sie feste IP Adressen anstelle von DHCP einsetzen erfordert das einige Änderungen:<br />
• Tragen Sie in das Feld „Router Adresse:“ die IP Adresse der <strong>OpenCom</strong><strong>31</strong> ein.<br />
• Prüfen Sie die DNS Angaben.<br />
- Mac OS X<br />
* Verfügbar durch Erweiterungslizenz<br />
• Öffnen Sie über Systemeinstellungen Netzwerk .<br />
• Öffnen Sie das Menü Zeigen.<br />
• Wählen Sie Ethernet (integriert).<br />
• Klicken Sie auf TCP/IP und wählen Sie DHCP aus.
Internet-Zugang einrichten<br />
• Schließen Sie das Fenster und sichern Sie die neuen Einstellungen.<br />
Hinweis<br />
Wollen Sie manuell eingegebene IP-Adressen anstelle von DHCP benutzen, werden folgende Änderungen<br />
notwendig:<br />
• Geben Sie im Feld Router Address die IP-Adresse der <strong>OpenCom</strong><strong>31</strong> ein.<br />
• Prüfen Sie die DNS Einstellungen.<br />
Linux Clients*<br />
Um einen Internetzugang mit der <strong>OpenCom</strong><strong>31</strong> herzustellen, ist es nur notwendig den Router als<br />
Gateway einzusetzen.<br />
Stellen Sie sicher, dass Sie den Status „root“ haben, bevor Sie mit den Änderungen beginnen.<br />
- Feste IP-Adresse<br />
Standardmäßig nutzen viele Unix Systeme feste IP-Adressen. Wollen Sie das auch weiterhin, müssen<br />
Sie folgende Anpassungen vornehmen:<br />
• Tragen Sie als „Default Gateway“ die IP-Adresse der <strong>OpenCom</strong><strong>31</strong> ein.<br />
• Prüfen Sie die DNS Einstellungen auf Ihrem System.<br />
- Als DHCP-Client (wird empfohlen)<br />
Die folgende Prozedur kann in Teilen abweichen, abhängig ob Linux oder X-windows shell als Oberfläche<br />
genutzt wird.<br />
• Starten Sie als X Windows Client.<br />
• Wählen Sie Control Panel -> Network.<br />
• Die „Interface“ Einstellung Ihrer Netzwerkkarte sollte eth0 sein.<br />
• Klicken Sie auf Edit und wählen Sie unter „protocol“ DHCP aus, sichern Sie die Einstellungen.<br />
* Verfügbar durch Erweiterungslizenz<br />
125
126<br />
Internet-Zugang einrichten<br />
• Damit die Änderungen wirksam werden:<br />
Benutzen Sie Deactivate oder Activate wenn verfügbar<br />
oder führen Sie einen Neustart durch.<br />
Andere auf Unix basierende Betriebssysteme*<br />
Internetzugang über <strong>OpenCom</strong><strong>31</strong>:<br />
• Im Eintrag „Gateway“ Ihrer Netzwerkkarte muss die IP-Adresse der <strong>OpenCom</strong><strong>31</strong> stehen.<br />
• Prüfen Sie die DNS-Einstellungen Ihres Systems.<br />
* Verfügbar durch Erweiterungslizenz
Internet-Verbindung starten/beenden<br />
Internetverbindung mit HomeNet Control über eingebauten Router<br />
Beim Aufruf eines Browsers (z. B. Internet Explorer oder Netscape Communicator) oder eines E-Mail-<br />
Programms auf dem an die <strong>OpenCom</strong> <strong>31</strong> angeschlossenen PC wird automatisch eine Verbindung<br />
zum Internet hergestellt. Diese Verbindung wird über den eingebauten Router für den schnellen<br />
Internet-Zugang (NDIS Interface für Interneteinwahl ohne DFÜ-Netzwerk) mit den unter „Netzwerkeinstellungen”<br />
abgelegten Daten aufgebaut.<br />
Wenn Sie Ihren Browser zum ersten Mal benutzen, erscheint der „Assistent für den Internetzugang”.<br />
Stellen Sie als Verbindungsart „LAN” ein und bestätigen Sie mit „OK”. Da in der <strong>OpenCom</strong> <strong>31</strong> bereits<br />
alle Komponenten für den Internetbetrieb vorhanden sind, müssen keine weiteren Konfigurationen<br />
an Windows vorgenommen werden.<br />
Ihre Internet-Verbindung wird entsprechend der im Konfigurator eingestellten Haltezeit aufrecht<br />
erhalten und anschließend automatisch abgebaut.<br />
Bedingt durch die Tatsache, dass die Einwahldaten in der TK-Anlage gespeichert sind und eine Einwahl<br />
über DFÜ-Netzwerkverbindung nicht notwendig ist, haben die so genannten „Dialer” beim<br />
Betrieb der <strong>OpenCom</strong> <strong>31</strong> über die automatische Interneteinwahl (Routerfunktionalität) keine Möglichkeit,<br />
Einfluss auf die Zugangsdaten zu nehmen. Diese „Dialer” manipulieren die in einem DFÜ-<br />
Netzwerkeintrag abgelegten Zugangsdaten in der Art und Weise, dass sie die Internet-Einwahl auf<br />
andere Einwahlnummern umleiten.<br />
Hinweis:<br />
In Ihrer Anlage ist eine Haltezeit von 180 Sekunden für eine Internet-Verbindung voreingestellt.<br />
Haben Sie häufige, nur kurzzeitige Internetaufrufe wie z. B. E-Mail-Abrufe, kann dies zu erhöhten<br />
Verbindungskosten führen, da die Verbindung für die Dauer der eingestellten Haltezeit aufrecht<br />
erhalten wird.<br />
Die Haltezeit können Sie an Ihre persönlichen Gewohnheiten anpassen. Für eine Überprüfung bzw.<br />
Aktualisierung der Zugangsdaten in der Anlage s. Seite 97.<br />
Eine bestehende Internetverbindung erkennen Sie an dem grünen Symbol „HomeNet Control” ( )<br />
in der Windows-Taskleiste.<br />
Stellt die <strong>OpenCom</strong> <strong>31</strong> mit Hilfe Ihrer Routerfunktionalität für den schnellen Internet-Zugang (NDIS<br />
Interface für Interneteinwahl ohne DFÜ-Netzwerk) für eine vorher im PC-Konfigurator eingestellte<br />
Zeit in Minuten keinen Datenverkehr fest, beendet sie die bestehende Internet-Verbindung automatisch.<br />
127
1<strong>28</strong><br />
Internet-Verbindung starten/beenden<br />
Zum manuellen Trennen der Internet-Verbindung klicken Sie mit der rechten Maustaste auf das<br />
abgebildete Symbol „HomeNet Control” ( ) unten rechts in der Windows-Taskleiste und wählen<br />
„Verbindung abbauen” aus.<br />
„Anzeigen” gibt Informationen über den Routerstatus, die aktuelle Verbindung wie Dauer der Verbindung,<br />
gesendete bzw. empfangene Datenmengen und die aktuellen Adressen.<br />
Mit „Router sperren/Router freigeben” können Sie die automatische Internet-Einwahl über Home-<br />
NetControl sperren bzw. freigeben. So können Sie verhindern, dass sich Applikationen außerhalb<br />
der von Ihnen gewünschten Nutzungszeiten selbsttätig mit dem Internet verbinden und Verbindungskosten<br />
verursachen.<br />
Mit „Verbindung aufbauen/Verbindung abbauen“ wird die Internetverbindung auf- bzw. abgebaut.<br />
Mit Klicken auf „Einmaliger Internetverbindungsaufbau“ können Sie den Router begrenzt für die<br />
Dauer einer Internet-Verbindung bzw. eines Internet-Telefonats freigeben.<br />
Haben Sie in dem Menü Netzwerk (s. Seite 93) die IP-Adresse der Anlage geändert müssen Sie diese<br />
geänderte IP-Adresse hier ebenfalls eintragen.<br />
Unter „Einstellungen/NDIS-Blockierung aktiv“ können Sie eine Parallelverbindung zum Internet über<br />
den Router verhindern, wenn bereits eine DFÜ-Verbindung existiert. Die Aktivierung wird empfohlen.<br />
Mit „Beenden“ verschwindet das Icon bis zum nächsten Systemstart aus der Taskleiste.
Internet-Verbindung starten/beenden<br />
Internetverbindung mit DFÜ-Netzwerkeintrag<br />
Als Alternative zum Internet-Zugang über die im PC-Konfigurator eingegebenen Zugangsdaten können<br />
Sie einen DFÜ-Netzwerkeintrag anlegen. Für weitere Einzelheiten (z. B. Kanalbündelung) ziehen<br />
Sie bitte die Dokumentation Ihres Betriebssystems zu Rate.<br />
Zum Aufbauen einer Verbindung doppelklicken Sie bitte auf den entsprechenden DFÜ-Netzwerkeintrag<br />
oder die zugehörige Verknüpfung und nehmen Sie die notwendigen Eintragungen (Benutzername,<br />
Kennwort und ggf. Rufnummer) vor.<br />
Stellen Sie dann zuerst die Verbindung über den gewünschten DFÜ-Netzwerkeintrag her und starten<br />
Sie erst dann Ihren Browser. In diesem Fall werden die im PC-Konfigurator eingegebenen<br />
Zugangsdaten ignoriert und die Verbindung erfolgt über den DFÜ-Netzwerkeintrag.<br />
Ihre Anlage unterstützt bei aktivierter Kanalbündelung eine dynamische B-Kanal-Behandlung. Sind<br />
beide B-Kanäle durch Datenverkehr belegt, wird bei Bedarf ein B-Kanal für gehenden oder kommenden<br />
Telefonverkehr nutzbar gemacht (Channel Bumping).<br />
Ihre Konfigurator-Einstellungen für die Firewall und die Netzwerkeinstellungen sind bei Verbindungen<br />
über das DFÜ-Netzwerk nicht wirksam.<br />
Warnung: In diesem Falle steht Ihnen die Routerfunktionalität nicht zur Verfügung.<br />
Das bedeutet unter anderem:<br />
- Es können maximal zwei PCs gleichzeitig im Internet surfen.<br />
- Sie haben keinen Firewall-Schutz.<br />
- Internet-Telefonie ist nicht möglich.<br />
- Sie haben keinen Dialerschutz.<br />
Beenden einer Internetverbindung mit DFÜ-Netzwerk<br />
Während Sie das Internet nutzen, können Sie über „Status” die aktuellen Daten der Verbindung<br />
ansehen oder die Verbindung beenden. Doppelklicken Sie dazu auf das abgebildete Symbol in der<br />
Windows-Taskleiste.<br />
Wählen Sie in dem aufklappenden Menü „Status”. Sie sehen die Übertragungsrate, die Verbindungsdauer<br />
sowie die Menge der gesendeten bzw. empfangenen Daten.<br />
OK schließt das Fenster. Trennen trennt die Verbindung, Details blendet weitere Einzelheiten ein.<br />
129
130<br />
Programmaufruf aus der Windows-Taskleiste<br />
In der rechten unteren Ecke der Windows-Taskleiste befindet sich das abgebildete Icon in Form von<br />
je einer LED für jeden B-Kanal.<br />
Durch die Färbung des Icons wird der Zustand der CAPI-Schnittstelle angezeigt.<br />
Die Farben haben die folgenden Bedeutungen:<br />
rot - deaktiviert<br />
gelb - keine Verbindung zum<br />
Gerät<br />
grau - bestehende Verbindung<br />
zum Gerät<br />
grün - bestehende Verbindung<br />
zum ISDN<br />
Nach Anklicken mit der rechten Maustaste können Sie aus dem aufklappenden Menü die folgenden<br />
Programme aufrufen bzw. Einstellungen vornahmen:<br />
FlashLoad: startet das Programm zur Aktualisierung der Betriebssoftware Ihrer <strong>OpenCom</strong> <strong>31</strong> (s. Seite<br />
136).<br />
CAPI deaktivieren/aktivieren: je nach aktuellem Zustand können Sie entweder die CAPI aus- oder<br />
einschalten.<br />
Anzeigen: sie können zwischen „kompakt”, „standard” und „erweitert” wählen, wie umfangreich die<br />
Anzeigen für die aktive CAPI-Verbindung sein sollen.<br />
Einstellungen: öffnet das Hilfsprogramm CAPI Control, mit dem Sie verschiedene Einstellungen für<br />
die CAPI-Schnittstelle vornehmen können (s. Seite 1<strong>31</strong>).
CAPI Control<br />
Das Hilfsprogramm CAPI Control bietet Ihnen neben umfangreichen Informationen über eine bestehende<br />
Verbindung auch eine Vielzahl von Kontroll- und Einstellmöglichkeiten für die CAPI-Schnittstelle.<br />
Es wird von Windows automatisch gestartet und ist über die Taskleiste abrufbar. Weitere Informationen<br />
zu jeder der verfügbaren Registerkarten erhalten Sie über die Schaltfläche „Hilfe”.<br />
Sie können z. B. die Währung umstellen (siehe untenstehende Abbildung). Die Einstellung des Entgeltfaktors<br />
hier im Hilfsprogramm CAPI Control hat keinen Einfluss auf die Einstellung in Ihrer Open-<br />
Com <strong>31</strong>.<br />
Schutz vor dem Aufbau ungewollter Verbindungen<br />
Klicken Sie auf der Registerkarte „Sicherheit”.<br />
Nach Klicken auf die Schaltfläche „Neu” können Sie einen<br />
Namen für die Verbindung und eine Rufnummer eingeben,<br />
über die eine Wählverbindung aufgebaut werden darf.<br />
Es können mehrere Nummern eingegeben werden. Aktivieren<br />
Sie die Verbindungsüberwachung durch Klicken in die entsprechende<br />
Schaltfläche. Dort erscheint ein Häkchen, wenn<br />
die Funktion aktiviert ist. So gehen Sie sicher, dass Wählverbindungen,<br />
die über den DFÜ-Netzwerkeintrag gestartet werden,<br />
nur über die in dieser Liste aufgeführten Einwahlnummern<br />
aufgebaut werden können.<br />
1<strong>31</strong>
132<br />
CAPI Control<br />
Hinweis: Diese Einstellungen gelten nur für eine zusätzlich eingerichtete DFÜ-Verbindung zum<br />
Internet. Auch für diese Verbindungen gilt die Sperrliste in der Konfiguration (s. Seite 87).<br />
Für die Verbindungen über die Routerfunktion für den schnellen Internet-Zugang (NDIS Interface für<br />
Interneteinwahl ohne DFÜ-Netzwerk) werden die Einwahlnummern im Konfigurator eingegeben.<br />
Manuell geänderte IP-Adresse der Anlage<br />
Haben Sie die IP-Adresse der <strong>OpenCom</strong> <strong>31</strong> geändert (s. „Netzwerk“, Seite 93 oder „Von einem Telefon<br />
konfigurieren“, Seite 71), müssen Sie die gleiche Änderung auch in den Einstellungen für die<br />
CAPI durchführen. Klicken Sie auf die Registerkarte Netzwerk”.<br />
Tragen Sie die aktuelle IP-Adresse der <strong>OpenCom</strong> <strong>31</strong> ein.<br />
Bei manchen Betriebssystemen ist es möglich, die aktuelle IP-<br />
Adresse über die Schaltfläche „Netzwerk durchsuchen“ herauszufinden.<br />
Wenn diese Funktion von Ihrem Betriebssystem<br />
nicht unterstützt wird und Sie die geänderte IP-Adresse aus<br />
der Anlage auslesen möchten, starten Sie den Webbrowser<br />
und tragen Sie in die Adresszeile „http://opencom“ ein. Klicken<br />
Sie im Menü des Webkonfigurators auf „Netzwerk“. Die<br />
aktuelle LAN-IP-Adresse wird angezeigt.
<strong>OpenCom</strong> Control<br />
Allgemeines<br />
Das Hilfsprogramm <strong>OpenCom</strong> Control wird durch das Icon in der Windows Taskleiste angezeigt.<br />
Mit Hilfe dieses Programms erhalten Sie Informationen über den momentanen Zustand Ihrer<br />
<strong>OpenCom</strong> <strong>31</strong>.<br />
Durch einen Klick mit der rechten Maustaste auf das Symbol erhalten Sie eine Auswahl.<br />
Verkleinern<br />
Verkleinert das Anzeigefeld.<br />
Setup<br />
Öffnet das Einstellungen-Fenster.<br />
Immer im Vordergrund<br />
Das Anzeigefeld wird immer im Vordergrund angezeigt.<br />
Beenden<br />
Beendet <strong>OpenCom</strong> Control.<br />
133
134<br />
<strong>OpenCom</strong> Control<br />
Anzeigefeld <strong>OpenCom</strong> Control<br />
Gesprächsdaten<br />
Das Anzeigefeld gibt Ihnen Informationen über den Zustand Ihrer <strong>OpenCom</strong> <strong>31</strong>.<br />
• Power leuchtet: Die Stromversorgung ist vorhanden.<br />
• Call-Info leuchtet: Es sind Verbindungsdaten gespeichert.<br />
Call-Info blinkt: Überlaufwarnung bei mehr als 400 gespeicherten Datensätzen.<br />
• Message blinkt: Es sind Nachrichten vorhanden (z. B. SMS).<br />
• Internet aus: Es besteht keine Internet-Verbindung.<br />
Internet blinkt: Der Router ist gesperrt.<br />
Internet leuchtet: Der Router hat Verbindung zum Internet.<br />
• Routersperre blinkt: Der Router ist gesperrt.<br />
• LAN* leuchtet : Es besteht eine Verbindung zum angeschlossenen PC;<br />
LAN* flackert: Zwischen dem Router und dem angeschlossenen PC werden Daten übertragen.<br />
• USB leuchtet: Die USB-Schnittstelle zum angeschlossenen PC ist belegt;<br />
USB flackert: Es werden Daten zum angeschlossenen PC übertragen.<br />
• Festnetz leuchtet: Ein B-Kanal ist belegt.<br />
Festnetz blinkt: Beide B-Kanäle sind belegt.<br />
• VoIP leuchtet: Anmeldung bei mindestens einem SIP-Registrar erfolgreich.<br />
VoIP blinkt: Aktive VoIP-Verbindung.<br />
• Tel. <strong>11</strong> … 14 leuchtet: Die entsprechende interne Rufnummer ist belegt.<br />
* Verfügbar durch Erweiterungslizenz
<strong>OpenCom</strong> Control<br />
Einstellungen <strong>OpenCom</strong> Control<br />
In diesem Fenster müssen Sie die IP-Adresse ändern, wenn Sie der <strong>OpenCom</strong> <strong>31</strong> eine andere IP-<br />
Adresse zugewiesen haben (s. „Netzwerk“, Seite 93 oder „Von einem Telefon konfigurieren“, Seite<br />
71).<br />
Bei markierter Checkbox „Immer im Vordergrund“ wird das Anzeigefeld immer im Vordergrund<br />
angezeigt.<br />
Bei markierter Checkbox „Beim Start in der Taskleiste ablegen“ wird <strong>OpenCom</strong> Control in der Taskleiste<br />
abgelegt.<br />
Die Farbkonfiguration erlaubt Ihnen das Verändern der LED-Farben im Anzeigefeld <strong>OpenCom</strong> Control<br />
.<br />
Durch einen Mausklick auf OK werden die Einstellungen übernommen und das Fenster geschlossen,<br />
Cancel schließt das Fenster ohne eventuelle Änderungen zu übernehmen.<br />
135
136<br />
Update von PC- und Anlagen-Software<br />
(FlashLoad)<br />
PC-Software<br />
Sie können die Betriebssoftware Ihrer <strong>OpenCom</strong> <strong>31</strong> selbst aktualisieren. Dies kann notwendig sein,<br />
wenn z. B. neue Leistungsmerkmale zur Verfügung stehen. Die jeweils neueste Version können Sie<br />
im Internet von der Adresse http://www.detewe.de > home+office > ISDN-Telefonanlagen > Open-<br />
Com <strong>31</strong> > Downloads herunterladen.<br />
- Wählen Sie eine zu Ihrem Betriebssystem passende Download-Version mit Doppelklick aus.<br />
- Klicken Sie auf den Button „Speichern“.<br />
- Wählen Sie ein Verzeichnis auf Ihrem PC, in dem Sie das Download-Paket speichern wollen und<br />
klicken Sie erneut auf „Speichern“.<br />
- Trennen Sie die Verbindung zwischen dem PC und der <strong>OpenCom</strong> <strong>31</strong>. Deinstallieren Sie die vorhandene<br />
Version der Betriebssoftware: Systemsteuerung > Software ><strong>OpenCom</strong> <strong>31</strong> > Entfernen.<br />
- Neustart des PCs.<br />
- Installieren Sie die neue Version durch Doppelklick auf das gespeicherte Update-Paket.<br />
- Neustart des PCs.<br />
- Stellen Sie jetzt die Verbindung zur <strong>OpenCom</strong> <strong>31</strong> über USB oder LAN* her.<br />
Hinweis: Die Betriebssoftware muss auf jedem der angeschlossenen PCs gleichermaßen aktualisiert<br />
werden.<br />
Die folgende Anleitung geht davon aus, dass Sie auf der PC-Seite keine festen IP-Adressen vergeben<br />
haben und der DHCP-Client-Modus im PC aktiviert ist.<br />
FlashLoad (Update der Anlagensoftware/Firmware)<br />
Zur Installation der aktuellen Geräte-Firmware verfahren Sie wie folgt:<br />
- Wählen Sie einen Windows-PC, der über Ethernet* oder USB mit der Anlage verbunden ist.<br />
- Speichern Sie die aktuelle Konfiguration der <strong>OpenCom</strong> <strong>31</strong> auf der Festplatte des PCs (s. Seite 106).<br />
Ihre Passwörter (Internet, SIP und DynDNS) werden nicht auf der Festplatte abgelegt. Halten Sie<br />
daher Ihre Passwörter bereit damit Sie sie nach dem Update wieder neu eingeben können.<br />
- Setzen Sie die Anlage in den Auslieferungszustand zurück<br />
(Hörer abnehmen - r 8 * PIN # 9 0 0 # ).<br />
- Deaktivieren Sie im Konfigurator der <strong>OpenCom</strong> <strong>31</strong> in der Maske „Bridging“ für die Dauer des<br />
FlashLoads das Spanning Tree Protokoll.<br />
* Verfügbar durch Erweiterungslizenz
Update von PC- und Anlagen-Software (FlashLoad)<br />
- Aktualisieren Sie die Betriebssoftware (Firmware) der <strong>OpenCom</strong> <strong>31</strong> (FlashLoad): Lokalisieren Sie<br />
die neue Anlagensoftware im Verzeichnis<br />
„C:\Programme\detewe\opencom <strong>31</strong>\firmware“. Sie erkennen sie an der Endung „*.efw“. Sollten<br />
Sie in diesem Verzeichnis zwei Dateien mit dieser Endung finden, so deutet das „de“ im Dateinamen<br />
auf eine deutsche Version hin, ein „en“ dagegen auf eine Version mit englischem Web-Konfigurator.<br />
- Starten Sie das Programm durch Doppelklick oder in der Windows-Taskleiste über Start > (Alle)<br />
Programme > <strong>OpenCom</strong> <strong>31</strong> > FlashLoad oder rufen Sie es im Pop-Up-Menü des CAPI-Icons auf<br />
(s. Seite 130) und folgen Sie den Anweisungen auf dem Bildschirm.<br />
Während des Uploads der Software in die <strong>OpenCom</strong> <strong>31</strong> ist die Anlage deaktiviert, das bedeutet es<br />
können während dieser Zeit keine Verbindungen aufgebaut werden und bestehende Verbindungen<br />
werden beendet. Die gesamte Programmierung dauert ca. 5 Minuten, danach ist die Open-<br />
Com <strong>31</strong> wieder voll funktionsfähig.<br />
- Stellen Sie den Auslieferzustand wieder her<br />
(Hörer abnehmen - r 8 * PIN # 9 0 0 # ).<br />
- Laden Sie die gespeicherte Konfiguration von der Festplatte Ihres PCs in die <strong>OpenCom</strong> <strong>31</strong> (s. Seite<br />
106).<br />
- Geben Sie die Passwörter für Ihren Internetzugang, SIP und DynDNS in den entsprechenden Konfigurationsmenüs<br />
neu ein.<br />
Hinweis:<br />
Beim Installieren neuer Software-Versionen kann es passieren, dass der Zeitbalken im Installationsfenster<br />
nicht mitläuft. Die Software wird jedoch dennoch im Hintergrund installiert und Sie müssen<br />
lediglich auf die Fertigmeldung warten.<br />
Die Funktion „FlashLoad“ kann auch zum Umstellen der Konfiguratorsprache benutzt werden.<br />
137
138<br />
WinSuite<br />
Mit dem Softwarepaket WinSuite können Sie alle Dienste des ISDN komfortabel auf Ihrem PC nutzen.<br />
Die Programmteile von WinSuite finden Sie nach der Installation unter „Start > (Alle) Programme<br />
> WinSuite” auf Ihrem PC.<br />
WinSuite besteht aus folgenden Modulen:<br />
Journal<br />
Eine Anrufliste, in der alle eingegangenen und abgehenden Anrufe mit Anzeige des Datums und der<br />
Uhrzeit protokolliert werden. Es werden maximal 65.000 Datensätze gespeichert. Bei Erreichen dieser<br />
Anzahl und Eintreffen eines neuen Anrufes wird der jeweils älteste Eintrag gelöscht.<br />
Wahlhilfe<br />
Ein Telefonbuch, mit dessen Hilfe Sie direkt von Ihrem PC eine Verbindung herstellen können.<br />
Ebenfalls integriert ist Least Cost Routing: Frei programmierbare Providervorwahlen nach Bereichen,<br />
Wochentagen und Uhrzeit (in den Programmteilen PC-Telefonie CAPI / Wahlhilfe TAPI).<br />
Anrufbeantworter<br />
Der Anrufbeantworter zeichnet kommende Anrufe auf, die Sie direkt aus der Anrufbeantwortersoftware<br />
oder aus der Anrufliste (Journal) abhören können. Die Aufzeichnungsdauer ist zwischen 0 und<br />
180 Sekunden einstellbar. Die Zeit bis zur Gesprächsannahme ist zwischen 0 und 50 Sekunden konfigurierbar.<br />
Die Rufnummer, für die die Anrufe aufgezeichnet werden sollen, wählen Sie aus den<br />
Ihnen von Ihrem Netzbetreiber mitgeteilten Rufnummern (MSN) aus. Ansagen können Sie aus einer<br />
WAV-Datei importieren (Format: PCM 8 kHz, 16 Bit, Mono) oder mit einem angeschlossenen Telefon<br />
als Nachricht speichern und im Menü „Einstellen → Ansagen” als Ansage auswählen.<br />
Eurofiletransfer<br />
Sie können Verbindungen zu EFT Servern aufbauen und Daten laden oder senden. Ohne Verbindung<br />
können Sie das Programm als Filemanager verwenden.
WinSuite<br />
Fax Center<br />
Das Fax Center empfängt kommende Faxe, die Sie am Bildschirm betrachten und/oder auf Ihrem<br />
Drucker ausdrucken können.<br />
Sie können mehrere Ihrer Rufnummern (MSN) als Faxnummern definieren.<br />
Das Senden von Faxen können Sie aus nahezu jeder Anwendung über die Menüleiste im Menü<br />
„Datei” durchführen.<br />
SMS/MMS Center<br />
Sie können Text- und Bildnachrichten (SMS/MMS) versenden. Die eigene Rufnummer (Absender) ist<br />
konfigurierbar.<br />
Ausführliche Bedienungsanleitung<br />
Die ausführliche Bedienungsanleitung für WinSuite finden Sie auf der CD im Explorer-Ordnerverzeichnis<br />
unter WinSuite mit der Bezeichnung WinSuite<strong>BA</strong>.pdf<br />
Auf der <strong>DeTeWe</strong>-Homepage www.detewe.de finden Sie immer die aktuelle Bedienungsanleitung.<br />
In zukünftigen Software - Releases kann der Funktionsumfang von WinSuite erweitert werden und<br />
damit das Erscheinungsbild sich geringfügig ändern.<br />
139
140<br />
Treiber für neue Betriebssysteme<br />
Um eine möglichst lange Nutzungsdauer für unsere Produkte zu ermöglichen, werden von Zeit zu<br />
Zeit Treiber für neue Windows–Betriebssysteme nachentwickelt.<br />
Wenn Sie sich einen neuen Rechner anschaffen wollen, der ein Betriebssystem hat, welches derzeit<br />
noch nicht unterstützt wird, sollten Sie sich daher vorher auf unserer Internetseite www.detewe.de<br />
informieren, ob für die <strong>OpenCom</strong> <strong>31</strong> ein entsprechendes Updatepaket zum Download bereitsteht.<br />
Prüfen Sie bitte bei dieser Gelegenheit auch, ob für das mitgelieferte WinSuite Kommunikationspaket<br />
ebenfalls ein Update für das neue Betriebssystem vorliegt.<br />
Hinweis:<br />
Bevor Sie sich von Ihrem alten Rechner und / oder Ihrem alten Betriebssystem trennen, müssen Sie<br />
diese Updates herrunterladen und auf einen geeigneten Datenträger (z. B. Diskette oder CD-ROM)<br />
speichern.<br />
Speichern Sie auch die aktuelle Konfiguration Ihrer <strong>OpenCom</strong> <strong>31</strong> auf diesem Datenträger.<br />
Installation auf Ihrem neuen PC mit dem neuen Betriebssystem<br />
• Legen Sie Ihren Datenträger mit den Updatepaketen in ein Laufwerk und starten die Updates<br />
durch Doppelklick auf das jeweilige Paket.<br />
• Sie können die Installation der PC-Software am einfachsten durchführen, wenn Sie den PC noch<br />
nicht mit der Anlage verbunden haben.<br />
• Installieren Sie die Updatepakete, die Sie mit Ihrem alten PC aus dem Internet heruntergeladen<br />
haben auf dem neuen Rechner.<br />
• Stellen Sie die Verbindung zur Anlage wieder her, Windows erkennt das Gerät automatisch.
Home-Netzwerk*<br />
Durch die Installation der Betriebssoftware für die <strong>OpenCom</strong> <strong>31</strong> haben Sie bereits alle Voraussetzungen<br />
für den Netzwerkbetrieb geschaffen. Jeder PC, der an die Anlage angeschlossen wird, ist als<br />
Netzwerk-PC verfügbar und kann seinerseits die anderen angeschlossenen PCs bzw. deren Festplatten<br />
im Netz sehen und auf sie zugreifen, sofern dies nicht durch persönliche Einstellungen eingeschränkt<br />
ist.<br />
Bitte beachten Sie, dass Ihr PC beim Anschluss an den LAN-Port bzw. an einen dort angeschlossenen<br />
Switch zum Netzwerkbetrieb über eine Netzwerkkarte verfügen muss. Sollte dies nicht der Fall sein,<br />
installieren Sie eine Netzwerkkarte entsprechend der Vorgaben des Herstellers.<br />
Wir empfehlen eine Netzwerkkarte mit 10/100 MBit/s.<br />
Hinweis<br />
Im Anhang (ab Seite 170) finden Sie Ablaufdiagramme, die Sie ggf.bei der Verkablung/Inbetriebnahme/Konfiguration<br />
unterstützen können.<br />
Aufbau eines leistungsfähigen Heimnetzwerkes<br />
Die <strong>OpenCom</strong> <strong>31</strong> ist mit einem leistungsfähigen Netzwerk-Router ausgestattet und beinhaltet auch<br />
bereits eine Bridge, über die PCs, die am WAN-, LAN- und USB-Port angeschlossen sind, zu einem<br />
Mininetzwerk verbunden werden. Über den Router können diese PCs auch bereits gleichzeitig denselben<br />
Internetzugang nutzen.<br />
Für den Anfang ist ein solches Kleinstnetzwerk sicherlich völlig ausreichend. Mit steigendem Datenvolumen<br />
und spätestens nach der Anschaffung eines DSL-Modems werden Sie aber das Bedürfnis<br />
haben, ein leistungsfähiges Heimnetzwerk aufzubauen, was genau für Ihre speziellen Anforderungen<br />
ausgelegt ist.<br />
Die <strong>OpenCom</strong> <strong>31</strong> kann mit wenig Zubehör problemlos zu einem solchen Netzwerk erweitert werden.<br />
Im folgenden wird an Hand eines Beispieles beschrieben, wie Sie ohne große Grundkenntnisse Ihr<br />
eigenes Netzwerk konzipieren und einrichten können:<br />
* Verfügbar durch Erweiterungslizenz<br />
141
142<br />
Home-Netzwerk<br />
Beispiel<br />
• Sie haben einen PC im Arbeitszimmer, den Sie gemeinsam mit Ihrer Frau nutzen.<br />
• Von der Arbeit bringen Sie gelegentlich Ihr Notebook mit nach Hause und wollen hier im Netz<br />
weiterarbeiten können.<br />
• Ihr ältester Sohn ist Student, hat einen eigenen PC und bringt häufig Studienkollegen mit nach<br />
Hause, die mit ihren mitgebrachten Laptops gemeinsam mit ihm im Netz / Internet arbeiten wollen.<br />
• Sie wollen Ihren Drucker über einen Printserver für alle zugänglich ins Netz stellen.<br />
• Ihre Tochter hat ebenfalls einen PC, den sie, altersbedingt, hauptsächlich für Windows-Online-<br />
Spiele, Musiktauschbörsen und E-Mails verwendet.<br />
• Sie haben sich zwar für eine DSL-Flatrate entschieden, möchten sich aber die Kosten hierfür mit<br />
Ihrem Nachbarn teilen und Ihm im Gegenzug einen Zugang zu Ihrem Netzwerk einrichten.<br />
Benötigtes Zubehör<br />
• Erweiterungslizenz<br />
• 1 Switch mit 10 / 100 MBit/s und mindestens 7 LAN Ports (3x PC, 1x Gast, 1x Printserver, 1x LAN<br />
<strong>OpenCom</strong> <strong>31</strong>, 1x Nachbar)<br />
• 1 Printserver mit 10 / 100 Mbps LAN Port<br />
• 1 10/100 MBit/s Netzwerkkarte je PC<br />
Alternativ zu einem Printserver können Sie auch den Drucker an einem beliebigen PC im Netz<br />
anschließen und für andere Benutzer freigeben (ähnliches Vorgehen wie „Laufwerk freigeben“,<br />
s. u.). Allerdings steht dann der Drucker nur zur Verfügung, wenn der betreffende PC eingeschaltet<br />
ist.<br />
Hinweis<br />
Die USB-Schnittstelle mit Ihren 150 – 200 kByte/s und der „Gast“ LAN Port am Switch eignen sich<br />
hervorragend zum Anschalten moderner Notebooks.
Home-Netzwerk<br />
Anschlussskizze<br />
Splitter<br />
(B<strong>BA</strong>E)<br />
NTB<strong>BA</strong><br />
NT<strong>BA</strong><br />
Modem<br />
(NTB<strong>BA</strong>)<br />
ADSL<br />
Drucker<br />
10BaseT<br />
Print-<br />
Server<br />
PC „Arbeitszimmer“<br />
<strong>OpenCom</strong> <strong>31</strong>lan<br />
<strong>31</strong>lan<br />
WAN USB<br />
LAN<br />
Switch<br />
PC „Sohn“<br />
ISDN/EXT.<br />
PC „Tochter“<br />
Anschlussmöglichkeiten<br />
für „Gast“-PCs<br />
LAN zum Nachbarn<br />
143
144<br />
Home-Netzwerk<br />
Netzwerkkabel<br />
Machen Sie sich einen genauen Plan, wo die einzelnen Geräte stehen sollen und messen Sie<br />
anschließend die benötigten Kabellängen aus. Achten Sie darauf, dass Netzwerkkabel nicht rechtwinklig<br />
sondern mit großen Radien verlegt werden müssen.<br />
Verwenden Sie für die Verbindung mit der <strong>OpenCom</strong> <strong>31</strong> und dem Switch den Uplink-Port des Switches<br />
oder ein gekreuztes Kabel.<br />
Bestellen Sie bei einem geeigneten Versandhändler doppelt abgeschirmtes twisted-pair Ethernet-<br />
Kabel (Cat 5) mit fest angeschlagenen RJ45 Steckern. Verwenden Sie ausschließlich vorkonfektionierte<br />
Kabel des gleichen Typs. Achten Sie bei der Verlegung darauf, dass Ihre Netzwerkkabel nicht<br />
über längere Strecken hinweg parallel mit vorhandenen Starkstromleitungen geführt werden.<br />
Hinweis<br />
70% aller Netzwerkfehler sind erfahrungsgemäß auf falsche oder minderwertige Verkabelung<br />
zurückzuführen. In keinem Falle sollten Sie daher die Kabel selber konfektionieren oder undefinierte<br />
alte Reste verwenden. Wenn Sie sich nicht sicher sind, ob Sie dem Verkabelungsprojekt handwerklich<br />
gewachsen sind, sollten Sie in jedem Falle hiermit einem Fachmann beauftragen. Die Netzwerkkabel<br />
können bei ordentlicher Verlegung Entfernungen von gut 100 m überbrücken. Bedingt durch<br />
die eingesetzte Hochfrequenztechnik kann sich diese Reichweite aber schon bei kleinen Fehlern auf<br />
10% reduzieren. ISDN-Kabel haben die gleichen Stecker, dürfen aber nicht verwendet werden.<br />
Konfiguration<br />
Konfigurieren Sie die <strong>OpenCom</strong> <strong>31</strong> und die angeschlossenen Rechner für Ihr Netzwerk wie im Kapitel<br />
„Konfiguration“ beschrieben.<br />
Die Voreinstellung für die Firewall kann hierbei grundsätzlich unverändert übernommen werden<br />
bzw. sollte nur vom fachkundigen Experten verändert werden.<br />
Beachten Sie jedoch, dass im o. g. Beispiel der PC der Tochter wegen der Online-Spiele und der<br />
Musiktauschbörsen an der Firewall vorbei vom WAN aus erreichbar sein muss. Um dies zu erreichen<br />
ohne gleichzeitig den Hackerschutz für das restliche Netzwerk aufzuweichen muss für diesen Rechner<br />
„Port Forwarding“ eingerichtet werden.<br />
Diese Einstellung ist über den Web-Konfigurator möglich und Sie benötigen hierfür die Dokumentationen<br />
der entsprechenden Spiele bzw. Tauschbörsenprogramme.<br />
Lesen Sie vorher bitte in jedem Fall die auf der CD-ROM befindliche PDF-Datei „<strong>OpenCom</strong> in Netzwerken“.<br />
Wenn Sie beim Lesen dieser Datei feststellen, dass Sie nicht über die entsprechenden Vorkenntnisse<br />
verfügen, sollten Sie zum Einrichten von Port-Forwarding sicherheitshalber einen Experten<br />
hinzuziehen. Es besteht sonst die Gefahr, dass die Firewall Ihres Netzwerkes nicht mehr ausreichenden<br />
Schutz gewährleistet.
Home-Netzwerk<br />
In jedem Falle sollten Sie nach der Einrichtung von Port-Forwarding Ihre PCs wie folgt auf Hackerschutz<br />
testen: surfen Sie über Ihren Browser auf die Website eines geeigneten Sicherheitstesters, z.<br />
B. „https://grc.com/“. Lokalisieren Sie dort das Projekt „Shields up“ und aktivieren Sie dort nacheinander<br />
die verschiedenen Tests. Nach kurzer Zeit wird dann angezeigt, ob die Ports Ihres Rechners<br />
„open“, „closed“ oder im Idealfalle „stealthed“ sind.<br />
Ein weiterer Tester, den Sie ausprobieren können wäre z. B. „scan.sygate. com“.<br />
Selbstverständlich können wir für die Qualität und Aktualität dieser Tester keine Haftung übernehmen.<br />
Erfahrungsgemäß sind solche kostenlosen Dienstleister jedoch ein große Hilfe beim Test der<br />
eigenen Firewall.<br />
Hinweis<br />
Ist im Netz ein „Spiele-PC“ vorhanden ist die Gefahr sehr groß, dass durch diesen der Betrieb eines<br />
installierten Printservers gestört wird und der „Netzwerkdrucker“ für alle PCs erst wieder nach Neuinstallation<br />
der Printserver-Treiber erreichbar ist. Installieren Sie in diesem Fall die Treibersoftware<br />
für den Printserver nicht auf dem „Spiele-PC“.<br />
145
146<br />
Home-Netzwerk<br />
Netzwerkumgebung<br />
In einem Windows-Netzwerk hat jeder Computer einen Namen. Zusätzlich können verschiedene<br />
Computer in Arbeitsgruppen zusammengefasst werden. Die entsprechenden Angaben können Sie<br />
in der Systemsteuerung einstellen.<br />
Unter „Leistung und Wartung“ starten Sie das Systemsteuerungssymbol „System“. Klicken Sie dann<br />
auf „Computername“ und wählen Sie „Ändern...“. Tragen Sie den gewünschten Namen und die<br />
Arbeitsgruppe ein, zu der dieser Computer gehören soll. Klicken Sie auf „OK“. Zusätzlich können Sie<br />
unter „Computerbeschreibung“ einen beliebigen Kommentar zu dem Rechner eingeben.<br />
Achtung: Aktivieren Sie keinesfalls den Punkt „Domäne“! In diesem Fall würde Windows beim nächsten<br />
Start versuchen, Anmeldeinformationen von einem Domain-Controller (das ist ein zentraler<br />
Rechner in größeren Netzwerken, der für die Benutzerverwaltung zuständig ist) zu beziehen. Misslingt<br />
das, können Sie sich an Ihrem Rechner nicht mehr anmelden.<br />
Das abgebildete Beispiel zeigt die Einstellungen bei Windows XP; bei älteren Betriebssystemvarianten<br />
sind die Einstellungen teilweise anders erreichbar.
Home-Netzwerk<br />
Freigabe von Ordnern am Beispiel von Windows XP<br />
Eine der häufigsten Anwendungen für Netzwerke ist die Bereitstellung eines zentralen Ordners auf<br />
den alle Rechner im Netz zugreifen können. Über solch einen Ordner können Dateien zwischen<br />
Rechnern ausgetauscht werden oder zentral zur Verfügung gestellt werden, sodass nicht jeder Rechner<br />
im Netz eine Kopie der betreffenden Datei auf seiner eigenen Festplatte vorhalten muss. Allgemein<br />
bezeichnet man den Rechner, auf dessen Festplatte der zentrale Ordner liegt, als Server, die<br />
Rechner die diesen benutzen als Clients.<br />
Wenn möglich sollten Sie zentrale Ordner nicht auf dem Laufwerk erstellen, auf dem das Betriebssystem<br />
des Servers installiert ist. Sollte nämlich eine Neuinstallation des Betriebssystems notwendig<br />
sein, bleiben so die in den Ordnern gespeicherten Anwendungsdaten von dieser Aktion unberührt.<br />
Das Erstellen eines zentralen Ordners ist einfach:<br />
1. Erstellen Sie einen Ordner, der freigegeben werden soll, auf der Festplatte des Servers.<br />
Wenn Sie mit der Benutzung des Explorers noch nicht genügend vertraut sein sollten, können Sie<br />
folgendermaßen verfahren:<br />
Öffnen sie den „Arbeitsplatz“ und klicken Sie auf das Laufwerk, auf dem der Ordner erstellt werden<br />
soll. Klicken Sie auf „Datei“, „Neu“, „Ordner“. Geben Sie dem Ordner einen sinnfälligen<br />
Namen, z. B. „Text“ und drücken Sie die Eingabe-Taste.<br />
2. Klicken Sie mit der rechten Maustaste auf den neu erstellten Ordner und wählen Sie den Punkt<br />
„Freigabe und Sicherheit...“.<br />
147
148<br />
Home-Netzwerk<br />
In dem erscheinenden Dialog markieren Sie das Kästchen neben „Diesen Ordner im Netzwerk freigeben“<br />
und vergeben Sie den Namen, unter dem andere Rechner diesen Ordner erreichen sollen.<br />
Wählen Sie möglichst eine Bezeichnung, die Sie den anderen Benutzern nicht erst erklären müssen.<br />
3. Wenn Sie unter dem Freigabenamen das Kästchen neben „Netzwerkbenutzer dürfen Dateien verändern“<br />
markieren, können andere Benutzer im Netzwerk die Dateien in diesem Ordner nicht nur<br />
lesen, sondern auch verändern oder löschen. Sollen die Dateien von anderen nur lesbar sein, dürfen<br />
Sie hier keine Markierung setzen.
Home-Netzwerk<br />
Zugriff auf freigegebene Ordner<br />
Nach Doppelklicken auf das Symbol „Netzwerkumgebung” auf dem Desktop Ihres PCs werden bei<br />
aktiviertem NetBIOS alle verfügbaren PCs und deren freigegebene Laufwerke angezeigt.<br />
Hinweis:<br />
Wenn Sie einen PC und seine freigegebenen Laufwerke im Netz (LAN) nicht sehen können, ist das in<br />
der Regel darauf zurückzuführen, dass versehentlich auf diesem PC zusätzlich zum Router eine<br />
zweite Firewall eingerichtet wurde. Viele Virenschutzprogramme tun dies automatisch. Deaktivieren<br />
Sie die Firewalls auf den PCs und nutzen Sie ausschließlich die des eingebauten Routers Ihrer Open-<br />
Com <strong>31</strong>.<br />
Laufwerk verbinden<br />
Wenn Sie häufiger auf einen Netzwerkordner zugreifen, sollten Sie diesen als Laufwerk anbinden.<br />
Der Ordner erscheint dann aus Sicht Ihres Rechners wie eine eingebaute Festplatte. Außerdem kann<br />
Windows bei dieser Zugriffsmethode die Übertragung der Dateien über das Netzwerk besser planen,<br />
so dass die Zugriffe schneller werden.<br />
Um eine Laufwerksanbindung durchzuführen verfahren Sie so:<br />
- Öffnen Sie den Explorer, z. B. durch Klick mit<br />
der rechten Maustaste auf „Start“ und Auswahl<br />
von „Explorer“. Klicken Sie in der Menüzeile<br />
auf „Extras“ und „Netzlaufwerk verbinden“.<br />
- Wählen Sie den gewünschten Laufwerksbuchstaben<br />
aus, unter dem der Netzwerkordner<br />
erreichbar sein soll. Geben Sie darunter<br />
die vollständige Ordneradresse wie oben<br />
unter 3. beschrieben an, oder nutzen Sie<br />
„Durchsuchen“ um den Ordner zu finden.<br />
- Mit einem Haken bei „Verbindung bei Anmeldung wiederherstellen“ weisen Sie Windows an,<br />
diese Laufwerksanbindung beim nächsten Start automatisch durchzuführen. Sollte der Server<br />
dann gerade nicht verfügbar sein, erhalten Sie natürlich eine entsprechende Fehlermeldung,<br />
allerdings erst nach einiger Zeit. Während Windows versucht, die Laufwerksanbindung wiederherzustellen,<br />
scheint der Rechner „tot“ zu sein.<br />
- Klicken Sie auf „Fertig stellen“ um die Aktion auszuführen. Es wird nun ein Explorerfenster geöffnet,<br />
welches den Inhalt des Netzwerkordners anzeigt.<br />
149
150<br />
Anhang<br />
Wenn mal etwas nicht funktioniert ...<br />
Sollte Ihre Anlage oder eines der Zubehörteile nicht einwandfrei funktionieren, wenden Sie sich<br />
bitte an den Kundendienst Ihres Lieferanten.<br />
Vorher sollten Sie ggf. einmal das Steckernetzgerät ziehen und wieder stecken - möglicherweise<br />
befand sich Ihr Gerät in einem undefinierten Zustand und Sie haben den „Fehler“ durch diese Maßnahme<br />
behoben.<br />
Keine externe Wahl möglich<br />
• Überprüfen Sie, ob die Stecker der Endgeräte und des ISDN-Kabels an der Anlage und im Netzabschlussgerät<br />
(NT) des Netzbetreibers einwandfrei gesteckt sind. ☞ Seite 34 ff<br />
• Das Zeitkonto ist überschritten.<br />
Zeitkonto verändern oder ausschalten. ☞ Seite 98<br />
• Die eingeschränkte Externberechtigung blockiert die Wahl<br />
Einstellung ändern. ☞ Seite 82<br />
• Eventuell ist manuelles Belegen der Externleitung mit „0“ eingestellt. Versuchen Sie eine externe<br />
Wahl mit „0“.<br />
• Beide Externleitungen sind ggf. durch eine Rufumleitung (via <strong>OpenCom</strong> <strong>31</strong>) belegt. Prüfen Sie die<br />
Anzeige (LED) für B 1/B 2.<br />
Ankommende Rufe werden an allen Geräten signalisiert<br />
• Sie haben keine Rufzuordnung vorgenommen. Speichern Sie Ihre Rufnummern und weisen Sie sie<br />
den Endgeräten zu. ☞ Seite 69, 84<br />
Ankommende Rufe werden nicht signalisiert<br />
• „Rufnummer besetzt“ ist eingeschaltet (damit ist das Anklopfen blockiert). Schalten Sie die Funktion<br />
aus. ☞ Seite 90<br />
• Anrufweiterschaltung ist eingeschaltet. Schalten Sie die ggf. Anrufweiterschaltung aus.<br />
☞ Seite 72, 85<br />
• Der Router ist gesperrt und dadurch ist keine Internet-Telefonie möglich. Router entsperren.<br />
☞ Seite 62, 97<br />
• SIP wurde nicht richtig konfiguriert. Konfiguration überprüfen.<br />
☞ Seite <strong>11</strong>4<br />
Anlage funktioniert nicht/LED Power leuchtet nicht<br />
• Steckernetzteil nicht korrekt gesteckt. Überprüfen Sie den korrekten Anschluss. ☞ Seite 37<br />
CAPI Konflikt<br />
• Andere CAPI-Treiber bereits installiert. Andere CAPI-Treiber entfernen.
Anhang<br />
Gerät nicht gefunden<br />
• Kabelfehler<br />
Überprüfen Sie das Anschlusskabel auf korrekten Sitz und eventuelle Beschädigung.<br />
☞ Seite 34 ff<br />
• Probleme mit AMD-Prozessor unter Win 98 SE. Bugfix für AMD-Prozessoren installieren *1<br />
• Probleme mit Via-Chipsatz. Bugfix für USB-Treiber des Via-Chipsatzes installieren *2 .<br />
Router kein Verbindungsaufbau *3<br />
• Unvollständige oder fehlerhafte Konfiguration. Überprüfen Sie die Einstellungen der Routerkonfiguration.<br />
☞ Seite 93<br />
Alle LEDs blinken<br />
Fehlgeschlagener FlashLoad. Führen Sie einen neuen FlashLoad durch. ☞ Seite 136<br />
USB-Kabel zu kurz<br />
Benutzen Sie eine aktive USB-Kabel-Verlängerung (max. 5 x 5 m zulässig).<br />
Internet-Telefonie nicht möglich<br />
• SIP-Log auswerten und ggf. Korrekturen in den Einstellungen vornehmen.<br />
• Falls Sie Ihre <strong>OpenCom</strong> <strong>31</strong> hinter einem Router betreiben die STUN-Einstellungen überprüfen.<br />
• Der Internetzugang wurde gesperrt. Zugang entsperren und/oder automatische Internet-Einwahl<br />
aktivieren (s. Seite 97).<br />
Internet-Telefonie ist von sehr schlechter Qualität<br />
• Sie betreiben VoIP über ISDN statt über DSL (nicht zu empfehlen).<br />
• Sie haben Traffic Shaping nicht aktiviert - aktivieren Sie Traffic Shaping (s. Seite 97).<br />
Die <strong>OpenCom</strong> <strong>31</strong> funktioniert nicht am internen S 0 -Bus einer vorgeschalteten Anlage<br />
• Möglicherweise lässt sich das Problem beheben, indem Sie die „ISDN-Schicht-2“ aktivieren (s.<br />
Seite 75).<br />
*1 Download unter: http://support.microsoft.com/support/kb/articles/Q240/0/75.asp<br />
*2 Download unter: http://www.via.com.tw/drivers/index_new2.htm<br />
*3 Sie können über den Router nur eine Verbindung zu Anbietern aufbauen, die auch eine Einwahl<br />
über das DFÜ-Netzwerk zulassen.<br />
151
152<br />
Anhang<br />
Port Forwarding Regeln<br />
Die anschließende Tabelle mit Port Forwarding-Regeln für die wichtigsten Kategorien stellt eine<br />
Momentaufnahme dar. Es handelt sich speziell bei den Spielen um Fremdanwendungen deren<br />
Daten sich jederzeit ändern können. Wir können daher für die aktuelle Richtigkeit nicht garantieren<br />
und empfehlen die Richtigkeit dieser Regeln vor Gebrauch im jeweiligen Herstellerhandbuch zu<br />
verifizieren.<br />
- Kategorie Games<br />
Name der Regel Protokoll Port Start Port End<br />
Alien vs. Predator UDP 80 80<br />
UDP 2300 2400<br />
UDP 8000 8900<br />
Asheron’s call UDP 9000 9001<br />
UDP 9004 90<strong>05</strong><br />
UDP 9012 9013<br />
Command & Conquer TCP 4000 4000<br />
TCP/UDP <strong>11</strong>40 1234<br />
Counterstrike UDP 27015 27015<br />
UDP 270<strong>11</strong> 270<strong>11</strong><br />
UDP 1200 1200<br />
Dark Reign 2 TCP/UDP 26214 26214<br />
Delta Force TCP/UDP 3999 3999<br />
DirectX (7,8) Games TCP 47624 47624<br />
TCP 6073 6073<br />
TCP/UDP 2300 2400<br />
Doom TCP/UDP 666 666<br />
Dune 2000 TCP 4000 4000<br />
TCP/UDP <strong>11</strong>40 1234<br />
Elite Force UDP 26000 26000<br />
UDP 27500 27500<br />
UDP 27910 27910<br />
UDP 27960 27960<br />
EverQuest TCP 7000 7000<br />
UDP 1024 6000<br />
Fighter Ace II TCP/UDP 50000 50100
Anhang<br />
Name der Regel Protokoll Port Start Port End<br />
Half Life TCP 27015 27015<br />
Heretic II TCP <strong>28</strong>910 <strong>28</strong>910<br />
Hexen II UDP 26900 269<strong>05</strong><br />
Kali UDP 6666 6666<br />
UDP 2213 2218<br />
Motorhead TCP/UDP 16000 16000<br />
TCP/UDP 16010 16030<br />
MSN Gaming Zone TCP 6667 6667<br />
TCP <strong>28</strong>800 29000<br />
Need for Speed 3 TCP 1030 1030<br />
Need for Speed Porsche 2000 UDP 9442 9442<br />
Outlaws TCP 5<strong>31</strong>0 5<strong>31</strong>0<br />
Quake 2 Server UDP 27910 27910<br />
Quake 3 Server UDP 27660 27665<br />
Rainbow Six TCP 2346 2346<br />
Rogue Spear TCP 2346 2346<br />
Starcraft UDP 6<strong>11</strong>2 6<strong>11</strong>2<br />
The Fallen Lords UDP 3453 3453<br />
Ultima TCP 5001 5010<br />
TCP 7775 7777<br />
TCP 8800 8900<br />
TCP 9999 9999<br />
TCP 7875 7875<br />
Unreal Tournament UDP 7777 7781<br />
UDP 27500 27500<br />
UDP 27900 27900<br />
TCP 8080 8080<br />
Unreal Tournament 2004 UDP 7777 7777<br />
World of Warcraft TCP 3724 3724<br />
TCP 6<strong>11</strong>2 6<strong>11</strong>2<br />
TCP 6881 6999<br />
153
154<br />
Anhang<br />
- Kategorie Audio/Video<br />
Name der Regel Protokoll Port Start Port End<br />
ICQ TCP/UDP 4000 4000<br />
MSN Messenger TCP/UDP 6901 6901<br />
TCP 6891 6900<br />
TCP 1863 1863<br />
Net2Phone UDP 6613 6613<br />
Netmeeting TCP/UDP 1024 1064<br />
TCP 1503 1503<br />
TCP 1720 1720<br />
TCP 17<strong>31</strong> 17<strong>31</strong><br />
TCP 522 522<br />
TCP 389 389<br />
Quick Time 4 Server TCP 6970 6970<br />
UDP 6970 7000<br />
Team Speak 2 TCP 14534 14534<br />
TCP 51234 51234<br />
UDP 8767 8768
Anhang<br />
- Kategorie Applications<br />
Name der Regel Protokoll Port Start Port End<br />
Carbon Copy TCP 1680 1680<br />
UDP 1023 1679<br />
Fernadministration Windows 2000 TCP 3638 3638<br />
Gnutella TCP 1214 1214<br />
TCP/UDP 6346 6346<br />
Homebanking TCP 3000 3000<br />
Internet Relay Chat (IRC) TCP <strong>11</strong>3 <strong>11</strong>3<br />
TCP 6660 6669<br />
TCP 7000 7002<br />
LapLink TCP 1547 1547<br />
Media Player TCP 1755 1755<br />
Netbios TCP/UDP 137 139<br />
PcAnywhere TCP 56<strong>31</strong> 56<strong>31</strong><br />
TCP 65301 65301<br />
UDP 22 22<br />
UDP 5632 5632<br />
Radmin TCP 4899 4899<br />
Real Player TCP 7070 7070<br />
RemoteAnything UDP 3998 3998<br />
TCP 3999 4000<br />
T-Online Homebanking TCP 866 866<br />
VNC TCP 5500 5500<br />
TCP 5800 5800<br />
TCP 5900 5900<br />
Win2k Terminal TCP/UDP 3389 3389<br />
155
156<br />
Anhang<br />
- Kategorie Servers<br />
Name der Regel Protokoll Port Start Port End<br />
DNS Server TCP/UDP 53 53<br />
FTP Server TCP 20 21<br />
IMAP Server TCP 143 143<br />
TCP 585 585<br />
TCP 993 993<br />
IRC Server TCP 6667 6667<br />
TCP 194 194<br />
TCP 5100 5100<br />
LDAP Server TCP 389 389<br />
TCP 636 636<br />
Lotus Server TCP 1352 1352<br />
NNTP Server TCP <strong>11</strong>9 <strong>11</strong>9<br />
POP2 Server TCP 109 109<br />
POP3 Server TCP <strong>11</strong>0 <strong>11</strong>0<br />
Remotely Possible Server TCP 799 799<br />
SMTP Server TCP 25 25<br />
Telnet Server TCP 23 23<br />
Web Server (HTTP) TCP 80 80<br />
(HTTPS) TCP 443 443
Anhang<br />
Pflege und Wartung<br />
<strong>OpenCom</strong> <strong>31</strong> ist ein Produkt, das in Design und Ausführung höchsten Ansprüchen genügt. Es sollte<br />
daher mit Sorgfalt behandelt werden. Die folgenden Anregungen dienen dazu, Ihnen für lange Zeit<br />
die Freude an diesem Produkt zu erhalten.<br />
Beachten Sie alle Sicherheitshinweise auf den Seiten 9 und 10.<br />
Zum Reinigen des Systems ziehen Sie als erstes den Netzstecker. Wischen Sie die Geräte mit einem<br />
Antistatiktuch oder einem etwas angefeuchteten weichen Ledertuch ab, anschließend mit einem<br />
trockenen Tuch.<br />
Hinweis: Sprühen Sie die <strong>OpenCom</strong> <strong>31</strong> nie mit Reinigungs- oder Lösungsmittel ein.<br />
Umwelteigenschaften und Entsorgung<br />
Dieses Produkt wurde nach den gesetzlichen Forderungen und der Herstellerrichtlinie 2002 recycling-<br />
und umweltgerecht hergestellt.<br />
Es wurde in Hinblick auf geringen Energieverbrauch, lange Brauchbarkeitsdauer und Servicefreundlichkeit<br />
unter Einsatz weniger, umweltschonender Werkstoffe und Bauteile entwickelt.<br />
Helfen sie mit, die Lebensdauer Ihrer Geräte zu verlängern, indem Sie die Sicherheithinweise und die<br />
Pflege-/ Wartungshinweise beachten.<br />
Entsorgen Sie die Geräte entsprechend der behördlichen Auflagen. Führen Sie sie der Wiederverwertung<br />
zu.<br />
Elektronische Geräte und Akkus gehören nicht in den Hausmüll.<br />
NI-CD<br />
NI-MH<br />
157
158<br />
Anhang<br />
Hinweise für die Entsorgung<br />
Information nach § 9, Abs. 2, Elektro- und Elektronikgerätegesetz<br />
Zur Vermeidung möglicher Auswirkungen bei der Entsorgung von Elektro- und Elektronikgeräten<br />
enthaltenen gefährlichen Stoffen auf die Umwelt und die menschliche Gesundheit wurden die<br />
Richtlinien des Europäischen Parlamentes und des Rates<br />
Richtlinie 2002/96/EG “Elektro- und Elektronik-Altgeräte“ und<br />
Richtlinie 2002/95/EG “Beschränkung der Verwendung bestimmter gefährlicher Stoffe in<br />
Elektro- und Elektronikgeräten“<br />
in allen Ländern der EU national gesetzlich geregelt.<br />
Die Gesetzgebung bezweckt vorrangig die Vermeidung von Abfällen von Elektro- und Elektronikgeräten<br />
und darüber hinaus die Wiederverwendung, die stoffliche Verwertung und andere Formen der<br />
Verwertung solcher Abfälle, um die zu beseitigende Abfallmenge zu reduzieren sowie den Eintrag<br />
von Schadstoffen aus Elektro- und Elektronikgeräten in Abfälle zu verringern.<br />
Das von Ihnen erworbene Produkt wurde nach dem heutigen Stand der Technik umwelt- und recyclingorientiert<br />
entwickelt und entspricht damit den Vorgaben der europäischen Richtlinien.<br />
Das Produkt ist mit dem abgebildeten Symbol gekennzeichnet. Dieses Symbol verpflichtet den<br />
Besitzer des Produktes bei Entsorgungswunsch dieses einer vom unsortierten Siedlungsabfall<br />
getrennten Erfassung (Sammlung) zuzuführen. Dazu wurden geeignete Einrichtungen für die Rückgabe<br />
von Elektro- und Elektronik-Altgeräten geschaffen. An diesen öffentlichen Rücknahmestellen<br />
können die Altgeräte kostenfrei angeliefert werden (Bringsystem). Die Standorte der Rücknahmestellen<br />
entnehmen Sie bitte den Informationen der für die Entsorgung zuständigen Stellen der<br />
Städte und Gemeinden.<br />
Achtung! Elektroaltgeräte gehören nicht in den Hausmüll.<br />
Geben Sie diese kostenfrei an den bekannten Rücknahmestellen ab.
Anhang<br />
Service und Gewährleistung<br />
Im Problemfall wenden Sie sich bitte an unsere Consumer-Supportline,<br />
Tel. 09001 - <strong>DeTeWe</strong> (=09001 - 33 83 93) (0,62 ∂ / Minute)*<br />
Oder Sie benutzen unsere Supportformulare im Internet unter www.detewe.de<br />
Sollte ein Mangelfall auftreten, der sich mit Hilfe unseres Supports nicht beheben lässt, so wenden<br />
Sie sich bitte an den Händler, bei dem das Gerät erworben wurde.<br />
Ausgenommen von der Gewährleistung sind: Schäden durch unsachgemäßen Gebrauch, unsachgemäße<br />
Aufbewahrung oder andere äußere Einflüsse und Eingriffe, sowie Schäden an Verbrauchsmaterialien<br />
(z. B. Akkumulatoren).<br />
Sollte das Gerät während des Gewährleistungszeitraums einen Schaden aufweisen, der nicht durch<br />
den Gewährleistungsanspruch gegen Ihren Händler abgedeckt ist, prüfen Sie bitte im Internet<br />
(www.detewe.de) ob für das Gerät eine Reparatur durch uns angeboten wird. Gleiches gilt nach<br />
Ablauf der Gewährleistung.<br />
Kostenvoranschläge für Reparaturfälle können nicht erstellt werden. Für Reparaturen gelten die<br />
jeweils gültigen Preise, die im Internet auf www.detewe.de veröffentlicht sind.<br />
Falls Sie eine Reparatur durchführen lassen möchten, senden Sie bitte das Gerät freigemacht an:<br />
ATF GmbH<br />
Ein Tochterunternehmen der <strong>DeTeWe</strong> Gruppe<br />
Digitalstrasse 4 - 6<br />
D-15366 Dahlwitz-Hoppegarten<br />
Sollten Sie ein Gerät einsenden, für das wir keine Reparatur anbieten oder sollten Sie ein Gerät einsenden,<br />
bei dem ein Gewährleistungsfall vorliegt, erheben wir eine Bearbeitungsgebühr (18,00 ∂)*.<br />
Gewährleistungsfälle werden von Ihrem Händler abgewickelt.<br />
Lassen Sie sich daher innerhalb der Gewährleistungsfrist immer von unserer Consumer-Supportline<br />
beraten.<br />
* Stand September 20<strong>05</strong><br />
159
160<br />
Anhang<br />
Technische Daten<br />
Telefonanlage<br />
Netzspannung 230 V~ ; 50 Hz für Steckernetzgerät<br />
Nennstrom des<br />
Steckernetzgerätes 100 mA<br />
Leistungsaufnahme<br />
Telefonanlage 6 - 10 VA<br />
Schutzklasse 2<br />
Maße (B x H x T) ca. 268 x 160 x 56 mm<br />
Gewicht (Anlage) ca. 440 g<br />
Zulässige Temperaturen<br />
ortsfest, wettergeschützt +5 °C bis +40 °C<br />
Unterstützte Codecs G.7<strong>11</strong> (a-/µ-law), GSM 610, G.726-32<br />
ISDN-Anschluss<br />
externer ISDN-Anschluss DSS1-Protokoll,<br />
Mehrgeräteanschluss<br />
Analoge Anschlüsse<br />
Reichweite 150 m (0,6 mm ø)<br />
Wahlverfahren Mehrfrequenz- oder Impulswahlverfahren<br />
Rufwechselspannung Ueff ≥ 35 V~<br />
Ruffrequenz 50 Hz<br />
Netzwerkmerkmale<br />
VPN Pass Through nur auf PPTP-Basis, keine IPsec Unterstützung
Anhang<br />
Glossar<br />
10BaseT<br />
Bezeichnet eine Ethernet-Verbindung mit 10 MBit/s. Die Verbindung wird mit einer Twisted-Pair-<br />
Leitung hergestellt.<br />
ADSL<br />
Abkürzung für Asymmetric Digital Subscriber Line<br />
Übertragungstechnologie zur Realisierung breitbandiger Datenanschlüsse über das herkömmliche<br />
Kupferkabel-Anschlussnetz. Der so genannte Downstream-Kanal (in Richtung des Benutzers) ist<br />
breitbandig ausgelegt, der entgegengesetzte Upstream-Kanal (Rückkanal) ist hingegen relativ<br />
schmalbandig und in erster Linie für die Übertragung von Steuernachrichten vorgesehen.<br />
AOCD<br />
Übermittlung der Gebühren während eines gehenden Gesprächs.<br />
AOCE<br />
Übermittlung der Gebühren am Ende eines gehenden Gesprächs.<br />
AB-/ Fax-Box (Message)<br />
Digitaler Anrufbeantworter mit Fax-Speicher Ihres Netzbetreibers. Die <strong>OpenCom</strong> <strong>31</strong> signalisiert die<br />
in der Box neu eingetroffenen Informationen.<br />
Anklopfen<br />
Ein Signalton meldet während eines Gesprächs, dass ein weiterer Gesprächspartner anruft.<br />
Anklopfschutz<br />
Wenn Sie mit einem Gesprächspartner telefonieren wollen, ohne von anklopfenden Dritten gestört<br />
zu werden, können Sie den Anklopfschutz einschalten. Ein während Ihres Telefongespräches anrufender<br />
Dritter erhält dann den Besetztton.<br />
Anlagendaten zurücksetzen<br />
Sie können alle aktivierten Merkmale deaktivieren oder löschen und dafür alle Voreinstellungen wieder<br />
aktivieren. Der Lizenzfreischaltcode bleibt hierbei erhalten.<br />
Anrufweiterschaltung<br />
Die Anrufweiterschaltung über die Vermittlungsstelle sorgt dafür, dass Sie immer und überall unter<br />
Ihrer eigenen Rufnummer zu erreichen sind. Sie geben von Ihrem Telefon aus die gewünschte Zielrufnummer<br />
ein, und jeder Anruf, der für Ihr Telefon bestimmt ist, wird automatisch dorthin weitergeleitet.<br />
Dabei wird zwischen sofortiger Weiterschaltung, Weiterschaltung bei besetzt und Weiter-<br />
161
162<br />
Anhang<br />
schaltung nach Zeit unterschieden. Anrufweiterschaltungen sind weltweit zu allen Telefon- und<br />
Mobilfunk-Anschlüssen möglich.<br />
B<strong>BA</strong>E<br />
Breitband-Anschlusseinheit (siehe auch -> Splitter).<br />
Belegen der externen Wählleitung<br />
Nach Bedarf kann das Belegen der externen Wählleitung automatisch oder mit „0” konfiguriert sein.<br />
Das heißt: Wenn man eine externe Verbindung herstellen möchte und den Hörer abhebt, erhält man<br />
entweder sofort den externen Wählton oder nach Wahl der „0”.<br />
B-Kanal<br />
Nutzkanal eines ISDN-Anschlusses mit einer Übertragungskapazität von 64 kbit/s.<br />
Call-Info<br />
In der <strong>OpenCom</strong> <strong>31</strong> enthaltener Zwischenspeicher für Gesprächsdaten der abgehenden externen<br />
Verbindungen (Datum, Uhrzeit, gewählte Rufnummer usw.). Diese Daten können über einen PC ausgelesen<br />
werden. Die Call-Info LED blinkt wenn der Zwischenspeicher nahezu voll ist.<br />
CAPI<br />
Abkürzung für Common ISDN Application Programming Interface. Eine Programmierschnittstelle, über<br />
die Windows-Programme auf die Funktionen von ISDN-Geräten am Computer zugreifen können.<br />
CAPI Port Treiber<br />
Ein Windows-Treiber, der eine serielle Schnittstelle mit angeschlossenem Modem simuliert. Damit<br />
können Programme, die ein konventionelles Modem erwarten, die ISDN-Schnittstelle nutzen.<br />
CCBS (Completion of Calls to Busy Subscriber)<br />
Dienstmerkmal des ISDN. Rückruf bei Besetzt. Ihr Anschluss wird automatisch angerufen, sobald der<br />
Teilnehmer wieder aufgelegt hat.<br />
CCNR (Completion of Calls on No Reply)<br />
Dienstmerkmal des ISDN. Rückruf bei Nichtmelden. Wie beim Rückruf bei Besetzt kann hier ein automatischer<br />
Rückruf programmiert werden. Ihr Anschluss wird dann automatisch angerufen, sobald<br />
der Teilnehmer telefoniert und wieder aufgelegt hat.<br />
CLIP<br />
Calling Line Identification Presentation. ISDN-Dienst: Die Rufnummer des Anrufers wird an den<br />
Angerufenen übertragen und im Display angezeigt.
Anhang<br />
Dreierkonferenz<br />
Dreiergespräch mit zwei externen oder internen Teilnehmern.<br />
DFÜ-Netzwerk<br />
Mit dem DFÜ-Netzwerk von Microsoft Windows kann Ihr Computer über ein Modem Verbindung zu<br />
einem Internet-Service-Provider aufnehmen.<br />
D-Kanal<br />
Steuerkanal eines ISDN-Anschlusses mit einer Übertragungskapazität von 16 kbit/s (S 0 ) bzw. 64<br />
kbit/s (S 2 M). Über den D-Kanal werden Steuerinformationen, Dienstekennungen, Rufnummern<br />
(MSN), Tarifinformationen u. a. übertragen.<br />
ECT (Explicit Call Transfer)<br />
Dienstmerkmal des ISDN. Es ermöglicht die Zusammenschaltung von zwei externen Verbindungen<br />
in der Vermittlungsstelle.<br />
E-Mail<br />
Electronic Mail, elektronische Post.<br />
E-Mail bezeichnet den Versand schriftlicher Nachrichten über einen Online-Dienst bzw. das Internet<br />
zur E-Mail-Adresse eines anderen Teilnehmers. Die im Internet gebräuchlichen E-Mail-Protokolle<br />
erlauben das Anhängen von beliebigen Daten (Bilder, Programmdateien etc.) an eine E-Mail.<br />
Externberechtigungen<br />
Die Externberechtigungen regeln den Zugriff auf eine externe Wählleitung. Sie können z. B. festlegen,<br />
welche Teilnehmer keine Ferngespräche führen können.<br />
FTP<br />
File Transfer Protocol, Client für Windows, der sich wie der Windows-Explorer verhält und auch so<br />
aussieht.<br />
ISDN<br />
ISDN steht für Integrated Services Digital Network. Übersetzt bedeutet dies diensteintegrierendes<br />
digitales Telekommunikationsnetz.<br />
IAE<br />
ISDN-Anschluss-Einheit. Steckereinheit aus Stecker und Steckdose zum Anschluss von ISDN-Einrichtungen.<br />
Impulswahlverfahren (IWV)<br />
Die Übertragung von Wählsignalen erfolgt durch elektrische Impulse auf der Telefonleitung. Beispielsweise<br />
arbeiten Telefone mit Wählscheibe mit diesem Verfahren.<br />
163
164<br />
Anhang<br />
Internet Telefonie<br />
Aufbau einer Telefonverbindung über das Internet. Voraussetzung ist ein Breitband-Anschluss (DSL)<br />
und die Registrierung bei einem SIP-Gateway-Betreiber.<br />
ISDN-Basisanschluss<br />
ISDN-Anschluss mit zwei Nutzkanälen und einem Steuerkanal. Die beiden Nutzkanäle können unabhängig<br />
voneinander für jeden im ISDN angebotenen Dienst genutzt werden. Sie können also beispielsweise<br />
telefonieren und gleichzeitig faxen.<br />
ISDN-Anschlussdose<br />
ISDN-Anschluss-Einheit (IAE);Universal-Anschluss-Einheit (UAE). Standardisierte Anschlussorgane für<br />
Geräte im ISDN der Deutschen Telekom AG.<br />
Konfigurationsmodus<br />
Im Konfigurationsmodus können Sie bestimmte Parameter Ihrer Telefonanlage einstellen und voreingestellte<br />
Werte ändern.<br />
Kurzwahl<br />
Sie können 300 Rufnummern speichern und mit der dreistelligen Kurzwahlnummer wählen.<br />
LAN<br />
Abkürzung für Local Area Network (lokales Netzwerk).<br />
LED<br />
Light Emitting Diode (Leuchtdiode), elektronisches Bauteil zur optischen Signalisierung.<br />
Makeln<br />
Wenn Sie zwischen zwei Gesprächen hin- und herschalten, nennt man diesen Vorgang „Makeln”. Sie<br />
können kommende Gespräche annehmen, obwohl Sie bereits telefonieren, oder zwischendurch<br />
Rückfrage mit anderen Gesprächsteilnehmern halten.<br />
MCID (Malicious Call Identification)<br />
Dienstmerkmal es ISDN. Es dient zur Kennzeichnung böswilliger Anrufer in der Vermittlungsstelle<br />
(Fangen).<br />
Mehrfachrufnummer (MSN)<br />
Einem Mehrgeräte-Basisanschluss können bis zu 10 Mehrfachrufnummern zugeordnet werden. Die<br />
Rufnummern dienen der gezielten Adressierung der angeschlossenen Geräte. ISDN-Telefonen können<br />
verschiedene Mehrfachrufnummern zugeordnet werden.
Anhang<br />
Mehrfrequenzwahlverfahren (MFV)<br />
Wird auch Tonwahlverfahren genannt. Die Übertragung von Wählsignalen und Steuerfunktionen<br />
erfolgt dabei durch verschiedene Tonfrequenzen.<br />
Mehrgeräteanschluss<br />
An einem Mehrgeräteanschluss können bis zu 3 Telefone ohne Netzgerät und 5 weitere Geräte mit<br />
eigener Spannungsversorgung betrieben werden. Insgesamt können Sie bis zu 12 ISDN-Anschlussdosen<br />
installieren. Die freien Anschlussdosen können Sie zum Umstecken der Geräte verwenden.<br />
MFV-Nachwahl<br />
MFV-Nachwahl ist nur bei bestehenden Verbindungen möglich, zum Beispiel, wenn Sie durch eine<br />
automatische Ansage aufgefordert werden, Ziffern und Zeichen (1 … 0, * und #) nachzuwählen,<br />
oder bei Faxabruf oder anderen Anwendungen.<br />
ML PPP<br />
Multilink Point to point Protocol, Bündelung zweier B-Kanäle zum Erzielen einer höheren Datenrate.<br />
MMS Multimedia Messaging Standard, ermöglicht den Versand von Texten, Sounds und Fotos in Telefonnetzen.<br />
MSN Multiple Subsciber Number<br />
Mehrfachrufnummer.<br />
MWI<br />
Message Waiting Indication. In Ihrer AB- / Fax-Box wurde eine Sprach- oder eine Fax-Nachricht<br />
gespeichert.<br />
NDIS<br />
Network Driver Interface Specification – Microsoft-eigene Treiberstruktur zur Verbindung mehrerer<br />
PCs in einem Netzwerk.<br />
NT<strong>BA</strong><br />
Network Termination Basic-Access; Netzabschlussgerät – kleine Box zur Umsetzung einer 2-Draht-<br />
Leitung in eine hausinterne 4-Draht-Leitung zur S 0 -Schnittstelle.<br />
NTB<strong>BA</strong><br />
DSL-Modem, Netzabschluss für DSL.<br />
Persönliche Geheimzahl (PIN)<br />
Sie benötigen die Persönliche Identifikations-Nummer (PIN),um den Konfigurationsmodus aufzuschließen.<br />
Im Auslieferungszustand ist die PIN „0000”. Es empfiehlt sich dringend, die PIN zu ändern<br />
165
166<br />
Anhang<br />
und die neue Ziffernfolge an einem sicheren und geheimen Ort aufzubewahren, um Unbefugte am<br />
Zugriff auf den Konfigurationsmodus zu hindern.<br />
PPP<br />
Abkürzung für Point-to-Point Protocol. Ein Netzwerk-Protokoll, das für die Verbindung zum Internet<br />
über Modem benutzt wird.<br />
Rückfragen<br />
Sie können ein Gespräch halten und mit einem anderen internen oder externen Gesprächspartner<br />
telefonieren und dann zur ersten Verbindung zurückkehren.<br />
Ruf heranholen<br />
Sie können einen Ruf heranholen, wenn ein anderes Telefon klingelt.<br />
Rufnummer unterdrücken<br />
Wenn bei Ihrem Netzbetreiber beauftragt, können Sie die Anzeige Ihrer Rufnummer auf dem Display<br />
des gerufenen Gesprächspartners unterdrücken.<br />
Rufzuordnung<br />
In die Anrufvariante sind die Telefone einzutragen, die bei einem externen Anruf klingeln sollen.<br />
S 0 - Schnittstelle<br />
International standardisierte Schnittstelle für ISDN-Einrichtungen zum Anschluss einer TK-Anlage<br />
und/oder bis zu 8 ISDN-Geräten.<br />
SIP<br />
Abkürzung für Session Initiation Protocol; Signalisierungsprotokoll z. B. für Telefonie im Internet.<br />
SMS<br />
Short Message Service, Kurznachrichten mit bis zu 160 Zeichen in Telefonnetzen.<br />
Splitter<br />
Breitband-Anschlusseinheit, dient zur Trennung in das ADSL- und ISDN-Signal.<br />
STUN-Protokoll<br />
STUN: Simple Traversal of UDP [User Datagram Protocol] through NATs.<br />
Mit Hilfe des STUN-Protokolls kann erstens festgestellt werden, ob ein NAT beteiligt ist, kann zweitens<br />
der Typ des NATs identifiziert werden (z.B. Full Cone NAT Firewall; Restricted Cone NAT Firewall;<br />
Port Restricted Cone NAT Firewall; und kann drittens die interne IP-Adresse (z. B. eines Computers,<br />
auf dem ein Softphone installiert ist) durch die öffentliche IP-Adresse des NAT-Systems ersetzt wer-
Anhang<br />
den, so dass das Softphone von außen erreichbar ist (und zwar sowohl für die Anrufsignalisierung<br />
als auch für die Audio-Daten).<br />
TAE<br />
Abkürzung für Telekommunikations-Anschluss-Einheit. Standardisierte Anschlussbestandteile im<br />
Telefonnetz für den Anschluss von Geräten: Anschlussdose (TAE-Dose) und Steckverbinder (TAE-Stecker).<br />
TAPI<br />
Abkürzung für Telephony Application Programming Interface. Eine Programmierschnittstelle in<br />
Microsoft Windows, mit der Telefonfunktionen durch Windows-Programme steuerbar sind, z. B.<br />
Wahlhilfen.<br />
TCP/IP<br />
Abkürzung für Transmission Control Protocol/Internet Protocol. Ein Übertragungsprotokoll für Netzwerke,<br />
das auch für die Verbindung zum Internet verwendet wird.<br />
Telefonanlage<br />
Telefonanlagen sind private Vermittlungssysteme, die für die externe Kommunikation mit dem<br />
öffentlichen Telekommunikationsnetz verbunden werden. Sie beschränken sich nicht auf den Telefondienst,<br />
sondern bieten Transportdienste für die gesamte Bürokommunikation (Sprach-, Text-,<br />
Daten- und Bildübertragung).<br />
USB<br />
Abkürzung für Universal Serial Bus. USB ist eine schnelle serielle Schnittstelle mit einer Übertragungsrate<br />
von bis zu 12 MBit/s. Ein USB-Anschluss kann mehrere Geräte – theoretisch bis zu 127 –<br />
gleichzeitig betreiben und die Geräte können im laufenden Betrieb hinzugefügt oder entfernt werden.<br />
UTC<br />
UTC steht für Universal Time mit dem Zusatz C für „koordiniert“. Auf Französisch wird sie als „Temps<br />
Universel Coordonné“ bezeichnet.<br />
Zeiteinheit ist die SI-Sekunde, realisiert durch Atomuhren. UTC bietet sowohl eine hochkonstante<br />
Zeiteinheit als auch Übereinstimmung mit dem Sonnenlauf. Aus diesem Grunde ist UTC heute die<br />
einheitliche Grundlage für die Zeitbestimmung im täglichen Leben. Sie wird über Zeitsender und<br />
andere Zeitdienste öffentlich verbreitet.<br />
Der Benutzer in den einzelnen Ländern muss nur wissen, wie sich seine lokale Zeit zur UTC verhält. In<br />
Deutschland haben wir UTC plus 1 Stunde - wenn es also 13:00 Uhr UTC ist, dann ist es in Deutschland<br />
14:00 Uhr. Während der Sommerzeit müssen wir zwei Stunden zur UTC-Angabe dazuzählen.<br />
167
168<br />
Anhang<br />
Vermittlungsstelle<br />
Knotenpunkt im öffentlichen Telekommunikationsnetz.<br />
VoIP<br />
Abkürzung für Voice over Internet Protocol, Synonym für Internet-Telefonie.<br />
Zeichengabe Teilnehmer-zu-Teilnehmer (UUS)<br />
Mit der Teilnehmer-zu-Teilnehmer-Zeichengabe können während des Verbindungsauf- und -abbaus<br />
individuelle Nachrichten zwischen den Geräten über den Steuerkanal D ausgetauscht werden. Eines<br />
der Hauptanwendungsgebiete ist die Datenkommunikation. Hier werden Passwortabfragen oder<br />
automatische Abfrageroutinen von Host- an Client-Rechner möglich.
Anhang<br />
Hörtöne/Ruftakte<br />
Die folgende Darstellung zeigt Ihnen Dauer und Intervalle der einzelnen Hörtöne und Ruftakte.<br />
Hörtöne<br />
Zeitachse in Sekunden<br />
Freiton<br />
Besetztton<br />
interner Wählton<br />
externer Wählton<br />
positiver Quittungston<br />
negativer Quittungston<br />
interner Sonderwählton<br />
externer Sonderwählton<br />
Anklopfton<br />
Rufe<br />
Externruf<br />
Internruf<br />
Wiederanruf<br />
0 1 2 3 4 5 6<br />
169
170<br />
Anhang<br />
Installations-/Konfigurationshilfen<br />
Die folgenden Ablaufdiagramme bieten Ihnen Hilfe bei der Installation/Konfiguration .<br />
PC-Basis-Installation<br />
Besitzen Sie einen Ethernet-<br />
Switch oder -Hub?<br />
Ja<br />
Verbinden Sie den Ethernet-Anschluß<br />
Ihres PCs mit Ihrem Switch.<br />
Stellen Sie sicher, dass Ihre PC so<br />
konfiguriert ist, dass der Ethernet-<br />
Anschluß seine Konfiguration per<br />
DHCP bezieht (Bei Windows ist dies<br />
standardmäßig so)<br />
Warten Sie 1 Minute<br />
Öffnen Sie Ihren WWW-Browser und<br />
geben als Internet-Adresse<br />
"192.168.69.254" in der dafür<br />
vorgesehenen Zeile ein und drücken<br />
Enter.<br />
Sehen Sie jetzt den Web-<br />
Konfigurator der <strong>OpenCom</strong> <strong>31</strong>?<br />
Nein<br />
Sie haben vorher einen Fehler bei der<br />
Verkabelung o.ä. gemacht<br />
Nein<br />
Ja<br />
PC-Basis-Installation<br />
Verbinden Sie den Ethernet-<br />
Anschluss Ihres PCs mit der Buchse<br />
der <strong>OpenCom</strong> <strong>31</strong>, die mit "LAN"<br />
beschriftet ist. Verwenden Sie dazu<br />
ein Ethernet-Patchkabel<br />
Netzwerk-Basis-<br />
Konfiguration
Anhang<br />
Netzwerk-Verkabelung<br />
Schließen Sie die Opencom <strong>31</strong> an das<br />
Stromnetz an.<br />
Soll die Opencom <strong>31</strong> als Router<br />
für Ihr Netzwerk arbeiten?<br />
Ja<br />
Verfügen Sie über einen DSL-<br />
Internetzugang?<br />
Ja<br />
Verbinden Sie die mit "WAN"<br />
beschriftete Buchse der <strong>OpenCom</strong> <strong>31</strong><br />
mit Ihrem DSL-Modem (mit dem<br />
gekreuzten Ethernet-Kabel, das mit<br />
der <strong>OpenCom</strong> <strong>31</strong> geliefert wurde)<br />
Besitzen Sie einen Ethernet-<br />
Switchoder -Hub?<br />
Ja<br />
Verbinden Sie den Uplink-Port des<br />
Switch/Hubs mittels eine Ethernet-<br />
Patch-Kabels mit der Buchse der<br />
<strong>OpenCom</strong> <strong>31</strong>, die mit "LAN"<br />
beschriftet ist.<br />
Leuchtet die LED "LAN" der<br />
Opencom <strong>31</strong>?<br />
Nein<br />
Ziehen Sie das Ethernet-Kabel aus<br />
dem Uplink-Port des Switch/Hubs und<br />
stecken Sie es in einen anderen Port<br />
Nein<br />
Nein<br />
Nein<br />
Netzwerk-Verkabelung<br />
Verbinden Sie die mit "WAN"<br />
beschriftete Buchse der <strong>OpenCom</strong> <strong>31</strong><br />
mit einem normalen Port Ihres Switch/<br />
Hubs<br />
Leuchtet die LED für den Port<br />
an Ihrem Switch/Hub?<br />
Ja<br />
Schließen Sie Ihren PC mittels eines<br />
Ethernet-Patch-Kabels an die mit<br />
"LAN" beschriftete Buchse der<br />
Opencom <strong>31</strong> an<br />
Ja<br />
Nein<br />
Ziehen Sie das Kabel aus dem<br />
Switch/Hub und stecken Sie es in den<br />
Uplink-Port des Switches/Hubs<br />
PC-Basis-<br />
Installation<br />
171
172<br />
Anhang<br />
Netzwerk-Basis-Konfiguration<br />
Seite Netzwerk im Konfigurator<br />
aufrufen<br />
Betreiben Sie die Opencom <strong>31</strong><br />
hinter einem weiteren Router?<br />
Ja<br />
Tragen Sie unter "LAN-IP-Adresse""<br />
eine IP-Adresse aus dem LAN-<br />
Adressbereich des Routers ein.<br />
Schreiben Sie sich diese Adresse auf<br />
einen Zettel<br />
Tragen Sie unter "LAN-Netzmaske"<br />
die Netzmaske ein, die auch Ihr<br />
Router verwendet.<br />
Tragen Sie unter "DNS-Server-<br />
Adresse" die IP-Adresse Ihres<br />
Routers ein<br />
Entfernen Sie den Haken in der Box<br />
"DHCP-Server ein"<br />
Aktivieren Sie den "WAN-Modus"<br />
Internet-Zugang Ja<br />
Nein<br />
Nein<br />
Netzwerk-Basis-Konfiguration<br />
Setzen Sie einen Haken bei "SNTP-<br />
Server aktiv"<br />
Setzen Sie einen Haken bei "SNTP-<br />
Client aktiv"<br />
Verfügen Sie über ein DynDNS-<br />
Konto?<br />
Nein<br />
Ja<br />
Aktivieren Sie "Bei Internet-Anwahl"<br />
automatisch bei DynDNS.org<br />
anmelden" und konfigurieren Sie die<br />
drei Eingabefelder darunter so, wie<br />
Sie die Daten von DynDNS erhalten<br />
haben<br />
Drücken Sie den Knopf "Speichern" Drücken Sie auf den Knopf "Neustart"<br />
Können Sie wieder auf den<br />
Konfigurator der Anlage<br />
zugreifen?<br />
Nein<br />
Geben Sie in der URL-Zeile Ihres<br />
Browsers die IP-Adresse ein, die Sie<br />
der Anlage unter "LAN-IP-Adresse"<br />
gegeben haben<br />
Warten Sie ca. 1 Minute
Anhang<br />
Internet-Zugangs-Konfiguration<br />
Seite "Internet Zugang" aufrufen<br />
Soll die Opencom <strong>31</strong> als Router<br />
für Ihr Netzwerk arbeiten?<br />
Ja<br />
Betreiben Sie die Opencom <strong>31</strong><br />
hinter einem weiteren Router?<br />
Nein<br />
Verfügen Sie über einen DSL-<br />
Internetzugang?<br />
Ja<br />
Wählen Sie die Auswahl "über DSL"<br />
Tragen Sie die Zugangsdaten Ihres<br />
DSL-Zugangs bei den DSL-<br />
Zugangsdaten ein<br />
Wollen Sie die Internet-<br />
Telefonie-Funktion der<br />
Opencom <strong>31</strong> nutzen?<br />
Ja<br />
Tragen Sie bei "DSL Uplink<br />
Bandbreite" die von Ihrem Provider<br />
mitgeteilte Upload Bandbreite Ihres<br />
DSL-Zugangs ein.<br />
Nein<br />
Ja<br />
Nein<br />
Nein<br />
Internet-Zugangs-Konfiguration<br />
Wollen Sie die Internet-<br />
Telefonie-Funktion der<br />
Opencom <strong>31</strong> nutzen?<br />
Ja<br />
Wählen Sie die Auswahl "über<br />
Gateway"<br />
Wählen Sie die Auswahl "über ISDN"<br />
Tragen Sie die Zugangsdaten Ihres<br />
Internet-Zugangs bei den ISDN-<br />
Zugangsdaten ein<br />
Deaktivieren Sie "Traffic shaping<br />
aktiv"<br />
Verfügen Sie über einen<br />
pauschal abgerechnete<br />
Internet-Tarif (Flatrate) ?<br />
Ja<br />
Nein<br />
Wollen Sie die Internet-<br />
Telefonie-Funktion der<br />
Opencom <strong>31</strong> nutzen?<br />
Nein<br />
Ja<br />
Betreiben Sie die Opencom <strong>31</strong><br />
hinter einem weiteren Router?<br />
Warten Sie ca. 1 Minute<br />
Drücken Sie den Knopf "Neustart"<br />
Drücken Sie den Knopf "Speichern"<br />
Aktivieren Sie Option "Automatische<br />
Internet Trennung"<br />
Aktivieren Sie Option "Internet-<br />
Verbindung daueraktiv halten"<br />
Falls Sie eine Zeit- oder Volumen-<br />
Beschränkung des Internet-Zugangs<br />
wünschen, konfigurieren Sie diese<br />
unter "Internet Zeit"- oder<br />
"Volumenkonto"<br />
SIP-Konfiguration<br />
Nein<br />
Ende<br />
Ja<br />
Experten-<br />
Konfiguration<br />
173
174<br />
Anhang<br />
Experten-Konfiguration<br />
Seite Expertenkonfiguration im<br />
Konfigurator aufrufen<br />
Betreiben Sie die Opencom <strong>31</strong><br />
hinter einem weiteren Router?<br />
Ja<br />
Vergibt Ihr Router IP-Adressen<br />
per DHCP und wollen Sie dies<br />
nutzen?<br />
Ja<br />
Aktivieren Sie die Option "DHCP-<br />
Client für WAN-Port"<br />
Erfordert Ihr Internet-Zugang<br />
die Verwendung einer<br />
bestimmten MAC-Adresse?<br />
Nein<br />
Nein<br />
Nein<br />
Ja<br />
Experten-Konfiguration<br />
Tragen Sie eine freie IP-Adresse aus<br />
dem Adressbereich Ihres Routers<br />
unter "Lokale WAN-IP-Adresse ein"<br />
Tragen Sie die Netzmaske Ihres<br />
Routers unter "WAN-Netzmaske" ein<br />
Tragen Sie die IP-Adresse Ihres<br />
Routers unter "Gateway" ein<br />
Konfigurieren Sie diese MAC-Adresse<br />
unter WAN-MAC-Adresse<br />
Drücken Sie den Knopf "Speichern" Drücken Sie auf den Knopf "Neustart"<br />
Nein<br />
Wollen Sie die Internet-<br />
Telefonie-Funktion der<br />
Opencom <strong>31</strong> nutzen?<br />
Warten Sie ca. 1 Minute<br />
Ende<br />
SIP-Konfiguration<br />
Ja
Anhang<br />
SIP-Konfiguration<br />
Seite SIP im Konfigurator aufrufen<br />
"SIP Zugangsdaten" anklicken<br />
Geben Sie unter "SIP ID" den Teil<br />
Ihrer SIP-ID ein, der vor dem "@"<br />
steht.<br />
Geben Sie unter "SIP-Server" den Teil<br />
Ihrer SIP-ID ein, der hinter dem "@"<br />
steht.<br />
Geben Sie unter "SIP Benutzername"<br />
den Authentifizierungs-<br />
Benutzernamen ein, den Sie von<br />
Ihrem SIP-Provider erhalten haben<br />
Geben Sie unter "SIP Passwort" das<br />
Passwort an, dass Sie von Ihrem SIP-<br />
Provider erhalten haben<br />
Betreiben Sie die Opencom <strong>31</strong><br />
hinter einem weiteren Router?<br />
Ja<br />
Haben Sie von Ihrem SIP-<br />
Provider einen STUN-Server<br />
gennant bekommen?<br />
Ja<br />
Nein<br />
SIP-Konfiguration<br />
Wählen Sie bei "SIP-Zugang" die<br />
Nummer des als nächstes zu<br />
konfigurierenden SIP-Zugangs aus<br />
Tragen Sie unter "STUN Server" einen<br />
beliebigen STUN-Server ein<br />
Tragen Sie unter "STUN Server" den<br />
STUN-Server Ihres SIP-Providers ein<br />
Nein<br />
Ja<br />
Drücken Sie auf den Knopf "Neustart"<br />
Drücken Sie den Knopf "Speichern"<br />
Wählen Sie die maximale "Anzahl<br />
paralleler Verbindungen" aus.<br />
Konsultieren Sie hierzu die<br />
Bedienungsanleitung<br />
Klicken Sie "SIP Telefonie aktiv" an<br />
Seite "SIP" in der Navigationsleiste<br />
links auswählen<br />
Nein<br />
Wollen Sie noch weitere SIP-<br />
Zugänge konfigurieren?<br />
Drücken Sie den Knopf "Speichern"<br />
Tragen Sie Ihren Namen unter<br />
"Übermittelter Absendername" ein.<br />
Tragen Sie unter STUN-Port den zu<br />
dem konfigurierten STUN-Server<br />
gehörigen STUN-Port ein.<br />
175
176<br />
Anhang<br />
Stichwortverzeichnis<br />
A<br />
Ablaufdiagramme............................................170<br />
ADSL .....................................................................13<br />
Amtsbelegung....................................................81<br />
Analoge Anschlüsse ..........................................81<br />
Analoge Geräte............................................36, 39<br />
Anhang ..............................................................150<br />
Anklopfen............................................................57<br />
Anklopfschutz ..............................................57, 82<br />
Anlagendaten.....................................................76<br />
Anruf Sperre........................................................88<br />
Anrufbeantworter............................................138<br />
Anrufe entgegennehmen.................................41<br />
Anruffilter ............................................................87<br />
Anrufweiterschaltung.................................55, 85<br />
Anrufweiterschaltungen löschen....................72<br />
Anrufzuordnung ................................................84<br />
Anschluss an ISDN.......................................13, 35<br />
Anschluss an ISDN und DSL.......................13, 35<br />
Anschlüsse.............................................................1<br />
Audio Kompression .........................................<strong>11</strong>6<br />
Aufstellungsort...................................................10<br />
Automatische Belegung ...................................42<br />
Automatischer Rückruf bei Besetzt ................53<br />
Automatischer Rückruf bei Nichtmelden ......53<br />
B<br />
Babyruf.................................................................83<br />
Basiswissen .........................................................12<br />
Belegen der Wählleitung ...........................42, 73<br />
Besetzt bei besetzt ............................................90<br />
Bestimmungsgemäße Verwendung.................9<br />
Betriebssoftware ................................................19<br />
Bevorzugter SIP-Zugang...................................82<br />
Bohrschablone .................................................181<br />
Böswillige Anrufer .............................................54<br />
Bridge Modus .....................................................94<br />
Bridging.............................................................107<br />
C<br />
Call-Through.................................................61, 90<br />
CAPI Control......................................................1<strong>31</strong><br />
CCBS .....................................................................53<br />
CCNR.....................................................................53<br />
CLIP.......................................................................83<br />
Clip off Hook .......................................................57<br />
CLIP ohne „0“......................................................74<br />
CNIP ......................................................................83<br />
Codec .................................................................<strong>11</strong>5<br />
D<br />
DFÜ-Netzwerkeintrag .....................................129<br />
DHCP-Client für WAN Port .............................100<br />
DHCP-Server .......................................................94<br />
DNS-Serveradresse ............................................94<br />
Doorline ...............................................................82<br />
Downstream .....................................................<strong>11</strong>5<br />
Dreierkonferenz .................................................51<br />
DSL........................................................................35<br />
Dynamisches DNS ..............................................95<br />
E<br />
ECT........................................................................91<br />
Einrichtungservice .............................................77<br />
Einstellen des Wahlverfahrens ........................39<br />
Endgerätetyp ......................................................82<br />
Entsorgung .......................................................157<br />
Erfassen der Verbindungsdatensätze.............72<br />
Ethernet-Adressbereich (DHCP) ......................94<br />
Eurofiletransfer.................................................138<br />
Expertenkonfiguration......................................99<br />
Extern anrufen....................................................44<br />
Externberechtigung ..........................................63<br />
Externer SNTP Server.........................................95<br />
F<br />
Fallback................................................................97
Anhang<br />
Fax Center .........................................................139<br />
Fehlfunktionen.................................................150<br />
Ferndiagnose verbieten .................................102<br />
Fernkonfiguration..............................................77<br />
Fernwartung.....................................................<strong>11</strong>3<br />
Filter ...................................................................102<br />
Firewall ..............................................................104<br />
Firmware ...........................................................<strong>11</strong>0<br />
FlashLoad....................................................<strong>31</strong>, 136<br />
Flashzeit ausweiten ...........................................75<br />
Freigabe von Ordnern.....................................147<br />
Freigabeliste .......................................................46<br />
Freischaltcode ..................................................122<br />
Freischalten für Fernbetreuung ......................77<br />
Fremdrouter, Betrieb am................................121<br />
FTP-Verbindungen ..........................................102<br />
Full Cone...................................................101, 121<br />
G<br />
Gateway-Adresse.............................................102<br />
Geräte anschließen............................................34<br />
Gespräch weitergeben......................................48<br />
Gesprächsdaten.........................................64, 134<br />
Gesprächsweitergabe (ECT) .............................91<br />
Glossar ...............................................................161<br />
Grundeinstellungen...........................................40<br />
H<br />
Haltezeit......................................................98, 127<br />
Heranholen .........................................................52<br />
Hilfe ....................................................................170<br />
Home-Netzwerk...............................................141<br />
HomeNet Control.............................................127<br />
Hörtöne .............................................................169<br />
I<br />
Idle-Timeout .....................................................102<br />
Inbetriebnahme...........................................18, 39<br />
Installation ..........................................................16<br />
Installation der Software ..................................20<br />
Installationshilfen ............................................170<br />
Intern anrufen ....................................................43<br />
Internet Zugang .................................................96<br />
Internet-Verbindung .........................................97<br />
Internetverbindung................................127, 129<br />
Internetzugang freigeben/ sperren................62<br />
IP-Adresse .....................................................71, 93<br />
IP-Spoofing .......................................................102<br />
ISDN Fernwartung ...........................................<strong>11</strong>3<br />
ISDN-Anschluss ..................................................13<br />
ISDN-Grundeinstellungen ................................80<br />
ISDN-Protokoll....................................................74<br />
ISDN-Schicht 2 ein-/ausschalten.....................75<br />
J<br />
Journal ...............................................................138<br />
K<br />
Keypad .................................................................91<br />
Klingelstörer........................................................54<br />
Kombigerät .........................................................82<br />
Kompatibilität mit Fremd-Routern ..............121<br />
Konferenzgespräch............................................51<br />
Konfiguration ......................................65, 78, 144<br />
Konfigurationsdateien....................................106<br />
Konfigurationshilfen .......................................170<br />
Konfigurationsmodus .......................................66<br />
Konfigurator Passwort ....................................<strong>11</strong>0<br />
Kurzwahl ..........................................46, 63, 82, 89<br />
L<br />
Laufwerk verbinden ........................................149<br />
Least Cost Routing...........................................138<br />
Leistungsmerkmale ...........................................14<br />
Leuchtdioden........................................................1<br />
Lieferumfang ......................................................16<br />
Linux Clients .....................................................125<br />
Lizenzfreischaltung .........................................122<br />
Lokale WAN IP-Adresse ..................................101<br />
M<br />
Mac OS .................................................................78<br />
177
178<br />
Anhang<br />
MAC-Adresse ....................................................<strong>11</strong>0<br />
Makeln...........................................................50, 52<br />
Manuelle Belegung ...........................................42<br />
Maximum Transmission Unit (MTU).............100<br />
MCID.....................................................................54<br />
Mehrfachrufnummern ......................................14<br />
Message Waiting................................................90<br />
MFV-Nachwahl ...................................................54<br />
MMS ...................................................................<strong>11</strong>1<br />
Montage ..............................................................32<br />
N<br />
NAT UDP Modus...............................................101<br />
NetBIOS-Filter...................................................102<br />
Netzausfall...........................................................<strong>11</strong><br />
Netzmaske ....................................................71, 94<br />
Netzwerk .............................................................93<br />
Netzwerkumgebung .......................................146<br />
Neue Adresse per DHCPbeziehen.................109<br />
Neue Treiber .....................................................140<br />
Notrufnummern ..........................................64, 91<br />
O<br />
<strong>OpenCom</strong>Control.............................................133<br />
P<br />
PC an die <strong>OpenCom</strong> <strong>31</strong> anschließen ..............37<br />
Persönliche Geheimzahl ...................................67<br />
Pflege.................................................................157<br />
Pick up .................................................................52<br />
PIN .........................................................<strong>11</strong>, 67, <strong>11</strong>0<br />
Port Forwarding ......................................104, 152<br />
Port Restricted Cone...............................102, 121<br />
Precall...................................................................88<br />
Probleme beim Telefonieren ...........................75<br />
Programmaufruf ..............................................130<br />
R<br />
Reset ............................................................76, 106<br />
Restricted Cone................................................101<br />
Rückfrage.............................................................47<br />
Rufnummern speichern....................................67<br />
Rufnummernübermittlung........................76, 83<br />
Ruftakte .............................................................169<br />
Rufzuordnung ..............................................68, 84<br />
S<br />
Schutz vor dem Aufbau ungewollter Verbindungen<br />
..............................................................1<strong>31</strong><br />
Seniorenruf .........................................................83<br />
Service ...............................................................159<br />
Sicherheitscode ..................................................<strong>11</strong><br />
Sicherheitshinweise.............................................9<br />
SIP.......................................................................<strong>11</strong>4<br />
SIP-Berechtigung ...............................................82<br />
SIP-Konfiguration ............................................<strong>11</strong>8<br />
SIP-Log...............................................................<strong>11</strong>7<br />
SMS ..............................................................83, <strong>11</strong>1<br />
SMS Center........................................................139<br />
SNTP Client..........................................................95<br />
SNTP Server.........................................................95<br />
Software installieren .........................................19<br />
Spanning Tree Protocol ..................................107<br />
Speichern der Konfiguration .........................106<br />
Sperrliste .......................................................60, 88<br />
Status .................................................................109<br />
Steckdose ............................................................38<br />
Stromausfall........................................................<strong>11</strong><br />
Stromversorgung...............................................<strong>11</strong><br />
STUN Server ......................................................<strong>11</strong>9<br />
Symbole .................................................................2<br />
Symmetric.........................................................102<br />
Systemvoraussetzungen ..................................17<br />
T<br />
Tag/Nacht-Schaltung..................................59, 84<br />
Technische Daten ............................................160<br />
Telefonieren........................................................41<br />
Telnet-Verbindungen .....................................102<br />
Tischaufstellung .................................................33<br />
Traffic Shaping...........................................97, 121<br />
Treiber..................................................................20
Anhang<br />
U<br />
Überblick .............................................................12<br />
Übertragen der Konfiguration.......................106<br />
Umwelteigenschaften ....................................157<br />
UNIX.............................................................78, 126<br />
Update ...............................................................136<br />
Upstream...........................................................<strong>11</strong>5<br />
V<br />
Vanity ...................................................................46<br />
Verbindungsdaten.............................................92<br />
Voraussetzungen ...............................................16<br />
VPN Pass Through ...........................................160<br />
W<br />
Wahlberechtigung.............................................82<br />
Wahlhilfe ...........................................................138<br />
Wählleitung belegen.........................................81<br />
Wahlverfahren....................................................39<br />
WAN MAC-Adresse ..........................................101<br />
WAN Modus ........................................................94<br />
WAN Netzmaske ..............................................101<br />
Wandmontage ...................................................33<br />
Wartung ............................................................157<br />
Webkonfigurator................................................78<br />
Weitere Geräte am S 0 -Bus ...............................38<br />
Weitere ISDN-Geräte .........................................38<br />
Weitere Merkmale .............................................90<br />
WinSuite............................................................138<br />
Z<br />
Zeit- und Volumenkonten................................98<br />
Zeitkonto.......................................................64, 83<br />
Zeitsynchronisation...........................................95<br />
Zeitzone...............................................................95<br />
Zugriff auf freigegebene Ordner...................149<br />
Zurücksetzen..............................................76, 106<br />
179
180<br />
Anhang<br />
Konformitätserklärung<br />
Dieses Gerät ist konform mit den Anforderungen der EU-Richtlinie 99/5/EG.<br />
Die Konformitätserklärung ist im Internet unter http://www.detewe.de<br />
einzusehen.
✃<br />
Bohrschablone<br />
Lochabstand<br />
180 mm<br />
!!! Vorsicht !!!<br />
Vergewissern Sie sich vor dem Bohren,<br />
dass sich an den Bohrstellen keine<br />
Hausinstallation befindet. Bei Beschädigung<br />
von Gas-, Strom-, Wasser- und<br />
Abwasserleitungen kann Lebensgefahr<br />
oder Sachschaden entstehen.<br />
181
182<br />
Anhang
Anhang<br />
183
184<br />
Anhang
185
<strong>DeTeWe</strong> Systems GmbH • Zeughofstraße 1 • 10997 Berlin • www.detewe.de<br />
Mat.-Nr. 69491.025 Stand <strong>28</strong>.<strong>11</strong>.20<strong>05</strong>