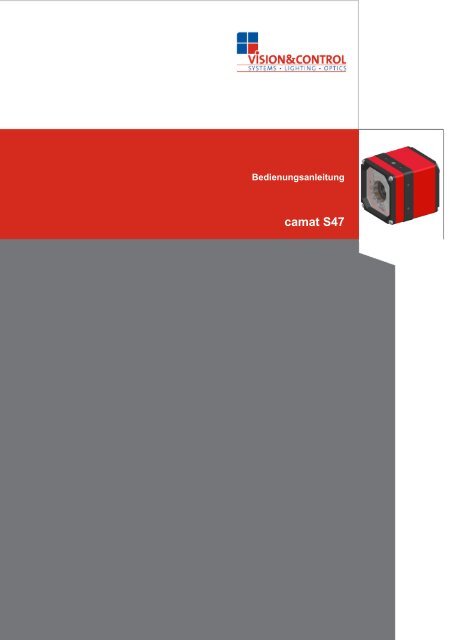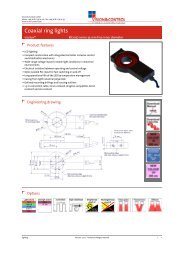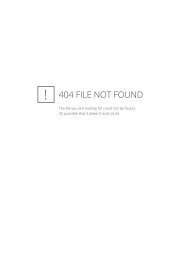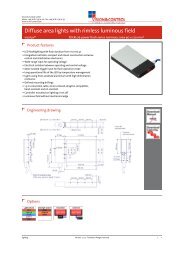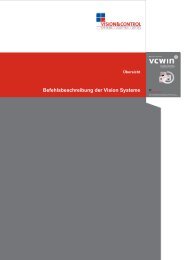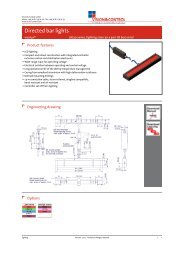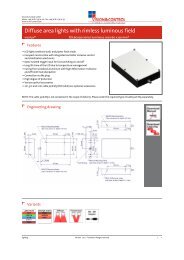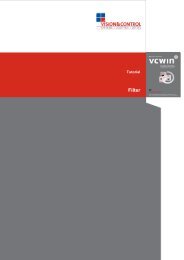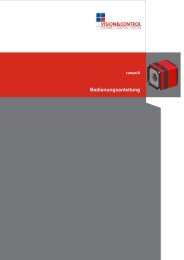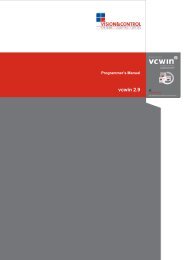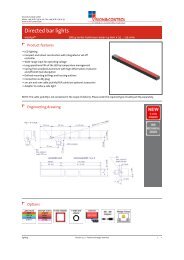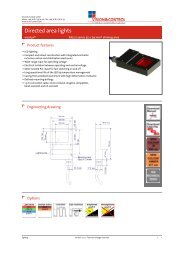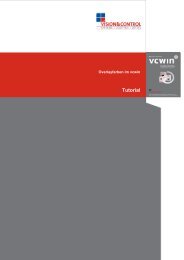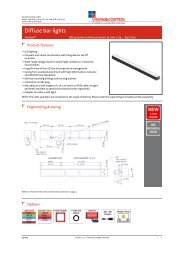camat S47 - Vision & Control
camat S47 - Vision & Control
camat S47 - Vision & Control
Sie wollen auch ein ePaper? Erhöhen Sie die Reichweite Ihrer Titel.
YUMPU macht aus Druck-PDFs automatisch weboptimierte ePaper, die Google liebt.
Bedienungsanleitung<br />
<strong>camat</strong> <strong>S47</strong>
<strong>camat</strong> <strong>S47</strong><br />
1 Allgemeine Hinweise....................................................................................................................4<br />
1.1 Allgemeine Produktbeschreibung................................................................................................5<br />
1.2 Produktkennzeichnung.............................................................................................................. 10<br />
2 Sicherheitshinweise................................................................................................................... 11<br />
3 Leistungsbeschreibung (Anwendungen und Eigenschaften)................................................12<br />
3.1 Besonderheiten..........................................................................................................................12<br />
3.2 Technische Daten..................................................................................................................... 13<br />
4 Gerätebeschreibung...................................................................................................................15<br />
4.1 Lieferumfang..............................................................................................................................15<br />
4.2 Einsatzbedingungen.................................................................................................................. 15<br />
4.3 Zubehör..................................................................................................................................... 16<br />
4.4 Geräteansichten........................................................................................................................ 16<br />
4.5 Betriebsspannungsversorgung.................................................................................................. 18<br />
4.6 Schnittstellen............................................................................................................................. 19<br />
4.6.1 Digitale I/O-Schnittstellen.................................................................................................. 19<br />
4.6.2 RS232-Schnittstelle........................................................................................................... 20<br />
4.6.3 USB-Schnittstelle...............................................................................................................21<br />
4.6.4 Benutzerschnittstelle..........................................................................................................21<br />
5 Inbetriebnahme...........................................................................................................................22<br />
5.1 Mechanische Befestigung......................................................................................................... 22<br />
5.2 Arbeitsabstand und Erfassungsbereich.....................................................................................22<br />
5.3 Elektrischer Anschluss.............................................................................................................. 23<br />
5.3.1 Steckernetzteil................................................................................................................... 23<br />
5.3.2 Power/PLC-Kabel.............................................................................................................. 24<br />
5.3.3 RS232-Kabel..................................................................................................................... 24<br />
5.3.4 USB-Kabel......................................................................................................................... 25<br />
5.4 Benutzeroberfläche....................................................................................................................26<br />
5.4.1 Installation der Software....................................................................................................26<br />
5.4.2 Einleitung und Beschreibung.............................................................................................29<br />
6 Parametrierung........................................................................................................................... 53<br />
6.1 Parametrierung über die Bedienoberfläche.............................................................................. 53<br />
6.1.1 Zuvor auszuführende Tätigkeiten......................................................................................53<br />
6.1.2 Kommunikation herstellen und Belichtungszeit einstellen.................................................53<br />
6.1.3 Lagenachführung...............................................................................................................54<br />
6.1.4 Übersicht Funktionen zur Teileidentifikation......................................................................56<br />
6.1.5 Funktion Flächentest einrichten........................................................................................ 57<br />
Seite 2<br />
© <strong>Vision</strong> & <strong>Control</strong> 2008
<strong>camat</strong> <strong>S47</strong><br />
6.1.6 Funktion Hellanteil einrichten............................................................................................ 58<br />
6.1.7 Funktion Grauwerttest einrichten...................................................................................... 59<br />
6.1.8 Funktion entfernen/ändern................................................................................................ 60<br />
6.1.9 I/O Manager einrichten......................................................................................................61<br />
6.1.10 Einstellungen speichern, Prüfmode starten und Kommunikation beenden..................... 62<br />
6.1.11 Mehrere Programme....................................................................................................... 63<br />
7 Wartung und Service................................................................................................................. 66<br />
7.1 Fehlersuche...............................................................................................................................66<br />
7.2 Update....................................................................................................................................... 66<br />
7.3 Technischer Support................................................................................................................. 66<br />
8 Anhang........................................................................................................................................ 67<br />
8.1 Technische Zeichnung.............................................................................................................. 67<br />
8.1.1 Abmessungen....................................................................................................................67<br />
8.1.2 Adapterplatte S27..............................................................................................................67<br />
8.2 Beschreibung der Funktionen................................................................................................... 69<br />
8.2.1 Funktion Muster suchen und Lagenachführung................................................................69<br />
8.2.2 Funktion Flächentest......................................................................................................... 74<br />
8.2.3 Funktion Hellanteil.............................................................................................................76<br />
8.2.4 Funktion Grauwerttest....................................................................................................... 78<br />
8.3 Beschreibung des 3964R-Protokoll...........................................................................................80<br />
8.4 Begrifflichkeiten der industriellen Bildverarbeitung................................................................... 83<br />
8.5 Testmuster.................................................................................................................................85<br />
8.6 Impressum.................................................................................................................................87<br />
8.6.1 Kontakt...............................................................................................................................87<br />
8.6.2 Version...............................................................................................................................87<br />
8.6.3 Copyright........................................................................................................................... 87<br />
8.7 Index..........................................................................................................................................87<br />
© <strong>Vision</strong> & <strong>Control</strong> 2008 Seite 3
<strong>camat</strong> <strong>S47</strong><br />
1. Allgemeine Hinweise<br />
Produktinformation<br />
Diese Bedienungsanleitung enthält technische Informationen, wichtige Anleitungen zur konkreten<br />
Inbetriebnahme und Nutzung sowie Produktinformationen entsprechend dem aktuellen Stand vor<br />
der Drucklegung.<br />
Der Inhalt dieser Bedienungsanleitung und die technischen Daten des Produktes können ohne vorherige<br />
Ankündigung geändert werden. Die <strong>Vision</strong> & <strong>Control</strong> GmbH behält sich das Recht vor, Änderungen<br />
bzgl. der technischen Daten und der hierin enthaltenen Materialien vorzunehmen.<br />
Gewährleistung und Haftung<br />
Der Nutzer ist nicht berechtigt, über die vorgesehene Nutzung hinaus Änderungen des Werks vorzunehmen<br />
sowie in sonstiger Form in das Werk einzugreifen.<br />
Wir garantieren die Fehlerfreiheit des Produktes im Sinne unserer Werbung, der von uns herausgegebenen<br />
Produktinformationen und dieser Bedienungsanleitung. Darüber hinausgehende Produkteigenschaften<br />
werden nicht zugesagt. Wir übernehmen keine Verantwortung für die Wirtschaftlichkeit<br />
oder die fehlerfreie Funktion bei Einsatz für einen anderen Zweck als dem im Abschnitt<br />
„Bestimmungsgemäße Verwendung“ definierten.<br />
Schadensersatzansprüche sind generell ausgeschlossen, ausgenommen bei Nachweis von Vorsatz<br />
oder grober Fahrlässigkeit des Herstellers. Wird das Produkt in Umgebungen eingesetzt, die<br />
nicht der bestimmungsgemäßen Verwendung entsprechen, so sind wir für die Folgen nicht verantwortlich.<br />
Ferner lehnen wir die Verantwortung für Schäden an Anlagensystemen im Umfeld des<br />
Produktes ab, die auf einer Fehlfunktion des Produktes oder einem Fehler in der Bedienungsanleitung<br />
zurückzuführen sind.<br />
Wir behalten uns das Recht auf Änderungen ohne spezielle Mitteilung vor. In keinem Fall übernehmen<br />
wir die Verantwortung für irgendwelche Neben- oder Folgeschäden oder entgangene Gewinne,<br />
die aus auf diese Bedienungsanleitung bezogenen Tätigkeiten entstehen, speziell wenn auf die<br />
Möglichkeit solcher Schäden hingewiesen wurde und sie bekannt sein müssten. Wir sind nicht verantwortlich<br />
für die Verletzung von Patent- und anderen Rechten Dritter außerhalb der Bundesrepublik<br />
Deutschland.<br />
Bestimmungsgemäße Verwendung<br />
Der <strong>camat</strong>Kamerasensor ist ein kompaktes und industrietaugliches Bildverarbeitungssystem für<br />
die Qualitätssicherung und Prozessautomatisierung. Dieses System ist für industrielle Anwendungen<br />
vorgesehen. Der <strong>camat</strong>Kamerasensor realisiert kompakte Abmessungen, angemessene Bildauflösung<br />
und Berechnungsgeschwindigkeit. Die Verwendung für nicht ausdrücklich in dieser Bedienungsanleitung<br />
und den weiteren Dokumenten festgelegte Einsatzzwecke wird ausgeschlos-<br />
Seite 4<br />
© <strong>Vision</strong> & <strong>Control</strong> 2008
<strong>camat</strong> <strong>S47</strong><br />
sen. Die in dieser Bedienungsanleitung festgelegten Einsatzbedingungen und Sicherheitshinweise<br />
sind einzuhalten. Falls Sie den <strong>camat</strong>Kamerasensor für andere als die hier beschriebenen Zwecke<br />
verwenden möchten, sind wir gerne bereit, Sie bei den notwendigen Konfigurationen zu unterstützen.<br />
Bitte verständigen Sie ihren Lieferanten.<br />
Urheberrecht<br />
Diese Bedienungsanleitung, die nur für den Betreiber und dessen Personal bestimmt ist, ist urheberrechtlich<br />
geschützt. Die in der Bedienungsanleitung und der sonstigen Produktinformation enthaltenen<br />
Hinweise dürfen vom Nutzer der Bedienungsanleitung weder vervielfältigt noch verbreitet<br />
und/oder Dritten zur Nutzung überlassen werden, soweit nicht die Rechtsübertragung im Rahmen<br />
der eingeräumten Produktlizenz gestattet ist. Zuwiderhandlungen können zivil- und strafrechtliche<br />
Folgen nach sich ziehen.<br />
1.1. Allgemeine Produktbeschreibung<br />
Der <strong>camat</strong><strong>S47</strong> ist ein flexibles Bildverarbeitungssystem. Die Komponenten des Sensors sind in einem<br />
robusten, dicht abgeschlossenen Industriegehäuse in kompakter Bauweise vereint: Kamera,<br />
Präzisionsobjektiv, LED-Beleuchtung, Auswerteelektronik und Schnittstellen sowie eine leistungsstarke<br />
Software. Der Kamerasensor zeichnet sich durch hohe Performance bei gleichzeitig großer<br />
Flexibilität und anwenderfreundlicher Bedienung aus.<br />
Einrichtung über die Benutzeroberfläche<br />
Mit der Benutzeroberfläche können Sie die angelernte Konfiguration einsehen, optimieren und um<br />
Funktionen erweitern. Dazu wird eine USB-Verbindung zwischen PC und Kamerasensor benötigt.<br />
Sie können die Benutzeroberfläche ebenfalls mit einem virtuellen Gerät (Simulator) betreiben. Dieses<br />
umfasst die Funktionalität des gesamten Sensors, kann jedoch keine Bilder aufnehmen. Sie<br />
haben aber die Möglichkeit, Bilder von Ihrem Computer (Hostrechner) mit dem Simulator zu verwenden.<br />
Benutzung mit einer SPS<br />
Nach dem Einlernen kann der Prüfablauf über einen digitalen Eingang gestartet werden (24V<br />
PLC). Es ist keine Verbindung über die USB- bzw. RS232-Schnittstelle zwischen Hostrechner und<br />
<strong>camat</strong><strong>S47</strong> erforderlich. Die einfache Bedienung gewährleistet ein schnelles und unkompliziertes<br />
Umrüsten des <strong>camat</strong><strong>S47</strong> für neue Anwendungen.<br />
© <strong>Vision</strong> & <strong>Control</strong> 2008 Seite 5
<strong>camat</strong> <strong>S47</strong><br />
Kommunikation<br />
Der <strong>camat</strong><strong>S47</strong> kommuniziert mit dem Prozess über die digitalen I/Os, deren jeweilige Zustände<br />
durch LED-Anzeigen signalisiert werden. Die Kommunikation zwischen Kamerasensor und SensorUI<br />
(Benutzeroberfläche auf dem PC) erfolgt über die USB-Verbindung. Eine Messwertausgabe<br />
während des Betriebes kann über RS232 erfolgen. Hierbei wird das 3964R-Protokoll verwendet.<br />
Eine Beschreibung des 3964R-Protokoll finden Sie im Anhang in Kapitel 8.3.<br />
All-in-One<br />
Integrierte Kamera, Präzisionsobjektiv, extrem leistungsstarke LED-Beleuchtung, Auswertelektronik<br />
SensorUI -Software, zur grafischen, dialogbasierten Programmierung unter Windows<br />
Autonome Funktionalität ohne zusätzliche Peripherien<br />
Kompaktes, lüfterloses und robustes Gehäuse<br />
Präzise Befestigungsmöglichkeiten<br />
Einfache Installation und Handhabung<br />
Effiziente Bildverarbeitungsbefehle<br />
Leistungsstark<br />
Hochgeschwindigkeitsinspektion, bis zu 40 Teile pro Sekunde<br />
Auflösung von max. 0,1 mm ermöglicht eine präzise Prüfobjekterfassung<br />
Digitaler Signalprozessor des Herstellers Analog Devices - optimiert für Bildverarbeitungsaufgaben<br />
Prozesssicherheit<br />
Großflächige Bildbereiche, bis zu 129 x 83 mm²<br />
Werkseitig vorjustierte Optik, bis auf +/- 1 Pixel genau<br />
Hohe Auflösung 720 x 480 Bildpunkte<br />
Hohe Bildrate, 60 fps bei voller Auflösung<br />
Hochmoderner CMOS-Bildaufnehmer des Herstellers Micron für exakte Bildqualität<br />
Wählbare Belichtungszeiten<br />
Seite 6<br />
© <strong>Vision</strong> & <strong>Control</strong> 2008
<strong>camat</strong> <strong>S47</strong><br />
LED-Beleuchtung<br />
Hohe Beleuchtungsstärke durch viele in den Kamerasensor integrierter Hochleistungs-LEDs<br />
Unabhängig von externen Lichtquellen, Helligkeit voreingestellt<br />
Schaltvorgang erfolgt gekoppelt zur Bildaufnahme<br />
Lange Lebensdauer durch integriertes Temperaturmanagement<br />
Einsetzbar im Auflichtverfahren (optional Durchlichtbetrieb möglich)<br />
Dauerlicht- sowie Pulsbetrieb gekoppelt zur Bildaufnahme möglich<br />
Industrietauglichkeit<br />
Weitbereichsspannungseingang von 20 - 36 VDC<br />
Hohe Schutzklasse des Gehäuses: IP67<br />
Hohe EMV-Verträglichkeit<br />
Polycarbonat Scheibe mit kratzfester Beschichtung<br />
Temperatureinsatzbereich 0 - 55°C<br />
Benutzerfreundlichkeit<br />
Ergebnisse werden auf der grafischen Oberfläche visualisiert<br />
Step-by-Step-Menüführung nach Wizard-ähnlichem Prinzip<br />
Keine Bildverarbeitungsvorkenntnisse erforderlich<br />
Intuitive Benutzerführung<br />
Einfache Parametrierung durch Auto-Funktion aller Befehle (Tools, Funktionen) inklusive Belichtungszeitvorschlag<br />
durch Auto-Shutter-Funktion<br />
Serielle Übertragung der Inspektionsergebnisse<br />
Einfache Montage durch werksseitige Vorjustage von Optik, Beleuchtung und Bildaufnehmer<br />
sowie des umfangreichen Montagezubehörs<br />
Extrem kurze Umrüstzeiten, durch Austauschbarkeit ohne erneutes Teachen, wenn die Befestigung<br />
über Zentriehülsen erfolgt ist.<br />
Funktionen<br />
Kontrastsensor<br />
Helligkeitssensor<br />
© <strong>Vision</strong> & <strong>Control</strong> 2008 Seite 7
<strong>camat</strong> <strong>S47</strong><br />
Lageausgleich<br />
Flächensensor<br />
Abstandsensor<br />
Punktsensor<br />
Kontursensor<br />
Mustersensor<br />
Objektsensor<br />
Anwendungsgebiete<br />
Automationslösungen, insbesondere der Branchen:<br />
Automobilindustrie<br />
Elektronikindustrie<br />
Pharmaindustrie<br />
Verpackungsindustrie<br />
Nahrungsmittelindustrie<br />
Anwendungen<br />
Als "sehender Greifer" - optische Sensorik für Pick & Place-Aufgaben bei lageinvarianten und<br />
flexiblen Objekten (Kabel, Schläuche,...)<br />
Vollständigkeits- und Anwesenheitskontrolle mechanischer Bauteile (z. B. Stifte, Ringe, Muttern,<br />
Schrauben, sonstige Metall- und Kunststoffteile)<br />
Mustersuche (x, y, Drehlage, Übereinstimmungsgrad)<br />
Periodizität von Objekten wird berücksichtigt<br />
Montage- und Merkmalskontrolle<br />
Erkennung von Ausbruchkanten<br />
Verpackungskontrolle<br />
Aussortieren von fehlerhaften Teilen<br />
Verifizieren von Formteilen<br />
Funktionsinspektion<br />
Flüssigkeitsfüllhöhen<br />
Verschluss- und Etikettenposition<br />
Seite 8<br />
© <strong>Vision</strong> & <strong>Control</strong> 2008
<strong>camat</strong> <strong>S47</strong><br />
Aufdruck- und Symbolkontrolle<br />
Displayinspektion<br />
Rückverfolgung und Dokumentation im Sinne einer durchgängigen Qualitätskontrolle<br />
Benutzeroberfläche<br />
Mit der einheitlichen grafischen Benutzeroberfläche SensorUI können Konfigurationen auf einem<br />
Laptop oder PC eingegeben werden. Der Anwender wird step-by-step über die Menüführung durch<br />
das Bedienprogramm geleitet.<br />
Dem Anwender stehen bei der Benutzeroberfläche SensorUI unterschiedlichste Zusatzfunktionen<br />
zur Verfügung:<br />
Angaben der Abarbeitungszeit eines jeden Befehls dienen zur Optimierung und Zeitabschätzung<br />
während der Integrationsphase<br />
Bilder können zur statistischen Auswertung während des Prüfprozesses auf einer Festplatte gespeichert<br />
werden. Anschließend können diese in der grafischen Oberfläche geöffnet und visualisiert<br />
werden.<br />
Bis zu 100 unterschiedliche Prüffunktionen pro Applikation parametrierbar, die in einem Prüf-File<br />
gespeichert werden<br />
Etwa 100 verschiedene Prüf-Files sind auf dem Kamerasensor speicherbar. Diese können über<br />
RS232, die digitalen Eingänge oder Parametrieroberfläche ausgewählt werden.<br />
Schnittstellen<br />
Via USB 2.0 kann der Kamerasensor bei Bedarf anwendungsspezifisch parametriert werden. Auch<br />
Live- und Diagnosebilder können über die Schnittstelle zur Dokumentation übertragen werden.<br />
USB 2.0 Schnittstelle zur Konfiguration und Bedienung des Sensors<br />
RS232 zur seriellen Übertragung von Messwerten zur Statistik und Inbetriebnahme; Baudrate<br />
konfigurierbar bis zu 38.400 kbit/s<br />
Digitale I/O-Schnittstellen: Drei IN, Drei OUT<br />
Möglichkeit der Jobauswahl, Triggerung, Teach-In, Ausgabe von Statusmeldungen und<br />
Messwerten im 3964R-Protokoll<br />
Digitale I/Os sind kurzschlussfest<br />
Vier verschiedene Messergebnisse durch zwei OUT's kodierbar (ein weiterer OUT = ready/waiting<br />
(Pulszeit konfigurierbar); Ein IN = Trigger, Zwei weitere IN = Sensorsteuerung)<br />
© <strong>Vision</strong> & <strong>Control</strong> 2008 Seite 9
<strong>camat</strong> <strong>S47</strong><br />
Schnittstellen für den Prozess zur Kommunikation mit externen Systemen (Industrie-PC, Robotersteuerung,<br />
SPS, µC, etc.)<br />
1.2. Produktkennzeichnung<br />
Produktgruppe: Kamerasensor<br />
Modellname<br />
Abkürzung Bedeutung<br />
<strong>S47</strong> -150 R <strong>S47</strong> Kamerasensor mit integrierter Optik und Beleuchtung<br />
<strong>S47</strong> -150 B<br />
Arbeitsabstände:<br />
<strong>S47</strong> -150 IR 150 Optimiert für Arbeitsabstand: 150 mm<br />
<strong>S47</strong> -300 R 300 Optimiert für Arbeitsabstand: 300 mm<br />
<strong>S47</strong> -300 B 450 Optimiert für Arbeitsabstand: 450 mm<br />
<strong>S47</strong> -300 IR<br />
Beleuchtungsfarben:<br />
<strong>S47</strong> -450 R R Beleuchtungsfarbe: R = Rot<br />
<strong>S47</strong> -450 B B Beleuchtungsfarbe: B = Blau<br />
<strong>S47</strong> -450 IR IR Beleuchtungsfarbe: IR = Infrarot<br />
Tabelle 1: Produktkennzeichnung<br />
Seite 10<br />
© <strong>Vision</strong> & <strong>Control</strong> 2008
<strong>camat</strong> <strong>S47</strong><br />
2. Sicherheitshinweise<br />
VORSICHT<br />
Datenverlust durch Bedienfehler!<br />
Unterbrechen Sie nicht die Stromversorgung des Gerätes, während der Inhalt<br />
des RAM in den FLASH-ROM gespeichert wird!<br />
VORSICHT<br />
Datenverlust bei Masseschleifen!<br />
Vermeiden Sie Masseschleifen! Masseschleifen können zu Datenverlust<br />
und Gerätedefekt führen.<br />
VORSICHT<br />
Datenverlust bei Spannungsunterbrechung!<br />
Bei Abschalten oder Ausfall der Betriebsspannung werden die Eingänge<br />
und Ausgänge sofort inaktiv. Parameter, die nicht bereits im Flash-ROM<br />
gespeichert sind, gehen verloren.<br />
VORSICHT<br />
Zerstörung durch Kurzschluss!<br />
Gleichzeitige Kurzschlüsse von mehr als einem Ausgang zerstören die<br />
Ausgänge. Überlastete Ausgänge können gefährliche Hitze erzeugen.<br />
VORSICHT<br />
Zerstörung durch fehlende Erdung!<br />
Betriebsspannungen und Eingangsspannungen über 36 V zerstören das<br />
Gerät bzw. die Ein- und Ausgänge.<br />
© <strong>Vision</strong> & <strong>Control</strong> 2008 Seite 11
<strong>camat</strong> <strong>S47</strong><br />
3. Leistungsbeschreibung (Anwendungen und Eigenschaften)<br />
Die <strong>Vision</strong> Sensoren ermöglichen eine optimale Integration der Bildverarbeitung in die Prozessumgebung.<br />
Folgende Anwendungsgebieten können zuverlässig abgedeckt werden:<br />
Lokalisierung<br />
Inspektion<br />
Anwesenheitskontrolle<br />
Oberflächenkontrolle<br />
Vollständigkeitskontrolle<br />
Drehlageerkennung<br />
Klassifikation<br />
Langjährige Erfahrung bei der Entwicklung und Fertigung von zahlreichen Komponenten für die industrielle<br />
Bildverarbeitung sowie einer Vielzahl von Systemlösungen auf der Basis einer bewährten<br />
Bildverarbeitungsbibliothek bilden die Grundlage für die <strong>Vision</strong> Sensoren der <strong>Vision</strong> & <strong>Control</strong><br />
GmbH . Die Systeme basieren auf bewährten Beleuchtungen, Optiken und <strong>Vision</strong> Systemen. Neben<br />
einer Vielfalt von Sensorfunktionen zeichnen sich <strong>camat</strong> Sensoren durch einfachste Bedienbarkeit<br />
aus. Die <strong>S47</strong> sind durch einen spezialisierten Funktionsumfang für die Lösung vorgegebener<br />
Aufgaben bzw. Aufgabenklassen gekennzeichnet. Diese <strong>Vision</strong> Sensoren sind auf die Auswertung<br />
einer allgemeinen Objekteigenschaft oder auf die Erkennung branchenspezifischer Merkmale<br />
spezialisiert.<br />
3.1. Besonderheiten<br />
Optik, LED-Beleuchtung, Bildverarbeitungsoftware sind in einem kompakten Gehäuse perfekt<br />
aufeinander abgestimmt<br />
Option "Durchlicht", für die separate Beleuchtungen eingesetzt werden können<br />
Der integrierte Shutter passt sich während der Parametrierung automatisch an die Umgebungshelligkeit<br />
an<br />
Das kompakte und geschlossene Gehäuse sorgt für eine geringe Beeinflussung durch Fremdlicht<br />
und eine hohe EMV-Festigkeit<br />
IP67 wird garantiert<br />
Schnittstellenvielfalt: Unterstützung digitaler I/Os mit 24 VDC, RS232 und USB 2.0<br />
Komfortable und einfache Parametrierung mittels SensorUI<br />
Seite 12<br />
© <strong>Vision</strong> & <strong>Control</strong> 2008
<strong>camat</strong> <strong>S47</strong><br />
3.2. Technische Daten<br />
<strong>S47</strong>-150 R / 3-12-184 <strong>S47</strong>-300 R / 3-12-185 <strong>S47</strong>-450 R / 3-12-186<br />
Bezeichnung/ Ident.-Nr.<br />
<strong>S47</strong>-150 B / 3-12-190 <strong>S47</strong>-300 B / 3-12-191 <strong>S47</strong>-450 B / 3-12-192<br />
<strong>S47</strong>-150 IR / 3-12-187 <strong>S47</strong>-300 IR / 3-12-188 <strong>S47</strong>-450 IR / 3-12-189<br />
Leistungsmerkmale<br />
Prozessor<br />
Analog Devices Blackfin 533 @ 500 MHz<br />
RAM<br />
64 MB SDRAM<br />
ROM<br />
8 MB Flash<br />
Schnittstellen<br />
Kommunikation<br />
USB 2.0, RS232<br />
Digitale Eingänge<br />
4 universelle Eingänge; 24 VDC; galvanisch entkoppelt<br />
Strom Eingänge<br />
Max. 1,0 mA pro Eingang<br />
Digitale Ausgänge<br />
4 universelle Ausgänge; 24 VDC; galvanisch entkoppelt<br />
Strom Ausgänge<br />
Max. 150 mA pro Ausgang<br />
Typische Zykluszeiten<br />
50 bis 300 ms<br />
Allgemeines<br />
Betriebsspannung<br />
20 bis 36 VDC<br />
Leistung<br />
Beleuchtung ausgeschaltet: 3 W / Beleuchtung eingeschaltet: 6 W<br />
Masse<br />
430 g<br />
Abmessungen (B x H x T)<br />
63 x 63 x 75 mm³<br />
Befestigung<br />
1x Fotogewinde 1/4" UNC, je Seite 2 x M4 mit Zentrierring 6h7, mit 30 mm Abstand<br />
Arbeitsabstand 150 mm 300 mm 450 mm<br />
Bildfeldgröße ca. 75 x 48 mm² ca. 112 x 73 mm² ca. 129 x 83 mm²<br />
Bildpunktauflösung 0,10 mm/ Pixel 0,15 mm/ Pixel 0,18 mm/ Pixel<br />
Schutzklasse<br />
IP67<br />
Gehäusematerial<br />
Aluminiumlegierung<br />
Betriebstemperatur 0° bis 55°C<br />
Lagertemperatur -25° bis 60°C<br />
Luftfeuchtigkeit<br />
Betrieb: 20% bis 80% / Lagerung: 20%bis 95%; nicht kondensierend<br />
Betriebsanzeige<br />
2 Power-LEDs grün auf der Gehäuserückseite<br />
Statusanzeige<br />
5 Status-LEDs rot auf der Gehäuserückseite<br />
Einstellung / Parametrierung<br />
Hostrechner; SensorUI<br />
Funktionen<br />
Muster suchen; Pixel zählen; Hellanteil; Grauwerttest<br />
/ Lagenachführung 360°mittels Mustererkennung<br />
Anzahl Prüfobjekte<br />
Mit einer Einstellung Unterscheidung von bis zu 4 Prüfobjekten durch Kodierung<br />
der digitalen Ausgänge unbeschränkte Anzahl von Einstellungen nachladbar<br />
Bildaufnehmer<br />
Sensor<br />
1/3" Wide VGA CMOS; s/w; global shutter<br />
Auflösung<br />
720 x 480 Pixel<br />
Pixelform<br />
Quadratisch<br />
Pixelgröße 7,4 x 7,4 µm<br />
Framerate (fps)<br />
60 fps maximal<br />
Shutter 56 bis 40000 µs<br />
Beleuchtung und Optik<br />
© <strong>Vision</strong> & <strong>Control</strong> 2008 Seite 13
<strong>camat</strong> <strong>S47</strong><br />
<strong>S47</strong>-150 R / 3-12-184 <strong>S47</strong>-300 R / 3-12-185 <strong>S47</strong>-450 R / 3-12-186<br />
Bezeichnung/ Ident.-Nr.<br />
<strong>S47</strong>-150 B / 3-12-190 <strong>S47</strong>-300 B / 3-12-191 <strong>S47</strong>-450 B / 3-12-192<br />
<strong>S47</strong>-150 IR / 3-12-187 <strong>S47</strong>-300 IR / 3-12-188 <strong>S47</strong>-450 IR / 3-12-189<br />
Beleuchtung<br />
Integrierte Ringbeleuchtung (Auflicht)<br />
Wellenlänge Beleuchtung<br />
630 nm (rot), 470 nm (blau), 880 nm (infrarot)<br />
Brennweite Objektiv 10 mm 12 mm 16 mm<br />
Schärfentiefe (Unschärfe = 2<br />
-11 mm, +13 mm -19 mm, +22 mm -36 mm, +43 mm<br />
Pixel)<br />
Tabelle 2: Technische Daten<br />
Seite 14<br />
© <strong>Vision</strong> & <strong>Control</strong> 2008
<strong>camat</strong> <strong>S47</strong><br />
4. Gerätebeschreibung<br />
4.1. Lieferumfang<br />
Abbildung Bezeichnung Anzahl<br />
<strong>camat</strong><strong>S47</strong> mit integrierter Beleuchtung und Objektiv<br />
1 x<br />
Power/PLC-Kabel; Länge 2,5 m<br />
1 x<br />
Serielles RS232-Kabel; Länge 1,8 m<br />
1 x<br />
USB-Kabel; Länge 1,8 m<br />
1 x<br />
Steckernetzteil; Länge 1,8 m; nicht IP67; Temperaturbereich: 0 - 40°C;<br />
3 KVAC ESD-Belastbarkeit<br />
1 x<br />
CD-ROM mit: SensorUI -Software, Bedienungsanleitung <strong>camat</strong><strong>S47</strong>(PDF-Format)<br />
1 x<br />
Tabelle 3: Lieferumfang<br />
4.2. Einsatzbedingungen<br />
Folgende Einsatzbedingungen für Betrieb und Lagerung gelten für den <strong>camat</strong><strong>S47</strong> :<br />
Betrieb<br />
Lagerung<br />
Temperatur 0°C bis +55°C -25°C bis +60°C<br />
Luftfeuchte 20 bis 80% 20 bis 95%<br />
© <strong>Vision</strong> & <strong>Control</strong> 2008 Seite 15
<strong>camat</strong> <strong>S47</strong><br />
Betrieb<br />
Lagerung<br />
Kondenswasser nicht erlaubt nicht erlaubt<br />
Tabelle 4: Einsatzbedingungen<br />
Bei Nichteinhaltung der Einsatzbedingungen erlischt die Gewährleistung. Die Einsatzbedingungen<br />
gelten ausdrücklich für den <strong>camat</strong><strong>S47</strong> und nicht für Zubehör jeglicher Art.<br />
Für Zubehör beachten Sie bitte dessen spezifische Angaben. Die Schutzklasse des <strong>camat</strong><strong>S47</strong> ist<br />
IP67.<br />
4.3. Zubehör<br />
Folgendes Zubehör bzw. Ersatzkabel sind für den <strong>camat</strong><strong>S47</strong> erhältlich:<br />
Abbildung Bezeichnung Kabellänge Best.-Nr.<br />
2,5 m<br />
3-12-157<br />
Power/PLC-Kabel<br />
5 m<br />
10 m<br />
3-12-151<br />
3-12-153<br />
20 m<br />
1,8 m<br />
3-12-155<br />
3-12-158<br />
Serielles RS232-Kabel<br />
5 m<br />
10 m<br />
3-12-152<br />
3-12-154<br />
20 m<br />
3-12-156<br />
USB-Kabel 1,8 m 3-12-160<br />
Steckernetzteil; nicht IP67; Temperaturbereich: 0 -<br />
40°C; 3KVAC ESD-Belastbarkeit<br />
1,8 m 3-12-159<br />
Satz Buchsenabdeckungen 3 Stück 2-99-033<br />
Passringe 2 Stück 3-12-140<br />
Tabelle 5: Zubehör<br />
4.4. Geräteansichten<br />
Eine ausführliche technische Zeichnung mit allen Maßangaben und Befestigungsmöglichkeiten befindet<br />
sich im Anhang in 8.1 siehe Abmessungen.<br />
Seite 16<br />
© <strong>Vision</strong> & <strong>Control</strong> 2008
<strong>camat</strong> <strong>S47</strong><br />
Abbildung 1: Vorderansicht mit Objektiv und Beleuchtung<br />
Nr. Beschreibung<br />
1 Integriertes Objektiv<br />
2 Integrierte Beleuchtung (Bei den Modellen <strong>S47</strong>-150 R, <strong>S47</strong>-300 R, <strong>S47</strong>-450 R und <strong>S47</strong>-150 IR befindet sich anstelle der Klarabdeckung<br />
eine Diffusorabdeckung vor der Beleuchtung)<br />
Tabelle 6: Abbildungsdetails - Vorderansicht mit Objektiv und Beleuchtung<br />
Abbildung 2: Rückansicht mit elektr. Anschlüssen und Anzeigeelementen<br />
Nr. Beschreibung<br />
3 Anschlussbuchse für Power/PLC-Kabel<br />
4 Anschlussbuchse für USB-Kabel<br />
5 Anschlussbuchse für RS232-Kabel<br />
6 Anzeigeelemente (grüne LED) für die Betriebsspannungszustände (PWR-P für Power-PLC und PWR-C für Power-Camera)<br />
7 Anzeigeelemente (rote LED) für den Status (HIGH/LOW) des READY-Signals, der digitalen Ausgänge (OUT-2 bis OUT-3) und<br />
des Beleuchtungszustands (ON/OFF)<br />
Tabelle 7: Abbildungsdetails - Rückansicht mit elektr. Anschlüssen und Anzeigeelementen<br />
© <strong>Vision</strong> & <strong>Control</strong> 2008 Seite 17
<strong>camat</strong> <strong>S47</strong><br />
Abbildung 3: Seitenansicht mit Befestigungsmöglichkeiten<br />
Nr. Beschreibung<br />
10 An allen vier Seiten der Basisplatte je zwei Senkungen ∅ 6 H7 (Tief 1 + 0,1 mm) im Abstand 30 ± 0,02 mm. Dazu Deckungsgleich<br />
je zwei metrische Gewindebohrungen M4 mit einer maximalen Einschraubtiefe 10 mm vom Grund der Senkungen im<br />
Abstand 30 ± 0,05 mm. Diese Anschraubmerkmale dienen bei der Anwendung von Zentrierhülsen zur positionsgenauen (reproduzierbaren)<br />
Montage.<br />
11 An der Unterseite der Basisplatte mittig ein Fotogewinde 1/4"-UNC<br />
Tabelle 8: Abbildungsdetails - Seitenansichten mit Befestigungsmöglichkeiten<br />
4.5. Betriebsspannungsversorgung<br />
Betriebsspannungsparameter<br />
Betriebsspannung<br />
Maximale Betriebsspannung<br />
Anforderungen an die Spannungsquelle<br />
Eingangsstrom (Leistung)<br />
Eigenschaften des integrierten Schaltnetzteils<br />
Eigenschaften<br />
20 bis 36 VDC<br />
Spannungen über 36 V zerstören das Gerät<br />
Spannungsunterbrechungen sind nicht erlaubt und führen zu Datenverlust<br />
Spannungsversorgung mit Schutzkontakt und Erdung<br />
1 A bei 24 VDC<br />
Spannungsregulierung<br />
Getrennte Spannungsversorgung für digitale I/O-Schnittstellen<br />
(PWR-P) und Bildverarbeitungseinheit (PWR-C)<br />
Verpolschutz für externe Spannung mittels Diode<br />
Tabelle 9: Anforderungen an die Spannungsversorgung<br />
Seite 18<br />
© <strong>Vision</strong> & <strong>Control</strong> 2008
<strong>camat</strong> <strong>S47</strong><br />
4.6. Schnittstellen<br />
Anschluss<br />
Power/PLC-Buchse<br />
Funktion/Besonderheiten<br />
Betriebsspannungsversorgung galvanisch getrennt<br />
Drei SPS kompatible digitale Eingänge, 24 VDC<br />
Drei SPS kompatible digitale Ausgänge, 24 VDC<br />
Nutzung des digitalen Eingangs 1 zum externen Triggern des Bildverarbeitungssystems<br />
Digitaler Ausgang 1 ist das Ready-Signal<br />
RS232-Buchse<br />
Die LED Light auf der Rückseite stellt die Status-LED für die Beleuchtung<br />
dar.<br />
Verbindung zur Prozessumgebung über das 3964R-Protokoll<br />
Kommunikation mit anderen Systemen<br />
USB-Buchse<br />
Prozessdatenübertragung (Messdaten)<br />
Konfiguration und Bedienung des Kamerasensor<br />
Übertragung von Live- und Diagnosebildern<br />
Tabelle 10: Schnittstellen<br />
4.6.1. Digitale I/O-Schnittstellen<br />
Eingänge (Inputs)<br />
Eigenschaften<br />
Anzahl 3<br />
Eingangsspannung<br />
0 bis 24 VDC<br />
Maximale Eingangsspannung<br />
Spannungen über 24 VDC führen zu Schäden<br />
Eingangsstrom<br />
1,0 mA bei 24 VDC Betriebsspannung<br />
Eingangsimpedanz<br />
ca. 100 kOhm<br />
Triggerschwelle / Erkennung eines High-Signals<br />
8 V (hysteresefrei)<br />
Interne Signalverzögerung der Eingänge bei Pegeländerung 40 µs<br />
Min. Impulsbreite am Eingang 2,5 µs<br />
Reaktionszeit auf Eingangssignale<br />
> 1 ms<br />
Entkopplung der Eingänge<br />
Galvanisch getrennt durch digitale Isolatoren (1 kV Isolationsspannung)<br />
Überlastungsschutz der Eingänge<br />
Interne Schutzdioden<br />
Tabelle 11: Parameter der digitalen Eingänge<br />
© <strong>Vision</strong> & <strong>Control</strong> 2008 Seite 19
<strong>camat</strong> <strong>S47</strong><br />
Ausgänge (Outputs)<br />
Eigenschaften<br />
Anzahl 3<br />
Eingangsspannung<br />
24 VDC<br />
Maximale Eingangsspannung<br />
Spannungen über 24 VDC führen zu Schäden<br />
Entkopplung der Ausgänge<br />
Galvanisch getrennt durch digitale Isolatoren (1 kV Isolationsspannung)<br />
Geschaltetes Potential<br />
Positive Arbeitsspannung, die Masseverbindung wird nicht unterbrochen<br />
Strombelastbarkeit<br />
Max. 150 mA pro Ausgang<br />
Grenzwert Strombelastbarkeit<br />
1 A, größere Ströme können zu Schäden führen<br />
Kurzschlusssicherung<br />
Sicherung für Ströme von 1 A, wenn nur ein Ausgang kurzgeschlossen<br />
ist. Sind mehr als ein Ausgang kurzgeschlossen, werden<br />
die Ausgänge beschädigt<br />
Schaltleistung<br />
Max. 9,6 W (24 V, 400 mA)<br />
Verpolschutz<br />
Für externe Spannungsquelle mittels Diode<br />
Interne Schutzbeschaltung<br />
Ermöglicht induktive und kapazitive Lasten zu schalten<br />
Pull-Down-Widerstand<br />
47 kOhm<br />
Tabelle 12: Parameter der digitalen Ausgänge<br />
4.6.2. RS232-Schnittstelle<br />
Zur seriellen Kommunikation besitzt der <strong>camat</strong><strong>S47</strong> eine RS232-Schnittstelle. Die Baudrate ist<br />
werkseitig auf 9.600 kbit/s eingestellt. Eine Umstellung über die SensorUI ist möglich.<br />
Bezeichnung<br />
Parameter<br />
Baudrate<br />
1.200 - 38.400 kbit/s<br />
Anzahl der Bits 8<br />
Anzahl der Stop-Bits 1<br />
Parität<br />
keine<br />
Flusssteuerung<br />
keine<br />
Tabelle 13: Parameter der RS232-Schnittstelle<br />
Seite 20<br />
© <strong>Vision</strong> & <strong>Control</strong> 2008
<strong>camat</strong> <strong>S47</strong><br />
4.6.3. USB-Schnittstelle<br />
Die USB 2.0-Schnittstelle dient zur Konfiguration und Bedienung des Kamerasensor . Auch Liveund<br />
Diagnosebilder können über die USB-Schnittstelle zur Dokumentation übertragen werden.<br />
Bezeichnung<br />
Standard<br />
Max. Datenübertragungsrate<br />
Device Mode<br />
Parameter<br />
USB 2.0 (USB 1.1 kompatibel)<br />
480 Mbit/s<br />
PC ist Host<br />
Tabelle 14: Parameter der USB-Schnittstelle<br />
4.6.4. Benutzerschnittstelle<br />
Die Bedienung erfolgt durch:<br />
Parametrierung der im <strong>camat</strong><strong>S47</strong> integrierten Bildverarbeitungsmodule über die SensorUI . Diese<br />
ist für Anwender ohne spezielle Programmierkenntnisse geeignet.<br />
© <strong>Vision</strong> & <strong>Control</strong> 2008 Seite 21
<strong>camat</strong> <strong>S47</strong><br />
5. Inbetriebnahme<br />
5.1. Mechanische Befestigung<br />
Abbildung 4: Befestigungsmöglichkeiten<br />
Nr. Beschreibung<br />
9 An allen vier Seiten der Basisplatte je zwei Senkungen ∅ 6 H7 (Tief 1 + 0,1 mm) im Abstand 30 ± 0,02 mm. Dazu Deckungsgleich<br />
je zwei metrische Gewindebohrungen M4 mit einer maximalen Einschraubtiefe 10 mm vom Grund der Senkungen im<br />
Abstand 30 ± 0,05 mm. Diese Anschraubmerkmale dienen bei der Anwendung von Zentrierhülsen zur positionsgenauen (reproduzierbaren)<br />
Montage.<br />
10 An der Unterseite der Basisplatte mittig ein Fotogewinde 1/4"-UNC<br />
Tabelle 15: Abbildungsdetails - Befestigungsmöglichkeiten<br />
Eine ausführliche technische Zeichnung mit allen Maßangaben und Befestigungsmöglichkeiten befindet<br />
sich im Anhang in siehe Abmessungen.<br />
5.2. Arbeitsabstand und Erfassungsbereich<br />
Abbildung 5: Arbeitsabstand und Erfassungsbereich<br />
Nr. Beschreibung<br />
1 Arbeitsabstand*: Abhängig vom verwendeten Kamerasensor 150mm, 300 mm oder 450 mm<br />
Seite 22<br />
© <strong>Vision</strong> & <strong>Control</strong> 2008
<strong>camat</strong> <strong>S47</strong><br />
2 Erfassungsbereich in X- und Y-Richtung*: Abhängig vom verwendeten Kamerasensor (X x Y): 75 x 48 mm, 112 x 83 mm oder<br />
129 x 83 mm<br />
3 Prüfobjekt<br />
4 Lichtrichtung der integrierten Beleuchtung (Auflicht)<br />
* Die genaue Zuordnung vom Arbeitsabstand und dem Erfassungsbereich zum jeweiligen Kamerasensor ist dem Kapitel 3.2 zu<br />
entnehmen.<br />
Tabelle 16: Abbildungsdetails - Arbeitsabstand und Erfassungsbereich<br />
5.3. Elektrischer Anschluss<br />
Beim Anschließen des <strong>camat</strong><strong>S47</strong> ist darauf zu achten, dass der <strong>camat</strong><strong>S47</strong> sowie das Power/PLC-<br />
Kabel geerdet werden. Nicht verwendete Anschlussbuchsen auf der Rückseite des <strong>camat</strong><strong>S47</strong> sind<br />
mit den im Auslieferungszustand montierten Abdeckkappen zu versehen.<br />
Es stehen drei Varianten für die Spannungsversorgung des <strong>camat</strong><strong>S47</strong> zur Verfügung:<br />
Spannungsversorgung mittels Steckernetzteil ohne Verwendung der digitalen I/O-Schnittstellen<br />
Spannungsversorgung über Power/PLC-Kabel mit Verwendung der digitalen I/O-Schnittstellen<br />
Spannungsversorgung über Power/PLC-Kabel ohne Verwendung der digitalen I/O-Schnittstellen<br />
5.3.1. Steckernetzteil<br />
Wird das im Lieferumfang enthaltene Steckernetzteil verwendet, muss zuerst der Netzstecker des<br />
Steckernetzteils mit einer Steckdose (230 VAC) verbunden werden bevor die elektrische Verbindung<br />
zum Kamerasensor hergestellt wird.<br />
Mittels Steckerenetzteil erfolgt die Verbindung des <strong>camat</strong><strong>S47</strong> mit der Spannungsversorgung. Dazu<br />
ist das mitgelieferte Steckernetzteil mit einer Steckdose (230 VAC) zu verbinden. Bei der Verwendung<br />
des Steckernetzteils als Spannungsversorgung können die digitalen I/O-Schnittstellen nicht<br />
verwendet werden.<br />
Abbildung 6: Elektrischer Anschluss Steckernetzteil<br />
© <strong>Vision</strong> & <strong>Control</strong> 2008 Seite 23
<strong>camat</strong> <strong>S47</strong><br />
5.3.2. Power/PLC-Kabel<br />
Mittels Power/PLC-Kabel erfolgt die Verbindung des <strong>camat</strong><strong>S47</strong>mit der Spannungsversorgung sowie<br />
mit den digitalen Ein- und Ausgängen einer Steuereinheit. Dazu ist das mitgelieferte Power/<br />
PLC-Kabel nach folgender Anschlussbelegung zu verdrahten:<br />
Abbildung 7: Elektrischer Anschluss Power/PLC-Kabel<br />
Hirose-Stecker Farbe Belegung Offenes Kabelende<br />
1 weiß PLC OUT 1 Digitaler Ausgang 1 (Ready-Signal)<br />
2 grau/rosa PLC GND Digitale I/O-Schnittstellen GND<br />
3 rot PLC PWR Digitale I/O-Schnittstellen +24 VDC<br />
4 braun PLC OUT 2 Digitaler Ausgang 2<br />
5 grau PLC IN 1 Digitaler Eingang 1 (Trigger)<br />
6 gelb PLC OUT 4 Digitaler Ausgang 4<br />
7 rot/blau CAM PWR Bildverarbeitungseinheit +24 VDC<br />
8 grün PLC OUT 3 Digitaler Ausgang 3<br />
9 violett PLC IN 4 Digitaler Eingang 4<br />
10 schwarz CAM GND Bildverarbeitungseinheit GND<br />
11 rosa PLC IN 2 Digitaler Eingang 2<br />
12 blau PLC IN 3 Digitaler Eingang 3<br />
13 Schirmung Schirm Abschirmung des Kabels<br />
Tabelle 17: Anschlussbelegung Power/PLC-Kabel<br />
Eigenschaften des Power/PLC-Kabels:<br />
<strong>camat</strong><strong>S47</strong> -seitiges Kabelende: 12-polige HIROSE-Stecker<br />
Anderes Kabelende: offenes Kabelende mit Aderendhülsen<br />
Kabel geschirmt mit einem Außendurchmesser: max. 7 mm<br />
5.3.3. RS232-Kabel<br />
Mittels RS232-Kabel erfolgt die Verbindung des <strong>camat</strong><strong>S47</strong>zum Hostrechner. Dazu ist das mitgelieferte<br />
serielle RS232-Kabel mit einer freien seriellen Schnittstelle (COM) des Hostrechners zu verbinden.<br />
Seite 24<br />
© <strong>Vision</strong> & <strong>Control</strong> 2008
<strong>camat</strong> <strong>S47</strong><br />
Abbildung 8: Elektrischer Anschluss RS232-Kabel<br />
Hirose-Stecker Farbe Belegung D-Sub-Stecker(w)<br />
1 Schirm Schirm Schirm<br />
2 weiß RS TX 2<br />
3 braun RS RX 3<br />
4 NC NC NC<br />
5 grau GND 5<br />
6 NC NC NC<br />
NC = Nicht Verbunden<br />
Tabelle 18: Anschlussbelegung RS232-Kabel<br />
Eigenschaften des RS232-Kabels:<br />
<strong>camat</strong><strong>S47</strong> -seitiges Kabelende: 6-poliger HIROSE-Stecker<br />
Anderes Kabelende: 9-polige Sub-D-Stecker<br />
Kabel geschirmt mit einem Außendurchmesser: max. 5,2 mm<br />
5.3.4. USB-Kabel<br />
Mittels USB-Kabel erfolgt die Verbindung des <strong>camat</strong><strong>S47</strong>zum Hostrechner. Dazu ist das mitgelieferte<br />
serielle USB-Kabel mit einer freien USB-Schnittstelle (USB 2.0) des Hostrechners zu verbinden.<br />
Beim ersten Verbinden ist der Treiber USB 2.0 von der mitgelieferten CD-ROM zu installieren siehe<br />
Installation der Software.<br />
Abbildung 9: Elektrischer Anschluss USB-Kabel<br />
© <strong>Vision</strong> & <strong>Control</strong> 2008 Seite 25
<strong>camat</strong> <strong>S47</strong><br />
Hirose-Stecker Farbe Bezeichnung USB-Stecker<br />
1 Schirmung USB Shield USB Shield<br />
2 Schirmung USB Shield USB Shield<br />
3 weiß D - 2<br />
4 grün D + 3<br />
5 schwarz GND 4<br />
6 rot VCC 1<br />
Tabelle 19: Anschlussbelegung USB-Kabel<br />
Eigenschaften des USB-Kabels:<br />
<strong>camat</strong><strong>S47</strong> -seitiges Kabelende: 6-poliger HIROSE-Stecker<br />
Anderes Kabelende: USB-Stecker Typ A<br />
Kabel geschirmt mit einem Außendurchmesser: max. 5,2 mm<br />
5.4. Benutzeroberfläche<br />
5.4.1. Installation der Software<br />
Systemanforderungen<br />
PC der mittleren Leistungsklasse, ab Pentium ® III<br />
Betriebssysteme: Windows 2000 (SP4), Windows XP (SP2), Windows Vista (Windows Betriebssystem<br />
mit 64 Bit werden aktuell nicht unterstützt, weitere unterstützte Versionen bitte anfragen)<br />
CD-ROM Laufwerk (für die Installation)<br />
USB Schnittstelle (USB 2.0 empfohlen)<br />
350 MB Festplattenplatz (.NET Installation - wird bei Bedarf mit installiert)<br />
Min. 256 MB RAM<br />
Serielle Schnittstelle (Optional für das Empfangen der Funktionsergebnisse über RS232 während<br />
der Prüfung)<br />
.NET 2.0<br />
Die Software für den befindet sich auf der im Lieferumfang enthaltenen CD-ROM. Führen Sie die<br />
setup.exe aus und folgen Sie den angezeigten Anweisungen. Die Software installiert optional ein<br />
Icon der auf dem Windows-Desktop und erstellt Einträge im Startmenü. Während des Installationsvorgangs<br />
wird ebenfalls ein Gerätetreiber auf die Festplatte kopiert.<br />
Wenn Sie den <strong>camat</strong><strong>S47</strong> zum ersten mal an einem PC anschließen und starten, müssen Sie den<br />
erforderlichen Treiber installieren. Hierzu wählen Sie im Assistent für das Suchen neuer Hardware<br />
die Option "Nein, diesmal nicht" und bestätigen mit dem Button Weiter.<br />
Seite 26<br />
© <strong>Vision</strong> & <strong>Control</strong> 2008
<strong>camat</strong> <strong>S47</strong><br />
Abbildung 10: Erster Dialog im Assistenten für das Suchen neuer Hardware<br />
Im nächsten Dialog wählen Sie Software von einer Liste oder bestimmten Quelle installieren<br />
(für fortgeschrittene Benutzer) und bestätigen mit dem Button Weiter.<br />
Abbildung 11: Zweiter Dialog im Assistenten für das Suchen neuer Hardware<br />
Im nächsten Dialog wählen Sie Diese Quellen nach dem zutreffendsten Treiber durchsuchen<br />
und aktivieren dort die Checkbox Folgende Quellen ebenfalls durchsuchen und und wählen<br />
nach Betätigen des Button Durchsuchen das Treiberverzeichnis im Fenster Ordner suchen aus.<br />
© <strong>Vision</strong> & <strong>Control</strong> 2008 Seite 27
<strong>camat</strong> <strong>S47</strong><br />
Wenn Sie bei der Installation kein gesondertes Verzeichnis angegeben haben befindet sich das<br />
Treiberverzeichnis unter:<br />
C:\Programme\<strong>Vision</strong> & <strong>Control</strong> GmbH\SensorUI\Driver<br />
Bestätigen Sie das Treiberverzeichnis durch Betätigen des Button OK.<br />
Je nach verwendetem Betriebssystem wählen Sie Win2k für Windows2000 oder WinXP für WindowsXP<br />
oder Windows Vista.<br />
Abbildung 12: Dritter Dialog im Assistenten für das Suchen neuer Hardware und das Fenster Ordner suchen<br />
Den folgenden Dialog bestätigen Sie mit dem Button Installation fortsetzen.<br />
Abbildung 13: Fenster Hardwareinstallation und der vierte Dialog im Assistenten für das Suchen neuer Hardware<br />
Seite 28<br />
© <strong>Vision</strong> & <strong>Control</strong> 2008
<strong>camat</strong> <strong>S47</strong><br />
Bestätigen Sie den letzten Dialog mit dem Button Fertig stellen. Der Treiber für den <strong>camat</strong><strong>S47</strong> ist<br />
nun installiert und kann verwendet werden.<br />
Sensoroberfläche starten und beenden<br />
Starten Sie die SensorUI durch Doppelklicken auf das SensorUI -Icon oder aus der Menüleiste mit:<br />
Start → Programme → <strong>Vision</strong> & <strong>Control</strong> →SensorUI→ <strong>Vision</strong> & <strong>Control</strong> GmbH Sensor UI. Beenden<br />
Sie die SensorUI mit ALT+F4 oder durch Betätigen des Button X (Fenster Schließen) in der<br />
rechten oberen Ecke des Fensters der SensorUI .<br />
Zur Parametrierung mittels Sensoroberfläche ist eine USB-Verbindung zwischen Hostrechner<br />
und erforderlich. Wenn der Rechner in den Standby-Modus oder Ruhezustand fährt, wird die<br />
USb-Verbindung automatisch vom Kamerasensor getrennt.<br />
5.4.2. Einleitung und Beschreibung<br />
Allgemeine Bedienung<br />
Einstellmöglichkeiten am Startbildschirm<br />
Wenn Sie die SensorUI starten, befinden Sie sich auf der Hauptoberfläche. In diesem Zustand sind<br />
Sie nicht mit dem Kamerasensor verbunden. Auf dem Startbildschirm sind lediglich die Buttons<br />
Verbinden und Einstellungen aktiv. Im Folgenden werden die Bereiche der Oberfläche wie folgt<br />
benannt.<br />
Bereich 1 – Sensorbildbereich,<br />
Bereich 2 – Funktionsergebnisse,<br />
Bereich 3 – Steuerung,<br />
Bereich 4 – Parametrierung.<br />
© <strong>Vision</strong> & <strong>Control</strong> 2008 Seite 29
<strong>camat</strong> <strong>S47</strong><br />
Abbildung 14: Startbildschirm der Benutzeroberfläche<br />
Seite 30<br />
© <strong>Vision</strong> & <strong>Control</strong> 2008
<strong>camat</strong> <strong>S47</strong><br />
Verbinden<br />
So definieren Sie das Gerät, mit welchem Sie kommunizieren möchten: Wählen Sie in der Auswahlliste<br />
rechts neben dem Button Verbinden ein angeschlossenes Gerät oder den Simulator aus.<br />
Der Simulator stellt ein virtuelles Gerät dar. Er umfasst die Funktionalität des gesamten Sensors,<br />
kann jedoch keine Bilder aufnehmen. Sie können aber auf Ihrem PC gespeicherte Bilder in den Simulator<br />
laden. Anschließend können Sie die Verbindung mit dem Button Verbinden herstellen.<br />
Abbildung 15: Benutzeroberfläche nach dem Verbinden<br />
Auf der SensorUI sind nach erfolgreicher Initialisierung verschiedene Bereiche aktiv. Die in diesen<br />
Bereichen durchführbaren Aktionen/Einstellungen werden nachfolgend erläutert.<br />
Steuerung<br />
Einstellungen<br />
Im Fenster Einstellungen kann die Sprache für die SensorUI eingestellt werden. Wenn Sie die<br />
Option Windowseinstellungen übernehmen auswählen, werden die Spracheinstellungen Ihres<br />
Windows Betriebssystems übernommen. Haben Sie die gewünschte Sprache gewählt, wird diese<br />
erst nach dem Neustart des Programms übernommen. Außerdem können Sie ein Verzeichnis angeben,<br />
in dem die SensorUI die Fehlerbilder für das jeweils aktuelle Programm abgespeichert werden<br />
sollen. Dabei wird jeweils ein Unterverzeichnis mit dem Namen des Programms angelegt, in<br />
welchem dann die Bilder für die im I/O Manager angegeben Typen gespeichert werden.<br />
© <strong>Vision</strong> & <strong>Control</strong> 2008 Seite 31
<strong>camat</strong> <strong>S47</strong><br />
Verbinden / Trennen<br />
Mit dem Button Verbinden stellen Sie die Verbindung mit dem Kamerasensor her. Wurde die Verbindung<br />
hergestellt, wechselt die Funktion des Buttons auf Trennen.<br />
Im Fehlerfall erhalten Sie:<br />
Abbildung 16: Fehlermeldung "Kommunikationsfehler"<br />
Überprüfen Sie, ob der <strong>camat</strong><strong>S47</strong>korrekt angeschlossen und die Stromversorgung gewährleistet<br />
ist. Überprüfen Sie, ob der Kamerasensor fertig initialisiert ist. Dies erkennen Sie daran, dass die<br />
RUN-LED leuchtet.<br />
Versuchen Sie erneut, durch Betätigen des Buttons Verbinden eine Verbindung zum Kamerasensorherzustellen.<br />
Abbildung 17: Fehlermeldung "Verbindung konnte nicht hergestellt<br />
werden!"<br />
Überprüfen Sie, ob das Programm zum zweiten Mal geöffnet wurde und schon eine Verbindung<br />
zum Kamerasensor hergestellt wurde.<br />
Live-Bild aktivieren<br />
Eine Aktivierung der Option Live-Bildaktivieren bewirkt bei einer bestehenden Kommunikation<br />
zwischen SensorUI und <strong>camat</strong><strong>S47</strong> eine Darstellung des Live-Sensorbildes im Sensorbildbereich.<br />
Es kann nun ggf. eine mechanische Nachjustage des <strong>camat</strong><strong>S47</strong>an den sichtbaren Erfassungsbereich<br />
erfolgen. Um die Parametrierung des <strong>camat</strong><strong>S47</strong> durchzuführen, muss die Option Live-Bild<br />
aktivieren deaktiviert sein.<br />
Seite 32<br />
© <strong>Vision</strong> & <strong>Control</strong> 2008
<strong>camat</strong> <strong>S47</strong><br />
Button Gesamttest<br />
Mit dem Button Gesamttest starten Sie den vollständigen Prüfablauf des Kamerasensor . Das aktuelle<br />
Bild wird im Sensorbildbereich eingeblendet. Die Messwerte werden im Bereich Funktionsergebnisse<br />
eingeblendet.<br />
Hinweis<br />
Stellen Sie sicher, dass die Checkbox Neues Bild aufnehmen aktiv ist, wenn Sie ein neues Bild<br />
vom Kamerasensorfür diese Prüfung aufnehmen wollen.<br />
Prüfablauf<br />
Der gesamte Prüfablauf wird über die Register Kamera, Nachführung, Funktionen, Ein- / Ausgänge<br />
parametriert. Nachfolgend finden Sie eine Beschreibung der einzelnen Register und ihrer<br />
Bedienelemente. Die Erläuterungen zur Parametrierung der einzelnen Prüffunktionen finden Sie im<br />
Kapitel 6.2. siehe Übersicht Funktionen zur Teileidentifikation<br />
Erläuterungen zur Funktionsweise der einzelnen Funktionen finden Sie im Anhang in Kapitel<br />
8.2.siehe Beschreibung der Funktionen<br />
© <strong>Vision</strong> & <strong>Control</strong> 2008 Seite 33
<strong>camat</strong> <strong>S47</strong><br />
Parametrierung<br />
Register Kamera<br />
Die Einstellungen im Parameterbereich Kamera werden im Nachfolgenden beschrieben.<br />
Abbildung 18: Register Kamera<br />
Allgemeine Informationen<br />
Im Abschnitt "Allgemeine Informationen" werden Informationen zum Kamerasensor dargestellt.<br />
Dies umfasst: Sensorbezeichnung, Seriennummer, Softwareversion sowie Auflösung und Typ des<br />
Bildaufnehmers.<br />
Seite 34<br />
© <strong>Vision</strong> & <strong>Control</strong> 2008
<strong>camat</strong> <strong>S47</strong><br />
Belichtungszeit<br />
In diesem Bereich wird die Belichtungszeit festgelegt. Die Einstellung erfolgt über einen logarithmischen<br />
Schieberegler oder über eine direkte Werteingabe. Die eingestellte Belichtungszeit kann<br />
nach Betätigen des Buttons Test anhand des Sensorbildes oder während der Betrachtung des Live<br />
Bildes beurteilt werden. Alternativ kann ein Vorschlag für die Belichtungszeit durch Betätigung<br />
des Buttons Auto ermittelt werden.<br />
Die Wertebereich der einstellbaren Belichtungszeiten liegt zwischen 56 bis 40000 µs.<br />
Auswahl der Beleuchtungssteuerung<br />
Für die Beleuchtung sind drei Modi wählbar:<br />
Modi<br />
An<br />
Aus<br />
Automatisch<br />
Zustand<br />
Die Beleuchtung ist immer an<br />
Die Beleuchtung ist immer aus<br />
Die Beleuchtung ist generell aus und wird nur für die Zeitspanne<br />
der Bildaufnahme angeschaltet.<br />
Mit Auswahl der Option Automatisch wird durch eine geringere Belastung der Beleuchtung einer<br />
hohen thermischen Belastung vorgebeugt, und so die Lebensdauer der LEDs verlängert.<br />
Checkbox Bildaufnahme aktivieren<br />
Mit der Checkbox Bildaufnahme aktivieren legen Sie fest, ob zur Prüfung ein neues Bild vom Kamerasensor<br />
aufgenommen werden soll. Dies überschreibt das zuletzt aufgenommene Bild. Es wird<br />
nur bei einem Test des gesamten Prüfablaufs (Button Test im Kontrollbereich) eine Bildaufnahme<br />
gemacht. Bei Einzeltests wird generell keine Bildaufnahme ausgeführt.<br />
Deaktivieren Sie diese Checkbox, wenn Sie mit gespeicherten Bildern von der Festplatte arbeiten<br />
möchten oder die soeben durchgeführte Einstellung nochmals auf dem gleichen Bild ausführen<br />
wollen. Der Triggereingang ist dann ebenfalls deaktiviert und der Kamerasensorführt auf externe<br />
Triggersignale keine Tests durch.<br />
Button Bild aufnehmen<br />
Mit dem Button Bild aufnehmen nehmen Sie sofort ein Bild auf. Es wird dabei nicht auf ein Triggersignal<br />
gewartet und der Status der Checkbox Bildaufnahme aktivieren wird nicht berücksichtigt.<br />
© <strong>Vision</strong> & <strong>Control</strong> 2008 Seite 35
<strong>camat</strong> <strong>S47</strong><br />
Button Bild laden<br />
Mit dem Button Bild laden können Sie ein gespeichertes Bild von der Festplatte auf den Kamerasensor<br />
aufspielen, um Sensorfunktionen direkt auf diesem Bild auszuführen. Es können die Dateiformate<br />
„bmp“, „png“ und „jpg“ verwendet werden. Wenn ein Bild in den Kamerasensor geladen<br />
wird, wird automatisch die Checkbox Bildaufnahme aktivieren deaktiviert.<br />
Button Bild speichern<br />
Mit dem Button Bild speichern können Sie das gerade angezeigte Bild des <strong>camat</strong><strong>S47</strong>in einer Datei<br />
auf Ihrem Rechner abspeichern.<br />
Register Nachführung<br />
Im Bereich Nachführung kann die Position und die Drehlage eines Objekts bestimmt werden. Dazu<br />
wird ein Muster angelernt. Alle Kommandos im Register Funktionen werden dann relativ zur<br />
Lage dieses Muster ausgeführt. Damit können Sie Positions- und Rotationsveränderungen eines<br />
Objekts für die nachfolgenden Prüfbefehle ausgleichen. Ein Beispiel dazu finden Sie im Anhang in<br />
Kapitel 8.2.1. siehe Funktion Muster suchen und Lagenachführung<br />
Bevor Funktionen eingefügt werden, sollte die Lagenachführung eingerichtet sein.<br />
Abbildung 19: Einrichtung der Nachführung<br />
Seite 36<br />
© <strong>Vision</strong> & <strong>Control</strong> 2008
<strong>camat</strong> <strong>S47</strong><br />
Durch die Checkbox Lagenachführung aktivieren können Sie die Lagenachführung für alle nachfolgenden<br />
Funktionen aktivieren. Ist die Checkbox nicht aktiviert, werden alle Funktionen nicht<br />
nachgeführt. Ist die Lagenachführung aktiviert aber nicht erfolgreich in der Ausführung, wird keine<br />
der nachfolgenden Funktionen ausgeführt. Die Parameter dieser Funktion entsprechen der Funktion<br />
Muster suchen. (vgl. Kapitel 8.2.1siehe Funktion Muster suchen und Lagenachführung)<br />
Button Einzeltest<br />
Durch den Button Einzeltest wird, wenn ein Muster eingelernt wurde, nur die Lagenachführungsfunktion<br />
ausgeführt. Alle anderen Funktionen werden nicht ausgeführt. Bei diesem Test wird kein<br />
neues Bild aufgenommen. Die Position des lokalisierten Musters wird im Bild durch einen blauen<br />
Pfeil gekennzeichnet.<br />
Abbildung 20: Blauer Pfeil kennzeichnet lokalisiertes Muster<br />
Einlernfenster - / Suchfenster Typ<br />
Anhand der Form des Objektes können verschiedene Geometrieformen des Such- und Einlernfensters<br />
gewählt werden. Zur Verfügung stehen Rechteck, Ellipse -(Kreis) und Ellipsenringsegment.<br />
Button Einlernen<br />
Durch den Button Einlernen wird das mit dem Einlernfenster abgegrenzte Objekt angelernt. Das<br />
angelernte Muster wird im Fenster daneben angezeigt.<br />
Musteranzeige<br />
Hier können Sie wählen, ob das eingelernte Muster in der geringsten, höchsten oder orginalen Auflösung<br />
angezeigt werden soll. Die geringste Auflösung stellt dabei das Muster mit der gröbsten<br />
Suchgenauigkeit dar. Dies dient zur Orientierung, ob das zu suchende Muster noch erkennbar ist.<br />
Suchgenauigkeit<br />
Mit diesem Bedienelement kann die Fein- bzw. Grobheit, mit welcher das gelernte Muster im Bild<br />
gesucht werden soll, eingestellt werden. Die Suchgenauigkeit kann stufenweise von sehr grob bis<br />
sehr fein eingestellt werden. Je feiner die Suche eingestellt wird, um so länger dauert die Bearbeitungszeit,<br />
aber desto besser werden sehr fein strukturierte Muster gefunden.<br />
© <strong>Vision</strong> & <strong>Control</strong> 2008 Seite 37
<strong>camat</strong> <strong>S47</strong><br />
Suchwinkel-Schrittweite<br />
Mit diesem Schieberegler (Einteilung logarithmisch) wird die Winkelschrittweite, in welcher das eingelernte<br />
Muster gesucht werden soll, eingestellt.<br />
Suchobjekt ist periodisch<br />
Geben Sie mit dieser Checkbox an, ob das eingelernte Objekt winkelsymmetrisch ist. Ein Beispiel<br />
für ein winkel- bzw. rotationssymmetrisches Objekt finden Sie im Anhang in Kapitel 8.2.1. siehe<br />
Funktion Muster suchen und Lagenachführung<br />
Bei einer kompletten 360° Suche ist diese Option zu aktivieren.<br />
Suchwinkel-Bereich<br />
Dieses Bedienelement ermöglicht die Einstellung des Winkelbereiches, in welcher Lage sich das<br />
Objekt im Bild befinden kann. Ist eine Drehung des Objektes nicht möglich, kann dieser sehr klein<br />
gewählt werden. Kann sich das Objekt in jeder gedrehten Lage im Bild befinden, muss der volle<br />
Winkelbereich gewählt werden. Der Winkelbereich bezieht sich auf die Lage des eingelernten Objekts.<br />
Der Bereich kann durch Ziehen an den roten und grünen Einstellelementen festgelegt werden.<br />
Eine direkte Werteingabe ist in den beiden rechten Feldern möglich.<br />
Minimale Übereinstimmung<br />
In diesem Feld geben Sie den minimalen Übereinstimmungsgrad in Prozent an, ab welchem die<br />
Lagenachführung das gefundene Objekt noch als „Gut“ bewerten soll (Objekt wurde gefunden).<br />
Register Funktionen<br />
In diesem Register werden Prüffunktionen hinzugefügt, bearbeitet und gelöscht. Die angelegten<br />
Funktionen erscheinen in der Funktionsliste.<br />
Die maximale Anzahl an Funktionen die ein Programm enthalten kann ist einhundert.<br />
Seite 38<br />
© <strong>Vision</strong> & <strong>Control</strong> 2008
<strong>camat</strong> <strong>S47</strong><br />
Abbildung 21: Parameterbereich Funktionen<br />
Button Hinzufügen<br />
Durch den Button Hinzufügen können Sie eine neue Funktion zur Funktionsliste hinzufügen.<br />
Es stehen folgende Funktionen zur Auswahl:<br />
Flächentest<br />
Grauwerttest<br />
Muster suchen<br />
Hellanteil<br />
Die genaue Beschreibung dieser Funktionen mit Beispielen finden Sie im Anhang in Kapitel 8.2.1 -<br />
8.2.4.siehe Funktion Muster suchen und Lagenachführung<br />
© <strong>Vision</strong> & <strong>Control</strong> 2008 Seite 39
<strong>camat</strong> <strong>S47</strong><br />
Abbildung 22: Fenster Funktion hinzufügen<br />
In dem Feld Funktionsname wählen wird ein Funktionsname vorgeschlagen, welcher einer<br />
durchnummerierten Zahl entspricht. Sie können der Funktion aber auch einen geeigneten Namen<br />
geben, um später einen besseren Überblick über die Funktionen zu haben. Bestätigen Sie die Auswahl<br />
mit dem Button OK.<br />
Button Entfernen<br />
Durch den Button Entfernen löschen Sie die in der Funktionsliste markierte Funktion.<br />
Button Einzeltest<br />
Durch Betätigen des Buttons Einzeltest wird die aktuell ausgewählte Funktion ausgeführt. Die Ergebnisse<br />
werden im Bereich Funktionsergebnisse ausgegeben. Die Auswahl einer Funktion erfolgt<br />
durch Anklicken mit dem Mauszeiger. Der Parameterdialog der jeweils ausgewählten bzw. mit<br />
dem Mauszeiger markierten Funktion, erscheint automatisch und angepasst an die Funktion im<br />
Bereich Funktionsparameter.<br />
Eine detaillierte Beschreibung der Parametereinstellungen der einzelnen Funktionen erfolgt ab<br />
siehe Übersicht Funktionen zur Teileidentifikation .<br />
Seite 40<br />
© <strong>Vision</strong> & <strong>Control</strong> 2008
<strong>camat</strong> <strong>S47</strong><br />
Register Ein- / Ausgabe<br />
Der in diesem Register vorhandene I/O Manager dient zur Ermittlung des Gesamtergebnisses<br />
aus den einzelnen Funktionsergebnissen. Die Prüfergebnisse können über die Ausgänge des <strong>camat</strong><strong>S47</strong><br />
ausgegeben werden. Zusätzlich können über digitale Ein/Ausgänge ebenfalls Programme<br />
gewechselt werden (siehe Abschnitt Programme mit digitalen Ein-/Ausgängen wechseln). Dafür<br />
gibt es einen grundlegenden Ausgangsmodus:<br />
Defekttyp-Modus: Dieser Modus ermöglicht die Konfiguration der digitalen Ein- und Ausgänge<br />
über den I/O Manager. Die digitalen I/Os können jeweils Gut/Schlecht signalisieren. Im Defekttyp<br />
lässt sich der Analogausgang pro Typ auf eine Stromstärke einstellen.<br />
Abbildung 23: Register Ein- und Ausgabe<br />
Checkbox Externen Triggereingang aktivieren<br />
Mit der Checkbox Externen Triggereingang aktivieren legen Sie fest, ob der <strong>camat</strong><strong>S47</strong> auf Triggersignale<br />
am Eingang reagieren soll. Diese Option ist nur wirksam, wenn der Kamerasensor mit<br />
der SensorUI verbunden ist. Besteht keine Verbindung, ist der externe Triggereingang immer aktiviert.<br />
Signalmodus für Ready Signal<br />
Es kann aus vier Signalarten für das Readysignal gewählt werden:<br />
© <strong>Vision</strong> & <strong>Control</strong> 2008 Seite 41
<strong>camat</strong> <strong>S47</strong><br />
High-Aktiv-Pegel: der Ready-OUT wird von Low-Pegel auf High-Pegel gesetzt<br />
Low-Aktiv-Pegel: der Ready-OUT wird von High-Pegel auf Low-Pegel gesetzt<br />
Die aktiven Pegel werden gehalten, solange der Sensor im Ready Status ist.<br />
High-Aktiv-Impuls: auf dem Ready-OUT wird ein High-Impuls angelegt<br />
Low-Aktiv-Impuls: auf dem Ready-OUT wird ein Low-Impuls angelegt.<br />
Impulslänge<br />
In der Textbox Impulslänge legen Sie die Länge des Readyimpulses in Millisekunden (ms) fest.<br />
Diese Option ist nur aktiviert, wenn Sie als Signalart einen Impuls gewählt haben.<br />
Funktionsliste für Ergebnisse senden<br />
In dieser Liste können Sie durch Markieren des Kästchens vor dem Funktionsnamen auswählen,<br />
für welche Funktion die Ergebnisse per RS232 Schnittstelle gesendet werden sollen. Durch Auswahl<br />
Gesamtergebnis wird das Ergebnis des Gesamttests gesendet (siehe Anhang: 3964R-Protokoll<br />
).<br />
Nummerierung der einzelnen Funktionstypen beim Senden über RS232:<br />
Gesamtergebnis 0<br />
Flächentest 1<br />
Hellanteil 2<br />
Grauwerttest 3<br />
Muster suchen 4<br />
Button I/O Manager<br />
Durch Betätigen des Button I/O Manager öffnet sich der I/O Manager-Dialog, in welchem die Bewertung<br />
der einzelnen Funktionen zu den Ausgangsbelegungen vorgenommen werden können.<br />
Button Einstellungen<br />
Hier können die verschiedenen Einstellungen zur Kommunikation über die RS232-Schnittstelle für<br />
das 3964R-Protokoll vorgenommen werden. Durch Bestätigen der Option Kommunikation aktivieren<br />
wird die RS232 Kommunikation über das 3964R-Protokoll aktiviert. Weiterhin sind die Byte-<br />
Reihenfolge sowie das gewünschte Koordinatensystem für die übertragenen Positionskoordinaten<br />
einstellbar. Außerdem kann die Übertragungsgeschwindigkeit (Baudrate), die Zeichenverzugszeit,<br />
die Quittierungsverzugszeit sowie die Aufbau -/ Übertragungsversuchsanzahl konfiguriert werden.<br />
Seite 42<br />
© <strong>Vision</strong> & <strong>Control</strong> 2008
<strong>camat</strong> <strong>S47</strong><br />
Abbildung 24: Fenster 3964R-Protokoll Einstellungen<br />
Ausgangskodierung des I/O Managers<br />
Mit dem I/O Manager können den Funktionsergebnissen Ausgangskombinationen zugewiesen<br />
werden. siehe I/O Manager einrichten<br />
Abbildung 25: Fenster I/O Manager mit Beispieleinstellung<br />
© <strong>Vision</strong> & <strong>Control</strong> 2008 Seite 43
<strong>camat</strong> <strong>S47</strong><br />
Im oberen Teil des Dialogs werden links die angelegten Funktionen des aktiven Programms angezeigt.<br />
Darunter befinden sich die digitalen Ausgänge. Weiterhin gibt es die Optionen Bild speichern<br />
und Typ löschen. Neue Typen können über den Button Typ hinzufügen ergänzt werden.<br />
Um einen Typ über die Funktionen zu definieren, klicken Sie einfach mit dem Mauszeiger in das<br />
entsprechende Feld.<br />
„+“ diese Funktion muss als GUT bewertet werden<br />
„-“ diese Funktion muss als SCHLECHT bewertet werden<br />
„ “ diese Funktion hat auf diesen Typ keinen Einfluss<br />
Die Belegung der digitalen Ausgänge kann ebenfalls durch Anklicken eingestellt werden. Hierbei<br />
steht ein H für einen High-Pegel und L für einen Low-Pegel am entsprechenden Ausgang. Sobald<br />
nach einem Test durch die Funktionsergebnisse ein Typ ausgewählt wird, liegen auf den Ausgängen<br />
die eingestellten Pegel an. Stimmen mehrere Typen mit den Funktionsergebnissen überein<br />
(durch Auswahl von „ “ keinen Einfluss auf diesen Typ), wird der am besten übereinstimmende Typ<br />
ausgewählt. Im Feld Sonst können Sie die Ausgangsbelegungen der digitalen Ausgänge für den<br />
Fall festlegen: Die Ergebnisse eines Tests konnten keinen der anderen Typen zugeordnet werden.<br />
In diesem Fall können ebenfalls Bilder abgespeichert werden. Mit der Option Bild speichern<br />
können Sie für jeden Typen festlegen ob die zugehörigen Bilder abgespeichert werden sollen. Das<br />
Speichern erfolgt nur, wenn der Kamerasensor mit der SensorUI verbunden ist. Die Bilder werden<br />
auf Ihrem PC, unter dem im Einstellungsdialog im Bereich Steuerung gewähltem Verzeichnis, abgespeichert.<br />
Wenn Sie einen Typ entfernen möchten, klicken Sie einfach auf Löschen.<br />
Bild Speichern Einstellungen<br />
Benutztes Bildformat: Hier können Sie zwischen jpg, bmp und png wählen, in welchem Format die<br />
Bilder auf der Festplatte abgespeichert werden sollen. Dabei ist zu beachten, das Bilder im bmp<br />
Format unkomprimiert und verlustfrei, im jpg Format komprimiert aber verlustbehaftet und im png<br />
Format komprimiert und verlustfrei abgespeichert werden.<br />
JPG Qualität: Wenn Sie als Bildformat jpg gewählt haben, kann hier die Bildqualität anhand der<br />
Komprimierungsrate eingestellt werden.<br />
Anzahl zu speichernder Bilder: Mit Angabe der Bildanzahl können Sie festlegen, wie viele Bilder<br />
für das aktuelle Programm maximal abgespeichert werden. Ist diese Anzahl erreicht, werden beim<br />
Abspeichern neuer Bilder die ältesten Bilder gelöscht. Wird die Anzahl verringert, werden auch die<br />
entsprechenden Bilder gelöscht (Veränderung der Anzahl von 10 auf 5 -> nur noch die 5 neuesten<br />
Bilder werden beibehalten). Die Benennung der Bilddateien erfolgt nach dem Namen des Programms,<br />
dem zugeordneten Typ und dem Datum und der Uhrzeit zu welcher die Bildaufnahme erfolgt<br />
ist.<br />
Seite 44<br />
© <strong>Vision</strong> & <strong>Control</strong> 2008
<strong>camat</strong> <strong>S47</strong><br />
Register Programme<br />
Im Register Programme können Sie Sensorprogramme auf das System hochladen oder auf Ihren<br />
PC herunterladen. Weiterhin können Sie die vorhandenen Programme auf dem <strong>camat</strong><strong>S47</strong> verwalten.<br />
Es werden die Eigenschaften aller auf dem Flash vorhandenen Programme aufgelistet.<br />
Die maximale Anzahl an Programmen die der <strong>camat</strong><strong>S47</strong> verwalten kann ist einhundert.<br />
Abbildung 26: Parameterbereich Programme<br />
Button Aktivieren<br />
Mit dem Button Aktivieren wird das in der Liste ausgewählte Programm vom Flash geladen und<br />
auf dem Sensor aktiviert.<br />
Button Startprogramm<br />
Legt das in der Liste ausgewählte Programm als Startprogramm fest. Dieses Programm ist nach<br />
einem Neustart des Kamerasensor das aktive Progamm und wird dann ausgeführt.<br />
Button Speichern<br />
Durch Betätigen des Button Speichern wird das aktuell aktive Programm auf dem Flashspeicher<br />
des Sensors geschrieben.<br />
© <strong>Vision</strong> & <strong>Control</strong> 2008 Seite 45
<strong>camat</strong> <strong>S47</strong><br />
Weiterhin werden die Globalen Sensoreinstellungen:<br />
gesetztes Startprogram<br />
Signalmodus für das Readysignal<br />
Impulslänge<br />
RS232-Einstellungen<br />
Ausgabemodus<br />
abgespeichert.<br />
Button Neu<br />
Durch Betätigen des Button Neu legen Sie ein neues, leeres Programm auf dem Kamerasensor<br />
an.<br />
Buttons Hochladen / Herunterladen<br />
Durch Betätigen des Button Hochladen bzw. Herunterladen können Sie Programme von Ihrem<br />
PC auf den Kamerasensor hochladen oder das gerade in der Programmliste markierte Programm<br />
von dem Kamerasensorauf Ihrem PC speichern (herunterladen).<br />
Beim Hochladen können Sie einen Programmnamen angeben, unter dem das Programm auf<br />
dem Kamerasensor abgespeichert werden soll. Ist schon ein Programm mit diesen Namen<br />
vorhanden, kann das Programm mit demselben Namen aber anderer SPS ID aufgespielt werden<br />
oder das schon vorhandene Programm überschrieben werden.<br />
Button Löschen<br />
Durch Betätigen des Button Löschen wird das in der Liste ausgewählte Programm gelöscht.<br />
Hinweis<br />
Wenn Sie das als Startprogramm ausgewählte Programm löschen und kein neues Startprogramm<br />
setzen, wird beim nächsten Neustart des Sensors ein neues, leeres Programm angelegt und als<br />
Startprogramm verwendet. Der Name des aktiven Programms (fett markiert) kann durch Markieren<br />
und nochmaliges anklicken geändert werden.<br />
Seite 46<br />
© <strong>Vision</strong> & <strong>Control</strong> 2008
<strong>camat</strong> <strong>S47</strong><br />
Legende<br />
In der Legende werden die Programmstatusmarkierungen, welche vor jedem Programm stehen,<br />
erklärt. Vor jedem Programm befinden sich zwei dieser Markierungen. Die erste Markierung ist<br />
grau, wenn sich das Programm auf dem Flash-Speicher des Kamerasensor sbefindet. Ist sie rot,<br />
grün, gelb oder blau, ist dies das gerade aktive Programm. Die Farben haben folgende Bedeutungen:<br />
Farbe Bedeutung Erklärung<br />
Noch nicht gespeichert<br />
Zeigt an, dass ein Programm noch nicht auf dem<br />
Flash-Speicher gespeichert ist<br />
Gespeichert<br />
Gespeichert aber geändert<br />
Zeigt an, dass das Programm in der aktuellen Form<br />
abgespeichert ist.<br />
Zeigt an, dass das Programm in der aktuellen Form<br />
abgespeichert ist, jedoch geändert wurde.<br />
Die zweite Markierung kennzeichnet das als Startprogramm festgelegte Programm:<br />
Farbe Bedeutung Erklärung<br />
Als Startprogramm gesetzt<br />
Markiert das Programm, welches auf dem<br />
<strong>camat</strong><strong>S47</strong>als Startprogramm festgelegt ist<br />
Programme mit digitalen Ein/-Ausgängen wechseln<br />
Mit den digitalen Ein/-Ausgängen des <strong>camat</strong><strong>S47</strong> ist es möglich das aktive Programm zu wechseln.<br />
Es gibt die Möglichkeit das Programm über zwei Modi einzustellen:<br />
Direkter Wechsel von Programmen<br />
Der direkte Wechsel kann nur für die Programme mit der SPS ID 1 bis SPS ID 6 durchgeführt werden.<br />
Der Wechsel erfolgt durch anlegen des entsprechenden Bitmusters:<br />
IN2: LOW / IN3: HIGH / IN4: HIGH -> Programm mit SPS ID 3<br />
IN2: HIGH / IN3: LOW / IN4: HIGH -> Programm mit SPS ID 5<br />
und dem auslösen des Triggers (IN1). Sobald der Kamerasensor den Wechsel erkennt wird überprüft,<br />
ob das Programm vorhanden ist und auf das neue Programm gewechselt. Ein erfolgreicher<br />
Programmwechsel wird durch setzten der Ausgänge OUT2, OUT 3 und OUT4 auf die Werte IN2,<br />
IN3 und IN4 (genau wie der Eingang) signalisiert. Ist ein Fehler aufgetreten, wird dies durch setzen<br />
der Ausgänge auf LOW angezeigt. Wenn der Programmwechsel durchgeführt ist wird ein Ready<br />
Signal ausgegeben. Ein Prüfzyklus für den Trigger wird nur durchgeführt, wenn die Eingangsbelegung<br />
der Nummer des aktuellen Programms entspricht.<br />
© <strong>Vision</strong> & <strong>Control</strong> 2008 Seite 47
<strong>camat</strong> <strong>S47</strong><br />
Wechsel mittels Bit-Shifting<br />
Der Programmwechsel mittels Bit-Shifting kann für alle Programme auf dem <strong>camat</strong><strong>S47</strong> durchgeführt<br />
werden. Um den Programmwechsel einzuleiten muss an den Eingängen 2, 3 und 4 ein HIGH<br />
- Pegel angelegt und ein Trigger ausgelöst werden. Der Kamerasensor bestätigt dies durch Anlegen<br />
der Eingangsbelegung an den Ausgängen. Jetzt kann die Nummer des Programms, auf welches<br />
gewechselt werden soll, durch IN3 und IN4 eingegeben werden.<br />
IN3 und IN4 stellen dabei das jeweilige Bit-Paar der ProgrammID dar (IN3 entspricht hierbei dem<br />
höherwertigen Bit). Der Wechsel einer LOW-HIGH-Flanke an IN1 signalisiert ein gültiges Bit. IN2<br />
muss während dieses Vorgangs auf HIGH bleiben. Durch Auslösen des Triggers wird der Wert von<br />
Eingang 3 und 4 übernommen, die Ausgänge auf die Eingangsbelegung gesetzt und ein Ready Signal<br />
ausgegeben. Die an IN3 und IN4 übergebenen Bits werden zu der SPS ID zusammengefasst<br />
(zuerst eingeshiftete Bits sind die höchswertigen Bits). Ist die Programmnummer komplett muss<br />
der IN2 auf Low gesetzt und ein Trigger (IN1) ausgelöst werden.<br />
Beispiel zum Aktivieren des Programms mit der SPS ID 6 ( entspricht binär: 0110):<br />
Bezeichnung Eingänge Ursprungszustand<br />
Trigger IN1 LOW<br />
Übernahmemode IN2 LOW<br />
SPS ID IN3 LOW<br />
Übernahme signalisieren<br />
Trigger IN1 LOW -> HIGH -> LOW<br />
Übernahmemode IN2 HIGH<br />
SPS ID IN3 HIGH<br />
SPS ID IN4 HIGH<br />
erstes Bitpaar der SPS ID übergeben<br />
(01 von 0111)<br />
Trigger IN1 LOW -> HIGH -> LOW<br />
Übernahmemode IN2 HIGH<br />
SPS ID IN3 LOW<br />
SPS ID IN4 HIGH<br />
zweites Bitpaar der SPS ID übergeben<br />
(11 von 0110)<br />
Trigger IN1 LOW -> HIGH -> LOW<br />
Übernahmemode IN2 HIGH<br />
SPS ID IN3 HIGH<br />
SPS ID IN4 LOW<br />
Übergabe abschließen<br />
Trigger IN1 LOW -> HIGH -> LOW<br />
Übernahmemode IN2 LOW<br />
SPS ID IN3 LOW<br />
SPS ID IN4 LOW<br />
Tabelle 20: Beispiel zum Aktivieren eines Programms<br />
Seite 48<br />
© <strong>Vision</strong> & <strong>Control</strong> 2008
<strong>camat</strong> <strong>S47</strong><br />
Ist ein Programm mit dieser SPS ID vorhanden, wechselt der <strong>camat</strong><strong>S47</strong> auf dieses Programm.<br />
Dies wird durch Setzen des Ausgang OUT2 auf Low, Ausgang OUT3 auf High und setzen des<br />
Ready Signals angezeigt. Ist ein Fehler aufgetreten wird Ausgang OUT3 auf Low gesetzt.<br />
Sensorbildbereich<br />
In diesem Bereich wird das letzte, vom Kamerasensor aufgenommene Bild angezeigt. Weiterhin<br />
dient er zur Parametrierung der Funktionen über die Erfassungs- und Einlernbereiche.<br />
Such-, Prüf-, Einlern- und Erkennungsbereich (Anzeige der Bildverarbeitungsfunktionen)<br />
Es gibt drei Farben, um die verschiedenen Bereiche/Fenster zu unterscheiden. Zum Festlegen des<br />
Erfassungsbereiches (rot), zum Markieren des einzulernenden Prüfobjektes (grün) sowie zur Kontrolle<br />
der Bildverarbeitungsfunktionen (blau). Zuerst muss die zu parametrierende Funktion im Register<br />
Funktionen ausgewählt werden oder das Register Nachführung aktiviert sein. Im Sensorbild<br />
erscheinen dann automatisch die zur Funktion zugehörigen Suchfenster bzw. Einlernfenster.<br />
Der Suchbereich (rot) und der Einlernbereich (grün) können jeweils mittels des Mauszeigers in<br />
Größe, Position und Drehlage verändert werden. Befindet sich der Mauszeiger auf einem der Rahmen,<br />
kann durch ein Ziehen an den Ecken bzw. Seiten des Rahmens eine Änderung von Größe<br />
und Aussehen des Rahmens erfolgen. Die Verschiebung eines Bereiches erfolgt durch festhalten<br />
der linken Maustaste und bewegen des Bereiches an die gewünschte Position.<br />
Abbildung 27: Bereich verschieben<br />
© <strong>Vision</strong> & <strong>Control</strong> 2008 Seite 49
<strong>camat</strong> <strong>S47</strong><br />
Durch Festhalten der rechten Maustaste kann der Bereich gedreht werden.<br />
Abbildung 28: Bereich drehen<br />
Befindet sich der Mauszeiger auf einem Bereich, wird daneben die Geometrieform, die (X, Y) Position<br />
des Mittelpunktes, die X und Y Ausdehnung und die Größe der Fläche in Pixeln dieses Bereiches<br />
angegeben.<br />
Abbildung 29: Bereich mit Informationsanzeige<br />
Such- / Prüfbereich<br />
Der rote Rahmen legt den Such- / Prüfbereich des <strong>camat</strong><strong>S47</strong> fest. Innerhalb dieses Bereiches befindet<br />
sich das Prüfobjekt mit vollem Umfang während des Einlernens sowie im eigentlichen Prüfmode.<br />
Die Größe des Rahmens hat Einfluss auf die Verarbeitungsgeschwindigkeit des <strong>camat</strong><strong>S47</strong> .<br />
Der Rahmen sollte möglichst optimal an den tatsächlich benötigten Such- / Prüfbereich angepasst<br />
werden. Die Rahmenkoordinaten in Pixel werden während der Anpassung des Rahmens mit dem<br />
Mauszeiger angezeigt.<br />
Seite 50<br />
© <strong>Vision</strong> & <strong>Control</strong> 2008
<strong>camat</strong> <strong>S47</strong><br />
Einlernfenster<br />
Der grüne Rahmen (nur bei den Funktionen Muster suchen und Lagenachführung) legt das Einlernfenster<br />
des <strong>camat</strong><strong>S47</strong> fest. Innerhalb dieses Einlernfensters befindet sich das Prüfobjekt mit<br />
vollem Umfang während des Einlernens. Die Größe des Rahmens hat Einfluss auf die Bearbeitungsgeschwindigkeit<br />
des <strong>camat</strong><strong>S47</strong> . Der Rahmen sollte möglichst optimal an den benötigten Einlernbereich<br />
angepasst werden. Die Rahmenkoordinaten in Pixel werden während der Anpassung<br />
des Rahmens mit dem Mauszeiger angezeigt.<br />
Erkennungsbereich<br />
Das ermittelte Funktionsergebnis des <strong>camat</strong><strong>S47</strong>wird blau eingeblendet. Die Funktion Flächentest<br />
markiert alle gefundenen Pixel im gesuchten Bereich. Die Lagenachführung sowie die Funktion<br />
Muster suchen kennzeichnen die gefundenen Muster durch einen blauen Pfeil.<br />
Funktionsergebnisse<br />
In diesem Bereich erfolgt die Ausgabe der Funktionsergebnisse nach einem erfolgten Einzel –<br />
bzw. Gesamttests.<br />
Abbildung 30: Beispielhafte Darstellung der Funktionsergebnisse<br />
Erfolgreich gewertete Funktionen werden mit dem Symbol grün umrandeter Haken gekennzeichnet.<br />
Fehlgeschlagen gewertete Funktionen werden mit dem Symbol rot umrandetes Kreuz gekennzeichnet.<br />
Hinter dem Symbol stehen der Name der Funktion und der Funktionstyp. Weiterhin<br />
wird die benötigte Ausführungszeit sowie die Typbewertung (Gut/Schlecht) angegeben. Unter jeder<br />
© <strong>Vision</strong> & <strong>Control</strong> 2008 Seite 51
<strong>camat</strong> <strong>S47</strong><br />
Funktion werden die Ergebnisse eingeblendet, wie z.B. die Position, der Drehwinkel oder der Übereinstimmungsgrad.<br />
Die Ausgabe der Messwerte erfolgt in den beiden Maßeinheiten Pixel, Grad<br />
und Millimeter (bzw. Quadratmillimeter) und ist von der Funktion abhängig. Die Kalibrierung diese<br />
Maßeinheiten erfolgt werksseitig.<br />
Koordinatensystem<br />
Das Koordinatensystem der gefundenen Positionen in Pixelwerten besitzt die gleiche Ausrichtung<br />
wie das Bildkoordinatensystem. Die linke obere Bildecke ist der Koordinatenursprung (0,0), der<br />
Bildmittelpunk liegt bei X = 360 und Y = 240 Pixeln und die rechte untere Bildecke entspricht X =<br />
720 und Y =480 Pixel. Die Positionsangaben in Weltkoordinaten werden in mm angegeben. Der<br />
Ursprung in Weltkoordinaten lautet X = 360 und Y = 240 Pixel. Die Ausrichtung der Achsen des<br />
Weltkoordinatensystems entspricht nicht dem Bildkoordinatensystem. Ist eine Lagenachführung<br />
aktiviert werden die Positionen der nachgeführten Muster suchen-Funktionen relativ zum gefundenen<br />
Lagenachführungspunkt ausgegeben. Dieser Punkt ist dabei der Ursprung eines neuen Koordinatensystems,<br />
welches Anhand der gefundenen Drehlage rotiert ist.<br />
Seite 52<br />
© <strong>Vision</strong> & <strong>Control</strong> 2008
<strong>camat</strong> <strong>S47</strong><br />
6. Parametrierung<br />
6.1. Parametrierung über die Bedienoberfläche<br />
6.1.1. Zuvor auszuführende Tätigkeiten<br />
Sie haben den mechanischen Anschluss unter Berücksichtigung von Arbeitsabstand und Ausrichtung<br />
auf den Erfassungsbereich durchgeführt.<br />
Sie haben die elektrische Verbindung hergestellt.<br />
Sie haben die Bediensoftware SensorUI auf einem Hostrechner installiert und können diese<br />
ausführen.<br />
Sie haben den <strong>camat</strong><strong>S47</strong> mit einem Hostrechner verbunden.<br />
6.1.2. Kommunikation herstellen und Belichtungszeit einstellen<br />
Arbeitsschritte zum Herstellen der Kommunikation und zum Einstellen der Belichtungszeit<br />
Nr. Anweisung Abbildung<br />
1 Starten derSensorUI-Benutzeroberfläche<br />
Doppelklicken Sie auf das SensorUI -Icon auf dem Desktop<br />
oder über die Menüleiste durch Betätigen der Button Start →<br />
Programme →SensorUI→SensorUI .<br />
2<br />
3<br />
4<br />
5<br />
6<br />
Gerät auswählen<br />
Wählen Sie ein Gerät aus der Auswahlliste neben dem Button<br />
Verbinden, zu welchen Sie verbinden möchten, aus. Der Simulator<br />
ermöglicht es Ihnen, ohne ein angeschlossenes Gerät<br />
die vollständige Funktionalität des Kamerasensor nachzubilden.<br />
Dies eignet sich z.B. für Tests auf vorhandenen Prüfbildern.<br />
Kommunikation herstellen<br />
Betätigen Sie den Button Verbinden: Die Oberfläche verbindet<br />
zum Gerät und wird aktiviert.<br />
Live Bild einschalten<br />
Aktivieren Sie die Checkbox Live Bild: Es erfolgt eine kontinuierliche<br />
Darstellung des Sensorbildes auf der Oberfläche.<br />
Prüfobjekt (Testmuster) positionieren<br />
Positionieren Sie ein beispielhaftes Testmuster mittig im Erfassungsbereich des <strong>camat</strong><strong>S47</strong> .<br />
Belichtungszeit einstellen<br />
1. Deaktivieren Sie die Checkbox Live Bild aktivieren: Die<br />
automatische Belichtungszeiteinstellung wird wieder aktiviert.<br />
2. Betätigen Sie den Button Auto: Die Belichtungszeit wird automatisch<br />
ermittelt.<br />
© <strong>Vision</strong> & <strong>Control</strong> 2008 Seite 53
<strong>camat</strong> <strong>S47</strong><br />
Nr. Anweisung Abbildung<br />
3. Sollte das Sensorbild nach dem automatischen Einstellen<br />
keinen guten Kontrast zwischen Testmuster und Bildhintergrund<br />
aufweisen, können Sie über den Schieberegler oder<br />
durch direkte Werteingabe die Belichtungszeit nachregeln.<br />
Dazu können Sie das Live Bild wieder aktivieren um die Einstellungen<br />
sofort einschätzen zu können.<br />
Tabelle 21: Kommunikation herstellen und Belichtungszeit einstellen<br />
6.1.3. Lagenachführung<br />
Einleitung<br />
Die Lagenachführung im Register Nachführung (welches der Funktion Muster suchen entspricht)<br />
vergleicht ein eingelerntes Referenzmuster mit einem Muster des aufgenommenen Bilds. Dann<br />
wird die Position und Drehlage des gefundenen Musters für die nachfolgenden Befehle als Lagenachführung<br />
verwendet.<br />
Arbeitsschritte zum Parametrieren der Lagenachführung<br />
Nr. Anweisung Abbildung<br />
1 Lagenachführung aktivieren<br />
2<br />
Wechseln Sie zum Register Nachführung. Aktivieren Sie die<br />
Checkbox Lagenachführung aktivieren: Der Parameterbereich<br />
der Lagenachführung wird aktiviert und bei einem Gesamttest<br />
wird die Lagenachführung immer als erstes ausgeführt.<br />
Einlernbereich festlegen und Muster einlernen<br />
1. Legen Sie den Einlernbereich (grüner Rahmen) fest. Die<br />
Handhabung der Positionierung der Rahmen finden Sie im<br />
Kapitel 5.5.2. siehe Sensorbildbereich Der Einlernbereich<br />
sollte so gewählt werden, dass das Objekt bestmöglich von<br />
dem Rahmen umschlossen wird. Dazu können Sie zwischen<br />
drei verschiedenen Geometrieformen (Rechteck, Ellipse, Ellipsenringsegment)<br />
unter Einlernfenster-Typ wählen.<br />
3<br />
2. Betätigen Sie den Button Einlernen: Das markierte Muster<br />
wird angelernt und im Musterfenster angezeigt.<br />
Suchbereich festlegen<br />
1. Legen Sie den Suchbereich (roter Rahmen) fest. Der Suchbereich sollte alle möglichen Stellen im Objektfeld abdecken, in<br />
welchen sich das Objekt befinden kann. Auch hier können Sie zwischen drei Geometrieformen für den Rahmen unter Suchfenster-Typ<br />
auswählen.<br />
4 Lagenachführung parametrieren<br />
Seite 54<br />
© <strong>Vision</strong> & <strong>Control</strong> 2008
<strong>camat</strong> <strong>S47</strong><br />
Nr. Anweisung Abbildung<br />
5<br />
1. Legen Sie die minimale Übereinstimmung durch Eingabe<br />
des Wertes in das Feld Min. Übereinstimmung fest. Die<br />
Einstellung legt prozentual die minimale Übereinstimmung<br />
zwischen eingelerntem Testmuster und dem Prüfobjekt fest.<br />
Praktisch im Industriealltag erprobt sind Werte zwischen 70 –<br />
90 %.<br />
2. Stellen Sie mit dem Schieberegler Suchgenauigkeit die<br />
Feinheit des Suchrasters ein: Die Einstellung bestimmt die<br />
Genauigkeit, aber auch die Schnelligkeit der Lagenachführung.<br />
Eine feinere Suche benötigt mehr Zeit, findet aber auch<br />
feinere Muster im Bild wieder. Unter Feinsuche können Sie<br />
sich das feinste Muster anzeigen lassen.<br />
3. Stellen Sie den Suchwinkel-Bereich ein: Dieser Winkelbereich<br />
legt fest, in welcher Drehlage das Objekt gefunden werden<br />
kann. Der Winkelbereich wird mit den roten und grünen<br />
Einstellelementen festgelegt und kann ebenfalls zur Feinjustage<br />
durch Werte angegeben werden.<br />
4. Legen Sie mit dem Schieberegler die Suchwinkel-Schrittweite<br />
fest, in welcher das Muster gesucht werden soll.<br />
5. Aktivieren Sie die Checkbox Suchobjekt ist periodisch,<br />
wenn das Objekt von der Drehlage her periodisch (symmetrisch)<br />
ist.<br />
6. Betätigen Sie den Button Einlernen: Nachdem der Suchund<br />
Einlernbereich festgelegt wurden und die Parameter der<br />
Lagenachführung ausgewählt wurden, wird das Muster eingelernt.<br />
Nach erfolgreichem Einlernvorgang wird das gelernte<br />
Muster neben dem Button Einlernen angezeigt.<br />
Lagenachführung testen<br />
1. Betätigen Sie den Button Einzeltest: In der Funktionsergebnisliste<br />
werden die Koordinaten des Prüfobjektes, die prozentuale<br />
Übereinstimmung mit dem eingelernten Testmuster<br />
sowie die Gut/Schlecht Bewertung ausgegeben. Zudem wird<br />
die Zeitdauer für die Ausführung der Funktion angezeigt.<br />
2. Verändern Sie die Lage des Prüfobjektes innerhalb des<br />
Suchbereiches. Betätigen Sie den Button Gesamttest: Überprüfen<br />
Sie die Ergebnisse auf Korrektheit<br />
Tabelle 22: Lagenachführung einrichten<br />
© <strong>Vision</strong> & <strong>Control</strong> 2008 Seite 55
<strong>camat</strong> <strong>S47</strong><br />
6.1.4. Übersicht Funktionen zur Teileidentifikation<br />
Einleitung<br />
Im <strong>camat</strong><strong>S47</strong> stehen verschiedene Funktionen zur Teileidentifikation zur Verfügung. Diese Funktionen<br />
können auf der Einlernoberfläche → Parameterbereich → Bereich Funktionen ausgewählte<br />
werden. Die beispielhafte Parametrierung der einzelnen Funktionen zur Teileidentifikation mit Ausnahme<br />
der Funktion Muster suchen wird nachfolgend beschrieben. Durch Betätigung des Button<br />
Auto kann eine automatische Parametrierung jeder Funktion vorgenommen werden. Die dadurch<br />
ermittelten Parameter der Funktionen müssen nicht die optimalen Werte für alle Anwendungsbereiche<br />
sein. Sie dienen der Ermittlung günstiger Ausgangswerte.<br />
Muster suchen<br />
Aufgabe: Suchen eines eingelernten Musters in einem Suchfenster<br />
Anwendung: Unterscheiden von Bauteilformen<br />
Die Mustererkennung dient der Einordnung von Objekten in einer beliebig gearteten Umgebung.<br />
Dazu müssen zuerst charakteristische Merkmale extrahiert werden (Merkmalsextraktion), bevor<br />
verglichen und klassifiziert werden kann. Die Objekte werden als digitales Muster abgelegt. Die<br />
enthaltenen Merkmale werden von einem Suchverfahren (Korrelation) verglichen. Muster suchen<br />
ermöglicht es, sowohl Positionen zuvor eingelernter Referenzobjekte in einem Suchfenster zu ermitteln,<br />
als auch anhand des Übereinstimmungsgrads Aussagen über die Qualität oder das Vorhandensein<br />
von Mustern zu treffen. Der Übereinstimmungsgrad wird von der Helligkeit im Prüffenster<br />
nicht beeinflusst. 100% bedeuten genaue Übereinstimmung, 0% bedeutet keinerlei Übereinstimmung.<br />
Praktisch im Industriealltag erprobte und robuste Einstellungen sind 70 - 90%. Die Suche<br />
erfolgt mit einer bestimmten Suchgenauigkeit. Je feiner die Suchgenauigkeit ist, desto rechenintensiver<br />
ist das Verfahren, findet aber auch feinere Muster.<br />
Hellanteil<br />
Aufgabe: Bestimmung des Anteils heller Bildpunkte in % im Suchfenster<br />
Anwendung: Kontrastkontrolle, Bauteilkontrolle, Anwesenheit<br />
Seite 56<br />
© <strong>Vision</strong> & <strong>Control</strong> 2008
<strong>camat</strong> <strong>S47</strong><br />
Grauwerttest<br />
Aufgabe: Ermitteln des mittleren Grauwertes im Suchfenster<br />
Anwendung: Anwesenheitskontrolle, erkennende Prüfung (helles, graues, dunkles Teil), Test<br />
der Beleuchtung bei jedem Prüfdurchlauf<br />
Flächentest<br />
Aufgabe: Bestimmung der Anzahl von Pixeln in einem bestimmten Grauwertbereich im Suchfenster<br />
Anwendung: Unterscheidung von Bauteilen, Unterscheidung von Merkmalen<br />
6.1.5. Funktion Flächentest einrichten<br />
Arbeitsschritte zum Parametrieren der Funktion Flächentest<br />
Nr. Anweisung Abbildung<br />
1 Funktion einfügen<br />
1. Betätigen Sie den Button Hinzufügen: Es erscheint das<br />
Fenster Funktion hinzufügen<br />
2. Wählen Sie im Fenster Funktion hinzufügen die Funktion<br />
Flächentest aus und geben Sie dieser im Feld Funktionsname<br />
wählen einen Namen. Bestätigen Sie die Auswahl mit<br />
dem Button OK. Das Suchfenster (roter Rahmen) erscheint<br />
automatisch im Sensorbild. Der Parameterdialog der Funktion<br />
Flächentesterscheint automatisch im Parametrierbereich.<br />
2<br />
Suchbereich festlegen<br />
1. Wählen Sie eine Geometrie des Suchbereiches aus: Im Parameterdialog<br />
kann unter Suchfenster-Typ zwischen einem<br />
Rechteck, einer Ellipse oder einem Ellipsenringsegment als<br />
Suchbereichsgeometrie ausgewählt werden.<br />
2. Legen Sie den Suchbereich (roter Rahmen) fest: Die Handhabung der Positionierung der Rahmen finden Sie im Kapitel<br />
5.4.2siehe Sensorbildbereich. Passen Sie das Suchfenster der Form und Größe des Testmusters an.<br />
3 Funktion Flächentest parametrieren<br />
© <strong>Vision</strong> & <strong>Control</strong> 2008 Seite 57
<strong>camat</strong> <strong>S47</strong><br />
Nr. Anweisung Abbildung<br />
4<br />
1. Stellen Sie die oberen und unteren Grauwertschwelle ein:<br />
Der gesamte Grauwertbereich liegt zwischen 0...255. Je nach<br />
Helligkeit des Objektes sollten Sie für dunkle Objekte einen<br />
geringen und für helle Objekte einen hohen Bereich wählen.<br />
2. Legen Sie die obere und untere Schwelle der zu findenden<br />
Pixelanzahl fest: Orientieren Sie sich hierbei an der Anzahl<br />
der gefunden Pixel welche in der Ergebnisanzeige bei den Ergebnissen<br />
des Einzeltests steht.<br />
3. Betätigen Sie den Button Einzeltest: Anhand des angezeigten<br />
Overlay (blau) können Sie die gesetzten Grauwertschwellen<br />
beurteilen. Wird nur das Prüfobjekt vollständig blau<br />
angezeigt, liegen die Einstellungen in einem geeigneten Bereich.<br />
Wird hingegen der Hintergrund blau markiert oder Teile<br />
des Prüfobjektes nicht blau markiert müssen die Grauwertschwellen<br />
angepasst werden. (wiederholen Sie Schritt 1 und 2<br />
der Parametrierung)<br />
Funktion Flächentest testen<br />
Betätigen Sie den Button Einzeltest: Überprüfen Sie, ob das<br />
Funktionsergebnis "Gut" anzeigt und die Pixelanzahl weit genug<br />
im angegebenen Pixelanzahlbereich liegt.<br />
Tabelle 23: Funktion Flächentest einrichten<br />
6.1.6. Funktion Hellanteil einrichten<br />
Arbeitsschritte zum Parametrieren der Funktion Hellanteil<br />
Nr. Anweisung Abbildung<br />
1 Funktion einfügen<br />
1. Betätigen Sie den Button Hinzufügen...: Es erscheint das<br />
Fenster Funktion hinzufügen.<br />
2. Wählen Sie im Fenster Funktion hinzufügen die Funktion<br />
Hellanteil aus und geben Sie dieser im Feld Funktionsname<br />
wählen einen Namen. Bestätigen Sie die Auswahl mit dem<br />
Button OK. Das Suchfenster (roter Rahmen) erscheint automatisch<br />
im Sensorbild. Der Parameterdialog der Funktion Hellanteilerscheint<br />
automatisch im Parametrierbereich.<br />
2<br />
Suchbereich festlegen<br />
1. Wählen Sie eine Geometrie des Suchbereiches aus: Im Parameterdialog<br />
kann unter Suchfenster-Typ zwischen einem<br />
Rechteck, einer Ellipse oder einem Ellipsenringsegment als<br />
Suchbereichsgeometrie ausgewählt werden (Bsp.).<br />
2. Legen Sie den Suchbereich (roter Rahmen) fest: Die Handhabung der Positionierung der Rahmen finden Sie im Kapitel<br />
5.5.2. Passen Sie das Suchfenster der Form und Größe des Testmusters an.<br />
3 Funktion Hellanteil parametrieren<br />
Seite 58<br />
© <strong>Vision</strong> & <strong>Control</strong> 2008
<strong>camat</strong> <strong>S47</strong><br />
4<br />
1. Legen Sie die Grauwertschwelle fest: Pixel, deren Grauwert<br />
darüber liegt, werden gewertet.<br />
2. Definieren Sie die obere und untere Grenze: Anhand der<br />
Funktionsergebnisse des Tests können Sie den Bereich abschätzen,<br />
in welchem der Anteil (in Prozent) an Pixel über der<br />
gewählten Grauwertschwelle liegt.<br />
3. Betätigen Sie den Button Einzeltest: Überprüfen Sie Anhand<br />
des Overlay (blau), ob der Prüfbereich, den Sie bewerten<br />
wollen, ausreichend gefunden wurde. Wurde der Bereich<br />
unzureichend detektiert, wiederholen Sie die Schritte 1 und 2<br />
der Parametrierung.<br />
Funktion Hellanteil testen<br />
Betätigen Sie den Button Einzeltest: Überprüfen Sie ob das<br />
Testergebnis als "Gut" gewertet wurde und ob das Ergebnis<br />
hinreichend in dem gewähltem Bereich liegt.<br />
Tabelle 24: Funktion Hellanteil einrichten<br />
6.1.7. Funktion Grauwerttest einrichten<br />
Arbeitsschritte zum Parametrieren der Funktion Grauwerttest<br />
Nr. Anweisung Abbildung<br />
1 Funktion einfügen<br />
1. Betätigen Sie den Button Hinzufügen...: Es erscheint das<br />
Fenster Funktion hinzufügen<br />
2. Wählen Sie im Fenster Funktion hinzufügen die Funktion<br />
Grauwerttest aus und geben Sie dieser im Feld Funktionsname<br />
wählen einen Namen. Bestätigen Sie die Auswahl mit<br />
dem Button OK. Das Suchfenster (roter Rahmen) erscheint<br />
automatisch im Sensorbild. Der Parameterdialog der Funktion<br />
Grauwerttest erscheint automatisch im Parametrierbereich.<br />
2<br />
Suchbereich festlegen<br />
1. Wählen Sie eine Geometrie des Suchbereiches aus: Im Parameterdialog<br />
kann unter Suchfenster-Typ zwischen einem<br />
Rechteck, einer Ellipse oder einem Ellipsenringsegment als<br />
Suchbereichsgeometrie ausgewählt werden (Bsp.).<br />
2. Legen Sie den Suchbereich (roter Rahmen) fest: Die Handhabung der Positionierung der Rahmen finden Sie im siehe SensorbildbereichKapitel<br />
5.4.2 . Passen Sie das Suchfenster der Form und Größe des Testmusters an.<br />
3 Funktion Grauwerttest parametrieren<br />
© <strong>Vision</strong> & <strong>Control</strong> 2008 Seite 59
<strong>camat</strong> <strong>S47</strong><br />
1. Betätigen Sie den Button Einzeltest: Im Bereich Funktionsergebnisse<br />
wird der ermittelte Grauwert für den gewählten<br />
Suchbereich angezeigt.<br />
2. Geben Sie die obere und untere Grauwertschwelle an:<br />
Bemessen Sie die Grenzen Anhand des im Test ermittelten<br />
Grauwertes.<br />
4<br />
Funktion Grauwerttest testen<br />
Betätigen Sie den Button Einzeltest: Überprüfen Sie ob das<br />
Testergebnis als "Gut" bewertet wurde und ob der ermittelte<br />
Grauwert hinreichend im gewählten Grauwertbereich liegt.<br />
Tabelle 25: Funktion Grauwerttest einrichten<br />
6.1.8. Funktion entfernen/ändern<br />
Arbeitsschritte zum Entfernen einer Funktion<br />
Nr. Anweisung Abbildung<br />
1 Funktion entfernen<br />
1. Markieren Sie im Register Funktionen die zu entfernende<br />
Funktion durch Anklicken der linken Maustaste (Auswahl im<br />
Beispiel: Hellanteil)<br />
2. Betätigen Sie den Button Entfernen: Die Funktion Hellanteil<br />
wird aus dem Bereich Funktionen entfernt.<br />
Tabelle 26: Funktion entfernen/ändern<br />
Seite 60<br />
© <strong>Vision</strong> & <strong>Control</strong> 2008
<strong>camat</strong> <strong>S47</strong><br />
6.1.9. I/O Manager einrichten<br />
Einleitung<br />
In diesem Register können Sie die drei digitalen Ausgänge konfigurieren.<br />
Arbeitsschritte zum Einrichten des I/O Manager<br />
Nr. Anweisung Abbildung<br />
1 Triggereingang aktivieren<br />
2<br />
Aktivieren Sie die Checkbox Externen Triggereingang aktivieren.<br />
Signalmodus für Readysignal wählen<br />
Wählen Sie die Option High-Aktiv-Impuls: Wenn der Kamerasensor<br />
bereit ist, wird nun auf dem Ready Ausgang ein<br />
High-Impuls ausgegeben.<br />
3<br />
4<br />
Impulslänge für Readysignal angeben<br />
Geben Sie im Feld Impulslänge 20 ms an: Der High-Impuls<br />
auf dem Ready Ausgang hat nun eine Länge von 20 Millisekunden.<br />
Funktionen markieren<br />
Markieren Sie die Funktion Lagenachführung mit einem Häkchen:<br />
Die Funktionsergebnisse der Lagenachführung werden<br />
nun über die RS232 Schnittstelle des <strong>camat</strong><strong>S47</strong> gesendet.<br />
5<br />
I/O Manager<br />
1. Betätigen Sie den Button I/O Manager....<br />
© <strong>Vision</strong> & <strong>Control</strong> 2008 Seite 61
<strong>camat</strong> <strong>S47</strong><br />
2. Markieren Sie durch Anklicken für den ersten Typ die ersten<br />
drei Funktionen mit einem + und die letzte Funktion mit einem<br />
-: Wenn nun die ersten drei Funktionen bei einem Test als<br />
"Gut" bewertet werden und die vierte Funktion als "Schlecht"<br />
wird dieser Test der 1 zugeordnet.<br />
3. Markieren Sie nun durch Anklicken die gewünschte Ausgangsbelegung<br />
für diesen Typ.<br />
4. Weitere Typen können mit dem Button Typ hinzufügen anlegt<br />
und wie zuvor definiert werden.<br />
5. Durch Markieren des Feldes Bild speichern mit einem Ja werden alle Bilder, die diesem Typ entsprechen, auf dem Hostrechner<br />
abgespeichert. Dies ist nur möglich, wenn die Oberfläche mit dem Kamerasensor verbunden ist.<br />
6. Durch betätigen des Button OK übernehmen Sie die vorgenommenen<br />
Einstellungen.<br />
Tabelle 27: I/O Manager einrichten<br />
6.1.10. Einstellungen speichern, Prüfmode starten und Kommunikation beenden<br />
Arbeitsschritte zum Speichern der Einstellungen, zum Starten des Prüfmodes und zum Beenden<br />
der Kommunikation<br />
Nr. Anweisung Abbildung<br />
1 Einstellungen speichern<br />
Seite 62<br />
© <strong>Vision</strong> & <strong>Control</strong> 2008
<strong>camat</strong> <strong>S47</strong><br />
Wechseln Sie zum Register Programme und wählen Sie ein<br />
Programm aus (der Button Speichern wird aktiviert). Betätigen<br />
Sie den Button Speichern: Nun wird das Programm mit<br />
seinen Funktionen, Einstellungen und Mustern auf dem Flash-<br />
Speicher des <strong>camat</strong><strong>S47</strong> gespeichert.<br />
2<br />
3<br />
Prüfmode starten<br />
Der <strong>camat</strong><strong>S47</strong> kann nun über eine SPS geschaltet werden (siehe Abschnitt ...TODO...). Bei bestehender Kommunikation<br />
werden die Messwerte weiterhin zur Darstellung auf die SensorUI Benutzeroberfläche übertragen.<br />
Kommunikation beenden<br />
Betätigen Sie den Button Trennen: Der <strong>camat</strong><strong>S47</strong> kann nun<br />
über eine SPS geschaltet und die Ausgangssignale (OUT 2 -<br />
4) ausgewertet werden.<br />
Tabelle 28: Einstellungen speichern, Prüfmode starten und Kommunikation beenden<br />
6.1.11. Mehrere Programme<br />
Einleitung<br />
Der <strong>camat</strong><strong>S47</strong> unterstützt die Erstellung mehrerer Programme und deren Abspeicherung auf dem<br />
Kamerasensor . Weiterhin ist es möglich, erstellte Programme auf dem Hostrechner abzuspeichern<br />
und wieder auf den Kamerasensor zu laden und zu starten. Hierzu müssen Sie im Parameterbereich<br />
den Bereich Programme ausgewählt haben.<br />
Arbeitsschritte zum Erstellen, Speichern, Herunterladen, Hochladen, Aktivieren und Löschen von<br />
Programmen<br />
Nr. Anweisung Abbildung<br />
1 Programm erstellen<br />
1. Betätigen Sie den Button Neu...: Es erscheint das Fenster<br />
Neues Programm.<br />
2. Geben Sie den gewünschten Progammname im Feld Programmname<br />
angeben ein. Bestätigen Sie mit dem Button OK:<br />
Es wird ein neues Programm mit diesem Namen angelegt.<br />
© <strong>Vision</strong> & <strong>Control</strong> 2008 Seite 63
<strong>camat</strong> <strong>S47</strong><br />
2<br />
Programm speichern<br />
Wählen Sie das aktuell aktive Programm aus und betätigen<br />
Sie den Button Speichern: Das aktuell aktive Programm wird<br />
unter seinem Programmnamen auf dem Flash-Speicher des<br />
<strong>camat</strong><strong>S47</strong> gespeichert.<br />
3<br />
Programm herunterladen<br />
1. Markieren Sie das Programm, welches heruntergeladen<br />
werden soll, und betätigen Sie den Button Herunterladen: Es<br />
erscheint das Fenster Speichern unter.<br />
2. Wählen Sie das Verzeichnis und geben Sie einen Dateinamen<br />
an, unter dem das Programm gespeichert werden soll.<br />
3. Betätigen Sie den Button Speichern: Das Sensorprogramm<br />
wird auf der Festplatte des Hostrechners gespeichert.<br />
4<br />
Programm hochladen<br />
1. Betätigen Sie den Button Hochladen...: Es erscheint das<br />
Fenster Öffnen.<br />
2. Wählen Sie die Programmdatei aus, welche hochgeladen<br />
werden soll. Betätigen Sie den Button Öffnen: Das ausgewählte<br />
Programm wird auf den Kamerasensor hochgeladen.<br />
5<br />
Programm aktivieren<br />
1. Wählen Sie aus der Programmliste das Programm aus, welches aktiviert werden soll.<br />
Seite 64<br />
© <strong>Vision</strong> & <strong>Control</strong> 2008
<strong>camat</strong> <strong>S47</strong><br />
2. Betätigen Sie den Button Aktivieren: Das ausgewählte Programm<br />
ist nun aktiv und kann bearbeitet werden.<br />
6<br />
Programm löschen<br />
1. Wählen Sie aus der Programmliste das Programm aus, welches gelöscht werden soll.<br />
2. Betätigen Sie den Button Löschen: Das ausgewählte Programm<br />
wird gelöscht.<br />
Tabelle 29: Mehrere Programme<br />
© <strong>Vision</strong> & <strong>Control</strong> 2008 Seite 65
<strong>camat</strong> <strong>S47</strong><br />
7. Wartung und Service<br />
7.1. Fehlersuche<br />
Fehler<br />
Keine Verbindung möglich<br />
Ursache<br />
Betriebsspannung<br />
<strong>camat</strong><strong>S47</strong> ist nicht eingeschaltet<br />
Betriebsspannung überprüfen<br />
Serielle Schnittstelle RS232<br />
seriell: Baudrate ist nicht auf 9600 eingestellt<br />
Schwarzes Bild<br />
Weißes Bild<br />
COM Schnittstelle stimmt nicht<br />
Shutter ist zu klein gewählt<br />
Beleuchtung ist ausgeschaltet bzw. ausgefallen<br />
Überbelichtung durch zu lange Shutterzeiten<br />
Tabelle 30: Übersicht zu möglichen Fehlerquellen<br />
7.2. Update<br />
Die aktuelleste Version der SensorUI -Benutzeroberfläche kann von der <strong>Vision</strong> & <strong>Control</strong> GmbH<br />
Webseite (www.vision-control.com ) heruntergeladen werden.<br />
7.3. Technischer Support<br />
Wenn Sie technische Fragen zu unseren Produkten haben, wenden Sie sich einfach an unseren<br />
technischen Support, wo kompetente Mitarbeiter sich Ihrer Probleme und Fragen annehmen.<br />
Sie erreichen uns unter folgender Rufnummer: +49(0)2351/9365 - 65.<br />
Seite 66<br />
© <strong>Vision</strong> & <strong>Control</strong> 2008
<strong>camat</strong> <strong>S47</strong><br />
8. Anhang<br />
8.1. Technische Zeichnung<br />
8.1.1. Abmessungen<br />
Abbildung 31: Technische Zeichnung<br />
8.1.2. Adapterplatte S27<br />
Die Adapterplatte S27/ <strong>S47</strong> bietet die Möglichkeiten einen Sensor <strong>camat</strong><strong>S47</strong> an eine bestehende<br />
S27-Halterung zu befestigen. Ein Umbau der Sensorhalterung in der Maschine ist daher nicht<br />
zwingend notwendig.<br />
© <strong>Vision</strong> & <strong>Control</strong> 2008 Seite 67
<strong>camat</strong> <strong>S47</strong><br />
Abmessungen<br />
Seite 68<br />
© <strong>Vision</strong> & <strong>Control</strong> 2008
<strong>camat</strong> <strong>S47</strong><br />
8.2. Beschreibung der Funktionen<br />
8.2.1. Funktion Muster suchen und Lagenachführung<br />
Einleitung<br />
Mit der Funktion Muster suchen wird ein bekannter Bildausschnitt (Muster) in einem aufgenommenen<br />
Bild gesucht. Wird ein Muster mit ausreichendem Übereinstimmungsgrad gefunden, wird<br />
die Funktion als erfolgreich, andernfalls als fehlgeschlagen gewertet. Ist die Funktion Lagenachführung<br />
aktiviert, wird die Position des gefundenen Musters für die nachfolgenden Funktionen als<br />
Lagenachführung verwendet, d.h. nachfolgende Funktionen werden relativ zu der gefundenen Position<br />
nachgeführt. Werden neben einer aktivierten Lagenachführung auch Muster suchen Funktionen<br />
in die Funktionsliste eingefügt, beziehen sich die ermittelten Positionen und Drehlagen auf<br />
den Lagenachführungspunkt und der Drehlage der Lagenachführung. Die Positionsangaben werden<br />
relativ zum Lagenachführungspunkt ausgegeben.<br />
Beispiel: Liegt das Objekt also an Punkt 300, 200 mit 40° Drehlage und das Muster im Bild an Position<br />
350, 200 mit 45° Drehlage, wird als Ergebnis die relative Position 50,0 und Winkel 5° ausgegeben.<br />
Mit der Funktion Lagenachführung können somit Schwankungen in X- und Y-Richtung sowie Rotationen<br />
der Objektzuführung ausgeglichen werden. Die Funktion detektiert damit Änderungen der<br />
Lage. Wird die Funktion Muster suchen in die Funktionsliste eingefügt, hat die ermittelte Position<br />
keine weitere Auswirkung auf die anderen Funktionen.<br />
Beispielanwendung Gegenstandsidentifikation<br />
Mit der Funktion Muster suchen kann geprüft werden, ob sich ein bestimmter Gegenstand im<br />
Suchbereich befindet. Der Gegenstand kann sich in einer beliebigen Drehlage befinden.<br />
Abbildung 32: Beispiel - Gegenstandsidentifikation mit Muster suchen<br />
© <strong>Vision</strong> & <strong>Control</strong> 2008 Seite 69
<strong>camat</strong> <strong>S47</strong><br />
Nr. Beschreibung<br />
1 Zum Einlernen des Musters wird der Gegenstand mit dem Einlernfenster markiert und der Button Einlernen gedrückt.<br />
2 Richtiger Gegenstand: Der blaue Pfeil kennzeichnet den gefundenen Gegenstand.<br />
3 Detektion eines falschen Gegenstandes: Das eingelernte Muster wurde nicht gefunden. Die Funktion Muster suchen liefert<br />
„fehlgeschlagen“.<br />
Tabelle 31: Abbildungsdetails - Gegenstandsidentifikation mit Muster suchen<br />
Beispielanwendung Montagekontrolle<br />
Mit der Funktion Muster suchen kann geprüft werden, ob z.B. bei Armaturen die richtigen Knöpfe<br />
montiert wurden.<br />
Abbildung 33: Montagekontrolle mit Muster suchen<br />
Nr. Beschreibung<br />
1 Zum Einlernen des Musters wird das zu suchende Symbol mit dem Einlernfenster markiert und der Button Einlernen gedrückt.<br />
2 Korrekt montierter Knopf: Der blaue Rahmen kennzeichnet das gefundene Symbol.<br />
3 Detektion einer Fehlmontage: Das eingelernte Muster wurde nicht gefunden. Die Funktion Muster suchen liefert „fehlgeschlagen“.<br />
Tabelle 32: Abbildungsdetails - Montagekontrolle mit Muster suchen<br />
Beispielanwendung Vollständigkeitskontrolle<br />
Lagenachführung zur Vollständigkeitskontrolle von elektronischen Bauelementen.<br />
Abbildung 34: Vollständigkeitskontrolle mit Lagenachführung<br />
Seite 70<br />
© <strong>Vision</strong> & <strong>Control</strong> 2008
<strong>camat</strong> <strong>S47</strong><br />
Nr. Beschreibung<br />
1 Zum Einlernen des Musters wird eine markante Struktur mit dem Einlernfenster markiert und der Button Einlernen gedrückt.<br />
2 Test: Durch die Funktion Lagenachführung wird nun das Bauteil gefunden.<br />
3 Durch die Funktion Lagenachführung wird die nachfolgende Funktion Flächentest in seiner Position relativ zur gefundenen<br />
Position ausgeführt.<br />
4 Die Funktion Flächentest prüft die Anwesenheit des elektronischen Bauteils. Die Position wird in Abhängigkeit der Funktion<br />
Lagenachführung bei jeder Prüfung neu berechnet.<br />
Tabelle 33: Abbildungsdetails - Vollständigkeitskontrolle mit Lagenachführung<br />
Einstellelemente der Funktion Muster suchen<br />
Im Parameterdialog der Funktion Muster suchen bzw. Lagenachführung sind die Parameter<br />
„Musteranzeige“, „Suchgenauigkeit“, “Suchwinkel-Schrittweite“, „Suchobjekt ist periodisch“, „Suchwinkel-Bereich“<br />
und „Minimale Übereinstimmung“ einstellbar.<br />
Musteranzeige<br />
Hier können Sie wählen, ob das eingelernte Muster in der geringsten, höchsten oder orginalen Auflösung<br />
angezeigt werden soll. Die geringste Auflösung stellt dabei das Muster mit der gröbsten<br />
Suchgenauigkeit dar. Dies dient zur Orientierung, ob das zu suchende Muster noch erkennbar ist.<br />
Suchgenauigkeit<br />
Je feiner die Genauigkeit eingestellt wird, desto besser werden fein strukturierte Objekte gefunden.<br />
Die Bearbeitungszeit wird bei feinerer Suche länger. Finden Sie die optimale Einstellung durch<br />
ausprobieren verschiedener Feinheitsgrade. Der Suchalgorithmus beginnt seine Berechnungen<br />
auf einem sehr groben Bild. Die Positionen der dort gefundenen Muster werden in einer gewissen<br />
Umgebung in einem etwas feineren Bild weiterverfolgt. Die Faktoren für die gröbste Skalierung und<br />
die feinste Skalierung werden durch die Suchgenauigkeit eingestellt. Bei einer sehr feinen Einstellung<br />
ist die ermittelte Position pixelgenau. Demgegenüber kann die entstehende Position nur in gewissen<br />
Rasterweiten ermittelt werden. Die Verarbeitungszeit sinkt aber durch die verringerte Datenmenge<br />
erheblich.<br />
Durch die beiden Anzeigeelemente Feinsuche und Vorsuche kann die Erkennbarkeit des gesuchten<br />
Musters in der feinsten und gröbsten Suchstufe abgeschätzt werden. Die Einstellung der Suchgenauigkeit<br />
sollte mit verschiedenen Drehlagen des Musters verifiziert werden.<br />
© <strong>Vision</strong> & <strong>Control</strong> 2008 Seite 71
<strong>camat</strong> <strong>S47</strong><br />
Suchwinkel-Schrittweite<br />
Mit diesem Wert kann die Schrittweite eingestellt werden, mit welcher der Kamerasensor in dem<br />
angegebenen Suchwinkel-Bereich das eingelernte Muster sucht. Die kleinste Einstellung beträgt<br />
1°. Dies bedeutet, das Muster wird in 1°-Schritten gedreht und im gewählten Suchbereich des Bildes<br />
gesucht.<br />
Suchobjekt ist periodisch (kreissymmetrisch)<br />
Durch den Parameter Suchobjekt ist periodisch können Sie bei kreissymmetrischen Objekten<br />
(siehe nachfolgenden Abb.) die Genauigkeit der gefundenen Drehlage verbessern. Ist diese Option<br />
aktiviert, wird nach dem Finden einer Drehlage nochmals nach links und rechts in dem angegebenen<br />
Suchwinkel Bereich überprüft, ob eine bessere Übereinstimmung erzielt werden kann, um eine<br />
exaktere Drehlage ermitteln zu können. Die Option muss aktiviert sein, um bei einer kompletten<br />
360° Suche Objekte mit 180° Drehlage zu finden.<br />
Suchwinkel-Bereich<br />
Dieser Parameter gibt einen Winkelbereich an, in welchem das Muster gefunden werden soll. Dies<br />
sichert, dass ein Objekt nur in einer bestimmten Drehlage erkannt wird oder es prüfablaufbedingt<br />
nur in einer bestimmten Drehlage der Prüfung zugeführt wird. Da bei der implementierten Mustersuche<br />
alle möglichen Positionen und Drehwinkel des Musters im Bild gesucht werden, spielt die<br />
Menge der möglichen Kombinationen eine entscheidende Rolle für die Ausführungszeit. Mit einem<br />
doppelt so großen Suchbereich bzw. doppelt so großem Winkelbereich erhalten Sie daher in der<br />
Regel eine doppelte Verarbeitungszeit. Weiterhin ist es bei kreissymmetrischen Objekten nicht notwendig,<br />
das Muster in einer kompletten 360° Suche finden zu müssen. Somit kann mit einem kleineren<br />
Suchwinkel-Bereich die Verarbeitungszeit verringert werden.<br />
Abbildung 35: Beispiel für ein kreissymmetrisches Objekt<br />
Seite 72<br />
© <strong>Vision</strong> & <strong>Control</strong> 2008
<strong>camat</strong> <strong>S47</strong><br />
In diesem Beispiel sieht man, dass der grüne Winkelbereich symmetrisch zum roten Winkelbereich<br />
ist. Da das Objekt aus 16 solcher Bereiche besteht, muss nur in einem Winkelbereich von 360°/16<br />
= 22,5° gesucht werden.<br />
Minimale Übereinstimmung<br />
Die minimale Übereinstimmung gibt den Grad der Ähnlichkeit an, der erreicht werden muss, damit<br />
das Muster gefunden wird. Die Angabe ist in Prozent und kann bei starken Helligkeitsschwankungen<br />
im Objektfeld von dem Übereinstimmungsgrad des eingelernten Testobjektes abweichen. Als<br />
erprobte Einstellung im Industriealltag haben sich Werte über 75 % herausgestellt.<br />
Muster einlernen<br />
Mit dem Button Einlernen müssen Sie das mit dem Einlernfenster markierte Muster als Referenzmuster<br />
anlernen. Dieses Referenzmuster wird dann nachfolgend mit dem aus dem Bild ermittelten<br />
Mustern verglichen.<br />
Achtung<br />
Die Detektionszuverlässigkeit für die gewählte Einstellung der Funktion Muster suchen muss<br />
durch praktische Tests verifiziert werden. Der Algorithmus toleriert Helligkeitsschwankungen. Dies<br />
ist bei wechselnden Objektmaterialien, Objektoberflächen sowie inhomogenen oder schwankenden<br />
Beleuchtungen ein Vorteil. Prüfen Sie daher, ob es zu ungewollten Verwechselungen mit ähnlichen<br />
Objekten mit anderer Helligkeit kommen.<br />
Bei einem relativ niedrigen Übereinstimmungsgrad (< 80%) kann es besonders bei symmetrischen<br />
Objekten mit zu groben Einstellungen zu einer Fehldetektionen der Drehlage kommen.<br />
Mit den Reglern Schrittwinkelweite und Suchgenauigkeit können Sie die Suchgenauigkeit verbessern.<br />
Mit der Einstellung Musteranzeige: niedrigste Suchauflösung können Sie sich das am<br />
niedrigsten aufgelöste Suchmuster anzeigen. Ist die prinzipielle Struktur des Musters nicht mehr<br />
erkennbar, haben Sie die Einstellung Suchgenauigkeit zu grob gewählt.<br />
Mit dem Regler Suchwinkelbereich können Sie die Ausführungszeit deutlich verkürzen, wenn Sie<br />
das Objekt nur aus einer Richtung erwarten.<br />
© <strong>Vision</strong> & <strong>Control</strong> 2008 Seite 73
<strong>camat</strong> <strong>S47</strong><br />
8.2.2. Funktion Flächentest<br />
Beispielanwendung Anwesenheitskontrolle<br />
Mit der Funktion Pixel zählen kann beispielsweise geprüft werden, ob die Unterlegscheibe und die<br />
Schraube vorhanden sind.<br />
Abbildung 36: Beispiel - Anwesenheitskontrolle mit Pixel zählen<br />
Nr. Beschreibung<br />
1 Originalbild: Schraube mit Unterlegscheibe<br />
2 Detektion des Schraubkopfes: Grauwertbereich von 200 bis 255<br />
3 Detektion der Unterlegscheibe: Grauwertbereich von 40 bis 80<br />
Tabelle 34: Abbildungsdetails - Anwesenheitskontrolle mit Flächentest<br />
Beispielanwendung Oberflächenkontrolle<br />
Mit der Funktion Pixel zählen kann beispielsweise die Kunststoffversiegelung einer Oberfläche geprüft<br />
werden.<br />
Abbildung 37: Beispiel - Oberflächenkontrolle mit Pixel zählen<br />
Nr. Beschreibung<br />
1 Originalbild: Kunststoffversiegelte Oberfläche<br />
2 Oberfläche mit Oberflächenfehler<br />
3 Detektion eines Oberflächenfehlers durch die Erkennung heller Pixel<br />
Tabelle 35: Abbildungsdetails - Oberflächenkontrolle mit Pixel zählen<br />
Seite 74<br />
© <strong>Vision</strong> & <strong>Control</strong> 2008
<strong>camat</strong> <strong>S47</strong><br />
Einstellelemente der Funktion Flächentest<br />
Im Parameterdialog Flächentest sind die Optionen „Grauwertbereich - Obere Grenze“, „Grauwertbereich<br />
- Untere Grenze“, „Pixelanzahl Obere Schwelle“, „Pixelanzahl Untere Schwelle“ und „Suchfenster-Typ“<br />
einstellbar.<br />
Grauwertbereich<br />
Mit der Funktion Flächentest wird die Anzahl der Pixel in einem definierten Grauwertbereich gezählt.<br />
Die Einstellung Grauwertbereich lässt dabei eine untere und eine obere Grenze zu. Der minimal<br />
einstellbare Wert ist 0. Der höchste einstellbare Wert entspricht der maximalen Helligkeit<br />
(255).<br />
Beispiel:<br />
Bei einem eingestellten Grauwertbereich von 140 bis 255 werden im Suchbereich die 9 Pixel aus Region 1 gezählt, da diese in<br />
dem angegebenen Grauwertbereich liegen.<br />
Bei einem eingestellten Grauwertbereich von 40 bis 140 werden im Suchbereich die 12 Pixel aus Region 2 gezählt. Die Grauwerte<br />
der Pixel aus Region 1 liegen oberhalb der Schwelle von 140. Sie werden daher nicht gezählt.<br />
Bei einem eingestellten Grauwertbereich von 40 bis 255 werden im Suchbereich alle 21 Pixel aus Region 1 und Region 2 gezählt.<br />
Abbildung 38: Grauwerte zweier Regionen<br />
Nr. Beschreibung<br />
1 Region 1: Grauwertbereich mit einem mittleren Grauwert von 230.<br />
2 Region 2: Grauwertbereich mit einem mittleren Grauwert von 80.<br />
3 Region 1: Grauwertbereich in der Detailsdarstellung der einzelnen Pixel (9 Pixel).<br />
4 Region 2: Grauwertbereich in der Detailsdarstellung der einzelnen Pixel (12 Pixel).<br />
Tabelle 36: Abbildungsdetails - Grauwerte zweier Regionen<br />
© <strong>Vision</strong> & <strong>Control</strong> 2008 Seite 75
<strong>camat</strong> <strong>S47</strong><br />
Pixelanzahl<br />
Die minimale Pixelanzahl gibt die Anzahl der Pixel an, ab welcher die Funktion als gut gewertet<br />
werden soll. Die maximale Pixelanzahl gibt die Anzahl der Pixel an, bis zu welcher die Funktion als<br />
gut bewertet werden soll. Bei Pixelanzahlen unterhalb des Sollwertes oder oberhalb des Sollwertes<br />
wird die Funktion als fehlgeschlagen gewertet.<br />
Damit ist der Befehl immer dann erfolgreich, wenn:<br />
ermittelte Anzahl >= minimale Pixelanzahl und ermittelte Anzahl
<strong>camat</strong> <strong>S47</strong><br />
Nr. Beschreibung<br />
1 Oberfläche eines Kunststoffes: Die Färbung der Poren ist abhängig von der Tiefe<br />
2 Oberfläche mit Suchfenster<br />
3 Detektion der helleren (höherliegenden) Poren<br />
Tabelle 37: Abbildungsdetails - Oberflächenkontrolle mit Hellanteil<br />
Einstellelemente der Funktion Hellanteil<br />
Im Parameterdialog der Funktion Hellanteil sind die Optionen „Grauwertschwelle“, „Obere Grenze“,<br />
„Untere Grenze“ und „Suchfenster-Typ“ einstellbar.<br />
Grauwertschwelle<br />
Mit dem Wert Grauwertschelle können Sie festlegen, ab welchem Grauwert ein Pixel als helles Pixel<br />
zählt. Das Ergebnis der Funktion ist: A = helle Pixelanzahl / Gesamtpixelanzahl.<br />
Die maximal einstellbare Grauwertschwelle entspricht der höchsten Graustufe (255).<br />
Beispiel:<br />
Bei einer eingestellten Grauwertschwelle von 140 werden die 9 Pixel aus Region 1 als helle Pixel gewertet. Diese liegen oberhalb<br />
der Grauwertschelle. Damit ergibt sich bei einer Gesamtfläche von 120 (12*10) ein Hellanteil von ca. 8% (9 / 120).<br />
Bei einer eingestellten Grauwertschwelle von 40 werden die 12 Pixel aus Region 2 und die 9 Pixel aus Region 1 als helle Pixel gezählt.<br />
Daher ergibt sich ein Hellanteil von ca. 18% ((9+12) / 120).<br />
Abbildung 40: Grauwerte zweier Regionen<br />
Nr. Beschreibung<br />
1 Region 1: Grauwertbereich mit einem mittleren Grauwert von 230.<br />
2 Region 2: Grauwertbereich mit einem mittleren Grauwert von 80.<br />
3 Region 1: Grauwertbereich in der Detailsdarstellung der einzelnen Pixel (9 Pixel).<br />
4 Region 2: Grauwertbereich in der Detailsdarstellung der einzelnen Pixel (12 Pixel).<br />
Tabelle 38: Abbildungsdetails - Grauwerte zweier Regionen<br />
© <strong>Vision</strong> & <strong>Control</strong> 2008 Seite 77
<strong>camat</strong> <strong>S47</strong><br />
Obere und Untere Grenze<br />
Die Obere Grenze gibt den maximalen Prozentsatz der hellen Pixel an, der gefunden werden<br />
muss, damit die Funktion als erfolgreich gewertet wird. Die Untere Grenze gibt den minimalen Prozentsatz<br />
der hellen Pixel an, der gefunden werden muss, damit die Funktion als erfolgreich gewertet<br />
wird. Liegt der Prozentsatz über oder unter diesen Grenzen, wird die Funktion als fehlgeschlagen<br />
gewertet. Damit ist der Befehl immer dann erfolgreich, wenn:<br />
Prozensatz heller Pixel >= Untere Grenze und Prozensatz heller Pixel
<strong>camat</strong> <strong>S47</strong><br />
Einstellelemente der Funktion Grauwerttest<br />
Im Parameterdialog Grauwerttest sind die Optionen „Obere Grauwertschwelle“, „Untere Grauwertschwelle“<br />
und „Suchfenster-Typ“ einstellbar.<br />
Grauwertschwellen<br />
Der Wert der „Unteren Grauwertschwelle“ gibt den minimalen mittleren Grauwert an, für den die<br />
Funktion noch als "Gut" gewertet werden soll. Der Wert der „Oberen Grauwertschwelle“ gibt den<br />
maximalen mittleren Grauwert an, bis zu dem die Funktion noch als "Gut" bewertet werden soll.<br />
Damit ist die Funktion immer erfolgreich wenn:<br />
Mittlerer Grauwert >= Untere Grauwertschwelle und Mittlerer Grauwert
<strong>camat</strong> <strong>S47</strong><br />
8.3. Beschreibung des 3964R-Protokoll<br />
Das 3964R-Protokoll wird zur gesicherten Übertragung von Datenpaketen an Automatisierungsgeräte<br />
benutzt. Es ist ein Übertragungsprotokoll, was auf einfachen, asynchronen Schnittstellen aufsetzt.<br />
Die Steuerzeichen für das Protokoll sind der Norm DIN 66003 für den 7-Bit Zeichencode entnommen<br />
(vom ASCII-Code abgeleiteter Computer-Code)<br />
Datenübertragung mit dem 3964R-Protokoll<br />
Abbildung 42: Datenfluss-Diagramm<br />
Beschreibung<br />
Zunächst schickt der Sender ein STX (start of text) zum Empfänger, um zu prüfen, ob dieser überhaupt<br />
empfangsbereit ist. Ist der Empfänger bereit das Telegramm entgegenzunehmen, so sendet<br />
er ein DLE (data link escape) an den Sender zurück. Hat der Sender so „grünes Licht“ erhalten,<br />
werden die Daten über die Leitung geschickt.<br />
Das Telegramm wird von den zwei Zeichen DLE und ETX (End of Text) und einer nachfolgenden<br />
Checksumme (BCC = block check character) abgeschlossen.<br />
Seite 80<br />
© <strong>Vision</strong> & <strong>Control</strong> 2008
<strong>camat</strong> <strong>S47</strong><br />
Mit der positiven Quittung auf die Blockchecksumme gilt die Verbindung als abgebaut, so<br />
dass für jeden Datenblock ein Verbindungsaufbau notwendig ist. Antwortet der Block-Empfänger<br />
auf den Versuch des Verbindungsaufbaus mit einem anderen Zeichen als oder nicht innerhalb<br />
der Quittungsverzugszeit (QVZ) von 550 ms, so wiederholt der Block-Sender max. 5 mal (=6<br />
Versuche) das Zeichen zum Verbindungsaufbau.<br />
Wurde die Verbindung aufgebaut, so sendet der Block-Sender die Daten, wobei ein in den Daten<br />
enthaltenes DLE doppelt übertragen wird. Der Datenblock darf maximal 138 Zeichen (ohne Verdoppelung)<br />
lang sein. Hinter den Daten folgen die Zeichen als Blockende-Kennung<br />
und anschließend die Blockchecksumme als XOR – Verknüpfung über alle Zeichen des<br />
Telegrammes, außer dem Startsteuerzeichen .<br />
Der Block-Empfänger erwartet während der Übertragung der Daten weitere Zeichen innerhalb der<br />
Zeichenverzugszeit (ZVZ) von 220 ms, bis zum Empfang von , andernfalls bricht er den<br />
Empfang ab, sendet das Zeichen (negative acknowledge) und geht in die Grundstellung.<br />
Nach Aussenden von erwartet der Block-Sender innerhalb der Quittungsverzugszeit eine<br />
Antwort vom Block-Empfänger. Antwortet der Block-Empfänger mit einem anderen Zeichen als<br />
, speziell oder nicht innerhalb der Quittungsverzugszeit (QVZ), so wiederholt der<br />
Block-Sender max. 5 mal (= 6 Versuche) den Datenblock zu übertragen.<br />
Wollen beide Seiten gleichzeitig eine Verbindung aufbauen, so unterliegt die Seite ohne Priorität.<br />
Daraufhin beginnt die Seite mit Priorität die Übertragung der Daten wie beschrieben. Da die Timeout-Zeiten<br />
für dieses Protokoll fest sind (siehe Verzugszeiten), wird die Priorität für den Konfliktfall<br />
über die Ausgabe-Timeoutzeit eingestellt. Ist dort der Wert – 1 eingestellt, so arbeitet der Treiber<br />
ohne Priorität. Die Sende-Priorität ist Teil der Schnittstellenparameter.<br />
Wenn Sie mit einer SIEMENS SPS mittels 3964R-Protokoll kommunizieren wollen, müssen<br />
Sie einige Bedingungen bezüglich dem Zeitverhalten, der Anzahl der Wiederholungen, der Paketgröße,<br />
Prüfsumme, Quittungen und Auflösung von Sendekonflikten einhalten, bevor die<br />
SPS Ihre Daten (Lesen/Schreiben, Adressen, Werte) akzeptiert!<br />
© <strong>Vision</strong> & <strong>Control</strong> 2008 Seite 81
<strong>camat</strong> <strong>S47</strong><br />
Wichtige Zeiten bei 3964R<br />
Die Zeichenverzugszeit t char (Character timeout)<br />
Die Zeichenverzugszeit wird vom Empfänger überprüft. Während die Daten empfangen werden,<br />
darf zwischen den einzelnen Zeichen kein zeitlich größerer Abstand als t char auftreten.<br />
Quittungsverzugszeit t ack (Acknowledge timeout)<br />
Die Einhaltung dieser Zeit (siehe oben) wird vom Sender überwacht. Der Sender wartet nicht<br />
länger als tack auf eine Antwort nach Senden seiner Aufforderung für einen Verbindungsaufbau<br />
(STX) bzw. der Checksumme (BCC).<br />
Ergänzungen<br />
Ein Wert (x, y, Winkel) besteht aus 4 Zeichen (Hex)<br />
BCC wird als XOR über alle Zeichen gebildet<br />
Sonderfall: wenn ein Zeichen einen identischen Hex-Wert wie DLE hat, wird er zweimal hintereinander<br />
gesendet, d.h.<br />
1x DLE/ETX von Kamera bedeutet Blockende;<br />
2x DLE ohne ETX bedeutet Zeichen<br />
Seite 82<br />
© <strong>Vision</strong> & <strong>Control</strong> 2008
<strong>camat</strong> <strong>S47</strong><br />
8.4. Begrifflichkeiten der industriellen Bildverarbeitung<br />
Belichtungszeit<br />
Die Belichtungszeit ist die Zeit, für die der Bildaufnehmer lichtempfindlich gemacht wird. Diese<br />
Zeitdauer wird in industriellen Kameras elektronisch eingestellt (Shutter).<br />
Kontrast<br />
Im Sinne der Bildverarbeitung ist es die Grauwertdifferenz zwischen hellsten und dunkelsten Pixeln<br />
im gesamten Bild oder in einer lokalen Begrenzung. Voraussetzung für erfolgreiche Bildverarbeitung<br />
sind kontrastreiche Bilder, denn Bildverarbeitungsalgorithmen 'leben' vom Kontrast. Ist das<br />
Bild zu dunkel, hat dieses einen geringen Kontrast zur Folge. Ein überbelichtetes Bild hat ebenfalls<br />
einen geringen Kontrast. Der beste Kontrast wird erreicht, wenn die gesamte Spanne der möglichen<br />
Grauwerte (bei 8 bit 256) zur Abbildung genutzt wird. Ein geringer Kontrast verlängert die Rechenzeit,<br />
reduziert die erreichbare Genauigkeit sowie die Zuverlässigkeit, Details zu erkennen.<br />
Abbildung 43: Verschiedene Kontrastverhältnisse<br />
1 2 3 4 5<br />
Prüfobjekt Erfassungsbereich Optimaler Kontrast Guter Kontrast Schlechter Kontrast<br />
Tabelle 40: Abbildungsdetails - Verschiedene Kontrastverhältnisse<br />
© <strong>Vision</strong> & <strong>Control</strong> 2008 Seite 83
<strong>camat</strong> <strong>S47</strong><br />
Objektgröße (auch Gegenstandsgröße)<br />
Die Objektgröße gibt die maximale Ausdehnung des Prüfobjektes an, welches vom Sensor erfaßt<br />
wird. Sie wird durch Bildaufnehmer und den optichen Aufbau bestimmt.<br />
Abbildung 44: Verschiedene Objektgrößen<br />
1 2 3 4 5<br />
Prüfobjekt Erfassungsbereich Optimale Objektgröße Gute Objektgröße Erfassungsbereich zu<br />
klein<br />
Tabelle 41: Abbildungsdetails - Verschiedene Objektgrößen<br />
PixelText<br />
Kunstwort, aus 'picture' und 'element'. Bezeichnet einen Bildpunkt auf dem Bildaufnehmer, auch<br />
auf einem Monitor u. a. mit Zeilen- und Spaltenkoordinaten x, y.<br />
Grauwert<br />
Bezeichnung des Helligkeitswertes eines Pixels. Bei 8-bit-Kameras ist der minimale Grauwert (0)<br />
bei völliger Dunkelheit erreicht und der maximale Grauwert (255) kennzeichnet die Sättigung. Der<br />
Grauwert ist proportional zum Produkt aus Belichtungszeit und Beleuchtungsstärke zu den einzelnen<br />
Pixeln des Bildaufnehmers. Die Beleuchtungsstärke ist proportional zur Objekthelligkeit.<br />
Grauwertbereich<br />
Beschreibt den minimal und maximal möglichen / tolerierten Wert des Grauwertes. Die Angabe eines<br />
Grauwertbereiches wird von einigen Bildverarbeitungsfunktionen wie das Pixel zählen genutzt.<br />
Seite 84<br />
© <strong>Vision</strong> & <strong>Control</strong> 2008
<strong>camat</strong> <strong>S47</strong><br />
Abbildung 45: Pixel und Grauwert (GW)<br />
1 2 3 4 5 6<br />
Bereich mit Grauwert Bereich mit Grauwert 0 Bereich mit Grauwert Bereich mit Grauwert Digitales Pixel<br />
255<br />
255<br />
150<br />
Bild*<br />
* Matrix mit X Zeilen und Y Spalten; Elemente der Matrix heißen Pixel; Werte der Matrix 0 (schwarz) bis 255 (weiß); Wert eines Pixels<br />
heißt Grauwert (GW)<br />
Tabelle 42: Abbildungsdetails - Pixel und Grauwert (GW)<br />
Schwellwert<br />
Der Schwellwert gibt das Kriterium für das Trennen eines Wertebereich (Grauwerte, Farbwerte) in<br />
zwei Teilmengen an. Schwellwerte werden u.a. zur Binarisierung von Bildern genutzt (Binärschwelle).<br />
Dabei wird eine Histogramm-Analyse genutzt, um den optimalen Schwellwert zu berechnen.<br />
Schwellwerte können fest vorgegeben sein, variabel (dynamische Schwelle), sich auf das gesamte<br />
Bild beziehen (globaler Schwellwert) oder nur auf Bildausschnitte (lokaler Schwellwert).<br />
8.5. Testmuster<br />
Einrichthilfe sowie beispielhaftes Testmuster<br />
Ein bereits gedrucktes Testmuster befindet sich in der Verpackung des <strong>camat</strong><strong>S47</strong> .<br />
© <strong>Vision</strong> & <strong>Control</strong> 2008 Seite 85
<strong>camat</strong> <strong>S47</strong><br />
Abbildung 46: Testmuster als Einrichthilfe<br />
Seite 86<br />
© <strong>Vision</strong> & <strong>Control</strong> 2008
<strong>camat</strong> <strong>S47</strong><br />
8.6. Impressum<br />
Vertretungsberechtigter Geschäftsführer: Dr. Jürgen Geffe<br />
Registergericht: Amtsgericht Jena<br />
Registernummer: HRB 200 789<br />
USt-IdNr.: DE 150 939 070<br />
Inhaltlich Verantwortlicher gemäß § 6 MDStV: Dr. Jürgen Geffe<br />
8.6.1. Kontakt<br />
<strong>Vision</strong> & <strong>Control</strong> GmbH<br />
Pfuetschbergstraße 14<br />
98527 Suhl, Germany<br />
Telefon: +49(0)3681/79 74 - 0<br />
Fax: +49(0)3681/79 74 - 33<br />
Bei Fragen, Anregungen oder Kritik wenden Sie sich bitte an folgende Adresse: info@visioncontrol.com<br />
8.6.2. Version<br />
Versionsnummer: 1.0.0<br />
Die <strong>Vision</strong> & <strong>Control</strong> GmbH behält sich jegliches Recht auf Änderung vor.<br />
8.6.3. Copyright<br />
<strong>Vision</strong> & <strong>Control</strong> GmbH. Alle Rechte vorbehalten.<br />
Diese Publikation oder Teile daraus dürfen ohne ausdrückliche Genehmigung von <strong>Vision</strong> & <strong>Control</strong><br />
nicht kopiert oder Dritten zugänglich gemacht werden. Bedienungsanleitungen dienen nur zum<br />
persönlichen Gebrauch.<br />
8.7. Index<br />
3964R-Protokoll 80<br />
Abmessungen 67<br />
Adapterplatte S27/ <strong>S47</strong> 67<br />
© <strong>Vision</strong> & <strong>Control</strong> 2008 Seite 87
<strong>camat</strong> <strong>S47</strong><br />
Allgemeine Produktbeschreibung 5<br />
Anwendungen 12<br />
Arbeitsabstand 22<br />
Befestigungsmöglichkeiten 22<br />
Belichtungszeit 83<br />
Benutzeroberfläche 26, 29<br />
Benutzerschnittstelle 21<br />
Beschreibung der Funktionen 69<br />
Besonderheiten <strong>camat</strong> <strong>S47</strong> 12<br />
Betriebsspannungsversorgung 18<br />
Digitale I/Os 19<br />
Eigenschaften <strong>camat</strong> <strong>S47</strong> 12<br />
Eingangsstrom 18<br />
Einsatzbedingungen 15<br />
Elektrischer Anschluss 23<br />
Erfassungsbereich 22<br />
Fehlersuche 66<br />
Flächentest 74<br />
Flächentest einrichten 57<br />
Funktion entfernen/ändern 60<br />
Geräteansichten 16<br />
Gerätebeschreibung 15<br />
Grauwert 83<br />
Grauwertbereich 83<br />
Grauwerttest 78<br />
Grauwerttest einrichten 59<br />
Hellanteil 76<br />
Seite 88<br />
© <strong>Vision</strong> & <strong>Control</strong> 2008
<strong>camat</strong> <strong>S47</strong><br />
Hellanteil einrichten 58<br />
I/O-Kabelbelegung 24<br />
I/O Manager einrichten 61<br />
Inbetriebnahme 22<br />
Installation der Software 26<br />
Kommunikation herstellen 53<br />
Kontrast 83<br />
Lagenachführung 54, 69<br />
Leistung 18<br />
Leistungsbeschreibung 12<br />
Lieferumfang 15<br />
Mechanische Befestigung 22<br />
Mehrere Programme 63<br />
Muster suchen 69<br />
Objektgröße 83<br />
Parametrierung der Bedienoberfläche 53<br />
Pixel<br />
Text 83<br />
Power PLC-Kabel 24<br />
Produktkennzeichnung 10<br />
RS232-Kabel 24<br />
RS232-Schnittstelle 20<br />
Schnittstellen 19<br />
Schwellwert 83<br />
Sicherheitshinweise 11<br />
Steckernetzteil 23<br />
Systemanforderungen Software 26<br />
© <strong>Vision</strong> & <strong>Control</strong> 2008 Seite 89
<strong>camat</strong> <strong>S47</strong><br />
Technische Daten 13<br />
Technische Zeichnung 67<br />
Temperatur 15<br />
Testmuster 85<br />
Update Sensor UI 66<br />
USB-Kabel 25<br />
USB-Schnittstelle 21<br />
Wartung und Service 66<br />
Seite 90<br />
© <strong>Vision</strong> & <strong>Control</strong> 2008