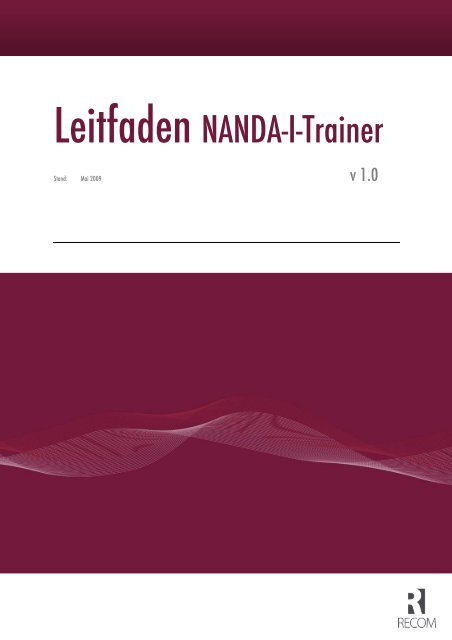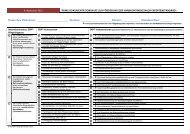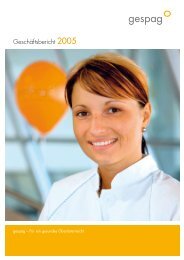Leitfaden NANDA-I-Trainer - RECOM GmbH & Co. KG
Leitfaden NANDA-I-Trainer - RECOM GmbH & Co. KG
Leitfaden NANDA-I-Trainer - RECOM GmbH & Co. KG
Erfolgreiche ePaper selbst erstellen
Machen Sie aus Ihren PDF Publikationen ein blätterbares Flipbook mit unserer einzigartigen Google optimierten e-Paper Software.
<strong>Leitfaden</strong> <strong>NANDA</strong>-I-<strong>Trainer</strong><br />
Stand: Mai 2009 v 1.0
Die deutsche Bibliothek verzeichnet diese Publikation in der deutschen Nationalbibliografie, detaillierte bibliografische<br />
Daten sind im Internet unter http://dnb.ddb.de abrufbar.<br />
<strong>NANDA</strong>-I-<strong>Trainer</strong><br />
mit Elementen der ENP®-Klassifikation<br />
1. Auflage, 2009<br />
Kassel: <strong>RECOM</strong>, 2009<br />
© 2009 <strong>RECOM</strong> Verlag<br />
<strong>RECOM</strong> <strong>GmbH</strong> & <strong>Co</strong>. <strong>KG</strong><br />
ISBN: 978-3-89752-114-8<br />
Nutzungs- und Lizenzbedingungen<br />
Diese Software und die dazugehörige Dokumentation sind urheberrechtlich geschützte Produkte der <strong>RECOM</strong> <strong>GmbH</strong> &<br />
<strong>Co</strong>. <strong>KG</strong>. In der Software abgebildete bzw. enthaltene Marken, die Klassifikationen <strong>NANDA</strong>-I und ENP, unterliegen den<br />
markenschutzrechtlichen Bestimmungen.<br />
Sofern Sie keine andere, schriftliche Vereinbarung mit <strong>RECOM</strong> haben, bestimmen die folgenden Lizenzbedingungen Ihre<br />
Nutzungsrechte an der Software. Zuwiderhandlungen gegen urheberrechtliche oder markenrechtliche Bestimmungen<br />
und/ oder gegen diese Vereinbarung können zivil- oder strafrechtlich verfolgt werden. Zur Vermeidung von<br />
Verletzungshandlungen sind die nachfolgenden Bedingungen daher einzuhalten:<br />
Die Software ist Eigentum von <strong>RECOM</strong> und somit urheberrechtlich geschützt. Diese Lizenz gewährt Ihnen keine<br />
Eigentumsrechte an der Software. Sie erhalten als Lizenznehmer lediglich ein durch diese Lizenzvereinbarung<br />
beschränktes Nutzungsrecht an der Software. Die Nutzung schließt das Speichern, Laden, Installieren, Ausführen und<br />
Anzeigen der Software auf einem <strong>Co</strong>mputer, einer Arbeitsstation, einem Terminal, einem tragbaren PC oder anderen<br />
digitalen elektronischen Geräten ("<strong>Co</strong>mputer") ein. Sie sind nicht berechtigt, die Software zu modifizieren oder<br />
Lizenzierungs- und Kontrollfunktionen der Software zu deaktivieren. Wenn die Software für mehrfache Benutzung<br />
lizensiert ist, dürfen nicht mehr als die maximale Anzahl der autorisierten Nutzer die Software gleichzeitig benutzen.<br />
Die Überlassung der Software an Nichtberechtigte, die diese Lizenzbedingungen nicht gegenüber <strong>RECOM</strong> anerkannt<br />
haben, ist untersagt. Sie sind demnach nicht berechtigt, die Software zu vermieten, zu verleasen, zu verleihen, zu<br />
veräußern oder in sonstiger Weise zu vermarkten. Die Software darf nicht vervielfältigt werden. <strong>RECOM</strong> räumt Ihnen nach<br />
den Bedingungen dieser Lizenzvereinbarung die Nutzungsrechte an der Software ein. Jegliche Haftung der <strong>RECOM</strong><br />
<strong>GmbH</strong> & <strong>Co</strong>. <strong>KG</strong> für etwaige Mängel der Software, insbesondere eine Haftung für Mangelfolgeschäden oder sonstige<br />
Vermögensschäden ist, außer in Fällen der groben Fahrlässigkeit oder des Vorsatzes, ausdrücklich ausgeschlossen.<br />
2
Inhaltsverzeichnis<br />
PROGRAMM STARTEN ........................................................................................................ 5<br />
PROGRAMMÜBERSICHT ..................................................................................................... 6<br />
FUNKTIONEN DER MENÜLEISTE ........................................................................................ 7<br />
FENSTERGRÖSSE ANPASSEN ............................................................................................. 8<br />
PFLEGEDIAGNOSEN-SORTIERUNG IN DER <strong>NANDA</strong>-I-STRUKTUR .................................. 10<br />
SUCHFUNKTION STARTEN ............................................................................................... 11<br />
PFLEGEPLAN ERSTELLEN ................................................................................................. 14<br />
Kennzeichen/Ursachen/Risikofaktoren auswählen ................................................................... 14<br />
Kennzeichen .................................................................................................................................................................................. 14<br />
Ursachen ......................................................................................................................................................................................... 15<br />
Risikofaktoren ................................................................................................................................................................................ 15<br />
Defintionstexte zu den einzelnen Pflegepfaden .............................................................................................................. 16<br />
Literaturangaben zu den einzelnen Pflegepfaden ........................................................................................................... 17<br />
FESTLEGEN DER ENP®-PFLEGEZIELE ............................................................................... 18<br />
Pflegeziel auswählen................................................................................................................................................................... 18<br />
Pflegemaßnahmen/Interventionen planen ................................................................................ 19<br />
ENP®-PFLEGEMASSNAHMEN/INTERVENTIONEN AUSWÄHLEN .................................... 20<br />
Festlegen der 1. Maßnahme ..................................................................................................................................................... 21<br />
Uhrzeit festlegen .......................................................................................................................................................................... 22<br />
Festlegen einer 2. Maßnahme ................................................................................................................................................. 23<br />
Festlegen einer 3. Maßnahme ................................................................................................................................................. 25<br />
Übernehmen der Maßnahmen/Interventionen in den Pflegeplan ............................................................................. 26<br />
3
SPEICHERN DES PFLEGEPLANS ........................................................................................ 28<br />
BEARBEITEN DES PFLEGEPLANS ...................................................................................... 30<br />
Funktionen der rechten Maustaste ............................................................................................. 30<br />
Kennzeichen, Ursachen, Risikofaktoren bestimmen / ändern / löschen ................................................................... 31<br />
Pflegemaßnahmen ändern ....................................................................................................................................................... 33<br />
Pflegemaßnahmen löschen, kopieren .................................................................................................................................. 34<br />
Ziele/ Bericht .................................................................................................................................................................................. 35<br />
Gültigkeitszeitraum definieren ................................................................................................................................................ 36<br />
Mit Problemauswahl synchronisieren ................................................................................................................................... 36<br />
Weitere Änderungsfunktionen ................................................................................................................................................ 38<br />
Planungsdatum ändern ............................................................................................................................................................. 38<br />
Sortierung ändern ........................................................................................................................................................................ 39<br />
Drucken ........................................................................................................................................................................................... 41<br />
Ändern der Ansicht des Pflegeplans: Volle Größe/ Größe zurück/ Neu zeichnen.................................................. 41<br />
HINWEIS IN EIGENER SACHE ............................................................................................ 44<br />
4
Programm starten<br />
Zum Starten des Programms legen Sie bitte die CD-ROM ein. Sofern bei Ihnen die AutoPlay-<br />
Funktion aktiviert ist, erscheint auf dem Bildschirm folgende Startmaske.<br />
Abb.: Startmaske <strong>NANDA</strong>-I-<strong>Trainer</strong><br />
Per Mausklick auf den Button „Starten“ (1) beginnen Sie Ihre Sitzung mit dem <strong>NANDA</strong>-I-<strong>Trainer</strong>.<br />
Über den Button „Hilfe“ (2) gelangen Sie zur PDF-Datei dieses <strong>Leitfaden</strong>s.<br />
Sollte die AutoPlay-Funktion bei Ihrem Rechner deaktiviert sein, können Sie das Programm<br />
auch manuell von der CD-ROM starten, indem Sie „Start.EXE“ anwählen und per<br />
Doppelklick das Programm aufrufen.<br />
5
Programmübersicht<br />
Nach Klick auf den Button „Starten“ erhalten Sie die folgende Ansicht. Bevor Sie mithilfe des<br />
<strong>NANDA</strong>-I-<strong>Trainer</strong>s beginnen, einen Pflegeplan zu erstellen, möchten wir Ihnen einen kurzen<br />
Überblick über den Aufbau geben.<br />
Im oberen Bereich finden Sie die Menüleiste (siehe 1), deren Funktionen Ihnen im nachfolgenden<br />
Abschnitt „Funktionen der Menüleiste“ erklärt werden. Im linken Bereich sehen Sie eine<br />
Sortierung der Pflegediagnosen nach <strong>NANDA</strong>-I-Struktur (siehe 2), im rechten Bereich eine<br />
Suchfunktion (siehe 3), mit deren Hilfe Sie bspw. gezielt nach Schlagwörtern suchen können. Im<br />
unteren, hier noch als graue Fläche erscheinenden Bereich (siehe 4) des <strong>NANDA</strong>-I-<strong>Trainer</strong>s<br />
finden Sie nach der Auswahl die jeweilige zu bearbeitende Pflegediagnose.<br />
Abb.: Bildschirmansicht nach Start<br />
6
Funktionen der Menüleiste<br />
Bevor wir Ihnen die Pflegeplanerstellung mit dem <strong>NANDA</strong>-I-<strong>Trainer</strong> erklären, möchten wir die<br />
Funktionen der Menüleiste kurz erläutern. Mithilfe dieser Funktionen können Sie Ihren Pflegeplan<br />
bspw. ansehen, ausdrucken oder gelangen zur Suchfunktion.<br />
Suchfunktion Pflegediagnosen<br />
Mit Klick auf das Icon „Lupe“ aktivieren Sie die Suchfunktion, die Stichwortliste der hinterlegten<br />
Begriffe erscheint im rechten Bereich des dreigeteilten Fensters.<br />
Visualisierung Pflegeplan<br />
Mit Klick auf das Icon „Brille“ wird die von Ihnen zuvor erstellte Pflegeplanung angezeigt. Sie<br />
wechseln in die „Pflegeplanansicht“. Die Ansicht erscheint im oberen rechten Fenster des<br />
dreigeteilten Planungsfensters.<br />
Neuen Pflegeplan anlegen<br />
Das hier gezeigte Symbol eines leeren Blattes symbolisiert die Möglichkeit, den zuvor erstellten<br />
Pflegeplan zu löschen und mit einer neuen Planung zu beginnen.<br />
Drucken<br />
Mit dem Button „Aktiver Drucker“ (siehe Icon links) starten Sie den Druck des Pflegeplans.<br />
Allerdings haben Sie erst, wenn Sie den Pflegeplan betrachtet haben (siehe Visualisierung Button<br />
„Brille“), die Möglichkeit, den Plan auszudrucken. Zuvor erscheint der Drucken-Button grau und ist<br />
nicht aktiv.<br />
Hilfe /Beenden des Programms /<br />
Der „Info“-Button führt Sie zu allen notwendigen technischen Informationen sowie zur Version 1.0<br />
dieses <strong>Leitfaden</strong>s. Der rote Button beendet Ihre Sitzung mit dem <strong>NANDA</strong>-I-<strong>Trainer</strong>.<br />
7
Fenstergröße anpassen<br />
Je nachdem, in welchem Bereich des <strong>NANDA</strong>-I-<strong>Trainer</strong>s Sie arbeiten, verändert sich die Größe des<br />
Arbeitsfensters. Sie haben jedoch auch die Möglichkeit, die Fenstergröße an den unter 1 und 2<br />
gezeigten Stellen anzupassen. Klicken Sie auf die gewünschte Stelle und halten Sie die Taste<br />
gedrückt. Sie können so das Fenster beliebig verkleinern bzw. vergrößern.<br />
Abb.: Fenstergröße anpassen<br />
8
Scrollbalken (siehe 1 und 2) bieten ebenfalls die Möglichkeit, die Ansichten zu verändern. Durch<br />
einfaches Schieben der Balken in die gewünschte Richtung erhalten Sie die von Ihnen präferierte<br />
Bildschirmansicht.<br />
Abb.: Mithilfe von Scrollbalken Inhalte des <strong>NANDA</strong>-I-<strong>Trainer</strong>s ansteuern.<br />
9
Pflegediagnosen-Sortierung in der <strong>NANDA</strong>-I-Struktur<br />
Zum pflegediagnostischen Arbeiten in der <strong>NANDA</strong>-I-Struktur: Das Plus-Symbol vor den Ebenen<br />
(siehe 1 & 2) signalisiert, dass sich eine weitere Ebene öffnen lässt, erst wenn vor einer Überschrift<br />
das Symbol erscheint, ist die darunter liegende Pflegediagnosenebene (siehe 3) geöffnet.<br />
Abb.: Struktur der <strong>NANDA</strong>-I-Pflegediagnosen<br />
Um eine Pflegediagnose auszuwählen und für Ihren Pflegeplan zu bearbeiten, klicken Sie auf die<br />
entsprechende Pflegediagnose (siehe 3) und es erscheint im unteren Bereich der Bildschirmansicht<br />
die dazugehörige Auswahl.<br />
10
Suchfunktion starten<br />
Mithilfe der Suchfunktion können Sie eine Vielzahl an Schlagwörtern innerhalb der<br />
Pflegediagnosen suchen.<br />
Abb.: Pflegediagnosensuche starten<br />
Durch die Eingabe eines Stichworts in die „Suchfunktion“ und das Anklicken von „Suche starten“<br />
bekommen Sie alle mit diesem Stichwort verknüpften Pflegediagnosen im linken<br />
Bildschirmbereich unter der Rubrik „Suchergebnis“ angezeigt.<br />
11
Abb.: Suchergebnis<br />
Indem Sie auf ein Ergebnis aus der Suche klicken, öffnet sich im unteren Bereich des dreigeteilten<br />
Fensters die Pflegediagnose.<br />
Abb.: <strong>NANDA</strong>-I-Pflegediagnose<br />
12
Die Pflegediagnose gliedert sich in ihre Bestandteile Kennzeichen (bestimmende Merkmale),<br />
Ursachen (beeinflussende Faktoren) und Risikofaktoren, daher finden Sie die Buttons „K“ für<br />
Kennzeichen, „U“ für Ursache und „R“ für Risikofaktoren sowie die Pflegeziele und Interventionen<br />
der standardisierten Fachsprache European Nursing care Pathways. Wie Sie aus diesen<br />
Bestandteilen einen Pflegeplan erstellen, wird Ihnen im folgenden Kapitel erklärt.<br />
13
Pflegeplan erstellen<br />
Nachdem Sie eine Pflegediagnose ausgewählt haben und diese geöffnet ist, können Sie beginnen,<br />
Ihren Pflegeplan zu erstellen. Nicht bei jeder Diagnose finden Sie die nachfolgend beschriebenen<br />
Kennzeichen/Ursachen/Risikofaktoren, oft ist nur ein Bestandteil konkretisierbar.<br />
Kennzeichen/Ursachen/Risikofaktoren auswählen<br />
Klicken Sie die einzelnen Buttons an, um Kennzeichen, Ursachen und Risikofaktoren zu bestimmen.<br />
Es öffnet sich jeweils eine Dialogbox, in der Sie Ihre Eingaben durch Mehrfachauswahl- und<br />
Freitextfelder festlegen (siehe auch die folgenden Abbildungen). Die Informationen innerhalb der<br />
Dialogboxen sind immer an die von Ihnen ausgewählte Pflegediagnose gekoppelt.<br />
Kennzeichen<br />
Klicken Sie auf den Button „K“, es öffnet sich eine Dialogbox, in der Sie ein oder mehrere<br />
Kennzeichen per Klick auswählen können. Nach Ihrer Auswahl bestätigen Sie die Übernahme in<br />
den Pflegeplan mit „Ok“.<br />
Abb.: Kennzeichen<br />
14
Ursachen<br />
Klicken Sie den Button „U“. In der sich öffnenden Dialogbox legen Sie die Ursachen für Ihre<br />
Pflegediagnose fest. Das Freitextfeld steht auch hier zur Verfügung. Mit „Ok“ bestätigen Sie diese<br />
Auswahl.<br />
Abb.: Ursachen<br />
Risikofaktoren<br />
Schätzen Sie die Risikofaktoren Ihres Patienten ein. Auch hier stehen Ihnen Mehrfachauswahl- und<br />
Freitextfelder zur Verfügung. Nach Klicken des „Ok“-Buttons kehren Sie zur Ansicht Ihrer<br />
Pflegediagnose zurück.<br />
Abb.: Risikofaktoren<br />
15
Definitionstexte zu den einzelnen Pflegepfaden<br />
Wenn Sie sich die einzelnen Definitionstexte der <strong>NANDA</strong>-I-Pflegediagnosen anzeigen lassen<br />
möchten, fahren Sie langsam mit dem Cursor der Maus über die gewünschte Diagnose. Sie<br />
erhalten die Originaltexte der im <strong>RECOM</strong>-Verlag erschienen jüngsten Übersetzung der „<strong>NANDA</strong>-I<br />
Pflegediagnosen: Definitionen & Klassifikation 2007-2008, herausgegeben von Simon Berger,<br />
Holger Mosebach und Pia Wieteck.<br />
Abb.: Definitionstexte zu den <strong>NANDA</strong>-I-Pflegediagnosen<br />
16
Literaturangaben zu den einzelnen Pflegepfaden<br />
Wenn Sie sich informieren möchten, auf Basis welcher Fachliteratur die Pflegeziele und -<br />
interventionen entwickelt wurden, können Sie sich ein Literaturverzeichnis für die ENP®-<br />
Bestandteile der Pflegediagnose aufrufen. Klicken Sie dazu mit der rechten Maustaste auf den<br />
Bereich der gewünschten Pflegediagnose und wählen Sie „Literaturverzeichnis“ aus. Es öffnet<br />
sich ein Fenster, in dem die Literaturangaben für dieses spezielle ENP®-Element der<br />
Pflegediagnose aufgeführt sind.<br />
Abb.: Aufruf des ENP-Literaturverzeichnisses<br />
17
Festlegen der ENP®-Pflegeziele<br />
Was verstehen wir unter Pflegezielen?<br />
Pflegeziele beschreiben in einer Ist-Formulierung einen Zustand, der mit dem Patienten innerhalb<br />
eines vereinbarten Zeitraums erreicht werden soll. Durch die zielgerichtete Pflege und die Nutzung<br />
der Ressourcen soll das Pflegeziel erreicht werden.<br />
Pflegeziele sollen realistisch, erreichbar, überprüfbar, positiv formuliert und auf das Pflegeproblem<br />
bezogen sein.<br />
Pflegeziel auswählen<br />
Über einfaches Anklicken mit der linken Maustaste treffen Sie die Auswahl des Pflegeziels.<br />
Abb.: Festlegen der Pflegeziele<br />
Es erscheint eine kurze Information, dass das ausgewählte Pflegeziel zunächst temporär im<br />
Pflegeplan gespeichert wurde. Diese Information ist für zirka drei Sekunden sichtbar.<br />
Ihr Pflegeziel ist im Plan erst sichtbar und komplett übernommen, wenn Sie – wie im Folgenden<br />
beschrieben – eine Pflegemaßnahme ausgewählt und gespeichert haben.<br />
18
Pflegemaßnahmen/Interventionen planen<br />
Was verstehen wir unter Pflegemaßnahmen/-interventionen?<br />
Pflegemaßnahmen/Pflegeinterventionen werden auf der Grundlage von Pflegediagnosen und<br />
pflegerischen Zielsetzungen ausgewählt. Sie werden direkt am Patienten oder indirekt für den<br />
Patienten durchgeführt. Folgende Aspekte lassen sich der Fachliteratur entnehmen, die zur<br />
Pflegeintervention ergänzend dokumentiert werden sollten:<br />
• Beschreibung der Pflegeintervention, Form der Unterstützungsleistung<br />
• Häufigkeit und zeitliche Abstände der Pflegemaßnahmen<br />
• Verwendete Pflegeprodukte und Hilfsmittel<br />
• Dauer der Pflegeintervention<br />
• Reihenfolgen von vernetzten Maßnahmen.<br />
Durch die aufgeführten ergänzenden Angaben zu der Pflegeintervention erhält diese erst den für<br />
die Pflege wertvollen handlungsweisenden Charakter. Bitte achten Sie darauf, bei der Auswahl<br />
einer Maßnahme/Intervention immer den Unterstützungsgrad anzugeben. (Beispiel: Ess-und<br />
Schluckstörung. Durch Ihre Angabe „6mal täglich“ konkretisieren Sie Ihren Unterstützungsgrad.)<br />
Abb.: Konkretisierung des Unterstützungsgrads<br />
19
ENP®-Pflegemaßnahmen/Interventionen auswählen<br />
Anhand einiger der hier aufgeführten Maßnahmen wollen wir Ihnen die dahinter liegenden<br />
Dialogboxen mit ihren Eingabemöglichkeiten aufzeigen.<br />
Abb.: Pflegemaßnahmen wählen<br />
20
Festlegen der 1. Maßnahme<br />
Mit einem Klick mit der linken Maustaste wählen Sie eine Pflegemaßnahme aus. Diese wird dann<br />
in der Auflistung grün hinterlegt und es öffnet sich eine Dialogbox, in der Sie spezifische Angaben<br />
machen können.<br />
Abb.: Bsp. 1: Pflegemaßnahmen festlegen<br />
In der sich öffnenden Dialogbox legen Sie nun bspw. fest, ob die Vitalzeichen manuell oder mittels<br />
eines Überwachungsmonitors gemessen werden, wie häufig die Vitalzeichenkontrolle erfolgen soll<br />
etc.<br />
Das heißt, Sie spezifizieren Ihre Maßnahme und geben dann eine Häufigkeit an.<br />
Sobald Sie die Häufigkeit ausgewählt haben, legen Sie über den Button „Uhrzeit“ die konkreten<br />
Zeiten fest (siehe auch die folgende Abbildung). Wenn Sie die Angabe der Häufigkeit wieder<br />
entfernen möchten, klicken Sie einfach noch einmal auf den ausgewählten Punkt. Mit der Angabe<br />
der Häufigkeit legen Sie automatisch fest, wie viele Zeitangaben Sie hinterlegen müssen.<br />
21
Uhrzeit festlegen<br />
Abb.: Uhrzeit festlegen<br />
Sie haben hier die Möglichkeit, genaue Uhrzeiten festzulegen oder einen Zeitraum (morgens,<br />
mittags usw.) anzugeben. Durch einfaches Anklicken werden die Zeitangaben ausgewählt, die<br />
aktivierten Buttons erkennen Sie durch ihre hellgraue Darstellung.<br />
Haben Sie eine falsche Uhrzeit angegeben und möchten diese ändern, klicken Sie erneut auf den<br />
aktivierten Button, um ihn zu deaktivieren, und wählen Sie eine andere Zeit aus. Sie können nur so<br />
viele Zeiten auswählen, wie sie zur Durchführung festgelegt haben (3 Mal täglich = 3 Zeiten).<br />
Mit einem Klick auf „Ok“ speichern Sie Ihre Eingabe.<br />
22
Festlegen einer 2. Maßnahme<br />
Wenn Sie eine zweite Maßnahme festlegen, müssen Sie zunächst ein Pflegeziel zuordnen. Die<br />
sinnvoll passenden Pflegeziele (1) sind in der Pflegediagnose auf der Höhe der Maßnahme<br />
angeordnet. Sie können jedoch auch jedes andere Ziel auswählen, welches Sie mit der Intervention<br />
(2) erreichen wollen.<br />
Abb.: Bsp. 2: Ziel zuordnen<br />
23
Nachdem Sie das Ziel ausgewählt haben, klicken Sie die gewünschte Maßnahme an und es öffnet<br />
sich wieder ein graues Fenster, in dem Sie die Maßnahme genauer spezifizieren, z. B. den<br />
Unterstützungsgrad festlegen (1) und die Häufigkeit angeben.<br />
Abb.: Bsp. 2: ENP®-Pflegemaßnahme festlegen<br />
Um Ihre Eintragungen im Pflegeplan zu überprüfen, können Sie nach dem Festlegen und<br />
Spezifizieren der Maßnahme den Button „Pflegeplan betrachten“ auswählen.<br />
24
Festlegen einer 3. Maßnahme<br />
Wenn Sie bei einer Maßnahme die Dialogbox „Text ausblenden“ anklicken, wird die<br />
Häufigkeitsbeschreibung nicht im Pflegeplan angezeigt. Sie können dies anwenden, wenn unklar<br />
ist, wie häufig eine Maßnahme am Tag durchgeführt wird. Ebenso haben Sie die Möglichkeit, die<br />
Abzeichenbox nicht mit anzeigen/ausdrucken zu lassen. Dies kann bspw. sinnvoll sein, wenn Sie<br />
einen Pflegeplan als Beispieldokument erstellen.<br />
Abb.: Bsp. 3: ENP®-Pflegemaßnahmen festlegen<br />
25
Übernehmen der Maßnahmen/Interventionen in den Pflegeplan<br />
Wenn Sie die Maßnahme festgelegt und alle wichtigen Felder ausgefüllt haben, speichern Sie Ihre<br />
Angaben, indem Sie diese in dem Dialogfenster mit dem „OK“-Button bestätigen. Sie sehen dann<br />
für kurze Zeit im Feld der Pflegediagnose eine Bestätigung der Übernahme:<br />
Abb.: Speichern der Maßnahme<br />
Entscheidend für Ihr Arbeiten mit dem <strong>NANDA</strong>-I-<strong>Trainer</strong> ist, dass Sie nach der Festlegung jeder<br />
Maßnahme den Button „Pflegedokument betrachten“ klicken können.<br />
Sie aktualisieren damit Ihren Plan und Ihre Maßnahme erscheint nun in Ihrem aktuellen Pflegeplan-<br />
Fenster. (Zur Erinnerung: Sobald Sie mit dem „OK“-Button Ihre Eingaben bestätigt haben,<br />
signalisiert das System Ihnen kurz die Übernahme.) Sind Sie schon sicher im Umgang mit dem<br />
<strong>NANDA</strong>-I-<strong>Trainer</strong>, so reicht es aus, vor dem Speichern einen Blick in den Pflegeplan zu werfen, um<br />
zu überprüfen, ob Sie alle relevanten Aspekte berücksichtigt haben.<br />
26
Abb.: Pflegeplan um ein ENP®-Ziel ergänzen<br />
Um einer Maßnahme weitere Pflegeziele hinzuzufügen, wählen Sie die jeweilige Maßnahme in der<br />
rechten oberen Bildschirmhälfte mit der linken Maustaste aus, die ausgewählte Maßnahme ist nun<br />
grün hinterlegt. Ein Ziel fügen Sie durch Anklicken des Ziels mit der linken Maustaste hinzu.<br />
27
Speichern des Pflegeplans<br />
Nachdem Sie Kennzeichen, Ursachen, Risikofaktoren der <strong>NANDA</strong>-I sowie Ziele und Interventionen<br />
der ENP®-Klassifikation festgelegt haben, klicken Sie auf den Button „Pflegedokument<br />
betrachten“. Sie erhalten die folgende Bildschirmansicht, in der das aktuell erstellte Dokument im<br />
rechten oberen Bereich visualisiert wird.<br />
Abb.: Pflegeplan betrachten<br />
28
Um den Pflegeplan zu drucken, klicken Sie nun entweder in der Werkzeugleiste auf den Button<br />
„Pflegeplan drucken“ (siehe die folgende Abbildung) oder Sie klicken mit der rechten Maustaste<br />
auf den Pflegeplan und wählen die Funktion „Drucken“ aus. Weitere Informationen zum Drucken<br />
erhalten Sie auf Seite 41/42.<br />
Abb.: Pflegeplan drucken<br />
29
Bearbeiten des Pflegeplans<br />
Funktionen der rechten Maustaste<br />
Um in einem bereits erstellten Pflegeplan Änderungen vorzunehmen, stellen wir Ihnen<br />
verschiedene Bearbeitungsmöglichkeiten vor:<br />
Mit einem Klick mit der rechten Maustaste auf die Pflegediagnosenformulierung<br />
können Sie Kennzeichen, Ursachen und Risikofaktoren ändern.<br />
Mit einem Klick mit der rechten Maustaste auf die ENP®-Zielformulierung können Sie das<br />
Ziel löschen.<br />
Klicken Sie mit der linken Maustaste auf die ENP®-Pflegeintervention, um sie inhaltlich<br />
zu ändern.<br />
Mit einem Klick mit der rechten Maustaste auf die Pflegeintervention können Sie die<br />
Pflegemaßnahmen löschen, freitextliche Ziele/Berichte hinzufügen, den<br />
Gültigkeitszeitraum definieren, zu der Stelle in den Praxisleitlinien gehen, an der die<br />
Intervention zu finden ist (Stichwort „synchronisieren“) und eingeben, wer den<br />
Pflegeplan erstellt hat.<br />
Klicken Sie mit der rechten Maustaste in eine weiße Fläche des Plans, um das<br />
Planungsdatum oder die Sortierung zu ändern und den Plan zu drucken.<br />
Diese Funktionen werden im Folgenden näher erläutert.<br />
30
Kennzeichen, Ursachen, Risikofaktoren bestimmen / ändern / löschen<br />
Wenn Sie Kennzeichen/Symptome, Ursachen/Ätiologien oder Riskofaktoren ändern möchten,<br />
klicken Sie mit der rechten Maustaste direkt auf die Diagnosenformulierung in Ihrem<br />
Pflegeplan. In dem sich öffnenden Fenster können Sie mit der linken Maustaste den gewünschten<br />
Bereich anwählen.<br />
Abb.: Kennzeichen/Ursachen/Ressourcen ändern/löschen<br />
Es öffnet sich die jeweilige Dialogbox, in der Sie erkennen, was derzeit ausgewählt ist. Sie können<br />
nun Ihre Änderungen vornehmen.<br />
31
Abb.: Dialogbox „Kennzeichen“ ändern<br />
32
Pflegemaßnahmen ändern<br />
Klicken Sie mit der linken Maustaste die gewünschte Maßnahme an. Es öffnet sich die<br />
entsprechende Dialogbox. Führen Sie Ihre Änderungen durch und bestätigen Sie diese mit „Ok“.<br />
Abb.: Pflegemaßnahmen ändern<br />
Wenn Sie mit der rechten Maustaste auf die Pflegemaßnahmen klicken, öffnet sich ein Fenster,<br />
in dem Sie folgende Auswahlmöglichkeiten haben:<br />
• Pflegemaßnahme löschen<br />
• Pflegemaßnahme kopieren<br />
• Ziele/Bericht hinzufügen/ändern<br />
• Gültigkeitszeitraum definieren<br />
• Diagnose mit Problemauswahl synchronisieren<br />
33
Abb.: Pflegemaßnahmen bearbeiten, rechte Maustaste<br />
Pflegemaßnahmen löschen, kopieren<br />
Löschen<br />
Bei jeder erstellten Pflegeplanung können Sie die Auswahl der Interventionen noch<br />
nachbearbeiten, bevor Sie den Plan ausdrucken. Eine Möglichkeit besteht darin, die Intervention zu<br />
löschen.<br />
Um eine Pflegeintervention zu löschen, klicken Sie mit der rechten Maustaste auf die gewünschte<br />
Maßnahme (die aktuelle ist grün markiert) und wählen Sie in dem sich öffnenden Menü mit der<br />
linken Maustaste „löschen“ aus.<br />
34
Kopieren<br />
Um eine Pflegeintervention zu kopieren, klicken Sie mit der rechten Maustaste auf die gewünschte<br />
Maßnahme (die aktuelle ist grün markiert) und wählen Sie in dem sich öffnenden Menü mit der<br />
linken Maustaste „kopieren“ aus. Kopieren heißt, eine bestehende Maßnahme ein erneutes Mal im<br />
Plan aufnehmen, bspw. bei einer Teilkörperwäsche. Eine neue Auswahl der handlungsleitenden<br />
Maßnahmen kann nun getroffen werden.<br />
Ziele/ Bericht<br />
Um die Ziele oder einen Bericht zu einer Maßnahme einzugeben/zu ändern, klicken Sie mit der<br />
rechten Maustaste auf die gewünschte Maßnahme und wählen Sie in dem sich öffnenden Menü<br />
mit der linken Maustaste „Ziele/Bericht“ aus.<br />
Zusätzlich zu den vorgegebenen Zielen können Sie hier eigenformulierte Ziele für Ihren Patienten<br />
festlegen. Im Bericht können Sie Besonderheiten zur Durchführung einer Maßnahme angeben.<br />
Setzen Sie den Cursor in das gewünschte Fenster und geben Sie Ihren Text ein.<br />
Bestätigen Sie die Eingabe mit Klick auf „OK“. Der Bericht wird im Pflegeplan neben der Maßnahme<br />
angezeigt.<br />
Abb.: Ziele, Bericht eingeben/ändern<br />
35
Abb.: Ziele, Bericht eingeben/ändern<br />
Gültigkeitszeitraum definieren<br />
Um die Gültigkeit des erstellten Pflegeplans festzulegen, haben Sie hier die Möglichkeit, die<br />
Gültigkeitsdaten festzulegen. Sollten Sie nichts festlegen, so startet der Pflegeplan immer am<br />
aktuellen Tag.<br />
Mit Problemauswahl synchronisieren<br />
Klicken Sie in einem bereits vorliegenden Pflegeplan mit der rechten Maustaste auf eine bestimmte<br />
Pflegemaßnahme, lässt sich mithilfe der Funktion „mit Problemauswahl synchronisieren“ der<br />
Weg dieser Maßnahme in die <strong>NANDA</strong>-Struktur zurückverfolgen. Sie erhalten im unteren Fenster die<br />
Pflegediagnose, aus der diese Maßnahme ausgewählt wurde.<br />
Diese Funktion wird benötigt, um bei der Pflegeplanung zu einer Pflegediagnose weitere Ziele<br />
oder Maßnahmen zu ergänzen, nachdem schon andere Diagnosen ausgewählt wurden.<br />
36
Abb.: „mit Problemauswahl synchronisieren“: Die Maßnahme (grün) stammt aus der blau hinterlegten Diagnose<br />
37
Weitere Änderungsfunktionen<br />
Wenn Sie mit der rechten Maustaste auf den weißen Hintergrund des erstellten Pflegeplans<br />
klicken, erscheint ein Kontextmenü mit Änderungsoptionen.<br />
Abb.: Änderungsfunktionen<br />
Sie können folgende Funktionen anwählen:<br />
Planungsdatum ändern<br />
Wenn Sie das Planungsdatum ändern möchten, erhalten Sie einen Kalender. Mit den Pfeilen<br />
bestimmten Sie das von Ihnen gewünschte Datum.<br />
38
Abb.: Planungsdatum ändern<br />
Sortierung ändern<br />
Die Sortierung eines Pflegeplans zu ändern, ist beispielsweise dann sinnvoll, wenn bei einem<br />
Patienten eine Pflegediagnose/-maßnahme sehr wichtig ist und Sie diese im Pflegeplan nach oben<br />
verschieben möchten.<br />
Dazu wählen Sie unter „Sortierung ändern“ die Funktion „manuell“ aus.<br />
39
Abb.: Sortierung ändern<br />
Klicken Sie danach mit der rechten Maustaste auf die Pflegemaßnahme, die Sie verschieben<br />
möchten. Mit den Funktionen „Verschieben nach oben/unten“ können Sie die Maßnahme nun an<br />
die gewünschte Stelle bringen.<br />
Abb.: Pflegediagnosen/-maßnahmen manuell im Pflegeplan verschieben<br />
40
Drucken<br />
Mit der Funktion „Drucken“ drucken Sie Ihren Pflegeplan für den in der Ansicht sichtbaren<br />
Zeitraum aus. Sie erhalten eine Dialogbox, die das aktuelle Datum und Uhrzeit anzeigt.<br />
Abb.: Befehl Drucken/ Aufforderung zur Namenseingabe<br />
Sie können den Pflegeplan mit aktuellem Datum ausdrucken oder ihn um Ihren Namen ergänzen.<br />
41
Abb.: Namenseingabe<br />
Abb.: Pflegeplan mit Namen des Erstellers<br />
Wenn Sie Ihren Namen eingeben, erscheint er auf der Bildschirmansicht und nach dem Druck<br />
oberhalb des Pflegeplans.<br />
42
Ändern der Ansicht des Pflegeplans: Volle Größe/ Größe zurück/ Neu zeichnen<br />
Des Weiteren gibt es die Möglichkeit, die Ansicht des Pflegeplans zu ändern. In dem Kontextmenü,<br />
das angezeigt wird, wenn Sie mit der rechten Maustaste auf einen weißen Bereich im Pflegeplan<br />
klicken, haben Sie folgende Auswahlmöglichkeiten:<br />
• Volle Größe (eine komplette Bildschirmansicht)<br />
• Größe zurück (führt Sie wieder zur Ausgangsansicht zurück)<br />
• Neu zeichnen (Änderungen werden sichtbar, Plan wird aktualisiert).<br />
43
Hinweis in eigener Sache<br />
Wir hoffen, dass Ihnen das Üben mit dem <strong>NANDA</strong>-I-<strong>Trainer</strong> Sicherheit für Ihre pflegediagnostischen<br />
Aufgaben vermittelt und damit Ihre Arbeit sinnvoll unterstützt. Sicher haben Sie bereits nach<br />
kurzer Zeit festgestellt, wie effektiv Sie das System bei der Auswahl der richtigen Diagnosen, Ziele<br />
und Maßnahmen leitet und wie schnell Sie einen übersichtlichen und vollständigen Pflegeplan mit<br />
handlungsleitenden Angaben erstellen können.<br />
Abb.: Aufrufen Info-Bereich<br />
Im Bereich der Info haben wir für Sie weiteres Material hinterlegt. Sollten wir Ihr Interesse geweckt<br />
haben, mit Pflegediagnosen auch im praktischen Einsatz im Krankenhaus, als ambulanter Dienst<br />
oder in einer Senioreneinrichtung zu arbeiten, informieren wir Sie gern über unsere Software<br />
<strong>RECOM</strong> ® -GriPS.<br />
Sie schließen die Info-Maske über einen Klick auf den Pfeil ganz links.<br />
Abb.: Schließen des Info-Bereiches<br />
Übrigens: Zum Öffnen des <strong>Leitfaden</strong>s benötigen Sie einen PDF-Reader wie den ADOBE Reader, den<br />
Sie kostenlos und lizenzfrei als Download im Internet finden (Bspw. unter<br />
http://get.adobe.com/de/reader/).<br />
44
<strong>RECOM</strong> <strong>GmbH</strong> & <strong>Co</strong>. <strong>KG</strong><br />
Gartenstraße 9<br />
34125 Kassel<br />
Telefon 0561 870 897 0<br />
Fax 0561 870 897 18<br />
E-Mail info@recom-verlag.de<br />
Internet www.recom-verlag.de<br />
45