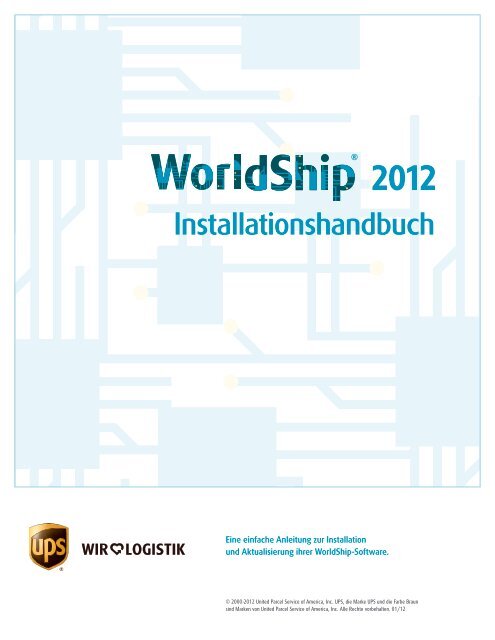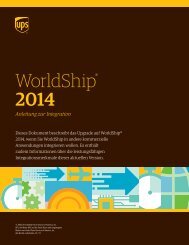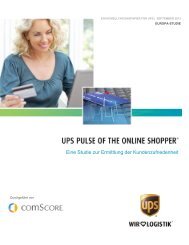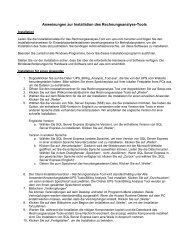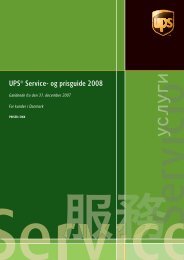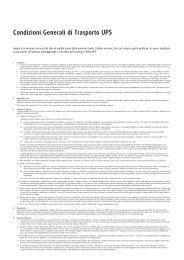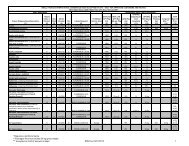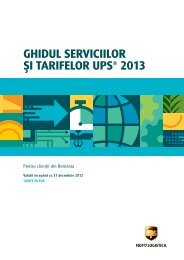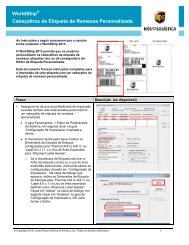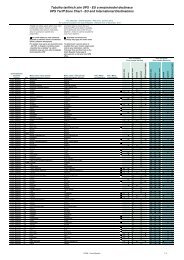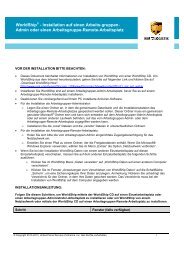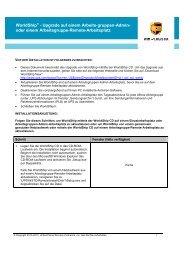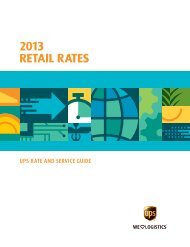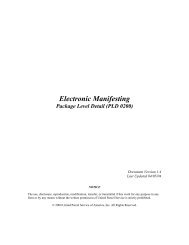UPS WorldShip™ 2011 Installation Guide
UPS WorldShip™ 2011 Installation Guide
UPS WorldShip™ 2011 Installation Guide
Sie wollen auch ein ePaper? Erhöhen Sie die Reichweite Ihrer Titel.
YUMPU macht aus Druck-PDFs automatisch weboptimierte ePaper, die Google liebt.
<strong>Installation</strong>shandbuch<br />
Eine einfache Anleitung zur <strong>Installation</strong><br />
und Aktualisierung ihrer WorldShip-Software.<br />
© 2000-2012 United Parcel Service of America, Inc. <strong>UPS</strong>, die Marke <strong>UPS</strong> und die Farbe Braun<br />
sind Marken von United Parcel Service of America, Inc. Alle Rechte vorbehalten. 01/12
<strong>Installation</strong>shandbuch WorldShip ®<br />
2012<br />
WorldShip 2012<br />
<strong>Installation</strong>s-Checkliste<br />
1. Überprüfen Sie Ihr System auf Kompatibilität:<br />
Sie haben eventuell WorldShip mit einem Programm eines<br />
Drittherstellers oder mit einem <strong>UPS</strong> Ready ® -Software produkt<br />
integriert. Aufgrund der Änderungen an der WorldShip-<br />
Datenbankstruktur sind viele dieser Anwendungen möglicherweise<br />
nicht mit WorldShip 2012 kompatibel.<br />
Wenden Sie sich vor dem Aufrüsten deshalb an den<br />
Anbieter Ihrer <strong>UPS</strong> Ready- oder anderer WorldShip-<br />
Integrationssoftware.<br />
2. Stellen Sie fest, welches Betriebssystem und Service Pack<br />
auf Ihrem System installiert sind:<br />
Um auf WorldShip 2012 aufzurüsten, brauchen Sie vor der<br />
<strong>Installation</strong> entweder Microsoft ® Windows ® XP Service Pack 2<br />
oder höher oder Microsoft Windows Vista ® /Windows 7.<br />
So finden Sie heraus, welches Betriebssystem und Service<br />
Pack auf Ihrem PC installiert sind:<br />
n Wählen Sie in der Windows-Taskleiste Start,<br />
Programme, Zubehör und Systemprogramme und<br />
klicken Sie dann auf Systeminformationen.<br />
n Daraufhin erscheint das Fenster Systeminformationen, in<br />
dem die Version Ihres Betriebssystems und Service Packs<br />
angezeigt wird.<br />
n Wenn Sie Microsoft Windows XP haben und der Service<br />
Pack ein früherer als Version 2 ist, klicken Sie auf den<br />
nachstehenden Link, um den Service Pack zu laden und<br />
zu installieren. Microsoft überprüft Ihren PC auf Updates.<br />
Microsoft Windows XP Service Pack 2 wird als wichtiges<br />
Update angezeigt. WindowsUpdate.Microsoft.com<br />
n Wenn Sie lediglich Microsoft Windows XP Service Pack 2<br />
installieren möchten, deaktivieren Sie alle anderen angebotenen<br />
Updates.<br />
Speicheranforderungen:<br />
n Windows XP (512 MB)<br />
n Windows Vista (1 GB)<br />
n Windows 7 (1 GB - 32 Bit, 2 GB - 64 Bit)<br />
VORSICHT: Setzen Sie die <strong>Installation</strong> nicht fort, wenn Ihr<br />
System nicht die richtige Version des Betriebssystems und<br />
Service Packs aufweist.<br />
© 2012 United Parcel Service of America, Inc. Alle Rechte vorbehalten. 01/12<br />
3. Prüfen Sie die Administratorberechtigung:<br />
Stellen Sie sicher, dass der bei Microsoft Windows angemeldete<br />
Benutzer alle Administratorrechte für den PC<br />
besitzt. Wenn Sie nicht sicher sind, wenden Sie sich an<br />
die technische Unterstützung in Ihrem Unternehmen.<br />
Aufgrund der erhöhten Sicherheitsvorkehrungen<br />
müssen sich Benutzer von Microsoft Windows Vista/<br />
Windows 7 während des <strong>Installation</strong>svorgangs eventuell<br />
mit Administratorrechten authentifizieren. Während<br />
der <strong>Installation</strong> erscheint mehrmals die Kontonutzer-<br />
Kontrolle, mit der Sie um Ihre Zustimmung zur <strong>Installation</strong><br />
der Komponenten von Worldship gebeten werden. Die<br />
<strong>Installation</strong> wird erst nach Ihrer Bestätigung fortgesetzt.<br />
Wenn Sie die WorldShip-Supportfunktion (WorldShip<br />
Support Utility) aufrufen müssen, brauchen Sie ebenfalls<br />
die Administratorberechtigung. Gehen Sie hierzu folgendermaßen<br />
vor:<br />
n Klicken Sie in der Windows-Taskleiste auf Start,<br />
Programme und <strong>UPS</strong>. Klicken Sie mit der rechten<br />
Maustaste auf <strong>UPS</strong> WorldShip-Hilfeprogramm und<br />
wählen Sie Ausführen als Administrator.<br />
4. Archivieren Sie die WorldShip-Versanddaten, um die<br />
Leistung zu verbessern:<br />
n Starten Sie WorldShip.<br />
n Drücken Sie F3, um das Fenster für das<br />
Sendungsdatenfenster zu öffnen.<br />
n Wählen Sie im Menü Datei die Option Sendungen<br />
archivieren.<br />
n Wählen Sie im Fenster Sendungen archivieren die<br />
Option Alle Sendungen aus oder geben Sie einen<br />
Datumsbereich ein und klicken Sie auf OK.<br />
n Im Fenster Speichern unter klicken Sie auf Speichern.<br />
n Klicken Sie im nächsten Fenster zur Bestätigung auf Ja.<br />
Hinweis: Das Archiv der letzten 14 Tage wird nicht gelöscht<br />
und das gelöschte Archiv kann bei Bedarf zu einem<br />
beliebigen späteren Zeitpunkt wiederhergestellt werden.<br />
n Klicken Sie auf Fertig, wenn im Fenster Sendungen<br />
archivieren 100% angezeigt wird.<br />
n Klicken Sie schließlich im Fenster mit der Aufforderung<br />
zur Sicherung der Datenbank auf Ja.<br />
5. Prüfen Sie, ob Antispy-, Anti-Malware- oder Viren-<br />
ScannerProgramme installiert sind:<br />
Diese Programme können eventuell Probleme bei der<br />
<strong>Installation</strong> von WorldShip verursachen.<br />
<strong>Installation</strong>shandbuch 1
<strong>Installation</strong>shandbuch WorldShip ®<br />
2012<br />
6. Schließen Sie alle offenen Anwendungen:<br />
Schließen Sie alle anderen Programme, die in der Taskleiste<br />
aufgeführt sind, einschließlich Microsoft Outlook ® , Internet<br />
Explorer ® , Excel ® usw.<br />
VORSICHT: Benutzer von Microsoft Windows Vista/Windows 7<br />
lesen bitte folgenden Hinweis:<br />
Während der <strong>Installation</strong> von WorldShip werden Sie aufgefordert,<br />
Ihren PC neu zu starten. Nach dem Neustart<br />
hindert Microsoft Windows Vista/Windows 7 die WorldShip-<br />
Anwendung möglicherweise daran, das Programm automatisch<br />
zu starten, um die <strong>Installation</strong> abzuschließen. Starten<br />
Sie WorldShip in diesem Fall durch Anklicken des Symbols auf<br />
Ihrem Desktop. Falls Sie auf Ihrem Desktop kein WorldShip-<br />
Symbol angelegt haben, können Sie WorldShip starten, indem<br />
Sie in der Windows-Taskleiste auf Start klicken, Programme<br />
und <strong>UPS</strong> ansteuern und schließlich <strong>UPS</strong> WorldShip auswählen.<br />
Aktualisieren<br />
Es ist möglich, dass WorldShip 2012 andere<br />
Systemanforderungen stellt. Eine vollständige Liste der<br />
Anforderungen finden Sie auf der CD-Verpackung oder auf<br />
der Webseite ups.com/worldship.<br />
Hinweis: WorldShip 2012 rüstet nur WorldShip 2010 (v12)<br />
und WorldShip <strong>2011</strong> (v14) hoch.<br />
1. Falls erforderlich, vervollständigen Sie den Tagesabschluss<br />
vor der Aufrüstung. Starten Sie WorldShip im Anschluss an<br />
den Tagesabschluss neu.<br />
2. Legen Sie die WorldShip CD in Ihr CD-ROM-Laufwerk ein.<br />
Wenn Ihr System mit der Funktion zum automatischen Start<br />
ausgestattet ist, beginnt die <strong>Installation</strong> automatisch.<br />
n Verfügt Ihr System nicht über die Funktion Automatischer<br />
Start, klicken Sie in der Taskleiste auf Start, Ausführen<br />
und geben Sie den Buchstaben des CD-ROM-Laufwerks<br />
sowie das Wort setup ein. Beispiel: D:\SETUP.<br />
n Klicken Sie dann auf OK.<br />
3. Im Fenster WorldShip-Setup wählen Sie Folgendes:<br />
n Anwendungssprache — Wählen Sie die Sprache,<br />
in der WorldShip installiert werden soll.<br />
n <strong>Installation</strong>sverzeichnis — Dieses Feld ist schreibgeschützt.<br />
n Land/Gebiet der <strong>Installation</strong> — Dieses Feld ist möglicherweise<br />
schreibgeschützt.<br />
n Klicken Sie abschließend auf Weiter.<br />
4. Stimmen Sie im Bildschirm Lizenzvereinbarung der <strong>UPS</strong><br />
Technologievereinbarung zu, indem Sie Ich stimme den<br />
Bedingungen in der Lizenzvereinbarung zu wählen.<br />
Klicken Sie dann auf Installieren.<br />
© 2012 United Parcel Service of America, Inc. Alle Rechte vorbehalten. 01/12<br />
5. Warten Sie, bis WorldShip im Rahmen der <strong>Installation</strong><br />
aufgerüstet wurde. Im Anschluss an die erfolgreiche<br />
<strong>Installation</strong> werden Sie aufgefordert, Ihren Computer neu<br />
zu starten. Wenn Ihr PC ein Kennwort erfordert, müssen<br />
Sie sich anmelden und das Kennwort eingeben.<br />
6. Nehmen Sie die CD aus dem CD-ROM-Laufwerk heraus.<br />
Installieren<br />
Sie können WorldShip auf einer einzelnen Arbeitsstation<br />
oder auf einer in einer Workgroup integrierten Arbeitsstation<br />
installieren. WorldShip sollte nicht auf einem Server<br />
installiert werden.<br />
<strong>Installation</strong> auf einer einzelnen Arbeitsstation:<br />
1. Legen Sie die WorldShip CD in Ihr CD-ROM-Laufwerk ein.<br />
Wenn Ihr System mit der Funktion zum automatischen Start<br />
ausgestattet ist, beginnt die <strong>Installation</strong> automatisch.<br />
2. Im Fenster WorldShip-Setup wählen Sie Folgendes:<br />
n Anwendungssprache — Wählen Sie die Sprache, in der<br />
WorldShip installiert werden soll.<br />
n <strong>Installation</strong>sverzeichnis — Klicken Sie auf Durchsuchen<br />
und wählen Sie dann das Verzeichnis, in dem Sie<br />
WorldShip installieren möchten. WorldShip erstellt die<br />
Ordner \<strong>UPS</strong>\WSTD und speichert sie in dem von Ihnen<br />
gewählten Verzeichnis ab.<br />
n Land/Gebiet der <strong>Installation</strong> — Wählen Sie das Land/<br />
Gebiet, in dem WorldShip installiert werden soll.<br />
n Wählen Sie das Kontrollkästchen Symbol für WorldShip<br />
auf Desktop hinzufügen je nach Bedarf aus oder ab.<br />
n Klicken Sie abschließend auf Weiter.<br />
3. Stimmen Sie im Bildschirm Lizenzvereinbarung der <strong>UPS</strong><br />
Technologievereinbarung zu, indem Sie Ich stimme den<br />
Bedingungen in der Lizenzvereinbarung zu wählen.<br />
Klicken Sie dann auf Weiter.<br />
4. Wählen Sie im Fenster Auswahl der <strong>Installation</strong>sart<br />
die Option Einzelplatzsystem und klicken Sie dann<br />
auf Installieren.<br />
5. Warten Sie, bis WorldShip im Rahmen der <strong>Installation</strong><br />
aufgerüstet wurde. Im Anschluss an die erfolgreiche<br />
<strong>Installation</strong> werden Sie aufgefordert, Ihren Computer neu<br />
zu starten. Wenn Ihr PC ein Kennwort erfordert, müssen<br />
Sie sich anmelden und das Kennwort eingeben.<br />
6. Nehmen Sie die CD aus dem CD-ROM-Laufwerk heraus.<br />
Hinweis: Wenn Sie vor kurzem TCP/IP, eine Einwählverbindung<br />
oder ein Modem installiert haben, werden eventuell<br />
andere Fenster angezeigt oder Sie werden um zusätzliche<br />
Informationen gebeten.<br />
<strong>Installation</strong>shandbuch 2
<strong>Installation</strong>shandbuch WorldShip ®<br />
2012<br />
<strong>Installation</strong> in einem Netzwerk:<br />
Wenn Sie es mehreren Versendern ermöglichen wollen,<br />
Sendungen mithilfe der gleichen Datenbank zu bearbeiten,<br />
sollten Sie WorldShip in einer Workgroup-Konfiguration<br />
installieren. Bei der <strong>Installation</strong> von WorldShip in einer<br />
Workgroup-Konfiguration muss zuerst eine Workgroup-<br />
Verwaltungsstation installiert werden. Nach der <strong>Installation</strong><br />
der Workgroup-Verwaltungsstation können Sie eine oder<br />
mehrere entfernte Workgroup-Arbeitsstationen installieren,<br />
die sich die auf der Workgroup-Verwaltungsstation<br />
gespeicherte Datenbank teilen. WorldShip ist so konzipiert,<br />
dass die Datenbank auf der Workgroup-Verwaltungsstation<br />
gespeichert wird. Bei WorldShip ist es nicht möglich, die<br />
Datenbank auf einem gemeinsamen Netzwerk-Dateiserver<br />
zu speichern. Die Workgroup-Konfiguration macht es<br />
erforderlich, einen „gemeinsamen Netzlaufwerkordner“ zu<br />
definieren. Das gemeinsame Netzlaufwerk ist der Speicher<br />
für Dateien (außer der eigentlichen Datenbank), die von<br />
allen Arbeitsstationen in der Workgroup-Konfiguration<br />
aufgerufen werden müssen.<br />
Hinweis: Sie können den Task Scheduler in WorldShip so<br />
konfigurieren, dass täglich Sicherungskopien der Datenbank<br />
angelegt werden. Diese Sicherungskopien können auf einem<br />
Server gespeichert werden. Wenn Sie hierzu schrittweise<br />
Anleitungen wünschen, wählen Sie im Hilfemenü WorldShip<br />
Hilfe und geben Sie Task Scheduler Editor Procedures ein.<br />
Schritte zur Vorbereitung der <strong>Installation</strong>: Erstellen Sie einen<br />
Ordner, in dem die gemeinsamen WorldShip-Dateien installiert<br />
werden sollen. Hierbei muss es sich um einen gemeinsam<br />
genutzten Microsoft ® -Ordner handeln, der entweder auf<br />
einer Workgroup-Verwaltungsstation oder einem beliebigen<br />
Laufwerk gespeichert ist, das sowohl von der Workgroup-<br />
Verwaltungsstation als auch von den entfernten Arbeitsstationen<br />
aus zugänglich ist. Diese Dateien sollten in einem anderen<br />
Ordner als die lokalen Dateien gespeichert werden.<br />
Workgroup-Verwaltungsstation:<br />
1. Legen Sie die WorldShip CD in Ihr CD-ROM-Laufwerk ein.<br />
Wenn Ihr System mit der Funktion für den automatischen<br />
Start ausgestattet ist, beginnt die <strong>Installation</strong> automatisch.<br />
2. Im Fenster WorldShip-Setup wählen Sie Folgendes:<br />
n Anwendungssprache — Wählen Sie die Sprache, in der<br />
WorldShip installiert werden soll.<br />
n <strong>Installation</strong>sverzeichnis — Klicken Sie auf Durchsuchen<br />
und wählen Sie dann das Verzeichnis, in dem Sie<br />
WorldShip installieren möchten. WorldShip erstellt die<br />
Ordner \<strong>UPS</strong>\WSTD und speichert sie in dem von Ihnen<br />
gewählten Verzeichnis ab.<br />
n Land/Gebiet der <strong>Installation</strong> — Wählen Sie das Land/<br />
Gebiet, in dem WorldShip installiert werden soll.<br />
© 2012 United Parcel Service of America, Inc. Alle Rechte vorbehalten. 01/12<br />
n Wählen Sie das Kontrollkästchen Symbol für WorldShip<br />
auf Desktop hinzufügen je nach Bedarf aus oder ab.<br />
n Klicken Sie abschließend auf Weiter.<br />
3. Stimmen Sie im Bildschirm Lizenzvereinbarung der <strong>UPS</strong><br />
Technologievereinbarung zu, indem Sie Ich stimme den<br />
Bedingungen in der Lizenzvereinbarung zu wählen.<br />
Klicken Sie dann auf Weiter.<br />
4. Im Fenster Auswahl der <strong>Installation</strong>sart wählen<br />
Sie Folgendes:<br />
n Wählen Sie Workgroup Admin als gewünschte<br />
<strong>Installation</strong>sart.<br />
n Um das Verzeichnis zur <strong>Installation</strong> der von der<br />
Verwaltungsstation und den entfernten Arbeitsstationen<br />
gemeinsam genutzten Dateien zu wählen, klicken Sie auf<br />
Durchsuchen und wählen Sie das Verzeichnis im Feld<br />
Gemeinsames Workgroup- Administratorverzeichnis.<br />
n Klicken Sie abschließend auf Weiter.<br />
5. Warten Sie, bis die Dateien im Laufe der <strong>Installation</strong> kopiert<br />
werden. Im Anschluss an die erfolgreiche <strong>Installation</strong><br />
werden Sie aufgefordert, Ihren Computer neu zu starten.<br />
Wenn Ihr PC ein Kennwort erfordert, müssen Sie sich<br />
anmelden und das Kennwort eingeben.<br />
6. Nehmen Sie die CD aus dem CD-ROM-Laufwerk heraus.<br />
Entfernte Workgroup Arbeitsstation(en):<br />
Standardmäßig ist die Funktionalität einer entfernten Workgroup-<br />
Arbeitsstation begrenzt. Der Workgroup-Verwalter kann die<br />
entfernten Arbeitsstationen so konfigurieren, dass sie zusätzliche<br />
WorldShip-Funktionen ausführen können.<br />
Hinweis: Es gibt zwei Methoden zur <strong>Installation</strong> des Programms<br />
auf einer entfernten WorkgroupArbeitsstation: Die <strong>Installation</strong><br />
von einer CD oder von einem gemeinsamen Laufwerk.<br />
<strong>Installation</strong> von einer CD:<br />
1. Legen Sie die WorldShip CD in Ihr CD-ROM-Laufwerk ein.<br />
Wenn Ihr System mit der Funktion für den automatischen<br />
Start ausgestattet ist, beginnt die <strong>Installation</strong> automatisch.<br />
2. Im Fenster WorldShip-Setup wählen Sie Folgendes:<br />
n Anwendungssprache — Wählen Sie die Sprache, in der<br />
WorldShip installiert werden soll.<br />
n <strong>Installation</strong>sverzeichnis — Klicken Sie auf Durchsuchen<br />
und wählen Sie dann das Verzeichnis, in dem Sie WorldShip<br />
installieren möchten. WorldShip erstellt die Ordner \<strong>UPS</strong>\<br />
WSTD und speichert sie in dem von Ihnen gewählten<br />
Verzeichnis ab.<br />
n Land/Gebiet der <strong>Installation</strong> — Wählen Sie das Land/<br />
Gebiet, in dem WorldShip installiert werden soll.<br />
<strong>Installation</strong>shandbuch 3
<strong>Installation</strong>shandbuch WorldShip ®<br />
2012<br />
n Wählen Sie das Kontrollkästchen Symbol für WorldShip<br />
auf Desktop hinzufügen je nach Bedarf aus oder ab.<br />
n Klicken Sie abschließend auf Weiter.<br />
3. Stimmen Sie im Bildschirm Lizenzvereinbarung der <strong>UPS</strong><br />
Technologievereinbarung zu, indem Sie Ich stimme den<br />
Bedingungen in der Lizenzvereinbarung zu wählen.<br />
Klicken Sie dann auf Weiter.<br />
4. Im Fenster Auswahl der <strong>Installation</strong>sart wählen Sie Folgendes:<br />
n Wählen Sie Workgroup Remote als gewünschte<br />
<strong>Installation</strong>sart.<br />
n Um das Verzeichnis zur <strong>Installation</strong> der vom Administrator<br />
installierten gemeinsamen Dateien zu wählen, klicken Sie<br />
auf Durchsuchen und wählen Sie das Verzeichnis im Feld<br />
Gemeinsames Workgroup-Administratorverzeichnis.<br />
n Klicken Sie abschließend auf Installieren.<br />
5. Warten Sie, bis die Dateien im Laufe der <strong>Installation</strong> kopiert<br />
werden. Im Anschluss an die erfolgreiche <strong>Installation</strong><br />
werden Sie aufgefordert, Ihren Computer neu zu starten.<br />
Wenn Ihr PC ein Kennwort erfordert, müssen Sie sich<br />
anmelden und das Kennwort eingeben.<br />
6. Nehmen Sie die CD aus dem CD-ROM-Laufwerk heraus.<br />
<strong>Installation</strong> von einem gemeinsamen Laufwerk:<br />
Sie haben die Möglichkeit, entfernte Workgroup-Arbeitsstationen<br />
mithilfe von Dateien einzurichten, die in einem gemeinsamen<br />
Verzeichnis gespeichert sind (das gemeinsame Laufwerk wurde<br />
bei der <strong>Installation</strong> der Workgroup-Verwaltungsstation bestimmt).<br />
Die <strong>Installation</strong>sdateien befinden sich im Unterverzeichnis \<strong>UPS</strong>\<br />
WSTD\Remote\Install\Disk1 des gemeinsamen Laufwerkordners.<br />
1. Im Fenster WorldShip-Setup wählen Sie Folgendes:<br />
n Lokales Zielverzeichnis — Klicken Sie auf Durchsuchen<br />
und dann auf das Verzeichnis, in dem Sie WorldShip<br />
installieren möchten. WorldShip erstellt die Ordner \<strong>UPS</strong>\<br />
WSTD und speichert sie in dem von Ihnen gewählten<br />
Verzeichnis ab.<br />
n Gemeinsames Workgroup-Administratorverzeichnis —<br />
Dieses schreibgeschützte Feld zeigt das gemeinsame<br />
Verzeichnis an, das vom Workgroup-Verwalter eingerichtet<br />
wurde.<br />
n Land/Gebiet der <strong>Installation</strong> — Wählen Sie das Land/<br />
Gebiet, in dem WorldShip installiert werden soll.<br />
n Standardmäßig wird auf Ihrem Desktop ein Symbol für<br />
WorldShip (auch Shortcut genannt) erstellt.<br />
n Klicken Sie abschließend auf Weiter.<br />
© 2012 United Parcel Service of America, Inc. Alle Rechte vorbehalten. 01/12<br />
2. Stimmen Sie im Bildschirm Lizenzvereinbarung der <strong>UPS</strong><br />
Technologievereinbarung zu, indem Sie Ich stimme den<br />
Bedingungen in der Lizenzvereinbarung zu wählen.<br />
Klicken Sie dann auf Installieren.<br />
3. Warten Sie, bis die Dateien im Lauf der <strong>Installation</strong> kopiert<br />
werden. Im Anschluss an die erfolgreiche <strong>Installation</strong><br />
werden Sie aufgefordert, Ihren Computer neu zu starten.<br />
Wenn Ihr PC ein Kennwort erfordert, müssen Sie sich<br />
anmelden und das Kennwort eingeben.<br />
Einrichten der Kommunikation<br />
Zur Übertragung von Paket- und Sendeverfolgungs-<br />
Informationen mit WorldShip ist die elektronische<br />
Kommunikation erforderlich. Falls Sie gegenwärtig keine<br />
Direkt- oder Einwahlverbindung zum Internet haben,<br />
bietet die Software nur Zugriff auf <strong>UPS</strong> Websites.<br />
Vorbereitung auf die Kommunikation:<br />
Zur Vorbereitung auf die Kommunikation müssen folgende<br />
Elemente auf Ihrem Computer installiert sein:<br />
n Für den Direktzugriff: TCP/IP.<br />
n Für Einwahlverbindung: TCP/IP, Modem, Einwähladapter<br />
und DFÜ-Netzwerk.<br />
Konfiguration der Kommunikation:<br />
Wenn Sie WorldShip zum ersten Mal starten, wird das<br />
Fenster Kommunikations-Setup angezeigt. Wählen Sie mindestens<br />
eine Verbindungsmethode aus und geben Sie alle<br />
nötigen Informationen ein, um die Verbindung vollständig<br />
einzurichten.<br />
n Direktzugriff: Eine Direkt- oder Breitbandverbindung zum<br />
Internet erfordert kein Einwählen. Beispiele sind ein Local<br />
Area Network (LAN), ein Wide Area Network (WAN), DSL<br />
(Digital Subscriber Line) oder eine Kabelverbindung. Der<br />
Direktzugriff ist zu empfehlen, da er im Allgemeinen die<br />
schnellste Verbindung bietet.<br />
n Wenn Sie den Direktzugriff wählen, müssen Sie eventuell<br />
den Proxy-Server angeben, indem Sie die URL-Adresse, den<br />
Port und die Berechtigungsinformationen eingeben. Bei<br />
Verwendung eines Proxy-Servers müssen Sie darüber hinaus<br />
spezifische Browsereinstellungen benutzen.<br />
n Einwahlverbindung: eine Einwahlverbindung zum Internet<br />
über Ihren vorhandenen Internet-Anbieter (ISP - Internet<br />
Service Provider). Wenn Sie diese Option wählen, können Sie<br />
Ihren vorhandenen ISP aus der Telefonbuchliste auswählen.<br />
<strong>Installation</strong>shandbuch 4
<strong>Installation</strong>shandbuch WorldShip ®<br />
2012<br />
Neukonfigurieren der Kommunikation:<br />
1. Wählen Sie im Menü Extras die Option Kommunikations-<br />
Setup aus.<br />
2. Nehmen Sie im Fenster Kommunikations-Setup die nötigen<br />
Änderungen vor und klicken Sie auf Weiter.<br />
3. Machen Sie alle weiteren notwendigen Änderungen.<br />
Zum Speichern Ihrer neuen Konfiguration klicken Sie auf<br />
Fertigstellen.<br />
Konfigurieren Sie die Kommunikation in jedem der folgenden<br />
Fälle neu:<br />
n Der Direktzugriff zum Internet ist verfügbar.<br />
n Sie erhalten die Meldung, dass eine Ihrer Telefonnummern<br />
nicht mehr gültig ist.<br />
n Sie haben eine andere Einwahlverbindung oder ein anderes<br />
Modem.<br />
n Sie ändern die Einstellungen des Proxy-Servers für den<br />
Direktzugriff.<br />
n Sie möchten eine neue Telefonnummer auswählen.<br />
n Sie möchten eine Verbindungsmethode hinzufügen bzw.<br />
entfernen.<br />
Registrieren bei <strong>UPS</strong><br />
Nach der erfolgreichen <strong>Installation</strong> der Anwendung<br />
müssen Sie sich bei <strong>UPS</strong> registrieren, bevor Sie Pakete<br />
mit WorldShip versenden können.<br />
Prüfen Sie vor dem Registrieren, ob ein Drucker an Ihren<br />
Computer angeschlossen und funktionsbereit ist.<br />
1. Nach der <strong>Installation</strong> von WorldShip und Einrichtung der<br />
Kommunikation wird das Fenster zum Registrieren bei<br />
<strong>UPS</strong> angezeigt. Geben Sie die Informationen über Ihr<br />
Unternehmen, in dem Ihr System installiert ist, sowie Ihre <strong>UPS</strong><br />
Kundennummer ein und klicken Sie dann auf Fertigstellen.<br />
2. WorldShip stellt automatisch eine Verbindung zu <strong>UPS</strong> her<br />
und überträgt Ihre Registrierungsdaten.<br />
Dies nimmt ca. 3-5 Minuten in Anspruch. Warten Sie bitte,<br />
bis das Versand-Fenster angezeigt wird.<br />
Herzlichen Glückwunsch! Sie sind jetzt WorldShip-Kunde und<br />
können mit der Sendungsbearbeitung beginnen.<br />
© 2012 United Parcel Service of America, Inc. Alle Rechte vorbehalten. 01/12<br />
Checkliste nach der <strong>Installation</strong><br />
1. Falls Sie Antispy-, Anti-Malware- oder Viren-Scanner-Software<br />
deaktiviert haben, aktivieren Sie diese erneut.<br />
2. Wenn Sie die Meldung erhalten, dass WorldShip nicht mit<br />
<strong>UPS</strong> kommunizieren kann, wenden Sie sich an die technische<br />
Unterstützung in Ihrem Unternehmen.<br />
3. Für WorldShip Workgroup-Verwaltungsstationen:<br />
Denken Sie daran, dass die Verbindung zur WorldShip-<br />
Datenbank unterbrochen wird, wenn Ihre Workgroup-<br />
Verwaltungsstation in den Ruhezustand übergeht. Um<br />
die Verbindung wiederherzustellen, müssen Sie WorldShip<br />
sowohl auf der Workgroup-Verwaltungsstation als auch<br />
auf den entfernten Rechnern schließen und die Anwendung<br />
neu starten. Bei Fragen über den Ruhezustand und die<br />
Änderung dieser Einstellung wenden Sie sich bitte an<br />
die technische Unterstützung Ihres Unternehmens.<br />
4. Wenn Sie einen Drucker von <strong>UPS</strong> benutzen, starten Sie<br />
Ihren Drucker vor dem Versenden neu, indem Sie ihn<br />
aus- und wieder einschalten. Wenn Sie Microsoft Windows<br />
Vista/Windows 7 benutzen und einen Thermodrucker<br />
(Eltron ® /Zebra ® ) von <strong>UPS</strong> verwenden, müssen Sie neue<br />
Druckertreiber installieren. Folgen Sie hierzu den nachstehenden<br />
Anweisungen.<br />
Hinweise zur Deinstallation<br />
Wenn Sie WorldShip deinstallieren, müssen Sie zuerst<br />
das Deinstallationsprogramm ausführen, bevor Sie<br />
die Programmverzeichnisse löschen. Starten Sie das<br />
Deinstallationsprogramm über das Startmenü, indem Sie<br />
Programme, <strong>UPS</strong>, <strong>UPS</strong> WorldShip deinstallieren wählen.<br />
<strong>Installation</strong>shandbuch 5
<strong>Installation</strong>shandbuch WorldShip ®<br />
2012<br />
<strong>Installation</strong> eines Eltron-/Zebra-Treibers:<br />
Hinweis: Bei den folgenden Anleitungen wird das<br />
„Standardansichtsformat“ für Microsoft Windows Vista/<br />
Windows 7 vorausgesetzt.<br />
Entfernen Sie die aktuellen Eltron-/Zebra-Drucker<br />
und -Treiber.<br />
1. Klicken Sie in der Windows-Taskleiste auf Start<br />
und anschließend auf Systemsteuerung.<br />
2. Wählen Sie im Bereich Hardware und Sound die Option<br />
Geräte und Drucker anzeigen aus.<br />
3. Löschen Sie die Druckerwarteschlange für jeden Eltron-,<br />
Zebra- und <strong>UPS</strong> Thermodrucker (wie z. B. <strong>UPS</strong>2844 usw.).<br />
4. Navigieren Sie zu C:\<strong>UPS</strong>\WSTD\FOSS\DRIVERS\ELTRON.<br />
5. Doppelklicken Sie auf ZebraUninstaller.exe.<br />
6. Klicken Sie auf die Schaltfläche Analyse.<br />
7. Klicken Sie nach Abschluss der Analyse auf Reinigen.<br />
8. Klicken Sie auf OK, um den Reinigungsprozess einzuleiten.<br />
9. Klicken Sie nach Abschluss des Reinigungsprozesses erneut<br />
auf OK. Das Zebra-Deinstallationsprogramm wird automatisch<br />
geschlossen.<br />
Anleitung zur <strong>Installation</strong> von Eltron-/Zebra-<br />
Thermodruckern für Aufkleber in Microsoft Windows<br />
Vista/Windows 7 mit USB-Druckern:<br />
Hinweis: Anleitungen für serielle/parallele<br />
Druckerverbindungen finden Sie in der nächsten Spalte.<br />
1. Vergewissern Sie sich, dass der Drucker ausgeschaltet<br />
ist und stecken Sie das USB-Kabel in den Computer ein.<br />
Schalten Sie den Drucker ein.<br />
2. Starten Sie WorldShip.<br />
3. Wählen Sie im Menü Extras die Option<br />
Systemeinstellungseditor und wählen Sie dann die<br />
Registerkarte Druckereinrichtung.<br />
4. Klicken Sie unter Drucker für Aufkleber auf Einrichten<br />
des Druckers für Aufkleber.<br />
5. Klicken Sie auf Drucker für Aufkleber wechseln.<br />
6. Klicken Sie auf Drucker hinzufügen, wählen Sie Eltron/<br />
Zebra als Druckertyp aus und klicken Sie auf Auswählen.<br />
7. Klicken Sie im Fenster <strong>Installation</strong> des Zebra-Druckertreibers<br />
auf Zebra-Drucker installieren.<br />
© 2012 United Parcel Service of America, Inc. Alle Rechte vorbehalten. 01/12<br />
8. Wählen Sie im Fenster Drucker wählen Zebra im Fenster<br />
Hersteller und anschließend den Drucker im Fenster<br />
Drucker. Zum Beispiel: Wählen Sie Zebra ZP Series-200<br />
dpi für den Zebra ZP450. Wählen Sie <strong>UPS</strong> Thermo 2844<br />
für den LP2844. Klicken Sie auf Weiter.<br />
9. Wählen Sie im Fenster Druckeroptionen den richtigen<br />
USB-Anschluss und die Sprache aus.<br />
10. Klicken Sie auf die Schaltfläche Fertigstellen. Windows<br />
installiert die Druckertreiber automatisch.<br />
11. Klicken Sie im Fenster Druckerauswahl auf Abbrechen.<br />
12. Klicken Sie auf Drucker für Aufkleber wechseln.<br />
13. Wählen Sie den Druckernamen aus und klicken Sie<br />
anschließend auf Auswählen.<br />
14. Wählen Sie im Fenster Einrichten des Druckers für<br />
Aufkleber die Abmessungen und den vergrößerten<br />
Druckbereich aus. Klicken Sie auf Anwenden.<br />
15. Klicken Sie in der Registerkarte Druckereinrichtung je<br />
nach Bedarf auf die Kontrollkästchen Doc-Aufkleber und<br />
Empfängeraufkleber und dann auf die Schaltfläche OK.<br />
16. Schalten Sie den Drucker ein. Der Assistent „Neue<br />
Hardware gefunden“ wird angezeigt.<br />
17. Wenn Sie Windows XP verwenden, wählen Sie „Nein,<br />
diesmal nicht“ und klicken Sie anschließend auf Weiter.<br />
18. Wählen Sie „Software automatisch installieren“ und klicken<br />
Sie auf Weiter.<br />
19. Warten Sie, bis die Software installiert ist, und klicken Sie<br />
dann auf Fertigstellen.<br />
Anleitung zur <strong>Installation</strong> von Eltron-/Zebra-<br />
Thermodruckern für Aufkleber in Microsoft Windows<br />
Vista/Windows 7 mit seriellen/parallelen Druckern:<br />
1. Stecken Sie das Kabel in den Computer ein. Schalten Sie<br />
den Drucker ein. Starten Sie Ihren PC neu.<br />
2. Starten Sie WorldShip.<br />
3. Wählen Sie im Menü Extras die Option Systemeinstellungseditor<br />
und wählen Sie dann die Registerkarte<br />
Druckereinrichtung.<br />
4. Klicken Sie unter Drucker für Aufkleber auf Einrichten des<br />
Druckers für Aufkleber.<br />
5. Klicken Sie auf Drucker für Aufkleber wechseln.<br />
6. Klicken Sie auf Drucker hinzufügen, wählen Sie Eltron/<br />
Zebra als Druckertyp aus und klicken Sie auf Auswählen.<br />
7. Klicken Sie im Fenster <strong>Installation</strong> des Zebra-Druckertreibers<br />
auf Zebra-Drucker installieren.<br />
<strong>Installation</strong>shandbuch 6
<strong>Installation</strong>shandbuch WorldShip ®<br />
2012<br />
8. Wählen Sie im Fenster Drucker wählen Zebra im Fenster<br />
Hersteller und anschließend den Drucker im Fenster Drucker.<br />
Zum Beispiel: Wählen Sie Zebra ZP Series-200 dpi für<br />
den Zebra ZP450. Wählen Sie <strong>UPS</strong> Thermo 2844 für den<br />
LP2844. Klicken Sie auf Weiter.<br />
9. Wählen Sie im Fenster Druckeroptionen den richtigen<br />
Anschluss und die Sprache aus.<br />
10. Klicken Sie auf die Schaltfläche Fertigstellen. Windows<br />
installiert die Druckertreiber automatisch.<br />
11. Klicken Sie im Fenster Druckerauswahl auf Abbrechen.<br />
12. Klicken Sie auf Drucker für Aufkleber wechseln.<br />
13. Wählen Sie den Druckernamen aus und klicken Sie<br />
anschließend auf Auswählen.<br />
14. Wählen Sie im Fenster Einrichten des Druckers für<br />
Aufkleber die Abmessungen und den vergrößerten<br />
Druckbereich aus. Klicken Sie auf Anwenden.<br />
15. Klicken Sie in der Registerkarte Druckereinrichtung je<br />
nach Bedarf auf die Kontrollkästchen Doc-Aufkleber und<br />
Empfängeraufkleber und dann auf die Schaltfläche OK.<br />
© 2012 United Parcel Service of America, Inc. Alle Rechte vorbehalten. 01/12<br />
Hilfe-Anleitungen<br />
Auf der Website ups.com ® stellt WorldShip ein<br />
Benutzerhandbuch, ein <strong>Installation</strong>shandbuch und<br />
eine Übersicht über die Tastaturkombinationen für die<br />
Funktionen im PDF-Format bereit.<br />
Um diese Dokumente anzuzeigen oder zu drucken, installieren<br />
Sie die Gratis-Software Adobe Reader ® von adobe.com und<br />
führen Sie die folgenden Schritte aus:<br />
1. Gehen Sie zu ups.com/worldship.<br />
2. Wählen Sie Ihr Land und Ihre Sprache aus und klicken Sie<br />
auf Beginnen.<br />
3. Wählen Sie WorldShip-Unterstützung.<br />
4. Wählen Sie unter Benutzerhandbücher die Option<br />
Benutzerhandbücher anzeigen.<br />
5. Zeigen Sie diese Dokumente nach Bedarf an bzw. drucken<br />
Sie sie aus.<br />
<strong>Installation</strong>shandbuch 7
<strong>Installation</strong>shandbuch WorldShip ®<br />
2012<br />
Technische Unterstützung<br />
Wenn Sie weitere Fragen zu WorldShip 2012 haben, die Sie nicht in diesem Benutzerhandbuch oder in der WorldShip Hilfe beantwortet<br />
finden, rufen Sie eine der folgenden Nummern an:<br />
Afghanistan ..........................9647814318252<br />
Argentinien .......................... 0 800 888 8150<br />
Armenien ..........................10 3741 27 30 90<br />
Aserbaidschan. . . . . . . . . . . . . . . . . . . +10 99 412 493 39 91<br />
Australien .............................1800 148 934<br />
Belarus ............................ 375-17-227-2233<br />
Belgien ................................0800 21 877<br />
Bosnien ................................033 466 310<br />
Brasilien ........................... 55 11 569 46606<br />
Chile .................................562 685 0755<br />
Dänemark ...............................80 33 22 55<br />
Deutschland ..........................0800 100 2630<br />
Dominikanische Republik ..... 809 549 2777, 829 420 7947<br />
Estland ............................... 372 666 47 00<br />
Finnland ..............................0800 187 722<br />
Frankreich .............................0805 025 550<br />
Griechenland ..........................210-99 84 334<br />
Hongkong ............................... 8206 2133<br />
Indien ............................ 00 0800 852 1113<br />
Indonesien ........................ 001 803 852 3670<br />
Israel ..........................00 972 (0) 56-890028<br />
Italien .................................800 122 732<br />
Japan ................................00531 85 0020<br />
Kanada .............................1-888-877-8324<br />
Kirgisistan ......................... +996 312 699 988<br />
Kolumbien .............................571 423 8775<br />
Lettland ...................................7805643<br />
Litauen ..............................370-37-350505<br />
Luxemburg ..................... FR: 00 33 8050 10365<br />
Malaysia ..............................1800 80 4709<br />
Mexiko ............................01 800 714 65 35<br />
Monaco ........................... 00 33 8050 10365<br />
Neuseeland ............................0800 443 785<br />
Niederlande ..........................0800 222 5587<br />
© 2012 United Parcel Service of America, Inc. Alle Rechte vorbehalten. 01/12<br />
Nigeria ...............234 1 2704981-5, 234 1 2704992<br />
Norwegen ...............................800 32 255<br />
Österreich .............................0800 312 407<br />
Philippinen ............1 800 765 8065, 1 800 808 50020<br />
Polen .................................022 203 0321<br />
Portugal. . . . . . . . . . . . . . . . . . . . . . . . . . . . . . . . 800 783 458<br />
Puerto Rico ..........................1-888-877-8324<br />
Republik Irland .........................1800 202 227<br />
Rumänien ...........................40 21 233 88 77<br />
Russland ............................ 7 49 5961 2211<br />
Saudi-Arabien .......... 966 1 462 6655, DW 528 und 579<br />
Schweden .............................020 120 2255<br />
Schweiz .............................. 0800 82 25 54<br />
Singapur ..............................800 852 3362<br />
Slowakei ........................+421 (0)2 58250 281<br />
Slowenien ............................ 04/ 281 12 42<br />
Spanien ............................... 900 22 58 77<br />
Südafrika ........................... +27 11 922 9200<br />
Südkorea ...........................00798 8521 3669<br />
Taiwan .............................. 00801 855 662<br />
Thailand .......................... 001 800 852 3658<br />
Tschechische Republik .................... 800 143268<br />
Türkei ............................ 90(212) 444 0066<br />
Ungarn ................................06 80016482<br />
USA ..................................888-553-1118<br />
Usbekistan. . . . . . . . . . . . . . . . . . . . . . . . . +9987 1 120 3838<br />
Vereinigte Arabische Emirate ...........800-4774 (vor Ort),<br />
+ 971-4-339-1939<br />
Vereinigtes Königreich ..................0800 331 6010<br />
Volksrepublik China .................. 10 800 852 0698<br />
Zypern ..................................77 77 7200<br />
<strong>Installation</strong>shandbuch 8