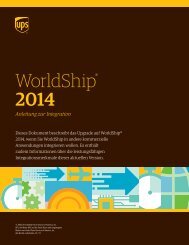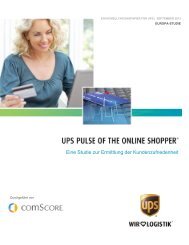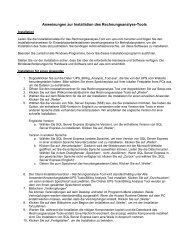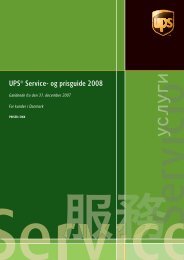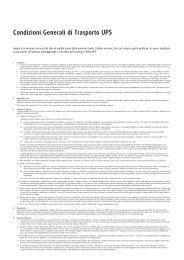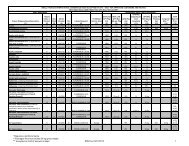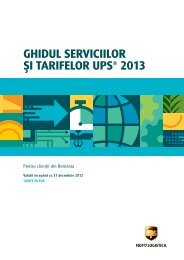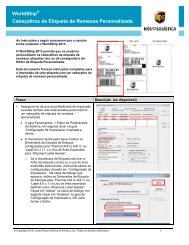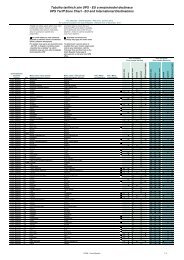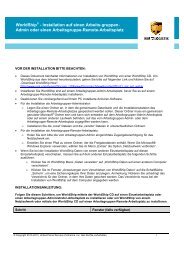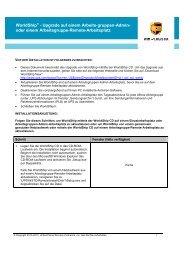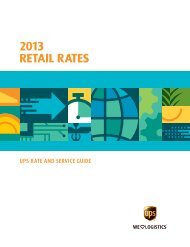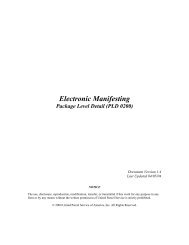UPS WorldShip™ 2011 Installation Guide
UPS WorldShip™ 2011 Installation Guide
UPS WorldShip™ 2011 Installation Guide
Erfolgreiche ePaper selbst erstellen
Machen Sie aus Ihren PDF Publikationen ein blätterbares Flipbook mit unserer einzigartigen Google optimierten e-Paper Software.
<strong>Installation</strong>shandbuch WorldShip ®<br />
2012<br />
n Wählen Sie das Kontrollkästchen Symbol für WorldShip<br />
auf Desktop hinzufügen je nach Bedarf aus oder ab.<br />
n Klicken Sie abschließend auf Weiter.<br />
3. Stimmen Sie im Bildschirm Lizenzvereinbarung der <strong>UPS</strong><br />
Technologievereinbarung zu, indem Sie Ich stimme den<br />
Bedingungen in der Lizenzvereinbarung zu wählen.<br />
Klicken Sie dann auf Weiter.<br />
4. Im Fenster Auswahl der <strong>Installation</strong>sart wählen Sie Folgendes:<br />
n Wählen Sie Workgroup Remote als gewünschte<br />
<strong>Installation</strong>sart.<br />
n Um das Verzeichnis zur <strong>Installation</strong> der vom Administrator<br />
installierten gemeinsamen Dateien zu wählen, klicken Sie<br />
auf Durchsuchen und wählen Sie das Verzeichnis im Feld<br />
Gemeinsames Workgroup-Administratorverzeichnis.<br />
n Klicken Sie abschließend auf Installieren.<br />
5. Warten Sie, bis die Dateien im Laufe der <strong>Installation</strong> kopiert<br />
werden. Im Anschluss an die erfolgreiche <strong>Installation</strong><br />
werden Sie aufgefordert, Ihren Computer neu zu starten.<br />
Wenn Ihr PC ein Kennwort erfordert, müssen Sie sich<br />
anmelden und das Kennwort eingeben.<br />
6. Nehmen Sie die CD aus dem CD-ROM-Laufwerk heraus.<br />
<strong>Installation</strong> von einem gemeinsamen Laufwerk:<br />
Sie haben die Möglichkeit, entfernte Workgroup-Arbeitsstationen<br />
mithilfe von Dateien einzurichten, die in einem gemeinsamen<br />
Verzeichnis gespeichert sind (das gemeinsame Laufwerk wurde<br />
bei der <strong>Installation</strong> der Workgroup-Verwaltungsstation bestimmt).<br />
Die <strong>Installation</strong>sdateien befinden sich im Unterverzeichnis \<strong>UPS</strong>\<br />
WSTD\Remote\Install\Disk1 des gemeinsamen Laufwerkordners.<br />
1. Im Fenster WorldShip-Setup wählen Sie Folgendes:<br />
n Lokales Zielverzeichnis — Klicken Sie auf Durchsuchen<br />
und dann auf das Verzeichnis, in dem Sie WorldShip<br />
installieren möchten. WorldShip erstellt die Ordner \<strong>UPS</strong>\<br />
WSTD und speichert sie in dem von Ihnen gewählten<br />
Verzeichnis ab.<br />
n Gemeinsames Workgroup-Administratorverzeichnis —<br />
Dieses schreibgeschützte Feld zeigt das gemeinsame<br />
Verzeichnis an, das vom Workgroup-Verwalter eingerichtet<br />
wurde.<br />
n Land/Gebiet der <strong>Installation</strong> — Wählen Sie das Land/<br />
Gebiet, in dem WorldShip installiert werden soll.<br />
n Standardmäßig wird auf Ihrem Desktop ein Symbol für<br />
WorldShip (auch Shortcut genannt) erstellt.<br />
n Klicken Sie abschließend auf Weiter.<br />
© 2012 United Parcel Service of America, Inc. Alle Rechte vorbehalten. 01/12<br />
2. Stimmen Sie im Bildschirm Lizenzvereinbarung der <strong>UPS</strong><br />
Technologievereinbarung zu, indem Sie Ich stimme den<br />
Bedingungen in der Lizenzvereinbarung zu wählen.<br />
Klicken Sie dann auf Installieren.<br />
3. Warten Sie, bis die Dateien im Lauf der <strong>Installation</strong> kopiert<br />
werden. Im Anschluss an die erfolgreiche <strong>Installation</strong><br />
werden Sie aufgefordert, Ihren Computer neu zu starten.<br />
Wenn Ihr PC ein Kennwort erfordert, müssen Sie sich<br />
anmelden und das Kennwort eingeben.<br />
Einrichten der Kommunikation<br />
Zur Übertragung von Paket- und Sendeverfolgungs-<br />
Informationen mit WorldShip ist die elektronische<br />
Kommunikation erforderlich. Falls Sie gegenwärtig keine<br />
Direkt- oder Einwahlverbindung zum Internet haben,<br />
bietet die Software nur Zugriff auf <strong>UPS</strong> Websites.<br />
Vorbereitung auf die Kommunikation:<br />
Zur Vorbereitung auf die Kommunikation müssen folgende<br />
Elemente auf Ihrem Computer installiert sein:<br />
n Für den Direktzugriff: TCP/IP.<br />
n Für Einwahlverbindung: TCP/IP, Modem, Einwähladapter<br />
und DFÜ-Netzwerk.<br />
Konfiguration der Kommunikation:<br />
Wenn Sie WorldShip zum ersten Mal starten, wird das<br />
Fenster Kommunikations-Setup angezeigt. Wählen Sie mindestens<br />
eine Verbindungsmethode aus und geben Sie alle<br />
nötigen Informationen ein, um die Verbindung vollständig<br />
einzurichten.<br />
n Direktzugriff: Eine Direkt- oder Breitbandverbindung zum<br />
Internet erfordert kein Einwählen. Beispiele sind ein Local<br />
Area Network (LAN), ein Wide Area Network (WAN), DSL<br />
(Digital Subscriber Line) oder eine Kabelverbindung. Der<br />
Direktzugriff ist zu empfehlen, da er im Allgemeinen die<br />
schnellste Verbindung bietet.<br />
n Wenn Sie den Direktzugriff wählen, müssen Sie eventuell<br />
den Proxy-Server angeben, indem Sie die URL-Adresse, den<br />
Port und die Berechtigungsinformationen eingeben. Bei<br />
Verwendung eines Proxy-Servers müssen Sie darüber hinaus<br />
spezifische Browsereinstellungen benutzen.<br />
n Einwahlverbindung: eine Einwahlverbindung zum Internet<br />
über Ihren vorhandenen Internet-Anbieter (ISP - Internet<br />
Service Provider). Wenn Sie diese Option wählen, können Sie<br />
Ihren vorhandenen ISP aus der Telefonbuchliste auswählen.<br />
<strong>Installation</strong>shandbuch 4