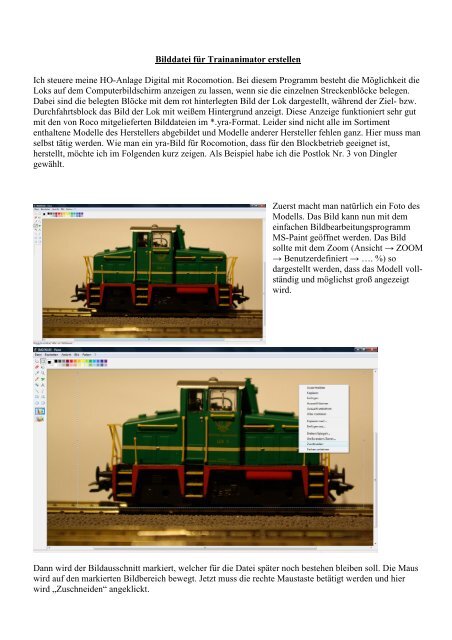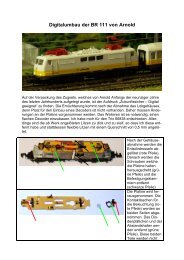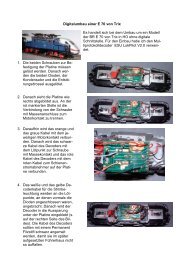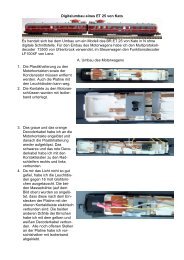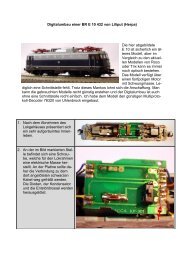TIP Trainanimator - Wittis Modellbahn
TIP Trainanimator - Wittis Modellbahn
TIP Trainanimator - Wittis Modellbahn
Erfolgreiche ePaper selbst erstellen
Machen Sie aus Ihren PDF Publikationen ein blätterbares Flipbook mit unserer einzigartigen Google optimierten e-Paper Software.
Bilddatei für <strong>Trainanimator</strong> erstellen<br />
Ich steuere meine HO-Anlage Digital mit Rocomotion. Bei diesem Programm besteht die Möglichkeit die<br />
Loks auf dem Computerbildschirm anzeigen zu lassen, wenn sie die einzelnen Streckenblöcke belegen.<br />
Dabei sind die belegten Blöcke mit dem rot hinterlegten Bild der Lok dargestellt, während der Ziel- bzw.<br />
Durchfahrtsblock das Bild der Lok mit weißem Hintergrund anzeigt. Diese Anzeige funktioniert sehr gut<br />
mit den von Roco mitgelieferten Bilddateien im *.yra-Format. Leider sind nicht alle im Sortiment<br />
enthaltene Modelle des Herstellers abgebildet und Modelle anderer Hersteller fehlen ganz. Hier muss man<br />
selbst tätig werden. Wie man ein yra-Bild für Rocomotion, dass für den Blockbetrieb geeignet ist,<br />
herstellt, möchte ich im Folgenden kurz zeigen. Als Beispiel habe ich die Postlok Nr. 3 von Dingler<br />
gewählt.<br />
Zuerst macht man natürlich ein Foto des<br />
Modells. Das Bild kann nun mit dem<br />
einfachen Bildbearbeitungsprogramm<br />
MS-Paint geöffnet werden. Das Bild<br />
sollte mit dem Zoom (Ansicht → ZOOM<br />
→ Benutzerdefiniert → …. %) so<br />
dargestellt werden, dass das Modell vollständig<br />
und möglichst groß angezeigt<br />
wird.<br />
Dann wird der Bildausschnitt markiert, welcher für die Datei später noch bestehen bleiben soll. Die Maus<br />
wird auf den markierten Bildbereich bewegt. Jetzt muss die rechte Maustaste betätigt werden und hier<br />
wird „Zuschneiden“ angeklickt.
Der Bildschirm zeigt nun nur noch das zu bearbeitende Restbild an.<br />
Über den Bildhintergrund werden nun stückweise Markierungen gelegt und diese jeweils mit der rechten<br />
Maustaste angeklickt. Dann wird der Menuepunkt „Ausschneiden“ gewählt. Diese Prozedur wird so lange<br />
wiederholt, bis ein zusammenhängender Bildhintergrund entsteht. Ich möchte erwähnen, dass es nicht<br />
notwendig ist, die Bildbegrenzung bis ganz genau an das Lokmodell zu führen. Wenn noch Reste von dem<br />
ursprünglichen Bildhintergrund vorhanden sind, hat das auf die spätere Verwendbarkeit der yra-Datei<br />
keinen Einfluss.
Das fertig bearbeitete Bild sieht im Endergebnis so aus.<br />
Das Bild wird als jpeg-Datei im Ordner „Bilddateien“ (Ordner von <strong>Trainanimator</strong>) abgelegt.
Jetzt wird <strong>Trainanimator</strong> aufgerufen. Hier erscheint in der Vorschau der Bilddateien bereits das bearbeitet<br />
Lokbild. Auf dieses wird doppelt geklickt und <strong>Trainanimator</strong> scannt nun automatisch den unsichtbaren<br />
Bildbereich.<br />
Jetzt wird die neu entstandene yra-Datei mit Speichern Unter abgespeichert.