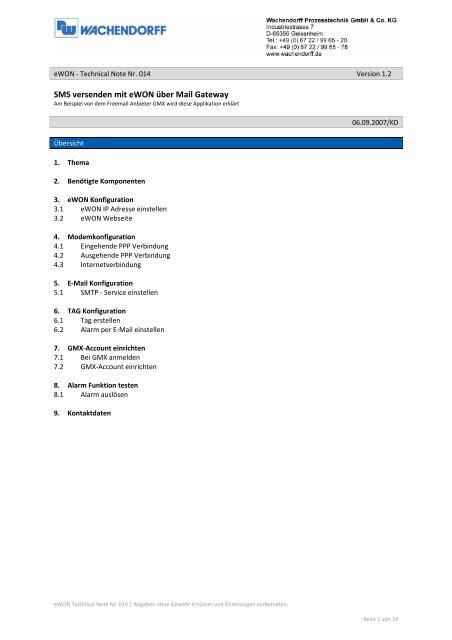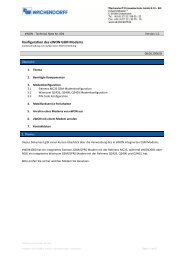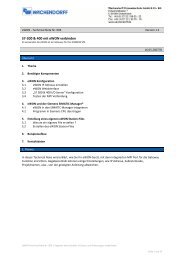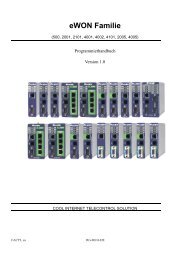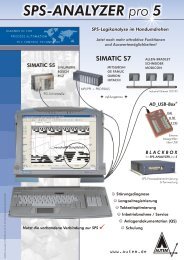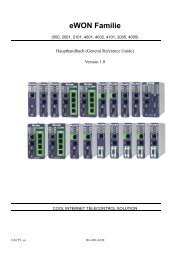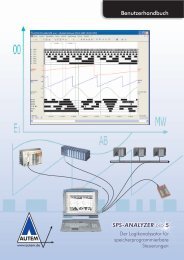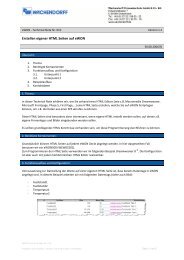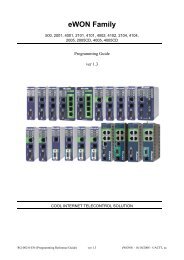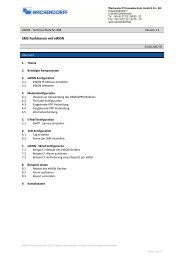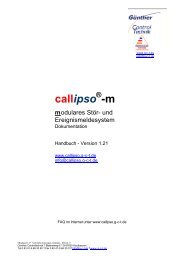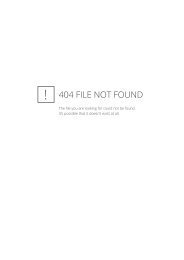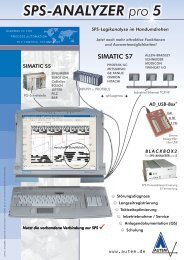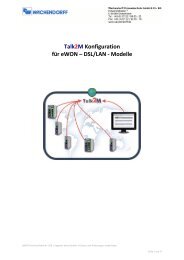SMS versenden mit eWON über Mail Gateway - G-c-t.de
SMS versenden mit eWON über Mail Gateway - G-c-t.de
SMS versenden mit eWON über Mail Gateway - G-c-t.de
Sie wollen auch ein ePaper? Erhöhen Sie die Reichweite Ihrer Titel.
YUMPU macht aus Druck-PDFs automatisch weboptimierte ePaper, die Google liebt.
<strong>eWON</strong> - Technical Note Nr. 014 Version 1.2<br />
<strong>SMS</strong> <strong>versen<strong>de</strong>n</strong> <strong>mit</strong> <strong>eWON</strong> über <strong>Mail</strong> <strong>Gateway</strong><br />
Am Beispiel von <strong>de</strong>m Freemail Anbieter GMX wird diese Applikation erklärt<br />
Übersicht<br />
1. Thema<br />
2. Benötigte Komponenten<br />
3. <strong>eWON</strong> Konfiguration<br />
3.1 <strong>eWON</strong> IP Adresse einstellen<br />
3.2 <strong>eWON</strong> Webseite<br />
4. Mo<strong>de</strong>mkonfiguration<br />
4.1 Eingehen<strong>de</strong> PPP Verbindung<br />
4.2 Ausgehen<strong>de</strong> PPP Verbindung<br />
4.3 Internetverbindung<br />
5. E-<strong>Mail</strong> Konfiguration<br />
5.1 SMTP - Service einstellen<br />
6. TAG Konfiguration<br />
6.1 Tag erstellen<br />
6.2 Alarm per E-<strong>Mail</strong> einstellen<br />
7. GMX-Account einrichten<br />
7.1 Bei GMX anmel<strong>de</strong>n<br />
7.2 GMX-Account einrichten<br />
8. Alarm Funktion testen<br />
8.1 Alarm auslösen<br />
9. Kontaktdaten<br />
06.09.2007/KD<br />
<strong>eWON</strong> Technical Note Nr. 014 | Angaben ohne Gewähr Irrtümer und Än<strong>de</strong>rungen vorbehalten.<br />
Seite 1 von 14
1. Thema<br />
In dieser Technical Note wird erklärt, wie Sie über ein <strong>Mail</strong> <strong>Gateway</strong>, <strong>SMS</strong> <strong>versen<strong>de</strong>n</strong> können. Ihr <strong>eWON</strong> besitzt<br />
ein eingebautes Mo<strong>de</strong>m und kann <strong>mit</strong> diesem Mo<strong>de</strong>m, e-<strong>Mail</strong>´s <strong>versen<strong>de</strong>n</strong>. Es wird Ihnen erklärt wie Sie sich<br />
<strong>mit</strong> geringem Aufwand diese Funktion zu Nutze machen, um über einen E-<strong>Mail</strong> Account ( in unserem Beispiel<br />
GMX) auch <strong>SMS</strong> verschicken zu können.<br />
Gegebenenfalls können einige Einstellungen, wie IP Adresse, Subnetzmaske, Projektnamen, usw., von <strong>de</strong>r<br />
gezeigten Anleitung abweichen.<br />
2. Benötigte Komponenten:<br />
Als Hardware benötigen Sie min<strong>de</strong>stens ein <strong>eWON</strong>2001. Des weiteren Zugangsdaten Ihres ISP (Internet-<br />
Service-Provi<strong>de</strong>r) und SMTP-Server (<strong>Mail</strong>server) Zugangsdaten für Ihre <strong>eWON</strong>.<br />
<strong>eWON</strong> Technical Note Nr. 014 | Angaben ohne Gewähr Irrtümer und Än<strong>de</strong>rungen vorbehalten.<br />
Seite 2 von 14
3. <strong>eWON</strong> Konfiguration:<br />
3.1 <strong>eWON</strong> IP Adresse einstellen<br />
Standardmäßig wird Ihr <strong>eWON</strong> Gerät <strong>mit</strong> <strong>de</strong>r IP Adresse 10.0.0.53 und <strong>de</strong>r Subnetzmaske<br />
255.255.255.0 ausgeliefert. Im Folgen<strong>de</strong>n sehen Sie, wie Sie die IP Adresse Ihres <strong>eWON</strong> Gerätes<br />
än<strong>de</strong>rn.<br />
Öffnen Sie hierzu bitte das Tool „eBuddy“. Folgen<strong>de</strong>s Fenster wird sich nun öffnen:<br />
Klicken Sie nun auf <strong>de</strong>n Punkt Än<strong>de</strong>rn <strong>de</strong>r IP Adresse, woraufhin sich das folgen<strong>de</strong> Fenster öffnet:<br />
Nun müssen Sie Ihr angeschlossenes <strong>eWON</strong> Suchen...<br />
Nach<strong>de</strong>m Sie nun Ihr <strong>eWON</strong> Gerät ausgewählt haben, klicken Sie bitte auf OK.<br />
<strong>eWON</strong> Technical Note Nr. 014 | Angaben ohne Gewähr Irrtümer und Än<strong>de</strong>rungen vorbehalten.<br />
Seite 3 von 14
Nun wird Ihnen noch einmal die Seriennummer Ihres Gerätes angezeigt.<br />
Im nächsten Fenster wird die, von Ihnen gewünschte IP Adresse, vergeben. Klicken Sie zum Fortsetzen<br />
auf Weiter.<br />
Sie sehen einen Fortschrittsbalken. <strong>eWON</strong> än<strong>de</strong>rt nun die IP Adresse und startet dann selbstständig<br />
neu.<br />
Ist <strong>de</strong>r Vorgang abgeschlossen, erscheint noch ein Bestätigungsfenster.<br />
Die Än<strong>de</strong>rung <strong>de</strong>r IP Adresse ist nun abgeschlossen.<br />
<strong>eWON</strong> Technical Note Nr. 014 | Angaben ohne Gewähr Irrtümer und Än<strong>de</strong>rungen vorbehalten.<br />
Seite 4 von 14
3.2 <strong>eWON</strong> Webseite<br />
Da Sie nun eine Än<strong>de</strong>rung <strong>de</strong>r IP Adresse <strong>de</strong>s <strong>eWON</strong> Gerätes vorgenommen haben, sollte nun geprüft<br />
wer<strong>de</strong>n, ob Sie Zugriff zu <strong>de</strong>ssen Webinterface haben.<br />
Öffnen Sie hierzu einen Browser und tragen als Adresse die IP Adresse Ihres <strong>eWON</strong> Gerätes ein.<br />
Sie wer<strong>de</strong>n nun aufgefor<strong>de</strong>rt, einen Benutzername und Passwort zur Authentifizierung einzugeben.<br />
Standardmäßig ist <strong>de</strong>r Benutzername und das Passwort adm.<br />
Nach einer erfolgreichen Anmeldung sehen Sie nun das Webinterface von <strong>eWON</strong>.<br />
4. Mo<strong>de</strong>mkonfiguration<br />
4.1 Eingehen<strong>de</strong> PPP Verbindung<br />
Gehen Sie nun zu Konfiguration -> Systemeinstellungen -> Kommunikation -> Netzwerkverbindungen<br />
-> Mo<strong>de</strong>m.<br />
Die Eingehen<strong>de</strong> PPP Verbindung ist bereits aktiviert und kann bei <strong>de</strong>n Default-Einstellungen belassen<br />
wer<strong>de</strong>n.<br />
4.2 Ausgehen<strong>de</strong> PPP Verbindung<br />
Die Ausgehen<strong>de</strong> PPP Verbindung muss aktiviert wer<strong>de</strong>n:<br />
<strong>eWON</strong> Technical Note Nr. 014 | Angaben ohne Gewähr Irrtümer und Än<strong>de</strong>rungen vorbehalten.<br />
Seite 5 von 14
Danach klicken Sie auf Server 1 und tragen Ihre Verbindungsdaten ein. Hier tragen Sie die<br />
Verbindungsdaten (Einwahldaten) Ihres Internet-Service-Provi<strong>de</strong>rs (z.B. T-Online) ein.<br />
Zum Schluss klicken Sie auf Aktualisieren.<br />
4.3 Internetverbindung<br />
Konfiguration -> Systemeinstellungen -> Kommunikation -> Netzwerk-Konfiguration -> Internet<br />
Verbindung<br />
Im Feld Netzwerk-Verbindung muss <strong>de</strong>r Punkt „Mo<strong>de</strong>m-Verbindung“ ausgewählt wer<strong>de</strong>n.<br />
5. E-<strong>Mail</strong> Konfiguration<br />
5.1 SMTP-Service einrichten<br />
Konfiguration -> Systemeinstellungen -> Allgemein -> Netz Service -> SMTP (e<strong>Mail</strong>s)<br />
SMTP Server Adresse:<br />
SMTP Server Port:<br />
E<strong>Mail</strong> Adresse „Von“:<br />
Benutzername:<br />
Passwort:<br />
Server Adresse ihres E-<strong>Mail</strong> Anbieters (Postausgang)<br />
Standard 25, er muss nur in sehr seltenen Fällen geän<strong>de</strong>rt wer<strong>de</strong>n<br />
Ihre E-<strong>Mail</strong> Adresse<br />
Ihr E-<strong>Mail</strong> Benutzername. In <strong>de</strong>n meisten Fällen ist er gleich <strong>de</strong>r E-<strong>Mail</strong><br />
Adresse<br />
Ihr E-<strong>Mail</strong> Passwort<br />
<strong>eWON</strong> Technical Note Nr. 014 | Angaben ohne Gewähr Irrtümer und Än<strong>de</strong>rungen vorbehalten.<br />
Seite 6 von 14
6. TAG Konfiguration<br />
In diesem Abschnitt wird Ihnen erklärt, wie Sie einen „Beispiel Tag“ einrichten um die e<strong>Mail</strong> - Funktion testen<br />
zu können.<br />
6.1 Tag erstellen<br />
Gehen Sie zu Konfiguration -> Tag Einstellungen.<br />
Standardmäßig sind keine Tag´s in <strong>de</strong>m <strong>eWON</strong> Gerät eingerichtet. Zur Erstellung <strong>de</strong>s Tags klicken Sie<br />
auf die entsprechen<strong>de</strong> Schaltfläche: „Erstellen eines neuen Tags“<br />
Es öffnet sich ein neues Fenster.<br />
In diesem Fenster sind fast alle Fel<strong>de</strong>r leer. Es müssen folgen<strong>de</strong> Einstellungen vorgenommen wer<strong>de</strong>n:<br />
I<strong>de</strong>ntifikation / IO Server Einstellung<br />
Tag Name:<br />
Seite:<br />
Tag Beschreibung:<br />
Server Name:<br />
Topic Name:<br />
Adresse:<br />
Typ:<br />
Alarm1<br />
Standard<br />
kann leer bleiben<br />
MEM<br />
kann leer bleiben<br />
kann leer bleiben<br />
digital<br />
<strong>eWON</strong> Technical Note Nr. 014 | Angaben ohne Gewähr Irrtümer und Än<strong>de</strong>rungen vorbehalten.<br />
Seite 7 von 14
Alarm Einstellungen<br />
Alarm aktivieren<br />
Digitaler Alarmwert:<br />
Haken setzen<br />
Muss auf 1 gesetzt wer<strong>de</strong>n<br />
Der Rest <strong>de</strong>r Einstellungen kann so belassen wer<strong>de</strong>n<br />
Fertig ausgefüllt sieht das ganze folgen<strong>de</strong>rmaßen aus:<br />
Zur Bestätigung <strong>de</strong>r Einstellungen und zum Hinzufügen <strong>de</strong>r Alarmmeldungen aktivieren Sie bitte <strong>de</strong>n<br />
Haken bei „Benachrichtigung erstellen“ und klicken Sie auf „Hinzufügen/Aktualisieren“.<br />
Es öffnet sich ein neues Fenster. Siehe Kapitel 6.2<br />
6.2 Alarm per E-<strong>Mail</strong> einstellen<br />
In diesem Fenster können Sie nun einstellen, wie Sie bei einem Alarm benachrichtigt wer<strong>de</strong>n möchten.<br />
Wählen Sie hier die Funktion „e<strong>Mail</strong> über“.<br />
<strong>eWON</strong> Technical Note Nr. 014 | Angaben ohne Gewähr Irrtümer und Än<strong>de</strong>rungen vorbehalten.<br />
Seite 8 von 14
Dort nehmen wir folgen<strong>de</strong> Än<strong>de</strong>rungen vor:<br />
E<strong>Mail</strong> über<br />
ALM:<br />
Haken setzen<br />
Kurznachricht:<br />
Haken bei „als Kurznachricht <strong>versen<strong>de</strong>n</strong>“ setzen. Dieser sorgt dafür,<br />
das <strong>de</strong>r E-<strong>Mail</strong> Inhalt auf 160 Zeichen (<strong>SMS</strong>-Standard) begrenzt<br />
wird.<br />
e<strong>Mail</strong> an: „user@domain.<strong>de</strong>“ Ihre GMX-Email Adresse. Siehe Kapitel 7<br />
e<strong>Mail</strong> Kopie:<br />
Dort können Sie eine weitere E-<strong>Mail</strong> Adresse eingeben<br />
e<strong>Mail</strong> Betreff:<br />
Frei wählbar.<br />
e<strong>Mail</strong> Anhang:<br />
Kann leer bleiben.<br />
Zum Bestätigen klicken Sie bitte auf „Aktualisieren“.<br />
7. GMX- Email einrichten<br />
Wir zeigen Ihnen in diesem Kapitel wie Sie einen E-<strong>Mail</strong> Account bei einrichten. Wir nutzen hierzu <strong>de</strong>n Dienst<br />
GMX, da bisher hier<strong>mit</strong> gute Erfahrungen gemacht wur<strong>de</strong>n. Dieser wird benötigt um eine ankommen<strong>de</strong> E-<strong>Mail</strong><br />
als <strong>SMS</strong> weiterzusen<strong>de</strong>n.<br />
7.1 Bei GMX anmel<strong>de</strong>n<br />
Zu Beginn müssen Sie ein GMX E-<strong>Mail</strong>-Konto erstellen. Dazu folgen Sie <strong>de</strong>n Pfeilen auf <strong>de</strong>n<br />
nachfolgen<strong>de</strong>n Screenshots. Sie sehen dort die Homepage von GMX.<br />
Da Sie ja noch keine E-<strong>Mail</strong> Adresse von GMX besitzen, wählen Sie bitte unter <strong>de</strong>m Login-Feld E-<strong>Mail</strong><br />
kostenlos! Alle Infos.<br />
Es baut sich eine neue Seite auf. Dort müssen Sie <strong>de</strong>n Tarif Ihres neuen Accounts wählen. Wir haben<br />
das Pro-Paket gewählt, da wir dieses kostenlos für 30 Tage testen können.<br />
<strong>eWON</strong> Technical Note Nr. 014 | Angaben ohne Gewähr Irrtümer und Än<strong>de</strong>rungen vorbehalten.<br />
Seite 9 von 14
Folgen Sie bitte <strong>de</strong>m Anmel<strong>de</strong> Assistenten und geben Sie ihre Personenbezogenen Daten im nächsten<br />
Fenster ein. Halten Sie bitte auch Ihre Bankverbindung bereit.<br />
Wichtig: Geben Sie auch Ihre Handynummer an, diese wird später für die Alarm-Benachrichtigung<br />
benötigt. Sie können im Nachhinein auch die Handynummer än<strong>de</strong>rn. Zum Beispiel wenn Sie für Tests<br />
Ihrer Mobilfunknummer benötigen, später <strong>de</strong>m Kun<strong>de</strong>n aber eine an<strong>de</strong>re Nummer zugeordnet<br />
wer<strong>de</strong>n soll.<br />
<strong>eWON</strong> Technical Note Nr. 014 | Angaben ohne Gewähr Irrtümer und Än<strong>de</strong>rungen vorbehalten.<br />
Seite 10 von 14
Nach erfolgreicher Anmeldung erhalten Sie eine E-<strong>Mail</strong> Adresse und ein Passwort.<br />
7.2 GMX Account einrichten<br />
Kehren Sie nun auf die Hauptseite von GMX zurück. Sie sehen dort ein Login Fenster. Dort tragen Sie<br />
Ihre E-<strong>Mail</strong> Adresse und ihr Passwort, welches Sie zuvor bekommen haben, ein.<br />
Nach <strong>de</strong>m Login erscheint Ihr e-<strong>Mail</strong> Account <strong>mit</strong> allen gewohnten Ordnern, wie „Posteingang“,<br />
“E-<strong>Mail</strong> schreiben“ etc. Gehen Sie nun zu „<strong>SMS</strong>-Alarm“.<br />
Dort wird zum einen Ihre Handynummer zum an<strong>de</strong>ren die E-<strong>Mail</strong> Adresse eingegeben wer<strong>de</strong>n, bei<br />
welcher eine <strong>SMS</strong> versen<strong>de</strong>t wer<strong>de</strong>n soll.<br />
<strong>eWON</strong> Technical Note Nr. 014 | Angaben ohne Gewähr Irrtümer und Än<strong>de</strong>rungen vorbehalten.<br />
Seite 11 von 14
Unter „Neue Benachrichtigung einrichten“ können Sie die gewünschten Einstellungen vornehmen.<br />
Tragen Sie die E-<strong>Mail</strong> Adresse <strong>de</strong>r <strong>eWON</strong> unter „Bei E-<strong>Mail</strong>s eines bestimmten Absen<strong>de</strong>rs<br />
benachrichtigen“ ein.<br />
Klicken Sie anschließend auf Übernehmen.<br />
Die Benachrichtigung ist nun erfolgreich eingerichtet. Nun müssen Sie nur noch einen Alarm auslösen.<br />
<strong>eWON</strong> Technical Note Nr. 014 | Angaben ohne Gewähr Irrtümer und Än<strong>de</strong>rungen vorbehalten.<br />
Seite 12 von 14
8. Alarm Funktion testen<br />
8.1 Alarm auslösen<br />
Um die Funktion testen zu können, müssen Sie zuerst einen Alarm auslösen.<br />
Gehen Sie dazu ins Hauptmenü <strong>de</strong>r <strong>eWON</strong>. Unter Ansicht I/O sehen Sie Ihren eingerichteten TAG<br />
„Alarm1“.<br />
Um nun einen Alarm auszulösen gehen Sie auf das Feld „Neuer Wert“ wählen die „1“ aus und klicken<br />
auf „Aktualisierung“.<br />
Vor <strong>de</strong>m Tag-Namen in diesem Fall „Alarm1“ erscheint eine gelbe Glocke und im Feld Wert steht nun<br />
eine 1:<br />
Setzen sie <strong>de</strong>n Wert anschließend wie<strong>de</strong>r auf 0 und aktualisieren Sie ihn. Wie Sie sehen bleibt das<br />
Alarmsignal bestehen und im Feld „Wert“ steht wie<strong>de</strong>r eine 0.<br />
<strong>eWON</strong> Technical Note Nr. 014 | Angaben ohne Gewähr Irrtümer und Än<strong>de</strong>rungen vorbehalten.<br />
Seite 13 von 14
In <strong>de</strong>r Zwischenzeit hat Ihre <strong>eWON</strong> bereits eine e-<strong>Mail</strong> an Ihren zuvor eingerichteten GMX-Account<br />
gesen<strong>de</strong>t. Dieser wie<strong>de</strong>rum, sen<strong>de</strong>n Ihnen eine <strong>SMS</strong> auf Ihr Handy.<br />
Sollte alles funktioniert haben war <strong>de</strong>r Test erfolgreich.<br />
9. Kontaktdaten<br />
Für weitere Fragen stehe ich Ihnen gerne zur Verfügung.<br />
Support und technische Beratung für Webserver<br />
/ <strong>Gateway</strong> <strong>eWON</strong><br />
Sascha Isinger<br />
Tel: +49 (0) 67 22/99 65 - 966<br />
Tel: +49 (0) 67 22/99 65 - 78<br />
E<strong>Mail</strong>: si@wachendorff.<strong>de</strong><br />
Mehr Details und Informationen über <strong>eWON</strong> bekommen Sie unter www.wachendorff.<strong>de</strong>/ewon/ o<strong>de</strong>r unter<br />
www.ewon-online.<strong>de</strong>.<br />
<strong>eWON</strong> Technical Note Nr. 014 | Angaben ohne Gewähr Irrtümer und Än<strong>de</strong>rungen vorbehalten.<br />
Seite 14 von 14