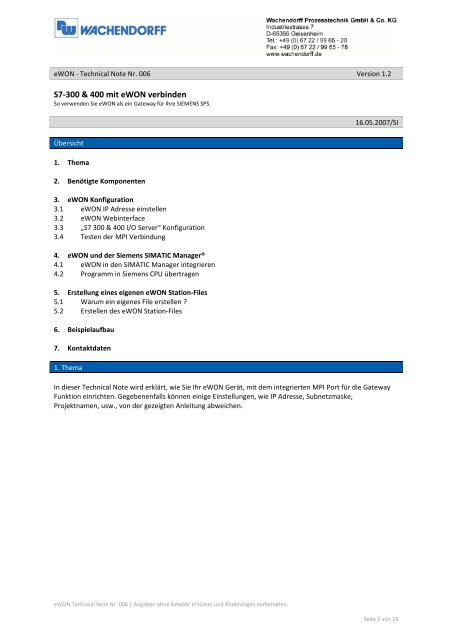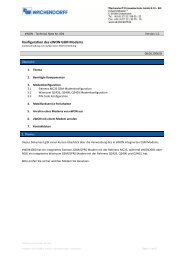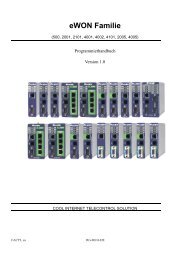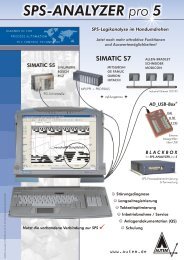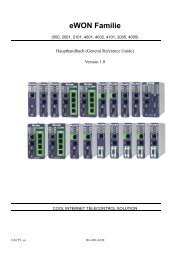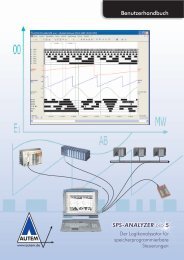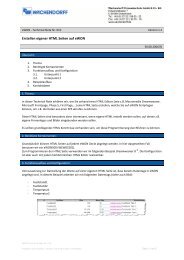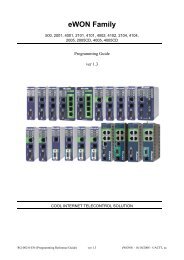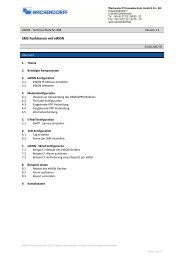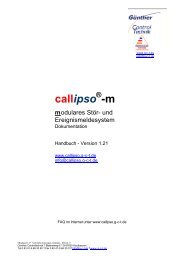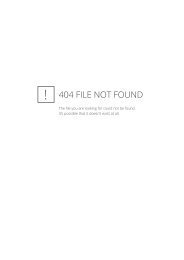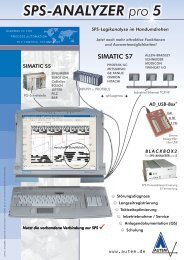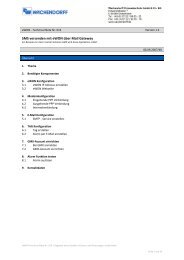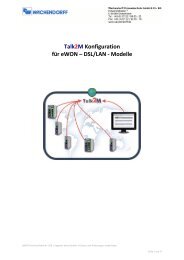S7-300 & 400 mit eWON verbinden
S7-300 & 400 mit eWON verbinden
S7-300 & 400 mit eWON verbinden
Erfolgreiche ePaper selbst erstellen
Machen Sie aus Ihren PDF Publikationen ein blätterbares Flipbook mit unserer einzigartigen Google optimierten e-Paper Software.
<strong>eWON</strong> - Technical Note Nr. 006 Version 1.2<strong>S7</strong>-<strong>300</strong> & <strong>400</strong> <strong>mit</strong> <strong>eWON</strong> <strong>verbinden</strong>So verwenden Sie <strong>eWON</strong> als ein Gateway für Ihre SIEMENS SPS.Übersicht1. Thema2. Benötigte Komponenten3. <strong>eWON</strong> Konfiguration3.1 <strong>eWON</strong> IP Adresse einstellen3.2 <strong>eWON</strong> Webinterface3.3 „<strong>S7</strong> <strong>300</strong> & <strong>400</strong> I/O Server“ Konfiguration3.4 Testen der MPI Verbindung4. <strong>eWON</strong> und der Siemens SIMATIC Manager®4.1 <strong>eWON</strong> in den SIMATIC Manager integrieren4.2 Programm in Siemens CPU übertragen5. Erstellung eines eigenen <strong>eWON</strong> Station-Files5.1 Warum ein eigenes File erstellen ?5.2 Erstellen des <strong>eWON</strong> Station-Files6. Beispielaufbau7. Kontaktdaten1. Thema16.05.2007/SIIn dieser Technical Note wird erklärt, wie Sie Ihr <strong>eWON</strong> Gerät, <strong>mit</strong> dem integrierten MPI Port für die GatewayFunktion einrichten. Gegebenenfalls können einige Einstellungen, wie IP Adresse, Subnetzmaske,Projektnamen, usw., von der gezeigten Anleitung abweichen.<strong>eWON</strong> Technical Note Nr. 006 | Angaben ohne Gewähr Irrtümer und Änderungen vorbehalten.Seite 1 von 23
2. Benötigte Komponenten:Neben der erforderlichen Siemens Software (in der Regel SIMATIC STEP7 ®), einem PC/Laptop und einerNetzwerkverbindung, sollten folgende Komponenten zur erfolgreichen Durchführung vorhanden sein:<strong>eWON</strong>2001 <strong>mit</strong> MPI Siemens <strong>S7</strong> ® CPU MPI Kabel (1 :1 Kabel)3. <strong>eWON</strong> Konfiguration:3.1 <strong>eWON</strong> IP Adresse einstellenStandardmäßig wird Ihr <strong>eWON</strong> Gerät <strong>mit</strong> der IP Adresse 10.0.0.53 und der Subnetzmaske255.255.255.0 ausgeliefert. Im folgenden sehen Sie, wie Sie die IP Adresse Ihres <strong>eWON</strong> ändern.Öffnen Sie hierzu bitte das Tool „eBuddy“. Folgendes Fenster wird sich nun öffnen:Klicken Sie nun auf den Punkt Ändern der IP Adresse, woraufhin sich das folgende Fenster öffnet:<strong>eWON</strong> Technical Note Nr. 006 | Angaben ohne Gewähr Irrtümer und Änderungen vorbehalten.Seite 2 von 23
Nun müssen Sie Ihr angeschlossenes <strong>eWON</strong> Suchen...Nachdem Sie nun Ihr <strong>eWON</strong> Gerät ausgewählt haben, klicken Sie bitte auf OK.Nun wird Ihnen noch einmal die Seriennummer Ihres Gerätes angezeigt.Im nächsten Fenster wird die, von Ihnen gewünschte IP Adresse, vergeben. Klicken Sie zum Fortsetzenauf Weiter.Sie sehen einen Fortschrittsbalken. <strong>eWON</strong> ändert nun die IP Adresse und startet dann selbstständigneu.<strong>eWON</strong> Technical Note Nr. 006 | Angaben ohne Gewähr Irrtümer und Änderungen vorbehalten.Seite 3 von 23
Ist der Vorgang abgeschlossen, erscheint noch ein Bestätigungsfenster.Die Änderung der IP Adresse ist nun abgeschlossen.3.2 <strong>eWON</strong> WebseiteDa Sie nun eine Änderung der IP Adresse des <strong>eWON</strong> Gerätes vorgenommen haben, sollte nun geprüftwerden, ob Sie Zugriff zu dessen Webinterface haben.Öffnen Sie hierzu einen Browser und tragen als Adresse die Adresse Ihres <strong>eWON</strong> Gerätes ein.Sie werden nun aufgefordert, einen Benutzername und Passwort zur Authentifizierung einzugeben.Standardmäßig ist der Benutzername und das Passwort adm.Nach einer erfolgreichen Anmeldung sehen Sie nun das Webinterface von <strong>eWON</strong>.<strong>eWON</strong> Technical Note Nr. 006 | Angaben ohne Gewähr Irrtümer und Änderungen vorbehalten.Seite 4 von 23
3.3 „<strong>S7</strong>-<strong>300</strong> & <strong>400</strong> I/O Server“ KonfigurationDa Sie nun Zugang zu der Webseite von ihrem <strong>eWON</strong> Gerät haben, können Sie nun <strong>eWON</strong> für denZugang zu einer Siemens SPS einrichten.Verbinden Sie dazu bitte Ihr <strong>eWON</strong> Gerät <strong>mit</strong> der Siemens SPS über den seriellen MPI Anschluss. Dazuverwenden Sie am sinnvollsten das Siemens Profibus/MPI Kabel, Sie können aber auch einhandelsübliches RS485 Kabel verwenden.Der <strong>eWON</strong> I/O Server wird im <strong>eWON</strong> Webinterface über ein bestimmtes Menü eingestellt. DiesesMenü erreichen Sie durch folgende Schritte:Konfiguration I/O Server KonfigurationWählen Sie nun in der Dropdown Liste <strong>S7</strong>3&<strong>400</strong> aus.Nehmen Sie nun folgende Einstellungen vor:MPI Zielknoten:2 (Standard)Baudrate: 187500Antwort Timeout:<strong>300</strong>0 (Standard)MPI Adresse:0 (Standard)Höchste MPI Stations-Adresse: 31 (Standard)Topic A:Globale Geräteadresse:Poll Rate:aktivierenMPI, # (wobei # die MPI Adresse Ihrer CPU ist)2000 MS (Standard)Danach klicken Sie auf Aktualisiere Konfiguration.Die Kommunikation zwischen Ihrem <strong>eWON</strong> Gerät und Ihrer Siemens SPS ist nun hergestellt.3.4 Testen der MPI VerbindungEs wird nun ein Tag erstellt, um zu prüfen, ob Werte aus der SPS ausgelesen und verändert werdenkönnen.Das Erstellen eines Tags nehmen Sie im Tag Einstellung Menü vor.<strong>eWON</strong> Technical Note Nr. 006 | Angaben ohne Gewähr Irrtümer und Änderungen vorbehalten.Seite 5 von 23
Konfiguration Tag EinstellungenFolgende Seite wird angezeigt:Erstellen eines neuen Tags (...)Tag Name:Seite:Tag Beschreibung:Server Name:Topic Name:Adresse:Typ:Test_TagStandardkann leer bleiben<strong>S7</strong>3&<strong>400</strong>ATragen Sie hier bitte eine Adresse ein, welche auf Ihrer SPS existiert, z.b.MW0analogDanach klicken Sie auf „Hinzufügen/Aktualisieren“Da Sie nun einen Tag erstellt haben, sollten Sie nun prüfen, ob die Kommunikation funktioniert.Hauptmenü Ansicht I/ONun sehen Sie folgenden Bildschirm:Ändern Sie nun den aktuellen Wert des „Test_Tag“ und klicken Sie auf Aktualisieren.Um nun zu sehen, ob der Wert auf der SPS richtig geschrieben worden ist, klicken Sie nun auf„Aktualisieren“ und sehen ob der Wert übernommen worden ist.Sie können außerdem auch noch im Event-Log nachsehen, ob die MPI Funktion ohne Problemeausgeführt wurde.Diagnose EventLog<strong>eWON</strong> Technical Note Nr. 006 | Angaben ohne Gewähr Irrtümer und Änderungen vorbehalten.Seite 6 von 23
Stellen Sie die Ereignisklasse auf „Alle Ereignisse“, die Berichtsebene auf „Aufzeichnung“ und klickenSie danach auf Aktualisieren.Wenn Sie nun keine Aktualisierung des Wertes sehen, checken Sie bitte noch einmal, ob die MPIAdresse der <strong>eWON</strong> und die MPI Adresse Ihrer angeschlossenen SPS richtig eingestellt sind.4. <strong>eWON</strong> und der SIMATIC Manager®4.1 <strong>eWON</strong> in den SIMATIC Manager® integrierenUm den Teleservice <strong>mit</strong> <strong>eWON</strong> auszuführen, benötigen Sie keine zusätzliche Software (wie z.B. dieTeleservice Software). Sie benötigen lediglich eine Version des Siemens SIMATIC Managers®.Wir gehen davon aus, dass Sie ein Projekt bereits projektiert haben. So<strong>mit</strong> wird hier nun erklärt, wieSie das <strong>eWON</strong> in den SIMATIC Manager® integrieren.Öffnen Sie in Ihrem SIMATIC Manager® das Unterprogramm NetPro, indem Sie auf das markierteSymbol klicken.Es öffnet sich nun das Programm NetPro, in welchem Sie Ihre CPU sowie einen MPI Bus sehen sollten.<strong>eWON</strong> Technical Note Nr. 006 | Angaben ohne Gewähr Irrtümer und Änderungen vorbehalten.Seite 7 von 23
In den nächsten Schritten, wird hier eine PG/PC Station, sowie das <strong>eWON</strong> hinzugefügt. <strong>eWON</strong> dient indiesem Fall als Netzübergang, wischen dem Ethernet (bzw. der PPP Verbindung) und dem MPI Bus.<strong>eWON</strong> muss als Station-File (ewon.cfg)integriert werden. Diese Datei erhalten Sie hier:http://www.ewon.biz/DocTN.htmZuerst fügen Sie in Ihrem NetPro eine PG/PC Station hinzu.Haben Sie diese PG/PC Station hinzugefügt, klicken Sie doppelt auf die eingefügte Station.<strong>eWON</strong> Technical Note Nr. 006 | Angaben ohne Gewähr Irrtümer und Änderungen vorbehalten.Seite 8 von 23
Die Eigenschaften der PG/PC Station öffnen sich. Nun klicken Sie auf den Reiter Schnittstellen undNeu, um eine neue Schnittstelle hinzuzufügen.Wählen Sie als nächsten Punkt Industrial Ethernet aus und bestätigen Sie <strong>mit</strong> OK.Deaktivieren Sie nun den Punkt Mac-Adresse einstellen/ISO-Protokoll verwenden. Unter IP Adressetragen Sie nun die aktuelle IP Adresse und die aktuelle Subnetzmaske, Ihres PC/Laptops ein.Danach klicken Sie auf Neu... um ein neues Subnetz einzufügen.<strong>eWON</strong> Technical Note Nr. 006 | Angaben ohne Gewähr Irrtümer und Änderungen vorbehalten.Seite 9 von 23
Hier bestätigen Sie die vorgegebenen Einstellungen lediglich <strong>mit</strong> OK.Markieren Sie nun den Punkt Ethernet (1) und klicken danach auf OK.Sie sehen nun Ihre erstelle Ethernet Schnittstelle (1). Klicken Sie nun wiederum auf den ReiterZuordnung.<strong>eWON</strong> Technical Note Nr. 006 | Angaben ohne Gewähr Irrtümer und Änderungen vorbehalten.Seite 10 von 23
Markieren Sie nun unter Projektierte Schnittstellen Ihre Ethernet Schnittstelle (1) und unterSchnittstellenparametrierung im PG/PC TCP/IP (Auto) IHRE NETZWERKKARTE.Achten Sie hierbei unbedingt darauf, dass Sie TCP/IP (Auto) ausgewählt haben!!!Klicken Sie nun auf Zuordnen um die projektierte Schnittstelle, der Schnittstellenparametrierung imPG/PC zu zu ordnen. Es wird erst eine Warnmeldung erscheinen, danach sehen Sie, welcheSchnittstellen einander zugeordnet wurden.Bestätigen Sie diesen Vorgang <strong>mit</strong> OK.<strong>eWON</strong> Technical Note Nr. 006 | Angaben ohne Gewähr Irrtümer und Änderungen vorbehalten.Seite 11 von 23
Nun sehen Sie Ihre CPU, sowie Ihre PG/PC Station. Außerdem sehen Sie den MPI Bus sowie einenEthernet Strang.Als nächstes Importieren Sie das <strong>eWON</strong> Gerät in Ihr Projekt. Hierzu klicken Sie auf Bearbeiten Importieren.Nun haben Sie die Möglichkeit, das zuvor heruntergeladene Station-File zu importieren.<strong>eWON</strong> Technical Note Nr. 006 | Angaben ohne Gewähr Irrtümer und Änderungen vorbehalten.Seite 12 von 23
Klicken Sie dazu auf Durchsuchen, um die heruntergeladene Datei zu suchen.Bestätigen Sie das Importieren <strong>mit</strong> OK.Es werden einige Warnungen angezeigt, aber keine Fehler. Danach klicken Sie auf Schließen.<strong>eWON</strong> Technical Note Nr. 006 | Angaben ohne Gewähr Irrtümer und Änderungen vorbehalten.Seite 13 von 23
Sie sehen nun das <strong>eWON</strong> Gerät, welches <strong>mit</strong> dem Ethernet Strang verbunden ist. Um dieNetzwerkeinstellungen des <strong>eWON</strong> Gerätes vorzunehmen, klicken Sie doppelt auf das grüne Quadrat.Hier tragen Sie nun die IP Adresse und die Subnetzmaske für Ihr <strong>eWON</strong> Gerät ein.Wenn Sie auf das <strong>eWON</strong> Gerät per Wählverbindung zugreifen möchten, tragen Sie als IPAdresse die 202.0.0.240 und als Subnetzmaske die 255.255.255.0 ein.Klicken Sie danach auf OK um die Eingaben zu bestätigen.<strong>eWON</strong> Technical Note Nr. 006 | Angaben ohne Gewähr Irrtümer und Änderungen vorbehalten.Seite 14 von 23
Nach erfolgreicher Einstellung der IP Adressen, müssen Sie nun noch die MPI Adresse Ihres <strong>eWON</strong>Gerätes einstellen. Dazu klicken Sie doppelt auf das rote Quadrat.Unter dem Punkt Adresse können Sie nu die MPI Adresse des <strong>eWON</strong> Gerätes einstellen.Die MPI Adresse muss gleich der Adresse sein, wie sie im <strong>eWON</strong> bereits eingestellt wurde.Nun sind die Einstellungen soweit vorgenommen. Folgendermaßen sollte Ihr Aufbau nun aussehen:<strong>eWON</strong> Technical Note Nr. 006 | Angaben ohne Gewähr Irrtümer und Änderungen vorbehalten.Seite 15 von 23
4.2 Programm in Siemens CPU übertragenNachdem nun der Übertragungsweg eingerichtet wurde, können Sie da<strong>mit</strong> beginnen ein Programm inIhre CPU zu laden.Dazu klicken Sie <strong>mit</strong> der linken Maustaste auf Ihre CPU, um sie zu markieren.Danach klicken Sie auf Laden der markierte(n) Station(en).<strong>eWON</strong> Technical Note Nr. 006 | Angaben ohne Gewähr Irrtümer und Änderungen vorbehalten.Seite 16 von 23
Nun sollten Sie einen Fortschrittsbalken sehen, welcher die Übertragung visualisiert. Während desÜbertragens, werden Sie gefragt ob die CPU in den Stopzustand gesetzt werden darf und letztendlichauch neu gestartet werden darf.Die Übertragung ist hier<strong>mit</strong> abgeschlossen.<strong>eWON</strong> Technical Note Nr. 006 | Angaben ohne Gewähr Irrtümer und Änderungen vorbehalten.Seite 17 von 23
5. Erstellung eines eigenen <strong>eWON</strong> Station-Files5.1 Warum ein eigenes File erstellen ?In manch neueren Siemens SIMATIC Manager ® Versionen ist das momentan aktuelle <strong>eWON</strong> Station-File nicht integrierbar, da dort, auch wenn dieses importiert wird, keine Netzwerk CP integriert ist.Trotzdem ist es möglich, sich eine eigene *.cfg Datei zu erstellen, welche dann in das jeweilige Projektintegriert werden kann.5.2 Erstellen des <strong>eWON</strong> Station-FilesErstellen Sie ein neues Projekt. Nennen Sie es z.B. „<strong>eWON</strong> Gateway“.Öffnen Sie NetPro in Ihrem SIMATIC Manager ®.Fügen Sie aus Ihrem Hardware Katalog ein neues Objekt, in diesem Fall eine SIMATIC PC STATION, ein.Danach sollte Ihr Netzwerk folgendermaßen aussehen:<strong>eWON</strong> Technical Note Nr. 006 | Angaben ohne Gewähr Irrtümer und Änderungen vorbehalten.Seite 18 von 23
Klicken Sie nun doppelt auf die SIMATIC PC STATION (1). Es öffnet sich das HW Konfig Fenster.Folgende Nachricht könnte erscheinen:Klicken Sie auf OK, um die Nachricht zu bestätigen.Fügen Sie im ersten Slot eine Netzwerkkarte ein. Hier die IE Allgemein SW V6.2 SP1.Als nächstes werden Sie aufgefordert, die IP Adresseinstellungen vorzunehmen. Dies machen Sie imMoment nicht. Dieser Punkt wird später noch einmal aufgegriffen.An zweiter Stelle fügen Sie bitte einen Controller, hier eine CPU 412 V3.4, ein.Sie werden gefragt, welche Profibusadresse Sie vergeben möchten. Diese Einstellungen können Siebeibehalten. Sie werden nicht benötigt.Speichern und Übersetzen Sie Ihre Hardware Projektierung und verlassen Sie das HW Konfig Fenster.Ihr Netzwerk sollte nun wie folgt aussehen:<strong>eWON</strong> Technical Note Nr. 006 | Angaben ohne Gewähr Irrtümer und Änderungen vorbehalten.Seite 19 von 23
Klicken Sie doppelt auf das grüne Quadrat, um die Netzwerkeinstellungen vorzunehmen.Entfernen Sie das Häkchen bei MAC-Adresse einstellen/ISO-Protokoll verwenden und stellen Sie IhreIP Adresse des <strong>eWON</strong> Gerätes ein. Klicken Sie danach auf Neu... um ein neues Subnetz hinzuzufügen.Bestätigen Sie die Standardeinstellungen <strong>mit</strong> OK.<strong>eWON</strong> Technical Note Nr. 006 | Angaben ohne Gewähr Irrtümer und Änderungen vorbehalten.Seite 20 von 23
Markieren Sie das Ethernet (1) und bestätigen Sie die Einstellungen <strong>mit</strong> OK. Ihr Netzwerk sollte nunwie folgt aussehen:Klicken Sie nun doppelt auf das rote Quadrat, um die MPI Adresse des <strong>eWON</strong> Gerätes einzustellen.Tragen Sie dort die MPI Adresse ein, welche Sie zuvor dem <strong>eWON</strong> vergeben haben. Markieren Sie dasSubnetz <strong>mit</strong> dem Namen „--- nicht vernetzt ---„ und bestätigen die Eingaben <strong>mit</strong> OK. Warnungenignorieren Sie.Ändern Sie nun den Namen der PG/PC Station, indem Sie <strong>mit</strong> der rechten Maustaste auf die PG/PCStation klicken, das Kontextmenü aufrufen und unter Objekteigenschaften den Namen ändern.Bestätigen Sie Ihre Eingabe <strong>mit</strong> OK. Speichern und Übersetzen Sie Ihre Konfiguration.<strong>eWON</strong> Technical Note Nr. 006 | Angaben ohne Gewähr Irrtümer und Änderungen vorbehalten.Seite 21 von 23
Nun Exportieren Sie die nun eben erstellte Station, indem Sie über Bearbeiten und Exportieren in dasExportfenster gelangen.Geben Sie in dem Exportfenster einen Namen für die *.cfg Datei an und exportieren Sie die Datei aufIhre Festplatte.Nun ist der Export dieses <strong>eWON</strong> Station-Files abgeschlossen. Diese Datei können Sie nun auch wiederin jedes andere Projekt importieren.<strong>eWON</strong> Technical Note Nr. 006 | Angaben ohne Gewähr Irrtümer und Änderungen vorbehalten.Seite 22 von 23
6. BeispielaufbauAufbaue <strong>eWON</strong>2001 <strong>mit</strong> MPI Schnittstelle und Siemens <strong>S7</strong> CPU ®7. KontaktdatenFür weitere Fragen stehe ich Ihnen gerne zur Verfügung.Support und technische Beratung für Webserver/ Gateway <strong>eWON</strong>Sascha IsingerTel: +49 (0) 67 22/99 65 - 966Tel: +49 (0) 67 22/99 65 - 78EMail: si@wachendorff.deMehr Details und Informationen über <strong>eWON</strong> bekommen Sie unter www.wachendorff.de/ewon/ oder unterwww.ewon-online.de.<strong>eWON</strong> Technical Note Nr. 006 | Angaben ohne Gewähr Irrtümer und Änderungen vorbehalten.Seite 23 von 23