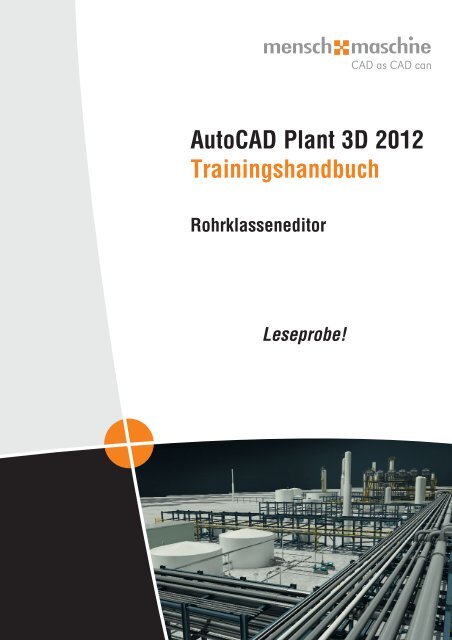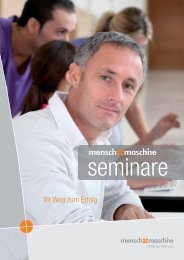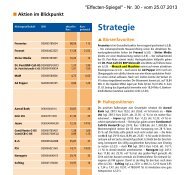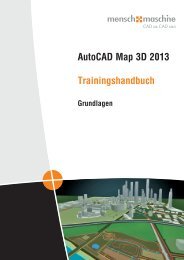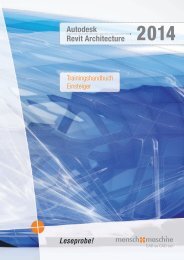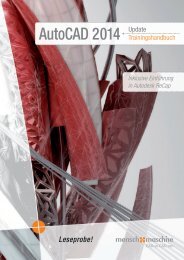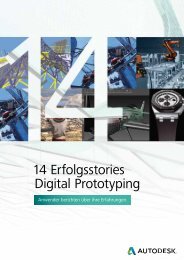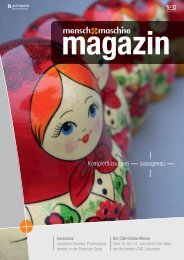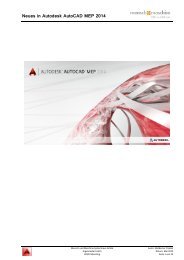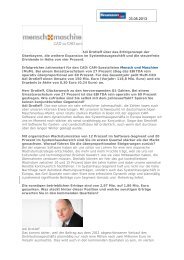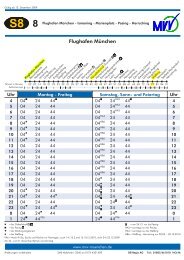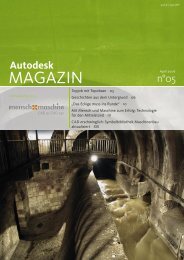AutoCAD Plant 3D 2012 Trainingshandbuch - Mensch und Maschine
AutoCAD Plant 3D 2012 Trainingshandbuch - Mensch und Maschine
AutoCAD Plant 3D 2012 Trainingshandbuch - Mensch und Maschine
Erfolgreiche ePaper selbst erstellen
Machen Sie aus Ihren PDF Publikationen ein blätterbares Flipbook mit unserer einzigartigen Google optimierten e-Paper Software.
<strong>AutoCAD</strong> <strong>Plant</strong> <strong>3D</strong> <strong>2012</strong><br />
<strong>Trainingshandbuch</strong><br />
Rohrklasseneditor<br />
Leseprobe!
<strong>AutoCAD</strong> <strong>Plant</strong> <strong>3D</strong> <strong>2012</strong> Rohrklasseneditor<br />
Version 2.2<br />
<strong>AutoCAD</strong> <strong>Plant</strong> <strong>3D</strong> <strong>2012</strong><br />
Rohrklasseneditor<br />
In diesem Dokument lernen Sie, wie man mit dem <strong>Plant</strong> <strong>3D</strong> Rohrklasseneditor<br />
umgeht. Es werden neue Rohrklassen erstellt, die Abzweigstabelle durchgenommen,<br />
einfache Katalogselemente geändert, dupliziert <strong>und</strong> neue Katalogsteile<br />
angelegt.<br />
1 © 2011 <strong>Mensch</strong> <strong>und</strong> <strong>Maschine</strong>
<strong>AutoCAD</strong> <strong>Plant</strong> <strong>3D</strong> <strong>2012</strong> Rohrklasseneditor<br />
Dieses Werk ist urheberrechtlich geschützt.<br />
Alle Rechte, auch die der Übersetzung, des Nachdrucks <strong>und</strong> der Vervielfältigung der<br />
Seminarunterlagen oder Teilen daraus vorbehalten. Kein Teil dieser Arbeit darf in irgendeiner<br />
Form (Druck, Fotokopie, Mikrofilm oder einem anderen Verfahren) ohne<br />
schriftliche Genehmigung der <strong>Mensch</strong> <strong>und</strong> <strong>Maschine</strong> Systemhaus GmbH reproduziert<br />
oder unter Verwendung elektronischer Systeme verarbeitet, vervielfältigt oder verbreitet<br />
werden.<br />
Copyright © 2011 by <strong>Mensch</strong> <strong>und</strong> <strong>Maschine</strong> Systemhaus GmbH<br />
Franz-Fritsch-Straße 11 A - 4600 Wels Telefon: +43(0)7242/20882750<br />
2 © 2011 <strong>Mensch</strong> <strong>und</strong> <strong>Maschine</strong>
<strong>AutoCAD</strong> <strong>Plant</strong> <strong>3D</strong> <strong>2012</strong> Rohrklasseneditor<br />
Inhaltsverzeichnis<br />
Kapitel 1 .............................................................................. 5<br />
1 Rohrklassen ........................................................................... 5<br />
1.1 Einleitung ................................................................................................... 5<br />
1.2 Rohrklasseneditor - Start .......................................................................... 5<br />
1.3 Bildschirmerklärung .................................................................................. 7<br />
1.4 Teile zur Rohrklasse hinzufügen .............................................................. 7<br />
1.4.1 Rohre ................................................................................................... 7<br />
1.4.2 Rohre 2 .............................................................................................. 10<br />
1.4.3 Fittings (Bögen) .................................................................................. 11<br />
1.4.4 Fittings (Reduzierungen) .................................................................... 12<br />
1.4.5 Fittings (Tee) ...................................................................................... 13<br />
1.4.6 Olet ..................................................................................................... 14<br />
1.4.7 Flange ................................................................................................ 14<br />
1.4.8 Fasteners (Bolzensatz <strong>und</strong> Dichtung) ................................................. 15<br />
1.4.9 Fasteners (Collar <strong>und</strong> Bördel) ............................................................. 15<br />
1.5 Teile bearbeiten ....................................................................................... 16<br />
1.6 Priorität der Teilverwendung .................................................................. 17<br />
1.7 Ventile....................................................................................................... 20<br />
1.8 Abzweigtabellen-Editor ........................................................................... 21<br />
1.9 Testen der Rohrklasse ............................................................................ 26<br />
Kapitel 2 ............................................................................ 29<br />
2 Katalog-Editor ...................................................................... 29<br />
2.1 Einleitung ................................................................................................. 29<br />
2.2 Teileauswahl für einfache Änderung ...................................................... 32<br />
2.2.1 Allgemeine Eigenschaften .................................................................. 32<br />
2.2.2 Größen ............................................................................................... 33<br />
2.2.3 Materialcode im aktuellen Katalog ändern .......................................... 33<br />
2.3 Objekt duplizieren.................................................................................... 34<br />
2.3.1 Objekteinstellungen ändern ................................................................ 35<br />
2.4 Begutachten der neuen Komponente im Rohrklassen-Editor .............. 36<br />
2.5 Objekte erstellen ...................................................................................... 37<br />
2.5.1 Einstellungen des neuen Objekts ....................................................... 39<br />
2.6 Zur Rohrklasse hinzufügen ..................................................................... 41<br />
2.7 Im <strong>Plant</strong> <strong>3D</strong> einfügen ............................................................................... 42<br />
2.8 Isometrie .................................................................................................. 43<br />
3 © 2011 <strong>Mensch</strong> <strong>und</strong> <strong>Maschine</strong>
<strong>AutoCAD</strong> <strong>Plant</strong> <strong>3D</strong> <strong>2012</strong> Rohrklasseneditor<br />
Kapitel 3 ............................................................................ 45<br />
3 <strong>AutoCAD</strong> Block in Rohrklassenobjekt ............................... 45<br />
3.1 Einleitung ................................................................................................. 45<br />
3.2 Start .......................................................................................................... 45<br />
3.3 <strong>Plant</strong>partconvert ...................................................................................... 49<br />
3.3.1 Naval Ventile ...................................................................................... 49<br />
3.3.2 Antriebe .............................................................................................. 51<br />
3.3.3 Blindflansch ........................................................................................ 52<br />
3.4 Erstellte Dateien ...................................................................................... 52<br />
3.5 Schließen der Blockdatei ........................................................................ 53<br />
3.6 Öffnen der TEST Datei ............................................................................. 53<br />
3.7 Katalog erstellen <strong>und</strong> Teile hinzufügen ................................................. 55<br />
3.8 Kugelhahn ................................................................................................ 56<br />
3.9 Speichern ................................................................................................. 61<br />
3.10 Schieber ................................................................................................... 61<br />
3.11 Ventil Gr<strong>und</strong>körper .................................................................................. 63<br />
3.12 Antriebe erstellen .................................................................................... 65<br />
3.13 Zur Rohrklasse hinzufügen ..................................................................... 69<br />
3.14 Testen im <strong>Plant</strong> <strong>3D</strong> ................................................................................... 70<br />
4 © 2011 <strong>Mensch</strong> <strong>und</strong> <strong>Maschine</strong>
<strong>AutoCAD</strong> <strong>Plant</strong> <strong>3D</strong> <strong>2012</strong> Rohrklasseneditor<br />
Kapitel 1<br />
1 Rohrklassen<br />
1.1 Einleitung<br />
Im ersten Teil dieses Dokuments wird das Erstellen einer Rohrklasse <strong>und</strong> deren Komponenten<br />
erklärt.<br />
Für die Erstellung von Rohrklassen sind folgende Dinge erforderlich:<br />
• Druck<br />
• Temperatur<br />
• Medium<br />
• Volumenstrom<br />
Für die Anwendung der EN13480 gibt es eine Norm, welche die Erstellung der Rohrklassen<br />
erleichtern soll. Sie heißt PAS-1057-1.<br />
1.2 Rohrklasseneditor - Start<br />
Zuerst öffnen wir den Rohrklasseneditor. Das Startfenster sieht wie folgt aus:<br />
Hier können wir direkt neue Kataloge oder Rohrklassen erstellen oder die zuletzt verwendeten<br />
Daten aufrufen.<br />
Wählen wir zuerst „erstellen“ um eine neue Rohrklasse anzulegen. Im Normalfall hat<br />
jedes Projekt seine eigenen Rohrklassen. Man kann allerdings auch einen zentralen<br />
Ordner definieren, in welchem sich alle Rohrklassen befinden.<br />
5 © 2011 <strong>Mensch</strong> <strong>und</strong> <strong>Maschine</strong>
<strong>AutoCAD</strong> <strong>Plant</strong> <strong>3D</strong> <strong>2012</strong> Rohrklasseneditor<br />
Hier können wir den Speicherort <strong>und</strong> somit auch die Zugehörigkeit der Rohrklasse, die<br />
Beschreibung <strong>und</strong> den Katalog einstellen. Danach wird die Rohrklasse erstellt. Unser<br />
Fenster sieht so aus:<br />
6 © 2011 <strong>Mensch</strong> <strong>und</strong> <strong>Maschine</strong>
<strong>AutoCAD</strong> <strong>Plant</strong> <strong>3D</strong> <strong>2012</strong> Rohrklasseneditor<br />
1.3 Bildschirmerklärung<br />
Im oberen Teil des Bildschirms befindet sich die aktuelle Rohrklasse, welche in unserem<br />
Fall zurzeit leer ist, da wir gerade eine neue Rohrklasse erstellt haben. Auch die<br />
von uns eingegebene Beschreibung erscheint in diesem Bereich. Darunter befindet<br />
sich unser Katalog, aus dem wir Teile in unsere Rohrklasse platzieren können. Zwischen<br />
den Beiden befinden sich die Filteroptionen für den Katalog. So können wir zum<br />
Beispiel nach Druckstufe, Endtyp usw. filtern.<br />
Generell unterteilt sich der Rohrklasseneditor in drei „Kapitel“, welche wir rechts oben<br />
aktivieren können. Sie heißen „Rohrklassen-Editor“, „Abzweigtabellen-Editor“ <strong>und</strong> „Katalog-Editor“.<br />
Direkt unter diesen Kategorien wird uns die aktuelle Rohrklasse angezeigt. Hier können<br />
wir sehr schnell zwischen verschiedenen Rohrklassen wählen.<br />
1.4 Teile zur Rohrklasse hinzufügen<br />
Ziel:<br />
Erstellen einer Rohrklasse mit Druckstufe 10, Dichtfläche C <strong>und</strong> Material Carbon Steel.<br />
Der Nennweitenbereich unserer Rohrklasse geht von DN25 bis DN700.<br />
1.4.1 Rohre<br />
Fügen wir als erstes Rohre zu unserer Rohrklasse hinzu. Um die Pipes zu wählen,<br />
verwenden wir den Filter.<br />
Jetzt sollte die Auswahl so aussehen:<br />
7 © 2011 <strong>Mensch</strong> <strong>und</strong> <strong>Maschine</strong>
<strong>AutoCAD</strong> <strong>Plant</strong> <strong>3D</strong> <strong>2012</strong> Rohrklasseneditor<br />
Wenn wir auf „6-2200“ klicken, werden uns alle Teile angezeigt:<br />
Hier werden uns alle Teile mit ihren Eigenschaften aufgelistet.<br />
Wir wollen jetzt aber zum Beispiel nicht alle Teile zu unserer Rohrklasse hinzufügen,<br />
sondern nur die Durchmesser 25 bis 700.<br />
Hinweis:<br />
In diesem Fenster könnte man auch den Materialcode, etc. finden. Diesen haben wir<br />
aber noch nicht eingefügt. Wir tragen diese Daten erst beim Hinzufügen in die Rohrklasse<br />
ein.<br />
Klicken wir also zunächst auf OK <strong>und</strong> stellen den Filter nach unseren Bedürfnissen ein.<br />
8 © 2011 <strong>Mensch</strong> <strong>und</strong> <strong>Maschine</strong>
<strong>AutoCAD</strong> <strong>Plant</strong> <strong>3D</strong> <strong>2012</strong> Rohrklasseneditor<br />
Wie man hier sehen kann, ist unsere Auswahl jetzt auf unsere Bedingung „geschrumpft“.<br />
In den Eigenschaftsüberschreibungen kann man auch direkt eine Materialzuordnung<br />
machen <strong>und</strong> eine Wandstärkenreihe einfügen.<br />
Jetzt fügen wir unsere Rohre zu unserer 10HC02_PK hinzu.<br />
Nach drücken dieses Buttons befinden sich die ersten Teile in unserer Klasse:<br />
9 © 2011 <strong>Mensch</strong> <strong>und</strong> <strong>Maschine</strong>