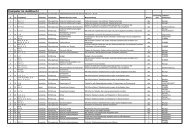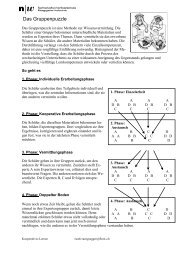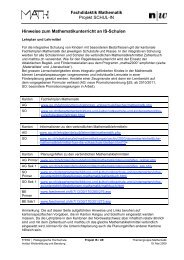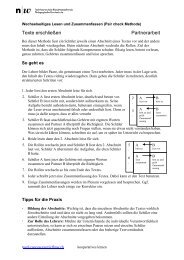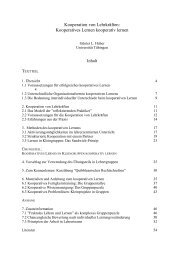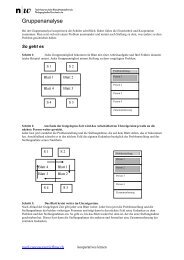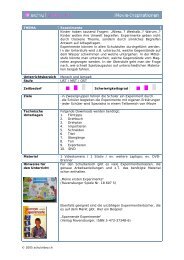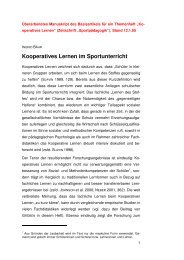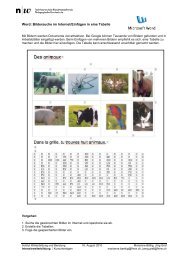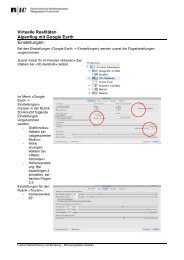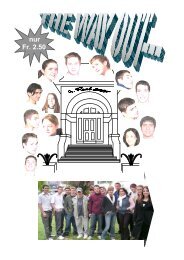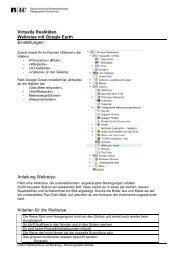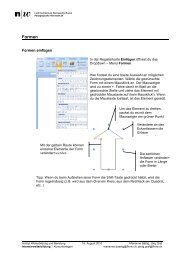PDF Windows Movie Maker 2
PDF Windows Movie Maker 2
PDF Windows Movie Maker 2
Erfolgreiche ePaper selbst erstellen
Machen Sie aus Ihren PDF Publikationen ein blätterbares Flipbook mit unserer einzigartigen Google optimierten e-Paper Software.
M o v i e M a k e r – A n l e i t u n g – S . 1<br />
M o vie <strong>Maker</strong> 2<br />
A n l eitung
M o v i e M a k e r – A n l e i t u n g – S . 2<br />
::: Preliminaries<br />
<br />
<br />
<br />
<strong>Movie</strong> <strong>Maker</strong> 2 ist auf jedem <strong>Windows</strong> XP standardmässig installiert.<br />
Aus Qualitätsgründen empfiehlt es sich, Bildmaterial nicht schon beim Einleseprozess stark zu<br />
komprimieren; auf der Festplatte entsteht also ein speicherhungriges AVI-Format.<br />
<strong>Movie</strong> <strong>Maker</strong> akzeptiert als Eingabequelle nur DV-Kameras (via Fire-Wire-Schnittstelle), kann jedoch<br />
auch mit bestehenden Filmdateien arbeiten.<br />
<strong>Movie</strong> <strong>Maker</strong> liest viele gängige Videoformate (AVI, MPEG, WMV, usw.), jedoch lassen sich keine (!)<br />
QuickTime-Dateien importieren! Diese müssen erst konvertiert werden.<br />
<br />
<br />
<br />
Filmmaterial kann sowohl lokal abgespeichert als auch auf die DV-Kamera zurückgespielt werden.<br />
Das Programm erstellt pro Projekt eine „<strong>Windows</strong> <strong>Movie</strong> <strong>Maker</strong>-Projekt“-Datei von bescheidener Grösse.<br />
Es bestehen nur zwei Tonspuren (!). Dieser Mangel kann allenfalls mit einem externen Tonbearbeitungsprogramm<br />
(z.B. Audacity) wettgemacht werden oder durch erneutes Einspielen eines<br />
ersten Arbeitsresultats.<br />
1. Filmmaterial einlesen (capture)<br />
o<br />
o<br />
o<br />
o<br />
Bildschirmschoner ausschalten; Festplatte defragmentieren<br />
Programm „<strong>Windows</strong> <strong>Movie</strong> <strong>Maker</strong>“ aufstarten<br />
Verbindung zur DV-Kamera mit (4-poligem) IEEE-Verbindungskabel (Fire-Wire-Kabel, i-Link) herstellen<br />
Capturing-Prozess im Programm starten: „Datei/Video aufnehmen“, „Format für Digitalgerät“, „Teile des<br />
Bandes manuell aufnehmen“, „Clips für Videodaten erstellen“ (kann auch nachträglich noch<br />
vorgenommen werden mit „Clip teilen“ im Vorschau-Fenster), „ohne Vorschau-Fenster“ (wegen<br />
Qualitätseinbussen)<br />
o<br />
o<br />
o<br />
o<br />
o<br />
Einlesen: Das Format AVI (Audio-Video Interleaved) hat die folgenden Eigenschaften:<br />
- Bitrate = 25.0 Mbit/s; Bildgrösse = 720 x 576 Pixel; Frames pro Sekunde: 25<br />
- 1 Video-Minute benötigt 178 MB Speicherplatz (!)<br />
„Aufnahme starten“<br />
„Aufnahme beenden“<br />
„Datei/Projekt speichern unter“<br />
Das Resultat des Capturing-Prozesses ist ein importierter Clip (bzw. eine gewisse Anzahl von Clips)<br />
Schneller Zugriff auf einzelne Aufgaben mittels „Aufgabenbereich einblenden“<br />
2. Digitaler Filmschnitt<br />
Arbeit in der Sammlung<br />
o<br />
o<br />
o<br />
Die Sammlung listet alle Clips auf. Es können für ein Projekt mehrere Sammlungen verwendet werden.<br />
Sammlungen können auch Bilder (alle gängigen Formate wie bmp, gif, jpg, tiff, usw.) enthalten.<br />
Der Sammlung-Ordner lässt sich auch weiter mit Unterordnern strukturieren.<br />
Clip können im Sammlung-Fenster umbenannt werden: Mit der rechten Maustaste „Umbenennen“<br />
wählen. Mit ENTER-Taste abschliessen.<br />
Arbeit im Storyboard<br />
o<br />
o<br />
o<br />
„Zeigt Storyboard an“ wählen<br />
Die Clips werden als erstes in eine grobe Reihenfolge gebracht (=Rohmontage) – sie werden per<br />
DRAG&DROP ins Storyboard gezogen. Leider ist in der Sammlung nicht ersichtlich, welche Clips schon<br />
„verwendet“ wurden<br />
Rechts am Vorschaubildschirm kann verfolgt werden, wie der Film aussieht
M o v i e M a k e r – A n l e i t u n g – S . 3<br />
o<br />
o<br />
Sollen später allenfalls Clips verschoben werden, wechselt man wieder in die „Storyboard“-Ansicht und<br />
erledigt das per DRAG&DROP<br />
Leider kann die Ansicht der Storyboard-Leiste nicht verändert werden; bei grösseren Filmprojekten ist<br />
also ein Scrollen nach rechts unumgänglich<br />
Arbeit in der Zeitachse-Ansicht<br />
o<br />
o<br />
o<br />
o<br />
o<br />
o<br />
o<br />
o<br />
o<br />
o<br />
„Zeigt Zeitachse an“ wählen<br />
Nach dem Festlegen der Reihenfolge im Storyboard wird nun in der Zeitachsen-Ansicht für jeden Clip<br />
festgelegt, wo er beginnen und enden soll; überschüssiges Material wird weggeschnitten (dies<br />
geschieht nur beim Clip in der Zeitachse, das Original-Daten-Material aus der Sammlung bleibt<br />
unverändert erhalten).<br />
Der unten (!) angeklickte Clip ist rechts im Vorschaubildschirm sichtbar. Er kann hier gestartet und<br />
angehalten werden; zudem kann die „Fortschritt-Leiste“ unten manuell verschoben werden. Mit der<br />
Taste „Frame vor“ oder „Frame zurück“ kann die Schnittposition ganz genau bestimmt werden. Die<br />
Anfangsschnittmarke kann so gewählt werden: „Clip/Anfangsschnittmarke festlegen“. Dies funktioniert<br />
schneller mit dem Short-Cut Ctrl+Shift+I.<br />
Nachlauf wegschneiden: mit Taste „Frame vor“ oder „Frame zurück“ Schnittposition bestimmten, dann<br />
„Clip/ Endschnittmarke festlegen“ wählen. Der entsprechende Short-Cut lautet: Ctrl+Shift+O.<br />
Änderung der Ansicht der Zeitleiste: Klick auf das Lupensymbol mit dem + bzw. – Zeichen<br />
Clip können auch weiter geteilt werden: „Clip/ teilen“ oder entsprechendes Symbol unter dem<br />
Vorschaubildschirm<br />
Es können auch Einzelbilder erzeugt werden: „Extras/ Einzelbild“ (kann als *.jpg abgespeichert werden)<br />
oder Symbol „Einzelbild erstellen“ unter Vorschaubildschirm<br />
Solche Einzelbilder können auch in einem Grafikprogramm bearbeitet und dann in <strong>Movie</strong> <strong>Maker</strong> weiter<br />
verwendet werden<br />
Um die Anzeige-Länge eines eingefügten Einzelbildes zu verlängern, klickt man auf das Ende des Bildes<br />
und zieht es mit gedrückter linker Maustaste nach rechts; Videoeffekte können auch auf Bilder<br />
angewandt werden<br />
Der schnellste Short-Cut zum Speichern ist der: Ctrl+S<br />
Blenden zwischen zwei Clips festlegen<br />
o<br />
o<br />
o<br />
Diese Arbeiten nimmt man in der Storyboard-Ansicht vor. Die Blenden-Auswahl erscheint mittels<br />
„Extras/ Videoübergänge“; wie der Effekt aussieht, kann im Vorschaubildschirm beobachtet werden<br />
Nicht vergessen: Jeder Übergang „frisst“ Clipsekunden<br />
Blende zwischen zwei Clips festlegen: Mittels DRAG&DROP den gewünschten Effekt in das Blendenfeld<br />
zwischen den beiden Clips ziehen. Die Übergänge verlangen dem PC bereits eine hohe Rechnerleistung<br />
ab; die Wiedergabe im Vorschaubildschirm kann Mängel aufweisen, die jedoch das fertige Produkt nicht<br />
beeinflussen.<br />
Das Programm bietet 60 mögliche Videoübergänge, darunter sind vor allem zu erwähnen: auflösen,<br />
Balken, gleiten, in Pixel auflösen, rotieren, Schachbrett, splittern, verblassen, wischen, usw.<br />
Clips mit Effekten versehen<br />
o<br />
Den individuellen Clips können Effekte zugewiesen werden (Storyboard-Ansicht). Es ist sogar eine<br />
Akkumulierung von Effekten für einen Clip möglich. Die entsprechende Auswahl erscheint mittels<br />
„Extras/ Videoeffekte“.<br />
Das Programm bietet 28 mögliche Videoeffekte, darunter sind vor allem zu erwähnen: Alterung,<br />
ausblenden zu schwarz, ausblenden zu weiss, doppelte Geschwindigkeit, Farbton, Filmkörnung,<br />
Graustufe, Helligkeit erhöhen, Helligkeit verringern, in Pixel auflösen, Plakateffekt, Sepiafarben, halbe<br />
Geschwindigkeit, Wasserfarbe, Weichzeichnen, usw.
M o v i e M a k e r – A n l e i t u n g – S . 4<br />
o<br />
o<br />
Clip-Geschwindigkeit: Sie kann zwar nur durch den Faktor +/- 2 verändert werden (doppelte/ halbe<br />
Geschwindigkeit), wenn man jedoch denselben Videoeffekt mehrmals auf den Clip zieht, erhält man<br />
einen starken Slow-Motion-Effekt!<br />
Der schnellste Short-Cut zum Speichern ist der: Ctrl+S<br />
Titel erzeugen<br />
o<br />
o<br />
Mittels Titelassistent: „Extras/ Titel und Nachspann“ können „Titelanimation“ und „Schriftart und Farbe<br />
des Textes“ verändert werden. Es sind ca. 30 Titel-Animationen möglich<br />
Der schnellste Short-Cut zum Speichern ist der: Ctrl+S<br />
Diverses<br />
o<br />
o<br />
o<br />
o<br />
Schwarzband erzeugen für Filmstart: Textbild ohne Inhalt<br />
Man kann auch Text als Untertitel über die Clips legen<br />
Das Symbol unten links am Vorschaubildschirm erzeugt eine bildschirmfüllende Voransicht<br />
Clips aus dem Internet:<br />
www.altavista.de (Video-Suche)<br />
www.google.de (Video-Suche)<br />
www.apple.com/trailers<br />
www.archive.org<br />
3. Tonbearbeitung<br />
o<br />
o<br />
o<br />
o<br />
o<br />
o<br />
o<br />
o<br />
o<br />
o<br />
o<br />
Ton einblenden: „Clip/ Audio/ Einblenden“; Ton ausblenden: „Clip/ Audio/ Ausblenden“ (auch mit<br />
rechter Maustaste möglich)<br />
Ton stumm schalten: „Clip/ Audio/ Ton aus“ (auch mit rechter Maustaste möglich)<br />
Lautstärke anpassen: „Clip/ Audio/ Lautstärke“ (auch mit rechter Maustaste möglich)<br />
Achtung: Video- und Tonspur können nicht voneinander getrennt werden!<br />
Achtung: Es bestehen nur 2 Audiospuren! Aber: Wenn man weitere Tonspuren wünscht, kann man den<br />
Film als avi (!) ausspielen und dann als neues Originaldokument importierten, um dann eine weitere<br />
Audiospur hinzuzugeben. Der Ausspiel-Vorgang (=rendern) erfolgt natürlich in Echtzeit und verschlingt<br />
viel Festplattenspeicher<br />
Das Einsprechen eines Audiokommentars ist möglich<br />
Toneffekte können via Sammlung in die Audiospur gezogen werden (DRAG&DROP)<br />
Verkürzung eines Audioclips: Den Mauszeiger auf das Ende des aktivierten Audioclips halten, mit<br />
gedrückter linker Maustaste nach links fahren<br />
Clips können per Doppelklick angehört werden<br />
Pegelkontrolle zwischen Videoton und zweiter Tonspur: mittels Klick auf Symbol „Audiopegel festlegen“<br />
Einfacher Audioschnitt ist mit dem Standard-Audiorecorder (Zubehör/ Unterhaltungsmedien) möglich<br />
4. Filmausgabe auf CD (rendern)<br />
o<br />
o<br />
o<br />
„Datei/ Film speichern“; Speicherort der Filmdatei: Der „Film“ kann lokal abgespeichert oder auf die DV-<br />
Kamera zurückgespielt werden; letzteres geschieht wiederum per Firewire-Kabelverbindung.<br />
Ausgabe-Qualität: Es soll nie eine bessere Qualität gewählt werden als beim Einleseprozess. Bei<br />
Bildformaten, die mit weniger als ca. 25 MB Speicherplatz pro Filmminute arbeiten, sind die optischen<br />
Einbussen teils beträchtlich.<br />
An sich sollte jeder Film in der maximalen Qualität herausgespielt werden (z.B. DV-AVI); ein weiterer<br />
Komprimierungsprozess kann jederzeit vorgenommen werden, wenn die Datei erneut in den <strong>Movie</strong><br />
<strong>Maker</strong> geladen, in ein Projekt importiert und im gewünschten Komprimier-Format herausgespielt wird.
M o v i e M a k e r – A n l e i t u n g – S . 5<br />
o<br />
o<br />
Vor dem Rendering-Prozess kann abgelesen werden, ob überhaupt genügend Speicherplatz auf der<br />
Festplatte vorhanden ist. Der Fortschritt des Rendering-Prozesses ist am Laufbalken sichtbar – dann:<br />
„Fertig stellen“<br />
Ausgabe-Einstellungen und benötigter Speicherplatz:<br />
Datei-<br />
Format<br />
Datei-Art<br />
approximativer<br />
Speicherbedarf für 1<br />
Filmminute<br />
Weiterverwendung<br />
in Powerpoint<br />
wmv Video, hohe Qualität (gross) 15 MB ja<br />
wmv Video, hohe Qualität (PAL) 22 MB ja<br />
wmv Video, für lokale W. (2.1 MBit/s PAL) 20 MB ja<br />
wmv Video für Breitbandverbindungen (512Kbit/s) 4 MB (ja)<br />
wmv Video für Breitbandverbindungen (150Kbit/s) 1 MB (ja)<br />
wmv Video für Einwählverbindungen (38Kbit/s) 0.2 MB (ja)<br />
AVI DV-AVI (PAL) 200 MB nein<br />
Ausgabe: Das Format AVI (Audio-Video Interleaved) hat folgende Eigenschaften:<br />
- Bitrate = 30.0 Mbit/s; Bildgrösse = 720 x 576 Pixel; Seitenverhältnis = 4:3; Frames/Sekunde: 25<br />
- 1 Video-Minute benötigt ca. 200 MB Speicherplatz (!)<br />
Ausgabe: Das Format WMV (<strong>Windows</strong> Media Video) hat folgende Eigenschaften:<br />
- Bitrate (siehe oben); Anzeigegrösse = 640 x 480 Pixel; Seitenverhältnis = 4:3; Frames/Sekunde: 25<br />
- 1 Video-Minute benötigt ca. 1-20 MB Speicherplatz; die Datei ist also beliebig komprimierbar<br />
- Das Format ist streamfähig und eignet sich deshalb hervorragend für die Wiedergabe ab Websites!<br />
5. Export: CD brennen (Film mastern)<br />
Super-Video-CD:<br />
o Start von „Nero Vision Express“; „CD erstellen/ Super-Video-CD“; „Inhalt/ Video hinzufügen“<br />
o Schaltfläche „Mehr“, Haken vor „Menu auf Disk erstellen“ entfernen; „weiter“<br />
o Namen für die CD; in „Aufnahmeeinstellungen“ den „Schutz von Buffer-Underrun“ wählen; „Brennen“<br />
6. Literatur-Empfehlungen<br />
Björn, Walter (2005): Digitale Videos mit <strong>Windows</strong> XP. Sehen und Können. Ergolding: Bosch. [Bild für Bild]<br />
Lackerbauer, Ingo (2003): Digitales Video mit <strong>Windows</strong> XP. Einfach, klipp & klar. Unterschleissheim:<br />
Microsoft Press Deutschland.<br />
7. Online-Tutorial <strong>Movie</strong> <strong>Maker</strong><br />
http://www.lehrerfortbildung-bw.de/werkstatt/anleitung/video/wmmtut/<br />
_______________________<br />
Anleitung verfasst von Ke am 23.8.2005/ 26.9.2005 / 27.9.2005 / 2.10.2005