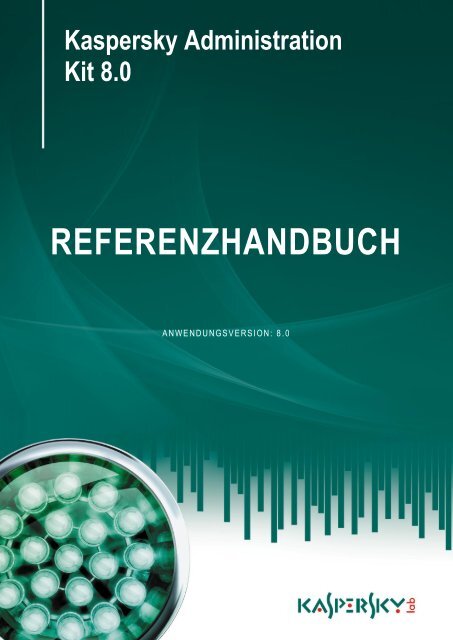Kaspersky Administration Kit 8.0 REFERENZHANDBUCH
Kaspersky Administration Kit 8.0 REFERENZHANDBUCH
Kaspersky Administration Kit 8.0 REFERENZHANDBUCH
Erfolgreiche ePaper selbst erstellen
Machen Sie aus Ihren PDF Publikationen ein blätterbares Flipbook mit unserer einzigartigen Google optimierten e-Paper Software.
<strong>Kaspersky</strong> <strong>Administration</strong><br />
<strong>Kit</strong> <strong>8.0</strong><br />
<strong>REFERENZHANDBUCH</strong><br />
A N W E N D U N G S V E R S I O N : 8 . 0
Sehr geehrter Benutzer!<br />
Vielen Dank, dass Sie unser Produkt ausgewählt haben. Wir hoffen, dass diese Dokumentation Ihnen hilft und die<br />
meisten Fragen damit beantwortet werden können.<br />
Jedwedes Kopieren, Weiterbreiten oder zum Beispiel Übersetzen von Unterlagen wird nur schriftlich von <strong>Kaspersky</strong> Lab<br />
Ltd. genehmigt.<br />
Das Dokument und dazu gehörenden Grafiken dürfen nur zu informativen, nicht gewerblichen oder persönlichen<br />
Zwecken gebraucht werden.<br />
Das Dokument darf ohne vorherige Benachrichtigung geändert werden. Die neueste Version finden Sie auf der Seite von<br />
<strong>Kaspersky</strong> Lab unter der Adresse http://www.kaspersky.com/de/docs.<br />
Für den Inhalt, die Güte, Aktualität und Richtigkeit der im Dokument verwendeten Unterlagen, deren Rechte anderen<br />
Rechteinhabern gehören, sowie für den möglichen Schaden durch die Nutzung dieser Unterlagen, lehnt <strong>Kaspersky</strong> Lab<br />
Ltd. die Haftung ab.<br />
In diesem Dokument werden eingetragene Markenzeichen und Handelsmarken verwendet, die das Eigentum der<br />
jeweiligen Rechtsinhaber sind.<br />
2<br />
Erscheinungsdatum: 14.09.09<br />
© 1997-2009 <strong>Kaspersky</strong> Lab ZAO. Alle Rechte vorbehalten.<br />
http://www.kaspersky.com/de<br />
http://support.kaspersky.com/de/
INHALT<br />
KASPERSKY ADMINISTRATION KIT ........................................................................................................................... 8<br />
Lieferumfang ............................................................................................................................................................ 8<br />
Service für registrierte Benutzer .............................................................................................................................. 8<br />
Suche nach Informationen über das Programm ...................................................................................................... 9<br />
Selbständige Informationssuche ........................................................................................................................ 9<br />
Anfrage an den Technischen Support .............................................................................................................. 10<br />
Diskussion von <strong>Kaspersky</strong>-Lab-Programmen im Webforum ............................................................................ 11<br />
Zweckbestimmung des Dokuments ....................................................................................................................... 11<br />
Programmoptionen ................................................................................................................................................ 11<br />
Hard- und Softwarevoraussetzungen .................................................................................................................... 12<br />
Programmbestandteile ........................................................................................................................................... 14<br />
Neuigkeiten ............................................................................................................................................................ 15<br />
PROGRAMMSTART ................................................................................................................................................... 17<br />
SCHNELLSTARTASSISTENT .................................................................................................................................... 18<br />
Schritt 1. Lizenz hinzufügen ................................................................................................................................... 18<br />
Schritt 2. Netzwerkabfrage ..................................................................................................................................... 21<br />
Schritt 3. Parameter für Benachrichtigungen konfigurieren.................................................................................... 22<br />
Schritt 4. System des Virenschutzes konfigurieren ................................................................................................ 22<br />
Schritt 5. Update-Download ................................................................................................................................... 24<br />
Schritt 6. Fertigstellung des Assistenten ................................................................................................................ 25<br />
VERWALTUNG DER ADMINISTRATIONSSERVER .................................................................................................. 26<br />
Verbindung mit Server ........................................................................................................................................... 26<br />
Tool für den Auswahl des Benutzerkontos des Dienstes des <strong>Administration</strong>sservers (klsrvswch) ........................ 29<br />
Verbindung mit Server trennen .............................................................................................................................. 30<br />
Wechsel zwischen Servern .................................................................................................................................... 30<br />
Server zur Konsolenstruktur hinzufügen ................................................................................................................ 31<br />
Berechtigungen für Server ..................................................................................................................................... 31<br />
Server aus Konsolenstruktur entfernen.................................................................................................................. 33<br />
Parameter des <strong>Administration</strong>sservers anzeigen und ändern ................................................................................ 33<br />
Konfiguration der Parameter des <strong>Administration</strong>sservers ................................................................................ 34<br />
Allgemeine Regeln für Computer verschieben ................................................................................................. 50<br />
Kompatibilität mit Cisco Network Admission Control (NAC) ............................................................................. 53<br />
Kompatibilität mit Cisco Network Admission Control (NAC) konfigurieren ....................................................... 55<br />
Datenverkehr begrenzen .................................................................................................................................. 56<br />
Untergeordnete <strong>Administration</strong>sserver................................................................................................................... 57<br />
Untergeordneten Server hinzufügen ................................................................................................................ 57<br />
Verbindungsparameter eines untergeordneten <strong>Administration</strong>sserver mit Hauptserver konfigurieren ............. 58<br />
<strong>Administration</strong>sgruppen des untergeordneten <strong>Administration</strong>sservers anzeigen ............................................. 59<br />
Die Verbindung mit dem <strong>Administration</strong>sserver über Internet ................................................................................ 60<br />
VERWALTUNG DER ADMINISTRATIONSGRUPPEN ............................................................................................... 62<br />
Gruppen erstellen, verschieben und löschen ......................................................................................................... 62<br />
Neue <strong>Administration</strong>sgruppen-Struktur anlegen .................................................................................................... 64<br />
Gruppenstruktur anhand der Domänen und Arbeitsgruppen des Windows-Netzwerkes ................................. 65<br />
Gruppenstruktur anhand des Active Directory .................................................................................................. 67<br />
3
R E F E R E N Z H A N D B U C H<br />
Gruppenstruktur anhand des Inhalts der Textdatei .......................................................................................... 69<br />
Gruppendaten anzeigen ........................................................................................................................................ 71<br />
Gruppenparameter anzeigen und ändern .............................................................................................................. 72<br />
Allgemeine Einstellungen ................................................................................................................................. 72<br />
Berechtigungen für Gruppe .............................................................................................................................. 74<br />
Bedingung für Erhebung des Computerstatus ................................................................................................. 75<br />
Aktivität der Client-Computer überwachen ....................................................................................................... 77<br />
Automatische Installation von Anwendungen auf Client-Computern ................................................................ 78<br />
Liste der Update-Agenten erstellen .................................................................................................................. 79<br />
REMOTEADMINISTRATION DER PROGRAMME ..................................................................................................... 80<br />
Richtlinienverwaltung ............................................................................................................................................. 80<br />
Anlegen einer Richtlinie.................................................................................................................................... 80<br />
Darstellung der vererbten Richtlinie im Ergebnisbereich der untergeordneten Gruppe ................................... 83<br />
Anzeigen und Ändern der Parameter einer Richtlinie ...................................................................................... 83<br />
Aktivieren einer Richtlinie ................................................................................................................................. 94<br />
Aktivieren einer Richtlinie nach Ereignis .......................................................................................................... 95<br />
Richtlinie für mobile Benutzer ........................................................................................................................... 95<br />
Richtlinie löschen ............................................................................................................................................. 96<br />
Richtlinie kopieren ............................................................................................................................................ 97<br />
Richtlinie des <strong>Administration</strong>sagenten konfigurieren ........................................................................................ 97<br />
Richtlinie des <strong>Administration</strong>sservers einstellen ............................................................................................. 100<br />
Richtlinie exportieren ...................................................................................................................................... 105<br />
Richtlinie importieren ...................................................................................................................................... 106<br />
Richtlinien konvertieren .................................................................................................................................. 106<br />
Lokale Anwendungsparameter ............................................................................................................................ 109<br />
Programmeinstellungen anzeigen .................................................................................................................. 109<br />
Konfiguration des <strong>Administration</strong>sagenten ..................................................................................................... 112<br />
PROGRAMME VERWALTEN ................................................................................................................................... 113<br />
Erstellen einer Gruppenaufgabe .......................................................................................................................... 114<br />
Aufgaben des <strong>Administration</strong>sservers erstellen ................................................................................................... 124<br />
Aufgaben für eine Zusammenstellung von Computern erstellen ......................................................................... 126<br />
Aufgabeneinstellungen anzeigen und ändern ...................................................................................................... 127<br />
Lokale Aufgabe erstellen ..................................................................................................................................... 135<br />
Vererbte Gruppenaufgabe im Ergebnisbereich der untergeordneten Gruppe darstellen ..................................... 136<br />
Automatisches Starten des Betriebssystems des Client-Computers vor Ausführung einer Aufgabe ................... 137<br />
Computer nach Aufgabenausführung herunterfahren .......................................................................................... 137<br />
Zeitlimit für Aufgabenausführung setzen.............................................................................................................. 137<br />
Aufgaben exportieren........................................................................................................................................... 138<br />
Aufgaben importieren........................................................................................................................................... 138<br />
Aufgaben konvertieren ......................................................................................................................................... 139<br />
Manuelles Starten und Beenden einer Aufgabe .................................................................................................. 139<br />
Manuelles Fortsetzen und Anhalten einer Aufgabe ............................................................................................. 139<br />
Überwachung der Aufgabenausführung .............................................................................................................. 139<br />
Anzeige von Ergebnissen der Aufgabenausführung, die auf dem <strong>Administration</strong>sserver gespeichert sind ......... 141<br />
Ereignisfilter für Gruppenaufgabe konfigurieren .................................................................................................. 142<br />
Ergebnisfilter für ausgewählten Computer konfigurieren ..................................................................................... 145<br />
Filter aufheben ..................................................................................................................................................... 147<br />
4
5<br />
I N H A L T<br />
CLIENT-COMPUTER ................................................................................................................................................ 147<br />
Computer zu Gruppe hinzufügen ......................................................................................................................... 148<br />
Daten über Client-Computer anzeigen ................................................................................................................ 149<br />
Systemmeldungen des Client-Computers anzeigen ............................................................................................ 153<br />
Aufgabe Wechsel des <strong>Administration</strong>sservers ..................................................................................................... 160<br />
Aufgabe Verwaltung eines Client-Computer ........................................................................................................ 163<br />
Befehl Computer einschalten ......................................................................................................................... 163<br />
Befehl Computer ausschalten ........................................................................................................................ 166<br />
Befehl Computer neu starten ......................................................................................................................... 169<br />
Nachricht an Benutzer eines Client-Computers senden ...................................................................................... 173<br />
Client-Computer manuell mit <strong>Administration</strong>sserver verbinden. Tool klmover.exe .............................................. 176<br />
Prüfen der Verbindung des Client-Computer mit dem <strong>Administration</strong>sserver ...................................................... 178<br />
Verbindung zwischen Client-Computer und <strong>Administration</strong>sserver manuell untersuchen. Tool klnagchk.exe 178<br />
Prüfen der Verbindung zwischen Client-Computer und <strong>Administration</strong>sserver mit Aktion Verbindung überprüfen<br />
....................................................................................................................................................................... 179<br />
Ferndiagnosetool für Client-Computer (klactgui) ................................................................................................. 179<br />
Aktivierung und Deaktivierung der Ablaufverfolgung, Download der Protokolldatei ....................................... 180<br />
Download der Anwendungsparameter ........................................................................................................... 182<br />
Download der Ereignisprotokolle .................................................................................................................... 183<br />
Start der Diagnose und Download der Diagnoseergebnisse .......................................................................... 184<br />
Starten und Beenden von Anwendungen ....................................................................................................... 186<br />
PROTOKOLLE UND BENACHRICHTIGUNGEN ...................................................................................................... 188<br />
Erstellen einer Protokollvorlage ........................................................................................................................... 188<br />
Statistik anzeigen ................................................................................................................................................. 191<br />
Statistikseite anlegen ..................................................................................................................................... 192<br />
Seiteninhalt der Statistik ändern ..................................................................................................................... 194<br />
Informationsbereich anlegen .......................................................................................................................... 195<br />
Inhalt der Informationsbereiche ändern .......................................................................................................... 199<br />
Anzeigen und Ändern von Parametern für Protokollvorlagen .............................................................................. 200<br />
Erstellen und Anzeigen eines Protokolls .............................................................................................................. 205<br />
Aufgabe Versand von Protokollen ....................................................................................................................... 208<br />
Protokolle für Hierarchie von <strong>Administration</strong>sservern .......................................................................................... 213<br />
Anzahl der im Protokoll angezeigten Einträge begrenzen ................................................................................... 214<br />
Beschränkung für Menge von Benachrichtigungen ............................................................................................. 215<br />
Benachrichtigungen ............................................................................................................................................. 215<br />
Benachrichtigung per E-Mail .......................................................................................................................... 216<br />
Benachrichtigung mit NET SEND ................................................................................................................... 218<br />
Benachrichtigung durch den Start der ausführbaren Datei............................................................................. 219<br />
AUFGABEN VON KASPERSKY ADMINISTRATION KIT ......................................................................................... 222<br />
AUFGABEN FÜR ZUSAMMENSTELLUNG VON COMPUTERN ............................................................................. 223<br />
EREIGNIS- UND COMPUTERSELEKTIONEN ......................................................................................................... 224<br />
Ereignisselektionen .............................................................................................................................................. 224<br />
Anzeige des Ereignisprotokolls von <strong>Kaspersky</strong> <strong>Administration</strong> <strong>Kit</strong>, der auf dem <strong>Administration</strong>sserver gespeichert<br />
ist ................................................................................................................................................................... 224<br />
Erstellen einer Ereignisselektion .................................................................................................................... 225<br />
Konfiguration einer Ereignisselektion ............................................................................................................. 227<br />
Informationen über Ereignisse in einer Datei speichern ................................................................................. 231<br />
Ereignisse löschen ......................................................................................................................................... 232
R E F E R E N Z H A N D B U C H<br />
Computerselektionen ........................................................................................................................................... 232<br />
Computerselektion anzeigen .......................................................................................................................... 233<br />
Computerselektion erstellen ........................................................................................................................... 235<br />
Computerselektion konfigurieren .................................................................................................................... 236<br />
NICHT ZUGEORDNETE COMPUTER ...................................................................................................................... 244<br />
Netzwerkabfrage .................................................................................................................................................. 244<br />
Parameter der Windows-Netzwerk-Abfrage anzeigen und ändern ................................................................ 245<br />
Abfrage-Parameter der Gruppe Active Directory anzeigen und ändern ......................................................... 247<br />
Parameter für Abfrage der IP-Bereiche anzeigen und ändern ....................................................................... 248<br />
Domänenparameter anzeigen und ändern .......................................................................................................... 249<br />
Erstellen eines IP-Bereichs .................................................................................................................................. 251<br />
Parameter eines IP-Bereichs anzeigen und ändern ............................................................................................ 252<br />
Parameter der Gruppe Active Directory anzeigen und ändern ............................................................................ 255<br />
UPDATE .................................................................................................................................................................... 256<br />
Aufgabe Update-Download in den Speicher anlegen .......................................................................................... 256<br />
Hinzufügen einer Update-Quelle .................................................................................................................... 259<br />
Konfiguration der Verbindungsparameter mit den Update-Servern ................................................................ 262<br />
Update-Zusammensetzung festlegen ............................................................................................................ 264<br />
Sonstige Parameter der Update-Aufgabe konfigurieren ................................................................................. 266<br />
Untersuchung der gedownloadeten Updates ....................................................................................................... 268<br />
Gedownloadete Updates anzeigen ...................................................................................................................... 271<br />
Automatische Update-Verbreitung ....................................................................................................................... 272<br />
Updates automatisch auf die Client-Computer verteilen ................................................................................ 272<br />
Updates automatisch auf die untergeordneten Server verteilen ..................................................................... 273<br />
Automatische Installation von Updates der Programm-Module ...................................................................... 273<br />
Liste der Update-Agenten erstellen und Konfiguration des Agenten .............................................................. 274<br />
Statistik der Update-Agenten ......................................................................................................................... 276<br />
Aufgabe Update-Download durch die Update-Agenten ................................................................................. 279<br />
LIZENZVERWALTUNG ............................................................................................................................................. 282<br />
Informationen über installierte Lizenzen anzeigen ............................................................................................... 282<br />
Installation einer Lizenz ....................................................................................................................................... 285<br />
Start des Assistenten für Erstellen der Aufgabe Installation einer Lizenz ............................................................ 286<br />
Erstellen und Anzeigen des Protokolls Lizenzen ................................................................................................. 287<br />
Schlüssel nach Aktivierungscode empfangen ...................................................................................................... 287<br />
Automatische Lizenz-Verbreitung ........................................................................................................................ 288<br />
DATENVERWALTUNG ............................................................................................................................................. 289<br />
Installationspakete ............................................................................................................................................... 289<br />
Quarantäne .......................................................................................................................................................... 289<br />
Eigenschaften des Objektes anzeigen, das in Quarantäne verschoben wurde ............................................. 290<br />
Löschen eines Objekts aus Quarantäne ........................................................................................................ 291<br />
Untersuchung des Quarantäne-Ordners auf Client-Computer ....................................................................... 291<br />
Objekt aus Quarantäne wiederherstellen ....................................................................................................... 292<br />
Speicherung des Objekts aus Quarantäne auf Datenträger ........................................................................... 292<br />
Backup ................................................................................................................................................................. 292<br />
Eigenschaften des Objektes anzeigen, das in Quarantäne verschoben wurde ............................................. 292<br />
Löschen eines Objekts aus Backup ............................................................................................................... 293<br />
Wiederherstellen eines Objekts aus Backup .................................................................................................. 293<br />
6
7<br />
I N H A L T<br />
Speicherung eines Objekts aus dem Backup-Speicher auf Datenträger ........................................................ 294<br />
Dateien mit verschobener Verarbeitung............................................................................................................... 294<br />
Desinfektion eines Objekts aus dem Ordner Dateien mit verschobener Verarbeitung ................................... 294<br />
Speicherung eines Objekts aus dem Ordner der Dateien mit verschobener Verarbeitung auf Datenträger .. 294<br />
Löschen eines Objekts aus dem Ordner Dateien mit verschobener Verarbeitung ......................................... 295<br />
Programm-Registry .............................................................................................................................................. 295<br />
ZUSATZOPTIONEN .................................................................................................................................................. 300<br />
Status des Virenschutzes mit Systemregistrierung verfolgen .............................................................................. 300<br />
Mobile Benutzer ................................................................................................................................................... 301<br />
Profile für mobile Benutzer anlegen ............................................................................................................... 302<br />
Regel für Umstellung des <strong>Administration</strong>sagenten erstellen .......................................................................... 305<br />
Bedingung in Regel einfügen ......................................................................................................................... 306<br />
Suche................................................................................................................................................................... 310<br />
Suche nach Computern.................................................................................................................................. 311<br />
Suchen der <strong>Administration</strong>sgruppen .............................................................................................................. 319<br />
Suche nach untergeordneten <strong>Administration</strong>sservern .................................................................................... 321<br />
Sicherungskopie von Daten ................................................................................................................................. 323<br />
Aufgabe Sicherungskopie der Daten .............................................................................................................. 323<br />
Tool Sicherungskopie und Wiederherstellung der Daten (klbackup) .............................................................. 326<br />
Interaktiver Modus der Erstellung einer Sicherungskopie und Wiederherstellung der Daten ................... 327<br />
Nicht interaktiver Modus der Erstellung einer Sicherungskopie und Wiederherstellung der Daten .......... 328<br />
<strong>Administration</strong>sserver auf anderen Computer übertragen ........................................................................ 329<br />
Virusepidemien überwachen ................................................................................................................................ 330<br />
Erkennung eines Virenangriffs aktivieren ....................................................................................................... 330<br />
Richtlinie für Anwendung bei Registrierung des Ereignisses Virenangriff wechseln ...................................... 333<br />
Automatisierung von <strong>Kaspersky</strong> <strong>Administration</strong> <strong>Kit</strong> (klakaut) ............................................................................... 335<br />
Externe Werkzeuge ............................................................................................................................................. 335<br />
Oberfläche anpassen ........................................................................................................................................... 335<br />
HILFEINFORMATIONEN .......................................................................................................................................... 337<br />
Kontextmenü ........................................................................................................................................................ 337<br />
Ergebnisbereich ................................................................................................................................................... 339<br />
Statusmeldungen der Computer, Aufgaben und Richtlinien ................................................................................ 346<br />
TERMINOLOGISCHES GLOSSAR ........................................................................................................................... 348<br />
KASPERSKY LAB ..................................................................................................................................................... 353<br />
SACHREGISTER ...................................................................................................................................................... 354
KASPERSKY ADMINISTRATION KIT<br />
Die Anwendung <strong>Kaspersky</strong> <strong>Administration</strong> <strong>Kit</strong> erledigt zentral die wichtigsten <strong>Administration</strong>saufgaben, um das<br />
Antiviren-Sicherheitssystem eines Firmennetzwerks zu verwalten, das auf Anwendungen beruht, die zu den Produkten<br />
<strong>Kaspersky</strong> Open Space Security gehören. <strong>Kaspersky</strong> <strong>Administration</strong> <strong>Kit</strong> unterstützt die Arbeit in allen<br />
Netzwerkkonfigurationen, die das Protokoll TCP/IP verwenden.<br />
Das Programm ist bestimmt für Administratoren von Firmennetzwerken sowie für Mitarbeiter, die für den Virenschutz von<br />
Computern in Organisationen verantwortlich sind.<br />
IN DIESEM ABSCHNITT<br />
Lieferumfang ..................................................................................................................................................................... 8<br />
Service für registrierte Benutzer ........................................................................................................................................ 8<br />
Suche nach Informationen über das Programm ................................................................................................................ 9<br />
Zweckbestimmung des Dokuments ................................................................................................................................. 11<br />
Programmoptionen .......................................................................................................................................................... 11<br />
Hard- und Softwarevoraussetzungen .............................................................................................................................. 12<br />
Programmbestandteile .................................................................................................................................................... 14<br />
Neuigkeiten ..................................................................................................................................................................... 15<br />
LIEFERUMFANG<br />
Die Software wird kostenlos mit <strong>Kaspersky</strong>-Lab-Anwendungen geliefert, die zur <strong>Kaspersky</strong> Open Space Security (Box-<br />
Variante) gehören. Außerdem steht sie zum Download auf der Website von <strong>Kaspersky</strong> Lab bereit<br />
(http://www.kaspersky.com/de).<br />
SERVICE FÜR REGISTRIERTE BENUTZER<br />
<strong>Kaspersky</strong> Lab bietet seinen legalen Benutzern eine breite Palette an Leistungen, mit denen die Effektivität des<br />
Programmeinsatzes vergrößert wird.<br />
Beim Erwerb von Lizenzen für eine <strong>Kaspersky</strong>-Lab-Anwendung, die zur <strong>Kaspersky</strong> Open Space Security gehört, werden<br />
Sie zu einem registrierten Benutzer von <strong>Kaspersky</strong> <strong>Administration</strong> <strong>Kit</strong>. Während der Gültigkeitsdauer der Lizenz kommen<br />
Sie in den Genuss der folgenden Leistungen:<br />
Stündliches Update der Programm-Datenbanken sowie Bereitstellung von neuen Software-Versionen;<br />
Hilfestellung zu Fragen zur Installation, Konfiguration und Nutzung des Produkts per Telefon und E-Mail;<br />
Bei einer Anfrage an den Technischen Support geben Sie bitte die Daten zu Ihrer Lizenz des <strong>Kaspersky</strong>-Lab-<br />
Programms an, mit dem <strong>Kaspersky</strong> <strong>Administration</strong> <strong>Kit</strong> verwendet wird.<br />
Benachrichtigung bei Herausgabe von neuen <strong>Kaspersky</strong>-Lab-Programmen und bei neu aufgetauchten Viren.<br />
Diese Leistung wird Benutzern geboten, die den Newsletter von <strong>Kaspersky</strong> Lab auf der Website des<br />
Technischen Supports (http://support.kaspersky.com/de/subscribe/) abonniert haben.<br />
8
K A S P E R S K Y A D M I N I S T R A T I O N K IT<br />
Es können keine Fragen zu den Funktionen und dem Einsatz von Betriebssystemen sowie verschiedenen<br />
Technologien beantwortet werden.<br />
SUCHE NACH INFORMATIONEN ÜBER DAS PROGRAMM<br />
Bei Fragen zu Auswahl, Kauf, Installation oder Verwendung von <strong>Kaspersky</strong> <strong>Administration</strong> <strong>Kit</strong> können Sie schnell eine<br />
Antwort erhalten.<br />
<strong>Kaspersky</strong> Lab bietet zu diesem Zweck unterschiedliche Informationsquellen zu dem Programm an, unter denen Sie<br />
abhängig von der Dringlichkeit und Bedeutung Ihrer Frage die für Sie geeignete Quelle auswählen können.<br />
IN DIESEM ABSCHNITT<br />
Selbständige Informationssuche ....................................................................................................................................... 9<br />
Anfrage an den Technischen Support ............................................................................................................................. 10<br />
Diskussion von <strong>Kaspersky</strong>-Lab-Programmen im Webforum ........................................................................................... 11<br />
SELBSTÄNDIGE INFORMATIONSSUCHE<br />
Sie können folgende Informationsquellen über das Programm verwenden:<br />
Programmseite auf der Website von <strong>Kaspersky</strong> Lab;<br />
Programmseite auf der Website des Technischen Supports (in Wissensdatenbank);<br />
Elektronisches Hilfesystem;<br />
Dokumentation.<br />
Seite auf der Website von <strong>Kaspersky</strong> Lab<br />
http://www.kaspersky.com/de/administration_kit<br />
Auf dieser Seite finden Sie allgemeine Informationen über das Programm, seine Funktionen und Besonderheiten.<br />
Seite auf der Website des Technischen Supports (Wissensdatenbank)<br />
http://support.kaspersky.com/de/remote_adm<br />
Auf dieser Seite finden Sie Artikel, die von Spezialisten des Technischen Supports veröffentlicht wurden.<br />
Diese Artikel bieten nützliche Informationen, Tipps und Antworten auf häufige Fragen zu Kauf, Installation und<br />
Verwendung des Programms. Sie sind nach Themen z. B. "Lizenz-Verwaltung", "Einstellen des Updates" oder<br />
"Problembehebung" geordnet. Die Artikel können auch Fragen behandeln, die nicht nur dieses Programm<br />
betreffen, sondern auch andere Produkte von <strong>Kaspersky</strong> Lab. Außerdem können sie Neuigkeiten über den<br />
Technischen Support beinhalten.<br />
Elektronisches Hilfesystem<br />
Zum Lieferumfang des Programms gehört eine Datei mit einem vollständigen Hilfesystem.<br />
Die komplette Hilfe enthält eine Schritt-für-Schritt-Anleitung für die im Programm integrierten Funktionen.<br />
Um die komplette Hilfe zu öffnen, gehen Sie auf den Befehl Hilfe aufrufen im Menü Hilfe.<br />
9
R E F E R E N Z H A N D B U C H<br />
Sollten Sie Fragen zu einem speziellen Programmfenster haben, dann können Sie die Kontexthilfe verwenden.<br />
Um die Kontexthilfe zu öffnen, klicken Sie auf die Schaltfläche Hilfe im jeweiligen Fenster oder betätigen Sie die<br />
Taste .<br />
Dokumentation<br />
Der Dokumentensatz zum Programm enthält die meisten Informationen, die für die Arbeit mit dem Programm<br />
erforderlich sind. Dazu gehören folgende Dokumente:<br />
Administratorhandbuch – enthält eine Beschreibung für den Zweck, die Grundbegriffe, Funktionen und<br />
Funktionsschemata für <strong>Kaspersky</strong> <strong>Administration</strong> <strong>Kit</strong>.<br />
Einführungshandbuch – enthält eine Beschreibung für die Installation der Komponenten von <strong>Kaspersky</strong><br />
<strong>Administration</strong> <strong>Kit</strong> sowie für die Remote-Installation von Anwendungen in einem Computernetzwerk mit<br />
einfacher Konfiguration.<br />
Arbeitsbeginn – enthält eine Beschreibung der Schritte, mit denen der Administrator für die Antiviren-Sicherheit<br />
der Organisation schnell in <strong>Kaspersky</strong> <strong>Administration</strong> <strong>Kit</strong> einsteigen und in seinem Netzwerk einen Virenschutz<br />
anhand von <strong>Kaspersky</strong>-Lab-Anwendungen einrichten kann.<br />
Hilfeanleitung – enthält den Einsatzzweck von <strong>Kaspersky</strong> <strong>Administration</strong> <strong>Kit</strong> und eine Schritt-für-Schritt-<br />
Anleitung für die vorhandenen Funktionen.<br />
Die Dateien mit diesen Dokumenten sind im PDF-Format im Lieferumfang von <strong>Kaspersky</strong> <strong>Administration</strong> <strong>Kit</strong><br />
(Installations-CD) enthalten.<br />
Die Dokumente stehen auf der Programmseite der Website von <strong>Kaspersky</strong> Lab zum Download bereit.<br />
ANFRAGE AN DEN TECHNISCHEN SUPPORT<br />
Sie können von den Spezialisten des Technischen Supports Informationen über das Programm erhalten. Die Beratung<br />
erfolgt per Telefon oder über das Internet. Bei einer Anfrage an den Technischen Support geben Sie bitte Daten zu Ihrer<br />
Lizenz des <strong>Kaspersky</strong>-Lab-Programms an, das Sie zusammen mit der Anwendung verwenden.<br />
Die Spezialisten des Technischen Supports beantworten Ihre Fragen zur Installation und Verwendung des Programms,<br />
die nicht in der Hilfe beantwortet werden können. Wenn Ihr Computer infiziert wurde, helfen sie Ihnen dabei, die Folgen<br />
von Malware zu beheben.<br />
Bevor Sie sich an den Technischen Support wenden, lesen Sie sich bitte die Support-Regeln durch<br />
(http://support.kaspersky.com/de/support/rules).<br />
Elektronische Anfrage an den Technischen Support<br />
Sie können Ihre Frage den Spezialisten des Technischen Supports stellen. Füllen Sie dazu das Webformular für die<br />
Bearbeitung von Kundenanfragen an das Helpdesk (http://support.kaspersky.com/de/helpdesk.html) aus.<br />
Die Anfrage kann in deutscher oder englischer Sprache erfolgen.<br />
Die Spezialisten des Technischen Supports werden Ihre Frage per E-Mail an die in der Anfrage angegebene<br />
Adresse beantworten sowie in Ihrem Personal Cabinet (https://support.kaspersky.com/de/PersonalCabinet).<br />
Beschreiben Sie das aufgetretene Problem im Webformular möglichst genau. Geben Sie Folgendes in den<br />
obligatorisch auszufüllenden Feldern an:<br />
Typ der Anfrage. Häufig gestellte Fragen wurden in einzelne Themenbereiche zusammengefasst. Dazu zählen<br />
beispielsweise: "Problem bei der Installation/Deinstallation des Produkts" oder "Problem bei der<br />
Suche/Desinfektion von Viren". Wenn Sie kein passendes Thema finden, wählen Sie "Allgemeine Frage".<br />
Name und Version der Anwendung.<br />
10
K A S P E R S K Y A D M I N I S T R A T I O N K IT<br />
Anfragetext. Beschreiben Sie das aufgetretene Problem möglichst genau.<br />
E-Mail-Adresse. An diese Adresse senden die Spezialisten des Technischen Supports die Antwort auf Ihre<br />
Frage.<br />
Technischer Support am Telefon<br />
Zur Lösung dringender Probleme können Sie jederzeit den Technischen Support in Ihrer Stadt anrufen. Wenn Sie<br />
Kontakt zu den Fachleuten vom russischsprachigen (http://support.kaspersky.com/de/support/support_local) oder<br />
internationalen (http://support.kaspersky.com/de/support/international) Technischen Support aufnehmen möchten,<br />
halten Sie bitte die Daten (http://support.kaspersky.com/de/support/details) zu Ihrem Computer bereit. So können<br />
Ihnen unsere Fachleute schneller behilflich sein.<br />
DISKUSSION VON KASPERSKY-LAB-PROGRAMMEN IM WEBFORUM<br />
Wenn Ihre Frage keine dringende Antwort erfordert, können Sie sie mit den Spezialisten von <strong>Kaspersky</strong> Lab und mit<br />
anderen Anwendern in unserem Forum unter der Adresse http://forum.kaspersky.com/ diskutieren.<br />
Im Forum können Sie bereits veröffentlichte Themen nachlesen, eigene Kommentare verfassen, neue Themen eröffnen<br />
und die Hilfefunktion verwenden.<br />
ZWECKBESTIMMUNG DES DOKUMENTS<br />
Diese Hilfeanleitung enthält die Bestimmung von <strong>Kaspersky</strong> <strong>Administration</strong> <strong>Kit</strong> und eine Schritt-für-Schritt-Beschreibung<br />
der vorhandenen Funktionen. Das Administratorhandbuch enthält eine Beschreibung für die Grundbegriffe und<br />
Funktionsschemata für <strong>Kaspersky</strong> <strong>Administration</strong> <strong>Kit</strong>.<br />
PROGRAMMOPTIONEN<br />
Die Anwendung bietet dem Netzwerkadministrator folgende Möglichkeiten:<br />
Zentralisierte Remote-Installation und Deinstallation von Anwendungen, die zu <strong>Kaspersky</strong>-Lab-Produkten<br />
gehören, auf Computern des Netzwerks. Der Administrator kann die notwendige Auswahl von <strong>Kaspersky</strong>-Lab-<br />
Anwendungen einmal auf einen ausgewählten Computer kopieren und danach die Remote-Installation auf den<br />
Netzwerkcomputern vornehmen.<br />
Zentralisierte Remote-Verwaltung von Anwendungen, die zu <strong>Kaspersky</strong>-Lab-Produkten gehören. Diese Option<br />
erlaubt das Erstellen eines mehrstufigen Antiviren-Schutzsystems und die Verwaltung der Arbeit aller<br />
Anwendungen vom Administratorarbeitsplatz. Letzteres ist besonders aktuell für Großunternehmen, in denen<br />
das lokale Netzwerk aus einer großen Anzahl von Computern besteht und mehrere territorial getrennte<br />
Gebäude oder Räume umfassen kann. Diese Option bietet folgende Funktionen:<br />
Anlegen einer Hierarchie von <strong>Administration</strong>sservern;<br />
Zusammenfassung von Computern in <strong>Administration</strong>sgruppen entsprechend der auszuführenden<br />
Funktionen und der darauf installierten Anwendungen;<br />
Zentralisierte Konfiguration von Funktionseinstellungen einer Anwendung durch das Erstellen und<br />
Übernehmen von Richtlinien;<br />
Individuelle Konfiguration der Funktionseinstellungen einer Anwendung für einzelne Computer mit Hilfe der<br />
Anwendungseinstellungen;<br />
Zentralisierte Verwaltung der Arbeit von Anwendungen durch das Erstellen und den Start von<br />
Gruppenaufgaben, Aufgaben für Zusammenstellungen von Computern und Aufgaben von <strong>Kaspersky</strong><br />
<strong>Administration</strong> <strong>Kit</strong>;<br />
11
R E F E R E N Z H A N D B U C H<br />
Individuelle Funktionsschemata für Anwendungen durch das Erstellen und den Start von Aufgaben für eine<br />
Zusammenstellung von Computern aus unterschiedlichen <strong>Administration</strong>sgruppen.<br />
Automatisches Update der Datenbanken und Programm-Module auf den Computern. Diese Option erlaubt ein<br />
zentrales Update der Datenbanken für alle installierten Anwendungen des Herstellers ohne direkten Zugriff<br />
jedes Computers auf die Internetserver von <strong>Kaspersky</strong> Lab. Das Update kann automatisch nach einem vom<br />
Administrator vorgegebenen Zeitplan erfolgen. Der Administrator kann die Verteilung von Updates an die Client-<br />
Computer verfolgen.<br />
Protokoll-System. Diese Option erlaubt das zentralisierte Erstellen einer Statistik über die Arbeit aller<br />
installierten Anwendungen des Herstellers, die Kontrolle über die korrekte Funktion dieser Anwendungen und<br />
das Erstellen von Protokollen auf Basis der erhaltenen Daten. Der Administrator kann ein einheitliches<br />
Netzwerkprotokoll über die Arbeit einer Anwendung und Protokolle über die Funktion der Anwendungen auf<br />
jedem Computer erstellen.<br />
Benachrichtigungssystem für Ereignisse bei der Arbeit von Anwendungen. Mechanismus zum Versenden von<br />
Benachrichtigungen. Der Administrator kann eine Liste von Ereignissen während der Ausführung von<br />
Programmen erstellen, bei deren Eintreten er eine Benachrichtigung erhalten will. Zu diesen Ereignissen<br />
können z. B. ein Virusfund, der inkorrekte Abschluss der Updateprozedur für die Datenbanken auf einem<br />
Computer oder das Erkennen eines neuen Computers im Netzwerk gehören.<br />
Lizenzverwaltung. Zentralisierte Installation von Lizenzen für alle installierten Anwendungen des Herstellers und<br />
die Kontrolle über die Einhaltung des Lizenzvertrags (Übereinstimmung der Lizenzanzahl der Anzahl der im<br />
Netzwerk laufenden Anwendungen) und die Gültigkeitsdauer der Lizenz.<br />
HARD- UND SOFTWAREVORAUSSETZUNGEN<br />
<strong>Administration</strong>sserver<br />
Softwareanforderungen:<br />
Microsoft Data Access Components (MDAC) 2.8 und höher.<br />
MSDE 2000 mit Service Pack 3 oder Microsoft SQL Server 2000 mit Service Pack 3 und höher oder<br />
MySQL Enterprise 5.0.32 und 5.0.70, oder Microsoft SQL 2005 und höher oder Microsoft SQL Express<br />
2005 und höher, Microsoft SQL Express 2008, Microsoft SQL 2008.<br />
Es wird empfohlen, Microsoft SQL 2005 mit Service Pack 2, Microsoft SQL Express 2005 mit Service Pack<br />
2 und höhere Versionen zu verwenden.<br />
Microsoft Windows 2000 mit Service Pack 4 und höher, Microsoft Windows XP Professional mit Service<br />
Pack 2 und höher, Microsoft Windows XP Professional x64 und höher, Microsoft Windows Server 2003 und<br />
höher; Microsoft Windows Server 2003 x64 und höher; Microsoft Windows Vista mit Service Pack 1 und<br />
höher, Microsoft Windows Vista x64 mit Service Pack 1 und alle neuesten Updates, für Microsoft Windows<br />
Vista x64 muss Microsoft Windows Installer 4.5 installiert sein; Microsoft Windows Server 2008; Microsoft<br />
Windows Server 2008 im Server Core-Modus; Microsoft Windows Server 2008 x64 mit Service Pack 1 und<br />
alle neuesten Updates, für Microsoft Windows Server 2008 x64 muss Microsoft Windows Installer 4.5<br />
installiert sein; Microsoft Windows 7.<br />
Bei der Arbeit mit dem Betriebssystem Microsoft Windows 2000 mit Service Pack 4 müssen vor der<br />
Installation des <strong>Administration</strong>sservers die folgenden Updates für Microsoft Windows installiert werden:<br />
1) Updaterollup 1 für Windows 2000 mit Service Pack 4 (KB891861); 2) Sicherheitsupdate für Windows<br />
2000 (KB835732).<br />
Hardwareanforderungen:<br />
12
Prozessor Intel Pentium III mit 800 MHz oder höher;<br />
Arbeitsspeicher von 256 MB;<br />
Freier Speicherplatz auf dem Datenträger von 1GB.<br />
<strong>Administration</strong>skonsole<br />
Softwareanforderungen:<br />
K A S P E R S K Y A D M I N I S T R A T I O N K IT<br />
Microsoft Windows 2000 mit Service Pack 4 und höher, Microsoft Windows XP Professional mit Service<br />
Pack 2 und höher, Microsoft Windows XP Home Edition mit Service Pack 2 und höher, Microsoft Windows<br />
XP Professional x64 und höher, Microsoft Windows Server 2003 und höher; Microsoft Windows Server<br />
2003 x64 und höher; Microsoft Windows Vista mit Service Pack 1 und höher, Microsoft Windows Vista x64<br />
mit Service Pack 1 und alle neuesten Updates, für Microsoft Windows Vista x64 muss Microsoft Windows<br />
Installer 4.5 installiert sein; Microsoft Windows Server 2008, Microsoft Windows Server 2008 x64 mit<br />
Service Pack 1 und alle neuesten Updates, für Microsoft Windows Server 2008 x64 muss Microsoft<br />
Windows Installer 4.5 installiert sein; Microsoft Windows 7.<br />
Microsoft Management Console 1.2 und höher.<br />
Für Microsoft Windows 2000 wird Microsoft Internet Explorer 6.0 benötigt.<br />
Für Microsoft Windows 7 E Edition und Microsoft Windows 7 N Edition wird Microsoft Internet Explorer <strong>8.0</strong><br />
und höher benötigt.<br />
Hardwareanforderungen:<br />
<strong>Administration</strong>sagent<br />
Prozessor Intel Pentium III mit 800 MHz oder höher;<br />
Arbeitsspeicher von 256 MB;<br />
Freier Speicherplatz auf dem Datenträger von 70 MB.<br />
Softwareanforderungen:<br />
Für Windows-Systeme:<br />
Microsoft Windows 2000 mit Service Pack 4 und höher, Microsoft Windows XP Professional mit Service<br />
Pack 2 und höher, Microsoft Windows XP Professional x64 und höher, Microsoft Windows Server 2003 und<br />
höher; Microsoft Windows Server 2003 x64 und höher; Microsoft Windows Vista mit Service Pack 1 und<br />
höher, Microsoft Windows Vista x64 mit Service Pack 1 und alle neuesten Updates, für Microsoft Windows<br />
Vista x64 muss Microsoft Windows Installer 4.5 installiert sein; Microsoft Windows Server 2008; Microsoft<br />
Windows Server 2008 im Server Core-Modus; Microsoft Windows Server 2008 x64 mit Service Pack 1 und<br />
alle neuesten Updates, für Microsoft Windows Server 2008 x64 muss Microsoft Windows Installer 4.5<br />
installiert sein; Microsoft Windows 7.<br />
Für Novell-Systeme:<br />
Novell NetWare 6 SP5 und höher, Novell NetWare 6.5 SP7 und höher.<br />
Für Linux-Systeme:<br />
Die Version des unterstützten Betriebssystems wird in den Voraussetzungen für das kompatible <strong>Kaspersky</strong>-<br />
Lab-Programm auf dem Client-Computer definiert.<br />
Hardwareanforderungen:<br />
Für Windows-Systeme:<br />
13
R E F E R E N Z H A N D B U C H<br />
Update-Agent<br />
Prozessor Intel Pentium mit 233 MHz oder höher;<br />
Arbeitsspeicher von 32 MB;<br />
Freier Speicherplatz auf dem Datenträger von 20 MB.<br />
Für Novell-Systeme:<br />
Prozessor Intel Pentium mit 233 MHz oder höher;<br />
Arbeitsspeicher von 32 MB;<br />
Freier Speicherplatz auf dem Datenträger von 32 MB.<br />
Für Linux-Systeme:<br />
Prozessor Intel Pentium mit 133 MHz oder höher;<br />
Arbeitsspeicher von 64 MB;<br />
Freier Speicherplatz auf dem Datenträger von 100 MB.<br />
Softwareanforderungen für Windows-Systeme:<br />
Microsoft Windows 2000 mit Service Pack 4 und höher, Microsoft Windows XP Professional mit Service Pack 2<br />
und höher, Microsoft Windows XP Professional x64 und höher, Microsoft Windows Server 2003 und höher;<br />
Microsoft Windows Server 2003 x64 und höher; Microsoft Windows Vista mit Service Pack 1 und höher,<br />
Microsoft Windows Vista x64 mit Service Pack 1 und alle neuesten Updates, für Microsoft Windows Vista x64<br />
muss Microsoft Windows Installer 4.5 installiert sein; Microsoft Windows Server 2008, Microsoft Windows Server<br />
2008 x64 mit Service Pack 1 und alle neuesten Updates, für Microsoft Windows Server 2008 x64 muss<br />
Microsoft Windows Installer 4.5 installiert sein; Microsoft Windows 7.<br />
Hardwareanforderungen für Windows-Systeme:<br />
Prozessor Intel Pentium III mit 800 MHz oder höher;<br />
Arbeitsspeicher von 256 MB;<br />
Freier Speicherplatz auf dem Datenträger von 500 MB.<br />
PROGRAMMBESTANDTEILE<br />
<strong>Kaspersky</strong> <strong>Administration</strong> <strong>Kit</strong> besteht aus drei Basiskomponenten:<br />
Der <strong>Administration</strong>sserver führt die Funktionen zum zentralisierten Speichern von Daten über die im<br />
Firmennetzwerk installierten <strong>Kaspersky</strong>-Lab-Anwendungen und deren Verwaltung aus.<br />
Der <strong>Administration</strong>sagent dient der Interaktion zwischen <strong>Administration</strong>sserver und <strong>Kaspersky</strong>-Lab-<br />
Anwendungen, die auf einem konkreten Netzwerkknoten (Arbeitsstation oder Server) installiert sind. Diese<br />
Komponente ist einheitlich für alle Windows-Anwendungen aus <strong>Kaspersky</strong> Open Space Security. Für Novell-<br />
und Unix-Anwendungen von <strong>Kaspersky</strong> Lab wurden eigene Versionen des <strong>Administration</strong>sagenten entwickelt.<br />
Die <strong>Administration</strong>skonsole bietet eine Benutzeroberfläche für die <strong>Administration</strong>sdienste von Server und<br />
Agent. Die <strong>Administration</strong>skonsole besitzt die Form einer Erweiterungskomponente zu Microsoft Management<br />
Console (MMC). Die <strong>Administration</strong>skonsole erlaubt es, eine Verbindung mit dem Remote-<strong>Administration</strong>sserver<br />
über das Internet herzustellen.<br />
14
NEUIGKEITEN<br />
K A S P E R S K Y A D M I N I S T R A T I O N K IT<br />
Neuheiten in <strong>Kaspersky</strong> <strong>Administration</strong> <strong>Kit</strong> <strong>8.0</strong>. Im Vergleich zu <strong>Kaspersky</strong> <strong>Administration</strong> <strong>Kit</strong> 6.0:<br />
Es wurde eine vereinfachte Programminstallation eingeführt.<br />
In der Aufgabe zur Remote-Installation lassen sich mehrere Benutzerkonten angeben.<br />
Zum Lieferumfang des Programms gehört Microsoft SQL Express 2005, dessen Installation automatisch erfolgt,<br />
wenn Sie die Standardinstallation wählen.<br />
Jetzt funktioniert das SNMP-Monitoring für die wichtigsten Virenschutz-Parameter im Unternehmensnetzwerk.<br />
Es lässt sich ein autonomes Installationspaket für <strong>Kaspersky</strong>-Lab-Anwendungen erstellen.<br />
Die Benutzeroberfläche des Programms wurde erheblich überarbeitet: Ergebnisbereich, Protokolltypen,<br />
Informationsbereiche.<br />
Es gibt jetzt eine Methode der Datenerfassung für auf den Client-Computern installierte Programme (Programm-<br />
Registry) (s. Abschnitt "Programm-Registry" auf S. 295).<br />
Das System der Zugriffsberechtigungen ist überarbeitet und erweitert worden.<br />
Microsoft NAP wird unterstützt.<br />
Es kann unter den <strong>Administration</strong>sservern zwischen mobilen Client hin- und hergewechselt werden.<br />
Es gibt erweiterte Kriterien für den Wechsel der Clients zwischen mobiler und normaler Richtlinie.<br />
Es sind mehr Optionen für das automatische Verschieben von Computern in <strong>Administration</strong>sgruppen vorhanden<br />
(s. Abschnitt "Allgemeine Regeln für Computer verschieben" auf S. 50).<br />
Es lassen sich <strong>Administration</strong>sgruppen aufgrund der Struktur im Active Directory anlegen (s. Abschnitt<br />
"Gruppenstruktur anhand des Active Directory" auf S. 67).<br />
Es gibt neue Protokolle, der Benutzer kann eigene Protokollsysteme anlegen, und die in den Protokollen<br />
stehenden Daten werden erweitert (s. Abschnitt "Protokolle und Benachrichtigungen" auf S. 188).<br />
Protokolle können in PDF- und XML-Dateien (Microsoft Excel) exportiert werden.<br />
Es gibt die Möglichkeit zur Erfassung von Detailinformationen beim Erstellen allgemeiner Protokolle.<br />
Die Daten für die Erstellung von allgemeinen Protokollen werden gecacht, darunter Daten von untergeordneten<br />
<strong>Administration</strong>sservern.<br />
In der <strong>Administration</strong>skonsole werden jetzt zwei Spaltenzusammenstellungen unterstützt und es stehen mehr<br />
Spaltenzusammenstellungen zur Verfügung.<br />
Es gibt neue Spalten für die Computerliste: "Neustart", "Statusbeschreibung", "Version des<br />
<strong>Administration</strong>sagenten", "Schutzversion", "Datenbankversion", "Einschaltzeit".<br />
Es gibt neue Kriterien für den Computerstatus (s. Abschnitt "Statusmeldungen der Computer, Aufgaben und<br />
Richtlinien" auf S. 346).<br />
Es gibt jetzt neue Standard-Computerselektionen und Möglichkeit der Erstellung von Computerselektionen unter<br />
Berücksichtigung der Daten von <strong>Administration</strong>sservern (s. Abschnitt "Computerselektionen" auf S. 232).<br />
Es lässt sich eine Hinweisliste des Administrators anlegen (s. Abschnitt "Systemmeldungen des Client-<br />
Computers anzeigen" auf S. 153).<br />
15
R E F E R E N Z H A N D B U C H<br />
Auf dem Computer können laufende Benutzersitzungen und die Kontaktangaben der Benutzer eingesehen<br />
werden. (s. Abschnitt "Systemmeldungen des Client-Computers anzeigen" auf S. 153).<br />
Es gibt jetzt eine grafische Oberfläche für das Tool Sicherungskopie und Wiederherstellung von Daten (s.<br />
Abschnitt "Sicherungskopie von Daten" auf S. 323).<br />
Die Gruppenaufgaben- und Richtliniendateien werden mit dem multiplen IP-Versand verbreitet (s. Abschnitt<br />
"Liste der Update-Agenten erstellen und Konfiguration des Agenten" auf S. 274).<br />
Wake On Lan steht für Clients in Subnetzen, die sich vom Subnetz des <strong>Administration</strong>sservers unterscheiden,<br />
und bei manuellem Aufgabenstart zur Verfügung (s. Abschnitt "Befehl Computer einschalten" auf S. 163).<br />
Die Neustart-Parameter für Client-Computer lassen sich in den Eigenschaften der Aufgabe zur Remote-<br />
Installation festlegen.<br />
Die Beschränkung für die Menge der in einer Zeiteinheit zu versendenden Benachrichtigungen wurde geändert.<br />
Jetzt werden Benachrichtigungen nicht mehr von der Ereignisart abhängig gemacht (s. Abschnitt "Beschränkung<br />
für Menge von Benachrichtigungen" auf S. 215).<br />
Nach Gruppen und untergeordneten <strong>Administration</strong>sservern lässt sich mit der Serverhierarchie suchen (s.<br />
Abschnitt "Suche" auf S. 310).<br />
Die Statistik für die Update-Agenten wurde erweitert.<br />
Durch die Aufgabe zur Deinstallation von Drittprogrammen werden jetzt mehrere Programme auf einmal<br />
deinstalliert.<br />
Es wurde ein Tool zur Vorbereitung von Computern auf eine Remote-Installation entwickelt.<br />
Es gibt ein Mechanismus für den Download von Programmupdates unmittelbar nach Erstellen des<br />
entsprechenden Installationspakets.<br />
Es werden Programme berücksichtigt, die mit untergeordneten <strong>Administration</strong>sservern beim Empfang von<br />
Updates verbunden sind.<br />
Es wurde eine Klassifizierung möglicher Fehler des Subsystems zur Remote-Installation von Programmen<br />
eingeführt und Empfehlungen zur Lösung typischer Probleme bereitgestellt.<br />
Modul-Updates für Komponenten des <strong>Administration</strong>ssystems lassen sich automatisch übernehmen.<br />
16
PROGRAMMSTART<br />
Um eine Anwendung zu öffnen,<br />
klicken Sie auf den Punkt <strong>Kaspersky</strong> <strong>Administration</strong> <strong>Kit</strong> in der Programmgruppe <strong>Kaspersky</strong> <strong>Administration</strong> <strong>Kit</strong><br />
im Standardmenü Start Programme. Diese Programmgruppe wird nur auf dem Administrator-Desktop bei<br />
Installation der Komponente <strong>Administration</strong>skonsole installiert.<br />
17
SCHNELLSTARTASSISTENT<br />
Der Assistent konfiguriert die Mindesteinstellungen, die für ein System benötigt werden, um den Virenschutz zentral zu<br />
verwalten.<br />
Er öffnet sich beim ersten Herstellen einer Verbindung mit dem <strong>Administration</strong>sserver nach der Installation.<br />
IN DIESEM ABSCHNITT<br />
Schritt 1. Lizenz hinzufügen ............................................................................................................................................ 18<br />
Schritt 2. Netzwerkabfrage .............................................................................................................................................. 21<br />
Schritt 3. Parameter für Benachrichtigungen konfigurieren ............................................................................................. 22<br />
Schritt 4. System des Virenschutzes konfigurieren ......................................................................................................... 22<br />
Schritt 5. Update-Download ............................................................................................................................................. 24<br />
Schritt 6. Fertigstellung des Assistenten .......................................................................................................................... 25<br />
SCHRITT 1. LIZENZ HINZUFÜGEN<br />
In dieser Etappe wird die Methode zum Hinzufügen einer Lizenz für Anwendungen ausgewählt, die vom Administrator<br />
über <strong>Kaspersky</strong> <strong>Administration</strong> <strong>Kit</strong> verwaltet werden (s. Abb. unten).<br />
Abbildung 1. Methode des Hinzufügens einer Lizenz auswählen<br />
18
Wählen Sie eine der folgenden Varianten für das Hinzufügen einer Lizenz:<br />
19<br />
S C H N E L L S T A R T A S S I S T E N T<br />
Aktivierungscode eingeben – Es wird Ihnen angeboten, den Code anzugeben, den Sie beim Erwerb der<br />
gewerblichen Programmversion erhalten haben (s. Abb. unten).<br />
Abbildung 2. Eingabe des Aktivierungscodes<br />
Wenn Sie die Lizenz automatisch auf die Computer in den <strong>Administration</strong>sgruppen verbreiten wollen, setzen Sie<br />
das Häkchen im Kontrollkästchen des gleichnamigen Feldes.
R E F E R E N Z H A N D B U C H<br />
Schlüsseldatei angeben – es wird Ihnen angeboten, die Schlüsseldatei anzugeben (s. Abb. unten).<br />
Abbildung 3. Auswahl einer Schlüsseldatei<br />
Wenn Sie die Lizenz automatisch auf die Computer in den <strong>Administration</strong>sgruppen verbreiten wollen, setzen Sie<br />
das Häkchen im Kontrollkästchen des gleichnamigen Feldes.<br />
Lizenz später hinzufügen. Die Lizenz kann später durch eine Lizenzinstallationsaufgabe installiert sein (s.<br />
Abschnitt "Installation einer Lizenz" auf S. 285).<br />
20
SCHRITT 2. NETZWERKABFRAGE<br />
21<br />
S C H N E L L S T A R T A S S I S T E N T<br />
In der ersten Etappe wird das Computernetzwerk abgefragt und die darin befindlichen Computer identifiziert<br />
(s. Abb. unten). Mit den gewonnenen Daten wird die Dienstgruppe Nicht zugeordnete Computer erstellt und die<br />
Struktur der zugehörigen Ordner Domänen, Active Directory und IP-Bereiche angelegt. Die empfangenen Daten<br />
werden zur automatischen Erstellung der <strong>Administration</strong>sgruppen herangezogen.<br />
Abbildung 4. Fenster Schnellstartassistent. Netzwerkabfrage<br />
Um die Struktur eines Computernetzwerkes anzuzeigen, gehen Sie auf den Link Erkannte Computer. Mit dem Link<br />
Kurzbeschreibung des <strong>Kaspersky</strong> <strong>Administration</strong> <strong>Kit</strong> können Sie eine Beschreibung der Basisfunktionen von<br />
<strong>Kaspersky</strong> <strong>Administration</strong> <strong>Kit</strong> einblenden.
R E F E R E N Z H A N D B U C H<br />
SCHRITT 3. PARAMETER FÜR BENACHRICHTIGUNGEN<br />
KONFIGURIEREN<br />
In der folgenden Etappe werden die Parameter für den Versand von Benachrichtigungen über Ereignisse per E-Mail<br />
konfiguriert, die die Anwendungen des Herstellers registriert haben.<br />
Abbildung 5. Parameter für Versand von Benachrichtigungen konfigurieren<br />
Wenn die ESMTP-Autorisierung eingesetzt wird, setzen Sie das Häkchen im Kontrollkästchen ESMTP-Autorisierung ist<br />
erforderlich und füllen Sie die Felder Benutzername, Kennwort und Kennwort bestätigen aus. Diese Einstellungen<br />
werden in den Richtlinien für die Anwendungen als Standardwerte verwendet.<br />
Um die Parameter auf ihre Korrektheit zu überprüfen, klicken Sie auf die Schaltfläche Überprüfen. Als Ergebnis wird ein<br />
Fenster der Textbenachrichtigung geöffnet. Wenn Fehler auftreten, werden die ausführlichen Daten im Fenster<br />
angezeigt.<br />
SCHRITT 4. SYSTEM DES VIRENSCHUTZES<br />
KONFIGURIEREN<br />
In dieser Etappe werden die Einstellungen des Systems für den Virenschutz vorgenommen (s. Abb. unten).<br />
Der Schnellstartassistent erstellt ein Virenschutz-System für die Client-Computer der <strong>Administration</strong>sgruppen unter<br />
Verwendung von <strong>Kaspersky</strong> Anti-Virus für Windows Workstation Version 6.0 MP4. Der <strong>Administration</strong>sserver erstellt<br />
dabei eine Richtlinie und eine minimale Auswahl von Aufgaben der höchsten Hierarchieebene für <strong>Kaspersky</strong> Anti-Virus<br />
für Windows Workstation Version 6.0 MP4 sowie die Aufgaben zum Update-Download und zur Sicherungskopie der<br />
Daten.<br />
22
Die vom Assistenten generierten Objekten werden in der Konsolenstruktur angezeigt:<br />
23<br />
S C H N E L L S T A R T A S S I S T E N T<br />
Richtlinien für <strong>Kaspersky</strong> Anti-Virus für Windows Workstation 6.0 MP4 und <strong>Kaspersky</strong> Anti-Virus für Windows<br />
Server 6.0 MP4 – im Ordner Richtlinien der Gruppe Verwaltete Computer mit den Namen Schutzrichtlinie –<br />
Arbeitsstationen und Schutzrichtlinie – Server und mit Standardwerten;<br />
Aufgaben zum Update der Datenbanken für <strong>Kaspersky</strong> Anti-Virus für Windows Workstation 6.0 MP4 und<br />
<strong>Kaspersky</strong> Anti-Virus für Windows Server 6.0 MP4 – im Ordner Gruppenaufgaben der Gruppe Verwaltete<br />
Computer mit den Namen Update – Server und Update – Arbeitsstationen und mit Standardwerten;<br />
Aufgaben der Virensuche auf Anforderung für <strong>Kaspersky</strong> Anti-Virus für Windows Workstation 6.0 MP4 und<br />
<strong>Kaspersky</strong> Anti-Virus für Windows Server 6.0 MP4 – im Ordner Gruppenaufgaben der Gruppe Verwaltete<br />
Computer mit den Namen Virensuche – Arbeitsstationen und Virensuche – Server und mit Standardwerten;<br />
Update-Download in den Speicher – im Element Aufgaben von <strong>Kaspersky</strong> <strong>Administration</strong> <strong>Kit</strong> mit dem<br />
Namen Update-Download in den Speicher und mit Standardwerten;<br />
Aufgabe Sicherheitskopieren der Daten vom <strong>Administration</strong>sserver – im Element Aufgaben von <strong>Kaspersky</strong><br />
<strong>Administration</strong> <strong>Kit</strong> mit dem Namen Sicherheitskopieren der Daten vom <strong>Administration</strong>sserver und mit<br />
Standardwerten.<br />
Die Richtlinie für <strong>Kaspersky</strong> Anti-Virus für Windows Workstation 6.0 MP4 wird nicht angelegt, wenn im Element<br />
Verwaltete Computer eine Richtlinie für diese Anwendung bereits vorhanden ist. Wenn Gruppenaufgaben für die<br />
Gruppe Verwaltete Computer und Update-Download in den Speicher mit diesen Namen bereits erstellt wurden,<br />
werden sie ebenfalls nicht mehr erstellt.<br />
Abbildung 6. System des Virenschutzes konfigurieren<br />
Der Status des Prozesses zum Erstellen der Richtlinie und der Aufgaben wird im Fenster des Assistenten dargestellt.<br />
Wenn Fehler vorkommen sollten, werden sie gemeldet.
R E F E R E N Z H A N D B U C H<br />
SCHRITT 5. UPDATE-DOWNLOAD<br />
In dieser Etappe wird die Aufgabe Update-Download in den Speicher durch <strong>Administration</strong>sserver gestartet. Es wird eine<br />
Liste der zu ladenden Dateien zusammengestellt und der Download eingeleitet (s. Abb. unten).<br />
Abbildung 7. Update-Download konfigurieren<br />
Es muss nicht unbedingt auf die Beendigung der Update-Aufgabe gewartet werden. Die Updates werden mit der Aufgabe<br />
Update-Download in den Speicher weiter heruntergeladen (s. Abschnitt "Update-Zusammensetzung festlegen" auf S.<br />
264).<br />
24
25<br />
S C H N E L L S T A R T A S S I S T E N T<br />
SCHRITT 6. FERTIGSTELLUNG DES ASSISTENTEN<br />
Zum Abschluss des Schnellstartassistenten wird Ihnen vorgeschlagen, die Schutzentfaltung zu starten. Sie können sich<br />
diesen Assistenten für die Installation des <strong>Administration</strong>sagenten zunutze machen. Wenn Sie das Programm nicht sofort<br />
nach Fertigstellung des Schnellstartassistenten installieren wollen, entfernen Sie das Häkchen im Kontrollkästchen<br />
Schutzentfaltung starten (s. Abb. unten).<br />
Abbildung 8. Fertigstellung des Schnellstartassistenten<br />
Details zum Umgang mit dem Assistenten für Remote-Installation finden Sie im Einleitungshandbuch.
VERWALTUNG DER<br />
ADMINISTRATIONSSERVER<br />
Der <strong>Administration</strong>sserver ist ein Computer, auf dem die Komponente <strong>Administration</strong>sserver installiert ist. Im Netzwerk<br />
des Unternehmens können mehrere derartige Server vorhanden sein. Diese <strong>Administration</strong>sserver üben die folgenden<br />
Funktionen aus:<br />
Verbindung aufbauen / trennen;<br />
Zur Konsolenstruktur hinzufügen / entfernen;<br />
Wechsel zwischen <strong>Administration</strong>sservern;<br />
Einrichten Hierarchie der <strong>Administration</strong>sserver;<br />
Aufgaben Protokollversand, Update und Sicherungskopie anlegen und konfigurieren.<br />
IN DIESEM ABSCHNITT<br />
Verbindung mit Server ..................................................................................................................................................... 26<br />
Tool für den Auswahl des Benutzerkontos des Dienstes des <strong>Administration</strong>sservers (klsrvswch) .................................. 29<br />
Verbindung mit Server trennen ........................................................................................................................................ 30<br />
Wechsel zwischen Servern ............................................................................................................................................. 30<br />
Server zur Konsolenstruktur hinzufügen.......................................................................................................................... 31<br />
Berechtigungen für Server ............................................................................................................................................... 31<br />
Server aus Konsolenstruktur entfernen ........................................................................................................................... 33<br />
Parameter des <strong>Administration</strong>sservers anzeigen und ändern ......................................................................................... 33<br />
Untergeordnete <strong>Administration</strong>sserver ............................................................................................................................ 57<br />
Die Verbindung mit dem <strong>Administration</strong>sserver über Internet ......................................................................................... 60<br />
VERBINDUNG MIT SERVER<br />
Um eine Verbindung zum <strong>Administration</strong>sserver herzustellen,<br />
Markieren Sie in der Konsolenstruktur das Element, das dem gewünschten Server entspricht.<br />
Dadurch wird ein Verbindungsversuch mit dem <strong>Administration</strong>sserver veranlasst. Wenn mehrere<br />
<strong>Administration</strong>sserver im Firmennetzwerk vorhanden sind, wird der letzte Server angefragt, mit dem während der<br />
vorhergehenden Session von <strong>Kaspersky</strong> <strong>Administration</strong> <strong>Kit</strong> eine Verbindung aufgebaut wurde. Wenn das Programm<br />
zum ersten Mal nach der Installation gestartet wird, wird vorausgesetzt, dass sich der <strong>Administration</strong>sserver auf dem<br />
gleichen Computer befindet wie die <strong>Administration</strong>skonsole, und es wird versucht eine Verbindung mit ihm<br />
herzustellen.<br />
26
V E R W A L T U N G D E R A D M I N I S T R A T I O N S S E R V E R<br />
Wird kein Server gefunden, dann werden Sie im Dialogfenster Verbindungseinstellungen (s. Abb. unten)<br />
aufgefordert, die Serveradresse manuell anzugeben. Zur Eingabe der Serveradresse dient das Feld Serveradresse.<br />
Sie können die IP-Adresse oder den Computernamen im Windows-Netzwerk verwenden.<br />
Zur Verbindung mit dem <strong>Administration</strong>sserver über einen nicht standardmäßigen Port ist im Feld Serveradresse<br />
die Angabe des Ports im Format : erforderlich.<br />
Abbildung 9. Herstellen der Verbindung mit dem <strong>Administration</strong>sserver<br />
Durch Klick auf die Schaltfläche Erweitert können Sie zusätzliche Verbindungsparameter einblenden/ausblenden:<br />
SSL-Verbindung benutzen. Setzen Sie das Häkchen in diesem Kontrollkästchen, um das SSL-Protokoll für<br />
den Datenaustausch zwischen <strong>Administration</strong>sserver und <strong>Administration</strong>skonsole einzuschalten. Wenn Sie das<br />
SSL-Protokoll abschalten wollen, entfernen Sie das Häkchen im Kontrollkästchen. Allerdings sinkt dadurch das<br />
Sicherheitsniveau erheblich, und Daten können abgehört oder verändert werden.<br />
Komprimierung benutzen. Setzen Sie das Häkchen in diesem Kontrollkästchen, wenn Sie die Geschwindigkeit<br />
der Übertragung zwischen <strong>Administration</strong>skonsole und dem Server steigern, Datenvolumen vermindern und den<br />
<strong>Administration</strong>sserver entlasten wollen.<br />
Wenn Sie diese Option einschalten, kann die Belastung des Zentralprozessors des Computers, auf dem die<br />
<strong>Administration</strong>skonsole installiert ist, steigen.<br />
Proxy-Server benutzen. Setzen Sie das Häkchen in diesem Kontrollkästchen, wenn die Verbindung mit dem<br />
<strong>Administration</strong>sserver über einen Proxy-Server erfolgen soll. Im Feld Adresse geben Sie die Adresse für die<br />
Verbindung mit dem Proxy-Server ein. Fühlen Sie die Felder Benutzername und Kennwort aus, wenn Zugang<br />
zum Proxy-Server es verlangt.<br />
Danach werden die Benutzerrechte für die Verbindung mit dem <strong>Administration</strong>sserver geprüft. Bei einer geschützten<br />
SSL-Verbindung wird zuerst die Authentifizierung des <strong>Administration</strong>sservers vorgenommen und nach deren<br />
erfolgreichem Abschluss erfolgt die Überprüfung der Benutzerrechte.<br />
Wenn bei der Serverauthentifizierung das Zertifikat des <strong>Administration</strong>sserver nicht mit der auf dem Administrator-<br />
Desktop gespeicherten Zertifikatkopie übereinstimmt und bei der erstmaligen Verbindung, erfolgt eine Anfrage zur<br />
Bestätigung der Verbindung mit dem Server unter dem angegebenen Namen und ein neues Zertifikat wird angefordert<br />
(s. Abb. unten). Wählen Sie eine der Varianten:<br />
27
R E F E R E N Z H A N D B U C H<br />
Mit <strong>Administration</strong>sserver verbinden und dessen Zertifikat anfordern – Die Verbindung wird mit dem<br />
<strong>Administration</strong>sserver hergestellt und automatisch das Zertifikat bezogen.<br />
Authentifizierung des <strong>Administration</strong>sservers mit folgendem Zertifikat wiederholen – Serverzertifikat<br />
manuell festlegen. Wählen Sie in diesem Fall mit Hilfe der Schaltfläche Auswählen die Zertifikatsdatei aus. Die<br />
Datei hat die Dateinamenserweiterung .cer und befindet sich auf dem <strong>Administration</strong>sserver im Ordner Cert des<br />
Installationsordners von <strong>Kaspersky</strong> <strong>Administration</strong> <strong>Kit</strong>, der bei der Programminstallation angegeben wurde.<br />
Dadurch erfolgt die erneute Authentifizierung des <strong>Administration</strong>sservers auf Basis des von Ihnen angegebenen<br />
Zertifikats.<br />
Sie können die Zertifikatsdatei in einen gemeinsamen Ordner oder auf eine Diskette kopieren und zur<br />
Konfiguration der Zugriffseinstellungen für den Server eine Kopie der Datei verwenden.<br />
Abbildung 10. Anfrage auf Bestätigung der Verbindung mit <strong>Administration</strong>sserver<br />
Die Überprüfung der Benutzerrechte erfolgt auf Basis der Windows-Benutzerauthentifizierung im Netzwerk. Wenn der<br />
Benutzer nicht die Operatorrechte (KLOperators) oder Administratorrechte für <strong>Kaspersky</strong> <strong>Administration</strong> <strong>Kit</strong> (KLAdmins)<br />
hat, wird ihm angeboten, sich für den Zugriff auf den <strong>Administration</strong>sserver anzumelden (s. Abb. unten). Geben Sie zur<br />
Anmeldung den Namen und das Kennwort des Benutzers ein, der über Operator- oder Administratorrechte<strong>Kaspersky</strong><br />
<strong>Administration</strong> <strong>Kit</strong> für das logische Netzwerk verfügt.<br />
Abbildung 11. Anmeldung des Benutzers für Zugriff auf <strong>Administration</strong>sserver<br />
Bei erfolgreicher Verbindung mit dem <strong>Administration</strong>sserver erscheinen die Struktur des logischen Netzwerks dieses<br />
Servers und dessen Einstellungen in der Konsolenstruktur.<br />
28
V E R W A L T U N G D E R A D M I N I S T R A T I O N S S E R V E R<br />
TOOL FÜR DEN AUSWAHL DES BENUTZERKONTOS DES<br />
DIENSTES DES ADMINISTRATIONSSERVERS (KLSRVSWCH)<br />
Mit diesem Tool können Sie ein Benutzerkonto für den Start des <strong>Administration</strong>sservers als Dienst auf diesem Computer<br />
festlegen (s. Abb. unten). Nach Start des Tools können Sie aus folgenden beiden Varianten auswählen:<br />
Benutzerkonto des Systems – Der <strong>Administration</strong>sserver wird unter dem Benutzerkonto und mit den Rechten<br />
Benutzerkonto des Systems gestartet.<br />
Damit <strong>Kaspersky</strong> <strong>Administration</strong> <strong>Kit</strong> korrekt läuft, muss das Benutzerkonto für den Start des<br />
<strong>Administration</strong>sservers die Administratorrechte zum Speichern in der Datenbank des <strong>Administration</strong>sservers<br />
haben.<br />
Benutzerkonto – Der <strong>Administration</strong>sserver wird unter dem Benutzerkonto gestartet, der zur Domäne gehört. In<br />
diesem Fall initiiert der <strong>Administration</strong>sserver alle Vorgänge mit den Rechten dieses Benutzerkontos. Mit der<br />
Schaltfläche Suchen definieren Sie einen Benutzer, dessen Benutzerkonto verwendet wird, sowie sein<br />
Kennwort.<br />
Wenn Sie als Benutzerkonto für den Start des <strong>Administration</strong>sservers das Benutzerkonto des<br />
Domänenbenutzers gewählt haben, werden Sie aufgefordert, den Namen dieses Benutzers festzulegen und das<br />
Kennwort für sein Benutzerkonto anzugeben.<br />
Abbildung 12. Benutzerkonto auswählen<br />
Bei Nutzung des SQL-Servers mit Windows-Authentifizierung muss dem Benutzerkonto Zugriff auf die Datenbank<br />
gewährt werden. Das Benutzerkonto des Domänenbenutzers muss Besitzer der Datenbank von <strong>Kaspersky</strong> Antivirus<br />
sein. Standardmäßig ist das Schema dbo zu verwenden.<br />
29
R E F E R E N Z H A N D B U C H<br />
VERBINDUNG MIT SERVER TRENNEN<br />
Um die Verbindung mit dem <strong>Administration</strong>sserver zu trennen, gehen Sie wie folgt vor:<br />
1. Markieren Sie in der Konsolenstruktur das Element <strong>Administration</strong>sserver – , dessen<br />
Verbindung getrennt werden muss.<br />
2. Öffnen Sie das Kontextmenü.<br />
3. Gehen Sie auf den Eintrag Vom <strong>Administration</strong>sserver trennen.<br />
WECHSEL ZWISCHEN SERVERN<br />
Wurden dem Konsolenbaum mehrere <strong>Administration</strong>sserver hinzugefügt, so muss zur Arbeit mit diesen zwischen ihnen<br />
gewechselt werden.<br />
Um zu einem anderen <strong>Administration</strong>sserver zu wechseln, machen Sie Folgendes:<br />
1. Markieren Sie in der Konsolenstruktur das Element mit dem Namen des gewünschten Servers.<br />
2. Öffnen Sie das Kontextmenü und gehen Sie auf den Eintrag Verbindung mit <strong>Administration</strong>sserver.<br />
Im nächsten Fenster Verbindungseinstellungen geben Sie den Namen des Servers an, mit dem Sie arbeiten<br />
wollen, und geben Sie die gewünschten Parameter für die Verbindung mit dem Server (s. Abschnitt "Verbindung<br />
mit Server" auf S. 26).<br />
Denjenigen Benutzern, die nicht über Administrator- oder Operatorrechte für <strong>Kaspersky</strong> <strong>Administration</strong> <strong>Kit</strong><br />
verfügen, wird der Zugriff auf den <strong>Administration</strong>sserver verweigert.<br />
Abbildung 13. Herstellen der Verbindung mit dem <strong>Administration</strong>sserver<br />
3. Klicken Sie OK um den Wechsel zwischen den Servern abzuschließen.<br />
Bei erfolgreicher Verbindung mit dem Server wird der Inhalt des entsprechenden Elements aktualisiert.<br />
30
V E R W A L T U N G D E R A D M I N I S T R A T I O N S S E R V E R<br />
SERVER ZUR KONSOLENSTRUKTUR HINZUFÜGEN<br />
Um der Konsolenstruktur einen neuen <strong>Administration</strong>sserver hinzuzufügen,, gehen Sie wie folgt vor:<br />
1. Im Programmhauptfenster von <strong>Kaspersky</strong> <strong>Administration</strong> <strong>Kit</strong> markieren Sie in der Konsolenstruktur das Element<br />
<strong>Kaspersky</strong> <strong>Administration</strong> <strong>Kit</strong>.<br />
2. Öffnen Sie das Kontextmenü und gehen Sie auf den Eintrag Neu / <strong>Administration</strong>sserver.<br />
In der Konsolenstruktur wird dadurch ein neues Element mit dem Namen <strong>Administration</strong>sserver –<br />
() hinzugefügt, von dem aus Sie sich an einem beliebigen der im<br />
Netzwerk installierten <strong>Administration</strong>sserver anmelden können.<br />
BERECHTIGUNGEN FÜR SERVER<br />
Um Berechtigungen für die Arbeit mit dem <strong>Administration</strong>sserver zu vergeben, gehen Sie wie folgt vor:<br />
1. Im Programmhauptfenster von <strong>Kaspersky</strong> <strong>Administration</strong> <strong>Kit</strong> markieren Sie in der Konsolenstruktur das Element,<br />
das dem gewünschten <strong>Administration</strong>sservers entspricht, öffnen Sie das Kontextmenü und gehen Sie auf den<br />
Eintrag Eigenschaften.<br />
2. Im nächsten Fenster Eigenschaften: <strong>Administration</strong>sserver – (s. Abb. unten) öffnen Sie<br />
die RegisterkarteSicherheit.<br />
Abbildung 14. Zugriffsrechte für <strong>Administration</strong>sserver<br />
31
R E F E R E N Z H A N D B U C H<br />
Das Vorhandensein oder Nichtvorhandensein dieser Registerkarte ist durch die Einstellungen der Benutzeroberfläche<br />
definiert. Um die Darstellung dieser Registerkarte zu konfigurieren, gehen Sie in das Menü<br />
Ansicht / Benutzeroberfläche anpassen und setzen Sie das Häkchen im Kontrollkästchen Registerkarten mit<br />
Sicherheitseinstellungen anzeigen.<br />
Im oberen Teil der Registrierkarte steht eine Auflistung mit den Benutzergruppen, die auf dem Computer mit der<br />
installierten <strong>Administration</strong>skonsole registriert sind. Im unteren Teil stehen die vorgesehenen Berechtigungen.<br />
Alle Berechtigungen sind gesetzt (s. unten);<br />
Lesen:<br />
Verbindung mit <strong>Administration</strong>sserver;<br />
Ordnerstruktur des <strong>Administration</strong>sservers anzeigen;<br />
Parameterwerte für Richtlinien und Aufgaben anzeigen;<br />
Generierung von Protokollen.<br />
Schreiben:<br />
<strong>Administration</strong>sgruppen anlegen, Hinzufügen von Untergruppen und Client-Computern;<br />
Richtlinien und Aufgaben für Gruppen und Zusammenstellungen von Computern anlegen und konfigurieren;<br />
Zentralisierte Verwaltung der Programme, Empfang von Protokollen über deren Arbeit mit Hilfe von<br />
Diensten, die die Komponenten <strong>Administration</strong>sserver, -agent und -konsole bereitstellen.<br />
Ausführen: Starten und Beenden von vorhandenen Gruppenaufgaben, Aufgaben für Zusammenstellungen von<br />
Computern und Aufgaben des <strong>Administration</strong>sservers.<br />
Änderung der Zugriffsrechte für die Funktionen von <strong>Kaspersky</strong> <strong>Administration</strong> <strong>Kit</strong> an Benutzer und<br />
Benutzergruppen.<br />
Änderung der Parameter für die Registrierung von Ereignissen.<br />
Änderung der Parameter für den Versand von Benachrichtigungen.<br />
Remote-Installation von <strong>Kaspersky</strong>-Lab-Anwendungen.<br />
Remote-Installation von Drittanwendungen: Vorbereitung von Installationspaketen und Remote-Installation<br />
von Programmen von Drittherstellern sowie von <strong>Kaspersky</strong>-Lab-Programmen auf Client-Computern.<br />
Änderung der Einstellungen für die Hierarchie der <strong>Administration</strong>sserver.<br />
Speichern des Inhalts in Netzwerk-Listen: Kopieren von Dateien aus Backup, Quarantäne und von Dateien<br />
mit verschobener Desinfektion von Client-Computern auf einen Computer, auf dem die <strong>Administration</strong>skonsole<br />
installiert ist.<br />
Tunnel anlegen: Anlegen einer zu tunnelnden Verbindung eines Computers, auf dem die<br />
<strong>Administration</strong>skonsole installiert ist, mit einem Client-Computer.<br />
Um Berechtigungen zuzuweisen, gehen Sie wie folgt vor:<br />
1. Markieren Sie die Benutzergruppe.<br />
2. In der Spalte Freigeben setzen Sie die Häkchen in den Kontrollkästchen neben den Berechtigungen, die Sie<br />
dem Benutzer einräumen wollen. Wenn Sie das Häkchen im Kontrollkästchen Alle setzen, werden alle Häkchen<br />
in der Spalte gesetzt.<br />
32
V E R W A L T U N G D E R A D M I N I S T R A T I O N S S E R V E R<br />
3. In der Spalte Unterbinden setzen Sie die Häkchen in den Kontrollkästchen neben den Berechtigungen, die Sie<br />
dem Benutzer nicht einräumen wollen. Wenn Sie das Häkchen im Kontrollkästchen Alle setzen, werden alle<br />
Häkchen in der Spalte gesetzt.<br />
Eine neue Gruppe oder einen neuen Benutzer können Sie mit der Schaltfläche Hinzufügen einfügen. Es<br />
können nur Benutzergruppen oder Benutzer hinzugefügt werden, die in der Domäne oder am Computer<br />
angemeldet sind.<br />
Um eine Gruppe oder einen Benutzer aus der Liste zu löschen, markieren Sie das Objekt in der Liste und<br />
klicken Sie auf die Schaltfläche Entfernen.<br />
Eine Administratorgruppe von <strong>Kaspersky</strong> <strong>Administration</strong> <strong>Kit</strong> (KLAdmins) kann nicht gelöscht werden.<br />
4. Nach dem Beenden der Einstellungen klicken Sie auf die Schaltfläche Übernehmen oder OK.<br />
SERVER AUS KONSOLENSTRUKTUR ENTFERNEN<br />
Um einen <strong>Administration</strong>sserver aus der Konsolenstruktur zu entfernen, gehen Sie wie folgt vor:<br />
1. Markieren Sie in der Konsolenstruktur das Element, das dem zu entfernenden <strong>Administration</strong>sserver entspricht.<br />
2. Öffnen Sie das Kontextmenü.<br />
3. Gehen Sie auf den Punkt Entfernen.<br />
PARAMETER DES ADMINISTRATIONSSERVERS ANZEIGEN<br />
UND ÄNDERN<br />
Die Links im Aufgabenbereich des <strong>Administration</strong>sservers sorgen für einen schnellen Wechsel zu den folgenden<br />
Funktionen:<br />
Installation des Virenschutzes;<br />
Organisation der <strong>Administration</strong>sgruppen;<br />
Konfiguration von Update, Schutz und Untersuchung;<br />
Anzeige von Statistik und Konfiguration von Benachrichtigungen.<br />
Im Eigenschaftenfenster des <strong>Administration</strong>sservers lassen sich dessen Parameter anzeigen und Änderungen<br />
vornehmen.<br />
Um das Eigenschaftenfenster des Servers zu öffnen, gehen Sie wie folgt vor:<br />
1. Markieren Sie den gewünschten Server in der Konsolenstruktur.<br />
2. Öffnen Sie das Kontextmenü.<br />
3. Gehen Sie auf den Punkt Eigenschaften.<br />
Das sich dann öffnende Fenster enthält Registerkarten, auf denen Sie die Parameter sehen und ändern können:<br />
Verbindung zum <strong>Administration</strong>sserver (s. Abschnitt "Verbindung mit Server" auf S. 26);<br />
Serverhierarchie;<br />
33
R E F E R E N Z H A N D B U C H<br />
Versand von Benachrichtigungen (s. Abschnitt "Anzeigen und Ändern der Parameter einer Richtlinie" auf S.<br />
83);<br />
Registrierung von Ereignissen (s. Abschnitt "Anzeigen und Ändern der Parameter einer Richtlinie" auf S.<br />
83);<br />
Computer verschieben (s. Abschnitt "Allgemeine Regeln für Computer verschieben" auf S. 50);<br />
Datenverkehr für IP-Bereiche und IP-Subnetze begrenzen (s. Abschnitt "Datenverkehr begrenzen" auf S.<br />
56);<br />
Ereignisauslösung Virenangriff (s. Abschnitt "Virusepidemien überwachen" auf S. 330);<br />
Berechtigungen für <strong>Administration</strong>sserver (s. Abschnitt "Berechtigungen für Server" auf S. 31).<br />
KONFIGURATION DER PARAMETER DES ADMINISTRATIONSSERVERS<br />
Um die Parameter des <strong>Administration</strong>sservers anzuzeigen, gehen Sie wie folgt vor:<br />
1. Markieren Sie in der Konsolenstruktur das Element, das dem gewünschten <strong>Administration</strong>sserver entspricht.<br />
2. Öffnen Sie das Kontextmenü und gehen Sie auf den Eintrag Eigenschaften.<br />
Es öffnet sich dadurch das Dialogfenster Eigenschaften: , das die folgenden<br />
Registerkarten enthält: Allgemein, Ereignisse, Einstellungen, Virenangriff, Datenverkehr, Cisco NAC, Verschieben<br />
von Computern, Sicherheit.<br />
Auf der Registerkarte Allgemein (s. Abb. unten) stehen folgende Angaben:<br />
Name der Komponente (<strong>Administration</strong>sserver) und Name des Computers im Windows-Netzwerk, auf dem die<br />
Komponente installiert ist;<br />
34
Versionsnummer.<br />
V E R W A L T U N G D E R A D M I N I S T R A T I O N S S E R V E R<br />
Abbildung 15. Eigenschaften des <strong>Administration</strong>sservers anzeigen. Registerkarte Allgemein<br />
Mit einem Klick auf den Link Erweitert öffnet sich ein Fenster, in dem die folgenden Informationen stehen:<br />
Pfad zum gemeinsamen Ordner, in dem die Dateien für die Remote-Installation und Updates gespeichert<br />
sind, die von der Update-Quelle auf den <strong>Administration</strong>sserver kopiert werden. Der Pfad zum gemeinsamen<br />
Ordner kann mit der Schaltfläche Ändern geändert werden.<br />
35
R E F E R E N Z H A N D B U C H<br />
Der Link Statistik der Arbeit des <strong>Administration</strong>sservers ruft das Fenster der allgemeinen statistischen<br />
Informationen des <strong>Administration</strong>sservers auf.<br />
Abbildung 16. Eigenschaften des <strong>Administration</strong>sservers. Fenster Erweitert<br />
Mit dem Link Information über das Plug-in für die Verwaltung des <strong>Administration</strong>sservers wird das<br />
Eigenschaftenfenster aufgerufen (s. Abb. unten) aufgerufen. Im Fenster werden die folgenden<br />
Informationen angezeigt:<br />
Name und vollständiger Pfad zur Datei des Plug-ins zur Anwendungsverwaltung;<br />
Versionsnummer der Datei;<br />
Informationen über den Rechteinhaber (<strong>Kaspersky</strong> Lab) und Urheberrechte;<br />
36
V E R W A L T U N G D E R A D M I N I S T R A T I O N S S E R V E R<br />
Erstellungsdatum und -zeit des Verwaltungs-Plug-Ins.<br />
Abbildung 17. Eigenschaftenfenster des Verwaltungs-Plug-Ins für Anwendung<br />
37
R E F E R E N Z H A N D B U C H<br />
Mit dem Link Information über die installierten Plug-ins zur Anwendungsverwaltung lasst sich das<br />
Fenster mit der Auflistung der auf dem <strong>Administration</strong>sserver installierten Plug-Ins öffnen (s. Abb. unten).<br />
Bei jedem Plug-In ist der Name der Anwendung und die Version angegeben. In diesem Fenster lassen sich<br />
mit einem Klick auf Informationen ausführliche Angaben über das Verwaltungs-Plug-In für die Anwendung<br />
anzeigen.<br />
Abbildung 18. Liste der auf dem <strong>Administration</strong>sserver installierten Verwaltungs-Plug-Ins für Anwendungen<br />
Mit einem Klick auf den Link Informationen über verwendete Datenbank öffnet sich das<br />
Eigenschaftenfenster der verwendeten Datenbank (s. Abb. unten), in dem dargestellt sind:<br />
Name des verwendeten Datenbankservers;<br />
Name des Dienstes vom Datenbankserver;<br />
38
Name der Datenbank.<br />
V E R W A L T U N G D E R A D M I N I S T R A T I O N S S E R V E R<br />
Abbildung 19. Informationen über Datenbank anzeigen<br />
Zum Aufruf des Einstellungsfensters für die Hierarchie der <strong>Administration</strong>sserver (s. Abb. unten) klicken Sie<br />
auf den Link Einstellungen im Block Hierarchie der <strong>Administration</strong>sserver. Im Fenster sind folgende<br />
Einstellungen möglich:<br />
Wenn der <strong>Administration</strong>sserver untergeordnet ist, setzen Sie das Häkchen im Kontrollkästchen Dieser<br />
<strong>Administration</strong>sserver gilt als untergeordneter Server;<br />
Eingabe der Adresse des Hauptadministrationsservers im Feld Adresse;<br />
Eingeben oder Ändern des Pfads der Zertifikatsdatei des Hauptadministrationsservers mit der<br />
Schaltfläche Auswählen;<br />
Eingabe der Proxy-Server-Einstellungen für die Verbindung mit dem Hauptadministrationsserver.<br />
Diese Parameter können nicht bearbeitet werden, wenn in der gültigen Richtlinie des<br />
<strong>Administration</strong>sservers das Häkchen im Kontrollkästchen Ändern der Einstellungen der Hierarchie auf<br />
den untergeordneten <strong>Administration</strong>sservern erlauben nicht gesetzt ist.<br />
39
R E F E R E N Z H A N D B U C H<br />
Abbildung 20. Parametereinstellung für die Verbindung zum Hauptadministrationsserver<br />
Auf der Registerkarte Einstellungen (s. Abb. unten) stehen folgende Einstellungen des <strong>Administration</strong>sservers. Die<br />
Gruppe Parameter für die Verbindung mit dem <strong>Administration</strong>sserver enthält:<br />
Portnummer, über den die Verbindung mit dem <strong>Administration</strong>sserver erfolgt. Standardmäßig wird Port 14000<br />
benutzt. Wenn dieser Port besetzt ist, können Sie ihn ändern.<br />
Nummer des Ports, über den die geschützte Verbindung mit dem <strong>Administration</strong>sserver über das SSL-Protokoll<br />
erfolgt. Standardmäßig wird Port 13000 benutzt.<br />
Nummer des Ports, an dem die Verbindung der mobilen Endgeräte mit dem <strong>Administration</strong>sserver aufgebaut<br />
wird. Standardmäßig wird Portnummer 13292 benutzt. Um die Verwendung dieses Ports auf dem<br />
<strong>Administration</strong>sserver zu aktivieren, setzen Sie das Häkchen im Kontrollkästchen Port für mobile Geräte<br />
öffnen.<br />
Sie können auch die Anzahl der Ereignisse definieren, die in der Datenbank des <strong>Administration</strong>sservers<br />
gespeichert werden.<br />
In der Gruppe Sichtbarkeit des Computers im Netzwerk in dem Feld Zeitüberschreitung für Sichtbarkeit<br />
des Computers (Min.) können Sie die Zeit angeben, während der ein Client-Computer nach Verlust der<br />
Verbindung mit dem <strong>Administration</strong>sserver als sichtbar im Netz gilt. Standardmäßig sind es 120 Minuten. Nach<br />
der eingegebenen Zeit betrachtet der <strong>Administration</strong>sserver den Client-Computer als inaktiv. Bei Bedarf können<br />
Sie den Wert dieses Parameters ändern.<br />
40
Bei Bedarf können Sie den Wert dieser Parameter ändern.<br />
V E R W A L T U N G D E R A D M I N I S T R A T I O N S S E R V E R<br />
Abbildung 21. Eigenschaften des <strong>Administration</strong>sservers anzeigen. Registerkarte Einstellungen<br />
Auf der Registerkarte Ereignisse(s. Abb. unten) befinden sich die Parameter, die die Bearbeitungsregeln für Ereignisse<br />
des <strong>Administration</strong>sservers bestimmen. Diese Registerkarte entspricht vollständig der gleichnamigen Registerkarte des<br />
Eigenschaften-Fensters der Richtlinie (s. Abschnitt "Anzeigen und Ändern der Parameter einer Richtlinie" auf S. 83).<br />
Für den <strong>Administration</strong>sserver gibt es wie für andere <strong>Kaspersky</strong>-Lab-Anwendungen, die mit <strong>Kaspersky</strong> <strong>Administration</strong> <strong>Kit</strong><br />
verwaltet werden, bei Ereignissen vier Prioritätsstufen: Kritisch, Fehler, Warnung, Informative Meldung.<br />
Die Verteilung der Ereignistypen nach ihrer Priorität sieht so aus:<br />
Kritisches Ereignis:<br />
Zulässige Computeranzahl für diese Lizenz wurde überschritten (z. B. Anzahl der Client-Computer, auf<br />
denen die Lizenz installiert wurde, übersteigt die dafür zulässige Anzahl von Computern).<br />
Virenangriff (Der festgelegte Grenzwert für Virenaktivität wurde im Netzwerk überschritten).<br />
Die Reaktion des <strong>Administration</strong>sservers auf das Ereignis Virenangriff ist äußerst wichtig, insbesondere<br />
bei Virusepidemien und bei erhöhter Gefahr von Virenangriffen.<br />
Verbindung mit dem Client-Computer verloren (Verbindungsaufbau mit dem <strong>Administration</strong>sagenten auf<br />
dem Client-Computer ist erfolglos).<br />
41
R E F E R E N Z H A N D B U C H<br />
Computerstatus "Kritisch" (beim Durchsuchen des Netzwerks wurde ein Computer gefunden, dessen<br />
Einstellungen dem Status Kritisch entsprechen).<br />
Funktionsfehler:<br />
Abbildung 22. Eigenschaften des <strong>Administration</strong>sservers anzeigen. Registerkarte Ereignisse<br />
Kein freier Platz auf dem Laufwerk (kein freier Platz auf dem Datenträger, der für die Arbeit und zum<br />
Speichern von Informationen des <strong>Administration</strong>sservers verwendet wird).<br />
Kein Zugriff auf gemeinsamen Ordner (Ordner, in dem die Updates der Datenbanken und Programm-<br />
Module gespeichert werden, ist nicht verfügbar).<br />
Kein Zugriff auf die Datenbank des <strong>Administration</strong>sservers.<br />
Kein freier Speicherplatz in der Datenbank des <strong>Administration</strong>sservers.<br />
Beim Kopieren von Updates in den angegebenen Ordner ist ein Fehler aufgetreten.<br />
Warnung:<br />
Zulässige Computeranzahl für diese Lizenz wurde überschritten.<br />
Client-Computer zu lange inaktiv im Netzwerk.<br />
Namenskonflikt bei Client-Computern (Regel, nach der der Name eines Client-Computers innerhalb einer<br />
Hierarchieebene einmalig sein muss, wurde nicht beachtet).<br />
Auf den Datenträgern ist wenig Platz.<br />
42
V E R W A L T U N G D E R A D M I N I S T R A T I O N S S E R V E R<br />
Es ist wenig freier Platz in der Datenbank des <strong>Administration</strong>sservers verblieben.<br />
Computerstatus "Kritisch" (beim Durchsuchen des Netzwerks wurde ein Computer gefunden, dessen<br />
Einstellungen dem Status Warnung entsprechen).<br />
Verbindung mit Hauptadministrationsserver getrennt.<br />
Verbindung mit untergeordnetem <strong>Administration</strong>sserver getrennt.<br />
Inkompatible Anwendung installiert.<br />
Infomeldung:<br />
Begrenzung für diese Lizenz zu mehr als 90% ausgeschöpft.<br />
Neuer Client-Computer wurde gefunden (beim Durchsuchen des Netzwerks wurde ein neuer Computer<br />
gefunden).<br />
Client-Computer automatisch zu Gruppe hinzugefügt (neuer Client-Computer wurde entsprechend den<br />
Parametern der Gruppe Nicht zugeordnete Computer zur Gruppe hinzugefügt).<br />
Client-Computer aus Gruppe gelöscht, da zu lange inaktiv.<br />
Verbindung mit untergeordnetem <strong>Administration</strong>sserver hergestellt.<br />
Verbindung mit dem Hauptadministrationsserver hergestellt.<br />
Zu überwachende Anwendung aus Programm-Registry installiert.<br />
Updates wurden erfolgreich in den vorgegebenen Ordner kopiert.<br />
Audit: Verbindung mit <strong>Administration</strong>sserver.<br />
Audit: Änderung des Objektes.<br />
Audit: Änderung des Objektstatus.<br />
Audit: Änderung der Gruppeneinstellungen.<br />
Auf der Registerkarte Benachrichtigung (s. Abb. unten) erfolgt die Konfiguration für die Benachrichtigung des<br />
Administrators und anderer Benutzer über Ereignisse, die beim <strong>Administration</strong>sserver von den verwalteten Anwendungen<br />
eingehen. Die Parameter auf dieser Registerkarte werden im Element Protokolle und Benachrichtigungen<br />
eingegeben. Geben Sie Parameter für das Versenden von E-Mail-Benachrichtigungen an:<br />
Im Feld Empfängeradresse geben Sie die Empfängeradresse an, es dürfen mehrere Adressen angegeben<br />
werden getrennt durch Komma oder Semikolon;<br />
Im Feld SMTP-Serveradresse geben Sie die Adresse des Mailservers ein. Als Adresse kann die IP-<br />
Adresse oder der Name des Computers im Microsoft Windows-Netzwerk verwendet werden;<br />
Im Feld Portnummer des SMTP-Servers geben Sie die Nummer des Kommunikationsports des SMTP-<br />
Servers an. Standardmäßig wird Portnummer 25 benutzt.<br />
43
R E F E R E N Z H A N D B U C H<br />
Im Feld Computer für Benachrichtigung mit NET SEND geben Sie die Adressen der<br />
Empfängercomputer für Benachrichtigungen über das Netzwerk an. Als Adresse kann auch die IP-Adresse<br />
oder NetBIOS-Name des Computers im Windows-Netzwerk verwendet werden. Es können mehrere<br />
Adressen durch Komma oder Semikolon getrennt genannt werden. Damit eine Benachrichtigung erfolgreich<br />
kommt, muss der Messenger-Dienst auf dem <strong>Administration</strong>sserver und auf allen Empfänger-Rechnern<br />
gestartet sein.<br />
Abbildung 23. Eigenschaften des <strong>Administration</strong>sservers anzeigen. Registerkarte Benachrichtigung<br />
In der Gruppe Ausführbare Startdatei geben Sie mit der Schaltfläche Auswählen die Adresse des<br />
ausführbaren Moduls ein, das beim Eintritt eines Ereignisses gestartet werden soll.<br />
Die Namen der Umgebungsvariablen des ausführbaren Moduls stimmen mit den Namen der variablen<br />
Parameter überein, die zum Erstellen des Meldungstexts verwendet werden (s. unten).<br />
Text der Nachricht, die als Benachrichtigung gesendet wird. Legen Sie dazu im Block Benachrichtigungstext<br />
eine Vorlage an.<br />
Die Nachricht kann Informationen über das registrierte Ereignis enthalten. Fügen Sie dazu in die Vorlage die<br />
entsprechenden Parameter ein (s. Abschnitt "Anzeigen und Ändern der Parameter einer Richtlinie" auf S. 83),<br />
indem Sie sie aus der Dropdown-Liste mit der Schaltfläche auswählen.<br />
Absender und Betreff der Nachricht, die als Benachrichtigung versendet wird. Klicken Sie dazu auf die<br />
Schaltfläche Parameter und geben Sie in dem darauf folgenden Fenster die Parameter (s. Abschnitt "Anzeigen<br />
und Ändern der Parameter einer Richtlinie" auf S. 83) an.<br />
Zur Verringerung der Serverbelastung können Sie die Anzahl der vom <strong>Administration</strong>sserver zu sendenden<br />
Benachrichtigungen beschränken. Klicken Sie dazu auf Link Beschränkung für Anzahl der Benachrichtigungen<br />
einstellen, setzen Sie im folgenden Fenster (s. Abb. unten) das Häkchen im Kontrollkästchen Anzahl der<br />
Benachrichtigungen begrenzen und legen Sie folgende Begrenzungskriterien fest:<br />
44
V E R W A L T U N G D E R A D M I N I S T R A T I O N S S E R V E R<br />
Maximale Anzahl von Benachrichtigungen des <strong>Administration</strong>sservers;<br />
Zulässiges Zeitintervall in Minuten, während dem diese Benachrichtigungen erfolgen können.<br />
Abbildung 24. Beschränkung der Benachrichtigung<br />
Diese Einstellungen werden in den Richtlinien für die Anwendungen als Standardwerte verwendet.<br />
Um die auf dieser Registerkarte festgelegten Parameter auf ihre Korrektheit zu überprüfen, können Sie manuell eine<br />
Textnachricht absenden. Klicken Sie dazu auf die Schaltfläche Überprüfen. Als Ergebnis wird ein Fenster der<br />
Textbenachrichtigung geöffnet. Wenn Fehler auftreten, werden die Daten angezeigt.<br />
Auf der Registerkarte Virenangriff (s. Abb. unten) können Sie durch die Anzahl der während eines bestimmten<br />
Zeitraums gefundenen Viren bestimmen, dessen Überschreitung als Ereignis Virenangriff gelten soll. Diese Eigenschaft<br />
ist bei Virenepidemien von großer Bedeutung und erlaubt dem Administrator bei drohenden Virenangriffen rechtzeitig zu<br />
reagieren.<br />
Setzen Sie die Häkchen in den Kontrollkästchen neben den gewünschten Anwendungstypen:<br />
Anti-Virus für Arbeitsstationen und Dateiserver.<br />
Antivirus-Anwendungen für den Perimeterschutz.<br />
Antivirus-Anwendungen für Mailsysteme.<br />
Geben Sie für jeden Anwendungstyp die Grenze der Virenaktivität an. Wenn diese Grenze überschritten ist, wird das<br />
Ereignis Virenangriff ausgelöst:<br />
Im Feld Viren steht die Anzahl der von den Anwendungen dieses Typs erkannten Viren;<br />
45
R E F E R E N Z H A N D B U C H<br />
Im Feld innerhalb (Min.) ist der Zeitraum angegeben, in dem die oben genannte Anzahl der Viren gefunden<br />
wurde.<br />
Abbildung 25. Eigenschaften des <strong>Administration</strong>sservers anzeigen. Registerkarte Virenangriff<br />
46
V E R W A L T U N G D E R A D M I N I S T R A T I O N S S E R V E R<br />
Öffnen Sie mit dem Link Aktivierung der Richtlinien nach Ereignis "Virenangriff" einstellen das Fenster Aktivierung<br />
von Richtlinien (s. Abb. unten) und legen Sie die Liste der Richtlinien an, die beim Eintritt des Ereignisses "Virenangriff"<br />
von den Anwendungen als aktive Richtlinien verwendet werden. Benutzen Sie dazu die Schaltflächen Hinzufügen und<br />
Entfernen.<br />
Abbildung 26. Aktivierung der Richtlinien bei Erkennen eines Virenangriffs einstellen<br />
47
R E F E R E N Z H A N D B U C H<br />
Auf der Registerkarte Sicherheit (s. Abb. unten) werden die Berechtigungen für <strong>Administration</strong>sserver vergeben (s.<br />
Abschnitt "Berechtigungen für Server" auf S. 31).<br />
Abbildung 27. Zugriffsrechte für <strong>Administration</strong>sserver<br />
48
V E R W A L T U N G D E R A D M I N I S T R A T I O N S S E R V E R<br />
Auf der Registerkarte Cisco NAC (s. Abb. unten) stehen die Parameter für die Kompatibilität von <strong>Kaspersky</strong><br />
<strong>Administration</strong> <strong>Kit</strong> und Cisco Network Admission Control (NAC). Hier sind die Einstellungen der Richtlinie des<br />
<strong>Administration</strong>sservers für die Zusammenarbeit von <strong>Kaspersky</strong> <strong>Administration</strong> <strong>Kit</strong> und Cisco Network Admission Control<br />
(NAC) enthalten.<br />
Abbildung 28. Eigenschaften des <strong>Administration</strong>sservers anzeigen. Registerkarte Cisco NAC<br />
Diese Registerkarte fehlt, wenn zusammen mit dem <strong>Administration</strong>sserver die Komponente <strong>Kaspersky</strong> Lab<br />
Richtlinienserver für Cisco NAC nicht installiert wurde (Details s. Handbuch für <strong>Kaspersky</strong> <strong>Administration</strong> <strong>Kit</strong>).<br />
Im oberen Feld wählen Sie den Status des Computers Cisco NAC: Healthy, Checkup, Quarantine oder Infected. In der<br />
unteren Tabelle definieren Sie für jeden Zustand die entsprechenden Virenschutz-Bedingungen. Für bestimmte<br />
Bedingungen können Grenzwerte angepasst werden. Wählen Sie dazu die gewünschte Bedingung in der Spalte<br />
Bedingung und öffnen Sie mit der Schaltfläche Ändern das Bearbeitungsfenster (s. Abb. unten). Geben Sie in diesem<br />
Fenster im Feld Wert die gewünschten Parameter ein.<br />
49
R E F E R E N Z H A N D B U C H<br />
Im Feld Portnummer des Richtlinienservers geben Sie die Portnummer des Richtlinienservers (Posture Validation<br />
Server) an, über den der Datenaustausch mit dem Cisco-Server lauft. Standardmäßig wird Port 18000 benutzt.<br />
Abbildung 29. Bedingung für Status des Virenschutzes bearbeiten<br />
ALLGEMEINE REGELN FÜR COMPUTER VERSCHIEBEN<br />
Auf der Registerkarte Computer verschieben (s. Abb. unten) können Sie die Regeln für den Wechsel von Computern<br />
des Netzwerkes in eine <strong>Administration</strong>sgruppe setzen.<br />
50
V E R W A L T U N G D E R A D M I N I S T R A T I O N S S E R V E R<br />
Liste der Regeln für das Verschieben von Computern Regelliste für Computer verschieben bestimmt die Priorität für<br />
die Übernahme der Regeln. Um eine Regel zu entfernen oder zu verschieben, verwenden Sie die Schaltflächen, die<br />
rechts vom Block stehen.<br />
Abbildung 30. Eigenschaftenfenster des <strong>Administration</strong>sservers. Registerkarte Computer verschieben<br />
Um die Parameter einer vorhandenen Regel anzuzeigen oder zu ändern, klicken Sie auf die Schaltfläche<br />
Eigenschaften.<br />
51
R E F E R E N Z H A N D B U C H<br />
Um eine Regel hinzuzufügen, klicken Sie auf die Schaltfläche Hinzufügen. Im sich öffnenden Fenster (s. Abb. unten)<br />
bestimmen Sie die Parameter der Regel.<br />
Abbildung 31. Eigenschaftenfenster einer Regel für Computer verschieben. Registerkarte Allgemein<br />
Auf der Registerkarte Allgemein geben Sie an:<br />
Regelname;<br />
Gruppe, in die die Computer anhand der Regel verschoben werden;<br />
Reihenfolge für Regelausführung:<br />
Wird einmal pro Computer ausgeführt, wenn die Regel für jeden Computer nur einmal ausgeführt<br />
werden soll;<br />
Wird einmal pro Computer ausgeführt, dann bei jeder Neuinstallation des <strong>Administration</strong>sagenten;<br />
Regel ist ständig in Kraft.<br />
Wenn Computer, die bereits zu einer <strong>Administration</strong>sgruppe gehören, nicht anhand der Regel in eine andere<br />
Gruppe verschoben werden sollen, setzen Sie das Häkchen im Kontrollkästchen Nur Computer verschieben,<br />
die sich nicht in den <strong>Administration</strong>sgruppen befinden;<br />
Damit die Regel übernommen wird, setzen Sie das Häkchen im Kontrollkästchen Regel aktivieren.<br />
Auf der Registerkarte Netzwerk geben Sie die Kriterien ein, denen ein Computer entsprechen muss, damit er in die<br />
vorgegebene <strong>Administration</strong>sgruppe verschoben wird:<br />
Computername im Windows-Netzwerk.<br />
52
Domäne.<br />
Domänenname des Computers.<br />
DNS-Domäne.<br />
V E R W A L T U N G D E R A D M I N I S T R A T I O N S S E R V E R<br />
Wenn die IP-Adresse des Computers zu einem bestimmten IP-Bereich gehören muss, setzen Sie das Häkchen<br />
im Kontrollkästchen Intervall der IP-Adressen und geben Sie die obere und untere Bereichsgrenze an.<br />
Damit bei der Verarbeitung des Computers die IP-Adresse der Serververbindung mit berücksichtigt wird,<br />
setzen Sie das Häkchen im gleichnamigen Kontrollkästchen und geben Sie die obere und untere<br />
Bereichsgrenze an, zu der die IP-Adresse der Verbindung zahlen soll.<br />
Setzen Sie das Häkchen im Kontrollkästchen Computer befindet sich im IP-Bereich und mit der Schaltfläche<br />
Auswählen geben Sie das IP-Bereich an, zu dem der Computer gehören soll. IP-Intervalle werden aus der<br />
Subnetzliste entnommen, die im Element Nicht zugeordnete Computer der Konsolenstruktur stehen.<br />
Auf der Registerkarte Active Directory gehen Sie wie folgt vor:<br />
Wenn der Computer zu einer bestimmten Einheit des Active Directory gehören muss, setzen Sie das Häkchen<br />
im Kontrollkästchen Computer befindet sich in einem Unterverzeichnis des Active Directory und mit der<br />
Schaltfläche Auswählen geben Sie die Gruppe des Active Directory ein. Unterverzeichnisse des Active<br />
Directory werden aus einer Gruppenliste entnommen, die im Element Nicht zugeordnete Computer steht.<br />
Für die Verarbeitung von Computern, die zu Tochtereinheiten gehören, setzen Sie das Häkchen im<br />
Kontrollkästchen Computer ist Mitglied einer Active-Directory-Gruppe.<br />
Auf der Registerkarte Anwendungen wählen Sie in den Dropdown-Listen aus:<br />
Kriterien für den auf dem Computer laufenden <strong>Administration</strong>sagenten: Installiert oder Nicht installiert.<br />
Version des Betriebssystems, das auf dem Computer installiert sein muss.<br />
Bei Kriterien, die in der Regel nicht berücksichtigt werden müssen, müssen die ihnen entsprechenden Häkchen in den<br />
Kontrollkästchen entfernt werden und die Felder leer bleiben.<br />
Ein Computer wird automatisch in eine <strong>Administration</strong>sgruppe verschoben, wenn er alle Kriterien erfüllt, die in der Regel<br />
vorgegeben sind.<br />
Um die erstellten Regeln zu übernehmen, klicken Sie auf die Schaltfläche OK.<br />
Wenn Sie eine Regel zwingend anwenden möchten, d.h. unabhängig von der Reihenfolge, wählen Sie die gewünschte<br />
Regel aus und klicken Sie auf die Schaltfläche Erzwingen.<br />
Wenn der gleiche Computer in den Wirkungskreis mehrerer der oben genannten Regeln fällt, hat die Regel für die<br />
Gruppe des Active Directory Vorrang, danach kommen die IP-Bereiche und danach die Domäne.<br />
KOMPATIBILITÄT MIT CISCO NETWORK ADMISSION CONTROL (NAC)<br />
<strong>Kaspersky</strong> <strong>Administration</strong> <strong>Kit</strong> bietet die Option, einen Zusammenhang zwischen Virenschutz und den<br />
Sicherheitsstatusmeldungen von Cisco Network Admission Control (NAC) herzustellen.<br />
53
R E F E R E N Z H A N D B U C H<br />
Um einem Client-Computer einen entsprechenden Status zuzuweisen, gehen Sie wie folgt vor:<br />
1. Markieren Sie in der Konsolenstruktur den <strong>Administration</strong>sserver, öffnen Sie das Kontextmenü und gehen Sie<br />
auf den Eintrag Eigenschaften. Es öffnet sich daraufhin das Einstellungsfenster für die Parameter des Servers.<br />
In diesem Fenster wechseln Sie auf die Registerkarte Cisco NAC (s. Abb. unten).<br />
Abbildung 32. Registerkarte Cisco NAC<br />
2. In der Dropdown-Liste markieren Sie einen Computerstatus von Cisco NAC: Healthy, Checkup, Quarantine<br />
oder Infected.<br />
3. In der unten stehenden Tabelle geben mit den Kontrollkästchen den entsprechenden Virenschutz-Status ein.<br />
54
V E R W A L T U N G D E R A D M I N I S T R A T I O N S S E R V E R<br />
Der Status Healthy wird nur bei Einhaltung aller ausgewählten Bedingungen vergeben, der Status Checkup,<br />
Quarantine oder Infected wird vergeben, wenn mindestens eine ausgewählte Bedingung erfüllt ist. Für<br />
bestimmte Bedingungen können Grenzwerte angepasst werden. Wählen Sie dazu die gewünschte Bedingung in<br />
der Spalte Bedingung und öffnen Sie mit der Schaltfläche Ändern das Bearbeitungsfenster (s. Abb. unten).<br />
Abbildung 33. Fenster Bedingung bearbeiten<br />
4. Im Feld Portnummer des Richtlinienservers geben Sie die Portnummer für den Posture Validation Server an,<br />
über den der Datenaustausch mit dem Cisco-Server läuft. Standardmäßig wird Portnummer 18 000 benutzt.<br />
5. Klicken Sie auf die Schaltfläche OK oder Übernehmen, um die Einstellungen abzuschließen.<br />
KOMPATIBILITÄT MIT CISCO NETWORK ADMISSION CONTROL (NAC)<br />
KONFIGURIEREN<br />
Um die Übereinstimmung zwischen den Statusmeldungen von Cisco und den Bedingungen des Virenschutzes zu<br />
konfigurieren, gehen Sie wie folgt vor:<br />
1. Markieren Sie in der Konsolenstruktur das Element, das dem gewünschten <strong>Administration</strong>sserver entspricht,<br />
öffnen Sie das Kontextmenü und gehen Sie auf den Eintrag Eigenschaften. Es öffnet sich daraufhin das<br />
Dialogfenster Eigenschaften: .<br />
2. Öffnen Sie die Registerkarte Cisco NAC (s. Abb. unten).<br />
3. Im oberen Feld wählen Sie den Status des Computers Cisco NAC: Healthy, Checkup, Quarantine oder<br />
Infected.<br />
4. Setzen Sie die Häkchen in den Kontrollkästchen neben dem entsprechenden Status für die Bedingung des<br />
Virenschutzes. Wenn es nötig ist, ändern Sie die Grenzwerte der Bedienungen (s. Abschnitt "Anzeigen und<br />
Ändern der Parameter einer Richtlinie" auf S. 83).<br />
55
R E F E R E N Z H A N D B U C H<br />
5. Im Feld Portnummer des Richtlinienservers geben Sie die Portnummer des Richtlinienservers (Posture<br />
Validation Server) an, über den der Datenaustausch mit dem Cisco-Server lauft.<br />
Abbildung 34. Eigenschaften des <strong>Administration</strong>sservers anzeigen. Registerkarte Cisco NAC<br />
DATENVERKEHR BEGRENZEN<br />
Um das Netzwerk weniger zu belasten, ist die Option vorgesehen, die Geschwindigkeit der Datenübertragung zum<br />
<strong>Administration</strong>sserver für einzelne IP-Subnetze und IP-Bereiche zu begrenzen. Die zulässige Geschwindigkeitswerte und<br />
der Zeitintervall, in dem diese Werte gelten, werden in Regeln vorgegeben. Die Regelliste steht auf der Registerkarte<br />
Datenverkehr im Eigenschaftenfenster des <strong>Administration</strong>sservers.<br />
Um eine neue Regel hinzuzufügen, klicken Sie auf die Schaltfläche Hinzufügen und im nächsten Fenster geben Sie<br />
ihre Parameter an:<br />
1. Im Block Intervall von IP-Adressen, für die Datenverkehr eingeschränkt werden soll markieren Sie die<br />
Methode für die Eingabe des Subnetzes oder des Bereiches:<br />
Intervall mit Adresse und Subnetzmaske eingeben – Geben Sie in diesem Fall in den Eingabefeldern<br />
Subnetzadresse und Subnetzmaske an.<br />
oder<br />
Intervall mit Anfangs- und End-IP-Adresse eingeben. Bei dieser Variante geben Sie die<br />
Bereichsgrenzen in den Feldern Beginn und Ende an.<br />
2. Im Block Einschränkung für Datenverkehr geben Sie an:<br />
56
V E R W A L T U N G D E R A D M I N I S T R A T I O N S S E R V E R<br />
Grenzen des Zeitintervalls, in dem die Beschränkung des Datenverkehrs gilt, im Feld Zeitraum;<br />
Grenzwert für Geschwindigkeit der Datenübertragung zum <strong>Administration</strong>sserver in das Feld Begrenzung<br />
(KB/Sek.); Beschränkung gilt in der Frist, die in das Feld Zeitraum eingegeben wurde;<br />
Grenzwert für Geschwindigkeit der Datenübertragung, abweichend vom eingegebenen Zeitintervall im Feld<br />
Datenverkehr in übriger Zeit einschränken (KB/Sek.), wenn der Datenverkehr in der ganzen Zeit<br />
beschränkt werden muss.<br />
Nach dem Bearbeiten erscheint die Regel in der Liste. Der Regelname wird automatisch anhand der Daten für den<br />
Bereich der IP-Adressen generiert.<br />
Werden die Grenzen des IP-Bereiches, Adressen oder Subnetzmasken in den Regeleigenschaften geändert, ändert sich<br />
der Regelname je nach den neuen Werten.<br />
Um eine Regel zu löschen, markieren Sie sie in der Liste und klicken Sie auf die Schaltfläche Entfernen.<br />
Um die Parameter einer vorhandenen Regel anzuzeigen oder zu ändern, markieren Sie die Regel in der Liste und klicken<br />
Sie auf die Schaltfläche Eigenschaften.<br />
UNTERGEORDNETE ADMINISTRATIONSSERVER<br />
Die <strong>Administration</strong>sserver können eine Hierarchie der Art "Hauptserver – untergeordneter Server" bilden. Jeder<br />
<strong>Administration</strong>sserver kann mehrere untergeordnete Server auf verschiedenen Verschachtelungsebenen haben. Die<br />
Verschachtelungsebene der untergeordneten Server ist nicht beschränkt. Zu den <strong>Administration</strong>sgruppen des<br />
Hauptservers gehört der Inhalt der <strong>Administration</strong>sgruppen aller untergeordneten Server.<br />
UNTERGEORDNETEN SERVER HINZUFÜGEN<br />
Um einen untergeordneten <strong>Administration</strong>sserver hinzuzufügen, gehen Sie wie folgt vor:<br />
1. Markieren Sie in der <strong>Administration</strong>sgruppe das Element <strong>Administration</strong>sserver, öffnen Sie das Kontextmenü<br />
und gehen Sie auf den Eintrag Neu / <strong>Administration</strong>sserver. Es wird dadurch der Assistent gestartet. Folgen<br />
Sie den Anweisungen.<br />
2. Geben Sie die Netzwerkadresse des untergeordneten <strong>Administration</strong>sservers ein. In diesem Fall übergibt der<br />
Hauptadministrationsserver dem untergeordneten Server den Befehl zur Verbindung, außerdem übergibt er ihm<br />
alle erforderlichen Attribute (Netzwerkadresse des Hauptadministrationsservers und Zertifikat des<br />
Hauptadministrationsservers).<br />
3. Im folgenden Fenster des Assistenten geben Sie den Namen des untergeordneten <strong>Administration</strong>sservers ein.<br />
Unter diesem Namen wird der Server in der <strong>Administration</strong>sgruppe angezeigt. Der Name muss innerhalb einer<br />
Hierarchiegruppenebene einmalig sein.<br />
Wenn im vorangegangenen Schritt die Serveradresse angegeben wurde, wird im Feld Name des<br />
untergeordneten <strong>Administration</strong>sservers der folgende Wert angezeigt: <strong>Administration</strong>sserver<br />
, wobei – der in der Adresse angegebene Computername ist, der als<br />
untergeordneter Server hinzugefügt werden muss.<br />
4. Wenn die Netzwerkadresse des untergeordneten <strong>Administration</strong>sservers nicht schon vorher angegeben wurde,<br />
geben Sie den Pfad der Zertifikatsdatei des Hauptadministrationsservers mit der Schaltfläche Auswählen ein.<br />
5. Wenn Sie zuvor eine Adresse des untergeordneten Server angegeben haben, dann wird Ihnen in dieser Etappe<br />
angeboten, die Parameter für die Verbindung des untergeordneten <strong>Administration</strong>sservers mit dem<br />
Hauptadministrationsserver festzulegen:<br />
Geben Sie die Adresse des Hauptadministrationsserver an. Als Computeradresse können Sie die IP-<br />
Adresse oder den Namen des Computers im Windows-Netzwerk angeben.<br />
57
R E F E R E N Z H A N D B U C H<br />
Wenn die Verbindung über einen Proxy-Server hergestellt wird, stellen Sie die Verbindungsparameter im<br />
Block Proxy-Server-Einstellungen ein.<br />
Setzen Sie ein Häkchen im Kontrollkästchen Proxy-Server benutzen. Im Feld Adresse geben Sie die<br />
Adresse des Proxy-Servers ein. Fühlen Sie die Felder Benutzername, Kennwort und Kennwort<br />
bestätigen aus, wenn Zugang zum Proxy-Server es verlangt.<br />
Wenn die Adresse des untergeordneten Servers nicht eingegeben wurde, wird dieser Schritt ausgelassen.<br />
6. Sie können weiterhin folgende Aktionen vornehmen:<br />
Anbindung der <strong>Administration</strong>skonsole an den untergeordneten Server.<br />
Hinzufügen der Daten über den untergeordneten Server in die Datenbank des Hauptadministrationsservers.<br />
Wenn eine Adresse des untergeordneten Server zuvor angegeben wurde, dann geben Sie noch die Daten<br />
des Benutzerkontos an (Benutzername und Kennwort), das die Berechtigungen für die Verbindung zum<br />
Computer hat, den Sie dem Server unterordnen wollen.<br />
Einstellung der Parameter der Verbindung des untergeordneten <strong>Administration</strong>sservers mit dem<br />
Hauptserver.<br />
Wenn die Adresse des unterordneten Servers nicht eingegeben wurde, dann müssen Sie Folgendes nach<br />
der Beendigung der Arbeit des Assistenten manuell tun:<br />
<strong>Administration</strong>skonsole mit dem untergeordneten Server verbinden.<br />
Verbindungsparameter für die Verbindung des untergeordneten Servers mit dem Hauptserver<br />
einstellen.<br />
Klicken Sie auf die Schaltfläche Weiter. Der Fortschritt der Vorgänge wird in dem Fenster des Assistenten<br />
angezeigt. Wenn Fehler vorkommen sollten, werden sie gemeldet.<br />
7. In dem letzten Fenster des Assistenten klicken Sie auf Fertig stellen.<br />
Als Ergebnis trägt der Hauptadministrationsserver Daten über den untergeordneten Server in die Datenbank ein. Das<br />
Symbol und der Name des untergeordneten <strong>Administration</strong>sservers erscheinen im Ordner <strong>Administration</strong>sserver in der<br />
entsprechenden <strong>Administration</strong>sgruppe.<br />
VERBINDUNGSPARAMETER EINES UNTERGEORDNETEN<br />
ADMINISTRATIONSSERVER MIT HAUPTSERVER KONFIGURIEREN<br />
Um die Verbindungsparameter des untergeordneten Servers mit dem Hauptadministrationsserver zu konfigurieren,<br />
machen Sie Folgendes:<br />
1. Fügen Sie den untergeordneten <strong>Administration</strong>sserver zu der Konsole (s. Abschnitt "Server zur<br />
Konsolenstruktur hinzufügen" auf S. 31) als den zu verwaltenden <strong>Administration</strong>sserver hinzu.<br />
2. Markieren Sie den <strong>Administration</strong>sserver und mit einem Klick auf den Befehl Eigenschaften des Kontextmenüs<br />
öffnen Sie das Eigenschaftenfenster.<br />
3. Im nächsten Fenster Eigenschaften: <strong>Administration</strong>sserver klicken Sie auf der<br />
Registerkarte Allgemein auf den Link Erweitert. Im folgenden Fenster klicken Sie auf die Schaltfläche<br />
Einstellungen im Block Hierarchie der <strong>Administration</strong>sserver.<br />
4. Im darauf folgenden Fenster Einstellungen des Hauptadministrationsservers (s. Abb. unten) setzen Sie das<br />
Häkchen im Kontrollkästchen Dieser <strong>Administration</strong>sserver gilt als untergeordneter Server.<br />
Danach geben Sie folgendes in der Feldergruppe unten ein:<br />
58
V E R W A L T U N G D E R A D M I N I S T R A T I O N S S E R V E R<br />
Adresse des Hauptadministrationsservers. Als Computeradresse können Sie die IP-Adresse oder den<br />
Namen des Computers im Windows-Netzwerk angeben.<br />
Zertifikat des Hauptadministrationsservers. Der Pfad zur Zertifikatsdatei lässt sich mit dem Schaltfläche<br />
Auswählen eingeben.<br />
Wenn die Verbindung über einen Proxy-Server hergestellt wird, setzen Sie das Häkchen im Kontrollkästchen<br />
Proxy-Server benutzen. Im Feld Adresse geben Sie die Adresse für die Verbindung mit dem Proxy-Server ein.<br />
Fühlen Sie die Felder Benutzername, Kennwort und Kennwort bestätigen aus, wenn Zugang zum Proxy-<br />
Server es verlangt.<br />
5. Zum Übernehmen der Einstellungen klicken Sie auf die Schaltfläche Übernehmen oder OK.<br />
Als Ergebnis verbindet sich der untergeordnete <strong>Administration</strong>sserver mit dem Hauptadministrationsserver und bekommt<br />
von ihm alle Richtlinien und Aufgaben für die Gruppe, zu der der untergeordneter Server gehört. Danach können Sie die<br />
Verbindung mir dem untergeordneten <strong>Administration</strong>sserver über den Hauptserver herstellen über den Element<br />
<strong>Administration</strong>sserver.<br />
Abbildung 35. Parametereinstellung für die Verbindung zum Hauptadministrationsserver<br />
ADMINISTRATIONSGRUPPEN DES UNTERGEORDNETEN<br />
ADMINISTRATIONSSERVERS ANZEIGEN<br />
Um <strong>Administration</strong>sgruppen des untergeordneten <strong>Administration</strong>sservers über das logische Netzwerk des<br />
Hauptservers anzuzeigen, verbinden Sie die Konsole mit dem untergeordneten Server:<br />
1. In der Konsolenstruktur des Hauptadministrationsservers wählen Sie in dem Verzeichnis der von Ihnen<br />
gewählten Gruppe den Punkt <strong>Administration</strong>sserver.<br />
59
R E F E R E N Z H A N D B U C H<br />
2. Im Element <strong>Administration</strong>sserver markieren Sie den gewünschten untergeordneten Server.<br />
3. Öffnen Sie das Kontextmenü und gehen Sie auf den Eintrag Verbindung mit <strong>Administration</strong>sserver.<br />
Es wird dadurch in der <strong>Administration</strong>skonsole die Struktur der <strong>Administration</strong>sgruppen des untergeordneten<br />
<strong>Administration</strong>sservers angezeigt. Sie können danach die Struktur (s. Abschnitt "Gruppendaten anzeigen" auf S. 71) der<br />
Gruppen ansehen.<br />
Der untergeordnete <strong>Administration</strong>sserver vererbt dabei vom Hauptserver die Gruppenaufgaben und Richtlinien der<br />
Gruppe, zu der er gehört. Vererbte Richtlinien und Aufgaben werden auf dem untergeordneten Server folgendermaßen<br />
angezeigt:<br />
Neben dem Namen der Richtlinie, die vom Hauptadministrationsserver empfangen wurde, erscheint das Symbol<br />
(normales Symbol der Richtlinie: ).<br />
Bei aktivierter Vererbung können die Parameter der vererbten Richtlinie nicht auf dem untergeordneten Server<br />
geändert werden.<br />
Die Parameter, deren Änderung in der geerbten Richtlinie nicht erlaubt ist, können in allen Richtlinien der<br />
Anwendung auf dem untergeordneten Server nicht geändert werden (Symbol ) und benutzen die Werte, die in<br />
der vererbten Richtlinie vorgegeben sind.<br />
Die Parameter, die in der vererbten Richtlinie nicht mit dem "Schloss" versehen sind, können in den Richtlinien<br />
des untergeordneten Servers geändert werden (Symbol ). Wenn ein Parameter in der Richtlinie des<br />
untergeordneten Servers geändert werden kann, dann kann er auch über die Einstellungen der Anwendung (s.<br />
Abschnitt "Anzeigen und Ändern der Parameter einer Richtlinie" auf S. 83) und über die Aufgabeneinstellungen<br />
(s. Abschnitt "Aufgabenparameter anzeigen und ändern" auf S. 127) geändert werden.<br />
Neben dem Namen der Gruppenaufgabe, die vom Hauptadministrationsserver empfangen wurde, erscheint das<br />
Symbol (normales Symbol der Aufgabe: ).<br />
Richtlinien und Aufgaben, die vom Hauptadministrationsserver empfangen werden, können auf dem<br />
untergeordneten Server nicht geändert werden.<br />
Aufgaben von <strong>Kaspersky</strong> <strong>Administration</strong> <strong>Kit</strong> und Gruppenaufgaben der Remote-Installation werden nicht auf<br />
untergeordnete Server verteilt.<br />
Um einen untergeordneten <strong>Administration</strong>sserver über die Konsole des Hauptservers zu verwalten,<br />
fügen Sie den Computer, auf dem der untergeordnete <strong>Administration</strong>sserver installiert ist, zur Konsolenstruktur als<br />
neuen Server hinzu (s. Abschnitt "Untergeordneten Server hinzufügen" auf S. 57) und wechseln Sie in das Element,<br />
das dem gewünschten Server entspricht.<br />
DIE VERBINDUNG MIT DEM ADMINISTRATIONSSERVER<br />
ÜBER INTERNET<br />
Zur Verbindung mit dem <strong>Administration</strong>sserver über das Internet müssen folgende Bedingungen erfüllt sein:<br />
Der <strong>Administration</strong>sserver im Main Office benötigt eine externe IP-Adresse, wobei die Eingangsports 13000 und<br />
14000 geöffnet sein müssen.<br />
Die externe IP-Adresse des Hauptadministrationsservers muss bei Installation des <strong>Administration</strong>sagenten auf<br />
den Client-Computern des Remote Office angegeben werden. Wird für die Installation ein Installationspaket<br />
verwendet, ist die externe IP-Adresse manuell in den Eigenschaften des Pakets auf der Registerkarte<br />
Einstellungen anzugeben.<br />
Auf den Computern des Remote Office muss vorab der <strong>Administration</strong>sagent installiert werden.<br />
60
V E R W A L T U N G D E R A D M I N I S T R A T I O N S S E R V E R<br />
Zum Verbinden eines Client-Computers mit dem <strong>Administration</strong>sserver schickt der Server über den Port 15000<br />
ein spezielles Paket an den <strong>Administration</strong>sagenten. Wenn der Port 15000 auf dem Remote-Client-Computer<br />
besetzt ist (in den Einstellungen, Richtlinien des <strong>Administration</strong>sagenten, von der Firewall oder wegen der<br />
besonderen Netzwerkstruktur geschlossen), muss der Administrator bei folgenden Vorgängen in Echtzeit:<br />
Starten / Beenden von der Anwendung (ohne Aufgabe zum Starten oder Beenden der Anwendung zu<br />
verwenden);<br />
Starten / Beenden von lokalen Aufgaben;<br />
Anzeige der Anwendungsstatistik;<br />
Synchronisierung erzwingen usw.<br />
in den Eigenschaften des Client-Computers auf der Registerkarte Allgemein das Häkchen im Kontrollkästchen<br />
Verbindung mit <strong>Administration</strong>sserver nicht trennen setzen. Nachdem das Häkchen im Kontrollkästchen<br />
gesetzt ist, muss auf die Synchronisierung mit dem Remote-Client-Computer gewartet werden. Dieses<br />
Kontrollkästchen darf gleichzeitig bei höchstens 100 Client-Computern gesetzt sein.<br />
Außerdem können dadurch, dass der <strong>Administration</strong>sserver ein Paket über den Port 15000 an den<br />
<strong>Administration</strong>sagenten schickt, solche Vorgänge wie die Verbreitung von Richtlinien, Gruppenaufgaben, Lizenzen usw.<br />
beschleunigt werden.<br />
61
VERWALTUNG DER<br />
ADMINISTRATIONSGRUPPEN<br />
Die Interaktion zwischen <strong>Administration</strong>sserver und Computer im Netzwerk der Organisation (Client-Computer) erfolgt mit<br />
dem <strong>Administration</strong>sagenten. Diese Komponente muss auf allen Computern installiert sein, auf denen <strong>Kaspersky</strong>-Lab-<br />
Anwendungen mit <strong>Kaspersky</strong> <strong>Administration</strong> <strong>Kit</strong> verwaltet werden sollen.<br />
Je nach Struktur des Unternehmensnetzwerkes können die Client-Computer in <strong>Administration</strong>sgruppen (Gruppen)<br />
zusammengefasst werden. Bei Client-Computern einer Gruppe können vorgegeben werden:<br />
einheitliche Parameter für Anwendungen mit Richtlinien;<br />
einheitlicher Modus für Anwendungen durch Anlegen von Gruppenaufgaben.<br />
Der Administrator kann eine Serverhierarchie und Gruppen mit beliebiger Verschachtelungstiefe schaffen, wenn dadurch<br />
seine Aufgaben zur Programmverwaltung vereinfacht werden. Auf einer Hierarchieebene können sich untergeordnete<br />
<strong>Administration</strong>sserver, Gruppen und Client-Computer befinden.<br />
IN DIESEM ABSCHNITT<br />
Gruppen erstellen, verschieben und löschen .................................................................................................................. 62<br />
Neue <strong>Administration</strong>sgruppen-Struktur anlegen .............................................................................................................. 64<br />
Gruppendaten anzeigen .................................................................................................................................................. 71<br />
Gruppenparameter anzeigen und ändern........................................................................................................................ 72<br />
GRUPPEN ERSTELLEN, VERSCHIEBEN UND LÖSCHEN<br />
Um eine Gruppe zu erstellen, gehen Sie wie folgt vor:<br />
1. Öffnen Sie in der Konsolenstruktur das Element Verwaltete Computer.<br />
2. Markieren Sie den Ordner, der der Gruppe entspricht, zu der die neue Gruppe gehören soll. Wenn Sie eine<br />
Gruppe der oberen Hierarchie erstellen, dann wählen Sie den Ordner Verwaltete Computer.<br />
3. Öffnen Sie das Kontextmenü und gehen Sie auf den Eintrag Neu / Gruppe oder klicken Sie im Aufgabenbereich<br />
auf den Link Untergruppe anlegen.<br />
4. Im folgenden Fenster geben Sie den Namen der Gruppe (s. Abb. unten) ein und klicken Sie auf OK.<br />
62
V E R W A L T U N G D E R A D M I N I S T R A T I O N S G R U P P E N<br />
Als Ergebnis erscheint in der Konsolenstruktur im Element Verwaltete Computer in dem von Ihnen gewählten Ordner<br />
ein neues Verzeichnis mit dem eingegebenen Namen. Im Ordner werden automatisch die untergeordneten Ordner<br />
Richtlinien, Gruppenaufgaben, <strong>Administration</strong>sserver und Client-Computer erstellt. Deren Belegung erfolgt, sobald<br />
die Richtlinien der Gruppe festgelegt, die Gruppenaufgaben erstellt und untergeordnete <strong>Administration</strong>sserver<br />
hinzugefügt worden sind.<br />
Abbildung 36. Gruppe erstellen<br />
Um den Namen einer Gruppe zu ändern, gehen Sie wie folgt vor:<br />
Markieren Sie den Ordner der Gruppe in der Konsolenstruktur, öffnen Sie das Kontextmenü und gehen Sie auf den<br />
Eintrag Eigenschaften oder klicken Sie im Aufgabenbereich auf den Link Eigenschaften der Gruppe. Es öffnet<br />
sich danach das Dialogfenster Eigenschaften: und auf der Registerkarte Allgemein<br />
(s. Abb. unten) ändern Sie den Namen er Gruppe.<br />
63
R E F E R E N Z H A N D B U C H<br />
Sie können den Namen des Ordners Verwaltete Computer nicht ändern, da der Ordner ein fester Bestandteil der<br />
<strong>Administration</strong>skonsole ist.<br />
Abbildung 37. Eigenschaften der Gruppe anzeigen. Registerkarte Allgemein<br />
Um eine Gruppe in einen anderen Ordner der Konsolenstruktur zu verschieben, machen Sie Folgendes:<br />
Markieren Sie die zu verschiebende Gruppe und verwenden Sie die Standardbefehle des Kontextmenüs<br />
Ausschneiden / Einfügen oder verschieben Sie sie mit der Maus.<br />
Um eine Gruppe zu löschen, machen Sie Folgendes:<br />
Markieren Sie den Ordner der Gruppe in der Konsolenstruktur und klicken Sie auf den Befehl Entfernen.<br />
Die Gruppe kann nur dann gelöscht werden, wenn sie keine untergeordneten Server, eingebetteten Gruppen oder<br />
Client-Computer enthält.<br />
NEUE ADMINISTRATIONSGRUPPEN-STRUKTUR ANLEGEN<br />
<strong>Kaspersky</strong> <strong>Administration</strong> <strong>Kit</strong> bietet die Option, eine Struktur der <strong>Administration</strong>sgruppen anhand :<br />
der Domänen und Arbeitsgruppen des Windows-Netzwerkes anzulegen (s. Abschnitt "Gruppenstruktur anhand<br />
der Domänen und Arbeitsgruppen des Windows-Netzwerkes" auf S. 65).<br />
Active Directory (s. Abschnitt "Gruppenstruktur anhand des Active Directory" auf S. 67).<br />
64
V E R W A L T U N G D E R A D M I N I S T R A T I O N S G R U P P E N<br />
Inhalt der Textdatei (s. Abschnitt "Gruppenstruktur anhand Inhalt der Textdatei" auf S. 69).<br />
Wenn beim Anlegen der Gruppenstruktur ein Computer aus irgendwelchen Gründen in der Gruppe Nicht<br />
zugeordnete Computer nicht aufgenommen wird (ausgeschaltet, vom Netzwerk getrennt), dann wird er dem<br />
logischen Netzwerk nicht hinzugefügt. Der Computer kann jedoch später manuell hinzugefügt werden.<br />
Das Erstellen der Gruppenstruktur mit dem Assistenten verletzt die Integrität des logischen Netzwerkes nicht:<br />
Neue Gruppen werden hinzugefügt, ersetzen aber nicht die vorhandenen Gruppen. Ein Client-Computer kann<br />
nicht wiederholt aufgenommen werden, weil die Gruppe Nicht zugeordnete Computer nur Computer enthält,<br />
die nicht zum logischen Netzwerk gehören.<br />
GRUPPENSTRUKTUR ANHAND DER DOMÄNEN UND<br />
ARBEITSGRUPPEN DES WINDOWS-NETZWERKES<br />
Um eine Struktur der <strong>Administration</strong>sgruppen anhand der Domänen und Arbeitsgruppen des Windows-Netzwerkes<br />
anzulegen, gehen Sie wie folgt vor:<br />
1. ÖffnenSie das Kontextmenü des Elementes Verwaltete Computer und gehen Sie auf den Punkt Alle<br />
Aufgaben / Gruppenstruktur anlegen. Es öffnet sich dadurch der Assistent für die Erstellung einer<br />
Gruppenstruktur (s. Abb. unten). Klicken Sie auf die Schaltfläche Weiter.<br />
Abbildung 38. Assistent für die Erstellung einer Gruppenstruktur<br />
2. Im nächsten Fenster wählen Sie Domänen und Arbeitsgruppen des Windows-Netzwerks aus<br />
(s. Abb. unten).<br />
65
R E F E R E N Z H A N D B U C H<br />
Die Gruppenstruktur wird anhand von Information über die Struktur der Domänen des Netzwerkes angelegt, die<br />
beim letzten Durchsuchen des Netzwerkes gewonnen wurden und in der Gruppe Nicht zugeordnete Computer<br />
stehen. Klicken Sie auf die Schaltfläche Weiter.<br />
Abbildung 39. Definition für Art der Erstellung einer Gruppe<br />
3. Im nächsten Fenster wählen die Gruppe aus und klicken Sie auf die Schaltfläche Durchsuchen, die sich neben<br />
dem Feld Zielgruppe befindet. Es öffnet sich daraufhin das Fenster, das die Hierarchie der Gruppe enthält, die<br />
für den <strong>Administration</strong>sserver angelegt wurde. Um eine Gruppe aus bereits vorhandenen Gruppen<br />
auszuwählen, öffnen Sie das Element Verwaltete Computer. Wenn diese Gruppe nicht vorhanden ist, legen<br />
Sie mit der Schaltfläche Gruppe erstellen eine neue Gruppe an und markieren sie. Die selektierte Gruppe wird<br />
automatisch in der Gruppe Verwaltete Computer angelegt. Klicken Sie auf die Schaltfläche Weiter.<br />
4. Im nächsten Fenster des Assistenten klicken Sie auf die Schaltfläche Fertig stellen, um das Anlegen der<br />
Struktur von <strong>Administration</strong>sgruppen abzuschließen.<br />
66
V E R W A L T U N G D E R A D M I N I S T R A T I O N S G R U P P E N<br />
GRUPPENSTRUKTUR ANHAND DES ACTIVE DIRECTORY<br />
Um eine Struktur der <strong>Administration</strong>sgruppen anhand des Inhalts der Textdatei anzulegen, gehen Sie wie folgt vor:<br />
1. Öffnen Sie das Kontextmenü des Elementes Verwaltete Computer und gehen Sie auf den Alle Aufgaben /<br />
Gruppenstruktur anlegen. Es öffnet sich dadurch der Assistent für die Erstellung einer Gruppenstruktur<br />
(s. Abb. unten). Klicken Sie auf die Schaltfläche Weiter.<br />
Abbildung 40. Assistent für die Erstellung einer Gruppenstruktur<br />
2. Im nächsten Fenster wählen Sie Active Directory aus (s. Abb. unten).<br />
67
R E F E R E N Z H A N D B U C H<br />
Die Gruppenstruktur wird anhand von Information über die Struktur, der im Netzwerk angelegten<br />
Organisationseinheiten des Active Directory angelegt, die beim letzten Durchsuchen des Netzwerkes gewonnen<br />
wurden und in der Gruppe Nicht zugeordnete Computer stehen. Klicken Sie auf die Schaltfläche Weiter.<br />
Abbildung 41. Definition für Art der Erstellung einer Gruppe<br />
3. Im nächsten Fenster wählen die Gruppe aus und klicken Sie auf die Schaltfläche Durchsuchen, die sich neben<br />
dem Feld Zielgruppe befindet. Es öffnet sich daraufhin das Fenster, das die Hierarchie der Gruppe enthält, die<br />
für den <strong>Administration</strong>sserver angelegt wurde. Um eine Gruppe aus bereits vorhandenen Gruppen<br />
auszuwählen, öffnen Sie das Element Verwaltete Computer. Wenn diese Gruppe nicht vorhanden ist, legen<br />
Sie mit der Schaltfläche Gruppe erstellen eine neue Gruppe an und markieren sie. Die selektierte Gruppe wird<br />
automatisch in der Gruppe Verwaltete Computer angelegt. Wählen Sie die Ausgangs-Organisationseinheit des<br />
Active Directory durch Betätigung der Schaltfläche Durchsuchen neben dem Feld Ursprüngliche<br />
Untergliederung des Active Directory. Klicken Sie auf die Schaltfläche Weiter.<br />
4. Im nächsten Fenster des Assistenten klicken Sie auf die Schaltfläche Fertig stellen, um das Anlegen der<br />
Struktur von <strong>Administration</strong>sgruppen abzuschließen.<br />
68
V E R W A L T U N G D E R A D M I N I S T R A T I O N S G R U P P E N<br />
GRUPPENSTRUKTUR ANHAND DES INHALTS DER TEXTDATEI<br />
Um eine Struktur der <strong>Administration</strong>sgruppen anhand des Inhalts der Textdatei anzulegen, gehen Sie wie folgt vor:<br />
1. Öffnen Sie das Kontextmenü des Elementes Verwaltete Computer und gehen Sie auf den Punkt Alle<br />
Aufgaben / Gruppenstruktur anlegen. Es öffnet sich dadurch der Assistent für die Erstellung einer<br />
Gruppenstruktur (s. Abb. unten). Klicken Sie auf die Schaltfläche Weiter.<br />
Abbildung 42. Assistent für die Erstellung einer Gruppenstruktur<br />
2. Im nächsten Fenster wählen Sie Inhalt der Textdatei aus (s. Abb. unten).<br />
69
R E F E R E N Z H A N D B U C H<br />
Die Gruppenstruktur wird anhand der Textdatei angelegt, die der Administrator erstellt hat. Bei dieser Variante<br />
markieren Sie im nächsten Schritt des Assistenten eine Gruppe, in die die eingebetteten Untergruppen<br />
eingefügt werden, und geben Sie eine Textdatei an, die die Gruppenstruktur für die Erstellung enthält.<br />
3. Im nächsten Fenster:<br />
Abbildung 43. Definition für Art der Erstellung einer Gruppe<br />
Wählen die Gruppe aus und klicken Sie auf die SchaltflächeDurchsuchen, die sich neben dem Feld<br />
Zielgruppe befindet. Es öffnet sich daraufhin das Fenster, das die Hierarchie der Gruppe enthält, die für<br />
den <strong>Administration</strong>sserver angelegt wurde. Um eine Gruppe aus bereits vorhandenen Gruppen<br />
auszuwählen, öffnen Sie das Element Verwaltete Computer. Wenn diese Gruppe nicht vorhanden ist,<br />
legen Sie mit der Schaltfläche Neue Gruppe eine neue Gruppe an und markieren sie. Die selektierte<br />
Gruppe wird automatisch in der Gruppe Verwaltete Computer angelegt.<br />
Geben Sie die Datei an, anhand derer die Hierarchie der Gruppen in der Gruppe gebildet wird, die im Feld<br />
Zielgruppe eingegeben wurde. Klicken Sie dazu auf die Schaltfläche Durchsuchen, die sich neben dem<br />
Feld Textdatei mit Gruppennamen befindet, und wählen Sie die zuvor angelegte Textdatei, die nach den<br />
folgenden Regeln erstellt wurde:<br />
Der Name jeder neuen Gruppe beginnt mit einer neuen Zeile. Das Trennungszeichen ist ein<br />
Zeilenumbruch. Leere Zeilen werden ignoriert.<br />
Beispiel:<br />
Büro 1<br />
Büro 2<br />
Büro 3<br />
In der Zielgruppe werden drei Gruppen der ersten Hierarchieebene angelegt.<br />
Der Name der eingebetteten Gruppe muss hinter dem Schrägstrich (/) eingegeben werden.<br />
70
Beispiel:<br />
Büro 1/Untereinheit 1/Abteilung 1/Gruppe 1<br />
V E R W A L T U N G D E R A D M I N I S T R A T I O N S G R U P P E N<br />
In der Zielgruppe werden vier zueinander eingebettete Untergruppen angelegt.<br />
Um mehrere eingebettete Gruppen einer Hierarchieebene anzulegen, muss ein "vollständiger Pfad zur<br />
Gruppe" eingegeben werden.<br />
Beispiel:<br />
Büro 1/Untereinheit 1/Abteilung 1<br />
Büro 1/Untereinheit 2/Abteilung 1<br />
Büro 1/Untereinheit 3/Abteilung 1<br />
Büro 1/Untereinheit 4/Abteilung 1<br />
In der Zielgruppe wird eine Gruppe der ersten Hierarchieebene "Büro 1" angelegt, zu der vier<br />
eingebettete Gruppen einer Hierarchieebene "Untereinheit 1", "Untereinheit 2", "Untereinheit 3",<br />
"Untereinheit 4". Zu jeder dieser Gruppen gehört noch eine Gruppe "Abteilung 1".<br />
Klicken Sie auf die Schaltfläche Weiter.<br />
4. Im nächsten Fenster des Assistenten klicken Sie auf die Schaltfläche Fertig stellen, um das Anlegen der<br />
Struktur von <strong>Administration</strong>sgruppen abzuschließen.<br />
GRUPPENDATEN ANZEIGEN<br />
Um Daten über die Struktur einer Gruppe anzuzeigen, gehen Sie wie folgt vor:<br />
1. Öffnen Sie das Element Verwaltete Computer.<br />
2. Markieren Sie den Ordner mit dem Namen der gewünschten Gruppe.<br />
Es wird daraufhin eine Liste der zur Gruppe zählenden Objekte im Ergebnisbereich angezeigt (Sie können den<br />
Inhalt des Ordners auch in der Konsolenstruktur öffnen):<br />
Zur Anzeige von Daten über Gruppenrichtlinien markieren Sie den Ordner Richtlinien.<br />
Wenn für die Gruppe Richtlinien festgelegt wurden, stehen sie in der Konsolenstruktur, wenn nicht, ist der<br />
Ordner leer.<br />
Zur Anzeige von Daten über Gruppenaufgaben markieren Sie den Ordner Gruppenaufgaben.<br />
Wenn für die Gruppe Richtlinien festgelegt wurden, stehen sie in der Konsolenstruktur, wenn nicht, ist der<br />
Ordner leer.<br />
Zur Arbeit mit untergeordneten <strong>Administration</strong>sservern markieren Sie den Ordner <strong>Administration</strong>sserver.<br />
Zur Arbeit mit Clustern und Servergrids markieren Sie den Ordner Server-Cluster und -Massive. Dieser<br />
Ordner erscheint in der Konsolenstruktur nur, wenn der Cluster in das logische Netzwerk aufgenommen<br />
wird.<br />
Die oben genannten Punkte hängen von den Einstellungen der Benutzerschnittstelle ab.<br />
Zur Ansicht der Liste mit den Client-Computern markieren Sie die den Ordner Client-Computer. Die<br />
Computerliste wird im Ergebnisbereich angezeigt.<br />
71
R E F E R E N Z H A N D B U C H<br />
Um die Liste der Client-Computer im Ergebnisbereich zu aktualisieren, muss die Funktionstaste F5 gedrückt werden oder<br />
gehen Sie im Kontextmenü auf den Eintrag Aktualisieren oder Sie klicken im Aufgabenbereich auf den Link<br />
Aktualisieren.<br />
GRUPPENPARAMETER ANZEIGEN UND ÄNDERN<br />
Um die Parameter einer Gruppe anzuzeigen oder zu ändern, gehen Sie wie folgt vor:<br />
1. Öffnen Sie Verwaltete Computer in der Konsolenstruktur.<br />
2. Markieren Sie die gewünschte Gruppe.<br />
3. Öffnen Sie das Kontextmenü.<br />
4. Gehen Sie auf den Punkt Eigenschaften.<br />
Es öffnet sich daraufhin das Eigenschaftenfenster der Gruppe, in dem Registerkarten stehen, auf denen Sie die<br />
Parameter für Sicherheit, Interaktion mit Client-Computern anzeigen und ändern, die Reihenfolge der Interaktion des<br />
<strong>Administration</strong>sservers mit den Client-Computern bestimmen, die Bedingungen angeben können, die den Status des<br />
Computers bestimmen.<br />
Um das Eigenschaftenfenster der Gruppe zu öffnen, können Sie auch auf den Link Eigenschaften der Gruppe klicken,<br />
der sich im Aufgabenbereich der Gruppe befindet.<br />
ALLGEMEINE EINSTELLUNGEN<br />
Auf der Registerkarte Allgemein (s. Abb. unten) lasst sich der Name der Gruppe anzeigen und ändern. Der Name muss<br />
innerhalb der Hierarchieebene der Ordners oder Gruppen (für die Gruppe Verwaltete Computer keine Änderung<br />
möglich) einmalig sein. Auf dieser Registerkarte stehen außerdem die folgenden Informationen:<br />
Übergeordnete Gruppe: Name der Gruppe, in die diese Gruppe gehört (für Gruppen der oberen<br />
Hierarchieebene enthält dieses Feld den Namen des <strong>Administration</strong>sservers, zu dem diese Gruppe gehört);<br />
Enthält: Statistische Informationen über die Zusammensetzung der Gruppe – Anzahl der untergeordneten<br />
Gruppen und Gesamtzahl der Client-Computer, einschließlich der Client-Computer von untergeordneten<br />
Gruppen;<br />
Erstellt: Erstellungsdatum der Gruppe.<br />
Geändert: Letztes Änderungsdatum des Gruppennamens oder der Gruppenattribute (Feld hat den Wert<br />
, wenn Gruppenname und -attribute nicht geändert wurden).<br />
72
V E R W A L T U N G D E R A D M I N I S T R A T I O N S G R U P P E N<br />
Nach einem Klick auf Zurücksetzen im Abschnitt Virenzähler können Sie den Virenzähler für alle Client-Computer der<br />
Gruppe zurücksetzen.<br />
Abbildung 44. Eigenschaften der Gruppe anzeigen. Registerkarte Allgemein<br />
73
R E F E R E N Z H A N D B U C H<br />
BERECHTIGUNGEN FÜR GRUPPE<br />
Die Registerkarte Sicherheit (s. Abb. unten) ist für die Konfiguration der Zugriffsrechte auf die <strong>Administration</strong>sgruppe<br />
vorgesehen.<br />
Abbildung 45. Berechtigungen für <strong>Administration</strong>sgruppe<br />
Standardmäßig werden die Berechtigungen für eine Gruppe aus den Eigenschaften des <strong>Administration</strong>sservers vererbt<br />
(s. Abschnitt "Berechtigungen für Server" auf S. 31), wo die Berechtigungen für alle vom Server zu verwaltenden Objekte<br />
eingegeben werden. Um die Berechtigungen für eine <strong>Administration</strong>sgruppe individuell zu definieren, die von den<br />
Einstellungen des <strong>Administration</strong>sservers abweichen, entfernen Sie das Häkchen im Kontrollkästchen Vererben.<br />
Im oberen Teil der Registrierkarte steht eine Auflistung mit den Benutzergruppen, die auf dem Computer mit der<br />
installierten <strong>Administration</strong>skonsole registriert sind. Im unteren Teil stehen die vorgesehenen Berechtigungen.<br />
Alle Berechtigungen sind gesetzt (s. unten);<br />
Lesen:<br />
Verbindung mit <strong>Administration</strong>sserver;<br />
Ordnerstruktur des <strong>Administration</strong>sservers anzeigen;<br />
Parameterwerte für Richtlinien, Aufgaben und Anwendungseinstellungen anzeigen;<br />
Schreiben:<br />
<strong>Administration</strong>sgruppen anlegen, Hinzufügen von Untergruppen und Client-Computern;<br />
74
V E R W A L T U N G D E R A D M I N I S T R A T I O N S G R U P P E N<br />
Installation der Komponente <strong>Administration</strong>sagent auf Client-Computer;<br />
Update der auf den Client-Computern installierten Programmversionen;<br />
Anlegen von Richtlinien, Aufgaben für Gruppen und einzelne Computer, Ändern der<br />
Anwendungseinstellungen;<br />
Zentralisierte Verwaltung der Programme, Empfang von Protokollen über deren Arbeit mit Hilfe von<br />
Diensten, die die Komponenten <strong>Administration</strong>sserver, -agent und -konsole bereitstellen.<br />
Ausführen: Starten und Beenden von vorhandenen Gruppenaufgaben, Aufgaben für Zusammenstellungen von<br />
Computern und Aufgaben des <strong>Administration</strong>sservers.<br />
Änderung der Zugriffsrechte für die Funktionen von <strong>Kaspersky</strong> <strong>Administration</strong> <strong>Kit</strong> an Benutzer und<br />
Benutzergruppen.<br />
Änderung der Parameter für die Registrierung von Ereignissen.<br />
Änderung der Parameter für den Versand von Benachrichtigungen.<br />
Remote-Installation von <strong>Kaspersky</strong>-Lab-Anwendungen.<br />
Remote-Installation von Drittanwendungen: Vorbereitung von Installationspaketen und Remote-Installation<br />
von Programmen von dritten Herstellern auf Client-Computern.<br />
Änderung der Einstellungen für die Hierarchie der <strong>Administration</strong>sserver.<br />
Speichern des Inhalts in Netzwerk-Listen: Kopieren von Dateien aus Backup, Quarantäne und von Dateien<br />
mit verschobener Desinfektion von Client-Computern auf einen Computer, auf dem die <strong>Administration</strong>skonsole<br />
installiert ist.<br />
Tunnel anlegen: Anlegen einer zu tunnelnden Verbindung eines Computers, auf dem die<br />
<strong>Administration</strong>skonsole installiert ist, mit einem Client-Computer.<br />
Um Berechtigungen zuzuweisen, gehen Sie wie folgt vor:<br />
1. Markieren Sie die Benutzergruppe.<br />
2. In der Spalte Freigeben setzen Sie die Häkchen in den Kontrollkästchen neben den Berechtigungen, die Sie<br />
dem Benutzer einräumen wollen. Wenn Sie das Häkchen im Kontrollkästchen Alle setzen, werden sofort alle<br />
Häkchen gesetzt.<br />
3. In der Spalte Unterbinden setzen Sie die Häkchen in den Kontrollkästchen neben den Berechtigungen, die Sie<br />
dem Benutzer nicht einräumen wollen. Wenn Sie das Häkchen im Kontrollkästchen Alle setzen, werden sofort<br />
alle Häkchen gesetzt.<br />
Eine neue Gruppe oder einen neuen Benutzer können Sie mit der Schaltfläche Hinzufügen einfügen. Es können nur<br />
Benutzergruppen oder Benutzer hinzugefügt werden, die in der Domäne angemeldet sind.<br />
Um eine Gruppe oder einen Benutzer aus der Liste zu löschen, markieren Sie das Objekt in der Liste und klicken Sie auf<br />
die Schaltfläche Entfernen.<br />
Eine Administratorgruppe von <strong>Kaspersky</strong> <strong>Administration</strong> <strong>Kit</strong> (KLAdmins) kann nicht gelöscht werden.<br />
BEDINGUNG FÜR ERHEBUNG DES COMPUTERSTATUS<br />
Im Eigenschaftenfenster der Richtlinie des <strong>Administration</strong>sservers auf der Registerkarte Computerstatus (s. Abb. unten)<br />
können Sie die Bedingungen festgelegen, unter denen einem Client-Computer eine der folgenden Statusmeldungen<br />
vergeben wird: Kritisch oder Warnung. Wenn ein Client-Computer keine der genannten Bedingungen erfüllt, besitzt er<br />
den Status OK.<br />
75
R E F E R E N Z H A N D B U C H<br />
Für bestimmte Bedingungen können Grenzwerte angepasst werden. Wählen Sie dazu die gewünschte Bedingung in der<br />
Spalte Bedingung aus und öffnen Sie durch Doppelklick das Bearbeitungsfenster.<br />
Beispielsweise kann die maximale Anzahl von Tagen festgelegt werden, während der ein Client-Computer keine<br />
Verbindung mit dem <strong>Administration</strong>sserver aufnimmt. Nach Ablauf dieser Frist erhält der Computer den Status Kritisch.<br />
Abbildung 46. Diagnose Status des Client-Computers konfigurieren<br />
Wenn der Computer den Status OK besitzt, erscheint neben seinem Namen z. B. im Ergebnisbereich des<br />
Anwendungshauptfensters das Symbol . Hat ein Computer den Status Warnung, dann erscheint das Symbol .<br />
Dem Computerstatus Kritisch entspricht das Symbol<br />
Die Kriterien für die Erhebung des Computerstatus für einen Client-Computer werden in den Gruppeneinstellungen der<br />
vorangegangenen Hierarchieebene konfiguriert und von allen <strong>Administration</strong>sgruppen vererbt. Um für eine Gruppe<br />
einzelne Kriterien zu setzen, entfernen Sie das Häkchen im Kontrollkästchen Vererben und konfigurieren Sie die<br />
Parameter (für die Gruppen der oberen Hierarchieebene ist das Häkchen im Kontrollkästchen Vererben nicht aktiv).<br />
Nach einem Klick auf den Link Sichtbarkeit des Computers im Netzwerk öffnet sich das Fenster Sichtbarkeit des<br />
Computers. Im folgenden Fenster im Feld Zeitüberschreitung für Sichtbarkeit des Computers (Min.) wird die Zeit<br />
angezeigt, in der der Client-Computer nach dem Verbindungsverlust mit dem <strong>Administration</strong>sserver als sichtbar im<br />
Netzwerk gilt. Standardmäßig sind es 60 Minuten. Nach dem eingegebenen Intervall betrachtet der <strong>Administration</strong>sserver<br />
den Client-Computer als inaktiv. Wenn es erforderlich ist, können Sie den Wert dieses Parameters in<br />
Richtlinieneigenschaften von <strong>Kaspersky</strong> <strong>Administration</strong> <strong>Kit</strong> ändern (s. Abschnitt "Richtlinie des <strong>Administration</strong>sservers<br />
einstellen" auf S. 100).<br />
76
V E R W A L T U N G D E R A D M I N I S T R A T I O N S G R U P P E N<br />
AKTIVITÄT DER CLIENT-COMPUTER ÜBERWACHEN<br />
Im Eigenschaftenfenster der <strong>Administration</strong>sgruppe auf der Registerkarte Client-Computer (s. Abb. unten) können die<br />
folgenden Parameter festgelegt werden:<br />
Abbildung 47. Eigenschaftenfenster der Gruppe. Registerkarte Client-Computer<br />
Im Block Aktivität des Client-Computer im Netzwerk bestimmen Sie, wie der <strong>Administration</strong>sserver auf<br />
ausbleibende Aktivität der Client-Computer in dieser Gruppe innerhalb bestimmten Zeit reagiert:<br />
Wenn Aktionen vorgenommen werden sollen (z. B. Benachrichtigung des Administrators von <strong>Kaspersky</strong><br />
<strong>Administration</strong> <strong>Kit</strong>), dann setzen Sie das Häkchen im Kontrollkästchen Administrator benachrichtigen,<br />
wenn Computer inaktiv für mehr als (Tage) und geben Sie im rechts stehenden Feld die Anzahl der Tage<br />
ein. Nach Ablauf der Frist wird der <strong>Administration</strong>sserver alle nötigen Aktionen vornehmen.<br />
Die Benachrichtigung erfolgt anhand der Parameter, die in den Eigenschaften des <strong>Administration</strong>sservers<br />
eingegeben wurden (s. Abschnitt "Parameter des <strong>Administration</strong>sservers anzeigen und ändern" auf S. 33).<br />
Wenn Client-Computer aus der Gruppe entfernt werden müssen, setzen Sie das Häkchen im<br />
Kontrollkästchen Computer aus Gruppe löschen, wenn Computer inaktiv für länger als (Tage) und<br />
geben Sie in das rechts stehende Feld die Anzahl der Tage ein. Nach Ablauf der Frist wird der Client-<br />
Computer aus der Gruppe entfernt und in die Gruppe Nicht zugeordnete Computer verschoben.<br />
Bestimmen Sie die Parameter für die Vererbung der auf dieser Registerkarte angegebenen Werte:<br />
Aus übergeordneter Gruppe vererben, damit die festgelegten Werte von der vorangegangenen<br />
Hierarchieebene vererbt werden. Wenn das Häkchen in diesem Kontrollkästchen gesetzt ist, können die auf<br />
dieser Registerkarte festgelegten Werte nicht geändert werden.<br />
77
R E F E R E N Z H A N D B U C H<br />
Vererben für Tochtergruppen erzwingen, damit die festgelegten Werte für die Untergruppen gelten.<br />
Wenn das Häkchen in diesem Kontrollkästchen gesetzt ist, können die auf der Registerkarte stehenden<br />
Werte in den Eigenschaften der Tochtergruppen nicht geändert werden.<br />
AUTOMATISCHE INSTALLATION VON ANWENDUNGEN AUF CLIENT-<br />
COMPUTERN<br />
Auf der Registerkarte Automatische Installation können Sie bestimmen, welche Installationspakete für die<br />
automatische Remote-Installation von <strong>Kaspersky</strong>-Lab-Anwendungen auf neu in die Gruppe aufgenommene Client-<br />
Computer benutzt werden sollen. Wenn das Paket verwendet wird, steht neben seinem Namen ein Häkchen. Damit die<br />
automatische Installation nicht eingesetzt wird, entfernen Sie das Häkchen im Kontrollkästchen neben dem Namen des<br />
entsprechenden Installationspaketes. Standardmäßig wird die automatische Programm-Installation nicht durchgeführt.<br />
Für alle markierten Installationspakete werden Gruppenaufgaben der Remote-Installation mit dem Namen Installation<br />
angelegt. Die Installation kann auch manuell gestartet werden.<br />
Damit <strong>Kaspersky</strong>-Lab-Anwendungen auf neuen Computern, die unter den Betriebssystemen Microsoft Windows 98 / ME<br />
laufen, automatisch installiert werden, muss auf diesen Computern erst der <strong>Administration</strong>sagent installiert werden.<br />
Abbildung 48. Eigenschaftenfenster der Gruppe. Registerkarte Automatische Installation<br />
78
LISTE DER UPDATE-AGENTEN ERSTELLEN<br />
V E R W A L T U N G D E R A D M I N I S T R A T I O N S G R U P P E N<br />
In der Registerkarte Update-Agenten (s. Abb. unten) wird eine Aufstellung der Computer angezeigt (s. Abschnitt "Liste<br />
der Update-Agenten erstellen und Konfiguration des Agenten" auf S. 274), mit deren Hilfe in der Gruppe die Updates,<br />
Installationspakete und Gruppenaufgaben und -richtlinien verteilt werden.<br />
Abbildung 49. Liste der Update-Agenten erstellen<br />
79
REMOTEADMINISTRATION DER<br />
PROGRAMME<br />
<strong>Kaspersky</strong> <strong>Administration</strong> <strong>Kit</strong> bietet die Option, Programme im Remote-Betrieb zu administrieren, die auf den Computern<br />
der <strong>Administration</strong>sgruppen und im Firmennetzwerk installiert sind. Die <strong>Administration</strong> erfolgt mit:<br />
dem Erstellen von Richtlinien, die die zentrale Konfiguration von Parametern für Anwendungen erledigen, die<br />
auf den Client-Computern installiert sind;<br />
der Konfiguration von lokalen Parametern für Anwendungen, die auf einzelnen Rechnern des Netzwerkes<br />
installiert sind;<br />
dem Erstellen und Starten von Aufgaben, die für <strong>Administration</strong>sgruppen, den <strong>Administration</strong>sserver oder<br />
einzelne Zusammenstellungen von Computern vorgesehen sind.<br />
IN DIESEM ABSCHNITT<br />
Richtlinienverwaltung....................................................................................................................................................... 80<br />
Lokale Anwendungsparameter ...................................................................................................................................... 109<br />
RICHTLINIENVERWALTUNG<br />
Die zentrale Konfiguration der Parameter für die Programme, die auf den Client-Computern installiert sind, erfolgt über<br />
Richtlinien.<br />
Die für Anwendungen in der Gruppe erstellten Richtlinien werden in der Konsolenstruktur im jeweiligen Ordner<br />
dargestellt. Vor dem Namen jeder Richtlinie steht ein Symbol, das deren Status anzeigt (s. Abschnitt "Statusmeldungen<br />
der Computer, Aufgaben und Richtlinien" auf S. 346).<br />
ANLEGEN EINER RICHTLINIE<br />
Um eine neue Richtlinie für die Gruppe anzulegen, gehen Sie wie folgt vor:<br />
1. Markieren Sie in der Konsolenstruktur die Gruppe, für die Sie eine Richtlinie erstellen wollen. Wählen Sie den in<br />
der Gruppe enthaltenen Ordner Richtlinien aus, öffnen Sie das Kontextmenü und gehen Sie auf den Befehl<br />
Neu / Richtlinie oder klicken Sie im Aufgabenbereich auf den Link Neue Richtlinie erstellen. Es wird dadurch<br />
der Assistent gestartet. Folgen Sie den Anweisungen.<br />
Mit den Links Neue Richtlinie von <strong>Kaspersky</strong> Anti-Virus für Windows Workstation erstellen und Neue<br />
Richtlinie von <strong>Kaspersky</strong> Anti-Virus für Windows Server erstellen, die sich im Aufgabenbereich befinden,<br />
lassen sich Richtlinien für die entsprechenden Anwendungen anlegen. In diesem Fall muss die Anwendung im<br />
Assistenten für die Einstellung einer Richtlinie nicht angegeben werden.<br />
2. Sie werden aufgefordert, den Namen der Richtlinie festzulegen und die entsprechende Anwendung<br />
auszuwählen.<br />
Die Namensgebung erfolgt auf standardmäßige Weise. Wenn Sie den Namen einer bereits vorhandenen<br />
Richtlinie verwenden, wird diesem automatisch die Endung (1) hinzugefügt.<br />
80
R E M O T E A D M I N I S T R A T I O N D E R P R O G R A M M E<br />
Die Anwendungen (s. Abb. unten) werden aus der Dropdown-Liste ausgewählt. In der Liste stehen alle<br />
Anwendungen des Herstellers, für die auf dem Administrator-Desktop ein Verwaltungs-Plug-In installiert ist.<br />
Abbildung 50. Auswahl der Anwendung zum Erstellen einer Richtlinie<br />
3. Im nächsten Fenster des Assistenten (s. Abb. unten) geben Sie den Richtlinienstatus an. Wählen Sie eine der<br />
Varianten:<br />
Aktive Richtlinie. In diesem Fall wird die zu erstellende Richtlinie für die Anwendung benutzt.<br />
Inaktive Richtlinie. In diesem Fall wird die Richtlinie in Dabei wird die Richtlinie in dem Element<br />
Richtlinien gespeichert. Bei Bedarf kann die Richtlinie gültig gemacht werden (s. Abschnitt "Aktivieren<br />
einer Richtlinie" auf S. 94).<br />
Richtlinie für mobile Benutzer. Diese Richtlinie wird gültig, wenn der Computer von dem logischen<br />
Unternehmensnetzwerk getrennt wird. Eine ähnliche Richtlinienart steht für <strong>Kaspersky</strong> Anti-Virus für<br />
Windows Workstation 6.0 MP4 zur Verfügung.<br />
81
R E F E R E N Z H A N D B U C H<br />
In der Gruppe lassen sich für eine Anwendung mehrere Richtlinien erstellen, es kann aber immer nur eine aktive<br />
Richtlinie gelten. Beim Erstellen einer neuen, aktiven Richtlinie wird die vorangegangene Richtlinie inaktiv.<br />
Abbildung 51. Assistent für Erstellen einer Richtlinie. Aktivierung einer Richtlinie<br />
4. Des Weiteren müssen Sie die allgemeinen Einstellungen einer Richtlinie kennen lernen und die Konfiguration<br />
der ausgewählten Anwendung (s. Abb. unten) vornehmen. Sie können künftige Änderungen der Einstellungen in<br />
den Richtlinien untergeordneter Gruppen, in den Anwendungseinstellungen und den Aufgabeneinstellungen<br />
verbieten. Parameter einer Richtlinie, deren Änderungen unterbunden werden können, bekommen das Symbol<br />
. Um das Verbot in Kraft treten zu lassen, klicken Sie mit der linken Maustaste auf das Symbol. Das Symbol<br />
ändert sein Aussehen in .<br />
Die Richtlinie hat nur dann Priorität vor den lokalen Parametern, wenn die Parameter nicht geändert werden<br />
können (Schloss-Symbol ).<br />
In der Etappe der Richtlinienerstellung erfolgt die Konfiguration einer minimalen Auswahl von Parametern, ohne<br />
welche die Anwendung nicht funktionieren kann. Die übrigen Parameter behalten die Standardwerte und<br />
stimmen mit den Standardwerten bei der lokalen Anwendungsinstallation überein. Sie können eine Richtlinie<br />
durch Bearbeitung ändern (s. Abschnitt "Anzeigen und Ändern der Parameter einer Richtlinie" auf S. 83).<br />
82
R E M O T E A D M I N I S T R A T I O N D E R P R O G R A M M E<br />
Eine ausführliche Beschreibung der Richtlinieneinstellungen für Anwendungen finden Sie in den Handbüchern<br />
der einzelnen Anwendungen.<br />
Abbildung 52. Anlegen einer Richtlinie für <strong>Kaspersky</strong> Anti-Virus für Windows Workstation<br />
5. In dem letzten Fenster des Assistenten klicken Sie auf Fertig stellen.<br />
Nach dem Erstellen der Richtlinie treten auf den Client-Computern, für die die Richtlinie erstellt wurde, die Parameter in<br />
Kraft, deren Änderung verboten ist (Schloss-Symbol ).<br />
DARSTELLUNG DER VERERBTEN RICHTLINIE IM ERGEBNISBEREICH<br />
DER UNTERGEORDNETEN GRUPPE<br />
Damit in der untergeordneten Gruppe im Ordner Richtlinien die vererbten Richtlinien angezeigt werden, gehen Sie<br />
wie folgt vor:<br />
1. Markieren Sie in der Konsolenstruktur in der untergeordneten Gruppe den Ordner Richtlinien.<br />
2. Öffnen Sie das Kontextmenü, gehen Sie auf den Punkt Ansicht und setzen Sie das Häkchen im<br />
Kontrollkästchen Vererbte Richtlinien.<br />
Als Ergebnis werden die vererbten Richtlinien in der Konsolenstruktur mit dem Symbol angezeigt. Sie können die<br />
Eigenschaften von vererbten Richtlinien sehen. Im Modus Vererben von Parametern zur Bearbeitung von vererbten<br />
Richtlinien kann nur die Gruppe bearbeitet werden, in der sie erstellt wurden.<br />
ANZEIGEN UND ÄNDERN DER PARAMETER EINER RICHTLINIE<br />
Um die Parameterwerte einer Richtlinie anzuzeigen und Änderungen darin vorzunehmen, gehen Sie wie folgt vor:<br />
1. Öffnen Sie in der Konsolenstruktur den Ordner Richtlinien der Sie interessierenden <strong>Administration</strong>sgruppe.<br />
83
R E F E R E N Z H A N D B U C H<br />
2. Markieren Sie die gewünschte Richtlinie.<br />
3. Öffnen Sie das Kontextmenü und gehen Sie auf den Eintrag Eigenschaften.<br />
Zum schnellen Wechsel in das Eigenschaftenfenster der Richtlinie klicken Sie in der Konsolenstruktur auf die Richtlinie<br />
und klicken Sie auf den Link Richtlinie bearbeiten, der sich im Block Aktionen im Aufgabenbereich befindet.<br />
Es öffnet sich daraufhin das Einstellungsfenster der Richtlinie für die Anwendung Eigenschaften: ,<br />
das aus mehreren Registerkarten besteht. Der Aufbau der Registerkarten ist für jede Anwendung individuell. Eine<br />
detaillierte Beschreibung finden Sie in den Handbüchern der einzelnen Anwendungen. Die Registerkarten Allgemein,<br />
Ereignisse, Einstellungen gehören zum Einstellungsfenster der Richtlinie jeder Anwendung.<br />
Auf der Registerkarte Allgemein (s. Abb. unten) stehen folgende Angaben zur Richtlinie:<br />
Name der Richtlinie;<br />
Anwendung, für die die Richtlinie erstellt wurde (z. B. <strong>Kaspersky</strong> <strong>Administration</strong> <strong>Kit</strong>);<br />
Erstellungsdatum und -zeit der Richtlinie;<br />
Datum und Zeit der letzten Änderung der Richtlinie;<br />
Status der Richtlinie;<br />
Ergebnisse der Richtlinienübernahme.<br />
Abbildung 53. Eigenschaftenfenster einer Richtlinie<br />
84
Auf dieser Registerkarte können Sie:<br />
Den Namen der Richtlinie ändern;<br />
Ergebnisse der Richtlinienübernahme anzeigen;<br />
R E M O T E A D M I N I S T R A T I O N D E R P R O G R A M M E<br />
Wechseln zur Konfiguration der Zusatzparameter, indem Sie auf den Link Erweitert klicken.<br />
Im Block Übernahme der Richtlinie auf den Client-Computern stehen auch Hilfeinformationen über die Ergebnisse<br />
der Richtlinienübernahme auf den Client-Computern der Gruppe. Hier wird die Anzahl der Computer angezeigt:<br />
für die die Richtlinie festgelegt wurde;<br />
auf denen die Richtlinie übernommen wurde;<br />
auf denen die Übernahme fehlgeschlagen ist.<br />
Um die Ergebnisse der Richtlinienübernahme zu aktualisieren, klicken Sie auf die Schaltfläche Aktualisieren.<br />
Ausführliche Informationen über die Ergebnisse der Richtlinienübernahmen auf den einzelnen Client-Computern der<br />
Gruppe erhalten Sie in dem Fenster (s. Abb. unten), das mit der Schaltfläche Details geöffnet wird. In diesem Fenster<br />
steht eine Tabelle, die aus folgenden Spalten besteht:<br />
Computer – Name des Client-Computers.<br />
Domäne – Domäne, zu der der Computer gehört.<br />
Status – Status der Richtlinie, kann folgende Werte enthalten:<br />
Geändert – Auf dem <strong>Administration</strong>sserver sind Änderungen für diese Richtlinie vorhanden, die aber nicht<br />
mit dem Client-Computer synchronisiert wurden.<br />
Übernommen – Richtlinie für die Anwendung wurde auf diesem Computer erfolgreich übernommen.<br />
Wartet auf Ausführung – Richtlinie für die Anwendung wurde auf diesem Computer noch nicht<br />
übernommen.<br />
Übernehmen fehlgeschlagen – Das Übernehmen der Richtlinie ist auf diesem Computer fehlgeschlagen<br />
(Computer war ausgeschaltet, nicht erreichbar, Anwendung lief nicht oder war nicht installiert usw.).<br />
85
R E F E R E N Z H A N D B U C H<br />
Datum – Datum und Uhrzeit für die Registrierung des Ereignisses.<br />
Abbildung 54. Ergebnisse der Richtlinienübernahme auf Client-Computern der Gruppe<br />
Das Ändern der lokalen Parameter erfolgt automatisch entsprechend der Richtlinie beim ersten Übernehmen der<br />
Richtlinie auf dem Client-Computer.<br />
Nach Löschen der Richtlinie oder Außerkraftsetzung setzt das Programm mit Parametern fort, die in der Richtlinie<br />
angegeben sind. Später können die Einstellungen per Hand geändert werden.<br />
Wenn die Richtlinie auf einer großen Anzahl von Client-Computern angewendet wird, erhöht sich zeitweilig die Belastung<br />
für den <strong>Administration</strong>sserver und der Umfang des Netzwerk-Datenverkehrs.<br />
Um zur Konfiguration der Zusatzparameter zu wechseln, klicken Sie auf den Link Erweitert.<br />
Um den Status einer Richtlinie einzugeben, markieren Sie im nächsten Fenster (s. Abb. unten) im Block Status der<br />
Richtlinie eine Variante:<br />
Aktive Richtlinie;<br />
Richtlinie für mobile Benutzer;<br />
Inaktive Richtlinie.<br />
Um den Tracking-Modus einzuschalten, d. h., die Änderung in den Eigenschaften der vererbten Richtlinie zu unterbinden,<br />
die in den Eigenschaften der zu vererbenden Richtlinie mit einem "Schloss" gekennzeichnet sind, setzen Sie das<br />
Häkchen im Kontrollkästchen Einstellungen aus Richtlinie der höheren Ebene vererben. Um den Tracking-Modus<br />
auszuschalten, entfernen Sie das Häkchen im Kontrollkästchen Einstellungen aus Richtlinie der höheren Ebene<br />
vererben.<br />
Um das Vererben von Parametern durch Tochterrichtlinien zu erzwingen, setzen Sie das Häkchen im Kontrollkästchen<br />
mit dem gleichnamigen Punkt. Nach Übernahme der Änderungen in der Richtlinie werden die folgenden Aktionen<br />
ausgeführt:<br />
Installierte Parameterwerte werden auf die Richtlinie der eingebetteten <strong>Administration</strong>sgruppen in<br />
Tochterrichtlinien verbreitet.<br />
86
R E M O T E A D M I N I S T R A T I O N D E R P R O G R A M M E<br />
in den Tochterrichtlinien wird das Häkchen im Kontrollkästchen Einstellungen aus Richtlinie der höheren<br />
Ebene vererben gesetzt.<br />
Die Parameterwerte der Tochterrichtlinien lassen sich erst ändern, wenn das Häkchen im Kontrollkästchen<br />
Vererben der Parameter durch Tochter-Richtlinien erzwingen entfernt wird.<br />
Abbildung 55. Konfiguration von Zusatzparametern einer Richtlinie<br />
87
R EFE R E N Z H A N D B U C H<br />
Auf der Registerkarte Ereignisse (s. unten) befinden sich die Parameter, die die Bearbeitungsregeln für Ereignisse<br />
bestimmen, die bei der Arbeit einer Anwendung eintreten: Welche Ereignisse werden festgehalten,<br />
Benachrichtigungsmethode des Administrator und anderer Benutzer, Speicherort der Daten.<br />
Abbildung 56. Richtlinie bearbeiten. Registerkarte Ereignisse<br />
Sofort nach dem Erstellen der Richtlinie entsprechen die Einstellungen auf der Registerkarte Ereignisse den<br />
Standardeinstellungen der Anwendung. Diese Parameter sind für jede Anwendung individuell und werden in den<br />
Benutzerhandbüchern der einzelnen Anwendungen ausführlich beschrieben. Bei Bedarf kann einen Richtlinie geändert<br />
werden.<br />
Für alle Anwendungen des Herstellers sind vier Prioritätsstufen für Ereignisse vorgesehen, die während der Arbeit<br />
eintreten können:<br />
Kritisch (z. B. Virenangriff).<br />
Funktionsfehler (z. B. weil ein gemeinsamer Ordner nicht verfügbar ist).<br />
Warnung (z. B. Client-Computer war zu lange nicht mehr aktiv im Netzwerk).<br />
Infomeldung (z. B. ein neuer Client-Computer wurde gefunden).<br />
Die Konfiguration der Regeln für die Ereignisse erfolgt für jede Prioritätsstufe einzeln:<br />
1. Wählen Sie aus der Dropdown-Liste die Prioritätsstufe der Ereignisse: Kritisches Ereignis, Funktionsfehler,<br />
Warnung oder Infomeldung.<br />
2. Dadurch werden die Ereignistypen, die die ausgewählte Prioritätsstufe haben, in der unten stehenden Tabelle<br />
angezeigt. Diese Tabelle ist für jede Anwendung individuell. Ausführliche Informationen erhalten Sie im<br />
Handbuch der entsprechenden Anwendung. Wählen Sie mit den Schaltflächen und die<br />
88
R E M O T E A D M I N I S T R A T I O N D E R P R O G R A M M E<br />
Ereignistypen aus, die protokolliert werden sollen. Um alle Ereignistypen auszuwählen klicken Sie auf die<br />
Schaltfläche Alle auswählen.<br />
3. Bei ausgewählten Ereignistypen klicken Sie auf die Schaltfläche Eigenschaften.<br />
4. Damit die Ereignisdaten in den Ereignisprotokollen gespeichert werden, setzen Sie im Abschnitt<br />
Ereignisregistrierung (s. Abb. unten) die folgenden Häkchen in den Kontrollkästchen:<br />
Auf dem <strong>Administration</strong>sserver für (Tage), damit Ereignisdaten in den Anwendungen auf allen Client-<br />
Computern der Gruppe zentral auf dem <strong>Administration</strong>sserver gespeichert werden. Legen Sie im Feld<br />
rechts die Speicherdauer in Tagen fest. Nach Ablauf des festgelegten Zeitraums werden die Daten<br />
gelöscht.<br />
Informationen über Ereignisse, die auf dem <strong>Administration</strong>sserver gespeichert sind, können vom<br />
Arbeitsplatz des Administrators über die <strong>Administration</strong>skonsole eingesehen werden. Die Informationen<br />
werden in der Konsolenstruktur im Element Ereignisse angezeigt.<br />
Im Betriebssystem-Ereignisprotokoll auf dem Client-Computer, damit Ereignisdaten im Windows-<br />
Systemprotokoll auf jedem Client-Computer lokal gespeichert werden.<br />
Im Betriebssystem-Ereignisprotokoll auf dem <strong>Administration</strong>sserver, damit die Ereignisdaten in den<br />
Anwendungen auf allen Client-Computern der Gruppe zentral im Windows-Systemprotokoll des Computers<br />
des <strong>Administration</strong>sservers gespeichert werden.<br />
Auf die Daten in den Windows-Ereignisprotokollen wird mit den Standardinstrumentarien von Windows zum<br />
Anzeigen und Verwalten von Protokollen Ereignisregistrierung zugegriffen.<br />
Abbildung 57. Eigenschaften eines Ereignisses bearbeiten<br />
5. Damit die Benachrichtigung über ausgewählte Ereignisse eingeschaltet wird, geben Sie die<br />
Benachrichtigungsmethode ein, indem Sie die entsprechenden Häkchen im Abschnitt<br />
Ereignisbenachrichtigung in den Kontrollkästchen setzen:<br />
89
R E F E R E N Z H A N D B U C H<br />
Per E-Mail benachrichtigen.<br />
Mit NET SEND benachrichtigen.<br />
Benachrichtigung mit NET SEND ist im Betriebssystem Microsoft Windows Vista und höherer Versionen<br />
nicht verfügbar.<br />
Durch Start ausführbarer Datei oder Skripts benachrichtigen.<br />
Per SNMP benachrichtigen.<br />
Die Benachrichtigung per SNMP wird direkt in der Anwendung eingestellt, die mit SNMP arbeitet.<br />
Um die Benachrichtigungen zu konfigurieren, klicken Sie auf den Link Einstellungen und im nächsten Fenster<br />
(s. Abb. unten) bestimmen Sie die Parameterwerte.<br />
Abbildung 58. Konfiguration der Ereignis-Benachrichtigung<br />
Im oberen Fensterteil wird die Art der Benachrichtigung ausgewählt, deren Parameter geändert werden müssen. Wenn in<br />
diesem Block das Häkchen im Kontrollkästchen Einstellungen des <strong>Administration</strong>sservers benutzen gesetzt ist, dann<br />
werden standardmäßig die Einstellungen benutzt, die in den Eigenschaften des <strong>Administration</strong>sservers auf der<br />
Registerkarte Benachrichtigung angegeben sind. Um die Parameter für Benachrichtigungen zu ändern, entfernen Sie<br />
das Häkchen im Kontrollkästchen Einstellungen des <strong>Administration</strong>sservers benutzen und wählen Sie aus der<br />
Dropdown-Liste aus:<br />
E-Mail (s. Abb. unten). In diesem Fall:<br />
Im Feld des Empfänger geben Sie die Adresse des Benachrichtigungsempfängers an (es dürfen mehrere<br />
Adressen angegeben werden getrennt durch Komma oder Semikolon);<br />
90
R E M O T E A D M I N I S T R A T I O N D E R P R O G R A M M E<br />
Im Feld SMTP-Server geben Sie die Adresse des Mailservers an (Als Adresse kann die IP-Adresse oder<br />
der Name des Computers im Microsoft Windows-Netzwerk verwendet werden);<br />
Im Feld Port des SMTP-Servers geben Sie die Nummer des Kommunikationsports des SMTP-Servers an<br />
(standardmäßig wird die Portnummer 25 benutzt);<br />
Absender und Betreff der Nachricht, die als Benachrichtigung versendet wird. Klicken Sie dazu auf die<br />
Schaltfläche Einstellungen und befüllen Sie in dem darauf folgenden Fenster (s. Abb. unten) das Feld<br />
Betreff. Im unteren Eingabefeld geben Sie die E-Mail-Adresse, die als Absenderadresse verwendet wird. In<br />
dem gleichen Fenster, falls die ESMTP-Autorisierung zum Einsatz kommt, füllen Sie die Felder<br />
Benutzername, Kennwort und Kennwort bestätigen aus.<br />
Abbildung 59. Parameter für Benachrichtigungsversand. Absender und Betreff eingeben<br />
91
R E F E R E N Z H A N D B U C H<br />
NET SEND (s. Abb. unten). In diesem Fall geben Sie die Adressen der Empfänger-Computer im Netzwerk an.<br />
Als Adresse kann auch die IP-Adresse oder NetBIOS-Name des Computers im Windows-Netzwerk verwendet<br />
werden. Es können mehrere Adressen durch Komma oder Semikolon getrennt genannt werden. (Damit eine<br />
Benachrichtigung erfolgreich kommt, muss der Messenger-Dienst auf dem <strong>Administration</strong>sserver und auf allen<br />
Empfänger-Rechnern gestartet sein);<br />
Abbildung 60. Konfiguration von Benachrichtigungen. Benachrichtigung per NET SEND<br />
Ausführbare Startdatei (s. Abb. unten). In diesem Fall geben Sie mit der Schaltfläche Auswählen das<br />
ausführbare Modul für den Start beim Eintritt eines Ereignisses an.<br />
92
R E M O T E A D M I N I S T R A T I O N D E R P R O G R A M M E<br />
Die Namen der Umgebungsvariablen des ausführbaren Moduls stimmen mit den Namen der variablen<br />
Parameter überein, die zum Erstellen des Meldungstexts verwendet werden (s. unten).<br />
Abbildung 61. Konfiguration von Benachrichtigungen. Benachrichtigung mit ausführbarer Datei<br />
Im unteren Teil des Fensters geben Sie im Block Benachrichtigungstext (s. Abb. oben) den Nachrichtentext ein, der als<br />
Benachrichtigung versendet wird. Wenn im Block das Häkchen im Kontrollkästchen Einstellungen des<br />
<strong>Administration</strong>sservers benutzen aktiviert ist, dann wird standardmäßig der Text benutzt, welcher in den Einstellungen<br />
des <strong>Administration</strong>sservers auf der Registerkarte Benachrichtigung angegeben ist. Um den Nachrichtentext zu ändern,<br />
deaktivieren Sie das Häkchen im Kontrollkästchen Einstellungen des <strong>Administration</strong>sservers benutzen und geben<br />
Sie neuen Nachrichtentext ein.<br />
Die Nachricht kann Informationen über das registrierte Ereignis enthalten. Fügen Sie dazu in die Vorlage die<br />
entsprechenden Parameter ein, indem Sie sie aus der Dropdown-Liste mit der Listenschaltfläche auswählen:<br />
Ereignispriorität;<br />
Von Computer;<br />
Domäne;<br />
Ereignis;<br />
Ereignisbeschreibung;<br />
Eintrittszeit;<br />
Aufgabenname;<br />
Anwendung;<br />
93
R E F E R E N Z H A N D B U C H<br />
Versionsnummer;<br />
IP-Adresse;<br />
IP-Adresse der Verbindung.<br />
Um die Richtigkeit der gesetzten Parameter zu überprüfen, können Sie eine Nachricht per Hand versenden. Klicken Sie<br />
dazu auf die Schaltfläche Überprüfen. Dadurch wird das Eigenschaftenfenster für den Versand einer<br />
Testbenachrichtigung (s. Abb. unten) geöffnet. Wenn Fehler auftreten, werden die ausführlichen Daten im Fenster<br />
angezeigt.<br />
Abbildung 62. Parameter für Benachrichtigungsversand. Testbenachrichtigung schicken<br />
AKTIVIEREN EINER RICHTLINIE<br />
Damit eine Richtlinie für eine Anwendung aktiv ist, gehen Sie wie folgt vor:<br />
1. Markieren Sie in der Konsolenstruktur die gewünschte Richtlinie.<br />
2. Öffnen Sie das Kontextmenü und gehen Sie auf den Eintrag Eigenschaften oder klicken Sie auf den Link<br />
Richtlinie bearbeiten, der sich im Block Aktionen im Aufgabenbereich befindet.<br />
3. Im nächsten Fenster für die Einstellung der Richtlinie für die Anwendung Eigenschaften: <br />
öffnen Sie die Registerkarte Allgemein (s. Abb. unten).<br />
4. Mit dem Link Erweitert öffnen Sie das Fenster für die erweiterten Einstellungen. Im Abschnitt Richtlinienstatus<br />
wählen Sie den Wert Aktive Richtlinie.<br />
Um die Richtlinie zu deaktivieren, wählen Sie Inaktive Richtlinie<br />
94
R E M O T E A D M I N I S T R A T I O N D E R P R O G R A M M E<br />
Um den Richtlinienstatus schnell zu wechseln, klicken Sie im Aufgabenbereich der ausgewählten Richtlinie auf die Links<br />
Aktive Richtlinie und Inaktive Richtlinie.<br />
Abbildung 63. Eigenschaftenfenster einer Richtlinie<br />
AKTIVIEREN EINER RICHTLINIE NACH EREIGNIS<br />
Um eine Richtlinie automatisch beim Eintritt eines Ereignisses zu aktivieren, machen Sie Folgendes:<br />
muss in den Eigenschaften des <strong>Administration</strong>sservers in den Einstellungen auf der Registerkarte Virenangriff in<br />
die entsprechende Liste aufgenommen sein (s. Abschnitt "Richtlinie für Anwendung bei Registrierung des<br />
Ereignisses Virenangriff wechseln" auf S. 333).<br />
Wird eine Richtlinie nach einem Ereignis aktiviert, kann zu der vorangegangenen Richtlinie nur manuell<br />
zurückgekehrt werden.<br />
RICHTLINIE FÜR MOBILE BENUTZER<br />
Diese Richtlinienart steht für <strong>Kaspersky</strong> Anti-Virus für Windows Workstation 6.0 MP4 zur Verfügung.<br />
95
R E F E R E N Z H A N D B U C H<br />
Um die Übernahme einer Richtlinie einzustellen, wenn der Computer vom Firmennetzwerk getrennt ist, gehen Sie<br />
wie folgt vor:<br />
1. Markieren Sie in der Konsolenstruktur die gewünschte Richtlinie, öffnen Sie das Kontextmenü und gehen Sie<br />
auf den Eintrag Eigenschaften.<br />
2. Im nächsten Fenster für die Einstellungen der Richtlinie für die Anwendung Eigenschaften:<br />
öffnen Sie die Registerkarte Allgemein (s. Abb. unten).<br />
3. Mit dem Link Erweitert öffnen Sie das Fenster für die erweiterten Einstellungen. Im Abschnitt<br />
Richtlinienzustand wählen Sie den Wert Richtlinie für mobile Benutzer.<br />
RICHTLINIE LÖSCHEN<br />
Um eine Richtlinie zu löschen, machen Sie Folgendes:<br />
Abbildung 64. Eigenschaftenfenster einer Richtlinie<br />
Markieren Sie im Ordner Richtlinien in der Konsolenstruktur die entsprechende Richtlinie und gehen Sie im<br />
Kontextmenü auf den Eintrag Löschen oder klicken Sie auf den Link Richtlinie löschen, der sich im<br />
Aufgabenbereich befindet.<br />
96
RICHTLINIE KOPIEREN<br />
Um eine Richtlinie zu kopieren, gehen Sie wie folgt vor:<br />
R E M O T E A D M I N I S T R A T I O N D E R P R O G R A M M E<br />
1. Markieren Sie im Ordner Richtlinien im Ergebnisbereich die entsprechende Richtlinie und gehen Sie im<br />
Kontextmenü auf den Eintrag Kopieren.<br />
2. Wechseln Sie zum Ordner Richtlinien der gewünschten Gruppe (oder bleiben Sie in demselben Ordner) und<br />
gehen Sie im Kontextmenü auf den Eintrag Einfügen.<br />
Die aktive Richtlinie wird nach dem Kopieren inaktiv. Sie können die Richtlinie aktivieren, wenn es nötig ist (s. Abschnitt<br />
"Aktivieren einer Richtlinie" auf S. 94).<br />
Als Ergebnis wird die Richtlinie mit allen Einstellungen kopiert und auf alle Computer der Gruppe verbreitet, auf die Sie<br />
übertragen wurde. Wenn Sie die Richtlinie in denselben Ordner kopieren, dann wird an das Ende _1 angehängt.<br />
RICHTLINIE DES ADMINISTRATIONSAGENTEN KONFIGURIEREN<br />
Beim Erstellen einer Richtlinie für den <strong>Administration</strong>sagenten lassen sich im Fenster Einstellungen (s. Abb. unten) die<br />
folgenden Parameter einstellen:<br />
In der Gruppe Ereignisprotokoll bestimmen Sie im Feld Maximale Größe der Ereigniswarteschlange (MB)<br />
den höchstens zulässigen Speicherplatz auf dem Datenträger, den die Ereignisreihenfolge einnehmen darf.<br />
In der Gruppe Kennwort für Deinstallieren der Anwendung klicken Sie auf die Schaltfläche Ändern und<br />
geben Sie das Kennwort ein. Das Kennwort müssen Sie in der Aufgabe Remote-Deinstallation des<br />
<strong>Administration</strong>sagenten eingeben.<br />
Abbildung 65. Anlegen einer Richtlinie für <strong>Administration</strong>sagenten Fenster Einstellungen<br />
Im Fenster Datenverwaltung geben Sie die Systemparameter für die Datensammlung über auf den Computern der<br />
Gruppe installierte Anwendungen. Damit die Anwendungsdaten in der Programm-Registry dargestellt werden (s.<br />
97
R E F E R E N Z H A N D B U C H<br />
Abschnitt "Programm-Registry" auf S. 295), setzen Sie das Häkchen im Kontrollkästchen Informationen über<br />
installierte Anwendungen. Damit Informationen über die Objekte, die von den Anwendungen der Version 6.0 MP3 in<br />
die Speicherablagen verschoben wurden, in den entsprechenden Ordnern des Elements Datenverwaltung angezeigt<br />
werden, setzen Sie die Häkchen in den Kontrollkästchen Quarantäne-Objekte und Backup-Objekte.<br />
Abbildung 66. Anlegen einer Richtlinie für <strong>Administration</strong>sagenten Fenster Speicherablagen<br />
Im Fenster Netzwerk (s. Abb. unten) können Sie die Parameter für die Verbindung mit dem <strong>Administration</strong>sserver<br />
eingeben:<br />
Im Feld Verbindung am <strong>Administration</strong>sserver anmelden bestimmen Sie:<br />
Zeitspanne in Minuten, nach der die Daten zwischen den Client-Computern und dem <strong>Administration</strong>sserver<br />
synchronisiert werden, und zwar im Feld Synchronisationszeit (Min.).<br />
Häkchen im Kontrollkästchen SSL-Verbindung benutzen setzen, wenn Sie wollen, dass die Verbindung über<br />
einen gesicherten Port hergestellt wird (mit SSL-Protokoll).<br />
Häkchen im Kontrollkästchen Netzwerkverkehr komprimieren setzen, um die Geschwindigkeit der<br />
Datenübertragung zum <strong>Administration</strong>sagenten zu steigern, das Datenvolumen zu komprimieren und die<br />
Belastung für den <strong>Administration</strong>sserver zu reduzieren.<br />
Wenn die Option eingeschaltet ist, kann die Belastung für den Prozessor des Client-Computers steigen.<br />
98
R E M O T E A D M I N I S T R A T I O N D E R P R O G R A M M E<br />
Im Feld Port des <strong>Administration</strong>sagenten erlauben Sie die Verbindung des <strong>Administration</strong>sservers mit den Client-<br />
Computern über den UDP-Port und geben Sie die Portnummer ein. Um die Verbindung über UDP-Port zu öffnen, setzen<br />
Sie das Häkchen im Kontrollkästchen UDP-Port benutzen und geben Sie den UDP-Portnummer ein. Standardmäßig<br />
wird Port 15000 benutzt, aber bei Bedarf können Sie ihn ändern. Es dürfen nur Dezimalzahlen benutzt werden.<br />
Abbildung 67. Anlegen einer Richtlinie für <strong>Administration</strong>sagenten Fenster Netzwerk<br />
Beim Bearbeiten der Richtlinie für den <strong>Administration</strong>sagenten können Sie auf den Registerkarten Allgemein,<br />
Ereignisse, Einstellungen, Datenverwaltung und Netzwerk Änderungen vornehmen.<br />
99
R E F E R E N Z H A N D B U C H<br />
Neben den Einstellungen, die im Assistenten für das Erstellen einer Richtlinie vorgenommen werden, lässt sich<br />
außerdem auf der Registerkarte Netzwerk (s. Abb. unten) das Häkchen im Kontrollkästchen Ports des<br />
<strong>Administration</strong>sagenten in der Windows-Firewall öffnen setzen. Daraufhin wird zu den Ausnahmeregeln in der<br />
Firewall von Microsoft Windows der UDP-Port aufgenommen, den der <strong>Administration</strong>sagent benötigt.<br />
Abbildung 68. Richtlinie für <strong>Administration</strong>sagenten bearbeiten. Registerkarte Netzwerk<br />
RICHTLINIE DES ADMINISTRATIONSSERVERS EINSTELLEN<br />
Beim Erstellen einer Richtlinie für den <strong>Administration</strong>sserver geben Sie im Fenster für die Auswahl der Anwendung<br />
<strong>Kaspersky</strong> <strong>Administration</strong> <strong>Kit</strong> an. Im Fenster Einstellungen (s. Abb. unten) können Sie die allgemeinen Parameter für<br />
den <strong>Administration</strong>sserver anpassen.<br />
Im Feld Einstellungen für die Verbindung mit dem <strong>Administration</strong>sserver:<br />
Nummer des Ports, über den die Verbindung mit dem <strong>Administration</strong>sserver erfolgt. Standardmäßig wird Port<br />
14000 verwendet. Wenn dieser Port belegt ist, kann ein anderer Wert gewählt werden;<br />
Nummer des Ports, über den die geschützte Verbindung mit dem <strong>Administration</strong>sserver über das SSL-Protokoll<br />
erfolgt. Als Standard gilt Port 13000.<br />
100
R E M O T E A D M I N I S T R A T I O N D E R P R O G R A M M E<br />
Im Feld Maximale Anzahl der Einträge in der Datenbank geben Sie den gewünschten Wert ein. Standardmäßig steht<br />
der Wert auf 400 000 Einträge.<br />
Abbildung 69. Anlegen einer Richtlinie für <strong>Administration</strong>sserver Fenster Einstellungen<br />
Im Fenster Netzwerkabfrage (s. Abb. unten) können Sie die Update-Parameter durch den <strong>Administration</strong>sserver für die<br />
Daten über die Netzwerkstruktur eingeben:<br />
Um automatisch das Netzwerk zu durchsuchen, setzen Sie in der Gruppe Windows-Netzwerk das Häkchen im<br />
Kontrollkästchen Abfrage erlauben.<br />
Um automatisch die IP-Bereiche zu durchsuchen, setzen Sie in der Gruppe IP-Subnetze das Häkchen im<br />
Kontrollkästchen Abfrage erlauben. Der <strong>Administration</strong>sserver durchsucht das Netzwerk in Intervallen, die im<br />
Feld Abfrageperiode (Min.) angegeben sind. Standardmäßig beträgt der Zeitraum 420 Minuten.<br />
101
R E F E R E N Z H A N D B U C H<br />
Um das Netzwerk automatisch mit Active Directory-Struktur zu durchsuchen, setzen Sie in der Gruppe Active<br />
Directory das Häkchen im Kontrollkästchen Abfrage erlauben.<br />
Abbildung 70. Anlegen einer Richtlinie für <strong>Administration</strong>sserver Fenster Netzwerkabfrage<br />
Außer Einstellungen, die Sie bei der Erstellung der Richtlinie festgelegt haben, können Sie zusätzliche<br />
Richtlinienparameter ändern.<br />
102
R E M O T E A D M I N I S T R A T I O N D E R P R O G R A M M E<br />
Auf der Registerkarte Einstellungen (s. Abb. unten) im Feld Zeitüberschreitung für Sichtbarkeit des Computers<br />
(Min.) können Sie die Dauer angeben, wie lange der Client-Computer im Netzwerk nach dem Verlust der Verbindung mit<br />
dem <strong>Administration</strong>sserver als sichtbar gilt. Standardmäßig sind es 60 Minuten. Nach der eingegebenen Zeit betrachtet<br />
der <strong>Administration</strong>sserver den Client-Computer als inaktiv.<br />
Abbildung 71. Richtlinie für <strong>Administration</strong>sserver bearbeiten. Registerkarte Einstellungen<br />
Auf der Registerkarte Netzwerkabfrage (s. Abb. unten) können Sie eingeben:<br />
Intervalle für Netzwerkabfrage des Windows-Netzwerkes:<br />
Intervall für vollständige Abfrage (Min.). Nach der angegebenen Zeitspanne werden die Daten über die<br />
vollständige Abfrage des Computernetzwerkes aktualisiert. Standardmäßig beträgt der Intervall 60 Minuten.<br />
Schnellabfragezeit (Min.). In dem angegebenen Zeitraum werden die Daten über Computer, die an das<br />
Netzwerk angeschlossen sind, aktualisiert. Standardmäßig beträgt der Intervall 15 Minuten.<br />
Intervall für Durchsuchung der IP-Subnetze. Im entsprechenden Block im Feld Abfrageintervall (Min.) geben<br />
Sie den gewünschten Wert ein. Standardmäßig beträgt der Zeitraum 420 Minuten.<br />
103
R E F E R E N Z H A N D B U C H<br />
Zeitraum für Abfrage des Netzwerkes nach Active Directory-Struktur. Im entsprechenden Block im Feld<br />
Abfrageintervall (Min.) geben Sie den gewünschten Wert ein. Standardmäßig beträgt der Intervall 60 Minuten.<br />
Abbildung 72. Richtlinie für <strong>Administration</strong>sserver bearbeiten. Registerkarte Netzwerkabfrage<br />
Auf der Registerkarte Virenangriff können Sie das Erstellen des Ereignisses Virenangriff für jeden Typ von<br />
Antivirenanwendung festlegen. Die Einstellungen dieser Registerkarte sind identisch mit der gleichnamigen Registerkarte<br />
in den Eigenschaften des <strong>Administration</strong>sservers.<br />
Auf der Registerkarte Cisco NAC können Sie die Beziehung zwischen Virenschutz und den Statusmeldungen von Cisco<br />
NAC einstellen. Die Einstellungen dieser Registerkarte sind identisch mit der gleichnamigen Registerkarte in den<br />
Eigenschaften des <strong>Administration</strong>sservers.<br />
104
R E M O T E A D M I N I S T R A T I O N D E R P R O G R A M M E<br />
Auf der Registerkarte Hierarchie der <strong>Administration</strong>sserver (s. Abb. unten) können Sie das Bearbeiten der Hierarchie<br />
der <strong>Administration</strong>sserver zulassen oder unterbinden. Wenn das Häkchen Ändern der Einstellungen der Hierarchie<br />
auf den untergeordneten <strong>Administration</strong>sservern erlauben nicht gesetzt ist, können die Administratoren der<br />
untergeordneten <strong>Administration</strong>sserver die vom Hauptserver vorgegebenen Parameter der Hierarchie nicht ändern.<br />
Abbildung 73. Richtlinie für <strong>Administration</strong>sserver bearbeiten. Registerkarte Serverhierarchie<br />
RICHTLINIE EXPORTIEREN<br />
Um eine Richtlinie zu exportieren, gehen Sie wie folgt vor:<br />
1. Markieren Sie in der Konsolenstruktur die gewünschte Gruppe.<br />
2. Wählen Sie den Unterordner Richtlinien.<br />
Danach wird in der Konsolenstruktur die Liste aller für diese Gruppe erstellten Richtlinien angezeigt.<br />
3. Markieren Sie die gewünschte Richtlinie.<br />
4. Öffnen Sie das Kontextmenü und gehen Sie auf den Eintrag Exportieren oder klicken Sie im Aufgabenbereich<br />
auf den Link Richtlinie in Datei exportieren.<br />
5. Im nächsten Fenster geben Sie Namen und Pfad der Datei zum Speichern an. Klicken Sie auf Speichern.<br />
105
R E F E R E N Z H A N D B U C H<br />
RICHTLINIE IMPORTIEREN<br />
Um eine Richtlinie zu importieren, gehen Sie wie folgt vor:<br />
1. Markieren Sie in der Konsolenstruktur die gewünschte Gruppe.<br />
2. Markieren Sie die den Ordner Richtlinien.<br />
3. Öffnen Sie das Kontextmenü und gehen Sie auf den Eintrag Alle Aufgaben / Importieren oder klicken Sie auf<br />
den Link Richtlinie aus Datei importieren, der sich im Aufgabenbereich des Ordners Richtlinien befindet.<br />
4. Geben Sie im folgenden Fenster den Pfad zur Datei an, aus der Sie die Richtlinie importieren wollen. Klicken<br />
Sie auf Öffnen.<br />
Als Ergebnis wird die hinzugefügte Richtlinie in der Konsolenstruktur angezeigt.<br />
RICHTLINIEN KONVERTIEREN<br />
Mit Hilfe von <strong>Kaspersky</strong> <strong>Administration</strong> <strong>Kit</strong> können die Richtlinien der vorherigen Version von <strong>Kaspersky</strong>-Lab-<br />
Anwendungen auf die aktuelle Version übernommen werden. Dies kann beispielsweise bei der Installation des<br />
<strong>Administration</strong>sservers <strong>8.0</strong> auf dem Computer mit dem installierten <strong>Administration</strong>sserver 6.0 nützlich sein. Dieser<br />
Vorgang erfolgt mit Hilfe des Assistenten zum Konvertieren von Richtlinien und Aufgaben.<br />
Um Richtlinien / oder Aufgaben einer Anwendung zu konvertieren, gehen Sie wie folgt vor:<br />
1. Markieren Sie in derKonsolenstruktur den gewünschten <strong>Administration</strong>sserver, für den Richtlinien und / oder<br />
Aufgaben konvertiert werden sollen.<br />
2. Im Kontextmenü gehen Sie auf den Punkt Alle Aufgaben ��Der Assistent zum Konvertieren von Richtlinien<br />
und Aufgaben. Es wird daraufhin der Assistent aufgerufen. Folgen Sie den Anweisungen.<br />
106
R E M O T E A D M I N I S T R A T I O N D E R P R O G R A M M E<br />
3. Im Feld Anwendungsname (s. Abb. unten) geben Sie die Version der Anwendung an. Nach Abschluss des<br />
Assistenten werden Richtlinien und Aufgaben für die Arbeit mit der angegebenen Programmversion konvertiert.<br />
Abbildung 74. Auswahl der Anwendung zum Konvertieren<br />
107
R E F E R E N Z H A N D B U C H<br />
4. Im nächsten Fenster des Assistenten (s. Abb. unten) setzen Sie die Häkchen in den Kontrollkästchen neben<br />
den Namen der Richtlinien, für die das Konvertieren ausgeführt werden soll. Nach einem Klick auf die<br />
Schaltfläche Weiter werden die Richtlinien konvertiert.<br />
Abbildung 75. Auswahl von Richtlinien zum Konvertieren<br />
108
R E M O T E A D M I N I S T R A T I O N D E R P R O G R A M M E<br />
5. Im nächsten Fenster des Assistenten (s. Abb. unten) setzen Sie die Häkchen in den Kontrollkästchen neben<br />
den Namen der Aufgaben, für die das Konvertieren ausgeführt werden soll. Nach einem Klick auf die<br />
Schaltfläche Weiter werden die Aufgaben konvertiert.<br />
Abbildung 76. Auswahl von Aufgaben zum Konvertieren<br />
Durch den Assistenten werden neue Richtlinien und Aufgaben erstellt, die die Parameter von Richtlinien und Aufgaben<br />
der vorherigen Version verwenden.<br />
LOKALE ANWENDUNGSPARAMETER<br />
Die Verwaltung durch <strong>Kaspersky</strong> <strong>Administration</strong> <strong>Kit</strong> bietet die Option, lokale Programmeinstellungen auf den Client-<br />
Computern über die <strong>Administration</strong>skonsole im Remote-Betrieb zu administrieren. Mit den Programmeinstellungen<br />
lassen sich individuelle Parameterwerte der Anwendung für jeden Client-Computer in der Gruppe festlegen.<br />
PROGRAMMEINSTELLUNGEN ANZEIGEN<br />
Um die Einstellungen einer Anwendung anzuzeigen und die erforderlichen Änderungen vorzunehmen, gehen Sie<br />
wie folgt vor:<br />
1. Im Ordner Verwaltete Computer markieren Sie den Ordner mit dem Namen der Gruppe, zu der der Client-<br />
Computer gehört.<br />
2. Markieren Sie die den Ordner Client-Computer.<br />
3. Markieren Sie im Ergebnisbereich den Computer, für den Sie die Programmeinstellungen ändern müssen und<br />
klicken Sie im Kontextmenü auf den Eintrag Eigenschaften.<br />
Dadurch wird im Programmhauptfenster das Dialogfenster Eigenschaften geöffnet, das aus<br />
mehreren Registerkarten besteht.<br />
109
R E F E R E N Z H A N D B U C H<br />
4. Öffnen Sie die Registerkarte Anwendungen (s. Abb. unten). Hier befindet sich in Tabellenform eine vollständige<br />
Liste der auf dem Client-Computer installierten <strong>Kaspersky</strong>-Lab-Anwendungen sowie Kurzinformationen zu jeder<br />
Anwendung.<br />
5. Markieren Sie die gewünschte Anwendung. Sie können:<br />
eine Liste der Ereignisse während der Arbeit der Anwendung anzeigen (s. Abschnitt "Ereignisselektionen"<br />
auf S. 224), die auf dem Client-Computer eingetreten und auf dem <strong>Administration</strong>sserver registriert wurden,<br />
und zwar mit der SchaltflächeEreignisse.<br />
aktuelle statistische Informationen über die Arbeit der Anwendung anzeigen. Dazu dient die Schaltfläche<br />
Statistik. Diese Informationen fragt der <strong>Administration</strong>sserver beim Client-Computer ab. Falls keine<br />
Verbindung besteht, wird eine entsprechende Meldung angezeigt.<br />
Allgemeine Informationen über die Anwendung erhalten und deren Einstellungen vornehmen. Dazu dient<br />
die Schaltfläche Eigenschaften im Fenster Anwendungseistellungen "Anwendungsname".<br />
Abbildung 77. Anzeige der Eigenschaften des Client-Computers. Registerkarte Anwendungen<br />
Das Fenster Anwendungseistellungen "" besteht aus mehreren Registerkarten. Die<br />
Informationen beruhen auf Daten, die bei der letzten Synchronisierung des Client-Computers mit dem<br />
<strong>Administration</strong>sserver empfangen wurden. Der Bestand an Registerkarten ist für jede Anwendung des<br />
Herstellers individuell. Eine ausführliche Beschreibung ist in den entsprechenden Benutzerhandbüchern<br />
enthalten. Die Registerkarten Allgemein, Lizenzen und Ereignisse sind im Einstellungsfenster aller<br />
Anwendungen vorhanden.<br />
110
R E M O T E A D M I N I S T R A T I O N D E R P R O G R A M M E<br />
Auf der Registerkarte Allgemein (s. Abb. unten) können Sie allgemeine Informationen über die Anwendung<br />
erhalten, über die installierten Updates, die Anwendung starten und beenden. Außerdem können Sie die<br />
Eigenschaften des auf dem Administrator-Desktop installierten Verwaltungs-Plug-In mit dem Link<br />
Informationen über Plug-in anzeigen.<br />
Abbildung 78. Anzeige der Eigenschaften des Client-Computers. Registerkarte Allgemein<br />
Auf der Registerkarte Lizenzen erhalten Sie ausführliche Informationen über die für die Anwendung installierten<br />
aktiven Lizenzen und Zusatzlizenzen (s. Abb. unten).<br />
Im Block Aktive Lizenz werden Daten über die aktive Lizenz angezeigt:<br />
Nummer – Seriennummer der Lizenz;<br />
Typ – Typ der installierten Lizenz, z. B.gewerblich,Probe;<br />
Aktivierungsdatum – Aktivierungsdatum der Lizenz (Datum, an dem die Lizenz aktiv wurde);<br />
Ablaufdatum der Lizenz – Ablauffrist für die Gültigkeit der Lizenz;<br />
Gültigkeitsdauer – Gültigkeitsdauer der Lizenz;<br />
Maximale Computeranzahl – Begrenzungen, die in der Lizenz enthalten sind.<br />
In der Feldergruppe Zusätzliche Lizenz werden Daten über die Zusatzlizenz angezeigt:<br />
Nummer – Seriennummer der Lizenz;<br />
Typ – Typ der installierten Lizenz, z.B. Kommerziell;<br />
111
R E F E R E N Z H A N D B U C H<br />
Gültigkeitsdauer – Gültigkeitsdauer der Lizenz;<br />
Maximale Computeranzahl – Begrenzungen, die in der Lizenz enthalten sind.<br />
Auf der Registerkarte Ereignisse (s. Abb. unten) befinden sich die Parameter, die die Bearbeitungsregeln für<br />
Ereignisse auf dem Client-Computer bestimmen. Sie können die Einstellungen ansehen und bei Bedarf ändern.<br />
Diese Registerkarte entspricht vollständig der gleichnamigen Registerkarte des Fensters der Richtlinie für die<br />
Anwendung (s. Abschnitt "Anzeigen und Ändern der Parameter einer Richtlinie" auf S. 83).<br />
KONFIGURATION DES ADMINISTRATIONSAGENTEN<br />
Um die Einstellungen des <strong>Administration</strong>sagenten, der auf einem Client-Computer installiert ist, anzuzeigen, gehen<br />
Sie wie folgt vor:<br />
1. Markieren Sie im Ergebnisbereich den Client-Computer, öffnen Sie das Kontextmenü und gehen Sie auf den<br />
Eintrag Eigenschaften.<br />
2. In dem darauf folgenden Dialogfenster wechseln Sie auf die Registerkarte Anwendungen.<br />
3. In der Liste der Programme, die auf dem Computer installiert sind, markieren Sie den <strong>Administration</strong>sagenten<br />
und klicken auf die Schaltfläche Eigenschaften.<br />
Bei der Konfiguration des <strong>Administration</strong>sagenten enthält das Eigenschaftenfenster außer den Registerkarten Allgemein<br />
(s. Abb. unten) und Ereignisse auch die Registerkarten Einstellungen, Datenverwaltung und Netzwerk. Die auf dieser<br />
Registerkarte vorhandenen Einstellungen entsprechen den Einstellungen auf den gleichnamigen Registerkarten<br />
Eigenschaften-Fenster der Richtlinie für den <strong>Administration</strong>sagenten (s. Abschnitt "Richtlinie des <strong>Administration</strong>sagenten<br />
konfigurieren" auf S. 97).<br />
Abbildung 79. Einstellungsfenster für den <strong>Administration</strong>sagenten. Registerkarte Allgemein<br />
112
113<br />
P R O G R A M M E V E R W A L T E N<br />
Für den <strong>Administration</strong>sagenten, der auf dem Computer des Servers installiert wurde, ist die Registerkarte Netzwerk<br />
nicht verfügbar (s. Abb. unten). Es ist nicht möglich, die Parameter der Verbindung des <strong>Administration</strong>sagenten zum<br />
<strong>Administration</strong>sserver einzustellen, vorausgesetzt, dass die Komponenten auf einem Computer installiert sind.<br />
Abbildung 80. Einstellungsfenster für den <strong>Administration</strong>sagenten. Registerkarte Allgemein<br />
PROGRAMME VERWALTEN<br />
Die Verwaltung der Programme, die auf den Client-Computern der <strong>Administration</strong>sgruppen und des Computernetzwerkes<br />
installiert sind, erfolgt durch Anlegen und Erstellen von Aufgaben, die die Basisfunktionen ausüben: Installation von<br />
Anwendungen, Installation von Lizenzen, Untersuchung von Dateien, Update der Datenbanken und Programm-Module<br />
usw. Die Aufgaben werden in folgende Arten unterteilt:<br />
Gruppenaufgaben. Sie werden auf allen Client-Computern einer <strong>Administration</strong>sgruppe ausgeführt;<br />
Aufgaben von <strong>Kaspersky</strong> <strong>Administration</strong> <strong>Kit</strong>. Sie werden auf dem <strong>Administration</strong>sserver ausgeführt;<br />
Aufgaben für Zusammenstellungen von Computer. Sie werden auf einigen Computern ausgeführt, die keiner<br />
speziellen Gruppe zugeordnet sind;<br />
Lokale Aufgaben. Sie werden auf einem bestimmten Client-Computer angelegt und ausgeführt;<br />
Die angelegten Aufgaben werden in der Konsolenstruktur im jeweiligen Ordner dargestellt. Vor dem Namen jeder<br />
Richtlinie steht ein Symbol, das deren Status anzeigt (s. Abschnitt "Statusmeldungen der Computer, Aufgaben und<br />
Richtlinien" auf S. 346).
R EFE R E N Z H A N D B U C H<br />
ERSTELLEN EINER GRUPPENAUFGABE<br />
Um eine Gruppenaufgabe zu erstellen, gehen Sie wie folgt vor:<br />
1. Markieren Sie in der Konsolenstruktur die Gruppe, für die Sie eine Aufgabe erstellen wollen.<br />
2. Markieren Sie die zum Ordner gehörenden Gruppenaufgaben.<br />
3. Öffnen Sie das Kontextmenü und gehen Sie auf den Eintrag Neu / Aufgabe oder klicken Sie im<br />
Aufgabenbereich auf den Link Neue Aufgabe erstellen. Es wird dadurch der Assistent gestartet. Folgen Sie<br />
den Anweisungen.<br />
4. Legen Sie den Namen der Aufgabe fest. Wenn Sie den Namen eines bereits in dieser Gruppe vorhandenen<br />
Aufgaben verwenden, wird diesem automatisch die Endung _1 hinzugefügt.<br />
5. Wählen Sie dann die Anwendung aus, für die die Aufgabe erstellt wird, und geben Sie deren Typ an<br />
(s. Abb. unten).<br />
Abbildung 81. Erstellen einer Aufgabe. Auswahl der Anwendung und Aufgabenart<br />
Um eine Anwendung auszuwählen, für die eine Aufgabe erstellt werden soll, markieren Sie im Baum das<br />
Element der obersten Hierarchieebene. Als Baumelemente sind alle <strong>Kaspersky</strong>-Lab-Anwendungen aufgezählt,<br />
für die auf dem Administrator-Desktop ein Verwaltungs-Plug-In installiert ist. Um die Aufgabenart zu bestimmen,<br />
markieren Sie ein eingebettetes Element für die markierte Anwendung.<br />
114
115<br />
P R O G R A M M E V E R W A L T E N<br />
6. Des Weiteren werden Sie aufgefordert, die Aufgabe entsprechend der ausgewählten Anwendung einzurichten<br />
(s. Abb. unten). Ein Teil der Einstellungen wird standardmäßig definiert. Eine ausführliche Beschreibung der<br />
Aufgabeneinstellungen finden Sie im Handbuch der betreffenden Anwendungen.<br />
Abbildung 82. Aufgaben einstellen<br />
7. Erstellen Sie nun einen Zeitplan für den Aufgabenstart. Wählen Sie in der Dropdown-Liste Start nach Zeitplan<br />
den gewünschten Modus für den Aufgabenstart aus und geben Sie die Zeitplanparameter dem ausgewählten<br />
Modus entsprechend in den folgenden Feldern an:<br />
Jede N-te Stunde;<br />
Alle N Minuten;<br />
Täglich;<br />
Wöchentlich;<br />
Monatlich;<br />
Einmal;<br />
Manuell – Manuell aus dem Programmhauptfenster von <strong>Kaspersky</strong> <strong>Administration</strong> <strong>Kit</strong> mit dem Befehl<br />
Starten des Kontextmenüs oder dem entsprechenden Link Aufgabe starten, der sich im Aufgabenbereich<br />
befindet;<br />
Nach dem Programm-Update – nach jedem Update der Programm-Datenbanken;<br />
Bei Anwendungsstart;<br />
Sofort – sofort nach dem Erstellen der Aufgabe (nach dem Abschluss des Assistenten);<br />
Nach Update-Download in den Speicher – automatisch nach dem Update-Download durch den<br />
<strong>Administration</strong>sserver;
R E F E R E N Z H A N D B U C H<br />
Bei einem erkannten Virusangriff;<br />
Nach Beenden einer anderen Aufgabe.<br />
Hier stehen wurden alle Startmöglichkeiten, die in den Aufgaben von <strong>Kaspersky</strong> <strong>Administration</strong> <strong>Kit</strong> verwendet<br />
werden. Je nach der ausgewählten Aufgabe können einige Varianten fehlen.<br />
In den Aufgaben für Anwendungen, die über <strong>Kaspersky</strong> <strong>Administration</strong> <strong>Kit</strong> verwaltet werden, können zusätzliche<br />
Startmodi vorhanden sein. Detaillierte Informationen über die Startvarianten von Aufgaben entnehmen Sie bitte<br />
den Handbüchern der jeweiligen Anwendungen.<br />
Wenn Sie den Aufgabenstart Jede... N-te Stunde ausgewählt haben (s. Abb. unten), legen Sie fest:<br />
Intervall des Aufgabenstarts im Feld Jede Stunde sowie Datum und Uhrzeit des Starts im Feld Vorplanen<br />
für.<br />
Wird z.B. im Feld Jede Stunde der Wert 2 und im Feld Vorplanen für 3. August 2008 15:00:00<br />
angegeben, dann wird die Aufgabe ab dem 3. August 2008 um 15 Uhr alle zwei Stunden gestartet.<br />
Standardmäßig besitzt das Intervall den Wert 6 und als Startzeit werden automatisch aktuelles<br />
Systemdatum und Systemzeit des Computers eingesetzt.<br />
Vorgehen für den Aufgabenstart, wenn innerhalb der durch Zeitplan festgelegten Zeit der Client-Computer<br />
nicht erreichbar ist (ausgeschaltet, nicht im Netzwerk erreichbar usw.) oder die Anwendung nicht gestartet<br />
wurde.<br />
Setzen Sie das Häkchen im Kontrollkästchen Übersprungene Aufgaben starten, damit beim folgenden<br />
Start der Anwendung auf diesem Client-Computer versucht wird, die Aufgabe zu starten. Für die Varianten<br />
Manuell, Einmal und Sofort wird die Aufgabe gestartet sobald der Computer im Netzwerk erscheint.<br />
Wenn dieses Kontrollkästchen nicht aktiviert ist (Standard), erfolgt der Aufgabenstart auf dem Client-<br />
Computer nur nach Zeitplan, und für die Varianten Manuell, Einmal und Sofort - nur auf den Computern,<br />
die im Netzwerk sichtbar sind.<br />
Abweichung vom festgelegten Zeitplan, während dessen die Aufgabe auf den Client-Computern gestartet<br />
wird. Diese Option erlaubt es, Probleme beim gleichzeitigen Zugriff einer großen Anzahl von Client-<br />
Computern auf den <strong>Administration</strong>sserver während des Aufgabenstarts zu lösen.<br />
116
117<br />
P R O G R A M M E V E R W A L T E N<br />
Setzen Sie das Häkchen im Kontrollkästchen Start der Aufgabe zufällig verteilen im Intervall (Min.) und<br />
geben Sie im Feld die Zeit in Minuten an, damit der Zugriff der Client-Computer auf den<br />
<strong>Administration</strong>sserver beim Aufgabenstart nicht gleichzeitig, sondern innerhalb eines bestimmten<br />
Zeitintervalls ab dem Moment des Starts erfolgt. Dieses Kontrollkästchen ist standardmäßig deaktiviert.<br />
Abbildung 83. Aufgabenstart Jede N-te Stunde<br />
Wenn Sie den Aufgabenstart Jede N-te Minute ausgewählt haben (s. Abb. unten), legen Sie fest:<br />
Intervall des Aufgabenstarts im Feld Jede... -te Minute sowie Datum und Uhrzeit des Starts im Feld<br />
Vorplanen für.<br />
Wird z.B. im Feld Alle N Minuten der Wert 10 und im Feld Vorplanen für 3. August 2008 15:00:00<br />
angegeben, dann wird die Aufgabe ab dem 3. August 2008 um 15 Uhr alle zwei Stunden gestartet.<br />
Standardmäßig besitzt das Intervall den Wert 30 und als Startzeit werden automatisch aktuelles<br />
Systemdatum und Systemzeit des Computers eingesetzt.<br />
Vorgehensweise für den Fall, dass der Client-Computer zum Zeitpunkt des Aufgabenstarts nicht erreichbar<br />
ist (Beschreibung s. oben).
R E F E R E N Z H A N D B U C H<br />
Abweichung vom festgelegten Zeitplan, während dessen die Aufgabe auf den Client-Computern gestartet<br />
werden kann (Beschreibung s. oben).<br />
Abbildung 84. Aufgabenstart Jede N-te Minute<br />
Wenn Sie den Modus zum täglichen Aufgabenstart gewählt haben (s. Abb. unten), legen Sie fest:<br />
Intervall des Aufgabenstarts in den Feldern Jeden ... Tag und Startzeit.<br />
Wird z. B. im Feld Jeden Tag der Wert 2 und im Feld Startzeit 15:00:00 angegeben, dann wird die Aufgabe<br />
jeden zweiten Tag um 15 Uhr gestartet.<br />
Standardmäßig besitzt das Intervall den Wert 2 und als Startzeit wird automatisch die aktuelle Systemzeit<br />
des Computers eingesetzt.<br />
Vorgehensweise für den Fall, dass der Client-Computer zum Zeitpunkt des Aufgabenstarts nicht erreichbar<br />
ist (Beschreibung s. oben).<br />
118
119<br />
P R O G R A M M E V E R W A L T E N<br />
Abweichung vom festgelegten Zeitplan, während dessen die Aufgabe auf den Client-Computern gestartet<br />
werden kann (Beschreibung s. oben).<br />
Abbildung 85. Täglicher Aufgabenstart<br />
Wenn Sie den Modus zum wöchentlichen Aufgabenstart gewählt haben (s. Abb. unten), legen Sie fest:<br />
Intervall des Aufgabenstarts in den Feldern Jede und Startzeit. Die Werte dieser Felder werden<br />
automatisch eingesetzt und entsprechen der Systemzeit und dem Systemdatum.: Sonntag, 18:00:00. Die<br />
Werte können geändert werden.<br />
Wird z. B. im Feld Jeden der Wert Sonntag und im Feld Startzeit 15:00:00 angegeben, dann wird die<br />
Aufgabe jeden Sonntag um 15 Uhr gestartet.<br />
Vorgehensweise für den Fall, dass der Client-Computer zum Zeitpunkt des Aufgabenstarts nicht erreichbar<br />
ist (Beschreibung s. oben).
R E F E R E N Z H A N D B U C H<br />
Abweichung vom festgelegten Zeitplan, während dessen die Aufgabe auf den Client-Computern gestartet<br />
werden kann (Beschreibung s. oben).<br />
Abbildung 86. Wöchentlicher Aufgabenstart<br />
Wenn Sie den Modus zum monatlichen Aufgabenstart gewählt haben (s. Abb. unten), legen Sie fest:<br />
Intervall des Aufgabenstarts durch die Angabe des Datums und der Startzeit.<br />
Wird z. B. im Feld Jeden ... Tag des Monats der Wert 20 und im Feld Startzeit 15:00:00 angegeben, dann<br />
wird die Aufgabe jeden Monat am zwanzigsten Tag um 15 Uhr gestartet.<br />
Standardmäßig ist im Feld Jeden ... Tag des Monats der Wert 1 und im Feld Startzeit die aktuelle<br />
Systemzeit des Computers vorgegeben.<br />
Vorgehensweise für den Fall, dass der Client-Computer zum Zeitpunkt des Aufgabenstarts nicht erreichbar<br />
ist (Beschreibung s. oben).<br />
120
121<br />
P R O G R A M M E V E R W A L T E N<br />
Abweichung vom festgelegten Zeitplan, während dessen die Aufgabe auf den Client-Computern gestartet<br />
werden kann (Beschreibung s. oben).<br />
Abbildung 87. Monatlicher Aufgabenstart<br />
Wenn Sie ausgewählt haben, dass die Aufgabe einmal gestartet werden soll (s. Abb. unten), legen Sie fest:<br />
Startdatum im Feld Startdatum und Zeit - im Feld Startzeit. Die Werte dieser Felder werden automatisch<br />
eingesetzt und entsprechen der Systemzeit und dem Systemdatum. Die Werte können geändert werden.<br />
Vorgehensweise für den Fall, dass der Client-Computer zum Zeitpunkt des Aufgabenstarts nicht erreichbar<br />
ist (Beschreibung s. oben).
R E F E R E N Z H A N D B U C H<br />
Abweichung vom festgelegten Zeitplan, während dessen die Aufgabe auf den Client-Computern gestartet<br />
werden kann (Beschreibung s. oben).<br />
Abbildung 88. Einmaliger Aufgabenstart<br />
Wenn Sie den Modus zum manuellen Aufgabenstart (s. Abb. unten), beim Start der Anwendung oder sofort<br />
nach dem Erstellen der Aufgabe ausgewählt haben, legen Sie fest:<br />
Vorgehensweise für den Fall, dass der Client-Computer zum Zeitpunkt des Aufgabenstarts nicht erreichbar<br />
ist (Beschreibung s. oben).<br />
Abweichung vom festgelegten Zeitplan, während dessen die Aufgabe auf den Client-Computern gestartet<br />
werden kann (Beschreibung s. oben).<br />
Wenn Sie festgelegt haben, dass die Aufgabe nach dem Beenden einer anderen Aufgabe gestartet werden soll<br />
(s. Abb. unten), legen Sie fest:<br />
Aufgabe, nach deren Beenden diese Aufgabe gestartet werden soll. Mit Hilfe der Schaltfläche<br />
Durchsuchen wählen Sie in dem Feld Aufgabenname die Aufgabe aus. Im Feld Endergebnis geben Sie<br />
für die ausgewählte Aufgabe die Endvariante an: Erfolgreich beendet oder Fehlerhaft beendet.<br />
122
123<br />
P R O G R A M M E V E R W A L T E N<br />
Vorgehensweise für den Fall, dass der Client-Computer zum Zeitpunkt des Aufgabenstarts nicht erreichbar<br />
ist (Beschreibung s. oben).<br />
Abbildung 89. Nach dem Beenden einer anderen Aufgabe starten<br />
Wenn Sie festgelegt haben, dass die Aufgabe beim Erkennen eines Virenangriffes gestartet wird<br />
(s. Abb. unten), legen Sie fest:<br />
Anwendungsarten, für die das Ereignis Virenangriff beim Starten der Aufgabe berücksichtigt werden soll.<br />
Setzen Sie dazu die Häkchen in den Kontrollkästchen neben den gewünschten Anwendungsarten.
R E F E R E N Z H A N D B U C H<br />
Vorgehensweise für den Fall, dass der Client-Computer zum Zeitpunkt des Aufgabenstarts nicht erreichbar<br />
ist (Beschreibung s. oben).<br />
Abbildung 90. Beim Erkennen eines Virenangriffs starten<br />
Nach Abschluss des Assistenten wird die Aufgabe dem Ordner Gruppenaufgaben der entsprechenden Gruppe<br />
hinzugefügt und in der Konsolenstruktur angezeigt. Bei Bedarf können Sie Ändern von Parametern einer Aufgabe<br />
vornehmen (s. Abschnitt "Aufgabenparameter anzeigen und ändern" auf S. 127).<br />
AUFGABEN DES ADMINISTRATIONSSERVERS ERSTELLEN<br />
Um eine Aufgabe des <strong>Administration</strong>sservers zu erstellen, gehen Sie wie folgt vor:<br />
1. In der Konsolenstruktur das Element Aufgaben von <strong>Kaspersky</strong> <strong>Administration</strong> <strong>Kit</strong> markieren.<br />
2. Öffnen Sie das Kontextmenü und gehen Sie auf den Eintrag Neu / Aufgabe.<br />
3. Legen Sie den Namen der Aufgabe fest. Wenn Sie den Namen eines bereits in dieser Gruppe vorhandenen<br />
Aufgaben verwenden, wird diesem automatisch die Endung _1 hinzugefügt.<br />
4. Markieren Sie den Typ der anzulegenden Anwendung (s. Abb. unten).<br />
Für den <strong>Administration</strong>sserver sind drei Aufgabentypen vorgesehen:<br />
Protokollversand;<br />
Erstellen einer Sicherungskopie der Daten vom <strong>Administration</strong>sserver;<br />
Update-Download in den Speicher.<br />
124
125<br />
P R O G R A M M E V E R W A L T E N<br />
Wenn die Aufgabe Sicherungskopie oder Update bereits für den <strong>Administration</strong>sserver angelegt wurde, wird sie<br />
im Fenster für die Auswahl des Aufgabentyps nicht angezeigt. Zwei Aufgaben dieses Typs können nicht<br />
gleichzeitig vorliegen.<br />
Abbildung 91. Aufgaben des <strong>Administration</strong>sservers erstellen. Auswahl der Aufgabenart<br />
5. Konfigurieren Sie die anzulegende Aufgabe je nach der ausgewählten Art. Ein Teil der Einstellungen wird<br />
standardmäßig definiert. In den entsprechenden Abschnitten stehen Angaben über die Erstellung und<br />
Konfiguration von Aufgaben:<br />
Versand von Protokollen (s. Abschnitt "Aufgabe Versand von Protokollen" auf S. 208);<br />
Sicherungskopie (s. Abschnitt "Aufgabe Sicherungskopie der Daten" auf S. 323);<br />
Update-Download (s. Abschnitt "Aufgabe Update-Download in den Speicher anlegen" auf S. 256).<br />
6. Legen Sie einen Zeitplan für den Start der Aufgabe des <strong>Administration</strong>sservers analog zum Zeitplan einer<br />
Gruppenaufgabe fest (s. Abschnitt "Erstellen einer Gruppenaufgabe" auf S. 114).<br />
Nach Abschluss des Assistenten wird die Aufgabe dem Ordner Aufgaben von <strong>Kaspersky</strong> <strong>Administration</strong> <strong>Kit</strong><br />
hinzugefügt und in der Konsolenstruktur angezeigt.<br />
Um schnell zur Erstellung von Aufgaben des <strong>Administration</strong>sservers zu wechseln, können Sie auch auf die Links klicken,<br />
der sich im Aufgabenbereich des Elementes Aufgaben von <strong>Kaspersky</strong> <strong>Administration</strong> <strong>Kit</strong> befinden.
R E F E R E N Z H A N D B U C H<br />
AUFGABEN FÜR EINE ZUSAMMENSTELLUNG VON<br />
COMPUTERN ERSTELLEN<br />
Um Aufgaben für eine Zusammenstellung von Computern zu erstellen, machen Sie Folgendes:<br />
Markieren Sie in der Konsolenstruktur das Element Aufgaben für Zusammenstellung von Computern, öffnen Sie<br />
das Kontextmenü und gehen Sie auf den Eintrag Neu / Aufgabe.<br />
Dadurch wird der Assistent für die Erstellung von Aufgaben gestartet, der dem Assistenten für die Erstellung von<br />
Gruppenaufgaben entspricht (s. Abschnitt "Erstellen einer Gruppenaufgabe" auf S. 114). Ein Unterschied besteht darin,<br />
dass es eine Liste der Client-Computer gibt, für die die Aufgabe für eine Zusammenstellung von Computern erstellt wird<br />
(s. Abb. unten).<br />
Abbildung 92. Aufgaben für eine Zusammenstellung von Computern erstellen. Liste der Computer für Start erstellen<br />
Markieren Sie die Computer aus dem Netzwerk des Unternehmens, auf denen die Aufgabe gestartet werden soll. Sie<br />
können Computer aus unterschiedlichen Ordnern oder einen ganzen Ordner auswählen. Die Auswahl erfolgt zwischen<br />
den Computern, die zu einer <strong>Administration</strong>sgruppe gehören oder nicht.<br />
Um schnell zum Erstellen einer Aufgabe für eine Zusammenstellung von Computern zu wechseln, klicken Sie auf den<br />
Link Neue Aufgabe erstellen, der sich im Aufgabenbereich des Elementes Aufgaben für Zusammenstellungen von<br />
Computern befindet.<br />
Aufgaben dieses Typs werden nur für die festgelegten Zusammenstellungen von Computern ausgeführt. Wenn zu einer<br />
von Ihnen ausgewählten Gruppe neue Client-Computer hinzugefügt werden, dann wird diese Aufgabe für die neuen<br />
Computer nicht ausgeführt. In diesem Fall muss eine neue Aufgabe erstellt oder müssen die Einstellungen der<br />
vorhandenen Aufgabe entsprechend angepasst werden.<br />
Nach Abschluss des Assistenten wird die neue Aufgabe dem Element Aufgaben für Zusammenstellungen von<br />
Computern der Konsolenstruktur hinzugefügt und im Ergebnisbereich angezeigt. Bei Aufgaben für Zusammenstellungen<br />
von Computern sind alle Operationen möglich, die auch für Gruppenaufgaben zur Verfügung stehen.<br />
126
127<br />
P R O G R A M M E V E R W A L T E N<br />
AUFGABENEINSTELLUNGEN ANZEIGEN UND ÄNDERN<br />
Um die Aufgabeneinstellungen anzuzeigen und zu ändern, gehen Sie wie folgt vor:<br />
Bei einer Gruppenaufgabe markieren Sie in der Konsolenstruktur die gewünschte Gruppe und öffnen Sie den<br />
darin enthaltenen Ordner Gruppenaufgaben und markieren Sie die gewünschte Aufgabe. Öffnen Sie danach<br />
das Kontextmenü und gehen Sie auf den Eintrag Eigenschaften oder klicken Sie im Aufgabenbereich auf den<br />
Link Aufgabeneinstellungen ändern.<br />
Wenn Sie die Aufgabenparameter für Zusammenstellungen von Computern anpassen wollen, markieren Sie in<br />
der Konsolenstruktur das Element Aufgaben für Zusammenstellungen von Computern und wählen Sie die<br />
gewünschte Aufgabe aus, öffnen Sie das Kontextmenü und gehen Sie auf den Eintrag Eigenschaften oder auf<br />
den Link Aufgabeneinstellungen ändern, der sich im Aufgabenbereich befindet.<br />
Wenn Sie die Aufgabenparameter des <strong>Administration</strong>sservers anpassen wollen, markieren Sie in der<br />
Konsolenstruktur das Element Aufgaben von <strong>Kaspersky</strong> <strong>Administration</strong> <strong>Kit</strong> und wählen Sie die gewünschte<br />
Aufgabe aus, öffnen Sie das Kontextmenü und gehen Sie auf den Eintrag Eigenschaften oder auf den Link<br />
Aufgabeneinstellungen ändern, der sich im Aufgabenbereich befindet.<br />
Es wird daraufhin das Eigenschaftenfenster der Aufgabe Eigenschaften: geöffnet, das folgende<br />
Registerkarten enthält: Allgemein, Einstellungen, Benutzerkonto, Zeitplan, Benachrichtigung. Das<br />
Eigenschaftenfenster der Aufgabe für eine Zusammenstellungen von Computern enthält zusätzlich die Registerkarte<br />
Client-Computer.<br />
Im Eigenschaftenfenster der Aufgabe Eigenschaften: werden die für diese Aufgabenart<br />
standardmäßig vorgesehenen oder bei der letzten Bearbeitung benutzerdefinierten Werte angezeigt. Die tatsächlichen<br />
Einstellungswerte, mit denen die Aufgabe ausgeführt wird, können Sie im Einstellungsfenster des konkreten Client-<br />
Computers Eigenschaften: auf der Registerkarte Aufgaben einsehen.<br />
Auf der Registerkarte Allgemein (s. Abb. unten) stehen folgende Angaben zur Aufgabe:<br />
Name der Aufgabe (kann bei Bedarf geändert werden);<br />
Anwendung, für die die Aufgabe erstellt wurde (z. B. <strong>Kaspersky</strong> Anti-Virus für Windows Workstation);<br />
Versionsnummer der Anwendung;<br />
Aufgabentyp;<br />
Erstellungsdatum und -zeit der Aufgabe.<br />
letzter Befehl, der manuell erfolgte (Starten, Stop, Anhalten, Neustart).
R E F E R E N Z H A N D B U C H<br />
Im unteren Teil der Registerkarte werden Informationen angezeigt, die die Statistik der Aufgabenausführung auf den<br />
Client-Computern der Gruppe darstellen (bei einer Aufgabe für eine Zusammenstellung von Computern, für die die<br />
Aufgabe festgelegt wurde). Um eine ausführliche Beschreibung der Ergebnisse (s. Abschnitt "Anzeige von Ergebnissen<br />
der Aufgabenausführung, die auf dem <strong>Administration</strong>sserver gespeichert sind" auf S. 141) der Aufgabenausführung auf<br />
den Client-Computern einzusehen, gehen Sie auf den Link Ergebnisse.<br />
Abbildung 93. Aufgabenparameter bearbeiten. Registerkarte Allgemein<br />
Die Registerkarte enthält außerdem Befehlsschaltflächen zur manuellen Verwaltung der Aufgabenausführung, und zwar<br />
zum Start, Beenden, Anhalten oder Fortsetzen einer Aufgabe.<br />
Damit die Aufgabe auf die unterordneten Server kopiert wird, setzen Sie das Häkchen im Kontrollkästchen Auf<br />
untergeordnete <strong>Administration</strong>sserver verteilen.<br />
128
129<br />
P R O G R A M M E V E R W A L T E N<br />
Auf der Registerkarte Einstellungen (s. Abb. unten) stehen Aufgabeneinstellungen, die für jede Anwendung speziell<br />
sind. Eine ausführliche Beschreibung dieser Registerkarte ist in den Handbüchern der jeweiligen Anwendung enthalten.<br />
Abbildung 94. Aufgabeneigenschaften bearbeiten. Registerkarte Einstellungen<br />
Auf der Registerkarte Benutzerkonto (s. Abb. unten) können sie festlegen, unter welchem Benutzerkonto diese Aufgabe<br />
gestartet wird. Sie haben die folgenden Optionen:<br />
Standard-Benutzerkonto. In diesem Fall wird die Aufgabe unter dem Benutzerkonto der Anwendung gestartet,<br />
die diese Aufgabe ausführt.<br />
Benutzerkonto festlegen. In diesem Fall müssen die Daten des Benutzerkontos (Benutzername und<br />
Kennwort) angegeben werden, das über ausreichende Rechte für den Zugriff auf das Objekt verfügt. Zum<br />
Beispiel sind zur Ausführung von Aufgaben für den Scan auf Befehl die Zugriffsrechte für das zu untersuchende<br />
Objekt erforderlich, und zur Ausführung von Updateaufgaben die Zugriffsrechte für den gemeinsamen Ordner<br />
auf dem <strong>Administration</strong>sserver oder die Rechte eines autorisierten Proxy-Serverbenutzers.
R E F E R E N Z H A N D B U C H<br />
So werden Fehler bei der Aufgabe Virensuche und Update verhindert, wenn der Benutzer, der die Aufgabe gestartet hat,<br />
keine Berechtigungen hat.<br />
Abbildung 95. Aufgabeneigenschaften bearbeiten. Registerkarte Registrierung<br />
Auf der Registerkarte Zeitplan (s. Abb. unten) können Sie die Änderungen in den Parametern des Aufgabenzeitplans<br />
vornehmen. Wenn Sie auf den Link Erweitert klicken, können Sie:<br />
Automatischen Start des Betriebssystems auf den Computern einstellen (s. Abschnitt "Automatisches Starten<br />
des Betriebssystems des Client-Computers vor Ausführung einer Aufgabe" auf S. 137), die vor der Ausführung<br />
der Aufgaben ausgeschaltet sind;<br />
Das Ausschalten des Computers (s. Abschnitt "Computer nach Aufgabenausführung herunterfahren" auf S. 137)<br />
nach dem Ausführen der Aufgabe einstellen;<br />
Die Zeit zur Ausführung der Aufgabe begrenzen (s. Abschnitt "Zeitlimit für Aufgabenausführung setzen" auf S.<br />
137).<br />
130
131<br />
P R O G R A M M E V E R W A L T E N<br />
Der Inhalt der Registerkarte Zeitplan und der Umgang damit ist identisch mit dem Einstellungsfenster für den Zeitplan<br />
bei Erstellung der Aufgabe (s. Abschnitt "Erstellen einer Gruppenaufgabe" auf S. 114).<br />
Abbildung 96. Aufgabeneigenschaften bearbeiten. Registerkarte Zeitplan<br />
Auf der Registerkarte Benachrichtigung (s. Abb. unten) können Sie Benachrichtigungen über die Ergebnisse der<br />
Aufgabenausführung einstellen und die betreffenden Einstellungen ändern:<br />
Legen Sie in den Feldern der Gruppe Ereignisdaten speichern den Speicherort für die Ergebnisdaten fest.<br />
Legen Sie dazu fest:<br />
im Kontrollkästchen Lokal auf dem Client-Computer, damit die Daten auf jedem Client-Computer lokal<br />
gespeichert werden;<br />
Diese Option ist nur mit <strong>Kaspersky</strong> Anti-Virus für Windows Server 6.0 MP4 verfügbar.<br />
Im Kontrollkästchen Auf dem <strong>Administration</strong>sserver für (Tage), damit die Daten der Aufgabenausführung<br />
auf allen Client-Computern zentral auf dem <strong>Administration</strong>sserver gespeichert werden. Legen Sie im rechts<br />
stehenden Feld die Speicherdauer (in Tagen) für die Ergebnisse der Aufgabenausführung fest. Nach Ablauf<br />
des festgelegten Zeitraums seit Registrierung des Ergebnisses werden die Daten gelöscht.<br />
Im Betriebssystem-Ereignisprotokoll auf dem Client-Computer, damit Ereignisdaten im Windows-<br />
Systemprotokoll auf jedem Client-Computer lokal gespeichert werden.<br />
Im Betriebssystem-Ereignisprotokoll auf dem <strong>Administration</strong>sserver, damit die Ereignisdaten in den<br />
Anwendungen auf allen Client-Computern der Gruppe zentral im Windows-Systemprotokoll des Computers<br />
des <strong>Administration</strong>sservers gespeichert werden.
R E F E R E N Z H A N D B U C H<br />
In demselben Feld wählen Sie, welche Ereignisse gespeichert werden sollen:<br />
Alle Ereignisse speichern;<br />
Ereignisse der Aufgabenausführung speichern;<br />
Nur die Ergebnisse der Ausführung speichern.<br />
Legen Sie in der Gruppe Über Ergebnisse benachrichtigen die Art der Benachrichtigung über die<br />
Aufgabenausführung fest, über die der Administrator oder andere Benutzer benachrichtigt werden sollen.<br />
Mit einem Klick auf die Schaltfläche Einstellungen stellen Sie die Parameter für die Benachrichtigung ein.<br />
Setzen Sie dazu einen oder mehrere Häkchen:<br />
Durch Benachrichtigung per E-Mail – Benachrichtigungen über Mailserver versenden;<br />
Durch Benachrichtigung per NET SEND – Benachrichtigung über das Netz mit Hilfe des NET SEND-<br />
Dienstes. (Damit eine Benachrichtigung erfolgreich kommt, muss der Messenger-Dienst auf dem<br />
<strong>Administration</strong>sserver und auf allen Empfänger-Rechnern gestartet sein);<br />
Durch Start einer ausführbaren Datei – beim Eintritt von Ereignissen in einem Programm eine<br />
auszuführende Datei starten.<br />
Die Einstellungen erfolgen so, wie in dem Eigenschaftenfenster des Ereignisses auf der Registerkarte<br />
Benachrichtigung vorgenommen. Standardmäßig werden die Werte verwendet, die in den Einstellungen<br />
des <strong>Administration</strong>sservers festgelegt wurden (s. Abschnitt "Konfiguration der Parameter des<br />
<strong>Administration</strong>sservers" auf S. 34).<br />
132
133<br />
P R O G R A M M E V E R W A L T E N<br />
Wenn Sie nur über Fehler benachrichtigt werden wollen, setzen Sie das Häkchen im Kontrollkästchen Nur<br />
über Fehler benachrichtigen.<br />
Abbildung 97. Aufgabeneigenschaften bearbeiten. Registerkarte Benachrichtigung
R E F E R E N Z H A N D B U C H<br />
Bei Aufgaben für Zusammenstellungen von Computern steht im Fenster für die Anzeige von Parametern die<br />
Registerkarte Client-Computer (s. Abb. unten). Sie enthält eine Liste der Client-Computer des logischen Netzwerks, auf<br />
denen diese Aufgabe ausgeführt wird. Sie können die Liste ändern, Computer hinzufügen oder entfernen.<br />
Abbildung 98. Einstellungen einer Aufgabe für eine Zusammenstellung von Computern bearbeiten. Registerkarte Client-Computer<br />
134
LOKALE AUFGABE ERSTELLEN<br />
135<br />
P R O G R A M M E V E R W A L T E N<br />
Um eine lokale Aufgabe für einen Client-Computer zu erstellen, gehen Sie wie folgt vor:<br />
1. Im Ordner Verwaltete Computer markieren Sie den Ordner mit dem Namen der Gruppe, zu der der Client-<br />
Computer gehört. Markieren Sie im Ergebnisbereich den Computer, für den eine Aufgabe erstellt werden muss<br />
und klicken Sie im Kontextmenü auf den Eintrag Eigenschaften. Es wird daraufhin im Programmhauptfenster<br />
das Eigenschaftenfenster des Client-Computers Eigenschaften: geöffnet (s. Abb. unten).<br />
Abbildung 99. Anzeige der Eigenschaften des Client-Computers. Registerkarte Allgemein
R E F E R E N Z H A N D B U C H<br />
2. Öffnen Sie die Registerkarte Aufgaben (s. Abb. unten). Dort befindet sich eine vollständige Liste der Aufgaben,<br />
die für diesen Client-Computer erstellt wurden. Zum Erstellen einer neuen lokalen Aufgabe dient die<br />
Schaltfläche Hinzufügen, zur Konfiguration einer Aufgabe die Schaltfläche Eigenschaften.<br />
Abbildung 100. Lokale Aufgabe erstellen. Registerkarte Aufgaben<br />
Eine ausführliche Beschreibung über das Erstellen und die Konfiguration von lokalen Aufgaben finden Sie in den<br />
Handbüchern der betreffenden Anwendungen des Herstellers.<br />
VERERBTE GRUPPENAUFGABE IM ERGEBNISBEREICH DER<br />
UNTERGEORDNETEN GRUPPE DARSTELLEN<br />
Um in der untergeordneten Gruppe im Ordne Gruppenaufgaben die vererbten Aufgaben angezeigt werden, gehen<br />
Sie wie folgt vor:<br />
1. Markieren Sie im Ergebnisbereich in der untergeordneten Gruppe den Ordner Gruppenaufgaben.<br />
2. Öffnen Sie das Kontextmenü, gehen Sie auf den Punkt Ansicht und setzen Sie das Häkchen im<br />
Kontrollkästchen Vererbte Aufgaben.<br />
Danach werden die vererbten Gruppenaufgaben im Ergebnisbereich mit dem Symbol angezeigt. Sie können die<br />
Eigenschaften der vererbten Gruppenaufgaben ansehen. Das Bearbeiten der Gruppenaufgaben ist nur in der Gruppe<br />
möglich, in der die Aufgaben erstellt wurden.<br />
136
137<br />
P R O G R A M M E V E R W A L T E N<br />
AUTOMATISCHES STARTEN DES BETRIEBSSYSTEMS DES<br />
CLIENT-COMPUTERS VOR AUSFÜHRUNG EINER AUFGABE<br />
Damit eine Aufgabe auf Computern ausgeführt wird, die zur im Zeitplan angegebenen Uhrzeit ausgeschaltet sind,<br />
machen Sie Folgendes:<br />
Im Einstellungsfenster für die Aufgabe klicken Sie auf der Registerkarte Zeitplan auf die Schaltfläche Erweitert. Im<br />
nächsten Fenster (s. Abb. unten) setzen Sie das Häkchen im Kontrollkästchen Computer vor dem Aufgabenstart<br />
per Wake on LAN aktivieren (Min.) und geben Sie die Zeit ein. Jetzt wird automatisch vor dem Start einer Aufgabe<br />
auf den Computern das Betriebssystem geladen.<br />
Automatisches Starten des Betriebssystems ist nur auf den Computern mit Unterstützung der Funktion Wake on Lan<br />
verfügbar.<br />
Abbildung 101. Fenster Erweitert<br />
COMPUTER NACH AUFGABENAUSFÜHRUNG<br />
HERUNTERFAHREN<br />
Damit ein Computer nach der Aufgabenausführung heruntergefahren wird, machen Sie Folgendes:<br />
Im Einstellungsfenster für die Aufgabe klicken Sie auf der Registerkarte Zeitplan auf die Schaltfläche Erweitert. In<br />
dem darauf folgendem Fenster setzen Sie Häkchen Computer nach Beendigung der Aufgabe herunterfahren<br />
beendet ist.<br />
ZEITLIMIT FÜR AUFGABENAUSFÜHRUNG SETZEN<br />
Um die Zeit der Aufgabenausführung zu begrenzen,<br />
Im Einstellungsfenster für die Aufgabe klicken Sie auf der Registerkarte Zeitplan auf die Schaltfläche Erweitert. In<br />
dem darauf folgendem Fenster setzen Sie Häkchen Anhalten, wenn Aufgabe länger ausgeführt wird als (Min.)<br />
und geben Sie die Zeit an, nach der die Aufgabe angehalten werden soll.
R E F E R E N Z H A N D B U C H<br />
AUFGABEN EXPORTIEREN<br />
Die Berechtigungen von lokalen Benutzern werden nicht exportiert.<br />
Um eine Gruppenaufgabe in eine Datei zu exportieren, gehen Sie wie folgt vor:<br />
1. Öffnen Sie in der Konsolenstruktur das Element Verwaltete Computer und markieren Sie die gewünschte<br />
Gruppe.<br />
2. Öffnen Sie den zur Gruppe gehörenden Ordner Gruppenaufgaben und markieren Sie die gewünschte<br />
Aufgabe.<br />
3. Öffnen Sie das Kontextmenü und gehen Sie auf den Eintrag Alle Aufgaben / Exportieren oder klicken Sie im<br />
Aufgabenbereich auf den Link Aufgabe exportieren.<br />
4. Geben Sie im folgenden Fenster den Dateinamen und den Pfad an, in dem Sie die Aufgabe speichern wollen.<br />
Klicken Sie auf Speichern.<br />
Um eine Aufgabe für eine Zusammenstellung von Computern zu exportieren, gehen Sie wie folgt vor:<br />
1. Öffnen Sie in der Konsolenstruktur das Element Aufgaben für Zusammenstellungen von Computern und<br />
markieren Sie die gewünschte Aufgabe.<br />
2. Öffnen Sie das Kontextmenü und gehen Sie auf den Eintrag Alle Aufgaben / Exportieren oder klicken Sie im<br />
Aufgabenbereich auf den Link Aufgabe exportieren.<br />
3. Geben Sie im folgenden Fenster den Dateinamen und den Pfad an, in dem Sie die Aufgabe speichern wollen.<br />
Klicken Sie auf Speichern.<br />
Die Aufgaben von <strong>Kaspersky</strong> <strong>Administration</strong> <strong>Kit</strong> sind für den Export nicht verfügbar.<br />
AUFGABEN IMPORTIEREN<br />
Um eine Gruppenaufgabe aus einer Datei zu importieren, gehen Sie wie folgt vor:<br />
1. Öffnen Sie in der Konsolenstruktur das Element Verwaltete Computer und markieren Sie die gewünschte<br />
Gruppe.<br />
2. Markieren Sie den zur Gruppe gehörenden Ordner Gruppenaufgaben.<br />
3. Öffnen Sie das Kontextmenü und gehen Sie auf den Eintrag Alle Aufgaben / Importieren oder klicken Sie im<br />
Aufgabenbereich auf den Link Aufgabe aus Datei importieren.<br />
4. Geben Sie im folgenden Fenster den Pfad zur Datei an, aus der Sie die Aufgabe importieren wollen. Klicken Sie<br />
auf Öffnen.<br />
Um eine Aufgabe für eine Zusammenstellung von Computern zu importieren, gehen Sie wie folgt vor:<br />
1. Markieren Sie in der Konsolenstruktur das Element Aufgaben für Zusammenstellungen von Computern.<br />
2. Öffnen Sie das Kontextmenü und gehen Sie auf den Eintrag Alle Aufgaben / Importieren oder klicken Sie im<br />
Aufgabenbereich auf den Link Aufgabe aus Datei importieren.<br />
3. Geben Sie im folgenden Fenster den Pfad zur Datei an, aus der Sie die Aufgabe importieren wollen. Klicken Sie<br />
auf Öffnen.<br />
In der Konsolenstruktur erscheint daraufhin im markierten Aufgabenordner die neue Aufgabe.<br />
138
139<br />
P R O G R A M M E V E R W A L T E N<br />
Wenn im markierten Ordner bereits eine Aufgabe mit diesem Namen vorhanden ist, die analog zu der importierten<br />
Aufgabe benannt ist, erhält der Aufgabenname einen Suffix mit einer Ziffer.<br />
Die Aufgaben von <strong>Kaspersky</strong> <strong>Administration</strong> <strong>Kit</strong> sind für den Import nicht verfügbar.<br />
AUFGABEN KONVERTIEREN<br />
Mit Hilfe von <strong>Kaspersky</strong> <strong>Administration</strong> <strong>Kit</strong> können die Aufgaben der vorherigen Version von <strong>Kaspersky</strong>-Lab-<br />
Anwendungen auf die aktuelle Version übernommen werden. Verwenden Sie dazu den Assistenten zum Konvertieren<br />
von Richtlinien und Aufgaben (s. Abschnitt "Richtlinien konvertieren" auf S. 106).<br />
MANUELLES STARTEN UND BEENDEN EINER AUFGABE<br />
Gehen Sie zum manuellen Starten oder Beenden der Aufgabe wie folgt vor:<br />
1. Markieren Sie die gewünschte Aufgabe (Gruppenaufgabe oder globale Aufgabe) im Ergebnisbereich.<br />
2. Öffnen Sie das Kontextmenü und gehen Sie auf den Eintrag Starten oder Beenden.<br />
Für einen schnellen Zugriff auf den Vorgang können Sie auf den Link Aufgabe starten oder Aufgabe beenden klicken,<br />
der sich im Aufgabenbereich befindet, oder auf die Schaltfläche Starten oder Beenden, die im Eigenschaftenfenster der<br />
entsprechenden Aufgabe befindet (s. Abschnitt "Aufgabeneinstellungen anzeigen und ändern" auf S. 127).<br />
MANUELLES FORTSETZEN UND ANHALTEN EINER<br />
AUFGABE<br />
Um eine gestartete Aufgabe anzuhalten oder fortzusetzen, machen Sie Folgendes:<br />
Markieren Sie die gewünschte Aufgabe (Gruppenaufgabe oder globale Aufgabe) im Ergebnisbereich, öffnen Sie das<br />
Kontextmenü und gehen Sie auf den Eintrag Anhalten oder Fortsetzen.<br />
Die entsprechenden Operationen können Sie auch aus dem Fenster für Aufgabe-Einstellungen (s. Abschnitt<br />
"Aufgabenparameter anzeigen und ändern" auf S. 127) auf der Registerkarte Allgemein mit Hilfe der Schaltflächen<br />
Starten, Beenden, Anhalten und Fortsetzen initiieren.<br />
Der Start von Aufgaben auf einem Client-Computer findet nur dann statt, wenn die entsprechende Anwendung gestartet<br />
wurde. Beim Beenden einer Anwendung wird die Ausführung aller gestarteten Aufgaben abgebrochen.<br />
ÜBERWACHUNG DER AUFGABENAUSFÜHRUNG<br />
Um die Aufgabenausführung zu überwachen, gehen Sie wie folgt vor:<br />
Öffnen Sie das Eigenschaftenfenster (s. Abschnitt "Aufgabenparameter anzeigen und ändern" auf S. 127) der<br />
Sie interessierenden Aufgabe und gehen Sie auf die Registerkarte Allgemein (s. Abb. unten). Im unteren Teil<br />
der Registerkarte stehen die folgenden Angaben:<br />
Geändert – Anzahl der Computer, für die auf dem <strong>Administration</strong>sserver Änderungen zu dieser Aufgabe<br />
vorhanden sind (Befehl eingegeben, Einstellungen geändert), die aber nicht mit dem Client-Computer<br />
synchronisiert wurden.
R E F E R E N Z H A N D B U C H<br />
Wartet auf Ausführung – Anzahl der Computer, auf denen die Aufgabe zum zeitgesteuerten Start bereit ist<br />
und die Aufgabeneinstellungen mit den Daten des <strong>Administration</strong>sservers synchronisiert wurden.<br />
Angehalten – Anzahl der Computer, auf denen die Aufgabenausführung angehalten wurde.<br />
Wird ausgeführt – Anzahl der Computer, auf denen die Aufgabe ausgeführt wird.<br />
Abgeschlossen – Anzahl der Computer, auf denen die Aufgabenausführung erfolgreich abgeschlossen<br />
wurde.<br />
Beendet mit Fehler – Anzahl der Computer, auf denen die Aufgabenausführung fehlerhaft abgeschlossen<br />
wurde.<br />
Die analogen Informationen zu jeder Aufgabe erhalten Sie auch im Programmhauptfenster bei der Anzeige von<br />
Gruppenaufgaben oder globalen Aufgaben.<br />
Abbildung 102. Aufgabenparameter bearbeiten. Registerkarte Allgemein<br />
140
ANZEIGE VON ERGEBNISSEN DER<br />
AUFGABENAUSFÜHRUNG, DIE AUF DEM<br />
141<br />
P R O G R A M M E V E R W A L T E N<br />
ADMINISTRATIONSSERVER GESPEICHERT SIND<br />
Um die Ergebnisse der Aufgabenausführung anzuzeigen, die auf dem <strong>Administration</strong>sserver gespeichert werden,<br />
machen Sie Folgendes:<br />
Öffnen Sie das Fenster Einstellungen (s. Abschnitt "Aufgabenparameter anzeigen und ändern" auf S. 127) der Sie<br />
interessierenden Aufgabe und gehen Sie auf die Registerkarte Allgemein und klicken Sie auf die Schaltfläche<br />
Ergebnisse.<br />
Es öffnet sich dadurch das Fenster Ergebnisse der Aufgabenausführung (s. Abb. unten). Im oberen Fensterteil<br />
steht eine Liste mit allen Client-Computern, für die diese Aufgabe bestimmt war. Es werden die folgenden<br />
Informationen angezeigt:<br />
Client-Computer – Name des Client-Computers, für den die Aufgabe bestimmt ist.<br />
Gruppe – Name der <strong>Administration</strong>sgruppe, zu welcher der Client-Computer gehört.<br />
Status – aktueller Aufgabenstatus.<br />
Uhrzeit – Datum und Uhrzeit für das Eintreten des letzten Ereignisses.<br />
Beschreibung – ausführliche Beschreibung des aktuellen Aufgabenstatus auf dem Client-Computer.<br />
Im unteren Fensterteil stehen die Ergebnisse der Aufgabenausführung auf dem ausgewählten Client-Computer:<br />
Status – Alle Änderungen des Aufgabenstatus.<br />
Uhrzeit – Datum und Uhrzeit für das Eintreten jedes Ereignisses.<br />
Beschreibung – ausführliche Beschreibung jedes Ereignisses.<br />
Die in dem Fenster dargestellten Informationen enthalten Daten von den unterordneten <strong>Administration</strong>sservern.
R E F E R E N Z H A N D B U C H<br />
Mit Hilfe der Schalfläche Aktualisieren können Sie die Informationen in den Tabellen aktualisieren.<br />
Abbildung 103. Anzeige von Ergebnissen der Aufgabenausführung, die auf dem <strong>Administration</strong>sserver gespeichert sind<br />
Die Ergebnisse der Aufgabenausführung für jeden Client-Computer finden Sie im Eigenschaftenfenster Eigenschaften<br />
von auf der Registerkarte Aufgaben, das durch die Schaltfläche Ergebnisse geöffnet wird. Dabei<br />
werden Informationen angezeigt, die auf dem <strong>Administration</strong>sserver gespeichert sind.<br />
Die Anzeige von Informationen über die Ergebnisse der Aufgabenausführung, die lokal auf einem Client-Computer<br />
gespeichert sind, sind nur während der Ausführung von <strong>Kaspersky</strong> Anti-Virus für Windows Server 6.0 MP4 verfügbar und<br />
erfolgt über die lokal auf dem betreffenden Computer installierte <strong>Administration</strong>skonsole.<br />
EREIGNISFILTER FÜR GRUPPENAUFGABE KONFIGURIEREN<br />
Um einen Filter für die im Fenster Ergebnisse der Aufgabenausführungangezeigten Daten zu konfigurieren,<br />
gehen Sie wie folgt vor:<br />
1. Klicken Sie im Kontextmenü der Client-Computer auf den Eintrag Filter. Es öffnet sich dadurch das<br />
Einstellungsfenster des Filters (s. Abb. unten). Stellen Sie den Filter ein.<br />
2. Auf der Registerkarte Ereignisse markieren Sie die Ereignismerkmale und Ergebnisse der<br />
Aufgabenausführung, die nach Anwendung des Filters sichtbar werden sollen:<br />
Wählen Sie aus der Dropdown-Liste die Prioritätsstufe der Ereignisse aus.<br />
Damit nur die Ergebnisse der Aufgabenausführung für einen bestimmten Status angezeigt werden, wählen<br />
Sie den relevanten Status im Feld Ergebnisse der Aufgabenausführung aus.<br />
Setzen Sie das Häkchen im Kontrollkästchen Nur letzte Ergebnisse der Aufgabenausführung, um nur<br />
die Daten von den Ergebnissen des letzten Aufgabenstarts anzuzeigen.<br />
142
143<br />
P R O G R A M M E V E R W A L T E N<br />
Um die Datenmenge nach dem Filterübernahme zu reduzieren, setzen Sie das Häkchen im<br />
Kontrollkästchen Zahl der angezeigten Ereignisse begrenzen und geben Sie die maximale Anzahl der<br />
Tabellenzeilen ein.<br />
Abbildung 104. Konfiguration des Ereignisfilters. Registerkarte Ereignisse<br />
3. Auf der Registerkarte Computer (s. Abb. unten) bestimmen Sie, auf welchen Computern Ereignisse und<br />
Ergebnisse der Aufgabenausführung registriert werden sollen.<br />
Sie können die folgenden Parameter verwenden:<br />
Computername.<br />
Computername im Windows-Netzwerk.<br />
<strong>Administration</strong>sgruppe.<br />
DNS-Domäne.<br />
Windows-Domäne.
R E F E R E N Z H A N D B U C H<br />
Intervall der IP-Adressen. Setzen Sie dazu das entsprechende Häkchen im Kontrollkästchen und geben<br />
Sie Anfangs- und End-IP-Adresse der Computer ein.<br />
Abbildung 105. Konfiguration des Ereignisfilters. Registerkarte Computer<br />
4. Auf der Registerkarte Uhrzeit (s. Abb. unten) bestimmen Sie die Uhrzeit für das Eintreten der Ereignisse und für<br />
die Ergebnisse der Aufgabenausführung.<br />
Sie haben die folgenden Optionen:<br />
Während des Zeitraums – feste Daten für Anfang und Ende der Frist bestimmen. Wählen Sie dazu in den<br />
Gruppenfelder von und bis Ereignisse am aus und legen Sie das genaue Datum und die Zeit fest. Wenn<br />
Sie alle fixierten Informationen brauchen, wählen Sie Erstes Ereignis und Letztes Ereignis aus.<br />
Während der letzten Tage Anzahl der Tage angeben. In diesem Fall wird das Zeitintervall ab dem<br />
Erstellen der Liste gezählt.<br />
144
145<br />
P R O G R A M M E V E R W A L T E N<br />
Ist beispielweise im Feld 2 Tage angegeben und wird die Liste am 24. Juni um 15.00 Uhr angelegt, stehen<br />
in diesem Fall in der Liste Daten von 15.00 Uhr des 22. Juni bis 15.00 Uhr des 24. Juni.<br />
Abbildung 106. Konfiguration des Ereignisfilters. Registerkarte Uhrzeit<br />
5. Nach Abschluss der Einstellungen für den Filter klicken Sie auf OK. Im Fenster Ergebnisse der<br />
Aufgabenausführung stehen jetzt nur noch Informationen, die den eingegebenen Parametern entsprechen.<br />
ERGEBNISFILTER FÜR AUSGEWÄHLTEN COMPUTER<br />
KONFIGURIEREN<br />
Um einen Filter für die Informationen, die für die ausgewählten Computer angezeigt werden, zu konfigurieren, gehen<br />
Sie wie folgt vor:<br />
1. Gehen Sie im Kontextmenü des Computers auf den Punkt Ereignisse.<br />
2. Im folgenden Fenster Ereignisse klicken Sie auf die Schaltfläche Filter.<br />
3. Im Konfigurationsfenster für den Filter konfigurieren Sie den Filter auf den Registerkarten Ereignisse (s.<br />
Abb. unten) und Uhrzeit.<br />
Auf der Registerkarte Ereignisse markieren Sie die Ereignismerkmale und Ergebnisse der<br />
Aufgabenausführung, die nach Anwendung des Filters sichtbar werden sollen:
R E F E R E N Z H A N D B U C H<br />
Im Feld Anwendungsname wählen Sie den Anwendungsnamen aus, bei deren Arbeit die gewünschten<br />
Ereignisse festgehalten sein müssen.<br />
Geben Sie die Versionsnummer der Anwendung an.<br />
Wählen Sie den Aufgabennamen aus, mit der ein Ereignis eingetreten ist.<br />
Im Feld Priorität wählen Sie aus der Dropdown-Liste die Prioritätsstufe aus.<br />
Für jede Anwendung gibt es Ereignisarten, die während der Arbeit eintreten können. Jedes Ereignis hat<br />
Merkmale, die dessen Prioritätsstufe darstellen. Ereignisse des gleichen Typs können verschiedene<br />
Prioritätsstufen haben, was von der Situation abhängig ist, in der das Ereignis eingetreten ist.<br />
Damit in einen Filter nur Ereignisse einer bestimmten Art aufgenommen werden, setzen Sie das Häkchen<br />
im Kontrollkästchen Ereignisse und setzen Sie die Häkchen in den Kontrollkästchen neben den Namen der<br />
gewünschten Ereignisarten. Wenn die Ereignisart nicht angegeben wird, werden alle Ereignisarten<br />
angezeigt.<br />
Damit nur die Ergebnisse der Aufgabenausführung für einen bestimmten Status angezeigt werden, setzen<br />
Sie das Häkchen im Kontrollkästchen Ergebnisse der Aufgabenausführung und wählen Sie den Sie<br />
interessierenden Aufgabenstatus aus.<br />
Setzen Sie das Häkchen im Kontrollkästchen Nur letzte Ergebnisse der Aufgabenausführung, damit nur<br />
die Daten der Ergebnisse des letzten Aufgabenstarts dargestellt werden.<br />
146
147<br />
C L I E N T - C O M P U T E R<br />
Um die Datenmenge nach der Filterübernahme zu reduzieren, setzen Sie das Häkchen im Kontrollkästchen<br />
Zahl der angezeigten Ereignisse begrenzen und geben Sie die maximale Anzahl der Tabellenzeilen ein.<br />
Abbildung 107. Konfiguration des Ereignisfilters. Registerkarte Ereignisse<br />
In der Registerkarte Uhrzeit definieren Sie die Parameter genau so, wie für die Gruppenaufgabe (s. Abschnitt<br />
"Ereignisfilter für Gruppenaufgabe konfigurieren" auf S. 142). Registerkarte Computer entfällt, da Filter<br />
Einstellungen für den gewählten Computer vorgenommen werden.<br />
4. Nach Abschluss der Einstellungen für den Filter klicken Sie auf OK. Im Fenster Ereignisse stehen jetzt nur<br />
Informationen, die den eingegebenen Parametern entsprechen.<br />
FILTER AUFHEBEN<br />
Um einen Filter zu entfernen, machen Sie Folgendes:<br />
Im Kontextmenü gehen Sie auf den Eintrag Filter aufheben.<br />
CLIENT-COMPUTER<br />
Client-Computer, die einer <strong>Administration</strong>sgruppe gehören, werden in der Tabelle im Ergebnisbereich des Unterordners<br />
Client-Computer angezeigt.
R E F E R E N Z H A N D B U C H<br />
COMPUTER ZU GRUPPE HINZUFÜGEN<br />
Um einen oder mehrere Computer zu einer bestimmten <strong>Administration</strong>sgruppe hinzuzufügen, gehen Sie wie folgt<br />
vor:<br />
1. Öffnen Sie das Element Verwaltete Computer.<br />
2. Markieren Sie den Ordner, der der Gruppe entspricht, zu der Sie Client-Computer hinzufügen wollen.<br />
Wenn der Computer auf der oberen Hierarchieebene hinzugefügt werden soll, dann wählen Sie den Ordner<br />
Verwaltete Computer.<br />
3. Markieren Sie die den Ordner Client-Computer.<br />
4. Öffnen Sie das Kontextmenü und gehen Sie auf den Eintrag Neu / Computer.<br />
5. Es wird dadurch der Assistent gestartet. Folgen Sie den Anweisungen und legen Sie fest, wie Client-Computer<br />
hinzugefügt werden und schaffen Sie eine Liste von Computern, die zur Gruppe gehören.<br />
Wenn Computer automatisch in die Gruppe eingefügt werden (Variante Automatisch, auf Basis von Daten<br />
des <strong>Administration</strong>sservers), werden die für die Generation der Computerliste Daten verwendet, die der<br />
<strong>Administration</strong>sserver beim Durchsuchen des Windows-Netzwerkes, des IP-Subnetzes oder der Gruppe Active<br />
Directory gefunden hat. In diesem Fall enthält das Fenster für die Computerauswahl den Ordner Nicht<br />
zugeordnete Computer. Wählen Sie die Computer aus, die zu der Gruppe hinzugefügt werden sollen. Es<br />
können Computer aus unterschiedlichen Ordnern gewählt werden oder es kann auch der gesamte Ordner<br />
ausgewählt werden.<br />
Wenn Sie die manuelle Methode für das Hinzufügen von Computern gewählt haben, dann können Sie selbst die<br />
Liste mit den Adressen der Computer generieren, die in diese Gruppe gehören. Sie können die Adressliste im<br />
Fenster des Assistenten mit den Schaltflächen Hinzufügen und Entfernen erstellen oder sie aus einer<br />
Textdatei mit der Schaltfläche Importieren einlesen. Als Computeradresse können Sie die IP-Adresse (oder IP-<br />
Adressbereich) oder den Computernamen im Windows-Netzwerk benutzen. Um die Auflistung aus einer Datei<br />
zu importieren, müssen Sie eine txt-Datei mit den Adressen der hinzuzufügenden Computer angeben. Jede<br />
Adresse muss in einer separaten Zeile stehen.<br />
Bei manuellem Hinzufügen von Computern (anhand von Daten, die der Administrator eingegeben hat) werden<br />
die Vertrauenswürdigkeit und Richtigkeit der Daten zur Vermeidung von Namenskonflikten und zur<br />
Gewährleistung der Unikalität überprüft. Wenn in der Datenbank des <strong>Administration</strong>sservers Daten über die<br />
Existenz dieses Computers im Windows-Netzwerk schon vorliegen, wird der Computer in die Gruppe eingefügt.<br />
Um schnell zum Assistenten für das Hinzufügen von Computern in die Konsolenstruktur zu wechseln, öffnen Sie den<br />
Ordner Verwaltete Computer, markieren Sie die Gruppe, der Sie einen Client-Computer hinzufügen wollen, und klicken<br />
Sie auf den Link Computer in Gruppe verschieben, der sich im Block Gruppenverwaltung auf der Registerkarte<br />
Gruppen des Aufgabenbereichs befindet.<br />
Bei erfolgreicher Fertigstellung des Assistenten werden die Computer in die Gruppe eingefügt und im Ergebnisbereich<br />
mit den Namen angezeigt, die der <strong>Administration</strong>sserver vergeben hat.<br />
Das Hinzufügen eines Computers kann auch im Programmhauptfenster von <strong>Kaspersky</strong> <strong>Administration</strong> <strong>Kit</strong> erfolgen,<br />
indem der Computer mit der Maus aus dem Ordner Nicht zugeordnete Computer in den Ordner der gewünschten<br />
<strong>Administration</strong>sgruppe verschoben wird.<br />
148
149<br />
C L I E N T - C O M P U T E R<br />
DATEN ÜBER CLIENT-COMPUTER ANZEIGEN<br />
Um Daten über einen Client-Computer anzuzeigen, der zu <strong>Administration</strong>sgruppen gehört, gehen Sie wie folgt vor:<br />
1. Im Ordner Verwaltete Computer markieren Sie den Ordner mit dem Namen der Gruppe, zu der der Client-<br />
Computer gehört und öffnen den Ordner Client-Computer.<br />
Es wird dadurch eine Liste der zur Gruppe zahlenden Computer im Ergebnisbereich angezeigt.<br />
2. Wählen Sie den Computer aus, über den Sie Informationen wünschen, und verwenden Sie den Befehl<br />
Eigenschaften des Kontextmenüs.<br />
Es öffnet sich daraufhin im Programmhauptfenster das Dialogfenster Eigenschaften: , das<br />
aus mehreren Registerkarten (s. Abb. unten) besteht.<br />
Um den gewünschten Client-Computer zu finden, können Sie die Funktion Suche hinzuziehen (s. Abschnitt<br />
"Suche" auf S. 310).<br />
Abbildung 108. Anzeige der Eigenschaften des Client-Computers. Registerkarte Allgemein<br />
Auf der Registerkarte Allgemein (s. Abb. oben) können Sie:<br />
Die Netzwerkparameter des Computers anzeigen.<br />
Computername in der <strong>Administration</strong>sgruppe ändern; Gewöhnlich wird der Name vom <strong>Administration</strong>sserver<br />
festgelegt und stimmt mit dem Namen des Computers im Windows-Netzwerk überein.<br />
Eigene Beschreibung des Computers eintragen.
R E F E R E N Z H A N D B U C H<br />
Die Eigenschaften der Verbindung des Client-Computers mit dem <strong>Administration</strong>sserver festlegen. Dazu dient<br />
das Kontrollkästchen Option "Verbindung mit <strong>Administration</strong>sserver nicht trennen". Wenn das Häkchen im<br />
Kontrollkästchen gesetzt ist, wird eine ununterbrochene Verbindung zwischen dem <strong>Administration</strong>sserver und<br />
dem Client-Computer unterstützt. Wenn das Häkchen im Kontrollkästchen nicht gesetzt ist (Standard), verbindet<br />
sich der Client-Computer nur zur Datensynchronisierung oder Datenübertragung mit dem <strong>Administration</strong>sserver.<br />
Eine ununterbrochene Verbindung muss nur mit den wichtigsten Client-Computern aufgebaut werden, da der<br />
<strong>Administration</strong>sserver gleichzeitig höchstens 1500 Verbindungen unterstützt.<br />
Systemdaten im Fenster Systeminformationen erhalten, das sich mit einem Klick auf den Link<br />
Systeminformationen öffnet (s. Abschnitt "Systemmeldungen des Client-Computers anzeigen" auf S. 153). In<br />
diesem Fenster stehen Daten über die Hard- und Softwareausstattung des Client-Computers, der mit dem<br />
Benutzercomputer verbunden ist.<br />
Alle Informationen beruhen auf Daten, die im Verlauf der letzten Synchronisierung des Client-Computers mit dem<br />
<strong>Administration</strong>sserver empfangen wurden.<br />
Auf der Registerkarte Schutz (s. Abb. unten) stehen Daten über den Status des Virenschutzes auf dem Client-Computer.<br />
Folgende Daten werden angezeigt:<br />
Computerstatus – Status des Client-Computers, der ihm anhand der vom Administrator vorgegebenen<br />
Diagnosekriterien für den Zustand des Virenschutzes auf dem Computer und der Aktivität des Computers im<br />
Netzwerk zugewiesen wurde. Im Feld, das unter dem Statuswert liegt, stehen die Bedingungen, aufgrund derer<br />
dem Client-Computer ein Status zugewiesen wird.<br />
Echtzeitschutz-Status – aktueller Status des Echtzeitschutzes des Client-Computers.<br />
Letzte Virensuche – Datum und Uhrzeit der letzten vollständigen Virenuntersuchung des Client-Computers.<br />
150
151<br />
C L I E N T - C O M P U T E R<br />
Gefundene Viren – Gesamtzahl der auf dem Client-Computer gefundenen Viren (Counter für gefundene Viren)<br />
seit der Installation der Antiviren-Anwendung (seit der ersten Untersuchung des Computers) oder seit dem<br />
letzten Zurücksetzen dieses Wertes. Die Werte können mit der Schaltfläche Zurücksetzen verworfen werden.<br />
Abbildung 109. Anzeige der Eigenschaften des Client-Computers. Registerkarte Schutz
R E F E R E N Z H A N D B U C H<br />
Auf Registerkarte Anwendungen (s. Abb. unten) befindet sich eine komplette Liste der <strong>Kaspersky</strong>-Lab-Anwendungen,<br />
die auf dem Client-Computer installiert sind. Sie können allgemeine Informationen zu jeder Anwendung anzeigen, deren<br />
Arbeit verwalten und Einstellungen vornehmen (s. Abschnitt "Lokale Anwendungsparameter" auf S. 109).<br />
Abbildung 110. Anzeige der Eigenschaften des Client-Computers. Registerkarte Anwendungen<br />
152
153<br />
C L I E N T - C O M P U T E R<br />
Auf der Registerkarte Aufgaben (s. Abb. unten) können Sie die Aufgaben eines Client-Computers verwalten: Liste der<br />
vorhandenen Aufgaben ansehen, Aufgaben entfernen, neue Aufgaben erstellen, Aufgaben starten und beenden,<br />
Aufgabeneinstellungen ändern, die Ergebnisse der Aufgabenausführung anzeigen. Die Aufgabenliste beruht auf Daten,<br />
die bei der letzten Synchronisierung des Clients mit dem Server empfangen wurden. Informationen über den<br />
Aufgabenstatus fragt der <strong>Administration</strong>sserver vom Client-Computer ab. Wenn keine Verbindung besteht, wird der<br />
Status nicht angezeigt.<br />
Abbildung 111. Anzeige der Eigenschaften des Client-Computers. Registerkarte Aufgaben<br />
SYSTEMMELDUNGEN DES CLIENT-COMPUTERS ANZEIGEN<br />
Das Fenster Systeminformationen enthält detaillierte Systemdaten über den Client-Computer und besteht aus den<br />
folgenden Registerkarten:<br />
Allgemein (s. Abb. unten).
R E F E R E N Z H A N D B U C H<br />
Auf dieser Registerkarte stehen Angaben über das Betriebssystem und die Hardware des Client-Computers.<br />
Abbildung 112. Fenster Systemdaten des Client-Computers anzeigen. Registerkarte Allgemein<br />
Programm-Registry (s. Abb. unten).<br />
Diese Registerkarte enthält eine Liste, welche Programme auf dem Client-Computer installiert sind.<br />
Setzen Sie das Häkchen im Kontrollkästchen Nur inkompatible Sicherheitsprogramme anzeigen, damit in<br />
der Liste der Programme nur Sicherheitsprogramme angezeigt werden, die mit <strong>Kaspersky</strong>-Lab-Anwendungen<br />
nicht kompatibel sind.<br />
154
155<br />
C L I E N T - C O M P U T E R<br />
Damit in der Liste die installierten Updatepakete erscheinen, setzen Sie das Häkchen im Kontrollkästchen<br />
Updates anzeigen.<br />
Abbildung 113. Fenster Systemdaten des Client-Computers anzeigen. Registerkarte Programm-Registry
R E F E R E N Z H A N D B U C H<br />
Um Daten für ein bestimmtes Programm anzuzeigen, markieren Sie es in der Liste und klicken Sie auf die<br />
Schaltfläche Eigenschaften. Im folgenden Fenster (s. Abb. unten) stehen Informationen zum Programm, die<br />
anhand der Registry-Daten zusammengetragen wurden.<br />
Sitzungen (s. Abb. unten).<br />
Abbildung 114. Fenster Programm-Informationen anzeigen<br />
Diese Registerkarte enthält Daten über laufende Sitzungen auf dem Client-Computer. Je nach den Daten, die<br />
vom Client-Computer eingegangen sind, stehen in der Tabelle für jede Sitzung die folgenden Informationen:<br />
Name.<br />
Name des Teilnehmers.<br />
Benutzerkonto.<br />
156
E-Mail.<br />
157<br />
C L I E N T - C O M P U T E R<br />
Abbildung 115. Fenster Systemdaten des Client-Computers anzeigen. Registerkarte Sitzungen<br />
Anmerkungen (s. Abb. unten).
R E F E R E N Z H A N D B U C H<br />
Auf dieser Registerkarte können Sie Anmerkungen erstellen, anzeigen und bearbeiten. In die Anmerkungen<br />
können beliebige Daten über einen Client-Computer eingetragen werden. Außerdem besteht die Option, eine<br />
Prioritätsstufe zu vergeben.<br />
Abbildung 116. Fenster Systemdaten des Client-Computers anzeigen. Registerkarte Anmerkungen<br />
Um eine neue Anmerkung hinzuzufügen, klicken Sie auf die Schaltfläche Hinzufügen und im nächsten Fenster<br />
(s. Abb. unten):<br />
Wählen Sie aus der Dropdown-Liste die Prioritätsstufe des Hinweises aus: Informativ, Kritisch, Warnung.<br />
158
159<br />
C L I E N T - C O M P U T E R<br />
Im Feld Anmerkungstext geben Sie den Text der Anmerkung ein. In der Anmerkungsliste (s. Abb. oben)<br />
werden unter Text die ersten Wörter des eingegebenen Textes angezeigt.<br />
Abbildung 117. Neue Anmerkung erstellen<br />
Wenn die Anmerkung einen bestimmten Computerbenutzer betrifft, setzen Sie das Häkchen im<br />
Kontrollkästchen Benutzer eingeben und mit einem Klick auf die Schaltfläche Auswählen wählen Sie im<br />
folgenden Fenster (s. Abb. unten) den gewünschten Benutzer aus.<br />
Abbildung 118. Anmerkung bearbeiten. Benutzer auswählen<br />
Damit in der Liste nur Benutzer erscheinen, die auf diesem Computer angemeldet sind, setzen Sie das<br />
Häkchen in Nur im System angemeldete Benutzer anzeigen. Wenn das Häkchen im Kontrollkästchen<br />
nicht gesetzt ist, stehen alle Benutzer in der Liste, die auf Computern der <strong>Administration</strong>sgruppe<br />
angemeldet sind.
R E F E R E N Z H A N D B U C H<br />
AUFGABE WECHSEL DES ADMINISTRATIONSSERVERS<br />
Um die Aufgabe <strong>Administration</strong>sserver wechseln zu erstellen, gehen Sie wie folgt vor:<br />
1. Stellen Sie eine Verbindung mit dem <strong>Administration</strong>sserver her (s. Abschnitt "Verwaltung der<br />
<strong>Administration</strong>sserver" auf S. 26), der Client-Computer verwaltet.<br />
2. Starten Sie den Assistenten für die Erstellung einer Gruppenaufgabe (s. Abschnitt "Erstellen einer<br />
Gruppenaufgabe" auf S. 114) oder einer Aufgabe fur eine Zusammenstellung von Computern (s. Abschnitt<br />
"Aufgaben für eine Zusammenstellung von Computern erstellen" auf S. 126).<br />
3. Beim Durchsuchen der Anwendung und der Aufgabenart (s. Abb. unten) wählen Sie: <strong>Kaspersky</strong><br />
<strong>Administration</strong> <strong>Kit</strong>, öffnen Sie das Element Erweitert und markieren Sie die Aufgabe Wechsel vom<br />
<strong>Administration</strong>sserver.<br />
Abbildung 119. Anwendung für Installation wählen<br />
160
161<br />
C L I E N T - C O M P U T E R<br />
4. Im nächsten Schritt (s. Abb. unten) bestimmen Sie die Werte der Parameter, die der auf den Client-Computern<br />
installierte <strong>Administration</strong>sagent beim Verbinden mit dem neuen Server benutzt.<br />
Abbildung 120. Server festlegen und Zertifikat auswählen<br />
In der Feldgruppe Einstellungen für die Verbindung mit dem <strong>Administration</strong>sserver:<br />
Geben Sie die Adresse des <strong>Administration</strong>sservers ein, in dessen <strong>Administration</strong>sgruppe die Client-<br />
Computer wechseln sollen. Als Computeradresse können Sie die IP-Adresse oder den Namen des<br />
Computers im Windows-Netzwerk angeben.<br />
Geben Sie die Portnummer für die Verbindung mit dem neuen <strong>Administration</strong>sserver ein.<br />
Geben Sie die Portnummer für die sichere Verbindung mit dem neuen <strong>Administration</strong>sserver ein (über SSL-<br />
Protokoll).<br />
Setzen Sie das Häkchen im Kontrollkästchen Proxy-Server benutzen, wenn die Verbindung mit dem<br />
<strong>Administration</strong>sserver über ein Proxy-Server hergestellt wird. Im Feld Proxy-Servers-Adresse geben Sie<br />
die Adresse des Proxy-Servers ein. Fühlen Sie die Felder Benutzername und Kennwort aus, wenn<br />
Zugang zum Proxy-Server es verlangt.
R E F E R E N Z H A N D B U C H<br />
Die auf dieser Etappe vorgenommenen Parameter können auf der Registerkarte Einstellungen (s.Abb.unten)<br />
des Fensters für Aufgabe-Einstellungen geändert werden (s. Abschnitt "Aufgabeneinstellungen anzeigen und<br />
ändern" auf S. 127).<br />
Abbildung 121. Parameter der Aufgabe Wechsel des <strong>Administration</strong>sservers anzeigen<br />
Außerdem kann in diesem Fenster im Parameterblock Zertifikat für <strong>Administration</strong>sserver mit der<br />
Schaltfläche Auswählen die Zertifikatsdatei für die Authentifizierung am neuen <strong>Administration</strong>sserver<br />
angegeben werden.<br />
Die Zertifikatsdatei hat den Namen klserver.cer und befindet sich auf dem <strong>Administration</strong>sserver, auf dem sich<br />
die Computer befinden, im Ordner Cert des Installationsordners von <strong>Kaspersky</strong> <strong>Administration</strong> <strong>Kit</strong>. Sie können<br />
die Zertifikatsdatei in den gemeinsamen Ordner oder auf eine Diskette kopieren und zur Konfiguration der<br />
Zugriffseinstellungen für den Server eine Kopie der Datei verwenden.<br />
5. Wenn Sie eine Aufgabe für eine Zusammenstellung von Computern erstellen, müssen Sie eine Liste von (s.<br />
Abschnitt "Aufgaben für eine Zusammenstellung von Computern erstellen" auf S. 126) Client-Computern<br />
anlegen, auf denen die Aufgabe gestartet werden soll. Diese Computer werden bei erfolgreicher Ausführung der<br />
Aufgabe in die <strong>Administration</strong>sgruppen des in den Aufgabeneinstellungen festgelegten <strong>Administration</strong>sservers<br />
verschoben und in die Gruppe Nicht zugeordnete Computer aufgenommen.<br />
Bei einer Gruppenaufgabe werden mit dem neuen <strong>Administration</strong>sserver alle Client-Computer dieser Gruppe<br />
verbunden.<br />
Bei einem Client-Computer mit installiertem <strong>Administration</strong>sserver wird die Aufgabe Wechsel des Servers nicht<br />
ausgeführt.<br />
162
163<br />
C L I E N T - C O M P U T E R<br />
6. Zum Abschluss wird ein Zeitplan (s. Abschnitt "Erstellen einer Gruppenaufgabe" auf S. 114) für den<br />
Aufgabenstart erstellt.<br />
AUFGABE VERWALTUNG EINES CLIENT-COMPUTER<br />
<strong>Kaspersky</strong> <strong>Administration</strong> <strong>Kit</strong> verwaltet im Remote-Betrieb Client-Computer mit folgend Aufgaben:<br />
Computer einschalten (s. Abschnitt "Befehl Computer einschalten" auf S. 163).<br />
Computer ausschalten (s. Abschnitt "Befehl Computer ausschalten" auf S.166).<br />
Computer neu starten (s. Abschnitt "Befehl Computer neu starten" auf S.169).<br />
BEFEHL COMPUTER EINSCHALTEN<br />
Um den Computer einzuschalten,wie folgt vor:<br />
1. Stellen Sie eine Verbindung mit dem <strong>Administration</strong>sserver her (s. Abschnitt "Verwaltung der<br />
<strong>Administration</strong>sserver" auf S. 26), der Client-Computer verwaltet.<br />
2. Starten Sie den Assistenten für die Erstellung einer Gruppenaufgabe (s. Abschnitt "Erstellen einer<br />
Gruppenaufgabe" auf S. 114) oder einer Aufgabe fur eine Zusammenstellung von Computern (s. Abschnitt<br />
"Aufgaben für eine Zusammenstellung von Computern erstellen" auf S. 126).<br />
3. Markieren Sie die Aufgabenart (s. Abb. unten).<br />
Öffnen Sie dazu im Fenster Aufgabentyp des Aufgabenassistenten im Element <strong>Kaspersky</strong> <strong>Administration</strong> <strong>Kit</strong><br />
den Ordner Erweitert und markieren Sie Verwaltung des Client-Computers.<br />
4. Klicken Sie auf die Schaltfläche Weiter, um das Erstellen der Aufgabe Verwaltung der Client-Computers<br />
fortzusetzen.<br />
Abbildung 122. Auswahl der Aufgabenart
R E F E R E N Z H A N D B U C H<br />
5. Gehen Sie auf den Punkt Computer neu starten im Fenster Einstellungen (s. Abb. unten).<br />
Abbildung 123. Aufgabeneinstellungen<br />
6. Markieren Sie die Computer in den <strong>Administration</strong>sgruppen (s. Abb. unten), auf denen die Aufgabe gestartet<br />
werden soll. Klicken Sie auf die Schaltfläche Weiter.<br />
Abbildung 124. Computer auswählen<br />
164
165<br />
C L I E N T - C O M P U T E R<br />
7. Erstellen Sie eines Zeitplans für das automatische Starten (s. Abschnitt "Erstellen einer Gruppenaufgabe" auf S.<br />
114) (s. Abb. unten). Klicken Sie auf die Schaltfläche Weiter.<br />
Abbildung 125. Zeitplan für Aufgabe erstellen<br />
8. Klicken Sie auf die Schaltfläche Fertig stellen (s. Abb. unten), um das Anlegen der Aufgabe abzuschließen.<br />
Abbildung 126. Erstellen einer Aufgabe abschließen
R E F E R E N Z H A N D B U C H<br />
BEFEHL COMPUTER AUSSCHALTEN<br />
Um den Computer auszuschaltenwie folgt vor:<br />
1. Stellen Sie eine Verbindung mit dem <strong>Administration</strong>sserver her (s. Abschnitt "Verwaltung der<br />
<strong>Administration</strong>sserver" auf S. 26), der Client-Computer verwaltet.<br />
2. Starten Sie den Assistenten für die Erstellung einer Gruppenaufgabe (s. Abschnitt "Erstellen einer<br />
Gruppenaufgabe" auf S. 114) oder einer Aufgabe fur eine Zusammenstellung von Computern (s. Abschnitt<br />
"Aufgaben für eine Zusammenstellung von Computern erstellen" auf S. 126).<br />
3. Markieren Sie die Aufgabenart (s. Abb. unten).<br />
Öffnen Sie dazu im Fenster Aufgabentyp des Aufgabenassistenten im Element <strong>Kaspersky</strong> <strong>Administration</strong> <strong>Kit</strong><br />
den Ordner Erweitert und markieren Sie Verwaltung des Client-Computers.<br />
4. Klicken Sie auf die Schaltfläche Weiter, um das Erstellen der Aufgabe Verwaltung der Client-Computers<br />
fortzusetzen.<br />
Abbildung 127. Auswahl der Aufgabenart<br />
166
167<br />
C L I E N T - C O M P U T E R<br />
5. Gehen Sie auf den Punkt Computer ausschalten im Fenster Einstellungen (s. Abb. unten).<br />
Abbildung 128. Aufgabeneinstellungen<br />
Wenn Sie nicht wollen, dass der Server beim Client-Computer eine Bestätigung für den Aufruf der Aufgabe<br />
einholt, entfernen Sie im unteren Teil des Fensters das Häkchen im Kontrollkästchen Bestätigung vom<br />
Benutzer erfragen (standardmäßig ist das Kontrollkästchen gesetzt).<br />
Im Feld Frage regelmäßig wiederholen (Min.) geben Sie an, in wie viel Minuten <strong>Kaspersky</strong> <strong>Administration</strong> <strong>Kit</strong><br />
den Benutzer nach einem Neustart fragt (standardmäßig beträgt die Zeit 10 Min.).<br />
Im Feld Herunterfahren erzwingen nach (Min.) geben Sie den Zeitabschnitt an, nach dem der<br />
<strong>Administration</strong>sserver den Neustart vollzieht (s. Abb. unten).<br />
Klicken Sie auf die Schaltfläche Weiter.
R E F E R E N Z H A N D B U C H<br />
6. Markieren Sie die Computer in den <strong>Administration</strong>sgruppen (s. Abb. unten), auf denen die Aufgabe gestartet<br />
werden soll. Klicken Sie auf die Schaltfläche Weiter.<br />
Abbildung 129. Computer auswählen<br />
7. Erstellen Sie eines Zeitplans für das automatische Starten (s. Abschnitt "Erstellen einer Gruppenaufgabe" auf S.<br />
114) (s. Abb. unten). Klicken Sie auf die Schaltfläche Weiter.<br />
Abbildung 130. Zeitplan für Aufgabe erstellen<br />
168
169<br />
C L I E N T - C O M P U T E R<br />
8. Klicken Sie auf die Schaltfläche Fertig stellen (s. Abb. unten), um das Anlegen der Aufgabe abzuschließen.<br />
Abbildung 131. Erstellen einer Aufgabe abschließen<br />
BEFEHL COMPUTER NEU STARTEN<br />
Um den Computer neu zu starten, machen Sie Folgendeswie folgt vor:<br />
1. Stellen Sie eine Verbindung mit dem <strong>Administration</strong>sserver her (s. Abschnitt "Verwaltung der<br />
<strong>Administration</strong>sserver" auf S. 26), der Client-Computer verwaltet.<br />
2. Starten Sie den Assistenten für die Erstellung einer Gruppenaufgabe (s. Abschnitt "Erstellen einer<br />
Gruppenaufgabe" auf S. 114) oder einer Aufgabe fur eine Zusammenstellung von Computern (s. Abschnitt<br />
"Aufgaben für eine Zusammenstellung von Computern erstellen" auf S. 126).<br />
3. Markieren Sie die Aufgabenart (s. Abb. unten).<br />
Öffnen Sie dazu im Fenster Aufgabentyp des Aufgabenassistenten im Element <strong>Kaspersky</strong> <strong>Administration</strong> <strong>Kit</strong><br />
den Ordner Erweitert und markieren Sie Verwaltung des Client-Computers.
R E F E R E N Z H A N D B U C H<br />
4. Klicken Sie auf die Schaltfläche Weiter, um das Erstellen der Aufgabe Verwaltung der Client-Computers<br />
fortzusetzen.<br />
Abbildung 132. Auswahl der Aufgabenart<br />
5. Gehen Sie auf den Punkt Computer neu starten im Fenster Einstellungen (s. Abb. unten).<br />
Abbildung 133. Aufgabeneinstellungen<br />
170
171<br />
C L I E N T - C O M P U T E R<br />
Wenn Sie nicht wollen, dass der Server beim Client-Computer eine Bestätigung für den Aufruf der Aufgabe<br />
einholt, entfernen Sie im unteren Teil des Fensters das Häkchen im Kontrollkästchen Bestätigung vom<br />
Benutzer erfragen (standardmäßig ist das Kontrollkästchen gesetzt).<br />
Im Feld Frage regelmäßig wiederholen (Min.) geben Sie an, in wie viel Minuten <strong>Kaspersky</strong> <strong>Administration</strong> <strong>Kit</strong><br />
den Benutzer nach einem Neustart fragt (standardmäßig beträgt die Zeit 10 Min.).<br />
Im Feld Neustart erzwingen in (Min.) geben Sie den Zeitabschnitt an, nach dem der <strong>Administration</strong>sserver den<br />
Neustart vollzieht (s. Abb. unten).<br />
Klicken Sie auf die Schaltfläche Weiter.<br />
6. Markieren Sie die Computer in den <strong>Administration</strong>sgruppen (s. Abb. unten), auf denen die Aufgabe gestartet<br />
werden soll. Klicken Sie auf die Schaltfläche Weiter.<br />
Abbildung 134. Computer auswählen
R E F E R E N Z H A N D B U C H<br />
7. Erstellen Sie eines Zeitplans für das automatische Starten (s. Abschnitt "Erstellen einer Gruppenaufgabe" auf S.<br />
114) (s. Abb. unten). Klicken Sie auf die Schaltfläche Weiter.<br />
Abbildung 135. Zeitplan für Aufgabe erstellen<br />
8. Klicken Sie auf die Schaltfläche Fertig stellen (s. Abb. unten), um das Anlegen der Aufgabe abzuschließen.<br />
Abbildung 136. Erstellen einer Aufgabe abschließen<br />
172
173<br />
C L I E N T - C O M P U T E R<br />
NACHRICHT AN BENUTZER EINES CLIENT-COMPUTERS<br />
SENDEN<br />
Um eine Nachricht an einen Benutzer zu senden, gehen Sie wie folgt vor:<br />
1. Stellen Sie eine Verbindung mit dem <strong>Administration</strong>sserver her (s. Abschnitt "Verwaltung der<br />
<strong>Administration</strong>sserver" auf S. 26), der Client-Computer verwaltet.<br />
2. Starten Sie den Assistenten für die Erstellung einer Gruppenaufgabe (s. Abschnitt "Erstellen einer<br />
Gruppenaufgabe" auf S. 114) oder einer Aufgabe fur eine Zusammenstellung von Computern (s. Abschnitt<br />
"Aufgaben für eine Zusammenstellung von Computern erstellen" auf S. 126).<br />
3. Öffnen Sie im Fenster Aufgabentyp das Element <strong>Kaspersky</strong> <strong>Administration</strong> <strong>Kit</strong>, und danach das<br />
Unterelement Erweitert.<br />
4. In der Aufgabenliste markieren Sie Benutzernachricht (s. Abb. unten) klicken Sie auf die Schaltfläche Weiter.<br />
Abbildung 137. Benutzernachricht
R E F E R E N Z H A N D B U C H<br />
5. Tragen Sie den Text der Nachricht ein, der auf dem Bildschirm des Computerbenutzers erscheinen soll. Der<br />
Text kann Links enthalten, mit dem der Benutzer in eine entsprechende Ressource wechseln kann. Klicken Sie<br />
auf die Schaltfläche Weiter.<br />
Abbildung 138. Nachrichtentext für Benutzer<br />
174
175<br />
C L I E N T - C O M P U T E R<br />
6. Markieren Sie die Computer in den <strong>Administration</strong>sgruppen, auf denen die Aufgabe gestartet werden soll<br />
(s. Abb. unten). Klicken Sie auf die Schaltfläche Weiter.<br />
Abbildung 139. Computer auswählen<br />
7. Erstellen Sie eines Zeitplans für das automatische Starten (s. Abschnitt "Erstellen einer Gruppenaufgabe" auf S.<br />
114) (s. Abb. unten). Klicken Sie auf die Schaltfläche Weiter.<br />
Abbildung 140. Zeitplan für Aufgabe erstellen
R E F E R E N Z H A N D B U C H<br />
8. Klicken Sie auf die Schaltfläche Fertig stellen (s. Abb. unten), um das Anlegen der Aufgabe abzuschließen.<br />
Abbildung 141. Erstellen einer Aufgabe abschließen<br />
CLIENT-COMPUTER MANUELL MIT<br />
ADMINISTRATIONSSERVER VERBINDEN. TOOL<br />
KLMOVER.EXE<br />
Um einen Client-Computer mit dem <strong>Administration</strong>sserver zu verbinden, gehen Sie wie folgt vor:<br />
Auf dem Client-Computer starten Sie aus der Befehlszeile das Tool klmover.exe, das zum Lieferumfang des<br />
<strong>Administration</strong>sagenten gehört.<br />
Nach Installation des <strong>Administration</strong>sagenten liegt dieses Tool im Wurzelverzeichnis der Installation, die bei Installation<br />
der Anwendung angegeben wurde, und bei Starten aus der Befehlszeile führt es je nach Schlüssel die folgenden<br />
Aktionen aus:<br />
Verbinden des <strong>Administration</strong>sagenten mit dem <strong>Administration</strong>sserver zu den eingegebenen Parametern;<br />
Eintragung in das Ereignisprotokoll oder Darstellung der Ergebnisse ihrer Aktionen.<br />
Die Syntax des Tools lautet:<br />
klmover [-logfile ] [-address ] [-pn ] [-ps<br />
] [-nossl] [-cert ] [-silent] [-dupfix]<br />
Die Schlüssel bedeuten:<br />
-logfile – Ergebnisse der Tool-Ausführung in Protokolldatei schreiben; als Standard werden<br />
die Informationen in der Datei stdout.tx gespeichert; wenn der Schlüssel nicht verwendet wird, werden die<br />
Ergebnisse und Fehlermeldungen auf den Bildschirm gebracht.<br />
176
177<br />
C L I E N T - C O M P U T E R<br />
-address – Adresse des <strong>Administration</strong>sservers zum Verbinden; als Adresse dürfen IP-<br />
Adresse, NetBIOS- oder DNS-Name des Computers angegeben werden.<br />
-pn – Nummer des Ports, an dem eine ungesicherte Verbindung zum <strong>Administration</strong>sserver<br />
hergestellt wird; als Standard ist der Port 14000 gesetzt.<br />
-ps – Nummer des SSL-Ports, an dem eine gesicherte Verbindung zum<br />
<strong>Administration</strong>sserver mit dem SSL-Protokoll hergestellt wird. Als Standard gilt Port 13000.<br />
-nossl – ungesicherte Verbindung zum <strong>Administration</strong>sserver verwenden; wenn kein Schlüssel angegeben<br />
ist, erfolgt die Verbindung des Agenten mit dem <strong>Administration</strong>sserver über das SSL-Protokoll.<br />
-cert – angegebene Zertifikatsdatei für Authentifizierung am neuen<br />
<strong>Administration</strong>sserver verwenden. Wenn der Schlüssel nicht angegeben wird, empfängt der<br />
<strong>Administration</strong>sagent das Zertifikat beim ersten Verbinden mit dem <strong>Administration</strong>sserver.<br />
-silent – Tool im Silent-Modus starten. Der Einsatz dieses Schlüssels kann sehr nützlich sein,<br />
beispielsweise, wenn das Tool aus dem Startszenario bei Anmeldung eines Benutzers aufgerufen wird.<br />
-dupfix - Dieser Schlüssel kommt zum Einsatz, wenn der <strong>Administration</strong>sagent nicht auf die konventionelle<br />
Weise mit den Dateien im Lieferumfang, sondern beispielsweise über die Wiederherstellung eines Disk-Images<br />
installiert wurde.
PRÜFEN DER VERBINDUNG DES CLIENT-COMPUTER MIT<br />
DEM ADMINISTRATIONSSERVER<br />
<strong>Kaspersky</strong> <strong>Administration</strong> <strong>Kit</strong> bietet die Option, die Verbindung des Client-Computers mit dem <strong>Administration</strong>sserver mit<br />
diesem Mittel zu überprüfen:<br />
1. Tool klnagchk.exe.<br />
2. Aktionen Verbindung überprüfen.<br />
Das Tool klnagchk.exe informiert detailliert über die Verbindungsparameter des Client-Computers. Die Aktion<br />
Verbindung überprüfen stellt die Verfügbarkeit des Computers für den <strong>Administration</strong>sserver fest.<br />
IN DIESEM ABSCHNITT<br />
Verbindung zwischen Client-Computer und <strong>Administration</strong>sserver manuell untersuchen. Tool klnagchk.exe .............. 178<br />
Prüfen der Verbindung zwischen Client-Computer und <strong>Administration</strong>sserver mit Aktion Verbindung überprüfen ....... 179<br />
VERBINDUNG ZWISCHEN CLIENT-COMPUTER UND<br />
ADMINISTRATIONSSERVER MANUELL UNTERSUCHEN. TOOL<br />
KLNAGCHK.EXE<br />
Um die Verbindung zwischen Client-Computer und <strong>Administration</strong>sserver mit dem Tool klnagchk.exe zu<br />
untersuchen, gehen Sie wie folgt vor:<br />
Auf dem Client-Computer starten Sie aus der Befehlszeile das Tool klnagchk.exe, die zum Lieferumfang des<br />
<strong>Administration</strong>sagenten gehört.<br />
Nach Installation des <strong>Administration</strong>sagenten liegt dieses Tool im Wurzelverzeichnis der Installation, die bei Installation<br />
der Anwendung angegeben wurde, und bei Starten aus der Befehlszeile führt es je nach Schlüssel die folgenden<br />
Aktionen aus:<br />
Meldung auf dem Bildschirm oder Eintragung in Protokolldatei der Parameter für die Verbindung, die zwischen<br />
dem <strong>Administration</strong>sagenten des Client-Computers und dem <strong>Administration</strong>sserver besteht<br />
Eintragung in das Ereignisprotokoll einer Statistik für den <strong>Administration</strong>sagenten (beginnend mit dem letzten<br />
Start dieser Komponente) und der Ausführungsergebnisse für das Tool oder Meldung auf den Bildschirm<br />
Versuch eines Verbindungsaufbaus zwischen <strong>Administration</strong>sagent und <strong>Administration</strong>sserver<br />
Bei fehlgeschlagenem Verbindungsaufbau Versand eines ICMP-Pakets an den Computer, um den Status des<br />
Computers zu überprüfen, wo der <strong>Administration</strong>sserver installiert ist.<br />
Die Syntax des Tools lautet:<br />
klnagchk [-logfile ] [-sp] [-savecert ] [restart]<br />
Die Schlüssel bedeuten:<br />
-logfile – Parameterwerte für Verbindung zwischen <strong>Administration</strong>sagenten und Server<br />
sowie Ausführungsergebnisse des Tools in Protokolldatei schreiben; als Standard werden die Daten in der Datei<br />
178
179<br />
C L I E N T - C O M P U T E R<br />
stdout.tx gespeichert; wenn der Schlüssel nicht verwendet wird, werden die Parameter, Ergebnisse und<br />
Fehlermeldungen auf dem Bildschirm dargestellt.<br />
-sp – Kennwortabfrage für Authentifizierung des Benutzers am Proxy-Server; der Parameter wird eingesetzt,<br />
wenn die Verbindung zum <strong>Administration</strong>sserver über einen Proxy-Server aufgebaut wird.<br />
-savecert – Zertifikat für Zugang am <strong>Administration</strong>sserver in der angegebenen Datei<br />
speichern.<br />
-restart - Neustart des <strong>Administration</strong>sagenten nach Abschluss des Tools.<br />
PRÜFEN DER VERBINDUNG ZWISCHEN CLIENT-COMPUTER UND<br />
ADMINISTRATIONSSERVER MIT AKTION VERBINDUNG ÜBERPRÜFEN<br />
Um die Verbindung zwischen Client-Computer und <strong>Administration</strong>sserver mit der Aktion Verbindung überprüfen zu<br />
prüfen, gehen Sie wie folgt vor:<br />
1. Markieren Sie den Client-Computer oder den untergeordneten <strong>Administration</strong>sserver.<br />
2. Öffnen Sie das Kontextmenü und gehen Sie auf den Eintrag Verbindung überprüfen.<br />
Es öffnet sich das Fenster, in dem Daten über die Verfügbarkeit oder Nichtverfügbarkeit des Computers stehen.<br />
Die Funktionstüchtigkeit des <strong>Administration</strong>sagenten wird anhand der beim <strong>Administration</strong>sserver vorliegenden Daten<br />
über den Client-Computer definiert.<br />
FERNDIAGNOSETOOL FÜR CLIENT-COMPUTER<br />
(KLACTGUI)<br />
Tool klactgui dient zur Ausführung folgender Operationen auf dem Remote-Computer:<br />
Aktivierung und Deaktivierung der Ablaufverfolgung, Änderung der Protokollierungsstufe, Download der<br />
Protokolldatei (s. Abschnitt "Aktivierung und Deaktivierung der Ablaufverfolgung, Download der Protokolldatei"<br />
auf S. 180).<br />
Download der Anwendungsparameter (auf S. 182).<br />
Download der Ereignisprotokolle (auf S. 183).<br />
Start der Diagnose und Download der Diagnoseergebnisse (s. Abschnitt "Start der Diagnose und Download der<br />
Diagnoseergebnisse" auf S. 184).<br />
Starten und Beenden von Anwendungen (auf S. 186).<br />
Für die Nutzung des Tools gehen Sie wie folgt vor:<br />
1. Installieren Sie das Tool auf einem beliebigen Computer.<br />
Entpacken Sie hierzu das heruntergeladene Archiv und starten Sie die Datei klactgui_ru.msi (oder<br />
klactgui_en.msi). Die Dateien des Tools werden im Verzeichnis C:\Programme\<strong>Kaspersky</strong> Lab\klactgui<br />
gespeichert. Die Deinstallation des Tools erfolgt mit der Standard-Deinstallationsfunktion des Betriebssystems.<br />
Starten Sie das Tool über das Menü Start Programme klactgui oder öffnen Sie das Kontextmenü des<br />
Client-Computers und gehen Sie auf den Punkt Externe Werkzeuge / Remote-Diagnose (auf S. 335).<br />
2. Zur Herstellung einer Verbindung mit dem Computer gehen Sie im Hauptfenster der Tool wie folgt vor (s. Abb.<br />
unten):
R E F E R E N Z H A N D B U C H<br />
Wählen Sie den Modus Zugriff mittels Microsoft Windows Netzwerk aus.<br />
Geben Sie im Feld Computer den Namen des Computers an, dessen Daten übertragen werden sollen.<br />
Geben Sie das Benutzerkonto zur Herstellung der Verbindung mit dem Computer an:<br />
Verbinden unter aktuellem Benutzer – die Verbindung wird unter dem aktuellen Benutzerkonto<br />
hergestellt.<br />
Bei Verbindung zugewiesenen Benutzernamen und Kennwort verwenden – Verbindung unter dem<br />
angegebenen Benutzerkonto. Bei Auswahl dieser Variante bitte Benutzername und Kennwort des<br />
gewünschten Benutzerkontos angeben.<br />
Die Verbindung muss unter dem Benutzerkonto des lokalen Computeradministrators hergestellt werden.<br />
Abbildung 142. Verbindung zum Computer<br />
3. Nach Angabe der erforderlichen Daten drücken Sie die Schaltfläche Einloggen.<br />
4. Nehmen Sie im erscheinenden Fenster die erforderlichen Operationen vor und laden Sie die notwendigen<br />
Dateien herunter.<br />
Das Tool speichert die von den Client-Computern heruntergeladenen Dateien auf dem Desktop des Computers, von dem<br />
aus es gestartet wurde.<br />
AKTIVIERUNG UND DEAKTIVIERUNG DER ABLAUFVERFOLGUNG,<br />
DOWNLOAD DER PROTOKOLLDATEI<br />
Gehen Sie zur Aktivierung und Deaktivierung der Ablaufverfolgung wie folgt vor:<br />
1. Stellen Sie eine Verbindung mit dem gewünschten Computer.<br />
180
181<br />
C L I E N T - C O M P U T E R<br />
2. Wählen Sie im Verzeichnisbaum die Anwendung aus, für die Ablaufverfolgung erfolgen soll, und folgen Sie im<br />
linken Teil des Fensters dem Link Ablaufverfolgung aktivieren (s. Abb. unten).<br />
Abbildung 143. Aktivierung der Ablaufverfolgung<br />
Die Aktivierung und Deaktivierung der Ablaufverfolgung bei Anwendungen mit Selbstschutz ist nur beim Zugriff mittels<br />
<strong>Administration</strong>sserver möglich.<br />
In einigen Fällen ist für die Aktivierung der Ablaufverfolgung bei <strong>Kaspersky</strong> Anti-Virus ein Neustart des Produkts und der<br />
entsprechenden Aufgabe erforderlich. Das Beenden von <strong>Kaspersky</strong> Anti-Virus ist über <strong>Kaspersky</strong> <strong>Administration</strong> <strong>Kit</strong><br />
möglich (Eigenschaften des Client-Computers / Registerkarte Anwendungen), und der Start von <strong>Kaspersky</strong> Anti-Virus ist<br />
über dieses Tool möglich (bei deaktiviertem <strong>Kaspersky</strong> Anti-Virus erscheint im linken Teil des Fensters der Link<br />
Programm starten).<br />
3. Nach Aktivierung der Ablaufverfolgung erscheinen als Unterpunkte die Ablaufverfolgungsdateien. Wählen Sie<br />
zum Download die erforderliche Datei aus und folgen Sie im linken Teil des Fensters dem Link Datei<br />
downloaden, um die Datei vollständig herunterzuladen (s. Abb. unten). Bei großen Dateien besteht die<br />
Möglichkeit, nur die letzten Teile der Ablaufverfolgung herunterzuladen.
R E F E R E N Z H A N D B U C H<br />
Abbildung 144. Download der Ablaufverfolgungsdatei<br />
Sie können die markierte Datei auch löschen. Ein Löschen der Dateien ist jedoch erst nach Deaktivierung der<br />
Ablaufverfolgung möglich.<br />
4. Markieren Sie zur Deaktivierung der Ablaufverfolgung die entsprechende Anwendung im linken Teil des<br />
Fensters und folgen Sie dem Link Ablaufverfolgung deaktivieren.<br />
DOWNLOAD DER ANWENDUNGSPARAMETER<br />
Zum Herunterladen der Parameter anzuzeigen, gehen Sie wie folgt vor:<br />
1. Stellen Sie eine Verbindung mit dem gewünschten Computer.<br />
2. Wählen Sie im Verzeichnisbaum den Computernamen aus und folgen Sie im linken Teil des Fensters dem Link:<br />
Systeminformationen laden – zum Abrufen aller Systeminformationen über den Client-Computer.<br />
Anwendungsparameter downloaden – zum Download der Parameter der auf diesem Computer<br />
installieren <strong>Kaspersky</strong>-Lab-Anwendungen.<br />
182
183<br />
C L I E N T - C O M P U T E R<br />
Speicherauszugsdatei für Prozess anlegen – zum Erstellen und Herunterladen eines Abzugs der<br />
ausgewählten Anwendung (s. Abb. unten).<br />
Abbildung 145. Erstellen eines Prozessspeicherabzugs<br />
Geben Sie im erscheinenden Fenster die ausführbare Datei an, für die eine Speicherabzugsdatei erstellt<br />
werden soll (s. Abb. unten).<br />
Abbildung 146. Erstellen einer Speicherabzugsdatei<br />
Tool starten – zum Upload auf den Remote-Computer, zur dortigen Ausführung des angegebenen Tools<br />
und zum Download der Ergebnisse der Ausführung.<br />
DOWNLOAD DER EREIGNISPROTOKOLLE<br />
Gehen Sie zum Herunterladen des Ereignisprotokolls wie folgt vor:<br />
1. Stellen Sie eine Verbindung mit dem gewünschten Computer.
R E F E R E N Z H A N D B U C H<br />
2. Wählen Sie im Element Ereignisprotokolle das gewünschte Protokoll im linken Teil des Fensters aus und<br />
folgen Sie dem Link Ereignisjournal <strong>Kaspersky</strong> Event Log downloaden (s. Abb. unten).<br />
Abbildung 147. Laden des Ereignisprotokolls<br />
START DER DIAGNOSE UND DOWNLOAD DER DIAGNOSEERGEBNISSE<br />
Gehen Sie zum Start der Diagnose der Anwendung wie folgt vor:<br />
1. Stellen Sie eine Verbindung mit dem gewünschten Computer.<br />
184
185<br />
C L I E N T - C O M P U T E R<br />
2. Markieren Sie im Verzeichnisbaum die gewünschte Anwendung und folgen Sie im linken Teil des Fensters dem<br />
Link Diagnostizieren (s. Abb. unten).<br />
Abbildung 148. Diagnose durchführen
R E F E R E N Z H A N D B U C H<br />
3. Zum Herunterladen des Diagnoseprotokolls folgen Sie dem Link Datei downloaden (s. Abb. unten).<br />
Abbildung 149. Download Diagnoseprotokoll<br />
STARTEN UND BEENDEN VON ANWENDUNGEN<br />
Starten und Beenden von Anwendungen sind nur beim Zugriff mittels <strong>Administration</strong>sserver möglich.<br />
Um eine Anwendung zu starten oder zu beenden,wie folgt vor:<br />
1. Stellen Sie eine Verbindung mit dem gewünschten Computer.<br />
2. Markieren Sie im Verzeichnisbaum die gewünschte Anwendung und folgen Sie im linken Teil des Fensters dem<br />
Link (s. Abb. unten):<br />
Anwendung beenden.<br />
Anwendung neu starten.<br />
186
Anwendung starten.<br />
Abbildung 150. Anhalten der Anwendung<br />
187<br />
C L I E N T - C O M P U T E R
PROTOKOLLE UND<br />
BENACHRICHTIGUNGEN<br />
Der Status des Virenschutz-Systems kann in der Form von Protokollen dargestellt werden. Protokolle werden aufgrund<br />
von Daten erstellt, die auf dem <strong>Administration</strong>sserver gespeichert sind, und können angelegt werden:<br />
für eine Selektion von Client-Computern;<br />
für Computer, die zu einer bestimmten <strong>Administration</strong>sgruppe gehören;<br />
für eine Zusammenstellung von Client-Computern aus verschiedenen <strong>Administration</strong>sgruppen;<br />
für alle Computer im Netzwerk (für Einführungsprotokoll).<br />
In der Anwendung ist ein Satz von Standardvorlagen für Protokolle vorhanden und die Option vorgesehen,<br />
benutzerdefinierte Vorlagen anzulegen. Protokolle stehen im Element der Konsolenstruktur Protokolle und<br />
Benachrichtigungen.<br />
Neben den Protokollen hält das Element Protokolle und Benachrichtigungen die Option bereit, zur Konfiguration der<br />
allgemeinen Parameter für Benachrichtigungen des <strong>Administration</strong>sservers zu wechseln.<br />
IN DIESEM ABSCHNITT<br />
Erstellen einer Protokollvorlage ..................................................................................................................................... 188<br />
Statistik anzeigen .......................................................................................................................................................... 191<br />
Anzeigen und Ändern von Parametern für Protokollvorlagen ........................................................................................ 200<br />
Erstellen und Anzeigen eines Protokolls ....................................................................................................................... 205<br />
Aufgabe Versand von Protokollen ................................................................................................................................. 208<br />
Protokolle für Hierarchie von <strong>Administration</strong>sservern .................................................................................................... 213<br />
Anzahl der im Protokoll angezeigten Einträge begrenzen ............................................................................................. 214<br />
Beschränkung für Menge von Benachrichtigungen ....................................................................................................... 215<br />
Benachrichtigungen ....................................................................................................................................................... 215<br />
ERSTELLEN EINER PROTOKOLLVORLAGE<br />
Zum Erstellen einer neuen Protokollvorlage gehen Sie wie folgt vor:<br />
1. Markieren Sie in der Konsolenstruktur das Element Protokolle und Benachrichtigungen und gehen Sie im<br />
Kontextmenü auf den Eintrag Neu / Protokollvorlage. Es wird dadurch der Assistent gestartet. Folgen Sie den<br />
Anweisungen.<br />
2. Legen Sie den Namen der Vorlage fest. Wenn Sie den Namen einer bereits vorhandenen Vorlage verwenden,<br />
wird diesem automatisch die Endung (1) hinzugefügt.<br />
3. Wählen Sie den Protokolltyp aus. Die weiteren Schritte des Assistenten hängen von Ihrer Auswahl ab.<br />
188
P R O T O K O L L E U N D B E N A C H R I C H T I G U N G E N<br />
4. Legen Sie den Zeitintervall fest, für den das Protokoll erstellt wird (s. Abb. unten). Sie können ein festes Datum<br />
für den Beginn und das Ende des Zeitraums definieren oder ein Intervall mit offenem Enddatum wählen. Bei<br />
Auswahl der zuletzt genannten Variante wird als Enddatum das aktuelle Systemdatum verwendet. Sie können<br />
außerdem die Variante für die letzten Tage wählen und die gewünschte Anzahl von Tagen im rechts<br />
angebrachten Feld angeben. In diesem Fall wird das Zeitintervall seit dem Erstellen des Protokolls gezählt. Ist<br />
beispielweise im Feld 2 Tage angegeben und wird das Protokoll am 24. Juni um 15.00 Uhr angelegt, kommen<br />
im Protokoll Daten von 15.00 Uhr des 22. Juni bis 15.00 Uhr des 24. Juni zum Tragen.<br />
Dieser Schritt ist nicht vorhanden für Protokolle, die einen an das Erstellungsdatum gebundenen Status<br />
wiedergeben, z. B. für Protokollvorlagen über die Stufe des Virenschutzes.<br />
Abbildung 151. Erstellen einer Protokollvorlage Protokollzeitraum festlegen<br />
5. Geben Sie nun an, für welche Objekte das Protokoll erstellt werden soll (s. Abb. unten):<br />
Protokoll für Gruppe – für Client-Computer, die zu einer <strong>Administration</strong>sgruppe gehören.<br />
Protokoll für bestimmte Client-Computer – für eine Zusammenstellung von Client-Computern aus einer<br />
<strong>Administration</strong>sgruppe.<br />
189
R E F E R E N Z H A N D B U C H<br />
Protokoll für Selektion von Client-Computern – für eine beliebige Selektion von Client-Computern.<br />
Abbildung 152. Erstellen einer Protokollvorlage Objekte zur Protokollerstellung auswählen<br />
6. Geben Sie danach je nach der im vorangegangenen Punkt ausgewählten Protokollart die Gruppe, die<br />
Zusammenstellung der Client-Computer oder die Selektion von Client-Computern an, deren Daten in das<br />
Protokoll eingeschlossen sein sollen (s. Abb. unten). Schließen Sie den Assistenten ab.<br />
Abbildung 153. Protokollvorlage erstellen, Client-Computer auswählen<br />
190
P R O T O K O L L E U N D B E N A C H R I C H T I G U N G E N<br />
Nach Abschluss des Assistenten wird die neue Protokollvorlage dem Element Protokolle und Benachrichtigungen der<br />
Konsolenstruktur hinzugefügt und im Ergebnisbereich angezeigt. Die Vorlage kann nun zum Erstellen und zur Anzeige<br />
von Protokollen verwendet werden.<br />
STATISTIK ANZEIGEN<br />
In <strong>Kaspersky</strong> <strong>Administration</strong> <strong>Kit</strong> wird der Status des Virenschutzsystems grafisch im Element Protokolle und<br />
Benachrichtigungen auf der Registerkarte Statistik dargestellt. Die Registerkarte kann aus mehreren Seiten bestehen,<br />
von denen jede Seite Informationsbereiche enthält, die in anschaulicher und bearbeitbarer Weise statistische Daten<br />
anzeigen. Die Informationsbereiche haben eine Tabellen- oder Diagrammform (Kreis- oder Säulendiagramm), mit denen<br />
der Vergleich von verschiedenen Daten erleichtert und die Interaktion besser veranschaulicht wird. Die Daten in den<br />
Informationsbereichen werden ständig auf dem aktuellsten Stand gehalten und zeigen den Status des<br />
Virenschutzsystems.<br />
Auf der Registerkarte Statistik kann der Administrator statistische Angaben über den aktuellen Schutzstatus, über<br />
Updates, die Virus-Statistik, allgemeine Statistik usw. sehen.<br />
Auf der RegisterkarteStatistik steht ein erweiterter Ergebnisbereich (s. Abb. unten).<br />
Abbildung 154. Ergebnisbereich der Registerkarte Statistik<br />
Der Inhalt der Seiten, die Menge der Informationsbereiche und die Datenaufmachung kann der Administrator ändern.<br />
Um die Parameter für die Darstellung statistischer Daten zu ändern, verwenden Sie die folgenden Schaltflächen:<br />
– Inhalt der Seiten konfigurieren;<br />
191
R E F E R E N Z H A N D B U C H<br />
– Statistikseite konfigurieren (Schaltfläche liegt neben dem Namen der Seite);<br />
– Parameter für die Darstellung eines einzelnen Bereichs konfigurieren (Die Schaltfläche liegt neben dem<br />
Namen des Bereichs);<br />
und – Informationsbereich auf- und zuklappen;<br />
– Statistikseite ausdrucken.<br />
STATISTIKSEITE ANLEGEN<br />
In <strong>Kaspersky</strong> <strong>Administration</strong> <strong>Kit</strong> lassen sich eigene Statistikseiten anlegen, in denen nur die benötigten<br />
Informationsbereiche stehen.<br />
Um einer Seite einen Informationsbereich hinzuzufügen, gehen Sie wie folgt vor:<br />
1. Klicken Sie auf die Schaltfläche , die in der rechten oberen Ecke der Registerkarte Statistik. Es öffnet sich<br />
dadurch das Einstellungsfenster für die Parameter der Registerkarte (s. Abb. unten).<br />
Abbildung 155. Parameter der Registerkarte konfigurieren<br />
192
P R O T O K O L L E U N D B E N A C H R I C H T I G U N G E N<br />
2. Klicken Sie auf die Schaltfläche Hinzufügen, die sich im Fenster Statistik befindet. Es öffnet sich dadurch das<br />
Einstellungsfenster für eine neue Seite (s. Abb. unten).<br />
3. Geben Sie die Parameter für die Seite ein:<br />
Abbildung 156. Parameterfenster für neue Seite<br />
Auf der Registerkarte Allgemein geben Sie die Werte der folgenden Parameter ein:<br />
Name der Seite.<br />
Anzahl der Spalten der Informationsbereiche.<br />
Auf der Registerkarte Informationsbereich erstellen Sie eine Zusammenstellung von<br />
Informationsbereichen (s. Abschnitt "Informationsbereich anlegen" auf S. 195).<br />
4. Klicken Sie auf die Schaltfläche OK, um das Anlegen einer Seite abzuschließen.<br />
193
R E F E R E N Z H A N D B U C H<br />
SEITENINHALT DER STATISTIK ÄNDERN<br />
Um den Seiteninhalt der Statistik zu ändern, gehen Sie wie folgt vor:<br />
1. Klicken Sie auf die Schaltfläche , die in der rechten oberen Ecke der Registerkarte Statistik. Es öffnet sich<br />
dadurch das Einstellungsfenster für die Parameter der Registerkarte (s. Abb. unten).<br />
Abbildung 157. Parameter der Registerkarte konfigurieren<br />
2. Markieren Sie den Seitenkopf. Sie können den Inhalt der Seiten mit den folgenden Schaltflächen ändern:<br />
Hinzufügen – Seite der Registerkarte hinzufügen.<br />
Eigenschaften – Seiteneinstellungen ändern.<br />
– Seite entfernen.<br />
und – Reihenfolge der Seiten auf der Registerkarte ändern.<br />
194
INFORMATIONSBEREICH ANLEGEN<br />
P R O T O K O L L E U N D B E N A C H R I C H T I G U N G E N<br />
Um einer Seite einen Informationsbereich hinzuzufügen, gehen Sie wie folgt vor:<br />
1. Klicken Sie auf die Schaltfläche , die sich neben dem Namen der Seite befindet. Es öffnet sich dadurch das<br />
Einstellungsfenster für die Parameter der Seite (s. Abb. unten).<br />
Abbildung 158. Eigenschaftenfenster der Parameter für Seite<br />
195
R E F E R E N Z H A N D B U C H<br />
2. Klicken Sie auf die Schaltfläche Hinzufügen, die sich auf der Registerkarte Informationsbereich im<br />
Einstellungsfenster für die Parameter der Seite befindet. Es öffnet sich dadurch das Fenster Neuer<br />
Informationsbereich (s. Abb. unten), das eine Liste der Typen von Informationsbereichen enthält.<br />
Abbildung 159. Fenster Neuer Informationsbereich<br />
196
P R O T O K O L L E U N D B E N A C H R I C H T I G U N G E N<br />
3. Markieren Sie in der Liste den Typ des anzulegenden Informationsbereichs (s. Abb. oben). Die Typenliste ist im<br />
Programm integriert und lässt sich nicht ändern. Klicken Sie auf die Schaltfläche OK. Es öffnet sich dadurch das<br />
Einstellungsfenster für die Parameter des Informationsbereichs (s. Abb. unten).<br />
Abbildung 160. Registerkarte Allgemein<br />
4. Geben Sie die Einstellungen für den Informationsbereich ein:<br />
Auf der Registerkarte Allgemein (s. Abb. oben) geben Sie die Werte der folgenden Parameter ein:<br />
Name des Informationsbereichs;<br />
Frist der Datenerhebung (Tage). Die Frist beginnt mit dem Erstellen des Bereichs.<br />
197
R E F E R E N Z H A N D B U C H<br />
Auf der Registerkarte Ansicht (s. Abb. unten) markieren Sie die Darstellungsweise der Informationen<br />
(Tabellen oder Diagramme), indem Sie den gewünschten Wert in der Dropdown-Liste markieren, und<br />
geben Sie die Einstellungen an, die diesem Typ entsprechen.<br />
Abbildung 161. Registerkarte Ansicht<br />
Auf der Registerkarte Computer markieren Sie die Computer, deren Meldungen im<br />
Informationsbereich angezeigt werden müssen. Die Registerkarte Computer kann nicht für alle<br />
Informationsbereiche bearbeitet werden.<br />
Klicken Sie auf die Schaltfläche OK, um die Einstellung der Parameter für Informationsbereich abzuschließen.<br />
5. Klicken Sie auf die Schaltfläche OK, um das Hinzufügen eines Informationsbereichs abzuschließen.<br />
198
P R O T O K O L L E U N D B E N A C H R I C H T I G U N G E N<br />
INHALT DER INFORMATIONSBEREICHE ÄNDERN<br />
Um den Inhalt der Informationsbereiche zu ändern, gehen Sie wie folgt vor:<br />
1. Klicken Sie auf die Schaltfläche , die sich neben dem Namen der Seite befindet. Es öffnet sich dadurch das<br />
Einstellungsfenster für die Parameter der Seite (s. Abb. unten).<br />
Abbildung 162. Einstellung der Seiteneigenschaften<br />
2. Markieren Sie die Registerkarte Informationsbereiche.<br />
3. Markieren Sie den Kopf des Informationsbereichs. Sie können den Inhalt der Bereiche mit den folgenden<br />
Schaltflächen ändern:<br />
Hinzufügen – Informationsbereich der Seite hinzufügen.<br />
Eigenschaften – Einstellungen für Informationsbereich ändern.<br />
– Informationsbereich entfernen.<br />
und – Reihenfolge der Informationsbereiche auf der Seite ändern.<br />
199
R E F E R E N Z H A N D B U C H<br />
ANZEIGEN UND ÄNDERN VON PARAMETERN FÜR<br />
PROTOKOLLVORLAGEN<br />
Um die Parameter einer Protokollvorlage anzuzeigen und zu ändern, gehen Sie wie folgt vor:<br />
Stellen Sie eine Verbindung mit dem <strong>Administration</strong>sserver her (s. Abschnitt "Verwaltung der <strong>Administration</strong>sserver"<br />
auf S. 26) und öffnen Sie in der Konsolenstruktur das Element Protokolle und Benachrichtigungen. Danach<br />
erscheint in der Konsolenstruktur eine Tabelle der vorhandenen Protokollvorlagen. Wählen Sie die gewünschte<br />
Vorlage aus und verwenden Sie den Befehl Eigenschaften des Kontextmenüs.<br />
Es öffnet sich das Einstellungsfenster der Protokollvorlage Eigenschaften: , deren<br />
Belegung mit Registerkarten vom Protokolltyp abhängt.<br />
Auf der Registerkarte Allgemein (s. Abb. unten) stehen folgende Angaben über die Vorlage. Sie können:<br />
den Namen der Protokollvorlage ändern;<br />
den Namen des Typs der Protokollvorlage, seine Beschreibung, Datum und Uhrzeit des Erstellens und der<br />
letzten Änderung sehen;<br />
Anzahl der im Protokoll angezeigten Ereignisse begrenzen (s. Abschnitt "Anzahl der im Protokoll angezeigten<br />
Einträge begrenzen" auf S. 214);<br />
das Häkchen im Kontrollkästchen Druckversion setzen, damit das Protokoll in der zum Drucken geeigneten<br />
Ansicht erstellt wird;<br />
200
P R O T O K O L L E U N D B E N A C H R I C H T I G U N G E N<br />
die Verwendung der Daten von untergeordneten <strong>Administration</strong>sservern (s. Abschnitt "Protokolle für Hierarchie<br />
von <strong>Administration</strong>sservern" auf S. 213) mit dem Link Hierarchieparameter der <strong>Administration</strong>sserver<br />
einstellen aktivieren.<br />
Abbildung 163. Fenster Konfiguration der Protokollvorlage. Registerkarte Allgemein<br />
201
R E F E R E N Z H A N D B U C H<br />
Auf der Registerkarte Details (s. Abb. unten) werden die Felder definiert, die die Tabelle der Detaildaten bilden, die im<br />
Protokoll stehen, die Sortierreihenfolge und die Filterparameter.<br />
Abbildung 164. Fenster Konfiguration der Protokollvorlage. Registerkarte Details<br />
Um die Felderliste zu erstellen, benutzen Sie die Schaltflächen Hinzufügen und Entfernen. Die Reihenfolge können Sie<br />
mit den Schaltflächen Nach oben und Nach unten ändern. Um die Sortierreihenfolge im Feld zu ändern und zu filtern,<br />
klicken Sie auf die Schaltfläche Ändern. Im sich öffnenden Fenster (s. Abb. unten) bestimmen Sie die folgenden<br />
Parameter:<br />
Um die Sortierreihenfolge der Einträge eines gewünschten Feldes einzugeben, setzen Sie Häkchen in den<br />
Kontrollkästchen Feldwerte des Protokolls sortieren und gehen Sie auf Aufsteigend oder Absteigend.<br />
202
P R O T O K O L L E U N D B E N A C H R I C H T I G U N G E N<br />
Um die Filterung zu benutzen, setzen Sie das Häkchen im Kontrollkästchen Feldwerte filtern und geben Sie in<br />
den unteren Feldern die gewünschten Bedingungen ein. Jedem Protokollfeld entspricht ein eigener<br />
Bedingungssatz für Filterungen.<br />
Abbildung 165. Auswahl der Sortierreihenfolge für Protokollfelder<br />
203
R E F E R E N Z H A N D B U C H<br />
Auf der Registerkarte Summenfelder (s. Abb. unten) werden die Felder definiert, aus denen die Tabelle der<br />
Gesamtdaten besteht, die im Protokoll stehen, und die Reihenfolge der Eintragungssortierung. Die Parameter auf dieser<br />
Registerkarte (außer Filtern) gleichen den Einstellungen auf der Registerkarte Details.<br />
Abbildung 166. Fenster Konfiguration der Protokollvorlage. Registerkarte Summenfelder<br />
204
P R O T O K O L L E U N D B E N A C H R I C H T I G U N G E N<br />
Auf der Registerkarte Berechnete Felder (s. Abb. unten) werden die berechenbaren (kumulierten) Felder des Protokolls<br />
definiert. Um ein Feld aus der Protokollvorlage zu entfernen, markieren Sie es in der Liste Protokollfelder und klicken<br />
Sie auf die Schaltfläche Entfernen. Um ein Feld hinzuzufügen, wählen Sie es in der Liste Verfügbare Felder und klicken<br />
Sie auf die Schaltfläche Hinzufügen.<br />
Abbildung 167. Fenster Konfiguration der Protokollvorlage. Registerkarte Berechnete Felder<br />
In der Registerkarte Gruppe wird eine Gruppe gezeigt, deren Daten in das Protokoll übernommen werden. Die<br />
Parameter auf dieser Registerkarte sind den Einstellungen in dem Assistenten der Protokollvorlage gleich.<br />
Klicken Sie zum Übernehmen der Einstellungen auf Übernehmen oder OK.<br />
ERSTELLEN UND ANZEIGEN EINES PROTOKOLLS<br />
Um ein Protokoll anzulegen und es im Fenster der <strong>Administration</strong>skonsole im Ergebnisbereich anzuzeigen, gehen<br />
Sie wie folgt vor:<br />
1. Stellen Sie eine Verbindung mit dem <strong>Administration</strong>sserver her (s. Abschnitt "Verwaltung der<br />
<strong>Administration</strong>sserver" auf S. 26).<br />
2. In der Konsolenstruktur öffnen Sie das Element Protokolle und Benachrichtigungen, in dem die<br />
Protokollvorlagen stehen.<br />
3. Markieren Sie in der Konsolenstruktur die Sie interessierende Vorlage.<br />
Im Ergebnisbereich wird daraufhin das angelegte Protokoll angezeigt. Dessen Ansicht entspricht der<br />
ausgewählten Vorlage (s. Abb. unten) und enthält:<br />
205
R E F E R E N Z H A N D B U C H<br />
Typ und Name des Protokolls, dessen Kurzbeschreibung und Protokollzeitraum sowie Informationen<br />
darüber, für welche Gruppe von Computern das Protokoll erstellt wurde;<br />
Grafisches Diagramm, das die charakteristischen Protokolldaten darstellt;<br />
Zusammenfassende Datentabelle mit aggregierten Protokollkennziffern (berechenbare Felder des<br />
Protokolls);<br />
Tabelle mit Detaildaten des Protokolls.<br />
Abbildung 168. Anzeige des Protokolls im Ergebnisbereich<br />
Um das angelegte Protokoll auf dem Datenträger zu speichern und ihn im Browserfenster anzuzeigen, gehen Sie<br />
wie folgt vor:<br />
1. Markieren Sie in der Konsolenstruktur die Sie interessierende Vorlage (s. oben).<br />
2. Öffnen Sie das Kontextmenü und gehen Sie auf den Eintrag Speichern.<br />
3. Im folgenden Fenster klicken Sie auf die Schaltfläche Weiter.<br />
206
P R O T O K O L L E U N D B E N A C H R I C H T I G U N G E N<br />
4. Geben Sie im folgenden Fenster den Pfad zum Ordner an, in dem Sie die Protokolldatei speichern wollen, und<br />
wählen Sie im sich öffnenden Menü das gewünschte Speicherformat für das Protokoll aus (s. Abb. unten).<br />
Klicken Sie auf die Schaltfläche Weiter.<br />
Abbildung 169. Speichern des Protokolls. Ordner für Speichern auf Datenträger auswählen<br />
207
R E F E R E N Z H A N D B U C H<br />
5. Setzen Sie im Abschlussfenster des Assistenten ein Häkchen bei Protokollordner öffnen und klicken Sie auf<br />
Fertig stellen (s. Abb. unten).<br />
Abbildung 170. Speichern des Protokolls. Fertigstellung des Assistenten<br />
6. Danach öffnet sich der Ordner, in dem Sie die Protokolldatei speichern wollen.<br />
AUFGABE VERSAND VON PROTOKOLLEN<br />
Die Aufgabe Versand von Protokollen wird automatisch angelegt, wenn bei der Installation von <strong>Kaspersky</strong> <strong>Administration</strong><br />
<strong>Kit</strong> die Parameter für E-Mail eingegeben wurden.<br />
Um eine neue Aufgabe für den Versand von Protokollen anzulegen, gehen Sie wie folgt vor:<br />
1. Markieren Sie in der Konsolenstruktur das Element Aufgaben von <strong>Kaspersky</strong> <strong>Administration</strong> <strong>Kit</strong>, öffnen Sie<br />
das Kontextmenü und gehen Sie auf den Eintrag Neu / Aufgabe.<br />
2. "Aufgaben des <strong>Administration</strong>sservers erstellen" auf S. 124). Beim Erstellen geben Sie die folgenden Werte vor:<br />
208
P R O T O K O L L E U N D B E N A C H R I C H T I G U N G E N<br />
3. Geben Sie als Aufgabenart Protokolle senden (s. Abb. unten) an.<br />
4. Im Fenster Einstellungen (s. Abb. unten):<br />
Abbildung 171. Erstellen einer Aufgabe. Auswahl der Aufgabenart<br />
209
R E F E R E N Z H A N D B U C H<br />
Mit den Kontrollkästchen markieren Sie in der Liste die Vorlagen, anhand derer Protokolle für den<br />
nachfolgenden Versand per E-Mail erstellt werden;<br />
Abbildung 172. Erstellen einer Aufgabe Versand von Protokollen. Konfiguration der Parameter<br />
Damit beim Erstellen von Protokollen sie per E-Mail verschickt werden, setzen Sie das Häkchen im<br />
Kontrollkästchen Protokoll per E-Mail versenden und klicken Sie auf den Link Einstellungen für den<br />
Versand per E-Mail und geben Sie die Einstellungen für den Versand per E-Mail an.<br />
Als Standard werden die Einstellungen für den <strong>Administration</strong>sserver verwendet, die bei der Konfiguration<br />
auf der Registerkarte Benachrichtigungen (s. Abschnitt "Anzeigen und Ändern der Parameter einer<br />
Richtlinie" auf S. 83) im Eigenschaftenfenster des Elements Protokolle und Benachrichtigungen<br />
angegeben wurden.<br />
210
P R O T O K O L L E U N D B E N A C H R I C H T I G U N G E N<br />
Im Fenster Parameter für Benachrichtigung per E-Mail (s. Abb. unten) können Sie eigene Parameter<br />
vorgeben.<br />
Abbildung 173. Erstellen einer Aufgabe Versand von Protokollen. Konfiguration der Einstellungen für Versand per E-Mail<br />
Damit die erstellten Protokolle in dem Ordner gespeichert werden, setzen Sie das Häkchen im<br />
Kontrollkästchen Protokoll im Ordner speichern und indem Sie auf die Schaltfläche Durchsuchen<br />
klicken, öffnen Sie das Fenster Ordner durchsuchen und geben Sie den Pfad zum Ordner an, in dem die<br />
Protokolle gespeichert werden sollen.<br />
Um eine Aufgabe für den Versand von Protokollen zu erstellen, können Sie auch auf den Eintrag Protokolle senden im<br />
Kontextmenü des Elementes in der Konsolenstruktur klicken, der der gewünschten Protokollvorlage entspricht, oder auf<br />
den Link Neue Aufgabe zum Versand von Protokollen anlegen, der sich im Aufgabenbereich des Elementes<br />
Aufgaben von <strong>Kaspersky</strong> <strong>Administration</strong> <strong>Kit</strong> befindet.<br />
Um die Parameter für die Aufgabe zu ändern, gehen Sie wie folgt vor:<br />
1. Öffnen Sie in der Konsolenstruktur das Element Aufgaben von <strong>Kaspersky</strong> <strong>Administration</strong> <strong>Kit</strong>.<br />
2. Markieren Sie die gewünschte Aufgabe für den Versand von Protokollen.<br />
3. Öffnen Sie das Kontextmenü und gehen Sie auf den Eintrag Eigenschaften.<br />
4. Im nächsten Fenster öffnen Sie die Registerkarte Einstellungen (s. Abb. unten). Hier stehen die gleichen<br />
Parameter, die bei der Erstellung der Aufgabe eingegeben wurden:<br />
Satz mit Vorlage für die Erstellung von Protokollen;<br />
Aktionen mit Protokoll;<br />
211
R E F E R E N Z H A N D B U C H<br />
Parameter für Versand per E-Mail.<br />
5. Geben Sie die gewünschten Parameterwerte ein.<br />
6. Nach dem Beenden der Einstellungen klicken Sie auf die Schaltfläche Übernehmen oder OK.<br />
Abbildung 174. Konfiguration der Aufgabeneinstellungen für den Versand von Protokollen<br />
Um den Vorlagensatz für die Erstellung von Protokollen zu ändern, setzen Sie die Häkchen im Block Wählen Sie eine<br />
Protokollvorlage aus in den Kontrollkästchen neben den Protokollen, die per E-Mail verschickt werden sollen und<br />
entfernen Sie die Häkchen neben den Protokollen, die nicht per E-Mail verschickt werden sollen.<br />
Um die Parameter für den Versand von Protokollen per E-Mail zu ändern, klicken Sie auf den Link Parameter für<br />
Versand per E-Mail und im nächsten Fenster bestimmen Sie den Wert der folgenden Parameter:<br />
E-Mail-Adresse – E-Mail-Adresse, an die die Protokolle je nach den vorgegebenen Vorlagen und dem<br />
eingegebenen Versandformat verschickt werden;<br />
Betreff – Betreffzeile der zu verschickenden Nachricht, der die erstellten Protokolle angehängt sind;<br />
In der Feldergruppe Parameter für E-Mail markieren Sie:<br />
oder<br />
Einstellungen des <strong>Administration</strong>sservers verwenden, um beim Versand von E-Mail-Nachrichten mit<br />
Protokollen Parameter zu verwenden, die auf der Registerkarte Benachrichtigungen im<br />
Eigenschaftenfenster des Elements Protokolle und Benachrichtigungen angegeben sind,<br />
Unabhängig konfigurieren, um neue Parameterwerte für den SMTP-Server einzugeben.<br />
212
P R O T O K O L L E U N D B E N A C H R I C H T I G U N G E N<br />
Um schnell zur Konfiguration der Parameter für die Aufgabe Versand von Protokollen zu wechseln, klicken Sie auf den<br />
Link Aufgabeneinstellungen ändern, der sich im Aufgabenbereich der Sie interessierenden Aufgabe befindet.<br />
PROTOKOLLE FÜR HIERARCHIE VON<br />
ADMINISTRATIONSSERVERN<br />
Um die Verwendung von Daten von untergeordneten <strong>Administration</strong>sservern in einem Protokoll zur konfigurieren,<br />
gehen Sie wie folgt vor:<br />
1. Markieren Sie im Element Protokolle und Benachrichtigungen das gewünschte Protokoll, öffnen Sie das<br />
Kontextmenü und gehen Sie auf den Eintrag Eigenschaften.<br />
2. Im folgenden Fenster auf der Registerkarte Allgemein mit dem Link Hierarchieparameter der<br />
<strong>Administration</strong>sserver einstellen öffnen Sie das Fenster Hierarchie der <strong>Administration</strong>sserver (s. Abb.<br />
unten).<br />
Abbildung 175. Fenster Hierarchie der <strong>Administration</strong>sserver<br />
3. Konfigurieren Sie die Hierarchieparameter der Server:<br />
Im Feld Daten über untergeordneten <strong>Administration</strong>sserver einschließen setzen Sie das Häkchen im<br />
Kontrollkästchen, wenn Sie Daten von untergeordneten Servern einbeziehen wollen.<br />
Legen Sie im Feld Verschachtelungsebene die Verschachtelungsebene der <strong>Administration</strong>sserver fest, für<br />
die Sie Daten je nach Hierarchie anzeigen wollen.<br />
Im Feld Auf Daten warten (Min.) geben Sie den gewünschten Wert ein. Wenn nach der Zeit keine Daten<br />
vom untergeordneten Server kommen, wird der Server als nicht erreichbar betrachtet (Information wird im<br />
Protokoll enthalten sein).<br />
Wenn vom untergeordneten Server keine aktuellen Daten kommen, lassen sich für die Erstellung eines<br />
allgemeinen Protokolls Daten nutzen, die während der letzten erfolgreichen Verbindung eingegangen sind.<br />
Damit Daten von untergeordneten <strong>Administration</strong>sservern im Cache festgehalten werden, setzen Sie das<br />
Häkchen im Kontrollkästchen Daten von untergeordneten <strong>Administration</strong>sservern cachen und geben<br />
Sie die Frequenz für das Datencaching im Feld Intervall für Update der Cachedaten (Stunden) an.<br />
Damit auf den Hauptadministrationsserver Daten gelangen, die im Protokollabschnitt Details stehen, setzen<br />
Sie das Häkchen im Kontrollkästchen Detaildaten von untergeordneten <strong>Administration</strong>sservern<br />
213
R E F E R E N Z H A N D B U C H<br />
übergeben. Wenn das Häkchen nicht im Kontrollkästchen steht, gelangen auf den<br />
Hauptadministrationsserver nur Daten des Abschnitts Übersicht.<br />
4. Nach Abschluss der Einstellungen klicken Sie auf die Schaltfläche OK.<br />
ANZAHL DER IM PROTOKOLL ANGEZEIGTEN EINTRÄGE<br />
BEGRENZEN<br />
Um die maximale Anzahl der im Protokoll angezeigten Einträge einzugeben, machen Sie Folgendes:<br />
Markieren Sie die gewünschte Protokollvorlage im Element Protokolle und Benachrichtigungen. Im Kontextmenü<br />
gehen Sie auf den Befehl Eigenschaften und auf der Registerkarte Allgemein (s. Abb. unten) setzen Sie das<br />
Häkchen im Kontrollkästchen Maximale Anzahl der angezeigten Einträge. Im rechts stehenden Feld geben Sie<br />
den gewünschten Wert ein.<br />
Um die Einstellungen zu übernehmen, klicken Sie auf die Schaltfläche Übernehmen oder auf OK.<br />
Abbildung 176. Fenster Konfiguration der Protokollvorlage. Registerkarte Allgemein<br />
214
BESCHRÄNKUNG FÜR MENGE VON<br />
BENACHRICHTIGUNGEN<br />
P R O T O K O L L E U N D B E N A C H R I C H T I G U N G E N<br />
Um die Beschränkung der Benachrichtigungsmenge einzustellen, gehen Sie wie folgt vor<br />
1. Gehen Sie auf den Link Beschränkung für Anzahl der Benachrichtigungen einstellen, der sich im<br />
Eigenschaftenfenster des Elements Protokolle und Benachrichtigungen befindet. Es öffnet sich dadurch das<br />
Einstellungsfenster für die Beschränkung der Benachrichtigungsmenge (s. Abb. unten).<br />
Abbildung 177. Beschränkung für Menge von Benachrichtigungen<br />
2. Im folgenden Fenster setzen Sie das Häkchen im Kontrollkästchen Anzahl der Benachrichtigungen<br />
begrenzen und geben Sie die Werte der folgenden Parameter ein:<br />
Maximale Anzahl der Benachrichtigungen, die der <strong>Administration</strong>sserver verschickt;<br />
Zulässige Zeit (in Minuten), während der diese Benachrichtigungen erfolgen können.<br />
3. Klicken Sie auf die Schaltfläche OK um die Einstellungen für die Beschränkung der Benachrichtigungsmenge<br />
abzuschließen.<br />
BENACHRICHTIGUNGEN<br />
<strong>Kaspersky</strong> <strong>Administration</strong> <strong>Kit</strong> bietet die Option, allgemeine Benachrichtigungsparameter des <strong>Administration</strong>sservers und<br />
die Benachrichtigungsparameter für Ereignisse einzurichten:<br />
<strong>Administration</strong>sserver.<br />
<strong>Kaspersky</strong> Anti-Virus für Windows Workstation.<br />
<strong>Kaspersky</strong> Anti-Virus für Windows Workstation.<br />
<strong>Kaspersky</strong> <strong>Administration</strong> <strong>Kit</strong> ermöglicht Ihnen die Einstellung der gewünschten Benachrichtigungsart:<br />
E-Mail (s. Abschnitt "Benachrichtigung per E-Mail" auf S. 216).<br />
NET SEND (s. Abschnitt "Benachrichtigung mit NET SEND" auf S. 218).<br />
Ausführbare Startdatei (s. Abschnitt "Benachrichtigung durch den Start der ausführbaren Datei" auf S. 219).<br />
215
R E F E R E N Z H A N D B U C H<br />
BENACHRICHTIGUNG PER E-MAIL<br />
Um die allgemeinen Parameter für Benachrichtigung per E-Mai einzustellen, gehen Sie wie folgt vor:<br />
1. Öffnen Sie die Registerkarte Benachrichtigungen im Eigenschaftenfenster des Elements Protokolle und<br />
Benachrichtigungen. Es öffnet sich daraufhin das Einstellungsfenster für die Benachrichtigungsparameter.<br />
2. Definieren Sie die Parameterwerte (s. Abb. unten).<br />
Abbildung 178. Konfiguration der Parameter für Benachrichtigung per E-Mail<br />
3. In der Dropdown-Liste wählen Sie den Benachrichtigungsmodus E-Mail (s. Abb. oben) aus. In diesem Fall:<br />
Im Feld des Empfänger geben Sie die Adresse des Benachrichtigungsempfängers an (es dürfen mehrere<br />
Adressen angegeben werden getrennt durch Komma oder Semikolon);<br />
Im Feld SMTP-Server geben Sie die Adresse des Mailservers an (Als Adresse kann die IP-Adresse oder<br />
der Name des Computers im Microsoft Windows-Netzwerk verwendet werden);<br />
Im Feld Port des SMTP-Servers geben Sie die Nummer des Kommunikationsports des SMTP-Servers an<br />
(standardmäßig wird die Portnummer 25 benutzt);<br />
216
P R O T O K O L L E U N D B E N A C H R I C H T I G U N G E N<br />
Geben Sie Betreff der Nachricht an, die als Benachrichtigung versendet wird. Klicken Sie dazu auf die<br />
Schaltfläche Einstellungen und befüllen Sie in dem darauf folgenden Fenster (s. Abb. unten) das Feld<br />
Betreff. Die Nachricht kann Informationen über das registrierte Ereignis enthalten. Fügen Sie dazu in die<br />
Vorlage die entsprechenden Parameter ein, indem Sie sie aus der Dropdown-Liste mit der Schaltfläche<br />
auswählen. In dem gleichen Fenster, falls die ESMTP-Authentifizierung zum Einsatz kommt, belegen Sie<br />
die Felder Benutzername und Kennwort.<br />
Abbildung 179. Parameter für Benachrichtigungsversand. Absender und Betreff eingeben<br />
4. Geben Sie die Parameter für die Beschränkung der Benachrichtigungsmenge ein.<br />
217
R E F E R E N Z H A N D B U C H<br />
5. Um die Richtigkeit der gesetzten Parameter zu überprüfen, können Sie eine Nachricht per Hand versenden.<br />
Klicken Sie dazu auf die Schaltfläche Überprüfen. Dadurch wird das Eigenschaftenfenster für den Versand<br />
einer Testbenachrichtigung (s. Abb. unten) geöffnet. Wenn Fehler auftreten, werden die Daten angezeigt.<br />
Abbildung 180. Parameter für Benachrichtigungsversand. Testbenachrichtigung schicken<br />
6. Klicken Sie auf die Schaltfläche OK, um die Einrichtung einer Benachrichtigung abzuschließen.<br />
BENACHRICHTIGUNG MIT NET SEND<br />
Um die allgemeinen Parameter für Benachrichtigungen per NET SEND einzustellen, gehen Sie wie folgt vor:<br />
1. Öffnen Sie die Registerkarte Benachrichtigungen im Eigenschaftenfenster des Elements Protokolle und<br />
Benachrichtigungen. Es öffnet sich daraufhin das Einstellungsfenster für die Benachrichtigungsparameter.<br />
2. In der Dropdown-Liste wählen Sie den Benachrichtigungsmodus NET SEND (s. Abb. unten) aus.<br />
218
P R O T O K O L L E U N D B E N A C H R I C H T I G U N G E N<br />
In diesem Fall geben Sie die Adressen der Empfänger-Computer im Netzwerk an. Als Adresse kann die IP-<br />
Adresse oder der Name des Computers im Windows-Netzwerk verwendet werden. Es können mehrere<br />
Adressen durch Komma oder Semikolon getrennt genannt werden. (Damit eine Benachrichtigung erfolgreich<br />
kommt, muss der Messenger-Dienst auf dem <strong>Administration</strong>sserver und auf allen Empfänger-Rechnern<br />
gestartet sein);<br />
Abbildung 181. Konfiguration von Benachrichtigungen. Benachrichtigung per NET SEND<br />
3. Geben Sie die Parameter für die Beschränkung der Benachrichtigungsmenge ein.<br />
4. Um die Richtigkeit der gesetzten Parameter zu überprüfen, können Sie eine Nachricht per Hand versenden.<br />
Klicken Sie dazu auf die Schaltfläche Überprüfen. Dadurch wird das Eigenschaftenfenster für den Versand<br />
einer Testbenachrichtigung (s. Abb. unten) geöffnet. Wenn Fehler auftreten, werden die Daten angezeigt.<br />
5. Klicken Sie auf die Schaltfläche OK, um die Einrichtung einer Benachrichtigung abzuschließen.<br />
BENACHRICHTIGUNG DURCH DEN START DER AUSFÜHRBAREN DATEI<br />
Um die allgemeinen Parameter für Benachrichtigungen durch den Start der ausführbaren Datei einzustellen, gehen<br />
Sie wie folgt vor:<br />
1. Öffnen Sie die Registerkarte Benachrichtigungen im Eigenschaftenfenster des Elements Protokolle und<br />
Benachrichtigungen. Es öffnet sich daraufhin das Einstellungsfenster für die Benachrichtigungsparameter.<br />
2. In der Dropdown-Liste wählen Sie den Benachrichtigungsmodus Ausführbare Startdatei (s. Abb. unten) aus.<br />
In diesem Fall geben Sie mit der Schaltfläche Auswählen das ausführbare Modul für den Start beim Eintritt<br />
eines Ereignisses an.<br />
219
R E F E R E N Z H A N D B U C H<br />
Die Namen der Umgebungsvariablen des ausführbaren Moduls stimmen mit den Namen der variablen<br />
Parameter überein, die zum Erstellen des Meldungstexts verwendet werden (s. unten).<br />
Abbildung 182. Konfiguration von Benachrichtigungen. Benachrichtigung mit ausführbarer Datei<br />
Im unteren Teil des Fensters geben Sie im Block Benachrichtigungstext (s. Abb. oben) den Nachrichtentext<br />
ein, der als Benachrichtigung versendet wird.<br />
Die Nachricht kann Informationen über das registrierte Ereignis enthalten. Fügen Sie dazu in die Vorlage die<br />
entsprechenden Parameter ein, indem Sie sie mit der Schaltfläche aus der Dropdown-Liste auswählen:<br />
Ereignispriorität;<br />
Von Computer;<br />
Domäne;<br />
Ereignis;<br />
Ereignisbeschreibung;<br />
Eintrittszeit;<br />
Aufgabenname;<br />
Anwendung;<br />
Versionsnummer;<br />
220
IP-Adresse;<br />
IP-Adresse der Verbindung.<br />
P R O T O K O L L E U N D B E N A C H R I C H T I G U N G E N<br />
3. Geben Sie die Parameter für die Beschränkung der Benachrichtigungsmenge ein.<br />
4. Um die Richtigkeit der gesetzten Parameter zu überprüfen, können Sie eine Nachricht per Hand versenden.<br />
Klicken Sie dazu auf die Schaltfläche Überprüfen. Dadurch wird das Eigenschaftenfenster für den Versand<br />
einer Testbenachrichtigung (s. Abb. unten) geöffnet. Wenn Fehler auftreten, werden die Daten angezeigt.<br />
5. Klicken Sie auf die Schaltfläche OK, um die Einrichtung einer Benachrichtigung abzuschließen.<br />
221
AUFGABEN VON KASPERSKY<br />
ADMINISTRATION KIT<br />
<strong>Kaspersky</strong> <strong>Administration</strong> <strong>Kit</strong> erledigt die folgenden Aufgaben:<br />
Automatischer Versand von Protokollen (s. Abschnitt "Aufgabe Versand von Protokollen" auf S. 208).<br />
Update-Download in den Speicher (s. Abschnitt "Update-Zusammensetzung festlegen" auf S. 264).<br />
Sicherungskopieren der Daten vom <strong>Administration</strong>sserver (s. Abschnitt "Sicherungskopie von Daten" auf S.<br />
323).<br />
222
AUFGABEN FÜR ZUSAMMENSTELLUNG<br />
VON COMPUTERN<br />
In <strong>Kaspersky</strong> <strong>Administration</strong> <strong>Kit</strong> können die Aufgaben für eine Zusammenstellung von Computern, die zu<br />
unterschiedlichen <strong>Administration</strong>sgruppen gehören, erstellt werden. <strong>Kaspersky</strong> <strong>Administration</strong> <strong>Kit</strong> lässt die folgenden<br />
wichtigsten Aufgaben zu:<br />
Remote-Installation einer Anwendung (Details s. Einführungshandbuch).<br />
Meldung für Benutzer (s. Abschnitt "Nachricht an Benutzer eines Client-Computers senden" auf S. 173).<br />
Wechsel vom <strong>Administration</strong>sserver (s. Abschnitt "Aufgabe Wechsel des <strong>Administration</strong>sservers" auf S. 160).<br />
Verwaltung der Client-Computer (s. Abschnitt "Aufgabe Verwaltung eines Client-Computer" auf S. 163).<br />
Update-Überprüfung (s. Abschnitt "Untersuchung der gedownloadeten Updates" auf S. 268).<br />
Verteilung des Installationspakets (Details s. Einführungshandbuch).<br />
Remote-Installation einer Anwendung auf untergeordneten <strong>Administration</strong>sservern (Details s.<br />
Einführungshandbuch).<br />
Remote-Deinstallation einer Anwendung (Details s. Einführungshandbuch).<br />
223
EREIGNIS- UND COMPUTERSELEKTIONEN<br />
<strong>Kaspersky</strong> <strong>Administration</strong> <strong>Kit</strong> bietet zahlreiche Optionen zur Überwachung des Virenschutzsystems.<br />
Es besteht die Option, Ereignisprotokolle zu führen, Ereignisselektionen und Computerselektionen anzulegen. Die Daten<br />
können im Systemprotokoll von Microsoft Windows und im Ereignisprotokoll von <strong>Kaspersky</strong> <strong>Administration</strong> <strong>Kit</strong><br />
gespeichert werden. Die Statusmeldungen des Systems für den Virenschutz und der Client-Computer werden im<br />
Element Ereignis- und Computerselektionen gesammelt.<br />
IN DIESEM ABSCHNITT<br />
Ereignisselektionen ....................................................................................................................................................... 224<br />
Computerselektionen..................................................................................................................................................... 232<br />
EREIGNISSELEKTIONEN<br />
Ereignisse, die das System des Antiviren-Schutzes feststellt, werden selektionsartig dargestellt und stehen im Ordner<br />
Ereignisse.<br />
Nach Installation des Programms steht im Element eine Reihe von Standardselektionen. Es ist die Option vorgesehen,<br />
zusätzliche Selektionen anzulegen und die Ereignisdaten in eine Datei zu exportieren.<br />
ANZEIGE DES EREIGNISPROTOKOLLS VON KASPERSKY<br />
ADMINISTRATION KIT, DER AUF DEM ADMINISTRATIONSSERVER<br />
GESPEICHERT IST<br />
Um das Ereignisprotokoll von <strong>Kaspersky</strong> <strong>Administration</strong> <strong>Kit</strong> anzuzeigen, das mit seinen Daten auf dem<br />
<strong>Administration</strong>sserver gespeichert ist,<br />
stellen Sie eine Verbindung mit dem entsprechenden <strong>Administration</strong>sserver her (s. Abschnitt "Verwaltung der<br />
<strong>Administration</strong>sserver" auf S. 26), öffnen Sie in der Konsolenstruktur das Element Ereignis- und<br />
Computerselektionen / Ereignisse und wählen Sie den Ordner aus, der der Sie interessierenden Selektion<br />
entspricht.<br />
Standardmäßig stehen hier die folgenden Selektionen: Letzte Ereignisse, Informative Ereignisse, Kritische<br />
Ereignisse, Funktionsfehler, Warnung, Ereignisse verfolgen. Die Parameter dieser Selektionen lassen sich, mit<br />
Ausnahme der Selektion Letzte Ereignisse, nicht ändern.<br />
Um eine gewünschte Ereignisselektion zu öffnen, können Sie auch auf den jeweiligen Link klicken, der sich im<br />
Aufgabenbereich des Elementes Ereignisse befindet.<br />
Danach erscheint im Ergebnisbereich eine Tabelle (s. Abb. unten), die eine vollständige Liste aller Ereignisse des<br />
gewählten Typs enthält, die auf diesem <strong>Administration</strong>sserver gespeichert sind (für alle Gruppen und alle installierten<br />
Anwendungen). Die Tabelle zeigt folgende Informationen:<br />
Priorität – Prioritätsstufe des registrierten Ereignisses.<br />
Client-Computer – Name des Client-Computers oder des <strong>Administration</strong>sservers, auf dem das Ereignis<br />
eingetreten ist.<br />
Gruppe – Name der <strong>Administration</strong>sgruppe, zu welcher der Client-Computer gehört.<br />
224
E R E I G N IS- U N D C O M P U T E R S E L E K T I O N E N<br />
Anwendung – Name der Anwendung, bei deren Arbeit das Ereignis festgehalten wurde.<br />
Versionsnummer – Versionsnummer der Anwendung.<br />
Aufgabe – Name der Aufgabe, durch deren Aktion ein Ereignis eingetreten ist.<br />
Ereignis – Bezeichnung des Ereignisses.<br />
Uhrzeit – Datum und Uhrzeit für das Eintreten des Ereignisses.<br />
Beschreibung – Ereignisbeschreibung.<br />
Abbildung 183. Anzeige von Ereignissen, die auf dem <strong>Administration</strong>sserver gespeichert sind<br />
Sie können die Informationen in der Tabelle nach auf- oder absteigenden Daten einer beliebigen Spalte sortieren.<br />
Zur verbesserten Anzeige und zur Suche nach bestimmten Daten besteht die Möglichkeit, benutzerdefinierte Selektionen<br />
zu erstellen und einzustellen. Die Verwendung der Selektion erleichtert die Suche und erlaubt die Filterung unnötiger<br />
Informationen, die die Suche erschweren, da in der Ereignistabelle für jede Selektion nur die Daten angezeigt werden,<br />
die den Einstellungen entsprechen. Aufgrund des großen Datenvolumens, das auf dem Server gespeichert wird, kann<br />
diese Funktion sehr hilfreich sein.<br />
ERSTELLEN EINER EREIGNISSELEKTION<br />
Um eine Selektion zu erstellen, gehen Sie wie folgt vor:<br />
1. Markieren Sie in der Konsolenstruktur das Element Ereignis- und Computerselektionen / Ereignisse.<br />
2. Öffnen Sie das Kontextmenü und gehen Sie auf den Eintrag Anlegen / Neue Selektion oder im<br />
Aufgabenbereich auf den Link Neue Selektion erstellen.<br />
3. Im folgenden Fenster geben Sie den Namen der Selektion (s. Abb. unten) ein und klicken Sie auf OK.<br />
225
R E F E R E N Z H A N D B U C H<br />
In der Konsolenstruktur wird daraufhin im Element Ereignisse ein neuer Ordner mit dem Namen angelegt, der für die<br />
Selektion vergeben wurde. Darunter werden alle Ereignisse und Ergebnisse der Aufgabenausführung aufgelistet, die auf<br />
dem <strong>Administration</strong>sserver gespeichert sind. Zum Suchen nach gewünschten Ereignissen konfigurieren Sie die<br />
Parameter der Selektion.<br />
Abbildung 184. Erstellen einer Ereignisselektion<br />
Sie können die Reihenfolge und Zusammensetzung der Spalten für eine manuell angelegte Selektion ändern.<br />
Um die angezeigten Spalten für eine manuell angelegte Ereignisselektion zu ändern, gehen Sie wie folgt vor:<br />
1. In der Konsolenstruktur öffnen Sie das Element Ereignis- und Computerselektionen / Ereignisse und gehen<br />
Sie auf die Sie interessierende Selektion.<br />
2. Öffnen Sie das Kontextmenü und gehen Sie auf den Eintrag Durchsuchen / Spalten hinzufügen oder<br />
löschen.<br />
3. Im darauf folgenden Fenster (s. Abb. unten) legen Sie eine Liste der angezeigten Spalten mit den Schaltflächen<br />
Hinzufügen und Entfernen an. Die Reihenfolge der angezeigten Spalten bearbeiten Sie mit den Schaltflächen<br />
Nach oben und Nach unten.<br />
Abbildung 185. Fenster Spalten hinzufügen oder löschen<br />
Die Ereignisliste im Ergebnisbereich wird automatisch je nach den eingegebenen Parametern aktualisiert.<br />
226
E R E I G N I S - U N D C O M P U T E R S E L E K T I O N E N<br />
KONFIGURATION EINER EREIGNISSELEKTION<br />
Um eine Selektion zu konfigurieren, gehen Sie wie folgt vor:<br />
1. Öffnen Sie in der Konsolenstruktur das Element Ereignis- und Computerselektionen.<br />
2. Öffnen Sie den Ordner Ereignisse und markieren Sie die gewünschte Ereignisselektion.<br />
3. Öffnen Sie das Kontextmenü und gehen Sie auf den Eintrag Eigenschaften.<br />
Es öffnet sich das Fenster für die Konfiguration der Selektion, das aus den folgenden Registerkarten besteht: Allgemein,<br />
Ereignisse, Computer und Uhrzeit.<br />
Bei vordefinierten Ereignisselektionen enthält das Konfigurationsfenster nur die Registerkarte Allgemein. Das<br />
Konfigurationsfenster der Selektion Letzte Ereignisse enthält außerdem die Registerkarte Uhrzeit, wo Sie das Intervall<br />
der Selektion eingeben können.<br />
Auf der Registerkarte Allgemein (s. Abb. unten) können Sie:<br />
Den Namen der Selektion ändern.<br />
Die Datenmenge einschränken, die in der Selektion angezeigt wird. Setzen Sie dazu das Häkchen im<br />
Kontrollkästchen Zahl der angezeigten Ereignisse begrenzen und geben Sie an, wie viele Tabellenzeilen von<br />
Ereignissen höchstens angezeigt werden sollen.<br />
227
R E F E R E N Z H A N D B U C H<br />
Die Anzahl von Ereignissen einschränken, unter denen die Suche nach Ereignissen der Selektion erfolgt.<br />
Setzen Sie dazu das Häkchen im Kontrollkästchen Suche auf die letzten Ereignisse beschränken und geben<br />
Sie die maximale Anzahl der Ereignisse für die Suche an.<br />
Abbildung 186. Konfiguration einer Ereignisselektion. Registerkarte Allgemein<br />
Auf der Registerkarte Ereignisse (s. Abb. unten) bestimmen Sie die Merkmale für die Ereignisse und für die Ergebnisse<br />
der Aufgabenausführung, die zur Selektion gehören sollen:<br />
Name der Anwendung, deren Arbeit Sie interessiert.<br />
Versionsnummer der Anwendung.<br />
Name der Aufgabe, deren Ergebnisse dargestellt werden sollen.<br />
Wählen Sie aus der Dropdown-Liste die Prioritätsstufe der Ereignisse aus.<br />
Für jede Anwendung gibt es Ereignisarten, die während der Arbeit eintreten können. Jedes Ereignis hat<br />
Merkmale, die dessen Prioritätsstufe darstellen. Ereignisse des gleichen Typs können verschiedene<br />
Prioritätsstufen haben, was von der Situation abhängig ist, in der das Ereignis eingetreten ist.<br />
Damit in einen Filter nur Ereignisse einer bestimmten Art aufgenommen werden, setzen Sie das Häkchen im<br />
Kontrollkästchen Ereignisse und setzen Sie die Häkchen in den Kontrollkästchen neben den Namen der<br />
gewünschten Ereignisarten. Wenn die Ereignisart nicht angegeben wird, werden alle Ereignisarten angezeigt.<br />
228
E R E I G N I S - U N D C O M P U T E R S E L E K T I O N E N<br />
Damit die Ergebnisse der Aufgabenausführung in der Selektion dargestellt werden, setzen Sie das Häkchen im<br />
Kontrollkästchen Ergebnisse der Aufgabenausführung und gehen Sie auf den Sie interessierenden<br />
Aufgabenstatus.<br />
Setzen Sie das Häkchen im Kontrollkästchen Nur letzte Ergebnisse der Aufgabenausführung, um nur die<br />
Daten von den Ergebnissen des letzten Aufgabenstarts anzuzeigen.<br />
Abbildung 187. Konfiguration einer Ereignisselektion. Registerkarte Ereignisse<br />
Auf der Registerkarte Computer (s. Abb. unten) bestimmen Sie, auf welchen Computern Ereignisse und Ergebnisse der<br />
Aufgabenausführung registriert werden sollen, die zu einer Selektion gehören. Sie können die folgenden Parameter<br />
verwenden:<br />
Name des Computers;<br />
Computername im Windows-Netzwerk;<br />
<strong>Administration</strong>sgruppe;<br />
Domäne;<br />
229
R E F E R E N Z H A N D B U C H<br />
Bereich der Computer-IP-Adressen. Um diesen Parameter anzugeben, setzen Sie das Häkchen im<br />
Kontrollkästchen Intervall der IP-Adressen und geben Sie die IP-Start- und Endadresse ein.<br />
Abbildung 188. Konfiguration einer Ereignisselektion. Registerkarte Computer<br />
Auf der Registerkarte Uhrzeit (s. Abb. unten) bestimmen Sie die Uhrzeit für das Eintreten der Ereignisse und für die<br />
Ergebnisse der Aufgabenausführung, die zur Selektion gehören sollen.<br />
Sie haben die folgenden Optionen:<br />
Während des Zeitraums – feste Daten für Anfang und Ende der Frist bestimmen. Wählen Sie dazu in den<br />
Gruppenfelder von und bis Ereignisse am aus und legen Sie das genaue Datum und die Zeit fest. Wenn Sie<br />
alle fixierten Informationen brauchen, wählen Sie Erstes Ereignis und Letztes Ereignis aus.<br />
Während der letzten Tage – Anzahl der Tage angeben. In diesem Fall wird der Zeitintervall mit dem Erstellen<br />
der Selektion gezählt.<br />
230
E R E I G N I S - U N D C O M P U T E R S E L E K T I O N E N<br />
Ist beispielweise im Feld 2 Tage angegeben und wird die Selektion am 24. Juni um 15.00 Uhr angelegt,<br />
kommen in der Selektion Daten von 15.00 Uhr des 22. Juni bis 15.00 Uhr des 24. Juni zum Tragen.<br />
Abbildung 189. Konfiguration einer Ereignisselektion. Registerkarte Uhrzeit<br />
Nach der Konfiguration klicken Sie zur Übernahme der Selektionsparameter auf die Schaltfläche Übernehmen oder OK.<br />
Jetzt erscheinen in der Ereignistabelle für die Selektion nur Daten, die den eingegebenen Parametern entsprechen.<br />
INFORMATIONEN ÜBER EREIGNISSE IN EINER DATEI SPEICHERN<br />
Um Informationen über Ereignisse in einer Datei zu speichern, gehen Sie wie folgt vor:<br />
1. Markieren Sie in der Konsolenstruktur die Ereignisselektion, die die gewünschten Ereignisse enthält, und gehen<br />
Sie im Kontextmenü auf den Eintrag Alle Aufgaben / Exportieren. Es wird dadurch der Assistent gestartet.<br />
2. Im ersten Schritt geben Sie im Assistenten den Pfad zur Datei und den Namen der Datei ein, in der die Daten<br />
gespeichert werden. Wenn in der Datei nur die von Ihnen im Ergebnisbereich ausgewählten Ereignisse<br />
gespeichert werden sollen, setzen Sie das Häkchen im Kontrollkästchen Nur ausgewählte Ereignisse<br />
exportieren.<br />
3. Im zweiten Schritt wählen Sie das Exportformat für die Ereignisse:<br />
Als Text mit Tabulatoren exportieren – Textdatei.<br />
Als Text im UNICODE-Format mit Tabulatoren exportieren – Textdatei im Unicode-Format.<br />
231
R E F E R E N Z H A N D B U C H<br />
4. Um den Assistenten abzuschließen, klicken Sie auf Fertig stellen.<br />
EREIGNISSE LÖSCHEN<br />
Um ein einzelnes Ereignis zu löschen,<br />
wählen Sie das gewünschte Ereignis im Ergebnisbereich aus und gehen Sie im Kontextmenü auf den Eintrag<br />
Entfernen.<br />
Um Ereignisse zu löschen, die bestimmte Bedingungen erfüllen, machen Sie Folgendes:<br />
Erstellen und übernehmen Sie eine Ereignisselektion mit Parametern, die den entsprechenden gewünschten<br />
Bedingungen erfüllen. Löschen Sie danach alle Ereignisse, die im Ergebnisbereich angezeigt werden, mit Hilfe des<br />
Kontextmenübefehls Alle löschen.<br />
Dadurch werden aus dem Element Ereignisse nur die Ereignisse gelöscht, die den Parametern der Selektion<br />
entsprechen.<br />
COMPUTERSELEKTIONEN<br />
Der Status von Client-Computern wird in einem gesonderten Element der Konsolenstruktur geführt, in Ereignis- und<br />
Computerselektionen / Computerselektionen. Die Daten werden selektionsartig dargestellt, die die Computer<br />
wiedergeben, die bestimmte Bedingungen erfüllen. Nach Installation des Programms steht im Element eine Reihe von<br />
Standardselektionen (s. Abb. unten).<br />
Abbildung 190. Element Computerselektionen<br />
232
E R E I G N I S - U N D C O M P U T E R S E L E K T I O N E N<br />
Der Status der Client-Computer wird anhand von Daten über den Virenschutz auf dem Computer und seiner Aktivität im<br />
Netzwerk diagnostiziert. Die Diagnoseeinstellung erfolgt für jede <strong>Administration</strong>sgruppe separat auf der Registerkarte<br />
Computerstatus.<br />
COMPUTERSELEKTION ANZEIGEN<br />
Um eine Computer-Selektion anzuzeigen, gehen Sie wie folgt vor:<br />
1. Stellen Sie eine Verbindung mit dem gewünschten <strong>Administration</strong>sserver her (s. Abschnitt "Verwaltung der<br />
<strong>Administration</strong>sserver" auf S. 26).<br />
2. Klappen Sie in der Konsolenstruktur das Element Ereignis- und<br />
Computerselektionen / Computerselektionen auf.<br />
3. Markieren Sie den Ordner, der der Sie interessierenden Selektion entspricht: Lange nicht untersuchte<br />
Computer, Computer ohne Anti-Virus, Computer ohne Schutz, Computer mit dem Status "Kritisch" usw.<br />
Um schnell auf eine gewünschte Selektion zuzugreifen, können Sie auch auf den jeweiligen Link klicken, der sich im<br />
Aufgabenbereich des Elementes Computerselektionen befindet.<br />
Im Ergebnisbereich erscheint danach eine Tabelle (s. Abb. unten), in der alle Computer angezeigt werden, die die<br />
Selektionsbedingungen erfüllen. Die Tabelle zeigt folgende Informationen:<br />
Name – Name des Client-Computers;<br />
Betriebssystem;<br />
Domäne – Windows-Domäne oder Arbeitsgruppe, zu der der Computer gehört;<br />
Agent / Anti-Virus – Status der auf dem Computer installierten Anwendungen;<br />
Im Netzwerk sichtbar – Datum und Uhrzeit, wann der Computer das letzte Mal vom <strong>Administration</strong>sserver im<br />
Netzwerk festgestellt wurde;<br />
Letztes Update – Datum des letzten Updates der Datenbanken oder der Programme auf dem Computer;<br />
Status – aktueller Status des Computers (OK / Warnung / Kritisch) anhand von Kriterien, die der Administrator<br />
festlegt;<br />
Daten wurden aktualisiert – Datum des letzten Updates mit Daten über den Computer auf dem<br />
<strong>Administration</strong>sserver;<br />
Domänenname – DNS-Name des Computers;<br />
IP-Adresse – IP-Adresse des Computers;<br />
Verbindung mit Server – Datum und Uhrzeit der letzten Verbindung des auf dem Client-Computer installierten<br />
<strong>Administration</strong>sagenten mit dem <strong>Administration</strong>sserver;<br />
IP-Adresse der Verbindung – IP-Adresse der Verbindung des Client-Computers mit dem<br />
<strong>Administration</strong>sserver;<br />
Die IP-Adresse der Verbindung wird bis zum letzten Verbindungsaufbau gespeichert und verwendet, wenn über<br />
den Basisnamen keine Verbindung mit dem Client-Computer hergestellt werden konnte.<br />
Gefundene Viren – Summe der auf dem Client-Computer gefundenen Viren;<br />
Virensuche auf Anforderung – Datum und Zeit der letzten vollständigen Virenuntersuchung des Client-<br />
Computers;<br />
233
R E F E R E N Z H A N D B U C H<br />
Übergeordnete Gruppe – <strong>Administration</strong>sgruppe, zu der der Client-Computer gehört;<br />
Server – <strong>Administration</strong>sserver, zu dem der Computer gehört;<br />
Echtzeitschutz-Status – Status des Echtzeitschutzes für den Computer.<br />
Abbildung 191. Computerselektion anzeigen<br />
Sie können die Informationen in der Tabelle nach auf- oder absteigenden Daten einer beliebigen Spalte sortieren sowie<br />
die Reihenfolge und Zusammensetzung der Spalten ändern. Bei vordefinierten Selektionen lässt sich die<br />
Zusammensetzung der Spalten nicht ändern.<br />
Um die angezeigten Spalten für eine Computer-Selektion zu ändern, gehen Sie wie folgt vor:<br />
1. Öffnen Sie in der Konsolenstruktur das Element Ereignis- und Computerselektionen.<br />
2. Im Ordner Computerselektionen markieren Sie die Sie interessierende Selektion.<br />
3. Öffnen Sie das Kontextmenü und gehen Sie auf den Eintrag Durchsuchen / Spalten hinzufügen oder<br />
löschen.<br />
4. Im darauf folgenden Fenster (s. Abb. unten) legen Sie eine Liste der angezeigten Spalten mit den Schaltflächen<br />
Hinzufügen und Löschen an. Die Reihenfolge der angezeigten Spalten bearbeiten Sie mit den Schaltflächen<br />
Nach oben und Nach unten.<br />
234
5. Klicken Sie zum Fertigstellen auf die Schaltfläche OK.<br />
E R E I G N I S - U N D C O M P U T E R S E L E K T I O N E N<br />
Abbildung 192. Fenster Spalten hinzufügen oder löschen<br />
Die Computerliste im Ergebnisbereich wird automatisch je nach den eingegebenen Parametern aktualisiert.<br />
Zur verbesserten Anzeige und zur Suche bestimmter Daten besteht die Möglichkeit, benutzerdefinierte Selektionen zu<br />
erstellen und einzustellen.<br />
COMPUTERSELEKTION ERSTELLEN<br />
Um eine Computerselektion zu erstellen, gehen Sie wie folgt vor:<br />
1. Öffnen Sie in der Konsolenstruktur das Element Ereignis- und Computerselektionen.<br />
2. Markieren Sie den Ordner Computerselektionen.<br />
3. Öffnen Sie das Kontextmenü und gehen Sie auf den Eintrag Neu / Neue Selektion.<br />
4. Im folgenden Fenster geben Sie den Namen der Selektion (s. Abb. unten) ein und klicken Sie auf OK.<br />
Daraufhin wird in der Konsolenstruktur im Element Computerselektionen ein neuer Ordner mit dem Namen<br />
angelegt, der für die Selektion vergeben wurde. Um Computer in eine Selektion aufzunehmen, konfigurieren Sie<br />
die Parameter der Selektion.<br />
235
R E F E R E N Z H A N D B U C H<br />
Um schnell zum Erstellen einer Computerselektion zu wechseln, klicken Sie auf den Link Neue Selektion erstellen, der<br />
sich im Aufgabenbereich des Ordners Computerselektionen befindet.<br />
Abbildung 193. Computerselektion erstellen<br />
COMPUTERSELEKTION KONFIGURIEREN<br />
<strong>Kaspersky</strong> <strong>Administration</strong> <strong>Kit</strong> erlaubt es, die vom Benutzer erstellten Computerselektionen zu konfigurieren.<br />
Um eine Computerselektion zu konfigurieren, gehen Sie wie folgt vor:<br />
1. Markieren Sie in der Konsolenstruktur die gewünschte Computerselektion und gehen Sie im Kontextmenü auf<br />
den Eintrag Eigenschaften.<br />
2. Daraufhin öffnet sich das Einstellungsfenster für die Computerselektion, das aus den folgenden Registerkarten<br />
besteht: Allgemein und Bedingungen.<br />
Auf der Registerkarte Allgemein (s. Abb. unten) können Sie den Namen der Selektion ändern und den<br />
Suchbereich nach Computern festlegen, indem Sie sich für die folgenden Varianten entscheiden:<br />
Alle Computer suchen – Die Suche erfolgt unter allen Computern des Netzwerks, unabhängig davon, ob<br />
sie zu einer <strong>Administration</strong>sgruppe gehören.<br />
Verwaltete Computer suchen – Die Suche erfolgt nur unter den Client-Computern der<br />
<strong>Administration</strong>sgruppen.<br />
Nicht zugeordnete Computer suchen – Die Suche erfolgt unter den Computern, die nicht in<br />
<strong>Administration</strong>sgruppen angeordnet sind.<br />
236
E R E I G N I S - U N D C O M P U T E R S E L E K T I O N E N<br />
Um bei der Suche Daten von Computern zu berücksichtigen, die auf untergeordneten <strong>Administration</strong>sservern gespeichert<br />
sind, setzen Sie das Häkchen im Kontrollkästchen Mit Daten von untergeordneten Servern bis zur Ebene. Geben Sie<br />
danach die Verschachtelungsebene ein, bis zu der die Suche erfolgt.<br />
Abbildung 194. Computerselektion konfigurieren. Registerkarte Allgemein<br />
Auf der Registerkarte Bedingungen wählen Sie die entsprechende Computerselektion aus und klicken Sie auf<br />
Eigenschaften. Daraufhin öffnet sich das Einstellungsfenster für die Computerselektion, das aus den folgenden<br />
Registerkarten besteht: Allgemein, Netzwerk, Netzwerkaktivität, Anwendung, Computerstatus,<br />
Virenschutz und Programm-Registry.<br />
Auf der Registerkarte Netzwerk (s. Abb. unten) legen Sie die Attribute für die Computer fest, die zur Selektion<br />
gehören sollen. Sie können die folgenden Parameter verwenden:<br />
Computername in der <strong>Administration</strong>sgruppe.<br />
Domäne, zu der die Computer gehören sollen.<br />
Intervall der IP-Adressen; Setzen Sie dazu das Häkchen im Kontrollkästchen IP-Bereich hinzufügen und<br />
geben Sie die Start- und die End-IP-Adresse an.<br />
Computer befindet sich in einem Unterverzeichnis des Active Directory. Setzen Sie ein Häkchen und<br />
geben Sie mit der Schaltfläche Auswählen die Untereinheit des Active Directory an, zu der die Computer<br />
gehören sollen.<br />
237
R E F E R E N Z H A N D B U C H<br />
Mit Abkömmlingen eines Unterverzeichnisses. Setzen Sie das Häkchen in diesem Kontrollkästchen, um<br />
bei der Suche die Computer zu berücksichtigen, die zu den Tochtereinheiten der angegebenen<br />
Organisationseinheit des Active Directory gehören.<br />
Abbildung 195. Computerselektion konfigurieren. Registerkarte Netzwerk<br />
Auf der Registerkarte Netzwerkaktivität (s. Abb. unten) können Sie die folgenden Kriterien für<br />
Computerselektionen eingeben:<br />
Der Computer, der in die Selektion übernommen werden soll, ist ein Update-Agent oder nicht. Markieren<br />
Sie dazu in der Dropdown-Liste Ein Update-Agent ist den Wert:<br />
Ja, damit die Selektion aus Computern zusammengestellt wird, die Update-Agenten sind.<br />
Nein, damit die Selektion aus Computern zusammengestellt wird, die keine Update-Agenten sind.<br />
Der Parameter Verbindung mit <strong>Administration</strong>sserver nicht trennen ist in den Eigenschaften eines<br />
Client-Computers aktiviert oder nicht; Markieren Sie dazu in der Dropdown-Liste Option "Verbindung mit<br />
<strong>Administration</strong>sserver nicht trennen" den Wert:<br />
Aktiviert, damit die Selektion aus Computern mit aktiviertem Parameter zusammengestellt wird.<br />
Deaktiviert, damit die Selektion aus Computern mit deaktiviertem Parametern zusammengestellt wird.<br />
Der Computer ist zum <strong>Administration</strong>sserver infolge von Wechseln des Verbindungsprofils verbunden oder<br />
nicht. Wählen Sie dazu im Feld Wechsel des Verbindungsprofils einen der folgenden Werte aus:<br />
Ja, damit die Selektion aus Computern zusammengestellt wird, die durch das Verbindungsprofil<br />
verbunden sind.<br />
238
E R E I G N I S - U N D C O M P U T E R S E L E K T I O N E N<br />
Nein, damit die Selektion aus Computern zusammengestellt wird, die nicht durch das Verbindungsprofil<br />
verbunden sind.<br />
Der Computer ist zum <strong>Administration</strong>sserver während eines bestimmten Zeitraums verbunden oder nicht.<br />
Setzen Sie dazu das Häkchen im Kontrollkästchen Zeit der letzten Verbindung mit dem<br />
<strong>Administration</strong>sserver und geben Sie in den Feldern unten das Zeitintervall an.<br />
Der Computer ist beim Durchsuchen des Netzwerks als neuer Computer gefunden oder nicht. Setzen Sie<br />
dazu das Häkchen im Kontrollkästchen Bei der Abfrage des Netzwerks neue gefundene Computer und<br />
geben Sie die Anzahl der Tage im Feld Erkennungszeitraum (Tage) an.<br />
Abbildung 196. Computerselektion konfigurieren. Registerkarte Netzwerkaktivität<br />
Auf der Registerkarte Anwendung (s. Abb. unten) geben Sie an, welche <strong>Kaspersky</strong>-Lab-Anwendung auf den<br />
Computern installiert sein muss. Sie können die folgenden Parameter verwenden:<br />
Name der Anwendung. Markieren Sie aus der Dropdown-Liste den gewünschten Wert. In der Liste stehen<br />
nur die Anwendungen, für die auf dem Administrator-Desktop die Verwaltungs-Plug-Ins installiert sind.<br />
Versionsnummer der Anwendung.<br />
Name des kritischen Updates der Anwendung.<br />
Letztes Update der Programm-Module. Setzen Sie dazu das Häkchen im Kontrollkästchen Letztes Update<br />
der Programm-Module und geben Sie Start- und Enddatum sowie das Zeitintervall in den Feldern von und<br />
bis an.<br />
239
R E F E R E N Z H A N D B U C H<br />
Version des auf dem Computer installierten Betriebssystems.<br />
Abbildung 197. Computerselektion konfigurieren. Registerkarte Anwendung<br />
Auf der Registerkarte Virenschutz (s. Abb. unten) legen Sie die Kriterien für die Bestimmung Status des<br />
Virenschutzes auf denjenigen Computern fest, die zur Selektion gehören. Sie können angeben:<br />
Erstellungsdatum der von den Anwendungen verwendeten Datenbanken. Setzen Sie dazu das Häkchen im<br />
Kontrollkästchen Datum der Datenbanken und geben Sie das Zeitintervall an, das dem Releasedatum der<br />
Datenbanken entspricht;<br />
Summe der Einträge in den von den Anwendungen verwendeten Datenbanken. Setzen Sie dazu das<br />
Häkchen im Kontrollkästchen Anzahl der Datenbank-Einträge und geben Sie den unteren und oberen<br />
Schwellenwert an;<br />
Datum der letzten vollständigen Untersuchung des Computers von einer <strong>Kaspersky</strong>-Lab-Anwendung.<br />
(Setzen Sie dazu das Häkchen im Kontrollkästchen Zeit der letzten Virensuche und geben Sie das<br />
Zeitintervall ein, in dem die Untersuchung durchgeführt wurde);<br />
240
E R E I G N I S - U N D C O M P U T E R S E L E K T I O N E N<br />
Anzahl der auf dem Computer erkannten Viren. Setzen Sie dazu das Häkchen im Kontrollkästchen<br />
Gefundene Viren und geben Sie den unteren und oberen Schwellenwert an.<br />
Abbildung 198. Computerselektion konfigurieren. Registerkarte Virenschutz<br />
Auf der Registerkarte Computerstatus (s. Abb. unten) legen Sie die Parameter fest, die den Status der<br />
Computern bestimmen, sowie den Status der Aufgabe Echtzeitschutz auf den Computern. Gehen Sie wie folgt<br />
vor:<br />
Aus der Dropdown-Liste Computerstatus wählen Sie den gewünschten Wert aus: OK, Kritisch oder<br />
Warnung;<br />
In der Liste Beschreibung des Computerstatus wählen Sie die Bedingungen aus, aufgrund derer dem<br />
Computer ein Status zugewiesen wird;<br />
241
R E F E R E N Z H A N D B U C H<br />
In der Liste Echtzeitschutz-Status wählen Sie den Wert für den Status des Echtzeitschutzes aus, der auf<br />
den Computern ausgeführt wird, die zur Selektion gehören.<br />
Abbildung 199. Computerselektion konfigurieren. Registerkarte Computerstatus<br />
Auf der Registerkarte Programm-Registry (s. Abb. unten) bestimmen Sie die Parameter der Programme, auf<br />
denen die Selektion ausgeführt wird. Geben Sie dazu den gewünschten Wert ein oder lassen Sie die folgenden<br />
Felder leer:<br />
Anwendungsname (mit Hilfe der Dropdown-Liste);<br />
Programmversion;<br />
Hersteller (mit Hilfe der Dropdown-Liste);<br />
Name des inkompatiblen Sicherheitsprogrammes. Aus der Dropdownliste wählen Sie die<br />
Drittanwendung oder die <strong>Kaspersky</strong>-Lab-Anwendung aus, die zu <strong>Kaspersky</strong> <strong>Administration</strong> <strong>Kit</strong> inkompatibel<br />
ist.<br />
242
E R E I G N I S - U N D C O M P U T E R S E L E K T I O N E N<br />
Wenn als Suchkriterium das Update-Paket für eine Anwendung verwendet wird, setzen Sie das Häkchen im<br />
Kontrollkästchen Nach Update suchen und in den entsprechenden Feldern geben Sie den Namen des<br />
Updates, die Version und den Hersteller an.<br />
Abbildung 200. Computerselektion konfigurieren. Registerkarte Programm-Registry<br />
243
NICHT ZUGEORDNETE COMPUTER<br />
Daten über Computer im Netzwerk der Organisation, die nicht zur einer <strong>Administration</strong>sgruppe gehören, werden im<br />
Element Nicht zugeordnete Computer angezeigt. Das Element Nicht zugeordnete Computer enthält drei Unterordner:<br />
Domänen, IP-Bereiche und Active Directory.<br />
Der Ordner Domänen enthält eine Hierarchie von Ordnern, in dem die Struktur der Domänen und Arbeitsgruppen des<br />
Windows-Netzwerkes abgebildet wird. Jeder Ordner enthält auf der untersten Ebene eine Liste mit Computern der<br />
entsprechenden Domäne bzw. Arbeitsgruppe, die keiner <strong>Administration</strong>sgruppe gehören. Wenn ein Computer in eine<br />
Gruppe aufgenommen wird, werden seine Informationen sofort aus dem Ordner entfernt. Wenn ein Computer aus einer<br />
<strong>Administration</strong>sgruppe entfernt wird, erscheinen die Daten über den Computer wieder in dem entsprechenden Ordner<br />
des Elements Nicht zugeordnete Computer / Domänen.<br />
Die Darstellung von Computern im Ordner Active Directory erfolgt anhand der Struktur im Active Directory.<br />
Die Darstellung von Computern im Ordner IP-Bereiche erfolgt anhand der Struktur im Netz der IP-Subnetze. Die Struktur<br />
des Ordner IP-Bereiche kann der Administrator mit dem Anlegen von IP-Bereiche schaffen und die Parameter der<br />
vorhandenen Subnetze ändern.<br />
Um Daten über das Computernetzwerk anzuzeigen, die vom <strong>Administration</strong>sserver aufgrund einer Abfrage<br />
empfangen werden, gehen Sie wie folgt vor:<br />
1. Markieren Sie in der Konsolenstruktur das Element Nicht zugeordnete Computer.<br />
2. Wählen Sie einen Unterordner aus: Domänen, Active Directory und IP-Bereiche.<br />
Im Ergebnisbereich werden Daten über die Struktur des Computernetzwerkes in den entsprechenden Ansichten<br />
dargestellt.<br />
Die Daten in der <strong>Administration</strong>skonsole werden nur auf Ebene der Elemente automatisch aktualisiert. Um Daten im<br />
Ergebnisbereich zu aktualisieren, nutzen Sie die Funktionstaste F5 oder gehen Sie im Kontextmenü auf den Eintrag<br />
Aktualisieren oder klicken Sie im Aufgabenbereich auf den Link Aktualisieren.<br />
IN DIESEM ABSCHNITT<br />
Netzwerkabfrage ........................................................................................................................................................... 244<br />
Domänenparameter anzeigen und ändern .................................................................................................................... 249<br />
Erstellen eines IP-Bereichs ........................................................................................................................................... 251<br />
Parameter eines IP-Bereichs anzeigen und ändern ...................................................................................................... 252<br />
Parameter der Gruppe Active Directory anzeigen und ändern ...................................................................................... 255<br />
NETZWERKABFRAGE<br />
Der <strong>Administration</strong>sserver empfängt die Daten über die Netzwerkstruktur und deren Computer durch regelmäßiges<br />
Durchsuchen des Windows-Netzwerkes, der IP-Subnetze und des Active Directory im Unternehmensnetzwerk. Den<br />
Ergebnissen entsprechend wird Inhalt des Verzeichnisses Nicht zugeordnete Computer aktualisiert.<br />
Der <strong>Administration</strong>sserver kann die folgenden Ansicht für Netzwerkabfragen darstellen:<br />
Abfrage des Windows-Netzwerks. Es werden zwei Ansichten für das Durchsuchen unterschieden:<br />
Schnellansicht und Komplettansicht. Bei der Schnellabfrage werden nur die NetBIOS-Namen der Computer aller<br />
244
N I C H T Z U G E O R D N E T E C O M P U T E R<br />
Domänen und Arbeitsgruppen des Netzwerkes gesammelt. Bei der Komplettabfrage werden von den<br />
Computern zusätzliche Daten angefordert: Betriebssystem, IP-Adresse, DNS-Name usw.<br />
IP-Bereiche durchsuchen. Der <strong>Administration</strong>sserver durchsucht jetzt die erstellten IP-Bereiche mit ICMP-<br />
Paketen und sammelt die kompletten Daten der Computer, die zum IP-Bereich gehören.<br />
Abfrage der Active Directory-Gruppen. Dabei werden in die Datenbank des <strong>Administration</strong>sservers<br />
Informationen über die Struktur der organisatorischen Einheiten des Active Directory sowie über DNS-Namen<br />
der Computer eingetragen.<br />
Anhand der eingegangenen Daten und der Daten über die Struktur des logischen Netzwerkes aktualisiert der<br />
<strong>Administration</strong>sserver den Inhalt des Ordners für das Element Nicht zugeordnete Computer sowie die<br />
Zusammensetzung und den Inhalt des Ordners Verwaltete Computer. Die dabei im Netzwerk gefundenen Computer<br />
lassen sich automatisch in die vom Administrator im Ordner vorgegebene Gruppe Verwaltete Computer und in eine<br />
bestimmte <strong>Administration</strong>sgruppe übernehmen.<br />
Im Ordner Nicht zugeordnete Computer des Hauptadministrationsservers werden darunter auch Computer dargestellt,<br />
die zu <strong>Administration</strong>sgruppen anderer <strong>Administration</strong>sserver gehören (falls sie sich im gleichen Netzwerk befinden).<br />
Umgekehrt gilt das Gleiche.<br />
PARAMETER DER WINDOWS-NETZWERK-ABFRAGE ANZEIGEN UND<br />
ÄNDERN<br />
Um die Parameter der Windows-Netzwerk-Abfrage zu ändern, gehen Sie wie folgt vor:<br />
1. Markieren Sie im Baum der <strong>Administration</strong>skonsole das Element Nicht zugeordnete Computer / Domänen in<br />
der Konsolenstruktur.<br />
2. Öffnen Sie das Kontextmenü und gehen Sie auf den Punkt Eigenschaften.<br />
3. Im nächsten Fenster setzen Sie auf der Registerkarte Allgemein (s. Abb. unten) das Häkchen im<br />
Kontrollkästchen Abfrage des Windows-Netzwerkes zulassen.<br />
In den nächsten Feldern geben Sie ein:<br />
Schnellabfragezeit (Min.). In dem Zeitraum werden die NetBIOS-Namen der Computer aller Domänen und<br />
Arbeitsgruppen des Netzwerkes aktualisiert. Standardmäßig beträgt der Intervall 15 Minuten.<br />
Intervall für vollständige Abfrage (Min.). Nach der angegebenen Zeitspanne werden die Daten über die<br />
Netzwerk-Computer komplett aktualisiert (Betriebssystem, IP-Adresse, DNS-Name usw.). Standardmäßig<br />
beträgt der Intervall 60 Minuten.<br />
Um manuell eine Vollabfrage des Computernetzwerkes auszulösen, klicken Sie auf die Schaltfläche Jetzt<br />
abfragen.<br />
Um die Windows-Netzwerk-Abfrage auszuschalten, entfernen Sie das Häkchen im Kontrollkästchen Abfrage<br />
des Windows-Netzwerkes zulassen.<br />
245
R E F E R E N Z H A N D B U C H<br />
Um schnell zum Anzeigen und Ändern der Parameter für die Windows-Netzwerk-Abfrage zu wechseln, klicken Sie auf<br />
den Link Einstellungen für Durchsuchen ändern, der sich im Aufgabenbereich des Elements Nicht zugeordnete<br />
Computer im Block Microsoft-Netzwerk durchsuchen befindet.<br />
Abbildung 201. Eigenschaften der Gruppe Domänen anzeigen<br />
Um alle Domänen von der Netzwerkabfrage auszuschließen, gehen Sie wie folgt vor:<br />
1. Markieren Sie das Element Nicht zugeordnete Computer / Domänen.<br />
2. Öffnen Sie das Kontextmenü und gehen Sie auf den Punkt Eigenschaften.<br />
246
N I C H T Z U G E O R D N E T E C O M P U T E R<br />
3. Im nächsten Fenster entfernen Sie auf der Registerkarte Client-Computer (s. Abb. unten) das Häkchen im<br />
Kontrollkästchen Vollständige Abfrage der Gruppencomputer zulassen.<br />
Abbildung 202. Eigenschaften der Gruppe Domänen anzeigen Registerkarte Client-Computer<br />
ABFRAGE-PARAMETER DER GRUPPE ACTIVE DIRECTORY ANZEIGEN<br />
UND ÄNDERN<br />
Um die Abfrage-Parameter der Gruppe des Active Directory zu ändern, gehen Sie wie folgt vor:<br />
1. Markieren Sie in der Konsolenstruktur Nicht zugeordnete Computer / Active Directory.<br />
2. Öffnen Sie das Kontextmenü und gehen Sie auf den Punkt Eigenschaften.<br />
3. Im nächsten Fenster setzen Sie auf der Registerkarte Allgemein (s. Abb. unten) das Häkchen im<br />
Kontrollkästchen Abfrage des Active Directory zulassen.<br />
Der <strong>Administration</strong>sserver durchsucht das Netzwerk in Intervallen, die im Feld Abfrageintervall<br />
(Min.)angegeben sind. Standardmäßig beträgt der Intervall 60 Minuten. Sie können den Wert ändern, indem Sie<br />
einen anderen Wert setzen, oder Sie können die Suche abbrechen, indem Sie das Häkchen im Kontrollkästchen<br />
Abfrage des Active Directory zulassen entfernen.<br />
Klicken Sie auf die Schaltfläche Jetzt abfragen, um die Vollabfrage des Computernetzwerkes zu starten.<br />
247
R E F E R E N Z H A N D B U C H<br />
Um schnell zum Anzeigen und Ändern der Parameter für das Durchsuchen der Active Directory-Gruppen zu wechseln,<br />
klicken Sie auf den Link Einstellungen für Durchsuchen ändern, der sich im Aufgabenbereich des Elements Nicht<br />
zugeordnete Computer im Block Abfrage des Active Directory befindet.<br />
Abbildung 203. Eigenschaften der Gruppe Active Directory anzeigen<br />
Um von der Vollabfrage eine Gruppe auszuschließen, gehen Sie wie folgt vor:<br />
1. Markieren Sie das Element Nicht zugeordnete Computer / Active Directory und wählen Sie eine Gruppe aus.<br />
2. Öffnen Sie das Kontextmenü und gehen Sie auf den Punkt Eigenschaften.<br />
3. Im nächsten Fenster entfernen Sie auf der Registerkarte Allgemein das Häkchen im Kontrollkästchen Scannen<br />
einschalten.<br />
PARAMETER FÜR ABFRAGE DER IP-BEREICHE ANZEIGEN UND<br />
ÄNDERN<br />
Um die Parameter der Windows-Netzwerk-Abfrage zu ändern, gehen Sie wie folgt vor:<br />
1. Markieren Sie in der Konsolenstruktur Nicht zugeordnete Computer / IP-Bereiche.<br />
2. Öffnen Sie das Kontextmenü und gehen Sie auf den Punkt Eigenschaften.<br />
3. Im nächsten Fenster setzen Sie auf der Registerkarte Allgemein (s. Abb. unten) das Häkchen im<br />
Kontrollkästchen Durchsuchen der IP-Bereiche zulassen.<br />
248
N I C H T Z U G E O R D N E T E C O M P U T E R<br />
Der <strong>Administration</strong>sserver durchsucht jetzt die erstellten IP-Bereiche mit ICMP-Paketen und sammelt die<br />
kompletten Daten über Computer, die zum IP-Bereich gehören. Die Abfrage erfolgt mit der Häufigkeit,<br />
angegeben im Feld Intervall für IP-Bereich-Abfrage (Min.). Standardmäßig beträgt der Zeitraum 420 Minuten.<br />
Sie können den Wert ändern, indem Sie einen anderen Wert setzen, oder Sie können die Suche abbrechen,<br />
indem Sie das Häkchen im Kontrollkästchen Abfrage der IP-Bereiche entfernen.<br />
Klicken Sie auf die Schaltfläche Jetzt abfragen, um die Vollabfrage des Computernetzwerkes zu starten.<br />
Abbildung 204. Eigenschaften der Gruppe IP-Subnetze anzeigen<br />
DOMÄNENPARAMETER ANZEIGEN UND ÄNDERN<br />
Um die Domänenparameter zu ändern, gehen Sie wie folgt vor:<br />
1. Öffnen Sie den Ordner Domänen des Elementes Nicht zugeordnete Computer.<br />
2. Markieren Sie den Ordner, der der gewünschten Domäne entspricht.<br />
3. Öffnen Sie das Kontextmenü und gehen Sie auf den Eintrag Eigenschaften.<br />
Es öffnet sich danach das Dialogfenster Eigenschaften: , der diese Registerkarten enthält:<br />
Allgemein und Client-Computer.<br />
249
R E F E R E N Z H A N D B U C H<br />
Auf der Registerkarte Allgemein (s. Abb. unten) können Sie den Namen der Domäne und den Namen der<br />
übergeordneten Gruppe sehen.<br />
Abbildung 205. Domänenparameter anzeigen. Registerkarte Allgemein<br />
Auf der Registerkarte Client-Computer (s. Abb. unten) können Sie:<br />
Automatisches Löschen von inaktiven Computern aus dem Element Nicht zugeordnete Computer einstellen.<br />
Setzen Sie dazu das Häkchen im Kontrollkästchen Computer aus Gruppe löschen, wenn Computer inaktiv<br />
für länger als. Bei gesetztem Häkchen entfernt der <strong>Administration</strong>sserver die Computer, die langer als der Wert<br />
inaktiv waren, der im Feld Tage angegeben wurde. Sie können den Wert ändern, indem Sie einen anderen Wert<br />
angeben oder das Entfernen von Computern abbrechen, wenn Sie das Häkchen im Kontrollkästchen Computer<br />
aus Gruppe löschen, wenn Computer inaktiv für länger als entfernen.<br />
250
N I C H T Z U G E O R D N E T E C O M P U T E R<br />
Um eine Domäne von der Vollabfrage des Netzwerkes auszuschließen, entfernen Sie auf der Registerkarte<br />
Client-Computer das Häkchen im Kontrollkästchen Vollständige Abfrage der Gruppencomputer zulassen.<br />
Abbildung 206. Domänenparameter anzeigen. Registerkarte Client-Computer<br />
ERSTELLEN EINES IP-BEREICHS<br />
Um einen neuen IP-Bereich anzulegen, gehen Sie wie folgt vor:<br />
1. Markieren Sie in der Konsolenstruktur im Element Nicht zugeordnete Computer den Ordner IP-Bereiche.<br />
2. Öffnen Sie das Kontextmenü und gehen Sie auf den Eintrag Neu / <strong>Administration</strong>sserver.<br />
3. Im nächsten Fenster Neues IP-Subnetz (s. Abb. unten) geben Sie die Werte für die folgenden Parameter ein:<br />
Name des Subnetzes.<br />
Beschreibung des Subnetzes und Werte des entsprechenden Parametersatzes.<br />
Wählen Sie eine der Varianten.<br />
4. IP-Bereich mit Adresse und Subnetzmaske eingeben: geben Sie in diesem Fall in den Eingabefeldern die<br />
Subnetzmaske und die Subnetzadresse an.<br />
IP-Bereich durch Intervall von IP-Adressen eingeben. Geben Sie danach die IP-Anfangs- und<br />
Endadresse ein.<br />
251
R E F E R E N Z H A N D B U C H<br />
Zeitintervall, nach dem Informationen über einen inaktiven Computer aus der Datenbank des<br />
<strong>Administration</strong>sservers gelöscht werden, im Feld Gültigkeitsdauer der IP-Adresse (Stunden).<br />
Abbildung 207. Erstellung eines neuen IP-Subnetzes<br />
PARAMETER EINES IP-BEREICHS ANZEIGEN UND ÄNDERN<br />
Um die Parameter eines IP-Bereichs zu ändern, gehen Sie wie folgt vor:<br />
1. Öffnen Sie den Ordner IP-Bereiche des Elementes Nicht zugeordnete Computer.<br />
2. Markieren Sie den Ordner, der dem gewünschten Subnetz entspricht.<br />
3. Öffnen Sie das Kontextmenü und gehen Sie auf den Eintrag Eigenschaften.<br />
Es öffnet sich daraufhin das Dialogfenster Eigenschaften: , das aus den Registerkarten<br />
Allgemein und IP-Bereiche besteht.<br />
Auf der Registerkarte Allgemein (s. Abb. unten) können Sie:<br />
Namen des Subnetzes ändern;<br />
Zeitintervall ändern, nach dem Informationen über einen inaktiven Computer aus der Datenbank des<br />
<strong>Administration</strong>sservers gelöscht werden, im Feld Gültigkeitsdauer der IP-Adresse (Stunden); der<br />
Standardwert für die Gültigkeit der IP-Adresse beträgt 24 Stunden;<br />
252
N I C H T Z U G E O R D N E T E C O M P U T E R<br />
Reguläre Abfrage der Computer in diesem Subnetz durch den <strong>Administration</strong>sserver zulassen oder verbieten.<br />
Damit der <strong>Administration</strong>sserver Computer im Rahmen der regelmäßigen Abfrage nicht abfragt, entfernen Sie<br />
das Häkchen im Kontrollkästchen Anfrage an IP-Bereich zulassen.<br />
Abbildung 208. Parameter des IP-Subnetzes anzeigen. Registerkarte Allgemein<br />
Auf der Registerkarte IP-Intervalle (s. Abb. unten) können Sie IP-Intervalle hinzufügen oder entfernen, die ein Subnetz<br />
bilden, sowie die Parameter der Bereiche festlegen:<br />
Start- und End-IP-Adresse des Bereichs;<br />
253
R E F E R E N Z H A N D B U C H<br />
Subnetzmaske und Subnetzadresse.<br />
Abbildung 209. Parameter des IP-Subnetzes anzeigen. Registerkarte IP-Bereiche<br />
Um einen IP-Bereich hinzuzufügen, der ein Subnetz bildet, klicken Sie auf Hinzufügen. Im nächsten Fenster IP-Bereich<br />
(s. Abb. unten) geben Sie die Beschreibung des Bereichs sowie die Werte für die entsprechend ausgewählte<br />
Beschreibungsparameter ein. Wählen Sie eine der Varianten:<br />
IP-Intervall mit Adresse und Subnetzmaske eingeben – Geben Sie in den Eingabefeldern die Subnetzmaske<br />
und die Subnetzadresse an.<br />
IP-Intervall mit Anfangs- und End-Adresse eingeben – Geben Sie die Start- und die End-IP-Adresse an.<br />
Abbildung 210. IP-Bereich hinzufügen<br />
254
N I C H T Z U G E O R D N E T E C O M P U T E R<br />
PARAMETER DER GRUPPE ACTIVE DIRECTORY ANZEIGEN<br />
UND ÄNDERN<br />
Um die Abfrage-Parameter der Gruppe des Active Directory zu ändern, gehen Sie wie folgt vor:<br />
1. Öffnen Sie das Element Nicht zugeordnete Computer und öffnen Sie den Ordner Active Directory.<br />
2. Markieren Sie das Element, das der gewünschten Gruppe des Active Directory entspricht, rufen Sie das<br />
Kontextmenü auf und gehen Sie auf den Eintrag Eigenschaften.<br />
Es öffnet sich danach das Dialogfenster Eigenschaften: , das die<br />
Registerkarte Allgemein enthält (s. Abb. unten).<br />
3. Um das Scannen der Gruppen beim Durchsuchen des Netzwerkes zuzulassen, setzen Sie das Häkchen im<br />
Kontrollkästchen Scannen einschalten. Um das Scannen zu beenden, entfernen Sie das Häkchen im<br />
Kontrollkästchen.<br />
Abbildung 211. Eigenschaften der Gruppe Active Directory anzeigen<br />
255
UPDATE<br />
Wichtige Faktoren, die die Zuverlässigkeit eines Systems für den Virenschutz beeinflussen, sind ein rechtzeitiges Update<br />
der Programm-Datenbanken, die für die Untersuchung von infizierten Objekten verwendet werden, die Installation von<br />
kritischen Updates der Programm-Module sowie ein regelmäßiges Update der Versionen.<br />
Zum Update der Datenbanken und Programm-Module, die mit <strong>Kaspersky</strong> <strong>Administration</strong> <strong>Kit</strong> verwaltet werden, muss die<br />
Aufgabe Update-Download durch <strong>Administration</strong>sserver angelegt werden. Nach deren Ausführung werden von der<br />
Quelle für den Update-Download Datenbanken und Updates der Programm-Module je nach den Aufgabeneinstellungen<br />
heruntergeladen.<br />
Vor der Installation auf den Client-Computern lassen sich die gedownloadeten Updates (s. Abschnitt "Untersuchung der<br />
gedownloadeten Updates" auf S. 268) auf deren Funktionstüchtigkeit und Vorhandensein von Fehlern auf Test-<br />
Computern untersuchen.<br />
IN DIESEM ABSCHNITT<br />
Aufgabe Update-Download in den Speicher anlegen .................................................................................................... 256<br />
Untersuchung der gedownloadeten Updates ................................................................................................................ 268<br />
Gedownloadete Updates anzeigen ............................................................................................................................... 271<br />
Automatische Update-Verbreitung ................................................................................................................................ 272<br />
AUFGABE UPDATE-DOWNLOAD IN DEN SPEICHER<br />
ANLEGEN<br />
Die Aufgabe Update-Download in Speicher wird automatisch durch den Schnellstartassistenten angelegt. Sie können<br />
nur eine Aufgabe Update-Download im Speicher des <strong>Administration</strong>sservers anlegen.<br />
Um eine Aufgabe Update-Download durch <strong>Administration</strong>sserver zu erstellen, gehen Sie wie folgt vor:<br />
1. Markieren Sie in der Konsolenstruktur das Element Aufgaben von <strong>Kaspersky</strong> <strong>Administration</strong> <strong>Kit</strong>, öffnen Sie<br />
das Kontextmenü und gehen Sie auf den Eintrag Neu / Aufgabe.<br />
256
257<br />
U P D A T E<br />
2. "Aufgaben des <strong>Administration</strong>sservers erstellen" auf S. 124). Bei deren Erstellung geben Sie als Aufgabenart<br />
Update-Download in den Speicher (s. Abb. unten) an.<br />
Abbildung 212. Erstellen einer Update-Aufgabe. Auswahl der Aufgabenart<br />
3. Wenn Sie im folgenden Fenster (s. Abb. unten) dem Link Anpassen folgen, können Sie folgende Einstellungen<br />
vornehmen:<br />
Update-Quellen – Liste der möglichen Update-Quellen, von denen aus Updates durchgeführt werden.<br />
Verbindungseinstellungen – Proxy-Server-Parameter und sonstige Parameter der herzustellenden<br />
Netzverbindungen.<br />
Sonstige Einstellungen – Ort, an dem sich die zu kopierenden Updates befinden, Parameter für<br />
automatisches Update, Parameter für die Anwendung der Programmmodul-Updates.
R E F E R E N Z H A N D B U C H<br />
Klicken Sie auf die Schaltfläche Weiter.<br />
Abbildung 213. Parametereinstellung Update-Quellen<br />
4. Erstellen Sie eines Zeitplans für das automatische Starten (s. Abschnitt "Erstellen einer Gruppenaufgabe" auf S.<br />
114) (s. Abb. unten). Klicken Sie auf die Schaltfläche Weiter.<br />
Abbildung 214. Zeitplan für Aufgabe erstellen<br />
258
259<br />
U P D A T E<br />
5. Klicken Sie auf die Schaltfläche Fertig stellen (s. Abb. unten), um das Anlegen der Aufgabe abzuschließen.<br />
Abbildung 215. Erstellen einer Aufgabe abschließen<br />
HINZUFÜGEN EINER UPDATE-QUELLE<br />
Um eine Update-Quelle in die Liste aufzunehmen, gehen Sie wie folgt vor:<br />
1. Markieren Sie in der Konsolenstruktur das Element Aufgaben von <strong>Kaspersky</strong> <strong>Administration</strong> <strong>Kit</strong> und<br />
markieren Sie die Aufgabe Update-Download in den Speicher. Öffnen Sie das Kontextmenü und gehen Sie<br />
auf den Eintrag Eigenschaften.
R E F E R E N Z H A N D B U C H<br />
2. Im folgenden Fenster öffnen Sie die Registerkarte Einstellungen (s. Abb. unten).<br />
Abbildung 216. Parametereinstellung Update-Quellen<br />
3. Gehen Sie auf den Link Anpassen im Block Update-Quellen.<br />
260
261<br />
U P D A T E<br />
Im folgenden Fenster (s. Abb. unten) können Sie Update-Quellen hinzufügen. Der <strong>Administration</strong>sserver<br />
empfängt jetzt Updates von den in der Liste befindlichen Quellen in der dort stehenden Reihenfolge. Wenn aus<br />
irgendeinem Grund eine Quelle nicht erreichbar sein sollte, erfolgt das Update aus der nächsten in der Liste<br />
stehenden Quelle usw. Sie können die Reihenfolge der Update-Quellen in der Liste mit den Schaltflächen<br />
und ändern.<br />
Abbildung 217. Hinzufügen von Update-Quellen<br />
Klicken Sie auf die Schaltfläche Hinzufügen (s. Abb. oben). Es öffnet sich daraufhin das Fenster<br />
Eigenschaften der Quelle für das Datenbankupdate.<br />
4. Im Fenster Eigenschaften der Quelle für das Datenbankupdate (s. Abb. unten) können Sie die Quelle der<br />
Updates für die Datenbanken und Programm-Module angeben. Sie können eine der folgenden Varianten<br />
wählen:<br />
<strong>Kaspersky</strong>-Lab-Updateserver – <strong>Kaspersky</strong>-Lab-Server, die Updates der Datenbanken und Programm-<br />
Module enthalten.<br />
Hauptadministrationsserver – gemeinsamer Ordner auf dem Hauptadministrationsserver.<br />
Lokaler oder Netzwerkordner – FTP- und HTTP-Server, lokaler Ordner oder Netzwerkordner, die vom<br />
Benutzer angegeben werden und Updates enthalten. In diesem Fall geben Sie die Adresse per Hand ein<br />
oder mit der Schaltfläche Durchsuchen. Beachten Sie, dass bei Auswahl eines lokalen Ordners ein Ordner<br />
auf dem Computer mit dem installierten <strong>Administration</strong>sserver angegeben werden soll<br />
Setzen Sie das Häkchen im Kontrollkästchen Proxy-Server nicht verwenden, damit während der<br />
Verbindung Proxy-Server nicht benutzt wird. Wenn das Kontrollkästchen nicht gesetzt ist, wird der Proxy-<br />
Server je nach den Verbindungsparameter verwendet, die im Fenster LAN-Parameter angegeben sind.
R E F E R E N Z H A N D B U C H<br />
Klicken Sie auf die Schaltfläche OK.<br />
Abbildung 218. Auswahl der Update-Quelle für Datenbanken und Programmmodule<br />
5. Klicken Sie auf die Schaltfläche OK, um das Hinzufügen einer Update-Quelle abzuschließen.<br />
KONFIGURATION DER VERBINDUNGSPARAMETER MIT DEN UPDATE-<br />
SERVERN<br />
Um eine Verbindung zu den Update-Servern von <strong>Kaspersky</strong> Lab einzurichten, gehen Sie wie folgt vor:<br />
1. Markieren Sie in der Konsolenstruktur das Element Aufgaben von <strong>Kaspersky</strong> <strong>Administration</strong> <strong>Kit</strong> und<br />
markieren Sie die Aufgabe Update-Download in den Speicher. Öffnen Sie das Kontextmenü und gehen Sie<br />
auf den Eintrag Eigenschaften.<br />
262
2. Im folgenden Fenster öffnen Sie die Registerkarte Einstellungen (s. Abb. unten).<br />
Abbildung 219. Parametereinstellung Update-Quellen<br />
263<br />
U P D A T E<br />
3. Gehen Sie im folgenden Fenster (s. Abb. oben) auf den Link Anpassen im Block Verbindungseinstellungen.<br />
4. Legen Sie im sich öffnenden Fenster LAN-Parameter die erforderlichen Parameter für die Verbindung mit den<br />
Update-Servern fest (s. Abb. unten):<br />
Erfolgt die Verbindung zur Update-Quelle über einen Proxy-Server, setzen Sie das Häkchen im<br />
Kontrollkästchen Proxy-Server benutzen Geben Sie die Adresse und Portnummer für die Verbindung mit<br />
dem Proxy-Server an. Die Adresse kann in einer beliebigen Form eingegeben werden: Text (zum Beispiel<br />
Adresse: testserver) oder Zahlen (zum Beispiel Adresse: 125.2.19.1).<br />
Setzen Sie das Häkchen im Kontrollkästchen Einstellungen automatisch ermitteln, damit die<br />
Verbindungsparameter für den Proxy-Server verwendet werden, die in der Systemregistrierung auf dem<br />
Computer des <strong>Administration</strong>sservers eingegeben sind.<br />
Setzen Sie das Häkchen im Kontrollkästchen Authentifizierung auf dem Proxy-Server – wenn für den<br />
Zugang zum Proxy-Server ein Kennwort gebraucht wird. Füllen Sie die Felder Benutzername und<br />
Kennwort aus.<br />
Setzen Sie das Häkchen im Kontrollkästchen FTP-Passivmodus benutzen, damit ein Update über das<br />
FTP-Protokoll im passiven Modus abläuft. Entfernen Sie das Häkchen, um in den aktiven Modus zu<br />
wechseln. Wir empfehlen den passiven Modus.<br />
Im Feld Zeitüberschreitung für Verbindung (Sek.) geben Sie die Zeit an, die für eine Verbindung mit dem<br />
Update-Server vorgesehen ist. Wenn eine Verbindung nicht aufgebaut wurde, wird nach Ablauf dieser Frist<br />
versucht, die Verbindung mit einem weiteren Update-Server herzustellen. Dieser Vorgang wird solange
R E F E R E N Z H A N D B U C H<br />
fortgesetzt, bis der Verbindungsprozess erfolgreich abgeschlossen wurde oder bis alle verfügbaren<br />
Updateserver aufgerufen wurden.<br />
Abbildung 220. Konfiguration der Verbindungsparameter mit den Update-Servern<br />
UPDATE-ZUSAMMENSETZUNG FESTLEGEN<br />
Bei Änderung der Parameter der Update-Aufgabe können Sie die Zusammensetzung der Updates auswählen, die von<br />
der Update-Quelle kopiert werden sollen.<br />
Um die Zusammensetzung der Updates zu ändern, gehen Sie wie folgt vor:<br />
1. Wählen Sie im Konsolenbaum das Element Aufgaben von <strong>Kaspersky</strong> <strong>Administration</strong> <strong>Kit</strong>, öffnen Sie das<br />
Kontextmenü der Aufgabe Update-Download in den Speicher und wählen Sie den Befehl Eigenschaften.<br />
264
2. Im folgenden Fenster öffnen Sie die Registerkarte Einstellungen (s. Abb. unten).<br />
265<br />
U P D A T E<br />
Abbildung 221. Änderung der Update-Zusammensetzung. Registerkarte Einstellungen<br />
3. Klicken Sie auf den Link Einstellen im Block Update-Verzeichnis und stellen Sie im erscheinenden Fenster<br />
(s. Abb. unten) die entsprechenden Updates durch Setzen von Häkchen bei den Arten der zu ladenden Updates<br />
zusammen:<br />
Das Verzeichnis der zu ladenden Updates automatisch bestimmen – Laden der Updates für alle<br />
<strong>Kaspersky</strong>-Lab-Anwendungen, die auf den mit dem <strong>Administration</strong>sserver verbundenen Computern<br />
installiert sind.
R E F E R E N Z H A N D B U C H<br />
Download folgender Update-Arten erzwingen – Den Inhalt der zu ladenden Updates kann<br />
komponentenweise ausgewählt werden, unabhängig davon, welche Anwendungen sie verwenden und ob<br />
diese Anwendungen auf den Computern der <strong>Administration</strong>sgruppen installiert sind oder nicht. Setzen Sie<br />
dazu die Häkchen in der Tabelle neben den Namen der gewünschten Updatearten.<br />
Abbildung 222. Auswahl der Updates<br />
4. Klicken Sie auf die Schaltfläche OK, um die Festlegung der Update-Zusammensetzung abzuschließen.<br />
SONSTIGE PARAMETER DER UPDATE-AUFGABE KONFIGURIEREN<br />
Um die Parameter für die Update-Quelle einzustellen, gehen Sie wie folgt vor:<br />
1. Markieren Sie in der Konsolenstruktur das Element Aufgaben von <strong>Kaspersky</strong> <strong>Administration</strong> <strong>Kit</strong> und<br />
markieren Sie die Aufgabe Update-Download in den Speicher. Öffnen Sie das Kontextmenü und gehen Sie<br />
auf den Eintrag Eigenschaften.<br />
266
2. Im folgenden Fenster öffnen Sie die Registerkarte Einstellungen (s. Abb. unten).<br />
Abbildung 223. Sonstige Parameter der Update-Aufgabe konfigurieren<br />
267<br />
U P D A T E<br />
3. Gehen Sie im folgenden Fenster (s. Abb. oben) auf den Link Anpassen im Block Sonstige Einstellungen.<br />
4. Im folgenden Fenster Sonstige Einstellungen (s. Abb. unten) lassen sich die folgenden Parameter<br />
konfigurieren:<br />
Update untergeordneter Server erzwingen. Wenn dieses Häkchen gesetzt ist, werden die Aufgaben des<br />
Update-Downloads durch die untergeordneten <strong>Administration</strong>sserver automatisch nach dem Update-<br />
Download durch den Hauptserver und nicht nach dem für diese Aufgaben eingegebenen Zeitplan gestartet.<br />
Module der <strong>Administration</strong>sserver updaten. Wenn das Häkchen im Kontrollkästchen gesetzt ist, werden<br />
beim Update-Download für die Module des <strong>Administration</strong>sservers die Module unmittelbar nach<br />
Fertigstellung der Aufgabe Update-Download durch den <strong>Administration</strong>sserver installiert. Wenn das<br />
Häkchen nicht im Kontrollkästchen gesetzt ist, können Sie die Updates nur von Hand installieren.<br />
Module der <strong>Administration</strong>sagenten updaten. Wenn das Häkchen im Kontrollkästchen gesetzt ist,<br />
werden beim Update-Download für die Module des <strong>Administration</strong>sagenten die Module unmittelbar nach<br />
Fertigstellung der Aufgabe Update-Download durch den <strong>Administration</strong>sserver installiert. Wenn das<br />
Häkchen nicht im Kontrollkästchen gesetzt ist, können Sie die Updates nur von Hand installieren.<br />
Empfangene Updates in weitere Ordner kopieren. Wenn das Häkchen im Kontrollkästchen gesetzt ist,<br />
werden nach dem Update-Download durch den <strong>Administration</strong>sserver die aus der Update-Quelle<br />
empfangenen Updates in die angegebenen Ordner kopiert. Legen Sie eine Liste der erweiterten Update-<br />
Ordner mit den Schaltflächen Hinzufügen und Entfernen an. Das Häkchen ist standardmäßig nicht im<br />
Kontrollkästchen gesetzt.
R E F E R E N Z H A N D B U C H<br />
Damit die Aufgaben Update-Download durch die Client-Computer und untergeordneten<br />
<strong>Administration</strong>sserver nur nach dem fertig gestellten Kopieren der Updates aus dem Netzwerkordner für<br />
Updates in erweiterte Update-Ordner gestartet werden, setzen Sie das Häkchen im Kontrollkästchen<br />
Update der Client-Computer und untergeordneten <strong>Administration</strong>sserver bis Abschluss des<br />
Kopierens nicht erzwingen. Dieses Kontrollkästchen muss gesetzt sein, wenn die Client-Computer und<br />
die untergeordneten <strong>Administration</strong>sserver Updates aus den erweiterten Netzwerkordnern laden sollen.<br />
Abbildung 224. Konfiguration der Parameter<br />
5. Klicken Sie auf die Schaltfläche OK, um die Einstellung der sonstige Parameter der Update-Aufgabe<br />
abzuschließen.<br />
UNTERSUCHUNG DER GEDOWNLOADETEN UPDATES<br />
Das Virenschutz-System funktioniert erst dann richtig, wenn die Antiviren-Programme die aktuellen Versionen der<br />
Datenbanken verwenden. Aus diesem Grund muss überprüft werden, ob die vom <strong>Administration</strong>sserver ausgeführte<br />
Aufgabe Update-Download in den Speicher und die Aufgaben Datenbank-Update auf den Client-Computern einwandfrei<br />
laufen.<br />
Um das Datenbank-Update zu überprüfen, gehen Sie wie folgt vor:<br />
1. In der <strong>Administration</strong>skonsole wechseln Sie in das Element Aufgaben von <strong>Kaspersky</strong> <strong>Administration</strong> <strong>Kit</strong> und<br />
markieren Sie die Aufgabe zum Update-Download in den Speicher.<br />
2. Öffnen Sie das Eigenschaftenfenster der Aufgabe, indem Sie den Punkt Eigenschaften im Kontextmenü<br />
auswählen.<br />
268
3. Wählen Sie die Registerkarte Update-Prüfung aus (s. Abb. unten).<br />
Abbildung 225. Konfiguration der Update-Prüfung<br />
269<br />
U P D A T E<br />
4. Setzen Sie Häkchen im Kontrollkästchen Update-Prüfung vor der Verteilung ausführen.<br />
5. Wählen Sie im Feld Aufgabe zur Update-Prüfung mit der Schaltfläche Auswählen von den vorhandenen<br />
Aufgaben eine Aufgabe aus. Sie können auch eine neue Aufgabe zur Update-Prüfung anlegen. Klicken Sie<br />
dazu aus die Schaltfläche Neu erstellen und folgen Sie den Anweisungen des Assistenten. Beim Erstellen einer<br />
neuen Aufgabe zur Update-Prüfung legt der <strong>Administration</strong>sserver Prüfungsrichtlinien sowie<br />
Hilfsgruppenaufgaben zum Update und zur Virensuche auf Anforderung an.<br />
Zum Start der Aufgabe zur Update-Prüfung wird empfohlen, gut geschützte Computer mit einer<br />
Programmkonfiguration zu verwenden, die für das Netzwerk am meisten verbreitet ist. So wird die Qualität der<br />
Überprüfung erhöht und das Risiko verringert, dass Fehlalarme eintreten und Viren bei der Überprüfung besser<br />
erkannt werden. (Beim Erkennen von Viren auf den Test-Computern gilt die Aufgabe Update-Prüfung als nicht<br />
erfolgreich abgeschlossen).<br />
Nach der Übernahme der angegebenen Parameter und vor der Verteilung der Datenbanken wird die Aufgabe zur<br />
Update-Prüfung gestartet. Dabei kopiert der <strong>Administration</strong>sserver Updates aus der Quelle, speichert sie in einem<br />
temporären Verzeichnis und startet die Aufgabe zur Update-Prüfung. Wird diese Aufgabe erfolgreich abgeschlossen,<br />
werden die Updates aus dem temporären Verzeichnis in den gemeinsamen Ordner des <strong>Administration</strong>sservers kopiert<br />
(Ordner Share\Updates) und auf alle übrigen Computer verteilt, für die der <strong>Administration</strong>sserver die Update-Quelle ist.<br />
Wenn mit den Ergebnissen der Aufgabe zur Update-Prüfung die im temporären Verzeichnis liegenden Updates als<br />
gefälscht eingestuft oder wenn die Aufgabe fehlerhaft beendet wird, werden die Updates nicht in den gemeinsamen<br />
Ordner gespeichert und auf dem <strong>Administration</strong>sserver verbleibt das vorangegangene Update. Die Aufgaben mit der<br />
Zeitplanart Bei Update-Download in den Speicher werden ebenfalls nicht gestartet. Diese Vorgänge werden beim
R E F E R E N Z H A N D B U C H<br />
nächsten Start der Aufgabe Update-Download in den Speicher ausgeführt, wenn die Prüfung der neuen Updates<br />
erfolgreich verlaufen ist.<br />
Wenn das Häkchen im Kontrollkästchen Update-Prüfung vor der Verteilung ausführen gesetzt ist, gilt die Aufgabe<br />
Update-Download in den Speicher erst nach Fertigstellung der Aufgabe zur Update-Prüfung als abgeschlossen.<br />
Beachten Sie bitte, dass im Rahmen der Aufgabe zur Update-Prüfung speziell erstellte Update-Aufgaben und Aufgaben<br />
Scan auf Befehl gestartet werden. Auf deren Ausführung muss etwas gewartet werden. Dieser Umstand muss bei dem<br />
Zeitplan für die Aufgaben Update-Download durch den <strong>Administration</strong>sserver berücksichtigt werden.<br />
Die Einstellungen für die Prüfungsrichtlinien und Hilfsaufgaben können geändert werden. Beachten Sie aber, dass für<br />
eine korrekte Update-Prüfung Folgendes notwendig ist:<br />
Alle Ereignisse mit Prioritätsstufe Kritisches Ereignis und Funktionsfehler auf dem <strong>Administration</strong>sserver<br />
speichern. Aufgrund von Ereignissen dieser Arten analysiert der <strong>Administration</strong>sserver den Programmverlauf.<br />
Als Update-Quelle muss der <strong>Administration</strong>sserver verwendet werden.<br />
Wenn nach der Installation der Updates für die Programm-Module ein Neustart des Computers nötig ist, muss<br />
er unverzüglich ausgeführt werden. Wenn der Computer nicht neu gestartet wird, kann die Richtigkeit dieser<br />
Updateart nicht überprüft werden. Bei einigen Anwendungen kann die Installation der Updates, die einen<br />
Neustart erfordern, unterdrückt sein oder erfolgt erst nach Bestätigung durch den Benutzer. Diese<br />
Einschränkungen müssen in den Programmrichtlinien oder in den Aufgabenparametern außer Kraft gesetzt<br />
werden.<br />
Beschleunigungstechnologien iChecker, iSwift und iStream nicht verwenden.<br />
Aktionen für infizierte Objekte auswählen: Nicht erfragen / Überspringen / l Im Protokoll festhalten.<br />
Zeitplanart der Aufgaben angeben: Manuell.<br />
Es wird nicht empfohlen, die gefundenen schadhaften Objekte automatisch zu löschen, da sonst eine Datei, die einen<br />
Fehlalarm verursacht, gelöscht werden würde und nicht nachvollzogen werden kann, ob vielleicht beim nächsten Update<br />
ein Fehlalarm durch diese Datei festgestellt werden kann. Das Update der Antiviren-Datenbanken wird daraufhin auf alle<br />
Computer verbreitet, die der <strong>Administration</strong>sserver verwaltet.<br />
Die Update-Untersuchung arbeitet auf folgende Weise:<br />
1. Nach dem Kopieren der Updates in das temporäre Verzeichnis startet der <strong>Administration</strong>sserver die Update-<br />
Aufgaben, die in den Parametern der Aufgabe Update-Überprüfung angegeben sind: Unterstützende<br />
Gruppenaufgaben für das Update oder speziell vom Administrator gebildete Update-Aufgaben für eine<br />
Zusammenstellung von Computern.<br />
Jetzt werden die Updates der Datenbanken und Programm-Module auf speziell festgelegte Rechner verbreitet.<br />
Nach dem Update-Download können die Rechner neu gestartet werden, damit die Updates der Programm-<br />
Module übernommen werden.<br />
2. Nach Übernahme der Updates erfolgt je nach den Parametern der Aufgabe Update-Überprüfung:<br />
Untersuch des Status für den Echtzeitschutz der Antiviren-Anwendungen sowie die Statusmeldungen aller<br />
Aufgaben des Echtzeitschutzes;<br />
Start der Aufgaben Scan auf Befehl, die in den Parametern der Aufgabe Update-Überprüfung angegeben<br />
sind: Unterstützende Gruppenaufgaben für den Scan auf Befehl oder speziell vom Administrator gebildete<br />
Aufgaben des Scan auf Befehl für eine Zusammenstellung von Computern.<br />
3. Nach Fertigstellung aller Aufgaben auf allen in den Parametern der Aufgabe Scan auf Befehl angegebenen<br />
Computern wird die Qualität der Updates eingeschätzt.<br />
Das Update gilt als gefälscht, wenn mindestens ein Computer eine der folgenden Bedingungen erfüllt:<br />
270
Es ist ein Fehler in einer Update-Aufgabe eingetreten;<br />
271<br />
U P D A T E<br />
Nach Übernahme der Updates hat sich der Status des Echtzeitschutzes der Antiviren-Anwendung<br />
geändert;<br />
Im Verlauf der Aufgabe Scan auf Befehl wurde ein infiziertes Objekt gefunden;<br />
Es ist ein Funktionsfehler in der <strong>Kaspersky</strong>-Lab-Anwendung eingetreten.<br />
Wenn auf keinem Rechner eine der genannten Bedingungen erfüllt worden ist, gilt das Update als richtig und<br />
die Aufgabe Update-Prüfung gilt als erfolgreich abgeschlossen.<br />
GEDOWNLOADETE UPDATES ANZEIGEN<br />
Zur Anzeige der vom <strong>Administration</strong>sserver gedownloadeten Updates gehen Sie in der Konsolenstruktur auf den Ordner<br />
Updates des Elementes Datenverwaltung. Eine Liste der auf dem <strong>Administration</strong>sserver gespeicherten Updates<br />
befindet sich im Ergebnisbereich.<br />
Um die Update-Eigenschaften anzuzeigen, gehen Sie auf das gewünschte Update im Ergebnisbereich und dann im<br />
Kontextmenu auf den Eintrag Eigenschaften. Es wird dadurch das Fenster Eigenschaften: <br />
(s. Abb. unten) geöffnet.<br />
Auf der Registerkarte Allgemein stehen folgende Informationen:<br />
Updatename;<br />
Anzahl der Einträge in den Datenbanken (dieses Feld entfällt für Updates der Programm-Module);<br />
Name und Version des Programms, für das das Update vorgesehen ist;<br />
Größe des Updates, das auf dem <strong>Administration</strong>sserver gespeichert ist;<br />
Datum, an dem das Update auf den <strong>Administration</strong>sserver kopiert wurde;
R E F E R E N Z H A N D B U C H<br />
Datum für Erstellung des Updates.<br />
Abbildung 226. Anzeige der Eigenschaften des heruntergeladenen Updates<br />
AUTOMATISCHE UPDATE-VERBREITUNG<br />
Auf die Client-Computer werden Updates mit den Update-Aufgaben für die Anwendungen verteilt. Das Update der<br />
untergeordneten Server erfolgt mit der Aufgabe Update-Download durch <strong>Administration</strong>sserver. Diese Aufgaben können<br />
automatisch unmittelbar nach dem Update-Download durch den Hauptserver gestartet werden, unabhängig vom<br />
Zeitplan, der in den Aufgabeneinstellungen angegeben ist.<br />
UPDATES AUTOMATISCH AUF DIE CLIENT-COMPUTER VERTEILEN<br />
Damit Updates, die vom <strong>Administration</strong>sserver kopiert wurden, sofort nach dem Empfang automatisch auf die Client-<br />
Computer verteilt werden, machen Sie Folgendes:<br />
In den Einstellungen für die Aufgabe des Update-Downloads von einer beliebigen <strong>Kaspersky</strong>-Lab-Anwendung geben<br />
Sie als Update-Quelle den <strong>Administration</strong>sserver an und gehen auf der Registerkarte Zeitplan auf die<br />
Startvariante Bei Update-Download in den Speicher.<br />
272
273<br />
U P D A T E<br />
UPDATES AUTOMATISCH AUF DIE UNTERGEORDNETEN SERVER<br />
VERTEILEN<br />
Damit Updates, die vom Hauptadministrationsserver kopiert wurden, sofort nach dem Empfang automatisch auf die<br />
untergeordneten Server verteilt werden, machen Sie Folgendes:<br />
In den Parametern der Aufgabe Update-Download durch <strong>Administration</strong>sserver setzen Sie auf der Registerkarte<br />
Einstellungen des Eigenschaftenfensters für die Aufgabe das Häkchen im Kontrollkästchen Update<br />
untergeordneter Server erzwingen.<br />
Nach dem Update-Download durch den Hauptadministrationsserver werden jetzt automatisch die Aufgaben des<br />
Update-Downloads durch untergeordnete <strong>Administration</strong>sserver gestartet, unabhängig vom Zeitplan, der in den<br />
Aufgabeneinstellungen angegeben ist.<br />
AUTOMATISCHE INSTALLATION VON UPDATES DER PROGRAMM-<br />
MODULE<br />
Damit Updates der Programm-Module automatisch auf dem <strong>Administration</strong>sserver nach dem Download installiert<br />
werden, machen Sie Folgendes:<br />
In den Parametern der Aufgabe Update-Download durch <strong>Administration</strong>sserver setzen Sie auf der Registerkarte<br />
Einstellungen des Eigenschaftenfensters für die Aufgabe das Häkchen im Kontrollkästchen Module der<br />
<strong>Administration</strong>sserver updaten.<br />
Damit Updates der Programm-Module automatisch auf die <strong>Administration</strong>sagenten nach dem Download installiert<br />
werden, machen Sie Folgendes:<br />
In den Parametern der Aufgabe Update-Download durch <strong>Administration</strong>sserver setzen Sie auf der Registerkarte<br />
Einstellungen des Eigenschaftenfensters für die Aufgabe das Häkchen im Kontrollkästchen Module der<br />
<strong>Administration</strong>sagenten updaten.<br />
Nach dem Update-Download durch den Hauptadministrationsserver wird jetzt automatisch die Installation von Updates<br />
der Programm-Module gestartet.
R E F E R E N Z H A N D B U C H<br />
LISTE DER UPDATE-AGENTEN ERSTELLEN UND KONFIGURATION DES<br />
AGENTEN<br />
Um eine Liste der Update-Agenten zu erstellen und die Agenten für die Update-Verbreitung auf die Computer in<br />
einer Gruppe zu konfigurieren, machen Sie Folgendes:<br />
Im Eigenschaftenfenster der Gruppen öffnen Sie die Registerkarte Update-Agenten (s. Abb. unten). Mit den<br />
Schaltflächen Hinzufügen und Entfernen erstellen Sie die Liste der Computer, die die Funktion eines Update-<br />
Agenten in der Gruppe übernehmen.<br />
Abbildung 227. Liste der Update-Agenten erstellen<br />
Um die Einstellungen des Update-Agenten zu bearbeiten, wählen Sie den Agenten aus der Liste und klicken Sie auf die<br />
Schaltfläche Eigenschaften. Im sich öffnenden Fenster Einstellungen (s. Abb. unten)<br />
können Sie:<br />
Den Port angeben, über den die Verbindung des Client-Computers mit dem Update-Agenten erfolgt<br />
(Standardmäßig wird Port 14000 benutzt, wenn dieser Port besetzt ist, können Sie ihn ändern);<br />
Wenn als Update-Agent der Computer angegeben wird, auf dem der <strong>Administration</strong>sserver installiert ist, wird<br />
standardmäßig der Port 14001 für die Verbindung benutzt.<br />
Den Port angeben, über den die geschützte Verbindung des Client-Computers mit dem Update-Agenten erfolgt,<br />
wenn SSL-Protokoll benutzt wird (Standardmäßig wird Port 13000 benutzt).<br />
274
275<br />
U P D A T E<br />
Wenn als Update-Agent ein Computer angegeben wird, auf dem der <strong>Administration</strong>sserver installiert ist, wird<br />
standardmäßig für die Verbindung mit dem SSL-Protokoll der Port 13001 verwendet.<br />
Benutzung des multiplen IP-Versands, um die Installationspakete automatisch an die Client-Computer in einer<br />
Gruppe zu verteilen. Setzen Sie dazu das Häkchen im Kontrollkästchen IP-Multicast benutzen und befüllen Sie<br />
die Felder IP-Versand-Adresse und Portnummer des IP-Multicast. Wenn das Häkchen in diesem<br />
Kontrollkästchen gesetzt ist, werden außerdem die Installationspakete und die Parameter der Gruppenaufgaben<br />
und -richtlinien mit IP-Multicast auf die Client-Computer verteilt.<br />
Der Umfang des Datenverkehrs verringert sich beim Multi-IP-Versand ungefähr N-mal, wobei N die Menge der<br />
eingeschalteten Computer in der <strong>Administration</strong>sgruppe ist.<br />
Detaillierte Informationen über das Verbreiten von Installationspaketen mit den Update-Agenten finden Sie im<br />
Einführungshandbuch.<br />
Abbildung 228. Eigenschaftenfenster des Update-Agenten. Registerkarte Allgemein<br />
Um die Statistik des <strong>Administration</strong>sagenten anzuzeigen, klicken Sie auf den Link Statistik des Update-Agenten<br />
ansehen. Im sich öffnenden Fenster (s. Abb. unten) stehen die folgenden Informationen:<br />
Informationen über Programm-Datenbanken:<br />
Zeit seit der letzten Synchronisierung mit Administrierungsserver – Uhrzeit der letzten Verbindung des<br />
Update-Agenten mit dem <strong>Administration</strong>sserver für den Download der neuen Updates.<br />
Datenbestände, die von multiplen Adressen empfangen wurden – Relation der Datenmenge, die auf<br />
Client-Computer mit Multicast-Versand übertragen wurde, zur Datenmenge, die der Update-Agent vom<br />
<strong>Administration</strong>sserver empfangen hat.
R E F E R E N Z H A N D B U C H<br />
Summe der Synchronisierungen mit Administrierungsserver – Summe der Verbindungen des Update-<br />
Agenten mit dem <strong>Administration</strong>sserver.<br />
Größe der Informationen, die mit Multi-Address-Sendungen übertragen wurden – Datenmenge (in<br />
Bytes), die der Update-Agent auf Client-Computer mit Multicast-Versand der Programm-Datenbanken<br />
übertragen hat.<br />
Gesamtgröße der Informationen, die mit dem TCP/IP-Protokoll kopiert wurden – Datenmenge (in<br />
Bytes), die mit dem Update-Agenten auf Client-Computer mit dem TCP-Protokoll übertragen wurden.<br />
Erstellungszeit – Datum und Uhrzeit für Erstellung der Programm-Datenbanken, die der Update-Agent<br />
vom <strong>Administration</strong>sserver empfangen hat.<br />
Daten über Remote-Installation:<br />
Datenbestände, die von multiplen Adressen empfangen wurden – Relation der Datenmenge, die auf<br />
Client-Computer mit Multicast-Versand übertragen wurde, zur Datenmenge, die der Update-Agent vom<br />
<strong>Administration</strong>sserver empfangen hat.<br />
Gesamtgröße der Installationspakete, die vom <strong>Administration</strong>sserver kopiert wurden – Größe aller<br />
Installationspakete, die der Update-Agent vom <strong>Administration</strong>sserver empfangen hat.<br />
Gesamtgröße der Informationen, die vom Update-Agenten kopiert wurden – Datenmenge (in Bytes),<br />
die der Update-Agent an die Client-Computer mit dem TCP-Protokoll übertragen hat.<br />
Größe der Informationen, die durch den Update-Agenten mittels Multicast übertragen wurden –<br />
Datenmenge (in Bytes), die der Update-Agent auf Client-Computer mit Multicast-Versand der Programm-<br />
Datenbanken übertragen hat.<br />
STATISTIK DER UPDATE-AGENTEN<br />
Abbildung 229. Statistikfenster des Update-Agenten<br />
<strong>Kaspersky</strong> <strong>Administration</strong> <strong>Kit</strong> hat die Option, Daten über die Update-Agenten anzuzeigen.<br />
276
Um die Statistik der Update-Agenten anzuzeigen, gehen Sie wie folgt vor:<br />
277<br />
U P D A T E<br />
1. In den Gruppeneigenschaften wechseln Sie zur Registerkarte Update-Agenten (s. Abb. unten).<br />
Abbildung 230. Update-Agenten auswählen
R E F E R E N Z H A N D B U C H<br />
2. Markieren Sie in der Liste den Update-Agenten und klicken Sie auf die Schaltfläche Eigenschaften. Es öffnet<br />
sich dadurch das Einstellungsfenster für die Parameter des Informationsbereichs (s. Abb. unten).<br />
Abbildung 231. Parameter des Update-Agenten<br />
278
279<br />
U P D A T E<br />
3. Mit einem Klick auf den Link Statistik des Update-Agenten ansehen öffnen Sie das Fenster mit der Statistik<br />
des Update-Agenten (s. Abb. unten).<br />
Abbildung 232. Statistik der Update-Agenten<br />
AUFGABE UPDATE-DOWNLOAD DURCH DIE UPDATE-AGENTEN<br />
<strong>Kaspersky</strong> <strong>Administration</strong> <strong>Kit</strong> hat die Option des Update-Downloads durch die Update-Agenten.
R E F E R E N Z H A N D B U C H<br />
Für den Update-Download durch die Update-Agenten, gehen Sie wie folgt vor:<br />
1. In denGruppeneigenschaften wechseln Sie zur Registerkarte Update-Agenten (s. Abb. unten).<br />
Abbildung 233. Update-Agenten auswählen<br />
280
2. Im nächsten Fenster öffnen Sie die Registerkarte Update-Quelle (s. Abb. unten).<br />
Abbildung 234. Update-Quelle für den Update-Agenten auswählen<br />
281<br />
U P D A T E<br />
3. Auf dieser Registerkarte setzen Sie ein Häkchen bei Aufgabe Update-Download verwenden. Markieren Sie<br />
die Aufgabe aus bereits vorhandenen Aufgaben für eine Zusammenstellung von Computern mit der Schaltfläche<br />
Auswählen, oder legen Sie eine neue Aufgabe mit der Schaltfläche Neue Aufgabe (s. Abb. oben) an.
LIZENZVERWALTUNG<br />
In <strong>Kaspersky</strong> <strong>Administration</strong> <strong>Kit</strong> gibt es Optionen für die zentrale Installation von Lizenzen auf den Client-Computern der<br />
<strong>Administration</strong>sgruppen, für die Überwachung ihrer Statusmeldungen und für die Verlängerung ihrer Gültigkeit.<br />
Bei Installation einer Lizenz mit den Diensten von <strong>Kaspersky</strong> <strong>Administration</strong> <strong>Kit</strong> werden alle Daten auf dem<br />
<strong>Administration</strong>sserver gespeichert. Anhand dieser Informationen werden Protokolle über den Status der installierten<br />
Lizenzen zusammengefasst und es wird benachrichtigt, wenn die Gültigkeit abläuft und die zulässige Höchstzahl der<br />
Anwendungen erreicht wird, die diese Lizenzen verwenden. Die Parameter für die Benachrichtigung über den<br />
Lizenzstatus werden in den Parametern des <strong>Administration</strong>sservers bearbeitet.<br />
IN DIESEM ABSCHNITT<br />
Informationen über installierte Lizenzen anzeigen ........................................................................................................ 282<br />
Installation einer Lizenz ................................................................................................................................................. 285<br />
Start des Assistenten für Erstellen der Aufgabe Installation einer Lizenz ...................................................................... 286<br />
Erstellen und Anzeigen des Protokolls Lizenzen ........................................................................................................... 287<br />
Schlüssel nach Aktivierungscode empfangen ............................................................................................................... 287<br />
Automatische Lizenz-Verbreitung .................................................................................................................................. 288<br />
INFORMATIONEN ÜBER INSTALLIERTE LIZENZEN<br />
ANZEIGEN<br />
Um Informationen über alle installierten Lizenzen anzuzeigen, machen Sie Folgendes:<br />
Stellen Sie eine Verbindung mit dem gewünschten <strong>Administration</strong>sserver her (s. Abschnitt "Verwaltung der<br />
<strong>Administration</strong>sserver" auf S. 26) und gehen Sie in der Konsolenstruktur auf das Element<br />
Datenverwaltung / Lizenzen. Danach wird im Ergebnisbereich eine Auflistung der auf den Client-Computern<br />
installierten Lizenzen angezeigt.<br />
Für jede Lizenz wird folgende Information angezeigt:<br />
Nummer – Seriennummer der Lizenz.<br />
Typ – Typ der installierten Lizenz, z. B. gewerblich, Probe.<br />
Maximale Computeranzahl – Begrenzungen, die in der Lizenz enthalten sind.<br />
Gültigkeitsdauer – Gültigkeitsdauer der Lizenz.<br />
Ablaufdatum – Ablauffrist für die Gültigkeit der Lizenz.<br />
Anwendung – Name der Anwendung, für die die Lizenz gilt.<br />
Computer, auf denen aktiv ist – Summe der Computer, für die die Lizenz aktiv ist.<br />
Computer, auf denen zusätzlich ist – Summe der Computer, für die die Lizenz zusätzlich gilt.<br />
Neben jeder Lizenz wird ein Symbol angezeigt, dass der Verwendungsart entspricht:<br />
282
283<br />
L I Z E N Z V E R W A L T U N G<br />
– Daten über die Lizenz, die vom mit dem <strong>Administration</strong>sserver verbundenen Client-Computer eingegangen sind.<br />
Diese Lizenz wird nicht in der Speicherablage des <strong>Administration</strong>sservers gespeichert.<br />
– Die Lizenz befindet sich in der Speicherablage des <strong>Administration</strong>sservers. Die automatische Installation dieser<br />
Lizenz ist nicht eingeschaltet.<br />
– Die Lizenz befindet sich in der Speicherablage des <strong>Administration</strong>sservers. Die automatische Installation dieser<br />
Lizenz ist eingeschaltet (s. Abschnitt "Automatische Lizenz-Verbreitung" auf S. 288).<br />
Um detaillierte Informationen zu einer Lizenz anzuzeigen, machen Sie Folgendes:<br />
Markieren Sie im Ergebnisbereich die gewünschte Lizenz und gehen Sie im Kontextmenü auf den Eintrag<br />
Eigenschaften.<br />
Es öffnet sich daraufhin das Fenster Eigenschaften: , das aus den<br />
Registerkarten Allgemein und Objekte besteht.<br />
Auf der Registerkarte Allgemein (s. Abb. unten) stehen folgende Angaben über die Lizenz:<br />
Seriennummer.<br />
Typ.<br />
Name der Anwendung, für die die Lizenz gilt.<br />
Geltungsdauer.<br />
Beschränkungen, die in der Lizenz enthalten sind.<br />
Summe der Computer, für die die Lizenz aktiv ist.<br />
Summe der Computer, für die die Lizenz zusätzlich gilt.
R E F E R E N Z H A N D B U C H<br />
Informationen über die Lizenz.<br />
Abbildung 235. Eigenschaften der Lizenz. Registerkarte Allgemein<br />
Auf der Registerkarte Objekte (s. Abb. unten) steht die Liste mit den Client-Computern, auf denen diese Lizenz<br />
installiert ist. Diese Registerkarte enthält die folgenden Informationen:<br />
Name des Client-Computers;<br />
<strong>Administration</strong>sgruppe;<br />
Gebrauch der Lizenz als aktiv oder nicht;<br />
Ablauf der Gültigkeitsdauer für die Lizenz;<br />
284
Aktivierungsdatum der Lizenz auf dem Client-Computer.<br />
285<br />
L I Z E N Z V E R W A L T U N G<br />
Abbildung 236. Eigenschaften der Lizenz. Registerkarte Objekte<br />
Auf der Registerkarte Inhaber stehen Daten über den Lizenzinhaber, die aus der Schlüsseldatei entnommen<br />
wurden.<br />
Daten darüber, welche Lizenzen für eine Anwendung auf einem konkreten Client-Computer installiert sind, lassen sich im<br />
Eigenschaftenfenster der Anwendung einsehen.<br />
INSTALLATION EINER LIZENZ<br />
Installation der Lizenz erfolgt durch eine Lizenzinstallationsaufgabe. Bei der Aufgabe kann es sich um eine<br />
Gruppenaufgabe (s. Abschnitt "Erstellen einer Gruppenaufgabe" auf S. 114), eine Aufgabe für eine Auswahl von<br />
Computern (s. Abschnitt "Aufgaben für eine Zusammenstellung von Computern erstellen" auf S. 126) oder eine lokale<br />
Aufgabe (s. Abschnitt "Lokale Aufgabe erstellen" auf S. 135) handeln. Beim Erstellen einer Aufgabe:<br />
Wählen Sie als Anwendung, für die die Aufgabe erstellt wird, die Anwendung, für die Sie die Lizenz installieren.<br />
als Aufgabenart markieren Sie Installation der Schlüsseldatei.
R E F E R E N Z H A N D B U C H<br />
START DES ASSISTENTEN FÜR ERSTELLEN DER AUFGABE<br />
INSTALLATION EINER LIZENZ<br />
Um den Assistenten für die Aufgabe Installation einer Lizenz zu starten, gehen Sie wie folgt vor:<br />
Markieren Sie in der Konsolenstruktur auf das Element Lizenzen und gehen Sie im Kontextmenü auf den Eintrag<br />
Lizenz hinzufügen. Dadurch wird der Assistent für das Erstellen einer Aufgabe für Zusammenstellungen von<br />
Computern gestartet, in dem allerdings die Etappe zur Auswahl einer Aufgabenart fehlt (weil standardmäßig<br />
vorbelegt).<br />
Aufgaben, die mit dem Assistenten für Aufgaben Installation einer Lizenz erstellt wurden, gelten als Aufgaben für<br />
Zusammenstellungen von Computern und werden im Element Aufgaben für Zusammenstellungen von Computern<br />
der Konsolenstruktur abgelegt.<br />
Beim Bearbeiten der Einstellungen für die Aufgabe Installation einer Lizenz können Sie auf der Registerkarte<br />
Einstellungen (s. Abb. unten) die Schlüsseldatei für die Installation ersetzen und das Häkchen im Kontrollkästchen Bei<br />
Ablauf der aktiven Lizenz verwenden setzen, um diese Lizenz als aktive Lizenz für die Anwendung zu verwenden.<br />
Wenn das Kontrollkästchen nicht aktiviert wird, gilt die Lizenz als aktive Lizenz. Im Feld Lizenzinformationen befinden<br />
sich ausführliche Angaben über die Lizenz.<br />
Abbildung 237. Konfiguration der Aufgabe Installation einer Lizenz<br />
286
287<br />
L I Z E N Z V E R W A L T U N G<br />
ERSTELLEN UND ANZEIGEN DES PROTOKOLLS LIZENZEN<br />
Um ein Protokoll über den Status der Lizenzen zu erstellen, die auf Client-Computern des logischen Netzwerkes<br />
installiert sind, machen Sie Folgendes:<br />
Gehen Sie auf die eingebettete Vorlage Protokoll über die Lizenzen oder erstellen Sie eine neue Vorlage (s.<br />
Abschnitt "Erstellen einer Protokollvorlage" auf S. 188) des gleichnamigen Typs.<br />
In einem Protokoll, der anhand der Vorlage Protokoll über die Lizenzen erstellt wurde, befinden sich vollständige<br />
Informationen über alle auf den Client-Computern des logischen Netzwerks installierten Lizenzen, sowohl aktive<br />
Lizenzen als auch Zusatzlizenzen, mit Angabe der Computer, auf denen sie verwendet werden, und der<br />
Lizenzbeschränkungen.<br />
SCHLÜSSEL NACH AKTIVIERUNGSCODE EMPFANGEN<br />
Um eine Schlüsseldatei nach Aktivierungscode zu empfangen, gehen Sie wie folgt vor:<br />
1. Datenverwaltung öffnen Sie das Kontextmenü des Ordners Lizenzen und gehen Sie auf Neu / Lizenz<br />
hinzufügen. Es wird dadurch das Fenster des Assistenten für das Hinzufügen einer Lizenz geöffnet. Klicken Sie<br />
auf die Schaltfläche Weiter.<br />
2. Im nächsten Fenster gehen Sie auf den Punkt Aktivierungscode eingeben. Klicken Sie auf die Schaltfläche<br />
Weiter.<br />
Abbildung 238. Schlüssel nach Aktivierungscode empfangen
R E F E R E N Z H A N D B U C H<br />
3. Im folgenden Fenster geben Sie den Aktivierungscode ein, den Sie beim Erwerb der gewerblichen<br />
Programmversion erhalten haben. Wenn Sie die Lizenz automatisch auf die Computer in den<br />
<strong>Administration</strong>sgruppen verbreiten wollen, setzen Sie das Häkchen im Kontrollkästchen des gleichnamigen<br />
Feldes. Klicken Sie auf die Schaltfläche Weiter.<br />
Abbildung 239. Eingabe des Aktivierungscodes<br />
4. Klicken Sie auf die Schaltfläche Fertig stellen, um den Vorgang abzuschließen.<br />
AUTOMATISCHE LIZENZ-VERBREITUNG<br />
<strong>Kaspersky</strong> <strong>Administration</strong> <strong>Kit</strong> bietet die Option, automatisch die Lizenzen auf die Client-Computer zu verbreiten, die in der<br />
Speicherablage Lizenzen des <strong>Administration</strong>sservers liegen.<br />
Um eine Lizenz automatisch auf die Client-Computer zu verbreiten, gehen Sie wie folgt vor:<br />
1. Markieren Sie in der Konsolenstruktur das Element Speicherablagen / Lizenzen.<br />
2. Markieren Sie die Lizenz, die Sie verbreiten wollen.<br />
3. Öffnen Sie das Kontextmenü dieser Lizenz und gehen Sie auf den Punkt Eigenschaften.<br />
4. Im folgenden Eigenschaftenfenster setzen Sie das Häkchen im Kontrollkästchen Lizenz mit automatischer<br />
Installation.<br />
Die Lizenz wird auf die Client-Computer verbreitet, auf denen die Anwendung installiert ist und keine aktive<br />
Lizenz vorhanden ist.<br />
Die Lizenz wird mit den Mitteln des <strong>Administration</strong>sagenten installiert. Es werden dabei keine Hilfsaufgaben Installation<br />
einer Lizenz für eine Anwendung angelegt. Die Lizenz wird als aktive Lizenz installiert.<br />
Bei Installation einer Lizenz wird die darin enthaltene Lizenzbeschränkung berücksichtigt. Bei einem Verstoß wird die<br />
Lizenz nicht installiert.<br />
288
DATENVERWALTUNG<br />
Das Element Datenverwaltung dient der Arbeit mit Objekten, die zum Monitoring für den Status der Client-Computer<br />
und deren Bearbeitung verwendet werden. Die Daten im Element sind in Ordnern angeordnet, die Listen enthalten:<br />
Installationspakete, die zur Remote-Installation von Anwendungen auf Client-Computern verwendet werden<br />
können;<br />
Vom <strong>Administration</strong>sserver empfangene Updates (s. Abschnitt "Update" auf S. 256), die auf die Client-Computer<br />
weiterverbreitet werden können;<br />
Auf Client-Computer installierte Lizenzen (s. Abschnitt "Lizenzverwaltung" auf S. 282);<br />
Objekte, die Antiviren-Anwendungen in die Quarantäne-Ordner der Client-Computer verschoben haben;<br />
Sicherungskopien von Objekten, die in das Backup verschoben wurden;<br />
Dateien, für die Antiviren-Anwendungen eine verschobene Untersuchung festgelegt haben;<br />
Anwendungen, die auf den Computern des Unternehmensnetzwerkes installiert sind, auf denen der<br />
<strong>Administration</strong>sagent installiert ist.<br />
IN DIESEM ABSCHNITT<br />
Installationspakete ......................................................................................................................................................... 289<br />
Quarantäne ................................................................................................................................................................... 289<br />
Backup .......................................................................................................................................................................... 292<br />
Dateien mit verschobener Verarbeitung ........................................................................................................................ 294<br />
Programm-Registry ....................................................................................................................................................... 295<br />
INSTALLATIONSPAKETE<br />
Eine der wichtigsten Optionen in <strong>Kaspersky</strong> <strong>Administration</strong> <strong>Kit</strong> ist die Remote-Installation von <strong>Kaspersky</strong>-Lab-<br />
Anwendungen und Anwendungen von Drittherstellern. Um eine Anwendung durch <strong>Kaspersky</strong> <strong>Administration</strong> <strong>Kit</strong> zu<br />
installieren, muss ein Installationspaket für diese Anwendung angelegt werden. Ein Installationspaket ist eine Sammlung<br />
von Dateien, die für die Installation benötigt werden, es enthält sowohl die Parameter für den eigentlichen<br />
Installationsvorgang als auch eine Anfangskonfiguration der zu installierenden Anwendung (insbesondere eine Datei mit<br />
Anti-Virus-Parametern).<br />
Ein Index aller angelegten Installationspakete befindet sich im Element Datenverwaltung / Installationspakete der<br />
Konsolenstruktur.<br />
Details zu den Eigenschaften der Installationspakete finden Sie im Einleitungshandbuch.<br />
QUARANTÄNE<br />
In <strong>Kaspersky</strong> <strong>Administration</strong> <strong>Kit</strong> besteht die Option, eine zentrale Liste mit Objekten zu führen, die von <strong>Kaspersky</strong>-Lab-<br />
Anwendungen in Quarantäne und Backup verschoben werden. Diese Informationen werden durch die<br />
<strong>Administration</strong>sagenten von den Client-Computern übertragen und in einer Datenbank des <strong>Administration</strong>sservers<br />
gespeichert. Dabei können über die <strong>Administration</strong>skonsole die Eigenschaften der Objekte angezeigt werden, die sich in<br />
289
R E F E R E N Z H A N D B U C H<br />
den Ablagen auf den lokalen Computern befinden, die Antiviren-Untersuchung der Ablagen lässt sich starten und die<br />
darin befindlichen Objekte können gelöscht werden.<br />
EIGENSCHAFTEN DES OBJEKTES ANZEIGEN, DAS IN QUARANTÄNE<br />
VERSCHOBEN WURDE<br />
Eigenschaften des Objektes anzeigen, das in Quarantäne verschoben wurde,<br />
markieren Sie in der Konsolenstruktur das Element Speicherablagen, dann Quarantäne. Im Ergebnisbereich<br />
markieren Sie das gewünschte Objekt und gehen Sie im Kontextmenü auf den Eintrag Eigenschaften.<br />
Im sich öffnenden Fenster (s. Abb. unten) stehen die folgenden Informationen zum Objekt:<br />
Name des Objektes, mit dem es in der Antiviren-Anwendung verarbeitet worden ist;<br />
Beschreibung des Objektes;<br />
Aktion, die für dieses Objekt von der Antiviren-Anwendung ausgeführt wurde;<br />
Name des Computers, auf dem das Objekt gespeichert ist;<br />
Status, der dem Objekt von der Antiviren-Anwendung zugewiesen wurde;<br />
Name des Virus, den das Objekt (möglicherweise) enthält;<br />
Datum des Verschiebens in die Quarantäne oder in den Backup;<br />
Größe des Objekts in Bytes;<br />
Pfad auf dem Client-Computer zum Ordner, in dem das Objekt ursprünglich gelegen hat;<br />
290
291<br />
D A T E N V E R W A L T U N G<br />
Name des Benutzers, der das Objekt in die Quarantäne oder in den Backup verschoben hat.<br />
Abbildung 240. Eigenschaften des Objektes anzeigen, das in Quarantäne oder Backup verschoben wurde<br />
LÖSCHEN EINES OBJEKTS AUS QUARANTÄNE<br />
Um ein Objekt aus der Quarantäne zu löschen,<br />
markieren Sie in der Konsolenstruktur das Element Speicherablagen, dann Quarantäne. Im Ergebnisbereich<br />
markieren Sie das gewünschte Objekt und gehen Sie im Kontextmenü auf den Eintrag Löschen.<br />
Die Antiviren-Anwendung, die das Objekt in das Quarantäne-Verzeichnis oder in den Speicher auf dem Client-Computer<br />
verschoben hat, löscht das Objekt aus der Quarantäne oder aus dem Speicher.<br />
UNTERSUCHUNG DES QUARANTÄNE-ORDNERS AUF CLIENT-<br />
COMPUTER<br />
Um einen Quarantäne-Ordner auf einem Client-Computer zu untersuchen, gehen Sie wie folgt vor:<br />
Wählen Sie in der Konsolenstruktur das Element Datenverwaltung, Quarantäne, markieren Sie im Ergebnisbereich<br />
das Objekt, das Sie untersuchen lassen wollen, und gehen Sie im Kontextmenü auf den Eintrag Objekte in der<br />
Quarantäne überprüfen oder auf den gleichen Punkt im Menü Aktion.<br />
Auf dem Client-Computer wird jetzt für die Antiviren-Anwendung, die das Objekt in die Quarantäne verschoben hat, die<br />
Aufgabe Virensuche für den Quarantäne-Ordner gestartet.
R E F E R E N Z H A N D B U C H<br />
OBJEKT AUS QUARANTÄNE WIEDERHERSTELLEN<br />
Um ein Objekt aus der Quarantäne zu wiederherzustellen,<br />
markieren Sie in der Konsolenstruktur das Element Speicherablagen, dann Quarantäne. Im Ergebnisbereich<br />
markieren Sie das gewünschte Objekt und gehen Sie im Kontextmenü auf den Eintrag Wiederherstellen.<br />
Die Antiviren-Anwendung, die das Objekt in Quarantäne oder Backup auf dem Client-Computer verschoben hat, stellt<br />
das Objekt im ursprünglichen Ordner wieder her.<br />
SPEICHERUNG DES OBJEKTS AUS QUARANTÄNE AUF DATENTRÄGER<br />
<strong>Kaspersky</strong> <strong>Administration</strong> <strong>Kit</strong> ermöglicht dem Administrator die Speicherung von Dateien, die durch die Anti-Virus-<br />
Anwendung auf dem Client-Computer unter Quarantäne gestellt wurden, auf dem <strong>Administration</strong>sserver. Die Datei wird<br />
auf den Computer geladen, auf dem <strong>Kaspersky</strong> <strong>Administration</strong> <strong>Kit</strong> installiert ist, und anschließend an dem vom<br />
Administrator vorgegebenen Ort gespeichert.<br />
Zur Speicherung eines Objekts aus der Quarantäne auf dem Datenträger des Administrators<br />
markieren Sie in der Konsolenstruktur das Element Datenverwaltung, dann Quarantäne. Im Ergebnisbereich<br />
markieren Sie das gewünschte Objekt und gehen Sie im Kontextmenü auf den Eintrag Auf Datenträger speichern.<br />
Die Antiviren-Anwendung, die das Objekt in die Quarantäne auf dem Client-Computer verschoben hat, speichert das<br />
Objekt in dem vom Administrator angegebenen Ordner.<br />
BACKUP<br />
In <strong>Kaspersky</strong> <strong>Administration</strong> <strong>Kit</strong> besteht die Option, eine zentrale Liste mit Objekten zu führen, die von <strong>Kaspersky</strong>-Lab-<br />
Anwendungen in Quarantäne und Backup verschoben werden. Diese Informationen werden durch die<br />
<strong>Administration</strong>sagenten von den Client-Computern übertragen und in einer Datenbank des <strong>Administration</strong>sservers<br />
gespeichert. Es wird dabei die Option bereitgestellt, über die <strong>Administration</strong>skonsole die Eigenschaften der Objekte<br />
anzuzeigen, die sich in den Ablagen auf den lokalen Computern befinden, die Antiviren-Untersuchung der Ablagen lässt<br />
sich starten und die darin befindlichen Objekte löschen.<br />
EIGENSCHAFTEN DES OBJEKTES ANZEIGEN, DAS IN QUARANTÄNE<br />
VERSCHOBEN WURDE<br />
Um die Eigenschaften eines Objektes anzuzeigen, das in die Quarantäne verschoben wurde,<br />
markieren Sie in der Konsolenstruktur das Element Datenverwaltung, dann Backup. Im Ergebnisbereich markieren<br />
Sie das gewünschte Objekt und gehen Sie im Kontextmenü auf den Eintrag Eigenschaften.<br />
Im sich öffnenden Fenster (s. Abb. unten) stehen die folgenden Informationen zum Objekt:<br />
Name des Objektes, mit dem es in der Antiviren-Anwendung verarbeitet worden ist;<br />
Beschreibung des Objektes;<br />
Aktion, die für dieses Objekt von der Antiviren-Anwendung ausgeführt wurde;<br />
Name des Computers, auf dem das Objekt gespeichert ist;<br />
Status, der dem Objekt von der Antiviren-Anwendung zugewiesen wurde;<br />
Name des Virus, den das Objekt (möglicherweise) enthält;<br />
292
Datum des Verschiebens in die Quarantäne oder in den Backup;<br />
Größe des Objekts in Bytes;<br />
293<br />
D A T E N V E R W A L T U N G<br />
Pfad auf dem Client-Computer zum Ordner, in dem das Objekt ursprünglich gelegen hat;<br />
Name des Benutzers, der das Objekt in die Quarantäne oder in den Backup verschoben hat.<br />
Abbildung 241. Eigenschaften des Objektes anzeigen, das in Quarantäne oder Backup verschoben wurde<br />
LÖSCHEN EINES OBJEKTS AUS BACKUP<br />
Um ein Objekt aus einer Speicherablage zu löschen, gehen Sie wie folgt vor:<br />
markieren Sie in der Konsolenstruktur das Element Datenverwaltung, dann Backup. Im Ergebnisbereich markieren<br />
Sie das gewünschte Objekt und gehen Sie im Kontextmenü auf den Eintrag Löschen.<br />
Die Antiviren-Anwendung, die das Objekt in das Quarantäne-Verzeichnis oder in den Speicher auf dem Client-<br />
Computer verschoben hat, löscht das Objekt aus der Quarantäne oder aus dem Speicher.<br />
WIEDERHERSTELLEN EINES OBJEKTS AUS BACKUP<br />
Um ein Objekt aus einer Speicherablage wiederherzustellen, gehen Sie wie folgt vor:<br />
markieren Sie in der Konsolenstruktur das Element Datenverwaltung, dann Backup. Im Ergebnisbereich markieren<br />
Sie das gewünschte Objekt und gehen Sie im Kontextmenü auf den Eintrag Wiederherstellen.
R E F E R E N Z H A N D B U C H<br />
Die Antiviren-Anwendung, die das Objekt in Quarantäne oder Backup auf dem Client-Computer verschoben hat,<br />
stellt das Objekt im ursprünglichen Ordner wieder her.<br />
SPEICHERUNG EINES OBJEKTS AUS DEM BACKUP-SPEICHER AUF<br />
DATENTRÄGER<br />
<strong>Kaspersky</strong> <strong>Administration</strong> <strong>Kit</strong> ermöglicht dem Administrator die Speicherung von Dateien, die durch die Anti-Virus-<br />
Anwendung auf dem Client-Computer im Backup-Speicher abgelegt wurden, auf dem <strong>Administration</strong>sserver. Die Datei<br />
wird auf den Computer geladen, auf dem <strong>Kaspersky</strong> <strong>Administration</strong> <strong>Kit</strong> installiert ist, und anschließend an dem vom<br />
Administrator vorgegebenen Ort gespeichert.<br />
Zur Speicherung des Objekts aus dem Backup-Speicher auf dem Datenträger des Administrators<br />
markieren Sie in der Konsolenstruktur das Element Speicherablagen, dann Quarantäne. Im Ergebnisbereich<br />
markieren Sie das gewünschte Objekt und gehen Sie im Kontextmenü auf den Eintrag Auf Datenträger speichern.<br />
Die Antiviren-Anwendung, die das Objekt ins Backup auf dem Client-Computer verschoben hat, speichert das Objekt im<br />
Ordner, den der Administrator festgelegt hat.<br />
DATEIEN MIT VERSCHOBENER VERARBEITUNG<br />
Daten zu Dateien, deren Untersuchung und Desinfektion verschoben worden sind, stehen im Ordner Dateien mit<br />
verschobener Verarbeitung des Elements Datenverwaltung. In dem Ordner werden Informationen über alle Dateien<br />
dieser Art auf den <strong>Administration</strong>sservern und den Client-Computern gesammelt.<br />
Die verschobene Verarbeitung und Desinfektion erfolgen auf Befehl oder nach Eintreten eines bestimmten Ereignisses.<br />
Es besteht die Möglichkeit, für eine Auswahl von Dateien die Parameter für eine verschobene Desinfektion zu<br />
konfigurieren.<br />
DESINFEKTION EINES OBJEKTS AUS DEM ORDNER DATEIEN MIT<br />
VERSCHOBENER VERARBEITUNG<br />
Zur Desinfektion eines Objekts aus dem Ordner Dateien mit verschobener Verarbeitung<br />
markieren Sie in der Konsolenstruktur das Element Dateien mit verschobener Verarbeitung, markieren Sie im<br />
Ergebnisbereich das Objekt, das Sie desinfizieren wollen, und gehen Sie auf den Eintrag Desinfizieren im<br />
Kontextmenü.<br />
Es wird daraufhin versucht, das Objekt zu desinfizieren:<br />
Wenn das Objekt desinfiziert wird, wird dessen Eintrag aus der Liste im Ordner Dateien mit verschobener<br />
Verarbeitung gelöscht.<br />
Wenn sich die Datei nicht desinfizieren lässt, werden deren Eintrag und das Objekt selbst gelöscht.<br />
SPEICHERUNG EINES OBJEKTS AUS DEM ORDNER DER DATEIEN MIT<br />
VERSCHOBENER VERARBEITUNG AUF DATENTRÄGER<br />
Mit <strong>Kaspersky</strong> <strong>Administration</strong> <strong>Kit</strong> kann der Administrator auf dem <strong>Administration</strong>sserver Dateien speichern, die eine<br />
Antiviren-Anwendung in den Ordner Dateien mit verschobener Verarbeitung auf einem Client-Computer verschoben<br />
hat. Die Datei wird auf den Computer geladen, auf dem <strong>Kaspersky</strong> <strong>Administration</strong> <strong>Kit</strong> installiert ist, und anschließend an<br />
dem vom Administrator vorgegebenen Ort gespeichert.<br />
294
295<br />
D A T E N V E R W A L T U N G<br />
Zum Speichern eines Objektes aus dem Ordner Dateien mit verschobener Verarbeitung auf dem Datenträger des<br />
Administrators,<br />
markieren Sie in der Konsolenstruktur das Element Datenverwaltung, dann Dateien mit verschobener<br />
Verarbeitung. Im Ergebnisbereich markieren Sie das gewünschte Objekt und gehen Sie im Kontextmenü auf den<br />
Eintrag Auf Datenträger speichern.<br />
Die Antiviren-Anwendung, die das Objekt im Ordner Dateien mit verschobener Verarbeitung auf dem Client-Computer<br />
verschoben hat, speichert das Objekt in dem vom Administrator angegebenen Ordner.<br />
LÖSCHEN EINES OBJEKTS AUS DEM ORDNER DATEIEN MIT<br />
VERSCHOBENER VERARBEITUNG<br />
Zum Löschen eines Objekts aus dem Ordner Dateien mit verschobener<br />
markieren Sie in der Konsolenstruktur das Element Datenverwaltung, dann Dateien mit verschobener<br />
Verarbeitung. Im Ergebnisbereich markieren Sie das gewünschte Objekt und gehen Sie im Kontextmenü auf den<br />
Eintrag Löschen.<br />
Daraufhin löscht die Antiviren-Anwendung, die das Objekt in den Speicher auf dem Client-Computer verschoben hat, das<br />
Objekt aus der Liste im Ordner Dateien mit verschobener Verarbeitung.<br />
PROGRAMM-REGISTRY<br />
Die Daten zu Programmen, die im Netzwerk installiert sind, werden in der Programm-Registry gespeichert. Diese<br />
Angaben werden anhand der von Client-Computern empfangenen Daten erstellt.<br />
Die Daten zu Programmen, die auf Computern installiert sind, die mit untergeordneten <strong>Administration</strong>sservern verbunden<br />
sind, werden auch in der Programm-Registry des Hauptadministrationsservers gesammelt und gespeichert. Diese Daten<br />
können Sie mit Hilfe des Protokolls ansehen, indem Sie die Option zur Datenerfassung von untergeordneten<br />
<strong>Administration</strong>sservern aktivieren (s. Abschnitt "Protokolle für Hierarchie von <strong>Administration</strong>sservern" auf S. 213).<br />
Um die Programm-Registry anzuzeigen, gehen Siewie folgt vor:<br />
1. Öffnen Sie in der Konsolenstruktur das Element Datenverwaltung.<br />
2. Öffnen Sie den Ordner Programm-Registry.<br />
Im Ergebnisbereich werden in Tabellenform Informationen zu den Programmen (s. Abb. unten) angezeigt. Die<br />
Tabelle enthält die folgenden Felder:<br />
Name – Name des Programms;<br />
Version – Versionsnummer der Anwendung;<br />
Hersteller – Bezeichnung des Herstellers;<br />
Summe der Hosts – Summe der Computer im Netzwerk, auf denen die Anwendung installiert ist;<br />
Kommentare – Kurzbeschreibung der Anwendung;<br />
Technischer Support – Adresse der Website des technischen Supports;<br />
Telefonnummer des technischen Supports – Telefonnummer des technischen Supports.
R E F E R E N Z H A N D B U C H<br />
Die Felder Kommentare, Technischer Support und Telefonnummer des Technischen Support können leer<br />
bleiben.<br />
Abbildung 242. Anzeige der Programm-Registry<br />
Um Daten über ein Programm in einem separaten Fenster anzuzeigen, gehen Sie wie folgt vor:<br />
1. Markieren Sie die Anwendung im Ergebnisbereich.<br />
2. Öffnen Sie das Kontextmenü und gehen Sie auf den Eintrag Eigenschaften.<br />
Die Registerkarte Allgemein des folgenden Fensters (s. Abb. unten) enthält die folgenden Angaben über das<br />
Programm: Name, Versionsnummer, Hersteller, Kommentare des Herstellers, Webseite und Telefonnummer<br />
des Technischen Supports.<br />
296
297<br />
D A T E N V E R W A L T U N G<br />
Setzen Sie das Häkchen im Kontrollkästchen Installationsereignis veröffentlichen, damit Installationsdaten<br />
dieser Anwendung auf den Client-Computern an den <strong>Administration</strong>sserver weitergeleitet und je nach den<br />
Parametern registriert werden, die für das Ereignis Zu überwachende Anwendung aus Programm-Registry<br />
installiert in den Parametern des <strong>Administration</strong>sservers oder in der Richtlinie von <strong>Kaspersky</strong> <strong>Administration</strong> <strong>Kit</strong><br />
eingegeben wurden.<br />
Abbildung 243. Fenster Eigenschaften des Programms. Registerkarte Allgemein
R E F E R E N Z H A N D B U C H<br />
Die Registerkarte Computer (s. Abb. unten) enthält ein Liste mit Computern, auf denen das Programm installiert<br />
ist.<br />
Abbildung 244. Fenster Eigenschaften des Programms. Registerkarte Computer<br />
Um Programme in einer Liste aufgeführt zu bekommen, die bestimmten Kriterien entsprechen, können Sie einen<br />
Filter verwenden. Führen Sie die folgenden Aktionen aus:<br />
1. Öffnen Sie das Element Programm-Registry.<br />
2. Öffnen Sie das Kontextmenü und gehen Sie auf den Eintrag Filter.<br />
3. Im folgenden Fenster (s. Abb. unten) wählen Sie die Option Filter festlegen und geben Sie die Werte der<br />
folgenden Parameter an:<br />
Geben Sie den Namen der Anwendung manuell ein oder wählen Sie ihn aus der Dropdown-Liste aus. In<br />
der Liste steht eine komplette Aufzählung aller auf den Client-Computern installierten Programme. Die<br />
Daten kommen von den auf den Computern installierten <strong>Administration</strong>sagenten, die auf der<br />
Systemregistrierung beruhen.<br />
Geben Sie die Version der Anwendung an.<br />
298
299<br />
D A T E N V E R W A L T U N G<br />
Geben Sie den Namen des Software-Herstellers manuell ein oder wählen Sie ihn aus der Dropdown-Liste<br />
aus. Die Listendaten stammen für jeden Client-Computer aus der Systemregistrierung, die auf dem Client-<br />
Computer durch den <strong>Administration</strong>sagenten geliefert werden.<br />
Abbildung 245. Fenster Suchparameter für Anwendungen<br />
4. Damit im Element Programm-Registry nur die installierten Anwendungen angezeigt werden, setzen Sie das<br />
Häkchen im Kontrollkästchen Nur installierte Anwendungen anzeigen.<br />
5. Klicken Sie auf die Schaltfläche OK.<br />
Die Liste der Programme, die den eingegebenen Parametern entsprechen, werden im Ergebnisbereich des Elementes<br />
Programm-Registry angezeigt.<br />
Wenn die Daten nicht gefiltert werden müssen, gehen Sie auf die Variante Alle Anwendungen anzeigen. Der Filter wird<br />
daraufhin entfernt.
ZUSATZOPTIONEN<br />
In diesem Abschnitt wird eine Reihe von Zusatzfunktionen in <strong>Kaspersky</strong> <strong>Administration</strong> <strong>Kit</strong> betrachtet, die die Optionen<br />
für eine zentrale Verwaltung von Anwendungen in einem Computernetzwerk erweitern.<br />
IN DIESEM ABSCHNITT<br />
Status des Virenschutzes mit Systemregistrierung verfolgen ........................................................................................ 300<br />
Mobile Benutzer ............................................................................................................................................................ 301<br />
Suche ............................................................................................................................................................................ 310<br />
Sicherungskopie von Daten ........................................................................................................................................... 323<br />
Virusepidemien überwachen ......................................................................................................................................... 330<br />
Automatisierung von <strong>Kaspersky</strong> <strong>Administration</strong> <strong>Kit</strong> (klakaut) ......................................................................................... 335<br />
Externe Werkzeuge ....................................................................................................................................................... 335<br />
Oberfläche anpassen .................................................................................................................................................... 335<br />
STATUS DES VIRENSCHUTZES MIT<br />
SYSTEMREGISTRIERUNG VERFOLGEN<br />
Um den Status des Virenschutzes auf einem Client-Computer mit Daten zu verfolgen, die in der Systemregistrierung<br />
durch den <strong>Administration</strong>sagenten eingetragen wurden, machen Sie Folgendes:<br />
1. Öffnen Sie die Systemregistrierung des Client-Computers (zum Beispiel lokal mit dem Befehl regedit im Menü<br />
Start Ausführen).<br />
2. Wechseln Sie in den Abschnitt:<br />
HKEY_LOCAL_MACHINE\SOFTWARE\<strong>Kaspersky</strong>Lab\Components\34\1103\1.0.0.0\Statistics\AVS<br />
tate<br />
Der Status des Virenschutzes entspricht den Schlüsselwerten aus der unten stehenden Tabelle.<br />
Tabelle 1. Index mit Registerschlüsseln und deren möglichen Werten<br />
SCHLÜSSEL (DATENTYP) WERT BESCHREIBUNG<br />
Protection_AdmServer<br />
(REG_SZ)<br />
Protection_AvInstalled<br />
(REG_DWORD)<br />
Protection_AvRunning<br />
(REG_DWORD)<br />
Protection_HasRtp<br />
(REG_DWORD)<br />
300<br />
Name des <strong>Administration</strong>sservers,<br />
der diesen Computer verwaltet.<br />
Ist nicht 0 Auf dem Computer ist eine Antiviren-<br />
Anwendung installiert.<br />
Ist nicht 0 Der Echtzeitschutz des Computers ist<br />
aktiv.<br />
Ist nicht 0 Die Komponente Echtzeitschutz ist<br />
installiert.<br />
Status des Echtzeitschutzes:
Protection_LastFscan<br />
(REG_SZ)<br />
Protection_BasesDate<br />
(REG_SZ)<br />
Protection_LastConnected<br />
(REG_SZ)<br />
MOBILE BENUTZER<br />
301<br />
Z U S A T Z O P T I O N E N<br />
0 unbekannt;<br />
2 aus;<br />
3 angehalten;<br />
4 wird gestartet;<br />
5 ein;<br />
6 an, hoch (maximale Sicherheit);<br />
7 an, empfohlene Parameter;<br />
8 an, benutzerdefiniert;<br />
9 Absturz.<br />
TT-MM-JJJJ UU-MM-SS Datum und Uhrzeit (UTC-Format) der<br />
letzten vollständigen Untersuchung.<br />
TT-MM-JJJJ UU-MM-SS Datum und Uhrzeit (UTC-Format) für<br />
Release der Programm-<br />
Datenbanken.<br />
TT-MM-JJJJ UU-MM-SS Datum und Uhrzeit (UTC-Format) der<br />
letzten Verbindung mit dem<br />
<strong>Administration</strong>sserver.<br />
In <strong>Kaspersky</strong> <strong>Administration</strong> <strong>Kit</strong> gibt es die Option, den <strong>Administration</strong>sagenten auf andere <strong>Administration</strong>sserver bei<br />
Änderung der folgenden Netzwerkeigenschaften umzuschalten:<br />
Speicherort im Subnetz – Änderung der Adresse und Subnetzmaske.<br />
Speicherort in DNS-Domäne – Änderung des DNS-Suffix im Subnetz.<br />
Adresse für Basis-Gateway – Änderung des Basis-Gateways im Netzwerk.<br />
Adresse des DHCP-Servers – Änderung der IP-Adresse für den DHCP-Server im Netzwerk.<br />
Adresse des DNS-Servers – Änderung der IP-Adresse für den DNS-Server im Netzwerk.<br />
Adresse des WINS-Servers – Änderung der IP-Adresse für den WINS-Server im Netzwerk.<br />
Verfügbarkeit der Windows-Domäne – Änderung des Status für die Windows-Domäne, mit der der Client-<br />
Computer verbunden ist.<br />
Die Funktionalität wird für die folgenden Betriebssysteme unterstützt: Microsoft Windows 2000 / XP / Vista; Microsoft<br />
Windows Server 2000 / 2003 / 2008.<br />
Die ursprünglichen Verbindungsparameter des <strong>Administration</strong>sagenten mit dem Server werden bei Installation des<br />
Agenten eingegeben. Wenn im Weiteren Umstellungsregeln angelegt werden, reagiert der <strong>Administration</strong>sagenten auf<br />
geänderte Netzwerkeigenschaften:<br />
Sollte eine der angelegten Regeln zutreffen, verbindet sich der <strong>Administration</strong>sagent mit dem in der Regel<br />
angegebenen <strong>Administration</strong>sserver und, wenn es die Regel verlangt, wechseln die auf den Client-Computern<br />
installierten Anwendungen zur Richtlinie für mobile Benutzer;<br />
Wenn keine Regel angewendet wird, kehrt der <strong>Administration</strong>sagent zu den ursprünglichen<br />
Verbindungsparametern zurück, die bei der Installation eingegeben wurden, und die auf den Client-Computern<br />
installierten Anwendungen kehren zu den aktiven Richtlinien zurück;
R E F E R E N Z H A N D B U C H<br />
Wenn der <strong>Administration</strong>sserver nicht verfügbar ist, verwendet der <strong>Administration</strong>sagent die mobilen Richtlinien.<br />
Die Verbindungsparameter des <strong>Administration</strong>sagenten mit dem Server werden in einem Profil gespeichert. Außerdem<br />
werden im Profil die Wechselregeln der Client-Computer auf die Richtlinien für mobile Benutzer bestimmt und die<br />
Verwendung des Profils allein für den Update-Download beschränkt. Standardmäßig wechselt der <strong>Administration</strong>sagent<br />
auf die Richtlinie für mobile Benutzer, wenn der <strong>Administration</strong>sserver länger als 45 Minuten nicht mehr verfügbar ist.<br />
Die Wechselprofile des <strong>Administration</strong>sagenten werden in der Richtlinie oder in den Parametern des<br />
<strong>Administration</strong>sagenten konfiguriert.<br />
Die Liste der für den Agenten angelegten Profile steht im Block Profile für Verbindung mit <strong>Administration</strong>sserver auf<br />
der Registerkarte Verbindung. Sie können Profile hinzufügen und entfernen sowie die Parameterwerte des Profils mit<br />
den Schaltflächen Hinzufügen, Entfernen, Eigenschaften ändern.<br />
Die Liste der für das Profil angelegten Regeln steht im Block Profile umschalten auf der Registerkarte Verbindung. Sie<br />
können Regeln hinzufügen und entfernen sowie die Parameterwerte des Regeln mit den Schaltflächen Hinzufügen,<br />
Entfernen, Eigenschaften ändern.<br />
Die Regeln werden auf Übereinstimmung mit den Netzwerkeigenschaften in der Reihenfolge überprüft, in der sie in der<br />
Liste stehen. Wenn die Netzwerkeigenschaften mehreren Regeln entsprechen, wird die erste Regel übernommen. Um<br />
die Reihenfolge der Regel-Befolgung in der Liste zu ändern, verwenden Sie die Schaltflächen und .<br />
PROFILE FÜR MOBILE BENUTZER ANLEGEN<br />
Um ein neues Profil für eine Verbindung mit dem <strong>Administration</strong>sserver hinzuzufügen, gehen Sie wie folgt vor:<br />
1. Markieren Sie die Richtlinie des <strong>Administration</strong>sagenten in der Konsolenstruktur.<br />
2. Öffnen Sie das Kontextmenü und gehen Sie auf den Punkt Eigenschaften.<br />
3. Wechseln Sie zum Fenster Eigenschaften von auf der Registerkarte Netzwerk.<br />
302
303<br />
Z U S A T Z O P T I O N E N<br />
4. Klicken Sie auf den Link Verbindungsprofile. Es öffnet sich dadurch das Einstellungsfenster für die Parameter<br />
Wechsel des <strong>Administration</strong>sagenten (s. Abb. unten).<br />
Abbildung 246. Registerkarte Verbindung
R E F E R E N Z H A N D B U C H<br />
5. Klicken Sie auf die Schaltfläche Hinzufügen, die im Block Profile für Verbindung mit <strong>Administration</strong>sserver<br />
steht (s. Abb. unten). Es öffnet sich dadurch das Einstellungsfenster für die Parameter der Seite (s. Abb. unten).<br />
Abbildung 247. Fenster Neues Profil<br />
6. Geben Sie die Werte der folgenden Parameter für das Profil des <strong>Administration</strong>sagenten ein (s. Abb. oben):<br />
Profilname.<br />
Adresse des Computers, auf dem der <strong>Administration</strong>sserver installiert ist.<br />
Nummer des Ports, über den die Verbindung erfolgt.<br />
Nummer des Ports, über den die Verbindung mit dem SSL-Protokoll erfolgt. Damit die Verbindung über<br />
einen gesicherten Port hergestellt wird (mit SSL-Protokoll), setzen Sie das Häkchen im Kontrollkästchen<br />
SSL-Verbindung benutzen.<br />
Parameter für Verbindung mit Proxy-Server. Klicken Sie dazu auf den Link Verbindungen über Proxy-<br />
Server einstellen.<br />
Bei gesetztem Häkchen im Kontrollkästchen Mobile Richtlinien aktivieren verwenden die auf einem Client-<br />
Computer installierten Anwendungen die Richtlinien für mobile Benutzer, selbst wenn der im Profil angegebene<br />
<strong>Administration</strong>sserver verfügbar ist. Wenn keine Richtlinien für mobile Benutzer festgelegt worden sind, tritt die<br />
übliche aktive Richtlinie in Kraft. Wenn das Häkchen nicht im Kontrollkästchen gesetzt ist, wenden die<br />
Anwendungen die aktiven Richtlinien an.<br />
Wenn das Häkchen im Kontrollkästchen Nur für Update-Download verwenden gesetzt ist, wird das Profil nur<br />
beim Update-Download für Anwendungen verwendet, die auf dem Client-Computer installiert sind. Bei den<br />
übrigen Vorgängen erfolgt eine Verbindung mit dem <strong>Administration</strong>sserver mit den ursprünglichen<br />
Verbindungsparametern, die bei der Installation des <strong>Administration</strong>sagenten eingegeben wurden.<br />
304
7. Klicken Sie auf die Schaltfläche OK, um den Vorgang abzuschließen.<br />
305<br />
Z U S A T Z O P T I O N E N<br />
Standardmäßig enthält die Liste nur das mitgelieferte Profil . Dieses Profil kann nicht geändert oder<br />
gelöscht werden. In ihm ist kein Server für eine Verbindung angegeben und beim Wechsel zu diesem Profil versucht der<br />
<strong>Administration</strong>sagent nicht, eine Verbindung zu irgendeinem Server aufzubauen. Die auf den Client-Computern<br />
installierten Anwendungen verwenden die Richtlinien für mobile Benutzer. Das Profil kann<br />
übernommen werden, wenn die Computer vom Netzwerk getrennt sind.<br />
REGEL FÜR UMSTELLUNG DES ADMINISTRATIONSAGENTEN<br />
ERSTELLEN<br />
Um eine Regel für die Umstellung des <strong>Administration</strong>sagenten von einem <strong>Administration</strong>sserver auf einen anderen<br />
<strong>Administration</strong>sserver bei geänderten Eigenschaften des Netzwerkes anzulegen, gehen Sie wie folgt vor:<br />
1. Markieren Sie die Richtlinie des <strong>Administration</strong>sagenten in der Konsolenstruktur.<br />
2. Öffnen Sie das Kontextmenü und gehen Sie auf den Punkt Eigenschaften.<br />
3. Wechseln Sie zum Fenster Eigenschaften von auf der Registerkarte Netzwerk.<br />
4. Gehen Sie auf den Link Verbindungsprofile und öffnen Sie das gleichnamige Fenster. Es öffnet sich dadurch<br />
das Einstellungsfenster für die Parameter Wechsel des <strong>Administration</strong>sagenten (s. Abb. unten).<br />
Abbildung 248. Registerkarte Verbindung<br />
5. Klicken Sie auf die Schaltfläche Hinzufügen, die sich im Block Profile umschalten befindet.<br />
6. Im sich öffnenden Fenster (s. Abb. unten):
R E F E R E N Z H A N D B U C H<br />
Im oberen Eingabefeld geben Sie den Namen der Regel an.<br />
In der Dropdown-Liste Folgendes Verbindungsprofil verwenden markieren Sie das angelegte Profil.<br />
Im Abschnitt Umschaltbedingungen legen Sie eine Liste der Regelbedingungen mit den Schaltflächen<br />
Hinzufügen, Ändern und Entfernen an. Die Bedingungen in der Regel beruhen auf dem logischen UND.<br />
Abbildung 249. Fenster Neue Regel<br />
7. Setzen Sie Häkchen im Kontrollkästchen Regel aktiviert, um die Regel in Kraft treten zu lassen (s. Abb. oben).<br />
8. Klicken Sie auf die Schaltfläche OK, um die Arbeit mit der Regel abzuschließen.<br />
BEDINGUNG IN REGEL EINFÜGEN<br />
Um eine Bedingung in eine Regel einzufügen, gehen Sie wie folgt vor:<br />
1. Markieren Sie die Richtlinie des <strong>Administration</strong>sagenten in der Konsolenstruktur, öffnen Sie das Kontextmenü<br />
und gehen Sie auf den Eintrag Eigenschaften.<br />
2. Wechseln Sie zum Fenster Eigenschaften von auf der Registerkarte Netzwerk.<br />
3. Gehen Sie auf den Link Verbindungsprofile des Fensters Erweitert.<br />
306
307<br />
Z U S A T Z O P T I O N E N<br />
Es öffnet sich dadurch das Einstellungsfenster für die Parameter Wechsel des <strong>Administration</strong>sagenten<br />
(s. Abb. unten).<br />
Abbildung 250. Registerkarte Verbindung<br />
4. Klicken Sie auf die Schaltfläche Hinzufügen, die sich im Block Profile umschalten befindet.
R E F E R E N Z H A N D B U C H<br />
5. Im Abschnitt Umschaltbedingungen klicken Sie auf die Schaltfläche Hinzufügen (s. Abb. unten).<br />
Abbildung 251. Fenster Neue Regel<br />
6. Markieren Sie in der Dropdown-Liste den Wert, der der geänderten Eigenschaft des Netzwerkes entspricht, mit<br />
dem der Client-Computer verbunden ist (s. Abb. unten):<br />
Speicherort im Subnetz – Änderung der Adresse und Subnetzmaske.<br />
Speicherort in DNS-Domäne – Änderung des DNS-Suffix im Subnetz.<br />
Adresse für Basis-Gateway – Änderung des Basis-Gateways im Netzwerk.<br />
Adresse des DHCP-Servers – Änderung der IP-Adresse für den DHCP-Server im Netzwerk.<br />
Adresse des DNS-Servers – Änderung der IP-Adresse für den DNS-Server im Netzwerk.<br />
Adresse des WINS-Servers – Änderung der IP-Adresse für den WINS-Server im Netzwerk.<br />
308
309<br />
Z U S A T Z O P T I O N E N<br />
Verfügbarkeit der Windows-Domäne – Änderung des Status für die Windows-Domäne, mit der der Client-<br />
Computer verbunden ist.<br />
Abbildung 252. Liste mit Eigenschaften des Netzwerkes
R E F E R E N Z H A N D B U C H<br />
7. Klicken Sie auf die Schaltfläche Hinzufügen und bestimmen Sie den Wert, bei dem die Bedingung Umstellung<br />
des Agenten auf einen anderen <strong>Administration</strong>sserver erfüllt ist. Erstellen Sie vielerlei Werte für die Bedingung<br />
mit den Schaltflächen Hinzufügen, Ändern und Entfernen (s. Abb. unten).<br />
Abbildung 253. Werte hinzufügen<br />
8. Entscheiden Sie sich, wann eine Bedingung als erfüllt betrachtet werden soll:<br />
Auf mindestens einen Listenwert zutrifft.<br />
Auf keinen Listenwert zutrifft.<br />
9. Klicken Sie auf die Schaltfläche OK, um den Vorgang abzuschließen.<br />
SUCHE<br />
Um Daten über einen konkreten Computer oder eine bestimmte Gruppe von Computern zu bekommen, können Sie die<br />
Funktion Computersuche anhand von einzugebenden Kriterien nutzen. Bei der Suche lassen sich die Daten von<br />
untergeordneten <strong>Administration</strong>sservern verwenden. Die Suchergebnisse können in einer Textdatei gespeichert werden.<br />
Die Suchfunktion findet:<br />
Client-Computern der <strong>Administration</strong>sgruppen des <strong>Administration</strong>sservers und seiner untergeordneten Server;<br />
Computer, die nicht zum logischen Netzwerk gehören, aber zu Netzwerken, in denen der <strong>Administration</strong>sserver<br />
und seine ihm untergeordneten Server installiert sind;<br />
alle Computern in Netzwerken, in denen der <strong>Administration</strong>sserver und seine untergeordneten Server installiert<br />
sind, unabhängig davon, ob der Computer zu den <strong>Administration</strong>sgruppen gehört oder nicht.<br />
Zum Suchen nach Computern können Sie auch auf diese Links klicken: Nicht zugeordnete Computer suchen (im<br />
Aufgabenbereich des Ordners Nicht zugeordnete Computer) oder Computer suchen (auf der Registerkarte Gruppen<br />
im Aufgabenbereich des Ordners Verwaltete Computer).<br />
310
Bei der Computersuche können die folgenden regulären Ausdrücke verwendet werden:<br />
* – beliebige Zeile mit einer Länge von 0 oder mehr Symbolen;<br />
? – ein beliebiges Einzelsymbol;<br />
311<br />
Z U S A T Z O P T I O N E N<br />
[] – ein beliebiges Einzelsymbol aus einem festgelegten Bereich bzw. einer festgelegten Menge, z. B.<br />
[0–9] – eine beliebige Ziffer oder [abcdef] – eines der Symbole a, b, c, d, e, f.<br />
SUCHE NACH COMPUTERN<br />
Um nach einem Computer zu suchen, der bestimmten Suchkriterien entspricht, gehen Sie wie folgt vor:<br />
1. Im Kontextmenü des Elements <strong>Administration</strong>sserver des Ordners Nicht zugeordnete Computer bzw. der<br />
<strong>Administration</strong>sgruppe markieren Sie den Punkt Suchen.<br />
2. In der rechten oberen Ecke des Fensters markieren Sie in der Dropdown-Liste das Element Client-Computer<br />
suchen.<br />
Im folgenden Fenster können Sie die Suchkriterien auf den folgenden Registerkarten eingeben: Netzwerk,<br />
Netzwerkaktivität, Anwendung, Computerstatus, Virenschutz, Programm-Registry und Hierarchie der<br />
<strong>Administration</strong>sserver.<br />
3. Auf der Registerkarte Netzwerk (s. Abb. unten) können Sie die folgenden Suchkriterien eingeben:<br />
Computername im logischen Netz oder IP-Adresse;<br />
Domäne. Geben Sie die Domäne an, zu der der Client-Computer gehört;<br />
Intervall der IP-Adressen. Geben Sie die Anfangs- und End-IP-Adresse an;
R E F E R E N Z H A N D B U C H<br />
Computer befindet sich in einem Unterverzeichnis des Active Directory. Wählen Sie einen Computer<br />
aus einer Active Directory-Gruppe aus. Setzen Sie das Häkchen im Kontrollkästchen Mit Abkömmlingen<br />
eines Unterverzeichnisses, wenn der Computer zu einer bestimmten Einheit des Active Directory gehört.<br />
Abbildung 254. Suche nach Computern. Registerkarte Netzwerk<br />
4. Auf der Registerkarte Netzwerkaktivität (s. Abb. unten) können Sie die folgenden Suchkriterien eingeben:<br />
Der Computer ist ein Update-Agent oder nicht. Markieren Sie dazu in der Dropdown-Liste Funktion des<br />
Update-Agenten auf den Wert:<br />
Ja;<br />
Nein;<br />
Wert des Parameters Verbindung mit <strong>Administration</strong>sserver nicht trennen, der in den Eigenschaften<br />
des Client-Computers aktiviert sein muss. Markieren Sie dazu in der Dropdown-Liste Option "Verbindung<br />
mit <strong>Administration</strong>sserver nicht trennen" den Wert:<br />
312
Aktiviert;<br />
Deaktiviert.<br />
313<br />
Z U S A T Z O P T I O N E N<br />
Der Computer ist zum <strong>Administration</strong>sserver durch das Verbindungsprofil verbunden oder nicht. Wählen Sie<br />
dazu in der Dropdown-Liste Wechsel des Verbindungsprofils den gewünschten Wert aus.<br />
Dauer der letzten Verbindung des Client-Computers mit dem <strong>Administration</strong>sserver, indem Sie das<br />
Häkchen im gleichnamigen Feld setzen.<br />
Abbildung 255. Suche nach Computer. Registerkarte Netzwerkaktivität<br />
5. Auf der Registerkarte Anwendung (s. Abb. unten) können Sie die folgenden Suchkriterien eingeben:<br />
Anwendungsname. Geben Sie den Namen der <strong>Kaspersky</strong>-Lab-Anwendung an, die auf dem Client-<br />
Computer installiert ist. Markieren Sie dazu aus der Dropdown-Liste den gewünschten Wert. In der Liste<br />
stehen nur die Anwendungen, für die auf dem Administrator-Desktop die Verwaltungs-Plug-Ins installiert<br />
sind.
R E F E R E N Z H A N D B U C H<br />
Anwendungsversion. Geben Sie die Version der Anwendung an, die auf dem Client-Computer installiert<br />
ist.<br />
Bezeichnung des kritischen Updates. Geben Sie die Version oder den Namen des für die Anwendung<br />
installierten Update-Paketes an.<br />
Letztes Update der Programm-Module. Geben Sie das Zeitintervall für das letzte Update der Programm-<br />
Module ein, die auf dem Client-Computer installiert sind.<br />
Betriebssystem-Version. Geben Sie die Version des auf dem Computer installierten Betriebssystems an.<br />
Abbildung 256. Suche nach Computer. Registerkarte Anwendung<br />
6. Auf der Registerkarte Computerstatus (s. Abb. unten) können Sie die folgenden Suchkriterien eingeben:<br />
Computerstatus. Wählen Sie den aktuellen Status des Computers: OK, Kritisch oder Warnung.<br />
Beschreibung des Computerstatus. Wählen Sie die Bedingungen aus, aufgrund derer einem Client-<br />
Computer ein Status zugewiesen wird.<br />
314
315<br />
Z U S A T Z O P T I O N E N<br />
Echtzeitschutz-Status. Markieren Sie in der Dropdown-Liste den aktuellen Status des Echtzeitschutzes für<br />
den Client-Computer.<br />
Abbildung 257. Suche nach Computer. Registerkarte Computerstatus<br />
7. Auf der Registerkarte Virenschutz (s. Abb. unten) können Sie die folgenden Suchkriterien eingeben:<br />
Datum der Datenbanken. Geben Sie den Zeitintervall an, in dem die Datenbanken veröffentlicht worden<br />
sind.<br />
Anzahl der Datenbank-Einträge. Geben Sie den Ziffernintervall an, in dem sich die Anzahl der Einträge in<br />
den Datenbanken befindet.<br />
Zeit der letzten Virensuche. Geben Sie das Zeitintervall an, während dem zum letzten Mal eine<br />
vollständige Untersuchung des Client-Computers erfolgte.
R E F E R E N Z H A N D B U C H<br />
Gefundene Viren. Geben Sie den Ziffernintervall an, in dem sich die Anzahl der gefundenen Viren befindet.<br />
Abbildung 258. Suche nach Computer. Registerkarte Virenschutz<br />
8. Auf der Registerkarte Programm-Registry (s. Abb. unten) können Sie die folgenden Suchkriterien eingeben:<br />
Damit anhand der Daten der selben Anwendung gesucht wird, geben Sie bei dem entfernten Häkchen in<br />
Nach Update suchen die Sie interessierenden Parameter ein:<br />
Anwendungsname.<br />
Programmversion.<br />
Hersteller.<br />
Damit anhand der Daten des Updates gesucht wird, das für eine Anwendung installiert ist, setzen Sie das<br />
Häkchen im Kontrollkästchen Nach Update suchen und geben Sie die Sie interessierenden Parameter ein:<br />
Updatename.<br />
316
Update-Version.<br />
Hersteller.<br />
317<br />
Z U S A T Z O P T I O N E N<br />
Name des inkompatiblen Sicherheitsprogrammes. Markieren Sie in der Liste das<br />
Sicherheitsprogramm von Dritten.<br />
Abbildung 259. Suche nach Computer. Registerkarte Programm-Registry<br />
Das Vorhandensein oder Nichtvorhandensein dieser Registerkarte ist durch die Einstellungen der Benutzeroberfläche<br />
definiert. Um die Darstellung dieser Registerkarte zu konfigurieren, gehen Sie in das Menü Ansicht /<br />
Benutzeroberfläche anpassen und setzen Sie das Häkchen im Kontrollkästchen Programm-Registry anzeigen.<br />
9. Auf dieser Registerkarte Hierarchie der <strong>Administration</strong>sserver können Sie festlegen, ob bei der<br />
Computersuche Daten berücksichtigt werden, die auf untergeordneten <strong>Administration</strong>sservern gespeichert sind.
R E F E R E N Z H A N D B U C H<br />
Um diese Daten berücksichtigen zu wollen, setzen Sie das Häkchen im Kontrollkästchen Mit Daten von<br />
untergeordneten Servern bis zur Ebene. Geben Sie danach die Verschachtelungsebene ein, bis zu der<br />
die Suche erfolgt.<br />
Abbildung 260. Suche nach Computer. Registerkarte Serverhierarchie<br />
10. Nachdem Sie die Suchkriterien festgelegt haben, klicken Sie auf die Schaltfläche Suchen; im unteren Teil des<br />
Fensters wird eine Liste der Computer angezeigt, die den gewählten Kriterien entsprechen. In dieser Liste<br />
werden außerdem allgemeine Informationen über die gefundenen Computer genannt.<br />
11. Um die Sucheergebnisse in einer Textdatei zu speichern, klicken Sie auf die Schaltfläche In Datei exportieren<br />
und im nächsten Fenster geben Sie die zu speichernde Datei an.<br />
318
SUCHEN DER ADMINISTRATIONSGRUPPEN<br />
319<br />
Z U S A T Z O P T I O N E N<br />
Um nach einer <strong>Administration</strong>sgruppe zu suchen, die bestimmten Suchkriterien entspricht, gehen Sie wie folgt vor:<br />
1. Im Kontextmenü des Elements <strong>Administration</strong>sserver oder der entsprechenden <strong>Administration</strong>sgruppe gehen<br />
Sie auf den Punkt Suchen.<br />
2. In der rechten oberen Ecke des Fensters markieren Sie in der Dropdown-Liste <strong>Administration</strong>sgruppen<br />
suchen.<br />
Im folgenden Fenster können Sie die Suchkriterien auf den folgenden Registerkarten eingeben: Allgemein und<br />
Hierarchie der <strong>Administration</strong>sserver.<br />
3. Auf der Registerkarte Allgemein geben Sie den Namen der Gruppe (s. Abb. unten).<br />
Abbildung 261. Suche Registerkarte Allgemein<br />
4. Auf dieser Registerkarte Hierarchie der <strong>Administration</strong>sserver können Sie festlegen, ob bei der<br />
Computersuche Daten berücksichtigt werden, die auf untergeordneten <strong>Administration</strong>sservern gespeichert sind.
R E F E R E N Z H A N D B U C H<br />
Um diese Daten berücksichtigen zu wollen, setzen Sie das Häkchen im Kontrollkästchen Mit Daten von<br />
untergeordneten Servern bis zur Ebene. Geben Sie danach die Verschachtelungsebene ein, bis zu der die<br />
Suche erfolgt.<br />
Abbildung 262. Suche nach Computer. Registerkarte Serverhierarchie<br />
5. Nachdem Sie die Suchkriterien festgelegt haben, klicken Sie auf die Schaltfläche Suchen; im unteren Teil des<br />
Fensters wird eine Liste der Computer angezeigt, die den gewählten Kriterien entsprechen. In dieser Liste<br />
werden außerdem allgemeine Informationen über die gefundenen Computer genannt.<br />
6. Um die Sucheergebnisse in einer Textdatei zu speichern, klicken Sie auf die Schaltfläche In Datei exportieren<br />
und im nächsten Fenster geben Sie die zu speichernde Datei an.<br />
320
321<br />
Z U S A T Z O P T I O N E N<br />
SUCHE NACH UNTERGEORDNETEN ADMINISTRATIONSSERVERN<br />
Um nach einem untergeordneten <strong>Administration</strong>sserver zu suchen, der bestimmten Suchkriterien entspricht, gehen<br />
Sie wie folgt vor:<br />
1. Im Kontextmenü des Elements <strong>Administration</strong>sserver oder der entsprechenden <strong>Administration</strong>sgruppe gehen<br />
Sie auf den Punkt Suchen.<br />
2. In der rechten oberen Ecke des Fensters markieren Sie in der Dropdown-Liste Untergeordnete<br />
<strong>Administration</strong>sserver suchen.<br />
Im folgenden Fenster können Sie die Suchkriterien auf den folgenden Registerkarten eingeben: Allgemein und<br />
Hierarchie der <strong>Administration</strong>sserver.<br />
3. Auf der Registerkarte Allgemein geben Sie den Namen des Servers an (s. Abb. unten).<br />
Abbildung 263. Suche Registerkarte Allgemein
R E F E R E N Z H A N D B U C H<br />
4. Auf dieser Registerkarte Hierarchie der <strong>Administration</strong>sserver können Sie festlegen, ob bei der<br />
Computersuche Daten berücksichtigt werden, die auf untergeordneten <strong>Administration</strong>sservern gespeichert sind.<br />
Um diese Daten berücksichtigen zu wollen, setzen Sie das Häkchen im Kontrollkästchen Mit Daten von<br />
untergeordneten Servern bis zur Ebene. Geben Sie danach die Verschachtelungsebene ein, bis zu der die<br />
Suche erfolgt.<br />
Abbildung 264. Suche nach Computer. Registerkarte Serverhierarchie<br />
5. Nachdem Sie die Suchkriterien festgelegt haben, klicken Sie auf die Schaltfläche Suchen; im unteren Teil des<br />
Fensters wird eine Liste der Computer angezeigt, die den gewählten Kriterien entsprechen. In dieser Liste<br />
werden außerdem allgemeine Informationen über die gefundenen Computer genannt.<br />
6. Um die Sucheergebnisse in einer Textdatei zu speichern, klicken Sie auf die Schaltfläche In Datei exportieren<br />
und im nächsten Fenster geben Sie die zu speichernde Datei an.<br />
322
SICHERUNGSKOPIE VON DATEN<br />
323<br />
Z U S A T Z O P T I O N E N<br />
Die Sicherungskopie gewährleistet den Umzug des <strong>Administration</strong>sservers von einem Computer auf einen anderen<br />
Computer ohne Datenverlust und die Wiederherstellung von Daten beim Umzug der Datenbank des<br />
<strong>Administration</strong>sservers auf einen anderen Computer oder beim Wechsel auf eine neuere Version von <strong>Kaspersky</strong><br />
<strong>Administration</strong> <strong>Kit</strong>.<br />
Um eine Sicherungskopie von den Daten des <strong>Administration</strong>sservers anzulegen, gehen Sie wie folgt vor:<br />
oder<br />
In der Verwaltungskonsole erstellen und starten Sie die Aufgabe Sicherheitskopieren der Daten (s. Abschnitt<br />
"Aufgabe Sicherungskopie der Daten" auf S. 323)<br />
auf dem Computer, auf dem der <strong>Administration</strong>sserver installiert ist, starten Sie das Tool klbackup (s. Abschnitt<br />
"Tool Sicherungskopie und Wiederherstellung der Daten (klbackup)" auf S. 326). Dieses Tool gehört zum<br />
Lieferumfang von <strong>Kaspersky</strong> <strong>Administration</strong> <strong>Kit</strong> und nach Installation der Komponente <strong>Administration</strong>sserver<br />
liegt es im Wurzelverzeichnis der Installation, das bei der Installation angegeben wurde.<br />
Um Daten des <strong>Administration</strong>sservers wiederherzustellen, gehen Sie wie folgt vor:<br />
auf dem Computer, auf dem der neue <strong>Administration</strong>sserver installiert ist, starten Sie das Tool klbackup .<br />
Die Benennung der Datenbanken des alten und neuen SQL-Servers müssen übereinstimmen.<br />
AUFGABE SICHERUNGSKOPIE DER DATEN<br />
Die Aufgabe Sicherungskopie ist eine Aufgabe des <strong>Administration</strong>sservers, wird vom Schnellstartassistenten (s.<br />
Abschnitt "Schnellstartassistent" auf S. 18) oder von Hand angelegt und befindet sich im Element Aufgaben von<br />
<strong>Kaspersky</strong> <strong>Administration</strong> <strong>Kit</strong>.<br />
Um die Aufgabe Sicherungskopie der Daten des <strong>Administration</strong>sservers zu erstellen, gehen Sie wie folgt vor:<br />
1. Markieren Sie in der Konsolenstruktur das Element Aufgaben von <strong>Kaspersky</strong> <strong>Administration</strong> <strong>Kit</strong>, öffnen Sie<br />
das Kontextmenü und gehen Sie auf den Eintrag Neu / Aufgabe.<br />
2. Erstellen Sie eine Aufgabe des <strong>Administration</strong>sservers (s. Abschnitt "Aufgaben des <strong>Administration</strong>sservers<br />
erstellen" auf S. 124). Beim Erstellen geben Sie die folgenden Werte vor:
R E F E R E N Z H A N D B U C H<br />
Geben Sie als Aufgabenart Erstellen einer Sicherheitskopie der Daten vom <strong>Administration</strong>sserver<br />
(s. Abb. unten) an.<br />
Abbildung 265. Erstellen einer Aufgabe. Auswahl der Aufgabenart<br />
In der Phase Konfiguration der Aufgabeneinstellungen (s. Abb. unten) geben Sie an:<br />
Ordner für Speicherung der Sicherungskopien - Backup; es muss die Schreibberechtigung für den<br />
<strong>Administration</strong>sserver und für den SQL-Server vorliegen, auf dem die Datenbank des<br />
<strong>Administration</strong>sservers gespeichert wurde.<br />
324
325<br />
Z U S A T Z O P T I O N E N<br />
Kennwort, das für die Chiffrierung / Dechiffrierung des Zertifikats vom <strong>Administration</strong>sserver gebraucht<br />
wird; in dem Feld unten wiederholen Sie das Kennwort.<br />
Abbildung 266. Erstellen einer Aufgabe Sicherungskopie. Konfiguration der Parameter<br />
Die Sicherungskopie wird im angegebenen Ordner als Unterordner mit einem Namen angelegt, in dem das<br />
aktuelle Systemdatum und -Uhrzeit im Format klbackup YYYY-MM-DD # HH-MM-SS stehen (wobei<br />
YYYY das Jahr, ММ der Monat, DD der Tag, HH die Stunde, ММ die Minuten und SS die Sekunden sind).<br />
Gespeichert sind dort:<br />
Datenbank des <strong>Administration</strong>sservers (Richtlinien, Aufgaben, Anwendungseinstellungen, auf dem<br />
<strong>Administration</strong>sserver gespeicherte Ereignisse);<br />
Konfigurationsdaten über die Struktur des logischen Netzwerks und Client-Computer;<br />
Speicherort der gelieferten Programmdateien für die Remote-Installation (Inhalt des Ordners<br />
Packages);<br />
Zertifikat des <strong>Administration</strong>sservers.<br />
Bei Bedarf begrenzen Sie die Zahl der zu speichernden Sicherungskopien, die maximale Zahl der Unterordner, die<br />
gleichzeitig in den Backup verschoben werden dürfen. Setzen Sie dazu das Häkchen im Kontrollkästchen Anzahl der zu<br />
speichernden Sicherungskopien begrenzen und geben Sie den gewünschten Wert ein. Wenn die Einschränkung<br />
erreicht wird, wird beim Erstellen der regulären Sicherheitskopie die älteste im Backup liegende Kopie gelöscht.<br />
Um die Aufgabe Sicherungskopie der Daten des <strong>Administration</strong>sservers zu konfigurieren, gehen Sie wie folgt vor:<br />
1. Markieren Sie die gewünschte Aufgabe im Ergebnisbereich für das Element Aufgaben von <strong>Kaspersky</strong><br />
<strong>Administration</strong> <strong>Kit</strong>, öffnen Sie das Kontextmenü und gehen Sie auf den Eintrag Eigenschaften.<br />
2. Im nächsten Fenster öffnen Sie die Registerkarte Einstellungen (s. Abb. unten). Hier stehen die gleichen<br />
Parameter, die bei der Erstellung der Aufgabe eingegeben wurden:<br />
Ordner zum Speichern der Sicherungskopie.
R E F E R E N Z H A N D B U C H<br />
Kennwort, das für die Chiffrierung / Dechiffrierung des Zertifikats vom <strong>Administration</strong>sserver gebraucht wird;<br />
in dem Feld unten wiederholen Sie das Kennwort.<br />
Begrenzung für die Anzahl der Sicherungskopien.<br />
Setzen Sie die gewünschten Parameterwerte.<br />
3. Nach dem Beenden der Einstellungen klicken Sie auf die Schaltfläche Übernehmen oder OK.<br />
Abbildung 267. Konfiguration der Aufgabeneinstellungen für die Sicherungskopie der Daten<br />
TOOL SICHERUNGSKOPIE UND WIEDERHERSTELLUNG DER DATEN<br />
(KLBACKUP)<br />
Das Kopieren der Daten des <strong>Administration</strong>sservers zum Zwischenspeichern und die nachfolgende Wiederherstellung<br />
können nicht nur mit einer Aufgabe des <strong>Administration</strong>sservers (s. Abschnitt "Aufgabe Sicherungskopie der Daten" auf S.<br />
323), sondern auch mit dem Tool klbackup erfolgen, die mit <strong>Kaspersky</strong> <strong>Administration</strong> <strong>Kit</strong> geliefert worden ist. Die<br />
Datenwiederherstellung erfolgt ausschließlich mit dem Tool klbackup, die über zwei Funktionsmodi verfügt:<br />
interaktiv (s. Abschnitt "Interaktiver Modus der Erstellung einer Sicherungskopie und Wiederherstellung der<br />
Daten" auf S. 327);<br />
nicht interaktiv (s. Abschnitt "Nicht interaktiver Modus der Erstellung einer Sicherungskopie und<br />
Wiederherstellung der Daten" auf S. 328).<br />
326
327<br />
Z U S A T Z O P T I O N E N<br />
INTERAKTIVER MODUS DER ERSTELLUNG EINER SICHERUNGSKOPIE UND<br />
WIEDERHERSTELLUNG DER DATEN<br />
Um eine Sicherungskopie der Daten des <strong>Administration</strong>sservers interaktiv zu erstellen, gehen Sie wie folgt vor:<br />
1. Starten Sie das Tool klbackup im Verzeichnis C:\Programme\<strong>Kaspersky</strong> Lab\<strong>Kaspersky</strong> <strong>Administration</strong> <strong>Kit</strong>.<br />
2. Im nächsten Fenster des Assistenten wählen Sie eine Aktion (s. Abb. unten):<br />
Anfertigung einer Sicherheitskopie der Daten des <strong>Administration</strong>sservers.<br />
Wiederherstellen der Daten des <strong>Administration</strong>sservers.<br />
Bei gesetztem Häkchen im Kontrollkästchen Anfertigen einer Sicherungskopie und Wiederherstellen<br />
nur für Zertifikat des <strong>Administration</strong>sservers wird nur das Zertifikat des <strong>Administration</strong>sservers<br />
gespeichert oder wiederhergestellt.<br />
Klicken Sie auf die Schaltfläche Weiter.<br />
Abbildung 268. Sicherungskopieren
R E F E R E N Z H A N D B U C H<br />
3. Geben Sie im nächsten Fenster das Kennwort und den Zielordner für das Backup an (s. Abb. unten). Klicken<br />
Sie auf Weiter um das Backup zu starten.<br />
Abbildung 269. Zielordner für Backup erstellen<br />
NICHT INTERAKTIVER MODUS DER ERSTELLUNG EINER SICHERUNGSKOPIE<br />
UND WIEDERHERSTELLUNG DER DATEN<br />
Um manuell eine Sicherungskopie der Daten des <strong>Administration</strong>sservers im nicht interaktiven Modus zu erstellen<br />
Auf dem Computer, auf dem der <strong>Administration</strong>sserver installiert ist, starten Sie das Tool klbackup mit dem<br />
Schlüsselsatz aus der Kommandozeile.<br />
Die Syntax des Tools lautet:<br />
klbackup [-logfile LOGFILE] -path BACKUP_PATH [-use_ts]|[-restore] -savecert PASSWORD<br />
Wenn in der Befehlszeile des Tools klbackup kein Kennwort eingegeben wird, fragt das Tool das Kennwort interaktiv<br />
nach.<br />
Die Schlüssel bedeuten:<br />
-logfile LOGFILE – Protokoll über das Kopieren oder Wiederherstellen der Daten des<br />
<strong>Administration</strong>sservers speichern.<br />
-path BACKUP_PATH – Daten im Ordner BACKUP_PATH speichern / zum Wiederherstellen Daten aus dem<br />
Ordner BACKUP_PATH (Pflichtparameter) verwenden.<br />
Das Benutzerkonto der Server-Datenbank und des Tools klbackup muss die Berechtigungen für die Modifikation<br />
des Ordners BACKUP_PATH haben.<br />
328
329<br />
Z U S A T Z O P T I O N E N<br />
-use_ts – Beim Speichern der Daten im Unterordner BACKUP_PATH Ordner mit Namen kopieren, dessen<br />
aktuelles Systemdatum und -Uhrzeit im Format klbackup JJJJ-MM-TT # UU-MM-SS wiedergeben. Wenn<br />
der Schlüssel nicht eingegeben wurde, werden die Angaben im Wurzelverzeichnis des Ordners<br />
BACKUP_PATH abgelegt.<br />
Wenn Sie die Informationen in einen Ordner zu speichern versuchen, in dem bereits eine Sicherungskopie<br />
vorhanden ist, erscheint eine Fehlermeldung und eine Aktualisierung findet nicht statt.<br />
Mit dem Schlüssel -use_ts kann ein Datenarchiv vom <strong>Administration</strong>sserver angelegt werden. Wenn beispielsweise mit<br />
dem Schlüssel -path der Ordner C:\KLBackups vorgegeben wurde, dann werden im Ordner klbackup 2006-06-19<br />
# 11-30-18 die Informationen über den Status des <strong>Administration</strong>sservers mit Stand vom 19. Juni 2006 um 11 Uhr, 30<br />
Minuten und 18 Sekunden abgelegt.<br />
-restore – Daten des <strong>Administration</strong>sservers wiederherstellen. Die Wiederherstellung der Daten erfolgt<br />
anhand der Informationen, die im Ordner BACKUP_PATH liegen. Wenn der Schlüssel fehlt, wird die<br />
Sicherungskopie im Ordner BACKUP_PATH herangezogen.<br />
-savecert PASSWORD – Zertifikat des <strong>Administration</strong>sservers speichern oder wiederherstellen; für<br />
Chiffrierung und Dechiffrierung des Zertifikates Kennwort verwenden, das mit dem Parameter PASSWORD<br />
vorgegeben wurde.<br />
Für eine vollständige Wiederherstellung der Daten des <strong>Administration</strong>sservers muss das Zertifikat des<br />
<strong>Administration</strong>sservers gespeichert werden.<br />
Beim Wiederherstellen des Zertifikats muss das gleiche Kennwort eingegeben werden, wie bei der Sicherungskopie.<br />
Wenn das Kennwort nicht stimmt, wird das Zertifikat nicht wiederhergestellt.<br />
Wenn beim Wiederherstellen der Daten des <strong>Administration</strong>sservers der Pfad zum gemeinsamen Ordner geändert wurde,<br />
muss überprüft werden, ob die Aufgaben korrekt ausgeführt werden, in denen er zum Einsatz kommt (Update-Aufgaben,<br />
Remote-Installation). Im Bedarfsfall müssen die Parameter geändert werden.<br />
ADMINISTRATIONSSERVER AUF ANDEREN COMPUTER ÜBERTRAGEN<br />
Um den <strong>Administration</strong>sserver auf einen anderen Computer zu übertragen, gehen Sie wie folgt vor:<br />
1. Erstellen Sie eine Sicherungskopie der Daten des <strong>Administration</strong>sservers.<br />
2. Installieren Sie einen neuen <strong>Administration</strong>sserver.<br />
Um das Übertragen des logischen Netzes zu vereinfachen ist es wünschenswert, dass die Adresse des neuen<br />
<strong>Administration</strong>sserver mit der alten gleich wäre. Die Adresse (Computername im Windows-Netzwerk oder die<br />
IP-Adresse) wird in den Einstellungen des <strong>Administration</strong>sagenten in den Parametern der Verbindung mit dem<br />
Server angegeben.<br />
3. Auf dem neuen <strong>Administration</strong>sserver führen Sie das Wiederherstellen der Daten des alten<br />
<strong>Administration</strong>sserver aus der Sicherungskopie aus.<br />
4. Wenn die Adresse (Computername im Windows-Netzwerk oder IP-Adresse) der neuen und alten<br />
<strong>Administration</strong>sserver nicht übereinstimmen, dann erstellen Sie auf dem alten <strong>Administration</strong>sserver die<br />
Aufgabe <strong>Administration</strong>sserver wechseln für die Gruppe Verwaltete Computer, damit die Client-Computer<br />
mit dem neuen <strong>Administration</strong>sserver verbunden werden können.<br />
Wenn die Adressen übereinstimmen, muss keine Wechselaufgabe des Servers erstellt werden, die Verbindung<br />
wird über die Adresse, die in den Parametern angegeben ist, problemlos hergestellt.<br />
5. Deinstallieren Sie den alten <strong>Administration</strong>sserver.
R E F E R E N Z H A N D B U C H<br />
Um den <strong>Administration</strong>sserver auf anderen Computer zu übertragen und die Datenbank des <strong>Administration</strong>sservers<br />
zu wechseln, gehen Sie wie folgt vor:<br />
1. Erstellen Sie eine Sicherungskopie der Daten des <strong>Administration</strong>sservers.<br />
2. Installieren Sie einen neuen SQL-Server.<br />
Damit die Datenbank korrekt auf den neuen Server übertragen wird, muss der SQL-Server dieselben<br />
Sortierschemata (Collation) wie auf dem alten SQL-Server haben.<br />
3. Installieren Sie einen neuen <strong>Administration</strong>sserver. Die Benennung der Datenbanken des alten und neuen SQL-<br />
Servers müssen übereinstimmen.<br />
Um das Übertragen des logischen Netzes zu vereinfachen ist es wünschenswert, dass die Adresse des neuen<br />
<strong>Administration</strong>sserver mit der alten gleich wäre. Die Adresse (Computername im Windows-Netzwerk oder die<br />
IP-Adresse) wird in den Einstellungen des <strong>Administration</strong>sagenten in den Parametern der Verbindung mit dem<br />
Server angegeben.<br />
4. Auf dem neuen <strong>Administration</strong>sserver führen Sie das Wiederherstellen der Daten des alten<br />
<strong>Administration</strong>sserver aus der Sicherungskopie aus.<br />
5. Wenn die Adresse (Computername im Windows-Netzwerk oder IP-Adresse) der neuen und alten<br />
<strong>Administration</strong>sserver nicht übereinstimmen, dann erstellen Sie auf dem alten <strong>Administration</strong>sserver die<br />
Aufgabe <strong>Administration</strong>sserver wechseln für die Gruppe Verwaltete Computer, damit die Client-Computer<br />
mit dem neuen <strong>Administration</strong>sserver verbunden werden können.<br />
Wenn die Adressen übereinstimmen, muss die Wechselaufgabe des <strong>Administration</strong>sservers nicht erstellt<br />
werden, die Verbindung wird problemlos hergestellt.<br />
6. Deinstallieren Sie den alten <strong>Administration</strong>sserver.<br />
VIRUSEPIDEMIEN ÜBERWACHEN<br />
<strong>Kaspersky</strong> <strong>Administration</strong> <strong>Kit</strong> bietet die Möglichkeit, die Virenaktivität auf den Client-Computern mit dem Ereignis<br />
Virenangriff zu kontrollieren, das mit der Komponente <strong>Administration</strong>sserver registriert wird.<br />
ERKENNUNG EINES VIRENANGRIFFS AKTIVIEREN<br />
Damit in den <strong>Administration</strong>sgruppen das Ereignis Virenangriff erkannt und eine Benachrichtigung erstellt wird,<br />
gehen Sie wie folgt vor:<br />
1. Markieren Sie in der Konsolenstruktur das Element, das dem gewünschten <strong>Administration</strong>sserver entspricht,<br />
öffnen Sie das Kontextmenü und gehen Sie auf den Eintrag Eigenschaften. Es öffnet sich daraufhin das<br />
Dialogfenster Eigenschaften: .<br />
330
331<br />
Z U S A T Z O P T I O N E N<br />
2. Auf der Registerkarte Virenangriff (s. Abb. unten) setzen Sie die Häkchen in den Kontrollkästchen neben den<br />
Namen der gewünschten Antivirenanwendungen und geben Sie die Werte ein, die die Stufe der Virenaktivität<br />
bestimmen. Wenn der Wert übersteigen wird, wird das Ereignis Virusangriff ausgelöst.<br />
Abbildung 270. Eigenschaften des <strong>Administration</strong>sservers anzeigen. Registerkarte Virenangriff
R E F E R E N Z H A N D B U C H<br />
3. Auf der Registerkarte Ereignisse (s. Abb. unten) markieren Sie beim Einstellen der Ereignisse mit der<br />
Prioritätsstufe Kritisch den Ereignistyp Virenangriff und geben Sie die Werte der Parameter für die<br />
Benachrichtigung ein.<br />
Abbildung 271. Eigenschaften des <strong>Administration</strong>sservers anzeigen. Registerkarte Ereignisse<br />
332
333<br />
Z U S A T Z O P T I O N E N<br />
4. In den Richtlinien für alle Antiviren-Anwendungen markieren Sie auf der Registerkarte Ereignisse (s.<br />
Abb. unten) beim Einstellen der Ereignisse mit der Prioritätsstufe Kritisch den Ereignistyp Infiziertes Objekt<br />
gefunden und setzen Sie im Eigenschaftenfenster dieses Ereignisses das Häkchen im Kontrollkästchen Auf<br />
dem <strong>Administration</strong>sserver für (Tage).<br />
Abbildung 272. Richtlinie bearbeiten. Registerkarte Ereignisse<br />
Beim Zählen der Ereignisse Erkennen von Viren, Würmern, Trojanern und Hacker-Programmen und<br />
Infiziertes Objekt wurde gefunden werden nur Informationen von den Client-Computern des<br />
Hauptadministrationsservers berücksichtigt. Für jeden untergeordneten Server wird das Ereignis Virenangriff<br />
einzeln konfiguriert.<br />
RICHTLINIE FÜR ANWENDUNG BEI REGISTRIERUNG DES<br />
EREIGNISSES VIRENANGRIFF WECHSELN<br />
Damit bei Eintritt des Ereignisses Virenangriff die aktuelle Richtlinie für die Anwendung gewechselt wird, gehen Sie<br />
wie folgt vor:<br />
1. Öffnen Sie das Eigenschaftenfenster des <strong>Administration</strong>sservers.<br />
2. Öffnen Sie die Registerkarte Virenangriff.<br />
3. Klicken Sie auf den Link Aktivierung der Richtlinien nach Ereignis "Virenangriff" einstellen und im<br />
nächsten Fenster (s. Abb. unten) machen Sie Folgendes:
R E F E R E N Z H A N D B U C H<br />
Wählen Sie den Typ des Virenangriffs nach dem Anwendungstyp aus: Anti-Virus für Workstations und<br />
Server, Anti-Virus für Mail-Server, Anti-Virus für Perimeter-Schutz.<br />
Abbildung 273. Konfiguration des Ereignisses Virenangriff. Richtlinien für Aktivierung auswählen<br />
Im entsprechenden Feld legen Sie die Richtlinienliste mit den Schaltflächen an, die rechts neben dem Feld<br />
stehen:<br />
Um eine Richtlinie in die Liste einzufügen, klicken Sie auf die Schaltfläche Hinzufügen und im Fenster<br />
Richtlinie auswählen (s. Abb. unten) setzen Sie im Baum das Häkchen im Kontrollkästchen neben<br />
der Richtlinie. Wenn das Häkchen im Kontrollkästchen neben den Namen einer <strong>Administration</strong>sgruppe<br />
gesetzt wird, werden alle Richtlinien der Gruppe in die Liste übernommen.<br />
334
335<br />
Z U S A T Z O P T I O N E N<br />
Um eine Richtlinie aus der Liste zu löschen, markieren Sie die Richtlinie und klicken Sie auf die<br />
Schaltfläche Entfernen (s. Abb. oben).<br />
Abbildung 274. Fenster Gruppen auswählen<br />
AUTOMATISIERUNG VON KASPERSKY ADMINISTRATION<br />
KIT (KLAKAUT)<br />
<strong>Kaspersky</strong> <strong>Administration</strong> <strong>Kit</strong> lässt sich mit Hilfe des Automatisierungsobjekts klakaut automatisieren. Das Tool und die<br />
zugehörige Hilfe befinden sich im Installationsordner der Anwendung im Ordner klakaut.<br />
EXTERNE WERKZEUGE<br />
<strong>Kaspersky</strong> <strong>Administration</strong> <strong>Kit</strong> erlaubt es, eine Liste der externen Werkzeuge zu bilden, also Programme, die für den<br />
Client-Computer aus der <strong>Administration</strong>skonsole mit Hilfe des Kontextmenübefehls Externe Werkzeuge aufgerufen<br />
werden. Zu jedem Element der Tool-Liste wird ein separater Menüeintrag angelegt, mit dem die <strong>Administration</strong>skonsole<br />
das dem Tool entsprechende Programm startet.<br />
Das Programm wird auf dem Administrator-Arbeitsplatz gestartet, auf dem Rechner, auf dem die <strong>Administration</strong>skonsole<br />
installiert ist. Das Programm kann als Argumente der Befehlszeile Attribute des Remote-Client-Computers (NetBIOS-<br />
Name, DNS-Name, IP-Adresse) entgegen nehmen. Eine Verbindung zum Remote-Computer kann mit einer speziell zu<br />
tunnelnden Verbindung erfolgen.<br />
Standardmäßig stehen für jeden Client-Computer auf der Liste mit den externen Werkzeugen die folgenden Service-<br />
Programme:<br />
Remote-Diagnose – Tool der Remote-Diagnose von <strong>Kaspersky</strong> <strong>Administration</strong> <strong>Kit</strong>.<br />
Remote-Desktop – Standardkomponente von Microsoft Windows "Remotedesktopverbindung".<br />
Computeradministration – Standardkomponente von Microsoft Windows.<br />
Sie können externe Werkzeuge hinzufügen und entfernen, sowie deren Parameterwerte mit den Schaltflächen<br />
Hinzufügen, Entfernen, Ändern bearbeiten.<br />
OBERFLÄCHE ANPASSEN<br />
<strong>Kaspersky</strong> <strong>Administration</strong> <strong>Kit</strong> erlaubt es, die Schnittstelle der <strong>Administration</strong>skonsole zu konfigurieren.
R E F E R E N Z H A N D B U C H<br />
Um bereits vorgenommene Einstellungen der Schnittstelle zu ändern, gehen Sie wie folgt vor:<br />
1. Wechseln Sie in der Konsolenstruktur in das Element des <strong>Administration</strong>sservers.<br />
2. Öffnen Sie das Menü Ansicht Benutzeroberfläche anpassen. Es öffnet sich daraufhin das gleichnamige<br />
Fenster (s. Abb. unten).<br />
Abbildung 275. Eigenschaften der Gruppe anzeigen. Fenster Benutzeroberfläche anpassen<br />
3. Im folgenden Fenster geben Sie die folgenden Parameter ein:<br />
Untergeordnete <strong>Administration</strong>sserver anzeigen.<br />
Registerkarten mit Sicherheitseinstellungen anzeigen.<br />
Programm-Registry anzeigen.<br />
Maximale Anzahl der Computer, die sich in den Elementen der Konsole darstellen lassen. Dieser<br />
Parameter bestimmt die Anzahl der Computer, die im Ergebnisbereich der <strong>Administration</strong>skonsole für<br />
Elemente der Gruppen und Domänen angezeigt werden. Standardmäßig steht der Wert auf 2000.<br />
Wenn die Anzahl der Computer in der Gruppe den angegebenen Wert überschreitet, erscheint eine<br />
entsprechende Warnung auf dem Bildschirm. Um eine Liste aller Computer anzuzeigen, muss der<br />
Parameterwert erhöht werden.<br />
Der in den Einstellungen einer Gruppe (oder Domäne) gesetzte Wert für die Höchstmenge der darzustellenden Computer<br />
tritt für alle Gruppen aller Hierarchieebenen und für alle Domänen in Kraft.<br />
336
HILFEINFORMATIONEN<br />
In diesem Abschnitt stehen in Tabellen Hilfen zu den Elementen des Kontextmenüs für die Objekte der<br />
<strong>Administration</strong>skonsole, des Ergebnisbereichs sowie Werte für den Status von Objekten des Netzwerkes und der<br />
<strong>Administration</strong>sgruppen.<br />
IN DIESEM ABSCHNITT<br />
Kontextmenü ................................................................................................................................................................. 337<br />
Ergebnisbereich ............................................................................................................................................................ 339<br />
Statusmeldungen der Computer, Aufgaben und Richtlinien .......................................................................................... 346<br />
KONTEXTMENÜ<br />
In der unten stehenden Tabelle befindet sich eine Liste von Objekten der <strong>Administration</strong>skonsole und ein entsprechender<br />
Zusatz mit Einträgen im Kontextmenü.<br />
OBJEKT BEFEHL EINTRAGSZIEL<br />
Allgemeine Einträge im<br />
Kontextmenü<br />
<strong>Kaspersky</strong> <strong>Administration</strong><br />
<strong>Kit</strong><br />
<br />
Tabelle 2. Elemente des Kontextmenüs in der <strong>Administration</strong>skonsole<br />
Aktualisieren Markiertes Objekt aktualisieren.<br />
Liste exportieren Aktuelle Liste in Datei exportieren.<br />
Eigenschaften Eigenschaftenfenster des markierten Objektes<br />
öffnen.<br />
Neu / <strong>Administration</strong>sserver <strong>Administration</strong>sserver in Konsolenstruktur<br />
einfügen.<br />
Mit dem <strong>Administration</strong>sserver<br />
verbinden<br />
Vom <strong>Administration</strong>sserver<br />
trennen<br />
337<br />
Verbindung zu <strong>Administration</strong>sserver<br />
herstellen.<br />
Verbindung mit <strong>Administration</strong>sserver trennen.<br />
Anwendung installieren Assistenten für Remote-Installation starten.<br />
Suche Fenster Suche nach Computern öffnen.<br />
Ansicht / Benutzeroberfläche<br />
anpassen<br />
Einstellungen der Schnittstelle ändern.<br />
Löschen <strong>Administration</strong>sserver aus Konsolenstruktur<br />
entfernen.<br />
Verwaltete Computer Anwendung installieren. Aufgabe Remote-Installation für Gruppe<br />
anlegen und starten.<br />
Suche Suche nach Computern, Gruppen und<br />
untergeordneten <strong>Administration</strong>sservern, die<br />
die angegebenen Kriterien erfüllen.
R E F E R E N Z H A N D B U C H<br />
OBJEKT BEFEHL EINTRAGSZIEL<br />
Verwaltete<br />
Computer / Richtlinien<br />
Verwaltete Computer /<br />
Gruppenaufgaben<br />
Verwaltete Computer /<br />
Client-Computer<br />
Verwaltete Computer /<br />
<strong>Administration</strong>sserver<br />
Protokolle und<br />
Benachrichtigungen<br />
Aufgaben von <strong>Kaspersky</strong><br />
<strong>Administration</strong> <strong>Kit</strong><br />
Aufgaben für<br />
Zusammenstellung von<br />
Computern<br />
Ereignis- und<br />
Computerselektionen /<br />
Computerselektionen<br />
Ereignis- und<br />
Computerselektionen /<br />
Ereignisse<br />
Virenzähler zurücksetzen Viruszähler für Client-Computer der Gruppen<br />
zurücksetzen.<br />
Virenaktivität Protokoll über Virenaktivität der Client-<br />
Computer anlegen, die zur Gruppe gehören.<br />
Neu / Gruppe <strong>Administration</strong>sgruppe anlegen.<br />
Alle Aufgaben / Gruppenstruktur<br />
anlegen<br />
Alle Aufgaben / Synchronisation<br />
erzwingen<br />
Alle Aufgaben / Nachricht<br />
anzeigen<br />
338<br />
Gruppenstruktur anhand der Domänenstruktur<br />
oder der Struktur im Active Directory anlegen.<br />
Synchronisierung für Computer erzwingen, die<br />
zur <strong>Administration</strong>sgruppe gehören.<br />
Nachricht an Benutzer anzeigen.<br />
Importieren Richtlinie aus Datei importieren.<br />
Neu / Richtlinie Neue Richtlinie erstellen.<br />
Alle Aufgaben / Importieren Richtlinie aus Datei importieren.<br />
Ansicht / Geerbte Richtlinien Vererbte Richtlinien im Ergebnisbereich<br />
anzeigen.<br />
Neu / Aufgabe Neue Gruppenaufgabe erstellen.<br />
Alle Aufgaben / Importieren Aufgabe aus Datei importieren.<br />
Ansicht / Geerbte Aufgaben Vererbte Gruppenaufgaben im<br />
Ergebnisbereich anzeigen.<br />
Neu / Computer Client-Computer zu Gruppe hinzufügen.<br />
Ansicht / <strong>Administration</strong>sserver Zum Hauptadministrationsserver wechseln.<br />
Neu / Protokollvorlage Neue Protokollvorlage erstellen.<br />
Neu / Aufgabe Aufgabe anlegen, die nur der<br />
<strong>Administration</strong>sserver ausführt.<br />
Alle Aufgaben / Importieren Aufgabe aus Datei importieren.<br />
Neu / Aufgabe Aufgabe für beliebigen Satz von Client-<br />
Computern anlegen.<br />
Alle Aufgaben / Importieren Aufgabe aus Datei importieren.<br />
Neu / Neue Selektion Neue Selektion für Computersuche anlegen.<br />
Alle Aufgaben / Importieren Aufgabe aus Datei importieren.<br />
Neu / Neue Selektion Neue Selektion für Computersuche anlegen.<br />
Alle Aufgaben / Importieren Selektion aus Datei importieren.
OBJEKT BEFEHL EINTRAGSZIEL<br />
Nicht zugeordnete<br />
Computer<br />
Nicht zugeordnete<br />
Computer / Domänen<br />
Nicht zugeordnete<br />
Computer / Active<br />
Directory<br />
Nicht zugeordnete<br />
Computer / IP-Bereiche<br />
Speicherablagen /<br />
Installationspakete<br />
Datenverwaltung /<br />
Updates<br />
Datenverwaltung /<br />
Lizenzen<br />
ERGEBNISBEREICH<br />
339<br />
H I L F E I N F O R M A T I O N E N<br />
Suche Suche nach Computern, Gruppen und<br />
untergeordneten <strong>Administration</strong>sservern, die<br />
die angegebenen Kriterien erfüllen.<br />
Alle Aufgaben / Computeraktivität Parameter für Reaktion des<br />
<strong>Administration</strong>sservers auf fehlende Aktivität<br />
von Computern im Netzwerk konfigurieren.<br />
Ansicht / Computer suchen Computer suchen, der sich in einem<br />
Unterverzeichnis des Active Directory befindet.<br />
Neu / IP-Bereich Netzwerk IP-Bereich hinzufügen.<br />
Neu / Installationspaket Installationspaket anlegen.<br />
Update empfangen Aufgabe Update-Download durch<br />
<strong>Administration</strong>sserver starten.<br />
Parameter für Update-Download Parameter der Aufgabe Update-Download<br />
durch <strong>Administration</strong>sserver konfigurieren.<br />
Protokoll über<br />
Datenbankversionen<br />
Alle Aufgaben / Update-Speicher<br />
leeren<br />
Protokoll über Datenbankversionen anlegen<br />
und anzeigen.<br />
Update-Speicher auf <strong>Administration</strong>sserver<br />
leeren.<br />
Lizenz hinzufügen Neue Lizenz installieren.<br />
Protokoll über die Lizenzen Protokoll über auf Client-Computer installierten<br />
Lizenzen erstellen und anzeigen.<br />
Lizenz installieren Aufgabe Installation einer neuen Lizenz für<br />
<strong>Kaspersky</strong>-Lab-Anwendung erstellen, die unter<br />
Verwendung von <strong>Kaspersky</strong> <strong>Administration</strong> <strong>Kit</strong><br />
arbeitet.<br />
In der unten stehenden Tabelle befindet sich eine Liste von Elementen der <strong>Administration</strong>skonsole und die<br />
entsprechende Zusammenstellung der Spalten des Ergebnisbereichs in der Standardansicht.<br />
Tabelle 3. Elemente des Ergebnisbereichs<br />
ELEMENT SPALTE BESCHREIBUNG DER SPALTE<br />
Verwaltete Computer Name Namen der Ordner, die im Element<br />
Verwaltete Computer untergeordnet<br />
sind.<br />
Verwaltete Computer / Richtlinien Name Name der Richtlinie<br />
Status Richtlinienstatus Wenn die Richtlinie<br />
aktiv ist, erscheint der Wert Aktiv.<br />
Wenn die Richtlinie nicht aktiv ist, ist<br />
das Feld leer.<br />
Anwendung Name der Anwendung, für die eine<br />
Richtlinie erstellt wurde.<br />
Vererbt Name der Gruppe, von der die<br />
Richtlinie vererbt wurde. Wenn die
R E F E R E N Z H A N D B U C H<br />
ELEMENT SPALTE BESCHREIBUNG DER SPALTE<br />
Verwaltete Computer /<br />
Gruppenaufgaben<br />
Verwaltete Computer / Client-<br />
Computer<br />
Verwaltete Computer /<br />
<strong>Administration</strong>sserver<br />
340<br />
Richtlinie nicht vererbt ist, ist das<br />
Feld leer.<br />
Neben dem Namen der vererbten<br />
Richtlinie steht das Symbol .<br />
Geändert Datum und Zeit der letzten Änderung<br />
der Richtlinie.<br />
Name Aufgabenname.<br />
Aufgabentyp Aufgabenart.<br />
Anwendung Name der Anwendung, für die eine<br />
Aufgabe erstellt wurde.<br />
Geändert Datum und Zeit der letzten Änderung<br />
der Aufgabenparameter.<br />
Wird ausgeführt Anzahl der Computer, auf denen die<br />
Aufgabe ausgeführt wird.<br />
Abgeschlossen Anzahl der Computer, auf denen die<br />
Aufgabe ausgeführt wurde.<br />
Fehlerhaft beendet Anzahl der Computer, auf denen die<br />
Aufgabe fehlerhaft beendet wurde.<br />
Wartet auf Ausführung Anzahl der Computer, auf denen die<br />
Ausführung der Aufgabe erwartet<br />
wird.<br />
angehalten; Anzahl der Computer, auf denen die<br />
Aufgabe angehalten wurde.<br />
Vererbt Name der Gruppe, von der die<br />
Aufgabe vererbt wurde. Wenn die<br />
Aufgabe nicht vererbt ist, ist das Feld<br />
leer.<br />
Neben dem Namen der vererbten<br />
Aufgabe steht das Symbol .<br />
Name Name des Computers im logischen<br />
Netzwerk (NetBios-Name oder IP-<br />
Adresse des Computers).<br />
Name Name des Computers im logischen<br />
Netzwerk (NetBios-Name oder IP-<br />
Adresse des Computers).<br />
Protokolle und Benachrichtigungen Name Name von Protokoll /<br />
Benachrichtigung.<br />
Aufgaben von <strong>Kaspersky</strong><br />
<strong>Administration</strong> <strong>Kit</strong><br />
Name Aufgabenname.<br />
Aufgabentyp Aufgabenart.<br />
Anwendung Name der Anwendung, für die eine<br />
Aufgabe erstellt wurde.<br />
Geändert Datum und Zeit der letzten Änderung<br />
der Aufgabenparameter.<br />
Wartet auf Ausführung Anzahl der Computer, auf denen die<br />
Ausführung der Aufgabe erwartet<br />
wird.<br />
angehalten; Anzahl der Computer, auf denen die
341<br />
H I L F E I N F O R M A T I O N E N<br />
ELEMENT SPALTE BESCHREIBUNG DER SPALTE<br />
Aufgaben für Zusammenstellung<br />
von Computern<br />
Aufgabe angehalten wurde.<br />
Wird ausgeführt Anzahl der Computer, auf denen die<br />
Aufgabe ausgeführt wird.<br />
Abgeschlossen Anzahl der Computer, auf denen die<br />
Aufgabe ausgeführt wurde.<br />
Fehlerhaft beendet Anzahl der Computer, auf denen die<br />
Aufgabe fehlerhaft beendet wurde.<br />
Name Aufgabenname.<br />
Aufgabentyp Aufgabenart.<br />
Anwendung Name der Anwendung, für die eine<br />
Aufgabe erstellt wurde.<br />
Geändert Datum und Zeit der letzten Änderung<br />
der Aufgabenparameter.<br />
Wartet auf Ausführung Anzahl der Computer, auf denen die<br />
Ausführung der Aufgabe erwartet<br />
wird.<br />
angehalten; Anzahl der Computer, auf denen die<br />
Aufgabe angehalten wurde.<br />
Wird ausgeführt Anzahl der Computer, auf denen die<br />
Aufgabe ausgeführt wird.<br />
Abgeschlossen Anzahl der Computer, auf denen die<br />
Aufgabe ausgeführt wurde.<br />
Fehlerhaft beendet Anzahl der Computer, auf denen die<br />
Aufgabe fehlerhaft beendet wurde.<br />
Ereignis- und Computerselektionen Name Name der Selektion.<br />
Nicht zugeordnete Computer /<br />
Domänen<br />
Name Name des Computers im logischen<br />
Netzwerk (NetBios-Name oder IP-<br />
Adresse des Computers).<br />
Art des Betriebssystems Name des Betriebssystems, das auf<br />
dem Computer installiert ist.<br />
Je nach der Art des Betriebssystems<br />
steht neben dem Computernamen<br />
ein Symbol: – für Server, – für<br />
Workstation.<br />
Domäne Windows-Domäne oder<br />
Arbeitsgruppe, zu der der Computer<br />
gehört.<br />
Agent / Anti-Virus Status der auf dem Computer<br />
installierten Anwendungen. Beim<br />
<strong>Administration</strong>sagenten oder der<br />
Antiviren-Anwendung, der bzw. die<br />
sich mit <strong>Kaspersky</strong> <strong>Administration</strong> <strong>Kit</strong><br />
verwalten lassen, wird das Zeichen<br />
"+" (Plus) angezeigt, wenn er bzw.<br />
sie auf dem Computer installiert ist.<br />
Wenn die Anwendungen nicht<br />
installiert sind, erscheint das Zeichen<br />
"-" (Minus).<br />
Sichtbarkeit im Netzwerk Datum, wann der Computer das<br />
letzte Mal vom Server im Netzwerk
R E F E R E N Z H A N D B U C H<br />
ELEMENT SPALTE BESCHREIBUNG DER SPALTE<br />
Nicht zugeordnete Computer /<br />
Active Directory<br />
342<br />
festgestellt wurde.<br />
Letztes Update Datum des letzten Updates der<br />
Datenbanken oder der Programme<br />
auf dem Computer.<br />
Status Aktueller Status des Computers<br />
(OK / Warnung / Kritisch) anhand<br />
von Kriterien, die der Administrator<br />
festlegt. In Klammern steht die<br />
Bedingung, die zum Status geführt<br />
hat.<br />
Beschreibung des Status Grund, weswegen der eine oder<br />
andere Status an den Client-<br />
Computer vergeben wurde.<br />
Daten aktualisieren Datum des letzten Updates mit Daten<br />
über den Computer auf dem<br />
<strong>Administration</strong>sserver.<br />
Domänenname DNS-Name des Computers.<br />
IP-Adresse IP-Adresse des Computers.<br />
Verbindung mit Server Uhrzeit der letzten Verbindung des<br />
auf dem Client-Computer installierten<br />
<strong>Administration</strong>sagenten mit dem<br />
<strong>Administration</strong>sserver.<br />
Name Name des Computers im logischen<br />
Netzwerk (NetBios-Name oder IP-<br />
Adresse des Computers).<br />
Art des Betriebssystems Name des Betriebssystems, das auf<br />
dem Computer installiert ist.<br />
Je nach der Art des Betriebssystems<br />
steht neben dem Computernamen<br />
ein Symbol: – für Server, – für<br />
Workstation.<br />
Domäne Windows-Domäne oder<br />
Arbeitsgruppe, zu der der Computer<br />
gehört.<br />
Agent / Anti-Virus Status der auf dem Computer<br />
installierten Anwendungen. Beim<br />
<strong>Administration</strong>sagenten oder der<br />
Antiviren-Anwendung, der bzw. die<br />
sich mit <strong>Kaspersky</strong> <strong>Administration</strong> <strong>Kit</strong><br />
verwalten lassen, wird das Zeichen<br />
"+" (Plus) angezeigt, wenn er bzw.<br />
sie auf dem Computer installiert ist.<br />
Wenn die Anwendungen nicht<br />
installiert sind, erscheint das Zeichen<br />
"-" (Minus).<br />
Sichtbarkeit im Netzwerk Datum, wann der Computer das<br />
letzte Mal vom Server im Netzwerk<br />
festgestellt wurde.<br />
Letztes Update Datum des letzten Updates der<br />
Datenbanken oder der Programme<br />
auf dem Computer.<br />
Status Aktueller Status des Computers<br />
(OK / Warnung / Kritisch) anhand
343<br />
H I L F E I N F O R M A T I O N E N<br />
ELEMENT SPALTE BESCHREIBUNG DER SPALTE<br />
Nicht zugeordnete Computer / IP-<br />
Bereiche<br />
von Kriterien, die der Administrator<br />
festlegt. In Klammern steht die<br />
Bedingung, die zum Status geführt<br />
hat.<br />
Beschreibung des Status Grund, weswegen der eine oder<br />
andere Status an den Client-<br />
Computer vergeben wurde.<br />
Daten aktualisieren Datum des letzten Updates mit Daten<br />
über den Computer auf dem<br />
<strong>Administration</strong>sserver.<br />
Domänenname DNS-Name des Computers.<br />
IP-Adresse IP-Adresse des Computers.<br />
Verbindung mit Server Uhrzeit der letzten Verbindung des<br />
auf dem Client-Computer installierten<br />
<strong>Administration</strong>sagenten mit dem<br />
<strong>Administration</strong>sserver.<br />
Name Name des Computers im logischen<br />
Netzwerk (NetBios-Name oder IP-<br />
Adresse des Computers).<br />
Art des Betriebssystems Name des Betriebssystems, das auf<br />
dem Computer installiert ist.<br />
Je nach Art des Betriebssystems<br />
steht neben dem Computername ein<br />
Symbol: – für Server, – für<br />
Workstation.<br />
Domäne Windows-Domäne oder<br />
Arbeitsgruppe, zu der der Computer<br />
gehört.<br />
Agent / Anti-Virus Status der auf dem Computer<br />
installierten Anwendungen. Beim<br />
<strong>Administration</strong>sagenten oder der<br />
Antiviren-Anwendung, der bzw. die<br />
sich mit <strong>Kaspersky</strong> <strong>Administration</strong> <strong>Kit</strong><br />
verwalten lassen, wird das Zeichen<br />
"+" (Plus) angezeigt, wenn er bzw.<br />
sie auf dem Computer installiert ist.<br />
Wenn die Anwendungen nicht<br />
installiert sind, erscheint das Zeichen<br />
"-" (Minus).<br />
Sichtbarkeit im Netzwerk Datum, wann der Computer das<br />
letzte Mal vom Server im Netzwerk<br />
festgestellt wurde.<br />
Letztes Update Datum des letzten Updates der<br />
Datenbanken oder der Programme<br />
auf dem Computer.<br />
Status Aktueller Status des Computers<br />
(OK / Warnung / Kritisch) anhand<br />
von Kriterien, die der Administrator<br />
festlegt. In Klammern steht die<br />
Bedingung, die zum Status geführt<br />
hat.<br />
Beschreibung des Status Grund, weswegen der eine oder<br />
andere Status an den Client-<br />
Computer vergeben wurde.
R E F E R E N Z H A N D B U C H<br />
ELEMENT SPALTE BESCHREIBUNG DER SPALTE<br />
Speicherablagen /<br />
Installationspakete<br />
Daten aktualisieren Datum des letzten Updates mit Daten<br />
über den Computer auf dem<br />
<strong>Administration</strong>sserver.<br />
Domänenname DNS-Name des Computers.<br />
IP-Adresse IP-Adresse des Computers.<br />
Verbindung mit Server Uhrzeit der letzten Verbindung des<br />
auf dem Client-Computer installierten<br />
<strong>Administration</strong>sagenten mit dem<br />
<strong>Administration</strong>sserver.<br />
Name Name des Installationspaketes.<br />
Anwendung Anwendung, für die ein<br />
Installationspaket vorgesehen ist.<br />
Versionsnummer Versionsnummer der Installation.<br />
Datenverwaltung / Updates Name Updatename.<br />
Beschreibung Beschreibung des Updates.<br />
Erstellungsdatum Erstellungsdatum der Datenbanken<br />
durch <strong>Kaspersky</strong> Lab.<br />
Empfangen Datum für Update-Download durch<br />
den <strong>Administration</strong>sserver.<br />
Größe Größe des empfangenen Updates.<br />
Datenverwaltung / Lizenzen Nummer Seriennummer der Lizenz.<br />
Typ Typ der installierten Lizenz, z. B.<br />
gewerblich, Probe.<br />
Begrenzung In der Lizenz eingegebene<br />
Begrenzung (beispielsweise Summe<br />
der Computer, auf die die Lizenz<br />
installiert sein darf).<br />
Geltungsdauer Gültigkeitsdauer der Lizenz.<br />
Ablaufdatum Ablauffrist für die Gültigkeit der<br />
Lizenz.<br />
Anwendung Anwendung, für die die Lizenz<br />
aktiviert wurde.<br />
Aktiv für Frist, für die die Lizenz aktiviert<br />
wurde.<br />
Zusätzlich für Frist, für die die Zusatzlizenz aktiviert<br />
wurde.<br />
Client Inhaberinformationen aus der<br />
Schlüsseldatei.<br />
Speicherablagen / Quarantäne Computer Client-Computer, auf dem ein Objekt<br />
erkannt wurde.<br />
Name Name der Datei, die in die<br />
Quarantäne verschoben wurde.<br />
Status Status des Objektes, den ihm die<br />
Antiviren-Anwendung zugewiesen<br />
hat.<br />
344
345<br />
H I L F E I N F O R M A T I O N E N<br />
ELEMENT SPALTE BESCHREIBUNG DER SPALTE<br />
Ausführbare Aktion Beim Verschieben in Quarantäne für<br />
Objekt ausgewählte Aktion.<br />
Datum des Verschiebens Datum der Verschiebung des<br />
erkannten Objektes in die<br />
Quarantäne.<br />
Virusname Name der Bedrohung, wie sie in der<br />
Virenenzyklopädie von <strong>Kaspersky</strong><br />
Lab verzeichnet ist.<br />
Beschreibung Vom Benutzer gegebene<br />
Beschreibung der Datei.<br />
Ordner für Wiederherstellung Ordner, in dem die Datei bis zu deren<br />
Verschieben in die Quarantäne<br />
gespeichert wurde.<br />
Benutzer Name des Benutzers, der das Objekt<br />
in die Quarantäne verschoben hat.<br />
Größe Dateigröße.<br />
Speicherablagen / Backup Computer Client-Computer, auf dem ein Objekt<br />
erkannt wurde.<br />
Speicherablagen / Dateien mit<br />
verschobener Verarbeitung<br />
Name Name der Datei, die in die<br />
Quarantäne verschoben wurde.<br />
Status Status des Objektes, den ihm die<br />
Antiviren-Anwendung zugewiesen<br />
hat.<br />
Ausführbare Aktion Beim Verschieben in Quarantäne für<br />
Objekt ausgewählte Aktion.<br />
Datum des Verschiebens Datum der Verschiebung des<br />
erkannten Objektes in die<br />
Quarantäne.<br />
Virusname Name der Bedrohung, wie sie in der<br />
Virenenzyklopädie von <strong>Kaspersky</strong><br />
Lab verzeichnet ist.<br />
Beschreibung Vom Benutzer gegebene<br />
Beschreibung der Datei.<br />
Ordner für Wiederherstellung Ordner, in dem die Datei bis zu deren<br />
Verschieben in den Backup<br />
gespeichert wurde.<br />
Benutzer Name des Benutzers, der die Datei in<br />
den Backup verschoben hat.<br />
Größe Dateigröße.<br />
Computer Client-Computer, auf dem ein Objekt<br />
erkannt wurde.<br />
Name Name der Datei, die in die<br />
Quarantäne verschoben wurde.<br />
Status Status des Objektes, den ihm die<br />
Antiviren-Anwendung zugewiesen<br />
hat.<br />
Ausführbare Aktion Beim Verschieben in Quarantäne für<br />
Objekt ausgewählte Aktion.<br />
Datum des Verschiebens Datum der Verschiebung des<br />
erkannten Objektes in die
R E F E R E N Z H A N D B U C H<br />
ELEMENT SPALTE BESCHREIBUNG DER SPALTE<br />
346<br />
Quarantäne.<br />
Virusname Name der Bedrohung, wie sie in der<br />
Virenenzyklopädie von <strong>Kaspersky</strong><br />
Lab verzeichnet ist.<br />
Beschreibung Vom Benutzer gegebene<br />
Beschreibung der Datei.<br />
Ordner für Wiederherstellung Ordner, in dem die Datei bis zu deren<br />
Verschieben in den Ordner Dateien<br />
mit verschobener Verarbeitung<br />
gespeichert wurde.<br />
Benutzer Name des Benutzers, der die Datei in<br />
den Ordner Dateien mit<br />
verschobener Verarbeitung<br />
verschoben hat.<br />
Größe Dateigröße.<br />
STATUSMELDUNGEN DER COMPUTER, AUFGABEN UND<br />
RICHTLINIEN<br />
In der unten stehenden Tabelle befindet sich ein Verzeichnis von Zeichen, die in der Konsolenstruktur und im<br />
Ergebnisbereich der <strong>Administration</strong>skonsole neben den Namen der Client-Computer, Aufgaben und Richtlinien<br />
erscheinen. Diese Zeichnen erläutern den Status der Objekte.<br />
ZEIC<br />
HEN<br />
STATUS<br />
Tabelle 4. Statusmeldungen der Computer, Aufgaben und Richtlinien<br />
Computer mit Betriebssystem für Workstations, der im Netzwerk gefunden wurde und nicht zu einer<br />
<strong>Administration</strong>sgruppe gehört.<br />
Computer mit Betriebssystem für Workstations, der zu einer <strong>Administration</strong>sgruppe gehört, mit dem Status<br />
OK.<br />
Computer mit Betriebssystem für Arbeitsstationen, der zu einer <strong>Administration</strong>sgruppe gehört, mit dem Status<br />
Warnung.<br />
Computer mit Betriebssystem für Workstations, der zu einer <strong>Administration</strong>sgruppe gehört, mit dem Status<br />
Kritisch.<br />
Computer mit Betriebssystem für Workstations, der zu einer <strong>Administration</strong>sgruppe gehört, dessen<br />
Verbindung zum <strong>Administration</strong>sserver verloren gegangen ist.<br />
Computer mit Betriebssystem für Server, der im Netzwerk gefunden wurde und nicht zu einer<br />
<strong>Administration</strong>sgruppe gehört.<br />
Computer mit Betriebssystem für Server, der zu einer <strong>Administration</strong>sgruppe gehört, mit dem Status OK.<br />
Computer mit Betriebssystem für Server, der zu einer <strong>Administration</strong>sgruppe gehört, mit dem Status<br />
Warnung.<br />
Computer mit Betriebssystem für Server, der zu einer <strong>Administration</strong>sgruppe gehört, mit dem Status Kritisch.<br />
Computer mit Betriebssystem für Server, der zu einer <strong>Administration</strong>sgruppe gehört, dessen Verbindung zum<br />
<strong>Administration</strong>sserver verloren gegangen ist.<br />
Der Cluster,der zu einer <strong>Administration</strong>sgruppe gehört, mit dem Status OK.
Aktive Richtlinie.<br />
Inaktive Richtlinie.<br />
347<br />
H I L F E I N F O R M A T I O N E N<br />
Aufgabe (Gruppenaufgabe, Aufgabe des <strong>Administration</strong>sservers oder für eine Zusammenstellung von<br />
Computern) mit dem Zustand Wartet auf Ausführung oder Beendet.<br />
Aufgabe (Gruppenaufgabe, Aufgabe des <strong>Administration</strong>sservers oder für eine Zusammenstellung von<br />
Computern) mit dem Zustand Wird ausgeführt.<br />
Aufgabe (Gruppenaufgabe, Aufgabe des <strong>Administration</strong>sservers oder für eine Zusammenstellung von<br />
Computern) mit dem Zustand Beendet mit Fehler.
TERMINOLOGISCHES GLOSSAR<br />
A<br />
A D M I N I S T R A T I O N S A G E N T<br />
Der <strong>Administration</strong>sagent ist eine Komponente der Anwendung <strong>Kaspersky</strong> <strong>Administration</strong> <strong>Kit</strong>, die der Kommunikation<br />
zwischen dem <strong>Administration</strong>sserver und den <strong>Kaspersky</strong>-Lab-Anwendungen dient, die auf einem konkreten<br />
Netzwerkknoten (Workstation oder Server) installiert sind. Diese Komponente ist einheitlich für alle Windows-<br />
Anwendungen aus dem Produktsortiment des Unternehmens. Für Novell- und Unix-Anwendungen von <strong>Kaspersky</strong> Lab<br />
wurden eigene Versionen des <strong>Administration</strong>sagenten entwickelt.<br />
A D M I N I S T R A T I O N S G R U P P E<br />
Reihe von Computern, die entsprechend der auszuführenden Funktionen und der auf ihnen installierten <strong>Kaspersky</strong>-Lab-<br />
Anwendungen zusammengefasst werden. Die Gruppierung erfolgt zur einfachen Verwaltung der Computer als<br />
geschlossene Einheit. Zu einer Gruppe können andere Gruppen gehören. Für alle in der Gruppe installierten<br />
Anwendungen können Gruppenrichtlinien angelegt und Gruppenaufgaben erstellt werden.<br />
A D M I N I S T R A T I O N S K O N S O L E<br />
Die <strong>Administration</strong>skonsole ist eine Komponente von <strong>Kaspersky</strong> <strong>Administration</strong> <strong>Kit</strong> und bietet eine Benutzeroberfläche für<br />
die <strong>Administration</strong>sdienste von <strong>Administration</strong>sserver und <strong>Administration</strong>sagenten.<br />
A D M I N I S T R A T I O N S S E R V E R<br />
Komponente von <strong>Kaspersky</strong> <strong>Administration</strong> <strong>Kit</strong>, die die Funktionen zum zentralen Speichern von Daten über die im<br />
Unternehmensnetzwerk installierten <strong>Kaspersky</strong>-Lab-Anwendungen und deren Verwaltung ausführt.<br />
A D M I N I S T R A T O R D E S K A S P E R S K Y A D M I N I S T R A T I O N K IT<br />
Person, die die Anwendung über das zentrale System zur Remote-<strong>Administration</strong> <strong>Kaspersky</strong> <strong>Administration</strong> <strong>Kit</strong> steuert.<br />
A D M I N I S T R A T O R - A R B E I T S P L A T Z<br />
Computer, auf dem eine Komponente installiert ist, die eine Schnittstelle für die Anwendungsverwaltung bereitstellt. Für<br />
Antiviren-Software ist das die Anti-Virus-Konsole, für <strong>Kaspersky</strong> <strong>Administration</strong> <strong>Kit</strong> - handelt es sich um die<br />
<strong>Administration</strong>skonsole.<br />
Vom Administrator-Arbeitsplatz wird der Serverteil des Programms konfiguriert und verwaltet, für <strong>Kaspersky</strong><br />
<strong>Administration</strong> <strong>Kit</strong> erfolgt der Aufbau und die Verwaltung eines zentralen Virenschutz-Systems für das<br />
Unternehmensnetzwerk, das anhand von <strong>Kaspersky</strong>-Lab-Anwendungen eingerichtet worden ist.<br />
A K T I V E L I Z E N Z<br />
Lizenz, die zurzeit für die <strong>Kaspersky</strong>-Lab-Anwendung verwendet wird. Sie Lizenz bestimmt die Geltungsdauer für alle<br />
Programmfunktionen und die Lizenzrichtlinie für die Anwendung. In einer Anwendung kann nie mehr als eine Lizenz den<br />
Status "aktiv" haben.<br />
A N W E N D U N G S P A R A M E T E R<br />
Parameter des Programms, die für alle Aufgabenarten gleich sind und sich auf die Funktion des Programms insgesamt<br />
beziehen, zum Beispiel die Parameter der Leistungsfähigkeit der Anwendung, die Parameter für die Protokollführung und<br />
die Backup-Parameter.<br />
A U F G A B E<br />
Funktionen, die eine <strong>Kaspersky</strong>-Lab-Anwendung ausführt, zum Beispiel: Echtzeitschutz für Dateien, Vollständige<br />
Untersuchung des Computers läuft, Update der Datenbanken.<br />
A U F G A B E F Ü R E I N E Z U S A M M E N S T E L L U N G V O N C O M P U T E R N<br />
Aufgabe, die für eine Auswahl von Client-Computern aus beliebigen <strong>Administration</strong>sgruppen festgelegt wurde und auf<br />
diesen ausgeführt werden soll.<br />
348
A U F G A B E N E I N S T E L L U N G E N<br />
Parameter des Programms, die für jede Aufgabenart spezifisch sind.<br />
B<br />
B A C K U P<br />
349<br />
T E R M I N O L O G I S C H E S G L O S S A R<br />
Spezieller Speicher, der dazu dient, Sicherungskopien von Objekten zu speichern, bevor sie erstmalig desinfiziert oder<br />
gelöscht werden.<br />
C<br />
C L I E N T D E S A D M I N I S T R A T I O N S S E R V E R S (CL I E N T - C O M P U T E R )<br />
Computer (Server oder Arbeitsstation), auf dem der <strong>Administration</strong>sagent und die zu verwaltenden <strong>Kaspersky</strong>-Lab-<br />
Anwendungen installiert sind.<br />
D<br />
D A T E N B A N K E N<br />
Die Datenbanken werden von den <strong>Kaspersky</strong>-Lab-Spezialisten erstellt und enthalten eine detaillierte Beschreibung aller<br />
im Moment existierenden Bedrohungen für die Computersicherheit und der dafür notwendigen Erkennungs- und<br />
Desinfektionsmethoden. Die Datenbanken werden bei <strong>Kaspersky</strong> Lab ständig bei Auftreten von neuen Bedrohungen<br />
aktualisiert. Um die Qualität der Erkennung von Bedrohungen zu steigern, wird empfohlen, die Updates der Datenbanken<br />
regelmäßig von den Update-Servern bei <strong>Kaspersky</strong> Lab zu kopieren.<br />
G<br />
G R U P P E N A U F G A B E<br />
Für eine <strong>Administration</strong>sgruppe definierte Aufgabe, die auf allen Client-Computern dieser <strong>Administration</strong>sgruppe<br />
ausgeführt wird.<br />
G Ü L T I G K E I T S D A U E R D E R L I Z E N Z<br />
Die Gültigkeitsdauer ist der Zeitabschnitt, in dem Sie die kompletten Funktionen der <strong>Kaspersky</strong>-Lab-Anwendung nutzen<br />
können. Sie beträgt in der Regel ein Kalenderjahr seit der Installation. Nach Ablauf der Lizenz werden die<br />
Programmfunktionen eingeschränkt: Sie können die Datenbanken des Programms nicht mehr updaten.<br />
I<br />
I N K O M P A T I B L E S P R O G R A M M<br />
Antiviren-Programm von einem Dritthersteller oder ein <strong>Kaspersky</strong>-Lab-Programm, das die Verwaltung über <strong>Kaspersky</strong><br />
<strong>Administration</strong> <strong>Kit</strong> nicht unterstützt.<br />
I N S T A L L A T I O N M I T S T A R T S Z E N A R I O<br />
Methode der Remote-Installation von <strong>Kaspersky</strong>-Lab-Anwendungen, bei der der Start der Aufgabe zur Remote-<br />
Installation mit einem konkreten Benutzerkonto (oder mehreren) verknüpft werden kann. Bei der Anmeldung des<br />
Benutzers in der Domäne wird versucht, die Anwendung auf dem Client-Computer zu installieren, von dem aus sich der<br />
Benutzer angemeldet hat. Diese Methode eignet sich für die Installation von Anwendungen auf Computern, die unter den<br />
Betriebssystemen Microsoft Windows 98 / Me laufen.<br />
I N S T A L L A T I O N S P A K E T<br />
Zusammenstellung von Dateien, die zur Remote-Installation von <strong>Kaspersky</strong>-Lab-Anwendungen mit der Remote-<br />
<strong>Administration</strong> von <strong>Kaspersky</strong> <strong>Administration</strong> <strong>Kit</strong> angelegt wird. Ein Installationspaket wird anhand spezieller Dateien mit<br />
den Dateinamenserweiterungen .kpd und .kud, die zum Lieferumfang der Anwendung gehören, und enthält eine Auswahl<br />
von Parametern, die für die Installation der Anwendung und ihre Funktionstüchtigkeit sofort nach der Installation benötigt<br />
werden. Die Parameterwerte entsprechen der Standardkonfiguration der Anwendung.
R E F E R E N Z H A N D B U C H<br />
L<br />
L O K A L E A U F G A B E<br />
Aufgabe, die für einen einzelnen Client-Computer festgelegt wurde und darauf ausgeführt werden soll.<br />
O<br />
O P E R A T O R V O N K A S P E R S K Y A D M I N I S T R A T I O N K IT<br />
Benutzer, der die Kontrolle über den Status und die Funktion des Antiviren-Schutzsystems vornimmt, das mit Hilfe von<br />
<strong>Kaspersky</strong> <strong>Administration</strong> <strong>Kit</strong> verwaltet wird.<br />
P<br />
P L U G - I N Z U R A N W E N D U N G S V E R W A L T U N G<br />
Spezielle Komponente, die die Schnittstelle für die Programmsteuerung durch die <strong>Administration</strong>skonsole bereitstellt.<br />
Jedes Programm hat sein eigenes Verwaltungs-Plug-In. Die Komponente gehört zu allen <strong>Kaspersky</strong>-Lab-Anwendungen,<br />
deren Verwaltung mit <strong>Kaspersky</strong> <strong>Administration</strong> <strong>Kit</strong> möglich ist.<br />
P R I O R I T Ä T S S T U F E E I N E S E R E I G N I S S E S<br />
Klassifizierung eines Ereignisses, das in der <strong>Kaspersky</strong>-Lab-Anwendung erfasst worden ist. Es gibt vier Prioritätsstufen:<br />
Kritisches Ereignis.<br />
Funktionsfehler.<br />
Warnung.<br />
Infomeldung.<br />
Ereignisse des gleichen Typs können verschiedene Prioritätsstufen haben, was von der Situation abhängig ist, in der das<br />
Ereignis eingetreten ist.<br />
P U S H - I N S T A L L A T I O N<br />
Methode der Remote-Installation von <strong>Kaspersky</strong>-Lab-Anwendungen, mit der ein Programm auf konkrete Client-Computer<br />
installiert werden kann. Um eine Aufgabe mit der Push-Installation erfolgreich auszuführen, muss das Benutzerkonto für<br />
den Start der Aufgabe die Berechtigungen für den Remote-Start von Anwendungen auf den Client-Computern haben.<br />
Diese Methode eignet sich für die Installation von Anwendungen auf Computern, die unter den Betriebssystemen<br />
Microsoft Windows NT / 2000 / 2003 / XP laufen, bei denen diese Option unterstützt wird, oder auf Computern mit den<br />
Betriebssystemen Microsoft Windows 98 / Me, auf denen der <strong>Administration</strong>sagent installiert ist.<br />
R<br />
R E M O T E - I N S T A L L A T I O N<br />
Installation von <strong>Kaspersky</strong>-Lab-Anwendungen mit Diensten, die <strong>Kaspersky</strong> <strong>Administration</strong> <strong>Kit</strong> zur Verfügung stellt.<br />
R I C H T L I N I E<br />
Auswahl von Funktionsparametern einer Anwendung in einer durch <strong>Kaspersky</strong> <strong>Administration</strong> <strong>Kit</strong> verwalteten<br />
<strong>Administration</strong>sgruppe. Die Funktionsparameter einer Anwendung können für verschiedene Gruppen unterschiedlich<br />
sein. Für jede Anwendung wird eine eigene Richtlinie definiert. Die Richtlinie umfasst Parameter zur vollständigen<br />
Konfiguration der gesamten Anwendungsfunktionalität.<br />
S<br />
S C H L Ü S S E L D A T E I<br />
Datei mit der Dateinamenserweiterung .key, die Ihren persönlichen "Schlüssel" darstellt und für die Arbeit mit <strong>Kaspersky</strong>-<br />
Lab-Anwendungen erforderlich ist. Die Schlüsseldatei ist im Lieferumfang des Produkts enthalten, wenn Sie es bei einem<br />
Händler von <strong>Kaspersky</strong> Lab erwerben, oder er wird Ihnen per E-Mail zugesandt, wenn das Produkt im Online-Shop<br />
erworben wird.<br />
350
S C H U T Z S T A T U S<br />
Aktueller Schutzstatus, der das Sicherheitsniveau des Computers charakterisiert.<br />
S C H W E L L E N W E R T F Ü R V I R E N A K T I V I T Ä T<br />
351<br />
T E R M I N O L O G I S C H E S G L O S S A R<br />
Maximal zulässige Anzahl an Ereignissen einer bestimmten Art in festgelegter Zeit, bei deren Überschreiten von einer<br />
vermehrten Virenaktivität ausgegangen und die Bedrohung Virenangriff ausgelöst wird. Diese Funktion hat bei<br />
Virenepidemien eine große Bedeutung und erlaubt dem Administrator rechtzeitig auf Bedrohungen durch Virenangriffe zu<br />
reagieren.<br />
S I C H E R U N G S K O P I E R E N<br />
Erstellung der Sicherheitskopie einer Datei vor deren Desinfektion oder Löschen sowie vor dem Verschieben dieser<br />
Kopie in das Backup mit der Option einer nachfolgenden Wiederherstellung der Datei, beispielsweise, um sie mit<br />
aktualisierten Datenbanken noch einmal zu untersuchen.<br />
S I C H E R U N G S K O P I E R E N D E R D A T E N D E S A D M I N I S T R A T I O N S S E R V E R S<br />
Die Daten des <strong>Administration</strong>sservers werden als Backup und zur Wiederherstellung mit dem Backup-Tool gespeichert.<br />
Das Tool kann Folgendes speichern:<br />
Datenbank des <strong>Administration</strong>sservers (Richtlinien, Aufgaben, Anwendungseinstellungen, auf dem<br />
<strong>Administration</strong>sserver gespeicherte Ereignisse);<br />
Konfigurationsdaten über die Struktur des logischen Netzwerks und Client-Computer;<br />
Speicher der Programmdistributionen für die Remote-Installation (Inhalt der Ordner Packages, Uninstall,<br />
Updates);<br />
Zertifikat des <strong>Administration</strong>sservers.<br />
S P E I C H E R F Ü R S I C H E R U N G S K O P I E N<br />
Spezieller Ordner für die Speicherung von Kopien der Daten des <strong>Administration</strong>sservers, die mit dem Backup-Tool<br />
angelegt worden sind.<br />
U<br />
U N M I T T E L B A R E V E R W A L T U N G D E S P R O G R A M M S<br />
Verwaltung des Programms über eine lokale Schnittstelle<br />
U P D A T E<br />
Vorgang zum Ersetzen bestehender / Hinzufügen neuer Dateien (Datenbanken oder Programm-Module), die von den<br />
<strong>Kaspersky</strong>-Lab-Update-Servern heruntergeladen wurden.<br />
U P D A T E - A G E N T<br />
Der Update-Agent ist ein Computer, der zwischengeschaltet Updates und Installationspakete in einer<br />
<strong>Administration</strong>sgruppe verteilt.<br />
U P D A T E - S E R V E R V O N K A S P E R S K Y L AB<br />
Liste mit HTTP- und FTP-Servern von <strong>Kaspersky</strong> Lab, von denen die Anwendung die Datenbanken und Updates der<br />
Module auf Ihren Computer herunterlädt.<br />
V<br />
V E R F Ü G B A R E S U P D A T E<br />
Paket von Updates für die Module der <strong>Kaspersky</strong>-Lab-Anwendung, zu dem dringende Updates zählen, die während<br />
eines bestimmten Zeitraums gesammelt wurden, und Änderungen an der Programmarchitektur.
R E F E R E N Z H A N D B U C H<br />
W<br />
W I E D E R H E R S T E L L E N D E R D A T E N D E S A D M I N I S T R A T I O N S S E R V E R S<br />
Das Wiederherstellen der Daten des <strong>Administration</strong>sservers erfolgt mit dem Backup-Tool anhand von Daten, die im<br />
Backup gespeichert sind. Das Tool erlaubt es, Folgendes wiederherzustellen:<br />
Datenbank des <strong>Administration</strong>sservers (Richtlinien, Aufgaben, Anwendungseinstellungen, auf dem<br />
<strong>Administration</strong>sserver gespeicherte Ereignisse);<br />
Konfigurationsdaten über die Struktur des logischen Netzwerks und Client-Computer;<br />
Speicher der Programmdistributionen für die Remote-Installation (Inhalt der Ordner Packages, Uninstall,<br />
Updates);<br />
Zertifikat des <strong>Administration</strong>sservers.<br />
W I E D E R H E R S T E L L U N G<br />
Die Wiederherstellung ist ein Verschieben des ursprünglichen Objektes aus der Quarantäne oder aus dem Backup in den<br />
Ausgangsordner, in dem das Objekt bis zu dessen Verschieben in die Quarantäne, dessen Desinfektion oder Löschen<br />
gespeichert wurde, oder in einen anderen Ordner, den der Benutzer angegeben hat.<br />
Z<br />
Z E N T R A L E P R O G R A M M V E R W A L T U N G<br />
Remote-<strong>Administration</strong> für ein Programm mit den <strong>Administration</strong>sdiensten, die <strong>Kaspersky</strong> <strong>Administration</strong> <strong>Kit</strong> zur<br />
Verfügung stellt.<br />
Z E R T I F I K A T D E S A D M I N I S T R A T I O N S S E R V E R S<br />
Das ist ein Zertifikat, anhand dessen der <strong>Administration</strong>sserver bei seinem Verbindungsaufbau zur<br />
<strong>Administration</strong>skonsole und beim Datenaustausch mit den Client-Computer authentifiziert wird. Das Zertifikat des<br />
<strong>Administration</strong>sservers wird bei der Installation des <strong>Administration</strong>sservers angelegt und im untergeordneten Ordner Cert<br />
des Installationsverzeichnisses der Anwendung gespeichert.<br />
Z U S A T Z L I Z E N Z<br />
Lizenz, die für eine <strong>Kaspersky</strong>-Lab-Anwendung hinzugefügt wurde, aber nicht aktiviert ist. Sie wird aktiv, wenn die aktive<br />
Lizenz abgelaufen ist.<br />
352
KASPERSKY LAB<br />
<strong>Kaspersky</strong> Lab wurde 1997 gegründet. Die Firma ist heute das bekannteste Unternehmen für Datenschutz-Software in<br />
Russland und bietet eine breite Palette an IT-Sicherheitslösungen zum Schutz vor Viren, Spam und Hackerangriffen.<br />
<strong>Kaspersky</strong> Lab ist ein international operierender Konzern. Der Stammsitz befindet sich in Russland. Das Unternehmen<br />
unterhält Niederlassungen in Großbritannien, Frankreich, Deutschland, Japan, in den Beneluxstaaten, in China, Polen,<br />
Rumänien und in den USA. In Frankreich wurde eine neue Filiale gegründet, das Europäische Zentrum für<br />
Antivirenforschung. Unser Partnernetzwerk verbindet weltweit mehr als 500 Unternehmen.<br />
<strong>Kaspersky</strong> Lab – das ist heute mehr als tausend hoch qualifizierte Fachleute, von denen ein Dutzend MBA-Diplome,<br />
sechzehn einen Doktortitel haben. Die führenden Virusanalytiker von <strong>Kaspersky</strong> Lab gehören zur prestigeträchtigen<br />
Computer Anti-virus Researcher's Organization (CARO).<br />
Das größte Kapital des Unternehmens besteht in dem einzigartigen Wissen und in der Erfahrung, die von den<br />
Mitarbeitern im Laufe des mehr als vierzehnjährigen kontinuierlichen Kampfes gegen Viren gesammelt wurden. Dank der<br />
permanenten Analyse von Virenaktivitäten sind wir in der Lage, Tendenzen in der Malware-Entwicklung zu<br />
prognostizieren und unseren Benutzern rechtzeitig zuverlässigen Schutz vor neuen Angriffen zu gewährleisten. Dieser<br />
Vorteil manifestiert sich in den Erzeugnissen und Leistungen von <strong>Kaspersky</strong> Lab. Wir sind unseren Konkurrenten stets<br />
einen Schritt voraus und bieten unseren Kunden Schutz von höchster Güte.<br />
Aufgrund der jahrelangen Tätigkeit ist das Unternehmen jetzt ein führender Entwickler im Bereich der<br />
Virenschutztechnologien. <strong>Kaspersky</strong> Lab hat als erstes Unternehmen viele moderne Standards für Antiviren-Software<br />
gesetzt. Das Basisprodukt des Unternehmens heißt <strong>Kaspersky</strong> Anti-Virus ® . Es bietet für alle Arten von Objekten<br />
zuverlässigen Schutz vor Virenangriffen: Arbeitsstationen, Dateiserver, Mailsysteme, Firewalls und Internet-Gateways,<br />
Handhelds. Bequeme Steuerelemente erlauben es dem Benutzer, den Antivirenschutz von Computern und<br />
Firmennetzwerken möglichst weitgehend zu automatisieren. Viele von Welt-Entwicklern verwenden in ihrer Software den<br />
Kern vom <strong>Kaspersky</strong> Anti-Virus®. Zu ihnen gehören u.a.: Nokia ICG (USA), Aladdin (Israel), Sybari (USA), G Data<br />
(Deutschland), Deerfield (USA), Alt-N (USA), Microworld (Indien), BorderWare (Kanada).<br />
Die Kunden von <strong>Kaspersky</strong> Lab kommen in den Genuss eines breiten Spektrums von Zusatzleistungen, die das<br />
störungsfreie Funktionieren der Erzeugnisse und die genaue Kompatibilität mit speziellen Business-Vorgaben<br />
garantieren. Wir planen, realisieren und begleiten komplexe Antivirenlösungen für Unternehmen. Unsere Datenbanken<br />
werden stündlich aktualisiert. Rund um die Uhr steht unseren Benutzern ein technischer Kundendienst in mehreren<br />
Sprachen zur Verfügung.<br />
Sollten Sie weitere Informationen wünschen, wenden Sie sich bitte an unsere Vertriebspartner oder direkt an <strong>Kaspersky</strong><br />
Lab. Wir werden Sie gerne telefonisch oder per E-Mail beraten. Alle Ihre Fragen werden umfassend beantwortet.<br />
Webseite von <strong>Kaspersky</strong> Lab: http://www.kaspersky.com/de<br />
Virenenzyklopädie: http://www.viruslist.com/de/<br />
Antiviren-Labor: newvirus@kaspersky.com<br />
(nur zum Einsenden verdächtiger Objekte, die zuvor archiviert<br />
wurden)<br />
http://support.kaspersky.ru/virlab/helpdesk.html?LANG=de<br />
(für Fragen an die Virenanalytiker)<br />
353
SACHREGISTER<br />
A<br />
Abfrage<br />
der Gruppe Active Directory ................................................................................................................................. 248<br />
IP-Subnetz ........................................................................................................................................................... 249<br />
Windows-Netzwerk .............................................................................................................................................. 246<br />
<strong>Administration</strong>sagent ......................................................................................................................................... 112, 350<br />
<strong>Administration</strong>sserver .................................................................................................................................................. 57<br />
Antiviren-Schutz ........................................................................................................................................................ 301<br />
Aufgaben<br />
Ergebnissen anzeigen ......................................................................................................................................... 141<br />
exportieren ........................................................................................................................................................... 138<br />
Gruppenaufgaben ................................................................................................................................................ 114<br />
importieren ........................................................................................................................................................... 138<br />
Installation einer Lizenz ....................................................................................................................................... 285<br />
lokale ................................................................................................................................................................... 135<br />
Protokollversand .................................................................................................................................................. 209<br />
Sicherungskopie .................................................................................................................................................. 324<br />
überwachen ......................................................................................................................................................... 139<br />
Verwaltung von Client-Computern ....................................................................................................................... 163<br />
Wechsel des <strong>Administration</strong>sservers ................................................................................................................... 160<br />
AUFGABEN<br />
DES ADMINISTRATIONSSERVER ..................................................................................................................... 223<br />
FÜR ZUSAMMENSTELLUNG VON COMPUTERN ............................................................................................ 224<br />
B<br />
Benachrichtigungen ................................................................................................................................................... 216<br />
Beschränkung ...................................................................................................................................................... 216<br />
Parameter konfigurieren ........................................................................................................................................ 22<br />
C<br />
Cisco Network Admission Control ......................................................................................................................... 53, 55<br />
Client-Computer<br />
ausschalten .......................................................................................................................................................... 166<br />
einschalten ........................................................................................................................................................... 163<br />
Nachricht an Benutzer ......................................................................................................................................... 173<br />
neu starten ........................................................................................................................................................... 169<br />
überwachen ........................................................................................................................................................... 77<br />
Verbindung mit Server ......................................................................................................................................... 176<br />
D<br />
Datenbank ................................................................................................................................................................... 12<br />
Datenverkehr begrenzen ............................................................................................................................................. 56<br />
Datenverwaltung<br />
Backup ................................................................................................................................................................. 293<br />
Installationspakete ............................................................................................................................................... 290<br />
Der Assistent zum Konvertieren von Richtlinien und Aufgaben ......................................................................... 106, 139<br />
E<br />
Entfernen<br />
<strong>Administration</strong>sserver ............................................................................................................................................ 33<br />
Ereignisselektionen<br />
Anzeige des Ereignisprotokolls ............................................................................................................................ 225<br />
erstellen ............................................................................................................................................................... 226<br />
konfigurieren ........................................................................................................................................................ 228<br />
354
355<br />
S A C H R E G I S T E R<br />
Export<br />
Aufgaben ............................................................................................................................................................. 138<br />
Richtlinien ............................................................................................................................................................ 105<br />
G<br />
Gruppen<br />
Parameter .............................................................................................................................................................. 72<br />
Struktur .................................................................................................................................................................. 64<br />
Gruppenaufgaben<br />
Filter ..................................................................................................................................................................... 142<br />
Vererbung ............................................................................................................................................................ 136<br />
H<br />
Hardwarevoraussetzungen .......................................................................................................................................... 12<br />
Hinzufügen<br />
<strong>Administration</strong>sserver ............................................................................................................................................ 31<br />
Client-Computer ................................................................................................................................................... 148<br />
untergeordneter Server .......................................................................................................................................... 57<br />
I<br />
Import<br />
Aufgaben ............................................................................................................................................................. 138<br />
Richtlinien ............................................................................................................................................................ 106<br />
Informationsbereiche<br />
ändern.................................................................................................................................................................. 200<br />
anlegen ................................................................................................................................................................ 196<br />
IP-Subnetz<br />
ändern.......................................................................................................................................................... 249, 253<br />
erstellen ............................................................................................................................................................... 252<br />
K<br />
Kontextmenü ............................................................................................................................................................. 339<br />
L<br />
Lizenz<br />
Download der Schlüsseldatei ............................................................................................................................... 287<br />
Installation ............................................................................................................................................................ 285<br />
Protokoll ............................................................................................................................................................... 287<br />
Verbreitung .......................................................................................................................................................... 288<br />
LIZENZ ...................................................................................................................................................................... 282<br />
Löschen<br />
Objekt .................................................................................................................................................................. 294<br />
Richtlinie ................................................................................................................................................................ 96<br />
M<br />
Mobile Benutzer<br />
Profil..................................................................................................................................................................... 303<br />
Regel für Umstellung ........................................................................................................................................... 306<br />
Umstellungsbedingungen .................................................................................................................................... 307<br />
N<br />
Netzwerkabfrage ....................................................................................................................................................... 245<br />
P<br />
PROGRAMMVERWALTUNG ...................................................................................................................................... 80<br />
Protokolle<br />
erstellen ............................................................................................................................................................... 206<br />
für Hierarchie von <strong>Administration</strong>sservern ........................................................................................................... 214<br />
Lizenzen .............................................................................................................................................................. 287
R E F E R E N Z H A N D B U C H<br />
senden ................................................................................................................................................................. 209<br />
Protokollvorlage<br />
bearbeiten ............................................................................................................................................................ 201<br />
erstellen ............................................................................................................................................................... 188<br />
Q<br />
Quarantäne<br />
Löschen eines Objekts......................................................................................................................................... 294<br />
wiederherstellen eines Objekts ............................................................................................................................ 294<br />
R<br />
Richtlinie<br />
Export .................................................................................................................................................................. 105<br />
Richtlinien<br />
aktivieren ............................................................................................................................................................... 94<br />
erstellen ................................................................................................................................................................. 80<br />
importieren ........................................................................................................................................................... 106<br />
kopieren ................................................................................................................................................................. 97<br />
löschen .................................................................................................................................................................. 96<br />
mobile Benutzer ................................................................................................................................................... 302<br />
Parameter konfigurieren ........................................................................................................................................ 83<br />
S<br />
Sicherungskopie<br />
Aufgabe ............................................................................................................................................................... 324<br />
Tool ...................................................................................................................................................................... 327<br />
Softwarevoraussetzungen ........................................................................................................................................... 12<br />
Speicherablagen<br />
Programm-Registry .............................................................................................................................................. 296<br />
Quarantäne .......................................................................................................................................................... 293<br />
SPEICHERABLAGEN<br />
LIZENZEN ........................................................................................................................................................... 282<br />
UPDATE .............................................................................................................................................................. 257<br />
START<br />
DES PROGRAMMS............................................................................................................................................... 17<br />
Statistik .............................................................................................................................................................. 191, 193<br />
U<br />
Untergeordnete Server<br />
anzeigen ................................................................................................................................................................ 59<br />
hinzufügen ............................................................................................................................................................. 57<br />
konfigurieren .......................................................................................................................................................... 58<br />
Update<br />
anzeigen .............................................................................................................................................................. 272<br />
Download ............................................................................................................................................................. 257<br />
Verteilung ..............................................................................................................................................273, 274, 275<br />
Update-Agenten ...........................................................................................................................................79, 275, 277<br />
Updates<br />
Untersuchung ...................................................................................................................................................... 269<br />
V<br />
Verwaltung<br />
eines Client-Computers ....................................................................................................................................... 163<br />
Richtlinien .............................................................................................................................................................. 80<br />
VERWALTUNG<br />
ADMINISTRATIONSGRUPPEN ............................................................................................................................ 62<br />
ADMINISTRATIONSSERVER ............................................................................................................................... 26<br />
LIZENZEN ........................................................................................................................................................... 282<br />
Virenangriff<br />
Erkennung ........................................................................................................................................................... 331<br />
356
W<br />
357<br />
S A C H R E G I S T E R<br />
Richtlinie .............................................................................................................................................................. 334<br />
Wechsel zwischen Servern ......................................................................................................................................... 30