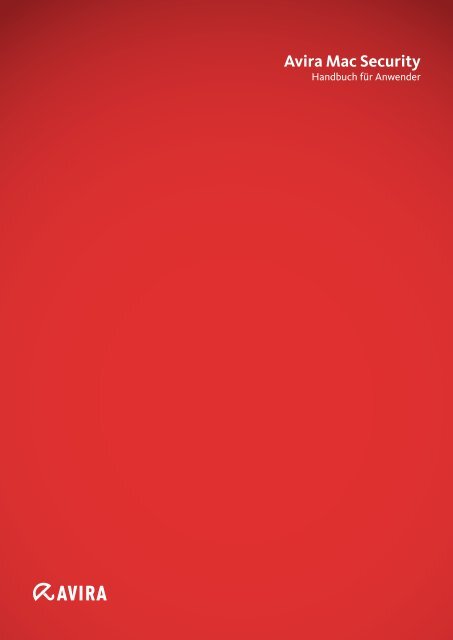Avira Benutzerhandbuch
Avira Benutzerhandbuch
Avira Benutzerhandbuch
Erfolgreiche ePaper selbst erstellen
Machen Sie aus Ihren PDF Publikationen ein blätterbares Flipbook mit unserer einzigartigen Google optimierten e-Paper Software.
<strong>Avira</strong> Mac Security<br />
Handbuch für Anwender
Inhalt<br />
Einführung<br />
1. Einführung ...................................................................................... 5<br />
1.1 Einführung ................................................................................................................................ 5<br />
1.1.1 Informationen zu <strong>Avira</strong> Mac Security ..................................................................................................... 5<br />
1.2 Systemanforderungen ............................................................................................................. 5<br />
1.3 Leistungsumfang...................................................................................................................... 6<br />
1.4 Support ..................................................................................................................................... 6<br />
1.5 Übersicht über die Menüleiste ................................................................................................ 8<br />
1.6 Das <strong>Avira</strong> Logo ......................................................................................................................... 8<br />
1.6.1 Das <strong>Avira</strong> Logo im Dock ............................................................................................................................ 8<br />
1.6.2 Varianten des <strong>Avira</strong> Logos im Dock ....................................................................................................... 9<br />
1.6.3 Das <strong>Avira</strong> Logo in der Menüleiste ......................................................................................................... 10<br />
1.7 Tastaturbefehle ....................................................................................................................... 10<br />
1.8 Seitenleiste ............................................................................................................................. 11<br />
2. Installation .................................................................................... 12<br />
2.1 Installation .............................................................................................................................. 12<br />
2.2 Das Installationsprogramm ................................................................................................... 12<br />
2.3 Softwarelizenzvertrag ............................................................................................................ 13<br />
2.4 Zielvolume auswählen ........................................................................................................... 14<br />
2.5 Installationsfortschritt ............................................................................................................. 14<br />
2.6 Installationstyp ....................................................................................................................... 14<br />
2.7 Zusammenfassung ................................................................................................................ 14<br />
2.8 Sicherheitsprüfung ................................................................................................................. 15<br />
2.9 Deinstallation von <strong>Avira</strong> Mac Security .................................................................................. 15<br />
2.10 Verwaltung Ihres Mac durch AMC ........................................................................................ 16<br />
2.10.1 Umsetzung der Sicherheitsrichtlinien durch AMC ........................................................................... 16<br />
3. Statusübersicht ............................................................................. 18<br />
3.1 Übersicht über das Statusfenster ......................................................................................... 18<br />
3.2 Schnelle Prüfung.................................................................................................................... 18<br />
3.3 Vollständige Prüfung .............................................................................................................. 19<br />
<strong>Avira</strong> Mac Security - <strong>Benutzerhandbuch</strong> (Stand: 29. 05. 2012) 2
Einführung<br />
3.4 Ihr Mac ist geschützt .............................................................................................................. 20<br />
3.5 Ihr Mac ist nicht geschützt .................................................................................................... 21<br />
3.6 Meinen Mac jetzt schützen ................................................................................................... 22<br />
3.7 Ein-Klick-Reparatur................................................................................................................ 23<br />
4. Prüfen auf Viren ............................................................................. 25<br />
4.1 Prüfen auf Viren ..................................................................................................................... 25<br />
4.2 Prüfen der anfälligsten Systembereiche .............................................................................. 25<br />
4.3 Prüfen des gesamten Systems ............................................................................................ 26<br />
4.4 Prüfen ausgewählter Dateien und Ordner ........................................................................... 28<br />
4.5 Prüfen per Drag & Drop ........................................................................................................ 29<br />
4.6 Behandlung von Viren und Malware .................................................................................... 29<br />
4.7 Behandlung von Funden ....................................................................................................... 30<br />
4.7.1 Vom Echtzeitschutz wurden Viren erkannt ........................................................................................ 30<br />
4.8 Update .................................................................................................................................... 31<br />
5. Planer .......................................................................................... 33<br />
5.1 Planen von Prüfläufen und Updates .................................................................................... 33<br />
5.2 Planen von Prüfläufen ........................................................................................................... 33<br />
5.3 Planen von Updates .............................................................................................................. 34<br />
6. Quarantäne und Logs ..................................................................... 36<br />
6.1 Quarantäne............................................................................................................................. 36<br />
6.2 Logs ........................................................................................................................................ 37<br />
7. Einstellungen ................................................................................ 40<br />
7.1 Übersicht über die Einstellungen ......................................................................................... 40<br />
7.2 Allgemein ................................................................................................................................ 41<br />
7.2.1 Grundeinstellungen ................................................................................................................................... 41<br />
7.2.2 Logs ................................................................................................................................................................ 41<br />
7.3 Virenprüfung ........................................................................................................................... 41<br />
7.3.1 Grundeinstellungen ................................................................................................................................... 42<br />
7.4 Heuristische Erkennung ........................................................................................................ 43<br />
7.5 Gefahrenkategorien ............................................................................................................... 44<br />
7.6 Echtzeitschutz ........................................................................................................................ 46<br />
<strong>Avira</strong> Mac Security - <strong>Benutzerhandbuch</strong> (Stand: 29. 05. 2012) 3
Einführung<br />
7.6.1 Grundeinstellungen ................................................................................................................................... 46<br />
7.6.2 Erkennung .................................................................................................................................................... 47<br />
7.7 Heuristische Erkennung ........................................................................................................ 48<br />
7.8 Gefahrenkategorien ............................................................................................................... 48<br />
<strong>Avira</strong> Mac Security - <strong>Benutzerhandbuch</strong> (Stand: 29. 05. 2012) 4
1. Einführung<br />
1.1 Einführung<br />
1.1.1 Informationen zu <strong>Avira</strong> Mac Security<br />
Einführung<br />
<strong>Avira</strong> Produkte sind umfassende und flexible Werkzeuge, auf die Sie vertrauen können,<br />
wenn es um den Schutz Ihres Mac vor Viren, Malware, unerwünschten Anwendungen und<br />
anderen Gefahren geht. Der Verlust wertvoller Daten hat meist dramatische Folgen. Aber<br />
auch das beste Virenschutzprogramm kann Sie nicht hundertprozentig vor Datenverlust<br />
schützen. Fertigen Sie daher aus Sicherheitsgründen regelmäßig Sicherungen (Backups)<br />
Ihrer Daten an, indem Sie Ihre Mac-Zeitmaschine konfigurieren.<br />
Eine Software kann nur dann zuverlässig und wirksam vor Viren, Malware, unerwünschten<br />
Anwendungen und anderen Gefahren schützen, wenn sie auf dem neuesten Stand ist.<br />
Stellen Sie durch automatische Aktualisierungen sicher, dass Ihr <strong>Avira</strong> Produkt stets auf<br />
dem neuesten Stand ist. Legen Sie die Einstellungen des Programms entsprechend fest.<br />
(Wählen Sie Menüleiste > <strong>Avira</strong> > Einstellungen, oder klicken Sie bei gedrückter Ctrl-<br />
Taste und laufender Anwendung auf das <strong>Avira</strong> Logo im Dock und wählen Sie<br />
Einstellungen öffnen.)<br />
Erste Schritte<br />
Zur Installation von <strong>Avira</strong> Mac Security laden Sie das Sicherheitspaket von der <strong>Avira</strong><br />
Webseite herunter und folgen der Anleitung auf dem Bildschirm.<br />
Wenn Sie weitere Informationen oder Hilfe benötigen, klicken Sie auf die<br />
Schaltfläche Hilfe.<br />
Das <strong>Avira</strong> Hilfe Center wird geöffnet (Willkommen im Hilfe Center). Wählen Sie<br />
im Inhaltsverzeichnis das gewünschte Thema aus, klicken Sie in der Liste auf<br />
eine Menüoption, oder geben Sie in das Suchfeld ein Schlüsselwort ein.<br />
1.2 Systemanforderungen<br />
• CPU: Intel Core 2 Duo 64-Bit oder besser (das <strong>Avira</strong> Produkt ist nicht auf den 32-Bit-<br />
Prozessoren Intel Core Solo/Intel Core Duo lauffähig)<br />
• Mindestens 2 Gigabyte RAM<br />
• Mindestens 200 MB freier Speicher auf der Festplatte<br />
• Minimale Systemanforderungen: Version 10.6 oder höher<br />
• Mac OS X Server wird nicht unterstützt<br />
• Ggf. ein funktionsfähiger Internetzugang (siehe Installation)<br />
<strong>Avira</strong> Mac Security - <strong>Benutzerhandbuch</strong> (Stand: 29. 05. 2012) 5
1.3 Leistungsumfang<br />
Ihr <strong>Avira</strong> Produkt wird als 64-Bit-Paket (.pkg) bereitgestellt und umfasst die folgenden<br />
Funktionen:<br />
Einführung<br />
• Ereigniscenter zur Überwachung, Verwaltung und Steuerung des gesamten Programms<br />
• Zentrale Konfiguration der Einstellungen<br />
• Ereignisdatenbank (Logs)<br />
• Echtzeitschutzscanner zur ständigen Überwachung sämtlicher Dateizugriffe<br />
• Systemprüfung zur konfigurierbaren Suche nach allen bekannten Typen von Viren und<br />
Malware<br />
• Integrierter Planer zur Planung von wiederkehrenden Aufgaben wie Updates oder<br />
Virenprüfungen<br />
• Integriertes Quarantäne-Management zur Isolation und Behandlung verdächtiger<br />
Dateien<br />
• Extrem hohe Viren- und Malware-Erkennungsrate durch innovative Scan-Technologie<br />
(Scan-Engine) einschließlich heuristischer Prüfverfahren<br />
Während der Systemprüfung werden Dateien und Ordner auf Viren geprüft.<br />
Anschließend wird das Ergebnis in der grafischen Benutzeroberfläche angezeigt. Der<br />
Echtzeitschutz wird als Dämonprozess im Hintergrund ausgeführt, überwacht alle<br />
Dateizugriffsversuche und blockiert den Zugriff auf infizierte Dateien.<br />
• Erkennung aller gebräuchlichen Archivtypen, einschließlich Erkennung verschachtelter<br />
Archive und Smart-Extension-Erkennung<br />
1.4 Support<br />
Kontaktadresse<br />
Gerne helfen wir Ihnen weiter, wenn Sie Fragen und Anregungen zur <strong>Avira</strong> Produktpalette<br />
haben. Unsere Kontaktadresse finden Sie in der Menüleiste unter Hilfe > <strong>Avira</strong> Support.<br />
Technischer Support<br />
Der <strong>Avira</strong> Support steht Ihnen zuverlässig zur Seite, wenn es gilt, Ihre Fragen zu<br />
beantworten oder ein technisches Problem zu lösen. Auf unserer Webseite erhalten Sie<br />
alle nötigen Informationen zu unserem umfangreichen Support-Service:<br />
http://www.avira.com/professional-support<br />
<strong>Avira</strong> Mac Security - <strong>Benutzerhandbuch</strong> (Stand: 29. 05. 2012) 6
Verdächtige Dateien<br />
Sie können Viren, die möglicherweise von unseren Produkten noch nicht erkannt bzw.<br />
entfernt werden können, sowie verdächtige Dateien an uns senden. Dafür stehen Ihnen<br />
verschiedene Möglichkeiten zur Verfügung.<br />
Einführung<br />
• Aktivieren Sie in der Tabelle der Registerkarte Quarantäne das Kontrollkästchen für die<br />
verdächtige Datei. Wählen Sie im Menü Aktion für ausgewählte Elemente die Option<br />
Datei an <strong>Avira</strong> senden. Klicken Sie auf Anwenden, um das Formular "Hochladen" zu<br />
öffnen. Der Pfad der Datei, die gesendet werden soll, wird automatisch in die<br />
Betreffzeile des Sendeformulars eingetragen. Füllen Sie die erforderlichen Felder aus,<br />
und klicken Sie auf Hochladen, um die verdächtige Datei an uns zu senden.<br />
• Senden Sie die gewünschte Datei gepackt (WinZIP, PKZip, Arj usw.) und im Anhang<br />
einer Email an folgende Adresse:<br />
virus@avira.com<br />
Hinweis<br />
Da einige Email-Gateways mit Antivirensoftware arbeiten, sollten Sie die<br />
Datei(en) zusätzlich mit einem Passwort versehen (bitte nicht vergessen, uns<br />
das Passwort mitzuteilen).<br />
• Alternativ haben Sie die Möglichkeit, die verdächtige Datei über unsere Webseite an<br />
uns zu senden:<br />
http://www.avira.com/sample-upload<br />
Fehlalarm melden<br />
Wenn Sie der Meinung sind, dass Ihr <strong>Avira</strong> Produkt einen Fund in einer Datei meldet, die<br />
mit hoher Wahrscheinlichkeit nicht infiziert ist, so senden Sie diese Datei gepackt (WinZIP,<br />
PKZIP, Arj usw.) und im Anhang einer Email an folgende Adresse:<br />
virus@avira.com<br />
Ihre Rückmeldung<br />
Bei <strong>Avira</strong> steht die Sicherheit der Kunden an erster Stelle. Aus diesem Grund beschäftigen<br />
wir nicht nur ein eigenes Expertenteam, das jede einzelne <strong>Avira</strong> Lösung und jedes<br />
einzelne Update vor der Veröffentlichung aufwendigen Qualitäts- und Sicherheitstests<br />
unterzieht. Für uns gehört auch dazu, Hinweise auf eventuell auftretende,<br />
sicherheitsrelevante Schwachstellen ernst zu nehmen und diesen nachzugehen. Wenn<br />
Sie glauben, in einem unserer Produkte eine sicherheitsrelevante Schwachstelle gefunden<br />
zu haben, senden Sie bitte eine Email an folgende Adresse:<br />
vulnerabilities@avira.com<br />
<strong>Avira</strong> Mac Security - <strong>Benutzerhandbuch</strong> (Stand: 29. 05. 2012) 7
1.5 Übersicht über die Menüleiste<br />
<strong>Avira</strong><br />
• Über <strong>Avira</strong>: Ein Fenster mit Produkt- und Versionsinformationen sowie einem<br />
Copyright-Hinweis wird geöffnet.<br />
Einführung<br />
• Rückmeldung senden: Die <strong>Avira</strong> Webseite wird geöffnet, auf der Sie Rückmeldungen<br />
eingeben können, um uns bei der Verbesserung des Produkts zu unterstützen.<br />
• Einstellungen: Das Fenster Einstellungen wird geöffnet, in dem Sie die<br />
Konfigurationseinstellungen Ihres <strong>Avira</strong> Produkts anpassen können.<br />
• Dienste, Keine Dienste aktiv, Dienste Einstellungen: Das Untermenü Services wird<br />
geöffnet, über das die Tastaturbefehle konfiguriert werden können.<br />
• <strong>Avira</strong> ausblenden: Alle Fenster der Anwendung <strong>Avira</strong> werden ausgeblendet, und die<br />
zuvor verwendete Anwendung wird in den Vordergrund gebracht.<br />
• Andere ausblenden: Die Fenster aller anderen derzeit ausgeführten Anwendungen<br />
werden ausgeblendet.<br />
• Alle anzeigen: Alle Fenster der derzeit ausgeführten Anwendungen werden angezeigt.<br />
• <strong>Avira</strong> beenden: Die Anwendung <strong>Avira</strong> wird beendet.<br />
Hilfe<br />
• <strong>Avira</strong> Hilfe: Die Hilfe wird mit der ersten Seite der <strong>Avira</strong> Hilfe (Einführung) geöffnet.<br />
• Handbuch herunterladen: Wenn Sie mit dem Internet verbunden sind, können Sie das<br />
aktuelle <strong>Benutzerhandbuch</strong> von der <strong>Avira</strong> Webseite<br />
(http://www.avira.com/documentation) herunterladen.<br />
• <strong>Avira</strong> Wissensdatenbank: Die umfassende Wissensdatenbank<br />
(http://www.avira.com/support) wird geöffnet.<br />
• <strong>Avira</strong> Support-Forum: Das Support-Forum (http://forum.avira.com) wird aufgerufen, in<br />
dem Sie bei technischen Problemen Hilfestellung erhalten.<br />
• <strong>Avira</strong> Support: Die Kundendienst- und Support-Webseite von <strong>Avira</strong><br />
(http://www.avira.com/support) wird geöffnet.<br />
1.6 Das <strong>Avira</strong> Logo<br />
Das <strong>Avira</strong> Logo befindet sich im Dock und in der Menüleiste.<br />
1.6.1 Das <strong>Avira</strong> Logo im Dock<br />
Klicken Sie auf das Logo, um das <strong>Avira</strong> Anwendungsfenster zu öffnen.<br />
Der helle Punkt unter dem Symbol im Dock kennzeichnet, dass <strong>Avira</strong> Mac<br />
Security geöffnet ist und gerade ausgeführt wird.<br />
<strong>Avira</strong> Mac Security - <strong>Benutzerhandbuch</strong> (Stand: 29. 05. 2012) 8
Klicken Sie entweder bei gedrückter Ctrl-Taste mit der linken Maustaste oder aber<br />
mit der rechten Maustaste auf das <strong>Avira</strong> Logo, um das Kontextmenü zu öffnen.<br />
1.6.2 Varianten des <strong>Avira</strong> Logos im Dock<br />
Symbol Beschreibung<br />
Echtzeitschutzscanner läuft<br />
Echtzeitschutzscanner läuft nicht<br />
Alarm, Virenerkennung<br />
Informationen verfügbar<br />
Prüfung<br />
Update<br />
Hinweis<br />
Durch ein springendes <strong>Avira</strong> Logo wird signalisiert, dass das Programm eine<br />
Prüfung, ein Update oder andere geplante Aufgaben ausführt.<br />
Elemente des Kontextmenüs<br />
• Letztes Update: das Datum der letzten erfolgreichen Erkennungsaktualisierung<br />
• <strong>Avira</strong> öffnen: Das Hauptfenster Status der Anwendung wird geöffnet.<br />
• Einstellungen öffnen: Das Fenster Einstellungen wird geöffnet.<br />
• Erkennung aktualisieren: Die Scan-Engine und die Virendefinitionsdatei werden im<br />
Hintergrund aktualisiert.<br />
• Schnelle Prüfung durchführen: Eine schnelle Prüfung der am stärksten gefährdeten<br />
Bereiche Ihres Mac wird gestartet.<br />
• <strong>Avira</strong> Webseite: Die <strong>Avira</strong> Webseite (http://www.avira.com) wird geöffnet.<br />
• Optionen<br />
Einführung<br />
<strong>Avira</strong> Mac Security - <strong>Benutzerhandbuch</strong> (Stand: 29. 05. 2012) 9
� Im Dock behalten: Das <strong>Avira</strong> Logo wird immer im Dock angezeigt.<br />
Einführung<br />
� Bei der Anmeldung öffnen: Das <strong>Avira</strong> Anwendungsfenster wird bei der Anmeldung<br />
am Betriebssystem automatisch geöffnet.<br />
� Im Finder anzeigen: Das <strong>Avira</strong> Produkt wird im Finder-Fenster in der Liste<br />
"Programme" angezeigt.<br />
• Ausblenden/Anzeigen: Das <strong>Avira</strong> Anwendungsfenster wird ausgeblendet bzw.<br />
angezeigt, während <strong>Avira</strong> Mac Security aktiv ist.<br />
• Beenden: Die Anwendung wird beendet. Der helle Punkt unter dem <strong>Avira</strong> Logo im<br />
Dock wird ausgeblendet.<br />
1.6.3 Das <strong>Avira</strong> Logo in der Menüleiste<br />
Klicken Sie mit der linken Maustaste oder bei gedrückter Ctrl-Taste mit der linken<br />
Maustaste oder mit der rechten Maustaste auf das <strong>Avira</strong> Logo, um das Kontextmenü<br />
zu öffnen.<br />
Symbol Beschreibung<br />
Echtzeitschutzscanner läuft<br />
Echtzeitschutzscanner läuft nicht<br />
Elemente des Kontextmenüs<br />
• <strong>Avira</strong> öffnen: Das Hauptfenster Status der Anwendung wird geöffnet.<br />
• Einstellungen öffnen: Das Fenster Einstellungen wird geöffnet.<br />
• Erkennung aktualisieren: Die Scan-Engine und die Virendefinitionsdatei werden im<br />
Hintergrund aktualisiert.<br />
• Schnelle Prüfung durchführen: Eine schnelle Prüfung der am stärksten gefährdeten<br />
Bereiche Ihres Mac wird gestartet.<br />
• <strong>Avira</strong> Webseite: Die <strong>Avira</strong> Webseite (http://www.avira.com) wird geöffnet.<br />
1.7 Tastaturbefehle<br />
Tastaturbefehle, auch bezeichnet als Tastenkürzel oder Shortcuts, bieten eine Möglichkeit<br />
zur schnellen Navigation in der Anwendung.<br />
<strong>Avira</strong> Mac Security - <strong>Benutzerhandbuch</strong> (Stand: 29. 05. 2012) 10
Tastaturbefehl Beschreibung<br />
Befehlstaste + ? <strong>Avira</strong> Hilfe öffnen<br />
Befehlstaste + , Einstellungen öffnen<br />
Befehlstaste + H <strong>Avira</strong> ausblenden<br />
Alt +<br />
Befehlstaste + H<br />
Befehlstaste +<br />
Q<br />
1.8 Seitenleiste<br />
Andere ausblenden<br />
<strong>Avira</strong> beenden<br />
In der <strong>Avira</strong> Seitenleiste sind die folgenden Elemente angeordnet:<br />
Status<br />
Einführung<br />
Mit einem Klick wird das Hauptfenster "Status" der Anwendung geöffnet. Darin sehen<br />
Sie auf einen Blick, ob Ihr Mac geschützt ist oder nicht.<br />
Planer<br />
Das Fenster für geplante Prüfungs- und Updateaufträge wird geöffnet.<br />
Quarantäne & Logs<br />
Der Quarantänemanager und die Ereignisdatenbank mit den protokollierten Berichten<br />
werden geöffnet.<br />
Aktionen<br />
Über den Abschnitt Aktionen der Seitenleiste können Sie eine Direktsuche starten.<br />
Außerdem können Sie hierüber ein Update durchführen.<br />
Prüfen auf Viren<br />
Update<br />
Das Dialogfenster zum Starten einer Direktsuche nach Viren wird geöffnet.<br />
Das Dialogfenster zum sofortigen Starten einer Aktualisierung wird geöffnet.<br />
<strong>Avira</strong> Mac Security - <strong>Benutzerhandbuch</strong> (Stand: 29. 05. 2012) 11
2. Installation<br />
2.1 Installation<br />
Herunterladen<br />
Die aktuelle Version von <strong>Avira</strong> Mac Security kann von der <strong>Avira</strong> Webseite<br />
heruntergeladen werden.<br />
<strong>Avira</strong> Mac Security ist als 64-Bit-Paket verfügbar.<br />
Laden Sie das Paket auf Ihren Mac herunter.<br />
Sie können das Softwarepaket mit dem Installationsprogramm auf Ihrem Mac<br />
installieren.<br />
Das Programm führt Sie Schritt für Schritt durch die Installation.<br />
Alternativ dazu können Sie das Programm über die Befehlszeile installieren:<br />
Melden Sie sich nach dem Herunterladen der Software als root-Benutzer an.<br />
Wechseln Sie in das Verzeichnis, in dem das Paket gespeichert ist. Beispiel:<br />
cd /tmp/avira_mac_security.pkg<br />
Geben Sie Folgendes ein:<br />
sudo installer -pkg ./avira_mac_security.pkg -target /<br />
Es wird folgende Meldung angezeigt: installer: The install was<br />
successful.<br />
2.2 Das Installationsprogramm<br />
Nach dem Herunterladen von der <strong>Avira</strong> Website, hilft Ihnen das Installationsprogramm<br />
<strong>Avira</strong> Mac Security zu installieren.<br />
Nachdem Sie das Paket auf dem Schreibtisch oder in einem Finder-Fenster<br />
gespeichert haben, doppelklicken Sie auf das Paketsymbol.<br />
Der Begrüßungsbildschirm des Installationsprogramms wird geöffnet.<br />
Folgen Sie der Anleitung des Installationsprogramms auf dem Bildschirm.<br />
Die Installationsschritte werden auf der linken Seite angezeigt:<br />
Einführung<br />
Lizenz<br />
Zielvolume auswählen<br />
Installationstyp<br />
Installation<br />
Zusammenfassung<br />
Installation<br />
<strong>Avira</strong> Mac Security - <strong>Benutzerhandbuch</strong> (Stand: 29. 05. 2012) 12
Klicken Sie auf Fortfahren, um die Installation zu starten.<br />
Das Dialogfenster Softwarelizenzvertrag wird geöffnet.<br />
Installation<br />
<strong>Avira</strong> Mac Security kann nur ausgeführt werden, wenn Sie die Bedingungen dieses<br />
Softwarelizenzvertrags akzeptieren.<br />
Sie können den Endbenutzer-Lizenzvertrag (EULA) speichern oder drucken, bevor<br />
Sie den Installationsvorgang fortsetzen (http://www.avira.com/de/licenseagreement).<br />
Klicken Sie auf Akzeptieren, um fortzufahren, oder auf Ablehnen, um die<br />
Installation abzubrechen und das Installationsprogramm zu beenden.<br />
Klicken Sie auf Fortfahren, um den Vorgang fortzusetzen.<br />
Im nächsten Schritt erhalten Sie Informationen über die Standardinstallation, die<br />
etwa 190 MB Speicherplatz auf Ihrem Mac erfordert.<br />
Sie können den Installationsort der Antivirensoftware ändern.<br />
Klicken Sie auf Ort für die Installation ändern, um einen anderen Speicherort<br />
auszuwählen, und dann auf Fortfahren.<br />
Klicken Sie auf Installieren, um eine Standardinstallation von <strong>Avira</strong> Mac Security für<br />
alle Benutzer des Computers durchzuführen.<br />
Geben Sie Ihr Passwort ein, um die Installation fortzusetzen.<br />
Hinweis<br />
Sie müssen mit Administratorrechten angemeldet sein, um die Installation<br />
durchführen zu können.<br />
Nach der Installation wird im Fenster Zusammenfassung angezeigt, ob die<br />
Installation erfolgreich abgeschlossen wurde. Der Installationsvorgang ist damit<br />
beendet.<br />
Klicken Sie auf Schließen, um das Installationsfenster zu schließen.<br />
Nach der Installation führt <strong>Avira</strong> Mac Security eine erste Sicherheitsprüfung<br />
durch.<br />
2.3 Softwarelizenzvertrag<br />
Wählen Sie im Fenster Softwarelizenzvertrag eine Sprache aus der Menüliste aus. Klicken<br />
Sie auf Fortfahren, um den Vorgang fortzusetzen. Der Lizenztext wird angezeigt. Klicken<br />
Sie auf Akzeptieren, um fortzufahren, oder auf Ablehnen, um die Installation<br />
abzubrechen und das Installationsprogramm zu beenden.<br />
Sie finden den Endbenutzer-Lizenzvertrag (EULA) außerdem als .pdf-Datei auf unserer<br />
Webseite.<br />
(http://www.avira.com/de/license-agreement).<br />
<strong>Avira</strong> Mac Security - <strong>Benutzerhandbuch</strong> (Stand: 29. 05. 2012) 13
2.4 Zielvolume auswählen<br />
Das Installationsprogramm wählt automatisch einen geeigneten Zielordner auf dem<br />
Volume "Macintosh HD" aus. Wenn Sie einen anderen Speicherort verwenden möchten,<br />
klicken Sie auf Ort für die Installation ändern.<br />
Wählen Sie den gewünschten Speicherort aus, und klicken Sie auf Fortfahren.<br />
Die Installation wird nun durchgeführt.<br />
2.5 Installationsfortschritt<br />
Die Installation von <strong>Avira</strong> Mac Security dauert wenige Minuten. Der Fortschritt der<br />
Installation wird durch einen blauen Balken angezeigt.<br />
2.6 Installationstyp<br />
Für die Standardinstallation von <strong>Avira</strong> Mac Security werden etwa 190 MB Speicherplatz<br />
auf Ihrem Mac benötigt.<br />
Sie werden aufgefordert, Ihr Mac-Passwort mit Administratorrechten einzugeben,<br />
damit das Installationsprogramm die erforderlichen Änderungen vornehmen kann.<br />
Der Installationsfortschritt wird durch einen blauen Balken angezeigt.<br />
Installation<br />
Klicken Sie auf Installieren, um eine Standardinstallation von <strong>Avira</strong> Mac Security für<br />
alle Benutzer des Computers durchzuführen.<br />
Alle Benutzer profitieren dann von den Vorteilen dieser Antivirensoftware.<br />
Das Installationsprogramm informiert Sie nach Abschluss der Installation, dass<br />
die Installation erfolgreich war.<br />
Klicken Sie auf Schließen, um das Installationsprogramm zu beenden.<br />
<strong>Avira</strong> Mac Security wird nun automatisch gestartet und führt die erste Prüfung<br />
auf Malware durch.<br />
2.7 Zusammenfassung<br />
Nach der Installation wird im Bildschirm Zusammenfassung angezeigt, ob die Installation<br />
erfolgreich abgeschlossen wurde. Der Installationsvorgang ist damit beendet.<br />
Klicken Sie auf Schließen, um das Installationsfenster zu schließen.<br />
Nach der Installation startet <strong>Avira</strong> Mac Security automatisch und führt eine erste<br />
Sicherheitsprüfung durch.<br />
Das Fenster Status wird geöffnet.<br />
<strong>Avira</strong> Mac Security - <strong>Benutzerhandbuch</strong> (Stand: 29. 05. 2012) 14
2.8 Sicherheitsprüfung<br />
Installation<br />
Nach der Installation überprüft das <strong>Avira</strong> Produkt automatisch den Sicherheitsstatus Ihres<br />
Mac. Dabei wird eine schnelle Prüfung der anfälligsten Systembereiche auf Viren<br />
durchgeführt. Erkannte Viren werden automatisch in die Quarantäne verschoben, um<br />
mögliche Schäden auf Ihrem Mac zu verhindern. Bei dieser ersten Prüfung wird auch eine<br />
schnelle Suche nach Updates für die Virendefinitionsdatei und die Scan-Engine<br />
durchgeführt.<br />
Das Ergebnis der Prüfung wird im Fenster Sicherheitsprüfung angezeigt.<br />
Schritt 4 von 4: Beendet. Alle Sicherheitsrisiken wurden erfolgreich behoben.<br />
• Erkennungs-Update: Aktuell<br />
Wenn Sie weitere Informationen benötigen, klicken Sie auf den Link Details<br />
einblenden.<br />
Im Bereich Update-Statistik werden die heruntergeladene Datenmenge in MB<br />
und die Laufzeit angezeigt.<br />
• Schnelle Prüfung: erfolgreich abgeschlossen<br />
Wenn Sie weitere Informationen benötigen, klicken Sie auf den Link Details<br />
einblenden.<br />
Im Bereich Prüfstatistik werden der Fortschritt der Prüfung und die verstrichene<br />
Zeit angezeigt.<br />
• Unbehandelte Viren: keine<br />
Wenn Sie weitere Informationen benötigen, klicken Sie auf den Link Details<br />
einblenden.<br />
Im Bereich Statistik für behandelte Viren werden die Anzahl der behandelten<br />
Warnungen und die Laufzeit angezeigt.<br />
• Geplante Updates: bereits aktiviert<br />
Klicken Sie auf OK, um zum Hauptfenster Status des Ereigniscenters zurückzukehren.<br />
2.9 Deinstallation von <strong>Avira</strong> Mac Security<br />
Ziehen Sie das <strong>Avira</strong> Produkt aus dem Finder-Ordner "Programme" in den<br />
Papierkorb, oder klicken Sie im Finder-Ordner "Programme" bei gedrückter Ctrl-<br />
Taste auf die Anwendung und wählen Sie In den Papierkorb legen.<br />
Hinweis<br />
Sie müssen mit Administratorrechten angemeldet sein, um den Vorgang In<br />
den Papierkorb legen ausführen zu können.<br />
Nachdem Sie das <strong>Avira</strong> Logo in den Papierkorb verschoben haben, wird die<br />
Anwendung deinstalliert. Der Deinstallationsvorgang kann nicht abgebrochen<br />
<strong>Avira</strong> Mac Security - <strong>Benutzerhandbuch</strong> (Stand: 29. 05. 2012) 15
werden. Die Anwendung kann nicht am ursprünglichen Installationsort<br />
wiederhergestellt werden, Sie können sie aber bei Bedarf später erneut<br />
installieren.<br />
Wenn sich Dateien in Quarantäne befinden, müssen Sie entscheiden, ob diese<br />
gelöscht werden sollen. Klicken Sie auf Ja oder Nein, um fortzufahren.<br />
Als erfahrener Benutzer können Sie sich den Inhalt des Quarantäneverzeichnisses<br />
über das Terminal ansehen. Melden Sie sich als root-Benutzer an, und geben Sie<br />
Folgendes ein:<br />
cd /var/lib/com.avira.antivirus.avqmd/quarantine/virus/<br />
Der Assistent zeigt die Meldung <strong>Avira</strong> Mac Security wurde erfolgreich<br />
deinstalliert an.<br />
Klicken Sie auf Schließen, um den Assistenten zu beenden.<br />
Alternativ dazu können Sie das Programm über die Befehlszeile deinstallieren:<br />
Installation<br />
Melden Sie sich als root-Benutzer an. Wechseln Sie in das Verzeichnis, in dem das<br />
Paket gespeichert ist. Beispiel:<br />
cd /tmp/avira_mac_security.pkg<br />
Geben Sie Folgendes ein:<br />
sudo sh /Applications/Utilities/<strong>Avira</strong>uninstall.app/Contents/MacOS/uninstall<br />
und drücken Sie die Eingabetaste.<br />
Es wird folgende Meldung angezeigt: You have successfully<br />
uninstalled <strong>Avira</strong> (<strong>Avira</strong> wurde erfolgreich deinstalliert).<br />
2.10 Verwaltung Ihres Mac durch AMC<br />
Sie können die Sicherheit Ihres Mac in einem Netzwerk über die <strong>Avira</strong> Management<br />
Console (AMC) verwalten, also die Ferninstallation, Konfiguration, Aktualisierung und<br />
Deinstallation der <strong>Avira</strong> Sicherheitssoftware durchführen sowie das Prüfverhalten steuern.<br />
Wenn Sie <strong>Avira</strong> Mac Security über die AMC verwalten möchten, benötigen Sie einen AMC<br />
Agent für Mac und eine Lizenzdatei, die Ihnen auf Anfrage zugesendet wird.<br />
Der AMC Agent wird bei Integration des Client in die AMC Sicherheitsumgebung separat<br />
per AMC auf dem Mac Client installiert (das Netzwerk wird über die <strong>Avira</strong> Management<br />
Console verwaltet). Weitere Informationen über die Verwendung der <strong>Avira</strong> Management<br />
Console finden Sie im Handbuch unter http://www.avira.com/documents/products.<br />
2.10.1 Umsetzung der Sicherheitsrichtlinien durch AMC<br />
Die <strong>Avira</strong> Management Console definiert die Sicherheitsrichtlinien im verwalteten<br />
Netzwerk und setzt sie um. Die Sicherheitsrichtlinien umfassen die Konfiguration, die<br />
Aktualisierungsmechanismen sowie das Prüfverhalten der verwalteten Clients.<br />
<strong>Avira</strong> Mac Security - <strong>Benutzerhandbuch</strong> (Stand: 29. 05. 2012) 16
Installation<br />
Ein über die AMC verwalteter Mac Client kann die durch AMC vererbte Konfiguration nicht<br />
ändern. Darüber hinaus definiert die AMC, welche Dateien von einem verwalteten Client<br />
aktualisiert werden, zu welchem Zeitpunkt und aus welcher Quelle. Die Management<br />
Console definiert ebenfalls, was ein verwalteter Client prüft, wann er prüft und wie er<br />
verdächtige Dateien behandelt.<br />
Standardmäßig schränkt die <strong>Avira</strong> Management Console bei verwalteten Mac<br />
Clients die folgenden Funktionen von <strong>Avira</strong> Mac Security ein:<br />
• Ändern der Konfiguration: Einstellungen werden deaktiviert und eine Kurzinfo weist<br />
darauf hin, dass es sich um eine über die AMC verwaltete Umgebung handelt.<br />
• Konfigurieren von geplanten Prüfungen und Updates: Planer wird deaktiviert und eine<br />
Kurzinfo weist darauf hin, dass es sich um eine über die AMC verwaltete Umgebung<br />
handelt.<br />
• Durchführen von manuellen Aktualisierungen: Update wird deaktiviert und eine Kurzinfo<br />
weist darauf hin, dass es sich um eine über die AMC verwaltete Umgebung handelt.<br />
• Ein-Klick-Reparatur: Ein-Klick-Reparatur wird deaktiviert. Die Sicherheit der<br />
verwalteten Clients wird durch die AMC überwacht, wodurch die Sicherheit der Clients<br />
jederzeit gewährleistet ist.<br />
Die folgenden Aktionen können bei verwalteten Mac Clients auch lokal durchgeführt<br />
werden, solange Ihre AMC-Konfiguration dies erlaubt:<br />
• Manuelle Prüfungen:<br />
� Durchführen von Schnelle Prüfung und Vollständige Systemprüfung im Fenster<br />
Status<br />
� Verwenden aller Prüfungsprofile in Prüfen auf Viren<br />
� Prüfen vom Finder<br />
• Zugriff auf Quarantäne & Protokolle:<br />
� Erneut prüfen<br />
� Datei an <strong>Avira</strong> senden<br />
� Die Aktionen Löschen und Wiederherstellen sind nur für Administratoren nach<br />
Authentifizierung verfügbar.<br />
<strong>Avira</strong> Mac Security - <strong>Benutzerhandbuch</strong> (Stand: 29. 05. 2012) 17
3. Statusübersicht<br />
3.1 Übersicht über das Statusfenster<br />
Statusübersicht<br />
Das Fenster Status ist die zentrale Plattform für Informationen, Ereignisse und<br />
Steuerungsaufgaben. Zusätzlich zu den Seitenleistenbereichen, die einzeln ausgewählt<br />
werden können, enthält es eine Reihe von Optionen, die auch über die Mac-Menüleiste zu<br />
erreichen sind.<br />
Um das Fenster Status des Ereigniscenters zu öffnen, klicken Sie im Dock auf das<br />
<strong>Avira</strong> Logo. Alternativ dazu klicken Sie auf das Logo in der Menüleiste und wählen<br />
im Kontextmenü den Befehl <strong>Avira</strong> öffnen.<br />
Im Fenster Status sehen Sie auf einen Blick, ob Ihr Mac geschützt ist. Außerdem wird<br />
angezeigt, wie viel Zeit seit der letzten Prüfung auf Malware verstrichen ist. Wenn Ihr Mac<br />
geschützt ist, kann mit einem einzigen Mausklick im Fenster Status eine Prüfung gestartet<br />
werden.<br />
Weitere Details zum Sicherheitsstatus erhalten Sie über den Link Details<br />
einblenden.<br />
Zur Auswahl zwischen Schnelle Prüfung und vollständige Prüfung klicken Sie auf<br />
den Standardschalter.<br />
Aktivieren Sie Schnelle Prüfung für eine Virenprüfung der am meisten gefährdeten<br />
Bereiche Ihres Mac, oder aktivieren Sie vollständige Prüfung für eine Malware-<br />
Prüfung des gesamten Systems.<br />
Klicken Sie auf Jetzt prüfen, um sofort eine Sicherheitsprüfung zu starten.<br />
Der Fortschritt der Prüfung wird durch eine blaue Statusanzeige angezeigt.<br />
Das Ergebnisfenster zeigt die Dauer der Prüfung, die durchsuchten Dateien und<br />
die Anzahl der gefundenen Viren an.<br />
Wenn Sie die laufende Prüfung unterbrechen möchten, klicken Sie auf<br />
Unterbrechen.<br />
Wenn Sie den Prüflauf abbrechen möchten, klicken Sie auf Abbrechen.<br />
3.2 Schnelle Prüfung<br />
Sie sollten regelmäßig eine Virenprüfung durchführen. <strong>Avira</strong> Mac Security erinnert Sie<br />
daran, wenn Sie länger keine Virenprüfung durchgeführt haben:<br />
Im Fenster Status des Ereigniscenters wird die Meldung Ihre letzte Prüfung<br />
wurde vor Tagen durchgeführt angezeigt.<br />
So führen Sie eine Schnelle Prüfung durch:<br />
<strong>Avira</strong> Mac Security - <strong>Benutzerhandbuch</strong> (Stand: 29. 05. 2012) 18
Statusübersicht<br />
Aktivieren Sie im Fenster Status des Ereigniscenters mit dem Standardschalter die<br />
Option Schnelle Prüfung, und klicken Sie auf Jetzt prüfen, um eine Suche in den<br />
am stärksten gefährdeten Bereichen Ihres Systems zu starten.<br />
Das <strong>Avira</strong> Produkt prüft den Inhalt des Benutzerordners. Der Fortschritt der<br />
Prüfung wird durch eine blaue Statusanzeige angezeigt.<br />
Während des Schritts Prüfung läuft wird der Pfad der aktuell geprüften Datei angezeigt.<br />
Außerdem wird die Anzahl der erkannten Viren und der geprüften Dateien angezeigt.<br />
Zusätzlich zur blauen Fortschrittsanzeige wird die verstrichene Zeit im Format<br />
angezeigt.<br />
Sie können die Prüfung jederzeit unterbrechen und fortsetzen. Die Zeiterfassung<br />
läuft dann weiter.<br />
Die Ergebnisse von Schnelle Prüfung werden im Fenster Prüflauf beendet angezeigt.<br />
Die Anzahl der erkannten Viren und eine Statistik über die Verstrichene Zeit der Prüfung<br />
im Format "HH:MM:SS" werden angezeigt. Außerdem wird ein Wert unter Überprüfte<br />
Dateien: Dateien angegeben.<br />
Um zum Fenster Status zurückzukehren, klicken Sie auf OK.<br />
Das grüne Quadrat mit dem weißen Häkchen signalisiert, dass Ihr Mac geschützt<br />
ist.<br />
Um auf erkannte Viren oder Malware zu reagieren, klicken Sie auf Warnungen<br />
behandeln.<br />
Das Fenster Funde wird geöffnet. (Behandlung von Viren und Malware)<br />
3.3 Vollständige Prüfung<br />
Sie sollten regelmäßig eine Virenprüfung durchführen. <strong>Avira</strong> Mac Security erinnert Sie<br />
daran, wenn Sie länger keine Virenprüfung durchgeführt haben:<br />
Im Fenster Status des Ereigniscenters wird die Meldung Ihre letzte Prüfung<br />
wurde vor Tagen durchgeführt angezeigt.<br />
So führen Sie eine Vollständige Prüfung durch:<br />
Aktivieren Sie im Fenster Status des Ereigniscenters mit dem Standardschalter die<br />
Option Vollständige Prüfung, und klicken Sie auf Jetzt prüfen, um das gesamte<br />
System mit allen Dateien, Verzeichnissen und Unterverzeichnissen zu prüfen.<br />
Ihr gesamtes System wird nun geprüft. Der Fortschritt der Prüfung wird durch<br />
eine blaue Statusanzeige angezeigt.<br />
Wenn Sie die Prüfung unterbrechen möchten, klicken Sie auf Unterbrechen.<br />
Um fortzufahren, klicken Sie auf Fortsetzen.<br />
Wenn Sie die Prüfung auf Malware abbrechen möchten, klicken Sie auf Abbrechen.<br />
Sie werden dann gefragt, ob Sie die Prüfung beenden möchten. Klicken Sie zur<br />
Bestätigung auf OK.<br />
<strong>Avira</strong> Mac Security - <strong>Benutzerhandbuch</strong> (Stand: 29. 05. 2012) 19
Während der Prüfung wird die Anzahl der geprüften Dateien sowie die verstrichene<br />
Prüfzeit angezeigt.<br />
Die gefundene Malware wird im Fenster Funde angezeigt.<br />
Statusübersicht<br />
Nach Abschluss der Prüfung werden in <strong>Avira</strong> Mac Security Informationen zur Dauer der<br />
Suche, zur Anzahl der geprüften Dateien und zur erkannten Malware angezeigt.<br />
Um auf erkannte Malware zu reagieren, klicken Sie auf Warnungen behandeln.<br />
Das Fenster Funde wird geöffnet.<br />
Wenn Sie Jeden Fund einzeln behandeln (<strong>Avira</strong> > Einstellungen > Virenprüfung)<br />
ausgewählt haben, wird die gefundene Malware wird in einer Tabelle mit den folgenden<br />
Informationen angezeigt:<br />
Datum: Der genaue Zeitpunkt des Fundes.<br />
Name: Der Name der Malware.<br />
Typ: Der Typ der Malware (Virus oder unerwünschtes Programm).<br />
Datei: Der Pfad der infizierten Datei.<br />
Wenn Sie eine Datei zur weiteren Behandlung auswählen möchten, aktivieren Sie<br />
das Kontrollkästchen am Ende der Zeile. Sie können auch alle Dateien auswählen,<br />
indem Sie auf die Schaltfläche Alle auswählen klicken.<br />
Wählen Sie die gewünschte Option im Menü Folgendes mit den ausgewählten<br />
Funden... aus, und klicken Sie auf Jetzt anwenden, um diese Aktion auszuführen.<br />
Sie können die folgenden Aktionen ausführen:<br />
In Quarantäne verschieben: Die infizierte Datei wird in das Quarantäneverzeichnis<br />
verschoben.<br />
Löschen: Die infizierte Datei wird unwiderruflich gelöscht.<br />
Umbenennen: Die infizierte Datei wird in eine harmlose .xxx-Datei umbenannt. Der<br />
direkte Zugriff auf diese Dateien, z. B. mit einem Doppelklick, ist dann nicht mehr<br />
möglich.<br />
Bis zum nächsten VDF-Update ignorieren: Die infizierte Datei wird bis zur nächsten<br />
Aktualisierung der Virendefinitionsdatei in die Ausnahmeliste aufgenommen und<br />
dann erneut geprüft.<br />
Wenn Sie das Fenster Funde schließen möchten, klicken Sie auf die Schaltfläche OK. Sie<br />
können anschließend eine weitere Prüfung im Fenster Was soll überprüft werden?<br />
durchführen.<br />
3.4 Ihr Mac ist geschützt<br />
Auch wenn Ihr Mac geschützt ist, sollten Sie regelmäßig eine Virenprüfung durchführen.<br />
<strong>Avira</strong> Mac Security - <strong>Benutzerhandbuch</strong> (Stand: 29. 05. 2012) 20
Klicken Sie im Hauptfenster Status des Ereigniscenters auf den Link Details<br />
einblenden, um die Bereiche der Registerkarten Status und Statistik zu öffnen.<br />
Prüfen Sie dann, ob Ihr <strong>Avira</strong> System auf dem neuesten Stand ist, ob der<br />
Echtzeitschutz aktiviert ist und ob unbehandelte Viren vorhanden sind.<br />
Klicken Sie auf den Link Details ausblenden, um die Registerkarten Status und<br />
Statistik auszublenden.<br />
Die Registerkarte "Status"<br />
Statusübersicht<br />
Der Bereich der Registerkarte Status enthält Informationen darüber, ob Ihr <strong>Avira</strong> System<br />
auf dem neuesten Stand ist und ob der Echtzeitschutz aktiviert ist. Außerdem erfahren<br />
Sie, ob alle erkannten Viren behandelt wurden.<br />
• Echtzeitschutz ist aktiviert: Der Echtzeitschutz ist aktiviert.<br />
• Erkennung ist aktuell: Die Virendefinitionsdatei und die Such-Engine sind auf dem<br />
neuesten Stand.<br />
• Geplante Updates sind aktiviert: Die standardmäßigen geplanten Aktualisierungen sind<br />
aktiviert.<br />
• Keine unbehandelten Viren: Alle Viren sind in Quarantäne oder wurden gelöscht.<br />
Die Registerkarte "Statistik"<br />
Der Bereich der Registerkarte Statistik zeigt die Ergebnisse der letzten Prüfungs- und<br />
Aktualisierungsprozesse.<br />
• Zuletzt gefundener Virus: Name und Pfad der erkannten Viren<br />
• Letztes erfolgreiches Update: die letzte erfolgreiche Aktualisierung<br />
• Engine-Version: die Versionsnummer der aktuellen Scan-Engine<br />
• VDF-Version: die Versionsnummer der aktuellen Virendefinitionsdatei<br />
3.5 Ihr Mac ist nicht geschützt<br />
Wenn Ihr Mac nicht geschützt ist und Sie weitere Informationen über die Sicherheitsrisiken<br />
wünschen, bevor Sie das Problem mit einem Mausklick auf die Schaltfläche Meinen Mac<br />
jetzt schützen beheben, gehen Sie folgendermaßen vor:<br />
Klicken Sie auf Details einblenden, um detaillierte Informationen über die aktuellen<br />
Risiken zu erhalten.<br />
Weitere Informationen werden in den Bereichen dieser beiden Registerkarten<br />
angezeigt: Status und Statistik.<br />
Klicken Sie auf Details ausblenden, um die Registerkarten Status und Statistik zu<br />
schließen.<br />
<strong>Avira</strong> Mac Security - <strong>Benutzerhandbuch</strong> (Stand: 29. 05. 2012) 21
Die Registerkarte "Status"<br />
Statusübersicht<br />
Der Bereich der Registerkarte Status enthält Informationen darüber, ob Ihr <strong>Avira</strong> System<br />
auf dem neuesten Stand ist und ob der Echtzeitschutz aktiviert ist. Außerdem erfahren<br />
Sie, ob alle erkannten Viren behandelt wurden.<br />
• Echtzeitschutz ist deaktiviert/aktiviert<br />
• Letztes erfolgreiches Update ist älter als/Erkennung ist aktuell<br />
• Geplante Updates sind deaktiviert/aktiviert<br />
• Erkannte Viren wurden noch nicht behandelt/Keine unbehandelten Viren<br />
Die Registerkarte "Statistik"<br />
Der Bereich der Registerkarte Statistik zeigt die Ergebnisse der letzten Prüfungs- und<br />
Aktualisierungsprozesse.<br />
• Letzter gefundener Virus: Name und Pfad des letzten erkannten Virus<br />
• Letztes erfolgreiches Update: die letzte erfolgreiche Aktualisierung<br />
• Engine-Version: die Versionsnummer der aktuellen Scan-Engine<br />
• VDF-Version: die Versionsnummer der aktuellen Virendefinitionsdatei<br />
3.6 Meinen Mac jetzt schützen<br />
Wenn Ihr Mac nicht geschützt ist, besteht die einfachste Möglichkeit zur Beseitigung von<br />
Sicherheitsrisiken darin, auf die Schaltfläche Meinen Mac jetzt schützen zur<br />
Durchführung der Ein-Klick-Reparatur zu klicken.<br />
Je nach Ursache des Risikos werden nach der Ein-Klick-Reparatur von <strong>Avira</strong> Mac Security<br />
die folgenden Ergebnisse gemeldet:<br />
Alle Sicherheitsrisiken wurden erfolgreich behoben<br />
Maximal vier Meldungen werden von der <strong>Avira</strong> Reparaturfunktion angezeigt.<br />
• Schritt 4 von 4: Beendet<br />
• Echtzeitschutzprüfung: bereits aktiviert<br />
• Erkennungs-Update: erfolgreich abgeschlossen<br />
Wenn Sie weitere Informationen benötigen, klicken Sie auf den Link Details<br />
einblenden.<br />
Im Bereich Statistik der Erkennungsaktualisierung werden die heruntergeladene<br />
Datenmenge in MB und die verstrichene Zeit angezeigt.<br />
• Schnelle Prüfung durchführen: erfolgreich abgeschlossen<br />
Wenn Sie weitere Informationen benötigen, klicken Sie auf den Link Details<br />
einblenden.<br />
<strong>Avira</strong> Mac Security - <strong>Benutzerhandbuch</strong> (Stand: 29. 05. 2012) 22
Im Bereich Prüflauf-Statistik werden die Anzahl der gefundenen Viren und die<br />
verstrichene Zeit angezeigt.<br />
• Unbehandelte Viren: erfolgreich abgeschlossen<br />
Wenn Sie weitere Informationen benötigen, klicken Sie auf den Link Details<br />
einblenden.<br />
Im Bereich Statistik für behandelte Viren werden die Anzahl der behandelten<br />
Warnungen und die verstrichene Zeit angezeigt.<br />
Um zum Hauptfenster Status zurückzukehren, klicken Sie auf OK.<br />
Statusübersicht<br />
Wenn Sie die Schaltfläche Meinen Mac jetzt schützen für die Ein-Klick-Reparatur nicht<br />
verwenden, führen Sie die folgenden Schritte aus:<br />
Wenn Echtzeitschutz deaktiviert ist, klicken Sie auf der Registerkarte Status auf<br />
Echtzeitschutz aktivieren.<br />
Wenn Ihr System nicht auf dem neuesten Stand ist, klicken Sie auf der Registerkarte<br />
Status auf Erkennung aktualisieren.<br />
Wenn geplante Aktualisierungen deaktiviert sind, klicken Sie auf der Registerkarte<br />
Status auf Jetzt aktivieren.<br />
Wenn erkannte Viren noch nicht behandelt wurden, klicken Sie auf der Registerkarte<br />
Status auf Jetzt behandeln.<br />
Um zum Hauptfenster Status zurückzukehren, klicken Sie auf OK.<br />
3.7 Ein-Klick-Reparatur<br />
Das Fenster Ein-Klick-Reparatur wird nach dem Klicken auf die Schaltfläche Meinen<br />
Mac jetzt schützen geöffnet:<br />
Alle Sicherheitsrisiken wurden erfolgreich behoben.<br />
Hinweis<br />
Wird Ihr Mac über die <strong>Avira</strong> Management Console verwaltet, so wird die Ein-<br />
Klick-Reparatur deaktiviert. Die Sicherheit der verwalteten Clients wird durch<br />
die AMC überwacht, wodurch die Sicherheit der Clients jederzeit gewährleistet<br />
ist.<br />
Maximal vier Meldungen werden in der <strong>Avira</strong> Anwendung angezeigt.<br />
• Schritt 4 von 4: Beendet<br />
• Erkennungs-Update: erfolgreich abgeschlossen<br />
Wenn Sie weitere Informationen benötigen, klicken Sie auf den Link Details<br />
einblenden.<br />
<strong>Avira</strong> Mac Security - <strong>Benutzerhandbuch</strong> (Stand: 29. 05. 2012) 23
Statusübersicht<br />
Im Bereich Statistik der Erkennungsaktualisierung werden die heruntergeladene<br />
Datenmenge in MB und die verstrichene Zeit angezeigt.<br />
• Systemprüfung: erfolgreich abgeschlossen<br />
Wenn Sie weitere Informationen benötigen, klicken Sie auf den Link Details<br />
einblenden.<br />
Im Bereich Prüflauf-Statistik werden die Anzahl der gefundenen Viren und die<br />
verstrichene Zeit angezeigt.<br />
• Unbehandelte Viren: erfolgreich abgeschlossen<br />
Wenn Sie weitere Informationen benötigen, klicken Sie auf den Link Details<br />
einblenden.<br />
Im Bereich Statistik für behandelte Viren werden die Anzahl der behandelten<br />
Warnungen und die verstrichene Zeit angezeigt.<br />
• Aktivierung geplanter Updates: bereits aktiviert<br />
Um zum Hauptfenster Status zurückzukehren, klicken Sie auf OK.<br />
Wenn keine Sicherheitsrisiken mehr behoben werden müssen, wird die Meldung Keine<br />
auszuführenden Aufgaben angezeigt.<br />
<strong>Avira</strong> Mac Security - <strong>Benutzerhandbuch</strong> (Stand: 29. 05. 2012) 24
4. Prüfen auf Viren<br />
4.1 Prüfen auf Viren<br />
Prüfen auf Viren<br />
Wählen Sie in der Seitenleiste den Befehl Aktionen > Prüfen auf Viren, um eine<br />
Virensuche zu starten. Das Fenster Was soll überprüft werden? wird geöffnet. Wählen Sie<br />
eines der folgenden Prüfungsprofile, und klicken Sie auf Jetzt prüfen, um die Prüfung zu<br />
starten:<br />
Schnelle Prüfung<br />
Die kritischsten und anfälligsten Bereiche Ihres Mac werden geprüft.<br />
Vollständige Prüfung<br />
Das gesamte Mac-System wird geprüft.<br />
Benutzerdefinierte Prüfung<br />
Nur die manuell ausgewählten Dateien und Ordner werden geprüft.<br />
4.2 Prüfen der anfälligsten Systembereiche<br />
Klicken Sie in der Seitenleiste auf Prüfen auf Viren, und wählen Sie die Option Schnelle<br />
Prüfung aus, um eine Direktsuche in den anfälligsten Systembereichen durchzuführen,<br />
wie z. B. im Ordner des Hauptbenutzers und dessen Unterordnern.<br />
Wählen Sie diese Option aus, um eine schnelle Prüfung durchzuführen.<br />
Um den Prüflauf zu starten, klicken Sie auf Jetzt prüfen.<br />
Im Fenster Prüfung läuft werden standardmäßig Informationen zu den aktuell geprüften<br />
Dateien und Ordner angezeigt.<br />
Wenn Sie die Prüfung unterbrechen möchten, klicken Sie auf Unterbrechen.<br />
Um mit der Prüfung fortzufahren, klicken Sie auf Fortsetzen.<br />
Wenn Sie den Prüflauf beenden möchten, klicken Sie auf Abbrechen.<br />
Nach Abschluss der Prüfung werden in <strong>Avira</strong> Mac Security Informationen zur erkannten<br />
Malware, Dauer der Prüfung und Anzahl der geprüften Dateien angezeigt.<br />
Um auf erkannte Malware zu reagieren, klicken Sie auf Warnungen behandeln.<br />
Das Fenster Funde wird geöffnet.<br />
Wenn Sie einen weiteren Prüflauf starten möchten, klicken Sie auf OK.<br />
Das Fenster Was soll überprüft werden? wird geöffnet.<br />
<strong>Avira</strong> Mac Security - <strong>Benutzerhandbuch</strong> (Stand: 29. 05. 2012) 25
Prüfen auf Viren<br />
Die gefundene Malware wird in einer Tabelle mit den folgenden Informationen angezeigt:<br />
Datum: das Datum und der genaue Zeitpunkt des Fundes<br />
Name: der Name der Malware<br />
Typ: der Typ der Malware (Virus oder unerwünschtes Programm)<br />
Datei: der Pfad zur Datei, die Malware enthält<br />
Wenn Sie eine Datei zur weiteren Behandlung auswählen möchten, aktivieren Sie<br />
das Kontrollkästchen am Ende der Zeile. Sie können auch alle Dateien auswählen,<br />
indem Sie auf die Schaltfläche Alle auswählen klicken.<br />
Wählen Sie die gewünschte Option im Menü Aktion für die ausgewählten Funde...<br />
aus, und klicken Sie auf Jetzt anwenden, um diese Aktion auszuführen.<br />
Sie können die folgenden Aktionen auswählen:<br />
In Quarantäne verschieben: Die infizierte Datei wird in das Quarantäneverzeichnis<br />
verschoben.<br />
Löschen: Die infizierte Datei wird unwiderruflich gelöscht.<br />
Umbenennen: Die infizierte Datei wird in eine harmlose .xxx-Datei umbenannt. Der<br />
direkte Zugriff auf diese Dateien, z. B. mit einem Doppelklick, ist dann nicht mehr<br />
möglich.<br />
Bis zum nächsten VDF-Update ignorieren: Die infizierte Datei wird bis zur nächsten<br />
Aktualisierung der Virendefinitionsdatei in die Ausnahmeliste aufgenommen und<br />
dann erneut geprüft.<br />
Wenn Sie das Fenster Funde schließen möchten, klicken Sie auf die Schaltfläche OK. Sie<br />
können anschließend eine weitere Prüfung im Fenster Was soll überprüft werden?<br />
durchführen.<br />
c<br />
4.3 Prüfen des gesamten Systems<br />
Wählen Sie in der Seitenleiste Prüfen auf Viren, und wählen Sie Vollständige Prüfung<br />
für eine Direktsuche in allen Dateien, Verzeichnissen und Unterverzeichnissen.<br />
Klicken Sie zum Starten der Prüfung auf Jetzt prüfen.<br />
Der Fortschritt der Prüfung wird durch eine blaue Statusanzeige angezeigt.<br />
Wenn Sie die Prüfung unterbrechen möchten, klicken Sie auf Unterbrechen.<br />
Um fortzufahren, klicken Sie auf Fortsetzen.<br />
Wenn Sie die Prüfung auf Malware abbrechen möchten, klicken Sie auf Abbrechen.<br />
Sie werden dann gefragt, ob Sie die Prüfung beenden möchten. Klicken Sie zur<br />
Bestätigung auf OK.<br />
<strong>Avira</strong> Mac Security - <strong>Benutzerhandbuch</strong> (Stand: 29. 05. 2012) 26
Prüfen auf Viren<br />
Während der Suche werden die Namen und die Anzahl der geprüften Dateien sowie die<br />
verstrichene Suchzeit angezeigt. Falls <strong>Avira</strong> Mac Security Malware erkennt, wird dies im<br />
Fenster Funde: xxx Warnung(en) angezeigt.<br />
Nach Abschluss der Suche zeigt das <strong>Avira</strong> Produkt Informationen zur erkannten Malware,<br />
zur Dauer der Suche und zur Anzahl der geprüften Dateien an.<br />
Falls infizierte Dateien erkannt wurden, wird die gefundene Malware im Fenster Funde<br />
angezeigt.<br />
Um auf erkannte Malware zu reagieren, klicken Sie auf Warnungen behandeln.<br />
Das Fenster Funde wird geöffnet.<br />
Wenn Sie Jeden Fund einzeln behandeln (<strong>Avira</strong> > Einstellungen > Virenprüfung)<br />
ausgewählt haben, wird die gefundene Malware wird in einer Tabelle mit den folgenden<br />
Informationen angezeigt:<br />
Datum: das Datum und der genaue Zeitpunkt des Fundes<br />
Name: der Name der Malware<br />
Typ: der Typ der Malware (Virus oder unerwünschtes Programm)<br />
Datei: der Pfad zur Datei, die Malware enthält<br />
Wenn Sie eine Datei zur weiteren Behandlung auswählen möchten, aktivieren Sie<br />
das Kontrollkästchen am Ende der Zeile. Sie können auch alle Dateien auswählen,<br />
indem Sie auf die Schaltfläche Alle auswählen klicken.<br />
Wählen Sie die gewünschte Option im Menü Aktion für die ausgewählten Funde...<br />
aus, und klicken Sie auf Jetzt anwenden, um diese Aktion auszuführen.<br />
Sie können die folgenden Aktionen auswählen:<br />
In Quarantäne verschieben: Die infizierte Datei wird in das Quarantäneverzeichnis<br />
verschoben.<br />
Löschen: Die infizierte Datei wird unwiderruflich gelöscht.<br />
Umbenennen: Die infizierte Datei wird in eine harmlose .xxx-Datei umbenannt. Der<br />
direkte Zugriff auf diese Dateien, z. B. mit einem Doppelklick, ist dann nicht mehr<br />
möglich.<br />
Bis zum nächsten VDF-Update ignorieren: Die infizierte Datei wird bis zur nächsten<br />
Aktualisierung der Virendefinitionsdatei in die Ausnahmeliste aufgenommen und<br />
dann erneut geprüft.<br />
Wenn Sie das Fenster Funde schließen möchten, klicken Sie auf die Schaltfläche<br />
OK.<br />
Sie können anschließend eine weitere Prüfung im Fenster Was soll überprüft<br />
werden? durchführen.<br />
<strong>Avira</strong> Mac Security - <strong>Benutzerhandbuch</strong> (Stand: 29. 05. 2012) 27
4.4 Prüfen ausgewählter Dateien und Ordner<br />
Wenn Sie Benutzerdefinierte Prüfung als Direktprüfungsoption für Prüfen auf Viren<br />
aktivieren, müssen Sie den Speicherort festlegen, der manuell geprüft werden soll.<br />
Klicken Sie zur Auswahl von Dateien oder Pfaden auf Jetzt prüfen.<br />
Die Spaltenansicht des Finder-Fensters wird geöffnet.<br />
Wählen Sie mindestens eine Datei oder einen Ordner aus, und klicken Sie auf<br />
Öffnen, um den Suchvorgang zu starten.<br />
Prüfen auf Viren<br />
Der Fortschritt der Prüfung wird durch einen blauen animierten Balken angezeigt.<br />
Um die Auswahl abzubrechen, klicken Sie auf Abbrechen.<br />
Nach Abschluss der Prüfung werden in <strong>Avira</strong> Mac Security Informationen zur Dauer der<br />
Suche, zur Anzahl der geprüften Dateien und zur erkannten Malware angezeigt.<br />
Um auf erkannte Malware zu reagieren, klicken Sie auf Warnungen behandeln.<br />
Das Fenster Funde wird geöffnet.<br />
Wenn Sie Jeden Fund einzeln behandeln (<strong>Avira</strong> > Einstellungen > Virenprüfung)<br />
ausgewählt haben, wird die gefundene Malware wird in einer Tabelle mit den folgenden<br />
Informationen angezeigt:<br />
Datum: das Datum und der genaue Zeitpunkt des Fundes<br />
Name: der Name der Malware<br />
Typ: der Typ der Malware (Virus oder unerwünschtes Programm)<br />
Datei: der Pfad zur Datei, die Malware enthält<br />
Wenn Sie eine Datei zur weiteren Behandlung auswählen möchten, aktivieren Sie<br />
das Kontrollkästchen am Ende der Zeile. Sie können auch alle Dateien auswählen,<br />
indem Sie auf die Schaltfläche Alle auswählen klicken.<br />
Wählen Sie die gewünschte Aktion im Menü Aktion für die ausgewählten Funde…<br />
aus, und klicken Sie auf Jetzt anwenden, um diese Aktion auszuführen.<br />
Sie können die folgenden Aktionen auswählen:<br />
In Quarantäne verschieben: Die infizierte Datei wird in das Quarantäneverzeichnis<br />
verschoben.<br />
Löschen: Die infizierte Datei wird unwiderruflich gelöscht.<br />
Umbenennen: Die infizierte Datei wird in eine harmlose .xxx-Datei umbenannt. Der<br />
direkte Zugriff auf diese Dateien, z. B. mit einem Doppelklick, ist dann nicht mehr<br />
möglich.<br />
Bis zum nächsten VDF-Update ignorieren: Die infizierte Datei wird bis zur nächsten<br />
Aktualisierung der Virendefinitionsdatei in die Ausnahmeliste aufgenommen und<br />
dann erneut geprüft.<br />
Wenn Sie das Fenster Funde schließen möchten, klicken Sie auf OK.<br />
<strong>Avira</strong> Mac Security - <strong>Benutzerhandbuch</strong> (Stand: 29. 05. 2012) 28
Sie können anschließend eine weitere Prüfung im Fenster Was soll überprüft<br />
werden? durchführen.<br />
4.5 Prüfen per Drag & Drop<br />
Sie können die Prüfung auf Viren und Malware auch per Drag & Drop starten.<br />
Prüfen auf Viren<br />
Ziehen Sie ein Objekt vom Schreibtisch oder aus dem Finder auf das <strong>Avira</strong> Logo im<br />
Dock.<br />
Das Objekt wird vom Echtzeitschutz geprüft. Die Ergebnisse werden im Fenster<br />
Prüflauf beendet angezeigt.<br />
Durch das springende <strong>Avira</strong> Logo im Dock wird signalisiert, dass die Prüfung<br />
abgeschlossen ist.<br />
Klicken Sie auf den Link Warnungen behandeln, wenn Viren erkannt wurden.<br />
Das Fenster Funde wird geöffnet.<br />
Um das Ergebnisfenster zu schließen, klicken Sie auf OK oder auf die rote<br />
Schließschaltfläche in der Titelleiste.<br />
4.6 Behandlung von Viren und Malware<br />
Nach dem manuellen Start einer Virensuche prüft <strong>Avira</strong>, ob Ihr Mac geschützt ist oder<br />
nicht. Im Fenster Prüflauf beendet wird angegeben, ob erkannte Viren behandelt werden<br />
müssen.<br />
Klicken Sie auf Warnungen behandeln.<br />
Das Fenster Funde wird geöffnet.<br />
Wenn Sie Jeden Fund einzeln behandeln (<strong>Avira</strong> > Einstellungen > Virenprüfung)<br />
ausgewählt haben, wird die gefundene Malware wird in einer Tabelle mit den folgenden<br />
Informationen angezeigt:<br />
Erkannte Viren und Malware werden in einer Tabelle angezeigt, die nach Datum, Name,<br />
Typ und Datei sortiert ist.<br />
Datum: Der genaue Zeitpunkt des Fundes.<br />
Name: Der Name der Malware.<br />
Typ: Der vermutete Typ der Malware (Virus oder unerwünschtes Programm).<br />
Datei: Der Pfad der infizierten Datei.<br />
Wenn Sie eine Datei zur weiteren Behandlung auswählen möchten, aktivieren Sie<br />
das Kontrollkästchen am Ende der Zeile.<br />
Wählen Sie die gewünschte Option im Menü Aktion für die ausgewählten Funde...<br />
aus, und klicken Sie auf Jetzt anwenden, um diese Aktion auszuführen.<br />
Sie können die folgenden Aktionen auswählen:<br />
<strong>Avira</strong> Mac Security - <strong>Benutzerhandbuch</strong> (Stand: 29. 05. 2012) 29
Prüfen auf Viren<br />
In Quarantäne verschieben: Die infizierte Datei wird in das Quarantäneverzeichnis<br />
verschoben.<br />
Löschen: Die infizierte Datei wird unwiderruflich gelöscht.<br />
Umbenennen: Die infizierte Datei wird in eine harmlose .xxx-Datei umbenannt. Der<br />
direkte Zugriff auf diese Dateien, z. B. mit einem Doppelklick, ist dann nicht mehr<br />
möglich.<br />
Bis zum nächsten VDF-Update ignorieren: Die infizierte Datei wird bis zur nächsten<br />
Aktualisierung der Virendefinitionsdatei in die Ausnahmeliste aufgenommen.<br />
4.7 Behandlung von Funden<br />
4.7.1 Vom Echtzeitschutz wurden Viren erkannt<br />
Wenn der Echtzeitschutzscanner, der Ihren Mac ständig überwacht, Malware erkennt, wird<br />
das Fenster mit dem Echtzeitschutzergebnis<br />
geöffnet. Die Meldung Vom Echtzeitschutz wurden Viren erkannt wird zusammen mit den<br />
folgenden Details angezeigt:<br />
• Erkannte Viren: die Gesamtzahl der erkannten Viren<br />
• Datum/Uhrzeit: das Datum und der genaue Zeitpunkt des Fundes<br />
Infizierte Objekte können auf zwei Arten behandelt werden:<br />
• Standard Aktion verwenden (Quarantäne)<br />
• Andere Aktion verwenden (administrative Rechte erforderlich)<br />
Wählen Sie das Optionsfeld der gewünschten Aktion aus. Die Standardeinstellung<br />
lautet "Quarantäne".<br />
Hinweis<br />
Wenn Sie eine andere Aktion als die Standardaktion auswählen möchten,<br />
müssen Sie mit Administratorrechten angemeldet sein.<br />
Klicken Sie auf OK, um die Auswahl zu übernehmen.<br />
Das Fenster mit dem Echtzeitschutzergebnis wird mit der Anzahl der erkannten<br />
und behandelten Viren angezeigt.<br />
Wenn Sie eine andere Aktion als die Standardaktion ausgewählt haben, wird das<br />
infizierte Objekt erneut geprüft und auf die ausgewählte Weise behandelt.<br />
Im Fenster Status des Ereigniscenters wird auf der Registerkarte Status die<br />
Meldung Erkannte Viren wurden noch nicht behandelt angezeigt.<br />
Klicken Sie auf den Link Jetzt behandeln, um die Behandlung durchzuführen.<br />
Das infizierte Objekt wird automatisch in die Quarantäne verschoben.<br />
<strong>Avira</strong> Mac Security - <strong>Benutzerhandbuch</strong> (Stand: 29. 05. 2012) 30
4.8 Update<br />
Prüfen auf Viren<br />
Das <strong>Avira</strong> Produkt sucht mehrmals täglich nach Aktualisierungen der Virendefinitionsdatei<br />
sowie der Scan-Engine und installiert diese gegebenenfalls. Außerdem können<br />
Aktualisierungen manuell über die Seitenleiste gestartet werden.<br />
<strong>Avira</strong> Mac Security bietet 2 Arten von Aktualisierungen: ein reines Erkennungs-Update und<br />
ein vollständiges Update, bei dem das Produkt und die Erkennungsfunktion aktualisiert<br />
werden.<br />
Um das Fenster für ein Update zu öffnen, klicken Sie in der Seitenleiste des<br />
Ereigniscenters auf Update.<br />
Das Fenster Was soll aktualisiert werden? wird geöffnet.<br />
Wählen Sie aus, ob nur die Erkennungsfunktion aktualisiert werden soll oder ob ein<br />
Komplettupdate stattfinden soll.<br />
Die Virendefinitionsdatei, die Scan-Engine sowie das Produkt selbst werden<br />
dabei aktualisiert.<br />
Klicken Sie auf Jetzt aktualisieren, um ein Update manuell zu starten.<br />
Hinweis<br />
Sie müssen mit Administratorrechten angemeldet sein, um ein Komplettupdate<br />
starten zu können. Geben Sie Ihr Passwort in das vorgesehene Feld ein.<br />
Hinweis<br />
Nach einer Aktualisierung der Virendefinitionsdatei werden Dateien, die<br />
unnötigerweise in Quarantäne genommen wurden, möglicherweise automatisch<br />
an ihrer ursprünglichen Position wiederhergestellt.<br />
Hinweis<br />
Wird Ihr Mac über die <strong>Avira</strong> Management Console verwaltet, so wird das<br />
manuelle Update deaktiviert und eine Kurzinfo weist darauf hin, dass es sich<br />
um eine über die AMC verwaltete Umgebung handelt.<br />
Wenn die Aktualisierung einen Neustart des Produkts erfordert, werden Sie gefragt, ob<br />
dieser Schritt jetzt ausgeführt werden soll:<br />
Wenn <strong>Avira</strong> Mac Security sofort neu gestartet werden soll, wählen Sie Ja.<br />
Wenn <strong>Avira</strong> Mac Security zu einem späteren Zeitpunkt neu gestartet werden soll,<br />
wählen Sie Nein.<br />
Während der Aktualisierung zeigt das <strong>Avira</strong> Produkt die folgenden Informationen an:<br />
<strong>Avira</strong> Mac Security - <strong>Benutzerhandbuch</strong> (Stand: 29. 05. 2012) 31
• Geschwindigkeit: die Download-Geschwindigkeit in Kbit/s<br />
• Heruntergeladen: die Gesamtzahl der heruntergeladenen Bytes in KB<br />
• Laufzeit: die verstrichene Zeit seit Beginn des Vorgangs im Format <br />
• Download-Dauer: die Dauer des Download-Vorgangs im Format <br />
Nach Abschluss der Aktualisierung werden die folgenden Informationen angezeigt:<br />
• Ergebnisse:<br />
• Statistik:<br />
• Engine:<br />
Ihr <strong>Avira</strong> Produkt wurde erfolgreich aktualisiert. Die Erkennung ist aktuell.<br />
Aktualisierte Dateien: Gesamtzahl der aktualisierten Dateien.<br />
Aktuell.<br />
• Produkt:<br />
Update verfügbar<br />
- oder -<br />
Aktuell.<br />
• VDF-Version:<br />
Aktuell.<br />
Klicken Sie auf OK, um das Fenster zu schließen und zum Hauptfenster Update<br />
zurückzukehren.<br />
Im Fenster Update können Sie nun bei Bedarf eine weitere Produktaktualisierung<br />
auswählen.<br />
Prüfen auf Viren<br />
<strong>Avira</strong> Mac Security - <strong>Benutzerhandbuch</strong> (Stand: 29. 05. 2012) 32
5. Planer<br />
5.1 Planen von Prüfläufen und Updates<br />
Wählen Sie in der Seitenleiste die Option Planer, um regelmäßige Prüfungen und<br />
Aktualisierungen zu planen. Das Fenster Planer enthält zwei Registerkarten:<br />
• Prüfen mit der Option zum Einstellen von Geplante Prüfläufe auf Ein oder Aus.<br />
• Update mit der Option zum Einstellen von Geplante Updates auf Ein oder Aus.<br />
Klicken Sie auf eine Registerkarte, um den betreffenden Bereich zu öffnen.<br />
Wählen Sie den gewünschten Vorgang aus, und legen Sie den Zeitplan dafür fest.<br />
Hinweis<br />
Wird Ihr Mac über die <strong>Avira</strong> Management Console verwaltet, so wird der Planer<br />
deaktiviert und eine Kurzinfo weist darauf hin, dass es sich um eine über die<br />
AMC verwaltete Umgebung handelt.<br />
5.2 Planen von Prüfläufen<br />
Sie können über die Option Planer in der Seitenleiste zielgerichtete Prüfungen auf Viren<br />
und unerwünschte Programme planen. Wählen Sie Planer > Prüfen > Geplante<br />
Prüfläufe > Ein.<br />
Um die Option Geplante Prüfläufe zu aktivieren, bringen Sie den Standardschalter<br />
in die Stellung Ein.<br />
Wählen Sie die Option Schnelle Prüfung aus, wenn lediglich die anfälligsten<br />
Bereiche Ihres Systems geprüft werden sollen.<br />
Wählen Sie die Option Vollständige Prüfung aus, wenn Ihr gesamtes System auf<br />
Malware geprüft werden soll.<br />
Sie können auch die Option Benutzerdefinierte Prüfung auswählen und dann<br />
gezielt die Laufwerke und Ordner festlegen, die geprüft werden sollen.<br />
Zur einfacheren Auswahl der Laufwerke und Ordner für die Prüfung klicken Sie auf<br />
die Schaltfläche Auswählen.<br />
Klicken Sie auf die Schaltfläche +, um das Finder-Fenster zu öffnen.<br />
Wählen Sie eine Datei oder einen Ordner aus, und klicken Sie auf Öffnen.<br />
Das ausgewählte Objekt wird im Bereich Konfiguration der benutzerdefinierten<br />
Prüfung angezeigt.<br />
Planer<br />
<strong>Avira</strong> Mac Security - <strong>Benutzerhandbuch</strong> (Stand: 29. 05. 2012) 33
Sie können auch Objekte vom Schreibtisch in den Bereich Vorschau des Finder-<br />
Fensters Öffnen ziehen.<br />
Klicken Sie auf Öffnen, um das ausgewählte Objekt in den Bereich Konfiguration<br />
der benutzerdefinierten Prüfung zu verschieben.<br />
Um zum Fenster Geplante Prüfläufe zurückzukehren, klicken Sie auf Speichern.<br />
• Legen Sie den Zeitpunkt für die geplanten Prüfungen fest. Sie können zwischen<br />
täglicher Ausführung, wöchentlicher Ausführung oder Ausführung in einem<br />
bestimmten Intervall wählen.<br />
Wenn die geplanten Prüfungen jeden Tag ausgeführt werden sollen, klicken Sie<br />
auf die Option Jeden Tag um, und wählen Sie im Menü die gewünschte Uhrzeit<br />
aus.<br />
Wenn die geplanten Prüfungen jede Woche ausgeführt werden sollen, klicken Sie<br />
auf die Option Jede Woche am, und wählen Sie im Menü den Tag und die<br />
Uhrzeit aus.<br />
Wenn Sie ein bestimmtes Zeitintervall festlegen möchten, klicken Sie auf die<br />
Option Alle, und wählen Sie im Menü die Tage, Stunden und Minuten für das<br />
Intervall aus.<br />
Für eine optimale Sicherheit wird empfohlen, das Kontrollkästchen Verpasste<br />
Prüfläufe beim nächsten Programmstart nachholen zu aktivieren.<br />
Um Ihre Einstellungen zu speichern und zum Fenster Geplante Prüfläufe<br />
zurückzukehren, klicken Sie auf Speichern.<br />
Um den Bereich Konfiguration der benutzerdefinierten Prüfung zu schließen und<br />
zum Fenster Geplante Prüfläufe zurückzukehren, ohne Ihre Änderungen zu<br />
speichern, klicken Sie auf Abbrechen.<br />
5.3 Planen von Updates<br />
Die Wirksamkeit einer Antivirensoftware steht und fällt mit der Aktualität des Programms,<br />
insbesondere der Virendefinitionsdatei und der Scan-Engine. Zur Durchführung von<br />
regelmäßigen Aktualisierungen ist die Komponente Geplante Updates in Ihr <strong>Avira</strong><br />
Produkt integriert. Geplante Updates stellt sicher, dass <strong>Avira</strong> Mac Security immer aktuell<br />
ist und Sie auch vor täglich neu auftauchenden Viren schützt. Das Standardintervall für<br />
Updates beträgt 2 Stunden. Wählen Sie Planer > Update > Geplante Updates > Ein.<br />
Hinweis<br />
Es wird dringend davon abgeraten, die standardmäßig aktivierte Option<br />
Geplante Updates zu deaktivieren.<br />
Folgende Komponenten werden aktualisiert:<br />
• Virendefinitionsdatei:<br />
Planer<br />
<strong>Avira</strong> Mac Security - <strong>Benutzerhandbuch</strong> (Stand: 29. 05. 2012) 34
Die Virendefinitionsdatei enthält die Erkennungsmuster von Schadprogrammen, die<br />
bei der Suche nach Viren und Malware sowie bei der Reparatur von infizierten<br />
Objekten in <strong>Avira</strong> Mac Security verwendet werden.<br />
• Scan-Engine:<br />
Die Scan-Engine enthält die Methoden, die von <strong>Avira</strong> Mac Security zur Suche nach<br />
Viren und Malware eingesetzt werden.<br />
• Programmdateien (Produktupdate):<br />
Updatepakete für Produktupdates stellen weitere Funktionen für die einzelnen<br />
Programmkomponenten zur Verfügung.<br />
Bei der Ausführung eines Updates werden die Virendefinitionsdatei und die Scan-Engine<br />
auf Aktualität überprüft und bei Bedarf aktualisiert. Je nach der unter Aktionen > Update<br />
ausgewählten Option führt der Updater auch ein Produktupdate durch. Der Updater<br />
informiert Sie in einem Dialogfenster über die verfügbaren Produktupdates.<br />
Schließen Sie das Dialogfenster mit den Informationen zu den Produktupdates,<br />
indem Sie auf OK klicken.<br />
Nach einem Produktupdate kann ein Neustart Ihres Produktes erforderlich sein. Wurden<br />
nur die Virendefinitionsdatei und die Scan-Engine aktualisiert, muss <strong>Avira</strong> Mac Security<br />
nicht neu gestartet werden. Um die Option Geplante Updates zu aktivieren, bringen Sie<br />
auf der Registerkarte Update des Planers den Standardschalter in die Stellung Ein.<br />
Legen Sie den Zeitpunkt für die geplanten Updates fest. Sie können zwischen täglicher<br />
Ausführung, wöchentlicher Ausführung oder Ausführung in einem bestimmten Intervall<br />
wählen.<br />
Wenn die geplanten Updates jeden Tag ausgeführt werden sollen, klicken Sie auf<br />
die Option Jeden Tag um, und wählen Sie im Menü die gewünschte Uhrzeit aus.<br />
Wenn die geplanten Updates jede Woche ausgeführt werden sollen, klicken Sie auf<br />
die Option Jede Woche am, und wählen Sie im Menü den Tag und die Uhrzeit aus.<br />
Wenn Sie ein bestimmtes Zeitintervall festlegen möchten, klicken Sie auf die Option<br />
Alle, und wählen Sie im Menü die Tage, Stunden und Minuten für das Intervall aus.<br />
Für eine optimale Sicherheit wird empfohlen, das Kontrollkästchen Verpasste<br />
Updates beim nächsten Programmstart nachholen zu aktivieren.<br />
Um Ihre Einstellungen zu speichern und zum Fenster Geplante Updates<br />
zurückzukehren, klicken Sie auf Speichern.<br />
Um das Fenster Geplante Updates zu schließen, ohne Ihre Einstellungen zu<br />
speichern, klicken Sie auf Abbrechen.<br />
Planer<br />
<strong>Avira</strong> Mac Security - <strong>Benutzerhandbuch</strong> (Stand: 29. 05. 2012) 35
6. Quarantäne und Logs<br />
6.1 Quarantäne<br />
Quarantäne und Logs<br />
Erkannte Viren, Malware oder unerwünschte Programme werden im<br />
Quarantäneverzeichnis gespeichert. Es ist nicht möglich, Dateien manuell in das<br />
Quarantäneverzeichnis zu kopieren. Eine in den Quarantänebereich verschobene Datei<br />
kann nicht ausgeführt werden.<br />
Die Registerkarte "Quarantäne"<br />
Um den Quarantänemanager zu öffnen, klicken Sie in der Seitenleiste auf<br />
Quarantäne & Logs.<br />
Klicken Sie auf die Registerkarte Quarantäne.<br />
Die erkannte Malware wird in einer Tabelle angezeigt, die nach Datum, Virus und<br />
Dateiname sortiert ist.<br />
Die letzten Funde werden am Ende der Tabelle angezeigt.<br />
Um ein Element auszuwählen, aktivieren Sie das entsprechende Kontrollkästchen.<br />
Wenn Sie detaillierte Informationen benötigen, doppelklicken Sie auf die Datei.<br />
Die folgenden Quarantänedetails werden angezeigt:<br />
Name der Originaldatei: Der ursprüngliche Name und Speicherort der Datei (z. B.<br />
eine Datei im Ordner Downloads).<br />
Name der Quarantänedatei: Die Datei wird in einem speziellen Format (*.qua)<br />
gepackt und in das Verzeichnis Quarantäne auf der Festplatte verschoben, sodass<br />
ein direkter Zugriff nicht mehr möglich ist. Die Dateien können bei Bedarf<br />
wiederhergestellt, erneut geprüft, gelöscht oder an <strong>Avira</strong> gesendet werden.<br />
Datum: Die Uhrzeit und der Tag, an dem die Malware erkannt und in Quarantäne<br />
genommen wurde.<br />
Angabe, ob diese Art von Virus bereits an <strong>Avira</strong> gesendet wurde.<br />
Aktuelle VDF-Version: Die Version der Virendefinitionsdatei.<br />
Engine-Version: Die Version der Antivirus-Engine.<br />
Zusätzliche Informationen: ---<br />
Die Tabelle Malware enthält zusätzliche Informationen über die in Quarantäne<br />
genommene Datei. Um die vollständige URL zu sehen, können Sie die Spaltenbreite<br />
durch Ziehen der Spaltenbegrenzung in der Kopfzeile nach rechts oder links ändern.<br />
Mit dem Schieberegler am unteren Tabellenrand kann die Anzeige weiter angepasst<br />
werden.<br />
Name: Der Name der erkannten Malware.<br />
<strong>Avira</strong> Mac Security - <strong>Benutzerhandbuch</strong> (Stand: 29. 05. 2012) 36
Quarantäne und Logs<br />
Typ: Der vermutete Typ der Malware (z. B. Virus oder unerwünschtes Programm).<br />
URL: Die Quelle des Fundes, sowie zusätzliche Informationen zu Art und<br />
Gefahrenpotential der Malware.<br />
Klicken Sie auf die rote Schließschaltfläche in der Titelleiste oder auf OK, um das<br />
Informationsfenster Quarantänedetails zu schließen.<br />
Um mit einem ausgewählten Element eine bestimmte Aktion durchzuführen, wählen<br />
Sie eine der Optionen im Menü Aktion für die ausgewählten Funde aus. Sie<br />
können die folgenden Aktionen auswählen:<br />
• Löschen: Die infizierte Datei wird unwiderruflich gelöscht.<br />
• Erneut prüfen: Die infizierte Datei wird erneut vom Echtzeitschutz-Scanner geprüft.<br />
Eine Datei sollte erneut geprüft werden, wenn die Virendefinitionsdatei Ihres <strong>Avira</strong><br />
Produkts aktualisiert wurde und Sie einen Fehlalarm vermuten. Wenn der Fehlalarm<br />
durch die erneute Prüfung bestätigt wird, können Sie die Datei wiederherstellen.<br />
Andernfalls bleibt sie in Quarantäne. Wurde dagegen ein Virus erkannt, wird ein<br />
Dialogfenster mit einer Antivirus-Warnung angezeigt, das weitere Informationen enthält.<br />
• Wiederherstellen: Die erkannte Malware wird im ursprünglichen Ordner<br />
wiederhergestellt (sofern dieser noch existiert).<br />
• Datei an <strong>Avira</strong> senden: Sie können Dateien an <strong>Avira</strong> senden, um sie weiter<br />
untersuchen zu lassen. Der Pfad der Datei, die gesendet werden soll, wird automatisch<br />
in die Betreffzeile des Sendeformulars eingetragen. Tragen Sie Ihre persönlichen Daten<br />
(Name, Email-Adresse) in das Formular ein, und wählen Sie im Menü eine Option aus,<br />
die Ihrer Vermutung entspricht. Vergessen Sie nicht, ein Dateiformat für die Antwort-<br />
Email von <strong>Avira</strong> anzugeben. Klicken Sie auf Senden, um die Datei zu senden. Die<br />
Fortschrittsanzeige zeigt den Vorgang des Hochladens an. Die gesendete Datei bleibt<br />
in Quarantäne.<br />
Klicken Sie auf Anwenden, um die ausgewählte Aktion durchzuführen.<br />
Sie werden aufgefordert, Ihr Passwort einzugeben, damit <strong>Avira</strong> die ausgewählte<br />
Aktion durchführen kann.<br />
Um allen Dateien in Quarantäne eine bestimmte Aktion zuzuweisen, klicken Sie auf<br />
Alle auswählen.<br />
Jede Aktion wird in die Ereignisdatenbank geschrieben und im Bereich der<br />
Registerkarte Logs des Fensters Quarantäne & Logs angezeigt.<br />
Klicken Sie auf Erneut laden, um den Quarantänemanager zu aktualisieren.<br />
6.2 Logs<br />
Jede seit der letzten Aktualisierung gefundene Malware wird der Tabelle des<br />
Quarantänemanagers hinzugefügt.<br />
Jede Malware in Quarantäne, der die Aktion Löschen oder Wiederherstellen<br />
zugeordnet ist, wird aus der Tabelle des Quarantänemanagers gelöscht.<br />
Sämtliche Informationen der verschiedenen Module von <strong>Avira</strong> Mac Security werden auf<br />
der Registerkarte Logs des Fensters Quarantäne & Logs angezeigt. Alle relevanten<br />
<strong>Avira</strong> Mac Security - <strong>Benutzerhandbuch</strong> (Stand: 29. 05. 2012) 37
Quarantäne und Logs<br />
Ereignisse, wie z. B. Updates, Upgrades, Prüfläufe, Erkennungsergebnisse,<br />
Quarantäneverzeichnis, Status der Module und Produktfehler, werden in die<br />
Ereignisdatenbank Logs erfasst. Sie können Ereignisse aus der Datenbank entfernen,<br />
damit diese nicht zu groß wird (Einstellungen).<br />
Die Registerkarte "Logs"<br />
Zeitraum<br />
Quelle<br />
Wählen Sie den Zeitraum für die Anzeige der Ereignisinformationen aus.<br />
Sie können einen Kalender öffnen, indem Sie neben der Option Zeitraum auf den<br />
Pfeil der Menüs ab und bis klicken.<br />
Der Kalender wird mit dem heutigen Datum geöffnet. Klicken Sie auf das<br />
gewünschte Datum, oder wählen Sie einen anderen Monat aus.<br />
Um den Monat zu ändern, klicken Sie auf den grünen Vorwärtspfeil oder<br />
Rückwärtspfeil. Sie können auch eine Monatsliste öffnen, indem Sie auf den Pfeil<br />
neben dem aktuellen Monat klicken.<br />
Wählen Sie mindestens eine Quelle für das Ereignisprotokoll aus:<br />
• Scanner: Informationen von der Systemprüfung zur konfigurierbaren Suche nach allen<br />
bekannten Typen von Viren und Malware werden erfasst.<br />
• Echtzeitschutz: Informationen vom On-Access-Hintergrundprozess (Echtzeitschutz)<br />
zur ständigen Überwachung sämtlicher Dateizugriffsversuche werden erfasst.<br />
• Updater: Informationen vom Modul Updater werden erfasst, das schnell und einfach<br />
nach Updates für das Programm, die Virendefinitionen und die Scan-Engine sucht und<br />
reine Erkennungsaktualisierungen oder Komplettupdates (Produkt und Erkennung)<br />
über das Internet durchführt.<br />
• Quarantäne: Informationen vom integrierten Quarantäne-Management zur Isolation<br />
und Behandlung verdächtiger Dateien werden erfasst.<br />
Typ<br />
Wählen Sie mindestens einen Berichtstyp aus, der angezeigt werden soll:<br />
• Virus: Es wird angezeigt, welches Modul welche Art von Malware an welchem Ort<br />
erkannt hat.<br />
• Fehler: Es wird angezeigt, welches Modul während welches Vorgangs zu<br />
Fehlermeldungen geführt hat.<br />
• Warnung: Verschiedene Arten von Warnmeldungen werden angezeigt, wie z. B. bei<br />
fehlenden Lese- oder Zugriffsberechtigungen für Dateien und Verzeichnisse.<br />
• Information: Allgemeine Informationen werden angezeigt, z. B. zu Socket-Dateien oder<br />
Dateien mit symbolischen Verknüpfungen, die aufgrund von Problemen übersprungen<br />
wurden.<br />
<strong>Avira</strong> Mac Security - <strong>Benutzerhandbuch</strong> (Stand: 29. 05. 2012) 38
Die Ereignisse werden in einer Tabelle angezeigt, die nach Datum, Quelle, Typ und<br />
Meldung sortiert werden kann.<br />
Beispiel:<br />
Datum Quelle Typ Meldung<br />
17.01.12<br />
13:33<br />
17.01.12<br />
13:46<br />
Echtzeitschutz Virus Virus gefunden in<br />
/Users/test/Downloads/eicarcom2.zip<br />
Scanner Warnung Fortschritt der Prüfung: keine<br />
Leseberechtigung für<br />
"/Users/test/.Spotlight ..."<br />
(übersprungen)<br />
Die letzte Meldung wird unten in der Tabelle angezeigt.<br />
Wenn Sie ausführlichere Informationen zu einem Eintrag sehen möchten,<br />
doppelklicken Sie auf die Meldung.<br />
Die Details werden in einem neuen Fenster angezeigt.<br />
Quarantäne und Logs<br />
Um das Informationsfenster zu schließen, klicken Sie auf die rote Schließschaltfläche<br />
in der Titelleiste oder auf OK.<br />
Mit der Schaltfläche Erneut laden können Sie die Datenbank aktualisieren.<br />
Hinweis<br />
Wenn Sie als Systemadministrator angemeldet sind, können Sie über das<br />
Terminal auf die Systemprotokolldatei zugreifen:<br />
Geben Sie dazu den Befehl /var/log/system.log ein.<br />
<strong>Avira</strong> Mac Security - <strong>Benutzerhandbuch</strong> (Stand: 29. 05. 2012) 39
7. Einstellungen<br />
7.1 Übersicht über die Einstellungen<br />
Einstellungen<br />
<strong>Avira</strong> Mac Security überwacht ständig den Sicherheitsstatus Ihres Mac. Falls für Ihren Mac<br />
Risiken bestehen, wird dies im Fenster Status des Ereigniscenters angezeigt. Gleichzeitig<br />
wird das <strong>Avira</strong> Logo im Dock mit einem gelben Warnsymbol versehen. Sie können diese<br />
Risiken mit einem einzigen Mausklick auf Meinen Mac jetzt schützen beseitigen. Neben<br />
den automatisch überwachten Risiken können Sie im Fenster Einstellungen weitere<br />
Einstellungen für die Behandlung von Sicherheitsrisiken festlegen. Falls zusätzliche<br />
Warnungen generiert werden sollen, müssen Sie sich zur Feinabstimmung der<br />
Konfigurationseinstellungen als Administrator anmelden.<br />
Zum Öffnen des Fensters Einstellungen wählen Sie Menüleiste > <strong>Avira</strong> ><br />
Einstellungen oder klicken bei gedrückter Ctrl-Taste und laufender Anwendung auf<br />
das <strong>Avira</strong> Logo im Dock und wählen Einstellungen öffnen.<br />
Hinweis<br />
Wird Ihr Mac über die <strong>Avira</strong> Management Console verwaltet, werden die<br />
Einstellungen deaktiviert und eine Kurzinfo weist darauf hin, dass es sich um<br />
eine über die AMC verwaltete Umgebung handelt.<br />
Die Symbolleiste des Hauptfensters Einstellungen enthält drei<br />
Konfigurationsschaltflächen:<br />
• Allgemein: Zusätzlich zu den automatisch überwachten Risiken können Sie einige<br />
allgemeine Schwachstellen als Risiken einstufen, für die Warnungen generiert werden<br />
sollen.<br />
• Virenprüfung: Festlegung des Prüfverfahrens für den Direktscanner.<br />
• Echtzeitschutz: Festlegung des Prüfverfahrens für den Echtzeitschutzscanner.<br />
Das Fenster Allgemein enthält zwei Registerkarten:<br />
• Grundeinstellungen: Hier werden die Grundeinstellungen festgelegt, durch die<br />
Warnmeldungen im Hauptfenster Status des Ereigniscenters ausgelöst werden.<br />
• Logs: Festlegung der Protokollierungsdauer von Ereignissen in der Datenbank.<br />
Standardmäßig ist die Konfigurationskategorie Allgemein für die Registerkarte<br />
Grundeinstellungen geöffnet. Um zwischen den verschiedenen Dialogfenstern für die<br />
Einstellungen zu wechseln, klicken Sie im Fenster Einstellungen auf die<br />
Konfigurationsschaltflächen der Symbolleiste. In allen Konfigurationsdialogen befindet sich<br />
die Schaltfläche Standardwerte, mit der sich die Standardkonfiguration der betreffenden<br />
Dialogfenster problemlos wiederherstellen lässt. Wenn Sie alle Einstellungen auf die<br />
vorherigen Werte zurücksetzen und den Konfigurationsdialog schließen möchten, klicken<br />
<strong>Avira</strong> Mac Security - <strong>Benutzerhandbuch</strong> (Stand: 29. 05. 2012) 40
Einstellungen<br />
Sie auf Abbrechen. Wenn Sie Ihre Einstellungen speichern und den Konfigurationsdialog<br />
schließen möchten, klicken Sie auf OK.<br />
7.2 Allgemein<br />
Wenn Sie die Einstellungen Ihres <strong>Avira</strong> Produkts anpassen möchten, klicken Sie auf <strong>Avira</strong><br />
> Einstellungen. Das Fenster mit den allgemeinen Einstellungen wird geöffnet. Es enthält<br />
zwei Registerkarten mit Konfigurationseinstellungen:<br />
7.2.1 Grundeinstellungen<br />
Sie können hier festlegen, ob Warnungen zu den folgenden Sicherheitsrisiken im<br />
Hauptfenster Status des Ereigniscenters angezeigt werden sollen:<br />
• Letztes erfolgreiches Update ist älter als<br />
• Deaktivierte geplante Updates<br />
• Unbehandelte Viren<br />
Aktivieren Sie das Kontrollkästchen der Sicherheitsrisiken, über die Sie informiert<br />
werden möchten.<br />
Wenn Sie die Option Letztes erfolgreiches Update ist älter als aktivieren, können<br />
Sie auch den gewünschten Zeitraum in Tagen und Stunden angeben.<br />
Wenn Sie Ihre Einstellungen speichern und den Einstellungsdialog schließen<br />
möchten, klicken Sie auf OK.<br />
Geben Sie Ihr Passwort ein, damit <strong>Avira</strong> die Änderungen speichern kann.<br />
7.2.2 Logs<br />
<strong>Avira</strong> Mac Security protokolliert Informationen zu sicherheitsrelevanten Ereignissen. Auf<br />
der Registerkarte Logs können Sie festlegen, wann die Datenbank bereinigt werden soll,<br />
damit sie nicht zu groß wird und die Leistung Ihres Mac herabsetzt.<br />
Legen Sie fest, nach welchem Zeitraum die Protokolleinträge gelöscht werden sollen.<br />
Wählen Sie dazu die gewünschte Anzahl von Monaten im Menü aus:<br />
• Logs automatisch löschen, die älter als 3, 6, 9 oder 12 Monate sind<br />
• Der Standardwert beträgt 6 Monate.<br />
7.3 Virenprüfung<br />
Das Fenster Virenprüfung des Bereichs Einstellungen besteht aus drei Registerkarten<br />
für die Anpassung der Direktprüfung des Systems. Wählen Sie Menüleiste > <strong>Avira</strong> ><br />
Einstellungen, und klicken Sie auf die Schaltfläche Virenprüfung in der Symbolleiste<br />
des Fensters Einstellungen.<br />
• Grundeinstellungen<br />
<strong>Avira</strong> Mac Security - <strong>Benutzerhandbuch</strong> (Stand: 29. 05. 2012) 41
• Heuristische Erkennung<br />
• Gefahrenkategorien<br />
7.3.1 Grundeinstellungen<br />
Sie können festlegen, welche Art von Dateien vom Virenscanner geprüft werden und<br />
welche Aktionen bei erkannten Viren ausgeführt werden sollen.<br />
Prüfumfang<br />
Alle Dateien prüfen<br />
Alle Dateien und Ordner des Systems werden nach Malware durchsucht.<br />
Nur potenziell gefährliche Dateien prüfen<br />
Die am stärksten gefährdeten Bereiche Ihres Mac werden überprüft.<br />
Die Standardeinstellung lautet Nur potenziell gefährliche Dateien prüfen.<br />
Aktion bei Fund<br />
Jeden Fund einzeln behandeln<br />
Sie werden über jeden Fund informiert und müssen dann eine Aktion auswählen.<br />
Einstellungen<br />
Jeden Fund automatisch behandeln<br />
Alle infizierten Objekte werden automatisch behandelt.<br />
Die Standardeinstellung lautet Jeden Fund automatisch behandeln.<br />
Wenn Sie die Standardeinstellung beibehalten, wird bei gefundenen Viren die Aktion<br />
Dateien in Quarantäne verschieben ausgeführt.<br />
Wählen Sie im Bereich Prüfumfang die Art der Dateien aus, die geprüft werden<br />
sollen.<br />
Wählen Sie im Bereich Aktion bei Fund eine Aktion aus. Wenn die Funde<br />
automatisch behandelt werden sollen, wählen Sie außerdem im Menü Standard<br />
Aktion ein Verfahren aus.<br />
Wählen Sie eine Aktion für das infizierte Objekt: Löschen, Dateien in Quarantäne<br />
verschieben oder Bis zum nächsten VDF-Update ignorieren.<br />
Um Ihre Einstellungen zu speichern und das Dialogfenster zu schließen, klicken Sie<br />
auf OK und geben Ihr Passwort ein, damit <strong>Avira</strong> Ihre benutzerspezifischen<br />
Einstellungen speichern kann.<br />
Wenn Sie das Einstellungsfenster schließen möchten, ohne die Einstellungen zu<br />
übernehmen, klicken Sie auf Abbrechen.<br />
<strong>Avira</strong> Mac Security - <strong>Benutzerhandbuch</strong> (Stand: 29. 05. 2012) 42
Umgang mit Archiven<br />
Einstellungen<br />
Per Voreinstellung überprüft <strong>Avira</strong> Mac Security Archive mit der Direktsuche. Archive sind<br />
Container für Dateien, wie etwa Dokumente, Bilder und ausführbare Dateien. Die Struktur<br />
von Archiven kann sehr einfach oder sehr komplex aufgebaut sein. Sehr häufig sind<br />
archivierte Dateien auch komprimiert, um Speicherplatz auf der Festplatte zu sparen.<br />
Daher sind sie ideale Virenverstecke und Infektionsherde. Solche komprimierten Dateien<br />
werden gescannt, dekomprimiert und erneut gescannt. Denken Sie daran, dass Archive<br />
sehr groß sein können, sodass die Virenprüfung möglicherweise länger dauert.<br />
Per Voreinstellung ist die Prüfung von Archiven aktiviert (Ein).<br />
Archive prüfen<br />
Die Prüfung von Archiven kann mit Archive nicht prüfen deaktiviert werden<br />
7.4 Heuristische Erkennung<br />
<strong>Avira</strong> Mac Security enthält sehr leistungsfähige heuristische Algorithmen für Makroviren,<br />
mit denen unbekannte Malware und neue Viren proaktiv erkannt werden können. Dabei<br />
wird die sogenannte signaturgestützte Erkennung optimiert, mit der nach bekannten Viren<br />
gesucht wird. Makroviren sind kleine Programme, die in der Makrosprache einer<br />
Anwendung geschrieben sind (z. B. in WordBasic für WinWord 6.0) und die sich<br />
normalerweise in den Dokumenten dieser Anwendung ausbreiten. Aus diesem Grund<br />
werden sie auch als Dokumentviren bezeichnet, die auch Sie per Email erhalten können.<br />
Damit solche Viren aktiv werden, müssen die zugehörigen Anwendungen aktiviert sein,<br />
und eines der infizierten Makros muss ausgeführt werden.<br />
Auf Makroviren prüfen<br />
Die Suche nach Makroviren kann deaktiviert werden.<br />
Mit heuristischer Erkennung auf neue Viren prüfen<br />
Die heuristische Erkennung neuer Viren kann deaktiviert werden.<br />
Heuristische Erkennungsstufe<br />
Standardmäßig ist die Suche mit heuristischen Verfahren aktiviert, und die<br />
Erkennungsstufe ist auf Mittel gesetzt.<br />
Die Erkennungsstufe kann mit dem Schieberegler verändert werden.<br />
� Niedrig: Schwächste Erkennungsstufe mit geringem Risiko, dass virenfreie Dateien<br />
als infiziert eingestuft werden.<br />
� Mittel: Starke Erkennungsstufe mit geringem Risiko, dass virenfreie Dateien als<br />
infiziert eingestuft werden.<br />
� Hoch: Stärkste Erkennungsstufe mit erhöhtem Risiko, dass virenfreie Dateien als<br />
infiziert eingestuft werden.<br />
<strong>Avira</strong> Mac Security - <strong>Benutzerhandbuch</strong> (Stand: 29. 05. 2012) 43
7.5 Gefahrenkategorien<br />
Einstellungen<br />
<strong>Avira</strong> Mac Security sucht nicht nur nach allen Arten von Viren, sondern schützt Ihren Mac<br />
auch vor verschiedenen anderen Gefahren, z. B. vor bösartiger oder unerwünschter<br />
Software. Wenn Sie nicht sicher sind, nach welchen Arten von Gefahren <strong>Avira</strong> Mac<br />
Security suchen sollte, übernehmen Sie am besten die Standardeinstellungen.<br />
Gefährliche Anwendungen<br />
Adware/Spyware<br />
Software, die Werbung anzeigt, oder Software, die personenbezogene Daten des<br />
Benutzers an Dritte sendet, häufig ohne Wissen oder Zustimmung des Benutzers.<br />
Backdoors<br />
Um Daten zu stehlen oder Ihren Mac zu manipulieren, wird vom Benutzer unbemerkt<br />
ein Backdoor-Serverprogramm eingeschleust. Dieses Programm kann über eine<br />
Backdoor-Steuersoftware (Client) per Internet oder über ein Netzwerk von Dritten<br />
gesteuert werden.<br />
Dateien mit verschleierten Endungen<br />
Ausführbare Dateien, deren tatsächliche Dateiendung auf verdächtige Weise<br />
verborgen wird. Diese Form der Verschleierung wird oft von Malware verwendet.<br />
Phishing<br />
Auch bezeichnet als "Brand-Spoofing". Der Ausdruck bezeichnet eine raffinierte Form<br />
des Datendiebstahls, der auf Kunden von Internet-Providern und Online-Banking-<br />
Diensten oder Registrierungsbehörden abzielt. Bei der Weitergabe der eigenen Email-<br />
Adresse im Internet, beim Ausfüllen von Online-Formularen und beim Zugriff auf<br />
Newsgroups oder Webseiten ist es möglich, dass Ihre Daten von sogenannten<br />
"Internet Crawling Spiders" gestohlen und dann ohne Ihr Einverständnis dazu<br />
verwendet werden, einen Betrug oder andere Straftaten zu begehen.<br />
Datenschutzrisiken<br />
Software, die die Sicherheit Ihres Mac beeinträchtigen, unerwünschte<br />
Programmaktivitäten auslösen, Ihre Privatsphäre verletzen oder Ihr Benutzerverhalten<br />
ausspionieren kann.<br />
Ungewöhnliche Laufzeitpacker<br />
Dateien, die mit einem ungewöhnlichen Laufzeitpacker komprimiert wurden und<br />
deshalb als potenziell verdächtig einzustufen sind.<br />
<strong>Avira</strong> Mac Security - <strong>Benutzerhandbuch</strong> (Stand: 29. 05. 2012) 44
Unerwünschte Anwendungen<br />
Trügerische Software<br />
Eine Anwendung, deren Verwendung gefährlich sein kann oder deren Herkunft<br />
fragwürdig ist.<br />
Einwahlprogramme (Dialer)<br />
Spiele<br />
Einstellungen<br />
Ein Softwareprogramm, das über eine Telefonnummer sogenannter Premiumdienste<br />
eine Verbindung mit dem Internet herstellt. Die Kosten können stark variieren.<br />
Untersuchungen haben ergeben, dass die zum Computerspielen verwendete<br />
Arbeitszeit längst wirtschaftlich relevante Größenordnungen erreicht hat. Umso<br />
verständlicher ist es, dass immer mehr Unternehmen nach Möglichkeiten suchen,<br />
Computerspiele von Arbeitsplatzcomputern fernzuhalten.<br />
Scherzprogramme<br />
Scherzprogramme sollen lediglich jemanden erschrecken oder zur allgemeinen<br />
Belustigung dienen, ohne schädlich zu sein oder sich selbst zu verbreiten. Ein<br />
Scherzprogramm enthält in der Regel keinen schädlichen Code, kann aber sehr lästig<br />
sein.<br />
Standardmäßig ist die Suche nach den folgenden gefährlichen Anwendungen aktiviert :<br />
Adware/Spyware<br />
Backdoors<br />
Dateien mit verschleierten Endungen<br />
Phishing<br />
Standardmäßig ist die Suche nach den folgenden unerwünschten Anwendungen aktiviert :<br />
Einwahlprogramme (Dialer)<br />
Wenn Sie die Standardeinstellungen wiederherstellen möchten, klicken Sie auf<br />
Standardwerte. Wenn Sie alle Einstellungen auf die vorherigen Werte zurücksetzen und<br />
den Konfigurationsdialog schließen möchten, klicken Sie auf Abbrechen. Um Ihre<br />
Einstellungen zu speichern und den Einstellungsdialog zu schließen, klicken Sie auf OK<br />
und geben Ihr Passwort ein, damit <strong>Avira</strong> Ihre benutzerspezifischen Einstellungen<br />
speichern kann.<br />
<strong>Avira</strong> Mac Security - <strong>Benutzerhandbuch</strong> (Stand: 29. 05. 2012) 45
7.6 Echtzeitschutz<br />
Einstellungen<br />
Das Fenster Echtzeitschutz enthält drei Registerkarten, auf denen Sie die Einstellungen<br />
des Echtzeitschutzscanners anpassen können. Wählen Sie Menüleiste > <strong>Avira</strong> ><br />
Einstellungen, und klicken Sie in der Symbolleiste des Einstellungsfensters auf die<br />
Schaltfläche Echtzeitschutz .<br />
• Grundeinstellungen<br />
• Heuristische Erkennung<br />
• Gefahrenkategorien<br />
7.6.1 Grundeinstellungen<br />
Sie können festlegen, welche Dateien vom Echtzeitschutzscanner geprüft werden und<br />
welche Aktion bei erkannten Viren durchgeführt wird.<br />
Prüfumfang<br />
Alle Dateien prüfen<br />
Alle Dateien und Ordner des Systems werden nach Malware durchsucht.<br />
Nur potenziell gefährliche Dateien prüfen<br />
Die am stärksten gefährdeten Bereiche Ihres Mac werden überprüft.<br />
Die Standardeinstellung lautet Alle Dateien prüfen.<br />
Aktion bei Fund<br />
Jeden Fund einzeln behandeln<br />
Sie werden über jeden Fund informiert und müssen dann eine Aktion auswählen.<br />
Jeden Fund automatisch behandeln<br />
Alle infizierten Objekte werden automatisch behandelt.<br />
Die Standardeinstellung lautet Jeden Fund automatisch behandeln.<br />
Wenn Sie die Standardeinstellung beibehalten, wird bei gefundenen Viren die Aktion<br />
Dateien in Quarantäne verschieben ausgeführt.<br />
Wählen Sie im Bereich Prüfumfang die Art der Dateien aus, die geprüft werden<br />
sollen.<br />
Wählen Sie im Bereich Aktion bei Fund eine Aktion aus.<br />
<strong>Avira</strong> Mac Security - <strong>Benutzerhandbuch</strong> (Stand: 29. 05. 2012) 46
Wählen Sie unabhängig davon, ob die Funde automatisch oder einzeln behandelt<br />
werden sollen, ein Verfahren im Menü Standard Aktion aus.<br />
Einstellungen<br />
Wählen Sie eine Aktion für das infizierte Objekt: Löschen, Dateien in Quarantäne<br />
verschieben oder Bis zum nächsten VDF-Update ignorieren.<br />
Um Ihre Einstellungen zu speichern und das Dialogfenster zu schließen, klicken Sie<br />
auf OK und geben Ihr Passwort ein, damit <strong>Avira</strong> Ihre benutzerspezifischen<br />
Einstellungen speichern kann.<br />
Wenn Sie das Einstellungsfenster schließen möchten, ohne die Einstellungen zu<br />
übernehmen, klicken Sie auf Abbrechen.<br />
Umgang mit Archiven<br />
Per Voreinstellung überprüft <strong>Avira</strong> Mac Security keine Archive mit dem<br />
Echtzeitschutzscanner. Archive sind Container für Dateien, wie etwa Dokumente, Bilder<br />
und ausführbare Dateien. Die Struktur von Archiven kann sehr einfach oder sehr komplex<br />
aufgebaut sein. Sehr häufig sind archivierte Dateien auch komprimiert, um Speicherplatz<br />
auf der Festplatte zu sparen. Daher sind sie ideale Virenverstecke und Infektionsherde.<br />
Wenn Sie die Archivprüfung aktivieren, werden solche komprimierten Dateien geprüft,<br />
dekomprimiert und erneut geprüft. Denken Sie daran, dass Archive sehr groß sein können,<br />
sodass die Virenprüfung möglicherweise länger dauert.<br />
Per Voreinstellung ist die Prüfung von Archiven deaktiviert.<br />
Sie können die Prüfung von Archiven aktivieren, indem Sie die Option Archive<br />
prüfen auswählen.<br />
7.6.2 Erkennung<br />
Wenn der Echtzeitschutzscanner , der Ihren Mac ständig überwacht, Malware erkennt,<br />
wird das Fenster mit dem Echtzeitschutzergebnis geöffnet. Die Meldung Sicherheitsrisiko<br />
erkannt wird zusammen mit den folgenden Details angezeigt:<br />
• Erkannte Viren: die Gesamtzahl der erkannten Viren<br />
• Datum/Uhrzeit: das Datum und der genaue Zeitpunkt des Fundes<br />
Wählen Sie das Optionsfeld der gewünschten Aktion aus. Die Standardeinstellung<br />
lautet "Dateien in Quarantäne verschieben".<br />
Hinweis<br />
Wenn Sie eine andere Aktion als die Standardaktion auswählen möchten,<br />
müssen Sie mit Administratorrechten angemeldet sein.<br />
Klicken Sie auf OK, um die Auswahl zu übernehmen.<br />
Wenn Sie eine andere Aktion als die Standardaktion ausgewählt haben, wird das<br />
infizierte Objekt erneut geprüft und auf die ausgewählte Weise behandelt.<br />
<strong>Avira</strong> Mac Security - <strong>Benutzerhandbuch</strong> (Stand: 29. 05. 2012) 47
Wenn Sie keine Aktion zur Behandlung der infizierten Objekte ausgewählt<br />
haben, wird auf der Registerkarte Status des Fensters Status die Meldung<br />
Erkannte Viren wurden noch nicht behandelt angezeigt.<br />
Klicken Sie auf den Link Jetzt behandeln, um die Behandlung durchzuführen.<br />
Das infizierte Objekt wird automatisch in die Quarantäne verschoben.<br />
7.7 Heuristische Erkennung<br />
Einstellungen<br />
<strong>Avira</strong> Mac Security enthält sehr leistungsfähige heuristische Algorithmen für Makroviren,<br />
mit denen unbekannte Malware und neue Viren proaktiv erkannt werden können. Dabei<br />
wird die sogenannte signaturgestützte Erkennung optimiert, mit der nach bekannten Viren<br />
gesucht wird. Makroviren sind kleine Programme, die in der Makrosprache einer<br />
Anwendung geschrieben sind (z. B. in WordBasic für WinWord 6.0) und die sich<br />
normalerweise in den Dokumenten dieser Anwendung ausbreiten. Aus diesem Grund<br />
werden sie auch als Dokumentviren bezeichnet, die Sie per Email erhalten können. Damit<br />
solche Viren aktiv werden, müssen die zugehörigen Anwendungen aktiviert sein, und<br />
eines der infizierten Makros muss ausgeführt werden.<br />
Auf Makroviren prüfen<br />
Die Suche nach Makroviren kann deaktiviert werden.<br />
Mit heuristischer Erkennung auf neue Viren prüfen<br />
Die heuristische Erkennung neuer Viren kann deaktiviert werden.<br />
Heuristische Erkennungsstufe<br />
Standardmäßig sind die Suche mit heuristischen Verfahren und die Suche nach<br />
Makroviren aktiviert, und die Erkennungsstufe ist auf Mittel eingestellt.<br />
Die Erkennungsstufe kann mit dem Schieberegler verändert werden.<br />
� Niedrig: Schwächste Erkennungsstufe mit geringem Risiko, dass virenfreie Dateien<br />
als infiziert eingestuft werden.<br />
� Mittel: Starke Erkennungsstufe mit geringem Risiko, dass virenfreie Dateien als<br />
infiziert eingestuft werden.<br />
� Hoch: Stärkste Erkennungsstufe mit erhöhtem Risiko, dass virenfreie Dateien als<br />
infiziert eingestuft werden.<br />
7.8 Gefahrenkategorien<br />
<strong>Avira</strong> Mac Security sucht nicht nur nach allen Arten von Viren, sondern schützt Ihren Mac<br />
auch vor verschiedenen anderen Gefahren, z. B. vor bösartiger oder unerwünschter<br />
Software. Wenn Sie nicht sicher sind, nach welchen Arten von Gefahren Ihr <strong>Avira</strong> Produkt<br />
suchen sollte, übernehmen Sie am besten die Standardeinstellungen.<br />
<strong>Avira</strong> Mac Security - <strong>Benutzerhandbuch</strong> (Stand: 29. 05. 2012) 48
Gefährliche Anwendungen<br />
Adware/Spyware<br />
Software, die Werbung anzeigt, oder Software, die personenbezogene Daten des<br />
Benutzers an Dritte sendet, häufig ohne Wissen oder Zustimmung des Benutzers.<br />
Backdoors<br />
Einstellungen<br />
Um Daten zu stehlen oder Ihren Mac zu manipulieren, wird vom Benutzer unbemerkt<br />
ein Backdoor-Serverprogramm eingeschleust. Dieses Programm kann über eine<br />
Backdoor-Steuersoftware (Client) per Internet oder über ein Netzwerk von Dritten<br />
gesteuert werden.<br />
Dateien mit verschleierten Endungen<br />
Ausführbare Dateien, deren tatsächliche Dateiendung auf verdächtige Weise<br />
verborgen wird. Diese Form der Verschleierung wird oft von Malware verwendet.<br />
Phishing<br />
Auch bezeichnet als "Brand-Spoofing". Der Ausdruck bezeichnet eine raffinierte Form<br />
des Datendiebstahls, der auf Kunden von Internet-Providern und Online-Banking-<br />
Diensten oder Registrierungsbehörden abzielt. Bei der Weitergabe der eigenen Email-<br />
Adresse im Internet, beim Ausfüllen von Online-Formularen und beim Zugriff auf<br />
Newsgroups oder Webseiten ist es möglich, dass Ihre Daten von sogenannten<br />
"Internet Crawling Spiders" gestohlen und dann ohne Ihr Einverständnis dazu<br />
verwendet werden, einen Betrug oder andere Straftaten zu begehen.<br />
Datenschutzrisiken<br />
Software, die die Sicherheit Ihres Mac beeinträchtigen, unerwünschte<br />
Programmaktivitäten auslösen, Ihre Privatsphäre verletzen oder Ihr Benutzerverhalten<br />
ausspionieren kann.<br />
Ungewöhnliche Laufzeitpacker<br />
Dateien, die mit einem ungewöhnlichen Laufzeitpacker komprimiert wurden und<br />
deshalb als potenziell verdächtig einzustufen sind.<br />
Unerwünschte Anwendungen<br />
Trügerische Software<br />
Eine Anwendung, deren Verwendung gefährlich sein kann oder deren Herkunft<br />
fragwürdig ist.<br />
Einwahlprogramme (Dialer)<br />
Ein Softwareprogramm, das über eine Telefonnummer sogenannter Premiumdienste<br />
eine Verbindung mit dem Internet herstellt. Die Kosten können stark variieren.<br />
<strong>Avira</strong> Mac Security - <strong>Benutzerhandbuch</strong> (Stand: 29. 05. 2012) 49
Spiele<br />
Untersuchungen haben ergeben, dass die zum Computerspielen verwendete<br />
Arbeitszeit längst wirtschaftlich relevante Größenordnungen erreicht hat. Umso<br />
verständlicher ist es, dass immer mehr Unternehmen nach Möglichkeiten suchen,<br />
Computerspiele von Arbeitsplatzcomputern fernzuhalten.<br />
Scherzprogramme<br />
Einstellungen<br />
Scherzprogramme sollen lediglich jemanden erschrecken oder zur allgemeinen<br />
Belustigung dienen, ohne schädlich zu sein oder sich selbst zu verbreiten. Ein<br />
Scherzprogramm enthält in der Regel keinen schädlichen Code, kann aber sehr lästig<br />
sein.<br />
Standardmäßig ist die Suche nach den folgenden gefährlichen Anwendungen aktiviert :<br />
Adware/Spyware<br />
Backdoors<br />
Dateien mit verschleierten Endungen<br />
Phishing<br />
Standardmäßig ist die Suche nach den folgenden unerwünschten Anwendungen aktiviert:<br />
Einwahlprogramme (Dialer)<br />
Wenn Sie die Standardeinstellungen wiederherstellen möchten, klicken Sie auf<br />
Standardwerte. Wenn Sie alle Einstellungen auf die vorherigen Werte zurücksetzen und<br />
den Konfigurationsdialog schließen möchten, klicken Sie auf Abbrechen. Wenn Sie Ihre<br />
Einstellungen speichern und den Konfigurationsdialog schließen möchten, klicken Sie auf<br />
OK und geben Ihr Passwort ein, damit <strong>Avira</strong> Ihre benutzerspezifischen Einstellungen<br />
speichern kann.<br />
<strong>Avira</strong> Mac Security - <strong>Benutzerhandbuch</strong> (Stand: 29. 05. 2012) 50
Dieses Handbuch wurde mit äußerster Sorgfalt erstellt. Dennoch sind Fehler in Form und Inhalt nicht<br />
ausgeschlossen. Die Vervielfältigung dieser Publikation oder von Teilen dieser Publikation in jeglicher<br />
Form ist ohne vorherige schriftliche Genehmigung durch die <strong>Avira</strong> Operations GmbH & Co. KG nicht<br />
gestattet.<br />
Ausgabe Q2-2012<br />
Hier verwendete Marken- und Produktnamen sind Warenzeichen oder eingetragene Warenzeichen<br />
ihrer entsprechenden Besitzer. Geschützte Warenzeichen sind in diesem Handbuch nicht als solche<br />
gekennzeichnet. Dies bedeutet jedoch nicht, dass sie frei verwendet werden dürfen.<br />
© 2012 <strong>Avira</strong> Operations GmbH & Co. KG. Alle Rechte vorbehalten.<br />
Irrtümer und technische Änderungen vorbehalten.<br />
<strong>Avira</strong> Operations GmbH & Co. KG<br />
Kaplaneiweg 1 | 88069 Tettnang<br />
Germany<br />
Telefon: +49 7542-500 0<br />
Telefax: +49 7542-500 3000<br />
www.avira.de