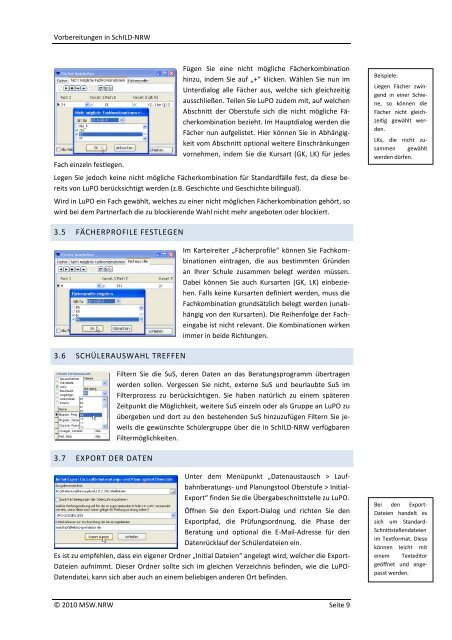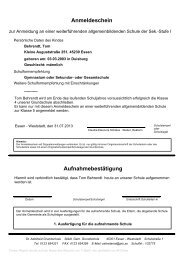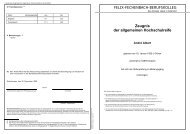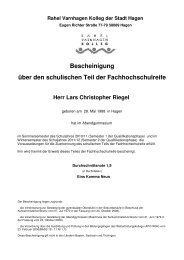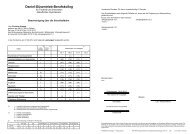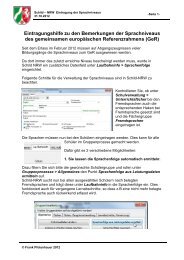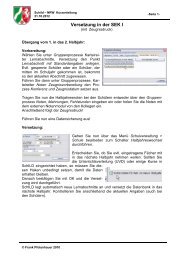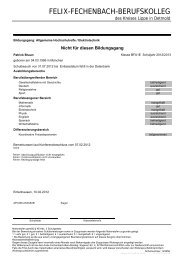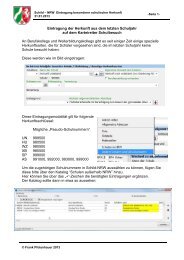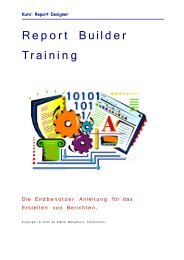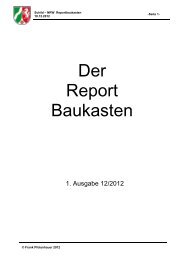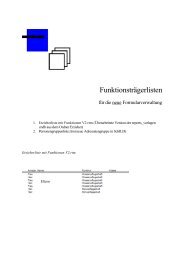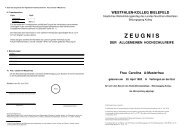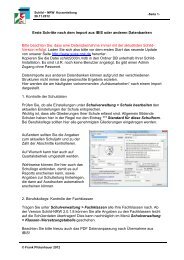Download - SVWS-NRW
Download - SVWS-NRW
Download - SVWS-NRW
Erfolgreiche ePaper selbst erstellen
Machen Sie aus Ihren PDF Publikationen ein blätterbares Flipbook mit unserer einzigartigen Google optimierten e-Paper Software.
Vorbereitungen in SchILD-<strong>NRW</strong><br />
Fach einzeln festlegen.<br />
Fügen Sie eine nicht mögliche Fächerkombination<br />
hinzu, indem Sie auf „+“ klicken. Wählen Sie nun im<br />
Unterdialog alle Fächer aus, welche sich gleichzeitig<br />
ausschließen. Teilen Sie LuPO zudem mit, auf welchen<br />
Abschnitt der Oberstufe sich die nicht mögliche Fächerkombination<br />
bezieht. Im Hauptdialog werden die<br />
Fächer nun aufgelistet. Hier können Sie in Abhängigkeit<br />
vom Abschnitt optional weitere Einschränkungen<br />
vornehmen, indem Sie die Kursart (GK, LK) für jedes<br />
Beispiele:<br />
Liegen Fächer zwingend<br />
in einer Schiene,<br />
so können die<br />
Fächer nicht gleichzeitig<br />
gewählt werden.<br />
LKs, die nicht zusammen<br />
gewählt<br />
werden dürfen.<br />
Legen Sie jedoch keine nicht mögliche Fächerkombination für Standardfälle fest, da diese bereits<br />
von LuPO berücksichtigt werden (z.B. Geschichte und Geschichte bilingual).<br />
Wird in LuPO ein Fach gewählt, welches zu einer nicht möglichen Fächerkombination gehört, so<br />
wird bei dem Partnerfach die zu blockierende Wahl nicht mehr angeboten oder blockiert.<br />
3.5 FÄCHERPROFILE FESTLEGEN<br />
Im Karteireiter „Fächerprofile“ können Sie Fachkombinationen<br />
eintragen, die aus bestimmten Gründen<br />
an Ihrer Schule zusammen belegt werden müssen.<br />
Dabei können Sie auch Kursarten (GK, LK) einbeziehen.<br />
Falls keine Kursarten definiert werden, muss die<br />
Fachkombination grundsätzlich belegt werden (unabhängig<br />
von den Kursarten). Die Reihenfolge der Facheingabe<br />
ist nicht relevant. Die Kombinationen wirken<br />
immer in beide Richtungen.<br />
3.6 SCHÜLERAUSWAHL TREFFEN<br />
Filtern Sie die SuS, deren Daten an das Beratungsprogramm übertragen<br />
werden sollen. Vergessen Sie nicht, externe SuS und beurlaubte SuS im<br />
Filterprozess zu berücksichtigen. Sie haben natürlich zu einem späteren<br />
Zeitpunkt die Möglichkeit, weitere SuS einzeln oder als Gruppe an LuPO zu<br />
übergeben und dort zu den bestehenden SuS hinzuzufügen Filtern Sie jeweils<br />
die gewünschte Schülergruppe über die in SchILD-<strong>NRW</strong> verfügbaren<br />
Filtermöglichkeiten.<br />
3.7 EXPORT DER DATEN<br />
Unter dem Menüpunkt „Datenaustausch > Laufbahnberatungs-<br />
und Planungstool Oberstufe > Initial-<br />
Export“ finden Sie die Übergabeschnittstelle zu LuPO.<br />
Öffnen Sie den Export-Dialog und richten Sie den<br />
Exportpfad, die Prüfungsordnung, die Phase der<br />
Beratung und optional die E-Mail-Adresse für den<br />
Datenrücklauf der Schülerdateien ein.<br />
Es ist zu empfehlen, dass ein eigener Ordner „Initial Dateien“ angelegt wird, welcher die Export-<br />
Dateien aufnimmt. Dieser Ordner sollte sich im gleichen Verzeichnis befinden, wie die LuPO-<br />
Datendatei, kann sich aber auch an einem beliebigen anderen Ort befinden.<br />
Bei den Export-<br />
Dateien handelt es<br />
sich um Standard-<br />
Schnittstellendateien<br />
im Textformat. Diese<br />
können leicht mit<br />
einem Texteditor<br />
geöffnet und angepasst<br />
werden.<br />
© 2010 MSW.<strong>NRW</strong> Seite 9