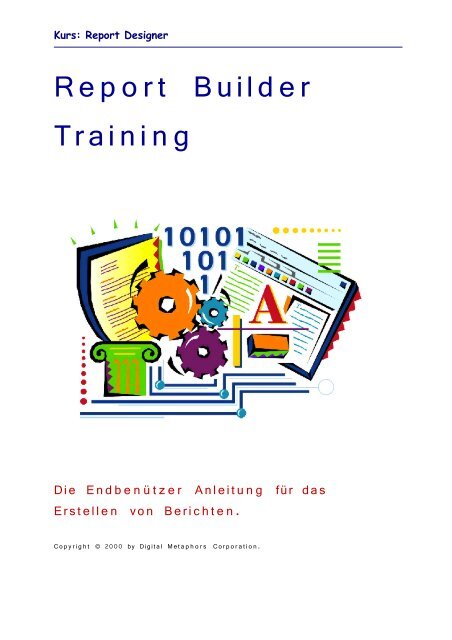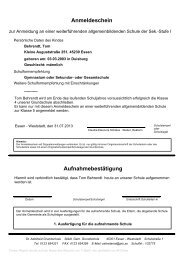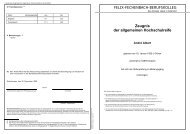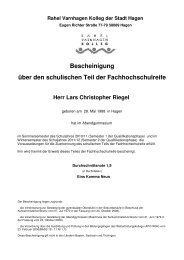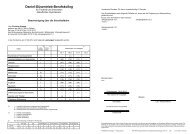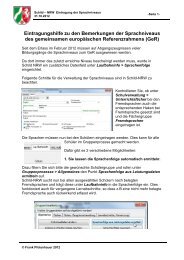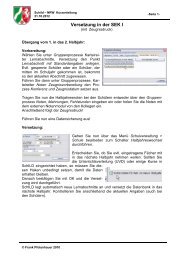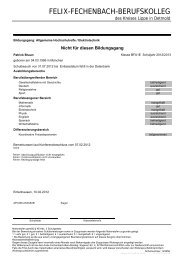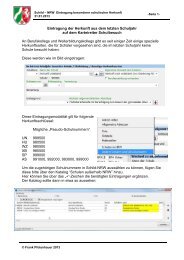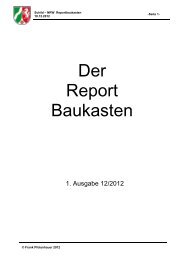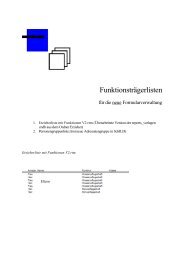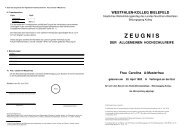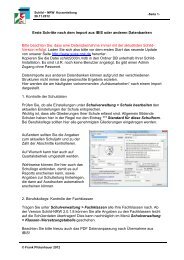Report Builder Kurs - SVWS-NRW
Report Builder Kurs - SVWS-NRW
Report Builder Kurs - SVWS-NRW
- Keine Tags gefunden...
Erfolgreiche ePaper selbst erstellen
Machen Sie aus Ihren PDF Publikationen ein blätterbares Flipbook mit unserer einzigartigen Google optimierten e-Paper Software.
<strong>Kurs</strong>: <strong>Report</strong> DesignerRe p o r t Build e rTraini n gDie End b e n ü t z e r Anleitu n g für dasErstelle n von Beric ht e n.Cop y ri g h t © 2000 by Digital Met a p h o r s Cor p o r a tio n.
<strong>Kurs</strong>: <strong>Report</strong> DesignerInhaltsverzeichnisEinführungEntwurf................................................................4Vorschau.............................................................4Daten..................................................................4Über dieses Anleitung.........................................5Eine kurze Spritztour Übersicht ............................................................6Zum Start............................................................7Der Datenbank Abfrageassistent ........................7Der Arbeitsbereich Entwurf .................................8Vorschau ..........................................................10Bereinigungen...................................................11FreiübungenÜbersicht...........................................................12Erschaffen von Komponenten...........................12Band Einstellungen...........................................13Grundsätzliche Komponentenauswahl..............13Werkzeugleisten ankoppeln..............................15Grösse, Ausrichtung und Positionierung vonKomponenten....................................................17Vordergrund-Hintergrund Reihenfolge...............20Fortgeschrittene Komponentenauswahl............23Fortgeschrittene Grössenanpassung.................24Das Schnellmenu..............................................25Datenstruktur.....................................................28Lektion Zusammenfassung Übersicht...........................................................37Der Abfrage-Assistent.......................................37Die Entwurf-Arbeitsbereich................................38Vorschau ..........................................................41Feineinstellungen..............................................41DeckblattEinfacher TabellendruckRechnungÜbersicht...........................................................43Die Entwurf-Arbeitsbereich................................43Vorschau ..........................................................46Übersicht...........................................................47Der Abfrage-Assistent ......................................48Die Entwurfsansicht...........................................48Übersicht...........................................................52Aufbau der grundsätzlichen Darstellung............53Letzter Schliff....................................................63
<strong>Kurs</strong>: <strong>Report</strong> DesignerVersandetikettenÜbersicht...........................................................67Der Etikettenformat-Assistent........................... 67Manuelles Vorbereiten einen Druckvorlage.......75Fisch Photoalbum Übersicht ..........................................................80Erstellen des Bericht-Layouts............................80Feineinstellungen..............................................84VerkaufsstatistikSerienbriefFisch ReferenzbüchleinKreuztabellenÜbersicht...........................................................88Erstellen der grundsätzlichen Darstellung.........89Anpassen des ersten Layouts des Berichts.......91Feineinstellungen..............................................97Übersicht.........................................................101Erstellen des Berichts......................................102Übersicht.........................................................107Erstellen des Bericht-Layouts..........................107Feineinstellungen............................................116Übersicht.........................................................122Erweitern des Kreuztabellen-Entwurfs.............128Verstehen der Kreuztabellen Layouts..............131Anhang A: Werkzeugleisten Übersicht........................................................134Pixel-Werkzeugleiste.......................................134Die Grössen-Werkzeugleiste...........................135Zeichnungs-Werkzeugleiste............................135Werkzeugleiste Ausrichten u. Zwischenraum. .136Die Standard Komponentenpalette..................137Die Daten-Komponentenpalette......................138Die erweiterte Komponentenpalette................138Der Berichtsbaum............................................139Die Datenstruktur............................................140Die Standard Werkzeugleiste..........................141Die Format Werkzeugleiste.............................142Die Editier Werkzeugleiste..............................143GlossaryIndexpendentpendent
<strong>Report</strong> Designer: Einführung 4EinführungWillkommen bei <strong>Report</strong> Designer <strong>Kurs</strong>, einer Reihe von Lektionen, die Ihnen die Möglichkeitendes <strong>Report</strong> Designer aufzeigen. Der <strong>Kurs</strong> beginnt mit den grundsätzlichen Möglichkeitenund endet mit den erweiterten Möglichkeiten wie Kreuztabellen. Diese Anleitung hilft also Anfängernund Fortgeschrittenen.EntwurfDas obige <strong>Report</strong> Designer Bild, zeigt Ihre Arbeitsfläche um Berichte zu erstellen. Sie sehendie drei Arbeitsgebiete Daten, Entwurf und Vorschau. Beim ersten Start wird die Entwurfsseiteangezeigt, weil Sie hier die meiste Zeit arbeiten werden.Im oberen Teil finden Sie diverse Werkzeuge, Komponenten und weitere Hilfsmittel, die Siebenötigen um den <strong>Report</strong> zu bearbeiten. Auf der Entwurfsfläche entwickeln Sie den <strong>Report</strong>.Sie enthält diverse Bänder wie Titelband, Kopfband, Detailband, Fussband, Zusammenfassungetc.VorschauIn der Vorschau sehen Sie das Resultat Ihres Berichts, ohne dass Sie diesen Ausdruckenmüssen. Sie werden die Vorschau häufig benützen, um Ihre Arbeit am Bericht zu kontrollieren.Sie können in der Vorschau blättern und die Darstellungsgrösse einstellen. Aus der Vorschaukann auch direkt gedruckt werden.DatenDer Datenbereich ist oft die Basis für einen guten Bericht. Sie stellen hier die Daten bereit,die Sie im Bericht verwenden werden. Dazu haben Sie zwei visuelle Hilfsmittel:den Datenbank-Abfrageassistenten und den Datenbank-Abfrageeditor. Diese beiden Hilfsmittelerlauben es Ihnen, die benötigten Daten auf einfache auszuwählen, ohne dass Sie vertiefteDatenbank-Kenntnisse benötigen.
<strong>Report</strong> Designer: Einführung 5Sobald Sie die Daten ausgewählt haben, können Sie mit dem Entwurf des <strong>Report</strong>s beginnen.Der primäre Zweck eines Berichts ist, die Daten in einer Datenbank als gut lesbare Informationdarzustellen. Die Aufgabe der <strong>Report</strong> Designers ist es, die Daten bedeutungsvolldarzustellen. Der nachfolgende <strong>Kurs</strong> zeigt Ihnen, wie Sie dies erreichen.Über dieses DokumentWenn Sie sich durch diesen <strong>Kurs</strong> durcharbeiten, beachten Sie bitte, das die einzelnen Lektionenaufeinander aufbauen, beginnend mit Basiskonzepten bis hin zu komplexen <strong>Report</strong>s.Es kann deshalb schwierig sein, eine fortgeschrittene Übung abzuschliessen ohne zuvor dieBasislektionen durchgearbeitet zu haben. Jede Lektion erstellt einen Bericht und erläutert Ihneneinige neue Aspekte des <strong>Report</strong> Designers:• Eine kurze Spritztour gibt Ihnen einen kurzen Ausblick auf das Potenzial der <strong>Report</strong>Designers.• Die Freiübungen bringen eine Reihe von Übungen, um Sie auf die Lektionen vorzubereiten.Sie werden ein flinker Benützer sein, wenn Sie die Übungen durchgearbeitethaben.• Die Lektion Zusammenfassung fügt alles, was Sie in den Übungen gelernt haben,zu einen <strong>Report</strong> zusammen. Wie in den nachfolgenden Lektionen, werden Sie in derZusammenfassung alle gelernten Tricks bereits anwenden.• Die Lektion Deckblatt zeigt Ihnen, wie Sie ein professionelles Deckblatt für den <strong>Report</strong>erstellen.• Die Lektion über die einfache Tabellendarstellung zeigt auf, wie Sie einen <strong>Report</strong>mit Hilfe des <strong>Report</strong> Assistenten erstellen und zeigt neue Wege, wie Sie sich wiederholendeDaten darstellen können.• Die Lektion Rechnung illustriert, wie Sie gesicherte Daten exportieren können, sodass Sie diese für weitere Berichte verwenden können. Ausserdem wird das Konzeptder Gruppen erläutert.• Die Lektion Etiketten zeigt das Hilfsmittel der Etikettenvorlagen, welches das Erstellenvon Etiketten leicht macht.• Das Fisch-Photoalbum zeigt, wie ein farbenfroher <strong>Report</strong> erstellt wird, indem mandie DBImage Komponente benützt und zeigt neue Konzepte in Beziehung zu verschiedenenKomponenten und die Art und Weise, wie diese arbeiten.• Die Lektion Verkaufsstatistik erläutert den unterschied zwischen Daten und Informationund entwickelt das Konzept der Gruppen weiter.• Die Lektion Standard Brief zeigt, wie ein Brief für Massenversand aufgesetzt wird.• Das Fisch-Referenzbüchlein zeigt, wie ein <strong>Report</strong> mit mehrzeiligen Textfeldern erstelltwird und zeigt die Verwendung von Regionen.• Die Lektion Kreuztabelle erstellt einen Bericht in der Form eines Tabellenkalkulationsblatts,was sinnvoll ist, wenn eine grosse Datenmenge analysiert werden muss.• Im Anhang A werden die Elemente der Werkzeugleisten im Detail beschrieben.• Im Glossar werden die Ausdrücke im Detail beschrieben.
<strong>Report</strong> Designer: Eine kurze Spritztour 6ÜbersichtDie einfache Übung bringt eine Einführung des <strong>Report</strong> Designers und des Datenbank Abfrageassistentenund zeigt den Prozess der Berichtserstellung. Der Zweck dieser Lektion ist es,Ihnen zu zeigen, was es braucht um einen <strong>Report</strong> zu erstellen. Wenn Ihnen diese Lektion etwasKopfzerbrechen bereitet, verzweifeln Sie nicht. Wir werden die Details in späteren Lektionenerläutern. Der <strong>Report</strong>, der am Ende dieser Lektion entsteht, sollte folgende Elementeenthalten:• Eine Liste von Firmennamen• Einen Kontaktnamen für jede Firma• Eine Telefonnummer für jeden KontaktNB.Wenn Ihnen diese Lektion zu schwer erscheint, bearbeiten Sie zuerst die LektionFreiübungen, bevor Sie bei dieser Lektion weiterfahren.
<strong>Report</strong> Designer: Eine kurze Spritztour 7Zum StartEs wird hilfreich sein, wenn Ihnen die nachfolgenden Vorgänge vertraut sind, da Sie diesebei jedem neuen <strong>Report</strong> benötigen.1. Klicken Sie das auf Symbol Neuer <strong>Report</strong> auf der Haupt-Werkzeugleiste.2. Klicken Sie auf den Daten-Tabulator.3. Wählen Sie Datei, neu aus um den Dialog neue Elemente zu starten.4. Doppelklicken Sie auf das Symbol Abfrageassistent. Der Datenbank-Assistent zeigtIhnen eine Liste der verfügbaren Tabellen.Der Datenbank-AbfrageassistentDer Datenbank-Assistent ist ein Werkzeug, dass Ihnen ermöglicht, auf die Daten in Ihrer Datenbankzuzugreifen, um diese in einem Bericht zu benützen.1. Wählen Sie die Datenbank Customer aus indem Sie darauf doppelklicken. Die Datenbankerscheint nun im Feld ausgewählter Tabellen.2. Wenn Sie die Datenbank ausgewählt haben, klicken Sie auf Weiter.3. Klicken auf Weiter bis Sie die Seite Sortierung erreicht haben.4. Klicken Sie auf die Auswahl sortiert nach Feldinhalt.5. Klicken Sie doppelt auf Customer.Company, sodass das Feld in der Liste der selektiertenFelder erscheint.6. Klicken Sie auf Weiter.7. Ein Bild mit den Rennflagge erscheint. Klicken Sie auf Fertigstellen. Es wird ein Vorschaubildangezeigt mit der Information aus der Datenbank.8. Wenn Sie die Datenvorschau betrachtet haben, klicken Sie auf OK.9. Sie haben nun Ihre erste Datenbankabfrage mit Hilfe des Assistenten beendet. Siesehen nun ein neues Fenster im Daten-Arbeitsbereich. Das ist die Datenansicht. Siezeigt die Daten, die immer dann aus der Datenbank ausgewählt werden, wenn derBericht generiert wird.10. Klicken Sie auf den Entwurf Tabulator, um mit der Darstellung des Berichts zu beginnen.
<strong>Report</strong> Designer: Eine kurze Spritztour 8Der Arbeitsbereich EntwurfDer Arbeitsbereich Entwurf ist die Umgebung, in der Sie die Berichte erstellen werden. Alleswas Sie in das Kopfband (das ist der weisse Bereich oberhalb des Wortes ‚Kopf’) ablegen,wird oben auf jeder Seite des Berichts erscheinen, alles, was Sie ins Detailband ablegen,wird das Kernstück des Berichtes sein und alles was Sie im Fussband ablegen, wird untenauf jeder Seite erscheinen.Aufgabe 1: Texte platzieren und benennen1. Suchen Sie das Textelement in der Werkzeugleiste auf.2. Klicken Sie darauf.3. Klicken Sie in den weissen Hintergrund des Kopfbandes, um das Textelement zu erstellen.4. Erstellen Sie zwei weitere Textelemente im Kopfband.5. Wählen Sie Label1 aus. Suchen Sie die Editor Werkzeugleiste auf. Sie sollte denText ‚Label1’ anzeigen. Dies ist die Überschrift des ausgewählten Elements.6. Ersetzen Sie den Text durch ‚Firma’7. Wählen Sie Label2 aus und schreiben Sie ‚Kontaktname’ in das Editierfeld.8. Wählen Sie Label3 aus und schreiben Sie ‚Telefonnummer in das Editierfeld.Aufgabe 2: Speichern des Berichtes1. Drücken Sie Ctrl + S um den Bericht zu sichern.2. Es erscheint eine Dialogbox wie folgt:3. Im Feld ‚Speichern in’ wählen Sie das Verzeichnis ‚Alle Ordner’ aus.4. Im unteren Bereich des Fensters sehen Sie als Namen ‚Neuer Bericht’. Ändern Sieden Namen auf ‚Schnelltest’ . Klicken Sie auf Speichern.5. Schliessen Sie den <strong>Report</strong> Designer. Beachten Sie, dass Ihre Berichte im Verzeichnis‚Alle Ordner’ erscheinen.6. Doppelklicken Sie auf ‚Schnelltest’ um den Bericht in der Entwurfsansicht zu öffnen.
<strong>Report</strong> Designer: Eine kurze Spritztour 9Aufgabe 3: Textelemente fett darstellen1. Wählen Sie das Firma Textelement aus.2. Halten Sie die Umschalttaste gedrückt und klicken Sie auf die beiden anderen Testelemente.Alle drei Elemente sollten nun markiert sein. Sie sehen dies an den kleinen,grauen Umrandungen um die Elemente. Diese Umrandungen werden ‘Auswahlgriffe’genannt.3. Klicken Sie nun auf das Fettdruck-Symbol. Alle drei Texte sollten nun in Fettschrift erscheinen.Aufgabe 4: Erstellen und Auswählen von Daten für DBText Elemente1. Suchen Sie das DBText-Element in der Werkzeugleiste auf:2. Platzieren Sie ein DBText-Element im Detailband.3. Deaktivieren Sie den Fettdruck, indem sie auf das Fett-Symbol klicken.4. Platzieren Sie zwei weitere DBText-Elemente in das Detailband.5. Wählen Sie DBText1 aus.6. Beachten Sie, das nun zwei Auswahllisten in der oberen, linken Ecke des <strong>Report</strong> Designerserscheinen. Links wird der Datensatz ausgewählt, rechts das Feld des Datensatzes:DatensatzDatenfeld7. Wählen Sie ‘Company’ aus der Datenfeld-Auswahl aus. Der Name der ersten Firmaerscheint nun als Überschrift der DBText1 Komponente.8. Wählen Sie DBText2 aus.9. Wählen Sie ‘Contact’ aus der Felder-Auswahlliste. Die Überschrift von DBText2 ändertsich nun in ‘Michael Spurling’.10. Wählen Sie nun DBText3 aus.11. Wählen Sie ‘Phone’ aus der Felder-Auswahlliste. Die Überschrift von DBText3 ändertsich nun in '813-870-0239’.
<strong>Report</strong> Designer: Eine kurze Spritztour 10Aufgabe 5: Elemente genau platzieren1. Mit Rechtsklick auf das ‘Company’ Textfeld öffnet sich ein Menu, aus dem Sie dieMenu Option Position wählen.2. Setzen Sie Links auf 0.13. Mit Rechtsklick auf ‘Kontaktname’ und Auswahl Position setzen Sie Links auf 2.34. Setzen Sie die Position Links des Feldes Telefonnummer auf 3.85. Setzen Sie die Oben Position des Feldes Firma auf 0.36. Wählen Sie das Firma Textelementes aus.7. Drücken Sie die Umschalttaste und klicken Sie auf die beiden anderen Textelemente.Alle 3 Textelemente sollten nun markiert sein.8. Starten Sie die Ausrichtungs-Werkzeugleiste über das Menu Ansicht, Werkzeugleiste,Ausrichten und Zwischenraum:9. Klicken Sie aus das Symbol ‚ an den oberen Rand ausrichten’: Die Textelementesollten nun alle auf gleicher Höhe positioniert sein.Aufgabe 6: DBText-Elemente ausrichten1. Machen Sie einen Rechtsklick auf das Company DBText Element.2. Wählen Sie Position aus und setzen Sie die Breite auf 2.1.3. Setzen Sie die Breite von ‘Kontaktname’ DBText auf 1.34. Setzen Sie die Breite von ‘Telefonnummer’ DBText auf 0.95. Setzen Sie die Oben Position von Company DBText auf 06. Drücken Sie die Umschalttaste und klicken Sie die restlichen beiden DBText-Elementean, damit diese ausgewählt werden.7. Klicken Sie in der Ausrichtungs-Werkzeugleiste auf das Symbol um die Elementeauf die gleiche Höhe auszurichten.NB. Die Elemente können sich nun überlappen. Die nächste Aufgabe wird dies beheben.Aufgabe 7: Ausrichten der Komponenten1. Wählen Sie das ‘Firma’ Textelement aus und mit Umschalt-Klick auch das darrunterliegendeCompany DBText-Element.2. Klicken Sie auf das Symbol um die Komponenten nach links auszurichten.3. Richten Sie auch die Elemente ‚Kontaktname’ und Contact DBText nach links aus.4. Ebenso die Elemente ‘Telefonnummer’ und DBText ‘Phone’.5. Drücken Sie Ctrl + S um die Arbeit zu sichern.VorschauDas Vorschaufenster im <strong>Report</strong> Designer arbeitet wie die Vorschaufenster anderer WindowsApplikationen: Es zeigt Ihnen, wie Ihr <strong>Report</strong> aussieht, wenn er gedruckt wird.1. Klicken Sie auf den Vorschau-Tabulator und betrachten Sie Ihren <strong>Report</strong>. VergewissernSie sich, dass die Kolonnen Ihres Berichtes so ausgerichtet sind, dass genügendPlatz zwischen den Spalten bleibt.
<strong>Report</strong> Designer: Eine kurze Spritztour 112. Alles sollte gut aussehen, mit Ausnahme der Zeilen, die mit zu grossem Abstand ausgegebenwerden. Dies kostet zu viel Platz und verschwendet Papier beim Drucken.BereinigungenBei der Vorschauansicht eines <strong>Report</strong>s werden Sie zweifelsohne etwas finden, was verbessertwerden kann. Wir wollen nun den Zeilenabstand korrigieren.1. Gehen Sie auf die Entwurfsseite.2. Platzieren Sie den Cursor auf den grauen Balken oberhalb des Detailbandes. DerCursor zeigt sich nun als Doppelpfeil und zeigt damit an, das die nun die Bandbreitedes Detailbandes verändern können.3. Schieben Sie nun das Detailband soweit zusammen, dass die Elemente gerade nochPlatz finden.4. Kontrollieren Sie nun den Bericht nochmals in der Vorschau. Er sollte wie folgt aussehen:5. Schliessen Sie den <strong>Report</strong> Designer, indem Sie auf das Symbol in der rechten,oberen Ecke klicken.6. Eine Dialogbox erscheint, um Sie zu fragen, ob Sie die Änderungen sichern wollen.Antworten Sie mit Ja.7. Gratulation ! Sie haben soeben Ihren ersten <strong>Report</strong> <strong>Builder</strong> Bericht erstellt.
<strong>Report</strong> Designer: Freiübungen 12ÜbersichtDiese Übungen orientieren Sie über die Entwicklungsumgebung des <strong>Report</strong> Designers undbringen Ihnen einige grundsätzliche Werkzeuge näher. Das Studium dieser Lektion ist empfehlenswert,da jede Aufgabe sehr detailliert beschrieben ist, während bei den anderen Aufgabendavon ausgegangen wird, dass Ihnen die Grundlagen geläufig sind und daher nichtauf jedes Detail eingegangen wird.Erschaffen von KomponentenAls erstes bei der Erstellung eines <strong>Report</strong>s sollte Ihnen die Bedeutung der Arbeitsfläche geläufigsein. Die Arbeitsfläche ist in unterschiedliche Sektionen, genannt Bänder, unterteilt.Ein Band ist im Bandteiler bezeichnet, der gleich unterhalb des Bandes sich befindet. Daserste Band heisst Kopf, das zweite band heisst Detailband und das dritte Band heisst Fussband.Wenn der Bericht generiert wird, werden die Bänder an unterschiedlichen Stellen derSeite gedruckt. Es gibt verschiedene Bändertypen für unterschiedliche Bedürfnisse aber wirwollen nun nur das Kopf-, Detail- und Fussband benützen. Wir wollen nun einige Komponentenerstellen und in die Bänder ablegen. Jede Komponente wird benützt, um das Ausseheneines Berichts zu beeinflussen.1. Klicken Sie auf das Symbol für einen neuen Bericht. Der <strong>Report</strong> Designer erscheintin der Entwurfsansicht.2. Wählen Sie das Text-Symbol auf der Werkzeugleiste aus.3. Klicken Sie darauf.4. Klicken Sie in den weissen Bereich des Kopfbandes: sie haben gerade ein Textelementerschaffen.5. Erstellen Sie zwei weitere Label im Kopfband.6. Suchen Sie das Form-Element in der Werkzeugleiste auf.7. Klicken Sie darauf.8. Klicken Sie auf den weissen Bereich im Kopfband um die Form zu erschaffen und zuplatzieren.9. Drücken Sie Ctrl + S um Ihre Arbeit zu sichern. Nennen Sie den Bericht Cal1. SichernSie den Bericht am Ende jeder Aufgabe.NB:Sie können jedes Element erstellen, indem Sie darauf klicken und dann in ein Band klicken,um es dort zu platzieren.
<strong>Report</strong> Designer: Freiübungen 13Band EinstellungenSie werden bemerkt haben, das die Form nicht genau in das Kopfband passt.1. Wählen Sie das Lineal auf der linken Seite aus.2. Platzieren Sie den Cursor oberhalb des Teilers, das mit ‘Kopf’ bezeichnet ist. DerCursor zeigt sich nun als Doppelpfeil und gibt damit an, dass Sie den Teiler nachoben oder unten schieben können.3. Mit gedrückter linker Maustaste können Sie nun den Teiler nach oben oder nach untenschieben. Beachten Sie die beiden feinen Linien auf dem Lineal. Diese beidenFührungslinien zeigen die neue Position des Teilers an.4. Vergrössern Sie nun das Kopfband, indem Sie den Teiler so weit nach unten ziehen,bis die Führungslinie die 1 Zoll Marke auf dem Lineal erreicht. Um dies zu erreichen,müssen Sie den Teiler zuerst über die Grösse von 1 Zoll ziehen. Dann ziehen Sieden Teiler wieder nach oben bis zur Marke von 1 Zoll.NB. Diese Methode der Grössenanpassung funktioniert für alle Bänder.Grundsätzliche KomponentenauswahlNachdem Sie Komponenten erschaffen haben, beginnt die wirkliche Arbeit: jede Komponentemuss sorgfältig positioniert werden, wenn Sie einen guten Bericht erstellen wollen.1. Wählen Sie das Label1 aus, indem Sie darauf klicken. Das ausgewählte Element solltewie folgt aussehen:2. Wählen Sie auch die restlichen beiden Textelemente aus, indem Sie bei gedrückterUmschalttaste darauf klicken. Alle drei Elemente sollten nun markiert sein. Sie sehendies an den kleinen, grauen Umrandungen um die Elemente. Diese Umrandungenwerden ‘Auswahlgriffe’ genannt.3. Wenn Sie nun in den leeren, weissen Hintergrund des Bandes klicken, wird die Auswahlaufgehoben.
<strong>Report</strong> Designer: Freiübungen 144. Klicken Sie in den leeren Bereich links vom ersten Textelement (Label1). Halten Siedie Maustaste gedrückt. Beim Ziehen der Maus wird ein Bereich durch eine gestrichelteUmfassung angezeigt.5. Ziehen Sie die Maus über die Komponenten, so dass alle Komponenten umfasst werden.6. Wenn Sie nun den Mausknopf loslassen, werden alle umfassten Komponenten ausgewählt.7. Wenn Sie nun den Cursor über eine Komponente platzieren, drücken Sie dieMaustaste und ziehen Sie den Cursor in eine beliebige Richtung. Sie werden bemerken,dass alle ausgewählten Komponenten in diese Richtung gezogen werden. Diesversteht man unter Komponenten-Auswahl.NB. Dies sind zwei Methoden um mehrere Komponenten auszuwählen: die Methode mitder Umschalttaste und die Methode mit der Umfassungslinie (Maustaste gedrückt haltenund über die Komponenten ziehen).
<strong>Report</strong> Designer: Freiübungen 15Werkzeugleisten ankoppelnWerkzeugleisten werden benützt um die Eigenschaften einer Komponente einzustellen. Hiersind einige Beispiele von Eigenschaften, die eine Komponente haben kann:Schriftgrösse, Farbe, Schriftart (<strong>Kurs</strong>iv, unterstrichen etc). Bevor wird Sie Werkzeugleisteneffektiv benützen können, müssen wir lernen, wie diese im <strong>Report</strong> Designer positioniert werdenkönnen.1. Machen Sie die Zeichnungs-Werkzeugleiste sichtbar, indem Sie im Menu Ansicht,Werkzeugleisten, Zeichnen markieren. Die Werkzeugleiste wird im oberen Bereichdes <strong>Report</strong> Designers abgelegt, oberhalb des Horizontallineals.2. Suchen Sie mit dem Cursor den Handgriff der Werkzeugleiste links in der Leisteauf.3. Drücken Sie die linke Maustaste, um die Leiste zu fassen.4. Ziehen Sie den Cursor bis auf die linke, obere Ecke des Kopfbandes. Ein Rechteckzeigt die neue Position an.5. Ziehen Sie den Cursor nach links bis das Rechteck andockt und wie folgt erscheint:Beachten Sie, dass die Umfassungslinie von einer dicken Linie zu einer dünnen Linieändert, um anzuzeigen, dass die Werkzeugleiste erfolgreich andocken wird.6. Lassen Sie die Maustaste los: die Werkzeugleiste dock nun vertikal an.
<strong>Report</strong> Designer: Freiübungen 167. Ziehen Sie die Werkzeugleiste über die obere, linke Ecke des Kopfbandes. Wiederumzeigt sich ein Rechteck, das die Position der Werkzeugleiste markiert, wie folgt:8. Lassen Sie die Maustaste los. Die Werkzeugleiste ist nun ein schwebendes Fenster.Sie können die Position dieses Fensters wie üblich durch fassen des Titelbalkensverändern.9. Klicken Sie auf das Schliessen-Symbol der Werkzeugleiste. Die Werkzeugleiste wirdgeschlossen.10. Wählen Sie Ansicht, Werkzeugleiste und markieren Sie Zeichnen. Beachten Sie,dass die Werkzeugleiste auf dieselbe Position zurückkehrt, bevor sie geschlossenwurde.NB.Wenn die Werkzeugleiste ein schwebendes Fenster ist, können Sie die Werkzeugleistedurch anklicken des Schliessen-Symbols schliessen. Sie können eineWerkzeugleiste immer via Ansicht, Werkzeugleisten und markieren der gewünschtenLeiste ein- und ausschalten.11. Ziehen Sie die Werkzeugleiste in die rechte, obere Ecke der Arbeitsfläche, etwa so:12. Wenn Sie nun die Maustaste loslassen, wird die Werkzeugleiste horizontal angedockt:NB.Alle Werkzeugleisten arbeiten nach dem gleichen Andockungsprinzip.
<strong>Report</strong> Designer: Freiübungen 17Grössenanpassung, Ausrichtung und Positionierung von KomponentenWenn Sie alle die Komponenten Ihres Berichtes perfekt anordnen und in der Grösse korrektentwerfen wollen, müssen Sie wissen, wie man dies mit Geschick macht.1. Heben Sie die Auswahl aller Komponenten auf, indem Sie in den leeren, weissenHintergrund der Arbeitsfläche klicken.2. Wählen Sie die Form Komponente aus.3. Platzieren Sie den Cursor über das kleine, schwarze Viereck der Form und wartenSie, bis der Cursor einen Doppelpfeil zeigt.Die kleinen Punkte sind Griffe um die Grösse anzupassen.4. Ziehen Sie die Form an einem dieser Griffe nach rechts und beachten Sie, wir dieForm breiter wird.5. Positionieren Sie den Cursor an der unteren Seite der Form und warten Sie, bis derCursor einen Doppelpfeil zeigt.6. Ziehen Sie den Cursor nach unter und beobachten Sie, wie die Form länger wird.7. Platzieren Sie den Cursor an einer Ecke und warten Sie, bis sich ein Doppelpfeilzeigt.8. Ziehen Sie an der Ecke. Beachten Sie, die Weite und Höhe sich gleichzeitig vergrössern.9. Ziehen Sie die Form an die linke Seite des Kopfbandes.
<strong>Report</strong> Designer: Freiübungen 1810. Schieben Sie die Form auf und ab und beobachten Sie die Führungslinien auf demvertikalen Lineal. Immer wenn Sie eine Komponente bewegen, zeigen die Führungsliniendie exakte Position an.11. Bringen Sie nun die Form auf die Grösse ½ Zoll Höhe und Weite und platzieren Siediese wie folgt:NB.Sie können die Grösse einer Komponente auch wie folgt anpassen: wählen Sie dieKomponente aus, halten Sie die Umschalttaste gedrückt und drücken Sie eine Pfeiltaste.Jeder Tastendruck auf eine Pfeiltaste verändert die Grösse und einen minimalenSchritt. Damit kann die Grösse sehr fein eingestellt werden.
<strong>Report</strong> Designer: Freiübungen 19Ausrichtung1. Wenn die Ausrichtungs-Werkzeugleiste nicht bereits sichtbar ist, starten sie diese viaAnsicht, Werkzeugleiste, Ausrichtung und Zwischenraum.2. Verankern Sie die Werkzeugleiste am linken Rand des <strong>Report</strong> Designers.3. Wählen Sie die Form-Komponente im Kopfband aus.4. Bei gedrückter Umschalttaste klicken Sie auf die drei Textelemente, um auch dieseauszuwählen.5. Klicken Sie auf das Symbol ‘an den oberen Rand ausrichten’. Die Textelemente solltenSie an den oberen Rand der Form ausrichten.6. Verschieben Sie das Textelement Label3 an den unteren Rand des Kopfbandes.7. Wählen Sie das Textelement Label3 aus und wählen Sie auch die anderen Komponentenbei gedrückter Umschalttaste aus.8. Klicken Sie auf das Symbol ‘an den unteren Rand ausrichten’. Die Elemente solltensich auf den unteren Rand von Label3 ausrichten.NB.Die zuerst auswählte Komponente bei einer Mehrfachauswahl bestimmt die Positionbeim Ausrichten der anderen Komponenten.
<strong>Report</strong> Designer: Freiübungen 20Positionierung1. Heben Sie die Auswahl auf durch Klicken in den Hintergrund des Kopfbandes.2. Wählen Sie die Form aus.3. Drücken Sie die Ctrl-Taste und drücken Sie die Pfeil-aufwärts Taste mehrmals um dieForm nach oben zu bewegen.4. Während Sie mit dieser Methode ein Element verschieben, können Sie die Statusanzeigein der rechten, unteren Ecke des <strong>Report</strong> Designers beobachten. Die Höhenanzeigeverändert sich mit jedem Tastendruck auf die Pfeil-Taste.5. Benützen Sie die nach-rechts Pfeiltaste, um die Komponente nach rechts zu bewegen.Die Anzeige Links wird sich verändern.6. Positionieren Sie die Form so, dass Links mit 0 und Höhe mit 0.0625 angegebenwird.7. Heben Sie die Auswahl der Form auf.8. Bei gedrückter Umschaltaste wählen Sie alle Komponenten aus.9. Mit den Pfeil-Tasten positionieren Sie die Auswahl auf die Position Links=1.3021 undHöhe = 0.3854.Die Reihenfolge Vordergrund-HintergrundDiese Lektion zeigt, wie eine Komponente als Hintergrund für andere Komponenten benütztwerden kann.Aufgabe 1: Erstellen von Farbigen Formen1. Erstellen Sie einige farbige Formen in der Nähe der bereits vorhandenen Form imKopfband.2. Wählen Sie die erste Form aus.3. Suchen Sie das Symbol für Füllfarbe in der Zeichnen Werkzeugleiste auf.4. Klicken Sie auf den Abwärtspfeil rechts vom Symbol. Die Farbpalette wird angezeigt.5. Wählen Sie gelb aus.6. Wählen Sie die zweite Form aus.
<strong>Report</strong> Designer: Freiübungen 217. Setzen Sie die Farbe auf hellblau.8. Wählen Sie die dritte Form aus.9. Setzen Sie die Farbe auf violett.Aufgabe 2: Überlappende Formen und deren Reihenfolge1. Positionieren Sie die hellblaue Form so, dass deren Ecke die Ecke der gelben Formüberlappt.2. Positionieren Sie die violette Form so, dass deren Ecke die Ecke der hellblauen Formüberlappt. Die drei Formen sollten wie folgt positioniert sein:3. Wählen Sie die Vorschau aus. Beachten Sie, dass die Reihenfolge Hintergrund-Vordergrundbeibehalten wird.4. Gehen Sie auf die Entwurfsseite zurück und Rechtsklicken Sie auf die violette Form.5. Wählen Sie die Option ‚nach hinten schicken’ aus. Beachten Sie, dass nun die violetteForm hinter die hellblaue Form gelegt wird.6. Rechtsklicken Sie wieder auf die violette Form.
<strong>Report</strong> Designer: Freiübungen 227. Wählen Sie die Option ‚nach vorne bringen’ aus. Die violette Form wird wieder vor diehellblaue Form gelegt.8. Rechtsklicken Sie auf die gelbe Form.9. Wählen Sie die Option ‚nach vorne bringen’ aus. Die gelbe Form ist nun vor den beidenanderen positioniert.10. Stellen Sie wieder die ursprüngliche Reihenfolge her. Lösung: Bringen Sie die gelbeForm nach hinten.Aufgabe 3: Benützen der Form als Hintergrund1. Rechtsklicken Sie auf die gelbe Form.2. Wählen Sie die Option ‚Höhe der Stammkomponente’. Die Form nimmt die Höhe desBandes an.3. Wählen Sie die Option ‚Breite der Stammkomponente’. Die Form nimmt die Breitedes Bandes an. Die anderen Komponenten bleiben auf Grund der Hintergrund-VordergrundReihenfolge im Vordergrund.4. Rechtsklicken Sie auf die gelbe Fläche.5. Wählen Sie die Option ‚nach vorne bringen’ aus. Beachten Sie, dass alle anderenKomponenten nicht mehr sichtbar sind.6. Machen Sie die Komponenten wieder sichtbar, indem Sie für die gelbe Fläche die‚nach hinten schicken’ Option auswählen.NB.Immer wenn Sie annehmen, dass eine Komponente verloren ging, versuchenSie Option ‘nach hinten schicken’, um diese Komponente eventuellhinter einer anderen Komponente zu finden.
<strong>Report</strong> Designer: Freiübungen 23Fortgeschrittene KomponentenauswahlDie Lektion erläutert, wie Sie Komponenten im Vordergrund auswählen, wenn eine grosseKomponente im Hintergrund liegt.1. Versuchen Sie alle Komponenten auszuwählen, indem Sie diese mit dem Cursorumfassen. Positionieren Sie alle den Cursor links oben von der ersten Komponenteund fahren Sie bei gedrückter Maustaste zu Komponenten rechts unten im Arbeitsbereich,um damit alle Komponenten zu umfassen. Sie werden bemerken, dass Sie dieKomponenten in der üblichen Art nicht umfassen und auswählen können.2. Wenn Sie nun das Ganze mit gedrückter Ctrl-Taste wiederholen, sehen Sie die Umrissliniedes Umfassungsrechtecks.3. Erweitern Sie das Umfassungsrechteck so, dass Sie alle Komponenten umfassenund lassen Sie die Maustaste los. Alle Komponenten, auch der gelbe Hintergrund,sind ausgewählt.4. Versuchen Sie die Komponenten zu bewegen. Sie werden bemerken, dass dies nichtmöglich ist. Der Grund liegt darin, dass die gelbe Fläche das Band ausfüllt und keinPlatz übrigbleibt, um sie zu verschieben.5. Bei gedrückter Umschalttaste klicken Sie auf die gelbe Fläche. Beachten Sie, dassSie mit der Umschalttaste eine Komponente auch einer Mehrfachauswahl herausnehmenkönnen.6. Bewegen Sie die Komponenten. Dies ist nun möglich, das die gelbe Fläche nichtmehr ausgewählt ist.7. Versuchen Sie die Komponentenauswahl aufzuheben, indem Sie auf Label1 klicken.Nichts passiert. Das ist der Fall, weil Sie eine nicht ausgewählte Komponente auswählenmüssen oder in den weissen Hintergrund der Arbeitsfläche klicken müssen,um die aktuelle Auswahl aufzuheben.8. Heben Sie die Auswahl auf, indem Sie auf die gelbe Fläche klicken.
<strong>Report</strong> Designer: Freiübungen 24Fortgeschrittene GrössenanpassungenWenn die Form auf die Breite und Höhe einer Stammkomponente fixiert ist, können Sie nichtan den Grössengriffen die Grösse verändern. Diese Lektion zeigt, wie Sie dies trotzdem erreichen.1. Platzieren Sie den Cursor auf die linke Seite der Form, bis der Doppelpfeil angezeigtwird.2. Versuchen Sie die Grösse zu verändern. Dies wird nicht möglich sein, da die Grössean die Grösse der Stammkomponente gebunden ist.3. Rechtsklicken Sie auf die Form.4. Klicken Sie auf die Option ‚Breite der Stammkomponente’. Damit wird diese Optionausgeschaltet und Sie können die Breite verändern.5. Klicken Sie auf die Option ‚Höhe der Stammkomponente’. Damit wird diese Optionausgeschaltet und Sie können auch die Höhe verändern.6. Bringen Sie nun die Grösse der gelben Form, so dass die gelbe Form wieder die gleicheGrösse wie die anderen Formen hat.NB.Die Grösseneinstellung auf die genau gleiche Grösse wie die anderen Formen kannschwierig sein. Die folgende Lektion zeigt, Sie dies erreichen können.
<strong>Report</strong> Designer: Freiübungen 25SchnellmenuDas Schnellmenu erscheint, wenn Sie auf eine Komponente rechtsklicken. Es werden verschiedeneOptionen angezeigt, mit den Sie das Aussehen der Komponente verändern können,indem Sie Änderungen ab der Form, der Grösse und der Sichtbarkeit vornehmen. Hiersehen Sie das Schnellmenu für eine Form:Nun wissen Sie alles über die nachfolgenden Menu-Optionen: Nach vorne bringen, nach hinterschicken, Höhe der Stammkomponente, Breite der Stammkomponente. Als nächsteswerden wir etwas über die Option Position lernen, welche Ihnen ermöglicht, die Grösse undPosition der Komponenten genau zu bestimmen.Aufgabe 1: Setzen der Formgrösse1. Wählen Sie die Textelemente an und verschieben Sie diese nach links bis zur PositionLinks = 3.7496 gemäss der Statusanzeige unter rechts.2. Mit Rechtsklick auf die Form öffnen Sie das Geschwindigkeits-Menu.3. Wählen Sie Position. Es wird etwa folgendes angezeigt:4. Setzen Sie Links auf 2.5. Setzen Sie Oben auf 0.2.6. Setzen Sie Breite auf 0.5.7. Setzen Sie Höhe auf 0.5.
<strong>Report</strong> Designer: Freiübungen 26Aufgabe 2: Grössenänderung der hellblauen Form1. Rechtsklicken Sie auf die hellblaue Fläche.2. Wählen Sie Position.3. Setzen Sie links auf 3.0.4. Setzen Sie Oben auf 0.2.5. Setzen Sie Breite auf 0.5.6. Setzen Sie Höhe auf 0.5. Die hellblaue Fläche sollte nun gleich gross sein wie diegelbe Fläche.7. Setzen Sie bei der violetten Form Links auf 1.0.8. Setzen Sie Oben auf 0.3.9. Sie sollten nun folgendes sehen:NB.Das Geschwindigkeits-Menu betrifft nur die Komponente, die Sie mit Rechtsklick angewählthaben unabhängig von der aktuellen Komponentenauswahl. Aufgabe 3 wirddiesen Aspekt des <strong>Report</strong> Designers zeigen.Aufgabe 3: Untersuchungen der Komponenteneigenschaften und die Rechtsklick-Option1. Wählen Sie die hellblaue Form aus2. Drücken Sie die Umschalttaste und nehmen Sie die beiden anderen Formen zur Auswahldazu.3. Rechtsklicken Sie auf die hellblaue Fläche.4. Wählen Sie den Positions-Dialog.5. Setzen Sie Oben auf 1.0. Beachten Sie, dass nur die hellblaue Fläche sich bewegt,obwohl Sie ja alle Fläche ausgewählt hatten. Das ist so, weil Sie bei der hellblauenFläche mit Rechtsklick das Optionsmenu geöffnet haben.6. Rechtsklicken Sie auf die violette Fläche.7. Im Position Dialog setzen Sie Oben auf 0.2.8. Rechtsklicken Sie auf die gelbe Fläche.
<strong>Report</strong> Designer: Freiübungen 279. Über die Positionsoption setzen Sie Oben auf 0.3. Sie sollten nun folgendes sehen:10. Rechtsklicken Sie erneut auf die hellblaue Fläche und setzen Sie Oben auf 0.11. Klicken Sie auf das Symbol ‚auf den oberen Rand ausrichten’ . Alle Formensollten nun auf den oberen Rand der hellblauen Form ausgerichtet werden, weil diesezuerst ausgewählt wurde.NB.Sie können die Methode immer anwenden, wenn Sie mehrere Komponenten auf diegleiche Grösse oder Position bringen müssen.Aufgabe 4: Sichern Sie Ihre Arbeit1. Aus dem Hauptmenu wählen Sie Datei, sichern.2. Schliessen Sie den <strong>Report</strong> Designer.
<strong>Report</strong> Designer: Freiübungen 28DatenstrukturDer Datenbaum erlaubt Ihnen einen Bericht zur erstellen, der auf den ausgewählten Datenbasiert. Bevor Sie den Datenbaum benützen können müssen Sie die Daten zuerst auswählendurch das Erstellen einer Datenansicht.Aufgabe 1: Erstellen eines neuen Berichtes1. Klicken Sie auf das Symbol für einen neuen Bericht.2. Klicken Sie auf den Daten Tabulator.3. Wählen Sie Datei, neu um den Dialog Neu zu öffnen.4. Doppelklicken Sie auf das Symbol Abfrageassistent.Aufgabe 2: Erstellen einer Datenansicht mit dem Abfrageassistenten1. Der Abfrageassistent zeigt sich mit einer Auswahl verfügbarer Tabellen. Wählen Siedie Tabelle Clients durch doppelklicken aus. Die Tabelle Clients sollte nun in der Listeausgewählter Tabellen erscheinen.2. Nachdem die Tabelle Clients ausgewählt wurde klicken Sie auf weiter.3. Klicken Sie auf weiter, bis Sie die Rennflagge sehen. Klicken Sie auf fertigstellen.Eine Datenvorschau mit den Daten aus der Datenbank sollte erscheinen.4. Nach dem Betrachten der Daten klicken Sie auf OK.5. Sie werden ein neues Fenster links oben erkennen können. Das ist die Datenansicht,welche die Daten darstellt, die bei jedem Öffnen des Berichtes von der Datenbankgeneriert wird. In einer späteren Aufgabe werden wir lernen, wie wir Änderungen anso einer Datenansicht durchführen können. Im Moment wollen wir mit der Erstellungdes Berichtes fortfahren.6. Wählen Sie den Entwurfstabulator aus um mit dem Entwurf des Berichtes zu beginnen.
<strong>Report</strong> Designer: Freiübungen 29Aufgabe 3: Andocken der Datenstruktur1. Maximieren Sie das Fenster des <strong>Report</strong> Designers.2. Verstecken Sie die Ausrichtungs-Werkzeugleiste.3. Wählen Sie Ansicht, Werkzeugleisten, Datenstruktur aus.4. Platzieren Sie den Cursor auf den unteren Rand des Datenstruktur-Fensters, bis derCursor einen Doppelpfeil zeigt.5. Ziehen Sie das Fenster mit gedrückter Maustaste so in die Länge, bis Sie alle Feldnamensehen können.6. Klicken Sie auf den Titelbalken der Datenstruktur und ziehen Sie das Fenster nachlinks, aber unterhalb des horizontalen Lineals. Das Positionierungsrechteck sollte wiefolgt erscheint wie folgt. Das Rechteck zeigt an, wie die Datenstruktur angedocktwird:
<strong>Report</strong> Designer: Freiübungen 307. Lassen Sie die Maustaste los. Die Datenstruktur sollte links auf dem Arbeitsfeld wiefolgt andocken:
<strong>Report</strong> Designer: Freiübungen 31Aufgabe 4: Erstellen eines senkrechten Berichtes1. Klicken Sie auf den Entwurfstabulator unten am Datenstrukturfenster.2. Wählen Sie Layout, vertikaler Stil.3. Klicken auf den Tabulator Daten .4. Klicken Sie auf das ‚Last Name’ Feld.
<strong>Report</strong> Designer: Freiübungen 325. Halten Sie die Ctrl-Taste gedrückt und klicken Sie dann auf das Feld ‚Telephone’.Ihre Auswahl sollte nun wie folgt aussehen:6. Suchen Sie den Trennbalken mit der Bezeichnung ‘Detailbereich’ aus.7. Platzieren Sie den Cursor über den Trennbalken bis ein Doppelpfeil erscheint und angibt,dass Sie nun den Trennbalken auf und ab bewegen können.8. Vergrössern Sie die Höhe des Detailbandes, bis diese 1 Zoll beträgt.9. Führen Sie den Cursor über das Feld ‚Last Name’ und ziehen Sie die Auswahl in dasDetailband.
<strong>Report</strong> Designer: Freiübungen 3310. Lassen Sie die Maustaste los. Die nötigen Komponenten um die Felder ‚Last Name’und ‚Telephone’ im Bericht anzuzeigen werden generiert.11. Klicken Sie auf den Vorschau-Tabulator. Sie werden sehen, dass die Bezeichnungensich für jede Datenzeile wiederholen. Die ist nun ein vertikaler Bericht, weil die Datenvon oben nach unten angeordnet werden.Aufgabe 5: Tabellenbericht erstellen1. Wählen Sie den Entwurfsbereich aus.2. Wählen Sie alle Komponenten aus und löschen Sie diese durch Drücken der Ctrl-Taste.3. Klicken Sie auf den Layout-Tabulator unten am Datenstrukturfenster.4. Wählen Sie als Stil Tabelle aus.
<strong>Report</strong> Designer: Freiübungen 345. Klicken Sie auf das Font Symbol für Textelemente.6. Folgende Dialogbox erscheint:7. Wählen Sie Fett als Schriftart aus. Nun werden alle Textelemente, die via die Datenstrukturgeneriert werden fett dargestellt.8. Klicken Sie im Fontdialog auf OK. Beachten Sie, dass oben in der Datenstruktur dasWort Company nun fett erscheint.9. Wählen Sie den Datentabulator aus.10. Positionieren Sie den Cursor über das Feld ‚Last Name’ und ziehen Sie das Feld indie linke, untere Ecke des Kopfbandes.11. Lassen Sie die Maustaste los. Die Komponenten zur Anzeige von ’Last Name’ und‚Telephone’ werden generiert. Die Beschriftung ist im Kopfband und die Daten sindim Detailband.12. Klicken Sie auf den Vorschau Tabulator. Die Beschriftungen erscheinen nur einmaloben auf der Seite. Dieser Bericht wird Tabelle genannt, weil die Daten von linksnach rechts angeordnet werden.
<strong>Report</strong> Designer: Freiübungen 35Aufgabe 6: Erstellen eines Tabellenberichts mit einen Gitter1. Wählen Sie die Entwurfsseite aus und löschen Sie alle Komponenten.2. Wählen Sie die Layoutansicht in der Datenstruktur aus.3. Klicken Sie die Markierungsboxen für Beschriftung und Felder an.4. Wählen Sie in der Datenstruktur wieder die Datenansicht aus.5. Ziehen Sie die Felder ‘Last Name’ und ‘Telephone’ in die linke, untere Ecke des Kopfbandes.6. Lassen Sie die Maustaste los. Beachten Sie die Gitterlinien um die Komponenten,welche uns den Eindruck einer Gitters vermitteln.7. Fangen Sie mit dem Cursor alle Komponenten im Kopfband ein.
<strong>Report</strong> Designer: Freiübungen 368. Deaktivieren Sie die Beschriftungen aus der Auswahl, indem Sie bei gedrückter Umschalttasteauf die Textelemente klicken. Nun sollten nur noch die Gitterlinien ausgewähltsein.9. Suchen Sie das Symbol für Füllfarben auf und wählen Sie die hellgrau Farbe aus.10. Schieben Sie den Trennbalken ‘Detailband’ nach oben, bis es an die Unterseite derKomponenten anschliesst.11. Klicken Sie auf den Vorschau Tabulator. Beachten Sie die Gitterdarstellung.12. Sichern Sie den Bericht als Cal2 und schliessen Sie den Bericht.
<strong>Report</strong> Designer: Zusammenfassung 37ÜbersichtDiese Lektion festigt all Ihre Kenntnisse, die Sie in den Freiübungen gelernt haben. DerSchlussbericht wird folgende Elemente enthalten:• Eine Liste der Kundennummern• Eine Liste der Firmennamen• Ein Kontaktname jeder Firma• Eine Telefonnummer für jeden KontaktDer Abfrageassistent1. Klicken Sie auf das Symbol für einen neuen Bericht.2. Wählen Sie die Datenansicht aus.3. Wählen Sie Datei, neu aus um den Neu-Dialog einzuleiten.4. Doppelklicken Sie auf den Abfrageassistenten.5. Wählen Sie die Tabelle Customer mit Doppelklick aus. Die Tabelle sollte nun in derListe der ausgewählten Tabellen erscheinen.6. Klicken Sie auf Weiter bis die Ansicht mit der Rennflagge erscheint.7. Klicken Sie auf Fertigstellen. Eine Datenvorschau erscheint mit den ausgewähltenDaten.8. Klicken Sie auf OK.9. Wählen Sie den Entwurfs-Arbeitsbereich aus.
<strong>Report</strong> Designer: Zusammenfassung 38Der Entwurfs-ArbeitsbereichAufgabe 1: Datenstruktur anzeigen und Eigenschaften einstellen1. Wenn das Fenster Datenstruktur nicht bereits sichtbar ist, rufen Sie es auf.2. Docken Sie es an die linke Seite im Arbeitsbereich an.3. Klicken Sie auf den Layout Tabulator der Datenstruktur.4. Wählen Sie als Stil Tabelle aus.5. Löschen Sie die Markierungen für Gitter, falls diese noch aktiv sind.6. Klicken Sie auf das Fontsymbol für Beschriftungen.7. Setzen Sie die Schrift für Beschriftungen auf Arial, 10, fett.8. Setzen Sie die Schrift für Felder auf Arial, 10, fett.9. Wählen Sie die Datenansicht der Datenstruktur aus.10. Drücken Sie Ctrl + S um Ihre Arbeit zu sichern. Geben Sie als Namen ‘Summary Total’.Sichern Sie den Bericht am Ende jeder Aufgabe.
<strong>Report</strong> Designer: Zusammenfassung 39Aufgabe 2: Anordnen der Komponenten im Detailband1. Setzen Sie den Cursor auf den Trennbalken ‘Detailband’. Der Cursor wechselt aufden Doppelpfeil um anzuzeigen, dass das Element nach oben oder unter verschobenwerden kann.2. Vergrössern Sie die Höhe des Detailbandes durch ziehen des Trennbandes nach untenbis die Höhe 1 Zoll erreicht.3. Platzieren Sie eine Form-Komponente im Detailband.4. Setzen Sie die Füllfarbe und die Linienfarbe auf gelb.5. Rechtsklicken Sie auf die Form und wählen Sie Breite der Stammkomponente undHöhe der Stammkomponente aus.6. Drücken Sie die Ctrl-Taste während Sie die Felder 'Custno', 'Company', 'Contact' inder Datenstruktur auswählen.7. Ziehen Sie die Feldauswahl in die linke, untere Ecke des Kopfbandes und lassen Siedie Maustaste los. Die Beschriftungselemente werden im Kopfband und die Datenelementeim Detailband generiert.Aufgabe 3: Positionieren der Komponenten1. Platzieren Sie die Komponentenauswahl so, dass die Beschriftungsfelder unterhalbdes Kopfbandes angeordnet sind.2. Heben Sie die Auswahl aus indem Sie in den weissen Hintergrund klicken.3. Wählen Sie alle Komponenten im Detailband aus.4. Bei gedrückter Umschalttaste heben Sie mit einem Klick die Auswahl auf die gelbeForm-Komponente auf.
<strong>Report</strong> Designer: Zusammenfassung 405. Ziehen Sie die Komponentenauswahl nach oben, bis diese oben am Detailband angeordnetsind. Die Komponenten sollten nun wie folgt angeordnet sein:6. Heben Sie die Komponentenauswahl auf.Aufgabe 4: Einstellen der Grösse der Komponenten1. Wählen Sie das DBText-Element Company aus.2. Machen Sie die Komponente schmaler. Passen Sie die Grösse so an, dass die Führungslinienauf dem horizontalen Lineal auf 3 Zoll eingestellt sind.3. Nehmen Sie mit Umschalt-Klick die Beschriftung ‘Company’ im Kopfband dazu.4. Rufen Sie die Grössen-Werkzeugleiste auf.5. Suchen Sie das Symbol Minimale Breite auf und klicken Sie darauf. Die Breiteder Felder schrumpft nun auf die Grösse von ‘Company’.Aufgabe 5: Ausrichten der Komponenten und einstellen des Detailbandes1. Wählen Sie die Beschriftungen ‘Contact’ und ‘Phone’ aus.2. Mit Umschalt und Klick nehmen Sie die korrespondierenden DBText-Elemente im Detailbanddazu.3. Ziehen Sie die Auswahl bis diese die horizontale Position 3 1/8 erreicht.4. Wählen linksbündig für das DbText Element CustNo aus.
<strong>Report</strong> Designer: Zusammenfassung 415. Ziehen Sie den Trennbalken ‘Detailband’ nach oben bis zum unteren Ende der Komponentenim Detailband.
<strong>Report</strong> Designer: Zusammenfassung 42Aufgabe 6: Fussband auslegen1. Klicken Sie auf das Symbol der Systemvariabeln.2. Klicken Sie im Fussband auf den linken, unteren Bereich.3. Wählen Sie auf den Nachschlageliste ‘Datum und Zeit (Druck)‘ aus.4. Platzieren Sie eine weitere Systemkomponente unten rechts in das Fussband.5. Wählen Sie aus den Nachschlagetabelle aus: ‘Seite (ausf.)’ Die Komponente zeigtnun die Seitennummer an.6. Stellen Sie die Komponente auf rechtsbündige Anzeige ein.7. Richten Sie den oberen Rand der Systemkomponenten aus.8. Drücken Sie Ctrl + S um den Bericht zu speichern.Vorschau1. Betrachten Sie den Bericht in der Vorschau.2. Die Datenanzeige ist durchgehendes gelb. Wir wollen nun weisse Zwischenräumezwischen die Datenfelder einfügen um die Zeilen besser zu sehen.Feineinstellungen1. Kehren Sie zur Entwurfsansicht zurück.2. Rechtsklicken Sie auf die gelbe Form.3. Wählen Sie ‘Höhe der Standardkomponente’ aus.4. Ziehen Sie den Trennbalken des Detailbandes nach unten, bis Sie der weisse Hintergrunderscheint. Sie sehen folgendes:
<strong>Report</strong> Designer: Zusammenfassung 435. Betrachten Sie den Bericht noch einmal in der Vorschau. Er sollte nun wie folgt aussehen:6. Schliessen Sie den Bericht und speichern Sie die Änderungen.
<strong>Report</strong> Designer: Deckblatt 44DeckblattÜbersichtDiese Lektion zeigt, wie Sie ein Deckblatt für einen Bericht erstellen. Das Deckblatt wird diefolgenden Elemente enthalten:• Der Titel des Berichtes• Eine Inhaltsangabe des BerichtesEntwurfs-ArbeitsbereichAufgabe 1: Erstellen und einstellen des Titelbandes1. Öffnen Sie den Bericht ‘Summary Tutorial’.2. Wählen Sie Datei, Sichern unter aus dem Hauptmenu des <strong>Report</strong> Designers aus.3. Benennen Sie den <strong>Report</strong> als Deckblatt und klicken Sie auf sichern.4. Blenden Sie die Datenstruktur aus, falls diese noch sichtbar ist.5. Wählen Sie Bericht, Titel aus. Eine Titelband erscheint im zuoberst im Bericht.6. Vergrössern Sie die Höhe des Titelbandes durch ziehen des Trennbalkens bis dieFührungslinie 9.5 Zoll erreicht.
<strong>Report</strong> Designer: Deckblatt 45Aufgabe 2: Erstellen einer Form und einer Beschriftung1. Platzieren Sie eine Form oben links im Titelband.2. Setzen Sie die Position wie folgt: Links=2.0, Oben=2.5, Breite=4.0 und Höhe=1.3. Setzen Sie die Füll- und Linienfarbe auf hellgrau.4. Platzieren Sie das Beschriftungselement über die Form.5. Setzen Sie die Beschriftung auf ‘Kundenbereicht’.6. Setzen Sie die Schriftgrösse auf 28.7. Setzen Sie das Feld auf linksbündig.8. Wählen Sie die Form aus und nehmen Sie mit Umschalt und Klick das Beschriftungsfelddazu.9. Blenden Sie die Ausrichtungs- und Zwischenraum Werkzeugleiste ein.10. Klicken Sie auf die Symbole horizontal zentrieren und11. vertikal zentrieren . Die Beschriftung sollten nun in der Form wie folgt zentriertsein:Aufgabe 3: Erstellen und Einstellen einer Form1. Erstellen Sie eine neue Form unterhalb der vorhandenen Form. Stellen Sie die Positionwie folgt ein: Links = 2.0, Oben = 4.0, Breite = 4.0 und Höhe = 3.32. Setzen Sie die Linienfarbe der Form auf dunkelgrau ein.
<strong>Report</strong> Designer: Deckblatt 46Aufgabe 4: Erstellen und Einstellen der Beschriftung1. Erstellen Sie vier Beschriftungsfelder über der Form.2. Beschriften Sie diese wie folgt: Customer Number, Company, Contact, Phone Number.3. Wählen Sie die Beschriftungen aus und setzen Sie die Schriftgrösse auf 22. Die Titelseitesollt nun wie folgt aussehen:4. Wählen Sie die Beschriftungen Customer und Customer Number aus.5. Klicken Sie auf das Symbol vertikal zentriert.6. Setzen Sie die Position Oben der Beschriftung Customer Number auf 4.75 ein.7. Setzen Sie die Position Oben der Beschriftung Phone Number auf 6.5 ein.8. Wählen Sie das Feld Customer Number aus und nehmen Sie die drei Felder unterhalbdazu.9. Klicken Sie auf das Symbol ‘nach links ausrichten’ und ‘gleicher Abstand vertikal’. Die Darstellung sollte nun folgende sein:
<strong>Report</strong> Designer: Deckblatt 47Vorschau1. Klicken Sie auf den Vorschau Tabulator. Die Titelseite sollte wie folgt aussehen:2. Klicken Sie auf den Knopf ‘nächste Seite’. Der Rest des Berichtes sollte angezeigtwerden.3. Schliessen Sie den Bericht und speichern Sie die Änderungen.
<strong>Report</strong> Designer: Einfache Tabellendarstellung 48ÜbersichtDiese Lektion zeigt, wie man einen Bericht mit Tabellenansicht erstellt. Der Bericht wird amEnde folgendes enthalten:• Eine Liste der Firmennamen• Einen Kontaktnamen für jede Firma• Eine Liste der Bestellungen für jede Firma• Den bezahlten Betrag für jede Bestellung
<strong>Report</strong> Designer: Einfache Tabellendarstellung 49Der Abfrage-AssistentAufgabe 1: Abfrageassistenten starten und Felder auswählen1. Erstellen Sie einen neuen Bericht.2. Wählen Sie die Datenansicht aus.3. Wählen Sie Datei, neu.4. Starten Sie den Abfrageassistenten.5. Doppelklicken Sie auf die Tabelle Customer, um diese auszuwählen.6. Doppelklicken Sie auf die Tabelle Orders, um diese auszuwählen.7. Klicken Sie auf Weiter, bis die Anzeige für die Sortierung erscheint.8. Klicken Sie auf Customer.Company und auf Orders.Orderno.9. Klicken Sie auf Weiter.10. Klicken Sie auf Fertigstellen. Die Datenvorschau erscheint. Klicken Sie auf OK.11. Wählen Sie die Entwurfsansicht aus.EntwurfsansichtAufgabe 1: Erstellen Sie den Layout mit dem <strong>Report</strong> Assistenten1. Wählen Sie Datei, neu um den Berichtsassistenten auszuwählen.2. Doppelklicken Sie auf den Berichtsassistenten.
<strong>Report</strong> Designer: Einfache Tabellendarstellung 503. Wählen Sie folgende Felder durch Doppelklicken aus: Company, Contact, Ordernound Amountpaid.4. Klicken Sie auf Weiter bis die Rennflagge erscheint. Wählen Sie ‘den Bericht abändern’aus.5. Klicken Sie auf Fertigstellen. Die Darstellung des Berichts erscheint:6. Rechtsklicken Sie auf die Beschriftung Neuer Bericht im Kopfband und wählen Sieautomatische Grössenanpassung aus.7. Setzen Sie die Bezeichnung des Beschriftungsfeldes von Neuer Bericht auf ‘SalesDetail by Company’.
<strong>Report</strong> Designer: Einfache Tabellendarstellung 518. Drücken Sie Ctrl + S und sichern Sie den Bericht als Simple Table Listing.9. Betrachten Sie die Vorschau. Beachten Sie, dass die Felder Company und ContactName wiederholt werden. Diese Wiederholungen vermindern die Lesbarkeit. Wirwollen nun die Lesbarkeit verserrn, indem wir diese Werte nur einmal ausgeben, solange diese unverändert bleiben.Aufgabe 2: Anwenden der Option: Wiederholte Werte unterdrücken1. Wählen Sie die Entwurfsseite aus.2. Rechtsklicken Sie auf das DBText-Element Company im Detailband und wählen Siedie Option ‘Wiederholte Werte unterdrücken’ aus.3. Rechtklicken Sie auf das DBText-Element Contact im Detailband und wählen Sie dieOption ‘Wiederholte Werte unterdrücken’ aus.4. Kontrollieren Sie in der Vorschau, dass Company und Contact nicht wiederholt werden.5. Verschieben Sie den Vorschauinhalt nach unten und beachten Sie, dass der letzteFormenname Blue Sports Club lautet.6. Klicken Sie auf den Knopf für die nächste Seite . Beachten Sie, dass der FirmennameBlue Sports Club nicht auf den nächsten Seite erscheint, weil das Wiederhohlengleicher Inhalte abgeschaltet ist. Es kann daher nicht festgestellt werden, welcheFirma diese Bestellung erteilt hat. Wir werden nun den Bericht so abändern, dassCompany und Contact immer zuoberst auf einer neuen Seite angezeigt werden.Aufgabe 3: Wählen Sie Bei nachfolgendem Bereich erneut drucken1. Wählen Sie die Entwurfsseite aus.2. Rechtsklicken Sie auf das Element Company und wählen Sie die Option bei nachfolgendemBereich erneut drucken.3. Rechtsklicken Sie auf das Element Contact und wählen Sie die Option bei nachfolgendemBereich erneut drucken.4. Wählen Sie die Vorschau aus.5. Gehen Sie auf die 2.Seite. Beachten Sie, dass die Firma ‘Blue Sports Club’ nun zuoberstauf der Seite erscheint, was zur Klarheit beiträgt.
<strong>Report</strong> Designer: Einfache Tabellendarstellung 52Aufgabe 4: Erstellen Sie einen LinienführerSie werden bemerkt haben, dass die Option ‚bei nachfolgendem Bereich erneut drucken’eine grosse Anzahl leeren Platzes generiert, was es erschwert, die Bestellungen einer Firmaeinfach zu erkennen, wenn Sie von links nach rechts lesen. Wir können eine Zeilenhilfe erstellen,um die Situation zu verbessern.1. Wählen Sie die Entwurfsseite aus.2. Klicken Sie auf das Liniensymbol in der Komponentenpalette.3. Klicken Sie ins Detailband und die Linie zu erstellen.4. Rechtsklicken Sie auf die Linie und wählen Sie Breite der Stammkomponente aus.Die Linie wird sich auf die Bandbreite verbreitern.5. Setzen Sie die Oben Position der Linie auf 0.15.6. Drücken Sie Ctrl + S um die Arbeit zu sichern.7. Wählen Sie die Vorschau aus. Der Bericht sollte nun wie folgt aussehen:8. Schliessen Sie den <strong>Report</strong> um die Arbeit zu sichern.
<strong>Report</strong> Designer: Rechnung 53ÜbersichtDiese Lektion zeigt, wie man eine Rechnung erstellt. Das Ziel der Übung ist es, Gruppen undderen Funktion zu zeigen. Der fertige Bericht wird einen Satz von Rechnungen zeigen. JedeRechnung wird folgendes enthalten:• Der Firmennamen• Den Kontaktnamen zu jeder Firma.• Der Zahlungsbetrag für jede Bestellung.• Den Gesamtbetrag für jede Firma
<strong>Report</strong> Designer: Rechnung 54Aufbau der grundsätzlichen DarstellungAufgabe 1: Verwenden der Datenansicht auf dem Bericht ‘Einfache Tabellen’.1. Oeffnen Sie den Bericht ‘Simple Table <strong>Report</strong>’.2. Wählen Sie die Datenansicht aus.3. Wählen Sie Datei, exportieren aus. Ein Speichern-Dialogfenster wird geöffnet.4. Erstellen Sie einen Ordner mit Name Data und öffnen Sie ihn.5. Benennen Sie die Daten als 'Customer Orders' und klicken Sie auf Speichern.6. Schliessen Sie den <strong>Report</strong> Designer.7. Klicken Sie auf das Symbol ‘Neuer <strong>Report</strong>’.8. Stellen Sie den Datenbereich ein.9. Wählen Sie Datei, importieren aus.10. Doppelklicken Sie auf Customer Orders. Sie sollten nun die Datenansicht CustomerOrders im Datenarbeitsbereich sehen.NB.Alle Datenansichten im Daten-Arbeitsbereich werden in sogenannten Datenmodulengespeichert. Sie können die Exportfunktion benützen, um die Datenmodule ausserhalbdes Berichtes zu sichern. Wenn Sie nun immer wieder die gleiche Datenansichtbenötigen, ist es oft ratsam, diese in einem Datenmodule ausserhalb des Berichteszu speichern, so dass Sie diese auch in neuen Berichten benützen können, indemSie die Importfunktion benützen.
<strong>Report</strong> Designer: Rechnung 55Aufgabe 2: Erstellen Sie die <strong>Report</strong> Darstellung mit dem Berichtsassistenten1. Wählen Sie den Entwurfsbereich aus.2. Wählen Sie Datei, neu und doppelklicken Sie aus den Berichtsassistenten.3. Wählen Sie folgende Felder aus: Company, Contact, OrderNo, Amountpaid.4. Klicken Sie auf weiter, bis Sie die Rennflagge sehen. Wählen Sie die Option den Berichtabändern’ aus.5. Klicken sie auf Fertigstellen. Die Darstellung des Berichtes wird sichtbar.6. Drücken Sie Ctrl + S und wählen Sie den Ordner ‘All Folders’ aus der Nachschlagelisteaus. Setzen Sie den Namen des Berichtes auf Invoice und klicken sie auf denSpeichern-Knopf.7. Betrachten Sie den Bericht in der Vorschau. Beachten Sie, wie sich die Felder Companyund Contact wiederholen. In der letzten Lektion haben wir gelernt, wie wir solchewiederkehrende Werte mit der Option Wiederholte Werte unterdrücken behandelnkönnen. Wir können aber diese Werte auch anders behandeln.
<strong>Report</strong> Designer: Rechnung 56Aufgabe 3: Erstellen einer Gruppe1. Kehren Sie auf die Entwurfsseite zurück und wählen Sie Bericht, Gruppen aus demHauptmenu aus. Eine Dialogbox wird geöffnet.2. Wählen Sie plCustomer.Company aus den Nachschlageliste aus.3. Klicken Sie auf Hinzufügen und dann auf OK. Auf der Arbeitsfläche erscheinen einGruppenkopfband und ein Gruppenfussband.4. Platzieren Sie den Cursor auf die graue Fläche, die mit Gruppenkopf bezeichnet istund ziehen Sie diese nach unten. Es entsteht ein weisser Arbeitsbereich für dasGruppenkopfband.
<strong>Report</strong> Designer: Rechnung 575. Rechtsklicken Sie auf den weissen Hintergrund und setzen Sie die Bandhöhe auf 0.3.6. Rechtsklicken Sie auf das Gruppen-Fussband und setzen Sie die Höhe ebenfalls auf0.3.Aufgabe 4: Auslegen der Gruppenbänder1. Platzieren Sie eine Form in das Gruppenkopfband.2. Setzen Sie die Optionen auf Höhe der Stammkomponente und Weite der Stammkomponente.3. Setzen Sie die Farbe auf hellblau.4. Erstellen Sie eine Form im Gruppenfussband.5. Setzen Sie die Optionen auf Höhe der Stammkomponente und Weite der Stammkomponente.6. Setzen Sie die Farbe der Form auf teal (grünblau).7. Betrachten Sie den Bericht in der Vorschau. Die hellblauen Formen zeigen, wo derGruppenkopf gedruckt wird. Alles was Sie zwischen den hellblauen und den grünblauenFlächen sehen, gehört zu einer Gruppe. Eine Gruppe umfasst also folgendeBänder: Gruppenkopf, Detailband und Gruppenfuss. Hier sehen Sie ein Beispiel, wieeine einfache Gruppe in der Vorschau aussieht:
<strong>Report</strong> Designer: Rechnung 58Aufgabe 5: Verschieben der sich wiederholenden Daten in den GruppenkopfIn der Vorschau sehen Sie, dass die Felder Company und Contact sich wiederholen. Daskommt daher, dass sich diese Felder im Detailband befinden. Wir können dies beheben, indemwir diese Felder in den Gruppenkopf verschieben.1. Gehen Sie zurück zum Entwurfsbereich.2. Wählen Sie die DBText Komponenten Company und Contact im Detailband aus.3. Ziehen Sie diese Feldauswahl in den Gruppenkopf.4. Rechtsklicken Sie auf die Form und wählen Sie die Option nach hinten schicken aus.Die DBText Komponenten sollten nun sichtbar sein.5. Wählen Sie die Form aus und nehmen Sie die DBText Komponenten dazu. KlickenSie auf das Symbol horizontal zentrierenForm horizontal zentriert.. Die Komponenten werden nun in der6. Betrachten Sie den Bericht in der Vorschau. Die Company und Contact Felder solltennun im Gruppenkopf erscheinen und nur einmal pro Firma ausgegeben werden.
<strong>Report</strong> Designer: Rechnung 59Aufgabe 6: Totalisieren des Zahlungsbetrages für jede Firma1. Kehren Sie zum Entwurfsbereich zurück.2. Wählen Sie die DBText Komponente OrderNo im Detailband an. Dies initialisiert dieSchriftart und Grösse für die DBCalc Komponente, welche wird nun erstellen.3. Klicken Sie auf die DBCalc Komponente und dann in das Gruppenfussband. EineDBCalc Komponente wird erstellt.4. Wechseln Sie die Schriftfarbe auf weiss.5. Klicken Sie auf rechtsbündig.6. Wählen Sie das Feld amountpaid aus. Die DBCalc Komponente wird nun die Summevon amountpaid für jede Firma bilden.7. Rechtsklicken Sie auf DBCalc und wählen Sie automatische Grössenanpassung aus.8. Rechtsklicken Sie auf die DBCalc Komponente und wählen Sie die Option Anzeigeformataus. Klicken Sie auf das erste Format, welches mit einem Dollarzeichen beginnt.9. Klicken Sie auf OK.
<strong>Report</strong> Designer: Rechnung 6010. Stellen Sie die DBCalc Komponente so ein, dass Sie mit den unteren Ende des Gruppenfussbandesausgerichtet ist.11. Klicken Sie auf das DBText Element OrderNo im Detailband und nehmen Sie die DBCalc Komponente zur Auswahl hinzu. Klicken Sie dann auf das Rechtsbündig Symbol.12. Betrachten Sie den Bericht in der Vorschau. Sie sehen nun ein Total im Fussbandder Gruppe.Aufgabe 7: Steuern der Seiteneinstellungen der Gruppe1. Kehren Sie auf die Entwurfsseite zurück.2. Wählen Sie Bericht, Gruppen aus und heben Sie die Markierung ‘Gruppen zusammenhalten’auf.
<strong>Report</strong> Designer: Rechnung 613. Rollen Sie das Bild zum Fuss der ersten Seite der Vorschau. Beachten Sie, dass hierkein Total für das ‘Blue Jack Aqua Center’ erscheint. Sie müssen auf die nächste Seitewechseln um die restlichen Detailzeilen und das Total dieser Gruppe zu sehen. Wirwollen nun dies so verändern, dass Gruppen nicht durch eine neue Seite unterbrochenwerden.4. Kehren Sie auf die Entwurfsseite zurück.5. Wählen Sie Bericht, Gruppen aus dem Hauptmenu.6. Klicken Sie auf die Option: Gruppen zusammenhalten.7. Klicken Sie auf OK.8. Betrachten Sie das Resultat in der Vorschau. Die Gruppe ‘Blue Jack Aqua Center’startet nun auf Seite 2. Diese Option Gruppen zusammenhalten ermöglicht es, dassGruppenkopf, Detailband und Gruppenfuss auf der gleichen Seite gedruckt werden,falls dies möglich ist.
<strong>Report</strong> Designer: Rechnung 62Aufgabe 8: Jede Gruppe auf einer neuen Seite beginnenObwohl die Option Gruppen zusammenhalten die Seiteneinteilung verbessert, brauchen wirRechnungen, die jeder Firma zugestellt werden können. Das bedeutet, dass die Informationenverschiedener Firmen nicht auf der gleichen Seite erscheinen dürfen. Wir ändern nunden Bericht so ab, dass er auch diese Anforderung erfüllt.1. Kehren Sie auf die Entwurfsseite zurück.2. Wählen Sie Bericht, Gruppen. Klicken Sie auf neue Seite beginnen. Beachten Sie,dass die Option Gruppen zusammenhalten abgeschaltet wird. Diese Option ist nichtmehr nötig, da nun jede Gruppe auf einer neuen Seite beginnt, das heisst, jede Gruppehat nun den maximal möglichen Platz um gedruckt zu werden.3. Klicken sie auf OK.4. Kontrollieren Sie auf der Vorschauseite, dass jede Gruppe nun auf einer neuen Seitebeginnt.5. Mit Ctrl + S sichern Sie Ihre Arbeit.
<strong>Report</strong> Designer: Rechnung 63Aufgabe 9: Seitennummerierung für jede Firma durchführenIn der Vorschau sehen Sie, wie die Seiten nummeriert sind. Jede Firma wird nur eine oderzwei Seiten des Berichtes erhalten. Deshalb ist es unakzeptabel eine Rechnung zu versenden,die als Seite 37 nummeriert ist. Wir können dieses Problem mit der Option Seitennummerbei Gruppenwechsel zurücksetzen lösen.1. Wählen Sie die Entwurfsseite aus.2. Wählen Sie die Seite 1 Systemvariable im Fussband aus.3. Wählen Sie auf der Werkzeugleiste die Variante Seite + Gesamtseite (ausf.) aus.4. Wählen Sie Bericht, Gruppen.5. Markieren Sie die Option Seitennummerierung zurücksetzen.6. Klicken Sie auf OK.7. Kontrollieren Sie in der Vorschau, dass die Seitennummer für jede Firma bei 1 beginnt.Da jede Rechnung eine Seite umfasst, sind alle mit 1/1 nummeriert.
<strong>Report</strong> Designer: Rechnung 64Letzter SchliffZu diesem Zeitpunkt funktioniert der Bericht gut. Wir möchten ihm nur noch ein professionellesaussehen geben.Aufgabe 1: Zeilen Komponente im Kopfband anpassen1. Kehren Sie zum Entwurfsbereich zurück.2. Wählen Sie die Linie im Kopfband aus und wählen Sie die Darstellungsart unten aufder Werkzeugleiste aus.3. Verbreitern Sie das Kopfband auf 1 1/8 Zoll.4. Rechtsklicken Sie auf die Linie und setzen Sie die Option Breite der Stammkomponente.5. Ziehen Sie die Linie an den unteren Rand des Kopfbandes.
<strong>Report</strong> Designer: Rechnung 65Aufgabe 2: Beschriftungskomponenten im Kopfband einstellen1. Rechtsklicken Sie auf die Beschriftung Contact und setzen Sie die Position Oben auf0.9.2. Richten Sie die restlichen Beschriftungen im Detailband auf den oberen Rand derContact Beschriftung aus.3. Setzen Sie die folgenden Links Angaben für die Beschriftungen: Company 0.0, Contact2.0, OrderNo 4.2 und Amountpaid 5.3.4. Ändern Sie die Beschriftungen wie folgt:OrderNo in Order No.Amoutpaid in Amount Paid5. Setzen Sie alle Beschriftungen auf automatische Grössenanpassung.Aufgabe 3: Komponenten ausrichten1. Wählen Sie die Beschriftung Amount Paid aus.2. Nehmen Sie die dazugehörigen DbText-Elemente im Detail- und Fussband zur Auswahldazu.3. Wählen Sie die Option am rechten Rand ausrichten aus.4. Richten Sie das Feld Order No. im Detailband und das Beschriftungsfeld im Kopfbandam rechten Rand aus.5. Setzen Sie die Position Oben der DBText Komponenten im Detailband auf 0.05.
<strong>Report</strong> Designer: Rechnung 66Aufgabe 4: Beschriftung im Titelband anpassen1. Ziehen Sie das Beschriftungselement aus dem Titelband in das Kopfband.2. Setzen Sie für diese Beschriftungskomponente Links=0 und Oben =0.3. Ändern Sie die Bezeichnung auf Invoice.4. Wählen Sie Bericht, Titel auf dem Hauptmenu. Das Titelband verschwindet von derArbeitsfläche.5. Rechtsklicken Sie auf das Beschriftungsfeld und wählen Sie automatische Grössenanpassung.Die Darstellung sollte nun wie folgt aussehen:6. Drücken Sie Ctrl + S um die Arbeit zu sichern.7. Kontrollieren Sie die Darstellung in der Vorschau.Aufgabe 5: Wechseln Sie die Farbe der grünblauen KomponentenAlles sieht nun gut aus mit Ausnahme der Komponenten im Titel-, Kopf und Fussband, welchegrünblau sind. Wir wollen dies nun ändern, damit diese Elemente zum restlichen Berichtpassen.1. Gehen Sie zur Entwurfsfläche zurück.2. Wählen sie alle Komponenten mit der Farbe grünblau aus.3. Wechsel Sie nun die Farbe auf teal, indem sie die Farbpalette benützen.
<strong>Report</strong> Designer: Rechnung 674. Die Farbe der Linie im Kopf ändern Sie auch auf teal, indem Sie die Linien Farbpalettebenützen.5. Betrachten Sie nun den Bericht in der Vorschau. Die erste Seite sollte nun wie folgtaussehen:6. Schliessen Sie den Bericht und sichern Sie die Äenderungen.
<strong>Report</strong> Designer: Versandetiketten 68Der erste Teil dieser Lektion zeigt, wie Sie Versandetiketten mit Hilfe des Etiketten-Assistentendrucken können, einem Hilfsmittel, das Berichtsdarstellungen generiert, die sich für dasDrucken von Versandetiketten eignen. Der zweite Teil zeigt, wie man eine Berichtsvorlagefür Versandetiketten manuell erstellt. Wir werden Avery 5160 Etiketten als Vorlage für dieseEtiketten benützen. Jede Etikette wird enthalten:• Einen Kontaktnamen• Den Firmennamen für jeden Kontakt• Die Versandadresse für jeden KontaktDer Etikettenformat-AssistentAufgabe 1: Daten auswählen1. Erstellen Sie einen neuen Bericht.2. Wählen Sie den Daten-Arbeitsplatz.3. Wählen Sie Datei, neu aus dem Hauptmenu.4. Doppelklicken Sie auf das Symbol des Abfrageeditors.5. Maximieren Sie das Fenster des Abfrageeditors.
<strong>Report</strong> Designer: Versandetiketten 696. Doppelklicken Sie auf die Tabelle Customer.7. Wählen Sie den Tabulator Felder aus.8. Klicken Sie auf die Markierungsbox alle Felder.
<strong>Report</strong> Designer: Versandetiketten 70Aufgabe 2: Erstellen Sie ein Rechnungselement1. Klicken Sie auf den Tabulator berechnet.2. Doppelklicken Sie auf das Feld City. Ein Feld City(2) erscheint im Feld Berechnungenals erstes Berechnungsfeld.3. Klicken Sie auf dieses neue Feld City(2)4. Wählen Sie als Funktion Ausdruck aus der Nachschlageliste aus. Es erscheint einEingabefeld in der Spalte Ausdruck.5. Platzieren Sie den Cursor in dieses Feld.
<strong>Report</strong> Designer: Versandetiketten 716. Geben Sie folgenden Ausdruck ein:city + ‘, ‘ + State + ‘ ‘ + ZipJedes Element dieses Ausdrucks hat folgende Bedeutung:City + ‘, ‘ + State + ‘ ‘ + Zipןן ן ן ן ןן ן ן ן A B C D EA Holt den Wert des Feldes CityB Setzt ein Komma und ein Leerzeichen zwischen City und StateC Holt der Wert des State FeldesD Setzt ein Leerzeichen zwischen State und ZipE Holt den Wert des Zip FeldesDas + Symbol ist der Verkettungoperator. Mit der Verkettung werden Werte in ein Resultatzusammengeführt. Ein typisches Resultat würde folgender Ausdruck sein:'Columbia, MO 65203'.7. Ändern Sie den Namen des Feldes City(2): Klicken Sie das Feld an und warten Sieeine Sekunde. Die Feldabkürung kann nur verändert werden. Geben Sie nun den NamenCityStateZip ein. Das Rechnungsfeld sollte nun wie folgt aussehen:
<strong>Report</strong> Designer: Versandetiketten 72Aufgabe 3: Sortieren der Daten1. Im Abfrageeditor wählen Sie den Tabulator Sortieren aus.2. Doppelklicken Sie auf Zip.3. Klicken Sie auf OK. Eine Datenansicht erscheint. Klicken Sie auf das Vorschausymbolder Datenansicht.4. Verschieben Sie das Bild nach rechts bis Sie das Feld Zip sehen. Sie werden bemerken,dass nun die Ausgabe nach dem Zip Feld sortiert ist, wobei leere Zip-Felder zuersterscheinen. Die letzte Spalte sollte die Kombination aus City, State und Zip Feldenthalten, wie dies im Berechnungsfeld angeben ist, das wir erstellt haben.5. Klicken Sie auf OK.
<strong>Report</strong> Designer: Versandetiketten 73Aufgabe 4: Gestalten des Berichtes1. Stellen Sie den Entwurfsbereich ein.2. Wählen Sie Datei, neu aus dem Hauptmenu.3. Doppelklicken Sie auf das Symbol Etiketten-Formate.4. Treffen Sie folgende Auswahl:Drucker Auswahl:Papiereinzug:Etiketten-Typen.Laser und TintenstrahlManueller Einzug oder VorgabeAvery Standard 51690 AdresseDie Dialogbox sollte wie folgt aussehen:
<strong>Report</strong> Designer: Versandetiketten 745. Wählen Sie OK. Der Bericht sollte wie folgt aussehen:Aufgabe 5: Auslegen des Detailbandes1. Platzieren Sie eine Form Komponente in das Detailband.2. Setzen Sie die Optionen Breite und Höhe der Stammkomponente.3. Betrachten Sie die Vorschau. Die Formfläche gibt an, wo das Detailband gedrucktwird. Beachten Sie, dass das Detailband in einem Spaltenmuster druckt, dass gleichpositioniert ist, wie die Etiketten auf dem Blatt.4. Platzieren Sie vier DBText Elemente in das Detailband:5. Setzen Sie folgende Positionsangaben für die DBText Elemente:DBText1 Links = 0.08 Oben = 0.06DBText4 Links = 0.08 Oben = 0.776. Wählen Sie DbText1 aus und nehmen Sie die anderen DBText-Elemente zur Auswahldazu.7. Wählen Sie am linken Rand ausrichten und gleicher Abstand vertikal.8. Mit Rechtsklick auf jede Komponente wählen Sie automatische Grössenanpassung.
<strong>Report</strong> Designer: Versandetiketten 759. Weisen Sie den Komponenten folgende Felder zu:DBText1 ContactDBText2 CompanyDBText3 Addr1DBText4 CityStateZip10. Rechtsklicken Sie auf die Form Komponente und wählen Sie sichtbar. Dies verhindert,das die Formfläche gedruckt wird.NB. Wir wollen die Formfläche nicht ausdrucken sondern nur die Adressenangaben.Die Formfläche diente uns nur dazu, um sicherzustellen, dass das Detailbandin den richtigen Positionen gedruckt wird.11. Drücken Sie Ctrl + S und sichern Sie den Bericht unter dem Namen Mailing Label.12. Betrachten Sie den Bericht in der Vorschau. Die erste Seite sollte wie folgt aussehen:13. Schliessen sie den <strong>Report</strong> Designer.
<strong>Report</strong> Designer: Versandetiketten 76Manuelles vorbereiten einer DruckvorlageDieser Teil der Lektion zeigt, wie Sie manuell eine Vorlage erstellen können, wenn keine vordefinierteVorlage vorhanden ist. Sie müssen wissen wie man eine Vorlage manuell erstellt,wenn Sie Versandetiketten drucken ohne die Hilfe des Etiketten Vorlage-Assistenten. Fürdiese Übung müssen Sie einen Massstab und ein Blatt Avery 5160 Etiketten zur Hand haben.Aufgabe 1: Daten aus dem Bericht Versandetiketten importieren1. Öffnen Sie den Bericht Mailing Label.2. Wählen Sie das Daten-Arbeitsblatt.3. Wählen Sie Datei, Exportieren.4. Öffnen Sie das Verzeichnis Data.5. Sichern Sie die Daten unter dem Namen CustomersByZip.6. Schliessen Sie den Bericht.7. Klicken Sie auf das Symbol für einen neuen Bericht.8. Wählen Sie den Daten Arbeitsbereich aus.9. Wählen Sie Importieren aus dem Hauptmenu.10. Doppelklicken Sie auf den Namen CustomersByZip. Sie sollten nun die DatenansichtCustomer im Daten Arbeitsbereich sehen.
<strong>Report</strong> Designer: Versandetiketten 77Aufgabe 2: Setzen der RänderBevor Sie Grössen und Positionen im <strong>Report</strong> Designer setzen, ist es wichtig, dass Sie zuerstdie Papiergrösse und die Ränder festlegen. Das ist nötig, da der <strong>Report</strong> Designer alle Angabenzurückweist, die nicht innerhalb der verfügbaren Seite Platz finden.1. Nehmen Sie Ihren Massstab und messen Sie den Abstand zwischen oberer Blattkanteund oberem Rand der 1.Etikette. Diese ist 0.5 Zoll.2. Wählen Sie den Entwurfsbereich aus.3. Wählen Sie Datei, Seite einrichten aus dem Hauptmenu. Eine Dialogbox wird angezeigt:4. Wählen Sie den Tabulator Ränder aus.5. Setzen Sie den oberen Rand auf 0.5.6. Setzen Sie unteren, linken und rechten Rand auf 0. Der untere Rand muss nicht auf0.5 gesetzt werden, weil das Detailband sowieso den verfügbaren Platz auf der Seitebenützt. Es bestände sonst auch das Risiko, dass das letzte Detailband etwas überden unteren Rand hinauszeigt und damit nicht vollständig gedruckt würde. Deshalbist es am besten, wenn Sie den unteren Rand auf 0 setzen.
<strong>Report</strong> Designer: Versandetiketten 78Aufgabe 3: Festlegen der Spalteneinstellungen1. Messen Sie den Abstand von der linken Blattkante bis zum linken Rand der erstenEtikette. Dieser beträgt ca 3/16, oder 0.1875.2. Messen Sie den Abstand von der linken Blattkante bis zum linken Rand der zweitenEtikette. Dieser beträgt ca 2 7/8 , oder 2.875.3. Messen Sie den Abstand von der linken Blattkante bis zum linken Rand der drittenEtikette. Dieser beträgt ca 5 3/4 , oder 5.75.4. Messen Sie die Höhe und Breite einer Etikette. Avery 5160 Etiketten sind 2 5/8 Zollbreit und 1 Zoll hoch.5. Wählen Sie den Tabulator Layout in der Seiteneinstellungsbox aus.6. Machen Sie folgende Einstellungen: 3 Spalten, Spaltenbreite 2.625, Spaltenposition1 = 0.1875, Spaltenposition 2 = 2.2875 und Spaltenposition 3 = 5.75. Das Layout solltenun wie folgt aussehen:7. Klicken Sie auf OK.
<strong>Report</strong> Designer: Versandetiketten 79Aufgabe 4: Bänder einstellenBeachten Sie, dass die Arbeitsfläche nun einen Spaltenkopf und einen Spaltenfuss enthält.Diese Bänder werden zuoberst und zuunterst einer Spalte gedruckt. Wir benötigen dieseaber nicht für diese Vorlage. Diese Bänder können aber nicht ausgeschaltet werden, deshalbbelassen wir sie einfach im Bericht aber mit Höhe 0. Auch Kopf- und Fussband werden nichtbenötigt. Diese können aber abgeschaltet werden:1. Wählen Sie Bericht aus dem Hauptmenu.2. Klicken Sie auf Kopf und auf Fuss um diese Bänder von der Arbeitsfläche zu entfernen.Die Darstellung ist nun wie folgt:Beachten Sie den horizontalen Massstab. Sie sehen, dass das Detailband bereits aufeine Breite von 2.675 eingestellt ist, was genau der Breite einer Etikette entspricht.Die Höhe jedoch muss noch eingestellt werden. Die Höhe der Avery 5160 Etikette ist1 Zoll.3. Rechtsklicken Sie auf das Detailband und setzen Sie die Höhe auf 1.4. Platzieren Sie eine Form in das Detailband.5. Setzen Sie Breite und Höhe auf die Stammkomponente.6. Betrachten Sie den Bericht in der Vorschau.
<strong>Report</strong> Designer: Versandetiketten 80Aufgabe 5: Korrigieren der MessungenDie Vorschau gibt Ihnen eine Idee, wie die Etiketten nach dem Druck aussehen werden.Aber das Beste ist es, die Seite auf Normalpapier auszudrucken und mit dem Etikettenblattzu vergleichen, um festzustellen, ob die Einstellungen richtig sind.1. Klicken Sie auf das Drucksymbol im Vorschaubereich.2. Wählen Sie aktuelle Seite in der Druck-Dialogbox.3. Halten Sie das gedruckte Blatt hinter das Etikettenpapier.4. Richten Sie die Blattkanten exakt aus und halten Sie die Blätter gegen das Licht, sodass Sie die gedruckte Schrift durch das Etikettenblatt erkennen können.5. Sie sehen, wie nahe der Druck in die Ecken der Etiketten passt. Die erste Spalte solltepassen aber die beiden anderen Spalten sind etwas verschoben. Es ist schwierigeine genaue Messung zu machen. Wir nehmen nun 1/16 Zoll von der zweiten unddritten Spalte weg.6. Kehren Sie auf das Entwurfsblatt zurück und wählen Sie Datei, Seite einrichten undklicken Sie auf Layout.7. Setzen Sie die Spaltenpositionen auf: Spalte 1 = 2.9375 und Spalte 3 = 5.6875.8. Betrachten Sie den Bericht noch mal in der Vorschau und drucken Sie die aktuelleSeite.9. Verglichen Sie die gedruckte Seite mit dem leeren Etikettenblatt. Der Druck sollte nunexakt in die Etiketten passen.10. Sichern Sie den <strong>Report</strong> im Verzeichnis ‘All Folders’ unter dem Namen Avery 5160und schliessen Sie den <strong>Report</strong>.
<strong>Report</strong> Designer: Das Fisch-Photo-Album 81ÜbersichtDiese Lektion führt Sie das Arbeiten mit Bildern und Text ein. Der fertige Bericht wird folgendesenthalten:• Ein Bild eines Fisches• Eine Beschreibung des Fisches, welche einige Sätze umfassen kann.• Zusätzliche Informationen über den Fisch (Länge, Art, Kategorie)Erstellen des Bericht-LayoutsAufgabe 1: Daten mit dem Abfrageassistenten auswählen1. Erstellen Sie einen neuen Bericht.2. Rufen Sie den Abfrageassistenten auf.3. Wählen Sie die Tabelle Biolife.4. Klicken Sie auf weiter bis Sie die Seite Sortieren erreichen.5. Wählen Sie das Feld Common Name aus.6. Klicken Sie auf Weiter und dann auf Fertigstellen.7. Klicken Sie auf OK,
<strong>Report</strong> Designer: Das Fisch-Photo-Album 82Aufgabe 2: Auslegen des Detailbandes1. Wählen Sie den Entwurfsbereich aus.2. Vergrössern Sie die Höhe des Detailbandes auf 2 Zoll.3. Platzieren Sie eine Form im Detailband.4. Setzen Sie die Füllfarbe auf rot.5. Setzen Sie die Grösse und Position auf Links = 0.45, Oben = 0, Breite = 2.7 undHöhe = 1.1.6. Platzieren Sie eine Komponente DBText über die Form.7. Setzen Sie Grösse und Position auf Links = 0.5, Oben = 0.1 und Breite = 2.6.8. Wählen Sie das Datenbankfeld Common Name aus.9. Setzen Sie die Schriftgrösse auf 20 Punkte.10. Setzen Sie die Schriftfarbe auf weiss.Aufgabe 3: Erstellen einer Graphik1. Platzieren Sie eine Komponente DBImage über die Form, gerade unterhalb des DBText Elementes.2. Setzen Sie die Position wie folgt: Links = 0.5, Oben = 0.5.3. Teilen Sie das Feld Graphik der DBImage Komponente zu. Sie sehen nur einen Ausschnittdes Bildes, weil es zu gross ist für die Komponente.4. Rechtsklicken Sie auf die DBImage Komponente und wählen Sie Dehnen aus. Nunist das ganze Bild des Fisches sichtbar. Das Bild ist etwas verzerrt, weil es ursprünglichrechteckig war und in der Komponente auf quadratisch skaliert wird.
<strong>Report</strong> Designer: Das Fisch-Photo-Album 835. Mit Rechtsklick wählen Sie Seitenverhältnis beibehalten. Das Bild wird neu dargestelltund ist nun nicht mehr verzerrt. Obwohl es nicht mehr die ganze Komponente ausfülltsieht es nun besser aus, da Höhe und Breite um den gleichen Faktor skaliert wurden.Das Aspektverhältnis ist das Verhältnis von Höhe zu Breite. Das Seitenverhältnis beibehaltenbedeutet also, dass Höhe und Breite um den gleichen Prozentsatz verändertwerden.Aufgabe 4: Benützen der Datenstruktur um Komponenten zu erstellen1. Platzieren Sie eine weitere Form unterhalb der roten Form im Detailband.2. Setzen Sie Grösse und Position wie folgt: Links = 0.45, Oben = 1, Breite = 2.7 undHöhe = 0.8.3. Rufen sie die Datenstruktur auf und docken Sie diese auf den linken Seite der Arbeitsflächean, falls sie nicht bereits dort erscheint.4. Wählen Sie den Tabulator Layout in der Datenstruktur aus und setzen Sie den Stilauf vertikal.5. Wählen Sie den Daten Tabulator aus und Ctrl-klicken Sie auf folgende Felder: Category,Length In, Species Name.6. Ziehen Sie die Auswahl in die linke, obere Ecke der neuen Form und lassen Sie dieMaustaste los. Der Arbeitsbereich sieht nun wie folgt aus:
<strong>Report</strong> Designer: Das Fisch-Photo-Album 847. Während die Komponenten noch ausgewählt sind setzen Sie die Schriftgrösse auf 8Punkte.8. Setzen Sie die Beschriftungen (Komponenten links) auf Automatische Grössenanpassung.9. Setzen Sie Links = 0.6 für alle Beschriftungen.10. Setzen Sie Grösse und Position der DBText Komponenten auf Links = 1.5, Breite =1.6.11. Wählen Sie alle Beschriftungen und DBText Komponenten aus. Bei gedrückter Ctrl-Taste verschieben Sie die Auswahl mit den Pfeiltasten auf und ab. Beobachten Siedie Statusanzeigen am rechten, unteren Rand des <strong>Report</strong> Designers, die nachgeführtwerden, sobald Sie die Komponenten bewegen. Verschieben Sie die Komponentenbis die Angabe Oben = 1.1042 erreicht. Das sieht nun wie folgt aus:Aufgabe 5: Erstellen einer Rahmenform und eines Textelementes1. Erstellen Sie eine neue Formfläche und platzieren Sie diese rechts von der rotenForm.2. Setzen Sie Höhe und Position wie folgt: Links = 3.17, Oben = 0.01, Breite = 4.15 undHöhe = 1.8.3. Platzieren Sie eine Komponente DbMemo über die Form.4. Setzen Sie Grösse und Position wie folgt: Links = 3.25, Oben = 0.08, Breite = 4 undHöhe = 1.65.5. Teilen Sie dem DBMemo Element das Datenbankfeld Notes zu.6. Setzen Sie die Schrift des DBMemo Elementes wie folgt fest: Farbe = rot, Grösse =12 Punkte, Stil = fett.7. Drücken Sie Ctrl + S und sichern Sie den Bericht unter dem Namen Fish Photo.8. Betrachten Sie den Bericht in der Vorschau.
<strong>Report</strong> Designer: Das Fisch-Photo-Album 85FeineinstellungenAufgabe 1: Text und Form einstellenIn der Vorschau werden Sie festgestellt haben, das die Beschreibung für den ‘Atlantic Spadefish’nur ganz erscheint. Dies werden wir als erstes korrigieren.1. Kehren Sie auf die Entwurfsseite zurück.2. Nach Rechtsklick auf DBMemo wählen Sie Dehnen aus.3. Betrachten Sie die Vorschau. Es erscheint nun die ganze Beschreibung, aber derRand dehnt sich nicht korrekt aus.4. Kehren Sie auf die Entwurfsseite zurück und rechtsklicken Sie auf die Formflächehinter dem DBMemo.5. Wählen Sie Dehnen mit Vorgänger.6. Betrachten Sie die Vorschau. Die Form funktioniert nun als Rahmen des Bildes.7. Verschieben Sie das Bild bis zum unteren Seitenende. Beachten Sie, dass der letzteTeile der Beschreibung nicht vollständig auf dieser Seite ausgegeben wird. Lasen Siedie nächste Seite anzeigen und fahren Sie zum Seitenanfang. Die Beschreibung wirdhier fortgesetzt, aber der Rahmen fehlt.8. Kehren Sie auf die Entwurfseite zurück und rechtsklicken sie auf die Form.9. Wählen Sie bei Überlauf erneut drucken. In der Vorschau betrachten Sie Seite 2. DieForm erscheint nun auch auf Seite 2 korrekt. Als nächstes wollen wir die Formflächemit den DBText Komponenten erweitern, so dass diese zur Höhe des Rahmens passen.10. Gehen Sie auf die Entwurfseite zurück.11. Rechtsklicken Sie auf die Form mit den DBText Elementen und wählen Sie Dehnenmit Vorgänger aus. Betrachten Sie dann die Vorschau. Die Seite schaut nun sehr gutaus.
<strong>Report</strong> Designer: Das Fisch-Photo-Album 86Behandeln dehnbarer KomponentenDBMemo ist eine Komponente der Klasse dehnbar. Während dem drucken dehnen sich dieseKomponenten und passen sich in der Höhe dem Inhalt an. Im Unterschied dazu behalten statischeKomponenten die eingestellte Höhe bei. Wenn ein Druckband dehnbare und statische Komponentenenthält, ist es schwierig, einen perfekten Ausdruck zu erreichen, weil die dehnbarenKomponenten die Höhe nach Bedarf ausrichten. Die folgenden Eigenschaften können Ihnen helfen,den Bericht gut zu entwerfen, wenn dehnbare Komponenten benützt werden.DehnenNur bei dehnbaren Komponenten. Bestimmt, ob die Höhe automatisch an den Inhalt angepasstwird. Ist dehnen nicht aktiviert, so verhält sich die komponenten wie eine statische Komponente:sie behählt die festgelegte Höhe bei und schneidet den Text, der nicht Platz findet, ab. Wenn Dehnenaktiviert ist, wird die Höhe an den Inhalt angepasst.Mit Vorgängerdehnen Nur bei Formen und Linien angewendet. Kann benützt werden, um einen Rand oder Hintergrundfür eine dehnbare Komponente zu erstellen. Als Vorgänger wird das Band bezeichnet.Verschieben mit VorgängerWird für statische Komponenten benützt, die unterhalb von dehnbaren Komponenten angeordnetsind. Beispielsweise soll eine Preisangabe auf die dehnbare Beschreibung eines Auto folgen. Unterhalbder Beschreibung in der DBMemo Komponente folgt eine Preisangabe mit einem DBTextElement, wobei Sie bei der Preisangabe ‘verschieben mit Vorgänger’ aktivieren müssen, damitder Preis mit gleichem Abstand zum DBMemo Feld folgt.ÜberlaufImmer, wenn eine dehnbare Komponente sich auf nachfolgende Seiten ausdehnt, wird dies alsÜberlauf bezeichnet. Wenn so eine Überlaufbedingung vorhanden ist, werden die anderen Komponentenim Druckband wiederholt, um den Inhalt der dehnbaren Komponente klarzustellen.Bei Überlauf erneut druckenDiese Eigenschaft finden Sie nur bei statischen Komponenten. Dehnbare Komponenten werdenoft zusammen mit statischen Komponenten benützt, die diese beschreiben. Zum Beispiel kann einerBeschreibung eines Autos die Angabe des Modell vorangestellt werden. Wenn die Beschreibungnun auf einer Folgeseite fortgesetzt wird, kann es hilfreich sein, das die Modellangabe wiederholtwird, so dass der Leser an das Modell erinnert wird. Um dies zu erreichen, müssen Sie beider Modell-Komponente Bei Überlauf erneut drucken aktivieren.
<strong>Report</strong> Designer: Das Fisch-Photo-Album 87Beispiel: Dehnbare KomponenteDie folgenden Formen zeigen verschiedene Komponenten und deren Eigenschaften: siezeigen, wie eine dehnbare Komponente typischerweise behandelt wird.LayoutVorschauABCDForm und DBText Komponenten erscheinen oberhalb des Memos. Bei Überlauf erneutdrucken ist aktiv, sodass diese Elemente auf Folgeseiten erneut gedruckt werden.Das Memo ist auf Dehnen eingestellt, so dass es die Höhe nach dem Inhalt ausrichtet.Die Form hinter dem Memo ist auf Dehnen mit Vorgänger eingestellt. Dies bewirktden Effekt eines Rahmens um das Memo.Form und DBText Elemente sind auf Verschieben mit Vorgänger eingestellt,so dass diese sich mit dem Vorgänger verschieben.
<strong>Report</strong> Designer: Das Fisch-Photo-Album 88Aufgabe 2: Seiteneinteilung verbessernObwohl wir bereits die Darstellung verbessert haben, so dass diese so professionell wiemöglich dargestellt wird, wenn eine Beschreibung mehrere Seiten erfordert, würden wir bevorzugen,wenn eine Beschreibung nicht durch Seitenwechsel unterbrochen würde. Wir könnendies erreichen, wenn wir eine Gruppe verwenden, um das Detailband zusammenzuhalten.1. Kehren Sie auf die Entwurfsseite zurück.2. Wählen Sie Bericht, Gruppen.3. Wählen Sie plBiolife,CommonName aus.4. Klicken sie auf Hinzufügen. Eine Gruppe mit Umbruch auf das Feld Common Namewird generiert.5. Klicken Sie auf OK.6. Betrachten Sie die Vorschau. Gehen Sie auf Seite 2. Der Eintrag California Moraywird nun vollständig auf dieser Seite dargestellt. Seite 2 dieses Berichts sieht nun wiefolgt aus:NB. Wir haben hier eine Gruppe erstellt, die bei jedem neuen Datensatz auf einerneuen Seite beginnt. In der Gruppe ist die Option Gruppe zusammenhalten aktiviert,was heisst, da wenn der Gruppenkopf, das Detailband und der Gruppenfuss nicht aufder aktuellen Seite Platz finden, wird die Gruppe auf der folgenden Seite dargestellt.Mit anderen Worten: wenn die Beschreibung nicht mehr auf der aktuellen Seite Platzfindet, wird sie auf der folgenden Seite ausgegeben.7. Schliessen Sie den <strong>Report</strong> Designer und sichern sie die Änderungen.
<strong>Report</strong> Designer: Verkaufsstatistik 89ÜbersichtIn dieser Lektion erstellen wir einen Bericht, der einige geschäftsführende Fragen beantwortet,indem Daten aus der Datenbank totalisiert werden. Die Datenbank enthält Verkaufsinformationeneines Ausstattungs-Grosshändlers.Die Fragen sind:• Wie viele Bestellungen hat jeder Kunde erteilt ?• Wie viele Produkte sind mit jeder Bestellung bewegt worden ?• Was waren die gesamten Verkäufe pro Bestellung und pro Kunde ?Wir werden diese Fragen beantworten, indem wir Daten aus der untersten Detailstufe auswählenund die Totale im Bericht summieren lassen. Der Bericht wird folgende Abgaben umfassen:• Kundennummer und Name• Die Bestellungen jedes Kunden• Die Menge und Gesamtmenge für jede Bestellung
<strong>Report</strong> Designer: Verkaufsstatistik 90Erstellen der grundsätzlichen DarstellungAufgabe 1: Datenansicht erstellen1. Erstellen Sie einen neuen Bericht.2. Wählen sie die Datenansicht aus.3. Wählen Sie Datei, neu.4. Doppelklicken Sie auf den Abfrageassistenten.5. Wählen Sie folgenden Tabellen aus: Customer, Orders, Items und Parts.6. Wählen Sie den Tabulator Felder aus.7. Markieren Sie ‘alle Felder’Aufgabe 2: Total für jedes Zeilenfeld berechnen1. Klicken Sie auf den Tabulator Berechnet.2. Maximieren Sie das Fenster des Abfrage-Assistenten.3. Doppelklicken Sie auf das Feld Company.4. Wählen Sie Ausdruck auf der Auswahlliste in der Spalte Funktionen.5. Geben Sie folgenden Ausdruck in das Editierfenster der Spalte Ausdruck ein:Listprice * Qty6. Benennen Sie das Feld um in Total.7. Klicken Sie auf den Tabulator Sortieren.8. Wählen Sie CustNo, dann OrderNo.9. Klicken Sie auf OK. Es kann eine Sekunde dauern, bis die Datenvorschau angezeigtwird.
<strong>Report</strong> Designer: Verkaufsstatistik 91Aufgabe 3: Generieren des Berichtes mit dem <strong>Report</strong> Assistenten1. Wählen Sie die Entwurfsansicht aus.2. Verbergen Sie die Datenstruktur, falls diese noch angezeigt wird.3. Wählen Sie Datei, neu.4. Starten Sie den <strong>Report</strong> Assistenten mit Doppelklick.5. Wählen Sie folgende Felder in der angegebenen Reihenfolge:CustNo, Company, OrderNo, ItemNo, Description, Listprice, Qty, Total6. Klicken Sie auf Weiter bis Sie die Rennflagge sehen.7. Wählen Sie dann die Option Den Bericht abändern.8. Klicken Sie auf Fertigstellen. Die Darstellung sollte wie folgt aussehen:9. Drücken Sie Ctrl + S und sichern Sie den Bericht unter dem Namen Sales Statistics.10. Betrachten Sie den Bericht in der Vorschau. Er enthält Daten in der Rohform. Die Datenbeantworten nicht wirklich die gestellten Fragen, aber es zeigt uns etwas, was wirfür die richtigen Antworten benützen können. Beachten Sie die Angaben in der Totalspalte.Wir können dieses Total verwenden, um das Total pro Bestellung und pro Firmazu berechnen.
<strong>Report</strong> Designer: Verkaufsstatistik 92Anpassen der Darstellung des ersten BerichtesAufgabe 1: Total für jede Firma rechnen1. Schalten Sie die Entwurfsansicht ein.2. Wählen Sie Bericht, Gruppen.3. Klicken Sie auf Hinzufügen.4. Teilen Sie die Gruppe dem Feld CustNo zu indem Sie dieses Feld aus der Nachschlagetabelleauswählen.5. Klicken Sie auf OK. Ein Gruppen Kopf- und Fussband erscheinen im Bericht. BeachtenSie die Bandbeschriftungen. Die Nummer zeigt, zu welcher Gruppe das Band gehörtund das Wort CustNo welchem Feld die Gruppe zugeordnet ist.6. Nachen Sie das Gruppenfussband grösser bis zum 2.Skalastrich auf dem vertikalenMassstab:7. Erstellen Sie eine DBText-Komponente im Detailband. Diese bestimmt Schriftart undSchriftgrösse der zu generierenden DBCalc-Komponente.8. Platzieren Sie eine DBCalc-Komponente im Gruppen-Fussband.9. Teilen Sie das Feld Total zu.10. Richten Sie die DBCalc Komponente am rechten Rand aus nach den DBText KomponenteTotal im Detailband.11. Setzen Sie Oben = 0.09.
<strong>Report</strong> Designer: Verkaufsstatistik 93Aufgabe 2: Berechnen der Totalmenge je Firma1. Platzieren Sie eine weitere DBCalc Komponente in das Gruppen-Fussband.2. Teilen Sie das Feld Qty zu.3. Wählen Sie rechtsbündig aus.4. Richten Sie die DBCalc Elemente Qty und Total am oberen Rand aus.5. Wählen Sie rechtsbündig für den Text der DBCalc-Elemente.6. Platzieren Sie ein Form-Element in den Gruppenfuss und wählen Sie Breite undHöhe wie Stammkomponente aus.7. Schicken Sie die Form Komponente in den Hintergrund.8. Wählen Sie als Füllfarbe gelb. Die Darstellung sollte nun wie folgt aussehen:9. Betrachten Sie das Resultat in der Vorschau. Das gelbe Band zeigt, wo der Gruppenfussausgegeben wird. Das Gruppenfussband enthält das Gesamttotal der verkauftenMenge und Verkaufserlöse. Wir wollen nun noch die Totale für jede Bestellung berechnen.
<strong>Report</strong> Designer: Verkaufsstatistik 94Aufgabe 3: Berechnen der Totale für jede Bestellung1. Kehren Sie auf die Entwurfsansicht zurück.2. Wählen Sie Bericht, Gruppen.3. Klicken Sie auf Hinzufügen und wählen Sie das Feld Customer.OrderNo auf der Auswahllisteaus.4. Klicken Sie auf OK. Ein neues Gruppenkopf- und Fussband für OrderNo wird generiert.Die Darstellung sieht wie folgt aus:5. Vergrössern Sie den Gruppenfuss auf 2 Skaldenstriche im vertikalen Massstab.6. Kopieren Sie die DBCalc Komponenten und fügen Sie diese in das Gruppen-FussbandCustNo ein.7. Ziehen Sie die Auswahl in das Gruppen-Fussband OrderNo.8. Setzen Sie die Oben-Position der Komponenten auf 0.09.9. Richten Sie die DBCalc- Komponenten mit den DBText-Komponenten am rechtenRand aus.
<strong>Report</strong> Designer: Verkaufsstatistik 95Datenübergang und GruppenDatenübergangEin Bericht basiert auf einer Tabelle einer Datenbank. Die Tabelle einer Datenbank ist eineZusammenstellung von Daten organisiert in Reihen und Spalten. Das folgende Diagrammzeigt den Inhalt einer typischen Datenbank Tabelle:Ein Berichtsdokument (die Seiten, die Sie in der Druckvorschau sehen) wird erstellt, wennder Bericht für jede Reihe der Datenbank-Tabelle ein Detailband generiert. Der Prozessder Bewegung von einer Reihe in einer Tabelle zur nächsten Reihe wird Datenüberganggenannt. Der Datenübergang kann einen dramatischen Einfluss darauf haben, wie ein Dokumenterstellt wird. Dies ist besonders bei Gruppen der Fall.GruppenBerichtsgruppen werden im Layout als ein zusammengehörendes Paar von Bändern dargestellt:Gruppenkopf- und Fussband. Das Gruppen-Kopfband wird gedruckt, wenn dieGruppe beginnt; das Gruppen-Fussband wird gedruckt, wenn die Gruppe endet. Wenn Siezum Beispiel die Bestellungen eines Geschäfts, geordnet nach den Monaten des Jahressehen wollen, würden Sie zuerst eine Datenauswahl sortiert nach Monaten erstellen. DerBericht würde ungefähr wie folgt aussehen:Das schattierte Rechteck mit dem Monatsnamen ist der Gruppenkopf. Im Gruppenfusswurde eine Linie platziert, um das Ende Gruppe anzuzeigen. Im Detailband sind die FelderCompany Name, Order number und die Totalmenge pro Bestellung angeordnet.
<strong>Report</strong> Designer: Verkaufsstatistik 96Aufgabe 4: Erstellen einer Form für das Gruppen-Fussband OrderNo.1. Platzieren Sie eine Form in das Band und setzen Sie Höhe und Breite auf dieStammkomponente.2. Schicken Sie die Form in den Hintergrund.3. Setzen sie die Farbe der Form auf hellblau. Die Darstellung sollte wie folgt aussehen:4. Betrachten Sie die Vorschau. Das hellblaue Band zeigt, wo der Gruppenfuss für jedeBestellung gedruckt wird. Beachten Sie, dass die Felder customer number, companyname und order number im Detailband sich wiederholende Werte aufweisen.
<strong>Report</strong> Designer: Verkaufsstatistik 97Sortierung und GruppenGruppenWerden Gruppen erstellt werden, werden diese einem Feld zugeteilt. Wenn der Berichtgeneriert wird, überprüft die Gruppe, ob sich der Wert des Gruppenfeldes ändert. Sobaldder Feldwert ändert, wenn sich der Bericht von einer Reihe zur nächsten bewegt, wirddie aktuelle Gruppe beendet (der Gruppenfuss wird gedruckt) und die nächste Gruppewird angefangen (der Gruppenkopf wird gedruckt). Es ist wichtig zu erkennen, dass derGruppenkopf immer zu Beginn eines Berichtes gedruckt wird, in der Absicht, die ersteGruppe zu beginnen und das die Gruppen-Fussbänder immer am Ende des Berichtesgedruckt werden, in der Absicht, die letzte Gruppe abzuschliessen.Sortieren von DatenGruppen ermöglichen es, das ein Bericht in Serien von Datensätzen, die einen gemeinsamenWert haben, unterteilt wird. Dies wird aber nur funktionieren, wenn diese Datensätzenach dem gemeinsamen Feld sortiert sind. Wenn Sie eine Gruppe einem Feld zuteilen,aber die Datensätze nicht nach diesem Feld sortieren, wird die Gruppierung trotzdemfunktionieren. Jedes Mal, wenn der Wert des Gruppenfeldes ändert wird eine Gruppegebildet, aber weil die Daten nicht korrekt sortiert sind, wird dies so aussehen, alswürden die Gruppen rein zufällig angeordnet. Immer, wenn Sie erkennen, dass Gruppenfür einen bestimmten Wert mehrmals gebildet werden, sollten Sie überprüfen, dass dieDaten korrekt sortiert sind.Hier ist ein Beispiel eines Berichts mit einer Gruppe, die anhand unsortierter Daten generiertwird:Beachten Sie, dass August und Juni zweimal erscheinen, während eine korrekter Berichtnur eine Juni und August Gruppe zeigen würde. Diese zufällige Anordnung tritt auf, weildie Daten nicht nach Monat sortiert sind.
<strong>Report</strong> Designer: Verkaufsstatistik 98Aufgabe 5: Beheben der sich wiederholenden Feldwerte1. Schalten Sie die Entwurfsansicht ein.2. Vergrössern Sie das Kopfband der CustNo Gruppe auf zwei Striche im vertikalenMassstab.3. Markieren Sie die DBText - Komponenten CustNo und Company und verschiebenSie diese in das CustNo Gruppen-Kopfband.4. Erweitern Sie das Kopfband der OrderNo Gruppe auf die Höhe von zwei Strichenim vertikalen Massstab.5. Verschieben Sie das DBText-Element OrderNo vom Detailband in das Kopfbandder Gruppe.6. Betrachten Sie den Bericht in der Vorschau. Die Kunden- und Bestellinformationenerscheinen nur noch einmal oberhalb der zugehörigen Gruppe.FeineinstellungenAufgabe 1: Bänder anpassenDie Daten im Detailband wird nicht mehr gebraucht, um die Fragen zu beantworten, die wiram Beginn der Lektion gestellt haben. In Tat und Wahrheit belasten diese Angaben nur denBericht und erschweren das Auffinden der berechneten Resultate in den Gruppen Fussbändern.1. Schalten Sie die Entwurfsansicht ein.2. Rechtsklicken Sie auf den weissen Hintergrund des Detailbandes.3. Klicken Sie auf sichtbar, um das Band unsichtbar zu machen.4. Betrachten Sie das Resultat in der Vorschau. Nun werden nur noch die Totale angezeigt.Jedoch erscheint die das Feld OrderNo auf einer separaten Leerzeile. Eswürde den Bericht besser lesbar machen, wenn die OrderNo neben dem Totalausgeben würden.5. Kehren Sie auf die Entwurfsansicht zurück.6. Verschieben Sie das DBText-Feld OrderNo vom Gruppenkopfband ins Fussbandder OderNo Gruppe.7. Richten Sie dieses Feld mit dem Beschriftungsfeld OrderNo im Kopfband amrechten Rand aus8. und richten Sie es mit dem DBCalc Feld Qty am oberen Rand aus.9. Setzen Sie die Höhe des OrderNo Gruppenkopfes auf 0.
<strong>Report</strong> Designer: Verkaufsstatistik 9910. Löschen Sie die Formen in den Gruppenfussbändern OrderNo und CustNo. Nunsieht die Darstellung wie folgt aus:NB. Die Formkomponenten wurden nur benötigt, um schnell zu erkennen, wo dieGruppen-Fussbänder gedruckt werden. Jetzt wo wir das Detailband unsichtbar gemachthaben, sind diese Hilfen nicht mehr nötig.Aufgabe 2: Formatieren der DBCalc Felder1. Rechtsklicken sie auf das Total DBCalc Feld im Gruppenfussband Custno und wählenSie Anzeigeformat.2. Wählen Sie das erste Format mit dem $-Zeichen aus.3. Rechtsklicken sie auf das Total DBCalc Feld im Gruppenfussband OrderNo und wählenSie Anzeigeformat.4. Wählen Sie das erste Format mit dem $-Zeichen aus.
<strong>Report</strong> Designer: Verkaufsstatistik 100Aufgabe 3: Vervollständigen des Gruppen Fussbandes CustNo1. Wählen Sie die DBCalc Komponenten im Gruppen-Fussband CustNo aus und setzenSie die Schriftart auf fett.2. Platzieren Sie eine Form in das Gruppen-Fussband CustNo.3. Setzen Sie folgende Position für die Formfläche: Links = 0.05, Oben = 0.06, Breite =7.95 und Höhe = 0.18.4. Schicken Sie die Form in den Hintergrund.5. Setzen Sie die Füllfarbe der Form auf hellgrau. Die Darstellung sieht nun wie folgtaus:Aufgabe 4: Der letzte Schliff am Bericht1. Wählen Sie die DBText-Felder Custno und Company im Kopfband der Gruppe CustNo und das DBText-Feld OrderNo im Fussband der Gruppe OrderNo aus.2. Setzen Sie die Schriftfarbe auf dunkelblau.3. Setzen Sie die Schrift auf fett.4. Setzen Sie folgende Beschriftungsfelder auf unsichtbar:ItemNo, Description, Listprice5. Setzen Sie den Beschriftungstext dieser Felder entsprechend auf:New <strong>Report</strong> Sales Statistic, Customer No. und Order No.
<strong>Report</strong> Designer: Verkaufsstatistik 1016. Aktivieren Sie die automatische Grössenanpassung dieser drei Felder. Schlussendlichsieht das Layout wie folgt aus:7. In der Vorschau sieht das definitive Resultat wie folgt aus:8. Schliessen Sie den Bericht und speichern Sie die Änderungen.
<strong>Report</strong> Designer: Serienbrief 102ÜbersichtDiese Lektion zeigt das Erstellen eines Serienbriefes. Der Bericht wird folgendes enthalten:• Einen Brief für jeden Kunden in der Datenbank• Den Namen und die Antwortadresse des Empfängers in jedem Brief.Aufgabe 1: Erstellen des SerienbriefesErstellen Sie zuerst mit WordPad einen 2-3 Zeilen umfassenden Brief. Wir benützen diesenBrief um zu zeigen, wie ein Brief in der RichText Komponente geöffnet wird, um diesen Briefals Serienbrief zu verwenden.1. Starten Sie WordPad via Start, Programme, Zubehör, Wordpad.2. Schreiben Sie 2-3 Zeilen eines Briefes adressiert an:Earl Gray, 1000 Pocahontas Drive, Burlington, KY 450013. Wählen Sie Datei, sichern in WordPad Menu.4. Wählen Sie das RTF-Format aus der Dateityp-Auswahl aus.5. Suchen sie das Verzeichnis auf, wo Ihre <strong>Report</strong> <strong>Builder</strong> Applikation installiert wurde.6. Speichern sie den Brief unter dem Namen My Letter.7. Schliessen Sie WordPad.
<strong>Report</strong> Designer: Serienbrief 103Erstellen des BerichtesAufgabe 1: Daten auswählen1. Kehren Sie zum <strong>Report</strong> <strong>Builder</strong> zurück.2. Erstellen Sie einen neuen <strong>Report</strong>.3. Starten Sie den Abfrage-Assistenten (Daten, neu).4. Wählen Sie die Tabelle Clients aus.5. Klicken Sie auf Weiter bis zum letzten Bild, dann klicken Sie auf Fertigstellen.6. Klicken Sie auf OK.Aufgabe 2: Auslegen des Detailbandes1. Wählen Sie die Entwurfsansicht aus.2. Wählen Sie aus dem Menu Bericht und deaktivieren Sie die Bänder Kopf und Fuss.3. Vergrössern Sie das Detailband auf einen Zoll.4. Setzen Sie eine RichText-Komponente in das Detailband.5. Richten Sie die linke Seite der Komponente mit der 1 Zoll Marke am horizontalenMassstab aus.6. Rechtsklicken Sie auf die Komponente und wählen Sie Serienbrief aus.7. Rechtsklicken Sie auf die Komponente und wählen Sie bearbeiten. Ein neues Fenstererscheint:
<strong>Report</strong> Designer: Serienbrief 1048. Wählen Sie in diesem Fenster Datei, öffnen. Suchen Sie Ihren Briefe My Letter aufund klicken Sie auf öffnen.9. Ihr Brief sollte angezeigt werden. Maximieren Sie das Fenster.Aufgabe 3: Erstellen Sie aus dem Brief My Letter einen Serienbrief.1. Doppelklicken Sie auf den Vorname des Empfängers.2. Wählen Sie Bearbeiten, Feld einfügen. Eine Dialogbox mit den Feldnamen erscheint:3. Doppelklicken Sie auf First_Name. Der Vorname Earl im Brief sollte durch das FeldFirst_Name ersetzt werden.4. Doppelklicken Sie auf den Nachnamen.5. Wählen Sie Bearbeiten, Feld einfügen..6. Doppelklicken Sie auf Last_Name. Der Nachnamen im Brief wird durch das FeldLast_Name ersetzt.7. Schliessen Sie das Fenster und antworten Sie mit Ja auf die Sicherungsabfrage.
<strong>Report</strong> Designer: Serienbrief 105Aufgabe 4: Serienbrief ausprobieren1. Öffnen Sie die Vorschau. Der Brief ist nun an die Adressen in der Datenbank adressiert.2. Kehren Sie auf die Entwurfsseite zurück.3. Rechtsklicken Sie auf die RichText Komponente und deaktivieren Sie Serienbrief.4. Rechtklicken Sie auf die RichText Komponente und wählen Sie bearbeiten.5. Wählen Sie das Bearbeiten Menu aus. Die Option Feld einfügen fehlt nun. Die Serienbrief-Optionermöglicht es, Felder einzufügen und Text in Serienbrieftext zu ändern.Wenn aber die Option Serienbrief nicht aktiviert ist, können Sie keine Felder inden Brief einfügen.6. Schliessen Sie das Fenster.Aufgabe 5: Erstellen des Serienbriefes1. Kehren Sie auf die Entwurfsseite zurück.2. Rechtsklicken Sie auf die RichText Komponente und aktivieren Sie die Serienbrief-Option.3. Rechtsklicken Sie erneut und wählen Sie bearbeiten4. Öffnen Sie die Datei Form Letter.rtf im Verzeichnis Ihrer <strong>Report</strong> <strong>Builder</strong> Applikation.Wir möchten die Möglichkeit haben, den Brief an die Adressen in unserer Datenbankzu senden. Deshalb werden wir nun den Namen und die Adresse durch die Datenbankfelderersetzen, die diese Daten enthalten.5. Doppelklicken Sie auf den Vornamen Jane im Adressfeld.6. Fügen sie das Feld First_Name ein. Der Vorname Jane wird durch das Feld FirstName ersetzt.7. Wiederholen Sie die Prozedur für die Felder: last name, address, city, state und zip.8. Ersetzen Sie Jane and Plain in der ersten Zeile des Briefes mit den Felder FirstName und Last Name.9. Ersetzen Sie auch den Vornamen Jane in Zeile neun mit dem Feld First Name.10. Schliessen Sie das Fenster und sichern Sie die Arbeit. Die Vorlage sieht nun wie folgtaus:
<strong>Report</strong> Designer: Serienbrief 10611. Drücken Sie Ctrl + S und sichern Sie den Bericht unter dem Namen Form Letter.12. Betrachten Sie die Vorschau. Namen und Adresse für jede Person in der Datenbankerscheinen, aber der Brief erscheint nicht. Um den Brieftext auf erscheinen zu lassen,müssen Sie einige Einstellungen in der RichText Komponente vornehmen.Aufgabe 6: Einstellungen der Komponente ändern1. Lassen Sie die Entwurfsseite anzeigen.2. Rechtsklicken Sie auf die Komponente und wählen Sie Dehnen aus.3. Wählen Sie die Vorschau aus. Ein Teil des Briefes erscheint, aber der Rest auf derrechten Seite ist abgeschnitten, da die Komponente zu schmal ist.4. Kehren Sie auf die Entwurfsseite zurück.5. Verbreitern Sie die Komponente, indem Sie diese am rechten Rand nach rechts ziehenbis zur 6.5 Zoll Marke auf dem Massstab.6. Betrachten Sie die Vorschau. Der erste Brief ist an Jennifer Davis adressiert. SchiebenSie den Bildschirminhalt nach unten. Beachten Sie, dass der zweite Brief, adressiertan Arthur Jones, unten an der Seite erscheint. Wir wollen aber, das jeder Briefauf einer neuen Seite beginnt.Aufgabe 7: Erstellen einer Gruppe1. Wählen Sie die Entwurfsseite aus.2. Wählen Sie Bericht, Gruppen.3. Klicken Sie auf Hinzufügen und wählen Sie das Feld Clients.Acct.Nbr aus der Auswahllisteaus.4. Markieren Sie Neue Seite beginnen.5. Klicken Sie auf OK. Die Vorlage sollte nun wie folgt aussehen:
<strong>Report</strong> Designer: Serienbrief 1076. Betrachten Sie das Resultat in der Vorschau. Immer, wenn nun eine neue Kontonummer(Acct.Nbr.) vorliegt, beginnt auch eine neue Gruppe. Deshalb erscheinen nun dieBriefe separat je auf einer Seite. Der schlussendliche Brief sollte nun in der Vorschauwie folgt aussehen:7. Schliessen Sie den <strong>Report</strong> und speichern Sie die Änderungen.
<strong>Report</strong> Designer: Fisch Referenzbüchlein 108ÜbersichtIn dieser Lektion lernen wir, wie wir mit mehreren dehnbaren Komponenten in einem Bandarbeiten müssen (zum Beispiel mit 2 Memo Komponenten, die Seite an Seite erscheinenmüssen). Der Bericht wird folgendes enthalten:• Notizen über verschiedene Fische• Statistikangaben über jeden FischErstellen des Bericht-LayoutsAufgabe 1: Daten auswählen1. Erstellen Sie einen neuen Bericht.2. Starten Sie den Abfrageassistenten.3. Wählen Sie die Tabelle Biolife aus.4. Klicken Sie auf Weiter, bis Sie die letzte Anzeige sehen.5. Klicken Sie auf Fertigstellen.6. Klicken Sie auf OK.
<strong>Report</strong> Designer: Fisch Referenzbüchlein 109Aufgabe 2: Erstellen Sie ein gelbes DBMemo1. Gehen Sie zur Entwurfsansicht.2. Vergrössern Sie das Detailband auf 3.5 Zoll.3. Platzieren Sie ein DBMemo im Detailband. Setzen Sie die Position wie folgt fest:Links = 0.13, Oben = 0.06, Breite = 7.67, Höhe = 0.924. Teilen Sie das Feld Notes zu.5. Setzen Sie die Schrift auf Arial 12, normal und die Ausrichtung auf linksbündig. WählenSie die Schriftfarbe schwarz.6. Setzen Sie die Markierungsfarbe auf gelb.7. Markieren Sie Dehnen.8. Starten Sie die Ansicht Berichtsbaum via Ansicht, Werkzeugleisten.9. Rechtsklicken Sie auf DBMemo1 im Berichtsbaum und wählen Sie umbenennen.10. Setzen Sie den Namen der DBMemo Komponente auf Yellow und drücken Sie dieEingabetaste.Aufgabe 3: Erstellen Sie eine Form1. Platzieren Sie eine Form im Detailband und setzen Sie deren Position wie folgt: Links= 0.07, Oben = 0.03, Breite = 7.8 und Höhe = 3.42. Rechtsklicken Sie auf die Form und wählen Sie mit Vorgänger dehnen.3. Wählen Sie auch in den Hintergrund schicken.4. Betrachen Sie die Vorschau. Die Texte werden nun mit den Formelementen als Hintergrundgedruckt.Aufgabe 4: Erstellen Sie das hellblaue DBMemo1. Wählen Sie die Entwurfsansicht aus.2. Erstellen Sie ein neues DBMemo Element unterhalb von Yellow.3. Teilen Sie das Feld Notes zu.4. Setzen Sie die Breite auf 1.1 Zoll.5. Richten Sie die Komponente am linken Rand nach den Yellow Komponente aus.6. Wählen Sie als Markierungsfarbe hellblau.7. Im Berichtsbaum setzen Sie den Namen auf Aqua.
<strong>Report</strong> Designer: Fisch Referenzbüchlein 1108. Drücken Sie Ctrl + S und sichern Sie den Bericht unter dem Namen Fish Reference.9. Betrachten Sie die Vorschau. Sie sehen nun, dass die hellblaue Form vor der gelbenliegt.Aufgabe 5: Aqua soll sich relativ zu Yellow verschieben1. Wählen Sie die Entwurfsansicht aus.2. Rechtsklicken Sie auf Aqua und wählen Sie die Option Verschieben im Verhältnis zu.Eine Dialogbox wird geöffnet:3. Wählen Sie das Element Yellow auf der Auswahlliste.4. Kontrollieren Sie in der Vorschau. Aqua druckt nun nach Yellow.Aufgabe 6: Erstellen Sie das Memo Fuchsia1. Wählen Sie die Entwurfsseite aus.2. Platzieren Sie ein neues Memo neben Aqua.3. Richten Sie es am rechten Rand nach Yellow aus.4. Richten Sie es am oberen Rand nach Aqua aus.5. Setzen Sie die Markierungsfarbe auf lila. Die Vorlage sieht nun wie folgt aus:6. Rechtsklicken Sie auf die Komponente und wählen Sie aus: Verschieben im Verhältniszu.7. Wählen Sie Yellow.8. Setzen Sie den Namen des neuen Elements im Berichtsbaum auf Fuchsia.
<strong>Report</strong> Designer: Fisch Referenzbüchlein 111Aufgabe 7: Text ins Memo laden1. Rechtsklicken Sie auf Fuchsia und wählen Sie die Option Zeilen. Der Memoeditorwird angezeigt.2. Klicken Sie auf Laden.3. Wählen Sie MemoLines.txt aus dem Verzeichnis, in das die <strong>Report</strong> <strong>Builder</strong> Applikationinstalliert wurde. Sie sehen den folgenden Text:4. Klicken Sie auf OK.
<strong>Report</strong> Designer: Fisch Referenzbüchlein 1125. In der Vorschau sehen Sie nun folgendes:Beachten Sie, dass der Text für Aqua und Fuchsia nicht ganz erscheint.6. Kehren Sie auf die Entwurfsansicht zurück.7. Wählen Sie Dehnen für beide Komponenten aus.8. In der Vorschau sehen Sie nun, dass der gesamte Text erscheint. Als nächstes werdenwir zusätzliche Informationen für jedes Memo ausgeben.Aufgabe 8: Erstellen von DBText Komponenten1. Wählen Sie die Entwurfsansicht aus.2. Platzieren Sie eine DBText Komponenten unterhalb von Aqua.3. Teilen Sie das Feld Common Name zu.4. Wählen Sie Verschieben mit Vorgänger aus.5. Wählen Sie automatische Grössenanpassung.6. Kopieren Sie die DBText Komponente und platzieren Sie diese unterhalb von Fuchsia.Sie Darstellung sollte nun wie folgt aussehen:
<strong>Report</strong> Designer: Fisch Referenzbüchlein 1137. In der Vorschau sehen Sie nun, das der Text in den Memos so gross ist, das die Textein den DBText Komponenten erst auf der nächsten Seite ausgegeben werden, wosie verwaist aussehen.8. Wählen Sie erneut die Entwurfsansicht aus und setzen Sie die Breite beider Memosauf 3 Zoll. Richten Sie Fuchsia am rechten Rand aus nach Yellow.9. In der Vorschau sehen Sie nun, dass die DBText Komponenten auf der gleichen Seiteausgegeben werden. Jedoch werden beide auf der gleichen Position am Ende desBandes ausgegeben. Wir möchten aber, dass jedes DBText Element gleich nach seinemvorausgehenden Memo ausgedruckt wird. Um dies zu erreichen, müssen wirBereiche benützen.Aufgabe 9: Erstellen eines Bereiches1. Wählen Sie die Entwurfsansicht aus.2. Wählen Sie die Bereichs-Komponente aus und platzieren Sie diese neben Aqua.3. Aus der Palette der Linienfarben wählen Sie keine Linie aus.4. Wählen Sie als Füllfarbe hellgrau aus.5. Ziehen Sie das DBText Element in die Bereichskomponente hinein. Verschieben Sienun den Bereich nach oben und unten. Sie werden feststellen, dass die DBText Komponentesich mit dem Bereich verschiebt, da die DBText Komponente nun im Bereichenthalten ist.6. Setzen Sie die Breite des Bereichs auf 3 und richten Sie die Komponente am linkenRand nach Aqua aus.
<strong>Report</strong> Designer: Fisch Referenzbüchlein 114Dehnbares MemoWenn Sie Berichte erstellen, die mehrere Memos in einem Band enthalten, kann es nötigsein, dass Sie einige ziemlich fortschrittliche Techniken benötigen, um zu erreichen, dassder Inhalt des Memos und die dazugehörenden Komponenten im Bericht gut angeordneterscheinen. Bei einem Memo pro Band wird die Option Dehnen markiert. Damit passt sichdie Höhe automatisch an den Inhalt an. Wir nennen dies Ändern der Höhenausdehnung.Wenn die Komponenten in einem Band sich ausdehnen, dehnt sich auch das Band aus.Deshalb genügt es, dass wir die Option Verschieben mit Vorgänger in den Textelementenunterhalb des sich dehnenden Memos setzen. Wenn das Memo gedruckt wird, wird dasBand ausgedehnt und die Textelemente unterhalb werden soweit verschoben, wie dasMemo ausgedehnt wurde.Layo u tVors c h a uAufgabe 10: Erstellen des Bereichs 21. Erstellen Sie einen 2.Bereich und platzieren Sie diesen neben Fuchsia.2. In der Linienfarbenpalette wählen Sie wiederum keine Linie aus.3. Als Füllfarbe wählen Sie dunkelgrau.4. Ziehen Sie das DBText Elemente in den Bereich hinein. Kontrollieren Sie, ob sich dasDBText Elemente mit dem Bereich mitbewegt.
<strong>Report</strong> Designer: Fisch Referenzbüchlein 1155. Setzen Sie die Breite des 2.Bereichs auf 3 Zoll und richten Sie den Bereich am rechtenRand nach Fuchsia aus. Die Darstellung sollte wie folgt aussehen:6. Betrachten Sie die Vorschau. Der Bereich wird vor den Memos gedruckt. Wir wollendies korrigieren.Nebeneinanderliegende dehnbare MemosDie Option 'Verschieben mit dem Vorgänger' arbeitet gut, wenn Sie nur eine dehnbareKomponente im Band haben. Aber wenn Sie nun zwei dehnbare Memos nebeneinanderhaben, welchen dazugehörige Textelemente folgen müssen ? Die folgende Darstellungzeigt zwei Memo-Komponenten in einem Band. Jedem Memo folgt eine Textkomponente.LayoutWenn wir für alle Textelemente die Option Verschieben mit Vorgänger setzen, das werdendie Komponenten um die Ausdehnung den grösseren Memos verschoben, wie diese Vorschauzeigt:
<strong>Report</strong> Designer: Fisch Referenzbüchlein 116Aufgabe 11: Bereichseigenschaften anpassen1. Rechtsklicken Sie auf den hellgrauen Bereich und wählen Sie Verschieben im Verhältniszu.2. Wählen Sie Aqua auf der Liste aus.3. Rechtsklicken Sie auf den hellgrauen Bereich und wählen Sie Verschieben im Verhältniszu.4. Wählen Sie Fuchsia der Liste aus.5. In der Vorschau sehen Sie nun, dass jeder Bereich unterhalb des dazugehörigen Memosausgegeben wird.BereicheSie benötigen eine Bereichs-Komponente, wenn Sie einige Informations-Komponentenmit einer dehnbaren Komponente verbinden wollen. Ein Bereich ist eine spezielleKomponente, welche andere Komponenten aufnehmen kann. Sie können andereKomponenten in den Bereich aufnehmen, wenn Sie diese mit der Maus in den Bereichhineinziehen. Die nachfolgende Vorlage wurde so modifiziert, dass die Informations-Komponentenin die Bereiche platziert wurden. Indem Sie logisch zusammengehörendeKomponente in Bereichen zusammenfassen, machen Sie den erstenSchritt, um ein solches Layoutproblem zu lösen. Der letzte Schritt ist, die Option Verschiebenim Verhältnis zu bei jedem Bereich anzuwenden.LayoutDie Opti o n Ver s c hi e b e n im Ver h ältni s zu er m ö gli c h t es uns, deh n b a r e Ko m p o n e n t e nals Einh eit zu betra c h t e n. Im vorlieg e n d e n Fall wür d e n wir die Opti o n Ver s c hi e b e n imVer h ältni s zu im linke n Ber ei c h auf das Me m o e l e m e n t direkt ober h a l b setz e n undebe n s o den recht e n Ber ei c h auf das Me m o ger a d e ober h al b setz e n. W e n n wir nunden Beric ht betra c h t e n seh e n wir folge n d e n Effekt:VorschauWenn ein Bericht mehrere dehnbare Komponenten enthält (z.Bsp. Memos) und andereKomponenten, die nicht in den richtigen Positionen gedruckt werden, dann ist eswichtig zu wissen, dass Sie die Situation oft bereinigen können, indem Sie Bereicheverwenden, um die Elemente logisch zu gruppieren und dann die Option ‚Verschiebenim Verhältnis zu’ anwenden um die Bereiche mit den dehnbaren Komponentenzu verbinden.
<strong>Report</strong> Designer: Fisch Referenzbüchlein 117FeineinstellungenAufgabe 1: Informationen zu den Bereichen hinzufügen1. Kehren Sie auf die Entwurfsseite zurück und löschen Sie die DBText Komponente inden Bereichen.2. Rufen Sie die Anzeige der Datenstruktur auf.3. Klicken Sie auf den Layout Tabulator der Datenstruktur.4. Setzen Sie die Eigenschaften der Beschriftungen auf Arial, fett, 10 Punkte.5. Setzen Sie die Eigenschaften der Felder auf Arial, normal, 10 Punkte.6. Wählen Sie den Tabulator Daten aus.7. Wählen Sie die Felder Category und Common Name aus.8. Ziehen Sie diese Auswahl in die linke, obere Ecke des hellgrauen Bereiches.9. Wählen Sie die Felder Species Name und Length In aus.10. Ziehen Sie diese Feldauswahl in den dunkelgrauen Bereich.Aufgabe 2: Anpassen der Bereiche1. Wählen Sie alle Komponenten im hellgrauen Bereich aus.2. Ziehen Sie diese nach links, bis die Beschriftungen mit dem linken Rand des Bereichesausgerichtet sind. Die DBText Elemente ragen dabei über die Bereiche hinaus.3. Heben Sie die Auswahl auf und wählen Sie die DBText Komponente Common Nameaus.4. Verkleinern Sie die Breite dieses Elements, so dass es in den Bereich passt.5. Wählen Sie die DBText Komponente Category aus und verkleinern Sie die Breite, bissie im Bereich Platz findet.6. Setzen Sie die Komponenten auf automatische Grössenanpassung.
<strong>Report</strong> Designer: Fisch Referenzbüchlein 1187. Wählen Sie alle Elemente im dunkelgrauen Bereich aus. Ziehen Sie diese Elementenach links bis die Beschriftungen den linken Rand des Bereiches berühren. Die KomponenteSpecies Name findet nicht vollständig Platz.8. Rechtsklicken Sie auf die Komponente Species Name und wählen Sie automatischeGrössenanpassung. Die eine Seite der Komponente ist nun innerhalb des Bereiches.Aber diese Komponente sollte nun nicht auf automatische Grössenanpassung eingestelltwerden, da sonst der Text eventuelle über den Bereichsrand hinausragt.9. Deaktivieren Sie die automatische Grössenanpassung aber vergrössern Sie die Breitedieser Komponente bis zum rechten Rand. Das Layout sieht nun wie folgt aus:10. In der Vorschau sehen Sie nun, dass kein weisser Zwischenraum zwischen den Memosvorhanden ist. Wir können dies beheben durch eine Anpassung der Position.Aufgabe 3: Zwischenraum zwischen den Bereichen und separate Seiten1. Auf der Entwurfsseite rechtsklicken Sie auf das gelbe Memo Element.2. Wählen Sie Position und geben Sie für Unterer Versatz 0.1 ein.3. Setzen sie auch für die Elemente Aqua und Fuchsia den unteren Versatz auf 0.1.4. In der Vorschau setzen Sie nun den weissen Rand zwischen den Memos. Wir müssennun eine Gruppe erstellen, damit jede Beschreibung eines Fisches auf einer neuenSeite ausgegeben wird.5. Kehren Sie auf die Entwurfsseite zurück.6. Erstellen Sie eine Gruppe auf das Feld Common Name.7. Wählen Sie neue Seite beginnen aus.8. Wählen Sie alle Memos aus und setzen Sie die Markierungsfarbe auf keine.9. Wählen Sie beide Bereiches aus und setzen Sie die Füllfarbe auf keine.10. In der Vorschau sieht nun alles grossartig aus, aber man kann kaum zwischen denMemos unterscheiden. Diese Brauchen Titel.
<strong>Report</strong> Designer: Fisch Referenzbüchlein 119Aufgabe 4: Neuausrichten des Layouts1. Vergrössern Sie das Detailband auf 4 Zoll Höhe.2. Vergrössern Sie die Form für den Hintergrund bis an den Fuss des Bandes.3. Wählen Sie beide Bereiche aus.4. Ziehen Sie beide Bereiche nach unten bis die obere Führungslinie bei 3 Zoll liegt.5. Heben Sie die Selektion auf und wählen Sie die Memos Aqua und Fuchsia aus.6. Ziehen Sie die Memos nach unten bis die obere Markierungslinie auf die1 3/4 ZollMarke zeigt.7. Wählen Sie Yellow aus und ziehen Sie dieses Elemente nach unten bis zur Marke3/8 Zoll.Aufgabe 5: Titel erstellen1. Erstellen Sie ein Beschriftungsfeld oberhalb von Yellow.2. Richten Sie dieses am linken Rand mit Yellow aus.3. Setzen Sie den Text auf Overview.4. Wählen Sie als Schrift 14, fett aus.
<strong>Report</strong> Designer: Fisch Referenzbüchlein 1205. Kopieren Sie das Label und fügen Sie es oberhalb von Aqua ein.6. Richten Sie die neue Beschriftung am linken Rand mit Aqua aus.7. Setzen Sie den Text auf Description.8. Wählen Sie das Feld aus, kopieren Sie es und fügen Sie es oberhalb von Fuchsiaein.9. Richten Sie es am linken Rand nach Fuchsia aus.10. Setzen Sie den Text auf Review.Aufgabe 6: Titel anpassen1. Betrachten Sie die Vorschau. Die Beschriftung Overview sieht gut aus, aber die anderenBeschriftungen werden vor Yellow ausgegeben.2. Setzen Sie diese auf Verschieben mit Vorgänger.3. In der Vorschau sehen Sie, dass diese nun am Ende des Bandes ausgegeben werden.Wir müssen nun noch einen Bereich erstellen um die Titel oberhalb der Memosauszugeben.
<strong>Report</strong> Designer: Fisch Referenzbüchlein 121Aufgabe 7: Erstellen und platzieren eines Titelbereiches1. Erstellen Sie einen Bereich unterhalb von Yellow.2. Setzen Sie den Namen auf TitleRegion.3. Wählen Sie keine Linie aus.4. Passen Sie die Grösse auf die gleiche Breite wie Yellow an.5. Setzen Sie die Höhe des Bereiches auf 0.4.6. Ziehen Sie die Beschriftungen Description und Review in den Titelbereich hinein.7. Ziehen Sie den Titelbereich bis knapp über die Memos Aqua und Fuchsia.8. Richten Sie die Beschriftungen am oberen Rand aus.9. Richten Sie die Beschriftungen am linken Rand mit den Memos aus.10. Verringern Sie die Höhe des Bereiches, so dass dieser nicht den oberen Rand derMemos überlappt. Das Layout sieht nun wie folgt aus:Aufgabe 8: Vorschau und Feineinstellung1. In der Vorschau sehen Sie, dass der neue Bereich sich relativ zum Element Yellowverschieben sollte.2. Wählen Sie die Entwurfsansicht aus.3. Wählen Sie für den Titelbereich Verschieben im Verhältnis zu auf wählen Sie dasElement Yellow aus.4. In der Vorschau sehen Sie, dass Aqua und Fuchsia sich relativ zum Titelbereich verschiebensollten.
<strong>Report</strong> Designer: Fisch Referenzbüchlein 1225. Setzen Sie also die Option Verschieben im Verhältnis zu und wählen Sie als ElementTitleRegion aus.6. Klicken Sie auf Vorschau. Der definitive Bericht sollte nun wie folgt aussehen:7. Schliessen Sie den <strong>Report</strong> Designer und sichern Sie die Änderungen.
<strong>Report</strong> Designer: Kreuztabellen 123ÜbersichtDiese Lektion zeigt, wie Sie einen Bericht mit Hilfe der Kreuztabellen-Komponente erstellen.Wenn wir das Konzept dieser Komponente genau verstehen wollen, müssen wir effektiveAusdrucke machen und diese auf verschiedene Arten betrachten. Sie müssen deshalb fürdiese Lektion einen Drucker haben, eine Schere, Klebeband und einen Hefter. Bis zum Endedieser Übung werden wir folgende Produkte erstellen:• Eine Kreuztabelle im Poster Stil mit Anordnung ‚esrt quer, dann nach unten’• Eine Kreuztabelle im Dokument Stil mit normaler Anordnung• Eine Kreuztabelle im Dokument Stil mit der Option wiederholte BeschriftungenAufgabe 1: Daten auswählen1. Erstellen Sie einen neuen Bericht.2. Schliessen Sie die Datenstruktur und den Berichtsbaum, falls diese noch sichtbarsind.3. Rufen Sie den Abfrage-Assistenten auf.4. Wählen Sie die Tabellen Customer und Orders aus.5. Wählen Sie alle Felder aus.6. Fahren Sie nach unten zum Feld Amount Paid, wählen Sie es aus. Warten Sie eineSekunde, dann klicken Sie erneut.7. Ändern Sie den Namen auf Sale Amount.8. Klicken Sie auf den Tabulator Berechnet und doppelklicken Sie auf das Feld Company.9. Maximieren Sie das Feld des Abfrage-Assistenten. Wählen Sie Ausdruck als Funktionaus und geben Sie folgenden Ausdruck in Editierfeld ein:Extract(Month from SaleDate)NB. Der Ausdruck entnimmt den Monat aus dem Verkaufsdatum, was es uns erlaubt,Monatstotale zu berechnen.10. Ändern Sie die Feldabkürzung auf SaleMonth.11. Klicken Sie auf OK.
<strong>Report</strong> Designer: Kreuztabellen 124Aufgabe 2: Erstellen Sie eine Kreuztabelle1. Wählen Sie die Entwurfsansicht aus.2. Wählen Sie Bericht, Daten. Wählen Sie keine für beide Datenpipelines aus.3. Platzieren Sie eine Kreuztabellen-Komponente in das Detailband.4. Benützen Sie die Editier-Werkzeugleiste und weisen Sie den Kreuztabelle die PipelineCustomer zu.5. Wählen Sie Datei, Seite einrichten aus. Unter Papiergrösse wählen Sie das Querformataus.6. Rechtsklicken Sie auf die Kreuztabellen-Komponente und wählen Sie Konfigurationaus. Der Kreuztabellen-Assistenz wird angezeigt:7. Lesen Sie die Instruktionen am oberen Bildrand des Kreuztabellen-Assistenten.
<strong>Report</strong> Designer: Kreuztabellen 1258. Wählen Sie das Feld SaleMonth aus und ziehen Sie es auf die Zelle Neue Zeile. BeachtenSie die beiden schwarzen Dreiecke, die zeigen, wo die Dimension erstelltwird.9. Wenn die schwarzen Dreiecke links des Feldes neue Zeile erscheinen, lassen Sie dieMaustaste los. Sie sollten nun folgendes sehen:10. Klicken Sie auf OK.11. Drücken Sie Ctrl + S und sichern Sie den Bericht unter dem Namen Crosstab.12. Rufen Sie die Vorschau auf. Eine leere Seite wird angezeigt, weil noch keine Werteder Kreuztabelle zugeordnet wurden.
<strong>Report</strong> Designer: Kreuztabellen 126KreuztabellenDas Arbeitsblatt war eine der ersten Applikationen, die den PC so erfolgreich machten.Arbeitsblätter zeigen Berechnungen in einem Gitterformat mit Spaltenüberschriften, Zeilenbezeichnungenund Berechnungen in den Zellen. Ein typisches Arbeitsblatt sehen Sieim untenstehenden Bild:Ein Arbeitsblatt kann viele verschiedene Darstellungen annehmen. Das Kreuztabellen-Format ist ein häufig benütztes Format. Kreuztabelle steht für Kreuz-Tabulation, einemVorgang, bei dem Totale und andere Berechnungen basierend auf allgemeinen Wertenaus einem Datensatz durchgeführt werden. Beispiel: Nehmen wir an, Sie haben einenSatz von Daten, welche die Verkäufe einer Firma beschreiben. Jeder Verkauf umfassteine Zeile von Daten und enthält Kundenname, Ort, Kanton (State), Verkaufsdatum undVerkaufsbetrag. Nehmen wir nun an, Sie wollen die Gesamtverkäufe eines Monats füreinen Kanton wissen. Hier ist nun eine Möglichkeit, wie Sie solche Daten präsentierenkönnten:State: ALYear: 1999Total Sales: $2577State: CAYear: 2000Total Sales: $3548Diese Darstellung ist in Ordnung, macht aber einen Vergleich zwischen den Kantonenschwierig. Eine andere Darstellungsart ist folgende:Dieses Format ist kompakter und einfacher zu lesen. Es werden mehr Daten auf kleineremPlatz dargestellt. Vergleiche sind einfacher möglich. Dieses Format ist nun eineKreuztabelle. Die Werte für die Monate und die Staaten werden Dimensionen genannt,weil diese die Daten in Zeilen und Spalten ausrichten.
<strong>Report</strong> Designer: Kreuztabellen 127Kreuztabellen (Fortsetzung)Die Werte in den Zellen sind Berechnungen, die erstellt werden, wenn die Verkaufszahlensummiert werden. Die einfache Kreuztabelle, die wir hier gezeigt haben, kann weiter entwickeltwerden. Was ist, wenn wir die Verkaufszahlen je Ort wissen wollen (je Staat) undauch die Anzahl Verkäufe pro Ort. Wir können diese Information präsentieren, indem wireinfach eine neue Dimension zu den Spalten hinzufügen (zum Beispiel Ort) und eine andereBerechnung zu den Werten (Anzahl Verkäufe). Die erweiterte Kreuztabelle würde wiefolgt aussehen:Beachten Sie die neuen Subtotal Spalten nach jedem Staat. Diese Kreuztabelle zeigt alleInformationen der ersten Kreuztabelle und zusätzliche Informationen nach Ort. Sie sehennun, dass Kreuztabellen eine Menge von Daten auf kleinem Raum deutlich machen können.<strong>Report</strong> <strong>Builder</strong> hat die Möglichkeit, Kreuztabellen zu erstellen. Diese Komponente istso entworfen worden, dass sie die meisten, allgemeinen Anforderungen an Kreuztabellenzu erfüllen vermag, bei minimalem Aufwand Ihrerseits.Beispiel: Nehmen wir an, dass Sie eine Kreuztabelle erstellen wollen, die wir soeben beschriebenhaben. Sie würden dann folgende Schritte durchführen:1. Wählen Sie die Verkaufsdaten auf der Datenbank aus.2. Erstellen Sie eine Kreuztabelle-Komponente im Bericht.3. Wählen Sie die Felder State, City und Month als Dimensionen aus.4. Wählen Sie Anzahl und Summe als Werte aus.5. Betrachten Sie den Bericht in der Vorschau. Er würde etwa wie folgt aussehen:
<strong>Report</strong> Designer: Kreuztabellen 128Aufgabe 3: Entwerfen der Kreuztabelle1. Auf der Entwurfsansicht rechtsklicken Sie auf die Kreuztabelle und wählen Sie Konfiguration.2. Ziehen Sie das Feld Sale Amount auf die Zelle neuer Wert. Sobald die Indikatoren erscheinen,lassen Sie das Feld los. Das Diagramm sollte nun wie folgt aussehen:NB. Die Zahl 1000 stellt das Format des berechneten Wertes dar. Die Gesamtsummezeigt an, dass die letzte Zeile der Kreuztabelle das Verkaufstotal aller Monate anzeigenwird.3. Wählen Sie das Feld SaleMonth aus und benützen Sie die Markierungs-Farbpalette,um die Farbe auf grün zu setzen. Beachten Sie, dass die Elemente in Lila, anstatt inGrün angezeigt werden, weil die Zellen angewählt sind. Wenn Sie ein anderes Elementanklicken, wird die Zelle in grün erscheinen.4. Wählen Sie Gesamtsumme aus und setzen Sie die Farbe auf gelb.5. Wählen Sie die Zelle Summe von Sale Amount aus und setzen Sie die Farbe auf lila.6. Wählen Sie die Zelle 1000 unterhalb von Summe von Sale Amount aus und setzenSie die Farbe auf rot.7. Wählen Sie die Zelle 1000 rechts vom Gesamttotal aus und setzen Sie die Farbe aufgrau.8. Schliessen Sie den Kreuztabellen-Assistenten.9. Betrachten Sie die Vorschau. Die eingestellten Farben veranschaulichen nun, wo dieZelle ausgegeben werden. Die rote Werte repräsentieren die Verkaufszahlen pro Monat.Der graue Wert ist die Verkaufszahl für das Jahr. Die Zahlen in grün sind die Monate.Die gelben und lila Felder zeigen wo die Titel oder Beschriftungen ausgegebenwerden. Nun wollen wir einige weitere Werte ausgeben. Bis jetzt haben wir die Summerder Verkaufsmengen. Nun wollen wir den Durchschnitt und die Anzahl der Verkäufepro Monat in der Kreuztabelle ausgeben.
<strong>Report</strong> Designer: Kreuztabellen 129Erweitern des Kreuztabellen-EntwurfsAufgabe 1: Werte zur Kreuztabelle hinzufügen1. Starten Sie den Kreuztabellen Assistenten.2. Wählen Sie alle farbigen Zellen aus und setzen Sie die Farbe auf keine.3. Ziehen Sie das Feld Sale Amount auf die Zelle neuer Wert.4. Wählen Sie die zweite Summe des Sale Amount Feldes aus (nach der Zelle neuerWert).5. Suchen Sie die Auswahlbox auf der Werkzeugleiste auf.6. Wählen Sie als Funktion Mittelwert aus.7. Ziehen Sie das Feld Sale Amount noch einmal auf die Zelle neuer Wert.8. Wählen Sie die zweite Summe von Sale Amount aus (unterhalb der Zelle Mittelwert).9. Wählen Sie auf der Funktionsauswahl laufender Zähler aus. Das Diagramm sollte wiefolgt aussehen:10. Klicken Sie auf OK.11. Starten Sie die Vorschau. Die Tabelle enthält neue Werte. Rücken Sie auf die 2.Seitevor. Die Gesamtsummen sind auf dieser Seite. Der Bericht zeigt die Summen, denMittelwert und die Anzahl der Verkäufe pro Monat an.
<strong>Report</strong> Designer: Kreuztabellen 130Aufgabe 2: Format der Werte festlegen1. Rufen Sie den Kreuztabellen-Assistenten auf.2. Wählen Sie die Zahl 1000 unterhalb der Zelle Summe von Sale Amount auf.3. Rechtsklicken Sie darauf und wählen Sie das Anzeigeformat. Wählen Sie die ersteZeile mit dem $ Zeichen.4. Wählen Sie die Zahl 1000 unterhalb von Mittelwert Sale Amount.5. Nach Rechtsklicken wählen Sie Anzeigeformat. Wählen Sie die erste Zeile mit dem $Zeichen.Aufgabe 3: Berechnen des Totales pro Staat1. Ziehen Sie das Feld SaleMonth in der Kreutabelle auf das Feld neue Spalte.2. Ziehen Sie das Feld State auf die Zelle neue Zeile.
<strong>Report</strong> Designer: Kreuztabellen 1313. Klicken Sie auf OK.4. Rufen Sie die Vorschau auf und wählen Sie die Ansicht ganze Seite auf der Werkzeugleisteaus. Beachten Sie, dass die Monate oben an der Tabelle nach rechts verlaufen,anstatt auf der Seite nach unten. Dies ist so, weil wir das Feld SaleMonth alsneue Spalte definiert haben und nicht als neue Reihe. Die Tabelle zeigt uns die Summe,den Mittelwert und die Anzahl der Verkäufe pro Monat für jeden Staat. Unglücklicherweisezeigt uns die Vorschau nicht die ganze Ansicht der Kreuztabelle. Nachdemwir das Titelband entworfen haben werden wir das ganze ausdrucken und zusammenstellen.Aufgabe 4: Das Kopfband entwerfen1. Schalten Sie die Entwurfsansicht ein und platzieren Sie ein Beschriftungselement imoberen, linken Rand des Kopfbandes.2. Setzen Sie den Text auf Annual Sales.3. Setzen Sie die Schrift auf 12, fett.4. Platzieren Sie eine Systemvariable in die rechte, untere Ecke des Kopfbandes.5. Wählen Sie Datum und Zeit (Druck) aus.6. Platzieren Sie eine weitere Systemvariable rechts unten im Kopfband.7. Wählen Sie Seiten und Gesamtseiten (ausf.) aus.8. Richten Sie die Systemvariablen am oberen Rand aus.9. Drücken Sie Ctrl + S und sichern Sie den <strong>Report</strong>.10. Wählen Sie die Vorschau aus. Beachten Sie, dass die Seitennummer auf jeder Seiteausgegeben wird.
<strong>Report</strong> Designer: Kreuztabellen 132Verstehen der Kreuztabellen VorlagenAufgabe 1: Steuern der Seitenaufbereitung: erst nach unten, dann quer1. Ausgehend von der Vorschau drucken Sie alle vier Seiten aus.2. Auf der Entwurfsseite rechtsklicken Sie auf die Kreuztabelle.3. Wählen Sie Paginierung aus. Beachten Sie, dass die Paginierung standardmässigauf erst nach unten, dann quer eingestellt ist. Diese Einstellung bestimmt, wie in welcherReihenfolge die Seiten ausgegeben werden.4. Nehmen Sie die ausgedruckten Seiten und bearbeiten Sie diese wie folgt:5. Schneiden Sie den ca ½ Zoll grossen, unteren Rand auf Seite 1 und 3 ab. SchneidenSie auch den ca ¼ Zoll grossen, linken Rand der Seiten 3 und 4 ab.6. Kleben Sie die Seiten zusammen. Nehmen Sie dabei das Kreuztabellen-Gitter zu Hilfe,um die Seiten exakt auszurichten.7. Beschriften Sie diese Kreuztabelle mit erst nach unten, dann quer.
<strong>Report</strong> Designer: Kreuztabellen 133Aufgabe 2: Steuern der Seitenaufbereitung: erst quer, dann nach unten1. Rechtsklicken Sie auf die Kreuztabellen-Komponente und wählen Sie Paginierung.2. Wählen Sie erst quer, dann nach unten.3. Rufen Sie die Vorschau auf.4. Drucken Sie alle vier Seiten aus.5. Nehmen Sie die ausgedruckten Blätter zur Hand und legen Sie diese wie folgt hin:6. Schneiden Sie den ½ Zoll grossen, unteren Rand von Seite eins und zwei ab.Schneiden Sie den ¼ Zoll grossen, linken Rand der Seiten zwei und vier ab.7. Kleben Sie die Seiten zusammen. Nehmen Sie dabei das Kreuztabellen-Gitter zu Hilfe,um die Seiten exakt auszurichten.8. Beschriften Sie diese Kreuztabelle mit erst quer, dann nach unten.NB. Sie sehen nun, das die Paginierung die Reihenfolge des Ausdrucks bestimmt,wenn die Kreuztabelle nicht auf einer Seite Platz findet.Aufgabe 3: Benützen der wiederholten Beschriftungen1. Rechtsklicken Sie auf die Kreuztabellen-Komponente.2. Öffnen Sie das Stil-Menu. Die vorgegebene Einstellung ist Standard. Das bedeutet,dass die Beschriftungen nicht wiederholt werden. Beide ausgedruckten Kreuztabellensind auf Standard gesetzt, da wir die Beschriftungen nicht auf jeder Seite sehen wollten.Wenn wir aber die Kreuztabelle als Dokument ausgegeben wollen, werden wirdie Beschriftungen ausdrucken, damit Klarheit besteht.3. Wählen Sie Repeated Captions (Wiederholte Beschriftungen).4. Rufen Sie die Vorschau auf und drucken Sie alle vier Seiten aus.5. Stapeln Sie diese in der richtigen Seitenreihenfolge.6. Beim Durchblättern werden Sie bemerken, dass die Beschriftungen für Month undStaat auf jeder Seite erscheinen.7. Rechtklicken Sie auf die Kreuztabelle und setzen Sie Stil auf Standard.
<strong>Report</strong> Designer: Kreuztabellen 1348. In der Vorschau drucken Sie alle vier Seiten aus.9. Stapeln Sie diese in der richtigen Seitenreihenfolge.10. Beim Durchblättern werden Sie bemerken, dass die Beschriftungen von Seite einsauf den Folgeseiten nicht wiederholt werden. Wenn wir die Kreuztabelle als Dokumentausgeben, können wir die Einstellung Repeated Captions verwenden, damit wirden Überblick auf den Folgeseiten nicht verlieren.11. Schliessen Sie den Bericht und sichern Sie die Änderungen. Gratulation, Sie habenalle Lektionen beendet.
<strong>Report</strong> Designer: Anhang A: Werkzeugleisten135ÜberblickIn diesem Abschnitt werden die Werkzeugleisten mit ihren grundsätzlichen Funktionen beschrieben.Um Informationen über eine bestimmte Werkzeugleiste, suchen Sie diese im Verzeichnisauf und gehen dann durch die Lektion, in der die Eigenschaften beschrieben werden.Sie können eine Liste aller Werkzeugleisten im <strong>Report</strong> <strong>Builder</strong> betrachten, indem Sie viadas Hauptmenu Ansicht, Werkzeugleisten oder durch rechtsklicken auf den Werkzeugleisten-Hintergrund.Die Pixel WerkzeugleisteDiese Werkzeugleiste ist sinnvoll, wenn Sie eine oder eine Auswahl von Komponenten mithoher Präzision verschieben wollen. Jedes Symbol zeigt die Richtung an, in der die Komponentenverschoben werden. Jeder Klick auf ein Symbol verschiebt die Komponenten umeinen Pixel. Das gleiche erreichen Sie, wenn Sie bei gedrückter Ctrl-Taste eine Pfeiltastedrücken.ABCDEin Pixel nach oben: bewegt die ausgewählten Komponenten einen Pixel aufwärts.Ein Pixel nach unten: bewegt die ausgewählten Komponenten einen Pixel abwärts.Ein Pixel nach links: bewegt die ausgewählten Komponenten einen Pixel nach links.Ein Pixel nach rechts: bewegt die ausgewählten Komponenten einen Pixel nach rechts.
<strong>Report</strong> Designer: Anhang A: Werkzeugleisten136Die Grössen-WerkzeugleisteBenützen Sie diese Werkzeugleiste, um ausgewählte Komponenten auf eine einheitlicheHöhe oder Breite einzustellen.ABCDminimale Breite: stellt die ausgewählten Komponenten auf die Breite der schmalstenKomponente ein.maximale Breite: stellt die ausgewählten Komponenten auf die Breite der breitestenKomponente ein.minimale Höhe: stellt die ausgewählten Komponenten auf die Höhe der niedrigstenKomponente ein.maximale Höhe: stellt die ausgewählten Komponenten auf die Breite der höchstenKomponente ein.Die Zeichnungs-WerkzeugleisteDiese Werkzeugleiste wird benützt, um die Farbe und den Stil einzustellen, die bei den KomponentenForm, Linie und Bereichs-Komponenten verwendet werden.ABCDFüllfarbe: Setzt die Farbe für Formen oder Bereiche.Linienfarbe. Setzt die Randfarbe für Formen und Bereiche und die Farbe der Linien.Linienstärke. Bestimmt die Linienstärke. Nur bei Linien angewendet.Linienstil bestimmt die Darstellungsart einer Linie.
<strong>Report</strong> Designer: Anhang A: Werkzeugleisten137Die Werkzeugleiste Ausrichten und ZwischenraumDiese Werkzeugleiste ist sinnvoll, wenn Sie Komponenten einheitlich positionieren müssen.Zum Beispiel können verschiedene Komponenten so ausgerichtet werden, dass diese amoberen Rand ausrichtet werden, oder dass diese einen gleichgrossen Zwischenraum haben.Die zuerst ausgewählte Komponente bestimmt die Position nach der die anderen ausgerichtetwerden.ABCDEFGHIJAm linken Rand ausrichten: Richtet eine Auswahl von Komponenten auf den linkenRand der zuerst ausgewählten Komponente aus.Horizontal zentrieren. Zentriert eine Gruppe von Komponenten auf den horizontalenMittelpunkt der zuerst ausgewählten Komponente.Am rechten Rand ausrichten: Richtet eine Auswahl von Komponenten auf den rechtenRand der zuerst ausgewählten Komponente aus.Am oberen Rand ausrichten: Richtet eine Auswahl von Komponenten auf den oberenRand der zuerst ausgewählten Komponente aus.Vertikal zentrieren. Zentriert eine Gruppe von Komponenten auf den vertikalen Mittelpunktder zuerst ausgewählten Komponente.Am unteren Rand ausrichten: Richtet eine Auswahl von Komponenten auf den unterenRand der zuerst ausgewählten KomponenteGleicher Abstand horizontal. Ein Satz von Komponenten wird, ausgehend von derKomponente ganz links und der Komponente ganz rechts, horizontal so ausgerichtet,dass diese horizontal den gleichen Abstand aufweisen.Gleicher Abstand vertikal. Ein Satz von Komponenten wird, ausgehend von der Komponenteganz oben und der Komponente ganz unten, vertikal so ausgerichtet, dassdiese vertikal den gleichen Abstand aufweisen.Horizontal zentrieren im Bereich: zentriert eine Komponente horizontal in einem Bereichoder Band.Vertikal zentrieren im Bereich: zentriert eine Komponente vertikal in einem Bereichoder Band.
<strong>Report</strong> Designer: Anhang A: Werkzeugleisten138Die Standard-KomponentenpaletteDie Symbole der Standard-Komponentenpalette symbolisieren Komponenten, die häufig gebrauchtwerden, um Berichte zu erstellen. Um so eine Komponente zu erstellen klicken Sieauf das Komponentensymbol und dann auf eine Stelle in einem Band, so Sie die Komponenteplatzieren wollen.ABCDEFGHIJAuswahl Werkzeug. Wählt eine (durch Klicken) oder mehrere (durch Klicken bei gedrückterUmschaltaste) Komponenten aus. Hebt auch eine Auswahl auf, wenn Sie inden weissen Hintergrund des Bandes klicken.Beschriftung: Zeigt Text an. Benützen Sie das Editierfeld um den Text einzugeben.Memo: druckt mehrere Zeilen von festem Text in einem Bericht.Angereicherter Text: Druckt formatierten Text.System Variable: Gibt allgemeine Berichtsinformationen aus wie Seitennummer, Seitenanzahl,Druckdatum und Zeit, aktuelles Datum und aktuelle Zeit.Variable: Erledigt Rechenoperationen.Bild: Zeigt Graphiken an wie Bilder als Bitmap, GIF oder JPEG Format.Form, Figur: Zeigt verschiedene Formen wie Quadrat, Rechteck, Kreis und Ellipsenan. Verwenden Sie die das Editier-Werkzeug, um die Forma auszuwählen.Linie: Zeigt eine Linie an. Wählen Sie das Editierfeld, um die Ausrichtung zu wählen.Barcode: Zeichnet Barcodes. Verwenden Sie das Editierfeld, um die Daten einzugeben,die dargestellt werden sollen. Rechtsklicken Sie auf die Komponente um überdie Option Konfiguration den Barcode Typ auszuwählen.
<strong>Report</strong> Designer: Anhang A: Werkzeugleisten139Die Daten-KomponentenpaletteIn dieser Palette sind einige Komponenten glich wie in der Standardpalette, bis auf einen Unterschied:sie sind datengebunden. Datengebundene Komponenten haben die Fähigkeit, denWert eines Feldes aus der Datenbank zu lesen und diesen im Bericht auszugeben. Die zumUnterschied zu den Standardkomponenten, die einen festen Wert darstellen, den Sie ihnenbei der Erstellung zugewiesen haben. Sie ordnen einer datengebundenen Komponente eineDatenbanktabelle und ein Feld zu, indem Sie die Datenpipeline und das Feld aus der Auswahllistein der Editor-Werkzeugleiste auswählen.ABCEFDBText: zeigt Daten aus fast allen Typen von Datenbankfeldern an, mit Ausnahmevon Bilder und Richtext.DBMemo: zeigt einfachen Text aus einem Memofeld einer Datenbank an und fbrichtden Text automatisch um.DBCalc: Führt einfache Datenbank-Berechnungen durch (Summe, Minimum, Maximum,Mittelwert, Anzahl).DBImage: Gibt Graphiken aus, (Bitmap, GIF und JPEG Formate), die in einem Datenbankfeldgespeichert sind.DBBarCode: stellt Daten eines Datenbankfeldes als Barcode Symbol dar.Die erweiterte KomponentenpaletteDie erweiterte Komponentenpalette enthält Komponenten, die Ihnen bei komplexen Anforderungenan einen Bericht helfen.ABCBereich: Fasst Komponenten zu logischen Gruppen zusammen.Sub<strong>Report</strong> (Unterbericht): behandelt mehrfache Stamm-Detailbeziehungen (zum BeispielKontoauszug mit Bewegungen), ermöglicht Seite-an-Seite Berichtsteile undhängt Berichtsteile zu einem Bericht zusammen.Kreuztabellen: Ermöglich der Erstellen von Berechnungen, die Daten aus der Datenbanktotalisieren.
<strong>Report</strong> Designer: Anhang A: Werkzeugleisten140Der BerichtsbaumDer Berichtsbaum dient dazu, um die Komponenten eines Bandes zu betrachten. Wenn SieKomponenten im Berichtsbaum auswählen, werden auch im Berichtsentwurf ausgewählt. Siekönnen mehrere Komponenten auswählen, indem Sie die Ctrl-Taste gedrückt halten und diegewünschten Namen im Berichtbaum anklicken. Mit Rechtsklick auf eine Komponente undwählen der Umbenennen Option, können Sie einen neuen Namen zuteilen. Versichern Siesich, dass Sie den Namen mit der Eingabetaste eingeben, um sicher zu sein, dass dieserübernommen wird. Diese Werkzeugleiste kann nur links oder rechts auf der Entwurfsflächeangedockt werden.
<strong>Report</strong> Designer: Anhang A: Werkzeugleisten141Der DatenstrukturDer Datenbaum kann benützt werden, um datengebundene Komponenten in einem Band zuerstellen. Wählen Sie einfach einige Felder aus und ziehen Sie diese Auswahl in das gewünschteBand. Ein Satz von entsprechenden Komponenten wird erstellt. Diese Werkzeugleistekann nur links oder rechts auf der Entwurfsfläche angedockt werden.ABCDDatenliste: zeigt alle Datenpipelines im Daten-Arbeitsfeld.Die Datenpipeline repräsentiert immereine Datenbank Tabelle oder eine SQL Abfragekomponenteund stellt einen Satz von Daten als Datensätzeund Felder zur Verfügung.Felderliste: zeigt die Felder der gerade ausgewähltenDatenpipeline.Daten-Tabulator: zeigt an, welche Daten für den Berichtzur Verfügung stehen. Der Bildausschnitt zeigt,wie der Datenbaum dargestellt wird, wenn der Datentabulatorausgewählt ist.Layout Tabulator: ermöglicht es Ihnen, das Formatder zu erstellenden Komponenten zu bestimmen,bevor Sie diese vom Datenbaum auf die Entwurfsflächeziehen.
<strong>Report</strong> Designer: Anhang A: Werkzeugleisten142Die Standard-WerkzeugleisteDie Standard Werkzeugleiste stellt Ihnen die Grundfunktionen wie Öffnen, Sichern, Ausdruckenvon Berichten zur Verfügung, sowie die Funktionen ausschneiden, kopieren und einfügen.ABCDEFGHINeuer Bericht: erstellt einen neuen, leeren Bericht.Bericht öffnen: zeigt den Dialog 'Datei öffnen' an und ermöglicht es Ihnen, einen vorhandenenBericht zu öffnen.Sichern des Berichtes. Sichert einen Bericht in einer Datei.Seiteneinstellungen: zeigt den Dialog Seiteneinstellungen an und ermöglicht es, dassSie die Papiergrösse und das Layout des Berichtes auswählen.Drucken: zeigt den Druckdialog an, bevor der Bericht zum Drucker gesendet wird.Druckvorschau: zeigt das Druckvorschaufenster an.Ausschneiden: schneidet die derzeit ausgewählten Komponenten aus und kopiert siein die Zwischenablage.Kopieren: Kopiert die derzeit ausgewählten Komponenten in die Zwischenablage.Einfügen: Kopiert die Komponenten aus der Zwischenablage in den Berichtsentwurf.
<strong>Report</strong> Designer: Anhang A: Werkzeugleisten143Die Formatierungs-WerkzeugleisteBenützen Sie diese Werkzeugleiste, um die Schrift und die Farbe von textbasierten Komponentenfestzulegen. Sie können mit dieser Werkzeugleiste auch Schicht von Komponentenbestimmen.ABCDEFGHIJKLSchrift Name: zeigt den Schriftnamen einer ausgewählten Komponente an.Schriftgrösse: zeigt die Schriftgrösse einer ausgewählten Komponente an.Fett: setzt die Schriftart auf fett.<strong>Kurs</strong>iv: setzt die Schriftart auf kursiv.Unterstrichen: unterstreicht Text.Linksbündig: Text am linken Rand ausrichtenZentrieren: Text zentrieren.Rechtsbündig: Text am rechten Rand ausrichtenSchriftfarbe: Wählt die Textfarbe.Markierungsfarbe. Setzt die Hintergrundfarbe.nach vorne bringen: Setzt die Komponente vor die anderen Komponenten.nach hinten schicken: setzt die Komponente hinter andere Komponenten. Im Berichtsbaumsetzen Sie die Schichtung der Komponenten: nach hintengerückte Komponentensind zuerst aufgeführt.
<strong>Report</strong> Designer: Anhang A: Werkzeugleisten144Die Editier-WerkzeugleisteDie Editier-Werkzeugleiste verändert ihr Aussehen je nach der ausgewählten Komponente.Sie wird mit folgenden Komponenten benützt: datengebundene Komponenten (1), Beschriftungen(2), Formen (3) und Linien (4).1. Editor Werkzeugleiste mit datengebundenen KomponentenDiese Konfiguration ermöglicht es Ihnen, die Datenpipeline und das Datenbankfeldauszuwählen. Die Auswahlliste links zeigt die verfügbaren Datenpipelines. Die Auswahllisterechts zeigt die Feldnamen, die für die eingestellte Datenpipeline verfügbarsind.2. Editor Werkzeugleiste für Beschriftungs-Komponenten.Diese Konfiguration erlaubt die Eingabe eines Textes für die Beschriftung.3. Editor Werkzeugleiste mit einer KomponenteSie können der ausgewählten Komponente verschiedene Formen zuweisen.4. Editor Werkzeugleiste mit einer LinienkomponenteIn dieser Konfiguration können Sie die Linien innerhalb der Komponente oben, untern,links oder rechts anordnen.