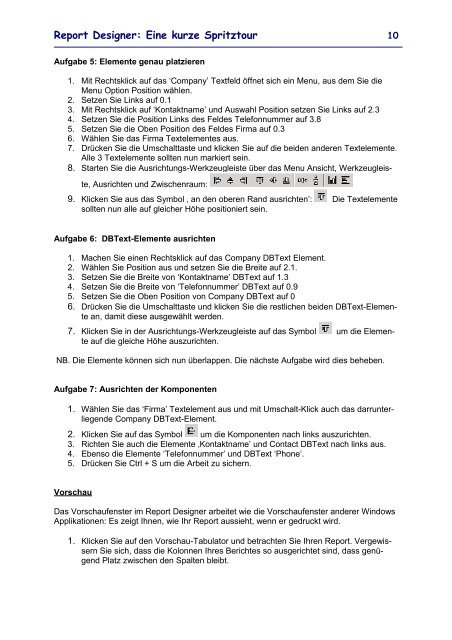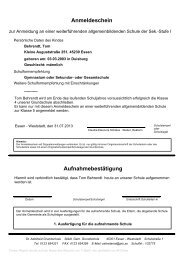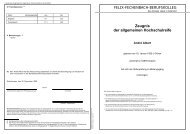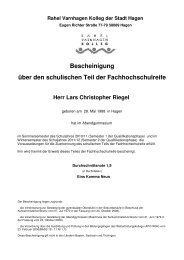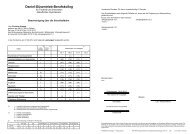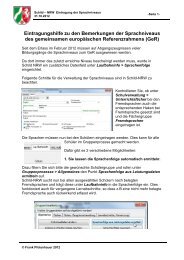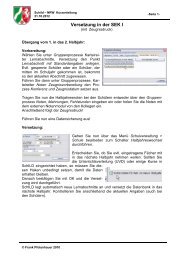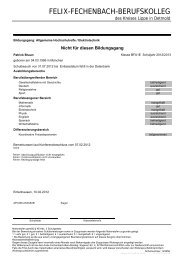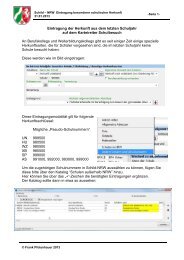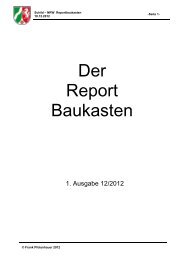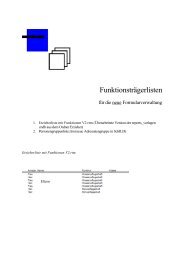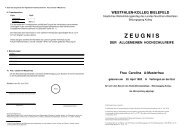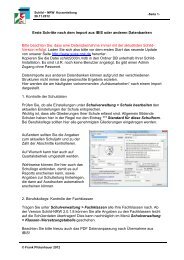Report Builder Kurs - SVWS-NRW
Report Builder Kurs - SVWS-NRW
Report Builder Kurs - SVWS-NRW
- Keine Tags gefunden...
Sie wollen auch ein ePaper? Erhöhen Sie die Reichweite Ihrer Titel.
YUMPU macht aus Druck-PDFs automatisch weboptimierte ePaper, die Google liebt.
<strong>Report</strong> Designer: Eine kurze Spritztour 10Aufgabe 5: Elemente genau platzieren1. Mit Rechtsklick auf das ‘Company’ Textfeld öffnet sich ein Menu, aus dem Sie dieMenu Option Position wählen.2. Setzen Sie Links auf 0.13. Mit Rechtsklick auf ‘Kontaktname’ und Auswahl Position setzen Sie Links auf 2.34. Setzen Sie die Position Links des Feldes Telefonnummer auf 3.85. Setzen Sie die Oben Position des Feldes Firma auf 0.36. Wählen Sie das Firma Textelementes aus.7. Drücken Sie die Umschalttaste und klicken Sie auf die beiden anderen Textelemente.Alle 3 Textelemente sollten nun markiert sein.8. Starten Sie die Ausrichtungs-Werkzeugleiste über das Menu Ansicht, Werkzeugleiste,Ausrichten und Zwischenraum:9. Klicken Sie aus das Symbol ‚ an den oberen Rand ausrichten’: Die Textelementesollten nun alle auf gleicher Höhe positioniert sein.Aufgabe 6: DBText-Elemente ausrichten1. Machen Sie einen Rechtsklick auf das Company DBText Element.2. Wählen Sie Position aus und setzen Sie die Breite auf 2.1.3. Setzen Sie die Breite von ‘Kontaktname’ DBText auf 1.34. Setzen Sie die Breite von ‘Telefonnummer’ DBText auf 0.95. Setzen Sie die Oben Position von Company DBText auf 06. Drücken Sie die Umschalttaste und klicken Sie die restlichen beiden DBText-Elementean, damit diese ausgewählt werden.7. Klicken Sie in der Ausrichtungs-Werkzeugleiste auf das Symbol um die Elementeauf die gleiche Höhe auszurichten.NB. Die Elemente können sich nun überlappen. Die nächste Aufgabe wird dies beheben.Aufgabe 7: Ausrichten der Komponenten1. Wählen Sie das ‘Firma’ Textelement aus und mit Umschalt-Klick auch das darrunterliegendeCompany DBText-Element.2. Klicken Sie auf das Symbol um die Komponenten nach links auszurichten.3. Richten Sie auch die Elemente ‚Kontaktname’ und Contact DBText nach links aus.4. Ebenso die Elemente ‘Telefonnummer’ und DBText ‘Phone’.5. Drücken Sie Ctrl + S um die Arbeit zu sichern.VorschauDas Vorschaufenster im <strong>Report</strong> Designer arbeitet wie die Vorschaufenster anderer WindowsApplikationen: Es zeigt Ihnen, wie Ihr <strong>Report</strong> aussieht, wenn er gedruckt wird.1. Klicken Sie auf den Vorschau-Tabulator und betrachten Sie Ihren <strong>Report</strong>. VergewissernSie sich, dass die Kolonnen Ihres Berichtes so ausgerichtet sind, dass genügendPlatz zwischen den Spalten bleibt.