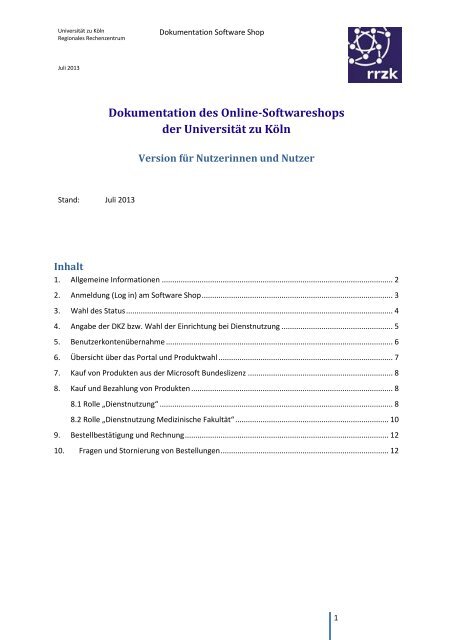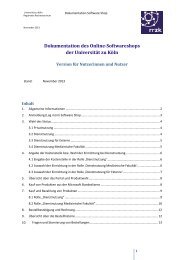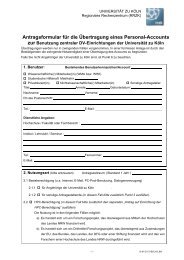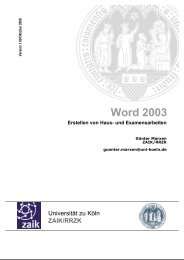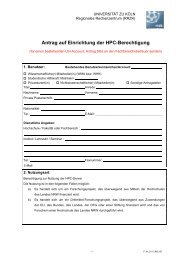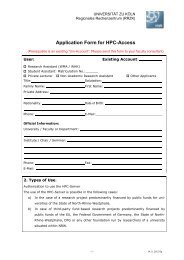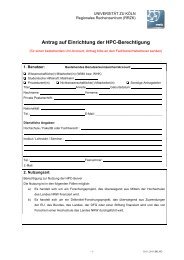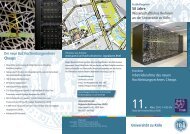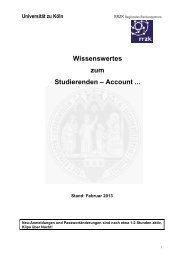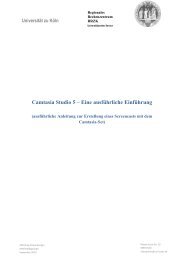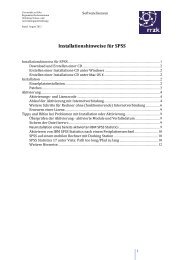Dokumentation zum Einkauf im Software Shop (PDF, 867 kB) - RRZK
Dokumentation zum Einkauf im Software Shop (PDF, 867 kB) - RRZK
Dokumentation zum Einkauf im Software Shop (PDF, 867 kB) - RRZK
Erfolgreiche ePaper selbst erstellen
Machen Sie aus Ihren PDF Publikationen ein blätterbares Flipbook mit unserer einzigartigen Google optimierten e-Paper Software.
Universität zu Köln<br />
Regionales Rechenzentrum<br />
<strong>Dokumentation</strong> <strong>Software</strong> <strong>Shop</strong><br />
Juli 2013<br />
<strong>Dokumentation</strong> des Online-<strong>Software</strong>shops<br />
der Universität zu Köln<br />
Version für Nutzerinnen und Nutzer<br />
Stand: Juli 2013<br />
Inhalt<br />
1. Allgemeine Informationen .............................................................................................................. 2<br />
2. Anmeldung (Log in) am <strong>Software</strong> <strong>Shop</strong> ........................................................................................... 3<br />
3. Wahl des Status ............................................................................................................................... 4<br />
4. Angabe der DKZ bzw. Wahl der Einrichtung bei Dienstnutzung ..................................................... 5<br />
5. Benutzerkontenübernahme ............................................................................................................ 6<br />
6. Übersicht über das Portal und Produktwahl ................................................................................... 7<br />
7. Kauf von Produkten aus der Microsoft Bundeslizenz ..................................................................... 8<br />
8. Kauf und Bezahlung von Produkten ................................................................................................ 8<br />
8.1 Rolle „Dienstnutzung“ ............................................................................................................... 8<br />
8.2 Rolle „Dienstnutzung Medizinische Fakultät“ ......................................................................... 10<br />
9. Bestellbestätigung und Rechnung ................................................................................................. 12<br />
10. Fragen und Stornierung von Bestellungen ................................................................................ 12<br />
1
<strong>Dokumentation</strong> des Online-<strong>Software</strong>shops der Universität zu Köln<br />
1. Allgemeine Informationen<br />
Das Regionale Rechenzentrum der Universität zu Köln bietet Ihnen in Zusammenarbeit mit<br />
unserem Handelspartner, der asknet AG, einen komfortablen Online-<strong>Software</strong>shop an, über<br />
den Einrichtungen, Mitarbeiter und Studierende nahezu alle <strong>Software</strong>produkte für Forschung,<br />
Lehre und Studium einfach und zu günstigen Konditionen erwerben können.<br />
Zu den meisten Produkten finden Sie umfangreiche Informationen auf unseren Webseiten:<br />
http://rrzk.uni-koeln.de/software.html<br />
Bitte beachten Sie unbedingt auch die Hinweise zu den Lizenzbedingungen, die Sie auf unseren<br />
Webseiten finden:<br />
http://rrzk.uni-koeln.de/lizenzbedingungen-software.html<br />
Damit Sie unseren <strong>Software</strong> <strong>Shop</strong> verwenden können, benötigen Sie einen Account der<br />
Universität zu Köln (Uni oder S-Mail). Hinweise zur Beantragung eines Accounts finden Sie auf<br />
unseren Webseiten:<br />
Mitarbeiter: http://rrzk.uni-koeln.de/mitarbeiteraccount.html<br />
Studierende: http://rrzk.uni-koeln.de/s-mail-account.html<br />
Fragen <strong>zum</strong> <strong>Software</strong> <strong>Shop</strong> und zu den angebotenen Produkten richten Sie bitte über das<br />
Kontaktformular auf unseren Webseiten direkt an das <strong>RRZK</strong>:<br />
http://rrzk.uni-koeln.de/kontakt-software.html<br />
Den <strong>Software</strong> <strong>Shop</strong> erreichen Sie über die URL<br />
http://software.uni-koeln.de<br />
2
<strong>Dokumentation</strong> des Online-<strong>Software</strong>shops der Universität zu Köln<br />
2. Anmeldung (Log in) am <strong>Software</strong> <strong>Shop</strong><br />
Nachdem Sie die URL aufgerufen haben, werden Sie zunächst gebeten, sich gegenüber der<br />
Universität zu Köln mit Ihrem Account 1 zu Authentifizieren (vgl. Abbildung 1).<br />
Abbildung 1: Authentifizierung<br />
Bei der allerersten Anmeldung werden Sie nun gebeten, eine Freigabe für die Weiterleitung<br />
Ihrer Account-Daten an Drittanbieter zu erteilen (vgl. Abbildung 2). Dieser Schritt entfällt bei<br />
allen folgenden Anmeldungen.<br />
Abbildung 2: Datenweitergabe<br />
1<br />
Bitte beachten Sie unbedingt die Betriebsordnung des <strong>RRZK</strong> bzgl. der Gehe<strong>im</strong>haltung und Weitergabe von<br />
Passwörtern.<br />
3
<strong>Dokumentation</strong> des Online-<strong>Software</strong>shops der Universität zu Köln<br />
3. Wahl des Status<br />
In einem nächsten Schritt können Sie nun Ihren Status bzw. Ihre Rolle wählen (vgl. Abbildung<br />
3).<br />
Abbildung 3: Wahl des Status<br />
Es wird unterschieden zwischen den Rollen ‚Privatnutzung‘, ‚Dienstnutzung‘, ‚Dienstnutzung<br />
für Externe‘ und ‚Dienstnutzung Medizinische Fakultät‘:<br />
1) ‚Privatnutzung‘ erlaubt den Beschäftigten der Universität zu Köln bzw. externer<br />
Einrichtungen (An-Instituten mit Kooperationsvertrag), <strong>Software</strong> für die private<br />
Nutzung (<strong>im</strong> Rahmen von Forschung und Lehre) auf Privatrechnern zu erwerben. Für<br />
Privatnutzung erworbene <strong>Software</strong> darf nicht auf Dienstrechnern installiert werden.<br />
Beschäftigte, die <strong>Software</strong> auf eigene Rechnung für die private Nutzung erwerben<br />
möchten, wählen bitte ‚Privatnutzung‘.<br />
2) ‚Dienstnutzung‘ erlaubt den Beschäftigten der Universität zu Köln, <strong>Software</strong> <strong>im</strong><br />
Auftrag und auf Rechnung von Einrichtungen der Universität zu Köln zu erwerben.<br />
Diese <strong>Software</strong> ist ausschließlich für die dienstliche Nutzung auf Dienstrechnern<br />
best<strong>im</strong>mt und darf nicht auf Privatrechnern installiert werden (eine Ausnahme bildet<br />
ggf. das Home-Use Recht).<br />
Beschäftigte, die <strong>Software</strong> für die dienstliche Nutzung <strong>im</strong> Auftrag und auf Rechnung<br />
Ihrer Einrichtung erwerben möchten, wählen bitte ‚Dienstnutzung‘. 2,3<br />
3) ‚Dienstnutzung für Externe‘ erlaubt den Beschäftigten externer Einrichtungen (An-<br />
Instituten mit Kooperationsvertrag 4 ), <strong>Software</strong> <strong>im</strong> Auftrag der jeweiligen Einrichtung<br />
auf Rechnung zu erwerben. Diese <strong>Software</strong> ist ausschließlich für die dienstliche<br />
Nutzung auf Dienstrechnern best<strong>im</strong>mt und darf nicht auf Privatrechnern installiert<br />
werden (eine Ausnahme bildet ggf. das Home-Use Recht).<br />
2<br />
Studentische Hilfskräfte, die <strong>im</strong> dienstlichen Auftrag für Ihre Einrichtung <strong>Software</strong> beschaffen, können einen<br />
Uni-Account beantragen. Mit einem S-Mail-Account sind dienstliche Bestellungen nicht möglich.<br />
3<br />
Innerhalb von Einrichtungen sollte festgelegt werden, welche(r) Beschäftigte <strong>im</strong> Auftrag und auf Rechnung<br />
der Einrichtung <strong>Software</strong> für die dienstliche Nutzung innerhalb der Einrichtung erwerben dürfen.<br />
4<br />
Eine Liste mit allen An-Instituten der Universität zu Köln finden Sie unter:<br />
http://www.portal.uni-koeln.de/aninstitute.html.<br />
4
<strong>Dokumentation</strong> des Online-<strong>Software</strong>shops der Universität zu Köln<br />
Beschäftigte von externen Einrichtungen und An-Instituten, die <strong>Software</strong> für die<br />
dienstliche Nutzung <strong>im</strong> Auftrag und auf Rechnung Ihrer Einrichtung erwerben<br />
möchten, wählen bitte ‚Dienstnutzung für Externe‘. 2<br />
4) ‚Dienstnutzung Medizinische Fakultät‘ erlaubt den Beschäftigten der Medizinischen<br />
Fakultät, <strong>Software</strong> <strong>im</strong> Auftrag und auf Rechnung von Einrichtungen der Medizinischen<br />
Fakultät zu erwerben. Diese <strong>Software</strong> ist ausschließlich für die dienstliche Nutzung auf<br />
Dienstrechnern der Medizinischen Fakultät best<strong>im</strong>mt und darf nicht auf<br />
Privatrechnern installiert werden (eine Ausnahme bildet ggf. das Home-Use Recht).<br />
Ebenso wenig darf die <strong>Software</strong> <strong>im</strong> Rahmen des reinen Klinikbetriebes (z.B.<br />
Krankenversorgung oder administrative Aufgaben) verwendet werden.<br />
Beschäftigte der Medizinischen Fakultät, die <strong>Software</strong> für die dienstliche Nutzung <strong>im</strong><br />
Auftrag und auf Rechnung Ihrer Einrichtung erwerben möchten, wählen bitte<br />
‚Dienstnutzung Medizinische Fakultät‘. 5,6<br />
4. Angabe der DKZ bzw. Wahl der Einrichtung bei Dienstnutzung<br />
Mitarbeiter der Universität zu Köln, die ‚Dienstnutzung‘ oder ‚Dienstnutzung Medizinische<br />
Fakultät‘ gewählt haben, werden nun aufgefordert, Ihre Dienststellenkennziffer (DKZ, ohne<br />
Projektnummer) einzugeben (vgl. Abbildung 4).<br />
Unter diesem Link finden Sie eine Gesamtliste der DKZ:<br />
http://verwaltung.uni-koeln.de/abteilung31/content/ressource/dkz_verzeichnis_einsehen/<br />
DKZ haben sechs Stellen. Fünfstellige DKZ sind durch eine führende Null zu ergänzen. Aus<br />
‚52000‘ wird dann z.B. ‚052000‘. 7<br />
Hinweis: Das DKZ-System der Universität zu Köln wurde am 01.01.2012 durch ein<br />
Kostenstellen-System ersetzt. Bis zur Umstellung des <strong>Software</strong> <strong>Shop</strong>s auf das neue System,<br />
bitten wir Sie, sich hier trotzdem mit Ihren „alten“ DKZ an<strong>zum</strong>elden.<br />
5<br />
Studentische Hilfskräfte, die <strong>im</strong> dienstlichen Auftrag für Ihre Einrichtung <strong>Software</strong> beschaffen, können einen<br />
Uni-Account beantragen. Mit einem S-Mail-Account sind dienstliche Bestellungen nicht möglich.<br />
6<br />
Innerhalb von Einrichtungen sollte festgelegt werden, welche(r) Beschäftigte <strong>im</strong> Auftrag und auf Rechnung der<br />
Einrichtung <strong>Software</strong> für die dienstliche Nutzung innerhalb der Einrichtung erwerben dürfen.<br />
7<br />
Fachschaften verwenden bitte nach Rücksprache mit dem AStA dessen DKZ.<br />
5
<strong>Dokumentation</strong> des Online-<strong>Software</strong>shops der Universität zu Köln<br />
Abbildung 4: Angabe der Dienststellenkennziffer<br />
Mitarbeiter externer Einrichtungen, die ‚Dienstnutzung für Externe‘ gewählt haben, werden<br />
nun aufgefordert, Ihre Einrichtung auszuwählen (vgl. Abbildung 5). 8<br />
Abbildung 5: Auswahl der externen Einrichtung<br />
5. Benutzerkontenübernahme<br />
Falls es sich um Ihre erste Anmeldung handelt, erhalten Sie die Möglichkeit, ein evtl.<br />
bestehendes Konto aus dem alten asknet <strong>Shop</strong> zu übernehmen und mit Ihrem neuen Konto<br />
<strong>im</strong> <strong>Software</strong> <strong>Shop</strong> zu verknüpfen. Alternativ können Sie auch ein neues Konto erstellen, ohne<br />
ein vorhandenes Konto zu übernehmen (vgl. Abbildung 6).<br />
8<br />
Sollte Ihre Einrichtung nicht in der Liste aufgeführt sein, besteht möglicherweise kein Kooperationsvertrag<br />
zwischen Ihrer Einrichtung und der Universität zu Köln und Ihre Einrichtung ist nicht berechtigt, <strong>Software</strong> über<br />
die Universität zu Köln zu erwerben.<br />
6
<strong>Dokumentation</strong> des Online-<strong>Software</strong>shops der Universität zu Köln<br />
Abbildung 6: Benutzerkontenübernahme<br />
Herzlichen Glückwünsch, Sie sind nun <strong>im</strong> <strong>Software</strong> <strong>Shop</strong> angemeldet und können mit dem<br />
<strong>Einkauf</strong> beginnen. Sie erhalten gemäß der von Ihnen gewählten Rolle ausschließlich diejenigen<br />
Produkte mit denjenigen Preisen angezeigt, die Sie auch erwerben dürfen (vgl. Abbildung 7).<br />
6. Übersicht über das Portal und Produktwahl<br />
In der linken Spalte können Sie<br />
unter verschiedenen Suchen,<br />
Listen, Lizenz- und Vertragstypen<br />
wählen.<br />
<br />
In der rechten Spalte finden Sie Ihre<br />
persönlichen Informationen, sowie<br />
die Möglichkeit, Ihre Downloads,<br />
Warenkörbe etc. abzurufen.<br />
Außerdem können Sie jederzeit die<br />
gewählte Rolle wieder ändern.<br />
<br />
Abbildung 7: Produkte<br />
Abbildung 8: Einstellungen<br />
In der mittleren Spalte finden Sie die Informationen zu den von Ihnen ausgewählten<br />
Produkten.<br />
7
<strong>Dokumentation</strong> des Online-<strong>Software</strong>shops der Universität zu Köln<br />
7. Kauf von Produkten aus der Microsoft Bundeslizenz<br />
Produkte (Windows und Office) aus der Microsoft Bundeslizenz (Campus Agreement) finden Sie <strong>im</strong><br />
<strong>Software</strong> <strong>Shop</strong> unter ‚Microsoft Campus‘. Bitte bestellen Sie lediglich einen Datenträger pro Produkt,<br />
den Sie dann vervielfältigen und in Ihrer Einrichtung weitergeben können. Bei den anfallenden<br />
Gebühren handelt es sich um Bearbeitungsgebühren. Bitte beachten Sie die Hinweise <strong>zum</strong> Lizenzrecht<br />
und zur Lizenzverwaltung auf unseren Webseiten:<br />
http://rrzk.uni-koeln.de/software-microsoft.html<br />
Work-at-Home Lizenzen für die arbeitsbezogene Nutzung auf dem Privatrechner können aus<br />
lizenzrechtlichen Gründen nur über die Dienstnutzung bezogen werden. Bitte koordinieren Sie die<br />
Bestellung der Work-at-Home Lizenzen intern in Ihrer Einrichtung.<br />
Für Fragen zur Microsoft Landeslizenz (Campus Agreement) verwenden Sie bitte das Kontaktformular<br />
auf unseren Webseiten:<br />
http://rrzk.uni-koeln.de/kontakt-software.html<br />
Alle anderen Microsoft Produkte können über den Select Vertrag (Kauflizenzen) bezogen werden.<br />
8. Kauf und Bezahlung von Produkten<br />
8.1 Rolle „Dienstnutzung“<br />
Nach Eingabe der gewünschten Menge und Klick auf ‚Kaufen‘ erreichen Sie den Warenkorb.<br />
Falls Sie in der Rolle „Dienstnutzung“ bestellen, müssen Sie hier zunächst die Kontierung Ihrer<br />
Bestellung wählen (Drittmittel oder Haushaltsmittel). Nach dieser Auswahl wird die Seite neu<br />
geladen und Sie erhalten ein Feld zur Eingabe Ihres PSP-Elements (Drittmittel) oder Ihrer<br />
Kostenstelle (Haushaltsmittel) 9 (vgl. Abbildung 9 und 10).<br />
9<br />
Die Angaben von Kostenstelle (Haushaltsmittel) bzw. PSP-Element (Drittmittel) dienen einer korrekten<br />
Verrechnung innerhalb der Universität zu Köln. Sie können Sie üblicherweise <strong>im</strong> Sekretariat Ihrer Dienststelle<br />
erfragen. Das Sachkonto richtet sich nach dem Gesamtwert des Warenkorbs und wird von System voreingestellt.<br />
8
<strong>Dokumentation</strong> des Online-<strong>Software</strong>shops der Universität zu Köln<br />
Abbildung 9: Auswahl Kontierung<br />
Abbildung 10: Eingabe Kostenstelle<br />
Bei Mischfinanzierung geben Sie das Haupt-PSP-Element in das Feld „PSP-Element“ ein. Im<br />
Feld „Weitere Angaben“ geben Sie bitte das zweite PSP-Element und den Betrag, der auf<br />
dieses PSP-Element verrechnet werden soll, ein. Beispiel: A-12345-B-123-123456789, 100<br />
Euro.<br />
Nach Klick auf ‚Zur Kasse‘ werden Sie aufgefordert, sofern nicht bereits geschehen, Ihre<br />
Lieferanschrift zu ergänzen. Diese Angabe können Sie später jederzeit ändern.<br />
Als Rechnungsadresse ist für alle Bestellungen die Adresse des Zentralen Rechnungseingangs<br />
der Universität zu Köln vorgesehen.<br />
Bevor der Kauf abgeschlossen werden kann, müssen ggf. weitere Informationen ergänzt<br />
werden. Bitte geben Sie be<strong>im</strong> Kauf von Upgradelizenzen hier unbedingt die Seriennummer<br />
der Vorgängerversion an, da Ihre Bestellung sonst nicht bearbeitet werden kann.<br />
9
<strong>Dokumentation</strong> des Online-<strong>Software</strong>shops der Universität zu Köln<br />
Nach Klick auf ‚Weiter‘ werden Sie ggf. noch aufgefordert, den Lizenzbedingungen der<br />
gewählten Produkte zuzust<strong>im</strong>men.<br />
Durch Klick auf ‚Bestellen‘ schließen Sie Ihre Bestellung ab. Die Bestellung wird nun durch das<br />
Rechenzentrum der Universität zu Köln bzw. durch asknet AG bearbeitet.<br />
Sobald die Bestellung bearbeitet wurde, erhalten Sie eine Bestellbestätigung per E-Mail.<br />
8.2 Rolle „Dienstnutzung Medizinische Fakultät“<br />
Nach Eingabe der gewünschten Menge und Klick auf ‚Kaufen‘ erreichen Sie den Warenkorb.<br />
Falls Sie in der Rolle ‚Dienstnutzung Medizinische Fakultät‘ bestellen, müssen Sie zunächst<br />
die Kontierung Ihrer Bestellung auswählen: Drittmittel oder Forschung und Lehre. Nach dieser<br />
Auswahl wird die Seite neu geladen und Sie erhalten ein Feld zur Eingabe Ihrer sechsstelligen<br />
Kostenstelle (Forschung und Lehre) oder Ihres Drittmittelfonds (Drittmittel) 10 (vgl. Abbildung<br />
11 und 12).<br />
Abbildung 11: Warenkorb, Auswahl „Drittmittel“<br />
10<br />
Informationen zu Ihrer Forschung&Lehre-Kostenstelle erhalten Sie in Ihrem Sekretariat oder unter:<br />
http://www.uk-koeln.de/res/ml/verwaltung/dezernat1/abt11/ks/<br />
10
<strong>Dokumentation</strong> des Online-<strong>Software</strong>shops der Universität zu Köln<br />
Abb. 12: Warenkorb, Auswahl „Forschung und Lehre“<br />
Bei Mischfinanzierung geben Sie bitte das Haupt-Drittmittelkonto in das Feld „Drittmittelfonds“ ein.<br />
Im Feld „Weitere Angaben“ geben Sie bitte das zweite Drittmittelkonto ein sowie den Betrag, der auf<br />
dieses Drittmittelkonto verrechnet werden soll.<br />
Nach Klick auf ‚Zur Kasse‘ werden Sie aufgefordert, sofern nicht bereits geschehen, Ihre<br />
Lieferanschrift zu ergänzen. Diese Angabe können Sie später jederzeit ändern.<br />
Als Rechnungsadresse ist für alle Bestellungen die Adresse der Zentralen Rechnungsstelle der<br />
Uniklinik vorgesehen.<br />
Bevor der Kauf abgeschlossen werden kann, müssen ggf. weitere Informationen ergänzt<br />
werden. Bitte geben Sie be<strong>im</strong> Kauf von Upgradelizenzen hier unbedingt die Seriennummer<br />
der Vorgängerversion an, da Ihre Bestellung sonst nicht bearbeitet werden kann.<br />
Nach Klick auf ‚Weiter‘ werden Sie ggf. noch aufgefordert, den Lizenzbedingungen der<br />
gewählten Produkte zuzust<strong>im</strong>men.<br />
Durch Klick auf ‚Bestellen‘ schließen Sie Ihre Bestellung ab. Die Bestellung wird nun durch das<br />
Rechenzentrum der Universität zu Köln bzw. durch asknet AG bearbeitet.<br />
Wenn Ihre Bestellung bearbeitet wurde, erhalten Sie eine Bestellbestätigung per E-Mail an die<br />
E-Mail-Adresse Ihres Uni-Accounts. 11,12<br />
11<br />
Bitte beachten Sie, dass die Mailadresse Ihres Uni-Accounts nicht mit der Mailadresse Ihres Klinik-Accounts<br />
übereinst<strong>im</strong>mt. Hier finden Sie alle Informationen zu Ihrem Webmail-Konto an der Uni Köln: http://rrzk.unikoeln.de/email.html<br />
12<br />
Hier können Sie eine automatische Weiterleitung von Ihrer Uni-Köln-Mailadresse zu Ihrer Klinik-Mailadresse<br />
einrichten: http://rrzk.uni-koeln.de/weiterleiten.html<br />
11
<strong>Dokumentation</strong> des Online-<strong>Software</strong>shops der Universität zu Köln<br />
9. Bestellbestätigung und Rechnung<br />
Nach Abschluss der Bestellung erhalten Sie eine Bestellbestätigung per E-Mail. Auf dieser finden Sie<br />
ggf. die nötigen Lizenzschlüssel bzw. Seriennummern.<br />
Gleichzeitig wird die Rechnung direkt an den Zentralen <strong>Einkauf</strong> (Universität zu Köln) bzw. an die<br />
Zentrale Rechnungsstelle (Universitätsklinik Köln) zur Bezahlung geschickt. Der Zentrale <strong>Einkauf</strong> bzw.<br />
die Zentrale Rechnungsstelle wird Ihnen die Rechnung zur Sachlich-Richtig-Zeichnung zuschicken. Bitte<br />
machen Sie sich eine Kopie dieser Rechnung und bewahren Sie diese sorgfältig auf, da sie später als<br />
Lizenznachweis gilt.<br />
10. Fragen und Stornierung von Bestellungen<br />
Sollten Sie Fragen <strong>zum</strong> Bestellvorgang haben bzw. sollte Ihnen <strong>im</strong> Verlauf der Bestellung ein<br />
Fehler unterlaufen sein, wenden Sie sich bitte über unser Kontaktformular direkt an das <strong>RRZK</strong>:<br />
http://rrzk.uni-koeln.de/kontakt-software.html<br />
Für die Stornierung bereits ausgeführter Bestellungen, wenden Sie sich bitte direkt an asknet<br />
AG über die <strong>im</strong> Fuß der Seite angegebenen Kontaktdaten (vgl. Abbildung 13).<br />
Abbildung 13<br />
12