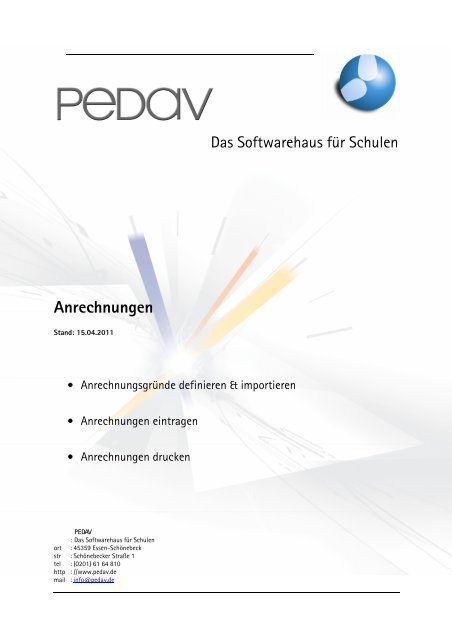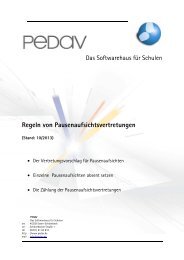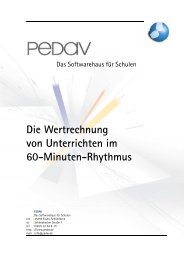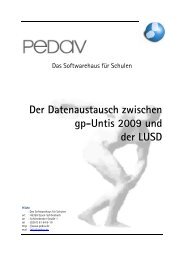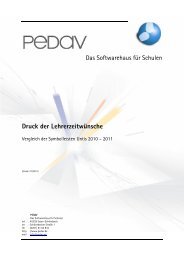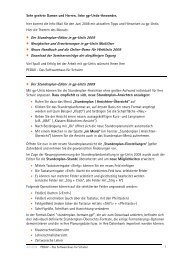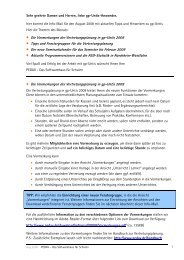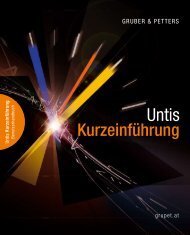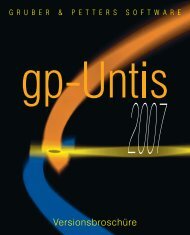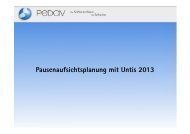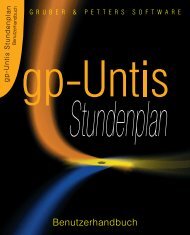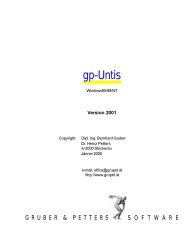Anrechnungen - PEDAV
Anrechnungen - PEDAV
Anrechnungen - PEDAV
Sie wollen auch ein ePaper? Erhöhen Sie die Reichweite Ihrer Titel.
YUMPU macht aus Druck-PDFs automatisch weboptimierte ePaper, die Google liebt.
<strong>Anrechnungen</strong><br />
Stand: 15.04.2011<br />
• Anrechnungsgründe definieren & importieren<br />
• <strong>Anrechnungen</strong> eintragen<br />
• <strong>Anrechnungen</strong> drucken<br />
<strong>PEDAV</strong><br />
: Das Softwarehaus für Schulen<br />
ort : 45359 Essen-Schönebeck<br />
str : Schönebecker Straße 1<br />
tel : (0201) 61 64 810<br />
http : //www.pedav.de<br />
mail : info@pedav.de<br />
Das Softwarehaus für Schulen
Mit Hilfe der <strong>Anrechnungen</strong> lassen sich in Untis unterrichtsfremde Tätigkeiten und Pauschalen (Ausbildungskoordination,<br />
Schulleitung, Fachberater, Wiedereingliederung, Altersermäßigung, etc.) in der Verwaltung<br />
der Arbeitszeit mit dem Modul Unterrichtsplanung / Wertrechnung berücksichtigen.<br />
1. Anrechnungsgründe<br />
Um mit <strong>Anrechnungen</strong> arbeiten zu können, müssen zunächst sog. „Anrechnungsgründe“ definiert werden.<br />
Über das Menü „Unterricht | Wertrechnung | Anrechnungsgründe“ erfolgt die Erfassung von Anrechnungsgründen.<br />
Diese können selbstverständliche frei definiert werden. Um Sie bei der Eingabe zu unterstützen,<br />
stellen wir Ihnen eine Importdatei zur Verfügung, in welcher ca. 50 Anrechnungsgründe vorhanden<br />
sind.<br />
Die Importdatei „GPU021.TXT“ können Sie unter folgender Adresse herunterladen:<br />
http://www.pedav.de/download/infomail/0805/GPU021.zip<br />
Mit Hilfe der folgenden Schritte können Sie die Anrechnungsgründe importieren:<br />
© Pedav 2011<br />
Speichern Sie die Datei „GPU021.zip“ (z.B. im Verzeichnis „C:\Temp“).<br />
Entpacken Sie das Archiv (z.B. in das Verzeichnis „C:\Programme\Untis“).<br />
Importieren Sie die Anrechnungsgründe über „Datei | Import/Export | Import DIF-Datei | Anrechnungsgründe“<br />
in Ihre Planungsdatei oder MultiUser-Datenbank.<br />
Wählen Sie im Import-Dialog “Komma“ als Trennzeichen und ““ (sollte schon standardmäßig so<br />
hinterlegt sein).<br />
Suchen Sie nun in dem folgenden Dialog den Ort, an welchem Sie die Datei „GPU021.TXT“ entpackt<br />
haben. Wählen Sie anschließend die Datei aus und bestätigen Sie Ihre Auswahl anschließen<br />
über die Schaltfläche „Öffnen“.<br />
Die Ansicht „Anrechnungsgründe“ zeigt nach dem Import folgendes Bild:<br />
Abbildung 1: „Unterricht | Wertrechnung | Anrechnungsgründe“<br />
Hinweis: Bereits existierende Anrechnungsgründe oder bereits existierende <strong>Anrechnungen</strong> werden beim<br />
Import nicht überschrieben oder gelöscht!
2. <strong>Anrechnungen</strong> eintragen<br />
Die Eingabe der eigentlichen <strong>Anrechnungen</strong> kann nun im Menü „Unterricht | Wertrechnung | <strong>Anrechnungen</strong>“<br />
vorgenommen werden.<br />
Abbildung 2: Fenster „<strong>Anrechnungen</strong>“ im Modus „Lehrer“<br />
Im Fenster „<strong>Anrechnungen</strong>“ (siehe Abbildung 2) können Sie durch die Sicht Ihrer Lehrkräfte die <strong>Anrechnungen</strong><br />
eintragen. Die rote Combobox wird auf die Art „Lehrer“ eingestellt, so dass in der blauen Combobox<br />
sodann Ihre Lehrkräfte zur Auswahl stehen.<br />
In die Spalte Grund tragen Sie bitte einen der zuvor definierten bzw. importierten Anrechnungsgründe<br />
ein. Dieser Grund ist mit dem Kurznamen einzutragen, so dass bei den importierten Absenzgründen ausschließlich<br />
die Schlüsselnummern zur Verfügung stehen.<br />
Tipp: Öffnen Sie neben dem Fenster „<strong>Anrechnungen</strong>“ auch das Fenster „Anrechnungsgründe“. So können<br />
Sie schnell auf die definierten bzw. importierten Gründe zurückgreifen.<br />
Tragen Sie in die Spalte „Wert“ anschließend die jeweilige Höhe der Anrechnung ein, die wöchentlich auf<br />
das Wochen-Soll angerechnet werden soll.<br />
Ist eine Anrechnung nicht für das gesamte Schuljahr gültig (z.B. bei Wiedereingliederungen), so kann<br />
sie im Feld „von“ bzw. „bis“ befristet werden. Ist das Beginn- oder End-Datum der Befristung identisch<br />
mit Schuljahresbeginn oder –ende, so ist das jeweilige Feld frei zu lassen.<br />
Hinweis: <strong>Anrechnungen</strong> sind nicht periodenrein! Ist eine Anrechnung also z.B. nur auf ein Halbjahr befristet,<br />
so müssen Sie die Befristung durch entsprechende Eingaben in den Feldern „von“ bzw.<br />
„bis“ vornehmen!<br />
Neben der Möglichkeit, die <strong>Anrechnungen</strong> durch die Sicht der „Lehrkräfte“ einzutragen kann es oft auch<br />
sinnvoll sein, die <strong>Anrechnungen</strong> durch die Sicht der „Anrechnungsgründe“ zu hinterlegen.<br />
Dazu stellen Sie die rote Combobox auf die Art „Anrechnungsgründe“ ein, so dass Sie anschließend in der<br />
blauen Combobox einen „Anrechnungsgrund“ auswählen können (siehe Abbildung 3).<br />
© Pedav 2011
Abbildung 3: Fenster „<strong>Anrechnungen</strong>“ im Modus „Anrechnungsgründe“<br />
In Abbildung 3 werden die <strong>Anrechnungen</strong> über den Anrechnungsgrund „260“ (Wiedereingliederungsmaßnahme)<br />
eingetragen. Dabei bekommen alle Lehrkräfte eine Anrechnung mit diesem Grund hinterlegt.<br />
3. Spalten im Fenster „<strong>Anrechnungen</strong>“<br />
© Pedav 2011<br />
Sollten Sie bestimmte Spalten in Ihrem Fenster „<strong>Anrechnungen</strong>“ nicht vorfinden, können Sie diese<br />
über die Schaltfläche „Felder der Ansicht“ aktiv schalten (siehe Abbildung 4).<br />
Abbildung 4: „Felder der Ansicht“ für das Fenster „<strong>Anrechnungen</strong>“.<br />
Mit einem Häkchen in der Spalte „aktiv“ können Sie Spalten in die Ansicht einblenden. Entfernen Sie<br />
umgekehrt ein bereits gesetztes Häkchen, um eine Spalte aus der Ansicht zu entfernen.<br />
4. Druck der <strong>Anrechnungen</strong><br />
Natürlich kann die Liste der <strong>Anrechnungen</strong> auch ausgedruckt werden. Dieser Ausdruck (bzw. die Seitenansicht)<br />
ist – entsprechend der Einstellung der oben genannten roten Combobox – entweder nach Anrechnungsgründen<br />
oder nach Lehrern gegliedert.<br />
Über die Felder der Ansicht können Sie so auch Spalten für den Druck deaktivieren. Dies bietet sich z.B.<br />
bei der Anrechnungsnummer an. Entfernen Sie in diesem Fall in der Spalte „drucken“ das Häkchen für<br />
den Eintrag „Nr.“. Sodann erscheint die Anrechnungsnummer nicht mehr auf dem Ausdruck.