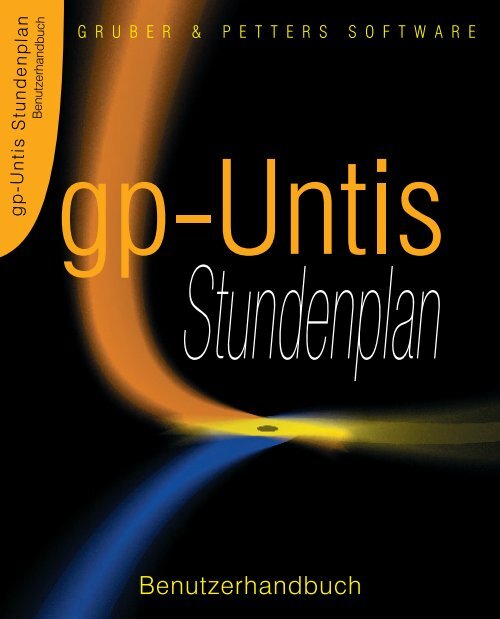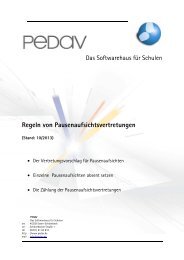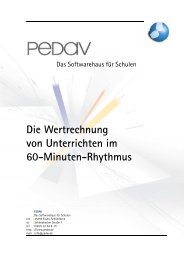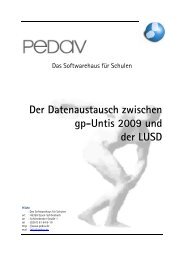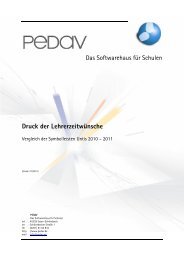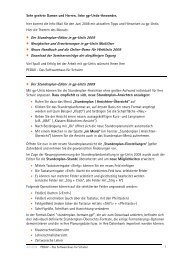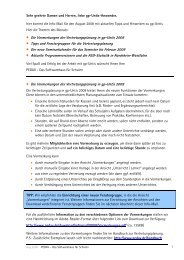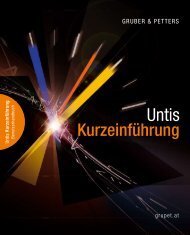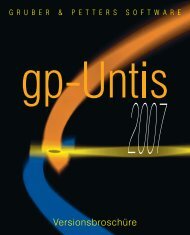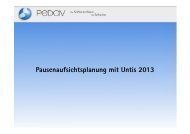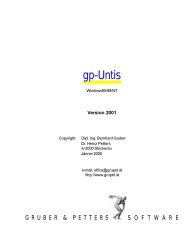Das Benutzerhandbuch für Untis
Das Benutzerhandbuch für Untis
Das Benutzerhandbuch für Untis
Sie wollen auch ein ePaper? Erhöhen Sie die Reichweite Ihrer Titel.
YUMPU macht aus Druck-PDFs automatisch weboptimierte ePaper, die Google liebt.
gp-<strong>Untis</strong> Stundenplan<br />
<strong>Benutzerhandbuch</strong><br />
Stundenplan<br />
<strong>Benutzerhandbuch</strong>
Stundenplan<br />
<strong>Benutzerhandbuch</strong><br />
(April 2008)
Inhalt<br />
Inhalt<br />
VORWORT .................................................................................... 12<br />
STAMMDATEN ............................................................................... 13<br />
<strong>Das</strong> Fenster Alle Stammdaten ..................................................................14<br />
Die Fensterhandhabung ................................................................................. 14<br />
Verschieben von Zeilen ..................................................................................... 15<br />
Verschieben von Spalten ................................................................................... 16<br />
Sortieren von Spalten ......................................................................................... 16<br />
Ein- und Ausblenden von Spalten ..................................................................... 17<br />
Anpassen ............................................................................................................ 18<br />
Einstellungen ...................................................................................................... 19<br />
Verschiedene Konfigurationen speichern ......................................................... 21<br />
Druck .................................................................................................................. 21<br />
Eingabe neuer Elemente ................................................................................... 21<br />
Löschen von Elementen .................................................................................... 22<br />
Normalform des Fensters anzeigen .................................................................. 22<br />
Zeitwünsche ........................................................................................................ 23<br />
Sonderfunktionen ............................................................................................... 23<br />
Dateneingabe ................................................................................................. 24<br />
Eingabe per Drag&Drop aus dem Element-Rollup .......................................... 24<br />
Eingabe durch Auswahl aus der Elementliste ................................................... 26<br />
Eingabe des Element-Namens über die Tastatur ............................................. 27<br />
Serieneingabe - Selektion ................................................................................. 27<br />
Die Stammdaten-Ansichten ......................................................................28<br />
Standardansichten ......................................................................................... 28<br />
Fensteraufbau .................................................................................................... 29<br />
Vordefinierte Ansichten ................................................................................... 30<br />
Standardansichten ............................................................................................. 30<br />
Ansicht ins Menü aufnehmen ............................................................................. 32<br />
Anpassung bestehender Ansichten ................................................................ 32<br />
Individuelle Anpassung der angezeigten<br />
Datenfelder .......................................................................................................................... 32<br />
Umreihen der Spalten ........................................................................................ 33<br />
Sortieren der Elemente ...................................................................................... 34<br />
Erstellen einer neuen Ansicht <strong>für</strong> Lehrer ......................................................... 36<br />
Neue Ansichten in das Menü aufnehmen........................................................ 37<br />
Abfragen ........................................................................................................ 38
4 gp-<strong>Untis</strong> Standardpaket - Inhalt<br />
Einrichten einer Abfrage .................................................................................... 38<br />
Druck ............................................................................................................. 41<br />
Eingabe neuer Elemente ................................................................................ 44<br />
Umreihen von Elementen ............................................................................... 45<br />
Löschen von Elementen ................................................................................. 46<br />
Ändern von Element-Namen ........................................................................... 46<br />
Datenaustausch über die Zwischenablage ...................................................... 47<br />
Die Funktionen der Symbolleiste .................................................................... 48<br />
Stammdateneigenschaften ......................................................................57<br />
Elementunabhängige Eingabefelder ................................................................ 57<br />
Editierbare Felder .............................................................................................. 57<br />
Auswahlfelder ..................................................................................................... 58<br />
Elementspezifische Eingabefelder .................................................................. 60<br />
Räume ................................................................................................................ 60<br />
Klassen ............................................................................................................... 61<br />
Lehrer ................................................................................................................. 67<br />
Fächer ................................................................................................................. 73<br />
Studenten ...................................................................................................... 76<br />
Abteilungen .................................................................................................... 77<br />
Anrechnungsgründe ....................................................................................... 77<br />
Absenzgründe ................................................................................................ 77<br />
Gänge ............................................................................................................ 78<br />
Beschreibungen ............................................................................................. 78<br />
Alias (Zweit-) Namen ...................................................................................... 78<br />
Ferien ............................................................................................................ 79<br />
Absenzgründe ................................................................................................ 79<br />
Stammdaten-Ansichten .................................................................................. 79<br />
UNTERRICHT ................................................................................ 80<br />
Unterrichtsfenster ....................................................................................80<br />
Vordefinierte Ansichten ................................................................................... 82<br />
Druck ............................................................................................................. 83<br />
Unterrichtseingabe ......................................................................................... 84<br />
Eingabe in der Rasteransicht ............................................................................ 84<br />
Eingabe in der Formularansicht ........................................................................ 89<br />
Die Funktionen der Symbolleiste .................................................................... 91<br />
Eingabefelder ................................................................................................. 96<br />
Karteikarte „Unterricht“ ....................................................................................... 96<br />
Karteikarte „Stundenplan“ .................................................................................. 99<br />
Karteikarte „Kennzeichen“ ............................................................................... 101
Inhalt<br />
Die Zwischenablage ..................................................................................... 106<br />
Programminterne Verwendung ....................................................................... 106<br />
Datenverbindung zu Fremdprogrammen ....................................................... 107<br />
Unterrichtsfolgen ....................................................................................108<br />
Fixe Fachfolge ............................................................................................. 109<br />
Wochenfolge ................................................................................................ 110<br />
Gleichzeitigkeit ............................................................................................. 111<br />
Fixierter Unterricht ................................................................................. 111<br />
Unterrichts-Ansichten ............................................................................ 112<br />
STUNDENPLAN-OPTIMIERUNG .................................................. 113<br />
Gewichtung .............................................................................................. 114<br />
Die Gewichtungsparameter .......................................................................... 115<br />
Karteikarte Lehrer (1) ....................................................................................... 115<br />
Karteikarte Lehrer (2) ....................................................................................... 116<br />
Karteikarte Klassen .......................................................................................... 117<br />
Karteikarte Fächer ............................................................................................ 118<br />
Karteikarte Hauptfächer ................................................................................... 119<br />
Karteikarte Räume ........................................................................................... 121<br />
Karteikarte Stundenverteilung ......................................................................... 122<br />
Karteikarte Zeitwünsche ................................................................................... 124<br />
Karteikarte Analyse .......................................................................................... 125<br />
Anwendungshinweise ................................................................................... 125<br />
Analyse der Eingabedaten .....................................................................127<br />
CCC-Analyse ............................................................................................... 127<br />
<strong>Das</strong> CCC-Fenster ............................................................................................. 129<br />
Verkürzung der CCC ....................................................................................... 130<br />
Daten-Analyse ............................................................................................. 133<br />
Die Optimierung ......................................................................................135<br />
Steuerdaten zur Optimierung ........................................................................ 135<br />
Ablauf der Optimierung .................................................................................... 135<br />
Lehrer-Zuordnung bei der Optimierung .......................................................... 138<br />
Strategien .................................................................................................... 141<br />
Strategie A - Schnelle Optimierung ................................................................. 141<br />
Strategie B - Aufwändige Optimierung ............................................................. 141<br />
Strategie C - Schnelle Prozentverplanung ...................................................... 142<br />
Strategie D - Aufwändige Prozentverplanung ................................................. 142<br />
Strategie E - Übernacht-Optimierung .............................................................. 143<br />
5
6 gp-<strong>Untis</strong> Standardpaket - Inhalt<br />
<strong>Das</strong> Begleitfenster ........................................................................................ 143<br />
Optimierungsergebnisse einsehen ............................................................... 144<br />
Diagnosewerkzeuge ...............................................................................145<br />
Prozent-Verplanung ...................................................................................... 146<br />
Diagnose ..................................................................................................... 150<br />
<strong>Das</strong> Auswahlfenster .......................................................................................... 150<br />
<strong>Das</strong> Detailfenster .............................................................................................. 152<br />
Totaldiagnose ............................................................................................... 154<br />
MANUELLES PLANEN ................................................................ 156<br />
Planen im Stundenplan...........................................................................156<br />
Stunden verplanen ........................................................................................ 156<br />
Stunden fixieren ........................................................................................... 159<br />
Stunden verschieben .................................................................................... 160<br />
Stunden tauschen ........................................................................................ 161<br />
Mit Kollision verplanen ................................................................................. 161<br />
Stunden löschen .......................................................................................... 163<br />
Raum zuordnen ............................................................................................ 163<br />
Planen in den Übersichtsplänen ................................................................... 163<br />
Der Planungs-Stundenplan ....................................................................164<br />
Stunden verplanen ........................................................................................ 166<br />
Stunden fixieren ........................................................................................... 167<br />
Stunden tauschen ........................................................................................ 168<br />
Mit Kollision verplanen ................................................................................. 169<br />
Stunden löschen .......................................................................................... 170<br />
Raum zuordnen ............................................................................................ 170<br />
Rückgängig .................................................................................................. 174<br />
Der Planungsdialog ................................................................................174<br />
Auswahlfeld ................................................................................................. 174<br />
Unterricht suchen ............................................................................................. 175<br />
Stundenlupe ................................................................................................. 175<br />
Stundenbelegung ......................................................................................... 175<br />
Zeitwunsch ........................................................................................................ 175<br />
Merker ............................................................................................................... 176<br />
Anzeige der Kurznamen .................................................................................. 177<br />
Speicherung der individuellen Einstellungen .................................................. 178<br />
Karteikarte „Information“ .................................................................................. 178<br />
Die Fensterlogik ........................................................................................... 179
Inhalt<br />
Stunden verplanen ........................................................................................ 181<br />
Stunden löschen .......................................................................................... 182<br />
Mit Kollision verplanen ................................................................................. 183<br />
Klassenkollision ............................................................................................... 183<br />
Lehrer- und/oder Raumkollision ...................................................................... 184<br />
Verschieben von Stunden mit Drag&Drop ..................................................... 185<br />
Rückgängig .................................................................................................. 186<br />
Raum zuordnen ............................................................................................ 186<br />
Raumtausch ................................................................................................ 187<br />
Ausweichraum anzeigen .............................................................................. 187<br />
Neuer aktueller Unterricht ............................................................................. 188<br />
Stunden fixieren ........................................................................................... 188<br />
Optimierung ................................................................................................. 188<br />
Bewertung zur aktuellen Zeit ........................................................................ 190<br />
Lehrer im Unterricht ändern .......................................................................... 191<br />
Anzeigefunktionen ........................................................................................ 193<br />
Anzeige aller Lehrer einer Klasse ................................................................... 193<br />
Anzeige aller Klassen, aller Lehrer und aller Räume ..................................... 193<br />
Anzeige eines zweiten Unterrichts .................................................................. 193<br />
Zeilen löschen .................................................................................................. 193<br />
Unterrichts-Farben anzeigen ........................................................................... 194<br />
Einstellungen .................................................................................................... 194<br />
Anzeige eines beliebigen Elements ............................................................... 194<br />
Bedienung über die Tastatur ......................................................................... 195<br />
Stundentausch ........................................................................................196<br />
Tauschvorschläge ......................................................................................... 196<br />
Kettentäusche ............................................................................................. 199<br />
Tauschketten ............................................................................................... 201<br />
Verplanen von halben Stunden .............................................................203<br />
Verplanen im Stundenplan ............................................................................ 204<br />
Verplanen im Planungsdialog ....................................................................... 205<br />
Verplanen von 0,5-stündigem Unterricht ....................................................... 206<br />
Multi-Zeitraster ........................................................................................207<br />
STUNDENPLANGESTALTUNG ................................................... 209<br />
Fensteraufbau .........................................................................................209<br />
Auswahlfenster ............................................................................................ 210<br />
Stundenplanfenster ...................................................................................... 212<br />
7
8 gp-<strong>Untis</strong> Standardpaket - Inhalt<br />
Stundenlupe ................................................................................................. 214<br />
Stundenplaninteraktion ..........................................................................216<br />
Stundenplanformate ...............................................................................219<br />
Vordefinierte Formate ................................................................................... 220<br />
Benutzerdefinierte Ansichten ...............................................................225<br />
Neue Stundenplan-Ansicht ........................................................................... 225<br />
Stundenplan-Stunde ..................................................................................... 226<br />
Layout 1....................................................................................................... 235<br />
Layout 2....................................................................................................... 237<br />
Ferien .......................................................................................................... 242<br />
Schrift .......................................................................................................... 242<br />
Farben im Stundenplan ................................................................................ 243<br />
Spaltenbeschriftung ...................................................................................... 243<br />
Zeilenbeschriftung ........................................................................................ 244<br />
Druck ........................................................................................................245<br />
Neue Druckansicht ...................................................................................... 245<br />
Überschriften ................................................................................................ 245<br />
Layout.......................................................................................................... 248<br />
Auswahl der Stundenpläne ........................................................................... 249<br />
Details Einzelstundenpläne .......................................................................... 250<br />
Details Übersichtspläne ............................................................................... 254<br />
Seite einrichten ............................................................................................ 256<br />
Hintergrund .................................................................................................. 257<br />
Kopf- und Fußzeile ...................................................................................... 258<br />
Mehrere Klassen in einem Plan ................................................................... 259<br />
Stundenpläne im HTML-Format .................................................................... 260<br />
Im- und Export von Ansichten ................................................................262<br />
Verwendung der Zwischenablage .........................................................263<br />
ANWENDUNGSHINWEISE.......................................................... 265<br />
Einstellungen .......................................................................................... 265<br />
Zeitraster ..................................................................................................... 265<br />
Schuldaten ................................................................................................... 265<br />
Diverse Einstellungen ................................................................................... 266<br />
Lizenzdaten ................................................................................................. 267
Inhalt<br />
Zeitwünsche .............................................................................................268<br />
Bestimmte Zeitwünsche ............................................................................... 268<br />
Unbestimmte Zeitwünsche ........................................................................... 269<br />
Kopieren von Zeitwünschen .......................................................................... 271<br />
Löschen von Zeitwünschen .......................................................................... 271<br />
Kernzeit ....................................................................................................... 272<br />
Farbe der Zeitwünsche ................................................................................. 273<br />
Mittagspausen .........................................................................................273<br />
Kopplungen .............................................................................................275<br />
Lehrerteams ................................................................................................. 275<br />
Klassenkopplungen ...................................................................................... 278<br />
Typengetrennte Klassenteile ................................................................278<br />
Klassengruppen ......................................................................................280<br />
Fixierungen ..............................................................................................286<br />
Fixierung auf Stundenplan-Ebene ................................................................. 286<br />
Fixierung auf Unterrichts-Ebene ................................................................... 286<br />
Fixierung auf Stammdaten-Ebene................................................................. 287<br />
Fenster fixierter Unterricht ............................................................................ 287<br />
Die Raumlogik..........................................................................................288<br />
Ausweichräume ........................................................................................... 288<br />
Ausweichraumring ............................................................................................ 288<br />
Raumzuteilung ............................................................................................. 290<br />
Raumkapazität ............................................................................................. 290<br />
Ausweichraumkette .......................................................................................... 291<br />
Die Raum-Optimierung ................................................................................. 292<br />
Die Rolle der Fachräume und Stammräume ................................................. 296<br />
Die Änderung von Stammräumen bei Klassen und Lehrern ........................... 299<br />
Dislozierte Räume ........................................................................................ 302<br />
Beginnzeitstaffelung......................................................................................... 303<br />
Dislozierungskennzeichen .............................................................................. 303<br />
Hauptfächer .............................................................................................307<br />
Freifächer und Randstunden .................................................................308<br />
Fachfolgen ...............................................................................................309<br />
9
10 gp-<strong>Untis</strong> Standardpaket<br />
Positive Fachfolge ........................................................................................ 309<br />
Negative Fachfolge ....................................................................................... 310<br />
Klassenkollisionskennzeichen (KKK) .................................................. 311<br />
Stundenplanvergleich ............................................................................313<br />
Fenstergruppen ......................................................................................318<br />
Export in Microsoft Excel .......................................................................321<br />
Export von Berichten .................................................................................... 322<br />
GLOSSAR ................................................................................... 323<br />
INDEX .......................................................................................... 327
12 gp-<strong>Untis</strong> Standardpaket - Vorwort<br />
Vorwort<br />
Im Laufe seiner mehr als dreißigjährigen Entwicklung ist gp-<strong>Untis</strong><br />
zu einem äußerst mächtigen Werkzeug angewachsen. Die Fülle<br />
an Funktionen und Einstellmöglichkeiten - und nicht zuletzt auch<br />
der Umfang des vorliegenden Handbuches - kann deshalb auf<br />
Programmneulinge auch abschreckend wirken.<br />
Aus diesem Grund raten wir Ihnen auch zunächst die wesentlich<br />
dünnere Broschüre „Kurzeinführung“ genau zu studieren. Die „Kurzeinführung“<br />
führt Sie anhand von leicht verständlichen Beispielen<br />
durch alle Stufen der Stundenplanerstellung mit gp-<strong>Untis</strong>: von der<br />
Programminstallation über die Eingabe der Schuldaten zu den<br />
Stammdaten Ihrer Schule. Und dann weiter über die Eingabe des<br />
Unterrichtes zur eigentlichen Erstellung des Stundenplans mittels<br />
Optimierung, Diagnose des errechneten Stundenplans und eventuellen<br />
manuellen Änderungen zum Druck der fertigen Pläne der Lehrer,<br />
Klassen und Räume.<br />
Auch das vorliegende Handbuch richtet sich in seinem Aufbau an<br />
diesen natürlichen Aufbau, aber es ist eher als Referenz und Nachschlagewerk,<br />
denn als prägnanter Leitfaden gedacht.<br />
Verwenden Sie demnach dieses Handbuch wenn Sie bei der Erstellung<br />
Ihres Stundenplans auf Situationen stoßen, die in der „Kurzeinführung“<br />
nicht behandelt werden, oder aber um in aller Ruhe die<br />
fortgeschrittenen Funktionen von gp-<strong>Untis</strong> kennenzulernen und somit<br />
gp-<strong>Untis</strong> effektiver zu nutzen.
Stammdaten<br />
In diesem Kapitel wird die Eingabe bzw. Pflege der Stammdaten,<br />
sowie deren Eigenschaften behandelt.<br />
Die Stammdaten sind jene grundlegenden Daten, die <strong>für</strong> die Planung<br />
des Stundenplans an einer Schule notwendig sind. Dies sind<br />
einerseits Lehrer, Klassen, Räume und Fächer, aus denen der Unterricht<br />
gebildet wird, andererseits andere wichtige Angaben, wie<br />
z.B. Ferien, Räume oder Abteilungen. Generell können Sie über<br />
den gleichnamigen Menüpunkt in der Hauptsymbolleiste (und der<br />
Aktivierung des betreffenden Untermenüpunktes) neue Stammdaten<br />
eingeben oder bestehende Stammdaten pflegen.<br />
Ausgegraute Menüpunkte, wie etwa der Menüpunkt Studenten in<br />
der Abbildung oben rechts, weisen darauf hin, dass die entsprechende<br />
Funktion inaktiv ist. In der Regel ist dies der Fall, wenn <strong>für</strong><br />
die Benützung der Funktion ein Zusatzmodul zum Standardpaket<br />
von gp-<strong>Untis</strong> benötigt wird. So benötigen Sie etwa <strong>für</strong> die Eingabe<br />
von Studenten entweder das Modul Studentenstundenplan oder das<br />
Modul Kursplanung.<br />
Hinweis!<br />
Unterhalb des Menüpunktes Stammdaten-Ansichten sind in der Abbildung<br />
weitere Einträge zu sehen, die standardmäßig nicht in Ihrem<br />
Menü aufscheinen. Im Kapitel „Die Stammdaten-Ansichten“ werden<br />
Sie sehen, wie Sie Menüs um eigene Menüpunkte ergänzen können.<br />
Unter den Stammdaten haben die Klassen, Lehrer, Räume und<br />
Fächer einen besonderen Stellenwert, da sie, wie oben schon erwähnt,<br />
den Unterricht festlegen. Deshalb werden wir <strong>für</strong> diese<br />
Stammdaten-Typen auch den Oberbegriff Elemente verwenden.<br />
Alle Stammdaten werden in sogenannten Ansichten verwaltet. Die<br />
Ansichten sind Fenster, in denen Sie neue Stammdaten eingeben<br />
und bestehende Stammdaten pflegen (das heißt verändern) können.<br />
Alle Stammdaten-Ansichten sind im Grunde gleich zu bedienen,<br />
so dass im folgenden Abschnitt zunächst diese Gemeinsamkeiten<br />
beschrieben werden.<br />
Alle Stammdaten<br />
13
14 gp-<strong>Untis</strong> Standardpaket - Alle Stammdaten<br />
<strong>Das</strong> Fenster<br />
Alle Stammdaten<br />
Zusätzlich zu den Ansichten gibt es <strong>für</strong> die Verwaltung der Elemente<br />
jedoch ein weiteres Fenster, das zuerst besprochen werden soll.<br />
<strong>Das</strong> Fenster Alle Stammdaten<br />
Mit dem Fenster “Alle Stammdaten“ können Sie alle Stammdaten-<br />
Elemente, das heißt die Klassen, die Lehrer, die Räume, die Fächer<br />
und bei Verwendung eines der Module Kursplanung oder<br />
Studentenstundenplan, auch die Studenten, in einem Fenster verwalten.<br />
Die Fensterhandhabung<br />
Auf den folgenden Seiten wollen wir Sie zunächst anhand der Demo-<br />
Dateien mit der prinzipiellen Bedienung dieses Fensters vertraut<br />
machen.<br />
Starten Sie gp-<strong>Untis</strong> und laden Sie die Datei demo.gpn.<br />
Die Demo-Dateien finden Sie unter C:\Programme\gp-<strong>Untis</strong>. In den<br />
Demo-Dateien sind bereits Lizenz- und Schuldaten eingegeben, die<br />
je nach Datei unterschiedliche Schwerpunkte aufweisen.<br />
Schließen Sie der Übersicht halber alle offenen Fenster - entweder<br />
über den Menübefehl „Fenster | Alle Fenster schließen“<br />
oder über das Tastaturkürzel Y-k.<br />
Öffnen Sie nun das Fenster Alle Stammdaten über den Menübefehl<br />
„Stammdaten | Alle Stammdaten“.<br />
<strong>Das</strong> Fenster Alle Stammdaten besteht aus drei Teilen: der Symbolleiste,<br />
den Selektionsknöpfen und dem Datenraster (siehe Abbildung).
Die Funktionen der Symbolleiste werden im Folgenden noch genauer<br />
beschrieben.<br />
Mit den Selektionsknöpfen können Sie die Anzeige im Datenraster<br />
zwischen Klasse, Lehrer, Raum, Fach und Student umschalten.<br />
Dort können Sie dann Ihre Stammdaten bearbeiten bzw. neue hinzufügen.<br />
In der Demo-Datei sind bereits einige Stammdaten eingetragen, diese<br />
werden im Datenraster angezeigt. Der folgende Abschnitt soll<br />
Sie mit der Handhabung des Datenrasters vertraut machen.<br />
Verschieben von Zeilen<br />
Im Datenraster können die einzelnen Datensätze leicht per<br />
Drag&Drop umgereiht werden.<br />
Klicken Sie in die gewünschte Zeile - der Zeilenmarkierer erscheint<br />
daraufhin in der ersten (grauen) Spalte dieser Zeile.<br />
Klicken Sie nun auf den Zeilenmarkierer, halten Sie die Maustaste<br />
gedrückt und ziehen Sie die Zeile an die gewünschte Position.<br />
Ein waagrechter Strich zeigt Ihnen während des Ziehens,<br />
wo die Zeile eingefügt wird.<br />
Lassen Sie die Zeile über der gewünschten Position fallen indem<br />
Sie die Maustaste loslassen.<br />
Alle Stammdaten<br />
Der Zeilenmarkierer<br />
15
16 gp-<strong>Untis</strong> Standardpaket - Alle Stammdaten<br />
Verschieben von Spalten<br />
Die Reihenfolge der Spalten kann ebenso einfach geändert werden.<br />
Die Spalte Langname soll hinter die Spalte Raumgewicht verschoben<br />
werden.<br />
Klicken Sie auf das Überschriftsfeld jener Spalte, die Sie verziehen<br />
wollen, und halten Sie die Maustaste gedrückt.<br />
Ziehen Sie nun die Spalte an die gewünschte Position. Ein<br />
senkrechter Strich zeigt Ihnen während des Ziehens an, wo die<br />
Spalte eingefügt wird.<br />
Lassen Sie die Spalte in der gewünschten Position fallen, indem<br />
Sie die Maustaste loslassen.<br />
Sortieren von Spalten<br />
Sie können den Datenraster sortieren,<br />
indem Sie auf die Überschrift<br />
jener Spalte klicken, nach deren Inhalt<br />
sortiert werden soll.<br />
Ein weiterer Klick sortiert die Daten<br />
absteigend.
Hinweis!<br />
Beachten Sie, dass diese Sortierung nur temporär wirkt, das heißt<br />
dass nach dem Schließen und neuerlichen Öffnen des Fensters die<br />
ursprüngliche Datenreihenfolge wiederhergestellt ist.<br />
Solange eine Sortierung aktiv ist, wirkt sie auch auf den Ausdruck.<br />
Ein- und Ausblenden von Spalten<br />
Sie können die einzelnen Spalten des Datenrasters auch ein- und<br />
ausschalten.<br />
Platzieren Sie dazu den Cursor im Bereich der Selektionsknöpfe,<br />
das heißt zwischen Symbolleiste und Datenraster.<br />
Rufen Sie nun mittels Klick auf die rechte Maustaste das Kontext-Menü<br />
auf.<br />
Über dieses Menü können Sie nun einzelne Spalten ein- bzw. ausblenden.<br />
Alle Stammdaten<br />
17
18 gp-<strong>Untis</strong> Standardpaket - Alle Stammdaten<br />
Anpassen<br />
Über die Sonderfunktion können Sie das Stammdatenfenster<br />
sehr komfortabel Ihren persönlichen Bedürfnissen anpassen.<br />
Anzahl und Art der Sonderfunktionen, die angezeigt<br />
werden, sobald Sie die Liste aufklappen,<br />
sind von der gewählten Elementart abhängig. Ein<br />
Klick auf den eigentlichen Knopf, also nicht auf<br />
das kleine Dreieck, das die Liste der Sonderfunktionen<br />
aufklappt, aktiviert immer die Funktion<br />
.<br />
Mit dem Dialog Anpassen der Ansicht können Sie<br />
Spalten ein- bzw. ausblenden,<br />
den Schriftschnitt der einzelnen Spalten festlegen (fett, kursiv,<br />
unterstrichen),<br />
die Ausrichtung der einzelnen Spalten bestimmen (linksbündig,<br />
rechtsbündig oder zentriert) und<br />
den einzelnen Spalten auch eine Farbe zuweisen.<br />
Hinweis!<br />
Mit Ausnahme der Farbe wirken alle Einstellungen<br />
auch auf den Ausdruck.
Einstellungen<br />
Ein Grundprinzip von gp-<strong>Untis</strong> besteht darin, dass Fensterposition,<br />
-anordnung und -inhalt <strong>für</strong> verschiedene Arbeitsschritte gesondert<br />
gespeichert werden können, damit Sie jederzeit leicht auf die benötigte<br />
Information zugreifen können.<br />
Demzufolge können Sie auch das Fenster „Alle Stammdaten“ in<br />
verschiedenen Zuständen speichern, die auf Knopfdruck abrufbar<br />
sind.<br />
Erstellen einer neuen Ansicht<br />
So könnte es beispielsweise sein, dass Sie <strong>für</strong> administrative Zwecke<br />
in regelmäßigen Abständen eine Liste aller Räume Ihrer Schule<br />
benötigen, auf der die Raumkapazität aufscheint.<br />
Für die Arbeit am Stundenplan benötigen Sie jedoch zusätzliche<br />
Informationen, wie etwa das Raumgewicht oder den Ausweichraum,<br />
die nicht auf der oben angesprochenen Liste aufscheinen sollen.<br />
Die Lösung des Problems besteht darin, dass Sie, wie Sie im folgenden<br />
sehen werden, das Fenster in zwei verschiedenen Zuständen,<br />
nämlich im Zustand „Druck-Raumliste“ und im Zustand „Druck-<br />
Planung“ abspeichern, um dann auf Knopfdruck zwischen den beiden<br />
Darstellungen zu wechseln.<br />
Bereiten Sie zunächst das Fenster mittels der Funktion<br />
<strong>für</strong> den Druck der Liste vor, indem Sie die <strong>für</strong><br />
den Druck benötigten<br />
Felder aktivieren.<br />
Alle Stammdaten<br />
Einstellungen<br />
19
20 gp-<strong>Untis</strong> Standardpaket - Alle Stammdaten<br />
Einstellungen<br />
speichern unter<br />
Betätigen Sie nun die Schaltfläche .<br />
Es erscheint nun der Dialog Einstellungen in<br />
dem Sie den gegenwärtigen Einstellungszustand<br />
speichern können.<br />
Betätigen Sie dazu die Schaltfläche .<br />
Verwenden Sie <strong>für</strong> das Speichern einen<br />
sprechenden Namen, wie etwa<br />
„Druck_Raumliste“.<br />
Schließen Sie den Dialog Einstellungen über die Schaltfläche<br />
.<br />
Adaptieren Sie jetzt das Fenster <strong>für</strong> die Planungsarbeit, indem<br />
Sie - z.B. über die Funktion - die zusätzlich benötigten<br />
Spalten einblenden.<br />
Aktivieren Sie nun wieder die Schaltfläche und<br />
speichern Sie den derzeitigen Fensterzustand unter dem Namen<br />
„Raum Planung“.<br />
Ab nun können Sie die gespeicherten Einstellung durch Doppelklick<br />
auf den jeweiligen Namen aktivieren oder indem Sie sie aus der<br />
Auswahlliste in der Symbolleiste des Fensters auswählen.
Programm-Neulingen empfehlen wir prinzipiell zunächst mit den<br />
Einstellungen DefaultLight zu arbeiten. Diese Einstellungen sind<br />
bei allen Elementtypen vordefiniert.<br />
Verschiedene Konfigurationen speichern<br />
Sie können auch verschiedene Einstellungs-Konfigurationen speichern<br />
und diese später auf Knopfdruck abrufen.<br />
Benötigen Sie beispielsweise zunächst <strong>für</strong> die Stammdateneingabe<br />
eine einfache Liste, die nur Kurz- und Langnamen enthält, <strong>für</strong> den<br />
Stundenplan jedoch eine komplexere Eingabemaske, so können<br />
Sie die beiden Konfigurationen über die Funktion archivieren und später über die Auswahlliste aufrufen.<br />
Druck<br />
Sobald das Fenster Alle Stammdaten den Fokus hat, das heißt<br />
wenn die Titelleiste dunkelblau ist, nachdem Sie das Fenster angeklickt<br />
haben, sind die beiden Schaltflächen <strong>für</strong> und <br />
aktiv. Wenn Sie eine der beiden Schaltflächen betätigen,<br />
öffnet sich zunächst der Druckauswahl-Dialog.<br />
Über die Schaltfläche können Sie jene Elemente<br />
auswählen, die Sie tatsächlich drucken wollen. Prinzipiell orientiert<br />
sich der Ausdruck am Inhalt des Datenrasters, das<br />
heißt dass alle Spalten, die im Raster aktiviert sind, auch<br />
gedruckt werden. Die Reihenfolge der Spalten und Zeilen ist<br />
ebenfalls mit der Bildschirmdarstellung ident.<br />
Eingabe neuer Elemente<br />
Die letzte Zeile jedes Datenrasters ist leer und dient der Eingabe<br />
von neuen Elementen. (Diese Zeile ist zusätzlich mit einem „*“ in<br />
der ersten Spalte gekennzeichnet.)<br />
Schalten Sie das Fenster auf den Klassen-Raster.<br />
Klicken Sie in der letzten (leeren) Zeile in die Spalte „Klasse“<br />
und tragen Sie dort „4b“ ein (Abbildung auf der nächsten Sei<br />
te).<br />
Alternativ können Sie auch das Symbol in der Symbolleiste<br />
betätigen.<br />
Alle Stammdaten<br />
Druck<br />
Seitenansicht<br />
Neu<br />
21
22 gp-<strong>Untis</strong> Standardpaket - Alle Stammdaten<br />
Eingabe eines<br />
neuen Elements<br />
Element<br />
löschen<br />
Normalform<br />
anzeigen<br />
Bestätigen Sie die Eingabe mit , oder einer der<br />
Cursor-Tasten.<br />
Damit haben Sie ein neues Stammdaten-Element angelegt.<br />
Löschen von Elementen<br />
Um ein bestehendes Element zu löschen klicken Sie einfach in die<br />
betreffende Zeile und betätigen die Schaltfläche .<br />
Normalform des Fensters anzeigen<br />
Diese Funktion passt den Fensterrahmen an die Größe des Datenrasters<br />
an (siehe Abbildung auf der nächsten Seite).
Zeitwünsche<br />
Mit der Funktion können Sie das Zeitwunschfenster<br />
des aktiven Elements öffnen. Zeitwünsche sind <strong>für</strong> gp-<strong>Untis</strong> von so<br />
zentraler Bedeutung, dass ihnen ein eigenes Kapitel gewidmet ist<br />
(„Anwendungshinweise / Zeitwünsche“ S.268).<br />
Sonderfunktionen<br />
Neben der schon besprochenen Funktion <br />
können bei Klassen und Lehrern über die Schaltfläche<br />
noch weitere Funktionen aufgerufen<br />
werden (siehe auch Kap. „Anwendungshinweise /<br />
Die Änderung von Stammräumen bei Klassen und Lehrern“<br />
S. 299).<br />
Alle Stammdaten<br />
Normalform des Fensters<br />
Zeitwünsche<br />
23
24 gp-<strong>Untis</strong> Standardpaket - Alle Stammdaten<br />
Element-Rollup<br />
Dateneingabe<br />
Ist ein Element schon angelegt, so können Sie im Datenraster zusätzliche<br />
Eingaben vornehmen und den Elementen dadurch verschiedene<br />
Attribute zuweisen. Bei einigen Eingabefeldern können<br />
Sie gewisse Eigenschaften durch Anhaken ein- bzw. ausschalten<br />
(z.B. Fix (x)), in anderen Feldern können Sie (beliebige) (alpha-)<br />
numerische Eingaben vornehmen (z.B. Text) und in wiederum andere<br />
Felder können nur bestehende Element-Namen eingetragen<br />
werden (z.B. Ausweichraum).<br />
Für diese dritte Gruppe von Eingabefeldern gibt es im Fenster Alle<br />
Stammdaten eine Reihe von Eingabeerleichterungen, die im folgenden<br />
Kapitel anhand von Beispielen erläutert werden. Verwenden Sie<br />
da<strong>für</strong> die Datei demo.gpn und öffnen Sie das Fenster „Alle Stammdaten“.<br />
Aktivieren Sie den Elementtyp Klasse und löschen Sie bei<br />
allen Klassen das Feld „Raum“ (mit der ;-Taste).<br />
Eingabe per Drag&Drop aus dem Element-Rollup<br />
<strong>Das</strong> Element-Rollup wird entweder über die gleichnamige Schaltfläche<br />
oder aus dem Menü „Stammdaten“ geöffnet.<br />
<strong>Das</strong> Element-Rollup dient einzig der Eingabe von Stammdaten-Elementen<br />
per Drag&Drop.<br />
Schalten Sie die Elementliste des Element-Rollups mittels der<br />
seitlichen Laschen auf „Räume“.<br />
Selektieren Sie den Raum R1a.
Ziehen Sie nun den Raum R1a über das Feld „Raum“ in der<br />
Zeile 1a des Fensters Alle Stammdaten und lassen Sie ihn<br />
dort fallen.<br />
Damit haben Sie der Klasse 1a den Raum R1a als Stammraum<br />
zugewiesen.<br />
Hinweis!<br />
Unter „Einstellungen | Diverse“ finden Sie auf der Karteikarte „Anpassen“<br />
zwei Optionen, mit denen Sie das Verhalten des Element-<br />
Rollups steuern können.<br />
Doppelklick aktivieren<br />
Wenn diese Option eingeschaltet ist, so<br />
trägt ein Doppelklick auf ein Element im<br />
Element-Rollup dieses in der aktiven Zelle<br />
jenes Fensters, das zuletzt bearbeitet<br />
wurde, ein.<br />
Elemente aktualisieren<br />
Ist diese Option aktiv, so bewirkt ein<br />
Mausklick auf einen Namen im Element-<br />
Rollup, dass dieses Element auch in<br />
anderen offenen Fenstern zum aktiven<br />
Element wird.<br />
Löschen Sie zunächst wieder den Eintrag R1a im Feld „Raum“<br />
der Klasse 1a. (Dies geschieht, indem Sie die entsprechende<br />
Zelle auswählen und die ;-Taste betätigen.)<br />
Vergewissern Sie sich, dass auf der Karteikarte „Anpassen“<br />
des Fensters „Einstellungen | Diverse“ die Option Doppelklick<br />
aktivieren angehakt ist.<br />
Doppelklicken Sie nun auf das Element R1a im Element-Rollups.<br />
Der Raum R1a erscheint nun im zuletzt aktivierten Feld, also<br />
wiederum im Feld „Raum“ der Klasse 1a (vgl. auch die Abbildung<br />
auf der nächsten Seite).<br />
Alle Stammdaten<br />
25
26 gp-<strong>Untis</strong> Standardpaket - Alle Stammdaten<br />
Eintrag mittels<br />
Doppelklick<br />
Eingabe durch Auswahl aus der Elementliste<br />
Eine weitere Möglichkeit der Eingabe steht Ihnen über die Auswahlliste<br />
zur Verfügung.<br />
Klicken Sie in der Zeile der Klasse 1b in das Feld „Raum“.<br />
Öffnen Sie die Auswahlliste und wählen Sie den Raum R1b.
Eingabe des Element-Namens über die Tastatur<br />
Anstatt wie im vorherigen Beispiel das gewünschte Element aus<br />
der Liste auszuwählen, können Sie den Elementnamen auch direkt<br />
eingeben. Die Funktion Auto-Vervollständigen überprüft dabei ständig<br />
Ihre Eingaben mit den bekannten Elementnamen und versucht<br />
Ihnen Tipparbeit zu ersparen. Ein Vorschlag<br />
der Funktion Auto-Vervollständigen<br />
kann mit übernommen<br />
werden.<br />
Die Funktion Auto-Vervollständigen<br />
kann unter „Einstellungen | Diverse“ auf<br />
der Karteikarte „Anpassen“ auch deaktiviert<br />
werden.<br />
Serieneingabe - Selektion<br />
Eine besondere Eingabeerleichterung ist die Serieneingabe bei einer<br />
Selektion von Elementen.<br />
Sie wollen bei den Lehrern Anderson, Hugo und Aristoteles den<br />
Text „Teilzeitlehrer“ eintragen.<br />
Selektieren Sie im Fenster Alle Stammdaten das Feld „Text“<br />
der Lehrer Newton bis Aristoteles.<br />
Geben Sie nun den Text „Teilzeitlehrer“ ein und bestätigen Sie<br />
die Eingabe mit .<br />
Die Eingabe erfolgt nun in allen selektierten<br />
Zellen.<br />
Die meisten der im letzten Abschnitt besprochenen<br />
Bedienungs-Techniken können auch<br />
bei den allgemeinen Stammdaten-Fenstern<br />
angewandt werden, die im folgenden Kapitel<br />
besprochen werden.<br />
Alle Stammdaten<br />
27
28 gp-<strong>Untis</strong> Standardpaket - Stammdaten-Ansichten<br />
Die Stammdaten-Ansichten<br />
Neben dem soeben besprochenen Fenster Alle Stammdaten, in<br />
dem alle Stammdaten-Elemente in einem Fenster dargestellt werden,<br />
gibt es außerdem noch die (spezialisierten) Stammdaten-Ansichten,<br />
bei denen die Elemente eines Typs jeweils in einem eigenen<br />
Fenster verwaltet werden.<br />
Standardansichten<br />
Die Standardansichten sind all jene, die Sie ohne Zwischenschritt<br />
aus einem Menü auswählen können. So öffnet z.B. der Menüpunkt<br />
„Stammdaten | Räume“ die Standardansicht der Räume.<br />
Starten Sie gp-<strong>Untis</strong> und laden Sie die Datei demo.gpn<br />
Öffnen Sie die Standard-Stammdatenansicht der Räume<br />
(„Stammdaten | Räume“)<br />
Die Ansicht auf Ihrem Bildschirm sollte in etwa mit der Abbildung<br />
unten übereinstimmen.
Fensteraufbau<br />
<strong>Das</strong> Fenster hat prinzipiell drei Teile: die Symbolleiste (Werkzeugleiste),<br />
die Formularansicht und die Rasteransicht. Die Funktionen<br />
der Symbolleiste werden weiter unten noch eingehend besprochen.<br />
Formularansicht<br />
In der Formularansicht wird jeweils ein Element und alle zu diesem<br />
Element gehörenden Attribute dargestellt, in obigem Fall der Name<br />
des betreffenden Raums, sein (aufschlussreicherer) Langname, seine<br />
Kapazität, etc..<br />
Rasteransicht<br />
Im Gegensatz dazu ist die Rasteransicht zeilenorientiert. Pro Zeile<br />
wird ein Element dargestellt. Zu diesem Element werden all jene<br />
Attribute angezeigt, die in der betreffenden Ansicht (vom Anwender)<br />
aktiviert wurden. Im Beispiel auf der vorhergehenden Seite sind dies<br />
die Felder Name, Langname, Ausweichraum, Raumgewicht,<br />
Dislozierungskennzeichen und Kapazität.<br />
Beachten Sie, dass Sie das Teilungsverhältnis der Fensterteile zueinander<br />
ändern können. Es ist auch möglich, dass ein Fensterteil<br />
den anderen gänzlich verdeckt. Um das Teilungsverhältnis zu ändern,<br />
„fassen" Sie die Trennlinie zwischen den Fenstern mit der<br />
Maus, sobald sich der Cursor in einen Doppelpfeil verwandelt hat<br />
(rote Markierung in der Abbildung auf der vorhergehenden Seite)<br />
und "ziehen" Sie sie an die gewünschte Stelle.<br />
Nicht-editierbare Felder, in denen<br />
Daten nur angezeigt, nicht aber<br />
geändert werden können, sind in der<br />
Rasteransicht grau gekennzeichnet<br />
(siehe Beispiel rechts).<br />
Stammdaten-Ansichten<br />
Formularansicht<br />
Rasteransicht<br />
nicht editierbare<br />
Felder<br />
29
30 gp-<strong>Untis</strong> Standardpaket - Stammdaten-Ansichten<br />
Auswahl einer Standard-Ansicht<br />
Vordefinierte Ansichten<br />
Über den Menüpunkt „Stammdaten | Stammdaten-Ansichten“, erreichen<br />
Sie den Ansichten-Dialog der Stammdaten.<br />
In diesem Fenster werden alle (vordefinierten) Ansichten zeilenweise<br />
angeführt. Jede Ansicht verfügt zunächst über einen eindeutigen<br />
„Namen“, welcher der programminternen Identifikation dient und einen<br />
„Langnamen“, der die Ansicht etwas ausführlicher beschreibt.<br />
Standardansichten<br />
Im Beispiel unten sehen Sie, dass bei der Ansicht Kla - Klasse<br />
(eine Ansicht der Art „Klasse“) das Auswahlfeld Standard angehakt.<br />
Dies bewirkt, dass diese Ansicht beim Aufruf des Menüpunkts<br />
„Stammdaten | Klassen“ geöffnet wird.<br />
Um eine andere als die voreingestellten Ansichten<br />
als Standardansicht zu verwenden, haken Sie einfach<br />
in der entsprechenden Zeile das Feld Standard<br />
an.
Beachten Sie, dass es pro Elementart immer nur eine Standardansicht<br />
geben kann. Weiters können Sie Standardansichten nicht löschen<br />
oder zu Abfragen umfunktionieren. Abfragen werden im nächsten<br />
Kapitel noch detailliert besprochen.<br />
Bei den voreingestellten Standardformaten besteht der Name aus<br />
drei Zeichen, die mit den ersten drei Buchstaben der Art der Ansicht<br />
ident sind. Bei diesen Formaten sind in der Rasteransicht all<br />
jene Felder aktiviert, bei denen Programmneulingen eine Eintragung<br />
empfohlen wird.<br />
Zusätzlich gibt es bei Klassen, Lehrern, Fächern und Räumen noch<br />
vordefinierte Formate, die auf -A oder -B enden (z.B. Kla-A oder<br />
Leh-B). Bei den Formaten A (Alle) sind alle Eingabefelder aktiviert,<br />
bei B nur Name und Langname.<br />
Tipp!<br />
Die Ansicht wird geöffnet, wenn Sie in ein beliebiges Feld der<br />
Zeile der betreffenden Ansicht doppelklicken. Eine Ausnahme<br />
bildet hier die erste Spalte Name. Mit einem Doppelklick auf dieses<br />
Feld können Sie die Ansicht umbenennen.<br />
Tipp!<br />
Ähnlich wie im Fenster Alle Stammdaten, in dem es möglich ist<br />
die Reihenfolge der Stammdaten per Drag&Drop zu verändern,<br />
können Sie auch die Reihenfolge der Ansichten verschieben, indem<br />
Sie diese in der ersten grauen Spalte, in diesem Fall die<br />
Namen-Spalte, anklicken und wegziehen.<br />
Über die Schaltflächen der Symbolleiste sind folgende Funktionen<br />
verfügbar:<br />
Öffnet den Felderdialog der aktiven Ansicht<br />
Erstellt eine neue Ansicht<br />
Öffnet die selektierte Ansicht<br />
Löscht die selektierte Ansicht<br />
Stammdaten-Ansichten<br />
Hinweis!<br />
31
32 gp-<strong>Untis</strong> Standardpaket - Stammdaten-Ansichten<br />
Felderdialog<br />
(Felder der Ansicht)<br />
Ansicht ins Menü aufnehmen<br />
Wenn Sie bei einer Ansicht, die keine Standard-Ansicht ist, das<br />
Feld im Menü anhaken, so erscheint der Langname dieser Ansicht<br />
am Ende des Stammdaten-Menüs. Über diesen Menüpunkt können<br />
Sie die entsprechende Ansicht dann auch öffnen.<br />
Anpassung bestehender Ansichten<br />
Die bestehenden Ansichten können sehr leicht Ihren individuellen<br />
Bedürfnissen angepasst werden. Dies soll anhand einiger Beispiele<br />
auf den folgenden Seiten illustriert werden.<br />
Individuelle Anpassung der angezeigten<br />
Datenfelder<br />
Sie können selbst bestimmen, welche Datenfelder in der Rasteransicht<br />
dargestellt werden.<br />
Starten Sie gp-<strong>Untis</strong> und laden Sie die Datei demo.gpn.<br />
Öffnen Sie die Ansicht Leh-A.<br />
Betätigen Sie in der Symbolleiste der Ansicht Leh-A die Schaltfläche<br />
.<br />
Es öffnet sich der Felderdialog. In der<br />
Spalte „aktiv“ sind zunächst sämtliche<br />
Felder angehakt. Wählen Sie nun einige<br />
aus, die Sie in Ihrer Ansicht sehen<br />
wollen. Sie können einzelne Felder deaktivieren,<br />
indem Sie das betreffende<br />
Häkchen durch Anklicken ausschalten,<br />
oder aber Sie markieren nebeneinanderliegende<br />
Felder durch Überstreichen<br />
und Klicken auf die Schaltfläche<br />
. Bestätigen Sie mit<br />
oder . Die Abbildungen<br />
zeigen den Felderdialog, bei<br />
dem die Felder Name, Langname, Text,<br />
Beschreibung, Titel, Vorname und Abteilung<br />
aktiviert sind, mit der daraus resultierender<br />
Ansicht.
Umreihen der Spalten<br />
Sie können die Reihenfolge der in der Rasteransicht dargestellten<br />
Spalten auch leicht ändern.<br />
Dazu brauchen Sie nur - wie im Fenster Alle Stammdaten - die<br />
Spaltenüberschrift an die gewünschte Stelle zu ziehen. In der nachfolgenden<br />
Abbildung ist zu sehen, wie die Spalte Abteilung von der<br />
letzten auf die dritte Stelle (direkt hinter den Langnamen) verschoben<br />
wird. Die rechte der beiden Abbildungen zeigt das Ergebnis:<br />
das Feld Abt. wird direkt nach dem Langnamen angezeigt.<br />
Stammdaten-Ansichten<br />
Individuell gestaltete Lehrer-Ansicht<br />
Umreihen der Spalten<br />
per Drag&Drop<br />
33
34 gp-<strong>Untis</strong> Standardpaket - Stammdaten-Ansichten<br />
Sortieren<br />
Sortieren der Elemente<br />
Die geänderte Spaltenreihenfolge wird auch<br />
in der Übersicht des Felderdialogs widergespiegelt:<br />
das Feld Abt. hat nun in der<br />
Spalte „Spalte“ den Wert 4.<br />
Hinweis!<br />
Sie können die Spaltenreihenfolge auch<br />
ändern, indem Sie direkt im Felderdialog<br />
in der Spalte „Spalte“ die gewünschte Position<br />
eintragen.<br />
Hinweis!<br />
Die erste Spalte der Rasteransicht ist <strong>für</strong><br />
den Namen der Elemente reserviert. Dies<br />
kann nicht geändert werden.<br />
In den Stammdatenansichten stehen Ihnen drei verschiedene Sortiermöglichkeiten<br />
zur Verfügung.<br />
1. Die Sortierung per Maus-Klick in die Überschriftsspalte. Diese<br />
(temporäre) Sortierung wurde schon beim Fenster Alle Stammdaten<br />
beschrieben und funktioniert in den Stammdatenansichten<br />
analog.<br />
2. Die Sortierung über die Funktion der Symbolleiste.<br />
Diese Funktion wird weiter unten bei den anderen Funktionen<br />
der Symbolleiste im Detail beschrieben.<br />
3. Die Sortierung der Ansicht aus dem Felderdialog. Diese Möglichkeit<br />
soll nun anhand eine Beispiels beschrieben<br />
werden.<br />
Öffnen Sie, ausgehend vom letzten Beispiel, den Felderdialog<br />
der Ansicht Leh-A.<br />
Tragen Sie in der Zeile Langname, im Feld Sort eine „1“ ein und<br />
klicken Sie dann auf .
Die Stammdaten der Lehrer erscheinen nun in alphabetischer Reihenfolge<br />
der Langnamen. Im Felderdialog können Sie aber auch<br />
mehrere Sortierungskennzeichen kombinieren:<br />
Tragen Sie in der Spalte Sort zunächst in der Zeile Beschr. eine<br />
„1“ und dann in der Zeile Langname eine „2“ ein. Bestätigen Sie<br />
mit .<br />
Die Daten werden jetzt primär nach Beschreibung und innerhalb<br />
der Beschreibung nach Langname sortiert (siehe Abbildung).<br />
Standardmäßig werden die Daten immer aufsteigend sortiert. Eine<br />
absteigende Sortierung erhalten Sie, wenn Sie im Felderdialog zusätzlich<br />
das Feld absteigend aktivieren. Dieses Feld wird erst aktiv,<br />
wenn Sie in der Spalte Sort der betreffenden Zeile eine Zahl eingetragen<br />
haben.<br />
Stammdaten-Ansichten<br />
absteigend<br />
Sortieren<br />
35
36 gp-<strong>Untis</strong> Standardpaket - Stammdaten-Ansichten<br />
Neu<br />
Felderdialog<br />
(Felder der Ansicht)<br />
Hinweis!<br />
Die Sortierung mittels Felderdialog ist eine permanente Sortierung,<br />
die allerdings nur in der betreffenden Ansicht wirksam ist. Weder die<br />
anderen Fenster, noch deren Druckreihenfolge werden dadurch beeinflusst.<br />
Wenn Sie das erreichen wollen, so müssen Sie die Daten<br />
in der dem Programm zu Grunde liegenden Datenstruktur umreihen.<br />
Wie Sie Daten in einer Stammdatenansicht umreihen, wird in Kap.<br />
„Umreihen von Elementen" auf S. 45 ausführlich erklärt.<br />
Hinweis!<br />
Beachten Sie bitte, dass die Sortierung über den Felderdialog und<br />
die Sortierung über die Schaltfläche Groß- und Kleinbuchstaben<br />
sowie Umlaute verschieden behandeln.<br />
Erstellen einer neuen Ansicht <strong>für</strong> Lehrer<br />
Sie können jederzeit eigene, Ihren Bedürfnissen angepasste, Ansichten<br />
anfertigen.<br />
Öffnen Sie, ausgehend vom letzten Beispiel, „Stammdaten |<br />
Stammdaten-Ansichten“.<br />
Setzen Sie den Cursor in die Zeile „Leh-B | Lehrer-B“ und betätigen<br />
Sie die Schaltfläche .<br />
Es erscheint ein Dialog, in dem Sie der neuen Ansicht einen<br />
Namen geben können, z.B. „LeAbt, Lehrer: abteilungssortiert“.<br />
Sie können selbstverständlich auch den Vorschlagswert<br />
„Leh-31 | Lehrer-31“ bestätigen und den Namen zu einem späteren<br />
Zeitpunkt überschreiben.<br />
Nach Bestätigung mit erscheint die neue Ansicht in der Übersichtsliste.<br />
Aktivieren Sie (durch einfaches Anklicken) die neue Ansicht<br />
und betätigen Sie die Schaltfläche .<br />
Deaktivieren Sie alle Felder bis auf Name, Langname und Abteilung.
Sortieren Sie primär nach Abteilung (Sort<br />
= 1), sekundär nach Langnamen (Sort =<br />
2) und bestätigen Sie mit .<br />
Öffnen Sie nun die neue Ansicht durch<br />
Betätigung der Schaltfläche <br />
(bzw. durch<br />
Doppelklick auf<br />
den Langnamen).<br />
Damit steht Ihnen auf<br />
Knopfdruck eine nach<br />
Abteilungen sortierte<br />
Ansicht Ihrer Lehrer<br />
zur Verfügung.<br />
Neue Ansichten in das Menü aufnehmen<br />
Sie können diese Ansicht auch direkt in das Menü<br />
„Stammdaten“ aufnehmen. <strong>Das</strong> hat den Vorteil,<br />
dass Sie das Fenster auch direkt aus diesem Menü<br />
- und nicht erst über den Umweg über die Liste<br />
der „Stammdaten - Ansichten“ - öffnen können.<br />
Öffnen Sie die „Stammdaten - Ansichten“ (über<br />
den Menüpunkt „Stammdaten | Stammdaten<br />
- Ansichten“).<br />
Haken Sie in der Spalte der Ansicht LeAbt<br />
das Feld „im Menü“ an.<br />
Die Ansicht kann nun direkt aus dem Stammdaten-Menü<br />
geöffnet werden.<br />
Stammdaten-Ansichten<br />
37
38 gp-<strong>Untis</strong> Standardpaket - Stammdaten-Ansichten<br />
Abfragen<br />
Mit Abfragen können Sie die Liste der angezeigten Elemente in der<br />
Rasteransicht filtern.<br />
Einrichten einer Abfrage<br />
Im folgenden Beispiel wird zunächst eine neue Ansicht erstellt und<br />
diese Ansicht dann in eine Abfrage umgewandelt, in der Lehrer einer<br />
ausgewählten Abteilung angezeigt werden.<br />
Öffnen Sie, ausgehend vom letzten Beispiel, den Felderdialog<br />
der Ansicht „LeAbt“.<br />
Betätigen Sie im Felderdialog die Schaltfläche .<br />
Damit legen Sie eine neue Ansicht an,<br />
wobei die Ansicht, aus der Sie den<br />
Felderdialog aufgerufen haben, die<br />
Grundlage <strong>für</strong> die neue Ansicht bildet.<br />
Diese Vorgangsweise ist eine Alternative<br />
zum im vorhergehenden Abschnitt<br />
beschriebenen „Erstellen einer Ansicht“<br />
aus dem Fenster „Stammdaten-Ansichten“.<br />
Geben Sie im erscheinenden Fenster den Namen „LeAbtAusw“<br />
und den Langnamen „Lehrer: Abteilung A117“ <strong>für</strong> die neue Ansicht<br />
ein.<br />
Es öffnet sich nun eine neue Ansicht mit Namen LeAbtAusw.<br />
Öffnen Sie nun den Felderdialog der Ansicht LeAbtAusw.<br />
Markieren Sie im Felderdialog das Kontrollfeld „Abfrage“.
Es erscheint nun eine neue Spalte<br />
„Auswahl“.<br />
Tragen Sie in der Zeile „Abteilung“<br />
im Feld „Auswahl“ „A117“ ein. Bestätigen<br />
Sie mit .<br />
In der Titelzeile der Ansicht erscheint nun das Wort „Abfrage“, und<br />
im Raster werden nur mehr jene Lehrer aufgelistet, die der Abteilung<br />
A117 zugeordnet sind.<br />
Sie können die Selektionskriterien auch kombinieren und im Auswahlfeld<br />
die Platzhalter „*“ (<strong>für</strong> eine beliebige Zeichenkette) und „?“<br />
(<strong>für</strong> ein einzelnes Zeichen) verwenden.<br />
Tragen Sie zusätzlich in der Zeile „Langname“ im Feld „Auswahl“<br />
C* ein und bestätigen Sie mit .<br />
Damit werden in dieser Abfrage nur mehr jene Lehrer aufgelistet,<br />
die der Abteilung A117 angehören und deren Langname mit „C“ beginnt.<br />
Stammdaten-Ansichten<br />
Datenselektion<br />
39
40 gp-<strong>Untis</strong> Standardpaket - Stammdaten-Ansichten<br />
kombinierbare<br />
Selektionskriterien<br />
Logische<br />
Operatoren<br />
Folgende Fakten sind <strong>für</strong> die Arbeit mit Abfragen nützlich:<br />
der Eintrag "*" liefert alle Elemente, bei denen das entsprechende<br />
Eingabefeld nicht leer ist.<br />
auf leere Felder können Sie in Abfragen mit ““ (zwei aufeinanderfolgende<br />
Hochkomma) selektieren.<br />
erlaubte logische Verknüpfungen sind "!" (NICHT, z.B. "! 1a"),<br />
">" (GRÖSSER ALS, z.B. "> 10"), ">=" (GRÖSSER ODER<br />
GLEICH, z.B. ">= 11)", "
Die Kombination mehrerer Bedingungen in einem Abfragefeld ist<br />
nicht möglich.<br />
Druck<br />
Hat eine Ansicht (oder eine Abfrage) den Fokus, das heißt haben<br />
Sie diese Ansicht angeklickt und die Titelleiste erscheint blau, sind<br />
die Schaltflächen und aktiv. Betätigen<br />
Sie eine dieser Schaltflächen, wird zunächst der Druckauswahldialog<br />
geöffnet.<br />
Über die Schaltfläche können Sie bestimmen, welche<br />
Elemente gedruckt werden sollen.<br />
Mit den Windows-üblichen Selektionsmechanismen können Sie<br />
beliebige Lehrer <strong>für</strong> den Druck auswählen.<br />
Gedruckt werden prinzipiell alle Felder, die in der Rasteransicht<br />
aktiviert sind, in der Reihenfolge, wie sie in der Rasteransicht erscheinen.<br />
Laden Sie die Datei demo.gpn.<br />
Öffnen Sie die Standard-Stammdatenansicht <strong>für</strong> Klassen<br />
(„Stammdaten | Klassen“).<br />
Aktivieren Sie über den Felderdialog zusätzlich die Felder <strong>für</strong><br />
die Anzahl der weiblichen und männlichen Schüler („Weibl.“<br />
und „Männl.“).<br />
Betätigen Sie die Schaltfläche und bestätigen<br />
Sie mit .<br />
Stammdaten-Ansichten<br />
Druck<br />
Seitenansicht<br />
Seitenansicht<br />
41
42 gp-<strong>Untis</strong> Standardpaket - Stammdaten-Ansichten<br />
Stammdatendruck<br />
Die Seitenansicht auf Ihrem Bildschirm sollte in etwa mit folgender<br />
Abbildung übereinstimmen.<br />
Anpassen der Spaltenüberschriften<br />
Die Spaltenüberschriften können Sie <strong>für</strong> den Ausdruck auch individuell<br />
anpassen.<br />
Im folgenden Beispiel wird Ihnen gezeigt, wie Sie die Standard-Überschriften<br />
der Spalten, die die Schülerzahlen enthalten, verändern<br />
können.<br />
Öffnen Sie, ausgehend vom letzten Beispiel, den Felderdialog<br />
der Standard-Stammdatenansicht Klassen.<br />
Wählen Sie die Karteikarte „Druck“.<br />
Sie können <strong>für</strong> jedes Feld zwei Zeilen individuelle Überschrift angeben.<br />
Tragen Sie in der Zeile „Weibl“<br />
(„Anzahl Studenten weiblich“) in<br />
der Spalte „Überschrift-1“ Studentinnen/<br />
und in der Spalte<br />
„Überschrift-2“ Schülerinnen ein.<br />
Tragen Sie bei den männlichen<br />
Schülern in der Spalte „Überschrift-1“<br />
Studenten/ und in der<br />
Spalte „Überschrift-2“ Schüler<br />
ein.
Bestätigen Sie mit und betätigen Sie danach die Schaltfläche<br />
.<br />
Die Drucküberschriften sind nun der Eingabe entsprechend geändert.<br />
Schräge Überschrift<br />
In der Druckauswahl können<br />
Sie unter den Druck<br />
der Überschrift weiter beeinflussen.<br />
Sonstige Besonderheiten<br />
beim Druck der Stammdaten<br />
Manche Attribute von Stammdaten-Elementen<br />
sind selbst<br />
Elemente, wie etwa das Feld<br />
„Raum“ in der Stammdatenansicht<br />
der Klassen, in dem Sie den Stammraum einer Klasse angeben.<br />
Von diesen Attributen wird in der Regel der (Kurz-) Name angezeigt,<br />
jedoch können Sie das auf der Karteikarte „Allgemeines“ des<br />
durch ein entsprechendes Häkchen in der Spalte<br />
„Langname“ ändern. Dann wird der Langname in der Ansicht gezeigt<br />
und auch gedruckt (im folgenden Beispiel in der Spalte Raum).<br />
Stammdaten-Ansichten<br />
Ausdruck mit modifizierten Spaltenüberschriften<br />
43
44 gp-<strong>Untis</strong> Standardpaket - Stammdaten-Ansichten<br />
Fettdruck<br />
In der obigen Abbildung wurden außerdem die Spalten mit der Anzahl<br />
der weiblichen und der männlichen Schüler fett und eine zusätzliche<br />
Summenzeile gedruckt. Die Einstellungen dazu finden<br />
Sie auf der Karteikarte „Druck“ des .<br />
Beachten Sie, dass Ihnen über<br />
die Kombobox abhängig von<br />
der Art der Ansicht weitere<br />
Druckfunktionen zur Verfügung<br />
stehen.<br />
Diese Druckfunktionen werden<br />
im jeweils thematisch passenden<br />
Kapitel noch im Detail beschrieben.<br />
Eingabe neuer Elemente<br />
Die Eingabe neuer Elemente in den Stammdatenansichten soll anhand<br />
des folgenden Beispiels demonstriert werden.<br />
Starten Sie gp-<strong>Untis</strong>, laden Sie die Datei demo.gpn und schließen<br />
Sie zunächst alle Fenster (Y+k).<br />
Öffnen Sie die Standard-Stammdatenansicht Klassen („Stammdaten<br />
| Klassen“).<br />
Die letzte (leere) Zeile der Rasteransicht ist in der ersten Spalte<br />
mit einem „*“ gekennzeichnet. In dieser Zeile kann ein neues<br />
Element eingegeben werden.
Setzen Sie den Cursor in die Spalte<br />
„Name“ der letzten (freien) Zeile der Rasteransicht,<br />
tragen Sie „5“ ein und bestätigen<br />
Sie die Eingabe mit S oder #.<br />
Die neue Klasse 5 ist somit angelegt.<br />
Jetzt können Sie die restlichen<br />
Attribute, wie etwa „Langname“<br />
oder „Raum“ eingeben.<br />
Alternativ können Sie auch die Schaltfläche in der Symbolleiste<br />
des Fensters aktivieren - der Cursor wird daraufhin automatisch<br />
in die letzte Zeile der Rasteransicht gesetzt. Auch in diesem<br />
Fall müssen Sie die Eingabe mit S oder # bestätigen.<br />
Umreihen von Elementen<br />
Sollten Sie die Reihenfolge, in der die einzelnen Elemente in der<br />
Rasteransicht (bzw. beim Blättern in der Formularansicht) erscheinen,<br />
ändern wollen, so können Sie diese über Drag&Drop erledigen:<br />
In der Demodatei soll die Schulküche vor die Turnhalle 1 gereiht<br />
werden.<br />
Starten Sie gp-<strong>Untis</strong> und laden Sie die Datei<br />
demo.gpn.<br />
Öffnen Sie die Stammdatenansicht der Räume.<br />
Klicken Sie in der Rasteransicht in die Zeile<br />
des Elements Kü.<br />
Fassen Sie die Zeile in der ersten Spalte am<br />
Zeilenmarkierer, ziehen Sie sie an die gewünschte<br />
Stelle und lassen Sie sie dort fallen.<br />
Stammdaten-Ansichten<br />
Neu<br />
45
46 gp-<strong>Untis</strong> Standardpaket - Stammdaten-Ansichten<br />
Löschen<br />
Spin-Controls<br />
Löschen von Elementen<br />
Um Stammdatenelemente zu löschen, müssen Sie die Schaltfläche<br />
in der Symbolleiste der Ansicht betätigen.<br />
Alternativ können Sie das Element in der Rasteransicht anklicken<br />
und Y-x betätigen.<br />
Ändern von Element-Namen<br />
Um den Namen eines Elementes zu ändern,<br />
führen Sie in der Rasteransicht einen<br />
Doppelklick auf diesen Namen aus.<br />
Im daraufhin erscheinenden Dialog können<br />
Sie einen neuen Namen bzw. Langnamen<br />
vergeben.<br />
Alternativ können Sie auch die Schaltfläche<br />
in der Formularansicht<br />
des jeweiligen Elements betätigen.<br />
Blättern in der Formularansicht<br />
Es gibt mehrere Möglichkeiten, um in der Formularansicht zwischen<br />
den einzelnen Elementen zu wechseln: Sie können einerseits die<br />
neben dem Namensfeld befindlichen Spin-Controls durch Anklicken<br />
benutzen, oder aber Sie setzen den Cursor direkt in das Namensfeld<br />
und verwenden die Tasten \ und _ bzw. F und G.<br />
Eine weitere Möglichkeit ein spezifisches Element anzeigen zu lassen<br />
besteht darin, dass Sie dessen Namen in das (weiße) Eingabefeld<br />
eintragen.
Datenaustausch über die Zwischenablage<br />
Sie können die Zwischenablage verwenden um Stammdaten in<br />
Fremdprogramme, z.B. Tabellenkalkulations- oder Textverarbeitungsprogramme,<br />
zu exportieren.<br />
Starten Sie gp-<strong>Untis</strong> und laden Sie die Datei demo.gpn.<br />
Öffnen Sie die Standard-Stammdatenansicht <strong>für</strong> Lehrer<br />
„Stammdaten | Lehrer“.<br />
Selektieren Sie (durch Überstreichen) die Lehrer Newton<br />
bis Curie.<br />
Kopieren Sie die Lehrerstammdaten in die Zwischenablage<br />
(z.B. mit Y-c).<br />
Wechseln Sie zu Ihrem Textverarbeitungsprogramm und<br />
betätigen Sie dort Einfügen (Y-v).<br />
Damit haben Sie die Lehrerstammdaten in das Textverarbeitungsprogramm<br />
kopiert.<br />
Stammdaten-Ansichten<br />
47
48 gp-<strong>Untis</strong> Standardpaket - Stammdaten-Ansichten<br />
Normalform<br />
anzeigen<br />
Übertragen wurden dabei<br />
die selektierten Elemente und<br />
die in der Ansicht eingeblendeten Felder (in der Reihenfolge,<br />
wie Sie in der Ansicht erscheinen) und die Spaltenüberschriften.<br />
Die einzelnen Felder werden mit einem TAB-Zeichen getrennt in die<br />
Zwischenablage kopiert.<br />
Die Funktionen der Symbolleiste<br />
Am oberen Rand jedes Stammdaten-Fensters befindet sich die<br />
Symbolleiste. Diese Symbolleiste ist ein sogenannter floating<br />
toolbar, das heißt, dass Sie die Leiste an jede Fensterkante verschieben<br />
oder auch als eigenes Fenster irgendwo auf Ihrem Arbeitsplatz<br />
ablegen können. Im folgenden Abschnitt sollen die einzelnen<br />
Funktionen der Symbolleiste der Stammdatenfenster erklärt<br />
werden.<br />
Normalform anzeigen<br />
Diese Funktion passt die Größe des äußeren Fensterrahmens an.<br />
Der erste Klick auf die Schaltfläche stellt<br />
den äußeren Fensterrahmen auf die Größe der Rasteransicht ein,<br />
der zweite Klick auf die Formularansicht und der dritte Klick stellt<br />
den Ursprungszustand wieder her.<br />
Mit den folgenden Shortcuts können Sie die einzelnen Teilfunktionen<br />
auch direkt aufrufen:<br />
X - Klick Größe auf Raster einstellen<br />
Y - Klick Größe auf Formularansicht einstellen<br />
D - Klick ursprüngliche Größe wiederherstellen<br />
Ein Beispiel mit Abbildungen finden Sie im Kapitel „<strong>Das</strong> Fenster<br />
Alle Stammdaten“ S.23.
Felderdialog (Felder der Ansicht)<br />
Die Funktionen des Felderdialogs wurden schon im Kapitel „Die<br />
Stammdaten-Ansichten“ im Detail besprochen.<br />
Neu<br />
Diese Schaltfläche eröffnet ein neues Element. Genaueres finden<br />
Sie im Kapitel „Stammdaten-Ansichten / Eingabe neuer Elemente“.<br />
Element löschen<br />
Diese Funktion löscht das aktive Element. Eine Selektion von Elementen<br />
können Sie mit dem Tastatur-Befehl Y - x löschen.<br />
Serienänderung<br />
Mit dieser Funktion können Sie den Inhalt eines Feldes in allen<br />
Zeilen der Raster-Ansicht auf einmal ändern.<br />
Tragen Sie dazu im Serien-Änderungsdialog im Feld „Alter Wert“<br />
den zu ändernden Wert und im Feld „Neuer Wert“ den neuen (gewünschten)<br />
Wert ein. Die Bestätigung mit bewirkt die Änderung<br />
im Gültigkeitsbereich. Der Gültigkeitsbereich umfasst in der<br />
Regel alle Elemente der Ansicht. Durch Anhaken des Kontrollfeldes<br />
„Ganze Datei“ können sie den Gültigkeitsbereich auf alle Elemente<br />
der Schule erweitern, mit dem Kontrollkästchen „Nur Markierte“ auf<br />
die mit der Maus zuvor selektierten Elemente einengen.<br />
Starten Sie gp-<strong>Untis</strong> und laden Sie die Datei demo.gpn.<br />
Öffnen Sie die Ansicht „Stammdaten | Räume“ und setzen Sie<br />
den Cursor in der Zeile des Raums R3a der Raster-Ansicht in<br />
das Feld Ausweichraum .<br />
Aktivieren Sie die Serienänderung.<br />
Es öffnet sich der Serien-Änderungsdialog in dessen Eingabefeld<br />
„Alter Wert“ bereits der Vorschlagswert R1a steht.<br />
Geben Sie im Feld „Neuer Wert“ die Bezeichnung R2a ein und<br />
bestätigen Sie mit .<br />
Stammdaten-Ansichten<br />
Felderdialog<br />
(Felder der Ansicht)<br />
Neu<br />
Löschen<br />
Serienänderung<br />
49
50 gp-<strong>Untis</strong> Standardpaket - Stammdaten-Ansichten<br />
In den Räumen R3a und Ps1 wird daraufhin der Ausweichraum von<br />
R1a auf R2a geändert.<br />
Sie können mit der Funktion auch Flags (binäre<br />
Auswahlfelder) setzen:<br />
Öffnen Sie, ausgehend vom letzten Beispiel, über „Stammdaten<br />
| Ansichten“ die Ansicht „Raum-B“.<br />
Öffnen Sie den Felderdialog.<br />
Aktivieren Sie das Feld „(m) Markiert“ und haken Sie das Feld<br />
„Abfrage“ an.<br />
Tragen Sie in der Zeile „Langname“ im Feld „Auswahl“ den Wert<br />
„Kl*“ ein und bestätigen Sie mit .<br />
In der Ansicht werden nur mehr jene Räume angezeigt, die mit<br />
den Buchstaben „Kl“ beginnen. In der Demoschule sind dies<br />
die Klassenräume (Abbildung links).<br />
Achten Sie bei Abfragen auf die richtige Groß-/Kleinschreibung.
Setzen Sie den Cursor in der Rasteransicht in<br />
die Spalte „Markiert“ und betätigen Sie die<br />
Schaltfläche „Serienänderung“. Lassen Sie das<br />
Feld „Alter Wert“ frei und tragen Sie im Feld<br />
„Neuer Wert“ ein „x“ ein.<br />
Bestätigen Sie mit .<br />
Bei allen Klassenräumen ist nun das Kennzeichen „(m) Markiert“<br />
gesetzt.<br />
Entfernen Sie nun das Häkchen „Abfrage“ im Felderdialog<br />
und bestätigen Sie mit .<br />
Sie sehen nun wieder alle Räume Ihrer Schule (Abbildung rechts).<br />
Sortieren<br />
Diese Funktion sortiert die Elemente der Ansicht nach dem Inhalt<br />
des aktuellen Feldes. Solange die Funktion aktiv ist wird<br />
die sortierte Spalte umrahmt dargestellt. Rufen Sie die Sortier-<br />
Funktion ein zweites Mal auf, so wird die ursprüngliche Reihenfolge<br />
wieder hergestellt.<br />
Klicken Sie, während die Sortier-Funktion aktiv ist, ein anderes<br />
Stammdaten- oder Unterrichtsfenster an, so werden Sie gefragt, ob<br />
Sie die Sortierung beibehalten wollen. Antworten Sie mit „Ja“, so<br />
werden die Daten programmintern umgereiht und diese neue Sortierung<br />
bleibt damit auch <strong>für</strong> andere Fenster und Funktionen erhalten.<br />
Stammdaten-Ansichten<br />
Sortieren<br />
51
52 gp-<strong>Untis</strong> Standardpaket - Stammdaten-Ansichten<br />
Ansicht fixieren<br />
Beispiel<br />
Felder mit Inhalt<br />
anzeigen<br />
Hinweis!<br />
Die verschiedenen Sortier-Möglichkeiten von gp-<strong>Untis</strong> wurden bereits<br />
im Kapitel Sortieren der Elemente bei den Stammdatenansichten<br />
beschrieben.<br />
Felder mit Inhalt anzeigen<br />
Diese äußerst nützliche Funktion aktiviert in der Rasteransicht temporär<br />
all jene Felder, die bei zumindest einem Element nicht leer<br />
sind. Ein weiterer Klick auf diese Schaltfläche stellt den Originalzustand<br />
des Fensters wieder her.<br />
(Formular-) Ansicht fixieren<br />
Ist diese Funktion aktiviert (Knopf gedrückt), dann bleibt die betreffende<br />
(Formular-) Ansicht von Vorgängen in anderen Fenstern unbeeinflusst.<br />
Starten Sie gp-<strong>Untis</strong> und laden Sie die Datei demo.gpn.<br />
Öffnen Sie die Stammdatenansicht der Räume („Stammdaten |<br />
Räume“) und einen Raumstundenplan („Stundenplan | Räume“).<br />
Blättern Sie im Stundenplan von einem Element zum nächsten<br />
(Th1 -> Th2 -> Phys ....)
In der Formularansicht der Raumstammdaten wird auch das jeweils<br />
im Stundenplan aktive Element angezeigt (Th1 -> Th2 -> Phys ....).<br />
Wählen Sie in der Raumstammdatenansicht den Raum Th2<br />
und drücken Sie dann die Schaltfläche .<br />
Blättern Sie im Stundenplan von einem Element zum nächsten<br />
(Th2 -> Phys -> Werkr ....)<br />
Die Raumstammdatenansicht wird nun vom Elementwechsel im<br />
Stundenplan nicht mehr beeinflusst.<br />
Zeitwünsche<br />
Diese Funktion dient der Eingabe von Zeitwünschen. Die Abstufung<br />
dieser Zeitwünsche <strong>für</strong> Elemente reicht dabei von „-3“ (absolute Sperrung)<br />
bis „+3“, was einem sehr starker Wunsch nach Beschäftigung<br />
entspricht. Da Zeitwünsche <strong>für</strong> alle Elemente und auch dem<br />
Unterricht von ganz zentraler Bedeutung sind, ist ihnen im Kapitel<br />
„Anwendungshinweise“ ein eigener Abschnitt gewidmet.<br />
Stammdaten-Ansichten<br />
Zeitwünsche<br />
53
54 gp-<strong>Untis</strong> Standardpaket - Stammdaten-Ansichten<br />
Klassenzeitraster<br />
Klassenzeitraster<br />
Die Schaltfläche finden Sie nur unter „Stammdaten<br />
| Klassen“ (bei keinem der anderen Elemente).<br />
Diese Funktion dient dazu den Schultag klassenindividuell in Doppel-<br />
und Einzelstundenbereiche zu gliedern. Außerdem können Sie,<br />
falls Sie bei Ihrer Planung auf Busfahrpläne Rücksicht nehmen<br />
müssen, verhindern, dass der Unterricht nach gewissen Stunden<br />
des Tages endet.<br />
Im Klassenzeitraster können Sie<br />
gewisse Stundenbereiche <strong>für</strong> die Verplanung von Doppelstunden<br />
vorsehen<br />
gewisse Stundenbereiche <strong>für</strong> die Verplanung von Einzelstunden<br />
vorsehen und<br />
<strong>für</strong> gewisse Stunden vermeiden, dass nach ihnen der Unterricht<br />
der Klasse <strong>für</strong> den Tag endet.<br />
Um beispielsweise - wie in der Abbildung - in den ersten beiden<br />
Stunden des Tages (an allen Tagen der Woche) bevorzugt Doppelstunden<br />
zu verplanen, selektieren Sie den gewünschten Bereich<br />
und betätigen Sie im Eingabeblock „Verplanung“ die Schaltfläche<br />
( ).<br />
Um Tagesbereiche <strong>für</strong> die Verplanung mit Einzelstunden vorzusehen<br />
verwenden Sie dementsprechend die Schaltfläche <br />
( ).<br />
Hinweis!<br />
Beachten Sie, dass es <strong>für</strong> das korrekte Arbeiten dieser Einstellung<br />
unumgänglich ist, dass Sie im Unterrichtsfenster der betreffenden<br />
Klassen im Feld Doppelstunden min, max eine geeignete Anzahl<br />
von Doppelstunden ermöglichen.
Weiters können Sie über die Schaltfläche im Eingabeblock<br />
„Letzte Stunde“ jene Stunden markieren, nach denen der<br />
Unterricht in dieser Klasse nicht <strong>für</strong> den Tag enden darf ( ). Dies<br />
ist dann wichtig, wenn Sie bei der Erstellung des Stundenplanes<br />
auf die Fahrpläne von öffentlichen Verkehrsmitteln (Schulbusse)<br />
Rücksicht nehmen müssen.<br />
Hinweis!<br />
Mit der Schaltfläche können Sie die vorgenommenen<br />
Einstellungen auf andere Klassen übertragen.<br />
Der rechts abgebildete<br />
Stundenplan korrespondiert<br />
mit den in der obigen<br />
Abbildung vorgenommenenEinstellungen.<br />
Stammdaten-Ansichten<br />
55
56 gp-<strong>Untis</strong> Standardpaket - Stammdaten-Ansichten<br />
Farbe<br />
Einstellungen<br />
Farbe<br />
Freie Farbwahl bei den Stammdaten<br />
Mit Hilfe dieser Schaltfläche können Sie jedem Element eine beliebige<br />
Vorder- und Hintergrundfarbe zuweisen. Diese Farben werden<br />
bei der Bildschirm-Darstellung der Stammdatenraster (nicht im<br />
Druck!), im Standard-Ausdruck des Stundenplans, sowie in den Anzeigen<br />
der Planungswerkzeuge (Planungsdialog, Planungsstundenplan)<br />
verwendet. In anderen Modulen von gp-<strong>Untis</strong>, wie etwa<br />
dem Modul Vertretungsplanung, werden die Elemente ebenfalls an<br />
den geeigneten Stellen farbig dargestellt.<br />
Tipp!<br />
Sie können auch mehreren Elementen gleichzeitig die gleiche<br />
Farbcodierung verleihen, indem Sie diese (durch Überstreichen)<br />
markieren und erst dann die Schaltfläche betätigen.<br />
Sollten Sie bei den Stundenplänen die Farbeinstellungen nur <strong>für</strong> die<br />
Bildschirmanzeige, nicht aber <strong>für</strong> den Druck wünschen, so wählen<br />
Sie <strong>für</strong> das jeweilige Stundenplanformat die Einstellung Schwarz-<br />
Weiß Druck (in den des jeweiligen Stundenplanfensters).<br />
Einstellungen<br />
Mittels der Schaltfläche , können Sie die Schriftart,<br />
-größe und ähnliche Einstellungen verändern.
Stammdateneigenschaften<br />
Für die automatische Erstellung eines Stundenplans reicht es im<br />
Prinzip aus das Feld Name auszufüllen. Als Grundregel bei der<br />
Dateneingabe sollte immer gelten, dass es besser ist ein Feld (mit<br />
unklarer Bedeutung) zunächst frei zu lassen, als den Optimierungsalgorithmus<br />
durch unnütze Eingaben von Beginn an zu stark einzuschränken.<br />
Programm-Neulingen empfehlen wir deshalb bei der Stammdaten -<br />
Eingabe zunächst nur die Felder auszufüllen, die standardmäßig in<br />
der Rasteransicht gezeigt werden. Die weiteren Eingabemöglichkeiten<br />
sollten Sie erst zu einem späteren Zeitpunkt (nach<br />
den ersten Optimierungsresultaten) nutzen.<br />
Elementunabhängige Eingabefelder<br />
Es folgt eine Beschreibung jener Eingabefelder, die Sie<br />
bei allen Elementen finden:<br />
Editierbare Felder<br />
Name<br />
Dies ist ein eindeutiger (Kurz-) Name. Anhand des Namens<br />
wird das betreffende Element programmintern identifiziert.<br />
Die Eingabe eines Namens ist <strong>für</strong> jedes Element<br />
zwingend vorgeschrieben.<br />
Hinweis!<br />
Es ist zwar prinzipiell möglich zwei Elementen, die verschiedener<br />
Art sind, den gleichen Namen zu geben, z.B. 1a <strong>für</strong> die Klasse 1a<br />
und <strong>für</strong> den Raum der 1a, von dieser Vorgangsweise wird allerdings<br />
mit Nachdruck abgeraten.<br />
Die Namen sind außerdem case-sensitive, das heißt dass Kleinund<br />
Großbuchstaben verschieden interpretiert werden. Demnach ist<br />
es möglich eine Klasse 1a und eine weitere Klasse 1A zu nennen.<br />
Auch von dieser Praxis wird mit Nachdruck abgeraten.<br />
Stammdateneigenschaften<br />
57
58 gp-<strong>Untis</strong> Standardpaket - Stammdateneigenschaften<br />
Langname<br />
Hier kann ein (längerer) informativer Name vergeben werden, der<br />
dann auch auf Ihren Ausdrucken aufscheint. Diese Eingabe ist optional,<br />
jedoch empfohlen.<br />
Text<br />
Zu jedem Element kann ein erklärender Text eingeben werden.<br />
Beschreibung<br />
Beschreibungen sind eigene Stammdaten mit Kurz- und Langnamen.<br />
Sie sind sinnvoll, wenn Bezeichnungen <strong>für</strong> mehrere Elemente<br />
gelten. In Ausdrucken und Ansichten von Elementen können<br />
Sie dann wahlweise Kurz- oder Langname der zugehörigen Beschreibung<br />
sehen.<br />
Statistikkennzeichen<br />
Pro Element können Sie (durch Kommas getrennt) beliebig viele<br />
Statistik-Kennzeichen eingeben. Mit Hilfe dieser Statistik-Kennzeichen<br />
können Sie beispielsweise <strong>für</strong> Ausdrucke wohldefinierte Untermengen<br />
Ihrer Elemente bilden. Lesen Sie dazu das Kapitel „Abfragen“<br />
S.38.<br />
Auswahlfelder<br />
Markiert (m)<br />
<strong>Das</strong> Kennzeichen Markiert (m) kann <strong>für</strong> jedes Element<br />
gesetzt werden. Bei gewissen Funktionen,<br />
wie etwa dem Druck (Stundenpläne oder Stammdaten)<br />
oder Serienänderungen können Sie angeben,<br />
ob selektiv nur die markierten Elemente bearbeitet<br />
werden sollen (siehe Abbildung nächste Seite).
Ignore (I)<br />
Unterricht, der ein Element enthält, bei dem das Kennzeichen „Ignore“<br />
gesetzt ist, wird im Stundenplan ignoriert, das heißt er wird weder<br />
verplant noch angezeigt. Der (Stunden-) Wert des Unterrichts<br />
geht jedoch in die Berechnung der Wertsumme der Lehrer und Klassen<br />
ein.<br />
Weiters werden bei manchen Schnittstellen jene Elemente, bei<br />
denen das Ignore-Kennzeichen gesetzt ist, nicht exportiert.<br />
Fix (X)<br />
Unterricht, der ein Element enthält das fixiert ist, wird im Stundenplan<br />
„eingefroren”. Die Unterrichtsstunden werden bei einer nachfolgenden<br />
Optimierung nicht mehr verlegt.<br />
N.Druck (N)<br />
Nicht Drucken – ist dieses Kennzeichen gesetzt, werden <strong>für</strong> das<br />
jeweilige Element keine Stundenpläne oder Unterrichtsübersichten<br />
gedruckt.<br />
Zeitwünsche (Z)<br />
Dieses Feld ist nicht editierbar. <strong>Das</strong> Häkchen erscheint automatisch,<br />
sobald <strong>für</strong> ein Element Zeitwünsche eingegeben wurden.<br />
Stammdateneigenschaften<br />
Wichtig!<br />
59
60 gp-<strong>Untis</strong> Standardpaket - Stammdateneigenschaften<br />
Elementspezifische Eingabefelder<br />
Je nach Stammdatenelement stehen unterschiedliche Eingabefelder<br />
zur Verfügung:<br />
Räume<br />
Ausweichraum<br />
Ein Ausweichraum ist ein<br />
Raum, der zum ursprünglich<br />
gewünschten Raum<br />
funktional äquivalent ist<br />
und den gp-<strong>Untis</strong> dann zur<br />
Verplanung des Unterrichts<br />
heranziehen darf, wenn der gewünschte Raum schon belegt<br />
ist. Eine ausführliche Beschreibung der Ausweichraumregelung finden<br />
Sie im Kapitel „Raumlogik“ ab S.288.<br />
Raumgew.<br />
Raumgewicht - das Raumgewicht gibt an, wie wichtig ein Raum <strong>für</strong><br />
den darin stattfindenden Unterricht ist.<br />
Raumgewicht 4: die Verplanung eines Unterrichts ist nur erlaubt,<br />
wenn der gewünschte Unterrichtsraum oder einer seiner<br />
Ausweichräume frei ist (z.B. Sportunterricht).<br />
Raumgewicht 0: gp-<strong>Untis</strong> darf den Unterricht auch dann verplanen,<br />
wenn weder der gewünschte Raum noch ein Ausweichraum<br />
zur Verfügung stehen (sinnvoll bei jedem Unterricht, der<br />
keine besonderen ortsfesten pädagogischen Hilfsmittel benötigt).<br />
Raumgewicht 1-3: sinngemäße Abstufungen.<br />
Hinweis!<br />
Beachten Sie, dass bei der Verplanung von Räumen neben dem<br />
Raumgewicht das Gewicht „Optimierung der Raumbelegung“ entscheidenden<br />
Einfluss hat. Lesen Sie bitte unbedingt das Kapitel<br />
„Anwendungshinweise / Raumlogik“ auf S.288.
Disloz.<br />
Dislozierung – unter dislozierten Räumen versteht gp-<strong>Untis</strong> solche<br />
Fach- und Klassenräume, die nicht im Hauptgebäude, sondern in<br />
einer Außenstelle untergebracht sind und die in einer regulären Pause<br />
nicht erreicht werden können. Erlaubte Eingaben sind in diesem<br />
Feld die Werte 1 bis 9 <strong>für</strong> Dislozierungen mit Zeitstaffelung und die<br />
Werte A bis E <strong>für</strong> Dislozierungen ohne Zeitstaffelung. Für nähere<br />
Informationen zur Dislozierungslogik lesen Sie bitte das Kapitel „Dislozierte<br />
Räume“ auf S.302.<br />
Kapazität<br />
Kapazität – hier können Sie eingeben, wie viele Schüler der Raum<br />
maximal fasst.<br />
Lesen Sie, wenn Sie die Raumkapazität bei der Zuordnung der<br />
Unterrichtsräume berücksichtigen wollen, unbedingt das Kapitel<br />
„Anwendungshinweise / Raumkapazität“ auf S.290.<br />
Abt.<br />
Abteilung – Räume können auch eindeutig einer Abteilung zugeordnet<br />
werden. Dies hat hauptsächlich informativen Charakter und ermöglicht<br />
den abteilungsweisen Ausdruck von Stundenplänen und/<br />
oder Raumlisten.<br />
Gang<br />
Hier können Sie bis zu zwei Gänge (Korridore) eintragen, an denen<br />
der Raum liegt. Eingaben in diesem Feld sind nur bei Verwendung<br />
des Zusatzmoduls Pausenaufsicht sinnvoll.<br />
Klassen<br />
Bei den Klassen sind die Eingabefelder nach Karteikarten geordnet.<br />
Die Anzahl der verschiedenen Karteikarten, die Sie bei Ihren<br />
Stammdatenelementen sehen, kann, abhängig von den von Ihnen<br />
verwendeten Zusatzmodulen, von den Abbildungen in diesem Handbuch<br />
abweichen.<br />
Stammdateneigenschaften<br />
61
62 gp-<strong>Untis</strong> Standardpaket - Stammdateneigenschaften<br />
Männlich/Weiblich<br />
In den beiden Eingabefeldern können Sie<br />
die Anzahl der weiblichen und männlichen<br />
Studenten (Schüler) eingeben, die die jeweilige<br />
Klasse besuchen. Die Summe der<br />
beiden Zahlen wird direkt unter den Eingabefeldern<br />
angeführt.<br />
Diese Eingaben haben nur im Zusammenhang<br />
mit der Überprüfung der Raumkapazität<br />
Bedeutung. Lesen Sie, wenn Sie<br />
die Raumkapazität bei der Zuordnung der Unterrichtsräume berücksichtigen<br />
wollen, unbedingt das Kapitel „Anwendungshinweise /<br />
Raumkapazität“ S.290.<br />
Klassenlehrer<br />
Pro Klasse können mehrere Klassenlehrer eingegeben werden. Verwendet<br />
wird diess Feld beim Druck der Stundenpläne (in der Überschriftszeile)<br />
und Listen, in der Vertretungsplanung und von einigen<br />
Datenbank-Anbindungen („Datei | Import/Export | ...“)<br />
Alias-Name (Zweitname)<br />
Für manche Zwecke ist es günstig, statt der (schulüblichen) Namen,<br />
(genormte) Bezeichnungen zu verwenden. Beispiele da<strong>für</strong> sind<br />
Ausdrucke <strong>für</strong> Behörden oder Daten-Exporte an Datenbanken.<br />
Hinweis!<br />
Bei Klassen kann man darüber hinausgehend einen Alias-Namen<br />
<strong>für</strong> eine Gruppe von Klassen vergeben, z.B. „3abc” <strong>für</strong> „3a+3b+3c”.<br />
Die Eingabe der Alias-Namen erfolgt entweder beim jeweiligen Element<br />
oder unter „Stammdaten | Alias- (Zweitnamen)“.<br />
Stundentafel<br />
Der Eintrag der Stundentafel dient bei der Verwendung des Moduls<br />
„Unterrichtsplanung und Wertrechnung” zur Kontrolle der Lehrfächerverteilung.<br />
Hat ohne dieses Modul keine Bedeutung.
Vorjahresname<br />
Der Vorjahresname der Klasse ist notwendig bei der Verwendung<br />
der Funktion . Zum begleitenden Aufstieg des Lehrers<br />
können Sie hier den Vorjahresnamen der Klasse eingeben. Die<br />
Funktion „Vorjahreslehrer” steht Ihnen nur zur Verfügung, wenn Sie<br />
eine gültige Lizenz <strong>für</strong> das Modul Unterrichtsplanung und Wertrechnung<br />
besitzen.<br />
Abt.<br />
Abteilung – auch Klassen können eindeutig einer Abteilung zugeordnet<br />
werden. Dies hat hauptsächlich informativen Charakter und<br />
ermöglicht den abteilungsweisen Ausdruck von Stundenplänen und/<br />
oder Klassenlisten. Wichtig ist diese Zuordnung bei Verwendung<br />
des Moduls Abteilungsstundenplan.<br />
Jahrgangsstufe<br />
Die Eingabe einer Jahrgangsstufe ist nur bei Verwendung eines der<br />
Module Unterrichtsplanung und Wertrechnung, Studentenstundenplan<br />
oder Kursplanung sinnvoll.<br />
Stammschule<br />
Dieses Feld wird von einigen Import-/Export-Schnittstellen verwendet.<br />
Stammraum<br />
Hier können Sie den Namen des Klassenraums<br />
der Klasse eingeben. Haben<br />
gewisse Klassen keinen Klassenraum,<br />
so lesen Sie im Abschnitt Anwendungshinweise<br />
das Kapitel Ausweichräume.<br />
Klassen-Gruppe<br />
Dieses Eingabefeld wird nur bei Schulen vom Typ österreichischer<br />
Pädagogischer Akademien, englischer Secondary Schools, belgi-<br />
Stammdateneigenschaften<br />
63
64 gp-<strong>Untis</strong> Standardpaket - Stammdateneigenschaften<br />
scher Gymnasien und deutscher Realschulen verwendet. Die Schüler<br />
wählen dabei Haupt- und Nebenfachbereiche (Kern- und Differenzierungsunterricht),<br />
bzw. mehrere gleichrangige Fachbereiche.<br />
Bitte lassen Sie dieses Feld unter allen Umständen frei, wenn Sie<br />
sich über die genaue Bedeutung einer Eingabe hier nicht im Klaren<br />
sind. Eine genaue Erklärung der Klassengruppen finden Sie im<br />
Abschnitt „Anwendungshinweise / Klassengruppen“ auf S.280.<br />
Mittagspause min, max<br />
Hier geben Sie <strong>für</strong> die einzelne Klasse ein, wie lange die Mittagspause<br />
mindestens (min) und höchstens (max) dauern soll.<br />
Soll die Mittagspause genau eine Stunde dauern, so geben Sie<br />
„1,1” ein, überlassen Sie es hingegen gp-<strong>Untis</strong> entweder keine<br />
oder eine bis zu zweistündige Mittagspause einzuplanen, wäre die<br />
entsprechende Eingabe „0,2”. Ist keine Mittagspause erwünscht<br />
geben Sie „0,0“ ein und markieren gleichzeitig das Feld (M) Mittagspause<br />
= Hohlst..<br />
Stunden je Tag min, max<br />
Hier legen Sie fest, wie viele Stunden die betreffende Klasse mindestens<br />
pro Tag unterrichtet werden soll (min) und wieviele Unterrichtseinheiten<br />
maximal an einem Tag liegen dürfen (max).<br />
Wenn Sie erreichen wollen, dass die betreffende Klasse mindestens<br />
4, höchstens jedoch 6 Unterrichtsstunden pro Tag hat, müssen<br />
Sie in diesem Feld „4,6” eingeben.<br />
max. Hauptfächer/Tag<br />
Bei jedem beliebigen Fach können Sie die Eigenschaft Hauptfach<br />
aktivieren. Mit diesem Eingabefeld legen Sie fest, wie viele<br />
Hauptfachstunden maximal an einem Tag liegen dürfen.<br />
max. Hauptfach-Folge<br />
Der Eintrag in diesem Feld bestimmt, wie viele Unterrichtsstunden<br />
mit Hauptfächern unmittelbar hintereinander zu liegen kommen dürfen.
Maximale Anzahl verschiedener Unterrichte pro Tag<br />
In einigen Ländern verlangt die Behörde (speziell bei ganztägigen<br />
Schulformen), dass pro Klasse die Anzahl der verschiedenen Fächer,<br />
die pro Tag unterrichtet werden, einen gewissen Maximalwert<br />
nicht übersteigt.<br />
Diesen Maximalwert können Sie im Eingabefeld „max. verschiedene<br />
Unt./Tag“ klassenweise festlegen.<br />
(Für dieses Feld gibt es einen eigenen Gewichtungspunkt. Lesen<br />
Sie dazu den Abschnitt Gewichtung im Kapitel Stundenplan-Optimierung).<br />
(P) Hohlstunden zulässig<br />
In der Regel gilt es Klassenhohlstunden penibel zu vermeiden. In<br />
Pseudoklassen oder Klassenteilen sollten sie hingegen erlaubt<br />
werden.<br />
(F) Unterr. Tage nicht in Folge<br />
In Teilzeitklassen, die nicht an allen Tagen der Woche Unterricht<br />
haben, ist die Verplanung an aufeinanderfolgenden Tagen manchmal<br />
nicht erwünscht. Wählen Sie in diesem Fall dieses Kennzeichen.<br />
(M) Mittagspause = Hohlst.<br />
Die Mittagspause soll als Hohlstunde gesehen werden. Markieren<br />
Sie dieses Feld, so betrachtet die Optimierung die Mittagspause<br />
wie eine unerwünschte Hohlstunde. So können störende Mittagspausen<br />
sehr effektiv verhindert werden.<br />
(H) 1 Halbtag/Tag belegen<br />
Nur einen Halbtag pro Tag belegen: wenn Sie dieses Kennzeichen<br />
aktivieren darf gp-<strong>Untis</strong> Unterricht nicht am Vormittag UND Nachmittag<br />
des selben Tages verplanen.<br />
Stammdateneigenschaften<br />
65
66 gp-<strong>Untis</strong> Standardpaket - Stammdateneigenschaften<br />
(Y) Belegung beibehalten<br />
Setzen Sie dieses Kennzeichen, so wird die betreffende Klasse vor<br />
der ersten und nach der letzten bereits belegten Stunde des Halbtages<br />
(<strong>für</strong> eine später folgende Optimierung) gesperrt.<br />
Erlaubter Klassen-Zeitraster <strong>für</strong> eine nachfolgende Optimierung mit Kennzeichen Y. (Die Vormittags-<br />
Nachmittags-grenze liegt zwischen 5. und 6. Stunde)<br />
Bei einer nachfolgenden Optimierung dürfen bereits belegte Stunden<br />
oder Hohlstunden wieder belegt werden. Typischerweise wird<br />
dieses Kennzeichen dann eingeschaltet, wenn Sie bei einer<br />
Stundenplanänderung erreichen wollen, dass sich die unterrichtsfreien<br />
Zeiten <strong>für</strong> Lehrer und Klasse nicht ändern. Außerschulische<br />
Aktivitäten werden dann durch den neuen Stundenplan nicht beeinflusst.<br />
Achtung!<br />
Dieses Kennzeichen schränkt die nachfolgende Optimierung stark<br />
ein und sollte nicht leichtfertig eingeschaltet werden.
Hauptklasse<br />
Im Fall von typengetrennten Klassenteilen geben Sie hier die Hauptklasse<br />
ein, wenn Sie die Stundenpläne der einzelnen Klassenteile<br />
in einem gemeinsamen Plan drucken wollen. Lesen Sie dazu auch<br />
das Kapitel „Anwendungshinweise / Typengetrennte Klassenteile“<br />
S.278, sowie das Kapitel „Mehrere Klassen in einem Plan“ im Abschnitt<br />
„Stundenplangestaltung“ S.259.<br />
Lehrer<br />
Titel<br />
Ein Eintrag in diesem Feld hat rein informativen Charakter und wirkt<br />
sich nur auf Ausdrucke und den Export aus.<br />
Stammdateneigenschaften<br />
67
68 gp-<strong>Untis</strong> Standardpaket - Stammdateneigenschaften<br />
Vorname<br />
Hier können Sie den Vornamen des Lehrers eintragen. gp-<strong>Untis</strong><br />
verwendet den hier eingetragenen Wert nur <strong>für</strong> verschiedene Ausdrucke.<br />
Personal-Nummer<br />
<strong>Das</strong> Eintragen einer Personalnummer ist nur dann von Bedeutung,<br />
wenn Sie diese <strong>für</strong> Ausdrucke oder Übergabedateien (<strong>für</strong> die Behörde)<br />
benötigen.<br />
Status<br />
Dieses Feld kann <strong>für</strong> besondere Kennzeichnungen (z.B. Schulleiter,<br />
Bibliotheksvorstand, etc.) verwendet werden.<br />
Abteilung<br />
Sie können jeden Lehrer beliebig vielen Abteilungen zuordnen. Dies<br />
ist vor allem bei Verwendung des Moduls „Abteilungsstundenplan”<br />
von Bedeutung. Sie können beispielsweise aber auch die Stundenpläne<br />
abteilungsweise ausdrucken.<br />
e-Mail Adresse<br />
Dieses Feld dient der Eingabe der e-Mail Adressen der Lehrer.<br />
Programmintern kommt es nur in Kombination mit dem Modul Info-<br />
Stundenplan zur Verwendung. Mit diesem Modul können Sie den<br />
Lehrern, bei denen eine e-Mail Adresse eingetragen ist, Stundenpläne<br />
und Vertretungsnachrichten per e-Mail zusenden.<br />
Telefonnummer<br />
<strong>Das</strong> Feld Telefonnummer hat derzeit rein administrativen Charakter<br />
und wird programmintern derzeit nicht verwendet.
Mobiltelefon<br />
Dieses Feld dient der Eingabe von Mobiltelefonnummern.<br />
Notwendig ist eine Eingabe nur im Zusammenhang mit dem Modul<br />
Infostundenplan. Mit diesem Modul können Sie den Lehrer Nachrichten<br />
per SMS schicken.<br />
Alias-Name (Zweitname)<br />
Sinngemäß gilt das bei den Klassen Gesagte: Für manche Zwecke<br />
ist es günstig, statt der (schulüblichen) Namen (genormte) Bezeichnungen<br />
zu verwenden. Beispiele da<strong>für</strong> sind Ausdrucke <strong>für</strong> Behörden<br />
oder Daten-Exporte an Datenbanken. Die Eingabe der Alias-Namen<br />
erfolgt entweder beim jeweiligen Element oder unter „Stammdaten<br />
| Alias- (Zweitnamen)“.<br />
Geburtsdatum<br />
Dieses Feld hat rein informativen Charakter und wirkt sich nur auf<br />
Ausdrucke und den Export aus.<br />
Stammschule<br />
Dieses Feld hat rein informativen Charakter und wirkt sich nur auf<br />
Ausdrucke und den Export aus.<br />
Stundensatz<br />
Derzeit wird dieses Feld nur im deutschen Bundesland Nordrhein-<br />
Westfalen benötigt.<br />
Pers.Nr. 2<br />
In einigen Ländern haben Lehrer zwei verschiedene Personalnummern.<br />
In diesen Ländern wird diese Personalnummer 2 bei relevanten<br />
Exporten mitexportiert.<br />
Geschlecht<br />
Dieses Feld hat rein informativen Charakter und wirkt sich nur auf<br />
Ausdrucke und den Export aus.<br />
Stammdateneigenschaften<br />
69
70 gp-<strong>Untis</strong> Standardpaket - Stammdateneigenschaften<br />
Stammraum<br />
Hier können Sie <strong>für</strong> jeden Lehrer einen fixen Stammraum eintragen.<br />
Mittagspause min,max<br />
Hier geben Sie <strong>für</strong> den einzelnen Lehrer ein, wie lange dessen Mittagspause<br />
mindestens (min) und höchstens (max) dauern soll.<br />
Stunden je Tag min,max<br />
Mit einem Eintrag in diesem Feld legen Sie fest, wie viele Stunden<br />
ein Lehrer mindestens (min) und höchstens (max) pro Tag unterrichten<br />
soll. Will ein Lehrer zwischen 2 und 5 Stunden täglich unterrichten,<br />
müssen Sie „2,5” eingeben. Lassen Sie dieses Feld frei,<br />
überlassen Sie es gp-<strong>Untis</strong> den Lehrer beliebig zu verplanen.<br />
Hohlstunden min,max<br />
Mit diesem Feld legen Sie fest, wie viele Hohlstunden (Springstunden,<br />
Fensterstunden) pro Woche einem bestimmten Lehrer zumutbar<br />
sind. Bleibt dieses Feld leer, so entspricht das einer Vorgabe von<br />
„0,0“.<br />
Maximale Stundenzahl in Folge<br />
Hier können Sie individuell angeben, nach maximal wie vielen Unterrichtsstunden<br />
der Lehrer eine Hohlstunde (Pause) wünscht.
Tagesrand-Pause<br />
An Schulen, an denen der Unterricht bis in den Abend reicht, ist es<br />
oft erwünscht, dass zwischen der letzten Abendstunde und der ersten<br />
Stunde des darauffolgenden Morgens ausreichend Erholungszeit<br />
liegt.<br />
Der Zeitraster einer Schule erlaubt 11 Unterrichtsstunden. Lehrer X<br />
unterrichtet am Montag bis inklusive 9. Stunde. Eine Tagesrandpause<br />
von “4” bedeutet, dass gp-<strong>Untis</strong> gemäß der von Ihnen vergebenen<br />
Gewichtung trachtet, <strong>für</strong> Lehrer X Dienstag die 1. und 2. Stunde,<br />
das sind die insgesamt 4 Unterrichtsstunden, freizuhalten.<br />
Lehrer Optimierungs-Kz.<br />
<strong>Das</strong> Lehrer Optimierungs-Kennzeichen ist bei der Optimierung mit<br />
variabler Lehrerzuordnung wichtig.<br />
Erlaubte Eingaben sind einerseits die Ziffern 1 bis 9 und andererseits<br />
die Buchstaben A-Z.<br />
Die Eingabe einer Ziffer bewirkt, dass bei der Optimierung mit variabler<br />
Lehrerzuordnung die Unterrichte des betreffenden Lehrers nur<br />
mit Unterrichten eines Lehrers getauscht werden können, bei dem<br />
das gleiche Optimierungskennzeichen eingetragen ist.<br />
Die Eingabe eines Buchstabens hingegen bewirkt, dass Täusche<br />
nur mit Unterrichten jener Lehrer in Betracht gezogen werden, bei<br />
denen ein anderes (oder kein) Optimierungskennzeichen eingetragen<br />
ist.<br />
(M) Mittagspause = Hohlst.<br />
Die Mittagspause soll als Hohlstunde behandelt werden. Wenn Sie<br />
dieses Feld aktivieren, wird die Mittagspause von der Optimierung<br />
als Hohlstunde betrachtet und somit sehr effektiv vermieden.<br />
(H) 1 Halbtag/Tag belegen<br />
Nur einen Halbtag pro Tag belegen: Wenn dieses Kennzeichen aktiviert<br />
ist, dann darf am selben Tag nicht vormittags UND nachmittags<br />
Unterricht verplant werden.<br />
Stammdateneigenschaften<br />
71
72 gp-<strong>Untis</strong> Standardpaket - Stammdateneigenschaften<br />
Besonders wichtig<br />
(Y) Belegung beibehalten<br />
Setzen Sie dieses Kennzeichen, so wird der betreffende Lehrer vor<br />
der ersten und nach der letzten bereits belegten Stunde des Halbtages<br />
gesperrt. Somit darf der Lehrer bei einer folgenden (Weiter-)<br />
Optimierung außerhalb dieses Bereiches nicht belegt werden. Ein<br />
Beispiel <strong>für</strong> die korrekte Verwendung dieses Feldes finden Sie im<br />
Kapitel „Stammdateneigenschaften / Klassen“ S.66.<br />
Im Eingabeblock „besonders wichtig” können Sie <strong>für</strong> jeden Lehrer<br />
individuell festlegen, welche Kriterien <strong>für</strong> seinen Stundenplan vorrangig<br />
sind.<br />
keine Hohlstunden (A)<br />
Ist dieses Feld ausgewählt, wird <strong>für</strong> diesen Lehrer bei der Optimierung<br />
auf die Vermeidung von Hohlstunden besonderer Wert gelegt.<br />
Mittagspause (B)<br />
Anhaken dieses Feldes bewirkt, dass gp-<strong>Untis</strong> bei der Erstellung<br />
des Stundenplans auf die Einhaltung der Mittagspause besonders<br />
achtet.<br />
Max. Stunden je Tag (C)<br />
Ist diese Bedingung aktiviert, wird bei der Stundenplanerstellung<br />
die Bedingung „Stunden je Tag min,max“ äußerst sorgfältig eingehalten.<br />
Max. Stunden-Folge (D)<br />
Wenn Sie diese Bedingung auswählen, wird auf die Einhaltung der<br />
maximalen Anzahl von Stunden in Folge besonderer Wert gelegt.
Fächer<br />
Fachgruppe<br />
Bei der Lehrbefähigung von Lehrern können Sie alternativ zum Fach<br />
die Fachgruppe des Faches eintragen. <strong>Das</strong> Feld hat somit nur bei<br />
Verwendung des Moduls Unterrichtsplanung und Wertrechnung<br />
Relevanz.<br />
Alias-Name (Zweitname)<br />
Für manche Zwecke (z.B. Datenexport) ist es günstig, statt der<br />
(schulüblichen) Namen (genormte) Bezeichnungen zu verwenden.<br />
Die Eingabe der Alias-Namen erfolgt entweder beim jeweiligen Element<br />
oder unter „Stammdaten | Alias- (Zweitnamen)“.<br />
(A) in allen Klassen<br />
Dieses Feld hat nur im Zusammenhang mit dem Modul Unterrichtsplanung<br />
und Wertrechnung Relevanz.<br />
(H) Hauptfach<br />
Mit diesem Kennzeichen können Sie ein Fach als Hauptfach kennzeichnen.<br />
Lesen Sie dazu bitte das Kapitel „Anwendungshinweise<br />
/ Hauptfächer“ S.307.<br />
Stammdateneigenschaften<br />
73
74 gp-<strong>Untis</strong> Standardpaket - Stammdateneigenschaften<br />
Eingabeblock<br />
Doppelstunden<br />
(R) Randstundenfach<br />
Mit diesem Kennzeichen können Sie das Fach als Randstundenfach<br />
charakterisieren. <strong>Das</strong> Attribut bewirkt, dass Unterricht, an dem<br />
dieses Fach beteiligt ist, bevorzugt am Anfang oder Ende eines<br />
Schultages bzw. -Halbtages (laut Zeitraster) verplant wird. Lesen<br />
Sie dazu auch das Kapitel „Anwendungshinweise / Freifächer und<br />
Randstunden“ S.308.<br />
(F) Freifach<br />
Mit Hilfe dieses Kennzeichens können Sie festlegen, dass ein Fach<br />
als Freifach unterrichtet wird. Dieses Merkmal bewirkt, dass Unterricht,<br />
an dem dieses Fach beteiligt ist, bevorzugt am Anfang oder<br />
Ende eines Schultages bzw. -Halbtages (laut Zeitraster) verplant<br />
wird. Lesen Sie auch das Kapitel „Anwendungshinweise - Freifächer<br />
und Randstunden“.<br />
(2) auch mehrmals am Tag zulässig<br />
Dieses Kennzeichen sollte nur in Sonderfällen verwendet werden.<br />
Ist es aktiv, dann darf der Optimierungsalgorithmus das Fach vollkommen<br />
unregelmäßig, also auch mehrmals an einem Tag, verplanen.<br />
Damit werden die Gewichtungseinstellungen <strong>für</strong> „Fach nicht<br />
mehrfach am selben Tag“ und „Doppelstundenfehlern vermeiden“<br />
außer Kraft gesetzt.<br />
(G) nicht in Randstunden<br />
Ist dieses Kennzeichen gesetzt, wird der Unterricht, an dem dieses<br />
Fach beteiligt ist, bevorzugt in den mittleren Stunden des Halbtags<br />
verplant. Die Verplanung in Randstunden wird vermieden.<br />
(D) Doppelstunden einhalten<br />
Achtung!<br />
Dieses Kennzeichen sollte nur in extremen Sonderfällen aktiviert<br />
werden. Lesen Sie, bevor Sie dieses Kennzeichen verwenden, das<br />
Kapitel „Unterricht“.<br />
Ist dieses Attribut gesetzt, so wird die Zahl der erlaubten (bzw. gewünschten)<br />
Doppelstunden von der automatischen Optimierung unbedingt<br />
eingehalten. Beispielsweise können Sie so auch das uner-
wünschte Zerreißen von Doppelstunden verhindern oder die Verplanung<br />
in Einzelstunden erzwingen.<br />
Beachten Sie außerdem, dass <strong>für</strong> die korrekte Behandlung der<br />
Doppelstunden unbedingt eine Eingabe im Feld Doppelstunden<br />
min,max nötig ist.<br />
Dieses Kennzeichen ist nur wirksam, wenn es sparsam und<br />
überlegt verwendet wird, da es die Optimierung besonders <strong>für</strong><br />
Fächer mit vielen Doppelstunden stark einschränkt. Schalten<br />
Sie dieses Kennzeichen erst ein, wenn eine vorangegangene<br />
Optimierung nicht die gewünschten Ergebnisse erzielt hat und<br />
Sie den entsprechenden Gewichtungsparameter („Doppelstundenfehler<br />
vermeiden“) bereits auf „5“ erhöht haben.<br />
(E) Doppelstunde über *-Pausen<br />
Pausen, die im Zeitraster mit * gekennzeichnet sind, beeinflussen<br />
die Verteilung der Doppelstunden, da sie von diesen nicht überspannt<br />
werden dürfen. Ist diese Einschränkung <strong>für</strong> ein bestimmtes<br />
Fach nicht sinnvoll, so können Sie dies mit diesem Schalter steuern.<br />
Fachraum<br />
Sollte es <strong>für</strong> ein Fach einen eigenen Fachraum geben, so können<br />
Sie dessen Namen hier eintragen. Lesen Sie dazu auch das Kapitel<br />
„Raumlogik“ im Abschnitt „Stundenplanoptimierung“.<br />
Stammdateneigenschaften<br />
75
76 gp-<strong>Untis</strong> Standardpaket - Stammdateneigenschaften<br />
Studentenstundenplan<br />
Nachmittagsstunden min,max<br />
Minimal- und Maximalzahl der Nachmittagsstunden des Faches -<br />
In diesem Feld können Sie angeben, wie viele Wochenstunden eines<br />
Faches unbedingt am Nachmittag verplant werden müssen (min)<br />
und höchstens verplant werden dürfen (max).<br />
Wochenstunden min,max<br />
Minimal- und Maximalzahl der Wochenstunden des Faches - Bei<br />
Verwendung des Moduls Unterrichtsplanung können Sie hier zu Prüfzwecken<br />
die minimale und maximale Anzahl von Wochenstunden<br />
eingeben, die das Fach unterrichtet wird. (Wenn in einer Klasse in<br />
diesem Fach überhaupt Unterricht erteilt wird.) Innerhalb des<br />
Standardpaketes von gp-<strong>Untis</strong> wird auf dieses Feld nicht weiter Bezug<br />
genommen.<br />
Fachfolge Lehrer<br />
Die Kennzeichen 1-9 bewirken, dass Fächer mit dem selben Kennzeichen<br />
(Ziffer) im Lehrerstundenplan in aufeinander folgenden Stunden<br />
verplant werden. Die Kennzeichen A-F verhindern die Verplanung<br />
in Folgestunden. Lesen Sie dazu auch das Kapitel „Anwendungshinweise<br />
- Fachfolge“.<br />
Fachfolge Klassen<br />
Die Kennzeichen 1-9 bewirken, dass Fächer mit dem selben Kennzeichen<br />
(Ziffer) im Klassenstundenplan in aufeinander folgenden<br />
Stunden verplant werden. Die Kennzeichen A-F verhindern die Verplanung<br />
in Folgestunden. Lesen Sie dazu auch das Kapitel „Anwendungshinweise<br />
- Fachfolge“.<br />
Studenten<br />
Bei Verwendung des Moduls „Studentenstundenplan“ gibt es ein<br />
weiteres Stammdaten-Element, die Studenten. Wenn Sie dieses<br />
Modul nicht verwenden, bleibt dieser Menüpunkt inaktiv.<br />
Hinweis!<br />
In manchen Schulsystem und Schulstufen bestimmt nicht die Klasse<br />
den Unterricht, sondern die Schüler können - ihren Neigungen<br />
entsprechend - Kurse wählen. Dies führt dazu, dass jeder Schüler,<br />
abhängig von seiner Kurswahl einen individuellen Stundenplan hat.
gp-<strong>Untis</strong> bietet Ihnen zwei Module an, um auch mit dieser Planungssituation<br />
fertig zu werden: den Studentenstundenplan und das Modul<br />
Kursplanung. Der Einsatz des Studentenstundenplans ist dann<br />
sinnvoll, wenn der Großteil des Unterrichts im Klassenverband stattfindet<br />
und ein kleinerer Teil (bis etwa 25%) individuell gewählt wird.<br />
<strong>Das</strong> Modul Kursplanung wird dann verwendet, wenn kein klassischer<br />
Klassenverband mehr existiert und die Schüler Ihre Kurse<br />
(fast) völlig frei wählen.<br />
Abteilungen<br />
Sie können jedes Stammdaten-Element einer (Lehrer: beliebig vielen)<br />
Abteilung(en) zuordnen. Weiterreichende Konsequenzen hat<br />
dies nur bei Verwendung des Moduls Abteilungsstundenplan. Verwenden<br />
Sie dieses Modul nicht, so ist die Eingabe des Abteilungsnamens<br />
hauptsächlich informativ und kann z.B. auf den Stundenplänen<br />
mit ausgedruckt werden. Es können aber auch verschiedene<br />
Druckausgaben abteilungsweise vorgenommen werden.<br />
Anrechnungsgründe<br />
Dieser Menüpunkt ist nur bei Verwendung des Moduls Unterrichtsplanung<br />
aktiv. Dieses Modul unterstützt Sie bei der Planung des<br />
Lehrereinsatzes, das heißt bei der Entscheidung welcher Lehrer<br />
welchen Unterricht in welcher Klasse übernimmt. Administrative<br />
Tätigkeiten können dabei nach Anrechnungsgründen gegliedert<br />
werden.<br />
Absenzgründe<br />
Um diesen Menüpunkt aufrufen zu können benötigen sie eine gültige<br />
Lizenz <strong>für</strong> das Modul Vertretungsplanung. Die Absenzgründe<br />
dienen dazu die Abwesenheiten von Lehrern in verschiedene Kategorien<br />
einzuteilen. Stunden, die entfallen, werden dann auch unterschiedlich<br />
gezählt.<br />
Stammdateneigenschaften<br />
Modul Abteilungsstundenplan<br />
Modul Unterrichtsplanung<br />
Modul Vertretungsplanung<br />
77
78 gp-<strong>Untis</strong> Standardpaket - Stammdateneigenschaften<br />
Modul<br />
Pausenaufsichten<br />
Gänge<br />
Für die Planung der Pausenaufsichten (Gangaufsichten) ist die Eingabe<br />
der Gänge (Korridore) notwendig. Für diese Funktionen ist<br />
eine gültige Lizenz <strong>für</strong> das Modul Pausenaufsichten notwendig.<br />
Beschreibungen<br />
Beschreibungen sind eigene Stammdaten mit Kurz- und Langnamen.<br />
Sie sind sinnvoll, wenn Bezeichnungen <strong>für</strong> mehrere Elemente<br />
gelten.<br />
Sie können zum Beispiel im Langnamen einer Beschreibung<br />
einen etwas längeren Text eingeben. Bei den übrigen Stammdaten<br />
genügt dann der Eintrag des Kurznamens der Beschreibung<br />
um in Ausdrucken und Ansichten wahlweise Kurz- oder<br />
Langname der zugehörigen Beschreibung zur Verfügung zu<br />
haben.<br />
In unserer Demo-Datei verwenden wir die Beschreibungen beispielsweise<br />
dazu, das Vertragsverhältnis der einzelnen Lehrer<br />
(fest angestellt, Vertragslehrer,...) anzuzeigen.<br />
Alias (Zweit-) Namen<br />
Für manche Zwecke ist es notwendig andere als in den Stammdaten<br />
eingegebene Namen (<strong>für</strong> Elemente) zu verwenden. Z.B.:<br />
genormte Fachnamen <strong>für</strong> Ausdrucke <strong>für</strong> Behörden<br />
genormte Namen <strong>für</strong> Behörden-Datenbank-Anbindungen<br />
Stundenplandruck<br />
Wenn Sie im Ausdruck des Stundenplanes die hier eingegebenen<br />
Zweitnamen verwenden wollen, müssen Sie einerseits<br />
das Feld „Stundenplan“ markieren und andererseits in<br />
den betreffenden Stundenplan-Ansichten das entsprechende<br />
Kennzeichen setzen (siehe Kap. „Stundenplan-Stunde“ S.226).
Ferien<br />
Die Eingabe der Ferien ist <strong>für</strong> die wochenrichtige Anzeige der Stundenpläne,<br />
sowie bei Verwendung von einigen Zusatzmodulen<br />
(„Vertretungsplanung“, „Unterrichtsplanung und Wertrechnung“ oder<br />
„Mehrwochenstundenplan“) notwendig. Verwenden Sie diese Module<br />
nicht, so kann die Eingabe entfallen.<br />
Absenzgründe<br />
Absenzgründe dienen zur näheren Beschreibung einer Absenz und<br />
sind nur bei Verwendung des Moduls „Vertretungsplanung“ relevant.<br />
Stammdaten-Ansichten<br />
Über den Menüpunkt „Stammdaten-Ansichten“<br />
erreichen Sie<br />
die Liste der vorgefertigten<br />
Stammdaten-Ansichten. Wie<br />
Sie neue Ansichten selbst erstellen,<br />
bzw. vorhandene adaptieren<br />
oder in das Menü aufnehmen,<br />
können Sie im Kapitel<br />
„Die Stammdaten-Ansichten“<br />
S.36 nachlesen.<br />
Stammdateneigenschaften<br />
79
80 gp-<strong>Untis</strong> Standardpaket - Unterricht<br />
Unterricht<br />
Auch beim Unterricht empfehlen wir Programm-Neulingen zunächst<br />
nur jene Felder auszufüllen, die vorschlagsmäßig in der Rasteransicht<br />
gezeigt werden. Schalten Sie die stundenplanbestimmenden<br />
Kennzeichen erst nach den ersten Optimierungserfahrungen und<br />
auch dann nur sehr selektiv ein.<br />
Unterrichtsfenster<br />
Auch das Unterrichtsfenster ist eine Ansicht. Damit sind die im<br />
Kapitel „Die Stammdaten-Ansichten“ gegebenen Hinweise über die<br />
prinzipielle Fensterbedienung auch <strong>für</strong> Unterrichtsfenster gültig.<br />
Über die Menüpunkte „Unterricht | Klassen“ bzw. „Unterricht | Lehrer“<br />
können Sie die Standardansichten des nach Klassen (respektive<br />
Lehrer) sortierten Unterrichts öffnen.
Starten Sie gp-<strong>Untis</strong> und laden Sie die Datei demo.gpn.<br />
Öffnen Sie die Standardansicht des nach Klassen sortierten<br />
Unterrichts („Unterricht | Klassen“).<br />
Die Ansicht auf Ihrem Bildschirm sollte in etwa mit der Abbildung<br />
auf der linken Seite übereinstimmen.<br />
<strong>Das</strong> Fenster hat prinzipiell vier Teile, die Symbolleiste (Werkzeugleiste),<br />
die Formularansicht, die Rasteransicht und die (Unterrichts-)<br />
Lupe. Die Funktionen der Werkzeugleiste werden weiter unten noch<br />
eingehend besprochen.<br />
Formular- und Rasteransicht funktionieren wie bei den Stammdatenfenstern.<br />
In der Formularansicht wird jeweils ein Unterricht mit allen<br />
zu diesem Unterricht gehörenden Attributen gezeigt, in der Rasteransicht<br />
sehen Sie pro Unterricht eine Zeile, in der die von Ihnen<br />
ausgewählten Attribute dargestellt werden. Zur programminternen<br />
Identifikation dient bei den Stammdaten der Elementname, beim<br />
Unterricht ist dies die automatisch vergebene (und von Ihnen nicht<br />
beeinflussbare) Unterrichtsnummer.<br />
In der Formularansicht können Sie individuell einstellen, ob die<br />
Unterrichtsnummer oder der Elementname zuoberst eingeblendet<br />
werden soll. Die entsprechende Einstellung finden Sie unter „Einstellungen<br />
| Diverse“ auf der Karteikarte „Anpassen“.<br />
Unterrichtsfenster<br />
81
82 gp-<strong>Untis</strong> Standardpaket - Unterrichtsfenster<br />
Unterrichts-Details<br />
in der Unterrichtslupe<br />
Da bei gekoppeltem Unterricht eine Zeile unter Umständen nicht <strong>für</strong><br />
die Darstellung sämtlicher unterrichtsrelevanter Information ausreicht,<br />
wird diese detailliert in der Unterrichtslupe angezeigt.<br />
Aktivieren Sie, ausgehend vom letzten Beispiel, Unterricht Nummer<br />
7.<br />
Der zweiten Spalte in der Rasteransicht können Sie entnehmen,<br />
dass es sich um einen gekoppelten Unterricht handelt, an dem<br />
zwei Klassen und drei Lehrer (2,3) beteiligt sind, in der Rasteransicht<br />
selbst werden allerdings nur der Lehrer Ander und die Klasse<br />
1a angezeigt.<br />
Die vollständige Information können Sie der Unterrichtslupe entnehmen,<br />
in der pro an der Kopplung beteiligtem Lehrer eine Zeile dargestellt<br />
wird. Dadurch ist <strong>für</strong> jeden Lehrer genau ersichtlich, welches<br />
Fach und Schüler welcher Klasse er in welchem Raum unterrichtet.<br />
Vordefinierte Ansichten<br />
Über den Menüpunkt „Unterricht | Unterrichts-Ansichten“ erreichen<br />
Sie den Ansichten-Dialog des Unterrichts.<br />
Wie Sie es von den Stammdatenansichten<br />
schon gewohnt sind, gibt es auch hier<br />
Standardansichten und Abfragen. Erwähnenswert<br />
ist die Ansicht „U-All, Alle“ in<br />
der standardmäßig sämtlicher an Ihrer<br />
Schule eingegebener Unterricht aufgelistet<br />
wird.
Druck<br />
Für den Druck der Unterrichtsansichten gilt sinngemäß das Gleiche,<br />
was über den Druck der Stammdatenansichten gesagt wurde.<br />
In den der Druckauswahl finden sich noch weitere, nur <strong>für</strong><br />
den Unterricht relevante Einstellmöglichkeiten.<br />
Haben Sie 1 Seite/Element gewählt, so wird der Unterricht<br />
der verschiedenen Elemente (Lehrer oder Klassen)<br />
auf verschiedenen Seiten gedruckt.<br />
Mit dem Kontrollkästchen Bilanzzeile (Ist-Soll) können<br />
Sie eine Bilanzzeile mitdrucken.<br />
Die Option Unterricht des Elements unterdrückt bei<br />
Kopplungen den Druck jener Zeilen, die <strong>für</strong> das aktive<br />
Element nicht relevant sind.<br />
Ausdruck mit Kopplungszeilen<br />
Die Option Anrechnungen ist nur in Verbindung mit dem<br />
Modul Unterrichtsplaung von Bedeutung.<br />
Außerdem haben Sie noch die Möglichkeit die Stundenwünsche<br />
(Zeitwünsche) der einzelnen Unterrichte auszudrucken.<br />
Unterrichtsfenster<br />
„Unterricht des Elements“ aktiv<br />
83
84 gp-<strong>Untis</strong> Standardpaket - Unterrichtsfenster<br />
Unterrichtseingabe<br />
Auch Unterricht können Sie sowohl in der Formular-, als auch in<br />
der Rasteransicht eingeben.<br />
Eingabe in der Rasteransicht<br />
Die Eingabe von neuem Unterricht in der Rasteransicht soll anhand<br />
der folgenden Beispiele demonstriert werden.<br />
Eingabe eines einfachen Unterrichts<br />
Starten Sie gp-<strong>Untis</strong> und laden Sie die Datei demo.gpn.<br />
Öffnen Sie die Unterrichtsansicht <strong>für</strong> Klassen („Unterricht | Klassen“)<br />
und wechseln Sie auf das Element 3b.<br />
Geben Sie in der letzten (leeren) Zeile der Rasteransicht in der<br />
Spalte Wst. (Wochenstunden) eine „1“ ein und bestätigen Sie<br />
mit S, #, G, H, F oder J (siehe Abbildung).<br />
Damit wurde ein neuer Unterricht<br />
angelegt. Da die Eingabe in der<br />
Unterrichtsansicht Klassen mit aktivem<br />
Element 3b erfolgt ist, wurde<br />
in der Spalte „Klasse(n)“ automatisch<br />
die Klasse 3b und in der Spalte<br />
Stammraum der Stammraum der<br />
3b, nämlich der Raum Ps1 eingetragen.<br />
Tragen Sie nun in der Spalte<br />
Lehrer New und als Fach E<br />
ein.<br />
Damit ist <strong>für</strong> gp-<strong>Untis</strong> der Unterricht<br />
vollständig: Lehrer Newton unterrichtet<br />
die Klasse 3b eine Stunde<br />
pro Woche E (Englisch) (siehe<br />
Abbildung nächste Seite).
<strong>Das</strong> Symbol in der 2. Spalte deutet darauf hin, dass die E-Stunde<br />
in der 3b noch unverplant ist. Genaueres dazu finden Sie im<br />
Kapitel „Manuelles Planen“ S.156.<br />
Eingabe eines gekoppelten Unterrichts - Klassenkopplung<br />
Sind mehr als ein Lehrer, Klasse oder Raum an einem Unterricht<br />
beteiligt, so handelt es sich um einen gekoppelten Unterricht. In<br />
folgendem Beispiel sollen die Schüler der Klassen 3a und 3b <strong>für</strong><br />
den eben angelegten Englisch-Unterricht zusammengezogen werden.<br />
Aktivieren Sie, ausgehend vom letzten<br />
Beispiel, den neu angelegten<br />
Unterricht Nr. 96 (New, 3b, E).<br />
Tragen Sie im Feld Klasse(n) hinter<br />
3b, durch ein Komma getrennt, 3a<br />
ein und bestätigen Sie mit S.<br />
Damit haben Sie auch die Klasse 3a dem<br />
Unterricht 96 zugeordnet. Die (graue)<br />
Spalte „Kl(assen), Le(hrer)“ zeigt nun „2,1“<br />
an. Auch die Unterrichtslupe zeigt jetzt<br />
beide am Unterricht beteiligten Klassen<br />
an.<br />
Lehrer Newton unterrichtet somit gleichzeitig<br />
in den Klassen 3b und 3a eine Stunde pro Woche Englisch.<br />
Eingabe eines gekoppelten Unterrichts - Lehrerkopplung<br />
Ist mehr als ein Lehrer an einem Unterricht beteiligt, spricht man<br />
von einer Lehrerkopplung.<br />
Aktivieren Sie, ausgehend vom letzten Beispiel, den modifizierten<br />
Unterricht Nr. 96 (New; 3b, 3a; E).<br />
Tragen Sie in der zweiten Zeile der Unterrichtslupe im Feld<br />
Lehrer Curie ein und bestätigen Sie mit S.<br />
Unterrichtsfenster<br />
Mehrere Lehrer<br />
und mehrere<br />
Klassen in einem<br />
Unterricht<br />
85
86 gp-<strong>Untis</strong> Standardpaket - Unterrichtsfenster<br />
2 Klassen,<br />
2 Lehrer<br />
Element-Rollup<br />
Damit ist Lehrerin Curie dem Unterricht<br />
96 zugeordnet worden.<br />
Füllen Sie nun die restlichen Felder<br />
dieser Zeile in der Unterrichtslupe,<br />
z.B. Französisch - F (dieses<br />
Element muss erst angelegt<br />
werden), 3a und 3b, sowie den<br />
R3a als gewünschten Raum.<br />
Von gp-<strong>Untis</strong> wird dieser Unterricht<br />
nun so interpretiert: Lehrer<br />
Newton unterrichtet gleichzeitig<br />
Schüler der Klassen 3b und 3a<br />
eine Stunde pro Woche Englisch<br />
während parallel dazu Lehrerin<br />
Curie die restlichen Schüler der<br />
Klassen 3b und 3a in Französisch<br />
unterrichtet.<br />
Auf die oben beschriebene Weise können Sie beliebige Kopplungen<br />
erzeugen.<br />
Beachten Sie dabei folgende Regeln:<br />
Verwenden Sie pro Lehrer eine Zeile in der Unterrichtslupe.<br />
Tragen Sie in jeder Lehrer-Zeile im Feld Klasse(n) jene Klassen<br />
ein, aus denen der Lehrer Schüler unterrichtet.<br />
Geben Sie bei jedem Lehrer, der einen eigenen Raum benötigt,<br />
einen unterschiedlichen Raum ein.<br />
Unterrichtseingabe mit Drag&Drop<br />
Auch die Unterrichtseingabe können Sie mit Hilfe des Elementfensters<br />
per Drag&Drop tätigen.<br />
Neueingabe eines Unterrichts<br />
Ziehen Sie zunächst Lehrer Gauss aus dem Element-Rollup<br />
und lassen Sie ihn in die Lehrer-Spalte der letzten (leeren) Zeile<br />
der Rasteransicht des Unterrichtsfensters fallen (siehe Abbildung<br />
nächste Seite).
Der neue Unterricht (Nr. 96) ist<br />
somit angelegt. Die weiteren<br />
Eingabefelder können Sie auch<br />
per Drag&Drop füllen.<br />
Wählen Sie (mit Y-<br />
Klick) die Klassen 2a, 3b<br />
und 4 im Element-Rollup<br />
aus.<br />
Ziehen Sie die Klassen<br />
nun in das Klasse(n)-Feld<br />
des Unterrichts 96 und lassen<br />
Sie sie dort fallen.<br />
Damit haben Sie nun eine „1 Lehrer - 3 Klassen“<br />
Kopplung angelegt.<br />
Beenden Sie die Eingabe dieses Unterrichts, indem Sie noch<br />
ein geeignetes Fach eintragen.<br />
Sie können auch mehrere Lehrer im Elementfenster auf einmal selektieren.<br />
Beachten Sie dabei :<br />
Wenn Sie die Lehrerliste im Rasterteil (mittlerer Teil) des<br />
Unterrichtsfensters fallen lassen, werden mehrere Einzelunterrichte<br />
auf einmal angelegt.<br />
Lassen Sie hingegen die Lehrerliste in der Unterrichtslupe fallen,<br />
so wird ein gekoppelter Unterricht angelegt.<br />
Anlegen eines neuen Unterrichts mit mehreren Lehrern.<br />
Klicken Sie zunächst im Unterrichtsfenster in eine leere Zeile.<br />
Selektieren Sie im Elementfenster die Lehrer Gauss, Callas<br />
und Curie (mittels Y-Klick).<br />
Ziehen Sie nun die 3 Lehrernamen aus dem Elementfenster<br />
und lassen Sie diese im Lehrerfeld der Unterrichtslupe fallen<br />
(siehe Abbildung nächste Seite).<br />
Unterrichtsfenster<br />
87
88 gp-<strong>Untis</strong> Standardpaket - Unterrichtsfenster<br />
Ändern der Unterrichstverteilung<br />
Drag&Drop mit mehreren Lehrern<br />
Beim Überarbeiten der Lehrfächerverteilung stellen Sie fest, dass<br />
<strong>für</strong> den Gw-Unterricht der ersten Klassen und zweiten Klassen irrtümlich<br />
Lehrer Hugo statt Lehrer Nobel eingesetzt ist. Sie können<br />
diesen Fehler korrigieren, indem Sie<br />
Ersetzen eines Lehrers mittels Drag&Drop aus dem Element-Rollup<br />
Doppelklick<br />
das Elementfenster öffnen (so es noch nicht<br />
offen ist),<br />
Nobel aus dem Elementfenster ziehen und<br />
im Unterrichtsfenster, in der Zeile des Unterrichts<br />
Nummer 11, in das Feld Lehrer fallen<br />
lassen.<br />
Anstelle der soeben besprochenen Drag&Drop-Technik, können Sie<br />
das Elementfenster auch mit einem Doppelklick verwenden.<br />
<strong>Das</strong> oben beschriebene Beispiel, bei dem Nobel <strong>für</strong> Lehrer Hugo im<br />
Gw-Unterricht der ersten und zweiten Klassen eingesetzt werden<br />
soll, ändert sich dann folgendermaßen:<br />
im Unterrichtsfenster, in der Zeile des Unterrichts Nummer 11,<br />
in das Feld Lehrer klicken (damit der Cursor dort aktiv ist).
unmittelbar danach im Elementfenster auf Nobel doppelklicken.<br />
Hinweis!<br />
Wenn es Sie stört, dass ein Doppelklick auf das Element-Fenster<br />
einen Eintrag in der zuletzt aktivierten Zelle verursacht<br />
(beispielsweise, weil Sie Fehleingaben be<strong>für</strong>chten), können Sie dieses<br />
Verhalten auch ausschalten. Den entsprechenden Schalter finden<br />
Sie unter „Einstellungen | Diverse“ auf der Karteikarte „Anpassen“.<br />
Eingabe in der Formularansicht<br />
In diesem Abschnitt wird die Eingabe von neuem Unterricht in der<br />
Formularansicht anhand von Beispielen illustriert.<br />
Eingabe eines einfachen Unterrichts<br />
Starten Sie gp-<strong>Untis</strong> und laden Sie die Datei demo.gpn.<br />
Öffnen Sie die Unterrichtsansicht <strong>für</strong> Lehrer („Unterricht | Lehrer“)<br />
und wechseln Sie zum Lehrer Cer.<br />
Betätigen Sie die Schaltfläche .<br />
Damit wurde ein neuer Unterricht (U-Nr. 96) angelegt.<br />
Die notwendigen Felder,<br />
die Sie jetzt noch<br />
ausfüllen sollten, sind<br />
Wochenstunden,<br />
Fach und Klasse(n).<br />
Unterrichtsfenster<br />
Neu<br />
89
90 gp-<strong>Untis</strong> Standardpaket - Unterrichtsfenster<br />
Unterricht<br />
koppeln<br />
Kopplung bestehender Unterrichte<br />
Gehen Sie vom letzten Beispiel aus und geben Sie einen neuen<br />
Unterricht <strong>für</strong> Lehrerin Curie ein: 2 Wochenstunden, Fach:<br />
F (Element muss neu angelegt werden), Klasse 1b.<br />
Ziel ist es nun, den Englisch-Unterricht<br />
des Lehrers Cervantes mit<br />
dem Französisch-Unterricht der<br />
Lehrerin Curie zu koppeln.<br />
Aktivieren Sie den neuen Unterricht<br />
der Lehrerin Curie (U-<br />
Nr. 97).<br />
Betätigen Sie die Schaltfläche<br />
.<br />
Es öffnet sich der Kopplungsdialog in dessen Kopplungsliste<br />
bereits der aktive Unterricht 97 eingetragen ist.<br />
Schalten Sie nun die Unterrichtsansicht auf den<br />
Lehrer Cer und die Unterrichtsnummer 96.<br />
Die Unterrichtsnummer 96 ist dadurch auch im<br />
Kopplungsdialog aktiv.<br />
Betätigen Sie die Schaltfläche<br />
.<br />
Der Unterricht mit der Nummer<br />
96 taucht nun ebenfalls in der<br />
Kopplungsliste auf.<br />
Schließen Sie das Kopplungsfenster<br />
mit .<br />
Die ursprünglich getrennten Unterrichte<br />
von Cervantes und Curie<br />
tauchen nun als ein Unterricht<br />
mit einer gemeinsamen U-Nr.<br />
auf.
Über die Schaltfläche können Sie die<br />
einzelnen Kopplungszeilen in eigenständige Unterrichte verwandeln.<br />
(Eine genaue Beschreibung dieser Funktion finden Sie im<br />
Abschnitt „Die Funktionen der Symbolleiste“ auf S.93.)<br />
Eingabe in der Unterrichtslupe<br />
Beachten Sie, dass die Felder der Unterrichtslupe frei editierbar<br />
sind. Damit können Sie in Kopplungen lehrerbezogene Eingaben<br />
vornehmen.<br />
Die Funktionen der Symbolleiste<br />
Analog zu den Stammdaten-Fenstern verfügen auch die Unterrichtsansichten<br />
über jeweils eine Symbolleiste (Werkzeugleiste).<br />
Normalform anzeigen<br />
Die Funktion dieser Schaltfläche ist die gleiche, wie in den<br />
Stammdatenfenstern: der erste Klick stellt den Rahmen auf die<br />
Rastergröße ein, der zweite Klick auf die Formularansicht. Im Gegensatz<br />
zu den Stammdaten passt der dritte Klick den Rahmen<br />
auf die Breite der Unterrichtslupe an (Shortcut -Klick) und<br />
erst bei der vierten Betätigung der Schaltfläche wird die ursprüngliche<br />
Fenstergröße wieder hergestellt.<br />
Unter „Einstellungen | Diverse“ können Sie mit der Option Autosize<br />
<strong>für</strong> Lupe festlegen, ob der dritte Klick auch die Höhe der Unterrichtslupe<br />
anpassen soll.<br />
Felder der Ansicht (Felderdialog)<br />
Die Funktionen des Felderdialogs wurden schon im Kapitel „Die<br />
Stammdaten-Ansichten“ im Detail besprochen.<br />
Unterrichtsfenster<br />
Entkoppeln<br />
Normalform<br />
anzeigen<br />
Hinweis!<br />
Felderdialog<br />
(Felder der Ansicht)<br />
91
92 gp-<strong>Untis</strong> Standardpaket - Unterrichtsfenster<br />
Neu<br />
Unterricht<br />
löschen<br />
Serienänderung<br />
Filtern<br />
Neu (Neuen Unterricht anlegen)<br />
Mit dieser Schaltfläche können Sie einen neuen Unterricht anlegen.<br />
Genaueres im Kapitel „Unterrichtseingabe“ S.84.<br />
Unterricht löschen<br />
Betätigen Sie diese Schaltfläche um einzelne Unterricht zu löschen.<br />
Alternativ können Sie den Unterricht in der Rasteransicht anklicken<br />
(bzw. mehrere Unterrichte durch überstreichen selektieren) und die<br />
Funktion Ausschneiden (z.B. Y-x ) verwenden.<br />
Serienänderung<br />
Diese Funktion ist im Kapitel „Die Stammdaten-Ansichten“ detailliert<br />
beschrieben.<br />
Filtern<br />
Mit dieser Funktion können Sie die Liste der in der Ansicht angezeigten<br />
Unterrichte auf solche beschränken, die ein bestimmtes<br />
Merkmal aufweisen.<br />
Starten Sie gp-<strong>Untis</strong> und laden Sie die Datei demo.gpn.<br />
Öffnen Sie die Unterrichtsansicht <strong>für</strong> Klassen („Unterricht Klassen“)<br />
und wechseln Sie zur Klasse 1a.<br />
Nehmen wir an, dass Sie wissen wollen, welche Unterrichte der<br />
Lehrer Arist in der Klasse 1a unterrichtet.<br />
Klicken Sie in der Rasteransicht in der Spalte Lehrer auf Arist<br />
und betätigen Sie unmittelbar anschließend die Schaltfläche<br />
.<br />
Es wird nun die Ansicht auf jene Zeilen<br />
beschränkt, bei denen Arist als Lehrer<br />
eingetragen ist. <strong>Das</strong> Zeichen in der<br />
Überschriftszeile der Lehrer-Spalte<br />
weist Sie dabei darauf hin, dass die<br />
Ansicht derzeit nach Lehrern gefiltert<br />
wird.
Sie können auch mehrere Filterkriterien kombinieren:<br />
Klicken Sie jetzt in der Rasteransicht in der Spalte Wst. auf<br />
einen 5-stündigen Unterricht und betätigen Sie unmittelbar anschließend<br />
die Schaltfläche .<br />
Die Ansicht zeigt nun alle 5-stündigen Unterrichte des Lehrers Arist.<br />
Unterricht koppeln<br />
Mit dieser Funktion können Sie Unterrichte koppeln. Eine genaue<br />
Beschreibung finden Sie im Kapitel „Unterrichtseingabe“ auf S.90.<br />
Unterricht entkoppeln (Erweitertes Entkoppeln)<br />
Mit dieser Funktion können Sie die einzelnen Kopplungszeilen eines<br />
gekoppelten Unterrichts in selbständige Unterrichte (mit eigenen<br />
Unterrichtsnummern) verwandeln.<br />
Wenn Sie die Y-Taste gedrückt<br />
halten, während Sie die Schaltfläche<br />
gedrückt<br />
halten, wird die Kopplung<br />
ohne den Zwischenschritt über das<br />
Entkopplungs-Fenster vollständig<br />
aufgelöst, das heißt, dass auch die<br />
Klassenkopplungen getrennt werden.<br />
Lehrer Vorschlag<br />
Diese Schaltfläche ist nur aktiv, wenn Sie über eine gültige Lizenz<br />
<strong>für</strong> das Modul Unterrichtsplanung verfügen. Details zur Verwendung<br />
entnehmen Sie bitte dem gleichnamigen Handbuch.<br />
Unterrichtsfenster<br />
Unterricht<br />
koppeln<br />
Erweitertes<br />
Entkoppeln<br />
Lehrervorschlag<br />
93
94 gp-<strong>Untis</strong> Standardpaket - Unterrichtsfenster<br />
Zeitwünsche<br />
Felder mit<br />
Inhalt anzeigen<br />
Unterrichtsvergleich<br />
Ansicht fixieren<br />
Farbe<br />
Zeitwünsche<br />
Diese Funktion ist im Kapitel „Anwendungshinweise - Zeitwünsche“<br />
detailliert beschrieben.<br />
Bei Unterrichten ist der Zeitwunsch +3 (Kernzeit) deaktiviert<br />
(grau), da zur Verwirklichung der Forderung „Es hat zu diesem<br />
Zeitpunkt unbedingt Unterricht stattzufinden!“ die weitaus<br />
geeigneteren Planungswerkzeuge Planungsdialog und Planungsstundenplan<br />
zur Verfügung stehen. Wie Sie mit diesen Planungswerkzeugen<br />
Unterricht fixieren und somit da<strong>für</strong> sorgen, dass ein<br />
Unterricht zu einer bestimmten Zeit stattfindet, können sie im Kapitel<br />
„Manuelles Planen“ nachlesen.<br />
Felder mit Inhalt anzeigen<br />
Diese Funktion wurde bereits im Kapitel „Die Stammdaten-Ansichten“<br />
auf S.52 beschrieben.<br />
Unterrichtsvergleich<br />
Diese Schaltfläche ist nur bei Verwendung von verschiedenen Perioden<br />
(mit dem Modul Periodenstundenplan) aktiv.<br />
(Formular-) Ansicht fixieren<br />
Die Handhabung dieser Funktion können Sie im Kapitel „Die Stammdaten-Ansichten“<br />
auf S.52 nachlesen.<br />
Farbe<br />
(farbliche Kennzeichnung von Unterricht)<br />
Mit Hilfe der Schaltfläche können Sie<br />
jedem Unterricht eine beliebige Vorder- und<br />
Hintergrundfarbe zuweisen. Diese Farben werden<br />
- wie bei den Stammdaten - bei der Bildschirm-Darstellung<br />
des Stundenplans und in den<br />
Planungswerkzeugen verwendet.<br />
Die Unterrichtsfarbe wird in der Rasteransicht<br />
des Unterrichts im Feld Wst. (Wochenstunden)<br />
eingeblendet.
Einstellungen<br />
Mit den können Sie die Rasteransicht des<br />
Unterrichtsfensters an Ihre persönlichen Bedürfnisse anpassen.<br />
Eine Woche - dieses Auswahlfeld ist nur bei Verwendung des<br />
Moduls Mehrwochenstundenplan aktiv.<br />
Vererbte Kennzeichen anzeigen - diese Option wirkt sich<br />
auf das Feld Kennzeichen aus. Die genaue Beschreibung<br />
des Feldes finden Sie auf S.105.<br />
Summenzeile anzeigen - mit Hilfe dieser Einstellung können<br />
Sie unter der Überschriften-Zeile der Rasteransicht<br />
eine Summenzeile einblenden. Bei numerischen Feldern wird<br />
der Wert der Einzelfelder dabei aufsummiert, bei allen anderen<br />
Feldern wird die Anzahl der Einträge angezeigt.<br />
Starten Sie gp-<strong>Untis</strong> und laden Sie die Datei demo.gpn.<br />
Schließen Sie zunächst alle Fenster ( Y-k) und öffnen Sie<br />
dann die Unterrichtsansicht <strong>für</strong> Klassen („Unterricht | Klassen“).<br />
Wechseln Sie zur Klasse 1a.<br />
Aktivieren Sie unter den der Ansicht die Option<br />
Summenzeile anzeigen.<br />
Sie sehen nun auf einen Blick, dass <strong>für</strong> die Klasse 1a 30 Wochenstunden<br />
vorgesehen , sowie 12 Lehrer- und 4 Raum-Felder belegt<br />
sind (Kopplungszeilen werden bei der<br />
Zählung klassenrichtig berücksichtigt).<br />
Bei der Abbildung rechts wurde der<br />
Übersicht halber die Symbolleiste an<br />
den linken Fensterrand verschoben.<br />
Unterrichtsfenster<br />
Einstellungen<br />
95
96 gp-<strong>Untis</strong> Standardpaket - Unterrichtseigenschaften<br />
Fenster<br />
aktualisieren<br />
Fenster aktualisieren<br />
Manchmal - besonders bei Verwendung von gp-<strong>Untis</strong> MultiUser -<br />
kann es vorkommen, dass Sie den gesamten Fensterinhalt sofort<br />
aktualisieren wollen. Drücken Sie in diesem Fall die Schaltfläche<br />
.<br />
Eingabefelder<br />
Sämtliche Eingaben können sowohl in der Raster- als auch in der<br />
Formularansicht getätigt werden. Im Folgenden werden sämtliche<br />
Eingabemöglichkeiten anhand der Formularansicht des Unterrichtsfensters<br />
beschrieben. Abhängig davon, über welche Module Sie verfügen,<br />
können die Eingabefelder leicht<br />
variieren.<br />
Beschr. (Beschreibung)<br />
Analog zu den Stammdaten-Elementen<br />
können Sie auch Unterricht eine Beschreibung<br />
zuordnen.<br />
Zeitwünsche vorhanden<br />
Sind beim Unterricht Zeitwünsche eingetragen,<br />
so wird in diesem Feld automatisch<br />
ein Häkchen gesetzt.<br />
Karteikarte „Unterricht“<br />
Wochenstunden<br />
Hier ist die Anzahl der Wochenstunden des<br />
aktiven Unterricht einzutragen.<br />
Lehrer<br />
Der Lehrer des aktiven Unterrichts. Bei<br />
Kopplungen wird hier der erste Kopplungslehrer<br />
angezeigt.
Fach<br />
<strong>Das</strong> Fach, das unterrichtet wird.<br />
Klasse(n)<br />
Die Klasse(n), die am aktuellen Unterricht beteiligt sind. Geben Sie<br />
bei Klassenkopplungen die einzelnen Klassen hintereinander und<br />
durch Beistriche getrennt ein.<br />
Teilungs-Nummer<br />
Die Teilungsnummer wird gebraucht, damit die Stundenzahl einer<br />
Klasse auch bei Teilungen richtig berechnet wird. Eine Teilung liegt<br />
vor, wenn etwa beispielsweise Englisch in 2 Gruppen unterrichtet<br />
wird, dieser Unterricht aber nicht gekoppelt ist, also nicht gleichzeitig<br />
stattfindet. Es gibt dann 2 Unterrichtszeilen mit je 4 Stunden,<br />
die aber insgesamt nur 4 Stunden zur Klassenstundenzahl beitragen.<br />
Wird beiden Unterrichtszeilen (-nummern) die gleiche Teilungsnummer<br />
zugeordnet (erlaubter Wertebereich: 0 bis 255), so erfolgt<br />
die Berechnung der verbrauchten Werteinheiten nach der oben beschriebenen<br />
Art. Ein Unterricht mit der Teilungsnummer 0 trägt nichts<br />
zur Klassenstundensumme bei.<br />
Sie können dieselbe Teilungsnummer auch <strong>für</strong> mehr als 2 Unterrichtszeilen<br />
der Klasse vergeben. Die größte Stundenzahl dieser Teilungselemente<br />
wird dann zur Klassensumme addiert.<br />
Alias (Zweit-) Name<br />
Analog zu den Stammdaten-Elementen können Sie auch Unterrichten<br />
Aliasnamen zuordnen. Eine Beschreibung dieser Funktion<br />
finden Sie im Kapitel „Stammdaten“.<br />
Raum<br />
Hier können Sie den <strong>für</strong> den Unterricht gewünschten (Fach-) Raum<br />
eintragen. Ist beim Fach ein Fachraum vermerkt, so wird dieser<br />
Fachraum beim Anlegen des Unterrichts automatisch übernommen.<br />
Unterrichtseigenschaften<br />
Hinweis!<br />
Hinweis!<br />
97
98 gp-<strong>Untis</strong> Standardpaket - Unterrichtseigenschaften<br />
Zusatzmodul<br />
Mehrwochenstundenplan<br />
Stammraum<br />
Erfolgt die Dateneingabe über die Ansicht „Unterricht | Klassen“<br />
wird hier der Stammraum der Klasse eingetragen, bei „Unterricht |<br />
Lehrer“, der des Lehrers.<br />
U-Gruppen<br />
Bei Verwendung des Moduls Mehrwochenstundenplan können Sie<br />
hier die Unterrichtsgruppe eingeben. Näheres entnehmen Sie bitte<br />
dem Handbuch „gp-<strong>Untis</strong> - Module“.<br />
Statistik-Kennzeichen<br />
Analog zu den Stammdaten. Sie können jedem Unterricht beliebig<br />
viele Statistik-Kennzeichen zuordnen. Diese Kennzeichen sind vor<br />
allem <strong>für</strong> Abfragen sehr nützlich.<br />
Fachgruppe<br />
Ist das Unterrichtsfach einer Fachgruppe zugeordnet, so wird diese<br />
hier angezeigt. Die Verwendung von Fachgruppen ist vor allem im<br />
Zusammenhang mit Lehrbefähigungen und<br />
Stundentafeln (Modul Unterrichtsplanung)<br />
sinnvoll.<br />
Studenten/Studentinnen/Gesamt<br />
Hier können Sie die Anzahl der am aktiven<br />
Unterricht teilnehmenden Studenten/Studentinnen<br />
eintragen. Die Summe der beiden Einträge<br />
wird im Feld Gesamt angezeigt. Diese<br />
Eingaben haben während der Optimierung<br />
und der Raumoptimierung auf die Raumzuordnung<br />
Einfluss.<br />
Text<br />
Mit diesem Feld können Sie jedem Unterricht<br />
einen beliebigen Text zuordnen. Dieser<br />
Text wird auch in der Stundenplan-Lupe<br />
in der Spalte „Sondertext“ angezeigt und<br />
kann auch im eigentlichen Stundenplanfenster<br />
eingeblendet werden (siehe links).
Zeilentext/Zeilentext-2<br />
Mit diesen beiden Feldern können Sie auch den einzelnen<br />
Kopplungszeilen eines Unterrichts einen Text zuordnen.<br />
Karteikarte „Stundenplan“<br />
Doppelstunden min,max<br />
Hier geben Sie die zulässigen (bzw.<br />
gewünschten) Doppelstunden des<br />
Unterrichts ein - ansonsten wird der<br />
Unterricht in Einzelstunden verplant.<br />
Angenommen Sie haben einen Unterricht<br />
mit vier Stunden pro Woche<br />
zu verplanen. Mit der Eingabe „1,1“<br />
in diesem Feld fordern Sie genau<br />
eine Doppelstunde an. Mit „1,2“ erhalten Sie bei 4 Wochenstunden<br />
entweder eine Doppelstunde und zwei Einzelstunden oder zwei Doppelstunden.<br />
Stunden im Fachraum<br />
Ist beim Unterricht ein Fachraum angegeben, so trachtet die Optimierung,<br />
alle Stunden des Unterrichts in diesem Fachraum zu verplanen.<br />
Bei Raummangel und überbelegten Räumen ist dies manchmal<br />
unerwünscht. Sollen etwa nur zwei von drei Physikstunden im<br />
Physiksaal stattfinden, dann tragen Sie hier „2“ ein. Lassen Sie<br />
dieses Feld im Regelfall leer.<br />
Blockgröße<br />
Unterricht wird, wie oben schon erwähnt, im Normalfall in Einzelstunden<br />
verplant. Sollen mehrere Stunden desselben Unterrichts<br />
aufeinanderfolgend gehalten werden, so ist dies als Blockung<br />
(Stundenblock) beim Unterricht einzugeben.<br />
Wenn Sie einen 5-stündigen Unterricht als einen 4-Stunden-<br />
Block und eine Einzelstunde verplanen wollen, dann tragen Sie<br />
in dieses Feld „4“ ein.<br />
Unterrichtseigenschaften<br />
Hinweis!<br />
99
100 gp-<strong>Untis</strong> Standardpaket - Unterrichtseigenschaften<br />
Mit der Eingabe „4,3,3“ können Sie einen 10-stündigen Unterricht<br />
auch in zwei 3-Stunden und einen 4-Stunden Block verplanen<br />
lassen.<br />
Doppelstunden gelten als Sonderform eines Stundenblocks und<br />
werden im separaten Feld Doppelstunden min,max eingegeben.<br />
Verplanungspriorität<br />
Wenn Sie die Optimierung starten, berechnet gp-<strong>Untis</strong> zunächst<br />
den Schwierigkeitsgrad aller Unterrichtsstunden. Ein Unterricht ist<br />
z.B. umso schwieriger zu setzen, je mehr Elemente daran beteiligt<br />
und je restriktiver die Zeitwünsche der beteiligten Elemente sind.<br />
Der Setzalgorithmus von gp-<strong>Untis</strong> beginnt dann die schwierigsten<br />
Stunden zuerst zu setzen. In diese Verplanungsreihenfolge können<br />
Sie mit der Verplanungspriorität eingreifen. Je niedriger die eingegebene<br />
Priorität (1-9), desto früher wird der Unterricht gesetzt, desto<br />
mehr „gute“ Plätze gibt es noch.<br />
Bleibt dieses Feld leer, wird die Priorität 5 (Standardwert) angenommen,<br />
1 bis 4 reiht vor, 6 bis 9 zurück; Unterricht mit der Verplanungspriorität<br />
9 wird zuletzt behandelt, Verplanungspriorität 1 zuerst.<br />
Achtung!<br />
Mit einer Eingabe in diesem Feld greifen Sie tief in den Ablauf der<br />
Optimierung ein. In der Regel wird das Gesamtergebnis dadurch<br />
verschlechtert. Verwenden Sie dieses Feld nicht leichtfertig und nur,<br />
wenn Sie einen guten Grund da<strong>für</strong> haben!<br />
Fachfolge Klassen/Fachfolge Lehrer<br />
Wie bei den Stammdaten, gibt es auch beim Unterricht das Feld<br />
Fachfolge. Erlaubte Eingaben sind 1 - 9 <strong>für</strong> die positive, A - E <strong>für</strong> die<br />
negative Fachfolge. Lesen Sie auch das Kapitel „Anwendungshinweise“.<br />
KlassenKoll. Kz. (Klassenkollisions-Kennzeichen, KKK)<br />
Dieses Kennzeichen ermöglicht die gleichzeitige Verplanung von<br />
zwei Unterrichten, obwohl an beiden Unterrichten die gleiche Klas-
se teilnimmt. Die gültigen Eingaben sind 1 - 9, wenn eine Kollision<br />
mit dem selben KKK erlaubt ist, und A - H, wenn Kollisionen mit<br />
anderen nicht-nummerischen KKK erlaubt sind. Lesen Sie dazu<br />
auch das Kapitel „Anwendungshinweise“.<br />
Nicht verplante Stunden<br />
Hier wird angezeigt, wie viele Stunden des Unterrichts noch nicht<br />
im Stundenplan verplant sind.<br />
Karteikarte „Kennzeichen“<br />
(X) Fixiert<br />
Unterricht, bei dem dieses Kennzeichen<br />
gesetzt ist, wird im Stundenplan fixiert.<br />
Die Stunden eines fixierten Unterrichts<br />
werden durch die Optimierung nicht verlegt.<br />
(i) Ignorieren<br />
Unterricht, bei dem dieses Kennzeichen gesetzt ist, wird im Stundenplan<br />
ignoriert. Er kommt dort somit nicht mehr vor und wird weder<br />
von der Optimierung verplant, noch in den Planungswerkzeugen<br />
(Planungsdialog, Planungsstundenplan) oder im Stundenplan angezeigt.<br />
Die Werte und Wochenstunden werden bei den beteiligten<br />
Elementen allerdings mitgezählt.<br />
In den Unterrichtsansichten wird<br />
ignorierter Unterricht mit einem (i)<br />
neben der Unterrichtsnummer gekennzeichnet.<br />
Ist der Unterricht indirekt<br />
ignoriert, das heißt ist nicht<br />
beim Unterricht selbst das Kennzeichen<br />
Ignore gesetzt, sondern<br />
bei einem seiner Elemente, so<br />
wird dies in der Unterrichtslupe<br />
mit einem (i) vor dem verursachenden<br />
Element gekennzeichnet.<br />
Einzig ein durch eine Unterrichtsgruppe<br />
verursachtes Ignore wird<br />
nicht in der Lupe angezeigt.<br />
Unterrichtseigenschaften<br />
Anzeige von<br />
ignoriertem Unterricht<br />
101
102 gp-<strong>Untis</strong> Standardpaket - Unterrichtseigenschaften<br />
(m) markiert<br />
Mit diesem Kennzeichen können Sie beliebige Unterrichtsveranstaltungen<br />
markieren. Manche Funktionen, wie z.B. der Druck,<br />
lassen sich auf markierte Unterrichte beschränken.<br />
(E) Doppelstunden über *-Pausen<br />
Pausen, die im Zeitraster mit einem „*“ gekennzeichnet sind, dürfen<br />
von Doppelstunden nicht überspannt werden. Mit dem Kennzeichen<br />
(E) kann diese Einschränkung <strong>für</strong> bestimmte Unterrichte ganz<br />
gezielt ausgeschaltet werden.<br />
(F) Freifach<br />
Unterricht, bei dem dieses Kennzeichen aktiviert ist, wird von der<br />
Optimierung so behandelt, als ob ein Freifach daran beteiligt wäre.<br />
Lesen Sie dazu das Kapitel „Anwendungshinweise / Freifächer und<br />
Randstunden“ S.308.<br />
(G) Nicht in Randstunde<br />
Mit diesem Kennzeichen können Sie erreichen, dass ein Unterricht<br />
möglichst nicht in Randstunden verplant wird. Lesen Sie dazu das<br />
Kapitel „Anwendungshinweise - Freifächer und Randstundenfächer“<br />
S.308.<br />
(K) Kein Ausweichraum<br />
Ist dieses Kennzeichen gesetzt, darf der betreffende Unterricht nur<br />
im angegebenen Raum verplant werden. Die Verplanung in Ausweichräumen<br />
ist dann nicht gestattet.<br />
(k) keine Datenanalyse<br />
Mit diesem Kennzeichen können Sie einen Unterricht von der automatischen<br />
Datenanalyse ausnehmen.<br />
Achtung!<br />
Aktivieren Sie dieses Kennzeichen nur nachdem Sie sich vergewissert<br />
haben, dass der betroffene Unterricht die Optimierung nicht<br />
behindert.
(r) Alle Stunden im selben Raum<br />
Alle Stunden eines Unterrichts, bei dem dieses Kennzeichen gesetzt<br />
ist, werden im selben Raum verplant. Dieses Kennzeichen<br />
hat großen Einfluss auf die Raumoptimierung. Ein mit dem Kennzeichen<br />
(r) gekennzeichneter Unterricht kann eine Klasse auch aus<br />
dem eigenen Stammraum verdrängen. Lesen Sie zum besseren<br />
Verständnis unbedingt das Kapitel „Raumlogik“ im Abschnitt „Anwendungshinweise“<br />
auf S.294.<br />
Lehrerzuordnung nicht ändern<br />
Für jede Kopplungszeile kann die Lehrerzuordnung separat fixiert<br />
werden, so dass diese von der automatischen Lehrerzuordnung nicht<br />
verändert wird (nur mit dem Modul „Unterrichtsplanung und Wertrechnung“<br />
möglich) (siehe auch Kap. „Die Optimierung“ S.138)<br />
(B) Bedingt fixieren<br />
Ist dieses Kennzeichen gesetzt, wird der betreffende Unterricht im<br />
ersten Teil der Optimierung (Setzlauf) wie ein fixierter Unterricht<br />
behandelt, im weiteren Ablauf der Optimierung (Tauschoptimierung)<br />
wird diese temporäre Fixierung jedoch automatisch wieder aufgehoben<br />
(siehe auch Kap. „Die Optimierung“ S.137)<br />
(D) Doppelstunden einhalten<br />
Wird dieses Kennzeichen beim Unterricht (oder beim Fach) eingeschaltet,<br />
so gilt <strong>für</strong> die Optimierung, dass die Zahl der erlaubten<br />
(erwünschten) Doppelstunden <strong>für</strong> diesen Unterricht unbedingt einzuhalten<br />
ist. Dies gilt auch <strong>für</strong> den Fall, dass Sie Doppelstunden <strong>für</strong><br />
einen Unterricht generell verbieten („0,0“ im Feld Doppelstunden<br />
min,max). Die Optimierungs-Fehler „Doppelstundenzerreißung“, „unerlaubte<br />
Doppelstunde“ und „Fach auch 2x am Tag“ werden somit<br />
<strong>für</strong> diesen Unterricht besonders sorgfältig vermieden.<br />
Verwenden Sie dieses Kennzeichen äußerst sparsam (im Zweifel<br />
gar nicht). Es schränkt die Optimierung - besonders <strong>für</strong> Fächer<br />
mit vielen Stunden - stark ein. Erhöhen Sie deshalb bevor<br />
Sie es verwenden den entsprechenden Gewichtungsparameter<br />
(„Doppelstundenfehler vermeiden“) wenn nötig auf „5“.<br />
Beachten Sie außerdem, dass <strong>für</strong> die korrekte Behandlung der<br />
Doppelstunden unbedingt eine Eingabe im Feld Doppelstunden<br />
min,max nötig ist.<br />
Unterrichtseigenschaften<br />
Achtung!<br />
103
104 gp-<strong>Untis</strong> Standardpaket - Unterrichtseigenschaften<br />
Achtung!<br />
Achtung!<br />
Achtung!<br />
<strong>Das</strong> gesetzte Kennzeichen (D) schließt den Gebrauch der Kennzeichen<br />
(2) und (C) aus.<br />
(C) keine Einzelstunden<br />
Ist dieses Kennzeichen gesetzt, so wird die Blockverplanung des<br />
betreffenden Unterrichts zur obersten Priorität. Die Verplanung von<br />
Einzelstunden wird möglichst unterbunden.<br />
Dieses Kennzeichen nur bei Unterricht mit mehr als 6 Wochenstunden<br />
sinnvoll.<br />
Die Kennzeichen (D), (2) und (C) schließen einander aus.<br />
(R) Randstunde<br />
Mit diesem Kennzeichen können Sie - analog zu den Randstundenfächern<br />
- angeben, dass der Unterricht in eine Randstunde zu legen<br />
ist. <strong>Das</strong> Attribut bewirkt, dass derart gekennzeichneter Unterricht<br />
bevorzugt am Anfang oder Ende eines Schultages bzw. -Halbtages<br />
(laut Zeitraster) verplant wird. Lesen Sie auch das Kapitel „Anwendungshinweise<br />
/ Freifächer und Randstunden“ S.308.<br />
(S) Klassengruppe später planen<br />
Bei Verwendung von Klassengruppen können Sie <strong>für</strong> zugehörigen<br />
Unterricht die Verplanungspriorität ändern. Dieses Kennzeichen<br />
bewirkt, dass der Unterricht im Laufe der Optimierung später verplant<br />
wird, also dann, wenn andere Klassen der selben Klassengruppe<br />
schon verplant sind.<br />
Verwenden Sie diese Kennzeichen nur, wenn Sie mit Klassengruppen<br />
vertraut sind.<br />
(2) Fach auch 2x/Tag<br />
Der Optimierungsalgorithmus von gp-<strong>Untis</strong> geht davon aus, dass<br />
außer bei gewünschten Block- oder Doppelstunden ein Fach in einer<br />
Klasse nur einmal am Tag verplant werden darf. Diese - hoch<br />
gewichtete - Randbedingung können Sie mit diesem Kennzeichen<br />
außer Kraft setzen. gp-<strong>Untis</strong> darf dann das Fach beliebig verplanen.<br />
Die Kennzeichen (2), (C) und (D) schließen einander aus.
(V) Variabler Lehrer<br />
Ist dieses Kennzeichen gesetzt, darf gp-<strong>Untis</strong> den/die am Unterricht<br />
beteiligten Lehrer durch geeignetere Lehrer ersetzen, wenn es<br />
während der Optimierung zu Engpässen kommt. Lesen Sie vor<br />
Gebrauch dieses Kennzeichens auf alle Fälle das Kapitel „Die Optimierung“<br />
S.138).<br />
(L) Nicht in Legende<br />
Für Unterricht, bei dem dieses Kennzeichen gesetzt ist, wird beim<br />
Stundenplandruck keine Legende ausgegeben.<br />
(U) Am Nachmittag nur Doppelstunden<br />
Dieses Kennzeichen bewirkt, dass die automatische Optimierung<br />
am Nachmittag nur Doppelstunden (und keine Einzelstunden) verplant.<br />
Dieses Kennzeichen ist nur sinnvoll wenn<br />
beim Unterricht Doppelstunden zugelassen sind und<br />
beim Fach eingetragen ist, dass Unterricht am Nachmittag stattfinden<br />
darf.<br />
(M) Manuell planen<br />
Ist bei einem Unterricht das Kennzeichen (M) aktiviert, so wird er<br />
bei der Optimierung nicht berücksichtigt.<br />
Der Unterricht muss manuell<br />
(z.B. mit dem Planungsdialog)<br />
verplant werden.<br />
Kennzeichen anzeigen<br />
Dieses Feld, das nur in der Rasteransicht<br />
über die Schaltfläche aktiviert werden<br />
kann, bietet einen ausgezeichneten<br />
Überblick über die stundenplanrelevanten<br />
Einstellungen eines Unterrichts.<br />
In dieser Spalte werden alle bei einem Unterricht gesetzten<br />
Kennzeichen übersichtlich nebeneinander aufgelistet.<br />
<strong>Das</strong> Kennzeichen Z bedeutet dabei, dass bei dem betreffenden<br />
Unterricht ein Zeitwunsch eingegeben worden ist.<br />
Unterrichtseigenschaften<br />
Hinweis!<br />
105
106 gp-<strong>Untis</strong> Standardpaket - Unterrichtsfenster<br />
Einstellungen<br />
Haben Sie unter den dieses Unterrichtsfensters<br />
die entsprechende Schaltfläche angehakt, so werden Ihnen in Klammern<br />
auch die vererbten Kennzeichen, also jene Kennzeichen, die<br />
bei den an diesem Unterricht beteiligten Stammdatenelementen eingegeben<br />
wurden, in Klammer angezeigt.<br />
Die Zwischenablage<br />
Sie können selektierte (durch Überstreichen markierte) Unterrichtsveranstaltungen<br />
auch in die Zwischenablage kopieren (z.B. mit<br />
Y-c).<br />
Programminterne Verwendung<br />
Programmintern können Sie damit den Unterricht einer Klasse in<br />
eine andere Klasse kopieren.<br />
Nach der Eingabe der Lehrfächerverteilung erfahren Sie, dass durch<br />
ungewöhnlich viele Anmeldungen an Ihrer Schule eine dritte erste<br />
Klasse, also neben der 1a und der 1b auch eine Klasse 1c eröffnet<br />
wird.<br />
Gehen Sie nun wie folgt vor:<br />
Starten Sie gp-<strong>Untis</strong> und laden<br />
Sie die Datei demo.gpn.<br />
Eröffnen Sie eine neue Klasse<br />
1c.<br />
Öffnen Sie die Unterrichtsansicht<br />
<strong>für</strong> Klassen („Unterricht |<br />
Klassen“) und stellen Sie das<br />
aktive Element auf 1a.<br />
Markieren Sie in der Rasteran-<br />
sicht (durch Überstreichen) den gesamten Unterricht der 1a<br />
(Abbildung oben).<br />
Kopieren Sie den Unterricht in die Zwischenablage (z.B. mit .<br />
Y-c).
Wechseln Sie zum aktiven Element<br />
1c.<br />
Da die Klasse 1c eben erst angelegt wurde,<br />
hat sie noch keinen Unterricht.<br />
Setzen Sie nun den Cursor in die<br />
Rasteransicht und rufen Sie Einfügen<br />
aus der Zwischenablage auf (z.B.<br />
Y-v).<br />
Der Unterricht wurde aus der Zwischenablage in die Unterrichtsansicht<br />
der 1c kopiert.<br />
Erweitertes Einfügen<br />
Neben der üblichen Einfügen-Funktion steht Ihnen im<br />
Menü „Bearbeiten“ auch die Funktion Erweitertes Einfügen<br />
zur Verfügung. Diese Funktion fügt neben dem<br />
Unterricht auch noch den Stundenplan des kopierten<br />
Unterrichts ein, das heißt dass der Stundenplan der<br />
Ausgangsklasse ebenfalls kopiert wird.<br />
Datenverbindung zu Fremdprogrammen<br />
Sie können die Zwischenablage auch dazu verwenden,<br />
Unterricht in Fremdprogramme, z.B. Tabellenkalkulations-<br />
oder Textverarbeitungsprogramme, zu exportieren.<br />
Unterrichtsfenster<br />
107
108 gp-<strong>Untis</strong> Standardpaket - Unterrichtsfolgen<br />
Starten Sie gp-<strong>Untis</strong> und laden Sie die Datei demo.gpn.<br />
Öffnen Sie die Unterrichtsansicht <strong>für</strong> Lehrer („Unterricht | Lehrer“)<br />
und stellen Sie das aktive Element auf Gauss.<br />
Markieren Sie in der Rasteransicht (durch Überstreichen)<br />
Unterrichtsnummer 7 bis U-Nr 5.<br />
Kopieren Sie den Unterricht in die Zwischenablage (z.B. mit<br />
Y-c).<br />
Wechseln Sie zu Ihrem Tabellenkalkulationsprogramm und betätigen<br />
Sie dort Einfügen (Y-v).<br />
Die Unterrichtsdaten wurden nun in das Tabellenkalkulationsprogramm<br />
kopiert. Übertragen wird<br />
der selektierte Unterricht<br />
die in der Ansicht eingeblendeten Felder (in der Reihenfolge,<br />
wie Sie in der Ansicht erscheinen)<br />
eine Zeile pro Kopplungslehrer.<br />
Unterrichtsfolgen<br />
Mit Unterrichtsfolgen können Sie die Verplanung des Unterrichts<br />
beeinflussen. Es gibt drei verschiedene Arten von Unterrichtsfolgen:
Fixe Fachfolge<br />
1. Fixe Fachfolgen<br />
2. Wochenfolgen<br />
3. Gleichzeitigkeitsgruppen<br />
Mit der fixen Fachfolge legen Sie fest, welche Unterrichtsstunden<br />
zwingend unmittelbar aufeinanderfolgen.<br />
In der 5. Klasse soll der Physik-Theorie Unterricht unmittelbar vom<br />
Physik-Labor Unterricht gefolgt werden.<br />
Tragen Sie die beiden Unterrichtsveranstaltungen als fixe Fachfolge<br />
ein (Abbildung unten).<br />
Die Optimierung von gp-<strong>Untis</strong> verplant nun die Stunden des Unterrichts<br />
Nr. 97 unmittelbar vor den Stunden des Unterrichts Nr. 98.<br />
Sie müssen die Unterrichtsnummern, die an einer Fachfolge beteiligt<br />
sind, nicht unbedingt über die Tastatur eingeben. Wenn Sie<br />
Unterrichtsfolgen<br />
Hinweis!<br />
Die Eingabe von Unterrichtsnummern <strong>für</strong><br />
Unterrichtsfolgen kann mittels Doppelklick auf die<br />
jeweilige Unterrichtsnummer (in der 1. Spalte einer<br />
Unterrichtsansicht) erfolgen<br />
109
110 gp-<strong>Untis</strong> Standardpaket - Unterrichtsfolgen<br />
Wochenfolge<br />
neben dem Fenster Unterrichtsfolge gleichzeitig<br />
ein Unterrichtsfenster geöffnet haben, können Sie<br />
einen Unterricht dadurch in die aktive Unterrichtsfolge<br />
aufnehmen, indem Sie in der Unterrichtsansicht<br />
einen Doppelklick auf die Spalte der<br />
Unterrichtsnummer des gewünschten Unterrichts<br />
ausführen.<br />
Anstelle der reinen Unterrichtsnummern können<br />
Sie sich im mittleren Fensterteil auch die Fächer<br />
oder Fächer+Unterrichtsnummern anzeigen lassen.<br />
Hinweis!<br />
Wenn Sie die Breite der 1. Spalte des mittleren<br />
Fensters ändern, werden die anderen Spalten automatisch<br />
an diese Breite angepasst.<br />
Mit der Wochenfolge legen Sie fest, welche Lehrveranstaltungen<br />
einer Klasse im Wochenablauf vor anderen liegen sollen. Gedacht<br />
ist sie <strong>für</strong> ein- oder zweistündige Lehrveranstaltungen.<br />
In der Klasse 6 soll der einstündige Physik-Labor Unterricht irgendwann<br />
nach dem gesamten Physik-Theorie Unterricht verplant werden.<br />
Wird nun eine Wochenfolge wie in der Abbildung links<br />
eingegeben, so verplant gp-<strong>Untis</strong> die Unterrichtsstunde<br />
des U-Nr. 99 vor dem Unterricht Nr. 101, z.B. U-Nr. 99<br />
Mo-4, U-Nr. 101 Do-5.<br />
Bei der Wochenfolge sind maximal 3 Unterrichtsnummern<br />
möglich.
Gleichzeitigkeit<br />
Unter Umständen, z.B. nach einer Datenübernahme aus gp-Curs,<br />
ist die Gleichzeitigkeit verschiedener Unterrichtsveranstaltungen erwünscht,<br />
aber nicht zwingend. Diese Bedingung können Sie hier<br />
eingeben.<br />
Der Unterschied zu einer Kopplung besteht darin, dass Gleichzeitigkeitsgruppen<br />
von der Optimierung aufgelöst werden dürfen.<br />
Kopplungen bleiben hingegen immer unangetastet.<br />
Fixierter Unterricht<br />
Über diesen Menüpunkt können Sie ein Fenster aufrufen, in dem<br />
alle in der Datei fixierten Unterrichte aufgelistet sind. Dabei ist es<br />
irrelevant, ob die betreffenden Unterrichte auf Stunden-Niveau fixiert<br />
wurden, als Unterricht oder durch ein Element bzw. eine Unterrichtsgruppe.<br />
Sie können die Unterrichtsfixierungen in diesem Fenster auch lösen,<br />
indem Sie die betreffende Zelle anklicken und das <br />
Symbol in der Symbolleiste betätigen.<br />
Hinweis!<br />
Es reicht nicht die betreffende Zeile zu selektieren - Sie müssen in<br />
der betreffenden Zeile jene Zelle anklicken, die <strong>für</strong> die Fixierung<br />
verantwortlich ist. Lesen Sie mehr über Fixierungen bei den Anwendungshinweisen<br />
im Kapitel „Fixierungen“ ab S.286.<br />
Unterrichtsfolgen<br />
111
112 gp-<strong>Untis</strong> Standardpaket<br />
Unterrichts-Ansichten<br />
Im Fenster „Unterrichts-Ansichten“ finden Sie eine Liste sämtlicher<br />
verschiedener Unterrichts-Ansichten. Analog zu den Stammdaten-<br />
Ansichten können Sie hier die einzelnen Ansichten öffnen, neue<br />
Ansichten erzeugen oder bestehende löschen. Beachten Sie auch,<br />
dass Sie Ihre persönlichen Unterrichts-Ansichten in das Unterrichts-<br />
Menü aufnehmen können, indem Sie in der Spalte „im Menü“ ein<br />
Häkchen setzen.
Stundenplan-Optimierung<br />
<strong>Das</strong> folgende Kapitel befasst sich mit der Optimierung von Stundenplänen,<br />
es werden aber auch mehrere Diagnosewerkzeuge behandelt,<br />
die vor und nach der Optimierung zum Einsatz kommen.<br />
Die Optimierung umfasst bei gp-<strong>Untis</strong> den gesamten Vorgang der<br />
automatischen Verplanung eines Stundenplans und besteht im<br />
wesentlichen aus zwei Teilen: der Setzoptimierung und der Tauschoptimierung.<br />
<strong>Das</strong> Programm startet mit einem leeren Zeitraster und setzt selbstständig<br />
Unterrichtsstunden hinein. <strong>Das</strong> alleine würde natürlich noch<br />
keinen guten Stundenplan erzeugen, daher werden die so erzeugten<br />
Pläne anschließend durch gezielte Täusche von Unterrichtsstunden<br />
verbessert. Was schließlich einen „guten“ Stundenplan ausmacht,<br />
entscheiden Sie selbst mit Hilfe der Gewichtungseinstellungen.<br />
Eine Analogie bietet das bekannte Brettspiel Mühle: Zuerst werden<br />
die Steine auf das leere Spielbrett gesetzt, danach versuchen die<br />
Spieler durch strategische Züge ihre Stellung zu verbessern.<br />
<strong>Das</strong> Programm setzt und tauscht natürlich nicht willkürlich. Jeder<br />
Verstoß gegen eine Ihrer Vorgaben (z. B. das Nicht-Einhalten der<br />
maximalen Stundenzahl pro Tag) wird mit Schlechtpunkten geahndet.<br />
Anhand von Gewichtungen, die Sie vornehmen können, werden<br />
diese Schlechtpunkte nochmals bewertet, so dass zu guter Letzt<br />
<strong>für</strong> den Gesamtstundenplan eine Bewertungskennzahl ermittelt wird,<br />
die als Maß da<strong>für</strong> dient, wie gut Ihr Stundenplan ist. Je niedriger<br />
diese Zahl ist, desto weniger von Ihren Vorgaben wurden verletzt<br />
und desto mehr entspricht der Stundenplan Ihren Vorstellungen.<br />
Stundenplan-Optimierung<br />
113
114 gp-<strong>Untis</strong> Standardpaket - Gewichtung<br />
Gewichtung<br />
Die Gewichtung bildet die Grundlage <strong>für</strong> die automatische Optimierung<br />
der Stundenpläne. Mit gp-<strong>Untis</strong> können Sie in sechs Abstufungen<br />
von „unwichtig“ (Wert 0) bis „extrem wichtig“ (Wert 5) bestimmen,<br />
welche Punkte an Ihrer Schule mit hoher und welche mit niedriger<br />
Priorität behandelt werden.<br />
Hinweis!<br />
Manche Gewichtungspunkte werden erst dann wirksam, wenn Sie<br />
bestimmte Eingaben in den Stammdaten oder beim Unterricht<br />
vorgenommen haben (siehe auch Kapitel „Dateneingabe“), während<br />
andere davon unabhängig jede Optimierung beeinflussen.<br />
Ein abhängiges Gewicht wäre zum Beispiel der Punkt „Maximale<br />
bzw. minimale Stundenzahl je Tag <strong>für</strong> Lehrer einhalten“. Haben Sie<br />
unter „Stammdaten | Lehrer“ in der Karteikarte „Stundenplan“ im<br />
Feld „Stunden je Tag min, max“ etwas eingetragen, z. B. „2, 4“,<br />
dann bestimmt dieses Gewicht, wie wichtig die Einhaltung dieser<br />
Vorgabe ist. Lassen Sie dieses Feld frei, spielt das Gewicht keine<br />
Rolle bei der Optimierung.<br />
Um unabhängige Gewichte handelt es sich beispielsweise bei den<br />
Punkten „Klassenhohlstunden vermeiden“ oder „Einzelstunden <strong>für</strong><br />
Lehrer an einem Halbtag vermeiden“, denn sowohl Einzelstunden<br />
als auch Hohlstunden brauchen keine weitere Spezifizierung in den<br />
Stammdaten oder im Unterricht.<br />
Die Gewichtungseinstellungen erreichen Sie über den Menüpunkt<br />
„Planung | Gewichtung“.<br />
Im daraufhin erscheinenden Gewichtungs-Dialog sind die verschiedenen<br />
Gewichtungsparameter nach Themen geordnet auf Karteikarten<br />
zusammengefasst. Die Festlegung der Gewichte erfolgt mit<br />
Schiebereglern, deren Position die Wichtigkeit der jeweiligen Punkte<br />
widerspiegelt. Von links nach rechts lassen sie sich folgendermaßen<br />
interpretieren:<br />
Position 0 - unwichtig<br />
Position 1 - wenig wichtig<br />
Position 2 - berücksichtigenswert
Position 3 - wichtig<br />
Position 4 - sehr wichtig<br />
Position 5 - extrem wichtig<br />
Im folgenden Kapitel wird jeder<br />
einzelne Parameter kurz vorgestellt,<br />
wobei bei den abhängigen<br />
Gewichten darauf verwiesen wird,<br />
auf welche Eingaben in den<br />
Stammdaten bzw. im Unterricht<br />
Bezug genommen wird.<br />
Die Gewichtungsparameter<br />
Die Gewichtungen können themenbezogen<br />
auf verschiedenen Karteikarten<br />
vorgenommen werden.<br />
Karteikarte Lehrer (1)<br />
Einzelstunden an einem Halbtag<br />
<strong>für</strong> Lehrer vermeiden<br />
Hat ein Lehrer an einem Halbtag Unterricht,<br />
bewirkt ein hohes Gewicht<br />
bei diesem Punkt, dass es sich dabei um mehr als nur eine Stunde<br />
handeln soll.<br />
Optimierung der Lehrerhohlstunden<br />
Unter „Stammdaten | Lehrer“ haben Sie Werte <strong>für</strong> die minimale und<br />
maximale Anzahl an Hohlstunden eingegeben. Die Einhaltung dieser<br />
Werte wird hiermit gesteuert.<br />
Doppelhohlstunden <strong>für</strong> Lehrer vermeiden<br />
Zusätzlich zur Steuerung der einzelnen Hohlstunden können hier<br />
<strong>für</strong> etwaige Doppelhohlstunden weitere Schlechtpunkte vergeben<br />
werden.<br />
Gewichtung<br />
115
116 gp-<strong>Untis</strong> Standardpaket - Gewichtung<br />
Mittagspause <strong>für</strong> Lehrer einhalten<br />
- wirkt im Zusammenhang mit der bei „Stammdaten | Lehrer“ eingegebenen<br />
minimalen/maximalen Mittagspause.<br />
Fachfolge Lehrer<br />
- steuert die Berücksichtigung der Fachfolge-Kennzeichen, die Sie<br />
unter „Unterricht | Lehrer“ bzw. unter „Stammdaten | Fächer“ eingegeben<br />
haben. Nähere Erklärungen zum Thema „Fachfolgen“ finden<br />
Sie im Kapitel „Anwendungshinweise Fachfolge“ auf S. 309.<br />
Tagesrand-Pausen einhalten<br />
- steuert die Berücksichtigung der Tagesrandpausen, die Sie unter<br />
„Stammdaten | Lehrer“ in der Karteikarte „Stundenplan“ eingegeben<br />
haben. Nähere Erklärungen zum Thema „Tagesrand-Pause“ finden<br />
Sie im Kapitel „Stammdateneigenschaften“ auf S. 71.<br />
Karteikarte Lehrer (2)<br />
Maximale bzw. minimale Stundenzahl<br />
je Tag <strong>für</strong> Lehrer einhalten<br />
- steuert die Berücksichtungen der minimalen<br />
bzw. maximalen Anzahl der<br />
Unterrichtsstunden <strong>für</strong> Lehrer, die Sie<br />
unter „Stammdaten | Lehrer“ eingegeben<br />
haben.<br />
Maximale Stundenzahl je Tag in unmittelbarer Folge<br />
einhalten<br />
- steuert die maximale Stundenzahl in Folge, die Sie unter „Stammdaten<br />
| Lehrer“ eingegeben haben.<br />
Eingabeblock „Stunden in letzter Vormittagsstunde“<br />
Maximal<br />
Lehrer, die zu oft in der letzten Stunde des Vormittags unterrichten,<br />
sind benachteiligt. Sie können daher angeben, wie viele letzte Vormittagsstunden<br />
jeder Lehrer maximal unterrichten soll.
Gewicht<br />
Damit geben Sie an, wie wichtig die Einhaltung dieser Vorgabe <strong>für</strong><br />
Sie ist.<br />
Die Gewichtungen <strong>für</strong> Hohlstunden, Mittagspause,<br />
maximale Stundenanzahl pro Tag<br />
und maximale Stundenfolge lassen sich <strong>für</strong><br />
einzelne Lehrer unter „Stammdaten | Lehrer“<br />
auf der Karteikarte „Stundenplan“ <strong>für</strong> jeden<br />
Lehrer individuell noch verstärken.<br />
Karteikarte Klassen<br />
Klassenhohlstunden vermeiden<br />
- steuert die Vermeidung von Hohlstunden<br />
(Fensterstunden, Springstunden) <strong>für</strong> Klassen.<br />
Maximale bzw. minimale Stundenzahl<br />
je Tag <strong>für</strong> Klassen einhalten<br />
- steuert das Einhalten der unter „Stammdaten<br />
| Klassen“ eingegebenen Werte.<br />
Mittagspause <strong>für</strong> Klassen einhalten<br />
- steuert das Einhalten der minimalen bis maximalen Länge einer<br />
Mittagspause, die Sie unter „Stammdaten | Klassen“ festgelegt<br />
haben.<br />
Fachfolge Klassen<br />
- steuert die Berücksichtigung der Fachfolge-Kennzeichen, die Sie<br />
unter „Unterricht | Klassen“ bzw. unter „Stammdaten | Fächer“ eingegeben<br />
haben.<br />
Max. verschiedene Unterrichte je Tag <strong>für</strong> Klassen einhalten<br />
- steuert die Bedeutung der Eingabe , wieviele Unterrichte jede Klasse<br />
maximal unterrichtet werden darf. Die entsprechende Definition können<br />
Sie bei den Stammdaten der Klassen im gleichnamigen Feld<br />
vornehmen.<br />
Gewichtung<br />
Stammdaten |<br />
Lehrer<br />
117
118 gp-<strong>Untis</strong> Standardpaket - Gewichtung<br />
Karteikarte Fächer<br />
Mit den folgenden Gewichten legen<br />
Sie fest, wie Frei- beziehungsweise<br />
Randstundenfächer an Ihrer Schule<br />
behandelt werden. Diese Fächer werden<br />
unter „Stammdaten | Fächer“ in<br />
der Karteikarte „Fach“ definiert<br />
(Kennzeichen „(F) Freifach“ bzw.<br />
„(R) Randstunden“).<br />
Bei diesen Fächern handelt es sich<br />
vielfach um solche, die nicht von allen<br />
Studenten einer Klasse besucht werden, daher sollen sie - um<br />
<strong>für</strong> den Rest der Studenten Hohlstunden zu vermeiden - am Rand<br />
eines Halbtages verplant werden.<br />
Einen Gegensatz zu diesen beiden Kennzeichen bildet „(G) nicht in<br />
Randstunden“. Ein Fach bei dem Sie dieses Kennzeichen gesetzt<br />
haben, soll eher in den mittleren Stunden eines Halbtags verplant<br />
werden.<br />
Freifach nur in letzten Stunden eines Halbtages<br />
- steuert die Verplanung der als „Freifach“ gekennzeichneten Fächer<br />
in den letzten Stunden des Halbtages.<br />
Freifach nur in ersten oder letzten Stunden eines Halbtages<br />
- steuert die Verplanung der als „Freifach“ gekennzeichneten Fächer<br />
in entweder den ersten oder den letzten Stunden des Halbtages.<br />
Randstundenfach nur in letzten Stunden eines Halbtages<br />
- steuert die Verplanung der als „Randstundenfach“ gekennzeichneten<br />
Fächer in den letzten Stunden des Halbtages.<br />
Randstundenfach nur in ersten oder letzten Stunden eines<br />
Halbtages<br />
- steuert die Verplanung der als „Randstundenfach“ gekennzeichneten<br />
Fächer in entweder den ersten oder den letzten Stunden des<br />
Halbtages.
Unterricht nicht in Randstunde, wenn allg. Kennz. = G<br />
- steuert die Verplanung jener Fächer, bei denen dieses Kennzeichen<br />
gesetzt ist, in die mittleren Stunden des Halbtages.<br />
Der einzige Unterschied zwischen Frei- und Randstundenfächern<br />
liegt in den von Ihnen vorgenommen Gewichtungen.<br />
Angenommen Sie haben zwei Fächer, Chor und Klarinette, die beide<br />
nicht von allen Studenten besucht werden. Während es beim Fach<br />
Chor keine Rolle spielt, ob es eher am Anfang oder am Ende des<br />
Halbtags liegt, soll das Fach Klarinette ausschließlich in der letzten<br />
Stunde stattfinden.<br />
Indem Sie beispielsweise beim Fach Chor das Kennzeichen „R“<br />
und beim Fach Klarinette das Kennzeichen „F“ setzen, können Sie<br />
mit entsprechenden Gewichtungen beide Forderungen erfüllen.<br />
Falls jedoch das Chor Fach ausschließlich am Anfang eines Halbtages<br />
verplant werden soll, können Sie dies erreichen, indem Sie<br />
unter „Stammdaten | Fächer“ in den Zeitwünschen die letzten Stunden<br />
mit einem Zeitwunsch von -3 sperren.<br />
Hinweis!<br />
Natürlich könne Sie die Verplanung von Rand- und Freifächer auch<br />
ausschließlich über die Zeitwünsche durchführen, jedoch erlauben<br />
diese Gewichtungseinstellungen der Optimierung ein flexibleres<br />
Arbeiten.<br />
Karteikarte Hauptfächer<br />
Hauptfächer werden unter „Stammdaten<br />
| Fächer“ als solche festgelegt.<br />
Maximalzahl Hauptfächer je<br />
Tag <strong>für</strong> Klassen einhalten<br />
- steuert die Einhaltung der Maximalzahl<br />
an Hauptfächern pro Tag, die Sie<br />
unter „Stammdaten | Klassen“ (im<br />
Karteiordner „Stundenplan“ oder in<br />
der Rasteransicht) angegeben haben.<br />
Gewichtung<br />
Zeitwünsche<br />
119
120 gp-<strong>Untis</strong> Standardpaket - Gewichtung<br />
Maximalzahl aufeinanderf. Hauptfächer <strong>für</strong> Klassen einhalten<br />
Unter „Stammdaten | Klassen“ (im Karteiordner „Stundenplan“ oder<br />
in der Rasteransicht) können Sie angeben, wie viele Hauptfächer in<br />
Folge in dieser Klasse stattfinden dürfen. Hiermit steuern Sie die<br />
Wichtigkeit dieser Vorgabe.<br />
Eingabeblock „Gewichtung zur Grenzstunde“<br />
Grenzstunde <strong>für</strong> folgende Gesichtspunkte<br />
In diesem Eingabefeld können Sie eine beliebige Grenzstunde festlegen.<br />
Hauptfächer max. 1 mal nach Grenzstunde<br />
Hiermit steuern Sie, mit welcher Priorität ein Hauptfach maximal<br />
einmal pro Woche nach der Grenzstunde verplant werden soll.<br />
Hauptfach mindestens 1 mal bis Grenzstunde (incl.)<br />
Hiermit steuern Sie, mit welcher Priorität ein Hauptfach mindestens<br />
einmal pro Woche vor oder in der Grenzstunde verplant werden soll<br />
Der Unterschied zwischen diesen beiden Gewichten liegt darin, was<br />
nach der Grenzstunde passiert. Die Aufgabe des ersten Gewichts<br />
ist dabei klar: ein Hauptfach darf nicht öfters als einmal pro Woche<br />
nach der Grenzstunde stattfinden. Beim zweiten Gewicht dagegen<br />
erschließt sich die Bedeutung vielleicht erst auf den zweiten Blick.<br />
Wenn Sie hier eine hohe Priorität wählen, so kann ein Hauptfach<br />
beliebig oft nach der Grenzstunde verplant werden, so lange es<br />
zumindest einmal davor stattfindet.<br />
Angenommen, Sie haben die 5. Stunde als Grenzstunde definiert.<br />
Weiters sollen vier Stunden Englisch (als Hauptfach) verplant werden.<br />
Wenn nun bereits eine Stunde Englisch <strong>für</strong> Montag in der 6.<br />
Stunde vorgesehen ist, so stellt ein hohes Gewicht bei „Hauptfächer<br />
max. 1 mal nach Grenzstunde“ sicher, dass die drei anderen<br />
an den übrigen Tagen vor oder spätestens in der 5. Stunde verplant<br />
werden.
Mit einem hohen Gewicht bei „Hauptfach mindestens 1 mal bis<br />
Grenzstunde (incl.)“ dagegen könnte Englisch noch an zwei anderen<br />
Tagen in der 6. Stunde verplant werden, solange es zumindest<br />
einmal vor oder in der 5. Stunde stattfinden würde.<br />
Karteikarte Räume<br />
Optimierung der Raumbelegung<br />
Unter „Stammdaten | Räume“ können<br />
Sie im Karteiordner „Raumgewicht“<br />
jedem Raum einen Wert von<br />
0 bis 4 zuordnen. Eine 0 bedeutet,<br />
dass es unwesentlich ist, ob ein Unterricht<br />
in ihm bzw. seinem Ausweichraum<br />
stattfindet, weil<br />
beispielsweise keine besondere Ausstattung <strong>für</strong> den Unterricht nötig<br />
ist. Mit dem Wert 4 bringen Sie dagegen zum Ausdruck, dass<br />
eine Verplanung des Unterrichts nur dann sinnvoll ist, wenn dieser<br />
Raum - bzw. sein Ausweichraum - frei ist.<br />
Falls etwa im Chemieunterricht viele Versuche durchgeführt werden<br />
sollen, ist die Ausrüstung des Chemiesaals unerlässlich. Ein anderes<br />
Beispiel wäre der Turnunterricht, der nur im Turnsaal sinnvoll ist.<br />
Wenn im Unterricht sowohl ein Stammraum als auch ein Fachraum<br />
angegeben sind, wird von der Optimierung nur der Fachraum behandelt,<br />
da die Stammräume von der Raumoptimierung zugewiesen<br />
werden. Lesen Sie dazu das Kapitel „Raumlogik“ im Abschnitt<br />
Anwendungshinweise (S. 296).<br />
Achtung!<br />
Befindet sich der Schieberegler dieses Gewichts nun auf Position 5<br />
(„extrem wichtig“) oder auf Position 4 („sehr wichtig“), und ist zusätzlich<br />
das Raumgewicht des Fachraums 4, so wird eine Stunde nicht<br />
verplant, wenn kein geeigneter Fachraum gefunden werden kann.<br />
Gewichtung<br />
121
122 gp-<strong>Untis</strong> Standardpaket - Gewichtung<br />
Optimierung der dislozierten Räume<br />
- steuert die Berücksichtigung von Wegzeiten zwischen entfernten<br />
(dislozierten) Gebäuden, z. B. Außenstellen. (Lesen Sie dazu auch<br />
das Kapitel „Anwendungshinweise / Dislozierte Räume“ auf S. 302.)<br />
Berücksichtigung der Raumkapazität<br />
In der Regel versuchen die Optimierung und die Raumoptimierung,<br />
einen Raum mit einer Kapazität zuzuweisen, welche der Studentenzahl<br />
des Unterrichts entspricht. Gelingt dies nicht, so wird ein Raum<br />
gesucht, der nur ein wenig größer als notwendig ist. In Extremfällen<br />
kann auch ein etwas zu kleiner Raum zugewiesen werden.<br />
Karteikarte Stundenverteilung<br />
Ein Fach nicht mehrmals am selben<br />
Tag<br />
In einer Klasse darf ein Fach (auch wenn<br />
es in verschiedenen Kopplungen vorkommt)<br />
nur einmal pro Tag verplant werden.<br />
Doppelstundenfehler vermeiden<br />
Bei gp-<strong>Untis</strong> gibt es zwei Arten von<br />
Doppelstundenfehlern: einerseits das Zerreißen<br />
von gewollten Doppelstunden, andererseits das „zufällige“<br />
Entstehen von ungewollten, wenn das gleiche Fach in aufeinanderfolgenden<br />
Stunden verplant wird. Der Erhalt von gewollten Doppelstunden<br />
wird von der Optimierung als wichtiger erachtet.<br />
Diese Gewichtung steht im Zusammenhang mit den Kennzeichen<br />
„(2) auch mehrmals am Tag“ und „(D) Doppelstunden einhalten“,<br />
welche Sie in den Stammdaten, aber auch im Unterricht finden können.<br />
Die beiden Kennzeichen schließen einander gegenseitig aus.<br />
<strong>Das</strong> Kennzeichen „2“ setzt die Gewichtung bei „Doppelstundenfehler<br />
vermeiden“ auf 0 („unwichtig“), während das Kennzeichen „D“<br />
sie noch verstärkt. Diese Verstärkung geht so weit, dass ein Unterricht<br />
gegebenenfalls nicht verplant wird, wenn die Doppelstundenbedingung<br />
nicht eingehalten werden kann.
Wenn Sie den Gewichtungspunkt „Doppelstundenfehler vermeiden“<br />
auf „extrem wichtig“ (Position 5) setzen, so wird die Doppelstundenbedingung<br />
<strong>für</strong> alle Unterrichte am Beginn der Optimierung schon<br />
hoch gewichtet und dieses Gewicht im Laufe der Optimierung sogar<br />
noch weiter angehoben, so dass am Ende der Optimierung alle<br />
Unterrichte automatisch so behandelt werden, als ob das Kennzeichen<br />
„(D) Doppelstunden einhalten“ gesetzt wäre.<br />
Achtung!<br />
Schalten Sie deshalb das Kennzeichen „(D)“ nicht oder nur in Ausnahmefällen<br />
explizit ein. Exzessiver Gebrauch verschlechtert die<br />
Optimierungsresultate.<br />
2-Stunden-Fächer nicht an aufeinanderfolgenden Tagen<br />
Dieses Gewicht bezieht sich auf Unterricht mit 2 Stundenblöcken<br />
(Einzel-, bzw. Doppelstunden, oder Blöcke) und soll <strong>für</strong> gleichmäßige<br />
Verteilung über die Woche sorgen. Ein hohes Gewicht verhindert,<br />
dass der Unterricht an aufeinanderfolgenden Tagen stattfindet.<br />
Es wird auch verhindert, dass ein Block am letzten Tag der Woche<br />
und der andere am ersten verplant wird.<br />
3-Stunden-Fächer nicht an aufeinanderfolgenden Tagen<br />
Dieses Gewicht wirkt analog dem vorhergehenden <strong>für</strong> Unterricht mit<br />
3 Stundenblöcken.<br />
Gute Verteilung der Stunden eines Faches auf versch.<br />
Tagesstunden<br />
Liegt z. B. in einer Klasse ein Fach am Montag in der 3. Stunde, so<br />
soll <strong>für</strong> dieses Fach an anderen Tagen die 3. Stunde vermieden<br />
werden. Der folgende Gewichtspunkt bewirkt das Gegenteil.<br />
Selber Unterricht an verschiedenen Tagen zur selben Zeit<br />
Liegt beispielsweise in einer Klasse ein Fach am Montag in der 3.<br />
Stunde, so soll dieses Fach an anderen Tagen ebenfalls die 3. Stunde<br />
gewählt werden. Der vorhergehende Gewichtspunkt bewirkt das<br />
Gegenteil.<br />
Großblöcke am Rand des Halbtages<br />
Aus verschiedensten Gründen kann die Verplanung von Stunden-Blöcken<br />
am Rand des Halbtages erwünscht sein. Besteht z. B. der Halb-<br />
Gewichtung<br />
123
124 gp-<strong>Untis</strong> Standardpaket - Gewichtung<br />
Zeitwünsche<br />
tag aus 6 Stunden, so können auf diese Weise zwei 3-Stunden-Blöcke<br />
an einem Halbtag untergebracht werden. Oder aber, wenn der<br />
Blockunterricht etwas kürzer als die Summe der Einzelstunden ist<br />
(eventuell durch Wegfallen der Pausen), können die Studenten die<br />
Schule früher verlassen oder später in die Schule kommen.<br />
Karteikarte Zeitwünsche<br />
Die Eingabe der Zeitwünsche erfolgt<br />
in den Stammdaten oder im Unterricht,<br />
indem Sie auf die entsprechende<br />
Schaltfläche klicken. Nähere Informationen<br />
zum Thema Zeitwünsche<br />
entnehmen Sie dem Kapitel<br />
„Anwendungshinweise / Zeitwünsche“<br />
auf S. 268 .<br />
Zeitwünsche <strong>für</strong> Lehrer<br />
- steuert die Einhaltung der Zeitwünsche, die Sie unter „Stammdaten<br />
| Lehrer“ angegeben haben.<br />
Zeitwünsche <strong>für</strong> Klassen<br />
- steuert die Einhaltung der Zeitwünsche, die Sie unter „Stammdaten<br />
| Klassen“ angegeben haben.<br />
Zeitwünsche <strong>für</strong> Lehrfächer<br />
- steuert die Einhaltung der Zeitwünsche, die Sie unter „Stammdaten<br />
| Fächer“ angegeben haben.<br />
Zeitwünsche <strong>für</strong> Räume<br />
- steuert die Einhaltung der Zeitwünsche, die Sie unter „Stammdaten<br />
| Räume“ angegeben haben.<br />
Zeitwünsche <strong>für</strong> Unterrichtsstunden<br />
- steuert die Einhaltung der Zeitwünsche, die Sie im Unterricht angegeben<br />
haben.
Karteikarte Analyse<br />
Eine ausgewogene Verteilung der<br />
Gewichte ist Voraussetzung <strong>für</strong> ein<br />
gutes Optimierungs-Ergebnis. Die<br />
Karteikarte Analyse bietet einen<br />
Überblick über die Häufigkeit der vergebenen<br />
Wichtigkeiten der einzelnen<br />
Gewichtungs-Punkte.<br />
Im Beispiel sind etwa 6<br />
Gewichtungs-Parameter mit der<br />
höchsten zu vergebenden Gewichtung<br />
5 (extrem wichtig) eingegeben.<br />
Über die Schaltfläche Details werden Sie<br />
auf etwaige Probleme bei der aktuellen<br />
Verteilung der Gewichtungsparameter<br />
hingewiesen.<br />
Anwendungshinweise<br />
Programm-Neulingen empfehlen wir bei der Einstellung der<br />
Gewichtungsparameter folgende Vorgehensweise:<br />
Verschaffen Sie sich zunächst einen Überblick über alle<br />
Gewichtungsparameter und deren Bedeutung.<br />
Bewegen Sie die Schieberegler bei allen Punkten, die unter keinen<br />
Umständen auf Ihre Schule zutreffen, ganz nach links (Position<br />
0; „unwichtig“). Dies kann etwa <strong>für</strong> den Punkt „Optimierung der<br />
dislozierten Räume“ zutreffen, falls es an Ihrer Schule keine dislozierten<br />
Räume gibt.<br />
Hinweis<br />
Wenn Sie bei einem Punkt im Zweifel sind, stellen Sie den Regler<br />
lieber auf die Position 1 („wenig wichtig“).<br />
Vergeben Sie nun mit steigender Wichtigkeit höhere Gewichte von<br />
„wenig wichtig“ bis hin zu „extrem wichtig“.<br />
Gewichtung<br />
125
126 gp-<strong>Untis</strong> Standardpaket - Gewichtung<br />
Behalten Sie die Häufigkeit der vergebenen<br />
Gewichte im Auge. Wir<br />
empfehlen, die Vergabehäufigkeit<br />
entsprechend der Grafik mit steigendem<br />
Gewicht abnehmen zu lassen.<br />
Keinesfalls sollten Sie zu Verteilungen<br />
gelangen, bei denen Sie einen<br />
Großteil der Gewichte auf „unwichtig<br />
(bzw. „wenig wichtig“) oder „extrem<br />
wichtig“ gesetzt haben. Auch eine<br />
Vergabehäufigkeit, die mit steigendem<br />
Gewicht zunimmt, ist schlecht.<br />
Achtung!<br />
Der Unterschied zwischen der Wichtigkeit 4 und 5 ist viel größer, als<br />
etwa zwischen 3 und 4. Wenn daher bei zu vielen Punkten eine<br />
Gewichtung „extrem wichtig“ gewählt ist, wird die Optimierung so sehr<br />
eingeschränkt, dass oft nur ein Bruchteil der Stunden verplant werden<br />
kann. Stellen Sie daher nur bei den Parametern die Wichtigkeit<br />
auf 5, wo es unbedingt nötig ist!<br />
Nicht wer am öftesten das höchste Gewicht einträgt, erhält den<br />
besten Plan, sondern wer die Bedingungen der Schule differenziert<br />
darstellt.
Analyse der Eingabedaten<br />
Bevor Sie mit der eigentlichen Optimierung beginnen, ist es sinnvoll,<br />
Ihre Daten auf Fehler bzw. mögliche Problempunkte hin zu<br />
untersuchen.<br />
CCC-Analyse<br />
Um schließlich einen guten Stundenplan zu erhalten, ist es wichtig,<br />
mögliche Engpässe beim Verplanen der Stunden zu finden und<br />
bereits vor der Optimierung zu unterbinden.<br />
Diese Engpässe treten in Form von komplexen Konfliktketten<br />
(Complex Conflict Chains, kurz CCC) auf. Darunter versteht man<br />
solche Gruppen von Unterrichtsveranstaltungen, die nicht gleichzeitig<br />
verplant werden können, da dies die beteiligten Klassen oder<br />
Kopplungslehrer verhindern.<br />
Die CCC-Analyse zeigt Ihnen die längsten Ketten in Ihrer Unterrichtseingabe<br />
an und gibt Ihnen Hinweise darauf, welcher Lehrer in einem<br />
bestimmten Lehrerteam ersetzt werden sollte, um die Kette zu verkürzen<br />
und die Verplanung aller Stunden zu vereinfachen.<br />
Unterrichtet Lehrer Hugo beispielsweise in der Klasse 1a Englisch<br />
(U-Nr. 1) und in der Klasse 2a Französisch (U-Nr. 2), so können<br />
diese beiden Unterrichte nicht gleichzeitig verplant werden. Ist nun<br />
beim Unterricht Nr. 1 (Englisch, 1a) ein Kopplungslehrer verplant,<br />
beispielsweise Newton, der seinerseits die Klasse 2a in Physik<br />
unterrichtet, so ist die Zahl der an dieser Kette beteiligten Unterrichte<br />
schon auf 3 gestiegen.<br />
Immer, wenn Hugo in der Klasse 1a Englisch unterrichtet, sind damit<br />
automatisch zwei weitere Unterrichte gesperrt (siehe Abbildung<br />
nächste Seite). In diesem Fall würde aber auch Newton, der in der<br />
2a Physik unterrichtet, die beiden anderen Unterrichte blockieren:<br />
Französisch von Hugo kann nicht gleichzeitig in der gleichen Klasse<br />
stattfinden und <strong>für</strong> Englisch in der 1a würde er als Kopplungslehrer<br />
fehlen.<br />
Analyse der Eingabedaten<br />
127
128 gp-<strong>Untis</strong> Standardpaket - Analyse der Eingabedaten<br />
gegenseitige Behinderung<br />
von gekoppelten<br />
Lehrern<br />
Abbrechen<br />
Analyse starten<br />
Die Summe der Gesamt-Wochenstunden der an einer Kette beteiligten<br />
Unterrichte ist ein Maß da<strong>für</strong>, wie schlecht eine Kette zu<br />
verplanen ist. Es ist leicht einzusehen, dass beispielsweise viele<br />
unterschiedliche Lehrerteams die Gesamt-Wochenstundenanzahl<br />
rasch vergrößern. Ist sie größer als die im Zeitraster verfügbare<br />
Stundenanzahl, so ist die restlose Verplanung dieser Kette prinzipiell<br />
unmöglich.<br />
Es ist die Aufgabe der CCC-Analyse die längsten dieser Ketten zu<br />
finden. Gestartet wird sie über den Menüpunkt „Planung | CCC-<br />
Analyse“. Es öffnet sich das CCC-Fenster und die CCC-Analyse<br />
wird automatisch gestartet. Bei großen Schulen kann die Analyse<br />
aller Kopplungen durchaus einige Minuten in Anspruch nehmen.<br />
Während der Analyse wird Ihnen im obersten Fensterteil (rechts<br />
neben dem Wort „Unterricht“) die Nummer jenes Unterrichts angezeigt,<br />
der gerade bearbeitet wird, das heißt, dessen Abhängigkeit<br />
von anderen Unterrichten gerade untersucht wird. In Klammern<br />
daneben steht die Gesamtzahl der zu untersuchenden Kopplungen<br />
bzw. die Zahl der bereits untersuchten Kopplungen.<br />
Im Informationsfeld „Untersuchte Variationen“ wird außerdem<br />
eingeblendet, wie viele Kombinationen bereits<br />
untersucht wurden.<br />
Die Analyse können Sie jederzeit durch Betätigen der Schaltfläche<br />
beenden.<br />
Sollten Sie erneut eine CCC-Analyse durchführen wollen, betätigen<br />
Sie die Schaltfläche .
<strong>Das</strong> folgende Beispiel soll die Funktion der CCC-Analyse demonstrieren:<br />
Öffnen Sie die Datei Demo2.gpn und starten die CCC-Analyse<br />
im Menüpunkt „Planung“.<br />
Sobald die Analyse beendet ist, sieht das CCC-Fenster so aus wie<br />
in der Abbildung. (Je nachdem, welche Version von gp-<strong>Untis</strong> Sie<br />
nutzen, kann es auch Abweichungen bei den Einträgen geben.)<br />
<strong>Das</strong> CCC-Fenster<br />
Im oberen Teil des Fensters sehen Sie, dass es 70 Unterrichte und<br />
15 Kopplungen gibt. Daraus ergeben sich über 2,8 Millionen Kombinationen,<br />
die untersucht werden müssen.<br />
Mittlerer Fensterteil<br />
Im mittleren Fensterteil sind die CCC zeilenweise dargestellt. In der<br />
ersten Spalte sind die Gesamt-Wochenstundenzahlen der einzelnen<br />
Ketten eingetragen,<br />
rechts davon die Unterrichtsnummern<br />
der an<br />
den Ketten beteiligten<br />
Unterrichte. Neben einigen<br />
Elementen der einzelnen<br />
Ketten stehen in<br />
Klammern die Kurznamen<br />
von Lehrern - darauf<br />
wird später näher eingegangen<br />
werden.<br />
Klicken Sie im mittleren<br />
Fensterteil auf<br />
den Eintrag „56<br />
(New)“ in der ersten<br />
Zeile (siehe Abbildung).<br />
Analyse der Eingabedaten<br />
129
130 gp-<strong>Untis</strong> Standardpaket - Analyse der Eingabedaten<br />
Die CCC-Lupe<br />
Die Einträge im untersten Fensterteil, der Lupe, ändern sich, je<br />
nachdem, welche Einträge Sie im mittleren Fensterteil markieren.<br />
Im konkreten Fall wird das Feld mit der Unterrichtsnummer<br />
56, sowie jenes mit der Anzahl der Wochenstunden hellblau hinterlegt.<br />
Gleichzeitig färben sich einige andere Felder rot.<br />
Die Einträge in der Lupe lesen sich nun folgendermaßen: Am Unterricht<br />
mit der Unterrichtsnummer 56 mit einem Ausmaß von 4<br />
Wochenstunden sind die Klasse 3b, sowie der Lehrer Newton (Kurzname<br />
„New“) beteiligt.<br />
Der Unterricht mit der Nummer 1 dagegen (1 Wochenstunde) betrifft<br />
mehrere Klassen, nämlich 2a, 2b, 3a, 3b und 4, sowie Lehrerin Callas.<br />
Es gibt aber auch Unterrichte, an denen zwar nur eine Klasse, aber<br />
mehrere Lehrer beteiligt sind, wie es bei Unterricht 69 (3 Wochenstunden)<br />
der Fall ist: Dieser Unterricht wird von der Klasse 4 besucht,<br />
die beteiligten Lehrer sind Curie und Newton.<br />
Die roten Markierungen in den anderen Einträgen geben den Grund<br />
an, warum der entsprechende Unterricht nicht gleichzeitig mit dem<br />
Unterricht verplant werden kann, den Sie im mittleren Fensterteil<br />
angeklickt haben. Unterricht 56 kann beispielsweise nicht mit Unterricht<br />
1 verplant werden, weil beide Unterrichte von der Klasse 3b<br />
besucht werden. Unterricht 25 dagegen betrifft zwar eine andere<br />
Klasse, doch hier ist eine gleichzeitige Verplanung mit Unterricht<br />
56 nicht möglich, da beide von Lehrer Newton gehalten werden.<br />
Verkürzung der CCC<br />
Die längste Kette - die erste Zeile im mittleren Fensterteil - hat ein<br />
Ausmaß von 27 Stunden, die nicht gleichzeitig verplant werden können,<br />
da es ansonsten zu Konflikten käme, wie sie eben beschrieben<br />
wurden. Natürlich können nun <strong>für</strong> jeden Lehrer, jede Klasse und<br />
<strong>für</strong> jeden Unterricht Zeitwünsche definiert sein, <strong>für</strong> jeden Unterricht<br />
gibt es darüber hinaus nicht nur Zeitwünsche, sondern auch Nebenbedingungen<br />
(z. B. dass Hauptfächer nicht zu spät stattfinden dürfen)<br />
gibt, Räume stehen nicht jederzeit zur Verfügung etc. Dies gilt
natürlich auch <strong>für</strong> die Elemente aller anderen Ketten (die zweitlängste<br />
hat immerhin ein Ausmaß von 24 Stunden).<br />
Hinweis!<br />
Eine große Anzahl von Ketten mit vielen Stunden schränkt daher<br />
die Möglichkeiten der Verplanung sehr rasch ein.<br />
Es besteht nun die Möglichkeit, die<br />
Kette zu verkürzen, indem Sie bei einzelnen<br />
Unterrichten einen anderen Lehrer<br />
eintragen.<br />
Beachten Sie bitte, dass es auch möglich<br />
ist, dass der Tausch eines Lehrers<br />
möglicherweise keine Verkürzung,<br />
oder im schlimmsten Fall sogar eine<br />
Verlängerung erzeugen kann.<br />
Verlängerungen sind vor allem dann zu<br />
erwarten, wenn der Lehrer, den Sie einem Unterricht neu zuordnen,<br />
Mitglied in einem Lehrerteam ist, das bislang noch keinen Einfluss<br />
auf die Kette hatte. Müssen sich nach dem Tausch jedoch zwei<br />
(oder mehrere) Lehrerteams einen Lehrer teilen, so blockieren Sie<br />
sich gegenseitig.<br />
Liste der Lehrerteams<br />
Indem Sie sich die Liste der Lehrerteams anzeigen bzw. ausdrucken<br />
(betätigen Sie die entsprechenden Schaltflächen im Fenster der CCC-<br />
Analyse), können Sie sich einen guten Überblick über die Zusammensetzung<br />
der Lehrerteams verschaffen.<br />
Kritisches Element<br />
Jener Lehrer, bei dem ein Tausch die Kette um die meisten Stunden<br />
verkürzen würde, wird als kritisch bezeichnet. Die CCC-Analyse<br />
gibt Ihnen seinen Kurznamen im mittleren Fensterteil in Klammern<br />
neben der Unterrichtsnummer an.<br />
Analyse der Eingabedaten<br />
Druck<br />
Seitenansicht<br />
131
132 gp-<strong>Untis</strong> Standardpaket - Analyse der Eingabedaten<br />
Wenn kein kritisches Element angegeben ist, sollte man in diesem<br />
Unterricht keinen Tausch durchführen. In unserem Beispiel wäre<br />
dies bei Unterricht 1, gehalten von Lehrerin Callas, der Fall. Da an<br />
diesem Unterricht fünf Klassen beteiligt sind, ist nicht zu erwarten,<br />
dass eine Verkürzung erzielt wird, indem man einen anderen Lehrer<br />
auswählt.<br />
Werfen wir nun einen Blick auf die Wochenstunden: In der längsten<br />
Kette (der ersten Zeile im mittleren Fensterteil) hat Unterricht<br />
36, gehalten von Lehrer Newton, mit 5 Wochenstunden die größte<br />
Anzahl. Würde Newton nun durch einen anderen Lehrer ersetzt,<br />
könnte es sein, dass diese Kette um 5 Stunden verkürzt<br />
würde. Dadurch dass sich alle Kopplungen gegenseitig beeinflussen,<br />
können es natürlich auch weniger sein.<br />
Bei Unterricht 36 handelt es sich um Mathematik, wo<strong>für</strong> beispielsweise<br />
auch Lehrer Nobel geeignet ist.<br />
Ändern Sie bei Unterricht 36 den Lehrer von Newton („New“) in<br />
Aristoteles („Nobel“).<br />
Führen Sie eine erneute CCC-Analyse aus.<br />
Nun ist jene die längste Kette jene, die zuvor mit 24 Stunden auf<br />
Platz zwei war. Unsere vorherige Kette ist nun nur noch 22 Stunden<br />
lang und Unterricht 36 ist nicht mehr in ihr enthalten.<br />
Gerade wenn es viele CCCs mit einer großen Wochenstundenanzahl<br />
gibt (als Faustregel <strong>für</strong> „groß“ kann man hier „größer oder gleich<br />
der verfügbaren Stundenzahl am Vormittag“ annehmen), sollten Sie<br />
die Zusammensetzung der Lehrerteams aller großen Kopplungen<br />
untersuchen und kritische Lehrer wenn möglich daraus entfernen.<br />
<strong>Das</strong> gleiche gilt, wenn die Gesamt-Stundenzahl der größten CCC<br />
zu hoch ist.
Nähere Informationen zum Thema Lehrerteams entnehmen Sie bitte<br />
dem gleichnamigen Abschnitt im Kapitel „Anwendungshinweise“<br />
auf S. 275.<br />
Mit dem Modul „Unterrichtsplanung“ kann gp-<strong>Untis</strong> Lehrertäusche,<br />
die den Gesamtstundenplan Ihrer Schule verbessern, auch selbständig<br />
durchführen. Details dazu finden Sie im Abschnitt „Die Optimierung“<br />
S.138.<br />
Daten-Analyse<br />
Die Daten-Analyse wird auf zwei Arten aktiviert.<br />
automatisch beim Starten einer Optimierung (z. B. aus dem<br />
Optimierungsdialog, aber auch aus dem Planungsdialog)<br />
automatisch beim Öffnen einer gespeicherten Datei<br />
aus der Diagnose (siehe das entsprechende Kapitel)<br />
Den automatischen Start der Analyse beim Öffnen einer Datei können<br />
Sie deaktivieren, indem Sie das Kästchen „Diese Meldung bis<br />
zur nächsten Optimierung nicht mehr anzeigen“ markieren<br />
(Mausklick). Die Analyse wird nun erst wieder bei der nächsten<br />
Optimierung durchgeführt, kann dann aber erneut unterdrückt werden.<br />
Analyse der Eingabedaten<br />
133
134 gp-<strong>Untis</strong> Standardpaket - Analyse der Eingabedaten<br />
Die Daten-Analyse überprüft Ihre Eingabedaten auf grobe Probleme<br />
bei der Dateneingabe, die das Ergebnis der Optimierung deutlich<br />
verschlechtern oder sogar ein Ausführen des Algorithmus gänzlich<br />
verhindern. In letzterem Fall ist sie durch eine rote Markierung hervorgehoben.<br />
Sämtliche in der Datenanalyse aufgelisteten Probleme finden sich<br />
auch in der Diagnose wieder. Es gibt daher die Möglichkeit, mit der<br />
Schaltfläche eine vollständige Auflistung aller<br />
derzeitigen Probleme im Datenbestand zu erhalten.<br />
Hinweis!<br />
Sie sollten die Meldungen der Daten-Analyse auf jeden Fall aufmerksam<br />
lesen und beherzigen, da die aufgezeigten Punkte das<br />
Ergebnis der Optimierung sehr stark beeinträchtigen können.
Die Optimierung<br />
Steuerdaten zur Optimierung<br />
Über den Menüpunkt „Planung | Optimierung“ erreichen Sie den<br />
Optimierungs-Dialog. Im Folgenden werden die einzelnen Eingabefelder<br />
besprochen.<br />
Ablauf der Optimierung<br />
Für die Optimierung können verschiedene Strategien und Optimierungstiefen<br />
gewählt werden.<br />
Optimierungs-Strategie (A, B, C, D, E)<br />
gp-<strong>Untis</strong> bietet Ihnen fünf unterschiedliche Strategien <strong>für</strong> die Erstellung<br />
Ihres Stundenplans an. Diese Strategien sind von unterschiedlicher<br />
Komplexität, wobei Strategie A die einfachste und<br />
Strategie E die aufwändigste ist. Als Faustregel gilt: je komplexer<br />
die Optimierungsstrategie, desto besser das Ergebnis, desto<br />
länger muss jedoch auch der Computer rechnen. Auf die Besonderheiten<br />
der einzelnen Strategien wird etwas später im Detail<br />
eingegangen.<br />
Die Optimierung<br />
135
136 gp-<strong>Untis</strong> Standardpaket - Die Optimierung<br />
Anzahl der<br />
erstellten Pläne<br />
Je Serie der Opt.: Anzahl Pläne (1-20)<br />
Hier können Sie bestimmen, wie viele verschiedene Stundenpläne<br />
pro Serie gerechnet werden sollen. Jeder Plan wird in einer eigenen<br />
Datei (workx.gpn, wobei x die Nummer des Plans ist) im aktiven<br />
Verzeichnis von gp-<strong>Untis</strong> gespeichert. (Es empfiehlt sich allerdings<br />
unter „Einstellungen | Diverse“ auf der Karteikarte „Dateiablage“ einen<br />
eigenen Pfad <strong>für</strong> diese Arbeitsdateien einzugeben.) Je nach<br />
gewählter Optimierungsstrategie (siehe Kap. „Strategien“ S. 141),<br />
werden diese Pläne vom Programm weiter verarbeitet.<br />
Optimierungsschritte je Plan<br />
Hier können Sie <strong>für</strong> jeden Optimierungslauf angeben, wie groß die<br />
„Tiefe des Vorausschauens“ sein soll. Ähnlich einem Schach-Programm<br />
beurteilt gp-<strong>Untis</strong> vor jedem „Zug“ (vor dem Setzen von Unterrichtsstunden),<br />
wie weit dieser Zug die Gesamtsituation verändern<br />
wird. Je länger der Computer arbeitet, desto besser wird in der<br />
Regel das Ergebnis. Zu Beginn der Arbeiten sind lange<br />
Optimierungen jedoch meist nicht sinnvoll, da erste Durchläufe oft<br />
zeigen, dass in der Eingabe noch Änderungen nötig sind.<br />
Auf der rechten Seite des Steuerdaten-Fensters befinden sich noch<br />
weitere Eingabemöglichkeiten <strong>für</strong> die Optimierung:<br />
% der Klassenstunden zu verplanen<br />
Hier können Sie angeben, welcher Prozentsatz der Unterrichtsstunden<br />
an Ihrer Schule verplant werden soll. Wenn Sie dieses Feld leer<br />
lassen, versucht die Optimierung, alle Stunden zu verplanen.<br />
Tipp!<br />
Die Prozent-Angabe bezieht sich auf die gesamte Schule,<br />
beispielsweise werden bei einer Eingabe von 10% bei 1000<br />
insgesamt zu verplanenden Stunden die schwierigsten 100 ausgewählt.<br />
So kann schnell herausgefunden werden, welche Unterrichte<br />
vom Algorithmus als besonders schwer zu verplanen eingeschätzt<br />
werden.<br />
Ähnlichkeit zu Vorplan<br />
Mit diesem Feld legen Sie fest, ob bzw. wie stark der nächste Stundenplan<br />
dem zuletzt errechneten ähneln soll. Die Eingabemöglichkeiten<br />
reichen von 0 (keine Ähnlichkeit) bis 4 (sehr ähnlich). Wenn
Sie zwischen den Optimierungen im Planungsdialog Änderungen<br />
vornehmen werden diese berücksichtigt. Wenn Sie dieses Feld frei<br />
lassen, wird automatisch der Wert „0“ angenommen.<br />
Plan bedingt fixieren<br />
Ist ein bereits gerechneter Plan bedingt fixiert, so entfällt bei einer<br />
neuerlichen Optimierung der Setzlauf. Es wird nur eine Tauschoptimierung<br />
durchgeführt, wodurch ein neuer Plan dem Vorplan sehr<br />
ähnlich sein wird. Dies ist noch eine Steigerung zu der höchsten Stufe<br />
des vorhergehenden Eingabefeldes („4“ - sehr ähnlich).<br />
Haben Sie das Kontrollfeld „Plan bedingt fixieren“ aktiviert und erhöhen<br />
Sie gleichzeitig die Zahl im Feld „% der Klassenstunden zu<br />
verplanen“, so wird zunächst der Vorplan fixiert, dann werden noch<br />
nicht berücksichtigte Stunden gesetzt und abschließend wird eine<br />
Tauschoptimierung mit allen Stunden durchgeführt.<br />
Lehrer nur gewünschte Tage frei<br />
<strong>Das</strong> Aktivieren dieses Kontrollkästchens bewirkt, dass <strong>für</strong> Lehrer<br />
nur die explizit in den Zeitwünschen festgelegten Tage (und keine<br />
zusätzlichen) freigehalten werden.<br />
Raumkapazität berücksichtigen<br />
Anhaken dieses Kästchens bewirkt, dass die Optimierung die bei<br />
den Räumen eingetragene Kapazität mit der bei den Klassen oder<br />
dem Unterricht eingetragenen Studentenzahlen vergleicht und berücksichtigt.<br />
Außenstellen halbtageweise<br />
Dieses Kennzeichen ist nur aktiv, wenn in der Datei bei den Stammdaten<br />
der Räume Dislozierungs-Kennzeichen eingegeben sind. Ist<br />
es aktiviert, versucht der Algorithmus, Wechseln zwischen zwei<br />
Gebäuden <strong>für</strong> Lehrer und Klassen während eines Halbtages zu vermeiden.<br />
Erhöhungs-Prozentsatz<br />
Dieses Eingabefeld hat nur <strong>für</strong> die Strategien C und D Bedeutung<br />
und wird in den entsprechenden Kapiteln besprochen.<br />
Die Optimierung<br />
137
138 gp-<strong>Untis</strong> Standardpaket - Die Optimierung<br />
Lehrer-Zuordnung bei der Optimierung<br />
Falls während der Optimierung Engpässe erkannt werden (vgl. auch<br />
Abschnitt „CCC-Analyse“), können diese häufig durch den Austausch<br />
eines Lehrers umgangen werden. Falls gp-<strong>Untis</strong> während der Optimierung<br />
Lehrer findet, durch deren Einsatz die Qualität eines Stundenplans<br />
verbessert wird, führt das Programm diesen Lehrertausch durch.<br />
Mit dem Modul „Unterrichtsplanung“ steht Ihnen eine erweiterte<br />
Version dieser Funktion zur Verfügung.<br />
Eine automatische Lehrerzuordnung kann nur dann erfolgen, wenn<br />
von den beiden folgenden Bedingungen zumindest eine erfüllt ist:<br />
Es gibt Unterrichte, bei denen das Kennzeichen „(V) Variabler<br />
Lehrer“ gesetzt ist<br />
Es gibt Unterrichte, denen der ?-Lehrer zugeteilt ist (mit dem<br />
Modul „Unterrichtsplanung und Wertrechnung“)<br />
(V) Variabler Lehrer<br />
Ob ein Lehrer getauscht werden darf, hängt vom Kennzeichen<br />
„(V) Variabler Lehrer“ ab. Dieses Kennzeichen finden Sie unter<br />
„Unterricht | Lehrer“ in der Karteikarte „Kennzeichen“. Ein Lehrer,<br />
der bei der Optimierung Engpässe verursacht und bei dem<br />
dieses Kennzeichen gesetzt ist, darf durch einen anderen Lehrer<br />
ersetzt werden.<br />
<strong>Das</strong> Kennzeichen V bezieht sich grundsätzlich auf alle Lehrer eines<br />
Unterrichts. Wenn Sie jedoch einzelne Lehrer eines solchen<br />
Unterrichts auf keinen Fall ersetzt haben wollen, so markieren Sie<br />
in der Unterrichtslupe (ebenfalls unter „Unterricht | Lehrer“) in der<br />
entsprechenden Zeile das Kästchen „Lehrerzuord. fix“. Dadurch wird<br />
ein gesetztes Kennzeichen „V“ <strong>für</strong> diesen einen Lehrer in dieser<br />
Kopplung außer Kraft gesetzt (siehe Abbildung).
?-Lehrer<br />
Wenn Sie über das Modul „Unterrichtsplanung“ verfügen, wird <strong>für</strong><br />
alle Unterrichte, in denen der ?-Lehrer zugewiesen ist, ein Lehrer<br />
gesucht, der <strong>für</strong> diesen Unterricht befähigt ist.<br />
Es gibt <strong>für</strong> den automatischen Lehrertausch folgende Einstellungen:<br />
Keine Optimierung der Zuordnung<br />
Mit einer Markierung in diesem Kästchen schalten Sie den<br />
Lehrertausch ab. Alle gesetzten Kennzeichen „(V) Variabler<br />
Lehrer“ werden ignoriert.<br />
Die beiden folgenden Eingabeelemente stehen Ihnen nur mit<br />
dem Modul „Unterrichtsplanung“ zur Verfügung.<br />
Kein Lehrertausch mit anderem Fach<br />
Lehrer werden nur zwischen Unterrichten mit dem gleichen Fach<br />
getauscht.<br />
Tausch nur <strong>für</strong> gleichstündige Unt.<br />
Es wird nur zwischen Unterrichten getauscht, welche die gleiche<br />
Stundenzahl haben.<br />
Tausch nur innerhalb Jahrgangsstufe<br />
Ist dieses Kontrollkästchen aktiviert, so wird Unterricht unter variablen<br />
Lehrern nur dann getauscht, wenn die an den Unterrichten<br />
beteiligten Klassen der gleichen Jahrgangsstufe angehören.<br />
Lehrer laut Unterricht<br />
Durch Betätigen dieser Schaltfläche werden sämtliche in früheren<br />
Optimierungen durchgeführten Lehrertäusche gelöscht. <strong>Das</strong> heißt, dass<br />
jedes Fach wieder von dem Lehrer unterrichtet werden soll, der unter<br />
„Unterricht | Lehrer“ da<strong>für</strong> eingetragen wurde.<br />
Die Optimierung<br />
139
140 gp-<strong>Untis</strong> Standardpaket - Die Optimierung<br />
Nach einem erfolgten Lehrertausch<br />
werden in der Diagnosefunktion<br />
(Planung | Diagnose) sowohl die<br />
getauschten als auch die ursprünglichen<br />
Lehrer angezeigt. Die nebenstehende<br />
Abbildung zeigt einen<br />
Fall, bei dem „Arist“ im Unterricht<br />
79 durch den Lehrer „Gauss“ ersetzt<br />
wurde.<br />
In der Unterrichtslupe des jeweiligen<br />
Unterrichts wird sowohl der aktuelle,<br />
als auch der ursprüngliche<br />
Lehrer angezeigt (siehe Abbildung).<br />
Lehrer Optimierungskennzeichen<br />
<strong>Das</strong> Modul Unterrichtsplanung bietet außerdem noch<br />
mit den Lehrer-Optimierungskennzeichen eine zusätzliche<br />
Möglichkeit, Täusche unter variablen Lehrern<br />
einzuschränken.<br />
Sie finden diese Kennzeichen unter „Stammdaten |<br />
Lehrer“ und in den Unterrichtsfenstern, wobei die Kennzeichen<br />
in diesen beiden Fenstertypen einander nicht<br />
beeinflussen.<br />
Die Kennzeichen werden verwendet, um Unterrichte<br />
(oder Lehrer) <strong>für</strong> einen gemeinsamen Tausch-Pool zu<br />
selektieren. Gleiche Kennzeichen bedeuten dabei,<br />
dass die Lehrer dieser Unterrichte untereinander getauscht<br />
werden dürfen.
Prinzipiell können Sie die Optimierungskennzeichen 1-9 und A-Z<br />
vergeben. Die Kennzeichen wirken immer nur zusätzlich einschränkend.<br />
Haben Sie also beispielsweise die Option „Tausch nur innerhalb<br />
einer Jahrgangsstufe“ aktiviert und bei den Lehrern Gauss und<br />
Newton das gemeinsame Kennzeichen 1 eingetragen, so kommen<br />
<strong>für</strong> Unterrichte von Newton nur Unterrichte von Lehrer Gauss in Frage,<br />
die innerhalb der gleichen Jahrgangsstufe vonstatten gehen.<br />
Strategien<br />
Für die automatische Verplanung des Unterrichts stehen Ihnen fünf<br />
verschiedene Optimierungsstrategien zur Verfügung:<br />
Strategie A - Schnelle Optimierung<br />
Bei dieser Strategie errechnet gp-<strong>Untis</strong> eine Serie von Stundenplänen<br />
mit n Einzelplänen. n entspricht jener Zahl, die Sie unter „Je<br />
Serie der Opt.: Anzahl Pläne (1-20)“ eingegeben haben.<br />
Der beste Plan wird am Ende der Optimierung<br />
geladen und angezeigt. Wenn Sie unter „Einstellungen<br />
| Diverse“ auf der Karteikarte „Sichern“ die<br />
Auswahlmöglichkeit „Optimierte Pläne zusätzlich<br />
in Arbeitsdateien speichern“ aktiviert haben, wird dieser Plan in der<br />
Datei work0.gpn gespeichert.<br />
Strategie B - Aufwändige Optimierung<br />
Bei dieser Strategie wird zunächst - wie bei Strategie A - eine Serie<br />
von n Einzelplänen gerechnet. Der beste Plan dieser Serie ist dann<br />
Ausgangspunkt <strong>für</strong> eine neue Serie aus n Einzelplänen, die mit<br />
großer Ähnlichkeit zum besten Vorplan erstellt wird.<br />
Dieser Vorgang - die Berechnung immer neuer Serien, die sich stets<br />
am besten Plan der vorhergehenden Serie orientieren - wird so lange<br />
wiederholt, bis keine Verbesserung mehr erzielt wird.<br />
Die Optimierung<br />
141
142 gp-<strong>Untis</strong> Standardpaket - Die Optimierung<br />
Strategie C - Schnelle Prozentverplanung<br />
Es wird nun eine Serie von n Plänen erstellt, bei denen jener Prozentsatz<br />
an Stunden verplant wird, der im Eingabefeld „Start-Prozentsatz“<br />
angegeben ist. Sollte dieses Feld frei sein, wird ein Vorschlagswert<br />
von 30% verwendet. Der beste dieser n Pläne wird bedingt<br />
fixiert und als Ausgangspunkt <strong>für</strong> die nächste Serie von n Plänen<br />
verwendet, bei der, dem Erhöhungs-Prozentsatz entsprechend,<br />
zusätzliche Stunden verplant werden. Wenn Sie das Feld „Erhöhungs-Prozentsatz“<br />
frei lassen, so wählt gp-<strong>Untis</strong> automatisch einen<br />
Vorschlagswert von 10%.<br />
Der Prozentsatz der zu verplanenden Stunden wird schrittweise erhöht,<br />
bis schließlich versucht wird, alle Stunden (100%) zu verplanen.<br />
Strategie D - Aufwändige Prozentverplanung<br />
Optimierungsstrategie D ist eine Kombination aus den Strategien B<br />
und C.<br />
gp-<strong>Untis</strong> verplant zunächst jenen Anteil an Stunden, der im Feld<br />
„Start-Prozentsatz“ eingestellt ist, nach Strategie B. <strong>Das</strong> heißt, es<br />
werden Serien von n Teilplänen gerechnet, bis keine Verbesserung<br />
mehr festzustellen ist. Wie bei Strategie C wird der beste Plan<br />
schließlich bedingt fixiert und Ausgangspunkt <strong>für</strong> den nächsten<br />
Optimierungsschritt, in dem der Prozentsatz der zu verplanenden<br />
Stunden um den Erhöhungs-Prozentsatz erhöht wird. Auch hier wird<br />
ein Vorschlagswert von 10% gewählt, wenn Sie dieses Feld frei<br />
lassen.<br />
Der Prozentsatz der zu verplanenden Stunden wird schrittweise erhöht,<br />
bis schließlich versucht wird, alle Stunden (100%) zu verplanen.
Strategie E - Übernacht-Optimierung<br />
Bei der Strategie E handelt es sich um einen genetischen Algorithmus,<br />
der zwar rechenaufwändig ist, da<strong>für</strong> aber sehr gute Resultate<br />
liefert.<br />
gp-<strong>Untis</strong> rechnet zunächst eine Serie von Stundenplänen. Im Unterschied<br />
zu Strategie B, wo nur ein Plan Ausgangspunkt von neuen<br />
Serien ist, werden bei dieser Strategie 2 Pläne <strong>für</strong> Nachfolgeserien<br />
verwendet.<br />
Sobald keine Verbesserung mehr zu erzielen<br />
ist, wird der Plan mit der besten<br />
Bewertung angezeigt.<br />
<strong>Das</strong> Begleitfenster<br />
Die Optimierung starten Sie, indem Sie - wie bereits beschrieben -<br />
den Optimierungsdialog („Planung | Optimierung“) aufrufen, die von<br />
Ihnen gewünschten Einstellungen vornehmen und mit bestätigen.<br />
Sollte das Fenster mit der Daten-Analyse aufscheinen gehen Sie<br />
die angezeigten Hinweise oder Fehler noch einmal durch und betätigen<br />
Sie dann auch hier die -Schaltfläche.<br />
<strong>Das</strong> daraufhin erscheinende Begleit-Fenster ist zweigeteilt. Der<br />
oberste Teil ist das Info-Fenster. Hier können Sie in den Ablauf der<br />
Optimierung eingreifen (Anhalten, Abbrechen, etc.).<br />
Außerdem bekommen Sie hier kontinuierlich wichtige Eckdaten der<br />
laufenden Optimierung angezeigt: die Bewertung (Schlechtpunkte)<br />
des aktuellen Plans, sowie die Anzahl der unverplanten Stunden,<br />
Hohlstunden (<strong>für</strong> Klassen) und Kernzeitverletzungen (letztere sind<br />
Stunden mit einem Zeitwunsch +3, die aber von der Optimierung<br />
Die Optimierung<br />
143
144 gp-<strong>Untis</strong> Standardpaket - Die Optimierung<br />
Optimierungsergebnisse einsehen<br />
aus irgendeinem Grund nicht belegt<br />
werden können). Diese Daten<br />
liefern Ihnen bereits einen ersten,<br />
groben Überblick über die<br />
Qualität Ihrer Stundenpläne. Die<br />
Werkzeuge <strong>für</strong> eine genaue Diagnose<br />
werden im Kapitel<br />
„Diagnosewerkzeuge“ auf S. 145<br />
beschrieben.<br />
Im unteren Fensterbereich werden<br />
etwaige Fehler eingeblendet,<br />
z. B. falls ein Unterricht nicht verplant<br />
werden kann, aber auch<br />
beim wievielten Plan der<br />
wievielten Serie sich die Optimierung<br />
gerade befindet.<br />
Sobald eine gelb-blaue -<br />
Schaltfläche auf dem Bildschirm<br />
erscheint, ist die Optimierung<br />
abgeschlossen.<br />
Nach Abschluss der Optimierung wird das beste Resultat geladen.<br />
Über den Optimierungsdialog können aber auch die anderen berechneten<br />
Pläne eingesehen werden, klicken Sie dazu auf die entsprechende<br />
Zeile im oberen Teil des Fensters.<br />
Nach der Bestätigung durch einen Klick auf die gelb-blaue Schaltfläche<br />
können die einzelnen Ergebnisse entweder über die<br />
work.gpn - Dateien oder über den Menüpunkt „Planung | Optimierte<br />
Pläne geladen werden. Letztere Möglichkeit besteht nur in der <strong>Untis</strong>-Session,<br />
in der auch die Optimierung gestartet wurde, d.h., wenn<br />
das Programm zwischendurch geschlossen wurde, ist der Menüpunkt<br />
ausgegraut<br />
Wenn unter „Einstellungen | Diverse“ auf der Karteikarte „Sichern“<br />
die Auswahlmöglichkeit „Optimierte Pläne zusätzlich in Arbeits-
dateien speichern“ aktiviert ist, wird jeder Plan zusätzlich in einer<br />
eigenen Datei (work1.gpn bis workn.gpn) im Arbeitsverzeichnis von<br />
gp-<strong>Untis</strong> gespeichert und kann zu einem beliebigen Zeitpunkt angesehen<br />
und analysiert werden.<br />
Tipp!<br />
Sie können den Speicherort dieser work.gpn - Dateien ändern,<br />
indem Sie über „Einstellungen | Diverse“ auf der Karteikarte<br />
„Dateiablage“ im Feld „Arbeitsdateien“ einen Pfad definieren.<br />
Diagnosewerkzeuge<br />
Die Stamm- und Unterrichtsdaten Ihrer Schule beinhalten eine Unzahl<br />
an Informationen, die nicht immer sofort überblickt werden können.<br />
Daher ist es nur zu natürlich, dass es bei der Eingabe zu<br />
Ungenauigkeiten, Irrtümern oder Fehlern kommt. Die Suche danach<br />
ist eine lästige, aber notwendige Aufgabe, bei der Ihnen gp-<strong>Untis</strong><br />
diverse Erleichterungen anbietet.<br />
Diagnosewekzeuge<br />
145
146 gp-<strong>Untis</strong> Standardpaket - Diagnosewekzeuge<br />
Dieses Kapitel befasst sich jedoch nicht nur mit Fehlern, sondern<br />
auch mit sogenannten „Eingabeschwächen“. Damit bezeichnen wir<br />
Daten, die zwar an sich nicht falsch sind, die aber zu schlechteren,<br />
bzw. unerwarteten Ergebnissen führen können.<br />
Prozent-Verplanung<br />
Wenn Sie die Eingabe Ihrer Daten abgeschlossen haben, ist es<br />
sinnvoll, zunächst einmal nur eine prozentuale Verplanung der Unterrichte<br />
zu starten (z.B. 30%). Dabei werden Sie im Ergebnis vorwiegend<br />
Unterrichte vorfinden, die gp-<strong>Untis</strong> als „schwierig“ einstuft.<br />
<strong>Das</strong> Programm beginnt prinzipiell mit dem Verplanen von solchen<br />
Unterrichten, um sie so früh wie möglich im Stundenplan unterzubringen,<br />
damit weitere Verplanungen nicht mehr behindert werden.<br />
Hinweis!<br />
Die Schwierigkeit eines Unterrichts ist umso höher, je schlechter seine<br />
Elemente verfügbar sind, je mehr Elemente gekoppelt sind und je<br />
größer der zu verplanende Block ist.<br />
Achtung!<br />
Mit der Eingabe einer Verplanungspriorität im Unterricht (in der Karteikarte<br />
„Stundenplan“) greifen Sie in diese Verplanungsreihenfolge<br />
ein. Tun Sie das nur behutsam und mit gutem Grund.<br />
Sollte gp-<strong>Untis</strong> bereits bei den ersten 30% der Stunden Probleme<br />
mit dem Verplanen haben und schon bei diesem allerersten<br />
Optimierungslauf im Optimierungs-Begleitfenster unverplante Stunden<br />
aufscheinen, sollten Sie als erstes die Anzahl der gerechneten<br />
Pläne, wie auch die Anzahl der Optimierungsschritte erhöhen. Sollte<br />
das auch keine Verbesserung bringen, sollten die Eingabedaten<br />
auf Fehler geprüft werden.<br />
Bevor einige Beispiele von Fehlern und Eingabeschwächen beschrieben<br />
werden, soll kurz der Gebrauch der Prozent-Verplanung anhand<br />
eines Beispiels beschrieben werden.<br />
Öffnen Sie die Datei demo2.gpn.<br />
Löschen Sie alle Stundenpläne mittels des Menüpunkts „Planung<br />
| Stundenplan löschen“.
<strong>Das</strong> daraufhin erscheinende Hinweisfenster bestätigen<br />
Sie durch Klicken auf die -Schaltfläche.<br />
Führen Sie eine Stundenplan-Optimierung durch<br />
(„Planung | Optimierung“), wobei Sie im Feld „%<br />
der Klassenstunden zu verplanen“ den Wert 30<br />
eingeben.<br />
Lassen Sie sich den Stundenplan der Klasse 1a<br />
ausgeben („Stundenplan | Klassen“).<br />
Der Plan, den Sie erhalten haben, sollte ungefähr so<br />
aussehen, wie in der Abbildung. Je nach der von Ihnen<br />
verwendeten Version von gp-<strong>Untis</strong> kann es auch<br />
Abweichungen geben!<br />
Es sei an dieser Stelle nochmals darauf hingewiesen,<br />
dass sich Ihre Prozent-Angabe auf die gesamte<br />
Schule und nicht auf einzelne Klassen bezieht. In<br />
diesem Beispiel wurde bei der Klasse 1a weniger als<br />
30% der Stunden verplant, bei den anderen Klassen<br />
da<strong>für</strong> entsprechend mehr. Dies ist ein Hinweis darauf,<br />
dass diese Klasse weniger schwierige Unterrichte<br />
hat, als die übrigen.<br />
Klicken Sie auf den Werkunterricht.<br />
Anhand der Stundenlupe können Sie feststellen, dass der Werkunterricht<br />
deswegen schwierig zu verplanen ist, weil gleich drei Lehrer<br />
daran beteiligt sind (Andersen, Gauss und Curie), zwei Räume<br />
benötigt werden (Werkraum und textiler Werkraum) und darüber<br />
hinaus außer der 1a auch noch die 1b an dem Unterricht teilnimmt.<br />
Würde dieser Unterricht erst am Ende verplant werden, wäre es<br />
ungleich schwieriger, einen Zeitpunkt zu finden, an dem Lehrer,<br />
Räume und Klassen zur Verfügung stehen.<br />
Wie bereits eingangs erwähnt, können Sie davon ausgehen, dass<br />
es bei der Eingabe der Daten Fehler oder Ungenauigkeiten gegeben<br />
hat, wenn bei einer Prozentverplanung unverplante Stunden<br />
aufscheinen.<br />
Diagnosewekzeuge<br />
147
148 gp-<strong>Untis</strong> Standardpaket - Diagnosewekzeuge<br />
Druck<br />
Seitenansicht<br />
Lehrerteam<br />
Zeitwünsche<br />
Zeitwünsche sind ein häufiger Grund, die einen guten Stundenplan<br />
verhindern. Zum Aufspüren von Fehlern und Eingabeschwächen im<br />
Zusammenhang mit den Zeitwünschen können Sie auf eine Reihe<br />
vorgefertigter Listen zurückgreifen. Die meisten dieser Listen erhalten<br />
Sie, indem Sie aus einem Stammdaten- oder Unterrichtsfenster<br />
heraus die Schaltflächen oder klicken.<br />
In der Druckauswahl haben Sie verschiedene Arten<br />
von Listen zur Auswahl (z. B. Stundenwünsche,<br />
Tageswünsche, usw.)<br />
Als Beispiel sollen miteinander kollidierende<br />
Stundenwünsche eines Lehrerteams dienen. Wenn<br />
Sie über das Modul Unterrichtsplanung verfügen, ist<br />
diese Liste über die Listart Lehrerteams aus „Stammdaten<br />
| Lehrer“ verfügbar. Falls nicht, können Sie sie<br />
über die Schaltfläche <br />
im Fenster „CCC-Analyse“ (erreichbar über<br />
„Planung | CCC-Analyse“) öffnen.<br />
Im Beispiel ist ersichtlich, dass lediglich der Donnerstag<br />
und der Freitag bei keinem der beteiligten<br />
Lehrer gesperrt ist.<br />
Ein Unterricht bestehend aus drei Einzelstunden könnte von diesem<br />
Lehrerteam nicht gehalten werden, ohne gegen eine Sperrung<br />
zu verstoßen (was die Optimierung aber ohnehin nicht macht), oder<br />
gegen die Bedingung, dass es sich um Einzelstunden handeln soll<br />
(ob dagegen verstoßen wird, hängt von Ihren Gewichtungseinstellungen,<br />
z. B. „Doppelstundenfehler vermeiden“, ab).
Weitere Informationen zu den Lehrerteams entnehmen Sie dem Kapitel<br />
„Anwendungshinweise / Lehrerteams“ auf S. 275.<br />
Optionen<br />
Ein wichtiger Punkt ist auch die Unterscheidung zwischen „muss“<br />
und „kann“.<br />
Die Eingabe „1, 1“ bei „Stammdaten | Fächer“ im Eingabefeld „Nachmittagsstunden<br />
min, max“ der Karteikarte „Stundenplan“ zwingt<br />
gp-<strong>Untis</strong> dazu, genau eine Nachmittagsstunde zu verplanen. Die<br />
Eingabe „0, 1“ dagegen ermöglicht die Verplanung. Sollten Sie<br />
also eine unerwünschte, oder sogar unnötige Nachmittagsstunde<br />
in Ihrem Stundenplan vorfinden, überprüfen Sie diesen Eintrag.<br />
Ebenso sollten Sie - wenn möglich - bei der Eingabe von Doppelstundenbedingungen<br />
Optionen <strong>für</strong> die Verplanung durch die Eingabe<br />
von beispielsweise „0,1“ oder „1,2“ offen halten.<br />
Fixierte Stunden<br />
Weiters sollten Sie die Optimierung durch manuelles Verplanen nicht<br />
zu sehr einschränken. Falls Sie einzelnen Stunden manuell fixiert<br />
haben (vgl. Sie dazu das Kapitel „Manuelles Planen“), überlegen<br />
Sie sich, ob dies wirklich nötig ist.<br />
Gewichtungen<br />
Wenn viele Stunden nicht verplant werden, ist es auch sinnvoll, den<br />
Gewichtungsdialog nochmals aufzurufen und sich bei jenen Punkten,<br />
die „extrem wichtig“ (5) sind, zu überlegen, ob diese Einstellung<br />
tatsächlich angemessen ist. Häufig reicht es, einen oder zwei<br />
Regler um eine Stufe zurück auf „sehr wichtig“ zu stellen, um das<br />
Problem zu lösen (siehe auch Kap. „Gewichtung / Anwendungshinweise“<br />
S. 125).<br />
Erhöhen Sie schrittweise den Prozentsatz der zu verplanenden Stunden,<br />
bis sie sicher sind, alle Eingabeschwächen behoben zu haben.<br />
Benutzen Sie die komplexeren Optimierungsstrategien erst dann,<br />
wenn Sie sicher sind, dass alle Eingaben korrekt sind.<br />
Ein wichtiges Werkzeug zum Aufspüren von Eingabefehlern, aber<br />
auch von Verletzungen gegen Ihre Vorgaben, sind die Diagnose und<br />
die Totaldiagnose, die als nächstes beschrieben werden.<br />
Diagnosewekzeuge<br />
Doppelstundenbedingung<br />
149
150 gp-<strong>Untis</strong> Standardpaket - Diagnosewekzeuge<br />
Diagnose<br />
Haben Sie Ihren Stundenplan optimiert, können Sie mit Hilfe der<br />
Diagnosefunktion von gp-<strong>Untis</strong> das Ergebnis nach den verschiedensten<br />
Kriterien analysieren.<br />
Sie erreichen die Diagnose über den Menüpunkt „Planung | Diagnose“.<br />
Es öffnet sich das Diagnosefenster, das sich in zwei Bereiche<br />
gliedert: links das Auswahlfenster und rechts das Detailfenster.<br />
<strong>Das</strong> Auswahlfenster<br />
<strong>Das</strong> Auswahlfenster ist in Rubriken gegliedert, die die einzelnen<br />
Diagnosepunkte in unterschiedliche Themenbereiche<br />
aufteilen. Rechts neben den Rubriken<br />
wird die Summe der Verstöße angezeigt,<br />
die in das jeweilige Themengebiet fallen. Ist<br />
die Anzahl rot hinterlegt, bedeutet dies, dass<br />
mindestens ein schwerwiegendes (hoch gewichtetes)<br />
Problem besteht. Die einzelnen<br />
Bereiche können entweder einzeln wie beim<br />
Windows-Explorer mit einem Klick auf das<br />
Symbol „+“, oder gesammelt über <br />
aufgeklappt werden.<br />
Gw.<br />
Bei den Diagnosepunkten bekommt die Spalte<br />
„Gw.“ (Gewicht) Bedeutung. Diese zeigt an,<br />
welche Wichtigkeit gp-<strong>Untis</strong> den einzelnen<br />
Punkten laut Ihren Einstellungen im<br />
Gewichtungsdialog zumisst.<br />
Befindet sich dort z. B. der Schieberegler bei<br />
„Mittagspausen <strong>für</strong> Klassen einhalten“ auf Position<br />
5 („extrem wichtig“), so sehen Sie in<br />
der Diagnose bei den Einträgen „Mittagspausen<br />
zu lang“ und „Mittagspausen zu kurz“ in der Spalte „Gw.“ den<br />
Wert 5.<br />
Jene Punkte, bei denen in dieser Spalte ein Stern „*“ eingetragen<br />
ist, sind nicht gewichtbar.
Anz.<br />
Die dritte Spalte mit dem Titel „Anz.“ zeigt Ihnen an, wie oft gegen<br />
den entsprechenden Punkt verstoßen wurde. In manchen Fällen<br />
kann es vorkommen, dass eine zweite Zahl in Klammer daneben<br />
steht. Dies bezieht sich dann auf das Ausmaß in Stunden.<br />
Beispielsweise würde ein Eintrag „2 (6)“ im Bereich „Unterricht“<br />
beim Punkt „fehlende Lehrer“ bedeuten, dass es zehn Unterrichte<br />
ohne Lehrer gibt und dass diese Unterrichte insgesamt 24 Wochenstunden<br />
ausmachen.<br />
Diagnose<br />
In der vierten und letzten Spalte mit dem Titel „Diagnose“ ist<br />
schließlich beschrieben, um welchen Punkt es sich handelt.<br />
Beachten Sie, dass jene Punkte, deren Gewicht 5 ist, bzw. die als<br />
nicht gewichtbar gelten („*“), in der Spalte „Anz.“ farblich hervorgehoben<br />
werden, falls es in Ihrem Stundenplan eine entsprechende<br />
Verletzung gibt.<br />
Nun zu den Steuerelementen im oberen Teil des Auswahlfensters:<br />
<br />
Durch Betätigen dieser Schaltfläche wird die Diagnose erneut durchgeführt.<br />
(Auch wenn Sie das Diagnosefenster schließen und über<br />
„Planung | Diagnose“ einen erneuten Aufruf durchführen, wird sie<br />
neu berechnet.)<br />
<br />
Hiermit wird eine Datenanalyse durchgeführt (siehe das entsprechende<br />
Kapitel).<br />
Mindest-Gewicht (0-4)<br />
Jene Punkte, deren Gewichte unter dem Wert liegen, den sie in<br />
diesem Fenster eingeben, werden nicht mehr angezeigt. Jene Punkte,<br />
die als nicht gewichtbar (Eintrag „*“) gelten, werden weiterhin<br />
angezeigt.<br />
Diagnosewekzeuge<br />
151
152 gp-<strong>Untis</strong> Standardpaket - Diagnosewekzeuge<br />
Diagn.-Anzahl 0 nicht zeigen<br />
Wenn Sie dieses Kästchen markiert haben werden nur noch jene<br />
Punkte angezeigt, gegen die in Ihrem Stundenplan verstoßen werden.<br />
Beachten Sie, dass sich die Diagnose immer auf eine Woche bezieht.<br />
<strong>Das</strong> ist notwendig, da bei Verwendung der Option Mehrwochenstundenplan<br />
(oder Periodenstundenplan) in aufeinanderfolgenden<br />
Wochen - z. B. durch nicht-ganzjährige Klassen<br />
- völlig unterschiedliche Stundenpläne gültig sein können.<br />
Sollten Sie einen solchen Stundenplan analysieren, können<br />
Sie mit der Datums-Einstellung (unterhalb der soeben beschriebenen<br />
Steuerelemente) festlegen, welche Woche Sie analysieren wollen.<br />
<strong>Das</strong> Detailfenster<br />
Im Detailfenster, das sich auf der rechten Seite des Diagnosefensters<br />
befindet, können Sie nähere Informationen zu einzelnen Punkten<br />
einholen, indem Sie sie im Auswahlfenster markieren. Mit einem<br />
gleichzeitig geöffneten Stundenplan-Fenster sehen Sie, wo das Problem<br />
liegt.<br />
Ein Beispiel soll die Funktion der Diagnose demonstrieren. Die<br />
Ergebnisse der Optimierung können sich von den hier beschriebenen<br />
unterscheiden, je nachdem, welche Version von gp-<strong>Untis</strong> Sie<br />
verwenden.<br />
Öffnen Sie die Datei demo.gpn.<br />
Löschen Sie den aktuellen Stundenplan mittels „Planung | Stundenplan<br />
löschen“. Beim nun erscheinenden Fenster mit der<br />
Überschrift „Stundenplan löschen“ markieren Sie keines der<br />
beiden Kästchen, sondern klicken Sie auf .<br />
Öffnen Sie den Optimierungsdialog mittels „Planung | Optimierung“.<br />
Tragen Sie in den Feldern „Je Serie der Opt.: Anzahl Pläne (1-<br />
20)“ bzw. „Optimierungsschritte“ jeweils eine 9 ein und starten<br />
Sie die Optimierung mittels .<br />
Sobald die Optimierung beendet ist, können Sie bereits anhand der
Einträge im Optimierungs-Informationsfenster feststellen, dass der<br />
errechnete Plan weder unverplante Stunden, noch Klassenhohlstunden<br />
bzw. Kernzeitverletzungen (Stunden mit Zeitwunsch „+3“,<br />
die aber nicht belegt sind) enthält. Wir wollen nun den Plan etwas<br />
genauer analysieren.<br />
Öffnen Die nun die Diagnose („Planung | Diagnose“)<br />
Lösen Sie den „Nagel“ aus dem Stundenplan (Schaltfläche ). Der Klassenstundenplan wird damit zum „begleitenden“<br />
Stundenplan, das bedeutet, dass die Anzeige im<br />
Stundenplanfenster nun abhängig vom aktiven Fenster ist.<br />
Öffnen Sie nun die Rubrik „Lehrer“ und klicken Sie den Punkt<br />
„Doppelhohlstunde“ an.<br />
Im Detailfenster erscheinen jene Lehrer, deren Stundenplan eine<br />
Doppelhohlstunde aufweist.<br />
Klicken Sie im Detailfenster einen der Einträge an. Der begleitende<br />
Stundenplan wechselt zum betroffenen Lehrer, die betroffene<br />
Stunde wird farblich hinterlegt.<br />
Es liegt nun an Ihnen, ob Sie die angezeigten Verletzungen in Kauf<br />
Diagnosewekzeuge<br />
Art fixieren<br />
153
154 gp-<strong>Untis</strong> Standardpaket - Diagnosewekzeuge<br />
nehmen, oder etwas dagegen unternehmen. Eine Möglichkeit wäre<br />
es, das Gewicht des Punktes „Doppelhohlstunden <strong>für</strong> Lehrer vermeiden“<br />
zu erhöhen, damit die Optimierung dieses Kriterium noch<br />
stärker berücksichtigt.<br />
Lassen Sie sich während des Arbeitens mit der Diagnose auch<br />
immer wieder jene Punkte anzeigen, die Sie niedrig gewichtet haben.<br />
Auch in diesen - vermeintlich unwichtigen - Bereichen können<br />
sich Eingabefehler verbergen.<br />
Totaldiagnose<br />
Die Totaldiagnose gibt Ihnen einen Überblick darüber, welche Klassen<br />
bzw. welche Lehrer gemessen an Ihren Vorgaben die schlechtesten<br />
Stundenpläne haben.<br />
Der Aufruf der Totaldiagnose erfolgt über „Planung | Totaldiagnose“.<br />
Die Totaldiagnose gilt - aus dem selben Grund wie die Diagnose -<br />
immer nur <strong>für</strong> eine Woche (siehe vorangegangenes Kapitel). Auch<br />
hier können Sie über ein Datums-Auswahlfeld jene Woche wählen,<br />
<strong>für</strong> die Sie sich interessieren.<br />
Neben dem Datums-Auswahlfeld befindet sich ein weiteres, in dem<br />
Sie sich entscheiden können, ob Sie eine Lehrer- oder eine Klassenliste<br />
ansehen wollen.<br />
Die Liste selbst ist nach den schlechtesten Stundenplänen geordnet.<br />
In der ersten Spalte der Liste, welche den Titel „Punkte“ trägt,<br />
ist die jeweilige Summe der (Schlecht-) Punkte eingetragen. Weiters<br />
werden <strong>für</strong> jeden Stundenplan die drei schlechtesten Unterrichtsstunden<br />
angezeigt, wiederum mit ihren jeweiligen Bewertungen.<br />
Klicken Sie in der Liste auf eine der drei angeführten Stunden, so<br />
sehen Sie in der Spalte „Grund“, worauf die schlechte Bewertung<br />
zurückzuführen ist. Wenn Sie zusätzlich einen begleitenden Stundenplan<br />
geöffnet haben, wird diese Stunde sofort angezeigt. Unmittelbar<br />
nach dem Öffnen der Totaldiagnose, bzw. nach Betätigen<br />
der Schaltfläche , wenn Sie noch auf keine der Stunden<br />
geklickt haben, beziehen sich die Einträge jeweils auf die erste<br />
angegebene Stunde der Zeile.
In dem abgebildeten Beispiel wurde<br />
mit der Totaldiagnose eine zerrissene<br />
Doppelstunde aufgespürt.<br />
Durch einen Mausklick auf<br />
den Eintrag im Fenster der Totaldiagnose<br />
wird im begleitenden<br />
Stundenplan die entsprechende<br />
Stunde am Montag farblich hervorgehoben.<br />
Auch die übrigen<br />
Stunden des Fachs - in diesem<br />
Fall gibt es nur eine weitere am<br />
Donnerstag - werden farblich hervorgehoben.<br />
Dieses Problem könnte man beispielsweise dadurch<br />
beheben, indem man die Gewichtung beim Punkt<br />
„Doppelstundenfehler vermeiden“ um eine Stufe hinaufsetzt.<br />
Sollte bei einer Stunde in der Spalte „Grund“ kein Eintrag<br />
stehen, so liegt das daran, dass der Gesamt-<br />
Stundenplan <strong>für</strong> diese Klasse bzw. diesen Lehrer<br />
bereits sehr gut bewertet ist, also eine niedrige Anzahl<br />
an Schlechtpunkten bekommen hat. Die angezeigte<br />
Stunde ist zwar relativ zu den übrigen eine der<br />
drei schlechtesten, insgesamt aber immer noch sehr<br />
gut. Auf eine nachträgliche manuelle Änderung kann<br />
daher verzichtet werden.<br />
Während also die Diagnose einen Überblick über die<br />
Gesamtheit der Stundenpläne bietet, können Sie mit<br />
Hilfe der Totaldiagnose gezielt die schlechtesten Pläne<br />
der Schule verbessern und sehen auch sofort die<br />
Ursachen <strong>für</strong> die schlechte Bewertung.<br />
Diagnosewekzeuge<br />
155
156 gp-<strong>Untis</strong> Standardpaket - Planen im Stundenplan<br />
Manuelles Planen<br />
Für das manuelle Planen - das Setzen von unverplanten Stunden,<br />
sowie das Verschieben und Löschen von verplanten Stunden - bietet<br />
gp-<strong>Untis</strong> mehrere Möglichkeiten: das manuelle Planen im Stundenplan,<br />
den Planungs-Stundenplan und den Planungsdialog. Die<br />
wichtigsten Planungstätigkeiten sind mit allen drei Werkzeugen<br />
möglich, z.B. das Setzen, Verschieben, Tauschen, Fixieren und<br />
Löschen von Stunden oder die manuelle Raumzuteilung. Spezielle<br />
Funktionen und zusätzliche Informationen bieten der Planungs-Stundenplan<br />
und der Planungsdialog.<br />
Planen im Stundenplan<br />
Die einfachste Möglichkeit des manuellen Planens, die auch gänzlich<br />
ohne das Erlernen neuer Fenster auskommt ist das Planen im<br />
Stundenplan. Sie können im Klassen- oder Lehrer-Stundenplan<br />
unverplanten Unterricht setzen,<br />
Stunden fixieren,<br />
bereits verplante Stunden tauschen,<br />
Stunden löschen und<br />
Räume manuell zuordnen.<br />
Stunden verplanen<br />
Ziel des ersten Beispiels ist es, Unterrichtsstunden in einen leeren<br />
Plan zu setzen und diese Stunden zu fixieren, so dass sie von der<br />
automatischen Verplanung nicht mehr verschoben werden können.<br />
Öffnen Sie die Datei demo.gpn und schließen Sie zunächst<br />
alle Fenster. Mit der Tastenkombination (Y-k) können Sie<br />
rasch alle offenen Fenster schließen.<br />
Löschen Sie den derzeitigen Stundenplan über „Planung | Stundenplan“<br />
löschen.
Öffnen Sie am Bildschirm einen Klassenstundenplan und eine<br />
Klassen-Unterrichtsansicht.<br />
<strong>Das</strong> Symbol in der Spalte „Kl,Le“ zeigt Ihnen Unterricht mit<br />
unverplanten Stunden.<br />
Ziehen Sie nun den ersten Unterricht der 1a (U-Nr.11) in das<br />
benachbarte Stundenplanfenster. Sie müssen dazu den Unterricht<br />
in der 2. grauen Spalte, „Kl, Le", anfassen (siehe Abbildung<br />
nächste Seite).<br />
Während des Ziehens wird Ihnen zur Erinnerung die Unterrichtsnummer,<br />
der Lehrer, das Fach und die Klasse des betreffenden Unterrichts<br />
eingeblendet.<br />
Felder mit grünem Hintergrund weisen darauf hin, dass an diesen<br />
Stellen eine kollisionsfreie Verplanung möglich ist.<br />
Zusätzlich werden auch die Eingaben, die Sie getätigt haben berücksichtigt.<br />
So wird Ihnen etwa bei der Verplanung des Unterrichts<br />
Nr. 11 aus der 1a der Dienstag nicht als möglicher Tag <strong>für</strong> diesen<br />
Unterricht angezeigt. Dies deshalb, da Hugo am Dienstag seinen<br />
freien Tag haben soll („Stammdaten | Lehrer | Zeitwünsche“).<br />
Planen im Stundenplan<br />
unverplante<br />
Stunden<br />
157
158 gp-<strong>Untis</strong> Standardpaket - Planen im Stundenplan<br />
Ziehen Sie nun den zweiten Unterricht<br />
der 1a (U-Nr.7) in den Stundenplan.<br />
Der Unterricht wird gemäß der<br />
Eingabe bei den Doppelstunden automatisch<br />
als Doppelstunde verplant.<br />
Raumbelegung<br />
Ein violettes Feld bedeutet, dass die Verplanung eines Unterrichts<br />
aus Sicht der Klassen und Lehrer kollisionsfrei möglich ist, aber die<br />
Raumbelegung (weder der im Unterricht zugewiesene Raum, noch<br />
einer seiner Ausweichräume ist frei) die Verplanung einer Stunde<br />
verhindert (siehe Abbildung).<br />
Lassen Sie eine Stunde auf ein violettes Feld fallen, so wird der<br />
Unterricht ohne Raumzuteilung verplant. Die Raumzuteilung des<br />
bereits an dieser Stelle verplanten Unterrichts ändert sich nicht. Als<br />
zusätzlich Warnung, dass der Unterricht ohne Raum verplant wurde,<br />
ertönt ein Piepston (näheres zur Raumzuordnung finden Sie im<br />
Kap. „Raum zuordnen“ S.170)
Stunden fixieren<br />
Wollen Sie verplante Stunden fixieren - d.h. die Verplanung dieser<br />
Stunde wird von der automatischen Verplanung nicht mehr geändert<br />
- so klicken Sie auf die Schaltfläche in der<br />
Symbolleiste des Stundenplans. Alternativ können Sie die selektierte<br />
Stunde mit der Funktionstaste 7 fixieren<br />
und die Fixierung damit auch wieder lösen.<br />
Als Zeichen da<strong>für</strong>, dass eine Stunde fixiert ist,<br />
erscheint in der Stundenlupe bei der Unterrichtsnummer<br />
ein *. Zusätzlich können Sie den Stern<br />
auch in der Stundenplan-Stunde einblenden<br />
( Karteikarte<br />
„Layout 2“).<br />
Wollen Sie alle Stunden eines verplanten Unterrichts<br />
fixieren, so blenden Sie im Unterrichtsfenster<br />
über die Spalte „Fix<br />
(X)“ ein und setzen dort ein Häkchen. Dies können<br />
Sie alternativ in der Formularansicht des<br />
Unterrichtsfensters über die Karteikarte „Kennzeichen“<br />
durchführen. Wollen Sie alle verplanten<br />
Unterrichte einer Klasse, eines Lehrers, eines<br />
Faches oder eines Raumes fixieren, so fixieren<br />
Sie dies in den Stammdaten beim jeweiligen<br />
Element.<br />
Planen im Stundenplan<br />
Unterr.-Std.<br />
fixieren<br />
Tipp!<br />
Alle fixierten Unterrichte sehen<br />
Sie im Fenster „Unterricht<br />
| Fixierter Unterricht“.<br />
Sie können in diesem Fenster<br />
die Fixierungen auf den<br />
verschiedenen Ebenen<br />
auch wieder aufheben. Näheres<br />
dazu finden Sie im<br />
Kap. „Fixierungen“ auf S.<br />
292).<br />
159
160 gp-<strong>Untis</strong> Standardpaket - Planen im Stundenplan<br />
Stunden verschieben<br />
Stunden können leicht im Stundenplan verschoben werden. <strong>Das</strong><br />
folgende Beispiel zeigt Ihnen die Vorgangsweise.<br />
Öffnen Sie die Datei demo.gpn<br />
und stellen Sie den Klassenstundenplan<br />
auf die 3a.<br />
Klicken Sie auf Montag 7.<br />
Stunde, halten sie die Maustaste<br />
gedrückt und ziehen Sie<br />
die Stunde von der Position Mo-<br />
7 weg.<br />
Sie können diese Stunde nun<br />
auf eine beliebige Position im<br />
Stundenplan fallen lassen.<br />
Leere grüne Felder bedeuten dabei,<br />
dass eine Verlegung auf diese Stunde<br />
ist kollisionsfrei möglich ist. Die<br />
verschiedenen Grünschattierungen zeigen an, welche Stunden eher<br />
<strong>für</strong> die Verplanung des „gezogenen“ Unterrichts in Frage kommen:<br />
je dunkler, desto besser. Die Bewertung richtet sich dabei nach den<br />
von Ihnen eingegeben Bedingungen (Zeitwünsche, Doppelstunde,<br />
Gewichtung, etc.)<br />
Rote Felder deuten an, dass eine Verplanung zwar kollisionsfrei<br />
möglich wäre, aber durch eine Verplanung entweder eine Sperrung<br />
(Zeitwunsch -3) gebrochen, oder der<br />
Plan durch diese Änderung signifkant<br />
schlechter würde. In der Lupe des<br />
Stundenplanes sehen Sie, welches<br />
Element mit einer Sperrung belegt ist.<br />
Erscheinen Felder mit violettem Hintergrund, so heißt dies, dass<br />
der im Unterricht eingetragene Raum bereits belegt ist.<br />
Doppelstunden und Stundenblöcke können auch als solche, wie <strong>für</strong><br />
die Einzelstunde beschrieben, verlegt werden. Wollen Sie allerdings
nur eine Stunde eines Blockes bzw. einer Doppelstunde verlegen,<br />
so drücken Sie vor der Auswahl der betreffenden Stunde<br />
die Strg-Taste. Die Stunden werden darauf hin als Einzelstunden<br />
angezeigt und können auch separat verschoben<br />
werden.<br />
Stunden tauschen<br />
Mit grün hinterlegten Stunden (grüne Felder, die nicht leer<br />
sind) ist ein Stundentausch möglich. Lassen Sie die ursprüngliche<br />
Stunde darauf fallen, so öffnet sich ein Fenster, in dem<br />
Sie bestimmen können, ob ein Tausch stattfinden, oder eine<br />
Kollision erzeugt werden soll.<br />
Mit Kollision verplanen<br />
Die Verplanung der gezogenen Unterrichtsstunde auf ein Feld, das<br />
nicht farblich gekennzeichnet ist, ist nicht kollisionsfrei möglich. In<br />
der Unterrichtslupe sehen Sie die Unterrichtsnummer (und die Details)<br />
des behindernden Unterrichts.<br />
Lässt man den betreffenden Unterricht auf eine solche Stunde<br />
fallen, so öffnet sich ein Fenster, das Ihnen folgende Auswahlmöglichkeiten<br />
bietet:<br />
- die Aktion wird abgebrochen.<br />
- die gezogene (aktive) Stunde wird<br />
verplant, der ursprüngliche Unterricht entplant.<br />
Mit den Auswahlfeldern Speichern mit Lehrer-, Klassenoder<br />
Raumkollision können Sie Unterrichte mit Kollisionen<br />
verplanen.<br />
Die Stundenlupe zeigt alle Elemente der zu diesem Zeitpunkt verplanten<br />
Unterrichte. Mit der Option „Stunde bei Kollision trennen“ in<br />
der Karteikarte Layout 2 in den werden<br />
die Kollisionen (bzw. Kurse die in einem Band liegen) auch im<br />
Stundenplan einzeln angezeigt (siehe Kapitel „Stundenplangestaltung<br />
/ Layout 2“ auf S.238).<br />
Planen im Stundenplan<br />
161
162 gp-<strong>Untis</strong> Standardpaket - Planen im Stundenplan<br />
Jeder einzelne dieser Unterrichte kann separat angeklickt und verschoben<br />
werden.<br />
Sollen alle Unterrichte, die in einer Stunde parallel liegen (entweder<br />
als Kollision, oder als Band in der Kursplanung), gleichzeitig verschoben<br />
werden, so ist dies auch möglich:<br />
Stundenplan im Band-Modus<br />
Soll der Stundenplan generell auf den Band-Modus umgestellt<br />
werden, so haken Sie in den in der Karteikarte<br />
Layout 2 „DragDrop: mehrere Unterrichte“ an.<br />
Auswahl mit Y-Taste<br />
Soll normalerweise immer nur ein Unterricht (Kurs) <strong>für</strong> die Verplanung<br />
ausgewählt werden, aber zwischendurch ein ganzes Band (bzw.<br />
eine Kollision), so halten Sie da<strong>für</strong> die Y-Taste gedrückt und<br />
klicken Sie dann auf die entsprechende Stunde. Es werden darufhin<br />
alle Unterrichte dieser Stunde ausgewählt und können gleichzeitig<br />
verschoben werden.
Stunden löschen<br />
Sie können Stunden auch löschen (entplanen), indem Sie<br />
sie in den Bereich der Unterrichtslupe ziehen und dort<br />
fallen lassen.<br />
Raum zuordnen<br />
Auch die Raumzuordnung können Sie<br />
direkt im Stundenplanfenster regeln.<br />
Über die Schaltfläche können Sie verplanten Stunden<br />
Räume zuteilen, bereits verplante<br />
Räume löschen oder Räume tauschen.<br />
Eine detaillierte Beschreibung dieser<br />
Funktion finden Sie im Kapitel „Planungs-Stundenplan<br />
/ Raum zuordnen“<br />
auf S.170.<br />
Tipp!<br />
Sämtliche Planungsschritte können über die Schaltfläche <br />
im Stundenplan wieder Schritt <strong>für</strong> Schritt rückgängig<br />
gemacht werden.<br />
Planen in den Übersichtsplänen<br />
Für das Manuelles Planen können nicht nur die Einzelstundenpläne,<br />
sondern auch die Übersichtspläne <strong>für</strong> Klassen und Lehrer verwendet<br />
werden. Damit habe Sie auch beim Planen im Stundenplan stets<br />
die Übersicht über mehrere Klassen oder Lehrer.<br />
Planen im Stundenplan<br />
rückgängig<br />
163
164 gp-<strong>Untis</strong> Standardpaket - Der Planungs-Stundenplan<br />
Der Planungs-Stundenplan<br />
Auch im Planungs-Stundenplan haben Sie die Möglichkeit, Ihren<br />
Stundenplan manuell zu verändern. Sämtliche Funktionen der manuellen<br />
Verplanung, die im Kapitel „Planen im Stundenplan“ beschrieben<br />
wurden, sind auch im Planungs-Stundenplan möglich. Darüberhinaus<br />
bietet dieses Werkzeug zusätzliche Funktionen <strong>für</strong> das<br />
manuelle Planen von Unterrichtsstunden.<br />
Öffnen Sie die Datei demo.gpn.<br />
Öffnen Sie den Planungs-Stundenplan über den Menüpunkt<br />
„Planung | Planungs-Stundenplan".<br />
Es wird der Stundenplan der Klasse 1a mit zusätzlichen planungsrelevanten<br />
Informationen angezeigt.<br />
Im linken oberen Teil des Planungs-Stundenplanes sehen Sie welche<br />
Klasse (1a) aktiv ist. In der Karteikarte „Nicht verplant“ werden<br />
die nicht verplanten Unterrichte aufgelistet. Klicken Sie in der Liste<br />
der nicht verplanten Stunden auf den Unterricht 53, von dem noch 2<br />
Stunden unverplant sind.
<strong>Das</strong> eigentliche Stundenplanfenster zeigt neben den<br />
bereits verplanten Unterrichtsstunden der Klasse noch<br />
zusätzliche Informationen <strong>für</strong> den aktiven Unterricht.<br />
Der aktive Unterricht im Beispiel istUnterricht 53:<br />
Deutsch in der 1a bei Lehrer Rub. Dementsprechend<br />
sehen Sie den Stundenplan der Klasse 1a.<br />
Wenn Sie nun eine Stunde dieses Unterrichts z.B.<br />
am Donnerstag in der 1. Stunde verplanen wollen, so<br />
würde dies der „Mus“-Unterricht der 1a bei Callas verhindern.<br />
Dies ist alllerdings nicht der einzige Unterricht,<br />
der am Do-1 eine kollisionsfreie Verplanung verhindern<br />
würde. Auch ein Unterricht von Lehrer „Rub“<br />
ist bereits an dieser Positon verplant. In der Lupe des<br />
Planungsdialoges sehen Sie auch diese Information.<br />
Die Lupe des Planungsdialoges zeigt dementsprechend<br />
alle Unterrichte die eine kollisionsfreie Verplanung<br />
des aktiven Unterrichts verhindern würde.<br />
Der Planungs-Stundenplan<br />
165
166 gp-<strong>Untis</strong> Standardpaket - Der Planungs-Stundenplan<br />
Stunden verplanen<br />
.... Dies ist eine Stunde des aktiven Unterrichts. Im Beispiel die<br />
drei verplanten Deutschstunden des Unterrichts 53.<br />
.... Fixierte Stunde des aktiven Unterrichts (siehe Kapitel „Stunden<br />
fixieren“ S.167).<br />
x.... Die mit einem kleinen x gekennzeichneten Felder sind bereits<br />
durch den Lehrer belegt. Mo-5 unterrichtet Rub bereits in der 1b.<br />
Eine Verplanung des Unterrichts 53 mit Lehrer Rub ist also Mo-5<br />
nicht kollisionsfrei möglich.<br />
X.... Ein großes X zeigt eine Kopplung, an der der Lehrer beteiligt<br />
ist, an (z.B. Mi-5, ).<br />
*x*, *X*, *&*..... Ein Merker mit zwei * zeigt, dass die Unterrichtsstunden,<br />
die eine Verplanung behindern, fixiert wurden (z.B. der<br />
Sport-Unterricht Do-7,8 an dem Lehrer Rub beteiligt ist). Fixierte<br />
Stunden werden von der automatischen Verplanung nicht mehr verlegt<br />
(siehe Kapitel „Stunden fixieren“ S.167).<br />
&.... mehrere Elemente (Klassen und/oder Lehrer) sind zu diesem<br />
Zeitpunkt belegt.<br />
Machen Sie den Unterricht 11 „Gw“ der 1a am Samstag in der 4.<br />
Stunde mittels Doppelklick zum aktiven Unterricht. Sie sehen Do-5<br />
das Zeichen &. <strong>Das</strong> heißt, dass<br />
Unterricht 11 nicht am Donnerstag<br />
in der fünften Stunde verplant<br />
werden kann, da in dieser Stunde<br />
mehrere Elemente des Unterrichts<br />
(Klassen 1b, 2b und<br />
der Lehrer Hugo) bereits belegt<br />
sind (siehe Abbildung).
- ....Die noch nicht durch Klasse oder Lehrer<br />
belegten Stunden am Mo, Di und Do werden<br />
mit einem „-“ gekennzeichnet. Dies zeigt an,<br />
dass eine Verplanung in diesen Stunden nicht<br />
möglich ist. In diesem Fall ist der Grund eine<br />
Zeitsperrung der Klasse 1a an drei Nachmittagen<br />
der Woche (siehe „Stammdaten | Klassen“<br />
).<br />
Ist ein Feld frei, so können Sie den aktiven<br />
Unterricht in diese Stunde verplanen.<br />
Verplanen Sie nun die unverplante Stunde des Unterrichts Nr. 53<br />
durch Doppelklicken in das Feld Fr 5.Stunde, bzw. durch Klick auf<br />
die Taste .<br />
Raumbelegung<br />
Klicken Sie in der Karteikarte „Nicht verplant“ auf den<br />
Unterricht Nr.21. Sie sehen, dass manche Stunden lila<br />
hinterlegt wurden. Dies deutet darauf hin, dass der<br />
Raum (sowie alle Ausweichräume) in dem der Unterricht<br />
stattfinden soll, bereits belegt ist.<br />
Zur besseren Veranschaulichung wurden die Farben aus<br />
den Stammdaten, die auch im Planungs-Stundenplan<br />
angezeigt werden, mit einem Klick auf die Schaltfläche<br />
„Unterrichtsfarben anzeigen“ ausgeschalten.<br />
Stunden fixieren<br />
Wollen Sie, dass ein verplanter Unterricht von der Optimierung nicht<br />
mehr verlegt wird, so fixieren Sie diesen mit einem Klick auf die<br />
Schaltfläche . Der Unterricht wird nun mit Sternen<br />
gekennzeichnet ( , *x*, *X*). Fixierte Stunden werden von der<br />
Optimierung nicht mehr verlegt.<br />
Der Planungs-Stundenplan<br />
Stunde<br />
verplanen<br />
Unterr.-Std.<br />
fixieren<br />
167
168 gp-<strong>Untis</strong> Standardpaket - Der Planungs-Stundenplan<br />
Stunden tauschen<br />
Um <strong>für</strong> eine Stunde innerhalb einer Klasse einen Tauschpartner zu<br />
finden, klicken Sie diese an und ziehen Sie sie mit gedrückter linker<br />
Maustaste von ihrem Platz weg. Alle Stunden mit denen ein<br />
Tausch möglich ist, werden grün hinterlegt und mit einem Doppelpfeil<br />
gekennzeichnet. Lassen Sie die Stunde fallen und bestätigen<br />
Sie die Rückfrage mit einem Klick auf die Schaltfläche .<br />
Öffnen Sie die Datei demo.gpn und öffnen Sie den Planungs-<br />
Stundenplan.<br />
Stellen Sie den Planungs-Stundenplan auf die Klasse 4.<br />
Aktivieren Sie die Mathematik Stunde Di-5 mittels Doppelklick.<br />
Ziehen Sie die Stunde mit gedrückter linker Maustaste weg.<br />
Die Stunde kann kollisionsfrei auf alle grün hinterlegten Felder verzogen<br />
werden (Fr-5 und Sa-5). Mit allen grün hinterlegten, mit Doppelpfeil<br />
gekennzeichneten Stunden ist ein Tausch möglich.<br />
Lassen Sie die Stunde auf Mi-1 Gz „fallen“ und bestätigen Sie<br />
die Rückfrage mit der Schaltfläche .
Mit Kollision verplanen<br />
Prinzipiell geht gp-<strong>Untis</strong> davon aus, dass jeder Lehrer, jede Klasse<br />
und jeder Raum zu jedem Zeitpunkt nur von einer Unterrichtsveranstaltung<br />
belegt werden kann. So werden Sie auch beim Planen<br />
darauf aufmerksam gemacht, wenn ein Element (Klasse, Lehrer,<br />
Raum) <strong>für</strong> eine gewisse Unterrichtsstunde nicht frei ist.<br />
Es gibt allerdings Situationen, in denen Sie als Planer eine derartige<br />
Kollision herbeiführen wollen. Wenn etwa die Schüler einer Klasse<br />
entweder am Unterricht „Chor“ oder am Unterricht „Orchester“ teilnehmen,<br />
keiner der Schüler jedoch an beiden Unterrichten.<br />
Der GZ Unterricht der 2a und 2b soll gleichzeitig mit dem Werkunterricht<br />
stattfinden.<br />
Öffnen Sie die Datei demo.gpn und den<br />
Planungs-Stundenplan.<br />
Stellen Sie den Planungs-Stundenplan auf<br />
die Klasse 2b und entplanen Sie den Unterricht<br />
94 am Freitag in der 6. Stunde mittels<br />
Doppelklick.<br />
Der Unterricht scheint nun mit 1 Stunde in der<br />
Liste der nicht verplanten Unterrichte auf.<br />
Markieren Sie den Unterricht im Fenster<br />
„Nicht verplant“ und ziehen Sie ihn mit gedrückter<br />
linker Maustaste auf den Werkunterricht<br />
Fr-7. In der Stundenlupe<br />
sehen Sie die vollständige Information<br />
des behindernden Unterrichts.<br />
Lassen Sie die linke Maustaste<br />
los. Wählen Sie „Speichern mit<br />
Klassenkollision“ und betätigen<br />
Sie .<br />
Der Planungs-Stundenplan<br />
169
170 gp-<strong>Untis</strong> Standardpaket - Der Planungs-Stundenplan<br />
Stunde<br />
löschen<br />
In der Stundenlupe sehen Sie nun, dass Fr-7 zwei Unterrichte der<br />
Klassen 2a und 2b verplant sind.<br />
Weitere Möglichkeiten der Verplanung von Kollisionen finden Sie<br />
im Kap. „Planungsdialog“ auf S.183.<br />
Stunden löschen<br />
Wollen Sie einen bereits gesetzten Unterricht wieder entfernen, so<br />
wählen Sie ihn aus und betätigen Sie die Schaltfläche bzw. die Taste ;. Der betreffende Unterricht erscheint<br />
nun wieder als unverplant im Fenster „nicht verplanter Unterricht".<br />
(Alternativ können Sie den aktivierten Unterricht auch durch einen<br />
Doppelklick löschen.)<br />
Sollen fixierte Stunden entplant werden, so ist dies nach Bestätigung<br />
der Warnung möglich.<br />
Sie können Stunden auch entplanen, indem Sie sie anklicken, mit<br />
gedrückter linker Maustaste in die Stundenlupe ziehen und dort<br />
fallen lassen.<br />
Raum zuordnen<br />
Über die Schaltfläche „Raum zuordnen“ können Sie einer bestimmten<br />
Unterrichtsstunde einen Raum zuordnen, oder einen zugeordneten<br />
Raum löschen bzw. ändern. Diese Funktion können Sie aus<br />
dem Stundenplan, aus dem Planungs-Stundenplan oder aus dem<br />
Planungsdialog aufrufen.
Dem Werkunterricht am Dienstag in der 7. und 8. Stunde sollen<br />
andere Räume zugeteilt werden.<br />
Öffnen Sie die Datei demo.gpn und öffnen Sie den Planungs-<br />
Stundenplan (Planung | Planungs-Stundenplan).<br />
Setzen Sie den Cursor auf Di-7 und betätigen Sie die Schaltfläche<br />
. Alternativ können Sie das<br />
Fenster über die Tastatur mittels Y-r öffnen.<br />
Im linken Fenster des erscheinenden Dialogs sehen Sie die Liste<br />
der an dieser Unterrichtsstunde beteiligten Räume.<br />
Unter „Was soll verplant werden“ können Sie auswählen, welche<br />
Stunden von der Raumänderung betroffen sein sollen:<br />
a) Die Unterrichtsstunde<br />
b) Stundenblock<br />
c) Alle Stunden eines Unterr.<br />
Gew.Rm. der im Unterricht eingetragene, gewünschte Raum<br />
Vpl.Rm. der tatsächlich verplante Raum<br />
Le. der im Unterricht verplante Lehrer<br />
In unserem Beispiel soll die Raumzuteilung der Doppelstunde<br />
geändert werden, wir wählen also „Stundenblock“.<br />
Der Planungs-Stundenplan<br />
Raum zuordnen/löschen<br />
171
172 gp-<strong>Untis</strong> Standardpaket - Der Planungs-Stundenplan<br />
In der rechten Fensterhälfte sehen Sie die Liste der möglichen Räume.<br />
Dabei bedeutet:<br />
Rm.: Der Kurzname des Raumes<br />
Kap.: Die Raumkapazität (falls bei den Stammdaten eingetragen)<br />
Ausw.-Rm.: Der betreffende Raum ist ein Ausweichraum des beim<br />
Unterricht eingetragenen Raumes<br />
Ausw.-Sr.: Der betreffende Raum ist ein Ausweichraum des Stammraumes<br />
der Klasse.<br />
Im Beispiel (siehe Abbildung vorige Seite) haben die Räume R1a<br />
bis R3a das Kennzeichen „Ausweichraum des Stammraums“, da<br />
die Räume in der Ausweichraumkette sowohl von R1a (Stammraum<br />
der Klasse 1a) als auch von R1b (Stammraum der Klasse 1b) zu<br />
finden sind.<br />
Wählen Sie nun einen Raum aus (z.B. R1a) und klicken Sie<br />
auf die Schaltfläche . Statt des Werkraumes<br />
ist nun der R1a zugeteilt.<br />
Klicken Sie in die zweite Zeile im linken Fensterteil und ersetzen<br />
Sie den Raum „Twr“ durch einen anderen Raum (z.B. Phys).<br />
Alternativ zur Schaltfläche können Sie den<br />
neuen Raum auch mittels Doppelklick zuteilen.<br />
In der Stundenlupe des Planungs-Stundenplanes sehen Sie nun <strong>für</strong><br />
die 7. und 8. Stunde die neu zugeteilten Räume. Die ursprünglichen,<br />
im Unterricht eingetragenen Räume werden in Klammer dargestellt.
Mit können Sie einen bereits verplanten Raum<br />
löschen.<br />
Wählen Sie im Raumzuordnungsdialog „Auch besetzte Räume anzeigen“,<br />
so sehen Sie auch jene Räume, die in der aktuellen Stunde<br />
belegt sind. Wird einer dieser Räume zugeordnet, so können<br />
Sie<br />
eine Raumkollision erzeugen,<br />
den momentan im betreffenden Raum verplanten Unterricht aus<br />
dem Raum verdrängen, oder<br />
Raumtäusche durchführen.<br />
Der Planungs-Stundenplan<br />
173
174 gp-<strong>Untis</strong> Standardpaket - Der Planungsdialog<br />
Rückgängig<br />
Sämtliche Planungsschritte die Sie - sowohl im Stundenplan, als<br />
auch im Planungs-Stundenplan - durchgeführt haben, werden in der<br />
Karteikarte „Historie“ mitprotokolliert und können Schritt <strong>für</strong> Schritt<br />
mit der gleichnamigen Schaltfläche rückgängig gemacht werden.<br />
Ein Klick auf die Schaltfläche löscht diese und der<br />
Eintrag der Planungsschritte beginnt von Neuem.<br />
Sämtliche Funktionen die im Kapitel „Planungs-Stundenplan“ beschrieben<br />
wurden, können auch vom Planungsdialog aus aufgerufen<br />
werden.<br />
Der Planungsdialog<br />
Der Planungsdialog dient dem manuellen Setzen und Versetzen<br />
von Unterrichtsstunden. Ähnlich einer Stecktafel sind dabei die Stunden<br />
der Woche nebeneinander angeordnet, die einzelnen Elemente<br />
(Lehrer, Klassen, Räume) zeilenweise untereinander.<br />
Die Informationen, die im Planungsdialog angezeigt werden, sollen<br />
anhand eines Beispiels beschrieben werden.<br />
Öffnen Sie die Datei demo.gpn und „Planung | Planungsdialog“.<br />
Auswahlfeld<br />
Im Auswahlfeld <strong>für</strong> den Unterricht sehen Sie, aus der Sicht welchen<br />
Unterrichts die Informationen angezeigt werden. In diesem<br />
Fall handelt es sich um Unterricht 11.
Unterricht suchen<br />
Anstelle der Eingabe einer Unterrichtsnummer können Sie im Auswahlfeld<br />
auch einen Unterricht suchen. Mittels Kombination von<br />
Klassen, Lehrern und Fächern (mit Beistrich getrennt) finden Sie<br />
den betreffenden Unterricht:<br />
1a,D - der Unterricht der 1a mit dem Fach D wird gefunden;<br />
Arist,1b - findet den ersten Unterricht des Lehrers Aristoteles<br />
in der 1b;<br />
Stundenlupe<br />
Im unteren Teil des Planungsdialogs sehen Sie die Informationen<br />
zum aktiven Unterricht. Dies entspricht der Anzeige der Stundenlupe<br />
im Stundenplan. Eine ausführliche Beschreibung der Felder<br />
finden Sie im Kapitel „Stundenplangestaltung“ auf S.214.<br />
Im mittleren Fenster sehen Sie Informationen <strong>für</strong> alle am Unterricht<br />
beteiligten Klassen, Lehrer und Räume <strong>für</strong> die ganze Woche aus<br />
Sicht des aktiven Unterrichts.<br />
Stundenbelegung<br />
Der Unterricht 11 ist am Mittwoch in der 1. und am Samstag in der<br />
6. Stunde verplant. Deutlich wird dies durch das Symbol in der<br />
ersten Zeile (Unterrichtszeile) und das Symbol O bei allen am Unterricht<br />
beteiligten Elementen.<br />
Ist ein Feld in dem Raster leer, so bedeutet dies, dass das betreffende<br />
Element (Lehrer, Klasse, Raum) in dieser Zeile zu diesem<br />
Zeitpunkt noch verplanbar ist. Im Beispiel wäre etwa Fr-5 in der<br />
Klasse 1a und 1b noch frei. Im Klassen-Stundenplan lässt sich<br />
dies leicht überprüfen.<br />
Zeitwunsch<br />
Für den Unterricht (in der Unterrichtszeile) und <strong>für</strong> alle am Unterricht<br />
beteiligten Elemente werden evtl. eingetragene Zeitwünsche<br />
in den entsprechenden Farben ausgewiesen. Ist etwa <strong>für</strong> ein Fach<br />
Der Planungsdialog<br />
175
176 gp-<strong>Untis</strong> Standardpaket - Der Planungsdialog<br />
bei den Stammdaten ein Zeitwunsch eingetragen,<br />
so scheint dieser in der Zeile <strong>für</strong> das<br />
Fach auf. Im Beispiel ist <strong>für</strong> die Fächer „Wk“<br />
und „Hw“ ein Zeitwunsch eingetragen.<br />
Existieren unbestimmte Zeitwünsche, so erhalten<br />
diese - je nach Einstellung im Zeitwunschfenster<br />
- eine andere Farbe (violett <strong>für</strong><br />
das -3 der Klasse 3b).<br />
Der bei den Stammdaten oder beim Unterricht eingetragene Zeitwunsch<br />
kann direkt im Planungsdialog mit der Schaltfläche , mit<br />
der Taste ; gelöscht, oder im Zeitwunschfenster verändert werden.<br />
Merker<br />
Ist ein Platz durch einen Merker (x, X, O, &) belegt, so bedeutet<br />
dies, dass das betreffende Element zu diesem Zeitpunkt bereits<br />
Unterricht hat (siehe Abbildung unten). Dabei haben die Merker folgende<br />
Bedeutung:<br />
O Belegung durch den aktiven Unterricht<br />
Beispiel: Unterricht 11 Mi-1 und Sa-4<br />
x Belegung durch einen ungekoppelten Unterricht<br />
Beispiel: Die am Unterricht 11 beteiligten Klassen sind Fr-1 mit<br />
ungekoppelten Unterrichten belegt.<br />
X Belegung durch einen gekoppelten Unterricht<br />
Beispiel: Die Klasse 1a ist Fr-8 mit einem gekoppelten Sport-Unterricht<br />
belegt.<br />
& Belegung durch mehrere (verschiedene) Unterrichtsstunden<br />
(siehe Kap. „Mit Kollision verplanen“ S.176)<br />
* Fixierte Unterrichtsstunden<br />
Beispiel: Der Sport-Unterricht der Klassen 2a und 2b Do-7,8 ist fixiert.
Merker <strong>für</strong> dislozierte Stunden<br />
Unterricht mit dislozierten Räumen wird nicht mit x,X, sondern durch<br />
y,Y (<strong>für</strong> die erste Dislozierung) und z,Z (<strong>für</strong> alle weiteren<br />
Dislozierungen) dargestellt.<br />
Anzeige der Kurznamen<br />
Statt der Merker (x,X,& etc.) können sie unter auch<br />
die Kurznamen der am Unterricht beteiligten Elemente einblenden.<br />
Im Beispiel wird in der Klassen-Stunde das<br />
Fach, in der Lehrer- und in der Raum-Stunde<br />
die Klasse angezeigt. Zusätzlich wurde die<br />
Schriftgröße verkleinert sowie die Spaltenbreite<br />
und die Zeilenhöhe vergrößert. Die aktive Stunde<br />
wird nun mit einem Doppelpunkt vor dem<br />
Elementkürzel ausgewiesen (z.B :Gw), eine<br />
Kopplung mit einem Punkt (z.B. .Wk).<br />
Der Planungsdialog<br />
177
178 gp-<strong>Untis</strong> Standardpaket - Der Planungsdialog<br />
Speicherung der individuellen Einstellungen<br />
Wenn Sie an zwei verschiedenen Computern arbeiten - etwa zu<br />
Hause und in der Schule - so haben Sie es in den seltensten Fällen<br />
mit zwei identischen Systemen zu tun. Verschiedenartige Hardware<br />
(Bildschirme, Grafikkarten und dergleichen) kann zu lästiger<br />
Justierarbeit beim Wechsel von einem System zum anderen führen.<br />
Daher werden sämtliche individuelle Einstellungen (z.B. Schriftgröße,<br />
Spaltenbreite etc.) <strong>für</strong> den Planungsdialog in der Datei<br />
views.ini gespeichert, die lokal am PC anbegelegt wird:<br />
Windows XP<br />
C: \ Dokumente und Einstellungen \ \ Anwendungsdaten \<br />
gp-<strong>Untis</strong><br />
Windows Vista<br />
C: \ User \ \ AppData \ Roaming \ gp-<strong>Untis</strong><br />
Somit entfällt die lästige Feineinstellung, wenn Sie Ihre Datei auf<br />
einem zweiten Computer laden.<br />
Weitere Details zum aktiven Unterricht bietet Ihnen die Karteikarte<br />
„Information“ in der Detailansicht des Planungsdialogs.<br />
Karteikarte „Information“<br />
Geben Sie im Auswahlfeld <strong>für</strong> den Unterricht „21“ ein und bestätigen<br />
Sie mit der Tabulator- bzw. #-Taste. In der Karteikarte „Information“<br />
sehen Sie nun in der linken Hälfte folgende Daten zum<br />
Unterricht 21:<br />
Verplant<br />
Verplant sind 3 Stunden pro Woche, was einer Summe von 122<br />
Unterrichtsstunden im Jahr, unter Berücksichtigung aller Ferien und<br />
Feiertage entspricht. Links unter dem Auswahlfeld sehen Sie von<br />
wann bis wann der Unterricht stattfindet - in diesem Fall über das<br />
ganze Schuljahr. Unterliegt der Unterricht einer zeitlichen Beschränkung,<br />
wird dies hier angezeigt.
Verplant, Soll, Diff<br />
Unterricht 21 besteht aus 4 Wochenstunden, eine<br />
ist noch unverplant, wodurch sich die Differenz<br />
von 1 ergibt.<br />
Im rechten Bereich der Karteikarte werden die<br />
Informationen <strong>für</strong> die am Unterricht beteiligten Elemente angezeigt.<br />
Steht der Cursor in der Klassenzeile, werden Details <strong>für</strong> die Klasse<br />
ausgewiesen.<br />
Klasse<br />
In der Klasse 4 sind 30 Wochenstunden verplant,<br />
1 ist noch unverplant. Dies ergibt eine Gesamtzahl<br />
von 1209 Unterrichtsstunden pro Jahr.<br />
Lehrer<br />
Lehrer „Hugo“ ist 18 Stunden in der Woche<br />
und 725 im Jahr verplant, es bleibt 1 unverplante<br />
Stunde.<br />
Ist beim Unterricht oder bei den Stammdaten<br />
eine Beschreibung oder ein Text eingegeben,<br />
wird dies unterhalb der Statistik ausgewiesen. Beim Lehrer Hugo<br />
ist dies der Hinweis auf sein Beschäftigungsverhältnis.<br />
Die Fensterlogik<br />
Wie Sie es mit gp-<strong>Untis</strong> bereits gewohnt sind, kommuniziert der<br />
Planungsdialog mit sämtlichen anderen Fenstern.<br />
Synchronisation<br />
Wenn Sie etwa eine Unterrichtsansicht (oder einen Stundenplan)<br />
aufrufen und in dieser einen Unterricht auswählen, zeigt der Planungsdialog<br />
automatisch den aktuellen Unterricht und umgekehrt zeigt<br />
das Unterrichtsfenster (bzw. der Stundenplan) den im Planungsdialog<br />
ausgewählten Unterricht.<br />
Der Planungsdialog<br />
179
180 gp-<strong>Untis</strong> Standardpaket - Der Planungsdialog<br />
Aktiven<br />
Unterricht<br />
beibehalten<br />
Einstellungen<br />
Ansicht fixieren<br />
Soll sich die Anzeige im Planungsdialog nicht ändern, so aktivieren<br />
Sie die Schaltfläche .<br />
Fenster im Hintergrund<br />
Normalerweise sind Sie es gewohnt, jedes Fenster durch Anklicken<br />
an einer beliebigen Stelle des Fensters in den Vordergrund zu bringen.<br />
Im Planungsdialog können Sie dieses Verhalten gezielt unterbinden,<br />
indem Sie in den Einstellungen „Fenster im Hintergrund“<br />
aktivieren.<br />
Ist diese Eigenschaft aktiviert und wollen Sie den Planungsdialog in<br />
den Vordergrund rufen, müssen Sie die blaue Titelleiste anklicken.<br />
Dies ist zunächst ungewohnt, bietet aber eine Reihe von Vorteilen.<br />
Sie können so zum Beispiel einen Teil des Planungsdialogs mit<br />
einem Stundenplan-Fenster überdecken. <strong>Das</strong> Stundenplan-Fenster<br />
zeigt Ihnen dann den Stundenplan des Elements, auf das Sie den<br />
Cursor im Planungsdialog gerade richten.<br />
Vice versa zeigt Ihnen der Planungsdialog - auch wenn er gerade<br />
im Hintergrund ist - immer die Planungssituation aus der Sicht des<br />
jeweils aktiven Stammdatenelements (bzw. Unterrichts oder<br />
Diagnosepunktes).<br />
Karteikarten verschieben<br />
Die einzelnen Karteikarten im Planungsdialog (Nicht verplant, Information,...)<br />
können auch nebeneinander angeordnet werden. Damit<br />
wird der Platz über dem Stundeplanbereich besser genutzt und die<br />
Übersichtlichkeit erhöht.
Stunden verplanen<br />
Sie haben mehrere Möglichkeiten unverplante Stunden zu verplanen:<br />
mittels Doppelklick<br />
mit der Schaltfläche <br />
mit der Taste K<br />
über das Kontextmenü der rechten Maustaste (siehe Kap.<br />
„Stundenblock löschen“ S.175)<br />
mittels Drag&Drop in die Rasteransicht aus der Liste der nicht<br />
verplanten Stunden (siehe Kapitel „Planungs-Stundenplan / Mit<br />
Kollision verplanen“ S.159) bzw. aus der Unterrichtsansicht (siehe<br />
Kap. „Stunden verplanen“ auf S.148)<br />
Eingabe eines x über die Tastatur und Bestätigung mit der #-<br />
Taste<br />
Öffnen Sie die Datei demo.gpn und den Planungsdialog.<br />
In der Karteikarte „Nicht verplant“ sehen Sie ,welche Unterrichtsstunden<br />
noch nicht verplant sind.<br />
Aktivieren Sie den Unterricht Nr. 30 (Mat bei Lehrer Arist in der<br />
1b).<br />
Von diesem Unterricht sind bereits 4 Stunden verplant, eine muss<br />
noch verplant werden. All jene Positionen im Wochenraster an denen<br />
eine Verplanung möglich ist, werden in der Unterrichtszeile mit<br />
!! und einer Ziffer (z.B. ) gekennzeichnet. Je niedriger die Ziffer,<br />
desto günstiger ist die Stunde <strong>für</strong> die Verplanung des Unterrichts.<br />
Der Planungsdialog<br />
181
182 gp-<strong>Untis</strong> Standardpaket - Der Planungsdialog<br />
Stunde<br />
löschen<br />
Im Beispiel ist Sa-1 die am besten geeignete Stelle und daher mit<br />
gekennzeichnet um den Unterricht zu verplanen. Ausschlaggebend<br />
da<strong>für</strong> sind einerseits die bei der Klasse ersichtliche Kernzeit<br />
(+3), andererseits würde bei einer Verplanung an einem anderen<br />
Wochentag eine unerlaubte Doppelstunde erzeugt (z.B. Fr-4,5) sowie<br />
der Zeitwunsch des Lehrers Arist (-1) nicht eingehalten.<br />
Setzen Sie den Cursor auf Sa-1 und klicken Sie auf die Schaltfläche<br />
. Alternativ können Sie die Stunde<br />
auch mittels Doppelklick oder über die Taste K verplanen.<br />
Sollten Sie beim manuellen Verplanen eine Stunde an einer Stelle<br />
verplanen wollen, an der der gewünschte Raum nicht frei ist, so<br />
werden Sie mit einem akustischen Warnsignal darauf aufmerksam<br />
gemacht.<br />
Stunden löschen<br />
Sie haben mehrere Möglichkeiten, bereits verplante Stunden wieder<br />
zu löschen (entplanen):<br />
eine aktive Stunde mittels Doppelklick<br />
mit der Schaltfläche <br />
mit der Taste ;<br />
über das Kontextmenü der rechten Maustaste (siehe Beispiel)<br />
mittels Drag&Drop in die Stundenlupe (siehe Kap. „Stunden<br />
löschen“ S.163)
Stunden einer Zeile löschen<br />
Wenn Sie die gesamte (Stundenplan-) Zeile eines Elements (z.B.<br />
der Klasse 1a) löschen wollen, so betätigen Sie die Schaltfläche<br />
.<br />
Löschen, aktueller Unterricht<br />
Wenn Sie eine nicht aktive Stunde löschen und anschließend gleich<br />
wieder verplanen wollen, so betätigen Sie die Schaltfläche . Damit wird der Unterricht entplant und automatisch<br />
zum aktuellen Unterricht, so dass er gleich wieder verplant<br />
werden kann. Alternativ können Sie die Tastenkombination Y -<br />
x verwenden.<br />
Mit Kollision verplanen<br />
Mit einer Kollision können Sie einen Unterricht auch auf eine bereits<br />
besetzte Stunde verplanen. Dies kann etwa bei der Verplanung von<br />
Wahlfächern, die jeweils nur von einem Teil der Klasse besucht<br />
werden, sinnvoll sein.<br />
Klassenkollision<br />
Öffnen Sie die Datei demo.gpn und den Planungsdialog<br />
Aktivieren Sie Unterricht 53 in der Liste der nicht verplanten<br />
Stunden.<br />
Der Unterricht Nr. 53 soll nun Dienstag in der 7. Stunde statt<br />
finden.<br />
Setzen Sie den Cursor auf Di-7.<br />
In der Stundenlupe sehen Sie, dass zwar der Lehrer „Rub“ und der<br />
Raum „R1a“ frei sind, die Klasse „1a“ mit dem Unterricht 53 belegt<br />
ist.<br />
Um dem Untericht nun mit einer Klassen-Kollision zu verplanen,<br />
tippen Sie am Dienstag in der 7. Stunde ein & ein und<br />
bestätigen Sie mit #.<br />
Der Planungsdialog<br />
Stunden einer<br />
Zeile löschen<br />
Löschen, aktuellerUnterricht<br />
183
184 gp-<strong>Untis</strong> Standardpaket - Der Planungsdialog<br />
In der Lupe des Planungsdialoges<br />
ist nun ersichtlich,<br />
dass zwei Unterrichte in der<br />
aktuellen Stunde verplant sind.<br />
Lehrer- und/oder<br />
Raumkollision<br />
Behindern Lehrer und/oder<br />
Räume die Verplanung des<br />
Unterrichts, so können Sie<br />
die Kollision mittels && herbeiführen.<br />
Alternativ können Sie einen Unterricht aus der Liste der unverplanten<br />
Stunden auch mittels Drag&Drop mit einer Kollision verplanen (siehe<br />
Kap. „Planungs-Stundenplan“ auf S.169)
Verschieben von Stunden mit Drag&Drop<br />
Wie im Stundenplan und im Planungs-Stundenplan können Sie auch<br />
im Planungsdialog bereits verplante Stunden verschieben.<br />
Öffnen Sie die Datei demo.gpn und den Planungsdialog.<br />
Öffnen Sie einen Klassen- und einen Lehrerstundenplan.<br />
Stellen Sie den Stundenplan der Klasse auf die 3a und aktivieren<br />
Sie im Stundenplan den Biologie-Unterricht am Montag in<br />
der 7. Stunde. Planungsdialog und Lehrerstundenplan werden<br />
automatisch auf diesen Unterricht synchronisiert.<br />
Klicken Sie im Planungsdialog auf die Unterrichtstunde und<br />
ziehen Sie sie mit gedrückter linker Maustaste weg.<br />
Alle Stunden, in denen eine Verplanung möglich ist, werden in der<br />
Unterrichtszeile grün ausgewiesen (siehe auch Kap. „Planungsdialog<br />
/ Stunden verplanen“ S.181).<br />
Befindet sich der Pfeil über einer bereits belegten Stunde, werden<br />
die Details dieses Unterrichts in der Stundenlupe ausgewiesen.<br />
Zur besseren Veranschaulichung wird die geplante Verschiebung in<br />
den Stundenplänen mit roten Pfeilen angezeigt. So sehen Sie mit<br />
einem Blick, ob die Verschiebung der Stunde aus Klassen- und<br />
Lehrersicht günstig ist (siehe Abbildung nächste Seite).<br />
Lassen Sie die Stunde an einem geeigneten Platz (z.B. Fr-5)<br />
fallen, indem Sie die linke Maustaste loslassen.<br />
Mit jenen Stunden, die mit dem Symbol gekennzeichnet sind,<br />
ist ein Stundentausch möglich.<br />
Der Planungsdialog<br />
185
186 gp-<strong>Untis</strong> Standardpaket - Der Planungsdialog<br />
Raum zuordnen/löschen<br />
Rückgängig<br />
Sämtliche Planungsschritte die Sie<br />
im Stundenplan, im Planungs-Stundenplan<br />
und im Planungsdialog<br />
durchgeführt haben, werden in der<br />
Karteikarte „Historie“ mitprotokolliert<br />
und können Schritt <strong>für</strong> Schritt mit der gleichnamigen<br />
Schaltfläche rückgängig gemacht werden.<br />
Raum zuordnen<br />
Sie können den Raumzuordnungsdialog auch im Planungsdialog<br />
über die Schaltfläche , über das Kontextmenü<br />
der rechten Maustaste, oder über Y - r aufrufen. Die<br />
Funktionsweise des Raumzuordnungsdialoges wurde bereits im<br />
Kapitel „Planungs-Stundenplan / Raum zuordnen“ S.170 beschrieben.
Steht der Cursor in der Spalte des aktiven Unterrichts in der Raumzeile,<br />
so bewirkt ein Klick auf die Schaltfläche das sofortige Löschen<br />
des bereits verplanten Raumes bzw. das Verplanen des im<br />
Unterricht zugewiesenen Raumes.<br />
Raumtausch<br />
Ein Raumtausch, sowohl innerhalb eines gekoppelten Unterrichts,<br />
als auch zwischen zwei verschiedenen Unterrichten, lässt sich auch<br />
mittels Drag&Drop leicht durchführen.<br />
Öffnen Sie die Datei demo.gpn und aktivieren Sie den Unterricht<br />
33.<br />
Blenden Sie die Raumbelegung des Raumes R1b ein, indem<br />
Sie das Kürzel R1b in der letzten freien Zeile im Planungsdialog<br />
eintippen (siehe auch Kap. „Anzeige eines beliebigen<br />
Elements“ S.194).<br />
Ziehen Sie den Merker (bzw. die Klassenbezeichnung) bei R1a<br />
in derselben Spalte in die Raumzeile des R1b und lassen Sie<br />
ihn auf R1b fallen. Die beiden Räume werden getauscht.<br />
Ist der Raum frei, so findet kein Raumtausch, sondern eine Raumverlegung<br />
statt.<br />
Ausweichraum anzeigen<br />
Steht der Cursor in der Raumzeile, wird auch die Schaltfläche <br />
aktiv. Mit einem Klick auf diese Schaltfläche wird statt<br />
des ursprünglichen Raumes der laut Stammdaten nächste Ausweichraum<br />
angezeigt. Im Beispiel ist dies die Belegung des R1b als nächsten<br />
Ausweichraum zum R1a, ein weiterer Klick zeigt den R2a usw.<br />
Der Planungsdialog<br />
Ausweichraum<br />
187
188 gp-<strong>Untis</strong> Standardpaket - Der Planungsdialog<br />
Unterr.-Std.<br />
fixieren<br />
Optimieren<br />
Sind in den Stammdaten der<br />
Räume Kapazitäten eingetragen,<br />
so können diese<br />
auch im Planungsdialog angezeigt<br />
werden (Einstellungen).<br />
Neuer aktueller Unterricht<br />
Mit einem Klick auf diese Schaltfläche wird der Unterricht laut Cursor<br />
zum aktiven Unterricht. Der entsprechende Befehl über die Tastatur<br />
lautet Y-#. <strong>Das</strong>selbe erreichen Sie auch mit einem Doppelklick<br />
auf den nicht aktiven Unterricht.<br />
Stunden fixieren<br />
Die Unterrichtsstunde auf der der Cursor steht, wird fixiert (bzw.<br />
wird eine bestehende Fixierung wieder aufgehoben). Die Lage von<br />
fixierten Stunden wird bei einem Optimierungslauf nicht mehr verändert.<br />
Im Planungsdialog werden Sie mit dem Zeichen in der<br />
Unterrichtszeile und mit einem Stern * in der Zeile der Elemente<br />
gekennzeichnet.<br />
Sie können auch einen Bereich im Planungsdialog markieren und<br />
die Funktion auf diesen anwenden. Diese Funktion<br />
kann auch über das Kontextmenü der rechten Maustaste ausgeführt<br />
werden.<br />
Optimierung<br />
Mit dieser Funktion können Sie die Optimierung aus dem Planungsdialog<br />
heraus starten. Sie haben dabei folgende Einstellmöglichkeiten:
Optimierungsschritte je Plan<br />
Hiermit können Sie <strong>für</strong> jeden Optimierungslauf angeben, wie groß<br />
die „Tiefe des Vorausschauens“ sein soll. Ähnlich einem Schach-<br />
Programm beurteilt gp-<strong>Untis</strong> vor jedem „Zug“ (vor dem Setzen und<br />
Tauschen von Unterrichtsstunden), wie weit dieser Zug die Gesamtsituation<br />
verändern wird.<br />
Setz-Optimierung<br />
Anzahl neu zu verplanender Stunden<br />
Sollen nicht alle Stunden verplant werden,<br />
so kann dies hier eingegeben werden. Die<br />
Optimierung beginnt mit den am schwierigsten<br />
zu verplanenden Stunden.<br />
Bevorzugter Bereich<br />
Sollen bestimmte Fächer (z.B Sport) oder<br />
Klassen von der Optimierung bevorzugt behandelt<br />
werden, so können Sie dies hier eingeben.<br />
Tausch-Optimierung<br />
Tageswünsche der Lehrer notfalls verschieben<br />
Kann der Zeitwunsch <strong>für</strong> einen Lehrer laut Stammdaten nicht<br />
eingehalten werden, so erlaubt diese Auswahl, dass ein bestimmter<br />
Zeitwunsch auf einen anderen Tag verschoben werden<br />
darf.<br />
Klassenübergreifende Tauschoptimierung<br />
Der Stundentausch bei der Optimierung darf auch klassenübergreifend<br />
erfolgen.<br />
Bevorzugter Bereich<br />
Sollen bestimmte Fächer, Klassen von der Tauschoptimierung<br />
bevorzugt behandelt werden, so können Sie dies hier eingeben.<br />
Der Plan wird bedingt fixiert optimiert. Die bedingte Fixierung eines<br />
Plans bedeutet, dass die Stunden, die schon verplant sind, im Setz-<br />
Der Planungsdialog<br />
189
190 gp-<strong>Untis</strong> Standardpaket - Der Planungsdialog<br />
Bewertung zur<br />
aktuellen Zeit<br />
lauf der Optimierung unangetastet bleiben. Unverplante Stunden<br />
werden gesetzt. Im darauf folgenden Tauschlauf können jedoch alle<br />
nicht fixierten Stunden vertauscht werden.<br />
Gerechnet wird ein Plan nach Strategie A .<br />
Bewertung zur aktuellen Zeit<br />
Diese Funktion nimmt eine Bewertung aller Unterrichtsstunden der<br />
Woche auf Ihre Verplanbarkeit zu einem gewissen Zeitpunkt vor.<br />
Öffnen Sie die Datei demo.gpn und den Planungsdialog und<br />
aktivieren Sie Unterricht 34.<br />
Sie können leicht sehen, dass <strong>für</strong> die Klasse 2b Sa-1 noch kein<br />
Unterricht verplant ist. Ziel der Übung ist es, einen bereits verplanten<br />
Unterricht zu finden, der Sa-1 verplant werden könnte.<br />
Stellen Sie zunächst den Cursor auf Sa-1 und betätigen Sie<br />
dann die Schaltfläche aus der Symbolleiste des Planungsdialoges.<br />
Nun werden alle Stunden der Woche dahingehend bewertet, inwiefern<br />
sie sich <strong>für</strong> eine Verplanung Sa-1 eignen. Die Bewertungsziffer<br />
wird in der Unterrichtszeile angezeigt, je kleiner die Bewertungsziffer,<br />
desto geeigneter die Stelle. Die Position, <strong>für</strong> die eine Stunde<br />
gesucht wird, wird mit dem Symbol in der Unterrichtszeile<br />
gekennzeichnet (siehe Abbildung nächste Seite).<br />
Montag 5. Stunde („Mus“ bei „Callas“) ist mit dem Symbol<br />
gekennzeichnet und damit <strong>für</strong> eine Verlegung geeignet. Je niedriger<br />
die Zahl, desto besser ist die Stunde - laut Ihren Eingaben - <strong>für</strong> eine<br />
Verlegung geeignet.<br />
Die Stunde kann also mittels Drag&Drop auf Sa-1 verschoben<br />
werden.
Lehrer im Unterricht ändern<br />
Mit dieser Funktion können Sie im Planungsdialog in einen Unterricht<br />
einen anderen Lehrer einsetzen.<br />
Öffnen Sie in der Datei demo.gpn den Planungsdialog, einen<br />
Klassen- und einen Lehrerstundenplan.<br />
Aktivieren Sie Unterricht 35 im Planungsdialog.<br />
Der Unterricht 35 „Mus“ bei „Callas“ - soll von einem anderen Lehrer<br />
unterrichtet werden. Der Unterricht ist derzeit Montag-2 und Donnerstag-1<br />
verplant.<br />
Klicken Sie auf die Schaltfläche .<br />
Es öffnet sich ein Dialog, mit dem Sie den Lehrer dieses Unterrichts<br />
ändern können.<br />
In der linken Fensterhälfte werden der (oder die) Lehrer des aktiven<br />
Unterrichts angezeigt. In der rechten werden all jene Lehrer aufgelistet,<br />
die aufgrund des vorliegenden Stundenplans ALLE Stunden<br />
des aktiven Unterrichts kollisionsfrei übernehmen könnten. Als<br />
Entscheidungshilfe werden noch zusätzliche Informationen angezeigt:<br />
Wo.St.: Die Anzahl der Wochenstunden des Lehrers.<br />
Nvp.: Die Anzahl der davon nicht verplanten Stunden.<br />
hat Fach: Unterrichtet der Lehrer bereits das betreffende Fach.<br />
Lehrbefähigt: Hat der Lehrer die Lehrbefähigung <strong>für</strong> das betreffende<br />
Fach.<br />
Der Planungsdialog<br />
Lehrer ändern<br />
191
192 gp-<strong>Untis</strong> Standardpaket - Der Planungsdialog<br />
Im Beispiel könnten „Ander“, „Gauss“ und „Curie“ den Unterricht<br />
übernehmen. Allerdings hat nur „Ander“ die Lehrbefähigung <strong>für</strong> dieses<br />
Fach.<br />
Klicken Sie auf den Lehrer „Ander“. Im Stundenplan können<br />
Sie sehen, ob der Unterricht in den Stundenplan des Lehrers<br />
passen würde. Mit teilen Sie den Lehrer dem<br />
Unterricht zu.
Anzeigefunktionen<br />
Mit den im Folgenden beschriebenen Schaltflächen kann die angezeigte<br />
Information im Planungsdialog verändert werden.<br />
Anzeige aller Lehrer einer Klasse<br />
Steht der Cursor in einer Klassenzeile, so werden unter dem aktiven<br />
Unterricht die Stundenpläne aller Lehrer angezeigt, die in dieser<br />
Klasse unterrichten. Dabei werden jene Lehrer, die in dieser Stunde<br />
nicht belegt sind, sowie ungekoppelte Lehrer vorgereiht.<br />
Steht der Cursor in einer Lehrerzeile, so werden analog die Stundenpläne<br />
aller Klassen angezeigt, in denen der Lehrer unterrichtet.<br />
Anzeige aller Klassen, aller Lehrer und aller Räume<br />
Mit Hilfe dieser Funktion können Sie alle Klassen, Lehrer und Räume<br />
Ihrer Schule in den Stundenplanzeilen des Planungsdialogs anzeigen<br />
lassen. Halten Sie während des Aufrufs der Funktion die<br />
A-(Shift-, Umschalt-) Taste gedrückt, werden nur die Klassen angezeigt.<br />
Steht der Cursor in einer Lehrerzeile, werden (unter dem aktiven<br />
Unterricht) alle Lehrer vorgereiht. Steht der Cursor auf einer Raumoder<br />
Klassenzeile, werden entsprechend Räume oder Klassen vorgereiht.<br />
Anzeige eines zweiten Unterrichts<br />
Diese Funktion zeigt zusätzlich zum aktiven Unterricht den Unterricht<br />
laut Cursor an. Mit der Funktion „Anzeige eines zweiten Unterrichts“<br />
können Sie zusätzlich die Unterrichtsinformation des Unterrichts<br />
laut Cursor in die Anzeige bringen.<br />
Zeilen löschen<br />
Mit dieser Funktion können Sie die Anzeige der Zeilen in Ihrem<br />
Stundenplanfenster, die unter dem Cursor stehen, löschen. Der aktive<br />
Unterricht bleibt allerdings immer am Bildschirm.<br />
Der Planungsdialog<br />
Lehrer der<br />
Klasse<br />
Alle Klassen,<br />
Lehrer<br />
2. Unterricht<br />
Zeilen löschen<br />
193
194 gp-<strong>Untis</strong> Standardpaket - Der Planungsdialog<br />
Unterrichts-<br />
Farben<br />
anzeigen<br />
Einstellungen<br />
Zeilen nicht<br />
ausblenden<br />
Markierte Zeilen<br />
ausblenden<br />
Unterrichts-Farben anzeigen<br />
Die Farben, die <strong>für</strong> Stammdatenelemente und einzelne Unterrichte<br />
definiert wurden, können über die Schaltfläche ein- und ausgeschaltet werden.<br />
Einstellungen<br />
Statt der Merker (x,X,& etc.) können sie unter auch<br />
die Kurznamen der am Unterricht beteiligten Elemente einblenden<br />
und Schriftart, Breite und Höhe der einzelnen Felder verändern (siehe<br />
Kap. „Merker“ S.166).<br />
Zusätzlich kann die Anzeige auf einen bestimmten Stundenbereich<br />
(z.B. 1. bis 8. Stunde) eingeschränkt und das Fenster im Hintergrund<br />
gehalten werden.<br />
Anzeige eines beliebigen Elements<br />
Um den Stundenplan eines beliebigen Elements (oder Unterrichts)<br />
aufzurufen, brauchen Sie nur an einer beliebigen Stelle des Stundenplan-Fensters<br />
den Namen des Elements (oder die Unterrichtsnummer)<br />
einzutippen und zu bestätigen (H-Taste, #-Taste).<br />
Im Beispiel wurde der Kurzname der Turnhalle 1, Th1, eingegeben.<br />
Darauf hin wird die Belegung des Raumes angezeigt.<br />
Wenn Sie nun die Belegung das Th1 <strong>für</strong> die nächsten Planungsschritte<br />
sehen wollen - d.h. sie soll auch nicht ausgeblendet werden,<br />
wenn Sie auf einen anderen Unterricht wechseln, so können<br />
Sie diese Zeile (wie auch jede andere) mit der Schaltfläche fixieren. <strong>Das</strong> Element wird nun mit einem „+“ vor<br />
den Namen gekennzeichnet und so<br />
lange angezeigt, bis die Zeile mit der<br />
Schaltfläche <br />
wieder aus der Ansicht entfernt<br />
wird.
Bedienung über die Tastatur<br />
Die Bedienung des Planungsdialogs ist auch weitestgehend ohne<br />
Maus möglich.<br />
Mit Y-S können Sie innerhalb von gp-<strong>Untis</strong> zwischen den einzelnen<br />
Fenstern wechseln.<br />
Ist der Planungsdialog ausgewählt, so zeigt Ihnen ein violettes Rechteck,<br />
welcher Teil des Planungsdialogs aktiv ist.<br />
Zwischen den einzelnen Fensterteilen des Planungsdialogs können<br />
Sie mit 6 bzw. Ä - 6 wechseln.<br />
Im obersten Teil des Planungsdialogs können Sie mit X - H und<br />
X - J von einer Karteikarte zur nächsten wechseln. Innerhalb<br />
einer Karteikarte wechseln Sie mit S von einem Element zum<br />
nächsten.<br />
Im mittleren Teil des Planungsdialogs können sie den Cursor mit<br />
den Pfeiltasten steuern. Darüber hinaus stehen Ihnen noch folgende<br />
Tastenkombinationen zur Verfügung:<br />
Y - H: letzte Stunde der Woche<br />
Y - J: erste Stunde der Woche<br />
X - L: erste Stunde des Tages<br />
X - :: letzte Stunde des Tages<br />
Y - F: erste Zeile<br />
Y - G: letzte Zeile<br />
X - H: nächster Tag<br />
X - J : voriger Tag<br />
Der Planungsdialog<br />
195
196 gp-<strong>Untis</strong> Standardpaket - Der Planungsdialog<br />
Tauschvorschläge<br />
Auch die verschiedenen Funktionen des Planungsdialogs können<br />
Sie über die Tastatur aufrufen:<br />
K: Stunde verplanen<br />
;: Stunde entplanen<br />
Y - x: Löschen - aktueller Unterricht<br />
7: Stunde fixieren<br />
Y - #: neuer aktueller Unterricht<br />
Y - r: Raumdialog<br />
Y - A - #: zweiter aktueller Unterricht<br />
8: Ausweichraum<br />
Stundentausch<br />
Neben dem Stundentausch zweier Stunden mittels Drag&Drop bietet<br />
der Planungsdialog und zum Teil auch der Planungs-Stundenplan,<br />
weitere Funktionen, um bereits verplante Stunden zu tauschen<br />
und damit den Stundenplan zu verbessern.<br />
Tauschvorschläge<br />
Kettentäusche<br />
Tauschketten<br />
Tauschvorschläge<br />
Diese Funktion zeigt Ihnen, wie die Stunde laut Cursor innerhalb<br />
einer Klasse vertauscht werden könnte. Dabei bewertet gp-<strong>Untis</strong><br />
den Plan gemäß Ihren Gewichtungsvorgaben und zeigt an, ob der<br />
Plan dadurch besser oder schlechter wird.<br />
Die Tauschvorschläge können über die gleichnamige Schaltfläche<br />
im Planungsdialog aufgerufen werden.<br />
Die Stundentäusche können im Historien-Fenster mit der Schaltfläche<br />
wieder zurückgenommen werden.<br />
Öffnen Sie die Datei demo.gpn und rufen Sie den Planungs-
dialog, einen Klassen- und einen Lehrerstundenplan auf.<br />
Wählen Sie im Stundenplan der Klassen die 3a und klicken<br />
Sie auf Mo-5.<br />
Der Mathematik-Unterricht in der Klasse 3a (Unterricht 1) am Montag<br />
in der fünften Stunde soll, wenn möglich, früher stattfinden.<br />
Im Planungsdialog sehen Sie, dass <strong>für</strong> eine Stundenverschiebung<br />
nur Fr-5 und Sa-5 in Frage kommen. Damit würde sich der Stundenplan<br />
weiter verschlechtern.<br />
Stellen Sie den Cursor im Planungsdialog auf Mo-5 und klicken<br />
Sie auf die Schaltfläche .<br />
gp-<strong>Untis</strong> bietet Ihnen nun drei Möglichkeiten (siehe Abb. nächste<br />
Seite:<br />
a) die Anzeige aller 2er-Täusche (Täusche mit 2 Tauschpartnern)<br />
b) die Anzeige aller 3er-Täusche (Täusche mit 3 Tauschpartnern)<br />
c) die Anzeige aller 2er- und 3er-Täusche<br />
Standardmäßig werden „2er + 3er“ Täusche angezeigt.<br />
Im Tauschvorschlags-Fenster wird nun die Liste der möglichen 2erund<br />
3er-Täusche angezeigt. Dabei werden die Täusche nach deren<br />
Qualität sortiert (die besten nach vorne).<br />
Dabei werden jene Täusche grün gekennzeichnet, die eine Verbesserung<br />
des Plans bewirken, rot signalisiert eine Verschlechterung.<br />
Klicken Sie auf den ersten Tauschvorschlag.<br />
In den Stundeplänen wird nun dieser mögliche Tausch mit roten<br />
Pfeilen symbolisiert. In diesem Fall würde die Mathematik-Stunde<br />
auf Mo-1, die Geschichte-Stunde auf Sa-1 und die Geographie-Stunde<br />
auf Mo-5 verschoben. In den Lehrerplänen wird der Stundentausch<br />
aus Sicht des jeweils betroffenen Lehrers gezeigt.<br />
Im Stundenplanfenster des Planungsdialogs werden die Tauschplätze<br />
mit A und B gekennzeichnet.<br />
Der Planungsdialog<br />
197
198 gp-<strong>Untis</strong> Standardpaket - Der Planungsdialog<br />
Mit „Tauschen“ bestätigen Sie den Tausch.<br />
In der Praxis kann es manchmal zu Situationen kommen, in denen<br />
der Stundenplaner eine bereits verplante Unterrichtsstunde an eine<br />
andere Stelle setzen möchte, auch wenn dadurch ein anderer Unterricht,<br />
der an dieser Stelle sitzt weiterverschoben werden muss.<br />
Auch <strong>für</strong> diesen zweiten Unterricht gilt, dass entweder eine passende<br />
freie Stelle im Stundenplan der beteiligten Elemente gefunden<br />
wird, oder er selbst wieder einen weiteren Unterricht verdrängt.<br />
Dies gilt auch <strong>für</strong> jeden weiteren verdrängten Unterricht, bis eine<br />
passende Stelle gefunden ist.<br />
gp-<strong>Untis</strong> unterstützt diese intuitive Planungsmethode mit den Funktionen<br />
„Kettentäusche“ und „Tauschketten“.<br />
Der wesentliche Unterschied zwischen diesen beiden Planungswerkzeugen<br />
ist der, dass Kettentäusche mittels Drag&Drop durchgeführt<br />
werden und auch klassenübergreifende Stundenverlegungen<br />
möglich sind.
Kettentäusche<br />
Mit Drag&Drop ist es im Planungsdialog und im Planungs-Stundenplan<br />
sehr leicht möglich, in Ketten zu tauschen. Ähnlich wie bei<br />
der Arbeit an der Stecktafel verplanen Sie dabei eine Unterrichtsstunde,<br />
machen den verdrängten Unterricht sofort zum aktiven Unterricht,<br />
verplanen nun diesen Unterricht, machen den verdrängten<br />
Unterricht zum aktiven Unterricht, usw..<br />
Laden Sie die Datei demo.gpn und öffnen Sie den Planungsdialog<br />
und einen Klassenstundenplan.<br />
Es soll der Sportunterricht (U-Nr. 73) der 1a am Fr-8 auf einen besseren<br />
Zeitpunkt verschoben werden.<br />
Versuchen Sie den Unterricht im Stundenplan auf eine<br />
andere Position zu ziehen.<br />
Freitag und Samstag die 5. Stunde wären sofort kollisionsfrei<br />
möglich. Wenn jetzt beides keine optimalen Positionen<br />
sind, kann mit den Kettentäuschen eine andere Lösung<br />
gesucht werden.<br />
Ziehen Sie den Unterricht im Planungsdialog von der<br />
Position Fr-8 weg und halten Sie dabei die Y -<br />
Taste gedrückt.<br />
Es werden alle Positionen mit dem Symbol gekennzeichnet, an<br />
denen nur ein einziger Unterricht die Verplanung verhindert. Sollten<br />
beispielsweise Klasse und Lehrer des zu verplanenden Unterrichts<br />
an dieser Position bereits in verschiedenen Unterrichten verplant<br />
sein, so käme es zu einer Verdrängung von 2 Unterrichten und die<br />
Kette wäre nicht eindeutig fortsetzbar.<br />
Lassen Sie nun den Sport-<br />
Unterricht bei gedrückter Y<br />
-Taste auf die Position Do-5<br />
fallen, die an und <strong>für</strong> sich von<br />
Unterricht 2 (Callas, Ke, 1b)<br />
blockiert ist. Die übliche<br />
Rückfrage, ob eine Kollision<br />
erzeugt werden soll, entfällt.<br />
Der Planungsdialog<br />
199
200 gp-<strong>Untis</strong> Standardpaket - Der Planungsdialog<br />
Der weggezogene Sport-Unterricht wird an dieser Stelle verplant und<br />
der ursprünglich an dieser Stelle verplante Unterricht Nr. 2 der Klasse<br />
1b, wird dadurch zum aktiven Unterricht. Sie können diesen Unterricht<br />
nun sofort wieder an eine andere mit gekennzeichneten<br />
Stelle ziehen und fallen lassen und damit die Kette fortsetzen, oder<br />
auf eine freie, geeignete Position verplanen.<br />
Halten Sie während eines Kettentausches stets die Y-Taste gedrückt.<br />
In dem Moment, in dem Sie die Taste loslassen, ist der<br />
Tausch unterbrochen und kann nicht mehr fortgesetzt werden.<br />
Eine geeignete Position <strong>für</strong> diesen Unterricht ist Sa-1. Unterricht<br />
2 kann auf diese Position kollisionsfrei verplant werden.<br />
Dies wird durch das Symbol<br />
!1! signalisiert. Beenden<br />
Sie damit die Tauschkette.<br />
Der Sport-Unterricht wurde<br />
damit von Fr-8 verlegt, ohne<br />
einen anderen Unterricht zu<br />
entplanen.<br />
Mit jenen Stellen, die beim Wegziehen einer Stunde mit<br />
dem Symbol gekennzeichnet sind, ist ein Stundentausch<br />
möglich.<br />
<strong>Das</strong> Symbol signalisiert, dass eine Stunde an dieser<br />
Position verplant werden kann, ohne dass ein Unterricht<br />
verdrängt wird. Je niedriger die Zahl desto besser ist eine<br />
Position <strong>für</strong> die Verplanung geeignet.<br />
Beachten Sie, dass Sie mit diesen Kettentäuschen auch klassenübergreifend<br />
tauschen können. Die einzige Einschränkung besteht<br />
darin, dass der Tauschweg zur Fortführung der Kette immer eindeutig<br />
sein muss. An Stellen, an denen es zu einer Gabelung kommt<br />
(z.B. Lehrer und Klasse sind bereits belegt), kommt es zur gewohnten<br />
Rückfrage nach der weiteren Vorgangsweise (Kollision erzeugen,<br />
Abbrechen, ...) und die Kette muss an dieser Stelle neu<br />
gestartet werden .
Tauschketten<br />
Die Funktion der Tauschketten finden Sie unter der gleichnamigen<br />
Karteikarte im Planungsdialog.<br />
Öffnen Sie die Datei demo.gpn, den Planungsdialog und einen<br />
Klassenstundenplan.<br />
Klicken Sie im Stundenplan der Klasse 1a auf Mo-1.<br />
Ziel dieser Übung ist es, die Unterrichtsstunde laut Cursor (U38,<br />
Callas, Mus, 2a) an eine andere Stelle zu tauschen.<br />
Starten Sie die Tauschkette, indem Sie auf der Karteikarte<br />
„Tauschketten“ auf „Beginn“ klicken.<br />
In der Unterrichtszeile erscheinen an einigen Stellen im Zeitraster<br />
Ziffernsymbole, die mögliche Tauschplätze repräsentieren. Je niedriger<br />
die Ziffer, desto besser bewertet gp-<strong>Untis</strong> den entsprechenden<br />
Platz. Zwei Rufzeichen hinter der Ziffer (z.B. ) bedeuten, dass<br />
bei einem Tausch an diese Stelle eine bereits verplante Unterrichtsstunde<br />
verdrängt würde. Steht jeweils ein Rufzeichen vor und hinter<br />
der Ziffer (z.B. ), dann bedeutet dies, dass bei einem Tausch an<br />
diese Stelle kein Unterricht verdrängt wird und die Tauschkette somit<br />
abgeschlossen wäre (siehe Abbildung).<br />
Der Planungsdialog<br />
201
202 gp-<strong>Untis</strong> Standardpaket - Der Planungsdialog<br />
Wir wollen nun die Unterrichtsstunde von Montag 1.Stunde (U38,<br />
Callas, 2a, Mus), auf Di-1 tauschen. Dabei wird eine Stunde von<br />
Unterricht 41 (Callas, 2a, Ke) verdrängt.<br />
Setzen Sie dazu den Cursor auf Di-1 und betätigen Sie den<br />
Schalter .<br />
Die ursprüngliche Stunde des Unterrichts 38 wurde nun auf Di-1<br />
verschoben. Dies ist auch im Stundenplan ersichtlich. Unterricht<br />
41, von dem eine Stunde verdrängt wurde, wird gleichzeitig der aktive<br />
Unterricht.<br />
Wiederum markiert gp-<strong>Untis</strong> geeignete Tauschplätze mit Ziffern in<br />
der Unterrichtszeile.<br />
Sollten Sie mit dem Tauschergebnis nicht zufrieden sein, so können<br />
Sie jederzeit die Einzelschritte oder den gesamten Tausch rückgängig<br />
machen.<br />
Wir wollen nun die verdrängte Stunde des Unterrichts 42 am Samstag,<br />
1. Stunde verplanen. <strong>Das</strong> Symbol signalisiert, dass dadurch<br />
kein weiterer Unterricht verdrängt und die Tauschkette somit beendet<br />
sein wird.
Setzen Sie den Cursor auf Samstag, 1. Stunde und betätigen<br />
Sie die Schaltfläche „Tausch“.<br />
Die von Dienstag-1 verdrängte Unterrichtstunde<br />
(Callas,2a,Ke) wurde somit auf Samstag-1 gesetzt.<br />
Die Tauschkette ist nun abgeschlossen.<br />
Beachten Sie bitte, dass gp-<strong>Untis</strong> nur Täusche unterstützt,<br />
die den Stundenplan insgesamt nicht wesentlich<br />
verschlechtern (gemäß den von Ihnen vorgenommenen<br />
Einstellungen in der Gewichtung). Demnach<br />
stehen Ihnen als Tauschpartner auch nur die in der<br />
Unterrichtszeile markierten Plätze zur Verfügung.<br />
Verplanen von halben Stunden<br />
Mit gp-<strong>Untis</strong> können auch halbstündige Lehrveranstaltungen verplant<br />
werden.<br />
Öffnen Sie die Datei Demo4.gpn.<br />
Aktivieren Sie den Unterricht 39 (Callas, Ke, 1a).<br />
Der 2,5-stündige Unterricht ist Montag von der 1. bis zur 3. Stunde<br />
verplant, wobei die halbe Stunde in der zweiten Stundenhälfte der 1.<br />
Stunde liegt. Im Planungsdialog wird dies mit dem Merker „(O“ ausgewiesen.<br />
Wechseln Sie im Stundenplan auf die 1b und aktivieren Sie Montag<br />
4.-5. Stunde. In diesem Fall liegt die halbe Stunde in der ersten<br />
Stundenhälfte. Im Planungsdialog wird dies mit dem Merker „O)“<br />
ausgewiesen.<br />
Folgen zwei Unterrichte mit halben Stunden unmittelbar<br />
hintereinander, wie in der 1b in der am Freitag 3./4. Stunde, so<br />
sieht der Merker dementsprechend folgendermaßen aus: „)(„<br />
Bei der Arbeit mit halben Stunden treten im Planungsdialog also<br />
zusätzliche Merker auf (Unterricht ist aktiv):<br />
Der Planungsdialog<br />
203
204 gp-<strong>Untis</strong> Standardpaket - Der Planungsdialog<br />
1/2-Stunde liegt in der ersten Stundenhälfte<br />
1/2-Stunde liegt in der zweiten Stundenhälfte<br />
zwei 1/2-Stunden folgen aufeinander<br />
Verplanen im Stundenplan<br />
Öffnen Sie die Datei Demo4.gpn<br />
Entplanen Sie alle Stunden über „Planung | Stundenplan“ löschen.<br />
Verplanen Sie den ersten unverplanten Unterricht der 1a mittels<br />
Drag&Drop aus dem Unterrichtsfenster auf Mo-2.<br />
Wenn Sie den Unterricht im Stundenplan „fallen lassen“, erfolgt eine<br />
Nachfrage, wie die halbe Stunde verplant werden soll - als ganze<br />
Stunde, oder als halbe Stunde vor oder nach dem Block (siehe Abbildung).<br />
Verplanen Sie die halbe Stunde nach dem Block.
Verplanen im Planungsdialog<br />
Öffnen Sie die Datei Demo4.gpn und entplanen Sie alle Stunden<br />
über „Planung | Stundenplan löschen“.<br />
Wählen Sie den unverplanten Unterricht Nr. 73 in der Karteikarte<br />
der nicht verplanten Stunden aus.<br />
Verplanen Sie den Unterricht Mittwoch 7. Stunde mittels Doppelklick<br />
oder über die Schaltfläche .<br />
Es erscheint ein Dialogfenster, in dem Sie auswählen können, welchen<br />
Teil dieser Unterrichtsstunde Sie mit Unterricht 73 belegen<br />
wollen (erste Hälfte, zweite Hälfte, ganze Stunde).<br />
Wählen Sie die<br />
ganze Stunde.<br />
Es wird die ganze<br />
Stunde des 1,5stündigem<br />
Unterricht<br />
verplant. Es muss nun<br />
noch die halbe Stunde<br />
des Unterrichts verplant<br />
werden.<br />
Verplanen Sie diese<br />
in der 8. Stunde.<br />
Es erfolgt nun<br />
die Frage ob diese<br />
halbe Stunde in<br />
der ersten oder<br />
zweiten Halb-<br />
Stunde verplant<br />
werden soll.<br />
Wählen Sie „1.<br />
Halb-Stunde“ und<br />
bestätigen Sie mit<br />
.<br />
Der Planungsdialog<br />
205
206 gp-<strong>Untis</strong> Standardpaket - Der Planungsdialog<br />
Der 1,5-stündige Unterricht ist nun Mi-7 und in der ersten Hälfte der<br />
8. Stunde verplant.<br />
Verplanen von 0,5-stündigem Unterricht<br />
Auch das manuelle Verplanen von 0,5-stündigem Unterricht ist im<br />
Planungsdialog, im Planungs-Stundenplan und im Stundenplan möglich.<br />
Öffnen Sie die Datei Demo4.gpn<br />
Entplanen Sie alle Stunden über „Planung | Stundenplan löschen“<br />
und ändern Sie Unterricht 35 und Unterricht 63 in 0,5stündige<br />
Unterrichte ab.<br />
Verplanen Sie Unterricht 35 mittels Drag&Drop im Stundenplan<br />
in der 1. Halbstunde Mo-1.<br />
Verplanen Sie Unterricht 62 ebenfalls Mo-1 mittels Kassenkollision,<br />
allerdings in der 2. Halbstunde (siehe Abbildung).<br />
Die zwei halbstündigen Unterrichte 35 und 62 sind nun am Montag<br />
in der ersten Stunde verplant, beginnend mit Unterricht 35.<br />
Auch im Planungsdialog ist die Verplanung von 0,5-stündigem Unterricht<br />
mittels Klassenkollision möglich.
Multi-Zeitraster<br />
Verwenden Sie verschiedene Zeitraster so hängt die Darstellung im<br />
Planungsdialog vom aktuellen Untericht ab. Der Zeitraster dieses<br />
Unterrichtes ist auch der aktuelle Zeitraster. Stunden dieses Zeitrasters<br />
die ganz oder teilweise durch Stunden in anderen Zeitrastern<br />
blockiert sind, werden mit dem Symbol O gekennzeichnet. Dies<br />
gilt auch <strong>für</strong> den Planungs-Stundenplan.<br />
Sie können Unterrichte nur zu Zeiten verplanen, die nicht von Stunden<br />
anderer Zeitraster belegt sind. Auch Stundentäusche werden<br />
nur mit Unterricht des selben Zeitrasters durchgeführt.<br />
Im Beispiel ist Lehrer „Cer“ am Montag in der dritten Stunde im<br />
grünen Zeitraster, in der zweiten Stunde im blauen Zeitraster eingesetzt.<br />
Als Zusatzinformation finden Sie in der Lupes des Planungsdialoges<br />
die genaue Dauer der aktuellen Unterrichtstunde.<br />
Der Planungsdialog<br />
207
208 gp-<strong>Untis</strong> Standardpaket - Der Planungsdialog
Stundenplangestaltung<br />
Ist der Stundenplan erstellt, muss die Information auch übersichtlich<br />
aufbereitet werden. So vielfältig wie die Ansprüche an das Stundenplan-Layout<br />
sind auch die Möglichkeiten der Stundenplangestaltung<br />
in gp-<strong>Untis</strong>. <strong>Das</strong> folgende Kapitel gibt einen Überblick<br />
über die vorgefertigten Stundenpläne und zeigt die zahlreichen Möglichkeiten<br />
der individuellen Gestaltung derselben.<br />
Fensteraufbau<br />
Unter dem Menüpunkt „Stundenplan“ können<br />
Sie vorgefertigte Stundenpläne <strong>für</strong> Klassen,<br />
Lehrer, Räume und Fächer öffnen. Bei<br />
Verwendung des Moduls Studentenstundenplan<br />
oder Kursplanung können Sie<br />
auch Stundenpläne <strong>für</strong> einzelne Schüler anzeigen.<br />
Prinzipiell besteht ein Stundenplanfenster<br />
neben der Symbolleiste aus 3 Teilen: dem<br />
Auswahlfenster (oberster Teil), dem eigentlichen<br />
Stundenplan (mittleres Fenster) und<br />
der Stundenlupe (unten).<br />
Symbolleiste<br />
Die Symbolleiste kann neben der<br />
standardmäßigen Lage am oberen<br />
Rand des Fensters, am rechten, linken<br />
oder unteren Rand angeordnet, oder<br />
ganz aus dem Fenster herausgezogen<br />
werden. Zusätzlich können Schaltflächen,<br />
die Sie nicht benötigen, aus<br />
der Symbolleiste entfernt werden (rechte<br />
Maustaste | Anpassen) (siehe Abbildung).<br />
Die Funktionen der einzelnen<br />
Schaltflächen werden in den folgenden<br />
Kapiteln ausführlich beschrieben.<br />
Fensteraufbau<br />
209
210 gp-<strong>Untis</strong> Standardpaket - Fensteraufbau<br />
Stundenplan-<br />
Einstellungen<br />
Auswahlfenster<br />
Im obersten Teil des Stundenplanes kann gewählt werden, welcher<br />
Plan angezeigt werden soll. Zusätzlich werden diverse Informationen,<br />
wie Wochenstundenzahl oder nicht verplante Stunden, angezeigt:<br />
Elementtyp<br />
Der Elementtyp (Klasse, Lehrer, Raum...) lässt sich über ein eigenes<br />
Kombinationsfeld ändern.<br />
Eingabefeld<br />
Im Eingabefeld können Sie direkt den Namen des Elementes eingeben,<br />
dessen Stundenplan Sie sehen wollen. Zum Wechsel zwischen<br />
den Elementen können Sie auch die am rechten Rand des<br />
Feldes angebrachten Spin-Controls bzw. die ComboBox verwenden,<br />
oder den Cursor in das Eingabefeld setzen und die Tasten<br />
\ und _ bzw. F und G betätigen.<br />
Zeitbereich<br />
Über die Schaltfläche gelangen Sie<br />
auf die Karteikarte „Auswahl (Bereich)“, in der Sie den Zeitbereich<br />
<strong>für</strong> den Stundenplan auswählen können. Dies kann die Kalenderwoche,<br />
das ganze Schuljahr oder ein beliebiger, selbstgewählter<br />
Zeitraum sein (siehe Abb. nächste Seite). Wenn Sie „Kalenderwoche“
wählen, erscheint im<br />
Stundenplan ein Zeitbereichsfenster<br />
in dem<br />
Sie die gewünschte Woche<br />
einstellen können.<br />
Stundenplanvergleich<br />
Die beiden Auswahlfelder<br />
„Stundenplanvergleich“<br />
und „Nur geänderte Pläne<br />
drucken“ beziehen sich<br />
auf den Stundenplanvergleich.<br />
Diese Funktion<br />
wird im gleichnamigen Kapitel ausführlich<br />
beschrieben.<br />
Stammdatentext<br />
Es wird jener Text angezeigt, der im Feld<br />
Text bei den Stammdaten des Elements eingegeben<br />
wurde.<br />
Beschreibung<br />
Bei den Stundenplänen <strong>für</strong> die Lehrer kann bei den<br />
Stammdaten neben dem Text noch eine Beschreibung<br />
hinzugefügt werden, die im Detailfenster des<br />
Stundenplans sichtbar ist. Eine Liste der Beschreibungen<br />
können Sie unter „Stammdaten | Beschreibungen“<br />
anlegen.<br />
Fensteraufbau<br />
211
212 gp-<strong>Untis</strong> Standardpaket - Fensteraufbau<br />
Normalform<br />
anzeigen<br />
Anderes Element<br />
in Stunde<br />
Wochenstunden<br />
Für das jeweilige Element werden die Anzahl der Wochenstunden<br />
laut Unterricht und die Anzahl der zur Zeit nicht verplanten (Wochen-)<br />
Stunden angezeigt.<br />
Stundenplanfenster<br />
Im eigentlichen Stundenplanbereich des<br />
Stundenplanfensters wird der Stundenplan des aktiven<br />
Elements angezeigt. Sie haben hier die verschiedensten<br />
Einstellmöglichkeiten, um diese Anzeige<br />
<strong>für</strong> Ihren persönlichen Gebrauch anzupassen.<br />
Diese Einstellmöglichkeiten werden im Kapitel<br />
„Benutzerdefinierte Ansichten“ ab S. 225 detailliert<br />
beschrieben.<br />
Wenn Sie im Stundenplan bei deaktivierter Schaltfläche<br />
auf eine (besetzte)<br />
Stunde klicken - und sie somit aktivieren -<br />
wird diese Stunde rosa und die anderen zu diesem<br />
Unterricht gehörigen Unterrichtsstunden blau unterlegt<br />
dargestellt (siehe Abbildung). Damit sehen Sie<br />
auf einen Blick, wie die Stunden dieses Unterrichts<br />
über die Woche verteilt sind. Mit den Tasten F,<br />
G, J, H, \ und _ können Sie innerhalb<br />
eines Plans navigieren.<br />
Mit den Schaltflächen in der Symbolleiste des Stundenplans können<br />
Sie die Anzeige im Stundenplanfenster folgendermaßen ändern:<br />
Normalform anzeigen<br />
Diese Funktion justiert den Rahmen um den angezeigten Stundenplan<br />
und passt somit die Fenstergröße an den Stundenplan an.<br />
Anderes Element in (die Stundenplan-) Stunde<br />
Mit dieser Funktion wechseln Sie das Element, das im Stundenplanfenster<br />
angezeigt wird (Reihenfolge: Klassen - Lehrer - Räume -<br />
Fächer).
Nächstes Element in (die Stundenplan-) Stunde<br />
Mit Hilfe dieser Funktion können Sie das jeweils nächste Element<br />
einer Kopplung im Stundenplan einblenden.<br />
Stunden-Stundenplan<br />
Betätigen Sie diese Schaltfläche, so wird der Stundenplan jenes<br />
Elementes angezeigt, das im Moment in der aktiven Stunde des<br />
Stundenplans sichtbar ist.<br />
Öffnen Sie die Datei demo.gpn.<br />
Aktivieren Sie einen Klassenstundenplan der Klasse 1a.<br />
Betätigen Sie die Schaltfläche .<br />
Anstelle der ursprünglich angezeigten Fächer werden nun die<br />
Lehrer im Stundenplan dargestellt.<br />
Aktivieren Sie Mittwoch, 3. Stunde (Arist, Mat, R1a) - in der<br />
aktiven Stunde wird somit der Lehrer Arist angezeigt.<br />
Betätigen Sie die Schaltfläche . Der<br />
Stundenplan des Lehrers Arist wird eingeblendet.<br />
Hinweis!<br />
Die Schaltflächen , ,<br />
sind <strong>für</strong> manuelle Änderungen im Stundenplan<br />
gedacht und werden daher im Kapitel „Manuelles Planen<br />
ab S. 164 beschrieben.<br />
Fensteraufbau<br />
Nächstes Element<br />
in Stunde<br />
Stunden-<br />
Stundenplan<br />
213
214 gp-<strong>Untis</strong> Standardpaket - Fensteraufbau<br />
Stundenplan-<br />
Einstellungen<br />
Stundenlupe<br />
Da der Platz in den einzelnen Stundenfenstern des Stundenplans<br />
<strong>für</strong> die Darstellung sämtlicher Informationen zur jeweiligen Unterrichtsstunde<br />
oft nicht ausreicht, finden Sie diese Information in der<br />
Stundenlupe. Die Schriftgröße der Stundenlupe kann unter den Stundenplan-Einstellungen<br />
verändert werden. Die Stundenlupe zeigt Ihnen<br />
Details zur aktiven Unterrichtsstunde:<br />
U-Nr<br />
Im Beispiel links handelt es sich um Unterricht 74 (Spalte<br />
U-Nr). Direkt darunter sehen Sie den Zeitwunsch, der<br />
<strong>für</strong> die aktive Unterrichtsstunde unter Stammdaten | Klassen<br />
eingetragen wurde („+3“).<br />
Lehr., Fa., Rm.<br />
In der zweiten Spalte werden alle Lehrer, Fächer und<br />
Räume, die am betreffenden Unterricht beteiligt sind,<br />
angezeigt. Pro Kopplungszeile wird auch in der Stundenlupe<br />
eine Zeile dargestellt.<br />
Ist statt des beim Unterricht eingetragenen Raumes bei<br />
der Verplanung ein anderer Raum (Ausweichraum) zugewiesen<br />
worden, so sehen Sie den Raum, der beim<br />
Unterricht eingetragen ist, in Klammern gesetzt. Im Beispiel<br />
wurde beim Unterricht der Raum Ps1 eingetragen,<br />
verplant wurde der Unterricht aber im Ausweichraum<br />
R1A.<br />
Kla.<br />
In dieser Spalte sehen Sie die Klasse(n), die im aktiven<br />
Unterricht unterrichtet werden. Im Beispiel links sind<br />
dies die Klassen 1a und 1b.<br />
Zeit<br />
In der Spalte Zeit werden zeitliche Beschränkungen oder<br />
Periodizitäten angezeigt. Dies ist vor allem <strong>für</strong> das Modul<br />
Mehrwochenstundenplan nützlich. Der GZ Unterricht<br />
im Beispiel findet 14-tägig jeweils in der A-Woche statt.
Studenten<br />
Hier wird die Anzahl der Studenten,<br />
die beim Unterricht<br />
eingetragen wurden, bzw. die<br />
Anzahl der Studenten, die<br />
diesen Kurs gewählt haben<br />
(mit dem Modul Kursplanung),<br />
angezeigt. Im Unterricht Nr.6 der Datei demo.gpn sind<br />
die Studentenzahlen der einzelnen Förderkurse eingetragen (siehe<br />
Abb. rechts).<br />
Sondertext<br />
Im Feld Sondertext wird der beim Unterricht eingegebene Text bzw.<br />
die Beschreibung und der in der Unterrichtslupe des Unterrichts<br />
eingegebene Zeilentext eingeblendet. Unterricht Nr. 6 der Datei<br />
demo.gpn erhielt die Bezeichnung „Förderkurs“ (siehe Abb. oben).<br />
Zeilentext-2<br />
In der Unterrichtslupe kann neben dem Zeilentext über das Feld<br />
„Zeilentext-2“ ein weiterer, davon unabhängiger Text definiert werden.<br />
Im obigen Beispiel wurde etwa <strong>für</strong> die beiden Kopplungszeilen<br />
mit dem Fach E (Englisch) je ein Text („Beginners“ bzw. „Advanced“)<br />
definiert.<br />
Spalten ein-, bzw. ausblenden<br />
In der Lupe der Stundenplanansichten können<br />
einzelne Spalten ein- bzw. ausgeblendet werden.<br />
Klicken Sie dazu mit der rechten Maustaste auf<br />
die Überschriftszeile der Lupe und deaktivieren<br />
Sie das gewünschte Feld.<br />
Tipp!<br />
Die Spalten, die in der Lupe eines Stundenplanes eingeblendet sind,<br />
werden auch beim Stundenplan-Druck in der Legende ausgegeben.<br />
Wenn daher beim Druck die Legende zuviel Platz benötigt,<br />
blenden Sie einfach Spalten in der entspr. Stundenplanansicht aus.<br />
Stundenplaninteraktion<br />
215
216 gp-<strong>Untis</strong> Standardpaket - Stundenplaninteraktion<br />
Stundenplaninteraktion<br />
Die Stundenpläne können nicht nur manuell gestellt werden, sondern<br />
stellen sich, - wenn gewünscht- automatisch auf jenes Element,<br />
das in einem anderen Fenster gewählt wurde. Damit haben<br />
Sie, ohne lange Suche, immer die aktuelle Information am Bildschirm.<br />
Kommunikation der Stundenpläne untereinander<br />
Öffnen Sie die Datei demo.gpn und rufen Sie je einen Klassen-,<br />
Lehrer- und Raumstundenplan auf. Platzieren Sie diese Stundenpläne<br />
nebeneinander. Klicken Sie im Stundenplan der Klasse 1a<br />
auf Montag, 1. Stunde („E“). Gleichzeitig wird im Lehrerstundenplan<br />
der Stundenplan jenes Lehrers dargestellt, der die Klasse 1a<br />
Mo-1 im Fach „E“ unterrichtet, nämlich Aristoteles („Arist“) und im<br />
Raumplan die Belegung jenes Raumes, in dem dieser Unterricht<br />
abgehalten wird („R1a“).
Auch ein Klick in die Kopplungszeile der Stundenlupe synchronisiert<br />
andere offene Stundenpläne.<br />
Kommunikation mit anderen Fenstern<br />
Öffnen Sie einen Klassenstundenplan und das Stammdatenfenster<br />
der Klassen. Wenn Sie bei den Stammdaten auf eine Klasse klicken,<br />
wird der Stundenplan automatisch auf diese Klasse synchronisiert.<br />
Stundenplaninteraktion<br />
217
218 gp-<strong>Untis</strong> Standardpaket - Stundenplaninteraktion<br />
Art fixieren<br />
Ebenso wird der Stundenplan aktualisiert, wenn Sie in einem<br />
Unterrichtsfenster oder im Element-Rollup das jeweilige Element<br />
ändern („Einstellungen | Diverse | Anpassen“).<br />
Fixierung der Art<br />
In den bisherigen Beispielen war die Art des Stundenplanes stets<br />
fixiert. Öffnen Sie die Datei demo.gpn, einen Lehrerstundenplan und<br />
das Fenster „Alle Stammdaten“. Klicken Sie in der Stammdatenansicht<br />
auf einen Lehrer nach dem anderen. Der Stundenplan zeigt<br />
jeweils den Stundenplan des angeklickten Lehrers. Klicken Sie hingegen<br />
auf einen Klassennamen, wird die Stundenplanansicht nicht<br />
beeinflusst, d.h. die Art des Stundenplans - in diesem Fall „Lehrer“<br />
- ändert sich nicht.<br />
Unfixierte Stundenpläne<br />
Deaktivieren Sie die Fixierung der Art mit einem Klick auf die Schaltfläche<br />
. Wechseln Sie im Fenster „Alle Stammdaten“<br />
zwischen Lehrer, Klassen und Räumen hin und her. Nun zeigt der<br />
Stundenplan immer das aktuelle Element, unabhängig davon, ob<br />
es sich um Klassen, Lehrer, Räume oder Fächer handelt. Sowohl<br />
das angezeigte Element, als auch die Art des angezeigten Elements<br />
wechselt.
Tipp!<br />
Unfixierte Stundenpläne sind vor allem in Zusammenarbeit mit der<br />
Diagnose praktisch, da hier ein schnelles Wechseln zwischen Lehrer-,<br />
und Klassenplänen möglich ist, ohne ein zweites Stundenplanfenster<br />
öffnen zu müssen. Lesen Sie mehr über die Diagnose im<br />
gleichnamigen Kapitel ab S. 150.<br />
Fixierung des Elements<br />
Wollen Sie den Stundenplan eines gewissen Elementes - z.B. eines<br />
bestimmten Lehrers - „einfrieren“ und fix am Bildschirm halten,<br />
so „nageln“ Sie ihn fest, indem Sie die Schaltfläche betätigen. Ist ein Stundenplan durch zwei Nägel fixiert,<br />
wird das angezeigte Element nicht verändert.<br />
Stundenplanformate<br />
gp-<strong>Untis</strong> bietet Ihnen über 70 verschiedene vordefinierte Stundenplanformate,<br />
die Sie über den Menüpunkt „Stundenplan | Ansichten-<br />
Übersicht“ öffnen können.<br />
Jeder Stundenplan ist mit Kurz- und Langnamen eindeutig beschrieben.<br />
Mit einem Klick auf die Schaltfläche , bzw.<br />
mit einem Doppelklick auf den Langnamen können Sie den Stundenplan<br />
öffnen.<br />
Standardformat<br />
Welches Stundenplanformat das Standardformat sein<br />
soll, d.h. welcher Stundenplan sich öffnet, wenn Sie<br />
etwa „Stundenplan | Raum“ aus dem Menü wählen,<br />
können Sie selbst bestimmen, indem Sie im Fenster<br />
„Ansichten / Stundenpläne“ beim gewünschten Stundenplan<br />
das Feld Standard anhaken (siehe Abb.<br />
rechts).<br />
Stundenpläne im Menü<br />
Zudem können Sie auch bestimmen, welche Stundenpläne<br />
im Menü aufscheinen sollen - d.h. auf welche<br />
Stundenpläne Sie rasch zugreifen wollen (siehe Abb.<br />
rechts). Standardmäßig sind die Stundenpläne mit der<br />
Bezeichnung „gross“ und „Übersicht“ im Menü angeführt<br />
(siehe Abb. rechts).<br />
Stundenplanformate<br />
Stundenplan<br />
fixieren<br />
Ansicht<br />
anzeigen<br />
219
220 gp-<strong>Untis</strong> Standardpaket - Stundenplanformate<br />
Vordefinierte Formate<br />
Die vordefinierten Formate werden unter „Stundenplan<br />
| Ansichten-Übersicht“ standardmäßig<br />
<strong>für</strong> alle Stundenplan-Arten angezeigt. Sie können<br />
die Ansicht aber auch auf die einzelnen<br />
Elemente (Klasse, Lehrer etc.) einschränken.<br />
Die verwendete Nomenklatur der vordefinierten<br />
Formate gehorcht folgenden Richtlinien:<br />
Schlüsselwörter z.B. Kla1A<br />
Enthält der Name des Stundenplans das<br />
Schlüsselwort „Kla“, so handelt es sich um einen<br />
Klassenstundenplan, bei „Rau“ um einen<br />
Raumplan, bei „Leh“ um einen Lehrerstundenplan,<br />
bei „Fac“ um einen Fachstundenplan und bei „Stu“ um einen<br />
Studentenstundenplan.<br />
Formatangabe z.B. Kla1A<br />
Format 1: Kennzeichen dieses Formats ist, dass die Wochentage<br />
in Spalten und die Stunden des Tages in Zeilen dargestellt werden<br />
(siehe Abbildung). Die Subformatangabe, z.B. Kla1A, weist darauf<br />
hin, dass es sich um eine Variation des Stammformats handelt.<br />
Der Langname dieses Stundenplanformats lautet „Klassenplan groß“.<br />
Dieses Stundenplanformat ist auch standardmäßig ins Menü aufgenommen.<br />
Der Formatname ist auch unter den <br />
auf der Karteikarte<br />
„Allgemein“ ersichtlich.
Format 10: Bei diesem Format<br />
werden die Wochentage<br />
in Zeilen, die Tagesstunden<br />
in Spalten dargestellt.<br />
Die nebenstehende<br />
Abbildung zeigt einen<br />
Raumplan des Formats<br />
„Rau10B“.<br />
Format 11: Dieses Format<br />
ist <strong>für</strong> Sie hauptsächlich<br />
dann von Bedeutung, wenn<br />
Sie das Modul „Mehrwochenstundenplan“verwenden.<br />
Es zeigt die einzelnen Schulwochen in Spalten nebeneinander,<br />
die Unterrichtsstunden einer Woche in Zeilen untereinander.<br />
Wöchentlich alternierender Unterricht und Unterrichtsunterbrechungen<br />
sind so auf einen Blick zu erkennen.<br />
<strong>Das</strong> Beispiel zeigt den Stundenplan der Klasse 1a von Schulwoche<br />
1 bis 19 <strong>für</strong> Montag und (teilweise) Dienstag. Der Sport-Unterricht<br />
am Montag wird 14-tägig abgehalten, in der ersten Schulwoche<br />
beginnt der Schulalltag erst am Dienstag und in der 14. und 15.<br />
Woche sind die Weihnachtsferien.<br />
Stundenplanformate<br />
Hinweis!<br />
<strong>Das</strong> Format 11 erlaubt<br />
es auch, anstatt der<br />
Wochen die Perioden<br />
spaltenweise darstellen.<br />
Aktivieren Sie<br />
dazu in den
222 gp-<strong>Untis</strong> Standardpaket - Stundenplanformate<br />
Fach-Stundenplan<br />
In der Form der Darstellung ist der Fach-Stundenplan wie ein Klassen-,<br />
Lehrer- oder Raumplan. Für das gewählte Fach werden alle<br />
Stunden der Schule gezeigt. Fach-Stundenpläne gibt es in den Formaten<br />
01, 10 und 11. <strong>Das</strong> Beispiel zeigt einen Fach-Stundenplan<br />
des Unterrichtsfaches Deutsch.<br />
Format 20: In diesem<br />
Wochenübersichtsplan<br />
werden alle Lehrer<br />
(Klassen, Räume)<br />
einer Schule untereinander,<br />
die Unterrichtsstundennebeneinander<br />
dargestellt.
Format 30: Auch dies ist ein Wochenübersichtsformat<br />
über alle Elemente. Im Gegensatz<br />
zu Format 20 werden hier die Elemente<br />
nebeneinander und die Wochenstunden<br />
untereinander angezeigt.<br />
Format 40: Die Darstellung dieses Formates<br />
ist analog dem der Einzelstundenpläne,<br />
wie z.B. Kla1A. Der Unterschied besteht<br />
darin, dass unterhalb der Tage mehrere<br />
Elemente ausgegeben werden können. So<br />
ist es beispielsweise ein leichtes,<br />
die Stundenpläne der Funktionsräume<br />
in einem Stundenplan anzuzeigen<br />
(siehe Abbildung). Über<br />
die kann festgelegt<br />
werden, wieviele Elemente pro<br />
Seite dargestellt werden sollen.<br />
Stundenplanformate<br />
223
224 gp-<strong>Untis</strong> Standardpaket - Stundenplanformate<br />
Übersichtspläne über die geänderten Stunden (Formate 20/30)<br />
Eine Möglichkeit der Ausgabe von Vertretungsdaten bieten die Übersichtspläne<br />
über die geänderten Stunden. Haken Sie im Modus<br />
Vertretungsplanung in einem Stundenplan des Formats 20 oder 30<br />
das Auswahlfeld „Nur Elemente mit Daten aus der Vertretungsplanung“<br />
(„Nur Elem. mit Vertr.-Plng.") an, so werden nur die Pläne<br />
jener Elemente gezeigt, bei denen im ausgewählten Zeitbereich tatsächlich<br />
Vertretungsdaten angefallen sind (siehe auch Kap. „Layout<br />
2“ S.237)<br />
Im Beispiel sind <strong>für</strong> die Klassen 2a, 2b und 4 in der Schulwoche<br />
vom 24.8. keine Abweichungen vom Regelstundenplan zu verzeichnen.
Benutzerdefinierte Ansichten<br />
Mit gp-<strong>Untis</strong> können Sie die Stundenplan-Ansichten auch ohne großen<br />
Aufwand an die spezifischen Bedürfnisse Ihrer Schule anpassen.<br />
Dieses Kapitel ist der benutzerindividuellen Gestaltung der Stundenpläne<br />
gewidmet.<br />
Ausgehend vom Standardstundenplan <strong>für</strong> Klassen in der Datei<br />
demo.gpn soll eine eigene Bildschirmansicht erstellt werden.<br />
Neue Stundenplan-Ansicht<br />
Öffnen Sie die Datei demo.gpn und rufen Sie<br />
die Stundenplan-Übersicht auf („Stundenplan |<br />
Ansichten-Übersicht“).<br />
Klicken Sie das Stundenplanformat Klasse 1<br />
an und betätigen Sie die Schaltfläche .<br />
Damit erzeugen Sie eine Kopie dieser<br />
Stundenplanansicht.<br />
Geben Sie der Ansicht einen neuen, aussagekräftigen<br />
Kurz- und Langnamen (z.B.<br />
KBA, Klassen Bildschirm-Ansicht).<br />
Es öffnet sich automatisch die neue<br />
Stundenplanansicht. Mit einem Doppelklick<br />
auf den<br />
Langnamen, bzw. mit<br />
der Schaltfläche <br />
können Sie<br />
die neue Stundenplanansicht<br />
jederzeit<br />
wieder öffnen. Mit einem<br />
Häkchen in der<br />
Spalte „im Menü“<br />
können Sie die Ansicht<br />
auch in das<br />
Menü aufnehmen.<br />
Benutzerdefinierte Ansichten<br />
225
226 gp-<strong>Untis</strong> Standardpaket - Benutzerdefinierte Ansichten<br />
Stundenplan-<br />
Einstellungen<br />
Stundenplan-Stunde<br />
In den nächsten Arbeitsschritten soll der Inhalt der Stundenplan-<br />
Stunde adaptiert werden.<br />
Mehrere Felder in die Stundenplan-Stunde<br />
Öffnen Sie nun in der neuen Stundenplanansicht (bzw. unter<br />
„Stundenplan | Klassen“ der Datei demo.gpn) die „Stundenplan-<br />
Einstellungen“ und betätigen Sie die Schaltfläche .<br />
Dadurch öffnet sich ein Grafik-Editor, mit dem<br />
Sie den Inhalt des Stundenfensters verändern können. Derzeit<br />
wird in der Stunde lediglich das Fach angezeigt.<br />
In der Stunde soll nun aber auch der Lehrer und der Raum, in<br />
dem der Unterricht stattfindet, ersichtlich sein. Klicken Sie dazu<br />
auf die Schaltfläche . Wählen Sie im Auswahlblock<br />
„Feldart“ das Feld „Lehrer“ und bestätigen Sie mit .<br />
<strong>Das</strong>selbe wiederholen Sie <strong>für</strong> den Raum.
Nun müssen die drei Felder <strong>für</strong> Fach, Lehrer<br />
und Raum gut lesbar nebeneinander angeordnet<br />
werden. Vergrößern Sie dazu zuerst das<br />
Stundenfenster, indem Sie es anklicken (der Hintergrund<br />
wird blau) und in die gewünschte Form<br />
ziehen.<br />
Ordnen Sie die drei Felder wie in der Abbildung<br />
an. Klicken Sie dazu das Feld das Sie verschieben<br />
wollen an. Solange das Feld blau unterlegt<br />
ist, verwandelt sich der Cursor im Inneren des<br />
Feldes in ein Kreuz und sie können das Feld<br />
mit dem Cursor verschieben. Wenn Sie die Felder<br />
angeordnet haben, bestätigen Sie mit .<br />
Der Stundenplan zeigt nun <strong>für</strong> jede Stunde das<br />
Fach, den Lehrer und den Raum an:<br />
Tipp!<br />
Bei gedrückter - Taste können<br />
im Grafik-Editor auch mehrere Felder<br />
markiert und anschließend mit den<br />
Pfeiltasten gemeinsam verschoben<br />
werden. Sind mehrere Felder markiert,<br />
können Sie bei gedrückter -<br />
Taste mit den Pfeiltasten alle Felder<br />
gleichzeitig verkleinern (Taste J) bzw.<br />
vergrößern (Taste H).<br />
Benutzerdefinierte Ansichten<br />
227
228 gp-<strong>Untis</strong> Standardpaket - Benutzerdefinierte Ansichten<br />
Stundenplan-<br />
Einstellungen<br />
Gekoppelter Unterricht<br />
Wollen Sie auch die Information bei den gekoppelten Unterrichten<br />
im Stundenplan sehen, so gehen Sie folgendermaßen vor:<br />
Öffnen Sie das im vorigen Beispiel erstellte Stundenplanformat<br />
„Klassen Bildschirm Ansicht“.<br />
Öffnen Sie das Fenster zur Editierung der Stundenplan-Stunde<br />
(Stundenplan-Einstellungen | Stundenplan-Stunde). Klicken Sie<br />
nun auf die Schaltfläche und fügen Sie das Feld<br />
„Referenz zur Fußnote hinzu“.<br />
Referenz zur Fußnote<br />
Bei gekoppelten Unterrichten mit vielen Elementen<br />
ist es manchmal nicht möglich alle<br />
Informationen in der Stundenplan-Stunde anzuzeigen,<br />
da dies zu viel Platz am Bildschirm<br />
und auch am Ausdruck beanspruchen<br />
würde (siehe z.B. U-Nr. 11 am Mittwoch<br />
1. Stunde der Klasse 1a). Damit beim<br />
Druck keine Information verloren geht, wird<br />
diese in einer Legende im Anschluss an<br />
den Stundenplan angezeigt (siehe dazu<br />
auch Kapitel „Druck / Kopplungslegende“<br />
S. 252).<br />
Der Klassenplan gross soll nun so abgeändert werden, dass auch<br />
die zweite Kopplungszeile im Stundenplan angezeigt wird.<br />
Vergrößern Sie dazu zuerst das<br />
Stundenfenster, indem Sie es anklicken (der<br />
Hintergrund wird blau) und in die gewünschte<br />
Form ziehen. Die Informationen zum<br />
Fach, Lehrer und Raum sollen nebeneinander<br />
angezeigt werden.
Fügen Sie ein neues Feld <strong>für</strong> das Fach und den Lehrer ein und<br />
ordnen Sie es unter den anderen Fach- und Lehrer-Feldern an.<br />
Die Texte in den Felder sollen linksbündig ausgerichtet sein.<br />
Betätigen Sie dazu die Tastenkombination + A, um<br />
alle Felder zu markieren und klicken Sie dann auf „Linksbündig“.<br />
Benutzerdefinierte Ansichten<br />
229
230 gp-<strong>Untis</strong> Standardpaket - Benutzerdefinierte Ansichten<br />
Betätigen Sie die Schaltfläche (Felder ausrichten)<br />
sobald das Feld ungefähr die richtige Größe hat und<br />
ungefähr an der richtigen Position ist. Diese Funktion ordnet<br />
allen Feldern, die etwa gleich groß sind eine einheitliche Größe<br />
zu und ordnet alle Felder, die ungefähr auf einer Höhe/an<br />
einer Kante liegen entlang einer einheitlichen horizontalen/vertikalen<br />
Linie an.<br />
Es werden nun die Informationen<br />
der ersten und zweiten<br />
Kopplungszeile in der Stundenplan-Stunde<br />
angezeigt. Siehe<br />
Unterricht Nr. 73 am Montag 4.<br />
Stunde in der 1a. Mit einem Klick<br />
auf die Schaltfläche wird das<br />
Stundenplanfenster automatisch<br />
an die neue Größe angepasst.
Layout Feld<br />
Ist ein Feld <strong>für</strong> die angezeigten Namen zu kurz (z.B. Callas Donnerstag<br />
1. Stunde), so lässt sich dies leicht ändern. Jedes Feld der<br />
Stundenplan-Stunde kann verändert werden, indem Sie es an den<br />
seitlichen Köpfen „anfassen“ und größer ziehen. Zudem kann die<br />
Größe und das Layout der Schrift <strong>für</strong> jedes Feld individuell verändert<br />
werden. <strong>Das</strong> Fach im Beispiel soll Fett und in 120% der voreingestellten<br />
Schriftgröße (Arial 9) angezeigt werden.<br />
Benutzerdefinierte Ansichten<br />
231
232 gp-<strong>Untis</strong> Standardpaket - Benutzerdefinierte Ansichten<br />
Langname<br />
Alternativ kann in den Feldern auch der Langname oder der in den<br />
Stammdaten angegebene Alias-Name angezeigt werden. Im Beispiel<br />
soll der Langname der Lehrers - allerdings mit maximal 12<br />
Stellen - im Stundenplan angezeigt werden.<br />
Neben den bereits beschriebenen Feldern Klasse, Lehrer,<br />
Raum, Fach und Referenz zu Fußnote können noch andere<br />
Informationen in der Stundenplan-Stunde angezeigt<br />
werden:<br />
Unterrichts-Nummer<br />
Die den Unterricht eindeutig beschreibende Unterrichts-<br />
Nummer kann auch als zusätzliche Information im Stundenplan<br />
eingeblendet werden.
Sondertext<br />
Im Feld Sondertext<br />
wird der beim Unterricht<br />
eingegebene Text<br />
bzw. der in der<br />
Unterrichtslupe des<br />
Unterrichts eingegebene<br />
Zeilentext eingeblendet.<br />
Beschreibung<br />
Ebenso wie der Text<br />
kann auch eine Eingabe<br />
der Beschreibung<br />
beim Unterricht<br />
mit angezeigt werden.<br />
Zeitwunsch<br />
Die bei den Stammdaten<br />
des jeweiligen Elements<br />
eingegebenen Zeitwünsche können im Stundenplan<br />
wahlweise farbig oder schwarz/weiß ausgewiesen werden.<br />
Die Abbildung rechts zeigt die beim Lehrer Newton eingetragenen<br />
Zeitwünsche.<br />
Unterrichtsgruppe<br />
Mit dem Modul Mehrwochenstundenplan kann die dem Unterricht<br />
zugeteilte Unterrichtsgruppe angezeigt werden. Im<br />
Beispiel findet der Werkunterricht jeweils in der Woche A,<br />
der Sportunterricht in der Woche B statt.<br />
Benutzerdefinierte Ansichten<br />
233
234 gp-<strong>Untis</strong> Standardpaket - Benutzerdefinierte Ansichten<br />
Pausenaufsichten anzeigen<br />
Pausenaufsichten können in den Lehrerplänen eingeblendet<br />
werden. <strong>Das</strong> Beispiel zeigt einen Lehrer-Stundenplan<br />
aus der Datei demo6.gpn. Diese Funktion ist<br />
nur mit dem Modul „Pausenaufsichten“ zu verwenden.<br />
Studentenzahl<br />
Bei Lehrer-Stundenplänen kann die Anzahl der Studenten,<br />
die beim Unterricht eingetragen wurden, bzw. die<br />
Anzahl der Studenten, die diesen Kurs gewählt haben<br />
(mit dem Modul Studentenstundenplan), angezeigt werden.<br />
Band (Gleichzeitigkeits-Gruppe)<br />
Mit dem Modul Kursplanung besteht die Möglichkeit die<br />
Namen der Bänder (Gleichzeitigkeits-Gruppen) im Stundenplan<br />
einzublenden.<br />
Alias (Zweit-Namen)<br />
Soll der Name, der im Stundenplan<br />
angezeigt und somit auch<br />
ausgedruckt wird, von dem abweichen,<br />
den Sie üblicherweise<br />
verwenden, so können Sie dies<br />
<strong>für</strong> Fächer, Klassen und Lehrer<br />
unter „Stammdaten | Alias<br />
(Zweit-Namen)“ definieren. Damit<br />
der Alias-Name im Stundenplan<br />
angezeigt wird, muss im<br />
Fenster Alias das Häkchen bei<br />
„Stundenplan“ und beim Feld in<br />
der Stundenplan-Stunde bei<br />
„Alias verwenden“ gesetzt sein<br />
(siehe Abbildung) .<br />
Sie können aber auch <strong>für</strong> mehrere Klassen einen Alias-Namen definieren.<br />
Unterrichtet ein Lehrer etwa alle 3. Klassen in einem Fach,<br />
so kann im Stundenplan statt 3a,3b z.B. „3. Klassen“ ausgegeben<br />
werden (siehe Abbildung).
Beginn- und Endzeiten<br />
Wird diese Option aktiviert, so erscheinen<br />
in der Stundenplan-Stunde zwei zusätzliche<br />
Felder <strong>für</strong> die Beginn- und Endzeiten<br />
der Unterrichte, die wie gewohnt verschoben<br />
und / oder größer oder kleiner gezogen<br />
werden können.<br />
Zusätzlich zu den Editiermöglichkeiten der Stundenplanstunde gibt<br />
es noch eine Reihe von Möglichkeiten, sowohl die Bildschirmansicht<br />
als auch die Druckansicht zu adaptieren:<br />
Layout 1<br />
Mit den Einstellungen auf dieser Karteikarte<br />
(Stundenplan-Einstellungen | Layout<br />
1) können Sie das Erscheinungsbild des<br />
Stundenplans am Bildschirm und beim<br />
Ausdruck beeinflussen. Es besteht die<br />
Möglichkeit die Überschriften (z.B. Wochentag,<br />
Stundennummer), die besetzten<br />
Stunden und die freien Stunden zu<br />
layoutieren.<br />
Die verschiedenen räumlichen<br />
Einstellmöglichkeiten wirken sich nur auf<br />
den Ausdruck aus (siehe Kapitel „Druck /<br />
Layout“ S. 248). Für die Bildschirmansicht<br />
ist nur entscheidend, ob überhaupt eine<br />
dreidimensionale Darstellung der Felder erfolgen soll.<br />
Die Farbwahl „Grau“ und „Weiß“ unter „Eben“ wirken<br />
sich sowohl auf die Bildschirmdarstellung, als auch auf<br />
den Druck aus. <strong>Das</strong> Beispiel zeigt den Klassenstundenplan<br />
der Klasse 4. Überschrift und besetzte<br />
Stunde sind grau hinterlegt, freie Stunden weiß.<br />
Benutzerdefinierte Ansichten<br />
235
236 gp-<strong>Untis</strong> Standardpaket - Benutzerdefinierte Ansichten<br />
Darüber hinaus bietet die Karteikarte Layout 1 die Möglichkeit, sowohl<br />
in der Bildschirmansicht, als auch beim Ausdruck, Linien einzublenden,<br />
um beispielsweise auf unterschiedliche Längen der Pausen<br />
hinzuweisen.<br />
Mit dem Auswahlfeld „Trennstrich<br />
Vorm / Nachm.“ ist es schließlich<br />
möglich, die im Zeitraster definierte<br />
Grenze zwischen Vormittag und<br />
Nachmittag durch einen Trennstrich<br />
zu visualisieren.<br />
Wenn zusätzlich die Trennlinie zwischen<br />
den einzelnen Tagen dicker<br />
sein soll, als zwischen den Stunden,<br />
setzen Sie das Häkchen „Trennstrich<br />
zwischen Tagen“.
Layout 2<br />
Einstellungen in der Karteikarte Layout 2 wirken sich zum Teil auf<br />
Bildschirm- und Druckansicht, zum Teil nur auf die Druckansicht,<br />
bzw. auf die HTML-Ausgabe aus.<br />
Doppelstunde wie<br />
Einzelstunden<br />
Doppelstunden werden wie Einzelstunden<br />
angezeigt.<br />
Komb. Klassen (2a,2b -> 2ab)<br />
Bei Stundenplänen von Lehrern ist<br />
es oft wünschenswert, alle Klassen<br />
zu sehen, die er unterrichtet. Um<br />
alle Klassen in einem einzigen Feld<br />
auszugeben und auch um Platz zu<br />
sparen, wurden die kombinierten<br />
Klassennamen geschaffen. Die Namen<br />
aller zu zeigenden Klassen<br />
werden zusammengezogen.<br />
Kopplungen mit Punkt<br />
kennzeichnen<br />
Gekoppelte Unterrichte werden<br />
in der Stundenplan-Stunde mit<br />
einem Punkt gekennzeichnet.<br />
Fixierung mit * kennzeichnen<br />
Wurden Stunden manuell fixiert,<br />
so können diese im Stundenplan<br />
mit einem * gekennzeichnet<br />
werden.<br />
Benutzerdefinierte Ansichten<br />
237
238 gp-<strong>Untis</strong> Standardpaket - Benutzerdefinierte Ansichten<br />
Stundenplan-<br />
Einstellungen<br />
Stunden bei Kollision trennen<br />
Mit dieser Option werden Kollisionen (siehe Kapitel „Manuelles Planen<br />
auf S.161) am Bildschirm, im Ausdruck und in der HTML-Ausgabe<br />
in getrennten Zellen angezeigt. <strong>Das</strong> Beispiel zeigt die<br />
Jahrgangsstufe 12 einer deutschen, gymnasialen Oberstufe. Die<br />
parallel stattfindenden Kurse (Bänder) werden im Klassenstundenplan<br />
als Kollision ausgegeben. Es können maximal 6 Kollisionen pro<br />
Stunde nebeneinander dargestellt werden, ab der 7. Kollision werden<br />
weitere Felder im Grafik-Editor ( |<br />
) benötigt.<br />
Stundenfelder sortieren<br />
Haben Sie mehrere Unterrichte, die zwar am selben Wochentag<br />
und in der selben Stunde, aber in unterschiedlichen<br />
Wochen stattfinden, so können Sie nun diese Unterrichte<br />
optional nach ihrem Beginndatum sortieren.<br />
<strong>Das</strong> folgende Beispiel zeigt eine Berufsschule mit Blockunterricht:
Der Lehrer Figaro unterrichtet in drei zeitlich versetzten Unterrichtsblöcken.<br />
Der Friseurblock 1 beginnt am 5.9. und endet effektiv am<br />
26.9., der Friseurblock 2 läuft vom 27.9. - 31.10. und der Friseurblock<br />
3 vom 1.11. - 5.12. Normalerweise werden im Stundenplan<br />
die drei Blöcke in der Reihenfolge ihrer Eingabe bei den Unterrichtsgruppen<br />
angezeigt. Wählt man nun in den Einstellungen zum Stundenplan<br />
auf der Karteikarte „Layout 2“ die Option „Stundenfelder<br />
sortieren“, so werden die drei Friseurblöcke nach ihrem Beginndatum<br />
sortiert und in der entsprechenden Reihenfolge angezeigt.<br />
HTML-Indexseite mit Langnamen<br />
Siehe Kapitel „Stundenpläne im HTML-Format“ S. 260.<br />
Für Lupe / Legende Alias verwenden<br />
Für die Anzeige in der Stundenplanlupe bzw. <strong>für</strong> den Druck der Legende<br />
wird auf den Alias-Namen zurückgegriffen (z.B. um Ihr Kürzel<br />
„M“ durch das an der Schule übliche „Math“ zu ersetzen); (siehe<br />
auch Kapitel „Alias (Zweit-Namen)“ S. 78).<br />
Benutzerdefinierte Ansichten<br />
239
240 gp-<strong>Untis</strong> Standardpaket - Benutzerdefinierte Ansichten<br />
Leere Zeilen nicht drucken<br />
Beim Ausdruck der Pläne werden leere Zeilen nicht ausgegeben.<br />
Dies kann in Übersichtsplänen (Format 20, 30) beträchtlich Papier<br />
und im HTML-Format Platz sparen.<br />
Schwarz-Weiß Druck<br />
Die Stundenpläne sollen am Bildschirm farbig gezeigt, der Druck<br />
soll aber in Schwarz-Weiß erfolgen.<br />
1 Überschrift je Blatt<br />
Beim Stundenplan-Druck können beliebig viele Stundenpläne auf<br />
ein Blatt gedruckt werden, die Titelleiste (Schulname, Datum, Dateiname<br />
etc.) werden standardmäßig über jedem Stundenplan ausgegeben.<br />
Bei aktiviertem Häkchen „1 Überschrift je Blatt“ können Sie<br />
diese Funktionalität deaktivieren, so dass pro Seite nur eine Überschrift<br />
ausgegeben wird.<br />
Autosize <strong>für</strong> Lupe<br />
Mit dieser Option wird die Größe der Stundenlupe (unterster Teil<br />
des Stundenplanfensters) automatisch an deren Inhalt angepasst.
Eingabeblock Vertretungsplanung<br />
Bei Verwendung des Moduls Vertretungsplanung<br />
können Sie mit den hier aufgelisteten<br />
Punkten Einfluss auf die Darstellung<br />
der Änderungen nehmen.<br />
In der Abbildung werden beispielsweise<br />
nur die Stunden mit Änderungen (Haken<br />
„Nur Vertretungsstunden“) ausgegeben,<br />
die Entfälle sind durchgestrichen und die<br />
Absenzen der Klasse werden ebenfalls<br />
im Stundenplan dargestellt.<br />
Geänderte Stunden hervorheben<br />
Beim Stundenplanvergleich und im Vertretungsmodus<br />
können Sie einstellen, wie<br />
die geänderten Stunden hervorgehoben<br />
werden sollen. Im Beispiel werden die Abweichungen<br />
vom Regelstundenplan Rot,<br />
Fett und mit ! hervorgehoben.<br />
Stpl-Anzeige im Minut-Modus<br />
Wenn die Unterrichtszeiten an unterschiedlichen<br />
Tagen variieren, kann es sinnvoll sein, die einzelnen<br />
Stunden des Stundenplanes minutengenau<br />
in eine Zeitskala einzutragen. gp-<strong>Untis</strong> ermöglicht<br />
Ihnen dies mit dem Haken „Stpl-Anzeige im Minut-<br />
Modus“.<br />
Hauptklassen getrennt anzeigen<br />
Siehe Kapitel „Typengetrennte Klassenteile“, S.<br />
278.<br />
Benutzerdefinierte Ansichten<br />
241
242 gp-<strong>Untis</strong> Standardpaket - Benutzerdefinierte Ansichten<br />
Ferien<br />
Bei den Stundenplanformaten 01 und 10 werden die unter „Stammdaten<br />
| Ferien“ eingetragenen freien Tage ausgewiesen. Voraussetzung<br />
da<strong>für</strong> ist, dass der Stundenplan auf Wochenansicht gestellt<br />
ist (Stundenplan-Einstellungen | Auswahl (Bereich) | Kalenderwoche).<br />
Schrift<br />
Die Gesamtgröße des Stundenplanfensters hängt nicht nur von<br />
der Information ab, die in der Stundenplan-Stunde angezeigt<br />
wird, sondern auch maßgeblich von der Schriftgröße. Die Schriftgröße<br />
und -art kann unter „Stundenplan-Einstellungen | Allgemein<br />
| Schrift“ verändert werden.<br />
Die Größe des Stundenplanfensters lässt sich auch proportional<br />
ändern.<br />
Bewegen Sie den Mauszeiger an die Trennlinie zwischen<br />
Stundenplanfenster und Lupe. Der Mauszeiger<br />
verwandelt sich in ein .<br />
Halten Sie nun die Ä -Taste (-Taste) gedrückt<br />
und ziehen Sie diese Trennlinie nach oben oder nach<br />
unten.<br />
Lassen Sie nun die Maustaste los - der Stundenplanteil<br />
passt sich an die vorgegebene Größe an.
Farben im Stundenplan<br />
Alle Farben, mit denen die Stammdatenelemente versehen wurden,<br />
werden auch im Stundenplan angezeigt.<br />
Im Beispiel sind die Fächer und die Lehrer<br />
farblich gekennzeichnet. So findet etwa am Montag<br />
eine Biologiestunde (blauer Hintergrund) bei<br />
Lehrer „Cer“ (roter Hintergrund) statt.<br />
Spaltenbeschriftung<br />
Die Spaltenüberschrift (z.B. Wochentage) kann<br />
in den Stundenplan-Einstellungen unter <br />
adaptiert werden.<br />
Benutzerdefinierte Ansichten<br />
Farbe des<br />
Elements<br />
243
244 gp-<strong>Untis</strong> Standardpaket - Benutzerdefinierte Ansichten<br />
In den Übersichtsplänen des Formates 20 können noch zusätzliche<br />
Informationen wie Datum oder Beginn- und Endzeiten eingeblendet<br />
werden (siehe Abbildung).<br />
Hinweis!<br />
Statt der Stundennummer kann bei jedem Stundenplan auch die im<br />
Zeitraster definierte Bezeichnung der Stunde ausgegeben werden.<br />
Zeilenbeschriftung<br />
Die Beschriftung der Zeilen (z.B. Beginnzeiten)<br />
können in den Stundenplan-Einstellungen<br />
unter adaptiert<br />
werden.<br />
Hier können Sie auswählen, ob die Stunden-Nummer<br />
und/oder die Stunden-Zeiten<br />
angezeigt werden sollen. Außerdem können<br />
Sie zwischen ein- und mehrzeiliger<br />
Darstellung wählen und die Schriftart und<br />
-größe bestimmen. Wie gewohnt sehen<br />
Sie das zu erwartende Ergebnis Ihrer Einstellungen<br />
rechts unten im Vorschaufenster.
Druck<br />
Der Druck von Stundenplänen erfolgt über die Schaltfläche <br />
oder über die Schaltfläche . Alternativ können<br />
Sie auch das Kürzel Strg-P verwenden. Sie gelangen damit zunächst<br />
zur Druckauswahl, in der Sie weitere Einstellungen vornehmen können.<br />
Mit gelangen Sie weiter zum Druckdialog, bzw. zur Seitenansicht.<br />
Wenn sich die ausgedruckten Stundenpläne von denen, die Sie bei<br />
Ihrer Bildschirmarbeit verwenden, unterscheiden sollen, können Sie<br />
eigene Druckansichten erstellen.<br />
Neue Druckansicht<br />
Erzeugen Sie eine neue Stundenplansicht<br />
entsprechend der Beschreibung im Kapitel<br />
„Neue Stundenplan-Ansicht“ auf S.225.<br />
Wählen Sie dabei jenen Stundenplan als<br />
Ausgangspunkt, der dem gewünschten<br />
Druckbild am nähesten kommt. Geben Sie<br />
dem neuen Stundenplanformat einen aussagekräftigen<br />
Namen (z.B. Lehrerplan<br />
Druckansicht).<br />
Verändern Sie die Darstellung der Stunden<br />
im Stundenfenster und in der vertikalen<br />
und horizontalen Überschrift wie in den<br />
jeweiligen Kapiteln beschrieben wurde.<br />
Generell wird der Stundenplan so, wie Sie ihn am Bildschirm sehen<br />
gedruckt. Es gibt aber die Möglichkeit die Druckansicht zu adaptieren<br />
und zusätzliche Informationen hinzuzufügen.<br />
Überschriften<br />
Für Einzelpläne (Formate 1, 10 und 11) kann die Überschrift <strong>für</strong> den<br />
Druck adaptiert werden.<br />
Druck<br />
Druck<br />
Seitenvorschau<br />
245
246 gp-<strong>Untis</strong> Standardpaket - Druck<br />
Stundenplan-<br />
Einstellungen<br />
Öffnen Sie in der Datei demo.gpn einen Klassenstundenplan („Stundenplan<br />
| Klassen“) und über <br />
das Fenster zur Bearbeitung der Überschriften<br />
<strong>für</strong> Einzelpläne.<br />
Standardmäßig sind der Kurz- und der Langname des Elements<br />
eingeblendet. <strong>Das</strong> Layout jedes Überschrift-Feldes (Schriftgröße,<br />
Linksbündig, Fettdruck etc.) kann im rechten oberen Bereich des<br />
Fensters verändert werden.<br />
Zusätzlich zu diesen Überschriften können über die Schaltfläche<br />
folgende Überschriften eingefügt werden (siehe Abb.<br />
nächste Seite):<br />
Text, Beschreibung<br />
Jedes Stammdatenelement kann mit einem frei wählbaren Text und<br />
einer Beschreibung („Stammdaten | Beschreibungen“) versehen werden,<br />
die nach dem Einfügen dieses Feldes in der Überschrift mitgedruckt<br />
werden.<br />
<strong>Das</strong> Beispiel zeigt den Text und die Beschreibung in der Überschrift<br />
des Stundenplanes, die bei den Stammdaten der Klasse 1a eingetragen<br />
wurden. Die zwei Felder wurden nebeneinander angeordnet,<br />
die Anzahl der maximalen Stellen auf 15 erweitert und Fett-Druck<br />
ausgewählt.
Abteilung<br />
Wenn Sie mit Abteilungen arbeiten, kann der Abteilungsname in<br />
der Überschrift mitgedruckt werden.<br />
Klassenlehrer<br />
Der Name des Klassenlehrers kann bei den Stammdaten der Klassen<br />
eingetragen und in der Überschrift des Klassenplanes gedruckt<br />
werden.<br />
Druck<br />
247
248 gp-<strong>Untis</strong> Standardpaket - Druck<br />
Stundenplan-<br />
Einstellungen<br />
Zeitbereich<br />
Der Zeitbereich der in der Überschrift angezeigt wird, kann<br />
entweder die Kalenderwoche, die Periode, ein selbst gewählter<br />
Zeitraum oder das ganze Schuljahr sein - je nach<br />
Auswahl des Datums unter „Stundenplan-Einstellungen |<br />
Auswahl (Bereich)“.<br />
Periode<br />
Wenn Sie mit Perioden arbeiten, kann der jeweils aktuelle<br />
Periodennamen im Kurz- oder Langnamen mit ausgedruckt<br />
werden.<br />
Fixer (konstanter) Text<br />
Ein hier eingetragener Text (z.B. Wahlfachplan) wird bei allen Stundenplänen<br />
des Formats angezeigt.<br />
Layout<br />
Über die können in der Karteikarte<br />
Layout 1 und Layout 2 Veränderungen<br />
am Druckbild vorgenommen<br />
werden.<br />
Gestaltung der Felder<br />
Für die Überschriften, die besetzten<br />
und die freien Stunden kann<br />
unter „Räumlich (3D)“ jeweils der<br />
räumliche Eindruck eingestellt<br />
werden (siehe Abbildung links).
Schwarz-Weiss-Druck<br />
Sie können reinen Schwarz-Weiß-Druck einstellen, wenn die Stundenpläne<br />
am Bildschirm farbig angezeigt werden sollen, Ihr Drucker<br />
aber Farbausgabe nicht unterstützt und die Farbschattierungen<br />
nicht mitgedruckt werden sollen.<br />
Leere Zeilen nicht drucken<br />
Beim Ausdruck der Pläne sollen leere Zeilen nicht ausgegeben werden.<br />
Dies kann in Übersichten (auch auf HTML-Format) beträchtlich<br />
Platz und Papier sparen.<br />
Über die Schaltflächen und/oder gelangen<br />
Sie zur Druckauswahl, in der Sie weitere Einstellungen <strong>für</strong> den<br />
Druck vornehmen können. Sämtliche Einstellungen gelten nur <strong>für</strong><br />
das jeweilige Format des Stundenplans.<br />
Auswahl der Stundenpläne<br />
Standardmäßig wird beim Druck der am Bildschirm angezeigte<br />
Stundenplan ausgedruckt. Über <br />
können mehrere Stundenpläne desselben Formats<br />
gleichzeitig gedruckt werden:<br />
Auswahl mit Maus<br />
Mittels Überstreichen mit gedrückter linker Maustaste<br />
bzw. Auswahl mit Strg+Klick können die Stundenpläne<br />
der gewünschten Elemente selektiert werden (siehe Abbildung).<br />
Alle<br />
Über die gleichnamige Schaltfläche können alle Elemente<br />
ausgewählt werden.<br />
Markierte<br />
Es werden all jene Elemente ausgewählt in deren<br />
Stammdaten das Kennzeichen „Markiert“ gesetzt ist.<br />
Druckauswahl<br />
Druck<br />
249
250 gp-<strong>Untis</strong> Standardpaket - Druck<br />
Inverse<br />
Dabei werden all jene Elemente markiert, die zuvor nicht ausgewählt<br />
wurden. Dies erleichtert die Druckauswahl bei zwei verschiedenen<br />
Gruppen von Elementen (z.B. Teilzeitlehrer / Vollzeitlehrer).<br />
Abteilung<br />
Bei den Lehrerstundenplänen kann zusätzlich der Druck auf eine<br />
bestimmte Abteilung beschränkt werden.<br />
Details Einzelstundenpläne<br />
Über die Schaltfläche in der Druckauswahl können weitere<br />
Einzelheiten <strong>für</strong> den jeweiligen Ausdruck angegeben werden.<br />
Die Einstellmöglichkeiten variieren abhängig vom Format des Stundenplans.<br />
Die folgenden Beschreibungen gelten <strong>für</strong> Einzelstundenpläne<br />
der Formate 1 und 10.<br />
Stundenpläne pro Seite<br />
Es kann ausgewählt werden, wie viele Pläne auf eine Seite gedruckt<br />
werden. In der Abbildung auf der nächsten Seite werden 6<br />
Stundenpläne auf einer Seite ausgegeben.<br />
Tipp!<br />
Die Druck-Details werden <strong>für</strong> jedes<br />
Stundenplanformat separat<br />
abgespeichert, es ist daher problemlos<br />
möglich, <strong>für</strong> die unterschiedlichen<br />
Anforderungen im<br />
Druck jeweils eigene Einstellungen<br />
abzuspeichern. Zum Dialog<br />
Druck-Details gelangen Sie<br />
auch über die Schaltfläche<br />
bei den <br />
auf der<br />
Karteikarte „Allgemein“.
Wenn zusätzlich das Häkchen bei „Für<br />
jede Woche ein Stundenplan“ gesetzt ist,<br />
wird <strong>für</strong> jedes ausgewählte Element pro<br />
Woche ein Plan gedruckt (siehe Abbildung<br />
rechts). Über das Feld „Schulwoche“<br />
kann darüber hinaus angegeben<br />
werden, welche Wochen ausgegeben<br />
werden sollen. Falls dieses Feld leer<br />
bleibt, werden die Wochen herangezogen,<br />
die im Stundenplan bei den <br />
gewählt wurden.<br />
Dies ist vor allem <strong>für</strong> Schulen mit unregelmäßig<br />
stattfindendem Unterricht hilfreich.<br />
Haken Sie zusätzlich „Je Element<br />
neue Seite“ an, wird bei jeder neuen Klasse<br />
bzw. Lehrer eine neue Seite begonnen.<br />
Mehrere Stundenpläne<br />
auf<br />
eine Seite<br />
Druck<br />
251
252 gp-<strong>Untis</strong> Standardpaket - Druck<br />
Kopplungslegende<br />
Eine Legende wird immer dann gedruckt, wenn nicht die gesamte<br />
Unterrichtsinformation im Stundenfenster sichtbar ist. Zur Unterrichtsinformation<br />
(<strong>für</strong> Klassen) gehören alle Räume, alle Fächer, alle Lehrer<br />
und etwaige zeitliche Beschränkungen.<br />
Über die Auswahl „Lage der Legende“ kann die Lage der Legende<br />
auf der Seite gewählt, bzw. die Legende auf eine eigene Seite gedruckt<br />
werden. Zusätzlich kann gewählt werden, wie viele Spalten<br />
die Legende aufweisen soll, ob der Alias-Namen verwendet und ob<br />
die Legende mit einem Rahmen versehen werden soll.
Die Schriftgröße der Legende kann unter den Stundenplan-Einstellungen<br />
adaptiert werden.<br />
Wenn Sie bestimmte Unterrichte beim Stundenplandruck von der<br />
Legende ausschließen wollen, so können Sie <strong>für</strong> diese Unterrichte<br />
das Kennzeichen „(L) Nicht in Legende“ setzen.<br />
Unterricht<br />
Bei Stundenplänen <strong>für</strong> Klassen und Lehrer kann die Unterrichtsansicht<br />
mitgedruckt werden. Über die Schaltfläche (bzw.
254 gp-<strong>Untis</strong> Standardpaket - Druck<br />
Abkürzungen<br />
Für die Abkürzungen der Fächer und/oder Lehrer kann eine Legende<br />
mitgedruckt werden. Im folgenden Beispiel werden Kurz- und<br />
Langname der Fächer neben dem Stundenplan aufgelistet.<br />
Details Übersichtspläne<br />
Bei Übersichtsplänen der Formate<br />
11, 20 und 30 können <strong>für</strong> den Druck<br />
folgende Details eingestellt werden:<br />
Anzahl Zeilen / Spalten pro<br />
Blatt<br />
Damit legen Sie fest, wie viele Zeilen<br />
und Spalten auf ein Blatt gedruckt<br />
werden. <strong>Das</strong> Beispiel zeigt einen
Übersichtsplan <strong>für</strong> Klassen. Die Anzahl der Zeilen bzw. Spalten soll<br />
automatisch berechnet werden.<br />
Kopplungslegende<br />
Wie bei den Einzelplänen kann auch bei den Übersichtsplänen eine<br />
Legende <strong>für</strong> die Informationen, die nicht in der Stundenplan-Stunde<br />
Platz finden, gedruckt werden. Die Legende wird in den Übersichtsplänen<br />
stets auf eine eigene Seite gedruckt.<br />
Zwischenüberschriften<br />
Die Übersichts-Stundenpläne können<br />
sehr umfangreich sein. Um die Übersichtlichkeit<br />
dieser Ausdrucke zu erhöhen,<br />
können in periodischen Abständen<br />
die horizontalen und vertikalen Überschriften<br />
im Plan wiederholt werden. In<br />
der Abbildung oben werden die Klassen-<br />
Kurznamen bei jedem Tageswechsel<br />
eingeblendet.<br />
Sollen die Zwischenüberschriften nicht<br />
periodisch, sondern nach ganz bestimmten<br />
Elementen wiederholt werden, benutzen<br />
Sie bitte das Feld „Überschrift vor folgendem Element“.<br />
Druck<br />
255
256 gp-<strong>Untis</strong> Standardpaket - Druck<br />
Seite einrichten<br />
Hier werden das Papierformat (Hoch-oder Querformat)<br />
und die Seitenränder eingestellt. Beachten<br />
Sie, dass je nach Drucker ein gewisser<br />
Mindestrand nicht unterschritten werden<br />
kann.<br />
A3 Druck<br />
Für Übersichtspläne ist es oft von Vorteil die<br />
Pläne auf A3-Papier zu drucken. Wenn Ihr Drucker<br />
die A3-Ausgabe unterstützt, gehen Sie<br />
folgendermaßen vor:<br />
Stellen Sie den Drucker in der Druckeinrichtung<br />
(„Datei | Drucker Einstellung“) auf die Papiergröße<br />
A3. Wenn der A3-Drucker in der Windows-Systemsteuerung<br />
als Standard-Drucker<br />
definiert und im Druckertreiber das A3-Papier<br />
als Standardfüllung eingegeben ist, erfolgt der Druck automatisch<br />
im A3-Format.
Hintergrund<br />
Beim Ausdruck von Stundenplänen können beliebige Bilder mitgedruckt<br />
werden. Dazu muss das Bild als Bitmap-Datei (Windows<br />
BMP-Format) vorliegen. Je nach Bitmap können Sie mit dieser Funktion<br />
Ihr Schullogo oder auch einen Hintergrund drucken.<br />
In der „Druckauswahl" mit der Schaltfläche erreichen<br />
Sie den „Bitmap-Dialog".<br />
Hier geben Sie zunächst ein, welche Bitmap-Datei Sie einbinden<br />
wollen (). Rechts im Dialog wird das gewählte<br />
Bild in einer Vorschau angezeigt.<br />
In den Positionsfeldern geben Sie ein, wo die linke obere Ecke<br />
des Bildes relativ zum linken bzw. oberen Seitenrand liegen<br />
soll. Mit den Größenfeldern bestimmen Sie die Größe des Bildes<br />
beim Ausdruck. Klicken Sie das Markierungsfeld „Seitenverhältnis<br />
beibehalten“ an, um eine Verzerrung des Bildes zu<br />
vermeiden. gp-<strong>Untis</strong> berechnet dann die jeweils andere Bilddimension<br />
aus dem zuletzt eingegebenen Wert und dem Seitenverhältnis<br />
des Bildes.<br />
Druck<br />
257
258 gp-<strong>Untis</strong> Standardpaket - Druck<br />
Kopf- und Fußzeile<br />
Die Gestaltungsmöglichkeiten der Kopf- und Fußzeile sind auf folgendem<br />
Bild ersichtlich:
Mehrere Klassen in einem Plan<br />
Ist eine Klasse in zwei Teilklassen aufgeteilt, z.B. in einen naturwissenschaftlichen<br />
und einen neusprachlichen Zweig, deren Unterricht<br />
sich nur in einigen Fächern unterscheidet, so kann es sinnvoll<br />
sein, die Stundenpläne beider Klassen in einem Plan auszugeben.<br />
Um dies zu bewerkstelligen, tragen<br />
Sie im Stammdatenfeld Hauptklasse<br />
unter „Stammdaten | Klassen“ <strong>für</strong><br />
jene Klassen, deren Stundenplan in<br />
einen gemeinsamen Plan gedruckt<br />
werden soll, den gemeinsamen<br />
Klassennamen ein.<br />
<strong>Das</strong> Beispiel zeigt eine Klasse mit<br />
einem naturwissenschaftl. (10a_nat)<br />
und einem neusprachlichen (10a_neu)<br />
Zweig. In der Stundenlupe ist ersichtlich,<br />
dass die Schüler des nat. Zweiges<br />
(10a_nat) am Montag 3. Stunde in Physik,<br />
die Schüler des neusprachlichen Zweiges<br />
(10a_neu) in Französisch unterrichtet<br />
werden. Als gemeinsame Hauptklasse<br />
wird die 10a angegeben. In der Bildschirmanzeige<br />
wird der Name aller Teilklassen<br />
angeführt (10a + 10a_M + 10a_N).<br />
Beim Stundenplan-Druck werden alle Informationen<br />
der Teilklassen im gemeinsamen<br />
Stundenplan der Klasse 10a ausgegeben.<br />
Hinweis!<br />
Wenn Sie <strong>für</strong> einzelne Stundenplanformate<br />
verhindern wollen, dass die Stundenpläne<br />
zusammengefasst werden, deaktivieren<br />
Sie auf der Karteikarte Layout 2 bei den<br />
die<br />
Option „Hauptklasse getrennt anzeigen“.<br />
Teilklassen<br />
Druck<br />
259
260 gp-<strong>Untis</strong> Standardpaket - Stundenpläne im HTML-Format<br />
Stundenpläne im HTML-Format<br />
gp-<strong>Untis</strong> bietet Ihnen auf Knopfdruck die Möglichkeit, die Stundenpläne<br />
im HTML-Format auszugeben, wodurch Sie unmittelbar <strong>für</strong><br />
das schuleigene Intranet, oder das Internet zur Verfügung stehen.<br />
Die Erstellung der HTML-Dateien unterscheidet sich nur unwesentlich<br />
vom ganz normalen Stundenplandruck. Gehen Sie da<strong>für</strong> wie<br />
folgt vor:<br />
Aktivieren Sie (durch Anklicken) den Stundenplan, den Sie im<br />
HTML-Format abspeichern wollen und öffnen Sie den Druckauswahldialog<br />
(indem Sie entweder die Schaltfläche oder<br />
betätigen).<br />
Wählen Sie wie gewohnt die Elemente aus, die<br />
Sie drucken (im HTML-Format abspeichern) wollen.<br />
Stellen Sie alle gewohnten Details, wie etwa<br />
den Legendendruck, ein.<br />
Klicken Sie auf .<br />
Geben Sie im darauf erscheinenden Dateidialog<br />
das Verzeichnis an, in dem Sie die HTML-Dateien<br />
speichern wollen und bestätigen Sie mit .<br />
Bei jedem Ausgabevorgang wird eine Index-Datei<br />
angelegt, von der aus Sie zu jedem der ausgegebenen<br />
Elemente verzweigen können. Diese<br />
Index-Datei trägt laut Voreinstellungen die Bezeichnung<br />
des verwendeten Formates (z.B.<br />
KLA_HTML ). Über diese Datei können Sie den<br />
Index mit den Links zu den exportierten Elementen<br />
öffnen.<br />
Tipp!<br />
Wenn in der Index-Datei die Langnamen der auszugebenden Elemente<br />
herangezogen werden sollen, aktivieren Sie in den <br />
auf der Karteikarte „Layout 2“ die Option<br />
„HTML Indexseite mit Langnamen“.
Im Vertretungsmodus (Modul<br />
Vertretungsplanung)<br />
werden die tagesaktuellen<br />
Stundenpläne unter Berücksichtigung<br />
der Vertretungen<br />
ausgegeben.<br />
Stundenpläne im HTML-Format<br />
261
262 gp-<strong>Untis</strong> Standardpaket - Im- und Export von Ansichten<br />
Im- und Export von Ansichten<br />
Die von Ihnen erstellten Ansichten werden prinzipiell<br />
in der aktuellen Arbeitsdatei gespeichert.<br />
Um diese Ansichten auch in anderen Dateien<br />
zur Verfügung zu haben, können Sie sie auch<br />
exportieren und importieren.<br />
Öffnen Sie die Datei demo.gpn und<br />
erzeugen Sie eine neue Stundenplanansicht<br />
wie auf S. 225 beschrieben.<br />
Wählen Sie „Datei | Import/Export | Stundenplan/Eingabeformat“.<br />
Wählen Sie bei dem erscheinenden Dialog die Karteikarte „Formate<br />
(gpf-) Export“.<br />
Tragen Sie im Namensfeld <strong>für</strong> die Exportdatei<br />
einen beliebigen Namen ein (z.B. „Neu.gpf“).<br />
Sie können sowohl die Formatangaben der Stundenplan-,<br />
als auch jene der Stammdaten-Ansichten<br />
exportieren. Um bestimmte Stundenplan-Ansichten<br />
<strong>für</strong> den Export zu selektieren, betätigen Sie<br />
die Schaltfläche in der Zeile<br />
„Stundenplanformate“.<br />
Wählen Sie im erscheinenden Fenster jene<br />
Stundenplan-Ansichten, deren Format Sie<br />
exportieren wollen und bestätigen Sie mit .
Die Format-Daten wurden damit in der Datei „Neu.gpf“ gespeichert.<br />
Sie können nun z.B. anderen gp-<strong>Untis</strong>-Benutzern Ihre Formate (ohne<br />
Schuldaten) zur Verfügung stellen oder diese Formate in andere<br />
Dateien importieren.<br />
Der Import von Formaten aus einer gpf- oder gpn-Datei funktioniert<br />
analog.<br />
Verwendung der Zwischenablage<br />
Über die Zwischenablage können Sie die Stundenpläne auch in andere<br />
Programme, wie z.B. Textverarbeitungsprogramme, exportieren.<br />
Gehen Sie dazu wie folgt vor:<br />
Klicken Sie den Stundenplan, den Sie exportieren wollen an<br />
(die Titelleiste muss blau sein).<br />
Kopieren Sie den Stundenplan in die Zwischenablage (über den<br />
Menübefehl „Bearbeiten | Kopieren“ oder die Tastenkombination<br />
Y-c ) .<br />
Wechseln Sie zu Ihrem Textverarbeitungsprogramm. Wählen<br />
Sie „Bearbeiten | Inhalte einfügen“, um den Stundenplan als<br />
Graphik einzufügen.<br />
Über „Bearbeiten | Einfügen“ können Sie außerdem noch die<br />
Legende exportieren.<br />
Verwendung der Zwischenablage<br />
263
264 gp-<strong>Untis</strong> Standardpaket - Verwendung der Zwischenablage<br />
Stundenplan in<br />
Microsoft Word<br />
Wollen Sie die Stundenpläne nicht nur als Abbildung, sondern zum<br />
Weiterverarbeiten in ein anderes Programm exportieren (z.B. Excel),<br />
so gehen Sie folgendermaßen vor:<br />
Klicken Sie mit der rechten<br />
Maustaste auf den<br />
Stundenplan, den Sie<br />
exportieren wollen und<br />
wählen Sie „Im HTML-<br />
Format kopieren“.<br />
Wechseln Sie in das<br />
Tabellenkalkulationsprogramm<br />
und fügen Sie<br />
die Inhalte ein (Strg-V<br />
bzw. „Bearbeiten | Einfügen“).
Anwendungshinweise<br />
Dieses Kapitel beschreibt über die Stammdaten und den Unterricht<br />
hinausgehende Eingaben, die Ihnen bei der Handhabung von<br />
gp-<strong>Untis</strong> und bei der Arbeit an Ihrem Stundenplan helfen sollen.<br />
Einstellungen<br />
Im Menü „Einstellungen“ können Sie diverse hilfreiche Einstellungen<br />
vornehmen, die wichtigsten werden im folgenden Abschnitt erklärt.<br />
Zeitraster<br />
Die Eingabe des Zeitrasters ist in der Broschüre „gp-<strong>Untis</strong>, Kurzeinführung“<br />
beschrieben.<br />
Schuldaten<br />
Im Fenster Schuldaten können Sie das Beginn-<br />
und Enddatum des laufenden Schuljahres,<br />
sowie das Land, die Region und die Schulart<br />
eingeben. Verschiedene (statistische) Verfahren<br />
und Berechnungsmethoden hängen von<br />
den hier vorgenommenen Einstellungen ab.<br />
Auf der Karteikarte Überblick, finden Sie eine Übersicht<br />
über die Anzahl der Klassen, Lehrer, Räume,<br />
Fächer und der Unterrichte an Ihrer Schule.<br />
Anwendungshinweise<br />
265
266 gp-<strong>Untis</strong> Standardpaket - Einstellungen<br />
Diverse Einstellungen<br />
Karteikarte „Sichern“<br />
Hier können Sie einstellen in welchen Abständen gp-<strong>Untis</strong> automatisch<br />
Daten sichern soll und wie viele Sicherungsgenerationen<br />
archiviert werden. Die Einstellungen in der Abbildung<br />
bedeuten beispielsweise, dass gp-<strong>Untis</strong> alle 30 Minuten<br />
Daten sichern und 4 Sicherungsgenerationen speichern soll.<br />
Diese Daten werden in den Dateien Save1.gpn, Save2.gpn,<br />
Save3.gpn und Save4.gpn gespeichert. Die aktuellsten Daten<br />
befinden sich immer in der Datei Save1.gpn, die relativ ältesten in<br />
der Datei Save4.gpn. Zur Vermeidung von identischen Save-Dateien<br />
empfehlen wir, die Option „„Automatische Sicherung nur bei geänderten<br />
Daten“ anzuhaken.<br />
Wenn Sie das Feld “Datei öffnen bei Programmstart“ anhaken, lädt<br />
gp-<strong>Untis</strong> beim Öffnen automatisch die zuletzt bearbeitete Datei.<br />
Dieses Verhalten können Sie unterbinden, indem Sie während des<br />
Starts die Shift-Taste gedrückt halten<br />
Mit der Option „Mit dem aktuellen Datum starten“ können Sie außerdem<br />
steuern, ob jene Fenster, bei denen eine Datumsauswahl<br />
möglich ist, mit dem Tagesdatum oder dem zuletzt gespeicherten<br />
Datum geöffnet werden sollen.<br />
Direkt nach einem Optimierungsvorgang können die Ergebnisse über<br />
den Optimierungsdialog eingesehen werden. Wenn diese Pläne zusätzlich,<br />
also auch nach Beendigung von gp-<strong>Untis</strong> zur Verfügung<br />
stehen sollen, setzen Sie den Haken bei „Optimierte Pläne zusätzlich<br />
in Arbeitsdateien speichern“. Dies bewirkt, dass die Ergebnisse<br />
in sog. work-Dateien abgelegt werden.<br />
Karteikarte „Dateiablage“<br />
Auf dieser Karteikarte können Sie diverse Standard-Pfade festlegen.<br />
Wir empfehlen Ihnen zumindest <strong>für</strong> Ihre Sicherungs- und<br />
Arbeitsdateien (das sind jene Dateien, in denen während der<br />
Optimierung die verschiedenen Stundenpläne Ihrer Schule gespeichert<br />
werden) eigene Verzeichnisse anzulegen und die jeweiligen<br />
Pfade hier einzutragen.
Karteikarte „Stundenplan“<br />
Die Einstellungen dieser Karteikarte betreffen verschiedene Stundenplan-Funktionen.<br />
Die frei wählbare Stundenplan-Versions-Nummer wird<br />
beispielsweise auf allen Stundenplanausdrucken mitgedruckt<br />
(siehe Kapitel Stundenplangestaltung auf S.<br />
209).<br />
Die den Stundenplanvergleich betreffenden Einstellungsmöglichkeiten<br />
werden im gleichnamigen<br />
Kapitel beschrieben.<br />
Mit dem Feld „Datumssynchronisation“ können Sie<br />
einstellen, ob ein Datumswechsel in einem Stundenplan<br />
auch das Datum sämtlicher auf dem Bildschirm<br />
offener Stundenpläne nach sich ziehen soll. Dies ist<br />
vor allem bei Verwendung der Module Mehrwochenstundenplan und<br />
Periodenstundenplan von Bedeutung.<br />
<strong>Das</strong> Feld „Bei Periodenwechsel Stundenplan auf Periodenbeginn<br />
stellen“ ist nur in Zusammenhang mit einer gültigen Lizenz <strong>für</strong> das<br />
Modul Periodenstundenplan aktiv und mit der letzten Option,<br />
„Drag&Drop in den Stundenplänen aktivieren“ können Sie steuern,<br />
ob das manuelle Verplanen in den Stundenplanfenstern ein- oder<br />
ausgeschaltet ist.<br />
Karteikarte „Internet“<br />
gp-<strong>Untis</strong> bietet Ihnen die Möglichkeit, über<br />
versionsinterne Updates informiert zu werden.<br />
Da<strong>für</strong> ist es neben der aktivierten Option<br />
„Internetabfrage <strong>für</strong> Programmupdate“ notwendig,<br />
zu definieren, wie auf das Internet<br />
zugegriffen wird - direkt oder über einen<br />
Proxyserver.<br />
Lizenzdaten<br />
Die Eingabe der Lizenzdaten ist in der Broschüre „gp-<strong>Untis</strong>, Kurzeinführung“<br />
beschrieben.<br />
Einstellungen<br />
267
268 gp-<strong>Untis</strong> Standardpaket - Zeitwünsche<br />
Zeitwünsche<br />
Zeitwünsche<br />
Zeitwünsche sind bei der Arbeit mit gp-<strong>Untis</strong> von zentraler Bedeutung.<br />
Zeitwünsche können <strong>für</strong> die Stammdaten-Elemente und <strong>für</strong><br />
den Unterricht eingegeben werden. Die entsprechende Schaltfläche<br />
finden Sie in der Symbolleiste des jeweiligen Fensters.<br />
Die Abstufung dieser Zeitwünsche reicht von „-3“ (absolute Sperrung)<br />
bis „+3“ (Kernzeit), was einem sehr starken Wunsch nach<br />
Beschäftigung entspricht.<br />
Unterschieden wird dabei zwischen bestimmten Zeitwünschen und<br />
unbestimmten Zeitwünschen. Bei bestimmten Zeitwünschen legen<br />
Sie genau fest <strong>für</strong> welchen Tag und welche Stunde der Zeitwunsch<br />
gelten soll. Bei unbestimmten Zeitwünschen bestimmen<br />
Sie nur die Dauer und Art des Zeitwunsches (z.B. 1 Tag, Sperrung<br />
„-3“), überlassen aber die Auswahl der betreffenden Tage dem Programm.<br />
Bestimmte Zeitwünsche<br />
Starten Sie gp-<strong>Untis</strong> und laden Sie die Datei demo.gpn.<br />
Öffnen Sie die Stammdatenansicht der Lehrer<br />
(„Stammdaten | Lehrer“) und betätigen Sie die<br />
Schaltfläche .<br />
Wechseln Sie zu Lehrer New (Newton).<br />
<strong>Das</strong> Fenster auf Ihrem Bildschirm sollte in etwa der<br />
Abbildung links entsprechen. Folgende Zeitwünsche<br />
sind bereits eingetragen:<br />
Mo. und Di., jeweils 7. und 8. Stunde: „-2“; Newton<br />
will in diesen Stunden eher nicht unterrichten.<br />
Mittwoch (ganzer Tag): „-3“; dies ist eine absolute<br />
Sperrung, was bedeutet, dass Newton am Mittwoch<br />
nicht zur Verfügung steht.
Donnerstag (Nachmittag) : „+3“; Newton wünscht an diesem Nachmittag<br />
(6. - 8. Stunde) zu unterrichten.<br />
Beachten Sie, dass Sie jene Zeitwünsche, die Tage oder Halbtage<br />
betreffen, im rechten Bereich des Zeitrasters (unterer Fensterteil)<br />
eingeben können.<br />
Zuordnung des Zeitwunsches „+1“ zum Bereich Do. bis Sa., jeweils<br />
1. - 3. Stunde.<br />
Betätigen Sie die Schaltfläche „+1“<br />
Markieren Sie (durch Überstreichen) den<br />
Bereich Donnerstag bis Samstag, 1. bis<br />
3. Stunde.<br />
Dem Lehrer New ist nun Do. - Sa., 1.- 3. Stunde der Zeitwunsch<br />
„+1“ zugeordnet.<br />
Beachten Sie, dass die Schaltfläche <strong>für</strong> den Zeitwunsch<br />
„+1“ bis zur neuerlichen Betätigung aktiv bleibt. Sie<br />
können deshalb sofort anschließend weitere „+1“ Zeitwünsche<br />
eintragen, indem Sie einfach die betreffenden<br />
Stellen im Zeitwunschraster anklicken.<br />
Wenn Sie <strong>für</strong> einen gewissen Zeitbereich die Zeitwünsche löschen<br />
wollen, dann betätigen Siedie Schaltfläche <br />
und überstreichen die Eintragungen, die Sie entfernen möchten.<br />
Unbestimmte Zeitwünsche<br />
Wechseln Sie, ausgehend vom letzten Beispiel, im Zeitwunschfenster<br />
zum Lehrer Rub (Rubens).<br />
Annahme: Lehrer Rubens hat einen Teilzeitvertrag und damit Anspruch<br />
auf einen freien Tag pro Woche. Weiters hätte Lehrer Rubens,<br />
wenn irgendwie möglich, gerne zwei zusätzliche Nachmittage frei.<br />
Hinweis<br />
Zeitwünsche<br />
Zeitwunsch<br />
löschen<br />
269
270 gp-<strong>Untis</strong> Standardpaket - Zeitwünsche<br />
Geben Sie da<strong>für</strong> bei den unbestimmten Zeitwünschen Folgendes<br />
ein:<br />
In der Spalte „Tage“, in der Zeile „-3“ eine „1“.<br />
Dadurch wird bei der Optimierung <strong>für</strong> Lehrer Rubens<br />
auf alle Fälle ein Tag frei gehalten.<br />
In der Spalte „Nachm.“, in der Zeile „-2“ eine „2“.<br />
Damit trachtet die Optimierung <strong>für</strong> Lehrer Rubens<br />
möglichst noch zusätzlich zwei Nachmittage freizuhalten.<br />
In der Spalte „Halbt.“ können Sie die Zeitwünsche<br />
<strong>für</strong> Halbtage eingeben. Bei Halbtagen wird erst während<br />
der Optimierung entschieden, ob der entsprechende<br />
Zeitwunsch an einem Vormittag oder einem<br />
Nachmittag erfüllt wird.<br />
Hinweis!<br />
Verwenden Sie, wann immer möglich, unbestimmte Zeitwünsche<br />
um der Optimierung nicht unnötig Freiheiten zu nehmen.<br />
Achtung!<br />
Bestimmte und unbestimmte Zeitwünsche sind additiv! Wenn daher<br />
beispielsweise der Dinstag mit einer Sperrung belegt ist und<br />
bei den unbestimmten Zeitwünschen mit der Priorität von -3 ein<br />
ganzer Tag freigehalten werden soll, müssen insgesamt 2 Tage<br />
unterrichtsfrei bleiben: der Dienstag und ein weiterer, beliebiger<br />
Tag.<br />
Weiters können Sie <strong>für</strong> jedes Element auch noch unbestimmte<br />
Sperrungen eingeben. <strong>Das</strong> Beispiel rechts<br />
zeigt, dass der Lehrer Gauss in unserer Demoschule<br />
an drei Tagen pro Woche die 2. bis zur 4. Stunde<br />
unterrichtsfrei haben will.<br />
Tipp!<br />
Zeitwünsche können direkt im Planungsdialog gelöscht<br />
werden (siehe dazu auch Kap. Planungsdialog<br />
ab S. 174).
Kopieren von Zeitwünschen<br />
Sie können die Zeitwünsche eines Elements über die Zwischenablage<br />
kopieren und sie dann auf andere Elemente übertragen<br />
(Copy&Paste). Darüber hinaus ist es mit einem Klick auf die Schaltfläche<br />
im Zeitwunschfenster möglich, die Zeitwünsche<br />
eines Elementes auf beliebige andere zu kopieren.<br />
Löschen von Zeitwünschen<br />
Mit der Serienänderung können auch sämtliche Zeitwünsche gelöscht<br />
werden. Entfernen Sie dazu bei einem Element sämtliche<br />
Zeitwünsche und kopieren Sie dann diese Einstellungen mit dem<br />
oben beschriebenen Vorgang auf sämtliche anderen Elemente, deren<br />
Zeitwünsche Sie löschen möchten.<br />
Zeitwünsche<br />
271
272 gp-<strong>Untis</strong> Standardpaket - Zeitwünsche<br />
Kernzeit<br />
Wenn Sie wollen, dass gp-<strong>Untis</strong> mit dem Verplanen der Stunden<br />
am Vormittag beginnt, müssen Sie bei den Klassen <strong>für</strong> einige Vormittagsstunden<br />
(üblicherweise die ersten 4) einen Zeitwunsch von<br />
„+3“ eingeben. Verwenden Sie dazu die eben besprochene Funktion<br />
„Zeitwünsche ändern“.<br />
Der Zeitwunsch „+3“ markiert <strong>für</strong> gp-<strong>Untis</strong> die sogenannte Kernzeit,<br />
das heißt die Optimierung muss versuchen jene Bereiche im Zeitraster<br />
der Elemente zu belegen, die den Zeitwunsch „+3“ eingetragen<br />
haben. Eine Kernzeitverletzung ist <strong>für</strong> den Optimierungsalgorithmus<br />
von gp-<strong>Untis</strong> ein sehr schwerer Verstoß und wird sowohl<br />
im Optimierungsfenster als auch als eigener Diagnosepunkt<br />
angezeigt. Achten Sie bitte darauf, dass der Bereich der Kernzeit<br />
<strong>für</strong> ein Element stets kleiner (oder gleich) der <strong>für</strong> dieses Element<br />
definierten Unterrichtsstunden ist.
Farbe der Zeitwünsche<br />
Mit Hilfe dieser Funktion können Sie die Farben, mit denen die<br />
einzelnen Zeitwünsche beispielsweise im Stundenplan oder im<br />
Planungsdialog dargestellt werden, individuell<br />
gestalten.<br />
Mittagspausen<br />
Zwischen Vormittags- und Nachmittagsunterricht<br />
(laut Zeitraster) kann <strong>für</strong> Klassen und<br />
Lehrer eine Mittagspause vorgesehen werden.<br />
Da<strong>für</strong> stehen prinzipiell folgende Möglichkeiten<br />
zur Verfügung:<br />
Die gesamte Schule hält eine einheitliche<br />
Mittagspause (z.B. 12:00 - 13:00).<br />
Geben Sie in diesem Fall im Zeitraster ein, dass<br />
die letzte Vormittagsstunde um 12:00 endet und<br />
die erste Nachmittagsstunde um 13:00 beginnt. Die Stunde zwischen<br />
12:00 und 13:00 entspricht dann keiner Stunde des Zeitrasters.<br />
Elementindividuelle Sperrung der Mittagspause (Zeitwunsch „-3“).<br />
Einbeziehung der Mittagspause in die Planerstellung.<br />
Die letztgenannte Art der Mittagspausenplanung führt zu einer besseren<br />
Auslastung der Fachräume. Sie können sowohl bei den Lehrern<br />
als auch bei den Klassen individuell angeben, wie lange die<br />
Mittagspause dauern soll. Die Eingabe „1,2“ im Feld Mittagspause<br />
min,max führt dazu, dass gp-<strong>Untis</strong> <strong>für</strong> das entsprechende Element<br />
entweder 1 oder 2 Stunden Mittagspause verplant.<br />
Mittagspausen<br />
Farbe<br />
273
274 gp-<strong>Untis</strong> Standardpaket - Mittagspausen<br />
Die Mittagspause wird unter Berücksichtigung der Gewichtung in<br />
die letzten Vormittags- und/oder die ersten Nachmittagsstunden<br />
gelegt.<br />
Bei 5 Vormittags- und 4 Nachmittagsstunden wird eine 2-stündige<br />
Mittagspause entweder in der<br />
4. und 5. Stunde oder in der<br />
5. und 6. Stunde oder in der<br />
6. und 7. Stunde<br />
verplant.<br />
Sie können den Bereich, in dem die Mittagspause liegen darf, auch<br />
variieren. Tragen Sie dazu im Zeitraster bei den Pausen die erste<br />
und die letzte Stunde ein, in der die Mittagspause prinzipiell liegen<br />
darf. Die Grenze zwischen Vormittag und Nachmittag muss<br />
allerdings innerhalb des eingegebenen Intervalles liegen (Abbildung<br />
unten).<br />
Hat Ihre Schulküche begrenzte Kapazität,<br />
so können Sie auf der gleichen<br />
Karteikarte auch angeben, wie viele<br />
Klassen maximal gleichzeitig Mittagspause<br />
haben dürfen (Abbildung links).<br />
Verstöße gegen die Vorgaben bei den<br />
Mittagspausen sehen Sie in der Diagnose.<br />
Unerwünschte Mittagspausen können<br />
bei Lehrern und Klassen effizient vermieden<br />
werden, wenn beim entsprechenden<br />
Element das Kennzeichen<br />
„(M) Mittagspause = Hohlstunde“ aktiviert<br />
wird.
Kopplungen<br />
Die Zusammensetzung von Kopplungen wirkt sich wesentlich auf<br />
die Qualität des Stundenplans aus. Ungünstige Kopplungsbildung<br />
kann einen guten Stundenplan verhindern. Folgende Kriterien sind<br />
bei der Zusammenstellung von Kopplungen wichtig:<br />
Lehrerteams<br />
Ein Beispiel <strong>für</strong> ein Lehrerteam ergibt sich etwa, wenn eine Klasse<br />
<strong>für</strong> den Sportunterricht in eine männliche und eine weibliche Gruppe<br />
aufgeteilt wird. Jede dieser beiden Gruppen braucht einen eigenen<br />
Lehrer, bzw. eine eigene Lehrerin. Beide Lehrpersonen müssen <strong>für</strong><br />
den betreffenden Unterricht immer gemeinsam verplant werden.<br />
Wenn etwa die Lehrerin der Mädchengruppe in einer bestimmten<br />
Stunde bereits <strong>für</strong> diesen Sportunterricht vorgesehen ist, kann der<br />
Lehrer der Knabengruppe nicht zur selben Zeit in einer anderen<br />
Klasse Geographie unterrichten.<br />
Grundsätzlich sollte es das Ziel sein, die Anzahl der Lehrerteams<br />
so klein wie möglich zu halten, wobei einzelne Lehrer auch zu<br />
möglichst wenigen Teams gehören sollten (siehe dazu das Beispiel<br />
am Ende dieses Kapitels).<br />
gp-<strong>Untis</strong> bietet Ihnen mit der Liste „Lehrerteams“ die Möglichkeit,<br />
den Überblick über Ihre Lehrerteams zu wahren.<br />
Die Liste können Sie auf zwei Wegen erhalten:<br />
Durch Betätigen der Schaltfläche oder <br />
im Fenster der CCC-Analyse.<br />
Durch Wahl der entsprechenden Druckliste beim Druck der<br />
Lehrer-Stammdaten (nur in Kombination mit dem Modul<br />
„Unterrichtsplanung“ möglich).<br />
Wichtig!<br />
Kopplungen<br />
Seitenansicht<br />
Druck<br />
275
276 gp-<strong>Untis</strong> Standardpaket - Kopplungen<br />
Variante 1 öffnet unmittelbar eine Liste aller Lehrerteams.<br />
Für die 2. Variante müssen Sie zunächst bei aktivem<br />
Lehrer-Stammdatenfenster die Schaltfläche<br />
(oder ) betätigen. Dies öffnet<br />
den Druckauswahl-Dialog, in dem Sie weitere<br />
Einstellungen vornehmen können.<br />
Wenn Sie auf das Auswahlfenster „Listart“ klicken,<br />
erhalten Sie eine Liste all jener Drucklisten, die im<br />
Zusammenhang mit den Lehrerstammdaten zur Verfügung<br />
stehen. Wählen Sie die Liste „Lehrerteams“.<br />
(Die Schaltfläche „Auswahl“, über die Sie sonst einzelne<br />
Lehrer selektieren könnten, ist <strong>für</strong> diese Listart<br />
nicht von Bedeutung und wird daher ausgegraut.)<br />
Die folgende Abbildung zeigt Ihnen, wie eine solche Liste aussehen<br />
könnte.<br />
Der Ausdruck zeigt Ihnen<br />
1 die Gesamtzahl der unterschiedlichen<br />
Teams - hier gilt:<br />
je weniger, desto besser.<br />
2 die Unterrichte (samt Details),<br />
in denen das Team gemeinsam<br />
eingesetzt ist. Hier gilt:<br />
je mehr, desto besser.<br />
3 die Tageswünsche der Lehrer<br />
des Teams. Haben die einzelnen<br />
Lehrer unterschiedliche<br />
Zeitwünsche, sind schlechte<br />
Stundeplanergebnisse zu erwarten,<br />
da das Team natürlich<br />
nur dann eingesetzt werden<br />
kann, wenn alle Lehrer zur<br />
Verfügung stehen.
In der vorherigen Abbildung bilden die Lehrer Rub („Rubens“) und<br />
Arist („Aristoteles“) das Lehrerteam mit der Nummer 1, das Sport<br />
unterrichtet.<br />
Angenommen es gäbe nun ein weiteres Lehrerteam (geben wir ihm<br />
die Nummer 4), das Werken unterrichtet, und zu dem Rubens und<br />
Hugo gehören. Jeder Einsatz dieses Teams 4 würde die Verplanung<br />
von Team 1 blockieren, da Lehrer Rubens zu beiden gehört.<br />
In diesem Fall könnte man sich die Frage stellen, ob dieses Lehrerteam<br />
überhaupt nötig ist (beispielsweise gibt es mit Team 2 bereits<br />
eines <strong>für</strong> Werkunterricht), oder ob Rubens’ Teamkollege Arist<br />
ebenfalls eine Lehrbefähigung <strong>für</strong> Werken hat. Dann könnte der<br />
Werkunterricht möglicherweise ebenfalls von diesem Team übernommen<br />
werden. So oder so wäre ein zusätzliches Team, das die<br />
Optimierung erschwert, verhindert.<br />
Wie eingangs bereits erwähnt, ist die CCC-Analyse ein gutes Werkzeug,<br />
solche Problem-Konstellationen zu erkennen (siehe Kapitel<br />
„CCC-Anlayse“ S. 127).<br />
Zeitwünsche und Lehrerteams<br />
Auch Stundenwünsche sind im Zusammenhang mit Lehrerteams<br />
ein heikles Thema. Die Wünsche der einzelnen Lehrer, vor allem<br />
aber die Sperrungen sollten sich so wenig wie möglich voneinander<br />
unterscheiden.<br />
Die folgende Abbildung zeigt ein einzelnes Lehrerteam. Achten Sie<br />
besonders auf die Sperrungen (Zeitwünsche „-3“)<br />
Zeitwünsche<br />
Kopplungen<br />
277
278 gp-<strong>Untis</strong> Standardpaket - Typengetrennte Klassenteile<br />
Angenommen dieses Lehrerteam soll einen Unterricht im Ausmaß<br />
von drei Wochenstunden in Einzelstunden halten. Zwei der drei Stunden<br />
könnten am Donnerstag und am Freitag verplant werden, doch<br />
um die dritte Stunde zu verplanen, müsste man entweder gegen<br />
eine der Sperrungen (Zeitwunsch „-3“) eines Lehrers verstoßen -<br />
was gp-<strong>Untis</strong> aber grundsätzlich nicht macht -, oder gegen die Bedingung,<br />
dass das Fach nur einmal am Tag verplant werden soll (ob<br />
gp-<strong>Untis</strong> dagegen verstößt, hängt von Ihren Gewichtungs-Einstellungen<br />
ab; lesen Sie dazu auch das Kapitel „Gewichtung“ auf S.<br />
114).<br />
Klassenkopplungen<br />
Analog zu den Lehrerkopplungen gilt <strong>für</strong> die Bildung von Klassenkopplungen,<br />
dass auch bei klassenübergreifendem Unterricht immer<br />
die selben Klassen gekoppelt werden sollen.<br />
In obigem Beispiel sollte die 1a bei 2-Klassen-Kopplungen immer<br />
nur mit der 1b, bei 4-Klassen-Kopplungen immer nur in Kombination<br />
mit 1b, 1c und 1d verplant werden.<br />
Typengetrennte Klassenteile<br />
Aus organisatorischen Gründen sind in einer Klasse manchmal zwei<br />
typengetrennte Klassenteile zusammengefasst.<br />
Wenn es beispielsweise in der Klasse 5a einen neusprachlichen<br />
und einen humanistischen Zweig gibt ,so könnten, während die „neusprachlichen“<br />
Schüler Italienisch-Unterricht haben, die „Humanisten“<br />
Griechisch besuchen. Gehen Sie in diesem Fall folgendermaßen<br />
vor:
Definieren Sie zwei Klassen, 5aH <strong>für</strong><br />
den humanistischen Klassenteil,<br />
5aN <strong>für</strong> den neusprachlichen Klasseteil.<br />
Tragen Sie bei den Stammdaten<br />
beider Klassen im Feld Hauptklasse<br />
5a ein.<br />
Koppeln Sie beide Klassen in all den<br />
Unterrichtsveranstaltungen, die<br />
Schüler beider Klassenteile besuchen<br />
sollen.<br />
Der Ausdruck des Stundenplans beider<br />
Klassenteile kann dann in einer Ansicht zusammengefasst<br />
werden. Im Beispiel unten ist wurde<br />
<strong>für</strong> den gemeinsamen Unterricht der kombinierte<br />
Klassenname 5aHN aktiviert (siehe Kapitel<br />
„Stundenplangestaltung“ S. 259).<br />
Hinweis!<br />
Für einzelne Stundenplanformate können Sie dieses<br />
Verhalten ausschalten, indem Sie bei den<br />
auf der Karteikarte<br />
„Layout 2“ den Haken bei „Hauptklassen getrennt<br />
anzeigen“ setzen!<br />
Typengetrennte Klassenteile<br />
279
280 gp-<strong>Untis</strong> Standardpaket - Klassengruppen<br />
Kern- und<br />
Differenzierungsunterricht<br />
Klassengruppen<br />
Ohne Zusatzeingaben optimiert das Standardpaket von gp-<strong>Untis</strong><br />
Stundenpläne <strong>für</strong> Schulen mit Klassenstruktur, das heißt, dass jeder<br />
Schüler eindeutig einer Klasse zugeordnet ist und der Unterricht,<br />
an dem der Schüler teilnimmt, durch seine Klasse vollständig<br />
bestimmt ist.<br />
<strong>Das</strong> andere Extrem ist ein System mit freier Kurswahl, in dem die<br />
Schüler (innerhalb bestimmter gesetzlich vorgegebener Grenzen)<br />
Ihren Unterricht frei zusammenstellen können und Klasse und<br />
Klassenverband somit nicht mehr existieren. In solchen Schulsystemen<br />
wählt jeder Schüler seine eigenen Kurse und steht somit<br />
selbst (und nicht mehr seine Klasse) im Mittelpunkt der Stundenplanarbeit.<br />
Diese Planungssituation wird mit dem Modul Kursplanung<br />
von gp-<strong>Untis</strong> bewältigt.<br />
In einigen Schulsystemen, wie etwa in deutschen Realschulen, an<br />
österreichischen pädagogischen Akademien oder englischen<br />
Secondary-Schools, gibt es jedoch eine Situation, die zwischen<br />
diesen beiden Extremen liegt: neben dem Unterricht, an dem die<br />
ganze Klasse teilnimmt (Kernunterricht, Hauptfach-Unterricht) gibt<br />
es auch noch sogenannte Differenzierungsstunden (Vertiefungsfächer,<br />
Nebenfachunterricht), an denen eine fixe Schülergruppe,<br />
die keiner Klasse entspricht, teilnimmt. Der Unterricht jedes Schülers<br />
ist somit durch die Wahl des Hauptfaches und des Nebenfaches<br />
festgelegt. Der folgendende Abschnitt zeigt, wie Sie mit Hilfe<br />
der Klassengruppen mit dieser Planungssituation fertig werden.<br />
<strong>Das</strong> Prinzip der Klassengruppen soll anhand eines einfachen Beispiels<br />
verdeutlicht werden.<br />
Die Klasse K1 soll aus 20 Schülern bestehen, die in 2 Gruppen zu<br />
je 10 Schülern aufgeteilt sind. In der einen Gruppe sind alle Schüler<br />
mit vorwiegend sprachlichen Neigungen, in der anderen jene mit<br />
naturwissenschaftlichen Interessen. Alle 20 Schüler werden in den<br />
Fächern Deutsch, Sport, Geschichte und Geographie gemeinsam<br />
unterrichtet. Während in der einen Gruppe jedoch Englisch, Französisch<br />
und Italienisch unterrichtet wird, soll in der 2. Gruppe Physik,<br />
Chemie und Mathematik unterrichtet werden.
Aus der Sicht des Stundenplaners bedeutet dies, dass Englisch<br />
beispielsweise gleichzeitig mit Chemie oder Mathematik verplant<br />
werden darf, da ja kein Schüler der Sprach-Gruppe den Unterricht<br />
der NaWi-Gruppe besucht, aber weder Englisch, noch Chemie oder<br />
Mathematik dürfen zeitgleich mit Deutsch oder Sport verplant werden,<br />
da ja alle Schüler der Klasse diese Kernfächer besuchen.<br />
Mit gp-<strong>Untis</strong> können Sie dieses Problem folgendermaßen lösen:<br />
Unter „Stammdaten | Klassen" definieren Sie eine Kernklasse K1<br />
und zwei Differenzierungsgruppen K1_S (Sprachen) und K1_N (Naturwissenschaften).<br />
In der Kernklasse K1 wird nun der Unterricht<br />
angelegt, den alle Schüler gemeinsam<br />
besuchen, in den jeweiligen Differenzierungs-"Klassen"<br />
jener Unterricht, der<br />
den betreffenden Neigungsgruppen entspricht.<br />
Klassengruppen<br />
Stammdaten |<br />
Klassen<br />
281
282 gp-<strong>Untis</strong> Standardpaket - Klassengruppen<br />
Die Klassen einer<br />
Realschule in NRW<br />
Die Information, dass die "Klassen" K1_S und K1_N in Wirklichkeit<br />
aus Schülern der Kernklasse K1 bestehen, geben Sie unter "Stammdaten<br />
| Klassen" mittels des Klassengruppenkennzeichens (KG-<br />
Kennzeichen) ein: die Eingabe "1" bedeutet, dass es sich um eine<br />
Kernklasse handelt, höhere Eingaben (2 - 9) bezeichnen unterschiedliche<br />
Klassengruppen.<br />
Beachten Sie bitte, dass bei den beiden Differenzierungsgruppen<br />
K1_S und K1_N das gleiche Klassengruppenkennzeichen eingetragen<br />
werden muss. Verwenden Sie die höheren KG-Kennzeichen<br />
nur, wenn die Schüler Ihrer Schule mehr als eine Neigungsgruppe<br />
wählen dürfen.<br />
Durch die Eingabe der korrekten KG-Kennzeichen "weiß" gp-<strong>Untis</strong><br />
nun, dass der Unterricht der Klasse K1_S nur dann verplant werden<br />
darf, wenn die Klasse K1 (also die Kernklasse) unterrichtsfrei hat.<br />
<strong>Das</strong> Gleiche gilt auch <strong>für</strong> die Klasse K1_N.<br />
Die Abbildungen (links und unten) und Erläuterungen sollen das<br />
Prinzip nochmals anhand der tatsächlichen Situation an einer deutschen<br />
Realschule (in Nordrhein-Westfalen) darstellen:
Betrachten Sie die Klassenstufe 9: prinzipiell sind die Schüler dieses<br />
Jahrgangs einer der Klassen 09A, 09B oder 09C zugeteilt. Jede<br />
dieser Klassen ist <strong>für</strong> die zugeteilten Schüler die Kernklasse, in der<br />
der undifferenzierte Unterricht abgehalten wird. Deshalb ist bei jeder<br />
dieser Klassen das KG-Kennzeichen "1" eingetragen.<br />
Bei den hellgrün hinterlegten Klassen (09fs-09ti), die in obiger Abbildung<br />
den Langnamen "Kurs" tragen, handelt es sich um die<br />
Differenzierungsgruppen (fs: Französisch, ti: Technik - Informatik).<br />
Jeder Schüler einer der Kernklassen 09a-09C wählt auch eine der<br />
Neigungsgruppen 09fs-09ti, daher wird bei diesen Klassen das KG-<br />
Kennzeichen "2" eingetragen.<br />
Beachten Sie bitte, dass bei Verwendung der Klassengruppen die<br />
Reihenfolge der Klassen unter "Stammdaten | Klassen" nicht beliebig<br />
ist. Kern- und Differenzierungsklassen eines Jahrgangs müssen<br />
unmittelbar untereinander stehen. Wenn das eingegebene KG-<br />
Kennzeichen kleiner, als das der vorhergehenden Klasse ist, beginnt<br />
eine neue, von den bisherigen Eingaben unabhängige Folge<br />
(im obigen Beispiel etwa zwischen 08ti und 09A, bzw. zwischen<br />
09ti und 10A).<br />
Unterricht von Klassen, bei denen ein KG-Kennzeichen eingetragen<br />
ist, wird auch im Planungsdialog speziell dargestellt:<br />
Klassengruppen<br />
Hinweis!<br />
283
284 gp-<strong>Untis</strong> Standardpaket - Klassengruppen<br />
Überblick über KernundDifferenzierungsunterricht<br />
Die Darstellung "=1=" am Dienstag, 6. Stunde in der Zeile der Klasse<br />
09A bedeutet, dass zur selben Zeit eine Klasse mit dem (gleichen)<br />
Klassengruppenkennzeichen "1" verplant ist. (Deshalb sollte<br />
auch in der Klasse 09A in dieser Stunde wenn möglich Unterricht<br />
verplant werden.)<br />
Dienstag, 1. Stunde wird das Symbol "-2-" eingeblendet. Dies bedeutet,<br />
dass in dieser Stunde bereits ein Unterricht einer Klasse<br />
mit KG-Kennzeichen "2" verplant ist und eine kollisionsfrei Verplanung<br />
von Unterricht der Klasse 09A an dieser Stelle somit<br />
nicht möglich ist.<br />
Beachten Sie auch, dass die zusätzlich eingeblendete Zeile der<br />
Klasse 09ti, die ja ein anderes KG-Kennzeichen als 09A hat, die zu<br />
09A komplementären Eintragungen zeigt: Mo-1 bis Mo-6, wird bei<br />
09ti "-1-" angezeigt (Verplanung wegen KG-Kennzeichen "1" nicht<br />
möglich), die Stunden Di-1 bis Di-3, die bei 09ti belegt sind, werden<br />
in der 09A mit "-2-" (Verplanung wegen KG-Kennzeichen "2" nicht<br />
möglich) angezeigt.<br />
Die Stundenpläne der Kern- und Differenzierungsklassen lassen sich<br />
sehr übersichtlich mit den Übersichtsplänen (Format20) von gp-<strong>Untis</strong><br />
darstellen.<br />
Wenn Sie den Kern- und Differenzierungsunterricht einer Klasse in<br />
einem Stundenplan drucken wollen, so können Sie das Stammdatenfeld<br />
Hauptklasse dazu benutzen.
Beachten Sie in diesem Zusammenhang, dass es ab der Version<br />
2006 von gp-<strong>Untis</strong> möglich ist, einer Klasse mehrere Hauptklassen<br />
zuzuordnen. Die folgende Abbildung verdeutlicht den Sinn auf einen<br />
Blick:<br />
Der Differenzierungsunterricht der „Klassen“ 09fs, 09nb, 09sw, 09tc<br />
und 09ti kann von Schülern aller Kernklassen 09A, 09B oder 09C<br />
gewählt werden. Mit dem Eintrag der drei Hauptklassenbezeichnungen<br />
ist ein bequemer Ausdruck der vollständigen Stundenpläne<br />
der Kernklassen samt allen Differenzierungsgruppen möglich.<br />
Klassengruppen<br />
285
286 gp-<strong>Untis</strong> Standardpaket<br />
Fixierungen<br />
Bevor die Optimierung gestartet werden kann, ist es oft notwendig,<br />
bestimmte Stunden, Unterrichte oder sogar ganze Stammdatenelemente<br />
zu fixieren, damit der Algorithmus an der jeweiligen Stelle<br />
keine Änderungen mehr vornehmen kann.<br />
Fixierung auf Stundenplan-Ebene<br />
Wenn von einem Unterricht bereits ein oder mehrere Stunden<br />
manuell gesetzt sind, können diese mit einem Klick auf die<br />
Schaltfläche einzeln im Plan fixiert werden.<br />
Damit ist sichergestellt, dass diese Stunden während<br />
eines Optimierungslaufes nicht mehr verschoben werden. Zur<br />
Kennzeichnung fixierter Stunden werden sie in der Stundenplan-Stunde<br />
und in der Lupe des Stundenplanes mit einem „*“<br />
gekennzeichnet (siehe Abbildung).<br />
Die Markierung in der Stundenplan-Stunde können Sie deaktivieren,<br />
indem Sie auf der Karteikarte „Layout 2“ bei den den Haken „Fixierte Stunden mit *<br />
kennzeichnen“ entfernen.<br />
Fixierung auf Unterrichts-Ebene<br />
Sollen sämtliche Einheiten eines Unterrichtes fixiert werden,<br />
aktivieren Sie beim entsprechenden Unterricht das Kennzeichen<br />
„Fix (X)“. Der so fixierte Unterricht wird ebenfalls mit einem<br />
„*“ gekennzeichnet im Stundenplan - beachten Sie, dass<br />
Sie diese Fixierung mit der Schalftfläche <br />
nicht wieder aufheben können.<br />
Achtung!<br />
Wenn ein Unterricht fixiert wird, bei dem noch nicht alle Stunden<br />
verplant sind, werden diese fehlenden Stunden zu Beginn<br />
der Optimierung gesetzt, können aber im weiteren Verlauf des<br />
Algorithmus nicht mehr verschoben (getauscht) werden. Die<br />
Folge ist ein deutlich schlechteres Optimierungsergebnis!<br />
Verwenden Sie dieses Kennzeichen daher ausschließlich bei<br />
Unterrichten, die vollständig verplant sind.
Fixierung auf<br />
Stammdaten-Ebene<br />
Auch auf Stammdaten-Ebene<br />
können einzelne Elemente<br />
fixiert werden, falls<br />
beispielsweise die wenigen<br />
Stunden eines Teilzeitlehrers<br />
manuell eingegeben und fixiert<br />
werden sollen. Benutzen<br />
Sie da<strong>für</strong> das Feld „Fix.<br />
(X)“, das in allen Stammdaten-Ansichten<br />
zur Verfügung<br />
steht. Auch solcherart fixierte<br />
Stunden können über die<br />
Schaltfläche <br />
nicht wieder aufgehoben werden.<br />
Fenster fixierter Unterricht<br />
Wie in den Kapiteln zuvor erläutert können in gp-<strong>Untis</strong> Fixierungen<br />
auf verschiedene Arten eingegeben werden. Um einen Überblick<br />
über sämtliche in den Schuldaten fixierte Unterrichte zu erhalten,<br />
öffnen Sie den Dialog „Unterricht | Fixierter Unterricht“. In den Zeilen<br />
sehen Sie eine Liste mit allen Unterrichten, die derzeit vom Algorithmus<br />
nicht verschoben werden können, in den Spalten wird ihnen<br />
angezeigt, von welcher Ebene bzw. von welchem Stammdaten-Element<br />
die Fixierung herrührt. Mit der Schaltfläche können<br />
Sie einzelne Fixierungen entfernen machen.<br />
287
288 gp-<strong>Untis</strong> Standardpaket - Raumlogik<br />
Ausweichraum-<br />
Ringe<br />
Die Raumlogik<br />
<strong>Das</strong> folgende Kapitel ist der Behandlung der Räume gewidmet. Dabei<br />
soll auf den Unterschied zwischen (Fach-) Räumen und Stammräumen<br />
eingegangen und erklärt werden, wann gp-<strong>Untis</strong> (während<br />
der Optimierung) welchen Raum zuordnet.<br />
Ausweichräume<br />
Da Räume bei der Erstellung des Stundenplans in der Regel zu den<br />
knappen Ressourcen gehören, gibt es bei gp-<strong>Untis</strong> die Möglichkeit,<br />
jedem Raum einen Ausweichraum zuzuordnen.<br />
Ausweichraumring<br />
Da Sie jedem Ausweichraum wiederum einen Ausweichraum zuordnen<br />
können, haben Sie die Möglichkeit Ausweichraumringe zu<br />
bilden, indem Sie beim letzten Raum der Kette den ursprünglichen<br />
Raum als Ausweichraum eintragen. Die folgende Abbildung zeigt<br />
einen derartigen Fall.<br />
gp-<strong>Untis</strong> kann hier wahlweise einen der fünf Räume verwenden, was<br />
die Optimierungsergebnisse stark verbessert. Sowohl die Optimierung<br />
als auch die Raum-Optimierung berücksichtigt die Reihenfolge<br />
der Eingabe. Dies kann <strong>für</strong> zwei Fälle wichtig sein.
Einerseits kann man damit die „geographischen“ Gegebenheiten<br />
der Schule nachbilden, indem die Reihenfolge der Ausweichräume<br />
in etwa die Lage der einzelnen Räume zueinander wiederspiegelt.<br />
Dadurch kann man Lehrern und Schülern lange Wegzeiten zu ersparen.<br />
Benachbarte Räume sollten also auch im Ausweichring<br />
hintereinander kommen.<br />
Andererseits können Sie mittels Ausweichraumketten und -ringen<br />
auch die Funktionalität von Räumen zueinander in Relation setzen.<br />
Wenn Sie in den Stammdaten den einzelnen Räumen eine Kapazität<br />
zugewiesen haben, ist es sinnvoll ungefähr gleich große Räume<br />
im Ausweichraumring aufeinanderfolgend anzugeben. Auch die Ausrüstung<br />
eines Raumes kann ein Kriterium sein, welcher Raum im<br />
Ausweichraumring einem anderen folgt.<br />
Wanderklassen<br />
Sollte es an Ihrer Schule nötig sein, Wanderklassen<br />
zu bilden, verwenden Sie die Technik<br />
der Pseudoräume: ordnen Sie einfach der Klasse<br />
einen fiktiven Raum, einen Pseudoraum, zu.<br />
Sperren Sie diesen Raum <strong>für</strong> jede Stunde der<br />
Woche (Zeitwunsch „-3“).<br />
Geben Sie als Ausweichraum <strong>für</strong> den Pseudoraum<br />
einen Raum Ihres Klassenraum-Ringes an.<br />
gp-<strong>Untis</strong> wird nun <strong>für</strong> Ihre Wanderklasse jeweils<br />
einen geeigneten Klassenraum suchen (siehe<br />
Abbildung).<br />
Die Einbindung von Pseudoräumen in einen Ausweichraumring.<br />
Raumlogik<br />
Zeitwünsche von<br />
Pseudoräumen<br />
289
290 gp-<strong>Untis</strong> Standardpaket - Raumlogik<br />
Raumzuteilung<br />
Die Raumzuteilung kann bei gp-<strong>Untis</strong> auf drei Arten erfolgen:<br />
manuelle Raumzuordnung im Planungsdialog, im Planungsstundenplan<br />
oder im Stundenplan (siehe dazu Kap. „Manuelles<br />
Planen“ S. 163)<br />
automatische Raumzuordnung während der Optimierung<br />
optimierte Raumzuordnung bei der Raum-Optimierung<br />
Bei der automatischen Raumzuordnung im Zuge der Optimierung<br />
wird versucht, nicht nur die Stundenpläne aus Klassen-, und Lehrersicht,<br />
sondern auch aus Raumsicht zu optimieren.<br />
gp-<strong>Untis</strong> verplant Unterricht unter Umständen auch dann, wenn <strong>für</strong><br />
diesen Zeitpunkt kein passender Raum frei ist. Sie finden diesen<br />
Unterricht in der Diagnose unter der Rubrik „Fachraum fehlt“.<br />
Indem Sie sowohl das Raumgewicht des Fachraums<br />
in den Stammdaten auf „4“ setzen, als auch<br />
im Gewichtungsdialog („Planung |<br />
Gewichtung“) im Karteiordner „Räume“ den Regler<br />
<strong>für</strong> das Gewicht „Optimierung der<br />
Raumbelegung“ auf Position 4 oder Position 5<br />
(„sehr wichtig“ bzw. „extrem wichtig“) setzen, wird<br />
dieses Verhalten unterbunden. Eine Stunde, <strong>für</strong><br />
welche die Optimierung keinen passenden Raum<br />
finden kann, bleibt in diesem Fall unverplant.<br />
Mit der Raumoptimierung (siehe übernächster Abschnitt) kann - ohne<br />
die Stundenpläne der Klassen bzw. Lehrer zu verändern - die Raumsituation<br />
noch einmal optimiert werden. Sinnvoll ist dies, wenn etwa<br />
nach einem manuellen Eingreifen in die Verplanung der Räume die<br />
Auswirkungen dieser Änderungen in anderen Teilbereichen berücksichtigt<br />
werden soll.<br />
Raumkapazität<br />
Wenn es an Ihrer Schule unterschiedlich große Räume gibt und<br />
sich auch die Schüleranzahl der einzelnen Klassen stark unter-
scheidet, ist es sowohl bei der Optimierung, als auch bei der Raumoptimierung<br />
sinnvoll die Kapazität der einzelnen Räume zu berücksichtigen.<br />
Andernfalls kann es vorkommen, dass eine Klasse einen<br />
Raum belegt, der eigentlich <strong>für</strong> doppelt so viele Schüler vorgesehen<br />
ist, während eine andere Klasse gezwungen ist, zusätzliche Stühle<br />
in den Raum zu schaffen, damit alle Schüler einen Sitzplatz bekommen.<br />
Für eine korrekte Behandlung der Kapazität sind einige Eingaben<br />
erforderlich (lesen Sie dazu auch die Kapitel „Stammdaten“ und<br />
„Unterricht“):<br />
Unter „Stammdaten | Räume“<br />
Kapazität<br />
Unter „Stammdaten | Klassen“<br />
Studenten (männlich, weiblich)<br />
Im Falle von Kopplungen unter „Unterricht“<br />
Studenten (männlich, weiblich)<br />
Ausweichraumkette<br />
Soll bei den Ausweichräumen die Raumkapazität berücksichtigt<br />
werden, so muss der Ausweichraumring offen bleiben - es muss<br />
also eine Ausweichraumkette gebildet werden. Folgende Abbildung<br />
soll dies verdeutlichen.<br />
In diesem Beispiel hat der Raum R3a ein Fassungsvermögen von<br />
22 Personen. Ist dieser nicht frei, ist der nächstgrößere Raum R2a<br />
<strong>für</strong> diesen Unterricht geeignet, als nächster der R2b. Als Ausweichraum<br />
<strong>für</strong> den R1a ist wiederum der R1b geeignet, die Kette endet<br />
allerdings bei diesem Raum, da der R3a auf Grund der zu geringen<br />
Kapazität nicht als Ausweichraum <strong>für</strong> den R1b dienen kann.<br />
Raumlogik<br />
291
292 gp-<strong>Untis</strong> Standardpaket - Raumlogik<br />
Fachraum<br />
Stammraum<br />
Wanderklassen<br />
Raumkapazität und Optimierung<br />
Sollten Sie die Raumkapazität berücksichtigen wollen, müssen Sie<br />
dies explizit angeben, indem Sie vor einer Optimierung oder Raum-<br />
Optimierung das entsprechende Feld bei den Steuerdaten der Optimierung<br />
bzw. im Raum-Optimierungs-Dialog markieren.<br />
Die Wichtigkeit der Raumkapazität können Sie im Gewichtungsdialog<br />
(„Planung | Gewichtung“) in der Karteikarte „Räume“ mit dem<br />
Gewicht „Berücksichtigung der Raumkapazität“ festlegen.<br />
Die Raum-Optimierung<br />
Die Raum-Optimierung versucht in einem bereits optimierten Stundenplan<br />
<strong>für</strong> die einzelnen Unterrichtsstunden möglichst günstige<br />
Räume zu finden. Dabei werden folgende Gesichtspunkte berücksichtigt:<br />
Unterrichtsstunden werden keinesfalls verschoben.<br />
Doppelstunden (bzw. Stundenblöcke) werden möglichst im selben<br />
Raum verplant.<br />
Können nicht alle Fach-Stunden der Klasse in dem da<strong>für</strong> vorgesehenen<br />
Fachraum verplant werden, so versucht gp-<strong>Untis</strong><br />
jede Klasse gleich oft im Fachraum unterzubringen. (z. B.: 34<br />
Klassen und nur ein Physik-Saal: gp-<strong>Untis</strong> versucht <strong>für</strong> jede<br />
Klasse eine Stunde im Fachraum zu verplanen.)<br />
Wurde während der Optimierung die Verplanung im gewünschten<br />
Ausweichraum nicht erreicht, so sorgt die Raum-Optimierung<br />
da<strong>für</strong>, dass dem Unterricht der Stammraum zugewiesen<br />
wird.<br />
Klassen bzw. Lehrer werden möglichst halbtageweise im selben<br />
(Stamm-)Raum verplant. Dies ist besonders bei Wanderklassen<br />
wichtig, die Sie mit Hilfe von Pseudoräumen verplanen.<br />
Räume, die in der Kette der Ausweichräume nahe dem Raum<br />
des Eingabe-Unterrichts liegen, werden bevorzugt.<br />
Der im Unterricht gewünschte Raum hat Vorrang vor der Inanspruchnahme<br />
des Ausweichraums. <strong>Das</strong> ist wichtig bei der
Raumverplanung <strong>für</strong> Wanderklassen. Diese dürfen unter keinen<br />
Umständen andere Klassen aus deren Stammraum verdrängen.<br />
Sie werden nur in fremde Stammräume verplant, wenn<br />
diese gerade frei sind.<br />
Ist bei einem Unterricht das Kennzeichen „(r) - St. im selben<br />
Raum“ aktiviert („Unterricht | Lehrer“ oder „Unterricht | Klassen“,<br />
jeweils in der Karteikarte „Kennzeichen“), so versucht die<br />
Raumoptimierung, alle Stunden des betreffenden Unterrichts<br />
im gleichen Raum zu verplanen, wobei außerdem die Raumkapazität<br />
berücksichtigt wird. Räume, die keine Stammräume<br />
sind, werden vorrangig zugewiesen. Unterricht mit Doppel- oder<br />
Blockstunden wird bevorzugt.<br />
Die Raumoptimierung soll nun anhand eines Beispiels beschrieben<br />
werden:<br />
Öffnen Sie die Datei „demo1.gpn“.<br />
Unter „Stammdaten | Klassen“ können Sie sehen, dass es sieben<br />
Klassen gibt. In der Rasteransicht sehen Sie in der Spalte „Raum“,<br />
dass den beiden letzten Klassen („3b“ und „4“) jeweils ein<br />
Pseudoraum zugewiesen worden ist. Bei diesen beiden Klassen<br />
handelt es sich also um Wanderklassen. Unter „Stammdaten | Räume“<br />
können Sie sich die Ausweichräume ansehen. Sie bilden den<br />
gleichen Ausweichraumring, der in der Abbildung auf Seite 288 zu<br />
sehen war. Den beiden Pseudoräumen sind die Räume der 1a und<br />
der 2a („R1a“ bzw. „R2a“) als Ausweichräume zugewiesen.<br />
Wenn Sie die Datei neu geöffnet haben, sollte bereits ein Stundenplan<br />
<strong>für</strong> die Klassen geöffnet sein. Öffnen Sie über „Stundenplan<br />
| Räume“ ein weiteres Stundenplan-Fenster.<br />
Raumlogik<br />
293
294 gp-<strong>Untis</strong> Standardpaket - Raumlogik<br />
Vor der Raum-<br />
Optimierung<br />
Nach der Raum-<br />
Optimierung
Möglicherweise sind im Klassenstundenplan einige Spalten mit dem<br />
Feld „Vor Schulbeginn“ bedeckt. Sie können in der Datumsauswahl<br />
des Stundenplanfensters eine Woche weiterrücken, um auch den<br />
Stundenplan <strong>für</strong> die betreffenden Tage zu sehen.<br />
Betätigen Sie nun im Klassenstundenplan so oft die Schaltfläche<br />
, bis die Einträge im Stundenplan<br />
die Räume anzeigen. Im Raum-Stundenplan machen<br />
Sie dasselbe, bis in jeder Stunde angezeigt wird, welche Klasse<br />
den betrachteten Raum jeweils besucht.<br />
Sehen Sie sich den Stundenplan einer Klasse und ihres Stammraumes<br />
an. Die Abbildungen auf der vorherigen Seite zeigen jene<br />
der 1a und des Raumes R1a. Sie sehen, dass die Klasse einige<br />
Male nicht <strong>für</strong> ihren Stammraum vorgesehen ist, weil andere Klassen<br />
darin verplant sind.<br />
Ein Eintrag „x“, wie er in der Abbildung des Klassenstundenplans<br />
am Donnerstag in der ersten Stunde steht, bedeutet, dass im Moment<br />
kein Raum zugewiesen ist.<br />
Wählen Sie den Menüpunkt „Planung | Raum-Optimierung“.<br />
Es öffnet sich der Raum-Optimierungs-Dialog. Hier können<br />
Sie bestimmen, ob Sie fixierte oder dislozierte Räume<br />
mitoptimieren wollen, bzw. ob die Raumkapazität<br />
berücksichtigt werden soll.<br />
Klicken Sie auf , und sobald<br />
die Optimierung durchgeführt wurde, auf<br />
.<br />
Nach der Raumoptimierung ist der Klasse 1a nun <strong>für</strong> die meisten<br />
Stunden ihr Stammraum (R1a) und <strong>für</strong> manche Unterrichte (Sport<br />
und Werken) der entsprechende Fachraum zugewiesen.<br />
Beachten Sie auch die Wanderklassen. Die Klasse 3b war vor der<br />
Raumoptimierung am Dienstag in der vierten und fünften Stunde <strong>für</strong><br />
den Raum R1a vorgesehen. Die Klasse 4 sollte den Raum am Samstag<br />
in der 4. Stunde belegen. Beides stellte aber eine Verletzung<br />
der Bedingung dar, dass eine Klasse nicht aus ihrem Stammraum<br />
verdrängt werden darf.<br />
Raumlogik<br />
Anderes Element<br />
in Stunde<br />
295
296 gp-<strong>Untis</strong> Standardpaket - Raumlogik<br />
Nach der Raumoptimierung sieht die Situation anders aus. Die 1a<br />
hat nun auch am Dienstag in der vierten und fünften Stunde ihren<br />
Stammraum zur Verfügung, gleiches gilt <strong>für</strong> die vierte Stunde am<br />
Samstag. Da<strong>für</strong> hat die Klasse 3b den Raum R1a am Montag in der<br />
vierten Stunde bekommen, da die 1a zu dieser Zeit im Turnsaal ist,<br />
und die Klasse 4 hat in dem Raum am Samstag in der fünften<br />
Stunde Unterricht, wenn die 1a ihn ebenfalls nicht benötigt.<br />
Sollten bei einzelnen Stunden noch immer keine Räume zugewiesen<br />
sein (gerade bei den Wanderklassen ist dies zu erwarten), können<br />
Sie dies manuell im Planungsdialog bzw. im Stundenplan korrigieren.<br />
Die Rolle der Fachräume und Stammräume<br />
Ausschlaggebend <strong>für</strong> die Raumverplanung sind die Einträge in den<br />
Feldern Fachraum umd Stammraum.<br />
Gehen wir zunächst wie im folgenden Beispiel davon aus, dass<br />
sowohl im Feld Fachraum, als auch im Feld Stammraum Räume<br />
eingetragen sind.<br />
Die Raumoptimierung würde nun danach trachten sämtliche Unterrichtsstunden<br />
des Physik-Unterrichts mit der Nummer 95 im Fachraum<br />
Phys-Physiksaal zu verplanen.
Hinweis!<br />
Kann diese Bedingung nicht eingehalten werden, trachtet die Optimierung<br />
dem Beispiel folgend danach, den Physikraum gerecht<br />
zwischen allen beanspruchenden Klassen aufzuteilen!<br />
Angenommen, der Physiksaal wäre in einer der beiden Stunden, in<br />
der die Optimierung den Physik-Unterricht verplanen will, nicht frei,<br />
so würde die Raumoptimierung diese Stunden in den Stammraum,<br />
in unserem Beispiel also den R2a verplanen.<br />
In der Lupe des Stundenplans wird Ihnen dann auch angezeigt, dass<br />
statt des ursprünglich gewünschten Raums Phys (in Klammern)<br />
der Raum R2a zugewiesen ist.<br />
Es gilt also: ist der gewünschte Fachraum nicht frei so sorgt die<br />
Raumoptimierung da<strong>für</strong>, dass die betroffene Unterrichtsstunde im<br />
Stammraum verplant wird.<br />
Beachten Sie, dass Sie dadurch <strong>für</strong> jeden einzelnen Unterricht einen<br />
(unterschiedlichen) Raum angeben könnten, in den der Unterricht<br />
verlegt wird, wenn gewünschte Fachraum nicht verfügbar ist.<br />
Raumlogik<br />
297
298 gp-<strong>Untis</strong> Standardpaket - Raumlogik<br />
Tipp!<br />
Wenn z.B. bei einem 5-stündigen Unterricht 3 Stunden auf jeden<br />
Fall im Fachraum (also nicht im Stammraum) abgehalten werden<br />
sollen, tragen Sie beim Unterricht im Feld „Stunden im Raum“ eine<br />
3 ein.<br />
Wenn es absolut notwendig ist, dass ein Unterricht in einem gewissen<br />
(Fach-) Raum stattfindet und keinesfalls im Stammraum,<br />
dann müssen Sie:<br />
das Raumgewicht des betreffenden<br />
Raums auf 4 setzen und<br />
unter „Planung | Gewichtung“ auf<br />
der Karteikarte „Räume“ den Parameter<br />
„Optimierung der Raumbelegeung“<br />
mit 4 oder 5 gewichten.<br />
Oder aber Sie löschen einfach beim betreffenden<br />
Unterricht den Eintrag im Feld<br />
Stammraum.<br />
Falls Sie nur in einem der beiden Felder<br />
Fachraum oder Stammraum einen<br />
Eintrag vorgenommen haben (wie etwa<br />
bei den Unterrichten 59 und 60 in der obigen Abbildung),<br />
dann läuft die Verarbeitung prinzipiell identisch<br />
ab:<br />
die Raumoptimierung versucht zunächst allen Stunden<br />
des betreffenden Unterrichts den gewünschten<br />
Raum (oder einen seiner Ausweichräume zuzuweisen.<br />
Sollte dies nicht gelingen, so hängt es von den<br />
Gewichtungseinstellungen unter „Planung | Gewichtung“<br />
auf der Karteikarte „Räume“ ab, was weiter<br />
passiert: die Unterrichtsstunden bleiben unverplant<br />
oder es wird ihnen kein Raum zugewiesen.<br />
Stunden ohne Raum werden auf alle Fälle in der<br />
Diagnose angezeigt.
Die Änderung von Stammräumen bei Klassen<br />
und Lehrern<br />
Zum Ändern von Stammräumen bei Klassen und Lehrern<br />
stehen Ihnen unter der Schaltfläche <br />
des Fensters Alle Stammdaten prinzipiell drei verschiedene<br />
Funktionen zur Verfügung. Die Unterschiede zwischen<br />
den einzelnen Funktionen soll anhand des folgenden Beispiels<br />
erläutert werden.<br />
Neuen Stammraum im Unterricht eintragen<br />
In der Klasse 1a war bis dato kein Raum eingetragen. Demnach ist<br />
das Feld „Stammraum" im Unterricht der Klasse 1a leer.<br />
Sie tragen nun (nachdem der Unterricht<br />
schon angelegt ist) bei der 1a<br />
den Raum R1a ein. Die Funktion<br />
trägt nun beim Unterricht<br />
der 1a in all jenen Feldern, die leer<br />
sind, den R1a als "Stammraum ein.<br />
(Sollten Sie manuell unter Unterricht | Klassen einige Einträge vorgenommen<br />
haben, so bleiben diese bestehen - ausschließlich leere<br />
Felder werden aufgefüllt.)<br />
Raumlogik<br />
299
300 gp-<strong>Untis</strong> Standardpaket - Raumlogik<br />
Geänderten Stammraum im Unterricht ersetzen<br />
Ausgehend vom vorigen Beispiel nehmen wir nun an, dass die 1a<br />
den Raum wechseln muss und statt des R1a den Raum STUDIO<br />
erhält. Sie nehmen nun die entsprechende Änderung in den Stammdaten<br />
der 1a vor. Im Unterricht der 1a steht immer noch der "R1a"<br />
als Stammraum.
Die Funktion <br />
ersetzt nun im Unterricht der Klasse 1a den Stammraum "R1a"<br />
durch "STUDIO" (aber nur in jenen Zeilen, in denen tatsächlich auch<br />
"R1a" steht).<br />
Stammraum im Unterricht überschreiben<br />
Führen wir das obige Beispiel weiter. Nach einiger Zeit wollen Sie,<br />
dass im gesamten Unterricht der 1a (also auch in den Kopplungen!)<br />
der Stammraum STUDIO durch PSEUDORAUM1 ersetzt wird. Die<br />
Funktion trägt beim<br />
gesamten Unterricht der Klasse 1a, also nicht nur bei leeren Feldern,<br />
wie etwa die Funktion oder in Feldern,<br />
in denen ein bestimmter Eintrag steht () den PSEUDORAUM1 als "Stammraum" ein.<br />
Raumlogik<br />
301
302 gp-<strong>Untis</strong> Standardpaket - Raumlogik<br />
Dislozierte Räume<br />
Unter dislozierten Räumen versteht man Fach- oder Klassenräume,<br />
die vom Hauptgebäude der Schule so weit entfernt sind, dass<br />
Schüler und Lehrer in der Regel eine unterrichtsfreie Stunde benötigen,<br />
um zu diesen Außenstellen zu gelangen. gp-<strong>Untis</strong> berücksichtigt<br />
bei der automatischen Optimierung diese Wegzeiten.<br />
Ist ein Sportlehrer in der 1. und 5. Stunde im Stammgebäude verplant<br />
und in der 3. Stunde am (dislozierten) Sportplatz, so wird bei<br />
der Stundenplanerstellung darauf geachtet, dass die 2. und 4. Stunde<br />
wegen der benötigten Wegzeit frei bleiben.<br />
Pausen verschiedener Länge<br />
An vielen Schulen sind nicht alle Pausen<br />
gleich lang und so können manche<br />
Pausen unter Umständen ausreichen,<br />
um die Außenstelle zu erreichen.<br />
Derartige Pausen können im<br />
Zeitraster gekennzeichnet werden, indem<br />
Sie ein "+" in das entsprechende<br />
Pausenfeld eintragen.<br />
In der Grafik ist eingegeben, dass die<br />
Pause zwischen 2. und 3. Stunde ausreicht,<br />
um die Außenstelle zu erreichen.<br />
Für unser Beispiel vom Anfang<br />
des Kapitels hieße das, dass gp-<strong>Untis</strong><br />
den Sportlehrer auch in der 2. Stunde<br />
im Hauptgebäude verplanen kann.<br />
Außenstellen halbtageweise<br />
Im Optimierungsdialog kann mit der Option „Außenstellen<br />
halbtageweise“ festgelegt werden, dass Lehrer bzw. Schüler<br />
während eines Halbtages nicht zwischen zwei Gebäuden<br />
wechseln dürfen. Damit wird die Anzahl der Gebäudewechsel<br />
pro Tag minimiert.
Beginnzeitstaffelung<br />
Um nicht immer eine ganze Unterrichtsstunde <strong>für</strong> den Wechsel vom<br />
Hauptgebäude zur Außenstelle einplanen zu müssen, können die<br />
Unterrichtsstunden zeitlich versetzt beginnen.<br />
Beginnzeiten<br />
Hauptgebäude<br />
Wegzeit:<br />
15 Minuten<br />
Beginnzeiten<br />
Außenstelle<br />
1. Stunde: 8:00 1. Stunde: 8:15<br />
2. Stunde: 9:00 2. Stunde: 9:15<br />
3. Stunde: 10:00 3. Stunde: 10:15<br />
usw. usw.<br />
Bei dieser Vorgangsweise kann der Sportlehrer aus dem Beispiel<br />
am Beginn dieses Kapitels in der 1., 2. und 5.Stunde im Hauptgebäude<br />
und in der 3. am Sportplatz verplant werden. gp-<strong>Untis</strong> muss<br />
nur die 4. Stunde <strong>für</strong> den Rückweg zum Hauptgebäude freihalten.<br />
Dislozierungskennzeichen<br />
Dislozierte Räume werden in den Stammdaten mit einem<br />
Dislozierungskennzeichen charakterisiert.<br />
Raumlogik<br />
303
304 gp-<strong>Untis</strong> Standardpaket - Raumlogik<br />
Dislozierung mit gestaffeltem Unterrichtsbeginn<br />
Bei Dislozierung mit Beginnzeitstaffelung geben Sie allen Räumen,<br />
die sich im selben dislozierten Gebäude befinden, dasselbe<br />
(numerische) Dislozierungskennzeichen. Die erlaubten Eingaben liegen<br />
zwischen 1 und 9.<br />
Hauptgebäude<br />
Weg<br />
zeit<br />
Außenstelle 1<br />
Weg<br />
zeit<br />
Außenstelle 2<br />
Disloz.kennz.<br />
keines 1 2<br />
1. Std 08:00 08:15 08:25<br />
Beginnzeit<br />
15 Minuten<br />
2. Std 09:00 09:15 09:25<br />
3. Std 10:00 10:15 10:25<br />
4. Std 11:00<br />
11:15<br />
11:25<br />
Angenommen, Sie haben zwei Außenstellen, die erste ist 15 Minuten<br />
vom Hauptgebäude entfernt, die zweite 10 Minuten von der ersten.<br />
Mit einer Eingabe wie im oberen Beispiel ermöglichen Sie es<br />
gp-<strong>Untis</strong> einen Lehrer wie folgt zu verplanen:<br />
1. Stunde Hauptgebäude - 2. Stunde Außenstelle 1 - 3. Stunde<br />
Außenstelle 2.<br />
Für eine Rückkehr von einer der Außenstellen in das Hauptgebäude<br />
oder von Außenstelle 2 nach Außenstelle 1 hält gp-<strong>Untis</strong> immer<br />
eine Stunde frei.<br />
10 Minuten
gp-<strong>Untis</strong> berücksichtigt somit:<br />
Wegzeiten der Lehrkräfte und Schüler zu dislozierten Klassen-<br />
oder Fachräumen<br />
Wegzeiten der Lehrkräfte und Schüler von dislozierten Klassen-<br />
oder Fachräumen in das Hauptgebäude<br />
Eine Stundenplanlösung, bei der Lehrer und Schüler möglichst wenig<br />
zwischen Außenstellen und Hauptgebäude wechseln, ist immer<br />
zu bevorzugen. Gehen Sie, um dies zu erreichen, wie folgt vor:<br />
Geben Sie beim Unterricht der Lehrer, die sowohl im Stammgebäude,<br />
als auch in der Außenstelle unterrichten, bei der Fachfolge Lehrer<br />
die Ziffer „1“ bei dem Unterricht ein, der im Hauptgebäude stattfindet<br />
und „2“ bei dem Unterricht, der in der Außenstelle stattfindet.<br />
gp-<strong>Untis</strong> versucht dann, den Lehrer möglichst viele Stunden hintereinander<br />
im selben Gebäude zu beschäftigen.<br />
Dislozierung ohne Zeitstaffelung<br />
Ist es nicht möglich, den Unterrichtsbeginn wie im letzten Abschnitt<br />
beschrieben zu staffeln, so muss <strong>für</strong> Lehrer und Schüler sowohl <strong>für</strong><br />
den Weg zur Außenstelle, als auch <strong>für</strong> den Rückweg in das Stammhaus<br />
jeweils eine Unterrichtsstunde freigehalten werden.<br />
Wenn Sie dies erreichen wollen, verwenden Sie einen Buchstaben<br />
von A - E als Dislozierungskennzeichen <strong>für</strong> die jeweiligen Räume in<br />
Ihren Außenstellen.<br />
Raumlogik<br />
305
306 gp-<strong>Untis</strong> Standardpaket - Raumlogik<br />
Für die korrekte Behandlung der dislozierten Räume während der<br />
Optimierung sind folgende Eingaben notwendig:<br />
Unter „Stammdaten | Räume“<br />
Dislozierungskennzeichen<br />
Raumgewicht<br />
Unter „Planung | Gewichtung | Räume“<br />
Optimierung der Raumbelegung<br />
Optimierung der dislozierten Räume<br />
Im Planungsdialog werden Stunden, die in Räumen mit Dislozierungskennzeichen<br />
"1" stattfinden mit dem Merkern y und Y dargestellt,<br />
alle anderen Dislozierungskennzeichen mit den Merkern z<br />
und Z (die Großbuchstaben jeweils <strong>für</strong> Kopplungen).
Hauptfächer<br />
Fächer, die <strong>für</strong> die Schüler besonders anstrengend oder wichtig sind,<br />
können mit dem Kennzeichen Hauptfach versehen werden. Auf diese<br />
Weise kann man erreichen, dass bei der Optimierung folgende<br />
Kriterien berücksichtigt werden:<br />
die Maximalzahl von Hauptfächern, die pro Tag in einer Klasse<br />
unterrichtet werden darf, kann begrenzt werden<br />
die Anzahl von Hauptfächern, die in einer Klasse unmittelbar<br />
aufeinander folgen darf, kann begrenzt werden<br />
es kann eine Grenzstunde definiert und die Anzahl der Hauptfächer,<br />
die nach dieser Grenzstunde liegen, limitiert werden.<br />
Für die korrekte Behandlung der Hauptfächer während der Optimierung<br />
sind folgende Eingaben notwendig:<br />
Unter „Gewichtung | Hauptfächer“<br />
Maximalzahl Hauptfächer je Tag <strong>für</strong> Klassen einhalten<br />
Maximahlzahl aufeinanderfolgender Hauptfächer <strong>für</strong> Klassen einhalten<br />
Grenzstunde<br />
Hauptfächer maximal 1 mal nach Grenzstunde<br />
Hauptfach mindestens 1 mal bis Grenzstunde<br />
Die Handhabung der Grenzstunde wird im Kapitel „Optimierung -<br />
Die Gewichtungsparameter" S.115 ausführlich erörtert.<br />
Unter „Stammdaten | Fächer“<br />
Kennzeichen (H) Hauptfach<br />
Unter „Stammdaten | Klassen“<br />
max. Hauptfächer/Tag<br />
max. Hauptfach-Folge<br />
Hauptfächer<br />
307
308 gp-<strong>Untis</strong> Standardpaket - Freifächer<br />
Kennzeichen G<br />
Freifächer und Randstunden<br />
Werden in einer Klasse bestimmte Fächer nicht von allen Schülern<br />
besucht, dann ist es wünschenswert, dass diese Fächer am Beginn<br />
oder Ende eines Halbtags, den sogenannten Randstunden,<br />
liegen. Dann können nämlich jene Schüler, die nicht an diesem<br />
Unterricht teilnehmen, entweder später in die Schule kommen, die<br />
Schule früher verlassen oder haben eine längere Mittagspause.<br />
Um die automatische Verplanung in Randstunden zu ermöglichen,<br />
wurden bei den Stammdaten der Fächer die Kennzeichen Freifach<br />
und Randstundenfach geschaffen. Diese beiden Kennzeichen beeinflussen<br />
die Optimierung auf die gleiche Weise. Unterschiede können<br />
von Ihnen über die Gewichtung eingestellt werden.<br />
Laut nachfolgender Gewichtungseinstellung werden Freifächer bevorzugt<br />
in den letzten Stunden des Halbtages verplant, während<br />
Randstundenfächer entweder in die ersten oder die letzten Stunden<br />
gesetzt werden.<br />
<strong>Das</strong> Gegenteil, nämlich die Verplanung außerhalb der Randstunden,<br />
bewirkt das Kennzeichen (G) nicht in Randstunden.
Fachfolgen<br />
Fachfolgekennzeichen können bei den Fächern und beim Unterricht<br />
eingetragen werden. Bei den Fächern gelten sie <strong>für</strong> die gesamte<br />
Schule, beim Unterricht nur <strong>für</strong> die jeweils am Unterricht<br />
beteiligten Klassen (Lehrer).<br />
Hinweis!<br />
Die Fachfolgen sind <strong>für</strong> den Algorithmus „weiche“ Bedingungen,<br />
d.h. im Extremfall können sie gebrochen werden. Über einen<br />
Gewichtungsregler kann gesteuert werden, welche Bedeutung diesen<br />
Feldern zukommt. Wenn die Fachfolge unbedingt eingehalten<br />
werden muss, verwenden Sie fixe Fachfolgen (siehe gleichnamiges<br />
Kapitel S. 109)<br />
Positive Fachfolge<br />
Klassen<br />
Aus pädagogischen oder organisatorischen Gründen kann es<br />
wichtig sein, dass gewisse Fächer in einer Klasse aufeinanderfolgen.<br />
Um doppelstündige schriftliche Arbeiten abhalten zu können,<br />
wird gewünscht, dass die Fächer Deutsch (D) und Mathematik<br />
(Mat) auf einander folgen sollen. Ob die Verplanung die<br />
Reihenfolge D - Mat oder Mat - D ergibt, ist belanglos.<br />
Variante 1<br />
Dies soll <strong>für</strong> die ganze Schule gelten<br />
Tragen Sie bei den „Stammdaten | Fächer“<br />
bei beiden Fächern das gleiche<br />
numerische Fachfolgekennzeichen ein,<br />
z.B. „5“ (Abbildung rechts).<br />
Variante 2<br />
Dies soll nur <strong>für</strong> eine bestimmte Klasse<br />
(z.B. Klasse „4“) gelten<br />
Tragen Sie bei „Unterricht | Klassen“<br />
im Unterricht der Klasse 4 in den betreffenden<br />
Unterrichtszeilen ein numerisches<br />
Fachfolgekennzeichen, z.B. 5, ein (Abbildung rechts).<br />
Fachfolgen<br />
309
310 gp-<strong>Untis</strong> Standardpaket - Fachfolgen<br />
Lehrer<br />
Auch <strong>für</strong> Lehrer können Fachfolgewünsche abgegeben werden. Dies<br />
ist z.B. dann sinnvoll, wenn der betreffende Lehrer drei Parallelklassen<br />
in Physik unterrichtet um Versuchsanordnungen nur einmal<br />
aufbauen zu müssen und dann den drei Klassen hintereinander<br />
zeigen zu können.<br />
Oder aber ein Lehrer, der Sport und Mathematik unterrichtet, will<br />
die Turnstunden möglichst hintereinander abhalten, da er sich sonst<br />
zwischen den Stunden immer umziehen muss.<br />
Geben Sie in diesem Fall beim Unterricht des betreffenden Lehrers<br />
bei den Unterrichten, die aufeinander folgen sollen, in der Spalte<br />
Fachfolge Lehrer die gleiche Ziffer ein.<br />
Negative Fachfolge<br />
Es kann andererseits allerdings auch wünschenswert sein, die Aufeinanderfolge<br />
bestimmter Fächer zu verhindern. In diesen Fällen<br />
verwenden Sie einfach einen der Buchstaben A bis F als Fachfolgekennzeichen.<br />
Die Optimierung von gp-<strong>Untis</strong> versucht dann gemäß<br />
der von Ihnen vorgenommenen Gewichtung Unterrichtsstunden mit<br />
dem gleichen Fachfolgekennzeichen nicht in aufeinanderfolgenden<br />
Stunden zu verplanen.
Aus pädagogischen Gründen sollen in<br />
der Klasse 3a die Fächer Englisch (E)<br />
und Französisch (F) nicht in aufeinanderfolgenden<br />
Stunden liegen. In der<br />
Spalte Fachfolge-Klassen wird deshalb<br />
der Buchstabe „A“ eingetragen (siehe<br />
Abbildung ).<br />
Für die korrekte Behandlung der Fachfolge<br />
während der Optimierung sind folgende<br />
Eingaben notwendig:<br />
Unter „Planung | Gewichtung | Lehrer“<br />
Fachfolge Lehrer<br />
und/oder<br />
unter „Planung | Gewichtung | Klassen“<br />
Fachfolge Klassen<br />
Unter „Stammdaten | Fächer“<br />
Fachfolge (Klassen oder Lehrer)<br />
oder<br />
unter „Unterricht“<br />
Fachfolge (Klassen oder Lehrer)<br />
Klassenkollisionskennzeichen (KKK)<br />
Lehrer, Klassen und Räume dürfen vom Optimierungsalgorithmus<br />
von gp-<strong>Untis</strong> nicht doppelt belegt werden. Bei Klassen sind allerdings<br />
Ausnahmen dann sinnvoll, wenn Unterrichtsveranstaltungen der fraglichen<br />
Klasse sicher von verschiedenen Studenten besucht werden.<br />
Die Schüler der 1a besuchen entweder Chor oder Orchester, kein<br />
Schüler beide Lehrveranstaltungen. In diesem Fall können Sie bei<br />
beiden Veranstaltungen das gleiche numerische KKK (erlaubter Wertebereich:<br />
1-9) eintragen, z.B. „5“. Chor und Orchester dürfen nun<br />
(müssen aber nicht) von gp-<strong>Untis</strong> gleichzeitig verplant werden (siehe<br />
Abbildung nächste Seite).<br />
Fachfolgen<br />
311
312 gp-<strong>Untis</strong> Standardpaket - Fachfolgen<br />
Angenommen es gibt drei Fachgruppen, jeder Schüler wählt eine<br />
dieser Gruppen und besucht alle Lehrveranstaltungen dieser Gruppe.<br />
In diesem Fall sind Kollisionen zwischen den einzelnen Gruppen<br />
erlaubt. Geben Sie jenen Unterrichtsveranstaltungen, die nicht<br />
miteinander kollidieren dürfen, das selbe alphabetische KKK, jenen,<br />
bei denen es zu einer Kollision kommen darf, ein unterschiedliches<br />
alphabetisches KKK.<br />
Fächer KKK<br />
Gruppe 1 Französisch und Italienisch A<br />
Gruppe 2 Chemie und Physik B<br />
Gruppe 3 Literatur und Theater C
Beachten Sie, dass die Eingabe eines KKK die Kollision von Unterrichten<br />
erlaubt, aber nicht erzwingt. Demnach wird in der Diagnose<br />
auch keine Klassenhohlstunde angezeigt, wenn die Unterrichte<br />
mit den KKK A, B und C nicht zeitgleich liegen.<br />
Stundenplanvergleich<br />
Oftmals ist es nötig und sinnvoll, Stundenpläne miteinander zu vergleichen,<br />
z. B. wenn Sie manuell an Ihrem Stundenplan arbeiten,<br />
oder wenn Sie verschiedene Versionen Ihres Planes nach mehrmaligem<br />
Ausführen der Optimierung vergleichen wollen. gp-<strong>Untis</strong> bietet<br />
hier<strong>für</strong> die Funktion „Stundenplanvergleich“ an, die in diesem<br />
Kapitel beschrieben werden soll.<br />
Zunächst wird jedoch kurz auf einige Einstellungsmöglichkeiten eingegangen,<br />
die Sie noch vor einem Stundenplanvergleich durchführen<br />
können.<br />
Unter „Einstellungen | Diverse“, öffnen Sie den Einstellungsdialog<br />
und wählen die Karteikarte „Stundenplan“. Hier finden Sie unter<br />
Anderem einen Eingabeblock mit einigen Einstellungen <strong>für</strong> den<br />
Stundenplanvergleich.<br />
Stundenplanvergleich<br />
Hinweis!<br />
313
314 gp-<strong>Untis</strong> Standardpaket - Stundenplanvergleich<br />
Folgende Einstellungsmöglichkeiten stehen zur Auswahl:<br />
Ohne Räume<br />
Haben Sie dieses Kontrollkästchen markiert, werden unterschiedliche<br />
Räume beim Stundenplanvergleich nicht berücksichtigt.<br />
Detaillierter Vergleich bei Kopplungen<br />
Wenn dieses Feld markiert ist, werden Unterschiede im Stundenplan<br />
nur bei den Elementen der betroffenen Kopplungszeile und<br />
nicht bei allen Elementen des betroffenen Unterrichts angezeigt.<br />
Klassenunterschiede wirken nicht auf Klassen<br />
Dieses Feld können Sie nur markieren, wenn Sie auch das vorhergehende<br />
markiert haben. Wenn sich im Stundenplan nur Klassen<br />
geändert haben, wird eine solche Änderung nur bei den Klassenstundenplänen<br />
der betroffenen Klassen angezeigt.<br />
Bei einem Stundenplanvergleich wird eine zweite Ausführung (Instanz)<br />
von gp-<strong>Untis</strong> in einem eigenen Fenster gestartet. Die drei<br />
nächsten Einstellungen beziehen sich auf die Anordnung der Fenster.<br />
Vergleich ohne Fensterteilung<br />
Mit dieser Einstellung überlässt gp-<strong>Untis</strong> Ihnen die Entscheidung,<br />
wie Sie die beiden Fenster anordnen wollen.<br />
Horizontale Fensterteilung<br />
Diese Einstellung ordnet die Fenster der beiden <strong>Untis</strong>-Ausführungen<br />
übereinander an. Die ursprüngliche Ausführung ist dabei im<br />
oberen Fenster, die zweite im unteren.<br />
Vertikale Fensterteilung<br />
Diese Einstellung ordnet die Fenster der beiden <strong>Untis</strong>-Ausführungen<br />
nebeneinander an. Die ursprüngliche Ausführung ist dabei im<br />
linken Fenster, die zweite im rechten.<br />
Die gewählte Fensterteilung ist keinesfalls fix: Sie können die Anordnung<br />
der Fenster später jederzeit manuell ändern. Sobald Sie<br />
das zweite Fenster schließen, kehrt die Anzeige der ersten gp-<strong>Untis</strong>-
Ausführung wieder in ihren ursprünglichen Zustand (z. B. Vollbild)<br />
zurück.<br />
Wenn Sie zwei Bildschirme an Ihren Computer angeschlossen haben,<br />
können Sie die beiden Ausführungen von gp-<strong>Untis</strong> auch auf<br />
den verschiedenen Bildschirmen laufen lassen.<br />
Eine weitere Einstellungsmöglichkeit betrifft die Form, in der Unterschiede<br />
zwischen den Stundenplänen angezeigt werden. Sie können<br />
selbst wählen, wie diese dargestellt werden sollen. Öffnen Sie<br />
einen Stundenplan (z. B. „Stundenplan | Klassen“), betätigen Sie<br />
die Schaltfläche und wählen Sie anschließend<br />
die Karteikarte „Layout 2“. Hier haben Sie einige Möglichkeiten<br />
der Darstellung zur Auswahl.<br />
Hinweis!<br />
Die Schaltfläche <strong>für</strong> die Stundenplan-Einstellungen können Sie nur<br />
betätigen, so lange kein Stundenplanvergleich aktiv ist.<br />
Um nun einen Stundenplanvergleich zu starten, gehen Sie<br />
folgendermaßen vor:<br />
Öffnen Sie einen Stundenplan (z. B.<br />
„Stundenplan | Klassen“) und vergrößern<br />
Sie, falls nötig den obersten Bereich<br />
- das Detailfenster - des Stundenplans,<br />
bis das Auswahlfeld<br />
„Stundenplanvergleich“ sichtbar wird.<br />
Markieren Sie es durch einen<br />
Mausklick.<br />
Es erscheint das Stundenplanvergleich-Dialogfenster,<br />
das Sie darauf<br />
hinweist, dass gp-<strong>Untis</strong> ein zweites<br />
Mal gestartet werden muss. Sie<br />
können sich hier entscheiden, ob Sie<br />
die aktuelle Datei ein zweites mal,<br />
oder ob Sie eine andere Datei öffnen<br />
wollen.<br />
Stundenplanvergleich<br />
Einstellungen<br />
315
316 gp-<strong>Untis</strong> Standardpaket - Stundenplanvergleich<br />
inaktiv<br />
aktiv<br />
An dieser Stelle eine kurze Aufzählung dessen, was Sie alles vergleichen<br />
können:<br />
Unterschiedliche Dateien - wenn Sie Stundenpläne unter verschiedenen<br />
Namen abspeichern, sind diese vergleichbar<br />
Verschiedene Schulwochen (der selben Datei) - öffnen Sie in<br />
beiden <strong>Untis</strong>-Ausführungen die selbe Datei und wählen Sie in<br />
der Stundenplananzeige verschiedene Wochen<br />
Verschiedene Perioden - (Modul Periodenstundenplan) der selben<br />
Datei<br />
Änderungen in der aktuellen Arbeitssitzung, die seit dem letzten<br />
Speichern der Daten erfolgt sind<br />
Hinweis!<br />
Der zweite Stundenplan muss das selbe Format und die gleiche<br />
Spalten- und Zeilenzahl wie der erste haben (das ist wichtig, wenn<br />
Sie Pläne aus verschiedenen Dateien vergleichen wollen).<br />
Nachdem Sie Ihre Entscheidung getroffen und mit bestätigt<br />
haben, startet gp-<strong>Untis</strong> ein zweites mal. Die beiden Instanzen sind<br />
entsprechend Ihrer Einstellungen angeordnet. Möglicherweise müssen<br />
Sie die Navigationsbalken an den unteren oder rechten Rändern<br />
der Fenster verschieben, falls die Stundenpläne nicht im Bild sind. In<br />
der zweiten Ausführung ist ebenfalls ein Stundenplanfenster geöffnet.<br />
Die beiden gp-<strong>Untis</strong>-Ausführungen nehmen miteinander Kontakt auf<br />
und tauschen Informationen aus. So lange dies der Fall ist, leuchtet<br />
neben dem Auswahlfeld <strong>für</strong> den Stundenplanvergleich in der<br />
Ampel das grüne Licht.<br />
Sobald der Stundenplanvergleich in beiden Ausführungen von gp-<br />
<strong>Untis</strong> aktiv ist, werden beiden Stundenpläne synchronisiert. <strong>Das</strong><br />
heißt, wenn Sie in einem Plan von Klasse zu Klasse blättern, wird<br />
auch der 2. Plan weitergeblättert. Wenn Sie den Cursor von Stunde<br />
zu Stunde bewegen, so sehen Sie dies in beiden Plänen.<br />
Die Abbildung auf der nächsten Seite zeigt Ihnen einen aktiven<br />
Stundenplanvergleich. Der Religionsunterricht (links Dienstag, 5.<br />
Stunde; rechts Donnerstag, 5. Stunden) ist deswegen hervorgehoben,<br />
weil er an unterschiedlichen Positionen steht.
Beim Deutschunterricht, bei dem alle drei Stunden markiert sind,<br />
ist der Grund da<strong>für</strong> erst ersichtlich, wenn man einen Blick in die<br />
Stundenlupen jeweils im unteren Teil der Fenster wirft: Im rechten<br />
Plan wurde dem Unterricht bereits ein Raum zugewiesen, wohingegen<br />
dies im linken nicht der Fall ist. Dieser Unterschied würde jedoch<br />
nicht angezeigt werden, wenn in den Einstellungen das Kästchen<br />
„Ohne Räume“ markiert wäre.<br />
Stundenplanvergleich<br />
317
318 gp-<strong>Untis</strong> Standardpaket - Fenstergruppen<br />
Fenstergruppen<br />
Unterhalb des Auswahlfeldes „Stundenplanvergleich“ befindet sich<br />
ein weiteres Auswahlfeld: „Nur geänderte Pläne“. Dieses Feld können<br />
Sie erst dann durch einen Mausklick markieren, wenn ein<br />
Stundenplanvergleich aktiv ist. Haken Sie es an, so wird es automatisch<br />
in beiden Plänen aktiviert. gp-<strong>Untis</strong> vergleicht darauf hin<br />
alle Stundenpläne des betreffenden Elements und zeigt Ihnen in<br />
einem Hinweisfenster, das Sie durch Klicken auf wieder schließen<br />
können, wie viele Pläne in den beiden Ausführungen Unterschiede<br />
aufweisen. So lange dieses Feld aktiviert ist, können Sie<br />
auch nur durch jene Pläne blättern, die unterschiedlich sind. Gleiche<br />
Pläne werden nicht mehr angezeigt.<br />
Folgende Stundenplanformate lassen sich mit der Funktion<br />
Stundenplanvergleich gegenüberstellen:<br />
Einzelstundenpläne - in der Regel werden Sie 2 Stundenpläne<br />
im Format 01 oder 10 nebeneinander anzeigen.<br />
Direktions-Übersichten - lassen Sie sich die beiden Pläne im<br />
Format 20 oder 30 anzeigen, erhalten Sie eine Übersicht über<br />
die ganze Schule.<br />
Fenstergruppen<br />
Die unterschiedlichen Stadien der Arbeit am Stundenplan stellen<br />
unterschiedliche Anforderungen an die Information, die dem Planer<br />
ad hoc zur Verfügung stehen muss: so ist beispielsweise ein offener<br />
Planungsdialog während der Arbeit an der Lehrfächerverteilung,<br />
d.h. der Aufteilung des Unterrichts an der Schule auf die an der<br />
Schule vorhandenen Lehrer, schlicht im Weg, während beim letzten<br />
händischen Feinschliff am Stundenplan das Gewichtungsfenster<br />
stört.<br />
gp-<strong>Untis</strong> nimmt auf diesen Umstand Rücksicht, indem Sie mit der<br />
Funktion Fenstergruppen den Bildschirm <strong>für</strong> bestimmte Planungsarbeiten<br />
einrichten, die Fensterpositionen speichern und zu einem<br />
späteren Zeitpunkt wieder abrufen können.<br />
Die Erstellung einer Fenstergruppe soll nun anhand eines Beispiels<br />
demonstriert werden.
Öffnen Sie die Datei demo.gpn und erstellen Sie eine<br />
Fensterandordnung gemäß der Abbildung<br />
Klicken Sie auf die Schaltfläche in der<br />
Hauptsymbolleiste. Alternativ können Sie das Fenster auch über<br />
„Fenster | Fenstergruppen“ öffnen.<br />
Klicken Sie auf die Schaltfläche <br />
und vergeben Sie einen aussagekräftigen Kurz- und Langnamen.<br />
Fenstergruppen<br />
319
320 gp-<strong>Untis</strong> Standardpaket - Fenstergruppen<br />
Tragen Sie im Feld „Nummer der<br />
Fenstergruppe“ eine 9 ein undbestätigen<br />
Sie die Eingabe mit .<br />
Beachten Sie, dass nun die Menüleiste<br />
„Fenstergruppen“ um eine<br />
Schaltfläche erweitert wurde.<br />
Wenn bei Ihnen die Menüleiste nicht angezeigt wird, klicken Sie<br />
bitte mit der linken Maustaste auf die Haupsymbolleiste und setzen<br />
sie den Haken bei „Fenstergruppen“.<br />
Klicken Sie nun auf andere Schaltflächen in der Menüleiste.<br />
Jedem Button ist eine Fensteranordnung zugewiesen.<br />
Tipp!<br />
Sie können jederzeit die Fenstergruppen von einer Datei in eine<br />
andere übertragen. Öffnen Sie dazu die Datei, in die die Anordnungen<br />
importiert werden sollen und gehen Sie auf „Datei | Import/Export<br />
| Stundenplan/Eingabeformat“. Auf der Karteikarte „Fenstergruppen<br />
Import“ können Sie zur .gpn Datei navigieren, deren Fenstergruppen<br />
Sie importieren möchten und den Import starten.
Export in Microsoft Excel<br />
gp-<strong>Untis</strong> erlaubt es, sämtliche Stundenpläne bzw. Berichte nach<br />
MS Excel zu exportieren.<br />
Export von Stundenplänen<br />
Um einen Stundenplan nach MS Excel zu exportieren, gehen Sie<br />
bitte folgendermaßen vor:<br />
Klicken Sie den Stundenplan mit der rechten Maustaste an<br />
und wählen Sie „In HTML Format kopieren“<br />
Wechseln Sie nun nach MS Excel und gehen Sie auf „Bearbeiten<br />
| Einfügen“.<br />
Hinweis!<br />
Export in Microsoft Excel<br />
321
322 gp-<strong>Untis</strong> Standardpaket - Fenstergruppen<br />
Excel-Ausgabe<br />
Export von Berichten<br />
Für den Export von Berichten nach Excel führen Sie bitte folgende<br />
Schritte durch:<br />
Gehen Sie auf „Berichte | Auswahl...“ und wählen Sie den Bericht<br />
an, den Sie in Excel exportieren möchten.<br />
Klicken Sie auf die Schaltfläche in der Hauptsymbolleiste<br />
und treffen Sie die gewünschten Einstellungen<br />
zur Ausgabe.<br />
Bestätigen Sie mit - daraufhin wird MS Excel gestartet<br />
und der von Ihnen angewählte Bericht ausgegeben.
Glossar<br />
Ansicht - Für gp-<strong>Untis</strong> ist jedes Fenster, in dem Daten von Ihnen<br />
dargestellt werden, eine Ansicht. Wie Sie Ansichten beeinflussen<br />
können (Abfragen, sortieren, etc.) können Sie in der<br />
Broschüre "gp-<strong>Untis</strong> - Dateneingabe" nachlesen.<br />
Ausweichraum - Zu jedem Raum kann ein (funktional äquivalenter)<br />
Ausweichraum definiert werden. Ist beim Unterricht ein<br />
Raum eingetragen, so kann das Programm (je nach<br />
Gewichtungseinstellung) auch den Ausweichraum zuweisen.<br />
Block (Unterrichtsblock) - gp-<strong>Untis</strong> verplant Unterricht in der Regel<br />
in Einzelstunden. Sollen mehrere Stunden eines Unterrichts<br />
hintereinander verplant werden, so handelt es sich um<br />
einen Block. Die gewünschte Blockgröße ist beim Unterricht<br />
anzugeben.<br />
Dislozierung - Zwei Gebäude einer Schule sind dann disloziert,<br />
wenn man nicht in jeder Pause von einem zum anderen wechseln<br />
kann. gp-<strong>Untis</strong> berücksichtigt diesen Sachverhalten mittels<br />
verschiedener Dislozierungskennzeichen.<br />
Doppelstunde - Werden zwei Stunden eines Faches vom selben<br />
Lehrer in einer Klasse unmittelbar hintereinander abgehalten,<br />
so spricht man von einer Doppelstunde.<br />
Einzelstunde - Eine gültige Einzelstunde liegt dann vor, wenn ein<br />
Fach in einer Klasse nur einmal am Tag unterrichtet wird.<br />
Fachraum - der Raum, in dem ein gewisses Fach bevorzugt unterrichtet<br />
wird, beispielsweise der Musiksaal <strong>für</strong> da Fach Musik.<br />
Element - Element ist der Oberbegriff <strong>für</strong> einen Datensatz der Type<br />
Lehrer, Klasse oder Raum.<br />
Elementfenster (Eelement-Rollup) <strong>Das</strong> Elementfenster, das über<br />
eine eigene Schaltfläche aus der Hauptsymbolleiste aufge-<br />
Glossar<br />
323
324 gp-<strong>Untis</strong> Standardpaket - Glossar<br />
rufen wird, dient hauptsächlich der vereinfachten Dateneingabe<br />
- per Drag&Drop oder mit dem Doppelklick.<br />
Fixieren - Ist es erwünscht, daß die Lage eines Unterrichts im<br />
Stundenplan nicht mehr verändert wird, kann der Unterricht<br />
fixiert werden. Dies geschieht entweder durch Anhaken des<br />
entsprechenden Kontrollkästchens bei Stammdaten oder Unterricht,<br />
bzw. mit einem der Planungswerkzeuge Planungsdialog<br />
oder -Stundenplan.<br />
Freifach - Freifächer sind Unterrichtseinheiten, die nicht von allen<br />
Schülern einer Klasse besucht werden. Um einzelnen Schülern,<br />
die nicht am Freifach-Unterricht teilnehmen, die Möglichkeit<br />
zu bieten später in die Schule zu kommen oder diese<br />
früher zu verlassen, liegen Freifächer am Rand von Halbtagen.<br />
Um die Möglichkeit der Differenzierung zwischen Beginn<br />
und Ende von Unterrichtstagen zu schaffen, gibt es auch<br />
den Begriff der Randstundenfächer. Den Unterschied zwischen<br />
Frei- und Randstundenfächern legt der Anwender in der Gewichtung<br />
fest.<br />
Hohlstunden (Springstunden, Fensterstunden) - in der Regel<br />
unerwünschte Freistunden <strong>für</strong> Lehrer oder Klassen in der Mitte<br />
eines Halbtages.<br />
Ignorieren - Ignorierter Unterricht wird von der Optimierung nicht<br />
verplant und erscheint auch nicht in den Planungswerkzeugen.<br />
Kernzeit - Jener mit dem Zeitwunsch „+3“ gekennzeichnete Zeitbereich,<br />
in dem ein Element unbedingt Unterricht haben muß.<br />
Kontextmenü - <strong>Das</strong> Kontextmenü ist ein Popup-Element, das an<br />
der Position des Mauszeigers auftaucht, wenn Sie die rechte<br />
Maustaste betätigen. Über das Kontextmenü können in<br />
der Vertretungsplanung versch. Fenster aufgerufen oder Aktionen<br />
durchgeführt werden (z.B. Kopieren).<br />
Kopplung - Ist an einem Unterricht mehr als ein Element des selben<br />
Typs beteiligt, so spricht man von einem gekoppelten<br />
Unterricht (Kopplung). Es gibt Lehrer- und Klassen-Kopplungen.<br />
<strong>Das</strong> wesentliche Merkmal von gekoppeltem Unterricht
ist, daß alle beteiligten Elemente gleichzeitig verplant sind.<br />
Modul - Mit Zusatzmodulen können Sie den Leistungsumfang des<br />
Grundpaketes von gp-<strong>Untis</strong> um Spezialfunktionen erweitern.<br />
Derzeitig erhältliche Module sind Mehrwochenstundenplan,<br />
Abteilungsstundenplan, Studentenstundenplan, Minutenstundenplan,<br />
Unterrichtsplanung & Wertrechnung, Periodenstundenplan,<br />
Info-Stundenplan und Vertretungsplanung<br />
Sperrung - Stehen bei einzelnen Elementen gewisse Stunden oder<br />
(Halb-) Tage des Zeitrasters nicht <strong>für</strong> die Verplanung<br />
im.Stundenplan zur Verfügung, so können diese mit dem<br />
Zeitwunsch "-3" gesperrt werden. Beispiele aus der Praxis<br />
sind etwa Räume, die zu gewissen Zeiten nicht zur Verfügung<br />
stehen, Lehrer, die an mehr als einer Schule unterrichten<br />
oder Berufsschulklassen, die nicht jeden Tag an der Schule<br />
sind.<br />
Fixierung - Wird die Lage einer gewissen Unterrichtsstunde manuell<br />
im Stundenplan festgesetzt, so dass die Optimierung<br />
diese Stunden nicht mehr verschieben darf, spricht man von<br />
einer Fixierung.<br />
Stammraum - der Stammraum (einer Klasse oder eines Lehrers)<br />
ist jener Raum, in dem der Unterricht vorwiegend stattfinden<br />
soll.<br />
Unterricht - Für gp-<strong>Untis</strong> ist Unterricht die Kombination von Lehrer,<br />
Klasse, Fach und Raum. Unterricht hat in der Regel ein<br />
oder mehrere Wochenstunden.<br />
<strong>Untis</strong>-Modus - Als Synonym <strong>für</strong> die Arbeit am Stundenplan - im<br />
Gegensatz zur Vertretungsplanung (Vertretungs-Modus).<br />
Vertretungs-Modus - Als Synonym <strong>für</strong> die Arbeit mit den Funktionen<br />
der Modul Vertretungsplanung gebraucht; zur Unterscheidung<br />
von den "Standard" gp-<strong>Untis</strong> Funktionen (<strong>Untis</strong>-Modus).<br />
Glossar<br />
325
326 gp-<strong>Untis</strong> Standardpaket - Glossar
Index<br />
Symbole<br />
!1!<br />
Planungsdialog 181<br />
&<br />
im Planungs-Stundenplan 166<br />
im Planungsdialog 176<br />
&&<br />
im Planungsdialog 184<br />
(2) auch mehrmals am Tag zulässig<br />
74, 104<br />
(A) in allen Klassen 73<br />
(B) bedingt fixieren 103<br />
(C) Blockverplanung 104<br />
(D) Doppelstunden einhalten<br />
74, 103, 104<br />
(E) Doppelstunde über *-Pausen 75<br />
(E) Doppelstunden über *-Pausen 102<br />
(F) Freifach 74, 102<br />
(F) Unterr. Tage nicht in Folge 65<br />
(G) nicht in Randstunden 74, 102, 308<br />
(H) 1 Halbtag/Tag belegen 65, 71<br />
(H) Hauptfach 73<br />
(i) Ignorieren 101<br />
(K) Kein Ausweichraum 102<br />
(k) keine Datenanalyse 102<br />
(L) Nicht in Legende 105<br />
(m) markiert 102<br />
(M) Mittagspause = Hohlst. 65, 71<br />
(P) Hohlstunden zulässig 65<br />
(r) Alle Stunden im selben Raum 103<br />
(R) Randstundenfach 74, 104<br />
(S) Klassengruppe später planen 104<br />
(U) Am Nachmittag nur Doppelstunden<br />
105<br />
(V) Variabler Lehrer 105<br />
(X) Fixiert 101<br />
(Y) Belegung beibehalten 66, 72<br />
*<br />
im Stundenplan 159<br />
* Planungsdialog 176<br />
*-Pausen 102<br />
+3. Siehe Zeitwünsche<br />
<br />
Planungsdialog 185<br />
19<br />
1 Seite/Element<br />
Druckeinstellung 83<br />
2!!<br />
Planungsdialog 201<br />
2er + 3er Täusche 197<br />
A<br />
Abfragen 31, 98<br />
Unterricht 82<br />
Abkürzungen<br />
Legende 254<br />
Absenz 79<br />
Abteilung 61, 63, 68<br />
Druck in Überschrift 247<br />
Stundenpläne einer A. drucken 250<br />
Abteilungsstundenplan 63<br />
Achtung! 102, 104<br />
aktiver Unterricht 193<br />
aktuelles Datum<br />
Programmstart mit 266<br />
Alias-Name 62, 69, 73, 97<br />
<strong>für</strong> Lupe/Legende 239<br />
in Stundenplan-Stunde 234<br />
Alle Stammdaten 14, 299<br />
alternierender Unterricht 221<br />
Anderes Element in Stunde 213<br />
Ansicht fixieren<br />
Planungsdialog 180<br />
Ansichten 13, 323<br />
Art 30, 44<br />
Index<br />
327
328 gp-<strong>Untis</strong> Standardpaket - Index<br />
fixieren 53<br />
im Menü 32<br />
Stammdaten 13<br />
Standard 30<br />
Standardansicht 30<br />
Unterricht 80<br />
Anwendungshinweise 265<br />
Anzeige<br />
zweiter Unterricht 193<br />
Anzeigefunktionen<br />
Planungsdialog 193<br />
Arbeitsdateien 266<br />
Art<br />
der Stammdatenansicht 44<br />
Attribute<br />
Stammdaten 24<br />
Außenstellen 302<br />
Ausw.-Rm. 172<br />
Ausw.-Sr. 172<br />
Auswahlfeld<br />
Planungsdialog 174<br />
Auswahlfenster 150<br />
Ausweichraum 60, 288<br />
des Stammraumes 172<br />
Ausweichraum anzeigen<br />
Planungsdialog 187<br />
Ausweichraumkette 291<br />
Ausweichraumring 288<br />
Auto-Load 266<br />
Auto-Vervollständigen 27<br />
automatischer Lehrertausch 139<br />
Autosize<br />
<strong>für</strong> Lupe 91<br />
Autosize <strong>für</strong> Lupe<br />
Stundenplan 240<br />
B<br />
B<br />
bedingt fixieren 103<br />
Band (Gleichzeitigkeits-Gruppe)<br />
in Stundenplan-Stunde 234<br />
Band-Modus<br />
Stundenplan 162<br />
bedingt fixieren 137<br />
Beginnzeitstaffelung 303<br />
Benutzerdefinierte Ansichten 225<br />
Beschreibung 58, 78, 96<br />
Druck in Überschrift 246<br />
im Auswahlfenster 211<br />
in Stundenplan-Stunde 233<br />
besetzte Räume anzeigen 173<br />
Bewertung zur aktuellen Zeit<br />
Planungsdialog 190<br />
Bewertungskennzahl 113<br />
Bilanzzeile<br />
Druck Unterrichtsansicht 83<br />
Block 99, 323<br />
Blockgröße 99<br />
Blockunterricht<br />
Gewichtung 123<br />
speichern 161<br />
Blockung. Siehe Block<br />
C<br />
C<br />
Blockverplanung 104<br />
CCC-Analyse 127, 127–155<br />
Kritisches Element 131<br />
Copy&Paste<br />
Stammdaten 106<br />
Stundenpläne 263<br />
Zeitwünsche 271<br />
D<br />
D<br />
Doppelstunden einhalten 103<br />
Datei öffnen bei Programmstart 266<br />
Daten-Analyse 133<br />
Datenanalyse 102, 151
(k) keine Datenanalyse 102<br />
Datenexport<br />
Zwischenablage 107<br />
Datensätze<br />
umreihen 15<br />
Datumssynchronisation 267<br />
DefaultAnfaenger 21<br />
Details Druck Einzelstundenpläne 250<br />
Details Druck Übersichtspläne 254<br />
Diagnose 150–155<br />
Detailfenster 150, 152<br />
Mindest-Gewicht 151<br />
Neu rechnen 151<br />
Schlechtpunkten 113<br />
Totaldiagnose 154<br />
Diagnosewerkzeuge 145<br />
Direktions-Übersicht 318<br />
dislozierte Stunden<br />
Planungsdialog 177<br />
Dislozierung 61<br />
gestaffeltem Unterrichtsbeginn 304<br />
Gewichtung 122<br />
mit Beginnzeitstaffelung 304<br />
ohne Zeitstaffelung 305<br />
Dislozierungskennzeichen 303<br />
Diverse Einstellungen 266<br />
Doppelstunde 74, 75, 99, 100<br />
Gewichtung 122<br />
min,max 103<br />
wie Einzelstunden 237<br />
Doppelstunden Verplanung 54<br />
Doppelstundenfehler vermeiden 75, 103<br />
Drag&Drop<br />
mehrere Unterrichte 162<br />
Planungsdialog 185<br />
Umreihen von Elementen 45<br />
Drag&Drop mehrere Unterrichte<br />
Stundenplan 162<br />
Druck 245<br />
1 Überschrift je Blatt 240<br />
A3-Format 256<br />
Alle Stammdaten 21<br />
Anzahl Zeilen/Spalten pro Blatt 254<br />
Auswahl der Stundenpläne 249<br />
Hintergrundbild 257<br />
Schrift 242<br />
Schwarz-Weiß 56, 240, 249<br />
Stammdatenansichten 21, 41<br />
Stundenplan<br />
(L) Nicht in Legende 105<br />
Druckansicht<br />
neue 245<br />
Druckauswahl-Dialog 21, 41<br />
Drucken<br />
alle Stundenpläne 249<br />
Markierte Stundenpläne 249<br />
E<br />
E<br />
Doppelstunden über *-Pausen 102<br />
Eingabe<br />
mittels Doppelklick 88<br />
Eingabedaten<br />
Analyse 127<br />
Eingabefeld 210<br />
Stundenplan-Detailfenster 210<br />
Einstellungen 95<br />
Eine Woche 95<br />
Planungsdialog 194<br />
Einstellungen Diverse 266<br />
Einzelstunden<br />
Gewichtung 115<br />
Einzelstundenplan 318<br />
Element 13, 219<br />
Attribute 29<br />
Namen ändern 46<br />
Stammdatenelemente 13<br />
Typ 210<br />
Element-Rollup 24<br />
Doppelklick aktivieren 25<br />
Index<br />
329
330 gp-<strong>Untis</strong> Standardpaket - Index<br />
Elemente akutalisieren 25<br />
Entkoppeln 91<br />
entplanen<br />
im Planungs-Stundenplan 170<br />
im Stundenplan 163<br />
Planungsdialog 182<br />
Excel 264<br />
Export 321<br />
Export in Microsoft Excel 321<br />
Export von Ansichten 262<br />
F<br />
Fach 97<br />
Fachfolge 309<br />
fix 109<br />
Gewichtung 116, 117<br />
Klassen 76, 100, 117<br />
Lehrer 76, 116, 305, 310<br />
negative 310<br />
positive 309<br />
Fachgruppe 73<br />
Fachraum 75<br />
Farbe<br />
im Stundenplan 243<br />
Stammdaten 56<br />
Unterricht 94<br />
Fassungsvermögen 291<br />
Felder ausrichten 230<br />
in Stundenplan-Stunde 230<br />
Felderdialog 32, 49, 91<br />
Fenster im Hintergrund<br />
Planungsdialog 180<br />
Fensteraufbau 209<br />
Fenstergruppen 318<br />
Filtern 92, 93<br />
Fix (X) 59<br />
Fixer (konstanter) Text<br />
Druck in Überschrift 248<br />
Fixieren 101, 324<br />
im Stundenplan 159<br />
fixieren<br />
im Planungs-Stundenplan 167<br />
im Stundenplan 159<br />
Planungsdialog 188<br />
Fixierter Unterricht 111, 287<br />
Fixierung 188<br />
der Art 218<br />
des Elements 219<br />
Fixierung mit * kennzeichnen 237<br />
Fixierungen 286<br />
Stammdaten-Ebene 287<br />
Stundenplan-Ebene 286<br />
Unterrichts-Ebene 286<br />
Fld. ausrichten<br />
Felder ausrichten 230<br />
Floating toolbar 48<br />
Fokus 41<br />
das Fenster wurde angeklickt 21<br />
Format<br />
1 220<br />
10 221<br />
11 221<br />
20 222<br />
30 223<br />
vordefinierte Formate 220<br />
Formularansicht 29, 81<br />
freie Kurswahl 280<br />
Freifach 102, 118, 308<br />
Gewichtung 118<br />
Fußnote 228<br />
Fußzeile 258<br />
G<br />
G 308<br />
Nicht in Randstunden 102<br />
Gang 61<br />
gekoppelter Unterricht 228<br />
Gewichtung 114–155<br />
Doppelhohlstunden 115<br />
Fächer 118
Grenzstunde 120<br />
Klassen 117<br />
Klassenhohlstunden 117<br />
Lehrer 115<br />
Lehrerhohlstunden 115<br />
Mittagspause 117<br />
Räume 121<br />
Stundenverteilung 122<br />
Zeitwünsche 124<br />
Gewichtungseinstellungen 114<br />
Gewichtungsparameter 115<br />
Gleichzeitigkeit<br />
Unterrichtsfolge 111<br />
Grenzstunde 120<br />
grüner Hintergrund<br />
im Stundenplan 157<br />
Gruppe 98<br />
H<br />
halbe Stunden<br />
Planungsdialog 203<br />
Verplanen im Planungsdialog 205<br />
Verplanen im Stundenplan 204<br />
Hauptfach 307<br />
Gewichtung 119<br />
Hauptklasse 259, 279, 284<br />
Hintergrund<br />
Bild <strong>für</strong> Druck 257<br />
Hintergrundfarbe<br />
<strong>für</strong> Elemente 56, 94<br />
Hohlstunden 70, 324<br />
min,max 70<br />
HTML 260<br />
Indexseite mit Langnamen 239<br />
I<br />
i<br />
Ignorieren 101<br />
Ignore (I) 59<br />
im Menü 32<br />
Im- und Export von Ansichten 262<br />
Index-Datei 260<br />
HTML-Ausgabe 260<br />
individuelle Einstellungen<br />
Planungsdialog 178<br />
Information<br />
Planungsdialog 178<br />
Internet 260<br />
Internetabfrage <strong>für</strong> Programmupdate 267<br />
Intranet 260<br />
Inverse Stundenpläne drucken 250<br />
J<br />
Jahrgangsstufe 63<br />
K<br />
K<br />
Kein Ausweichraum 102<br />
Kap.<br />
Kapazität 172<br />
Kapazität<br />
- Raum 61<br />
Karteikarten<br />
Planungsdialog 180<br />
keine Hohlstunden 72<br />
Kennzeichen<br />
D 123<br />
Kennzeichen Z 105<br />
Kernunterricht 280<br />
Kernzeit 94, 268, 272, 324<br />
Kernzeitverletzung 153<br />
Kernzeitverletzungen 143<br />
Kettentäusche<br />
Planungsdialog 199<br />
KKK<br />
Klassenkollisions-Kennzeichen 100<br />
Kla<br />
Format 220<br />
Index<br />
331
332 gp-<strong>Untis</strong> Standardpaket - Index<br />
Kla-A<br />
Format 31<br />
Klammer ()<br />
in Stundenplanlupe 214<br />
Klassen(n)<br />
Eingabefeld - Unterricht 97<br />
Klassengruppen 63, 64, 280<br />
Klassengruppenkennzeichen 282<br />
Klassenhohlstunden 117<br />
Klassenkollision<br />
Planungsdialog 183<br />
Klassenkollisions-Kennzeichen 100<br />
Klassenkollisionskennzeichen 311<br />
Klassenkopplung 85, 97<br />
Klassenlehrer<br />
Druck in Überschrift 247<br />
Klassenplan groß 220<br />
Klassenzeitraster 54<br />
Kollision 161, 169<br />
im Planungs-Stundenplan 169<br />
im Stundenplan 161<br />
Planungsdialog 183<br />
Stundenplananzeige 238<br />
verplanen im Stundenplan 161<br />
kombinierte Klassennamen 279<br />
(2a,2b -> 2ab) 237<br />
Kopf- und Fußzeile 258<br />
Kopieren<br />
von Unterricht 106<br />
Kopplung 111, 128, 275, 324<br />
beliebige Kopplungen 86<br />
mit Punkt kennzeichnen 237<br />
Kopplungslegende<br />
Druck 252<br />
Übersichtspläne 255<br />
Kopplungslehrer 127<br />
Kopplungszeile<br />
im Stundenplan 228<br />
Kursplanung 13, 209, 280<br />
Kurznamen<br />
im Planungsdialog 177<br />
L<br />
Langname 58<br />
Ansichten 30<br />
in Stundenplan-Stunde 232<br />
Stammdaten 32<br />
Layout 1<br />
Stundenplan-Einstellungen 235<br />
Layout 1 und 2<br />
<strong>für</strong> Druck 248<br />
Layout 2<br />
Stundenplan-Einstellungen 237<br />
Layout Feld<br />
in Stundenplan-Stunde 231<br />
Leere Zeilen nicht drucken 249<br />
Legende 228<br />
Alias 252<br />
Druck bei HTML-Ausgabe 260<br />
Schriftgröße 253<br />
Übersichtspläne 255<br />
Leh-B<br />
Format 31<br />
Lehrbefähigung 73, 98<br />
Lehrer im Unterricht ändern<br />
Planungsdialog 191<br />
Lehrereintrag<br />
löschen 93<br />
Lehrerhohlstunden<br />
Gewichtung 115<br />
Lehrerkollision<br />
Planungsdialog 184<br />
Lehrerkopplung 85<br />
Lehrerteams 127, 131, 275<br />
Lizenzdaten 267<br />
Löschen
des Stundenplanes 156<br />
von Elementen 46<br />
Lupe<br />
Unterrichtsfenster 81<br />
M<br />
m<br />
markiert 58, 102<br />
Manuelles Planen 156, 264<br />
im Stundenplan 156<br />
Markierte Zeilen ausblenden 194<br />
max. Hauptfach-Folge 64<br />
max. Hauptfächer/Tag 64<br />
max. Stunden je Tag 72<br />
max. verschiedene Unt./Tag 65<br />
Maximale Stundenzahl in Folge 70, 72<br />
mehrere Zeitraster<br />
Planungsdialog 207<br />
Mehrwochenstundenplan<br />
95, 98, 152, 221, 267<br />
Menüpunkt<br />
ausgegraut 13<br />
Merker<br />
Planungsdialog 176<br />
Mittagspause 72<br />
Gewichtung 116, 117<br />
Lehrer 116<br />
min, max 64, 70<br />
unerwünschte Mittagspausen 274<br />
Mittagspausen 273<br />
Multi-Zeitraster<br />
Planungsdialog 207<br />
N<br />
N.Druck (N)<br />
Nicht Drucken 59<br />
Nachmittagsstunden min,max 76<br />
Name 57<br />
ändern 46<br />
Ansichten 30<br />
Stammdaten 32<br />
nicht verplante Std.<br />
im Detailfenster 212<br />
Nicht verplante Stunden<br />
im Planungs-Stundenplan 164<br />
Normalform anzeigen 212, 230<br />
Nur Elem. mit Vertr.-Plng. 224<br />
O<br />
O 176<br />
im Planungsdialog 176<br />
Optimierung 143, 302<br />
Ähnlichkeit zu Vorplan 136<br />
Außenstellen halbtageweise 137<br />
Autom. Lehrer-Zuordnung 138<br />
bedingt fixieren 137<br />
Begleitfenster 143<br />
Bewertung 143<br />
Diagnosewerkzeuge 145<br />
Erhöhungs-Prozentsatz 137<br />
Lehrer nur gewünschte Tage frei 137<br />
Planungsdialog 188<br />
Prozent-Verplanung 146<br />
Prozentsatz verplanen 136<br />
Raumkapazität berücksichtigen 137<br />
Serien 136<br />
Setzoptimierung 113<br />
Strategien 135, 141<br />
Tauschoptimierung 113<br />
Optimierungs-Dialog 135<br />
Optimierungsergebnisse einsehen 144<br />
Optimierungskennzeichen<br />
Lehrer 140<br />
Optimierungsschritte 136<br />
Planungsdialog 189<br />
Option 325<br />
P<br />
Pausen<br />
Index<br />
333
334 gp-<strong>Untis</strong> Standardpaket - Index<br />
disl. Räume erreichbar 302<br />
Pausenaufsichten 61<br />
Pausenaufsichten anzeigen<br />
in Stundenplan-Stunde 234<br />
Perioden 94<br />
Druck in Überschrift 248<br />
Periodenstundenplan 152, 267<br />
Personal-Nummer 68<br />
Planen<br />
im Stundenplan 156<br />
Planungs-Stundenplan 164<br />
Planungsdialog 94, 174<br />
Bedienung über Tastatur 195<br />
färbige Elemente 56<br />
Klassengruppen 283<br />
Planungsstundenplan 94<br />
färbige Elemente 56<br />
Prozent-Verplanung 146<br />
Pseudoklassen 65<br />
Pseudoraum 289<br />
Punkt<br />
Kopplungen kennzeichnen 237<br />
R<br />
Randstunden 308<br />
Randstundenfach 104, 118, 308<br />
Gewichtung 118<br />
Randstundenfächer 308<br />
Rasteransicht 29, 31, 81<br />
Raum<br />
verdrängen 173<br />
Raum zuordnen<br />
im Planungs-Stundenplan 170<br />
im Stundenplan 163<br />
manuell 163<br />
Planungsdialog 186<br />
Raum-Optimierung 292<br />
Raumbelegung 121<br />
im Planungs-Stundenplan 167<br />
Planen im Stundenplan 158<br />
Wechselwirkung mit Gewichtung 60<br />
Räume<br />
dislozierte 302<br />
Räume zuordnen<br />
im Stundenplanfenster 163<br />
Raumgewicht 60, 290<br />
Raumkapazität 290, 292<br />
Gewichtung 122<br />
Raumkollision 173<br />
Planungsdialog 184<br />
Raumlogik 288<br />
Raumoptimierung 98, 103<br />
Raumtausch 173<br />
Planungsdialog 187<br />
Raumzuordnung 98<br />
Raumzuteilung 290<br />
Realschule 282<br />
Referenz zur Fußnote 228<br />
rot<br />
im Stundenplan 160<br />
Rückgängig<br />
im Planungs-Stundenplan 174<br />
manuelles Planen 174, 186<br />
Planungsdialog 186<br />
rückgängig<br />
im Stundenplan 163<br />
S<br />
S<br />
Klassengr. später planen 104<br />
Schlechtpunkten 113<br />
Schulbusse 55<br />
Schuldaten 265<br />
Seite einrichten 256<br />
Seitenvorschau 41<br />
Serie 144<br />
Serienänderung 92<br />
Gültigkeitsbereich 49<br />
Setz-Optimierung
Planungsdialog 189<br />
Setzalgorithmus 100<br />
Setzlauf 189<br />
Sicherungsgenerationen 266<br />
Sonderfunktionen 299<br />
Alle Stammdaten 23<br />
Sondertext 98<br />
in der Stundenlupe 215<br />
in Stundenplan-Stunde 233<br />
Sortieren 16, 34, 36<br />
Spalten 16<br />
Stammdaten 51<br />
Stammdatenelemente 34<br />
Sortierung<br />
absteigend 35<br />
aufsteigend 35<br />
Stammdaten<br />
Mausklick 34<br />
Spalten<br />
ein- und ausblenden 17<br />
verschieben 16<br />
Spaltenbeschriftung 243<br />
Speichern<br />
mit Kollision 161<br />
Sperrung 53, 268<br />
unbestimmte 270<br />
Spin-Controls 210<br />
Springstunden 70<br />
Stammdaten<br />
Druck<br />
fett 44<br />
Stammdaten-Ansichten 28<br />
Stammdatentext<br />
im Auswahlfenster 211<br />
Stammraum 63, 70, 98<br />
ändern 299<br />
Standard 30<br />
Standard-Pfade<br />
Sicherungsdateien etc. 266<br />
Standardansicht 31<br />
Unterricht 80, 82<br />
Standardformat 219<br />
Standardpaket 13<br />
Statistik-Kennzeichen 58, 98<br />
Status 68<br />
Steuerdaten 135–155<br />
Optimierung 135<br />
Stpl-Anzeige im Minut-Modus 241<br />
Studenten 98<br />
in der Stundenlupe 215<br />
Studentenstundenplan 13, 209<br />
Studentenzahl<br />
in Stundenplan-Stunde 234<br />
Studentinnen 98<br />
Stunde aktivieren<br />
im Stundenplan 212<br />
Stunde bei Kollision trennen 161<br />
Stunden fixieren<br />
im Planungs-Stundenplan 167<br />
im Stundenplan 159<br />
Stunden im Raum 99<br />
Stunden je Tag min,max 70<br />
Stunden löschen<br />
im Planungs-Stundenplan 170<br />
im Stundenplan 163<br />
Planungsdialog 182<br />
Stunden tauschen<br />
im Planungs-Stundenplan 168<br />
im Stundenplan 161<br />
Stunden verplanen<br />
im Planungs-Stundenplan 166<br />
im Stundenplan 156<br />
Planungsdialog 181<br />
Stunden-Stundenplan 213<br />
Stundenbelegung<br />
Planungsdialog 175<br />
Index<br />
335
336 gp-<strong>Untis</strong> Standardpaket - Index<br />
Stundenfelder sortieren 238<br />
Stundenfenster 228<br />
Stundenplan 214<br />
Stundenlupe 214<br />
Planungsdialog 175<br />
Stundenplan<br />
Auswahlfenster 210<br />
geänderte Stunden anzeigen 224<br />
geänderte Stunden hervorheben 241<br />
Gestaltung der Felder <strong>für</strong> Druck 248<br />
Hauptklassen getrennt anzeigen 241<br />
im Menü 219<br />
Kommunikation mit anderen Fenstern 217<br />
Leere Zeilen nicht drucken 240<br />
Manuelles Planen 156<br />
mehrere Klassen in einem Plan 259<br />
neue Ansicht 225<br />
neues Feld in Stundenplan-Stunde 229<br />
Symbolleiste 209<br />
Trennstrich zwischen Tagen 236<br />
Stundenplan-Ansicht<br />
neu 225<br />
Stundenplan-Einstellungen<br />
Zeitbereich 210<br />
Stundenplan-Lupe 98<br />
Sondertext 98<br />
Stundenplan-Stunde 226<br />
Stundenplan-Version 267<br />
Stundenpläne pro Seite 250<br />
Stundenplanfenster 212<br />
Stundenplanformate 219<br />
Stundenplaninteraktion 216<br />
Stundenplanvergleich 211, 313–318, 313–<br />
322<br />
Stundentafel 62, 98<br />
Stundentausch 161<br />
Planungsdialog 196<br />
Summenzeile<br />
T<br />
drucken<br />
Stammdaten 44<br />
tagesaktueller Stundenplan<br />
HTML 261<br />
Tagesrand-Pause 71, 116<br />
Gewichtung 116<br />
Tastatur<br />
Planungsdialog 195<br />
Tausch-Optimierung<br />
Planungsdialog 189<br />
tauschen<br />
im Planungs-Stundenplan 168<br />
im Stundenplan 161<br />
Tauschketten<br />
Planungsdialog 201<br />
Tauschlauf 190<br />
Tauschvorschläge<br />
Planungsdialog 196<br />
Teilklasse 259<br />
Teilungen 97<br />
Teilungs-Nummer 97<br />
Text 58, 98, 211<br />
Druck in Überschrift 246<br />
Stammdaten 32<br />
Unterricht 215, 233<br />
Titel 67<br />
Stammdaten 32<br />
Totaldiagnose 154<br />
Trennstrich Vorm / Nachm 236<br />
Trennstrich zwischen Tagen 236<br />
Typengetrennte Klassenteile 278<br />
typengetrennte Klassenteile 67<br />
U<br />
U-All 82<br />
U-Nr<br />
in Stundenlupe 214<br />
Überblick
Schuldaten 265<br />
Überschrift<br />
<strong>für</strong> Druck 245<br />
Übersichtspläne<br />
manuelles Planen 163<br />
Umreihen<br />
Datensätze 15<br />
Stammdaten 51<br />
unbestimmte Zeitwünsche<br />
Planungsdialog 176<br />
unfixierte Stundenpläne 218<br />
Unterricht<br />
einfacher 84, 85<br />
entkoppeln 93<br />
gekoppelter Unterricht 85<br />
indirekt ignorierter 101<br />
koppeln 93<br />
Schwierigkeit 146<br />
Unterricht 1-zeilig 83<br />
Unterricht suchen<br />
im Planungsdialog 175<br />
Planungsdialog 175<br />
Unterrichts-Ansichten 112<br />
Unterrichts-Farben<br />
Planungsdialog 194<br />
Unterrichts-Nummer<br />
in Stundenplan-Stunde 232<br />
Unterrichtsansichten<br />
im Stundenplan mitdrucken 253<br />
Unterrichtsgruppe<br />
in Stundenplan-Stunde 233<br />
Unterrichtslupe 81, 82<br />
Dateneingabe in der 85<br />
Unterrichtsnummer 81<br />
Unterrichtsplanung 93, 98<br />
unverplante Stunden<br />
Symbol 157<br />
Updates 267<br />
V<br />
V<br />
variabler Lehrer 105<br />
variable Lehrerzuordnung 71<br />
verplanen<br />
Planungsdialog 181<br />
Verplanungspriorität 100, 146<br />
Verschieben von Spalten 16<br />
verschiedene Zeitraster<br />
Planungsdialog 207<br />
Vertiefungsfächer 280<br />
Vertretungsdaten 224<br />
Vertretungsmodus 261<br />
Vertretungsplanung 261<br />
views.ini 178<br />
violet<br />
im Stundenplan 160<br />
vordefinierte Formate 220<br />
Vordergrundfarbe<br />
<strong>für</strong> Elemente 56, 94<br />
Vorjahreslehrer 63<br />
Vorjahresname 63<br />
Vorname 32, 68<br />
W<br />
Wanderklassen 289, 292<br />
Werkzeugleiste 29, 81<br />
Wochen-Folge 110<br />
Wochenstunden 96<br />
im Auswahlfenster 212<br />
Wochenstunden min,max 76<br />
Word<br />
über Zwischenablage 263<br />
work-Dateien 266<br />
X<br />
X 176<br />
fixiert 101<br />
im Planungs-Stundenplan 166<br />
337
338 gp-<strong>Untis</strong> Standardpaket<br />
im Planungsdialog 176<br />
x 176<br />
im Planungs-Stundenplan 166<br />
im Planungsdialog 176<br />
Y<br />
y<br />
Z<br />
im Planungsdialog 177<br />
Z<br />
Zeitwunsch vorhanden 105<br />
z<br />
im Planungsdialog 177<br />
Zeilen<br />
löschen 193<br />
nicht ausblenden 194<br />
Zeilenbeschriftung 244<br />
Zeilentext<br />
Unterrichtslupe 215, 233<br />
Zeit<br />
in der Stundenlupe 214<br />
Zeitbereich 210<br />
Druck in Überschrift 248<br />
Zeitraster 273, 274, 302<br />
Planungsdialog 207<br />
Zeitwunsch<br />
in der Stundenlupe 214<br />
in Stundenplan-Stunde 233<br />
Planungsdialog 175<br />
Unterricht 94<br />
Zeitwünsche 23, 148, 268<br />
Bestimmt 268<br />
Farbe 273<br />
Gewichtung 124<br />
Kernzeit 272<br />
Kopieren 271<br />
Löschen 271<br />
Unterricht 94<br />
Zeitwünschen<br />
Unbestimmt 268<br />
Zusatzmodul 13<br />
Zweitname 62, 69, 73<br />
Zwischenablage 106, 263<br />
Zwischenüberschriften<br />
Druck Übersichtspläne 255
<strong>Benutzerhandbuch</strong><br />
gp-<strong>Untis</strong> Stundenplan