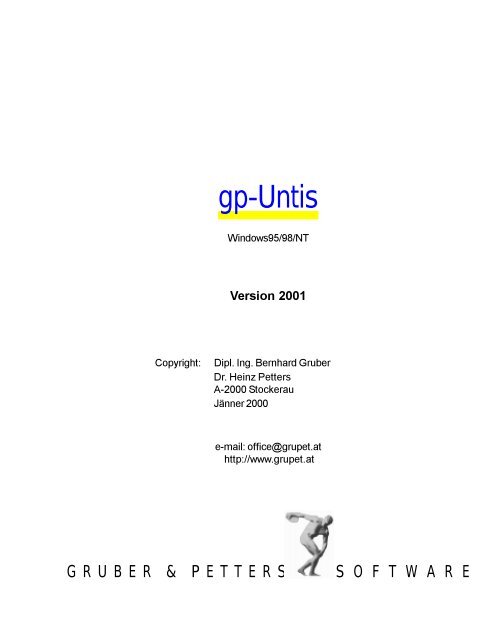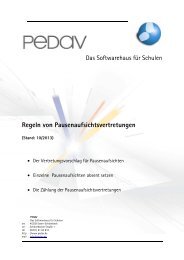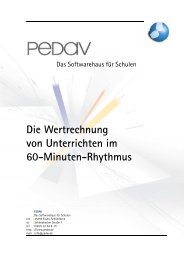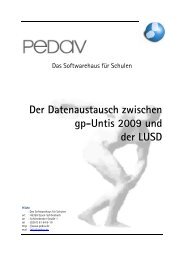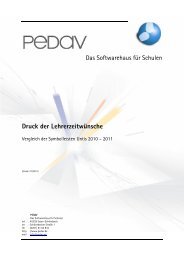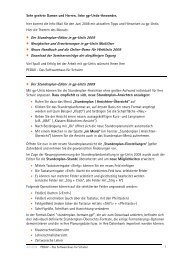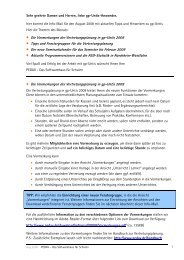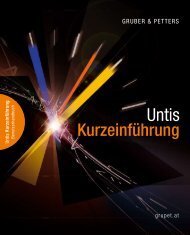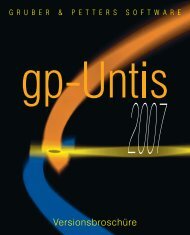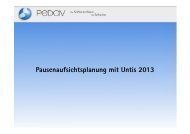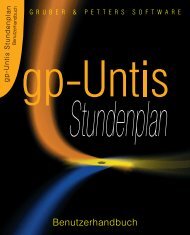gp-Untis
gp-Untis
gp-Untis
Erfolgreiche ePaper selbst erstellen
Machen Sie aus Ihren PDF Publikationen ein blätterbares Flipbook mit unserer einzigartigen Google optimierten e-Paper Software.
<strong>gp</strong>-<strong>Untis</strong><br />
Windows95/98/NT<br />
Version 2001<br />
Copyright: Dipl. Ing. Bernhard Gruber<br />
Dr. Heinz Petters<br />
A-2000 Stockerau<br />
Jänner 2000<br />
e-mail: office@grupet.at<br />
http://www.grupet.at<br />
GRUBER & PETTERS S O F T W A R E
Inhalt<br />
Einführung ..................................................................................................................... 5<br />
Neues Handbuch .......................................................................................................... 5<br />
<strong>gp</strong>-<strong>Untis</strong> 2001 im Netzwerk ........................................................................................... 6<br />
Neue Menüstruktur ....................................................................................................... 6<br />
Fenster Redesign .......................................................................................................... 7<br />
Das Fenster-Menü .................................................................................................... 7<br />
Zeitraster .................................................................................................................. 7<br />
„Diverse Einstellungen“ ............................................................................................. 9<br />
Import/Export von Formaten ....................................................................................... 9<br />
Zwischenablage.......................................................................................................... 10<br />
Ansichten ..................................................................................................................... 12<br />
Allgemeines ............................................................................................................ 12<br />
Stammdaten ........................................................................................................... 13<br />
Drag&Drop - Unterrichtsplanung ....................................................................... 13<br />
Elementselektion ............................................................................................. 13<br />
Farbzuweisung.......................................................................................... 13<br />
Serienänderung von Zeitwünschen ............................................................ 14<br />
Unterricht ................................................................................................................ 15<br />
Anzeige ............................................................................................................ 15<br />
Ignorierter Unterricht .................................................................................. 15<br />
Druck ............................................................................................................... 15<br />
2-zeilige Überschrift .................................................................................. 15<br />
Kollisionswarnung ..................................................................................... 16<br />
Druck ............................................................................................................... 16<br />
Stundenplanvergleich ................................................................................................ 17<br />
Was können Sie vergleichen? ................................................................................. 19<br />
Wie kann der Vergleich aussehen? ......................................................................... 19<br />
Nur veränderte Pläne zeigen ................................................................................... 19<br />
Planungsdialog ........................................................................................................... 20<br />
Datendarstellung ..................................................................................................... 20<br />
Drag & Drop ............................................................................................................ 21<br />
Bereichsmarkierungen ............................................................................................ 23<br />
Stunden löschen (ausschneiden) ...................................................................... 24<br />
Stunden speichern ............................................................................................ 24<br />
Räume verplanen (löschen) .............................................................................. 25<br />
Unterricht fixieren ............................................................................................. 25<br />
Alle Elemente anzeigen .................................................................................... 25
<strong>gp</strong>-<strong>Untis</strong><br />
4<br />
V e r s i o n 2 0 0 1<br />
Lehrer der Klasse ............................................................................................. 26<br />
Einstellungen ................................................................................................... 26<br />
Diverse Änderungen ................................................................................................ 26<br />
Karteikarten in der Detailansicht ....................................................................... 26<br />
Unterricht mit Klassengruppen ......................................................................... 27<br />
Gleichzeitiger Unterricht ................................................................................... 27<br />
Stundenplan Anzeige - Druck.................................................................................... 27<br />
Neue Funktion: Normalisieren ................................................................................. 27<br />
Kopplungskennzeichnung ....................................................................................... 28<br />
Anzeige mehrerer Klassen in einem Plan ............................................................... 28<br />
Einstellungen .......................................................................................................... 29<br />
Karteikarte „Allgemeines“ ................................................................................. 29<br />
Karteikarte „Layout“ .......................................................................................... 31<br />
Karteikarte „Druck Einzelpläne“ ........................................................................ 32<br />
Abteilungsweises Drucken ............................................................................... 32<br />
Diagnose ..................................................................................................................... 32<br />
Wochenwechsel in Stundenplan ............................................................................. 32<br />
Neue Diagnosepunkte ............................................................................................. 32<br />
Landesspezifische Schnittstellen .............................................................................. 33<br />
Erweiterte Optionen ................................................................................................... 33<br />
Unterrichtsplanung .................................................................................................. 34<br />
Abteilungsstundenplan ............................................................................................ 37<br />
Jahresstundenplan .................................................................................................. 37<br />
Wochenweise Unterrichtsanzeige..................................................................... 37<br />
Druck Unterrichtsgruppen ................................................................................. 38<br />
Studenten-Stundenplan ........................................................................................... 39<br />
Neue Benutzerführung ...................................................................................... 39<br />
Druck der Kurs-Studentenliste (Studenten-Kursliste) ........................................ 39<br />
DIF Import/Export ............................................................................................. 40<br />
Datenübernahme von <strong>gp</strong>-Curs ........................................................................... 40<br />
Planungsdialog / Planungsstundenplan ............................................................ 40<br />
Einstellungen ............................................................................................ 40<br />
Gleichzeitigkeits-Gruppen ......................................................................... 41<br />
Stundenpläne ................................................................................................... 41<br />
Minuten-Stundenplan .............................................................................................. 41<br />
Neue Optionen ............................................................................................................ 41<br />
Vertretungsplanung ................................................................................................. 41<br />
Periodenstundenplan .............................................................................................. 44<br />
Funktionsweise ................................................................................................ 45<br />
Der Perioden-Dialog ......................................................................................... 45<br />
Index ........................................................................................................................... 47
Einführung<br />
Die vorliegende Broschüre enthält die Neuerungen und Erweiterungen<br />
von <strong>gp</strong>-<strong>Untis</strong> 2001 gegenüber der Version 2000. Die Funktionen<br />
sind - zusammen mit last minute Ergänzungen, die nicht mehr Eingang<br />
in diese Broschüre gefunden haben- außerdem in der Online-<br />
Hilfe unter dem Menüpunkt „? | Hilfethemen | Einführung | Neu in <strong>gp</strong>-<br />
<strong>Untis</strong> 2001“ beschrieben.<br />
Neues Handbuch<br />
Ab Version 2001 gibt es ein neues, ausführliches Benutzerhandbuch.<br />
Das Handbuch ist in verschiedene Broschüren unterteilt:<br />
<strong>gp</strong>-<strong>Untis</strong> - Kurzeinführung<br />
diese Broschüre bietet Personen, die ältere Versionen von <strong>gp</strong>-<br />
<strong>Untis</strong> bereits kennen oder versierte Computeranwender sind<br />
einen raschen Einstieg in die Stundenplanerstellung mit <strong>gp</strong>-<br />
<strong>Untis</strong><br />
<strong>gp</strong>-<strong>Untis</strong> - Dateneingabe<br />
in dieser Broschüre werden detailliert die verschiedenen<br />
Stammdatenfelder, deren Auswirkungen auf die Stundenplanerstellung,<br />
sowie das allgemeine Arbeiten mit den (Daten-) Ansichten<br />
von <strong>gp</strong>-<strong>Untis</strong> beschrieben<br />
Einführung<br />
5
<strong>gp</strong>-<strong>Untis</strong><br />
Detaillierte<br />
Programmbeschreibung<br />
6<br />
V e r s i o n 2 0 0 1<br />
<strong>gp</strong>-<strong>Untis</strong> - Stundenplanoptimierung<br />
hier werden die Gewichtungsparameter, die verschiedenen<br />
Optimierungsstrategien, die Diagnose, die Raumlogik allgemein<br />
sowie die Raumoptimierung beschrieben<br />
<strong>gp</strong>-<strong>Untis</strong> - Planungsdialog<br />
in dieser Broschüre werden die Planungswerkzeuge von <strong>gp</strong>-<br />
<strong>Untis</strong>, die dem manuellen Setzen von Unterrichtsstunden dienen,<br />
erläutert<br />
<strong>gp</strong>-<strong>Untis</strong> - Stundenplan: Ansicht & Druck<br />
die vielfältigen Gestaltungsmöglichkeiten von Stundenplänen,<br />
für Ansicht und Druck sind Gegenstand dieser Broschüre<br />
<strong>gp</strong>-<strong>Untis</strong> - Spezielle Funktionen<br />
hier finden Sie die Beschreibung von Sonderfunktionen von <strong>gp</strong>-<br />
<strong>Untis</strong> (wie z.B. Klassengruppen, die von Österreichischen Pädagogischen<br />
Akademien und im Belgischen Schulsystem verwendet<br />
werden), die nicht von allgemeiner Relevanz sind.<br />
<strong>gp</strong>-<strong>Untis</strong> 2001 im Netzwerk<br />
Versuchen Sie mit <strong>gp</strong>-<strong>Untis</strong> 2001 eine Datei einzulesen, die bereits<br />
von einem anderen Benutzer bearbeitet wird, werden Sie mit einem<br />
Hinweisfenster darauf hingewiesen, daß diese Datei bereits benützt<br />
wird. Sie können die Datei zwar laden, aber nicht speichern. Als<br />
zusätzlicher Hinweis erscheint in der Statuszeile der Text Nur Lesen.<br />
Neue Menüstruktur<br />
Das Menü von <strong>gp</strong>-<strong>Untis</strong> wurde im Hinblick auf die allgemeinen GUI-<br />
Richtlinien vollständig überarbeitet und die einzelnen Menüpunkte<br />
thematisch neu zusammengefaßt.<br />
Außerdem wurden alle Schaltflächen überarbeitet, um die Verbindung<br />
der Graphiken zu den dahinterliegenden Funktionen intuitiver<br />
zu machen.
Fenster Redesign<br />
Das Fenster-Menü<br />
Durch die Überarbeitung der gesamten Fensterstruktur werden nun<br />
alle aktiven Fenster korrekt angezeigt. Weiters gibt es zwei neue<br />
Funktionen:<br />
u Fenster nebeneinander (alle offenen Fenster werden nebeneinander<br />
am Bildschirm angeordnet) und<br />
u Alle Fenster schließen<br />
Zeitraster<br />
Bei der Überarbeitung des Fensters Zeitraster wurde besondere<br />
Aufmerksamkeit darauf gerichtet, die Eingabe zu erleichtern und<br />
die Übersichtlichkeit der Darstellung zu erhöhen.<br />
Darstellung<br />
Vormittags- und Nachmittagsstunden werden farblich gekennzeichnet,<br />
Stunden, die nicht im Zeitraster liegen, werden hellgrau<br />
dargestellt.<br />
Im Pausenzeitraster wird dieselbe Farbgebung verwendet, wobei<br />
die Pause zwischen Vormittags- und Nachmittagsunterricht (Mittagspause)<br />
in einer anderen Farbe angezeigt wird. Die Beschriftung<br />
der Pausen hat sich auch geändert: „4/5“ signalisiert nun, daß diese<br />
Pause zwischen der 4. und der 5. Stunde liegt.<br />
Der Eingaberaster paßt sich automatisch an die Fenstergröße an,<br />
wodurch nun auch sehr große Zeitraster mir vielen Stunden ohne<br />
Scrollen angezeigt werden können (vorausgesetzt natürlich, daß<br />
Sie Ihr Fenster groß genug aufziehen können).<br />
Fenster-Redesign<br />
7
<strong>gp</strong>-<strong>Untis</strong><br />
Das Zeitrasterfenster<br />
8<br />
V e r s i o n 2 0 0 1<br />
Eingabe<br />
Sie können im Zeitraster nun auch ganze Bereiche mit der Maus<br />
markieren und mit einem Klick die Zuordnung der Stunden zu Vormittag<br />
oder Nachmittag ändern, oder die markierten Stunden ganz<br />
aus dem Zeitraster herausnehmen. <strong>gp</strong>-<strong>Untis</strong> paßt dabei weiterhin<br />
auf, daß nur sinnvolle Eingaben vorgenommen werden können (z.B.<br />
ist der Eintrag einer Nachmittagsstunde vor einer Vormittagsstunde<br />
nicht möglich).<br />
Unmittelbar nach der Eingabe der Eigenschaften zu einer Pause<br />
werden alle Zeichen herausgefiltert, die hier keine Bedeutung haben<br />
und nur die tatsächlichen Pausenkennzeichen werden übernommen<br />
und angezeigt.
„Diverse Einstellungen“<br />
Aus dem Fenster „Schuldaten“ wurden die beiden Karteikarten Einstellungen<br />
und Sichern herausgenommen und unter den Namen<br />
Wertrechnung und Sichern in einen eigenen Einstellungsdialog übernommen.<br />
Import/Export von Formaten<br />
In <strong>gp</strong>-<strong>Untis</strong> können Sie für Stundenpläne und Ansichten Ihre eigenen<br />
Formate definieren. Über den neuen Menüpunkt „Datei | Import/<br />
Export | Stundenplan/Eingabeformat“ ist es nun möglich, beliebige<br />
Formate aus einer anderen <strong>gp</strong>n-Datei (oder aus einer <strong>gp</strong>f-Formatdatei)<br />
zu übernehmen oder Ihre benutzerdefinierten Formate in eine<br />
<strong>gp</strong>f-Formatdatei zu schreiben.<br />
<strong>gp</strong>f-Formatdateien sind Dateien, die nur Stundenplan- und/oder Eingabeformatinformation<br />
enthalten. Damit ist es möglich, daß Sie anderen<br />
<strong>Untis</strong>-Anwendern Ihre Formate übergeben können, ohne daß<br />
diese Ihre Daten sehen.<br />
Zum Einlesen von Formaten wählen Sie zunächst „Datei | Import/<br />
Export | Stundenplan/Eingabeformat“. Wählen Sie dann jene Datei<br />
als Importdatei an, aus der Sie die Formate übernehmen wollen.<br />
Sobald Sie die Schaltfläche betätigen, werden alle in<br />
dieser Datei definierten Formate in einer Liste dargestellt. Markieren<br />
Sie nun in dieser Liste jene Formate, die Sie importieren wollen<br />
und bestätigen Sie mit .<br />
Der Export Ihrer Format-Daten erfolgt ganz analog.<br />
Format Im/Export<br />
9
<strong>gp</strong>-<strong>Untis</strong><br />
Selektion mittles<br />
-Mausklick<br />
10<br />
Zwischenablage<br />
V e r s i o n 2 0 0 1<br />
Zusätzlich zur <strong>gp</strong>-<strong>Untis</strong> internen Zwischenablage werden nun Daten<br />
auch in das Windows-Clipboard kopiert. Sie können damit entweder<br />
Stammdatenfelder, Unterrichtsfelder oder Stundenplanbilder<br />
(wahlweise auch mit der Legende als Text) z.B. in Textverarbeitungsoder<br />
Tabellenkalkulationsprogramme kopieren.<br />
Um Beispielsweise einen Stundenplan in ein Textverarbeitungsprogramm<br />
wie etwa MS-Word zu kopieren, klicken Sie den Stundenplan<br />
an, kopieren Sie den Stundenplan in die Zwischenablage ( Y<br />
-c), wechseln zur Textverarbeitung und wählen „Bearbeiten | Inhalte<br />
einfügen | Bitmap“.
Nach Bestätigung mit <br />
wird der Stundenplan in Ihr Dokument<br />
eingefügt.<br />
Wählen Sie hingegen „Bearbeiten | Einfügen“, so wird die Legende<br />
in das Textverarbeitungsdokument eingefügt.<br />
Zwischenablage<br />
11
<strong>gp</strong>-<strong>Untis</strong><br />
Standard-Ansicht<br />
frei wählbar<br />
Nicht-editierbare<br />
Felder grau<br />
12<br />
Ansichten<br />
Allgemeines<br />
V e r s i o n 2 0 0 1<br />
Die Standardansichten von Stundenplänen, Stammdaten und Unterricht<br />
sind nun frei wählbar. Haken Sie einfach das Feld Standardansicht<br />
in der jeweiligen Ansichten-Übersicht an.<br />
(Die Standardansicht ist immer jene, die über<br />
eine direkten Menübefehl , wie etwa „Stammdaten<br />
| Räume“, geöffnet wird. Daher kann<br />
immer nur eine Ansicht die Standardansicht<br />
sein.)<br />
In den Raster-Ansichten sind nun nichteditierbare<br />
Felder grau gekennzeichnet (siehe<br />
unten). Außerdem ist es möglich in Abfragen<br />
auf leere Felder mit ““ (zwei aufeinanderfolgende<br />
Hochkomma) zu selektieren.
Stammdaten<br />
Drag&Drop - Unterrichtsplanung<br />
Bei der Verplanung des Unterrichts können Sie nun<br />
mittels Drag&Drop Lehrernamen aus den Lehrerstammdaten<br />
ziehen und in den Unterricht „fallen“ lassen.<br />
Elementselektion<br />
Farbzuweisung<br />
Die Farbzuweisung (Schaltfläche Farbe) wirkt nun auf die gesamte<br />
Elementselektion (dh, auf die mit der Maus überstrichenen und so<br />
markierten Elemente).<br />
Stammdaten<br />
13
<strong>gp</strong>-<strong>Untis</strong><br />
Beispiel (Demo.<strong>gp</strong>n)<br />
Serienänderung<br />
14<br />
V e r s i o n 2 0 0 1<br />
Serienänderung von Zeitwünschen<br />
Auch die Zeitwünsche können Sie nun für einen selektierten Bereich<br />
von Elementen auf einmal ändern.<br />
Änderung der Kernzeit aller Klassen von 1-4. Stunde auf 1.-5. Stunde<br />
u Öffnen Sie das Zeitwunschfenster der Klasse 1a<br />
u Tragen Sie Montag bis Samstag in der 5.Stunde den Zeitwunsch<br />
„+3“ ein<br />
u Selektieren Sie (durch Überstreichen mit der Maus) im Stammdatenfenster<br />
alle Klassen<br />
u Betätigen Sie die Schaltfläche Serienänderung<br />
u Betätigen Sie im Eingabeblock Zeitwünsche die Schaltfläche<br />
<br />
Die Zeitwünsche aller selektierten (markierten) Klassen sind somit<br />
auf die Einstellungen jenes Elements in der ersten selektierten Zeile<br />
geändert.
Unterricht<br />
Anzeige<br />
Ignorierter Unterricht<br />
In den Unterrichtsanzeigen wird ignorierter Unterricht<br />
nun mit einem (i) neben der Unterrichtsnummer<br />
gekennzeichnet. Ist der Unterricht indirekt<br />
ignoriert, dh ist nicht beim Unterricht selbst<br />
das Kennzeichen Ignore gesetzt, sondern bei<br />
einem seiner Elemente, so wird dies in der<br />
Unterrichtslupe mit einem (i) vor dem verursachenden<br />
Element gekennzeichnet. Einzig ein<br />
durch eine Unterrichtsgruppe verursachtes Ignore<br />
wird nicht in der Lupe angezeigt.<br />
Druck<br />
Unterricht<br />
2-zeilige Überschrift<br />
Auf der neuen Karteikarte Druck im<br />
Felderdialog können Sie nun in der<br />
Überschriftszeile statt der vorgegebenen<br />
Feldnamen eigene Texte eintragen.<br />
Es stehen Ihnen dabei zwei<br />
Überschriftszeilen zur Verfügung.<br />
15
<strong>gp</strong>-<strong>Untis</strong><br />
Bilanzzeile<br />
Unterdrückung<br />
der Kopplungszeilen<br />
16<br />
Kollisionswarnung<br />
V e r s i o n 2 0 0 1<br />
Tauschen Sie in einem schon verplanten Unterricht den Lehrer aus,<br />
kann es zu Kollisionen kommen. (Der betreffende Lehrer kann ja zu<br />
der in Frage kommenden Zeit schon verplant sein.) Wenn dies so<br />
ist, wird eine Warnung ausgegeben. Details der so entstandenen<br />
Kollisionen entnehmen Sie dann der Diagnose.<br />
Druck<br />
Die Druckauswahl der Unterrichtsdaten wurde um einige Auswahlfelder<br />
erweitert. Sie können nun den Unterricht
u wahlweise 1-zeilig (es entfallen dann die<br />
Kopplungszeilen) und<br />
bei „Unterricht | Lehrer“ auch eine<br />
u Bilanzzeile (Vergleich der Ist- und Sollstunden)<br />
drucken lassen.<br />
Stundenplanvergleich<br />
Mit Hilfe dieser Funktion können Sie ganz einfach zwei Stundenpläne<br />
vergleichen. Gehen Sie dabei wie folgt vor:<br />
u Öffnen Sie einen Stundenplan (z.B.: Stundenplan | Klassen)<br />
u Vergrößern Sie den obersten Bereich (das Stammdatenfenster)<br />
des Stundenplans<br />
u Haken Sie das Feld Stundenplanvergleich an. Sie werden nun<br />
aufgefordert <strong>gp</strong>-<strong>Untis</strong> ein zweites Mal zu starten.<br />
u Starten Sie <strong>gp</strong>-<strong>Untis</strong> nochmals und öffnen Sie eine anderer<br />
Stundenplandatei<br />
u Ordnen Sie beide Ausführungen von <strong>gp</strong>-<strong>Untis</strong> nebeneinander an.<br />
(Unter Windows 98 ist dies auch auf einem 2. Bildschirm möglich)<br />
u Lassen Sie sich auch in der 2. <strong>Untis</strong>-Ausführung einen Stundenplan<br />
gleicher Type ( in unserem Beispiel „Klassen“) anzeigen<br />
u Haken Sie auch im zweiten Stundenplan das Feld Stundenplanvergleich<br />
an<br />
Die beiden <strong>Untis</strong>-Ausführungen nehmen nun untereinander Kontakt<br />
auf und tauschen Informationen aus. In beiden Stundenplänen wird<br />
zum Zeichen einer aufrechten Verbindung das Feld „Stundenplanvergleich“<br />
grün angezeigt. In diesem „Vergleichs-Modus“ ändern die<br />
Stundenpläne leicht ihr Aussehen:<br />
Stundenplanvergleich<br />
17
<strong>gp</strong>-<strong>Untis</strong><br />
18<br />
V e r s i o n 2 0 0 1<br />
u Unterrichtsstunden die in den beiden Plänen verschieden sind,<br />
werden rot dargestellt und mit dem Zeichen ‘!’ markiert.<br />
u Andere Sonderfarben (aus Unterricht, Klassen, ...) werden nicht<br />
gezeigt, um die markierten (geänderten) Stunden stärker hervortreten<br />
zu lassen.<br />
u Doppelstunden werden wie Einzelstunden gezeigt.<br />
Beide Stundenpläne werden synchronisiert, dh wenn Sie in einem<br />
Plan von Klasse zu Klasse blättern, wird auch der 2. Plan weitergeblättert.<br />
Wenn sie den Cursor von Stunde zu Stunde bewegen,<br />
so sehen Sie dies in beiden Plänen.
In obiger Abbildung sehen Sie 2 Ausführungen von <strong>Untis</strong>. Geladen<br />
sind die Dateien StplVgl1.<strong>gp</strong>n, respektive StplVgl2.<strong>gp</strong>n. Sie sehen<br />
auf einen Blick, daß im Stundenplan der „1b“ Mi-1 und Sa-4 in der<br />
Datei Stplvgl2.<strong>gp</strong>n (linke Seite) das Fach EDV verplant ist, im Plan<br />
Stplvgl1.<strong>gp</strong>n (rechte Seite) hingegen das Fach „Gw“.<br />
Was können Sie vergleichen?<br />
u Unterschiedliche Dateien - wenn Sie Stundenpläne unter verschiedenen<br />
Namen abspeichern, sind diese vergleichbar.<br />
u Verschiedene Schulwochen (der selben Datei) - öffnen Sie in<br />
beiden <strong>Untis</strong>-Ausführungen die selbe Datei, wählen dann allerdings<br />
in der Stundenplananzeige verschiedene Wochen.<br />
u Verschieden Perioden (Option Periodenstundenplan) der selben<br />
Datei.<br />
u Die Änderungen, die in der aktuellen Arbeitssitzung seit dem<br />
letzten Speichern der Daten erfolgt sind.<br />
Wie kann der Vergleich aussehen?<br />
u Einzelstundenpläne - in der Regel werden Sie 2 Stundenpläne<br />
im Format 01 oder 10 nebeneinander anzeigen.<br />
u Direktions-Übersichten - lassen Sie sich die beiden Pläne im<br />
Format 20 oder 30 anzeigen, erhalten Sie eine Übersicht über<br />
die ganze Schule (Vgl. unten: Nur veränderte Pläne).<br />
Nur veränderte Pläne zeigen<br />
Neben dem Feld Stundenplanvergleich gibt es ein zweites Auswahlfeld:<br />
Nur veränderte Pläne.<br />
Stundenplanvergleich<br />
19
<strong>gp</strong>-<strong>Untis</strong><br />
Einstellungen<br />
20<br />
V e r s i o n 2 0 0 1<br />
Haken Sie dieses Feld an, so wird es automatisch in beiden Plänen<br />
aktiviert. <strong>gp</strong>-<strong>Untis</strong> vergleicht darauf hin alle Stundenpläne des<br />
betreffenden Elements und zeigt die Anzahl der unterschiedlichen<br />
Pläne.<br />
Beim Blättern von einem Element zum nächsten werden nur jene<br />
Pläne gezeigt, die in den beiden <strong>gp</strong>-<strong>Untis</strong>-Ausführungen nicht identisch<br />
sind. Wenn Sie nun die Stundenpläne drucken, werden nur<br />
die unterschiedlichen ausgegeben.<br />
Planungsdialog<br />
Der Planungsdialog wurde in Version 2001 in wesentlichen Punkten<br />
verbessert.<br />
Datendarstellung<br />
Die Einstellungen zum Planungsdialog wurden um einige Felder<br />
erweitert. Ab der Version 2001 ist es möglich, statt der üblichen<br />
Merker (x, X, &, ...) Fächer, Lehrer, Klassen, etc. darzustellen.<br />
In der Abbildung links ist eingestellt, daß im Klassenplan<br />
Fächer, im Lehrerplan Klassen und im Raumplan<br />
Lehrer gezeigt werden sollen. Außerdem ist das Feld<br />
einer Stunde um 50 % zu vergrößern (auf 150%).<br />
Bei diesen Einstellungen könnte der Planungsdialog etwa<br />
wie in der Abbildung auf der nächsten Seite aussehen.<br />
In dieser Darstellung wird der aktive Unterricht durch<br />
einen Doppelpunkt (:) vor dem Namen kenntlich gemacht<br />
- vergleichen Sie in der Abbildung Unterricht 11 Mi-1: in<br />
der Zeile der 1a ist :Gw zu sehen (das hier verplante<br />
Fach ist Gw, der ‘:’ markiert den aktuellen Unterricht).
In der Lehrerzeile (Lehrer Hugo) sehen Sie am Mittwoch in der 1.<br />
Stunde die Klasse 1a. Ein Punkt vor dem Namen (z.B. Zeile 2a, Di<br />
3. Stunde) kennzeichnet eine Kopplung. Die Darstellung .Spo macht<br />
eine Sport-Kopplung deutlich.<br />
Drag & Drop<br />
Einzelne Unterrichtsstunden und auch ganze Stundenblöcke können<br />
nun mit der Maus verschoben werden:<br />
u Markieren Sie mit der Maus eine Stunde (einen Stundenblock)<br />
Planungsdialog<br />
21
<strong>gp</strong>-<strong>Untis</strong><br />
Die ursprüngliche Position von Unterricht 39<br />
(Dienstag, 3. und 4. Stunde) wird durch die<br />
blaue Umrandung gekennzeichnet. In der<br />
obigen Abbildung wird der Block gerade über<br />
Montag, 6. und 7. Stunde gezogen. Die<br />
Klasse 1a ist zu dieser Zeit gesperrt und<br />
die Position für die Verplanung von Unterricht<br />
39 somit ungünstig. Um dies zu kennzeichnen<br />
ist die Umrandung des verschobenen<br />
Blocks rot eingefärbt.<br />
22<br />
V e r s i o n 2 0 0 1<br />
Im Beispiel links wurde Unterricht 39 am<br />
Dienstag in der 3. und 4. Stunde markiert.<br />
Bewegen Sie nun den Cursor an den Rand<br />
des markierten Bereiches so ändert der<br />
Cursor seine Form und zeigt damit den<br />
Drag&Drop-Modus an . Sie können nun<br />
den Block mit der Maus verschieben, indem<br />
Sie die linke Maustaste gedrückt halten.<br />
Ein färbiges Rechteck zeigt Ihnen dabei<br />
die aktuelle Position an.<br />
Ziehen Sie den Block weiter auf Montag, 3.<br />
und 4. Stunde so ändert sich die Farbe der<br />
Umrandung auf grün. Damit wird signalisiert,<br />
daß es sich um einen für die Verplanung<br />
günstigen Platz handelt.
Bereichsmarkierungen<br />
Es ist nun auch möglich mit der Maus Bereiche<br />
zu markieren und die Planungsfunktionen<br />
auf den markierten Bereich anzuwenden.<br />
Im Beispiel rechts wurde der Bereich Montag-1<br />
/ Zeile „Unterricht“ bis Dienstag 3 /<br />
Zeile „Fach“ markiert.<br />
Im folgenden Abschnitt werden die auf Blökke<br />
anwendbaren Funktionen beschrieben.<br />
Die meisten dieser Funktionen gelten sowohl<br />
für den Planungsdialog als auch analog<br />
für den Planungs-Stundenplan.<br />
Planungsdialog<br />
Lassen Sie nun die Maustaste los (Drop)<br />
wird der Unterricht an der angezeigten Stelle<br />
verplant und die Verschiebung des Blokkes<br />
ist beendet.<br />
23
<strong>gp</strong>-<strong>Untis</strong><br />
Stunden löschen<br />
Stunden<br />
speichern<br />
24<br />
V e r s i o n 2 0 0 1<br />
Stunden löschen (ausschneiden)<br />
Markieren Sie einen Bereich (indem Sie bei gedrückter linker Maustaste<br />
darüberstreichen) . Betätigen Sie nun die Schaltfläche Stunden<br />
löschen, werden alle markierten Stunden gelöscht.<br />
Stunden speichern<br />
Auch die Funktion Stunde verplanen (speichern) läßt sich auf einen<br />
markierten Bereich anwenden. Hat der aktuelle Unterricht mehrere<br />
nicht verplante Stunden, so wird ein ganzer Stundenblock mit der<br />
Schaltfläche Speichern verplant. Das nachfolgende Beispiel zeigt<br />
dies anhand des Planungs-Stundenplans.<br />
u Markieren Sie Donnerstag die Stunden 3 - 5<br />
u Betätigen Sie die Schaltfläche<br />
u Der aktive Unterricht (Unterricht 2) wird im markierten Bereich<br />
verplant
Räume verplanen (löschen)<br />
Im Raumdialog wird nun auch der Lehrer (zum Raum) gezeigt. So<br />
können Sie zum Beispiel der Abbildung entnehmen, daß Lehrerin<br />
Callas im Raum R2a unterrichtet.<br />
Auch die Raumzuordnungsfunktion kann<br />
auf markierte Bereiche angewandt werden:<br />
u Markieren Sie in Raumzeilen einen<br />
Stundenblock und betätigen Sie dann die<br />
Schaltfläche Räume bearbeiten (zuordnen),<br />
so werden die markierten Stunden<br />
im Planungsdialog gelöscht (dh. die Zuordnung<br />
des markierten Unterrichts zu<br />
den Räumen aufgehoben) .<br />
u Markieren Sie in Raumzeilen unter dem<br />
aktuellen Unterricht leere Raumstunden,<br />
so werden diese Räume dem aktuellem<br />
Unterricht zugeordnet.<br />
Unterricht fixieren<br />
Alle Stunden die in einem markierten Bereich liegen werden fixiert<br />
(bzw. die Fixierung wird wieder aufgehoben).<br />
Alle Elemente anzeigen<br />
Halten Sie beim Aufruf dieser Funktion die A-Taste gedrückt, so<br />
ist die Anzeige abhängig von der aktuellen Cursorposition: befindet<br />
sich der Cursor in einer Klassenzeile, so werden nur alle Klassen<br />
(im Gegensatz zu allen Klassen, Lehrern und Räumen) angezeigt.<br />
Der Bildschirmaufbau ist dadurch wesentlich beschleunigt.<br />
Analoges gilt für Lehrer- und Raumzeilen.<br />
Planungsdialog<br />
Räume<br />
bearbeiten<br />
Unterricht fixieren<br />
Alle Lehrer,<br />
Klassen,...<br />
25
<strong>gp</strong>-<strong>Untis</strong><br />
Klassenlehrer<br />
Einstellungen<br />
26<br />
Lehrer der Klasse<br />
V e r s i o n 2 0 0 1<br />
Die Lehrer (Klassen) werden nun sortiert angezeigt:<br />
u Lehrer, die diese Klasse in einem ungekoppelten Unterricht unterrichten,<br />
werden vorgereiht, ebenso wie<br />
u Lehrer, die in der aktuellen Stunde keinen Unterricht (eine Freistunde)<br />
haben.<br />
Einstellungen<br />
Folgende Einstellungen sind nun möglich (vgl. Abb. Seite 20)<br />
u Wahl der Darstellung im Stundenfenster (z.B. Fächer oder Lehrer<br />
statt der üblichen Merker)<br />
u Fensterverhalten des Planungdialogs. Wahlweise kann nun das<br />
voreingestellte Verhalten des Planungsdialogs, daß dieser immer<br />
im Hintergrund bleibt, durch das übliche Fensterverhalten<br />
ersetzt werden.<br />
Diverse Änderungen<br />
Karteikarten in der Detailansicht<br />
Das oberste Fenster des Planungsdialoges (die Detailansicht) ist<br />
nun zur Erhöhung der Übersichtlichkeit mit Karteikarten ausgestattet<br />
worden. Die Karteikarten sind folgendermaßen gegliedert:<br />
Information<br />
Die Informationen zum Unterricht wurden um folgende<br />
Felder erweitert: Unterrichtsgruppe, Beschreibung und Sondertext.
Nicht verplant<br />
Bei den nicht verplanten Stunden wird nun zusätzlich die betroffene<br />
Klasse, der Lehrer und das Fach angezeigt.<br />
Historie<br />
Hier können Sie Ihre Planungsarbeit schrittweise rückgängig<br />
machen.<br />
Tauschketten<br />
Hier sind die für die Tauschketten notwendigen Schaltflächen<br />
angeordnet. Dank der Karteikarten sind diese Funktionen nun<br />
auch bei kleinen Bildschirmen jederzeit im Zugriff.<br />
Unterricht mit Klassengruppen<br />
Bei Verplanung von Unterricht in Klassen mit Klassengruppen erfolgt<br />
jetzt eine Warnung, wenn zur selben Zeit bereits Unterricht in<br />
einer Klasse mit anderer Klassen-Gruppen-Nummer verplant ist.<br />
Gleichzeitiger Unterricht<br />
Im nachfolgenden Kapitel zum Studentenstundenplan (p. 41) können<br />
Sie dazu Details nachlesen.<br />
Stundenplan Anzeige - Druck<br />
Neue Funktion: Normalisieren<br />
Diese Funktion paßt den Stundenplan-Rahmen so an, daß alle<br />
Wochenstunden ohne Bildlaufleisten zu sehen sind. Außerdem wird<br />
eine eventuell getroffene Auswahl der anzuzeigenden Stunden auf<br />
‘Alle’ erweitert.<br />
Stundenpläne<br />
Normalisieren<br />
27
<strong>gp</strong>-<strong>Untis</strong><br />
28<br />
V e r s i o n 2 0 0 1<br />
Kopplungskennzeichnung<br />
Ein Punkt hinter der Elementbezeichnung im Stundenfeld<br />
des Stundenplans kennzeichnet nun eine Kopplung.<br />
Der Punkt hinter dem Element erscheint sowohl bei Kopplungen<br />
mehrerer Klassen als auch mehrerer Lehrer sowie<br />
Kollisionskopplungen und Zeitbereichsüberschneidungen.<br />
Anzeige mehrerer Klassen in<br />
einem Plan<br />
Ist eine Klasse in zwei Teilklassen aufgeteilt, z.B. in einen<br />
naturwissenschaftlichen und einen neusprachlichen Zweig,<br />
deren Unterricht sich nur in einigen Fächern unterscheidet,<br />
so kann es sinnvoll sein, die Stundenpläne beider Klassen<br />
in einem Plan auszugeben.<br />
Um dies zu bewerkstelligen, tragen Sie im neuen<br />
Stammdatenfeld Stundenplannummer unter „Stammdaten | Klassen“<br />
für jene Klassen, deren Stundenplan in einen gemeinsamen<br />
Plan gedruckt werden soll, die gleiche Kennziffer (zwischen 0 und<br />
255) ein.
In der Bildschirmanzeige wird der Langname<br />
der beiden Klassen angeführt (in unserem<br />
Beispiel „1a + 1b“).<br />
Beim Stundenplan-Druck wird der ausgedruckte<br />
Namen aus den Einzelnamen gebildet. Es<br />
wird der Teil des Namens gezeigt der in beiden<br />
Klassen gleich ist, z.B. wird für Klasse „5aN +<br />
5aS“ 5a gedruckt.<br />
Einstellungen<br />
Bei den Stundenplaneinstellungen sind eine Reihe neuer Funktionen<br />
dazugekommen.<br />
Karteikarte „Allgemeines“<br />
Stundenplan-Stunde: Neue Druckfelder<br />
Unter sind eine Reihe<br />
neuer Druckfelder dazugekommen.<br />
Stundenpläne<br />
29
<strong>gp</strong>-<strong>Untis</strong><br />
Automatische<br />
Feldanpassung<br />
HTML-Ausgabe für<br />
Format 11<br />
30<br />
Stundenplan-Stunde: Felder ausrichten<br />
V e r s i o n 2 0 0 1<br />
Über die Schaltfläche der Karteikarte „Allgemein“<br />
öffnen Sie den Graphik-Editor, mit dem Sie das Aussehen<br />
der Stundenfelder Ihres Stundenplans gestalten können. Die genaue<br />
Ausrichtung der Felder mit der Maus erfordert ohne Hilfsmittel<br />
hohe Konzentration und Genauigkeit. Die neue Funktion Felder<br />
ausrichten nimmt Ihnen die mühselige Feinadjustierung ab.<br />
Geändert wird die Lage und Größe von Feldern damit<br />
u Felder in Spalten genau untereinander liegen<br />
u Felder in Zeilen genau auf der selben Höhe sind<br />
u ähnlich große Felder genau gleich groß werden<br />
u Abstände zwischen Feldern angeglichen werden<br />
u Zeilenabstände immer gleich sind.<br />
Sie brauchen somit ab nun die Felder nur ungefähr zu plazieren und<br />
dann die Funktion Felder ausrichten zu betätigen.<br />
Bei Direktionsplänen:<br />
u Im Stundenplanformat 20 oder 30 können Sie in der Überschrift<br />
nun auch die Beginnzeiten der Unterrichtsstunden anzeigen<br />
Bei Wochenübersichtsplänen:<br />
u Im Stundenplanformat 11 können Sie in der Überschrift zwischen<br />
folgenden Werten Kalenderwoche, Schulwoche und Datum (vom<br />
Montag dieser Woche) wählen<br />
u Das Stundenplanformat 11 kann nun auch im HTML- (Internet-)<br />
Format ausgegeben werden
Karteikarte „Layout“<br />
Auf der Karteikarte „Layout“ sind drei neue Auswahlfelder<br />
dazugekommen, die im folgenden kurz beschrieben<br />
werden.<br />
Doppelstunden wie Einzelstunden<br />
Ist dieses Feld angehakt, wird eine Doppelstunde<br />
nicht als ein Feld (mit einem Rahmen) gezeigt, sondern<br />
Sie sehen 2 benachbarte Einzelstunden mit<br />
identischem Feldinhalt. (Siehe Abbildung)<br />
Trennstrich Vormittag/Nachmittag<br />
Ist dieses Feld angehakt, wird ein schwarzer Trennstrich<br />
zwischen den Vormittags- und den Nachmittagsstunden<br />
angezeigt/gedruckt. (Siehe Abbildung)<br />
Geänderte Stunden rot<br />
Dieses Auswahlfeld steuert die Anzeige der geänderten<br />
Stunden im Vertretungs-Modus, sowie bei<br />
der Funktion Stundenplanvergleich.<br />
Stundenpläne<br />
Neue Überschriftsmöglichkeiten<br />
bei<br />
Übersichtsplänen<br />
31
<strong>gp</strong>-<strong>Untis</strong><br />
32<br />
V e r s i o n 2 0 0 1<br />
Karteikarte „Druck Einzelpläne“<br />
Schaltfläche Überschrift:<br />
Zusätzlich zu den Stammdatenfeldern können<br />
Sie nun auch einen (für alle Elemente gleichen)<br />
Text einfügen<br />
Hinter dem Langnamen werden nun in Lehrerund<br />
Studentenplänen die Vornamen mitgedruckt<br />
Abteilungsweises Drucken<br />
Im Druckauswahldialog können Sie ab Version 2001 eine<br />
Abteilung eingeben und so alle Elemente der Abteilung für<br />
den Druck auswählen.<br />
Diagnose<br />
Wochenwechsel in Stundenplan<br />
Wird in der Diagnose die Woche gewechselt, so zeigen nun auch<br />
alle Stundenpläne automatisch - wenn sie auf die Anzeige einer<br />
Woche eingestellt sind - die selbe Woche wie die Diagnose.<br />
Neue Diagnosepunkte<br />
Die Diagnose wurde um den Punkt Speicherung auf Sperrung in<br />
den Bereichen Unterricht, Klassen, Lehrer und Räume erweitert
Landesspezifische Schnittstellen<br />
<strong>gp</strong>-<strong>Untis</strong> wurde um einige landesspezifische Schnittstellen erweitert.<br />
Details zu den Schnittstellen entnehmen Sie bitte der Online-<br />
Hilfe.<br />
Bitte beachten Sie, daß sich manche der Funktionen aus Gründen,<br />
die nicht ausschließlich bei uns liegen, im Versuchsstatus befinden.<br />
u Österreich<br />
- Export der Schulorganisation für UPIS<br />
- Export der Lehrfächerverteilung für UPIS<br />
- Import des Unterrichts vom Verwaltungsprogramm PDAK<br />
der pädagogischen Akademien<br />
u Deutschland, Rheinland-Pfalz<br />
- Export für das Gliederungsplanmodul für berufsbildende<br />
Schulen (diese Funktion befindet sich im Versuchsstatus)<br />
u Deutschland, Niedersachsen<br />
- Export für Lehrerstatistik (diese Funktion befindet sich im<br />
Versuchsstatus)<br />
Erweiterte Optionen<br />
<strong>gp</strong>-<strong>Untis</strong> speichert ab der Version 2001 die Bildschirm-Einrichtung<br />
in den verschiedenen Betriebsmodi. Derzeit gibt es 3 verschiedene<br />
Modi:<br />
u <strong>Untis</strong>-Modus (normale Stundenplanung)<br />
u Vertretungs-Modus (Vertretungsplanung)<br />
u Minut-Modus (Stundenplanung mit dem Minutenstundenplan)<br />
Wechseln Sie zwischen den verschiedenen Betriebsmodi - z.B.<br />
von der normalen Stundenplanung in die Vertretungsplanung - so<br />
speichert <strong>gp</strong>-<strong>Untis</strong> den aktuellen Bildschirmzustand (Fenster-<br />
Schnittstellen<br />
33
<strong>gp</strong>-<strong>Untis</strong><br />
34<br />
V e r s i o n 2 0 0 1<br />
positionen und -größe, etc.), so daß Sie den Bildschirm in den<br />
verschiedenen Betriebsmodi jedesmal so vorfinden, wie Sie sie zuletzt<br />
verlassen haben..<br />
Unterrichtsplanung<br />
Lehrbefähigung aus dem Unterricht<br />
Diese Funktion durchsucht den Unterricht der Lehrer nach den<br />
Fächern, die der jeweilige Lehrer unterrichtet und trägt diese in der<br />
Liste der Lehrbefähigungen ein. Bestehende Lehrbefähigungen werden<br />
dabei nicht verändert.<br />
Wenn Sie bisher noch nicht mit Lehrbefähigungen gearbeitet haben,<br />
aber schon eine Unterrichtsverteilung eingegeben haben, hilft<br />
Ihnen diese Funktion bei der Ersterstellung der Lehrbefähigungen.<br />
Druck der Lehrbefähigung<br />
In der Version 2001 von <strong>gp</strong>-<strong>Untis</strong> ist nun auch möglich,<br />
die Lehrbefähigung der Lehrer auszuducken.
Unterrichtsmatrix<br />
Bei der Unterrichtsmatrix gibt es zwei neue Funktionen<br />
u Der Select-Name kann direkt eingegeben werden<br />
u Der Druck erfolgt nun auch der Breite nach mehrseitig, wobei<br />
Sie angeben können , wie viele Spalten auf eine Seite gedruckt<br />
werden sollen.<br />
Außerdem können Sie beim Druck festlegen, daß alle Spalten mit<br />
einer fixen Breite gedruckt werden sollen. Betätigen Sie dazu im<br />
Druckauswahlfenster die Schaltfläche Details und geben Sie dort<br />
an, wie breit Sie die Spalten wünschen. Geben Sie dort 0 an, wird<br />
die Spalte so breit wie der breiteste Spalteninhalt.<br />
Erstellung einer Unterrichtsverteilung aus der Stundentafel<br />
Diente die Stundentafel bisher hauptsächlich der Kontrolle des eingegebenen<br />
Unterrichts, kann nun auch der Unterricht direkt aus der<br />
Stundentafel erstellt werden. Diese Funktion ist nützlich, wenn Sie<br />
eine Stundentafel vorgegeben haben und darauf aufbauend den Unterricht<br />
eingeben müssen.<br />
Unterrichtsplanung<br />
Spalten wahlweise<br />
mit fixen Breiten<br />
35
<strong>gp</strong>-<strong>Untis</strong><br />
36<br />
V e r s i o n 2 0 0 1<br />
Um diese neue Funktion sinnvoll einsetzen zu können, werden folgende<br />
Eingaben benötigt:<br />
a) Eingabe der Fächer (falls für Sie sinnvoll, mit Fachgruppen)<br />
b) Eingabe der Stundentafel<br />
c) Eingabe der Klassen mit Ausfüllen des Feldes Stundentafel<br />
Sie können in der Stundentafel sowohl Fächer, als auch implizite<br />
oder explizite Fachgruppen verwenden. Eine explizite Fachgruppe<br />
wird durch Ausfüllen des Feldes Fachgruppe in den Stammdaten<br />
der Fächer erzeugt (z.B. NatW als Fachgruppe Naturwissenschaften<br />
bei den Fächern Ph, Ch und Bio). Eine implizite Fachgruppe ist<br />
eine Fachbezeichnung, die Platzhalterzeichen beinhaltet, wie z.B.<br />
Sport*. Zu einer solchen Fachgruppe gehören alle Fächer, deren<br />
Kurzname zu dieser Namenmaske paßt.<br />
Wenn Sie diese Funktion starten (Schaltfläche <br />
unter „Unterricht | Stundentafel“), werden Sie zunächst zur Bestätigung<br />
der Durchführung aufgefordert. Hier haben Sie auch die<br />
Möglichkeit, eventuell schon vorhandenen, aber nicht mehr benötigten<br />
Unterricht zu löschen.<br />
Die Stundentafel wird nun durchgegangen und für jede zu einer<br />
Stundentafel gehörende Klasse wird zu jedem Fach ein Unterricht<br />
mit der Mindestwochenstundenzahl erzeugt.<br />
Stößt das Programm auf eine Fachgruppe, dann werden in einem<br />
Fenster alle zu dieser Gruppe gehörenden Fächer mit einer Wochenstundenzahl<br />
von 0 angezeigt. Durch Eintragen einer Wochenstundenzahl<br />
in diese Tabelle geben Sie an, zu welchem Fach Unterricht<br />
erzeugt werden soll.<br />
DIF Import/Export der Stundentafel<br />
Die Stundentafel kann nun im DIF-Format importiert oder exportiert<br />
werden. Details zum Dateiaufbau entnehmen Sie bitte der Online-<br />
Hilfe.
Abteilungsstundenplan<br />
Werden die Abteilungsdaten eingelesen (gesammelt),<br />
so werden nun zusätzlich zum Unterricht<br />
auch die Daten der Klassen, Lehrer<br />
und Räume importiert, wenn diese in Ihrer Abteilung<br />
verändert wurden. Hat sich z.B. der<br />
Zeitwunsch eines Lehrers geändert, wo wird<br />
dieser nun übernommen.<br />
Beim Im- und Export der Abteilungen wird nun<br />
eingeblendet, auf welches Verzeichnis zugegriffen<br />
wird. Dieses aktuelle Verzeichnis können<br />
Sie ändern, indem Sie aus einem anderen<br />
Verzeichnis eine Datei öffnen. Wir empfehlen<br />
allerdings, daß Sie das Standardverzeichnis<br />
„C:\G_p“ beibehalten.<br />
Jahresstundenplan<br />
Mit der Option Jahresstundenplan erhalten Sie kostenlos die neue<br />
Option Periodenstundenplan und können so in einer Datei mehrere<br />
verschiedene Stundenpläne verwalten. (Details siehe später in dieser<br />
Broschüre).<br />
Wochenweise Unterrichtsanzeige<br />
Ab der Version 2001 haben Sie mit der Option Jahresstundenplan<br />
die Möglichkeit die Unterrichtsanzeige („Unterricht | Lehrer“ bzw.<br />
„Unterricht | Klassen“) unter Einstellungen auf eine wochenweise<br />
Darstellung umschalten.<br />
Abteilungsstundenplan<br />
Einstellungen<br />
37
<strong>gp</strong>-<strong>Untis</strong><br />
38<br />
V e r s i o n 2 0 0 1<br />
In dem Datumsfeld, das dann eingeblendet wird, können Sie von<br />
Woche zu Woche blättern. Alle Lehrerwerte beziehen sich bei dieser<br />
Einstellung auf die aktuelle Woche.<br />
Druck Unterrichtsgruppen<br />
Zusätzlich zu den anderen Feldern der Unterrichtsgruppen werden<br />
jetzt deren Wochenzuordnung und die Daten der Unterrichtsunterbrechungen<br />
gedruckt.
Studenten-Stundenplan<br />
Neue Benutzerführung<br />
Die Benutzerführung der Option Studentenstundenplan<br />
wurde von Grund auf überarbeitet. So ersetzt z.B. das<br />
Menü den Zentraldialog.<br />
Auch das Fenster Kurs-Studenten-Übersicht wurde in Hinsicht auf<br />
den Funktionsaufruf überarbeitet: eine Symbolleiste bzw. Popup-<br />
Menüs ersetzen das bisherige vierte Funktionsfenster und schaffen<br />
dadurch einerseits mehr Platz auf dem Bildschirm und vereinfachen<br />
andererseits die Bedienung der verschiedenen Funktionen.<br />
Zusätzlich läßt sich die Ansicht nun auch fixieren, so daß der<br />
Fensterinhalt von anderen Fenstern nicht mehr beeinflußt wird.<br />
Druck der Kurs-Studentenliste (Studenten-Kursliste)<br />
Die Kurs-Studentenliste bzw. die Studenten-Kursliste wird direkt aus<br />
dem Fenster Kurs-Studenten-Übersicht über das Symbol Druck der<br />
Hauptsymbolleiste ausgedruckt (bzw. über das Symbol Seitenansicht<br />
als Druckvorschau angezeigt).<br />
Beim Druck der Kurs-Studentenliste werden die Schülerzahlen nach<br />
Geschlecht getrennt ausgewiesen.<br />
Studentenstundenplan<br />
Neue<br />
Werkzeugleiste<br />
Seitenansicht<br />
Druck<br />
39
<strong>gp</strong>-<strong>Untis</strong><br />
Einstellungen<br />
40<br />
DIF Import/Export<br />
V e r s i o n 2 0 0 1<br />
Die Stammdaten der Studenten können nun im DIF-Format importiert<br />
oder exportiert werden. Details zum Dateiaufbau entnehmen<br />
Sie bitte der Online-Hilfe.<br />
Datenübernahme von <strong>gp</strong>-Curs<br />
Bei der Datenübernahme von <strong>gp</strong>-Curs werden Gleichzeitigkeits-Gruppen<br />
gebildet. Im Planungsdialog können Gleichzeitigkeits-Gruppen<br />
in einem angezeigt, verplant oder gelöscht werden.<br />
Planungsdialog / Planungsstundenplan<br />
Einstellungen<br />
Unter Einstellungen finden Sie das neue Auswahlfeld Studentenpläne<br />
anzeigen.
Gleichzeitigkeits-Gruppen<br />
Es ist nun möglich, Gleichzeitigkeits-Gruppen zu bearbeiten. Sie<br />
geben an Stelle der Unterrichtnummer den Gruppen-Namen ein (z.B.:<br />
C102 in der Demo-Datei Demo3.<strong>gp</strong>n). Sie sehen nun alle Unterrichte<br />
dieser Gruppe und können mit einem Mausklick die gesamte<br />
Gruppe zu einer gewissen Zeit verplanen (bzw. die Verplanung wieder<br />
aufheben).<br />
Stundenpläne<br />
Für Studenten wird nun ein eigener Standardstundenplan angelegt.<br />
Minuten-Stundenplan<br />
Wie schon weiter oben besprochen, werden die Bildschirmeinstellungen<br />
beim Wechsel von <strong>Untis</strong>-Modus zu Minut-Modus und zurück<br />
jeweils gespeichert.<br />
Neue Optionen<br />
Vertretungsplanung<br />
Ab der Version 2001 steht Ihnen nun in <strong>gp</strong>-<strong>Untis</strong> die vollintegrierte<br />
Funktion Vertretungsplanung zur Verfügung. Mit diesem Modul können<br />
Sie bequem die an Ihrer Schule anfallenden Absenzen und die<br />
daraus resultierenden Vertretungen, Entfälle und Vorziehungen bearbeiten.<br />
Alle Abweichungen vom Regelstundenplan werden registriert<br />
und gespeichert, so daß die anfallenden Daten auch für die<br />
Lehrerbesoldung verwendet werden können.<br />
Die Bedienung der Vertretungsplanung wurde bewußt einfach gehalten:<br />
Absenzen werden im Absenzfenster eingegeben, die dadurch<br />
bedingten Änderungen im Regelstundenplan werden einerseits<br />
sofort in den Stundenplanfenster sichtbar und andererseits<br />
übersichtlich im Vertretungsfenster angezeigt.<br />
Vertretungsplanung<br />
Nahtlose Integration<br />
Stundenplanung -<br />
Vertretungsplanung<br />
41
<strong>gp</strong>-<strong>Untis</strong><br />
Einfache<br />
Absenzeingabe<br />
Das Absenzfenster<br />
Absenzen werden<br />
augenblicklich<br />
angezeigt<br />
42<br />
V e r s i o n 2 0 0 1<br />
Die Auswirkungen einer Absenz sind sofort im Stundenplan<br />
(und im Vertretungsfenster) sichtbar. Bei der Suche<br />
nach geeigneten Vertretern werden Sie selbstverständlich<br />
von <strong>gp</strong>-<strong>Untis</strong> unterstützt.<br />
Über alle Abweichungen vom Regelstundenplan wird genau<br />
Buch geführt, alle Entfälle und Vertretungen registriert.<br />
Diese Daten können Sie in die Vertretungsplanung mit einbeziehen<br />
- die Zählerführung ist dabei individuell einstellbar.
Weiters bietet Ihnen ein eigener<br />
Planungsdialog die Möglichkeit komfortabel<br />
Sondereinsätze (spontan anfallenden<br />
Unterricht wie z.B. Prüfungsaufsichten),<br />
Verlegungen, Stundentausch<br />
oder sonstige Abweichungen<br />
vom Regelunterricht einzugeben.<br />
Durch die nahtlose Zusammenarbeit<br />
von Vertretungsplanung, Jahresstundenplan<br />
und Periodenstundenplan sind<br />
auch Unterrichtsunterbrechungen oder<br />
wechselnde Stundenpläne kein Problem.<br />
Sollten Sie sich näher für die Option<br />
Vertretungsplanung interessieren, bitten<br />
wir Sie, bei uns oder einem unserer<br />
Partner zusätzliches Informationsmaterial<br />
anzufordern.<br />
Der Planungsdialog<br />
Vertretungsplanung<br />
Das Vertretungsfenster<br />
43
<strong>gp</strong>-<strong>Untis</strong><br />
Verschiedene<br />
Stundenplanversionen<br />
in<br />
einer Datei<br />
Stundenplanwechsel<br />
unter der<br />
Woche<br />
44<br />
Periodenstundenplan<br />
V e r s i o n 2 0 0 1<br />
Ab Version 2001 von <strong>gp</strong>-<strong>Untis</strong> gibt es die neue Option Periodenstundenplan.<br />
Diese Option erhalten Sie ohne Kosten, wenn Sie<br />
eine der Optionen Vertretungsplanung oder Jahresstundenplan besitzen.<br />
Mit dieser Option ist es möglich das Schuljahr in verschiedene<br />
Perioden zu gliedern, in denen die Stammdaten und der Stundenplan<br />
Ihrer Schule völlig unterschiedlich sein können (z.B. verschiedene<br />
Lehrer, von Periode zu Periode unterschiedliche Zeitwünsche,<br />
verschieden Klassen, unterschiedlicher Unterricht, etc.)<br />
und diese Perioden aber in einer <strong>gp</strong>-<strong>Untis</strong>-Datei zu verwalten.<br />
Dies bietet eine Reihe von Vorteilen, die Ihnen helfen die Realität<br />
des Schulbetriebes besser nachzubilden:<br />
u In der Wochenansicht der Stundenpläne ist es nun möglich von<br />
Woche zu Woche zu blättern und immer den richtigen Plan zu<br />
sehen (ohne den Periodenplan müssen Sie eventuell verschiedene<br />
Dateien laden)<br />
u Es ist nun auch die korrekte Anzeige und Ausdruck eines<br />
Stundenplanwechsels innerhalb einer Woche möglich<br />
u Akkumulierte Jahreswerte (bei der Wertrechnung oder in den<br />
Statistikausdrucken) berücksichtigen die in den einzelnen Perioden<br />
unterschiedlichen Stundenpläne<br />
u Im Vertretungs-Modus können Sie periodenübergreifend arbeiten
Funktionsweise<br />
Zunächst erstellen Sie wie gewohnt den Stundenplan, der zu Beginn<br />
des Schuljahres gelten soll. Tritt dann ein Ereignis ein, das<br />
Sie zwingt den Plan zu ändern, eröffnen Sie eine neue Periode.<br />
Beispiel 1: Lehrer Gauss geht am 1. Oktober in Pension, sein Unterricht<br />
wird auf andere Lehrer verteilt.<br />
Eröffnen Sie eine neue Periode zur Mutterperiode „Schuljahr“. Diese<br />
Periode enthält vorerst den selben Unterricht wie die Mutterperiode.<br />
Verteilen Sie nun den Unterricht von Lehrer Gauss auf andere<br />
Kollegen und führen Sie eine neue Stundenplanoptimierung<br />
durch. Fertig! Sämtliche Stundenplanansichten und Statistiklisten<br />
berücksichtigen ab sofort die Tatsache, daß Lehrer Gauss nur bis<br />
zum 30.9. unterrichtet hat und sein Unterricht ab 1.10. auf andere<br />
Kollegen aufgeteilt wurde.<br />
Beispiel 2: 4 Wochen später sind einige Klassen auf Sportwoche.<br />
Klassen und Lehrer sind absent - viel Unterricht entfällt, die Stunden<br />
der abwesenden Lehrer wären zu vertreten.<br />
Anstelle eines tageweisen Krisenmanagements mit Entfällen, Vertretungen<br />
und Vorziehungen können Sie auch einfach eine neue<br />
Periode mit Beginn- und Enddatum eröffnen. Ignorieren Sie in dieser<br />
Periode die absenten Klassen und Lehrer und rechnen Sie den<br />
Stundenplan neu. Dieser Stundenplan - in dem dann zum Beispiel<br />
die Hohlstunden für die zurückbleibenden Lehrer optimiert sind - gilt<br />
dann für die Dauer der Sportwoche. Dannach tritt automatisch - die<br />
Periode hat ja ein End-Datum - der Stundenplan in Kraft, der vorher<br />
galt.<br />
Der Perioden-Dialog<br />
Über den Menüpunkt „Optionen | Periodenstundenplan“ öffnen Sie<br />
den Periodendialog, der Ihnen einen Überblick über die bestehenden<br />
Perioden liefert.<br />
Periodenstundenplan<br />
Perioden jeweils von<br />
einer „Mutter“<br />
abgeleitet<br />
45
<strong>gp</strong>-<strong>Untis</strong><br />
Der Periodendialog<br />
46<br />
V e r s i o n 2 0 0 1<br />
Gemäß den oben angeführten Beispielen könnten diese Perioden<br />
folgende Charakteristika haben:<br />
Ganzes Schuljahr:<br />
- Mit Lehrer Gauss,<br />
- Unterricht 1a Diestag nachmittags<br />
Periode Per1 (ab 1. 10.):<br />
- Gauss hat keinen Unterricht<br />
- 1a Montag und Dienstag nachmittags frei<br />
Periode SW4:<br />
- gültig nur für die Woche vom 1.11. bis zum 6.11.<br />
- die 4. Klassen und einige Lehrer sind ignoriert<br />
Der Unterricht kann in verschiedenen Perioden per se unterschiedlich<br />
sein (z.B. verschiedene Wochenstundenanzahl), außerdem können<br />
die Stunden von identischem Unterricht zu verschiedenen Zeiten<br />
verplant sein.
Index<br />
Symbole<br />
(i) 15<br />
A<br />
Abfragen 12<br />
ausrichten<br />
Felder 30<br />
B<br />
Bilanzzeile<br />
Unterricht | Lehrer 17<br />
D<br />
DIF Import/Export<br />
Studenten 40<br />
Stundentafel 36<br />
Direktionspläne<br />
Audruck 30<br />
Doppelstunden<br />
wie Einzelstunden drucken 31<br />
Druck<br />
Felderdialog 15<br />
Druckfelder<br />
neue 29<br />
E<br />
Einstellungen<br />
Planungsdialog 20, 40<br />
Unterrichtsansicht 37<br />
Eröffnen<br />
Periode 45<br />
F<br />
Fachgruppe 36<br />
explizite 36<br />
implizite 36<br />
Farbe 13<br />
Felder ausrichten 30<br />
G<br />
Gleichzeitigkeits-Gruppen 40, 41<br />
H<br />
HTML 30<br />
I<br />
Internet 30<br />
J<br />
Jahresstundenplan 44<br />
K<br />
Kollisionen<br />
Warnung 16<br />
Kurs-Studenten-Übersicht 39<br />
L<br />
Index<br />
Legende 11<br />
Lehrbefähigung<br />
aus dem Unterricht bilden 34<br />
Druck 34<br />
Lehrerbesoldung 41<br />
Lehrerwerte 38<br />
47
<strong>gp</strong>-<strong>Untis</strong><br />
N<br />
Nur Lesen 6<br />
P<br />
Periode<br />
Eröffnen 45<br />
Perioden 44<br />
Periodenstundenplan 44<br />
Planungsdialog<br />
Karteik. Historie 27<br />
Karteik. Information 26<br />
Karteik. Nicht verplant 27<br />
Karteik. Tauschketten 27<br />
Prüfungsaufsichten 43<br />
R<br />
Räume<br />
bearbeiten 25<br />
Raumzuordnung 25<br />
S<br />
Serienänderung 14<br />
Sondereinsätze 43<br />
Standardansicht 12<br />
Studentenstundenplan 39<br />
Stundenplannummer 28<br />
Stundenplanvergleich 17, 31<br />
T<br />
Teilklassen 28<br />
U<br />
Überschrift 32<br />
Unterricht<br />
indirekt ignorierter 15<br />
ohne Kopplungszeilen drucken 17<br />
Unterrichtsanzeige 37<br />
Unterrichtsmatrix 35<br />
48<br />
V e r s i o n 2 0 0 1<br />
V<br />
Verlegungen 43<br />
Vertretungsplanung 44<br />
Vornamen 32<br />
Druck<br />
Überschrift 32<br />
W<br />
Werte<br />
wochenweise 38<br />
Z<br />
Zähler 42<br />
Zeitraster 7<br />
Darstellung 7<br />
Eingabe 8<br />
Zentraldialog<br />
Studentenstundenplan 39