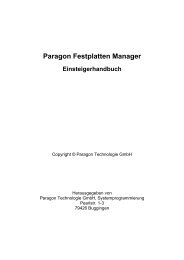Handbuch als PDF downloaden - BRAVIS GmbH
Handbuch als PDF downloaden - BRAVIS GmbH
Handbuch als PDF downloaden - BRAVIS GmbH
Sie wollen auch ein ePaper? Erhöhen Sie die Reichweite Ihrer Titel.
YUMPU macht aus Druck-PDFs automatisch weboptimierte ePaper, die Google liebt.
Benutzerhandbuch<br />
V1.5.10-20080801<br />
<strong>BRAVIS</strong> <strong>GmbH</strong><br />
G.-Hauptmann-Str. 15 / Süd 9<br />
03044 | Cottbus | Deutschland<br />
kontakt@bravis.eu<br />
www.bravis.eu
Inhaltsverzeichnis<br />
Einleitung ......................................................................................................................................................... 5<br />
Systemvoraussetzungen ................................................................................................................................ 6<br />
Hardwarevoraussetzungen ............................................................................................................................ 6<br />
Softwarevoraussetzungen ............................................................................................................................. 6<br />
Internetzugang ............................................................................................................................................... 6<br />
Die <strong>BRAVIS</strong> Oberfläche................................................................................................................................... 7<br />
Übersicht ........................................................................................................................................................ 7<br />
Hauptfenster................................................................................................................................................... 7<br />
Menüzeile ................................................................................................................................................... 8<br />
Toolbar ....................................................................................................................................................... 9<br />
Konferenzsteuerung ................................................................................................................................... 9<br />
Schnellkonfiguration ................................................................................................................................... 9<br />
Statusleiste ............................................................................................................................................... 10<br />
Videovorschau ............................................................................................................................................. 10<br />
Fenster für Konferenzteilnehmer ................................................................................................................. 10<br />
Installation...................................................................................................................................................... 11<br />
Installation <strong>BRAVIS</strong> Galaxee Portable......................................................................................................... 16<br />
Erster Start ..................................................................................................................................................... 19<br />
Konfigurationsassistent................................................................................................................................ 20<br />
Einführung/Sprache ..................................................................................................................................... 20<br />
Netzwerk ...................................................................................................................................................... 21<br />
Erweitert ................................................................................................................................................... 21<br />
Proxy ........................................................................................................................................................ 22<br />
Benutzerprofil ............................................................................................................................................... 23<br />
Benutzerkonto einrichten ............................................................................................................................. 23<br />
Neue <strong>BRAVIS</strong> Kontaktadresse erstellen.................................................................................................. 23<br />
Bestehende <strong>BRAVIS</strong> Kontaktadresse importieren................................................................................... 25<br />
Bestehende SIP-Adresse eines Fremdanbieters verwenden .................................................................. 26<br />
Audio ............................................................................................................................................................ 27<br />
Video ............................................................................................................................................................ 28<br />
Einstellungen speichern............................................................................................................................... 28<br />
Software aktivieren........................................................................................................................................ 29<br />
Testanruf durchführen .................................................................................................................................. 30<br />
Konferenzablauf............................................................................................................................................. 31<br />
Konferenz starten - Kurzwahl....................................................................................................................... 31<br />
Konferenz starten - Kontakte ....................................................................................................................... 31<br />
Konferenz starten - Adressbuch .................................................................................................................. 31<br />
Konferenz starten - Einladung annehmen ................................................................................................... 32<br />
Einladungen automatisch beantworten........................................................................................................ 32<br />
Konferenz beenden...................................................................................................................................... 32<br />
Ereignisse .................................................................................................................................................... 32<br />
Informationen und Statistik .......................................................................................................................... 32<br />
Konferenzsteuerung...................................................................................................................................... 33<br />
Konferenzmodus .......................................................................................................................................... 33<br />
Teilnehmerliste............................................................................................................................................. 34<br />
Hauptrednerliste........................................................................................................................................... 34<br />
Hauptrednerfenster ...................................................................................................................................... 35<br />
Sich der Hauptrednerliste hinzufügen ...................................................................................................... 35<br />
Sich aus der Hauptrednerliste löschen .................................................................................................... 35<br />
Andere Teilnehmer zur Hauptrednerliste hinzufügen............................................................................... 35<br />
Andere Teilnehmer von der Hauptrednerliste löschen............................................................................. 35<br />
Andere Teilnehmer zum Hauptredner bestimmen ................................................................................... 35<br />
Andere Teilnehmer zum Konferenzleiter bestimmen............................................................................... 35<br />
Adressbuch .................................................................................................................................................... 36<br />
Kontakt anlegen ........................................................................................................................................... 36<br />
Kontakt bearbeiten....................................................................................................................................... 36<br />
Kontakt entfernen......................................................................................................................................... 36<br />
Gruppe anlegen ........................................................................................................................................... 36<br />
Gruppe bearbeiten ....................................................................................................................................... 36<br />
<strong>BRAVIS</strong> <strong>GmbH</strong> <strong>BRAVIS</strong> Videokommunikation - Benutzerhandbuch Seite 2
Gruppe löschen............................................................................................................................................ 37<br />
Kontakt einer bestimmten Gruppe zuordnen ............................................................................................... 37<br />
Chat................................................................................................................................................................. 38<br />
Chatnachrichten ........................................................................................................................................... 38<br />
Gruppennachricht senden ........................................................................................................................ 38<br />
Privatnachricht senden............................................................................................................................. 38<br />
Dateitransfer................................................................................................................................................... 39<br />
Dateien anbieten .......................................................................................................................................... 39<br />
Dateien erhalten........................................................................................................................................... 39<br />
White-/Strategyboard .................................................................................................................................... 40<br />
Starten.......................................................................................................................................................... 40<br />
Beenden....................................................................................................................................................... 40<br />
Editiermodi ................................................................................................................................................... 40<br />
Einzeleditormodus.................................................................................................................................... 40<br />
Gruppeneditormodus................................................................................................................................ 40<br />
Modus wechseln....................................................................................................................................... 41<br />
Editor............................................................................................................................................................ 41<br />
Zu Editorliste hinzufügen.......................................................................................................................... 41<br />
Editor werden ........................................................................................................................................... 41<br />
Editorrechte abgeben ............................................................................................................................... 41<br />
Aus Editorliste entfernen .......................................................................................................................... 41<br />
Seiten ........................................................................................................................................................... 41<br />
Lokale Seiten............................................................................................................................................ 41<br />
Gruppenseiten.......................................................................................................................................... 42<br />
Seiten umbenennen ................................................................................................................................. 42<br />
Seiten anlegen.......................................................................................................................................... 42<br />
Seiten bearbeiten ..................................................................................................................................... 42<br />
Seiteninhalt löschen ................................................................................................................................. 42<br />
Seiten löschen.......................................................................................................................................... 42<br />
Seiten kopieren......................................................................................................................................... 42<br />
Seiten <strong>als</strong> Bild exportieren........................................................................................................................ 43<br />
Seitenhintergrund......................................................................................................................................... 43<br />
Formen......................................................................................................................................................... 43<br />
Polylinie .................................................................................................................................................... 43<br />
Freihandlinie ............................................................................................................................................. 43<br />
Dreieck ..................................................................................................................................................... 43<br />
Rechteck................................................................................................................................................... 43<br />
Kreise und Ellipsen................................................................................................................................... 44<br />
Stempel ........................................................................................................................................................ 44<br />
Text .............................................................................................................................................................. 44<br />
Karten........................................................................................................................................................... 44<br />
Objekte......................................................................................................................................................... 44<br />
Objekte auswählen................................................................................................................................... 44<br />
Objekte verschieben................................................................................................................................. 45<br />
Objekte rotieren........................................................................................................................................ 45<br />
Objekteigenschaften (Größe, Farbe, Position, …) ändern....................................................................... 45<br />
Objekte ausschneiden.............................................................................................................................. 45<br />
Objekte kopieren ...................................................................................................................................... 45<br />
Objekte einfügen ...................................................................................................................................... 45<br />
Objekte löschen........................................................................................................................................ 45<br />
Objekte gruppieren................................................................................................................................... 46<br />
Objekte und Ebenen................................................................................................................................. 46<br />
Telepointer................................................................................................................................................ 46<br />
Application Sharing....................................................................................................................................... 47<br />
Starten.......................................................................................................................................................... 47<br />
Beenden....................................................................................................................................................... 47<br />
Anwendung sharen ...................................................................................................................................... 47<br />
Anwendung sharen starten ...................................................................................................................... 47<br />
Anwendung sharen annehmen ................................................................................................................ 48<br />
Anwendung sharen ablehnen................................................................................................................... 48<br />
Anwendung sharen beenden ................................................................................................................... 48<br />
<strong>BRAVIS</strong> <strong>GmbH</strong> <strong>BRAVIS</strong> Videokommunikation - Benutzerhandbuch Seite 3
Teilnehmer verwalten................................................................................................................................... 48<br />
Teilnehmer hinzufügen............................................................................................................................. 48<br />
Teilnehmer entfernen ............................................................................................................................... 48<br />
Rechte verwalten ......................................................................................................................................... 48<br />
Rechte zuweisen ...................................................................................................................................... 49<br />
Rechte entziehen...................................................................................................................................... 49<br />
Rechte anfragen....................................................................................................................................... 49<br />
Rechte abgeben ....................................................................................................................................... 49<br />
Telepointer ................................................................................................................................................... 49<br />
Bearbeitungsrecht ........................................................................................................................................ 49<br />
Screenshot der Anwendung......................................................................................................................... 50<br />
Optionen ......................................................................................................................................................... 51<br />
Allgemein ..................................................................................................................................................... 51<br />
Allgemein.................................................................................................................................................. 51<br />
Updates .................................................................................................................................................... 52<br />
Kontakte ................................................................................................................................................... 52<br />
Benutzerkonto .............................................................................................................................................. 53<br />
Benutzerinformationen ............................................................................................................................. 53<br />
Kontaktadresse......................................................................................................................................... 53<br />
Neue <strong>BRAVIS</strong> Kontaktadresse erstellen.................................................................................................. 54<br />
Bestehende <strong>BRAVIS</strong> Kontaktadresse importieren................................................................................... 54<br />
Bestehende SIP-Adresse eines Fremdanbieters verwenden .................................................................. 55<br />
Erweitert ................................................................................................................................................... 55<br />
Netzwerk ...................................................................................................................................................... 56<br />
Proxy ........................................................................................................................................................ 56<br />
Erweitert ................................................................................................................................................... 57<br />
Audio ............................................................................................................................................................ 58<br />
Allgemein.................................................................................................................................................. 58<br />
Erweitert ................................................................................................................................................... 59<br />
Video ............................................................................................................................................................ 60<br />
Allgemein.................................................................................................................................................. 60<br />
Regelung .................................................................................................................................................. 61<br />
Chat.............................................................................................................................................................. 62<br />
Sharing* ....................................................................................................................................................... 62<br />
Sprache........................................................................................................................................................ 63<br />
Benachrichtigung ......................................................................................................................................... 64<br />
Allgemein.................................................................................................................................................. 64<br />
Dialoge ..................................................................................................................................................... 65<br />
Profile ........................................................................................................................................................... 65<br />
Profile verwalten....................................................................................................................................... 66<br />
Profil erstellen........................................................................................................................................... 66<br />
Profil duplizieren....................................................................................................................................... 66<br />
Profil löschen ............................................................................................................................................ 66<br />
Profil bearbeiten ....................................................................................................................................... 66<br />
Profil-Adressbücher verwalten ................................................................................................................. 66<br />
Kurzbefehle .................................................................................................................................................... 67<br />
Allgemein ..................................................................................................................................................... 67<br />
Videofenster ................................................................................................................................................. 67<br />
Adressbuch .................................................................................................................................................. 67<br />
Hilfe ................................................................................................................................................................. 68<br />
Über <strong>BRAVIS</strong> .................................................................................................................................................. 69<br />
<strong>BRAVIS</strong> Videokonferenzsysteme ................................................................................................................ 69<br />
Kontakt ......................................................................................................................................................... 69<br />
<strong>BRAVIS</strong> <strong>GmbH</strong> <strong>BRAVIS</strong> Videokommunikation - Benutzerhandbuch Seite 4
Einleitung<br />
Vielen Dank, dass Sie sich für die <strong>BRAVIS</strong> Software entschieden haben. Dieses <strong>Handbuch</strong> ist für die<br />
verschiedenen <strong>BRAVIS</strong> Produkt Editionen erstellt. Mit den <strong>BRAVIS</strong> Produkten haben Sie die Möglichkeit, bis<br />
zu fünfzehn (je nach Produktlinie) weitere Konferenzteilnehmer einzuladen. Sie haben unter anderem neben<br />
der Audio- und Videoübertragung die Möglichkeit, Textnachrichten an die Teilnehmer zu versenden, Daten<br />
per Dateitransfer an andere Konferenzteilnehmer zu verschicken, planen mit dem Whiteboard Ihre<br />
Firmenstrategien und können über das Application Sharing anderen Teilnehmer Ihre lokalen Anwendungen<br />
(z.B. Office Dokumente) zur Verfügung stellen. Je nach eingesetzter Produktvariante stehen bestimmte<br />
beschriebene Features nicht zur Verfügung.<br />
<strong>BRAVIS</strong> <strong>GmbH</strong> <strong>BRAVIS</strong> Videokommunikation - Benutzerhandbuch Seite 5
Systemvoraussetzungen<br />
Die folgenden hier aufgeführten Voraussetzungen sollte Ihr System<br />
mindestens erfüllen.<br />
Hardwarevoraussetzungen<br />
- PC-Systeme (Intel P4, AMD Athlon XP 2 GHz oder höher)<br />
- 512 MB RAM oder mehr<br />
- Handelsübliches Headset<br />
- Handelsübliche Webcam<br />
Für VGA Auflösung (640x480) empfehlen wir folgende erweiterte<br />
Systemvoraussetzungen:<br />
- PC-Systeme mit Dual-Core Prozessor oder vergleichbar<br />
Softwarevoraussetzungen<br />
für Windows:<br />
- Windows 2000/XP/Vista<br />
- SP 4 (Windows 2000)<br />
- SP 2 (Windows XP)<br />
- DirectX 9.0c<br />
Internetzugang<br />
Folgende Bandbreite wird für eine gute Übertragungsqualität benötigt:<br />
Bandbreite<br />
bis zu Teilnehmer<br />
DSL Download Upload* maximal empfohlen<br />
1000 1024 128 3 2<br />
2000 2048 192 4 3<br />
2000+ 2048 384 7 5<br />
6000 6016 576 8 6<br />
16000 16000 800 12 8<br />
2SDSL 2048 2048 16 16<br />
*Für eine gute Übertragungsqualität ist die Upload-Bandbreite relevant<br />
Für VGA Auflösung (640x480) empfehlen wir folgende erweiterte<br />
Bandbreitenvoraussetzungen:<br />
- 384 kBit/s Upload (je Teilnehmer)<br />
<strong>BRAVIS</strong> <strong>GmbH</strong> <strong>BRAVIS</strong> Videokommunikation - Benutzerhandbuch Seite 6
Die <strong>BRAVIS</strong> Oberfläche<br />
Übersicht<br />
Die <strong>BRAVIS</strong> Oberfläche ist in mehrere Fenster unterteilt. Sie besteht aus<br />
dem Hauptfenster, dem Videovorschaufenster und den jeweiligen<br />
Videofenstern der anderen Konferenzteilnehmer.<br />
Hauptfenster<br />
Das Hauptfenster dient <strong>als</strong> Zentrale der Videokommunikationssoftware und<br />
ist in mehrere Teile untergliedert (Abb. 1).<br />
Abb. 1<br />
<strong>BRAVIS</strong> <strong>GmbH</strong> <strong>BRAVIS</strong> Videokommunikation - Benutzerhandbuch Seite 7
Menüzeile<br />
Über die Menüzeile (Abb. 2) können alle Funktionen von <strong>BRAVIS</strong><br />
aufgerufen werden.<br />
Abb. 2<br />
Die einzelnen Menüpunkte lassen sich durch Anklicken mit der Maus oder<br />
das unterstrichene Tastaturkürzel (bei gedrückter [Alt]-Taste) öffnen. Die<br />
einzelnen Funktionen sind wie folgt zugeteilt:<br />
Konferenz [Alt]+[k]:<br />
Extras [Alt]+[x]:<br />
- Teilnehmer einladen<br />
- Konferenz verlassen<br />
- Testanruf durchführen<br />
- Informationen und Statistik<br />
- Anwendung ausblenden<br />
- Anwendung beenden<br />
- Kontakte<br />
- Kurzwahl<br />
- Ereignisse<br />
- Adressbuch*<br />
- Verlauf<br />
- Chat<br />
- Dateitransfer<br />
- White-/Strategyboard*<br />
- Application Sharing*<br />
Einstellungen [Alt]+[e]: - Sprache<br />
- Aktives Profil<br />
- Profile verwalten<br />
- Adressbücher verwalten<br />
- Assistent starten<br />
- Optionen<br />
Videofenster [Alt]+[v]: - Größe<br />
- Anordnung<br />
- Neu anordnen<br />
- Alle nach vorn holen<br />
- Alle immer im Vordergrund<br />
- Für alle Fensterrahmen anzeigen<br />
- Neu Anordnen<br />
- Alle nach vorn holen<br />
- Alle Teilnehmer einblenden<br />
- Alle Teilnehmer ausblenden<br />
- Vorschau<br />
- Hauptredner<br />
? [Alt]+[?]: - Benutzerhandbuch<br />
- Support<br />
- Onlineshop besuchen<br />
- Verbindungstyp anzeigen<br />
- Auf Updates prüfen<br />
- Info<br />
* Nicht in allen Versionen verfügbar<br />
<strong>BRAVIS</strong> <strong>GmbH</strong> <strong>BRAVIS</strong> Videokommunikation - Benutzerhandbuch Seite 8
Toolbar<br />
Die Toolbar (Abb. 3) beinhaltet die wichtigsten Funktionen (Teilnehmer<br />
einladen, Konferenz verlassen, Adressbuch, Chat, Dateitransfer, Strategy-<br />
/Whiteboard*, Application Sharing*, Optionen) zur Nutzung der <strong>BRAVIS</strong><br />
Videokonferenzlösung.<br />
Abb. 3<br />
Konferenzsteuerung<br />
Die Konferenzsteuerung beinhaltet die Teilnehmerliste, das Werkzeugmodul<br />
und bei Bedarf den Chat (Abb. 4). Werkzeuge und Chat können aus<br />
dem Client herausgelöst und auf dem Desktop <strong>als</strong> eigenständige Fenster<br />
platziert werden.<br />
Abb. 4<br />
Schnellkonfiguration<br />
Die Schnellkonfigurationsleiste (Abb. 5) befindet sich im unteren Teil des<br />
<strong>BRAVIS</strong> Clients.<br />
Abb. 5<br />
Über die Schnellkonfigurationsleiste können Sie temporär Audio- und<br />
Videoeinstellungen ändern.<br />
* Nicht in allen Versionen verfügbar<br />
<strong>BRAVIS</strong> <strong>GmbH</strong> <strong>BRAVIS</strong> Videokommunikation - Benutzerhandbuch Seite 9
Statusleiste<br />
In der Statusleiste, welche sich am unteren Rand des Hauptfensters<br />
befindet, wird Ihre lokale und öffentliche IP-Adresse und der <strong>BRAVIS</strong><br />
Kommunikationsport angezeigt. Des Weiteren können Sie hier Ihr<br />
Benutzerkonto, den Anmeldestatus mit Kontaktadresse, den<br />
Konferenzstatus und Informationen, z.B. eingegangene Chatnachrichten,<br />
ersehen (Abb. 6).<br />
Abb. 6<br />
Videovorschau<br />
Die Videovorschau dient Ihnen zur optimalen Einstellung Ihrer Kamera.<br />
Dieses Bild zeigt, wie Sie für die anderen Konferenzteilnehmer dargestellt<br />
werden (Abb. 7).<br />
Abb. 7<br />
Fenster für Konferenzteilnehmer<br />
Jeder einzelne Teilnehmer einer Konferenz wird über ein separates<br />
Videofenster angezeigt. Sie können über die Schnellkonfiguration Wählen,<br />
ob alle neuen Konferenzteilnehmer angezeigt werden sollen oder nicht. Die<br />
Anzeige einzelner Teilnehmer kann über das Menü „Videofenster“ <br />
„Teilnehmer_Name“ an- bzw. abgewählt werden. Des Weiteren können<br />
über das Menü „Videofenster“ die Anordnung (Zeilen/Spalten), zwischen<br />
großen, mittleren und kleinen Videofenstern gewählt sowie das<br />
Anzeigeverhalten geändert werden. Alternativ können Sie die Videofenster<br />
per Drag & Drop verschieben und so individuell auf Ihrem Desktop<br />
platzieren. Über das Kontextmenü des Videofensters können diese<br />
Einstellungen (Ausnahme Anordnung der Videofenster) auch für das<br />
einzelne Fenster vorgenommen werden, das Hauptfenster minimiert oder<br />
anzeigt werden lassen oder die Geräteeinstellungen für die Videohardware<br />
aufgerufen werden (Nur im eigenen Vorschaufenster möglich).<br />
<strong>BRAVIS</strong> <strong>GmbH</strong> <strong>BRAVIS</strong> Videokommunikation - Benutzerhandbuch Seite 10
Installation<br />
Starten Sie die BravisSetup.exe und wählen die gewünschte<br />
Installationssprache aus und bestätigen die Auswahl, durch einen Klick auf<br />
die Schaltfläche »OK«. Im Anschluss wird der Setup Assistent gestartet.<br />
Um die Installation fortzusetzen klicken Sie auf »Weiter«. (Abb. 8)<br />
HINWEIS:<br />
Für die Installation werden je<br />
nach Installationsart und<br />
eingesetzten Betriebssystem<br />
evtl. Administratorenrechte benötigt.<br />
Sollte Ihr Windowsbenutzerkonto<br />
nur eingeschränkte<br />
Rechte haben, melden Sie sich<br />
<strong>als</strong> Administrator an oder<br />
nutzen die <strong>BRAVIS</strong> Version<br />
ohne Installer.<br />
Abb. 8<br />
Im nächsten Schritt müssen Sie die <strong>BRAVIS</strong> Lizenzbedingungen<br />
akzeptieren, ehe Sie die Installation über die Schaltfläche »Weiter«<br />
fortsetzen können. (Abb. 9)<br />
Abb. 9<br />
<strong>BRAVIS</strong> <strong>GmbH</strong> <strong>BRAVIS</strong> Videokommunikation - Benutzerhandbuch Seite 11
Geben Sie bitte Ihren Lizenzschlüssel ein. Sollten Sie diesen noch nicht<br />
erworben haben, lassen Sie das Feld bitte leer. Sie können Ihre <strong>BRAVIS</strong><br />
Version dann <strong>als</strong> Demoversion nutzen. (Abb. 10)<br />
Abb. 10<br />
Entscheiden Sie bitte im nächsten Schritt, ob Ihre <strong>BRAVIS</strong> Version für alle<br />
Benutzer auf diesem PC oder nur für den gerade angemeldeten<br />
Windowsbenutzer installiert werden soll und bestätigen Ihre Auswahl durch<br />
einen Klick auf die Schaltfläche »Weiter«. (Abb. 11)<br />
Abb. 11<br />
<strong>BRAVIS</strong> <strong>GmbH</strong> <strong>BRAVIS</strong> Videokommunikation - Benutzerhandbuch Seite 12
Im nächsten Schritt wird das Installationsverzeichnis festgelegt. <strong>BRAVIS</strong><br />
wird im Standard Programme Ordner installiert. Setzen Sie die Installation<br />
mit einem Klick auf die Schaltfläche »Weiter« fort. Die Auswahl des<br />
<strong>BRAVIS</strong> Installationsverzeichnisses sollte nur von erfahrenden Benutzern<br />
geändert werden. Dies kann durch einen Klick auf die Schaltfläche<br />
»Ändern« erfolgen. (Abb. 12)<br />
Abb. 12<br />
Durch setzen der entsprechenden Haken, kann eine Verknüpfung auf dem<br />
Desktop sowie der Startmenüeintrag erzeugt werden. Sobald Ihre Auswahl<br />
getroffen wurde, setzen Sie die Installation mit einem Klick auf die<br />
Schaltfläche »Weiter« fort. (Abb. 13)<br />
Abb. 13<br />
<strong>BRAVIS</strong> <strong>GmbH</strong> <strong>BRAVIS</strong> Videokommunikation - Benutzerhandbuch Seite 13
Der <strong>BRAVIS</strong> Installationsassistent, kann Ihre <strong>BRAVIS</strong> Software in die<br />
Windows Firewall eintragen. Damit wird sichergestellt, dass Ihr <strong>BRAVIS</strong>-<br />
Kommunikation nicht durch Windows blockiert wird. Diese Einstellung sollte<br />
nur von erfahrenden Windowsbenutzern geändert werden. Setzen Sie die<br />
Installation durch einen Klick auf »Weiter« fort. (Abb. 14)<br />
Abb. 14<br />
Es wurden nun alle benötigten Installationseinstellungen gesammelt. Die<br />
Installation wird durch eine Klick auf »Installieren« gestartet. (Abb. 15)<br />
Abb. 15<br />
<strong>BRAVIS</strong> <strong>GmbH</strong> <strong>BRAVIS</strong> Videokommunikation - Benutzerhandbuch Seite 14
Nach Abschluss der Installation können Sie Ihre <strong>BRAVIS</strong> Version sofort<br />
starten. Setzen Sie dazu den entsprechenden Haken. Die Installation wird<br />
mit einem Klick auf »Fertigstellen« beendet. (Abb. 16)<br />
Abb. 16<br />
<strong>BRAVIS</strong> <strong>GmbH</strong> <strong>BRAVIS</strong> Videokommunikation - Benutzerhandbuch Seite 15
Installation <strong>BRAVIS</strong> Galaxee Portable<br />
Die Software <strong>BRAVIS</strong> Galaxee Portable basiert auf der Version <strong>BRAVIS</strong><br />
Galaxee 4free und ist für mobile Devices gedacht (z.B. USB Sticks). Somit<br />
können Sie Ihre <strong>BRAVIS</strong> Kommunikationssoftware überall mit Ihren<br />
Einstellungen nutzen. Starten Sie die GalaxeePortableSetup.exe und<br />
wählen die gewünschte Installationssprache aus und bestätigen die<br />
Auswahl, durch einen Klick auf die Schaltfläche »OK«. Im Anschluss wird<br />
der Galaxee Portable Setup Assistent gestartet. Um die Installation<br />
fortzusetzen klicken Sie auf »Weiter«. (Abb. 17)<br />
Abb. 17<br />
Im nächsten Schritt müssen Sie die <strong>BRAVIS</strong> Lizenzbedingungen<br />
akzeptieren, ehe Sie die Installation über die Schaltfläche »Weiter«<br />
fortsetzen können. (Abb. 18)<br />
Abb. 18<br />
<strong>BRAVIS</strong> <strong>GmbH</strong> <strong>BRAVIS</strong> Videokommunikation - Benutzerhandbuch Seite 16
Im nächsten Schritt wird das Installationsverzeichnis festgelegt. <strong>BRAVIS</strong><br />
wird in einem zur Verfügung stehenden portablem Device (z.B. USB Stick)<br />
installiert. Setzen Sie die Installation mit einem Klick auf die Schaltfläche<br />
»Weiter« fort. Die Auswahl des <strong>BRAVIS</strong> Installationsverzeichnisses sollte<br />
nur von erfahrenden Benutzern geändert werden. Dies kann durch einen<br />
Klick auf die Schaltfläche »Durchsuchen« erfolgen. (Abb. 19)<br />
Abb. 19<br />
Durch Setzen der entsprechenden Haken, können Autoplay und<br />
Kontextmenüeinträge erstellt werden. Sobald Ihre Auswahl getroffen<br />
wurde, setzen Sie die Installation mit einem Klick auf die Schaltfläche<br />
»Weiter« fort. (Abb. 20)<br />
Abb. 20<br />
<strong>BRAVIS</strong> <strong>GmbH</strong> <strong>BRAVIS</strong> Videokommunikation - Benutzerhandbuch Seite 17
Es wurden nun alle benötigten Installationseinstellungen gesammelt. Die<br />
Installation wird durch einen Klick auf »Installieren« gestartet. (Abb. 21)<br />
Abb. 21<br />
Nach Abschluss der Installation können Sie Ihre <strong>BRAVIS</strong> Version sofort<br />
starten. Setzen Sie dazu den entsprechenden Haken. Die Installation wird<br />
mit einem Klick auf »Fertig stellen« beendet. (Abb. 22)<br />
Abb. 22<br />
<strong>BRAVIS</strong> <strong>GmbH</strong> <strong>BRAVIS</strong> Videokommunikation - Benutzerhandbuch Seite 18
Erster Start<br />
Stellen Sie bitte sicher, dass Ihre Audiowiedergabegeräte (Kopfhörer,<br />
Lautsprecher, Headset), die Audioaufnahmegeräte (Mikrofon, Headset)<br />
und die Webcam richtig angeschlossen und alle benötigten Treiber der<br />
Hersteller installiert wurden. Die Geräte dürfen außerdem nicht von einem<br />
anderen Programm genutzt werden, wenn <strong>BRAVIS</strong> läuft.<br />
Starten Sie Ihre <strong>BRAVIS</strong> Version über das angelegte Icon auf dem Desktop<br />
oder über das Startmenü Programme <strong>BRAVIS</strong> <strong>BRAVIS</strong> Version.<br />
Beim ersten Start wird der Einrichtungsassistent gestartet. Ihre<br />
persönlichen Einstellungen werden im <strong>BRAVIS</strong> Ordner, welcher sich im<br />
Verzeichnis der Anwendungsdaten befindet gespeichert.<br />
HINWEIS:<br />
Sollten Sie eine Produkt-CD<br />
erworben haben, und die<br />
Version ohne Installer nutzen,<br />
kopieren Sie die bravis.exe auf<br />
Ihre lokale Festplatte.<br />
Für Nutzer die die Variante ohne Installer nutzen, starten die eingesetzte<br />
<strong>BRAVIS</strong> Software durch einen Doppelklick auf die bravis.exe nachdem<br />
diese auf den PC kopiert wurde. Um die <strong>BRAVIS</strong> Software zu nutzen ist<br />
keine Installation notwendig. Beim ersten Start wird lediglich der<br />
Einrichtungsassistent gestartet. Ihre persönlichen Einstellungen werden im<br />
<strong>BRAVIS</strong> Ordner, welcher sich im Verzeichnis der Anwendungsdaten<br />
befindet gespeichert. In den meisten Fällen erscheint nach dem Start eine<br />
Sicherheitswarnung vom Betriebssystem oder Ihrer Personal Firewall.<br />
Bestätigen Sie diese Warnung durch einen Klick und lassen Sie die<br />
Kommunikation der <strong>BRAVIS</strong> Software zu. Im Anschluss startet Ihre<br />
<strong>BRAVIS</strong> Videokonferenzsoftware.<br />
Für Nutzer die die portable Variante nutzen, starten Ihre Software durch<br />
einen Doppelklick auf die BravisPortable.exe im Ordner<br />
GalaxeePortable in Ihrem portable Device (z.B. USB Stick). Beim ersten<br />
Start wird lediglich der Einrichtungsassistent gestartet. Ihre persönlichen<br />
Einstellungen werden lokal auf Ihrem portablen Device gespeichert. Somit<br />
stehen diese an jedem PC zur Verfügung.<br />
<strong>BRAVIS</strong> <strong>GmbH</strong> <strong>BRAVIS</strong> Videokommunikation - Benutzerhandbuch Seite 19
Konfigurationsassistent<br />
Beim ersten Start oder über das Menü „Einstellungen“ „Assistent<br />
starten“ öffnet sich der Konfigurationsassistent. Hier können Sie alle<br />
Grundeinstellungen vornehmen, welche Sie für die Benutzung der Software<br />
benötigen. Diese Einstellungen werden gespeichert und bleiben erhalten.<br />
Durch Anklicken der Buttons „Nächste« und „Zurück“ können Sie durch den<br />
Konfigurationsassistenten navigieren.<br />
Einführung/Sprache<br />
Hier können Sie zwischen verschiedenen Sprachen Wählen.<br />
Standardmäßig ist Deutsch voreingestellt. Zum Ändern der Sprache klicken<br />
Sie einfach auf die bevorzugte Sprache. (Abb.23)<br />
Abb. 23<br />
<strong>BRAVIS</strong> <strong>GmbH</strong> <strong>BRAVIS</strong> Videokommunikation - Benutzerhandbuch Seite 20
Netzwerk<br />
Geben Sie in diesem Dialog Ihren verwendeten Internetzugang an. Sie<br />
können aus vordefinierten typischen Bandbreiten Wählen, oder über den<br />
Eintrag „Benutzerdefiniert“ Einstellungen vornehmen. (Abb.24)<br />
HINWEIS:<br />
Sollten Sie Ihre Internetbandbreite<br />
nicht kennen, erfahren<br />
Sie diese meist aus Ihren<br />
Vertragsdaten oder Ihrer letzten<br />
Rechnung. Andernfalls kontaktieren<br />
Sie bitte Ihren Internet-<br />
Provider.<br />
Ihre zur Verfügung stehende<br />
Bandbreite können Sie auch<br />
über die folgende URL<br />
abfragen:<br />
www.wieistmeineip.de/speedtest/<br />
bitte übernehmen Sie die dort<br />
angegeben Werte in den <strong>BRAVIS</strong><br />
Netzwerk-Dialog.<br />
Abb. 24<br />
Erweitert<br />
Sollten über Ihre Internetverbindung höhere Datentransfers, z.B. Upload<br />
per FTP, stattfinden, empfehlen wir den von <strong>BRAVIS</strong> verwendeten Anteil<br />
der eingestellten Upload-Bandbreite zu verringern. Durch einen Klick auf<br />
den Button »Erweitert« kann der prozentuale Anteil für <strong>BRAVIS</strong> reguliert<br />
werden.<br />
Des Weiteren können hier der lokale <strong>BRAVIS</strong> Kommunikationsport<br />
(Standard 5530) geändert, die Liste der STUN-Server verwaltet und<br />
weitere Transportoptionen konfiguriert werden.<br />
Um bei mehreren eingesetzten <strong>BRAVIS</strong> Anwendern in einem lokalen Netz<br />
den Datenverkehr über das Internet so gering wie möglich zu halten, sollte<br />
bei den Transportoptionen der Haken für „Lokale Netze erkennen“ gesetzt<br />
sein. Bei Aktivierung dieser Option werden die Video- und Audiodaten der<br />
lokalen Teilenehmer während einer Konferenz nur über das lokale Netz<br />
gesendet.<br />
STUN (Simple traversal of UDP over NATs) ist ein einfaches<br />
Netzwerkprotokoll um das Vorhandensein und die Art von Firewalls und<br />
NAT-Routern zu erkennen. Es soll den unkomplizierten Einsatz von<br />
Geräten und Computer-Programmen in Heimnetzwerken ermöglichen,<br />
welche Daten aus dem Internet empfangen möchten. Die <strong>BRAVIS</strong>-<br />
Software verbindet sich zu einem STUN-Server und ist dann aus dem<br />
Internet erreichbar, ohne die Einstellungen der Firewall oder des Routers<br />
zu verändern. Eine Ausnahme bildet hier die symmetrische NAT, hierzu<br />
lesen Sie bitte unsere FAQ (www.bravis.eu). Mit Hilfe von STUN lässt sich<br />
auch die derzeit öffentliche IP-Adresse Ihres Anschlusses ermitteln<br />
<strong>BRAVIS</strong> <strong>GmbH</strong> <strong>BRAVIS</strong> Videokommunikation - Benutzerhandbuch Seite 21
In diesem Dialog werden Ihnen die Standard-STUN Server die die <strong>BRAVIS</strong><br />
Software nutzt angezeigt. (Abb.25)<br />
Abb. 25<br />
Proxy<br />
Wenn Sie einen HTTP/S Proxy einsetzen Klicken Sie auf die Schaltfläche<br />
»Proxy« und geben die IP-Adresse und den Port Ihres Proxies ein.<br />
(Abb.26)<br />
Abb. 26<br />
<strong>BRAVIS</strong> <strong>GmbH</strong> <strong>BRAVIS</strong> Videokommunikation - Benutzerhandbuch Seite 22
Benutzerprofil<br />
Im Benutzerprofil werden Ihre Daten wie Vorname, Nachname und<br />
Spitzname gespeichert. Diese Angaben werden den Konferenzteilnehmern<br />
übermittelt. (Abb.27)<br />
Abb. 27<br />
Benutzerkonto einrichten<br />
Um einfach und weltweit über eine Adresse erreichbar zu sein, sollten Sie<br />
hier Ihr Benutzerkonto konfigurieren. Sie können dazu eine Kontaktadresse<br />
beim <strong>BRAVIS</strong>-eigenen SIP-Dienst oder einem anderen SIP-Anbieter<br />
einrichten.<br />
Neue <strong>BRAVIS</strong> Kontaktadresse erstellen<br />
Wählen Sie dazu bitte „Ich möchte eine <strong>BRAVIS</strong>-Kontaktadresse erstellen“<br />
und Klicken auf den Button »Nächste«. (Abb. 28)<br />
Abb. 28<br />
<strong>BRAVIS</strong> <strong>GmbH</strong> <strong>BRAVIS</strong> Videokommunikation - Benutzerhandbuch Seite 23
Sie können nun den gewünschten Benutzernamen eingeben, z.B.<br />
max.mustermann, oder lassen sich einen noch freien Namen vorschlagen.<br />
Der Benutzername wird Bestandteil der zu erstellenden Kontaktadresse.<br />
Anschließend geben Sie bitte ein persönliches Kennwort ein, wiederholen<br />
dieses und tragen Ihre E-Mail-Adresse ein an die die Bestätigungsmail<br />
gesendet wird. Diese E-Mail enthält einen Link, der für die dauerhafte<br />
Verwendung der <strong>BRAVIS</strong>-Kontaktadresse angeklickt werden muss.<br />
Anschließend klicken Sie auf die Schaltfläche »Nächste«. Ihre <strong>BRAVIS</strong>-<br />
Kontaktadresse wird nun angelegt und übernommen. (Abb. 29)<br />
Abb. 29<br />
<strong>BRAVIS</strong> <strong>GmbH</strong> <strong>BRAVIS</strong> Videokommunikation - Benutzerhandbuch Seite 24
Bestehende <strong>BRAVIS</strong> Kontaktadresse importieren<br />
Wählen Sie dazu bitte „Ich habe bereits eine eine <strong>BRAVIS</strong>-Kontaktadresse“<br />
und klicken auf den Button »Nächste«. (Abb. 30)<br />
Abb. 31<br />
Sie können nun Ihren Benutzernamen Ihr Kennwort eingeben und klicken<br />
auf die Schaltfläche »Nächste«. Ihre <strong>BRAVIS</strong>-Kontaktadresse wird nun<br />
übernommen. (Abb. 32)<br />
Abb. 32<br />
<strong>BRAVIS</strong> <strong>GmbH</strong> <strong>BRAVIS</strong> Videokommunikation - Benutzerhandbuch Seite 25
Bestehende SIP-Adresse eines Fremdanbieters verwenden<br />
Wählen Sie dazu bitte „Ich habe bereits eine SIP-Adresse bei einem<br />
anderen Anbieter“ und klicken auf den Button »Nächste«. (Abb. 33)<br />
HINWEIS:<br />
<strong>BRAVIS</strong> kann die Funktionsfähigkeit<br />
im Zusammenhang mit<br />
anderen SIP-Anbietern nicht<br />
gewährleisten und empfiehlt die<br />
Nutzung einer <strong>BRAVIS</strong>-Kontaktadresse.<br />
Abb. 33<br />
Sie können nun Ihre SIP-Adresse, Ihr Kennwort und die weiteren<br />
Einstellungen (Benutzerkennung, Registrar, Proxy, Port und<br />
Registrierungsdauer) eingeben und klicken auf die Schaltfläche »Nächste«.<br />
Ihre SIP-Adresse wird nun übernommen. (Abb. 34)<br />
Abb. 34<br />
<strong>BRAVIS</strong> <strong>GmbH</strong> <strong>BRAVIS</strong> Videokommunikation - Benutzerhandbuch Seite 26
Audio<br />
Hier kann aus einer Liste vorhandener Aufnahme- und Wiedergabegeräte<br />
ausgewählt werden. Über den Button »Test« können die ausgewählten<br />
Geräte getestet werden.<br />
Wenn Sie die Geräte gewählt haben bestätigen Sie dies durch einen Klick<br />
auf die Schaltfläche »Nächste«. Im Anschluss müssen Sie das Mikrofon<br />
kalibrieren um eine hohe Qualität Ihrer Stimmübertragung zu erreichen.<br />
Während der Kalibrierung wird nun Ihre aktuelle Umgebungslautstärke<br />
gemessen und gleicht diese während der Audioübertragung mit Ihrer<br />
Stimme ab. Bitte sprechen Sie NICHT während der Kalibrierung, um<br />
optimale Ergebnisse zu erzielen. (Abb. 35)<br />
TIP:<br />
Sie können die Kalibrierung der<br />
Umgebungslautstärke jederzeit<br />
aktualisieren. Klicken Sie dazu<br />
einfach auf die entsprechende<br />
Schaltfläche in der Schnellkonfiguration<br />
im unteren Teil der<br />
<strong>BRAVIS</strong> Oberfläche.<br />
TIP:<br />
Die Qualität der Audio- und<br />
Videoübertragung kann auch<br />
durch den Einsatz hochwertiger<br />
Audio- (Mikro / Kopfhörer /<br />
Headset) und Videogeräte<br />
(Webcam) gesteigert werden.<br />
HINWEIS:<br />
Achten Sie bitte darauf, dass<br />
Ihre Audiogeräte und Ihre<br />
Webcam von keinem anderen<br />
Programm verwendet wird,<br />
während <strong>BRAVIS</strong> läuft.<br />
Abb. 35<br />
<strong>BRAVIS</strong> <strong>GmbH</strong> <strong>BRAVIS</strong> Videokommunikation - Benutzerhandbuch Seite 27
Video<br />
Wählen Sie bitte hier ein Videogerät aus der Liste der vorhandenen Geräte.<br />
Aktivieren Sie auf die »Vorschau«, um ein Vorschaubild Ihres eigenen<br />
Videobildes angezeigt zu bekommen. (Abb.36)<br />
Abb. 36<br />
Einstellungen speichern<br />
Bestätigen und speichern Sie Ihre eben gemachten Eingaben durch einen<br />
Klick auf den Button »Fertigstellen«. Sie haben nun den Konfigurationsassistenten<br />
abgeschlossen und alle Einstellungen getätigt, um an einer<br />
Videokonferenz teilzunehmen oder eine eigene Videokonferenz zu starten.<br />
Außerdem können Sie hier festlegen, ob <strong>BRAVIS</strong> beim Windowsstart<br />
automatisch gestartet werden soll. So sind Sie jederzeit erreichbar. (Abb.<br />
37)<br />
Abb. 37<br />
<strong>BRAVIS</strong> <strong>GmbH</strong> <strong>BRAVIS</strong> Videokommunikation - Benutzerhandbuch Seite 28
Software aktivieren<br />
Wenn Sie <strong>BRAVIS</strong> zum ersten Mal gestartet haben und den<br />
Lizenzschlüssel nicht während der Installation eingegeben haben, müssen<br />
Sie die Software aktivieren. Die Aktivierung erfolgt durch die Eingabe des<br />
mitgelieferten Lizenzschlüssels. Zum Eingeben des Lizenzschlüssels<br />
klicken Sie auf den Button »Software aktivieren«.<br />
Wenn Sie einen <strong>BRAVIS</strong>-Lizenzschlüssel besitzen und auf den Button<br />
»Software aktivieren« geklickt haben, erscheint das Aktivierungsfenster.<br />
Geben Sie hier Ihren Lizenzschlüssel ein und bestätigen Sie Ihre Eingabe<br />
mit einem Klick auf die Schaltfläche »Aktivieren«. Nach Eingabe und<br />
erfolgreicher Prüfung des Lizenzschlüssels wird Ihnen über ein<br />
Bestätigungsfenster die Aktivierung Ihrer <strong>BRAVIS</strong>-Version signalisiert.<br />
Hierzu muss eine Verbindung zum HTTPS Port (Port 443) durch Ihre<br />
Firewall oder über den konfigurierten Proxy erlaubt sein. (Abb. 38)<br />
Abb. 38<br />
Wenn Sie keinen Lizenzschlüssel besitzen (Demodownload), haben Sie die<br />
Möglichkeit über die »Onlineshop besuchen« Schaltfläche eine <strong>BRAVIS</strong><br />
Lizenz zu erwerben oder nach Ablauf der Wartezeit (10 Sek.) den<br />
Demomodus, mit einem Klick auf die »<strong>BRAVIS</strong> ausprobieren« Schaltfläche,<br />
zu starten. Wenn Sie <strong>BRAVIS</strong> im Demomodus starten, schließt sich die<br />
Anwendung nach einer 10-minütigen Testzeit und Sie müssen die Software<br />
erneut im Demomodus starten. Der Countdown für die Testzeit wird Ihnen<br />
in einem separaten Fenster angezeigt. Diesen Vorgang können Sie<br />
beliebig oft wiederholen.<br />
<strong>BRAVIS</strong> <strong>GmbH</strong> <strong>BRAVIS</strong> Videokommunikation - Benutzerhandbuch Seite 29
Testanruf durchführen<br />
Direkt nach dem ersten <strong>BRAVIS</strong> Start können Sie eine Verbindung zur<br />
<strong>BRAVIS</strong> Testgegenstelle aufbauen. Klicken Sie dazu auf die Schaltfläche<br />
„Ja“. Sollten Sie keinen Testanruf durchführen wollen klicken Sie auf<br />
„Nein“. (Abb. 39)<br />
Abb. 39<br />
Sie können jederzeit über das Menü „Konferenz“ „Testanruf<br />
durchführen“ einen erneuten Testanruf starten.<br />
Der Testanruf wird nach Ablauf einer zeitlichen Beschränkung automatisch<br />
beendet und die Verbindung getrennt. Während einer Testverbindung<br />
können Sie keine weiteren Teilnehmer einladen oder von anderen<br />
Teilnehmern eingeladen werden.<br />
<strong>BRAVIS</strong> <strong>GmbH</strong> <strong>BRAVIS</strong> Videokommunikation - Benutzerhandbuch Seite 30
Konferenzablauf<br />
Konferenz starten - Kurzwahl<br />
Sie haben die Möglichkeit über den Kurzwahl-Reiter im Werkzeugfenster<br />
schnell eine spontane Konferenz zu starten. Dazu tragen Sie bitte die<br />
<strong>BRAVIS</strong>-Kontaktadresse oder die SIP-Adresse im Feld „Adresse“ ein. Die<br />
Eingabe beenden Sie mit der [ENTER]-Taste auf Ihrer Tastatur oder durch<br />
einen Klick auf den Button »Einladen«. Alternativ kann im Feld Adresse<br />
auch der Hostname oder die IP-Adresse zusammen mit dem <strong>BRAVIS</strong><br />
Kommunikationsportes (z.B. playground.bravis.vc:5530) des gewünschten<br />
Teilnehmers eingegeben werden. Hierbei ist zu beachten dass „ist ein<br />
Computer“ aktiviert wird. Bei der Angabe des Portes (nur bei Kurzwahl über<br />
Host-Adresse) ist wichtig, dass der Teilnehmer Ihnen vorab seinen <strong>BRAVIS</strong><br />
Port mitgeteilt hat. Der Standardport ist 5530.<br />
Ihre letzten Einladungen werden im Bereich „Kürzlich eingeladen“ angezeigt<br />
und können hieraus direkt durch einen Doppelklick angewählt<br />
werden.<br />
Auf diesem Wege können Sie innerhalb einer Konferenz weitere<br />
Teilnehmer einladen oder wie im Punkt „Konferenz starten - Kontakte“ oder<br />
„Konferenz starten - Adressbuch“ beschrieben hinzufügen.<br />
Konferenz starten - Kontakte<br />
Sie haben auch die Möglichkeit über den Kontakte-Reiter im<br />
Werkzeugfenster eine spontane Konferenz zu starten. Dazu Wählen Sie<br />
einen bestimmten Kontakt aus und laden den Teilnehmer durch einen<br />
Doppelklick auf den Namen ein.<br />
Auf diesem Wege können Sie innerhalb einer Konferenz weitere<br />
Teilnehmer einladen oder wie im Punkt „Konferenz starten – Kurzwahl“<br />
oder „Konferenz starten - Adressbuch“ beschrieben hinzufügen.<br />
Konferenz starten - Adressbuch<br />
Sie haben die Möglichkeit, eine Konferenz mit einer Personengruppe oder<br />
einem Teilnehmer aus Ihrem Adressbuch über den Button »Einladung« in<br />
der Toolbar oder über das Menü „Konferenz“ „Teilnehmer einladen…“ zu<br />
starten. Im folgenden Fenster haben Sie die Möglichkeit eine Einladung zu<br />
erstellen. Sie können den Titel der Konferenz eingeben und eine kurze<br />
Beschreibung dazu eingeben. Den Titel sowie die Beschreibung sehen alle<br />
eingeladenen Konferenzteilnehmer. Sie können alle Personen oder die<br />
Mitglieder einer Gruppe aus Ihrem Adressbuch anzeigen. Welche<br />
Teilnehmer Sie aus der angezeigten Kontaktliste einladen möchten,<br />
Wählen Sie durch einen Klick auf den entsprechenden Namen aus. Über<br />
die Funktion „Alle auswählen“ werden alle Teilnehmer der angezeigten<br />
Liste ausgewählt. Achten Sie bitte auf die von Ihrer und den anderen<br />
Konferenzteilnehmern eingesetzte <strong>BRAVIS</strong>-Version unterstützte maximale<br />
Teilnehmeranzahl. Die Eingabe beenden Sie mit der [ENTER]-Taste oder<br />
durch einen Klick auf die Schaltfläche »Einladen«.<br />
Im Anschluss erscheint ein Wartefenster. Dieses zeigt den Stand der<br />
Einladungen an. Ist die Wartezeit abgelaufen, ohne dass eine Bestätigung<br />
der jeweiligen Konferenzteilnehmers erfolgt, wird der Verbindungsaufbau<br />
abgebrochen und muss später wiederholt werden. Der Abbruch kann durch<br />
Betätigen der »Abbruch« Schaltfläche auch manuell zu einem früheren<br />
Zeitpunkt erfolgen. Nach Bestätigung der anderen eingeladenen<br />
Teilnehmer erscheint der jeweilige Name des Konferenzteilnehmers in der<br />
Liste der Konferenzteilnehmer.<br />
<strong>BRAVIS</strong> <strong>GmbH</strong> <strong>BRAVIS</strong> Videokommunikation - Benutzerhandbuch Seite 31
Auf diesem Wege können Sie innerhalb einer Konferenz weitere<br />
Teilnehmer einladen oder wie im Punkt „Konferenz starten - Kurzwahl“ oder<br />
„Konferenz starten - Kontakte“ beschrieben hinzufügen.<br />
Konferenz starten - Einladung annehmen<br />
Sendet Ihnen ein anderer <strong>BRAVIS</strong>-Nutzer eine Einladung, erscheint auf<br />
Ihrem Bildschirm die dazu gehörige Meldung. Sie können nun entscheiden<br />
ob Sie der Konferenz durch einen Klick auf die Schaltfläche »Akzeptieren«<br />
beitreten oder die Einladung durch einen Klick auf den »Ablehnen« Button<br />
nicht folgen. Sind Sie einer Videokonferenz beigetreten sehen Sie in der<br />
Teilnehmerliste alle anderen Konferenzpartner und das entsprechende<br />
Videofenster öffnet sich.<br />
Weitere Teilnehmer zu Ihrer bestehenden Videokonferenz können Sie wie<br />
in den Punkten „Konferenz starten - Kurzwahl“ und „Konferenz starten -<br />
Adressbuch“ beschrieben, einladen.<br />
Einladungen automatisch beantworten<br />
Wollen Sie alle ankommenden Einladungen zu einer Konferenz automatisch<br />
beantworten, können Sie dies über die Konfigurationswerkzeugleiste<br />
einstellen. Durch einen Klick auf das Icon (Verhalten bei<br />
Einladungen einstellen) stehen Ihnen folgenden Antwortmöglichkeiten zur<br />
Verfügung: „Einladung automatisch annehmen“, „Einladung automatisch<br />
ignorieren“ und „Einladung automatisch anlehnen“. Die Funktion „Bei<br />
Einladungen nachfragen“ deaktiviert die automatische Beantwortung von<br />
Einladungen (Abb. 40).<br />
Abb. 40<br />
Konferenz beenden<br />
Über den Button »Konferenz verlassen« in der Toolbar oder über den<br />
Menüpunkt „Konferenz“ „Konferenz verlassen“ beenden Sie Ihre<br />
Teilnahme an der Konferenz. Alle anderen Teilnehmer bleiben in der<br />
Konferenz und können unabhängig vom Initiator einer Videokonferenz das<br />
<strong>BRAVIS</strong> System weiter nutzen.<br />
Ereignisse<br />
Alle Ereignisse finden Sie im Ereignis-Reiter im Werkzeugfenster. Hier<br />
werden alle Ereignisse wie Senden der Einladung, Zusage der Teilnehmer,<br />
bis zum Verlassen der Konferenz sowie alle konferenzrelevanten Aktionen<br />
zeitlich aufgelistet.<br />
Informationen und Statistik<br />
Über das Menü „Konferenz“ „Informationen und Statistik“ können Sie<br />
alle relevanten Informationen wie Gruppengröße, Teilnehmer, Konferenzstartzeit,<br />
Konferenzdauer, übertragene Daten und Bandbreitenausnutzung<br />
abgerufen werden.<br />
<strong>BRAVIS</strong> <strong>GmbH</strong> <strong>BRAVIS</strong> Videokommunikation - Benutzerhandbuch Seite 32
Konferenzsteuerung<br />
Konferenzmodus<br />
In der Konferenzsteuerung wird die Art der Konferenz (Diskussion, Tagung<br />
oder Präsentation) dargestellt. In den <strong>BRAVIS</strong> Galaxee Versionen kann der<br />
Modus der Konferenz nicht frei gewählt werden. Standardmäßig ist die<br />
Diskussion, d.h. es können alle Konferenzteilnehmer gleichzeitig sprechen,<br />
aktiviert. Mitglieder mit einer <strong>BRAVIS</strong> Professional oder <strong>BRAVIS</strong> Enterprise<br />
Version können den Konferenzmodus frei Wählen. Sie können über die im<br />
oberen Teil befindliche Auswahlliste zwischen den einzelnen Modi auch<br />
während einer Konferenz wechseln. Hierzu muss dieser Teilnehmer der<br />
Konferenzleiter sein. Der Modus wird dann im oberen Teil der<br />
Konferenzsteuerung allen Teilnehmern angezeigt.<br />
Diskussionsmodus<br />
• alle Teilnehmer können gleichzeitig sprechen<br />
• alle Teilnehmer (Ausnahme <strong>BRAVIS</strong> Galaxee Version) können sich<br />
der Sprecherwarteschlange anschließen oder wieder austreten<br />
• der Konferenzleiter kann die Audio- und Videoübertragung anderer<br />
Teilnehmer kontrollieren<br />
• der Konferenzleiter kann Teilnehmer aus der Hauptrednerliste<br />
entfernen<br />
• der Konferenzleiter kann seine Rechte an einen anderen<br />
Teilnehmer der eine <strong>BRAVIS</strong> Professional oder <strong>BRAVIS</strong> Enterprise<br />
Version einsetzt abgeben<br />
Tagungsmodus<br />
• Zusätzliches Videofenster des Hauptredners<br />
• alle Teilnehmer können Zwischenfragen stellen<br />
• alle Teilnehmer (Ausnahme <strong>BRAVIS</strong> Galaxee Version) können sich<br />
der Hauptrednerliste anschließen oder wieder austreten<br />
• der Konferenzleiter kann die Audio- und Videoübertragung anderer<br />
Teilnehmer kontrollieren<br />
• der Konferenzleiter kann Teilnehmer in die Hauptrednerliste<br />
aufnehmen und wieder entfernen<br />
• der Konferenzleiter kann Mitglieder der Hauptrednerliste zum<br />
Sprecher machen<br />
• der Konferenzleiter kann seine Rechte an einen anderen<br />
Teilnehmer der eine <strong>BRAVIS</strong> Professional oder <strong>BRAVIS</strong> Enterprise<br />
Version einsetzt, abgeben<br />
Präsentationsmodus<br />
• Nur das Audio- und Videosignal des Konferenzleiters und des<br />
Hauptredners wird an alle Teilnehmer übertragen<br />
<strong>BRAVIS</strong> <strong>GmbH</strong> <strong>BRAVIS</strong> Videokommunikation - Benutzerhandbuch Seite 33
• alle Teilnehmer (Ausnahme <strong>BRAVIS</strong> Galaxee Versionen) können<br />
sich der Hauptrednerliste anschließen oder wieder austreten<br />
• der Konferenzleiter kann Teilnehmer in die Hauptrednerliste<br />
aufnehmen und wieder entfernen<br />
• der Konferenzleiter kann Mitglieder der Hauptrednerliste zum<br />
Sprecher machen<br />
• der Konferenzleiter kann seine Rechte an einen anderen<br />
Teilnehmer der eine <strong>BRAVIS</strong> Professional oder <strong>BRAVIS</strong> Enterprise<br />
Version einsetzt abgeben<br />
Teilnehmerliste<br />
In der Teilnehmerliste werden alle Teilnehmer einer Konferenz, sowie ihr<br />
Audio- und Videostatus angezeigt. In der <strong>BRAVIS</strong> Galaxee und <strong>BRAVIS</strong><br />
Gamer Version wird nur der Status angezeigt kann aber nicht geändert<br />
werden. Nehmen an der Konferenz Teilnehmer mit einer <strong>BRAVIS</strong><br />
Professional oder <strong>BRAVIS</strong> Enterpriseversion teil, können diese den Status<br />
der Audio- und Videoübertragung über diese Liste auch für andere<br />
Teilnehmer ändern. Hierzu muss dieser Teilnehmer der Konferenzleiter<br />
sein. Der Konferenzleiter bzw. der Moderator ist in der Teilnehmerliste<br />
durch eine Figur mit grüner Jacke gekennzeichnet. (Abb.41)<br />
Abb. 41<br />
Hauptrednerliste<br />
Die Hauptrednerliste dient dazu die Sprecherreihenfolge zu verwalten um<br />
eine geordnete Konferenz zu gewährleisten. Alle Teilnehmer, mit<br />
Ausnahme der <strong>BRAVIS</strong> Galaxee Versionen, einer Konferenz können sich<br />
in die Hauptrednerliste hinzufügen oder sich aus dieser löschen. Nutzer der<br />
<strong>BRAVIS</strong> Professional und <strong>BRAVIS</strong> Enterprise Version können <strong>als</strong><br />
Konferenzleiter oder Moderator auch andere Teilnehmer in die<br />
Hauptrednerliste hinzufügen (Tagungs- und Präsentationsmodus) und aus<br />
dieser entfernen (Diskussions-, Tagungs- und Präsentationssmodus). (Abb.<br />
42)<br />
Abb. 42<br />
<strong>BRAVIS</strong> <strong>GmbH</strong> <strong>BRAVIS</strong> Videokommunikation - Benutzerhandbuch Seite 34
Hauptrednerfenster<br />
Der aktuelle Sprecher wird im Hauptrednerfenster dargestellt. (nur im<br />
Tagungs- und Auditoriumsmodus).<br />
Sich der Hauptrednerliste hinzufügen<br />
Um sich der Hauptrednerliste hinzuzufügen, klickt man auf das „Zur<br />
Hauptrednerliste hinzufügen“ Symbol im oberen Teil der Hauptrednerliste.<br />
Sich aus der Hauptrednerliste löschen<br />
Um sich der Hauptrednerliste zu löschen, klickt man auf das „Von der<br />
Hauptrednerliste entfernen“ Symbol im oberen Teil der Hauptrednerliste.<br />
Andere Teilnehmer zur Hauptrednerliste hinzufügen<br />
Um andere Teilnehmer der Hauptrednerliste hinzuzufügen, markiert man<br />
den entsprechenden Teilnehmer und klickt anschließend auf das<br />
„Ausgewählten Teilnehmer zur Hauptrednerliste hinzufügen“ Symbol im<br />
oberen Teil der Hauptrednerliste. Dies ist nur in den Modi Tagung und<br />
Auditorium vom Konferenzleiter möglich.<br />
Andere Teilnehmer von der Hauptrednerliste löschen<br />
Um andere Teilnehmer aus der Hauptrednerliste zu löschen, markiert man<br />
den entsprechenden Teilnehmer und klickt anschließend auf das<br />
„Ausgewählten Teilnehmer aus der Hauptrednerliste entfernen“ Symbol im<br />
oberen Teil der Hauptrednerliste. . Dies ist nur in den Modi Tagung und<br />
Auditorium vom Konferenzleiter möglich.<br />
Andere Teilnehmer zum Hauptredner bestimmen<br />
Um einen anderen Teilnehmer aus der Hauptrednerliste zum Hauptredner<br />
zu machen, markiert man den entsprechenden Teilnehmer und klickt<br />
anschließend auf das „Der ausgewählten Teilnehmer wird neuer Sprecher“<br />
Symbol im oberen Teil der Hauptrednerliste. Soll der Nächste, der in der<br />
Liste geführten Teilnehmer, Hauptredner werden, kann man dies nach dem<br />
Markieren des Teilnehmers und einem Klick auf das „Der nächste in der<br />
Hauptrednerliste soll sprechen“ Symbol (grüner Pfeil) erreichen. Ist der<br />
Konferenzmodus auf Auditorium eingestellt, wird das Audio- und<br />
Videosignal vom gerade noch aktiven Hauptredner sofort abgeschaltet und<br />
das des Neuen an alle anderen Teilnehmer übertragen. Dies ist nur in der<br />
Funktion des Konferenzleiters möglich.<br />
Andere Teilnehmer zum Konferenzleiter bestimmen<br />
Um einen anderen Teilnehmer zum Leiter der Konferenz zu bestimmen,<br />
wird dieser markiert und über einen Klick auf das Symbol<br />
„Konferenzleitungsrechte an ausgewählten Teilnehmer abgeben“ erhält<br />
dieser alle Rechte. Um diese Auktion ausführen zu können muss man<br />
Konferenzleiter sein. Zum neuen Konferenzleiter kann nur ein Mitglied mit<br />
einer <strong>BRAVIS</strong> Professional oder <strong>BRAVIS</strong> Enterprise Version bestimmt<br />
werden.<br />
<strong>BRAVIS</strong> <strong>GmbH</strong> <strong>BRAVIS</strong> Videokommunikation - Benutzerhandbuch Seite 35
Adressbuch<br />
Durch Betätigen des Menüpunktes »Adressbuch« in der Toolbar oder<br />
durch auswählen des Menüs „Extras“ „Adressbuch“ öffnet sich das<br />
Adressbuch. Dieses dient der Verwaltung und Pflege von Kontakten. Es<br />
können einzelne Kontakte erstellt werden. Diese können verschiedenen<br />
Gruppen zugeordnet werden.<br />
Kontakt anlegen<br />
Um einen neuen Kontakt anzulegen, klicken Sie auf »einen neuen Kontakt<br />
hinzufügen« in der Toolbar des Adressbuches oder im Menü über<br />
„Kontakte“ „Kontakt hinzufügen“. Im jetzt erscheinenden Kontakt-Dialog<br />
können Sie alle relevanten Kontaktdaten eintragen.<br />
Die Kontaktkarte gliedert sich in 3 Kategorien:<br />
1. Allgemeine Informationen<br />
2. Private Informationen<br />
3. Geschäftliche Informationen<br />
Wenn Sie die Daten Ihrer Kontakte eingetragen haben, speichern Sie diese<br />
durch einen Klick auf den »Speichern« Button.<br />
Kontakt bearbeiten<br />
Wenn Sie einen bestehenden Kontakt bearbeiten möchten, Klicken Sie in<br />
der Liste im Adressbuch auf den Kontakt (wird farblich hervorgehoben).<br />
Klicken Sie auf »Kontakt bearbeiten« in der Adressbuch-Toolbar und im<br />
jetzt erscheinenden Kontakt-Dialog können Sie neue Daten hinzufügen<br />
oder bestehende Daten ändern.<br />
Wenn Sie die Daten in der Kontaktkarte geändert haben, speichern Sie die<br />
Änderung durch einen Klick auf die Schaltfläche »Speichern«.<br />
Kontakt entfernen<br />
Um einen Kontakt zu löschen, markieren Sie diesen in Ihrer Kontaktliste.<br />
Klicken Sie nun auf die »Kontakt löschen« Schaltfläche, um ihn mit<br />
sämtlichen Kontaktdaten zu löschen. Mehrer Teilnehmer können durch<br />
vorheriges Markieren und anschließendes klicken der [Entf]-Taste gelöscht<br />
werden.<br />
Gruppe anlegen<br />
Sie können Ihre Kontakte in Gruppen zusammenfassen. Standardmäßig<br />
stehen Ihnen drei Gruppen zur Verfügung (Alle, Privat und Geschäftlich).<br />
Es können noch weitere eigene Gruppen angelegt werden.<br />
Um eine neue Gruppe anzulegen, klicken Sie auf den »Gruppe<br />
hinzufügen« Button im Adressbuch. Es öffnet sich der Gruppe bearbeiten-<br />
Dialog. Hier tragen Sie den Namen der neuen Gruppe ein und einzelne<br />
Mitglieder Ihres Adressbuches können dieser Gruppe zugeordnet werden.<br />
Anschließend bestätigen Sie das Anlegen der neuen Gruppe durch einen<br />
Klick auf »Speichern«.<br />
Gruppe bearbeiten<br />
Um eine bestehende Gruppe zu bearbeiten markieren Sie die<br />
entsprechende Gruppe im Gruppenfenster des Adressbuches. Klicken Sie<br />
<strong>BRAVIS</strong> <strong>GmbH</strong> <strong>BRAVIS</strong> Videokommunikation - Benutzerhandbuch Seite 36
jetzt auf die »Gruppe bearbeiten« Schaltfläche. Es öffnet sich der „Gruppe<br />
bearbeiten“-Dialog. Jetzt können Sie den Namen der Gruppe sowie die<br />
Zugehörigkeit der Mitglieder ändern.<br />
Gruppe löschen<br />
Zum Löschen einer Gruppe markieren Sie diese im Fenster des<br />
Adressbuches. Klicken Sie auf den Button »Gruppe löschen« oder auf die<br />
[Entf]-Taste. Es wird nur die Gruppe gelöscht. Mehrer Gruppen können<br />
durch vorheriges Markieren und anschließendes klicken der [Entf]-Taste<br />
gelöscht werden. Die ihr zugeordneten Kontakte bleiben erhalten und sind<br />
über die Gruppe „Alle“ zu erreichen.<br />
Kontakt einer bestimmten Gruppe zuordnen<br />
Sie haben zwei Möglichkeiten einen Kontakt einer oder mehreren Gruppen<br />
zuzuteilen.<br />
1. Variante<br />
Markieren Sie die entsprechende Gruppe der die Kontakte zugeteilt werden<br />
soll. Klicken Sie auf den »Gruppe Bearbeiten« Button und markieren die<br />
entsprechenden Kontakte. Klicken Sie auf den Pfeil nach rechts und teilen<br />
so die markierten Kontakte der Gruppe zu. Über den Pfeil nach links<br />
entfernen Sie die markierten Kontakte aus der gewählten Gruppe.<br />
2. Variante<br />
Markieren Sie den entsprechenden Kontakt der einer Gruppe oder<br />
mehreren Gruppen zugeteilt werden soll. Klicken Sie auf den »Kontakt<br />
bearbeiten« Button und setzen Sie die entsprechenden Häkchen im Feld<br />
„Gruppenzugehörigkeit“. Durch Deaktivieren eines Häkchens entfernen Sie<br />
den Kontakt aus der jeweiligen Gruppe.<br />
<strong>BRAVIS</strong> <strong>GmbH</strong> <strong>BRAVIS</strong> Videokommunikation - Benutzerhandbuch Seite 37
Chat<br />
Über die »Chat« Schaltfläche in der Toolbar kann man den Chat aktivieren.<br />
Die Anordnung des Chatmoduls kann sowohl außerhalb des Hauptfensters<br />
erfolgen, <strong>als</strong> auch im Hauptfenster integriert werden. Ziehen Sie dazu das<br />
Chatfenster einfach in das Hauptfenster an die gewünschte Stelle (<strong>BRAVIS</strong><br />
signalisiert ob diese Stelle möglich ist). Lassen Sie die Maus los um das<br />
Chatmodul im Hauptfenster zu platzieren. Durch einen Klick auf die<br />
Pinnadel können Sie das Chatmodul wieder herauslösen. (Abb. 43)<br />
Abb. 43<br />
Chatnachrichten<br />
Sie haben die Möglichkeit, zwei verschiedene Arten von Chatnachrichten<br />
zu versenden.<br />
1. Gruppennachrichten - Chatnachrichten an alle Konferenzteilnehmer<br />
2. Private Nachrichten - Chatnachrichten an einen bestimmten Teilnehmer<br />
Gruppennachricht senden<br />
Um eine Chatnachricht an alle Konferenzteilnehmer zu schreiben, geben<br />
Sie den gewünschten Text ein und klicken anschließend auf »Senden«.<br />
Ihre Nachricht erscheint nun mit Angabe der Uhrzeit und des Absenders im<br />
Chatfenster und kann von allen Teilnehmern gelesen werden.<br />
Privatnachricht senden<br />
Wählen Sie dazu aus der Drop-Down Liste den Empfänger und geben Sie<br />
den gewünschten Text ein. Anschließend klicken Sie auf »Senden«. Ihre<br />
Nachricht erscheint nun mit Angabe der Uhrzeit und des Namens des<br />
Empfängers im Chatfenster und kann nur vom vorher ausgewählten<br />
Teilnehmer gelesen werden. Verlässt der ausgewählte Teilnehmer die<br />
Konferenz, wird in der Liste der Chat Nachrichtenempfänger der Status<br />
„Deaktiviert“ ausgewählt, damit private Nachrichten nicht an andere<br />
Teilnehmer versendet werden.<br />
<strong>BRAVIS</strong> <strong>GmbH</strong> <strong>BRAVIS</strong> Videokommunikation - Benutzerhandbuch Seite 38
Dateitransfer<br />
Mit der Funktion Dateitransfer können Sie mit Ihren Konferenzteilnehmern<br />
einzelne Dateien, wie z.B. Bilder oder Office-Dokumente austauschen.<br />
(Abb. 44)<br />
Abb. 44<br />
Dateien anbieten<br />
Um anderen Konferenzteilnehmern Dateien zur Verfügung zu stellen,<br />
klicken Sie bitte in der Toolbar auf die »Dateitransfer« Schaltfläche oder<br />
öffnen Sie den Dialog über das Menü „Extras“ „Dateitransfer“.<br />
Im nun folgenden Dialog klicken Sie auf »Datei hinzufügen« und Wählen<br />
anschließend die entsprechende Datei (oder mehrere) durch Markieren aus<br />
und bestätigen die Auswahl durch die »Öffnen« Schaltfläche. Daraufhin<br />
können Sie Wählen welchen der Konferenzteilnehmer Sie die Datei zur<br />
Verfügung stellen wollen. Dies geschieht durch Setzen des Hakens vor<br />
dem Konferenzteilnehmer. Alternativ können Sie allen Konferenzpartnern<br />
diese Datei durch Aktivieren des Häkchens im Feld „Alle auswählen“ zur<br />
Verfügung stellen. Wiederholen Sie den Vorgang bis alle Dateien die Sie<br />
anbieten wollen aufgelistet sind. Diese stehen nun den entsprechenden<br />
Teilnehmern zur Abholung bereit.<br />
Der Konferenzteilnehmer der von Ihnen die Dateien zur Verfügung gestellt<br />
bekommen hat, wird durch eine Mitteilung darauf hingewiesen und kann<br />
die Datei annehmen oder durch Ablehnen den Transfer verwerfen.<br />
Dateien erhalten<br />
Um Dateien anderer Konferenzteilnehmer zu erhalten, müssen diese erst<br />
durch einen Teilnehmer bereitgestellt werden. Sie erhalten nach<br />
Bereitstellung eine Mitteilung angezeigt und können nun die Datei oder<br />
Dateien durch einen Klick auf die »Dateitransfer« Schaltfläche in der<br />
Toolbar oder durch öffnen des Menüs „Extras“ „Dateitransfer“<br />
herunterladen. Markieren Sie die Dateien die Sie herunterladen möchten<br />
und klicken anschließend auf die Schaltfläche »Herunterladen«. Jetzt<br />
wählen Sie den Speicherort und laden die Dateien herunter.<br />
<strong>BRAVIS</strong> <strong>GmbH</strong> <strong>BRAVIS</strong> Videokommunikation - Benutzerhandbuch Seite 39
White-/Strategyboard<br />
Bearbeiten Sie gemeinsam Baupläne, technische Zeichnungen oder<br />
nutzen Sie das Whiteboard <strong>als</strong> elektronische Tafel. Dieses Feature steht<br />
nicht in der Produktlinie <strong>BRAVIS</strong> Galaxee 4free zur Verfügung. (Abb. 45)<br />
Abb. 45<br />
Starten<br />
Mit einem Klick in der Toolbar auf die Schaltfläche »Whiteboard« starten<br />
Sie dieses. Andere Mitglieder müssen entsprechend ihr White-<br />
/Strategyboard gestartet haben um damit gemeinsam zu arbeiten.<br />
Beenden<br />
Über das Menü „White-/Strategyboard“ “Schließen“ oder die<br />
Tastenkombination [Strg]+[q] wird das White-/Strategyboard beendet.<br />
Editiermodi<br />
Einzeleditormodus<br />
Im Einzeleditormodus kann immer nur ein Teilnehmer eine Seite der<br />
Gruppenseiten editieren. Die Teilnehmer müssen sich der Editorliste<br />
anschließen oder vom Editor in den Editorstatus befördert werden.<br />
Gruppeneditormodus<br />
Im Gruppeneditormodus können alle Teilnehmer einer Konferenz die<br />
Gruppenseiten gleichzeitig editieren.<br />
<strong>BRAVIS</strong> <strong>GmbH</strong> <strong>BRAVIS</strong> Videokommunikation - Benutzerhandbuch Seite 40
Modus wechseln<br />
Die Standardeinstellung ist Gruppeneditormodus. Ein Wechsel der Modi ist<br />
nur von Teilnehmern, welche eine <strong>BRAVIS</strong> Professional oder <strong>BRAVIS</strong><br />
Enterprise Version einsetzen, möglich. Diese können <strong>als</strong> Konferenzleiter<br />
den Modus über einen Klick auf das Symbol „Einzel- / Gruppenmodus“<br />
wechseln. Der Konferenzleiter wird automatisch der Editorliste hinzugefügt.<br />
Editor<br />
Der Editor besitzt im Einzeleditormodus alleiniges Änderungsrecht für<br />
Gruppenseiten. Alle anderen Teilnehmer sehen seine Änderungen, können<br />
aber nicht aktiv teilnehmen. Der Editor kann seine Rechte jedem Mitglied,<br />
mit Ausnahme der Teilnehmer mit einer <strong>BRAVIS</strong> Galaxee Version<br />
abtreten und verliert in diesem Moment das Änderungsrecht.<br />
Zu Editorliste hinzufügen<br />
Um sich der Editorliste anzuschließen klickt man auf das Symbol „Füge<br />
mich zu den Bewerbern für den Editorposten hinzu“. Der Teilnehmername<br />
wird daraufhin in der Editorliste angezeigt. Ist die Warteschlange der vorher<br />
eingetragenen Teilnehmer abgearbeitet, wird man durch den<br />
vorhergehenden Editor zum aktiven Editor befördert und besitzt alleiniges<br />
Änderungsrecht in den Gruppenseiten.<br />
Editor werden<br />
Editor kann man nur werden, wenn man sich vorher der Editorliste<br />
hinzugefügt hat oder wenn ein Mitglied der Konferenz mit einer <strong>BRAVIS</strong><br />
Professional oder <strong>BRAVIS</strong> Enterprise Version einen zum Editor befördert.<br />
Mit dem Hinzufügen zur Editorliste signalisiert man den anderen<br />
Teilnehmern, dass man aktiv an den Gruppenseiten mitarbeiten möchte.<br />
Editorrechte abgeben<br />
Um die Editorrechte abzugeben, muss sich der Teilnehmer von der<br />
Editorliste löschen. In dem Moment wird der Nächste der Liste Editor und<br />
erhält das alleinige Änderungsrecht. Des Weiteren kann aus der Liste der<br />
Teilnehmer im Whiteboard ein Mitglied der Konferenz ausgewählt werden<br />
und zum Editor befördert werden. Soll der Nächste der Editorliste neuer<br />
Editor werden ist dies auch mit einem Klick auf das Symbol „Der nächste<br />
der Warteschlange soll Editor werden“ (grüner Pfeil) möglich.<br />
Aus Editorliste entfernen<br />
Um sich von der Editorliste zu löschen, klickt man auf das Symbol „Sich<br />
von der Editorliste entfernen“. Der Teilnehmername wird daraufhin aus der<br />
Editorliste gelöscht.<br />
Seiten<br />
Es gibt verschiedene Arten (Lokale- und Gruppenseiten) von Seiten. Sie<br />
können mehrere dieser Seiten anlegen oder löschen.<br />
Lokale Seiten<br />
In lokalen Seiten können Sie Objekte bereits anordnen wie sie später auf<br />
der Gruppenseite angezeigt werden sollen. Diese Seiten werden nur Ihnen<br />
angezeigt und können auch nur von Ihnen bearbeitet werden. Lokale Seite<br />
können jederzeit zu einer Gruppenseite verschoben werden. Dies<br />
geschieht durch Aufrufen der Funktion „Zu den Gruppenseiten bewegen“<br />
im Menü „Seite“ oder durch einen rechten Mausklick in der lokalen<br />
<strong>BRAVIS</strong> <strong>GmbH</strong> <strong>BRAVIS</strong> Videokommunikation - Benutzerhandbuch Seite 41
Seitenübersicht auf die entsprechende Seite. Die Seiten werden dann in<br />
die Gruppenseiten verschoben und sind nun keine lokale Seiten mehr. Es<br />
ist immer eine lokale Seite vorhanden sein, d.h. wenn Sie eine lokale Seite<br />
zu den Gruppenseiten verschieben wird automatisch eine neue leere lokale<br />
Seite angelegt, wenn die zu verschiebende Seite die letzte verbliebene<br />
lokale Seite war.<br />
Gruppenseiten<br />
Gruppenseiten sind die Seiten die von allen Konferenzteilnehmern<br />
gleichzeitig bearbeitet werden können (Gruppenmodus). Veränderungen<br />
der einzelnen Teilnehmer werden allen anderen Teilnehmern sofort<br />
angezeigt. Objekte anderer Teilnehmer können von den übrigen auch<br />
bearbeitet und gelöscht werden.<br />
Seiten umbenennen<br />
Beim Anlegen einer Seite wird diese mit einer fortlaufenden Nummer<br />
benannt. Durch Markieren der Seite in der Seitenübersicht kann über die<br />
Eigenschaften im Feld Name ein individueller Name vergeben werden.<br />
Seiten anlegen<br />
Beim Start des White-/Strategyboards wird immer eine neue Seite angelegt<br />
oder die letzte bearbeitete lokale Seite angezeigt. Sobald man einer<br />
Konferenz beitritt wird eine leere Gruppenseite erzeugt oder die von<br />
anderen Mitgliedern erzeugten Gruppenseiten angezeigt. Eine neue Seite<br />
können Sie über „Seite“ „Duplizieren“ anlegen.<br />
Seiten bearbeiten<br />
Durch Einfügen, Bearbeiten und Löschen von Objekten können Sie sowohl<br />
lokale <strong>als</strong> auch Gruppenseiten bearbeiten. Veränderungen auf<br />
Gruppenseiten wirken sich auf alle Teilnehmer aus. Diese Veränderungen<br />
können um jeweils einen Schritt über das Menü „Bearbeiten“ <br />
„Rückgängig“ oder „Bearbeiten“ „Wiederholen“ oder die grünen<br />
Pfeilsymbole in der Toolbar zurückgenommen oder wiederholt werden.<br />
Seiteninhalt löschen<br />
Soll der gesamte Seiteninhalt gelöscht werden ohne das die Seite selbst<br />
gelöscht wird können Sie dies über die Funktion „Inhalt löschen“ im Menü<br />
„Seite“ tun. Achten Sie bitte darauf dass bei Gruppenseiten auch die<br />
Inhalte für alle Teilnehmer der entsprechenden Seite gelöscht werden.<br />
Seiten löschen<br />
Ganze Seiten können Sie über den Menüpunkt „Seite“ „Seite löschen“<br />
löschen. Achten Sie bitte darauf dass bei Gruppenseiten auch die Seite für<br />
alle Teilnehmer gelöscht wird.<br />
Seiten kopieren<br />
Um eine Seite zu kopieren nutzen Sie die Funktion „Duplizieren“ im Menü<br />
„Seite“. Lokale Seiten werden nur in lokale Seiten kopiert und<br />
Gruppenseiten nur in Gruppenseiten. Wollen Sie eine lokale Seite zu den<br />
Gruppenseiten kopieren nutzen Sie bitte die Funktion „Zu den<br />
Gruppenseiten bewegen“ im Menü „Seite“.<br />
<strong>BRAVIS</strong> <strong>GmbH</strong> <strong>BRAVIS</strong> Videokommunikation - Benutzerhandbuch Seite 42
Seiten <strong>als</strong> Bild exportieren<br />
Seiten können <strong>als</strong> Bild in den Formaten JPEG und PNG abgespeichert<br />
werden. Dazu nutzen Sie die Funktion „Exportieren <strong>als</strong> Bild“ im Menü<br />
„Seite“.<br />
Seitenhintergrund<br />
Beim Anlegen einer Seite wird diese immer mit einem weißen Hintergrund<br />
angelegt. Durch Markieren der Seite in der Seitenübersicht kann über die<br />
Eigenschaften im Feld Farbe eine individuelle Farbe vergeben werden.<br />
Wollen Sie ein Hintergrundbild oder eine Landkarte <strong>als</strong> Hintergrund nutzen<br />
wollen, wird dies im Abschnitt „Karten“ beschrieben.<br />
Formen<br />
Sie können verschiedene Formen in Ihre Seiten einfügen. Als Formen<br />
zählen Polylinien, Freihandlinien, Dreiecke, Rechtecke und Ellipsen.<br />
Polylinie<br />
Polylinien verbinden immer zwei Punkte auf direktem Wege durch eine<br />
Gerade. Der Endpunkt einer Polylinie kann <strong>als</strong> Startpunkt einer neuen<br />
Polylinie dienen. Polylinien werden durch Anklicken der Funktion „Polylinie“<br />
in der Toolbar ausgewählt und können dann durch Wählen des<br />
Startpunktes (Klick auf die entsprechende Stelle) auf der Seite gezeichnet<br />
werden. Durch einen weiteren Klick auf den Zielpunkt in der Seite werden<br />
die zwei Punkte mit einer Gerade verbunden. Durch weitere Klicks werden<br />
weitere Endpunkte festgesetzt wobei der jeweilige vorherige Endpunkt der<br />
Startpunkt der neuen Linie ist. Durch einen rechten Mausklick wird das<br />
Zeichnen der Polylinie abgeschlossen.<br />
Freihandlinie<br />
Freihandlinien sind individuelle Linien die Sie zur Gestaltung Ihrer Seiten<br />
verwenden können. Freihandlinien werden durch Anklicken der Funktion<br />
„Freihandlinie“ in der Toolbar ausgewählt und können dann durch Wählen<br />
des Startpunktes (Klick auf die entsprechende Stelle) auf der Seite<br />
gezeichnet werden. Beim Zeichnen der Linien halten Sie bitte die linke<br />
Maustaste gedrückt und zeichnen die Linie. Durch loslassen der Maustaste<br />
beenden Sie das Zeichnen der Freihandlinie.<br />
Dreieck<br />
Über die Funktion „Dreieck“ können Sie beliebige Dreiecksformen in Ihre<br />
Seite einbinden. Diese werden durch Anklicken der Funktion „Dreieck“ in<br />
der Toolbar ausgewählt und können dann durch Wählen des Startpunktes<br />
(Klick auf die entsprechende Stelle) auf der Seite gezeichnet werden. Beim<br />
Zeichnen eines Dreiecks halten Sie bitte die linke Maustaste gedrückt und<br />
ziehen die Maus bis das Dreieck die gewünschte Form und Größe hat.<br />
Durch Loslassen der Maustaste beenden Sie das Zeichnen des Dreiecks.<br />
Rechteck<br />
Über die Funktion „Rechteck“ können Sie Rechtecke in Ihre Seite<br />
einbinden. Diese werden durch Anklicken der Funktion „Rechteck“ in der<br />
Toolbar ausgewählt und können dann durch Wählen des Startpunktes<br />
(Klick auf die entsprechende Stelle) auf der Seite gezeichnet werden. Beim<br />
Zeichnen eines Rechtecks halten Sie bitte die linke Maustaste gedrückt<br />
und ziehen die Maus bis das Rechteck die gewünschte Form und Größe<br />
<strong>BRAVIS</strong> <strong>GmbH</strong> <strong>BRAVIS</strong> Videokommunikation - Benutzerhandbuch Seite 43
hat. Durch Loslassen der Maustaste beenden Sie das Zeichnen des<br />
Rechteck.<br />
Kreise und Ellipsen<br />
Über die Funktion „Ellipse“ können Sie beliebige Kreise und Ellipsen in Ihre<br />
Seite einbinden. Diese werden durch Anklicken der Funktion „Ellipse“ in der<br />
Toolbar ausgewählt und können dann durch Wählen des Startpunktes<br />
(Klick auf die entsprechende Stelle) auf der Seite gezeichnet werden. Beim<br />
Zeichnen einer Ellipse oder eines Kreises halten Sie bitte die linke<br />
Maustaste gedrückt und ziehen die Maus bis die Ellipse oder der Kreis die<br />
gewünschte Form und Größe hat. Durch Loslassen der Maustaste<br />
beenden Sie das Zeichnen der Form.<br />
Stempel<br />
Stempel sind Symbole, die im Unterschied zu den meisten anderen<br />
Objekten nicht jedes Mal vollständig neu gezeichnet werden müssen. Es<br />
stehen Ihnen verschiedene Stempel zur Verfügung. Durch einen Klick in<br />
der Toolbar auf das „Stempel“ Symbol öffnet sich eine Auswahl der<br />
Stempel. Wählen Sie die gewünschten Stempel aus und setzen Sie Ihn<br />
durch einen Klick auf die Seite an die entsprechende Position. Durch<br />
weitere Klicks auf Ihre Seite positionieren Sie den gewählten Stempel an<br />
weiteren gewünschten Stellen. Andere Stempelsymbole können Sie nach<br />
Auswahl über das „Stempel“ Symbol aus der Toolbar ebenso nutzen.<br />
Text<br />
Um einen Text in Ihre Seite einzubinden klicken Sie in der Toolbar auf „T“<br />
und anschließend an die entsprechende Stelle in Ihrer Seite. Geben Sie<br />
nun den Text ein und schließen durch Drücken der [ENTER] Taste Ihre<br />
Eingabe ab.<br />
Karten<br />
Karten in den Formaten JPEG und PNG können <strong>als</strong> Hintergrund genutzt<br />
werden. Sie können Ihre Karte über „Toolbar“ „Bild“ auswählen. Fügen<br />
Sie das Bild später hinzu liegt es <strong>als</strong> oberste Ebene über den anderen<br />
Objekten. Markieren Sie die eben eingefügte Karte oder das Bild und<br />
klicken im Menü „Objekte“ „Ganz nach unten“. Nun können Sie die Karte<br />
oder Ihr Bild <strong>als</strong> Grundlage für Ihre Planungen nutzen.<br />
Objekte<br />
Als Objekte zählen alle Formen, Textfelder, Grafiken und Stempel die sich<br />
in Ihrer Seite befinden. Objekte können gruppiert, ausgewählt, kopiert,<br />
verschoben, rotiert, ausgeschnitten, eingefügt und gelöscht werden. Auch<br />
Ihre Eigenschaften wie Größe, Farbe oder Position können geändert<br />
werden.<br />
Objekte auswählen<br />
Objekte Wählen Sie durch Anklicken von „Auswählen“ in der Toolbar und<br />
anschließendem Klick auf das Objekt aus. Mehrere Objekte können auch<br />
durch das Halten der [Strg]-Taste und gleichzeitigem Klick auf die<br />
entsprechenden Symbole ausgewählt werden. Alternativ können Sie die<br />
gewünschten Objekte auch durch Umrahmen dieser mit gedrückter linker<br />
Maustaste markieren. Alle Symbole können über das Menü „Bearbeiten“ <br />
„Alle auswählen“ oder die Tastenkombination [Strg]+[a] ausgewählt<br />
werden.<br />
<strong>BRAVIS</strong> <strong>GmbH</strong> <strong>BRAVIS</strong> Videokommunikation - Benutzerhandbuch Seite 44
Objekte verschieben<br />
Markierte Objekte verschieben Sie in dem Sie diese Anklicken und die linke<br />
Maustaste gedrückt halten. Anschließend verschieben Sie die Objekte<br />
durch Ziehen der Maus an die gewünschte Position. Nach Loslassen der<br />
Maustaste ist das Objekt an diese Position verschoben.<br />
Objekte rotieren<br />
Um Objekte um die eigene Achse rotieren zu lassen markieren Sie das<br />
Objekt und klicken anschließend nochm<strong>als</strong> auf dieses. Der Mauszeiger<br />
ändert daraufhin sein Aussehen in ein Rotationssymbol. Ziehen Sie nun bei<br />
gedrückter linker Maustaste die Maus nach rechts oder links um es um die<br />
eigene Achse rotieren zu lassen. Mit einer Mausbewegung nach links<br />
rotiert das Objekt nach rechts um die eigene Achse. Den Rotationsmodus<br />
verlassen Sie durch einen Klick auf das Objekt oder eine andere Stelle<br />
Ihrer Seite. Skaliert (Größenänderung) man ein Objekt, wird der<br />
Rotationswinkel auf „0“ zurückgesetzt und man muss das Objekt nach der<br />
Skalierung manuell neu rotieren.<br />
Objekteigenschaften (Größe, Farbe, Position, …) ändern<br />
Folgende Eigenschaften können geändert werden: Position (X-, Y-Wert),<br />
Breite, Höhe, Linienfarbe, Rotationswinkel, Liniendicke, Füllfarbe und ob<br />
das Objekt mit der Füllfarbe gefüllt werden soll oder nicht. Um die<br />
Eigenschaften der Objekte zu ändern markieren Sie dieses und ändern in<br />
der Tabelle die entsprechenden Eigenschaften durch Setzen neuer Werte.<br />
Die Eingabe der Werte in den entsprechenden Feldern übernehmen Sie<br />
durch Drücken der [ENTER] Taste.<br />
Objekte ausschneiden<br />
Objekte können nach dem Markieren durch die Tastenkombinaten<br />
[Strg]+[x] oder über den Menüpunkt „Bearbeiten“ „Ausschneiden“ von<br />
der Seite entfernt werden. Diese Objekte befinden sich nun für einen<br />
späteren Gebrauch in der Zwischenablage.<br />
Objekte kopieren<br />
Objekte können nach dem Markieren durch die Tasten-Kombinaten<br />
[Strg]+[c] oder über den Menüpunkt „Bearbeiten“ „Kopieren“ kopiert<br />
werden. Diese Objekte befinden sich nun für einen späteren Gebrauch in<br />
der Zwischenablage und können durch die Tasten-Kombinaten [Strg]+[v]<br />
oder über „Bearbeiten“ „Einfügen“ erneut in die Seite eingefügt werden.<br />
Objekte einfügen<br />
Objekte die sich durch die Funktionen Ausschneiden oder Kopieren in der<br />
Zwischenablage befinden können durch die Tasten-Kombinaten [Strg]+[v]<br />
oder über „Bearbeiten“ „Einfügen“ erneut in die Seite eingefügt werden.<br />
Objekte löschen<br />
Objekte können nach dem Markieren durch einen Druck auf die Taste<br />
[Entf] oder über den Menüpunkt „Bearbeiten“ „Löschen“ gelöscht<br />
werden.<br />
<strong>BRAVIS</strong> <strong>GmbH</strong> <strong>BRAVIS</strong> Videokommunikation - Benutzerhandbuch Seite 45
Objekte gruppieren<br />
Objekte aller Art können zu einem Objekt zusammengefasst werden. Dies<br />
geschieht über die Funktion „Gruppieren“. Objekte, die zu einer Gruppe<br />
zusammengefasst worden sind, können auch wieder zu mehreren<br />
Objekten aufgelöst werden.<br />
Gruppierung bilden<br />
Um mehrere Objekte zu einer Gruppe zusammenzufassen, müssen diese<br />
markiert werden. Anschließend wird über einen Klick auf das Symbol<br />
„Gruppierung bilden“ oder über den Menüpunkt „Objekte“ „Gruppierung<br />
bilden“ die Gruppe gebildet und die Objekte verschmelzen zu einer<br />
Gruppe. Mehrere gruppierte Objekte können auch gruppiert werden.<br />
Gruppierung auflösen<br />
Um ein gruppiertes Objekt in seine Ursprungsobjekte aufzulösen muss es<br />
markiert werden. Anschließend wird über einen Klick auf das Symbol<br />
„Gruppierung auflösen“ in der oberen Toolbar oder über den Menüpunkt<br />
„Gruppieren“ „Gruppierung auflösen“ die Gruppe aufgelöst und die<br />
Ursprungsobjekte wiederhergestellt.<br />
Objekte und Ebenen<br />
Jedes abgebildete Objekt nimmt eine Ebene auf der Seite ein. Neu<br />
angelegte Objekte befinden sich immer in der obersten Ebene. Um die<br />
Reihenfolge zu ändern muss das zu verschiebene Objekt markiert werden.<br />
Anschließend kann das Objekt über die in der oberen Toolbar befindlichen<br />
Ebenenfunktionen oder über das Menü „Gruppieren“ und Auswahl einer<br />
Ebenenfunktion entsprechend in den Ebenen verschoben werden. Zur<br />
Auswahl stehen die schrittweise Verschiebung um je eine Ebene nach<br />
oben oder unten (Funktionen „Nach oben“ und „Nach unten“) oder die<br />
Verschiebung des Objektes auf die oberste oder unterste Ebene<br />
(Funktionen „Ganz nach oben“ und „Ganz nach unten“).<br />
Telepointer<br />
Der Telepointer dient dazu, in einer Gruppenseite Dinge anzuzeigen und<br />
dabei gesprochenes visuell zu unterstützen. Der Telepointer wird über die<br />
entsprechende Schaltfläche aktiviert. Führt man seine Maus über die<br />
Gruppenseite sehen die anderen Teilnehmer anstelle des Mauszeigers ein<br />
Telepointersymbol in der Farbe des Teilnehmers.<br />
<strong>BRAVIS</strong> <strong>GmbH</strong> <strong>BRAVIS</strong> Videokommunikation - Benutzerhandbuch Seite 46
Application Sharing<br />
Mit dem Application Sharing können Sie anderen Teilnehmern Ihre<br />
gestarteten Anwendungen zur Verfügung stellen. Dieses Feature steht nur<br />
in den Produktlinien <strong>BRAVIS</strong> Professional und <strong>BRAVIS</strong> Enterprise zur<br />
Verfügung. Damit andere Teilnehmer die gesharten Anwendungen sehen<br />
können, müssen diese auch eine <strong>BRAVIS</strong> Professional oder <strong>BRAVIS</strong><br />
Enterprise Version einsetzen. (Abb. 46)<br />
HINWEIS:<br />
Verwendet man unter Vista<br />
Ultimate einen animierten<br />
DreamScene-Desktop-Hintergrund,<br />
läuft das Sharen einer<br />
Anwendung langsam. Wird<br />
DreamScene angehalten, läuft<br />
AS sofort deutlich schneller,<br />
obwohl sich an der CPU-<br />
Auslastung kaum etwas ändert.<br />
Abb. 46<br />
Starten<br />
Mit einem Klick in der Toolbar auf »Sharing« starten Sie dieses.<br />
Beenden<br />
Zum Schließen des Features wählen Sie im Kontrollfenster im Menü<br />
"Sharing" die Option "Schließen".<br />
Anwendung sharen<br />
Um eine Anwendung zu sharen muss diese gestartet sein. Bitte achten Sie<br />
darauf, dass die Anwendung nicht von anderen Fenstern überlagert wird,<br />
da diese Teile der gesharten Anwendung nicht übertragen werden.<br />
Anwendung sharen starten<br />
Klicken Sie im Application Sharing Fenster auf die Startgrafik oder im Menü<br />
„Sharing“ auf „Starten“. Anschließend öffnet sich der Dialog in welcher die<br />
zu sharende Anwendung über »Auswählen…« gewählt werden kann.<br />
Anschließend markieren Sie, durch das Setzen eines Haken vor einem<br />
Teilnehmer, die Personen, denen Sie die Anwendung zeigen möchten.<br />
Über „Alle Auswählen“ haben Sie die Möglichkeit allen Teilnehmern Ihre<br />
Anwendung zur Verfügung zu stellen. Des Weiteren können Sie wählen ob<br />
die Videofenster während des Application Sharings geschlossen werden<br />
sollen. Dazu setzen Sie bitte den Haken vor „Videofenster während der<br />
Teilnahme ausblenden“. Nach beenden des Sharings werden die<br />
Videobilder automatisch wieder angezeigt. Mit einem Klick auf »Start«<br />
HINWEIS:<br />
Solange das Sharing läuft und<br />
Sie die Option „Videofenster<br />
während der Teilnahme<br />
ausblenden“ aktiviert haben,<br />
werden auch die Videofenster<br />
neuer Teilnehmer nicht<br />
angezeigt.<br />
<strong>BRAVIS</strong> <strong>GmbH</strong> <strong>BRAVIS</strong> Videokommunikation - Benutzerhandbuch Seite 47
erhalten die ausgewählten Teilnehmer eine Nachricht und werden<br />
aufgefordert das Sharing zuzulassen oder abzulehnen. Mitglieder die das<br />
Sharing zulassen, werden durch einen blauen Haken symbolisiert. Alle<br />
anderen (Status wartend oder Abgelehnt) werden durch einen grauen<br />
Haken symbolisiert.<br />
Anwendung sharen annehmen<br />
Wird Ihnen von einem anderen Teilnehmer eine Anwendung zur Verfügung<br />
gestellt, erhalten Sie eine Nachricht und werden aufgefordert das Sharing<br />
zuzulassen oder abzulehnen. Des Weiteren können Sie wählen ob die<br />
Videofenster während des Application Sharings geschlossen werden<br />
sollen. Dazu setzen Sie bitte den Haken vor „Videofenster während der<br />
Teilnahme ausblenden“. Nach beenden des Sharings werden die<br />
Videobilder automatisch wieder angezeigt. Lassen Sie das Sharing durch<br />
einen Klick auf »Zulassen« zu. Anschließend wird dies dem Initiator durch<br />
einen blauen Haken vor Ihrem Teilnehmernamen symbolisiert und die<br />
Anwendung öffnet sich in einem separaten Fenster.<br />
Anwendung sharen ablehnen<br />
Sobald Ihnen ein anderer Teilnehmer eine seiner Anwendungen zur<br />
Verfügung stellt, erhalten Sie eine Nachricht und werden aufgefordert das<br />
Sharing zuzulassen oder abzulehnen. Lehnen Sie das Sharing durch einen<br />
Klick auf »Ablehnen« ab. Bei Ablehnung wird dies durch einen grauen<br />
Haken vor Ihrem Teilnehmernamen dem Initiator symbolisiert.<br />
Anwendung sharen beenden<br />
Um das Sharen Ihrer Anwendung zu beenden, klicken Sie im Menü<br />
„Sharing“ auf „Beenden“ oder beenden Sie die gesharte Anwendung.<br />
Teilnehmer verwalten<br />
Zu Beginn und während des Sharens haben Sie jederzeit die Möglichkeit<br />
Teilnehmer der Sharingliste hinzuzufügen oder sie von der Sharingliste zu<br />
entfernen.<br />
Teilnehmer hinzufügen<br />
Um einen weiteren Teilnehmer am Sharing teilhaben zu lassen, klicken Sie<br />
im Menü „Sharing“ auf „Teilnehmer verwalten“ oder in der Sharing Toolbar<br />
auf das Symbol „Teilnehmer hinzufügen oder entfernen“. Im folgenden<br />
Fenster können Sie durch Setzen der entsprechenden Haken vor dem<br />
Teilnehmernamen weitere Teilnehmer zum Sharing hinzufügen. Die Aktion<br />
schließen Sie durch einen Klick auf »Übernehmen« ab.<br />
Teilnehmer entfernen<br />
Um Teilnehmer vom Sharing zu entfernen, klicken Sie im Menü „Sharing“<br />
auf „Teilnehmer verwalten“ oder in der Sharing Toolbar auf das Symbol<br />
„Teilnehmer hinzufügen oder entfernen“. Im folgenden Fenster können Sie<br />
durch Entfernen der entsprechenden Haken vor dem Teilnehmernamen<br />
diese Teilnehmer vom Sharing ausschließen. Die Aktion schließen Sie<br />
durch einen Klick auf »Übernehmen« ab.<br />
Rechte verwalten<br />
Standardmäßig haben alle Teilnehmer keine Rechte, bis auf denjenigen,<br />
der die Anwendung bereitstellt (der Initiator). Berechtigungen können<br />
<strong>BRAVIS</strong> <strong>GmbH</strong> <strong>BRAVIS</strong> Videokommunikation - Benutzerhandbuch Seite 48
sowohl das Bearbeitungsrecht Ihrer Anwendung <strong>als</strong> auch das Zeigerecht<br />
(Telepointer) sein.<br />
Rechte zuweisen<br />
Um einem Teilnehmer Rechte zuzuweisen, klicken Sie im Menü<br />
„Interaktion“ auf „Rechte zuweisen…“ oder in der Sharing Toolbar auf das<br />
Symbol „Rechte zuweisen“. Im folgenden Fenster können Sie dem<br />
Teilnehmer das Bearbeitungsrecht oder das Zeigerecht (Telepointer)<br />
zuweisen. Durch Markieren des entsprechenden Teilnehmers wird dieser<br />
für die Zuweisung ausgewählt. Die Aktion schließen Sie durch einen Klick<br />
auf »Zuweisen« ab. Des Weiteren haben andere Teilnehmer die<br />
Möglichkeit Rechte anzufordern. Dies wird dem Teilnehmer der eine<br />
Anwendung shared über eine Nachricht mitgeteilt. Er kann diese Anfrage<br />
akzeptieren und somit die angeforderten Rechte übernehmen oder die<br />
Anfrage ablehnen.<br />
Rechte entziehen<br />
Um einem Teilnehmer Rechte zu entziehen, klicken Sie im Menü<br />
„Interaktion“ auf "Telepointer zurückfordern" bzw. "Bearbeitungsrecht<br />
zurückfordern" oder in der Sharing Toolbar auf das Symbol „Rechte über<br />
die freigegebene Anwendung zurückfordern“. Die Aktion wird sofort<br />
ausgeführt und dem Teilnehmer werden sofort alle Rechte entzogen.<br />
Rechte anfragen<br />
Teilnehmer können von dem Teilnehmer der eine Anwendung shared<br />
Rechte anfragen. Dies ist durch einen Klick in das Menü „Interaktion“ auf<br />
„Telepointer/Bearbeitungsrecht anfordern“ oder in der Sharing Toolbar auf<br />
das Symbol „Telepointer anfordern“ oder „Bearbeitungsrecht anfordern“<br />
möglich. Bestätigt der Teilnehmer die entsprechende Anfrage gehen die<br />
angeforderten Rechte auf den anfragenden Teilnehmer über. Derjenige,<br />
der die Anwendung shared kann die Anwendung zwar weiterhin benutzen,<br />
stört jedoch damit die Person, welche das Bearbeitungsrecht zuvor<br />
erhalten hat.<br />
Rechte abgeben<br />
Einem Teilnehmer zugewiesene Rechte können über einen Klick in das<br />
Menü „Interaktion“ auf „Interaktionsrechte abgeben“ oder in der Sharing<br />
Toolbar auf das Symbol „Recht zuweisen“ möglich.<br />
Telepointer<br />
Der Telepointer dient dazu, in einer von einem anderen Teilnehmer<br />
gesharten Anwendung Dinge anzuzeigen um Gesprochenes visuell zu<br />
unterstützen. Der Teilnehmer, dem die entsprechenden Rechte<br />
zugewiesen werden, führt seine Maus über die gesharte Anwendung. Alle<br />
anderen Teilnehmer sehen anstelle des Mauszeigers ein<br />
Telepointersymbol.<br />
Bearbeitungsrecht<br />
Durch Zuweisen des Bearbeitungsrechtes kann der Teilnehmer der dieses<br />
Recht erhält aktiv eine von einem anderen Teilnehmer gesharte<br />
Anwendung bedienen.<br />
<strong>BRAVIS</strong> <strong>GmbH</strong> <strong>BRAVIS</strong> Videokommunikation - Benutzerhandbuch Seite 49
Screenshot der Anwendung<br />
Um einen Screenshot von der aktuellen Anwendung zu erstellen klicken<br />
Sie in das Menü „Sharing“ auf „Screenshot…“ oder in der Sharing Toolbar<br />
auf das Symbol „Screenshot der freigegebenen Anwendung holen“ und<br />
geben im anschließenden Dialog den Speicherort bzw. Namen und das<br />
Format (JPEG / PNG) an. Diese Funktion steht allen Teilnehmern die am<br />
Sharing teilnehmen zur Verfügung.<br />
<strong>BRAVIS</strong> <strong>GmbH</strong> <strong>BRAVIS</strong> Videokommunikation - Benutzerhandbuch Seite 50
Optionen<br />
Über »Optionen« in der Toolbar oder über den Menüpunkt „Einstellungen“<br />
„Optionen“ können alle relevanten Einstellungen der <strong>BRAVIS</strong> Software<br />
angepasst werden.<br />
Allgemein<br />
Allgemein<br />
In diesem Dialogfenster haben Sie die Möglichkeit die Software optisch<br />
Ihren Bedürfnissen anzupassen. Außerdem wird von diesem Dialog aus<br />
das Verhalten der Software eingestellt. Weiterhin können Sie hier<br />
automatisches Verhalten auf eingehende Einladungen konfigurieren und<br />
die <strong>BRAVIS</strong> Software auf die CPU Leistung Ihres PC anpassen. Wählen<br />
Sie die entsprechende Leistungsfähigkeit aus. (Abb. 47)<br />
Abb. 47<br />
Verhalten bei Einladungen<br />
Bei Einladung nachfragen<br />
Werden Sie eingeladen, wird Ihnen ein Dialog angezeigt und Sie können in<br />
jedem Einzelfall selbst entscheiden, ob Sie die Einladung annehmen,<br />
ablehnen oder ignorieren möchten.<br />
Automatisch annehmen<br />
Werden Sie eingeladen, wird die Einladung automatisch angenommen und<br />
die Konferenz kommt zu Stande.<br />
Automatisch ablehnen<br />
Werden Sie eingeladen, wird die Einladung automatisch abgelehnt und die<br />
Konferenz kommt nicht zu Stande. Der einladende Teilnehmer erhält die<br />
Rückmeldung das die Einladung abgelehnt wurde.<br />
Automatisch ignorieren<br />
Werden Sie eingeladen, wird die Einladung automatisch ignoriert und die<br />
Konferenz kommt nicht zu Stande. Der einladende Teilnehmer erhält keine<br />
Information.<br />
<strong>BRAVIS</strong> <strong>GmbH</strong> <strong>BRAVIS</strong> Videokommunikation - Benutzerhandbuch Seite 51
CPU Leistungsfähigkeit<br />
<strong>BRAVIS</strong> Option<br />
Langsam<br />
Mittel<br />
Schnell<br />
Sehr Schnell<br />
Eingesetzte Hardware<br />
Entspricht Systemvoraussetzungen<br />
Ab Intel P4 2,0 GHz und vergleichbar<br />
Ab Intel P4 2,6 GHz und vergleichbar<br />
Ab Dual-Core-Prozessor und höher<br />
Updates<br />
An dieser Stelle können Sie durch setzen des Hakens bei „Beim Start von<br />
<strong>BRAVIS</strong> auf Updates prüfen“ bewirken, dass die <strong>BRAVIS</strong> Software<br />
automatisch nach neueren Versionen sucht. Sollte dies der Fall sein folgen<br />
Sie dem Update-Dialog und führen das Update aus.<br />
Kontakte<br />
An dieser Stelle können Sie durch setzen des Hakens bei „Gewählte<br />
Adressen sofort meinen Kontakten hinzufügen“ bewirken, dass die über die<br />
Kurzwahl eingeladenen Teilnehmer direkt im Adressbuch abgespeichert<br />
werden. (Abb. 48)<br />
Abb. 48<br />
<strong>BRAVIS</strong> <strong>GmbH</strong> <strong>BRAVIS</strong> Videokommunikation - Benutzerhandbuch Seite 52
Benutzerkonto<br />
Benutzerinformationen<br />
In den Benutzerinformationen werden Ihre Daten wie Vorname, Name und<br />
Spitzname gespeichert. Diese Angaben werden den Konferenzteilnehmern<br />
übermittelt. (Abb. 49)<br />
Abb. 49<br />
Kontaktadresse<br />
Wenn Sie bei der erstmaligen Konfiguration der Software noch keine<br />
<strong>BRAVIS</strong>-Kontaktadresse erstellt oder angegeben haben bzw. noch keine<br />
hatten, haben Sie in diesem Dialog die Möglichkeit, diese erstellen zu<br />
lassen oder eine bestehende <strong>BRAVIS</strong>-Kontaktadresse zu importieren oder<br />
Ihre Daten eines fremden SIP-Anbieters zu hinterlegen. (Abb. 50)<br />
Abb. 50<br />
<strong>BRAVIS</strong> <strong>GmbH</strong> <strong>BRAVIS</strong> Videokommunikation - Benutzerhandbuch Seite 53
Neue <strong>BRAVIS</strong> Kontaktadresse erstellen<br />
Klicken Sie dazu bitte auf die Schaltfläche »Erstellen«. Sie können nun den<br />
gewünschten Benutzernamen eingeben, z.B. max.mustermann, oder<br />
lassen sich einen noch freien Namen vorschlagen. Der Benutzername wird<br />
Bestandteil der zu erstellenden Kontaktadresse. Anschließend geben Sie<br />
bitte ein persönliches Kennwort ein, wiederholen dieses und tragen Ihre E-<br />
Mail-Adresse ein an die die Bestätigungsmail gesendet wird. Diese E-Mail<br />
enthält einen Link, der für die dauerhafte Verwendung der <strong>BRAVIS</strong>-<br />
Kontaktadresse angeklickt werden muss. Anschließend Klicken Sie auf die<br />
Schaltfläche »Nächste«. Ihre <strong>BRAVIS</strong>-Kontaktadresse wird nun angelegt<br />
und übernommen. Nach Erstellung der <strong>BRAVIS</strong>-Kontaktadresse prüfen Sie<br />
diese durch das Betätigen von »Anmeldung testen«. Konnte die<br />
Registrierung erfolgreich durchgeführt werden erscheint eine <strong>BRAVIS</strong><br />
Nachricht.<br />
Bestehende <strong>BRAVIS</strong> Kontaktadresse importieren<br />
Klicken Sie dazu bitte auf »Importieren«. Sie können nun Ihren<br />
Benutzernamen Ihr Kennwort eingeben. Ihre <strong>BRAVIS</strong>-Kontaktadresse wird<br />
nun übernommen. Nach dem Import der <strong>BRAVIS</strong>-Kontaktadresse prüfen<br />
Sie diese durch das Betätigen von »Anmeldung testen«. Konnte die<br />
Registrierung erfolgreich durchgeführt werden, so erscheint eine <strong>BRAVIS</strong><br />
Nachricht.<br />
<strong>BRAVIS</strong> <strong>GmbH</strong> <strong>BRAVIS</strong> Videokommunikation - Benutzerhandbuch Seite 54
Bestehende SIP-Adresse eines Fremdanbieters verwenden<br />
Sie können Ihre SIP-Adresse und Ihr Kennwort in die entsprechenden<br />
Felder eingeben.<br />
Erweitert<br />
Hier können Sie weitere Einstellungen wie Benutzerkennung, Registrar,<br />
Proxy, Port und Registrierungsdauer einstellen, wenn Sie einen fremden<br />
SIP-Anbieter nutzen. Sollten Sie eine <strong>BRAVIS</strong>-Kontaktadresse nutzen<br />
werden diese Einstellungen automatisch gesetzt und sollten nicht geändert<br />
werden.<br />
Nach Eingabe Ihrer Daten prüfen Sie diese durch »Anmeldung testen«.<br />
Konnte die Registrierung erfolgreich durchgeführt werden erscheint eine<br />
<strong>BRAVIS</strong> Nachricht. (Abb. 51)<br />
Abb. 51<br />
<strong>BRAVIS</strong> <strong>GmbH</strong> <strong>BRAVIS</strong> Videokommunikation - Benutzerhandbuch Seite 55
Netzwerk<br />
Geben Sie in diesem Dialog Ihren verwendeten Internetzugang an. Sie<br />
können aus vordefinierten typischen Bandbreiten Wählen, oder über den<br />
Eintrag „Benutzerdefiniert“ Einstellungen vornehmen. (Abb. 52)<br />
Abb. 52<br />
Proxy<br />
Wenn Sie einen HTTP/S-Proxy einsetzen, klicken Sie auf »Proxy« und<br />
geben die IP-Adresse und den Port Ihres Proxies ein. (Abb. 53)<br />
Abb. 53<br />
<strong>BRAVIS</strong> <strong>GmbH</strong> <strong>BRAVIS</strong> Videokommunikation - Benutzerhandbuch Seite 56
Erweitert<br />
Sollten über Ihre Internetverbindung höhere Datentransfers, z.B. Upload<br />
per FTP, stattfinden, empfehlen wir den von <strong>BRAVIS</strong> verwendeten Anteil<br />
der eingestellten Upload-Bandbreite zu verringern. Durch einen Klick auf<br />
»Erweitert« kann der prozentuale Anteil für <strong>BRAVIS</strong> reguliert werden.<br />
Des Weiteren können hier der lokale <strong>BRAVIS</strong> Kommunikationsport<br />
(Standard 5530) geändert, die Liste der STUN-Server verwaltet und<br />
weitere Transportoptionen konfiguriert werden.<br />
HINWEIS:<br />
Sollten Sie Ihre Internet-<br />
Bandbreite nicht kennen,<br />
erfahren Sie diese meist aus<br />
Ihren Vertragsdaten oder Ihrer<br />
letzten Rechnung. Andernfalls<br />
kontaktieren Sie bitte Ihren<br />
Internet-Provider.<br />
Um bei mehreren eingesetzten <strong>BRAVIS</strong> Anwendern in einem lokalen Netz<br />
den Datenverkehr über das Internet so gering wie möglich zu halten, sollte<br />
bei den Transportoptionen der Haken für „Lokale Netze erkennen“ gesetzt<br />
sein. Bei Aktivierung dieser Option werden die Audio- und Videodaten der<br />
lokalen Teilenehmer während einer Konferenz nur über das lokale Netz<br />
gesendet.<br />
STUN (Simple traversal of UDP over NATs) ist ein einfaches<br />
Netzwerkprotokoll um das Vorhandensein und die Art von Firewalls und<br />
NAT-Routern zu erkennen. Es soll den unkomplizierten Einsatz von<br />
Geräten und Computer-Programmen in Heimnetzwerken ermöglichen,<br />
welche Daten aus dem Internet empfangen möchten. Die <strong>BRAVIS</strong>-<br />
Software verbindet sich zu einem STUN-Server und ist dann aus dem<br />
Internet erreichbar, ohne die Einstellungen der Firewall oder des Routers<br />
zu verändern. Eine Ausnahme bildet hier die symmetrische NAT, hierzu<br />
lesen Sie bitte unsere FAQ (www.bravis.eu). Mit Hilfe von STUN lässt sich<br />
auch die derzeit öffentliche IP-Adresse Ihres Anschlusses ermitteln. In<br />
diesem Dialog werden Ihnen die Standard-STUN Server die die <strong>BRAVIS</strong><br />
Software nutzt angezeigt. (Abb. 54)<br />
Abb. 54<br />
<strong>BRAVIS</strong> <strong>GmbH</strong> <strong>BRAVIS</strong> Videokommunikation - Benutzerhandbuch Seite 57
Audio<br />
Dieser Dialog enthält zusammengefasst alle Möglichkeiten, die Audiowiedergabe<br />
und den Audioempfang zu konfigurieren. Über den Button<br />
„Aktualisieren“ können Sie die Liste der für <strong>BRAVIS</strong> zur Verfügung<br />
stehenden Geräte aktualisieren, falls dies nicht automatisch durchgeführt<br />
wird.<br />
Allgemein<br />
Hier kann aus einer Liste vorhandener Aufnahme- und Wiedergabegeräte<br />
ausgewählt werden. Über »Test« können die ausgewählten Geräte<br />
getestet werden.<br />
Es können für die Ausgabe der Sprache und für die Ausgabe von<br />
Anwendungsklängen (z.B. Einladungsmelodie) verschiedene Geräte<br />
gewählt werden.<br />
Wenn Sie das Mikrofon gewechselt haben wird im Anschluss die<br />
Kalibrierung durchgeführt, um eine hohe Qualität Ihrer Stimmübertragung<br />
zu erreichen. Während der Kalibrierung wird nun Ihre aktuelle<br />
Umgebungslautstärke gemessen und gleicht diese während der<br />
Audioübertragung mit Ihrer Stimme ab. Bitte sprechen Sie NICHT während<br />
der Kalibrierung, um optimale Ergebnisse zu erzielen. (Abb. 55)<br />
Abb. 55<br />
<strong>BRAVIS</strong> <strong>GmbH</strong> <strong>BRAVIS</strong> Videokommunikation - Benutzerhandbuch Seite 58
Erweitert<br />
Parameter bezüglich Abtastrate, Puffergröße und Verstärkung der Geräte,<br />
können in diesem Dialog eingestellt werden. (Abb. 56)<br />
Abb. 56<br />
<strong>BRAVIS</strong> <strong>GmbH</strong> <strong>BRAVIS</strong> Videokommunikation - Benutzerhandbuch Seite 59
Video<br />
Allgemein<br />
Legen Sie in diesem Dialog fest, wie sich die Videofenster der anderen<br />
Teilnehmer und Ihre Vorschau verhalten sollen. In diesem Dialog können<br />
Sie außerdem die Videoaufnahme und Videoübertragung ihrer Webcam<br />
deaktivieren, in diesem Fall sehen andere Konferenzteilnehmer Sie nicht.<br />
Über den Button „Aktualisieren“ können Sie die Liste der für <strong>BRAVIS</strong> zur<br />
Verfügung stehenden Geräte aktualisieren, falls dies nicht automatisch<br />
durchgeführt wird. (Abb. 57)<br />
Abb. 57<br />
Neben der Auswahl der gewünschten Videohardware können Sie auch<br />
Festlegen in welcher Qualität Ihr Videobild übertragen werden soll. Dazu<br />
wählen Sie die gewünschte Option im Punkt „Bildgröße“ aus.<br />
Automatisch<br />
Es wird automatisch, in Abhängigkeit der zur Verfügung stehenden<br />
UploadBandbreite und CPU Leistung, die Auflösung gewählt, um eine hohe<br />
Framerate (Anzahl der übertragenen Bilder pro Sekunde) zu erreichen<br />
Feste Auflösung<br />
Als feste Auflösungen stehen die Bildgrößen 320x240, 640x480, 800x600,<br />
960x720 und 1024x768 zur Verfügung. Wird eine dieser festen Bildgrößen<br />
ausgewählt, wird automatisch, in Abhängigkeit der zur Verfügung<br />
stehenden Upload Bandbreite und CPU Leistung, die Framerate (Anzahl<br />
der übertragenen Bilder pro Sekunde) angepasst, um mit der fest<br />
eingestellten Bildgröße (Auflösung) zu übertragen.<br />
Für VGA Auflösung (640x480) und höher empfehlen wir folgende erweiterte<br />
Systemvoraussetzungen:<br />
- PC-Systeme mit Dual-Core Prozessor oder vergleichbar<br />
- Mind. 384 kBit/s Upload je Teilnehmer<br />
<strong>BRAVIS</strong> <strong>GmbH</strong> <strong>BRAVIS</strong> Videokommunikation - Benutzerhandbuch Seite 60
Regelung<br />
Diese Option bietet Ihnen die Möglichkeit, die Qualität der Videobilder<br />
hinsichtlich Helligkeit, Farbton, Kontrast, Sättigung usw. zu optimieren.<br />
Geänderte Einstellungen können Sie durch einen Klick auf den Button<br />
wieder zurücksetzen. Die gemachten Videoeinstellungen können Sie über<br />
Ihr Videovorschaufenster betrachten und die Einstellungen gegebenenfalls<br />
nochm<strong>als</strong> anpassen. Die Auto-Checkboxen sind nur aktiv, wenn Ihre<br />
Hardware dies unterstützt. Sollte Ihnen diese Funktion zur Verfügung<br />
stehen, können Sie durch setzen der Haken in der Auto-Checkbox die<br />
Standardeinstellungen der Hardware nutzen (Abb. 58)<br />
Abb. 58<br />
<strong>BRAVIS</strong> <strong>GmbH</strong> <strong>BRAVIS</strong> Videokommunikation - Benutzerhandbuch Seite 61
Chat<br />
Der Chat kann an dieser Stelle konfiguriert werden. Treffen Sie<br />
Einstellungen bezüglich der Textgröße, der Darstellung des Textes und des<br />
Sende-Tastaturkürzels (Abb. 59). Auch können Sie hier einstellen ob<br />
Ereignisse zusätzlich im Chat-Modul angezeigt werden sollen.<br />
Abb. 59<br />
Sharing*<br />
Über den Schieberegler kann die Qualität des Application Sharing und des<br />
Videobildes während des Sharings beeinflusst werden. (Abb.60)<br />
Abb. 60<br />
* Nicht in allen Versionen verfügbar<br />
<strong>BRAVIS</strong> <strong>GmbH</strong> <strong>BRAVIS</strong> Videokommunikation - Benutzerhandbuch Seite 62
Sprache<br />
Wählen Sie in diesem Dialog die von der <strong>BRAVIS</strong>-Videokonferenzsoftware<br />
verwendete Sprache und speichern die Einstellungen. (Abb. 61)<br />
Abb. 61<br />
<strong>BRAVIS</strong> <strong>GmbH</strong> <strong>BRAVIS</strong> Videokommunikation - Benutzerhandbuch Seite 63
Benachrichtigung<br />
In diesem Dialog erstellen Sie Ihre persönlichen Benachrichtigungsoptionen.<br />
Allgemein<br />
Sie haben die Möglichkeit, verschiedene Videokonferenzaktionen <strong>als</strong><br />
akustisches oder visuelles Signal angezeigt zu bekommen (z.B.<br />
Chatnachricht empfangen). Dieser Dialog bietet Ihnen die Möglichkeit, zu<br />
entscheiden, welche Aktion Sie sehen bzw. hören möchten, z.B. ein<br />
optisches Zeichen bei einer empfangenen Chatnachricht. (Abb. 62)<br />
Abb. 62<br />
<strong>BRAVIS</strong> <strong>GmbH</strong> <strong>BRAVIS</strong> Videokommunikation - Benutzerhandbuch Seite 64
Dialoge<br />
An dieser Stelle konfigurieren Sie inwieweit Sie die <strong>BRAVIS</strong> Software bei<br />
bestimmten System-Aktionen (z.B. dem Beenden der Software)<br />
benachrichtigt werden wollen. (Abb. 63)<br />
Abb. 63<br />
Profile<br />
Mit Hilfe von Konfigurationsprofilen können die Einstellung von <strong>BRAVIS</strong> für<br />
unterschiedliche Personen und Umgebungen gespeichert werden. <strong>BRAVIS</strong><br />
kann so von mehreren Personen die mit einem PC arbeiten genutzt<br />
werden. Ist <strong>BRAVIS</strong> beispielsweise auf einem Notebook installiert, kann<br />
dieses Gerät an unterschiedlichen Standorten mit unterschiedlichen<br />
Netzwerkeinstellungen verwendet werden. Um die jeweiligen Einstellungen<br />
nicht ständig neu einzugeben, kann das jeweilige Standortprofil geladen<br />
werden, welches die entsprechenden Einstellungen gespeichert hat.<br />
Konfigurationsprofile sind eng mit dem Adressbuch gekoppelt. Je nach<br />
Situation und Einsatzfall des Profils kann es notwendig sein, das mehrere<br />
Profile auf dem gleichen Adressbuch arbeiten bzw. die Profile<br />
unterschiedliche Adressbücher verwenden. (Abb. 64)<br />
Abb. 64<br />
<strong>BRAVIS</strong> <strong>GmbH</strong> <strong>BRAVIS</strong> Videokommunikation - Benutzerhandbuch Seite 65
Profile verwalten<br />
Über „Optionen“ „Profile verwalten“ kann man verschiedene Profile<br />
anlegen, kopieren oder entfernen. Auch die Aktivierung der einzelnen<br />
Profile ist so möglich. Alternativ kann über den Menüpunkt „Einstellungen“<br />
„Aktives Profil“ das Profil gewechselt bzw. aktiviert werden.<br />
Profil erstellen<br />
Mit einem Klick auf „Neu“ legt man ein neues, leeres Profil an. Das Profil<br />
erhält automatisch einen Namen, der später geändert werden kann. Es<br />
wird ein neues Adressbuch erzeugt und dem Profil zugewiesen. Das neue<br />
Profil wird automatisch aktiviert. Dazu klicken Sie im „Profile verwalten“<br />
Dialog auf »Neu«. Anschließend kann ein Profilname angegeben werden<br />
und das aktuelle Adressbuch oder ein Neues angelegt werden. Sind diese<br />
Daten angegeben wird der Vorgang mit »OK« abgeschlossen und der<br />
Konfigurationsassistent wird gestartet um die jeweiligen Profileinstellungen<br />
anzulegen.<br />
Profil duplizieren<br />
Um ein Profil zu duplizieren markieren Sie das Quellprofil und klicken<br />
anschließend im Profile verwalten Dialog auf die Schaltfläche<br />
»Duplizieren«. Es wird eine Kopie des Quellprofiles erstellt. Dieses kann<br />
nun durch Markieren und einen Klick auf »Aktivieren« aktiviert werden.<br />
Anschließend kann es bei Bedarf über die Optionen angepasst werden.<br />
Profil löschen<br />
Um ein Profil zu löschen markieren Sie das zu löschende Profil und klicken<br />
anschließend im „Profile verwalten“ Dialog auf »Entfernen«. Nach<br />
bestätigen der Sicherheitsabfrage durch einen Klick auf »OK« wird das<br />
Profil gelöscht.<br />
Profil bearbeiten<br />
Um ein Profil zu bearbeiten markieren Sie das zu bearbeitende Profil und<br />
klicken anschließend im „Profile verwalten“ Dialog auf »Bearbeiten«. Jetzt<br />
kann der Name geändert und ein dazugehöriges Adressbuch neu angelegt<br />
oder ein bereits bestehendes Adressbuch zugewiesen werden.<br />
Profil-Adressbücher verwalten<br />
Um die Profil-Adressbuch zu verwalten markieren Sie ein Profil und klicken<br />
anschließend im „Profile verwalten“ Dialog auf »Bearbeiten«. Im<br />
anschließenden „Profil bearbeiten“ Dialog klicken Sie auf »Verwalten…«.<br />
Im „Adressbücher verwalten“ Dialog können Sie nun neue Adressbücher<br />
anlegen, bestehende Adressbücher duplizieren, umbenennen und<br />
entfernen. Die neuen Adressbücher können Sie nun im vorhergehenden<br />
„Profil bearbeiten“ Dialog aktivieren und somit einem bestimmten Profil<br />
zuweisen.<br />
<strong>BRAVIS</strong> <strong>GmbH</strong> <strong>BRAVIS</strong> Videokommunikation - Benutzerhandbuch Seite 66
Kurzbefehle<br />
Folgende Kurzbefehle erleichtern Ihnen die Arbeit mit dem <strong>BRAVIS</strong><br />
Videokonferenzsystem.<br />
Allgemein<br />
Kurzbefehl<br />
Ctrl + I<br />
Ctrl + L<br />
Ctrl + Q<br />
Ctrl + T<br />
Ctrl + R<br />
Ctrl + F<br />
Funktion<br />
Einladungsdialog öffnen<br />
Konferenz verlassen<br />
Programm beenden<br />
Chat anzeigen<br />
Videofenster neu anordnen<br />
Alle Videofenster nach vorn holen<br />
Videofenster<br />
Kurzbefehl<br />
Ctrl + 1<br />
Ctrl + 2<br />
Ctrl + 3<br />
Shift + Ctrl + Z<br />
Ctrl + Z<br />
Ctrl + R<br />
Ctrl + F<br />
Funktion<br />
Kleines Videofenster (160x120)<br />
Mittleres Videofenster (320x240)<br />
Großes Videofenster (640x480)<br />
Videofenster verkleinern<br />
Videofenster vergrößern<br />
Videofenster neu anordnen<br />
Alle Videofenster nach vorn holen<br />
Adressbuch<br />
Kurzbefehl<br />
Ctrl + N<br />
Ctrl + W<br />
Kontakt hinzufügen<br />
Funktion<br />
Adressbuch schließen<br />
<strong>BRAVIS</strong> <strong>GmbH</strong> <strong>BRAVIS</strong> Videokommunikation - Benutzerhandbuch Seite 67
Hilfe<br />
Sollten Sie Probleme haben das <strong>BRAVIS</strong> Videokonferenzsystem zu<br />
konfigurieren, lesen Sie bitte unsere FAQ im Internet unter<br />
http://www.bravis.eu oder nutzen Sie unser Forum http://forum.bravis.eu.<br />
Für weitere Fragen steht Ihnen unsere Support Hotline unter der<br />
Rufnummer 0900 1 – 272487* zur Verfügung.<br />
* 0,99 EUR aus dem deutschen Festnetz, Mobilfunk abweichend<br />
<strong>BRAVIS</strong> <strong>GmbH</strong> <strong>BRAVIS</strong> Videokommunikation - Benutzerhandbuch Seite 68
Über <strong>BRAVIS</strong><br />
<strong>BRAVIS</strong> Videokonferenzsysteme<br />
<strong>BRAVIS</strong> ist ein innovatives Mehrteilnehmer-Videokonferenzsystem für<br />
geschlossene Gruppen im Internet. Es benötigt keinen zentralen Konferenzserver.<br />
<strong>BRAVIS</strong> ist ein Desktop-System, dass es erlaubt,<br />
Konferenzen vom Arbeitsplatz aus mittels Workstation oder PC spontan zu<br />
starten. Es wurde insbesondere für Beratungen, Diskussionen und<br />
Konsultationen von Gruppen zwischen 2 bis 16 Personen entworfen (Je<br />
nach <strong>BRAVIS</strong>-Version).<br />
Die Geschlossenheit der Gruppe wird über die Signalisierung gesichert.<br />
Damit können geschlossene Treffen, wie sie im täglichen Leben<br />
überwiegend vorkommen, im Internet nachgebildet werden. <strong>BRAVIS</strong>-<br />
Systeme vereinen die Vorzüge verschiedenster Videokonferenzsysteme.<br />
Zu seinen Funktionen zählen u. a. Moderation, Whiteboard, Application<br />
Sharing und Datentransfer. Für Installation und Bedienung sind keine<br />
Vorkenntnisse erforderlich. Außer Webcam und Headset wird keine<br />
zusätzliche Hardware benötigt.<br />
Kontakt<br />
<strong>BRAVIS</strong> <strong>GmbH</strong><br />
Gerhart-Hauptmann-Str. 15/Süd 9<br />
03044 Cottbus<br />
Tel. +49 (0)355 - 28 918 220<br />
Fax +49 (0)355 - 28 918 229<br />
E-Mail: kontakt@bravis.eu<br />
Internet: www.bravis.de<br />
<strong>BRAVIS</strong> <strong>GmbH</strong> <strong>BRAVIS</strong> Videokommunikation - Benutzerhandbuch Seite 69