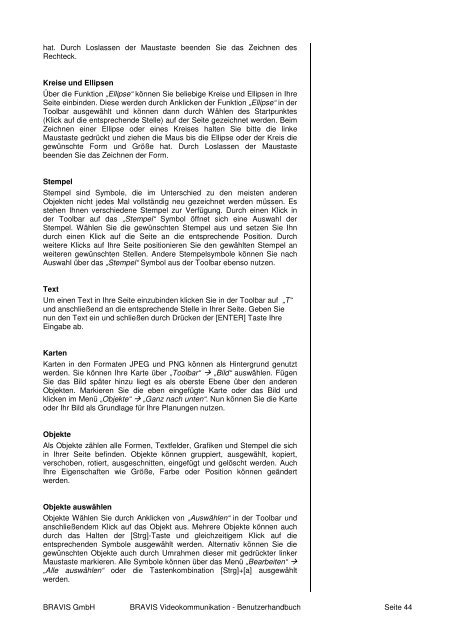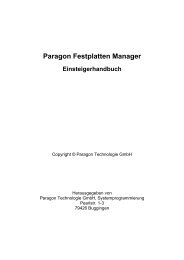Handbuch als PDF downloaden - BRAVIS GmbH
Handbuch als PDF downloaden - BRAVIS GmbH
Handbuch als PDF downloaden - BRAVIS GmbH
Sie wollen auch ein ePaper? Erhöhen Sie die Reichweite Ihrer Titel.
YUMPU macht aus Druck-PDFs automatisch weboptimierte ePaper, die Google liebt.
hat. Durch Loslassen der Maustaste beenden Sie das Zeichnen des<br />
Rechteck.<br />
Kreise und Ellipsen<br />
Über die Funktion „Ellipse“ können Sie beliebige Kreise und Ellipsen in Ihre<br />
Seite einbinden. Diese werden durch Anklicken der Funktion „Ellipse“ in der<br />
Toolbar ausgewählt und können dann durch Wählen des Startpunktes<br />
(Klick auf die entsprechende Stelle) auf der Seite gezeichnet werden. Beim<br />
Zeichnen einer Ellipse oder eines Kreises halten Sie bitte die linke<br />
Maustaste gedrückt und ziehen die Maus bis die Ellipse oder der Kreis die<br />
gewünschte Form und Größe hat. Durch Loslassen der Maustaste<br />
beenden Sie das Zeichnen der Form.<br />
Stempel<br />
Stempel sind Symbole, die im Unterschied zu den meisten anderen<br />
Objekten nicht jedes Mal vollständig neu gezeichnet werden müssen. Es<br />
stehen Ihnen verschiedene Stempel zur Verfügung. Durch einen Klick in<br />
der Toolbar auf das „Stempel“ Symbol öffnet sich eine Auswahl der<br />
Stempel. Wählen Sie die gewünschten Stempel aus und setzen Sie Ihn<br />
durch einen Klick auf die Seite an die entsprechende Position. Durch<br />
weitere Klicks auf Ihre Seite positionieren Sie den gewählten Stempel an<br />
weiteren gewünschten Stellen. Andere Stempelsymbole können Sie nach<br />
Auswahl über das „Stempel“ Symbol aus der Toolbar ebenso nutzen.<br />
Text<br />
Um einen Text in Ihre Seite einzubinden klicken Sie in der Toolbar auf „T“<br />
und anschließend an die entsprechende Stelle in Ihrer Seite. Geben Sie<br />
nun den Text ein und schließen durch Drücken der [ENTER] Taste Ihre<br />
Eingabe ab.<br />
Karten<br />
Karten in den Formaten JPEG und PNG können <strong>als</strong> Hintergrund genutzt<br />
werden. Sie können Ihre Karte über „Toolbar“ „Bild“ auswählen. Fügen<br />
Sie das Bild später hinzu liegt es <strong>als</strong> oberste Ebene über den anderen<br />
Objekten. Markieren Sie die eben eingefügte Karte oder das Bild und<br />
klicken im Menü „Objekte“ „Ganz nach unten“. Nun können Sie die Karte<br />
oder Ihr Bild <strong>als</strong> Grundlage für Ihre Planungen nutzen.<br />
Objekte<br />
Als Objekte zählen alle Formen, Textfelder, Grafiken und Stempel die sich<br />
in Ihrer Seite befinden. Objekte können gruppiert, ausgewählt, kopiert,<br />
verschoben, rotiert, ausgeschnitten, eingefügt und gelöscht werden. Auch<br />
Ihre Eigenschaften wie Größe, Farbe oder Position können geändert<br />
werden.<br />
Objekte auswählen<br />
Objekte Wählen Sie durch Anklicken von „Auswählen“ in der Toolbar und<br />
anschließendem Klick auf das Objekt aus. Mehrere Objekte können auch<br />
durch das Halten der [Strg]-Taste und gleichzeitigem Klick auf die<br />
entsprechenden Symbole ausgewählt werden. Alternativ können Sie die<br />
gewünschten Objekte auch durch Umrahmen dieser mit gedrückter linker<br />
Maustaste markieren. Alle Symbole können über das Menü „Bearbeiten“ <br />
„Alle auswählen“ oder die Tastenkombination [Strg]+[a] ausgewählt<br />
werden.<br />
<strong>BRAVIS</strong> <strong>GmbH</strong> <strong>BRAVIS</strong> Videokommunikation - Benutzerhandbuch Seite 44