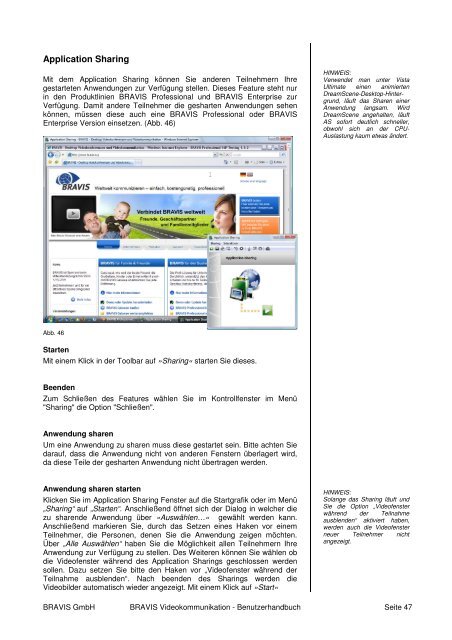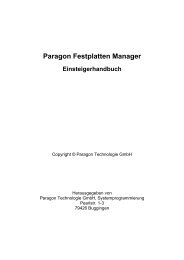Handbuch als PDF downloaden - BRAVIS GmbH
Handbuch als PDF downloaden - BRAVIS GmbH
Handbuch als PDF downloaden - BRAVIS GmbH
Erfolgreiche ePaper selbst erstellen
Machen Sie aus Ihren PDF Publikationen ein blätterbares Flipbook mit unserer einzigartigen Google optimierten e-Paper Software.
Application Sharing<br />
Mit dem Application Sharing können Sie anderen Teilnehmern Ihre<br />
gestarteten Anwendungen zur Verfügung stellen. Dieses Feature steht nur<br />
in den Produktlinien <strong>BRAVIS</strong> Professional und <strong>BRAVIS</strong> Enterprise zur<br />
Verfügung. Damit andere Teilnehmer die gesharten Anwendungen sehen<br />
können, müssen diese auch eine <strong>BRAVIS</strong> Professional oder <strong>BRAVIS</strong><br />
Enterprise Version einsetzen. (Abb. 46)<br />
HINWEIS:<br />
Verwendet man unter Vista<br />
Ultimate einen animierten<br />
DreamScene-Desktop-Hintergrund,<br />
läuft das Sharen einer<br />
Anwendung langsam. Wird<br />
DreamScene angehalten, läuft<br />
AS sofort deutlich schneller,<br />
obwohl sich an der CPU-<br />
Auslastung kaum etwas ändert.<br />
Abb. 46<br />
Starten<br />
Mit einem Klick in der Toolbar auf »Sharing« starten Sie dieses.<br />
Beenden<br />
Zum Schließen des Features wählen Sie im Kontrollfenster im Menü<br />
"Sharing" die Option "Schließen".<br />
Anwendung sharen<br />
Um eine Anwendung zu sharen muss diese gestartet sein. Bitte achten Sie<br />
darauf, dass die Anwendung nicht von anderen Fenstern überlagert wird,<br />
da diese Teile der gesharten Anwendung nicht übertragen werden.<br />
Anwendung sharen starten<br />
Klicken Sie im Application Sharing Fenster auf die Startgrafik oder im Menü<br />
„Sharing“ auf „Starten“. Anschließend öffnet sich der Dialog in welcher die<br />
zu sharende Anwendung über »Auswählen…« gewählt werden kann.<br />
Anschließend markieren Sie, durch das Setzen eines Haken vor einem<br />
Teilnehmer, die Personen, denen Sie die Anwendung zeigen möchten.<br />
Über „Alle Auswählen“ haben Sie die Möglichkeit allen Teilnehmern Ihre<br />
Anwendung zur Verfügung zu stellen. Des Weiteren können Sie wählen ob<br />
die Videofenster während des Application Sharings geschlossen werden<br />
sollen. Dazu setzen Sie bitte den Haken vor „Videofenster während der<br />
Teilnahme ausblenden“. Nach beenden des Sharings werden die<br />
Videobilder automatisch wieder angezeigt. Mit einem Klick auf »Start«<br />
HINWEIS:<br />
Solange das Sharing läuft und<br />
Sie die Option „Videofenster<br />
während der Teilnahme<br />
ausblenden“ aktiviert haben,<br />
werden auch die Videofenster<br />
neuer Teilnehmer nicht<br />
angezeigt.<br />
<strong>BRAVIS</strong> <strong>GmbH</strong> <strong>BRAVIS</strong> Videokommunikation - Benutzerhandbuch Seite 47