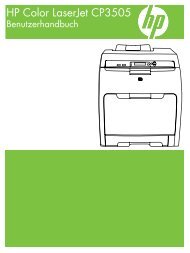HP LaserJet 2605, 2605dn, 2605dtn User Guide - DEWW
HP LaserJet 2605, 2605dn, 2605dtn User Guide - DEWW
HP LaserJet 2605, 2605dn, 2605dtn User Guide - DEWW
Sie wollen auch ein ePaper? Erhöhen Sie die Reichweite Ihrer Titel.
YUMPU macht aus Druck-PDFs automatisch weboptimierte ePaper, die Google liebt.
<strong>HP</strong> Color <strong>LaserJet</strong> <strong>2605</strong>, <strong>2605</strong>dn, <strong>2605</strong>dtn<br />
Benutzerhandbuch
Drucker <strong>HP</strong> Color <strong>LaserJet</strong> <strong>2605</strong>, <strong>2605</strong>dn<br />
und <strong>2605</strong>dtn<br />
Benutzerhandbuch
Copyright und Lizenz<br />
© 2006 Copyright Hewlett-Packard<br />
Development Company, L.P.<br />
Vervielfältigung, Adaption oder<br />
Übersetzung sind ohne vorherige<br />
schriftliche Genehmigung nur im Rahmen<br />
des Urheberrechts zulässig.<br />
Die Informationen in diesem Dokument<br />
können ohne vorherige Ankündigung<br />
geändert werden.<br />
Für <strong>HP</strong> Produkte und Dienste gelten nur<br />
die Gewährleistungen, die in den<br />
ausdrücklichen<br />
Gewährleistungserklärungen des<br />
jeweiligen Produkts bzw. Dienstes<br />
aufgeführt sind. Dieses Dokument gibt<br />
keine weiteren Gewährleistungen. <strong>HP</strong><br />
haftet nicht für technische oder<br />
redaktionelle Fehler oder Auslassungen in<br />
diesem Dokument.<br />
Teilenummer Q7821-90914<br />
Edition 1, 4/2006<br />
Marken<br />
Adobe Photoshop® und PostScript sind<br />
Marken von Adobe Systems Incorporated.<br />
CorelDRAW ist eine Marke oder<br />
eingetragene Marke der Corel Corporation<br />
oder Corel Corporation Limited.<br />
Microsoft®, Windows®, MS-DOS® und<br />
Windows NT® sind in den USA<br />
eingetragene Marken der Microsoft<br />
Corporation.<br />
Netscape und Netscape Navigator<br />
sind in den USA eingetragene Marken der<br />
Netscape Communications Corporation.<br />
TrueType ist eine in den USA<br />
eingetragene Marke von Apple Computer,<br />
Inc.<br />
UNIX® ist eine eingetragene Marke von<br />
The Open Group.<br />
ENERGY STAR® und das ENERGY<br />
STAR-Logo® sind in den USA<br />
eingetragene Marken der US-<br />
Umweltschutzbehörde (EPA,<br />
Environmental Protection Agency).<br />
Informationen zum richtigen Umgang mit<br />
Marken finden Sie in den „<strong>Guide</strong>lines for<br />
Proper use of the ENERGY STAR® Name<br />
and International Logo“.
Inhaltsverzeichnis<br />
1 Druckergrundlagen<br />
Schneller Zugriff auf Druckerinformationen ............................................................................................2<br />
Druckerkonfigurationen ..........................................................................................................................3<br />
<strong>HP</strong> Color <strong>LaserJet</strong> <strong>2605</strong>-Drucker ...........................................................................................3<br />
<strong>HP</strong> Color <strong>LaserJet</strong> <strong>2605</strong>dn-Drucker ......................................................................................3<br />
<strong>HP</strong> Color <strong>LaserJet</strong> <strong>2605</strong>dtn-Drucker .....................................................................................4<br />
Leistungsmerkmale des Druckers ..........................................................................................................5<br />
Komponentenübersicht ...........................................................................................................................7<br />
Software ................................................................................................................................................10<br />
Software und unterstützte Betriebssysteme ........................................................................10<br />
Hinweise zur Software .........................................................................................................10<br />
Zugriff auf die Druckerfunktionen ........................................................................11<br />
Aktuelle Versionen der Drucksoftware ................................................................11<br />
Weitere verfügbare Software ..............................................................................11<br />
Druckmedienspezifikationen .................................................................................................................12<br />
Allgemeine Richtlinien .........................................................................................................12<br />
Papier und Druckmedien .....................................................................................................12<br />
Druck- und Lagerungsbedingungen ....................................................................................13<br />
Briefumschläge ....................................................................................................................14<br />
Etiketten ...............................................................................................................................15<br />
Transparentfolien .................................................................................................................16<br />
<strong>HP</strong> <strong>LaserJet</strong>-Hochglanzpapier und <strong>HP</strong> <strong>LaserJet</strong>-Fotopapier ..............................................16<br />
Briefkopfpapier oder vorgedruckte Formulare .....................................................................16<br />
<strong>HP</strong> <strong>LaserJet</strong> ToughPaper ....................................................................................................17<br />
Drucken auf Druckmedien mit benutzerdefiniertem Format oder auf Karton ......................17<br />
Unterstützte Druckmediengewichte und -formate ...............................................................17<br />
2 Software für Windows<br />
Druckertreiber .......................................................................................................................................20<br />
Verwenden der Hilfefunktion ................................................................................................20<br />
<strong>HP</strong> ToolboxFX ......................................................................................................................................21<br />
Eingebetteter Webserver (EWS) ..........................................................................................................22<br />
<strong>HP</strong> Web Jetadmin .................................................................................................................................23<br />
Deinstallieren der Drucksoftware .........................................................................................................24<br />
Deinstallieren der Software unter Windows .........................................................................24<br />
Deinstallieren der Software unter Windows mithilfe des Dialogfelds „Software“ ................24<br />
3 Software für Macintosh<br />
Software für Macintosh-Computer ........................................................................................................26<br />
<strong>DEWW</strong> iii
Installieren der Macintosh-Drucksystemsoftware für Netzwerke ........................................26<br />
Installieren der Macintosh-Drucksystemsoftware für direkte Anschlüsse (USB) ................27<br />
So entfernen Sie Software von Macintosh-Betriebssystemen ............................................28<br />
Druckertreiber für Macintosh-Computer ...............................................................................................29<br />
Unterstützte Druckertreiber ..................................................................................................29<br />
Zugriff auf die Druckertreiber ...............................................................................................29<br />
Verwenden der Funktionen des Macintosh-Druckertreibers ................................................................31<br />
Erstellen und Verwenden von Einstellungen für Mac OS X ................................................31<br />
Deckblatt drucken ................................................................................................................31<br />
Drucken mehrerer Seiten auf einem Blatt Papier ................................................................32<br />
Papier beidseitig bedrucken ................................................................................................32<br />
Einstellen der Farboptionen .................................................................................................34<br />
Aktivieren des Speichers .....................................................................................................34<br />
Verwalten der Farboptionen des Druckers auf Macintosh-Computern ................................................35<br />
Drucken in Graustufen .........................................................................................................35<br />
Erweiterte Farboptionen für Text, Grafiken und Fotografien ...............................................35<br />
Halbtonoptionen ..................................................................................................35<br />
Neutralgrau ..........................................................................................................35<br />
RGB-Farbe ..........................................................................................................36<br />
Kantenüberwachung ...........................................................................................36<br />
Verwenden des Macintosh Configure Device (Macintosh Konfigurationsfunktion) .............................38<br />
Macintosh Configure Device (Macintosh Konfigurationsfunktion) (Mac OS X V10.3<br />
und Mac OS X V10.4) ..........................................................................................................38<br />
Fehlerbehebung von häufiger auftretenden Macintosh-Problemen .....................................................40<br />
Problembehebung bei Mac OS X ........................................................................................40<br />
4 Bedienfeld<br />
Bedienfeldfunktionen ............................................................................................................................44<br />
Anzeige ................................................................................................................................44<br />
Menüs des Bedienfelds .......................................................................................................45<br />
Verwenden der Menüs des Bedienfelds .............................................................45<br />
Menüstruktur des Bedienfelds ............................................................................45<br />
Beschreibung des Zubehörstatus ........................................................................................47<br />
Status-LEDs für die Druckpatronen Schwarz, Gelb, Cyan und Magenta ...........47<br />
Beschreibung des Druckerstatus .........................................................................................47<br />
Taste „Auftrag abbrechen“ ..................................................................................47<br />
Achtung-LED .......................................................................................................47<br />
Bereit-LED ...........................................................................................................47<br />
Linker und rechter Pfeil .......................................................................................48<br />
5 Druckaufgaben<br />
Einlegen von Druckmedien in die Fächer .............................................................................................50<br />
Einlegen von Druckmedien in Fach 1 ..................................................................................50<br />
Einlegen von Druckmedien in Fach 2 ..................................................................................51<br />
Drucken auf Spezialmedien ..................................................................................................................56<br />
Steuern von Druckaufträgen .................................................................................................................57<br />
Einstellung für die Auswahl von Druckmedien ....................................................................57<br />
Funktionen im Druckertreiber ..............................................................................58<br />
Festlegen eines benutzerdefinierten Papierformats ..........................58<br />
Drucken in Graustufen .......................................................................58<br />
iv <strong>DEWW</strong>
6 Farbe<br />
7 Foto<br />
Ändern der Farbeinstellungen ............................................................59<br />
Erstellen und Verwenden von Wasserzeichen ..................................59<br />
Drucken mehrerer Seiten auf einem Blatt (n-Seiten-Druck) ..............59<br />
Erstellen und Verwenden von Schnelleinstellungen ..........................59<br />
Verkleinerung oder Vergrößerung ......................................................60<br />
Drucken der ersten Seite auf anderem Papier ...................................60<br />
Wiederherstellen der Standardeinstellungen des Druckers ...............60<br />
So drucken Sie unter Windows ...........................................................................60<br />
Zugriff auf die Einstellungen im Druckertreiber ...................................................................61<br />
Beidseitiges Drucken ............................................................................................................................63<br />
Abbrechen eines Druckauftrags ...........................................................................................................65<br />
Verwenden von Farben ........................................................................................................................68<br />
<strong>HP</strong> ImageREt 2400 ..............................................................................................................68<br />
Druckmedienauswahl ...........................................................................................................68<br />
Farboptionen ........................................................................................................................68<br />
Standard Rot-Grün-Blau (sRGB) .........................................................................................68<br />
Verwalten der Farboptionen .................................................................................................................70<br />
Drucken in Graustufen .........................................................................................................70<br />
Unterschiede zwischen automatischer und manueller Farbanpassung ..............................70<br />
Ändern der Farboptionen .....................................................................................................70<br />
Halbtonoptionen ..................................................................................................70<br />
Kantenüberwachung ...........................................................................................71<br />
RGB-Farbe ..........................................................................................................71<br />
Neutralgrau ..........................................................................................................72<br />
Anpassen von Farben ..........................................................................................................................73<br />
Einsetzen einer Speicherkarte .............................................................................................................76<br />
Ändern der Standardeinstellungen für Speicherkarten ........................................................................78<br />
Ändern der Standardeinstellungen für Speicherkarten für den aktuellen Druckauftrag ......................79<br />
Drucken von Fotos direkt von der Speicherkarte .................................................................................80<br />
Drucken einer Indexseite ......................................................................................................................81<br />
8 Netzwerkfunktionen<br />
Einrichten des Druckers und seine Verwendung im Netzwerk ............................................................84<br />
So konfigurieren Sie einen Drucker an einem Netzwerkanschluss (Drucken im<br />
Direktmodus oder über eine Peer-to-Peer-Verbindung) ......................................................84<br />
So konfigurieren Sie den Drucker für eine Direktverbindung (Netzwerkfreigabe, Client/<br />
Server-Druck) .......................................................................................................................85<br />
So wechseln Sie von einem gemeinsam genutzten, direkt angeschlossenen Drucker<br />
zu einer Konfiguration mit Anschluss über die Netzwerkschnittstelle .................................86<br />
Netzwerkverwaltung .............................................................................................................................87<br />
Anzeigen von Netzwerkeinstellungen ..................................................................................87<br />
Ändern von Netzwerkeinstellungen .....................................................................................87<br />
Angeben eines Netzwerkkennworts ....................................................................................87<br />
Verwenden des Bedienfelds des Druckers ..........................................................................................88<br />
Netzwerkkonfigurationsseite ................................................................................................88<br />
<strong>DEWW</strong> v
Konfigurationsseite ..............................................................................................................88<br />
IP-Konfiguration ...................................................................................................................88<br />
Konfigurieren einer statischen IP-Adresse für den Drucker ...............................88<br />
Automatische Konfiguration ................................................................................89<br />
Verbindungsgeschwindigkeit und Duplexmodus .................................................................90<br />
Unterstützte Netzwerkprotokolle ..........................................................................................................91<br />
TCP/IP ..................................................................................................................................................93<br />
IP (Internet Protocol) ............................................................................................................93<br />
TCP (Transmission Control Protocol) ..................................................................................93<br />
UDP (<strong>User</strong> Datagram Protocol) ...........................................................................................93<br />
IP-Adresse ...........................................................................................................................93<br />
IP-Adresse: Netzwerkteil .....................................................................................94<br />
IP-Adresse: Host-Teil ..........................................................................................94<br />
Struktur und Klassen von IP-Adressen ...............................................................94<br />
Konfigurieren von IP-Parametern ........................................................................................95<br />
DHCP (Dynamic Host Configuration Protocol) ...................................................95<br />
BOOTP ................................................................................................................95<br />
Teilnetze ...............................................................................................................................95<br />
Teilnetzmaske .....................................................................................................96<br />
Gateways .............................................................................................................................96<br />
Standard-Gateway ..............................................................................................96<br />
TCP/IP-Konfiguration ...........................................................................................................97<br />
Serverbasierte, AutoIP- und manuelle TCP/IP-Konfiguration .............................97<br />
Serverbasierte TCP/IP-Konfiguration ..................................................................97<br />
Zuweisen einer IP-Standardadresse (AutoIP) ....................................................97<br />
TCP/IP-Konfigurations-Tools ..............................................................................98<br />
Fehlerbehebung ....................................................................................................................................99<br />
Prüfen, ob der Drucker eingeschaltet und online ist ............................................................99<br />
Beheben von Kommunikationsproblemen mit dem Netzwerk .............................................99<br />
9 Vorgehensweise<br />
Drucken: Vorgehensweise ..................................................................................................................102<br />
Einstellen des Druckers auf hohe Ausgabequalität ...........................................................102<br />
Druckmedien beidseitig bedrucken ...................................................................................103<br />
Auswählen des gewünschten Papiertyps für Spezialmedien ............................................105<br />
Ändern der Gerätedruckeinstellungen, z. B. der Druckqualität, in <strong>HP</strong> Toolbox ................105<br />
Drucken von Farbdokumenten über den Computer in Schwarzweiß ................................106<br />
Ändern der Farboptionen ...................................................................................................106<br />
Halbtonoptionen ................................................................................................106<br />
Kantenüberwachung .........................................................................................107<br />
RGB-Farbe ........................................................................................................107<br />
Neutralgrau ........................................................................................................108<br />
Netzwerk: Vorgehensweise ................................................................................................................109<br />
Einrichten des Druckers und seine Verwendung im Netzwerk .........................................109<br />
Angeben eines Netzwerkkennworts ..................................................................................109<br />
Ermitteln der Netzwerk-IP-Adresse ...................................................................................109<br />
Konfigurieren einer statischen IP-Adresse für den Drucker ..............................................109<br />
Speicher hinzufügen: Vorgehensweise ..............................................................................................111<br />
Installieren von Speicher und Schriftart-DIMMs ................................................................111<br />
Sonstige: Vorgehensweise .................................................................................................................114<br />
vi <strong>DEWW</strong>
Auswechseln von Druckpatronen ......................................................................................114<br />
So tauschen Sie die Druckpatrone aus ............................................................114<br />
10 Druckerverwaltung<br />
Geräteseiten und -berichte .................................................................................................................118<br />
Testseite ............................................................................................................................118<br />
Konfigurationsseite ............................................................................................................118<br />
Zubehörstatusseite ............................................................................................................119<br />
Seite „Netzwerk“ ................................................................................................................121<br />
Schriftartenseiten ...............................................................................................................121<br />
Nutzungsseite ....................................................................................................................121<br />
Menüstruktur .......................................................................................................................................122<br />
<strong>HP</strong> ToolboxFX ....................................................................................................................................123<br />
So rufen Sie <strong>HP</strong> ToolboxFX auf .........................................................................................123<br />
Status .................................................................................................................................124<br />
Ereignisprotokoll ................................................................................................124<br />
Benachrichtigungen ...........................................................................................................124<br />
Einrichten von Statusbenachrichtigungen ........................................................124<br />
Einrichten von E-Mail-Benachrichtigungen .......................................................125<br />
Hilfe ....................................................................................................................................125<br />
Geräteeinstellungen ...........................................................................................................125<br />
Geräteinformationen .........................................................................................126<br />
Papierzufuhr ......................................................................................................126<br />
Drucken .............................................................................................................126<br />
PCL5e ...............................................................................................................127<br />
PostScript. .........................................................................................................127<br />
Druckqualität .....................................................................................................127<br />
Druckdichte .......................................................................................................128<br />
Papiertypen .......................................................................................................128<br />
Speicherkarte (nur <strong>HP</strong> Color <strong>LaserJet</strong> <strong>2605</strong>dtn) ...............................................128<br />
System-Setup ....................................................................................................129<br />
Service ..............................................................................................................129<br />
Netzwerkeinstellungen .......................................................................................................129<br />
Verwenden des eingebetteten Webservers .......................................................................................130<br />
So greifen Sie über eine Netzwerkverbindung auf den eingebetteten Webserver zu ......130<br />
Registerkarte „Informationen“ ............................................................................................131<br />
Registerkarte „Einstellungen“ ............................................................................................131<br />
Registerkarte „Netzwerk“ ...................................................................................................132<br />
Weitere Verknüpfungen in <strong>HP</strong> ToolboxFX .........................................................................132<br />
11 Wartung<br />
Verwalten von Verbrauchsmaterial ....................................................................................................134<br />
Gebrauchsdauer von Verbrauchsmaterialien ....................................................................134<br />
Überprüfen und Bestellen von Verbrauchsmaterial ...........................................................134<br />
So überprüfen und bestellen Sie Verbrauchsmaterial über das Bedienfeld .....134<br />
So überprüfen und bestellen Sie Verbrauchsmaterial über <strong>HP</strong> ToolboxFX .....135<br />
So überprüfen und bestellen Sie Verbrauchsmaterial über <strong>HP</strong> Web<br />
Jetadmin ............................................................................................................135<br />
Lagern von Verbrauchsmaterial .........................................................................................135<br />
Austausch und Recycling von Verbrauchsmaterial ...........................................................135<br />
<strong>DEWW</strong> vii
<strong>HP</strong> Richtlinien für nicht von <strong>HP</strong> hergestelltes Verbrauchsmaterial ...................................135<br />
Zurücksetzen des Druckers für nicht von <strong>HP</strong> hergestelltem<br />
Verbrauchsmaterial ...........................................................................................136<br />
<strong>HP</strong> Website zum Schutz vor Fälschungen ........................................................................136<br />
Reinigen des Druckers .......................................................................................................................137<br />
So entfernen Sie Ansammlungen von überschüssigem Toner .........................................137<br />
So reinigen Sie den Papierpfad des Geräts mithilfe von <strong>HP</strong> ToolboxFX ..........................139<br />
Übergehen-Funktion für leere Druckpatronen ....................................................................................140<br />
Konfiguration ......................................................................................................................140<br />
Laufender Betrieb ..............................................................................................................140<br />
Auswechseln von Druckpatronen .......................................................................................................141<br />
So tauschen Sie die Druckpatrone aus .............................................................................141<br />
Kalibrieren des Druckers ....................................................................................................................144<br />
So kalibrieren Sie den Drucker über das Bedienfeld .........................................................144<br />
So kalibrieren Sie den Drucker in <strong>HP</strong> ToolboxFX .............................................................144<br />
12 Problembehebung<br />
Fehlerbehebungsprozess ...................................................................................................................146<br />
Checkliste für die Fehlerbehebung ....................................................................................146<br />
Bedienfeldmeldungen .........................................................................................................................148<br />
Hinweis- und Warnmeldungen ...........................................................................................148<br />
Schwerwiegende Fehlermeldungen ..................................................................................152<br />
Beseitigen von Papierstaus ................................................................................................................155<br />
Positionen von Papierstaus ...............................................................................................155<br />
So beseitigen Sie Papierstaus im Druckerinnenraum .......................................................156<br />
So enfernen Sie Papierstaus aus dem Duplexbereich (nur für die Modelle <strong>HP</strong> Color<br />
<strong>LaserJet</strong> <strong>2605</strong>dn und <strong>2605</strong>dtn) ..........................................................................................158<br />
So enfernen Sie Papierstaus aus dem oberen Fach (<strong>HP</strong> Color <strong>LaserJet</strong> <strong>2605</strong>) ..............160<br />
So enfernen Sie Papierstaus aus dem oberen Ausgabebereich (nur für die Modelle<br />
<strong>HP</strong> Color <strong>LaserJet</strong> <strong>2605</strong>dn und <strong>2605</strong>dtn) ..........................................................................161<br />
So beseitigen Sie Staus in Fach 2 oder im optionalen Fach 3 ..........................................163<br />
Druckprobleme ...................................................................................................................................164<br />
Probleme mit der Druckqualität .........................................................................................164<br />
Erkennen und Beheben von Druckfehlern ........................................................164<br />
Prüfliste für die Druckqualität ...........................................................164<br />
Allgemeine Druckqualitätsprobleme .................................................165<br />
Beheben von Problemen mit Farbdokumenten ...............................169<br />
Probleme bei der Medienzufuhr .........................................................................................171<br />
Druckmedienführungen .....................................................................................171<br />
Beheben von Problemen mit Druckmedien ......................................................171<br />
Leistungsprobleme .............................................................................................................173<br />
Hilfsprogramme für die Fehlerbehebung ............................................................................................175<br />
Geräteseiten und -berichte ................................................................................................175<br />
Testseite ............................................................................................................175<br />
Konfigurationsseite ............................................................................................175<br />
Zubehörstatusseite ............................................................................................175<br />
<strong>HP</strong> ToolboxFX ....................................................................................................................175<br />
So zeigen Sie <strong>HP</strong> ToolboxFX an ......................................................................175<br />
Registerkarte „Fehlerbehebung“ .......................................................................176<br />
Menü „Service“ ...................................................................................................................176<br />
viii <strong>DEWW</strong>
Wiederherstellen der werkseitigen Standardeinstellungen ...............................176<br />
Reinigen des Papierpfads .................................................................................176<br />
Kalibrieren des Druckers ...................................................................................177<br />
13 Arbeiten mit dem Speicher<br />
Druckerspeicher ..................................................................................................................................180<br />
Installieren von Speicher und Schriftart-DIMMs .................................................................................181<br />
DIMM-Installation überprüfen .............................................................................................................184<br />
Aktivieren des Speichers ....................................................................................................................185<br />
Aktivieren von Schriftart-DIMMs für Windows ....................................................................................186<br />
Anhang A Zubehör und Bestellinformationen<br />
Verbrauchsmaterial ............................................................................................................................188<br />
Speicher ..............................................................................................................................................189<br />
Kabel und Schnittstellenzubehör ........................................................................................................190<br />
Zubehör für die Papierzufuhr ..............................................................................................................191<br />
Papier und andere Druckmedien ........................................................................................................192<br />
Ersatzteile zum Austausch durch den Benutzer ................................................................................194<br />
Ergänzende Dokumentation ...............................................................................................................195<br />
Anhang B Kundendienst und Unterstützung<br />
Eingeschränkte Gewährleistung von Hewlett-Packard ......................................................................198<br />
Eingeschränkte Gewährleistung für Druckpatronen ...........................................................................200<br />
<strong>HP</strong> Kundendienst ................................................................................................................................201<br />
Verfügbarkeit von Service und Support ..............................................................................................203<br />
<strong>HP</strong> Care Pack Serviceverträge ......................................................................................203<br />
Wiederverpacken des Druckers .........................................................................................................204<br />
So verpacken Sie den Drucker ..........................................................................................204<br />
Service-Informationsformular .............................................................................................................205<br />
Anhang C Spezifikationen<br />
Druckerspezifikationen .......................................................................................................................208<br />
Anhang D Behördliche Bestimmungen<br />
Einleitung ............................................................................................................................................212<br />
FCC-Bestimmungen ...........................................................................................................................213<br />
Umweltschutz-Förderprogramm .........................................................................................................214<br />
Schutz der Umwelt .............................................................................................................214<br />
Erzeugung von Ozongas ...................................................................................................214<br />
Stromverbrauch .................................................................................................................214<br />
<strong>HP</strong> <strong>LaserJet</strong>-Druckverbrauchsmaterial ..............................................................................214<br />
Entsorgung von Elektrogeräten durch Benutzer in privaten Haushalten in der EU ..........216<br />
Datenblatt zur Materialsicherheit .......................................................................................216<br />
Konformitätserklärung ........................................................................................................................218<br />
Länder-/regionenspezifische Sicherheitserklärungen ........................................................................219<br />
Erklärung zur Lasersicherheit ............................................................................................219<br />
Konformitätserklärung für Kanada .....................................................................................219<br />
EMI-Erklärung für Korea ....................................................................................................219<br />
<strong>DEWW</strong> ix
VCCI-Erklärung (Japan) ....................................................................................................219<br />
Erklärung zur Lasersicherheit für Finnland ........................................................................220<br />
Index....................................................................................................................................................................221<br />
x <strong>DEWW</strong>
1 Druckergrundlagen<br />
In diesem Abschnitt finden Sie Informationen zu folgenden Themen:<br />
● Schneller Zugriff auf Druckerinformationen<br />
● Druckerkonfigurationen<br />
● Leistungsmerkmale des Druckers<br />
● Komponentenübersicht<br />
● Software<br />
● Druckmedienspezifikationen<br />
<strong>DEWW</strong> 1
Schneller Zugriff auf Druckerinformationen<br />
Zum Arbeiten mit diesem Drucker stehen Ihnen verschiedene Referenzen zur Verfügung.<br />
Handbuch Beschreibung<br />
Leitfaden zur Inbetriebnahme Schrittweise Anleitungen zum Installieren und Einrichten des<br />
Druckers.<br />
Installationsanleitungen für<br />
Zubehör und Verbrauchsmaterial<br />
Schrittweise Anleitungen zum Installieren des Zubehörs und<br />
der Verbrauchsmaterialien. (Diese Anleitungen werden mit<br />
dem optionalen Druckerzubehör und den<br />
Verbrauchsmaterialien geliefert.)<br />
Benutzerhandbuch Ausführliche Informationen zur Verwendung des Druckers<br />
und zur Fehlerbehebung. Auf der Drucker-CD enthalten.<br />
Hilfe Informationen zu den Optionen, die über die Druckertreiber<br />
zur Verfügung stehen. Wenn Sie eine Hilfedatei anzeigen<br />
möchten, öffnen Sie die Online-Hilfe über den Druckertreiber.<br />
Readme Ausführliche Informationen zur Installation des Druckers. Auf<br />
der Drucker-CD enthalten.<br />
2 Kapitel 1 Druckergrundlagen <strong>DEWW</strong>
Druckerkonfigurationen<br />
Vielen Dank, dass Sie sich für den Drucker <strong>HP</strong> Color <strong>LaserJet</strong> <strong>2605</strong> entschieden haben. Dieser<br />
Drucker ist in der unten beschriebenen Konfiguration erhältlich.<br />
<strong>HP</strong> Color <strong>LaserJet</strong> <strong>2605</strong>-Drucker<br />
Der <strong>HP</strong> Color <strong>LaserJet</strong> <strong>2605</strong>-Drucker ist ein Vierfarb-Laserdrucker, der zehn Seiten pro Minute (ppm)<br />
in Farbe und zwölf Seiten pro Minute (ppm) in Schwarzweiß ausgibt.<br />
● Fächer. Der Drucker wird mit einem bevorzugten Zufuhrfach mit Einzelblatteinzug (Fach 1) und<br />
einem Universalfach (Fach 2), das bis zu 250 Blatt der verschiedenen Papiertypen und –<br />
formate oder 10 Umschläge aufnehmen kann, geliefert. Darüber hinaus wird ein optionales 250-<br />
Blatt-Papierfach (das optionale Fach 3) unterstützt. Weitere Informationen finden Sie unter<br />
Unterstützte Druckmediengewichte und -formate.<br />
● Konnektivität. Der Drucker verfügt über einen USB 2.0-Hochgeschwindigkeitsanschluss für<br />
Konnektivität.<br />
● Speicher. Der Drucker verfügt über 64 MB SDRAM Arbeitsspeicher. Zur Speichererweiterung<br />
besitzt der Drucker einen DIMM-Steckplatz für 256 MB RAM. Dieser Drucker unterstützt bis zu<br />
320 MB Speicherplatz.<br />
<strong>HP</strong> Color <strong>LaserJet</strong> <strong>2605</strong>dn-Drucker<br />
<strong>DEWW</strong> Druckerkonfigurationen 3
Der <strong>HP</strong> Color <strong>LaserJet</strong> <strong>2605</strong>dn-Drucker ist ein Vierfarb-Laserdrucker, der zehn Seiten pro Minute<br />
(ppm) in Farbe und zwölf Seiten pro Minute (ppm) in Schwarzweiß ausgibt.<br />
● Fächer. Der Drucker wird mit einem bevorzugten Zufuhrfach mit Einzelblatteinzug (Fach 1) und<br />
einem Universalfach (Fach 2) geliefert, das bis zu 250 Blatt der verschiedenen Papiertypen und<br />
-formate oder 10 Umschläge aufnehmen kann. Darüber hinaus wird ein optionales 250-Blatt-<br />
Papierfach (das optionale Fach 3) unterstützt. Weitere Informationen finden Sie unter<br />
Unterstützte Druckmediengewichte und -formate.<br />
● Konnektivität. Der Drucker besitzt einen USB-Port für Konnektivität sowie einen integrierten,<br />
internen <strong>HP</strong> Druckserver für die Einbindung in ein 10/100Base-T-Netzwerk.<br />
● Speicher. Der Drucker verfügt über 64 MB SDRAM Arbeitsspeicher. Zur Speichererweiterung<br />
besitzt der Drucker einen DIMM-Steckplatz für 256 MB RAM. Dieser Drucker unterstützt bis zu<br />
320 MB Speicherplatz.<br />
● Beidseitiges drucken. Der Drucker kann automatisch auf beiden Seiten drucken.<br />
<strong>HP</strong> Color <strong>LaserJet</strong> <strong>2605</strong>dtn-Drucker<br />
Der <strong>HP</strong> Color <strong>LaserJet</strong> <strong>2605</strong>dtn-Drucker besitzt die gleichen Funktionen wie der <strong>HP</strong> Color <strong>LaserJet</strong><br />
<strong>2605</strong>dn-Drucker, verfügt jedoch über ein zusätzliches Fach für 250 Blätter (Fach 3) sowie vier<br />
Steckplätze für Speicherkarten.<br />
4 Kapitel 1 Druckergrundlagen <strong>DEWW</strong>
Leistungsmerkmale des Druckers<br />
Funktionsmerkmal Drucker der <strong>HP</strong> Color <strong>LaserJet</strong> <strong>2605</strong>-Serie<br />
Farbdruck ● Laserdruck im Vollfarbenmodus durch Kombinieren der<br />
vier Farben Cyan, Magenta, Gelb und Schwarz (CMYK).<br />
Hohe Druckgeschwindigkeit ● Schwarzweissdruck auf Papier im A4-/Letter-Format<br />
mit bis zu zwölf Seiten pro Minute (ppm). Farbdruck auf<br />
Papier im A4-/Letter-Format mit zehn Seiten pro Minute<br />
(ppm).<br />
Hervorragende Druckqualität ● 2400 dpi-Farbqualität mit ImageREt 2400 über einen<br />
Druckvorgang in mehreren Schichten.<br />
● Echte 600 x 600 dpi (Punkte pro Zoll) für Text und<br />
Grafiken.<br />
● Veränderbare Einstellungen zur Optimierung der<br />
Druckqualität.<br />
● Schärfere Wiedergabe von Text und Grafik durch die<br />
<strong>HP</strong> UltraPrecise-Druckpatrone mit besonders feinem<br />
Toner.<br />
Benutzerfreundlichkeit ● Seltenes Bestellen von Verbrauchsmaterial. Einfach zu<br />
installierendes Verbrauchsmaterial.<br />
● Bequemer Zugriff auf Druckerinformationen und<br />
Einstellungen über <strong>HP</strong> ToolboxFX.<br />
● Bequemer Zugriff auf das gesamte Verbrauchsmaterial<br />
und auf den Papierpfad über die vordere Klappe des<br />
Druckers.<br />
Flexible Papierzufuhr und -ausgabe ● Fächer 1 und 2 für Briefkopfpapier, Umschläge,<br />
Etiketten, Transparentfolien, benutzerdefinierte<br />
Druckmedienformate, Postkarten, <strong>HP</strong> <strong>LaserJet</strong>-<br />
Hochglanzpapier, <strong>HP</strong> <strong>LaserJet</strong> ToughPaper, schweres<br />
Papier und <strong>HP</strong> Fotolaserpapier.<br />
Sprache und Schriftarten für PostScript® (PS) 3-<br />
Emulation<br />
● Ein oberes 125-Blatt-Ausgabefach.<br />
● Beidseitiges Drucken (manuell). Weitere Informationen<br />
finden Sie unter Beidseitiges Drucken.<br />
● Beidseitiges drucken (automatisch) (nur <strong>HP</strong> Color<br />
<strong>LaserJet</strong> <strong>2605</strong>dn und <strong>HP</strong> Color <strong>LaserJet</strong> <strong>2605</strong>dtn).<br />
Weitere Informationen finden Sie unter Beidseitiges<br />
drucken (Automatisch) (<strong>HP</strong> Color <strong>LaserJet</strong> <strong>2605</strong>dn und<br />
<strong>HP</strong> Color <strong>LaserJet</strong> <strong>2605</strong>dtn).<br />
Enthält 35 integrierte PS-Schriftarten für verschiedene<br />
Sprachen.<br />
Schnittstellenverbindungen ● High-Speed-USB-Anschluss.<br />
● Die Drucker <strong>HP</strong> Color <strong>LaserJet</strong> <strong>2605</strong>dn und <strong>2605</strong>dtn<br />
enthalten einen integrierten internen <strong>HP</strong> Druckserver<br />
für die Einbindung in ein 10/100Base-T-Netzwerk.<br />
<strong>DEWW</strong> Leistungsmerkmale des Druckers 5
Funktionsmerkmal Drucker der <strong>HP</strong> Color <strong>LaserJet</strong> <strong>2605</strong>-Serie<br />
Energieeinsparung ● Durch die automatische Verringerung des<br />
Energieverbrauchs im Leerlauf wird in beträchtlichem<br />
Maße Strom eingespart.<br />
● Als Partner der ENERGY STAR®-Initiative hat die<br />
Hewlett-Packard Company dieses Gerät als ein<br />
Produkt eingestuft, das den ENERGY STAR®-<br />
Richtlinien für Energieeffizienz entspricht.<br />
ENERGY STAR® ist eine in den USA eingetragene<br />
Dienstleistungsmarke der US-Umweltschutzbehörde<br />
EPA (Environmental Protection Agency).<br />
Sparsames Drucken ● Durch das Drucken von mehreren Seiten pro Blatt<br />
sowie durch beidseitiges Drucken lässt sich Papier<br />
sparen. Weitere Informationen finden Sie unter<br />
Drucken mehrerer Seiten auf einem Blatt (n-Seiten-<br />
Druck) und Beidseitiges Drucken.<br />
Verbrauchsmaterial ● Zubehörstatusseite mit Anzeige der verbleibenden<br />
Nutzungsdauer der Druckpatronen. Nur für <strong>HP</strong><br />
Verbrauchsmaterial.<br />
● Kein wiederholtes Schütteln durch entsprechende<br />
Patronenkonstruktion.<br />
● Erkennung echter <strong>HP</strong> Druckpatronen.<br />
● Bestellfunktion für Verbrauchsmaterial.<br />
Zugang ● Das Online-Benutzerhandbuch ist mit verschiedenen<br />
Anzeigeprogrammen kompatibel.<br />
● Alle Klappen und Abdeckungen können mit einer Hand<br />
geöffnet werden.<br />
Erweiterbarkeit ● Optionales Fach 3 (Standard für <strong>HP</strong> Color <strong>LaserJet</strong><br />
<strong>2605</strong>dtn). Mit diesem 250-Blatt-Universalfach müssen<br />
Sie nicht mehr so oft Papier nachfüllen. Im Drucker<br />
kann nur ein zusätzliches 250-Blatt-Fach installiert<br />
werden.<br />
● Optionaler externer <strong>HP</strong> Jetdirect-Druckserver für die<br />
Einbindung in ein Netzwerk.<br />
● Ein DIMM-Steckplatz zum Hinzufügen von Speicher<br />
und Schriftarten.<br />
Speicherkartensteckplätze (nur <strong>HP</strong> Color <strong>LaserJet</strong> <strong>2605</strong>dtn) Die folgenden Speicherkarten werden unterstützt:<br />
● CompactFlash<br />
● Memory Stick und Memory Stick PRO<br />
● MultiMedia<br />
● Secure Digital (SD)<br />
● SmartMedia<br />
● xD<br />
6 Kapitel 1 Druckergrundlagen <strong>DEWW</strong>
Komponentenübersicht<br />
In der folgenden Abbildung werden die Positionen der wichtigsten Komponenten dieses Druckers<br />
beschrieben.<br />
Abbildung 1-1 Vorderansicht (Abbildung <strong>HP</strong> Color <strong>LaserJet</strong> <strong>2605</strong>dtn)<br />
1 Ausgabefach<br />
2 Druckerbedienfeld<br />
3 Vordere Klappe<br />
4 Fach 2 (250 Blatt)<br />
5 Fach 1 (bevorzugtes Zufuhrfach mit Einzelblatteinzug)<br />
6 Fach 3 (optional, 250 Blatt)<br />
7 Speicherkartensteckplätze (nur <strong>HP</strong> Color <strong>LaserJet</strong> <strong>2605</strong>dtn)<br />
<strong>DEWW</strong> Komponentenübersicht 7
Abbildung 1-2 Rück- und Seitenansicht<br />
1 Ein/Aus-Schalter<br />
2 Netzanschluss<br />
3 Staubschutz<br />
4 DIMM-Klappe<br />
5 Integrierter interner <strong>HP</strong> Druckserver für die Einbindung in ein 10/100Base-T-Netzwerk (<strong>HP</strong> Color <strong>LaserJet</strong> <strong>2605</strong>dn und<br />
<strong>2605</strong>dtn)<br />
6 USB-Anschluss<br />
1 Transferband (ETB)<br />
8 Kapitel 1 Druckergrundlagen <strong>DEWW</strong>
VORSICHT Legen Sie nichts auf den Übertragungsriemen, der sich innen in der<br />
vorderen Klappe befindet. Andernfalls könnte der Drucker beschädigt und die<br />
Druckqualität nachteilig beeinflusst werden.<br />
<strong>DEWW</strong> Komponentenübersicht 9
Software<br />
Software und unterstützte Betriebssysteme<br />
<strong>HP</strong> empfiehlt zur einfachen Einrichtung des Druckers und für den Zugang zum gesamten<br />
Funktionsumfang dringend die Installation der mitgelieferten Software. Nicht jede Software ist in allen<br />
Sprachen verfügbar. Installationsanweisungen finden Sie im Leitfaden zur Inbetriebnahme, aktuelle<br />
Informationen zur Software in der Readme-Datei.<br />
Die aktuellen Treiber, zusätzliche Treiber sowie weitere Software sind über das Internet und über<br />
andere Quellen verfügbar. Falls Sie keinen Zugang zum Internet haben, finden Sie weitere<br />
Informationen unter <strong>HP</strong> Kundendienst.<br />
Folgende Betriebssysteme werden vom Drucker unterstützt:<br />
● Microsoft® Windows® 98 Second Edition, Windows Millennium Edition (Me) und Windows®<br />
Server 2003 (Installation über „Drucker hinzufügen“)<br />
● Microsoft® Windows® 2000 und Windows XP<br />
● Macintosh OS X v10.2 und höher<br />
In der folgenden Tabelle ist die für Ihr Betriebssystem verfügbare Software aufgeführt.<br />
Tabelle 1-1 Software für Drucker der <strong>HP</strong> Color <strong>LaserJet</strong> <strong>2605</strong>-Serie<br />
Funktionsmerkmal Windows 98 Second<br />
Edition, Me und<br />
Server 2003<br />
Windows Installer<br />
PCL-Druckertreiber<br />
PS-Druckertreiber<br />
Software <strong>HP</strong> Web Jetadmin<br />
Software <strong>HP</strong> Toolbox<br />
<strong>HP</strong> Imaging-Software<br />
Macintosh Installer<br />
Macintosh Druckertreiber<br />
Hinweise zur Software<br />
Windows 2000 und XP Macintosh OS X v10.2 und<br />
höher<br />
Nachfolgend werden Hinweise zum Arbeiten mit der Druckersoftware aufgeführt.<br />
10 Kapitel 1 Druckergrundlagen <strong>DEWW</strong>
Zugriff auf die Druckerfunktionen<br />
Auf die Druckerfunktionen kann über den Druckertreiber zugegriffen werden. Einige Funktionen, wie<br />
z. B. benutzerdefinierte Papierformate und Seitenausrichtung, sind möglicherweise auch in dem<br />
Programm verfügbar, das Sie zum Erstellen von Dateien verwenden. Ändern Sie Einstellungen nach<br />
Möglichkeit im Programm, da Änderungen im Programm die Einstellungen im Druckertreiber außer<br />
Kraft setzen.<br />
Zugriff auf die erweiterten Funktionen des Druckers erhalten Sie über den Druckertreiber (bzw. unter<br />
Macintosh im Dialogfeld Drucken). Hilfe zu den einzelnen Funktionen des Druckertreibers finden Sie<br />
unter Zugriff auf die Einstellungen im Druckertreiber.<br />
Aktuelle Versionen der Drucksoftware<br />
Wenn Sie Aktualisierungen der Druckersoftware suchen und installieren möchten, können Sie<br />
Treiber aus dem Internet oder von den FTP-Servern von <strong>HP</strong> herunterladen.<br />
So laden Sie Treiber herunter<br />
1. Wechseln Sie zu http://www.hp.com/support/clj<strong>2605</strong>. Klicken Sie auf den Bereich Support &<br />
Drivers.<br />
2. Die Website für die Treiber ist möglicherweise nur in englischer Sprache verfügbar. Die Treiber<br />
selbst können aber in verschiedenen Sprachen heruntergeladen werden.<br />
Falls Sie nicht über einen Internetzugang verfügen, wenden Sie sich an den <strong>HP</strong> Kundendienst.<br />
(Angaben hierzu erhalten Sie unter <strong>HP</strong> Kundendienst oder im Flyer, der mit dem Drucker geliefert<br />
wurde.) Weitere Versionsinformationen finden Sie in der Readme-Datei.<br />
Weitere verfügbare Software<br />
Informationen zu weiterer Software und zu den unterstützten Sprachen finden Sie in der Readme-<br />
Datei auf der CD-ROM für die <strong>HP</strong> Color <strong>LaserJet</strong> <strong>2605</strong>-Serie.<br />
<strong>DEWW</strong> Software 11
Druckmedienspezifikationen<br />
Dieser Abschnitt enthält Informationen zu den Spezifikationen für die Qualität der Druckmedien<br />
sowie Richtlinien zu deren Verwendung und Lagerung.<br />
Allgemeine Richtlinien<br />
Einige Druckmedien erfüllen unter Umständen alle in diesem Handbuch dargelegten Richtlinien.<br />
Dennoch können keine zufriedenstellenden Druckergebnisse erzielt werden. Die Ursache hierfür<br />
kann bei einer unsachgemäßen Handhabung, bei einer zu hohen oder zu niedrigen Temperatur bzw.<br />
Luftfeuchtigkeit oder anderen Faktoren liegen, auf die Hewlett-Packard keinen Einfluss hat.<br />
Vor dem Erwerb großer Mengen von Druckmedien sollten Sie deshalb sicherstellen, dass die<br />
Druckmedien die im Benutzerhandbuch und im <strong>HP</strong> <strong>LaserJet</strong> Printer Family Print Media <strong>Guide</strong><br />
dargelegten Richtlinien erfüllen. Bestellinformationen finden Sie unter Zubehör und<br />
Bestellinformationen.<br />
VORSICHT Wenn Sie Druckmedien verwenden, die nicht den Spezifikationen von Hewlett-<br />
Packard entsprechen, können Probleme auftreten, die Reparaturen erforderlich machen. Eine<br />
derartige Reparatur fällt nicht unter die Garantie oder Serviceverträge von Hewlett-Packard.<br />
VORSICHT Verwenden Sie nur für Laserdrucker geeignetes Papier. Papier für<br />
Tintenstrahldrucker kann den Drucker beschädigen.<br />
Dieser Drucker ist für eine Vielzahl von Medien ausgelegt, z. B. für Einzelblattpapier (einschließlich<br />
Recyclingpapier aus bis zu 100 % Altpapier), Briefumschläge, Etiketten, Transparentfolien, <strong>HP</strong><br />
<strong>LaserJet</strong>-Hochglanzpapier, <strong>HP</strong> <strong>LaserJet</strong> ToughPaper, <strong>HP</strong> <strong>LaserJet</strong>-Fotopapier sowie Papier in<br />
benutzerdefinierten Formaten. Eigenschaften wie Gewicht, Zusammensetzung, Körnung und<br />
Feuchtigkeitsgehalt sind wichtige Faktoren, die sich auf Geräteleistung und Ausgabequalität<br />
auswirken. Durch die Verwendung von Druckmedien, die die in diesem Handbuch angegebenen<br />
Richtlinien nicht erfüllen, können folgende Probleme auftreten:<br />
● Schlechte Druckqualität<br />
● Verstärktes Auftreten von Papierstaus<br />
● Vorzeitige Abnutzung des Druckers und dadurch Reparaturbedürftigkeit<br />
Papier und Druckmedien<br />
Kategorie Spezifikationen<br />
Säuregehalt 5,5 pH bis 8,0 pH<br />
Stärke 0,094 bis 0,18 mm<br />
Wellung im Ries Wellung geringer als 5 mm<br />
Beschaffenheit der Schnittkanten Schnitt mit scharfer Klinge ohne sichtbare Ausfaserungen<br />
Fixiererkompatibilität Darf sich bei Erhitzen auf 210 °C für 0,1 Sekunden nicht<br />
biegen, nicht auflösen, versengen und keine<br />
gesundheitsschädlichen Emissionen freigeben<br />
Körnung Lange Körnung<br />
12 Kapitel 1 Druckergrundlagen <strong>DEWW</strong>
Kategorie Spezifikationen<br />
Feuchtigkeitsgehalt 4-6 Gewichtsprozent<br />
Glätte 100 bis 250 Sheffield.<br />
Vollständige Angaben zu Spezifikationen von Druckmedien für alle <strong>HP</strong> <strong>LaserJet</strong>-Drucker finden Sie<br />
im <strong>HP</strong> <strong>LaserJet</strong> Printer Family Print Media <strong>Guide</strong>. Unter http://www.hp.com/support/ljpaperguide<br />
können Sie das Dokument auch im PDF-Format herunterladen.<br />
Druck- und Lagerungsbedingungen<br />
Die Räume, in denen der Drucker aufgestellt und die Medien gelagert werden, sollten im Idealfall<br />
Zimmertemperatur haben und nicht zu trocken oder zu feucht sein. Denken Sie daran, dass Papier<br />
hygroskopisch ist, d. h., es nimmt schnell Feuchtigkeit auf, gibt sie aber auch ebenso schnell wieder<br />
ab.<br />
Die Hitze bewirkt, dass die Feuchtigkeit im Papier verdunstet, während sie bei Kälte auf der<br />
Oberfläche kondensiert. Durch Heizungs- und Klimaanlagen verringert sich die Luftfeuchtigkeit in<br />
einem Raum. Nach dem Öffnen einer Papierpackung verliert das Papier Feuchtigkeit, was sich in<br />
Form von Streifen und verschmierten Zeichen in den Ausdrucken bemerkbar macht. Durch feuchtes<br />
Wetter oder Wasserkühlgeräte kann die Luftfeuchtigkeit im Raum zunehmen. Wenn das Papier aus<br />
der Verpackung genommen wird, absorbiert es die überschüssige Feuchtigkeit. Dies kann ein zu<br />
helles Druckbild oder Fehlstellen zur Folge haben. Außerdem kann sich das Papier bei der Abgabe<br />
und Aufnahme von Feuchtigkeit verziehen. Dadurch treten unter Umständen Papierstaus auf.<br />
Die Lagerung und Handhabung von Papier ist deshalb genauso wichtig wie der<br />
Papierherstellungsprozess selbst. Die Umgebungsbedingungen für die Papierlagerung wirken sich<br />
unmittelbar auf den Einzug des Papiers und die Druckqualität aus.<br />
Achten Sie darauf, dass Sie nicht mehr Papier kaufen, als Sie in kurzer Zeit (ca. 3 Monate)<br />
verbrauchen können. Papier, das über einen längeren Zeitraum gelagert wird, kann aufgrund von<br />
starken Temperatur- und Feuchtigkeitsschwankungen beschädigt werden. Die richtige Planung ist<br />
daher notwendig, um zu vermeiden, dass große Papiervorräte beschädigt werden.<br />
Papier in ungeöffneter Verpackung kann mehrere Monate lang gelagert werden. Geöffnete<br />
Packungen können leichter aufgrund der Umgebungsbedingungen beschädigt werden,<br />
insbesondere, wenn sie nicht mit feuchtigkeitsbeständigem Material geschützt werden.<br />
Die Lagerungsbedingungen von Druckmedien sollten regelmäßig kontrolliert werden. Dadurch kann<br />
eine optimale Druckleistung gewährleistet werden. Die empfohlenen Bedingungen sind 20 ° bis<br />
24 °C bei einer relativen Luftfeuchtigkeit von 45 % bis 55 %. Anhand der folgenden Richtlinien<br />
können Sie die jeweiligen Lagerungsbedingungen überprüfen:<br />
● Die Medien sollen möglichst bei Zimmertemperatur gelagert werden.<br />
● Die Luft sollte (aufgrund der hygroskopischen Eigenschaften von Papier) nicht zu trocken oder<br />
zu feucht sein.<br />
● Eine geöffnete Verpackung sollte zur Lagerung am besten fest in feuchtigkeitsbeständiges<br />
Material gewickelt werden. Wenn die Druckerumgebung extremen Schwankungen ausgesetzt<br />
ist, sollten Sie nur so viel Papier herausnehmen, wie Sie an einem Tag verwenden können.<br />
Dadurch vermeiden Sie unerwünschte Änderungen des Feuchtigkeitsgehalts.<br />
● Vermeiden Sie es, Papier und Medien in der Nähe von Heizungs- und Klimaanlagegebläsen<br />
oder in der Nähe ständig geöffneter Türen und Fenster zu lagern.<br />
<strong>DEWW</strong> Druckmedienspezifikationen 13
Briefumschläge<br />
Briefumschläge können in Fach 1 oder Fach 2 bedruckt werden. Wählen Sie den verwendeten<br />
Umschlagtyp im Dialogfeld Drucken oder im Druckertreiber.<br />
Legen Sie die Umschlagränder im jeweils verwendeten Programm fest. In der folgenden Tabelle sind<br />
handelsübliche Maße für Nr.10- oder DL-Umschläge aufgeführt.<br />
Art der Adresse Oberer Rand Linker Rand<br />
Absenderadresse 15 mm 15 mm<br />
Empfängeradresse 51 mm 89 mm<br />
● Die beste Druckqualität wird erzielt, wenn die Ränder einen Mindestabstand von 15 mm zu den<br />
Umschlagkanten haben.<br />
● Bedrucken Sie nach Möglichkeit nicht den Bereich mit den Umschlagsäumen.<br />
Lagerung von Umschlägen<br />
Die richtige Lagerung von Briefumschlägen trägt erheblich zur Druckqualität bei. Briefumschläge<br />
sollten flach liegend gelagert werden. Wenn Luft in einem Briefumschlag eingeschlossen wird und<br />
Luftblasen entstehen, knittert der Briefumschlag unter Umständen beim Drucken.<br />
Beschaffenheit der Umschläge<br />
Die Beschaffenheit der Umschläge spielt eine wesentliche Rolle. Die Falzlinien von Umschlägen<br />
können sehr unterschiedlich ausfallen, nicht nur bei Produkten verschiedener Hersteller, sondern<br />
auch innerhalb ein und derselben Packung eines Herstellers. Die Druckqualität beim Drucken von<br />
Briefumschlägen ist in hohem Maße abhängig von der Qualität der Briefumschläge. Berücksichtigen<br />
Sie bei der Auswahl von Briefumschlägen folgende Kriterien:<br />
● Gewicht: Das Gewicht der Briefumschläge sollte 90 g/m 2 nicht übersteigen, da andernfalls<br />
Papierstaus auftreten können.<br />
● Handhabung: Achten Sie vor dem Drucken darauf, dass die Umschläge flach eingelegt sind.<br />
Die Wellung darf höchstens 6 mm betragen, und die Umschläge dürfen keine Luft enthalten.<br />
● Beschaffenheit: Achten Sie darauf, dass die Briefumschläge nicht zerknittert, eingekerbt,<br />
zusammengeklebt oder in anderer Weise beschädigt sind.<br />
Verwenden Sie keine Briefumschläge mit Klammern, Sichtfenstern, beschichtetem Futter,<br />
selbsthaftenden Klebestreifen oder anderen synthetischen Materialien.<br />
● Temperatur: Verwenden Sie nur Briefumschläge, die der Hitze- und Druckeinwirkung im<br />
Drucker standhalten. Die Fixiertemperatur des Druckers liegt bei 210 °C.<br />
● Format: Verwenden Sie nur Briefumschläge in den folgenden Formaten.<br />
Fach Mindestmaße Höchstmaße<br />
Fach 1 oder Fach 2 76 x 127 mm 216 x 356 mm<br />
Briefumschläge mit doppelseitigen Säumen<br />
14 Kapitel 1 Druckergrundlagen <strong>DEWW</strong>
Briefumschläge mit doppelseitigen Säumen haben anstelle von diagonal verlaufenden Säumen an<br />
beiden Enden des Briefumschlags senkrechte Säume. Dieser Umschlagtyp zerknittert sehr leicht.<br />
Achten Sie darauf, dass sich der Saum wie in der folgenden Abbildung gezeigt vollständig bis zur<br />
Ecke des Briefumschlags erstreckt.<br />
1<br />
2<br />
1 Akzeptabel<br />
2 Nicht akzeptabel<br />
Umschläge mit Klebestreifen oder Verschlussklappen<br />
Bei Briefumschlägen mit abziehbaren Klebestreifen oder mit mehr als einer Umschlagklappe, die<br />
zum Verschließen umgefaltet wird, muss das enthaltene Klebemittel der Hitze- und Druckeinwirkung<br />
im Drucker standhalten. Zusätzliche Umschlagklappen und Klebestreifen können zum Zerknittern<br />
oder Knicken der Briefumschläge oder sogar zu Papierstaus führen.<br />
VORSICHT Bei Nichtbeachtung dieser Richtlinien können Papierstaus auftreten.<br />
Anweisungen zum Einlegen von Druckmedien in Fach 1 finden Sie unter Einlegen von Druckmedien<br />
in Fach 1 oder Einlegen von Druckmedien in Fach 2.<br />
Etiketten<br />
Wählen Sie im Dialogfeld Drucken oder im Druckertreiber den verwendeten Etikettentyp aus.<br />
VORSICHT Verwenden Sie ausschließlich Etiketten, die für Laserdrucker geeignet sind.<br />
Andernfalls kann der Drucker beschädigt werden. Zur Vorbeugung von Medienstaus sollten<br />
Sie Etiketten immer in Fach 1 oder Fach 2 bedrucken. Drucken Sie einen Etikettenbogen<br />
immer nur einmal. Drucken Sie keine Etikettenbögen, auf denen Etiketten fehlen.<br />
Bei der Auswahl von Etiketten sollten Sie auf die Qualität der einzelnen Komponenten achten:<br />
● Klebeetiketten: Die Klebeetiketten sollten für die Temperatur der Fixiereinheit von 210 °C<br />
ausgelegt sein.<br />
● Anordnung: Verwenden Sie nur Etiketten, zwischen denen die Trägerfolie nicht frei liegt. Bei<br />
Bögen mit Lücken zwischen den Etiketten können sich Etiketten ablösen und zu<br />
schwerwiegenden Papierstaus führen.<br />
<strong>DEWW</strong> Druckmedienspezifikationen 15
● Gewellte Etiketten: Vor dem Drucken müssen die Etikettenbögen flach eingelegt werden. Die<br />
Bögen dürfen sich nicht mehr als 13 mm in eine Richtung wellen.<br />
● Beschaffenheit: Verwenden Sie keine Etiketten mit Knicken, Blasen oder anderen Anzeichen<br />
von Ablösung bzw. Etiketten, die auf andere Weise beschädigt sind.<br />
Anweisungen zum Einlegen von Etiketten finden Sie unter Einlegen von Druckmedien in Fach 1 oder<br />
Einlegen von Druckmedien in Fach 2.<br />
Transparentfolien<br />
● Bedrucken Sie Transparentfolien nur in Fach 1 oder Fach 2. Wählen Sie im Dialogfeld Drucken<br />
oder im Druckertreiber die Option Transparentfolien aus.<br />
● Das Drucken von Farbtransparentfolien wird vom Drucker unterstützt. Verwenden Sie nur<br />
Transparentfolien, die für Laserdrucker empfohlen werden.<br />
● Legen Sie die Transparentfolien nach dem Herausnehmen auf eine ebene Oberfläche.<br />
● Im Drucker verwendete Transparentfolien müssen für eine Temperatur von 210 °C ausgelegt<br />
sein. Dies ist die Fixiertemperatur des Druckers.<br />
VORSICHT Verwenden Sie nur Transparentfolien, die ausdrücklich für Laserdrucker<br />
geeignet sind. Dadurch werden Beschädigungen des Druckers vermieden. Weitere<br />
Informationen finden Sie unter Zubehör und Bestellinformationen.<br />
Transparente Druckmedien, die nicht für <strong>LaserJet</strong>-Drucker geeignet sind, schmelzen im<br />
Drucker und beschädigen ihn.<br />
<strong>HP</strong> <strong>LaserJet</strong>-Hochglanzpapier und <strong>HP</strong> <strong>LaserJet</strong>-Fotopapier<br />
● Fassen Sie <strong>HP</strong> <strong>LaserJet</strong>-Hochglanzpapier und <strong>HP</strong> <strong>LaserJet</strong>-Fotopapier nur an den Kanten an.<br />
Fingerabdrücke auf <strong>HP</strong> <strong>LaserJet</strong>-Hochglanzpapier und <strong>HP</strong> <strong>LaserJet</strong>-Fotopapier können die<br />
Druckqualität beeinträchtigen.<br />
● Verwenden Sie für diesen Drucker nur <strong>HP</strong> <strong>LaserJet</strong>-Hochglanzpapier und <strong>HP</strong> <strong>LaserJet</strong>-<br />
Fotopapier. <strong>HP</strong> Produkte sind so aufeinander abgestimmt, dass damit optimale<br />
Druckergebnisse erzielt werden.<br />
Briefkopfpapier oder vorgedruckte Formulare<br />
● Verwenden Sie kein geprägtes Briefkopfpapier.<br />
● Verwenden Sie kein Briefkopfpapier, das mit wärmeempfindlicher Tinte bedruckt wurde, wie sie<br />
beispielsweise bei einigen Arten der Thermografie eingesetzt wird.<br />
● Der Toner wird mit Hitze und Druck auf den Druckmedien fixiert. Farbiges Papier und<br />
vorgedruckte Formulare müssen deshalb mit einer Tinte bedruckt sein, die für diese<br />
Fixiertemperatur (210 °C für 0,1 Sekunden) ausgelegt ist.<br />
Anweisungen zum Einlegen von Briefkopfpapier finden Sie unter Einlegen von Druckmedien in Fach<br />
1 und Einlegen von Druckmedien in Fach 2.<br />
16 Kapitel 1 Druckergrundlagen <strong>DEWW</strong>
<strong>HP</strong> <strong>LaserJet</strong> ToughPaper<br />
Befolgen Sie beim Drucken auf <strong>HP</strong> <strong>LaserJet</strong> ToughPaper die folgenden Richtlinien:<br />
● Fassen Sie <strong>HP</strong> <strong>LaserJet</strong> ToughPaper nur an den Kanten an. Fingerabdrücke auf <strong>HP</strong> <strong>LaserJet</strong><br />
ToughPaper können die Druckqualität beeinträchtigen.<br />
● Verwenden Sie für diesen Drucker ausschließlich <strong>HP</strong> <strong>LaserJet</strong> ToughPaper. <strong>HP</strong> Produkte sind<br />
so aufeinander abgestimmt, dass damit optimale Druckergebnisse erzielt werden.<br />
Drucken auf Druckmedien mit benutzerdefiniertem Format oder<br />
auf Karton<br />
● Postkarten, Karteikarten (76 x 127 mm) und andere Druckmedien in benutzerdefinierten<br />
Formaten können in Fach 1, Fach 2 oder im optionalen Fach 3 gedruckt werden. Das<br />
Mindestformat liegt bei 76 x 127 mm und das maximale Format bei 216 x 356 mm. Weitere<br />
Informationen finden Sie unter Druckmedienspezifikationen.<br />
● Legen Sie Druckmedien immer mit der kurzen Kante zuerst in Fach 1, Fach 2 oder in das<br />
optionale Fach 3 ein. Wenn Sie im Querformat drucken möchten, treffen Sie diese Auswahl im<br />
verwendeten Programm. Das Einlegen von Druckmedien mit der Längsseite zuerst kann zu<br />
Staus im Gerät führen.<br />
● Legen Sie im Programm die Ränder auf mindestens 6,4 mm Abstand von den Kanten der<br />
Druckmedien fest.<br />
Anweisungen zum Einlegen von Papier finden Sie unter Einlegen von Druckmedien in Fach 1 und<br />
Einlegen von Druckmedien in Fach 2.<br />
Unterstützte Druckmediengewichte und -formate<br />
Dieser Abschnitt enthält Informationen zu Format und Gewicht der unterstützten Druckmedien sowie<br />
zum Fassungsvermögen der einzelnen Fächer.<br />
Tabelle 1-2 Spezifikationen für Fach 1 und Fach 2<br />
Fach 1 und Fach 2 Abmessungen 1 Gewicht Fassungsvermögen 2<br />
Papier Mindestformat: 76 x 127 mm 60 bis 163 g/m 2<br />
<strong>HP</strong> <strong>LaserJet</strong>-Hochglanzpapier<br />
und <strong>HP</strong> <strong>LaserJet</strong>-Fotopapier 4<br />
Maximales Format:<br />
216 x 356 mm<br />
Mindest- und Höchstmaße<br />
entsprechen den oben<br />
aufgeführten.<br />
Bis zu 176 g/m 2 für Postkarten<br />
Einzelblattpapier mit 75 g/m 2 für<br />
Fach 1<br />
Bis zu 250 Blatt für Fach 2<br />
75 bis 220 g/m 2 Einzelblatt <strong>HP</strong> <strong>LaserJet</strong>-<br />
Hochglanzpapier oder<br />
<strong>HP</strong> <strong>LaserJet</strong>-Fotopapier für Fach 1<br />
Stapelhöhe bis zu 25 mm für<br />
Fach 2<br />
<strong>HP</strong> Premium Deckblattpapier 4 200 g/m 2 Deckblattpapier Einzelblatt <strong>HP</strong> Deckblattpapier für<br />
Fach 1<br />
Transparentfolien und opake<br />
Folien<br />
Stapelhöhe bis zu 25 mm für<br />
Fach 2<br />
Stärke: 0,10 bis 0,13 mm Einzelblatt Transparentfolie oder<br />
opake Folie für Fach 1<br />
Bis zu 50 Blatt für Fach 2<br />
<strong>DEWW</strong> Druckmedienspezifikationen 17
Tabelle 1-2 Spezifikationen für Fach 1 und Fach 2 (Fortsetzung)<br />
Fach 1 und Fach 2 Abmessungen 1 Gewicht Fassungsvermögen 2<br />
Etiketten 3 Stärke: bis zu 0,23 mm Einzelblatt Etiketten für Fach 1<br />
Stapelhöhe bis zu 25 mm für<br />
Fach 2<br />
Briefumschläge Bis zu 90 g/m 2 Einzelner Briefumschlag für Fach 1<br />
Bis zu zehn Umschläge für Fach 2<br />
1 Mit diesem Gerät kann auf Medien in zahlreichen Standard- und benutzerdefinierten Formaten gedruckt werden. Der Druckertreiber<br />
enthält Angaben zu den unterstützten Formaten.<br />
2 Das Fassungsvermögen kann je nach Mediengewicht und -stärke sowie Umgebungsbedingungen variieren.<br />
3 Glätte: 100 bis 250 Sheffield<br />
4 Hewlett-Packard garantiert keine optimalen Druckergebnisse beim Drucken mit anderen Arten schweren Papiers.<br />
Tabelle 1-3 Spezifikationen für das optionale Fach 3<br />
Optionales Fach 3 (250-Blatt-<br />
Fach)<br />
Abmessungen 1 Gewicht Fassungsvermögen 2<br />
Normalpapier Mindestformat: 76 x 127 mm 60 bis 163 g/m 2 Bis zu 200 Blatt<br />
Maximales Format:<br />
216 x 356 mm<br />
1 Mit diesem Gerät kann auf Medien in zahlreichen Standard- und benutzerdefinierten Formaten gedruckt werden. Der Druckertreiber<br />
enthält Angaben zu den unterstützten Formaten.<br />
2 Das Fassungsvermögen kann je nach Mediengewicht und -stärke sowie Umgebungsbedingungen variieren.<br />
Tabelle 1-4 Spezifikationen für automatisches beidseitiges Drucken<br />
Spezifikationen für Fach 1,<br />
Fach 2 und das optionale<br />
Fach 3<br />
Abmessungen 1 Gewicht Fassungsvermögen 2<br />
Papier Letter, A4, Legal, 216 x 330 mm 60 bis 105 g/m 2 Einzelnes Blatt für Fach 1<br />
Bis zu 250 Blatt für Fach 2 und<br />
das optionale Fach 3<br />
<strong>HP</strong> <strong>LaserJet</strong>-Hochglanzpapier Letter, A4 75 bis 120 g/m 2 Einzelnes Blatt für Fach 1<br />
Bis zu 250 Blatt für Fach 2 und<br />
das optionale Fach 3<br />
1 Mit diesem Gerät kann auf Medien in zahlreichen Standard- und benutzerdefinierten Formaten gedruckt werden. Der Druckertreiber<br />
enthält Angaben zu den unterstützten Formaten.<br />
2 Das Fassungsvermögen kann je nach Mediengewicht und -stärke sowie Umgebungsbedingungen variieren.<br />
18 Kapitel 1 Druckergrundlagen <strong>DEWW</strong>
2 Software für Windows<br />
Bei der Installation der Software für Windows können Sie den Drucker direkt über ein USB-Kabel an<br />
den Computer anschließen oder über den integrierten internen <strong>HP</strong> Druckserver in ein Netzwerk<br />
einbinden. Installationsanweisungen finden Sie im Leitfaden zur Inbetriebnahme und aktuelle<br />
Informationen zur Software in der Readme-Datei.<br />
Die folgende Software ist für alle Benutzer des Druckers verfügbar, unabhängig davon, ob der<br />
Drucker direkt über ein USB-Kabel an den Computer angeschlossen ist oder über den integrierten<br />
internen <strong>HP</strong> Netzwerk-Druckserver in das Netzwerk eingebunden wurde.<br />
● Druckertreiber<br />
● <strong>HP</strong> ToolboxFX<br />
● Eingebetteter Webserver (EWS)<br />
● <strong>HP</strong> Web Jetadmin<br />
● Deinstallieren der Drucksoftware<br />
<strong>DEWW</strong> 19
Druckertreiber<br />
Bei einem Druckertreiber handelt es sich um eine Softwarekomponente, die den Zugriff auf die<br />
Druckerfunktionen ermöglicht und eine Kommunikationsschnittstelle zwischen Computer und<br />
Drucker darstellt. Hilfe zur Verwendung des Druckertreibers finden Sie unter Zugriff auf die<br />
Einstellungen im Druckertreiber.<br />
Die Auswahl des Druckertreibers sollte in Abhängigkeit davon erfolgen, wie Sie den Drucker<br />
verwenden möchten.<br />
● Mit dem PCL 6-Treiber können Sie den Funktionsumfang des Druckers voll nutzen. Wenn keine<br />
vollständige Rückwärtskompatibilität mit älteren PCL-Treibern oder älteren Druckern erforderlich<br />
ist, wird der PCL 6-Treiber empfohlen.<br />
● Verwenden Sie für Kompatibilität mit PostScript (PS) den PS-Druckertreiber. Bestimmte<br />
Druckerfunktionen sind bei diesem Treiber nicht verfügbar. Je nach ausgewähltem Treiber wird<br />
automatisch zwischen <strong>HP</strong> PostScript 3-Emulation und PCL-Druckersprachen gewechselt.<br />
Verwenden der Hilfefunktion<br />
Im Druckertreiber stehen Hilfe-Dialogfelder zur Verfügung, die mit der Schaltfläche Hilfe im<br />
Druckertreiberfenster, der Taste F1 auf der Computertastatur oder dem Fragezeichensymbol (?) in<br />
der oberen rechten Ecke des Druckertreiberfensters aktiviert werden können. Über diese Hilfe-<br />
Dialogfelder werden ausführliche Informationen zum jeweiligen Druckertreiber bereitgestellt. Die Hilfe<br />
für den Druckertreiber ist eigenständig und von der Hilfe für Ihr Programm getrennt.<br />
20 Kapitel 2 Software für Windows <strong>DEWW</strong>
<strong>HP</strong> ToolboxFX<br />
Wenn Sie <strong>HP</strong> ToolboxFX nutzen möchten, müssen Sie eine vollständige Softwareinstallation<br />
durchführen.<br />
Unter <strong>HP</strong> ToolboxFX stehen Verknüpfungen zu Informationen über den Druckerstatus und<br />
Hilfeinformationen, z. B. dieses Benutzerhandbuch, sowie Hilfsmittel für die Analyse und Behebung<br />
von Problemen zur Verfügung. Sie können sich auch Erläuterungen und Animationen auf dem<br />
Bedienfeld anzeigen lassen. Weitere Informationen finden Sie unter <strong>HP</strong> ToolboxFX.<br />
<strong>DEWW</strong> <strong>HP</strong> ToolboxFX 21
Eingebetteter Webserver (EWS)<br />
Der EWS stellt eine webbasierte Schnittstelle für den einfachen Zugriff auf den Status und die<br />
Konfiguration des Druckers bereit, einschließlich Netzwerkkonfiguration und SPS (Smart Printing<br />
Supplies).<br />
Sie können über die Netzwerkverbindung des Druckers auf den EWS zugreifen. Geben Sie die IP-<br />
Adresse des Druckers in das Adressfeld Ihres Webbrowsers ein, um die EWS-Homepage des<br />
Druckers im Browserfenster anzuzeigen. Sie können dann auf der Homepage über die<br />
Registerkarten und das Navigationsmenü im linken Fensterbereich den Druckerstatus überprüfen,<br />
den Drucker konfigurieren oder den Status des Verbrauchsmaterials anzeigen.<br />
● Internet Explorer 6.0 oder höher<br />
● Safari 1.2 oder höher<br />
● Opera 7.0 oder höher<br />
● Firefox 1.0 oder höher<br />
● Netscape 7.0 oder höher<br />
● Mozilla 1.6 oder höher<br />
22 Kapitel 2 Software für Windows <strong>DEWW</strong>
<strong>HP</strong> Web Jetadmin<br />
Für die Nutzung dieser Software muss der Drucker in ein Netzwerk eingebunden sein.<br />
<strong>HP</strong> Web Jetadmin ist für die Druckerverwaltung in kommerziellen und Unternehmensnetzwerken<br />
ausgelegt. Während mit <strong>HP</strong> ToolboxFX ein einzelner Drucker verwaltet wird, wird <strong>HP</strong> Web Jetadmin<br />
für Gruppen von Druckern oder anderen Geräten eingesetzt. Sie können diese Software von der <strong>HP</strong><br />
Website unter http://www.hp.com/go/webjetadmin herunterladen. Auf der <strong>HP</strong> Web Jetadmin-Website<br />
steht die <strong>HP</strong> Web Jetadmin-Software in vielen Sprachen zur Verfügung.<br />
Sie können nur dann auf <strong>HP</strong> Web Jetadmin zugreifen, wenn der Drucker in ein IP-basiertes<br />
Netzwerk eingebunden ist. Diese browserbasierte Software kann auf einer der folgenden<br />
unterstützten Plattformen installiert werden:<br />
● Microsoft Windows 2000 oder XP<br />
● Red Hat Linux<br />
● SuSE Linux<br />
Nach der Installation von <strong>HP</strong> Web Jetadmin können Sie die Software in einem unterstützten Web-<br />
Browser auf jedem beliebigen Computer aufrufen, indem Sie eine der folgenden Webadressen<br />
eingeben:<br />
● http://server.domain:port/<br />
wobei server.domain für den Server-Hostnamen und port für die bei der Installation gewählte<br />
Portnummer steht. (Der Standard-Port ist 8000.) Diese Informationen finden Sie in der Datei<br />
url.txt im Installationsordner von <strong>HP</strong> Web Jetadmin.<br />
● http://ipaddress:port/<br />
wobei ipaddress für die IP-Adresse des Computers steht, auf dem <strong>HP</strong> Web Jetadmin installiert<br />
wurde.<br />
Bei Einstellungen, die sowohl im Druckertreiber als auch in <strong>HP</strong> Web Jetadmin angezeigt werden,<br />
werden die in <strong>HP</strong> Web Jetadmin vorgenommenen Änderungen von den Änderungen im<br />
Druckertreiber überschrieben.<br />
<strong>DEWW</strong> <strong>HP</strong> Web Jetadmin 23
Deinstallieren der Drucksoftware<br />
Deinstallieren Sie die Software mithilfe der folgenden für Ihr Betriebssystem zutreffenden<br />
Anweisungen.<br />
Deinstallieren der Software unter Windows<br />
Im Lieferumfang des Druckers ist ein Deinstallationsprogramm enthalten, mit dem Sie unter<br />
Windows die gewünschten Komponenten des <strong>HP</strong> Drucksystems auswählen und entfernen können.<br />
So deinstallieren Sie die Software unter Windows 2000, XP und Server 2003<br />
Hinweis Um die Software unter Windows 2000, XP oder Server 2003 deinstallieren zu<br />
können, müssen Sie sich mit Administratorrechten anmelden.<br />
1. Schließen Sie alle Anwendungen.<br />
2. Zeigen Sie im Menü Start auf Programme, dann auf <strong>HP</strong> und schließlich auf <strong>HP</strong> Color<br />
<strong>LaserJet</strong> <strong>2605</strong>, und klicken Sie auf <strong>HP</strong> Color <strong>LaserJet</strong> <strong>2605</strong> oder <strong>HP</strong> Color <strong>LaserJet</strong><br />
<strong>2605</strong>_dtn PCL6 deinstallieren.<br />
3. Klicken Sie im Installationsbildschirm auf Weiter.<br />
4. Klicken Sie auf Weiter, und befolgen Sie die Anweisungen auf dem Bildschirm. Wenn eine<br />
Meldung bezüglich einer freigegebenen Datei angezeigt wird, die nicht von anderen<br />
Programmen verwendet wird, und Sie gefragt werden, ob Sie sie löschen möchten, klicken Sie<br />
auf Alle löschen. Es werden alle Dateien entfernt.<br />
5. Wenn Sie zum Neustart des Computers aufgefordert werden, klicken Sie auf OK.<br />
Deinstallieren der Software unter Windows mithilfe des Dialogfelds<br />
„Software“<br />
Alternativ können Sie die Druckersoftware über das Dialogfeld Software deinstallieren. Hierfür<br />
benötigen Sie nicht die Software-CD.<br />
1. Zeigen Sie im Menü Start auf Einstellungen, und klicken Sie dann auf Systemsteuerung.<br />
2. Klicken Sie auf Software.<br />
3. Blättern Sie durch die Liste der Softwareprogramme, und klicken Sie auf den Drucker <strong>HP</strong> Color<br />
<strong>LaserJet</strong> <strong>2605</strong> oder <strong>HP</strong> Color <strong>LaserJet</strong> <strong>2605</strong>_dtn PCL6.<br />
4. Klicken Sie auf Entfernen.<br />
24 Kapitel 2 Software für Windows <strong>DEWW</strong>
3 Software für Macintosh<br />
● Software für Macintosh-Computer<br />
● Druckertreiber für Macintosh-Computer<br />
● Verwenden der Funktionen des Macintosh-Druckertreibers<br />
● Verwalten der Farboptionen des Druckers auf Macintosh-Computern<br />
● Verwenden des Macintosh Configure Device (Macintosh Konfigurationsfunktion)<br />
● Fehlerbehebung von häufiger auftretenden Macintosh-Problemen<br />
<strong>DEWW</strong> 25
Software für Macintosh-Computer<br />
Das <strong>HP</strong> Installationsprogramm bietet PPD-Dateien (PostScript® Printer Description) PDEs (Printer<br />
Dialog Extensions) und Macintosh Configure Device (Macintosh Konfigurationsfunktion) zur<br />
Verwendung mit Macintosh-Computern.<br />
Wenn sowohl der Drucker als auch der Macintosh-Computer in ein Netzwerk eingebunden sind,<br />
verwenden Sie den eingebetteten Webserver (EWS) des Druckers, um den Drucker einzurichten.<br />
Weitere Informationen finden Sie unter Verwenden des Macintosh Configure Device (Macintosh<br />
Konfigurationsfunktion).<br />
Installieren der Macintosh-Drucksystemsoftware für Netzwerke<br />
In diesem Abschnitt wird beschrieben, wie Sie die Macintosh-Drucksystemsoftware installieren. Die<br />
Drucksystemsoftware unterstützt Mac OS X v10.2 und höher.<br />
Die Drucksystemsoftware enthält die folgenden Komponenten:<br />
● PPD-Dateien (PostScript Printer Description)<br />
Die PPD-Dateien bieten zusammen mit den PostScript-Druckertreibern von Apple Zugriff auf die<br />
Druckerfunktionen. Auf der im Lieferumfang des Druckers enthaltenen CD befindet sich ein<br />
Installationsprogramm für PPD-Dateien und weitere Software. Verwenden Sie den PostScript-<br />
Druckertreiber von Apple, der sich auf dem Computer befindet.<br />
● Macintosh Configure Device (Macintosh Konfigurationsfunktion)<br />
Macintosh Configure Device bietet Zugriff auf Funktionen, die nicht über die Druckertreiber zur<br />
Verfügung stehen. Verwenden Sie die Bildschirme mit den Abbildungen, um Druckerfunktionen<br />
auszuwählen und die folgenden Aufgaben mit dem Drucker durchzuführen:<br />
● Geben Sie dem Drucker einen Namen.<br />
● Weisen Sie den Drucker einer Zone im Netzwerk zu.<br />
● Weisen Sie dem Drucker eine IP-Adresse zu.<br />
● Konfigurieren und richten Sie den Drucker für das Drucken im Netzwerk ein.<br />
Sie können Macintosh Configure Device verwenden, wenn der Drucker mit einem USB-<br />
Hochgeschwindigkeitsanschluss ausgestattet oder an ein TCP/IP-basiertes Netzwerk<br />
angeschlossen ist.<br />
Weitere Informationen zur Verwendung des Macintosh Configure Device finden Sie unter Verwenden<br />
des Macintosh Configure Device (Macintosh Konfigurationsfunktion).<br />
So installieren Sie Druckertreiber für Mac OS X v10.2 und höher<br />
1. Verbinden Sie den Drucker <strong>HP</strong> Color <strong>LaserJet</strong> <strong>2605</strong>, <strong>2605</strong>dn oder <strong>2605</strong>dtn über ein<br />
Netzwerkkabel mit dem Netzwerkanschluss.<br />
2. Legen Sie die CD in das CD-ROM-Laufwerk ein, und doppelklicken Sie auf das CD-Symbol auf<br />
dem Desktop.<br />
3. Doppelklicken Sie im <strong>HP</strong> <strong>LaserJet</strong> Installer-Ordner auf das Symbol für das<br />
Installationsprogramm.<br />
26 Kapitel 3 Software für Macintosh <strong>DEWW</strong>
4. Befolgen Sie die Anweisungen auf dem PC-Bildschirm.<br />
5. Öffnen Sie auf der Festplatte des Computers Programme, Dienstprogramme und<br />
anschließend Print Center bzw. das Dienstprogramm für die Druckereinrichtung.<br />
6. Klicken Sie auf Drucker hinzufügen.<br />
7. Wählen Sie als Verbindungstyp Rendezvous oder Bonjour.<br />
8. Wählen Sie aus der Liste einen Drucker aus.<br />
9. Klicken Sie auf Drucker hinzufügen.<br />
10. Schließen Sie Print Center bzw. das Dienstprogramm für die Druckereinrichtung, indem Sie<br />
in der oberen linken Ecke auf die Taste zum Schließen klicken.<br />
Installieren der Macintosh-Drucksystemsoftware für direkte<br />
Anschlüsse (USB)<br />
In diesem Abschnitt wird erläutert, wie Sie die Drucksystemsoftware für Mac OS X v10.2 und höher<br />
installieren.<br />
Für die Verwendung der PPD-Datei muss der Apple PostScript-Treiber installiert werden. Verwenden<br />
Sie den Apple PostScript-Treiber, der mit Ihrem Macintosh-Computer geliefert wurde.<br />
So installieren Sie die Drucksystemsoftware<br />
1. Verbinden Sie den USB-Anschluss am Drucker mithilfe eines USB-Kabels mit dem USB-<br />
Anschluss am Computer. Verwenden Sie dazu ein 2 Meter langes Standard-USB-Kabel.<br />
2. Legen Sie die Drucker-CD-ROM in das CD-ROM-Laufwerk, und starten Sie das<br />
Installationsprogramm.<br />
Doppelklicken Sie auf dem Desktop auf das CD-Symbol.<br />
3. Doppelklicken Sie im <strong>HP</strong> <strong>LaserJet</strong> Installer-Ordner auf das Symbol für das<br />
Installationsprogramm.<br />
4. Befolgen Sie die Anweisungen auf dem PC-Bildschirm.<br />
Hinweis Für Mac OS X v10.2 und höher: USB-Warteschlangen werden automatisch<br />
erzeugt, wenn der Drucker mit dem Computer verbunden ist. Die Warteschlange<br />
verwendet jedoch eine generische PPD-Datei, wenn das Installationsprogramm nicht vor<br />
dem Anschließen des USB-Kabels ausgeführt wurde. Wenn Sie die PPD-Datei für die<br />
Warteschlange ändern möchten, öffnen Sie das Print Center oder das Dienstprogramm<br />
zur Druckereinrichtung, wählen die richtige Druckerwarteschlange aus und klicken<br />
anschließend auf Information einblenden, um das Dialogfeld Druckerinformation zu<br />
öffnen. Sie können nun im Popup-Menü das Druckermodell auswählen und<br />
anschließend im Popup-Menü, in dem Allgemein ausgewählt ist, die richtige PPD-Datei<br />
für den Drucker auswählen.<br />
5. Drucken Sie eine Testseite oder eine Seite aus einem beliebigen Programm, um<br />
sicherzustellen, dass die Software richtig installiert wurde.<br />
<strong>DEWW</strong> Software für Macintosh-Computer 27
So entfernen Sie Software von Macintosh-Betriebssystemen<br />
Um die Software von einem Macintosh-Computer zu entfernen, ziehen Sie die PPD-Dateien in den<br />
Papierkorb.<br />
28 Kapitel 3 Software für Macintosh <strong>DEWW</strong>
Druckertreiber für Macintosh-Computer<br />
Im Lieferumfang des Druckers ist eine Druckertreibersoftware enthalten, die für die Kommunikation<br />
mit dem Drucker eine Druckersprache verwendet. Druckertreiber bieten Zugriff auf<br />
Druckerfunktionen wie z. B. Drucken von Sonderformaten, Ändern der Dokumentgröße und Einfügen<br />
von Wasserzeichen.<br />
Unterstützte Druckertreiber<br />
Ein Macintosh-Druckertreiber und die notwendigen PPD-Dateien werden mit dem Drucker geliefert.<br />
Hinweis Die aktuellen Treiber finden Sie unter www.hp.com.<br />
Zugriff auf die Druckertreiber<br />
Verwenden Sie eine der folgenden Methoden, um vom Computer auf die Druckertreiber zuzugreifen.<br />
<strong>DEWW</strong> Druckertreiber für Macintosh-Computer 29
Betriebssystem Ändern der Einstellungen für<br />
alle Druckauftträge, bis die<br />
Anwendung geschlossen wird<br />
Mac OS X v10.2 1. Klicken Sie im Menü<br />
Ablage auf Drucken.<br />
Mac OS X v10.3<br />
oder 10.4<br />
2. Ändern Sie die<br />
gewünschten<br />
Einstellungen in den<br />
verschiedenen Popup-<br />
Menüs.<br />
1. Klicken Sie im Menü<br />
Ablage auf Drucken.<br />
2. Ändern Sie die<br />
gewünschten<br />
Einstellungen in den<br />
verschiedenen Popup-<br />
Menüs.<br />
Ändern der<br />
Standardeinstellungen für<br />
den Druckauftrag (z.B.<br />
standardmäßiges Aktivieren<br />
der Option „Beidseitiges<br />
drucken“)<br />
1. Klicken Sie im Menü<br />
Ablage auf Drucken.<br />
2. Ändern Sie alle<br />
gewünschten Änderungen<br />
in den verschiedenen<br />
Popup-Menüs. Klicken Sie<br />
anschließend im Popup-<br />
Menü Einstellungen auf<br />
Sichern unter, und geben<br />
Sie einen Namen für die<br />
Einstellung ein.<br />
Diese Einstellungen werden im<br />
Menü Einstellungen gesichert.<br />
Um die neuen Einstellungen zu<br />
verwenden, müssen Sie die<br />
gesicherte Einstellungsoption<br />
jedes Mal auswählen, wenn Sie<br />
ein Programm öffnen und<br />
Druckaufträge ausführen.<br />
1. Klicken Sie im Menü<br />
Ablage auf Drucken.<br />
2. Ändern Sie alle<br />
gewünschten Änderungen<br />
in den verschiedenen<br />
Popup-Menüs. Klicken Sie<br />
anschließend im Popup-<br />
Menü Einstellungen auf<br />
Sichern unter, und geben<br />
Sie einen Namen für die<br />
Einstellung ein.<br />
Diese Einstellungen werden im<br />
Menü Einstellungen gesichert.<br />
Um die neuen Einstellungen zu<br />
verwenden, müssen Sie die<br />
gesicherte Einstellungsoption<br />
jedes Mal auswählen, wenn Sie<br />
ein Programm öffnen und<br />
Druckaufträge ausführen.<br />
Ändern der<br />
Konfigurationseinstellungen<br />
(z.B. Hinzufügen eines<br />
Papierfachs oder Aktivieren<br />
bzw. Deaktivieren einer<br />
Treiberfunktion)<br />
1. Klicken Sie im Finder im<br />
Menü Start auf<br />
Programme.<br />
2. Öffnen Sie<br />
Dienstprogramme und<br />
anschließend Print Center.<br />
3. Klicken Sie auf die<br />
Warteschlange.<br />
4. Klicken Sie im Menü<br />
Drucker auf Info<br />
anzeigen.<br />
5. Öffnen Sie das Menü<br />
Installierbare Optionen.<br />
Hinweis<br />
Konfigurationseinstellungen<br />
stehen im Classic-Modus<br />
möglicherweise nicht zur<br />
Verfügung.<br />
1. Öffnen Sie das<br />
Dienstprogramm für die<br />
Druckereinrichtung,<br />
indem Sie auf der<br />
Festplatte auf<br />
Programme,<br />
Dienstprogramme<br />
klicken und auf<br />
Dienstprogramm für die<br />
Druckereinrichtung<br />
doppelklicken.<br />
2. Klicken Sie auf die<br />
Warteschlange.<br />
3. Klicken Sie im Menü<br />
Drucker auf Info<br />
anzeigen.<br />
4. Öffnen Sie das Menü<br />
Installierbare Optionen.<br />
30 Kapitel 3 Software für Macintosh <strong>DEWW</strong>
Verwenden der Funktionen des Macintosh-<br />
Druckertreibers<br />
Beim Ausführen eines Druckauftrags über ein Softwareprogramm sind über den Druckertreiber viele<br />
der Druckerfunktionen verfügbar. Vollständige Informationen zu den Funktionen, die im<br />
Druckertreiber verfügbar sind, finden Sie in der Druckertreiber-Hilfe. In diesem Abschnitt werden die<br />
folgenden Funktionen beschrieben:<br />
● Erstellen und Verwenden von Einstellungen für Mac OS X<br />
● Deckblatt drucken<br />
● Drucken mehrerer Seiten auf einem Blatt Papier<br />
● Papier beidseitig bedrucken<br />
● Einstellen der Farboptionen<br />
● Aktivieren des Speichers<br />
Hinweis Einstellungen im Druckertreiber und im Softwareprogramm überschreiben<br />
normalerweise die Bedienfeldeinstellungen. Softwareprogrammeinstellungen überschreiben<br />
normalerweise Druckertreibereinstellungen.<br />
Erstellen und Verwenden von Einstellungen für Mac OS X<br />
Verwenden Sie die Einstellungen, um die aktuellen Treibereinstellungen zur Wiederverwendung zu<br />
sichern. Sie können z.B. die Seitenausrichtung, die Funktion für doppelseitiges Drucken und die<br />
Papierarteinstellungen in einer Einstellung sichern.<br />
So erstellen Sie eine Einstellung<br />
1. Öffnen Sie den Druckertreiber (siehe Zugriff auf die Druckertreiber).<br />
2. Wählen Sie die Druckeinstellungen aus, die Sie verwenden möchten.<br />
3. Klicken Sie im Feld Einstellungen auf Sichern unter…, und geben Sie einen Namen für die<br />
Einstellung (z.B. „Quartalsbericht“ oder „Mein Projektstatus“) ein.<br />
4. Klicken Sie auf OK.<br />
So verwenden Sie Einstellungen<br />
1. Öffnen Sie den Druckertreiber (siehe Zugriff auf die Druckertreiber).<br />
2. Wählen Sie im Menü Einstellungen die Einstellung aus, die Sie verwenden möchten.<br />
Hinweis Um die Standardeinstellungen des Druckertreibers wiederherzustellen, wählen Sie<br />
im Popup-Menü Einstellungen die Option Standard aus.<br />
Deckblatt drucken<br />
Sie können für Ihr Dokument ein separates Deckblatt mit einer Nachricht drucken (zum Beispiel<br />
„Vertraulich“).<br />
<strong>DEWW</strong> Verwenden der Funktionen des Macintosh-Druckertreibers 31
So drucken Sie ein Deckblatt<br />
1. Öffnen Sie den Druckertreiber (siehe Zugriff auf die Druckertreiber).<br />
2. Wählen Sie im Popup-Menü Deckblatt oder Papier/Qualität die Deckblattdruckoption Vor<br />
Dokument oder Nach Dokument aus.<br />
3. Wählen Sie im Popup-Menü für den Deckblattypen die Nachricht aus, die Sie auf das Deckblatt<br />
drucken möchten.<br />
Hinweis Um ein leeres Deckblatt zu drucken, wählen Sie für Deckblatttyp die Option<br />
Standard aus.<br />
Drucken mehrerer Seiten auf einem Blatt Papier<br />
Sie können mehr als eine Seite auf einem Blatt Papier drucken. Diese Funktion bietet eine<br />
kostensparende Möglichkeit zum Drucken von Entwurfsseiten.<br />
So drucken Sie mehrere Seiten auf einem Blatt Papier<br />
1. Öffnen Sie den Druckertreiber (siehe Zugriff auf die Druckertreiber).<br />
2. Öffnen Sie das Popup-Menü Layout.<br />
3. Wählen Sie neben der Option Seiten pro Blatt die Anzahl der Seiten aus, die auf jeder Seite<br />
gedruckt werden sollen (1, 2, 4, 6, 9 oder 16).<br />
4. Wenn die Anzahl der Seiten größer als 1 ist, wählen Sie neben der Option Seitenfolge die<br />
Reihenfolge und die Platzierung der Seiten auf dem Blatt aus.<br />
5. Wählen Sie neben der Option Rahmen die Rahmenart aus, die um jede Seite auf dem Blatt<br />
gedruckt werden soll.<br />
Papier beidseitig bedrucken<br />
Wenn ein Duplexer installiert ist, kann Papier automatisch beidseitig bedruckt werden. Wenn kein<br />
Duplexer installiert ist, kann Papier manuell beidseitig bedruckt werden, indem Sie das Papier erneut<br />
zuführen.<br />
32 Kapitel 3 Software für Macintosh <strong>DEWW</strong>
So drucken Sie beidseitig mit dem Zubehör für beidseitiges Drucken (<strong>HP</strong> Color <strong>LaserJet</strong><br />
<strong>2605</strong>dn und <strong>2605</strong>dtn)<br />
1. Legen Sie eine ausreichende Papiermenge in ein Papierfach, um den Druckauftrag<br />
auszuführen. Spezialpapier, z. B. Briefkopfpapier, ist wie folgt einzulegen:<br />
● Legen Sie in Fach 1 das Briefkopfpapier mit der Vorderseite nach oben und der Unterkante<br />
zuerst ein.<br />
● Bei allen anderen Fächern legen Sie Briefkopfpapier mit der Vorderseite nach unten und<br />
der oberen Kante an der Fachrückseite ein.<br />
VORSICHT Legen Sie kein Papier ein, das schwerer als 105 g/m 2 ist, da es von dem<br />
Zubehör für beidseitiges Drucken nicht verarbeitet werden kann. Es könnte ein<br />
Papierstau entstehen.<br />
2. Öffnen Sie den Druckertreiber (siehe Zugriff auf die Druckertreiber).<br />
3. Öffnen Sie das Popup-Menü Layout.<br />
4. Wählen Sie neben Beidseitiges drucken entweder die Option Bindung oben oder Bindung<br />
links aus.<br />
5. Klicken Sie auf Drucken.<br />
So drucken Sie beidseitig (manuell)<br />
1. Legen Sie eine ausreichende Papiermenge in ein Papierfach, um den Druckauftrag<br />
auszuführen. Spezialpapier, z. B. Briefkopfpapier, ist wie folgt einzulegen:<br />
● Legen Sie in Fach 1 das Briefkopfpapier mit der Vorderseite nach oben und der Unterkante<br />
zuerst ein.<br />
● Bei allen anderen Fächern legen Sie Briefkopfpapier mit der Vorderseite nach unten und<br />
der oberen Kante an der Fachrückseite ein.<br />
2. Öffnen Sie den Druckertreiber (siehe Zugriff auf die Druckertreiber).<br />
3. Wählen Sie im Popup-Menü Fertigstellung die Option Manueller Duplexdruck aus.<br />
Hinweis Wenn die Option Manueller Duplexdruck nicht aktiviert ist, wählen Sie<br />
Beidseitiges drucken (manuell) aus.<br />
4. Klicken Sie auf Drucken.<br />
5. Gehen Sie zum Drucker. Nehmen Sie das restliche unbedruckte Papier aus Fach 2 heraus.<br />
Legen Sie den bedruckten Stapel mit der bedruckten Seite nach oben und der Unterkante<br />
zuerst ein. Sie müssen die zweite Seite von Fach 2 aus drucken. Befolgen Sie die Anweisungen<br />
im Popup-Fenster, das angezeigt wird, bevor Sie den Ausgabestapel in Fach 2 zum Drucken<br />
der zweiten Hälfte wechseln.<br />
6. Wenn in der Bedienfeldanzeige eine Aufforderung angezeigt wird, drücken Sie eine<br />
Bedienfeldtaste, um fortzufahren.<br />
<strong>DEWW</strong> Verwenden der Funktionen des Macintosh-Druckertreibers 33
Einstellen der Farboptionen<br />
Verwenden Sie das Popup-Menü Farboptionen, um die Interpretation und den Druck der Farben<br />
durch Softwareprogramme zu steuern.<br />
Hinweis Weitere Informationen zur Verwendung der Farboptionen finden Sie unter<br />
Verwalten der Farboptionen des Druckers auf Macintosh-Computern.<br />
So ändern Sie die Farboptionen<br />
1. Öffnen Sie den Druckertreiber (siehe Zugriff auf die Druckertreiber).<br />
2. Wählen Sie Farboptionen.<br />
3. Klicken Sie auf die Schaltfläche zum Anzeigen der erweiterten Optionen.<br />
4. Nehmen Sie individuelle Einstellungen für Text, Grafiken und Fotografien manuell vor.<br />
Aktivieren des Speichers<br />
1. Öffnen Sie das Print Center oder das Dienstprogramm zur Druckereinrichtung.<br />
2. Klicken Sie auf die Druckerwarteschlange des <strong>HP</strong> <strong>LaserJet</strong>-Druckers, um sie zu markieren.<br />
3. Wählen Sie Information einblenden.<br />
4. Wählen Sie in der Dropdown-Liste für den Namen und den Speicherort die Option<br />
Installierbare Optionen.<br />
5. Wählen Sie in der Liste für den gesamten Druckerspeicher den Bereich, der für Ihren Drucker<br />
gilt.<br />
6. Klicken Sie zum Speichern der Änderungen auf die Schaltfläche Übernehmen.<br />
34 Kapitel 3 Software für Macintosh <strong>DEWW</strong>
Verwalten der Farboptionen des Druckers auf Macintosh-<br />
Computern<br />
Wenn Sie die Farboptionen auf „Automatisch“ einstellen, erzielen Sie in der Regel die beste<br />
Druckqualität für die häufigsten verwendeten Druckfunktionen. Bei manchen Dokumenten kann<br />
durch manuelles Einstellen der Farben jedoch das Erscheinungsbild des Dokuments verbessert<br />
werden. Beispiele für solche Dokumente sind Marketing-Broschüren mit vielen Bildern oder<br />
Dokumenten, welche auf nicht im Druckertreiber aufgeführten Druckmedien gedruckt werden.<br />
Sie können in Graustufen drucken oder die Farboptionen ändern, indem Sie im Dialogfeld Drucken<br />
die Popup-Menüs Druckerfunktionen und Farboptionen 2 verwenden.<br />
Weitere Informationen zum Zugriff auf Druckertreiber finden Sie unter Zugriff auf die Druckertreiber.<br />
Drucken in Graustufen<br />
Wenn Sie im Druckertreiber die Option In Graustufen drucken auswählen, wird das Dokument in<br />
Graustufen gedruckt. Diese Option empfiehlt sich für vorläufige Exemplare von Folien oder zum<br />
Drucken von Farbdokumenten, die später fotokopiert oder gefaxt werden.<br />
Erweiterte Farboptionen für Text, Grafiken und Fotografien<br />
Mit der manuellen Farbanpassung können Sie Farbe (oder Farbzuordnung) und Optionen zum<br />
Halbtonverfahren für einen Druckauftrag einstellen.<br />
Halbtonoptionen<br />
Halbtonoptionen bestimmen die Auflösung und die Klarheit des Farbausdrucks. Sie können<br />
Halbtoneinstellungen individuell für Text, Grafiken und Fotografien vornehmen. Die verfügbaren<br />
Halbtonoptionen sind Glatt und Detail.<br />
● Mit der Option Glatt können bei großen, vollständig ausgefüllten Druckflächen bessere<br />
Ergebnisse erzielt werden. Darüber hinaus eignet sich diese Option für Fotografien, da feine<br />
Farbabstufungen glatt werden. Wählen Sie diese Option aus, wenn Sie gleichmäßig ausgefüllte<br />
Druckbereiche drucken möchten.<br />
● Die Option Detail ist bei Text und Grafiken nützlich, bei denen eine deutliche Abgrenzung der<br />
Linien und Farben erforderlich ist, oder bei Bildern mit Mustern oder vielen Details. Wählen Sie<br />
diese Option aus, wenn Sie scharfe Kanten und Detailgenauigkeit erzielen möchten.<br />
Hinweis In einigen Softwareanwendungen werden Text oder Grafiken in Rasterbilder<br />
umgewandelt. In diesem Fall werden die Einstellungen für Fotos auch für Text- und<br />
Grafikeinstellungen verwendet.<br />
Neutralgrau<br />
Die Einstellung Neutralgrau bestimmt, welche Methode der Drucker für das Erstellen von Grautönen<br />
in Text, Grafiken und Fotografien verwendet.<br />
<strong>DEWW</strong> Verwalten der Farboptionen des Druckers auf Macintosh-Computern 35
Für die Einstellung Neutralgrau sind zwei Werte verfügbar:<br />
● Nur Schwarz erzeugt neutrale Farben (Grautöne und Schwarz), indem nur der schwarze Toner<br />
verwendet wird. Dadurch wird sichergestellt, dass nur neutrale, nicht farbige Farben verwendet<br />
werden.<br />
● 4-farbig erzeugt neutrale Farben (Grautöne und Schwarz), indem die vier Tonerfarben<br />
gemischt werden. Bei dieser Methode werden weichere Hintergründe und Farbverläufe von<br />
nicht neutralen Farben sowie das dunkelste Schwarz erzeugt.<br />
Hinweis In einigen Softwareanwendungen werden Text oder Grafiken in Rasterbilder<br />
umgewandelt. In diesem Fall werden die Einstellungen für Fotos auch für Text- und<br />
Grafikeinstellungen verwendet.<br />
RGB-Farbe<br />
Mithilfe der Option RGB-Farbe wird die Wiedergabe von Farben festgelegt.<br />
● Für die meisten Druckaufträge können Sie Default (sRGB) wählen. Bei dieser Einstellung gibt<br />
der Drucker RGB-Farben als sRGB wieder. Dabei handelt es sich um die von Microsoft und der<br />
World Wide Web-Organisation verwendete Norm.<br />
● Wählen Sie AdobeRGB für Dokumente, die den Farbraum AdobeRGB und nicht sRGB<br />
verwenden. Einige Digitalkameras nehmen beispielsweise Bilder in AdobeRBG auf, und<br />
Dokumente, die mit Adobe PhotoShop erstellt wurden, verwenden den Farbraum AdobeRGB.<br />
Wenn Sie aus einer professionellen Anwendung drucken, die AdobeRGB verwendet, achten<br />
Sie darauf, die Farbverwaltung in der Anwendung zu deaktivieren und die Verwaltung des<br />
Farbspektrums über die Druckersoftware zu steuern.<br />
● Fotobild interpretiert die RGB-Farbe so, als ob sie unter Verwendung eines digitalen Minilabors<br />
als Foto gedruckt worden wäre. Mit dieser Einstellung werden die intensiveren, gesättigteren<br />
Farben anders als im Standardmodus wiedergegeben. Verwenden Sie diese Einstellung für das<br />
Drucken von Fotos.<br />
● Über Gerät wird der Drucker so eingestellt, dass RGB-Daten im Raw-Modus gedruckt werden.<br />
Wenn diese Option aktiviert ist und Fotografien ordnungsgemäß wiedergegeben werden sollen,<br />
müssen Sie die Farben im verwendeten Programm oder im Betriebssystem verwalten.<br />
● Leuchtend Farben bestimmt, dass die Farbsättigung in den Mitteltönen erhöht wird. Objekte<br />
mit geringerer Farbausprägung werden farbintensiver dargestellt. Dieser Wert empfiehlt sich für<br />
das Drucken geschäftlicher Grafiken.<br />
Kantenüberwachung<br />
Die Einstellung Kantenüberwachung bestimmt, wie Ränder wiedergegeben werden. Der<br />
Kantenüberwachung liegen drei Komponenten zugrunde: adaptives Halbtonverfahren,<br />
Auflösungsoptimierung (REt) und „Trapping“. Durch das adaptive Halbtonverfahren wird die<br />
Kantenschärfe verbessert. Durch das Trapping-Verfahren wird der Effekt einer falschen<br />
Farbausrichtung reduziert, indem die Ränder von angrenzenden Objekten leicht überlappt werden.<br />
Die REt-Farboption glättet die Ränder.<br />
Hinweis Wenn Sie Zwischenräume zwischen Objekten bemerken oder Ihnen Bereiche<br />
auffallen, die einen leichten Zyan-, Magenta- oder Gelbton aufweisen, wählen Sie eine<br />
Kantenüberwachungs-Einstellung, die das Trapping erhöht.<br />
36 Kapitel 3 Software für Macintosh <strong>DEWW</strong>
Für die Randeinstellung stehen vier Ebenen zur Verfügung:<br />
● Maximal ist die aggressivste Trapping-Einstellung. Adaptives Halbtonverfahren und die REt-<br />
Farbeinstellungen sind aktiviert.<br />
● Normal ist die Standard-Trapping-Einstellung. Trapping ist auf die mittlere Stufe eingestellt.<br />
Adaptives Halbtonverfahren und die REt-Farbeinstellungen sind aktiviert.<br />
● Hell reduziert das Trapping auf die niedrigste Stufe. Adaptives Halbtonverfahren und die REt-<br />
Farbeinstellungen sind aktiviert.<br />
● AUS deaktiviert das Trapping-Verfahren, das Halbtonverfahren und die REt-Farbeinstellung.<br />
<strong>DEWW</strong> Verwalten der Farboptionen des Druckers auf Macintosh-Computern 37
Verwenden des Macintosh Configure Device (Macintosh<br />
Konfigurationsfunktion)<br />
Verwenden Sie Macintosh Configure Device (Macintosh Konfigurationsfunktion), um einen Drucker<br />
von einem Mac OS X v10.2 oder einem Macintosh-Computer höherer Version zu konfigurieren und<br />
zu verwalten. In diesem Abschnitt werden mehrere Funktionen beschrieben, die Sie mit Macintosh<br />
Configure Device ausführen können.<br />
Macintosh Configure Device (Macintosh Konfigurationsfunktion)<br />
(Mac OS X V10.3 und Mac OS X V10.4)<br />
Macintosh Configure Device (Macintosh Konfigurationsfunktion) ist ein webbasiertes Programm für<br />
den Zugriff auf Informationen zum Drucker (z. B. Informationen zum Zubehörstatus und zu<br />
Druckereinstellungen). Verwenden Sie Macintosh Configure Device (Macintosh<br />
Konfigurationsfunktion) zum Überwachen und Verwalten des Druckers vom Computer aus.<br />
Hinweis Um Macintosh Configure Device (Macintosh Konfigurationsfunktion) verwenden zu<br />
können, müssen Sie eine vollständige Softwareinstallation ausführen.<br />
● Überprüfen des Druckerstatus und Drucken von Informationsseiten.<br />
● Auswählen und Ändern der Druckereinstellungen.<br />
● Überprüfen der Standarddruckeinstellungen.<br />
● Überprüfen und Ändern von Netzwerkeinstellungen, darunter IP-Konfiguration, Erweitert,<br />
mDNS, SNMP, Netzwerkkonfiguration und Kennwort.<br />
Sie können Macintosh Configure Device (Macintosh Konfigurationsfunktion) aufrufen, wenn der<br />
Drucker direkt an Ihren Computer oder an ein Netzwerk angeschlossen ist.<br />
Hinweis Sie benötigen keinen Internetzugang, um Macintosh Configure Device (Macintosh<br />
Konfigurationsfunktion) öffnen und verwenden zu können.<br />
So rufen Sie Macintosh Configure Device (Macintosh Konfigurationsfunktion) auf, wenn der<br />
Drucker direkt an den Computer angeschlossen ist<br />
1. Öffnen Sie <strong>HP</strong> Director, indem Sie auf das Symbol <strong>HP</strong> Director im Dock klicken.<br />
2. Klicken Sie in <strong>HP</strong> Director auf Einstellungen.<br />
3. Wählen Sie Gerät konfigurieren, um die Macintosh Configure Device (Macintosh<br />
Konfigurationsfunktion)-Homepage in einem Browser zu öffnen.<br />
So rufen Sie Macintosh Configure Device (Macintosh Konfigurationsfunktion) auf, wenn der<br />
Drucker an ein Netzwerk angeschlossen ist<br />
1. Öffnen Sie einen der folgenden unterstützten Webbrowser:<br />
● Safari 1.2 oder höher<br />
● Microsoft Internet Explorer 5.0 oder höher<br />
38 Kapitel 3 Software für Macintosh <strong>DEWW</strong>
● Netscape Navigator 4.75 oder höher<br />
● Opera 6.05 oder höher<br />
2. Geben Sie die IP-Adresse des Druckers in das Adressfeld Ihres Webbrowsers ein, um die<br />
Macintosh Configure Device (Macintosh Konfigurationsfunktion)-Homepage anzuzeigen.<br />
<strong>DEWW</strong> Verwenden des Macintosh Configure Device (Macintosh Konfigurationsfunktion) 39
Fehlerbehebung von häufiger auftretenden Macintosh-<br />
Problemen<br />
In diesem Abschnitt werden Probleme aufgelistet, die beim Verwenden von Mac OS X auftreten<br />
können.<br />
Problembehebung bei Mac OS X<br />
Tabelle 3-1 Probleme unter Mac OS X.<br />
Der Druckertreiber wird nicht im Print Center oder im Dienstprogramm für die Druckereinrichtung angezeigt.<br />
Mögliche Ursache Lösung<br />
Die Druckersoftware ist möglicherweise noch nicht installiert, oder<br />
bei der Installation sind Fehler aufgetreten.<br />
Vergewissern Sie sich, dass sich die PPD-Datei für den Drucker im<br />
folgenden Ordner auf der Festplatte befindet. Library/<br />
Printers/PPDs/Contents/Resources/.lproj,<br />
wobei der Sprachcode (zwei Buchstaben) für die von Ihnen<br />
verwendete Sprache ist. Wenn nötig, installieren Sie die Software<br />
erneut. Weitere Informationen finden Sie im Leitfaden zur<br />
Inbetriebnahme.<br />
Die PPD-Datei ist beschädigt. Löschen Sie die PPD-Datei aus dem folgenden Ordner auf der<br />
Festplatte: Library/Printers/PPDs/Contents/Resources/<br />
.lproj, wobei der Sprachcode (zwei Buchstaben)<br />
für die von Ihnen verwendete Sprache ist. Installieren Sie die<br />
Software erneut. Weitere Informationen finden Sie im Leitfaden zur<br />
Inbetriebnahme.<br />
Der Druckername, die IP-Adresse oder der Rendezvous- oder Bonjour-Hostname wird nicht in der Druckerliste des Print Center<br />
oder des Dienstprogramms zur Druckereinrichtung angezeigt.<br />
Mögliche Ursache Lösung<br />
Möglicherweise befindet sich der Drucker nicht im<br />
Bereitschaftsmodus.<br />
Vergewissern Sie sich, dass alle Kabel richtig angeschlossen sind,<br />
der Drucker eingeschaltet ist und die Bereit-LED leuchtet.<br />
Versuchen Sie bei Anschluss über einen USB- oder Ethernet-Hub<br />
den Drucker direkt an einen Computer anzuschließen, oder<br />
verwenden Sie einen anderen Anschluss.<br />
Möglicherweise ist der falsche Verbindungstyp ausgewählt. Vergewissern Sie sich, dass abhängig von der Art der Verbindung<br />
zwischen dem Drucker und dem Computer entweder USB, TCP/IP-<br />
Drucker bzw. Rendezvous oder Bonjour gewählt ist.<br />
Der falsche Druckername, die falsche IP-Adresse bzw. der falsche<br />
Rendezvous- oder Bonjour-Hostname wird verwendet.<br />
Möglicherweise ist das Schnittstellenkabel defekt oder von<br />
schlechter Qualität.<br />
Drucken Sie eine Konfigurationsseite, um den Druckernamen, die<br />
IP-Adresse bzw. den Rendezvous- oder Bonjour-Hostnamen zu<br />
überprüfen. Vergewissern Sie sich, dass der Druckername, die IP-<br />
Adresse bzw. der Rendezvous- oder Bonjour-Hostname auf der<br />
Konfigurationsseite mit dem Druckernamen, der IP-Adresse bzw.<br />
dem Rendezvous- oder Bonjour-Hostnamen im Print Center oder<br />
im Dienstprogramm zur Druckereinrichtung übereinstimmen.<br />
Ersetzen Sie das Schnittstellenkabel. Verwenden Sie auf jeden<br />
Fall ein Kabel von hoher Qualität.<br />
40 Kapitel 3 Software für Macintosh <strong>DEWW</strong>
Tabelle 3-1 Probleme unter Mac OS X. (Fortsetzung)<br />
Der von Ihnen ausgewählte Drucker wird nicht automatisch vom Druckertreiber im Print Center oder im Dienstprogramm für die<br />
Druckereinrichtung eingerichtet.<br />
Mögliche Ursache Lösung<br />
Möglicherweise befindet sich der Drucker nicht im<br />
Bereitschaftsmodus.<br />
Möglicherweise wurde die Druckersoftware gar nicht oder nicht<br />
ordnungsgemäß installiert.<br />
Vergewissern Sie sich, dass alle Kabel richtig angeschlossen sind,<br />
der Drucker eingeschaltet ist und die Bereit-LED leuchtet.<br />
Versuchen Sie bei Anschluss über einen USB- oder Ethernet-Hub<br />
den Drucker direkt an einen Computer anzuschließen, oder<br />
verwenden Sie einen anderen Anschluss.<br />
Vergewissern Sie sich, dass sich die PPD-Datei für den Drucker im<br />
folgenden Ordner auf der Festplatte befindet. Library/<br />
Printers/PPDs/Contents/Resources/.lproj,<br />
wobei der Sprachcode (zwei Buchstaben) für die von Ihnen<br />
verwendete Sprache ist. Wenn nötig, installieren Sie die Software<br />
erneut. Weitere Informationen finden Sie im Leitfaden zur<br />
Inbetriebnahme.<br />
Die PPD-Datei ist beschädigt. Löschen Sie die PPD-Datei aus dem folgenden Ordner auf der<br />
Festplatte: Library/Printers/PPDs/Contents/Resources/<br />
.lproj, wobei der Sprachcode (zwei Buchstaben)<br />
für die von Ihnen verwendete Sprache ist. Installieren Sie die<br />
Software erneut. Weitere Informationen finden Sie im Leitfaden zur<br />
Inbetriebnahme.<br />
Möglicherweise befindet sich der Drucker nicht im<br />
Bereitschaftsmodus.<br />
Möglicherweise ist das Schnittstellenkabel defekt oder von<br />
schlechter Qualität.<br />
Ein Druckauftrag wurde nicht an den gewünschten Drucker gesendet.<br />
Mögliche Ursache Lösung<br />
Möglicherweise wurden die Druckaufträge in der<br />
Druckwarteschlange angehalten.<br />
Der falsche Druckername oder die falsche IP-Adresse wird<br />
verwendet. Ein anderer Drucker, dessen Druckername, IP-Adresse<br />
oder Rendezvous- oder Bonjour-Hostname gleich oder ähnlich ist,<br />
hat möglicherweise den Druckauftrag erhalten.<br />
Vergewissern Sie sich, dass alle Kabel richtig angeschlossen sind,<br />
der Drucker eingeschaltet ist und die Bereit-LED leuchtet.<br />
Versuchen Sie bei Anschluss über einen USB- oder Ethernet-Hub<br />
den Drucker direkt an einen Computer anzuschließen, oder<br />
verwenden Sie einen anderen Anschluss.<br />
Ersetzen Sie das Schnittstellenkabel. Verwenden Sie auf jeden<br />
Fall ein Kabel von hoher Qualität.<br />
Starten Sie die Druckaufträge in der Druckwarteschlange neu.<br />
Öffnen Sie den Print Monitor, und wählen Sie Druckaufträge<br />
starten aus.<br />
Drucken Sie eine Konfigurationsseite, um den Druckernamen, die<br />
IP-Adresse bzw. den Rendezvous- oder Bonjour-Hostnamen zu<br />
überprüfen. Vergewissern Sie sich, dass der Druckername, die IP-<br />
Adresse bzw. der Rendezvous- oder Bonjour-Hostname auf der<br />
Konfigurationsseite mit dem Druckernamen, der IP-Adresse bzw.<br />
dem Rendezvous- oder Bonjour-Hostnamen im Print Center oder<br />
im Dienstprogramm zur Druckereinrichtung übereinstimmen.<br />
<strong>DEWW</strong> Fehlerbehebung von häufiger auftretenden Macintosh-Problemen 41
Tabelle 3-1 Probleme unter Mac OS X. (Fortsetzung)<br />
Das Drucken mit der USB-Karte eines anderen Herstellers ist nicht möglich.<br />
Mögliche Ursache Lösung<br />
Dieser Fehler tritt auf, wenn die Software für USB-Drucker nicht<br />
installiert ist.<br />
Zum Hinzufügen der USB-Karte eines anderen Herstellers<br />
benötigen Sie unter Umständen die Apple USB Adapter Card<br />
Support-Software. Die aktuellste Version dieser Software können<br />
Sie von der Apple-Website herunterladen.<br />
Wenn die Verbindung über ein USB-Kabel erfolgt, wird der Drucker nach der Auswahl des Treibers nicht im Print Center oder<br />
im Dienstprogramm für die Druckereinrichtung angezeigt.<br />
Mögliche Ursache Lösung<br />
Dieses Problem wird durch eine Software- oder eine<br />
Hardwarekomponente verursacht.<br />
Software-Fehlerbehebung<br />
● Vergewissern Sie sich, dass der Macintosh-Computer USB<br />
unterstützt.<br />
● Vergewissern Sie sich, dass das Macintosh-Betriebssystem<br />
Mac OS X v10.2 oder höher ist.<br />
● Stellen Sie sicher, dass auf dem Macintosh-Computer die<br />
entsprechende USB-Software von Apple installiert ist.<br />
Hardware-Fehlerbehebung<br />
● Stellen Sie sicher, dass der Drucker eingeschaltet ist.<br />
● Vergewissern Sie sich, dass das USB-Kabel ordnungsgemäß<br />
angeschlossen ist.<br />
● Stellen Sie sicher, dass Sie das richtige USB-<br />
Hochgeschwindigkeitskabel verwenden.<br />
● Stellen Sie sicher, dass nicht zu viele USB-Geräte an<br />
dieselbe Stromquelle angeschlossen sind. Trennen Sie alle<br />
anderen Geräte von der Stromquelle, und schließen Sie das<br />
Kabel direkt am USB-Anschluss des Host-Computers an.<br />
● Überprüfen Sie, ob mehr als zwei USB-Hubs ohne eigene<br />
Stromversorgung in einer Reihe angeschlossen sind. Trennen<br />
Sie alle anderen Geräte von der Stromquelle, und schließen<br />
Sie das Kabel direkt am USB-Anschluss des Host-Computers<br />
an.<br />
Hinweis Die iMac-Tastatur ist ein USB-Hub ohne<br />
eigene Stromversorgung.<br />
42 Kapitel 3 Software für Macintosh <strong>DEWW</strong>
4 Bedienfeld<br />
Dieser Abschnitt enthält Informationen zu den Bedienfeldfunktionen.<br />
● Bedienfeldfunktionen<br />
<strong>DEWW</strong> 43
Bedienfeldfunktionen<br />
Auf dem Bedienfeld des Druckers befinden sich die folgenden LEDs und Tasten:<br />
1 Anzeigen für Farbdruckpatronen<br />
2 Achtung-LED (gelb)<br />
3 Bereit-LED (grün)<br />
4<br />
Taste Auftrag abbrechen<br />
5 Meldungsbereich<br />
6<br />
7<br />
8<br />
Taste Rechter Pfeil<br />
Taste Auswählen<br />
Taste Linker Pfeil<br />
Anzeige<br />
1<br />
Die Anzeige des Geräts liefert Informationen zum Drucker, zum Auftragsstatus sowie zur<br />
Nutzungsdauer der Druckpatronen.<br />
1 Meldungsbereich<br />
2 Anzeige der verbleibenden Nutzungsdauer der Druckpatronen<br />
3 Die Farben der Druckpatronen werden von links nach rechts angezeigt: Schwarz, Gelb, Cyan und Magenta<br />
44 Kapitel 4 Bedienfeld <strong>DEWW</strong>
Menüs des Bedienfelds<br />
Verwenden der Menüs des Bedienfelds<br />
Gehen Sie folgendermaßen vor, um auf die Menüs des Bedienfelds zuzugreifen.<br />
1. Drücken Sie Auswählen .<br />
2. Drücken Sie die Schaltfläche Rechter Pfeil oder Linker Pfeil , um in der Liste zu navigieren.<br />
3. Drücken Sie Auswählen , um die entsprechende Option zu wählen.<br />
4. Drücken Sie Auftrag abbrechen , um eine Aktion abzubrechen oder den Drucker wieder in<br />
den Bereitschaftszustand zu versetzen.<br />
Menüstruktur des Bedienfelds<br />
Im Hauptmenü des Bedienfelds stehen folgende Menüs zur Verfügung.<br />
Hinweis Standardeinstellungen werden auf dem Bedienfeld mit einem Sternchen (*) markiert.<br />
Menü Untermenüs und Optionen Beschreibung<br />
Fotofunktionen (nur <strong>HP</strong> Color<br />
<strong>LaserJet</strong> <strong>2605</strong>dtn)<br />
● Fotos drucken<br />
● Auftr.-Einstell.<br />
● Fotos wählen<br />
● Indexdruck<br />
● Schnell<br />
● Beste<br />
Berichte ● Demoseite<br />
Foto-Setup (nur <strong>HP</strong> Color <strong>LaserJet</strong><br />
<strong>2605</strong>dtn)<br />
● Menüstruktur<br />
● Konfig-Bericht<br />
● Zubehörstatus<br />
● Netzwerkbericht<br />
● Nutzungsseite<br />
● PCL-Schriftliste<br />
● PS-Schriftliste<br />
● PCL6 Schriften<br />
● Std.-Bildfmt<br />
● Std.-Exemplare<br />
● Std.-Ausg.-farbe<br />
Verwenden Sie diese Optionen, um die<br />
Einstellungen für das Drucken von<br />
Fotos zu konfigurieren.<br />
Druckt verschiedene Druckerberichte.<br />
Verwenden Sie diese Optionen, um die<br />
Standardeinstellungen für das Drucken<br />
von Fotos festzulegen.<br />
<strong>DEWW</strong> Bedienfeldfunktionen 45
Menü Untermenüs und Optionen Beschreibung<br />
System-Setup ● Sprache (wählen Sie die<br />
gewünschte Sprache)<br />
● Papier-Setup<br />
● Std.-Papierfmt (Letter,<br />
Legal, A4)<br />
● Std.-Papiersorte (wählen<br />
Sie den gewünschten<br />
Papiertyp)<br />
● Fach 2 (wählen Sie den<br />
gewünschten Papiertyp und<br />
die Papiergröße)<br />
● Akt. Papier leer (Unbegr.<br />
warten, Abbrechen, Größe<br />
übrschr.)<br />
● Druckqualität<br />
● Farbe kalibr.<br />
● Patrone f. leer<br />
● Material ersetz.<br />
● Std.-Papiersorte (wählen Sie die<br />
gewünschten<br />
Kontrasteinstellungen)<br />
● Schrift Courier<br />
● Normal<br />
● Dunkel<br />
Service ● Rücksetzen<br />
Netzwerkkonf. (nur <strong>HP</strong> Color <strong>LaserJet</strong><br />
<strong>2605</strong>dn und <strong>2605</strong>dtn)<br />
● Reinigungsmodus<br />
● Papier n. wellen<br />
● Aus<br />
● Ein<br />
● Archivdruck<br />
● Aus<br />
● Ein<br />
● TCP/IP konfig.<br />
● Verbdg.-geschw.<br />
● Speicherkarte<br />
Verwenden Sie diese Menüs, um<br />
Systemeinstellungen auszuwählen.<br />
Verwenden Sie diese Menüs zum<br />
Kalibrieren und Wiederherstellen von<br />
werkseitigen Standardeinstellungen<br />
und zum Reinigen des<br />
Druckpapierpfads.<br />
Verwenden Sie diese Optionen, um die<br />
Netzwerkeinstellungen zu konfigurieren.<br />
46 Kapitel 4 Bedienfeld <strong>DEWW</strong>
Beschreibung des Zubehörstatus<br />
Die Druckpatronenanzeigen informieren über die verbleibende Nutzungsdauer der Druckpatronen<br />
(Schwarz, Gelb, Cyan und Magenta).<br />
Status-LEDs für die Druckpatronen Schwarz, Gelb, Cyan und Magenta<br />
Bei unbekannter Nutzungsdauer wird anstelle der Verbrauchsinformationen ein Fragezeichen (?)<br />
angezeigt. Diese Anzeige ist in den folgenden Fällen möglich:<br />
● Fehlende Druckpatronen<br />
● Falsch platzierte Druckpatronen<br />
● Fehlerhafte Druckpatronen<br />
● Nicht von <strong>HP</strong> hergestellte Druckpatronen<br />
Die Druckpatronenanzeige erscheint immer, wenn der Drucker den Bereit-Status ohne<br />
Warnmeldungen anzeigt. Sie wird aber auch ausgegeben, wenn der Drucker eine Warn- oder<br />
Fehlermeldung für eine Druckpatrone oder mehrere Verbrauchsmaterialien anzeigt. Wenn eine<br />
Druckpatrone leer ist, leuchtet die entsprechende Anzeige.<br />
Beschreibung des Druckerstatus<br />
Am Drucker befinden sich vier Tasten und zwei LEDs zur Anzeige bzw. Überwachung des<br />
Druckerstatus.<br />
Taste „Auftrag abbrechen“<br />
Bei blinkender Bereit-LED kann mit der Taste (Auftrag abbrechen) der aktuelle Auftrag<br />
abgebrochen werden.<br />
VORSICHT Es wird möglicherweise nicht angezeigt, wenn Verbrauchsmaterial, das nicht<br />
von <strong>HP</strong> hergestellt wurde, aufgebraucht ist. Wenn Sie trotz aufgebrauchtem<br />
Verbrauchsmaterial mit dem Drucken fortfahren, kann der Drucker dadurch beschädigt<br />
werden. Weitere Informationen finden Sie unter Eingeschränkte Gewährleistung von Hewlett-<br />
Packard.<br />
Achtung-LED<br />
Die Achtung-LED blinkt, wenn kein Papier mehr im Drucker vorhanden ist, ein Papierstau vorliegt<br />
oder ein anderes Problem aufgetreten ist, das einen Benutzereingriff erfordert.<br />
Die Achtung-LED blinkt, wenn Sie erstmals Zubehör installieren, das nicht von <strong>HP</strong> hergestellt wurde.<br />
Wenn die Achtung-LED blinkt, können Sie (Auswählen) drücken, um bei manueller Zufuhr nach<br />
dem Einlegen von Druckmedien den Druckauftrag fortzusetzen oder Fehlermeldungen zu löschen.<br />
Bereit-LED<br />
Die Bereit-LED leuchtet, wenn mit dem Drucken begonnen werden kann (und dies nicht von einem<br />
Fehlerzustand verhindert wird). Sie blinkt, wenn Daten zum Drucken empfangen werden.<br />
<strong>DEWW</strong> Bedienfeldfunktionen 47
Linker und rechter Pfeil<br />
Verwenden Sie zum Navigieren in den Menüs des Druckerbedienfelds die Tasten (Linker Pfeil)<br />
und (Rechter Pfeil).<br />
Drucken Sie eine Testseite, indem Sie die Tasten (Linker Pfeil) und (Rechter Pfeil) gleichzeitig<br />
drücken.<br />
48 Kapitel 4 Bedienfeld <strong>DEWW</strong>
5 Druckaufgaben<br />
In diesem Abschnitt finden Sie Informationen zu häufigen Druckaufgaben.<br />
● Einlegen von Druckmedien in die Fächer<br />
● Drucken auf Spezialmedien<br />
● Steuern von Druckaufträgen<br />
● Beidseitiges Drucken<br />
● Abbrechen eines Druckauftrags<br />
Informationen zum Verwalten des Druckers und der zugehörigen Einstellungen mithilfe von<br />
<strong>HP</strong> Toolbox finden Sie unter Wartung.<br />
<strong>DEWW</strong> 49
Einlegen von Druckmedien in die Fächer<br />
Legen Sie Spezialmedien wie Briefumschläge, Etiketten, <strong>HP</strong> <strong>LaserJet</strong>-Hochglanzpapier,<br />
<strong>HP</strong> <strong>LaserJet</strong>-Fotopapier und Transparentfolien in Fach 1 und Fach 2 ein.<br />
Hinweis Da Fach 2 nicht bei allen Modellen im Lieferumfang enthalten ist, wird es in dieser<br />
Dokumentation als optionales Fach 3 bezeichnet.<br />
VORSICHT Fächern Sie das Papier vor dem Einlegen in die Fächer nicht auf. Legen Sie<br />
nicht zu viel Papier ein.<br />
VORSICHT Verwenden Sie kein Papier, das geheftet war. Im Papier verbliebene<br />
Heftklammern beschädigen den Drucker und machen Reparaturarbeiten erforderlich, die nicht<br />
von der Gewährleistung abgedeckt werden.<br />
Einlegen von Druckmedien in Fach 1<br />
Fach 1 (bevorzugtes Zufuhrfach mit Einzelblatteinzug) druckt einzelne Druckmedien oder<br />
Briefumschläge. Verwenden Sie Fach 1 für die Zufuhr einzelner Blätter, Umschläge, Postkarten,<br />
Etiketten und Transparentfolien sowie von <strong>HP</strong> <strong>LaserJet</strong>-Hochglanzpapier und <strong>HP</strong> <strong>LaserJet</strong>-<br />
Fotopapier für den Einzelblattdruck. Sie können mit Fach 1 auch die erste Seite auf einem anderen<br />
Medium als die übrigen Seiten des Dokuments drucken.<br />
1. Druckmedienführungen stellen sicher, dass die Medien korrekt in den Drucker eingezogen und<br />
nicht schief gedruckt werden. Verschieben Sie die Medienbreitenführungen so, dass sie etwas<br />
breiter sind als die Medien.<br />
50 Kapitel 5 Druckaufgaben <strong>DEWW</strong>
2. Legen Sie das Druckmedium mit der zu bedruckenden Seite nach unten und der oberen,<br />
kurzen Kante zuerst in Fach 1 ein. Vergewissern Sie sich, dass das Medium weit genug in den<br />
Drucker eingeführt wurde, damit der Papierzufuhrmechanismus das Medium greifen kann.<br />
Hinweis Nach einer kurzen Pause wird das Papier eingezogen.<br />
Hinweis Spezialmedien wie Etiketten, Transparentfolien, <strong>HP</strong> <strong>LaserJet</strong>-<br />
Hochglanzpapier, <strong>HP</strong> <strong>LaserJet</strong>-Fotopapier, Briefkopfpapier oder vorgedruckte Formulare<br />
legen Sie mit der zu bedruckenden Seite nach unten ein. Weitere Informationen zum<br />
Drucken auf Spezialmedien finden Sie unter Drucken auf Spezialmedien.<br />
Hinweis Informationen zum Einlegen von Medien für beidseitiges Drucken finden Sie<br />
unter Beidseitiges Drucken.<br />
Einlegen von Druckmedien in Fach 2<br />
Fach 2 und das optionale Fach 3 sind von der Vorderseite des Druckers aus zugänglich und fassen<br />
bis zu 250 Blatt Papier. Fach 2 unterstützt auch andere Medien wie Briefumschläge, Postkarten,<br />
Transparentfolien, <strong>HP</strong> <strong>LaserJet</strong>-Hochglanzpapier und <strong>HP</strong> <strong>LaserJet</strong>-Fotopapier.<br />
Hinweis Fach 3 ist das Standardfach für den <strong>HP</strong> Color <strong>LaserJet</strong> <strong>2605</strong>dtn.<br />
<strong>DEWW</strong> Einlegen von Druckmedien in die Fächer 51
Hinweis Die Anweisungen für das Einlegen von Druckmedien gelten sowohl für Fach 2 als<br />
auch für das optionale Fach 3.<br />
1. Ziehen Sie Fach 2 oder das optionale Fach 3 aus dem Drucker heraus, und entfernen Sie<br />
eventuell vorhandenes Papier.<br />
2. Stellen Sie die hinteren Führungen auf die Breite des eingelegten Papiers ein. In Fach 2 und<br />
das optionale Fach 3 können verschiedene Standardpapierformate eingelegt werden.<br />
3. Wenn das zu bedruckende Papier länger als Letter/A4 ist, verlängern Sie das hintere Fach, bis<br />
es dem Format des eingelegten Papiers entspricht.<br />
52 Kapitel 5 Druckaufgaben <strong>DEWW</strong>
4. Verschieben Sie die Medienbreitenführungen so, dass sie etwas breiter sind als die Medien.<br />
Hinweis Legen Sie zehn oder weniger Briefumschläge mit den Umschlagklappen auf<br />
der rechten Seite, der zu bedruckenden Seite nach oben und der kurzen Kante zuerst in<br />
den Drucker ein. Wenn sich die Umschlagklappe an der kurzen Seite des Briefumschlags<br />
befindet, muss die Seite mit der Umschlagklappe zuerst in den Drucker eingezogen<br />
werden.<br />
<strong>DEWW</strong> Einlegen von Druckmedien in die Fächer 53
5. Legen Sie die Medien ein.<br />
Hinweis Spezialpapier wie Etiketten, Transparentfolien, <strong>HP</strong> <strong>LaserJet</strong>-Hochglanzpapier,<br />
<strong>HP</strong> <strong>LaserJet</strong>-Fotopapier, Briefkopfpapier oder vorgedruckte Formulare legen Sie mit der<br />
zu bedruckenden Seite nach oben und der oberen Kante zur Vorderseite des Fachs ein.<br />
Weitere Informationen zum Drucken auf Spezialmedien finden Sie unter Beidseitiges<br />
Drucken.<br />
54 Kapitel 5 Druckaufgaben <strong>DEWW</strong>
6. Stellen Sie sicher, dass der Stapel im Fach an allen vier Ecken flach liegt. Achten Sie darauf,<br />
dass er sich im hinteren Bereich des Fachs unterhalb der Höhenbegrenzungen an der<br />
Medienlängenführung befindet.<br />
7. Schieben Sie das Fach in den Drucker. Es ragt aus der Rückseite des Druckers heraus.<br />
Hinweis Informationen zum Einlegen von Medien für beidseitiges Drucken finden Sie unter<br />
Beidseitiges Drucken.<br />
<strong>DEWW</strong> Einlegen von Druckmedien in die Fächer 55
Drucken auf Spezialmedien<br />
Beachten Sie beim Drucken auf Spezialmedien die Richtlinien in der folgenden Tabelle. Beim<br />
Drucken auf Spezialmedien wird die Druckgeschwindigkeit unter Umständen automatisch verringert,<br />
um die Ausgabequalität für das betreffende Spezialmedium zu optimieren. Informationen zu für<br />
diesen Drucker empfohlenen Druckmedien finden Sie unter Druckmedienspezifikationen.<br />
Anweisungen zum Einlegen der Fächer finden Sie unter Einlegen von Druckmedien in Fach 1 oder<br />
Einlegen von Druckmedien in Fach 2.<br />
Tabelle 5-1 Richtlinien für das Drucken auf Spezialmedien<br />
Papiertyp Maximale Anzahl der<br />
Blätter, die in Fach 3<br />
oder in das optionale<br />
Fach 3 eingelegt<br />
werden können<br />
Treibereinstellungen,<br />
Papierqualität, Typ ist<br />
Normal Bis zu 250 Blatt Normalpapier oder<br />
nicht angegeben<br />
Seitenausrichtung<br />
für Fach 1<br />
Zu bedruckende Seite<br />
nach unten<br />
Briefumschläge Bis zu zehn Umschläge Umschlag Mit der kurzen Kante<br />
zuerst und den<br />
Umschlagklappen auf<br />
der rechten Seite nach<br />
unten<br />
Schwere<br />
Briefumschläge<br />
Bis zu zehn<br />
Briefumschläge<br />
Etiketten Stapelhöhe bis zu<br />
25 mm<br />
Schwerer<br />
Briefumschlag<br />
Mit der kurzen Kante<br />
zuerst und der<br />
Umschlagklappe auf<br />
der rechten Seite nach<br />
unten<br />
Etiketten Zu bedruckende Seite<br />
nach unten<br />
Transparentfolien Bis zu 50 Blatt Transparentfolien Zu bedruckende Seite<br />
nach unten<br />
Hochglanzpapier Stapelhöhe bis zu<br />
25 mm<br />
Leichtes, normales<br />
oder schweres<br />
Hochglanzpapier<br />
Zu bedruckende Seite<br />
nach unten<br />
Briefkopf Bis zu 250 Blatt Briefkopf Zu bedruckende Seite<br />
nach unten, bedruckte<br />
Kante zur Vorderseite<br />
des Fachs<br />
Karton Stapelhöhe bis zu<br />
25 mm<br />
Karton oder schweres<br />
Papier<br />
Zu bedruckende Seite<br />
nach unten<br />
Seitenausrichtung<br />
für Fach 1 oder das<br />
optionale Fach 3<br />
Zu bedruckende Seite<br />
nach oben<br />
Mit der kurzen Kante<br />
zuerst und den<br />
Umschlagklappen auf<br />
der rechten Seite<br />
nach oben<br />
Mit der kurzen Kante<br />
zuerst und der<br />
Umschlagklappe auf<br />
der rechten Seite<br />
nach oben<br />
Zu bedruckende Seite<br />
nach oben<br />
Zu bedruckende Seite<br />
nach oben<br />
Zu bedruckende Seite<br />
nach oben<br />
Zu bedruckende Seite<br />
nach oben, bedruckte<br />
Kante zur Vorderseite<br />
des Fachs<br />
Zu bedruckende Seite<br />
nach oben<br />
56 Kapitel 5 Druckaufgaben <strong>DEWW</strong>
Steuern von Druckaufträgen<br />
In diesem Abschnitt finden Sie allgemeine Anleitungen zum Drucken. Bei Änderungen der<br />
Druckereinstellungen ist eine bestimmte Reihenfolge zu beachten, in der die Änderungen in Kraft<br />
treten. (Beachten Sie, dass sich die Bezeichnungen von Optionen und Dialogfeldern je nach<br />
verwendetem Softwareprogramm unterscheiden können.)<br />
● Dialogfeld Seite einrichten. Dieses Dialogfeld wird geöffnet, wenn Sie im Softwareprogramm<br />
im Menü Datei auf Seite einrichten oder auf eine Option mit ähnlicher Bezeichnung klicken.<br />
Dieses Dialogfeld ist im verwendeten Programm verfügbar. Die hier vorgenommenen<br />
Einstellungen haben Vorrang vor den an anderer Stelle festgelegten Einstellungen.<br />
● Dialogfeld Drucken. Dieses Dialogfeld wird geöffnet, wenn Sie im Softwareprogramm im Menü<br />
Datei auf Drucken, Drucker einrichten oder auf eine Option mit ähnlicher Bezeichnung<br />
klicken. Dieses Dialogfeld ist ebenfalls Bestandteil des verwendeten Programms, hat jedoch<br />
eine geringere Priorität als das Dialogfeld Seite einrichten. Einstellungen im Dialogfeld<br />
Drucken lassen die im Dialogfeld Seite einrichten vorgenommenen Einstellungen unberührt.<br />
Hingegen setzen die hier festgelegten Einstellungen die Einstellungen im Druckertreiber außer<br />
Kraft.<br />
● Druckertreiber. Der Druckertreiber wird geöffnet, wenn Sie im Dialogfeld Drucken auf<br />
Eigenschaften klicken. Die hier vorgenommenen Einstellungen haben keinen Vorrang vor den<br />
an anderer Stelle festgelegten Einstellungen.<br />
Einstellung für die Auswahl von Druckmedien<br />
Wenn ein Druckauftrag gesendet wird, haben drei Einstellungen Auswirkungen auf das<br />
Einzugsverhalten. Diese Einstellungen für Quelle, Typ und Format werden im Dialogfeld Seite<br />
einrichten des Programms, im Dialogfeld Drucken oder im Druckertreiber angezeigt. Wenn Sie<br />
diese Einstellungen nicht ändern, wird automatisch ein Fach ausgewählt. Wenn Sie diese<br />
Einstellungen ändern möchten, können Sie nach Quelle, nach Typ, nach Format oder nach Typ<br />
und Format drucken.<br />
● Quelle. Wenn Sie mit der Einstellung für die Quelle drucken möchten, wählen Sie ein<br />
bestimmtes Fach aus, aus dem das Papier eingezogen werden soll. Der Drucker versucht dann,<br />
Papier aus diesem Fach zum Drucken einzuziehen, unabhängig vom Typ oder Format des<br />
eingelegten Papiers. Wenn Sie allerdings ein Fach auswählen, für das über <strong>HP</strong> Toolbox ein<br />
bestimmter Typ oder ein bestimmtes Format festgelegt wurde, der bzw. das nicht mit dem<br />
aktuellen Druckauftrag übereinstimmt, wird nicht automatisch gedruckt. Stattdessen muss<br />
Papier des entsprechenden Typs oder im entsprechenden Format in das ausgewählte Fach<br />
eingelegt werden, damit der Druckauftrag ausgeführt wird. Wenn Sie die entsprechenden<br />
Druckmedien in das Fach eingelegt haben, wird der Druckvorgang gestartet. (Falls der<br />
Druckvorgang nicht gestartet wird, müssen Sie unter Umständen das Fach für das Format oder<br />
den Typ des Druckauftrags konfigurieren.) Oder drücken Sie (Auswählen), damit der Drucker<br />
für den Druckvorgang ein anderes Fach auswählen kann.<br />
● Typ oder Format. Beim Drucken nach Typ oder Format wird festgelegt, dass Papier oder<br />
Druckmedien aus dem ersten Fach eingezogen werden sollen, in das Druckmedien mit dem<br />
<strong>DEWW</strong> Steuern von Druckaufträgen 57
ausgewählten Druckmedientyp oder -format eingelegt werden. Drucken Sie Spezialmedien wie<br />
Etiketten oder Transparentfolien stets nach Typ.<br />
● Wenn Sie nach Typ oder Format drucken möchten und die Fächer noch nicht in<br />
<strong>HP</strong> Toolbox für einen bestimmten Typ oder ein bestimmtes Format konfiguriert wurden,<br />
legen Sie das Papier oder das Druckmedium in ein Fach ein, und wählen Sie dann im<br />
Dialogfeld Seite einrichten, im Dialogfeld Drucken oder im Druckertreiber den Typ oder<br />
das Format.<br />
● Wenn Sie häufig Druckmedien eines bestimmten Typs oder Formats drucken, können Sie<br />
(bei direkt am Computer angeschlossenen Druckern) oder der Druckeradministrator (bei<br />
Netzwerkdruckern) über <strong>HP</strong> Toolbox ein Fach für diesen Typ oder dieses Format<br />
konfigurieren. (Weitere Informationen finden Sie unter <strong>HP</strong> ToolboxFX.) Wenn Sie<br />
anschließend beim Drucken eines Auftrags diesen Typ oder dieses Format auswählen,<br />
werden die Druckmedien automatisch aus dem entsprechend konfigurierten Fach<br />
eingezogen.<br />
Funktionen im Druckertreiber<br />
Bei einigen Druckertreibern und unter einigen Betriebssystemen werden nicht alle Funktionen des<br />
Druckers unterstützt.<br />
● Festlegen eines benutzerdefinierten Papierformats<br />
● Drucken in Graustufen<br />
● Ändern der Farbeinstellungen<br />
● Erstellen und Verwenden von Wasserzeichen<br />
● Drucken mehrerer Seiten auf einem Blatt (n-Seiten-Druck)<br />
● Erstellen und Verwenden von Schnelleinstellungen<br />
● Verkleinerung oder Vergrößerung<br />
● Drucken der ersten Seite auf anderem Papier<br />
● Ändern der Druckqualität<br />
● Wiederherstellen der Standardeinstellungen des Druckers<br />
Informationen zum manuellen beidseitigen Drucken finden Sie unter Beidseitiges Drucken.<br />
Festlegen eines benutzerdefinierten Papierformats<br />
Mit der Funktion für benutzerdefinierte Papierformate können Sie das Gerät zum Drucken auf<br />
Formaten einrichten, die nicht den Standardformaten entsprechen.<br />
Legen Sie diese Einstellung über eine der folgenden Optionen fest. Gehen Sie dabei in der<br />
folgenden Reihenfolge vor: Dialogfeld Seite einrichten, Dialogfeld Drucken im verwendeten<br />
Programm oder Registerkarte Papier im Druckertreiber.<br />
Drucken in Graustufen<br />
Farbige Dokumente werden automatisch in Farbe gedruckt. Sie können den Drucker jedoch so<br />
einrichten, dass er Farbdokumente in Graustufen (Schwarzweiß) druckt.<br />
Aktivieren Sie im Druckertreiber auf der Registerkarte Farbe die Option In Graustufen drucken.<br />
58 Kapitel 5 Druckaufgaben <strong>DEWW</strong>
Ändern der Farbeinstellungen<br />
Beim Drucken in Farbe werden im Druckertreiber automatisch die optimalen Farbeinstellungen<br />
festgelegt. Sie können jedoch auch manuell bestimmen, wie Text, Grafiken und Fotos in Farbe<br />
gedruckt werden sollen. Weitere Informationen finden Sie unter Drucken auf Spezialmedien.<br />
Klicken Sie im Druckertreiber auf der Registerkarte Farbe auf Einstellungen.<br />
Erstellen und Verwenden von Wasserzeichen<br />
Mit den Optionen für Wasserzeichen können Sie ein vorhandenes Dokument mit einem Text<br />
hinterlegen, der dann als Hintergrund gedruckt wird. Sie können beispielsweise „Entwurf“ oder<br />
„Vertraulich“ in großen grauen Buchstaben diagonal über die erste Seite oder alle Seiten eines<br />
Dokuments drucken. Farbe, Position und Text eines Wasserzeichens lassen sich beliebig ändern.<br />
Im Druckertreiber können Sie auf der Registerkarte Effekte auf die Optionen für Wasserzeichen<br />
zugreifen.<br />
Hinweis Wenn Sie Windows 2000 oder XP verwenden, müssen Sie zum Erstellen von<br />
Wasserzeichen über Administratorrechte verfügen. Um in ein Dokument bereits vorhandene<br />
Wasserzeichen einzufügen, benötigen Sie keine Administratorrechte.<br />
Drucken mehrerer Seiten auf einem Blatt (n-Seiten-Druck)<br />
Die Funktion zum Drucken mehrerer Seiten auf einem Blatt Papier wird auch als n-Seiten-Druck<br />
bezeichnet. Die Seiten werden hierzu verkleinert. Sie können bis zu neun Seiten auf einem Blatt<br />
drucken. Die Seiten werden in der Standardanordnung wie unten dargestellt gedruckt. Sie können<br />
festlegen, ob um jede Seite ein Rahmen gedruckt werden soll.<br />
Die Option Seiten pro Blatt ist im Druckertreiber auf der Registerkarte Fertigstellung verfügbar.<br />
1<br />
1 2<br />
1 2<br />
3 4<br />
Erstellen und Verwenden von Schnelleinstellungen<br />
1 2 3<br />
4 5 6<br />
7 8 9<br />
Mithilfe von Schnelleinstellungen können die aktuellen Einstellungen des Druckertreibers (z. B.<br />
Seitenausrichtung, Drucken mehrerer Seiten pro Blatt oder Papierquelle) für die spätere<br />
Verwendung gespeichert werden. Es lassen sich bis zu 30 Einstellungssätze speichern.<br />
Schnelleinstellungen können auf den meisten Registerkarten des Druckertreibers ausgewählt und<br />
gespeichert werden.<br />
<strong>DEWW</strong> Steuern von Druckaufträgen 59
Hinweis Wenn Sie Windows 2000 verwenden, müssen Sie zum Speichern von<br />
Schnelleinstellungen über Administratorrechte verfügen.<br />
Die Schnelleinstellungen können über nahezu alle Registerkarten des Druckertreibers erstellt<br />
werden. Anschließend können Sie im Druckertreiber über die Registerkarte Fertigstellung auf die<br />
Schnelleinstellungen zugreifen.<br />
Verkleinerung oder Vergrößerung<br />
Mit der Option An Seite anpassen können Sie die Originalgröße einer Vorlage um einen<br />
bestimmten Prozentsatz vergrößern oder verkleinern. Mithilfe dieser Option lässt sich die Vorlage an<br />
jedes vom Drucker unterstützte Papierformat anpassen.<br />
Die Option An Seite anpassen ist im Druckertreiber auf der Registerkarte Effekte verfügbar.<br />
Drucken der ersten Seite auf anderem Papier<br />
Das Drucken der ersten Seite auf anderem Papier bietet sich beispielsweise für einen Brief an, der<br />
auf der ersten Seite auf Briefkopfpapier und auf den restlichen Seiten auf normalem Papier gedruckt<br />
werden soll. Im Druckertreiber muss für alle Seiten des Druckauftrags dasselbe Format festgelegt<br />
werden.<br />
Legen Sie diese Einstellung über eine der folgenden Optionen fest. Gehen Sie dabei in der<br />
folgenden Reihenfolge vor: Dialogfeld Seite einrichten, Dialogfeld Drucken im verwendeten<br />
Programm oder Register Papier/Qualität im Druckertreiber.<br />
Wiederherstellen der Standardeinstellungen des Druckers<br />
Sie können alle Einstellungen im Druckertreiber auf die Standardwerte zurücksetzen. Dies kann<br />
hilfreich sein, wenn Probleme mit der Druckqualität auftreten oder die Druckmedien nicht aus dem<br />
richtigen Fach eingezogen werden.<br />
Wählen Sie im Druckertreiber auf der Registerkarte Fertigstellung im Dialogfeld<br />
Schnelleinstellungen den Eintrag Standardeinstellungen aus.<br />
So drucken Sie unter Windows<br />
1. Stellen Sie sicher, dass Druckmedien in das Gerät eingelegt sind.<br />
2. Klicken Sie im Menü Datei auf Seite einrichten oder auf eine Menüoption mit einer ähnlichen<br />
Bezeichnung. Überprüfen Sie, ob für dieses Dokument die entsprechenden Einstellungen<br />
ausgewählt sind.<br />
3. Klicken Sie im Menü Datei auf Drucken, Drucker einrichten oder auf eine Menüoption mit<br />
einer ähnlichen Bezeichnung. Daraufhin wird das Dialogfeld Drucken geöffnet.<br />
4. Wählen Sie diesen Drucker aus, und ändern Sie die Einstellungen nach Bedarf. Ändern Sie<br />
keine im Dialogfeld Seite einrichten festgelegten Einstellungen, z. B. das Format oder die<br />
Ausrichtung der Seite.<br />
5. Wenn es sich um einen Druckauftrag für Papier mit Standardformat und -gewicht handelt,<br />
müssen Sie wahrscheinlich die Einstellungen Papierquelle (Fach), Papiertyp oder<br />
Papierformat nicht ändern und können mit Schritt 7 fortfahren. Andernfalls fahren Sie mit<br />
Schritt 6 fort.<br />
60 Kapitel 5 Druckaufgaben <strong>DEWW</strong>
6. Wenn der Druckauftrag auf Papier mit einem vom Standard abweichenden Format oder<br />
Gewicht gedruckt werden soll, wählen Sie die entsprechenden Einstellungen für den<br />
Papiereinzug aus.<br />
● Wählen Sie zum Drucken nach Quelle (Fach) im Dialogfeld Drucken das gewünschte<br />
Fach aus, wenn dies möglich ist.<br />
● Wenn diese Einstellung im Dialogfeld Drucken nicht vorhanden ist, klicken Sie auf<br />
Eigenschaften, und wählen Sie dann auf der Registerkarte Papier im Feld Papierquelle<br />
das Fach aus.<br />
● Wenn Sie nach Format oder Typ drucken möchten, klicken Sie auf Eigenschaften, und<br />
wählen Sie auf der Registerkarte Papier im Feld Papiertyp oder Papierformat die<br />
entsprechende Einstellung aus. (Bei einigen Papiertypen, z. B. Briefkopfpapier, müssen<br />
Sie die Einstellungen für Typ und Format festlegen.) Drucken Sie Spezialmedien wie<br />
Etiketten oder Transparentfolien stets nach Typ.<br />
7. Klicken Sie auf Eigenschaften, falls dies noch nicht geschehen ist. Daraufhin wird der<br />
Druckertreiber geöffnet.<br />
8. Legen Sie auf den verschiedenen Registerkarten alle Einstellungen fest, die nicht in den<br />
Dialogfeldern Seite einrichten oder Drucken angezeigt wurden. Weitere Informationen zu den<br />
Einstellungen des Druckertreibers finden Sie unter Funktionen im Druckertreiber.<br />
9. Wählen Sie zum Drucken des Auftrags die Option Drucken aus.<br />
Zugriff auf die Einstellungen im Druckertreiber<br />
In diesem Abschnitt werden die wichtigsten Druckfunktionen erläutert, die über den Druckertreiber<br />
gesteuert werden. (Beim Druckertreiber handelt es sich um die Softwarekomponente, mit deren Hilfe<br />
Sie Druckaufträge an den Drucker senden.) Sie können vorübergehend Einstellungen für die<br />
Druckaufträge ändern, die gedruckt werden, während das Programm geöffnet ist. Sie können auch<br />
dauerhafte Änderungen an den Standardeinstellungen vornehmen. Diese Einstellungen gelten ab<br />
dem Zeitpunkt der Änderung.<br />
Betriebssystem Vorübergehende Änderungen<br />
der Einstellungen aktueller<br />
Druckaufträge<br />
Windows 98<br />
Second Edition, Me<br />
Windows 2000 und<br />
XP (klassisches<br />
Startmenü)<br />
Klicken Sie im Menü Datei auf<br />
Drucken, wählen Sie diesen<br />
Drucker aus, und klicken Sie dann<br />
auf Eigenschaften. (Die<br />
tatsächliche Vorgehensweise<br />
weicht möglicherweise von der<br />
hier beschriebenen gängigsten<br />
Methode ab.)<br />
Klicken Sie im Menü Datei auf<br />
Drucken, wählen Sie diesen<br />
Drucker aus, und klicken Sie dann<br />
auf Eigenschaften oder<br />
Einstellungen. (Die tatsächliche<br />
Vorgehensweise weicht<br />
Permanente Änderungen an<br />
Standardeinstellungen 1<br />
Zeigen Sie im Menü Start auf<br />
Einstellungen, und klicken Sie<br />
dann auf Drucker. Klicken Sie mit<br />
der rechten Maustaste auf das<br />
Druckersymbol, und klicken Sie<br />
dann auf Eigenschaften.<br />
Klicken Sie auf Start, zeigen Sie<br />
auf Einstellungen, und klicken<br />
Sie dann auf Drucker oder<br />
Drucker und Faxgeräte. Klicken<br />
Sie mit der rechten Maustaste auf<br />
Änderungen der<br />
Konfigurationseinstellungen<br />
(Beispielsweise zum Hinzufügen<br />
eines optionalen Fachs oder zum<br />
Aktivieren einer Treiberfunktion,<br />
z. B. manueller Duplexdruck)<br />
Zeigen Sie im Menü Start auf<br />
Einstellungen, und klicken Sie dann<br />
auf Drucker. Klicken Sie mit der<br />
rechten Maustaste auf das<br />
Druckersymbol, und klicken Sie dann<br />
auf Eigenschaften. Klicken Sie auf die<br />
Registerkarte Konfigurieren.<br />
Klicken Sie auf Start, zeigen Sie auf<br />
Einstellungen, und klicken Sie dann<br />
auf Drucker oder Drucker und<br />
Faxgeräte. Klicken Sie mit der rechten<br />
Maustaste auf das Druckersymbol, und<br />
klicken Sie dann auf Eigenschaften.<br />
<strong>DEWW</strong> Steuern von Druckaufträgen 61
Betriebssystem Vorübergehende Änderungen<br />
der Einstellungen aktueller<br />
Druckaufträge<br />
möglicherweise von der hier<br />
beschriebenen gängigsten<br />
Methode ab.)<br />
Windows XP Klicken Sie im Menü Datei auf<br />
Drucken, wählen Sie diesen<br />
Drucker aus, und klicken Sie dann<br />
auf Eigenschaften oder<br />
Einstellungen. (Die tatsächliche<br />
Vorgehensweise weicht<br />
möglicherweise von der hier<br />
beschriebenen gängigsten<br />
Methode ab.)<br />
Permanente Änderungen an<br />
Standardeinstellungen 1<br />
das Druckersymbol, und klicken<br />
Sie dann auf Druckeinstellungen.<br />
Klicken Sie auf Start und dann auf<br />
Drucker und Faxgeräte. Klicken<br />
Sie mit der rechten Maustaste auf<br />
den Druckernamen oder das<br />
Druckersymbol und anschließend<br />
auf Druckeinstellungen.<br />
Änderungen der<br />
Konfigurationseinstellungen<br />
(Beispielsweise zum Hinzufügen<br />
eines optionalen Fachs oder zum<br />
Aktivieren einer Treiberfunktion,<br />
z. B. manueller Duplexdruck)<br />
Klicken Sie auf die Registerkarte<br />
Konfigurieren.<br />
Klicken Sie auf Start und anschließend<br />
auf Drucker und Faxgeräte. Klicken<br />
Sie mit der rechten Maustaste auf das<br />
Druckersymbol, und klicken Sie dann<br />
auf Eigenschaften. Klicken Sie auf die<br />
Registerkarte Konfigurieren.<br />
1 Der Zugriff auf die Standardeinstellungen des Druckers ist unter Umständen eingeschränkt und daher nicht verfügbar.<br />
62 Kapitel 5 Druckaufgaben <strong>DEWW</strong>
Beidseitiges Drucken<br />
Um beide Seiten des Papiers zu bedrucken, müssen Sie das Papier nach dem Drucken der ersten<br />
Seite erneut in den Drucker einlegen.<br />
VORSICHT Bedrucken Sie Etiketten oder Transparentfolien nicht beidseitig. Dies kann zu<br />
Papierstaus und zur Beschädigung des Druckers führen.<br />
So drucken Sie beidseitig (manuell)<br />
1. Legen Sie genügend Papier in Fach 2 oder das optionale Fach 3 für den Druckauftrag ein.<br />
Hinweis In Windows muss die Option Beidseitiges drucken (manuell) für diese<br />
Anweisung aktiviert sein. Wählen Sie zum Aktivieren des Duplexdrucks im Druckertreiber<br />
Eigenschaften, und klicken Sie auf die Registerkarte Konfigurieren. Wählen Sie unter<br />
„Papierzufuhr“ Manuellen Duplexdruck zulassen, und klicken Sie dann auf OK, um die<br />
Einstellung zu speichern.<br />
2. Verwenden Sie zum Konfigurieren des Druckers für manuellen Duplexdruck das nachstehend<br />
beschriebene Verfahren.<br />
Wählen Sie im Druckertreiber die Registerkarte Fertigstellung und dann die Option<br />
Beidseitiges drucken (manuell). Senden Sie anschließend den Auftrag zum Drucken.<br />
<strong>DEWW</strong> Beidseitiges Drucken 63
3. Wenn der Auftrag abgeschlossen ist, entfernen Sie das restliche unbedruckte Papier, wenn Sie<br />
auf dem Bedienfeld dazu aufgefordert werden. Nehmen Sie den bedruckten Stapel aus dem<br />
Ausgabefach, und legen Sie ihn in das Druckerfach, das für den ersten Teil des Auftrags<br />
verwendet wurde, ein. Achten Sie dabei darauf, dass Sie den Stapel weder drehen noch<br />
wenden.<br />
A<br />
4. Drücken Sie (Auswählen), um den Druckvorgang auf der zweiten Seite fortzusetzen.<br />
Beidseitiges drucken (Automatisch) (<strong>HP</strong> Color <strong>LaserJet</strong> <strong>2605</strong>dn und <strong>HP</strong> Color <strong>LaserJet</strong> <strong>2605</strong>dtn)<br />
Gehen Sie folgendermaßen vor, um automatisch beidseitig zu drucken. Welche Druckmedien beim<br />
beidseitigen Drucken unterstützt werden, erfahren Sie auf Seite Druckmedienspezifikationen.<br />
1. Vergewissern Sie sich, dass der Drucker für beidseitiges Drucken konfiguriert ist. Weitere<br />
Anweisungen finden Sie in der Online-Hilfe für den Druckertreiber.<br />
2. Wählen Sie die gewünschten Optionen für beidseitiges Drucken, zum Beispiel die<br />
Seitenausrichtung und die Bindung, in der Software für den Druckertreiber.<br />
Hinweis Legen Sie beim beidseitigen Drucken Vordrucke und Briefkopfpapier mit der zu<br />
bedruckenden Seite nach oben und der unteren Kante der Seite zum Gerät zeigend in Fach 1<br />
ein. Legen Sie in Fach 2 und Fach 3 Vordrucke und Briefkopfpapier mit der Vorderseite nach<br />
unten und der Oberkante zuerst ein.<br />
Hinweis Für das Einlegen von Vordrucken und Briefkopfpapier gelten andere Regeln als für<br />
das Einlegen für einseitiges Drucken.<br />
64 Kapitel 5 Druckaufgaben <strong>DEWW</strong>
Abbrechen eines Druckauftrags<br />
Druckaufträge können über das Programm, die Druckwarteschlange oder die Taste (Auftrag<br />
abbrechen) am Drucker abgebrochen werden.<br />
● Wenn der Druckvorgang noch nicht gestartet wurde, sollten Sie zuerst versuchen, den<br />
Druckauftrag in dem Programm abzubrechen, über das der Auftrag gesendet wurde.<br />
● Wenn sich der Druckauftrag in einer Druckwarteschlange oder einem Drucker-Spooler befindet,<br />
zum Beispiel im Ordner Drucker (Drucker und Faxgeräte unter Windows 2000 oder<br />
Windows XP), sollten Sie anschließend versuchen, den Auftrag von dort aus zu löschen.<br />
● Wenn der Auftrag bereits gedruckt wird, drücken Sie (Auftrag abbrechen) am Drucker. Der<br />
Druckvorgang von bereits in den Drucker eingezogenen Seiten wird abgeschlossen.<br />
Anschließend wird der verbleibende Druckauftrag gelöscht.<br />
●<br />
Durch Drücken von (Auftrag abbrechen) wird nur der aktuelle Auftrag im Drucker<br />
abgebrochen. Wenn sich mehrere Druckaufträge im Druckerspeicher befinden, müssen Sie<br />
nach dem Starten des Druckvorgangs für jeden Auftrag erneut (Auftrag abbrechen) drücken.<br />
Die Bereit-LED blinkt und Druck wird abgebrochen wird im Meldungsbereich angezeigt.<br />
<strong>DEWW</strong> Abbrechen eines Druckauftrags 65
66 Kapitel 5 Druckaufgaben <strong>DEWW</strong>
6 Farbe<br />
In diesem Kapitel wird beschrieben, auf welche Art und Weise der Drucker ausgezeichneten<br />
Farbdruck erzeugt. Außerdem werden Möglichkeiten zur Erstellung bestmöglicher Farbdrucke<br />
erläutert. Folgende Themen werden erörtert:<br />
● Verwenden von Farben<br />
● Verwalten der Farboptionen<br />
● Anpassen von Farben<br />
<strong>DEWW</strong> 67
Verwenden von Farben<br />
Dieser Drucker bietet ausgezeichnete Farbdrucke, sobald Sie die Druckereinstellungen<br />
vorgenommen haben. Jedem Benutzer steht eine Vielzahl von automatischen Farbfunktionen für<br />
qualitativ hochwertige Farbdrucke zur Verfügung. Erfahrene Benutzer profitieren darüber hinaus von<br />
speziellen Hilfsprogrammen für Farbdrucke.<br />
Der Drucker verfügt über sorgfältig ausgearbeitete und getestete Farbtabellen, durch die eine weiche<br />
und genaue Wiedergabe aller druckbaren Farben erreicht wird.<br />
<strong>HP</strong> stellt kostenlos Online-Tools zur Verfügung, die Unternehmen jeder Größe beim Farbdruck<br />
unterstützen. Das <strong>HP</strong> Office Color Printing Center (http://www.hp.com/go/color) bietet Lösungen und<br />
Informationen für das Erstellen abgeschlossener Projekte.<br />
<strong>HP</strong> ImageREt 2400<br />
Mittels eines Mehrschicht-Druckverfahrens bietet ImageREt 2400 hochwertige Farblaserdrucke mit<br />
2400 dpi (dots per inch, Punkte pro Zoll). Bei diesem Druckverfahren wird die Farbherstellung durch<br />
eine Kombination von bis zu vier Farben pro Punkt und eine veränderliche Menge an Toner für einen<br />
bestimmten Bereich genauestens gesteuert. ImageREt 2400 wurde für diesen Drucker verbessert.<br />
Die Verbesserungen umfassen Trapping-Technologien sowie eine noch genauere Steuerung der<br />
Farbpunktplatzierung und Punkttonerqualität. Diese neuen Technologien wurden mit dem<br />
Mehrschicht-Druckverfahren von Hewlett-Packard kombiniert. Das Ergebnis ist ein 600 x 600 dpi-<br />
Drucker, der mit Millionen von klaren Farben eine 2400 dpi-Qualität der Farblaserklasse bietet.<br />
Bei den Einschicht-Druckverfahren, die bei anderen Laserdruckern im Standardmodus zu finden<br />
sind, können die Farben dagegen nicht an einem einzelnen Punkt gemischt werden. Bei diesem als<br />
Dithering (Farbrasterung) bezeichneten Verfahren können viele Farben nur mit verringerter<br />
Darstellungsschärfe oder sichtbarer Punktstruktur erzeugt werden.<br />
Druckmedienauswahl<br />
Für eine optimale Farb- und Bildqualität ist es wichtig, dass im Druckermenü der Software oder im<br />
Druckertreiber der verwendete Medientyp ausgewählt wird. Weitere Informationen finden Sie unter<br />
Druckmedienspezifikationen.<br />
Farboptionen<br />
Farboptionen ermöglichen für verschiedene Dokumenttypen automatisch eine optimale Farbausgabe.<br />
Durch die von den Farboptionen eingesetzte Objektkennzeichnung können für verschiedene Objekte<br />
auf einer Seite (Text, Grafiken und Fotos) optimale Farbeinstellungen verwendet werden. Der<br />
Druckertreiber bestimmt, welche Objekte auf einer Seite verwendet werden und wählt<br />
Farbeinstellungen für eine optimale Druckqualität der einzelnen Objekte aus. Durch die<br />
Objektkennzeichnung in Verbindung mit optimierten Standardeinstellungen werden brillante Farben<br />
erzielt, ohne dass spezielle Einstellungen vorgenommen werden müssen.<br />
Unter Windows sind die Farboptionen Automatisch und Manuell im Druckertreiber auf dem<br />
Register Farbe enthalten.<br />
Standard Rot-Grün-Blau (sRGB)<br />
sRGB (Standard Rot-Grün-Blau) ist ein weltweit gültiger Farbstandard, der ursprünglich von Hewlett-<br />
Packard und Microsoft als gemeinsame Farbsprache für Bildschirme, Eingabegeräte (Scanner und<br />
Digitalkameras) und Ausgabegeräte (Drucker und Plotter) entwickelt wurde. Er ist das<br />
68 Kapitel 6 Farbe <strong>DEWW</strong>
Standardfarbspektrum für <strong>HP</strong> Produkte, Microsoft-Betriebssysteme, das Internet sowie die meisten<br />
Büroanwendungen, die heutzutage erhältlich sind. Der sRGB-Standard ist repräsentativ für den<br />
typischen Windows-Computermonitor und der Konvergenzstandard für High-Definition-Television.<br />
Hinweis Faktoren wie der Bildschirmtyp oder die Raumbeleuchtung können sich auf die<br />
Darstellung der Farben auf dem Bildschirm auswirken. Weitere Informationen finden Sie unter<br />
Anpassen von Farben.<br />
Bei den neuesten Versionen von Adobe® PhotoShop®, CorelDRAW, Microsoft Office und vielen<br />
anderen Anwendungen wird sRGB zur Farbdarstellung verwendet. sRGB ist in erster Linie als<br />
Standardfarbspektrum in Microsoft-Betriebssystemen weit verbreitet. Auf diese Weise wird beim<br />
Austausch von Farbinformationen zwischen Softwareprogrammen und Geräten eine gemeinsame<br />
Definition zugrunde gelegt und gewährleistet, dass normale Benutzer eine stark verbesserte<br />
Farbabstimmung erzielen können. sRGB ermöglicht Ihnen, Farben zwischen dem Drucker, dem<br />
Computerbildschirm und anderen Eingabegeräten (Scanner und Digitalkameras) automatisch<br />
abzustimmen.<br />
<strong>DEWW</strong> Verwenden von Farben 69
Verwalten der Farboptionen<br />
Wenn Sie die Farboptionen auf Automatisch einstellen, erzielen Sie in der Regel die beste<br />
Druckqualität für Farbdokumente. Es kann jedoch vorkommen, dass Sie ein Farbdokument als<br />
Graustufenbild (schwarz und grau) drucken oder die Farboptionen des Druckers ändern möchten.<br />
Sie können in Graustufen drucken oder die Farboptionen ändern, indem Sie im Druckertreiber auf<br />
dem Register Farbe die entsprechenden Einstellungen vornehmen.<br />
Drucken in Graustufen<br />
Wenn Sie im Druckertreiber die Option In Graustufen drucken auswählen, wird das Dokument in<br />
Schwarz und in Grautönen gedruckt. Diese Option bietet sich an, um Farbdokumente zu drucken,<br />
die später fotokopiert oder gefaxt werden.<br />
Bei Auswahl von In Graustufen drucken wechselt der Drucker in den Monochrommodus.<br />
Wenn Sie auf der Registerkarte Papierqualität in den Optionen für die Druckqualität die Option In<br />
Graustufen drucken wählen, können Sie die Einstellungen entsprechend der Art der Druckaufträge<br />
ändern. Folgende Einstellungen sind möglich:<br />
● FastRes 1200: Bei dieser Einstellung wird FastRes 1200 für die Darstellung von feinen Linien<br />
bei einer Auflösung von 1200 x 1200 dpi verwendet.<br />
● ProRes 1200: Bei dieser Einstellung erhalten Sie eine ProRes 1200-Ausgabe mit der<br />
Technologie für verbesserte Auflösung (REt) zur besseren Darstellung von Text.<br />
Unterschiede zwischen automatischer und manueller<br />
Farbanpassung<br />
Mit der Farbanpassungsoption Automatisch werden die Einstellungen für neutrale Grautöne sowie<br />
die Kanten für die einzelnen im Dokument verwendeten Elemente optimiert. Weitere Informationen<br />
finden Sie in der Online-Hilfe des Druckertreibers.<br />
Hinweis Automatisch ist die Standardeinstellung und wird für das Drucken aller<br />
Farbdokumente empfohlen.<br />
Mit der Farbanpassungsoption Manuell können Sie die Optionen für neutrale Grautöne sowie für die<br />
Kanten für Text, Grafiken und Fotos individuell einstellen. Um die entsprechenden Farboptionen<br />
auszuwählen, klicken Sie auf dem Register Farbe auf Manuell und dann auf Einstellungen.<br />
Ändern der Farboptionen<br />
Die Optionen Farbe (oder Farbzuordnung) stellen Sie mithilfe der manuellen Farbanpassung ein.<br />
Hinweis In einigen Softwareprogrammen werden Text oder Grafiken in Rasterbilder<br />
umgewandelt. Wählen Sie in diesen Fällen die Option Foto aus, um Text und Grafiken zu<br />
steuern.<br />
Halbtonoptionen<br />
Beim Halbtonverfahren mischt der Drucker die vier Primärverfahren (Cyan, Magenta, Gelb und<br />
Schwarz) in unterschiedlichem Verhältnis, um so Millionen verschiedener Farben zu erzeugen. Die<br />
70 Kapitel 6 Farbe <strong>DEWW</strong>
Halbtonoptionen wirken sich auf die Auflösung und die Klarheit der Farbausgabe aus. Verfügbare<br />
Halbtonoptionen sind Glatt und Detail.<br />
● Mit der Option Glatt werden bei großen, vollständig ausgefüllten Druckflächen bessere<br />
Ergebnisse erzielt. Darüber hinaus verbessert sich die Druckausgabe von Fotos, da die<br />
Farbabstufungen viel weicher ineinander übergehen. Wählen Sie diese Option zum Drucken<br />
von Dokumenten mit überwiegend einfarbigen und gefüllten Bereichen aus.<br />
● Die Option Detail ist bei Text und Grafiken nützlich, bei denen eine deutliche Abgrenzung der<br />
Linien und Farben erforderlich ist, oder bei Bildern mit Mustern oder Detailgenauigkeit. Wählen<br />
Sie diese Option zum Drucken von Dokumenten mit vielen Details und scharfen Kanten aus.<br />
Kantenüberwachung<br />
Mit der Einstellung Kantenüberwachung wird die Wiedergabe der Kanten festgelegt. Sie setzt sich<br />
aus zwei Komponenten zusammen: adaptives Halbtonverfahren und Trapping. Durch das adaptive<br />
Halbtonverfahren wird die Kantenschärfe verstärkt. Durch das Trapping wird die Registerhaltigkeit<br />
von Farben verbessert, indem die Kanten von angrenzenden Objekten geringfügig überlappt werden.<br />
Die Kantenüberwachung kann in folgendem Umfang erfolgen:<br />
● Mit der Option Aus werden Trapping und adaptives Halbtonverfahren deaktiviert.<br />
● Mit der Option Normal wird die Standardeinstellung für Trapping bereitgestellt. Das adaptive<br />
Halbtonverfahren ist auf Ein eingestellt.<br />
● Mit der Option Maximum wird die höchste Trapping-Einstellung bereitgestellt. Das adaptive<br />
Halbtonverfahren ist auf Ein eingestellt.<br />
RGB-Farbe<br />
Mithilfe der Option RGB-Farbe wird die Wiedergabe von Farben festgelegt.<br />
● Für die meisten Druckaufträge können Sie Default (sRGB) wählen. Bei dieser Einstellung gibt<br />
der Drucker RGB-Farben als sRGB wieder. Dabei handelt es sich um die von Microsoft und der<br />
World Wide Web-Organisation verwendete Norm.<br />
● Wählen Sie AdobeRGB für Dokumente, die den Farbraum AdobeRGB und nicht sRGB<br />
verwenden. Einige Digitalkameras nehmen beispielsweise Bilder in AdobeRBG auf, und<br />
Dokumente, die mit Adobe PhotoShop erstellt wurden, verwenden den Farbraum AdobeRGB.<br />
Wenn Sie aus einer professionellen Anwendung drucken, die AdobeRGB verwendet, achten<br />
Sie darauf, die Farbverwaltung in der Anwendung zu deaktivieren und die Verwaltung des<br />
Farbspektrums über die Druckersoftware zu steuern.<br />
● Fotobild interpretiert die RGB-Farbe so, als ob sie unter Verwendung eines digitalen Minilabors<br />
als Foto gedruckt worden wäre. Mit dieser Einstellung werden die intensiveren, gesättigteren<br />
Farben anders als im Standardmodus wiedergegeben. Verwenden Sie diese Einstellung für das<br />
Drucken von Fotos.<br />
● Über Gerät wird der Drucker so eingestellt, dass RGB-Daten im Raw-Modus gedruckt werden.<br />
Wenn diese Option aktiviert ist und Fotografien ordnungsgemäß wiedergegeben werden sollen,<br />
müssen Sie die Farben im verwendeten Programm oder im Betriebssystem verwalten.<br />
● Leuchtend Farben bestimmt, dass die Farbsättigung in den Mitteltönen erhöht wird. Objekte<br />
mit geringerer Farbausprägung werden farbintensiver dargestellt. Dieser Wert empfiehlt sich für<br />
das Drucken geschäftlicher Grafiken.<br />
<strong>DEWW</strong> Verwalten der Farboptionen 71
Neutralgrau<br />
Die Einstellung Neutralgrau bestimmt, welche Methode für das Erstellen von Grautönen in Text,<br />
Grafiken und Fotografien verwendet wird.<br />
● Nur Schwarz erzeugt neutrale Farben (Grautöne und Schwarz), indem nur schwarzer Toner<br />
verwendet wird. Auf diese Weise wird sichergestellt, dass neutrale Farben keine<br />
Farbschattierungen aufweisen.<br />
● Mit 4-farbig werden neutrale Farben durch die Kombinationen aller vier Tonerfarben erzeugt.<br />
Diese Option bewirkt fließendere Farbverläufe und -übergänge zu nicht neutralen Farben.<br />
Gleichzeitig wird hiermit die tiefste Schwarzstufe erzielt.<br />
72 Kapitel 6 Farbe <strong>DEWW</strong>
Anpassen von Farben<br />
Das Anpassen der Druckerfarben an die Bildschirmfarben ist recht kompliziert, da Drucker und<br />
Computerbildschirme unterschiedliche Methoden zur Farbdarstellung verwenden. Auf Bildschirmen<br />
werden Farben mithilfe eines RGB-Farbverfahrens (Rot, Grün, Blau) durch Bildpunkte dargestellt,<br />
bei Druckern hingegen werden Farben mithilfe eines CMYK-Verfahrens (Schwarz, Gelb, Cyan und<br />
Magenta) gedruckt.<br />
Der Grad der Übereinstimmung zwischen den gedruckten Farben und den Bildschirmfarben hängt<br />
von folgenden Faktoren ab:<br />
● Druckmedien<br />
● Druckerfarbstoffe (z. B. Tinte oder Toner)<br />
● Druckvorgang (z. B. Tintenstrahl-, Press- oder Lasertechnologie)<br />
● Raumbeleuchtung<br />
● Programme<br />
● Druckertreiber<br />
● Betriebssystem des Computers<br />
● Monitore<br />
● Videokarten und Treiber<br />
● Betriebsumgebung (sehr hohe oder sehr niedrige Luftfeuchtigkeit)<br />
● Persönliche Unterschiede in der Farbwahrnehmung<br />
Beachten Sie diese Faktoren, wenn die Bildschirmfarben nicht vollständig mit den gedruckten<br />
Farben übereinstimmen. In der Regel erzielen Sie die besten Farbergebnisse, wenn Sie mit sRGB-<br />
Farben drucken. Der Drucker verwendet sRGB-Farben. Dadurch wird die Farbausgabe automatisch<br />
optimiert.<br />
Sie können mit <strong>HP</strong> ToolboxFX eine Palette der Microsoft Office-Grundfarben drucken. Über diese<br />
Palette können Sie dann die endgültige Farbe wählen, die Sie im gedruckten Dokument verwenden<br />
möchten.<br />
1. Wählen Sie in <strong>HP</strong> ToolboxFX den Ordner Hilfe.<br />
2. Wählen Sie im Abschnitt Print Quality Troubleshooting (Fehlerbehebung bei der<br />
Druckqualität) die Option Print Basic Colors (Grundfarben für das Drucken).<br />
In dieser Palette wird die tatsächliche Druckfarbe angezeigt, die Sie erhalten, wenn Sie die<br />
Grundfarbe in Ihrer Microsoft Office-Anwendung auswählen.<br />
Weitere Informationen zum Beheben von Problemen bei der Farbzuordnung finden Sie unter<br />
Beheben von Problemen mit Farbdokumenten.<br />
<strong>DEWW</strong> Anpassen von Farben 73
74 Kapitel 6 Farbe <strong>DEWW</strong>
7 Foto<br />
Hinweis Dieser Abschnitt gilt nur für den <strong>HP</strong> Color <strong>LaserJet</strong> <strong>2605</strong>dtn-Drucker.<br />
Befolgen Sie zum Ausführen von fotobezogenen Aufgaben die nachstehenden Anleitungen:<br />
● Einsetzen einer Speicherkarte<br />
● Ändern der Standardeinstellungen für Speicherkarten<br />
● Ändern der Standardeinstellungen für Speicherkarten für den aktuellen Druckauftrag<br />
● Drucken von Fotos direkt von der Speicherkarte<br />
● Drucken einer Indexseite<br />
<strong>DEWW</strong> 75
Einsetzen einer Speicherkarte<br />
Der <strong>HP</strong> Color <strong>LaserJet</strong> <strong>2605</strong>dtn-Drucker kann die folgenden Speicherkartentypen lesen:<br />
● CompactFlash<br />
● Memory Stick und Memory Stick PRO<br />
● MultiMedia<br />
● Secure Digital (SD)<br />
● SmartMedia<br />
● xD<br />
Hinweis Wenn Sie über das Bedienfeld des Druckers drucken, erkennt der<br />
Speicherkartenleser des <strong>HP</strong> Color <strong>LaserJet</strong> <strong>2605</strong>dtn nur Dateien im .JPEG-Format. Um<br />
andere Dateitypen zu drucken, müssen Sie spezielle Programme wie die Software <strong>HP</strong> Image<br />
Zone verwenden, die sich auf den CD-ROMs im Lieferumfang des Druckers befindet.<br />
Informationen zum Drucken von Fotos finden Sie in der Online-Hilfe der jeweiligen<br />
Anwendung. Benutzer von Windows-Betriebssystemen können mit dem Windows-Explorer<br />
weitere Dateitypen auf ihren Computer verschieben und von dort aus drucken.<br />
Setzen Sie die Speicherkarte in den entsprechenden Steckplatz am <strong>HP</strong> Color <strong>LaserJet</strong> <strong>2605</strong>dtn-<br />
Drucker ein: Die folgende Abbildung zeigt, in welchen Schacht die Speicherkarte eingesetzt werden<br />
muss.<br />
1 Schacht für xD- und SmartMedia-Speicherkarten<br />
2 Schacht für MultiMedia-, Memory Stick- und Memory Stick PRO-Speicherkarten<br />
3 Schacht für CompactFlash-Speicherkarten<br />
4 Schacht für Secure Digital-Speicherkarten<br />
76 Kapitel 7 Foto <strong>DEWW</strong>
Der Drucker liest die Karte und zeigt auf dem Bedienfeld die Meldung X Fotos auf Karte an (X ist<br />
die Anzahl der gefundenen JPEG-Dateien).<br />
Nun können Sie mit dem <strong>HP</strong> Color <strong>LaserJet</strong> <strong>2605</strong>dtn-Drucker Fotos drucken.<br />
Hinweis Sie können immer nur eine Speicherkarte verwenden. Wenn mehrere<br />
Speicherkarten eingesetzt sind, wird eine entsprechende Fehlermeldung angezeigt. Weitere<br />
Informationen über die Meldungen zu Speicherkarten finden Sie unter Bedienfeldmeldungen.<br />
Hinweis Der <strong>HP</strong> Color <strong>LaserJet</strong> <strong>2605</strong>dtn erkennt Speicherkarten mit bis zu 2 GB.<br />
<strong>DEWW</strong> Einsetzen einer Speicherkarte 77
Ändern der Standardeinstellungen für Speicherkarten<br />
Der <strong>HP</strong> Color <strong>LaserJet</strong> <strong>2605</strong>dtn-Drucker ist ab Werk mit bestimmten Standardeinstellungen<br />
konfiguriert: Sie können die Standardeinstellungen für den Fotodruck am Bedienfeld ändern.<br />
Hinweis Die Standardeinstellungen bleiben wirksam, bis sie erneut geändert und<br />
gespeichert werden. Wenn Sie die Einstellungen nur zum Drucken eines bestimmten Fotos<br />
ändern möchten, lesen Sie den Abschnitt Ändern der Standardeinstellungen für<br />
Speicherkarten für den aktuellen Druckauftrag.<br />
1. Drücken Sie (Auswählen).<br />
2. Verwenden Sie die Taste (Linker Pfeil) oder (Rechter Pfeil), um Foto-Setup auszuwählen,<br />
und drücken Sie anschließend die Taste (Auswählen).<br />
3. Verwenden Sie die Taste (Linker Pfeil) oder (Rechter Pfeil), um eines der folgenden<br />
Menüelemente auszuwählen, und drücken Sie anschließend die Taste (Auswählen).<br />
● Std.-Bildfmt: Wählen Sie diese Option, wenn Sie die Größe des zu druckenden Bildes<br />
ändern möchten.<br />
● Std.-Exemplare: Wählen Sie diese Option, wenn Sie die Anzahl der zu druckenden<br />
Exemplare ändern möchten.<br />
● Std.-Ausg.-farbe: Wählen Sie diese Option, wenn Sie festlegen möchten, ob die Fotos in<br />
Farbe oder in Schwarzweiß gedruckt werden.<br />
● Wiederholen Sie Schritt 1 bis 3 für jedes weitere Menüelement.<br />
4. Verwenden Sie die Taste (Linker Pfeil) oder (Rechter Pfeil), um die Einstellung zu ändern,<br />
und drücken Sie anschließend die Taste (Auswählen), um die Änderung zu speichern.<br />
78 Kapitel 7 Foto <strong>DEWW</strong>
Ändern der Standardeinstellungen für Speicherkarten für<br />
den aktuellen Druckauftrag<br />
1. Setzen Sie die Speicherkarte in den Drucker ein. Das Menü Fotofunktionen wird angezeigt.<br />
2. Drücken Sie die Taste (Auswählen), um Fotos drucken auszuwählen, und dann<br />
(Auswählen).<br />
3. Verwenden Sie die Taste (Linker Pfeil) oder (Rechter Pfeil), um Auftr.-Einstell.<br />
auszuwählen, und drücken Sie anschließend die Taste (Auswählen).<br />
4. Verwenden Sie die (Linker Pfeil) oder (Rechter Pfeil), um eine Auswahl für jedes der<br />
folgenden Menüelemente zu treffen, und drücken Sie anschließend die Taste (Auswählen).<br />
● Bildformat: Wählen Sie diese Option, wenn Sie die Größe des gedruckten Bildes ändern<br />
möchten.<br />
● Papierformat: Wählen Sie diese Option, wenn Sie das Format der verwendeten<br />
Druckmedien ändern möchten.<br />
● Papiersorte: Wählen Sie diese Option, wenn Sie den verwendeten Medientyp ändern<br />
möchten.<br />
● Std.-Exemplare: Wählen Sie diese Option, wenn Sie die Anzahl der zu druckenden<br />
Exemplare ändern möchten.<br />
● Ausgabefarbe: Wählen Sie diese Option, wenn Sie angeben möchten, ob die Fotos in<br />
Farbe oder in Schwarzweiß gedruckt werden sollen.<br />
5. Drücken Sie (Auswählen).<br />
● Alle (1-X): X steht für die Anzahl der JPEG-Dateien, die der Drucker auf der Karte findet.<br />
Wenn Sie diese Option auswählen, werden alle JPEG-Dateien auf der Speicherkarte<br />
gedruckt. Drücken Sie erneut die Taste (Auswählen), um den Druckauftrag zu bestätigen.<br />
● Einzeln: Mit dieser Option können Sie ein einzelnes Foto für den Druck auswählen. Die<br />
Fotos sind nummeriert, und die Nummerierung beginnt bei 1. Verwenden Sie die Taste<br />
(Linker Pfeil) oder (Rechter Pfeil), um eine höhere oder niedrigere Nummer anzuzeigen,<br />
und drücken Sie anschließend die Taste (Auswählen), um das zu druckende Foto<br />
auszuwählen.<br />
● Aus Bereich: Mit dieser Option können Sie mehrere Fotos für den Druck auswählen. Der<br />
Drucker fordert Sie auf, die Nummer des ersten und des letzten Fotos einzugeben.<br />
Verwenden Sie die Taste (Linker Pfeil) oder (Rechter Pfeil), um eine höhere oder<br />
niedrigere Nummer anzuzeigen, und drücken Sie anschließend die Taste (Auswählen),<br />
um die zu druckenden Fotos auszuwählen.<br />
Wenn Sie die Auftragseinstellungen geändert haben, können Sie die Fotos drucken. Weitere<br />
Informationen finden Sie unter Drucken von Fotos direkt von der Speicherkarte.<br />
Hinweis Nach Entfernen der Speicherkarte werden die Einstellungen wieder auf ihre<br />
Standardwerte zurückgesetzt. Wenn Sie die Einstellungen dauerhaft ändern möchten, lesen<br />
Sie den Abschnitt Ändern der Standardeinstellungen für Speicherkarten.<br />
<strong>DEWW</strong> Ändern der Standardeinstellungen für Speicherkarten für den aktuellen Druckauftrag 79
Drucken von Fotos direkt von der Speicherkarte<br />
So drucken Sie Fotos direkt von der Speicherkarte:<br />
1. Setzen Sie die Speicherkarte in den Drucker ein. Weitere Informationen finden Sie unter<br />
Einsetzen einer Speicherkarte. Das Menü Fotofunktionen wird angezeigt.<br />
2. Verwenden Sie die Taste (Linker Pfeil) oder (Rechter Pfeil), um Fotos drucken<br />
auszuwählen, und drücken Sie anschließend die Taste (Auswählen).<br />
3. Verwenden Sie die Taste (Linker Pfeil) oder (Rechter Pfeil), um Fotos wählen<br />
auszuwählen, und drücken Sie anschließend die Taste (Auswählen).<br />
4. Verwenden Sie die Taste (Linker Pfeil) oder (Rechter Pfeil), um eines der folgenden<br />
Menüelemente auszuwählen, und drücken Sie anschließend die Taste (Auswählen).<br />
● Alle (1-X): X steht für die Anzahl der JPEG-Dateien, die der Drucker auf der Karte findet.<br />
Wenn Sie diese Option auswählen, werden alle JPEG-Dateien auf der Speicherkarte<br />
gedruckt. Drücken Sie erneut die Taste (Auswählen), um den Druckauftrag zu bestätigen.<br />
● Einzeln: Mit dieser Option können Sie ein einzelnes Foto für den Druck auswählen. Die<br />
Fotos sind nummeriert, und die Nummerierung beginnt bei 1. Verwenden Sie die Taste<br />
(Linker Pfeil) oder (Rechter Pfeil), um eine höhere oder niedrigere Nummer anzuzeigen,<br />
und drücken Sie anschließend die Taste (Auswählen), um das zu druckende Foto<br />
auszuwählen.<br />
● Aus Bereich: Mit dieser Option können Sie mehrere Fotos für den Druck auswählen. Der<br />
Drucker fordert Sie auf, die Nummer des ersten und des letzten Fotos einzugeben.<br />
Verwenden Sie die Taste (Linker Pfeil) oder (Rechter Pfeil), um eine höhere oder<br />
niedrigere Nummer anzuzeigen, und drücken Sie anschließend die Taste (Auswählen),<br />
um die zu druckenden Fotos auszuwählen.<br />
5. Drücken Sie erneut die Taste (Auswählen), um die Fotos zu drucken.<br />
Hinweis Die JPEG-Dateien auf der Speicherkarte sind in ihrer alphabetischen Reihenfolge<br />
durchnummeriert. Wenn Sie die Reihenfolge der Fotos auf der Speicherkarte nicht kennen,<br />
drucken Sie einen Index mit der Fotoreihenfolge. Weitere Informationen zum Drucken einer<br />
Indexseite finden Sie unter Drucken einer Indexseite.<br />
80 Kapitel 7 Foto <strong>DEWW</strong>
Drucken einer Indexseite<br />
1. Setzen Sie die Speicherkarte in den Drucker ein. Weitere Informationen finden Sie unter<br />
Einsetzen einer Speicherkarte. Das Menü Fotofunktionen wird angezeigt.<br />
2. Verwenden Sie die Taste (Linker Pfeil) oder (Rechter Pfeil), um Indexdruck auszuwählen,<br />
und drücken Sie anschließend die Taste (Auswählen).<br />
3. Verwenden Sie die Taste (Linker Pfeil) oder (Rechter Pfeil), um Beste oder Schnell<br />
auszuwählen, und drücken Sie anschließend die Taste (Auswählen).<br />
4. Drücken Sie erneut die Taste (Auswählen), um den Druckauftrag zu bestätigen.<br />
Der Index wird nun mit einem kleinen Vorschaubild jedes auf der Speicherkarte gespeicherten<br />
Fotos gedruckt. Auf einer Indexseite können bis zu 30 Vorschaubilder ausgegeben werden.<br />
<strong>DEWW</strong> Drucken einer Indexseite 81
82 Kapitel 7 Foto <strong>DEWW</strong>
8 Netzwerkfunktionen<br />
Dieses Kapitel enthält Informationen zur Einbindung Ihres Druckers in ein Netzwerk.<br />
● Einrichten des Druckers und seine Verwendung im Netzwerk<br />
● Netzwerkverwaltung<br />
● Verwenden des Bedienfelds des Druckers<br />
● Unterstützte Netzwerkprotokolle<br />
● TCP/IP<br />
● Fehlerbehebung<br />
Hinweis Das Konfigurieren von TCP/IP-Einstellungen ist kompliziert und sollte daher nur<br />
von erfahrenen Netzwerkadministratoren vorgenommen werden. BOOTP benötigt einen<br />
Server (PC, Unix, Linux usw.), um bestimmte TCP/IP-Einstellungen für das Produkt zu<br />
konfigurieren. Für DHCP ist ebenfalls ein Server erforderlich, die TCP/IP-Einstellungen<br />
werden jedoch nicht fest für den Drucker eingestellt. Die TCP/IP-Einstellungen können<br />
außerdem am Bedienfeld oder über den eingebetteten Webserver vorgenommen werden.<br />
Wenden Sie sich bei Fragen zur Netzwerkkonfiguration an Ihren Netzwerkadministrator.<br />
<strong>DEWW</strong> 83
Einrichten des Druckers und seine Verwendung im<br />
Netzwerk<br />
Hewlett-Packard empfiehlt, die Druckertreiber für die folgenden Netzwerkkonfigurationen über das<br />
<strong>HP</strong> Softwareinstallationsprogramm auf den CD-ROMs, die zusammen mit dem Drucker geliefert<br />
wurden, einzurichten.<br />
So konfigurieren Sie einen Drucker an einem Netzwerkanschluss<br />
(Drucken im Direktmodus oder über eine Peer-to-Peer-Verbindung)<br />
In dieser Konfiguration ist der Drucker direkt mit dem Netzwerk verbunden, und alle Computer im<br />
Netzwerk drucken direkt auf dem Drucker.<br />
Hinweis Dieser Modus ist die empfohlene Netzwerkkonfiguration für den Drucker.<br />
1. Verbinden Sie den Drucker direkt über ein Netzwerkkabel am Netzwerkanschluss des Druckers<br />
mit dem Netzwerk.<br />
2. Drucken Sie über das Bedienfeld des Druckers eine Konfigurationsseite.<br />
3. Legen Sie die CD-ROM für den Drucker in das CD-ROM-Laufwerk des Computers ein. Wenn<br />
Sie den Drucker bereits eingerichtet haben, klicken Sie auf Software installieren, um das<br />
Installationsprogramm zu starten. Wenn das Softwareinstallationsprogramm nicht gestartet wird,<br />
doppelklicken Sie im Stammverzeichnis der CD-ROM auf die Anwendung <strong>HP</strong>ZSETUP.EXE.<br />
4. Klicken Sie auf <strong>HP</strong> Color <strong>LaserJet</strong> Software installieren.<br />
5. Klicken Sie im Begrüßungsbildschirm auf Weiter.<br />
6. Klicken Sie im Fenster Aktualisierungen des Installationsprogramms auf Ja, um im Internet<br />
nach neuen Versionen des Installationsprogramms zu suchen.<br />
7. Wählen Sie unter Windows 2000/XP/Server 2003 im Fenster Installationsoptionen die<br />
gewünschte Option aus. Hewlett-Packard empfiehlt die Standardinstallation, wenn Ihr System<br />
die Mindestvoraussetzungen erfüllt.<br />
8. Lesen Sie die Bestimmungen im Fenster Lizenzvereinbarung, stimmen Sie zu, und klicken Sie<br />
auf Weiter.<br />
9. Legen Sie unter Windows 2000/XP im Fenster <strong>HP</strong> Extended Capabilities fest, ob diese<br />
Funktion verwendet werden soll, und klicken Sie auf Weiter.<br />
10. Geben Sie im Fenster Zielordner das gewünschte Verzeichnis an, und klicken Sie auf Weiter.<br />
11. Klicken Sie im Fenster Bereit zur Installation auf Weiter, um die Installation zu starten.<br />
Hinweis Wenn Sie die Einstellungen ändern möchten, klicken Sie auf Zurück statt auf<br />
Weiter. Sie gelangen dann in die vorherigen Fenster zurück und können die Änderungen<br />
vornehmen.<br />
12. Aktivieren Sie im Fenster Verbindungstyp die Option Netzwerk, und klicken Sie auf Weiter.<br />
84 Kapitel 8 Netzwerkfunktionen <strong>DEWW</strong>
13. Geben Sie im Fenster Drucker identifizieren die ID-Informationen des Druckers an. Starten<br />
Sie die automatische Erkennung, oder geben Sie die Hardware- bzw. IP-Adresse von der<br />
Konfigurationsseite an, die Sie zuvor gedruckt haben. Klicken Sie auf Weiter.<br />
14. Warten Sie, bis die Installation abgeschlossen ist.<br />
So konfigurieren Sie den Drucker für eine Direktverbindung<br />
(Netzwerkfreigabe, Client/Server-Druck)<br />
In dieser Konfiguration wird der Drucker über ein USB-Kabel an einen Computer mit<br />
Netzwerkverbindung angeschlossen. Er steht dann den anderen Computern im Netzwerk als<br />
freigegebenes Netzwerkgerät zur Verfügung.<br />
1. Legen Sie die CD-ROM für den Drucker in das CD-ROM-Laufwerk des Computers ein. Wenn<br />
Sie den Drucker bereits eingerichtet haben, klicken Sie auf Software installieren, um das<br />
Installationsprogramm zu starten. Wenn das Softwareinstallationsprogramm nicht gestartet wird,<br />
doppelklicken Sie im Stammverzeichnis der CD-ROM auf die Anwendung <strong>HP</strong>SETUP.EXE.<br />
2. Klicken Sie auf <strong>HP</strong> Color <strong>LaserJet</strong> Software installieren.<br />
3. Klicken Sie im Begrüßungsbildschirm auf Weiter.<br />
4. Klicken Sie im Fenster Aktualisierungen des Installationsprogramms auf Ja, um im Internet<br />
nach neuen Versionen des Installationsprogramms zu suchen.<br />
5. Wenn Sie Windows 2000 verwenden, wählen Sie im Fenster Installationsoptionen die<br />
gewünschte Option. Hewlett-Packard empfiehlt die Standardinstallation, wenn Ihr System die<br />
Mindestvoraussetzungen erfüllt.<br />
6. Lesen Sie die Bestimmungen im Fenster Lizenzvereinbarung, stimmen Sie zu, und klicken Sie<br />
auf Weiter.<br />
7. Legen Sie unter Windows 2000 im Fenster <strong>HP</strong> Extended Capabilities fest, ob diese Funktion<br />
verwendet werden soll, und klicken Sie auf Weiter.<br />
8. Geben Sie im Fenster Zielordner das gewünschte Verzeichnis an, und klicken Sie auf Weiter.<br />
9. Klicken Sie im Fenster Bereit zur Installation auf Weiter, um die Installation zu starten.<br />
Hinweis Wenn Sie die Einstellungen ändern möchten, klicken Sie auf Zurück statt auf<br />
Weiter. Sie gelangen dann in die vorherigen Fenster zurück und können die Änderungen<br />
vornehmen.<br />
10. Aktivieren Sie im Fenster Verbindungstyp die Option Direkt mit diesem Computer, und<br />
klicken Sie auf Weiter.<br />
11. Schließen Sie das USB-Kabel an.<br />
12. Warten Sie, bis die Installation abgeschlossen ist.<br />
13. Klicken Sie in der Windows-Taskleiste auf Start, zeigen Sie auf Einstellungen, und klicken Sie<br />
auf Drucker.<br />
● Wenn Sie Windows XP verwenden, klicken Sie auf Start, klicken Sie auf<br />
Systemsteuerung, und doppelklicken Sie auf Drucker und Faxgeräte.<br />
<strong>DEWW</strong> Einrichten des Druckers und seine Verwendung im Netzwerk 85
14. Klicken Sie im Dialogfeld mit der rechten Maustaste auf das Symbol des Druckers, und wählen<br />
Sie Freigabe.<br />
15. Aktivieren Sie die Option Freigegeben als, geben Sie bei Bedarf den Druckernamen in das<br />
vorgesehene Feld ein, und klicken Sie auf OK.<br />
So wechseln Sie von einem gemeinsam genutzten, direkt<br />
angeschlossenen Drucker zu einer Konfiguration mit Anschluss<br />
über die Netzwerkschnittstelle<br />
Führen Sie zur Konfigurationsänderung die folgenden Schritte aus:<br />
1. Deinstallieren Sie den Druckertreiber für den direkt angeschlossenen Drucker.<br />
2. Installieren Sie den Treiber als Netzwerkkonfiguration (siehe So konfigurieren Sie einen Drucker<br />
an einem Netzwerkanschluss (Drucken im Direktmodus oder über eine Peer-to-Peer-<br />
Verbindung)).<br />
86 Kapitel 8 Netzwerkfunktionen <strong>DEWW</strong>
Netzwerkverwaltung<br />
Anzeigen von Netzwerkeinstellungen<br />
Sie können den eingebetteten Webserver oder <strong>HP</strong> ToolboxFX verwenden, um ihre IP-<br />
Konfigurationseinstellungen anzuzeigen oder zu ändern. Weitere Informationen finden Sie unter<br />
<strong>HP</strong> ToolboxFX oder Verwenden des eingebetteten Webservers.<br />
Ändern von Netzwerkeinstellungen<br />
Sie können den eingebetteten Webserver oder <strong>HP</strong> ToolboxFX verwenden, um ihre IP-<br />
Konfigurationseinstellungen zu ändern. Weitere Informationen finden Sie unter <strong>HP</strong> ToolboxFX oder<br />
Verwenden des eingebetteten Webservers.<br />
Angeben eines Netzwerkkennworts<br />
Geben Sie Ihr Netzwerkkennworts in <strong>HP</strong> ToolboxFX an.<br />
1. Öffnen Sie <strong>HP</strong> ToolboxFX, und klicken Sie auf Geräteeinstellungen.<br />
2. Klicken Sie auf das Register Netzwerkeinstellungen.<br />
Hinweis Wenn für den Drucker bereits ein Kennwort eingerichtet wurde, werden Sie zu<br />
dessen Eingabe aufgefordert. Geben Sie das Kennwort ein, und klicken Sie auf die<br />
Schaltfläche Übernehmen.<br />
3. Klicken Sie auf Kennwort.<br />
4. Geben Sie das gewünschte Passwort zuerst in das Feld Kennwort und danach zur Bestätigung<br />
in das Feld Kennwort bestätigen ein.<br />
5. Klicken Sie auf die Schaltfläche Übernehmen, um das Kennwort zu speichern.<br />
<strong>DEWW</strong> Netzwerkverwaltung 87
Verwenden des Bedienfelds des Druckers<br />
Die <strong>HP</strong> Color <strong>LaserJet</strong> <strong>2605</strong>-Serie bietet Ihnen die Möglichkeit, mit BOOTP oder DHCP automatisch<br />
eine IP-Adresse einzurichten. Weitere Informationen finden Sie unter Zuweisen einer IP-<br />
Standardadresse (AutoIP).<br />
Netzwerkkonfigurationsseite<br />
Auf der Netzwerkkonfigurationsseite werden die aktuellen Einstellungen und Eigenschaften des<br />
Druckers aufgeführt. Um die Netzwerkkonfigurationsseite am Drucker zu drucken, führen Sie<br />
folgende Schritte aus.<br />
1. Drücken Sie im Bedienfeldmenü die Taste (Auswählen).<br />
2. Verwenden Sie die Taste (Linker Pfeil) oder (Rechter Pfeil), um Berichte auszuwählen,<br />
und drücken Sie anschließend die Taste (Auswählen).<br />
3. Verwenden Sie die Taste (Linker Pfeil) oder (Rechter Pfeil), um Netzwerkbericht<br />
auszuwählen, und drücken Sie anschließend die Taste (Auswählen).<br />
Konfigurationsseite<br />
Auf der Konfigurationsseite werden die aktuellen Einstellungen und Eigenschaften des Druckers<br />
aufgeführt. Die Konfigurationsseite kann vom Drucker aus oder über <strong>HP</strong> Toolbox gedruckt werden.<br />
Gehen Sie folgendermaßen vor, um die Konfigurationsseite über den Drucker auszugeben.<br />
1. Drücken Sie im Bedienfeldmenü die Taste (Auswählen).<br />
2. Verwenden Sie die Taste (Linker Pfeil) oder (Rechter Pfeil), um Berichte auszuwählen,<br />
und drücken Sie anschließend die Taste (Auswählen).<br />
3. Verwenden Sie die Taste (Linker Pfeil) oder (Rechter Pfeil), um Konfig-Bericht<br />
auszuwählen, und drücken Sie anschließend die Taste (Auswählen).<br />
IP-Konfiguration<br />
Sie können die IP-Adresse manuell konfigurieren oder sie automatisch zuweisen lassen.<br />
Konfigurieren einer statischen IP-Adresse für den Drucker<br />
Gehen Sie folgendermaßen vor, um manuell eine statische IP-Adresse über das Bedienfeld zu<br />
konfigurieren.<br />
1. Drücken Sie (Linker Pfeil) oder (Rechter Pfeil), um das Menü Netzwerkkonf. auszuwählen.<br />
2. Drücken Sie (Auswählen).<br />
3. Drücken Sie die Taste (Linker Pfeil) oder (Rechter Pfeil), um das Menü TCP/IP<br />
auszuwählen.<br />
4. Drücken Sie (Auswählen).<br />
5. Drücken Sie (Linker Pfeil) oder (Rechter Pfeil), um die Option Manuell auszuwählen.<br />
88 Kapitel 8 Netzwerkfunktionen <strong>DEWW</strong>
6. Drücken Sie (Auswählen).<br />
7. Drücken Sie (Linker Pfeil) oder (Rechter Pfeil), um die ersten drei Stellen der IP-Adresse<br />
einzugeben.<br />
8. Drücken Sie (Auswählen), um Ihre Eingabe zu speichern, und wechseln Sie zu den drei<br />
nächsten Stellen der IP-Adresse.<br />
9. Drücken Sie (Linker Pfeil) oder (Rechter Pfeil), um die nächsten drei Stellen der IP-<br />
Adresse einzugeben.<br />
10. Drücken Sie (Auswählen), um Ihre Eingabe zu speichern, und wechseln Sie zu den drei<br />
nächsten Stellen der IP-Adresse.<br />
11. Drücken Sie (Linker Pfeil) oder (Rechter Pfeil), um die nächsten drei Stellen der IP-<br />
Adresse einzugeben.<br />
12. Drücken Sie (Auswählen), um Ihre Eingabe zu speichern, und wechseln Sie zu den drei<br />
nächsten Stellen der IP-Adresse.<br />
13. Drücken Sie (Linker Pfeil) oder (Rechter Pfeil), um die nächsten drei Stellen der IP-<br />
Adresse einzugeben.<br />
14. Drücken Sie (Auswählen).<br />
15. Auf dem Bedienfeld wird die Meldung Ja angezeigt. Drücken Sie (Auswählen), um die<br />
Konfiguration zu speichern. Um die IP-Adresse zu löschen oder eine andere IP-Adresse<br />
einzugeben, drücken Sie (Linker Pfeil) oder (Rechter Pfeil); die Anzeige wechselt nun zu<br />
Nein.<br />
16. Nach der Auswahl der IP-Adresse werden Sie zur Eingabe der Teilnetzmaske und des<br />
Standard-Gateways aufgefordert. Gehen Sie dazu wie in den Schritten 7-14 beschrieben vor.<br />
17. Wenn Sie zu einem beliebigen Zeitpunkt während der Konfiguration die Taste (Auftrag<br />
abbrechen) drücken, verlässt das System das Menü, ohne dass die Adressen gespeichert<br />
werden.<br />
Automatische Konfiguration<br />
1. Drücken Sie im Bedienfeldmenü die Taste (Auswählen).<br />
2. Verwenden Sie die Taste (Linker Pfeil) oder (Rechter Pfeil), um Netzwerkkonf.<br />
auszuwählen, und drücken Sie anschließend die Taste (Auswählen).<br />
3. Verwenden Sie die Taste (Linker Pfeil) oder (Rechter Pfeil), um TCP/IP konfig.<br />
auszuwählen, und drücken Sie anschließend die Taste (Auswählen).<br />
4. Verwenden Sie die Taste (Linker Pfeil) oder (Rechter Pfeil), um Automatisch<br />
auszuwählen, und drücken Sie anschließend die Taste (Auswählen).<br />
Es kann mehrere Minuten dauern, bis die IP-Adresse automatisch zugewiesen wird.<br />
<strong>DEWW</strong> Verwenden des Bedienfelds des Druckers 89
Hinweis Wenn Sie bestimmte automatische IP-Modi (z. B. BOOTP, DHCP oder AutoIP)<br />
deaktivieren oder aktivieren möchten, müssen Sie den eingebetteten Webserver oder<br />
<strong>HP</strong> ToolboxFX verwenden.<br />
Verbindungsgeschwindigkeit und Duplexmodus<br />
Hinweis Wenn Sie die Einstellungen für Verbindungsgeschwindigkeit und Duplexmodus<br />
falsch festlegen, kann der Drucker u. U. nicht mehr mit den anderen Geräten im Netzwerk<br />
kommunizieren. Daher sollte in den meisten Netzwerkumgebungen der automatische Modus<br />
aktiviert bleiben. Beachten Sie, dass das Gerät nach einer Einstellungsänderung herunterund<br />
anschließend wieder hochgefahren wird. Änderungen dürfen nur im Leerlauf<br />
vorgenommen werden.<br />
1. Drücken Sie im Bedienfeldmenü die Taste (Auswählen).<br />
2. Verwenden Sie die Taste (Linker Pfeil) oder (Rechter Pfeil), um Netzwerkkonf.<br />
auszuwählen, und drücken Sie anschließend die Taste (Auswählen).<br />
3. Verwenden Sie die Taste (Linker Pfeil) oder (Rechter Pfeil), um Verbdg.-geschw.<br />
auszuwählen, und drücken Sie anschließend die Taste (Auswählen).<br />
4. Verwenden Sie die Schaltfläche (Rechter Pfeil) oder (Linker Pfeil), um eine der folgenden<br />
Einstellungen auszuwählen.<br />
● 10T Voll<br />
● 10T Halb<br />
● 100T Voll<br />
● 100T Halb<br />
Hinweis Die gewählte Einstellung muss mit der des Netzwerkgeräts (Netzwerk-Hub,<br />
Switch, Gateway, Router oder Computer) übereinstimmen, mit dem die Verbindung<br />
hergestellt wird.<br />
5. Drücken Sie (Auswählen). Das Gerät wird herunter- und danach wieder hochgefahren.<br />
90 Kapitel 8 Netzwerkfunktionen <strong>DEWW</strong>
Unterstützte Netzwerkprotokolle<br />
Die Drucker der <strong>HP</strong> Color <strong>LaserJet</strong> <strong>2605</strong>-Serie unterstützen das TCP/IP-Netzwerkprotokoll. Dies ist<br />
das am weitesten verbreitete Netzwerkprotokoll. Es wird von vielen Netzwerkdiensten verwendet. In<br />
der folgenden Tabelle finden Sie die Netzwerkdienste/-protokolle, die von der <strong>HP</strong> Color <strong>LaserJet</strong><br />
<strong>2605</strong>-Serie unterstützt werden.<br />
Die folgenden Betriebssysteme unterstützen das Drucken im Netzwerk:<br />
● Windows 98 SE<br />
● Windows Me<br />
● Windows 2000<br />
● Windows XP<br />
● Macintosh OS X v10.2 und höher. Weitere Informationen finden Sie unter Software für Macintosh.<br />
Tabelle 8-1 Drucken<br />
Dienstname Beschreibung<br />
port9100 (Direct Mode) Druckdienst<br />
LPD (Line Printer Daemon) Druckdienst<br />
Tabelle 8-2 Netzwerkgeräteerkennung<br />
Dienstname Beschreibung<br />
SLP (Service Location Protocol) Device Discovery Protocol zum Auffinden und Konfigurieren<br />
von Netzwerkgeräten. Wird in erster Linie von Microsoft<br />
Anwendungen verwendet.<br />
mDNS (multicast Domain Name Service - auch bekannt<br />
unter der Bezeichnung „Rendezvous“ oder „Bonjour“)<br />
Tabelle 8-3 Messaging und Verwaltung<br />
Dienstname Beschreibung<br />
Device Discovery Protocol zum Auffinden und Konfigurieren<br />
von Netzwerkgeräten. Wird in erster Linie von Apple<br />
Macintosh Anwendungen verwendet. Weitere Informationen<br />
finden Sie unter Software für Macintosh.<br />
HTTP (Hyper Text Transfer Protocol) Ermöglicht Internet-Browsern die Kommunikation mit dem<br />
eingebetteten Webserver.<br />
EWS (embedded Web server - eingebetteter Webserver) Ermöglicht die Verwaltung des Geräts über einen Internet-<br />
Browser.<br />
SNMP (Simple Network Management Protocol) Wird von Netzwerkanwendungen zur Geräteverwaltung<br />
verwendet. SNMP V1 und MIB-II-Standardobjekte<br />
(Management Information Base) werden unterstützt.<br />
<strong>DEWW</strong> Unterstützte Netzwerkprotokolle 91
Tabelle 8-4 IP-Adressenzuweisung<br />
Dienstname Beschreibung<br />
DHCP (Dynamic Host Configuration Protocol) Für die automatische Zuweisung von IP-Adressen. Der<br />
DHCP-Server vergibt eine IP-Adresse für das Gerät. Im<br />
Allgemeinen ist kein Eingreifen seitens des Benutzers<br />
erforderlich, damit der Drucker eine IP-Adresse von einem<br />
DHCP-Server erhält.<br />
BOOTP (Bootstrap Protocol) Automatisches Zuweisen der IP-Adresse. Der BOOTP-<br />
Server vergibt eine IP-Adresse für das Gerät. Der<br />
Administrator muss die Geräte-MAC-Hardwareadresse auf<br />
dem BOOTP-Server eingeben, damit der Drucker von<br />
diesem Server eine IP-Adresse erhält. Weitere<br />
Informationen finden Sie unter Software für Macintosh.<br />
Auto-IP Automatisches Zuweisen der IP-Adresse. Wenn weder ein<br />
DHCP- noch ein BOOTP-Server vorhanden ist, ermöglicht<br />
dieser Dienst dem Gerät, eine eindeutige IP-Adresse zu<br />
erstellen.<br />
92 Kapitel 8 Netzwerkfunktionen <strong>DEWW</strong>
TCP/IP<br />
Mit den Informationen in diesem Abschnitt können Sie sich einen ersten Überblick über TCP/IP<br />
verschaffen.<br />
Ähnlich der gewöhnlichen Sprache, in der Menschen miteinander kommunizieren, besteht das TCP/<br />
IP-Protokoll (Transmission Control Protocol/Internet Protocol) aus einer Reihe von Protokollen, die<br />
die Art und Weise, wie Computer und andere Geräte über ein Netzwerk miteinander kommunizieren,<br />
festlegen.<br />
Das TCP/IP-Protokoll ist im Begriff, die am meisten verwendete Protokollreihe zu werden, und zwar<br />
hauptsächlich deswegen, weil das Internet auf diesem Protokoll beruht. Wenn Sie Ihr Netzwerk mit<br />
dem Internet verbinden möchten, müssen Sie TCP/IP verwenden.<br />
IP (Internet Protocol)<br />
Beim Versenden von Informationen über das Netzwerk werden die Daten in kleinere Pakete<br />
aufgebrochen. Jedes Paket wird unabhängig von den anderen versendet. Jedes Paket enthält IP-<br />
Informationen, z. B. die IP-Adresse des Senders und Empfängers. Diese Pakete können dann über<br />
Router und Gateways, also Geräte, die Netzwerke miteinander verbinden, weitergeleitet werden.<br />
IP-Kommunikation erfolgt ohne eine physische Verbindung. Es gibt keine Garantie dafür, dass IP-<br />
Pakete ihr Ziel in der richtigen Reihenfolge erreichen. Diese Aufgabe wird von übergeordneten<br />
Protokollen und Anwendungen übernommen, damit IP-Kommunikation auf effiziente Weise<br />
abgewickelt werden kann.<br />
Alle Knoten oder Geräte, die im Netzwerk direkt miteinander kommunizieren sollen, benötigen eine<br />
IP-Adresse.<br />
TCP (Transmission Control Protocol)<br />
Das TCP-Protokoll ist für die Aufteilung der Daten in Pakete verantwortlich und umgekehrt dafür, sie<br />
beim Empfang wieder zusammenzusetzen. Es stellt also einen zuverlässigen,<br />
verbindungsorientierten Übertragungsdienst zu einem anderen Knoten des Netzwerks dar. Wenn die<br />
Daten ihr Ziel erreichen, berechnet das TCP-Protokoll für jedes Paket eine Prüfsumme, um<br />
festzustellen, ob die Daten beschädigt wurden. Falls die Daten während der Übermittlung beschädigt<br />
wurden, verwirft das TCP-Protokoll das entsprechende Paket und fordert eine Neusendung an.<br />
UDP (<strong>User</strong> Datagram Protocol)<br />
Das UDP-Protokoll bietet ähnliche Dienste wie das TCP-Protokoll. Das UDP-Protokoll bestätigt<br />
jedoch nicht den Datenempfang und bietet bei Anfrage/Antwort-Transaktionen keine größere<br />
Zuverlässigkeit oder Auslieferungsgarantie. Das UDP-Protokoll wird verwendet, wenn weder<br />
Bestätigung noch Zuverlässigkeit erforderlich sind, z. B. bei einer Geräterkennung.<br />
IP-Adresse<br />
Jeder Host (Arbeitsstation oder Knoten) in einem IP-Netzwerk muss eine eindeutige IP-Adresse für<br />
jede Netzwerkschnittstelle haben. Diese Adresse ist eine Software-Adresse, die sowohl für die<br />
Identifizierung des Netzwerks als auch bestimmter Hosts im Netzwerk verwendet wird. Jede IP-<br />
Adresse besteht aus zwei Teilen: dem Netzwerkteil und dem Host-Teil. Ein Host kann bei jedem<br />
Starten des Geräts eine Anforderung nach einer dynamischen IP-Adresse an den Server senden (z.<br />
B. durch DHCP und BOOTP).<br />
<strong>DEWW</strong> TCP/IP 93
Hinweis Besprechen Sie sich vor dem Zuweisen von IP-Adressen immer zuerst mit dem IP-<br />
Adressen-Administrator. Wenn die falsche Adresse eingestellt wird, kann dadurch ein anderes<br />
Gerät im Netzwerk deaktiviert oder die Kommunikation beeinträchtigt werden.<br />
IP-Adresse: Netzwerkteil<br />
Netzwerkadressen werden von einer Organisation mit dem Namen InterNIC in Norfolk, Virginia<br />
(USA) verwaltet. InterNIC wurde von der National Science Foundation vertraglich zur Verwaltung der<br />
Internet-Adressen und -Domänen verpflichtet. Netzwerk-Adressen werden an Organisationen<br />
verteilt, die wiederum dafür verantwortlich sind, dass alle an das Netzwerk angeschlossenen Geräte<br />
oder Hosts richtig nummeriert sind. Weitere Informationen zum Netzwerkteil einer IP-Adresse finden<br />
Sie unter Zuweisen einer IP-Standardadresse (AutoIP) und Teilnetze weiter hinten in diesem<br />
Abschnitt.<br />
IP-Adresse: Host-Teil<br />
Host-Adressen dienen der numerischen Identifizierung bestimmter Netzwerkschnittstellen auf einem<br />
IP-Netzwerk. Normalerweise hat ein Host nur eine Netzwerkschnittstelle und daher auch nur eine IP-<br />
Adresse. Da zwei Geräte nicht gleichzeitig dieselbe Nummer haben dürfen, werden von<br />
Administratoren gewöhnlich Adressentabellen geführt, um so sicherzustellen, dass die Adressen des<br />
Host-Netzwerks richtig zugewiesen werden.<br />
Struktur und Klassen von IP-Adressen<br />
Eine IP-Adresse besteht aus 32 Informationsbits oder 4 Bytes und wird in 4 Abschnitte zu je 1 Byte<br />
unterteilt:<br />
xxx.xxx.xxx.xxx<br />
Um die Effizienz beim Routing zu erhöhen, werden Netzwerke in drei Klassen aufgeteilt, sodass das<br />
Routing einfach mit der Erkennung des führenden Informationsbytes beginnen kann. Die drei von<br />
InterNIC zugewiesenen IP-Adressen gehören den Klassen A, B und C an. Die Netzwerkklasse legt<br />
fest, welcher der vier IP-Adressenabschnitte identifiziert wird (siehe unten):<br />
Tabelle 8-5 IP-Adressenklassenformat<br />
Klasse Erstes Adressenbyte<br />
xxx.<br />
Zweites<br />
Adressenbyte xxx.<br />
Drittes<br />
Adressenbyte xxx.<br />
A Netzwerk. Host. Host. Host.<br />
B Netzwerk. Netzwerk. Host. Host.<br />
C Netzwerk. Netzwerk. Netzwerk. Host.<br />
Viertes<br />
Adressenbyte xxx.<br />
Wie in Tabelle 8-6 Merkmale von Netzwerkklassen gezeigt, unterscheiden sich die verschiedenen<br />
Netzwerkklassen durch die Führungs-Bit-Kennung, den Adressenbereich, die verfügbare Anzahl<br />
jeden Typs sowie die maximale Anzahl von Hosts, die in jeder Klasse zulässig sind.<br />
94 Kapitel 8 Netzwerkfunktionen <strong>DEWW</strong>
Tabelle 8-6 Merkmale von Netzwerkklassen<br />
Klasse Merkmale von<br />
Netzwerkklassen<br />
A 0 0.0.0.0 bis<br />
127.255.255.255<br />
B 10. 128.0.0.0 bis<br />
191.255.255.255<br />
C 110. 192.0.0.0 bis<br />
223.255.255.255<br />
Konfigurieren von IP-Parametern<br />
Adressenbereich Maximale Anzahl<br />
von Netzwerken in<br />
der Klasse<br />
Maximale Anzahl<br />
von Hosts im<br />
Netzwerk<br />
126. Über 16 Millionen<br />
16.382. 65.534.<br />
Über 2 Millionen 254.<br />
Die TCP/IP-Parameter (IP-Adresse, Teilnetzmaske und Standard-Gateway) können auf<br />
verschiedene Arten konfiguriert werden. Sie können manuell konfiguriert (z. B. über Telnet, den<br />
eingebetteten Webserver, die Befehle „arp“ und „ping“ und die <strong>HP</strong>-Verwaltungssoftware) oder bei<br />
jedem Einschalten des Druckers automatisch von einem DHCP- oder BOOTP-Server abgerufen<br />
werden.<br />
Wenn ein neuer Drucker nach dem Einschalten keine gültige IP-Adresse vom Netzwerk abrufen<br />
kann, weist er sich automatisch eine IP-Standardadresse zu. Diese Standardadresse hängt von der<br />
Art des Netzwerks ab, an das der Drucker angeschlossen ist. In kleinen privaten Netzwerken wird<br />
eine Link-Local genannte Adresszuweisungsmethode verwendet, um eine eindeutige IP-Adresse im<br />
Bereich von 169.254.1.0 bis 169.254.254.255 zuzuweisen, die gültig sein muss. In großen oder<br />
unternehmensweiten Netzwerken wird die temporäre Adresse 192.0.0.192 zugewiesen, bis diese für<br />
das Netzwerk richtig konfiguriert wird. Die IP-Adresse Ihres Druckers wird auf der Konfigurationsseite<br />
ausgegeben.<br />
DHCP (Dynamic Host Configuration Protocol)<br />
Das DHCP-Protokoll gestattet einer Gruppe von Geräten, einen Satz von IP-Adressen zu<br />
verwenden, die von einem DHCP-Server verwaltet werden. Das Gerät oder der Host sendet eine<br />
Anfrage an den Server; wenn eine IP-Adresse verfügbar ist, wird sie dem Gerät vom Server<br />
zugewiesen.<br />
BOOTP<br />
BOOTP ist ein Bootstrap-Protokoll, mit dem Konfigurationsparameter und Hostinformationen von<br />
einem Netzwerkserver heruntergeladen werden. BOOTP verwendet das UDP-Protokoll für den<br />
Transport. Damit Geräte starten und Konfigurationsdaten in den Arbeitsspeicher (RAM) laden<br />
können, müssen sie als Client über das Bootstrap-Protokoll BOOTP mit ihrem Server kommunizieren.<br />
Zum Konfigurieren des Geräts sendet der Client ein Startanforderungspaket, das mindestens die<br />
Hardware-Adresse des Geräts enthält (die Hardwareadresse des Druckers). Der Server antwortet<br />
mit einem Startantwortpaket, das die benötigten Daten für die Konfiguration des Geräts enthält.<br />
Teilnetze<br />
Wenn einer Organisation eine IP-Adresse für ein Netzwerk zugewiesen wird, wird dabei nicht<br />
berücksichtigt, ob an diesem Standort mehrere Netzwerke vorhanden sind oder nicht. Die<br />
Administratoren lokaler Netzwerke verwenden daher Teilnetze, um ein Netzwerk zu unterteilen. Die<br />
<strong>DEWW</strong> TCP/IP 95
Aufspaltung eines Netzwerks in Teilnetze führt im allgemeinen zu einer höheren Leistung und<br />
verbesserten Nutzung der begrenzten Netzwerkadressen.<br />
Teilnetzmaske<br />
Mit einer Teilnetzmaske wird ein einzelnes IP-Netzwerk in verschiedene Teilnetzwerke unterteilt. Für<br />
jede Netzwerkklasse wird dabei der Teil der IP-Adresse, der normalerweise zur Identifizierung eines<br />
Knotens dient, stattdessen zur Identifizierung eines Teilnetzes verwendet. Jeder IP-Adresse wird<br />
eine Teilnetzmaske zugewiesen. Diese gibt an, welcher Teil der Adresse für Teilnetze und welcher<br />
zur Identifizierung des Knotens verwendet wird. Ein Beispiel dafür finden Sie in Tabelle 8-7 Beispiel:<br />
Teilnetzmaske 255.255.0.0 wird einem Netzwerk der Klasse A zugewiesen.<br />
Tabelle 8-7 Beispiel: Teilnetzmaske 255.255.0.0 wird einem Netzwerk der Klasse A zugewiesen<br />
Adresse für Netzwerkklasse A Netzwerk 15 xxx xxx xxx<br />
Teilnetzmaske 255 255 0 0<br />
Felder der IP-Adresse mit<br />
zugewiesener Teilnetzmaske<br />
Beispiel für IP-Adresse eines<br />
Knotens in Teilnetz 1<br />
Beispiel für IP-Adresse eines<br />
Knotens in Teilnetz 254<br />
Netzwerk Teilnetz Host Host<br />
15 1 25 7<br />
15 254 64 2<br />
Wie in Tabelle 8-7 Beispiel: Teilnetzmaske 255.255.0.0 wird einem Netzwerk der Klasse A<br />
zugewiesen gezeigt, wurde Firma ABC die IP-Netzwerkadresse „15“ der Klasse A zugewiesen. Um<br />
zusätzliche Netzwerke am ABC-Standort einzurichten, wird die Teilnetzmaske 255.255.0.0<br />
verwendet. Die Teilnetzmaske gibt an, dass das zweite Byte der IP-Adresse zur Identifizierung von<br />
bis zu 254 Teilnetzwerken verwendet wird. Mithilfe dieser Bestimmung wird jedes Gerät eindeutig in<br />
seinem eigenen Teilnetz identifiziert. Firma ABC kann bis zu 254 Teilnetzwerke einrichten, ohne<br />
dabei ihren zugewiesenen Adressenbereich zu überschreiten.<br />
Gateways<br />
Gateways (Router) dienen dazu, Netzwerke miteinander zu verbinden. Gateways sind Geräte, die<br />
Übersetzungsfunktionen zwischen Systemen wahrnehmen, die nicht das gleiche<br />
Kommunikationsprotokoll, die gleiche Datenformatierung, die gleichen Strukturen, Sprachen oder<br />
Architekturen verwenden. Gateways verpacken die Datenpakete neu und ändern die Syntax, damit<br />
sie mit der des Zielsystems übereinstimmt. Wenn Netzwerke in Teilnetze unterteilt sind, werden<br />
Gateways benötigt, um diese miteinander zu verbinden.<br />
Standard-Gateway<br />
Das Standard-Gateway (Router) wird zum Übertragen der Datenpakete zwischen Netzwerken<br />
verwendet, wenn kein spezielles Gateway angegeben wurde. Es wird durch eine IP-Adresse<br />
identifiziert.<br />
Falls mehrere Gateways oder Router vorhanden sind, ist das Standard-Gateway in der Regel die<br />
Adresse des ersten bzw. nächsten Gateways oder Routers. Ist kein Gateway oder Router<br />
vorhanden, dann übernimmt das Standard-Gateway gewöhnlich die IP-Adresse des<br />
Netzwerkknotens (z. B. Arbeitsstation oder Drucker).<br />
96 Kapitel 8 Netzwerkfunktionen <strong>DEWW</strong>
TCP/IP-Konfiguration<br />
Für den korrekten Betrieb in einem TCP/IP-Netzwerk muss der Drucker mit gültigen TCP/IP-<br />
Netzwerkkonfigurationsparametern konfiguriert werden, z. B. mit einer für Ihr Netzwerk gültigen IP-<br />
Adresse.<br />
VORSICHT Das Ändern dieser Einstellungen kann dazu führen, dass manche<br />
Druckerfunktionen nicht mehr verwendet werden können. Bei bestimmten Änderungen kann<br />
beispielsweise <strong>HP</strong> Web JetAdmin nicht mehr verwendet werden.<br />
Serverbasierte, AutoIP- und manuelle TCP/IP-Konfiguration<br />
Wenn der Drucker mit den Werkseinstellungen eingeschaltet wird, wechselt er zuerst zur TCP/IP-<br />
Konfiguration und versucht, diese über einen Server, z. B. BOOTP oder DHCP, vorzunehmen. Wenn<br />
dies nicht möglich ist, wird das AutoIP-Protokoll (automatische Adressenzuweisung) verwendet. Das<br />
Gerät kann auch manuell konfiguriert werden. Die Konfiguration kann über einen Webbrowser, am<br />
Bedienfeld des Geräts oder mit dem Dienstprogramm <strong>HP</strong> ToolboxFX durchgeführt werden. Die<br />
manuell zugewiesenen TCP/IP-Konfigurationswerte bleiben auch nach dem Aus-/Einschalten des<br />
Druckers erhalten. Die Konfiguration des Druckers kann auch so geändert werden, dass er nur die<br />
serverbasierte (BOOTP und/oder DHCP) und/oder nur die AutoIP-Adressenzuweisung verwendet<br />
oder das manuelle Festlegen der TCP/IP-Einstellungen zulässt.<br />
Serverbasierte TCP/IP-Konfiguration<br />
Wenn die werkseitigen Standardeinstellungen verwendet werden, versucht das Gerät zuerst, seine<br />
Adresse von einem BOOTP-Server zu beziehen. Ist dies nicht möglich, wird das Abrufen von einem<br />
DHCP-Server versucht. Wenn dies auch nicht möglich ist, wird die IP-Adresse über AutoIP<br />
zugewiesen. Außerdem wird keine IP-Standardadresse zugewiesen, wenn kein Netzwerkkabel an<br />
das Gerät angeschlossen ist.<br />
Zuweisen einer IP-Standardadresse (AutoIP)<br />
Eine Standard-IP-Adresse wird über das AutoIP-Protokoll zugewiesen, wenn die serverbasierten<br />
Methoden fehlschlagen. Wenn mit DHCP oder BOOTP keine IP-Adresse zugewiesen werden kann,<br />
verwendet der Drucker eine Link-Local-Adressierungstechnik, um eine einmalige IP-Adresse<br />
zuzuweisen. Die Link-Local-Adressierung wird auch als AutoIP bezeichnet. Die zugewiesene IP-<br />
Adresse liegt zwischen 169.254.1.0 und 169.254.254.255 (in der Regel auch als 169.254/16<br />
dargestellt) und sollte gültig sein. Sie kann jedoch bei Bedarf mithilfe von unterstützten TCP/IP-<br />
Konfigurations-Tools an Ihr Netzwerk angepasst werden. Bei Link-Local-Adressen findet keine<br />
Unterteilung des Netzwerks in Teilnetze statt. Die Teilnetzmaske ist 255.255.0.0 und kann nicht<br />
geändert werden. Link-Local-Adressen liegen nicht außerhalb der lokalen Verbindung, und es ist<br />
kein Zugriff auf das Internet oder aus dem Internet verfügbar. Die Standard-Gateway-Adresse ist mit<br />
der Link-Local-Adresse identisch. Bei Erkennung einer doppelten Adresse führt der Drucker<br />
gegebenenfalls nach den Local-Link-Standardadressierungsmethoden automatisch eine<br />
Neuzuweisung seiner Adresse durch. Die IP-Adresse, die auf Ihrem Drucker konfiguriert ist, finden<br />
Sie auf der Netzwerkkonfigurationsseite für den Drucker. Da es eine Weile dauern kann, bis das<br />
Zeitlimit für die serverbasierten Protokolle erreicht ist, lässt sich der AutoIP-Prozess durch<br />
Deaktivieren der BOOTP- und DHCP-Dienste auf dem Drucker beschleunigen. Diese Dienste<br />
können Sie im Internet-Browser deaktivieren.<br />
<strong>DEWW</strong> TCP/IP 97
TCP/IP-Konfigurations-Tools<br />
Abhängig von Ihrem Drucker und Ihrem Betriebssystem lässt sich der Drucker mit gültigen TCP/IP-<br />
Parametern folgendermaßen für Ihr Netzwerk konfigurieren:<br />
● Software – Sie können das Dienstprogramm <strong>HP</strong> ToolboxFX verwenden oder auf den<br />
eingebetteten Webserver des Druckers zugreifen, indem Sie dessen IP-Adresse in Ihren<br />
Webbrowser eingeben.<br />
● BOOTP – Laden Sie bei jedem Einschalten des Druckers die Daten von einem Netzwerkserver<br />
mit BOOTP (Bootstrap Protocol) herunter. Der BOOTP-Dämon, bootpd, muss auf einem<br />
BOOTP-Server ausgeführt werden, auf den der Drucker zugreifen kann.<br />
● DHCP – Verwenden Sie das Dynamic Host Configuration Protocol (DHCP). Dieses Protokoll<br />
wird von <strong>HP</strong>-UX, Solaris, Red Hat Linux, SuSE Linux, Windows NT/2000/XP, NetWare und<br />
Macintosh unterstützt. (Schlagen Sie in Ihren Netzwerkbetriebssystemhandbüchern nach, um<br />
zu erfahren, ob Ihr Serverbetriebssystem DHCP unterstützt.)<br />
Hinweis Linux- und UNIX-Systeme: Weitere Informationen finden Sie in der Online-Hilfe<br />
(man) unter BOOTPD. Auf <strong>HP</strong>-UX-Systemen befindet sich unter Umständen eine DHCP-<br />
Musterkonfigurationsdatei (dhcptab) im Verzeichnis /etc. Da <strong>HP</strong>-UX derzeit kein DDNS<br />
(Dynamic Domain Name Services) für seine DHCP-Implementierungen anbietet, wird<br />
empfohlen, die Lease-Zeit aller Drucker auf unendlich zu setzen. Dadurch wird gewährleistet,<br />
dass die IP-Adressen so lange statisch bleiben, bis DDNS zur Verfügung steht.<br />
98 Kapitel 8 Netzwerkfunktionen <strong>DEWW</strong>
Fehlerbehebung<br />
Prüfen, ob der Drucker eingeschaltet und online ist<br />
Überprüfen Sie folgende Aspekte, um sicherzugehen, dass der Drucker zum Drucken bereit ist.<br />
1. Ist der Drucker angeschlossen und eingeschaltet?<br />
Vergewissern Sie sich, dass der Drucker angeschlossen und eingeschaltet ist. Wenn der Fehler<br />
weiterhin auftritt, liegt möglicherweise ein Problem mit Netzkabel, Stromversorgung oder<br />
Drucker vor.<br />
2. Leuchtet die Bereitschaftsanzeige des Druckers?<br />
Wenn die Anzeige blinkt, müssen Sie warten, bis der aktuelle Auftrag abgeschlossen ist.<br />
3. Ist die Bedienfeldanzeige des Druckers leer?<br />
● Vergewissern Sie sich, dass der Drucker eingeschaltet ist.<br />
● Vergewissern Sie sich, dass der Drucker richtig installiert ist.<br />
4. Wird eine andere Meldung als Bereit auf der Bedienfeldanzeige des Druckers angezeigt?<br />
● Eine vollständige Liste der Bedienfeldmeldungen und Korrekturmaßnahmen finden Sie in<br />
der Dokumentation des Druckers.<br />
Beheben von Kommunikationsproblemen mit dem Netzwerk<br />
Prüfen Sie folgende Aspekte, um sicherzugehen, dass der Drucker mit dem Netzwerk kommuniziert.<br />
Diese Informationen setzen voraus, dass Sie bereits eine Netzwerkkonfigurationsseite gedruckt<br />
haben (siehe Seite „Netzwerk“).<br />
1. Bestehen physische Verbindungsprobleme zwischen der Arbeitsstation oder dem Dateiserver<br />
und dem Drucker?<br />
Vergewissern Sie sich, dass die Netzwerkkabel richtig angeschlossen sind und der Router<br />
richtig konfiguriert ist. Überprüfen Sie, ob die Länge der Netzwerkkabel den<br />
Netzwerkspezifikationen entspricht.<br />
2. Sind die Netzwerkkabel richtig angeschlossen?<br />
Prüfen Sie, ob der Drucker über den richtigen Anschluss und mit dem richtigen Kabel an das<br />
Netzwerk angeschlossen ist. Prüfen Sie jede Kabelverbindung, um sicherzustellen, dass sie fest<br />
sitzt und am richtigen Platz ist. Wenn das Problem weiterhin bestehen bleibt, versuchen Sie, die<br />
Verbindung mit einem anderen Kabel oder mit anderen Anschlüssen am Hub oder Transceiver<br />
herzustellen. Die bernsteinfarbene Aktivitätsanzeige und die grüne Verbindungsstatusanzeige<br />
neben dem Netzwerkanschluss an der Rückseite des Druckers muss leuchten.<br />
3. Sind die Einstellungen für Verbindungsgeschwindigkeit und Duplexmodus richtig konfiguriert?<br />
Hewlett-Packard empfiehlt, den automatischen Modus (Standardeinstellung) aktiviert zu lassen<br />
(siehe Verbindungsgeschwindigkeit und Duplexmodus).<br />
4. Antwortet der Drucker auf den Befehl ping?<br />
<strong>DEWW</strong> Fehlerbehebung 99
Geben Sie am Computer in einem MS-DOS-Fenster den Befehl ping zusammen mit der IP-<br />
Adresse des Druckers ein. Beispiel:<br />
ping 192.168.45.39<br />
Vergewissern Sie sich, dass der Befehl die Zeitangaben anzeigt.<br />
Wenn sich der Drucker mit dem Befehl ping ansprechen lässt, überprüfen Sie die IP-<br />
Addressenkonfiguration für den Drucker auf dem Computer. Wenn diese richtig ist, löschen Sie<br />
den Drucker und fügen ihn anschließend erneut hinzu.<br />
Wenn der Drucker nicht antwortet, vergewissern Sie sich, dass die Netzwerk-Hubs<br />
eingeschaltet sind. Prüfen Sie dann, ob die Netzwerkeinstellungen, der Drucker und der<br />
Computer für dasselbe Netzwerk konfiguriert sind.<br />
5. Wurden dem Netzwerk Software-Anwendungen hinzugefügt?<br />
Vergewissern Sie sich, dass sie mit den entsprechenden Druckertreibern kompatibel und richtig<br />
installiert sind.<br />
6. Können andere Benutzer drucken?<br />
Das Problem kann an der Arbeitsstation selbst liegen. Prüfen Sie die Netzwerktreiber,<br />
Druckertreiber und die Umleitung der Arbeitsstation (Capture in Novell NetWare).<br />
7. Falls andere Benutzer drucken können, verwenden Sie dasselbe Netzwerkbetriebssystem?<br />
Überprüfen Sie, ob das Netzwerkbetriebssystem auf Ihrem System richtig eingerichtet ist.<br />
8. Ist Ihr Protokoll aktiviert?<br />
Überprüfen Sie den Status Ihres Protokolls auf der Netzwerkkonfigurationsseite (siehe Seite<br />
„Netzwerk“). Sie können auch mit dem eingebetteten Webserver oder mit <strong>HP</strong> ToolboxFX den<br />
Status der anderen Protokolle überprüfen (siehe <strong>HP</strong> ToolboxFX oder Verwenden des<br />
eingebetteten Webservers).<br />
9. Wird der Drucker in <strong>HP</strong> Web Jetadmin oder einer anderen Verwaltungsanwendung angezeigt?<br />
● Überprüfen Sie die Netzwerkeinstellungen auf der Netzwerkkonfigurationsseite.<br />
● Bestätigen Sie die Netzwerkeinstellungen für den Drucker mithilfe des Druckerbedienfelds<br />
(gilt nur für Drucker mit Bedienfeld).<br />
100 Kapitel 8 Netzwerkfunktionen <strong>DEWW</strong>
9 Vorgehensweise<br />
Verwenden Sie diesen Abschnitt, um grundlegende Aufgaben mit dem Druckern der <strong>HP</strong> Color<br />
<strong>LaserJet</strong> <strong>2605</strong>-Serie durchzuführen.<br />
● Drucken: Vorgehensweise<br />
● Netzwerk: Vorgehensweise<br />
● Speicher hinzufügen: Vorgehensweise<br />
● Sonstige: Vorgehensweise<br />
<strong>DEWW</strong> 101
Drucken: Vorgehensweise<br />
Verwenden Sie diesen Abschnitt, um Fragen zum Drucken zu beantworten.<br />
Einstellen des Druckers auf hohe Ausgabequalität<br />
Mit der Optimierungsfunktion im Druckertreiber können Sie auf Spezialmedien drucken, z. B.<br />
Transparentfolien, Etiketten, schweres Papier, Hochglanzpapier, Fotopapier und Karton.<br />
1. Setzen Sie das Druckmedienzufuhrfach ein. Legen Sie die Druckmedien so ein, dass die obere<br />
Kante nach vorne und die zu bedruckende Seite (die raue Seite der Transparentfolien) nach<br />
oben zeigt.<br />
2. Stellen Sie die Papierführungen entsprechend der Breite des Druckmediums ein.<br />
3. Öffnen Sie ein Dokument in einer Anwendung, z. B. Microsoft Word.<br />
4. Wählen Sie den Befehl zum Drucken aus. In den meisten Anwendungen klicken Sie hierzu im<br />
Menü Datei auf Drucken. Das Dialogfeld Drucken wird angezeigt.<br />
5. Klicken Sie im Dialogfeld Drucken auf Eigenschaften.<br />
6. Wählen Sie auf der Registerkarte Papier oder Qualität die entsprechende Option für einen der<br />
folgenden Druckmedientypen aus:<br />
● Normal<br />
● Vordruck<br />
● Briefkopf<br />
● Folie<br />
● Gelocht<br />
● Etiketten<br />
● Briefpapier<br />
● Recycling<br />
● Farbe<br />
● <strong>HP</strong> ToughPaper<br />
● Umschlag<br />
● Leicht 60-74 g/m 2<br />
● Schweres Papier 91-105 g/m 2<br />
● Karton 106-176 g/m 2<br />
● Leicht glänz. 75-105 g/m 2<br />
● Glänzend 106-120 g/m 2<br />
● Glanz schwer 121-163 g/m 2<br />
102 Kapitel 9 Vorgehensweise <strong>DEWW</strong>
● <strong>HP</strong> Premium Deckblattpapier 200 g/m 2<br />
● <strong>HP</strong> Premium Plus Foto 220 g/m 2<br />
7. Drucken Sie das Dokument. Nehmen Sie das Druckmedium gleich nach dem Drucken aus dem<br />
Drucker, und legen Sie die bedruckten Seiten auf eine ebene Oberfläche, um ein<br />
Zusammenkleben zu verhindern.<br />
Die Medientypen können auch in <strong>HP</strong> ToolboxFX ausgewählt und konfiguriert werden. Zum<br />
Konfigurieren dieser Medientypen über <strong>HP</strong> Toolbox klicken Sie auf Geräteeinstellungen und<br />
dann auf die Registerkarte Systemeinstellungen. Öffnen Sie anschließend die Seite<br />
Druckmodi. Nehmen Sie die erforderlichen Änderungen vor, und klicken Sie zum Speichern<br />
der Änderungen auf Übernehmen.<br />
Legen Sie ein einzelnes Blatt Briefkopfpapier in Fach 1 ein, um ein Deckblatt auf<br />
Briefkopfpapier und anschließend ein mehrseitiges Dokument zu drucken. Nachdem die<br />
Briefkopfseite gedruckt wurde, werden Sie vom Drucker aufgefordert, Papier einzulegen. Legen<br />
Sie Papier für die übrigen Seiten des Dokuments ein.<br />
Druckmedien beidseitig bedrucken<br />
Um beide Seiten des Papiers zu bedrucken, müssen Sie das Papier nach dem Drucken der ersten<br />
Seite erneut in den Drucker einlegen.<br />
VORSICHT Bedrucken Sie Etiketten oder Transparentfolien nicht beidseitig. Dies kann zu<br />
Papierstaus und zur Beschädigung des Druckers führen.<br />
So drucken Sie beidseitig (manuell)<br />
1. Legen Sie genügend Papier in Fach 2 oder das optionale Fach 3 ein, über das der Druckauftrag<br />
ausgeführt werden soll.<br />
Hinweis In Windows muss die Option Beidseitiges drucken (manuell) für diese<br />
Anweisung aktiviert sein. Wählen Sie zum Aktivieren des Duplexdrucks im Druckertreiber<br />
Eigenschaften, und klicken Sie auf die Registerkarte Konfigurieren. Wählen Sie unter<br />
„Papierzufuhr“ Manuellen Duplexdruck zulassen, und klicken Sie dann auf OK, um die<br />
Einstellung zu speichern.<br />
<strong>DEWW</strong> Drucken: Vorgehensweise 103
2. Verwenden Sie das nachstehend beschriebene Verfahren, um den Drucker für manuellen<br />
Duplexdruck zu konfigurieren.<br />
Wählen Sie im Druckertreiber die Registerkarte Fertigstellung und dann die Option<br />
Beidseitiges drucken (manuell). Senden Sie anschließend den Auftrag zum Drucken.<br />
3. Nachdem der Auftrag abgeschlossen ist, entfernen Sie das restliche unbedruckte Papier, wenn<br />
Sie auf dem Bedienfeld dazu aufgefordert werden. Nehmen Sie den bedruckten Stapel aus dem<br />
Ausgabefach, und legen Sie ihn in das Druckerfach ein, das für den ersten Teil des Auftrags<br />
verwendet wurde. Achten Sie dabei darauf, dass Sie den Stapel weder drehen noch wenden.<br />
A<br />
4. Drücken Sie (Auswählen), um den Druckvorgang auf der zweiten Seite fortzusetzen.<br />
So drucken Sie beidseitig (automatisch)<br />
Gehen Sie folgendermaßen vor, um automatisch beidseitig zu drucken. Welche Druckmedien beim<br />
beidseitigen Drucken unterstützt werden, erfahren Sie auf Seite Druckmedienspezifikationen.<br />
1. Vergewissern Sie sich, dass der Drucker für beidseitiges Drucken konfiguriert ist. Weitere<br />
Anweisungen finden Sie in der Online-Hilfe für den Druckertreiber.<br />
2. Wählen Sie die gewünschten Optionen für beidseitiges Drucken, zum Beispiel die<br />
Seitenausrichtung und die Bindung, in der Software für den Druckertreiber.<br />
Hinweis Legen Sie beim beidseitigen Drucken Vordrucke und Briefkopfpapier mit der zu<br />
bedruckenden Seite nach oben und der unteren Kante der Seite zum Gerät zeigend in Fach 1<br />
ein. Legen Sie Vordrucke und Briefkopfpapier mit der Vorderseite nach unten und der<br />
Oberkante zuerst in Fach 2 und Fach 3 ein.<br />
104 Kapitel 9 Vorgehensweise <strong>DEWW</strong>
Hinweis Für das Einlegen von Vordrucken und Briefkopfpapier gelten andere Regeln als für<br />
das Einlegen für einseitiges Drucken.<br />
Auswählen des gewünschten Papiertyps für Spezialmedien<br />
Beachten Sie beim Drucken auf Spezialmedien die Richtlinien in der folgenden Tabelle. Beim<br />
Drucken auf Spezialmedien wird die Druckgeschwindigkeit unter Umständen automatisch verringert,<br />
um die Ausgabequalität für das betreffende Spezialmedium zu optimieren. Informationen zu für<br />
diesen Drucker empfohlenen Druckmedien finden Sie unter Druckmedienspezifikationen.<br />
Anweisungen zum Einlegen der Fächer finden Sie unter Einlegen von Druckmedien in Fach 1 oder<br />
Einlegen von Druckmedien in Fach 2.<br />
Tabelle 9-1 Richtlinien für das Drucken auf Spezialmedien<br />
Papiertyp Maximale Anzahl der<br />
Blätter, die in Fach 2<br />
oder in das optionale<br />
Fach 3 eingelegt<br />
werden können<br />
Normal Bis zu 250 Blatt Normalpapier oder<br />
nicht angegeben<br />
Papierqualität, Typ Seitenausrichtung<br />
für Fach 1<br />
Zu bedruckende Seite<br />
nach unten<br />
Briefumschläge Bis zu zehn Umschläge Umschlag Mit der kurzen Kante<br />
zuerst und den<br />
Umschlagklappen auf<br />
der rechten Seite nach<br />
unten<br />
Schwere<br />
Briefumschläge<br />
Bis zu zehn<br />
Briefumschläge<br />
Etiketten Stapelhöhe bis zu<br />
25 mm<br />
Schwerer<br />
Briefumschlag<br />
Mit der kurzen Kante<br />
zuerst und der<br />
Umschlagklappe auf<br />
der rechten Seite nach<br />
unten<br />
Etiketten Zu bedruckende Seite<br />
nach unten<br />
Transparentfolien Bis zu 50 Blatt Transparentfolien Zu bedruckende Seite<br />
nach unten<br />
Hochglanzpapier Stapelhöhe bis zu<br />
25 mm<br />
Leichtes, normales<br />
oder schweres<br />
Hochglanzpapier<br />
Zu bedruckende Seite<br />
nach unten<br />
Briefkopf Bis zu 250 Blatt Briefkopf Zu bedruckende Seite<br />
nach unten, bedruckte<br />
Kante zur Vorderseite<br />
des Fachs<br />
Karton Stapelhöhe bis zu<br />
25 mm<br />
Karton oder schweres<br />
Papier<br />
Zu bedruckende Seite<br />
nach unten<br />
Seitenausrichtung<br />
für Fach 2 oder das<br />
optionale Fach 3<br />
Zu bedruckende Seite<br />
nach oben<br />
Mit der kurzen Kante<br />
zuerst und den<br />
Umschlagklappen auf<br />
der rechten Seite<br />
nach oben<br />
Mit der kurzen Kante<br />
zuerst und der<br />
Umschlagklappe auf<br />
der rechten Seite<br />
nach oben<br />
Zu bedruckende Seite<br />
nach oben<br />
Zu bedruckende Seite<br />
nach oben<br />
Zu bedruckende Seite<br />
nach oben<br />
Zu bedruckende Seite<br />
nach oben, bedruckte<br />
Kante zur Vorderseite<br />
des Fachs<br />
Zu bedruckende Seite<br />
nach oben<br />
Ändern der Gerätedruckeinstellungen, z. B. der Druckqualität, in<br />
<strong>HP</strong> Toolbox<br />
Gehen Sie folgendermaßen vor, um die Standarddruckeinstellungen in <strong>HP</strong> Toolbox zu ändern.<br />
<strong>DEWW</strong> Drucken: Vorgehensweise 105
Hinweis Die in <strong>HP</strong> Toolbox vorgenommenen Änderungen der Druckeinstellungen gelten für<br />
alle künftigen Druckaufträge.<br />
1. Öffnen Sie <strong>HP</strong> Toolbox, und klicken Sie auf Geräteeinstellungen.<br />
2. Klicken Sie auf die Registerkarte Einstellungen.<br />
3. Auf der Registerkarte Einstellungen können Sie die Einstellungen auf den folgenden Seiten<br />
ändern.<br />
● Papierzufuhr<br />
● Drucken<br />
● Druckqualität<br />
● Druckdichte<br />
● Papiertypeinstellungen<br />
● Druckmodi<br />
● System-Setup<br />
● Service<br />
4. Klicken Sie auf Übernehmen, um die auf diesen Seiten vorgenommenen Änderungen zu<br />
speichern.<br />
Hinweis Wenn der Druckertreiber über ähnliche Einstellungen verfügt, werden die in<br />
<strong>HP</strong> Toolbox festgelegten Einstellungen außer Kraft gesetzt.<br />
Drucken von Farbdokumenten über den Computer in Schwarzweiß<br />
Wählen Sie im Softwareprogramm Datei, Drucken und den <strong>HP</strong> Color <strong>LaserJet</strong> <strong>2605</strong>- oder<br />
<strong>HP</strong> Color <strong>LaserJet</strong> <strong>2605</strong>_dtn PCL6 -Druckertreiber. Klicken Sie auf Eigenschaften und<br />
anschließend auf die Registerkarte Farbe, und wählen Sie dann die Option In Graustufen drucken.<br />
Klicken Sie auf OK, um die Druckeinstellungen zu speichern. Klicken Sie danach erneut auf OK, um<br />
das Dokument zu drucken.<br />
Ändern der Farboptionen<br />
Die Optionen Farbe (oder Farbzuordnung) stellen Sie mithilfe der manuellen Farbanpassung ein.<br />
Hinweis In einigen Softwareprogrammen werden Text oder Grafiken in Rasterbilder<br />
umgewandelt. Wählen Sie in diesen Fällen die Option Foto aus, um Text und Grafiken zu<br />
steuern.<br />
Halbtonoptionen<br />
Beim Halbtonverfahren mischt der Drucker die vier Primärverfahren (Cyan, Magenta, Gelb und<br />
Schwarz) in unterschiedlichem Verhältnis, um so Millionen verschiedener Farben zu erzeugen. Die<br />
106 Kapitel 9 Vorgehensweise <strong>DEWW</strong>
Halbtonoptionen wirken sich auf die Auflösung und die Klarheit der Farbausgabe aus. Verfügbare<br />
Halbtonoptionen sind Glatt und Detail.<br />
● Mit der Option Glatt werden bei großen, vollständig ausgefüllten Druckflächen bessere<br />
Ergebnisse erzielt. Darüber hinaus verbessert sich die Druckausgabe von Fotos, da die<br />
Farbabstufungen viel weicher ineinander übergehen. Wählen Sie diese Option zum Drucken<br />
von Dokumenten mit überwiegend einfarbigen und gefüllten Bereichen aus.<br />
● Die Option Detail ist bei Text und Grafiken nützlich, bei denen eine deutliche Abgrenzung der<br />
Linien und Farben erforderlich ist, oder bei Bildern mit Mustern oder Detailgenauigkeit. Wählen<br />
Sie diese Option zum Drucken von Dokumenten mit vielen Details und scharfen Kanten aus.<br />
Kantenüberwachung<br />
Mit der Einstellung Kantenüberwachung wird die Wiedergabe der Kanten festgelegt. Sie setzt sich<br />
aus zwei Komponenten zusammen: adaptives Halbtonverfahren und Trapping. Durch das adaptive<br />
Halbtonverfahren wird die Kantenschärfe verstärkt. Durch das Trapping wird die Registerhaltigkeit<br />
von Farben verbessert, indem die Kanten von angrenzenden Objekten geringfügig überlappt werden.<br />
Die Kantenüberwachung kann in folgendem Umfang erfolgen:<br />
● Mit der Option Aus werden Trapping und adaptives Halbtonverfahren deaktiviert.<br />
● Mit der Option Normal wird die Standardeinstellung für Trapping bereitgestellt. Das adaptive<br />
Halbtonverfahren ist auf Ein eingestellt.<br />
● Mit der Option Maximum wird die höchste Trapping-Einstellung bereitgestellt. Das adaptive<br />
Halbtonverfahren ist auf Ein eingestellt.<br />
RGB-Farbe<br />
Mithilfe der Option RGB-Farbe wird die Wiedergabe von Farben festgelegt.<br />
● Für die meisten Druckaufträge können Sie Default (sRGB) wählen. Bei dieser Einstellung gibt<br />
der Drucker RGB-Farben als sRGB wieder. Dabei handelt es sich um die von Microsoft und der<br />
World Wide Web-Organisation verwendete Norm.<br />
● Wählen Sie AdobeRGB für Dokumente, die den Farbraum AdobeRGB und nicht sRGB<br />
verwenden. Einige Digitalkameras nehmen beispielsweise Bilder in AdobeRBG auf, und<br />
Dokumente, die mit Adobe PhotoShop erstellt wurden, verwenden den Farbraum AdobeRGB.<br />
Wenn Sie aus einer professionellen Anwendung drucken, die AdobeRGB verwendet, achten<br />
Sie darauf, die Farbverwaltung in der Anwendung zu deaktivieren und die Verwaltung des<br />
Farbspektrums über die Druckersoftware zu steuern.<br />
● Fotobild interpretiert die RGB-Farbe so, als ob sie unter Verwendung eines digitalen Minilabors<br />
als Foto gedruckt worden wäre. Mit dieser Einstellung werden die intensiveren, gesättigteren<br />
Farben anders als im Standardmodus wiedergegeben. Verwenden Sie diese Einstellung für das<br />
Drucken von Fotos.<br />
● Über Gerät wird der Drucker so eingestellt, dass RGB-Daten im Raw-Modus gedruckt werden.<br />
Wenn diese Option aktiviert ist und Fotografien ordnungsgemäß wiedergegeben werden sollen,<br />
müssen Sie die Farben im verwendeten Programm oder im Betriebssystem verwalten.<br />
● Leuchtend Farben bestimmt, dass die Farbsättigung in den Mitteltönen erhöht wird. Objekte<br />
mit geringerer Farbausprägung werden farbintensiver dargestellt. Dieser Wert empfiehlt sich für<br />
das Drucken geschäftlicher Grafiken.<br />
<strong>DEWW</strong> Drucken: Vorgehensweise 107
Neutralgrau<br />
Die Einstellung Neutralgrau bestimmt, welche Methode für das Erstellen von Grautönen in Text,<br />
Grafiken und Fotografien verwendet wird.<br />
● Nur Schwarz erzeugt neutrale Farben (Grautöne und Schwarz), indem nur schwarzer Toner<br />
verwendet wird. Auf diese Weise wird sichergestellt, dass neutrale Farben keine<br />
Farbschattierungen aufweisen.<br />
● Mit 4-farbig werden neutrale Farben durch die Kombinationen aller vier Tonerfarben erzeugt.<br />
Diese Option bewirkt fließendere Farbverläufe und -übergänge zu nicht neutralen Farben.<br />
Gleichzeitig wird hiermit die tiefste Schwarzstufe erzielt.<br />
108 Kapitel 9 Vorgehensweise <strong>DEWW</strong>
Netzwerk: Vorgehensweise<br />
Verwenden Sie diesen Abschnitt, um Fragen zum Netzwerk zu beantworten.<br />
Einrichten des Druckers und seine Verwendung im Netzwerk<br />
Hewlett-Packard empfiehlt, die Druckertreiber für die folgenden Netzwerkkonfigurationen über das<br />
<strong>HP</strong> Softwareinstallationsprogramm auf den CD-ROMs, die zusammen mit dem Drucker geliefert<br />
wurden, einzurichten.<br />
Angeben eines Netzwerkkennworts<br />
Geben Sie Ihr Netzwerkkennworts in <strong>HP</strong> ToolboxFX an.<br />
1. Öffnen Sie <strong>HP</strong> ToolboxFX, und klicken Sie auf Geräteeinstellungen.<br />
2. Klicken Sie auf das Register Netzwerkeinstellungen.<br />
Hinweis Wenn für den Drucker bereits ein Kennwort eingerichtet wurde, werden Sie zu<br />
dessen Eingabe aufgefordert. Geben Sie das Kennwort ein, und klicken Sie auf die<br />
Schaltfläche Übernehmen.<br />
3. Klicken Sie auf Kennwort.<br />
4. Geben Sie das gewünschte Passwort zuerst in das Feld Kennwort und danach zur Bestätigung<br />
in das Feld Kennwort bestätigen ein.<br />
5. Klicken Sie auf die Schaltfläche Übernehmen, um das Kennwort zu speichern.<br />
Ermitteln der Netzwerk-IP-Adresse<br />
Die Netzwerk-IP-Adresse finden Sie auf der Konfigurationsseite. Gehen Sie folgendermaßen vor, um<br />
eine Konfigurationsseite über das Bedienfeld zu drucken.<br />
1. Drücken Sie (Linker Pfeil) oder (Rechter Pfeil), um das Menü Berichte auszuwählen.<br />
2. Drücken Sie (Auswählen).<br />
3. Drücken Sie (Linker Pfeil) oder (Rechter Pfeil), um die Option Konfig-Berichte<br />
auszuwählen.<br />
4. Drücken Sie (Auswählen), um die Konfigurationsseite zu drucken.<br />
Konfigurieren einer statischen IP-Adresse für den Drucker<br />
Gehen Sie folgendermaßen vor, um manuell eine statische IP-Adresse über das Bedienfeld zu<br />
konfigurieren.<br />
1. Drücken Sie (Linker Pfeil) oder (Rechter Pfeil), um das Menü Netzwerkkonf. auszuwählen.<br />
2. Drücken Sie (Auswählen).<br />
3. Drücken Sie die Taste (Linker Pfeil) oder (Rechter Pfeil), um das Menü TCP/IP<br />
auszuwählen.<br />
<strong>DEWW</strong> Netzwerk: Vorgehensweise 109
4. Drücken Sie (Auswählen).<br />
5. Drücken Sie (Linker Pfeil) oder (Rechter Pfeil), um die Option Manuell auszuwählen.<br />
6. Drücken Sie (Auswählen).<br />
7. Drücken Sie (Linker Pfeil) oder (Rechter Pfeil), um die ersten drei Stellen der IP-Adresse<br />
einzugeben.<br />
8. Drücken Sie (Auswählen), um Ihre Eingabe zu speichern, und wechseln Sie zu den drei<br />
nächsten Stellen der IP-Adresse.<br />
9. Drücken Sie (Linker Pfeil) oder (Rechter Pfeil), um die nächsten drei Stellen der IP-<br />
Adresse einzugeben.<br />
10. Drücken Sie (Auswählen), um Ihre Eingabe zu speichern, und wechseln Sie zu den drei<br />
nächsten Stellen der IP-Adresse.<br />
11. Drücken Sie (Linker Pfeil) oder (Rechter Pfeil), um die nächsten drei Stellen der IP-<br />
Adresse einzugeben.<br />
12. Drücken Sie (Auswählen), um Ihre Eingabe zu speichern, und wechseln Sie zu den drei<br />
nächsten Stellen der IP-Adresse.<br />
13. Drücken Sie (Linker Pfeil) oder (Rechter Pfeil), um die nächsten drei Stellen der IP-<br />
Adresse einzugeben.<br />
14. Drücken Sie (Auswählen).<br />
15. Auf dem Bedienfeld wird die Meldung Ja angezeigt. Drücken Sie (Auswählen), um die<br />
Konfiguration zu speichern. Um die IP-Adresse zu löschen oder eine andere IP-Adresse<br />
einzugeben, drücken Sie (Linker Pfeil) oder (Rechter Pfeil); die Anzeige wechselt nun zu<br />
Nein.<br />
16. Nach der Auswahl der IP-Adresse werden Sie zur Eingabe der Teilnetzmaske und des<br />
Standard-Gateways aufgefordert. Gehen Sie dazu wie in den Schritten 7-14 beschrieben vor.<br />
17. Wenn Sie zu einem beliebigen Zeitpunkt während der Konfiguration die Taste (Auftrag<br />
abbrechen) drücken, verlässt das System das Menü, ohne dass die Adressen gespeichert<br />
werden.<br />
110 Kapitel 9 Vorgehensweise <strong>DEWW</strong>
Speicher hinzufügen: Vorgehensweise<br />
Lesen Sie diesen Abschnitt, wenn Sie Fragen zum Hinzufügen von Speicher haben.<br />
Installieren von Speicher und Schriftart-DIMMs<br />
Sie können zusätzlichen Speicher für den Drucker installieren, und Sie haben auch die Möglichkeit,<br />
Schriftart-DIMMs zu installieren, um zum Beispiel chinesische Schriftzeichen oder das kyrillische<br />
Alphabet zu drucken.<br />
VORSICHT Statische Elektrizität kann DIMM-Module beschädigen. Wenn Sie mit DIMM-<br />
Modulen arbeiten, tragen Sie ein antistatisches Armband oder berühren Sie wiederholt die<br />
Oberfläche der antistatischen DIMM-Verpackung und anschließend die Metalloberfläche des<br />
Druckers.<br />
1. Sie können eine Konfigurationsseite drucken, indem Sie gleichzeitig die Taste (Auswählen)<br />
und (Auftrag abbrechen) drücken. (Es werden eine Zubehörstatusseite und möglicherweise<br />
eine <strong>HP</strong> Jetdirect-Konfigurationsseite gedruckt.) Wenn die Konfigurationsseite nicht in Ihrer<br />
Sprache ausgedruckt wird, lesen Sie Geräteseiten und -berichte.<br />
2. Schalten Sie nach dem Drucken der Konfigurationsseite den Drucker aus, und ziehen Sie den<br />
Netzstecker ab.<br />
3. Öffnen Sie die DIMM-Klappe hinten links am Drucker.<br />
<strong>DEWW</strong> Speicher hinzufügen: Vorgehensweise 111
4. Lösen Sie die Sperren auf beiden Seiten des DIMM-Steckplatzes.<br />
5. Entnehmen Sie das DIMM-Modul aus der antistatischen Verpackung.<br />
6. Halten Sie das DIMM-Modul wie in der Abbildung gezeigt an den Kanten, und richten Sie die<br />
Kerben auf dem DIMM-Modul mit dem DIMM-Steckplatz aus.<br />
112 Kapitel 9 Vorgehensweise <strong>DEWW</strong>
7. Drücken Sie das DIMM-Modul gerade in den Steckplatz. Schließen Sie die Sperren auf beiden<br />
Seiten des DIMM-Steckplatzes, bis die Sperren einrasten.<br />
8. Schließen Sie die DIMM-Klappe.<br />
9. Schließen Sie das Netzkabel wieder an, und schalten Sie den Drucker ein.<br />
10. Wechseln Sie zu DIMM-Installation überprüfen.<br />
<strong>DEWW</strong> Speicher hinzufügen: Vorgehensweise 113
Sonstige: Vorgehensweise<br />
Lesen Sie diesen Abschnitt, wenn Sie sonstige Fragen zum Drucker haben.<br />
Auswechseln von Druckpatronen<br />
Wenn sich eine Druckpatrone dem Ende ihrer Gebrauchsdauer nähert, wird auf dem Bedienfeld eine<br />
Meldung mit der Empfehlung, eine neue Patrone zu bestellen, angezeigt. Der Drucker kann mit der<br />
vorhandenen Druckpatrone drucken, bis das Bedienfeld eine Meldung ausgibt, die Sie zum<br />
Auswechseln der Patrone auffordert.<br />
Der Drucker arbeitet mit vier Farben und besitzt für jede Farbe eine separate Druckpatrone: Schwarz<br />
(K), Cyan (C), Magenta (M) und Gelb (Y).<br />
Ersetzen Sie eine Druckpatrone, wenn auf dem Druckerbedienfeld eine der folgenden Meldungen<br />
erscheint: Patrone Gelb ersetzen, Patrone Magenta ersetzen, Patrone Zyan ersetzen, Patrone<br />
Schwarz ersetzen. Das Bedienfeld gibt auch die Farbe an, die ersetzt werden muss (nur bei<br />
Verwendung einer <strong>HP</strong> Originaldruckpatrone).<br />
So tauschen Sie die Druckpatrone aus<br />
1. Öffnen Sie die vordere Klappe.<br />
VORSICHT Legen Sie nichts auf das Transferband (ETB), das sich im Innern der<br />
vorderen Klappe befindet.<br />
2. Entfernen Sie die verbrauchte Druckpatrone aus dem Drucker.<br />
114 Kapitel 9 Vorgehensweise <strong>DEWW</strong>
3. Nehmen Sie die neue Druckpatrone aus der Verpackung. Legen Sie die alte Druckpatrone in<br />
die Verpackung, um Sie recyceln zu lassen.<br />
4. Nehmen Sie die Druckpatrone auf beiden Seiten an den blauen Griffen, und verteilen Sie den<br />
Toner, indem Sie die Patrone vorsichtig hin und her schütteln.<br />
VORSICHT Berühren Sie nicht den Verschluss oder die Oberfläche der Walze.<br />
5. Entfernen Sie die Transportverriegelungen sowie das Klebeband von der neuen Druckpatrone.<br />
Entsorgen Sie Klebeband und Transportsicherungen vorschriftsmäßig.<br />
<strong>DEWW</strong> Sonstige: Vorgehensweise 115
6. Richten Sie die Druckpatrone an den Führungen im Drucker aus, und setzen Sie sie mithilfe der<br />
Griffe ein.<br />
7. Schließen Sie die vordere Klappe.<br />
Nach einiger Zeit sollte auf dem Bedienfeld die Meldung Bereit erscheinen.<br />
Hinweis Wenn sich eine Druckpatrone nicht an der richtigen Position befindet oder der<br />
falsche Typ für den Drucker ist, zeigt das Bedienfeld eine der folgenden Meldungen an:<br />
Falsches Gelb, Falsches Magenta, Falsches Zyan, Falsches Schwarz oder Falsches<br />
Verbrauchsmat..<br />
8. Die Installation ist nun abgeschlossen. Legen Sie die verbrauchte Druckpatrone in die<br />
Transportverpackung, in der die neue Patrone geliefert wurde. Anweisungen für das Recycling<br />
finden Sie im beigefügten Recyclingleitfaden.<br />
9. Wenn Sie Druckpatronen verwenden, die nicht von <strong>HP</strong> hergestellt wurden, befolgen Sie<br />
eventuelle weitere Anweisungen auf dem Bedienfeld.<br />
Weitere Unterstützung finden Sie unter http://www.hp.com/support/clj<strong>2605</strong>.<br />
Hinweis Nach dem Austausch der schwarzen Druckpatrone wird automatisch eine<br />
Reinigungsseite gedruckt. Dadurch wird Flecken auf der Vorder- und Rückseite gedruckter<br />
Dokumente vorgebeugt. Anweisungen für eine gründliche Reinigung finden Sie unter So<br />
reinigen Sie den Papierpfad des Geräts mithilfe von <strong>HP</strong> ToolboxFX.<br />
116 Kapitel 9 Vorgehensweise <strong>DEWW</strong>
10 Druckerverwaltung<br />
Der Drucker wird mit mehreren Hilfsprogrammen geliefert, die seine Überwachung und Wartung<br />
sowie die Fehlerbehebung bei Druckerproblemen erleichtern. Informationen zur Verwendung dieser<br />
Hilfsprogramme finden Sie in den folgenden Abschnitten:<br />
● Geräteseiten und -berichte<br />
● Menüstruktur<br />
● <strong>HP</strong> ToolboxFX<br />
● Verwenden des eingebetteten Webservers<br />
<strong>DEWW</strong> 117
Geräteseiten und -berichte<br />
Die besonderen Seiten sind im Drucker gespeichert. Mithilfe dieser Seiten können Sie<br />
Druckerprobleme analysieren und beheben.<br />
Wenn die Druckersprache bei der Installation nicht richtig eingestellt wurde, kann sie manuell<br />
geändert werden, damit die Seiten in einer der unterstützten Sprachen gedruckt werden. Ändern Sie<br />
die Sprache über <strong>HP</strong> ToolboxFX.<br />
Testseite<br />
Zum Drucken der Testseite drücken Sie gleichzeitig die Tasten (Linker Pfeil) oder (Rechter<br />
Pfeil) auf dem Druckerbedienfeld. Sie können diese Seite auch über <strong>HP</strong> ToolboxFX ausgeben.<br />
Konfigurationsseite<br />
Auf der Konfigurationsseite werden die aktuellen Einstellungen und Eigenschaften des Druckers<br />
aufgeführt. Die Konfigurationsseite kann vom Drucker aus oder über <strong>HP</strong> ToolboxFX gedruckt werden.<br />
So drucken Sie die Konfigurationsseite über das Bedienfeld<br />
1. Drücken Sie die Taste (Linker Pfeil) oder (Rechter Pfeil), um das Menü TCP/IP<br />
auszuwählen.<br />
2. Drücken Sie (Auswählen).<br />
3. Drücken Sie die Taste (Linker Pfeil) oder (Rechter Pfeil), um die Option Konfig-Bericht<br />
auszuwählen.<br />
4. Drücken Sie (Auswählen), um die Konfigurationsseite zu drucken.<br />
118 Kapitel 10 Druckerverwaltung <strong>DEWW</strong>
1. Produktinformationen. Dieser Abschnitt enthält grundlegende Informationen zum Drucker,<br />
z. B. Produktname und Seriennummer.<br />
2. Speicher. In diesem Abschnitt werden Angaben zum Speicher aufgeführt, z. B. die<br />
Gesamtgröße des installierten Speichers.<br />
3. Papiereinstellungen. In diesem Abschnitt werden Informationen zum Druckmedientyp für die<br />
einzelnen Fächer sowie zu den Typeinstellungen für die vom Drucker unterstützten<br />
Druckmedien aufgeführt.<br />
4. Anzahl der Seiten. Dieser Abschnitt enthält die Gesamtanzahl der gedruckten Seiten, die<br />
Anzahl der gedruckten Farbseiten sowie Informationen zu Papierstaus.<br />
5. Produkteinstellungen. In diesem Abschnitt werden Informationen aufgeführt, die bei der<br />
Softwareinstallation erfasst wurden, darunter die Sprache und der Firmenname.<br />
6. Netzwerkeinstellungen. Dieser Abschnitt enhält Netzwerkinformationen für den Drucker, z. B.<br />
Hostname, Hardwareadresse und IP-Adresse.<br />
7. Papiertypen. Dieser Abschnitt enthält Informationen zu den Papiertypen, die vom Benutzer<br />
konfiguriert werden können.<br />
8. Statusprotokoll. Dieser Abschnitt enthält Informationen zu Druckerfehlern.<br />
Zubehörstatusseite<br />
Die Zubehörstatusseite gibt die verbleibende Gebrauchsdauer der <strong>HP</strong> Druckpatronen an.<br />
Gleichzeitig werden auch die geschätzten verbleibenden Seiten, die Anzahl der gedruckten Seiten<br />
und andere Informationen zum Verbrauchsmaterial aufgeführt. Eine Zubehörstatusseite kann vom<br />
Drucker aus oder über <strong>HP</strong> ToolboxFX gedruckt werden.<br />
<strong>DEWW</strong> Geräteseiten und -berichte 119
So drucken Sie die Zubehörstatusseite über das Bedienfeld<br />
1. Drücken Sie die Taste (Linker Pfeil) oder (Rechter Pfeil), um das Menü TCP/IP<br />
auszuwählen.<br />
2. Drücken Sie (Auswählen).<br />
3. Drücken Sie die Taste (Linker Pfeil) oder (Rechter Pfeil), um die Option Zubehörstatus<br />
auszuwählen.<br />
4. Drücken Sie (Auswählen), um die Zubehörstatusseite zu drucken.<br />
Hinweis Verbrauchsmaterialinformationen können Sie auch über <strong>HP</strong> ToolboxFX aufrufen.<br />
1. Druckpatronenbereich. Dieser Bereich enthält einen Abschnitt für jede Druckpatrone und stellt<br />
Informationen zu <strong>HP</strong> Druckpatronen bereit. Zu diesen Informationen zählen die Teilenummern<br />
der Druckpatronen und Angaben darüber, ob der Tintenfüllstand für die jeweilige Druckpatrone<br />
niedrig ist. Außerdem wird die verbleibende Gebrauchsdauer für jede Druckpatrone in Prozent,<br />
als Grafik und als geschätzte Anzahl der verbleibenden Seiten angegeben. Für<br />
Verbrauchsmaterial anderer Hersteller werden diese Informationen unter Umständen nicht<br />
angezeigt. Wenn Verbrauchsmaterial installiert ist, das nicht von Hewlett-Packard hergestellt<br />
wurde, wird stattdessen eine entsprechende Benachrichtigung angezeigt.<br />
2. Bestellinformationen. Dieser Abschnitt enthält grundlegende Informationen zum Bestellen von<br />
neuem <strong>HP</strong> Verbrauchsmaterial.<br />
3. Rückgabe & Recycling. In diesem Abschnitt finden Sie eine Verknüpfung zu der Website, auf<br />
der Sie Informationen zum Recycling erhalten.<br />
120 Kapitel 10 Druckerverwaltung <strong>DEWW</strong>
Seite „Netzwerk“<br />
Wenn Sie die Option für den Netzwerkbericht wählen, wird ein Netzwerkkonfigurationsbericht<br />
gedruckt. Sie können diese Seite auch über das Bedienfeld des Druckers drucken. Führen Sie<br />
folgende Schritte aus, um den Netzwerkkonfigurationsbericht zu drucken.<br />
1. Drücken Sie (Linker Pfeil) oder (Rechter Pfeil), um das Menü TCP/IP auszuwählen.<br />
2. Drücken Sie (Auswählen).<br />
3. Drücken Sie (Linker Pfeil) oder (Rechter Pfeil), um die Option Netzwerkbericht<br />
auszuwählen.<br />
4. Drücken Sie (Auswählen), um die Netzwerkkonfigurationsseite zu drucken.<br />
Schriftartenseiten<br />
Die Schriftartenseiten bieten Listen der auf dem Drucker verfügbaren Schriftarten, darunter<br />
PostScript-Schriftarten (PS), PCL-Schriftarten und PCL6-Schriftarten (PCLXL). Sie können diese<br />
Schriftartenseiten auch über das Bedienfeld des Druckers drucken. Gehen Sie folgendermaßen vor,<br />
um eine Schriftartenseite zu drucken.<br />
1. Drücken Sie die Taste (Linker Pfeil) oder (Rechter Pfeil), um das Menü TCP/IP<br />
auszuwählen.<br />
2. Drücken Sie die Taste (Auswählen).<br />
3. Drücken Sie die Taste (Linker Pfeil) oder (Rechter Pfeil), um die Option PS-Schriftliste,<br />
PCL6 Schriften oder PCL-Schriftliste auszuwählen.<br />
4. Drücken Sie die Taste (Auswählen), um die gewählte Schriftartenseite zu drucken.<br />
Nutzungsseite<br />
Auf der Nutzungsseite werden die Anzahl und die Typen der auf dem Drucker gedruckten Seiten<br />
aufgeführt. Sie können die Seite auch über das Bedienfeld des Druckers drucken. Gehen Sie<br />
folgendermaßen vor, um eine Nutzungsseite zu drucken.<br />
1. Drücken Sie die Taste (Linker Pfeil) oder (Rechter Pfeil), um das Menü TCP/IP<br />
auszuwählen.<br />
2. Drücken Sie die Taste (Auswählen).<br />
3. Drücken Sie die Taste (Linker Pfeil) oder (Rechter Pfeil), um die Option Nutzungsseite<br />
auszuwählen.<br />
4. Drücken Sie die Taste (Auswählen), um die Nutzungsseite zu drucken.<br />
<strong>DEWW</strong> Geräteseiten und -berichte 121
Menüstruktur<br />
Die Menüstruktur enthält den Menüaufbau für jede Option, die über das Bedienfeld des Druckers<br />
verfügbar ist. Gehen Sie folgendermaßen vor, um eine Menüstruktur zu drucken.<br />
So drucken Sie eine Menüstruktur<br />
1. Drücken Sie die Taste (Linker Pfeil) oder (Rechter Pfeil), um das Menü TCP/IP<br />
auszuwählen.<br />
2. Drücken Sie (Auswählen).<br />
3. Drücken Sie die Taste (Linker Pfeil) oder (Rechter Pfeil), um die Option Menüstruktur<br />
auszuwählen.<br />
4. Drücken Sie (Auswählen), um die Menüstruktur zu drucken.<br />
122 Kapitel 10 Druckerverwaltung <strong>DEWW</strong>
<strong>HP</strong> ToolboxFX<br />
<strong>HP</strong> ToolboxFX ist ein webbasiertes Programm, mit dem Sie die folgenden Aufgaben ausführen<br />
können:<br />
● Überprüfen des Druckerstatus<br />
● Konfigurieren der Druckereinstellungen<br />
● Anzeigen von Informationen zur Fehlerbehebung<br />
● Anzeigen der Online-Dokumentation<br />
Sie können <strong>HP</strong> ToolboxFX aufrufen, wenn der Drucker direkt an Ihren Computer oder an ein<br />
Netzwerk angeschlossen ist. Um <strong>HP</strong> ToolboxFX verwenden zu können, müssen Sie eine typische<br />
Softwareinstallation ausführen.<br />
Hinweis <strong>HP</strong> ToolboxFX unterstützt nicht die Betriebssysteme Windows 98 SE,<br />
Windows Me, Windows Server 2003 oder Macintosh.<br />
Hinweis Sie benötigen keinen Internetzugang, um <strong>HP</strong> ToolboxFX öffnen und verwenden zu<br />
können.<br />
So rufen Sie <strong>HP</strong> ToolboxFX auf<br />
Öffnen Sie <strong>HP</strong> ToolboxFX auf eine der folgenden Arten:<br />
● Doppelklicken Sie im Systembereich der Windows-Taskleiste oder auf Ihrem Desktop auf das<br />
Symbol <strong>HP</strong> ToolboxFX.<br />
● Klicken Sie in der Windows-Taskleiste auf Start, zeigen Sie nacheinander auf Programme<br />
(bzw. Alle Programme unter Windows XP), <strong>HP</strong>, <strong>HP</strong> Color <strong>LaserJet</strong> <strong>2605</strong>-Serie, und klicken<br />
Sie auf <strong>HP</strong> ToolboxFX.<br />
<strong>HP</strong> ToolboxFX enthält die folgenden Bereiche:<br />
● Status<br />
● Benachrichtigungen<br />
● Hilfe<br />
● Geräteeinstellungen<br />
● Netzwerkeinstellungen<br />
<strong>DEWW</strong> <strong>HP</strong> ToolboxFX 123
Status<br />
Der Ordner <strong>HP</strong> ToolboxFX Status enthält Verknüpfungen zu den folgenden Hauptseiten:<br />
● Gerätestatus. Anzeigen von Informationen zum Druckerstatus Auf dieser Seite werden<br />
Statusinformationen zum Drucker angezeigt, z. B. Papierstaus oder leere Zufuhrfächer. Wenn<br />
Sie ein Druckerproblem beseitigt haben, klicken Sie auf die Schaltfläche Status aktualisieren,<br />
um den Druckerstatus zu aktualisieren.<br />
● Zubehörstatus. Hier werden detaillierte Informationen zum Verbrauchsmaterialstatus<br />
angezeigt, wie z. B. der geschätzte restliche Tonerstand der Druckpatrone in Prozent oder die<br />
Anzahl der Seiten, die mit der aktuellen Druckpatrone gedruckt wurden. Außerdem bietet diese<br />
Seite Verknüpfungen zur Verbrauchsmaterialbestellung und Informationen zum Recycling.<br />
● Gerätekonfiguration. Auf dieser Seite werden ausführliche Informationen zur aktuellen<br />
Druckerkonfiguration (u. a. Speichergröße und optionale Fächer) angezeigt.<br />
● Netzwerkkonfiguration. Auf dieser Seite werden ausführliche Informationen zur aktuellen<br />
Netzwerkkonfiguration (u. a. IP-Adresse und Netzwerkstatus) angezeigt.<br />
● Info-Seiten drucken. Drucken der Konfigurationsseite und verschiedener anderer<br />
Informationsseiten, die für den Drucker zur Verfügung stehen, z. B. die Zubehörstatusseite und<br />
die Demoseite.<br />
● Ereignisprotokoll. Diese Seite enthält ein Protokoll der Druckerfehler. Der zuletzt aufgetretene<br />
Fehler steht am Anfang der Liste.<br />
Ereignisprotokoll<br />
Das Ereignisprotokoll ist eine Tabelle mit vier Spalten, in der die Druckerereignisse protokolliert<br />
werden. Das Protokoll enthält Codes, die der Fehlermeldung entsprechen, welche auf der<br />
Bedienfeldanzeige des Druckers angezeigt werden. Die Zahl in der Spalte „Anzahl der Seiten“ gibt<br />
die Gesamtanzahl der gedruckten Seiten beim Auftreten des Fehlers an. Das Ereignisprotokoll<br />
enthält auch eine kurze Beschreibung des Fehlers. Weitere Informationen über die Fehlermeldungen<br />
finden Sie unter Bedienfeldmeldungen.<br />
Benachrichtigungen<br />
Der Ordner <strong>HP</strong> ToolboxFX Benachrichtigungen enthält Verknüpfungen zu den folgenden<br />
Hauptseiten:<br />
● Einrichten von Statusbenachrichtigungen. Hier können Sie den Drucker so konfigurieren,<br />
dass bei bestimmten Ereignissen (z. B. niedriger Tonerstand) auf dem Computer eine Popup-<br />
Warnmeldung angezeigt wird.<br />
● Einrichten von E-Mail-Benachrichtigungen. Hier können Sie den Drucker so konfigurieren,<br />
dass bei bestimmten Ereignissen (z. B. niedriger Tonerstand) eine E-Mail-Benachrichtigung<br />
gesendet wird.<br />
Einrichten von Statusbenachrichtigungen<br />
Sie können den Drucker mit <strong>HP</strong> ToolboxFX so konfigurieren, dass auf dem Computer eine Popup-<br />
Warnmeldung angezeigt wird, wenn ein bestimmtes Ereignis eintritt. Ereignisse, die<br />
Benachrichtigungen auslösen, sind Papierstaus, niedriger Tonerstand bei <strong>HP</strong> Druckpatronen,<br />
Verwenden von nicht von <strong>HP</strong> hergestellten Druckpatronen, leere Zufuhrfächer und bestimmte<br />
Fehlermeldungen.<br />
124 Kapitel 10 Druckerverwaltung <strong>DEWW</strong>
Wählen Sie das Popup-Format, das Format des Taskleistensymbols, das Desktopformat oder alle<br />
drei Symbole für die Benachrichtigungen. Die Popup-Benachrichtigungen werden nur angezeigt,<br />
wenn der Drucker von dem Computer aus druckt, auf dem Sie die Benachrichtigungen festlegen.<br />
Hinweis Sie müssen auf Übernehmen klicken, damit die Änderungen wirksam werden.<br />
Einrichten von E-Mail-Benachrichtigungen<br />
Verwenden Sie <strong>HP</strong> ToolboxFX um bis zu zwei E-Mail-Adressen zu konfigurieren, an die bei<br />
bestimmten Ereignissen Benachrichtigungen gesendet werden. Sie können für jede E-Mail-Adresse<br />
verschiedene Ereignisse festlegen. Geben Sie die Informationen für den E-Mail-Server ein, der die E-<br />
Mail-Benachrichtigungen für den Drucker sendet.<br />
Hilfe<br />
Hinweis Sie müssen auf Übernehmen klicken, damit die Änderungen wirksam werden.<br />
Der <strong>HP</strong> ToolboxFX-Ordner Hilfe enthält Verknüpfungen zu den folgenden Hauptseiten:<br />
● Fehlerbehebung. Drucken von Seiten zur Fehlerbehebung, Reinigen des Druckers und<br />
Anzeigen von Microsoft Office-Grundfarben. Weitere Informationen zu den Microsoft Office-<br />
Grundfarben finden Sie unter Anpassen von Farben.<br />
● Vorgehensweise Zeigen Sie die Hilfe an, wenn Sie Hilfe bei bestimmten Aufgaben benötigen.<br />
● Animierte Demos<br />
● Benutzerhandbuch. Zeigen Sie Informationen zur Verwendung des Druckers, zur Garantie, zu<br />
den Spezifikationen und zur Unterstützung an. Das Handbuch ist sowohl im HTML- als auch im<br />
PDF-Format verfügbar.<br />
● Readme. Hier finden Sie wichtige Informationen zum Drucker, die nicht im Benutzerhandbuch<br />
enthalten sind. Die aktuelle Readme-Datei enthält die aktuellen Informationen zum Drucker (nur<br />
in Englisch).<br />
Geräteeinstellungen<br />
Der <strong>HP</strong> ToolboxFX-Ordner Geräteeinstellungen enthält Verknüpfungen zu den folgenden<br />
Hauptseiten:<br />
● Geräteinformation. Hier finden Sie Informationen zum Drucker, z. B. eine<br />
Druckerbeschreibung und die Kontaktperson.<br />
● Papierzufuhr. Hier können Sie die Papierzufuhreinstellungen ändern, z. B.<br />
Standardpapierformat und -sorte.<br />
● Drucken. Hier können Sie die Standarddruckeinstellungen des Druckers ändern, z. B. die<br />
Anzahl der Exemplare oder die Seitenausrichtung.<br />
● PCL5e. Hier können Sie die PCL5e-Einstellungen überprüfen und ändern.<br />
● PostScript. Hier können Sie die PS-Einstellungen überprüfen und ändern.<br />
● Druckqualität. Hier können Sie die Druckqualitätseinstellungen ändern.<br />
<strong>DEWW</strong> <strong>HP</strong> ToolboxFX 125
● Druckdichte. Hier können Sie die Druckdichteeinstellungen (z. B. Kontrast, Schlaglichter,<br />
Mitteltöne und Schatten) ändern.<br />
● Papiertypen. Hier können Sie den Druckmodus entsprechend dem verwendeten<br />
Druckmedientyp (z. B. Briefkopfpapier, vorgelochtes Papier oder Hochglanzpapier) ändern.<br />
● Speicherkarte. Hier können Sie die Druckereinstellungen ändern, z. B. das Bildformat, die<br />
Anzahl der Exemplare und die Ausgabefarbe für das Drucken von Fotos über Speicherkarten.<br />
● System-Setup. Hier können Sie die Systemeinstellungen des Druckers wie Sprache und<br />
Papierstaubehebung ändern.<br />
● Service. Über diese Seite können Sie verschiedene Maßnahmen zur Wartung des Druckers<br />
durchführen.<br />
● Einstellungen speichern/wiederherstellen. Auf dieser Seite können Sie die aktuellen<br />
Druckereinstellungen in einer Datei auf Ihrem Computer speichern. Mithilfe dieser Datei können<br />
die Einstellungen auf einen anderen Drucker übertragen oder später auf diesem Drucker wieder<br />
hergestellt werden.<br />
Geräteinformationen<br />
Die <strong>HP</strong> ToolboxFX-Geräteinformationen zu Ihrem Drucker zum Nachschlagen. Die Informationen,<br />
die Sie in diesen Feldern eingeben, werden auf der Konfigurationsseite angezeigt. Sie können<br />
beliebige Zeichen in jedes dieser Felder eingeben.<br />
Hinweis Sie müssen auf Übernehmen klicken, damit die Änderungen wirksam werden.<br />
Papierzufuhr<br />
Verwenden Sie die <strong>HP</strong> ToolboxFX-Optionen für die Papierzufuhr, um Ihre Standardeinstellungen zu<br />
konfigurieren. Dies sind die gleichen Optionen wie die Optionen in den Bedienfeld-Menüs System-<br />
Setup und Papier-Setup. Weitere Informationen finden Sie unter Menüs des Bedienfelds.<br />
Für die Durchführung von Druckaufträgen stehen drei Optionen zur Verfügung, wenn sich keine<br />
Druckmedien mehr im Produkt befinden:<br />
● Wählen Sie Auf Laden des Papiers warten.<br />
● Wählen Sie in der Dropdown-Liste Akt. Papier leer die Option Abbrechen, um den<br />
Druckauftrag abzubrechen.<br />
● Wählen Sie in der Dropdown-Liste Zeit nach Pap. leer die Option Überschreiben, um den<br />
Druckauftrag an ein anderes Papierfach zu senden.<br />
Im Feld Zeit nach Pap. leer ist angegeben, wie lange der Drucker wartet, bis er auf Ihre Auswahl<br />
reagiert. Sie können einen Wert von 0 bis 3600 Sekunden eingeben.<br />
Drucken<br />
Hinweis Sie müssen auf Übernehmen klicken, damit die Änderungen wirksam werden.<br />
Verwenden Sie die <strong>HP</strong> ToolboxFX-Optionen für die Druckereinstellungen, um die Einstellungen für<br />
alle Druckfunktionen zu konfigurieren. Dies sind die gleichen Optionen wie im Bedienfeld-Menü<br />
Druckeinstellungen. Weitere Informationen finden Sie unter Menüs des Bedienfelds.<br />
126 Kapitel 10 Druckerverwaltung <strong>DEWW</strong>
PCL5e<br />
Hinweis Sie müssen auf Übernehmen klicken, damit die Änderungen wirksam werden.<br />
Verwenden Sie die PCL5e-Optionen, um die Einstellungen zu konfigurieren, wenn Sie die PCL5e-<br />
Druckersprache verwenden. Dies sind die gleichen Optionen wie im Bedienfeld-Menü PCL5e.<br />
Hinweis Sie müssen auf Übernehmen klicken, damit die Änderungen wirksam werden.<br />
PostScript.<br />
Verwenden Sie die PostScript-Option, wenn Sie die PostScript-Druckersprache verwenden. Wenn<br />
die Option PostScript-Fehler drucken aktiviert ist, wird bei einem PostScript-Fehler automatisch die<br />
PostScript-Fehlerseite gedruckt.<br />
Hinweis Sie müssen auf Übernehmen klicken, damit die Änderungen wirksam werden.<br />
Druckqualität<br />
Verwenden Sie die Optionen für die Druckqualität in <strong>HP</strong> ToolboxFX, um das Druckbild Ihrer<br />
Druckaufträge zu verbessern. Dies sind die gleichen Optionen wie in den Bedienfeld-Menüs System-<br />
Setup und Druckqualität. Weitere Informationen finden Sie unter Menüs des Bedienfelds.<br />
Die folgenden Optionen für die Steuerung der Druckqualität sind Farbkalibrierung und<br />
Graustufendruck.<br />
● Farbkalibrierung. Folgende Optionen sind verfügbar:<br />
● Kalibrierung beim Einschalten<br />
● Kalibrierungszeit<br />
● Jetzt kalibrieren<br />
● Graustufendruck. Folgende Optionen sind verfügbar:<br />
● Auflösung. Wählen Sie eine Auflösung von 600 für durchschnittliche Druckaufträge und<br />
Fast Res 1200 Druckaufträge mit höherer Qualität. Wählen Sie ProRes 1200, wenn Sie die<br />
höchste Qualität wünschen. Dabei verlängert sich die zum Drucken benötigte Zeit.<br />
● REt. Sie können Ret einschalten. Mit dieser Funktion bietet <strong>HP</strong> verbesserte Druckqualität.<br />
● Econo-Modus. Wählen Sie den Econo-Modus für durschnittliche Druckaufträge. Im Econo-<br />
Modus wird die Druckqualität verringert, wodurch sich die Lebensdauer Ihrer Druckpatrone<br />
verlängert. Wenn Sie eine bessere Druckqualität wünschen, schalten Sie den Econo-<br />
Modus aus. <strong>HP</strong> empfiehlt, den Econo-Modus nicht ständig zu verwenden.<br />
Hinweis Sie müssen auf Übernehmen klicken, damit die Änderungen wirksam werden.<br />
<strong>DEWW</strong> <strong>HP</strong> ToolboxFX 127
Druckdichte<br />
Mit den Druckdichteeinstellungen können Sie die Feineinstellungen für die Druckdichte festlegen, d.<br />
h. die Menge des Toners in Cyan, Magenta, Gelb und Schwarz in Ihren Bildern, Seiten und<br />
Dokumenten.<br />
● Kontrast. Kontrast ist die unterschiedliche Dichte zwischen hellen und dunklen Farben<br />
(Schlaglichter und Schatten). Wenn Sie den Unterschied zwischen hellen und dunklen Farben<br />
verstärken möchten (dies entspricht einer negativen Anpassung der Schlaglichter und einer<br />
positiven Anpassung der Schatten), verwenden Sie einen positiven Wert für den Kontrast.<br />
Wenn Sie den Unterschied zwischen hellen und dunklen Farben verringern möchten (dies<br />
entspricht einer positiven Anpassung der Schlaglichter und einer negativen Anpassung der<br />
Schatten), verwenden Sie einen negativen Wert für den Kontrast.<br />
● Schlaglichter. Schlaglichtfarben sind Farben in der Nähe von Weiß. Wenn Sie<br />
Schlaglichtfarben dunkler machen möchten, verwenden Sie eine positive Schlaglichteinstellung,<br />
und wenn Sie hellere Schlaglichtfarben wünschen, verwenden Sie eine negative<br />
Schlaglichteinstellung. Diese Anpassung hat keine Auswirkung auf die Farben der Mitteltöne<br />
oder der Schatten.<br />
● Mitteltöne. Farben der Mitteltöne befinden sich ungefähr in der Mitte zwischen Weiß und<br />
Volltondichte. Wenn Sie Mitteltonfarben dunkler machen möchten, verwenden Sie eine positive<br />
Mitteltoneinstellung, und wenn Sie hellere Mitteltonfarben wünschen, verwenden Sie eine<br />
negative Mitteltoneinstellung. Diese Anpassung hat keine Auswirkung auf die Farben der<br />
Schlaglichter oder der Schatten.<br />
● Schatten Schattenfarben sind Farben in der Nähe der Volltondichte. Wenn Sie Schattenfarben<br />
dunkler machen möchten, verwenden Sie eine positive Schatteneinstellung, und wenn Sie<br />
hellere Schattenfarben wünschen, verwenden Sie eine negative Schatteneinstellung. Diese<br />
Anpassung hat keine Auswirkung auf die Farben der Schlaglichter oder der Mitteltöne.<br />
Papiertypen<br />
Mit den <strong>HP</strong> ToolboxFX Papiertypen-Optionen können Sie Druckmodi für verschiedene Druckmedien<br />
konfigurieren. Wenn Sie Modi wiederherstellen wählen, werden alle Modi auf die werkseitigen<br />
Standardeinstellungen zurückgesetzt.<br />
Hinweis Sie müssen auf Übernehmen klicken, damit die Änderungen wirksam werden.<br />
Speicherkarte (nur <strong>HP</strong> Color <strong>LaserJet</strong> <strong>2605</strong>dtn)<br />
Verwenden Sie die Optionen für die <strong>HP</strong> ToolboxFX-Speicherkarte, um die Einstellungen zu<br />
konfigurieren, wenn Sie die Speicherkarte verwenden.<br />
Für das Konfigurieren des Druckers bei Verwendung von Speicherkarten stehen drei Optionen zur<br />
Verfügung:<br />
● Photo image size (Fotobildformat). Wählen Sie in der Dropdownliste das Format für die zu<br />
druckenden Fotos.<br />
● Photo number of copies (Kopienanzahl Foto). Geben Sie für die Anzahl an Kopien für jedes<br />
Foto einen beliebigen Wert zwischen 1 und 99 ein.<br />
● Photo output color (Ausgabefarbe Foto). Wählen Sie in der Dropdownliste entweder farbig<br />
oder einfarbig.<br />
128 Kapitel 10 Druckerverwaltung <strong>DEWW</strong>
Aktivieren Sie das Kontrollkästchen Speicherkarten aktivieren, um die Einstellungen zu speichern.<br />
System-Setup<br />
Verwenden Sie die <strong>HP</strong> ToolboxFX-Optionen für die Systemeinstellungen, um verschiedene<br />
Druckeinstellungen zu konfigurieren. Auf diese Einstellungen kann nicht über das Bedienfeld des<br />
Druckers zugegriffen werden.<br />
Service<br />
Hinweis Sie müssen auf Übernehmen klicken, damit die Änderungen wirksam werden.<br />
Während des Druckens können sich im Drucker Papier-, Toner- und Staubpartikel ansammeln. Im<br />
Laufe der Zeit kann dies zu Problemen mit der Druckqualität führen und z. B. Tonerflecken oder<br />
verschmierte Stellen verursachen. <strong>HP</strong> ToolboxFX bietet eine einfache Methode zum Reinigen des<br />
Papierpfads. Weitere Informationen finden Sie unter So reinigen Sie den Papierpfad des Geräts<br />
mithilfe von <strong>HP</strong> ToolboxFX.<br />
Netzwerkeinstellungen<br />
Der Netzwerkadministrator kann über den <strong>HP</strong> ToolboxFX-Ordner Netzwerkeinstellungen die<br />
Netzwerkeinstellungen für den Drucker steuern, wenn dieser in ein IP-Netzwerk eingebunden ist.<br />
Folgende Optionen sind verfügbar:<br />
● IP-Konfiguration<br />
● Erweitert<br />
● SNMP<br />
● Netzwerkkonfiguration<br />
● Kennwort<br />
<strong>DEWW</strong> <strong>HP</strong> ToolboxFX 129
Verwenden des eingebetteten Webservers<br />
Wenn der Drucker direkt an einen Computer angeschlossen ist, zeigen Sie in <strong>HP</strong> ToolboxFX die<br />
Webseiten für den Druckerstatus an.<br />
Ist der Drucker hingegen in ein Netzwerk eingebunden, steht der eingebettete Webserver<br />
automatisch zur Verfügung. Sie können über jeden unterstützten Browser auf den eingebetteten<br />
Webserver zugreifen.<br />
Mit dem eingebetteten Webserver können Sie den Drucker- und Netzwerkstatus anzeigen und die<br />
Druckfunktionen über den Computer anstatt über das Bedienfeld des Geräts verwalten.<br />
Nachstehend finden Sie einige Beispiele für die Möglichkeiten, die Ihnen der eingebettete Webserver<br />
bietet:<br />
● Anzeigen von Informationen zum Druckerstatus<br />
● Einstellen des in den Fächern eingelegten Papiertyps<br />
● Bestimmung der verbleibenden Gebrauchsdauer für sämtliche Verbrauchsmaterialien und<br />
Bestellung neuer Verbrauchsmaterialien<br />
● Anzeigen und Ändern der Fächerkonfigurationen<br />
● Anzeigen und Wechseln des Druckers<br />
● Anzeigen und Drucken interner Informationsseiten<br />
● Anzeigen und Ändern der Netzwerkkonfiguration<br />
Der eingebettete Webserver unterstützt die folgenden Browser:<br />
● Microsoft Internet Explorer 6.0 und höher<br />
● Netscape 7.0 oder höher<br />
● Opera 7.0 oder höher<br />
● Firefox 1.0 oder höher<br />
● Mozilla 1.6 oder höher<br />
● Safari 1.2 oder höher<br />
Für die Funktion des eingebetteten Webservers muss der Drucker in ein IP-Netzwerk eingebunden<br />
sein. Der eingebettete Webserver unterstützt keine IPX- oder AppleTalk-Druckerverbindungen. Sie<br />
benötigen keinen Internetzugang, um den eingebetteten Webserver öffnen und nutzen zu können.<br />
So greifen Sie über eine Netzwerkverbindung auf den<br />
eingebetteten Webserver zu<br />
Geben Sie in einem unterstützten Webbrowser auf Ihrem Computer die IP-Adresse für den Drucker<br />
im Adress-/URL-Feld ein. (Drucken Sie eine Konfigurationsseite, der Sie die IP-Adresse entnehmen<br />
können. Weitere Informationen zum Drucken einer Konfigurationsseite finden Sie unter<br />
Konfigurationsseite.)<br />
Hinweis Wenn Sie über die IP-Adresse keinen Zugriff auf den eingebetteten Webserver<br />
haben, können Sie auch den Hostnamen verwenden.<br />
130 Kapitel 10 Druckerverwaltung <strong>DEWW</strong>
Hinweis Markieren Sie die URL-Adresse nach dem Aufrufen mit einem Lesezeichen, um<br />
künftig schnell darauf zugreifen zu können.<br />
1. Der eingebettete Webserver besitzt drei Registerkarten, die Einstellungen und Informationen<br />
zum Drucker enthalten: Registerkarten Informationen, Einstellungen und Netzwerk. Klicken<br />
Sie auf die Registerkarte, die Sie anzeigen möchten.<br />
2. Weitere Informationen zu den einzelnen Registerkarten finden Sie in den folgenden Abschnitten.<br />
Registerkarte „Informationen“<br />
Die Registerkarte Informationen besteht aus den folgenden Seiten.<br />
● Gerätestatus. Diese Seite zeigt den Druckerstatus sowie die verbleibende Gebrauchsdauer<br />
von <strong>HP</strong> Verbrauchsmaterial an, wobei 0 % dem Zustand „Leer“ entspricht. Auf der Seite finden<br />
Sie auch Angaben zum Typ und zum Format der Druckmedien, die für die einzelnen Fächer<br />
eingestellt wurden.<br />
● Konfiguration. Diese Seite zeigt die Netzwerk– und Produktinformationen der<br />
Konfigurationsseite des Druckers an, z. B. Anzahl der Seiten, Druckeinstellungen und<br />
Papieroptionen.<br />
● Zubehörstatus. Diese Seite zeigt die verbleibende Gebrauchsdauer von<br />
<strong>HP</strong> Verbrauchsmaterial an, wobei 0 % dem Zustand „Leer“ entspricht. Dieser Seite können<br />
auch die Teilenummern für die einzelnen Verbrauchsmaterialien entnommen werden. Um neue<br />
Verbrauchsmaterialien zu bestellen, klicken Sie im Bereich Weitere Links auf der linken<br />
Fensterseite auf Materialbestell.. Um eine Website besuchen zu können, müssen Sie über<br />
einen Internetzugang verfügen.<br />
● Info-Seiten drucken. Diese Seite bietet die Möglichkeit, an einem entfernten Standort eine<br />
interne Seite für den Drucker zu drucken.<br />
Registerkarte „Einstellungen“<br />
Diese Registerkarte erlaubt die Konfiguration des Druckers über den Computer. Die Registerkarte<br />
Einstellungen kann durch ein Kennwort geschützt werden. Wenn der Drucker in ein Netzwerk<br />
eingebunden ist, sollten Sie sich immer an den Druckeradministrator wenden, bevor Sie die<br />
Einstellungen auf dieser Registerkarte ändern.<br />
Die Registerkarte Einstellungen enthält die folgenden Seiten.<br />
● Papierzufuhr. Konfigurieren Sie die Einstellungen für die Papierzufuhr auf dieser Seite.<br />
● Drucken. Konfigurieren Sie das E/A-Zeitlimit auf dieser Seite.<br />
● Druckqualität. Verwenden Sie diese Seite, um die Farbkalibrierung zu konfigurieren und die<br />
Einstellungen zu optimieren.<br />
● Druckdichte. Verwenden Sie diese Seite, um die Einstellungen für die Druckdichte zu<br />
konfigurieren, einschließlich Kontrast, Schlaglichter, Mitteltöne und Schatten.<br />
● Papiertypeinstellungen. Verwenden Sie diese Seite, um die Papiertypen zu konfigurieren.<br />
● Druckmodi. Verwenden Sie diese Seite, um die Einstellungen für den Druckmodus zu<br />
konfigurieren.<br />
<strong>DEWW</strong> Verwenden des eingebetteten Webservers 131
● System-Setup. Verwenden Sie diese Seite, um die Systemeinstellungen festzulegen,<br />
einschließlich Papierstaubehebung, automatische Fortsetzung, Anzeigekontrast und<br />
Druckersprache.<br />
● Wartung. Verwenden Sie diese Seite, um den Reinigungsmodus zu starten und die<br />
werkseitigen Einstellungen wiederherzustellen.<br />
Registerkarte „Netzwerk“<br />
Diese Registerkarte ermöglicht dem Netzwerkadministrator die Kontrolle der Netzwerkeinstellungen<br />
für den Drucker, wenn dieser in ein IP-Netzwerk eingebunden ist.<br />
● IP-Konfiguration. Verwenden Sie diese Seite, um die IP-Konfiguration einzurichten.<br />
● Erweitert. Verwenden Sie diese Seite, um Netzwerkfunktionen wie SLP Config, DHCP, BootP<br />
und AutoIP zu aktivieren.<br />
● mDNS. Verwenden Sie diese Seite, um den mDNS einzurichten. Schalten Sie mit diesen<br />
Einstellungen die Rendezvous- oder Bonjour-Erkennung ein bzw. aus.<br />
● SNMP. Verwenden Sie diese Seite, um SNMP-Protokolle festzulegen.<br />
● Kennwort. Verwenden Sie diese Seite, um ein Administratorkennwort einzurichten oder es zu<br />
ändern.<br />
Weitere Verknüpfungen in <strong>HP</strong> ToolboxFX<br />
In diesem Bereich werden Verknüpfungen zum Internet bereitgestellt. Wenn Sie eine dieser<br />
Verknüpfungen verwenden möchten, benötigen Sie einen Internetzugang. Wenn Sie sich über eine<br />
DFÜ-Verbindung einwählen und beim ersten Aufrufen des eingebetteten Webservers noch keine<br />
Verbindung hergestellt wurde, muss dies jetzt erfolgen, damit Sie die entsprechenden Websites<br />
anzeigen können. Dazu ist es möglicherweise erforderlich, dass Sie den eingebetteten Webserver<br />
zuerst schließen und dann wieder öffnen.<br />
● <strong>HP</strong> Instant Support. Stellt eine Verbindung zur <strong>HP</strong> Website her, um Sie bei der Suche nach<br />
Lösungen zu unterstützen. Dieser Service analysiert das Fehlerprotokoll des Druckers und die<br />
Konfigurationsinformationen, um Ihnen Diagnose- und Support-Informationen für Ihren Drucker<br />
zur Verfügung zu stellen.<br />
● Produktregistrierung. Klicken Sie auf diesen Link, um eine Verbindung zur <strong>HP</strong> Website<br />
herzustellen und das Produkt zu registrieren.<br />
● Materialbestell. Klicken Sie auf diesen Link, um eine Verbindung zur <strong>HP</strong> Website herzustellen<br />
und Originalverbrauchsmaterial von <strong>HP</strong> wie Druckpatronen und Papier zu bestellen.<br />
● Produktunterstützung. Stellt eine Verbindung zur Support-Website für die Drucker der <strong>HP</strong><br />
Color <strong>LaserJet</strong> <strong>2605</strong>-Serie her, auf der Sie Hilfe zu allgemeinen Themen finden.<br />
132 Kapitel 10 Druckerverwaltung <strong>DEWW</strong>
11 Wartung<br />
In diesem Kapitel werden die folgenden wartungsbezogenen Themen behandelt:<br />
● Verwalten von Verbrauchsmaterial<br />
● Reinigen des Druckers<br />
● Übergehen-Funktion für leere Druckpatronen<br />
● Auswechseln von Druckpatronen<br />
● Kalibrieren des Druckers<br />
<strong>DEWW</strong> 133
Verwalten von Verbrauchsmaterial<br />
Informationen zu den Gewährleistungsbestimmungen für dieses Verbrauchsmaterial finden Sie unter<br />
Eingeschränkte Gewährleistung für Druckpatronen.<br />
Gebrauchsdauer von Verbrauchsmaterialien<br />
Die Gebrauchsdauer einer Druckpatrone hängt davon ab, wie viel Toner bei den einzelnen<br />
Druckaufträgen verbraucht wird. Beim Drucken von Text mit ca. 5 % Deckung hat eine Druckpatrone<br />
der Farbe Cyan, Magenta oder Gelb für die Drucker der <strong>HP</strong> Color <strong>LaserJet</strong> <strong>2605</strong>-Serie eine<br />
durchschnittliche Gebrauchsdauer von 2.000 Seiten und eine schwarze Druckpatrone eine<br />
durchschnittliche Gebrauchsdauer von 2.500 Seiten. Ein typischer Geschäftsbrief weist eine<br />
Deckung von 5 % auf.<br />
Überprüfen und Bestellen von Verbrauchsmaterial<br />
Sie können den Verbrauchsmaterial-(Zubehör-)Status entweder am Bedienfeld des Druckers<br />
überprüfen, oder indem Sie eine Zubehörstatusseite drucken oder <strong>HP</strong> ToolboxFX aufrufen. Hewlett-<br />
Packard empfiehlt, nach der ersten Meldung über einen niedrigen Tonerfüllstand eine neue<br />
Druckpatrone zu bestellen. Diese Meldung gibt an, dass die Gebrauchsdauer der Druckpatrone bei<br />
normaler Verwendung noch ungefähr zwei Wochen beträgt. Bei Verwendung einer neuen <strong>HP</strong><br />
Originaldruckpatrone können Sie folgende Informationen über das Verbrauchsmaterial abrufen:<br />
● Verbleibende Gebrauchsdauer der Druckpatrone<br />
● Geschätzte Anzahl der verbleibenden Seiten<br />
● Anzahl der gedruckten Seiten<br />
● Weitere Verbrauchsmaterialinformationen<br />
Hinweis Wenn der Drucker mit einem Netzwerk verbunden ist, können Sie in <strong>HP</strong> ToolboxFX<br />
festlegen, dass Sie per E-Mail benachrichtigt werden, sobald eine Druckpatrone fast<br />
verbraucht ist. Wenn der Drucker direkt an den Computer angeschlossen ist, können Sie in<br />
<strong>HP</strong> ToolboxFX festlegen, dass Sie bei fast verbrauchtem Material benachrichtigt werden.<br />
So überprüfen und bestellen Sie Verbrauchsmaterial über das Bedienfeld<br />
Führen Sie einen der folgenden Schritte aus:<br />
● Überprüfen Sie die Statusanzeigen auf dem Druckerbedienfeld. Anhand dieser Anzeigen lässt<br />
sich erkennen, ob eine Druckpatrone fast verbraucht oder leer ist. Diese LEDs melden auch,<br />
wenn zum ersten Mal eine nicht von <strong>HP</strong> hergestellte Druckpatrone eingesetzt wird.<br />
● Wählen Sie auf dem Druckerbedienfeld das Menü Berichte und dann Zubehörstatus, um die<br />
Zubehörstatusseite über den Drucker auszugeben. Weitere Informationen finden Sie unter<br />
Zubehörstatusseite.<br />
Wenn die Druckpatronen fast verbraucht sind, können Sie beim nächstgelegenen <strong>HP</strong> Händler<br />
telefonisch oder über das Internet Ersatzmaterial bestellen. Entsprechende Teilenummern finden Sie<br />
unter Zubehör und Bestellinformationen. Online-Bestellinformationen erhalten Sie unter<br />
http://www.hp.com/go/ljsupplies.<br />
134 Kapitel 11 Wartung <strong>DEWW</strong>
So überprüfen und bestellen Sie Verbrauchsmaterial über <strong>HP</strong> ToolboxFX<br />
Sie können <strong>HP</strong> ToolboxFX so konfigurieren, dass Sie bei fast verbrauchtem Material benachrichtigt<br />
werden. Dabei können Sie sich wahlweise per E-Mail, durch eine Popup-Meldung oder durch ein<br />
Symbol in der Taskleiste benachrichtigen lassen. Zum Bestellen von Verbrauchsmaterial über<br />
<strong>HP</strong> ToolboxFX klicken Sie im Bereich Weitere Links auf Materialbestell.. Um eine Verbindung mit<br />
der Website herstellen zu können, müssen Sie über einen Internetzugang verfügen.<br />
Weitere Informationen finden Sie unter <strong>HP</strong> ToolboxFX.<br />
So überprüfen und bestellen Sie Verbrauchsmaterial über <strong>HP</strong> Web Jetadmin<br />
Wählen Sie in <strong>HP</strong> Web Jetadmin den gewünschten Drucker. Auf der Zubehörstatusseite werden<br />
Informationen zum Zubehör angezeigt. Sie können Zubehör über <strong>HP</strong> ToolboxFX bestellen (siehe<br />
auch Zubehör und Bestellinformationen).<br />
Lagern von Verbrauchsmaterial<br />
Befolgen Sie für das Lagern von Druckpatronen die nachstehenden Richtlinien:<br />
● Nehmen Sie die Druckpatrone erst unmittelbar vor dem Gebrauch aus der Verpackung.<br />
VORSICHT Um Beschädigungen zu vermeiden, dürfen Druckpatronen nicht länger als<br />
einige Minuten dem Licht ausgesetzt werden.<br />
● Informationen zu den Temperaturbedingungen beim Betrieb und bei der Lagerung finden Sie<br />
unter Tabelle C-4 Umgebungsbedingungen.<br />
● Lagern Sie Verbrauchsmaterial liegend.<br />
● Lagern Sie Verbrauchsmaterial an einem dunklen, trockenen Ort, der vor Hitze und<br />
magnetischen Einflüssen geschützt ist.<br />
Austausch und Recycling von Verbrauchsmaterial<br />
Befolgen Sie zum Einsetzen einer neuen <strong>HP</strong> Druckpatrone die Anweisungen, die im Lieferumfang<br />
des neuen Verbrauchsmaterials enthalten sind. Entsprechende Informationen können Sie auch dem<br />
Leitfaden zur Inbetriebnahme entnehmen.<br />
Legen Sie das verbrauchte Material zum Recycling in die Verpackung des neuen<br />
Verbrauchsmaterials. Verwenden Sie den beiliegenden Rücksendeaufkleber, um das verbrauchte<br />
Material an <strong>HP</strong> zurückzuschicken. Vollständige Informationen finden Sie im Recyclingleitfaden, der<br />
allen neuen <strong>HP</strong> Verbrauchsmaterialien beigefügt ist. Weitere Informationen zum Recyclingprogramm<br />
von <strong>HP</strong> finden Sie unter <strong>HP</strong> <strong>LaserJet</strong>-Druckverbrauchsmaterial.<br />
<strong>HP</strong> Richtlinien für nicht von <strong>HP</strong> hergestelltes Verbrauchsmaterial<br />
Hewlett-Packard Company empfiehlt, kein Verbrauchsmaterial von Fremdherstellern zu verwenden.<br />
Dabei spielt es keine Rolle, ob es sich dabei um neues oder überarbeitetes Material handelt. Da es<br />
sich bei diesen Produkten nicht um <strong>HP</strong> Produkte handelt, hat Hewlett-Packard keinen Einfluss auf<br />
deren Beschaffenheit oder Qualität. Wartungsarbeiten oder Reparaturen, die aufgrund der<br />
Verwendung von nicht von Hewlett-Packard hergestelltem Verbrauchsmaterial erforderlich werden,<br />
sind von der Druckergewährleistung nicht abgedeckt.<br />
Beim Einsetzen von Verbrauchsmaterial in den Drucker wird Ihnen mitgeteilt, wenn es sich nicht um<br />
<strong>HP</strong> Originalverbrauchsmaterial handelt. Wenn Sie von <strong>HP</strong> hergestellte Druckpatronen einsetzen, die<br />
<strong>DEWW</strong> Verwalten von Verbrauchsmaterial 135
von einem anderen <strong>HP</strong> Drucker stammen und fast verbraucht sind, wird das Material nicht als von<br />
<strong>HP</strong> hergestellt erkannt. Setzen Sie das Verbrauchsmaterial wieder in den Drucker ein, aus dem es<br />
entnommen wurde, um die <strong>HP</strong> Funktionen erneut zu aktivieren.<br />
Zurücksetzen des Druckers für nicht von <strong>HP</strong> hergestelltem Verbrauchsmaterial<br />
Nach dem Einsetzen einer nicht von <strong>HP</strong> hergestellten Druckpatrone blinkt die LED für das<br />
ausgewechselte Verbrauchsmaterial, und die Achtung-LED leuchtet. Zum Drucken mit diesem<br />
Verbrauchsmaterial müssen Sie bei dessen erstmaliger Installation (Auswählen) drücken. Wenn<br />
diese Druckpatrone fast oder ganz verbraucht ist, erhalten Sie keine entsprechende Anzeige durch<br />
die Status-LEDs.<br />
VORSICHT Außerdem wird bei verbrauchtem Material auch der Druckvorgang nicht<br />
angehalten. Bei dem Versuch, mit einer verbrauchten Druckpatrone zu drucken, kann der<br />
Drucker beschädigt werden. Weitere Informationen finden Sie unter Eingeschränkte<br />
Gewährleistung von Hewlett-Packard und Eingeschränkte Gewährleistung für Druckpatronen.<br />
<strong>HP</strong> Website zum Schutz vor Fälschungen<br />
Besuchen Sie die <strong>HP</strong> Website zum Schutz vor Fälschungen unter http://www.hp.com/go/<br />
anticounterfeit, wenn die Verbrauchsmaterial-(Zubehör-)Statusanzeigen oder <strong>HP</strong> ToolboxFX<br />
angeben, dass es sich nicht um eine von <strong>HP</strong> hergestellte Druckpatrone handelt, Sie aber der<br />
Meinung sind, ein Originalprodukt erworben zu haben.<br />
136 Kapitel 11 Wartung <strong>DEWW</strong>
Reinigen des Druckers<br />
Während des Druckens können sich im Drucker Papier-, Toner- und Staubpartikel ansammeln. Im<br />
Laufe der Zeit kann dies zu Problemen mit der Druckqualität führen und z. B. Tonerflecken oder<br />
verschmierte Stellen verursachen. Der Drucker verfügt über einen Reinigungsmodus, der diese Art<br />
von Problemen beseitigen und verhindern kann.<br />
So entfernen Sie Ansammlungen von überschüssigem Toner<br />
Während des Druckens kann sich im Drucker Toner ansammeln. Im Laufe der Zeit kann dies zu<br />
Problemen mit der Druckqualität führen. Entfernen Sie daher jedes Mal, wenn Sie die schwarze<br />
Druckpatrone ersetzen, auch die Ansammlung von Toner.<br />
1. Öffnen Sie die vordere Klappe.<br />
<strong>DEWW</strong> Reinigen des Druckers 137
2. Links über der schwarzen Druckpatrone befindet sich ein blaues Reinigungswerkzeug.<br />
3. Schieben Sie das Reinigungswerkzeug fünf Mal über die Patrone hin und her.<br />
4. Nach dem Reinigungsvorgang sollte das Werkzeug wieder nach links geschoben werden.<br />
5. Schließen Sie die vordere Klappe.<br />
6. Drucken Sie eine Reinigungsseite.<br />
Hinweis Bei diesem Reinigungsvorgang gelangt Toner auf Ihre Hände. Zur Entfernung des<br />
Toners waschen Sie Ihre Hände mit kaltem Wasser.<br />
138 Kapitel 11 Wartung <strong>DEWW</strong>
So reinigen Sie den Papierpfad des Geräts mithilfe von<br />
<strong>HP</strong> ToolboxFX<br />
Hinweis Gehen Sie folgendermaßen vor, um den Papierpfad mithilfe von <strong>HP</strong> ToolboxFX zu<br />
reinigen. Informationen zum Reinigen des Druckwerks unter einem Betriebssystem, das<br />
<strong>HP</strong> ToolboxFX nicht unterstützt, finden Sie in der aktuellen Readme-Datei im<br />
Stammverzeichnis der CD-ROM oder unter http://www.hp.com/support/clj<strong>2605</strong>.<br />
1. Vergewissern Sie sich, dass der Drucker eingeschaltet ist und sich im Bereitschaftsmodus<br />
befindet.<br />
2. Öffnen Sie <strong>HP</strong> ToolboxFX.<br />
3. Klicken Sie auf der Registerkarte Fehlerbehebung auf Wartung, dann auf Reinigungsseite<br />
und anschließend auf Drucken. Es wird eine Seite mit einem Muster gedruckt.<br />
4. Entfernen Sie alle Druckmedien aus Fach 2 oder dem optionalen Fach 3.<br />
5. Nehmen Sie die gedruckte Seite heraus, und legen Sie sie mit der Druckseite nach unten in<br />
Fach 2 oder das optionale Fach 3 ein.<br />
6. Klicken Sie am Computer auf Reinigen.<br />
<strong>DEWW</strong> Reinigen des Druckers 139
Übergehen-Funktion für leere Druckpatronen<br />
Was ist das?<br />
Die Drucker der <strong>HP</strong> Color <strong>LaserJet</strong> <strong>2605</strong>-Serie zeigen die Meldung Materialbestell. an, wenn sich<br />
eine Druckpatrone dem Ende ihrer Gebrauchsdauer nähert, und die Meldung Material ersetz., wenn<br />
die Druckpatrone leer ist. Für eine optimale Druckqualität empfiehlt <strong>HP</strong>, Druckpatronen zu<br />
ersetzen, wenn die Meldung Material ersetz. angezeigt wird. Durch das Ersetzen einer<br />
Druckpatrone zu diesem Zeitpunkt lässt sich die Verschwendung von Druckmedien oder anderen<br />
Druckpatronen vermeiden, wenn eine Patrone eine schlechte Druckqualität liefert.<br />
Die Übergehen-Funktion für leere Druckpatronen macht es möglich, dass der Drucker weiterhin mit<br />
einer Druckpatrone arbeiten kann, die bereits den Zustand für eine empfohlene Ersetzung erreicht<br />
hat.<br />
ACHTUNG! Die Verwendung dieser Funktion kann jedoch zu unbefriedigenden<br />
Druckergebnissen führen und den Zugriff auf bestimmte Funktionen (z. B. Informationen über<br />
den Tonerfüllstand) verhindern.<br />
ACHTUNG! Druckfehler oder Verbrauchsmaterialmängel, die bei Verwendung der<br />
Übergehen-Funktion auftreten können, gelten nicht als Material- oder Verarbeitungsfehler im<br />
Sinne der eingeschränkten Gewährleistung für Druckpatronen von <strong>HP</strong>. Informationen zur<br />
Gewährleistung finden Sie unter Eingeschränkte Gewährleistung für Druckpatronen.<br />
Konfiguration<br />
Die Übergehen-Funktion für leere Druckpatronen kann nur über das Bedienfeldmenü des Druckers<br />
aktiviert werden.<br />
1. Drücken Sie im Hauptmenü (Rechter Pfeil) für System-Setup und dann (Auswählen).<br />
2. Drücken Sie (Rechter Pfeil) für Druckqualität und dann (Auswählen).<br />
3. Drücken Sie (Rechter Pfeil) für Material ersetz. und dann (Auswählen).<br />
4. Drücken Sie (Rechter Pfeil) für Leer übergehen und dann (Auswählen).<br />
5. Drücken Sie (Auswählen).<br />
Bei Auswahl von Stopp bei leer hält der Drucker den Druckvorgang an, wenn eine Druckpatrone<br />
ausgetauscht werden soll. Bei Auswahl von Leer übergehen setzt der Drucker den Druckvorgang<br />
fort, wenn eine Druckpatrone den Zustand für empfohlene Ersetzung erreicht. Die werkseitige<br />
Einstellung ist Stopp bei leer.<br />
Laufender Betrieb<br />
Die Übergehen-Funktion kann jederzeit aktiviert bzw. deaktiviert werden. Es ist nicht erforderlich, sie<br />
für jede Druckpatrone neu zu aktivieren. Der Drucker setzt den Druckvorgang automatisch fort, wenn<br />
eine Druckpatrone den Zustand für empfohlene Ersetzung erreicht. Der Drucker zeigt die Meldung<br />
Material ers. Ignorieren an, wenn eine Druckpatrone im Übergehen-Modus verwendet wird. Nach<br />
dem Austausch der leeren Druckpatrone wird die Übergehen-Funktion deaktiviert, bis eine andere<br />
Druckpatrone den Zustand für empfohlene Ersetzung erreicht hat.<br />
140 Kapitel 11 Wartung <strong>DEWW</strong>
Auswechseln von Druckpatronen<br />
Wenn sich eine Druckpatrone dem Ende ihrer Gebrauchsdauer nähert, wird auf dem Bedienfeld eine<br />
Meldung mit der Empfehlung, eine neue Patrone zu bestellen, angezeigt. Der Drucker kann mit der<br />
vorhandenen Druckpatrone drucken, bis das Bedienfeld eine Meldung ausgibt, die Sie zum<br />
Auswechseln der Patrone auffordert.<br />
Der Drucker arbeitet mit vier Farben und besitzt für jede Farbe eine separate Druckpatrone: Schwarz<br />
(K), Cyan (C), Magenta (M) und Gelb (Y).<br />
Ersetzen Sie eine Druckpatrone, wenn auf dem Druckerbedienfeld eine der folgenden Meldungen<br />
erscheint: Patrone Gelb ersetzen, Patrone Magenta ersetzen, Patrone Zyan ersetzen, Patrone<br />
Schwarz ersetzen. Das Bedienfeld gibt auch die Farbe an, die ersetzt werden muss (nur bei<br />
Verwendung einer <strong>HP</strong> Originaldruckpatrone).<br />
So tauschen Sie die Druckpatrone aus<br />
1. Öffnen Sie die vordere Klappe.<br />
VORSICHT Legen Sie nichts auf das Transferband (ETB), das sich im Innern der<br />
vorderen Klappe befindet.<br />
2. Entfernen Sie die verbrauchte Druckpatrone aus dem Drucker.<br />
<strong>DEWW</strong> Auswechseln von Druckpatronen 141
3. Nehmen Sie die neue Druckpatrone aus der Verpackung. Legen Sie die alte Druckpatrone in<br />
die Verpackung, um Sie recyceln zu lassen.<br />
4. Nehmen Sie die Druckpatrone auf beiden Seiten an den blauen Griffen, und verteilen Sie den<br />
Toner, indem Sie die Patrone vorsichtig hin und her schütteln.<br />
VORSICHT Berühren Sie nicht den Verschluss oder die Oberfläche der Walze.<br />
5. Entfernen Sie die Transportverriegelungen sowie das Klebeband von der neuen Druckpatrone.<br />
Entsorgen Sie Klebeband und Transportsicherungen vorschriftsmäßig.<br />
142 Kapitel 11 Wartung <strong>DEWW</strong>
6. Richten Sie die Druckpatrone an den Führungen im Drucker aus, und setzen Sie sie mithilfe der<br />
Griffe ein.<br />
7. Schließen Sie die vordere Klappe.<br />
Nach einiger Zeit sollte auf dem Bedienfeld die Meldung Bereit erscheinen.<br />
Hinweis Wenn sich eine Druckpatrone nicht an der richtigen Position befindet oder der<br />
falsche Typ für den Drucker ist, zeigt das Bedienfeld eine der folgenden Meldungen an:<br />
Falsches Gelb, Falsches Magenta, Falsches Zyan, Falsches Schwarz oder Falsches<br />
Verbrauchsmat..<br />
8. Die Installation ist nun abgeschlossen. Legen Sie die verbrauchte Druckpatrone in die<br />
Transportverpackung, in der die neue Patrone geliefert wurde. Anweisungen für das Recycling<br />
finden Sie im beigefügten Recyclingleitfaden.<br />
9. Wenn Sie Druckpatronen verwenden, die nicht von <strong>HP</strong> hergestellt wurden, befolgen Sie<br />
eventuelle weitere Anweisungen auf dem Bedienfeld.<br />
Weitere Unterstützung finden Sie unter http://www.hp.com/support/clj<strong>2605</strong>.<br />
Hinweis Nach dem Austausch der schwarzen Druckpatrone wird automatisch eine<br />
Reinigungsseite gedruckt. Dadurch wird Flecken auf der Vorder- und Rückseite gedruckter<br />
Dokumente vorgebeugt. Anweisungen für eine gründliche Reinigung finden Sie unter So<br />
reinigen Sie den Papierpfad des Geräts mithilfe von <strong>HP</strong> ToolboxFX.<br />
<strong>DEWW</strong> Auswechseln von Druckpatronen 143
Kalibrieren des Druckers<br />
Der Drucker wird von Zeit zu Zeit automatisch kalibriert. Die Kalibrierungseinstellungen lassen sich in<br />
<strong>HP</strong> ToolboxFX ändern.<br />
Temperaturschwankungen oder alte Druckpatronen können zu einer unregelmäßigen Druckdichte<br />
führen. Diesem Problem wird mit einer Stabilitätsregelung entgegengewirkt. Der Drucker wird von<br />
Zeit zu Zeit automatisch kalibriert, um das höchstmögliche Maß an Druckqualität zu gewährleisten.<br />
Sie können auch eine Kalibrierung über <strong>HP</strong> ToolboxFX durchführen.<br />
Zum Kalibrieren wird vom Drucker kein Druckauftrag unterbrochen. Die Kalibrierung oder Reinigung<br />
erfolgt erst nach Abschluss eines Auftrags. Während der Kalibrierung kann kein Druckvorgang<br />
ausgeführt werden.<br />
So kalibrieren Sie den Drucker über das Bedienfeld<br />
1. Zur Kalibrierung über den Drucker drücken Sie (Linker Pfeil) oder (Rechter Pfeil), bis auf<br />
der Anzeige die Meldung System-Setup erscheint.<br />
2. Drücken Sie (Auswählen).<br />
3. Drücken Sie (Linker Pfeil) oder (Rechter Pfeil), bis auf der Anzeige die Meldung<br />
Druckqualität erscheint.<br />
4. Drücken Sie (Auswählen).<br />
5. Drücken Sie (Linker Pfeil) oder (Rechter Pfeil), bis auf der Anzeige die Meldung Farbe<br />
kalibr. erscheint.<br />
6. Drücken Sie (Auswählen).<br />
7. Drücken Sie (Linker Pfeil) oder (Rechter Pfeil), bis auf der Anzeige die Meldung Jetzt<br />
kalibr. erscheint.<br />
8. Drücken Sie (Auswählen).<br />
9. Drücken Sie (Auswählen), um die Meldung Jetzt kalibr. zu bestätigen.<br />
So kalibrieren Sie den Drucker in <strong>HP</strong> ToolboxFX<br />
1. Öffnen Sie <strong>HP</strong> ToolboxFX auf eine der folgenden Arten:<br />
● Doppelklicken Sie auf dem Desktop auf das Symbol für <strong>HP</strong> ToolboxFX.<br />
● Zeigen Sie im Menü Start auf Programme, dann auf <strong>HP</strong> und schließlich auf <strong>HP</strong> Color<br />
<strong>LaserJet</strong> <strong>2605</strong>-Serie, und klicken Sie dann auf <strong>HP</strong> ToolboxFX.<br />
2. Klicken Sie auf der Registerkarte Fehlerbehebung auf Hilfsprogramme für die<br />
Fehlerbehebung (im linken Bereich des Fensters).<br />
3. Klicken Sie im Bereich „Kalibrierung“ auf Jetzt kalibr..<br />
144 Kapitel 11 Wartung <strong>DEWW</strong>
12 Problembehebung<br />
Über die vorliegenden Informationen zur Fehlerbehebung erhalten Sie Hilfe beim Lösen von<br />
Druckproblemen. Wählen Sie in der folgenden Liste das allgemeine Thema oder die allgemeine Art<br />
des Problems aus.<br />
● Fehlerbehebungsprozess<br />
● Bedienfeldmeldungen<br />
● Beseitigen von Papierstaus<br />
● Druckprobleme<br />
● Hilfsprogramme für die Fehlerbehebung<br />
<strong>DEWW</strong> 145
Fehlerbehebungsprozess<br />
Verwenden Sie zur Lösung von Problemen mit dem Drucker die Checkliste für die Fehlerbehebung.<br />
Checkliste für die Fehlerbehebung<br />
Befolgen Sie zur Problemlösung die nachfolgend beschriebenen Schritte.<br />
Schritt Überprüfung Mögliche Probleme Lösungen<br />
1 Ist das Gerät<br />
eingeschaltet?<br />
Wenn der Drucker an<br />
eine geerdete<br />
Stromquelle<br />
angeschlossen ist,<br />
erscheint auf dem<br />
Bedienfeld die Meldung<br />
Hewlett-Packard, und<br />
die Bereit- und Achtung-<br />
LEDs blinken.<br />
Anschließend wird auf<br />
dem Bedienfeld die<br />
Meldung Initialisierung<br />
und dann Bereit<br />
angezeigt. Jetzt leuchtet<br />
nur die grüne LED.<br />
2 Wird auf dem<br />
Bedienfeld des<br />
Druckers die Meldung<br />
Bereit angezeigt?<br />
Auf dem Bedienfeld<br />
sollte keine<br />
Fehlermeldung<br />
erscheinen.<br />
3 Werden<br />
Informationsseiten<br />
gedruckt?<br />
Drucken Sie eine<br />
Konfigurationsseite.<br />
4 Druckt der Drucker<br />
über den Computer?<br />
Keine Stromversorgung wegen<br />
Stromausfall, defektem Stromkabel<br />
oder Netzschalter oder defekter<br />
Sicherung.<br />
Das Bedienfeld zeigt eine<br />
Fehlermeldung an.<br />
Das Bedienfeld zeigt eine<br />
Fehlermeldung an.<br />
Die Druckmedien durchlaufen den<br />
Papierpfad des Druckers nicht ohne<br />
Probleme.<br />
1. Überprüfen Sie, ob der Drucker<br />
mit der Stromquelle verbunden ist.<br />
2. Überprüfen Sie, ob das<br />
Stromkabel in Ordnung ist und ob<br />
der Netzschalter eingeschaltet ist.<br />
3. Überprüfen Sie die Stromquelle,<br />
indem Sie den Drucker direkt an<br />
eine Wandsteckdose bzw. an eine<br />
andere Steckdose anschließen.<br />
4. Testen Sie die Steckdose, oder<br />
schließen Sie ein anderes Gerät<br />
an diese Steckdose an, um die<br />
Funktionsfähigkeit der Steckdose<br />
zu überprüfen.<br />
Unter Bedienfeldmeldungen finden Sie<br />
eine Liste der häufigsten Meldungen,<br />
mit deren Hilfe Sie den Fehler beheben<br />
können.<br />
Wenn der Fehler weiterhin auftritt,<br />
wenden Sie sich an den<br />
<strong>HP</strong> Kundendienst. Angaben hierzu<br />
erhalten Sie unter <strong>HP</strong> Kundendienst<br />
oder im Support-Flyer, der zusammen<br />
mit dem Drucker geliefert wurde.<br />
Unter Bedienfeldmeldungen finden Sie<br />
eine Liste der häufigsten Meldungen,<br />
mit deren Hilfe Sie den Fehler beheben<br />
können.<br />
Reinigen Sie den Papierpfad.<br />
Schlechte Druckqualität. Weitere Informationen finden Sie unter<br />
Probleme mit der Druckqualität.<br />
Die Software ist nicht korrekt installiert<br />
oder während der Softwareinstallation<br />
ist ein Fehler aufgetreten.<br />
Wenn der Fehler weiterhin auftritt,<br />
wenden Sie sich an den<br />
<strong>HP</strong> Kundendienst. Angaben hierzu<br />
erhalten Sie unter <strong>HP</strong> Kundendienst<br />
oder im Support-Flyer, der zusammen<br />
mit dem Drucker geliefert wurde.<br />
Deinstallieren Sie die Druckersoftware,<br />
und installieren Sie sie neu.<br />
146 Kapitel 12 Problembehebung <strong>DEWW</strong>
Schritt Überprüfung Mögliche Probleme Lösungen<br />
Verbinden Sie Drucker<br />
und Computer über ein<br />
Netzwerk- oder USB-<br />
Kabel miteinander.<br />
Senden Sie aus einem<br />
Textverarbeitungsprogramm<br />
einen<br />
Druckauftrag an den<br />
Drucker.<br />
5 Kann der Drucker eine<br />
Speicherkarte erkennen<br />
und die Fotos drucken?<br />
Setzen Sie eine<br />
Speicherkarte ein, und<br />
drucken Sie eine<br />
Indexseite.<br />
Das Kabel ist nicht richtig<br />
angeschlossen.<br />
Es wurde ein falscher Treiber<br />
ausgewählt.<br />
An den USB-Anschluss sind weitere<br />
Geräte angeschlossen.<br />
Es besteht ein<br />
Anschlusstreiberproblem unter<br />
Microsoft Windows.<br />
Wenn der Fehler weiterhin auftritt,<br />
wenden Sie sich an den<br />
<strong>HP</strong> Kundendienst. Angaben hierzu<br />
erhalten Sie unter <strong>HP</strong> Kundendienst<br />
oder im Support-Flyer, der zusammen<br />
mit dem Drucker geliefert wurde.<br />
Die Speicherkarte wird vom Drucker<br />
nicht erkannt.<br />
Vergewissern Sie sich, dass Sie die<br />
Installation richtig durchführen und den<br />
korrekten Geräteanschluss einstellen.<br />
Schließen Sie das Kabel richtig an.<br />
Wählen Sie den richtigen Treiber aus.<br />
Entfernen Sie die anderen Geräte, und<br />
starten Sie einen neuen Druckversuch.<br />
Deinstallieren Sie die Druckersoftware,<br />
und installieren Sie sie neu.<br />
Vergewissern Sie sich, dass Sie die<br />
Installation richtig durchführen und den<br />
korrekten Geräteanschluss einstellen.<br />
Nehmen Sie die Speicherkarte heraus,<br />
und setzen Sie sie erneut in den<br />
Schacht ein. Vergewissern Sie sich,<br />
dass die Karte vollständig eingesetzt ist.<br />
Überprüfen Sie, ob es sich bei der<br />
Speicherkarte um einen unterstützten<br />
Typ handelt.<br />
Vergewissern Sie sich, dass nur diese<br />
Karte eingesetzt ist.<br />
Bestimmte Bilder werden nicht gedruckt. Vergewissern Sie sich, dass die<br />
Dateien auf der Speicherkarte das<br />
richtige Format haben. Der Drucker<br />
erkennt nur JPEG-Dateien im sRGB-<br />
Format.<br />
<strong>DEWW</strong> Fehlerbehebungsprozess 147
Bedienfeldmeldungen<br />
Die meisten Bedienfeldmeldungen sind dazu gedacht, den Benutzer durch den normalen Betrieb zu<br />
führen. Die Bedienfeldmeldungen geben den aktuellen Betriebsstatus an und umfassen<br />
gegebenenfalls in der zweiten Zeile der Anzeige eine Seitenzählung. Wenn das Gerät Daten druckt,<br />
wird dieser Status durch Bedienfeldmeldungen angezeigt. Außerdem gibt es Hinweismeldungen,<br />
Warnmeldungen und Meldungen über schwerwiegende Fehler für Situationen, die Maßnahmen<br />
erfordern.<br />
Hinweis- und Warnmeldungen<br />
Hinweis- und Warnmeldungen werden vorübergehend angezeigt und müssen unter Umständen vom<br />
Benutzer bestätigt werden durch Drücken von (Auswählen), um den Betrieb wieder aufzunehmen,<br />
oder von (Auftrag abbrechen), um den Auftrag abzubrechen. Bei bestimmten Warnmeldungen<br />
wird der Auftrag unter Umständen nicht beendet, oder die Druckqualität könnte beeinträchtigt<br />
werden. Wenn sich die Hinweis- oder Warnmeldung auf das Drucken bezieht und die automatische<br />
Fortsetzungsfunktion aktiviert ist, versucht der Drucker, das Drucken des Auftrags wieder<br />
aufzunehmen, nachdem die Warnmeldung 10 Sekunden lang ohne Bestätigung angezeigt wurde.<br />
Tabelle 12-1 Hinweis- und Warnmeldungen<br />
Bedienfeldmeldung Beschreibung Empfohlene Maßnahme<br />
10.000x Materialfehler Das E-Etikett kann nicht gelesen werden,<br />
oder die Druckpatrone wurde nicht richtig<br />
eingesetzt.<br />
Fach X laden<br />
[TYP] [GRÖSSE]<br />
Fach X laden<br />
Drücken Sie<br />
Falsches Format<br />
in Fach 1<br />
wechselt mit<br />
Laden [FORMAT]<br />
Drücken Sie<br />
Falsches Format<br />
in Fach 2<br />
wechselt mit<br />
Laden [FORMAT]<br />
Drücken Sie<br />
Der Drucker verarbeitet den Druckauftrag,<br />
aber das angegebene Fach ist leer oder<br />
enthält nicht die benötigten Druckmedien.<br />
Der Drucker hat die erste Seite eines<br />
zweiseitigen Druckauftrags verarbeitet und<br />
fordert den Benutzer auf, Papier für die<br />
zweite Seite einzulegen.<br />
Das Papier, das für den Druckauftrag<br />
verwendet wurde, hat nicht die erwartete<br />
Größe.<br />
Das Papier, das für den Druckauftrag<br />
verwendet wurde, hat nicht die erwartete<br />
Größe.<br />
1. Setzen Sie die Druckpatrone neu ein.<br />
2. Schalten Sie den Drucker aus und<br />
wieder ein.<br />
3. Wenn das Problem weiterhin besteht,<br />
ersetzen Sie die Patrone.<br />
Legen Sie Papier des benötigten<br />
Papiertyps und der benötigten Papiergröße<br />
wie auf dem Bedienfeld angegeben in das<br />
Fach.<br />
Legen Sie die bedruckte Seite aus dem<br />
Ausgabefach in das auf dem Bedienfeld<br />
angegebene Fach.<br />
Legen Sie Papier des benötigten<br />
Papiertyps und der benötigten Papiergröße<br />
in das Fach ein.<br />
Legen Sie Papier des benötigten<br />
Papiertyps und der benötigten Papiergröße<br />
in das Fach ein.<br />
148 Kapitel 12 Problembehebung <strong>DEWW</strong>
Tabelle 12-1 Hinweis- und Warnmeldungen (Fortsetzung)<br />
Bedienfeldmeldung Beschreibung Empfohlene Maßnahme<br />
Falsches Format<br />
in Fach 3<br />
wechselt mit<br />
Laden [FORMAT]<br />
Drücken Sie<br />
Fehldruck<br />
drücken<br />
Fotoauftrag<br />
ausstehend<br />
Fotos nicht<br />
gefunden<br />
Gelb nicht zulässig<br />
Magenta nicht zulässig<br />
Zyan nicht zulässig<br />
Schwarz nicht zulässig<br />
Gerätefehler<br />
drücken<br />
Immer nur 1<br />
Karte<br />
Interner Fehler<br />
drücken<br />
Kein Einzug<br />
drücken<br />
Das Papier, das für den Druckauftrag<br />
verwendet wurde, hat nicht die erwartete<br />
Größe.<br />
Die bedruckten Seiten wurden nicht richtig<br />
eingelegt.<br />
Ein zweiter Fotoauftrag wurde vor<br />
Fertigstellung des ersten Auftrags gestartet.<br />
Ein gelöschtes Foto wurde ausgewählt.<br />
Das auf der Indexseite markierte Foto<br />
wurde gelöscht.<br />
Die Speicherkarte wurde aus dem Schacht<br />
entnommen.<br />
Ein neues Verbrauchsmaterial wurde<br />
installiert, das nicht von <strong>HP</strong> stammt. Es<br />
wird eine dieser vier Meldungen angezeigt,<br />
bis ein <strong>HP</strong> Verbrauchsmaterial installiert<br />
oder (Auswählen) gedrückt wurde.<br />
Im Drucker ist ein interner Fehler<br />
aufgetreten.<br />
Sie haben mehrere Speicherkarten<br />
eingesetzt.<br />
Im Drucker ist ein interner Fehler<br />
aufgetreten.<br />
Das Druckwerk hat kein Medium<br />
eingezogen.<br />
Legen Sie Papier des benötigten<br />
Papiertyps und der benötigten Papiergröße<br />
in das Fach ein.<br />
Drücken Sie die Taste (Auswählen), um<br />
den Druckvorgang fortzusetzen.<br />
Es sind keine weiteren Maßnahmen<br />
erforderlich. Die Meldung wird<br />
ausgeblendet, sobald der erste Fotoauftrag<br />
abgeschlossen ist.<br />
Setzen Sie die Speicherkarte erneut ein,<br />
und wählen Sie das Foto wieder aus.<br />
Wenn Sie der Meinung sind, dass Sie ein<br />
<strong>HP</strong> Verbrauchsmaterial erworben haben,<br />
wenden Sie sich unter 1-877-219-3183 an<br />
die <strong>HP</strong> Hotline für Betrugsfälle.<br />
Wartungsarbeiten oder Reparaturen, die<br />
auf Grund der Verwendung von nicht von<br />
Hewlett-Packard hergestelltem<br />
Verbrauchsmaterial erforderlich werden,<br />
sind von der <strong>HP</strong> Gewährleistung<br />
ausgeschlossen.<br />
Um den Druckvorgang fortzusetzen,<br />
drücken Sie (Auswählen).<br />
Drücken Sie (Auswählen), um den<br />
Auftrag wieder aufzunehmen.<br />
Nehmen Sie alle Speicherkarten bis auf<br />
eine heraus.<br />
Drücken Sie drücken, um den Auftrag<br />
fortzusetzen.<br />
Fach 1: Vergewissern Sie sich, dass das<br />
Druckmedium weit genug in das Fach<br />
eingelegt wurde. Fach 2 oder das optionale<br />
Fach 3: Vergewissern Sie sich, dass sich<br />
die Papierlängenführung in der richtigen<br />
Position für das verwendete Medienformat<br />
befindet.<br />
<strong>DEWW</strong> Bedienfeldmeldungen 149
Tabelle 12-1 Hinweis- und Warnmeldungen (Fortsetzung)<br />
Bedienfeldmeldung Beschreibung Empfohlene Maßnahme<br />
Legen Sie das Medium erneut in das<br />
Zufuhrfach ein, und drücken Sie<br />
(Auswählen), um den Auftrag fortzusetzen.<br />
Wenn der Fehler weiterhin auftritt, wenden<br />
Sie sich an den <strong>HP</strong> Kundendienst.<br />
Angaben hierzu erhalten Sie unter <strong>HP</strong><br />
Kundendienst oder im Support-Flyer, der<br />
zusammen mit dem Drucker geliefert wurde.<br />
Klappe geöffnet Die Druckerklappe ist geöffnet. Die Klappe muss geschlossen werden,<br />
bevor der Druckvorgang fortgesetzt werden<br />
kann.<br />
Kommunikations-<br />
fehler<br />
Manuelle Zuf.<br />
drücken<br />
wechselt mit<br />
Fach 1 laden<br />
[TYP] [GRÖSSE]<br />
Materialien ers.<br />
Ignorieren<br />
Nicht unterstützt<br />
einsetzen<br />
Im Drucker ist ein interner<br />
Kommunikationsfehler aufgetreten.<br />
Der Drucker wartet darauf, dass im<br />
angegebenen Fach Papier eingelegt wird.<br />
Ein Verbrauchsmaterial ist fast leer, und<br />
das Verwenden der Funktion „Leer<br />
übergehen“ führt zu einer unbefriedigenden<br />
Druckqualität.<br />
Sie haben eine Speicherkarte eingesetzt,<br />
deren Typ nicht unterstützt wird.<br />
Hierbei handelt es sich lediglich um eine<br />
Warnmeldung. Unter Umständen wird die<br />
Auftragsausgabe beeinträchtigt.<br />
Legen Sie das Papier wie angegeben ein.<br />
Ersetzen Sie das Verbrauchsmaterial, das<br />
fast leer ist.<br />
Setzen Sie eine unterstützte Speicherkarte<br />
ein.<br />
Papier einlegen Im Drucker befindet sich kein Papier mehr. Legen Sie Papier ein.<br />
Seite zu komplex<br />
drücken<br />
Speicherkarte<br />
einsetzen<br />
Speicherkarte<br />
umgekehrt<br />
Speichermangel<br />
drücken<br />
Die Seite ist zu komplex und kann vom<br />
Drucker nicht verarbeitet werden.<br />
Es befindet sich keine Speicherkarte im<br />
Schacht, oder die Karte wurde nicht<br />
vollständig eingesetzt.<br />
Die Speicherkarte wurde rückwärts in den<br />
Schacht eingesetzt.<br />
Stau im Ein Papierstau ist im Ausgabefach<br />
aufgetreten.<br />
Drücken Sie die Taste (Auswählen),<br />
und versuchen Sie, die Seite erneut zu<br />
drucken.<br />
Drucken Sie bei Druckaufträgen mit<br />
mehreren Seiten die Seiten einzeln.<br />
Vergewissern Sie sich, dass die<br />
Speicherkarte vollständig eingesetzt ist.<br />
Nehmen Sie die Speicherkarte heraus,<br />
drehen Sie sie um, und setzen Sie die<br />
Karte wieder ein.<br />
Der Druckerspeicher ist fast voll. Warten Sie, bis der Drucker den Auftrag<br />
beendet hat, oder drücken Sie die Taste<br />
(Auswählen), um den Auftrag abzubrechen.<br />
Teilen Sie den Auftrag in kleinere Aufträge<br />
mit weniger Seiten auf.<br />
Öffnen Sie die Klappe, und beheben Sie<br />
den Papierstau. Drücken Sie dann die<br />
Taste (Auswählen).<br />
150 Kapitel 12 Problembehebung <strong>DEWW</strong>
Tabelle 12-1 Hinweis- und Warnmeldungen (Fortsetzung)<br />
Bedienfeldmeldung Beschreibung Empfohlene Maßnahme<br />
Ausgabefach<br />
wechselt mit<br />
Stau beseitigen<br />
und drücken<br />
Stau im<br />
Patronenbereich<br />
wechselt mit<br />
Stau beseitigen<br />
und drücken<br />
Stau in<br />
Druckpapierpfad<br />
wechselt mit<br />
Stau beseitigen<br />
und drücken<br />
Stau in<br />
Fach 1<br />
wechselt mit<br />
Stau beseitigen<br />
und drücken<br />
Stau in<br />
Fach 2<br />
wechselt mit<br />
Stau beseitigen<br />
und drücken<br />
Stau in<br />
Fach 3<br />
wechselt mit<br />
Stau beseitigen<br />
und drücken<br />
Treiber ung.<br />
drücken<br />
Ein Papierstau ist im Druckpatronenbereich<br />
aufgetreten.<br />
Ein Papierstau ist im Druckpapierpfad<br />
aufgetreten.<br />
Unbekannter Mit der Speicherkarte oder dem<br />
Speicherkartenleser des Druckers liegt ein<br />
Problem vor.<br />
Öffnen Sie die Klappe, und beheben Sie<br />
den Papierstau. Drücken Sie dann die<br />
Taste (Auswählen).<br />
Öffnen Sie die Klappe, und beheben Sie<br />
den Papierstau. Drücken Sie dann die<br />
Taste (Auswählen).<br />
Ein Papierstau ist in Fach 1 aufgetreten. Beheben Sie den Papierstau, und drücken<br />
Sie dann die Taste (Auswählen).<br />
Ein Papierstau ist in Fach 2 aufgetreten. Beheben Sie den Papierstau, und drücken<br />
Sie dann die Taste (Auswählen).<br />
Ein Papierstau ist in Fach 3 aufgetreten. Beheben Sie den Papierstau, und drücken<br />
Sie dann die Taste (Auswählen).<br />
Sie verwenden den falschen Druckertreiber. Wählen Sie den passenden Druckertreiber<br />
für Ihren Drucker aus.<br />
Setzen Sie die Speicherkarte erneut ein.<br />
Wenn das Problem weiterhin auftritt, setzen<br />
Sie eine andere Karte ein.<br />
<strong>DEWW</strong> Bedienfeldmeldungen 151
Tabelle 12-1 Hinweis- und Warnmeldungen (Fortsetzung)<br />
Bedienfeldmeldung Beschreibung Empfohlene Maßnahme<br />
Speicherkartenf. Wenn der Fehler weiterhin auftritt, wenden<br />
Sie sich an den <strong>HP</strong> Kundendienst.<br />
Angaben hierzu erhalten Sie unter <strong>HP</strong><br />
Kundendienst oder im Support-Flyer, der<br />
zusammen mit dem Drucker geliefert wurde.<br />
Schwerwiegende Fehlermeldungen<br />
Schwerwiegende Fehlermeldungen können auf eine Störung hinweisen. Unter Umständen lässt sich<br />
das Problem durch Aus- und erneutes Einschalten des Geräts beheben. Wenn ein schwerwiegender<br />
Fehler weiter besteht, muss der Drucker unter Umständen repariert werden.<br />
Tabelle 12-2 Schwerwiegende Fehlermeldungen<br />
Bedienfeldmeldung Beschreibung Empfohlene Maßnahme<br />
49 Fehler<br />
Ein- & ausschalt<br />
50 Fixierfehler<br />
Ein- & ausschalt<br />
Im Drucker ist ein interner Firmwarefehler<br />
aufgetreten.<br />
Im Drucker ist ein interner Hardwarefehler<br />
aufgetreten.<br />
50.1 Fixierfehler - Fehlermeldung bei<br />
niedrigem Fixiererstand<br />
50.2 Fixierfehler - Fehlermeldung bei<br />
langsamer Fixiereinheit<br />
50.3 Fixierfehler - Fehlermeldung bei<br />
hohem Fixiererstand<br />
50.7 Fixierfehler - Fehlermeldung bei<br />
offener Fixiereinheit<br />
50.8 Fix.-Fehler - Fehlermeldung bei<br />
niedrigem Subthermistor-Wert der<br />
Fixiereinheit<br />
Schalten Sie das Gerät mit dem<br />
Netzschalter aus, warten Sie mindestens<br />
30 Sekunden, und schalten Sie den Strom<br />
dann wieder ein. Warten Sie, bis der<br />
Drucker initialisiert wurde.<br />
Wenn Sie kürzlich ein DIMM-Modul<br />
eingebaut haben, schalten Sie den Drucker<br />
aus. Ziehen Sie dann das Speichermodul<br />
aus dem Steckplatz, setzen Sie es erneut<br />
ein (achten Sie auf festen Sitz), und<br />
schalten Sie den Drucker wieder ein.<br />
Entfernen Sie einen eventuell vorhandenen<br />
Überspannungsschutz. Verbinden Sie den<br />
Drucker direkt mit der Wandsteckdose.<br />
Schalten Sie den Drucker mit dem<br />
Netzschalter ein.<br />
Wenn der Fehler weiterhin auftritt, wenden<br />
Sie sich an den <strong>HP</strong> Kundendienst.<br />
Angaben hierzu erhalten Sie unter <strong>HP</strong><br />
Kundendienst oder im Support-Flyer, der<br />
zusammen mit dem Drucker geliefert wurde.<br />
Schalten Sie den Drucker aus, warten Sie<br />
mindestens 25 Minuten, und schalten Sie<br />
ihn dann wieder ein.<br />
Entfernen Sie einen eventuell vorhandenen<br />
Überspannungsschutz. Verbinden Sie den<br />
Drucker direkt mit der Wandsteckdose.<br />
Schalten Sie den Drucker mit dem<br />
Netzschalter ein.<br />
Wenn der Fehler weiterhin auftritt, wenden<br />
Sie sich an den <strong>HP</strong> Kundendienst.<br />
Angaben hierzu erhalten Sie unter <strong>HP</strong><br />
Kundendienst oder im Support-Flyer, der<br />
zusammen mit dem Drucker geliefert wurde.<br />
152 Kapitel 12 Problembehebung <strong>DEWW</strong>
Tabelle 12-2 Schwerwiegende Fehlermeldungen (Fortsetzung)<br />
Bedienfeldmeldung Beschreibung Empfohlene Maßnahme<br />
51 Laserfehler<br />
Ein- & ausschalt<br />
54 Fehler<br />
Ein- & ausschalt<br />
55.0601 Fehler<br />
55.0602 Fehler<br />
55.1 Fehler<br />
59.A0 Fehler<br />
59.9 Fehler<br />
54.1C Fehler<br />
57 Lüfterfehler<br />
Ein- & ausschalt<br />
50.9 Fix.-Fehler - Fehler bei hohem<br />
Subthermistor-Wert der Fixiereinheit<br />
Im Drucker ist ein interner Hardwarefehler<br />
aufgetreten.<br />
51.20 Fehler - Black laser scanner error<br />
51.21 Fehler - Cyan laser scanner error<br />
51.22 Fehler - Magenta laser scanner error<br />
51.23 Fehler - Yellow laser scanner error<br />
Ein interner Sensorfehler ist beim<br />
Tonerstand aufgetreten.<br />
54.15 Fehler - Gelb<br />
54.16 Fehler - Magenta<br />
54.17 Fehler - Cyan<br />
54.18 Fehler - Schwarz<br />
54.1C Fehler - Density sensory<br />
contamination warning<br />
Im Drucker ist ein interner Hardwarefehler<br />
aufgetreten.<br />
Es liegt ein Problem mit dem internen<br />
Lüfter des Druckers vor.<br />
Schalten Sie das Gerät mit dem<br />
Netzschalter aus, warten Sie mindestens<br />
30 Sekunden, und schalten Sie den Strom<br />
dann wieder ein. Warten Sie, bis der<br />
Drucker initialisiert wurde.<br />
Entfernen Sie einen eventuell vorhandenen<br />
Überspannungsschutz. Verbinden Sie den<br />
Drucker direkt mit der Wandsteckdose.<br />
Schalten Sie den Drucker mit dem<br />
Netzschalter ein.<br />
Wenn der Fehler weiterhin auftritt, wenden<br />
Sie sich an den <strong>HP</strong> Kundendienst.<br />
Angaben hierzu erhalten Sie unter <strong>HP</strong><br />
Kundendienst oder im Support-Flyer, der<br />
zusammen mit dem Drucker geliefert wurde.<br />
Schalten Sie das Gerät mit dem<br />
Netzschalter aus, warten Sie mindestens<br />
30 Sekunden, und schalten Sie den Strom<br />
dann wieder ein. Warten Sie, bis der<br />
Drucker initialisiert wurde.<br />
Entfernen Sie einen eventuell vorhandenen<br />
Überspannungsschutz. Verbinden Sie den<br />
Drucker direkt mit der Wandsteckdose.<br />
Schalten Sie den Drucker mit dem<br />
Netzschalter ein.<br />
Wenn der Fehler weiterhin auftritt, wenden<br />
Sie sich an den <strong>HP</strong> Kundendienst.<br />
Angaben hierzu erhalten Sie unter <strong>HP</strong><br />
Kundendienst oder im Support-Flyer, der<br />
zusammen mit dem Drucker geliefert wurde.<br />
Schalten Sie das Gerät mit dem<br />
Netzschalter aus, warten Sie mindestens<br />
30 Sekunden, und schalten Sie den Strom<br />
dann wieder ein. Warten Sie, bis der<br />
Drucker initialisiert wurde.<br />
Entfernen Sie einen eventuell vorhandenen<br />
Überspannungsschutz. Verbinden Sie den<br />
Drucker direkt mit der Wandsteckdose.<br />
Schalten Sie den Drucker mit dem<br />
Netzschalter ein.<br />
Wenn der Fehler weiterhin auftritt, wenden<br />
Sie sich an den <strong>HP</strong> Kundendienst.<br />
Angaben hierzu erhalten Sie unter <strong>HP</strong><br />
Kundendienst oder im Support-Flyer, der<br />
zusammen mit dem Drucker geliefert wurde.<br />
Schalten Sie das Gerät mit dem<br />
Netzschalter aus, warten Sie mindestens<br />
30 Sekunden, und schalten Sie den Strom<br />
dann wieder ein. Warten Sie, bis der<br />
Drucker initialisiert wurde.<br />
<strong>DEWW</strong> Bedienfeldmeldungen 153
Tabelle 12-2 Schwerwiegende Fehlermeldungen (Fortsetzung)<br />
Bedienfeldmeldung Beschreibung Empfohlene Maßnahme<br />
Duplexerfehler<br />
Ein- & ausschalt<br />
Fehler 79<br />
Ein- & ausschalt<br />
Sensorfehler<br />
Ein- & ausschalt<br />
Die Duplex-Einheit ist nicht richtig<br />
angeschlossen oder installiert.<br />
Im Drucker ist ein interner Firmwarefehler<br />
aufgetreten.<br />
Wenn der Fehler weiterhin auftritt, wenden<br />
Sie sich an den <strong>HP</strong> Kundendienst.<br />
Angaben hierzu erhalten Sie unter <strong>HP</strong><br />
Kundendienst oder im Support-Flyer, der<br />
zusammen mit dem Drucker geliefert wurde.<br />
Schalten Sie das Gerät mit dem<br />
Netzschalter aus, warten Sie mindestens<br />
30 Sekunden, und schalten Sie den Strom<br />
dann wieder ein. Warten Sie, bis der<br />
Drucker initialisiert wurde.<br />
Entfernen Sie einen eventuell vorhandenen<br />
Überspannungsschutz. Verbinden Sie den<br />
Drucker direkt mit der Wandsteckdose.<br />
Schalten Sie den Drucker mit dem<br />
Netzschalter ein.<br />
Wenn der Fehler weiterhin auftritt, wenden<br />
Sie sich an den <strong>HP</strong> Kundendienst.<br />
Angaben hierzu erhalten Sie unter <strong>HP</strong><br />
Kundendienst oder im Support-Flyer, der<br />
zusammen mit dem Drucker geliefert wurde.<br />
Schalten Sie das Gerät mit dem<br />
Netzschalter aus, warten Sie mindestens<br />
30 Sekunden, und schalten Sie den Strom<br />
dann wieder ein. Warten Sie, bis der<br />
Drucker initialisiert wurde.<br />
Wenn Sie kürzlich ein DIMM-Modul<br />
eingebaut haben, schalten Sie den Drucker<br />
aus. Ziehen Sie dann das Speichermodul<br />
aus dem Steckplatz, setzen Sie es erneut<br />
ein (achten Sie auf festen Sitz), und<br />
schalten Sie den Drucker wieder ein.<br />
Entfernen Sie einen eventuell vorhandenen<br />
Überspannungsschutz. Verbinden Sie den<br />
Drucker direkt mit der Wandsteckdose.<br />
Schalten Sie den Drucker mit dem<br />
Netzschalter ein.<br />
Wenn der Fehler weiterhin auftritt, wenden<br />
Sie sich an den <strong>HP</strong> Kundendienst.<br />
Angaben hierzu erhalten Sie unter <strong>HP</strong><br />
Kundendienst oder im Support-Flyer, der<br />
zusammen mit dem Drucker geliefert wurde.<br />
Ein Sensorfehler ist aufgetreten. Schalten Sie das Gerät mit dem<br />
Netzschalter aus, warten Sie mindestens<br />
30 Sekunden, und schalten Sie den Strom<br />
dann wieder ein. Warten Sie, bis der<br />
Drucker initialisiert wurde.<br />
Wenn der Fehler weiterhin auftritt, wenden<br />
Sie sich an den <strong>HP</strong> Kundendienst.<br />
Angaben hierzu erhalten Sie unter <strong>HP</strong><br />
Kundendienst oder im Support-Flyer, der<br />
zusammen mit dem Drucker geliefert wurde.<br />
154 Kapitel 12 Problembehebung <strong>DEWW</strong>
Beseitigen von Papierstaus<br />
Hin und wieder kommt es während eines Druckauftrags zum Stau von Papier oder anderen<br />
Druckmedien. Dies kann u. a. folgende Ursachen haben:<br />
● Das Papier wurde unsachgemäß oder in zu großen Mengen in die Zufuhrfächer eingelegt.<br />
● Fach 2 oder das optionale Fach 3 wurde während eines Druckauftrags geöffnet.<br />
● Im Ausgabebereich oder davor haben sich zu viele Seiten angesammelt.<br />
● Das verwendete Papier entspricht nicht den <strong>HP</strong> Spezifikationen. Weitere Informationen finden<br />
Sie unter Druckmedienspezifikationen.<br />
● Das Papier wurde zu feucht oder zu trocken gelagert. Weitere Informationen finden Sie unter<br />
Druckmedienspezifikationen.<br />
Positionen von Papierstaus<br />
Papierstaus können an den folgenden Positionen auftreten:<br />
● Im Druckerinnenraum. Weitere Informationen finden Sie unter So beseitigen Sie Papierstaus im<br />
Druckerinnenraum.<br />
● In den Zufuhrbereichen. Weitere Informationen finden Sie unter So beseitigen Sie Staus in Fach<br />
2 oder im optionalen Fach 3.<br />
● Im Ausgabebereich. Weitere Informationen finden Sie unter So enfernen Sie Papierstaus aus<br />
dem oberen Fach (<strong>HP</strong> Color <strong>LaserJet</strong> <strong>2605</strong>).<br />
Mithilfe der Anweisungen auf den folgenden Seiten können Sie Papierstaus ausfindig machen und<br />
beseitigen. Wenn die genaue Position des Papierstaus nicht ersichtlich ist, überprüfen Sie zunächst<br />
das Innere des Druckers.<br />
Möglicherweise bleiben nach einem Papierstau Tonerpartikel im Drucker zurück. Dieses Problem<br />
sollte nach einigen gedruckten Seiten auch ohne Eingreifen behoben sein.<br />
Jeder der nachfolgenden Absätze entspricht einem Bereich, in dem ein Papierstau auftreten kann.<br />
Gehen Sie wie nachstehend beschrieben vor, um den Stau zu beseitigen. Nehmen Sie in allen<br />
Fällen das gestaute Papier an beiden Ecken, und ziehen Sie langsam daran, um es zu entfernen.<br />
<strong>DEWW</strong> Beseitigen von Papierstaus 155
So beseitigen Sie Papierstaus im Druckerinnenraum<br />
VORSICHT Bei Papierstaus in diesem Bereich können Tonerpartikel auf das Papier<br />
gelangen. Tonerpartikel auf Kleidung oder Händen entfernen Sie am besten mit kaltem<br />
Wasser. (Durch heißes Wasser wird der Toner im Gewebe fixiert.)<br />
1. Öffnen Sie die vordere Klappe.<br />
VORSICHT Legen Sie nichts auf den Übertragungsriemen, der sich innen in der<br />
vorderen Klappe befindet. Andernfalls könnte der Drucker beschädigt und die<br />
Druckqualität nachteilig beeinflusst werden.<br />
156 Kapitel 12 Problembehebung <strong>DEWW</strong>
2. Nehmen Sie das gestaute Papier an beiden Ecken, und ziehen Sie langsam daran, um es zu<br />
entfernen.<br />
3. Schließen Sie die vordere Klappe.<br />
<strong>DEWW</strong> Beseitigen von Papierstaus 157
So enfernen Sie Papierstaus aus dem Duplexbereich (nur für die<br />
Modelle <strong>HP</strong> Color <strong>LaserJet</strong> <strong>2605</strong>dn und <strong>2605</strong>dtn)<br />
1. Öffnen Sie die vordere Klappe vollständig.<br />
VORSICHT Legen Sie nichts auf den Übertragungsriemen, der sich innen in der<br />
vorderen Klappe befindet. Andernfalls könnte der Drucker beschädigt und die<br />
Druckqualität nachteilig beeinflusst werden.<br />
2. Heben Sie das Transferband (ETB) an.<br />
158 Kapitel 12 Problembehebung <strong>DEWW</strong>
3. Entfernen Sie das gestaute Papier.<br />
4. Schließen Sie das Transferband (ETB).<br />
5. Schließen Sie die vordere Klappe.<br />
<strong>DEWW</strong> Beseitigen von Papierstaus 159
So enfernen Sie Papierstaus aus dem oberen Fach (<strong>HP</strong> Color<br />
<strong>LaserJet</strong> <strong>2605</strong>)<br />
VORSICHT Bei Papierstaus in diesen Bereichen können Tonerpartikel auf das Papier<br />
gelangen. Tonerpartikel auf Kleidung oder Händen entfernen Sie am besten mit kaltem<br />
Wasser. (Durch heißes Wasser wird der Toner im Gewebe fixiert.)<br />
1. Nehmen Sie das gestaute Papier an beiden Ecken, und ziehen Sie langsam daran, um es aus<br />
dem oberen Ausgabefach zu entfernen.<br />
2. Öffnen und schließen Sie die vordere Klappe.<br />
160 Kapitel 12 Problembehebung <strong>DEWW</strong>
So enfernen Sie Papierstaus aus dem oberen Ausgabebereich (nur<br />
für die Modelle <strong>HP</strong> Color <strong>LaserJet</strong> <strong>2605</strong>dn und <strong>2605</strong>dtn)<br />
1. Fassen Sie die obere Abdeckung an.<br />
2. Öffnen Sie die obere Abdeckung.<br />
<strong>DEWW</strong> Beseitigen von Papierstaus 161
3. Entfernen Sie das gestaute Papier.<br />
4. Schließen Sie die obere Abdeckung.<br />
162 Kapitel 12 Problembehebung <strong>DEWW</strong>
So beseitigen Sie Staus in Fach 2 oder im optionalen Fach 3<br />
Hinweis Beseitigen Sie mögliche Papierstaus im Druckerinnenraum, bevor Sie Staus in<br />
Fach 2 oder im optionalen Fach 3 beseitigen.<br />
1. Ziehen Sie Fach 2 oder das optionale Fach 3 aus dem Drucker heraus.<br />
2. Nehmen Sie das gestaute Papier an beiden Ecken, und ziehen Sie langsam daran, um es zu<br />
entfernen.<br />
3. Schieben Sie das Fach in den Drucker hinein.<br />
4. Öffnen und schließen Sie die vordere Klappe.<br />
<strong>DEWW</strong> Beseitigen von Papierstaus 163
Druckprobleme<br />
Probleme mit der Druckqualität<br />
Unter Umständen treten hin und wieder Probleme mit der Druckqualität auf. Die Informationen in den<br />
folgenden Absätzen unterstützen Sie bei der Ermittlung und der Lösung dieser Probleme.<br />
Erkennen und Beheben von Druckfehlern<br />
Ermitteln und beheben Sie mithilfe der Checkliste und den Tabellen für Druckqualitätsprobleme in<br />
diesem Abschnitt Ihre Probleme mit der Druckqualität.<br />
Prüfliste für die Druckqualität<br />
Allgemeine Probleme mit der Druckqualität können anhand der folgenden Prüfliste behoben werden:<br />
1. Vergewissern Sie sich, dass das verwendete Papier oder die Druckmedien den Spezifikationen<br />
entsprechen. Im Allgemeinen werden auf glattem Papier bessere Resultate erzielt.<br />
2. Vergewissern Sie sich bei Verwendung von Spezialmedien wie Etiketten, Transparentfolien,<br />
Hochglanzpapier oder Briefkopfpapier, dass Sie nach Typ drucken.<br />
3. Entfernen Sie jegliche Toneransammlungen und drucken Sie eine Reinigungsseite. See So<br />
entfernen Sie Ansammlungen von überschüssigem Toner.<br />
4. Drucken Sie auf dem Drucker eine Konfigurationsseite und eine Zubehörstatusseite. Weitere<br />
Informationen finden Sie unter Geräteseiten und -berichte.<br />
● Überprüfen Sie anhand der Zubehörstatusseite, ob Druckpatronen oder die Bildtrommel<br />
fast oder ganz verbraucht sind. Für nicht von <strong>HP</strong> hergestellte Druckpatronen werden keine<br />
Informationen zur Verfügung gestellt.<br />
● Wenn die Seiten nicht richtig gedruckt werden, ist das Problem auf die Hardware<br />
zurückzuführen. Wenden Sie sich an den <strong>HP</strong> Kundendienst. Die entsprechenden<br />
Informationen finden Sie unter <strong>HP</strong> Kundendienst oder im Flyer, den Sie zusammen mit<br />
dem Gerät erhalten haben.<br />
5. Drucken Sie eine Testseite über <strong>HP</strong> ToolboxFX. Wenn die Seite gedruckt wird, ist das Problem<br />
auf den Druckertreiber zurückzuführen. Versuchen Sie, den Druckauftrag über den anderen<br />
Druckertreiber auszuführen. Wenn Sie z.B. den PCL 6-Druckertreiber verwenden, drucken Sie<br />
über den PS-Druckertreiber.<br />
Installieren Sie den PS-Treiber mit dem Assistenten für die Druckerinstallation im Dialogfeld<br />
Drucker (oder unter Windows XP Drucker und Faxgeräte).<br />
164 Kapitel 12 Problembehebung <strong>DEWW</strong>
6. Verwenden Sie ein anderes Programm, und versuchen Sie erneut, den Druckauftrag<br />
auszuführen. Wenn die Seite richtig gedruckt wird, ist das Problem auf das verwendete<br />
Programm zurückzuführen.<br />
7. Starten Sie den Computer neu, schalten Sie den Drucker aus und wieder ein, und starten Sie<br />
den Druckvorgang erneut. Wenn das Problem nicht behoben wurde, wählen Sie eine der<br />
folgenden Optionen:<br />
● Wenn sich das Problem auf alle gedruckten Seiten auswirkt, finden Sie Hilfe unter<br />
Allgemeine Druckqualitätsprobleme.<br />
● Wenn das Problem nur bei in Farbe gedruckten Seiten auftritt, finden Sie Hilfe unter<br />
Beheben von Problemen mit Farbdokumenten.<br />
Allgemeine Druckqualitätsprobleme<br />
In den folgenden Beispielen ist Papier im Letter-Format abgebildet, das mit der kurzen Kante zuerst<br />
in den Drucker eingezogen wurde. Es werden Probleme dargestellt, die bei jeder Art von gedruckten<br />
Seiten auftreten können. Dabei spielt es keine Rolle, ob in Farbe oder in Schwarzweiß gedruckt wird.<br />
Im Folgenden werden typische Ursachen und Lösungen für jedes dieser Beispiele aufgeführt.<br />
Problem Ursache Lösung<br />
Das Druckbild ist zu hell oder blass. Die Druckmedien entsprechen unter<br />
Umständen nicht den Vorgaben von<br />
Hewlett-Packard.<br />
In mindestens einer Druckpatrone ist<br />
unter Umständen nur noch wenig<br />
Toner vorhanden. Bei Verwendung von<br />
nicht von Hewlett-Packard<br />
hergestellten Druckpatronen werden<br />
keine entsprechenden Meldungen auf<br />
dem Bedienfeld des Druckers oder in<br />
<strong>HP</strong> ToolboxFX angezeigt.<br />
Es treten Tonerflecken auf. Die Druckmedien entsprechen unter<br />
Umständen nicht den Vorgaben von<br />
Hewlett-Packard.<br />
Der Papierpfad muss möglicherweise<br />
gereinigt werden.<br />
Es treten Fehlstellen auf. Möglicherweise ist nur ein einzelnes<br />
Blatt beschädigt.<br />
Verwenden Sie Druckmedien, die den<br />
Vorgaben von Hewlett-Packard<br />
entsprechen.<br />
Ersetzen Sie alle Druckpatronen, in<br />
denen sich nur noch wenig Toner<br />
befindet. Weitere Informationen finden<br />
Sie unter Auswechseln von<br />
Druckpatronen.<br />
Wenn keine der Druckpatronen fast<br />
oder ganz verbraucht ist, nehmen Sie<br />
die Druckpatronen einzeln<br />
nacheinander heraus, und überprüfen<br />
Sie die darin befindliche Tonerwalze<br />
auf Schäden. Tauschen Sie die<br />
Druckpatrone in diesem Fall aus.<br />
Drucken Sie eine Zubehörstatusseite,<br />
um die verbleibende Gebrauchsdauer<br />
zu überprüfen. Weitere Informationen<br />
finden Sie unter Zubehörstatusseite.<br />
Verwenden Sie Druckmedien, die den<br />
Vorgaben von Hewlett-Packard<br />
entsprechen.<br />
Reinigen Sie den Papierpfad. Weitere<br />
Informationen finden Sie in der Online-<br />
Hilfe zu <strong>HP</strong> ToolboxFX.<br />
Drucken Sie den Auftrag erneut.<br />
<strong>DEWW</strong> Druckprobleme 165
Problem Ursache Lösung<br />
Die Seite weist vertikale Linien oder<br />
Streifen auf.<br />
Die Tonerdichte der<br />
Hintergrundschattierung ist zu hoch.<br />
Die Druckmedien weisen<br />
verschmierten Toner auf.<br />
Der Toner lässt sich durch Berührung<br />
leicht verwischen.<br />
Der Feuchtigkeitsgehalt des Papiers ist<br />
nicht gleichmäßig, oder es gibt<br />
Feuchtigkeitsflecken an der<br />
Papieroberfläche.<br />
Die gesamte Papiercharge ist<br />
schadhaft. Die Verfahren zur<br />
Herstellung von Druckmedien führen<br />
unter Umständen dazu, dass an<br />
einigen Stellen kein Toner<br />
aufgenommen wird.<br />
Mindestens eine Druckpatrone könnte<br />
fast aufgebraucht oder defekt sein. Bei<br />
Verwendung von nicht von Hewlett-<br />
Packard hergestellten Druckpatronen<br />
werden keine entsprechenden<br />
Meldungen auf dem Bedienfeld des<br />
Druckers oder in <strong>HP</strong> ToolboxFX<br />
angezeigt.<br />
Die Druckmedien entsprechen unter<br />
Umständen nicht den Vorgaben von<br />
Hewlett-Packard.<br />
Bei sehr trockener Luft (geringer<br />
Luftfeuchtigkeit) wird die<br />
Hintergrundschattierung<br />
möglicherweise erhöht.<br />
In mindestens einer Druckpatrone ist<br />
unter Umständen nur noch wenig<br />
Toner vorhanden. Bei Verwendung von<br />
nicht von Hewlett-Packard<br />
hergestellten Druckpatronen werden<br />
keine entsprechenden Meldungen auf<br />
dem Bedienfeld des Druckers oder in<br />
<strong>HP</strong> ToolboxFX angezeigt.<br />
Die Druckmedien entsprechen unter<br />
Umständen nicht den Vorgaben von<br />
Hewlett-Packard.<br />
Wenn die Vorderkante des Papiers<br />
verschmierten Toner aufweist, sind die<br />
Druckmedienführungen verschmutzt,<br />
oder es haben sich Fremdkörper im<br />
Papierpfad angesammelt.<br />
Der Drucker ist nicht für das Drucken<br />
auf dem Medientyp eingestellt, den Sie<br />
verwenden möchten.<br />
Verwenden Sie anderes Papier, z. B.<br />
hochwertiges Papier für<br />
Farblaserdrucker.<br />
Verwenden Sie anderes Papier, z. B.<br />
hochwertiges Papier für<br />
Farblaserdrucker.<br />
Ersetzen Sie alle Druckpatronen, in<br />
denen sich nur noch wenig Toner<br />
befindet.<br />
Verwenden Sie anderes Papier mit<br />
einem geringeren Gewicht.<br />
Überprüfen Sie die<br />
Umgebungsbedingungen des Druckers.<br />
Ersetzen Sie alle Druckpatronen, in<br />
denen sich nur noch wenig Toner<br />
befindet.<br />
Verwenden Sie Druckmedien, die den<br />
Vorgaben von Hewlett-Packard<br />
entsprechen.<br />
Reinigen Sie die<br />
Druckmedienführungen sowie den<br />
Papierpfad.<br />
Wählen Sie im Druckertreiber die<br />
Registerkarte Papier, und legen Sie<br />
166 Kapitel 12 Problembehebung <strong>DEWW</strong>
Problem Ursache Lösung<br />
Die Vorderseite der Druckausgabe<br />
weist in regelmäßigen Abständen<br />
Fehldruckstellen auf.<br />
Die Rückseite der Druckausgabe weist<br />
in regelmäßigen Abständen<br />
Fehldruckstellen auf.<br />
Aa a<br />
Die gedruckte Seite enthält<br />
fehlgeformte Zeichen.<br />
Die Druckmedien entsprechen unter<br />
Umständen nicht den Vorgaben von<br />
Hewlett-Packard.<br />
Der Papierpfad muss möglicherweise<br />
gereinigt werden.<br />
Der Drucker ist nicht für das Drucken<br />
auf dem Medientyp eingestellt, den Sie<br />
verwenden möchten.<br />
Interne Teile des Druckers sind<br />
möglicherweise mit Toner verschmutzt.<br />
Der Papierpfad muss möglicherweise<br />
gereinigt werden.<br />
Die Fixiereinheit ist möglicherweise<br />
beschädigt oder verschmutzt.<br />
Es könnte ein Problem mit einer<br />
Druckpatrone vorliegen.<br />
Interne Teile des Druckers sind<br />
möglicherweise mit Toner verschmutzt.<br />
Der Papierpfad muss möglicherweise<br />
gereinigt werden.<br />
Die Fixiereinheit ist möglicherweise<br />
beschädigt oder verschmutzt.<br />
Die Druckmedien entsprechen unter<br />
Umständen nicht den Vorgaben von<br />
Hewlett-Packard.<br />
als Papiertyp den verwendeten<br />
Druckmedientyp fest. Bei Verwendung<br />
von schwerem Papier wird die<br />
Druckgeschwindigkeit möglicherweise<br />
verringert.<br />
Verwenden Sie Druckmedien, die den<br />
Vorgaben von Hewlett-Packard<br />
entsprechen.<br />
Reinigen Sie den Drucker.<br />
Wählen Sie im Druckertreiber die<br />
Registerkarte Papier, und legen Sie<br />
als Papiertyp den verwendeten<br />
Papiertyp fest. Bei Verwendung von<br />
schwerem Papier wird die<br />
Druckgeschwindigkeit möglicherweise<br />
verringert.<br />
Das Problem erledigt sich in der Regel<br />
nach einigen Seiten auch ohne<br />
Eingreifen.<br />
Reinigen Sie den Drucker.<br />
Reinigen Sie sie gemäß den<br />
Anweisungen in <strong>HP</strong> ToolboxFX.<br />
Wenden Sie sich an den <strong>HP</strong><br />
Kundendienst. Angaben hierzu<br />
erhalten Sie unter <strong>HP</strong> Kundendienst<br />
oder im Support-Flyer, der zusammen<br />
mit dem Drucker geliefert wurde.<br />
Um die betreffende Patrone zu<br />
ermitteln, drucken Sie die<br />
Diagnoseseite für Druckqualität in<br />
<strong>HP</strong> ToolboxFX.<br />
Das Problem erledigt sich in der Regel<br />
nach einigen Seiten auch ohne<br />
Eingreifen.<br />
Reinigen Sie den Drucker.<br />
Reinigen Sie sie gemäß den<br />
Anweisungen in <strong>HP</strong> ToolboxFX.<br />
Wenden Sie sich an den <strong>HP</strong><br />
Kundendienst. Angaben hierzu<br />
erhalten Sie unter <strong>HP</strong> Kundendienst<br />
oder im Support-Flyer, der zusammen<br />
mit dem Drucker geliefert wurde.<br />
Verwenden Sie anderes Papier, z. B.<br />
hochwertiges Papier für<br />
Farblaserdrucker.<br />
<strong>DEWW</strong> Druckprobleme 167
Problem Ursache Lösung<br />
Bei einer Verformung, die einen<br />
Welleneffekt zur Folge hat, muss<br />
möglicherweise der Laser-Scanner<br />
gewartet werden.<br />
Die gedruckte Seite ist gewellt. Der Drucker ist nicht für das Drucken<br />
auf dem Medientyp eingestellt, den Sie<br />
verwenden möchten.<br />
Text oder Grafiken auf der Seite sind<br />
schief gedruckt.<br />
Die gedruckte Seite weist Falten oder<br />
Knitterstellen auf.<br />
Die Druckmedien entsprechen unter<br />
Umständen nicht den Vorgaben von<br />
Hewlett-Packard.<br />
Eine Wellung des Papiers kann durch<br />
hohe Temperaturen und hohe<br />
Luftfeuchtigkeit verursacht werden.<br />
Die Druckmedien wurden<br />
möglicherweise nicht richtig eingelegt.<br />
Die Druckmedien entsprechen unter<br />
Umständen nicht den Vorgaben von<br />
Hewlett-Packard.<br />
Die Druckmedien wurden<br />
möglicherweise nicht richtig eingelegt.<br />
Die Druckmedien entsprechen unter<br />
Umständen nicht den Vorgaben von<br />
Hewlett-Packard.<br />
Überprüfen Sie, ob das Problem auch<br />
auf der Konfigurationsseite auftritt.<br />
Wenn dies der Fall ist, wenden Sie sich<br />
an den <strong>HP</strong> Kundendienst. Angaben<br />
hierzu erhalten Sie unter <strong>HP</strong><br />
Kundendienst oder im Support-Flyer,<br />
der zusammen mit dem Drucker<br />
geliefert wurde.<br />
Wählen Sie im Druckertreiber die<br />
Registerkarte Papier, und legen Sie<br />
als Papiertyp den verwendeten<br />
Papiertyp fest. Bei Verwendung von<br />
schwerem Papier wird die<br />
Druckgeschwindigkeit möglicherweise<br />
verringert.<br />
Verwenden Sie anderes Papier, z. B.<br />
hochwertiges Papier für<br />
Farblaserdrucker.<br />
Überprüfen Sie die<br />
Umgebungsbedingungen des Druckers.<br />
Vergewissern Sie sich, dass das<br />
Papier bzw. das Druckmedium richtig<br />
eingelegt ist und die Papierführungen<br />
nicht zu locker oder zu fest am<br />
Papierstapel anliegen. Weitere<br />
Informationen finden Sie unter<br />
Einlegen von Druckmedien in die Fächer.<br />
Verwenden Sie anderes Papier, z. B.<br />
hochwertiges Papier für<br />
Farblaserdrucker.<br />
Überprüfen Sie, ob die Druckmedien<br />
richtig eingelegt sind und die<br />
Druckmedienführungen nicht zu fest<br />
oder zu locker am Druckmedienstapel<br />
anliegen. Weitere Informationen finden<br />
Sie unter Einlegen von Druckmedien in<br />
die Fächer.<br />
Wenden Sie den Papierstapel im<br />
Zufuhrfach, oder drehen Sie das<br />
Papier im Fach um 180 Grad.<br />
Verwenden Sie anderes Papier, z. B.<br />
hochwertiges Papier für<br />
Farblaserdrucker.<br />
168 Kapitel 12 Problembehebung <strong>DEWW</strong>
Problem Ursache Lösung<br />
Rund um die gedruckten Zeichen ist<br />
Toner zu erkennen.<br />
Ein Bild, das oben auf der Seite (in<br />
Schwarz) gedruckt und weiter unten<br />
auf der Seite (in einem grauen Bereich)<br />
wiederholt wird.<br />
Beheben von Problemen mit Farbdokumenten<br />
Die Druckmedien wurden<br />
möglicherweise nicht richtig eingelegt.<br />
Wenn Tonerpunkte um Textzeichen<br />
herum Konturen bilden, besitzt das<br />
Papier unter Umständen einen hohen<br />
Oberflächenwiderstand.<br />
Die Softwareeinstellungen können den<br />
Bilddruck beeinflussen.<br />
Die Reihenfolge der gedruckten Bilder<br />
kann sich auf den Druck auswirken.<br />
Der Betrieb des Druckers könnte durch<br />
einen Überspannungsschutz<br />
beeinträchtigt worden sein.<br />
Wenden Sie den Papierstapel im Fach.<br />
Verwenden Sie anderes Papier, z. B.<br />
hochwertiges Papier für<br />
Farblaserdrucker.<br />
Ändern Sie im Softwareprogramm die<br />
Helligkeit des Bereichs, in dem das<br />
wiederholte Bild gedruckt wurde.<br />
Drehen Sie die Seite im<br />
Softwareprogramm um 180 Grad,<br />
damit der hellere Bereich zuerst<br />
gedruckt wird.<br />
Ändern Sie die Reihenfolge, in der die<br />
Bilder gedruckt werden. Drucken Sie<br />
beispielsweise das hellere Bild oben<br />
auf der Seite und das dunklere Bild<br />
weiter unten.<br />
Wenn der Fehler im Verlauf eines<br />
Druckvorgangs erneut auftritt, schalten<br />
Sie den Drucker für ca. 10 Minuten<br />
aus. Schalten Sie ihn anschließend<br />
wieder ein, und starten Sie den<br />
Druckauftrag neu.<br />
In diesem Abschnitt werden Probleme beschrieben, die beim Farbdruck auftreten können.<br />
Problem Ursache Lösung<br />
Obwohl das Dokument in Farbe<br />
gedruckt werden soll, wird es nur in<br />
Schwarzweiß ausgegeben.<br />
Im Softwareprogramm oder im<br />
Druckertreiber ist nicht der Farbmodus<br />
ausgewählt.<br />
Im Programm ist unter Umständen<br />
nicht der richtige Druckertreiber<br />
ausgewählt.<br />
Möglicherweise ist der Drucker nicht<br />
richtig konfiguriert.<br />
Wählen Sie anstelle des<br />
Graustufenmodus den Farbmodus aus.<br />
Wählen Sie den richtigen<br />
Druckertreiber aus.<br />
Drucken Sie eine Konfigurationsseite.<br />
Wenn die Konfigurationsseite nicht in<br />
Farbe gedruckt wird, wenden Sie sich<br />
an den <strong>HP</strong> Kundendienst. Angaben<br />
hierzu erhalten Sie unter <strong>HP</strong><br />
Kundendienst oder im Support-Flyer,<br />
der zusammen mit dem Drucker<br />
geliefert wurde.<br />
<strong>DEWW</strong> Druckprobleme 169
Problem Ursache Lösung<br />
Mindestens eine Farbe wird gar nicht<br />
oder nicht korrekt gedruckt.<br />
Eine Farbe wird nach dem Einsetzen<br />
einer neuen Druckpatrone<br />
unregelmäßig gedruckt.<br />
AaBbCc<br />
AaBbCc<br />
AaBbCc<br />
AaBbCc<br />
AaBbCc<br />
Die Farben in der Druckausgabe<br />
entsprechen nicht den Farben auf dem<br />
Bildschirm.<br />
AaBbCc<br />
AaBbCc<br />
AaBbCc<br />
AaBbCc<br />
AaBbCc<br />
Die Oberfläche der gedruckten<br />
Farbseite ist uneinheitlich.<br />
Vielleicht wurde die Versiegelung auf<br />
den Druckpatronen nicht entfernt.<br />
Die Druckmedien entsprechen unter<br />
Umständen nicht den Vorgaben von<br />
Hewlett-Packard.<br />
Unter Umständen wird der Drucker in<br />
einer besonders feuchten Umgebung<br />
betrieben.<br />
In mindestens einer Druckpatrone ist<br />
unter Umständen nur noch wenig<br />
Toner vorhanden. Bei Verwendung von<br />
nicht von Hewlett-Packard<br />
hergestellten Druckpatronen werden<br />
keine entsprechenden Meldungen auf<br />
dem Bedienfeld des Druckers oder in<br />
<strong>HP</strong> ToolboxFX angezeigt.<br />
Das Bedienfeld ist auf Übergehen<br />
eingestellt.<br />
Möglicherweise enthält eine andere<br />
Druckpatrone nur noch wenig Toner.<br />
Bei Verwendung einer nicht von <strong>HP</strong><br />
hergestellten Druckpatrone erhalten<br />
Sie keine Benachrichtigung, wenn die<br />
Patrone fast verbraucht oder leer ist.<br />
Das Bedienfeld ist auf Übergehen<br />
eingestellt.<br />
Die Farben auf dem<br />
Computerbildschirm unterscheiden<br />
sich von den Farben der Druckausgabe.<br />
Wenn besonders helle oder besonders<br />
dunkle Farben auf dem Bildschirm<br />
nicht gedruckt werden, interpretiert Ihr<br />
Softwareprogramm möglicherweise<br />
sehr helle Farben als Weiß bzw. sehr<br />
dunkle Farben als Schwarz.<br />
Die Druckmedien entsprechen unter<br />
Umständen nicht den Vorgaben von<br />
Hewlett-Packard.<br />
Die Druckmedien sind möglicherweise<br />
zu rau.<br />
Vergewissern Sie sich, dass die<br />
Versiegelung vollständig von den<br />
Druckpatronen enfernt wurde.<br />
Verwenden Sie anderes Papier, z. B.<br />
hochwertiges Papier für<br />
Farblaserdrucker.<br />
Überprüfen Sie, ob die<br />
Druckerumgebung den Spezifikationen<br />
für die Luftfeuchtigkeit entspricht.<br />
Ersetzen Sie alle Druckpatronen, in<br />
denen sich nur noch wenig Toner<br />
befindet.<br />
Ersetzen Sie fast verbrauchte oder<br />
leere Druckpatronen.<br />
Nehmen Sie die Druckpatrone für die<br />
fehlerhaft gedruckte Farbe heraus, und<br />
setzen Sie sie erneut ein.<br />
Ersetzen Sie fast verbrauchte oder<br />
leere Druckpatronen.<br />
Wählen Sie auf der Registerkarte<br />
Farbe des Druckertreibers die Option<br />
Bildschirmanpassung.<br />
Vermeiden Sie nach Möglichkeit die<br />
Verwendung von sehr hellen oder sehr<br />
dunklen Farben.<br />
Verwenden Sie anderes Papier, z. B.<br />
hochwertiges Papier für<br />
Farblaserdrucker.<br />
Verwenden Sie glattes Papier bzw.<br />
glatte Druckmedien, z. B. hochwertiges<br />
Papier für Farblaserdrucker. Im<br />
Allgemeinen werden auf glatten<br />
Druckmedien bessere Resultate erzielt.<br />
170 Kapitel 12 Problembehebung <strong>DEWW</strong>
Problem Ursache Lösung<br />
Probleme bei der Medienzufuhr<br />
Ziehen Sie bei Problemen mit der Medienzufuhr des Druckers die Informationen in diesem Abschnitt<br />
zurate.<br />
Druckmedienführungen<br />
● Die besten Ergebnisse werden mit Papier von hochwertiger Qualität erzielt, das keine<br />
Einschnitte, Kerben, Risse, Flecken, lose Partikel, Staubpartikel, Knicke, Lücken, Heftklammern<br />
sowie gerollte oder umgeknickte Kanten aufweist.<br />
● Für Farbausdrucke von höchster Qualität sollten Sie glatte Papiertypen verwenden. Im<br />
Allgemeinen werden auf glatten Druckmedien bessere Resultate erzielt.<br />
● Wenn Sie nicht sicher sind, welchen Papiertyp Sie gerade verwenden (z. B. Schreibmaschinenoder<br />
Recyclingpapier), finden Sie die entsprechenden Hinweise auf der Verpackung.<br />
● Verwenden Sie keine Medien, die nur für Tintenstrahldrucker ausgelegt sind. Verwenden Sie<br />
ausschließlich für Color <strong>LaserJet</strong>-Drucker geeignete Druckmedien.<br />
● Verwenden Sie kein Briefkopfpapier, das mit wärmeempfindlicher Tinte bedruckt wurde, wie sie<br />
beispielsweise bei einigen Arten der Thermografie verwendet wird.<br />
● Verwenden Sie kein geprägtes Briefkopfpapier.<br />
● Der Toner wird mit Hitze und Druck auf dem Papier fixiert. Farbiges Papier und vorgedruckte<br />
Formulare müssen deshalb mit einer Tinte bedruckt sein, die für diese Fixiertemperatur (210 °C<br />
für 0,2 Sekunden) ausgelegt ist.<br />
VORSICHT Die Missachtung dieser Richtlinien kann zu Papierstaus oder einer<br />
Beschädigung des Druckers führen.<br />
Beheben von Problemen mit Druckmedien<br />
Die folgenden Papierprobleme können Probleme mit der Druckqualität, Papierstaus oder Schäden<br />
am Drucker verursachen.<br />
<strong>DEWW</strong> Druckprobleme 171
Problem Ursache Lösung<br />
Schlechte Druckqualität oder<br />
Tonerhaftung<br />
Fehlstellen, Papierstau oder gewellte<br />
Druckmedien<br />
Das Papier ist zu feucht, zu rau, zu<br />
schwer oder zu glatt, oder es ist<br />
strukturiert oder stammt aus einer<br />
fehlerhaften Papiercharge.<br />
Vergewissern Sie sich, dass der<br />
passende Medientyp im Druckertreiber<br />
ausgewählt wurde.<br />
Drucken Sie mit einem anderen<br />
Papiertyp mit einem Glättegrad<br />
zwischen 100 und 250 Sheffield und<br />
einem Feuchtigkeitsgehalt von 4 % bis<br />
6 %.<br />
Das Papier wurde falsch gelagert. Lagern Sie das Papier flach und in der<br />
zugehörigen feuchtigkeitsabweisenden<br />
Verpackung.<br />
Vorder- und Rückseite des Papiers<br />
unterscheiden sich voneinander.<br />
Übermäßiges Wellen des Papiers Das Papier ist zu feucht, weist eine<br />
falsche Körnungsrichtung oder eine<br />
kurzkörnige Konstruktion auf.<br />
Vorder- und Rückseite des Papiers<br />
unterscheiden sich voneinander.<br />
Papierstau, Beschädigung des Druckers Das Papier weist Ausschnittsbereiche<br />
oder Perforationen auf.<br />
Einzugsprobleme Das Papier weist ausgefranste Kanten<br />
auf.<br />
Vorder- und Rückseite des Papiers<br />
unterscheiden sich voneinander.<br />
Das Papier ist zu feucht, zu rau, zu<br />
schwer oder zu glatt, weist eine falsche<br />
Körnungsrichtung oder eine<br />
kurzkörnige Konstruktion auf, oder es<br />
ist strukturiert oder stammt aus einer<br />
fehlerhaften Papiercharge.<br />
Das Druckbild ist schief Die Druckmedienführungen sind unter<br />
Umständen falsch eingestellt.<br />
Es werden mehrere Blätter gleichzeitig<br />
eingezogen.<br />
Das Druckmedienfach ist<br />
möglicherweise zu voll.<br />
Die Druckmedien sind unter<br />
Umständen verknittert oder beschädigt.<br />
Drehen Sie das Papier um.<br />
Vergewissern Sie sich, dass der<br />
passende Medientyp im Druckertreiber<br />
ausgewählt wurde.<br />
Verwenden Sie Druckmedien aus einer<br />
anderen oder neuen Packung.<br />
Verwenden Sie langfaseriges Papier.<br />
Drehen Sie das Papier um.<br />
Verwenden Sie Papier ohne<br />
Ausschnitte oder Perforationen.<br />
Verwenden Sie hochwertiges Papier,<br />
das für Farblaserdrucker geeignet ist.<br />
Drehen Sie das Papier um.<br />
Drucken Sie mit einem anderen<br />
Papiertyp mit einem Glättegrad<br />
zwischen 100 und 250 Sheffield und<br />
einem Feuchtigkeitsgehalt von 4 % bis<br />
6 %.<br />
Verwenden Sie langfaseriges Papier.<br />
Nehmen Sie alle Druckmedien aus<br />
dem Zufuhrfach heraus, richten Sie<br />
den Stapel aus, und legen Sie dann die<br />
Druckmedien erneut in das Zufuhrfach<br />
ein. Stellen Sie die Führungen auf die<br />
Breite und Länge der verwendeten<br />
Druckmedien ein, und führen Sie den<br />
Druckauftrag erneut aus.<br />
Nehmen Sie einen Teil der<br />
Druckmedien aus dem Fach heraus.<br />
Weitere Informationen finden Sie unter<br />
Einlegen von Druckmedien in die Fächer.<br />
Vergewissern Sie sich, dass die<br />
Druckmedien weder verknittert noch<br />
beschädigt sind. Verwenden Sie<br />
172 Kapitel 12 Problembehebung <strong>DEWW</strong>
Problem Ursache Lösung<br />
Aus dem Zufuhrfach werden keine<br />
Druckmedien eingezogen.<br />
Leistungsprobleme<br />
Der Drucker befindet sich<br />
möglicherweise im manuellen<br />
Zufuhrmodus.<br />
Das Druckmedienfach ist<br />
möglicherweise zu voll.<br />
Die Papierlängenverstellung im Fach 2<br />
oder im optionalen Fach 3 ist auf eine<br />
Länge eingestellt, die größer als das<br />
Medienformat ist.<br />
Die Einzugswalze könnte verschmutzt<br />
oder beschädigt sein.<br />
Druckmedien aus einer anderen oder<br />
neuen Packung.<br />
● Wenn auf dem Bedienfeld des<br />
Druckers die Meldung Manuelle<br />
Zuf. angezeigt wird, drücken Sie<br />
die Taste (Auswählen), um<br />
den Auftrag zu drucken.<br />
● Vergewissern Sie sich, dass sich<br />
der Drucker nicht im manuellen<br />
Zufuhrmodus befindet, und<br />
drucken Sie den Auftrag erneut.<br />
Nehmen Sie einen Teil der<br />
Druckmedien aus dem Fach heraus.<br />
Weitere Informationen finden Sie unter<br />
Einlegen von Druckmedien in die Fächer.<br />
Stellen Sie die Papierlängenverstellung<br />
auf die richtige Länge ein.<br />
Wenden Sie sich an den <strong>HP</strong><br />
Kundendienst. Angaben hierzu<br />
erhalten Sie unter <strong>HP</strong> Kundendienst<br />
oder im Support-Flyer, der zusammen<br />
mit dem Drucker geliefert wurde.<br />
Probieren Sie die Tipps in diesem Abschnitt aus, wenn Seiten den Drucker unbedruckt verlassen<br />
oder der Drucker überhaupt nicht druckt.<br />
Problem Ursache Lösung<br />
Die Seiten werden zwar ausgegeben,<br />
sind aber nicht bedruckt.<br />
Die Seiten werden nur sehr langsam<br />
gedruckt.<br />
Möglicherweise befindet sich die<br />
Versiegelung noch in den<br />
Druckpatronen.<br />
Das Dokument kann auch leere Seiten<br />
enthalten.<br />
Möglicherweise hat der Drucker eine<br />
Fehlfunktion.<br />
Schwere Medientypen können das<br />
Drucken des Auftrags verlangsamen.<br />
Komplexe Seiten werden langsamer<br />
gedruckt.<br />
Seiten wurden nicht gedruckt. Möglicherweise zieht der Drucker die<br />
Medien nicht richtig ein.<br />
Vergewissern Sie sich, dass die<br />
Versiegelung vollständig von den<br />
Druckpatronen enfernt wurde.<br />
Überprüfen Sie, ob auf allen Seiten des<br />
Dokuments etwas gedruckt werden soll.<br />
Drucken Sie zum Überprüfen des<br />
Druckers eine Konfigurationsseite.<br />
Verwenden Sie einen anderen<br />
Druckmedientyp.<br />
Für korrektes Fixieren ist unter<br />
Umständen eine langsamere<br />
Druckgeschwindigkeit erforderlich, um<br />
eine optimale Druckqualität<br />
sicherzustellen.<br />
Weitere Informationen finden Sie unter<br />
Probleme bei der Medienzufuhr.<br />
<strong>DEWW</strong> Druckprobleme 173
Problem Ursache Lösung<br />
Das Medium hat einen Stau im Drucker<br />
verursacht.<br />
Das USB-Kabel könnte defekt sein<br />
oder wurde möglicherweise falsch<br />
angeschlossen.<br />
Andere Geräte werden an Ihrem<br />
Computer betrieben.<br />
Beseitigen Sie den Stau.<br />
● Ziehen Sie das USB-Kabel an<br />
beiden Enden ab, und schließen<br />
Sie es wieder an.<br />
● Drucken Sie einen Auftrag, der<br />
vorher problemlos ausgeführt<br />
werden konnte.<br />
● Verwenden Sie ein anderes USB-<br />
Kabel, und versuchen Sie es<br />
erneut.<br />
Der USB-Anschluss kann<br />
möglicherweise nicht von mehreren<br />
Geräten gemeinsam genutzt werden.<br />
Wenn Sie ein externes<br />
Festplattenlaufwerk oder einen<br />
Netzwerkumschalter am selben<br />
Anschluss wie den Drucker<br />
angeschlossen haben, kann es zu<br />
einem Gerätekonflikt kommen. In<br />
diesem Fall müssen Sie den anderen<br />
Drucker entfernen oder an einen<br />
anderen USB-Anschluss am Computer<br />
anschließen, bevor Sie den Drucker<br />
verwenden können.<br />
174 Kapitel 12 Problembehebung <strong>DEWW</strong>
Hilfsprogramme für die Fehlerbehebung<br />
In diesem Abschnitt werden die Hilfsprogramme beschrieben, die Sie bei der Lösung von Problemen<br />
mit Ihrem Drucker unterstützen.<br />
Geräteseiten und -berichte<br />
In diesem Abschnitt erfahren Sie mehr über die Seiten und Berichte, die Sie bei der Diagnose und<br />
Lösung von Druckerproblemen unterstützen.<br />
Testseite<br />
Vergewissern Sie sich, dass der Drucker richtig funktioniert, indem Sie eine Demoseite drucken.<br />
Weitere Informationen zur Demoseite finden Sie unter Testseite.<br />
Konfigurationsseite<br />
Auf der Konfigurationsseite werden die aktuellen Einstellungen und Eigenschaften des Druckers<br />
aufgeführt. Sie können diese Seite verwenden, um die Registerhaltigkeit von Farben und<br />
Druckpatronen-Halbtöne zu überprüfen. Die Konfigurationsseite kann vom Drucker aus oder über<br />
<strong>HP</strong> ToolboxFX gedruckt werden.<br />
Weitere Informationen zur Konfigurationsseite finden Sie unter Konfigurationsseite.<br />
Zubehörstatusseite<br />
Die Zubehörstatusseite gibt die verbleibende Gebrauchsdauer der <strong>HP</strong> Druckpatronen an.<br />
Gleichzeitig werden auch die geschätzten verbleibenden Seiten, die Anzahl der gedruckten Seiten<br />
und andere Informationen zum Verbrauchsmaterial aufgeführt. Eine Zubehörstatusseite kann vom<br />
Drucker aus oder über <strong>HP</strong> ToolboxFX gedruckt werden.<br />
Weitere Informationen zur Zubehörstatusseite finden Sie unter Zubehörstatusseite.<br />
<strong>HP</strong> ToolboxFX<br />
Die Software <strong>HP</strong> ToolboxFX ist eine Anwendung, die Sie für die Fehlerbehebung nutzen können.<br />
So zeigen Sie <strong>HP</strong> ToolboxFX an<br />
Öffnen Sie <strong>HP</strong> ToolboxFX auf eine der folgenden Arten:<br />
● Doppelklicken Sie auf dem Windows-Desktop auf das Symbol für <strong>HP</strong> ToolboxFX.<br />
● Klicken Sie in der Windows-Taskleiste auf Start, zeigen Sie nacheinander auf Programme<br />
(bzw. Alle Programme unter Windows XP), <strong>HP</strong>, <strong>HP</strong> Color <strong>LaserJet</strong> <strong>2605</strong>-Serie, und klicken<br />
Sie auf <strong>HP</strong> ToolboxFX.<br />
<strong>DEWW</strong> Hilfsprogramme für die Fehlerbehebung 175
Registerkarte „Fehlerbehebung“<br />
Die Registerkarte Fehlerbehebung von <strong>HP</strong> ToolboxFX enthält Verknüpfungen zu den folgenden<br />
Hauptseiten:<br />
● Bedienfeldmeldungen. Zeigt Beschreibungen der Bedienfeldmeldungen des Druckers an.<br />
● Beseitigen von Papierstaus. Zeigt Informationen zur Ermittlung und Beseitigung von<br />
Papierstaus an.<br />
● Druckprobleme. Zeigt Hilfethemen an, die Sie bei der Lösung von Druckproblemen<br />
unterstützen.<br />
● Speicherkartenprobleme. Zeigt Hilfethemen an, die Sie bei der Lösung von<br />
Speicherkartenproblemen unterstützen.<br />
● Konnektivitätsprobleme. Zeigt Hilfethemen an, die Sie bei der Lösung von<br />
Netzwerkproblemen unterstützen.<br />
● Hilfsprogramme für die Fehlerbehebung. Verwenden Sie diese Hilfsprogramme für die<br />
Fehlerbehebung als Reinigungsseite oder als Farbfehlerbehebungsseite, um den Drucker zu<br />
warten.<br />
Hinweis Die anderen Registerkarten unter <strong>HP</strong> ToolboxFX können ebenfalls nützlich für die<br />
Fehlerbehebung von Druckerproblemen sein. Informationen zu den anderen Registerkarten<br />
von <strong>HP</strong> ToolboxFX finden Sie unter <strong>HP</strong> ToolboxFX.<br />
Menü „Service“<br />
Verwenden Sie das Bedienfeldmenü Service, um Druckerprobleme zu beheben.<br />
Wiederherstellen der werkseitigen Standardeinstellungen<br />
Durch das Wiederherstellen der werkseitigen Standardeinstellungen werden alle Einstellungen auf<br />
die werkseitigen Standardeinstellungen zurückgesetzt.<br />
So stellen Sie die werkseitigen Standardeinstellungen wieder her<br />
1. Wählen Sie mit (Linker Pfeil) oder (Rechter Pfeil) Service, und drücken Sie dann<br />
(Auswählen).<br />
2. Wählen Sie mit (Linker Pfeil) oder (Rechter Pfeil) Rücksetzen, und drücken Sie dann<br />
(Auswählen).<br />
Der Drucker wird automatisch neu gestartet.<br />
Reinigen des Papierpfads<br />
Der Drucker verfügt über einen speziellen Reinigungsmodus zur Reinigung des Papierpfads.<br />
Hinweis Wenn Sie Zugriff auf <strong>HP</strong> ToolboxFX haben, empfiehlt <strong>HP</strong> die Reinigung des<br />
Papierpfads mit <strong>HP</strong> ToolboxFX.<br />
176 Kapitel 12 Problembehebung <strong>DEWW</strong>
So reinigen Sie den Papierpfad<br />
1. Wählen Sie mit (Linker Pfeil) oder (Rechter Pfeil) Service, und drücken Sie dann<br />
(Auswählen).<br />
2. Wählen Sie mit (Linker Pfeil) oder (Rechter Pfeil) Reinigungsmodus, und drücken Sie<br />
dann (Auswählen).<br />
Eine Seite läuft langsam durch den Drucker. Entsorgen Sie die Seite, wenn der Vorgang<br />
abgeschlossen ist.<br />
3. Legen Sie normales Papier im Letter- oder A4-Format ein, wenn Sie dazu aufgefordert werden.<br />
4. Drücken Sie zur Bestätigung noch einmal (Auswählen), und starten Sie den<br />
Reinigungsvorgang.<br />
Eine Seite läuft langsam durch den Drucker. Entsorgen Sie die Seite, wenn der Vorgang<br />
abgeschlossen ist.<br />
Kalibrieren des Druckers<br />
Es werden regelmäßig Kalibrierungen durchgeführt. Für eine optimale Druckqualität kann eine<br />
Kalibrierung über das Bedienfeld durchgeführt werden. Weitere Informationen zum Kalibrieren des<br />
Druckers finden Sie unter Kalibrieren des Druckers.<br />
<strong>DEWW</strong> Hilfsprogramme für die Fehlerbehebung 177
178 Kapitel 12 Problembehebung <strong>DEWW</strong>
13 Arbeiten mit dem Speicher<br />
In diesem Abschnitt finden Sie Informationen zu folgenden Themen:<br />
● Druckerspeicher<br />
● Installieren von Speicher und Schriftart-DIMMs<br />
● DIMM-Installation überprüfen<br />
● Aktivieren des Speichers<br />
● Aktivieren von Schriftart-DIMMs für Windows<br />
<strong>DEWW</strong> 179
Druckerspeicher<br />
Die Drucker <strong>HP</strong> Color <strong>LaserJet</strong> <strong>2605</strong>dn und <strong>2605</strong>dtn verfügen über einen DIMM-(Dual Inline Memory<br />
Module)Steckplatz, über den die Druckerfunktionen mit den folgenden Optionen aktualisiert werden<br />
können:<br />
● Zusätzlicher Druckerspeicher. DIMMs sind mit 32, 64 und 128 MB erhältlich, und der Speicher<br />
kann auf maximal 192 MB erweitert werden.<br />
● DIMM-basierte zusätzliche Schriftarten, Makros und Muster.<br />
Wenn Sie häufig komplexe Grafiken oder PS-Dokumente drucken oder viele heruntergeladene<br />
Schriftarten verwenden, benötigen Sie möglicherweise zusätzlichen Speicher für den Drucker. Bei<br />
erweitertem Speicher kann der Drucker auch mehrere Druckaufträge mit mehreren Seiten mit<br />
maximaler Geschwindigkeit drucken.<br />
Bevor Sie zusätzlichen Speicher bestellen, prüfen Sie, wieviel Speicher bereits installiert ist, indem<br />
Sie eine Konfigurationsseite drucken. Drücken Sie gleichzeitig (Auswählen) und (Auftrag<br />
abbrechen), oder verwenden Sie <strong>HP</strong> ToolboxFX. Bestellinformationen für DIMMs erhalten Sie unter<br />
Zubehör und Bestellinformationen. SIMMs (Single Inline Memory Modules), die für ältere<br />
<strong>HP</strong> <strong>LaserJet</strong>-Drucker verwendet wurden, sind mit dem Drucker nicht kompatibel.<br />
180 Kapitel 13 Arbeiten mit dem Speicher <strong>DEWW</strong>
Installieren von Speicher und Schriftart-DIMMs<br />
Sie können zusätzlichen Speicher für den Drucker installieren, und Sie haben auch die Möglichkeit,<br />
Schriftart-DIMMs zu installieren, um zum Beispiel chinesische Schriftzeichen oder das kyrillische<br />
Alphabet zu drucken.<br />
1.<br />
VORSICHT Statische Elektrizität kann DIMMs beschädigen. Wenn Sie mit DIMMs arbeiten,<br />
tragen Sie ein antistatisches Armband, oder berühren Sie wiederholt die Oberfläche der<br />
antistatischen DIMM-Verpackung und anschließend die Metalloberfläche des Druckers.<br />
Sie können eine Konfigurationsseite drucken, indem Sie gleichzeitig (Auswählen) und<br />
(Auftrag abbrechen) drücken. (Es wird eine Zubehörstatusseite und möglicherweise eine<br />
<strong>HP</strong> Jetdirect-Konfigurationsseite gedruckt.) Wenn die Konfigurationsseite nicht in Ihrer Sprache<br />
ausgedruckt wird, lesen Sie Geräteseiten und -berichte.<br />
2. Schalten Sie nach dem Drucken der Konfigurationsseite den Drucker aus, und ziehen Sie den<br />
Netzstecker ab.<br />
3. Öffnen Sie die DIMM-Klappe hinten links am Drucker.<br />
<strong>DEWW</strong> Installieren von Speicher und Schriftart-DIMMs 181
4. Lösen Sie die Sperren auf beiden Seiten des DIMM-Steckplatzes.<br />
5. Entnehmen Sie das DIMM-Modul aus der antistatischen Verpackung.<br />
6. Halten Sie das DIMM-Modul wie in der Abbildung gezeigt an den Seiten, und halten Sie es so,<br />
dass die Kerben auf dem DIMM-Modul mit dem DIMM-Steckplatz ausgerichtet sind.<br />
182 Kapitel 13 Arbeiten mit dem Speicher <strong>DEWW</strong>
7. Drücken Sie das DIMM-Modul fest in den Steckplatz. Schließen Sie die Sperren auf beiden<br />
Seiten des DIMM-Steckplatzes, bis die Sperren einrasten.<br />
8. Schließen Sie die DIMM-Klappe.<br />
9. Schließen Sie das Netzkabel wieder an, und schalten Sie den Drucker ein.<br />
10. Wechseln Sie zu DIMM-Installation überprüfen.<br />
<strong>DEWW</strong> Installieren von Speicher und Schriftart-DIMMs 183
DIMM-Installation überprüfen<br />
Überprüfen Sie, dass die DIMMs richtig installiert sind und funktionieren.<br />
1. Schalten Sie den Drucker ein. Vergewissern Sie sich, dass die Bereit-LED leuchtet, nachdem<br />
der Drucker hochgefahren ist. Wenn eine Fehlermeldung angezeigt wird, ist ein DIMM-Modul<br />
möglicherweise nicht richtig installiert.<br />
2.<br />
Sie können eine Konfigurationsseite drucken, indem Sie gleichzeitig (Auswählen) und<br />
(Auftrag abbrechen) drücken. (Es werden eine Zubehörstatusseite und möglicherweise eine<br />
<strong>HP</strong> Jetdirect-Konfigurationsseite gedruckt.)<br />
3. Überprüfen Sie den Abschnitt „Installierte Druckersprachen und Optionen“ auf der<br />
Konfigurationsseite, und vergleichen Sie die Daten mit den Daten der Konfigurationsseite, die<br />
Sie vor der DIMM-Installation gedruckt haben.<br />
4. Wenn der gefundene Speicher nicht größer geworden ist als vor der Installation oder Schriftart-<br />
DIMMs nicht erkannt werden, können folgende Probleme vorliegen:<br />
● Möglicherweise ist das DIMM-Modul nicht richtig installiert. Wiederholen Sie den<br />
Installationsvorgang.<br />
● Das DIMM-Modul funktioniert möglicherweise nicht richtig. Installieren Sie ein anderes<br />
DIMM-Modul.<br />
5. Nachdem Sie das DIMM-Modul richtig installiert haben, wechseln Sie zu Aktivieren des<br />
Speichers, wenn es sich um ein Speichermodul handelt, oder zu Aktivieren von Schriftart-<br />
DIMMs für Windows, wenn Sie ein Schriftartmodul installiert haben.<br />
184 Kapitel 13 Arbeiten mit dem Speicher <strong>DEWW</strong>
Aktivieren des Speichers<br />
Wenn im Drucker ein neues DIMM-Speichermodul installiert wurde, müssen alle Windows-Benutzer<br />
des Druckers den Druckertreiber so einstellen, dass der neu installierte Speicher erkannt wird.<br />
Macintosh-Computer erkennen neuen Speicher automatisch.<br />
So aktivieren Sie den Speicher unter Windows<br />
1. Zeigen Sie im Start-Menü auf Einstellungen, und klicken Sie dann auf Drucker oder Drucker<br />
und Faxgeräte.<br />
2. Wählen Sie den gewünschten Drucker, und klicken Sie auf Eigenschaften.<br />
3. Klicken Sie auf die Registerkarte Konfigurieren und anschließend auf Weitere.<br />
4. Geben Sie im Feld für den gesamten Speicher den gesamten Speicher ein, der derzeit<br />
installiert ist.<br />
5. Klicken Sie auf OK.<br />
<strong>DEWW</strong> Aktivieren des Speichers 185
Aktivieren von Schriftart-DIMMs für Windows<br />
Wenn im Drucker ein neues DIMM-Schriftartmodul installiert wurde, müssen alle Windows-Benutzer<br />
des Druckers den Druckertreiber so einstellen, dass das neu installierte DIMM-Schriftartmodul<br />
erkannt wird. Macintosh-Computer erkennen neue DIMM-Schriftartmodule automatisch.<br />
1. Zeigen Sie im Menü Start auf Einstellungen, und klicken Sie dann auf Drucker.<br />
2. Wählen Sie den gewünschten Drucker, und klicken Sie auf Eigenschaften.<br />
3. Klicken Sie auf die Registerkarte Konfigurieren und anschließend auf Weitere.<br />
4. Aktivieren Sie das Kontrollkästchen für Schriftart-DIMMs.<br />
5. Klicken Sie auf OK.<br />
186 Kapitel 13 Arbeiten mit dem Speicher <strong>DEWW</strong>
A Zubehör und Bestellinformationen<br />
Zum Zeitpunkt der Drucklegung war die in diesem Abschnitt folgende Zubehörliste aktuell. Die<br />
Bestellinformationen und die Verfügbarkeit von Zubehör können sich während der Gebrauchsdauer<br />
des Druckers ändern. Aktuelle Bestellinformationen finden Sie unter http://www.hp.com.<br />
● Verbrauchsmaterial<br />
● Speicher<br />
● Kabel und Schnittstellenzubehör<br />
● Zubehör für die Papierzufuhr<br />
● Papier und andere Druckmedien<br />
● Ersatzteile zum Austausch durch den Benutzer<br />
● Ergänzende Dokumentation<br />
<strong>DEWW</strong> 187
Verbrauchsmaterial<br />
Produktname Beschreibung Teilenummer<br />
Druckpatrone Schwarz Gebrauchsdauer von 2.500 Seiten bei<br />
ca. 5 % Deckung.<br />
Druckpatrone Cyan Gebrauchsdauer von 2.000 Seiten bei<br />
ca. 5 % Deckung.<br />
Druckpatrone Gelb Gebrauchsdauer von 2.000 Seiten bei<br />
ca. 5 % Deckung.<br />
Druckpatrone Magenta Gebrauchsdauer von 2.000 Seiten bei<br />
ca. 5 % Deckung.<br />
Q6000A<br />
Q6001A<br />
Q6002A<br />
Q6003A<br />
Hinweis Die tatsächliche Ergiebigkeit variiert je nach Gebrauch.<br />
188 Anhang A Zubehör und Bestellinformationen <strong>DEWW</strong>
Speicher<br />
Produktname Beschreibung Teilenummer<br />
Speichererweiterungen (DIMMs) Der Standardspeicher des Druckers<br />
von 64 MB kann über den zusätzlichen<br />
DIMM-Steckplatz auf bis zu 192 MB<br />
erweitert werden.<br />
32 MB<br />
C7845A<br />
Speichererweiterungen (DIMMs) 64 MB Q1887A<br />
Speichererweiterungen (DIMMs) 128 MB C9121A<br />
Schriftart-DIMM (100-pin) Im DIMM-Steckplatz kann ein 8-MB-<br />
Schriftart-ROM für eine<br />
Druckersprache installiert werden.<br />
Informationen zur Verfügbarkeit und<br />
zum Bestellen von DIMMs finden Sie<br />
unter http://www.hp.com.<br />
<strong>DEWW</strong> Speicher 189
Kabel und Schnittstellenzubehör<br />
Produktname Beschreibung Teilenummer<br />
USB-Kabel USB-kompatible<br />
Standardgeräteverbindung, 2 m<br />
C6518A<br />
190 Anhang A Zubehör und Bestellinformationen <strong>DEWW</strong>
Zubehör für die Papierzufuhr<br />
Produktname Beschreibung Teilenummer<br />
Optionales Fach 3 Optionales 250-Blatt-<br />
Universalzufuhrfach (im Lieferumfang<br />
des <strong>HP</strong> Color <strong>LaserJet</strong> <strong>2605</strong>dtn<br />
enthalten). Es kann nur ein optionales<br />
250-Blatt-Fach installiert werden.<br />
Q6459A<br />
<strong>DEWW</strong> Zubehör für die Papierzufuhr 191
Papier und andere Druckmedien<br />
Produktname Beschreibung Teilenummer<br />
<strong>HP</strong> <strong>LaserJet</strong> Papier <strong>HP</strong> Premium-Markenpapier zur<br />
Verwendung mit <strong>HP</strong> <strong>LaserJet</strong>-Druckern.<br />
<strong>HP</strong> <strong>LaserJet</strong> Papier <strong>HP</strong> Premium-Markenpapier zur<br />
Verwendung mit <strong>HP</strong> <strong>LaserJet</strong>-Druckern.<br />
<strong>HP</strong> <strong>LaserJet</strong> Papier <strong>HP</strong> Premium-Markenpapier zur<br />
Verwendung mit <strong>HP</strong> <strong>LaserJet</strong>-Druckern.<br />
<strong>HP</strong> Premium Choice-Papier <strong>HP</strong> Schreibmaschinenpapier mit einem<br />
Gewicht von 120,32 g/m 2<br />
<strong>HP</strong> Premium Choice-Papier <strong>HP</strong> Schreibmaschinenpapier mit einem<br />
Gewicht von 120,32 g/m 2<br />
<strong>HP</strong> Deckblattpapier <strong>HP</strong> Markendeckblattpapier mit einem<br />
Gewicht von 200 g/m 2 . Zum Drucken<br />
von Postkarten und Deckblättern.<br />
<strong>HP</strong> Deckblattpapier <strong>HP</strong> Markendeckblattpapier mit einem<br />
Gewicht von 200 g/m 2 . Zum Drucken<br />
von Postkarten und Deckblättern.<br />
<strong>HP</strong> Druckpapier <strong>HP</strong> Markenpapier zur Verwendung mit<br />
<strong>HP</strong> <strong>LaserJet</strong>-Druckern.<br />
<strong>HP</strong> Druckpapier <strong>HP</strong> Markenpapier zur Verwendung mit<br />
<strong>HP</strong> <strong>LaserJet</strong>-Druckern.<br />
<strong>HP</strong> Mehrzweckpapier <strong>HP</strong> Markenpapier für verschiedenste<br />
Verwendungszwecke.<br />
<strong>HP</strong> Mehrzweckpapier <strong>HP</strong> Markenpapier für verschiedenste<br />
Verwendungszwecke.<br />
<strong>HP</strong> <strong>LaserJet</strong> ToughPaper Stabiles Papier mit seidenmatter<br />
Beschichtung. Das Papier ist reißfest<br />
und wetterbeständig. Für haltbare und<br />
langlebige Dokumente.<br />
<strong>HP</strong> <strong>LaserJet</strong> ToughPaper Stabiles Papier mit seidenmatter<br />
Beschichtung. Das Papier ist reißfest<br />
und wetterbeständig. Für haltbare und<br />
langlebige Dokumente.<br />
<strong>HP</strong> Photo & Imaging-Hochglanz-<br />
Laserpapier<br />
Hochglanzbeschichtung auf beiden<br />
Seiten. Zu verwenden für Broschüren,<br />
Kataloge, Fotos und sonstige Zwecke,<br />
für die eine Hochglanzoberfläche<br />
benötigt wird.<br />
<strong>HP</strong> Laser-Fotopapier, hochglänzend Hochglanzbeschichtung auf beiden<br />
Seiten. Zu verwenden für Broschüren,<br />
Kataloge, Fotos und sonstige Zwecke,<br />
für die eine Hochglanzoberfläche<br />
benötigt wird.<br />
<strong>HP</strong> Laser-Präsentationspapier,<br />
glänzend, satiniert<br />
Seidenmatte Beschichtung auf beiden<br />
Seiten. 120 g/m 2<br />
<strong>HP</strong> Laser-Glanzpapier, satiniert Seidenmatte Beschichtung auf beiden<br />
Seiten. 120 g/m 2<br />
<strong>HP</strong>J1124 (Letter)<br />
C<strong>HP</strong>310 (A4)<br />
<strong>HP</strong>J1424 (Legal)<br />
<strong>HP</strong>U1132 (Letter)<br />
C<strong>HP</strong>410 (A4)<br />
Q2413A (Letter), 100 Blatt<br />
Q2414A (A4), 100 Blatt<br />
<strong>HP</strong>P1122 (Letter)<br />
C<strong>HP</strong>210 (A4)<br />
<strong>HP</strong>M1120 (Letter)<br />
<strong>HP</strong>M1420 (Legal)<br />
Q1298A (Letter)<br />
Q1298B (A4)<br />
Q6545A (Letter), 200 Blatt<br />
Q6547A (A4), 200 Blatt<br />
Q6541A (Letter), 200 Blatt<br />
Q6542A (A4), 200 Blatt<br />
192 Anhang A Zubehör und Bestellinformationen <strong>DEWW</strong>
Produktname Beschreibung Teilenummer<br />
<strong>HP</strong> Laser-Glanzpapier, satiniert Seidenmatte Beschichtung auf beiden<br />
Seiten. 105 g/m 2<br />
<strong>HP</strong> Laser-Glanzpapier, satiniert Seidenmatte Beschichtung auf beiden<br />
Seiten. 105 g/m 2<br />
<strong>HP</strong> Color <strong>LaserJet</strong>-Transparentfolien Verwenden Sie Farbtransparentfolien<br />
für Vollfarbdruck.<br />
<strong>HP</strong> Color <strong>LaserJet</strong>-Transparentfolien Verwenden Sie Farbtransparentfolien<br />
für Vollfarbdruck.<br />
<strong>HP</strong> mattglänzendes Foto & Imaging-<br />
Laserpapier<br />
Papier mit mattglänzender<br />
Beschichtung für Fotos und Bilder.<br />
120 g/m 2 (32 lb)<br />
<strong>HP</strong> Laser-Fotopapier, mattglänzend Papier mit mattglänzender<br />
Beschichtung für Fotos und Bilder.<br />
120 g/m 2 (32 lb)<br />
<strong>HP</strong> Laser-Broschürenpapier, matt Papier mit mattglänzender<br />
Beschichtung. Zur Verwendung für<br />
Prospekte, Kataloge usw. 160 g/m 2<br />
<strong>HP</strong> Laserpapier, mattglänzend Papier mit mattglänzender<br />
Beschichtung. Zur Verwendung für<br />
Prospekte, Kataloge usw. 160 g/m 2 (52<br />
lb)<br />
Q2415A (Letter), 500 Blatt<br />
Q2417A (A4), 500 Blatt<br />
C2934A (Letter), 50 Blatt<br />
C2936A (A4), 50 Blatt<br />
Q6549A (Letter), 100 Blatt<br />
Q6550A (A4), 100 Blatt<br />
Q6543A (Letter), 150 Blatt<br />
Q6544A (A4), 150 Blatt<br />
<strong>DEWW</strong> Papier und andere Druckmedien 193
Ersatzteile zum Austausch durch den Benutzer<br />
Produktname Beschreibung Teilenummer<br />
Trennsteg und Papiereinzugswalzen Tauschen Sie den Trennsteg und die<br />
Papiereinzugswalzen aus, wenn<br />
mehrere Seiten zugleich oder keine<br />
Seiten eingezogen werden und das<br />
Problem nicht durch anderes Papier<br />
behoben werden konnte.<br />
Q5956-67902<br />
Papierfach Eine 250-Blatt-Papierfachkassette. Q5956-67901<br />
Staubschutz Schützt die Ausgabe der<br />
Papierkassette vor Staub.<br />
Ausgabefachverlängerung Eine Verlängerung zur Unterstützung<br />
von Papier im Ausgabefach.<br />
Q5956-67903<br />
Q5956-67904<br />
194 Anhang A Zubehör und Bestellinformationen <strong>DEWW</strong>
Ergänzende Dokumentation<br />
Ein gedrucktes Exemplar dieses Benutzerhandbuchs ist in den folgenden Sprachen verfügbar.<br />
Tabelle A-1 Benutzerhandbücher<br />
Sprache Teilenummer<br />
Deutsch Q7821-90914<br />
Englisch Q7821-90906<br />
Arabisch Q7821-90907<br />
Katalanisch Q7821-90908<br />
Chinesisch (vereinfacht) Q7821-90923<br />
Chinesisch (traditionell) Q7821-90926<br />
Tschechisch Q7821-90909<br />
Dänisch Q7821-90910<br />
Niederländisch Q7821-90911<br />
Finnisch Q7821-90912<br />
Französisch Q7821-90913<br />
Hebräisch Q7821-90915<br />
Ungarisch Q7821-90916<br />
Indonesisch (Bahasa) Q7821-90929<br />
Italienisch Q7821-90917<br />
Koreanisch Q7821-90918<br />
Norwegisch Q7821-90919<br />
Portugiesisch (Brasilien) Q7821-90921<br />
Polnisch Q7821-90920<br />
Russisch Q7821-90922<br />
Spanisch Q7821-90924<br />
Schwedisch Q7821-90925<br />
Thai Q7821-90927<br />
Türkisch Q7821-90928<br />
<strong>DEWW</strong> Ergänzende Dokumentation 195
196 Anhang A Zubehör und Bestellinformationen <strong>DEWW</strong>
B Kundendienst und Unterstützung<br />
<strong>DEWW</strong> 197
Eingeschränkte Gewährleistung von Hewlett-Packard<br />
<strong>HP</strong> PRODUKT GEWÄHRLEISTUNGSZEITRAUM<br />
<strong>HP</strong> Color <strong>LaserJet</strong> <strong>2605</strong>-Serie Einjährige eingeschränkte Gewährleistung<br />
<strong>HP</strong> gewährleistet für den oben genannten Zeitraum ab Abnahme durch den Endkunden, dass die <strong>HP</strong> Hardware<br />
und Zubehörteile frei von Material- und Verarbeitungsfehlern sind. Wird <strong>HP</strong> während des Garantiezeitraums<br />
über derartige Mängel in Kenntnis gesetzt, übernimmt <strong>HP</strong> nach eigenem Ermessen die Reparatur oder den<br />
Ersatz von Produkten, die sich als fehlerhaft erwiesen haben. Ersatzprodukte sind entweder neu oder<br />
neuwertig bezüglich der Leistung.<br />
Hewlett-Packard gewährleistet für den oben genannten Zeitraum ab dem Kaufdatum, dass die <strong>HP</strong> Software bei<br />
ordnungsgemäßer Installation und Verwendung die vorgesehenen Programmierbefehle ausführt und frei von<br />
Material- und Verarbeitungsfehlern ist. Während der Gewährleistungsfrist verpflichtet sich Hewlett-Packard,<br />
Software zu ersetzen, die aufgrund solcher Fehler die Programmierbefehle nicht einwandfrei ausführt.<br />
Hewlett-Packard übernimmt keine Gewähr dafür, dass der Betrieb seiner Produkte ohne Unterbrechungen oder<br />
fehlerfrei abläuft. Sollte Hewlett-Packard nicht in der Lage sein, das Produkt innerhalb eines angemessenen<br />
Zeitraums zu ersetzen oder so zu reparieren, dass der in der Gewährleistung beschriebene Zustand<br />
wiederhergestellt wird, hat der Kunde nach Rückgabe des Produkts Anspruch auf Erstattung des Kaufpreises.<br />
<strong>HP</strong> Produkte können grundüberholte Teile enthalten, die in ihrer Leistung neuen Teilen entsprechen, oder<br />
Teile, die bereits in unwesentlichem Maße verwendet wurden.<br />
Von der Gewährleistung ausgeschlossen sind Fehler, die auf folgende Ursachen zurückzuführen sind: (a)<br />
unsachgemäße oder unzureichende Wartung oder Kalibrierung, (b) nicht von Hewlett-Packard gelieferte<br />
Software, Schnittstellen, Teile oder Verbrauchsmaterialien, (c) unberechtigte Veränderungen oder<br />
missbräuchliche Verwendung, (d) Betrieb außerhalb der für dieses Produkt angegebenen Spezifikationen oder<br />
(e) unsachgemäße Einrichtung und Wartung des Aufstellungsortes.<br />
AUSSER DER OBIGEN GEWÄHRLEISTUNG ERTEILT HEWLETT-PACKARD IN DEM GESETZLICH<br />
ZULÄSSIGEN RAHMEN KEINE WEITEREN GEWÄHRLEISTUNGEN, SEI ES SCHRIFTLICH ODER<br />
MÜNDLICH, EXPLIZIT ODER IMPLIZIT. INSBESONDERE ERTEILT HEWLETT-PACKARD KEINERLEI<br />
IMPLIZITE GEWÄHRLEISTUNGEN IN BEZUG AUF HANDELSÜBLICHE QUALITÄT ODER EIGNUNG FÜR<br />
EINEN BESTIMMTEN ZWECK. In einigen Ländern/Regionen, Staaten oder Provinzen sind Einschränkungen<br />
bezüglich der Gewährleistung unzulässig. Von den oben aufgeführten Haftungsbeschränkungen oder -<br />
ausschlüssen sind Sie daher unter Umständen nicht betroffen. Diese Gewährleistung räumt Ihnen bestimmte<br />
gesetzliche Rechte ein; möglicherweise haben Sie noch weitere Rechte, die je nach Land/Region, Staat oder<br />
Provinz unterschiedlich sind. Die eingeschränkte Gewährleistung von Hewlett-Packard gilt überall dort, wo<br />
Hewlett-Packard Unterstützung für dieses Produkt anbietet und dieses Produkt vertreibt. Das Ausmaß der<br />
Gewährleistung kann je nach örtlichen Standards variieren. Hewlett-Packard wird die Form, Größe oder<br />
Funktion des Produkts nicht verändern, damit es in Ländern/Regionen eingesetzt werden kann, für die das<br />
Produkt aus gesetzlichen oder behördlichen Gründen nie bestimmt war.<br />
IM RAHMEN DER ÖRTLICH GÜLTIGEN GESETZGEBUNG SIND DIE IN DIESER<br />
GEWÄHRLEISTUNGSERKLÄRUNG ENTHALTENEN RECHTSMITTEL DIE EINZIGEN UND<br />
AUSSCHLIESSLICHEN RECHTSMITTEL DES KUNDEN. MIT AUSNAHME DER OBEN GENANNTEN<br />
BEDINGUNGEN HAFTEN HEWLETT-PACKARD ODER SEINE LIEFERANTEN IN KEINEM FALL FÜR<br />
DATENVERLUST, MITTELBARE, UNMITTELBARE, SPEZIELLE, NEBEN- ODER FOLGESCHÄDEN<br />
(EINSCHLIESSLICH ENTGANGENER GEWINNE ODER DATENVERLUSTE) SOWIE ANDERE SCHÄDEN.<br />
In einigen Ländern/Regionen, Staaten oder Provinzen ist der Ausschluss bzw. die Einschränkung von Nebenoder<br />
Folgeschäden nicht zulässig. Von den oben aufgeführten Haftungsbeschränkungen oder -ausschlüssen<br />
sind Sie daher unter Umständen nicht betroffen.<br />
198 Anhang B Kundendienst und Unterstützung <strong>DEWW</strong>
DURCH DIE IN DIESER ERKLÄRUNG ENTHALTENEN GEWÄHRLEISTUNGSBEDINGUNGEN WERDEN,<br />
AUSSER IM GESETZLICH ZULÄSSIGEN RAHMEN, DIE GESETZLICH VERANKERTEN RECHTE, DIE FÜR<br />
DEN VERKAUF DIESES PRODUKTS AN DEN KUNDEN GELTEN, IN KEINER WEISE MODIFIZIERT,<br />
BESCHRÄNKT ODER AUSGESCHLOSSEN, SONDERN SIE GELTEN ZUSÄTZLICH ZU DIESEN RECHTEN.<br />
<strong>DEWW</strong> Eingeschränkte Gewährleistung von Hewlett-Packard 199
Eingeschränkte Gewährleistung für Druckpatronen<br />
Es wird gewährleistet, dass dieses <strong>HP</strong> Produkt frei von Material- und Verarbeitungsfehlern ist.<br />
Die Gewährleistung gilt nicht für Produkte, (a) die wieder aufgefüllt, überholt, aufgearbeitet oder auf<br />
irgendeine Weise manipuliert wurden, (b) durch missbräuchliche Verwendung, unsachgemäße<br />
Lagerung oder den Betrieb außerhalb der für das Druckerprodukt angegebenen<br />
Umgebungsbedingungen zu Schaden gekommen sind oder (c) Verschleißerscheinungen durch den<br />
normalen Betrieb aufweisen.<br />
Wenn Sie den Gewährleistungs-Service in Anspruch nehmen möchten, geben Sie das Produkt (mit<br />
einer Beschreibung des Problems und Druckproben) an den Händler zurück, oder wenden Sie sich<br />
an den <strong>HP</strong> Kundendienst. <strong>HP</strong> übernimmt nach eigenem Ermessen den Ersatz der Produkte, die sich<br />
als fehlerhaft erwiesen haben, oder erstattet den Kaufpreis.<br />
AUSSER DER OBIGEN GEWÄHRLEISTUNG LEISTET <strong>HP</strong> IN DEM GESETZLICH ZULÄSSIGEN<br />
RAHMEN KEINE WEITEREN GEWÄHRLEISTUNGEN, SEI ES SCHRIFTLICH ODER MÜNDLICH,<br />
VERTRAGLICH ODER GESETZLICH. INSBESONDERE GIBT <strong>HP</strong> KEINERLEI GESETZLICHE<br />
GEWÄHRLEISTUNGEN IN BEZUG AUF HANDELSÜBLICHE QUALITÄT ODER EIGNUNG FÜR<br />
EINEN BESTIMMTEN ZWECK.<br />
IN DEM GESETZLICH ZULÄSSIGEN RAHMEN HAFTEN HEWLETT-PACKARD ODER SEINE<br />
LIEFERANTEN IN KEINEM FALL FÜR UNMITTELBARE, MITTELBARE, BESONDERE, NEBEN-<br />
ODER FOLGESCHÄDEN (EINSCHLIESSLICH ENTGANGENER GEWINNE ODER<br />
DATENVERLUSTE) SOWIE ANDERE SCHÄDEN, UNABHÄNGIG DAVON, OB SIE AUF<br />
VERTRAGLICHE GRÜNDE, UNERLAUBTE HANDLUNGEN ODER SONSTIGE URSACHEN<br />
ZURÜCKZUFÜHREN SIND.<br />
DURCH DIE IN DIESER ERKLÄRUNG ENTHALTENEN GEWÄHRLEISTUNGSBEDINGUNGEN<br />
WERDEN, AUSSER IM GESETZLICH ZULÄSSIGEN RAHMEN, DIE GESETZLICH<br />
VERANKERTEN RECHTE, DIE FÜR DEN VERKAUF DIESES PRODUKTS AN DEN KUNDEN<br />
GELTEN, IN KEINER WEISE MODIFIZIERT, BESCHRÄNKT ODER AUSGESCHLOSSEN,<br />
SONDERN SIE GELTEN ZUSÄTZLICH ZU DIESEN RECHTEN.<br />
200 Anhang B Kundendienst und Unterstützung <strong>DEWW</strong>
<strong>HP</strong> Kundendienst<br />
Online-Services<br />
Wenn Sie über einen Internetzugang verfügen, können Sie rund um die Uhr auf Informationen<br />
zugreifen.<br />
World Wide Web: Aktualisierte <strong>HP</strong> Druckersoftware, Informationen zu Produkten und zum Support<br />
sowie Druckertreiber in mehreren Sprachen erhalten Sie unter http://www.hp.com/support/clj<strong>2605</strong><br />
(Website in englischer Sprache).<br />
Hilfsprogramme für die Online-Fehlerbehebung<br />
<strong>HP</strong> Instant Support Professional Edition (ISPE) ist ein Paket webbasierter Hilfsprogramme für die<br />
Fehlerbehebung bei Computern und Druckern. Mit ISPE lassen sich Computer- und Druckprobleme<br />
rasch erkennen, analysieren und beheben. Auf die ISPE-Hilfsprogramme kann unter<br />
http://instantsupport.hp.com zugegriffen werden.<br />
Telefonsupport<br />
Hewlett-Packard stellt während des Gewährleistungszeitraums einen kostenlosen Telefonsupport zur<br />
Verfügung. Bei Ihrem Anruf werden Sie mit einem motivierten Team verbunden, das sich um Ihre<br />
Probleme kümmert. Die Telefonnummer für Ihr Land/Ihre Region finden Sie im Flyer, der mit dem<br />
Produkt geliefert wurde. Sie können aber auch unsere Website unter http://www.hp.com/support/<br />
callcenters besuchen, und dann auf Contact <strong>HP</strong> klicken. Vor einem Anruf bei <strong>HP</strong> sollten Sie<br />
folgende Informationen bereithalten: Produktname und Seriennummer, Kaufdatum und<br />
Beschreibung des Problems.<br />
Support finden Sie auch im Internet unter http://www.hp.com. Klicken Sie auf den Bereich Support &<br />
Drivers.<br />
Softwaredienstprogramme, Treiber und elektronische Informationen<br />
Wechseln Sie zu http://www.hp.com/go/clj<strong>2605</strong>_software. (Die Website steht nur in englischer<br />
Sprache zur Verfügung; die Druckertreiber können jedoch in verschiedenen Sprachen<br />
heruntergeladen werden.)<br />
Hinweise zu telefonischen Informationen finden Sie im Flyer, der mit dem Drucker geliefert wurde.<br />
<strong>HP</strong> Direct zur Bestellung von Zubehör oder Verbrauchsmaterial<br />
Verbrauchsmaterial können Sie auf folgenden Websites bestellen:<br />
Nordamerika: https://www.hp.com/post-embed/ordersupplies-na<br />
Lateinamerika: https://www.hp.com/post-embed/ordersupplies-la<br />
Europa und Naher Osten: https://www.hp.com/post-embed/ordersupplies-emea<br />
Länder/Regionen des Asien-Pazifik-Raums: https://www.hp.com/post-embed/ordersupplies-ap<br />
Bestellen Sie Zubehör unter http://www.hp.com, und klicken Sie auf Supplies & Accessories.<br />
Weitere Informationen finden Sie unter Zubehör und Bestellinformationen.<br />
Die telefonische Bestellung von Verbrauchsmaterial oder Zubehör erfolgt unter den nachstehenden<br />
Nummern:<br />
USA: 1-800-538-8787<br />
<strong>DEWW</strong> <strong>HP</strong> Kundendienst 201
Kanada: 1-800-387-3154<br />
Die Telefonnummern für andere Länder/Regionen finden Sie im Flyer, der mit dem Drucker geliefert<br />
wurde.<br />
<strong>HP</strong> Service-Informationen<br />
Anschriften von <strong>HP</strong> Vertragshändlern in den USA oder in Kanada erhalten Sie unter der Rufnummer<br />
1-800-243-9816 (USA) bzw. 1-800-387-3867 (Kanada). Alternativ finden Sie sie unter<br />
http://www.hp.com/go/cposupportguide.<br />
Informationen zum Service für Ihr <strong>HP</strong> Produkt in anderen Ländern/Regionen erhalten Sie unter der<br />
Rufnummer des für Ihr Land/Ihre Region zuständigen <strong>HP</strong> Kundendienstes. Angaben hierzu finden<br />
Sie im Flyer, der mit dem Drucker geliefert wurde.<br />
<strong>HP</strong> Serviceverträge<br />
Telefonsupport: Sie erreichen die telefonische Unterstützung unter 1-800-<strong>HP</strong>INVENT<br />
[1-800-474-6836 (USA)] oder 1-800-268-1221 (Kanada).<br />
Service nach Ablauf der Gewährleistung: 1-800-633-3600.<br />
Erweiterter Service: Sie erreichen die telefonische Unterstützung unter 1-800-<strong>HP</strong>INVENT<br />
[1-800-474-6836 (USA)] oder 1-800-268-1221 (Kanada). Alternativ können Sie die <strong>HP</strong> Supportpackund<br />
Carepaq-Service-Website unter http://www.hpexpress-services.com/10467a aufrufen.<br />
<strong>HP</strong> ToolboxFX<br />
Verwenden Sie die Software <strong>HP</strong> Toolbox zum Überprüfen von Druckerstatus und Einstellungen<br />
sowie zum Anzeigen von Online-Dokumenten und Informationen zur Fehlerbehebung. Sie können<br />
<strong>HP</strong> Toolbox anzeigen, wenn der Drucker direkt an einen Computer angeschlossen oder mit dem<br />
Netzwerk verbunden ist. Wenn Sie <strong>HP</strong> Toolbox nutzen möchten, müssen Sie eine vollständige<br />
Softwareinstallation durchführen. Weitere Informationen finden Sie unter Druckerverwaltung.<br />
202 Anhang B Kundendienst und Unterstützung <strong>DEWW</strong>
Verfügbarkeit von Service und Support<br />
Hewlett-Packard bietet weltweit eine Vielzahl von Service- und Supportleistungen für den Verkauf<br />
an. Die Verfügbarkeit dieses Angebots hängt vom Standort des Kunden ab.<br />
<strong>HP</strong> Care Pack Serviceverträge<br />
<strong>HP</strong> bietet verschiedene Service- und Support-Optionen für eine Vielzahl von Anforderungen an.<br />
Diese Optionen sind nicht Bestandteil der Standardgewährleistung. Die Supportleistungen können je<br />
nach Standort unterschiedlich sein. Für die meisten Drucker bietet <strong>HP</strong> sowohl während der<br />
Gewährleistungsfrist als auch nach Ablauf der Gewährleistung <strong>HP</strong> Care Pack Serviceverträge.<br />
Mehr über die Kundendienstleistungen für diesen Drucker erfahren Sie im Internet unter<br />
http://www.hpexpress-services.com/10467a, wenn Sie die Modellnummer des Druckers eingeben. In<br />
Nordamerika sind Informationen zu Serviceverträgen über den <strong>HP</strong> Kundendienst erhältlich. Sie<br />
erreichen die telefonische Unterstützung unter 1-800-<strong>HP</strong>INVENT [1-800-474-6836 (USA)] oder<br />
1-800-268-1221 (Kanada). Wenden Sie sich in anderen Ländern/Regionen an die für Ihr Land/Ihre<br />
Region zuständige <strong>HP</strong> Kundendienstzentrale. Die Telefonnummer des <strong>HP</strong> Kundendiensts in Ihrem<br />
Land/Ihrer Region finden Sie in dem im Lieferumfang enthaltenen Flyer oder im Internet unter<br />
http://www.hp.com.<br />
<strong>DEWW</strong> Verfügbarkeit von Service und Support 203
Wiederverpacken des Druckers<br />
Wenn Ihr Drucker transportiert oder verschickt werden soll, gehen Sie folgendermaßen vor, um ihn<br />
wieder zu verpacken.<br />
VORSICHT Transportschäden, die auf unangemessene Verpackung zurückzuführen sind,<br />
fallen in die Verantwortung des Kunden. Um einen angemessenen Schutz während des<br />
Transports sicherzustellen, muss der Drucker unter Verwendung des Originalpackmaterials<br />
wieder ordnungsgemäß verpackt werden.<br />
So verpacken Sie den Drucker<br />
VORSICHT Es ist außerordentlich wichtig, die Druckpatronen vor dem Transport des<br />
Druckers zu entfernen. Druckpatronen, die sich während des Transports im Drucker befinden,<br />
laufen aus und verschmutzen so das Druckwerk und andere Teile mit Toner.<br />
Um eine Beschädigung der Druckpatrone zu vermeiden, sollten Sie nicht mit der Walze in<br />
Berührung kommen und die Patrone in der Originalverpackung bzw. so aufbewahren, dass<br />
sie nicht dem Licht ausgesetzt ist.<br />
1. Entfernen Sie alle vier Druckpatronen.<br />
2. Entfernen Sie ebenfalls ein eventuell vorhandenes optionales Fach 3, und bewahren Sie es auf.<br />
3. Ziehen Sie Strom- und Schnittstellenkabel ab.<br />
4. Entfernen Sie den optionalen externen <strong>HP</strong> Jetdirect-Druckserver (sofern vorhanden), und<br />
bewahren Sie ihn auf.<br />
5. Nach Möglichkeit sollten Sie Probedrucke und 50 bis 100 Blatt Papier oder andere<br />
Druckmedien beilegen, die nicht ordnungsgemäß bedruckt wurden.<br />
6. Verwenden Sie, wenn möglich, den ursprünglichen Transportkarton und das<br />
Originalverpackungsmaterial. Wenn Sie das Verpackungsmaterial bereits entsorgt haben,<br />
wenden Sie sich an einen lokalen Versandservice, um Informationen zum Wiederverpacken des<br />
Druckers zu erhalten. <strong>HP</strong> empfiehlt, das Gerät für den Versand zu versichern.<br />
7. Legen Sie ein vollständig ausgefülltes Exemplar des Service-Informationsformular bei.<br />
8. Wenden Sie sich in den USA telefonisch an den <strong>HP</strong> Kundendienst, um neues<br />
Verpackungsmaterial anzufordern. Außerhalb der USA sollten Sie nach Möglichkeit das<br />
Originalverpackungsmaterial verwenden. Hewlett-Packard empfiehlt, das Gerät für den Versand<br />
zu versichern.<br />
204 Anhang B Kundendienst und Unterstützung <strong>DEWW</strong>
Service-Informationsformular<br />
WER GIBT DAS GERÄT ZURÜCK? Datum:<br />
Ansprechpartner: Telefon:<br />
Andere Ansprechpartner: Telefon:<br />
Anschrift des Absenders:<br />
WAS WIRD VERSENDET?<br />
Besondere Versandanweisungen:<br />
Modellbezeichnung: Modellnummer: Seriennummer:<br />
Legen Sie aussagekräftige Druckausgaben bei. Versenden Sie KEIN Zubehör (Handbücher, Reinigungsmaterialien usw.), das für die<br />
Durchführung der Reparatur nicht benötigt wird.<br />
HABEN SIE DIE DRUCKPATRONEN HERAUSGENOMMEN?<br />
Diese Teile müssen vor dem Transport entfernt werden, es sei denn, dies ist aufgrund eines mechanischen Problems nicht möglich.<br />
[ ] Ja. [ ] Nein, ein Entfernen ist nicht möglich.<br />
WELCHE REPARATUR IST ERFORDERLICH? (Legen Sie gegebenenfalls ein separates Blatt bei.)<br />
1. Beschreiben Sie die Umstände des Fehlers. (Was war der Fehler? Welcher Vorgang wurde beim Auftreten des Fehlers gerade<br />
ausgeführt? Welche Anwendungen wurden ausgeführt? Ist der Fehler wiederholbar?)<br />
2. Wenn der Fehler nur zeitweise auftritt, in welchen zeitlichen Abständen tritt er auf?<br />
3. Wenn das Produkt an eines der folgenden Geräte angeschlossen war, geben Sie den Hersteller und die Modellnummer an.<br />
PC: Modem: Netzwerk:<br />
4. Sonstige Anmerkungen:<br />
WIE WIRD DIE REPARATUR BEZAHLT?<br />
[ ] Auf Gewährleistung Kauf-/Empfangsdatum:<br />
(Legen Sie den Kaufbeleg oder das Empfangsdokument bei, auf dem das ursprüngliche Empfangsdatum ausgewiesen ist.)<br />
[ ] Nummer des Wartungsvertrags:<br />
[ ] Bestellnummer:<br />
Mit Ausnahme von Vertrags- und Gewährleistungsdiensten muss jede Serviceanforderung mit einer Bestellnummer und/oder<br />
einer rechtsgültigen Unterschrift einhergehen. Wenn keine Standard-Reparaturpreise gelten, ist eine Mindestbestellung erforderlich.<br />
Die Standard-Reparaturpreise können Sie bei einer von <strong>HP</strong> autorisierten Reparaturstelle erfragen.<br />
Rechtsgültige Unterschrift: Telefon:<br />
Rechnungsadresse:<br />
Spezielle Rechnungsanweisungen:<br />
<strong>DEWW</strong> Service-Informationsformular 205
206 Anhang B Kundendienst und Unterstützung <strong>DEWW</strong>
C Spezifikationen<br />
Dieser Abschnitt enthält Informationen zu Druckerspezifikationen.<br />
● Druckerspezifikationen<br />
<strong>DEWW</strong> 207
Druckerspezifikationen<br />
Tabelle C-1 Abmessungen und Gewicht<br />
Produkt Höhe Tiefe Breite Gewicht<br />
<strong>HP</strong> Color <strong>LaserJet</strong><br />
<strong>2605</strong>-Drucker mit<br />
Verbrauchsmaterialien<br />
<strong>HP</strong> Color <strong>LaserJet</strong><br />
<strong>2605</strong>dn-Drucker mit<br />
Verbrauchsmaterialien<br />
<strong>HP</strong> Color <strong>LaserJet</strong><br />
<strong>2605</strong>dtn-Drucker mit<br />
Verbrauchsmaterialien<br />
und Fach 3<br />
370 mm 412 mm 407 mm 18,55 kg<br />
395 mm 412 mm 407 mm 19,87 kg<br />
492 mm 412 mm 407 mm 23,63 kg<br />
Tabelle C-2 Spezifikationen für Verbrauchsmaterial<br />
Gebrauchsdauer der Druckpatronen (bei ca. 5 % Deckung) Schwarz: 2.500 Seiten<br />
Tabelle C-3 Elektrische Spezifikationen<br />
Gelb, Cyan und Magenta: 2000 Seiten pro Patrone<br />
Beschreibung 110-Volt-Modelle 220-Volt-Modelle<br />
Netzspannung 1 115-127 V (+/-10 %)<br />
50/60 Hz (+/- 2 Hz)<br />
Nennstrom 3,6 A 2,5 A<br />
Stromverbrauch (im Durchschnitt, in<br />
Watt)<br />
220-240 V (+/-10 %)<br />
50/60 Hz (+/- 2 Hz)<br />
Beim Drucken (Farbe) 2 234 W (Durchschnitt) 234 W (Durchschnitt)<br />
Beim Drucken (Schwarzweiß) 2 251 W (Durchschnitt) 251 W (Durchschnitt)<br />
Standby-Modus 15 W (Durchschnitt) 15 W (Durchschnitt)<br />
Aus-Modus 0 W (Durchschnitt) 0 W (Durchschnitt)<br />
Wärmeabgabe 3<br />
Bereitschaftsmodus<br />
55 BTU/Stunde 55 BTU/Stunde<br />
1 Die Werte können ohne Ankündigung geändert werden. Aktuelle Informationen finden Sie unter http://www.hp.com/support/<br />
clj<strong>2605</strong>.<br />
2 Der angegebene Stromverbrauch beruht auf den höchsten Werten, die für den Farb- und Schwarzweißdruck bei allen<br />
Standardwerten für die Spannung gemessen wurden.<br />
3 Maximale Wärmeabgabe für alle Modelle im Bereitschaftsmodus = 55 BTU/Stunde<br />
208 Anhang C Spezifikationen <strong>DEWW</strong>
ACHTUNG! Die Netzspannung richtet sich nach dem Land/der Region, in dem der Drucker<br />
verkauft wird. Ändern Sie die Einstellung für die Betriebsspannung nicht. Dies könnte zu<br />
Schäden am Drucker führen und die Produktgewährleistung aufheben.<br />
Tabelle C-4 Umgebungsbedingungen<br />
(Drucker und Druckpatrone)<br />
Temperatur<br />
Empfohlen 1 Im Betrieb 1 Bei Lagerung 1<br />
20° bis 27 °C 15° bis 32,5 °C -20° bis 40 °C<br />
Relative Luftfeuchtigkeit 20 % bis 70 % 10 % bis 80 % max. 95 %<br />
1 Die Werte können ohne Ankündigung geändert werden. Aktuelle Informationen finden Sie unter http://www.hp.com/support/<br />
clj<strong>2605</strong>.<br />
Tabelle C-5 Geräuschemission 1<br />
Schallleistungspegel Nach ISO 9296 1<br />
Druck (12 ppm) 2<br />
Bereit<br />
L WAd = 6,0 Bel (A) [60 dB (A)]<br />
Unhörbar<br />
Schallleistungspegel Nach ISO 9296 1<br />
Druck (12 ppm) 2<br />
Bereit<br />
L pAm = 47 dB(A)<br />
Unhörbar<br />
1 Die Werte können ohne Ankündigung geändert werden. Aktuelle Informationen finden Sie unter http://www.hp.com/support/<br />
clj<strong>2605</strong>.<br />
2 Druckgeschwindigkeit der <strong>HP</strong> Color <strong>LaserJet</strong> <strong>2605</strong>-Serie ist zehn Seiten pro Minute (ppm) für Farbdruck und zwölf Seiten<br />
pro Minute (ppm) für Schwarzweißdruck.<br />
<strong>DEWW</strong> Druckerspezifikationen 209
210 Anhang C Spezifikationen <strong>DEWW</strong>
D Behördliche Bestimmungen<br />
Dieser Abschnitt enthält die folgenden Informationen:<br />
● Einleitung<br />
● FCC-Bestimmungen<br />
● Umweltschutz-Förderprogramm<br />
● Konformitätserklärung<br />
● Länder-/regionenspezifische Sicherheitserklärungen<br />
<strong>DEWW</strong> 211
Einleitung<br />
Dieser Abschnitt enthält die folgenden behördlichen Bestimmungen:<br />
● FCC-Bestimmungen<br />
● Umweltschutz-Förderprogramm<br />
● Kundendienst und Unterstützung<br />
● Konformitätserklärung<br />
● Erklärung zur Lasersicherheit<br />
● Konformitätserklärung für Kanada<br />
● EMI-Erklärung für Korea<br />
● VCCI-Erklärung (Japan)<br />
● Erklärung zur Lasersicherheit für Finnland<br />
212 Anhang D Behördliche Bestimmungen <strong>DEWW</strong>
FCC-Bestimmungen<br />
Dieses Gerät wurde geprüft und entspricht den Grenzwerten für Digitalgeräte der Klasse B gemäß<br />
Teil 15 der Richtlinien der US-Funk- und Fernmeldebehörde (Federal Communications Commission,<br />
FCC). Diese Werte sollen in Wohngebieten einen angemessenen Schutz vor Störungen<br />
gewährleisten. Dieses Gerät erzeugt und verwendet Hochfrequenzenergie und kann diese<br />
abstrahlen. Wenn das Gerät nicht entsprechend der Gebrauchsanweisung aufgestellt und betrieben<br />
wird, kann es schwerwiegende Störungen des Funkverkehrs verursachen. Es gibt jedoch keine<br />
Gewähr dafür, dass in bestimmten Installationen keine Funkstörungen auftreten. Wenn das Gerät<br />
schwerwiegende Störungen des Radio- und Fernsehempfangs verursacht, versuchen Sie, die<br />
Störung durch eine oder mehrere der folgenden Maßnahmen zu beheben:<br />
● Richten Sie die Empfangsantenne neu aus, oder stellen Sie sie an einem anderen Ort auf.<br />
● Vergrößern Sie den Abstand zwischen Gerät und Empfänger.<br />
● Schließen Sie das Gerät an einen anderen Stromkreis als den Empfänger an.<br />
● Lassen Sie sich von einem Händler oder erfahrenen Radio-/Fernsehtechniker beraten.<br />
Hinweis Änderungen am Drucker, die nicht ausdrücklich von <strong>HP</strong> genehmigt wurden, können<br />
dazu führen, dass die Betriebsgenehmigung des Benutzers für dieses Gerät erlischt.<br />
Zur Einhaltung der Grenzwerte für Digitalgeräte der Klasse B gemäß Teil 15 der FCC-<br />
Richtlinien muss ein abgeschirmtes Schnittstellenkabel verwendet werden.<br />
<strong>DEWW</strong> FCC-Bestimmungen 213
Umweltschutz-Förderprogramm<br />
Schutz der Umwelt<br />
Die Hewlett-Packard Company ist bestrebt, hochwertige und zugleich umweltverträgliche Produkte<br />
herzustellen. Dieses Produkt wurde so entwickelt, dass es die Umwelt nur minimal belastet.<br />
Erzeugung von Ozongas<br />
Dieses Produkt erzeugt keine nennenswerte Ozongasemission (O 3).<br />
Stromverbrauch<br />
Im Energiesparmodus verringert sich der Stromverbrauch erheblich, sodass Sie ohne<br />
Beeinträchtigung der hohen Leistung dieses Produkts natürliche Ressourcen und Geld sparen<br />
können. Dieses Produkt entspricht den Richtlinien von ENERGY STAR® (Version 3.0). Dabei<br />
handelt es sich um ein freiwilliges Programm, das zur Förderung der Entwicklung energiesparender<br />
Bürogeräte ins Leben gerufen wurde.<br />
ENERGY STAR® und das ENERGY STAR-Logo sind in den USA eingetragene Marken. Als Partner<br />
der ENERGY STAR®-Initiative hat die Hewlett-Packard Company dieses Gerät als ein Produkt<br />
eingestuft, das den ENERGY STAR®-Richtlinien für Energieeffizienz entspricht. Weitere<br />
Informationen finden Sie unter http://www.energystar.gov/.<br />
Papierverwendung<br />
Mit der Duplexfunktion (beidseitiges Drucken, siehe Beidseitiges Drucken) und der Möglichkeit,<br />
mehrere Seiten auf einer Seite zu drucken, können Sie den Papierverbrauch senken und dadurch<br />
einen Beitrag zur Einsparung natürlicher Ressourcen leisten.<br />
Kunststoffe<br />
Kunststoffteile mit einem Gewicht von mehr als 25 g sind mit international genormten Zeichen<br />
versehen, damit das verwendete Material nach Ablauf der Gebrauchsdauer zu Recyclingzwecken<br />
schneller identifiziert werden kann.<br />
<strong>HP</strong> <strong>LaserJet</strong>-Druckverbrauchsmaterial<br />
<strong>HP</strong> Planet Partners nehmen Ihre leeren <strong>HP</strong> <strong>LaserJet</strong>-Druckpatronen kostenlos zurück und recyceln<br />
sie. <strong>HP</strong> ist bestrebt, innovative und hochwertige Produkte und Dienstleistungen bereitzustellen und<br />
achtet bei allen Produktionsprozessen, angefangen beim Produktentwurf über die Herstellung bis hin<br />
zum Vertrieb, Einsatz und Recycling, auf die Umweltverträglichkeit. Wir stellen sicher, dass Ihre<br />
zurückgegebenen <strong>HP</strong> <strong>LaserJet</strong>-Druckpatronen ordnungsgemäß recycelt werden. Aus den leeren<br />
Patronen werden wertvolle Kunststoffe und Metalle gewonnen, die bei der Herstellung neuer<br />
Produkte eingesetzt werden. So werden die Abfälle auf Müllhalden um Millionen von Tonnen<br />
reduziert. Da diese Patrone recycelt und in neuen Produkten eingesetzt wird, schicken wir sie nicht<br />
214 Anhang D Behördliche Bestimmungen <strong>DEWW</strong>
an Sie zurück. Wenn Sie am <strong>HP</strong> Planet Partners-Programm teilnehmen, werden Ihre leeren<br />
<strong>HP</strong> <strong>LaserJet</strong>-Druckpatronen ordnungsgemäß recycelt. Danke für Ihren Beitrag zum Umweltschutz!<br />
In vielen Ländern/Regionen kann das Druckverbrauchsmaterial für dieses Produkt (z. B.<br />
Druckpatronen) im Rahmen des <strong>HP</strong> Rückgabe- und Recyclingprogramms für<br />
Druckverbrauchsmaterial an Hewlett-Packard zurückgegeben werden. Ein benutzerfreundliches und<br />
kostenloses Rücknahmeprogramm steht Ihnen in mehr als 35 Ländern/Regionen zur Verfügung. Im<br />
Lieferumfang jeder neuen Druckpatrone und jedes neuen Verbrauchsmaterials für den <strong>HP</strong> <strong>LaserJet</strong><br />
sind mehrsprachige Informationen und Anleitungen zum Rücknahmeprogramm enthalten.<br />
Informationen zum <strong>HP</strong> Rückgabe- und Recyclingprogramm für Druckverbrauchsmaterial<br />
Seit 1992 bietet <strong>HP</strong> einen kostenlosen Rückgabe- und Recyclingservice für <strong>HP</strong> <strong>LaserJet</strong>-<br />
Verbrauchsmaterial. Im Jahre 2004 wurde das <strong>HP</strong> Planet Partners-Programm für <strong>LaserJet</strong>-<br />
Verbrauchsmaterial in 85 % der Länder des Weltmarkts für <strong>HP</strong> <strong>LaserJet</strong>-Verbrauchsmaterial<br />
angeboten. Frankierte und adressierte Aufkleber liegen den meisten <strong>HP</strong> <strong>LaserJet</strong>-Druckpatronen bei.<br />
Aufkleber und Sammelkartons sind auch über das Internet erhältlich: http://www.hp.com/recycle.<br />
Verwenden Sie die Aufkleber nur, um leere Original-<strong>HP</strong> <strong>LaserJet</strong>-Druckpatronen zurückzusenden.<br />
Verwenden Sie diesen Aufkleber nicht für Druckpatronen, die nicht von <strong>HP</strong> hergestellt werden,<br />
wiederbefüllte oder überholte Druckpatronen oder Druckpatronen, die im Rahmen des<br />
Gewährleistungsservice zurückgesendet werden. Druckverbrauchsmaterial oder andere Objekte, die<br />
unaufgefordert an das <strong>HP</strong> Planet Partners-Programm gesendet wurden, können nicht<br />
zurückgesendet werden.<br />
2004 wurden durch das <strong>HP</strong> Planet Partners-Verbrauchsmaterial-Recyclingprogramm weltweit mehr<br />
als 10 Millionen <strong>HP</strong> <strong>LaserJet</strong>-Druckpatronen recycelt. Hinter dieser Rekordzahl verbergen sich 26<br />
Millionen Pfund Druckpatronenmaterial, das nicht auf Mülldeponien entsorgt werden musste.<br />
Weltweit recycelte <strong>HP</strong> 2004 durchschnittlich 59 Gewichtsprozent der Druckpatronen, die in erster<br />
Linie aus Kunststoff und Metallen bestehen. Die zurückgewonnenen Kunststoffe und Metalle werden<br />
zur Herstellung neuer Produkte, z. B. <strong>HP</strong> Produkte, Plastiktabletts und Plastikspulen, verwendet. Die<br />
übrigen Materialen werden umweltfreundlich entsorgt.<br />
Rückgabe in den USA<br />
Zum verantwortungsbewussteren Umgang mit der Umwelt bei der Rückgabe von gebrauchten<br />
Patronen und Verbrauchsmaterial empfiehlt Hewlett-Packard den Einsatz von Sammelrückgaben.<br />
Packen Sie einfach zwei oder mehr Patronen zusammen, und verwenden Sie das frankierte und<br />
adressierte UPS-Etikett, das der Verpackung beiliegt. Weitere Informationen über die<br />
Vorgehensweise in den USA erhalten Sie unter der Rufnummer 1-800-340-2445 oder auf der<br />
Website zum <strong>HP</strong> Rückgabe- und Recyclingprogramm für Druckverbrauchsmaterial unter:<br />
http://www.hp.com/go/recycle.<br />
Rückgabe außerhalb der USA<br />
Kunden außerhalb der USA finden im Internet unter http://www.hp.com/go/recycle weitere<br />
Informationen zur Verfügbarkeit des <strong>HP</strong> Rückgabe- und Recyclingprogramms für<br />
Druckverbrauchsmaterial.<br />
Papier<br />
Dieses Produkt ist für die Verwendung von Recyclingpapier geeignet, sofern das Papier den<br />
Richtlinien des <strong>HP</strong> <strong>LaserJet</strong> Printer Family Print Media <strong>Guide</strong> entspricht. Unter http://www.hp.com/<br />
support/ljpaperguide können Sie dieses Handbuch im PDF-Format herunterladen. Dieses Produkt<br />
eignet sich für die Verwendung von Recyclingpapier gemäß EN12281:2002.<br />
Materialhinweise<br />
<strong>DEWW</strong> Umweltschutz-Förderprogramm 215
Dieses Produkt enthält keine Quecksilberzusätze.<br />
Dieses Produkt enthält keine Batterien.<br />
Weitere Recyclinginformationen finden Sie unter http://www.hp.com/go/recycle. Außerdem können<br />
Sie sich an die örtlichen Behörden oder unter http://www.eiae.org an die Electronics Industry Alliance<br />
wenden.<br />
Entsorgung von Elektrogeräten durch Benutzer in privaten<br />
Haushalten in der EU<br />
Dieses Symbol auf dem Produkt oder dessen Verpackung gibt an, dass das Produkt nicht<br />
zusammen mit dem Restmüll entsorgt werden darf. Es obliegt daher Ihrer Verantwortung, das Gerät<br />
an einer entsprechenden Stelle für die Entsorgung oder Wiederverwertung von Elektrogeräten aller<br />
Art abzugeben (z.B. ein Wertstoffhof). Die separate Sammlung und das Recyceln Ihrer alten<br />
Elektrogeräte zum Zeitpunkt ihrer Entsorgung trägt zum Schutz der Umwelt bei und gewährleistet,<br />
dass sie auf eine Art und Weise recycelt werden, die keine Gefährdung für die Gesundheit des<br />
Menschen und der Umwelt darstellt. Weitere Informationen darüber, wo Sie alte Elektrogeräte zum<br />
Recyceln abgeben können, erhalten Sie bei den örtlichen Behörden, Wertstoffhöfen oder dort, wo<br />
Sie das Gerät erworben haben.<br />
Datenblatt zur Materialsicherheit<br />
Das Datenblatt zur Materialsicherheit (MSDS) für Verbrauchsmaterial mit chemischen Substanzen,<br />
z. B. Toner, ist über die <strong>HP</strong> Website unter http://www.hp.com/go/msds oder http://www.hp.com/<br />
hpinfo/community/environment/productinfo/safety erhältlich.<br />
Verlängerte Gewährleistung<br />
Durch das <strong>HP</strong> SupportPack werden das <strong>HP</strong> Hardwareprodukt und alle von <strong>HP</strong> gelieferten internen<br />
Komponenten abgedeckt. Die Hardwarewartung erfolgt für drei Jahre ab Kaufdatum des<br />
<strong>HP</strong> Produkts. Der Kunde muss das <strong>HP</strong> SupportPack innerhalb von 90 Tagen nach Kauf des <strong>HP</strong><br />
Produkts erwerben. Weitere Informationen erhalten Sie vom <strong>HP</strong> Kundendienst sowie von der <strong>HP</strong><br />
Kundenunterstützung. Weitere Informationen finden Sie unter <strong>HP</strong> Kundendienst.<br />
Verfügbarkeit von Ersatzteilen und Zubehör<br />
Ersatzteile und Verbrauchsmaterialien für dieses Produkt sind noch mindestens fünf Jahre nach<br />
Einstellung der Produktion erhältlich.<br />
Weitere Informationen<br />
216 Anhang D Behördliche Bestimmungen <strong>DEWW</strong>
Hier erhalten Sie Informationen zu diesen Themen:<br />
● Produktumweltprofilblatt für dieses und zahlreiche verwandte <strong>HP</strong> Produkte<br />
● Die Verpflichtung von Hewlett-Packard zum Umweltschutz<br />
● Das <strong>HP</strong> Umweltschutz-Verwaltungssystem<br />
● Das <strong>HP</strong> Rücknahme- und Recyclingprogramm am Ende der Gebrauchsdauer<br />
● MSDS<br />
Siehe: http://www.hp.com/go/environment oder http://www.hp.com/hpinfo/community/environment/<br />
productinfo/safety.<br />
<strong>DEWW</strong> Umweltschutz-Förderprogramm 217
Konformitätserklärung<br />
Konformitätserklärung<br />
gemäß ISO/IEC <strong>Guide</strong> 22 EN 45014<br />
Name des Herstellers: Hewlett-Packard Company<br />
Adresse des Herstellers: 11311 Chinden Boulevard,<br />
Boise, Idaho 83714-1021, USA<br />
erklärt, dass dieses Produkt<br />
Produktname: <strong>HP</strong> Color <strong>LaserJet</strong> <strong>2605</strong>-Serie<br />
Modellzulassungsnummer3) : BOISB-0409-02<br />
Einschließlich: Q6459A – Optionales 250-Blatt-Universalzufuhrfach.<br />
Produktoptionen: Alle<br />
Tonerpatronen: Q6000A, Q6001A, Q6002A, Q6003A<br />
den folgenden Produktspezifikationen entspricht:<br />
Sicherheit: IEC 60950-1:2001 / EN60950-1:2001 +A11<br />
IEC 60825-1:1993 +A1 +A2/<br />
EN 60825-1:1994 +A1 +A2 (Laser/LED-Produkt der Klasse 1)<br />
GB4943-2001<br />
EMV: CISPR22:1993 +A1 +A2 / EN55022:1994 + A1 + A2 —1 Klasse B1) EN 61000-3-2:2000<br />
EN 61000-3-3:1995 +A1<br />
EN 55024:1998 +A1 +A2<br />
FCC Titel 47 CFR, Teil 15 Klasse B2) /ICES-003, Ausgabe 4<br />
GB9254-1998, GB17625.1-2003<br />
Zusätzliche Informationen:<br />
Das Produkt erfüllt damit die Anforderungen der EMV-Richtlinie 89/336/EEC und der Niederspannungsrichtlinie 73/23/EEC und trägt<br />
entsprechend das CE-Zeichen.<br />
1) Das Produkt wurde in einer typischen Konfiguration mit Personal Computer-Systemen von Hewlett-Packard getestet.<br />
2) Dieses Gerät entspricht Teil 15 der FCC-Richtlinien. Der Betrieb unterliegt den beiden folgenden Bedingungen: (1) Dieses Gerät darf<br />
keine Störungen verursachen und (2) dieses Gerät muss alle eingehenden Störungen aufnehmen, einschließlich solcher, die den Betrieb<br />
auf unerwünschte Weise beeinflussen.<br />
3) Für behördliche Zwecke wurde diesem Produkt eine Modellzulassungsnummer zugewiesen. Diese Nummer ist nicht mit dem<br />
Produktnamen oder der Produktnummer zu verwechseln.<br />
Boise, Idaho 83714-1021, USA<br />
22. Dezember 2005<br />
Nur für Informationen über Sicherheitsbestimmungen und Zulassungen:<br />
Ansprechpartner in Product Regulations Manager, Hewlett-Packard Australia, Ltd., 31-41 Joseph Street, Blackburn, Victoria 3130,<br />
Australien:<br />
Australien.<br />
Ansprechpartner in Hewlett-Packard Vertriebs- und Kundendienstzentrale vor Ort oder Hewlett-Packard GmbH, Abteilung HQ-TRE/<br />
Europa:<br />
Standards Europa,, Herrenberger Straße 140, D-71034 Böblingen, Germany (FAX: +49-7031-14-3143)<br />
Ansprechpartner in Product Regulations Manager, Hewlett-Packard Company, PO Box 15, Mail Stop 160, Boise, Idaho 83707-0015,<br />
den USA:<br />
USA (Telefon: 208-396-6000)<br />
218 Anhang D Behördliche Bestimmungen <strong>DEWW</strong>
Länder-/regionenspezifische Sicherheitserklärungen<br />
Erklärung zur Lasersicherheit<br />
Das Zentrum für Geräte und radiologische Gesundheit (Center for Devices and Radiological Health -<br />
CDRH) der US-Nahrungs- und Arzneimittelaufsichtsbehörde (FDA) hat Vorschriften für<br />
Laserprodukte implementiert, die seit dem 1. August 1976 hergestellt wurden. Die Produkte, die in<br />
den Vereinigten Staaten verkauft werden, müssen diesen Vorschriften entsprechen. Der Drucker<br />
wurde gemäß dem Radiation Control for Health and Safety Act (Strahlenschutzgesetz) von 1968 und<br />
in Übereinstimmung mit der von der US-amerikanischen Gesundheitsbehörde (DHHS) erlassenen<br />
Strahlenschutznorm als Laserprodukt der „Klasse 1“ eingestuft.<br />
Da die im Innern des Geräts ausgesandte Strahlung vollkommen durch Schutzgehäuse und äußere<br />
Abdeckungen abgeschirmt ist, kann der Laserstrahl bei normalem Betrieb zu keiner Zeit nach außen<br />
dringen.<br />
ACHTUNG! Wenn Sie Einstellungen, Änderungen oder Schritte ausführen, die im<br />
Widerspruch zu den Anleitungen in diesem Benutzerhandbuch stehen, setzen Sie sich<br />
möglicherweise gefährlicher Laserstrahlung aus.<br />
Konformitätserklärung für Kanada<br />
Dieses Gerät entspricht den kanadischen Anforderungen für die EMV-Klasse B.<br />
« Conforme à la classe B des normes canadiennes de compatibilité électromagnétiques (CEM). »<br />
EMI-Erklärung für Korea<br />
VCCI-Erklärung (Japan)<br />
<strong>DEWW</strong> Länder-/regionenspezifische Sicherheitserklärungen 219
Erklärung zur Lasersicherheit für Finnland<br />
LASERTURVALLISUUS<br />
LUOKAN 1 LASERLAITE<br />
KLASS 1 LASER APPARAT<br />
<strong>HP</strong> Color <strong>LaserJet</strong> <strong>2605</strong>, <strong>2605</strong>dn, <strong>2605</strong>dtn -laserkirjoitin on käyttäjän kannalta turvallinen<br />
luokan 1 laserlaite. Normaalissa käytössä kirjoittimen suojakotelointi estää lasersäteen<br />
pääsyn laitteen ulkopuolelle.<br />
Laitteen turvallisuusluokka on määritetty standardin EN60825-1 (1994) mukaisesti.<br />
VAROITUS!<br />
Laitteen käyttäminen muulla kuin käyttöohjeessa mainitulla tavalla saattaa altistaa<br />
käyttäjän turvallisuusluokan 1 ylittävälle näkymättömälle lasersäteilylle.<br />
VARNING!<br />
Om apparaten används på annat sätt än i bruksanvisning specificerats, kan användaren<br />
utsättas för osynlig laserstrålning, som överskrider gränsen för laserklass 1.<br />
HUOLTO<br />
<strong>HP</strong> Color <strong>LaserJet</strong> <strong>2605</strong>, <strong>2605</strong>dn, <strong>2605</strong>dtn -kirjoittimen sisällä ei ole käyttäjän<br />
huollettavissa olevia kohteita. Laitteen saa avata ja huoltaa ainoastaan sen huoltamiseen<br />
koulutettu henkilö. Tällaiseksi huoltotoimenpiteeksi ei katsota väriainekasetin vaihtamista,<br />
paperiradan puhdistusta tai muita käyttäjän käsikirjassa lueteltuja, käyttäjän tehtäväksi<br />
tarkoitettuja ylläpitotoimia, jotka voidaan suorittaa ilman erikoistyökaluja.<br />
VARO!<br />
Mikäli kirjoittimen suojakotelo avataan, olet alttiina näkymättömälle lasersäteilylle laitteen<br />
ollessa toiminnassa. Älä katso säteeseen.<br />
VARNING!<br />
Om laserprinterns skyddshölje öppnas då apparaten är i funktion, utsättas användaren för<br />
osynlig laserstrålning. Betrakta ej strålen.<br />
Tiedot laitteessa käytettävän laserdiodin säteilyominaisuuksista:<br />
Aallonpituus 770-800 nm<br />
Teho 5 mW<br />
Luokan 3B laser<br />
220 Anhang D Behördliche Bestimmungen <strong>DEWW</strong>
Index<br />
Symbole/Zahlen<br />
4-farbig, Option 72, 108<br />
A<br />
Abbrechen des Druckvorgangs 65<br />
Abmessungen, Drucker 208<br />
Achtung-LED 47<br />
Adaptives Halbtonverfahren,<br />
Optionen 71, 107<br />
Adresse, Drucker<br />
Macintosh, Fehlerbehebung 40<br />
Adresse der Website<br />
<strong>HP</strong> Web Jetadmin 23<br />
Aktivieren des Speichers<br />
Windows 185<br />
Ändern der Auftragseinstellungen<br />
79<br />
Ändern der Größe von<br />
Dokumenten 60<br />
Ändern der Standardeinstellungen<br />
78<br />
Angehaltener Druckvorgang 47<br />
Anpassen von Farben 73<br />
Anschlüsse<br />
Kabel bestellen 190<br />
Macintosh, Fehlerbehebung 42<br />
vorhandene Typen 5<br />
An Seite anpassen, Option 60<br />
Anwendungen, Einstellungen 11<br />
Anzeige<br />
Bedienfeld 44<br />
Auffüllen von Papier 50<br />
Auflösung<br />
<strong>HP</strong> ImageREt 2400 68<br />
Spezifikationen 5<br />
Auftrag abbrechen, Taste 47, 65<br />
Auftragseinstellungen<br />
ändern 79<br />
Ausgabefach<br />
Funktionen 5<br />
Ausgabefächer<br />
Staus, beseitigen 160<br />
Ausgabefachverlängerung 7<br />
Ausgabequalität<br />
Drucken, Fehlerbehebung<br />
164<br />
<strong>HP</strong> ImageREt 2400 68<br />
<strong>HP</strong> ToolboxFX-Einstellungen<br />
127<br />
Austauschen von Druckpatronen<br />
135<br />
Automatischer Duplexdruck 63<br />
B<br />
Batterie-Spezifikationen 215<br />
Bedienfeld<br />
<strong>HP</strong> ToolboxFX-Einstellungen<br />
129<br />
LEDs und Tasten, Beschreibung<br />
44<br />
Meldungen, Fehlerbehebung<br />
148<br />
Behördliche Bestimmungen<br />
Datenblatt zur<br />
Materialsicherheit 216<br />
FCC 213<br />
Konformitätserklärung 218<br />
Lasersicherheit 219<br />
Beidseitiges drucken 32, 63<br />
Beidseitiges Drucken 32, 63<br />
Benachrichtigungen, einrichten<br />
124<br />
Benutzerdefinierte Papierformate<br />
17, 58<br />
Benutzerhandbuch<br />
Teilenummern 195<br />
Bereit-LED 47<br />
Berichte, Drucker<br />
Konfigurationsseite 88<br />
Netzwerkkonfigurationsseite 88<br />
Berichte drucken 118<br />
Beseitigen von Staus<br />
Ausgabebereiche 160<br />
Druckerinnenraum 156, 158,<br />
161<br />
häufige Positionen 155<br />
Zufuhrbereiche 163<br />
Bestellen von Verbrauchsmaterial<br />
und Zubehör 188<br />
Betriebsumgebung,<br />
Spezifikationen 209<br />
Bildschirm, Farbanpassung 73<br />
blasser Druck 165<br />
Blinkende LEDs 148<br />
BOOTP 95<br />
Briefkopfpapier<br />
drucken 16<br />
Briefumschläge<br />
drucken 56<br />
Spezifikationen 14, 18<br />
C<br />
Cyan, Druckpatrone<br />
Gebrauchsdauer 134<br />
Teilenummer 188<br />
D<br />
Datenblatt zur Materialsicherheit<br />
216<br />
Deckblatt 31<br />
Deckblätter, Dokument<br />
Karton, drucken 17<br />
Papierspezifikationen 17<br />
Verwenden von anderem Papier<br />
60<br />
Deinstallieren<br />
Software für Macintosh 28<br />
Deinstallieren der Software<br />
Windows 24<br />
Windows OS 24<br />
<strong>DEWW</strong> Index 221
Detail, Halbtonoption 70, 106<br />
Digitalkameras, Farbanpassung<br />
73<br />
DIMM<br />
Installation überprüfen 179,<br />
184<br />
DIMM-Installation überprüfen 184<br />
Dokumentation 195<br />
Doppelseitiges Drucken 32, 33, 63<br />
dpi (Dots per Inch = Punkte pro<br />
Zoll)<br />
<strong>HP</strong> ImageREt 2400 68<br />
dpi (Punkte pro Zoll)<br />
Spezifikationen 5<br />
Druckbildqualität<br />
Drucken, Fehlerbehebung<br />
164<br />
<strong>HP</strong> ImageREt 2400 68<br />
<strong>HP</strong> ToolboxFX-Einstellungen<br />
127<br />
drucken<br />
beidseitig 63<br />
Fehlerbehebung 173<br />
Index, Foto 81<br />
Drucken<br />
abbrechen 65<br />
Fotos, von Speicherkarte 80<br />
Windows 60<br />
Drucken, Dialogfeld 57<br />
Drucker<br />
Treiber 29<br />
Druckersoftware<br />
Macintosh 25<br />
Druckerspeicher<br />
hinzufügen 180<br />
Druckertreiber<br />
deinstallieren 24<br />
Einstellungen, ändern 61<br />
Funktionen 58<br />
herunterladen 11<br />
Macintosh 26<br />
öffnen 57<br />
unterstützte Betriebssysteme<br />
10<br />
Wiederherstellen der<br />
Standardeinstellungen 60<br />
Windows, Funktionen 20<br />
Druckmedien<br />
auswählen 12<br />
benutzerdefinierte Formate<br />
17, 58<br />
Briefkopfpapier 16<br />
Briefumschläge 14, 56<br />
Einlegen in Fächer 50<br />
erste Seite 31<br />
erste Seite anders 60<br />
Etiketten 15<br />
Fach 1, unterstützte<br />
Papiertypen 17<br />
Fach 2, unterstützte<br />
Papiertypen 17<br />
Fach 3, unterstützte<br />
Papiertypen 17<br />
Fehlerbehebung 171<br />
gewellt, Fehlerbehebung 168<br />
<strong>HP</strong>, bestellen 192<br />
<strong>HP</strong> <strong>LaserJet</strong>-Fotopapier 16<br />
<strong>HP</strong> <strong>LaserJet</strong>-Hochglanzpapier<br />
16<br />
<strong>HP</strong> ToolboxFX-Einstellungen<br />
128<br />
Karton 17<br />
Spezifikationen 12<br />
Staus 155<br />
Transparentfolien 16<br />
verknittert 168<br />
Druckmedienspezifikationen 12<br />
Druckpatrone<br />
austauschen 114, 141<br />
Druckpatronen<br />
austauschen 135<br />
Gebrauchsdauer 134<br />
<strong>HP</strong> Hotline für Betrugsfälle 136<br />
Lagerungsbedingungen 209<br />
Recycling 214<br />
Status, Anzeigen mit<br />
<strong>HP</strong> ToolboxFX 124<br />
Statusanzeige 47<br />
Statusseite drucken 119<br />
Teilenummern 188<br />
Druckqualität<br />
Fehlerbehebung 164<br />
<strong>HP</strong> ImageREt 2400 68<br />
<strong>HP</strong> ToolboxFX-Einstellungen<br />
127<br />
Spezifikationen 5<br />
Druckserver<br />
Informationsseite drucken 118<br />
Druckumgebung 91<br />
Druckwerk, reinigen 137<br />
Duplexdruck 63<br />
E<br />
Eingebetteter Webserver<br />
verwenden 130<br />
Einlegen von Druckmedien<br />
Fach 1 50<br />
Fach 2 51<br />
einrichten<br />
Drucker 109<br />
Einstellungen<br />
ändern 11, 61<br />
Farben 70<br />
<strong>HP</strong> ToolboxFX 125<br />
Konfigurationsseite 88<br />
Netzwerkkonfigurationsseite 88<br />
speichern 59<br />
Treibereinstellungen 31<br />
Wiederherstellen der<br />
Standardeinstellungen 60<br />
Einstellungen auf der<br />
Registerkarte „Farbe“ 34<br />
Einzugsprobleme, Fehlerbehebung<br />
172<br />
Elektrische Spezifikationen 208<br />
E-Mail-Benachrichtigungen,<br />
einrichten 124<br />
Energieverbrauch 208<br />
Ereignisprotokoll 124<br />
Ergänzende Dokumentation<br />
Teilenummern 187<br />
Erklärungen zur Lasersicherheit<br />
219<br />
Ersatzteile<br />
durch den Benutzer<br />
austauschbar 194<br />
Teilenummern 188<br />
Ersatzteile zum Austausch durch<br />
den Benutzer 187, 194<br />
erste Seite, anderes Papier 31<br />
erste Seite anders 60<br />
Etiketten<br />
Spezifikationen 15, 18<br />
EWS<br />
Druckerstatus 22<br />
Zugriff auf Druckerkonfiguration<br />
22<br />
222 Index <strong>DEWW</strong>
F<br />
Fach 1<br />
Einlegen von Druckmedien 50<br />
Fach 2<br />
Einlegen von Druckmedien 51<br />
Fach 3<br />
Einlegen von Druckmedien 51<br />
Teilenummer 191<br />
Fächer<br />
auswählen 57<br />
doppelseitiges Drucken 33<br />
Einlegen von Druckmedien 50<br />
Einzugsprobleme,<br />
Fehlerbehebung 172<br />
Funktionen 5<br />
Staus, beseitigen 163<br />
Teilenummern 191<br />
unterstützte Druckmedien 17<br />
Fächer, Ausgabe<br />
Funktionen 5<br />
Staus, beseitigen 160<br />
Falten, Fehlerbehebung 168<br />
Farbe<br />
Drucken in Graustufen 35<br />
Halbtonoptionen 35<br />
kantenüberwachung 36<br />
Neutralgrau 35<br />
Verwaltungsoptionen 35<br />
Farben<br />
anpassen 73<br />
Einstellungen ändern 70<br />
Fehlerbehebung 169<br />
Funktionen 68<br />
Graustufen, drucken 58<br />
<strong>HP</strong> ImageREt 2400 68<br />
Kalibrierung 144<br />
manuelle Anpassungsoptionen<br />
70, 106<br />
Neutralgrau 36<br />
Optionen festlegen 34<br />
sRGB 73<br />
FCC-Erklärung 213<br />
Fehlerbehebung<br />
Austauschen von<br />
Druckpatronen 135<br />
Bedienfeldmeldungen 148<br />
blasser Druck 165<br />
Druckqualität 164<br />
Einzugsprobleme 172<br />
Falten 168<br />
Farben 169<br />
gewellte Druckmedien 168<br />
Kalibrieren des Druckers 144<br />
Konfigurationsseite drucken<br />
88, 118<br />
langsames Drucken von Seiten<br />
173<br />
leere Seiten 173<br />
Linien, gedruckte Seiten 166<br />
lose Tonerpartikel 166<br />
Macintosh-Probleme 40<br />
Netzwerkkonfigurationsseite,<br />
Drucken 88<br />
Papier 171<br />
schiefe Seiten 168, 172<br />
Seiten nicht gedruckt 173<br />
Staus 155<br />
Testseite drucken 118<br />
Text 167<br />
Tonerflecken 165<br />
USB-Kabel 174<br />
verschmierter Toner 166<br />
verstreute Tonerpunkte 169<br />
wiederholte Fehldruckstellen<br />
169<br />
Fehlermeldungen<br />
Bedienfeld 148<br />
schwerwiegend 152<br />
Flecken, Fehlerbehebung 165<br />
Formate, Druckmedien<br />
Auswählen von Fächern 57<br />
benutzerdefiniert 17, 58<br />
Foto 75<br />
Foto drucken 75<br />
Fotoindex 75<br />
Fotos<br />
direkt von Speicherkarte<br />
drucken 80<br />
Index drucken 81<br />
Speicherkarten, einsetzen 76<br />
Fotospeicherkarten 6<br />
Funktionen<br />
Farben 68<br />
Treiber 31, 58<br />
G<br />
Gateways<br />
Übersicht 96<br />
Gebrauchsdauer,<br />
Verbrauchsmaterial 134<br />
Gelb, Druckpatrone<br />
Gebrauchsdauer 134<br />
Statusanzeige 47<br />
Teilenummer 188<br />
Geräteerkennung 91<br />
Geschwindigkeit<br />
Spezifikationen 5<br />
Gewährleistung<br />
Druckpatrone 200<br />
Produkt 197, 198<br />
Verlängerung 203, 216<br />
gewellte Druckmedien 168<br />
Gewicht<br />
Drucker 208<br />
Glatt, Halbtonoption 70, 106<br />
Grauer Hintergrund,<br />
Fehlerbehebung 166<br />
Graustufen<br />
Fehlerbehebung 169<br />
Graustufendruck<br />
auswählen 58<br />
Größe, Drucker 208<br />
H<br />
Halbtonoptionen 70, 106<br />
Handbücher 195<br />
Heller Druck, Fehlerbehebung 165<br />
Helligkeit<br />
blasser Druck, Fehlerbehebung<br />
165<br />
Herunterladen von Treibern 11<br />
Hintere Ausgabeklappe<br />
Funktionen 5<br />
Hintergrund, grau 166<br />
Hinzufügen von Papier 50<br />
Hinzufügen von Speicher 180<br />
Hotline für Betrugsfälle 136<br />
<strong>HP</strong> Hotline für Betrugsfälle 136<br />
<strong>HP</strong> ImageREt 2400 68<br />
<strong>HP</strong> Kundendienst 201<br />
<strong>HP</strong> <strong>LaserJet</strong>-Fotopapier<br />
Druckmedien 16<br />
<strong>HP</strong> <strong>LaserJet</strong>-Hochglanzpapier<br />
drucken 16<br />
<strong>HP</strong> <strong>LaserJet</strong> Papier 192<br />
<strong>HP</strong> <strong>LaserJet</strong> ToughPaper 17<br />
<strong>HP</strong> Mehrzweckpapier 192<br />
<strong>HP</strong> SupportPack 203, 216<br />
<strong>HP</strong> ToolboxFX<br />
<strong>DEWW</strong> Index 223
Informationen zum<br />
Druckerstatus 21<br />
Kalibrieren des Druckers 144<br />
Probleme erkennen 21<br />
Registerkarte<br />
„Dokumentation“ 125<br />
Registerkarte<br />
„Geräteeinstellungen“ 125<br />
Registerkarte „Hilfe“ 125<br />
Registerkarte<br />
„Netzwerkeinstellungen“ 129<br />
Registerkarte „Status“ 124<br />
Tonerstand, überprüfen 135<br />
unterstützte Betriebssysteme<br />
10<br />
<strong>HP</strong> Web Jetadmin<br />
Installation 23<br />
I<br />
ImageREt 2400 68<br />
Index, Foto 81<br />
Index drucken 75<br />
Informationsseiten<br />
Konfiguration 88<br />
Netzwerkkonfiguration 88<br />
Informationsseiten drucken 118<br />
Installation<br />
<strong>HP</strong> Web Jetadmin 23<br />
Installieren<br />
Macintosh Druckertreiber 26<br />
Software für Macintosh 26, 27<br />
Installieren von DIMMs 181<br />
Installieren von Speicher 181<br />
Integrierte <strong>HP</strong> Netzwerkfunktionen<br />
Informationsseite drucken 118<br />
Integrierte Netzwerkfunktionen<br />
Informationsseite drucken 118<br />
IP (Internet protocol)<br />
Übersicht 93<br />
IP-Adresse<br />
BOOTP 95<br />
Host-Teil 94<br />
Klasse 94<br />
Macintosh, Fehlerbehebung 40<br />
Netzwerkteil 94<br />
Struktur 94<br />
Übersicht 93<br />
IP-Adressenzuweisung 92<br />
K<br />
Kabel<br />
USB, Fehlerbehebung 174<br />
Kalibrieren des Druckers 144<br />
Kantenüberwachung 71, 107<br />
Karton<br />
drucken 17<br />
Spezifikationen 17<br />
Klebeetiketten<br />
Spezifikationen 15, 18<br />
Knitterstellen, Fehlerbehebung<br />
168<br />
Komponenten<br />
Position 7<br />
Konfigurationen<br />
AutoIP 97<br />
manuelle TCP/IP 97<br />
Netzwerk 83<br />
serverbasiert 97<br />
TCP/IP 98<br />
Konfigurationen, Drucker 3<br />
Konfigurationsseite<br />
drucken 118<br />
Konformitätserklärung 218<br />
Kundensupport<br />
Service-Informationsformular<br />
205<br />
Verpacken des Druckers für<br />
den Transport 204<br />
Wartungsverträge 203, 216<br />
L<br />
Lagern<br />
Briefumschläge 14<br />
Drucker 209<br />
Druckpatronen 135<br />
Papier 13<br />
<strong>LaserJet</strong>-Papier 192<br />
LED-Anzeigen, Bedienfeld des<br />
Druckers<br />
Fehlermeldungen 148<br />
LEDs<br />
Position 44<br />
Leere Seiten, Fehlerbehebung<br />
173<br />
Leuchtende LEDs 148<br />
Linien, Fehlerbehebung<br />
gedruckte Seiten 166<br />
Löschen von Druckaufträgen 65<br />
Lose Tonerpartikel,<br />
Fehlerbehebung 166<br />
Luftfeuchtigkeit<br />
Druckerumgebung 209<br />
Papier lagern 13<br />
M<br />
Macintosh<br />
Druckersoftware 25<br />
Probleme, Fehlerbehebung 40<br />
Treiber 10<br />
Treiber, Fehlerbehebung 40<br />
Treiber, zugreifen 29<br />
unterstützte Funktionen 10<br />
USB-Karte, Fehlerbehebung 42<br />
Macintosh Configure Device<br />
(Macintosh<br />
Konfigurationsfunktion)<br />
verwenden 38<br />
Macintosh Installer<br />
unterstützte Betriebssysteme<br />
10<br />
Magenta, Druckpatrone<br />
Gebrauchsdauer 134<br />
Statusanzeige 47<br />
Teilenummer 188<br />
Manuelle Farboptionen 70, 106<br />
Manueller Duplexdruck 63<br />
Medien<br />
Seiten pro Blatt 32<br />
Mehrere Seiten pro Blatt 32, 59<br />
Mehrzweckpapier, <strong>HP</strong> 192<br />
Meldungen<br />
Bedienfeld 148<br />
Meldungen, Fehler 148<br />
memory<br />
Arbeiten mit dem 179<br />
Messaging und Verwaltung,<br />
Netzwerk 91<br />
Monitore, Farbanpassung 73<br />
N<br />
Nachgefüllte Druckpatronen 136<br />
Netzspannung, Anforderungen<br />
208<br />
Netzwerk<br />
AutoIP-Konfiguration 97<br />
Bedienfeld des Druckers 83<br />
Druckereinrichtung 109<br />
Fehlerbehebung 83<br />
224 Index <strong>DEWW</strong>
Geräteerkennung 91<br />
IP-Adresse 109<br />
IP-Adressenzuweisung 92<br />
Konfiguration 83<br />
Konfigurieren 83<br />
manuelle TCP/IP-Konfiguration<br />
97<br />
Messaging und Verwaltung 91<br />
serverbasierte Konfiguration<br />
97<br />
statische IP-Adresse 109<br />
TCP/IP-Konfiguration 97<br />
TCP/IP-Konfigurations-Tools<br />
98<br />
unterstützte Protokolle 83, 91<br />
Verwenden des<br />
Druckerbedienfelds 88<br />
Netzwerke<br />
Informationsseiten drucken 118<br />
Netzwerkeinstellungen<br />
ändern 87<br />
anzeigen 87<br />
Netzwerkkennwort<br />
ändern 87<br />
Einstellung 87<br />
Netzwerkkonfiguration<br />
Änderungen vornehmen 86<br />
direktes Drucken 84<br />
freigegebener Druckvorgang<br />
85<br />
Netzwerkkonfigurationsseite 88<br />
Netzwerkverwaltung 87<br />
Neutralgrau, Optionen 72, 108<br />
Nicht von <strong>HP</strong> hergestellte<br />
Druckpatronen 136<br />
N-Seiten-Druck 32<br />
N-Seiten-Druck pro Blatt 59<br />
Nur Schwarz, Option 72, 108<br />
O<br />
Oberes Ausgabefach<br />
Funktionen 5<br />
Online-Kundensupport 201<br />
Ozonspezifikationen 214<br />
P<br />
Papier<br />
auswählen 12<br />
benutzerdefinierte Formate<br />
17, 58<br />
Briefkopfpapier 16<br />
Einlegen in Fächer 50<br />
erste Seite 31<br />
erste Seite anders 60<br />
Fach 1, unterstützte<br />
Papiertypen 17<br />
Fach 2, unterstützte<br />
Papiertypen 17<br />
Fach 3, unterstützte<br />
Papiertypen 17<br />
Fehlerbehebung 171<br />
gewellt, Fehlerbehebung 168<br />
<strong>HP</strong>, bestellen 192<br />
<strong>HP</strong> <strong>LaserJet</strong> ToughPaper 17<br />
<strong>HP</strong> ToolboxFX-Einstellungen<br />
128<br />
Karton 17<br />
Seiten pro Blatt 32<br />
Spezifikationen 12<br />
Staus 155<br />
verknittert 168<br />
Papierausgabefach<br />
Funktionen 5<br />
Papierausgabefächer<br />
Staus, beseitigen 160<br />
Papiereinzugswalzen bestellen<br />
194<br />
Papierzufuhrfächer<br />
auswählen 57<br />
Einlegen von Druckmedien 50<br />
Einzugsprobleme,<br />
Fehlerbehebung 172<br />
Funktionen 5<br />
Staus, beseitigen 163<br />
Teilenummern 191<br />
unterstützte Druckmedien 17<br />
Patronen<br />
austauschen 135<br />
Gebrauchsdauer 134<br />
<strong>HP</strong> Hotline für Betrugsfälle 136<br />
Lagerungsbedingungen 209<br />
Recycling 214<br />
Status, Anzeigen mit<br />
<strong>HP</strong> ToolboxFX 124<br />
Statusanzeige 47<br />
Statusseite drucken 119<br />
Teilenummern 188<br />
Plattformen, unterstützt 10<br />
PostScript-Treiber, <strong>HP</strong> ToolboxFX-<br />
Einstellungen 127<br />
Programme, Einstellungen 11<br />
Punkte, Fehlerbehebung 165<br />
Q<br />
Qualität<br />
Drucken, Fehlerbehebung<br />
164<br />
<strong>HP</strong> ImageREt 2400 68<br />
<strong>HP</strong> ToolboxFX-Einstellungen<br />
127<br />
Spezifikationen 5<br />
Quecksilber-Spezifikationen 215<br />
Quelle, Drucken 57<br />
R<br />
Ränder, Briefumschläge 14<br />
Recycling<br />
Druckpatronen 214<br />
Kunststoff 214<br />
Registerkarte „Dokumentation“,<br />
<strong>HP</strong> ToolboxFX 125<br />
Registerkarte<br />
„Geräteeinstellungen“,<br />
<strong>HP</strong> ToolboxFX 125<br />
Registerkarte „Hilfe“,<br />
<strong>HP</strong> ToolboxFX 125<br />
Registerkarte<br />
„Netzwerkeinstellungen“,<br />
<strong>HP</strong> ToolboxFX 129<br />
Registerkarte „Status“,<br />
<strong>HP</strong> ToolboxFX 124<br />
RGB-Farboptionen 71, 73, 107<br />
Richtlinien für die Auswahl<br />
Druckmedien 12<br />
Rückgabe- und<br />
Recyclingprogramm für <strong>HP</strong><br />
Druckverbrauchsmaterial 214<br />
S<br />
Scanner, Farbanpassung 73<br />
schiefe Seiten 168, 172<br />
Schnelleinstellungen 59<br />
Schnittstellenanschlüsse<br />
Kabel bestellen 190<br />
vorhandene Typen 5<br />
schräge Seiten 168, 172<br />
Schriftart-DIMM<br />
aktivieren 186<br />
installieren 181<br />
Schriftarten<br />
PostScript. 5<br />
<strong>DEWW</strong> Index 225
Schwarz, Druckpatrone<br />
Gebrauchsdauer 134<br />
Statusanzeige 47<br />
Teilenummer 188<br />
Schwarzweißdruck<br />
auswählen 58<br />
Fehlerbehebung 169<br />
Schweres Papier<br />
drucken 17<br />
Spezifikationen 17<br />
Seite einrichten 57<br />
Seiten<br />
langsames Drucken 173<br />
nicht gedruckt 173<br />
schief 168, 172<br />
unbedruckt 173<br />
Seiten pro Blatt 32, 59<br />
Seiten pro Minute 5<br />
Server<br />
Informationsseite drucken 118<br />
Service<br />
<strong>HP</strong> ToolboxFX-Einstellungen<br />
129<br />
Informationsformular 205<br />
Teilenummern 188<br />
Verpacken des Druckers für<br />
den Transport 204<br />
Verträge 203, 216<br />
Skalieren von Dokumenten 60<br />
Software<br />
deinstallieren 24<br />
Einstellungen, ändern 61<br />
Funktionen 58<br />
herunterladen 11<br />
<strong>HP</strong> ToolboxFX 123<br />
Macintosh 26<br />
Macintosh Configure Device 38<br />
unterstützte Betriebssysteme<br />
10<br />
Windows, Funktionen 20<br />
Speicher<br />
aktivieren 34, 179, 185<br />
Installation 179<br />
installieren 181<br />
Steckplätze 6<br />
Speicherkarte einsetzen 75<br />
Speicherkarten<br />
Auftragseinstellungen ändern<br />
79<br />
Speicherkarten, Fotos<br />
einsetzen 76<br />
Speichern von Einstellungen 59<br />
Spezialmedien<br />
benutzerdefinierte Formate<br />
17, 58<br />
Briefkopfpapier 16, 17<br />
Briefumschläge 14, 56<br />
Etiketten 15<br />
<strong>HP</strong> <strong>LaserJet</strong>-Hochglanzpapier<br />
16<br />
Karton 17<br />
Spezifikationen 17<br />
Transparentfolien 16<br />
Spezifikationen<br />
Briefumschläge 14<br />
Datenblatt zur<br />
Materialsicherheit 216<br />
Drucker 208<br />
Etiketten 15<br />
Fächer, unterstützte<br />
Druckmedien 17<br />
Leistungsmerkmale des<br />
Druckers 5<br />
Papier 12<br />
Transparentfolien 16<br />
Umgebung 209<br />
Sprache<br />
Informationsseiten 118<br />
sRGB 71, 73, 107<br />
Standardeinstellungen<br />
ändern 78<br />
Standardeinstellungen,<br />
wiederherstellen 60<br />
statische IP-Adresse 109<br />
Status<br />
Anzeigen mit <strong>HP</strong> ToolboxFX<br />
124<br />
Benachrichtigungen,<br />
<strong>HP</strong> ToolboxFX 124<br />
Zubehörstatusseite drucken<br />
119<br />
Staus<br />
Ausgabebereiche 160<br />
Druckerinnenraum 156, 158<br />
Duplexbereich 158<br />
Oberer Ausgabebereich 161<br />
Oberes Ausgabefach 161<br />
Ursachen 155<br />
Zufuhrbereiche 163<br />
Steckplätze<br />
Speicher 6<br />
Streifen, Fehlerbehebung 166<br />
Stromversorgung<br />
Anforderungen 208<br />
Support<br />
Service-Informationsformular<br />
205<br />
Teilenummern 188<br />
Verpacken des Druckers für<br />
den Transport 204<br />
Wartungsverträge 203, 216<br />
SupportPack, <strong>HP</strong> 203, 216<br />
T<br />
Tasten, Bedienfeld 44<br />
TCP/IP-Konfiguration 97<br />
TCP (Transmission Control<br />
Protocol)<br />
Übersicht 93<br />
Technischer Support<br />
Service-Informationsformular<br />
205<br />
Teilenummern 188<br />
Verpacken des Druckers für<br />
den Transport 204<br />
Wartungsverträge 203, 216<br />
Teilenummern<br />
Zubehör 187<br />
Teilnetze<br />
Übersicht 95<br />
Teilnetzmaske<br />
Übersicht 96<br />
Telefonnummern<br />
<strong>HP</strong> Hotline für Betrugsfälle<br />
136<br />
Rückgabe- und<br />
Recyclingprogramm für <strong>HP</strong><br />
Druckverbrauchsmaterial<br />
215<br />
Support 201<br />
Temperaturbedingungen<br />
Druckerumgebung 209<br />
Papier lagern 13<br />
Testseite drucken 118<br />
Text, Fehlerbehebung<br />
fehlgeformte Zeichen 167<br />
Toner<br />
Flecken, Fehlerbehebung 165<br />
lose, Fehlerbehebung 166<br />
Statusanzeige 47<br />
226 Index <strong>DEWW</strong>
verschmiert, Fehlerbehebung<br />
166<br />
Verstreute Punkte,<br />
Fehlerbehebung 169<br />
Toolbox. Siehe <strong>HP</strong> ToolboxFX<br />
ToolboxFX<br />
unterstützte Betriebssysteme<br />
10<br />
Transparentfolien<br />
Spezifikationen 16, 17<br />
Transport des Druckers 204<br />
Trapping-Optionen 71, 107<br />
Treiber<br />
deinstallieren 24<br />
Einstellungen 31<br />
Einstellungen, ändern 61<br />
Funktionen 31, 58<br />
herunterladen 11<br />
Macintosh, Fehlerbehebung 40<br />
öffnen 57<br />
unterstützte Betriebssysteme<br />
10<br />
Wiederherstellen der<br />
Standardeinstellungen 60<br />
Windows, Funktionen 20<br />
Zugriff 29<br />
Trennsteg bestellen 194<br />
Typen, Druckmedien<br />
Fächer auswählen 57<br />
<strong>HP</strong> ToolboxFX-Einstellungen<br />
128<br />
U<br />
Übergehen-Funktion für leere<br />
Druckpatronen 140<br />
UDP (<strong>User</strong> Datagram Protocol)<br />
Übersicht 93<br />
Umgebung<br />
Druckerspezifikationen 209<br />
Umwelt<br />
Funktionen 214<br />
Papierspezifikationen 13<br />
Unterstützte Betriebssysteme 10<br />
Unterstützte Netzwerkprotokolle<br />
91<br />
USB-Anschluss<br />
Fehlerbehebung 174<br />
Macintosh, Fehlerbehebung 42<br />
vorhandener Typ 5<br />
V<br />
Verbrauchsmaterial<br />
Gebrauchsdauer 134<br />
Recycling 214<br />
Spezifikationen 208<br />
Status, Anzeigen mit<br />
<strong>HP</strong> ToolboxFX 124<br />
Statusanzeige 47<br />
Statusseite 119<br />
Statusseite drucken 119<br />
Teilenummern 188<br />
Verfügbarkeit 216<br />
Vergrößern von Dokumenten 60<br />
Verkleinern von Dokumenten 60<br />
Verlängerte Gewährleistung<br />
203, 216<br />
Verpacken des Druckers 204<br />
Verpacken des Druckers für den<br />
Transport 204<br />
Versandetiketten<br />
Spezifikationen 15, 18<br />
Verschmierter Toner,<br />
Fehlerbehebung 166<br />
Verstreute Punkte,<br />
Fehlerbehebung 169<br />
Vertikale Linien, Fehlerbehebung<br />
166<br />
Vordrucke<br />
drucken 16<br />
Vor-Ort-Serviceverträge 216<br />
W<br />
Walzen bestellen 194<br />
Wartung<br />
Austauschen von<br />
Druckpatronen 134<br />
Verträge 203, 216<br />
Wartungsverträge 203, 216<br />
Wasserzeichen<br />
Deckblatt 31<br />
Websites<br />
Datenblatt zur<br />
Materialsicherheit 216<br />
Kundensupport 201<br />
Rückgabe- und<br />
Recyclingprogramm für <strong>HP</strong><br />
Druckverbrauchsmaterial 215<br />
wellenförmiges Papier,<br />
Fehlerbehebung 168<br />
Wiederaufnehmen des<br />
Druckvorgangs 47<br />
Wiederherstellen der<br />
Standardeinstellungen 60<br />
Wiederholte Fehldruckstellen,<br />
Fehlerbehebung 169<br />
Windows<br />
Aktivieren des Speichers 185<br />
Deinstallieren der Software 24<br />
drucken 60<br />
Einstellungen 61<br />
Treiberfunktionen 58<br />
unterstützte Versionen 10<br />
Z<br />
Zeichen, Fehlerbehebung 167<br />
Zubehör<br />
Teilenummern 188<br />
Zubehör bestellen<br />
Informationen 187<br />
Zubehör für beidseitiges Drucken<br />
Einlegen von Druckmedien 32<br />
Zubehör und Verbrauchsmaterial<br />
Teilenummern 187<br />
Zufuhrfächer<br />
auswählen 57<br />
Einlegen von Druckmedien 50<br />
Einzugsprobleme,<br />
Fehlerbehebung 172<br />
Funktionen 5<br />
Staus, beseitigen 163<br />
Teilenummern 191<br />
unterstützte Druckmedien 17<br />
Zyan, Druckpatrone<br />
Statusanzeige 47<br />
<strong>DEWW</strong> Index 227
228 Index <strong>DEWW</strong>
© 2006 Hewlett-Packard Development Company, L.P.<br />
www.hp.com<br />
*Q7821-90914*<br />
*Q7821-90914*<br />
Q7821-90914