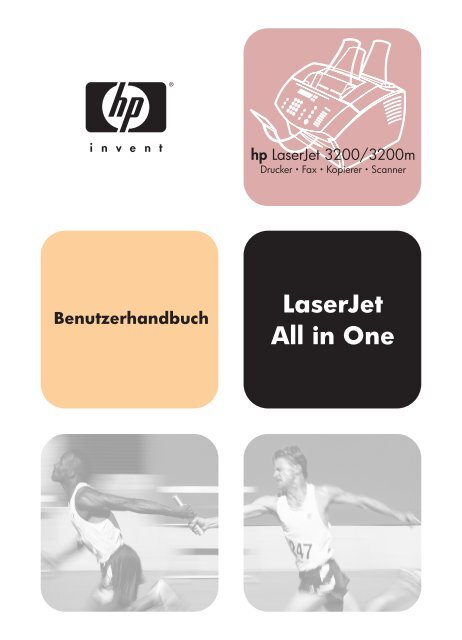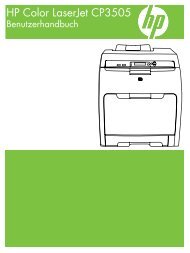Erfolgreiche ePaper selbst erstellen
Machen Sie aus Ihren PDF Publikationen ein blätterbares Flipbook mit unserer einzigartigen Google optimierten e-Paper Software.
Benutzerhandbuch<br />
hp LaserJet 3200/3200m<br />
Drucker · Fax · Kopierer · Scanner<br />
LaserJet<br />
All in One
Produkt hp LaserJet 3200/3200m<br />
Benutzerhandbuch
Copyright und Lizenzierung<br />
© Hewlett-Packard Company 2001<br />
Alle Rechte vorbehalten. Die Vervielfältigung, Adaptation oder Übersetzung über die Bestimmungen des<br />
Urheberrechts und dieses Benutzerhandbuchs hinaus und ohne die vorherige schriftliche Genehmigung ist<br />
verboten.<br />
Dem Benutzer des in diesem Benutzerhandbuch beschriebenen Hewlett-Packard Druckers wird eine<br />
Lizenz gewährt zum: a) Erstellen eines Ausdrucks dieses Benutzerhandbuchs zur PERSÖNLICHEN,<br />
INTERNEN oder BETRIEBLICHEN Nutzung mit der Einschränkung, daß die Ausdrucke weder verkauft,<br />
wiederverkauft noch anderweitig verteilt werden dürfen; und b) Ablegen einer elektronischen Kopie dieses<br />
Benutzerhandbuchs auf einem Netzwerkserver, sofern Zugriff auf die elektronische Kopie nur für<br />
PERSÖNLICHE, INTERNE Benutzer des in diesem Benutzerhandbuch beschriebenen Hewlett-Packard<br />
Druckers möglich ist.<br />
Erste Ausgabe, Februar 2001<br />
Garantie<br />
Die in diesem Handbuch enthaltenen Informationen können ohne vorherige Ankündigung geändert werden.<br />
Hewlett-Packard übernimmt keinerlei Garantie in bezug auf diese Informationen. HEWLETT-PACKARD<br />
SCHLIESST INSBESONDERE DIE IMPLIZIERTE GARANTIE FÜR DIE MARKTGÄNGIGKEIT UND DIE<br />
EIGNUNG FÜR EINEN BESTIMMTEN ZWECK AUS.<br />
Hewlett-Packard übernimmt keine Haftung für direkte, indirekte, zufällige, Folge- oder andere Schäden, die<br />
im Zusammenhang mit der Bereitstellung oder Verwendung dieser Informationen stehen sollen.<br />
HINWEIS FÜR BENUTZER IM DIENSTE DER US-REGIERUNG: KOMMERZIELLE<br />
COMPUTERSOFTWARE MIT BESCHRÄNKTEN NUTZUNGSRECHTEN: Die Verwendung,<br />
Vervielfältigung oder Offenlegung durch die Regierung unterliegt den Beschränkungen nach Paragraph<br />
(c)(1)(ii) der Richtlinie Rights in Technical Data gemäß DFARS 52.227-7013.<br />
Material, das mit diesem Produkt gescannt wird, steht möglicherweise unter dem Schutz staatlicher<br />
Gesetze und anderer Bestimmungen, wie z. B. dem Urheberrecht. Der Kunde allein ist verantwortlich für<br />
die Einhaltung aller dieser Gesetze und Bestimmungen.<br />
GE
Marken<br />
Microsoft, Windows und MS-DOS sind in den USA eingetragene Marken der Microsoft Corporation.<br />
ENERGY STAR ist eine eingetragene US-Dienstleistungsmarke der U.S. EPA. CompuServe ist eine<br />
Marke von CompuServe, Inc. Alle anderen hierin erwähnten Produkte können Marken ihrer jeweiligen<br />
Eigentümer sein.<br />
Dieses Produkt ist zugelassen zur Verwendung in folgenden Ländern:<br />
Österreich, Deutschland und Schweiz.<br />
Lokale Gesetze können den Gebrauch dieses Produkts außerhalb der aufgezählten Länder untersagen. In<br />
den meisten Ländern ist es gesetzlich verboten, nicht zugelassene Telekommunikationsgeräte<br />
(beispielsweise Faxgeräte) an das öffentliche Fernsprechnetz anzuschließen.<br />
Sicherheitsinformationen<br />
WARNUNG!<br />
Stromschlagrisiko<br />
Treffen Sie beim Gebrauch dieses Produkts stets grundlegende Sicherheitsmaßnahmen, um Verletzungen<br />
durch Feuer oder einen elektrischen Schlag zu vermeiden.<br />
1 Lesen Sie alle Anweisungen im Benutzerhandbuch aufmerksam durch.<br />
2 Verwenden Sie nur eine geerdete Steckdose, wenn Sie den HP LaserJet 3200 einstecken wollen.<br />
Wenn Sie nicht wissen, ob die Steckdose geerdet ist, ziehen Sie einen qualifizierten Fachmann zu<br />
Rate.<br />
3 Berühren Sie keine Kontakte am Ende des Telefonkabels oder Sockel des HP LaserJet 3200.<br />
Wechseln Sie beschädigte Kabel umgehend aus.<br />
4 Installieren Sie Telefonkabel nie während eines Gewitters.<br />
5 Beachten Sie alle Warnungen und Anweisungen auf dem Produkt.<br />
6 Trennen Sie das Gerät vor der Reinigung vom Stromnetz sowie von Telefondosen.<br />
7 Installieren Sie das Gerät nicht in der Nähe von Wasser oder wenn Sie selbst naß sind.<br />
8 Installieren Sie das Gerät sicher auf einer stabilen Stellfläche.<br />
9 Installieren Sie das Gerät an einem sicheren Standort, an dem niemand auf ein Leitungskabel treten<br />
bzw. darüber stolpern kann und an dem das Leitungskabel vor Beschädigungen geschützt ist.<br />
10 Falls das Gerät nicht ordnungsgemäß funktioniert, siehe Kapitel 8 (ab Seite 163).<br />
11 Überlassen Sie die Wartung nur qualifiziertem Personal.<br />
Informationen zu Anforderungen gemäß Abschnitt 15 und 68 der FCC-Bestimmungen für Geräte der<br />
Klasse B finden Sie unter „Spezifikationen” auf Seite 251.<br />
GE
Inhalt<br />
1 Informationen zu diesem Handbuch<br />
<strong>Einführung</strong> . . . . . . . . . . . . . . . . . . . . . . . . . . . . . . . . . . . . . . . . . . .11<br />
Relevante Stellen in diesem Handbuch zur Funktionalität<br />
des Geräts . . . . . . . . . . . . . . . . . . . . . . . . . . . . . . . . . . . . . . .12<br />
2 Gerät kennenlernen<br />
<strong>Einführung</strong> . . . . . . . . . . . . . . . . . . . . . . . . . . . . . . . . . . . . . . . . . . .13<br />
Was Sie mit dem Gerät machen können . . . . . . . . . . . . . . . . . . .15<br />
Wenn das Gerät direkt an einen Computer<br />
angeschlossen ist. . . . . . . . . . . . . . . . . . . . . . . . . . . . . . .15<br />
Wenn das Gerät mit einem Netzwerk verbunden ist . . . . . . .17<br />
Überblick über die Gerätekomponenten . . . . . . . . . . . . . . . . . . . .19<br />
Leuchten und Tasten auf dem Bedienfeld . . . . . . . . . . . . . . .19<br />
Überblick über die Hardwareteile . . . . . . . . . . . . . . . . . . . . . .23<br />
Auswählen von Druckmaterial. . . . . . . . . . . . . . . . . . . . . . . . . . . .25<br />
Auswählen von Druckmaterial . . . . . . . . . . . . . . . . . . . . . . .25<br />
Auswählen von Dokumenten für das Faxen, Kopieren<br />
oder Scannen . . . . . . . . . . . . . . . . . . . . . . . . . . . . . . . . .27<br />
Einlegen von Druckmaterial . . . . . . . . . . . . . . . . . . . . . . . . . . . . .28<br />
Einlegen von Druckmaterial zum Faxen, Kopieren<br />
oder Scannen . . . . . . . . . . . . . . . . . . . . . . . . . . . . . . . . .28<br />
Einlegen des zu bedruckenden Materials . . . . . . . . . . . . . . .31<br />
Auswählen des Ausgabeschachts . . . . . . . . . . . . . . . . . . . . .35<br />
Folgende Funktionen stehen nur über die Software<br />
zur Verfügung . . . . . . . . . . . . . . . . . . . . . . . . . . . . . . . . . . . . .36<br />
Der HP LaserJet Director . . . . . . . . . . . . . . . . . . . . . . . . . . . .36<br />
Der HP LaserJet Dokumentmanager (Windows) oder der<br />
HP LaserJet Workplace (Mac OS) . . . . . . . . . . . . . . . . . .39<br />
3 Verwalten allgemeiner Standardeinstellungen,<br />
Protokolle und Berichte<br />
<strong>Einführung</strong> . . . . . . . . . . . . . . . . . . . . . . . . . . . . . . . . . . . . . . . . . . .41<br />
Ändern allgemeiner Standardeinstellungen . . . . . . . . . . . . . . . . .42<br />
Ändern des standardmäßigen Papierformats für<br />
das Papiereinzugsfach . . . . . . . . . . . . . . . . . . . . . . . . . .42<br />
Ändern der Lautstärke . . . . . . . . . . . . . . . . . . . . . . . . . . . . . .43<br />
Ändern der Sprache für das Display des Bedienfelds . . . . . .46<br />
Wiederherstellen werksseitiger Einstellungen . . . . . . . . . . . .47<br />
GE Inhalt 5
Verwalten von Protokollen und Berichten . . . . . . . . . . . . . . . . . . .48<br />
Drucken des Faxaktivitätsprotokolls . . . . . . . . . . . . . . . . . . . .49<br />
Einstellen des Faxaktivitätsprotokolls für<br />
automatischen Druck . . . . . . . . . . . . . . . . . . . . . . . . . . . .50<br />
Drucken eines Faxanrufberichts . . . . . . . . . . . . . . . . . . . . . . .51<br />
Einstellen der Druckzeit für den Faxanrufbericht . . . . . . . . . .51<br />
Faxanrufbericht jeweils mit der ersten Seite des Faxes . . . .52<br />
Drucken von Direkt-, Kurz- und Gruppenwahlberichten . . . .53<br />
Drucken der Bedienfeld-Menüstruktur . . . . . . . . . . . . . . . . . .53<br />
Drucken von Konfigurationsberichten. . . . . . . . . . . . . . . . . . .54<br />
Drucken einer Liste der blockierten Faxnummern . . . . . . . . .54<br />
Drucken einer PCL-Schriftliste . . . . . . . . . . . . . . . . . . . . . . . .55<br />
Drucken einer PostScript-Schriftliste . . . . . . . . . . . . . . . . . . .55<br />
Drucken aller Faxberichte. . . . . . . . . . . . . . . . . . . . . . . . . . . .56<br />
Drucken eines T.30-Protokollüberwachungsberichts . . . . . . .56<br />
Einstellung, wann der T.30-Protokoll-überwachungsbericht<br />
gedruckt werden soll . . . . . . . . . . . . . . . . . . . . . . . . . . . .57<br />
4 Faxen<br />
<strong>Einführung</strong> . . . . . . . . . . . . . . . . . . . . . . . . . . . . . . . . . . . . . . . . . . .59<br />
Faxe senden . . . . . . . . . . . . . . . . . . . . . . . . . . . . . . . . . . . . . . . . .60<br />
Senden von Faxen an einen Empfänger . . . . . . . . . . . . . . . .61<br />
Schnelles Programmieren von Kurzwahlcodes oder<br />
Direktwahltasten . . . . . . . . . . . . . . . . . . . . . . . . . . . . . . .62<br />
Senden von Faxen an mehrere Empfänger . . . . . . . . . . . . . .64<br />
Senden von Faxen zu einem späteren Zeitpunkt . . . . . . . . .66<br />
Manuelle Wahlwiederholung. . . . . . . . . . . . . . . . . . . . . . . . . .68<br />
Mit der Kontrast-Taste den Kontrast für das aktuelle<br />
Fax oder einen Kopierauftrag einstellen . . . . . . . . . . . . .69<br />
Einstellen der Auflösung für den aktuellen Auftrag . . . . . . . .70<br />
Abbrechen des aktuellen Faxauftrags . . . . . . . . . . . . . . . . . .72<br />
Abbrechen von Faxaufträgen über den<br />
Faxauftragsstatus . . . . . . . . . . . . . . . . . . . . . . . . . . . . . .72<br />
Faxe empfangen . . . . . . . . . . . . . . . . . . . . . . . . . . . . . . . . . . . . . .73<br />
Empfangen von Faxen, wenn Faxtöne hörbar sind . . . . . . . .73<br />
Erneutes Drucken von Faxen . . . . . . . . . . . . . . . . . . . . . . . .74<br />
Aktivieren und Deaktivieren der Blockierung<br />
von Faxnummern . . . . . . . . . . . . . . . . . . . . . . . . . . . . . . .75<br />
Erweiterte Funktionen und Einstellungen für Faxsendungen . . . .77<br />
Kurzwahlcodes, Direktwahltasten und<br />
Gruppenwahlcodes . . . . . . . . . . . . . . . . . . . . . . . . . . . . .78<br />
Programmieren von Kurzwahlcodes und<br />
Direktwahltasten. . . . . . . . . . . . . . . . . . . . . . . . . . . . . . . .79<br />
Programmieren von Direktwahltasten für alternative<br />
Ferngespräche . . . . . . . . . . . . . . . . . . . . . . . . . . . . . . . .81<br />
Programmieren von Gruppenwahlcodes . . . . . . . . . . . . . . . .82<br />
6 Inhalt GE
Löschen aller Kurzwahlcodes, Direktwahltasten und<br />
Gruppenwahlcodes . . . . . . . . . . . . . . . . . . . . . . . . . . . . .85<br />
Manuelles Wählen . . . . . . . . . . . . . . . . . . . . . . . . . . . . . . . . .86<br />
Senden von Faxen über ein Telefon. . . . . . . . . . . . . . . . . . . .87<br />
Einfügen von Pausen in Faxnummern . . . . . . . . . . . . . . . . . .88<br />
Verwenden von Wählzeichen . . . . . . . . . . . . . . . . . . . . . . . . .89<br />
Ändern der Informationen in der Faxkopfzeile . . . . . . . . . . . .90<br />
Ändern von Standardkontrast und Auflösung für<br />
abgehende Faxe . . . . . . . . . . . . . . . . . . . . . . . . . . . . . . .92<br />
Einstellen des Ton- oder Impulswahlverfahrens. . . . . . . . . . .94<br />
Ändern der Wahlwiederholung durch das Gerät. . . . . . . . . . .95<br />
Einfügen eines Wählpräfix . . . . . . . . . . . . . . . . . . . . . . . . . . .97<br />
Ändern der Wähltonerkennung. . . . . . . . . . . . . . . . . . . . . . . .98<br />
Erweiterte Funktionen und Einstellungen für Faxempfang . . . . . .99<br />
Verwenden der Faxweiterleitungsfunktion . . . . . . . . . . . . . .100<br />
Abrufen von Faxen von anderen Faxgeräten . . . . . . . . . . . .101<br />
Löschen von Faxen im Speicher . . . . . . . . . . . . . . . . . . . . .102<br />
Ändern der Entgegennahme von eingehenden Faxen . . . . .103<br />
Ändern des Ruftonmusters bis zur Antwort . . . . . . . . . . . .104<br />
Aktivieren von Nebenanschlüssen . . . . . . . . . . . . . . . . . . . .106<br />
Ändern des Ruf-aus-Erkennungsmodus. . . . . . . . . . . . . . . .107<br />
Ändern der automatischen Verkleinerung für<br />
ankommende Faxe. . . . . . . . . . . . . . . . . . . . . . . . . . . . .108<br />
Stempeln empfangener Faxe . . . . . . . . . . . . . . . . . . . . . . . .109<br />
Einstellen der Fehlerkorrektur . . . . . . . . . . . . . . . . . . . . . . .110<br />
Faxen über die Software . . . . . . . . . . . . . . . . . . . . . . . . . . . . . . .111<br />
Senden von Faxen über die Software. . . . . . . . . . . . . . . . . .111<br />
Empfangen von Faxen auf dem Computer. . . . . . . . . . . . . .113<br />
Anpassen eines eigenen Faxdeckblatts . . . . . . . . . . . . . . . .114<br />
5 Drucken<br />
<strong>Einführung</strong> . . . . . . . . . . . . . . . . . . . . . . . . . . . . . . . . . . . . . . . . .117<br />
Druckertreiber . . . . . . . . . . . . . . . . . . . . . . . . . . . . . . . . . . . . . . .118<br />
Wählen eines Druckertreibers. . . . . . . . . . . . . . . . . . . . . . . .118<br />
Zugreifen auf den Druckertreiber . . . . . . . . . . . . . . . . . . . . .119<br />
Druckaufgaben . . . . . . . . . . . . . . . . . . . . . . . . . . . . . . . . . . . . . .120<br />
Drucken auf Kopfbogen und Briefumschlägen . . . . . . . . . . .121<br />
Drucken auf Spezialmaterial. . . . . . . . . . . . . . . . . . . . . . . . .123<br />
Anhalten eines Druckauftrags. . . . . . . . . . . . . . . . . . . . . . . .125<br />
Toner sparen beim Drucken von Entwürfen . . . . . . . . . . . . .125<br />
Drucken auf beiden Seiten des Papiers . . . . . . . . . . . . . . . .126<br />
Drucken mehrerer Seiten auf einem Blatt Papier . . . . . . . . .128<br />
Erstellen und Verwenden von Wasserzeichen . . . . . . . . . . .128<br />
Druckereinstellungen. . . . . . . . . . . . . . . . . . . . . . . . . . . . . . . . . .129<br />
Ändern der Auflösung . . . . . . . . . . . . . . . . . . . . . . . . . . . . .129<br />
GE Inhalt 7
Speichern der Druckereinstellungen für verschiedene<br />
Druckaufträge. . . . . . . . . . . . . . . . . . . . . . . . . . . . . . . . .130<br />
Drucken von Tips . . . . . . . . . . . . . . . . . . . . . . . . . . . . . . . . . . . .131<br />
Tips zum Drucken benutzerdefinierter Formate . . . . . . . . . .131<br />
Tips zum Drucken von Briefumschlägen . . . . . . . . . . . . . . .131<br />
Tips zum Drucken von Etiketten . . . . . . . . . . . . . . . . . . . . .132<br />
6 Kopieren<br />
<strong>Einführung</strong> . . . . . . . . . . . . . . . . . . . . . . . . . . . . . . . . . . . . . . . . . .133<br />
Kopieraufgaben . . . . . . . . . . . . . . . . . . . . . . . . . . . . . . . . . . . . . .134<br />
Erstellen von Schwarzweiß-Kopien . . . . . . . . . . . . . . . . . . .135<br />
Erstellen von Farbkopien . . . . . . . . . . . . . . . . . . . . . . . . . . .136<br />
Mit der Kontrasttaste den Kontrast für das aktuelle<br />
Fax oder einen Kopierauftrag einstellen . . . . . . . . . . . .137<br />
Einstellen der Kopierqualität für den aktuellen Auftrag. . . . .138<br />
Verkleinern oder Vergrößern von Kopien für den<br />
aktuellen Auftrag . . . . . . . . . . . . . . . . . . . . . . . . . . . . . .139<br />
Standardmäßige Kopiereinstellungen . . . . . . . . . . . . . . . . . . . . .140<br />
Ändern der standardmäßigen Kopierqualität . . . . . . . . . . . .141<br />
Ändern des standardmäßigen Kopierkontrasts. . . . . . . . . . .142<br />
Ändern des standardmäßigen Kopierformats . . . . . . . . . . . .143<br />
Ändern der standardmäßigen Kopiersortierung . . . . . . . . . .144<br />
Ändern der standardmäßigen Kopienanzahl . . . . . . . . . . . .145<br />
7 Scannen<br />
<strong>Einführung</strong> . . . . . . . . . . . . . . . . . . . . . . . . . . . . . . . . . . . . . . . . . .147<br />
Grundlagen des Scannens . . . . . . . . . . . . . . . . . . . . . . . . . . . . .148<br />
Scannen über die Gerätesoftware . . . . . . . . . . . . . . . . . . . . . . .149<br />
Starten des Scanvorgangs . . . . . . . . . . . . . . . . . . . . . . . . . .149<br />
Arbeiten mit gescannten Objekten . . . . . . . . . . . . . . . . . . .152<br />
Informationen zur OCR-Software . . . . . . . . . . . . . . . . . . . . .154<br />
Scannen mit der Scantaste. . . . . . . . . . . . . . . . . . . . . . . . . .155<br />
Hinzufügen oder Löschen von Scanzielen . . . . . . . . . . . . . .156<br />
Senden von gescannten Optionen als E-Mail-Anlagen. . . . . . . .160<br />
Senden von Dokumenten per E-Mail über das Gerät. . . . . .160<br />
Senden einer E-Mail im alternativen Modus . . . . . . . . . . . .162<br />
8 Fehlerbehebung und Produktwartung<br />
<strong>Einführung</strong> . . . . . . . . . . . . . . . . . . . . . . . . . . . . . . . . . . . . . . . . . .163<br />
Allgemeine Prüfliste zur Fehlerbehebung . . . . . . . . . . . . . . . . .164<br />
Lösen von Faxproblemen . . . . . . . . . . . . . . . . . . . . . . . . . . . . . .165<br />
Prüfliste zur Faxeinrichtung . . . . . . . . . . . . . . . . . . . . . . . . .165<br />
Allgemeine Faxprobleme . . . . . . . . . . . . . . . . . . . . . . . . . . .168<br />
Probleme bei Faxsendungen . . . . . . . . . . . . . . . . . . . . . . . .169<br />
Probleme beim Faxempfang. . . . . . . . . . . . . . . . . . . . . . . . .171<br />
8 Inhalt GE
Lösen von Druckproblemen . . . . . . . . . . . . . . . . . . . . . . . . . . . .175<br />
Allgemeine Druckprobleme. . . . . . . . . . . . . . . . . . . . . . . . . .175<br />
Druckprobleme unter MS-DOS. . . . . . . . . . . . . . . . . . . . . . .180<br />
Lösen von Kopierproblemen . . . . . . . . . . . . . . . . . . . . . . . . . . . .182<br />
Lösen von Scanproblemen . . . . . . . . . . . . . . . . . . . . . . . . . . . . .184<br />
Beheben von Problemen beim Papiereinzug . . . . . . . . . . . . . . .188<br />
Beseitigen von Papierstaus in den<br />
Druckerpfadbereichen . . . . . . . . . . . . . . . . . . . . . . . . . .188<br />
Beseitigen von Papierstau im Scanbereich . . . . . . . . . . . . .196<br />
Beheben von Problemen bei der Bildqualität . . . . . . . . . . . . . . .200<br />
Vorgehensweise bei Fehlermeldungen im Display<br />
des Bedienfeldes . . . . . . . . . . . . . . . . . . . . . . . . . . . . . . . . .214<br />
Häufige Probleme im Zusammenhang mit dem Macintosh. . . . .222<br />
Probleme in der „Auswahl” . . . . . . . . . . . . . . . . . . . . . . . . . .223<br />
Fehler beim Drucken. . . . . . . . . . . . . . . . . . . . . . . . . . . . . . .226<br />
USB-Probleme . . . . . . . . . . . . . . . . . . . . . . . . . . . . . . . . . . .227<br />
Auswählen einer anderen PPD. . . . . . . . . . . . . . . . . . . . . . .229<br />
Umbenennen des Druckertreibers . . . . . . . . . . . . . . . . . . . .230<br />
Lösen von PostScript-Fehlern. . . . . . . . . . . . . . . . . . . . . . . .230<br />
Wiederherstellen der Standardeinstellungen . . . . . . . . . . . . . . .232<br />
Deinstallieren der Software . . . . . . . . . . . . . . . . . . . . . . . . . . . .233<br />
Gerätepflege . . . . . . . . . . . . . . . . . . . . . . . . . . . . . . . . . . . . . . . .234<br />
Reinigen des Druckerpapierpfads . . . . . . . . . . . . . . . . . . . .235<br />
Reinigen des Scanbereichs . . . . . . . . . . . . . . . . . . . . . . . . .236<br />
Neukalibrieren des Scanners . . . . . . . . . . . . . . . . . . . . . . . .239<br />
Handhabung von HP LaserJet-Tonerpatronen. . . . . . . . . . .240<br />
Speicher (DIMMs). . . . . . . . . . . . . . . . . . . . . . . . . . . . . . . . .243<br />
Anbringen einer neuen Trennunterlage für den<br />
Dokumentenscanner . . . . . . . . . . . . . . . . . . . . . . . . . . .248<br />
Anhang A Spezifikationen<br />
<strong>Einführung</strong> . . . . . . . . . . . . . . . . . . . . . . . . . . . . . . . . . . . . . . . . . .251<br />
Gerätespezifikationen . . . . . . . . . . . . . . . . . . . . . . . . . . . . . . . . .252<br />
Gesamtspezifikationen . . . . . . . . . . . . . . . . . . . . . . . . . . . . .253<br />
Faxspezifikationen . . . . . . . . . . . . . . . . . . . . . . . . . . . . . . . .254<br />
Druckspezifikationen. . . . . . . . . . . . . . . . . . . . . . . . . . . . . . .254<br />
Kopierspezifikationen . . . . . . . . . . . . . . . . . . . . . . . . . . . . . .255<br />
Scanspezifikationen . . . . . . . . . . . . . . . . . . . . . . . . . . . . . . .255<br />
Papierspezifikationen . . . . . . . . . . . . . . . . . . . . . . . . . . . . . . . . .256<br />
Unterstützte Papierformate. . . . . . . . . . . . . . . . . . . . . . . . . .256<br />
Vergleichstabelle für Papiergewichtsangaben<br />
(Näherungswerte) . . . . . . . . . . . . . . . . . . . . . . . . . . . . .257<br />
FCC-Bestimmungen . . . . . . . . . . . . . . . . . . . . . . . . . . . . . . . . . .260<br />
Teil 68 der FCC-Anforderungen . . . . . . . . . . . . . . . . . . . . . . . . .261<br />
Gesetzliche Regelungen für Länder der europäischen<br />
Union. . . . . . . . . . . . . . . . . . . . . . . . . . . . . . . . . . . . . . . . . . .263<br />
GE Inhalt 9
Konformitätserklärung . . . . . . . . . . . . . . . . . . . . . . . . . . . . . . . . .264<br />
Materialsicherheitsdatenblatt. . . . . . . . . . . . . . . . . . . . . . . . . . . .269<br />
Anhang B Gewährleistungs- und<br />
Supportinformationen<br />
Gewährleistungsinformationen . . . . . . . . . . . . . . . . . . . . . . . . . .271<br />
Beschränkte Hewlett-Packard Garantieerklärung. . . . . . . . .271<br />
Kundendienst für die Hardware . . . . . . . . . . . . . . . . . . . . . .273<br />
Rücksendung des Geräts . . . . . . . . . . . . . . . . . . . . . . . . . . .273<br />
Service-Informationsformular . . . . . . . . . . . . . . . . . . . . . . .274<br />
Software-Produktlizenz . . . . . . . . . . . . . . . . . . . . . . . . . . . . . . . .275<br />
HP Kundenbetreuung . . . . . . . . . . . . . . . . . . . . . . . . . . . . . . . . .277<br />
HP Verkaufs- und Service-Büros . . . . . . . . . . . . . . . . . . . . . . .279<br />
Bestellen von Zubehör . . . . . . . . . . . . . . . . . . . . . . . . . . . . . . . .283<br />
Bestellen von Software . . . . . . . . . . . . . . . . . . . . . . . . . . . . . . . .285<br />
Glossar<br />
Index<br />
10 Inhalt GE
1 Informationen<br />
zu<br />
diesem Handbuch<br />
<strong>Einführung</strong><br />
In diesem Benutzerhandbuch wird beschrieben, wie Sie Aufgaben<br />
über das Bedienfeld ausführen, selten verwendete Einstellungen<br />
ändern, Probleme lösen und sich an den HP -Kundendienst wenden<br />
können. Außerdem erhalten Sie eine <strong>Einführung</strong> in die<br />
Funktionsweise der Software.<br />
Weitere Produktinformationsquellen<br />
Hier können Sie Produktinformationen nachlesen, die nicht in diesem<br />
Handbuch enthalten sind:<br />
� Leitfaden zur Inbetriebnahme – Beim Einrichten des Druckers<br />
haben Sie diesen bereits herangezogen. Er enthält spezielle<br />
Informationen zum Einrichten des Geräts und Installieren der<br />
Software.<br />
� Softwarehilfe – Die Softwarehilfe umfaßt einen Überblick über<br />
die Software und die Verfahren, die bei ihrer Anwendung<br />
ausgeführt werden.<br />
� World Wide Web – Folgende Website wurde für den Drucker HP<br />
LaserJet 3200 erstellt:<br />
http://www.hp.com/support/lj3200/<br />
GE <strong>Einführung</strong> 11
Relevante Stellen in diesem Handbuch zur<br />
Funktionalität des Geräts<br />
Da der Funktionsumfang des Geräts je nach Installationsart<br />
unterschiedlich ist, sind die in diesem Handbuch beschriebenen<br />
Verfahrensweisen mit einem oder mehreren der folgenden Symbole<br />
gekennzeichnet, die angeben, von wo aus das betreffende Verfahren<br />
ausgeführt werden kann. Dieses Benutzerhandbuch behandelt<br />
hauptsächlich die Bedienung über das Bedienfeld, einige Verfahren<br />
können jedoch auch über die Software ausgeführt werden. Zu einem<br />
Verfahren können mehrere Symbole angezeigt werden.<br />
Symbol Bedeutung<br />
Diese Verfahren können über das Bedienfeld<br />
ausgeführt werden.<br />
Diese Verfahren können über den HP LaserJet<br />
Director oder die Software ausgeführt werden, wenn<br />
das Gerät über einen USB (Universal Serial Bus)<br />
oder die parallele Schnittstelle direkt mit Ihrem<br />
Computer verbunden ist.<br />
Weitere Informationen zu diesen Verfahren können<br />
Sie der Softwarehilfe entnehmen.<br />
Diese Verfahren können über den Computer<br />
ausgeführt werden, wenn das Gerät über einen<br />
unterstützten HP JetDirect-Druckserver mit dem<br />
Netzwerk verbunden ist.<br />
Diese Verfahren können über den Windowskompatiblen<br />
Computer ausgeführt werden, wenn<br />
das Gerät über die parallele Schnittstelle direkt an<br />
einen anderen Computer angeschlossen ist und dort<br />
die Windows-Freigabe aktiviert ist. Die einzigen<br />
Verfahrensweisen, die Sie ausführen können,<br />
beziehen sich auf das Drucken.<br />
12 Kapitel 1 - Informationen zu diesem Handbuch GE
2 Gerät<br />
kennenlernen<br />
<strong>Einführung</strong><br />
Mit dem HP LaserJet 3200 haben Sie ein leistungsfähiges Gerät für<br />
den professionellen Gebrauch, das die Funktionen einer ganzen<br />
Reihe von Bürogeräten in sich vereint. Dieses Gerät bietet folgende<br />
Möglichkeiten:<br />
� Faxen – Das Produkt läßt sich als separates Faxgerät zum<br />
Senden und Empfangen von Faxen in Laserqualität sowie zum<br />
Ausführen anspruchsvollerer Aufgaben wie Faxweiterleitung<br />
verwenden. Weitere Informationen finden Sie unter „Faxen” auf<br />
Seite 59.<br />
� Drucken – Dokumente lassen sich mit einer Auflösung von 1200<br />
dpi und einer Druckgeschwindigkeit von neun Seiten pro Minute<br />
einfach ausdrucken. Weitere Informationen finden Sie unter<br />
„Drucken” auf Seite 117.<br />
� Kopieren – Kopien lassen sich in hervorragender Laserqualität<br />
erstellen. Ein Originaldokument mit 30 Seiten kann bis zu 99 mal<br />
kopiert werden. Darüber hinaus können Sie den Kontrast<br />
wunschgemäß einstellen, die Kopien vergrößern, verkleinern und<br />
sortieren usw. Weitere Informationen finden Sie unter „Kopieren”<br />
auf Seite 133.<br />
� Scannen – Wichtige farbige oder schwarzweiße Dokumente<br />
lassen sich einscannen, um davon elektronische Dateien zu<br />
erstellen. Sie können Dokumente einscannen und auf einer<br />
Website abspeichern. Mit Hilfe des Scanners können Sie<br />
außerdem ein Faxdeckblatt erstellen und Dokumente scannen,<br />
die Sie in anderen Softwareanwendungen verwenden möchten.<br />
Außerdem können Sie Dokumente scannen und diese Dateien<br />
als Anlage an E-Mail-Nachrichten anhängen (sofern Sie ein<br />
kompatibles E-Mail-Programm haben). Weitere Informationen<br />
finden Sie unter „Scannen” auf Seite 147.<br />
GE <strong>Einführung</strong> 13
� Software einsetzen – Sie können mit der Software Dokumente<br />
so ordnen, daß sie vor Wochen erhaltene Rechnungen, Belege<br />
oder Visitenkarten leicht finden können. Weitere Informationen<br />
zum Anwenden der Software finden Sie in der Softwarehilfe.<br />
Mit dem multifunktionalen Gerät können Sie Ihre Produktivität<br />
erhöhen, da mehrere Aufgaben gleichzeitig ausgeführt werden<br />
können. Sie können beispielsweise ein Fax senden, während das<br />
Gerät Kopien erstellt, oder gleichzeitig drucken und ein Dokument<br />
scannen. Siehe „Was Sie mit dem Gerät machen können” auf<br />
Seite 15.<br />
14 Kapitel 2 - Gerät kennenlernen GE
Was Sie mit dem Gerät machen können<br />
Gerätefunktion:<br />
Druckauftrag<br />
senden<br />
Drucken Ja.<br />
einer Datei Gedruckt<br />
wird nach<br />
Abschluß<br />
des ersten<br />
Druckauftrags.<br />
Drucken<br />
eines<br />
Papierfaxes<br />
Empfangen<br />
eines<br />
Papierfaxes<br />
Senden<br />
eines<br />
Papierfaxes<br />
Ja.<br />
Gedruckt<br />
wird,<br />
nachdem<br />
das Fax<br />
gedruckt<br />
wurde.<br />
Ja.<br />
Gedruckt<br />
wird,<br />
nachdem<br />
das Fax<br />
gedruckt<br />
wurde.<br />
Den Tabellen in diesem Abschnitt können Sie entnehmen, welche<br />
Aufgaben Sie gleichzeitig ausführen können:<br />
� Wenn das Gerät direkt an einen Computer angeschlossen ist,<br />
oder<br />
� Wenn das Gerät mit einem Netzwerk verbunden ist.<br />
Wenn das Gerät direkt an einen Computer<br />
angeschlossen ist<br />
Sie können aus dieser Tabelle ersehen, welche Funktionen<br />
verwendet werden können, wenn bereits eine andere Funktion<br />
verwendet wird und das Gerät direkt an den Computer<br />
angeschlossen ist.<br />
Papierfax Papierfax<br />
empfangen senden<br />
Ja.<br />
Gedruckt<br />
wird nach<br />
Abschluß<br />
des ersten<br />
Auftrags.<br />
Ja.<br />
Gedruckt<br />
wird nach<br />
Abschluß<br />
des ersten<br />
Auftrags.<br />
Nein.<br />
Die Telfonleitung<br />
ist<br />
belegt.<br />
Ja. Nein.<br />
Die Telfonleitung<br />
ist<br />
belegt.<br />
Ist dann folgende Funktion möglich?<br />
PC-Fax PC-Fax<br />
empfangen senden<br />
In den PC<br />
scannen<br />
Kopieren<br />
Ja. Ja. Ja. Ja. Nein.<br />
Wartet<br />
bis zum<br />
Abschluß<br />
des Druckauftrags.<br />
Ja. Ja. Ja. Ja. Nein.<br />
Wartet bis<br />
zum<br />
Abschluß<br />
des Druckauftrags.<br />
Ja.<br />
Gesendet<br />
wird nach<br />
Abschluß<br />
des ersten<br />
Faxauftrags.<br />
Ja.<br />
Gesendet<br />
wird nach<br />
Abschluß<br />
des ersten<br />
Faxauftrags.<br />
Nein.<br />
Die Telfonleitung<br />
ist<br />
belegt.<br />
Nein.<br />
Die Telfonleitung<br />
ist<br />
belegt.<br />
Ja.<br />
Gesendet<br />
wird nach<br />
Abschluß<br />
des ersten<br />
Faxauftrags.<br />
Ja.<br />
Gesendet<br />
wird nach<br />
Abschluß<br />
des ersten<br />
Faxauftrags.<br />
Ja. Ja,<br />
wenn der<br />
Druckauftrag<br />
noch nicht<br />
aktiviert<br />
wurde.<br />
Ja,<br />
wenn keine<br />
Dokumenteinzugskassette<br />
verwendet<br />
wird.<br />
Ja,<br />
wenn keine<br />
Dokumenteinzugskassette<br />
verwendet<br />
wird.<br />
GE Was Sie mit dem Gerät machen können 15
Gerätefunktion:<br />
Druckauftrag<br />
senden<br />
Kopieren Ja.<br />
Gedruckt<br />
wird nach<br />
Abschluß<br />
des<br />
Kopierens.<br />
Empfang<br />
eines<br />
PC-Faxes<br />
Senden<br />
eines<br />
PC-Faxes<br />
Papierfax Papierfax<br />
empfangen senden<br />
Ja.<br />
Gedruckt<br />
wird nach<br />
Abschluß<br />
des<br />
Kopierens.<br />
Ist dann folgende Funktion möglich?<br />
Ja,<br />
wenn keine<br />
Dokumenteinzugskassette<br />
verwendet<br />
wird.<br />
PC-Fax PC-Fax<br />
empfangen senden<br />
Nein. Nein. Nein. Nein.<br />
Die Telfonleitung<br />
ist<br />
belegt.<br />
Ja. Nein.<br />
Die Telfonleitung<br />
ist<br />
belegt.<br />
Ja.<br />
Gesendet<br />
wird nach<br />
Abschluß<br />
des ersten<br />
Faxauftrags.<br />
Scannen Ja. Ja. Nein. Die<br />
Dokumenteinzugskassette<br />
wird<br />
verwendet.<br />
In den PC<br />
scannen<br />
Ja. Ja. Ja,<br />
wenn keine<br />
Dokumenteinzugskassette<br />
verwendet<br />
wird.<br />
Nein.<br />
Die Telfonleitung<br />
ist<br />
belegt.<br />
Kopieren<br />
Nein. Nein. Nein.<br />
Ja.<br />
Gesendet<br />
wird nach<br />
Abschluß<br />
des ersten<br />
Faxauftrags.<br />
Ja. Ja.<br />
Ja. Ja. Nein. Die<br />
Dokumenteinzugskassette<br />
wird<br />
verwendet.<br />
Nein.<br />
Wartet<br />
bis zum<br />
Abschluß<br />
des Druckauftrags.<br />
Nein. Die<br />
Dokumenteinzugskassette<br />
wird<br />
verwendet.<br />
16 Kapitel 2 - Gerät kennenlernen GE
Gerätefunktion:<br />
Drucken<br />
einer Datei<br />
Drucken<br />
eines<br />
Papierfaxes<br />
Empfangen<br />
eines<br />
Papierfaxes<br />
Senden<br />
eines<br />
Papierfaxes<br />
Druckauftrag<br />
senden<br />
Ja.<br />
Gedruckt<br />
wird nach<br />
Abschluß<br />
des ersten<br />
Druckauftrags.<br />
Ja.<br />
Gedruckt<br />
wird,<br />
nachdem<br />
das Fax<br />
gedruckt<br />
wurde.<br />
Ja.<br />
Gedruckt<br />
wird,<br />
nachdem<br />
das Fax<br />
gedruckt<br />
wurde.<br />
Kopieren Ja.<br />
Gedruckt<br />
wird nach<br />
Abschluß<br />
des<br />
Kopierens.<br />
Wenn das Gerät mit einem Netzwerk<br />
verbunden ist<br />
Der folgenden Tabelle können Sie entnehmen, welche Aufgaben Sie<br />
ausführen können, wenn das Gerät über einen unterstützten<br />
HP JetDirect-Druckserver mit einem Netzwerk verbunden ist und ein<br />
anderer Netzwerkbenutzer gerade eine andere Aufgabe ausführt.<br />
Papierfax Papierfax<br />
empfangen senden<br />
Ja.<br />
Gedruckt<br />
wird nach<br />
Abschluß<br />
des Dateidruckauftrags.<br />
Ja.<br />
Gedruckt<br />
wird nach<br />
Abschluß<br />
des ersten<br />
Auftrags.<br />
Nein.<br />
Die Telfonleitung<br />
ist<br />
belegt.<br />
Ja. Nein.<br />
Die Telfonleitung<br />
ist<br />
belegt.<br />
Ja.<br />
Gedruckt<br />
wird nach<br />
Abschluß<br />
des<br />
Kopierens.<br />
Ist dann folgende Funktion möglich?<br />
PC-Fax PC-Fax<br />
empfangen senden<br />
Ja. Nein. Für<br />
Netzwerkbenutzer<br />
nicht<br />
verfügbar.<br />
Ja. Nein. Für<br />
Netzwerkbenutzer<br />
nicht<br />
verfügbar.<br />
Ja.<br />
Gesendet<br />
wird nach<br />
Abschluß<br />
des ersten<br />
Faxauftrags.<br />
Ja.<br />
Gesendet<br />
wird nach<br />
Abschluß<br />
des ersten<br />
Faxauftrags.<br />
Ja,<br />
wenn keine<br />
Dokumenteinzugskassette<br />
verwendet<br />
wird.<br />
Nein. Für<br />
Netzwerkbenutzer<br />
nicht<br />
verfügbar.<br />
Nein. Für<br />
Netzwerkbenutzer<br />
nicht<br />
verfügbar.<br />
Nein. Für<br />
Netzwerkbenutzer<br />
nicht<br />
verfügbar.<br />
In den PC<br />
scannen<br />
Kopieren<br />
Ja. Ja. Nein.<br />
Wartet<br />
bis zum<br />
Abschluß<br />
des Druckauftrags.<br />
Ja. Ja. Nein.<br />
Wartet<br />
bis zum<br />
Abschluß<br />
des Druckauftrags.<br />
Ja.<br />
Gesendet<br />
wird nach<br />
Abschluß<br />
des ersten<br />
Faxauftrags.<br />
Ja.<br />
Gesendet<br />
wird nach<br />
Abschluß<br />
des ersten<br />
Faxauftrags.<br />
Ja. Ja,<br />
wenn<br />
der Druckauftrag<br />
noch nicht<br />
aktiviert<br />
wurde.<br />
Ja,<br />
wenn keine<br />
Dokumenteinzugskassette<br />
verwendet<br />
wird.<br />
Ja. Ja,<br />
wenn keine<br />
Dokumenteinzugskassette<br />
verwendet<br />
wird.<br />
Ja,<br />
wenn keine<br />
Dokumenteinzugskassette<br />
verwendet<br />
wird.<br />
Nein.<br />
Wartet<br />
bis zum<br />
Abschluß<br />
des Druckauftrags.<br />
GE Was Sie mit dem Gerät machen können 17
Gerätefunktion:<br />
Empfang<br />
eines<br />
PC-Faxes<br />
Senden<br />
eines<br />
PC-Faxes<br />
Druckauftrag<br />
senden<br />
Nein.<br />
Netzwerkbenutzer<br />
können<br />
keine<br />
PC-Faxe<br />
empfangen.<br />
Papierfax Papierfax<br />
empfangen senden<br />
Nein.<br />
Netzwerkbenutzer<br />
können<br />
keine<br />
PC-Faxe<br />
empfangen.<br />
Ja. Nein.<br />
Die Telfonleitung<br />
ist<br />
belegt.<br />
Ist dann folgende Funktion möglich?<br />
Nein.<br />
Netzwerkbenutzer<br />
können<br />
keine<br />
PC-Faxe<br />
empfangen.<br />
Ja.<br />
Gesendet<br />
wird nach<br />
Abschluß<br />
des ersten<br />
Faxauftrags.<br />
Scannen Ja. Ja. Nein. Die<br />
Dokumenteinzugskassette<br />
wird<br />
verwendet.<br />
PC-Fax PC-Fax<br />
empfangen senden<br />
Nein. Für<br />
Netzwerkbenutzer<br />
nicht<br />
verfügbar.<br />
Nein. Für<br />
Netzwerkbenutzer<br />
nicht<br />
verfügbar.<br />
Nein. Für<br />
Netzwerkbenutzer<br />
nicht<br />
verfügbar.<br />
Nein.<br />
Netzwerkbenutzer<br />
können<br />
keine<br />
PC-Faxe<br />
empfangen.<br />
Ja.<br />
Gesendet<br />
wird nach<br />
Abschluß<br />
des ersten<br />
Faxauftrags.<br />
In den PC<br />
scannen<br />
Nein.<br />
Netzwerkbenutzer<br />
können<br />
keine<br />
PC-Faxe<br />
empfangen.<br />
Ja. Ja.<br />
Ja. Nein. Die<br />
Dokumenteinzugskassette<br />
wird<br />
verwendet.<br />
Kopieren<br />
Nein.<br />
Netzwerkbenutzer<br />
können<br />
keine<br />
PC-Faxe<br />
empfangen.<br />
Nein. Die<br />
Dokumenteinzugskassette<br />
wird<br />
verwendet.<br />
18 Kapitel 2 - Gerät kennenlernen GE
Überblick über die Gerätekomponenten<br />
In diesem Abschnitt wird Ihnen das Bedienfeld und seine Anwendung<br />
vorgestellt. Anhand von Geräteabbildungen werden die<br />
verschiedenen externen Hardwareteile veranschaulicht.<br />
� Leuchten und Tasten auf dem Bedienfeld<br />
� Verwenden der Bedienfeld-Menüstruktur<br />
� Überblick über die Hardwareteile<br />
Leuchten und Tasten auf dem Bedienfeld<br />
Die Leuchten auf dem Bedienfeld zeigen den Gerätestatus an. Mit<br />
den Tasten können Papierdokumente gefaxt, Kopien erstellt,<br />
Dokumente gescannt und Geräteeinstellungen vorgenommen<br />
werden. Weitere Informationen zu den Menüeinstellungen finden<br />
Sie unter „Verwenden der Bedienfeld-Menüstruktur” auf Seite 21.<br />
19<br />
18<br />
1<br />
17<br />
2<br />
16<br />
1 Fehlerleuchte – Durch permanentes<br />
Leuchten wird angezeigt, daß ein Fehler<br />
aufgetreten ist.<br />
3 Bedienfeldanzeige – Zeigt Meldungen oder<br />
Menüeinstellungen an.<br />
3<br />
4<br />
15 14<br />
GE Überblick über die Gerätekomponenten 19<br />
5<br />
6 7<br />
8<br />
9<br />
13<br />
10<br />
12<br />
11<br />
2 Bereitschaftsleuchte – Durch permanentes<br />
Leuchten wird angezeigt, daß das Gerät bereit<br />
ist und keine Fehlerzustände vorliegen. Durch<br />
Blinken wird angezeigt, daß gerade ein Auftrag<br />
verarbeitet wird.<br />
4 Eingabe-/Menütaste – Wird verwendet, um<br />
das Menü aufzurufen, eine Auswahl zu<br />
speichern oder um sich eine Menüebene<br />
abwärts zu bewegen.
5 Zurück-Taste – Wird verwendet, um sich in<br />
den Menüeinstellungen eine Ebene aufwärts<br />
oder bei der Texteingabe einen Schritt zurück<br />
zu bewegen.<br />
7 Pfeil-vor-Taste (>) – Ermöglicht die Eingabe<br />
eines Leerzeichens bei der Texteingabe oder<br />
läßt Sie vorwärts blättern im Text.<br />
6 Pfeil-zurück-Taste (
Verwenden der Bedienfeld-Menüstruktur<br />
Sie sehen weiter unten ein hierarchisches Diagramm der Bedienfeld-<br />
Menüstruktur. Wenn Sie Änderungen an Einstellungen und Funktionen<br />
vornehmen, sollten Sie sich diese Menüstruktur einprägen.<br />
Wenn Sie diese Menüstruktur ausdrucken möchten, lesen Sie<br />
„Drucken der Bedienfeld-Menüstruktur” auf Seite 53. Wenn Sie sich<br />
über die momentan gültigen Einstellungen informieren möchten,<br />
drucken Sie einen Konfigurationsbericht. Anweisungen finden Sie<br />
unter „Drucken von Konfigurationsberichten” auf Seite 54.<br />
Nachfolgend wird die allgemeine Vorgehensweise zur Verwendung<br />
des Bedienfeldmenüs beschrieben.<br />
So verwenden Sie die Bedienfeldtasten:<br />
1 Drücken Sie die Taste EINGABE/MENÜ.<br />
2 Mit der Taste < oder > können Sie Optionen aus dem Hauptmenü<br />
auswählen. Drücken Sie anschließend EINGABE/MENÜ.<br />
3 Mit der Taste < oder > können Sie Optionen aus dem Untermenü<br />
auswählen. Drücken Sie anschließend EINGABE/MENÜ.<br />
4 Mit der Taste < oder > können Sie ggf. Optionen aus dem<br />
zweiten Untermenü auswählen. Drücken Sie anschließend<br />
EINGABE/MENÜ.<br />
GE Überblick über die Gerätekomponenten 21
Hauptmenü und erstes Untermenü des Bedienfelds<br />
Den folgenden Listen können Sie die Optionen des Hauptmenüs und<br />
des entsprechenden ersten Untermenüs des Bedienfelds entnehmen.<br />
Hauptmenü Untermenü<br />
FAXAUFTRSTAT<br />
FAXFKTIONEN FAX SPÄTER SEND<br />
PC-EMPFANG STOPPEN<br />
LTZT FAX ERN. DRCK<br />
ABRUFEMPFANG<br />
GESPEICH. FAXE LÖ<br />
UHRZ./DATUM, DATUM/UHRZEIT<br />
KOPFZ.<br />
FAXKOPFZEILE<br />
KOPIER-SETUP STANDARDQUALITÄT<br />
STANDARDKONTRAST<br />
STANDARDSORTIER<br />
STD. KOPIENANZ.<br />
STD VERRING/ERH<br />
BERICHTE FAXAKTIVITÄTSPROT.<br />
FAXANRUFBER.<br />
KURZWAHLBERICHT<br />
MENÜSTRUKTUR<br />
KONFIGURATIONSBER.<br />
LISTE BLOCK. FAXE<br />
PCL-SCHRIFTLISTE<br />
POSTSCRIPT-SCHRIFTEN<br />
ALLE FAXBERICHTE<br />
FAX-SETUP KURZWAHL<br />
FAX-SETUP S<br />
FAX-SETUP E<br />
ALLE FAXE<br />
ALLG<br />
EINSTELLUNGEN<br />
SPRACHE<br />
BEN.DEF. PAPIERFORMAT<br />
DRUCKDICHTE<br />
LAUTSTEINST.<br />
SERVICE SCANKALIBRIERUNG<br />
DRUCK T.30 ÜBWCH<br />
REINIGUNGSMODUS<br />
STD WIEDERHERST<br />
22 Kapitel 2 - Gerät kennenlernen GE
Überblick über die Hardwareteile<br />
Die folgenden beiden Bilder zeigen die Außenteile des Geräts<br />
2<br />
3<br />
1<br />
4<br />
1 Vordere Papierpfadklappe<br />
2 Dokumentausgabeschacht<br />
3 Dokumentausgabeklappe/Bedienfeld<br />
4 Druckerklappe<br />
5 Verriegelungen der Druckerklappe<br />
GE Überblick über die Gerätekomponenten 23<br />
5
6<br />
7<br />
8<br />
6 Dokumenteinzugskassette<br />
7 Papierausgabekassette<br />
8 Einzelblattzuführung<br />
9 Papiereinzugsfach<br />
10 Papiereinzugsführungen<br />
11 Hebel für Spezialmaterial<br />
24 Kapitel 2 - Gerät kennenlernen GE<br />
9<br />
10<br />
11
Auswählen von Druckmaterial<br />
In diesem Abschnitt finden Sie folgende Informationen:<br />
� Auswählen von Druckmaterial<br />
� Auswählen von Dokumenten für das Faxen, Kopieren oder<br />
Scannen<br />
Auswählen von Druckmaterial<br />
HP empfiehlt, möglichst HP LaserJet- oder HP Mehrzweck-Papier<br />
bzw. Papier zu verwenden, das den HP Spezifikationen entspricht<br />
(und speziell für das Gerät entwickelt wurde). Wenn es den HP<br />
Spezifikationen entspricht, können Sie auch Papier mit bis zu 100 %<br />
Recyclingfasern verwenden. Wenn Sie HP Papier oder den Print<br />
Media Guide für HP LaserJet-Drucker bestellen möchten, lesen Sie<br />
den Abschnitt „Bestellen von Zubehör” auf Seite 283.<br />
Papier mit starker Strukturierung (wie Leinen) wird unter Umständen<br />
nicht gleichmäßig bedruckt. Sehr glatte Papiersorten (Glanzpapier)<br />
können einen Papierstau verursachen und nehmen vielleicht den<br />
Toner nicht gut an. Mehrseitige Formulare können zerknittert oder im<br />
Gerät eingeklemmt werden. Ein Papierstau kann auch durch<br />
beschädigtes Papier verursacht werden, zum Beispiel durch Papier<br />
mit Rissen, Falten oder umgeknickten Kanten.<br />
Verwenden Sie keine Briefumschläge mit sehr glatter Oberfläche,<br />
selbstklebende Umschläge oder Umschläge mit<br />
Klammerverschlüssen oder Fenstern. Verwenden Sie außerdem<br />
keine Umschläge mit sehr dickem, unregelmäßigem oder<br />
umgeknicktem Rand oder Umschläge, die stellenweise zerknittert,<br />
zerrissen oder anderweitig beschädigt sind.<br />
Verwenden Sie stabile Briefumschläge mit einem Gewicht von ca.<br />
7,25 bis 12,25 kg. Sie müssen gut verklebt und gefalzt sein.<br />
GE Auswählen von Druckmaterial 25
Formate von Druckmaterial<br />
Das Papiereinzugsfach kann max. 125 Blätter mit einem Gewicht von<br />
75 g/m 2 aufnehmen. Die Einzelblattzuführung ist für genau ein Blatt<br />
ausgelegt. Die Papiereinzugskassette und die Einzelblattzuführung<br />
sind für Papier mit einer Größe von 76,2 mm x 176 mm bis zu 216 x<br />
356 mm geeignet. Hierzu gehören unter anderem die folgenden<br />
Papier- und Briefumschlagformate:<br />
Papiertyp Englisch Metrisch<br />
US-Letter 8,5 x 11 Zoll 216 x 279 mm<br />
Legal 8,5 x 14 Zoll 216 x 356 mm<br />
Executive 7,25 x 10,5 Zoll 184 x 267 mm<br />
A4 8,25 x 11,75 Zoll 210 x 297 mm<br />
COM10-Umschläge 4,125 x 9,5 Zoll 105 x 241 mm<br />
DL-Umschläge 4,33 x 8,67 Zoll 110 x 220 mm<br />
C5-Umschläge 6,4 x 9 Zoll 162 x 229 mm<br />
B5-Umschläge 6,9 x 9,85 Zoll 176 x 250 mm<br />
Monarch-Umschläge 3,875 x 7,5 Zoll 98,5 x 190,5 mm<br />
Benutzerdefinierte<br />
Formate<br />
benutzerdefiniert benutzerdefiniert<br />
Information zum Drucken auf Spezialmaterial finden Sie unter<br />
„Drucken auf Spezialmaterial” auf Seite 123.<br />
26 Kapitel 2 - Gerät kennenlernen GE
Auswählen von Dokumenten für das Faxen,<br />
Kopieren oder Scannen<br />
Das Gerät kann Material verschiedenster Formate scannen, von<br />
51 x 89 mm (Visitenkartenformat) bis hin zu 215 x 356 mm. Der Faxund<br />
Kopierbereich liegt zwischen 51 x 89 mm und 215 x 889 mm.<br />
Das Gerät akzeptiert Schreibmaschinen-, Florpost-, Zeitungs-/<br />
Zeitschriften- und Recycling-Papier, Folien, Dokumente und Fotos in<br />
Trägerfolie. Rauhes Papier läßt sich leichter einscannen als glattes.<br />
Sehr glattes Papier kann zwar eingezogen werden, bereitet jedoch<br />
manchmal Probleme. Am besten führen Sie sehr glattes Papier<br />
einzeln zu, und stellen Sie den Hebel für Spezialmaterial richtig ein.<br />
Führen Sie folgende Schritte aus, um Papierstaus weitgehend<br />
auszuschließen:<br />
� Entfernen Sie alle Haftnotizen.<br />
� Entfernen Sie alle Büro- und Heftklammern.<br />
� Glätten Sie Falten in Dokumenten vor dem Einlegen in die<br />
Dokumenteinzugskassette.<br />
� Legen Sie keine Dokumente mit Leim, Korrekturflüssigkeit oder<br />
feuchter Tinte ein.<br />
� Legen Sie kein Papier und keine Etiketten mit gummierter<br />
Rückseite ein.<br />
� Legen Sie gerissenes, perforiertes oder gelochtes Papier in<br />
Trägerfolien, die Sie kaufen oder anfertigen können. (Siehe „So<br />
legen Sie spezielle Dokumente ein” auf Seite 29.)<br />
� Vermeiden Sie die Verwendung von mehrseitigen Formularen.<br />
GE Auswählen von Druckmaterial 27
Einlegen von Druckmaterial<br />
In diesem Abschnitt finden Sie folgende Informationen:<br />
� Einlegen von Druckmaterial zum Faxen, Kopieren oder Scannen<br />
� Einlegen des zu bedruckenden Materials<br />
� Auswählen des Ausgabeschachts<br />
Einlegen von Druckmaterial zum Faxen,<br />
Kopieren oder Scannen<br />
Das Verfahren zum Einlegen der Dokumente ist immer gleich,<br />
unabhängig davon, ob Sie faxen, kopieren oder scannen möchten.<br />
Gehen Sie zum Abschnitt „So legen Sie normales Druckmaterial ein”<br />
auf Seite 28, wenn Sie ein Dokument auf Papier mit normalem<br />
Gewicht einlegen möchten (46 bis 105 g/m 2 ). Wenn Sie eine<br />
Transparentfolie als Dokument verwenden, das Dokument in einer<br />
Trägerfolie eingelegt ist oder nicht das normale Gewicht hat, lesen<br />
Sie „So legen Sie spezielle Dokumente ein” auf Seite 29.<br />
So legen Sie normales Druckmaterial ein<br />
1 Passen Sie die Führungen in der Dokumenteinzugskassette an<br />
die Größe des einzulegenden Dokuments an.<br />
2 Legen Sie bis zu 30 Seiten mit der Oberkante zuerst und der<br />
Vorderseite nach unten in die Dokumenteinzugskassette ein.<br />
28 Kapitel 2 - Gerät kennenlernen GE
So legen Sie spezielle Dokumente ein<br />
Wenn Sie Dokumente für das Faxen, Kopieren oder Scannen einlegen,<br />
müssen Sie kleine, empfindliche, leichte (weniger als 46 g/m 2 ) und<br />
verschieden große Dokumente wie Belege, Zeitungsausschnitte, Fotos<br />
und alte bzw. zerknitterte Dokumente schützen.<br />
1 Führen Sie einen der folgenden Schritte aus:<br />
Legen Sie das Dokument in eine Trägerfolie ein. Sie können<br />
Trägerfolien kaufen oder selbst herstellen: Legen Sie dazu<br />
eine Folie und ein Blatt Papier übereinander, und kleben Sie<br />
sie an einer der kurzen Seiten zusammen. Stecken Sie das<br />
Dokument, das Sie faxen, scannen oder kopieren möchten, in<br />
den Träger, und legen Sie den Träger mit der geklebten Kante<br />
nach vorn in die Dokumenteinzugskassette ein.<br />
Kleben Sie die Vorder- und die Hinterkante des Dokuments<br />
mit durchsichtigem Klebeband auf ein Blatt Papier im Letter-<br />
oder A4-Format. Wenn das Dokument nicht rechteckig ist,<br />
kleben Sie alle Ränder des Dokuments auf dem Blatt fest.<br />
Wenn möglich, sollten Sie das Dokument zuerst kopieren und<br />
dann die Kopie scannen.<br />
2 Passen Sie die Führungen in der Dokumenteinzugskassette an<br />
die Größe des einzulegenden Dokuments an.<br />
GE Einlegen von Druckmaterial 29
3 Stellen Sie den Hebel für Spezialmaterial (siehe „Überblick über<br />
die Hardwareteile” auf Seite 23) am oberen Rand des<br />
Bedienfelds nach rechts.<br />
Vorsicht! Nach Beginn des eigentlichen Kopiervorgangs dürfen Sie den Hebel<br />
nicht mehr bewegen.<br />
4 Legen Sie die Seiten einzeln mit der Oberkante zuerst und der<br />
Vorderseite nach unten in die Dokumenteinzugskassette ein.<br />
Hinweis Visitenkarten legen Sie mit der langen Kante nach vorn ein.<br />
5 Stellen Sie den Hebel für Spezialmaterial nach dem Senden von<br />
speziellen Dokumenten wieder nach links zurück. Wenn der Hebel<br />
bei normalem Papier auf der rechten Seite steht, können durch<br />
das Einziehen mehrerer Seiten Papierstaus verursacht werden.<br />
30 Kapitel 2 - Gerät kennenlernen GE
Einlegen des zu bedruckenden Materials<br />
Sie können das Material, das bedruckt werden soll, in das<br />
Papiereinzugsfach oder in die Einzelblattzuführung einlegen. Weitere<br />
Informationen können Sie den Anweisungen in diesem Abschnitt<br />
entnehmen.<br />
Einlegen von Druckmaterial in das Papiereinzugsfach<br />
Sie können bis zu 125 Blatt Druckmaterial mit 75 g/m 2 in das<br />
Papiereinzugsfach einlegen oder blattweise über die<br />
Einzelblattzuführung laden.<br />
Hinweis Legen Sie das gesamte Druckmaterial senkrecht (Hochformat) in das<br />
Papiereinzugsfach oder die Einzelblattzuführung ein. Wenn Sie<br />
waagerecht (Querformat) drucken möchten, stellen Sie dies über die<br />
Software ein. Das Gerät kann nicht auf Papier drucken, das kleiner als<br />
76,2 x 127 mm ist.<br />
Das Gerät druckt, kopiert und scannt empfangene Faxe auf<br />
Druckmaterial aus dem Papiereinzugsfach (oder der<br />
Einzelblattzuführung).<br />
So legen Sie Papier in das Papiereinzugsfach ein<br />
1 Stellen Sie die Führungen im Papiereinzugsfach auf das Format<br />
des eingelegten Druckmaterials ein.<br />
GE Einlegen von Druckmaterial 31
2 Legen Sie bis zu 125 Blatt Papier in das Papiereinzugsfach ein.<br />
Achten Sie darauf, daß Sie nicht zuviel Papier in das Fach<br />
einlegen.<br />
Hinweis Wenn Sie Papier auf einen vorhandenen Stapel im Papiereinzugsfach<br />
legen möchten, nehmen Sie das eingelegte Papier stets heraus und<br />
richten es zusammen mit den neuen Blättern aus, um den<br />
gleichzeitigen Einzug mehrerer Blätter sowie Papierstaus zu<br />
vermeiden.<br />
Hinweis Für Spezialmaterial sollten Sie unbedingt den unteren<br />
Papierausgabeschacht benutzen. Siehe „So wählen Sie den<br />
Ausgabeschacht aus” auf Seite 35.<br />
3 Stellen Sie die Führungen zum Zentrieren des Stapels neu ein.<br />
32 Kapitel 2 - Gerät kennenlernen GE
Drucken mit der Einzelblattzuführung<br />
Mit der Einzelblattzuführung drucken Sie jeweils ein einzelnes Blatt,<br />
ohne das Papiereinzugsfach zu verwenden. Das Gerät entnimmt<br />
zuerst Druckmaterial aus der Einzelblattzuführung und dann aus dem<br />
Papiereinzugsfach.<br />
Hinweis Die Einzelblattzuführung ist immer dann von Nutzen, wenn sich die<br />
erste Seite eines Druckauftrags von den übrigen Seiten unterscheidet.<br />
Beispielsweise ist es möglich, daß die erste Seite des Druckauftrags<br />
auf Kopfbogen oder auf einem Briefumschlag gedruckt werden soll.<br />
So drucken Sie mit der Einzelblattzuführung<br />
1 Stellen Sie die Führungen an der Einzelblattzuführung<br />
annähernd auf das Format des verwendeten Blattes ein.<br />
2 Legen Sie ein Blatt des Materials in die Einzelblattzuführung ein.<br />
Spezialmaterial oder Kopfbogen sollten mit dem Kopf zuerst und<br />
der Vorderseite nach vorn eingelegt werden.<br />
GE Einlegen von Druckmaterial 33
3 Stellen Sie die Führungen zum Zentrieren des Blattes neu ein.<br />
Hinweis Für Spezialmaterial sollten Sie unbedingt den unteren<br />
Papierausgabeschacht benutzen. Siehe „So wählen Sie den<br />
Ausgabeschacht aus” auf Seite 35.<br />
34 Kapitel 2 - Gerät kennenlernen GE
Auswählen des Ausgabeschachts<br />
Bei der Auswahl des Ausgabeschachts bestimmen Sie, ob<br />
Druckmaterial aus der Papierausgabekassette oder aus dem<br />
vorderen Papierausgabeschacht ausgegeben wird. Wählen Sie<br />
für Spezialmaterial wie Papier mit einem Gewicht von mindestens<br />
100 g/m 2 oder schwereres Papier, Briefumschläge, Folien oder<br />
Etiketten den vorderen Papierausgabeschacht aus. Dadurch wird<br />
ein Zerknittern und Einrollen des Papiers verhindert.<br />
So wählen Sie den Ausgabeschacht aus<br />
� Wenn Sie die Papierausgabekassette verwenden möchten, muß<br />
die vordere Papierpfadtür geschlossen sein.<br />
- Oder -<br />
� Um die Ausgabe von welligem Papier zu vermeiden, öffnen Sie<br />
die vordere Papierpfadklappe, um einen direkten Papierpfad zu<br />
ermöglichen. Das gedruckte Material wird in umgekehrter<br />
Reihenfolge am vorderen Papierausgabeschacht ausgegeben.<br />
Hinweis Zur Vermeidung von Papierstau halten Sie den Bereich vor dem<br />
vorderen Papierausgabeschacht frei, damit das Material leicht aus<br />
dem Schacht ausgegeben werden kann. Achten Sie außerdem darauf,<br />
daß die vordere Papierpfadklappe ganz geöffnet ist.<br />
GE Einlegen von Druckmaterial 35
Folgende Funktionen stehen nur über die<br />
Software zur Verfügung<br />
Die in den folgenden Abschnitten beschriebenen Werkzeuge und<br />
Optionen stehen nur über die im Lieferumfang des HP LaserJet 3200<br />
enthaltene Software zur Verfügung.<br />
� Der HP LaserJet Director<br />
� Der HP LaserJet Dokumentmanager (Windows) oder der HP<br />
LaserJet Workplace (Mac OS)<br />
Hinweis Weitere Informationen zur Verwendung der Werkzeuge oder Optionen<br />
finden Sie in der Softwarehilfe.<br />
Der HP LaserJet Director<br />
Wenn der Computer direkt an das Gerät angeschlossen und<br />
eingeschaltet ist und Sie die Software installiert haben, wird beim<br />
Einlegen eines Dokuments in die Dokumenteinzugskassette der HP<br />
LaserJet Director angezeigt.<br />
Hinweis Microsoft Windows 95 unterstützt den HP LaserJet Director nicht.<br />
Bei dem HP LaserJet Director handelt es sich um eine Symbolleiste<br />
mit Shortcuts, über die sich Dokumente mit Hilfe der Werkzeuge des<br />
HP LaserJet 3200, beispielsweise Scanner, Kopierer und Fax,<br />
schnell bearbeiten lassen. Wenn Sie nicht wünschen, daß der HP<br />
LaserJet Director angezeigt wird, wenn ein Dokument in die<br />
Dokumenteinzugskassette eingelegt wird, lesen Sie „So deaktivieren<br />
Sie den HP LaserJet Director” auf Seite 38.<br />
36 Kapitel 2 - Gerät kennenlernen GE
Windows<br />
Mac OS<br />
Wenn das Gerät über einen unterstützten HP JetDirect-Druckserver<br />
an den Computer angeschlossen ist, wird der HP LaserJet Director<br />
nicht angezeigt, wenn ein Dokument in die Dokumenteinzugskassette<br />
eingelegt wird. Öffnen Sie den HP LaserJet Director in Microsoft<br />
Windows, indem Sie auf der Task-Leiste auf das Symbol HP LaserJet<br />
Director klicken (siehe Abbildung unten).<br />
Wenn Sie den HPLaserJet Director unter Mac OS öffnen möchten,<br />
doppelklicken Sie auf den Aliasnamen für den HP LaserJet Director,<br />
der wie unten abgebildet auf dem Desktop angezeigt wird.<br />
Die folgenden Beispiele für den HP LaserJet Director unter Windows<br />
und Mac OS zeigen nur die standardmäßigen Schaltflächen.<br />
GE Folgende Funktionen stehen nur über die Software zur Verfügung 37
In der folgenden Tabelle werden die Schaltflächen beschrieben, die<br />
beim HP LaserJet Director angezeigt werden.<br />
Schaltfläche Beschreibung<br />
Scannen Scannt das Dokument in der<br />
Dokumenteinzugskassette.<br />
E-Mail Hängt eine Kopie des Dokuments in der<br />
Dokumenteinzugskassette an eine neue E-Mail-<br />
Nachricht an und zeigt die neue Nachricht an, damit<br />
Sie diese mit einer Adresse versehen und versenden<br />
können.<br />
Faxen Öffnet das Dialogfeld HP LaserJet Faxsenden. Über<br />
dieses Dialogfeld können Sie Empfänger oder ein<br />
Deckblatt hinzufügen und die Nachricht versenden.<br />
OCR<br />
(Optische<br />
Zeichenerkennung)<br />
Scannt das Dokument in der Dokumenteinzugskassette<br />
und wandelt es in Text um, damit es in einem<br />
Textverarbeitungsprogramm bearbeitet werden kann.<br />
Kopie Öffnet das Dialogfeld HP LaserJet Kopierer. Über<br />
dieses Dialogfeld können Sie die Kopienanzahl<br />
vorgeben, die Kopie verkleinern oder vergrößern, den<br />
Kontrast und die Kopienqualität einstellen und das<br />
Ausgabepapierformat ändern.<br />
Archivierung Scannt das Dokument in der<br />
Dokumenteinzugskassette ein und speichert es unter<br />
einem Standardpfad.<br />
Toolbox (Windows) Zeigt die Werkzeuge und die Support-Hilfe an.<br />
Tools (Mac OS)<br />
Anpassen Zeigt das Dialogfeld „Anpassen” an, in dem Sie die<br />
Einstellungen des HP LaserJet Director ändern<br />
können.<br />
So deaktivieren Sie den HP LaserJet Director<br />
Gehen Sie folgendermaßen vor, wenn Sie nicht wünschen, daß der<br />
HP LaserJet Director angezeigt wird, wenn ein Dokument in die<br />
Dokumenteinzugskassette eingelegt ist.<br />
Windows<br />
1 Klicken Sie auf der Symbolleiste von HP LaserJet Director auf<br />
die Schaltfläche Anpassen.<br />
2 Klicken Sie auf die Registerkarte Bildschirmgerät.<br />
3 Deaktivieren Sie das Kontrollkästchen Director zur<br />
Überwachung von Vorgängen auf dem Gerät verwenden, und<br />
klicken Sie dann auf OK, um zu bestätigen, daß Sie den HP<br />
LaserJet Director deaktivieren möchten.<br />
4 Klicken Sie auf Übernehmen und anschließend auf OK.<br />
38 Kapitel 2 - Gerät kennenlernen GE
Hinweis Wenn Sie den HP LaserJet Director erneut aktivieren möchten, klicken<br />
Sie auf Start, zeigen Sie auf Programme, HP LaserJet 3200, und<br />
klicken Sie dann auf HP LaserJet Director.<br />
Mac OS<br />
1 Klicken Sie auf der Symbolleiste von HP LaserJet Director auf die<br />
Schaltfläche Anpassen.<br />
2 Klicken Sie auf das Register Allgemein.<br />
3 Klicken Sie auf „Dokument Assistentent anzeigen, wenn Papier<br />
in die Dokumentein-zugskassette des Scanners eingelegt wird”<br />
um die Auswahl dieser Option aufzuheben, und klicken Sie<br />
dann auf OK.<br />
4 Klicken Sie auf Übernehmen und anschließend auf OK.<br />
Hinweis Sie können den HP LaserJet Director trotzdem noch öffnen, indem Sie<br />
auf den Aliasnamen auf dem Desktop klicken.<br />
Der HP LaserJet Dokumentmanager (Windows)<br />
oder der HP LaserJet Workplace (Mac OS)<br />
Der HP LaserJet Dokumentmanagerfür Windows-kompatible<br />
Computer oder der HP LaserJet Workplace für Macintosh-kompatible<br />
Computer ist ein vollständiger Werkzeugsatz, mit dem Sie alle<br />
Anforderungen im Zusammenhang mit der Ein- und Ausgabe von<br />
Dokumenten handhaben können. Mit dem HP LaserJet<br />
Dokumentmanager und dem HP LaserJet Workplace können Sie<br />
folgende Aufgaben ausführen:<br />
� Verwalten des Dokument-Desktops<br />
� Faxen, Drucken, Scannen oder Kopieren von Dokumenten mit<br />
dem Gerät<br />
� Erstellen von Anmerkungen in .HPD-Dateien (.HPD-Dateien sind<br />
gescannte Dokumente, die mit dem HP LaserJet Dokumentmanager<br />
oder dem HP LaserJet Workplace gespeichert werden.)<br />
� Hinzufügen einfacher Grafiken, beispielsweise von Rechtecken,<br />
Pfeilen oder Freihand-Polygonen zu Dokumenten.<br />
Weitere Informationen zur Verwendung des HP LaserJet<br />
Dokumentmanagers oder des HP LaserJet Workplace finden Sie in<br />
der Softwarehilfe.<br />
Hinweis Microsoft Windows 95 unterstützt den HP LaserJet Dokumentmanager<br />
nicht.<br />
GE Folgende Funktionen stehen nur über die Software zur Verfügung 39
40 Kapitel 2 - Gerät kennenlernen GE
3 Verwalten<br />
allgemeiner<br />
Standardeinstellungen,<br />
Protokolle und Berichte<br />
<strong>Einführung</strong><br />
Dieses Kapitel enthält eine Beschreibung der Verfahren zum<br />
Drucken von Berichten und zum Ändern der allgemeinen<br />
Standardeinstellungen des Geräts. Informationen zu Einstellungen<br />
im Zusammenhang mit der Fax-, Druck-, Kopier- oder Scanfunktion<br />
können dem entsprechenden Abschnitt entnommen werden. Die<br />
Anweisungen in diesem Abschnitt betreffen das Bedienfeld.<br />
Die Parameter lassen sich manchmal am einfachsten über die<br />
Software festlegen. Zugriff auf die Software-Standardeinstellungen auf<br />
einem Windows-kompatiblen Computer erhalten Sie, indem Sie auf<br />
Start klicken, auf Programme und HP LaserJet 3200 und dann auf<br />
Tools zeigen und schließlich auf HP LaserJet Gerätekonfiguration<br />
klicken. Zugriff auf die Standardeinstellungen auf einem Macintoshkompatiblen<br />
Computer erhalten Sie, indem Sie auf den Aliasnamen<br />
des HP LaserJet Directors auf dem Desktop doppelklicken und dann<br />
auf Tools und Gerätekonfiguration klicken.<br />
Vorsicht! Wenn die Einstellungen in einer Netzwerkumgebung bearbeitet<br />
werden, ändern sie sich für alle Benutzer.<br />
Tip Sie können feststellen, welche Produkteinstellungen derzeit<br />
ausgewählt sind. Drucken Sie dazu einen Konfigurationsbericht aus<br />
(siehe „Drucken von Konfigurationsberichten” auf Seite 54).<br />
Weitere Anweisungen zum Vornehmen der Produkteinstellungen<br />
über die Software können Sie der Softwarehilfe entnehmen.<br />
GE <strong>Einführung</strong> 41
Ändern allgemeiner Standardeinstellungen<br />
In diesem Abschnitt finden Sie Anleitungen zu folgenden Aktionen:<br />
� Ändern des standardmäßigen Papierformats für das<br />
Papiereinzugsfach<br />
� Ändern der Lautstärke<br />
� Ändern der Sprache für das Display des Bedienfelds<br />
� Wiederherstellen werksseitiger Einstellungen<br />
Ändern des standardmäßigen Papierformats<br />
für das Papiereinzugsfach<br />
Das eingestellte Papierformat sollte dem Papierformat entsprechen,<br />
das Sie überwiegend in das Papiereinzugsfach einlegen. Das Gerät<br />
benutzt diese Einstellung beim Kopieren, Drucken von Berichten<br />
und zur Bestimmung der automatischen Verkleinerung für<br />
eingehende Faxe.<br />
Hinweis Beim Drucken wird nicht auf diese Einstellung zugegriffen. Ändern Sie<br />
diese Einstellung nicht, wenn Sie nur für den aktuellen Druckauftrag<br />
Material in Sondergrößen einlegen möchten. Legen Sie das<br />
ursprüngliche Papier nach Beendigung dieses Druckauftrags wieder ein.<br />
So ändern Sie das Standard-Papierformat<br />
1 Drücken Sie die Taste EINGABE/MENÜ.<br />
2 Wählen Sie mit der Taste < oder > die Option ALLG<br />
EINSTELLUNGEN, und drücken Sie dann EINGABE/MENÜ.<br />
3 Wählen Sie mit der Taste < oder > die Option BEN.DEF.<br />
PAPIERFORMAT, und drücken Sie dann EINGABE/MENÜ.<br />
4 Wählen Sie mit der Taste < oder > das Format des eingelegten<br />
Papiers. Sie können LETTER, LEGAL oder A4 wählen.<br />
5 Drücken Sie die Taste EINGABE/MENÜ, um die Auswahl zu<br />
speichern.<br />
42 Kapitel 3 - Verwalten allgemeiner Standardeinstellungen, Protokolle und Berichte
Ändern der Lautstärke<br />
Sie können die Lautstärke einstellen für:<br />
� Die Signaltöne, die der Lautsprecher bei ankommenden und<br />
abgehenden Faxen ausgibt.<br />
� Die Ruftöne bei ankommenden Faxen.<br />
� Die Signaltöne, die vom Gerät bei einem Fehler erzeugt werden<br />
(zum Beispiel, wenn die Druckerklappe geöffnet ist).<br />
� Die Signaltöne, die ausgegeben werden, wenn Sie die Tasten<br />
des Bedienfeldes betätigen.<br />
So ändern Sie die Lautstärke für die Faxsignale<br />
(Leitungsüberwachung)<br />
Hinweis Die werksseitige Standardeinstellung lautet „Leise”.<br />
1 Drücken Sie die Taste LAUTSTÄRKE.<br />
2 Mit der Taste < oder > können Sie AUS, LEISE, MITTEL oder<br />
LAUT wählen. Drücken Sie dann EINGABE/MENÜ, um Ihre<br />
Auswahl zu speichern.<br />
GE Ändern allgemeiner Standardeinstellungen 43
So ändern Sie die Ruftonlautstärke<br />
Die Ruftonlautstärke ist hörbar, wenn am Gerät ein Anruf getätigt wird<br />
oder eingeht. Die Ruftondauer basiert auf der Länge des Ruftonmusters,<br />
die von der lokalen Telefongesellschaft vorgegeben wird.<br />
Hinweis Die werksseitige Standardeinstellung für die Ruftonlautstärke lautet<br />
„Leise”.<br />
1 Drücken Sie die Taste EINGABE/MENÜ.<br />
2 Wählen Sie mit der Taste < oder > die Option ALLG<br />
EINSTELLUNGEN, und drücken Sie dann EINGABE/MENÜ.<br />
3 Wählen Sie mit der Taste < oder > die Option LAUTSTEINST.,<br />
und drücken Sie dann EINGABE/MENÜ.<br />
4 Drücken Sie die Taste > einmal, um die Option RUFTONLAUTST<br />
auszuwählen, und drücken Sie dann EINGABE/MENÜ.<br />
5 Mit der Taste < oder > können Sie AUS, LEISE, MITTEL oder<br />
LAUT wählen. Drücken Sie dann EINGABE/MENÜ, um Ihre Auswahl<br />
zu speichern.<br />
So ändern Sie die Alarmlautstärke<br />
Der Alarm ist hörbar, wenn das Gerät eine Warnmeldung oder eine<br />
kritische Fehlermeldung signalisiert. Die Dauer des Alarms beträgt<br />
entweder eine oder drei Sekunden, je nach Fehlerart.<br />
Hinweis Die werksseitige Standardeinstellung für die Alarmlautstärke lautet<br />
„Leise”.<br />
1 Drücken Sie die Taste EINGABE/MENÜ.<br />
2 Wählen Sie mit der Taste < oder >die Option ALLG<br />
EINSTELLUNGEN, und drücken Sie dann EINGABE/MENÜ.<br />
3 Wählen Sie mit der Taste < oder > die Option LAUTSTEINST.,<br />
und drücken Sie dann EINGABE/MENÜ.<br />
4 Drücken Sie die Taste EINGABE/MENÜ, um die Option<br />
BENACHRLAUTST auszuwählen.<br />
5 Mit der Taste < oder > können Sie AUS, LEISE, MITTEL oder<br />
LAUT wählen. Drücken Sie dann EINGABE/MENÜ, um Ihre Auswahl<br />
zu speichern.<br />
44 Kapitel 3 - Verwalten allgemeiner Standardeinstellungen, Protokolle und Berichte
So ändern Sie die Lautstärke der<br />
Tastenbestätigungstöne am Bedienfeld<br />
Der Tastenbestätigungston ist hörbar, wenn eine Taste auf dem<br />
Bedienfeld gedrückt wird.<br />
Hinweis Die werksseitige Standardeinstellung für die Tastenbestätigungstöne<br />
am Bedienfeld lautet „Leise”.<br />
1 Drücken Sie die Taste EINGABE/MENÜ.<br />
2 Wählen Sie mit der Taste < oder > die Option ALLG<br />
EINSTELLUNGEN, und drücken Sie dann EINGABE/MENÜ.<br />
3 Wählen Sie mit der Taste < oder > die Option LAUTSTEINST.,<br />
und drücken Sie dann EINGABE/MENÜ.<br />
4 Wählen Sie mit der Taste < oder > die Option TASTBESTTON, und<br />
drücken Sie dann EINGABE/MENÜ.<br />
5 Mit der Taste < oder > können Sie AUS, LEISE, MITTEL oder<br />
LAUT wählen. Drücken Sie dann EINGABE/MENÜ, um Ihre Auswahl<br />
zu speichern.<br />
GE Ändern allgemeiner Standardeinstellungen 45
Ändern der Sprache für das Display des<br />
Bedienfelds<br />
Mit den folgenden Schritten können Sie die Meldungen und Berichte<br />
im Display des Bedienfelds in einer anderen Sprache als Ihrer<br />
Landessprache anzeigen.<br />
So ändern Sie die Sprache im Display des<br />
Bedienfelds<br />
1 Drücken Sie die Taste EINGABE/MENÜ.<br />
2 Wählen Sie mit den Tasten < und > die Option ALLG<br />
EINSTELLUNGEN, und drücken Sie dann EINGABE/MENÜ.<br />
3 Wählen Sie mit den Tasten < und > die Option SPRACHE, und<br />
drücken Sie dann EINGABE/MENÜ.<br />
4 Wählen Sie mit den Tasten < und > die gewünschte Sprache.<br />
5 Drücken Sie die Taste EINGABE/MENÜ, um die Auswahl zu<br />
speichern.<br />
46 Kapitel 3 - Verwalten allgemeiner Standardeinstellungen, Protokolle und Berichte
Wiederherstellen werksseitiger Einstellungen<br />
Mit den folgenden Schritten setzen Sie alle Einstellungen auf die<br />
werksseitigen Standardwerte zurück und löschen den Namen sowie<br />
die Telefonnummer in der Faxkopfzeile. (Informationen zum<br />
Hinzufügen Ihrer Informationen zur Faxkopfzeile finden Sie unter<br />
„Ändern der Informationen in der Faxkopfzeile” auf Seite 90.) Bei<br />
Verwendung dieses Verfahrens werden die Faxnummern und<br />
Namen, die Direktwahltasten und Kurzwahlcodes zugeordnet<br />
wurden, und die im Speicher abgelegten Seiten nicht gelöscht.<br />
So stellen Sie die werksseitigen Einstellungen<br />
wieder her<br />
1 Drücken Sie die Taste EINGABE/MENÜ.<br />
2 Wählen Sie mit der Taste < oder > die Option SERVICE, und<br />
drücken Sie dann EINGABE/MENÜ.<br />
3 Verwenden Sie die Taste < oder >, um die Option STD<br />
WIEDERHERST auszuwählen, drücken Sie EINGABE/MENÜ, und<br />
drücken Sie dann erneut EINGABE/MENÜ, um Ihre Auswahl zu<br />
bestätigen.<br />
GE Ändern allgemeiner Standardeinstellungen 47
Verwalten von Protokollen und Berichten<br />
Dieser Abschnitt enthält folgende Verfahren zum Drucken von<br />
Berichten und zum Festlegen eines Zeitpunkts, zu dem bestimmte<br />
Berichte gedruckt werden:<br />
� Drucken des Faxaktivitätsprotokolls<br />
� Einstellen des Faxaktivitätsprotokolls für automatischen Druck<br />
� Drucken eines Faxanrufberichts<br />
� Einstellen der Druckzeit für den Faxanrufbericht<br />
� Faxanrufbericht jeweils mit der ersten Seite des Faxes<br />
� Drucken von Direkt-, Kurz- und Gruppenwahlberichten<br />
� Drucken der Bedienfeld-Menüstruktur<br />
� Drucken von Konfigurationsberichten<br />
� Drucken einer Liste der blockierten Faxnummern<br />
� Drucken einer PCL-Schriftliste<br />
� Drucken einer PostScript-Schriftliste<br />
� Drucken aller Faxberichte<br />
� Drucken eines T.30-Protokollüberwachungsberichts<br />
� Einstellung, wann der T.30-Protokoll-überwachungsbericht<br />
gedruckt werden soll<br />
48 Kapitel 3 - Verwalten allgemeiner Standardeinstellungen, Protokolle und Berichte
Drucken des Faxaktivitätsprotokolls<br />
Bei Bedarf können Sie ein Protokoll der letzten 40 gesendeten Faxe<br />
drucken. Dieses Protokoll umfaßt folgendes:<br />
� Alle Faxe, die mit dem Gerät empfangen wurden<br />
� Alle über das Bedienfeld gesendeten Faxe<br />
� Alle über den HP LaserJet Dokumentmanager gesendeten Faxe<br />
(bei direkt an das Gerät angeschlossenen Windows-kompatiblen<br />
Computern)<br />
� Alle über den HP Workplace gesendeten Faxe (bei direkt an das<br />
Gerät angeschlossenen Macintosh-kompatiblen Computern)<br />
Hinweis Microsoft Windows 95 unterstützt den HP LaserJet Dokumentmanager<br />
nicht.<br />
So drucken Sie das Faxaktivitätsprotokoll<br />
1 Drücken Sie die Taste EINGABE/MENÜ.<br />
2 Wählen Sie mit der Taste < oder > die Option BERICHTE, und<br />
drücken Sie dann EINGABE/MENÜ.<br />
3 Wählen Sie mit der Taste < oder > die Option<br />
FAXAKTIVITÄTSPROT., und drücken Sie dann EINGABE/MENÜ.<br />
4 Drücken Sie die Taste EINGABE/MENÜ, um die Option FAXPROT.<br />
J. DRUCK auszuwählen. Die Menüeinstellungen des Geräts<br />
werden beendet, und das Protokoll wird gedruckt.<br />
GE Verwalten von Protokollen und Berichten 49
Einstellen des Faxaktivitätsprotokolls für<br />
automatischen Druck<br />
Das Faxaktivitätsprotokoll liefert eine chronologische Historie der<br />
letzten 40 empfangenen, gesendeten oder gelöschten Faxe sowie<br />
aller aufgetretenen Fehler. Sie können entscheiden, ob das<br />
Faxprotokoll jeweils automatisch nach 40 Einträgen gedruckt werden<br />
soll. Der Speicherempfang ist standardmäßig aktiviert.<br />
So legen Sie den Zeitpunkt für den Ausdruck des<br />
Faxprotokolls fest<br />
1 Drücken Sie die Taste EINGABE/MENÜ.<br />
2 Wählen Sie mit der Taste < oder > die Option BERICHTE, und<br />
drücken Sie dann EINGABE/MENÜ.<br />
3 Verwenden Sie die Taste < oder >, um die Option<br />
FAXAKTIVITÄTSPROT. zu wählen.<br />
4 Drücken Sie einmal >, um die Option AUTOM. PROT.-DRUCK zu<br />
wählen, und drücken Sie dann EINGABE/MENÜ.<br />
5 Mit der Taste < oder > können Sie EIN oder AUS wählen. Drücken<br />
Sie dann EINGABE/MENÜ, um Ihre Auswahl zu bestätigen.<br />
50 Kapitel 3 - Verwalten allgemeiner Standardeinstellungen, Protokolle und Berichte
Drucken eines Faxanrufberichts<br />
Ein Faxanrufbericht ist ein kurzer Bericht, der den Status des letzten<br />
gesendeten oder empfangenen Faxes angibt. Sie können den<br />
automatischen Ausdruck des Faxanrufberichts festlegen. Weitere<br />
Informationen finden Sie unter „Einstellen der Druckzeit für den<br />
Faxanrufbericht” auf Seite 51.<br />
So drucken Sie einen Faxanrufbericht<br />
1 Drücken Sie die Taste EINGABE/MENÜ.<br />
2 Wählen Sie mit der Taste < oder > die Option BERICHTE, und<br />
drücken Sie dann EINGABE/MENÜ.<br />
3 Wählen Sie mit der Taste < oder > die Option FAXANRUFBER.,<br />
und drücken Sie dann EINGABE/MENÜ.<br />
4 Drücken Sie die Taste EINGABE/MENÜ, um die Option FAXANRUF<br />
JETZT DRUCKEN auszuwählen. Die Menüeinstellungen des<br />
Geräts werden beendet, und der Bericht wird gedruckt.<br />
Einstellen der Druckzeit für den Faxanrufbericht<br />
Ein Faxanrufbericht enthält Informationen zum zuletzt gesendeten<br />
oder empfangenen Fax. Sie können wählen, in welchem Fall der<br />
Bericht gedruckt werden soll:<br />
� In jedem Fehlerfall (Standardeinstellung)<br />
� Fehler bei der Faxsendung<br />
� Fehler beim Faxempfang<br />
� Nach jedem Fax<br />
� Nur nach einer Faxsendung<br />
� Nie<br />
Falls Sie die Option „Nie” wählen, erfahren Sie nur über das<br />
Faxaktivitätsprotokoll, wenn eine Übertragung gescheitert ist.<br />
GE Verwalten von Protokollen und Berichten 51
So legen Sie den Zeitpunkt für den Ausdruck der<br />
Faxanrufberichte fest<br />
1 Drücken Sie die Taste EINGABE/MENÜ.<br />
2 Wählen Sie mit der Taste < oder > die Option BERICHTE, und<br />
drücken Sie dann EINGABE/MENÜ.<br />
3 Wählen Sie mit der Taste < oder > die Option FAXANRUFBER.,<br />
und drücken Sie dann EINGABE/MENÜ.<br />
4 Drücken Sie die Taste > einmal, um die Option BERICHTSDRUCK<br />
auszuwählen, und drücken Sie dann EINGABE/MENÜ.<br />
5 Wählen Sie mit der Taste < oder > die gewünschte Option für den<br />
Druckzeitpunkt des Faxanrufberichts.<br />
6 Drücken Sie die Taste EINGABE/MENÜ, um die Auswahl zu<br />
speichern.<br />
Faxanrufbericht jeweils mit der ersten Seite<br />
des Faxes<br />
Wenn diese Option aktiviert ist, zeigt der Faxanrufbericht eine<br />
Miniaturansicht (50 % Verkleinerung) der ersten Seite des zuletzt<br />
gesendeten oder empfangenen Faxes. Die Standardeinstellung für<br />
die Miniaturansicht ist Ein.<br />
So wird auf jedem Faxanrufbericht die erste Seite des<br />
Faxes angezeigt<br />
1 Drücken Sie die Taste EINGABE/MENÜ.<br />
2 Wählen Sie mit der Taste < oder > die Option BERICHTE, und<br />
drücken Sie dann EINGABE/MENÜ.<br />
3 Wählen Sie mit der Taste < oder > die Option FAXANRUFBER.,<br />
und drücken Sie dann EINGABE/MENÜ.<br />
4 Wählen Sie mit der Taste < oder > die Option MIT ERSTER<br />
SEITE, und drücken Sie dann EINGABE/MENÜ.<br />
5 Mit der Taste < oder > können Sie EIN oder AUS wählen. Drücken<br />
Sie dann EINGABE/MENÜ, um Ihre Auswahl zu bestätigen.<br />
52 Kapitel 3 - Verwalten allgemeiner Standardeinstellungen, Protokolle und Berichte
Drucken von Direkt-, Kurz- und<br />
Gruppenwahlberichten<br />
Dieser Bericht listet die Rufnummern auf, die Direktwahltasten,<br />
Kurz- und Gruppenwahlcodes zugewiesen wurden.<br />
So drucken Sie Direkt-, Kurz- und Gruppenwahlberichte<br />
1 Drücken Sie die Taste EINGABE/MENÜ.<br />
2 Wählen Sie mit der Taste < oder > die Option BERICHTE, und<br />
drücken Sie dann EINGABE/MENÜ.<br />
3 Wählen Sie mit der Taste < oder > die Option KURZWAHLBERICHT,<br />
und drücken Sie dann EINGABE/MENÜ. Die Menüeinstellungen des<br />
Geräts werden beendet, und der Bericht wird gedruckt.<br />
Drucken der Bedienfeld-Menüstruktur<br />
Wenden Sie dieses Verfahren an, wenn Sie eine Kopie der Menüstruktur<br />
des Bedienfelds drucken möchten. Diese Menüstruktur hilft Ihnen unter<br />
Umständen bei der Änderung von Einstellungen im Menü.<br />
So drucken Sie die Bedienfeld-Menüstruktur<br />
1 Drücken Sie die Taste EINGABE/MENÜ.<br />
2 Wählen Sie mit der Taste < oder > die Option BERICHTE, und<br />
drücken Sie dann EINGABE/MENÜ.<br />
3 Wählen Sie mit der Taste < oder > die Option MENÜSTRUKTUR,<br />
und drücken Sie dann EINGABE/MENÜ. Die Menüeinstellungen<br />
des Geräts werden beendet, und der Bericht wird gedruckt.<br />
GE Verwalten von Protokollen und Berichten 53
Drucken von Konfigurationsberichten<br />
Drucken Sie diesen Bericht, um die aktuellen Produkteinstellungen<br />
anzuzeigen.<br />
So drucken Sie einen Konfigurationsbericht<br />
1 Drücken Sie die Taste EINGABE/MENÜ.<br />
2 Wählen Sie mit der Taste < oder > die Option BERICHTE, und<br />
drücken Sie dann EINGABE/MENÜ.<br />
3 Wählen Sie mit der Taste < oder > die Option<br />
KONFIGURATIONSBER., und drücken Sie dann EINGABE/MENÜ.<br />
Die Menüeinstellungen des Geräts werden beendet, und der<br />
Bericht wird gedruckt.<br />
Drucken einer Liste der blockierten<br />
Faxnummern<br />
Mit diesem Verfahren können Sie eine Liste der blockierten<br />
Faxnummern drucken. Siehe „Aktivieren und Deaktivieren der<br />
Blockierung von Faxnummern” auf Seite 75.<br />
So drucken Sie die Liste der blockierten Faxe<br />
1 Drücken Sie die Taste EINGABE/MENÜ.<br />
2 Wählen Sie mit der Taste < oder > die Option BERICHTE, und<br />
drücken Sie dann EINGABE/MENÜ.<br />
3 Wählen Sie mit der Taste < oder > die Option LISTE BLOCK.<br />
FAXE, und drücken Sie dann EINGABE/MENÜ. Die<br />
Menüeinstellungen des Geräts werden beendet, und die Liste<br />
wird gedruckt.<br />
54 Kapitel 3 - Verwalten allgemeiner Standardeinstellungen, Protokolle und Berichte
Drucken einer PCL-Schriftliste<br />
Mit diesem Verfahren können Sie eine Liste der PCL-Schriften drucken.<br />
So drucken Sie eine PCL-Schriftliste<br />
1 Drücken Sie die Taste EINGABE/MENÜ.<br />
2 Wählen Sie mit der Taste < oder > die Option BERICHTE, und<br />
drücken Sie dann EINGABE/MENÜ.<br />
3 Wählen Sie mit der Taste < oder > die Option PCL-SCHRIFTLISTE,<br />
und drücken Sie dann EINGABE/MENÜ. Die Menüeinstellungen des<br />
Geräts werden beendet, und die Liste wird gedruckt.<br />
Drucken einer PostScript-Schriftliste<br />
Mit diesem Verfahren drucken Sie eine Liste der PostScript-Schriften,<br />
die im Speicher des Geräts enthalten sind.<br />
So drucken Sie eine PostScript-Schriftliste<br />
1 Drücken Sie die Taste EINGABE/MENÜ.<br />
2 Wählen Sie mit der Taste < oder > die Option BERICHTE, und<br />
drücken Sie dann EINGABE/MENÜ.<br />
3 Wählen Sie mit der Taste < oder > die Option POSTSCRIPT-<br />
SCHRIFTEN, und drücken Sie dann EINGABE/MENÜ. Die<br />
Menüeinstellungen des Geräts werden beendet, und die Liste<br />
wird gedruckt.<br />
GE Verwalten von Protokollen und Berichten 55
Drucken aller Faxberichte<br />
So können Sie folgende Berichte nacheinander drucken:<br />
� Faxaktivitätsprotokoll<br />
� Direkt-, Kurz- und Gruppenwahlberichte<br />
� Konfigurationsbericht<br />
� Liste der blockierten Faxe<br />
So drucken Sie alle Faxberichte<br />
1 Drücken Sie die Taste EINGABE/MENÜ.<br />
2 Wählen Sie mit der Taste < oder > die Option BERICHTE, und<br />
drücken Sie dann EINGABE/MENÜ.<br />
3 Wählen Sie mit der Taste < oder > die Option ALLE FAXBERICHTE,<br />
und drücken Sie dann EINGABE/MENÜ. Die Menüeinstellungen des<br />
Geräts werden beendet, und die Berichte werden gedruckt.<br />
Drucken eines T.30-<br />
Protokollüberwachungsberichts<br />
Dieser Bericht hilft Servicetechnikern bei der Fehlersuche im<br />
Zusammenhang mit Faxsendungen.<br />
So drucken Sie einen T.30-<br />
Protokollüberwachungsbericht<br />
1 Drücken Sie die Taste EINGABE/MENÜ.<br />
2 Wählen Sie mit der Taste < oder > die Option SERVICE, und<br />
drücken Sie dann EINGABE/MENÜ.<br />
3 Wählen Sie mit der Taste < oder > die Option DRUCK T.30<br />
ÜBWCH, und drücken Sie dann EINGABE/MENÜ.<br />
4 Wählen Sie mit der Taste < oder > die Option JETZT, und<br />
drücken Sie dann EINGABE/MENÜ. Die Menüeinstellungen des<br />
Geräts werden beendet, und die Berichte werden gedruckt.<br />
56 Kapitel 3 - Verwalten allgemeiner Standardeinstellungen, Protokolle und Berichte
Einstellung, wann der T.30-Protokollüberwachungsbericht<br />
gedruckt werden soll<br />
Sie können den Ausdruck des T.30-Protokollüberwachungsberichts<br />
wie folgt einstellen:<br />
� Nie (Standard)<br />
� Im Fehlerfall<br />
� Nach jedem Sende- und Empfangsvorgang<br />
So stellen Sie ein, wann der T.30-Protokollüberwachungsbericht<br />
gedruckt werden soll<br />
1 Drücken Sie die Taste EINGABE/MENÜ.<br />
2 Wählen Sie mit der Taste < oder > die Option SERVICE, und<br />
drücken Sie dann EINGABE/MENÜ.<br />
3 Wählen Sie mit der Taste < oder > die Option DRUCK T.30<br />
ÜBWCH, und drücken Sie dann EINGABE/MENÜ.<br />
4 Wählen Sie mit der Taste < oder > die gewünschte Option für den<br />
Druckzeitpunkt des T.30-Protokollüberwachungsberichts.<br />
5 Drücken Sie die Taste EINGABE/MENÜ, um die Auswahl zu<br />
speichern.<br />
GE Verwalten von Protokollen und Berichten 57
58 Kapitel 3 - Verwalten allgemeiner Standardeinstellungen, Protokolle und Berichte
4 Faxen<br />
<strong>Einführung</strong><br />
Alle Benutzer können ein Fax zum Gerät senden und von diesem<br />
empfangen. Das Gerät arbeitet wie ein normales Faxgerät, d.h. Sie<br />
müssen keine Software installieren und den Computer nicht<br />
einschalten, um das Faxgerät zu betreiben. Über das Bedienfeld<br />
können Sie Papierfaxe senden und empfangen und alle für das<br />
Faxen erforderlichen Einstellungen vornehmen.<br />
In der Regel werden empfangene Faxe am Gerät gedruckt. Sie<br />
können jedoch auswählen, daß eingehende Faxe an ein anderes<br />
Faxgerät oder zu Ihrem Computer umgeleitet werden, wenn dieser<br />
direkt an das Gerät angeschlossen ist.<br />
Dieser Abschnitt liefert einen Überblick über die Faxfunktionen, die<br />
über das Bedienfeld ausgeführt werden können, sowie über die<br />
standardmäßigen Faxeinstellungen.<br />
Tip Sie können feststellen, welche Produkteinstellungen derzeit<br />
ausgewählt sind. Drucken Sie dazu einen Konfigurationsbericht aus<br />
(siehe „Drucken von Konfigurationsberichten” auf Seite 54).<br />
GE <strong>Einführung</strong> 59
Faxe senden<br />
Dieser Abschnitt behandelt folgende Themen:<br />
� Senden von Faxen an einen Empfänger<br />
� Schnelles Programmieren von Kurzwahlcodes oder<br />
Direktwahltasten<br />
� Senden von Faxen an mehrere Empfänger<br />
� Senden von Faxen zu einem späteren Zeitpunkt<br />
� Manuelle Wahlwiederholung<br />
� Mit der Kontrast-Taste den Kontrast für das aktuelle Fax oder<br />
einen Kopierauftrag einstellen<br />
� Einstellen der Auflösung für den aktuellen Auftrag<br />
� Auflösungsoptionen<br />
� Abbrechen des aktuellen Faxauftrags<br />
� Abbrechen von Faxaufträgen über den Faxauftragsstatus<br />
60 Kapitel 4 - Faxen GE
Senden von Faxen an einen Empfänger<br />
Mit dem nachstehenden Verfahren können Sie ein Fax an einen<br />
Empfänger senden.<br />
Tip Wenn Sie die Qualität eines Dokuments auf Papier vor dem Faxen<br />
verbessern möchten, scannen Sie das Dokument zuerst ein und<br />
richten dann das Bild aus oder bereinigen es. Anschließend können<br />
Sie es über die Software als Fax senden. Weitere Informationen finden<br />
Sie in der Softwarehilfe.<br />
So senden Sie Faxe<br />
1 Zum Wählen der Faxnummer haben Sie folgende Möglichkeiten:<br />
Benutzen Sie die Zifferntasten.<br />
Wenn der gewünschten Faxnummer eine Direktwahltaste<br />
zugewiesen ist, drücken Sie diese Taste.<br />
Wenn der gewünschten Faxnummer ein Kurzwahlcode<br />
zugewiesen ist, drücken Sie die Taste SCHNELL WÄHLEN,<br />
geben den Kurzwahlcode über die Zifferntasten ein und<br />
drücken die Taste EINGABE/MENÜ.<br />
Hinweis Fügen Sie beim Wählen mit den Zifferntasten alle Pausen und alle<br />
anderen erforderlichen Ziffern ein, wie z. B. eine Vorwahl, eine<br />
Amtsnummer für Nummern außerhalb einer Nebenstellenanlage (in<br />
der Regel 9 oder 0) oder eine internationale Vorwahlnummer. Weitere<br />
Informationen finden Sie unter „Verwenden von Wählzeichen” auf<br />
Seite 89.<br />
2 Legen Sie das Dokument in die Dokumenteinzugskassette ein.<br />
3 Stellen Sie die gewünschten Optionen, wie Kontrast oder<br />
Auflösung, ein.<br />
4 Drücken Sie die Taste FAXEN/SENDEN.<br />
Nachdem die letzte Faxseite vom Gerät ausgegeben wurde, können<br />
Sie ein weiteres Fax senden bzw. ein Dokument kopieren oder<br />
scannen.<br />
GE Faxe senden 61
Tips Sie können Faxnummern, die Sie regelmäßig verwenden, eine<br />
Direktwahlnummer oder einen Kurzwahlcode zuweisen. Anweisungen<br />
finden Sie unter „Kurzwahlcodes, Direktwahltasten und<br />
Gruppenwahlcodes” auf Seite 78.<br />
Wenn Ihnen ein elektronisches Telefonbuch zur Verfügung steht,<br />
können Sie die Empfänger daraus auswählen. Elektronische<br />
Telefonbücher werden mit Anwendungen von Fremdherstellern<br />
erstellt. Weitere Informationen finden Sie in der Softwarehilfe.<br />
Schnelles Programmieren von<br />
Kurzwahlcodes oder Direktwahltasten<br />
Sie haben folgende Möglichkeiten, um Kurzwahlcodes und<br />
Direktwahltasten einfach über das Bedienfeld des Geräts zu<br />
programmieren.<br />
So programmieren Sie schnell Kurzwahlcodes oder<br />
Direktwahltasten<br />
Hinweis Zum Programmieren eines Gruppenwahlcodes können Sie dieses<br />
Verfahren nicht anwenden. Siehe „Programmieren von<br />
Gruppenwahlcodes” auf Seite 82.<br />
1 Führen Sie einen der folgenden Schritte aus:<br />
Drücken Sie SCHNELL WÄHLEN, und geben Sie ei.nen noch nicht<br />
programmierten Kurzwahlcode ein. Drücken Sie dann EINGABE/<br />
MENÜ.<br />
- oder -<br />
Drücken Sie eine noch nicht programmierte Direktwahltaste.<br />
Die Anzeige am Bedienfeld informiert Sie darüber, daß der<br />
Kurzwahlcode oder die Direktwahltaste noch nicht programmiert<br />
wurde.<br />
2 Drücken Sie EINGABE/MENÜ, um die Kurzwahlcodes oder<br />
Direktwahltaste zu programmieren.<br />
62 Kapitel 4 - Faxen GE
3 Geben Sie die Faxnummer ein, und drücken Sie dann die Taste<br />
EINGABE/MENÜ. Fügen Sie Pausen, Erde/Flash oder alle anderen<br />
erforderlichen Ziffern ein, wie z.B. Vorwahlnummern, bei einer<br />
Nebenstellenanlage den Amtscode für Nummern außerhalb einer<br />
Nebenstellenanlage (in der Regel 9 oder 0) oder internationale<br />
Vorwahlnummern. Weitere Informationen finden Sie unter<br />
„Verwenden von Wählzeichen” auf Seite 89.<br />
Hinweis Zur Eingabe einer Faxnummer können Sie für eine Pause ein Komma<br />
eingeben, Sie können den Buchstaben R verwenden, wenn das Gerät<br />
auf einen Wählton warten soll, und den Buchstaben W für Erde/Flash.<br />
4 Geben Sie einen Namen für die Faxnummer ein. Drücken Sie<br />
dazu die Taste für den entsprechenden Buchstaben so oft, bis<br />
der gewünschte Buchstabe angezeigt wird. (Eine Zeichenliste<br />
finden Sie unter „Verwenden von Wählzeichen” auf Seite 89.)<br />
Wenn Sie beispielsweise als ersten Buchstaben ein „C”<br />
benötigen, drücken Sie die Taste 2 so oft, bis ein C angezeigt<br />
wird. Drücken Sie die Taste >, um zur nächsten Cursorposition<br />
zu gelangen.<br />
5 Drücken Sie die Taste EINGABE/MENÜ, um die Daten zu<br />
speichern.<br />
GE Faxe senden 63
Senden von Faxen an mehrere Empfänger<br />
Sie können ein Papierfax gleichzeitig an mehrere Empfänger senden.<br />
Wenn Sie ein Fax an eine Gruppe von Faxnummern senden<br />
möchten, denen Sie einen Gruppenwahlcode zugeordnet haben,<br />
gehen Sie zum Abschnitt „So senden Sie Faxe mit<br />
Gruppenwahlcodes”. Wenn Sie ein Fax an bis zu 20 Faxnummern<br />
senden möchten, denen Sie keinen Gruppenwahlcode zugeordnet<br />
haben, gehen Sie zum Abschnitt „So senden Sie Faxe an eine Adhoc-Gruppe”.<br />
Sollte es einmal vorkommen, daß für Ihr Dokument nicht genügend<br />
Speicher vorhanden ist, müssen Sie das Fax an jede Nummer<br />
einzeln senden oder mit dem HP LaserJet Director arbeiten.<br />
Hinweis Microsoft Windows 95 unterstützt den HP LaserJet Director nicht.<br />
Tip Wenn Sie die Qualität eines Dokuments auf Papier vor dem Faxen<br />
verbessern möchten, scannen Sie das Dokument zuerst ein und<br />
richten dann das Bild aus oder bereinigen es. Anschließend können<br />
Sie es über die Software als Fax senden. Weitere Informationen finden<br />
Sie in der Softwarehilfe.<br />
So senden Sie Faxe mit Gruppenwahlcodes<br />
1 Legen Sie das Dokument in die Dokumenteinzugskassette ein.<br />
2 Stellen Sie die gewünschten Optionen, wie Kontrast oder<br />
Auflösung, ein.<br />
3 Drücken Sie die Direktwahltaste für die Gruppe.<br />
- oder -<br />
Drücken Sie die Taste SCHNELL WÄHLEN, geben den<br />
Kurzwahlcode ein und drücken die Taste EINGABE/MENÜ.<br />
4 Drücken Sie die Taste FAXEN/SENDEN.<br />
Das Gerät scannt das Dokument in den Speicher und sendet an jede<br />
angegebene Faxnummer ein Fax. Wenn eine Nummer in der Gruppe<br />
besetzt ist oder nicht antwortet und die Wahlwiederholung nicht richtig<br />
eingestellt ist, führt das Gerät die Wahlwiederholung möglicherweise<br />
nicht aus. Falls mehrere Wahlwiederholungsversuche scheitern, nimmt<br />
das Gerät den Fehler im Faxaktivitätsprotokoll auf und fährt dann mit<br />
der nächsten Nummer in der Gruppe fort.<br />
64 Kapitel 4 - Faxen GE
So senden Sie Faxe an eine Ad-hoc-Gruppe<br />
1 Zum Wählen der ersten Faxnummer haben Sie folgende<br />
Möglichkeiten:<br />
Benutzen Sie die Zifferntasten.<br />
Wenn der gewünschten Faxnummer eine Direktwahltaste<br />
zugewiesen ist, drücken Sie diese Taste.<br />
Wenn der gewünschten Faxnummer ein Kurzwahlcode<br />
zugewiesen ist, drücken Sie die Taste SCHNELL WÄHLEN,<br />
geben den Kurzwahlcode über die Zifferntasten ein und<br />
drücken dann die Taste EINGABE/MENÜ.<br />
Wenn Sie mehrere Empfänger anrufen, die einem<br />
Gruppenwahlcode zugewiesen sind, drücken Sie die<br />
Direktwahltaste für die Gruppe oder SCHNELL WÄHLEN, und<br />
geben Sie den Gruppenwahlcode für die Gruppe ein. Drücken<br />
Sie dann EINGABE/MENÜ.<br />
Hinweis Fügen Sie beim Wählen mit Zifferntasten alle Pausen und alle anderen<br />
erforderlichen Ziffern, wie z. B. die Amtsnummer für Nummern<br />
außerhalb einer Nebenstellenanlage (in der Regel 9 oder 0) oder eine<br />
internationale Vorwahlnummer, ein. Weitere Informationen finden Sie<br />
unter „Verwenden von Wählzeichen” auf Seite 89.<br />
2 Drücken Sie die Taste EINGABE/MENÜ.<br />
3 Wiederholen Sie zur Eingabe weiterer Nummern die Schritte 1<br />
und 2.<br />
- oder -<br />
Fahren Sie mit dem nächsten Schritt fort.<br />
4 Legen Sie das Dokument in die Dokumenteinzugskassette ein.<br />
5 Stellen Sie die gewünschten Optionen, wie Kontrast oder<br />
Auflösung, ein.<br />
6 Drücken Sie die Taste FAXEN/SENDEN.<br />
Das Gerät sendet das Fax an alle Faxnummern. Wenn eine Nummer in<br />
der Gruppe besetzt ist oder nicht antwortet und die Wahlwiederholung<br />
nicht richtig eingestellt ist, führt das Gerät die Wahlwiederholung<br />
möglicherweise nicht aus. Falls mehrere Wahlwiederholungsversuche<br />
scheitern, nimmt das Gerät den Fehler im Faxaktivitätsprotokoll auf und<br />
fährt dann mit der nächsten Nummer in der Gruppe fort.<br />
Hinweis Die Funktion „Faxaktivitätsprotokoll” wird von Microsoft Windows 95<br />
nicht unterstützt. Sie können das Faxaktivitätsprotokoll in diesem Fall<br />
aber über das Bedienfeld ausdrucken. Siehe „Drucken des<br />
Faxaktivitätsprotokolls” auf Seite 49.<br />
GE Faxe senden 65
Senden von Faxen zu einem späteren Zeitpunkt<br />
Sie können angeben, daß ein Fax automatisch zu einem späteren<br />
Zeitpunkt an einen oder mehrere Empfänger gesendet werden soll.<br />
Nach Abschluß dieses Verfahrens wird das Dokument vom Gerät in<br />
den Speicher gescannt. Das Gerät wird in den Status „Bereit”<br />
zurückgesetzt, so daß Sie andere Aufgaben ausführen können.<br />
Hinweis Diese Funktion wird von Microsoft Windows 95 nicht unterstützt.<br />
Wenn das Fax vom Gerät nicht zum geplanten Zeitpunkt gesendet<br />
werden kann, wird dies auf dem Faxanrufbericht angegeben (sofern<br />
diese Option aktiviert ist) oder im Faxaktivitätsprotokoll festgehalten.<br />
Dies ist beispielsweise der Fall, wenn das Partnergerät nicht<br />
antwortet oder besetzt ist und die Wahlwiederholungsversuche<br />
scheitern. (Weitere Informationen finden Sie unter „Einstellen der<br />
Druckzeit für den Faxanrufbericht” auf Seite 51 oder „Drucken des<br />
Faxaktivitätsprotokolls” auf Seite 49.)<br />
Tip Wenn Sie ein Fax für zeitversetztes Senden programmiert haben, aber<br />
noch etwas hinzufügen möchten, können Sie diese zusätzlichen<br />
Informationen als weiteren Auftrag senden. Alle Faxe, die zum gleichen<br />
Zeitpunkt an dieselbe Faxnummer gesendet werden sollen, werden als<br />
einzelne Faxe versendet.<br />
Im Fall eines Stromausfalls müssen alle anstehenden Faxe neu<br />
programmiert werden.<br />
66 Kapitel 4 - Faxen GE
So senden Sie Faxe zu einem späteren Zeitpunkt<br />
1 Legen Sie das Dokument in die Dokumenteinzugskassette ein.<br />
2 Drücken Sie die Taste EINGABE/MENÜ.<br />
3 Verwenden Sie die Taste < oder >, um die Option FAXFKTIONEN<br />
anzuzeigen, und drücken Sie dann EINGABE/MENÜ.<br />
4 Drücken Sie EINGABE/MENÜ, um die Option FAX SPÄTER SEND zu<br />
wählen, und drücken Sie EINGABE/MENÜ.<br />
5 Geben Sie die Sendezeit mit Hilfe der Zifferntasten ein. Wenn Sie<br />
das 12-Stunden-Format festgelegt haben, setzen Sie den Cursor<br />
mit der Taste > hinter das vierte Zeichen, um A.M. oder P.M.<br />
einzustellen. Wählen Sie 1 für A.M. oder 2 für P.M., und drücken<br />
Sie dann EINGABE/MENÜ.<br />
- oder -<br />
Wenn Sie das 24-Stunden-Format gewählt haben, drücken Sie<br />
die Taste EINGABE/MENÜ.<br />
6 Geben Sie das Datum mit den Zifferntasten ein, und drücken Sie<br />
dann die Taste EINGABE/MENÜ.<br />
- oder -<br />
Übernehmen Sie das standardmäßige Datum, indem Sie<br />
EINGABE/MENÜ drücken.<br />
7 Geben Sie die Faxnummer und den Kurzwahlcode ein, oder<br />
drücken Sie die Direktwahltaste. (Diese Funktion wird nicht für<br />
Ad-hoc-Gruppen unterstützt.) Drücken Sie die Taste EINGABE/<br />
MENÜ oder FAXEN/SENDEN.<br />
Das Gerät scannt das Dokument in den Speicher und sendet es zur<br />
angegebenen Uhrzeit.<br />
GE Faxe senden 67
Manuelle Wahlwiederholung<br />
Wenn Sie an die zuletzt gewählte Faxnummer ein anderes Dokument<br />
senden möchten, führen Sie wie nachfolgend beschrieben die<br />
manuelle Wahlwiederholung aus. Wenn Sie versuchen, dasselbe<br />
Dokument wie beim ersten Mal zu senden, warten Sie am besten, bis<br />
die automatische Wahlwiederholung beendet ist oder von Ihnen<br />
gestoppt wurde. Andernfalls erhält der Empfänger das Fax<br />
möglicherweise zweimal: einmal über die manuelle Wahlwiederholung<br />
und einmal über die automatische Wahlwiederholung.<br />
Hinweis Wie Sie den aktuellen Wahlwiederholungsversuch für eine<br />
Faxsendung abbrechen können, finden Sie unter „Abbrechen des<br />
aktuellen Faxauftrags” auf Seite 72. Wie Sie alle anstehenden<br />
automatischen Wahlwiederholungsversuche für ein Fax abbrechen<br />
können, finden Sie unter „Abbrechen von Faxaufträgen über den<br />
Faxauftragsstatus”. Wie Sie die Art der Wahlwiederholung ändern<br />
können, finden Sie unter „Ändern der Wahlwiederholung durch das<br />
Gerät” auf Seite 95.<br />
So führen Sie eine manuelle Wahlwiederholung durch<br />
1 Legen Sie das Dokument in die Dokumenteinzugskassette ein.<br />
2 Drücken Sie die Taste NEU WÄHLEN/PAUSE.<br />
3 Drücken Sie die Taste FAXEN/SENDEN. Das Gerät wählt die letzte<br />
Nummer erneut und versucht, das Fax zu senden.<br />
68 Kapitel 4 - Faxen GE
Mit der Kontrast-Taste den Kontrast für das<br />
aktuelle Fax oder einen Kopierauftrag einstellen<br />
Die Kontrasteinstellungen haben Auswirkungen auf die Helligkeit<br />
eines abgehenden Faxes oder die erstellte Kopie. Mit dem folgenden<br />
Verfahren werden nur die Kontrasteinstellungen für den aktuellen<br />
Auftrag geändert. Nachdem das Fax gesendet oder die Kopie erstellt<br />
wurde, wird der Kontrast wieder auf die Standardeinstellung<br />
zurückgesetzt.<br />
Hinweis Wie Sie den Standardkontrast für abgehende Faxe ändern können,<br />
finden Sie unter „Ändern von Standardkontrast und Auflösung für<br />
abgehende Faxe” auf Seite 92.<br />
So stellen Sie den Kontrast ein<br />
1 Drücken Sie die Taste KONTRAST, um die aktuellen<br />
Kontrasteinstellungen anzuzeigen.<br />
2 Setzen Sie den Schieberegler mit der Taste < oder > nach links,<br />
damit Fax oder Kopie heller wird als das Original, oder nach<br />
rechts, damit Fax oder Kopie dunkler wird als das Original.<br />
3 Drücken Sie die Taste EINGABE/MENÜ, um die Auswahl zu<br />
speichern.<br />
GE Faxe senden 69
Einstellen der Auflösung für den<br />
aktuellen Auftrag<br />
Die Auflösung betrifft die Qualität des zu faxenden Dokuments in<br />
Bildpunkten pro Zoll. Außerdem wirkt sie sich auf die<br />
Übertragungsgeschwindigkeit aus. Welche Auflösung Sie wählen<br />
sollten, finden Sie weiter unten unter „Auflösungsoptionen”.<br />
Mit dem folgenden Verfahren wird die Auflösung nur für den aktuellen<br />
Auftrag geändert. Nachdem das Fax gesendet wurde, wird die<br />
Einstellung der Auflösung auf den Standardwert zurückgesetzt.<br />
Hinweis Wie Sie die Standardauflösung ändern können, finden Sie unter<br />
„Ändern von Standardkontrast und Auflösung für abgehende Faxe”<br />
auf Seite 92.<br />
So stellen Sie die Auflösung ein<br />
1 Drücken Sie die Taste AUFLÖSUNG, um die aktuellen<br />
Einstellungen für die Auflösung anzuzeigen.<br />
2 Mit den Tasten < oder > können Sie die gewünschte Option<br />
auswählen.<br />
3 Drücken Sie die Taste EINGABE/MENÜ, um die Auswahl zu<br />
speichern.<br />
70 Kapitel 4 - Faxen GE
Auflösungsoptionen<br />
Bestimmen Sie die Auflösungseinstellung für Ihr Fax anhand der<br />
nachstehenden Tabelle. Beachten Sie, daß eine bessere Qualität<br />
immer mit einer längeren Übertragungszeit einhergeht.<br />
Auflösung: Ergebnis:<br />
Normal<br />
(203 x 98 dpi)<br />
Fein<br />
(203 x 196 dpi)<br />
Superfein<br />
(300 x 300 dpi)<br />
Foto<br />
(bis zu 300 x 300 dpi bei<br />
Halbtonbildern)<br />
Standardqualität für Text.<br />
� Wählen Sie diese Einstellung, wenn Sie mehr Wert auf<br />
Geschwindigkeit als auf Qualität legen. Dies ist die<br />
schnellste Auflösungseinstellung.<br />
� Diese Qualität kann von allen Faxgeräten empfangen<br />
werden.<br />
� Die Qualität von Text liegt über der von Fotos oder Grafiken<br />
in dieser Einstellung.<br />
Bessere Qualität für Text.<br />
� Diese Einstellung gewährleistet eine gute Allround-Qualität.<br />
� Diese Qualität kann von den meisten Faxgeräten<br />
empfangen werden. Wenn ein Faxgerät diese Qualität nicht<br />
unterstützt, erfolgt der Empfang in Standardauflösung.<br />
� Die Qualität von Text liegt über der von Fotos oder Grafiken<br />
in dieser Einstellung.<br />
Beste Qualität für Text.<br />
� Die Qualität von Text liegt über der von Fotos oder Grafiken<br />
in dieser Einstellung.<br />
� Faxe in diesem Modus können nicht von allen Geräten<br />
empfangen werden. Wenn ein Faxgerät diese Qualität nicht<br />
unterstützt, erfolgt der Empfang in der höchsten<br />
unterstützten Auflösung.<br />
Beste Qualität für Grafiken und Fotos.<br />
� Wählen Sie diese Einstellung, wenn die Qualität der<br />
Grafiken und Fotos im Dokument wichtiger ist als die<br />
Textqualität.<br />
� Faxe in diesem Modus können nicht von allen Geräten<br />
empfangen werden. Wenn ein Faxgerät diese Qualität nicht<br />
unterstützt, erfolgt der Empfang in der höchsten<br />
unterstützten Auflösung.<br />
� Dieses Dokument wird als Halbtonbild mit bis zu 300 x 300<br />
dpi gescannt (simulierte Graustufen).<br />
� Diese Einstellung erfordert die längsten Übertragungszeiten.<br />
Entwurf Ist nur durch Drücken von AUFLÖSUNG auf dem Bedienfeld<br />
möglich. Diese Einstellung liefert die gleiche Qualität wie die<br />
Einstellung „Normal”.<br />
GE Faxe senden 71
Abbrechen des aktuellen Faxauftrags<br />
Wenn Sie die Anwahl einer Faxnummer, die Übertragung oder den<br />
Empfang eines Faxes abbrechen möchten, gehen Sie<br />
folgendermaßen vor.<br />
So brechen Sie den aktuellen Faxauftrag ab<br />
Drücken Sie die Taste STOP/LÖSCHEN auf dem Bedienfeld. Noch nicht<br />
übertragene Seiten werden nicht mehr gesendet.<br />
Abbrechen von Faxaufträgen über den<br />
Faxauftragsstatus<br />
Folgende Faxaufträge können Sie mit diesem Verfahren abbrechen:<br />
� Faxaufträge mit Wahlwiederholung nach Besetztsignal oder<br />
ausbleibendem Antwortsignal<br />
� Faxe für Gruppenwahl<br />
� Zeitversetzte Faxaufträge<br />
So brechen Sie Faxaufträge über den Auftragsstatus ab<br />
1 Drücken Sie die Taste EINGABE/MENÜ.<br />
2 Drücken Sie die Taste EINGABE/MENÜ, um die Option<br />
FAXAUFTRSTAT auszuwählen.<br />
3 Drücken Sie < oder >, um durch die anstehenden Aufträge zu<br />
blättern, bis Sie den Auftrag erreichen, den Sie löschen möchten.<br />
4 Drücken Sie EINGABE/MENÜ, um den Auftrag zu wählen, den Sie<br />
abbrechen möchten.<br />
5 Drücken Sie die Taste EINGABE/MENÜ, um den Abbruch des<br />
Auftrags zu bestätigen.<br />
72 Kapitel 4 - Faxen GE
Faxe empfangen<br />
Sie können Faxe mit dem Gerät oder Ihrem Computer empfangen. Im<br />
allgemeinen werden Faxe, die bei dem Gerät eingehen, automatisch<br />
entgegengenommen. Wenn Sie jedoch an der Telefonleitung, an der<br />
das Gerät angeschlossen ist, andere Geräte anschließen, müssen<br />
Sie auch das Antwortverhalten bei eingehenden Faxen des Geräts<br />
ändern. Lesen Sie im Abschnitt „Erweiterte Funktionen und<br />
Einstellungen für Faxempfang” das Thema „Ändern der<br />
Entgegennahme von eingehenden Faxen” auf Seite 103.<br />
Führen Sie die Schritte in diesem Abschnitt aus, um Faxe zu<br />
verwalten, die zum Gerät weitergeleitet werden.<br />
� Empfangen von Faxen, wenn Faxtöne hörbar sind<br />
� Erneutes Drucken von Faxen<br />
� Aktivieren und Deaktivieren der Blockierung von Faxnummern<br />
Empfangen von Faxen, wenn Faxtöne<br />
hörbar sind<br />
Wenn Sie über denselben Telefonanschluß Faxe und Telefonanrufe<br />
empfangen und nach Abnehmen des Hörers Faxtöne hören, haben<br />
Sie zwei Möglichkeiten zum Empfangen des Faxes:<br />
� Wenn Sie sich in der Nähe des Geräts befinden, drücken Sie die<br />
Taste FAXEN/SENDEN auf dem Bedienfeld.<br />
� Wenn Sie den Hörer eines Telefons abnehmen, das ebenfalls mit<br />
diesem Anschluß verbunden ist (eine Nebenstelle), und Faxtöne<br />
hören, nimmt das Gerät das Fax in der Regel automatisch an.<br />
Falls dies nicht der Fall ist, drücken Sie auf dem Telefon<br />
nacheinander 1-2-3, warten Sie auf den Faxübertragungston,<br />
und legen Sie dann auf.<br />
Hinweis Beim zweiten Verfahren muß die Einstellung für Nebenstellen Ja<br />
lauten. Wie Sie die Einstellung prüfen oder ändern können, finden Sie<br />
unter „Aktivieren von Nebenanschlüssen” auf Seite 106.<br />
GE Faxe empfangen 73
Erneutes Drucken von Faxen<br />
Wenn ein Fax nicht gedruckt wurde, weil der Toner nicht ausreichte<br />
oder weil das Fax falsches Material verwendet hat, können Sie<br />
versuchen, es erneut zu drucken. Wie viele Faxe tatsächlich zum<br />
potentiellen Neudrucken gespeichert werden können, ist abhängig<br />
vom verfügbaren Speicherplatz. Die jüngsten Faxe werden als erstes<br />
gedruckt, die ältesten zum Schluß.<br />
Die Faxe bleiben weiterhin gespeichert und werden durch das<br />
erneute Ausdrucken nicht im Speicher gelöscht. Wie Sie diese Faxe<br />
im Speicher löschen können, finden Sie unter „Löschen von Faxen im<br />
Speicher” auf Seite 102.<br />
Hinweis Sie brauchen dieses Verfahren nicht anzuwenden, wenn keine Faxe<br />
gedruckt wurden, weil ein Papierstau aufgetreten oder das<br />
Druckmaterial alle ist. In diesen Fällen werden die Faxe in den<br />
Speicher empfangen. Nach Beseitigung des Papierstaus oder<br />
Nachlegen des Materials werden die Faxe weiter ausgedruckt.<br />
So drucken Sie Faxe erneut aus<br />
1 Drucken Sie ein Faxaktivitätsprotokoll aus, um zu überprüfen,<br />
welche Faxe verlorengegangen sind. Anweisungen finden Sie<br />
unter „Drucken des Faxaktivitätsprotokolls” auf Seite 49.<br />
2 Drücken Sie die Taste EINGABE/MENÜ.<br />
3 Drücken Sie einmal die Taste >, um die Option FAXFKTIONEN<br />
anzuzeigen, und drücken Sie dann EINGABE/MENÜ.<br />
4 Verwenden Sie die Taste < oder >, um die Option LTZT FAX<br />
ERN. DRCK anzuzeigen, und drücken Sie dann EINGABE/MENÜ.<br />
Die zuletzt gedruckten Faxe werden vom Gerät erneut gedruckt.<br />
Hinweis Sie können zum Beenden des Druckvorgangs jederzeit die Taste<br />
STOP/LÖSCHEN drücken.<br />
74 Kapitel 4 - Faxen GE
Aktivieren und Deaktivieren der Blockierung<br />
von Faxnummern<br />
Wenn es Personen oder Firmen gibt, von denen Sie keine Faxe<br />
erhalten möchten, können Sie deren Faxnummern über das<br />
Bedienfeld blockieren. Sie können bis zu 30 Faxnummern blockieren.<br />
Wenn Sie eine Faxnummer blockieren und genau dieser Teilnehmer<br />
ein Fax sendet, erscheint auf der Anzeige am Bedienfeld die<br />
Meldung, daß die Nummer gesperrt ist. Das Fax wird dann nicht<br />
ausgedruckt und nicht im Speicher empfangen. Faxe von blockierten<br />
Faxnummern werden im Faxaktivitätsprotokoll als „verworfen”<br />
markiert.<br />
Hinweis Die Funktion „Faxaktivitätsprotokoll” wird von Microsoft Windows 95<br />
nicht unterstützt. Sie können das Faxaktivitätsprotokoll in diesem Fall<br />
aber über das Bedienfeld ausdrucken. Siehe „Drucken des<br />
Faxaktivitätsprotokolls” auf Seite 49.<br />
Hinweis Wie Sie eine Liste der gesperrten Nummern ausdrucken können,<br />
finden Sie unter „Drucken einer Liste der blockierten Faxnummern” auf<br />
Seite 54.<br />
So aktivieren oder deaktivieren Sie die Blockierung<br />
von Faxnummern über das Bedienfeld<br />
Sie können die Blockierung von Faxnummern einzeln oder auf einmal<br />
deaktivieren.<br />
1 Drücken Sie die Taste EINGABE/MENÜ.<br />
2 Wählen Sie mit der Taste < oder > die Option FAX-SETUP, und<br />
drücken Sie dann EINGABE/MENÜ.<br />
3 Wählen Sie mit der Taste < oder > die Option FAX-SETUP E, und<br />
drücken Sie dann EINGABE/MENÜ.<br />
4 Wählen Sie mit der Taste < oder > die Option FAXE BLOCK, und<br />
drücken Sie dann EINGABE/MENÜ.<br />
GE Faxe empfangen 75
5 Führen Sie einen der folgenden Schritte aus:<br />
So blockieren Sie eine Faxnummer: Wählen Sie mit der<br />
Taste < oder > die Option EINTRAG HINZUF., und drücken<br />
Sie dann EINGABE/MENÜ. Geben Sie die Faxnummer genau so<br />
ein, wie sie in der Kopfzeile angezeigt wird (einschließlich<br />
Leerstellen), und drücken Sie dann EINGABE/MENÜ. Geben Sie<br />
einen Namen für die blockierte Faxnummer ein, und drücken<br />
Sie dann die Taste EINGABE/MENÜ.<br />
So deaktivieren Sie die Blockierung einer einzelnen<br />
Faxnummer: Wählen Sie mit der Taste < oder > die Option<br />
EINTR. LÖSCHEN, und drücken Sie dann EINGABE/MENÜ. Mit<br />
der Taste < oder > können Sie die gewünschte Faxnummer<br />
wählen. Drücken Sie dann EINGABE/MENÜ, um den<br />
Löschvorgang zu bestätigen.<br />
So deaktivieren Sie die Blockierung aller blockierten<br />
Faxnummern: Wählen Sie mit der Taste < oder > die Option<br />
ALLES LÖSCHEN, und drücken Sie dann EINGABE/MENÜ.<br />
Drücken Sie EINGABE/MENÜ erneut, um den Löschvorgang zu<br />
bestätigen.<br />
76 Kapitel 4 - Faxen GE
Erweiterte Funktionen und Einstellungen für<br />
Faxsendungen<br />
In diesem Abschnitt wird beschrieben, welche erweiterten Verfahren<br />
und Einstellungen beim Senden von Faxen verwendet werden<br />
können. Folgende Themen werden behandelt:<br />
� Kurzwahlcodes, Direktwahltasten und Gruppenwahlcodes<br />
� Programmieren von Kurzwahlcodes und Direktwahltasten<br />
� Programmieren von Direktwahltasten für alternative<br />
Ferngespräche<br />
� Programmieren von Gruppenwahlcodes<br />
� Löschen aller Kurzwahlcodes, Direktwahltasten und<br />
Gruppenwahlcodes<br />
� Manuelles Wählen<br />
� Senden von Faxen über ein Telefon<br />
� Einfügen von Pausen in Faxnummern<br />
� Verwenden von Wählzeichen<br />
� Ändern der Informationen in der Faxkopfzeile<br />
� Ändern von Standardkontrast und Auflösung für abgehende Faxe<br />
� Einstellen des Ton- oder Impulswahlverfahrens<br />
� Ändern der Wahlwiederholung durch das Gerät<br />
� Einfügen eines Wählpräfix<br />
� Ändern der Wähltonerkennung<br />
� Löschen von Faxen im Speicher<br />
� Einstellen der Fehlerkorrektur<br />
GE Erweiterte Funktionen und Einstellungen für Faxsendungen 77
Kurzwahlcodes, Direktwahltasten und<br />
Gruppenwahlcodes<br />
Um den Wählvorgang für häufig über das Bedienfeld gewählte<br />
Faxnummern zu vereinfachen, können Sie diese Nummern unter<br />
einer Direktwahltaste, einem Kurz- oder einem Gruppenwahlcode<br />
speichern. Im Telefonbuch gibt es insgesamt 250 Codes für den<br />
HP LaserJet 3200 und 3200m, die als Kurzwahl- und<br />
Gruppenwahlcodes verwendet werden können. Wenn Sie<br />
beispielsweise beim HP LaserJet 3200m 200 der Codes als Kurzwahl<br />
programmieren, können die restlichen 50 für die Gruppenwahl<br />
verwendet werden.<br />
Nachfolgend finden Sie weitere Informationen über die Verwendung<br />
von Kurzwahlcodes, Direktwahltasten und Gruppenwahlcodes.<br />
� So programmieren Sie Kurzwahlcodes und Direktwahltasten<br />
� So löschen Sie Kurzwahlcodes und Direktwahltasten<br />
� So programmieren Sie Direktwahltasten für alternative<br />
Ferngespräche<br />
� So programmieren Sie Gruppenwahlcodes<br />
� So löschen Sie Gruppenwahlcodes<br />
� So löschen Sie Einzelne aus einem Gruppenwahlcode<br />
� So löschen Sie alle Kurzwahlcodes, Direktwahltasten und<br />
Gruppenwahlcodes<br />
78 Kapitel 4 - Faxen GE
Programmieren von Kurzwahlcodes und<br />
Direktwahltasten<br />
Die Kurzwahlcodes 1 bis 10 sind außerdem mit der entsprechenden<br />
Direktwahltaste auf dem Bedienfeld verknüpft. Die Direktwahltasten<br />
können für Kurzwahl- oder Gruppenwahlcodes verwendet werden.<br />
Sie können Codes für die Kurzwahl programmieren. Für eine einzige<br />
Faxnummer können max. 50 Zeichen eingegeben werden.<br />
Tip Kurzwahlcodes und Direktwahltasten lassen sich leichter über die<br />
Software programmieren.<br />
So programmieren Sie Kurzwahlcodes und<br />
Direktwahltasten<br />
1 Drücken Sie die Taste EINGABE/MENÜ.<br />
2 Verwenden Sie die Taste < oder >, um die Option FAX-SETUP<br />
auszuwählen, und drücken Sie dann EINGABE/MENÜ.<br />
3 Drücken Sie die Taste EINGABE/MENÜ, um die Option KURZWAHL<br />
auszuwählen.<br />
4 Drücken Sie die Taste EINGABE/MENÜ, um die Option EINZEL-<br />
SETUP auszuwählen.<br />
5 Drücken Sie die Taste EINGABE/MENÜ, um die Option EINZELN<br />
HINZUFÜGEN auszuwählen.<br />
6 Geben Sie die Nummer des Kurzwahlcodes, den Sie der<br />
betreffenden Faxnummer zuordnen möchten, über die<br />
Zifferntasten ein, und drücken Sie dann die Taste EINGABE/MENÜ.<br />
Bei den Tasten 1 bis 10 wird die Faxnummer außerdem mit der<br />
jeweiligen Direktwahltaste verknüpft.<br />
Hinweis Zur Eingabe einer Faxnummer können Sie für eine Pause ein Komma<br />
eingeben. Sie können den Buchstaben R verwenden, wenn das Gerät<br />
auf einen Wählton warten soll, und den Buchstaben W für Erde/Flash.<br />
GE Erweiterte Funktionen und Einstellungen für Faxsendungen 79
7 Geben Sie die Faxnummer über die Zifferntasten ein. Fügen Sie<br />
Pausen oder alle anderen erforderlichen Ziffern ein, wie z.B.<br />
Vorwahlnummern, bei einer Nebenstellenanlage den Amtscode<br />
für Nummern außerhalb der Nebenstellenanlage (in der Regel 9<br />
oder 0) oder internationale Vorwahlnummern.<br />
8 Drücken Sie die Taste EINGABE/MENÜ.<br />
9 Geben Sie einen Namen für die Faxnummer über die<br />
Zifferntasten ein. Drücken Sie dazu die Taste für den<br />
entsprechenden Buchstaben so oft, bis der gewünschte<br />
Buchstabe angezeigt wird. (Eine Zeichenliste finden Sie unter<br />
„Verwenden von Wählzeichen” auf Seite 89.) Wenn Sie<br />
beispielsweise als ersten Buchstaben ein „C” benötigen, drücken<br />
Sie die Taste 2 so oft, bis ein C angezeigt wird. Drücken Sie die<br />
Taste >, um zur nächsten Cursorposition zu gelangen.<br />
Hinweis Zur Eingabe von Satzzeichen drücken Sie mehrmals die Taste *, bis das<br />
gewünschte Zeichen angezeigt wird. Drücken Sie dann die Taste >, um<br />
zur nächsten Cursorposition zu gelangen. Um einen Buchstaben zu<br />
löschen, müssen Sie die Taste > drücken, bis sich der Cursor rechts<br />
neben diesem Buchstaben befindet, und anschließend die Taste<br />
ZURÜCK drücken.<br />
10 Drücken Sie die Taste EINGABE/MENÜ, um die Daten zu<br />
speichern.<br />
11 Wenn Sie weitere Kurzwahlcodes oder Direktwahltasten<br />
programmieren möchten, wiederholen Sie die Schritte 1 bis 10.<br />
So löschen Sie Kurzwahlcodes und Direktwahltasten<br />
1 Drücken Sie die Taste EINGABE/MENÜ.<br />
2 Verwenden Sie die Taste < oder >, um die Option FAX-SETUP<br />
auszuwählen, und drücken Sie dann EINGABE/MENÜ.<br />
3 Drücken Sie die Taste EINGABE/MENÜ, um die Option KURZWAHL<br />
auszuwählen.<br />
4 Drücken Sie die Taste EINGABE/MENÜ, um die Option EINZEL-<br />
SETUP auszuwählen.<br />
5 Wählen Sie mit der Taste < oder > die Option EINZELN LÖSCHEN,<br />
und drücken Sie dann EINGABE/MENÜ.<br />
6 Geben Sie die Nummer des Kurzwahlcodes, den Sie löschen<br />
möchten, über die Zifferntasten ein, und drücken Sie dann die<br />
Taste EINGABE/MENÜ.<br />
7 Drücken Sie EINGABE/MENÜ erneut, um den Löschvorgang zu<br />
bestätigen.<br />
80 Kapitel 4 - Faxen GE
Programmieren von Direktwahltasten für<br />
alternative Ferngespräche<br />
Wenn Sie einen anderen Telekommunikationsanbieter nutzen<br />
möchten, können Sie eine Direktwahltaste programmieren, die vor<br />
der eigentlichen Faxnummer zunächst die Vorwahl für diesen<br />
Anbieter wählt. Wenn Sie diese Direktwahltaste verwenden müssen,<br />
drücken Sie die Taste, geben Sie die Faxnummer ein, und drücken<br />
Sie dann FAXEN/SENDEN. Die Vorwahl und die Faxnummer werden<br />
dann zusammen gewählt.<br />
Wenn Sie die Zugangsnummer fast immer verwenden, wenn Sie eine<br />
Faxnummer wählen, wäre es einfacher, die Zugangsnummer als<br />
Wählpräfix zu programmieren (siehe „Einfügen eines Wählpräfix” auf<br />
Seite 97). Verwenden Sie die Vorgehensweise auf dieser Seite, wenn<br />
die Vorwahlnummer mehr als zehn Stellen umfaßt oder wenn Sie<br />
diese Vorwahl nur gelegentlich verwenden müssen.<br />
Tip Dieser Vorgang läßt sich leichter über die Software ausführen.<br />
So programmieren Sie Direktwahltasten für<br />
alternative Ferngespräche<br />
1 Führen Sie die Schritte 1 bis 6 von „Programmieren von<br />
Kurzwahlcodes und Direktwahltasten” auf Seite 79 aus. Bei der<br />
Eingabe der Faxnummer müssen Sie möglicherweise auch einen<br />
oder mehrere der folgenden Schritte ausführen:<br />
Wenn Sie an einer bestimmten Stelle in der Nummer auf ein<br />
Freizeichen warten müssen, können Sie eine oder mehrere<br />
Pausen von drei Sekunden eingeben. Drücken Sie dazu die<br />
Taste NEU WÄHLEN/PAUSE.<br />
Geben Sie gegebenenfalls eine persönliche<br />
Identifikationsnummer (PIN) ein.<br />
2 Drücken Sie nach der Eingabe der Vorwahl die Taste NEU<br />
WÄHLEN/PAUSE. Das Pausenzeichen am Ende der Zeichenfolge<br />
bewirkt, daß das Gerät diese Nummer erst nach Eingabe der<br />
Faxnummer wählt.<br />
3 Fahren Sie mit Schritt 7 bis 10 von „Programmieren von<br />
Kurzwahlcodes und Direktwahltasten” auf Seite 79 fort.<br />
GE Erweiterte Funktionen und Einstellungen für Faxsendungen 81
Programmieren von Gruppenwahlcodes<br />
Wenn Sie an die gleiche Personengruppe regelmäßig Informationen<br />
schicken, können Sie einen Gruppenwahlcode programmieren. Sie<br />
können alle übrigen Kurzwahlcodes mit Gruppenwahlcodes belegen.<br />
Die Gruppenwahlcodes 1 bis 10 sind außerdem mit der<br />
entsprechenden Direktwahltaste auf dem Bedienfeld verknüpft.<br />
Einzelpersonen können zu einer Gruppe hinzugefügt werden.<br />
Jedem Mitglied der Gruppe muß ein programmierter Kurzwahlcode<br />
oder eine Direktwahltaste zugewiesen werden, bevor es zum<br />
Gruppenwahlcode hinzugefügt wird. Wie Sie eine Liste der<br />
programmierten Direktwahltasten und Kurzwahlcodes ausdrucken<br />
können, finden Sie unter „Drucken von Direkt-, Kurz- und<br />
Gruppenwahlberichten” auf Seite 53.<br />
In diesem Abschnitt werden folgende Verfahren behandelt:<br />
� So programmieren Sie Gruppenwahlcodes<br />
� So löschen Sie Gruppenwahlcodes<br />
� So löschen Sie Einzelne aus einem Gruppenwahlcode<br />
Tip Gruppenwahlcodes lassen sich einfacher über die Software<br />
programmieren. Weitere Informationen finden Sie in der Softwarehilfe.<br />
So programmieren Sie Gruppenwahlcodes<br />
1 Weisen Sie jeder Faxnummer, die in die Gruppe aufgenommen<br />
werden soll, einen Kurzwahlcode zu. Siehe „So löschen Sie<br />
Kurzwahlcodes und Direktwahltasten” auf Seite 80.<br />
2 Drücken Sie die Taste EINGABE/MENÜ.<br />
3 Verwenden Sie die Taste < oder >, um die Option FAX-SETUP<br />
auszuwählen, und drücken Sie dann EINGABE/MENÜ.<br />
4 Drücken Sie die Taste EINGABE/MENÜ, um die Option KURZWAHL<br />
auszuwählen.<br />
5 Verwenden Sie die Taste < oder >, um die Option GRUPPEN-<br />
SETUP auszuwählen, und drücken Sie dann EINGABE/MENÜ.<br />
6 Verwenden Sie die Taste < oder >, um die Option GRUPPE<br />
HINZUFÜGEN auszuwählen, und drücken Sie dann<br />
EINGABE/MENÜ.<br />
82 Kapitel 4 - Faxen GE
7 Geben Sie die Nummer, die Sie der betreffenden Gruppe<br />
zuweisen möchten, über die Zifferntasten ein, und drücken Sie<br />
die Taste EINGABE/MENÜ. Wenn Sie die Codes 1 bis 10 wählen,<br />
wird diese Gruppe mit der jeweiligen Direktwahltaste verknüpft.<br />
8 Geben Sie einen Namen für die Gruppe über die Zifferntasten<br />
ein. Drücken Sie dazu die Taste für den entsprechenden<br />
Buchstaben so oft, bis der gewünschte Buchstabe angezeigt<br />
wird. (Eine Zeichenliste finden Sie unter „Verwenden von<br />
Wählzeichen” auf Seite 89.) Wenn Sie beispielsweise als ersten<br />
Buchstaben ein „C” benötigen, drücken Sie die Taste 2 so oft, bis<br />
ein C angezeigt wird. Drücken Sie die Taste >, um zur nächsten<br />
Cursorposition zu gelangen. Nachdem Sie den Namen der<br />
Gruppe eingegeben haben, drücken Sie EINGABE/MENÜ.<br />
Hinweis Um einen Buchstaben zu löschen, müssen Sie die Taste > drücken,<br />
bis sich der Cursor rechts neben diesem Buchstaben befindet, und<br />
anschließend die Taste ZURÜCK drücken.<br />
9 Drücken Sie die Direktwahltaste, oder wählen Sie den<br />
Kurzwahlcode für das gewünschte Mitglied, und drücken Sie<br />
dann EINGABE/MENÜ. Drücken Sie EINGABE/MENÜ erneut, um das<br />
Hinzufügen zu bestätigen.<br />
10 Wiederholen Sie Schritt 9 für jeden weiteren Teilnehmer, den Sie<br />
der Gruppe hinzufügen möchten.<br />
11 Drücken Sie abschließend die Taste STOP/LÖSCHEN.<br />
12 Wenn Sie weitere Gruppenwahlcodes eingeben möchten,<br />
drücken Sie die Taste EINGABE/MENÜ und wiederholen die<br />
Schritte 1 bis 12.<br />
Anweisungen zum Senden eines Faxes mit einem Gruppenwahlcode<br />
finden Sie unter „Senden von Faxen an mehrere Empfänger” auf<br />
Seite 64.<br />
GE Erweiterte Funktionen und Einstellungen für Faxsendungen 83
So löschen Sie Gruppenwahlcodes<br />
1 Drücken Sie die Taste EINGABE/MENÜ.<br />
2 Verwenden Sie die Taste < oder >, um die Option FAX-SETUP<br />
auszuwählen, und drücken Sie dann EINGABE/MENÜ.<br />
3 Drücken Sie die Taste EINGABE/MENÜ, um die Option KURZWAHL<br />
auszuwählen.<br />
4 Verwenden Sie die Taste < oder >, um die Option GRUPPEN-<br />
SETUP auszuwählen, und drücken Sie dann EINGABE/MENÜ.<br />
5 Wählen Sie mit der Taste < oder > die Option GRUPPE LÖSCHEN,<br />
und drücken Sie dann EINGABE/MENÜ.<br />
6 Geben Sie die Nummer der Gruppenwahl, die Sie löschen<br />
möchten, über die Zifferntasten ein, und drücken Sie dann die<br />
Taste EINGABE/MENÜ.<br />
7 Drücken Sie EINGABE/MENÜ erneut, um den Löschvorgang zu<br />
bestätigen.<br />
So löschen Sie Einzelne aus einem Gruppenwahlcode<br />
1 Drücken Sie die Taste EINGABE/MENÜ.<br />
2 Verwenden Sie die Taste < oder >, um die Option FAX-SETUP<br />
auszuwählen, und drücken Sie dann EINGABE/MENÜ.<br />
3 Drücken Sie die Taste EINGABE/MENÜ, um die Option KURZWAHL<br />
auszuwählen.<br />
4 Verwenden Sie die Taste < oder >, um die Option GRUPPEN-<br />
SETUP auszuwählen, und drücken Sie dann EINGABE/MENÜ.<br />
5 Wählen Sie mit der Taste < oder > die Option NR IN GRUPPE<br />
LÖSCHEN, und drücken Sie dann EINGABE/MENÜ.<br />
6 Mit der Taste < oder > wählen Sie die Personen aus, die Sie aus<br />
der Gruppe löschen möchten.<br />
7 Drücken Sie EINGABE/MENÜ erneut, um den Löschvorgang zu<br />
bestätigen.<br />
8 Wiederholen Sie die Schritte 6 und 7, um weitere Personen aus<br />
der Gruppe zu löschen.<br />
- oder -<br />
Drücken Sie abschließend die Taste STOP/LÖSCHEN.<br />
84 Kapitel 4 - Faxen GE
Löschen aller Kurzwahlcodes,<br />
Direktwahltasten und Gruppenwahlcodes<br />
Sie können alle Kurzwahlcodes, Direktwahltasten und<br />
Gruppenwahlcodes löschen, die im Gerät programmiert sind.<br />
Vorsicht! Wenn Kurzwahlcodes, Direktwahltasten und Gruppenwahlcodes erst<br />
einmal gelöscht sind, können sie nicht wiederhergestellt werden.<br />
So löschen Sie alle Kurzwahlcodes, Direktwahltasten<br />
und Gruppenwahlcodes<br />
1 Drücken Sie die Taste EINGABE/MENÜ.<br />
2 Verwenden Sie die Taste < oder >, um die Option FAX-SETUP<br />
auszuwählen, und drücken Sie dann EINGABE/MENÜ.<br />
3 Drücken Sie die Taste EINGABE/MENÜ, um die Option KURZWAHL<br />
auszuwählen.<br />
4 Wählen Sie mit der Taste < oder > die Option ALLE EINTRÄGE<br />
LÖSCH., und drücken Sie dann EINGABE/MENÜ.<br />
5 Drücken Sie EINGABE/MENÜ erneut, um den Löschvorgang zu<br />
bestätigen.<br />
GE Erweiterte Funktionen und Einstellungen für Faxsendungen 85
Manuelles Wählen<br />
Normalerweise wählt das Gerät, wenn Sie FAXEN/SENDEN gedrückt<br />
haben. Es kann jedoch sein, daß das Gerät die Nummern einzeln<br />
wählen soll, während Sie diese drücken. Wenn Sie den Faxanruf<br />
über eine Telefonkontokarte abrechnen, wählen Sie die Faxnummer,<br />
warten den Freigabeton der Telefongesellschaft ab und wählen<br />
anschließend die Nummer der Telefonkontokarte. Bei<br />
Ferngesprächen ins Ausland müssen Sie möglicherweise nach<br />
einem Teil der Nummer den Wählton abwarten, bevor Sie die<br />
restlichen Ziffern wählen können.<br />
So wählen Sie manuell<br />
1 Legen Sie das Dokument in die Dokumenteinzugskassette ein.<br />
2 Drücken Sie die Taste FAXEN/SENDEN.<br />
3 Beginnen Sie, die Nummer zu wählen. Die Ziffern der<br />
Faxnummer werden sofort beim Drücken gewählt. So können Sie<br />
Pausen, Wähltöne, internationale Wähltöne oder Freigabetöne<br />
von Telefonkontokarten abwarten, bevor Sie weiterwählen.<br />
86 Kapitel 4 - Faxen GE
Senden von Faxen über ein Telefon<br />
Sie können Faxnummern an einem Telefon wählen, das mit dem<br />
gleichen Anschluß wie das Gerät verbunden ist. Wenn Sie<br />
beispielsweise ein Fax an eine Person senden möchten, deren Gerät<br />
auf manuelles Wählen eingestellt ist, können Sie zuerst dort anrufen<br />
und das Fax ankündigen.<br />
So senden Sie Faxe über ein Telefon<br />
1 Legen Sie das Dokument in die Dokumenteinzugskassette ein.<br />
2 Nehmen Sie den Hörer des Telefons ab, das an die gleiche<br />
Leitung wie das Gerät angeschlossen ist, und wählen Sie die<br />
Faxnummer über die Tasten des Geräts oder des Telefons.<br />
3 Sagen Sie dem Empfänger, wenn er den Anruf entgegennimmt,<br />
daß er das Faxgerät starten soll.<br />
4 Wenn Sie den Faxton hören, drücken Sie die Taste FAXEN/<br />
SENDEN, um die Faxübertragung zu starten, und legen Sie den<br />
Hörer auf.<br />
GE Erweiterte Funktionen und Einstellungen für Faxsendungen 87
Einfügen von Pausen in Faxnummern<br />
Sie können Pausen in Faxnummern einfügen, die Sie wählen oder für<br />
eine Direktwahltaste bzw. einen Kurz- oder Gruppenwahlcode<br />
programmieren möchten. Pausen sind oftmals notwendig, wenn<br />
Nummern im Ausland angewählt werden oder um ein Amt zu<br />
bekommen.<br />
So fügen Sie Pausen ein<br />
Drücken Sie die Taste NEU WÄHLEN/PAUSE, um eine Pause von drei<br />
Sekunden in die zu wählende Ziffernfolge einzufügen. Im Display des<br />
Bedienfelds erscheint ein Komma. Dadurch wird angezeigt, daß an<br />
dieser Stelle eine Pause in die zu wählende Ziffernfolge eingefügt wird.<br />
88 Kapitel 4 - Faxen GE
Verwenden von Wählzeichen<br />
Zur Eingabe Ihres Namens in die Kopfzeile über das Bedienfeld oder<br />
eines Namens für eine Direktwahltaste, einen Kurz- oder einen<br />
Gruppenwahlcode müssen Sie die entsprechende Zifferntaste so oft<br />
drücken, bis der gewünschte Buchstabe erscheint. Drücken Sie dann<br />
die Taste >, um diesen Buchstaben zu bestätigen und zur nächsten<br />
Cursorposition zu gelangen.<br />
Aus dieser Tabelle können Sie ersehen, welche Buchstaben und<br />
Nummern auf den jeweiligen Zifferntasten angezeigt werden, wenn<br />
die Sprache auf Französisch oder Deutscheingestellt ist:<br />
Taste Zeichen<br />
1 1<br />
2 A B C 2 À Á Â Ã Ä Å Æ Ç<br />
3 D E F 3 È É Ê Ë<br />
4 G H I 4 Ì Í Î Ï<br />
5 J K L 5<br />
6 M N O 6 Ñ Ò Ó Ô Õ Ö Œ<br />
7 P Q R S 7<br />
8 T U V 8 Ù Ú Û Ü<br />
9 W X Y Z 9<br />
0 0<br />
* ( ) + - . / , " *<br />
# Leerstelle #<br />
GE Erweiterte Funktionen und Einstellungen für Faxsendungen 89
Ändern der Informationen in der Faxkopfzeile<br />
Beim erstmaligen Einrichten des Geräts haben Sie die Informationen<br />
in der Faxkopfzeile bereits eingegeben. Sie müssen dieses Verfahren<br />
nur noch anwenden, um Datum, Uhrzeit, Ihre Faxnummer und den<br />
Firmennamen in der Faxkopfzeile zu ändern.<br />
Ändern von Uhrzeit und Datum<br />
Datum und Uhrzeit erscheinen in der Kopfzeile, die oben auf allen<br />
gesendeten Faxen gedruckt wird. Uhrzeit und Datum werden<br />
außerdem im Display des Bedienfelds angezeigt, wenn sich das<br />
Gerät im Leerlaufmodus befindet.<br />
So ändern Sie Datum und Uhrzeit:<br />
1 Drücken Sie die Taste EINGABE/MENÜ.<br />
2 Wählen Sie mit der Taste < oder > die Option UHRZ./DATUM,<br />
KOPFZ., und drücken Sie dann EINGABE/MENÜ.<br />
3 Drücken Sie die Taste EINGABE/MENÜ, um die Option DATUM/<br />
UHRZEIT auszuwählen.<br />
4 Stellen Sie mit den Tasten < oder > das 12- oder 24-Stunden-<br />
Format ein, und drücken Sie dann die Taste EINGABE/MENÜ.<br />
5 Geben Sie die aktuelle Uhrzeit über die Zifferntasten ein.<br />
Hinweis Wenn Sie eine falsche Zahl eingegeben haben, drücken Sie die Taste<br />
ZURÜCK, bis sich der Cursor wieder an der gewünschten Stelle befindet.<br />
Geben Sie dann die richtige Zahl ein.<br />
6 Wenn Sie das 24-Stunden-Format gewählt haben, drücken Sie<br />
die Taste EINGABE/MENÜ .<br />
- oder -<br />
Wenn Sie das 12-Stunden-Format gewählt haben, setzen Sie<br />
den Cursor mit der Taste > hinter das vierte Zeichen. Wählen Sie<br />
1 für A.M. oder 2 für P.M., und drücken Sie dann die Taste<br />
EINGABE/MENÜ.<br />
7 Geben Sie das aktuelle Datum über die Zifferntasten ein. Geben<br />
Sie den Monat und den Tag immer zweistellig ein (z.B. „05” für<br />
Mai), und drücken Sie anschließend die Taste EINGABE/MENÜ.<br />
90 Kapitel 4 - Faxen GE
Ändern von Faxnummer und Firmenname<br />
Sie haben diese Informationen bereits bei der Installation der<br />
Software oder bei der Einrichtung des Geräts eingegeben. Sie<br />
müssen diese Schritte daher nur ausführen, wenn Sie die Daten über<br />
das Bedienfeld ändern möchten.<br />
Die Kopfzeile des Faxes enthält Ihren Namen oder den Namen Ihrer<br />
Firma sowie Ihre Faxnummer. Wenn das gesendete Fax beim<br />
Empfänger ankommt, wird diese Kopfzeile am oberen Rand der Seite<br />
gedruckt. Die Eingabe dieser Informationen ist gesetzlich<br />
vorgeschrieben.<br />
Tip Die Faxkopfzeile läßt sich einfacher über die Software ändern. Weitere<br />
Informationen finden Sie in der Softwarehilfe.<br />
So ändern Sie Faxnummer und Firmenname<br />
1 Drücken Sie die Taste EINGABE/MENÜ.<br />
2 Wählen Sie mit der Taste < oder > die Option UHRZ./DATUM,<br />
KOPFZ., und drücken Sie dann EINGABE/MENÜ.<br />
3 Verwenden Sie die Taste < oder >, um die Option FAXKOPFZEILE<br />
auszuwählen, und drücken Sie dann EINGABE/MENÜ.<br />
4 Geben Sie Ihre Faxnummer ein, und drücken Sie dann die Taste<br />
EINGABE/MENÜ. Zur Gliederung der Nummer können Sie über die<br />
Taste > Leerzeichen einfügen. Ein Pluszeichen geben Sie über<br />
die Taste * ein.<br />
5 Geben Sie den Namen Ihrer Firma mit Hilfe der Zifferntasten ein.<br />
Drücken Sie dazu die Taste für den entsprechenden Buchstaben<br />
so oft, bis der gewünschte Buchstabe angezeigt wird. (Eine<br />
Zeichenliste finden Sie unter „Verwenden von Wählzeichen” auf<br />
Seite 89.) Wenn Sie beispielsweise als ersten Buchstaben ein<br />
„C” benötigen, drücken Sie die Taste 2 so oft, bis ein C angezeigt<br />
wird. Über die Taste > gelangen Sie zur nächsten Cursorposition.<br />
Hinweis Zur Eingabe von Satzzeichen drücken Sie mehrmals die Taste *, bis das<br />
gewünschte Zeichen angezeigt wird. Drücken Sie dann die Taste >, um<br />
zur nächsten Cursorposition zu gelangen. Um einen Buchstaben zu<br />
löschen, müssen Sie die Taste < oder > drücken, bis sich der Cursor<br />
rechts neben diesem Buchstaben befindet, und anschließend die Taste<br />
ZURÜCK drücken.<br />
6 Wenn Sie die Daten eingegeben haben, drücken Sie die Taste<br />
EINGABE/MENÜ.<br />
GE Erweiterte Funktionen und Einstellungen für Faxsendungen 91
Ändern von Standardkontrast und Auflösung<br />
für abgehende Faxe<br />
Der Kontrast hat Auswirkungen auf die Helligkeit eines abgehenden<br />
Faxes. Die Auflösung hat Auswirkungen auf die Schärfe eines<br />
abgehenden Faxes. Sie wirkt sich außerdem auf die<br />
Übertragungsgeschwindigkeit der Faxe aus. Weitere Informationen<br />
finden Sie unter „Auflösungsoptionen” auf Seite 71.<br />
So ändern Sie den Standardkontrast<br />
Der Standardkontrast ist der Kontrast, mit dem Dokumente<br />
normalerweise gefaxt werden. Der Schieberegler steht in der<br />
standardmäßigen Kontrasteinstellung in der Mitte.<br />
Hinweis Wie Sie den Kontrast nur für den aktuellen Auftrag ändern können,<br />
finden Sie unter „Mit der Kontrast-Taste den Kontrast für das aktuelle<br />
Fax oder einen Kopierauftrag einstellen” auf Seite 69.<br />
Tip Bevor Sie die Standardeinstellung festlegen, können Sie die<br />
Kontrasteinstellung auf einigen Dokumenten überprüfen.<br />
1 Drücken Sie die Taste EINGABE/MENÜ.<br />
2 Verwenden Sie die Taste < oder >, um die Option FAX-SETUP<br />
auszuwählen, und drücken Sie dann EINGABE/MENÜ.<br />
3 Verwenden Sie die Taste < oder >, um die Option FAX-SETUP S<br />
auszuwählen, und drücken Sie dann EINGABE/MENÜ.<br />
4 Verwenden Sie die Taste < oder >, um die Option<br />
STANDARDKONTRAST zu wählen.<br />
5 Setzen Sie den Schieberegler mit der Taste < nach links, damit<br />
das Fax oder die Kopie heller wird als das Original, oder mit der<br />
Taste > nach rechts, damit Fax oder Kopie dunkler wird als das<br />
Original.<br />
6 Drücken Sie die Taste EINGABE/MENÜ, um die Auswahl zu<br />
speichern.<br />
92 Kapitel 4 - Faxen GE
So ändern Sie die Standardauflösung<br />
Für diese Einstellung stehen die Optionen „Fein” (werksseitige<br />
Einstellung), „Normal”, „Superfein” und „Foto” zur Auswahl. Weitere<br />
Informationen finden Sie unter „Auflösungsoptionen” auf Seite 71.<br />
Hinweis Wie Sie die Auflösung nur für das Fax ändern können, das Sie gerade<br />
senden, finden Sie unter „Einstellen der Auflösung für den aktuellen<br />
Auftrag” auf Seite 70.<br />
1 Drücken Sie die Taste EINGABE/MENÜ.<br />
2 Verwenden Sie die Taste < oder >, um die Option FAX-SETUP<br />
auszuwählen, und drücken Sie dann EINGABE/MENÜ.<br />
3 Verwenden Sie die Taste < oder >, um die Option FAX-SETUP S<br />
auszuwählen, und drücken Sie dann EINGABE/MENÜ.<br />
4 Drücken Sie die Taste EINGABE/MENÜ, um die Option<br />
STANDARDAUFLÖSUNG auszuwählen.<br />
5 Mit der Taste < oder > wählen Sie die Option FEIN<br />
(Standardeinstellung), NORMAL, SUPERFEIN oder FOTO.<br />
6 Drücken Sie die Taste EINGABE/MENÜ, um die Auswahl zu<br />
speichern.<br />
GE Erweiterte Funktionen und Einstellungen für Faxsendungen 93
Einstellen des Ton- oder Impulswahlverfahrens<br />
Mit den folgenden Schritten stellen Sie das Gerät auf Ton- oder<br />
Impulswahlverfahren ein. Mit den folgenden Schritten können Sie das<br />
Gerät auf Ton- oder Impulswahlverfahren einstellen. Standardmäßig ist<br />
das Tonwahlverfahren eingestellt. Ändern Sie diese Einstellung nur,<br />
wenn Ihr Telefon nicht im Tonwahlverfahren eingesetzt werden kann.<br />
So stellen Sie das Ton- oder Impulswahlverfahren ein<br />
1 Drücken Sie die Taste EINGABE/MENÜ.<br />
2 Wählen Sie mit der Taste < oder > die Option FAX-SETUP, und<br />
drücken Sie dann EINGABE/MENÜ.<br />
3 Drücken Sie einmal die Taste die Option WÄHLMODUS, und<br />
drücken Sie dann EINGABE/MENÜ.<br />
5 Mit der Taste < oder > können Sie TON oder IMPULS wählen.<br />
Drücken Sie dann EINGABE/MENÜ, um Ihre Auswahl zu speichern.<br />
94 Kapitel 4 - Faxen GE
Ändern der Wahlwiederholung durch das Gerät<br />
Wenn das Gerät ein Fax nicht senden konnte, weil das<br />
Empfängergerät nicht geantwortet hat oder besetzt war, versucht das<br />
Gerät, basierend auf den Optionen „Wahlwiederholung im Besetztfall”<br />
oder „Wahlwiederholung bei keine Antwort” eine Wahlwiederholung<br />
auszuführen. In diesem Abschnitt wird beschrieben, wie Sie diese<br />
Optionen aktivieren oder deaktivieren können.<br />
Hinweis Standardmäßig führt das Gerät eine Wahlwiederholung durch, wenn<br />
das Empfangsgerät besetzt ist. Es führt jedoch standardmäßig keine<br />
Wahlwiederholung durch, wenn das Empfangsgerät nicht antwortet.<br />
So aktivieren oder deaktivieren Sie die Option<br />
„Wahlwiederholung im Besetztfall”<br />
Das Gerät ist so eingestellt, daß es besetzte Nummern automatisch<br />
fünfmal wiederholt.<br />
1 Drücken Sie die Taste EINGABE/MENÜ.<br />
2 Verwenden Sie die Taste < oder >, um die Option FAX-SETUP<br />
auszuwählen, und drücken Sie dann EINGABE/MENÜ.<br />
3 Verwenden Sie die Taste < oder >, um die Option FAX-SETUP S<br />
auszuwählen, und drücken Sie dann EINGABE/MENÜ.<br />
4 Wählen Sie mit der Taste < oder > die Option WAHLWDH -<br />
BESETZT, und drücken Sie dann EINGABE/MENÜ.<br />
5 Wählen Sie mit der Taste < oder > die Option EIN oder AUS, und<br />
drücken Sie dann EINGABE/MENÜ.<br />
GE Erweiterte Funktionen und Einstellungen für Faxsendungen 95
So aktivieren oder deaktivieren Sie die Option<br />
„Wahlwiederholung bei keine Antwort”<br />
Das Gerät ist so eingestellt, daß es die Option „Wahlwiederholung<br />
bei keine Antwort” zweimal automatisch in allen anderen Ländern<br />
ausführt.<br />
1 Drücken Sie die Taste EINGABE/MENÜ.<br />
2 Verwenden Sie die Taste < oder >, um die Option FAX-SETUP<br />
auszuwählen, und drücken Sie dann EINGABE/MENÜ.<br />
3 Verwenden Sie die Taste < oder >, um die Option FAX-SETUP S<br />
auszuwählen, und drücken Sie dann EINGABE/MENÜ.<br />
4 Wählen Sie mit der Taste < oder > die Option WAHLWDH - KEINE<br />
ANTW, und drücken Sie dann EINGABE/MENÜ.<br />
5 Wählen Sie mit der Taste < oder > die Option EIN oder AUS, und<br />
drücken Sie dann EINGABE/MENÜ.<br />
96 Kapitel 4 - Faxen GE
Einfügen eines Wählpräfix<br />
Wählpräfixe sind Nummern, die allen über das Bedienfeld oder die<br />
Software eingegebenen Faxnummern automatisch vorangestellt<br />
werden. Standardmäßig ist diese Einstellung deaktiviert. Sie können<br />
sie aktivieren und ein Präfix eingeben, wenn Sie z.B. eine Nummer<br />
wie die „9” wählen müssen, um eine Amtsleitung aus dem<br />
Telefonsystem Ihrer Firma heraus zu erhalten.<br />
Auch wenn diese Einstellung aktiviert ist, können Faxnummern ohne<br />
Wählpräfix angerufen werden. In diesem Fall müssen Sie die<br />
Nummer manuell wählen. Siehe „Manuelles Wählen” auf Seite 86.<br />
So legen Sie das Wählpräfix fest<br />
1 Drücken Sie die Taste EINGABE/MENÜ.<br />
2 Verwenden Sie die Taste < oder >, um die Option FAX-SETUP<br />
auszuwählen, und drücken Sie dann EINGABE/MENÜ.<br />
3 Drücken Sie einmal die Taste die Option WÄHLPRÄFIX, und<br />
drücken Sie dann EINGABE/MENÜ.<br />
5 Wählen Sie mit der Taste < oder > die Option EIN oder AUS, und<br />
drücken Sie dann EINGABE/MENÜ.<br />
6 Wenn Sie EIN wählen, geben Sie das Präfix mit den Zifferntasten<br />
ein, und drücken Sie dann die Taste EINGABE/MENÜ. Sie können<br />
Ziffern, Pausen und Wählzeichen verwenden.<br />
GE Erweiterte Funktionen und Einstellungen für Faxsendungen 97
Ändern der Wähltonerkennung<br />
Im Normalfall wartet das Gerät auf einen Wählton, bevor es versucht,<br />
die Faxnummer zu wählen. Wenn Sie das Gerät gleichzeitig als<br />
Telefon einsetzen, aktivieren Sie die Wähltonerkennung. Dadurch<br />
wird verhindert, daß das Gerät ein Fax senden kann, wenn jemand<br />
telefoniert.<br />
So ändern Sie die Einstellung für die Wähltonerkennung<br />
1 Drücken Sie die Taste EINGABE/MENÜ.<br />
2 Verwenden Sie die Taste < oder >, um die Option FAX-SETUP<br />
auszuwählen, und drücken Sie dann EINGABE/MENÜ.<br />
3 Drücken Sie einmal die Taste die Option<br />
WÄHLTONERKENNUNG, und drücken Sie dann EINGABE/MENÜ.<br />
5 Wählen Sie mit der Taste < oder > die Option EIN oder AUS, und<br />
drücken Sie dann EINGABE/MENÜ.<br />
98 Kapitel 4 - Faxen GE
Erweiterte Funktionen und Einstellungen für<br />
Faxempfang<br />
In diesem Abschnitt wird beschrieben, welche erweiterten Verfahren<br />
und Einstellungen beim Empfangen von Faxen verwendet werden<br />
können. Folgende Themen werden behandelt:<br />
� Verwenden der Faxweiterleitungsfunktion<br />
� Abrufen von Faxen von anderen Faxgeräten<br />
� Empfangen von Faxen auf dem Computer<br />
� Löschen von Faxen im Speicher<br />
� Ändern der Entgegennahme von eingehenden Faxen<br />
� Ändern des Ruftonmusters bis zur Antwort<br />
� Aktivieren von Nebenanschlüssen<br />
� Ändern des Ruf-aus-Erkennungsmodus<br />
� Ändern der automatischen Verkleinerung für ankommende Faxe<br />
� Stempeln empfangener Faxe<br />
� Einstellen der Fehlerkorrektur<br />
GE Erweiterte Funktionen und Einstellungen für Faxempfang 99
Verwenden der Faxweiterleitungsfunktion<br />
Sie können das Gerät so einstellen, daß ankommende Faxe an eine<br />
andere Faxnummer weitergeleitet werden. Das auf dem Gerät<br />
entgegengenommene Fax wird im Speicher empfangen. Das Gerät<br />
wählt dann die angegebene Faxnummer und sendet das Fax.<br />
Kann das Fax wegen eines Fehlerzustands wie einem besetzten<br />
Anschluß oder fehlgeschlagener Wahlwiederholungsversuche nach<br />
wiederholten Versuchen nicht gesendet werden, wird es vom Gerät<br />
gedruckt. Wenn beim Empfang eines Faxes nicht genügend Speicher<br />
zur Verfügung steht, wird der Empfang des ankommenden Faxes<br />
beendet, und es werden nur die bereits gespeicherten Seiten<br />
(vollständige und unvollständige Seiten) weitergeleitet.<br />
Bei Verwendung dieser Funktion müssen die Faxe auf dem Gerät<br />
(nicht auf dem PC) empfangen werden, und das Gerät muß auf<br />
automatischen Empfang eingestellt sein (siehe „Ändern der<br />
Entgegennahme von eingehenden Faxen” auf Seite 103).<br />
So leiten Sie Faxe weiter<br />
1 Drücken Sie die Taste EINGABE/MENÜ.<br />
2 Verwenden Sie die Taste < oder >, um die Option FAX-SETUP<br />
auszuwählen, und drücken Sie dann EINGABE/MENÜ.<br />
3 Verwenden Sie die Taste < oder >, um die Option FAX-SETUP E<br />
auszuwählen, und drücken Sie dann EINGABE/MENÜ.<br />
4 Verwenden Sie die Taste < oder >, um die Option FAX<br />
WEITERLEITEN auszuwählen, und drücken Sie dann<br />
EINGABE/MENÜ.<br />
5 Drücken Sie die Taste >, um die Option EIN oder AUS zu wählen,<br />
und drücken Sie dann Eingabe/Menü.<br />
6 Wenn Sie die Faxweiterleitung aktivieren möchten, geben Sie die<br />
Faxnummer, zu der das Fax weitergeleitet werden soll, über die<br />
Zifferntasten ein, und drücken Sie dann die Taste EINGABE/MENÜ,<br />
um Ihre Auswahl zu speichern.<br />
100 Kapitel 4 - Faxen GE
Abrufen von Faxen von anderen Faxgeräten<br />
Wurde an einem anderen Gerät ein Fax für den Abruf bereitgestellt,<br />
können Sie das Fax vom Gerät abrufen lassen. (Dieses Verfahren<br />
wird auch als Polling bezeichnet.)<br />
So rufen Sie Faxe von einem anderen Faxgerät ab<br />
1 Drücken Sie die Taste EINGABE/MENÜ.<br />
2 Verwenden Sie die Taste < oder >, um die Option FAXFKTIONEN<br />
auszuwählen, und drücken Sie dann EINGABE/MENÜ.<br />
3 Verwenden Sie die Taste < oder >, um die Option ABRUFEMPFANG<br />
auszuwählen, und drücken Sie dann EINGABE/MENÜ.<br />
4 Geben Sie die Nummer des Faxgeräts, von dem das Fax<br />
abgerufen werden soll, über die Zifferntasten ein, und drücken<br />
Sie die Taste EINGABE/MENÜ.<br />
Das Gerät wählt das andere Faxgerät an und ruft das Fax ab.<br />
GE Erweiterte Funktionen und Einstellungen für Faxempfang 101
Löschen von Faxen im Speicher<br />
Wenden Sie dieses Verfahren nur an, wenn Sie Bedenken haben,<br />
daß Dritte Zugriff auf das Gerät haben und versuchen könnten, im<br />
Speicher befindliche Faxe zu drucken.<br />
Vorsicht! Neben dem Neudruckspeicher werden auch das gerade gesendete Fax,<br />
noch nicht gesendete Faxe, bei denen Wahlwiederholung durchgeführt<br />
werden soll, für zeitversetztes Senden programmierte Faxe und Faxe,<br />
die noch nicht gedruckt oder weitergeleitet wurden, gelöscht.<br />
So löschen Sie Faxe im Speicher<br />
1 Drücken Sie die Taste EINGABE/MENÜ.<br />
2 Drücken Sie einmal die Taste >, um die Option FAXFKTIONEN<br />
anzuzeigen, und drücken Sie dann EINGABE/MENÜ.<br />
3 Wählen Sie mit der Taste < oder > die Option GESPEICH. FAXE<br />
LÖ, und drücken Sie dann EINGABE/MENÜ.<br />
4 Drücken Sie EINGABE/MENÜ erneut, um den Löschvorgang zu<br />
bestätigen.<br />
102 Kapitel 4 - Faxen GE
Ändern der Entgegennahme von<br />
eingehenden Faxen<br />
Den Antwortmodus haben Sie im Zuge der Einrichtung des Geräts<br />
eingestellt. Diese Einstellungen müssen Sie lediglich dann ändern,<br />
wenn Sie andere Geräte mit diesem Telefonanschluß verbinden.<br />
So stellen Sie den Antwortmodus auf automatisch<br />
oder manuell<br />
1 Drücken Sie die Taste EINGABE/MENÜ.<br />
2 Verwenden Sie die Taste < oder >, um die Option FAX-SETUP<br />
auszuwählen, und drücken Sie dann EINGABE/MENÜ.<br />
3 Verwenden Sie die Taste < oder >, um die Option FAX-SETUP E<br />
auszuwählen, und drücken Sie dann EINGABE/MENÜ.<br />
4 Drücken Sie die Taste EINGABE/MENÜ, um die Option<br />
ANTWORTMODUS. auszuwählen.<br />
5 Wählen Sie mit der Taste < oder > die Option AUTOMATISCH oder<br />
MANUELL, und drücken Sie dann EINGABE/MENÜ, um die Auswahl<br />
zu speichern.<br />
GE Erweiterte Funktionen und Einstellungen für Faxempfang 103
Ändern des Ruftonmusters bis zur Antwort<br />
Wenn Sie von Ihrer Telefongesellschaft den Dienst „Ruftonmuster”<br />
beziehen, aktivieren Sie die Ruftonmustererkennung am Gerät. Falls<br />
Sie diesen Dienst nicht beziehen, kann das Gerät keine Faxe<br />
empfangen, wenn Sie diese Einstellung ändern.<br />
Was bedeutet Ruftonmuster-Dienst?<br />
Einige lokale Telefongesellschaften bieten den Dienst<br />
„Ruftonmuster”, beispielsweise Spezialtonfolge, an. Sie können dann<br />
zwei oder drei Telefonnummern auf einer Leitung belegen. Das<br />
kostet weniger, als wenn Sie für zwei oder drei separate Leitungen<br />
zahlen müssen. Jeder der Telefonnummern ist ein eigenes<br />
Ruftonmuster zugewiesen. Anhand der Ruftonmuster können Sie<br />
eingehende Gespräche entgegennehmen, und das Gerät<br />
beantwortet gleichzeitig eingehende Faxe.<br />
Wie erhalte ich den Service?<br />
Fragen Sie bei Ihrer lokalen Telefongesellschaft nach, ob der Dienst<br />
zur Verfügung steht und wie Sie ihn beziehen können. Da der Dienst<br />
nicht überall erhältlich ist, sollten Sie sich gegebenenfalls bei Ihrer<br />
örtlichen Telefongesellschaft danach erkundigen. Ihre<br />
Telefongesellschaft führt diesen Dienst möglicherweise auch unter<br />
einem anderen Namen.<br />
Wenn der Dienst „Ruftonmuster” erhältlich ist und Sie ihn beziehen<br />
möchten, müssen Sie folgendes beachten:<br />
� Legen Sie fest, welches Ruftonmuster für Telefongespräche<br />
verwendet wird und welches für Faxanrufe.<br />
� Wichtig! Wenn Sie auf der gleichen Leitung für die andere<br />
Telefonnummer einen Anrufbeantworter oder ein Computer-<br />
Voicemail anschließen, achten Sie darauf, daß die Anzahl der<br />
Ruftöne des Geräts niedriger eingestellt ist als die der Ruftöne,<br />
nach denen ein Gespräch vom Anrufbeantworter oder Voicemail<br />
entgegengenommen wird. Bei der Ruftonmustererkennung muß<br />
das Gerät die Anrufe erst entgegennehmen, um Faxanrufe<br />
beantworten zu können.<br />
104 Kapitel 4 - Faxen GE
Woher weiß ich, daß es funktioniert?<br />
Nach Abschluß der Geräteinstallation bitten Sie jemanden, Ihnen ein<br />
Fax zu schicken. Geben Sie ihm die richtige Faxnummer.<br />
So ändern Sie das Ruftonmuster<br />
Hinweis Ändern Sie nicht die Standardeinstellung „Alle Ruftöne”, wenn Ihnen<br />
von Ihrer Telefongesellschaft nicht der Dienst „Ruftonmuster” zur<br />
Verfügung gestellt wurde. Falls Sie diesen Dienst nicht beziehen, kann<br />
das Gerät möglicherweise keine Faxe empfangen, wenn Sie diese<br />
Einstellung ändern.<br />
1 Drücken Sie die Taste EINGABE/MENÜ.<br />
2 Verwenden Sie die Taste < oder >, um die Option FAX-SETUP<br />
auszuwählen, und drücken Sie dann EINGABE/MENÜ.<br />
3 Verwenden Sie die Taste < oder >, um die Option FAX-SETUP E<br />
auszuwählen, und drücken Sie dann EINGABE/MENÜ.<br />
4 Wählen Sie mit der Taste < oder > die Option RUFTMUSTER B.<br />
ANTW, und drücken Sie dann EINGABE/MENÜ.<br />
5 Mit der Taste < oder > wählen Sie das Ruftonmuster aus, bei<br />
dem das Gerät eingehende Faxanrufe beantworten soll. Drücken<br />
Sie dann die Taste EINGABE/MENÜ, um Ihre Auswahl zu<br />
speichern.<br />
Hinweis Wenn Sie auf der gleichen Leitung für die andere Telefonnummer<br />
(bei einem Ruftonmuster) einen Anrufbeantworter oder ein<br />
Computer-Voicemail anschließen, achten Sie darauf, daß die Anzahl<br />
der Ruftöne des Geräts niedriger eingestellt ist als die der Ruftöne,<br />
nach denen ein Gespräch vom Anrufbeantworter oder Voicemail<br />
entgegengenommen wird. Falls dies nicht der Fall ist, kann das Gerät<br />
keine Faxe empfangen.<br />
GE Erweiterte Funktionen und Einstellungen für Faxempfang 105
Aktivieren von Nebenanschlüssen<br />
Wenn diese Einstellung aktiviert ist, können Sie dem Gerät<br />
signalisieren, daß es ein eingehendes Fax entgegennehmen soll,<br />
indem Sie auf dem Telefon nacheinander die Tasten 1-2-3 drücken.<br />
Die Funktion ist standardmäßig aktiviert. Sie sollten diese Einstellung<br />
nur dann deaktivieren, wenn Sie einen Dienst Ihrer Telefongesellschaft<br />
in Anspruch nehmen, bei dem ebenfalls die Reihenfolge 1-2-3<br />
verwendet wird und es sonst zu Konflikten kommen könnte.<br />
1 Drücken Sie die Taste EINGABE/MENÜ.<br />
2 Verwenden Sie die Taste < oder >, um die Option FAX-SETUP<br />
auszuwählen, und drücken Sie dann EINGABE/MENÜ.<br />
3 Verwenden Sie die Taste < oder >, um die Option FAX-SETUP E<br />
auszuwählen, und drücken Sie dann EINGABE/MENÜ.<br />
4 Wählen Sie mit der Taste < oder > die Option NEBENANSCHLUSS,<br />
und drücken Sie dann EINGABE/MENÜ.<br />
5 Wählen Sie mit der Taste < oder > die Option EIN oder AUS, und<br />
drücken Sie dann EINGABE/MENÜ, um die Auswahl zu speichern.<br />
106 Kapitel 4 - Faxen GE
Ändern des Ruf-aus-Erkennungsmodus<br />
Über diese Einstellung wird festgelegt, ob Faxe von älteren<br />
Faxgeräten empfangen werden können, die während der<br />
Übertragung kein Faxsignal senden. Zum Zeitpunkt der Drucklegung<br />
für diese Dokumentation machten diese Faxgeräte nur einen<br />
geringen Teil der gebräuchlichen Geräte aus.<br />
Standardmäßig ist diese Funktion deaktiviert. Diese Einstellung sollte<br />
nur geändert werden, wenn Sie regelmäßig Faxe von einem<br />
Teilnehmer erhalten, der ein derartiges Gerät besitzt.<br />
So ändern Sie den Ruf-aus-Erkennungsmodus<br />
1 Drücken Sie die Taste EINGABE/MENÜ.<br />
2 Verwenden Sie die Taste < oder >, um die Option FAX-SETUP<br />
auszuwählen, und drücken Sie dann EINGABE/MENÜ.<br />
3 Verwenden Sie die Taste < oder >, um die Option FAX-SETUP E<br />
auszuwählen, und drücken Sie dann EINGABE/MENÜ.<br />
4 Wählen Sie mit der Taste < oder > die Option RUF-AUS-<br />
ERKENNUNG, und drücken Sie dann EINGABE/MENÜ.<br />
5 Mit der Taste < oder > können Sie EIN oder AUS wählen. Drücken<br />
Sie dann EINGABE/MENÜ, um Ihre Auswahl zu speichern.<br />
GE Erweiterte Funktionen und Einstellungen für Faxempfang 107
Ändern der automatischen Verkleinerung für<br />
ankommende Faxe<br />
Wenn die Option „An Seite anpassen” aktiviert ist, verkleinert das<br />
Gerät automatisch lange Faxe so, daß sie auf das Papier passen.<br />
Wenn diese Funktion deaktiviert ist, werden lange Faxseiten in voller<br />
Größe auf mehreren Seiten ausgedruckt.<br />
Wenn Sie die Option „Seitenstempel” aktiviert haben, können Sie<br />
diese Option ebenfalls aktivieren. Dadurch wird das Format<br />
ankommender Faxe geringfügig verkleinert. Somit wird verhindert,<br />
daß ein Fax aufgrund des Seitenstempels auf zwei Seiten<br />
ausgedruckt wird. Diese Funktion ist standardmäßig aktiviert.<br />
Hinweis Die Einstellung für das Papierformat muß der Größe des in das<br />
Papiereinzugsfach eingelegten Papiers entsprechen. Anweisungen<br />
finden Sie unter „Ändern des standardmäßigen Papierformats für das<br />
Papiereinzugsfach” auf Seite 42.<br />
So ändern Sie die automatische Verkleinerung für<br />
ankommende Faxe<br />
1 Drücken Sie die Taste EINGABE/MENÜ.<br />
2 Verwenden Sie die Taste < oder >, um die Option FAX-SETUP<br />
auszuwählen, und drücken Sie dann EINGABE/MENÜ.<br />
3 Verwenden Sie die Taste < oder >, um die Option FAX-SETUP E<br />
auszuwählen, und drücken Sie dann EINGABE/MENÜ.<br />
4 Wählen Sie mit der Taste < oder > die Option AN SEITE<br />
ANPASSEN, und drücken Sie dann EINGABE/MENÜ.<br />
5 Wählen Sie mit der Taste < oder > die Option EIN oder AUS, und<br />
drücken Sie dann EINGABE/MENÜ, um die Auswahl zu speichern.<br />
108 Kapitel 4 - Faxen GE
Stempeln empfangener Faxe<br />
Das Gerät ist so eingestellt, daß die Senderkennung oben auf jedem<br />
empfangenen Fax aufgedruckt wird. Sie können wählen, ob Ihre<br />
Kopfzeileninformationen ebenfalls enthalten sein sollen, um Datum<br />
und Uhrzeit des Faxempfangs anzuzeigen.<br />
Wenn Sie wünschen, daß auf jedem empfangenen Fax auch Ihre<br />
Kopfzeileninformationen angegeben werden, gehen Sie wie<br />
nachfolgend beschrieben vor. Standardmäßig ist diese Option<br />
deaktiviert.<br />
Hinweis Diese Option betrifft nur empfangene Faxe, die vom Gerät gedruckt<br />
werden.<br />
So aktivieren Sie das Stempeln empfangener Faxe<br />
1 Drücken Sie die Taste EINGABE/MENÜ.<br />
2 Verwenden Sie die Taste < oder >, um die Option FAX-SETUP<br />
auszuwählen, und drücken Sie dann EINGABE/MENÜ.<br />
3 Verwenden Sie die Taste < oder >, um die Option FAX-SETUP E<br />
auszuwählen, und drücken Sie dann EINGABE/MENÜ.<br />
4 Wählen Sie mit der Taste < oder > die Option EMPF. FAXE<br />
STEMPELN, und drücken Sie dann EINGABE/MENÜ.<br />
5 Wählen Sie mit der Taste < oder > die Option EIN oder AUS, und<br />
drücken Sie dann EINGABE/MENÜ, um die Auswahl zu speichern.<br />
GE Erweiterte Funktionen und Einstellungen für Faxempfang 109
Einstellen der Fehlerkorrektur<br />
Normalerweise überwacht das Gerät die Signale auf der<br />
Telefonleitung, wenn es gerade ein Fax sendet oder empfängt. Wenn<br />
das Gerät während der Übertragung ein Fehlersignal erkennt und die<br />
Fehlerkorrektur aktiviert ist, kann das Gerät anfordern, daß ein Teil<br />
des Faxes nochmals gesendet wird.<br />
Diese Funktion ist ab Werk standardmäßig aktiviert. Deaktivieren Sie<br />
sie nur, wenn Probleme beim Senden oder Empfangen eines Faxes<br />
auftreten oder die Fehler bei der Übertragung in Kauf genommen<br />
werden. Das Deaktivieren dieser Einstellung könnte sinnvoll sein,<br />
wenn Sie versuchen, ein Fax nach Übersee oder über eine<br />
Satellitentelefonverbindung zu senden oder zu empfangen.<br />
So stellen Sie die Fehlerkorrektur ein<br />
1 Drücken Sie die Taste EINGABE/MENÜ.<br />
2 Verwenden Sie die Taste < oder >, um die Option FAX-SETUP<br />
auszuwählen, und drücken Sie dann EINGABE/MENÜ.<br />
3 Wählen Sie mit der Taste < oder > die Option ALLE FAXE, und<br />
drücken Sie dann EINGABE/MENÜ.<br />
4 Wählen Sie mit der Taste < oder > die Option FEHLERKORREKTUR,<br />
und drücken Sie dann EINGABE/MENÜ.<br />
5 Wählen Sie mit der Taste < oder > die Option EIN oder AUS, und<br />
drücken Sie dann EINGABE/MENÜ, um die Auswahl zu speichern.<br />
110 Kapitel 4 - Faxen GE
Faxen über die Software<br />
In diesem Abschnitt werden einige Anweisungen zum Senden und<br />
Empfangen von Faxen mit der im Lieferumfang des Geräts<br />
enthaltenen Software gegeben und beschrieben, wie Sie ein eigenes<br />
Deckblatt erstellen können. Alle übrigen softwarebezogenen Themen<br />
werden in der Softwarehilfe behandelt.<br />
Anhand folgender Themen in diesem Handbuch erfahren Sie, wie Sie<br />
mit der Software faxen können:<br />
� Senden von Faxen über die Software<br />
� Empfangen von Faxen auf dem Computer<br />
� Anpassen eines eigenen Faxdeckblatts<br />
Hinweis Der HP LaserJet Director und der HP LaserJet Dokumentmanager wird<br />
unter Microsoft Windows 95 nicht unterstützt. Deshalb können Sie die<br />
Faxfunktion nicht über die Software ausführen.<br />
Senden von Faxen über die Software<br />
Sie können über Ihren Computer elektronische Dokumente faxen,<br />
wenn:<br />
� das Gerät HP LaserJet direkt an Ihren Computer oder über das<br />
Netzwerk und einen HP JetDirect-Druckserver an Ihren<br />
Computer angeschlossen ist,<br />
� die Software auf Ihrem Computer installiert ist und<br />
� Sie Microsoft Windows 98, 2000 oder NT 4.0 oder Mac OS 8.6<br />
oder 9.0 einsetzen.<br />
GE Faxen über die Software 111
So senden Sie ein Fax über die Software<br />
Folgende Schritte müssen Sie üblicherweise ausführen, um ein Fax<br />
zu senden:<br />
1 Wählen Sie ein Dokument aus, das Sie versenden möchten.<br />
Dokumente können:<br />
auf Macintosh-kompatiblen Computern im HP LaserJet<br />
Workplace geöffnet werden,<br />
auf Windows-kompatiblen Computern im HP LaserJet<br />
Dokumentmanager geöffnet werden,<br />
in der Dokumenteinzugskassette des Geräts liegen.<br />
2 Fügen Sie im Dialogfeld HP LaserJet Faxsenden einen oder<br />
mehrere Empfänger hinzu.<br />
3 Optional können Sie ein Deckblatt wählen.<br />
4 Klicken Sie auf Jetzt senden.<br />
- oder -<br />
Klicken Sie auf Später senden, und wählen Sie Datum und<br />
Uhrzeit für die zeitversetzte Sendung aus.<br />
Weitere Informationen zum Senden eines Faxes über den HP<br />
LaserJet Workplace (Mac OS), den HP LaserJet Dokumentmanager<br />
(Windows) oder den HP LaserJet Director können Sie der<br />
Softwarehilfe entnehmen.<br />
112 Kapitel 4 - Faxen GE
Empfangen von Faxen auf dem Computer<br />
Wenn Sie Faxe auf Ihrem Computer empfangen möchten, müssen<br />
Sie über die Software die Einstellung Auf PC empfangen aktivieren.<br />
(Anleitungen dazu finden Sie in der Softwarehilfe.)<br />
Wenn Sie über den Telefonanschluß sowohl Faxe als auch normale<br />
Anrufe entgegennehmen können (ein gemeinsam genutzter Anschluß)<br />
und ein Anrufbeantworter oder Computer-Voicemail angeschlossen ist,<br />
müssen Sie den Anrufbeantworter oder das Computer-Voicemail<br />
abschalten, um Faxe am Computer empfangen zu können. Andernfalls<br />
nimmt entweder das Antwortsystem oder das PC-Faxprogramm alle<br />
Anrufe entgegen. Wegen dieser Einschränkung entscheiden sich die<br />
meisten Benutzer dafür, Faxe auf dem Gerät zu empfangen.<br />
Die Einstellung Auf PC empfangen kann nur vom Computer aus<br />
aktiviert werden. Falls dieser Computer aus irgendeinem Grund nicht<br />
mehr zur Verfügung steht oder kein Zugriff mehr darauf möglich ist,<br />
deaktivieren Sie die Einstellung Auf PC empfangen wie nachfolgend<br />
beschrieben über das Bedienfeld des Geräts.<br />
So deaktivieren Sie die Einstellung „Auf PC<br />
empfangen” über das Bedienfeld<br />
1 Drücken Sie die Taste EINGABE/MENÜ.<br />
2 Wählen Sie mit der Taste < oder > die Option FAXFKTIONEN, und<br />
drücken Sie dann EINGABE/MENÜ.<br />
3 Mit der Taste < oder > können Sie PC-EMPANG STOPPEN wählen.<br />
Drücken Sie dann EINGABE/MENÜ, um Ihre Auswahl zu<br />
bestätigen.<br />
Hinweis Wenn die Einstellung PC-Empfang stoppen gewählt wurde, werden<br />
alle Faxe, die noch im Speicher des Geräts abgelegt sind, ausgedruckt.<br />
GE Faxen über die Software 113
Anpassen eines eigenen Faxdeckblatts<br />
Sie können ein Faxdeckblatt für alle ausgehenden Faxsendungen mit<br />
dem HP LaserJet Deckblatteditor anpassen. Mit dem HP LaserJet<br />
Deckblatteditor können Sie Text und Bilder sowie Sonderfelder<br />
hinzufügen, mit denen Attribute festgelegt werden wie Empfänger,<br />
Absender, Datum und Seitenanzahl.<br />
Hinweis Weitere Informationen zu Faxdeckblättern finden Sie in der<br />
Softwarehilfe.<br />
So passen Sie Faxdeckblätter an (Windows)<br />
1 Klicken Sie auf Start, zeigen Sie auf Programme, HP LaserJet<br />
3200, und klicken Sie dann auf HP LaserJet Deckblatteditor.<br />
2 Wählen Sie im Menü Datei die Option Neu aus.<br />
3 Wählen Sie eine standardmäßige Seitengröße aus.<br />
4 Wählen Sie als Seitenausrichtung entweder Hochformat oder<br />
Querformat.<br />
5 Klicken Sie auf OK.<br />
6 Fügen Sie Objekte auf Ihrem Faxdeckblatt hinzu:<br />
Wenn Sie ein Sonderfeld hinzufügen möchten, wählen Sie<br />
eines aus der Liste Spezialfelder aus, und klicken Sie auf Zur<br />
Seite hinzufügen.<br />
Wenn Sie ein Bild hinzufügen möchten, wählen Sie im Menü<br />
Bild die Option Bild einfügen.<br />
Wenn Sie Text hinzufügen möchten, klicken Sie auf eines der<br />
Textwerkzeuge in der Grafiksymbolleiste, klicken Sie auf das<br />
Bild, und geben Sie den Text ein.<br />
Wenn Sie Zeichnungsobjekte hinzufügen möchten, klicken Sie<br />
auf eines der Formwerkzeuge in der Grafiksymbolleiste,<br />
klicken Sie auf das Bild, und zeichnen Sie die Form.<br />
Wenn Sie Objekte auf der Seite verschieben möchten, klicken<br />
Sie darauf, um sie zu markieren, und ziehen Sie sie an die<br />
neue Position.<br />
Wenn Sie Bilder aus einer anderen Anwendung hinzufügen<br />
möchten, verwenden Sie die Befehle Kopieren und Einfügen.<br />
7 Klicken Sie im Menü Datei auf die Option Speichern.<br />
114 Kapitel 4 - Faxen GE
So passen Sie Faxdeckblätter an (Mac OC)<br />
1 Öffnen Sie den HP LaserJet Workplace. Wählen Sie im Menü<br />
Datei die Option Neues Deckblatt. Im Seiteneditor wird<br />
zusammen mit den Paletten Tools, Ausrichten und<br />
Eigenschaften ein neues Faxdeckblatt geöffnet.<br />
2 Klicken Sie im Menü Datei auf Seite einrichten. Über das<br />
Dialogfeld Seite einrichten können Sie die Seitengröße und<br />
Ausrichtung für das neue Faxdeckblatt festlegen.<br />
3 Klicken Sie auf „OK”.<br />
4 Fügen Sie Objekte auf Ihrem Faxdeckblatt hinzu:<br />
Wenn Sie ein Sonderfeld hinzufügen möchten, wählen Sie in<br />
der Palette Eigenschaften über das Pulldown-Menü oben auf<br />
der Palette die Seite Fax Felder. Mit Hilfe der Liste in Fax<br />
Felder können Sie den Elementen auf Ihrem Faxdeckblatt<br />
Eigenschaften zuweisen.<br />
Wenn Sie ein Bild hinzufügen möchten, wählen Sie im Menü<br />
Bild die Option Bild einfügen.<br />
Wenn Sie Text hinzufügen möchten, klicken Sie auf eines der<br />
Textwerkzeuge in der Grafiksymbolleiste, klicken Sie auf das<br />
Bild, und geben Sie den Text ein.<br />
Wenn Sie Zeichnungsobjekte hinzufügen möchten, klicken Sie<br />
auf eines der Formwerkzeuge in der Grafiksymbolleiste,<br />
klicken Sie auf das Bild, und zeichnen Sie die Form.<br />
Wenn Sie Objekte auf der Seite verschieben möchten, klicken<br />
Sie darauf, um sie zu markieren, und ziehen Sie sie an die<br />
neue Position.<br />
Wenn Sie Bilder aus einer anderen Anwendung hinzufügen<br />
möchten, verwenden Sie die Befehle Kopieren und Einfügen.<br />
5 Klicken Sie im Menü Datei auf die Option Speichern.<br />
GE Faxen über die Software 115
116 Kapitel 4 - Faxen GE
5 Drucken<br />
<strong>Einführung</strong><br />
In diesem Abschnitt werden Ihnen die Grundlagen des Druckens<br />
vorgestellt. Sie erhalten außerdem Tips, wie Druckaufgaben mit<br />
Spezialmaterial ausgeführt werden können. In der Regel werden alle<br />
druckbezogenen Befehle über das Programm ausgeführt, mit dem<br />
das Dokument erstellt wurde. Anleitungen zum Senden von<br />
Druckaufträgen können Sie deshalb der Dokumentation Ihres<br />
Programms entnehmen.<br />
Sie können mit dem Gerät drucken, wenn:<br />
� das Gerät direkt an einen Computer angeschlossen oder über<br />
einen unterstützten HP JetDirect-Druckserver in ein Netzwerk<br />
eingebunden ist und die Druckertreiber für dieses Gerät installiert<br />
wurden. (Die Druckertreiber wurden beim Installieren der<br />
Software installiert.) Andere HP Druckertreiber sind für dieses<br />
Gerät nicht geeignet.<br />
� die Person, deren Computer direkt an das Gerät angeschlossen<br />
ist, den Drucker für andere Netzwerkbenutzer freigibt.<br />
Informationen zur Windows-Freigabe finden Sie in der<br />
Dokumentation des Computers.<br />
GE <strong>Einführung</strong> 117
Druckertreiber<br />
Druckertreiber greifen auf die Gerätefunktionen zu und ermöglichen<br />
dem Computer die Kommunikation mit dem Drucker. In diesem<br />
Abschnitt werden die Druckertreiber erläutert, die mit der<br />
Gerätesoftware installiert werden.<br />
Wählen eines Druckertreibers<br />
Wählen Sie einen Druckertreiber entsprechend der Verwendung des<br />
Geräts.<br />
� Verwenden Sie PCL 6-Treiber, um die Vorteile der<br />
Gerätefunktionen voll zu nutzen. Wenn keine vollständige<br />
Rückwärtskompatibilität zu früheren PCL-Treibern oder älteren<br />
Druckern erforderlich ist, empfehlen wir den PCL 6-Treiber.<br />
� Nehmen Sie den PCL 5e-Treiber, wenn die Druckergebnisse<br />
genauso aussehen sollen wie die von älteren HP LaserJet-<br />
Druckern. Bestimmte Funktionen stehen bei diesem Treiber nicht<br />
zur Verfügung. (Verwenden Sie den PCL 5e-Treiber, der im<br />
Lieferumfang dieses Druckers enthalten ist, nicht bei älteren<br />
Druckern.)<br />
� Für Kompatibilität mit PS-Anforderungen verwenden Sie den<br />
PostScript-Treiber (PS). Bestimmte Druckerfunktionen stehen bei<br />
diesem Treiber nicht zur Verfügung.<br />
Hinweis Wenn Ihr Drucker PS-fähig ist, schaltet der Drucker abhängig vom<br />
ausgewählten Treiber automatisch zwischen PS-Emulation und<br />
PCL-Druckersprachen um.<br />
Hilfe zum Zugreifen auf den Druckertreiber finden Sie unter<br />
„Zugreifen auf den Druckertreiber” auf Seite 119.<br />
118 Kapitel 5 - Drucken GE
Zugreifen auf den Druckertreiber<br />
Nach der Installation erhalten Sie über den Druckertreiber von der<br />
Gerätesoftware oder einer anderen Softwareanwendung aus Zugriff<br />
auf die Druckereinstellungen.<br />
Betriebssystem Ändern der<br />
Standardeinstellungen<br />
(bei allen Anwendungen)<br />
Windows 95 und 98 1 Zeigen Sie im Menü Start auf<br />
Einstellungen, und klicken<br />
Sie dann auf Drucker.<br />
Windows 2000 und<br />
NT4.0<br />
2 Klicken Sie mit der<br />
rechten Maustaste auf das<br />
Druckersymbol, und klicken<br />
Sie dann auf Eigenschaften.<br />
1 Zeigen Sie im Menü Start auf<br />
Einstellungen, und klicken<br />
Sie dann auf Drucker.<br />
2 Klicken Sie mit der rechten<br />
Maustaste auf das<br />
Druckersymbol, und klicken<br />
Sie dann auf Standard-<br />
Dokumenteinstellungen.<br />
Mac OS 1 Klicken Sie im Menü Ablage<br />
auf die Option Papierformat.<br />
2 Legen Sie im Dialogfeld<br />
Papierformat die<br />
Standardoptionen fest.<br />
Das Gerät HP LaserJet 3200<br />
muß in der Auswahl als<br />
Standarddrucker ausgewählt<br />
werden.<br />
Vorübergehendes Ändern<br />
der Einstellungen (von einer<br />
Softwareanwendung)<br />
Klicken Sie im Menü Datei<br />
auf Drucken und dann auf<br />
Eigenschaften. (Möglicherweise<br />
müssen Sie andere Schritte<br />
ausführen. Dies ist jedoch die<br />
gängigste Vorgehensweise.)<br />
Klicken Sie im Menü Datei<br />
auf Drucken und dann auf<br />
Eigenschaften. (Möglicherweise<br />
müssen Sie andere Schritte<br />
ausführen. Dies ist jedoch die<br />
gängigste Vorgehensweise.)<br />
1 Klicken Sie im Menü Ablage<br />
auf die Option OK.<br />
2 Legen Sie im Dialogfeld OK<br />
die Druckoptionen fest.<br />
GE Druckertreiber 119
Druckaufgaben<br />
Mit dem Gerät haben Sie folgende Möglichkeiten:<br />
� Drucken auf Kopfbogen und Briefumschlägen<br />
� Drucken auf Spezialmaterial<br />
� Anhalten eines Druckauftrags<br />
� Toner sparen beim Drucken von Entwürfen<br />
� Drucken auf beiden Seiten des Papiers<br />
� Drucken mehrerer Seiten auf einem Blatt Papier<br />
� Erstellen und Verwenden von Wasserzeichen<br />
120 Kapitel 5 - Drucken GE
Drucken auf Kopfbogen und Briefumschlägen<br />
Dieser Abschnitt enthält Verfahren zum Drucken auf Kopfbogen und<br />
Briefumschlägen.<br />
So drucken Sie auf Kopfbogen<br />
1 Wenn Sie zuerst auf einen Kopfbogen und dann auf normales<br />
Papier drucken möchten, legen Sie einen Kopfbogen in die<br />
Einzelblattzuführung (A) und normales Papier in das<br />
Papiereinzugsfach (B) ein.<br />
- oder -<br />
Wenn Sie nacheinander auf mehrere Kopfbogen drucken<br />
möchten, legen Sie die entsprechende Anzahl in das<br />
Papiereinzugsfach (B) ein.<br />
A B<br />
2 Legen Sie den Kopfbogen mit dem Briefkopf zum Drucker und<br />
der bedruckten Seite nach oben ein.<br />
GE Druckaufgaben 121
Hinweis Wenn Sie Papier auf einen vorhandenen Stapel in das<br />
Papiereinzugsfach legen möchten, nehmen Sie das eingelegte Papier<br />
stets heraus und richten es zusammen mit den neuen Blättern aus, um<br />
den gleichzeitigen Einzug mehrerer Blätter zu vermeiden. Wenn Sie<br />
auf geprägtem oder bereits bedrucktem Papier drucken, prüfen Sie<br />
stets, ob dieses Papier die Papierspezifikationen von HP erfüllt. Wenn<br />
Sie den Print Media Guide für HP LaserJet-Drucker bestellen möchten,<br />
lesen Sie den Abschnitt „Bestellen von Zubehör” auf Seite 283.<br />
So drucken Sie auf Briefumschlägen<br />
1 Wenn Sie zuerst einen Briefumschlag und dann normales<br />
Papier drucken möchten, legen Sie den Briefumschlag in die<br />
Einzelblattzuführung (A) und normales Papier in das<br />
Papiereinzugsfach (B) ein.<br />
- oder -<br />
Wenn Sie nacheinander mehrere Briefumschläge drucken<br />
möchten, legen Sie je nach Art der Briefumschläge und der<br />
Betriebsumgebung maximal sieben bis zehn Briefumschläge in<br />
das Papiereinzugsfach (B) ein.<br />
- oder -<br />
Wenn Sie nur einen Briefumschlag drucken möchten,<br />
verwenden Sie die Einzelblattzuführung (A).<br />
A B<br />
2 Legen Sie Umschläge mit der Stempelkante nach vorn und der<br />
zu bedruckenden Seite nach oben ein.<br />
122 Kapitel 5 - Drucken GE
3 Öffnen Sie die vordere Papierpfadklappe, um die Ausgabe<br />
welliger Umschläge zu vermeiden.<br />
4 Wenn Sie das Drucken von Briefumschlägen beendet haben,<br />
schließen Sie die vordere Papierpfadklappe.<br />
Drucken auf Spezialmaterial<br />
Mit dem Gerät kann auf einer Vielzahl von Materialien gedruckt<br />
werden, wie z.B. Folien, Briefumschlägen und Firmenpapier. Weitere<br />
Informationen finden Sie unter „Auswählen von Druckmaterial” auf<br />
Seite 25.<br />
Es wird empfohlen, HP Material oder den Spezifikationen von HP<br />
entsprechendes Material zu verwenden. Wie Sie HP Spezialmaterial<br />
bestellen können, finden Sie unter „Bestellen von Zubehör” auf<br />
Seite 283, oder lesen Sie den Print Media Guide für HPLaserJet-<br />
Drucker.<br />
Hinweis Um zu vermeiden, daß sich die Folien wellen, nehmen Sie sie sofort<br />
aus dem Gerät heraus, und legen Sie sie zum Abkühlen flach hin.<br />
GE Druckaufgaben 123
So drucken Sie auf Spezialmaterial<br />
1 Öffnen Sie die vordere Papierpfadklappe. Das ist wichtig für das<br />
Drucken auf Material wie Postkarten, Folien, Etiketten,<br />
Briefumschlägen und schwerem Papier (100 bis 157 g/m 2 ).<br />
2 Führen Sie einen der folgenden Schritte aus:<br />
� Wenn Sie auf Einzelblättern drucken, stellen Sie die Führungen<br />
an der Einzelblattzuführung ungefähr auf das Format des<br />
verwendeten Materials ein.<br />
-Oder<br />
� Wenn Sie auf mehreren Blättern des Druckmaterials drucken,<br />
stellen Sie die Führungen am Papiereinzugsfach ein.<br />
3 Legen Sie das Material mit der zu bedruckenden Seite nach vorn<br />
und der Oberkante zum Einzug hin in die Einzelblattzuführung<br />
oder das Papiereinzugsfach ein.<br />
124 Kapitel 5 - Drucken GE
4 Stellen Sie die Führungen zum Zentrieren des Materials neu ein.<br />
5 Geben Sie die richtigen Seitenränder, das richtige Papier- und<br />
Seitenformat in der Software ein.<br />
6 Wählen Sie in der Software den Befehl Drucken.<br />
7 Wenn Sie das Drucken beendet haben, schließen Sie unbedingt<br />
die vordere Papierpfadklappe.<br />
Anhalten eines Druckauftrags<br />
Wenn Ihr Druckauftrag gerade gedruckt wird, können Sie ihn durch<br />
Drücken der Taste STOP/LÖSCHEN auf dem Bedienfeld anhalten.<br />
Vorsicht! Wenn Sie die Taste STOP/LÖSCHEN drücken, wird der Auftrag, der<br />
gerade vom Gerät verarbeitet wird, gelöscht.<br />
Toner sparen beim Drucken von Entwürfen<br />
Im EconoMode (Tonersparmodus) verbraucht der Drucker pro Seite<br />
weniger Toner. Wenn Sie diese Option wählen, verlängert sich die<br />
Lebensdauer Ihrer Tonerpatrone, und die Kosten pro Seite verringern<br />
sich. Da sich dabei auch die Druckqualität verschlechtert, sollte diese<br />
Option nur für Entwürfe verwendet werden. Sie können die Option<br />
EconoMode über den Druckertreiber wählen. Siehe „Zugreifen auf<br />
den Druckertreiber” auf Seite 119.<br />
GE Druckaufgaben 125
Drucken auf beiden Seiten des Papiers<br />
Hinweis Bei Verwendung eines Windows-kompatiblen Computers oder eines<br />
Macintosh-kompatiblen Computers steht diese Option bei dem im<br />
Lieferumfang des Geräts enthaltenen PostScript-Druckertreiber nicht<br />
zur Verfügung.<br />
Wenn Sie Papier auf beiden Seiten bedrucken möchten (manueller<br />
Duplexmodus), müssen Sie das Papier zweimal durch den Drucker<br />
laufen lassen. Sie können über die Papierausgabekassette oder den<br />
direkten Papierpfad drucken. HP empfiehlt für leichtes Papier die<br />
Verwendung der Papierausgabekassette. Verwenden Sie den<br />
direkten Papierpfad für schweres Material oder Material, das beim<br />
Drucken leicht wellig wird, beispielsweise Umschläge und Karten.<br />
Hinweis Durch den manuellen Duplexmodus kann der Drucker schneller<br />
verschmutzen, was zu einer Verschlechterung der Druckqualität<br />
führen kann. Lesen Sie „Reinigen des Druckers”, wenn der Drucker<br />
verschmutzt ist.<br />
Die vier Druckausrichtungsoptionen sind nachfolgend aufgeführt.<br />
Diese Optionen stehen zur Verfügung, wenn die Option Beidseitiger<br />
Druck (manuell) über den Druckertreiber gewählt wurde.<br />
A<br />
C D<br />
A Seiten seitlich kippen (Hochformat) – Dies ist das gängigste<br />
Layout, bei dem alle gedruckten Bilder mit der richtigen Seite<br />
nach oben angeordnet sind. Gegenüberliegende Seiten werden<br />
erst auf der linken und dann auf der rechten Seite von oben nach<br />
unten gelesen.<br />
126 Kapitel 5 - Drucken GE<br />
B
B Seiten seitlich kippen (Querformat) – Alle gedruckten Bilder<br />
werden mit der richtigen Seite nach oben angeordnet.<br />
Gegenüberliegende Seiten werden erst auf der linken und dann<br />
auf der rechten Seite von oben nach unten gelesen.<br />
C Seiten nach oben kippen (Querformat) – Dieses Layout wird<br />
oftmals in Buchhaltungs-, Datenverarbeitungs- und<br />
Tabellenkalkulationsanwendungen verwendet. Jedes zweite<br />
gedruckte Bild ist umgekehrt ausgerichtet. Gegenüberliegende<br />
Seiten werden nacheinander von oben nach unten gelesen.<br />
D Seiten nach oben kippen (Querforma) – Dieses Layout wird<br />
häufig in der Zwischenablage verwendet. Jedes zweite gedruckte<br />
Bild ist umgekehrt ausgerichtet. Gegenüberliegende Seiten<br />
werden nacheinander von oben nach unten gelesen.<br />
Wenn Sie Papier manuell auf beiden Seiten bedrucken möchten,<br />
gehen Sie wie nachfolgend beschrieben vor.<br />
So drucken Sie auf beiden Seiten des Papiers<br />
Hinweis Bei Verwendung eines Windows-kompatiblen Computers oder eines<br />
Macintosh-kompatiblen Computers steht diese Option bei dem im<br />
Lieferumfang des Geräts enthaltenen PostScript-Druckertreiber nicht<br />
zur Verfügung.<br />
Vorsicht! Drucken Sie nicht auf beide Seiten von Etiketten, Transparentfolien<br />
oder Pergamentpapier. Dies könnte Papierstau und Schäden am<br />
Drucker hervorrufen.<br />
1 Rufen Sie den Druckertreiber auf (siehe „Zugreifen auf den<br />
Druckertreiber” auf Seite 119).<br />
2 Klicken Sie auf die Registerkarte Fertigstellung und dann auf<br />
Beidseitiger Druck (manuell).<br />
3 Klicken Sie auf Horizontaler Papierpfad und dann auf OK.<br />
4 Befolgen Sie die Anweisungen auf dem Bildschirm, um den<br />
Druckauftrag abzuschließen.<br />
GE Druckaufgaben 127
Drucken mehrerer Seiten auf einem Blatt Papier<br />
Sie können die Seitenanzahl auswählen, die Sie auf einem Blatt Papier<br />
drucken möchten. Wenn Sie mehrere Seiten pro Blatt drucken möchten,<br />
werden die Seiten so verkleinert dargestellt, daß sie auf das Blatt<br />
passen. Sie können pro gedrucktem Blatt bis zu 16 Seiten festlegen.<br />
Erstellen und Verwenden von Wasserzeichen<br />
Mit der Option „Wasserzeichen” können Sie festlegen, daß Text im<br />
Hintergrund eines bestehenden Dokuments abgelegt werden soll. Sie<br />
können beispielsweise „Entwurf” oder „Vertraulich” in großen grauen<br />
Buchstaben diagonal über die erste Seite oder alle Seiten eines<br />
Dokuments drucken. Siehe das Beispiel weiter unten.<br />
Entwurf<br />
So rufen Sie die Option „Wasserzeichen” auf:<br />
1 Rufen Sie den Druckertreiber auf (siehe „Zugreifen auf den<br />
Druckertreiber” auf Seite 119).<br />
2 Klicken Sie bei Windows-kompatiblen Computern auf die<br />
Registerkarte Effekte, oder klicken Sie bei Macintoshkompatiblen<br />
Computern auf die Registerkarte Fertigstellung.<br />
128 Kapitel 5 - Drucken GE<br />
Dear client,<br />
This user guide provides details for initiating tasks from the product control<br />
panel, changing infrequently used settings, resolving problems, and<br />
contacting HP support. This guide also provides an overview of how the<br />
software works.<br />
Other resources for product information<br />
Software Help – The software Help includes overview information about and<br />
procedures performed using the software.<br />
Navigating through this user guide<br />
This topics in this section explain how the user guide is set up for viewing<br />
topics and for navigating.<br />
Viewing user guide topics<br />
Searching for and bookmarking topics<br />
Viewing user guide topics<br />
This user guide uses two panes to display the contents and the topics. The<br />
contents or the index (depending on the tab you select) is displayed in the<br />
left screen, while the topics appear in the screen on the right. As you click<br />
items in the contents, or enter keywords into the index, the corresponding<br />
topics appear in the right pane, as shown in the image below.<br />
Sincerely,<br />
Hewlett Packard
Druckereinstellungen<br />
Den zwei Abschnitten weiter unten können Sie mehr über die<br />
verschiedenen Druckeinstellungen entnehmen.<br />
� Ändern der Auflösung<br />
� Speichern der Druckereinstellungen für verschiedene<br />
Druckaufträge<br />
Hinweis Weitere Informationen zur Verwendung der Druckereinstellungen<br />
finden Sie in der Softwarehilfe.<br />
Ändern der Auflösung<br />
Die Einstellung für die standardmäßige Druckqualität ist „Hohe<br />
Druckgeschwindigkeit” (FastRes) mit 1200 dpi. Dies ist die optimale<br />
Kombination aus Druckgeschwindigkeit und Druckqualität. Wenn Sie<br />
eine bessere Druckqualität benötigen, können Sie benutzerdefinierte<br />
Einstellungen wählen. Zu den Einstellungen der Druckqualität<br />
gelangen Sie über den Druckertreiber.<br />
Folgende Optionen stehen je nach verwendetem Druckertreiber zur<br />
Verfügung.<br />
� Hohe Druckgeschwindigkeit - FastRes 1200 (Standardeinstellung),<br />
die alternative Auflösung für komplexe Grafiken oder schnelleren<br />
Ausdruck.<br />
� Beste Qualität - ProRes 1200, für höchste Druckqualität<br />
� 600 dpi<br />
� 300 dpi<br />
Hinweis Durch eine geänderte Auflösung kann sich auch die Textformatierung<br />
ändern.<br />
GE Druckereinstellungen 129
Speichern der Druckereinstellungen für<br />
verschiedene Druckaufträge<br />
Mit der Funktion „Schnelleinstellungen” können Sie die aktuellen<br />
Druckereinstellungen speichern und wiederverwenden. Gespeicherte<br />
Einstellungen werden als Schnelleinstellungen bezeichnet. Sie<br />
können beispielsweise für Umschläge oder zum Drucken der ersten<br />
Seite eines Dokuments auf einem Kopfbogen eine Schnelleinstellung<br />
erstellen.<br />
Der Einfachheit halber lassen sich Schnelleinstellungen über die<br />
meisten Druckertreiber-Registerkarten auswählen und speichern. Sie<br />
können die Standardeinstellungen des Druckertreibers auch<br />
wiederherstellen, indem Sie aus der Liste Schnelleinstellungen die<br />
Option Standardeinstell. auswählen.<br />
Weitere Informationen finden Sie unter der Softwarehilfe.<br />
130 Kapitel 5 - Drucken GE
Drucken von Tips<br />
Dieser Abschnitt enthält folgende Tips:<br />
� Tips zum Drucken benutzerdefinierter Formate<br />
� Tips zum Drucken von Briefumschlägen<br />
� Tips zum Drucken von Etiketten<br />
Weitere Informationen zum Verwenden von Druckmaterial bei HP<br />
LaserJet-Druckern finden Sie im Print Media Guide (siehe „Bestellen<br />
von Zubehör” auf Seite 283).<br />
Tips zum Drucken benutzerdefinierter Formate<br />
� Verwenden Sie kein Druckmedium, das unter 76,2 mm breit und<br />
127 mm hoch ist.<br />
� Stellen Sie die Seitenränder in der Software auf mindestens<br />
6,4 mm ein.<br />
� Führen Sie Material stets vertikal (Hochformat) in das Gerät ein.<br />
Wenn Sie im Querformat drucken möchten, stellen Sie dies über<br />
die Software ein.<br />
Tips zum Drucken von Briefumschlägen<br />
� Eine niedrige Betriebsluftfeuchtigkeit (unter 50 % relative<br />
Luftfeuchtigkeit) führt häufig zu einem grau schattierten<br />
Hintergrund. (Dies macht sich oftmals in den Wintermonaten<br />
bemerkbar.) Optimale Ergebnisse erzielen Sie, wenn Sie<br />
Umschläge in einer Umgebung mit einer Luftfeuchtigkeit über<br />
50 % drucken. Versuchen Sie auch, die Umschläge mindestens<br />
24 Stunden vor dem Drucken unter diesen Bedingungen zu<br />
lagern. (Graue Schattierungen im Hintergrund treten zuweilen<br />
auch direkt nach dem Einsatz einer neuen Tonerpatrone auf.)<br />
� Falls es möglich ist, prüfen Sie, ob der auf dem Umschlag<br />
verwendete Klebstoff für Temperaturen von 200 °C geeignet ist.<br />
Dies ist die Temperatur der Fixiereinheit beim Druckvorgang.<br />
� Wenn die Umschläge zerknittert aus dem Drucker kommen,<br />
glätten Sie deren Kanten mit einem Lineal oder einem anderen<br />
flachen Gegenstand, bevor Sie diese durch das Gerät führen.<br />
Versuchen Sie es gegebenenfalls mit einer anderen Art von<br />
Umschlägen.<br />
� Halten Sie den Drucker sauber. Schmutzpartikel wie Tonerreste<br />
und Papierstaub können den Druckvorgang beeinträchtigen.<br />
GE Drucken von Tips 131
Tips zum Drucken von Etiketten<br />
� Verwenden Sie keine Etiketten, die sich bereits vom Trägerblatt<br />
ablösen oder die in irgendeiner Form geknittert oder beschädigt<br />
sind.<br />
� Verwenden Sie keine Etikettenblätter, bei denen schon einige<br />
Etiketten fehlen.<br />
� Führen Sie Etikettenblätter nicht mehrmals in das Gerät ein.<br />
� Falls es möglich ist, prüfen Sie, ob der auf dem Etikett<br />
verwendete Klebstoff für Temperaturen von 200 °C geeignet ist.<br />
Dies ist die Temperatur der Fixiereinheit beim Druckvorgang.<br />
132 Kapitel 5 - Drucken GE
6 Kopieren<br />
<strong>Einführung</strong><br />
Über das Bedienfeld des Geräts können Kopien angefertigt werden.<br />
Um den HP LaserJet Director zum Kopieren verwenden zu können,<br />
muß der Computer direkt an das Gerät angeschlossen sein.<br />
In diesem Abschnitt finden Sie Informationen zum Kopieren mit dem<br />
Gerät und zum Ändern der Kopiereinstellungen.<br />
Tip Sie können feststellen, welche Produkteinstellungen derzeit<br />
ausgewählt sind. Drucken Sie dazu einen Konfigurationsbericht aus<br />
(siehe „Drucken von Konfigurationsberichten” auf Seite 54).<br />
GE <strong>Einführung</strong> 133
Kopieraufgaben<br />
Das Gerät kann als separates Kopiergerät eingesetzt werden —<br />
zum Anfertigen von Kopien braucht keine Software installiert und<br />
der Computer nicht eingeschaltet zu werden.<br />
Im allgemeinen ist es am einfachsten und schnellsten, Kopien über das<br />
Bedienfeld des Geräts zu erstellen. Sie können die Kopiereinstellungen<br />
auch über das Bedienfeld vornehmen. Das Sortieren großer Aufträge<br />
oder Erstellen von Farbkopien führen Sie über die Software aus.<br />
In diesem Abschnitt werden folgende Themen behandelt:<br />
� Erstellen von Schwarzweiß-Kopien<br />
� Erstellen von Farbkopien<br />
� Mit der Kontrasttaste den Kontrast für das aktuelle Fax oder<br />
einen Kopierauftrag einstellen<br />
� Einstellen der Kopierqualität für den aktuellen Auftrag<br />
� Verkleinern oder Vergrößern von Kopien für den aktuellen Auftrag<br />
134 Kapitel 6 - Kopieren GE
Erstellen von Schwarzweiß-Kopien<br />
Gehen Sie beim Erstellen von Kopien mit dem Gerät folgendermaßen<br />
vor: Sie können bis zu 99 Kopien eines bis zu 30 Seiten<br />
umfassenden Dokuments erstellen (je nach Papierstärke). Wenn die<br />
Dokumentseiten größer sind als das ausgewählte standardmäßige<br />
Papierformat der Papiereinzugskassette, werden die Kopien auf<br />
mehreren Blättern ausgegeben. Siehe „Ändern des standardmäßigen<br />
Papierformats für das Papiereinzugsfach” auf Seite 42.<br />
Wenn Sie kleine, empfindliche, leichte (weniger als 46 g/m 2 ) und<br />
verschieden große Dokumente wie Belege, Zeitungsausschnitte,<br />
Fotos und alte bzw. zerknitterte Dokumente kopieren, gehen Sie<br />
nach den Anweisungen zum Einlegen von Spezialmaterial vor. Siehe<br />
„So legen Sie spezielle Dokumente ein” auf Seite 29.<br />
Hinweis Die Einstellung für das Sortieren ist werksseitig aktiviert. Damit werden<br />
mehrere Kopien einer Seite gemeinsam ausgegeben. Wenn Sie zwei<br />
Kopien von einem dreiseitigen Dokument erstellen, werden die Kopien<br />
in nachstehender Reihenfolge ausgegeben: 1,2,3,1,2,3. Weitere<br />
Informationen und Anweisungen zum Ändern dieser Einstellung finden<br />
Sie unter „Ändern der standardmäßigen Kopiersortierung” auf Seite 144.<br />
Sie können die standardmäßige Kopienanzahl auf einen beliebigen Wert<br />
zwischen 1 und 99 einstellen. Lesen Sie dazu „Ändern der<br />
standardmäßigen Kopienanzahl” auf Seite 145.<br />
Sollte beim Erstellen mehrerer Kopien das Dokument nicht in den<br />
verfügbaren Speicher passen, wird nur eine einzige Kopie<br />
ausgegeben. Darüber hinaus werden Sie im Bedienfeld über das<br />
Problem informiert. Versuchen Sie folgende Möglichkeiten, um das<br />
Problem zu lösen:<br />
� Erstellen Sie jeweils nur eine Kopie.<br />
� Deaktivieren Sie die Sortierfunktion.<br />
� Teilen Sie den Auftrag in kleinere Aufträge mit jeweils weniger<br />
Seiten auf.<br />
� Erstellen Sie die Kopien mit dem HP LaserJet Director.<br />
GE Kopieraufgaben 135
So erstellen Sie Schwarzweiß-Kopien<br />
1 Legen Sie das Dokument in die Dokumenteinzugskassette ein.<br />
2 Stellen Sie die gewünschten Optionen, wie Kontrast oder<br />
Kopierformat ein.<br />
3 Soll nur eine Kopie erstellt werden, drücken Sie die Taste<br />
KOPIEREN.<br />
- oder -<br />
Sollen mehrere Kopien erstellt werden, geben Sie die<br />
gewünschte Anzahl ein, und drücken Sie die Taste KOPIEREN.<br />
Erstellen von Farbkopien<br />
Sie können Farbkopien erstellen, indem Sie das Original über das<br />
Gerät einscannen und dann mehrere Kopien auf einem Farbdrucker<br />
ausdrucken. Der HP LaserJet 3200 druckt nicht in Farbe. Weitere<br />
Informationen zum Erstellen von Farbkopien finden Sie in der<br />
Softwarehilfe.<br />
136 Kapitel 6 - Kopieren GE
Mit der Kontrasttaste den Kontrast für das<br />
aktuelle Fax oder einen Kopierauftrag einstellen<br />
Die Kontrasteinstellungen haben Auswirkungen auf die Helligkeit<br />
eines abgehenden Faxes oder die erstellte Kopie. Mit dem folgenden<br />
Verfahren werden nur die Kontrasteinstellungen für den aktuellen<br />
Auftrag geändert. Nachdem das Fax gesendet oder die Kopie erstellt<br />
wurde, wird der Kontrast wieder auf die Standardeinstellung<br />
zurückgesetzt.<br />
Hinweis Wie Sie den standardmäßigen Kopierkontrast ändern können, finden<br />
Sie unter „Ändern des standardmäßigen Kopierkontrasts” auf<br />
Seite 142.<br />
So stellen Sie den Kontrast ein<br />
1 Drücken Sie die Taste KONTRAST, um die aktuellen<br />
Kontrasteinstellungen anzuzeigen.<br />
2 Setzen Sie den Schieberegler mit der Taste < oder > nach links,<br />
damit Fax oder Kopie heller wird als das Original, oder nach<br />
rechts, damit Fax oder Kopie dunkler wird als das Original.<br />
3 Drücken Sie die Taste EINGABE/MENÜ, um die Auswahl zu<br />
speichern.<br />
GE Kopieraufgaben 137
Einstellen der Kopierqualität für den aktuellen<br />
Auftrag<br />
Die Standardeinstellung für die Kopierqualität ist „Text”. Diese<br />
Einstellung eignet sich hervorragend für Dokumente, die<br />
überwiegend Text enthalten. Wenn Sie ein Foto oder eine Grafik<br />
kopieren möchten, wählen Sie „Foto” aus, um die Qualität zu<br />
erhöhen. Wenn Sie Toner sparen möchten und die Kopierqualität<br />
nicht so wichtig ist, wählen Sie „Entwurf”. Wie Sie die<br />
standardmäßige Kopierqualität ändern können, finden Sie unter<br />
„Ändern der standardmäßigen Kopierqualität” auf Seite 141.<br />
Hinweis Wenn Sie eine Kopie mit der Kopierqualität „Text” erstellen möchten,<br />
wählen Sie „Normal”, „Fein” oder „Superfein”.<br />
So stellen Sie die Kopierqualität ein<br />
1 Drücken Sie die Taste AUFLÖSUNG, um die aktuellen<br />
Einstellungen für die Auflösung anzuzeigen.<br />
2 Blättern Sie mit der Taste < oder > durch die<br />
Auswahlmöglichkeiten. Nachdem Sie eine Auswahl getroffen<br />
haben, drücken Sie die Taste EINGABE/MENÜ, um die Auswahl<br />
zu speichern.<br />
138 Kapitel 6 - Kopieren GE
Verkleinern oder Vergrößern von Kopien für<br />
den aktuellen Auftrag<br />
Das Gerät kann Kopien bis auf 25 % vom Original verkleinern oder<br />
bis auf 200 % vergrößern. Folgende Verkleinerungen oder<br />
Vergrößerungen können auch automatisch vorgenommen werden:<br />
Letter in A4, A4 in Letter, Legal in Letter, Legal in A4. Mit dem<br />
folgenden Verfahren wird die Einstellung nur für den aktuellen<br />
Auftrag geändert.<br />
Hinweis Wie Sie die standardmäßige Verkleinerungs- oder<br />
Vergrößerungseinstellung ändern können, finden Sie unter „Ändern<br />
des standardmäßigen Kopierformats” auf Seite 143.<br />
So verkleinern oder vergrößern Sie Kopien<br />
1 Drücken Sie die Taste VERKLEINERN/VERGRÖßERN.<br />
2 Geben Sie die Größe ein, die für die Verkleinerung bzw.<br />
Vergrößerung dieses Kopierauftrags gelten soll. Sie können<br />
wählen: ORIGINAL (100%), LGL LTR, LGL A4 oder A4 LTR,<br />
LTR A4 oder BENUTZERDEF. (25-200%).<br />
3 Drücken Sie die Taste EINGABE/MENÜ, um die Auswahl zu<br />
speichern.<br />
- oder -<br />
Wenn Sie BENUTZERDEF. (25-200%) wählen, geben Sie einen<br />
Prozentwert ein, und drücken Sie dann die Taste EINGABE/MENÜ.<br />
Hinweis Sie können das standardmäßige Papierformat im Papiereinzugsfach<br />
ändern. Dies ist nützlich, wenn Sie Legal in Legal-Kopien erstellen<br />
möchten. Siehe „Ändern des standardmäßigen Papierformats für das<br />
Papiereinzugsfach” auf Seite 42.<br />
GE Kopieraufgaben 139
Standardmäßige Kopiereinstellungen<br />
Sie können die standardmäßigen Kopiereinstellungen über die<br />
Software ändern. Weitere Informationen können Sie den nachfolgend<br />
aufgelisteten Themen entnehmen:<br />
� Ändern der standardmäßigen Kopierqualität<br />
� Ändern des standardmäßigen Kopierkontrasts<br />
� Ändern des standardmäßigen Kopierformats<br />
� Ändern der standardmäßigen Kopiersortierung<br />
� Ändern der standardmäßigen Kopienanzahl<br />
140 Kapitel 6 - Kopieren GE
Ändern der standardmäßigen Kopierqualität<br />
Für diese Einstellung stehen die Optionen „Text” (werksseitige<br />
Einstellung), „Foto” und „Entwurf” zur Auswahl.<br />
Hinweis Wie Sie die Qualität für den aktuellen Kopierauftrag einstellen ändern<br />
können, finden Sie unter „Einstellen der Kopierqualität für den aktuellen<br />
Auftrag” auf Seite 138.<br />
So ändern Sie die standardmäßige Kopierqualität<br />
1 Drücken Sie die Taste EINGABE/MENÜ.<br />
2 Verwenden Sie die Taste < oder >, um die Option KOPIER-SETUP<br />
auszuwählen, und drücken Sie dann EINGABE/MENÜ.<br />
3 Wählen Sie mit der Taste < oder > die Option<br />
STANDARDQUALITÄT, und drücken Sie dann EINGABE/MENÜ.<br />
4 Mit der Taste < oder > wählen Sie die Option TEXT (werksseitige<br />
Standardeinstellung), FOTO oder ENTWURF.<br />
5 Drücken Sie die Taste EINGABE/MENÜ, um die Auswahl zu<br />
speichern.<br />
GE Standardmäßige Kopiereinstellungen 141
Ändern des standardmäßigen Kopierkontrasts<br />
Kontrast ist der Unterschied zwischen den dunklen und hellen<br />
Bereichen eines Bildes. Der Schieberegler steht in der<br />
standardmäßigen Kopierkontrasteinstellung in der Mitte.<br />
Hinweis Wie Sie den Kontrast für den aktuellen Kopierauftrag einstellen<br />
können, finden Sie unter „Mit der Kontrasttaste den Kontrast für das<br />
aktuelle Fax oder einen Kopierauftrag einstellen” auf Seite 137.<br />
So ändern Sie den standardmäßigen Kopierkontrast<br />
1 Drücken Sie die Taste EINGABE/MENÜ.<br />
2 Verwenden Sie die Taste < oder >, um die Option KOPIER-SETUP<br />
auszuwählen, und drücken Sie dann EINGABE/MENÜ.<br />
3 Verwenden Sie die Taste < oder >, um die Option<br />
STANDARDKONTRAST zu wählen.<br />
4 Setzen Sie den Schieberegler mit der Taste < oder > nach links,<br />
damit die Kopie heller wird als das Original, oder nach rechts,<br />
damit die Kopie dunkler wird als das Original.<br />
5 Drücken Sie die Taste EINGABE/MENÜ, um die Auswahl zu<br />
speichern.<br />
142 Kapitel 6 - Kopieren GE
Ändern des standardmäßigen Kopierformats<br />
Das standardmäßige Kopierformat ist die Größe, auf die Kopien<br />
normalerweise verkleinert oder vergrößert werden. Wenn Sie das<br />
werksseitig eingestellte Format von Original (100%) beibehalten,<br />
werden alle Kopien mit der Größe des Originaldokuments erstellt.<br />
Hinweis Wie Sie das Kopierformat für den aktuellen Kopierauftrag ändern<br />
können, finden Sie unter „Verkleinern oder Vergrößern von Kopien für<br />
den aktuellen Auftrag” auf Seite 139.<br />
So ändern Sie das standardmäßige Kopierformat<br />
1 Drücken Sie die Taste EINGABE/MENÜ.<br />
2 Verwenden Sie die Taste < oder >, um die Option KOPIER-SETUP<br />
auszuwählen, und drücken Sie dann EINGABE/MENÜ.<br />
3 Wählen Sie mit der Taste < oder > die Option STD VERRING/ERH,<br />
und drücken Sie dann EINGABE/MENÜ.<br />
4 Wählen Sie mit den Tasten < oder > die Option für die<br />
Verkleinerung oder Vergrößerung von Kopien im Normalfall. Sie<br />
können wählen: ORIGINAL (100%), LGL LTR, LGL A4 oder A4<br />
LTR, LTR A4 oder BENUTZERDEF. (25-200%).<br />
5 Drücken Sie die Taste EINGABE/MENÜ, um die Auswahl zu<br />
speichern.<br />
- oder -<br />
Wenn Sie BENUTZERDEF. (25-200%) wählen, geben Sie den<br />
Prozentwert des Originalformats ein, das Sie normalerweise<br />
für Kopien wünschen, und drücken Sie dann die Taste<br />
EINGABE/MENÜ, um Ihre Auswahl zu speichern.<br />
GE Standardmäßige Kopiereinstellungen 143
Ändern der standardmäßigen Kopiersortierung<br />
Sie können das Gerät so einrichten, daß Kopien beim Sortieren in<br />
einzelne Sets aufgeteilt werden. Wenn Sie beispielsweise zwei<br />
Kopien von einem dreiseitigen Dokument erstellen, werden die<br />
Seiten bei aktivierter Sortierfunktion in folgender Reihenfolge<br />
ausgegeben: 1,2,3,1,2,3. Ist die Sortierfunktion deaktiviert, werden<br />
die Seiten in folgender Reihenfolge gedruckt: 1,1,2,2,3,3.<br />
Die für die Sortierfunktion gewählte Einstellung ist bis zur Änderung<br />
der Einstellung für alle Kopien wirksam. Werksseitig ist die<br />
Sortierfunktion aktiviert. Diese Einstellung kann auch über die<br />
Software vorgenommen werden. Weitere Informationen finden Sie in<br />
der Softwarehilfe.<br />
Wenn Sie die Sortierfunktion verwenden möchten, muß genügend<br />
Speicherplatz für das Originaldokument vorhanden sein. Wenn Sie<br />
dies nicht wünschen, erstellt das Gerät nur eine Kopie und zeigt eine<br />
Meldung an, die Sie über die Änderung informiert. Dann gibt es<br />
mehrere Möglichkeiten, den Kopierauftrag durchzuführen:<br />
� Teilen Sie den Auftrag in kleinere Aufträge mit jeweils weniger<br />
Seiten auf.<br />
� Fertigen Sie jeweils nur eine Kopie des Dokuments an.<br />
� Deaktivieren Sie die Sortierfunktion.<br />
� Kopieren und sortieren Sie den Auftrag mit dem Programm HP<br />
LaserJet Kopierer.<br />
So stellen Sie die standardmäßige<br />
Kopiensortierfunktion ein<br />
1 Drücken Sie die Taste EINGABE/MENÜ.<br />
2 Verwenden Sie die Taste < oder >, um die Option KOPIER-SETUP<br />
auszuwählen, und drücken Sie dann EINGABE/MENÜ.<br />
3 Drücken Sie die Taste EINGABE/MENÜ, um die Option<br />
STANDARDSORTIER auszuwählen.<br />
4 Wählen Sie mit der Taste < oder > die Option EIN oder AUS, und<br />
drücken Sie dann EINGABE/MENÜ, um die Auswahl zu speichern.<br />
144 Kapitel 6 - Kopieren GE
Ändern der standardmäßigen Kopienanzahl<br />
Sie können als standardmäßige Kopienanzahl einen Wert von 1 bis<br />
99 wählen. Die Werkseinstellung ist 1.<br />
So ändern Sie die standardmäßige Kopienanzahl<br />
1 Drücken Sie die Taste EINGABE/MENÜ.<br />
2 Wählen Sie mit der Taste < oder > die Option KOPIER-SETUP,<br />
und drücken Sie dann EINGABE/MENÜ.<br />
3 Wählen Sie mit der Taste < oder > die Option STD. KOPIENANZ.,<br />
und drücken Sie dann EINGABE/MENÜ.<br />
4 Geben Sie die Kopienanzahl, die Sie standardmäßig wünschen,<br />
ein (1 bis 99).<br />
5 Drücken Sie die Taste EINGABE/MENÜ, um die Auswahl zu<br />
speichern.<br />
GE Standardmäßige Kopiereinstellungen 145
146 Kapitel 6 - Kopieren GE
7 Scannen<br />
<strong>Einführung</strong><br />
Dieses Produkt kann mit einer Auflösung von 600 Bildpunkten pro<br />
Zoll (ppi) scannen. Der Scanner ermöglicht Farbscans und mehr<br />
Details bei Farb- und Schwarzweiß-Scans.<br />
In diesem Abschnitt werden Themen im Zusammenhang mit dem<br />
Scanner kurz beschrieben. Dazu gehören das Scannen über die<br />
Software oder über das Gerätebedienfeld, eine Beschreibung der<br />
OCR-Software (optische Zeichenerkennung und das Senden eines<br />
gescannten Objekts als E-Mail-Anlage).<br />
Weitere Informationen und Anweisungen zum Scannen über dieses<br />
Benutzerhandbuch hinaus finden Sie in der Softwarehilfe.<br />
GE <strong>Einführung</strong> 147
Grundlagen des Scannens<br />
Das Gerät bietet drei Möglichkeiten zum Scannen eines Objekts.<br />
Nämlich:<br />
� Über die Software: Mit dem HP LaserJet Director starten Sie<br />
einen Scanvorgang, und mit einer anderen Software stellen Sie<br />
ihn fertig. Weitere Informationen finden Sie unter „Scannen über<br />
die Gerätesoftware” auf Seite 149.<br />
� Über das Gerät: Legen Sie ein Objekt in die<br />
Dokumenteinzugskassette, und drücken Sie die Taste SCANNEN<br />
auf dem Bedienfeld des Geräts. Die Taste SCANNEN läßt sich so<br />
programmieren, daß zu einem Ziel gescannt wird. Weitere<br />
Informationen finden Sie unter „Hinzufügen oder Löschen von<br />
Scanzielen” auf Seite 156.<br />
� Über TWAIN-kompatible Software: Wenn Sie Microsoft<br />
Windows 95 einsetzen und Dokumente scannen möchten,<br />
müssen Sie eine TWAIN-kompatible Anwendung einsetzen. Bei<br />
allen anderen Betriebssystemen ist die Verwendung einer<br />
TWAIN-kompatiblen Software optional. Weitere Informationen<br />
finden Sie unter „Scannen mit der TWAIN-aktivierten Software”<br />
auf Seite 159.<br />
Hinweis Wenn Sie etwas über die OCR-Software (optische Zeichenerkennung)<br />
erfahren möchten, lesen Sie „Informationen zur OCR-Software” auf<br />
Seite 154.<br />
148 Kapitel 7 - Scannen GE
Scannen über die Gerätesoftware<br />
In diesem Abschnitt wird das Scanverfahren in zwei Phasen<br />
beschrieben:<br />
1 Starten des Scanvorgangs – In diesem Abschnitt wird gezeigt,<br />
wie ein Scanvorgang mit dem HP LaserJet Director gestartet<br />
wird, wie Scaneinstellungen gewählt werden und wie alle Seiten<br />
auf einmal gescannt werden oder wie seitenweise gescannt<br />
werden kann.<br />
2 Arbeiten mit gescannten Objekten – Wenn Sie sich für das<br />
seitenweise Scannen entscheiden, werden in diesem Abschnitt<br />
die verschiedenen Möglichkeiten beschrieben, ein gescanntes<br />
Objekt zu bearbeiten.<br />
Starten des Scanvorgangs<br />
Sie können den Scanvorgang über den HP LaserJet Director starten.<br />
Hinweis Der HP LaserJet Director wird unter Microsoft Windows 95 nicht<br />
unterstützt. Wenn Sie mit Windows 95 arbeiten, lesen Sie „Scannen<br />
mit der TWAIN-aktivierten Software” auf Seite 159.<br />
So scannen Sie mit dem HP LaserJet Director<br />
Windows<br />
1 Legen Sie das Objekt in die Dokumenteinzugskassette ein.<br />
Wenn das Gerät direkt an Ihren Computer angeschlossen ist und<br />
der HP LaserJet Director geöffnet wird, nachdem Sie ein Objekt in<br />
die Dokumenteinzugskassette eingelegt haben, gehen Sie zu<br />
Schritt 3.<br />
- oder -<br />
Wenn Sie in ein Netzwerk eingebunden sind oder der HP LaserJet<br />
Director nicht automatisch geöffnet wird, gehen Sie zu Schritt 2.<br />
2 Öffnen Sie den HP LaserJet Director, indem Sie auf das Symbol<br />
HP LaserJet Director auf der Task-Leiste klicken.<br />
GE Scannen über die Gerätesoftware 149
3 Klicken Sie auf dem HP LaserJet Director auf die Schaltfläche<br />
Scan. Das Dialogfeld HP LaserJet Scansteuerungsviewer wird<br />
angezeigt.<br />
4 Wählen Sie einen Zielpfad für den Scanvorgang.<br />
5 Wählen Sie farbiges Scannen, indem Sie das Kontrollkästchen<br />
Scan in Farbe aktivieren. Das Gerät scannt automatisch in<br />
Schwarzweiß, wenn Sie dieses Kontrollkästchen nicht aktivieren.<br />
6 Wählen Sie, ob Sie alle Seiten auf einmal oder seitenweise<br />
scannen möchten.<br />
Wenn Sie sich dafür entscheiden, alle Seiten auf einmal zu<br />
scannen, klicken Sie auf Scan. Die Bearbeitungen werden<br />
gespeichert, und die übrigen Seiten werden automatisch gescannt.<br />
Das gesamte Dokument wird zum Zielpfad gesendet. Wenn Sie<br />
ein gescanntes Dokument zu einer Datei, einem Drucker oder<br />
einer E-Mail-Anwendung senden, wird ein Dialogfeld angezeigt,<br />
das Sie auffordert, weitere Informationen einzugeben.<br />
- oder -<br />
Wenn Sie sich für seitenweises Scannen entscheiden, gehen Sie<br />
zu „Arbeiten mit gescannten Objekten” weiter unten.<br />
Mac OS<br />
1 Legen Sie das Objekt in die Dokumenteinzugskassette ein.<br />
Wenn das Gerät direkt an Ihren Computer angeschlossen ist und<br />
der HP LaserJet Director geöffnet wird, nachdem Sie ein Objekt in<br />
die Dokumenteinzugskassette eingelegt haben, gehen Sie zu<br />
Schritt 3.<br />
- oder -<br />
Wenn Sie in ein Netzwerk eingebunden sind oder der HP LaserJet<br />
Director nicht automatisch geöffnet wird, gehen Sie zu Schritt 2.<br />
2 Doppelklicken Sie auf den Aliasnamen für den HP LaserJet<br />
Director, der wie unten gezeigt auf dem Desktop angezeigt wird.<br />
150 Kapitel 7 - Scannen GE
3 Klicken Sie auf dem HP LaserJet Director auf Scannen. Das<br />
Dialogfeld HP LaserJet Scan Control Viewer wird angezeigt.<br />
4 Wählen Sie einen Zielpfad für den Scanvorgang.<br />
5 Wenn Sie die Option Farbscannen wünschen, klicken Sie auf „In<br />
Farbe Scannen”. (Das Gerät scannt die Auswahl automatisch in<br />
Schwarzweiß, wenn diese Option nicht ausgewählt wird.)<br />
6 Wählen Sie, ob Sie alle Seiten auf einmal oder seitenweise<br />
scannen möchten.<br />
Wenn Sie sich dafür entscheiden, alle Seiten auf einmal zu<br />
scannen, klicken Sie auf Scannen. Die Bearbeitungen werden<br />
gespeichert, und die übrigen Seiten werden automatisch gescannt.<br />
Das gesamte Dokument wird zum Zielpfad gesendet. Wenn Sie<br />
ein gescanntes Dokument zu einer Datei, einem Drucker oder<br />
einer E-Mail-Anwendung senden, wird ein Dialogfeld angezeigt,<br />
das Sie auffordert, weitere Informationen einzugeben.<br />
- oder -<br />
Wenn Sie sich für seitenweises Scannen entscheiden, gehen Sie<br />
zu „Arbeiten mit gescannten Objekten” weiter unten.<br />
GE Scannen über die Gerätesoftware 151
Arbeiten mit gescannten Objekten<br />
Wenn Sie sich für seitenweises Scannen entscheiden, können Sie<br />
auf jeder Seite Bearbeitungsfunktionen ausführen. Zu den<br />
Bearbeitungsfunktionen gehört das Aufhellen und Dunklermachen<br />
von Fotobereichen, Hinzufügen oder Entfernen von Bereichen einer<br />
Seite, Ändern von Bereichstypen und Zuschneiden von Abschnitten.<br />
So arbeiten Sie mit gescannten Objekten<br />
1 Klicken Sie auf Erste Seite scannen. Die erste Seite wird<br />
gescannt und im Vorschaufenster angezeigt.<br />
2 Wählen Sie einen der folgenden Viewer-Modi, indem Sie auf die<br />
entsprechende Schaltfläche der Symbolleiste in der oberen<br />
rechten Ecke des Vorschaufensters klicken.<br />
Gehen Sie dazu folgendermaßen vor: Klicken Sie<br />
auf diese<br />
Schaltfläche:<br />
Sie zeigen die gesamte gescannte Seite an, können<br />
jedoch keine Bereiche bearbeiten. Hier können Sie nur<br />
zuschneiden, was Sie zum Ziel senden möchten.<br />
Wählen Sie den Bereich, den Sie senden möchten, aus,<br />
indem Sie ein Rechteck darum ziehen.<br />
Sie können die gesamte gescannte Seite mit allen<br />
Bereichen in Farbrahmen anzeigen, die für die<br />
Bereichsarten stehen. Ein Bereich ist ein Teil des Bildes,<br />
den die Scannersoftware als Bereichstyp erkennen kann.<br />
Allen Fotos auf einer Seite würde beispielsweise ein<br />
Bereichstyp des Fotos zugewiesen.<br />
Im Modus „Bereich bearbeiten” können Sie neue<br />
Bereiche erstellen, bestehende Bereichstypen ändern,<br />
Bereichsgrößen ändern, Bereiche löschen, Bereiche auf<br />
Fotos heller oder dunkler machen und auswählen,<br />
welche Bereiche zum Ziel gesendet werden sollen.<br />
Auswahlmodus<br />
Modus „Bereich<br />
bearbeiten”<br />
152 Kapitel 7 - Scannen GE
Vorschaufenster vergrößern. Der Inhalt des<br />
Vorschaufensters wird bei jeder Vergrößerung in<br />
doppelter Größe angezeigt. Der Inhalt wird auf den Punkt<br />
zentriert, auf den Sie im Vorschaufenster geklickt haben.<br />
Verkleinern des Vorschaufensters, Anzeigen der<br />
vorherigen Ansicht oder der ganzseitigen Ansicht<br />
(vollständig verkleinert).<br />
Vergrößerungs<br />
modus<br />
Modus<br />
Verkleinern<br />
3 Klicken Sie auf Nächste Seite scannen, um alle Bearbeitungen<br />
an der vorherigen Seite zu speichern und die nächste Seite in<br />
der Dokumenteinzugskassette zu scannen. Wiederholen Sie die<br />
Schritte 2 und 3 für die restlichen Seiten in der<br />
Dokumenteinzugskassette.<br />
- oder -<br />
Klicken Sie auf Senden. Die Bearbeitungen werden<br />
gespeichert, und die übrigen Seiten werden automatisch<br />
gescannt. Das gesamte Dokument wird zum Zielpfad gesendet.<br />
4 Wenn Sie ein gescanntes Dokument zu einer Datei, einem<br />
Drucker oder einer E-Mail-Anwendung senden, wird ein Dialogfeld<br />
angezeigt, das Sie auffordert, weitere Informationen einzugeben.<br />
GE Scannen über die Gerätesoftware 153
Informationen zur OCR-Software<br />
OCR (Optical Character Resolution, optische Zeichenerkennung) ist<br />
eine Technologie, die Buchstaben in gescannten Bildern erkennt und<br />
in ASCII-Zeichen oder bearbeitbaren Text umwandelt. OCR-<br />
Programme wandeln nicht alle Texte gleich gut um. Da die OCR-<br />
Technologie niemals perfekt arbeitet, müssen alle umgewandelten<br />
Texte sorgfältig korrekturgelesen werden, um sicherzustellen, daß<br />
die Zeichen richtig umgesetzt wurden.<br />
Folgende Textarten werden am besten umgewandelt:<br />
� Text in Standardschriften<br />
� Text in einer Schriftgröße von mindestens 9 Punkt<br />
� klares, gestochenes Schriftbild<br />
� schwarzer Text auf weißem Hintergrund<br />
Folgende Textarten werden am ungenauesten umgewandelt:<br />
� Text in der Nähe von Nicht-Textobjekten, beispielsweise<br />
Spiegelstrichen, Linien oder Grafiken<br />
� Text in Tabellenkalkulationen, Tabellen oder Formularen<br />
� Buchstaben mit Fehlstellen und verschmierten Rändern oder<br />
ineinanderlaufende Buchstaben<br />
� unterstrichener Text<br />
� Text auf farbigem Papier<br />
Hinweis Handschrift läßt sich nicht umwandeln.<br />
Falls Sie Probleme mit der OCR-Software haben, finden Sie unter<br />
„Fehlerbehebung und Produktwartung”, oder der OCR-Softwarehilfe<br />
weitere Informationen.<br />
Scannen über das Bedienfeld des Geräts<br />
Sie können Dokumente vollständig über das Bedienfeld des Geräts<br />
(ohne Bearbeitung) scannen und an ein Ziel schicken, beispielsweise<br />
an Microsoft Word oder eine E-Mail-Adresse. Diese Ziele können<br />
hinzugefügt oder gelöscht werden (siehe „Hinzufügen oder Löschen<br />
von Scanzielen” auf Seite 156).<br />
154 Kapitel 7 - Scannen GE
Hinweis Diese Funktion wird von Microsoft Windows 95 nicht unterstützt.<br />
Scannen mit der Scantaste<br />
Mit der Taste SCANNEN auf dem Bedienfeld lassen sich Objekte<br />
(ohne Bearbeitung) ganz einfach scannen und an ein Ziel senden.<br />
Die Taste SCANNEN kann so programmiert werden, daß zu einem<br />
beliebigen Ziel gescannt wird, das vom HP LaserJet Director<br />
unterstützt wird.<br />
So scannen Sie mit Hilfe der Scantaste<br />
1 Legen Sie das Objekt in die Dokumenteinzugskassette ein.<br />
2 Drücken Sie die Taste SCANNEN.<br />
3 Drücken Sie die Taste < oder >, um ein Ziel zu wählen und<br />
drücken Sie dann die Scantaste. Wie Sie Ziele hinzufügen oder<br />
löschen können, finden Sie unter „Hinzufügen oder Löschen von<br />
Scanzielen” auf Seite 156.<br />
GE Scannen über das Bedienfeld des Geräts 155
Hinzufügen oder Löschen von Scanzielen<br />
Sie können die SCANTASTE auf dem Bedienfeld so programmieren,<br />
daß Objekte gescannt und direkt an ein Ziel gesendet werden.<br />
Jeder Windows-kompatible Computer, der direkt an das Gerät<br />
angeschlossen oder in ein Netzwerk eingebunden ist, kann bis zu<br />
fünf Ziele bestimmen. Für Netzwerkumgebungen ist das<br />
Standardziel „Archiv”. Insgesamt sind in einem Netzwerk 20 Ziele<br />
zulässig. Bei Macintosh-Computern können Sie nur ein Ziel für die<br />
Taste SCANNEN auf dem Gerät wählen.<br />
Die beiden Verfahren im folgenden Abschnitt betreffen Windows und<br />
das Mac OS.<br />
So können Sie Scanziele hinzufügen oder löschen<br />
Windows<br />
1 Öffnen Sie den HP LaserJet Director, indem Sie auf das Symbol<br />
HP LaserJet Director auf der Task-Leiste klicken.<br />
2 Klicken Sie auf dem HP LaserJet Director auf die Schaltfläche<br />
Anpassen.<br />
156 Kapitel 7 - Scannen GE
3 Aktivieren Sie das Kontrollkästchen Diesen Vorgang beim<br />
Drücken der Scan-Taste am Gerät ausführen.<br />
4 Wählen Sie ein Objekt aus der Liste Ziele, und klicken Sie dann<br />
auf die Schaltfläche Hinzufügen.<br />
5 Klicken Sie auf die Schaltfläche Bearbeiten.<br />
6 Geben Sie den Namen des Ziels ein, das auf der Anzeige des<br />
Bedienfelds im Feld Anwendungsanzeigename angezeigt<br />
werden soll. Wenn es sich bei dem Ziel, das Sie hinzufügen, um<br />
eine E-Mail-Adresse handelt, geben Sie die E-Mail-Adresse im<br />
Feld E-Mail-Adresse ein.<br />
7 Wiederholen Sie die Schritte 4 bis 6 für die anderen Ziele.<br />
Mac OS<br />
1 Öffnen Sie den HPLaserJet Director, indem Sie auf den<br />
Aliasnamen für den HP LaserJet Director, der wie unten<br />
abgebildet auf dem Desktop angezeigt wird, doppelklicken.<br />
GE Scannen über das Bedienfeld des Geräts 157
2 Klicken Sie auf dem HP LaserJet Director auf die Schaltfläche<br />
Anpassen.<br />
3 Klicken Sie auf der Registerkarte Allgemein auf „Ermöglicht,<br />
einen Scan-Vorgang vom Gerät aus zu starten”, um diese Option<br />
auszuwählen.<br />
4 Wählen Sie in der Liste ein Objekt aus, und klicken Sie dann auf<br />
Übernehmen.<br />
Hinweis Sie können nur ein Ziel für die Taste SCANNEN auf dem Gerät wählen.<br />
5 Klicken Sie auf OK, um das Dialogfeld Anpassung zu schließen.<br />
158 Kapitel 7 - Scannen GE
Scannen mit der TWAIN-aktivierten Software<br />
Hinweis Wenn Sie Microsoft Windows 95 einsetzen und Dokumente scannen<br />
möchten, müssen Sie eine TWAIN-kompatible Anwendung einsetzen.<br />
Bei allen anderen Betriebssystemen ist die Verwendung einer TWAINkompatiblen<br />
Software optional.<br />
Das Gerät ist TWAIN-kompatibel und arbeitet mit auf Windows und<br />
Macintosh basierenden Programmen, die TWAIN-kompatible Scanner<br />
unterstützen. Sie können mit TWAIN-kompatiblen Programmen auf die<br />
Scanfunktion zugreifen und ein Bild direkt in die offene Anwendung<br />
scannen. Folgen Sie dabei den Anleitungen des Programms zum<br />
Erfassen eines Bildes mittels TWAIN. Ausführlichere Informationen<br />
dazu finden Sie in der zum Programm gehörenden Dokumentation<br />
bzw. der Softwarehilfe.<br />
GE Scannen mit der TWAIN-aktivierten Software 159
Senden von gescannten Optionen als<br />
E-Mail-Anlagen<br />
Das Gerät und die im Lieferumfang enthaltene Software arbeiten mit<br />
kompatiblen E-Mail-Programmen. Sie können so Dokumente im<br />
PDF-Format als E-Mail versenden. Je nachdem, welche Dateiformate<br />
von Ihrem E-Mail-Programm unterstützt werden, stehen aber auch<br />
andere Optionen zur Verfügung. Der Empfänger kann diese<br />
Dokumente mit dem Adobe Acrobat Reader lesen und drucken, der<br />
kostenlos von der Adobe-Website heruntergeladen werden kann.<br />
In diesem Abschnitt wird erläutert, wie Sie das Gerät und die<br />
Software mit Ihrem E-Mail-Programm nutzen können:<br />
� Senden von Dokumenten per E-Mail über das Gerät<br />
� Senden einer E-Mail im alternativen Modus<br />
Hinweis Voraussetzung ist, daß Sie bereits über ein E-Mail-Programm und<br />
einen aktiven E-Mail-Dienstanbieter verfügen. (In der Software ist kein<br />
E-Mail-Programm enthalten.) Weitere Informationen finden Sie in der<br />
Softwarehilfe.<br />
Senden von Dokumenten per E-Mail über<br />
das Gerät<br />
Sie können Dokumente über Windows 98, 2000 und NT 4.0 oder<br />
Mac OS 8.6 und 9.0 per E-Mail versenden. Unter Windows 95 ist dies<br />
auch mit einem TWAIN-kompatiblen Programm möglich, in alternativen<br />
Modi wird eine gescannte Datei an ein E-Mail angehängt.<br />
So senden Sie E-Mail mit Microsoft Windows 98, 2000<br />
und NT 4.0<br />
1 Öffnen Sie den HP LaserJet Director, indem Sie auf das Symbol<br />
HP LaserJet Director auf der Task-Leiste klicken.<br />
2 Klicken Sie auf dem HP LaserJet Director auf die Schaltfläche<br />
E-Mail.<br />
3 Wählen Sie eine E-Mail-Zieladresse.<br />
4 Klicken Sie auf Senden.<br />
160 Kapitel 7 - Scannen GE
So senden Sie E-Mail unter Microsoft Windows 95<br />
1 Öffnen Sie ein TWAIN-kompatibles Programm, um aus der<br />
Anwendung zu scannen.<br />
2 Speichern Sie die Datei.<br />
3 Öffnen Sie Ihr E-Mail-Programm.<br />
4 Hängen Sie das Dokument an, und senden Sie die E-Mail.<br />
Hinweis Weitere Informationen finden Sie unter „Scannen mit der TWAINaktivierten<br />
Software”.<br />
So senden Sie E-Mail unter Macintosh OS 8.6 und 9.0<br />
1 Öffnen Sie den HPLaserJet Director, indem Sie auf den<br />
Aliasnamen für den HP LaserJet Director, der wie unten<br />
abgebildet auf dem Desktop angezeigt wird, doppelklicken.<br />
2 Klicken Sie auf dem HP LaserJet Director auf die Schaltfläche<br />
E-mail.<br />
3 Wählen Sie eine E-Mail-Zieladresse.<br />
4 Wenn eine E-Mail mit dem gescannten Objekt als Anlage<br />
angezeigt wird, klicken Sie auf Senden.<br />
- oder -<br />
Folgen Sie den Anweisungen des Assistenten.<br />
GE Senden von gescannten Optionen als E-Mail-Anlagen 161
Senden einer E-Mail im alternativen Modus<br />
Mit einem alternativen Modus können Sie in folgenden Fällen ein<br />
Dokument in einer E-Mail versenden:<br />
� Sie haben kein kompatibles E-Mail-Programm.<br />
� Die Schaltfläche E-Mail wird auf dem HP LaserJet Director nicht<br />
angezeigt.<br />
� Sie haben keinen Zugriff auf den HP LaserJet Director.<br />
So senden Sie eine E-Mail im alternativen Modus<br />
1 Legen Sie das Objekt in die Dokumenteinzugskassette ein.<br />
2 Scannen Sie das Dokument mit dem HP LaserJet Director oder<br />
der Software auf den Desktop oder in den Dokument-Viewer.<br />
3 Speichern Sie die Datei im gewünschten Format.<br />
4 Öffnen Sie Ihr E-Mail-Programm, und hängen Sie die Datei wie<br />
gewohnt als Anlage an.<br />
162 Kapitel 7 - Scannen GE
8 Fehlerbehebung<br />
und<br />
Produktwartung<br />
<strong>Einführung</strong><br />
In diesem Abschnitt werden Lösungen für Probleme aufgezeigt, die<br />
während der Verwendung des Geräts auftreten können. Sie finden<br />
hier auch die Wartungsaufgaben, die für eine optimale<br />
Gerätefunktionalität sorgen.<br />
Hinweis Die meisten Lösungen für Probleme mit der Software finden Sie in der<br />
Softwarehilfe.<br />
Falls sich der Fehler nicht anhand der Beschreibung in diesem<br />
Abschnitt beheben läßt, versuchen Sie, ein Faxaktivitätsprotokoll oder<br />
einen Faxanrufbericht zu drucken, und wenden Sie sich dann an HP.<br />
GE <strong>Einführung</strong> 163
Allgemeine Prüfliste zur Fehlerbehebung<br />
Wenn das Gerät nicht fehlerfrei arbeitet, prüfen Sie erst folgendes:<br />
� Die (grüne) Bereitschaftsleuchte muß leuchten, darf aber nicht<br />
blinken. Wenn die (gelbe) Fehlerleuchte blinkt, prüfen Sie, ob im<br />
Display des Bedienfelds eine Meldung angezeigt wird.<br />
� Auf dem Computerbildschirm oder im Display des Bedienfelds<br />
am Gerät dürfen keine Fehlermeldungen ausgegeben werden.<br />
� Das Netzkabel muß korrekt am Gerät und an eine Steckdose<br />
angeschlossen sein.<br />
� Das Parallelkabel oder USB-Kabel zwischen dem Gerät und dem<br />
Computer oder dem HP JetDirect-Druckserver ist richtig<br />
eingesteckt bzw. voll funktionsfähig. Probieren Sie zur Kontrolle<br />
ein anderes Parallelkabel der Größe C oder ein USB-Kabel aus.<br />
� Das Telefonkabel zwischen dem Gerät und der Wandsteckdose<br />
muß fest eingesteckt sein.<br />
� Sie können eine Selbsttestseite drucken.<br />
� Wenn Sie versuchsweise einen Vorgang ausführen, sollten<br />
nicht zu viele Programme geöffnet sein. Schließen Sie alle nicht<br />
benötigten Programme, oder starten Sie den Computer neu,<br />
und wiederholen Sie den Vorgang.<br />
164 Kapitel 8 - Fehlerbehebung und Produktwartung GE
Lösen von Faxproblemen<br />
In den folgenden Abschnitten ist die Fehlerbehebung bei allgemeinen<br />
Faxproblemen und bei Problemen beim Senden und Empfangen<br />
eines Faxes beschrieben:<br />
� Prüfliste zur Faxeinrichtung<br />
� Allgemeine Faxprobleme<br />
� Probleme bei Faxsendungen<br />
� Probleme beim Faxempfang<br />
Prüfliste zur Faxeinrichtung<br />
Anhang folgender Prüfliste können Sie herausfinden, wodurch das<br />
Faxproblem verursacht wird.<br />
Wird das im Lieferumfang enthaltene Telefonkabel<br />
verwendet?<br />
Das Gerät wurde mit dem im Lieferumfang enthaltenen Telefonkabel<br />
auf Einhaltung der RJ11-Spezifikationen geprüft.<br />
Ist der Leitungsanschluß Fax/Telefon an der<br />
Geräterückseite richtig eingesteckt?<br />
Paßt der Leitungsanschluß Fax/Telefon richtig in die Geräterückseite?<br />
Ziehen Sie vorsichtig am Leitungsanschluß Fax/Telefon, um<br />
sicherzustellen, daß er richtig im Gerät steckt.<br />
Ist die Telefondose fehlerfrei? (Wählton in Telefondose)<br />
Prüfen Sie, ob ein Wählton vorliegt. Stecken Sie dazu ein Telefon nur<br />
mit einer Leitung in die Telefondose. Können Sie einen Wählton<br />
hören und einen Anruf tätigen?<br />
GE Lösen von Faxproblemen 165
Ist Ihr Telefondienst ein dedizierter Anschluß, ein<br />
Gemeinschaftsanschluß, eine Nebenstelle oder ein<br />
Roll-over?<br />
� Dedizierter Anschluß: Eine eindeutige Fax-/Telefonnummer<br />
wurde zum Empfangen oder Senden von Faxen zugewiesen.<br />
Das Telefonkabel ist an der Geräterückseite in den nicht mit dem<br />
Telefonsymbol gekennzeichneten Anschluß eingesteckt.<br />
� Gemeinschaftstelefonanschluß: Ein System, bei dem<br />
Telefongespräche und Faxübertragungen und -empfang über<br />
die gleiche Telefonnummer und Leitung erfolgen.<br />
� Nebenstellenanlage: Eine Telefonanlage für eine<br />
Geschäftsumgebung.<br />
� Roll-over-Anschlüsse: Eine Funktion einer Telefonanlage, bei<br />
der der nächste Anruf bei besetztem Anschluß zum nächsten<br />
verfügbaren Anschluß weitergeschaltet wird. Das Gerät sollte mit<br />
dem ersten eingehenden Telefonanschluß verbunden werden.<br />
� Dienst für Spezialtonfolgen: Vergewissern Sie sich, daß das<br />
Gerät auf das richtige Spezialtonfolgenmuster eingestellt ist, das<br />
von Ihrer Telefongesellschaft zugewiesen wurde.<br />
Dienste der Telefongesellschaft:<br />
� Telefonanschluß-Splitter: Gerät dient zum Aufteilen von zwei<br />
oder mehr Telefonanschlußdosen, damit Telefone oder<br />
Endgeräte an die gleiche Telefondose angeschlossen werden<br />
können. Anschluß1 von Anschluß2 trennen und das Gerät direkt<br />
an Anschluß1 oder Anschluß2 anschließen.<br />
� Überspannungsschutz: Vorrichtungen, die zwischen der<br />
Telefondose und dem Gerät eingesetzt werden, um das Gerät vor<br />
Stromspitzen zu schützen, die zwischen den Telefonanschlüssen<br />
und den Telefondosen auftreten können. Kann zu<br />
Kommunikationsproblemen beim Faxen führen. Versuchsweise<br />
Telefonkabel direkt vom Gerät mit der Telefondose verbinden, um<br />
ordnungsgemäße Faxkommunikation zu gewährleisten.<br />
166 Kapitel 8 - Fehlerbehebung und Produktwartung GE
Einsatz anderer Geräte zusammen mit dem<br />
HP LaserJet:<br />
Telefonanrufbeantworter (TAM)<br />
Ein Anrufbeantworter muß direkt in den Anschluß an der<br />
Geräterückseite eingesteckt werden, der mit dem Telefonsymbol<br />
gekennzeichnet ist, oder er muß die gleiche<br />
Telefonleitungsnebenstelle nutzen.<br />
� Stellen Sie die Anzahl der Ruftöne bis zur Antwort des Geräts auf<br />
einen Rufton mehr ein als für den Anrufbeantworter. Weitere<br />
Informationen finden Sie in der Softwarehilfe.<br />
� Wenn das Gerät an die gleiche Telefonleitung angeschlossen ist,<br />
es sich aber um eine andere Nebenstelle handelt, heben Sie das<br />
Nebenstellentelefon ab, warten Sie 10 Sekunden, und legen Sie<br />
dann wieder auf. Das Gerät antwortet auf einen Faxton und<br />
startet den Empfang eingehender Faxe.<br />
� Sie können das Telefon auch abheben, nacheinander 1-2-3<br />
drücken und dann drei Sekunden lang warten.<br />
GE Lösen von Faxproblemen 167
Allgemeine Faxprobleme<br />
Anhand der Tabelle in diesem Abschnitt können Sie Faxprobleme<br />
beheben.<br />
Problem Ursache Lösung<br />
Es ist kein<br />
paralleler<br />
Anschluß oder<br />
USB-Anschluß<br />
verfügbar, oder<br />
der parallele<br />
Anschluß oder<br />
USB-Anschluß<br />
wird gerade<br />
von einem<br />
anderen Gerät<br />
benutzt.<br />
Der Dokumenteinzug<br />
eines<br />
Faxes wird<br />
unterbrochen.<br />
Faxaktivitätsprotokolle<br />
oder<br />
Faxanrufberichte<br />
werden zu<br />
einem unerwünschten<br />
Zeitpunkt<br />
ausgedruckt.<br />
Die Signaltöne<br />
des Geräts sind<br />
zu laut oder zu<br />
leise.<br />
Das Gerät muß evtl. direkt mit dem<br />
parallelen Anschluß oder USB-Anschluß<br />
des Computers verbunden werden. Unter<br />
Umständen ist es nicht in der Lage, den<br />
parallelen Anschluß gemeinsam mit<br />
einem anderen Gerät zu nutzen.<br />
Sie können Seiten mit einer maximalen<br />
Länge von 889 mm einziehen. Beim<br />
Faxen einer längeren Seite stoppt diese<br />
bei 889 mm.<br />
Das scanbare Mindestpapierformat<br />
beträgt 51 x 89 mm. Kürzere Dokumente<br />
können Staus im Scanbereich<br />
verursachen.<br />
Die Einstellungen des<br />
Faxaktivitätsprotokolls oder der<br />
Faxanrufberichte stimmen nicht.<br />
Die Lautstärkeeinstellung muß geändert<br />
werden.<br />
Wenn Sie Geräte wie ein externes<br />
Festplattenlaufwerk oder einen<br />
Umschalter am parallelen Anschluß oder<br />
USB-Anschluß nutzen, entfernen Sie<br />
diese, und schließen Sie dort direkt das<br />
Gerät an. Wenn dies funktioniert und Sie<br />
beide Geräte nutzen möchten, müssen<br />
Sie einen zweiten parallelen Anschluß<br />
oder USB-Anschluß im Computer<br />
installieren.<br />
Falls kein Stau auftritt und noch nicht<br />
ganz eine Minute vergangen ist, warten<br />
Sie einen Augenblick, bevor Sie die<br />
Taste STOP/LÖSCHEN drücken.<br />
Wenn ein Stau aufgetreten ist, lesen<br />
Sie „Beseitigen von Papierstau im<br />
Scanbereich” auf Seite 196. Senden<br />
Sie den Auftrag anschließend erneut.<br />
Wenn ein Stau aufgetreten ist, lesen<br />
Sie „Beseitigen von Papierstau im<br />
Scanbereich” auf Seite 196.<br />
Drucken Sie einen Konfigurationsbericht<br />
aus (siehe „Drucken von<br />
Konfigurationsberichten” auf Seite 54),<br />
und prüfen Sie den Zeitpunkt für den<br />
Ausdruck der Berichte. Wie Sie die<br />
Einstellung prüfen oder ändern können,<br />
finden Sie unter „Einstellen der Druckzeit<br />
für den Faxanrufbericht” auf Seite 51 und<br />
„Einstellen des Faxaktivitätsprotokolls für<br />
automatischen Druck” auf Seite 50.<br />
Anweisungen zum Ändern der<br />
Lautstärkeeinstellungen finden Sie unter<br />
„Ändern der Lautstärke” auf Seite 43.<br />
168 Kapitel 8 - Fehlerbehebung und Produktwartung GE
Probleme bei Faxsendungen<br />
Anhand der Tabelle in diesem Abschnitt können Sie Probleme<br />
beheben, die beim Senden von Faxen auftreten können.<br />
Problem Ursache Lösung<br />
Der<br />
Sendevorgang<br />
der Faxe wird<br />
abgebrochen.<br />
Das Gerät<br />
empfängt zwar<br />
Faxe, kann<br />
jedoch keine<br />
Faxe senden.<br />
Der<br />
Wählvorgang<br />
für abgehende<br />
Faxanrufe wird<br />
ständig<br />
wiederholt.<br />
Am angerufenen Faxgerät ist<br />
möglicherweise ein Fehler aufgetreten.<br />
Der Telefonanschluß funktioniert<br />
möglicherweise nicht einwandfrei.<br />
Wenn das Gerät an einer<br />
Nebenstellenanlage betrieben wird,<br />
generiert die Anlage möglicherweise<br />
einen Wählton, den das Gerät nicht<br />
erkennen kann.<br />
Die Telefonverbindung ist möglicherweise<br />
nicht in Ordnung.<br />
Am angerufenen Faxgerät ist<br />
möglicherweise ein Fehler aufgetreten.<br />
Der Telefonanschluß funktioniert<br />
möglicherweise nicht einwandfrei.<br />
Das Gerät wählt eine Faxnummer<br />
automatisch erneut, wenn die Funktion<br />
„Wahlwiederholung im Besetztfall”<br />
aktiviert ist.<br />
Senden Sie das Dokument an ein anderes<br />
Faxgerät.<br />
Verbinden Sie das Gerät mit einem<br />
anderen Telefonanschluß, und senden<br />
Sie das Dokument erneut. Versuchen Sie<br />
zur Überprüfung des Telefonanschlusses<br />
außerdem, ein Telefon direkt mit dem<br />
Anschluß zu verbinden und einen Anruf<br />
durchzuführen.<br />
Deaktivieren Sie die Wähltonerkennung.<br />
Siehe „Ändern der Wähltonerkennung”<br />
auf Seite 98.<br />
Versuchen Sie es später erneut.<br />
Senden Sie das Dokument an ein anderes<br />
Faxgerät.<br />
Verbinden Sie das Gerät mit einem<br />
anderen Telefonanschluß, und senden<br />
Sie das Dokument erneut. Versuchen Sie<br />
zur Überprüfung des Telefonanschlusses<br />
außerdem, ein Telefon direkt mit dem<br />
Anschluß zu verbinden und einen Anruf<br />
durchzuführen.<br />
Um die Versuche abzubrechen, während<br />
das Gerät wählt, drücken Sie die Taste<br />
STOP/LÖSCHEN.<br />
Falls Sie die Einstellung ändern möchten,<br />
lesen Sie „Ändern der Wahlwiederholung<br />
durch das Gerät” auf Seite 95.<br />
GE Lösen von Faxproblemen 169
Problem Ursache Lösung<br />
Direktwahltasten,<br />
Kurz- oder<br />
Gruppenwahlcodes<br />
funktionieren<br />
nicht.<br />
Von Ihnen<br />
gesendete Faxe<br />
kommen am<br />
Faxgerät des<br />
Empfängers<br />
nicht an.<br />
Sie können<br />
nicht alle<br />
Nummern einer<br />
langen<br />
Faxnummer<br />
wählen<br />
Die Faxweiterleitungsoption<br />
ist aktiviert,<br />
aber das Gerät<br />
druckt<br />
empfange Faxe,<br />
anstatt sie<br />
weiterzuleiten.<br />
Die Direktwahltaste, der Kurz- und der<br />
Gruppenwahlcode sind möglicherweise<br />
nicht bzw. nicht richtig programmiert.<br />
Das entgegennehmende Faxgerät ist<br />
möglicherweise ausgeschaltet, oder es<br />
liegt ein Fehlerzustand vor, z.B. ist kein<br />
Papier mehr vorhanden.<br />
Ein Fax befindet sich möglicherweise im<br />
Faxspeicher, weil die Rufnummer besetzt<br />
war und erneut gewählt werden muß,<br />
weil sich noch andere Aufträge in der<br />
Sendewarteschlange befinden oder<br />
weil ein späterer Sendezeitpunkt für das<br />
Fax geplant wurde.<br />
Es können maximal 50 Zeichen für eine<br />
Faxnummer eingegeben werden.<br />
Wenn die Faxweiterleitungsoption |<br />
aktiviert ist und ein Fax empfangen wird,<br />
versucht das Gerät, das Fax mehrmals<br />
weiterzuleiten. Wenn das nicht erfolgreich<br />
ist, druckt das Gerät das empfangene Fax.<br />
Drucken Sie einen Direkt-, Kurz- und<br />
Gruppenwahlbericht (siehe „Drucken von<br />
Direkt-, Kurz- und Gruppenwahlberichten”<br />
auf Seite 53), um festzustellen, welche<br />
Nummern programmiert sind. Prüfen Sie<br />
außerdem, ob die richtige Faxnummer<br />
(oder E-Mail-Adresse) eingegeben wurde.<br />
Wie Sie programmieren oder Daten<br />
korrigieren können, finden Sie unter<br />
„Programmieren von Gruppenwahlcodes”<br />
auf Seite 82.<br />
Setzen Sie sich mit dem Empfänger in<br />
Verbindung, um zu prüfen, ob das<br />
Faxgerät eingeschaltet und<br />
empfangsbereit ist.<br />
Wenn sich ein Faxauftrag aus einem<br />
dieser Gründe im Speicher befindet,<br />
erscheint ein Eintrag für den Auftrag im<br />
Faxprotokoll. Drucken Sie daher das<br />
Faxaktivitätsprotokoll aus (siehe „Drucken<br />
des Faxaktivitätsprotokolls” auf Seite 49),<br />
und prüfen Sie die Statusspalte auf<br />
Aufträge mit dem Status „In<br />
Warteschlange”.<br />
Wählen Sie die Faxnummer<br />
versuchsweise im manuellen Modus.<br />
Siehe „Manuelles Wählen” auf Seite 86.<br />
Vergewissern Sie sich, daß das Faxgerät,<br />
zu dem Sie die empfangenen Faxe<br />
weiterleiten, aktiviert und bereit ist,<br />
Faxe zu empfangen.<br />
170 Kapitel 8 - Fehlerbehebung und Produktwartung GE
Probleme beim Faxempfang<br />
Anhand der Tabelle in diesem Abschnitt können Sie Probleme<br />
beheben, die beim Empfangen von Faxen auftreten können.<br />
Problem Ursache Lösung<br />
Der<br />
Faxempfang<br />
kann nicht<br />
über einen<br />
Nebenanschluß<br />
gestartet<br />
werden.<br />
An dem an die<br />
Leitung angeschlossenen<br />
Telefon<br />
bzw. Anrufbeantworter<br />
können keine<br />
Sprachanrufe<br />
empfangen<br />
werden.<br />
Die Einstellung „Nebenstelle”<br />
ist möglicherweise deaktiviert.<br />
Das Telefonkabel ist<br />
möglicherweise nicht<br />
ordnungsgemäß angeschlossen.<br />
Das Telefonkabel ist<br />
möglicherweise nicht<br />
ordnungsgemäß angeschlossen.<br />
Der Antwortmodus bzw. die<br />
Anzahl der Ruftöne bis zur<br />
Rufannahme sind möglicherweise<br />
nicht ordnungsgemäß<br />
eingestellt.<br />
Das Telefon oder der<br />
Anrufbeantworter funktioniert<br />
möglicherweise nicht.<br />
Anweisungen zum Ändern dieser Einstellung<br />
finden Sie unter „Aktivieren von<br />
Nebenanschlüssen” auf Seite 106.<br />
Prüfen Sie, ob das Telefonkabel am Telefon und<br />
am Gerät (oder einem anderen an das Gerät<br />
angeschlossenen Endgerät) fest eingesteckt ist.<br />
Drücken Sie nacheinander 1-2-3, warten Sie drei<br />
Sekunden, und legen Sie dann auf.<br />
Überprüfen Sie die Installation anhand des<br />
Abschnitts „Anschließen der Telefonleitung” im<br />
Leitfaden zur Inbetriebnahme. Das Gerät muß<br />
das erste Gerät sein, das mit dem<br />
Telefonanschluß verbunden wird.<br />
Um zu bestimmen, welche Einstellungen Sie<br />
benötigen, lesen Sie „Ändern der<br />
Entgegennahme von eingehenden Faxen” auf<br />
Seite 103.<br />
Die Anzahl der Ruftöne bis zur Antwort müssen<br />
höher eingestellt werden als für den<br />
Anrufbeantworter. Weitere Informationen finden<br />
Sie in der Softwarehilfe.<br />
Verbinden Sie das Telefon oder den<br />
Anrufbeantworter direkt mit dem<br />
Telefonanschluß, und prüfen Sie, ob das<br />
Gerät allein funktioniert.<br />
GE Lösen von Faxproblemen 171
Problem Ursache Lösung<br />
Ankommende<br />
Faxanrufe<br />
werden vom<br />
Gerät nicht<br />
entgegengenommen.<br />
Der manuelle Rufannahmemodus<br />
ist möglicherweise eingestellt.<br />
Die Anzahl der Ruftöne bis zu<br />
Rufannahme ist möglicherweise<br />
nicht richtig eingestellt.<br />
Die Funktion „Antwortruftonmuster”<br />
ist möglicherweise aktiviert, aber<br />
Ihnen steht dieser Dienst nicht<br />
zur Verfügung, oder er steht zur<br />
Verfügung, aber die Funktion<br />
wurde nicht richtig eingestellt.<br />
Das Telefonkabel ist<br />
möglicherweise nicht richtig<br />
angeschlossen oder defekt.<br />
Es befindet sich möglicherweise<br />
kein Papier mehr im Gerät, und<br />
der Speicher ist voll.<br />
Es sind möglicherweise zu viele<br />
Geräte mit dem Telefonanschluß<br />
verbunden.<br />
Der Telefonanschluß funktioniert<br />
möglicherweise nicht einwandfrei.<br />
Die Faxweiterleitung ist<br />
möglicherweise aktiviert.<br />
Ein Voicemail-Dienst stört<br />
möglicherweise die Rufannahme<br />
durch das Gerät.<br />
Wenn der manuelle Rufannahmemodus eingestellt<br />
wurde, nimmt das Gerät nie Anrufe automatisch<br />
entgegen. Sie müssen abnehmen und den<br />
Faxempfang manuell starten.<br />
Überprüfen Sie die Einstellung für die Anzahl der<br />
Ruftöne bis zur Rufannahme in Ihrer Konfiguration.<br />
Informationen über die erforderlichen Einstellungen<br />
finden Sie im Abschnitt „Einstellen des<br />
Antwortmodus und der Anzahl der Ruftöne bis zur<br />
Rufannahme” des Leitfadens zur Inbetriebnahme.<br />
Prüfen Sie die Funktion „Antwortruftonmuster”, um<br />
sicherzustellen, daß sie korrekt eingestellt ist. Siehe<br />
„Ändern des Ruftonmusters bis zur Antwort” auf<br />
Seite 104.<br />
Überprüfen Sie die Installation anhand des<br />
Abschnitts „Anschließen der Telefonleitung” im<br />
Leitfaden zur Inbetriebnahme, oder tauschen Sie<br />
das Telefonkabel aus.<br />
Legen Sie neues Papier in das Papiereinzugsfach<br />
ein. Das Gerät druckt die im Speicher empfangenen<br />
Faxe aus und nimmt neue Faxanrufe entgegen.<br />
Entfernen Sie das zuletzt angeschlossene Gerät,<br />
und prüfen Sie, ob das Gerät funktioniert. Ist dies<br />
nicht der Fall, entfernen Sie weitere Geräte und<br />
versuchen es jeweils erneut.<br />
Schließen Sie das Gerät an die Telefondose eines<br />
anderen Telefonanschlusses an. Schließen Sie<br />
anstelle des Geräts ein Telefon an die Telefondose<br />
an, und führen Sie versuchsweise einen normalen<br />
Anruf durch, um sich von der einwandfreien<br />
Funktion des Anschlusses zu überzeugen.<br />
Wie Sie die Faxweiterleitung deaktivieren,<br />
finden Sie unter „Verwenden der<br />
Faxweiterleitungsfunktion” auf Seite 100.<br />
Führen Sie einen der folgenden Schritte aus:<br />
Brechen Sie den Voicemail-Dienst ab.<br />
Verwenden Sie einen separaten<br />
Telefonanschluß für Faxanrufe.<br />
Stellen Sie am Gerät den manuellen<br />
Rufannahmemodus ein. Im manuellen Modus<br />
müssen Sie den Faxempfang selbst starten.<br />
Belassen Sie das Gerät im automatischen<br />
Modus, und verringern Sie die Anzahl der<br />
Ruftöne bis zur Rufannahme, so daß sie unter<br />
dem Wert für die Rufannahme durch die<br />
Voicemail-Funktion liegt. (Die maximal<br />
möglichen Einstellungen für Ihr Land werden im<br />
Leitfaden zur Inbetriebnahme beschrieben.)<br />
Das Gerät nimmt dann alle ankommenden<br />
Anrufe entgegen.<br />
172 Kapitel 8 - Fehlerbehebung und Produktwartung GE
Problem Ursache Lösung<br />
Faxe werden<br />
nicht wie<br />
erwartet<br />
gedruckt.<br />
An den<br />
Computer<br />
geleitete<br />
Faxe werden<br />
vom Gerät<br />
empfangen.<br />
Faxe werden<br />
nur sehr<br />
langsam<br />
übertragen bzw.<br />
empfangen.<br />
Die Option Auf PC empfangen<br />
ist möglicherweise ausgewählt.<br />
Der Computer ist möglicherweise<br />
ausgeschaltet.<br />
Die Option Auf PC empfangen<br />
ist möglicherweise deaktiviert.<br />
Es wird möglicherweise ein sehr<br />
komplexes Dokument übertragen,<br />
das z.B. zahlreiche Grafiken enthält.<br />
Die Modemgeschwindigkeit des<br />
Empfängergeräts ist möglicherweise<br />
sehr gering.<br />
Das Fax wird mit sehr hoher<br />
Auflösung gesendet oder<br />
empfangen. Eine höhere Auflösung<br />
bewirkt in der Regel eine bessere<br />
Qualität, verlängert jedoch<br />
andererseits die Übertragungszeit.<br />
Bei einer schlechten Verbindung<br />
verringern das Gerät und das<br />
entgegennehmende Faxgerät die<br />
Übertragungsgeschwindigkeit zur<br />
Vermeidung von Fehlern.<br />
Deaktivieren Sie die Option Auf PC empfangen<br />
im Tool Gerätekonfiguration des HP LaserJet:<br />
1 Klicken Sie auf Start, zeigen Sie auf<br />
Programme, HP LaserJet 3200, dann auf<br />
Extras, und klicken Sie auf HP LaserJet<br />
Gerätekonfiguration.<br />
2 Klicken Sie auf die Registerkarte Fax und<br />
dann auf Empfangen.<br />
3 Deaktivieren Sie das Kontrollkästchen Auf PC<br />
empfangen, und klicken Sie dann auf OK.<br />
Prüfen Sie, ob der Computer eingeschaltet und<br />
das Netzkabel richtig im Gerät und in einer<br />
funktionstüchtigen Steckdose eingesteckt ist.<br />
Aktivieren Sie die Option Auf PC empfangen<br />
im Tool Gerätekonfiguration des HP LaserJet:<br />
1 Klicken Sie auf Start, zeigen Sie auf<br />
Programme, HP LaserJet 3200, dann auf<br />
Extras, und klicken Sie auf HP LaserJet<br />
Gerätekonfiguration.<br />
2 Klicken Sie auf die Registerkarte Fax und<br />
dann auf Empfangen.<br />
3 Aktivieren Sie das Kontrollkästchen Auf PC<br />
empfangen, und klicken Sie dann auf OK.<br />
Die Übertragung bzw. der Empfang komplexer<br />
Faxe nimmt mehr Zeit in Anspruch.<br />
Das Gerät sendet das Fax immer mit der<br />
höchsten vom entgegennehmenden Fax<br />
unterstützten Geschwindigkeit.<br />
Wenn Sie der Empfänger sind, bitten Sie den<br />
Absender telefonisch, das Fax mit einer<br />
geringeren Auflösung noch einmal zu senden.<br />
Wenn Sie der Absender sind, wiederholen Sie<br />
den Vorgang mit einer geringeren Auflösung. Wie<br />
Sie die aktuelle Auflösungseinstellung ändern<br />
können, finden Sie unter „Einstellen der<br />
Auflösung für den aktuellen Auftrag” auf Seite 70,<br />
wie Sie die Standardeinstellung prüfen können<br />
unter „Ändern von Standardkontrast und<br />
Auflösung für abgehende Faxe” auf Seite 92. Die<br />
aktuelle Auflösungseinstellung überschreibt die<br />
Standardeinstellung.<br />
Legen Sie auf, und senden Sie das Fax erneut.<br />
Lassen Sie den Telefonanschluß von der<br />
Telefongesellschaft überprüfen.<br />
GE Lösen von Faxproblemen 173
Problem Ursache Lösung<br />
Faxe werden<br />
auf dem Gerät<br />
nicht oder nicht<br />
ordnungsgemäß<br />
gedruckt.<br />
Faxe werden<br />
auf zwei<br />
Seiten und<br />
nicht auf einer<br />
ausgedruckt.<br />
Empfangene<br />
Faxe sind zu<br />
hell oder<br />
werden nur auf<br />
der Hälfte der<br />
Seite gedruckt.<br />
Im Papiereinzugsfach befindet<br />
sich kein Material.<br />
Es wurde möglicherweise die<br />
Option „Auf PC empfangen”<br />
gewählt, so daß die Faxe im<br />
Computer empfangen werden.<br />
Die Faxverkleinerung ist<br />
möglicherweise nicht<br />
ordnungsgemäß eingestellt.<br />
Der Toner im Gerät ist<br />
ausgegangen, während gerade<br />
ein Fax ausgedruckt wurde.<br />
Legen Sie Material ein. Faxe, die eingegangen<br />
sind, während sich kein Papier im Fach befand,<br />
werden gespeichert und ausgedruckt, sobald<br />
neues Papier eingelegt wird.<br />
Prüfen Sie, ob der Computer Faxe empfängt:<br />
1 Klicken Sie auf Start, zeigen Sie auf<br />
Programme, HP LaserJet 3200, dann auf<br />
Extras, und klicken Sie auf HP LaserJet<br />
Gerätekonfiguration.<br />
2 Klicken Sie auf die Registerkarte Fax und<br />
dann auf Empfangen.<br />
3 Deaktivieren Sie ggf. das Kontrollkästchen<br />
Auf PC empfangen, und klicken Sie dann<br />
auf OK.<br />
Wenn Faxe so verkleinert werden sollen, daß sie<br />
auf eine Seite passen, muß die Einstellung<br />
„automatische Verkleinerung” aktiviert werden.<br />
Wenn die Einstellung deaktiviert ist, werden Faxe<br />
unter Umständen auf mehreren Seiten<br />
ausgedruckt. Wie Sie die Einstellung vornehmen<br />
können, finden Sie unter „Ändern der<br />
automatischen Verkleinerung für ankommende<br />
Faxe” auf Seite 108.<br />
Das Gerät speichert bis zu zehn der zuletzt<br />
gedruckten Faxe. Wechseln Sie möglichst<br />
umgehend die Tonerpatrone aus, und drucken Sie<br />
das Fax versuchsweise wie unter „Erneutes<br />
Drucken von Faxen” auf Seite 74 beschrieben aus.<br />
174 Kapitel 8 - Fehlerbehebung und Produktwartung GE
Lösen von Druckproblemen<br />
In den folgenden Abschnitten finden Sie Lösungen für häufig<br />
auftretende Probleme beim Drucken.<br />
� Allgemeine Druckprobleme<br />
� Druckprobleme unter MS-DOS<br />
Hinweis Siehe auch „Beheben von Problemen bei der Bildqualität” auf<br />
Seite 200.<br />
Allgemeine Druckprobleme<br />
Anhand der Tabelle in diesem Abschnitt können Sie das<br />
Druckproblem beheben.<br />
Problem Ursache Lösung<br />
Es ist kein<br />
paralleler<br />
Anschluß oder<br />
USB-Anschluß<br />
verfügbar, oder<br />
der parallele<br />
Anschluß oder<br />
USB-Anschluß<br />
wird gerade<br />
von einem<br />
anderen Gerät<br />
benutzt.<br />
Es werden<br />
unleserlicher<br />
Text oder<br />
unerwünschte<br />
Zeichen<br />
gedruckt.<br />
Das Gerät muß direkt mit dem<br />
parallelen Anschluß oder<br />
USB-Anschluß des Computers<br />
verbunden sein. Es kann den<br />
parallelen Anschluß oder<br />
USB-Anschluß nicht gemeinsam<br />
mit anderen Geräten nutzen.<br />
Das Parallelkabel oder USB-Kabel<br />
ist möglicherweise nicht richtig<br />
angeschlossen oder ist defekt.<br />
Wenn ein externes Festplattenlaufwerk oder<br />
ein Umschalter mit dem USB-Anschluß oder<br />
parallelen Anschluß verbunden ist und Sie<br />
dieses Gerät weiterhin verwenden möchten,<br />
müssen Sie zwei parallele Anschlüsse oder<br />
USB-Anschlüsse an Ihrem Computer<br />
verwenden.<br />
Prüfen Sie, ob das Parallelkabel oder<br />
USB-Kabel fest in den Computer und das Gerät<br />
eingesteckt ist.<br />
Sofern vorhanden, schließen Sie ein anderes<br />
Parallelkabel des Typs C an.<br />
Wenn der Computer einen weiteren parallelen<br />
Anschluß besitzt, verbinden<br />
Sie das Kabel mit diesem Anschluß.<br />
Wenn Sie einen anderen Computer haben,<br />
richten Sie das Gerät am anderen Computer ein.<br />
GE Lösen von Druckproblemen 175
Problem Ursache Lösung<br />
Die gedruckten<br />
Seiten werden<br />
in der falschen<br />
Reihenfolge<br />
ausgegeben.<br />
Sie haben möglicherweise den<br />
falschen Ausgabeschacht gewählt<br />
oder in dem Programm, aus dem<br />
Sie drucken, die falsche<br />
Ausgabeeinstellung aktiviert.<br />
Die Druckausgabe über die<br />
Papierausgabekassette erfolgt in korrekter<br />
Reihenfolge. Die Druckausgabe über den<br />
vorderen Ausgabeschacht erfolgt in umgekehrter<br />
Reihenfolge. Öffnen Sie die vordere<br />
Papierpfadklappe, um den vorderen<br />
Ausgabeschacht verwenden zu können. Siehe<br />
„Auswählen des Ausgabeschachts” auf Seite 35.<br />
Wenn die Seiten am vorderen<br />
Papierausgabeschacht in der richtigen<br />
Reihenfolge gedruckt werden sollen, wählen Sie<br />
in dem Programm, aus dem Sie drucken, die<br />
Option für die umgekehrte Ausgabereihenfolge.<br />
Weitere Informationen finden Sie in der<br />
Dokumentation der entsprechenden Anwendung.<br />
176 Kapitel 8 - Fehlerbehebung und Produktwartung GE
Problem Ursache Lösung<br />
Das Gerät<br />
reagiert nicht<br />
auf den Befehl<br />
„Drucken” der<br />
Software, oder<br />
Sie erhalten auf<br />
dem Computerbildschirm<br />
die<br />
Meldung, daß<br />
beim Drucken<br />
auf dem<br />
parallelen<br />
Anschluß oder<br />
USB-Anschluß<br />
ein Fehler<br />
aufgetreten ist.<br />
Auf dem Drucker wird<br />
möglicherweise eine komplexe<br />
Grafik gedruckt.<br />
Der Druckauftrag wurde<br />
möglicherweise angehalten.<br />
Das parallele Kabel oder USB-Kabel<br />
zwischen dem Gerät und dem<br />
Computer wurde möglicherweise<br />
nicht richtig eingesteckt.<br />
In der Software wurde der falsche<br />
Drucker gewählt.<br />
Die Software für das Gerät wurde<br />
nicht für den richtigen Anschluß<br />
konfiguriert.<br />
Der parallele Anschluß des<br />
Computers unterstützt die<br />
bidirektionale Kommunikation<br />
möglicherweise nicht in<br />
ausreichendem Maße.<br />
Das Gerät wird möglicherweise<br />
nicht ordnungsgemäß mit Strom<br />
versorgt, oder es treten<br />
Spannungsschwankungen auf.<br />
Ein anderes Gerät hat<br />
möglicherweise störende Wirkung.<br />
Das Parallelkabel oder<br />
USB-Kabel ist defekt, oder es liegt<br />
eine Fehlfunktion am parallelen<br />
Anschluß oder USB-Anschluß des<br />
Computers vor.<br />
Warten Sie, bis der Computer das Bild an den<br />
Drucker gesendet hat.<br />
Wiederaufnahme des Druckvorgangs über das<br />
Fenster „Drucker”.<br />
Entfernen Sie das Parallelkabel oder USB-Kabel<br />
vom Gerät und vom Computer, und schließen Sie<br />
es wieder an.<br />
Prüfen Sie im Druckerauswahlmenü Ihres<br />
Programms, ob das richtige Gerät ausgewählt ist.<br />
Prüfen Sie im Druckerauswahlmenü der<br />
Software, ob es mit dem richtigen Anschluß<br />
verbunden ist. Wenn der Computer über mehrere<br />
parallele Anschlüsse verfügt, stellen Sie sicher,<br />
daß das Parallelkabel mit dem richtigen Anschluß<br />
verbunden ist.<br />
Stellen Sie sicher, daß der Computer einen<br />
parallelen Anschluß mit bidirektionalem Datenbus<br />
besitzt (EEP oder unidirektionale Anschlüsse<br />
werden nicht unterstützt). Ändern Sie die<br />
Einstellung für den Modus des parallelen<br />
Anschlusses im BIOS des Computers. HP<br />
empfiehlt den ECP- oder bidirektionalen Modus.<br />
Andere Modi können jedoch auch funktionieren.<br />
Anleitungen zur Änderung der Einstellung finden<br />
Sie in der Dokumentation zum Computer. Sie<br />
können sich jedoch auch an den Hersteller des<br />
Computers wenden.<br />
Schließen Sie das Gerät an eine andere<br />
Stromquelle an.<br />
Wenn ein anderes Gerät mit dem parallelen<br />
Anschluß oder USB-Anschluß des Computers<br />
verbunden ist, entfernen Sie es und schließen<br />
das Gerät direkt dort an. Möglicherweise müssen<br />
Sie auch die Software für das andere Gerät<br />
deinstallieren, bevor das Gerät funktioniert.<br />
Sofern vorhanden, schließen Sie ein anderes<br />
Parallelkabel oder USB-Kabel des Typs C an.<br />
Wenn der Computer über einen weiteren<br />
parallelen Anschluß verfügt, verbinden Sie das<br />
Kabel mit diesem Anschluß.<br />
Wenn ein weiterer Computer verfügbar ist,<br />
schließen Sie das Gerät an den anderen<br />
Computer an.<br />
GE Lösen von Druckproblemen 177
Problem Ursache Lösung<br />
Das Gerät<br />
reagiert nicht<br />
auf den Befehl<br />
„Drucken” der<br />
Software, oder<br />
Sie erhalten auf<br />
dem Computerbildschirm<br />
die<br />
Meldung, daß<br />
beim Drucken<br />
auf dem<br />
parallelen<br />
Anschluß<br />
ein Fehler<br />
aufgetreten ist.<br />
Das Bild oder<br />
die Wörter<br />
werden in der<br />
falschen Größe<br />
gedruckt.<br />
Beim<br />
beidseitigen<br />
Bedrucken der<br />
Seite ist die<br />
Druckqualität<br />
schlechter, es<br />
werden<br />
mehrere Seiten<br />
gleichzeitig<br />
oder falsch<br />
eingezogen,<br />
oder sie wellen<br />
sich.<br />
Am Gerät ist eine Fehlfunktion<br />
aufgetreten.<br />
Am parallelen Anschluß liegt<br />
ein Konflikt mit einem anderen<br />
Gerät vor.<br />
Im verwendeten Programm<br />
wurde (sofern vorhanden) die<br />
Layout-Funktion (mehrere Seiten<br />
pro Blatt) ausgewählt, oder<br />
die Verkleinerungs-/<br />
Vergrößerungseinstellung im<br />
Programm oder Druckertreiber<br />
ist falsch.<br />
Wenn Sie beide Seiten bedrucken,<br />
ändert sich der Druckablauf im<br />
Gerät. Außerdem werden<br />
möglicherweise Seiten falsch<br />
oder mehrere Seiten gleichzeitig<br />
eingezogen.<br />
Drucken Sie aus einem anderen Programm.<br />
Drucken Sie versuchsweise einen<br />
Konfigurationsbericht (siehe „Drucken von<br />
Konfigurationsberichten” auf Seite 54).<br />
Das Gerät kann einen parallelen Anschluß<br />
nicht gemeinsam mit anderen Geräten nutzen.<br />
Wenn Sie eine Soundkarte, ein externes<br />
Festplattenlaufwerk oder einen<br />
Netzwerkumschalter mit demselben parallelen<br />
Anschluß wie das Gerät verbunden haben, kann<br />
das andere Gerät Konflikte verursachen. Sie<br />
müssen das andere Gerät entfernen und das<br />
Gerät mit diesem Anschluß verbinden oder zwei<br />
parallele Anschlüsse am Computer nutzen.<br />
Möglicherweise müssen Sie eine weitere parallele<br />
Schnittstellenkarte einsetzen. Es wird dringend<br />
empfohlen, eine parallele ECP-Schnittstellenkarte<br />
zu verwenden. Informationen zum Installieren<br />
einer zusätzlichen Parallelschnittstellenkarte und<br />
zur Behebung von Anschlußkonflikten finden Sie<br />
in der Computerdokumentation.<br />
Prüfen Sie die Einstellungen in der Anwendung<br />
bzw. im Druckertreiber. Weitere Informationen<br />
zu Problemen mit Druckertreibern finden Sie in<br />
der Softwarehilfe.<br />
Sie müssen den Duplexdruck nicht manuell<br />
durchführen. Verwenden Sie statt dessen, und<br />
sofern verfügbar, die Layout-Funktion des<br />
Programms (mehrere Seiten pro Blatt), aus dem<br />
Sie drucken. Weitere Informationen finden Sie in<br />
der Dokumentation zum Programm.<br />
Lassen Sie das Blatt abkühlen und sich glätten,<br />
bevor Sie die zweite Seite bedrucken.<br />
Stellen Sie sicher, daß die Blätter an der vorderen<br />
Kante nicht gekrümmt oder gewellt sind.<br />
Um Wellen zu vermeiden, bringen Sie den<br />
Papierschachthebel in die untere Stellung (für<br />
den vorderen Papierausgabeschacht). So sorgen<br />
Sie für einen direkten Papierpfad.<br />
Wenn die Qualität aller gedruckten Seiten zu<br />
wünschen übrig läßt, kann dies am zu häufigen<br />
Duplexdruck liegen. Siehe „Reinigen des<br />
Druckerpapierpfads” auf Seite 235.<br />
178 Kapitel 8 - Fehlerbehebung und Produktwartung GE
Problem Ursache Lösung<br />
Beim Drucken<br />
aus einem<br />
MS-DOS-<br />
Programm<br />
unter Windows<br />
wird folgende<br />
Meldung<br />
angezeigt:<br />
„Fehler beim<br />
Schreiben auf<br />
LPT1: für<br />
Drucker (Name<br />
eines Druckers,<br />
unbekannt oder<br />
leer): Kein<br />
Zugriff auf<br />
Anschluß...”<br />
Für andere Druckertreiber auf<br />
dem Computer ist das<br />
Kontrollkästchen DOS-<br />
Druckauftrag zwischenspeichern<br />
möglicherweise aktiviert.<br />
Klicken Sie in Windows 95 oder 98 auf das<br />
Symbol „Arbeitsplatz”, und doppelklicken Sie auf<br />
das Symbol „Drucker”. Doppelklicken Sie auf das<br />
Symbol für den ersten Drucker, und wählen Sie<br />
das Register Details. Klicken Sie gegebenenfalls<br />
auf die Schaltfläche Anschlußeinstellungen.<br />
Deaktivieren Sie im daraufhin angezeigten<br />
Dialogfeld das Kontrollkästchen DOS-<br />
Druckauftrag zwischenspeichern. Wenn keine<br />
Schaltfläche mit der Bezeichnung<br />
Anschlußeinstellungen angezeigt wird oder bei<br />
ihrer Auswahl kein Dialogfeld aufgerufen wurde,<br />
ist der entsprechende Drucker nicht für die<br />
Probleme verantwortlich. Wiederholen Sie die<br />
Schritte für alle anderen Drucker auf dem<br />
Computer mit Ausnahme des Geräts.<br />
GE Lösen von Druckproblemen 179
Druckprobleme unter MS-DOS<br />
Anhand der Informationen in diesem Abschnitt können Sie beim<br />
Drucken unter MS-DOS Druckprobleme beheben.<br />
So stellen Sie eine Verbindung zum Gerät her<br />
1 Klicken Sie unter Windows 95 und 98 auf Start und dann auf<br />
Beenden.<br />
2 Klicken Sie auf Im MS-DOS-Modus neu starten.<br />
3 Geben Sie bei der Befehlseingabeaufforderung Dir>PRN ein,<br />
und drücken Sie dann auf der Tastatur die Eingabetaste.<br />
4 Die Reaktionen des Computers und mögliche Lösungen können<br />
Sie der nachfolgenden Tabelle entnehmen.<br />
180 Kapitel 8 - Fehlerbehebung und Produktwartung GE
Reaktionen des Computers Ergebnisse oder erforderliche Maßnahme<br />
Nach dem Drücken der<br />
Eingabetaste wird die<br />
Befehlseingabeaufforderung<br />
wieder am Computer angezeigt.<br />
Cursor blinkt;<br />
Befehlseingabeaufforderung<br />
wird nicht wieder angezeigt;<br />
Tastatur reagiert nicht.<br />
Auf dem Computerbildschirm<br />
wird folgende MS-DOS-Meldung<br />
angezeigt: „Write fault error<br />
writing device PRN.”<br />
Das Gerät beginnt mit dem Ausdruck des Dokuments und<br />
druckt dann eine Liste der Verzeichnisse auf der Festplatte<br />
Ihres Computers.<br />
Kommunikation geprüft; zurück zu Windows.<br />
- oder -<br />
Wenn nichts gedruckt wird, stecken Sie das Gerät am<br />
Computer aus und wieder ein.<br />
Halten Sie STRG gedrückt, und drücken Sie dann kurz die<br />
Tasten PAUSE/UNTBR.<br />
Schließen Sie versuchsweise ein anderes paralleles Kabel<br />
oder USB-Kabel an.<br />
Prüfen Sie, ob die Bereitschaftsanzeige leuchtet.<br />
Halten Sie STRG gedrückt, und drücken Sie dann kurz die<br />
Tasten PAUSE/UNTBR.<br />
Stecken Sie das Gerät am Computer aus und wieder ein.<br />
Starten Sie den Computer neu.<br />
Schließen Sie versuchsweise ein anderes paralleles Kabel<br />
oder USB-Kabel an.<br />
Prüfen Sie, ob die Bereitschaftsanzeige leuchtet.<br />
Geben Sie oben unter Schritt 3 („So stellen Sie eine<br />
Verbindung zum Gerät her” auf Seite 180) den<br />
Anschlußnamen beim Senden des Verzeichnisses an<br />
(beispielsweise Dir>LPT1).<br />
Prüfen Sie, ob das Netzkabel und das parallele Kabel oder<br />
USB-Kabel jeweils im richtigen Anschluß steckt.<br />
Stecken Sie das Gerät am Computer aus und wieder ein.<br />
Schließen Sie versuchsweise ein anderes paralleles Kabel<br />
oder USB-Kabel an.<br />
GE Lösen von Druckproblemen 181
Lösen von Kopierproblemen<br />
Anhand der folgenden Tabelle können Sie häufig auftretende<br />
Problemen beim Kopieren beheben. Siehe auch „Beheben von<br />
Problemen bei der Bildqualität” auf Seite 200 und „Beheben von<br />
Problemen beim Papiereinzug” auf Seite 188.<br />
Problem Ursache Lösung<br />
Es ist kein<br />
paralleler<br />
Anschluß oder<br />
USB-Anschluß<br />
verfügbar, oder<br />
der parallele<br />
Anschluß oder<br />
USB-Anschluß<br />
wird gerade<br />
von einem<br />
anderen Gerät<br />
benutzt.<br />
Der Dokumenteinzug<br />
beim<br />
Kopieren wird<br />
unterbrochen.<br />
Die Kopien<br />
werden auf<br />
Material des<br />
falschen<br />
Formats<br />
gedruckt.<br />
Um über den Document Director oder den<br />
HP LaserJet Director kopieren zu können,<br />
muß das Gerät direkt mit dem parallelen<br />
Anschluß oder USB-Anschluß des<br />
Computers verbunden sein. Es kann den<br />
parallelen Anschluß oder USB-Anschluß<br />
nicht gemeinsam mit anderen Geräten<br />
nutzen.<br />
Es können Seiten mit einer Maximallänge<br />
bis zu 889 mm gescannt werden. Wenn<br />
die Seite länger ist, wird der Scanvorgang<br />
nach 889 mm abgebrochen.<br />
Das scanbare Mindestpapierformat<br />
beträgt 51 x 89 mm. Kürzere Dokumente<br />
können Staus im Scanner verursachen.<br />
Eine Visitenkarte (51 x 89 mm) wurde in<br />
der falschen Richtung zugeführt.<br />
Das Papierformat wurde möglicherweise<br />
falsch eingestellt.<br />
Wenn ein externes Festplattenlaufwerk<br />
oder ein Umschalter mit dem<br />
USB-Anschluß oder parallelen Anschluß<br />
verbunden ist und Sie dieses Gerät<br />
weiterhin verwenden möchten, müssen<br />
Sie zwei parallele Anschlüsse oder<br />
USB-Anschlüsse an Ihrem Computer<br />
installieren.<br />
Wenn ein Papierstau vorliegt, lesen Sie<br />
„Beseitigen von Papierstau im<br />
Scanbereich” auf Seite 196, und senden<br />
Sie den Auftrag erneut.<br />
Wie Sie die Seite herausnehmen können,<br />
finden Sie unter „Beseitigen von<br />
Papierstau im Scanbereich” auf Seite 196.<br />
Wie Sie die Seite herausnehmen können,<br />
finden Sie unter „Beseitigen von<br />
Papierstau im Scanbereich” auf Seite 196.<br />
Lesen Sie dann „So legen Sie spezielle<br />
Dokumente ein” auf Seite 29.<br />
Ändern Sie das Materialformat in die<br />
gewünschte Kopiengröße. Siehe „Ändern<br />
des standardmäßigen Papierformats für<br />
das Papiereinzugsfach” auf Seite 42.<br />
Verkleinern oder vergrößern Sie die<br />
Kopien. Siehe „Verkleinern oder<br />
Vergrößern von Kopien für den aktuellen<br />
Auftrag” auf Seite 139.<br />
182 Kapitel 8 - Fehlerbehebung und Produktwartung GE
Problem Ursache Lösung<br />
Es wurde<br />
nur eine Kopie<br />
des Auftrags<br />
angefertigt,<br />
obwohl<br />
mehrere<br />
angegeben<br />
wurden.<br />
Helle oder<br />
dunkle<br />
vertikale Linien<br />
erscheinen<br />
auf der Kopie.<br />
Die Kopien sind<br />
zu dunkel oder<br />
zu hell.<br />
Die Qualität<br />
der Kopie eines<br />
Bildes oder<br />
Textes ist<br />
schlecht.<br />
Das gesamte zu kopierende Dokument<br />
muß in den Speicher passen. Ansonsten<br />
wird nur eine Kopie gedruckt.<br />
Die Glasplatte des Scanners ist<br />
möglicherweise verschmutzt.<br />
Der Kontrast ist möglicherweise nicht<br />
ordnungsgemäß eingestellt.<br />
Die Tonerpatrone muß möglicherweise<br />
ausgewechselt werden.<br />
Die Auflösung ist möglicherweise nicht<br />
ordnungsgemäß eingestellt.<br />
Der Scannerpfad ist möglicherweise<br />
verschmutzt.<br />
Wenn Sie mehrere Kopien umfangreicher<br />
Dokumente anfertigen möchten,<br />
verwenden Sie den HP LaserJet Director.<br />
- oder -<br />
Teilen Sie den Auftrag in kleinere Aufträge<br />
mit weniger Seiten auf.<br />
Reinigen Sie den Scanner, und kalibrieren<br />
Sie ihn neu. Siehe „Reinigen des<br />
Scanbereichs” auf Seite 236 und<br />
„Neukalibrieren des Scanners” auf<br />
Seite 239.<br />
Weitere Informationen finden Sie im<br />
Abschnitt „Beheben von Problemen bei<br />
der Bildqualität” auf Seite 200.<br />
Ändern Sie die Einstellung für den<br />
Kontrast. Siehe „Mit der Kontrasttaste den<br />
Kontrast für das aktuelle Fax oder einen<br />
Kopierauftrag einstellen” auf Seite 137.<br />
Oder versuchen Sie über das Bedienfeld<br />
eine andere Druckdichteeinstellung.<br />
Wechseln Sie die Tonerpatrone. Siehe<br />
„Bestellen von Zubehör” auf Seite 283.<br />
Siehe „Einstellen der Kopierqualität für<br />
den aktuellen Auftrag” auf Seite 138.<br />
Siehe „Reinigen des Scanbereichs” auf<br />
Seite 236.<br />
GE Lösen von Kopierproblemen 183
Lösen von Scanproblemen<br />
Anhand der folgenden Tabelle können Sie Probleme bezüglich der<br />
Qualität beim Scannen von Dokumenten beheben. Siehe auch<br />
„Beheben von Problemen bei der Bildqualität” auf Seite 200 und<br />
„Beheben von Problemen beim Papiereinzug” auf Seite 188.<br />
Problem Ursache Lösung<br />
Eine Meldung<br />
auf dem<br />
Computerbildschirm<br />
weist darauf<br />
hin, daß beim<br />
Öffnen des<br />
Scanners<br />
ein Problem<br />
aufgetreten ist:<br />
Die TWAIN-<br />
Quelle<br />
kann nicht<br />
aktiviert<br />
werden.<br />
Es ist kein<br />
paralleler<br />
Anschluß<br />
verfügbar, oder<br />
der parallele<br />
Anschluß wird<br />
gerade von<br />
einem anderen<br />
Gerät benutzt.<br />
Der parallele Anschluß des Computers<br />
unterstützt die bidirektionale<br />
Kommunikation möglicherweise nicht<br />
in ausreichendem Maße.<br />
Ein anderes Gerät wie z.B. ein externes<br />
Laufwerk oder ein Umschalter verursacht<br />
möglicherweise Störungen.<br />
Im Programm ist die falsche TWAIN-<br />
Quelle ausgewählt.<br />
Das Gerät muß direkt mit dem parallelen<br />
Anschluß des Computers verbunden sein.<br />
Es kann den parallelen Anschluß nicht<br />
gemeinsam mit anderen Geräten nutzen.<br />
Stellen Sie sicher, daß der Computer<br />
einen parallelen Anschluß mit<br />
bidirektionalem Datenbus besitzt<br />
(EEP oder unidirektionale Anschlüsse<br />
werden nicht unterstützt). Ändern Sie die<br />
Einstellung für den Modus des parallelen<br />
Anschlusses im BIOS des Computers. HP<br />
empfiehlt den ECP- oder bidirektionalen<br />
Modus. Andere Modi können jedoch auch<br />
funktionieren. Anleitungen zur Änderung<br />
der Einstellung finden Sie in der<br />
Dokumentation zum Computer. Sie<br />
können sich jedoch auch an den<br />
Hersteller des Computers wenden.<br />
Wenn ein anderes Gerät mit dem<br />
parallelen Anschluß des Computers<br />
verbunden ist, entfernen Sie es und<br />
schließen das Gerät direkt dort an.<br />
Möglicherweise müssen Sie auch die<br />
Software für das andere Gerät<br />
deinstallieren, bevor das Gerät<br />
funktioniert. Oder Sie verwenden einen<br />
zweiten parallelen Anschluß am<br />
Computer.<br />
Prüfen Sie, ob die richtige TWAIN-Quelle<br />
ausgewählt wurde. Klicken Sie dazu im<br />
Menü Datei der Software auf Quellpfad<br />
auswählen.<br />
Wenn ein externes Festplattenlaufwerk<br />
oder ein Umschalter mit dem parallelen<br />
Anschluß verbunden ist und Sie dieses<br />
Gerät weiterhin verwenden möchten,<br />
müssen Sie zwei parallele Anschlüsse<br />
verwenden.<br />
184 Kapitel 8 - Fehlerbehebung und Produktwartung GE
Problem Ursache Lösung<br />
Der<br />
Scanvorgang<br />
wird vorzeitig<br />
abgebrochen.<br />
Der<br />
Scanvorgang<br />
ist sehr<br />
langsam.<br />
Der HP<br />
LaserJet<br />
Director<br />
blinkt auf dem<br />
Bildschirm<br />
des PCs, auch<br />
wenn sich kein<br />
Dokument in<br />
der Dokumenteinzugskassette<br />
befindet.<br />
Es können Seiten mit einer Maximallänge<br />
bis zu 889 mm gescannt werden. Wenn<br />
die Seite länger ist, setzt der Scanner den<br />
Scanvorgang fort, übernimmt jedoch nur<br />
die ersten 889 mm der Daten auf die<br />
Seite. Der Rest bleibt unberücksichtigt.<br />
Das scanbare Mindestpapierformat<br />
beträgt 51 x 89 mm. Kürzere Dokumente<br />
können Staus im Scanbereich<br />
verursachen.<br />
Eine Visitenkarte (51 x 89 mm) wurde<br />
in der falschen Richtung zugeführt.<br />
Der parallele Anschluß oder USB-Modus<br />
ist möglicherweise nicht optimal<br />
eingestellt.<br />
Das Gerät ist an einen parallelen<br />
Anschluß oder USB-Anschluß<br />
angeschlossen, der gemeinsam von<br />
einem anderen Gerät verwendet wird.<br />
Versuchen Sie nicht, die Seite<br />
herauszuziehen, da Sie dabei den<br />
Scanner beschädigen können. Wie Sie<br />
die Seite herausnehmen können, finden<br />
Sie unter „Beseitigen von Papierstau im<br />
Scanbereich” auf Seite 196.<br />
Wenn Sie ein Dokument scannen, das<br />
länger als 889 mm ist, kopieren Sie es<br />
zunächst auf mehrere Seiten. Diese<br />
Seiten können Sie dann einzeln scannen.<br />
Wie Sie die Seite herausnehmen können,<br />
finden Sie unter „Beseitigen von<br />
Papierstau im Scanbereich” auf Seite 196.<br />
Wie Sie die Seite herausnehmen können,<br />
finden Sie unter „Beseitigen von<br />
Papierstau im Scanbereich” auf Seite 196.<br />
Lesen Sie dann „So legen Sie spezielle<br />
Dokumente ein” auf Seite 29.<br />
Stellen Sie sicher, daß der Computer<br />
einen parallelen Anschluß mit<br />
bidirektionalem Datenbus besitzt<br />
(EEP oder unidirektionale Anschlüsse<br />
werden nicht unterstützt). Ändern Sie die<br />
Einstellung für den Modus des parallelen<br />
Anschlusses im BIOS des Computers. HP<br />
empfiehlt den ECP- oder bidirektionalen<br />
Modus. Andere Modi können jedoch auch<br />
funktionieren. Anleitungen zur Änderung<br />
der Einstellung finden Sie in der<br />
Dokumentation zum Computer. Sie<br />
können sich jedoch auch an den<br />
Hersteller des Computers wenden.<br />
Das Gerät kann nicht mit demselben<br />
parallelen Anschluß oder USB-Anschluß<br />
am Computer und an einem anderen<br />
Gerät verbunden werden. Installieren Sie<br />
einen weiteren parallelen Anschluß oder<br />
USB-Anschluß oder entfernen ein Gerät<br />
vom Anschluß.<br />
GE Lösen von Scanproblemen 185
Problem Ursache Lösung<br />
Gescannte<br />
Dokumente<br />
werden auf<br />
dem PC nicht<br />
angezeigt.<br />
Der gescannte<br />
Text kann nicht<br />
bearbeitet<br />
werden.<br />
Nicht genügend<br />
Festplattenspeicherplatz.<br />
Helle oder<br />
dunkle<br />
vertikale Linien<br />
erscheinen<br />
auf dem<br />
gescannten<br />
Bild.<br />
Die Dokumente<br />
verlieren ihre<br />
Formatierung<br />
oder enthalten<br />
unbekannte<br />
Formatierungscodes.<br />
Das Dokument wurde möglicherweise<br />
nicht als Datei gespeichert.<br />
Wenn sich das Dokument in der Software<br />
befindet, kann der Text nicht bearbeitet<br />
werden. Der Text muß mit einem OCR-<br />
Programm konvertiert und anschließend<br />
in einem Textverarbeitungsprogramm<br />
geöffnet werden. Ein OCR-Programm ist<br />
im Lieferumfang des Geräts enthalten.<br />
Die Software benötigt mindestens 40 MB<br />
freien Speicherplatz auf der Festplatte.<br />
Bei der Verarbeitung komplexer Bilder<br />
wird unter Umständen noch mehr<br />
Speicherplatz benötigt.<br />
Die Glasplatte des Scanners ist<br />
möglicherweise verschmutzt.<br />
Möglicherweise ist die<br />
Verknüpfung nicht dem richtigen<br />
Textverarbeitungsprogramm<br />
zugewiesen.<br />
Speichern Sie gescannte Dokumente<br />
grundsätzlich als Dateien. Siehe<br />
„Informationen zur OCR-Software” auf<br />
Seite 154.<br />
Klicken Sie auf dem Desktop oder<br />
im Viewer auf die Verknüpfung für<br />
das Textverarbeitungsprogramm<br />
(am unteren Fensterrand). Der Text wird<br />
in editierbaren Text konvertiert und im<br />
Textverarbeitungsprogramm als<br />
unbenannte Datei geöffnet.<br />
Löschen Sie nach Möglichkeit Dateien,<br />
die Sie nicht mehr benötigen, oder<br />
archivieren Sie ältere Daten auf Disketten<br />
oder einem anderen Speichermedium.<br />
Drucken Sie eine Testseite auf dem<br />
Gerät. Siehe „Drucken von<br />
Konfigurationsberichten” auf Seite 54.<br />
Wenn auf der Testseite Linien zu sehen<br />
sind, lesen Sie „Neukalibrieren des<br />
Scanners” auf Seite 239. Drucken Sie<br />
erneut eine Testseite. Falls die Linien<br />
weiterhin angezeigt werden, lesen Sie<br />
„Beheben von Problemen bei der<br />
Bildqualität” auf Seite 200.<br />
Wird keine Linie auf der Testseite<br />
gedruckt, reinigen Sie den Scanner und<br />
kalibrieren ihn neu. Siehe „Reinigen des<br />
Scanbereichs” auf Seite 236 und<br />
„Neukalibrieren des Scanners” auf<br />
Seite 239.<br />
Die Verknüpfung zum<br />
Textverarbeitungsprogramm muß<br />
automatisch angezeigt werden. Wird sie<br />
nicht angezeigt bzw. funktioniert sie nicht<br />
einwandfrei, müssen Sie die Verknüpfung<br />
konfigurieren und dabei das richtige<br />
Textverarbeitungsprogramm angeben.<br />
Anleitungen finden Sie in der<br />
Softwarehilfe. Besteht das Problem<br />
weiter, muß die Software gegebenenfalls<br />
neu installiert werden.<br />
186 Kapitel 8 - Fehlerbehebung und Produktwartung GE
Problem Ursache Lösung<br />
In einem mit<br />
Hilfe der OCR-<br />
Verknüpfung<br />
konvertierten<br />
Dokument<br />
erscheint<br />
ein hoher<br />
Prozentsatz<br />
an nicht<br />
korrekten<br />
Zeichen.<br />
Die in die<br />
Dokumenteinzugskassette<br />
eingelegten<br />
Dokumente<br />
fallen nach<br />
vorn aus der<br />
Kassette<br />
heraus.<br />
Die Genauigkeit der OCR-Erkennung ist<br />
abhängig von der Qualität, der Größe und<br />
der Struktur des Originaldokuments sowie<br />
von der Qualität des Scanvorgangs.<br />
Das Druckmaterial des Dokuments ist<br />
sehr leicht.<br />
Um bei der Verwendung der OCR-<br />
Verknüpfung optimale Ergebnisse zu<br />
erzielen, wählen Sie die Scaneinstellung<br />
für Text und bearbeiten nur Text, der sehr<br />
deutlich zu erkennen ist. Tabellen,<br />
Arbeitsblätter und handschriftliche<br />
Notizen werden nicht in der gewünschten<br />
Qualität konvertiert.<br />
Scannen Sie Text mit 300 dpi und 1 Bit<br />
pro Pixel. Siehe „Informationen zur OCR-<br />
Software” auf Seite 154.<br />
Drucken Sie ein Dokument aus einem<br />
Textverarbeitungsprogramm, scannen Sie<br />
es, und konvertieren Sie es anschließend<br />
mit der OCR-Software, um zu überprüfen,<br />
ob sich die Qualität verbessert hat.<br />
Kalibrieren Sie den Scanner. Siehe<br />
„Reinigen des Scanbereichs” auf<br />
Seite 236.<br />
Versuchen Sie nicht, die Seite<br />
herauszuziehen, da Sie dabei den<br />
Scanner beschädigen können. Wie Sie<br />
die Seite herausnehmen können, finden<br />
Sie unter „Beseitigen von Papierstau im<br />
Scanbereich” auf Seite 196. Rollen Sie<br />
das Dokument anschließend in Richtung<br />
der bedruckten Seite ein, glätten Sie es,<br />
und legen Sie es erneut ein.<br />
GE Lösen von Scanproblemen 187
Beheben von Problemen beim Papiereinzug<br />
Im folgenden Abschnitt finden Sie Lösungen für häufig auftretende<br />
Probleme beim Papiereinzug.<br />
� Beseitigen von Papierstaus in den Druckerpfadbereichen<br />
� Beseitigen von Papierstau im Scanbereich<br />
Beseitigen von Papierstaus in den<br />
Druckerpfadbereichen<br />
Es kann vorkommen, daß sich Material im Papiereinzugsfach, der<br />
Einzelblattzuführung, der Papierausgabekassette oder dem vorderen<br />
Papierausgabeschacht staut. Weitere Informationen finden Sie unter<br />
„Überblick über die Hardwareteile” auf Seite 23.<br />
Dieser Abschnitt behandelt folgende beiden Themen:<br />
� Ursachen und Lösungen für Stau in den Druckerpfadbereichen<br />
� Beseitigen von Papierstau in den Papiereinzugsbereichen<br />
Ursachen und Lösungen für Stau in den<br />
Druckerpfadbereichen<br />
Die folgende Liste enthält einige mögliche Ursachen:<br />
� Das Material wurde nicht richtig eingelegt.<br />
� Im Papiereinzugsfach befindet sich zuviel Papier.<br />
� Sie haben zusätzlich neues Material eingelegt, ohne zuvor die<br />
Kassette zu entleeren und das Material vollständig auszurichten.<br />
� Die Führungen waren nicht in der richtigen Position.<br />
� In der Papierausgabekassette befindet sich zuviel Papier.<br />
� Der Papierschachthebel wurde während eines Druckvorganges<br />
verstellt.<br />
� Die Druckerklappe wurde während eines Druckvorgangs geöffnet.<br />
� Das verwendete Material entspricht nicht den Spezifikationen<br />
von HP.<br />
� Das verwendete Material ist kleiner als 76,2 x 127 mm<br />
(3 x 5 Zoll).<br />
� Während eines Druckvorgangs wurde die Stromversorgung<br />
unterbrochen.<br />
188 Kapitel 8 - Fehlerbehebung und Produktwartung GE
Entnehmen Sie Ursachen und Lösungen für Stau in den<br />
Druckerpfadbereichen der folgenden Tabelle.<br />
Problem Ursache Lösung<br />
Die Seiten<br />
werden vom<br />
Gerät wellig<br />
oder verknittert<br />
ausgegeben.<br />
Die gedruckten<br />
Seiten werden<br />
in der falschen<br />
Reihenfolge<br />
ausgegeben.<br />
Lange Seiten<br />
werden nicht<br />
eingezogen.<br />
Das Material in der<br />
Papierausgabekassette ist<br />
wellig oder verknittert.<br />
Das Papier wurde möglicherweise<br />
nicht ordnungsgemäß gelagert.<br />
Sie haben möglicherweise den<br />
falschen Ausgabeschacht gewählt<br />
oder in dem Programm, aus dem<br />
Sie drucken, die falsche<br />
Ausgabeeinstellung aktiviert.<br />
Die Dokumenteinzugskassette<br />
nimmt Seiten in einer max. Länge<br />
von 889 mm auf. Wenn die Seite<br />
länger ist, wird der Kopier- oder<br />
Faxvorgang nach 889 mm<br />
abgebrochen.<br />
Verwenden Sie den vorderen Ausgabeschacht,<br />
indem Sie den Papierschachthebel auf die<br />
untere Position stellen. Siehe „Auswählen des<br />
Ausgabeschachts” auf Seite 35.<br />
Lagern Sie das Papier wenn möglich bei<br />
Raumtemperatur in der versiegelten<br />
Verpackung.<br />
Die Druckausgabe über die<br />
Papierausgabekassette erfolgt in korrekter<br />
Reihenfolge. Die Druckausgabe über den<br />
vorderen Ausgabeschacht erfolgt in umgekehrter<br />
Reihenfolge. Verwenden Sie den vorderen<br />
Ausgabeschacht, indem Sie den<br />
Papierschachthebel auf die untere Position<br />
stellen. Siehe „Auswählen des Ausgabeschachts”<br />
auf Seite 35.<br />
Wenn die Seiten am vorderen<br />
Papierausgabeschacht in der richtigen<br />
Reihenfolge gedruckt werden sollen, wählen Sie<br />
in dem Programm, aus dem Sie drucken, die<br />
Option für die umgekehrte Ausgabereihenfolge.<br />
Weitere Informationen finden Sie in der<br />
Dokumentation der entsprechenden Anwendung.<br />
Versuchen Sie nicht, die Seite herauszuziehen,<br />
da Sie dabei das Gerät beschädigen können.<br />
Wie Sie die Seite herausnehmen können, finden<br />
Sie unter Beseitigen von Papierstau im<br />
Scanbereich (Seite 196).<br />
Wenn Sie ein Dokument scannen, das länger als<br />
889 mm ist, kopieren Sie es zunächst auf<br />
mehrere Seiten. Diese Seiten können Sie dann<br />
einzeln scannen.<br />
GE Beheben von Problemen beim Papiereinzug 189
Problem Ursache Lösung<br />
Das Druckbild<br />
ist auf der Seite<br />
nicht richtig<br />
ausgerichtet<br />
(schräg).<br />
Gescannte<br />
Dokumente<br />
sind verdreht.<br />
Das Papiereinzugsfach enthält<br />
möglicherweise zu viel Papier.<br />
Die Papierführungen sind<br />
möglicherweise nicht<br />
ordnungsgemäß eingestellt.<br />
Das Gewicht oder die<br />
Oberflächenbeschaffenheit des<br />
Papiers entspricht möglicherweise<br />
nicht den Spezifikationen von HP.<br />
Die Papierführungen der<br />
Dokumenteinzugskassette sind<br />
möglicherweise nicht<br />
ordnungsgemäß eingestellt.<br />
Nehmen Sie etwas Material heraus.<br />
Richten Sie das Material mit den<br />
Papierführungen mittig aus. Überprüfen Sie<br />
außerdem, ob die Papierführungen zu fest<br />
gegen das Material drücken oder zu locker<br />
eingestellt sind.<br />
Drucken Sie eine Selbsttestseite über das<br />
Bedienfeld oder die Software, um sich von der<br />
Funktionstüchtigkeit des Geräts zu überzeugen.<br />
Lesen Sie „Testen der Hardware” im Leitfaden<br />
zur Inbetriebnahme. Wie Sie das Handbuch mit<br />
den Papierspezifikationen von HP bestellen<br />
können, finden Sie unter „Bestellen von<br />
Zubehör” auf Seite 283.<br />
Richten Sie das Material mit den<br />
Papierführungen mittig aus. Überprüfen Sie<br />
außerdem, ob die Papierführungen zu fest<br />
gegen das Material drücken oder zu locker<br />
eingestellt sind.<br />
190 Kapitel 8 - Fehlerbehebung und Produktwartung GE
Problem Ursache Lösung<br />
Das Gerät<br />
zieht über<br />
das Papiereinzugsfach<br />
oder die<br />
Einzelblattzuführung<br />
häufig mehrere<br />
Seiten<br />
gleichzeitig<br />
ein oder<br />
verursacht<br />
Papierstaus<br />
(wiederholt).<br />
Die in die<br />
Dokument<br />
einzugskassette<br />
eingelegten<br />
Dokumente<br />
fallen nach<br />
vorn aus der<br />
Kassette<br />
heraus.<br />
Ein Sensor funktioniert<br />
möglicherweise nicht richtig.<br />
Die Trennunterlage des Druckers,<br />
die verhindert, daß mehrere Seiten<br />
eingezogen werden oder ein<br />
Papierstau auftritt, ist verschmutzt<br />
oder abgenutzt.<br />
Das Druckmaterial des Dokuments<br />
ist sehr leicht.<br />
Wenden Sie sich an den Kundendienst, falls Sie<br />
Hilfe benötigen. Siehe „HP Verkaufs- und<br />
Service-Büros” auf Seite 279.<br />
Tauschen Sie die Trennunterlage des Druckes<br />
aus. Es kann eine Installationsvorrichtung für die<br />
Drucker-Trennunterlage bestellt werden. Siehe<br />
„Bestellen von Zubehör” auf Seite 283.<br />
Versuchen Sie nicht, die Seite herauszuziehen,<br />
da Sie dabei den Scanner beschädigen können.<br />
Wie Sie die Seite herausnehmen können, finden<br />
Sie unter „Beseitigen von Papierstau im<br />
Scanbereich” auf Seite 196. Rollen Sie das<br />
Dokument anschließend in Richtung der<br />
bedruckten Seite ein, glätten Sie es, und legen<br />
Sie es erneut ein.<br />
GE Beheben von Problemen beim Papiereinzug 191
Problem Ursache Lösung<br />
Das Gerät<br />
zieht häufig<br />
über das<br />
Papiereinzugsfach<br />
oder die<br />
Einzelblattzuführung<br />
mehrere Seiten<br />
gleichzeitig<br />
ein oder<br />
verursacht<br />
Papierstaus.<br />
Die Papierführungen sind nicht<br />
ordnungsgemäß eingestellt.<br />
In das Papiereinzugsfach wurde<br />
weiteres Material eingelegt, ohne<br />
zuvor das gesamte Material zu<br />
entnehmen oder zu glätten.<br />
Das Papiereinzugsfach enthält<br />
zu viel Papier.<br />
Es wurden mehrere Blätter in die<br />
Einzelblattzuführung eingelegt.<br />
Das Papier wurde vom Hersteller<br />
nicht optimal geschnitten, deshalb<br />
haften die einzelnen Seiten<br />
aneinander.<br />
Das Papier entspricht nicht den<br />
Spezifikationen von HP für<br />
Druckmaterial.<br />
Nehmen Sie das Papier aus der<br />
Papiereinzugskassette oder der<br />
Einzelblattzuführung.<br />
Die Aufnahmerollen sind<br />
verschmutzt und erfassen das<br />
Papier nicht.<br />
Entfernen Sie das Material aus dem<br />
Papiereinzugsfach oder der Einzelblattzuführung.<br />
Richten Sie die Seiten des Materialstapels<br />
aneinander aus, und legen Sie den Stapel wieder<br />
ein. Oder legen Sie das einzelne Blatt wieder in<br />
die Zuführung. Schieben Sie die Führungen an<br />
die Seiten des Papierstapels im<br />
Papiereinzugsfach bzw. an das einzelne Blatt in<br />
der Einzelblattzuführung, so daß das Papier mittig<br />
ausgerichtet ist. Die Papierführungen dürfen nicht<br />
zu fest anliegen.<br />
Entnehmen Sie das gesamte Material aus dem<br />
Papiereinzugsfach. Richten Sie die Seiten des<br />
Materialstapels aneinander aus, und legen Sie<br />
das Papier wieder ein.<br />
Nehmen Sie einige Blätter heraus. Das<br />
Papiereinzugsfach kann bis zu 125 Blätter Papier<br />
mit einem Gewicht von 75 g/m 2 (weniger bei<br />
schwererem Papier) oder in Abhängigkeit von der<br />
Beschaffenheit der Briefumschläge und der<br />
Arbeitsumgebung zwischen 7 und 10 Umschläge<br />
enthalten.<br />
Legen Sie jeweils nur ein Blatt in die<br />
Einzelblattzuführung. Wenn Sie mehr als ein Blatt<br />
desselben Materials bedrucken möchten,<br />
verwenden Sie das Papiereinzugsfach.<br />
Lösen Sie die einzelnen Seiten im Papierstapel<br />
voneinander, indem Sie den Stapel u-förmig nach<br />
unten biegen. Dadurch wird der Einzug mehrerer<br />
Seiten weitgehend verhindert. Sie können das<br />
Papier auch umdrehen, so daß das<br />
gegenüberliegende Ende zuerst eingezogen wird,<br />
oder eine andere Papiersorte verwenden.<br />
Bestellen Sie den Leitfaden mit den<br />
Papierspezifikationen von HP. Wie Sie bestellen<br />
können, finden Sie unter Bestellen von Zubehör<br />
(Seite 283).<br />
Die Papierausgabekassette darf nicht mehr als<br />
125 Blatt Papier mit einem Gewicht von 75 g/m 2<br />
(weniger bei schwererem Papier) enthalten.<br />
Das Papier darf sich vor dem vorderen<br />
Papierausgabeschacht nicht stapeln.<br />
Siehe „Reinigen des Druckerpapierpfads” auf<br />
Seite 235.<br />
192 Kapitel 8 - Fehlerbehebung und Produktwartung GE
Beseitigen von Papierstau in den<br />
Papiereinzugsbereichen<br />
Wenn das gestaute Material weit genug aus dem Papiereinzugsfach<br />
oder der Einzelblattzuführung herausragt, ziehen Sie es vorsichtig<br />
und mit beiden Händen nach oben heraus. Richten Sie das Material<br />
aus, und legen Sie es wieder ein.<br />
Hinweis Richten Sie das Material zwischen den Papierführungen mittig aus.<br />
Prüfen Sie außerdem, ob die Papierführungen richtig eingestellt sind,<br />
damit das Material nicht gebogen oder geknickt wird.<br />
Das Gerät druckt die Seite, bei der der Papierstau aufgetreten ist, in<br />
den meisten Fällen erneut aus und fährt dann mit dem Rest des<br />
Auftrags fort. Überprüfen Sie nach Beendigung des Druckauftrags,<br />
ob alle Seiten gedruckt wurden.<br />
So beseitigen Sie Papierstau im Innenbereich des Druckers<br />
1 Wenn das gestaute Papier nicht im Einzugsbereich zu sehen ist,<br />
öffnen Sie die Druckerklappe über die beiden Verriegelungen<br />
(die vordere Papierpfadklappe öffnet sich automatisch, wenn die<br />
Druckerklappe geöffnet wird).<br />
GE Beheben von Problemen beim Papiereinzug 193
2 Entnehmen Sie die Tonerpatrone. Schützen Sie die Patrone nach<br />
der Entnahme aus dem Gerät vor Lichteinstrahlung.<br />
Vorsicht! Berühren Sie nicht die lange schwarze Schwammrolle im Drucker. Das<br />
Berühren dieser Rolle kann die Druckqualität beeinträchtigen.<br />
3 Wenn sich das gestaute Papier im Bereich der Tonerpatrone<br />
befindet, den Fixiereinheit- und Rollenbereich jedoch noch nicht<br />
erreicht hat, ziehen Sie das Papier vorsichtig und gerade aus<br />
dem Drucker.<br />
Vorsicht! Ziehen Sie das Papier nicht nach oben. Dadurch kann der Drucker<br />
beschädigt werden.<br />
Vorsicht! Entfernen Sie gestautes Material nur von Hand. Die Verwendung von<br />
Gegenständen kann zur Beschädigung von Druckerteilen führen.<br />
4 Wenn sich das gestaute Papier zwischen den Rollen befindet,<br />
ziehen Sie das Blatt mit beiden Händen vorsichtig nach oben<br />
heraus.<br />
194 Kapitel 8 - Fehlerbehebung und Produktwartung GE
5 Wenn sich das gestaute Papier im vorderen Ausgabeschacht<br />
befindet, ziehen Sie das Blatt mit beiden Händen vorsichtig nach<br />
oben heraus.<br />
6 Ist das gestaute Papier nur von der Vorderseite des vorderen<br />
Ausgabeschachts sichtbar, heben Sie die vordere Abdeckung mit<br />
einer Hand an. Ziehen Sie das Papier dann mit der anderen<br />
Hand in Ihre Richtung.<br />
7 Wenn alle Blätter und Materialreste entfernt wurden, setzen Sie<br />
die Tonerpatrone wieder ein und schließen die Druckerklappe<br />
und vordere Papierpfadklappe.<br />
Das Gerät druckt die Seite, bei der der Papierstau aufgetreten ist, in<br />
den meisten Fällen erneut aus und fährt dann mit dem Rest des<br />
Auftrags fort. Überprüfen Sie nach Beendigung des Druckauftrags,<br />
ob alle Seiten gedruckt wurden.<br />
GE Beheben von Problemen beim Papiereinzug 195
Beseitigen von Papierstau im Scanbereich<br />
Hin und wieder kann ein Materialstau in der<br />
Dokumenteinzugskassette auftreten. Weitere Informationen finden<br />
Sie unter „Überblick über die Hardwareteile” auf Seite 23.<br />
Dieser Abschnitt behandelt folgende beiden Themen:<br />
� Papiereinzugsprobleme im Scanbereich<br />
� Beseitigen von Papierstau im Scanbereich<br />
Papiereinzugsprobleme im Scanbereich<br />
Im folgenden finden Sie eine Liste möglicher Ursachen für Papierstau<br />
im Scanmechanismus:<br />
� Es wurde zuviel Papier in die Dokumenteinzugskassette<br />
eingelegt.<br />
� Es wurde Spezialmaterial eingelegt, aber der Hebel für<br />
Spezialmaterial ist nach links gestellt.<br />
� Es wurden mehrere Blätter eines Dokuments eingelegt, aber der<br />
Hebel für Spezialmaterial ist nach rechts gestellt.<br />
� Das eingelegte Material ist eingerissen, an den Ecken<br />
ausgefranst oder entsprach nicht den Richtlinien für Dokumente<br />
(siehe „Auswählen von Dokumenten für das Faxen, Kopieren<br />
oder Scannen” auf Seite 27).<br />
� Das Dokument wurde nicht ordnungsgemäß eingelegt.<br />
� Das Dokument war kleiner als 51 x 89 mm (Größe einer<br />
Visitenkarte).<br />
Verwenden Sie die folgende Tabelle zur Behebung von Problemen<br />
bei der Bewegung von Material oder Dokumenten im Scanbereich.<br />
196 Kapitel 8 - Fehlerbehebung und Produktwartung GE
Problem Ursache Lösung<br />
Das Gerät<br />
zieht über die<br />
Dokumenteinzugskassette<br />
mehrere<br />
Blätter ein<br />
oder verursacht<br />
Papierstau.<br />
Die in die<br />
Dokumenteinzugskassette<br />
eingelegten<br />
Dokumente<br />
fallen nach<br />
vorn aus der<br />
Kassette<br />
heraus.<br />
Der Hebel für Spezialmaterial befindet<br />
sich möglicherweise in der falschen<br />
Position.<br />
Die Papierführungen sind nicht<br />
ordnungsgemäß eingestellt.<br />
Die Dokumenteinzugskassette enthält<br />
zu viele Blätter.<br />
Das Dokument ist zu dick, zu glatt oder<br />
entspricht bezüglich einer anderen<br />
Eigenschaft nicht den empfohlenen<br />
Spezifikationen.<br />
Das Druckmaterial des Dokuments ist<br />
sehr leicht.<br />
Der Hebel für Spezialmaterial muß nach<br />
links gestellt werden, wenn Sie Material<br />
mit normalem Gewicht drucken. Wenn Sie<br />
dickes Material drucken, von dem jeweils<br />
nur eines eingezogen werden kann, muß<br />
der Hebel nach rechts gestellt werden.<br />
Nehmen Sie das Dokument aus der<br />
Dokumenteinzugskassette. Glätten Sie<br />
es, und legen Sie es wieder ein. Schieben<br />
Sie die Führungen an die Seiten des<br />
Dokuments, so daß es mittig ausgerichtet<br />
ist. Die Papierführungen dürfen nicht zu<br />
locker anliegen.<br />
Nehmen Sie einige Blätter heraus. Die<br />
Dokumenteinzugskassette kann in<br />
Abhängigkeit von der Stärke der Seiten<br />
bis zu 30 Seiten enthalten.<br />
Siehe „Auswählen von Druckmaterial” auf<br />
Seite 25.<br />
Versuchen Sie nicht, die Seite<br />
herauszuziehen, da Sie dabei den<br />
Scanner beschädigen können. Wie Sie<br />
die Seite herausnehmen können, finden<br />
Sie unter „Beseitigen von Papierstau im<br />
Scanbereich” auf Seite 196. Rollen Sie<br />
das Dokument anschließend in Richtung<br />
der bedruckten Seite ein, glätten Sie es,<br />
und legen Sie es erneut ein.<br />
GE Beheben von Problemen beim Papiereinzug 197
Beseitigen von Papierstau im Scanbereich<br />
Folgendermaßen wird Stau im Scanbereich beseitigt<br />
So beseitigen Sie Papierstau im Scanbereich<br />
1 Ziehen Sie die Dokumentausgabeklappe (am Bedienfeld) mit<br />
beiden Händen nach vorn.<br />
2 Nehmen Sie das gestaute Material heraus.<br />
Vorsicht! Entfernen Sie gestautes Material nur von Hand. Die Verwendung von<br />
Gegenständen kann zur Beschädigung von Druckerteilen führen.<br />
3 Überprüfen Sie, ob das gesamte Material entfernt wurde, und<br />
schließen Sie dann die Klappe.<br />
198 Kapitel 8 - Fehlerbehebung und Produktwartung GE
4 Um weitere Staus zu vermeiden, überprüfen Sie, ob sich der<br />
Hebel für Spezialmaterial in der Position befindet, die dem<br />
eingelegten Dokument entspricht. Siehe „Einlegen von<br />
Druckmaterial” auf Seite 28.<br />
GE Beheben von Problemen beim Papiereinzug 199
Beheben von Problemen bei der Bildqualität<br />
Dieser Abschnitt des Handbuchs ist Ihnen bei der Feststellung und<br />
Behebung von Problemen im Zusammenhang mit der Druckqualität<br />
behilflich. Oftmals lassen sich Probleme mit der Ausgabequalität<br />
ganz einfach beheben, indem sichergestellt wird, daß der Drucker<br />
richtig gewartet wird oder daß Druckmaterial verwendet wird, das den<br />
HP Spezifikationen entspricht.<br />
Anhand der nachfolgenden Beispiele können Sie feststellen, welche<br />
Probleme mit der Ausgabequalität auftreten. Lösungsmöglichkeiten<br />
können Sie den entsprechenden Referenzseiten entnehmen.<br />
Hinweis Diese Beispiele beschreiben die häufigsten Möglichkeiten zur<br />
Behebung von Problemen mit der Druckqualität. Sollten die Probleme<br />
nach Ausführen der vorgeschlagenen Maßnahmen bestehen bleiben,<br />
lesen Sie „HP Verkaufs- und Service-Büros” auf Seite 279.<br />
Siehe „Helles<br />
Druckbild<br />
(Teilseite)” auf<br />
Seite 202.<br />
Siehe<br />
„Fehlstellen” auf<br />
Seite 203.<br />
Siehe „Helles<br />
Druckbild (ganze<br />
Seite)” auf<br />
Seite 202.<br />
Siehe<br />
„Fehlstellen” auf<br />
Seite 203.<br />
Siehe „Die<br />
gesendeten Faxe<br />
sind zu dunkel<br />
oder zu hell.” auf<br />
Seite 202.<br />
Siehe<br />
„Fehlstellen” auf<br />
Seite 203.<br />
Siehe<br />
„Gescannte<br />
Bilder sind zu<br />
hell oder zu<br />
dunkel” auf<br />
Seite 210.<br />
Siehe „Blasser<br />
Ausdruck oder<br />
weiße Streifen”<br />
auf Seite 204.<br />
Siehe „Bildkanten<br />
werden nicht<br />
gedruckt” auf<br />
Seite 203.<br />
Siehe „Linien” auf<br />
Seite 204.<br />
200 Kapitel 8 - Fehlerbehebung und Produktwartung GE
Siehe „Flecken”<br />
auf Seite 205.<br />
Siehe<br />
„Verschmierter<br />
Toner” auf<br />
Seite 207.<br />
Siehe „Abdrücke<br />
von den<br />
Gummirollen”<br />
auf Seite 213.<br />
Siehe „Schwarze<br />
Seite” auf<br />
Seite 212.<br />
Siehe „Flecken<br />
oder Verschmierungen”<br />
auf Seite 205.<br />
Siehe „Loser<br />
Toner” auf<br />
Seite 208.<br />
Siehe<br />
„Senkrechte<br />
weiße Linien” auf<br />
Seite 210.<br />
Siehe „Leere<br />
Seiten” auf<br />
Seite 212.<br />
Siehe<br />
„Waagerechte<br />
schwarze Streifen<br />
oder<br />
Verschmierungen”<br />
auf Seite 206.<br />
Siehe<br />
„Schrägeinzug”<br />
auf Seite 208.<br />
Siehe „Grauer<br />
Hintergrund” auf<br />
Seite 209.<br />
Siehe „Bildwiederholung”<br />
auf Seite 206.<br />
Siehe<br />
„Verknittertes<br />
oder gefaltetes<br />
Papier” auf<br />
Seite 213.<br />
Siehe „Weiße<br />
Flecken auf<br />
schwarz” auf<br />
Seite 211.<br />
Siehe<br />
„Wiederholte<br />
Fehler” auf<br />
Seite 207.<br />
Siehe „Falsche<br />
Zeichenformen”<br />
auf Seite 209.<br />
Siehe „Wellen”<br />
auf Seite 211.<br />
GE Beheben von Problemen bei der Bildqualität 201
Helles Druckbild (Teilseite)<br />
Die Tonerpatrone ist möglicherweise leer. Wechseln Sie die<br />
Tonerpatrone.<br />
Helles Druckbild (ganze Seite)<br />
1 Deaktivieren Sie beim Drucken mit der Registerkarte<br />
Fertigstellung in Ihrem Druckertreiber den EconoMode.<br />
2 Erhöhen Sie im Menü ALLG EINSTELLUNGEN am Bedienfeld die<br />
Tonerdichteeinstellung.<br />
3 Die Kontrasteinstellung ist möglicherweise zu hell eingestellt.<br />
4 Versuchen Sie ein anderes Druckmaterial.<br />
Die gesendeten Faxe sind zu dunkel oder zu hell.<br />
Der Kontrast ist möglicherweise nicht ordnungsgemäß eingestellt.<br />
Ändern Sie die Einstellungen für den Kontrast und die Auflösung über<br />
das Bedienfeld oder den LaserJet Director.<br />
202 Kapitel 8 - Fehlerbehebung und Produktwartung GE
Bildkanten werden nicht gedruckt<br />
Das Gerät kann die Kanten des Materials nicht vollständig<br />
bedrucken. An jedem Seitenrand wird ein Mindestabstand von<br />
6,4 mm freigelassen. Beim Drucken oder Kopieren ist die Einstellung<br />
für die Verkleinerung möglicherweise nicht korrekt.<br />
� Wenn Sie ein Dokument drucken, prüfen Sie die Einstellung für<br />
die Verkleinerung im Fenster „Drucken” des verwendeten<br />
Programms.<br />
� Wenn Sie ein Dokument kopieren, prüfen Sie die Einstellung für<br />
die Verkleinerung auf dem Bedienfeld (siehe „Verkleinern oder<br />
Vergrößern von Kopien für den aktuellen Auftrag” auf Seite 139)<br />
oder im HP LaserJet Director.<br />
Fehlstellen<br />
1 Vergewissern Sie sich, daß die Umgebungsspezifikationen für<br />
den Drucker eingehalten werden.<br />
2 Nehmen Sie das Material aus dem Papiereinzugsfach, drehen<br />
Sie den Stapel um, und schieben Sie das Fach wieder ein. (Auf<br />
dem Verpackungsmaterial vieler Papiersorten ist die Druckseite<br />
durch einen Pfeil gekennzeichnet.) Drucken Sie nochmals.<br />
3 Ändern Sie die Einstellung über das Bedienfeld.<br />
4 Wechseln Sie die Tonerpatrone.<br />
GE Beheben von Problemen bei der Bildqualität 203
Blasser Ausdruck oder weiße Streifen<br />
1 Prüfen Sie, ob der Toner in der Tonerpatrone zu Ende geht.<br />
2 Vergewissern Sie sich, daß das verwendete Papier den<br />
Spezifikationen von HP entspricht (vielleicht zu feuchtes oder zu<br />
rauhes Papier).<br />
3 Möglicherweise müssen die Einstellungen für die Tonerdichte<br />
verändert werden.<br />
4 Ein Teil des Geräts ist möglicherweise defekt. Siehe<br />
„Handhabung von HP LaserJet-Tonerpatronen” auf Seite 240.<br />
5 Ändern Sie die Einstellung über das Bedienfeld.<br />
6 Wenden Sie sich an den HP-Kundendienst.<br />
Linien<br />
1 Drucken Sie ein paar weitere Seiten, um festzustellen, ob das<br />
Problem von selbst behoben wurde.<br />
2 Reinigen Sie den Drucker innen, oder führen Sie eine manuelle<br />
Reinigungsseite aus, um die Fixiereinheit zu reinigen.<br />
3 Wechseln Sie die Tonerpatrone.<br />
204 Kapitel 8 - Fehlerbehebung und Produktwartung GE
Flecken<br />
Nach Beseitigung eines Staus können auf einer Seite Flecken<br />
auftreten.<br />
1 Drucken Sie ein paar weitere Seiten, um festzustellen, ob das<br />
Problem von selbst behoben wurde.<br />
2 Falls dieses Problem häufig auftritt, richten Sie den Drucker so<br />
ein, daß er automatisch eine Reinigungsseite ausführt (siehe<br />
„Reinigen des Druckerpapierpfads” auf Seite 235).<br />
3 Prüfen Sie, ob Toner aus der Tonerpatrone austritt. Wenn die<br />
Tonerpatrone undicht ist, muß sie gewechselt werden.<br />
Flecken oder Verschmierungen<br />
1 Vergewissern Sie sich, daß das verwendete Papier den<br />
Spezifikationen von HP entspricht (vielleicht zu feuchtes oder zu<br />
rauhes Papier).<br />
2 Sie bedrucken eventuell die falsche Materialseite. Nehmen Sie<br />
das Material aus dem Papiereinzugsfach, drehen Sie den Stapel<br />
um, und schieben Sie das Fach wieder ein. (Auf dem<br />
Verpackungsmaterial vieler Papiersorten ist die Druckseite durch<br />
einen Pfeil gekennzeichnet.)<br />
3 Das Gerät muß möglicherweise gereinigt werden.<br />
4 Die Tonerpatrone ist möglicherweise kaputt. Lesen Sie „Bestellen<br />
von Zubehör” auf Seite 283 im Leitfaden der<br />
Papierspezifikationen von HP.<br />
5 Siehe „Reinigen des Scanbereichs” auf Seite 236 und „Reinigen<br />
des Druckerpapierpfads” auf Seite 235.<br />
6 Siehe „Handhabung von HP LaserJet-Tonerpatronen” auf<br />
Seite 240. Wechseln Sie die Tonerpatrone, wenn die<br />
Druckqualität durch die Reinigung nicht verbessert wird.<br />
GE Beheben von Problemen bei der Bildqualität 205
Waagerechte schwarze Streifen oder Verschmierungen<br />
1 Prüfen Sie, ob die Tonerpatrone richtig installiert ist.<br />
2 Prüfen Sie, ob vor der Installation das gesamte Dichtungsband<br />
von der Tonerpatrone entfernt wurde. Falls Sie das Band entfernt<br />
haben, ist möglicherweise die Tonerpatrone kaputt und muß<br />
gewechselt werden. Siehe „Einsetzen der Tonerpatrone” im<br />
Leitfaden zur Inbetriebnahme.<br />
Hinweis Eventuell ist die Garantiezeit für die Tonerpatrone noch nicht<br />
abgelaufen. Siehe „Gewährleistungsinformationen” auf Seite 271.<br />
Bildwiederholung<br />
Dieser Fehler kann auftreten, wenn vorgedruckte Formulare oder<br />
viele schmale Materialien verwendet werden.<br />
1 Drucken Sie ein paar weitere Seiten, um festzustellen, ob das<br />
Problem von selbst behoben wurde.<br />
2 Vergewissern Sie sich, daß die Materialsorte und Qualität den HP<br />
Spezifikationen entspricht.<br />
206 Kapitel 8 - Fehlerbehebung und Produktwartung GE
Wiederholte Fehler<br />
1 Drucken Sie ein paar weitere Seiten, um festzustellen, ob das<br />
Problem von selbst behoben wurde.<br />
2 Wenn der Abstand zwischen den Fehlern 38 mm oder 94 mm<br />
beträgt, muß die Tonerpatrone möglicherweise gewechselt<br />
werden.<br />
3 Siehe „Reinigen des Druckerpapierpfads” auf Seite 235.<br />
4 Lesen Sie die Lösung „Bildwiederholung” auf Seite 206<br />
weiter unten.<br />
Verschmierter Toner<br />
Siehe auch „Loser Toner” auf Seite 208.<br />
1 Drucken Sie ein paar weitere Seiten, um festzustellen, ob das<br />
Problem von selbst behoben wurde.<br />
2 Versuchen Sie ein anderes Druckmaterial.<br />
3 Vergewissern Sie sich, daß die Umgebungsspezifikationen für<br />
den Drucker eingehalten werden (siehe „Gesamtspezifikationen”<br />
auf Seite 253).<br />
4 Reinigen Sie den Drucker innen, oder führen Sie eine manuelle<br />
Reinigungsseite aus, um die Fixiereinheit zu reinigen (siehe<br />
„Reinigen des Druckerpapierpfads” auf Seite 235).<br />
5 Wechseln Sie die Tonerpatrone.<br />
GE Beheben von Problemen bei der Bildqualität 207
Loser Toner<br />
In diesem Zusammenhang bedeutet loser Toner, daß der Toner von<br />
der Seite abgewischt werden kann.<br />
1 Wenn eine Seite des Materials rauher strukturiert ist, drucken Sie<br />
auf die glattere Seite.<br />
2 Vergewissern Sie sich, daß die Umgebungsspezifikationen für<br />
den Drucker eingehalten werden (siehe „Gesamtspezifikationen”<br />
auf Seite 253).<br />
3 Vergewissern Sie sich, daß die Materialsorte und Qualität den HP<br />
Spezifikationen entspricht (siehe „Auswählen von Druckmaterial”<br />
auf Seite 25).<br />
Schrägeinzug<br />
1 Nehmen Sie einen Teil des Materials aus dem<br />
Papiereinzugsfach, und drucken Sie noch ein paar Seiten, um<br />
festzustellen, ob das Problem von selbst behoben wird.<br />
2 Prüfen Sie, ob sich Papierschnipsel im Drucker befinden.<br />
3 Richten Sie das Material mit den Papierführungen mittig aus.<br />
Überprüfen Sie ebenfalls, ob die Papierführungen nicht zu fest<br />
gegen die Medien drücken oder zu lose eingestellt sind.<br />
4 Drehen Sie den Papierstapel im Fach um. Drehen Sie das Papier<br />
auch um 180°.<br />
5 Drucken Sie eine Selbsttestseite über das Bedienfeld oder die<br />
Software, um sich von der Funktionstüchtigkeit des Geräts zu<br />
überzeugen.<br />
6 Vergewissern Sie sich, daß die Materialsorte und Qualität den HP<br />
Spezifikationen entspricht. Siehe „Gerätespezifikationen” auf<br />
Seite 252.<br />
7 Vergewissern Sie sich, daß die Umgebungsspezifikationen für<br />
den Drucker eingehalten werden. Siehe “Gesamtspezifikationen”.<br />
208 Kapitel 8 - Fehlerbehebung und Produktwartung GE
Grauer Hintergrund<br />
1 Verwenden Sie kein Papier, das bereits durch den Drucker<br />
geführt wurde.<br />
2 Drucken Sie ein paar weitere Seiten, um festzustellen, ob das<br />
Problem von selbst behoben wurde.<br />
3 Drehen Sie den Papierstapel im Fach um. Drehen Sie das Papier<br />
auch um 180°.<br />
4 Verringern Sie die Tonerdichteeinstellung über das Menü<br />
„Druckqualität” am Druckerbedienfeld.<br />
5 Vergewissern Sie sich, daß die Umgebungsspezifikationen für<br />
den Drucker eingehalten werden. Siehe “Gesamtspezifikationen”.<br />
6 Wechseln Sie die Tonerpatrone.<br />
Falsche Zeichenformen<br />
1 Drucken Sie ein paar weitere Seiten, um festzustellen, ob das<br />
Problem von selbst behoben wurde.<br />
2 Vergewissern Sie sich, daß die Umgebungsspezifikationen für<br />
den Drucker eingehalten werden.<br />
GE Beheben von Problemen bei der Bildqualität 209
Gescannte Bilder sind zu hell oder zu dunkel<br />
1 Ändern Sie die Einstellungen für die Auflösung und/oder den<br />
Kontrast in dem Dialogfeld, das angezeigt wird, wenn Sie im HP<br />
LaserJet Director auf Scan klicken.<br />
2 Wenn das Original auf farbigem Material (dazu gehört auch<br />
braunes Recycling-Papier) gedruckt wurde, ist der Text<br />
möglicherweise nicht deutlich zu erkennen. Ändern Sie die<br />
Einstellungen für die Auflösung, den Kontrast und/oder die<br />
Helligkeit in dem Dialogfeld, das angezeigt wird, wenn Sie im HP<br />
LaserJet Director auf Scan klicken.<br />
3 Das Gerät muß möglicherweise neu kalibriert werden. Siehe<br />
„Neukalibrieren des Scanners” auf Seite 239.<br />
Senkrechte weiße Linien<br />
1 Drucken Sie ein paar weitere Seiten, um festzustellen, ob das<br />
Problem von selbst behoben wurde.<br />
2 Vergewissern Sie sich, daß die Materialsorte und Qualität den HP<br />
Spezifikationen entspricht.<br />
3 Wechseln Sie die Tonerpatrone.<br />
4 Wenn die Streifen auf einer kopierten Seite oder einem<br />
gesendeten Fax erscheinen, scannen Sie das Dokument und<br />
prüfen anschließend, ob die gescannte Seite ähnliche Streifen<br />
aufweist. (Wenn sich die Linien auf dem gescannten Bild<br />
befanden, fertigen Sie eine Kopie an und prüfen diese Kopie auf<br />
Linien.) Falls ähnliche Linien angezeigt werden, lesen Sie<br />
„Neukalibrieren des Scanners” auf Seite 239.<br />
5 Der interne Spiegel des Geräts ist verschmutzt. Wenden Sie sich<br />
an den Kundendienst, falls Sie Hilfe benötigen. Siehe<br />
„HP Kundenbetreuung” auf Seite 277.<br />
210 Kapitel 8 - Fehlerbehebung und Produktwartung GE
Weiße Flecken auf schwarz<br />
1 Drucken Sie ein paar weitere Seiten, um festzustellen, ob das<br />
Problem von selbst behoben wurde.<br />
2 Vergewissern Sie sich, daß die Materialsorte und Qualität den HP<br />
Spezifikationen entspricht.<br />
3 Vergewissern Sie sich, daß die Umgebungsspezifikationen für<br />
den Drucker eingehalten werden.<br />
4 Wechseln Sie die Tonerpatrone.<br />
Wellen<br />
1 Drehen Sie den Papierstapel im Fach um. Drehen Sie das Papier<br />
auch um 180°.<br />
2 Vergewissern Sie sich, daß die Materialsorte und Qualität den HP<br />
Spezifikationen entspricht.<br />
3 Vergewissern Sie sich, daß die Umgebungsspezifikationen für<br />
den Drucker eingehalten werden.<br />
4 Drucken Sie nochmals aus einer anderen Ausgabekassette.<br />
5 Wenn Sie leichtes oder glattes Material verwenden, nehmen Sie die<br />
Einstellung im Druckertreiber für den verwendeten Papiertyp vor.<br />
a Rufen Sie den Druckertreiber auf (siehe „Zugreifen auf den<br />
Druckertreiber” auf Seite 119).<br />
b Klicken Sie auf die Registerkarte Papier.<br />
c Wählen Sie in der Liste Optimieren für die verwendete<br />
Papiersorte aus. Diese Einstellung beeinträchtigt die<br />
Druckergeschwindigkeit und die Temperatur der<br />
Fixiereinheit.<br />
GE Beheben von Problemen bei der Bildqualität 211
Schwarze Seite<br />
1 Die Tonerpatrone ist möglicherweise nicht richtig eingesetzt.<br />
Nehmen Sie die Tonerpatrone heraus, und setzen Sie sie richtig ein.<br />
2 Die Tonerpatrone ist möglicherweise kaputt. Eventuell ist die<br />
Garantiezeit für die Tonerpatrone noch nicht abgelaufen. Siehe<br />
„Gewährleistungsinformationen” auf Seite 271.<br />
3 Das Gerät muß eventuell repariert werden, wenn das Problem<br />
auch nach dem Wechseln der Tonerpatrone weiterhin besteht.<br />
Siehe „Gewährleistungs- und Supportinformationen” auf<br />
Seite 271.<br />
Leere Seiten<br />
Wenn gelegentlich weiße Seiten ausgedruckt werden:<br />
1 Wenn Sie ein kleines Papierformat verwenden und eine leere<br />
Seite gedruckt wird, drucken Sie dasselbe Dokument auf<br />
größerem Material, um festzustellen, in welchem Bereich das<br />
Druckbild erscheint. Stellen Sie die Ränder anschließend<br />
entsprechend ein.<br />
2 Nehmen Sie das Papier aus dem Papiereinzugsfach, und richten<br />
Sie die Ränder aufeinander aus. Lösen Sie die einzelnen Seiten<br />
im Papierstapel voneinander, indem Sie den Stapel u-förmig<br />
nach unten biegen. Dadurch wird der Einzug mehrerer Seiten<br />
weitgehend verhindert. Drehen Sie gegebenenfalls das Papier,<br />
so daß das andere Ende zuerst eingezogen wird.<br />
3 Prüfen Sie die Druckkonfiguration in der Software. Wenn Sie ein<br />
Textverarbeitungsprogramm verwenden, prüfen Sie das<br />
Dokument auf direkt aufeinanderfolgende automatische und<br />
manuelle Seitenumbrüche.<br />
212 Kapitel 8 - Fehlerbehebung und Produktwartung GE
Wenn immer leere Seiten gedruckt werden:<br />
1 Prüfen Sie, ob vor der Installation das gesamte Dichtungsband<br />
von der Tonerpatrone entfernt wurde.<br />
2 Wechseln Sie die Tonerpatrone.<br />
3 Drucken Sie eine Selbsttestseite.<br />
Verknittertes oder gefaltetes Papier<br />
1 Drucken Sie ein paar weitere Seiten, um festzustellen, ob das<br />
Problem von selbst behoben wurde.<br />
2 Vergewissern Sie sich, daß die Umgebungsspezifikationen für<br />
den Drucker eingehalten werden.<br />
3 Drehen Sie den Papierstapel im Fach um. Drehen Sie das Papier<br />
auch um 180°.<br />
4 Vergewissern Sie sich, daß das Material richtig eingelegt ist, alle<br />
Einstellungen vorgenommen wurden und das Material unter den<br />
Eckenseparatoren liegt (siehe „Einlegen von Druckmaterial zum<br />
Faxen, Kopieren oder Scannen” auf Seite 28).<br />
5 Vergewissern Sie sich, daß die Materialsorte und Qualität den HP<br />
Spezifikationen entspricht.<br />
6 Wenn Umschläge faltig ausgegeben werden, legen Sie diese so<br />
ein, daß sie flach in der Kassette liegen.<br />
Abdrücke von den Gummirollen<br />
Dieser Fehler tritt auf, wenn die Tonerpatrone gewechselt werden<br />
muß. Wechseln Sie die Tonerpatrone.<br />
GE Beheben von Problemen bei der Bildqualität 213
Vorgehensweise bei Fehlermeldungen im Display<br />
des Bedienfeldes<br />
Die folgenden Fehlermeldungen im Display des Bedienfeldes sind<br />
alphabetisch geordnet. Zu jeder Meldung ist die Ursache sowie eine<br />
Schrittfolge zur Beseitigung des Problems aufgeführt.<br />
Meldung Ursache Lösung<br />
###:<br />
[GRUPPENNAME]<br />
DIREKTWAHL/<br />
KURZWAHL<br />
FEHLER 50.X<br />
FIXIERUNG<br />
FEHLER 51<br />
LASER<br />
FEHLER 52<br />
SCANNER<br />
FEHLER 53.X<br />
DRUCKER<br />
FEHLER 54.X<br />
DRUCKER<br />
Das Gerät wartet darauf, daß Sie eine<br />
programmierte Direktwahltaste drücken<br />
oder einen Kurzwahl- oder<br />
Gruppenwahlcode eingeben.<br />
Am Gerät ist ein interner Hardwarefehler<br />
aufgetreten.<br />
Am Gerät ist ein interner Hardwarefehler<br />
aufgetreten.<br />
Am Gerät ist ein interner Hardwarefehler<br />
aufgetreten.<br />
Am Gerät ist ein interner Hardwarefehler<br />
aufgetreten.<br />
Am Gerät ist ein interner Hardwarefehler<br />
aufgetreten.<br />
Beginnen Sie mit dem Hinzufügen von<br />
Faxnummern zum Gruppenwahlcode.<br />
Siehe „Programmieren von<br />
Gruppenwahlcodes” auf Seite 82.<br />
Ziehen Sie das Netzkabel aus dem<br />
Gerät, warten Sie mindestens<br />
30 Sekunden, stecken Sie das<br />
Netzkabel wieder ein, und warten Sie,<br />
bis sich das Gerät initialisiert hat. Wenn<br />
die Meldung weiterhin angezeigt wird,<br />
muß das Gerät repariert werden.<br />
Ziehen Sie das Netzkabel aus dem<br />
Gerät, warten Sie mindestens<br />
30 Sekunden, stecken Sie das<br />
Netzkabel wieder ein, und warten Sie,<br />
bis sich das Gerät initialisiert hat. Wenn<br />
die Meldung weiterhin angezeigt wird,<br />
muß das Gerät repariert werden.<br />
Ziehen Sie das Netzkabel aus dem<br />
Gerät, warten Sie mindestens<br />
30 Sekunden, stecken Sie das<br />
Netzkabel wieder ein, und warten Sie,<br />
bis sich das Gerät initialisiert hat. Wenn<br />
die Meldung weiterhin angezeigt wird,<br />
muß das Gerät repariert werden.<br />
Ziehen Sie das Netzkabel aus dem<br />
Gerät, warten Sie mindestens<br />
30 Sekunden, stecken Sie das<br />
Netzkabel wieder ein, und warten Sie,<br />
bis sich das Gerät initialisiert hat. Wenn<br />
die Meldung weiterhin angezeigt wird,<br />
muß das Gerät repariert werden.<br />
Ziehen Sie das Netzkabel aus dem<br />
Gerät, warten Sie mindestens<br />
30 Sekunden, stecken Sie das<br />
Netzkabel wieder ein, und warten Sie,<br />
bis sich das Gerät initialisiert hat. Wenn<br />
die Meldung weiterhin angezeigt wird,<br />
muß das Gerät repariert werden.<br />
214 Kapitel 8 - Fehlerbehebung und Produktwartung GE
Meldung Ursache Lösung<br />
FEHLER 55<br />
DC-CONTROLLER<br />
FEHLER 62.X<br />
DRUCKER<br />
79 SERVICE<br />
(####)<br />
80 SERVICE<br />
(####)<br />
81 SERVICE<br />
(####)<br />
KOPIE<br />
ABGEBROCHEN.<br />
AUS EINZUG<br />
NEHMEN<br />
SENDEABBR.<br />
STAU BEIM<br />
DOKUM.EINZUG<br />
BEHEB.<br />
SCAN<br />
ABGEBROCHEN.<br />
AUS EINZUG<br />
NEHMEN<br />
Am Gerät ist ein interner Hardwarefehler<br />
aufgetreten.<br />
Am Gerät ist ein interner Hardwarefehler<br />
aufgetreten.<br />
Am Gerät ist ein interner Hardwarefehler<br />
aufgetreten.<br />
Am Gerät ist ein interner Hardwarefehler<br />
aufgetreten.<br />
Am Gerät ist ein interner Hardwarefehler<br />
aufgetreten.<br />
Die Taste STOP/LÖSCHEN wurde gedrückt,<br />
um den aktuellen Auftrag abzubrechen,<br />
während die Seiten aus dem<br />
Dokumenteinzug eingezogen wurden.<br />
Dabei wird der Dokumenteinzug jedoch<br />
nicht automatisch geleert.<br />
Die Taste STOP/LÖSCHEN wurde gedrückt,<br />
um den aktuellen Auftrag abzubrechen,<br />
während die Seiten aus dem<br />
Dokumenteinzugsfach eingezogen<br />
wurden. Dabei wird der Dokumenteinzug<br />
jedoch nicht automatisch geleert.<br />
Die Taste STOP/LÖSCHEN wurde gedrückt,<br />
um den aktuellen Auftrag abzubrechen,<br />
während die Seiten aus dem<br />
Dokumenteinzugsfach eingezogen<br />
wurden. Dabei wird der Dokumenteinzug<br />
jedoch nicht automatisch geleert.<br />
Ziehen Sie das Netzkabel aus dem<br />
Gerät, warten Sie mindestens<br />
30 Sekunden, stecken Sie das<br />
Netzkabel wieder ein, und warten Sie,<br />
bis sich das Gerät initialisiert hat. Wenn<br />
die Meldung weiterhin angezeigt wird,<br />
muß das Gerät repariert werden.<br />
Ziehen Sie das Netzkabel aus dem<br />
Gerät, warten Sie mindestens<br />
30 Sekunden, stecken Sie das<br />
Netzkabel wieder ein, und warten Sie,<br />
bis sich das Gerät initialisiert hat. Wenn<br />
die Meldung weiterhin angezeigt wird,<br />
muß das Gerät repariert werden.<br />
Ziehen Sie das Netzkabel aus dem<br />
Gerät, warten Sie mindestens<br />
30 Sekunden, stecken Sie das<br />
Netzkabel wieder ein, und warten Sie,<br />
bis sich das Gerät initialisiert hat. Wenn<br />
die Meldung weiterhin angezeigt wird,<br />
muß das Gerät repariert werden.<br />
Ziehen Sie das Netzkabel aus dem<br />
Gerät, warten Sie mindestens<br />
30 Sekunden, stecken Sie das<br />
Netzkabel wieder ein, und warten Sie,<br />
bis sich das Gerät initialisiert hat. Wenn<br />
die Meldung weiterhin angezeigt wird,<br />
muß das Gerät repariert werden.<br />
Ziehen Sie das Netzkabel aus dem<br />
Gerät, warten Sie mindestens<br />
30 Sekunden, stecken Sie das<br />
Netzkabel wieder ein, und warten Sie,<br />
bis sich das Gerät initialisiert hat. Wenn<br />
die Meldung weiterhin angezeigt wird,<br />
muß das Gerät repariert werden.<br />
Öffnen Sie die Dokumentausgabeklappe,<br />
entfernen Sie das gestaute Papier, und<br />
schließen Sie die Klappe. Nehmen Sie<br />
dann das Material aus der<br />
Dokumenteinzugskassette, und<br />
beginnen Sie erneut.<br />
Öffnen Sie die Dokumentausgabeklappe,<br />
entfernen Sie das gestaute Papier, und<br />
schließen Sie die Klappe. Nehmen Sie<br />
dann das Material aus der<br />
Dokumenteinzugskassette, und<br />
beginnen Sie erneut.<br />
Öffnen Sie die Dokumentausgabeklappe,<br />
entfernen Sie das gestaute Papier, und<br />
schließen Sie die Klappe. Nehmen Sie<br />
dann das Material aus der<br />
Dokumenteinzugskassette, und<br />
beginnen Sie erneut.<br />
GE Vorgehensweise bei Fehlermeldungen im Display des Bedienfeldes 215
Meldung Ursache Lösung<br />
ÜBERTRAGUNGS-<br />
FEHLER<br />
KOPIEN-<br />
ANZAHL: 1<br />
GERÄT BESETZT<br />
ERNEUT VERS.<br />
GERÄTEFEHLER.<br />
WEITER<br />
WEITER M.<br />
[EINGABE]<br />
PAPIERSTAU<br />
BEIM<br />
DOKUMENT-<br />
ENEINZUG<br />
PAPIER<br />
NOCH IM<br />
EINZUG. NEU<br />
EINLEGEN<br />
FAX ANTWORTET<br />
NICHT<br />
SENDG<br />
ABGEBROCHEN<br />
Zwischen dem Gerät und dem Sender<br />
oder Empfänger ist ein<br />
Kommunikationsfehler aufgetreten.<br />
Das Gerät hat nicht genügend Speicher,<br />
um den Kopiensortierauftrag ausführen<br />
zu können.<br />
Starten Sie die Faxsendung am Gerät<br />
neu.<br />
Ziehen Sie das Kabel des Geräts aus<br />
der Telefondose, schließen Sie ein<br />
Telefon an, und versuchen Sie, einen<br />
Anruf durchzuführen.<br />
Stecken Sie das Telefonkabel des<br />
Geräts in die Telefondose eines<br />
anderen Telefonanschlusses.<br />
Siehe „Lösen von Faxproblemen” auf<br />
Seite 165.<br />
Schließen Sie den Kopiensortierauftrag<br />
ab.<br />
Das Gerät ist gerade besetzt. Warten Sie, bis das Gerät den aktuellen<br />
Auftrag beendet hat.<br />
Am Gerät ist ein interner Fehler<br />
aufgetreten.<br />
In der Dokumenteinzugskassette hat<br />
sich ein Materialstück eingeklemmt.<br />
Das Papier wurde noch nicht aus der<br />
Dokumenteinzugskassette entnommen.<br />
Wahlwiederholung einer Faxnummer<br />
war erfolglos, oder die Option<br />
„Wahlwiederholung bei keine Antwort”<br />
wurde deaktiviert.<br />
Drücken Sie die Taste EINGABE/MENÜ,<br />
um fortzufahren.<br />
Öffnen Sie die Dokumentausgabeklappe,<br />
beseitigen Sie den Stau, schließen Sie<br />
die Dokumenteinzugskassette, und<br />
legen Sie das Papier wieder ein.<br />
Nehmen Sie das Papier heraus, und<br />
legen Sie es neu in die<br />
Dokumenteinzugskassette ein.<br />
Rufen Sie den Empfänger an, um<br />
sicherzustellen, daß das Gerät<br />
eingeschaltet und empfangsbereit ist.<br />
Prüfen Sie, ob Sie die richtige<br />
Faxnummer wählen.<br />
Prüfen Sie, ob die Option<br />
„Wahlwiederholung bei keine Antwort”<br />
aktiviert ist.<br />
Ziehen Sie das Kabel des Geräts aus<br />
der Telefondose, schließen Sie ein<br />
Telefon an, und versuchen Sie, einen<br />
Anruf durchzuführen.<br />
Stecken Sie das Telefonkabel des<br />
Geräts in die Telefondose eines<br />
anderen Telefonanschlusses.<br />
Siehe „Lösen von Faxproblemen” auf<br />
Seite 165.<br />
216 Kapitel 8 - Fehlerbehebung und Produktwartung GE
Meldung Ursache Lösung<br />
FAX ANTWORTET<br />
NICHT<br />
WAHLWDH FOLGT<br />
FAXSPEICHER<br />
VOLL.<br />
EMPFANGS-<br />
ABBRUCH<br />
FAXSPEICHER<br />
VOLL.<br />
SENDEN<br />
ABBRECHEN<br />
FEHLER<br />
FAXEMPFANG<br />
Sie haben versucht, ein Fax zu senden,<br />
doch der angerufene Faxanschluß hat<br />
nicht reagiert. Das Gerät versucht nach<br />
einigen Minuten eine Wahlwiederholung.<br />
Während der Faxübertragung wurde der<br />
Speicher voll ausgelastet. Es werden nur<br />
die Seiten gedruckt, für die ausreichend<br />
Speicherplatz vorhanden war.<br />
Beim Ausführen des Faxauftrags wurde<br />
der Speicher voll ausgelastet. Damit ein<br />
Faxauftrag ordnungsgemäß ausgeführt<br />
wird, müssen alle Seiten eines<br />
Faxdokuments in den Speicher geladen<br />
werden. Es wurden nur die Seiten<br />
gesendet, für die ausreichend<br />
Speicherplatz vorhanden war.<br />
Beim Faxempfang ist ein Fehler<br />
aufgetreten.<br />
Starten Sie die Faxsendung am Gerät<br />
neu.<br />
Rufen Sie den Empfänger an, um<br />
sicherzustellen, daß das Gerät<br />
eingeschaltet und empfangsbereit ist.<br />
Prüfen Sie, ob Sie die richtige<br />
Faxnummer wählen.<br />
Prüfen Sie, ob die Option<br />
„Wahlwiederholung bei keine Antwort”<br />
aktiviert ist.<br />
Ziehen Sie das Kabel des Geräts aus<br />
der Telefondose, schließen Sie ein<br />
Telefon an, und versuchen Sie, einen<br />
Anruf durchzuführen.<br />
Stecken Sie das Telefonkabel des<br />
Geräts in die Telefondose eines<br />
anderen Telefonanschlusses.<br />
Siehe „Lösen von Faxproblemen” auf<br />
Seite 165.<br />
Bitten Sie den Absender, das Fax<br />
erneut zu senden. Wenn das Problem<br />
weiterhin besteht, brechen Sie alle<br />
Faxaufträge ab, oder löschen Sie die<br />
Faxe aus dem Speicher (siehe<br />
„Löschen von Faxen im Speicher” auf<br />
Seite 102).<br />
Brechen Sie alle Faxaufträge ab, oder<br />
löschen Sie die Faxe aus dem Speicher<br />
(siehe „Löschen von Faxen im<br />
Speicher” auf Seite 102).<br />
Bitten Sie den Absender, das Fax<br />
nochmals zu senden.<br />
Senden Sie ein Fax an den Absender<br />
oder an ein anderes Faxgerät.<br />
Vergewissern Sie sich, daß das<br />
Telefonkabel fest eingesteckt ist. Ziehen<br />
Sie dazu den Stecker, und stecken Sie<br />
ihn anschließend wieder ein.<br />
Prüfen Sie, ob ein Freizeichen an<br />
diesem Telefonanschluß zu hören ist.<br />
Drücken Sie dazu die Taste FAXEN/<br />
SENDEN.<br />
Überzeugen Sie sich von der<br />
einwandfreien Funktion des Telefons.<br />
Nehmen Sie dazu das Gerät vom<br />
Telefonanschluß. Verbinden Sie dann<br />
ein Telefon mit dem Anschluß, und<br />
führen Sie einen normalen Anruf durch.<br />
Verbinden Sie das Gerät mit einem<br />
anderen Telefonanschluß.<br />
GE Vorgehensweise bei Fehlermeldungen im Display des Bedienfeldes 217
Meldung Ursache Lösung<br />
FEHLER<br />
FAXSENDUNG<br />
GRUPPENWAHL<br />
IN GRUPPE<br />
NICHT ZUL.<br />
GRUPPE<br />
IST VOLL<br />
M. [FAX]<br />
STARTEN<br />
REINIGUNGS-<br />
MODUS!<br />
1-3 MIN.<br />
WARTEN<br />
DATUM<br />
UNGÜLTIG<br />
UNGÜLTIGE<br />
UHRZ.<br />
AUFTREINST.<br />
GELÖSCHT<br />
WENIG<br />
SPEICH. NUR 1<br />
KOPIE. [STOP]<br />
DRÜCK<br />
Bei der Faxsendung ist ein Fehler<br />
aufgetreten.<br />
Der von Ihnen eingegebene<br />
Kurzwahlcode ist für eine Gruppe<br />
programmiert. Das Hinzufügen einer<br />
Gruppenwahl zu einer anderen<br />
Gruppenwahl ist nicht zulässig.<br />
Sie können einer Adhoc-Gruppe<br />
maximal 20 Faxnummern hinzufügen.<br />
Das Gerät führt einen internen<br />
Reinigungszyklus aus.<br />
Es wurde ein ungültiges Datum<br />
eingegeben, beispielsweise 35 Juni.<br />
Es wurde eine ungültige Uhrzeit<br />
eingegeben, beispielsweise 25:99 PM.<br />
Das Gerät hat die Auftragseinstellungen<br />
gelöscht.<br />
Das Gerät hat eine Kopie erstellt. Die<br />
restlichen Kopien wurden aufgrund<br />
von zu wenig Gerätespeicher gelöscht.<br />
Senden Sie das Fax erneut.<br />
Senden Sie das Fax an eine andere<br />
Rufnummer.<br />
Vergewissern Sie sich, daß das<br />
Telefonkabel fest eingesteckt ist. Ziehen<br />
Sie dazu den Stecker, und stecken Sie<br />
ihn anschließend wieder ein.<br />
Prüfen Sie, ob ein Freizeichen an<br />
diesem Telefonanschluß zu hören ist.<br />
Drücken Sie dazu die Taste FAXEN/<br />
SENDEN.<br />
Überzeugen Sie sich von der<br />
einwandfreien Funktion des Telefons.<br />
Nehmen Sie dazu das Gerät vom<br />
Telefonanschluß. Verbinden Sie dann<br />
ein Telefon mit dem Anschluß, und<br />
führen Sie einen normalen Anruf durch.<br />
Verbinden Sie das Gerät mit einem<br />
anderen Telefonanschluß.<br />
Geben Sie die Direktwahltasten<br />
(als einzelne Kurzwahlnummern<br />
programmiert) oder Kurzwahlcodes für<br />
eine Gruppenwahl ein.<br />
Senden Sie erneut an die Adhoc-<br />
Gruppe mit weniger Faxnummern.<br />
Warten Sie, bis das Gerät den<br />
Reinigungszyklus beendet hat. Die<br />
Meldung verschwindet, sobald der<br />
Zyklus beendet ist. Weitere<br />
Informationen zum Reinigen des Geräts<br />
finden Sie unter „Reinigen des<br />
Druckerpapierpfads” auf Seite 235.<br />
Geben Sie das Datum erneut ein.<br />
Geben Sie die Uhrzeit erneut ein.<br />
Geben Sie die gewünschten<br />
Auftragseinstellungen erneut ein.<br />
Drücken Sie die Taste EINGABE/MENÜ,<br />
um den Fehler zu löschen.<br />
Erstellen Sie mit dem HP LaserJet<br />
Director mehrere Kopien von großen<br />
Dokumenten, oder unterteilen Sie den<br />
Auftrag in kleinere Aufträge mit weniger<br />
Seiten.<br />
218 Kapitel 8 - Fehlerbehebung und Produktwartung GE
Meldung Ursache Lösung<br />
WENIG<br />
SPEICHER.<br />
WEITER MIT<br />
[STOP]<br />
Der Gerätespeicher ist fast verbraucht. Warten Sie, bis das Gerät den Auftrag<br />
beendet hat, oder drücken Sie die Taste<br />
STOP/LÖSCHEN, um den Auftrag<br />
abzubrechen.<br />
KEIN WÄHLTON. Das Gerät konnte keinen Wählton<br />
erkennen.<br />
KEIN DOKUM.<br />
GESENDET<br />
KEIN FAX<br />
ERKANNT<br />
KEINE<br />
FAXSEITEN IM<br />
SPEICHER F.<br />
NEUDRUCK<br />
NICHT GEN.<br />
SPEICH.<br />
ERNEUT VERS.<br />
WDHST. N.<br />
STROMAUSF.<br />
SYSTEMPRÜFUNG<br />
Die Einstellung „Faxweiterleitung” ist<br />
aktiviert, und das Gerät konnte kein Fax<br />
empfangen, weil der Speicher nicht<br />
ausreicht oder ein anderer Grund vorliegt.<br />
Das Gerät hat die unvollständig<br />
empfangenen Daten gelöscht, bevor<br />
diese weitergeleitet werden konnten.<br />
Das Gerät hat den ankommenden Anruf<br />
entgegengenommen, konnte jedoch nicht<br />
feststellen, daß es sich bei dem Anrufer<br />
um ein Faxgerät handelt.<br />
Das Gerät hat versucht, die Funktion<br />
„Letztes Fax erneut drucken”<br />
auszuführen, es befand sich jedoch kein<br />
Dokument im Speicher.<br />
Es kann kein neuer Auftrag gestartet<br />
werden, da nicht genügend Speicher<br />
verfügbar ist.<br />
Das Gerät hat einen Stromausfall erkannt<br />
und führt einen Selbsttest aus.<br />
Ziehen Sie das Telefonkabel am Gerät<br />
und an der Telefondose, und stecken<br />
Sie es anschließend wieder ein.<br />
Ziehen Sie das Kabel des Geräts aus<br />
der Telefondose, schließen Sie ein<br />
Telefon an, und versuchen Sie, einen<br />
Anruf durchzuführen.<br />
Stecken Sie das Telefonkabel des<br />
Geräts in die Telefondose eines<br />
anderen Telefonanschlusses.<br />
Siehe “Ändern der Wähltonerkennung”.<br />
Siehe „Lösen von Faxproblemen” auf<br />
Seite 165.<br />
Drucken Sie die Faxe im Speicher, und<br />
bitten Sie den Absender, die fehlende(n)<br />
Dokumentseite(n) erneut zu senden.<br />
Bitten Sie den Absender, das Fax<br />
nochmals zu senden.<br />
Ziehen Sie das Kabel des Geräts aus<br />
der Telefondose, schließen Sie ein<br />
Telefon an, und versuchen Sie, einen<br />
Anruf durchzuführen.<br />
Stecken Sie das Telefonkabel des<br />
Geräts in die Telefondose eines<br />
anderen Telefonanschlusses.<br />
Siehe “Lösen von Faxproblemen”.<br />
Empfangen Sie ein Fax, bevor Sie diese<br />
Option einsetzen.<br />
Warten Sie, bis der aktuelle Auftrag<br />
beendet ist, bevor Sie einen neuen<br />
Auftrag starten.<br />
Das Gerät muß selbständig in den<br />
Bereitschaftszustand zurückkehren.<br />
Wenn diese Meldung nicht nach ein<br />
paar Minuten verschwindet, ziehen Sie<br />
das Netzkabel aus dem Gerät, warten<br />
Sie mindestens 30 Sekunden, stecken<br />
Sie dann das Netzkabel wieder ein, und<br />
warten Sie, bis das Gerät initialisiert<br />
wurde.<br />
GE Vorgehensweise bei Fehlermeldungen im Display des Bedienfeldes 219
Meldung Ursache Lösung<br />
WDHST. N.<br />
STROMAUSF.<br />
RESET<br />
FAXEINSTELLG<br />
WDHST. N.<br />
STROMAUSF.<br />
FAXAUSDRUCK<br />
WDHST. N.<br />
STROMAUSF.<br />
SENDEN:<br />
ABSCHALTUNG.<br />
DIMM NR.<br />
[1-3] PRÜFEN<br />
PAPIERSTAU<br />
IM DRUCK.<br />
PAPIERWEG<br />
FREIM.<br />
DRUCKERKLAPPE<br />
OFFEN<br />
OD. KEINE<br />
TONERPATR.<br />
PAPIERFACH<br />
IST LEER.<br />
PAPIER<br />
EINLEGEN.<br />
PAPIER N.<br />
ENTNOMMEN.<br />
WEITER M.<br />
[EINGABE]<br />
Das Gerät hat einen Stromausfall<br />
erkannt, und die letzte Aktualisierung der<br />
Faxeinstellungen ist beschädigt. Das<br />
Gerät stellt alle Faxeinstellungen auf<br />
die werksseitigen Standardeinstellungen<br />
zurück.<br />
Das Gerät hat einen Stromausfall erkannt<br />
und druckt alle Faxe, die es zuvor noch<br />
nicht gedruckt hat.<br />
Das Gerät hat einen Stromausfall und<br />
noch nicht gesendete Faxe erkannt und<br />
versucht, diese erneut zu senden.<br />
Der DIMM im angegebenen Steckplatz<br />
ist fehlerhaft.<br />
Drücken Sie die Taste EINGABE/MENÜ,<br />
um den Fehler zu löschen. Das Gerät<br />
muß in den Bereitschaftszustand<br />
zurückkehren.<br />
Das Gerät druckt alle empfangenen<br />
Faxe, die es zuvor nicht gedruckt hat.<br />
Wenn alle Faxe gedruckt sind, kehrt das<br />
Gerät in den Bereitschaftszustand<br />
zurück.<br />
Das Gerät sendet alle noch nicht<br />
versendeten Faxe. Wenn alle Faxe<br />
gesendet sind, kehrt das Gerät in den<br />
Bereitschaftszustand zurück.<br />
Schalten Sie das Gerät aus, und prüfen<br />
Sie den angegebenen DIMM.<br />
Das Gerät hat einen Stau erkannt. Beseitigen Sie den Stau. (Siehe<br />
„Beseitigen von Papierstaus in den<br />
Druckerpfadbereichen” auf Seite 188.)<br />
Der Ausdruck müßte jetzt fortgesetzt<br />
werden. Ist dies nicht der Fall,<br />
versuchen Sie, den Auftrag erneut zu<br />
drucken.<br />
Die Druckerklappe ist offen, oder die<br />
Tonerpatrone ist nicht ordnungsgemäß<br />
installiert.<br />
Prüfen Sie, ob die Druckerklappe<br />
geschlossen ist. Prüfen Sie, ob die<br />
Tonerpatrone richtig installiert wurde.<br />
Anweisungen finden Sie unter<br />
„Einsetzen der Tonerpatrone” im<br />
Leitfaden zur Inbetriebnahme.<br />
Das Papiereinzugsfach ist leer. Legen Sie Material ein. Wenn die<br />
Kassette bereits Material enthält,<br />
nehmen Sie es heraus. Prüfen Sie das<br />
Gerät auf einen Papierstau. Beseitigen<br />
Sie ihn gegebenenfalls, und legen Sie<br />
den Papierstapel anschließend wieder<br />
in das Papiereinzugsfach.<br />
Der Druckermotor konnte ein Stück<br />
Material nicht aufnehmen.<br />
Legen Sie das Papier wieder in das<br />
Papiereinzugsfach ein, und drücken Sie<br />
die Taste EINGABE/MENÜ, um den<br />
Auftrag fortzusetzen.<br />
220 Kapitel 8 - Fehlerbehebung und Produktwartung GE
Meldung Ursache Lösung<br />
EMPFANGSFAX<br />
BELEGT.<br />
SENDG<br />
ABGEBROCHEN<br />
EMPFANGSFAX<br />
BELEGT.<br />
WAHLWDH FOLGT<br />
SCANNER F.<br />
PC-SCAN<br />
RESERVIERT<br />
SCANFEHLER.<br />
KEINE<br />
VERBINDG<br />
ZU PC<br />
KURZWAHL<br />
(NUMMER)<br />
NICHT<br />
PROGRAMMIERT<br />
Der Faxanschluß, an den Sie ein Fax<br />
gesendet haben, war besetzt. Das Gerät<br />
hat die Faxsendung abgebrochen.<br />
Der Faxanschluß, an den Sie ein Fax<br />
gesendet haben, war besetzt. Das Gerät<br />
wählt automatisch die besetzte Nummer<br />
erneut an. (Siehe „Ändern der<br />
Wahlwiederholung durch das Gerät” auf<br />
Seite 95.)<br />
Das Gerät wird zum Scannen über<br />
einen PC eingesetzt.<br />
Das Gerät kann die gescannten<br />
Informationen nicht an einen PC<br />
übertragen.<br />
Die Direktwahltaste oder der<br />
Kurzwahlcode wurde nicht programmiert,<br />
und deshalb kann er nicht zu einer<br />
Gruppe hinzugefügt werden.<br />
Rufen Sie den Empfänger an, um<br />
sicherzustellen, daß das Gerät<br />
eingeschaltet und empfangsbereit ist.<br />
Prüfen Sie, ob Sie die richtige<br />
Faxnummer wählen.<br />
Prüfen Sie, ob die Option<br />
„Wahlwiederholung im Besetztfall”<br />
aktiviert ist.<br />
Halten Sie die Taste STOP/LÖSCHEN<br />
sieben Sekunden lang gedrückt, um<br />
einen Wählton zu erkennen.<br />
Ziehen Sie das Kabel des Geräts aus<br />
der Telefondose, schließen Sie ein<br />
Telefon an, und versuchen Sie, einen<br />
Anruf durchzuführen.<br />
Stecken Sie das Telefonkabel des<br />
Geräts in die Telefondose eines<br />
anderen Telefonanschlusses.<br />
Siehe „Lösen von Faxproblemen” auf<br />
Seite 165.<br />
Starten Sie die Faxsendung am Gerät<br />
neu.<br />
Rufen Sie den Empfänger an, um<br />
sicherzustellen, daß das Gerät<br />
eingeschaltet und empfangsbereit ist.<br />
Prüfen Sie, ob Sie die richtige<br />
Faxnummer wählen.<br />
Ziehen Sie das Kabel des Geräts aus<br />
der Telefondose, schließen Sie ein<br />
Telefon an, und versuchen Sie, einen<br />
Anruf durchzuführen.<br />
Stecken Sie das Telefonkabel des<br />
Geräts in die Telefondose eines<br />
anderen Telefonanschlusses.<br />
Siehe „Lösen von Faxproblemen” auf<br />
Seite 165.<br />
Warten Sie, bis der PC den<br />
Scanvorgang beendet hat, brechen Sie<br />
den Scanvorgang über die PC-Software<br />
ab, oder drücken Sie die Taste<br />
STOP/LÖSCHEN.<br />
Prüfen Sie das PC-Verbindungskabel,<br />
und versuchen Sie den Scan erneut.<br />
Verwenden Sie einen Kurzwahlcode,<br />
dem bereits eine Faxnummer<br />
zugewiesen wurde. Wie Sie prüfen<br />
können, welche Kurzwahlcodes<br />
programmiert wurden, finden Sie unter<br />
„Drucken von Direkt-, Kurz- und<br />
Gruppenwahlberichten” auf Seite 53.<br />
GE Vorgehensweise bei Fehlermeldungen im Display des Bedienfeldes 221
Häufige Probleme im Zusammenhang mit dem<br />
Macintosh<br />
In diesem Abschnitt werden Probleme beschrieben, die häufig im<br />
Zusammenhang mit dem Macintosh auftreten:<br />
� Probleme in der „Auswahl”<br />
� Fehler beim Drucken<br />
� USB-Probleme<br />
� Auswählen einer anderen PPD<br />
� Umbenennen des Druckertreibers<br />
� Lösen von PostScript-Fehlern<br />
222 Kapitel 8 - Fehlerbehebung und Produktwartung GE
Probleme in der „Auswahl”<br />
Hinweis Weitere Informationen zur „Auswahl” können Sie der Mac OS-Hilfe auf<br />
Ihrem Computer entnehmen.<br />
Problem Ursache Lösung<br />
Das Symbol des<br />
Druckertreibers<br />
wird nicht in der<br />
„Auswahl”<br />
angezeigt.<br />
Das Scan-<br />
Symbol wird<br />
nicht in der<br />
„Auswahl”<br />
angezeigt.<br />
Die Software wurde nicht korrekt<br />
installiert.<br />
Die Software wurde nicht korrekt<br />
installiert.<br />
Vergewissern Sie sich, daß Sie ein<br />
Kabel hoher Qualität verwenden.<br />
Vergewissern Sie sich, daß das Gerät<br />
an das richtige Netzwerk<br />
angeschlossen ist. Wählen Sie im<br />
„Apple-Menü” aus „Kontrollfelder” die<br />
Option „Kontrollfeld Netzwerk” oder<br />
„Kontrollfeld Apple Talk” aus, und<br />
wählen Sie dann das richtige<br />
Netzwerk.<br />
Installieren Sie die Gerätesoftware<br />
erneut.<br />
Vergewissern Sie sich, daß Sie ein<br />
Kabel hoher Qualität verwenden.<br />
Vergewissern Sie sich, daß das Gerät<br />
an das richtige Netzwerk<br />
angeschlossen ist. Wählen Sie im<br />
„Apple-Menü” aus „Kontrollfelder” die<br />
Option „Kontrollfeld Netzwerk” oder<br />
„Kontrollfeld Apple Talk” aus, und<br />
wählen Sie dann das richtige<br />
Netzwerk.<br />
Installieren Sie die Gerätesoftware<br />
erneut.<br />
GE Häufige Probleme im Zusammenhang mit dem Macintosh 223
Problem Ursache Lösung<br />
Das Fax-Symbol<br />
wird nicht in der<br />
„Auswahl”<br />
angezeigt.<br />
Der<br />
Produktname<br />
wird in der<br />
„Auswahl” nicht<br />
im Feld<br />
„PostScript-<br />
Drucker wählen”<br />
angezeigt.<br />
Die Software wurde nicht korrekt<br />
installiert.<br />
Vergewissern Sie sich, daß Sie ein<br />
Kabel hoher Qualität verwenden.<br />
Vergewissern Sie sich, daß das Gerät<br />
an das richtige Netzwerk<br />
angeschlossen ist. Wählen Sie im<br />
„Apple-Menü” aus „Kontrollfelder” die<br />
Option „Kontrollfeld Netzwerk” oder<br />
„Kontrollfeld Apple Talk” aus, und<br />
wählen Sie dann das richtige<br />
Netzwerk.<br />
Installieren Sie die Gerätesoftware<br />
erneut.<br />
Vergewissern Sie sich, daß die Kabel<br />
richtig angeschlossen sind, das Gerät<br />
eingeschaltet ist und die<br />
Bereitschaftsanzeige leuchtet.<br />
Vergewissern Sie sich, daß in der<br />
„Auswahl” der richtige Druckertreiber<br />
gewählt wurde.<br />
Wenn das Gerät in ein Netzwerk mit<br />
mehreren Zonen eingebunden ist,<br />
vergewissern Sie sich, daß in der<br />
„Auswahl” im Feld „AppleTalk Zonen”<br />
die richtige Zone ausgewählt ist.<br />
Vergewissern Sie sich, daß<br />
„AppleTalk” aktiviert wurde. Die<br />
Schaltfläche neben „Aktiviert” ist in<br />
der „Auswahl” ausgewählt. Sie<br />
müssen den Computer<br />
möglicherweise neu starten, um die<br />
Änderung zu aktivieren.<br />
224 Kapitel 8 - Fehlerbehebung und Produktwartung GE
Problem Ursache Lösung<br />
Der<br />
Druckertreiber<br />
richtet den<br />
von Ihnen<br />
ausgewählten<br />
Drucker nicht<br />
automatisch ein,<br />
selbst wenn Sie<br />
in der „Auswahl”<br />
die Option<br />
„Automatisch”<br />
gewählt haben.<br />
Installieren Sie die Druckersoftware<br />
erneut. Installationsanweisungen<br />
finden Sie im Leitfaden zur<br />
Inbetriebnahme.<br />
GE Häufige Probleme im Zusammenhang mit dem Macintosh 225
Fehler beim Drucken<br />
Weitere Informationen zur „Auswahl” können Sie der Mac OS-Hilfe<br />
auf Ihrem Computer entnehmen.<br />
Problem Ursache Lösung<br />
Der Druckjob<br />
wird nicht an den<br />
gewünschten<br />
Drucker<br />
gesendet.<br />
Eine EPS-Datei<br />
(Encapsulated<br />
PostScript) wird<br />
nicht mit der<br />
richtigen Schrift<br />
gedruckt.<br />
Ihr Dokument<br />
wird nicht mit<br />
den Schriften<br />
New York,<br />
Geneva oder<br />
Monaco<br />
gedruckt.<br />
Ein anderer Drucker mit dem<br />
gleichen oder einem ähnlichen<br />
Namen hat den Druckjob eventuell<br />
empfangen.<br />
Dieses Problem tritt bei einigen<br />
Software-Anwendungen auf.<br />
Prüfen Sie den AppleTalk-Namen<br />
des Druckers, der auf der<br />
Selbsttestseite angezeigt wird.<br />
Vergewissern Sie sich, daß die Kabel<br />
richtig angeschlossen sind, das Gerät<br />
eingeschaltet ist und die<br />
Bereitschaftsanzeige leuchtet.<br />
Laden Sie versuchsweise die in der<br />
EPS-Datei enthaltenen Schriften zum<br />
Gerät herunter, bevor Sie den<br />
Ausdruck starten.<br />
Übertragen Sie die Datei nicht binär<br />
kodiert, sondern statt dessen im<br />
ASCII-Format.<br />
Wählen Sie im Dialogfeld<br />
„Papierformat” die Option „Optionen”,<br />
um die Auswahl der Ersatzschriften<br />
aufzuheben.<br />
226 Kapitel 8 - Fehlerbehebung und Produktwartung GE
USB-Probleme<br />
Lösen Sie Probleme, die auftreten könnten, wenn das Gerät mit<br />
einem USB-Kabel an einen Macintosh-Computer angeschlossen ist,<br />
anhand der folgenden Tabelle.<br />
Problem Ursache Lösung<br />
Es ist kein<br />
Druck von einer<br />
USB-Karte eines<br />
Fremdlieferanten<br />
möglich.<br />
Das HP LaserJet<br />
USB-Gerät wird<br />
nach der<br />
Auswahl des<br />
Treibers nicht in<br />
der „Macintosh-<br />
Auswahl”<br />
angezeigt.<br />
Dieser Fehler tritt auf, wenn<br />
keine Software für USB-<br />
Drucker installiert ist.<br />
Dieses Problem wird<br />
durch eine Software- oder<br />
Hardwarekomponente<br />
verursacht.<br />
Wenn Sie eine USB-Karte eines<br />
Fremdherstellers einsetzen, benötigen Sie<br />
möglicherweise die Software zur<br />
Unterstützung einer USB-Adapterkarte<br />
von Apple. Die aktuellste Version dieser<br />
Software können Sie von der Apple-<br />
Website herunterladen.<br />
Software-Fehlersuche<br />
Prüfen Sie, ob Ihr Macintosh USB<br />
unterstützt.<br />
Prüfen Sie, ob auf Ihrem Macintosh<br />
Mac OS 8.6 oder höher installiert ist.<br />
Hardware-Fehlersuche<br />
Stellen Sie sicher, daß der Drucker<br />
eingeschaltet ist.<br />
Überprüfen Sie, ob das USB-Kabel richtig<br />
angeschlossen wurde.<br />
Prüfen Sie, ob Sie das richtige<br />
USB-Hochgeschwindigkeitskabel<br />
verwenden.<br />
Stellen Sie sicher, daß nicht zu viele<br />
USB-Geräte an dieselbe Stromquelle<br />
angeschlossen sind. Trennen Sie alle<br />
Geräte von der Versorgungsquelle ab,<br />
und schließen Sie das Kabel direkt an den<br />
USB-Anschluß am Host-Computer an.<br />
Prüfen Sie, ob mehr als zwei USB-Hubs<br />
ohne eigene Stromversorgung in einer<br />
Reihe an die gleiche Versorgung<br />
angeschlossen sind. Trennen Sie alle<br />
Geräte von der Versorgungsquelle ab,<br />
und schließen Sie das Kabel direkt an den<br />
USB-Anschluß am Host-Computer an.<br />
Hinweis: Die Tastatur iMac ist ein<br />
USB-Hub ohne eigene Stromversorgung.<br />
GE Häufige Probleme im Zusammenhang mit dem Macintosh 227
Problem Ursache Lösung<br />
Das Gerät<br />
HP LaserJet<br />
3200 wird<br />
nicht im Setup-<br />
Dienstprogramm<br />
„All-In-One”<br />
angezeigt.<br />
Software-Fehlersuche<br />
Prüfen Sie, ob Ihr Macintosh USB<br />
unterstützt.<br />
Prüfen Sie, ob auf Ihrem Macintosh Mac<br />
OS 8.6 oder höher installiert ist.<br />
Hardware-Fehlersuche<br />
Stellen Sie sicher, daß der Drucker<br />
eingeschaltet ist.<br />
Überprüfen Sie, ob das USB-Kabel richtig<br />
angeschlossen wurde.<br />
Prüfen Sie, ob Sie das richtige<br />
USB-Hochgeschwindigkeitskabel<br />
verwenden.<br />
Stellen Sie sicher, daß nicht zu viele<br />
USB-Geräte an dieselbe Stromquelle<br />
angeschlossen sind. Trennen Sie alle<br />
Geräte von der Versorgungsquelle ab,<br />
und schließen Sie das Kabel direkt an den<br />
USB-Anschluß am Host-Computer an.<br />
Prüfen Sie, ob mehr als zwei USB-Hubs<br />
ohne eigene Stromversorgung in einer<br />
Reihe an die gleiche Versorgung<br />
angeschlossen sind. Trennen Sie alle<br />
Geräte von der Versorgungsquelle ab,<br />
und schließen Sie das Kabel direkt an den<br />
USB-Anschluß am Host-Computer an.<br />
Hinweis: Die Tastatur iMac ist ein<br />
USB-Hub ohne eigene Stromversorgung.<br />
228 Kapitel 8 - Fehlerbehebung und Produktwartung GE
Auswählen einer anderen PPD<br />
Sie können eine andere PPD (PostScript Printer Description -<br />
PostScript-Druckerbeschreibung) auswählen. PPDs, in Verbindung<br />
mit dem Druckertreiber, greifen auf die Druckerfunktionen zu und<br />
ermöglichen dem Computer die Kommunikation mit dem Gerät.<br />
So wählen Sie eine andere PPD<br />
1 Öffnen Sie die „Auswahl” im Apple-Menü.<br />
2 Klicken Sie auf das Symbol HP LaserJet-Druck<br />
3 Wenn Sie sich in einem Netzwerk mit mehreren Zonen befinden,<br />
wählen Sie die Zone, in der sich der Drucker befindet, im Feld<br />
„AppleTalk Zones” aus.<br />
4 Klicken Sie im Feld „PostScript-Drucker wählen” auf den<br />
gewünschten Druckernamen. (Wenn Sie doppelklicken, werden<br />
die nächsten Schritte sofort erzeugt.)<br />
5 Klicken Sie auf „Einrichtung”. (Bei der erstmaligen Konfiguration<br />
kann diese Taste auch „Erstellen” heißen.)<br />
6 Klicken Sie auf „PPD auswählen”.<br />
7 Suchen Sie aus der Liste die gewünschte PPD heraus, und<br />
klicken Sie auf „Auswählen”. Falls die gewünschte PPD nicht<br />
aufgelistet ist, haben Sie folgende Möglichkeiten:<br />
Wählen Sie eine PPD für einen Drucker mit ähnlichen<br />
Funktionen.<br />
Wählen Sie eine PPD aus einem anderen Ordner.<br />
Wählen Sie die allgemeine PPD, indem Sie auf „Allgemein”<br />
klicken. Mit der allgemeinen PPD können Sie zwar drucken,<br />
haben aber nur beschränkten Zugriff auf die Druckerfunktionen.<br />
8 Klicken Sie im Dialogfeld „Konfigurieren” auf „Auswählen” und<br />
dann auf „OK”, um zur „Auswahl” zurückzukehren.<br />
Hinweis Wenn Sie eine PPD manuell auswählen, steht im Feld „PostScript-<br />
Drucker wählen” eventuell neben dem ausgewählten Drucker kein<br />
Symbol. Klicken Sie in der „Auswahl” auf „Konfigurieren”, „Drucker<br />
Info”, und klicken Sie dann auf „Info aktualisieren”, um das Symbol<br />
anzuzeigen.<br />
9 Schließen Sie die „Auswahl”.<br />
GE Häufige Probleme im Zusammenhang mit dem Macintosh 229
Umbenennen des Druckertreibers<br />
Wenn Sie den Druckertreiber umbenennen möchten, müssen Sie dies<br />
tun, bevor Sie den Drucker in der „Auswahl” auswählen. Wenn Sie den<br />
Druckertreiber nach dem Auswählen in der „Auswahl” umbenennen,<br />
müssen Sie zur „Auswahl” zurückgehen und ihn erneut auswählen.<br />
Verwenden Sie im „HP LaserJet-Dienstprogramm die Funktion<br />
„Druckernamen einstellen”, um den Druckertreiber umzubenennen.<br />
Hinweis Beim Fax- oder Scanner-Treiber ist dies nicht möglich.<br />
Lösen von PostScript-Fehlern<br />
Folgende Situationen treten spezifisch im Zusammenhang mit der<br />
PS-Sprache auf, beispielsweise wenn verschiedene<br />
Druckersprachen verwendet werden.<br />
So erhalten Sie eine gedruckte Meldung oder eine<br />
Bildschirmmeldung, wenn ein PS-Fehler auftritt:<br />
� Öffnen Sie das Dialogfeld Weitere Druckoptionen, und klicken<br />
Sie auf die gewünschte Auswahl neben dem Bereich „PS-<br />
Fehler”.<br />
� Öffnen Sie das Tool Gerätekonfiguration des HP LaserJet.<br />
Wählen Sie auf der Registerkarte Fortgeschritten das<br />
Kontrollkästchen PS-Fehler Drucken.<br />
Problem Ursache Lösung<br />
Der Job wird<br />
in Courier<br />
(Standardschrift<br />
des Druckers)<br />
anstatt in der<br />
von Ihnen<br />
angeforderten<br />
Schrift gedruckt.<br />
Eine Seite<br />
im Format<br />
Legal wird mit<br />
abgeschnittenen<br />
Rändern<br />
gedruckt.<br />
Die erforderliche Schrift wurde nicht<br />
heruntergeladen. Möglicherweise ist<br />
eine Persönlichkeitsumschaltung<br />
erfolgt, um einen PCL-Job zu<br />
drucken, bevor der PS-Druckjob<br />
empfangen wurde.<br />
Laden Sie die gewünschte Schrift<br />
herunter, und übertragen Sie den<br />
Druckjob nochmals. Prüfen Sie Typ<br />
und Pfad der Schrift. Laden Sie die<br />
Schrift ggf. zum Drucker herunter.<br />
Lesen Sie die Dokumentation der<br />
Software.<br />
Der Druckjob ist zu komplex. Sie müssen den Job evtl. mit 600 dpi<br />
drucken, um die Komplexität der<br />
Seite zu verringern, oder<br />
zusätzlichen Speicher installieren.<br />
230 Kapitel 8 - Fehlerbehebung und Produktwartung GE
Problem Ursache Lösung<br />
Eine<br />
PS-Fehlerseite<br />
wird gedruckt.<br />
Fehler<br />
Grenzwertprüfung<br />
Der Druckjob ist möglicherweise<br />
kein PS.<br />
Vergewissern Sie sich, daß es sich<br />
bei dem Druckjob um einen PS-Job<br />
handelt. Prüfen Sie, ob die Software<br />
erwartet hat, daß Sie eine Setup-<br />
oder PS-Kopfzeilendatei an den<br />
Drucker schicken.<br />
Der Druckjob ist zu komplex. Sie müssen den Job evtl. mit 600 dpi<br />
drucken, um die Komplexität der<br />
Seite zu verringern, oder<br />
zusätzlichen Speicher installieren.<br />
VM-Fehler Fehlerhafte Schrift Wählen Sie unbegrenzt<br />
herunterladbare Schriften vom<br />
Druckertreiber.<br />
Bereichsprüfung Fehlerhafte Schrift Wählen Sie unbegrenzt<br />
herunterladbare Schriften vom<br />
Druckertreiber.<br />
GE Häufige Probleme im Zusammenhang mit dem Macintosh 231
Wiederherstellen der Standardeinstellungen<br />
Wenn Sie alle Standardeinstellungen wieder auf die werksseitigen<br />
Standardeinstellungen zurücksetzen möchten, darunter den Faxkopf<br />
und den Firmennamen, befolgen Sie die nachfolgenden<br />
Anweisungen.<br />
So setzen Sie das Gerät zurück<br />
1 Drücken Sie die Taste EINGABE/MENÜ.<br />
2 Wählen Sie mit der Taste < oder > die Option SERVICE, und<br />
drücken Sie dann EINGABE/MENÜ.<br />
3 Verwenden Sie die Taste < oder >, um die Option STD<br />
WIEDERHERST auszuwählen, drücken Sie EINGABE/MENÜ, und<br />
drücken Sie dann erneut EINGABE/MENÜ, um Ihre Auswahl zu<br />
bestätigen.<br />
232 Kapitel 8 - Fehlerbehebung und Produktwartung GE
Deinstallieren der Software<br />
Wenden Sie die Verfahren in diesem Abschnitt an, um die Software<br />
HP LaserJet 3200 von einem Windows-kompatiblen Computer und<br />
von einem Macintosh-kompatiblen Computer zu löschen.<br />
So deinstallieren Sie die Software von einem<br />
Windows-kompatiblen Computer<br />
Über die Deinstallationsoption des Setup-Programms können Sie das<br />
Gerät und die Software ReadIris vom Computer entfernen.<br />
Hinweis Zum Deinstallieren der Software unter Windows NT 4.0 oder Windows<br />
2000 müssen Sie sich mit Administratorrechten anmelden.<br />
1 Klicken Sie auf Start, zeigen Sie auf Programme, HP LaserJet<br />
3200, dann auf Extras, und klicken Sie auf HP LaserJet 3200<br />
Deinstallationsprogramm.<br />
2 Folgen Sie den Anweisungen auf dem Bildschirm.<br />
So deinstallieren Sie die Software von einem<br />
Macintosh-kompatiblen Computer<br />
Bei der Macintosh-Softwareversion steht kein Dienstprogramm für die<br />
Deinstallation zur Verfügung. Wenn Sie die Software HP LaserJet<br />
3200 von einem Macintosh-kompatiblen Computer deinstallieren<br />
möchten, suchen Sie die Elemente in der folgenden Tabelle, ziehen<br />
Sie diese auf den Papierkorb, starten Sie den Computer neu, und<br />
leeren Sie den Papierkorb.<br />
Löschen Sie diese Elemente In<br />
� Ordner Software HP All-In-One<br />
� Ordner ReadIris<br />
� Ordner DRS6-Dateien<br />
� HP LaserJet 3200 Fax<br />
� HP LaserJet 3200 Druck<br />
� HP LaserJet 3200 Scan<br />
� HP LaserJet 3200 USB<br />
� Ordner TWAIN-Datenquellen<br />
� HP Scan DS<br />
Ordner Programme<br />
Systemordner: Erweiterungen<br />
� HP LaserJet 3200 (PPD) Systemordner: Erweiterungen:<br />
Druckerbeschreibungen<br />
� All In One Prefs<br />
Systemordner: Preferenzen<br />
� Readiris Prefs<br />
� HP LaserJet 3200 Communications System Folder: Startobjekte<br />
GE Deinstallieren der Software 233
Gerätepflege<br />
Dieser Abschnitt behandelt folgende Themen:<br />
� Reinigen des Druckerpapierpfads<br />
� Reinigen des Scanbereichs<br />
� Neukalibrieren des Scanners<br />
� Handhabung von HP LaserJet-Tonerpatronen<br />
234 Kapitel 8 - Fehlerbehebung und Produktwartung GE
Reinigen des Druckerpapierpfads<br />
Wenn Sie auf den Ausdrucken Tonerflecken oder Punkte finden,<br />
führen Sie diesen Vorgang aus. Dabei wird eine Seite mit<br />
Tonerverschmutzung erzeugt, die weggeworfen werden muß.<br />
So reinigen Sie den Druckerpapierpfad<br />
Hinweis Für diesen Vorgang muß Papier in Kopierqualität eingesetzt werden,<br />
damit Staub und Toner aus dem Druckerpapierpfad beseitigt werden<br />
kann. Verwenden Sie kein Leinenpapier oder Papier mit rauher<br />
Oberfläche.<br />
1 Legen Sie das Papier in Kopierqualität in die<br />
Papiereinzugskassette ein.<br />
2 Vergewissern Sie sich, daß sich das Gerät im Modus BEREIT<br />
befindet, und drücken Sie dann die Taste EINGABE/MENÜ.<br />
3 Wählen Sie mit der Taste < oder > die Option SERVICE, und<br />
drücken Sie dann EINGABE/MENÜ.<br />
4 Wählen Sie mit der Taste < oder > die Option<br />
REINIGUNGSMODUS, und drücken Sie dann EINGABE/MENÜ.<br />
5 Drücken Sie die Taste EINGABE/MENÜ, um den Reinigungsmodus<br />
zu starten.<br />
Das Gerät zeigt die Meldung REINIGUNGSMODUS!, bis dieser<br />
Vorgang abgeschlossen ist.<br />
GE Gerätepflege 235
Reinigen des Scanbereichs<br />
Wenn der Toner auf gescannten Dokumenten mit der Hand verwischt<br />
werden kann oder die Dokumente stark verstaubt oder verschmutzt sind,<br />
müssen Teile des Scanners gereinigt werden. Diese Teile müssen auch<br />
gereinigt werden, wenn die Originaldokumente bzw. die gescannten<br />
Dokumente Flecken oder andere Verunreinigungen aufweisen.<br />
WARNUNG! Ziehen Sie vor der Reinigung des HP LaserJet 3200 das Netzkabel.<br />
So reinigen Sie den Scanbereich<br />
1 Öffnen Sie die Druckerklappe, indem Sie die beiden<br />
Verriegelungen öffnen.<br />
2 Wenn der lange weiße Streifen innen an der<br />
Dokumentausgabeklappe verschmutzt ist, reinigen Sie ihn mit<br />
einem trockenen Baumwollappen. Ist der Streifen immer noch<br />
verschmutzt, benetzen Sie den Lappen mit etwas Isopropyl-<br />
Alkohol und reinigen den Streifen vorsichtig.<br />
WARNUNG! Alkohol ist brennbar. Meiden Sie daher die Nähe offenen Feuers. Bevor<br />
Sie die Druckerabdeckung schließen und das Netzkabel anschließen,<br />
muß der Alkohol vollständig getrocknet sein.<br />
236 Kapitel 8 - Fehlerbehebung und Produktwartung GE
Vorsicht! Wenn Sie Alkohol verwenden müssen, nehmen Sie nur eine sehr<br />
kleine Menge. Lassen Sie keinen Alkohol auf die innenliegenden Teile<br />
tropfen. Sie können dadurch beschädigt werden.<br />
3 Wenn der lange Glasstreifen gegenüber dem langen weißen<br />
Streifen verschmutzt ist, säubern Sie ihn mit einem trockenen<br />
Baumwolltuch. Bei hartnäckigen Rückständen befeuchten Sie ein<br />
Tuch mit etwas Isopropyl-Alkohol und wischen damit vorsichtig<br />
über das Glas.<br />
4 Untersuchen Sie die sechs Rollen im Scannerbereich auf<br />
Schmutz und Partikel. Reinigen Sie verschmutzte Rollen mit<br />
einem fusselfreien, mit etwas Isopropyl-Alkohol benetzten Tuch<br />
(z.B. einem Brillenputztuch).<br />
Vorsicht! Sprühen Sie keinen Alkohol oder andere Flüssigkeiten direkt in den<br />
HP LaserJet 3200. Dies kann zu Schäden am Gerät führen.<br />
GE Gerätepflege 237
5 Prüfen Sie die drei Andrucknoppen und -polster am oberen<br />
Innenrand der Dokumentausgabeklappe auf Verschmutzungen<br />
und Partikel. Reinigen Sie sie gegebenenfalls mit einem mit<br />
etwas Alkohol benetzten fusselfreien Tuch.<br />
6 Entfernen Sie den gelösten Schmutz von den Rollen, Polstern<br />
und Noppen mit einem trockenen fusselfreien Tuch und einer<br />
seitlichen Wischbewegung.<br />
7 Sobald der Alkohol im Scanbereich vollständig getrocknet ist,<br />
können Sie die Dokumentausgabeklappe schließen.<br />
8 Gehen Sie zu „Neukalibrieren des Scanners” auf Seite 239.<br />
238 Kapitel 8 - Fehlerbehebung und Produktwartung GE
Neukalibrieren des Scanners<br />
Der HP LaserJet 3200 ist ab Werk kalibriert. Wenn Sie jedoch<br />
feststellen, daß gesendete Faxe, Kopien oder in den PC gescannte<br />
Dokumente schwarze und weiße Linien aufweisen, muß der Scanner<br />
unter Umständen neu kalibriert werden.<br />
So kalibrieren Sie den Scanner neu<br />
1 Reinigen Sie den HP LaserJet 3200, bevor Sie ihn neu<br />
kalibrieren. (Siehe „So reinigen Sie den Scanbereich” auf<br />
Seite 236.)<br />
2 Drücken Sie auf dem Bedienfeld die Taste EINGABE/MENÜ.<br />
3 Drücken Sie einmal die Taste < oder >, um die Option SERVICE<br />
anzuzeigen, und drücken Sie dann EINGABE/MENÜ.<br />
4 Wählen Sie mit der Taste < oder > die Option<br />
SCANKALIBRIERUNG, und drücken Sie dann EINGABE/MENÜ.<br />
GE Gerätepflege 239
Handhabung von HP LaserJet-Tonerpatronen<br />
Es empfiehlt sich, HP LaserJet-Tonerpatronen zu verwenden. Das<br />
Gerät, die Tonerpatrone und die Zusammensetzung des Toners<br />
wurden von HP aufeinander abgestimmt entwickelt, um eine optimale<br />
Bildqualität und Zuverlässigkeit des Geräts zu gewährleisten. Wie Sie<br />
eine HP LaserJet-Tonerpatrone bestellen können, finden Sie unter<br />
„Bestellen von Zubehör” auf Seite 283.<br />
Sie können bei einer Tonerpatrone mit einer Druckkapazität von etwa<br />
2500 Seiten rechnen, wenn Sie normale Geschäftsbriefe drucken, bei<br />
denen etwa 5 Prozent der Seite bedeckt sind. Seiten mit Grafiken<br />
verbrauchen mehr Toner und verkürzen entsprechend die<br />
Betriebsdauer der Patrone.<br />
Am Ende der Betriebsdauer einer Patrone (erkennbar am<br />
schwächeren Druckbild) ist es sehr wichtig, die Tonerpatrone<br />
auszuwechseln. Wenn der Toner gerade während des Faxempfangs<br />
zu Ende geht, werden die Faxe nur als leere Seiten ausgedruckt und<br />
gehen Ihnen verloren. Sie können versuchen, diese Faxe erneut<br />
auszudrucken. Anweisungen zum Neudrucken finden Sie unter „So<br />
drucken Sie Faxe erneut aus” auf Seite 74.<br />
Recycling von Tonerpatronen<br />
Zur Verringerung der Abfallmenge hat HP ein Recycling-Programm<br />
für leere Tonerpatronen entwickelt. Im Karton jeder neuen<br />
HP LaserJet-Tonerpatrone finden Sie einen Freiumschlag. Seit 1990<br />
wurden im Rahmen des HP LaserJet-Recycling-Programms für<br />
Tonerpatronen mehr als 25 Millionen HP LaserJet-Patronen<br />
zurückgenommen, die ansonsten überall auf der Welt auf Müllhalden<br />
gelandet wären. Wenn Sie sich an unseren Recycling-Maßnahmen<br />
beteiligen möchten, befolgen Sie die Anleitung im Karton Ihrer neuen<br />
Tonerpatrone.<br />
Verlängern der Betriebsdauer der Tonerpatrone<br />
durch Verteilen des Toners<br />
Blasse Stellen im Druckbereich zeigen häufig an, daß die<br />
Tonerpatrone bald aufgebraucht ist. Sie können die Druckqualität<br />
zeitweilig wiederherstellen, indem Sie den restlichen Toner in der<br />
Patrone umverteilen. (Das hat normalerweise nur zweimal Erfolg.)<br />
240 Kapitel 8 - Fehlerbehebung und Produktwartung GE
So verteilen Sie den Toner um<br />
1 Öffnen Sie die Druckerklappe, indem Sie die beiden<br />
Verriegelungen öffnen.<br />
2 Nehmen Sie die Tonerpatrone am Griff aus dem Gerät heraus.<br />
3 Schütteln Sie die Tonerpatrone in horizontaler Richtung<br />
(ungefähr zweimal pro Sekunde), so daß der Toner gleichmäßig<br />
verteilt wird.<br />
GE Gerätepflege 241
4 Halten Sie die Patrone so, daß die Pfeile in Richtung des Geräts<br />
zeigen, und schieben Sie sie in die schwarzen Aussparungen im<br />
Gerät. Drehen Sie die Patrone kräftig, bis sie einrastet, und<br />
schließen Sie die Druckerklappe und die vordere Papierpfadklappe.<br />
242 Kapitel 8 - Fehlerbehebung und Produktwartung GE
Speicher (DIMMs)<br />
Das Gerät ist mit drei Steckplätzen für DIMMs (Dual Inline-<br />
Speichermodul) ausgestattet. Sie finden die DIMMs, wenn Sie die<br />
Druckerspeicherklappe an der Geräterückseite öffnen. Zwei der drei<br />
Steckplätze sind belegt, aber die übrigen drei DIMMs (in der Nähe<br />
der Druckerspeicherklappe) können für Speichererweiterungen<br />
verwendet werden. Sie können Speichererweiterungen von HP<br />
kaufen (siehe „Bestellen von Zubehör” auf Seite 283).<br />
Das Installieren oder Entfernen von Speicher ist in diesem Abschnitt<br />
beschrieben.<br />
Hinzufügen von Speicher<br />
Wenn Sie Speicher (nur RAM) in diesem Gerät hinzufügen, können<br />
Sie komplexere Druckaufträge drucken und weitere Schriften und<br />
Formulare speichern.<br />
Vorsicht! Durch statische Elektrizität können DIMMs beschädigt werden.<br />
Tragen Sie beim Handhaben von DIMMs entweder ein geerdetes<br />
Antistatikarmband, oder berühren Sie häufig die Oberfläche der<br />
Antistatikverpackung der DIMMs, und berühren Sie anschließend<br />
blanke Metallteile am Drucker.<br />
So installieren Sie einen DIMM:<br />
1 Stecken Sie das Gerät aus.<br />
GE Gerätepflege 243
2 Öffnen Sie die Gerätespeicherklappe, indem Sie sie an der<br />
Unterkante vorsichtig nach vorne und oben ziehen, bis<br />
sie einrastet.<br />
3 Nehmen Sie den DIMM-Chip aus der Antistatikverpackung,<br />
indem Sie ihn am oberen Rand festhalten.<br />
4 Setzen Sie den DIMM-Chip über den äußersten Steckplatz, der<br />
sich am nächsten bei der Druckerspeicherklappe befindet. Die<br />
Goldkontakte müssen nach unten und die Aussparungen nach<br />
links zeigen.<br />
244 Kapitel 8 - Fehlerbehebung und Produktwartung GE
5 Drücken Sie den DIMM-Chip vorsichtig in den Steckplatz. Achten<br />
Sie dabei darauf, daß er gerade sitzt und vollständig eingesetzt<br />
ist. Die Verriegelungen müssen nach innen gedreht werden.<br />
6 Lassen Sie die Verriegelungen einrasten, indem Sie die zwei<br />
Griffe zueinander drücken.<br />
7 Schließen Sie die Produktspeicherklappe.<br />
Prüfen der DIMM-Installation<br />
Um zu prüfen, ob das Gerät den neu installierten DIMM registriert hat,<br />
drucken Sie einen Konfigurationsbericht. Siehe „Drucken von<br />
Konfigurationsberichten” auf Seite 54. Der Konfigurationsbericht gibt<br />
an, wieviel Speicher gerade vom Gerät verwendet wird.<br />
GE Gerätepflege 245
Entfernen von DIMMs<br />
So entfernen Sie DIMMs:<br />
Vorsicht! Durch statische Elektrizität können DIMMs beschädigt werden.<br />
Tragen Sie beim Handhaben von DIMMs entweder ein geerdetes<br />
Antistatikarmband, oder berühren Sie häufig die Oberfläche der<br />
Antistatikverpackung der DIMMs, und berühren Sie anschließend<br />
blanke Metallteile am Gerät.<br />
1 Stecken Sie das Gerät aus.<br />
2 Öffnen Sie die Gerätespeicherklappe, indem Sie sie an der<br />
Unterkante vorsichtig nach vorne und oben ziehen, bis<br />
sie einrastet.<br />
246 Kapitel 8 - Fehlerbehebung und Produktwartung GE
3 Entriegeln Sie die Verriegelungen, indem Sie sie nach<br />
außen drücken.<br />
4 Nehmen Sie den DIMM-Chip an der oberen Kante, ziehen Sie<br />
ihn vorsichtig nach oben, und nehmen Sie den Chip dann aus<br />
dem Gerät.<br />
Vorsicht! Lagern Sie den DIMM-Chip in einer Antistatikverpackung.<br />
5 Schließen Sie die Produktspeicherklappe.<br />
GE Gerätepflege 247
Anbringen einer neuen Trennunterlage für<br />
den Dokumentenscanner<br />
Die Trennunterlage des Dokumentenscanners ist ein Teil, das vom<br />
Benutzer ausgewechselt werden kann. Es kann als Teil eines Satzes<br />
für den HP LaserJet 3200 bestellt werden.<br />
Der Trennunterlagensatz für den Dokumenten-Scannerpfad -<br />
Teilenummer RY7-5055-000CN - umfaßt drei Teile:<br />
� Trennunterlage für Dokumentenscanner<br />
� Separationsmylar<br />
� Unterlagenhalter<br />
Wann muß die Trennunterlage des<br />
Dokumentenscanners gewechselt werden?<br />
Wechseln Sie die Trennunterlage für den Dokumentenscanner, wenn<br />
der Dokumentenscanner mehrere Blätter auf einmal über den<br />
Scannerpfad einzieht (Doppeleinzug oder Mehrfacheinzug).<br />
Wiederholter Mehrfacheinzug deutet darauf hin, daß die<br />
Trennunterlage für den Dokumentenscanner abgenutzt ist.<br />
So bringen Sie eine neue Trennunterlage für den<br />
Dokumentenscanner an<br />
1 Öffnen Sie die Dokumentausgabeklappe.<br />
2 Drehen Sie das Band auf der linken Seite der Geräteklappe, um<br />
es auszuhaken.<br />
3 Nehmen Sie die Trennunterlage und das Mylarblatt gemeinsam<br />
(siehe Ausschnittvergrößerung 1 der Zeichnung unten), und<br />
heben Sie dann beide gerade von der Dokumentausgabeklappe<br />
weg. Dadurch wird der Unterlagenhalter gelöst (siehe<br />
Ausschnittvergrößerung 2 in der Zeichnung unten).<br />
248 Kapitel 8 - Fehlerbehebung und Produktwartung GE
4 Befestigen Sie Unterlage und Mylar am neuen Unterlagenhalter,<br />
und drücken Sie ihn in die richtige Position. Er muß einrasten.<br />
5 Haken Sie das Band wieder ein, und schließen Sie die<br />
Dokumentausgabeklappe.<br />
GE Gerätepflege 249
250 Kapitel 8 - Fehlerbehebung und Produktwartung GE
A Spezifikationen<br />
<strong>Einführung</strong><br />
Dieser Abschnitt enthält die Gerätespezifikationen und gesetzlichen<br />
Regelungen.<br />
GE <strong>Einführung</strong> 251
Gerätespezifikationen<br />
Dieser Abschnitt liefert folgende Spezifikationen zum<br />
HP LaserJet 3200:<br />
� Gesamtspezifikationen<br />
� Faxspezifikationen<br />
� Druckspezifikationen<br />
� Kopierspezifikationen<br />
� Scanspezifikationen<br />
252 Anhang A - Spezifikationen GE
Abmessungen<br />
Gesamtspezifikationen<br />
Höhe 272 mm<br />
Tiefe 390 mm<br />
Breite 384 mm<br />
Gewicht (mit Tonerpatrone) 10,6 kg<br />
Elektrik<br />
Stromversorgung 100 bis 127 Volt +/-10 %, 50 bis 60 Hertz<br />
(für Einheiten mit 110 Volt)<br />
220 bis 240 Volt +/-10 %, 50 bis 60 Hertz<br />
(für Einheiten mit 220 Volt)<br />
Leistungsaufnahme Dauerhafter Kopiermodus: 135 W<br />
Bereitschaftsmodus: 7 W<br />
Empfohlene Minimalkapazität<br />
4,2 Ampere (110 V)<br />
der Leitung<br />
2 Ampere (220 V)<br />
Ruhezustand 7 W<br />
Umgebung<br />
Betriebszustand (in Funktion und Temperatur: 15 bis 32,5 °C<br />
Bereitschaft)<br />
Luftfeuchtigkeit: 10 % bis 80% relative Luftfeuchtigkeit<br />
(ohne Kondensation)<br />
Lagerung (nicht angeschlossen) Temperatur: -20 °C bis 40 °C (Tonerpatrone)<br />
-20 °C bis 60 °C (Gerät)<br />
Luftfeuchtigkeit: 10 % bis 90 % relative Luftfeuchtigkeit<br />
(ohne Kondensation)<br />
Aufstellort Gerät auf feste, ebene Fläche in einem Bereich mit guter<br />
Luftzirkulation aufstellen.<br />
Speicher<br />
Speicher 8 MB<br />
GE Gerätespezifikationen 253
Faxspezifikationen<br />
Beschreibung Spezifikationen<br />
Faxübertragungsgeschwindigkeit 3 Sekunden pro Seite (ITU-T Testbild 1)<br />
Seitenränder für gedruckte Seiten 6,3 mm rechts und links<br />
5,08 mm oben und unten<br />
Faxkompatibilität ITU Gruppe 3; ECM<br />
Faxkodierschemata MH, MR und MMR<br />
Modemgeschwindigkeit Bis zu 33.600 Bit pro Sekunde (bit/s)<br />
Kurzwahl Ja<br />
Spezialtonerkennung Ja<br />
Faxauflösung Normal: 203 x 98 dpi;<br />
Fein: 203 x 196 dpi;<br />
Superfein: 300 x 300 dpi (ohne Halbton);<br />
Foto: 300 x 300 dpi (Halbton aktiviert)<br />
Druckspezifikationen<br />
Beschreibung Spezifikationen<br />
Druckgeschwindigkeit 9 Seiten pro Minute<br />
Druckerdurchsatz 7.000 einseitig bedruckte Blätter pro Monat<br />
Druckauflösung 1200 dpi<br />
PostScript-Sprache (PS) und -Schriften PostScript-Emulation der Ebene 2 mit 35 integrierten PS-<br />
Sprachenschriften<br />
Automatische Sprachumschaltung Wenn optionale Druckersprachen (beispielsweise PostScript-<br />
Emulation der Ebene 2) installiert sind, bestimmt der Drucker<br />
automatische die richtige Sprache für den Druckauftrag und<br />
schaltet darauf um.<br />
254 Anhang A - Spezifikationen GE
Kopierspezifikationen<br />
Beschreibung Spezifikationen<br />
Kopiergeschwindigkeit 9 Seiten pro Minute<br />
Mehrfachkopien Bis zu 99 je Auftrag<br />
Verkleinerung oder Vergrößerung<br />
von Kopien<br />
Geräuschemission (nach ISO 9296)<br />
beim Kopiervorgang<br />
25 bis 200 %<br />
6,3 B Schallpegel<br />
Scanspezifikationen<br />
Beschreibung Spezifikationen<br />
Seitenränder für gescannte Dokumente 3,05 mm rechts und links<br />
4,06 mm oben und unten<br />
Scannerdurchsatz 2000 einseitig bedruckte Blätter pro Monat<br />
Scanauflösung 600 PPI Farbe<br />
GE Gerätespezifikationen 255
Papierspezifikationen<br />
HP LaserJet-Drucker erstellen Ausdrucke in hervorragender Qualität.<br />
Dieser Drucker nimmt verschiedenstes Material auf, beispielsweise<br />
Papierblätter (einschließlich Recyclingpapier), Umschläge, Etiketten,<br />
Transparentfolien, Pergamentpapier und benutzerdefiniertes Papier.<br />
Eigenschaften wie Gewicht, Körnung und Feuchtigkeitsgehalt sind<br />
wichtige Faktoren, die die Druckerleistung und Ausgabequalität<br />
beeinträchtigen können.<br />
Der Drucker kann eine Vielzahl von Papiersorten und weiteres<br />
Druckmaterial entsprechend der Richtlinien in diesem Handbuch<br />
verarbeiten. Papier, das diesen Richtlinien nicht entspricht, kann<br />
folgende Probleme hervorrufen:<br />
� Unzureichende Druckqualität<br />
� Verstärktes Auftreten von Stau<br />
� Vorzeitiger Verschleiß des Druckers mit der Folge von<br />
Reparaturen<br />
Weitere Informationen zum Papier oder anderem Druckmaterial, die<br />
nicht in diesem Handbuch enthalten sind, finden Sie im Print Media<br />
Guide (siehe „Bestellen von Zubehör” auf Seite 283).<br />
Dieser Abschnitt beinhaltet folgende beiden Themen:<br />
� Unterstützte Papierformate<br />
� Vergleichstabelle für Papiergewichtsangaben (Näherungswerte)<br />
Unterstützte Papierformate<br />
Papiereinzugsfach und Einzelblattzuführung<br />
Maximales Materialformat 216 x 356 mm<br />
Minimales Materialformat 76,2 x 127 mm<br />
Fassungsvermögen des<br />
Bis zu 125 Blatt mit einem Gewicht von 75 g/m<br />
Papiereinzugsfachs<br />
2 oder<br />
geringer oder bis zu 10 Briefumschläge<br />
Dokumenteinzugskassette<br />
Maximales Dokumentformat 216 x 991 mm<br />
Minimales Dokumentformat 51 x 89 mm<br />
Fassungsvermögen der<br />
Bis zu 30 Seiten mit einem Gewicht von 46 - 105 g/m<br />
Dokumenteinzugskassette<br />
2<br />
Weniger Seiten mit einem Gewicht von mehr als 105 g/m 2<br />
Einzelne Seiten mit einem Gewicht von 42 - 260 g/m 2 bei<br />
Verwendung des Hebels für Spezialmaterial<br />
Ausgabe<br />
Fassungsvermögen der<br />
Papierausgabekassette<br />
Fassungsvermögen des<br />
Dokumentausgabeschachts<br />
Bis zu 100 Blatt<br />
Bis zu 30 Blatt mit einem Gewicht von 105 g/m 2<br />
oder geringer<br />
256 Anhang A - Spezifikationen GE
Vergleichstabelle für Papiergewichtsangaben<br />
(Näherungswerte)<br />
Folgende Tabelle zeigt das Vergleichsgewicht für Papier<br />
verschiedener Güte, das Sie zum Drucken, zum Erstellen von<br />
Kopien und für eingehende Faxe verwenden können. Anhand der<br />
nachstehenden Tabelle können Sie äquivalente Gewichtsangaben<br />
zu den US-Bondgewichtswerten (US Bond Weight) ermitteln. Wenn<br />
Sie beispielsweise für 20 lb US Bond Weight den äquivalenten Wert<br />
im Bereich US Cover Weight ermitteln möchten, suchen Sie in der<br />
zweiten Spalte den Bond Weight-Wert und lesen dann innerhalb<br />
derselben Zeile (in der vierten Spalte) den Cover Weight-Wert ab.<br />
Die Entsprechung ist 28 lb.<br />
Grau hinterlegte Kästen weisen ein allgemein erhältliches<br />
Standardgewicht für diese Güte aus. Für Text- und Book-Güte mit<br />
einem Sternchen (*) ergibt sich ein tatsächliches Gewicht von 51, 61,<br />
71 und 81, das jedoch auf das standardmäßige Book/Text Weight<br />
von 50, 60, 70 und 80 gerundet ist.<br />
Hinweis Optimale Ergebnisse erzielen Sie, wenn Sie zum Drucken schwereren<br />
Papiers den Papierausgabeschacht und den Hebel für Spezialmaterial<br />
verwenden. Siehe „Auswählen des Ausgabeschachts”.<br />
Bond<br />
Weight<br />
(17 x 22 Zoll)<br />
Text/Book<br />
Weight<br />
(25 x 38 Zoll)<br />
Cover<br />
Weight<br />
(20 x 26 Zoll)<br />
Bristol<br />
Weight<br />
(22,5 x<br />
28,5 Zoll)<br />
Index<br />
Weight<br />
(25,5 x<br />
30,5 Zoll)<br />
Tag Weight<br />
(24 x 36 Zoll) Metrisches<br />
Gewicht<br />
16# 41# 22# 27# 33# 37# 60 g/m2 17# 43# 24# 29# 35# 39# 64 g/m2 20# 50# * 28# 34# 42# 46# 75 g/m2 21# 54# 30# 36# 44# 49# 80 g/m2 24# 60# * 33# 41# 50# 55# 90 g/m2 27# 68# 37# 45# 55# 61# 100 g/m2 28# 70# * 39# 49# 58# 65# 105 g/m2 29# 74# 41# 50# 61# 68# 110 g/m2 32# 80# * 44# 55# 67# 74# 120 g/m 2<br />
36# 90# 50# 62# 75# 83# 135 g/m2 39# 100# 55# 67# 82# 91# 148 g/m2 40# 101# 55# 68# 83# 92# 150 g/m2 43# 110# 60# 74# 90# 100# 163 g/m2 45# 115# 63# 77# 94# 104# 170 g/m2 47# 119# 65# 80# 97# 108# 176 g/m2 GE Papierspezifikationen 257
Bond<br />
Weight<br />
(17 x 22 Zoll)<br />
Text/Book<br />
Weight<br />
(25 x 38 Zoll)<br />
Cover<br />
Weight<br />
(20 x 26 Zoll)<br />
Bristol<br />
Weight<br />
(22,5 x<br />
28,5 Zoll)<br />
Index<br />
Weight<br />
(25,5 x<br />
30,5 Zoll)<br />
Tag Weight<br />
(24 x 36 Zoll) Metrisches<br />
Gewicht<br />
51# 128# 70# 86# 105# 117# 190 g/m2 53# 134# 74# 90# 110# 122# 199 g/m2 54# 137# 75# 93# 113# 125# 203 g/m2 58# 146# 80# 98# 120# 133# 216 g/m2 65# 165# 90# 111# 135# 150# 244 g/m2 66# 169# 92# 114# 138# 154# 250 g/m2 67# 171# 94# 115# 140# 155# 253 g/m2 70# 178# 98# 120# 146# 162# 264 g/m2 72# 183# 100# 123# 150# 166# 271 g/m2 258 Anhang A - Spezifikationen GE
Transport<br />
Siehe Emission von Magnetfeldern im Ruhezustand, IATA-<br />
Verpackungsanweisung 902<br />
Laser-Sicherheitserklärung<br />
Das Amt für den Schutz der Gesundheit und den Schutz vor<br />
technischen Geräten und Strahlung (Center for Devices and<br />
Radiological Health, CDRH) der staatlichen US-Gesundheitsbehörde<br />
(Food and Drug Administration, FDA) hat Vorschriften für Laser-<br />
Geräte erlassen, die nach dem 1. August 1976 hergestellt wurden.<br />
Die Einhaltung ist für Geräte, die in den Vereinigten Staaten<br />
vertrieben werden, zwingend vorgeschrieben. Dieser Drucker ist<br />
gemäß der Strahlenschutznorm des US-Gesundheitsministeriums<br />
(Department of Health and Human Services, DHHS) nach dem<br />
Gesetz zum Schutz vor Strahlungsschäden (Radiation Control for<br />
Health and Safety Act) von 1968 als ein Laser-Gerät der Klasse 1<br />
zugelassen. Da die im Drucker emittierte Strahlung vollständig auf<br />
den Bereich innerhalb von Schutzgehäusen und Außenabdeckungen<br />
beschränkt ist, kann im Rahmen der vorschriftsmäßigen Nutzung zu<br />
keinem Zeitpunkt Laserstrahlung nach außen gelangen.<br />
WARNUNG! Durch den Gebrauch von Bedienelementen, das Vornehmen von<br />
Einstellungen und die Durchführung von Arbeiten, die von den im<br />
vorliegenden Handbuch erläuterten Anleitungen abweichen, können<br />
Sie sich gefährlichen Strahlungen aussetzen.<br />
GE Transport 259
FCC-Bestimmungen<br />
Dieses Gerät hat im Test die Funkentstörungsgrenzwerte für digitale<br />
Datenverarbeitungsgeräte der Klasse B gemäß Paragraph 15 der<br />
FCC-Vorschriften eingehalten. Diese Grenzwerte sind so ausgelegt,<br />
daß schädliche elektrische Störungen in Wohngebieten vermieden<br />
werden. Dieses Gerät erzeugt und verwendet Hochfrequenzenergie<br />
und kann diese abstrahlen. Wenn das Gerät nicht entsprechend der<br />
Gebrauchsanweisung aufgestellt und betrieben wird, kann es<br />
ernsthafte Störungen des Funkverkehrs verursachen. Es kann jedoch<br />
nicht gänzlich ausgeschlossen werden, daß in bestimmten<br />
Konfigurationen Interferenzen auftreten.<br />
Wenn dieses Gerät störende Interferenzen im Rundfunk- und<br />
Fernsehempfang verursacht (was beim Ein- und Ausschalten des<br />
Geräts feststellbar ist), sollten Sie versuchen, die<br />
Empfangsstörungen durch eine oder mehrere der folgenden<br />
Maßnahmen zu beheben:<br />
� Richten Sie die Empfangsantenne anders aus, oder verlagern<br />
Sie ihren Standort.<br />
� Vergrößern Sie den Abstand zwischen Drucker und<br />
Rundfunkempfänger.<br />
� Schließen Sie den Drucker an eine Steckdose an, die zu einem<br />
anderen Stromkreis gehört als das Empfangsgerät.<br />
� Wenden Sie sich an Ihren Händler oder einen erfahrenen<br />
Rundfunk- und Fernsehtechniker.<br />
Hinweis Änderungen am Drucker, die von HP nicht ausdrücklich genehmigt<br />
sind, können dazu führen, daß der Benutzer die Betriebsberechtigung<br />
für das Gerät verliert.<br />
Hinweis Zur Einhaltung der Grenzwerte für Geräte der Klasse B gemäß<br />
Paragraph 15 der FCC-Bestimmungen ist die Verwendung eines<br />
abgeschirmten Schnittstellenkabels erforderlich.<br />
260 Anhang A - Spezifikationen GE
Teil 68 der FCC-Anforderungen<br />
Dieses Gerät erfüllt Teil 68 der FCC-Bestimmungen. Das Etikett,<br />
das sich an der Geräterückseite befindet, enthält neben weiteren<br />
Angaben die FCC-Registriernummer sowie die REN-Nummer<br />
(Ringer Equivalence Number) für dieses Gerät. Diese Angabe<br />
müssen Sie Ihrer Telefongesellschaft auf Anfrage mitteilen.<br />
Die REN-Nummer dient zur Bestimmung der maximalen Anzahl von<br />
Geräten, die mit dem Telefonanschluß verbunden werden dürfen. Die<br />
Überschreitung der zulässigen REN-Anzahl an einem Telefonanschluß<br />
kann dazu führen, daß das Gerät einen ankommenden Anruf nicht<br />
entgegennimmt. In den meisten, jedoch nicht allen Bereichen sollte die<br />
REN-Gesamtanzahl fünf (5) nicht überschreiten. Setzen Sie sich mit<br />
Ihrer Telefongesellschaft in Verbindung, um die maximale REN für den<br />
Rufbereich und damit die Anzahl der Geräte, die an den Anschluß<br />
angeschlossen werden dürfen, zu erfahren.<br />
Dieses Gerät verwendet folgende USOC-Stecker:<br />
RJ11C<br />
Mit diesem Gerät werden ein Telefonkabel gemäß den FCC-<br />
Bestimmungen und ein Modularstecker mitgeliefert. Dieses Gerät ist<br />
für den Anschluß an das Telefonnetz oder an ein internes Netz über<br />
einen kompatiblen Modularstecker gemäß Teil 68 vorgesehen.<br />
Dieses Gerät kann nicht für Münzdienste verwendet werden, die von<br />
den Telefongesellschaften bereitgestellt werden. Die Verbindung mit<br />
Party Line-Diensten unterliegt den Tarifen des jeweiligen<br />
Bundeslandes.<br />
Bei Schäden am Telefonnetz, die durch das Gerät verursacht<br />
werden, werden Sie vorab von Ihrer Telefongesellschaft über<br />
diesbezüglich erforderliche, zeitweilige Unterbrechungen des<br />
Telefondienstes informiert. Wenn keine Vorabinformation möglich ist,<br />
wird die Telefongesellschaft ihre Kunden so bald wie möglich<br />
informieren. Sie werden ebenfalls auf Ihr Recht auf eine Beschwerde<br />
bei der FCC hingewiesen, wenn Sie dies für nötig erachten.<br />
Die Telefongesellschaft kann Änderungen an ihren Installationen,<br />
Ausrüstungen, Diensten oder Verfahren vornehmen, die den<br />
Gerätebetrieb beeinflussen können. In diesem Fall werden Sie vorab<br />
von Ihrer Telefongesellschaft informiert, damit Sie gegebenenfalls<br />
alle für die Aufrechterhaltung eines durchgehenden Betriebs<br />
notwendigen Arbeiten vornehmen können.<br />
Am Anfang dieses Handbuchs finden Sie Telefonnummern, die Sie<br />
anrufen können, wenn Probleme mit diesem Gerät auftreten und Sie<br />
Informationen zur Reparatur und (oder) Garantie benötigen.<br />
GE Teil 68 der FCC-Anforderungen 261
Bei Beeinträchtigungen des Telefonnetzes kann die<br />
Telefongesellschaft verlangen, daß Sie das verursachende Gerät bis<br />
zur Behebung des Problems vom Netz nehmen.<br />
Folgende Reparaturen kann der Kunde selbst vornehmen:<br />
Originalzubehör austauschen, das zusammen mit dem Gerät geliefert<br />
wurde. Das gilt für die Tonerpatrone, die Halterungen für die<br />
Kassetten sowie das Telefon- und das Netzkabel.<br />
Es wird empfohlen, die Steckdose, an die das Gerät angeschlossen<br />
ist, mit einem Überspannungsschutz zu versehen. Damit werden<br />
Geräteschäden durch Blitzeinschläge oder andere elektrische<br />
Überspannungen vermieden.<br />
262 Anhang A - Spezifikationen GE
Gesetzliche Regelungen für Länder der<br />
europäischen Union<br />
Diese Geräte sind darauf ausgelegt, in allen Ländern des EU-<br />
Raumes (Telefonnetzen) eingesetzt werden zu können. Die<br />
Netzkompatibilität hängt von internen Softwareeinstellungen ab.<br />
Wenden Sie sich an den Lieferanten der Geräte, wenn Sie das Gerät<br />
in einem anderen Telefonnetz verwenden müssen. Weitere<br />
Produktunterstützung erhalten Sie bei Hewlett-Packard unter den<br />
vorn im Benutzerhandbuch angegebenen Rufnummern.<br />
GE Gesetzliche Regelungen für Länder der europäischen Union 263
Konformitätserklärung<br />
gemäß ISO/IEC-Richtlinie 22 und EN 45014<br />
Name des Herstellers:: Hewlett-Packard Company<br />
Anschrift des Herstellers: 11311 Chinden Boulevard<br />
Boise, Idaho 83714-1021, USA<br />
erklärt, daß dieses Produkt<br />
Produktname: LaserJet 3200 Serie (Drucker/Fax/Scanner/Kopierer)<br />
Modellnummer: C7052A, C7055A<br />
Geräteoptionen: ALLE<br />
den folgenden Produktspezifikationen entspricht:<br />
Sicherheit: IEC60950:1991+A1+A2+A3+A4 / EN 60950:1992+A1+A2+A3+A4+A11<br />
IEC60825-1:1993+A1 / EN 60825-1:1994+A11 Klasse 1 Laser/LED<br />
EMV: CISPR 22:1997 / EN 55022:1998 Klasse B 1<br />
CISPR 24:1997 / EN 55024:1998<br />
IEC 61000-3-2:1995 / EN 61000-3-2:1995<br />
IEC 61000-3-3:1994 / EN 61000-3-3:1995<br />
FCC Titel 47 CFR, Teil 15 Klasse B2 / ICES-002, Ausgabe 2<br />
AS / NZS 3548:1995<br />
Zusätzliche Informationen:<br />
Das Produkt erfüllt die Bedingungen der Niederspannungsrichtlinie 73/23/EWG, der EMV-Verordnung<br />
89/336/EWG und der R&TTE-Verordnung 1999/5/EG (Anhang II) und trägt die entsprechende CE-<br />
Kennzeichnung.<br />
1) Dieses Produkt wurde in einer typischen Konfiguration mit PC-Systemen von Hewlett-Packard<br />
geprüft.<br />
2) Dieses Gerät erfüllt Teil 15 der FCC-Bestimmungen. Der Gerätebetrieb unterliegt folgenden<br />
Bedingungen: (1) Das Gerät darf keine elektrischen Störungen verursachen, und (2) das Gerät muß<br />
empfangene elektrische Störungen aufnehmen, einschließlich solcher, die Funktionsstörungen des<br />
Geräts verursachen können.<br />
18. April 2000<br />
Kontaktadressen NUR für Konformitätsinformationen:<br />
Kontakt in Australien:Product Regulations Manager, Hewlett-Packard Australia Ltd., 31-41 Joseph<br />
Street, Blackburn, Victoria 3130, Australien<br />
Kontakt für Europa:Ihre örtliche Hewlett-Packard Vertriebs- und Kundendienststelle oder Hewlett-<br />
Packard GmbH, Department HQ-TRE/Standards Europe, Herrenberger Strasse 130, D-71034<br />
Böblingen (Fax: +49-7031-14-3143)<br />
Kontakt für USA:Product Regulations Manager, Hewlett-Packard Company, PO Box 15, Mail Stop<br />
160, Boise, ID, 83707-0015 (Tel.: 208-396-6000)<br />
264 Anhang A - Spezifikationen GE
Umweltschutz-Förderprogramm<br />
Hewlett-Packard Company engagiert sich für umweltverträgliche<br />
Qualitätsprodukte. Dieser HP LaserJet-Drucker wurde so konstruiert,<br />
daß negative Auswirkungen auf die Umwelt möglichst gering<br />
gehalten werden. Weitere Informationen zum Thema Umweltschutz<br />
finden Sie auf der entsprechenden HP Website http://www.hp.com/<br />
abouthp/environment.<br />
Die Konstruktion dieses HP LaserJet-Druckers ermöglicht es,<br />
folgende negative Auswirkungen zu vermeiden:<br />
Ozonproduktion<br />
Dieses Produkt produziert keine nennenswerte Menge<br />
an Ozongas (O3). Die Konstruktion dieses HP LaserJet-Druckers ermöglicht es,<br />
folgendes zu verringern:<br />
Energieverbrauch<br />
Der Energieverbrauch wurde auf 7 W im Energiesparzustand<br />
(PowerSave) gesenkt. Dadurch werden nicht nur natürliche<br />
Ressourcen geschont, sondern Sie sparen Geld, ohne daß die hohe<br />
Leistung des Geräts beeinträchtigt wird. Dieses Produkt erfüllt die<br />
Anforderungen des ENERGY STAR, eines freiwilligen Programms zur<br />
Förderung energieeffizienter Bürotechnik.<br />
ENERGY STAR ist eine eingetragene Dienstleistungmarke der U.S.<br />
EPA. Als Partner von ENERGY STAR hat die Hewlett-Packard<br />
Company auf die Einhaltung der ENERGY STAR-Richtlinien zur<br />
Erreichung einer höheren Energieeffizienz geachtet.<br />
GE Umweltschutz-Förderprogramm 265
Tonerverbrauch<br />
Je nach dem von Ihnen eingesetzten Druckertreiber können Sie einen<br />
„Entwurfsmodus” auswählen, der rund 50 % weniger Toner verbraucht.<br />
Dadurch verlängert sich die Lebensdauer der Tonerpatrone. Dieser<br />
Modus steht nur zur Verfügung, wenn Druck- und Kopiervorgänge<br />
mittels Software ausgeführt werden.<br />
Papierverbrauch<br />
In Abhängigkeit vom verwendeten Programmtyp können Sie zwei<br />
oder vier Dokumentseiten auf jedem Blatt drucken. Dieses<br />
Mehrseiten-Druckverfahren und die manuelle Duplexfunktion des<br />
Druckers (beidseitiger Druck) verringert den Papierverbrauch und<br />
damit den Verbrauch von natürlichen Ressourcen.<br />
Kunststoffe<br />
Kunststoffteile über 25 g wurden unter Einhaltung internationaler<br />
Normen zur einfacheren Identifizierung für die Wiederverwertung<br />
nach Ablauf ihrer Lebensdauer gekennzeichnet.<br />
LaserJet-Druckerzubehör<br />
In vielen Ländern können Verschleißteile dieses Gerätes (z.B.<br />
Tonerpatrone, Trommel, Fixiereinheit) an HP zurückgegeben werden<br />
(über das Umweltschutzprogramm „HP Planet Partners Printing<br />
Supplies Environmental Program”). Dieses unkomplizierte und<br />
kostenfreie Rücknahmeprogramm ist in mehr als 25 Ländern<br />
verfügbar. Jede neue HP LaserJet-Tonerpatrone und jedes sonstige<br />
Verschleißteil enthält eine mehrsprachige Programminformation und<br />
entsprechende Hinweise.<br />
Informationen zum Umweltschutzprogramm „HP Printing<br />
Supplies Environmental Program”<br />
Seit 1990 wurden im Rahmen des Recycling-Programms für<br />
Tonerpatronen (HP Printing Supplies Environmental Program) mehr<br />
als 31 Millionen gebrauchte LaserJet-Tonerpatronen gesammelt, die<br />
sonst möglicherweise achtlos weggeworfen worden wären. Die HP<br />
LaserJet-Tonerpatronen und das Verbrauchsmaterial werden zu<br />
einer Sammelstelle gebracht, von der aus sie zu unseren Recycling-<br />
Partnern weitergegeben werden. Diese nehmen die Patrone zu<br />
Recyclingzwecken auseinander. Die Materialien werden getrennt und<br />
in Rohstoffe umgewandelt, die von anderen Branchen genutzt<br />
werden können, um verschiedene Produkte herzustellen.<br />
Weitere Informationen zum HP Printing Supplies Environmental<br />
Programm erhalten Sie von Ihrem örtlichen HP Verkaufs- und<br />
Service-Büro.<br />
266 Anhang A - Spezifikationen GE
Rücksendung<br />
HP setzt für eine umweltverantwortliche Rücksendung gebrauchter<br />
Tonerpatronen und Verschleißteile auf Sammelrücksendungen.<br />
Verpacken Sie einfach zwei oder mehr Patronen oder<br />
Verschleißteile, und verwenden Sie das mit der Adresse versehene,<br />
frankierte UPS-Etikett, das im Paket enthalten ist.<br />
Weitere Informationen in den USA oder Kanada erhalten Sie unter (1)<br />
(800) 340-2445 (USA) oder (1) (800) 387-3867. Oder besuchen Sie<br />
die Website für HP LaserJet-Druckerzubehör unter<br />
http://www.ljsupplies.com/planetpartners/.<br />
Rufen Sie für weitere Informationen in Mexiko 258-40-44 (Mexiko<br />
Stadt) oder (1) (800) 900-7200 (Gebiet außerhalb von Mexiko Stadt)<br />
an. Sie können auch die Website http://www.hp.com/latinamerica<br />
besuchen.<br />
Alle anderen Kunden sollten sich mit Ihrem HP Verkaufs- und<br />
Service-Büro (siehe „HP Verkaufs- und Service-Büros” auf Seite 279)<br />
in Verbindung setzen oder die folgenden Websites besuchen, um<br />
weitere Informationen zum Recycling-Programm „HP Printing<br />
Supplies Environment Program” zu erhalten.<br />
Lateinamerika: http://www.hp.com/latinamerica<br />
Asiatisch-pazifischer Raum: http://www.asiapacific.hp.com/<br />
planp1.htm<br />
Europa : http://www.hp.com/pays/eur_supplies/english/<br />
planetpartners/<br />
Drucker und Zubehör<br />
Bereits bei der Konstruktion dieses Druckers und seiner Zubehörteile<br />
ist das spätere Recycling berücksichtigt worden. Die Anzahl der<br />
verwendeten Materialien wurde bei hoher Funktionalität und<br />
Zuverlässigkeit des Erzeugnisses möglichst klein gehalten.<br />
Verbundstoffe wurden so aufgebaut, daß sie einfach zu trennen sind.<br />
Form- und andere Verbindungen sind leicht zugänglich und mit<br />
üblichen Werkzeugen zu entfernen. Die wichtigsten Teile sind leicht<br />
zugänglich und können schnell demontiert und repariert werden.<br />
Kunststoffteile sind überwiegend in zwei Farben gestaltet, um die<br />
Wiederverwertung zu vereinfachen. Einige Kleinteile sind farbig<br />
hervorgehoben, um dem Kunden den Zugang zu erleichtern.<br />
HP bietet für Kunden in Deutschland ein Produktrücknahmesystem.<br />
Viele der Funktionsteile werden wiederhergestellt, geprüft und als<br />
Ersatzteile mit voller Garantie wiederverwendet. Gebrauchtteile<br />
gelangen nicht in die Fertigung neuer Produkte. Die restlichen<br />
Geräteteile werden nach Möglichkeit dem Recycling zugeführt.<br />
Informationen zu Produktrücksendungen können Sie von Ihrem<br />
örtlichen HP Verkaufs- und Service-Büros anfordern.)<br />
GE Umweltschutz-Förderprogramm 267
Papier<br />
Dieser Drucker kann mit Recycling-Papier betrieben werden,<br />
wenn es den Richtlinien entspricht, die im Print Media Guide für<br />
HP LaserJet-Drucker aufgeführt sind. Dieser Drucker kann ebenfalls<br />
mit Recycling-Papier gemäß DIN 19 309 betrieben werden.<br />
HP bietet Ihnen für eine lange Lebensdauer Ihres HP LaserJet-<br />
Druckers folgendes:<br />
Verlängerte Garantie<br />
Das HP SupportPack gilt für das HP Hardwareprodukt<br />
und alle von HP gelieferten internen Komponenten. Die<br />
Hardwarewartungsvereinbarung gilt für den Zeitraum von drei (3)<br />
Jahren ab dem Kaufdatum. Der Kunde muß das HP SupportPack<br />
innerhalb von 90 Tagen ab dem Kaufdatum erwerben. Informationen<br />
zum HP SupportPack sind via Faxabruf bei HP FIRST erhältlich. Die<br />
Dokumentnummer lautet 9036. Die Telefonnummern und<br />
Informationen zu HP FIRST finden Sie vorne im Handbuch. Wenn<br />
Sie einen Internet-Zugang haben, können Sie die Website für das<br />
HP SupportPack unter http://www.hp.com/ssg/serv/pack/html<br />
besuchen. Die folgende Website enthält Informationen zum<br />
weltweiten Kundendienst: http://www.hp.com/ssg/contact/world.html.<br />
Verfügbarkeit von Ersatz- bzw. Verschleißteilen<br />
Für Ersatz- bzw. Verschleißteile für dieses Gerät wird eine<br />
Nachkaufgarantie von mindestens 5 Jahren ab Produktionsstop<br />
übernommen.<br />
268 Anhang A - Spezifikationen GE
Materialsicherheitsdatenblatt<br />
Das Materialsicherheitsdatenblatt (MSDS) für die Tonerpatrone und<br />
die Drucktrommel ist über die HP Website, http://www.hp.com/go/<br />
msds, unter HP LaserJet Printer Supplies erhältlich. Wenn Sie in<br />
den USA oder Kanada wohnen und keinen Internet-Zugang besitzen,<br />
rufen Sie U.S. HP First (Faxabrufservice) unter 1-800-231-9300 an.<br />
Unter der Indexnummer 7 erhalten Sie eine Liste der MSDS für<br />
Tonerpatronen und Drucktrommeln.<br />
Internationale Kunden ohne Internet-Zugang erhalten unter (404)-<br />
329-2009 weitere Informationen.<br />
GE Materialsicherheitsdatenblatt 269
270 Anhang A - Spezifikationen GE
B Gewährleistungs-<br />
und<br />
Supportinformationen<br />
Gewährleistungsinformationen<br />
Beschränkte Hewlett-Packard<br />
Garantieerklärung<br />
HP Produkt LaserJet 3200 DAUER DER GARANTIE: EIN JAHR<br />
1 HP garantiert für die oben angegebene Dauer, daß die<br />
HP Hardware, das HP Zubehör und HP Ausrüstungsteile frei von<br />
Material- und Herstellungsschäden sind. Wenn HP während der<br />
Garantiezeit Kenntnis von derartigen Fehlern erhält, repariert<br />
oder ersetzt HP nach eigenem Ermessen Produkte, die sich als<br />
fehlerhaft erweisen. Als Austauschteile können neue oder<br />
neuwertige Teile verwendet werden.<br />
2 HP garantiert für die oben angegebene Garantiezeit, daß bei der<br />
Ausführung der Programmierungsanweisungen durch die<br />
HP Software keine Fehler aufgrund von Material- oder<br />
Herstellungsfehlern auftreten, wenn die Software<br />
ordnungsgemäß installiert und benutzt wurde. Wenn HP während<br />
der Garantiezeit Kenntnis von derartigen Fehlern erhält, ersetzt<br />
HP die Softwaremedien, die ihre Programmierungsanweisungen<br />
aufgrund derartiger Fehler nicht ausführen.<br />
3 HP garantiert nicht den unterbrechungs- oder fehlerfreien Betrieb<br />
von HP Produkten. Wenn HP sich außer Stande sieht, ein<br />
Produkt innerhalb eines vertretbaren Zeitraums durch Reparatur<br />
oder Austausch in den garantierten Zustand zurückzuversetzen,<br />
erhält der Kunde Anspruch auf die Erstattung des Kaufpreises<br />
gegen die sofortige Rückgabe des Produkts.<br />
4 HP Produkte können überarbeitete Teile enthalten, die in Bezug<br />
auf Leistung gleichwertig sind, oder Teile, die bereits kurzzeitig<br />
verwendet wurden.<br />
GE Gewährleistungsinformationen 271
5 Die Garantie gilt nicht für Fehler, die sich aus der nicht<br />
ordnungsgemäßen oder unsachgemäßen Wartung oder<br />
Kalibrierung ergeben, Software, Schnittstellen, Teile oder<br />
Ausrüstungen, die nicht von HP bereitgestellt werden, die<br />
unberechtigte Änderung oder die falsche Verwendung, den<br />
Betrieb außerhalb der für das Produkt erklärten<br />
Umgebungsspezifikationen oder die nicht ordnungsgemäße<br />
Standortvorbereitung oder -wartung.<br />
6 DIE VORSTEHENDE GARANTIE IST AUSSCHLIEßLICH; UND<br />
KEINE ANDERE GARANTIE, WEDER SCHRIFTLICH NOCH<br />
MÜNDLICH, WIRD AUSDRÜCKLICH ODER IMPLIZIERT<br />
GEWÄHRT. HP SCHLIESST INSBESONDERE DIE<br />
IMPLIZIERTE GARANTIE FÜR DIE MARKTGÄNGIGKEIT, DIE<br />
ZUFRIEDENSTELLENDE QUALITÄT UND DIE EIGNUNG FÜR<br />
EINEN BESTIMMTEN ZWECK AUS. Manche Länder, Staaten<br />
oder Regionen gestatten keine Einschränkungen der Dauer einer<br />
implizierten Garantie, daher kann die obige Einschränkung oder<br />
der obige Ausschluß auf Sie unter Umständen nicht zutreffen.<br />
Diese Garantie gibt Ihnen bestimmte Rechte; je nach Land, Staat<br />
oder Region können Sie noch weitere Rechte haben.<br />
7 DIE IN DIESER GARANTIEERKLÄRUNG GENANNTEN<br />
LEISTUNGEN STELLEN IN DEM NACH DER LOKALEN<br />
GESETZGEBUNG ZULÄSSIGEN RAHMEN DIE EINZIGEN UND<br />
EXKLUSIVEN ANSPRÜCHE DES KUNDEN DAR. AUSSER IN<br />
DEN OBEN GENANNTEN FÄLLEN IST HP IN KEINEM FALL<br />
HAFTBAR FÜR DEN VERLUST VON DATEN ODER FÜR<br />
DIREKTE, BESONDERE, ZUFÄLLIGE, FOLGE-<br />
(EINSCHLIESSLICH ENTGANGENEM GEWINN ODER<br />
VERLORENEN DATEN) ODER ANDERE SCHÄDEN, WEDER<br />
VERTRAGSRECHTLICH, ZIVILRECHTLICH NOCH<br />
ANDERWEITIG. Manche Regionen, Bundesländer, Staaten oder<br />
Provinzen gestatten den Ausschluß oder die Einschränkung von<br />
Neben- oder Folgeschäden nicht; die vorstehend genannte<br />
Einschränkung oder der vorstehend genannte Ausschluß könnte<br />
daher unter Umständen auf Sie nicht zutreffen.<br />
272 Anhang B - Gewährleistungs- und Supportinformationen GE
Kundendienst für die Hardware<br />
Falls bei der Hardware während der Garantiezeit Fehler auftreten,<br />
bietet HP folgende Kundendienstoptionen:<br />
� HP Reparatur-Service. Sie können das Gerät an ein HP<br />
Reparaturzentrum einschicken, je nachdem, wo Sie wohnen.<br />
� Expreß-Abholung und -Lieferung. HP läßt das Gerät abholen,<br />
repariert es und bringt es Ihnen wieder zurück. Dies innerhalb<br />
von 5 bis 10 Tagen, je nachdem, wo Sie wohnen.<br />
Rücksendung des Geräts<br />
Schließen Sie für den Versand von Geräten eine entsprechende<br />
Transportversicherung ab. Legen Sie auch die beim Kauf erhaltene<br />
Quittung oder die Rechnung bei. Füllen Sie zur Gewährleistung einer<br />
exakten Reparatur das „Service-Informationsformular” aus.<br />
Vorsicht! Transportschäden aufgrund unzureichender Verpackung liegen in der<br />
Verantwortung des Kunden. Siehe nachfolgend die „Richtlinien für die<br />
Verpackung”.<br />
Richtlinien für die Verpackung<br />
� Entfernen Sie die Tonerpatrone.<br />
� Drucken Sie nach Möglichkeit eine Selbsttestseite (siehe<br />
„Drucken von Konfigurationsberichten”), bevor Sie das Gerät<br />
abschalten, und legen Sie diese Seite dem Gerät bei.<br />
� Legen Sie eine vollständige Kopie des untenstehenden Service-<br />
Informationsformulars bei. Geben Sie auf dem Formular an,<br />
welche Teile zurückgegeben wurden.<br />
� Verwenden Sie nach Möglichkeit den ursprünglichen<br />
Transportkarton und das Original-Verpackungsmaterial.<br />
� Legen Sie nach Möglichkeit Beispiele bei, die das aufgetretene<br />
Problem veranschaulichen.<br />
� Fügen Sie fünf Blätter des Papiers oder Materials bei, bei dessen<br />
Verwendung beim Drucken, Scannen, Faxen oder Kopieren<br />
Probleme aufgetreten sind.<br />
GE Gewährleistungsinformationen 273
Wer gibt das Gerät zurück?<br />
Kontaktperson:<br />
Service-Informationsformular<br />
Datum:<br />
Telefon:<br />
Weitere Kontaktperson: Telefon:<br />
Adresse für die Rücklieferung: Spezielle Transportanweisungen:<br />
Was wurde geschickt? Modellnummer: Seriennummer:<br />
Legen Sie bei Rücksendung des Geräts bitte alle für die Reparatur relevanten Ausdrucke bei.<br />
Legen Sie kein Zubehör bei, das bei der Reparatur des Geräts nicht benötigt wird (Handbücher,<br />
Reinigungsmaterial usw.).<br />
Was muß getan werden?<br />
1. Beschreiben Sie die Bedingungen, unter denen der Fehler aufgetreten ist. (Worin zeigte sich der<br />
Fehler? Was haben Sie gerade getan, als der Fehler auftrat? Mit welcher Software haben Sie gearbeitet?<br />
Ist der Fehler wiederholt aufgetreten?)<br />
2. Wenn der Fehler wiederholt auftritt, geben Sie den Zeitraum zwischen den Fehlern an.<br />
3. Ist das Gerät an eines der folgenden Geräte angeschlossen? (Geben Sie Hersteller und Modellnummer an.)<br />
PC: Modem: Netzwerk:<br />
Sonstiges:<br />
4. Zusätzliche Hinweise:<br />
274 Anhang B - Gewährleistungs- und Supportinformationen GE
Software-Produktlizenz<br />
WICHTIG: Bitte lesen Sie diese Lizenz sorgfältig durch, bevor<br />
Sie die HP Software verwenden. Das Recht zur Benutzung dieser<br />
Software wird dem Kunden nur gewährt, wenn er den<br />
Bedingungen dieser Lizenz zustimmt. Wenn Sie mit den<br />
Bedingungen dieser Lizenz nicht einverstanden sind, können<br />
Sie die unbenutzte Software gegen Rückerstattung ihres<br />
Kaufpreises zurücksenden. MIT GEBRAUCH DIESER<br />
SOFTWARE ERKLÄREN SIE SICH JEDOCH MIT DIESEN<br />
BEDINGUNGEN UND KONDITIONEN EINVERSTANDEN:<br />
HP Software-Produktlizenz<br />
Die folgenden Lizenzbedingungen sind für die Verwendung der<br />
beiliegenden Software durch Sie maßgebend, sofern Sie keinen<br />
separaten Vertrag mit HP abgeschlossen haben.<br />
Lizenzgewährung. HP gewährt Ihnen eine Lizenz zur Nutzung eines<br />
einzigen Exemplars der Software. Die Nutzung umfaßt in diesem Fall<br />
das Speichern, Laden, Installieren, Ausführen oder Anzeigen der<br />
Software. Veränderungen der Software oder das Deaktivieren<br />
jeglicher Lizenz- und Kontrollfunktionen der Software ist nicht<br />
zulässig. Wenn die Software für den gleichzeitigen Gebrauch<br />
lizenziert wurde, darf sie nur von der maximal zulässigen Anzahl von<br />
Benutzern gleichzeitig benutzt werden.<br />
Eigentum. HP oder seine Lieferanten sind Eigner der Software und<br />
besitzen daran Urheberrechte. Dieser Lizenzvertrag begründet keine<br />
Rechtstitel oder Eigentumsrechte an der Software und stellt keinen<br />
Verkauf dieser Rechte an der Software dar. Lieferanten von HP<br />
können ihre Rechte an der Software bei Verletzung der<br />
Lizenzbedingungen geltend machen.<br />
Kopien und Anpassungen. Das Kopieren oder Anpassen der<br />
Software ist ausschließlich zu Archivierungszwecken gestattet oder<br />
wenn das Kopieren und Anpassen der Software einen autorisierten<br />
Bestandteil der Nutzung der Software darstellt. Alle zulässigen<br />
Kopien oder Anpassungen müssen die Copyright-Vermerke der<br />
Originalsoftware umfassen. Das Kopieren der Software in ein<br />
öffentliches Netzwerk ist nicht zulässig.<br />
Keine Disassemblierung oder Decodierung. Die Software darf ohne<br />
vorherige schriftliche Genehmigung von HP nicht disassembliert oder<br />
dekompiliert werden. Nach Maßgabe einiger Rechtssysteme ist die<br />
Zustimmung von HP für begrenzte Disassemblierung oder<br />
Dekompilierung nicht erforderlich. Sie stellen HP Informationen zur<br />
Disassemblierung oder Dekompilierung in entsprechendem Umfang<br />
zur Verfügung. Die Decodierung der Software ist nur dann gestattet,<br />
wenn die Decodierung ein notwendiger Bestandteil beim Betrieb der<br />
Software ist.<br />
GE Software-Produktlizenz 275
Übertragung. Bei einer Übertragung der Software wird Ihr Software-<br />
Lizenzvertrag automatisch beendet. Bei einer Übertragung der<br />
Software muß dem Dritten die gesamte Software einschließlich aller<br />
Kopien und entsprechender Dokumentationen übergeben werden.<br />
Die Anerkennung und Einwilligung in die Lizenzbedingungen durch<br />
die dritte Person ist Voraussetzung für die Übertragung der Software.<br />
Beendigung. HP kann die Lizenz jederzeit beenden, wenn Sie die<br />
Lizenzbestimmungen nicht einhalten. Bei einer Kündigung des<br />
Vertrages müssen alle Kopien, Anpassungen und alle Mischformen<br />
der Software unverzüglich vernichtet werden.<br />
Exportbestimmungen. Beim Export oder Re-Export der Software oder<br />
einer Kopie oder einer Anpassung müssen alle geltenden Gesetze<br />
und Bestimmungen eingehalten werden.<br />
Eingeschränkte Rechte der US-Regierung. Software und<br />
Begleitdokumentationen sind auf private Kosten entwickelt worden.<br />
Lieferung und Lizenzierung der Software erfolgt je nach<br />
Anwendbarkeit als kommerzielle Computersoftware gemäß DFARS<br />
252.227-7013 (Oktober 1988), DFARS 252.211-7015 (Mai 1991)<br />
oder DFARS 252.227-7014 (Juni 1995), als kommerzieller<br />
Gegenstand gemäß FAR 2.101 (a) oder als beschränkte<br />
Computersoftware gemäß FAR 52.227-19 (Juni 1987) (oder gemäß<br />
anderer gleichwertiger Richtlinien bzw. Vertragsklauseln). Sie haben<br />
nur die Rechte, die laut FAR- oder DFARS-Klausel für solche<br />
Software und begleitende Dokumentation gelten oder die Rechte aus<br />
der HP Standardproduktlizenz für das betroffene Produkt.<br />
276 Anhang B - Gewährleistungs- und Supportinformationen GE
HP Kundenbetreuung<br />
Online-Dienste:<br />
Nutzen Sie dieses<br />
Dienstleistungsangebot, um<br />
rund um die Uhr über Ihr<br />
Modem auf hilfreiche Daten<br />
zugreifen zu können.<br />
Zusammen mit Ihrem Produkt erhalten Sie von Hewlett-Packard<br />
und seinen Kundendienstpartnern eine Vielzahl von<br />
Kundendienstleistungen, die Ihnen in kürzester Zeit auf professionelle<br />
Weise zur Verfügung gestellt werden.<br />
World Wide Web-URL - Informationen zum HP LaserJet 3200:<br />
http://www.hp.com/support/lj3200/<br />
America Online - America Online/Bertelsmann ist in den USA, Österreich,<br />
Frankreich, Deutschland, der Schweiz und in Großbritannien verfügbar -<br />
Druckertreiber, aktualisierte HP Druckersoftware und<br />
Unterstützungsdokumentation stehen dort zur Verfügung, um Ihre Fragen zu<br />
HP Produkten zu beantworten. Verwenden Sie das Schlüsselwort HP, um<br />
Ihre Tour zu starten. Sie können für die Teilnahme in den USA (1) (800) 827-<br />
6364 anrufen (preferred customer #1118).<br />
Wählen Sie in Europa eine der folgenden Nummern:<br />
Österreich: 0222 58 58 485<br />
Frankreich: ++353 1 704 90 00<br />
Deutschland: +0180 531 31 64<br />
Schweiz: +0180 80 10 11<br />
Großbritannien: 0800 279 1234<br />
CompuServe - Druckertreiber, aktualisierte HP Druckersoftware und<br />
interaktiver Austausch technischer Informationen mit anderen Mitgliedern -<br />
das finden Sie in den CompuServe HP Benutzerforen (GO HP). Sie können<br />
für die Teilnahme in den USA (1) (800) 524-3388 anrufen (representative<br />
#51). (CompuServe ist auch in Großbritannien, Frankreich, Belgien, der<br />
Schweiz, in Deutschland und Österreich verfügbar.)<br />
Beziehen von Software Besuchen Sie die Website:http://www.hp.com/go/support (Site ist in<br />
englischer Sprache)<br />
Telefonisch:<br />
Deutsch: +44 (0) 1429 863 353<br />
Englisch: +44 (0) 1429 865 511<br />
Weitere Kontaktinformationen finden Sie unter „Bestellen von Software” auf Seite 285.<br />
GE HP Kundenbetreuung 277
Kundenbetreuungsoptionen weltweit<br />
Neben den unten aufgeführten Telefonnummern enthält das Kapitel<br />
„HP Verkaufs- und Service-Büros” auf Seite 279 weltweite Verkaufs-<br />
und Service-Adressen und -Telefonnummern.<br />
HP Kundendienst und nationale Unterstützung (Europa)<br />
Montag bis Freitag zwischen 8.30 Uhr und 18.00 (MEZ)<br />
HP bietet während der Garantiezeit kostenfreie telefonische Kundenunterstützung. Wenn Sie eine der<br />
unten aufgeführten Nummern wählen, werden Sie mit einem unserer hilfsbereiten und kompetenten<br />
Teams verbunden. Benötigen Sie nach Ablauf des Garantiezeitraums Hilfe, erhalten Sie diese unter<br />
denselben Telefonnummern gegen eine Gebühr. Diese wird pro Anruf erhoben. Halten Sie folgende<br />
Informationen bereit, wenn Sie HP anrufen: Produktname und Seriennummer, Kaufdatum und<br />
Beschreibung des Problems.<br />
Österreich: +43 (0) 7114 201080<br />
Deutschland: +49 (180) 52 58 143<br />
Schweiz: +41 (0)848 80 11 11<br />
Englisch in Europa +44 020-75125215<br />
278 Anhang B - Gewährleistungs- und Supportinformationen GE
HP Verkaufs- und Service-Büros<br />
Bevor Sie ein HP Verkaufs- und Service-Büro anrufen, wenden Sie<br />
sich erst an die entsprechende Kundendienstzentrale unter den<br />
Nummern im vorhergehenden Abschnitt „HP Kundenbetreuung” auf<br />
Seite 277. Schicken Sie keine Geräte an die nachstehenden Büros.<br />
Weltweite HP Verkaufs- und Service-Büros<br />
Argentinien Australien<br />
Hewlett-Packard Argentina<br />
Montañeses 2140<br />
1428 Buenos Aires<br />
Telefon: (54) (1) 787-7115<br />
Fax: (54) (1) 787-7287<br />
Belgien China<br />
Hewlett-Packard Belgium S.A. NV<br />
Boulevard de la Woluwe-Woluwedal 100-<br />
102<br />
B-1200 Brüssel<br />
Telefon: (32) (2) 778-31-11<br />
Fax: (32) (2) 763-06-13<br />
Deutschland<br />
Hewlett-Packard GmbH<br />
Herrenberger Strasse 130<br />
71034 Böblingen<br />
Telefon: (49) (0) 180.532-6222<br />
(49) (0) 180 525-8143<br />
Fax: (49) (0) 180.531-6122<br />
Hewlett-Packard Unternehmenszentrale<br />
Hewlett-Packard Australia Ltd.<br />
31-41 Joseph Street<br />
Blackburn, VIC 3130<br />
Telefon: (61) (3) 9272-2895<br />
Fax: (61) (3) 898-7831<br />
Service und Support<br />
Hewlett-Packard<br />
351 Burwood Hwy<br />
Forest Hill<br />
VIC 3131<br />
Telefon: (61) (3) 8877-5786<br />
China Hewlett-Packard Co. Ltd.<br />
9/F, HP Building<br />
No. 2 Dong San Huan Nan Lu<br />
Chao Yang District<br />
Beijing 100022, VR China<br />
Telefon: +86-10-6564-5959<br />
Fax: +86-10-6566-8280<br />
Ferner Osten<br />
Hewlett-Packard Asia Pacific Ltd.<br />
19/F Cityplaza One,<br />
111 King’s Road, Taikoo Shing<br />
Hongkong<br />
Telefon: (852) 2599-7777<br />
Fax: (852) 2506-9261<br />
Hardwarereparaturannahme:<br />
Telefon: (852) 2599-7000<br />
Garantieverlängerung:<br />
Telefon: (852) 2599-7000<br />
Kundeninformation:<br />
Telefon: (852) 2599-7066<br />
GE HP Verkaufs- und Service-Büros 279
Weltweite HP Verkaufs- und Service-Büros<br />
Finnland<br />
Hewlett-Packard Oy<br />
Piispankalliontie 17<br />
FIN-02200 Espoo<br />
Telefon: (358) (9) 887-21<br />
Fax: (358) (9) 887-2477<br />
Griechenland<br />
Hewlett-Packard Hellas<br />
62 Kiffisias Av.<br />
Polis Center<br />
Maroussi<br />
151 25 Athen<br />
Griechenland<br />
Telefon: (30) (1) 619-6411<br />
Fax: (30) (1) 619-6512<br />
Israel<br />
Hewlett-Packard Israel Ltd.<br />
11, Hashlosha St.<br />
Tel Aviv 67060<br />
Telefon: (972) (3) 5 38 03 00<br />
Fax: (972) (3) 5 38 03 51<br />
Kundendienstzentrale<br />
Telefon: (972) (9) 9 52 48 48<br />
Korea<br />
Hewlett-Packard Korea, Ltd.<br />
HP Korea House,<br />
23-6 Yoido-dong,<br />
Youngdeungpo-gu, Seoul 150-724,<br />
Korea<br />
Yoido P.O. Box 595<br />
Telefon: (82) (2)2199-0114<br />
Mittlerer/Ferner Osten<br />
Hewlett-Packard Middle-East<br />
P.O.-Box 17295<br />
Jebel Ali Free Zone<br />
Dubai, UAE<br />
Telefon: (97) 14 88 15 456<br />
Fax: (97) 14 88 14 529<br />
Frankreich<br />
Hewlett-Packard France<br />
42 Quai du Point du Jour<br />
F-92659 Boulogne Cedex<br />
Telefon: (33) (146) 10-1700<br />
Fax: (33) (146) 10-1705<br />
Großbritannien<br />
Hewlett-Packard Ltd.<br />
Cain Road<br />
Bracknell<br />
Berkshire RG12 1HN<br />
Telefon: (44) (0) 8705 47 47 47<br />
(44) (0) 207 512 5202<br />
Fax: (44) (134) 436-3344<br />
Italien<br />
Hewlett-Packard Italiana SpA<br />
Via Giuseppe di Vittorio, 9<br />
Cernusco Sul Naviglio<br />
I-20063 (Mailand)<br />
Telefon: (39) (2) 921-21<br />
Fax: (39) (2) 921-04473<br />
Mexiko<br />
Hewlett-Packard de México, S.A. de C.V.<br />
Prolongación Reforma No. 700<br />
Lomas de Santa Fe<br />
01210 México, D.F.<br />
Telefon: (01)-800-22147<br />
Außerhalb von Mexico Stadt<br />
Telefon: (01)-800-90529<br />
Neuseeland<br />
Hewlett-Packard (NZ) Limited<br />
Ports of Auckland Building<br />
Princes Wharf, Quay Street<br />
P.O. Box 3860<br />
Auckland<br />
Telefon: (64) (9) 356-6640<br />
Fax: (64) (9) 356-6620<br />
Hardwarereparaturannahme und<br />
Garantieverlängerung:<br />
Telefon: (64) (9) 0800-733547<br />
Kundeninformation:<br />
Telefon: (64) (9) 0800-651651<br />
280 Anhang B - Gewährleistungs- und Supportinformationen GE
Weltweite HP Verkaufs- und Service-Büros<br />
Niederlande<br />
Hewlett-Packard Nederland BV<br />
Startbaan 16<br />
1187 XR Amstelveen<br />
Postbox 667<br />
NL-1180 AR Amstelveen<br />
Telefon: (31) (0) 20.547-6666<br />
Fax: (31) (0) 20.547-7755<br />
Österreich<br />
Hewlett-Packard GmbH<br />
Lieblgasse 1<br />
A-1222 Wien<br />
Telefon: (43) (1) 25000-555<br />
Fax: (43) (1) 25000-500<br />
Portugal<br />
Hewlett-Packard Portugal<br />
Quinta da Fonte<br />
Edifico Bartolomeu Dias<br />
Porto Salvo<br />
2780-667 Oeiras<br />
Portugal<br />
Telefon: (351) (21) 4 82 85 00<br />
Fax: (351) (21) 4 41 70 02<br />
Schweden<br />
Hewlett-Packard Sverige AB<br />
Skalholtsgatan 9<br />
S-164 97 Kista<br />
Telefon: (46) (8) 444-2000<br />
Fax: (46) (8) 444-2666<br />
Singapur<br />
Hewlett-Packard Singapore<br />
(Sales) Pte Ltd<br />
450 Alexandra Road<br />
Singapur (119960)<br />
Telefon: (65) 275-3888<br />
Fax: (65) 275-6839<br />
Hardwarereparaturannahme und<br />
Kundeninformation:<br />
Telefon: (65) 272-5300<br />
Garantieverlängerung:<br />
Telefon: (65) 272-5333<br />
Norwegen<br />
Hewlett-Packard Norge A/S<br />
Postboks 60 Skøyen<br />
Drammensveien 169<br />
N-0212 Oslo<br />
Telefon: (47) 2273-5600<br />
Fax: (47) 2273-5610<br />
Polen<br />
Hewlett-Packard Polska<br />
Al. Jerozolimskic 181<br />
02-222 Warschau<br />
Telefon: (48-22) 608-7700<br />
Fax: (48-22) 608-76-00<br />
Russische Föderation<br />
Hewlett-Packard Company<br />
Vertretung<br />
Kosmodamianskaya naberezhnaya 52,<br />
Building 1<br />
113054 Moskau<br />
Telefon: (7) (0) 95.797-3500<br />
Fax: (7) (0) 95797-3501<br />
Schweiz<br />
Hewlett-Packard (Schweiz) AG<br />
In der Luberzen 29<br />
CH-8902 Urdorf/Zürich<br />
Telefon: (41) (0848) 884466<br />
Fax: (41) (1) 7357700<br />
Garantieverlängerung:<br />
(41) (0848) 80 11 11<br />
Spanien<br />
Hewlett-Packard Española, S.A.<br />
Carretera de la Coruña km 16.500<br />
E-28230 Las Rozas, Madrid<br />
Telefon: (34) 91-6311600<br />
Fax: (34) 91-6311830<br />
GE HP Verkaufs- und Service-Büros 281
Weltweite HP Verkaufs- und Service-Büros<br />
Ukraine<br />
Hewlett-Packard Trading S.A.<br />
14, Bekhterevskiy Pereulok, Block E<br />
04053 Kiew<br />
Telefon: (380) 44.490 61 20<br />
Fax: (380) 44.490 61 21<br />
Ungarn<br />
Hewlett-Packard Magyarország Kft.<br />
Neumann János u. 1<br />
H-1111 Budapest<br />
Telefon: (36) (1) 382-6666<br />
Fax: (36) (1) 382-6777<br />
Hardwarereparaturannahme:<br />
Telefon: (36) (1) 343-0312<br />
Kundeninformation:<br />
Telefon: (36) (1) 343-0310<br />
282 Anhang B - Gewährleistungs- und Supportinformationen GE
Bestellen von Zubehör<br />
So bestellen Sie Zubehör:<br />
� Besuchen Sie die Website von HP unter<br />
http://www.partsdirect.hp.com<br />
� In den USA können Sie die meisten Teile bei HP Direct Ordering<br />
unter der Nummer (800) 538-8787 bestellen. HP LaserJet-Papier<br />
können Sie unter (800) 471-4701 bestellen.<br />
- oder -<br />
Wenn Sie einen Händler in Ihrer Nähe suchen oder Ihr Händler<br />
die Ware derzeit nicht vorrätig hat, rufen Sie die<br />
HP Kundeninformation an unter (800) 752-0900.<br />
� Standorte und Telefonnummern außerhalb der USA finden Sie<br />
unter „HP Verkaufs- und Service-Büros”.<br />
In der folgenden Tabelle ist das Zubehör aufgelistet, das bei HP<br />
bestellt werden kann:<br />
Artikel Beschreibung oder<br />
Verwendung<br />
Druckerspeicher Synchroner, dynamischer<br />
Direktzugriffsspeicher<br />
(SDRAM) Duales Inline-<br />
Speichermodul (DIMM)<br />
Ermöglicht die Speicherung von<br />
noch mehr Daten im Gerät.<br />
Druckerzubehör HP LaserJet-Tonerpatrone Ersatztonerpatrone für HP<br />
LaserJet 3200.<br />
Kabel und<br />
Schnittstellenzubehör<br />
Paralleles HP LaserJet-<br />
Druckerkabel Größe C<br />
(IEEE-1284)<br />
Eine der Möglichkeiten zum<br />
Anschließen des Geräts an<br />
einem Computer.<br />
USB-Kabel Eine der Möglichkeiten zum<br />
Anschließen des Geräts an<br />
einem Computer.<br />
Ersatzteile Papiereinzugshalterung Zum Stabilisieren des Papiers,<br />
wenn es im Papiereinzugsfach<br />
liegt.<br />
Papierausgabehalterung Zum Stabilisieren des Papiers,<br />
nachdem es gedruckt wurde.<br />
Dokumenteinzugshalterung Zum Stabilisieren des Papiers,<br />
wenn es in der<br />
Dokumenteinzugskassette liegt.<br />
Dokumentausgabehalterung Zum Stabilisieren des Papiers,<br />
nachdem es gescannt, gefaxt<br />
oder kopiert wurde.<br />
Dokumentverlängerung<br />
Legal-Format<br />
Schablone für<br />
Direktwahltastenfeld<br />
Teilenummer:<br />
8 MB: C7842A<br />
16 MB: C7843A<br />
32 MB: C7845A<br />
64 MB: C7846A<br />
C4092A<br />
C2946A<br />
(3 Meter A bis C)<br />
C2947A<br />
(10 Meter A bis C)<br />
C6518A<br />
RB2-5493-000CN<br />
RB2-5423-000CN<br />
RB2-5437-000CN<br />
RB2-5412-000CN<br />
RB2-5407-000CN<br />
RB2-5471-000CN<br />
GE Bestellen von Zubehör 283
JetDirect-<br />
Druckserver<br />
Weitere<br />
Dokumentation<br />
Scanner-<br />
Trennunterlagensatz<br />
RY7-5055-000CN<br />
Drucker-Trennunterlage RF5-2886-000CN<br />
Druckerandruckrolle RB2-4026-000CN<br />
HP JetDirect-Druckserver Kompatibel mit dem HP<br />
LaserJet 3200<br />
Print Media Guide für HP<br />
LaserJet-Drucker<br />
Ein Leitfaden zur Verwendung<br />
von Papier und anderem<br />
Druckmaterial in HP LaserJet-<br />
Druckern.<br />
Druckerzubehör HP Mehrzweck-Papier HP Markenpapier für<br />
verschiedenste<br />
Anwendungszwecke.<br />
HP LaserJet-Papier HP Markenpapier Premium zur<br />
Verwendung in HP LaserJet-<br />
Druckern.<br />
Folien HP Markenfolien zur<br />
Verwendung in HP LaserJet-<br />
Schwarzweißdruckern.<br />
70X (J4155A),<br />
170X (J3258B),<br />
300X (J3263) oder<br />
500X (J3265)<br />
Gedrucktes<br />
Exemplar:<br />
5963-7863<br />
HP Website:<br />
http://www.hp.com/<br />
support/<br />
ljpaperguide<br />
HPM 1120 -<br />
Hochweiß, 75 g,<br />
216 x 279 mm<br />
HPJ1124 (Letter);<br />
CPH310 (A4)<br />
92296T (Letter);<br />
92296U (A4)<br />
284 Anhang B - Gewährleistungs- und Supportinformationen GE
Bestellen von Software<br />
Wenn Sie Software bestellen möchten, weil Ihre CD beschädigt ist<br />
oder fehlt, wenden Sie sich an den HP Support.<br />
In den USA:<br />
Anfragen per<br />
Internet:<br />
Telefonische<br />
Anfragen:<br />
Anfragen per Fax:<br />
Anfragen per Post:<br />
In Europa und Naher Osten:<br />
Telefonische<br />
Anfragen:<br />
http://www.software.hp.com<br />
661-257-5565 (Mo - Sa, 24 Stunden täglich)<br />
661-257-6995<br />
U.S. Driver Fulfillment for Hewlett-Packard<br />
P.O. Box 907<br />
Santa Clarita, CA 91380-9007 USA<br />
+44 (0) 1429 865 511 (Englisch)<br />
+44 (0) 1429 863 343 (Französisch)<br />
+44 (0) 1429 863 353 (Deutsch)<br />
+44 (0) 1429 520 013 (Italienisch)<br />
+44 (0) 1429 890 466 (Portugiesisch)<br />
+44 (0) 1429 520 012 (Spanisch)<br />
Anfragen per Fax: +44 (0) 1429 866 000<br />
Anfragen per Post: European Fulfillment for Hewlett-Packard<br />
c/o Starpak International, LTD<br />
P.O. Box 63<br />
Hartlepool, Cleveland<br />
TS25 2 YP<br />
Großbritannien<br />
GE Bestellen von Software 285
286 Anhang B - Gewährleistungs- und Supportinformationen GE
Glossar<br />
10-BaseT<br />
Ethernet-Netzwerktyp, bei dem die Verbindung der Knoten mit dem<br />
Netzwerk über verdrillte Kabelpaare erfolgt.<br />
100-BaseTX<br />
Ethernet-Netzwerktyp, der auch Fast Ethernet genannt wird und bei<br />
dem die Verbindung der Knoten mit dem Netzwerk über verdrillte<br />
Kabelpaare erfolgt.<br />
10/100-BaseTX<br />
Diese Bezeichnung gibt an, daß ein Produkt sowohl mit 10-BaseTX<br />
als auch mit 100-BaseTX kompatibel ist. Viele Netzwerkprodukte<br />
einschließlich einiger Modelle von HP JetDirect-Druckservern sind<br />
mit beiden Typen kompatibel.<br />
.bmp-Datei<br />
Eine Bitmap-Datei unter Microsoft Windows mit der Erweiterung<br />
.bmp. In einer Bitmap-Datei ist ein Bild (wie beispielsweise die<br />
Abbildung einer gescannten Seite) als Muster von Bildpunkten (Pixel)<br />
definiert.<br />
.dcx<br />
Ein mehrseitiges .PCX-Format, bei dem jede Seite eine .PCX-Datei<br />
ist. Da dies ein mehrseitiges Format ist, wird es häufig zum<br />
Empfangen und Senden von Faxen auf dem PC verwendet. In einem<br />
einzigen DCX-Dokument können bis 1023 Seiten gespeichert sein.<br />
.gif<br />
Abkürzung für Graphics Interchange Format, ein Bildformat, das von<br />
CompuServe und anderen Online-Formaten verwendet wird.<br />
.hpd<br />
.HPD-Dateien sind gescannte Dokumente, die mit dem HP LaserJet-<br />
Dokumentmanager gespeichert werden.<br />
.jpg<br />
(auch JPEG) JPEG Photographic Experts Group, ein internationaler<br />
Standard zum Komprimieren digitaler Fotografien.<br />
GE 287
.pcx<br />
Ein gebräuchliches Grafikdateiformat, das von vielen<br />
Grafikprogrammen akzeptiert wird. Ein populäres Format zum<br />
Speichern gescannter Bilder.<br />
.tif<br />
Steht für Tagged Image File Format. .tif (auch TIFF) ist ein<br />
Grafikdateiformat, das zum Erfassen gescannter Bilder entwickelt<br />
wurde. Dieses Format wird auf IBM-kompatiblen, Macintosh- und<br />
UNIX-Computern verwendet. Viele Grafikprogramme akzeptieren das<br />
Dateiformat .tif.<br />
Abschneiden<br />
Entfernen eines Bildbestandteils. Der markierte Teil des Bildes bleibt<br />
erhalten, und der nicht markierte Teil wird gelöscht.<br />
Anmerkung<br />
Wort, Notiz, Markierung oder Hervorhebung, das/die einem Objekt<br />
hinzugefügt wird.<br />
Auflösung<br />
Die Schärfe eines Bildes in dpi (dots per inch). Je höher der dpi-Wert,<br />
desto höher ist die Auflösung.<br />
Auswahl<br />
Die Auswahl ist der Teil von Mac OS, in dem Sie Ihr Computersystem<br />
so konfigurieren können, daß es auf jedem Drucker druckt, zu dem<br />
Sie die entsprechende Software haben. Wenn Sie Teil eines<br />
AppleTalk-Netzwerksystems sind, können Sie in der Auswahl die<br />
Geräte aktivieren und auswählen, die an das Netzwerk<br />
angeschlossen sind (beispielsweise Drucker, Dateiserver oder<br />
andere Computer).<br />
BNC<br />
Steckertyp, der in der Regel für Koaxialsteckverbindungen von<br />
Netzwerken verwendet wird. Ein BNC-Stecker hat in der Regel zwei<br />
Schlitze, die auf zwei passenden Knöpfen auf einer Netzwerk-<br />
Schnittstellenkarte einrasten, wenn der Stecker gedreht wird.<br />
Container-Programm<br />
Ein Programm, in das ein OLE-Objekt eingefügt wird. Das Programm<br />
enthält anschließend das Objekt.<br />
Dateiformat<br />
Die durch ein Programm oder eine Programmgruppe vorgenommene<br />
Art der Strukturierung des Inhalts einer Datei.<br />
288 Kapitel - Glossar GE
dpi (Dots per Inch = Bildpunkte pro Zoll)<br />
Eine beim Scannen und Drucken verwendete Maßeinheit für die<br />
Auflösung. Im allgemeinen bedeuten mehr Bildpunkte pro Zoll eine<br />
höhere Auflösung, einen höheren Anteil sichtbarer Details im Bild und<br />
eine größere Datei.<br />
Druckertreiber<br />
Ein Druckertreiber ist ein Programm, das den Zugriff Ihrer<br />
Anwendungen auf die Gerätefunktionen ermöglicht. Ein<br />
Druckertreiber übersetzt die Formatierungsbefehle einer Anwendung<br />
(beispielsweise Seitenumbrüche und Schriftauswahl) in eine<br />
Druckersprache (beispielsweise PostScript, PS oder PCL).<br />
Anschließend sendet er die zu druckende Datei zum Gerät.<br />
Druckserver<br />
Siehe HP JetDirect-Druckserver.<br />
EconoMode<br />
EconoMode ist eine Tonersparfunktion Ihres HP LaserJet-Geräts. Im<br />
EconoMode wird die Tonermenge auf der gedruckten Seite<br />
verringert, so daß die Tonerpatrone länger hält. Das Druckergebnis<br />
ist dem eines Dokuments ähnlich, das im Entwurfsmodus gedruckt<br />
wurde.<br />
E-Mail<br />
Abkürzung für Electronic Mail. Software für die elektronische<br />
Übermittlung von Daten über ein Kommunikationsnetz.<br />
Ethernet<br />
Ein häufig verwendeter Typ lokaler Netzwerke, der als<br />
Industriestandard gilt. Ethernet wird auch als IEEE 802.3 bezeichnet.<br />
Informationen werden in „Pakete” eingeteilt, die nacheinander an den<br />
Empfänger übertragen werden, um nicht mit anderen „Paketen”<br />
zusammenzustoßen. Ein Netzwerkknoten empfängt oder überträgt<br />
dabei jeweils ein Paket.<br />
Farbtiefe in Bit<br />
Benötigte Anzahl von Bits zur Verarbeitung eines gescannten Bildes.<br />
Je höher die Anzahl der Bits, desto mehr Graustufen können für die<br />
Darstellung des Bildes verwendet werden.<br />
Fax<br />
Abkürzung für das englische Wort Facsimile. Die elektronische<br />
Verschlüsselung einer gedruckten Seite und deren Übertragung über<br />
eine Telefonleitung. Die Produktsoftware kann Dokumente an<br />
elektronische Faxprogramme senden. Diese benötigen zum Faxen<br />
ein Modem und die entsprechende Faxsoftware.<br />
GE 289
Faxeinstellungen<br />
Faxbezogene Optionen, die nach ihrer Einstellung oder Änderung so<br />
lange angewandt werden, bis sie wieder geändert werden. Ein<br />
Beispiel dafür ist die Anzahl der Wahlwiederholungsversuche bei<br />
einem besetzten Anschluß. Diese Einstellungen befinden sich in den<br />
betreffenden Abschnitten des Bedienfeldmenüs.<br />
Faxfunktionen<br />
Faxbezogene Aufgaben, die über das Bedienfeld ausgeführt werden<br />
können und nur den aktuellen Auftrag betreffen, oder die nur einmal<br />
vor der Rückkehr in den Status „Bereit” ausgeführt werden können,<br />
wie z.B. das Löschen des Speichers. Diese Funktionen befinden sich<br />
im betreffenden Abschnitt des Bedienfeldmenüs.<br />
Gemeinsam genutzter Anschluß<br />
Ein einzelner Telefonanschluß, der für Telefon- und Faxverbindungen<br />
genutzt wird.<br />
Graustufen<br />
Grautöne, aus denen sich die hellen und dunklen Bereiche eines<br />
Bildes zusammensetzen. Farbbilder können ebenfalls in Graustufen<br />
umgewandelt werden. Die Farben werden dann durch verschiedene<br />
Abstufungen von Grau wiedergegeben.<br />
Haftnotiz<br />
Eine in ihrer Größe veränderbare Anmerkung, die sich über mehrere<br />
Zeilen erstrecken kann. Ähnlich wie Haftnotizen aus Papier werden<br />
solche Haftnotizen über andere Informationen gelegt. Sie können<br />
Haftnotizen verschieben und auf Symbolgröße verkleinern. Mit dem<br />
Suchbefehl können Sie in Haftnotizen nach Wörtern suchen.<br />
Halbton<br />
Ein Bildtyp, der Graustufen durch das Ändern der Anzahl von<br />
Bildpunkten simuliert. Bereiche mit starker Farbgebung bestehen aus<br />
einer großen Anzahl von Bildpunkten, hellere Bereiche bestehen aus<br />
weniger Bildpunkten.<br />
Helligkeit<br />
Ein Maß für die Gesamtintensität eines Bildes. Je niedriger der<br />
Helligkeitswert ist, desto dunkler ist das Bild (und umgekehrt).<br />
290 Kapitel - Glossar GE
HP JetDirect-Druckserver<br />
Ein externer, separater Druckserver. Um den HP LaserJet 3200 im<br />
Netzwerk einzusetzen, können Sie das Gerät (oder einen Drucker)<br />
mit einem parallelen Schnittstellenkabel anstelle eines Computers an<br />
den Druckserver anschließen. Der Druckserver wird dann über eine<br />
Standard-Netzwerksteckverbindung mit dem Netzwerk verbunden.<br />
Mögliche Steckverbindungstypen für den HP LaserJet 3200 und die<br />
unterstützten externen HP JetDirect-Druckserver sind 10-BaseT, 10/<br />
100BaseTX, BNC oder Token-Ring.<br />
HP Web JetAdmin und HP JetAdmin<br />
Verwaltungsprogramme für Netzwerk-Peripheriegeräte, mit denen<br />
über einen Computer alle an einen HP JetDirect-Druckserver<br />
angeschlossenen Peripheriegeräte konfiguriert und verwaltet werden<br />
können. Für den HP LaserJet 3200 sind die Programme HP JetAdmin<br />
und Web JetAdmin (oder bootp, DHCP oder telnet) zum Konfigurieren<br />
des Geräts im Netzwerk je nach Bedarf erforderlich.<br />
Hypertext-Verknüpfungen<br />
Eine Verknüpfung von verschiedenen Bereichen eines Dokuments.<br />
Wenn Sie auf ein Wort, einen Satz oder eine Grafik klicken, für die<br />
eine solche Verknüpfung definiert wurde, springen Sie zu dem<br />
verknüpften Wort, dem Satz oder der Grafik.<br />
IPX/SPX<br />
Ein Netzwerkprotokoll, das als Basisprotokoll des<br />
Netzwerkbetriebssystems NetWare von Novell bekannt wurde. Um<br />
den HP LaserJet 3200 im Netzwerk einsetzen zu können, muß neben<br />
NetBEUI das Netzwerkprotokoll TCP/IP bzw. IPX/SPX ausgeführt<br />
werden.<br />
Knoten<br />
Ein Computer (Server oder Benutzer) oder ein Peripheriegerät wie<br />
der HP LaserJet 3200 mit Verbindung zu einem Netzwerk.<br />
Komma (,)<br />
Wenn sich in einer Folge zu wählender Zahlen ein Komma befindet,<br />
wird an dieser Stelle beim Wählen vom Faxgerät eine Pause<br />
eingefügt.<br />
Kontrast<br />
Der Unterschied zwischen den dunklen und hellen Bereichen eines<br />
Bildes. Je niedriger der Kontrastwert ist, desto stärker werden die<br />
einzelnen Schattierungen aneinander angeglichen. Je höher der Wert<br />
ist, desto stärker heben sich die Schattierungen voneinander ab.<br />
GE 291
Maximieren<br />
Der Vorgang der Wiederherstellung der Originalgröße einer<br />
minimierten Haftnotiz.<br />
Minimieren<br />
Der Vorgang des Verkleinerns einer Haftnotiz auf Symbolgröße.<br />
Nebenstellenanlage<br />
Eine kleine Vermittlungsanlage, die in der Regel innerhalb großer<br />
Unternehmen oder Universitäten zur Verbindung aller<br />
Telefonanschlüsse untereinander verwendet wird.<br />
Nebenstellenanlagen sind darüber hinaus an das öffentliche<br />
Fernsprechnetz angeschlossen. Die Verbindung kann entweder<br />
manuell oder automatisch hergestellt werden, je nachdem, wie<br />
ankommende und abgehende Anrufe durch die Nebenstelle verarbeitet<br />
werden. Die Nebenstellenanlage befindet sich in der Regel im Besitz<br />
des Kunden und wird nicht von der Telefongesellschaft vermietet.<br />
NetBEUI (NetBIOS Extended User Interface)<br />
Das Netzwerk-Transportprotokoll, das von allen Microsoft-<br />
Netzwerksystemen und auf LAN-Servern basierenden IBM-Systemen<br />
verwendet wird. Um den HP LaserJet 3200 im Netzwerk einsetzen zu<br />
können, muß neben NetBEUI das Netzwerkprotokoll TCP/IP bzw. IPX/<br />
SPX ausgeführt werden. Wird nur NetBEUI verwendet, kann das Gerät<br />
nur über die Windows-Freigabe im Netzwerk gemeinsam verwendet<br />
werden. Das bedeutet, daß den Netzwerkbenutzern nur die<br />
Druckfunktion zur Verfügung steht. (Der lokale Benutzer kann dennoch<br />
den gesamten Funktionsumfang des Geräts nutzen.)<br />
NetWare<br />
Das proprietäre Netzwerkbetriebssystem von Novell Inc. für PC-<br />
Umgebungen. NetWare verwendet die Netzwerkprotokolle IPX/SPX,<br />
NetBEUI bzw. TCP/IP. Es unterstützt MS-DOS-, Microsoft Windows-,<br />
OS/2-, Macintosh- und UNIX-Clients. NetWare 2.2 ist ein 16-Bit-<br />
Betriebssystem; die Versionen 4.x und 3.x sind 32-Bit-<br />
Betriebssysteme.<br />
OCR-Software (Optical Character Recognition = optische<br />
Zeichenerkennung)<br />
Mit OCR-Software werden elektronische Abbildungen von Text, wie<br />
beispielsweise gescannte Dokumente, in eine Form umgewandelt,<br />
die von einem Textverarbeitungsprogramm, einem<br />
Tabellenkalkulationsprogramm oder einem Datenbankprogramm<br />
verwendet werden kann.<br />
292 Kapitel - Glossar GE
Öffentliches Fernsprechnetz<br />
Das weltweite Fernsprechwählnetz oder ein Teil davon. Benutzern<br />
werden eindeutige Telefonnummern zugewiesen, mit denen sie sich<br />
über lokale Telefongesellschaften in das Netz einwählen können.<br />
Meist wird diese Bezeichnung verwendet, wenn Daten oder andere<br />
nicht-telefonische Dienste über Leitungen übermittelt werden, die<br />
ursprünglich für die herkömmliche Fernsprechzeichengabe und für<br />
einfache Fernsprechvermittlungen installiert wurden.<br />
PostScript-Schriften<br />
Schriften, die im Zusammenhang mit der Sprache PostScript definiert<br />
werden und auf einem PS-Drucker ausgedruckt werden sollen.<br />
PostScript-Schriften werden als Bildschirmschrift geliefert, die auf<br />
dem Monitor angezeigt wird, und als passende Druckerschrift, die<br />
vom Gerät zur Erstellung des Dokuments verwendet wird.<br />
PPD<br />
PPD steht für PostScript Printer Description-Datei (PostScript<br />
Druckerbeschreibungsdatei). PPDs werden vom Druckertreiber und<br />
den Anwendungen zum Bestimmen der vom Gerät unterstützten<br />
Funktionen und PostScript-Befehle verwendet.<br />
RJ45<br />
Eine Netzwerksteckverbindung, die große Ähnlichkeit mit einem<br />
Standard-Telefonstecker hat, aber breiter ist (enthält nicht 4, sondern<br />
8 Adern). Dieser Steckertyp wird sowohl von Ethernet- (10/ 100BaseTX)<br />
als auch Token-Ring-Netzwerken verwendet.<br />
Separater Faxanschluß<br />
Ein einzelner Telefonanschluß, der sowohl für Telefonverbindungen<br />
als auch für Faxverbindungen genutzt wird.<br />
Sortieren<br />
Der Vorgang des Ausdruckens von Aufträgen mit mehreren<br />
Exemplaren in sortierten Gruppen. Ist Sortieren ausgewählt, druckt<br />
der HP LaserJet 3200 einen gesamten Satz, bevor weitere Kopien<br />
gedruckt werden. Andernfalls wird die gewünschte Anzahl jeder Seite<br />
nacheinander ausgedruckt.<br />
Spezialtonfolge<br />
Eine Funktion, die von einigen Telefongesellschaften in Australien,<br />
Kanada, Neuseeland, Großbritannien und den USA angeboten wird<br />
und bei der ein Telefonanschluß zwei oder drei Telefonnummern<br />
erhält. Jede Nummer hat ein anderes Ruftonmuster, und das<br />
Faxgerät kann so konfiguriert werden, daß es den jeweiligen Rufton<br />
der Faxnummer erkennt.<br />
GE 293
Symbolleiste von HP LaserJet Director<br />
Ein Softwarebildschirm des HP LaserJet 3200, der beim Arbeiten mit<br />
Dokumenten verwendet wird. Wenn Sie ein Dokument in die<br />
Dokumenteinzugskassette einlegen und Ihr Computer direkt an das<br />
Produkt angeschlossen ist, wird der HP LaserJet Director auf dem<br />
Bildschirm Ihres Computers angezeigt. Jetzt können Sie mit dem<br />
Faxen, Kopieren oder Scannen des Dokuments beginnen.<br />
Tatsächliche Größe<br />
Die Größe einer gescannten Seite (ohne Vergrößerung oder<br />
Verkleinerung mit der Zoom-Funktion).<br />
TCP/IP<br />
Der De-facto-Standard bei Ethernet-Protokollen. TCP/IP steht für<br />
Transmission Control Protocol over Internet Protocol. Um den HP<br />
LaserJet 3200 im Netzwerk einsetzen zu können, muß neben<br />
NetBEUI das Netzwerkprotokoll TCP/IP bzw. IPX/SPX ausgeführt<br />
werden.<br />
Token Ring<br />
Ein lokales Netzwerk, in dem Übertragungskonflikte durch die<br />
Verleihung von „Tokens” vermieden werden, die die Sendeerlaubnis<br />
erteilen. Ein Netzwerkknoten behält das Token während der<br />
Übertragung einer Nachricht und gibt es dann an den nächsten<br />
Knoten weiter. IEEE 802.5 ist der gebräuchlichste Typ von Token-<br />
Ring-Netzwerken.<br />
TrueType-Schriften<br />
TrueType-Schriften setzen die WYSIWYG-Technologie (What You<br />
See Is What You Get) ein. Das bedeutet, daß das Druckergebnis bei<br />
einer TrueType-Schrift der Bildschirmanzeige entspricht.<br />
TWAIN<br />
Ein Industriestandard für Scanner und Software. Bei der Verwendung<br />
eines TWAIN-kompatiblen Scanners und eines TWAIN-kompatiblen<br />
Programms können Sie einen Scanvorgang von dem betreffenden<br />
Programm aus starten.<br />
Verdrilltes Kabelpaar<br />
Ein in Ethernet-Netzwerken häufig verwendeter Kabeltyp.<br />
Vergrößern<br />
Erhöhen der Größe einer Seite auf dem Bildschirm zur detaillierteren<br />
Anzeige.<br />
Verkleinern<br />
Verringern der Größe einer Seite auf dem Bildschirm zur<br />
übersichtlicheren Darstellung des Seiteninhalts.<br />
294 Kapitel - Glossar GE
Verknüpftes Programm<br />
Ein auf dem Computer installiertes Programm, das Sie mit der<br />
Produktsoftware verwenden können. So können Sie beispielsweise<br />
ein gescanntes Objekt mit Hilfe von OCR-Software in Text<br />
umwandeln.<br />
Verknüpfung<br />
Eine Verbindung zu einem Programm oder Gerät, über die Sie Daten<br />
wie E-Mails, elektronische Faxe und OCR-Verknüpfungen von der<br />
Produktsoftware in andere Programme senden können.<br />
Verknüpfungsleiste<br />
Die Symbole am unteren Rand des Desktops oder Viewers, die auf<br />
dem Computer installierte Programme darstellen, wie beispielsweise<br />
das E-Mail-Programm.<br />
Viewer für portable Dokumente<br />
Ein Miniprogramm, das an ein elektronisches Dokument angehängt<br />
und per E-Mail gesendet werden kann. Mit Hilfe dieses Programms<br />
kann der Empfänger das Dokument anzeigen, drucken und mit<br />
Anmerkungen versehen, unabhängig davon, welches Programm zur<br />
Erstellung des Dokuments verwendet wurde.<br />
Wasserzeichen<br />
Ein Wasserzeichen fügt auf dem gedruckten Dokument<br />
Hintergrundtext ein. Sie können beispielsweise den Text „Vertraulich”<br />
im Hintergrund Ihres Dokuments drucken.<br />
Sie haben die Auswahl aus einer Reihe vordefinierter<br />
Wasserzeichen. Bei der Auswahl eines Wasserzeichens können Sie<br />
die Schriftart, Größe, den Winkel und das Format ändern und<br />
festlegen, ob der Drucker das Wasserzeichen nur auf der ersten oder<br />
auf allen Seiten drucken soll.<br />
Windows-Freigabe<br />
Ein Verfahren der Peer-to-Peer-Vernetzung mit Windows-Produkten.<br />
Wenn Sie ein Netzwerk installiert haben, können Sie die Ressourcen,<br />
in der Regel der HP LaserJet 3200, Drucker und Festplatten mit<br />
Windows-Tools wie dem Explorer und Druck-Manager mit Ihren<br />
Kollegen gemeinsam benutzen. Wenn der HP LaserJet 3200 (oder<br />
ein anderer Drucker) über die Windows-Freigabe gemeinsam benutzt<br />
wird, müssen die Netzwerkbenutzer im Windows-Ordner „Drucker”<br />
mit dem Dienstprogramm „Neuer Drucker” die Druckertreiber<br />
installieren.<br />
GE 295
Zusammenfassende Informationen<br />
Informationen über ein Objekt, wie Ersteller oder Schlüsselwörter, die<br />
Sie einem Objekt im gleichnamigen Dialogfeld zur Unterstützung bei<br />
der Suche hinzufügen können.<br />
296 Kapitel - Glossar GE
Index<br />
A<br />
Abbrechen<br />
Druckaufträge 125<br />
Faxe 72<br />
Abdrücke von den Gummirollen,<br />
Fehlerbehebung 213<br />
Abmessungen, Gerät 253<br />
Abrufen von Faxen<br />
Anweisungen für 101<br />
löschen 102<br />
Ad-hoc-Gruppen, faxen an 65<br />
Aktivitätsprotokolle, drucken 49<br />
Akustische Emissionen 255<br />
Alarmlautstärke, einstellen 44<br />
Alkohol, reinigen mit 237<br />
Alternativer Ferngesprächsdienst,<br />
Direktwahltasten für 81<br />
Amtsnummern, wählen 61<br />
Ändern<br />
Antwortmodus 103<br />
Auflösung, Drucker 129<br />
Auflösung, Faxe 70<br />
automatische Wahlwiederholung 95<br />
Einstellungen, Standard 41<br />
Faxkopfzeilen 90<br />
Kontrast, Fax 69<br />
Kontrast, Kopie 137<br />
Kopierqualität 138<br />
Lautstärke 43<br />
Ruftonmuster 104<br />
Sprachen, Anzeigefeld 46<br />
Anhalten<br />
Druckaufträge 125<br />
Faxe 72<br />
Ankommende Anrufe, weiterleiten 172<br />
Anmerkungen, erstellen 39<br />
Anpassen-Schaltfläche 38<br />
Anrufbeantworter<br />
anschließen 167<br />
Fehlerbehebung 171<br />
Ruftonmustereinstellungen 104<br />
Anrufberichte, drucken 51<br />
Anschließen<br />
Fax/Telefon-Leitungsanschluß 165<br />
Parallele Anschlüsse 168<br />
Anschlüsse. Siehe Parallele Anschlüsse<br />
Ansichtmodi, Scanner 152<br />
Antistatikvorkehrungen 243<br />
Antwortmodus, ändern 103<br />
Archivierung-Schaltfläche 38<br />
Armband, Antistatik 243<br />
Asiatisch-pazifischer Raum, Website<br />
für 267<br />
Auflösung<br />
Bedienfeldtaste 20<br />
Druckerspezifikationen 254<br />
Druckerstandardeinstellungen 129<br />
Faxauftragseinstellungen 71<br />
Faxspezifikationen 254<br />
Faxstandardeinstellungen 92<br />
scannen 255<br />
Aufnahme, Leistung 253<br />
aufrüstbar 243<br />
Auftragsstatus, abbrechen von Faxen<br />
über 72<br />
Ausgabehalterung, Dokument<br />
Teilenummer 283<br />
Ausgabehalterung, Papier<br />
Teilenummer 283<br />
Ausgabekassette, Papier<br />
Fassungsvermögen 256<br />
Überblick 24<br />
Ausgabeklappe, Dokument 23<br />
Ausgabeschacht, auswählen 35<br />
Ausgabeschacht, Dokument<br />
Fassungsvermögen 256<br />
Überblick 23<br />
Ausrichtung, Seite 31<br />
Auswählen<br />
Ausgabeschacht 35<br />
Material 25, 27<br />
Papier 25, 27<br />
Automatische Verkleinerung, Faxe 108<br />
Automatische Wahlwiederholung<br />
einstellen 95<br />
Standardeinstellungen 68<br />
Automatischer Antwortmodus 103<br />
Automatischer Protokolldruck 50<br />
Autorisierte HP Service Provider 273<br />
Autorisierte Service Provider, HP 273<br />
B<br />
Band, abziehen von der<br />
Tonerpatrone 206<br />
Bedienfeld<br />
Blockieren von Faxnummern 75<br />
Buchstaben, eingeben 91<br />
Eingeben von Nummern 90<br />
Eingeben von Zeichen 89<br />
Fehlermeldungen 214<br />
Lautstärke Tastenbestätigungston,<br />
einstellen 45<br />
GE Index 297
Leuchten 19<br />
Menüstruktur 21, 53<br />
Programmieren von<br />
Direktwahltasten 62<br />
Programmieren von Kurzwahlcodes 62<br />
Sprachen, ändern 46<br />
Symbole für 12<br />
Tasten 19<br />
Tastenfeld Schablone<br />
Teilenummer 283<br />
Überblick 19<br />
Begriffsglossar 287<br />
Beheben von Problemen. Siehe<br />
Fehlerbehebung<br />
Beide Seiten, drucken auf<br />
Anweisungen für 126<br />
Fehlerbehebung 178<br />
Beidseitiges Drucken<br />
Anweisungen für 126<br />
Fehlerbehebung 178<br />
Belege, einlegen 29<br />
Benutzerdefinierte Formate, drucken<br />
auf 131<br />
Benutzerforen 277<br />
Benutzerhandbuch<br />
Symbole für 12<br />
Bereitschaftsleuchte 19, 164<br />
Berichte<br />
alle drucken 56<br />
Direktwahlnummern 53<br />
Faxanruf 51<br />
Konfiguration 54<br />
Kurzwahl 53<br />
Menüstruktur 53<br />
T.30-Protokollüberwachung 56<br />
unerwünscht 168<br />
Berichtsmenü 22<br />
Beseitigen<br />
Stau im Innenbereich 193<br />
Stau im Scanbereich 196, 198<br />
Stau in den Einzugsbereichen 193<br />
Besetztzeichen<br />
Abbrechen von Faxaufträgen nach 72<br />
Gruppenfaxe 64<br />
zeitversetzte Faxe 66<br />
Beste Qualität, Druckauflösung 129<br />
Bestellen<br />
Papier 284<br />
Papierspezifikationsleitfaden 284<br />
Software 285<br />
Teile 283<br />
Bidirektionale Kommunikation 177<br />
Bildpunkte pro Zoll. Siehe Auflösung<br />
Bildqualität, Fehlerbehebung<br />
Abdrücke von den Gummirollen 213<br />
Bildwiederholung 206<br />
blasser Ausdruck 204<br />
Fehlstellen 203<br />
Flecken 205<br />
grauer Hintergrund 209<br />
Kanten nicht gedruckt 203<br />
Kontrast 202, 210<br />
Linien 204, 210<br />
loser Toner 208<br />
schräg eingezogene Seiten 208<br />
schwarze Seiten 212<br />
Streifen 204, 206<br />
Verschmierungen 205, 206, 207<br />
weiße Flecken 211<br />
weiße Linien 210<br />
wiederholte Fehler 207<br />
Zeichen, falsche Form 209<br />
Zeichenfehlstellen 203<br />
Bildwiederholung, Fehlerbehebung 206<br />
Blasser Ausdruck,<br />
Fehlerbehebung 202, 204<br />
Blatt, Deck 114<br />
Blockieren von Faxnummern<br />
Drucken von Protokollen von 54<br />
Verwenden des Bedienfelds 75<br />
Blockierung von Faxnummern<br />
deaktivieren<br />
Bedienfeld, verwenden 75<br />
Breite 253<br />
Buchstaben, eingeben 91<br />
Büroklammern, entfernen 27<br />
C<br />
Codes<br />
siehe auch Kurzwahlcodes;<br />
Gruppenwahlcodes;<br />
Direktwahltasten<br />
D<br />
Dateiformate, speichern unter 154<br />
Datum, Faxkopfzeile<br />
ändern 90<br />
Menü für 22<br />
ungültig 218<br />
Deaktivieren<br />
Fehlerkorrektur 110<br />
Nebenanschlußeinstellungen 106<br />
Wähltonerkennung 98<br />
Deaktivieren des HP LaserJet Director 38<br />
Deckblatt 114<br />
Deinstallieren der Software 233<br />
Dichtungsband, abziehen 206<br />
DIMMs<br />
bestellen 283<br />
entfernen 246<br />
hinzufügen 243<br />
prüfen 245<br />
298 Index GE
Director. Siehe HP LaserJet Director<br />
Direkte Verbindungen<br />
mehrere Funktionen, verwenden 15<br />
Direktwahltasten<br />
alternative Ferngespräche 81<br />
Fehlerbehebung 170<br />
Gruppenwahlcodes 82<br />
Listen der Nummern, drucken 53<br />
löschen 80<br />
programmieren 62, 78<br />
Wiederherstellen der<br />
Standardeinstellungen 47<br />
Direktwahltastenfeld<br />
Teilenummer 283<br />
Überblick 20<br />
Dokumentausgabehalterung<br />
Teilenummer 283<br />
Dokumentausgabeklappe 23<br />
Dokumentausgabeschacht<br />
Fassungsvermögen 256<br />
Überblick 23<br />
Dokumenteinzugshalterung<br />
Teilenummer 283<br />
Dokumenteinzugskassette<br />
Fassungsvermögen 256<br />
Papierformate 256<br />
Überblick 24<br />
Dokumentmanager<br />
verwenden 39<br />
Dokumentverlängerung Legal-Format,<br />
Teilenummer 283<br />
Doppelrufton 104<br />
DOS, Fehlerbehebung beim Drucken 180<br />
dpi. Siehe Auflösung<br />
Druckaufträge, anhalten 125<br />
Drucken<br />
abbrechen 125<br />
anhalten 125<br />
beidseitig 126<br />
Direktwahlnummern 53<br />
falsch ausgerichtet 190<br />
Faxaktivitätsprotokolle 49<br />
faxen während 15, 17<br />
Fehlerbehebung 175<br />
Geschwindigkeit 254<br />
Konfigurationsbericht 54<br />
Kopfbogen 121<br />
kopieren während 15, 17<br />
Kurzwahlberichte 53<br />
mehrere Aufgaben während 15, 17<br />
Menüstrukturbericht 53<br />
Miniaturansichten 128<br />
PCL-Schriftliste 55<br />
PostScript-Schriftliste 55<br />
Protokolle blockierter Faxe 54<br />
scannen während 15, 17<br />
Seiten im falschen Format 178<br />
Spezialmaterial 123<br />
Umschläge 122<br />
Wasserzeichen 128<br />
Drucker<br />
Auflösung, ändern 129<br />
Durchsatz 254<br />
Einstellungen 119<br />
reagiert nicht 177<br />
Spezifikationen 254<br />
Treiber für 117<br />
Druckerklappe 23<br />
Druckerpatronen. Siehe Tonerpatronen<br />
Druckerpfad, reinigen 235<br />
Druckertreiber<br />
Anforderungen für 117<br />
Teilenummern 284<br />
Dunkelheit. Siehe Kontrast<br />
Duplexdruck<br />
Anweisungen für 126<br />
Fehlerbehebung 178<br />
Durchsatz<br />
Drucker 254<br />
Scanner 255<br />
Tonerpatronen 240<br />
E<br />
EconoMode 125<br />
ECP-Anschlüsse 178<br />
Eingabe-/Menütaste 19<br />
Eingabelimit erreicht 218<br />
Eingeben<br />
Buchstaben 91<br />
Leerstellen 91<br />
Nummern 90<br />
Satzzeichen 91<br />
Zeichen 89<br />
Einhaltung<br />
FCC-Bestimmungen 260<br />
Kontaktinformationen 264<br />
Laser-Sicherheitserklärungen 259<br />
Einlegen von Material 28, 31<br />
Einlegen von Papier 28, 31<br />
Einsendung, zur Reparatur 273<br />
Einstellen<br />
Auflösung, Drucker 129<br />
Auflösung, Faxe 70<br />
automatische Wahlwiederholung 95<br />
Einstellungen, Standard 41<br />
Führungen 192<br />
Kontrast, Fax 69<br />
Kontrast, Kopie 137<br />
Kopierqualität 138<br />
Lautstärke 43<br />
Ruftonmuster 104<br />
Sprachen, Anzeigefeld 46<br />
GE Index 299
Einstellungen<br />
Auflösung, Drucker 129<br />
Auflösung, Einstellen der<br />
standardmäßigen 92<br />
automatische Verkleinerung von<br />
Faxen 108<br />
Direktwahlberichte 53<br />
Drucker 119<br />
Faxanrufberichte 51<br />
Fehlerkorrektur 110<br />
Impulswahl 94<br />
Konfigurationsbericht 54<br />
Kontrast, Einstellen des<br />
standardmäßigen 92<br />
Kontrast, einstellen für den aktuellen<br />
Auftrag 69, 137<br />
Kopierqualität, Vornehmen der<br />
Standardeinstellungen 141<br />
Lautstärke, einstellen 43<br />
Menüs für 22<br />
Nebenstellentelefone 106<br />
Papiereinzugskassette,<br />
Standardeinstellungen 42<br />
Protokolle, automatisch drucken 50<br />
Ruf-aus-Erkennungsmodus 107<br />
Ruftonmuster 104<br />
speichern 130<br />
T.30-Protokollüberwachungsbericht 57<br />
Tonwahl 94<br />
Vornehmen von<br />
Standardeinstellungen 41<br />
werksseitige Einstellungen,<br />
wiederherstellen 47<br />
Wiederherstellen der werksseitigen<br />
Einstellungen 47<br />
Einzelblattzuführung<br />
Einzugsprobleme mit 192<br />
Fassungsvermögen 26<br />
Papierformate 256<br />
Überblick 24<br />
verwenden 33, 121<br />
Einzugsfach, Papier<br />
einlegen 31<br />
Einzugsprobleme mit 192<br />
Fassungsvermögen 26, 256<br />
Standardformate, einstellen 42<br />
Überblick 24<br />
Einzugsführungen, Papier<br />
einstellen 192<br />
Überblick 24<br />
Einzugshalterung, Dokument<br />
Teilenummer 283<br />
Einzugshalterung, Papier<br />
Teilenummer 283<br />
Einzugskassette 24<br />
Einzugskassette, Papier. Siehe<br />
Einzugsfach, Papier<br />
Einzugsprobleme<br />
Duplexdruck 178<br />
Einzelblattzuführung 192<br />
faxen 168<br />
Papiereinzugskassette 192<br />
Scanbereich 196<br />
Ursachen für 188<br />
Electronic Mail. Siehe E-Mail<br />
Elektrische Spezifikationen 253<br />
Elektronische Telefonbücher<br />
deinstallieren 233<br />
verwenden 62<br />
E-Mail<br />
Anhängen von Dateien an 162<br />
scannen zu 160<br />
Emissionen<br />
akustisch 255<br />
Ozon 265<br />
Energieverbrauch 265<br />
Energy Star 265<br />
Entfernen von DIMMs 246<br />
Entwurfsmodus 125<br />
Entwurfsqualität 141<br />
Erden 243<br />
Erklärungen<br />
FCC-Bestimmungen 260<br />
Garantie 271<br />
Konformitätserklärung 264<br />
Lasersicherheit 259<br />
Erneutes Drucken von Faxen 74<br />
Ersatzteile<br />
Verfügbarkeit 268<br />
Ersatzteile, bestellen 283<br />
Erste Seite Miniaturansicht 52<br />
Erstellen von Kopien 135<br />
Etiketten<br />
drucken 124<br />
Spezifikationen für 132<br />
Wählen des Ausgabeschachts für 35<br />
Europa, Website für 267<br />
Europäische Unterstützung 278<br />
Expreß-Austauschreparatur-Service 273<br />
F<br />
Falsch ausgerichteter Ausdruck,<br />
Fehlerbehebung 190<br />
Falscheinzug. Siehe Einzugsprobleme;<br />
Stau<br />
Farbkopien 136<br />
Fassungsvermögen<br />
Einzelblattzuführung 26<br />
Leitung 253<br />
Papierfächer und -kassetten 256<br />
300 Index GE
FastRes 129<br />
Faxauflösung Fein 71<br />
Faxauflösung Foto 71<br />
Faxberichte<br />
anhalten 168<br />
drucken 51<br />
erste Seite Miniaturansicht,<br />
einschließlich 52<br />
Faxe<br />
abbrechen 72<br />
Abruf 101<br />
Aktivitätsprotokolle, drucken 49<br />
anfordern 101<br />
anhalten 72<br />
Anrufberichte, drucken 51<br />
Auflösungseinstellungen für den<br />
Auftrag, vornehmen 70<br />
automatische Verkleinerung,<br />
Einstellung 108<br />
Berichte, alle drucken 56<br />
Deckblatt, anpassen 114<br />
Einzugsprobleme 168<br />
empfangen 73<br />
empfangen auf dem Computer 113<br />
erneutes Drucken 74<br />
Fehlerbehebung 168<br />
Fehlerkorrektureinstellungen 110<br />
Kontrasteinstellungen für den Auftrag,<br />
vornehmen 69<br />
löschen im Speicher 102<br />
Nebenanschlüsse, empfangen von 106<br />
nicht gedruckt 174<br />
Protokolle blockierter Faxe, drucken 54<br />
Ränder 254<br />
senden 61, 64<br />
Standardeinstellungen der Auflösung,<br />
vornehmen 92<br />
Standardeinstellungen des Kontrasts,<br />
einstellen 92<br />
standardmäßiges Papierformat 42<br />
stempeln, aktivieren 109<br />
Übertragungszeit 71<br />
weiterleiten 100<br />
zeitversetzt senden 66<br />
zeitversetzt, löschen 102<br />
Faxe empfangen<br />
Anweisungen für 73<br />
auf dem Computer 113<br />
Fehlerbehebung 171<br />
Nebenstellentelefone 106<br />
von Geräten mit Ruf-aus 107<br />
Faxe senden<br />
Ad-hoc-Gruppen 65<br />
Anwenden der Software 111<br />
aus dem Speicher 66<br />
ein Empfänger 61<br />
Fehlerbehebung 169<br />
Gruppenwahlcodes 64<br />
mehrere Empfänger 64<br />
zeitversetzt 66<br />
Faxeinstellungsmenü 22<br />
Faxen<br />
abbrechen 72<br />
Ad-hoc-Gruppen 65<br />
anhalten 72<br />
Auflösungseinstellungen,<br />
vornehmen 70<br />
Bedienfeldtaste 20<br />
Deckblatt, anpassen 114<br />
drucken während 16, 18<br />
ein Empfänger 61<br />
Einlegen von Material 28<br />
Einrichten einer Prüfliste 165<br />
Einzugsprobleme 168<br />
empfangen 73<br />
empfangen auf dem Computer 113<br />
erneutes Drucken 74<br />
Fehlerbehebung 168<br />
Fehlerkorrektureinstellungen 110<br />
Geschwindigkeit 254<br />
Gruppenwahlcodes, verwenden 64<br />
Kontrast, einstellen 69<br />
kopieren während 16, 18<br />
Lautstärkeeinstellung für 43<br />
manuelle Wahlwiederholung 68<br />
manuelles Wählen 86<br />
Material, auswählen 27<br />
mehrere Aufgaben während 16, 18<br />
mehrere Empfänger 64<br />
Menüs für 22<br />
Nebenanschlüsse, empfangen von 106<br />
Originale, einlegen 28<br />
scannen während 16, 18<br />
senden 61, 64, 111<br />
Software, anwenden 111<br />
Spezifikationen 254<br />
Übertragungszeit 71<br />
weiterleiten 100<br />
zeitversetzt senden 66<br />
faxen<br />
siehe auch Wählen<br />
Faxen/Senden-Taste 20<br />
Fax-Funktionsmenü 22<br />
Faxkompatibilität 254<br />
Faxkopfzeile, ändern 90<br />
Faxnummern<br />
siehe auch Gruppenwahlcodes;<br />
Direktwahltasten; Kurzwahlcodes<br />
blockieren 75<br />
international 88<br />
Pausen, einfügen 88<br />
GE Index 301
Faxprotokolle<br />
anhalten 168<br />
drucken 49<br />
Faxsignaltöne, Lautstärke einstellen 43<br />
Faxtöne<br />
Empfangssignal 73<br />
Ruf-aus, erkennen 107<br />
FCC-Bestimmungen 260<br />
Fehlerbehebung<br />
Abdrücke von den Gummirollen 213<br />
ankommende Anrufe 172<br />
Anrufbeantworter 171<br />
Berichte 168<br />
Bildqualität 200<br />
Bildwiederholung 206<br />
blasser Ausdruck 202, 204<br />
Direktwahltasten 170<br />
Drucker 175<br />
Einzugsprobleme 188<br />
falsch ausgerichteter Ausdruck 190<br />
Faxe empfangen 171<br />
Faxe senden 169<br />
Faxeinrichtung 165<br />
Faxprobleme 168<br />
Fehlstellen 203<br />
Flecken 205<br />
Formate, falsch 178<br />
Formatierungscodes 186<br />
gefaltetes Papier 213<br />
Gemeinschaftsanschlüsse 168<br />
Geschwindigkeit, scannen 185<br />
grauer Hintergrund 209<br />
Gruppenwahlcodes 170<br />
heller Ausdruck 202<br />
Installation der Tonerpatrone 206<br />
Kanten nicht gedruckt 203<br />
Kontrast, kopieren 183<br />
Kontrast, scannen 210<br />
kopieren 182<br />
Kurzwahlcodes 170, 221<br />
leere Seiten 212<br />
Linien 204, 210<br />
loser Toner 208<br />
MS-DOS, Drucken 180<br />
Nebenstellenanlagen 169<br />
OCR 187<br />
Papier 192<br />
Parallele Anschlüsse 168<br />
Protokolle 168<br />
Prüfliste 164<br />
Qualität, Bild 200<br />
reagiert nicht 177<br />
scannen 184<br />
schmales Material 206<br />
schräg eingezogene Seiten 190, 208<br />
schwarze Seiten 212<br />
Seiten im falschen Format 178, 182<br />
Seitenreihenfolge 176<br />
siehe auch Stau; Einzugsprobleme<br />
Spezialtonfolge 172<br />
Sprachanrufe 171<br />
Streifen 204, 206<br />
USB-Anschlüsse 177<br />
verdrehte Scans 190<br />
verknittertes Papier 213<br />
Verschmierungen 205, 206, 207<br />
Voicemail-Dienste 172<br />
wählen 217<br />
Wahlwiederholung 217<br />
weiße Flecken 211<br />
welliges Papier 211<br />
wiederholte Fehler 207<br />
Zeichen, falsche Form 209<br />
Zeichen, formatieren 186<br />
Zeichenfehlstellen 203<br />
Fehlerberichte, drucken 51<br />
Fehlerkorrektur 110<br />
Fehlerleuchte 19, 164<br />
Fehlermeldungen, beheben 214<br />
Fehlstellen, Zeichen 203<br />
Ferngespräche<br />
alternative, Direktwahltasten für 81<br />
Präfixe 61<br />
Festplattenspeicherplatz, nicht<br />
genügend 186<br />
Flecken, Fehlerbehebung 205, 211<br />
Folien<br />
bestellen 284<br />
drucken 124<br />
einlegen 29<br />
Formate<br />
benutzerdefiniert 131<br />
Duplexdruck 127<br />
falsch 178<br />
Kopie, Standard 143<br />
Papier 26, 256<br />
Standard für Papiereinzugsfach 42<br />
Formatierungscodes,<br />
Fehlerbehebung 186<br />
Formular, Service-Information 274<br />
Formulare<br />
drucken auf 25<br />
mehrere, vermeiden 27<br />
Serviceinformation 274<br />
vorgedruckt, Fehlerbehebung 206<br />
Fotoqualität 141<br />
Fotos, einlegen 29<br />
Freigabe paralleler Anschlüsse 178<br />
Freigeben, Windows 12, 117<br />
Führungen<br />
einstellen 192<br />
Papiereinzug 24<br />
302 Index GE
Funktionalität, Symbole für 12<br />
Funktionen<br />
mehrere, verwenden 15, 17<br />
Symbole für 12<br />
Überblick 13<br />
G<br />
Garantie 271<br />
verlängert 268<br />
Gefaltetes Papier, Fehlerbehebung 213<br />
Geräte, Gemeinschafts 168<br />
Gerätespezifikationen 252<br />
Geräuschpegel, kopieren 255<br />
Geschwindigkeit<br />
drucken 254<br />
Druckerauflösung 129<br />
EconoMode 125<br />
faxen 254<br />
Faxübertragung 173<br />
kopieren 255<br />
Modem 173, 254<br />
scannen 185<br />
Gesetzliche Regelungen<br />
Europäische Union 263<br />
Gesetzliche Regelungen für Europäische<br />
Union 263<br />
Gewicht<br />
Gerät 253<br />
Papier, Vergleichstabelle 257<br />
Glanzpapier, Probleme mit 25<br />
Glas, reinigen 237<br />
Grafik<br />
Faxauflösung 71<br />
hinzufügen mit dem HP LaserJet<br />
Dokumentmanager (Windows) oder<br />
dem HP LaserJet Workplace<br />
(Mac OS) 39<br />
Speichern von Scans als 154<br />
umwandeln in Text 154<br />
Grafiken<br />
siehe auch Bildqualität, Fehlerbehebung<br />
Grauer Hintergrund, Fehlerbehebung 209<br />
Gruppen, faxen an 64, 65<br />
Gruppenwahlcodes<br />
Fehlerbehebung 170<br />
Fehlermeldungen 218<br />
löschen 84<br />
programmieren 82<br />
Senden von Faxen mit 64<br />
H<br />
Halterung, Teilenummern 283<br />
Hebel für Spezialmaterial<br />
Überblick 24<br />
verwenden 30, 123<br />
Hebel, Spezialmaterial<br />
Überblick 24<br />
verwenden 30, 123<br />
Heftklammern, entfernen 27<br />
Heller Ausdruck, Fehlerbehebung 202<br />
Helligkeit. Siehe Kontrast<br />
Hinzufügen<br />
Papier 32<br />
Speicher 243<br />
Höhe 253<br />
Horizontaler Druck 31<br />
HP Fax Information Retrieval Support<br />
Technology (FIRST) 268<br />
HP FIRST (Fax Information Retrieval<br />
Support Technology) 268<br />
HP JetDirect-Druckserver<br />
Anforderungen für 117<br />
bestellen 284<br />
HP LaserJet Director 37<br />
HP Kundenbetreuung 277<br />
Europäische und nationale<br />
Unterstützung 278<br />
weltweite Optionen 278<br />
HP LaserJet Deckblatteditor 114<br />
HP LaserJet Director<br />
deaktivieren 38<br />
scannen mit 149<br />
Schaltflächen 36<br />
Symbole für 12<br />
HP LaserJet Dokumentmanager<br />
verwenden 39<br />
HP LaserJet Workplace<br />
verwenden 39<br />
HP LaserJet-Papier<br />
bestellen 284<br />
verwenden 25<br />
HP Mehrzweck-Papier<br />
bestellen 284<br />
verwenden 25<br />
HP Reparatur-Service 273<br />
HP SupportPack 268<br />
HP Verkaufs- und Service-Büros 279<br />
HP Workplace<br />
verwenden 39<br />
I<br />
Impulswahl 94<br />
Installieren<br />
Speicher 243<br />
Trennunterlagen 248<br />
Internationale Faxe<br />
einstellen für 110<br />
wählen 86, 88<br />
Interner Spiegel, verschmutzt 210<br />
GE Index 303
J<br />
JetDirect-Druckserver<br />
Anforderungen für 117<br />
bestellen 284<br />
HP LaserJet Director 37<br />
K<br />
Kalibrieren des Scanners 239<br />
Kanten nicht gedruckt 203<br />
Kassetten. Siehe Ausgabekassette,<br />
Papier; Einzugsfach, Papier<br />
Kassetten. Siehe Einzugsfach, Papier;<br />
Dokumenteinzugskassette;<br />
Ausgabekassette, Papier<br />
Klappen<br />
Dokumentausgabe 23<br />
reinigen 236<br />
Überblick 23<br />
Kodierschemata, Fax 254<br />
Kommunikation, bidirektional 177<br />
Kompatibilität, Fax 254<br />
Konfigurationsberichte, drucken 54<br />
Konflikte, parallele Anschlüsse 178<br />
Konformität, Erklärung 264<br />
Konformitätserklärung 264<br />
Kontaktinformationen<br />
Einhaltung 264<br />
Verkaufs- und Service-Büros 279<br />
Kontrast<br />
Bedienfeldtaste 20<br />
Einstellung für den Kopierauftrag,<br />
vornehmen 137<br />
Faxauftragseinstellungen,<br />
vornehmen 69<br />
Faxeinstellungen, Standard 92<br />
Fehlerbehebung 202<br />
gescannte Bilder 210<br />
Kopiereinstellungen, Standard 142<br />
Kopfbogen, drucken 121<br />
Kopfzeile, Fax<br />
ändern 90<br />
Menüs für 22<br />
Kopienanzahl, standardmäßig 145<br />
Kopieren<br />
Bedienfeldtaste 20<br />
drucken während 16, 17<br />
Einlegen von Material 28<br />
Farbe 136<br />
faxen während 16, 17<br />
Fehlerbehebung 182<br />
Geschwindigkeit 255<br />
Graustufen 135<br />
HP LaserJet Director, Schaltfläche 38<br />
Kontrast, einstellen 137<br />
Kontrast, Fehlerbehebung 183<br />
Kontrast, Standardeinstellungen 142<br />
Kopienanzahl, standardmäßig 145<br />
Material, auswählen 27<br />
mehrere Aufgaben während 16, 17<br />
Menüs für 22<br />
Originale, einlegen 28<br />
Qualitätseinstellungen 138<br />
scannen während 16, 17<br />
schwarzweiß 135<br />
Spezifikationen 255<br />
Standardformat 143<br />
standardmäßiges Sortieren 135<br />
vergrößern 139<br />
kopieren<br />
verkleinern 139<br />
Kopierqualität<br />
siehe auch Bildqualität, Fehlerbehebung<br />
Standardeinstellungen, vornehmen 141<br />
Kopiertaste 20<br />
Kundenbetreuung, HP 277<br />
Kundendienst<br />
siehe auch Websites<br />
Bestellen von Zubehör 283<br />
HP FIRST (Fax Information Retrieval<br />
Support Technology) 268<br />
HP Kundenbetreuung 277<br />
HP SupportPack 268<br />
Reparatur-Service 273<br />
Service-Informationsformular 274<br />
Software, bestellen 285<br />
Verkaufs- und Service-Büros 279<br />
verlängerte Garantie 268<br />
Kunststoff, Recycling 266<br />
Kurzwahlcodes<br />
Bedienfeldtaste 20<br />
Fehlerbehebung 170, 221<br />
Listen der Nummern, drucken 53<br />
löschen 80<br />
programmieren 62, 78<br />
Wiederherstellen der<br />
Standardeinstellungen 47<br />
L<br />
Lagern<br />
Direktwahltasten 82<br />
Gerät 253<br />
Gruppenwahlcodes 82<br />
Kurzwahlcodes 78<br />
Papier 189<br />
Langsam<br />
Faxübertragung 173<br />
scannen 185<br />
LaserJet Deckblatteditor 114<br />
LaserJet Director. Siehe HP LaserJet<br />
Director<br />
LaserJet Dokumentmanager. Siehe<br />
HP LaserJet Dokumentmanager<br />
304 Index GE
LaserJet-Papier<br />
bestellen 284<br />
verwenden 25<br />
Laser-Sicherheitserklärung 259<br />
Lateinamerika, Website für 267<br />
Laufwerke, externe 168<br />
Lautstärke Tastenbestätigungston,<br />
einstellen 45<br />
Lautstärke, einstellen 43<br />
Lautstärketaste 20<br />
Lebensdauer, Tonerpatronen 240<br />
Leere Seiten, Fehlerbehebung 212<br />
Leeren<br />
Dokumenteinzug 215<br />
Leerstellen, eingeben 91<br />
Legal-Format, Verlängerung für 283<br />
Legal-Verlängerung, Teilenummer 283<br />
Leichtes Material, einlegen 29<br />
Leinenpapier, vermeiden 25<br />
Leistungsaufnahme 253, 265<br />
Leitungskapazität 253<br />
Leuchten, Bedienfeld 19, 164<br />
Linien, Fehlerbehebung 186, 204<br />
Listen. Siehe Protokolle; Berichte<br />
Lizenz, Software 275<br />
Löschen<br />
alle Codes 85<br />
Direktwahltasten 80<br />
Gruppenwahlcodes 84<br />
Kurzwahlcodes 80<br />
löschen im Speicher 102<br />
Lösen von Papier 192<br />
Loser Toner, Fehlerbehebung 208<br />
Luftfeuchtigkeit, Betriebsumgebung 253<br />
M<br />
Macintosh<br />
Deinstallieren der Software von 233<br />
Manuelle Wahlwiederholung 68<br />
Manueller Antwortmodus 103<br />
Manuelles Wählen 86<br />
Material<br />
siehe auch Spezialmedien<br />
Arten 27<br />
Ausgabeschacht, auswählen 35<br />
auswählen 25, 27<br />
bestellen 284<br />
Duplexformate 127<br />
einlegen 28, 31<br />
falsches Format, kopieren auf 182<br />
Fehlerbehebung 192<br />
Formate, Standardeinstellungen 42<br />
Formate, unterstützt 26, 256<br />
Gewicht, Vergleichstabelle 257<br />
hinzufügen 32<br />
lagern 189<br />
schmal, Fehlerbehebung 206<br />
schwer, Ausgabeschacht für 35<br />
schwer, drucken auf 124, 126<br />
Spezifikationen 25, 27, 256<br />
Spezifikationsleitfaden, bestellen 284<br />
unregelmäßig, einlegen 29<br />
verknittertes Papier 213<br />
welliges Papier 211<br />
Materialsicherheitsdatenblatt 269<br />
mehrere Funktionen, verwenden<br />
Direkte Verbindungen 15<br />
Netzwerkverbindungen 17<br />
Mehrere Kopien, Fehlerbehebung 183<br />
Mehrere Seiten, drucken auf einem<br />
Blatt 128<br />
Mehrfacheinzug. Siehe Einzugsprobleme;<br />
Stau<br />
Mehrzweck-Papier<br />
bestellen 284<br />
verwenden 25<br />
Menü KOPIER-SETUP 22<br />
Menüstruktur, Bedienfeld 21, 53<br />
Mexiko, Website für 267<br />
Microsoft Excel-Dateien. Siehe Excel-<br />
Dateien<br />
Microsoft Power Point-Dateien. Siehe<br />
Power Point-Dateien<br />
Microsoft Windows. Siehe Windows<br />
Microsoft Word-Dateien. Siehe Word-<br />
Dateien<br />
Miniaturansicht, erste Seite 52<br />
Miniaturansichten, drucken 128<br />
Modemgeschwindigkeit 173, 254<br />
Modi<br />
Antwort, ändern 103<br />
EconoMode 125<br />
Ruf-aus-Erkennung 107<br />
scannen 152<br />
Viewer 152<br />
Monat, eingeben in der Faxkopfzeile 90<br />
MS-DOS, Fehlerbehebung beim<br />
Drucken 180<br />
Multitasking 15, 17<br />
Muster, Rufton 104<br />
N<br />
Nebenstellenanlagen<br />
Fehlerbehebung 169<br />
Wählen von 61<br />
Nebenstellentelefone<br />
Faxe empfangen von 106<br />
Fehlerbehebung 171<br />
Netzwerkverbindungen<br />
Einstellungen ändern in 41<br />
mehrere Funktionen, verwenden 17<br />
Symbole für 12<br />
GE Index 305
Neukalibrieren des Scanners 239<br />
Neu-wählen/Pause-Taste 20<br />
Nummern<br />
siehe auch Faxnummern;<br />
Telefonnummern<br />
Amt 61<br />
eingeben über das Bedienfeld 90<br />
Teil 283<br />
Vorwahl 61<br />
O<br />
OCR (Optical Character Recognition,<br />
Optische Zeichenerkennung)<br />
Fehlerbehebung 187<br />
HP LaserJet Director, Schaltfläche 38<br />
verwenden 154<br />
Online-Supportdienste 277<br />
Optische Zeichenerkennung (OCR,<br />
Optical Character Recognition).<br />
Fehlerbehebung 187<br />
HP LaserJet Director, Schaltfläche 38<br />
verwenden 154<br />
Ozonproduktion 265<br />
P<br />
Papier<br />
siehe auch Spezialmedien<br />
Arten 27<br />
Ausgabeschacht, auswählen 35<br />
auswählen 25, 27<br />
bestellen 284<br />
Duplexformate 127<br />
einlegen 28, 31<br />
falsches Format, kopieren auf 182<br />
Fehlerbehebung 192<br />
Formate, Standardeinstellungen 42<br />
Formate, unterstützt 26, 256<br />
geringerer Verbrauch 266<br />
Gewicht, Vergleichstabelle 257<br />
haftet aneinander 192<br />
hinzufügen 32<br />
lagern 189<br />
lösen 192<br />
recycelt 268<br />
schmal, Fehlerbehebung 206<br />
schwer, Ausgabeschacht für 35<br />
schwer, drucken auf 124, 126<br />
Spezifikationen 25, 256<br />
Spezifikationsleitfaden, bestellen 284<br />
unregelmäßig, einlegen 29<br />
verknittertes Papier 213<br />
welliges Papier 211<br />
Papierausgabehalterung<br />
Teilenummer 283<br />
Papierausgabekassette<br />
Fassungsvermögen 256<br />
Überblick 24<br />
Papiereinzugsfach<br />
einlegen 31<br />
Einzugsprobleme mit 192<br />
Fassungsvermögen 26, 256<br />
Standardformate, einstellen 42<br />
Überblick 24<br />
Papiereinzugsführungen<br />
einstellen 192<br />
Überblick 24<br />
Papiereinzugshalterung<br />
Teilenummer 283<br />
Papiereinzugskassette. Siehe<br />
Papiereinzugsfach<br />
Papierpfad, vordere Klappe 23<br />
Papierstau. Siehe Stau<br />
Parallele Anschlüsse<br />
anschließen an 168<br />
Fehlerbehebung 177<br />
Parallelkabel<br />
bestellen 283<br />
Fehlerbehebung 177<br />
Patronen. Siehe Tonerpatronen<br />
Pausen, einfügen 20, 88<br />
PC, empfangen auf 113<br />
PCL-Schriftliste, drucken 55<br />
Pfeiltasten 20<br />
Pfeil-vor-Taste 20<br />
Pfeil-zurück-Taste 20<br />
Pflege 234<br />
Postkarten, drucken 124<br />
PostScript-Schriftliste, drucken 55<br />
Präfixe, wählen 97<br />
Probleme, beheben. Siehe<br />
Fehlerbehebung<br />
Programmieren<br />
Direktwahltasten 62, 78<br />
Gruppenwahlcodes 82<br />
Kurzwahlcodes 62, 78<br />
ProRes 129<br />
Protokolle, Faxaktivität<br />
anhalten 168<br />
drucken 49<br />
Protokollüberwachungsbericht,<br />
drucken 56<br />
Prozentwert, Kopierformat 143<br />
Prüfen der Speicherinstallation 245<br />
Prüflisten<br />
Faxeinrichtung 165<br />
Fehlerbehebung 164<br />
Q<br />
Qualität<br />
siehe auch Bildqualität, Fehlerbehebung<br />
Druckerauflösung 129<br />
EconoMode 125<br />
306 Index GE
Faxauflösungsoptionen 71<br />
Fehlerbehebung 200<br />
Foto 138<br />
Kopie 138<br />
Reinigen des Druckerpfads 235<br />
Standardeinstellungen für Kopien,<br />
vornehmen 141<br />
Text 138<br />
Querformat 31<br />
R<br />
RAM<br />
bestellen 283<br />
entfernen 246<br />
hinzufügen 243<br />
prüfen 245<br />
Ränder<br />
faxen 254<br />
scannen 255<br />
Reagiert nicht, Fehlerbehebung 177<br />
Recycling<br />
Kunststoff 266<br />
Papier 268<br />
Tonerpatronen 240<br />
Zubehör 266<br />
Reinigen<br />
Alkohol 237<br />
Druckerpfad 235<br />
Glas 237<br />
Klappen 236<br />
Rollen 237<br />
Scanbereich 236<br />
Reparatur-Service<br />
anfordern 273<br />
Bürostandorte 279<br />
Informationsformular 274<br />
Richtlinien für die Verpackung 273<br />
Rollen<br />
reinigen 237<br />
Stau zwischen 193<br />
Roll-over-Anschlüsse 166<br />
Rücksendung von Zubehör 266, 267<br />
Ruf-aus-Erkennungsmodus, ändern 107<br />
Ruftöne<br />
einstellen für 104<br />
Fehlerbehebung 171<br />
Ruftonlautstärke, einstellen 44<br />
Ruftonmuster, ändern 104<br />
S<br />
Sammelrücksendungen 267<br />
Satellitentelefonverbindungen,<br />
Einstellungen für 110<br />
Satzzeichen, eingeben 91<br />
Scanbereich<br />
reinigen 236<br />
Stau im 196, 198<br />
Teile, Überblick 23<br />
Scannen<br />
Anhängen von Dateien an eine<br />
E-Mail 162<br />
Bedienfeldtaste 20, 156<br />
Dateiformate 154<br />
drucken während 16, 18<br />
Einlegen von Material 28<br />
faxen während 16, 18<br />
Fehlerbehebung 184<br />
Geschwindigkeit, Fehlerbehebung 185<br />
HP LaserJet Director 149<br />
Kontrast, einstellen 210<br />
kopieren während 16, 18<br />
Material, auswählen 27<br />
mehrere Aufgaben während 16, 18<br />
Methoden 152<br />
OCR, verwenden 154<br />
Originale, einlegen 28<br />
per E-Mail versenden 160<br />
Ränder 255<br />
seitenweise 152<br />
speichern 154<br />
Spezifikationen 255<br />
TWAIN, verwenden 159<br />
verdreht, Fehlerbehebung 190<br />
Scanner<br />
Durchsatz 255<br />
neu kalibrieren 239<br />
Spiegel 186<br />
Trennunterlage, installieren 248<br />
Trennunterlage, Teilenummer 284<br />
Scantaste<br />
Hinzufügen von Zielen für 156<br />
lokalisieren 20<br />
Schablone, Tastenfeld 283<br />
Schacht<br />
Ausgabe, auswählen 35<br />
Drucker 23<br />
Scanner 23<br />
Schächte Siehe Ausgabeschacht,<br />
Dokument; Einzelblattzuführung<br />
Schaltflächen<br />
Bedienfeld 19<br />
HP LaserJet Director 37<br />
Schnelleinstellungen<br />
deinstallieren 233<br />
erstellen 130<br />
Schrägeinzug,<br />
Fehlerbehebung 190, 208<br />
Schriftliste, PCL 55<br />
Schriftliste, PostScript 55<br />
Schwarze Seiten, Fehlerbehebung 212<br />
GE Index 307
Schwarzweiß kopieren 135<br />
Schweres Material<br />
Ausgabeschacht für 35<br />
drucken auf 124<br />
Duplexdruck 126<br />
Vergleichstabelle 257<br />
Seiten pro Minute 254<br />
Seiten, mehrere<br />
auf einem Blatt 128<br />
Faxe 174<br />
Seitenausrichtung 31<br />
Seitenreihenfolge, Fehlerbehebung 176<br />
Server. Siehe HP JetDirect-Druckserver;<br />
Druckertreiber<br />
Service, Reparatur<br />
anfordern 273<br />
Bürostandorte 279<br />
Informationsformular 274<br />
Service-Informationsformular 274<br />
Service-Menü 22<br />
Setup, Arten des 12<br />
Sicherheitserklärung, Laser 259<br />
Signaltöne, Lautstärke einstellen 45<br />
Software<br />
siehe auch Druckertreiber<br />
bestellen 285<br />
deinstallieren 233<br />
Lizenzvertrag 275<br />
Senden von Faxen über 111<br />
Vornehmen von Einstellungen mit 41<br />
Sortieren von Kopien<br />
Ändern von Standardeinstellungen 144<br />
standardmäßig 135<br />
Spannung<br />
Schwankungen 177<br />
Stromversorgung 253<br />
Sparen von Toner 125<br />
Speicher<br />
bestellen 283<br />
entfernen 246<br />
erneutes Drucken von 74<br />
Faxbeschränkungen 64<br />
hinzufügen 243<br />
löschen 102<br />
prüfen 245<br />
sortieren, unzureichend für 144<br />
Speichern zeitversetzter Faxe 66<br />
Spezifikationen 253<br />
Weiterleiten von Faxen 100<br />
Speichern<br />
Druckereinstellungen 130<br />
gesannte Dateien 154<br />
Spezialmaterial<br />
Ausgabeschacht, auswählen 35<br />
benutzerdefinierte Formate 131<br />
drucken auf 123<br />
einlegen 29<br />
Hebel für 24, 123<br />
Kopfbogen 121<br />
Spezialtonfolge<br />
einrichten 104<br />
Fehlerbehebung 172<br />
Spezifikationen<br />
Drucker 254<br />
elektrische 253<br />
Fax 254<br />
Gerät 252<br />
kopieren 255<br />
Papier 25, 256<br />
Papierleitfaden, bestellen 284<br />
scannen 255<br />
Speicher 253<br />
Transport 259<br />
Umgebung 253<br />
Spiegel, verschmutzt 210<br />
Splitter, Telefonanschluß 166<br />
Sprachanrufe, Fehlerbehebung 171<br />
Sprachen<br />
Anzeigefeld, ändern 46<br />
Sprachen, Bedienfeld 89<br />
Standardeinstellungen<br />
einstellen 42<br />
faxen 92<br />
kopieren 140<br />
wiederherstellen 47<br />
Standardeinstellungen,<br />
wiederherstellen 232<br />
Standardmäßige Faxauflösung 71<br />
statische Elektrizität 243<br />
Stau<br />
Beseitigen im Innenbereich 193<br />
beseitigen im Scanbereich 196, 198<br />
beseitigen in den<br />
Einzugsbereichen 193<br />
Fehlermeldungen für 215<br />
verhindern 27, 30, 32<br />
Stempeln empfangener Faxe,<br />
aktivieren 109<br />
Stop/Löschen-Taste 20<br />
Streifen, Fehlerbehebung 204, 206<br />
Strom, Fehlerbehebung 177<br />
Stromausfall<br />
anstehende Faxe, Auswirkungen<br />
auf 66<br />
Strukturiertes Papier, vermeiden 25<br />
Superfeine Auflösung 71<br />
Support, Kunden. Siehe Kunden-Support<br />
Symbole, Benutzerhandbuch 12<br />
Symbolleisten, HP LaserJet Director 36<br />
308 Index GE
T<br />
T.30-Protokollüberwachungsbericht,<br />
drucken 56<br />
Tag, eingeben in der Faxkopfzeile 90<br />
Tasten, Bedienfeld 19<br />
Tasten, numerisch. Siehe Wählen;<br />
Eingeben<br />
Tastenfeld Schablone, Teilenummer 283<br />
Teile des Druckerpfads 23<br />
Teile, Ersatz<br />
bestellen 283<br />
Verfügbarkeit 268<br />
Teile, Überblick<br />
Bedienfeld 19<br />
Druckerpfad 23<br />
Scanbereich 23<br />
Teilenummern 283<br />
Telefon, wählen von 87<br />
Telefonanrufbeantworter (TAM). Siehe<br />
Anrufbeantworter<br />
Telefonanschlüsse<br />
Arten 166<br />
Faxtöne 73<br />
Fehlerbehebung 169<br />
Splitter 166<br />
Telefonbücher, elektronisch<br />
deinstallieren 233<br />
verwenden 62<br />
Telefonkabel 165<br />
Telefonkontokarten, faxen mit 86<br />
Telefonnummern<br />
Bestellen von Zubehör 283<br />
HP Verkaufs- und Service-Büros 279<br />
Temperatur, Betriebsumgebung 253<br />
Terminologieliste 287<br />
Text<br />
Faxauflösung 71<br />
OCR-Umwandlungen 154<br />
schlechte Ausdrucke 175<br />
Textqualität 141<br />
Tiefe 253<br />
Tinte. Siehe Toner<br />
Töne, Wähl 219<br />
Toner<br />
ausgehen während einer<br />
Faxübertragung 174<br />
erneutes Drucken von Faxen 74<br />
leer 202<br />
lose 208<br />
speichern 125<br />
Verbrauch 266<br />
verschmiert 207<br />
verteilen 240<br />
Tonerpatronen<br />
Durchsatz 240<br />
entfernen vor dem Service 273<br />
Installation, Fehlerbehebung 206<br />
Lebensdauer 240<br />
leer 202<br />
Materialdaten, Sicherheitsblatt 269<br />
Recycling 240, 266<br />
schützen 194<br />
Teilenummern 283<br />
Verteilen des Toners 240<br />
Tonwahl 94<br />
Toolbox-Schaltfläche 38<br />
Trägerfolien 29<br />
Transport 259<br />
Treiber, Drucker<br />
Anforderungen für 117<br />
Teilenummern 284<br />
Trennunterlagen<br />
installieren am Scanner 248<br />
Teilenummer 284<br />
TWAIN<br />
Fehlerbehebung 184<br />
verwenden 159<br />
U<br />
Überseefaxe, Einstellungen für 110<br />
Überspannungsschutz 166<br />
Übertragungsgeschwindigkeit<br />
einstellen 71<br />
Fehlerbehebung 173<br />
Überwachungsbericht, T.30-Protokoll 56<br />
UHRZ./DATUM, KOPFZ-Menü 22<br />
Uhrzeit<br />
eingeben 218<br />
Faxkopfzeile, ändern 90<br />
Faxübertragung, einstellen 71<br />
Menü zum Einstellen 22<br />
zeitversetzte Faxe 67<br />
Umgebungsbedingungen 253<br />
Umschalter, anschließen an 168<br />
Umschläge<br />
auswählen 25, 131<br />
drucken 122<br />
Formate für 26<br />
Umwandeln von Scans in Text 154<br />
Umweltschutz-Förderprogramm 265<br />
Umweltschutzprogramm “HP Planet<br />
Partners Printing Supplies<br />
Environmental Program” 266<br />
Unregelmäßiges Material, einlegen 29<br />
Unterlagen, Trenn<br />
Scanner 248<br />
USB-Anschlüsse, Fehlerbehebung 177<br />
GE Index 309
V<br />
Verbrauchsmaterial<br />
bestellen 283<br />
Recycling 266<br />
Vergleichstabelle, Papiergewicht 257<br />
Vergrößern<br />
Bedienfeldtaste für 20<br />
Bereich 255<br />
Kopien 139<br />
Standardeinstellungen, vornehmen 143<br />
Verhindern von Stau 27, 30, 32<br />
Verkaufs- und Service-Büros 279<br />
Verkleinern<br />
Bedienfeldtaste für 20<br />
Bereich 255<br />
Faxformat, automatisch 108<br />
Kopien 139<br />
Standardeinstellungen, vornehmen 143<br />
Verkleinern/Vergrößern-Taste 20<br />
Verknittertes Papier<br />
Fehlerbehebung 213<br />
verhindern 35, 131, 189<br />
Vermeiden von Stau 27, 30, 32<br />
Verpackung, zur Reparatur 273<br />
Verriegelungen, Druckerklappe 23<br />
Verschmierungen,<br />
Fehlerbehebung 205, 206, 207<br />
Versichern von Sendungen 273<br />
Verteilen des Toners 240<br />
Vertrag, Softwarelizenz 275<br />
Visitenkarten, einlegen 30<br />
Voicemail<br />
Ruftonmustereinstellungen 104<br />
Voicemail-Dienste, Fehlerbehebung 172<br />
Vordere Papierpfadklappe 23<br />
Vorwahlnummern, wählen 61<br />
W<br />
Wählen<br />
Anweisungen für 61<br />
Fehlerbehebung 217<br />
Impuls 94<br />
international 86, 88<br />
manuell 86<br />
Pausen, einfügen 88<br />
Präfixe, einfügen 97<br />
Telefon 87<br />
Telefonkontokarten 86<br />
Ton 94<br />
Tonerkennung, deaktivieren 98<br />
Zeichenbegrenzung für 170<br />
Wähltöne, kein 219<br />
Wähltonerkennung, deaktivieren 98<br />
Wahlwiederholung<br />
automatisch, einstellen 95<br />
Bedienfeldtaste 20<br />
Fehlerbehebung 217<br />
Gruppenfaxe 64<br />
manuell 68<br />
zeitversetzte Faxe 66<br />
Wasserzeichen 128<br />
Websites<br />
Asiatisch-pazifischer Raum 267<br />
Europa 267<br />
Gerät 11<br />
HP LaserJet 3200 11<br />
HP LaserJet-Zubehör 267<br />
Kundendienst 268<br />
Lateinamerika 267<br />
Materialdaten, Sicherheitsblatt 269<br />
Mexiko 267<br />
Produktinformationen 277<br />
Umweltschutz-Förderung 265<br />
Wechseln<br />
Trennunterlage für Scanner 248<br />
Weiße Flecken, Fehlerbehebung 211<br />
Weiße Linien, Fehlerbehebung 210<br />
Weiße Streifen, Fehlerbehebung 204<br />
Weiterleiten von Faxen 100<br />
Welliges Papier<br />
Fehlerbehebung 211<br />
verhindern 35, 189<br />
Weltweit<br />
Kundenbetreuungsoptionen 278<br />
Wiederherstellen<br />
werksseitige Einstellungen 47<br />
Wiederherstellen der<br />
Standardeinstellungen 232<br />
Wiederholte Fehler, Fehlerbehebung 207<br />
Windows<br />
Deinstallieren der Software von 233<br />
freigeben 117<br />
Workplace<br />
verwenden 39<br />
Z<br />
Zeichen<br />
eingeben über das Bedienfeld 89<br />
falsche Formen 209<br />
Fehlstellen 203<br />
Formatierungscodes 186<br />
unleserlich 175<br />
Zeitungsausschnitte, einlegen 29<br />
Zeitversetzte Faxe<br />
abbrechen 72<br />
löschen im Speicher 102<br />
zur späteren Sendung 66<br />
Zifferntasten<br />
Überblick 20<br />
verwenden 61<br />
310 Index GE
Zubehör<br />
Recycling 266<br />
Rücksendung 266<br />
Verfügbarkeit 268<br />
Zuführung, Einzelblatt<br />
Einzugsprobleme mit 192<br />
Fassungsvermögen 26<br />
Papierformate 256<br />
Überblick 24<br />
verwenden 33, 121<br />
Zurück-Taste 20<br />
GE Index 311
312 Index GE
Copyright� 2001<br />
Hewlett-Packard company<br />
http://www.hp.com/support/lj3200