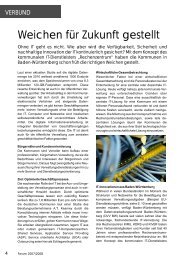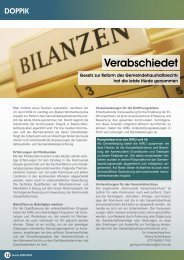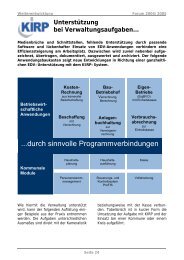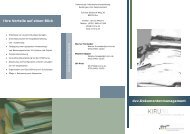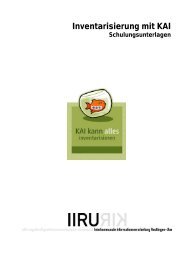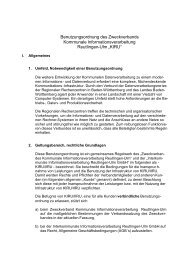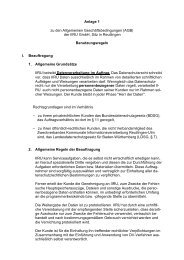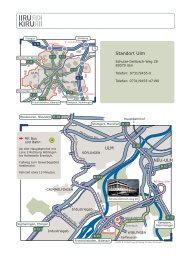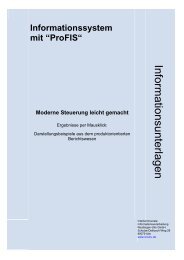Das Handbuch zu VEMAGS
Das Handbuch zu VEMAGS
Das Handbuch zu VEMAGS
- Keine Tags gefunden...
Erfolgreiche ePaper selbst erstellen
Machen Sie aus Ihren PDF Publikationen ein blätterbares Flipbook mit unserer einzigartigen Google optimierten e-Paper Software.
Projekt <strong>VEMAGS</strong>VerfahrensmodulAnwenderhandbuchAutor: Projektleitung <strong>VEMAGS</strong>Dokument : Benutzerhandbuch_gekürztdoc.doc
Projekt <strong>VEMAGS</strong>Autor : PL Version 1.0 Seite 2 von 163VerteilerNameUtendorf, MarianneAdresseMUT consult GmbHDokumentenhistorieVersion Datum Beschreibung Durch1.0 22.10.07 Ersterstellung PL
Projekt <strong>VEMAGS</strong>Autor : PL Version 1.0 Seite 3 von 163Inhaltsverzeichnis1 Rechtliche Informationen und weitere Hinweise ............................................................. 12 Zweck des Dokuments ................................................................................................... 23 Generelle / Vorrauset<strong>zu</strong>ngen <strong>VEMAGS</strong>.......................................................................... 34 Allgemeine Übersicht / Erklärungen................................................................................ 44.1 Seitenaufbau........................................................................................................... 54.1.1 Aufbau der Login Seite..................................................................................... 54.1.2 Aufbau der Registrierungsseite ........................................................................ 64.1.3 Startseite.......................................................................................................... 74.1.3.1 Genereller Aufbau der Gesamtansicht ...................................................... 74.1.3.2 Hauptmenüfläche - links............................................................................ 84.1.3.3 Startseite – mitte ....................................................................................... 94.1.3.3.1 Navigationsleiste.................................................................................... 94.1.3.3.2 eAkte ....................................................................................................104.1.3.3.3 Aufbau der Informationsleiste in der Arbeits- / Informationsfläche.........114.1.3.3.4 Aufbau einer Informationsleiste.............................................................124.1.3.4 Startseite - rechts .....................................................................................134.2 Begrifflichkeiten......................................................................................................154.2.1 Anwender........................................................................................................154.2.2 Benutzer..........................................................................................................154.2.3 Primärbenutzer................................................................................................154.2.4 Antragsteller....................................................................................................154.2.5 Faxantragsteller ..............................................................................................154.2.6 Erlaubnis-/ Genehmigungsbehörde (EGB) ......................................................154.2.7 Anhörungsbehörde (AB)..................................................................................154.2.8 An<strong>zu</strong>hörende Stelle (AZH)...............................................................................154.2.9 Kontrollbehörde...............................................................................................154.2.10 Verwaltungshelfer ...........................................................................................164.2.11 Landesadministrator........................................................................................164.2.12 Bundesadministrator .......................................................................................164.3 Allgemein wiederkehrende Symbolik......................................................................174.4 GIS Symbolik .........................................................................................................184.5 Statussymbole........................................................................................................195 Antragsteller ..................................................................................................................205.1 Login-Seite.............................................................................................................215.2 Registrierung..........................................................................................................22
Projekt <strong>VEMAGS</strong>Autor : PL Version 1.0 Seite 4 von 1635.2.1 Block 1- Zuständige Erlaubnis-/Genehmigungsbehörde (EGB) .......................235.2.1.1 Auswahl der EGB über ein Dialogfenster .................................................235.2.1.2 Auswahl der <strong>zu</strong>ständigen EGB über eine Landkarte ................................265.2.2 Block 2 - Anwenderdaten ................................................................................295.2.3 Block 3 – Primärbenutzerdaten .......................................................................295.2.4 Block 4 – Nut<strong>zu</strong>ngsbedingung.........................................................................295.2.5 Block 4 – Registrierung ...................................................................................295.3 Passwort anfordern ................................................................................................315.4 Antrag ....................................................................................................................325.4.1 Antrag erfassen...............................................................................................325.4.1.1 GIS (Kartensystem)..................................................................................375.4.1.1.1 Routenplanung über Adresseingabe.....................................................375.4.1.1.2 Routenplanung über Haltepunkte setzen ..............................................435.4.2 Majorantensuche.............................................................................................475.4.2.1 Übernahme von Majoranten.....................................................................475.4.3 Antrag speichern .............................................................................................485.4.4 Anhang hin<strong>zu</strong>fügen .........................................................................................495.4.5 Antragsfunktionen ...........................................................................................515.4.5.1 Stellen......................................................................................................515.4.5.2 Signiert stellen..........................................................................................525.4.5.3 Löschen ...................................................................................................545.4.5.4 RGST – Formularansicht..........................................................................545.4.5.5 Antragsdaten ändern................................................................................555.4.5.6 Antrag als Vorlage speichern ...................................................................555.4.5.7 Antragsdaten kopieren .............................................................................555.4.5.8 Antragsstatus abfragen ............................................................................555.4.5.9 Drucken....................................................................................................565.4.5.10 Antrag stornieren......................................................................................565.4.5.11 Gestellten Antrag ändern .........................................................................575.4.5.12 Änderungsantrag Vergleichen ..................................................................575.4.5.13 Änderungsantrag löschen ........................................................................585.5 Administration ........................................................................................................595.5.1 Vorlagenverwaltung.........................................................................................595.5.1.1 Suchen.....................................................................................................595.5.1.1.1 Bearbeiten ............................................................................................605.5.1.1.2 Löschen................................................................................................60
Projekt <strong>VEMAGS</strong>Autor : PL Version 1.0 Seite 5 von 1635.5.1.1.3 Kopieren ...............................................................................................605.5.1.2 Suchen und direkt bearbeiten...................................................................615.5.1.3 Suchen und direkt kopieren......................................................................615.5.1.4 Neu ..........................................................................................................615.5.1.5 Markierte Vorlagen löschen......................................................................625.5.1.6 Vorlagen in der Antragsbearbeitung .........................................................625.5.1.6.1 Vorlagen aus speicherten Anträgen erstellen........................................625.5.1.6.2 Vorlagenaufruf aus der Antragserfassung.............................................645.5.2 Sortierung der Startseite .................................................................................655.5.3 Benutzerdaten pflegen ....................................................................................665.5.3.1 Bearbeiten................................................................................................675.5.3.2 Deaktivieren .............................................................................................675.5.3.3 Passwort ändern ......................................................................................675.5.3.4 Rolle <strong>zu</strong>ordnen.........................................................................................685.5.3.5 Markierte Rollen entfernen .......................................................................695.5.4 Anwenderdaten bearbeiten .............................................................................695.5.5 Benutzer anlegen ............................................................................................705.5.6 Rolle anlegen ..................................................................................................715.5.7 Anwender suchen ...........................................................................................725.5.8 Benutzer suchen .............................................................................................735.5.9 Nut<strong>zu</strong>ngsbedingungen lesen ...........................................................................735.5.10 Abmelden........................................................................................................746 Erlaubnis-/Genehmigungsbehörde ................................................................................756.1 Login-Seite.............................................................................................................766.2 Registrierung..........................................................................................................776.3 Passwort anfordern ................................................................................................786.4 Anträge und Anhörungen bearbeiten......................................................................796.4.1 Anhörungen ....................................................................................................796.4.2 Zuständigkeiten <strong>zu</strong>weisen ...............................................................................806.4.3 Zuständigkeiten übernehmen ..........................................................................816.4.4 Rückfragen......................................................................................................816.4.5 Anhörungen stellen .........................................................................................816.4.6 Anhörung weiterleiten......................................................................................866.4.7 Anhörung Stornieren .......................................................................................866.4.8 Anhörung Abschließen ....................................................................................866.4.9 Anhörung löschen ...........................................................................................87
Projekt <strong>VEMAGS</strong>Autor : PL Version 1.0 Seite 6 von 1636.4.10 Stellungnahme ................................................................................................876.4.10.1 Stellungnahme hin<strong>zu</strong>fügen.......................................................................876.4.10.2 Stellungnahme bearbeiten .......................................................................886.4.10.3 Stellungnahmen löschen ..........................................................................886.4.10.4 Stellungnahme freigeben .........................................................................896.4.10.5 Stellungnahme drucken............................................................................896.4.10.6 Stellungnahmen widerrufen......................................................................896.4.11 Unteranhörung ................................................................................................896.4.11.1 Unteranhörungen hin<strong>zu</strong>fügen...................................................................896.4.11.2 Unteranhörung weiterleiten ......................................................................906.4.11.3 Unteranhörung sortieren ..........................................................................906.4.11.4 Unteranhörung stornieren ........................................................................906.4.11.5 Unteranhörung abschließen .....................................................................916.4.12 Aktenvermerke................................................................................................916.5 Antrag ....................................................................................................................926.5.1 Antrag erfassen...............................................................................................926.5.1.1 GIS (Kartensystem)..................................................................................976.5.1.1.1 Routenplanung über Adresseingabe.....................................................976.5.1.1.2 Routenplanung über Haltepunkte setzen ............................................1036.5.2 Majorantensuche...........................................................................................1066.5.2.1 Übernahme von Majoranten...................................................................1076.5.3 Antrag speichern ...........................................................................................1096.5.4 Anhang hin<strong>zu</strong>fügen .......................................................................................1096.5.5 Antragsfunktionen .........................................................................................1116.5.5.1 Stellen....................................................................................................1116.5.5.2 Löschen .................................................................................................1116.5.5.3 RGST – Formularansicht........................................................................1126.5.5.4 Antragsdaten ändern..............................................................................1126.5.5.5 Antrag als Vorlage speichern .................................................................1126.5.5.6 Antragsdaten kopieren ...........................................................................1126.5.5.7 Antragsstatus abfragen ..........................................................................1136.5.5.8 Drucken..................................................................................................1136.5.5.9 Antrag stornieren....................................................................................1136.5.5.10 Gestellten Antrag ändern .......................................................................1146.5.5.11 Änderungsantrag Vergleichen ................................................................1146.5.5.12 Änderungsantrag löschen ......................................................................115
Projekt <strong>VEMAGS</strong>Autor : PL Version 1.0 Seite 7 von 1636.6 Bescheid ..............................................................................................................1166.6.1 Bescheid erstellen.........................................................................................1166.6.2 Bescheid freigeben .......................................................................................1206.6.3 Bescheid <strong>zu</strong>stellen ........................................................................................1216.6.4 Bescheid signiert <strong>zu</strong>stellen ............................................................................1226.6.5 Bescheid aufheben .......................................................................................1246.6.6 Neue Bescheidversion hin<strong>zu</strong>fügen ................................................................1256.6.7 Bescheid (für die Zustellung) drucken ...........................................................1256.7 Vorlagenverwaltung..............................................................................................1276.7.1.1 Suchen...................................................................................................1276.7.1.1.1 Bearbeiten ..........................................................................................1286.7.1.1.2 Löschen..............................................................................................1286.7.1.1.3 Kopieren .............................................................................................1286.7.1.2 Suchen und direkt bearbeiten.................................................................1296.7.1.3 Suchen und direkt kopieren....................................................................1296.7.1.4 Neu ........................................................................................................1296.7.1.5 Markierte Vorlagen löschen....................................................................1306.7.1.6 Vorlagen in der Antragsbearbeitung .......................................................1306.7.1.6.1 Vorlagen aus speicherten Anträgen erstellen......................................1306.7.1.6.2 Vorlagenaufruf aus der Antragserfassung...........................................1316.7.2 Sortierung der Startseite ...............................................................................1326.8 Benutzerdaten pflegen .........................................................................................1346.8.1.1 Bearbeiten..............................................................................................1346.8.1.2 (De) Aktivieren .......................................................................................1356.8.1.3 Passwort ändern ....................................................................................1356.8.1.4 Rolle <strong>zu</strong>ordnen.......................................................................................1366.8.1.5 Markierte Rollen entfernen .....................................................................1376.9 Anwenderdaten Pflegen .......................................................................................1386.9.1 Grenzwertprofile............................................................................................1386.10 Faxantragsteller anlegen ..................................................................................1406.11 Benutzer anlegen..............................................................................................1416.12 Rolle anlegen....................................................................................................1426.13 Anwender suchen .............................................................................................1436.14 Benutzer suchen...............................................................................................1456.15 Gebührendaten exportieren ..............................................................................1466.16 Nut<strong>zu</strong>ngsbedingungen lesen.............................................................................147
Projekt <strong>VEMAGS</strong>Autor : PL Version 1.0 Seite 8 von 1636.17 Abmelden .........................................................................................................1496.18 Anwender freischalten ......................................................................................150AbbildungsverzeichnisAbb. 1 Aufbau der Login-Seite................................................................................................5Abb. 2 Registrierungsseite .....................................................................................................6Abb. 4 Navigationsleiste – eAkte ............................................................................................9Abb. 5 eAkte in der Gesamtansicht ......................................................................................10Abb. 6 Arbeits-/ Informationsfläche.......................................................................................11Abb. 7 Informationsleisten auf Startseite ..............................................................................12Abb. 8 Einzelne Informationsleiste........................................................................................12Abb. 9 Bearbeiterdaten.........................................................................................................13Abb. 10 Arbeitsbuttons .........................................................................................................14Abb. 11 Login-Bildschirm......................................................................................................21Abb. 12 Registrierungsformular ............................................................................................22Abb. 13 Fenster <strong>zu</strong>r EGB Auswahl ......................................................................................23Abb. 14 Listenbasierte Auswahl der EGB über ein Dialogfenster .........................................23Abb. 15 Bundeslandauswahl für EGB...................................................................................24Abb. 16 Kreisauswahl für EGB .............................................................................................24Abb. 17 Liste der EGBen <strong>zu</strong>m Kreis .....................................................................................24Abb. 18 Übersichtskarte mit Menü im GIS ...........................................................................26Abb. 19 gezoomte Karte im GIS ...........................................................................................27Abb. 20 Anzeige Behörden in GIS........................................................................................28Abb. 21 Passwort anfordern .................................................................................................31Abb. 22 neues Passwort nach Ablauf der Gültigkeit eingeben..............................................31Abb. 23 "Vorlagen Suchen" Maske.......................................................................................34Abb. 24 Ergebnisliste "Vorlagen suchen"..............................................................................34Abb. 25 Auswahl Kraftfahrzeug und Anhängerart.................................................................35Abb. 26 multiple Kennzeicheneingabe..................................................................................36Abb. 27 Starseite GIS Routenplanung..................................................................................38Abb. 28 Aufruf Via-Punkte ....................................................................................................38Abb. 29 Eingabemaske Via Punkte ......................................................................................39Abb. 30 Ergebnisliste Via Punkte .........................................................................................40Abb. 31 Routenplanung mit Via Punkten ..............................................................................41Abb. 32 GIS - Routenergebnis..............................................................................................42
Projekt <strong>VEMAGS</strong>Autor : PL Version 1.0 Seite 9 von 163Abb. 33 GIS - Fahrtwegübernahme......................................................................................43Abb. 34 Auswahl Haltepunkte setzen ...................................................................................44Abb. 35 Adressauswahl aus Zielgebiet.................................................................................45Abb. 36 Route prüfen ...........................................................................................................46Abb. 37 Aufruf Majorantensuche ..........................................................................................47Abb. 38 Ergebnisliste Majorantensuche ...............................................................................47Abb. 39 Aufruf "hin<strong>zu</strong>fügen von Anhängen".........................................................................49Abb. 40 Anhang hin<strong>zu</strong>fügen .................................................................................................49Abb. 41 Beschreibung Anhang .............................................................................................49Abb. 42 Antragsfunktionen ...................................................................................................51Abb. 43: Antrag stellen .........................................................................................................51Abb. 44 Start Governikus Signer ..........................................................................................52Abb. 45 fehlende Signaturkarte ............................................................................................53Abb. 46 Signaturmaske ........................................................................................................53Abb. 47 Eingabe Pin <strong>zu</strong>r Signatur.........................................................................................54Abb. 48 Vorlage speichern ...................................................................................................55Abb. 49 Menüstruktur gestellter Antrag ................................................................................56Abb. 50 Maske Änderungsantrag .........................................................................................57Abb. 51 Änderungsantrag stellen .........................................................................................57Abb. 52 Vergleichen Änderungsantrag .................................................................................58Abb. 53 Auswahl Vorlagenart ...............................................................................................59Abb. 54 Ergebnisliste Vorlagensuche ...................................................................................60Abb. 55 Weiterverarbeitung der Vorlage...............................................................................60Abb. 56 Antragsvorlage leer .................................................................................................61Abb. 57 Vorlagenspeicherung über Antrag ...........................................................................62Abb. 58 Eingabe Bezeichnung Vorlage ................................................................................63Abb. 59 Vorlagenverwendung über Antragserfassung..........................................................64Abb. 60 Sortiertabelle...........................................................................................................65Abb. 61 Rechte des Benutzers .............................................................................................66Abb. 62 Rechte des Primärbenutzers ...................................................................................66Abb. 63 Benutzerdaten ändern.............................................................................................67Abb. 64 Passwort ändern .....................................................................................................67Abb. 65 Rolle Benutzer <strong>zu</strong>ordnen.........................................................................................68Abb. 66 Rollen entfernen......................................................................................................69Abb. 67 Benutzer anlegen ....................................................................................................70Abb. 68 Rolle anlegen ..........................................................................................................71
Projekt <strong>VEMAGS</strong>Autor : PL Version 1.0 Seite 10 von 163Abb. 69 Anwender suchen ...................................................................................................72Abb. 70 Benutzer suchen .....................................................................................................73Abb. 71 Nut<strong>zu</strong>ngsbedingungen lesen ...................................................................................74Abb. 72 Login-Bildschirm......................................................................................................76Abb. 73 Passwort anfordern .................................................................................................78Abb.74 neues Passwort nach Ablauf der Gültigkeit eingeben...............................................78Abb. 75 Anträge <strong>zu</strong>weisen....................................................................................................79Abb. 76 Behördenbenutzer...................................................................................................80Abb. 77 Zuweisen über eAkte...............................................................................................80Abb. 78 Rückfrage erstellen .................................................................................................81Abb. 79 Anhörungspartnerwahl ............................................................................................82Abb. 80 Übersichtskarte mit Menü im GIS ...........................................................................83Abb. 81 gezoomte Karte im GIS ...........................................................................................84Abb. 82 Anzeige Behörden in GIS........................................................................................85Abb. 83 Anhörung weiterleiten..............................................................................................86Abb. 84 Stellungnahme erfassen (Ausschnitt 1) ...................................................................87Abb. 85 Stellungnahme erfassen (Ausschnitt 2) ...................................................................88Abb. 86 (Unter-)Anhörung erstellen......................................................................................90Abb. 87 Objektfunktionen der Unteranhörungen...................................................................90Abb. 88 Antrag für Fax-Antragsteller erfassen......................................................................93Abb. 89 Suche Fax-Antragsteller..........................................................................................93Abb. 90 "Vorlagen Suchen" Maske.......................................................................................94Abb. 91 Ergebnisliste "Vorlagen suchen"..............................................................................95Abb. 92 Auswahl Kraftfahrzeug und Anhängerart .................................................................96Abb.93 multiple Kennzeicheneingabe...................................................................................96Abb. 94 Starseite GIS Routenplanung..................................................................................98Abb. 95 Aufruf Via-Punkte ....................................................................................................98Abb. 96 Eingabemaske Via Punkte ......................................................................................99Abb. 97 Ergebnisliste Via Punkte .......................................................................................100Abb. 98 Routenplanung mit Via Punkten ............................................................................101Abb. 99 GIS - Routenergebnis............................................................................................102Abb. 100 GIS - Fahrtwegübernahme ..................................................................................103Abb. 101 Auswahl Haltepunkte setzen ...............................................................................104Abb. 102 Adressauswahl aus Zielgebiet.............................................................................105Abb. 103 Route prüfen .......................................................................................................106Abb.104 Aufruf Majorantensuche .......................................................................................107
Projekt <strong>VEMAGS</strong>Autor : PL Version 1.0 Seite 11 von 163Abb.105 Ergebnisliste Majorantensuche ............................................................................107Abb. 106 Majorantenübernahme ........................................................................................108Abb.107 Aufruf "hin<strong>zu</strong>fügen von Anhängen"......................................................................109Abb.108 Anhang hin<strong>zu</strong>fügen ..............................................................................................109Abb.109 Beschreibung Anhang ..........................................................................................110Abb.110 Antragsfunktionen ................................................................................................111Abb.111: Antrag stellen ......................................................................................................111Abb.112 Vorlage speichern ................................................................................................112Abb.113 Menüstruktur gestellter Antrag .............................................................................113Abb.114 Maske Änderungsantrag ......................................................................................114Abb.115 Änderungsantrag stellen.......................................................................................114Abb.116 Vergleichen Änderungsantrag ..............................................................................115Abb. 117 Bescheid erstellen ...............................................................................................117Abb. 118 Genehmigung und Gebühren ..............................................................................118Abb. 119 Ansicht vollständige eAkte 1/2.............................................................................119Abb. 120 Ansicht vollständige eAkte 2/2.............................................................................120Abb. 121 Bescheid freigeben..............................................................................................121Abb. 122 Bescheid <strong>zu</strong>stellen ..............................................................................................121Abb. 123 Bescheid signieren..............................................................................................122Abb.124 Start Governikus Signer .......................................................................................122Abb.125 fehlende Signaturkarte .........................................................................................123Abb.126 Signaturmaske .....................................................................................................123Abb.127 Eingabe Pin <strong>zu</strong>r Signatur......................................................................................124Abb. 128 Aufhebungsbescheid hin<strong>zu</strong>fügen.........................................................................124Abb. 129 Aufhebungsbescheid erstellen ............................................................................125Abb.130 Anzeigemaske eines generierten Bescheides ......................................................126Abb. 131 Auswahl Vorlagenart ...........................................................................................127Abb. 132 Ergebnisliste Vorlagensuche ...............................................................................128Abb. 133 Weiterverarbeitung der Vorlage...........................................................................128Abb. 134 Antragsvorlage leer .............................................................................................129Abb. 135 Vorlagenspeicherung über Antrag .......................................................................130Abb. 136 Eingabe Bezeichnung Vorlage ............................................................................131Abb. 137 Vorlagenverwendung über Antragserfassung......................................................132Abb. 138 Sortiertabelle .......................................................................................................133Abb. 139 Pflege der Benutzerdaten....................................................................................134Abb. 140 Rechte des Primärbenutzers ...............................................................................134
Projekt <strong>VEMAGS</strong>Autor : PL Version 1.0 Seite 12 von 163Abb. 141 Benutzerdaten ändern.........................................................................................135Abb. 142 Passwort ändern .................................................................................................135Abb. 143 Rolle Benutzer <strong>zu</strong>ordnen .....................................................................................136Abb. 144 Rollen entfernen..................................................................................................137Abb. 145 Aufruf Grenzwertprofil .........................................................................................139Abb. 146 Eingabemaske Grenzwertprofil............................................................................139Abb. 147 Benutzer anlegen ................................................................................................141Abb. 148 Rolle anlegen ......................................................................................................142Abb. 149 Anwender suchen................................................................................................143Abb. 150 Benutzer suchen .................................................................................................145Abb. 151 Gebührendaten Startmaske ................................................................................146Abb. 152 Auswertungsergebnis Gebührendaten ................................................................146Abb. 153 Nut<strong>zu</strong>ngsbedingungen lesen ...............................................................................148Abb. 154 Freischaltung.......................................................................................................150Abb. 155 Anwender Aktivieren, Registrierung ablehnen, Beziehungsdaten........................151Abb. 156 Beziehungsdaten <strong>zu</strong>m Anwender ........................................................................151
Autor : PLProjekt <strong>VEMAGS</strong>Rechtliche Informationen und weitere HinweiseVersion 1.0Fehler! Unbekannter Name fürDokument-Eigenschaft.Seite 1 von 1631 Rechtliche Informationen und weitereHinweiseObwohl dieses Anwenderhandbuch nach bestem Wissen und mit größter Sorgfalt erstelltwurde, können Fehler und Ungenauigkeiten nicht vollständig ausgeschlossen werden.Eine juristische Verantwortung oder Haftung für eventuell verbliebene fehlerhafte Angabenund deren Folgen wird nicht übernommen.Die in diesem Anwenderhandbuch enthaltenen Angaben spiegeln den aktuellenEntwicklungsstand wider. Künftige Auflagen können <strong>zu</strong>sätzliche Informationen enthalten.Technische und typografische Fehler werden in künftigen Auflagen korrigiert.Diese Produktinformation sowie sämtliche urheberrechtsfähigen Materialien, die mit demProdukt vertrieben werden, sind urheberrechtlich geschützt. Alle Rechte sind der SteriaMummert Consulting AG vorbehalten. Alle urheberrechtsfähigen Materialien dürfen ohnevorherige Einwilligung der Steria Mummert Consulting AG weder ganz noch teilweise kopiertoder auf sonstige Art und Weise reproduziert werden. Für rechtmäßige Nutzer des Produktsgilt diese Einwilligung im Rahmen der vertraglichen Vereinbarungen als erteilt. JeglicheKopien dieser Produktinformation bzw. von Teilen daraus müssen den gleichen Hinweis aufdas Urheberrecht enthalten wie das Original.Sofern in dem vorliegenden Produkt für Personen ausschließlich die männliche Form benutztwird, geschieht dies nur aus Gründen der besseren Lesbarkeit und hat keinendiskriminierenden Hintergrund.
Autor : PLProjekt <strong>VEMAGS</strong>Zweck des DokumentsVersion 1.0Fehler! Unbekannter Name fürDokument-Eigenschaft.Seite 2 von 1632 Zweck des DokumentsDieses <strong>Handbuch</strong> für <strong>VEMAGS</strong>, dem Verfahrensmanagement für Großraum- undSchwertransporte, erklärt, wie das Onlinesystem <strong>zu</strong> bedienen ist.
Autor : PLProjekt <strong>VEMAGS</strong>Generelle / Vorrauset<strong>zu</strong>ngen <strong>VEMAGS</strong>Version 1.0Fehler! Unbekannter Name fürDokument-Eigenschaft.Seite 3 von 1633 Generelle / Vorrauset<strong>zu</strong>ngen <strong>VEMAGS</strong>Um <strong>VEMAGS</strong> nutzen <strong>zu</strong> können, wird Seitens der Steria Mummert Consulting AG einaktueller Browser mit Java Script (Internet Explorer 7 bzw. Firefox 2.0 aufwärts) empfohlen.Weiter benötigt man Idealerweise einen DSL Anschluss, sowie einen ungehindertenInternet<strong>zu</strong>gang als auch einen PDF Reader.
Autor : PLProjekt <strong>VEMAGS</strong>Allgemeine Übersicht / ErklärungenVersion 1.0Fehler! Unbekannter Name fürDokument-Eigenschaft.Seite 4 von 1634 Allgemeine Übersicht / Erklärungen
Autor : PLProjekt <strong>VEMAGS</strong>Allgemeine Übersicht / ErklärungenVersion 1.0Fehler! Unbekannter Name fürDokument-Eigenschaft.Seite 5 von 1634.1 SeitenaufbauDa im weiteren Verlauf dieses Dokuments die Oberflächen eine zentrale Stelle einnehmen,werden in diesem Teil die wesentlichen Seiten und deren Aufbau bzw. Funktionsbereiche<strong>zu</strong>m besseren Verständnis und Zurechtfinden erläutert.4.1.1 Aufbau der Login SeiteDie Login Seite erreicht man über die Webadresse http://applikation.vemags.de.Nach Eingabe der persönlichen Anwenderkennung, Benutzerkennung und des Passwortsgelangt man <strong>zu</strong>r <strong>VEMAGS</strong> Anwendung.Abb. 1 Aufbau der Login-Seite
Autor : PLProjekt <strong>VEMAGS</strong>Allgemeine Übersicht / ErklärungenVersion 1.0Fehler! Unbekannter Name fürDokument-Eigenschaft.Seite 6 von 1634.1.2 Aufbau der RegistrierungsseiteAuswahl der <strong>zu</strong>ständigen ErlaubnisundGenehmigungsbehördeAngaben <strong>zu</strong>m AnwenderAngaben <strong>zu</strong>m PrimärbenutzerNut<strong>zu</strong>ngsbedingungenRegistrierungAbb. 2 Registrierungsseite
Autor : PLProjekt <strong>VEMAGS</strong>Allgemeine Übersicht / ErklärungenVersion 1.0Fehler! Unbekannter Name fürDokument-Eigenschaft.Seite 7 von 1634.1.3 Startseite4.1.3.1 Genereller Aufbau der GesamtansichtNach dem Login gelangt man auf die Startseite, die sich grob in einen rechten, mittleren undeinen linken Teil aufteilen lässt.HauptfunktionenNavigationsleisteArbeits- /InformationsflächeAdministrationAbmeldung<strong>zu</strong>ständigenErlaubnisundLegendeGenehmigungsbehördeAbb.3 Startseite nach dem Login
Autor : PLProjekt <strong>VEMAGS</strong>Allgemeine Übersicht / ErklärungenVersion 1.0Fehler! Unbekannter Name fürDokument-Eigenschaft.Seite 8 von 1634.1.3.2 Hauptmenüfläche - linksDie einzelnen Buttons haben folgende Funktion:StartseiteaktualisierenAntrag erfassenAntrag/Bescheidsuchen <strong>zu</strong>r Startseite springen Startseite aktualisieren Anzeige des Formulars <strong>zu</strong>m Erfassenvon Anträgen Anträge / Bescheide mit Hilfe diverserOptionen suchenVorlagenverwaltung Verwaltung der erstellten VorlagenSortierung derStartseiteBenutzerdatenpflegenAnwenderdatenpflegenFax-AntragstelleranlegenBenutzer anlegenRolle anlegenAnwender suchenBenutzer suchenGebührendatenNut<strong>zu</strong>ngsbeding- Startseite nach bestimmten Kriteriensortieren eigene Daten einsehen/ändern eigene Anwenderdaten einsehen/ändern Antragsteller anlegen, der nicht mit<strong>VEMAGS</strong> arbeitet einen weiteren Benutzer für seinenAnwender anlegen eigene Rollen mit ausgewählten Rechtenerstellen bestimmte Anwender suchen bestimmte Benutzer suchen Gebührendaten einer Zeitspanne nach Excelexportieren Nut<strong>zu</strong>ngsbedingungen einsehen und lesenhier nicht abgebildet:Anwender anlegen einen weiteren Anwender anlegen
Autor : PLProjekt <strong>VEMAGS</strong>Allgemeine Übersicht / ErklärungenVersion 1.0Fehler! Unbekannter Name fürDokument-Eigenschaft.Seite 9 von 163Abmelden vom Programm abmeldenLegende dient <strong>zu</strong>r Erklärung der Symbole4.1.3.3 Startseite – mitte4.1.3.3.1 NavigationsleisteAbb. 4 Navigationsleiste – eAkteIm oberen mittleren Block wird die so genannte „Navigationsleiste“ angezeigt. Über dieseLeiste erhält der Benutzer jederzeit die Information, in welchem Dialogteil er sich derzeitbefindet, und wie er dort hingekommen ist.Die Navigationsleiste kann weiter auch genutzt werden, um in die einzelnenvorausgegangenen Bereiche <strong>zu</strong> gelangen, über die man in die derzeitige Maske gekommenist. Hierbei funktionieren alle angezeigten Bereiche, mit Ausnahme des letzten aktuellenEintrags als Link. Mit einem Klick auf einen Bereich gelangt man dort hin.ACHTUNG: Zuvor nicht gespeicherte Daten gehen bei diesem Schritt verloren!
Autor : PLProjekt <strong>VEMAGS</strong>Allgemeine Übersicht / ErklärungenVersion 1.0Fehler! Unbekannter Name fürDokument-Eigenschaft.Seite 10 von 1634.1.3.3.2 eAkteBei der eAkte handelt es sich um eine virtuelle Akte für einen Antrag oder eine Anhörung, inder alle Daten des jeweiligen Antrags gespeichert werden. Hierüber laufen auch alleTransaktionen, die mit dem Antrag <strong>zu</strong> tun haben. Ebenfalls hier <strong>zu</strong> finden sind die Bescheidefür den Transport.Abb. 5 eAkte in der Gesamtansicht
Autor : PLProjekt <strong>VEMAGS</strong>Allgemeine Übersicht / ErklärungenVersion 1.0Fehler! Unbekannter Name fürDokument-Eigenschaft.Seite 11 von 1634.1.3.3.3 Aufbau der Informationsleiste in der Arbeits- / InformationsflächeUnter der Liste <strong>zu</strong>r Navigation befindet sich die Arbeits- / Informationsfläche mit einerÜbersicht über Anträge, die der Benutzer bzw. der Anwender in Bearbeitung hat. Unterteiltwerden Ihre Zustände in die folgenden Kategorien:• Neu• Gestellt• In Bearbeitung• Beschieden• In Überarbeitung• Storniert• Änderung beantragt• Storno beantragt• Zurückgewiesen• Weitergeleitet• In Änderung• Erledigt• In AufhebungNeben den Anträgen werden Mitteilungen/Rückfragen weiterverarbeitender Behörden <strong>zu</strong>noch nicht abgeschlossenen Anträgen oder Anhörungen angezeigt.In zwei weiteren separaten Rubriken werden <strong>zu</strong>sätzlich alle Anträge und Mitteilungen oderRückfragen <strong>zu</strong> weiteren Anträgen der Organisation angezeigt.Abb. 6 Arbeits-/ Informationsfläche
Autor : PLProjekt <strong>VEMAGS</strong>Allgemeine Übersicht / ErklärungenVersion 1.0Fehler! Unbekannter Name fürDokument-Eigenschaft.Seite 12 von 163Die Arbeits-/Informationsfläche kann über „Alle aktualisieren“ auf den neusten Standgebracht werden. Dies ist notwendig, da sich die einmal aufgebaute Seite nicht selbständigaktualisiert. Desgleichen kann eine Rubrik für sich über einen Klick auf Ihre Überschriftaktualisiert werden.Als Hilfsmittel <strong>zu</strong>r übersichtlichen Gestaltung dient die Möglichkeit „Sortierung anpassen“.Der Benutzer kann sich so seine persönliche Ansicht angleichen. Die Einstellungen werdendauerhaft mit dem Benutzerprofil abgespeichert.4.1.3.3.4 Aufbau einer InformationsleisteAbb. 7 Informationsleisten auf StartseiteDer Aufbau einer Informationsleiste <strong>zu</strong> einem Antrag ist immer der gleiche und stellt sich wiefolgt von links nach rechts dar:Abb. 8 Einzelne InformationsleisteBezeichnung Ausprägung BeispielAntrags-ID 2007000003VorgangsartAV = VoranfrageA = AntragH = AnhörungR = RückfrageB = BescheidB01 = Bescheid 1B02 = Bescheid 2
Autor : PLProjekt <strong>VEMAGS</strong>Allgemeine Übersicht / ErklärungenVersion 1.0Fehler! Unbekannter Name fürDokument-Eigenschaft.Seite 13 von 163StatusNeu = neuinBe = in Bearbeitungweit = weitergeleitetstor = storniertüber = in Überarbeitung<strong>zu</strong>ge = <strong>zu</strong>gestelltfrei = freigegebenbesc = beschiedenerle = erledigtgest = gestelltfaxB = in Faxbearbeitungabge = abgelehntänbe Änderung beantragtStbe =Storno beantragt<strong>zu</strong>rü = <strong>zu</strong>rückgewiesenbescAntragsteller (max 9 Zeichen)Kurz TestZur Verfügung von (max 9 Zeichen)genannteSender/von (max 9 Zeichen) -Empfänger/an (max 9 Zeichen)WiesbadenEingangsdatum(Antrag) (max 10 Ziffern) 28.09.2007Gültig ab (max 10 Ziffern) 28.09.2007SignaturstatusSS = digital signiert- = keine digitale Signatur verwendetaktueller Bearbeiter (max 9 Zeichen)PimärbenAuf die weitergehenden Zeichenerklärungen wird im Kapitel 4.5 näher eingegangen.
Autor : PLProjekt <strong>VEMAGS</strong>Allgemeine Übersicht / ErklärungenVersion 1.0Fehler! Unbekannter Name fürDokument-Eigenschaft.Seite 14 von 1634.1.3.4 Startseite - rechtsAuf der Startseite rechts oben werden Daten des jeweiligen angemeldeten Benutzersangezeigt. Neben Informationen <strong>zu</strong>m Benutzer und seiner Organisation wird, sofern gepflegt,das Anwenderlogo angezeigt.Abb. 9 Bearbeiterdatendynamische Daten desBearbeitersBearbeitungsteuerung <strong>zu</strong>rArbeits- / InformationsflächeUnter den Daten des Benutzers / Anwenders finden sich Arbeitsbuttons. Diese werdengrundsätzlich oben rechts als auch links unten am Ende der jeweiligen Arbeits- undInformationsfläche eingeblendet. Die Funktion, die über diese Buttons <strong>zu</strong>r Verfügung gestelltwerden, bezieht sich immer auf die im „Hauptteil“ dargestellten Daten.Abb. 10 ArbeitsbuttonsAlle aktualisieren Startseite aktualisierenSortierung anpassen Wechsel <strong>zu</strong> Maske mit Sortierkriterien der Startseite
Autor : PLProjekt <strong>VEMAGS</strong>Allgemeine Übersicht / ErklärungenVersion 1.0Fehler! Unbekannter Name fürDokument-Eigenschaft.Seite 15 von 1634.2 Begrifflichkeiten4.2.1 AnwenderOrganisation, die in <strong>VEMAGS</strong> Verfahrensbeteiligter (Antragsteller, Erlaubnis-/Genehmigungsbehörde, Anhörungsbehörde, an<strong>zu</strong>hörende Stelle, Polizei als Kontrollinstanz,Verwatungshelfer) ist.4.2.2 BenutzerEinzelne Person, die für ihre Anwender (Unternehmen, Behörde, Polizei) entsprechend ihrerRolle im System <strong>VEMAGS</strong> arbeiten kann.4.2.3 PrimärbenutzerSpezieller Benutzer (Administrator) eines Anwenders, der über seine <strong>zu</strong>geordneten Rollenper default alle funktionalen Rechte seines Anwenders besitzt.Der Primärbenutzer hat das Recht, Berechtigungen an Benutzer <strong>zu</strong> vergeben, weitereBenutzer seiner Organisation an<strong>zu</strong>legen, etc.4.2.4 AntragstellerTransporteure, Speditionsunternehmen, Bundeswehr, Privatpersonen, Landwirte etc. undServiceunternehmen, die lediglich die Transporteure unterstützen4.2.5 FaxantragstellerTransporteure, Speditionsunternehmen, Bundeswehr, Privatpersonen, Landwirte etc. undServiceunternehmen, die lediglich die Transporteure unterstützen und ausschließlich überFax kommunizieren können.4.2.6 Erlaubnis-/ Genehmigungsbehörde (EGB)Örtlich <strong>zu</strong>ständige Verkehrsbehörde, die die Federführung bei der Bearbeitung eines Antragsübernimmt. Anhörungen werden von ihr initiiert und koordiniert und Bescheide erstellt.4.2.7 Anhörungsbehörde (AB)Örtlich <strong>zu</strong>ständige Verkehrsbehörde, durch deren Zuständigkeitsbereich der beantragteTransportweg geht / deren Gebiet in einen Flächenantrag fällt.Sie wird eingeschaltet, wenn sie durch eine EGB aus einem anderen Bundesland oder eineeigene AB (in Baden-W.) angehört wird.Weitere Anhörungen werden von ihr initiiert und koordiniert und deren Ergebnis <strong>zu</strong> einerGesamtstellungnahme aggregiert.4.2.8 An<strong>zu</strong>hörende Stelle (AZH)Weitere Behörden und Organisationen, die im Rahmen des Anhörungsverfahrens <strong>zu</strong>rAbgabe einer Stellungnahme auf<strong>zu</strong>fordern sind. Da<strong>zu</strong> zählen u.a. Straßenbaulastträger(SBLT): Straßenbauverwaltungen, die Deutsche Bahn, Wasser- und Schifffahrtsdirektionen,Straßenverkehrsbehörden (StVB) nach StVO oder Zuständigkeitsverordnung, Polizei,Feuerwehr etc.
Autor : PLProjekt <strong>VEMAGS</strong>Allgemeine Übersicht / ErklärungenVersion 1.0Fehler! Unbekannter Name fürDokument-Eigenschaft.Seite 16 von 1634.2.9 Kontrollbehördehier nur Polizei in ihrer Rolle als Kontrolleur des ruhenden und fließenden Verkehrs.4.2.10 VerwaltungshelferPrivatunternehmen, das die Aufgaben einer EGB im Rahmen des Genehmigungsverfahrensübernimmt, ohne das Recht, einen Bescheid rechtswirksam <strong>zu</strong><strong>zu</strong>stellen.4.2.11 LandesadministratorFachlicher Administrator eines Bundeslandes oder der Bundesrepublik. Freischaltung vonAnwendern, Benutzern, sonst Überwachung fachlicher Prozesse etc.4.2.12 BundesadministratorBackup für den fachlichen Systemadministrator <strong>zu</strong>r Freischaltung von Anwendern,Benutzern, sonst Überwachung fachlicher Prozesse, Freischaltung von Auswertungen etc.
Autor : PLProjekt <strong>VEMAGS</strong>Allgemeine Übersicht / ErklärungenVersion 1.0Fehler! Unbekannter Name fürDokument-Eigenschaft.Seite 17 von 1634.3 Allgemein wiederkehrende Symbolik• Auswahl über eine Liste (z.B. EGB)• Auswahl über Karte (z.B. <strong>zu</strong>ständige EGB)• Löschen eines Eintrages / einer ZeileHin<strong>zu</strong>fügen einer Zeile• Eintrag um eine Zeile nach oben verschieben• Eintrag um eine Zeile nach unten verschieben• Sprung zehn Seiten vor• Sprung <strong>zu</strong>r letzten Seite• Sprung <strong>zu</strong>r ersten Seite• Sprung 10 Seiten <strong>zu</strong>rück• Sprung <strong>zu</strong>r nächsten Seite• Sprung <strong>zu</strong>r vorherigen Seite• Anfrage an das Zentralsystem gestellt, Benutzer muss auf Antwort warten
Autor : PLProjekt <strong>VEMAGS</strong>Allgemeine Übersicht / ErklärungenVersion 1.0Fehler! Unbekannter Name fürDokument-Eigenschaft.Seite 18 von 1634.4 GIS Symbolik= Gesamtgebiet / Deutschlandkarte= Karte verschieben= Neu zentrieren= Ausschnitt vergrößern= Ausschnitt verkleinern= Behördenauswahl= auf die Route zoomen= Haltepunkt setzen= drucken= Route löschen= Startpunkt= Zielpunkt= Via-Punkt
Autor : PLProjekt <strong>VEMAGS</strong>Allgemeine Übersicht / ErklärungenVersion 1.0Fehler! Unbekannter Name fürDokument-Eigenschaft.Seite 19 von 1634.5 StatussymboleStellungnahme wurde abgelehnt / Behörde ist nicht <strong>zu</strong>ständig / RGST Auflage12 wurde gewählt und somit fand eine Fahrtwegsänderung statt• Alle von der bearbeitenden Behörde ein- und weitergeleiteten Anhörungen /Unteranhörungen <strong>zu</strong> einem Antrage wurden erledigt oder eine Anhörung ohneUnteranhörungen ist erledigt.Eine Stellungnahme wurde nach Bescheid<strong>zu</strong>stellung widerrufen• Die entsprechende Option wurde gewählt• Die entsprechende Option kann ausgewählt werden
Autor : PLProjekt <strong>VEMAGS</strong>AntragstellerVersion 1.0Fehler! Unbekannter Name fürDokument-Eigenschaft.Seite 20 von 1635 Antragsteller
Autor : PLProjekt <strong>VEMAGS</strong>AntragstellerVersion 1.0Fehler! Unbekannter Name fürDokument-Eigenschaft.Seite 21 von 1635.1 Login-SeiteMittels der URL http://applikation.vemags.de kann die Login-Seite <strong>zu</strong> <strong>VEMAGS</strong>aufgerufen werden.Die Eintrittsmaske dient unter anderem da<strong>zu</strong>, sich in das System ein<strong>zu</strong>loggen.Hier<strong>zu</strong> werden die Anwenderkennung, die Benutzerkennung und das Passwort in diejeweiligen Felder eingegeben und der Login-Button gedrückt.Nach dreimaliger Falscheingabe des Passworts wird der Benutzer für das Anmeldenan <strong>VEMAGS</strong> gesperrt (Freischaltung s. Abschnitt 5.3).Abb. 11 Login-Bildschirm
Autor : PLProjekt <strong>VEMAGS</strong>AntragstellerVersion 1.0Fehler! Unbekannter Name fürDokument-Eigenschaft.Seite 22 von 1635.2 RegistrierungJeder Anwender hat die Möglichkeit, einen Registrierungsantrag an die für ihn<strong>zu</strong>ständige Erlaubnis-/Genehmigungsbehörde <strong>zu</strong> stellen. Die Login-Seite bietet überden Link / Button „Registrierung“ den Einstieg in das Registrierungsformular.Block 1Block 2Block 3Block 4Abb. 12 RegistrierungsformularAlle mit einem “ * “ gekennzeichneten Felder sind Pflichtfelder und müssenausgefüllt werden.Die einzelnen Blöcke werden im Weiteren näher erläutert.
Autor : PLProjekt <strong>VEMAGS</strong>AntragstellerVersion 1.0Fehler! Unbekannter Name fürDokument-Eigenschaft.Seite 23 von 1635.2.1 Block 1- Zuständige Erlaubnis-/Genehmigungsbehörde (EGB)Für eine vollständige Registrierung muss eine <strong>zu</strong>ständige EGB ausgewählt werden.Der Dialog bietet mit den beiden rechts stehenden Buttons zwei Möglichkeiten <strong>zu</strong>rEGB Auswahl.Grundsätzlich sollte als <strong>zu</strong>ständige EGB diejenige ausgewählt werden, die amFirmensitz des Antragsstellers <strong>zu</strong>ständig ist oder bei der man voraussichtlich diemeisten Anträge stellt. Der Antragssteller bekommt als Bundesland dasjenige<strong>zu</strong>geordnet, in dem seine ausgewählte, <strong>zu</strong>ständige EGB liegt (unabhängig vonseinem eigenen Bundesland). Hierüber bekommt der Antragssteller auch seinenLandesadministrator <strong>zu</strong>gewiesen, der Zugriff auf die Stammdaten des Antragsstellersbekommt und diese auch ändern kann (z.B. um einem Benutzer ein neues Passwort<strong>zu</strong> geben).Abb. 13 Fenster <strong>zu</strong>r EGB Auswahl5.2.1.1 Auswahl der EGB über ein DialogfensterEine Möglichkeit <strong>zu</strong>r Auswahl der EBG funktioniert über ein Dialogfenster. Um die<strong>zu</strong>ständige EBG angezeigt <strong>zu</strong> bekommen, müssen das Bundesland und der Kreisbekannt sein.Über das Fernglassymbolgelangt man in das folgende Dialogfenster.Abb. 14 Listenbasierte Auswahl der EGB über ein Dialogfenster
Autor : PLProjekt <strong>VEMAGS</strong>AntragstellerVersion 1.0Fehler! Unbekannter Name fürDokument-Eigenschaft.Seite 24 von 163Aus der Liste alle Bundesländer, die über das Drop Down Menü angeboten werden,wird <strong>zu</strong>nächst das Bundesland bestimmt.Abb. 15 Bundeslandauswahl für EGBNach Auswahl des Bundeslandes werden die Kreise des Bundeslands in einerzweiten Auswahlliste angeboten.Abb. 16 Kreisauswahl für EGBNach Wahl des Kreises werden alle dem Kreis <strong>zu</strong>gehörigen Erlaubnis undGenehmigungsbehörden in einer Liste angezeigt.
Autor : PLProjekt <strong>VEMAGS</strong>AntragstellerVersion 1.0Fehler! Unbekannter Name fürDokument-Eigenschaft.Seite 25 von 163Abb. 17 Liste der EGBen <strong>zu</strong>m KreisSofern es nur eine EGB <strong>zu</strong> der Kombination Bundesland / Kreis gibt, kann diese mit„Übernehmen“ in das Registrierungsformular übertragen werden.Bei einer Auswahlliste mehrerer passender EGBen muss <strong>zu</strong>nächst die gewünschte EGB miteinem Linksklick auf diese ausgewählt werden. Die Auswahl wird unter der Überschrift„ausgewählte EGB“ angezeigt.Erst jetzt kann, wie auch schon im oben dargstellten Fall, die EBG in das Formular eingefügtwerden.
Autor : PLProjekt <strong>VEMAGS</strong>AntragstellerVersion 1.0Fehler! Unbekannter Name fürDokument-Eigenschaft.Seite 26 von 1635.2.1.2 Auswahl der <strong>zu</strong>ständigen EGB über eine LandkarteDie zweite Alternative bietet die Auswahl der EGB über ein Kartensystem.Über einen Klick auf das Symbol öffnet sich eine Übersichtskarte mit Menü in einemneuem Fenster. Dieses Fenster ist in der Größe beliebig veränderbar.Abb. 18 Übersichtskarte mit Menü im GISBei gedrückter linker Maustaste kann ein Kartenausschnitt im Bereich der Deutschlandkarteausgewählt und näher herangezoomt werden kann.Dieser Schritt ist beliebig oft wiederholbar, bis der gewünschte Kartenausschnitt genügendDetails <strong>zu</strong>r Auswahl bietet.
Autor : PLProjekt <strong>VEMAGS</strong>AntragstellerVersion 1.0Fehler! Unbekannter Name fürDokument-Eigenschaft.Seite 27 von 163Abb. 19 gezoomte Karte im GIS
Autor : PLProjekt <strong>VEMAGS</strong>AntragstellerVersion 1.0Fehler! Unbekannter Name fürDokument-Eigenschaft.Seite 28 von 163Über einem Druck auf und einem Klick auf das gewünschtes Zielgebiet in der Karte,werden auf der rechten Seite die für den Bereich <strong>zu</strong>ständigen Erlaubnis-/Genehmigungsbehörden angezeigt.Abb. 20 Anzeige Behörden in GISUm Behörden in das Registrierungsformular <strong>zu</strong> übernehmen ist wie folgt vor<strong>zu</strong>gehen:• Markierung der gewünschten EGB• Druck auf „übernehmen“• Druck auf „schließen“<strong>Das</strong> aktuelle GIS-Fenster schließt sich und man kehrt <strong>zu</strong>rück in den Dialog desAntragsformulars, in dem die Behörde übernommen wurde.Alle weiteren aus<strong>zu</strong>füllenden Felder des Formulars beziehen sich auf die sich registrierendeOrganisation und die Benutzerdaten des jeweiligen realen Primärbenutzers.
Autor : PLProjekt <strong>VEMAGS</strong>AntragstellerVersion 1.0Fehler! Unbekannter Name fürDokument-Eigenschaft.Seite 29 von 1635.2.2 Block 2 - AnwenderdatenIn diesem Block sind die Anwenderdaten des Antragstellers ein<strong>zu</strong>tragen. Die mit “*“gekennzeichneten Felder sind Pflichtfelder, die restlichen Felder sind Kannfelder. Dieeingegebene Adresse wird nicht auf Gültigkeit überprüft, falsch eingegeben Daten könnenaber jederzeit auch nachträglich korrigiert werden.Sofern eine Mailadresse eingetragen und die die Checkbox „Automatische Benachrichtigungaktivieren“ aktiviert wurde, erhält der Anwender / Benutzer automatisch Benachrichtigungenüber Statusänderungen an seinen Anträgen.Ein hochgeladenes Logo erscheint später in der Arbeitsmaske, sowie auf den elektronischübermittelten Dokumenten5.2.3 Block 3 – PrimärbenutzerdatenIm Block drei sind die Primärbenutzerdaten ein<strong>zu</strong>geben. Der Primärbenutzer ist einspezieller Benutzer (Administrator) eines Anwenders, der über seine <strong>zu</strong>geordneten Rollenper default alle funktionalen Rechte seines Anwenders besitzt.Die hier als Primärbenutzer eingetragene Person kann etwa auch weitere Benutzer seinerOrganisation anlegen und seine Anwenderdaten pflegen.Auch hier sind die mit “*“ gekennzeichneten Felder Pflichtfelder.Sofern eine „qualifizierte elektronische Signatur“ verwendet wird und das Kästchen aktiviertwurde, können Anträge später mit einer digitalen Signatur versehen, als auch signierteBescheide online entgegengenommen werden.! Achtung:Sofern ein „Registrierungsformular absenden“ fehlschlägt, werden die Felder „Passwort“ und„Passwort wiederholen“ <strong>zu</strong>rückgesetzt. In diesem Fall müssen diese erneut eingegebenwerden.Passwortkriterien:Ein leeres Passwort wird an dieser Stelle nicht akzeptiert.<strong>Das</strong> eingegebene Passwort muss eine Länge von mindestens 8 Zeichen besitzen, wobeimindestens ein Buchstabe und eine Zahl enthalten sein müssen.Der Gültigkeitszeitraum für das Passwort ist auf 30 Tage beschränkt. Mit Ablauf diesesZeitraums muss ein neues Passwort vergeben werden, wo<strong>zu</strong> das System den Benutzerautomatisch nach Ablauf der Frist bei der Anmeldung auffordert und so die Änderungerzwingt.5.2.4 Block 4 – Nut<strong>zu</strong>ngsbedingungNeben den o.g. Angaben sind die Nut<strong>zu</strong>ngsbedingungen über die Checkbox <strong>zu</strong> akzeptieren.Hierbei handelt es sich um ein Pflichtfeld, ohne dessen Aktivierung keinRegistrierungsformular abgesendet werden kann.5.2.5 Block 4 – RegistrierungAbschließend muss <strong>zu</strong>r Registrierung der im Feld „Identifikationsbild“ erscheinende Text indas Feld „Bild verifizieren“ eingegeben werden.Eine Groß- und Kleinschreibung kann hier vernachlässig werden.! Achtung:
Autor : PLProjekt <strong>VEMAGS</strong>AntragstellerVersion 1.0Fehler! Unbekannter Name fürDokument-Eigenschaft.Seite 30 von 163Sofern ein „Registrierungsformular absenden“ fehlschlägt ändert sich das „Identifikationsbild“und der Benutzer muss den neuen Text noch einmal eingeben.Mit „Registrierungsformular absenden“ erhält man <strong>zu</strong>nächst eine Bestätigungsmail mit denZugangsdaten, sowie den Informationen, dass der Registrierungsantrag erfolgreichübermittelt wurde. Der Zugang ist <strong>zu</strong> diesem Zeitpunkt noch deaktiviert.Die im Registrierungsformular ausgewählte EGB oder der <strong>zu</strong>ständig Landes- undBundesadministrator bekommt nun eine Mitteilung über die Anfrage. Im Zuge einerFreischaltung/Ablehnung durch die EGB bzw. den Administrator, wird eine weitereBestätigungsmail mit der Information der Freischaltung oder Ablehnung <strong>zu</strong>gestellt.Nach der Freischaltung kann der Account genutzt werden.Die <strong>zu</strong>gestellten Zugangsdaten setzen sich wie folgt <strong>zu</strong>sammen:Die Anwenderkennung wird immer vom System generiert und setzt sich aus der bei derAnmeldung angegebenen Postleitzahl des Anwenders und einem Zusatz bezüglich derOrganisationsart <strong>zu</strong>sammen.Die Zahl hinter der Organisationsart wird fortlaufend hoch gezählt.Bsp.:Ort des Anwendersmögliche Anwenderarten65001 WiesbadenAntragsteller = ABehörde = BKontrollorgan = KX<strong>VEMAGS</strong> Anwender = XVerwaltungshelfer = VRegistrierung des ersten Antragsstellers in dem PLZ Gebiet ergibt65001A1Die Benutzerkennung und das Passwort sind die bei der Registrierung an<strong>zu</strong>geben.
Autor : PLProjekt <strong>VEMAGS</strong>AntragstellerVersion 1.0Fehler! Unbekannter Name fürDokument-Eigenschaft.Seite 31 von 1635.3 Passwort anfordernAbb. 21 Passwort anfordernWenn das Passwort drei Mal hintereinander falsch eingegeben wurde, wird der Zuganggesperrt. Ein neues Passwort kann über den Button „Passwort anfordern“ auf der Login Seiteangefordert werden.Nach der Eingabe der Anwenderkennung und Benutzerkennung wird dem Benutzer dasneue Passwort nach Bearbeitung per Email <strong>zu</strong>gesandt. <strong>Das</strong> Ganze geht nur, wenn derBenutzer seine Email Adresse in seinem Profil hinterlegt hat. Sofern die Email Adresse nichtgespeichert ist muss sich der Benutzer außerhalb von <strong>VEMAGS</strong> an seinenLandesadministrator wenden.Sollte der Benutzer das Passwort vergessen haben so geht er analog, wie <strong>zu</strong>vorbeschrieben vorgegangen.Ein ähnlicher Dialog erscheint nach einem korrekten Login, wenn das Passwort abgelaufenist:Abb. 22 neues Passwort nach Ablauf der Gültigkeit eingebenErst wenn der Benutzer ein neues Passwort (inkl. Wiederholung) eingegeben hat, ist einweiteres Arbeiten mit <strong>VEMAGS</strong> möglich.
Autor : PLProjekt <strong>VEMAGS</strong>AntragstellerVersion 1.0Fehler! Unbekannter Name fürDokument-Eigenschaft.Seite 32 von 1635.4 Antrag5.4.1 Antrag erfassenUm Anträge als Antragsteller <strong>zu</strong> erfassen ruft man nach erfolgreichem Login über dieHauptfunktion „Antrag erfassen“ den Dialog auf in dem ein neuer Antrag erfasst werdenkann.Die Antragsmaske lässt sich in sechs Blöcke einteilen die im Weiteren näher erläutertwerden.1. Block2. Block3. Block4. Block5. Block
Autor : PLProjekt <strong>VEMAGS</strong>AntragstellerVersion 1.0Fehler! Unbekannter Name fürDokument-Eigenschaft.Seite 33 von 163
Autor : PLProjekt <strong>VEMAGS</strong>AntragstellerVersion 1.0Fehler! Unbekannter Name fürDokument-Eigenschaft.Seite 34 von 1631. BlockNeben einer Verfügungsperson, einem Geschäfts- und/oder Aktenzeichen muss hier eine fürden Antrag <strong>zu</strong>ständige EGB und/oder ein Verwaltungshelfer ausgewählt werden.Standardmäßig ist hier die für den Antragsteller <strong>zu</strong>ständige EGB eingetragen.Über das Symbol kann eine EGB und optional ein Verwaltungshelfer über einDialogfenster geändert oder ausgewählt werden.Die EGB kann wahlweise auch über den Button ausgewählt werden. In diesem Fallbekommt der Benutzer eine Karte angezeigt, in die er sich reinzoomen und das gesuchteGebiet so eingrenzen kann. Um die EGB über die Karte <strong>zu</strong> bestimmen ist es wichtig in derMenüleiste <strong>zu</strong>nächst auf das klicken, bevor auf die entsprechende Stelle in der Karteangeklickt wird. Die gewählte EGB wird nun angezeigt.Sofern die eine angezeigte EGB in den Antrag übernommen werden soll, muss auf„übernehmen“ und anschließend „schließen“ gedrückt werden. Die EGB wird auf dieAntragsseite übernommen.Über daswerden die entsprechenden Felder gelöscht.2.BlockDer zweite Block bietet die Möglichkeit, fest<strong>zu</strong>legen, welche Art von Antrag gestellt werdensoll. Hierbei stehen folgende Auswahlmöglichkeiten <strong>zu</strong>r Verfügung:• Einzel- oder Dauer-• Erlaubnis und/oder Ausnahmegenehmigung• Auswahl, ob der Antrag nur als Voranfrage gestellt werden sollNeben der Festlegung der Antragsart werden in diesem Block die Möglichkeiten angeboten,auf <strong>zu</strong>vor abgespeicherte Antragsvorlagen oder aber Majoranten <strong>zu</strong><strong>zu</strong>greifen und diese <strong>zu</strong>rWeiterverarbeitung <strong>zu</strong> nutzen.Auf die Benut<strong>zu</strong>ng der Antragsvorlagen wird hier nur kurz eingegangen, auf dieMajorantensuche wird in diesem Kapitel nicht näher eingegangen. Ausführlicher wird dies imKapitel 5.4.2 ff erläutert.Antragsvorlage:Eine Antragsvorlage ist ein kompletter oder aber auch partiell gefüllter Antrag, der vorhereinmal als Vorlage gespeichert wurde. Gespeicherte Vorlagen von Anträgen sucht man über„Vorlage Antrag“Die folgende Maske wird angezeigt.
Autor : PLProjekt <strong>VEMAGS</strong>AntragstellerVersion 1.0Fehler! Unbekannter Name fürDokument-Eigenschaft.Seite 35 von 163Abb. 23 "Vorlagen Suchen" MaskeIm Feld „Vorlagen Name“ kann ein Suchbegriff eingegeben werden, der anschließend mit„suchen“ bestätigt werden kann. Wird hier kein Suchbegriff eingegeben werden alle alsVorlage gespeicherten Anträge aufgelistet.Abb. 24 Ergebnisliste "Vorlagen suchen"Aus der Liste kann per Doppelklick der Antrag aufgerufen werden und anschließend in derFolgemaske mit „Übernehmen und ersetzten“ in den Bearbeitungsmodus genommenwerden. Sollte die Suche <strong>zu</strong> genau einem Treffer führen, so wird diese Vorlage direktangezeigt.Auf den Menüpunkt „Suchen und direkt bearbeiten“ sowie das Bearbeiten und Löschen vonVorlagen wird im Kapitel der „Vorlagenverwaltung“ 5.5 ff noch näher eingegangen.3.BlockIm dritten Block ist der Zeitraum des Transportes, die Anzahl der Fahrten und die Anzahl derFahrzeuge fest<strong>zu</strong>legen. Des Weiteren muss eine Auswahl getroffen werden, ob es sich umeine Konvoifahrt handelt oder nicht.Außerdem wird hier der Start- und Zielort eingetragen. Dieser kann entweder manuelleingetragen oder über das Kartensystem automatisch eingefügt werden (vgl. Kap. 5.4.1.1 ).Sofern der Fahrtweg über das Kartensystem / GIS bestimmt und ausgewählt wird, füllt sichder Feld „Fahrtweg/Geltungsbereich“ in Block 5 automatisch mit dem Fahrtweg beiÜbernahme der Start- und Zieladresse.
Autor : PLProjekt <strong>VEMAGS</strong>AntragstellerVersion 1.0Fehler! Unbekannter Name fürDokument-Eigenschaft.Seite 36 von 1634.BlockDer vierte Block dient <strong>zu</strong>r Erfassung der Fahrzeug- und Transportdaten.Zunächst wird auf die manuelle Eingabe eingegangen, bevor abschließend etwas näher aufdas Verwenden von Vorlagen eingegangen wird.Manuelle EingabeNeben einer manuellen Eingabe <strong>zu</strong>r Kraftfahrzeug- und Anhängerart kann auf Katalogwerteüber das Fernglas und das damit verbundene Menü <strong>zu</strong>gegriffen werden. Nach Auswahlüber einen einfachen Klick auf den Katalogwert kann dieser mit „Übernehmen“ in die Maskeübertragen werden.Möchten Sie keine Katalogwerte, dann klicken Sie einfach auf „Abbrechen“.Abb. 25 Auswahl Kraftfahrzeug und AnhängerartSofern Kraftfahrzeug oder Anhänger angewählt oder eingetragen wurden, müssenentsprechende Kennzeichen eingetragen werden. Es können eine oder mehrereKennzeichen eingetragen werden. Über das erhält der Benutzer ein weiteres Eingabefeld.Einzelne Zeilen können über auch wieder entfernt werden.Abb. 26 multiple KennzeicheneingabeDie Symboledienen <strong>zu</strong>r Sortierung der Kenzeichenliste nach eigenen Wünschen.
Autor : PLProjekt <strong>VEMAGS</strong>AntragstellerVersion 1.0Fehler! Unbekannter Name fürDokument-Eigenschaft.Seite 37 von 163Im Textfeld „Ladung“ kann die Ladung näher beschrieben werden, bevor weitereInformationen <strong>zu</strong>m Transport und <strong>zu</strong>r Ladung gemacht werden können bzw. müssen.Neun Achsen werden standardmäßig angezeigt. Sollten weitere Achsangaben benötigtwerden, können diese über das hin<strong>zu</strong> oder über das auch wieder entfernt werden.Verwendung von VorlagenAnträge oder Teilbereiche aus Anträgen können aus bereits angelegten Anträgen alsVorlagen abgespeichert werden.Diese Vorlagen können von jedem Benutzer eines Anwenders aufgerufen und angezeigt, alsauch als Vorlage dienen, um diese als Ausgangsdaten für den neu <strong>zu</strong> erfassenden Antrag <strong>zu</strong>benutzen. Nach Übernahme einer Vorlage ist eine Modifikation der übernommenen Datenweiterhin möglich.Auf die Vorlagen und Ihre Verwaltung wird näher im Kapitel 5.5 der Vorlagenverwaltungeingegangen.! Achtung:Auf die Daten im Antrag findet beim Stellen des Antrags eine Plausibilitätsprüfung statt.Sofern fehlerhafte Eingaben vorgenommen wurden, werden diese erst an dieser Stelleangezeigt.Die Plausibilitätsregeln sind im Kap.Fehler! Verweisquelle konnte nicht gefundenwerden. <strong>zu</strong> finden.5.BlockSofern der Fahrtweg bzw. Geltungsbereich noch nicht über das GIS eingefügt wurde (vgl.Block 3) kann hier manuell der Fahrtweg frei eingetragen werden.Neben den o.g. Möglichkeiten kann auch hier wieder das GIS genutzt werden um denFahrtweg <strong>zu</strong> bestimmen (vgl. Kap.5.4.1.1). Hierbei werden aber ggf. im Block 3eingetragenen Daten überschrieben.6.BlockAntragsabschließend sind in diesem Block Angaben <strong>zu</strong> den Bescheinigungen betreffend derGrenzwerte nach Nr. V.4/Nr. III.4 VwV <strong>zu</strong> 29 Abs. 3/ 46 Abs. 1 Nr. 5 StVO gefordert. DieBescheinigungen können als Anhänge <strong>zu</strong>m Antrag hochgeladen und somit beim Stellen desAntrags für die EGB sichtbar gemacht werden.Mit den Auswahlbuttons ist hier ein Ja oder Nein <strong>zu</strong> wählen. Sofern die Bescheinigungennicht vorliegen, ist im Textfeld eine Begründung ein<strong>zu</strong>geben.Weiterhin besteht die Möglichkeit, antragsrelevante Mitteilungen in einem separaten Textfeldein<strong>zu</strong>geben.
Autor : PLProjekt <strong>VEMAGS</strong>AntragstellerVersion 1.0Fehler! Unbekannter Name fürDokument-Eigenschaft.Seite 38 von 1635.4.1.1 GIS (Kartensystem)<strong>Das</strong> GIS dient einer erleichterten Routenplanung. <strong>Das</strong> GIS wird bei der Antragserfassungüber das Fernglas mit der Weltkugel gestartet.ACHTUNG:Der Fahrtweg wird vom GIS derzeit noch nicht nach Parametern des Großraum- undSchwertransports ermittelt, sondern nach reinen PKW-Kriterien. Eine durchgängigeBefahrbarkeit mit einem Großraum- und Schwertransport kann daher nicht gewährleistetwerden!5.4.1.1.1 Routenplanung über AdresseingabeNach dem Start des GIS erscheint <strong>zu</strong>nächst die Startmaske in der Straße, Hausnummer,Postleitzahl und Ort sowohl für den Startpunkt, als auch den Zielort eingegeben werdenkönnen.Abb. 27 Starseite GIS RoutenplanungOptional können auch Via-Punkte über den Button „Adresse“ im „via optional“-Feldangegeben werden.
Autor : PLProjekt <strong>VEMAGS</strong>AntragstellerVersion 1.0Fehler! Unbekannter Name fürDokument-Eigenschaft.Seite 39 von 163Abb. 28 Aufruf Via-PunkteAls Eingabeparameter für die Via-Punkte können wieder Straße, Hausnummer, Postleitzahlund Ort eingegeben werden.Abb. 29 Eingabemaske Via PunkteDie Prüfung der eingegebenen Daten erfolgt über „Adresse prüfen“. Als Ergebnis dieserPrüfung erhält man eine Ergebnisliste, aus welcher der entsprechend passende Eintragmarkiert und mit „auswählen“ übernommen wird.
Autor : PLProjekt <strong>VEMAGS</strong>AntragstellerVersion 1.0Fehler! Unbekannter Name fürDokument-Eigenschaft.Seite 40 von 163Abb. 30 Ergebnisliste Via PunkteDie Auswahl der Via-Punkte lässt sich beliebig oft wiederholen und muss immer wieder wieoben beschrieben durchlaufen werden.
Autor : PLProjekt <strong>VEMAGS</strong>AntragstellerVersion 1.0Fehler! Unbekannter Name fürDokument-Eigenschaft.Seite 41 von 163Abb. 31 Routenplanung mit Via PunktenStart- und Zieladresse, sowie Via Punkte stellen die Basis für die Routenplanung dar undwerden mit „Eingaben prüfen“ gecheckt.Unter Umständen gibt es auch hier mehrere passende Ergebnisse.Diese werden wieder in einem Auswahlmenü auf der linken Seite angezeigt und können überdie Auswahl der Orte ausgewählt werden.
Autor : PLProjekt <strong>VEMAGS</strong>AntragstellerVersion 1.0Fehler! Unbekannter Name fürDokument-Eigenschaft.Seite 42 von 163Über den Button „Route“ wird die Auswahl bestätigt und das Routenergebnis alsZusammenfassung der Eingaben angezeigt.Abb. 32 GIS - RoutenergebnisSofern die angezeigten Daten nicht korrekt sind besteht die Möglichkeit diese über dieFunktion „Route ändern“ <strong>zu</strong> korrigieren.
Autor : PLProjekt <strong>VEMAGS</strong>AntragstellerVersion 1.0Fehler! Unbekannter Name fürDokument-Eigenschaft.Seite 43 von 163Ein Drücken des Buttons „Fahrtweg“ führt da<strong>zu</strong>, dass der Fahrtweg detailliert gelistet wird.Abb. 33 GIS - FahrtwegübernahmeDer angezeigte Fahrtweg kann jetzt mit dem Knopf „übernehmen“ bestätigt und das GIS-Fenster über „schließen“ geschlossen werden. Die Start- und Zielpunkte, sowie die Routesind abschließend in den entsprechenden Feldern des Antrags übernommen.5.4.1.1.2 Routenplanung über Haltepunkte setzen
Autor : PLProjekt <strong>VEMAGS</strong>AntragstellerVersion 1.0Fehler! Unbekannter Name fürDokument-Eigenschaft.Seite 44 von 163Abb. 34 Auswahl Haltepunkte setzenWahlweise kann die Route auch über ein Setzen von Haltepunkten bestimmt werden.Mittels in der Menüleiste verändert sich der Mauszeiger in ein Fadenkreuz, mit dem einPunkt auf dem gewähltem Kartenausschnitt bestimmt werden kann. Hier<strong>zu</strong> muss angewünschter Stelle nur einmal mit der linken Maustaste geklickt werden.
Autor : PLProjekt <strong>VEMAGS</strong>AntragstellerVersion 1.0Fehler! Unbekannter Name fürDokument-Eigenschaft.Seite 45 von 163Abb. 35 Adressauswahl aus ZielgebietMit Bestimmung des Gebiets wird an der rechten Seite ein Menüfenster <strong>zu</strong>rAdressbestimmung im Zielgebiet angeboten. Aus der Auswahlliste ist der entsprechendgewünschte Eintrag mit einem Klick <strong>zu</strong> markieren. Abschließend wird unter der Auswahllisteüber ein einfaches markieren bestimmt ob es sich bei der Auswahl um einen Start-, ZieloderVia- Punkt handelt und mittels auswählen auf die linke Seite in die entsprechendenFelder übernommen.Gleichartig ist der Ziel-Punkt und ggf. die Via-Punkte aus<strong>zu</strong>wählen.
Autor : PLProjekt <strong>VEMAGS</strong>AntragstellerVersion 1.0Fehler! Unbekannter Name fürDokument-Eigenschaft.Seite 46 von 163Abb. 36 Route prüfenNach Bestimmung der Adressdaten werden analog <strong>zu</strong> dem im Kapitel „Routenplanung überAdresseingabe“ die Eingaben geprüft. <strong>Das</strong> weitere Vorgehen entspricht dem im vorherigenKapitel.
Autor : PLProjekt <strong>VEMAGS</strong>AntragstellerVersion 1.0Fehler! Unbekannter Name fürDokument-Eigenschaft.Seite 47 von 1635.4.2 MajorantensucheBei der Majorantensuche werden die eingegebenen Fahrzeugdaten sowie die Route alsSuchparameter genommen, um nach eigenen bestehenden Anträgen <strong>zu</strong> suchen, die genaudiese Kriterien enthalten.Die Majorantensuche wird mittels „Majorantensuche“ in der Antragserfassung aufgerufen.Abb. 37 Aufruf Majorantensuche<strong>Das</strong> Ergebnis der Suche wird in Form einer Liste dargestellt.<strong>Das</strong> Ergebnis der gefundenen Treffer bestimmt sich über die Anzahl der <strong>zu</strong>vor eingegebenenDaten die als Suchkriterien dienen.Abb. 38 Ergebnisliste MajorantensucheEin Klick auf den gewünschten Antrag öffnet diesen.
Autor : PLProjekt <strong>VEMAGS</strong>AntragstellerVersion 1.0Fehler! Unbekannter Name fürDokument-Eigenschaft.Seite 48 von 1635.4.2.1 Übernahme von MajorantenDer ausgewählte Antrag öffnet sich mit der Option einzelne Blöcke durch Markierung (hiermit roten Pfeilen markiert) aus<strong>zu</strong>wählen, die anschließend exakt so mit der Funktion„markierte Abschnitte kopieren“ (unten links oder oben rechts auf der Seite) in den neuenAntrag übernommen werden können.Die übernommenen Blöcke sind danach weiter editierbar.
Autor : PLProjekt <strong>VEMAGS</strong>AntragstellerVersion 1.0Fehler! Unbekannter Name fürDokument-Eigenschaft.Seite 49 von 1635.4.3 Antrag speichernAnträge können <strong>zu</strong> jeder Zeit gespeichert und somit gesichert werden. Gespeicherte Anträgekönnen <strong>zu</strong> einem späteren Zeitpunkt weiter bearbeitet werden. Gespeichert werden kannmittels „Speichern“ unten links oder oben rechts auf der Seite der Antragserfassung.5.4.4 Anhang hin<strong>zu</strong>fügenEinem gespeicherten Antrag können Anhänge hin<strong>zu</strong>gefügt werden. Anhänge können direktnach dem Speichern oder mittels eines Aufrufs der eAkte über die Startseite hin<strong>zu</strong>gefügtwerden.In beiden Fällen wird der Dialog hier<strong>zu</strong> mit „Hin<strong>zu</strong>fügen“ unter der Rubrik Anhang aufgerufen.Abb. 39 Aufruf "hin<strong>zu</strong>fügen von Anhängen"Abb. 40 Anhang hin<strong>zu</strong>fügenZunächst wird das an<strong>zu</strong>hängende Dokument oder Bild auf dem jeweiligen System oderSpeichermedium mit der „Durchsuchen“ Funktion gesucht.Die Navigation entspricht hier dem allgemeinen Vorgehen unter einem WindowsBetriebssystem.Unterstützt werden nur die Formate PDF, JPG und PNG.Nach Auswahl der entsprechenden Datei muss diese in den Antrag hochgeladen werden.Hier<strong>zu</strong> bitte „Hochladen“ drücken.
Autor : PLProjekt <strong>VEMAGS</strong>AntragstellerVersion 1.0Fehler! Unbekannter Name fürDokument-Eigenschaft.Seite 50 von 163Abb. 41 Beschreibung AnhangDer Anhang wird hochgeladen (Bilder werden sofort dargestellt) und die Maske um denBereich hochgeladene Datei erweitert. In das Feld „Beschreibung“ kann einen Beschreibungerfolgen. Der Dateityp muss mittels angebotenen Katalogwerten im Drop-Down Menübestimmt werden.Der Anhang wird <strong>zu</strong>m Antrag hin<strong>zu</strong>gefügt nachdem „Speichern“ gedrückt wurde
Autor : PLProjekt <strong>VEMAGS</strong>AntragstellerVersion 1.0Fehler! Unbekannter Name fürDokument-Eigenschaft.Seite 51 von 1635.4.5 AntragsfunktionenIm Kapitel 5.4.1 wurde <strong>zu</strong>nächst beschrieben, wie ein Antrag erfasst wird. In diesem Kapitelwerden die weiteren Antragsfunktionen näher beschrieben, die sich mit der Speicherungoder dem Aufruf eines gespeicherten Antrags über die Startseite eAkte ergeben.Abb. 42 Antragsfunktionen5.4.5.1 StellenEin Antrag ohne qualifizierte elektronische Signatur wird über den Menübutton „Stellen“gestellt.Im ersten Schritt erfolgt eine Sicherheitsabfrage, die mit „OK“ bestätigt oder mit „Abbrechen“abgebrochen wird.Abb. 43: Antrag stellenSofern „OK“ gewählt wurde wird der entsprechende Antrag an die <strong>zu</strong>ständige EGBübermittelt. Der Bescheid wird abschließend postalisch <strong>zu</strong>gestellt oder bei der Behörde <strong>zu</strong>rAbholung hinterlegt.
Autor : PLProjekt <strong>VEMAGS</strong>AntragstellerVersion 1.0Fehler! Unbekannter Name fürDokument-Eigenschaft.Seite 52 von 1635.4.5.2 Signiert stellenSofern ein Antrag mit qualifizierter elektronischer Signatur gestellt werden soll, muss derMenüpunkt „Signiert stellen“ gewählt werden.Der Einsatz einer qualifizierten digitalen Signatur seitens des Antragstellers, sowie der<strong>zu</strong>ständigen EGB ermöglicht eine Zustellung eines rechtskräftigen Bescheids über dendigitalen Weg.Der Menüpunkt erscheint nur dann, wenn der angemeldete Benutzer in den Stammdaten alsSignaturnutzer gekennzeichnet ist.Wie schon beim normalen Stellen eines Antrags erfolgt <strong>zu</strong>nächst auch hier eineSicherheitsabfrage.Nachdem die Frage mit „OK“ bestätigt wurde öffnet sich ein neuer Dialog. Bevor der Antrag<strong>zu</strong>gestellt wird muss dieser erst einmal signiert werden.Mit einem Druck auf „ Signieren“ startet der Service „Governikus Signer“ in einemeigenständigen Fenster.Abb. 44 Start Governikus SignerFür die weiteren Schritte ist eine gültige Signaturkarte erforderlich, die in das entsprechendpassende Lesegerät eingeführt wird oder wurde.Sollte die Karte sich nicht im Lesegerät befinden erfolgt ein Hinweis im Fenster mit der Bittedie Signaturkarte ein<strong>zu</strong>legen.
Autor : PLProjekt <strong>VEMAGS</strong>AntragstellerVersion 1.0Fehler! Unbekannter Name fürDokument-Eigenschaft.Seite 53 von 163Abb. 45 fehlende SignaturkarteSofern die Signaturkarte eingelegt und erkannt wurde kann der Antrag Signiert werden.Hier<strong>zu</strong> erfolgt nach Druck auf „Signieren“ die Aufforderung <strong>zu</strong>r Pin-Eingabe.
Autor : PLProjekt <strong>VEMAGS</strong>AntragstellerVersion 1.0Fehler! Unbekannter Name fürDokument-Eigenschaft.Seite 54 von 163Abb. 46 Signaturmaske
Autor : PLProjekt <strong>VEMAGS</strong>AntragstellerVersion 1.0Fehler! Unbekannter Name fürDokument-Eigenschaft.Seite 55 von 163Abb. 47 Eingabe Pin <strong>zu</strong>r SignaturEine Eingabe des richtigen Pins führt da<strong>zu</strong>, dass sich das Fenster selbstständig wiederschließt.<strong>Das</strong> weitere Vorgehen entspricht dem der unsignierten Zustellung. Der Antrag wird mit„Signiert stellen“ der <strong>zu</strong>ständigen EGB übermittelt.5.4.5.3 LöschenSolange der Antrag noch nicht gestellt ist, kann dieser nach einer Sicherheitsabfrage undeiner Bestätigung mit „OK“ gelöscht werden.5.4.5.4 RGST – FormularansichtBei Benut<strong>zu</strong>ng von „RGST – Formularansicht“ wird der ausgewählte Antrag in derklassischen RGST Ansicht angezeigt. Die Ausgabe erfolgt als PDF Dokument, einentsprechender Reader (z.B. Adobe Reader) ist <strong>zu</strong>m Lesen der PDF Datei notwendig.Ggf. erscheint ein Fenster, das <strong>zu</strong>r Toolauswahl auffordert, mit dem das PDF Dokumentgeöffnet werden soll.
Autor : PLProjekt <strong>VEMAGS</strong>AntragstellerVersion 1.0Fehler! Unbekannter Name fürDokument-Eigenschaft.Seite 56 von 1635.4.5.5 Antragsdaten ändernÄnderungen gespeicherter, noch nicht gestellter Anträge werden mit ein „Antragsdatenändern“ eingeleitet. Der Antrag erscheint in der Art und Weise, wie er schon bei derErfassung auf der Maske erscheint. Alle Felder sind wieder editier- und damit auch änderbar.Der geänderte Antrag muss erneut gespeichert werden, da ansonsten alle vorgenommenenÄnderungen wieder verloren gehen.5.4.5.6 Antrag als Vorlage speichernAnträge können in jedem Status herangezogen werden, um sich Vorlagen aus diesen <strong>zu</strong>erstellen.Sinn der ausgefüllten Vorlagen ist es, bei immer wiederkehrenden gleichen oder ähnlichenAnträgen auf diese <strong>zu</strong>rückgreifen <strong>zu</strong> können. Eine komplette Neuerfassung ist somit nichtmehr nötig.Vorlagen können jederzeit wieder aufgerufen und verwendet werden.Abb. 48 Vorlage speichernNach Betätigen von „Antrag als Vorlage speichern“ muss der Vorlage ein Name gegebenund mit „Speichern“ gesichert werden. Der ausgewählte Name muss bezogen auf einenVorlagentyp innerhalb des Anwenders eindeutig sein.Unter diesen Namen ist sie später mittels der Suchenfunktion auch wieder <strong>zu</strong> finden.5.4.5.7 Antragsdaten kopierenParallel <strong>zu</strong>r Vorlagenverwendung können Antragsdaten auch kopiert werden. In diesem Fallwerden alle Antragsdaten exakt aus dem Original übernommen und in dieAntragserfassungsmaske übernommen.Der Benutzer hat nach Übernahme die Möglichkeit, die gesamten übernommenen Daten <strong>zu</strong>überarbeiten.Der Zugriff <strong>zu</strong> dieser Funktion erfolgt wie über die eAkte oder dem in der eAkte enthaltendemAntrag.5.4.5.8 Antragsstatus abfragenHier können Sie den Verlauf Ihres Antrages verfolgen und sehen, in welchem Status sich dieAnhörungen befinden.
Autor : PLProjekt <strong>VEMAGS</strong>AntragstellerVersion 1.0Fehler! Unbekannter Name fürDokument-Eigenschaft.Seite 57 von 1635.4.5.9 DruckenDieser Button „druckt“ Ihren Antrag in einer Entwurfsansicht. Die Ausgabe erfolgt als PDFDokument, ein entsprechender Reader (z.B. Adobe Reader) ist <strong>zu</strong>m Lesen der PDF Dateinotwendig.Ggf. erscheint ein Fenster, das <strong>zu</strong>r Toolauswahl auffordert, mit dem das PDF Dokumentgeöffnet werden soll.5.4.5.10 Antrag stornierenUm einen Antrag <strong>zu</strong> stornieren, muss der gestellte Antrag über die Startseite aufgerufenwerden. Über die eAkte des Antrags gelangt man über den Link unter dem Reiter „Antraggem. §§44,46 und 47 StVo“ in die Antragsdaten.Abb. 49 Menüstruktur gestellter AntragAuf der rechten Seite befindet sich der Menüpunkt „stornieren“ über den die Stornierungeingeleitet wird. Eine abschließende Sicherheitsabfrage kann bestätigt oder abgebrochenwerden. Sofern mit „OK“ bestätigt wurde, wird der gestellte Antrag storniert und dieentsprechenden Behörden benachrichtigt.Hinweis: Der Antragsteller kann nur Anträge, die im Status „gestellt“ sind, direkt stornieren.Sind die Anträge nicht in diesen Status, wird die Stornierung bei der <strong>zu</strong>ständigen EGBbeantragt. Diese führt den Storno dann aus und erstellt einen Stornobescheid, der. mitGebühren und Auslagen verbunden sein kann.
Autor : PLProjekt <strong>VEMAGS</strong>AntragstellerVersion 1.0Fehler! Unbekannter Name fürDokument-Eigenschaft.Seite 58 von 1635.4.5.11 Gestellten Antrag ändernUm einen bereits gestellten Antrag <strong>zu</strong> ändern, muss ein Änderungsantrag erstellt /gestelltwerden.Wie schon bei der Stornierung kann über die eAkte der <strong>zu</strong> ändernde Antrag aufrufen werden.Mittels „Ändern“ auf der rechten Menüleiste öffnet sich der Antrag alsÄnderungsantrag.Abb. 50 Maske ÄnderungsantragDer Benutzer hat nun die Option alle Antragsdaten mit Ausnahme der EGB <strong>zu</strong> ändern.Die neu eingegebenen Daten werden mit „Speichern“ gesichert und „Antragsdaten stellen“ inder neuen Maske an die entsprechenden Behörden übermittelt.Abb. 51 Änderungsantrag stellen5.4.5.12 Änderungsantrag VergleichenÜber den Antrag in der eAkte wird die Funktion „Vergleichen“ angeboten. Es besteht so dieMöglichkeit, den ursprünglichen Antrag mit dem Änderungsantrag <strong>zu</strong> vergleichen und dieÄnderungen dar<strong>zu</strong>stellen.Mit Betätigung der Auswahl „Vergleichen“ werden die beiden Anträge optischgegenübergestellt. Die rot hervorgehobenen Positionen sind die, welche abweichend vondem anfänglichen Antrag sind.
Autor : PLProjekt <strong>VEMAGS</strong>AntragstellerVersion 1.0Fehler! Unbekannter Name fürDokument-Eigenschaft.Seite 59 von 163Abb. 52 Vergleichen ÄnderungsantragÜber „Zurück“ ist der Vergleich wieder <strong>zu</strong> verlassen.5.4.5.13 Änderungsantrag löschenSofern ein Änderungsantrag gespeichert, jedoch noch nicht gestellt wurde, kann dieser überdie Funktion „Änderungsantrag löschen“ wieder entfernt werden. In diesem Fall werden dieÄnderungen, die vorgenommen wurden, wieder Rückgängig gemacht und der Antrag liegtwieder in der ursprünglichen Form vor.Der Zugriff <strong>zu</strong> dieser Funktion erfolgt, wie <strong>zu</strong>vor auch schon, beim Änderungsantrag über dieeAkte und den darin enthaltenen Antrag.
Autor : PLProjekt <strong>VEMAGS</strong>AntragstellerVersion 1.0Fehler! Unbekannter Name fürDokument-Eigenschaft.Seite 60 von 1635.5 Administration5.5.1 VorlagenverwaltungAnträge oder Teilbereiche aus Anträgen können aus bereits angelegten Anträgen alsVorlagen abgespeichert werden. Alle Vorlagen werden direkt dem Anwender des Benutzers<strong>zu</strong>geordnet, der die Vorlage angelegt hat. Nur Benutzer dieses Anwenders haben daraufZugriff.Diese Vorlagen sind nützlich, um sie als Ausgangsdaten für einen neu <strong>zu</strong> erfassendenAntrag <strong>zu</strong> benutzen. Nach Übernahme einer Vorlage ist eine Modifikation derübernommenen Daten weiterhin möglich.Zur Verwaltung von schon oder noch <strong>zu</strong> erstellenden Vorlagen öffnet man dieVorlagenverwaltung im Bereich der Administration auf der linken Startseite.In der Arbeits- und Informationsfläche erscheint ein Dialog, bei dem über ein Drop DownMenü die Art der Vorlagen aus den Katalogwerten ausgewählt werden kann.Abb. 53 Auswahl Vorlagenart5.5.1.1 SuchenNachdem die Vorlagenart ausgewählt wurde, kann <strong>zu</strong>sätzlich neben der Art ein Name alsSuchparameter eingegeben werden.Sofern kein Name eingegeben wird, werden als Suchergebnis alle Vorlagen des Anwendersbzw. seiner Benutzer angezeigt, die dem ausgewählten Typ entsprechen.Die Suche ist Wildcard basiert. Es können so genannte Wildcard-Zeichen (*,?,#) verwendetwerdenEine Suche mit dem weiteren Suchkriterium des Namens grenzt das Suchergebnis ein.
Autor : PLProjekt <strong>VEMAGS</strong>AntragstellerVersion 1.0Fehler! Unbekannter Name fürDokument-Eigenschaft.Seite 61 von 163Abb. 54 Ergebnisliste VorlagensucheSofern Ergebnisse vorhanden sind, werden diese in tabellarischer Form dargestellt. Miteinem Klick auf eine Vorlage aus der Ergebnisliste öffnet sich diese mit der Option <strong>zu</strong>rBearbeitung, <strong>zu</strong>m Löschen oder <strong>zu</strong>m Kopieren.Sollte die Suche nur einen Treffer ergeben, so wird diese eine Vorlage direkt imAnsichtsmodus geöffnet.Abb. 55 Weiterverarbeitung der Vorlage5.5.1.1.1 BearbeitenMit „Bearbeiten“ wird die Vorlage in den Bearbeitungsmodus genommen. Mit einerSpeicherung wird die bestehende Vorlage im System aktualisiertIm Bearbeitungsmodus sind alle Felder editierbar. Sofern ein anderer Name als vorher in dasFeld „Name“ eingetragen wurde, wird diese unter dem neuen Namen gespeichert.5.5.1.1.2 LöschenDie geöffnete Vorlage kann über diesen Menüpunkt gelöscht werden. Vor einer endgültigenLöschung steht eine Sicherheitsabfrage die mit „OK“ bestätigt werden muss. Danach istdiese unwiderruflich gelöscht.5.5.1.1.3 Kopieren
Autor : PLProjekt <strong>VEMAGS</strong>AntragstellerVersion 1.0Fehler! Unbekannter Name fürDokument-Eigenschaft.Seite 62 von 163<strong>Das</strong> Kopieren der Vorlage führt da<strong>zu</strong>, dass diese bis auf den Namen eins <strong>zu</strong> eins in denBearbeitungsmodus übernommen wird. Alle Felder sind frei editierbar. Ein neuer Name mussvergeben werden.5.5.1.2 Suchen und direkt bearbeitenDie Funktion „Suchen und direkt bearbeiten“ bietet die Möglichkeit, eine namentlich bekannteVorlage direkt in den Bearbeitungsmodus <strong>zu</strong> nehmen, ohne diesen vorher erst über eineListe heraus<strong>zu</strong>suchen.<strong>Das</strong> direkte Bearbeiten funktioniert nur, wenn die Suche nur einen Treffer aufweist. Beimehreren Treffern wird das Ergebnis wieder in Tabellenform dargestellt.Die Suche ist auch hier Wildcard basiert.Die weiteren Funktionen sind die gleichen wie unter „Bearbeiten“ schon genannt.5.5.1.3 Suchen und direkt kopierenDie Funktion „Suchen und direkt kopieren“ bietet die Möglichkeit, einen namentlich bekannteVorlage direkt <strong>zu</strong> kopieren, ohne diesen vorher erst über eine Liste heraus<strong>zu</strong>suchen.<strong>Das</strong> direkte Kopieren funktioniert natürlich nur, wenn die Suche nur einen Treffer aufweistDie weiteren Funktionen sind die gleichen wie unter „Kopieren“ schon genannt.5.5.1.4 NeuNach Auswahl einer Vorlagenart und Betätigung des Buttons „Neu“ wird passend <strong>zu</strong> derVorlangenart eine leere Erfassungsmaske aufgeblendet.Abb. 56 Antragsvorlage leerDie Masken stellen die jeweiligen Teilbereiche der Antragserfassung dar und sindentsprechend wie in dieser <strong>zu</strong> befüllen.
Autor : PLProjekt <strong>VEMAGS</strong>AntragstellerVersion 1.0Fehler! Unbekannter Name fürDokument-Eigenschaft.Seite 63 von 163Um eine neue Vorlage <strong>zu</strong> speichern, muss ein eindeutiger Vorlagenname vergeben werden.Der ausgewählte Name muss bezogen auf einen Vorlagentyp innerhalb des Anwenderseindeutig sein.5.5.1.5 Markierte Vorlagen löschenDer Benutzer bekommt grundsätzlich alle Vorlagen des eigenen Anwenders angezeigt.Um eine über das Kästchen markierte Vorlage <strong>zu</strong> löschen, muss der Button „markierteVorlagen löschen“ gedrückt werden. Die Vorlage wird nach einer Sicherheitsabfragegelöscht.Alternative kann die Vorlage über ein Klick geöffnet und hier über das Menü gelöschtwerden.Jeder Benutzer des Anwenders darf alle Vorlagen seines Anwedners, unabhängig davon,wer diese erstellt hat, löschen.5.5.1.6 Vorlagen in der Antragsbearbeitung5.5.1.6.1 Vorlagen aus speicherten Anträgen erstellenUm Vorlagen aus bereits gespeicherten Anträgen <strong>zu</strong> erstellen, muss ein Antrag über dieStartseite / eAkte aufgerufen werden, oder der Antrag gerade in der Bearbeitung undgespeichert sein.Abb. 57 Vorlagenspeicherung über AntragMit dem Speichern bzw. dem Aufrufen des Antrags stehen folgende Möglichkeiten <strong>zu</strong>rVorlagenerstellung <strong>zu</strong>r Verfügung:• Antrag als Vorlage speichern• Kennz. Fahrzeug als Vorlage speichern
Autor : PLProjekt <strong>VEMAGS</strong>AntragstellerVersion 1.0Fehler! Unbekannter Name fürDokument-Eigenschaft.Seite 64 von 163• Kennz. Anhänger als Vorlage speichern• Ladung als Vorlage speichern• Achskonfiguration als Vorlage speichern• Fahrtweg / Geltungsbereich als Vorlage speichernIn allen Fällen wird über den jeweiligen Button eine Maske geöffnet, die <strong>zu</strong>r Eingabe einerBezeichnung für die Vorlage auffordert. Die Maske variiert u.U., ähnelt aber immer deruntern gezeigten.Abb. 58 Eingabe Bezeichnung VorlageUnter dem eingegebenen Namen ist die Vorlage <strong>zu</strong> einem späteren Zeitpunkt aufruf- oderwieder findbar.
Autor : PLProjekt <strong>VEMAGS</strong>AntragstellerVersion 1.0Fehler! Unbekannter Name fürDokument-Eigenschaft.Seite 65 von 1635.5.1.6.2 Vorlagenaufruf aus der AntragserfassungNeben der Erstellung von Vorlagen aus Anträgen bietet <strong>VEMAGS</strong> die Möglichkeit, erstellteVorlagen als Arbeitserleichterung <strong>zu</strong> nutzen.Prinzipiell kann nur auf Arbeitsvorlagen <strong>zu</strong>gegriffen werden, die von Benutzern der eigenenOrganisation schon einmal angelegt wurden. ( vgl. Kap. 5.5.1.4 und 5.5.1.6.1)Sofern sich ein Antrag im Bearbeitungsmodus befindet, werden in der Maske Buttonsangeboten, die eine Nut<strong>zu</strong>ng der Muster ermöglichen.Abb. 59 Vorlagenverwendung über AntragserfassungÜber die entsprechende Schaltfläche gelangt der Benutzer immer in einen Suchdialog, indem er über eine Namenseingabe eine bestimmte oder aber defaultmäßig alle Vorlagen derKategorie sucht. (näheres in Kap. 5.5.1.1 ff ).Die Vorlagen können direkt in den Antrag übernommen werden.
Autor : PLProjekt <strong>VEMAGS</strong>AntragstellerVersion 1.0Fehler! Unbekannter Name fürDokument-Eigenschaft.Seite 66 von 1635.5.2 Sortierung der StartseiteDurch Drücken des Links „Sortierung der Startseite“ gelangt man in eine Maske, in der sichder Benutzer die Ansicht im Arbeitsbereich der Startseite individuell anpassen und sortierenkannAbb. 60 SortiertabelleDie im Fenster angezeigte Liste zeigt, wie die Sortierung derzeit eingestellt ist. In unseremBeispiel ist die Antrags-ID das erste, die Vorgangsart das zweite Sortierkriterium, der Statusdas Dritte usw.Neben dem primären kann als sekundäres Kriterium mitgegeben werden, ob absteigendoder aufsteigend sortiert werden soll.Um die Reihenfolge der primären Kriterien <strong>zu</strong> ändern, kann man über die Pfeileeinzelnen Attribute oben oder unten verschieben.Mit einem Klick auf den Pfeil nach unten wird das Attribut der Zeile um genau eine Zeile nachunten verschoben. <strong>Das</strong> Attribut darunter rückt eine Stelle weiter nach oben. Umgekehrtkönnen Attribute auch nach oben verschoben werden.Als weitere Einstellmöglichkeit hat der Benutzer die Wahl über die Knöpfe<strong>zu</strong> bestimmen, ob das einzelne primäre Attribut aufsteigend oderAbsteigend sortiert werden soll.Mit dem Speichern der Einstellungen werden diese dem Benutzerprofil hin<strong>zu</strong>gefügt undbleiben bei eine Ab- und Anmeldung erhalten.die
Autor : PLProjekt <strong>VEMAGS</strong>AntragstellerVersion 1.0Fehler! Unbekannter Name fürDokument-Eigenschaft.Seite 67 von 1635.5.3 Benutzerdaten pflegenMit dem Aufruf „Benutzerdaten pflegen“ über die Administration links auf der Startseite öffnetsich das Benutzerprofil des angemeldeten Benutzers mit all seinen Daten.Abhängig von der Rolle des Benutzers ergeben sich die damit verbunden Rechte auf dieFunktionalitäten.Abb. 61 Rechte des BenutzersDer „normale“ Benutzer bekommt nur die Rechte seine Benutzerdaten als auch seinPasswort <strong>zu</strong> ändern.Abb. 62 Rechte des PrimärbenutzersDer Primärbenutzer hingegen erhält neben der Möglichkeit, seine Benutzerdaten und seinPasswort <strong>zu</strong> ändern, <strong>zu</strong>sätzlich das Recht, sich <strong>zu</strong> deaktivieren, sich Rollen <strong>zu</strong><strong>zu</strong>ordnen,sowie Rollen <strong>zu</strong> entfernen.Die einzelnen Funktionalitäten werden im Folgenden beschrieben.
Autor : PLProjekt <strong>VEMAGS</strong>AntragstellerVersion 1.0Fehler! Unbekannter Name fürDokument-Eigenschaft.Seite 68 von 1635.5.3.1 BearbeitenÜber die Punkt „Bearbeiten“ erhält der Benutzer/Primärbenutzer in einer Maske dieMöglichkeit, die Benutzerdaten <strong>zu</strong> ändern und ab<strong>zu</strong>speichern.Der Primärbenutzer bekommt in der Maske <strong>zu</strong>sätzlich die Möglichkeit, einen anderenBenutzer <strong>zu</strong>m Primärbenutzer <strong>zu</strong> machen, indem er das entsprechende Häkchen setzt.Abb. 63 Benutzerdaten ändern5.5.3.2 DeaktivierenDieses Recht hat ausschließlich der Primärbenutzer!Mit dem Betätigen des Buttons „Deaktivieren“ wird der Angezeigte Benutzer nach der mit„OK“ bestätigten Sicherheitsabfrage deaktiviert.Sofern es nur einen Primärbenutzer des Anwenders gibt, kann sich dieser nicht selberdeaktivieren.5.5.3.3 Passwort ändernEin Druck auf „Passwort ändern“ ermöglicht dem Benutzer/Primärbenutzer, das Passwortdes <strong>zu</strong>vor angezeigten Benutzers <strong>zu</strong> ändern.Abb. 64 Passwort ändern<strong>Das</strong> neue Passwort ist zwei Mal ein<strong>zu</strong>geben und dann <strong>zu</strong> speichern. Mit dem Speichern istdas neue Passwort sofort aktiv.
Autor : PLProjekt <strong>VEMAGS</strong>AntragstellerVersion 1.0Fehler! Unbekannter Name fürDokument-Eigenschaft.Seite 69 von 163Passwortkriterien:Ein leeres Passwort wird an dieser Stelle nicht akzeptiert.<strong>Das</strong> eingegebene Passwort muss eine Länge von mindestens 8 Zeichen besitzen, wobeimindestens ein Buchstabe und eine Zahl enthalten sein müssen.Der Gültigkeitszeitraum für das Passwort ist auf 30 Tage beschränkt. Mit Ablauf diesesZeitraums muss ein neues Passwort vergeben werden.5.5.3.4 Rolle <strong>zu</strong>ordnenDieses Recht hat ausschließlich der Primärbenutzter!Für den Primärbenutzer besteht die Möglichkeit, jedem einzelnen Benutzer definierte Rollenund somit auch Rechte <strong>zu</strong> vergeben.
Autor : PLProjekt <strong>VEMAGS</strong>AntragstellerVersion 1.0Fehler! Unbekannter Name fürDokument-Eigenschaft.Seite 70 von 163Abb. 65 Rolle Benutzer <strong>zu</strong>ordnenMit Auswahl einer Rolle über das Drop Down im Bereich der Rollenauswahl wird die Seiteaktualisiert und die mit der Rolle verbundenen Rechte unter „Funktionale Rechte“ angezeigt“5.5.3.5 Markierte Rollen entfernenDieses Recht hat ausschließlich der Primärbenutzer!Auf der Startseite der „Benutzerdaten pflegen“ oder über die Suche nach einem Benutzerwerden die Rollen des jeweiligen Benutzers angezeigt.Rollen können entfernt/ entzogen werden, indem die entsprechenden Rollen angehakt undüber „Markierte Rollen entfernen“ gelöscht werden.Es können mehrere Rollen gleichzeitig entfernt werden.Abb. 66 Rollen entfernen5.5.4 Anwenderdaten bearbeitenDieses Recht hat ausschließlich der Primärbenutzer!Anwenderdaten können über den Menüpunkt „Anwenderdaten pflegen“ auf der linken Seiteder Startseite aufgerufen und geändert werden.Nach Betätigung der Schaltfläche werden die aktuellen Anwenderdaten angezeigt. Mit„Bearbeiten“ können diese im Editiermodus geändert und gespeichert werden.
Autor : PLProjekt <strong>VEMAGS</strong>AntragstellerVersion 1.0Fehler! Unbekannter Name fürDokument-Eigenschaft.Seite 71 von 1635.5.5 Benutzer anlegenDieses Recht hat ausschließlich der Primärbenutzer!Durch Drücken des Buttons „Benutzer anlegen“ gelangt man <strong>zu</strong> Maske in der dieBenutzerdaten eingegeben werden können.Mit einem Haken bei Primärbenutzer wird festgelegt, dass der Benutzer ein weitererPrimärbenutzer ist. Im Gegensatz <strong>zu</strong> normalen Benutzern bekommen Primärbenutzer beimAnlegen die Standardrollen ihres Anwenders automatisch <strong>zu</strong>geordnet.Abb. 67 Benutzer anlegenWenn der Mailempfang aktiviert wurde, erhält der Benutzer über Statusänderungen derAnträge Mails.Sofern der Benutzer in Besitz einer Signaturkarte ist, kann hier das entsprechende Feldaktiviert werden. Anträge können somit qualifiziert signiert gestellt werden.Sollte die EGB auch mit einer Signatur arbeiten, werden Bescheide auch signiert <strong>zu</strong>gestelltDie Benutzerkennung und das Passwort sind frei <strong>zu</strong> wählen.Passwortkriterien:Ein leeres Passwort wird an dieser Stelle nicht akzeptiert.<strong>Das</strong> eingegebene Passwort muss eine Länge von mindestens 8 Zeichen besitzen, wobeimindestens ein Buchstabe und eine Zahl enthalten sein müssen.Der Gültigkeitszeitraum für das Passwort ist auf 30 Tage beschränkt. Mit Ablauf diesesZeitraums muss ein neues Passwort vergeben werden.Abgeschlossen wird das Anlegen über den Vorgang des Speicherns.
Autor : PLProjekt <strong>VEMAGS</strong>AntragstellerVersion 1.0Fehler! Unbekannter Name fürDokument-Eigenschaft.Seite 72 von 1635.5.6 Rolle anlegenDieses Recht hat ausschließlich der Primärbenutzer!Rollen mit funktionalen Rechten können individuell <strong>zu</strong>sammengestellt und angelegt werden.Durch Drücken auf „Rolle anlegen“ im Navigationsmenü der Startseite kommt man <strong>zu</strong>rMaske für die Rollenerstellung.In das Feld „Rollenname“ ist der entsprechend neue Rollenname ein<strong>zu</strong>tragen.Dieser Name muss innerhalb des Anwenders eindeutig seinDurch Markieren der einzelnen Rechte auf der linken Seite werden diese markiert und miteinem Druck auf die Pfeiltaste nach rechts in das Feld „ausgewählt“ übernommen.Mit der Pfeiltaste nach links können einzelne Rechte aus dem Feld wieder entnommenwerden.Mit Drücken des Buttons „Speichern“ wird der Vorgang abgeschlossen und die neue Rolle istangelegt.Erstellte Rollen werden direkt dem Anwender des erstellenden Primärbenutzers <strong>zu</strong>geordnetund sind auch nur für diesen Anwender sichtbarAbb. 68 Rolle anlegen
Autor : PLProjekt <strong>VEMAGS</strong>AntragstellerVersion 1.0Fehler! Unbekannter Name fürDokument-Eigenschaft.Seite 73 von 1635.5.7 Anwender suchenDurch Klicken von „Anwender suchen“ im Navigationsmenü der Startseite gelangt man aufdie folgende Auswahlmaske:Abb. 69 Anwender suchenIn der Suchmaske stehen verschiedene Suchparameter <strong>zu</strong>r Verfügung.Der Antragssteller kann nur nach in seinem Bundesland <strong>zu</strong>gelassenen Verwaltungshelfern,nach allen EGBen im System und nach Antragsstellern suchen. Bei der Suche nachAntragsstellern bekommt er aber immer nur maximal seinen Anwender als Ergebnis, d.h. einAntragssteller kann keine anderen Antragssteller finden und einsehen.Zusätzlich kann die Anwenderkennung, der Name, die Straße, die Hausnummer, diePostleitzahl, der Ort oder die Telefonnummer als Suchkriterium bzw. Filter mitgegebenwerden.Der Anwendertyp kann nach Markierung mittels der Pfeiltaste nach rechts in das„ausgewählt“ Feld übernommen, oder aber mit der Pfeiltaste nach links aus diesem wiederentfernt werden.
Autor : PLProjekt <strong>VEMAGS</strong>AntragstellerVersion 1.0Fehler! Unbekannter Name fürDokument-Eigenschaft.Seite 74 von 1635.5.8 Benutzer suchenDie Benutzersuche kann über „Benutzer suchen“ im Navigationsmenü der Startseite erreichtwerden.Abb. 70 Benutzer suchenIn der Suchmaske ist die eigene Anwenderkennung bereits vorgegeben, da der Benutzereines Antragsstellers nur Zugriff auf die Benutzer seines eigenen Anwenders bekommt. Alsweitere Parameter kann der Nachnamen <strong>zu</strong>r Suche eingeben. Gibt man hier nichts ein,werden alle Benutzer dieses Anwenders gesucht und angezeigt.Durch Drücken des Buttons „Suchen“ wird der Suchvorgang gestartet und in einerErgebnisliste dargestellt.Sofern mehr Treffer gefunden werden als auf eine Seite passen, wird am Ende der Liste eineNavigationsleiste eingeblendet, mit der man zwischen den Seiten navigieren kann (nähereshier<strong>zu</strong> auch Kap. 4.3 ).Mit Klick auf den einzelnen Benutzer der Ergebnisliste werden die <strong>zu</strong> dem Benutzerhinterlegten Daten angezeigt.5.5.9 Nut<strong>zu</strong>ngsbedingungen lesenDurch Drücken von „Nut<strong>zu</strong>ngsbedingungen lesen“ im linken Navigationsmenü öffnet sich einneues Fenster mit den aktuellen Nut<strong>zu</strong>ngsbedingungen von <strong>VEMAGS</strong> im PDF-Format. DieAusgabe erfolgt als PDF Dokument, ein entsprechender Reader (z.B. Adobe Reader) ist <strong>zu</strong>mLesen der PDF Datei notwendig.Ggf. erscheint ein Fenster, das <strong>zu</strong>r Toolauswahl auffordert, mit dem das PDF Dokumentgeöffnet werden soll.
Autor : PLProjekt <strong>VEMAGS</strong>AntragstellerVersion 1.0Fehler! Unbekannter Name fürDokument-Eigenschaft.Seite 75 von 163Abb. 71 Nut<strong>zu</strong>ngsbedingungen lesen5.5.10 AbmeldenÜber „Abmelden“ auf der Startseite meldet man sich vom System ab. Dies sollte nach jedemGebrauch von <strong>VEMAGS</strong> gemacht werden, ein direktes Schließen des Browser führt aberbeim Neuanmelden <strong>zu</strong> keinem Fehlerverhalten.Nach dem Abmelden wird man <strong>zu</strong>r <strong>VEMAGS</strong> Login-Seite umgeleitet.
Autor : PLProjekt <strong>VEMAGS</strong>Erlaubnis-/GenehmigungsbehördeVersion 1.0Fehler! Unbekannter Name fürDokument-Eigenschaft.Seite 76 von 1636 Erlaubnis-/Genehmigungsbehörde
Autor : PLProjekt <strong>VEMAGS</strong>Erlaubnis-/GenehmigungsbehördeVersion 1.0Fehler! Unbekannter Name fürDokument-Eigenschaft.Seite 77 von 1636.1 Login-SeiteMittels der URL http://applikation.vemags.de kann die Login-Seite <strong>zu</strong> <strong>VEMAGS</strong>aufgerufen werden.Die Eintrittsmaske dient unter anderem da<strong>zu</strong> sich in das System ein<strong>zu</strong>loggen.Hier<strong>zu</strong> werden die Anwenderkennung, die Benutzerkennung und das Passwort in diejeweiligen Felder eingegeben und „Login“ gedrückt.Abb. 72 Login-Bildschirm
Autor : PLProjekt <strong>VEMAGS</strong>Erlaubnis-/GenehmigungsbehördeVersion 1.0Fehler! Unbekannter Name fürDokument-Eigenschaft.Seite 78 von 1636.2 RegistrierungEine Erlaubnis- /Genehmigungsbehörde kann als Anwender nur über den fachlichenSystemadministrator des <strong>zu</strong>gehörigen Bundeslandes oder den zentralen fachlicheAdministrator angelegt werden.
Autor : PLProjekt <strong>VEMAGS</strong>Erlaubnis-/GenehmigungsbehördeVersion 1.0Fehler! Unbekannter Name fürDokument-Eigenschaft.Seite 79 von 1636.3 Passwort anfordernAbb. 73 Passwort anfordernWenn das Passwort drei Mal hintereinander falsch eingegeben wurde, wird der Zuganggesperrt. Ein neues Passwort kann über den Button „Passwort anfordern“ auf der Login Seiteangefordert werden.Nach der Eingabe der Anwenderkennung und Benutzerkennung wird dem Benutzer dasneue Passwort nach Bearbeitung per Email <strong>zu</strong>gesandt. <strong>Das</strong> Ganze geht nur, wenn derBenutzer seine Email Adresse in seinem Profil hinterlegt hat. Sofern die Email Adresse nichtgespeichert ist muss sich der Benutzer außerhalb von <strong>VEMAGS</strong> an seinenLandesadministrator wenden.Ein ähnlicher Dialog erscheint nach einem korrekten Login, wenn das Passwort abgelaufenist:Abb.74 neues Passwort nach Ablauf der Gültigkeit eingebenErst wenn der Benutzer ein neues Passwort (inkl. Wiederholung) eingegeben hat, ist einweiteres Arbeiten mit <strong>VEMAGS</strong> möglich.
Autor : PLProjekt <strong>VEMAGS</strong>Erlaubnis-/GenehmigungsbehördeVersion 1.0Fehler! Unbekannter Name fürDokument-Eigenschaft.Seite 80 von 1636.4 Anträge und Anhörungen bearbeiten6.4.1 AnhörungenAnhörungen sind Anfragen an die besonderen Auflagen der jeweilig <strong>zu</strong>ständigen Behördevon anderen Behörden, die feststellen, dass der Fahrtweg des Transports auch durch dasZuständigkeitsgebiet anderer Behörden geht. Genau wie bei Anträgen gibt es immer zweiAnwender, die an einer Anhörung beteiligt sind: der Auftraggeber der Anhörung und eineEmpfänger, der Angehörte. Zudem ist im Laufe der Anhörungsbearbeitung bei beidenAnwendern jeweils ein <strong>zu</strong>ständiger Benutzer beteiligt, der für die Anhörung verantwortlich(auf Seiten des Auftraggebers) oder <strong>zu</strong>ständig ist (auf Seiten des Angehörten).Die Erlaubnis- und Genehmigungsbehörde kann nicht nur Anhörungen stellen sondern auchin Funktion einer an<strong>zu</strong>hörenden Stelle tätig werden.Der Empfänger einer Anhörung kann dabei nicht nur <strong>zu</strong> empfangenen AnhörungenStellungnahmen abgeben, sondern er kann seinerseits auch weitere Behörden in ihremZuständigkeitsbereich durch das Versenden von Unteranhörungen einbeziehen. <strong>VEMAGS</strong>beschränkt dabei nicht die Tiefe von Unteranhörungen, d.h. <strong>zu</strong> einer Unteranhörung kanneine weitere Unteranhörung verschickt werden und <strong>zu</strong> dieser dann wieder eineUnteranhörung usw.. Außerdem prüft das System nicht, ob eine Behörde in diesem Antragbereits angehört wird.Sollte die empfangende Behörde einer (Unter-) Anhörung als Faxempfänger gekennzeichnetsein, so wird eine Anhörung vom System per Fax verschickt. Die Anhörung geht dann direktin den Status „in Bearbeitung“ über..Abb. 75 Anträge <strong>zu</strong>weisen
Autor : PLProjekt <strong>VEMAGS</strong>Erlaubnis-/GenehmigungsbehördeVersion 1.0Fehler! Unbekannter Name fürDokument-Eigenschaft.Seite 81 von 163Im Arbeitsbereich auf der Startseite werden die an den Anwender gestellte Anträge oderAnhörungen kategorisiert nach Benutzer und Anwender getrennt dargstellt.Übernommene oder <strong>zu</strong>gewiesene Aufgaben erscheinen unter dem eigenen Benutzer, nochnicht <strong>zu</strong>gewiesen oder gestellte bei der Behörde.6.4.2 Zuständigkeiten <strong>zu</strong>weisenIn der Dialogmaske sind die einzelnen Anträge vorne mit einem leeren Kästchen versehenworden. Sofern eine oder mehrere Anhörungen oder Anträge einem anderen Benutzer<strong>zu</strong>geordnet werden sollen, müssen diese im dem Kästchen markiert und über dieSchaltfläche „Zuweisen“ übergeben werden.In der daraufhin erschienenen Maske werden alle Benutzer der Behörde angezeigt. Miteinem Doppelklick auf die ausgesuchte Person werden die Aufgaben der entsprechendenPerson <strong>zu</strong>gewiesen.Abb. 76 BehördenbenutzerEine Alternative besteht indem der Antrag oder die Anhörung direkt aufgemacht wird undüber das erscheinende Menü der eAkte auf der rechten Seite <strong>zu</strong>gewiesen wird.Abb. 77 Zuweisen über eAkte
Autor : PLProjekt <strong>VEMAGS</strong>Erlaubnis-/GenehmigungsbehördeVersion 1.0Fehler! Unbekannter Name fürDokument-Eigenschaft.Seite 82 von 1636.4.3 Zuständigkeiten übernehmenDie Zuständigkeit kann auf zwei Arten übernommen werden. Zum einen kann man sichselber die Aufgaben <strong>zu</strong>weisen ( siehe „Zuständigkeiten <strong>zu</strong>weisen“) oder aber einzeln überdie eAkte und den Button „Übernommen“ in den eigenen Aufgabenbereich übernommenwerden.6.4.4 RückfragenUm eine Rückfrage an den Antragsteller <strong>zu</strong> senden klickt man in der Rubik „Rückfragenliste“der eAkte auf den „Hin<strong>zu</strong>fügen“ Knopf.Es folgt ein Eingabefenster in dem der Rückfragetext eingegeben werden kann.Abb. 78 Rückfrage erstellenEin Druck auf „Speichern“ führt <strong>zu</strong> einer Übermittlung der Rückfrage an die Gegenstelle.6.4.5 Anhörungen stellenSeitens der EGB kann eine Anhörung an eine An<strong>zu</strong>hörende Stellen im eigenen Bundeslandbzw. eine Anhörungsbehörde gestellt werden. Sofern die Erlaubnis- undGenehmigungsbehörde auch in der Funktion einer AZH tätig ist kann sich diese selbst aucheine Anhörung stellen.Um eine Anhörung <strong>zu</strong> stellen gelangt man über den bei sich in arbeit befindlichen Antrag indie eAkte. Dort klickt man in der Kategorie „Anhörungen“ rechts auf „Hin<strong>zu</strong>fügen“.Ein Dialogfenster mit den Antrags-Kurzinformationen bietet noch einmal eineZusammenfassung der wichtigsten Informationen des Antrags.Ergänzend <strong>zu</strong> diesen Antragsdaten muss ein Anhörungspartner ausgewählt werden.
Autor : PLProjekt <strong>VEMAGS</strong>Erlaubnis-/GenehmigungsbehördeVersion 1.0Fehler! Unbekannter Name fürDokument-Eigenschaft.Seite 83 von 163Abb. 79 AnhörungspartnerwahlVorgehen bei der Wahl eines Anhörungspartners:1. Auswahl des Anhörungspartners über ein DialogfensterÜber können komfortabel die gewünschte AB bzw. AZH aus Katalogwerten ausgewähltwerden. Hier<strong>zu</strong> klickt man auf die Kästchen, der entsprechenden Behörde und übernimmtanschließend diese über „Übernehmen“.2. Auswahl der <strong>zu</strong>ständigen EGB über eine LandkarteDie zweite Alternative eröffnet die Möglichkeit mittels eines Kartensystems dieentsprechenden Anhörungspartner aus<strong>zu</strong>wählen.Über einen Klick auf das Symbol öffnet sich eine Übersichtskarte mit Menü in einemneuem Fenster. Dieses Fenster ist in der Größe beliebig veränderbar.
Autor : PLProjekt <strong>VEMAGS</strong>Erlaubnis-/GenehmigungsbehördeVersion 1.0Fehler! Unbekannter Name fürDokument-Eigenschaft.Seite 84 von 163Abb. 80 Übersichtskarte mit Menü im GISBei gedrückter linker Maustaste kann ein Kartenausschnitt im Bereich der Deutschlandkarteausgewählt und näher herangezoomt werden kann.Dieser Schritt ist beliebig oft wiederholbar bis der gewünschte Kartenausschnitt genügendDetails <strong>zu</strong>r Auswahl bietet.
Autor : PLProjekt <strong>VEMAGS</strong>Erlaubnis-/GenehmigungsbehördeVersion 1.0Fehler! Unbekannter Name fürDokument-Eigenschaft.Seite 85 von 163Abb. 81 gezoomte Karte im GISÜber einem Druck auf und einem Klick auf das gewünschtes Zielgebiet in der Karte,werden auf der rechten Seite die für den Bereich <strong>zu</strong>ständigen Erlaubnis-/Genehmigungsbehörden angezeigt.
Autor : PLProjekt <strong>VEMAGS</strong>Erlaubnis-/GenehmigungsbehördeVersion 1.0Fehler! Unbekannter Name fürDokument-Eigenschaft.Seite 86 von 163Abb. 82 Anzeige Behörden in GISUm Behörden in das Registrierungsformular <strong>zu</strong> übernehmen ist wie folgt vor<strong>zu</strong>gehen:• Markierung der gewünschten Behörde/n• Druck auf „übernehmen“• Druck auf „schließen“<strong>Das</strong> aktuelle GIS-Fenster schließt sich und man kehrt <strong>zu</strong>rück in den Dialog desAntragsformulars, in dem die Behörde übernommen wurde.Ergänzend <strong>zu</strong> dem Anhörungspartner kann angegeben werden bis wann die Anhörungerledigt sein sollen. Zur Datumsauswahl kann über das Symbol und dem erscheinendemKalender bequem das Datum auswählt werden.Weiterhin können geänderte Fahrtweg manuell oder durch Klicken des Symbolseingetragen werden. Die Bestimmung des geänderten Fahrtwegs über das Weltkugelsymbolrechts erfolgt nach dem gleichen Prinzip, welches weiterführend in Kapitel 6.5.1.1beschrieben wird.„Sonstige Hinweise“ werden abschließend in das dafür vorgesehen Feld geschrieben undmittels „Speichern“ gesichert.
Autor : PLProjekt <strong>VEMAGS</strong>Erlaubnis-/GenehmigungsbehördeVersion 1.0Fehler! Unbekannter Name fürDokument-Eigenschaft.Seite 87 von 163Mit dem Speichern springt der Benutzer automatisch wieder in die eAkte.6.4.6 Anhörung weiterleitenAbb. 83 Anhörung weiterleitenEntweder direkt nach dem Speichern einer Anhörung oder dem Aufruf der eAkte <strong>zu</strong> einemAntrag ist eine Anhörung weiter<strong>zu</strong>leiten. Die Anhörung muss über ein Markieren ausgewähltwerden und wird erst mit anschließendem Druck auf „Weiterleiten“ dem Anhörungspartner<strong>zu</strong>gestellt.6.4.7 Anhörung StornierenÜber das Menü der eAkte sind Anhörungen auch <strong>zu</strong> stornieren. Hier<strong>zu</strong> wählt man die <strong>zu</strong>stornierenden Anhörungen aus und bestätigt die Stornierung mit „Stornieren“. Mit einerBestätigung der Warnmeldung wird der Vorgang abgeschlossen.
Autor : PLProjekt <strong>VEMAGS</strong>Erlaubnis-/GenehmigungsbehördeVersion 1.0Fehler! Unbekannter Name fürDokument-Eigenschaft.Seite 88 von 1636.4.8 Anhörung AbschließenSofern eine Anhörung über das System an einen Behörde ohne <strong>VEMAGS</strong> Anbindung(Faxanwender) weitergeleitet wurde, so erhält diese die Anhörung per Fax. Auf gleichemWege wird die Anhörungsbehörde bzw. Erlaubnis- und Genehmigungsbehörde nachBearbeitung per Fax wieder <strong>zu</strong>rücksenden.Da im System Anhörungen nur auf den Status erledigt gesetzt werden sofern diese imSystem selber bearbeitet wurden, besteht mit dem Button „Abschließen“ manuell dieMöglichkeit entsprechend abgeschlossenen Anhörungen auf den Status abgeschlossen/erledigt <strong>zu</strong> setzten.6.4.9 Anhörung löschenAnhörungen können, sofern sie noch nicht weitergeleite wurden, mit „Löschen“ aus demSystem entfernt werden.6.4.10 Stellungnahme6.4.10.1 Stellungnahme hin<strong>zu</strong>fügenHier können Sie Stellungnahmen an die Behörden abgeben, von denen Sie eineAnhörung bzw. Unteranhörung bekommen haben.Als erstes können Sie auswählen ob Sie den Transport „genehmigen“, „ablehnen“oder ob sie „nicht <strong>zu</strong>ständig“ sind.Abb. 84 Stellungnahme erfassen (Ausschnitt 1)
Autor : PLProjekt <strong>VEMAGS</strong>Erlaubnis-/GenehmigungsbehördeVersion 1.0Fehler! Unbekannter Name fürDokument-Eigenschaft.Seite 89 von 163Danach kommen die Bereiche <strong>zu</strong>r Erfassung von besonderen Auflagen undStreckenauflagen. Zusätzlich kann die Stellungnahme durch Anhänge ergänztwerden. Für alle Bereiche gilt, dass ich eigene Auflagen bzw. Anhänge erfassenkann, außerdem bekomme ich die Auflagen und Anhörungen anderer Behördenangezeigt 1 , denen ich in diesem Zusammenhang Unteranhörungen übermittelt habeund die bereits Stellungnahmen erstellt und freigegeben haben.Bei den Auflagen und Anhängen der anderen Behörden kann ich als Ersteller der<strong>zu</strong>sammenfassenden Stellungnahme entscheiden, ob diese für meineStellungnahme relevant sind oder nicht, indem ich die Haken vor denAuflagen/Anhängen setze oder entferne. Beim erstmaligen Anlegen derStellungnahme sind alle fremden Auflagen und Anhänge standardmäßig angehakt.Abb. 85 Stellungnahme erfassen (Ausschnitt 2)Beim Erfassen der eigenen Auflagen kann problemlos auf Vorlagen <strong>zu</strong>rückgegriffen werden.Mit dem Klicken auf „Speichern“ wird die Stellungnahme inklusive der hin<strong>zu</strong>gefügtenAuflagen und Anhänge im System gespeichert. Zudem merkt sich das System, welchefremden Auflagen und Anhänge angehakt wurden, d.h. beim nächsten Bearbeiten derStellungnahme bekommt der Benutzer seine getroffene Auswahl wieder präsentiert.Die Stellungnahme ist nach dem Speichern im Status „neu“ und ist nur für den Benutzer, derdie Stellungnahme angelegt hat und für die anderen Benutzer seines Anwenders sichtbar. Inder Detailansicht der Stellungnahme stehen nun weitere Objektfunktionen <strong>zu</strong>r Verfügung.1 In der Fehler! Verweisquelle konnte nicht gefunden werden. etwa die fremden besonderenAuflagen von Bad Sal<strong>zu</strong>flen.
Autor : PLProjekt <strong>VEMAGS</strong>Erlaubnis-/GenehmigungsbehördeVersion 1.0Fehler! Unbekannter Name fürDokument-Eigenschaft.Seite 90 von 1636.4.10.2 Stellungnahme bearbeitenSolange die Stellungnahme im Status „neu“ ist, kann der <strong>zu</strong>ständige Benutzer diese beimAuswählen der Funktion „Bearbeiten“ abändern bzw. durch neue Auflagen und Anhängeergänzen.6.4.10.3 Stellungnahmen löschenEine noch nicht freigegeben Stellungnahme kann vom <strong>zu</strong>ständigen Benutzer gelöschtwerden. <strong>Das</strong> Löschen entfernt die angelegte Stellungnahme inklusive der <strong>zu</strong>gehörigenAuflagen und Anhänge aus dem System, die Auflagen und Anhänge der freigegebenenStellungnahmen <strong>zu</strong> den Unteranhörungen bleiben im System erhalten.6.4.10.4 Stellungnahme freigebenWenn die Stellungnahme abschließend bearbeitet wurde, so kann der <strong>zu</strong>ständige Benutzerdiese über die Funktion „freigeben“ dem Auftraggeber der <strong>zu</strong>ghörigen Anhörung <strong>zu</strong>rVerfügung stellen, vorher ist dieser für den Auftraggeber nicht sichtbar. Mit der Freigabekann diese Stellungnahme nicht mehr durch den <strong>zu</strong>ständigen Benutzer bearbeitet werden.Die Stellungnahme ist dann im Status „freigegeben“ und die Anhörung ist im Status„erledigt“.6.4.10.5 Stellungnahme druckenMit dieser Funktion wird die Stellungnahme als PDF-Formular generiert und kann dann übereinen PDF Viewer angesehen und ausgedruckt werden.6.4.10.6 Stellungnahmen widerrufenEine freigegeben Stellungnahme kann nicht mehr gelöscht werden, sie kann aber jederzeitvon dem <strong>zu</strong>ständigen Benutzer widerrufen werden, d.h. sie kann dann durch eine neueStellungnahme ersetzt werden (sollte der Antrag bereits beschieden sein, so wird der EGBdieser Widerruf durch ein rotes Kreuz am Antrag im Startbildschirm kenntlich gemacht).In der Detailansicht einer freigegebenen Stellungnahme gibt es neben der Funktion„Drucken“ die Schaltfläche „Widerrufen“. Nach dem Widerruf geht die Anhörung in denStatus „in Aufhebung“ über und in der eAkte der Anhörung kann eine neue Stellungnahmewie in Abschnitt 6.4.10.1 beschrieben erstellt und freigegeben werden. Wenn die Freigabeerfolgt ist, so ist die Anhörung wieder im Status „erledigt“ und der oben erwähnte Marker amAntrag verschwindet wieder. Daher ist es ratsam, einen Widerruf durch eine Rückfrage anden Auftraggeber der Anhörung <strong>zu</strong> begleiten, um diesen noch einmal explizit auf diegeänderte Stellungnahme aufmerksam <strong>zu</strong> machen.
Autor : PLProjekt <strong>VEMAGS</strong>Erlaubnis-/GenehmigungsbehördeVersion 1.0Fehler! Unbekannter Name fürDokument-Eigenschaft.Seite 91 von 1636.4.11 Unteranhörung6.4.11.1 Unteranhörungen hin<strong>zu</strong>fügenUm eine Unteranhörung <strong>zu</strong> Stellen, klicken Sie in der eAkte unter „Unteranhörungen“auf „Hin<strong>zu</strong>fügen“. Im Auswahldialog für die Anhörungspartner bekommt eine AB alleABen und alle AZHen in ihrem Bundesland <strong>zu</strong>r Auswahl, während eine AZH nurweitere AZHen in ihrem Bundesland auswählen kann. Ebenso kann hierfür auch dasGIS verwendet werden. Die übrigen Felder müssen nicht ausgefüllt werden, solltesich der Fahrtweg (in Be<strong>zu</strong>g auf den beantragten) bereits geändert haben, so kanndieser hier eingetragen werden. Der Merker „Dringend“ und das Datum„Fertigstellung bis“ ist nur eine informative Vorgabe, es sind keinerlei Prüfungen,Widervorlagen oder ähnliches daran geknüpft.Abb. 86 (Unter-)Anhörung erstellenIn der eAkte werden alle <strong>zu</strong> dieser Anhörung angelegten Unteranhörungen angezeigt, wobeidie Objektfunktionen neben der Unteranhörungsliste Massenfunktionen darstellen, d.h. durchAnhaken von einer oder mehreren Unteranhörungen und Auswahl einer Funktion (z.B.Weiterleiten) wird diese Funktion auf alle ausgewählten Unteranhörungen ausgeführt(Ausnahme: „Hin<strong>zu</strong>fügen“ und „Sortieren“). Hierbei kann es vorkommen, dass die Funktionnicht für alle ausgewählten Unteranhörungen möglich ist (z.B. falscher Status). <strong>Das</strong> Systemführt die Funktion dann bei allen Unteranhörungen aus und listet danach diejenigen auf, beidenen die Ausführung gescheitert ist.Abb. 87 Objektfunktionen der Unteranhörungen6.4.11.2 Unteranhörung weiterleitenNachdem die Unteranhörung angelegt ist, kann sie durch Auswählen der Funktion„Weiterleiten“ in der eAkte an den Empfänger übermittelt werden. Die Unteranhörung
Autor : PLProjekt <strong>VEMAGS</strong>Erlaubnis-/GenehmigungsbehördeVersion 1.0Fehler! Unbekannter Name fürDokument-Eigenschaft.Seite 92 von 163wechselt danach in den Staus „weitergeleitet“. Solange dies nicht geschehen ist, so ist dieUnteranhörung für den Empfänger nicht sichtbar.6.4.11.3 Unteranhörung sortierenÜber die Funktion „sortieren“ in der eAkte der Anhörung kann die Reihenfolge mehrererUnteranhörungen verändert werden. Die Reihenfolge der Unteranhörungen legt fest, inwelcher Reihenfolge die Stellungnahmen bzw. deren Auflagen beim Erfassen derStellungnahme <strong>zu</strong>r Anhörung aufgelistet werden. Die Anhörungen sollten im Regelfallanhand des Fahrtwegs sortiert werden, das steht dem Sachbearbeiter aber frei.6.4.11.4 Unteranhörung stornierenSollte eine bestimmte Stellungnahme nicht mehr erforderlich sein, so kann dieentsprechende Unteranhörung in der eAkte ausgewählt und storniert werden, sobald sie sichmindestens im Status „weitergeleitet“ befindet und noch nicht storniert ist. Die Unteranhörunggeht dann in den Status „storniert“ über. Nach dem Storno kann die Anhörungen nicht mehrdurch den Empfänger der Unteranhörung bearbeitet werden.6.4.11.5 Unteranhörung abschließenWie weiter oben bereits angesprochen wird eine Unteranhörung an eine als Faxanwendergekennzeichnet Behörde per Fax <strong>zu</strong>gestellt. Die Stellungnahme wird i.d.R. per Fax<strong>zu</strong>rückkommen, unter keinen Umständen wird eine automatisierte Übernahme derStellungnahme in <strong>VEMAGS</strong> erfolgen. Daher kann unter anderem für diesen Fall dieUnteranhörung nach Eingang der Stellungnahme durch den Auftraggeber über die Funktion„abschließen“ in der eAkte manuell abgeschlossen werden. Die Unteranhörung geht danndirekt in den Status „erledigt“ über.6.4.12 AktenvermerkeÜber die eAkte können <strong>zu</strong> einem Antrag in der Antragskurzansicht Bemerkungen <strong>zu</strong>mVorgang hinterlegt werden.Da<strong>zu</strong> gelangt man über „Hin<strong>zu</strong>fügen“ unter dem Punkt „Aktenvermerke“ in eine neue Maskein der der Auskunftsgeber, das Datum sowie einen Vermerk eintragen werden kann. Mit„Speichern“ wird der Vorgang abschlossen.
Autor : PLProjekt <strong>VEMAGS</strong>Erlaubnis-/GenehmigungsbehördeVersion 1.0Fehler! Unbekannter Name fürDokument-Eigenschaft.Seite 93 von 1636.5 Antrag6.5.1 Antrag erfassenUm Anträge als EGB für dem Antragsteller <strong>zu</strong> erfassen ruft man nach erfolgreichem Loginüber die Hauptfunktion „Antrag erfassen“ den Dialog auf in dem ein neuer Antrag erfasstwerden kann.Die Antragsmaske lässt sich in sechs Blöcke einteilen die im Weiteren näher erläutertwerden.1. Block2. Block3. Block
Autor : PLProjekt <strong>VEMAGS</strong>Erlaubnis-/GenehmigungsbehördeVersion 1.0Fehler! Unbekannter Name fürDokument-Eigenschaft.Seite 94 von 1634. Block5. Block6. BlockAbb. 88 Antrag für Fax-Antragsteller erfassen1. BlockZunächst muss der Antragsteller/Disponent ausgewählt werden. Über das Symboldieser über ein Dialogfenster geändert oder ausgewählt werden.kannAbb. 89 Suche Fax-AntragstellerIn Suchendialog kann ein Antragsteller händisch eingegeben und über „suchen“ gesuchtwerden. Sofern kein Suchbegriff eingegeben wurde werden alle der EGB <strong>zu</strong>gehörigenAntragsteller als Ergebnis gelistet, ansonsten nur die dem Suchbegriff gleichen oderÄhnlichen.
Autor : PLProjekt <strong>VEMAGS</strong>Erlaubnis-/GenehmigungsbehördeVersion 1.0Fehler! Unbekannter Name fürDokument-Eigenschaft.Seite 95 von 163Im nächsten Schritt werden sämtliche dem Anwender <strong>zu</strong>geordneten Benutzer gelistet. EinKlick auf den Benutzer und auf Übernehmen überträgt diesen in das AntragsformularNeben einer Verfügungsperson, einem Geschäfts- und/ oder Aktenzeichen kann einVerwaltungshelfer ausgewählt werden.Standardmäßig wird ein Antrag ein EGB <strong>zu</strong>gewiesen die diesen erfasst. Aus diesem Grundbesteht hier keine Möglichkeit die EGB aktiv selber <strong>zu</strong> bestimmenÜber daswerden die entsprechenden Felder gelöscht.2.BlockDer zweite Block bietet die Möglichkeit fest<strong>zu</strong>legen welche Art von Antrag gestellt werdensoll. Hierbei stehen folgende Auswahlmöglichkeiten <strong>zu</strong>r Verfügung:• Einzel- oder Dauer-• Erlaubnis und/oder Ausnahmegenehmigung• Auswahl ob der Antrag nur als Voranfrage gestellt werden sollNeben der Festlegung der Antragsart werden in diesem Block die Möglichkeiten angebotenauf <strong>zu</strong>vor abgespeicherte Antragsvorlagen oder aber Majoranten <strong>zu</strong><strong>zu</strong>greifen und diese <strong>zu</strong>rWeiterverarbeitung <strong>zu</strong> nutzen.Auf die Benut<strong>zu</strong>ng der Antragsvorlagen wird hier nur kurz eingegangen, auf dieMajorantensuche wird in diesem Kapitel nicht näher eingegangen. Ausführlicher wird dies imKapitel 6.5.2 ff erläutert.Antragsvorlage:Eine Antragsvorlage ist ein kompletter oder aber auch partiell gefüllter Antrag, der vorhereinmal als Vorlage gespeichert wurde. Gespeicherte Vorlagen von Anträge sucht man über„Vorlage Antrag“Die folgende Maske wird angezeigt.Abb. 90 "Vorlagen Suchen" MaskeIm Feld „Vorlagen Name“ kann ein Suchbegriff eingegeben werden der anschließend mit„suchen“ bestätigt werden kann. Wird hier kein Suchbegriff eingegeben werden alle alsVorlage gespeicherten Anträge aufgelistet.
Autor : PLProjekt <strong>VEMAGS</strong>Erlaubnis-/GenehmigungsbehördeVersion 1.0Fehler! Unbekannter Name fürDokument-Eigenschaft.Seite 96 von 163Abb. 91 Ergebnisliste "Vorlagen suchen"Aus der Liste kann per Doppelklick der Antrag aufgerufen werden und anschließend in derFolgemaske mit „Übernehmen und ersetzten“ in den Bearbeitungsmodus genommenwerden.Auf den Menüpunkt „Suchen und direkt bearbeiten“ sowie das Bearbeiten und Löschen vonVorlagen wird im Kapitel der „Vorlagenverwaltung“ 6.7 ff noch näher eingegangen.3.BlockIm dritten Block ist der Zeitraum des Transportes, die Anzahl der Fahrten und die, Anzahl derFahrzeuge fest<strong>zu</strong>legen. Des Weiteren muss eine Auswahl getroffen werden ob es sich umeine Konvoifahrt handelt oder nicht.Außerdem wird hier der Start- und Zielort eingetragen. Dieser kann entweder manuelleingetragen oder über das Kartensystem automatisch eingefügt werden (vgl. Kap. 6.5.1.1).Sofern der Fahrtweg über das Kartensystem / GIS bestimmt und ausgewählt wird, füllt sichder Feld „Fahrtweg/Geltungsbereich“ in Block 5 automatisch mit dem Fahrtweg beiÜbernahme der Start- und Zieladresse.4.BlockDer vierte Block dient <strong>zu</strong>r Erfassung der Fahrzeug und Transportdaten.Zunächst wird auf die manuelle Eingabe eingegangen, bevor abschließend etwas näher aufdas Verwenden von Vorlagen eingegangen wird.Manuelle EingabeNeben einer manuellen Eingabe <strong>zu</strong>r Kraftfahrzeug- und Anhängerart kann auf Katalogwerteüber das Fernglas und das damit verbundene Menü <strong>zu</strong>gegriffen werden. Nach Auswahlüber einen einfachen Klick auf den Katalogwert kann dieser mit „Übernehmen“ in die Maskeübertragen werden.Möchten Sie keine Katalogwerte, dann klicken Sie einfach auf „Abbrechen“.
Autor : PLProjekt <strong>VEMAGS</strong>Erlaubnis-/GenehmigungsbehördeVersion 1.0Fehler! Unbekannter Name fürDokument-Eigenschaft.Seite 97 von 163Abb. 92 Auswahl Kraftfahrzeug und AnhängerartZum Kraftfahrzeug als auch <strong>zu</strong>m Anhänger müssen Kennzeichen eingetragen werden. Eskönnen eine oder mehrere Kennzeichen eingetragen werden. Über das erhält derBenutzer ein weiteres Eingabefeld. Einzelne Zeilen können über auch wieder entferntwerden.Abb.93 multiple KennzeicheneingabeDie Symboledienen <strong>zu</strong>r Sortierung der Kenzeichenliste nach eigenen Wünschen.Im Textfeld „Ladung“ kann die Ladung näher beschrieben werden, bevor weitereInformationen <strong>zu</strong>m Transport und <strong>zu</strong>r Ladung gemacht werden können bzw. müssen.Neun Achsen werden standardmäßig angezeigt. Sollten weitere Achsangaben benötigwerden können diese über das hin<strong>zu</strong> oder über das auch wieder entfernt werden.Verwendung von VorlagenAnträge oder Teilbereiche aus Anträgen können aus bereits angelegten Anträgen alsVorlagen abgespeichert werden.Diese Vorlagen können von jedem Benutzer eines Anwenders aufgerufen und angezeigt, alsauch als Vorlage dienen, um diese als Ausgangsdaten für den neu <strong>zu</strong> erfassenden Antrag<strong>zu</strong> benutzen. Nach Übernahme einer Vorlage ist eine Modifikation der übernommenen Datenweiterhin möglich.Auf die Vorlagen und Ihre Verwaltung wird näher im Kapitel 6.7 der Vorlagenverwaltungeingegangen.
Autor : PLProjekt <strong>VEMAGS</strong>Erlaubnis-/GenehmigungsbehördeVersion 1.0Fehler! Unbekannter Name fürDokument-Eigenschaft.Seite 98 von 163! Achtung:Auf die Daten im Antrag findet beim Stellen des Antrags eine Plausibilitätsprüfung statt.Sofern fehlerhafte Eingaben vorgenommen wurden, werden diese erst an dieser Stelleangezeigt.Die Plausibilitätsregeln sind im Kap.Fehler! Verweisquelle konnte nicht gefundenwerden. <strong>zu</strong> finden.5.BlockSofern der Fahrtweg bzw. Geltungsbereich noch nicht über das GIS eingefügt wurde (vgl.Block 3) kann hier manuell der Fahrtweg frei eingetragen werden.Neben den o.g. Möglichkeiten kann auch hier wieder das GIS genutzt werden um denFahrtweg <strong>zu</strong> bestimmen (vgl. Kap. 6.5.1.1) Hierbei werden aber ggf. im Block 3eingegebenen Daten überschrieben.6.BlockAntragsabschließend sind in diesem Block Angaben <strong>zu</strong>r Bescheinigung betreffend derGrenzwerte nach Nr. V.4/Nr. III.4 VwV <strong>zu</strong> 29 Abs. 3/ 46 Abs. 1 Nr. 5 StVO gefordert.Mit den Auswahlbuttons ist hier ein Ja oder Nein <strong>zu</strong> wählen. Sofern die Bescheinigungennicht vorliegen ist im Textfeld eine Begründung ein<strong>zu</strong>geben.Weiterhin besteht die Möglichkeit antragsrelevante Mitteilungen in einem separaten Textfeldein<strong>zu</strong>geben.6.5.1.1 GIS (Kartensystem)<strong>Das</strong> GIS dient einer erleichterten Routenplanung. <strong>Das</strong> GIS wird bei der Antragserfassungüber das Fernglas mit der Weltkugel gestartet.ACHTUNG:Der Fahrtweg wird vom GIS derzeit noch nicht nach Parametern des Großraum- undSchwertransports ermittelt, sondern nach reinen PKW-Kriterien. Eine durchgängigeBefahrbarkeit mit einem Großraum- und Schwertransport kann daher nicht gewährleistetwerden!6.5.1.1.1 Routenplanung über Adresseingabe
Autor : PLProjekt <strong>VEMAGS</strong>Erlaubnis-/GenehmigungsbehördeVersion 1.0Fehler! Unbekannter Name fürDokument-Eigenschaft.Seite 99 von 163Nach dem Start des GIS erscheint <strong>zu</strong>nächst die Startmaske in der Straße, Hausnummer,Postleitzahl und Ort sowohl für den Startpunkt, als auch den Zielort eingegeben werdenkönnen.Abb. 94 Starseite GIS RoutenplanungOptional können auch Via-Punkte über den Button „Adresse“ im „via optional“-Feldangegeben werden.Abb. 95 Aufruf Via-PunkteAls Eingabeparameter für die Via-Punkte können wieder Straße, Hausnummer, Postleitzahlund Ort eingegeben werden.
Autor : PLProjekt <strong>VEMAGS</strong>Erlaubnis-/GenehmigungsbehördeVersion 1.0Fehler! Unbekannter Name fürDokument-Eigenschaft.Seite 100 von 163Abb. 96 Eingabemaske Via PunkteDie Prüfung der eingegebenen Daten erfolgt über „Adresse prüfen“. Als Ergebnis dieserPrüfung erhält man eine Ergebnisliste, aus welcher der entsprechend passende Eintragmarkiert und mit „auswählen“ übernommen wird.
Autor : PLProjekt <strong>VEMAGS</strong>Erlaubnis-/GenehmigungsbehördeVersion 1.0Fehler! Unbekannter Name fürDokument-Eigenschaft.Seite 101 von 163Abb. 97 Ergebnisliste Via PunkteDie Auswahl der Via-Punkte lässt sich beliebig oft wiederholen und muss immer wieder wieoben beschrieben durchlaufen werden.
Autor : PLProjekt <strong>VEMAGS</strong>Erlaubnis-/GenehmigungsbehördeVersion 1.0Fehler! Unbekannter Name fürDokument-Eigenschaft.Seite 102 von 163Abb. 98 Routenplanung mit Via PunktenStart- und Zieladresse, sowie Via Punkte stellen die Basis für die Routenplanung dar undwerden mit „Eingaben prüfen“ gecheckt.Unter Umständen gibt es auch hier mehrere passende Ergebnisse.Diese werden wieder in einem Auswahlmenü auf der linken Seite angezeigt und können überdie Auswahl der Orte ausgewählt werden.
Autor : PLProjekt <strong>VEMAGS</strong>Erlaubnis-/GenehmigungsbehördeVersion 1.0Fehler! Unbekannter Name fürDokument-Eigenschaft.Seite 103 von 163Über den Button „Route“ wird die Auswahl bestätigt und das Routenergebnis alsZusammenfassung der Eingaben angezeigt.Abb. 99 GIS - RoutenergebnisSofern die angezeigten Daten nicht korrekt sind besteht die Möglichkeit diese über dieFunktion „Route ändern“ <strong>zu</strong> korrigieren.
Autor : PLProjekt <strong>VEMAGS</strong>Erlaubnis-/GenehmigungsbehördeVersion 1.0Fehler! Unbekannter Name fürDokument-Eigenschaft.Seite 104 von 163Ein Drücken des Buttons „Fahrtweg“ führt da<strong>zu</strong>, dass der Fahrtweg detailliert gelistet wird.Abb. 100 GIS - FahrtwegübernahmeDer angezeigte Fahrtweg kann jetzt mit dem Knopf der „übernehmen“ Button betätigt unddas GIS-Fenster über „schließen“ geschlossen werden. Die Start- und Zielpunkte, sowie dieRoute sind abschließend in den entsprechenden Felder des Antrags übernommen.6.5.1.1.2 Routenplanung über Haltepunkte setzenAlternativ <strong>zu</strong>r Adresseingabe kann die Route über ein setzen von Haltepunkten bestimmtwerden.
Autor : PLProjekt <strong>VEMAGS</strong>Erlaubnis-/GenehmigungsbehördeVersion 1.0Fehler! Unbekannter Name fürDokument-Eigenschaft.Seite 105 von 163Abb. 101 Auswahl Haltepunkte setzenAlternativ <strong>zu</strong>r Adresseingabe kann die Route über ein Setzen von Haltepunkten bestimmtwerden.Mittels in der Menüleiste verändert sich der Mauszeiger in ein Fadenkreuz, mit dem einPunkt auf dem gewähltem Kartenausschnitt bestimmt werden kann. Hier<strong>zu</strong> muss angewünschter Stelle nur einmal mit der linken Maustaste geklickt werden.
Autor : PLProjekt <strong>VEMAGS</strong>Erlaubnis-/GenehmigungsbehördeVersion 1.0Fehler! Unbekannter Name fürDokument-Eigenschaft.Seite 106 von 163Abb. 102 Adressauswahl aus ZielgebietMit Bestimmung des Gebiets wird an der rechten Seite ein Menüfenster <strong>zu</strong>rAdressbestimmung im Zielgebiet angeboten. Aus der Auswahlliste ist der entsprechendgewünschte Eintrag mit einem Klick <strong>zu</strong> markieren. Abschließend wird unter der Auswahllisteüber ein einfaches markieren bestimmt ob es sich bei der Auswahl um einen Start-, ZieloderVia- Punkt handelt, und mittels auswählen auf die linke Seite in die entsprechendenFelder übernommen.Gleichartig ist der Ziel-Punkt und ggf. die Via-Punkte aus<strong>zu</strong>wählen.
Autor : PLProjekt <strong>VEMAGS</strong>Erlaubnis-/GenehmigungsbehördeVersion 1.0Fehler! Unbekannter Name fürDokument-Eigenschaft.Seite 107 von 163Abb. 103 Route prüfenNach Bestimmung der Adressdaten werden analog <strong>zu</strong> dem im Kapitel „Routenplanung überAdresseingabe“ die Eingaben geprüft. <strong>Das</strong> weitere Vorgehen entspricht dem im vorherigenKapitel Vorgehen.6.5.2 MajorantensucheBei der Majorantensuche werden die eingegebenen Fahrzeugdaten sowie die Route alsSuchparameter genommen, um nach eigenen bestehenden Anträgen <strong>zu</strong> suchen, die genaudiese Kriterien enthalten.Die Majorantensuche wird mittels „Majorantensuche“ in der Antragserfassung aufgerufen.
Autor : PLProjekt <strong>VEMAGS</strong>Erlaubnis-/GenehmigungsbehördeVersion 1.0Fehler! Unbekannter Name fürDokument-Eigenschaft.Seite 108 von 163Abb.104 Aufruf Majorantensuche<strong>Das</strong> Ergebnis der Suche wird in Form einer Liste dargestellt.Die Qualität der gefundenen Treffer bestimmt sich über die Anzahl der <strong>zu</strong>vor eingegebenenDaten die als Suchkriterien dienen.Abb.105 Ergebnisliste MajorantensucheEin Klick auf den gewünschten Antrag öffnet diesen.6.5.2.1 Übernahme von MajorantenDer ausgewählte Antrag öffnet sich mit der Option einzelne Blöcke durch Markierung (hiermit roten Pfeilen markiert) aus<strong>zu</strong>wählen, die anschließend exakt so mit der „markierteAbschnitte kopieren“ (unten links oder oben rechts auf der Seite) in den neuen Antragübernommen werden können.Die übernommenen Blöcke sind danach weiter editierbar.
Autor : PLProjekt <strong>VEMAGS</strong>Erlaubnis-/GenehmigungsbehördeVersion 1.0Fehler! Unbekannter Name fürDokument-Eigenschaft.Seite 109 von 163Abb. 106 Majorantenübernahme
Autor : PLProjekt <strong>VEMAGS</strong>Erlaubnis-/GenehmigungsbehördeVersion 1.0Fehler! Unbekannter Name fürDokument-Eigenschaft.Seite 110 von 1636.5.3 Antrag speichernAnträge können <strong>zu</strong> jeder Zeit gespeichert und somit gesichert werden. Gespeicherte Anträgekönnen <strong>zu</strong> einem späteren Zeitpunkt weiter bearbeitet werden. Gespeichert werden kannmittels „Speichern“ unten links oder oben rechts auf der Seite der Antragserfassung.6.5.4 Anhang hin<strong>zu</strong>fügenEinem gespeicherten Antrag können Anhänge hin<strong>zu</strong>gefügt werden. Anhänge können direktnach dem Seichern oder mittels eines Aufrufs der eAkte über die Startseite hin<strong>zu</strong>gefügtwerden.In beiden Fällen wird der Dialog hier<strong>zu</strong> mit „Hin<strong>zu</strong>fügen“ unter der Rubrik Anhang aufgerufen.Abb.107 Aufruf "hin<strong>zu</strong>fügen von Anhängen"Abb.108 Anhang hin<strong>zu</strong>fügenZunächst wird das an<strong>zu</strong>hängende Dokument oder Bild auf dem jeweiligen System oderSpeichermedium mit der „Durchsuchen“ Funktion gesucht.Die Navigation entspricht hier dem allgemeinen Vorgehen unter einem WindowsBetriebssystem.Unterstützt werden nur die Formate PDF, JPG und PNG.Nach Auswahl der entsprechenden Datei muss diese in den Antrag hochgeladen werden.Hier<strong>zu</strong> bitte „Hochladen“ drücken.
Autor : PLProjekt <strong>VEMAGS</strong>Erlaubnis-/GenehmigungsbehördeVersion 1.0Fehler! Unbekannter Name fürDokument-Eigenschaft.Seite 111 von 163Abb.109 Beschreibung AnhangDer Anhang wird hochgeladen (Bilder werden sofort dargestellt) und die Maske um denBereich hochgeladene Datei erweitert. In das Feld „Beschreibung“ kann einen Beschreibungerfolgen. Der Dateityp muss mittels angebotenen Katalogwerten im Drop Down Menübestimmt werden.Der Anhang wird <strong>zu</strong>m Antrag hin<strong>zu</strong>gefügt nachdem „Speichern“ gedrückt wurde
Autor : PLProjekt <strong>VEMAGS</strong>Erlaubnis-/GenehmigungsbehördeVersion 1.0Fehler! Unbekannter Name fürDokument-Eigenschaft.Seite 112 von 1636.5.5 AntragsfunktionenIm Kapitel 6.5.1 wurde <strong>zu</strong>nächst beschrieben, wie ein Antrag erfasst wird. In diesem Kapitelwerden die weiteren Antragsfunktionen näher beschrieben, die sich mit der Speicherungoder dem Aufruf eines gespeicherten Antrags über die Startseite eAkte ergeben.Abb.110 Antragsfunktionen6.5.5.1 StellenEin Antrag ohne qualifizierte elektronische Signatur wird über den Menübutton „Stellen“gestellt.Im ersten Schritt erfolgt eine Sicherheitsabfrage, die mit „OK“ bestätigt oder mit „Abbrechen“abgebrochen wird.Abb.111: Antrag stellenSofern „OK“ gewählt wurde wird der entsprechende Antrag an die <strong>zu</strong>ständige EGBübermittelt. Der Bescheid wird abschließend postalisch <strong>zu</strong>gestellt oder bei der Behördehinterlegt.6.5.5.2 LöschenSolange der Antrag noch nicht gestellt ist, kann dieser nach einer Sicherheitsabfrage undeiner Bestätigung mit „OK“ gelöscht werden.
Autor : PLProjekt <strong>VEMAGS</strong>Erlaubnis-/GenehmigungsbehördeVersion 1.0Fehler! Unbekannter Name fürDokument-Eigenschaft.Seite 113 von 1636.5.5.3 RGST – FormularansichtBei Benut<strong>zu</strong>ng von „RGST – Formularansicht“ wird der ausgewählte Antrag in derklassischen RGST Ansicht angezeigt. Die Ausgabe erfolgt als PDF Dokument, einentsprechender Reader (z.B. Adobe Reader) ist <strong>zu</strong>m Lesen der PDF Datei notwendig.Ggf. erscheint ein Fenster das <strong>zu</strong>r Toolauswahl auffordert, mit dem das PDF Dokumentgeöffnet werden soll.6.5.5.4 Antragsdaten ändernÄnderungen gespeicherter, noch nicht gestellter Anträge werden mit ein „Antragsdatenändern“ eingeleitet. Der Antrag erscheint in der Art und Weise wie er schon bei derErfassung auf der Maske erscheint. Alle Felder sind wieder editier- und damit auch änderbar.Der geänderte Antrag muss erneut gespeichert werden da ansonsten alle vorgenommenenÄnderungen wieder verloren gehen.6.5.5.5 Antrag als Vorlage speichernAnträge können in jedem Status herangezogen werden, um sich Vorlagen aus diesen <strong>zu</strong>erstellen.Sinn der ausgefüllten Vorlagen ist es, bei immer wiederkehrenden gleichen oder ähnlichenAnträgen auf diese <strong>zu</strong>rückgreifen <strong>zu</strong> können. Eine komplette Neuerfassung ist somit nichtmehr nötig.Vorlagen können jederzeit wieder aufgerufen und verwendet werden.Abb.112 Vorlage speichernNach Betätigen von „Antrag als Vorlage speichern“ muss der Vorlage ein Name oder eineBezeichnung gegeben und mit „Speichern“ gesichert werden. Der ausgewählte Name mussbezogen auf einen Vorlagentyp innerhalb des Anwenders eindeutig sein.Unter diesen Namen ist sie später mittels der Suchenfunktion auch wieder <strong>zu</strong> finden.6.5.5.6 Antragsdaten kopierenParallel <strong>zu</strong>r Vorlagenverwendung können Antragsdaten auch kopiert werden. In diesem Fallwerden alle Antragsdaten exakt aus dem Original übernommen und in dieAntragserfassungsmaske übernommen.Der Benutzer hat nach Übernahme die Möglichkeit die gesamten übernommenen Daten <strong>zu</strong>überarbeiten.
Autor : PLProjekt <strong>VEMAGS</strong>Erlaubnis-/GenehmigungsbehördeVersion 1.0Fehler! Unbekannter Name fürDokument-Eigenschaft.Seite 114 von 163Der Zugriff <strong>zu</strong> dieser Funktion erfolgt wie über die eAkte oder dem in der eAkte enthaltendemAntrag.6.5.5.7 Antragsstatus abfragenHier können Sie den Verlauf Ihres Antrages verfolgen und sehen in welchem Status sich dieAnhörungen befinden.6.5.5.8 DruckenDieser Button „druckt“ Ihren Antrag in einer Entwurfsansicht. Die Ausgabe erfolgt als PDFDokument, ein entsprechender Reader (z.B. Adobe Reader) ist <strong>zu</strong>m Lesen der PDF Dateinotwendig.Ggf. erscheint ein Fenster, das <strong>zu</strong>r Toolauswahl auffordert, mit dem das PDF Dokumentgeöffnet werden soll.6.5.5.9 Antrag stornierenUm einen Antrag <strong>zu</strong> stornieren, muss der gestellte Antrag über die Startseite aufgerufenwerden. Über die eAkte des Antrags gelangt man über den Link unter dem Reiter „Antraggem. §§44,46 und 47 StVo“ in die Antragsdaten.Abb.113 Menüstruktur gestellter AntragAuf der rechten Seite befindet sich der Menüpunkt „stornieren“ über den die Stornierungeingeleitet wird. Eine abschließende Sicherheitsabfrage kann bestätigt oder abgebrochenwerden. Sofern mit „OK“ bestätigt wurde, wird der gestellte Antrag storniert und dieentsprechenden Behörden benachrichtigt.Hinweis: Der Antragsteller kann nur Anträge, die im Status „gestellt“ sind, direkt stornieren.Sind die Anträge nicht in diesen Status, wird die Stornierung beantragt und ist dann ggf. mitKosten verbunden.
Autor : PLProjekt <strong>VEMAGS</strong>Erlaubnis-/GenehmigungsbehördeVersion 1.0Fehler! Unbekannter Name fürDokument-Eigenschaft.Seite 115 von 1636.5.5.10 Gestellten Antrag ändernUm einen bereits gestellten Antrag <strong>zu</strong> ändern, muss ein Änderungsantrag erstellt /gestelltwerden.Wie schon bei der Stornierung muss über die eAkte der <strong>zu</strong> ändernde Antrag aufrufenwerden. Mittels „Ändern“ auf der rechten Menüleiste öffnet sich der Antrag alsÄnderungsantrag.Abb.114 Maske ÄnderungsantragDer Benutzer hat nun die Option alle Antragsdaten mit Ausnahme der EGB <strong>zu</strong> ändern.Die neu eingegebenen Daten werden mit „Speichern“ gesichert und „Antragsdaten stellen“ inder neuen Maske an die entsprechenden Behörden übermittelt.Abb.115 Änderungsantrag stellen6.5.5.11 Änderungsantrag VergleichenÜber den Antrag in der eAkte wird die Funktion „Vergleichen“ angeboten. Es besteht so dieMöglichkeit den ursprünglichen Antrag mit dem Änderungsantrag <strong>zu</strong> vergleichen und dieÄnderungen dar<strong>zu</strong>stellen.Mit Betätigung der Auswahl „Vergleichen“ werden die beiden Anträge optischgegenübergestellt. Die rot hervorgehobenen Positionen sind die, welche abweichend vondem anfänglichen Antrag sind.
Autor : PLProjekt <strong>VEMAGS</strong>Erlaubnis-/GenehmigungsbehördeVersion 1.0Fehler! Unbekannter Name fürDokument-Eigenschaft.Seite 116 von 163Abb.116 Vergleichen ÄnderungsantragÜber „Zurück“ ist der Vergleich wieder <strong>zu</strong> verlassen.6.5.5.12 Änderungsantrag löschenSofern ein Änderungsantrag gespeichert, jedoch noch nicht gestellt wurde kann dieser überdie Funktion „Änderungsantrag löschen“ wieder entfernt werden. In diesem Fall werden dieÄnderungen die vorgenommen wurden wieder Rückgängig gemacht und der Antrag liegtwieder in der ursprünglichen Form vor.Der Zugriff <strong>zu</strong> dieser Funktion erfolgt wie <strong>zu</strong>vor auch schon beim Änderungsantrag über dieeAkte und den darin enthaltenen Antrag.
Autor : PLProjekt <strong>VEMAGS</strong>Erlaubnis-/GenehmigungsbehördeVersion 1.0Fehler! Unbekannter Name fürDokument-Eigenschaft.Seite 117 von 1636.6 BescheidLiegen alle oder einzelne Stellungnahmen <strong>zu</strong> den beauftragten Anhörungspartner (AZH, AB)vor, so kann die EGB die Stellungnahmen ergänzen, überarbeiten, ordnen(Fahrtreihenfolge), Auflagen hin<strong>zu</strong>fügen und schließlich den Gebührenbescheid (als Teil desBescheides) erstellen (Gebühren manuell eingeben).Mit der Freigabe des Bescheides wird dieser als PDF-Datei qualifizierter digitaler Signaturerstellt und kann damit <strong>zu</strong>gestellt werden.6.6.1 Bescheid erstellenUm einen Bescheid <strong>zu</strong> erstellen <strong>zu</strong> können geht man über die Startseite / Antrag / eAkteeines Antrags unter dem Punkt „Bescheide“ auf „Hin<strong>zu</strong>fügen“. Sollte in dem Antrag noch einnicht <strong>zu</strong>gestellter Bescheid vorhanden sein, so kann kein weiterer Bescheid hin<strong>zu</strong>gefügtwerden.Die in der eAkte können die Bescheinigungen bzw. die Erklärung markiert und mit Speichernübernommen werden.Sofern die folgenden vier Punkte nicht markiert wurden, erfolgt bei der Bescheiderstellungeine Warnmeldung mit dem Hinweis auf Unvollständigkeit.• Unteilbarkeit• Transportweg• Genehmigung• HaftungserklärungIn der eAkte werden <strong>zu</strong>sätzlich vorherige Anhörungen angezeigt.
Autor : PLProjekt <strong>VEMAGS</strong>Erlaubnis-/GenehmigungsbehördeVersion 1.0Fehler! Unbekannter Name fürDokument-Eigenschaft.Seite 118 von 163Abb. 117 Bescheid erstellenIm folgenden Dialog kann <strong>zu</strong>nächst die Genehmigung erteilen oder verweigern, eine kurzeBeschreibung hin<strong>zu</strong>gefügt, sowie die Kosten und der Geltungszeitraum eingetragen werden.
Autor : PLProjekt <strong>VEMAGS</strong>Erlaubnis-/GenehmigungsbehördeVersion 1.0Fehler! Unbekannter Name fürDokument-Eigenschaft.Seite 119 von 163Abb. 118 Genehmigung und Gebühren
Autor : PLProjekt <strong>VEMAGS</strong>Erlaubnis-/GenehmigungsbehördeVersion 1.0Fehler! Unbekannter Name fürDokument-Eigenschaft.Seite 120 von 163Abb. 119 Ansicht vollständige eAkte 1/2
Autor : PLProjekt <strong>VEMAGS</strong>Erlaubnis-/GenehmigungsbehördeVersion 1.0Fehler! Unbekannter Name fürDokument-Eigenschaft.Seite 121 von 163Abb. 120 Ansicht vollständige eAkte 2/2Im Bearbeitungsmodus des Erlaubnis-/Genehmigungsbescheids werden von allenAnhörungspartnern die „Besonderen Auflagen“, „Streckenauflagen“ und „Anhänge“ sortiertnach Bundesland und EGB bzw. AZH mit angezeigt.Defaultmäßig werden alle diese markiert. Hintergrund ist, dass nur markierte Bereiche ineinen Bescheid übernommen werden. Sofern etwas nicht mit übernommen werden soll mussdas Häkchen vorne einfach nur entfernt werden.Neben den Bescheiddaten können dem Bescheid eigene und fremde besondere Auflagen,Streckenauflagen sowie Anhänge durch Drücken von „Hin<strong>zu</strong>fügen“ eingefügt werden (vgl.Kap 6.4.10, Stellungnahme hin<strong>zu</strong>fügen).Mit „Speichern“ wird dies abgeschlossen.Nach dem Speichern befindet man sich im Erlaubnis– /Genehmigungsbescheid.Der Bescheid ist erstellt.
Autor : PLProjekt <strong>VEMAGS</strong>Erlaubnis-/GenehmigungsbehördeVersion 1.0Fehler! Unbekannter Name fürDokument-Eigenschaft.Seite 122 von 1636.6.2 Bescheid freigebenAbb. 121 Bescheid freigebenEin Bescheid kann nach Erstellung oder über den Zugriff über die eAkte freigegeben werden.Mittels Druck auf „Freigeben“ bekommt der Bescheid den Status „Freigegeben“. Mit derFreigabe des Bescheides ist die inhaltliche Bearbeitung des Antrages abgeschlossen. Ermuss danach über die Funktion "Zustellen" dem Antragsteller <strong>zu</strong>r Verfügung gestellt werden.Eine Änderung des Bescheides ist nach der Freigabe nicht mehr möglich. Im Bedarfsfallmuss der Bescheid aufgehoben und ein neuer Bescheid erstellt werden.Mit der Freigabe wird noch einmal geprüft, ob alle erforderlichen Eingaben vorhanden sindund der Benutzer wird ggf. auf Fehler und Warnungen hingewiesen. Sollten diesePlausibilitätsprüfung nur Warnungen hervorbringen, so können diese vom Benutzer ignoriertund eine Freigabe erzwungen werden.Neben der Möglichkeit der Freigabe kann der Bearbeiter an dieser Stelle den Bescheidbearbeiten, löschen oder in der Entwurfsansicht drucken. Die Druckausgabe erfolgt als PDFmit dem Wasserzeichen Entwurf.6.6.3 Bescheid <strong>zu</strong>stellenAbb. 122 Bescheid <strong>zu</strong>stellenMit Freigabe des Bescheids gelangt man wieder auf die Hauptseite des Erlaubnis-/Genehmigungsbescheids. Hier kann man jetzt auf „Zuweisen“ klicken und der Bescheid wird
Autor : PLProjekt <strong>VEMAGS</strong>Erlaubnis-/GenehmigungsbehördeVersion 1.0Fehler! Unbekannter Name fürDokument-Eigenschaft.Seite 123 von 163dem Antragsteller <strong>zu</strong>gestellt. Über die Zustellung wird der Antragsteller per Email informiert.Dieser kann den Antrag aber nicht selbst über <strong>VEMAGS</strong> ausdrucken 2 , sondern die EGBmuss das entsprechende Bescheidformular unter der Rubrik „Generierte Bescheide“auswählen und das PDF <strong>zu</strong>r Ansicht bringen und ausdrucken. Die Zustellung erfolgt dannwie bisher auch per Fax, Post oder per Abholung durch den Antragssteller bei Barzahlern.6.6.4 Bescheid signiert <strong>zu</strong>stellenSofern ein Bescheid mit qualifizierter elektronischer Signatur gestellt werden soll, muss derMenüpunkt „Signiert stellen“ gewählt werden.Der Menüpunkt erscheint nur dann, wenn der angemeldete Benutzer in den Stammdaten alsSignaturnutzer gekennzeichnet ist.Wie schon beim normalen Stellen eines Bescheids erfolgt <strong>zu</strong>nächst auch hier eineSicherheitsabfrage.Nachdem die Frage mit „OK“ bestätigt wurde öffnet sich ein neuer Dialog. Bevor der Antrag<strong>zu</strong>gestellt wird muss dieser erst einmal signiert werden.Abb. 123 Bescheid signierenMit einem Druck auf „ Signieren“ startet der Service „Governikus Signer“ in einemeigenständigen Fenster.Abb.124 Start Governikus Signer2 Dies geht nur nach signierter Zustellung des Bescheids.
Autor : PLProjekt <strong>VEMAGS</strong>Erlaubnis-/GenehmigungsbehördeVersion 1.0Fehler! Unbekannter Name fürDokument-Eigenschaft.Seite 124 von 163Für die weiteren Schritte ist eine gültige Signaturkarte erforderlich, die in das entsprechendpassende Lesegerät eingeführt wird oder wurde.Sollte die Karte sich nicht im Lesegerät befinden erfolgt ein Hinweis im Fenster mit der Bittedie Signaturkarte ein<strong>zu</strong>legen.Abb.125 fehlende SignaturkarteSofern die Signaturkarte eingelegt und erkannt wurde kann der Antrag Signiert werden.Hier<strong>zu</strong> erfolgt nach druck auf „Signieren“ die Aufforderung <strong>zu</strong>r Pin-Eingabe.
Autor : PLProjekt <strong>VEMAGS</strong>Erlaubnis-/GenehmigungsbehördeVersion 1.0Fehler! Unbekannter Name fürDokument-Eigenschaft.Seite 125 von 163Abb.126 SignaturmaskeAbb.127 Eingabe Pin <strong>zu</strong>r Signatur
Autor : PLProjekt <strong>VEMAGS</strong>Erlaubnis-/GenehmigungsbehördeVersion 1.0Fehler! Unbekannter Name fürDokument-Eigenschaft.Seite 126 von 163Eine Eingabe des richtigen Pins führt da<strong>zu</strong>, dass sich das Fenster selbstständig wiederschließt.<strong>Das</strong> weitere Vorgehen entspricht dem der unsignierten Zustellung. Der Bescheid wird mit„Signiert stellen“ dem Antragsteller übermittelt.Bescheide können mit digitaler Signatur direkt an den Antragsteller <strong>zu</strong>gestellt werden, d.h. erkann vom Antragsteller geöffnet und ausgedruckt werden. Über die Zustellung wird derAntragsteller bei aktivierter Benachrichtigung per Email informiert.6.6.5 Bescheid aufhebenUrsache für eine Bescheidaufhebung können Änderungen in der Beschaffenheit desFahrtweges (neu eingerichtete Baustellen) etc. sein. Diese Änderungen werden bei Einsatznur des Verfahrensmoduls <strong>VEMAGS</strong> von den EGB und/oder Anhörungspartnern als aktivesWissen eingebracht.Um einen Bescheid auf<strong>zu</strong>heben muss ein Aufhebungsbescheid erstellt werden. Hier<strong>zu</strong> klicktman in der eAkte unter Bescheide auf den Button „Aufhebungsbescheid hin<strong>zu</strong>fügen“.Abb. 128 Aufhebungsbescheid hin<strong>zu</strong>fügenNach einer Sicherheitsabfrage, die mit „OK“ <strong>zu</strong> bestätigen ist gelangt man <strong>zu</strong>r Eingabemaskedes Aufhebungsbescheids.Abb. 129 Aufhebungsbescheid erstellenHier kann man Daten <strong>zu</strong>m Aufhebungsbescheid eingeben und mit „Speichern“ bestätigen.Der nun erstellte Aufhebungsbescheid muss in gleicher Weise wie ein normaler Bescheid<strong>zu</strong>gestellt werden. ( vgl. Kap. 6.6.3).Der Antrag befindet sich nach dem Anlegen des Aufhebungsbescheids im Status „inÜberarbeitung“. Zu beachten ist hier, dass der Antragssteller weiterhin einen gültigenBescheid vorliegen hat und die Überarbeitung des Antrags u.U. nicht mitbekommt. Erst nachFreigabe und Zustellung des Aufhebungsbescheids ist dies auch für den Antragsstellerdefinitiv sichtbar.
Autor : PLProjekt <strong>VEMAGS</strong>Erlaubnis-/GenehmigungsbehördeVersion 1.0Fehler! Unbekannter Name fürDokument-Eigenschaft.Seite 127 von 1636.6.6 Neue Bescheidversion hin<strong>zu</strong>fügenNeben der Möglichkeit einen Bescheid auf<strong>zu</strong>heben biete die eAkte an gleicher Stelle wiebeim „Bescheid aufheben“ (vgl. Kap. 6.6.5) die Möglichkeit einen neue Bescheidversion <strong>zu</strong>erstellen. Da die Erstellung einer neuen Bescheidversion nur auf einem genehmigten Antrag,d.h. mit einem <strong>zu</strong>gestellten Genehmigungsbescheid erfolgen kann, muss streng genommenfür diesen immer vorher ein Aufhebungsbescheid erstellt und <strong>zu</strong>gestellt werden. <strong>Das</strong> Systemerzwingt dies aber nicht.Nach einer Sicherheitsabfrage gelangt man in die Maske der Bescheiderstellung. Erhaltenund Vorausgefüllt bleiben an dieser Stelle die Informationen <strong>zu</strong>m Gültigkeitszeitraum und derGebühren und Auslagen. Die Werte werden aus dem vorherigen Genehmigungsbescheidübernommen.Die neue Bescheidversion wird im Folgenden analog <strong>zu</strong>m Kap. 6.6.1 bearbeitet und erstellt,freigegeben und <strong>zu</strong>gestellt werden.6.6.7 Bescheid (für die Zustellung) druckenUm einen Bescheid <strong>zu</strong> drucken muss der gewünschte Bescheid über die eAkte aufgerufenund werden.In der Detailansicht des Bescheids steht <strong>zu</strong>nächst die Funktion „Entwurf drucken“ <strong>zu</strong>rVerfügung. Diese Funktion generiert temporär aus den Bescheiddaten eine PDF Formularund kann dann lokal gespeichert oder in einem PDF Viewer angezeigt und wahlweise auchausgedruckt werden. Dieser Ausdruck enthält immer ein Wasserzeichen „Entwurf“. Nachdem Schließen des PDF Viewers in <strong>VEMAGS</strong> ist das Dokument nicht mehr vorhanden. Einerneutes Aufrufen der Funktion erzeugt immer wieder ein neues temporäres Dokument.Sobald ein Bescheid freigegeben oder <strong>zu</strong>gestellt ist, so hat das System ein Bescheid alsPDF Dokument generiert und im Archiv von <strong>VEMAGS</strong> abgelegt. Dieses Dokument ist in derLangansicht des jeweiligen Bescheides unter der Rubrik „Generierte Bescheide“ <strong>zu</strong> finden.Durch Klicken auf das Dokument wird die Maske <strong>zu</strong>r Ansicht von Anhängen geöffnetAbb.130 Anzeigemaske eines generierten Bescheides
Autor : PLProjekt <strong>VEMAGS</strong>Erlaubnis-/GenehmigungsbehördeVersion 1.0Fehler! Unbekannter Name fürDokument-Eigenschaft.Seite 128 von 163Bei <strong>zu</strong>gestellten Bescheiden kann durch das Anklicken der Funktion „Datei öffnen“ im PDF-Viewer der Bescheid <strong>zu</strong>r Ansicht gebracht werden. Dieses Dokument ist der fertigeBescheid, der ausgedruckt und dem Antragsteller auf herkömmlichen Weg <strong>zu</strong>gestellt werdenkann.Solange der Bescheid nur freigegeben ist, so kann über diesen Weg auch das Dokument <strong>zu</strong>rAnsicht und <strong>zu</strong>m Ausdrucken gebracht werden, allerdings enthält das Dokument weiterhinein Wasserzeichen „Entwurf“.
Autor : PLProjekt <strong>VEMAGS</strong>Erlaubnis-/GenehmigungsbehördeVersion 1.0Fehler! Unbekannter Name fürDokument-Eigenschaft.Seite 129 von 1636.7 VorlagenverwaltungAnträge oder Teilbereiche aus Anträgen können aus bereits angelegten Anträgen alsVorlagen abgespeichert werden.Diese Vorlagen können von jedem Benutzer eines Anwenders aufgerufen und angezeigt, alsauch als Vorlage dienen, um diese als Ausgangsdaten für den neu <strong>zu</strong> erfassenden Antrag <strong>zu</strong>benutzen. Nach Übernahme einer Vorlage ist eine Modifikation der übernommenen Datenweiterhin möglich.Zur Verwaltung von schon oder noch <strong>zu</strong> erstellenden Vorlagen öffnet man über dieVorlagenverwaltung im Bereich der Administration auf der linken Startseite.In der Arbeits- und Informationsfläche erscheint ein Dialog bei dem über ein Drop DownMenü die Art der Vorlagen aus den Katalogwerten ausgewählt werden kann.Abb. 131 Auswahl Vorlagenart6.7.1.1 SuchenNachdem die Vorlagenart ausgewählt wurde kann <strong>zu</strong>sätzlich neben der Art ein Name alsSuchparameter eingegeben werden.Sofern kein Name eingegeben wird, werden als Suchergebnis alle Vorlagen des Anwendersbzw. seiner Benutzer angezeigt die dem ausgewählten Typ entsprechen.Die Suche ist Wildcard basiert. Es können so genannte Wildcard-Zeichen (*,?,#) verwendetwerdenEine Suche mit dem weiteren Suchkriterium des Namens grenzt das Suchergebnis ein.Wenn die Suche genau einen Treffer ermittelt, dann wird diese Vorlage direkt imAnsichstmodus angezeigt.
Autor : PLProjekt <strong>VEMAGS</strong>Erlaubnis-/GenehmigungsbehördeVersion 1.0Fehler! Unbekannter Name fürDokument-Eigenschaft.Seite 130 von 163Abb. 132 Ergebnisliste VorlagensucheSofern Ergebnisse vorhanden sind, werden diese in tabellarischer Form dargestellt.Mit einem Klick auf eine Vorlage aus der Ergebnisliste öffnet sich diese mit der Option <strong>zu</strong>rBearbeitung, <strong>zu</strong>m Löschen oder <strong>zu</strong>m Kopieren.Abb. 133 Weiterverarbeitung der Vorlage6.7.1.1.1 BearbeitenMit „Bearbeiten“ wird die Vorlage in den Bearbeitungsmodus genommen. Mit einerSpeicherung wird die bestehende Vorlage überschrieben und durch die geänderte ersetzt.Im Bearbeitungsmodus sind alle Felder editierbar. Sofern ein anderer Name als vorher in dasFeld „Name“ eingetragen wurde, wird diese unter dem neuen Namen gespeichert.6.7.1.1.2 LöschenDie geöffnete Vorlage kann über diesen Menüpunkt gelöscht werden. Vor einer endgültigenLöschung steht eine Sicherheitsabfrage die mit „OK“ bestätigt werden muss. Danach istdiese unwiderruflich gelöscht.6.7.1.1.3 Kopieren<strong>Das</strong> Kopieren der Vorlage führt da<strong>zu</strong>, dass diese bis auf den Namen eins <strong>zu</strong> eins in denBearbeitungsmodus übernommen wird. Alle Felder sind frei editierbar. Ein neuer Name mussvergeben werden.
Autor : PLProjekt <strong>VEMAGS</strong>Erlaubnis-/GenehmigungsbehördeVersion 1.0Fehler! Unbekannter Name fürDokument-Eigenschaft.Seite 131 von 1636.7.1.2 Suchen und direkt bearbeitenDie Funktion „Suchen und direkt bearbeiten“ bietet die Möglichkeit, eine namentlich bekannteVorlage direkt in den Bearbeitungsmodus <strong>zu</strong> nehmen, ohne diesen vorher erst über eineListe heraus<strong>zu</strong>suchen.<strong>Das</strong> direkte Bearbeiten funktioniert natürlich nur, wenn die Suche nur einen Treffer aufweist.Bei mehreren Treffern wird das Ergebnis wieder in Tabellenform dargestellt.Die Suche ist auch hier Wildcard basiert.Die weiteren Funktionen sind die gleichen wie unter „Bearbeiten“ schon genannt.6.7.1.3 Suchen und direkt kopierenDie Funktion „Suchen und direkt kopieren“ bietet die Möglichkeit, einen namentlich bekannteVorlage direkt <strong>zu</strong> kopieren, ohne diesen vorher erst über eine Liste heraus<strong>zu</strong>suchen.<strong>Das</strong> direkte Kopieren funktioniert natürlich nur, wenn die Suche nur einen Treffer aufweistDie weiteren Funktionen sind die gleichen wie unter „Kopieren“ schon genannt.6.7.1.4 NeuNach Auswahl einer Vorlagenart und Betätigung des Buttons „Neu“ wird passend <strong>zu</strong> derVorlangenart eine leere Erfassungsmaske aufgeblendet.Abb. 134 Antragsvorlage leerDie Masken stellen die jeweiligen Teilbereiche der Antragserfassung dar und sindentsprechend wie in dieser <strong>zu</strong> befüllen.Um eine neue Vorlage <strong>zu</strong> speichern muss ein eindeutiger Vorlagenname vergeben werden.Der ausgewählte Name muss bezogen auf einen Vorlagentyp innerhalb des Anwenderseindeutig sein.
Autor : PLProjekt <strong>VEMAGS</strong>Erlaubnis-/GenehmigungsbehördeVersion 1.0Fehler! Unbekannter Name fürDokument-Eigenschaft.Seite 132 von 1636.7.1.5 Markierte Vorlagen löschenDer Benutzer bekommt grundsätzlich alle Vorlagen des eigenen Anwenders angezeigtUm eine über das Kästchen markierte Vorlage <strong>zu</strong> löschen, muss der Button „markierteVorlagen löschen“ gedrückt werden. Die Vorlage wird nach einer Sicherheitsabfragegelöscht.Alternative kann die Vorlage über ein Doppelklick geöffnet und hier über das Menü gelöschtwerden.Jeder Benutzer des Anwenders darf alle Vorlagen, unabhängig davon, wer diese erstellt hat,löschen6.7.1.6 Vorlagen in der Antragsbearbeitung6.7.1.6.1 Vorlagen aus speicherten Anträgen erstellenUm Vorlagen aus bereits gespeicherten Anträgen <strong>zu</strong> erstellen, muss ein Antrag über dieStartseite / eAkte aufgerufen werden, oder der Antrag gerade in der Bearbeitung undgespeichert sein.Abb. 135 Vorlagenspeicherung über AntragMit dem Speichern bzw. dem Aufrufen des Antrags stehen folgende Möglichkeiten <strong>zu</strong>rVorlagenerstellung <strong>zu</strong>r Verfügung:• Antrag als Vorlage speichern• Kennz. Fahrzeug als Vorlage speichern• Kennz. Anhänger als Vorlage speichern• Ladung als Vorlage speichern• Achskonfiguration als Vorlage speichern
Autor : PLProjekt <strong>VEMAGS</strong>Erlaubnis-/GenehmigungsbehördeVersion 1.0Fehler! Unbekannter Name fürDokument-Eigenschaft.Seite 133 von 163• Fahrtweg / Geltungsbereich als Vorlage speichernIn allen Fällen wird über den jeweiligen Button eine Maske geöffnet die <strong>zu</strong>r Eingabe einerBezeichnung für die Vorlage auffordert. Die Maske variiert u.U., ähnelt aber immer deruntern gezeigten.Abb. 136 Eingabe Bezeichnung VorlageUnter dem eingegebenen Namen ist die Vorlage <strong>zu</strong> einem späteren Zeitpunkt aufruf- oderwieder findbar.6.7.1.6.2 Vorlagenaufruf aus der AntragserfassungNeben der Erstellung von Vorlagen aus Anträgen bietet <strong>VEMAGS</strong> die Möglichkeit, erstellteVorlagen als Arbeitserleichterung <strong>zu</strong> nutzen.Prinzipiell kann nur auf Arbeitsvorlagen <strong>zu</strong>gegriffen werden, die von Benutzern der eigenenOrganisation schon einmal angelegt wurden. ( vgl. Kap. 6.7.1.4 und 6.7.1.6.1)Sofern sich ein Antrag im Bearbeitungsmodus befindet, werden der Maske Buttonsangeboten, die eine Nut<strong>zu</strong>ng der Muster ermöglichen.
Autor : PLProjekt <strong>VEMAGS</strong>Erlaubnis-/GenehmigungsbehördeVersion 1.0Fehler! Unbekannter Name fürDokument-Eigenschaft.Seite 134 von 163Abb. 137 Vorlagenverwendung über AntragserfassungÜber die entsprechende Schaltfläche gelangt der Benutzer immer in einen Suchdialog, indem er über eine Namenseingabe eine bestimmte oder aber defaultmäßig alle Vorlagen derKategorie sucht. (näheres in Kap. 6.7.1.1 ff ).Die Vorlagen können direkt in den Antrag übernommen werden.6.7.2 Sortierung der StartseiteDurch Drücken des Links „Sortierung der Startseite“ gelangt man in eine Maske in der sichder Benutzer die Ansicht im Arbeitsbereich der Startseite individuell anpassen und sortierenkann
Autor : PLProjekt <strong>VEMAGS</strong>Erlaubnis-/GenehmigungsbehördeVersion 1.0Fehler! Unbekannter Name fürDokument-Eigenschaft.Seite 135 von 163Abb. 138 SortiertabelleDie im Fenster angezeigte Liste zeigt wie die Sortierung derzeit eingestellt ist. In unseremBeispiel ist die Antrags-ID das erste, die Vorgangsart das zweite Sortierkriterium, der Statusdas Dritte usw.Neben dem primären kann als sekundäres Kriterium mitgegeben werden, ob absteigendoder aufsteigend sortiert werden soll.Um die Reihenfolge der primären Kriterien <strong>zu</strong> ändern, kann man über die Pfeileeinzelnen Attribute oben oder unten verschieben.Mit einem Klick auf den Pfeil nach unten wird das Attribut der Zeile um genau eine Zeile nachunten verschoben. <strong>Das</strong> Attribut darunter rückt eine Stelle weiter nach oben. Umgekehrtkönnen Attribute auch nach oben verschoben werden.Als weitere Einstellmöglichkeit hat der Benutzer die Wahl über die Knöpfe<strong>zu</strong> bestimmen, ob das einzelne primäre Attribut aufsteigend oderAbsteigend sortiert werden soll.Mit dem Speichern der Einstellungen werden diese dem Benutzerprofil hin<strong>zu</strong>gefügt undbleiben bei eine Ab- und Anmeldung erhalten.die
Autor : PLProjekt <strong>VEMAGS</strong>Erlaubnis-/GenehmigungsbehördeVersion 1.0Fehler! Unbekannter Name fürDokument-Eigenschaft.Seite 136 von 1636.8 Benutzerdaten pflegenÜber die Funktion „Benutzerdaten pflegen“ kann jeder Benutzer seine eigenenBenutzerdaten pflegen.Abb. 139 Pflege der BenutzerdatenJeder Benutzer, der kein Primärbenutzer ist, darf nur seine Benutzerdaten sowie seinPasswort ändern.Abb. 140 Rechte des PrimärbenutzersDer Primärbenutzer kann <strong>zu</strong>sätzlich Benutzer (de-) aktivieren, Rollen <strong>zu</strong>ordnen, sowie Rollenentfernen. Dies kann der Primärbenutzer auch für andere Benutzer seines Anwendersdurchführen, hierfür muss er allerdings über die Funktion „Benutzer suchen“ auf den <strong>zu</strong>ändernden Benutzer <strong>zu</strong>greifen. Dort öffnet sich dann aber die gleiche Maske wie in derFehler! Verweisquelle konnte nicht gefunden werden. gezeigt.Die einzelnen Funktionalitäten werden im Folgenden beschrieben.6.8.1.1 BearbeitenÜber die Punkt „Bearbeiten“ erhält der Benutzer/Primärbenutzer in einer Maske dieMöglichkeit die Benutzerdaten <strong>zu</strong> ändern und ab<strong>zu</strong>speichern.Der Primärbenutzer bekommt in der Maske <strong>zu</strong>sätzlich die Möglichkeit einen anderenBenutzer <strong>zu</strong>m Primärbenutzer <strong>zu</strong> machen indem er das entsprechende Häkchen setzt.
Autor : PLProjekt <strong>VEMAGS</strong>Erlaubnis-/GenehmigungsbehördeVersion 1.0Fehler! Unbekannter Name fürDokument-Eigenschaft.Seite 137 von 163Abb. 141 Benutzerdaten ändern6.8.1.2 (De) AktivierenDieses Recht hat ausschließlich der Primärbenutzer!Mit dem Betätigen des Buttons „Deaktivieren“ wird der angezeigte Benutzer nach Bestätigtender Sicherheitsabfrage deaktiviert. Der Benutzer wird darüber per Email informiert, soferneine Email-Adresse in seinen Benutzerdaten hinterlegt ist (unabhängig davon, ob er dieEmailbenachrichtigung aktiviert hat oder nicht). Nach dem Deaktivieren kann sich derBenutzer nicht mehr anmelden.Bei einem deaktivierten Benutzer steht analog die Funktion „Aktivieren“ <strong>zu</strong>r Verfügung, dieden Benutzer wieder frei schaltet und er sich somit anmelden kann, auch hierüber wird derBenutzer per Email benachrichtigt.Es ist nicht möglich, dass sich ein Primärbenutzer selbst deaktiviert, wenn in seinemAnwender kein weiterer Primärbenutzer existiert.6.8.1.3 Passwort ändernDie Funktion „Passwort ändern“ ermöglicht dem Benutzer/Primärbenutzer das Passwort des<strong>zu</strong>vor angezeigten Benutzers <strong>zu</strong> ändernAbb. 142 Passwort ändern<strong>Das</strong> neue Passwort ist zwei Mal ein<strong>zu</strong>geben und dann <strong>zu</strong> speichern. Mit dem Speichern istdas neue Passwort sofort aktiv. <strong>Das</strong> Passwort muss mindestens 8 Zeichen haben und mussmind. einen Buchstaben und eine Zahl enthalten.
Autor : PLProjekt <strong>VEMAGS</strong>Erlaubnis-/GenehmigungsbehördeVersion 1.0Fehler! Unbekannter Name fürDokument-Eigenschaft.Seite 138 von 163Ein leeres Passwort wird an dieser Stelle nicht akzeptiert.Passwortkriterien<strong>Das</strong> eingegebene Passwort muss eine Länge von mindestens 8 Zeichen besitzen, wobeimindestens ein Buchstabe und eine Zahl enthalten sein müssen.Der Gültigkeitszeitraum für das Passwort ist auf 30 Tage beschränkt. Mit Ablauf diesesZeitraums muss ein neues Passwort vergeben werden6.8.1.4 Rolle <strong>zu</strong>ordnenDieses Recht hat ausschließlich der Primärbenutzer!Für den Primärbenutzer besteht die Möglichkeit jeden einzelnen Benutzer definierte Rollen,und somit auch Rechte <strong>zu</strong> vergeben.Abb. 143 Rolle Benutzer <strong>zu</strong>ordnen
Autor : PLProjekt <strong>VEMAGS</strong>Erlaubnis-/GenehmigungsbehördeVersion 1.0Fehler! Unbekannter Name fürDokument-Eigenschaft.Seite 139 von 163Mit Auswahl einer Rolle über das Drop Down im Bereich der Rollenauswahl wird die Seiteaktualisiert und die mit der Rolle verbundenen Rechte unter „Funktionale Rechte“ angezeigt“.Zur Auswahl stehen ihm dabei die Standardrollen seines Anwenders sowie von ihm (odereinem anderen Primärbenutzer seines Anwenders) neu angelegte frei definierte Rollen, d.h.frei definierte Rollen stehen immer nur dem Anwender des Primärbenutzers <strong>zu</strong>r Verfügung,der diese Rolle angelegt hat.6.8.1.5 Markierte Rollen entfernenDieses Recht hat ausschließlich der Primärbenutzer!Auf der Startseite der „Benutzerdaten pflegen“ oder über die Suche nach einem Benutzerwerden die Rollen des jeweiligen Benutzers angezeigt.Rollen können entzogen werden, indem die entsprechenden Rollen vorne angehakt und über„Markierte Rollen entfernen“ gelöscht werden.Abb. 144 Rollen entfernenEin Primärbenutzer kann sich oder einem anderen Primärbenutzer seines Anwenders dieStandardrollen nicht entfernen.
Autor : PLProjekt <strong>VEMAGS</strong>Erlaubnis-/GenehmigungsbehördeVersion 1.0Fehler! Unbekannter Name fürDokument-Eigenschaft.Seite 140 von 1636.9 Anwenderdaten PflegenDieses Recht hat ausschließlich der Primärbenutzer!Anwenderdaten können über den Menüpunkt „Anwenderdaten pflegen“ auf der linken Seiteder Startseite aufgerufen und geändert werden.Nach Betätigung der Schaltfläche werden die aktuellen Anwenderdaten angezeigt. Mit„Bearbeiten“ können diese im Editiermodus geändert und gespeichert werden.6.9.1 GrenzwertprofileZusätzlich <strong>zu</strong>r eigentlichen Anwenderdatenpflege wird dem Primärbenutzer über die„Anwenderdaten pflegen“ die Möglichkeit geboten, <strong>zu</strong> der Behörde ein Grenzwertprofil <strong>zu</strong>hinterlegen.Ein Grenzwertprofil ist ein aus dem Landesprofil abgeleitetes spezifisches Profil mitMaximaldaten, die ein Transport haben darf. Anträge können gegen das Grenzwertprofilgeprüft werden.Es enthält die folgenden Daten:• Höhe• Länge• Breite• Gesamtgewicht• Achslast• Gültigkeitsdauer (in Monaten)
Autor : PLProjekt <strong>VEMAGS</strong>Erlaubnis-/GenehmigungsbehördeVersion 1.0Fehler! Unbekannter Name fürDokument-Eigenschaft.Seite 141 von 163Abb. 145 Aufruf GrenzwertprofilAbb. 146 Eingabemaske GrenzwertprofilNach Pflege des Profils kann dieses mit „Speichern“ abgeschlossen werden.
Autor : PLProjekt <strong>VEMAGS</strong>Erlaubnis-/GenehmigungsbehördeVersion 1.0Fehler! Unbekannter Name fürDokument-Eigenschaft.Seite 142 von 1636.10Faxantragsteller anlegenDie Erlaubnis-/Genehmigungsbehörde hat das Recht und die Möglichkeit einenFaxantragsteller an<strong>zu</strong>legen. Ein Faxantragsteller ist ein Anwender der seine Anträge nicht im<strong>VEMAGS</strong> System erfasst, sondern der EGB auf dem Fax/ Postweg <strong>zu</strong>kommen lässt.Die gefaxten Anträge können von der EGB stellvertretend ins System eingegeben. Auf dieseArt können diese mit <strong>VEMAGS</strong> weiterbearbeitet werden. Vorausset<strong>zu</strong>ng <strong>zu</strong>r stellvertretendenErfassung ist jedoch das der Faxantragsteller im System angelegt wurde.Die Maske <strong>zu</strong>r Erfassung eines Antragstellers kann über das Administrationsmenü links aufder Startseite aufgerufen werden. Die Berechtigung hier<strong>zu</strong> haben alle Benutzer einer EGB.Bei der Maske <strong>zu</strong>r Erfassung des Antragstellers handelt es sich im Wesentlichen um dieMaske die auch bei der Registrierung über die Login-Seite erscheint (s. Kap. 5.2 ).Vorausgefüllt ist das Feld EGB mit der EGB für die der Benutzer tätig und angemeldet ist.Die Anwenderdaten und Primärbenutzerdaten sind aus<strong>zu</strong>füllen und mit „Speichern“ <strong>zu</strong>bestätigen.Alle mit „*“ gekennzeichneten Felder sind Pflichtfelder.
Autor : PLProjekt <strong>VEMAGS</strong>Erlaubnis-/GenehmigungsbehördeVersion 1.0Fehler! Unbekannter Name fürDokument-Eigenschaft.Seite 143 von 1636.11Benutzer anlegenDieses Recht hat ausschließlich der Primärbenutzer!Durch Drücken des Buttons „Benutzer anlegen“ gelangt man <strong>zu</strong> Maske in ein neuer Benutzerangelegt werden kann. Der Primärbenutzer kann dabei nur Benutzer für seinen Anwenderanlegen.Mit einem Haken bei Primärbenutzer wird festgelegt, dass der Benutzer ein weitererPrimärbenutzer ist. Im Gegensatz <strong>zu</strong> normalen Benutzern bekommen Primärbenutzer beimAnlegen die Standardrollen ihres Anwenders automatisch <strong>zu</strong>geordnet.Abb. 147 Benutzer anlegenWenn der Mailempfang aktiviert wurde, erhält der Benutzer über Statusänderungen derAnträge Mails.Sofern der Benutzer im Besitz einer Signaturkarte ist, kann hier das entsprechende Feldaktiviert werden. Anträge können somit qualifiziert signiert gestellt werden.Sollte die EGB auch mit einer Signatur arbeiten, können Beschiede auch signiert <strong>zu</strong>gestelltwerden.Die Benutzerkennung und das Passwort sind frei <strong>zu</strong> wählen.Passwortkriterien:Ein leeres Passwort wird an dieser Stelle nicht akzeptiert.<strong>Das</strong> eingegebene Passwort muss eine Länge von mindestens 8 Zeichen besitzen, wobeimindestens ein Buchstabe und eine Zahl enthalten sein müssen.Der Gültigkeitszeitraum für das Passwort ist auf 30 Tage beschränkt. Mit Ablauf diesesZeitraums muss ein neues Passwort vergeben werden.Abgeschlossen wird das Anlegen über den Vorgang des Speicherns.
Autor : PLProjekt <strong>VEMAGS</strong>Erlaubnis-/GenehmigungsbehördeVersion 1.0Fehler! Unbekannter Name fürDokument-Eigenschaft.Seite 144 von 1636.12Rolle anlegenDieses Recht hat ausschließlich der Primärbenutzer!Rollen mit funktionalen Rechten können individuell <strong>zu</strong>sammengestellt und angelegt werden.Durch Drücken auf „Rolle anlegen“ im Navigationsmenü der Startseite kommt man <strong>zu</strong>rMaske für die Rollenerstellung.In das Feld „Rollenname“ ist der entsprechend neue Rollenname ein<strong>zu</strong>tragen.Dieser Name muss innerhalb des Anwenders eindeutig seinDurch Markieren der einzelnen Rechte auf der linken Seite werden diese markiert und miteinem Druck auf die Pfeiltaste nach rechts in das Feld „ausgewählt“ übernommen.Mit der Pfeiltaste nach links können einzelne Rechte aus dem Feld wieder entnommenwerden.Mit Drücken des Buttons „Speichern“ wird der Vorgang abgeschlossen und die neue Rolle istangelegt.Erstellte Rollen werden direkt dem Anwender des erstellenden Primärbenutzers <strong>zu</strong>geordnetund sind auch nur für diesen Anwender sichtbarAbb. 148 Rolle anlegen
Autor : PLProjekt <strong>VEMAGS</strong>Erlaubnis-/GenehmigungsbehördeVersion 1.0Fehler! Unbekannter Name fürDokument-Eigenschaft.Seite 145 von 1636.13Anwender suchenDurch Klicken von „Anwender suchen“ im Navigationsmenü der Startseite gelangt man aufdie folgende Auswahlmaske:Abb. 149 Anwender suchenIn der Suchmaske stehen verschiedene Suchparameter <strong>zu</strong>r Verfügung.Die auswählbaren Anwendertypen variieren mit dem Anwendertyp des angemeldetenBenutzers.Zusätzlich kann die Anwenderkennung, der Name, die Straße, die Hausnummer, diePostleitzahl, der Ort oder die Telefonnummer als Suchkriterium bzw. Filter mitgegebenwerden.Der Anwendertyp kann nach Markierung mittels der Pfeiltaste nach rechts in das„ausgewählt“ Feld übernommen, oder aber mit der Pfeiltaste nach links aus diesem wiederentfernt werden.<strong>Das</strong> Suchergebnis wird bei der EGB eingeschränkt:AntragsstellerEGBAnwendertypSichtbarkeitwo die EGB Standard-EGB ist und alle AS,die irgendwann einen Antrag bei der EGBgestellt habennur die aus dem eigenen Bundesland
Autor : PLProjekt <strong>VEMAGS</strong>Erlaubnis-/GenehmigungsbehördeVersion 1.0Fehler! Unbekannter Name fürDokument-Eigenschaft.Seite 146 von 163ABAZHKontrollbehördeVerwaltungshelferalledie aus dem eigenen Bundeslanddie aus dem eigenen Bundeslandnur die in ihrem Bundesland <strong>zu</strong>gelassenen
Autor : PLProjekt <strong>VEMAGS</strong>Erlaubnis-/GenehmigungsbehördeVersion 1.0Fehler! Unbekannter Name fürDokument-Eigenschaft.Seite 147 von 1636.14Benutzer suchenDie Benutzersuche kann über „Benutzer suchen“ im Navigationsmenü der Startseite erreichtwerden.Abb. 150 Benutzer suchenIn der Suchmaske ist die Anwenderkennung bereits vorgegeben und man als weiterenParameter noch den Nachnamen <strong>zu</strong>r Suche eingeben. Gibt man nichts ein werden alleBenutzer dieses Anwenders gesucht und angezeigt.Durch Drücken des Buttons „Suchen“ wird der Suchvorgang gestartet und in einerErgebnisliste dargestellt.Sofern mehr Treffer gefunden werden als auf eine Seite passen wird am Ende der Liste eineNavigationsleiste eingeblendet mit der man zwischen den Seiten navigieren kann (nähereshier<strong>zu</strong> auch Kap. 4.3 ).Mit Doppelklick auf den einzelnen Benutzer der Ergebnisliste werden die <strong>zu</strong> dem Benutzerhinterlegten Daten angezeigt.
Autor : PLProjekt <strong>VEMAGS</strong>Erlaubnis-/GenehmigungsbehördeVersion 1.0Fehler! Unbekannter Name fürDokument-Eigenschaft.Seite 148 von 1636.15Gebührendaten exportieren<strong>VEMAGS</strong> stellt der Erlaubnis-/Genehmigungsbehörde über die Startseite eine Exportfunktionfür die Gebühren von <strong>zu</strong>gestellten Bescheiden <strong>zu</strong>r Verfügung.In dem sich öffnenden Dialog muss hier<strong>zu</strong> <strong>zu</strong>nächst der Genehmigungszeitraum eingegebenoder über den Kalender ausgewählt werden.Abb. 151 Gebührendaten StartmaskeMit „starte Auswertung“ werden für den Zeitraum über alle Bescheide die angefallenenGebühren <strong>zu</strong>sammengestellt und als CSV Datei unter exportierte Gebührendaten <strong>zu</strong>rVerfügung gestellt.Mit einem Klick kann die Datei geöffnet oder lokal gespeichert werden.Abb. 152 Auswertungsergebnis Gebührendaten
Autor : PLProjekt <strong>VEMAGS</strong>Erlaubnis-/GenehmigungsbehördeVersion 1.0Fehler! Unbekannter Name fürDokument-Eigenschaft.Seite 149 von 1636.16Nut<strong>zu</strong>ngsbedingungen lesenDurch Drücken von „Nut<strong>zu</strong>ngsbedingungen lesen“ im linken Navigationsmenü öffnet sich einneues Fenster mit den aktuellen Nut<strong>zu</strong>ngsbedingungen von <strong>VEMAGS</strong> im PDF-Format. DieAusgabe erfolgt als PDF Dokument, ein entsprechender Reader (z.B. Adobe Reader) ist <strong>zu</strong>mLesen der PDF Datei notwendig.Ggf. erscheint ein Fenster, das <strong>zu</strong>r Toolauswahl auffordert, mit dem das PDF Dokumentgeöffnet werden soll.Um die Nut<strong>zu</strong>ngsbedingungen lesen <strong>zu</strong> können ist es notwendig einen PDF Reader auf demRechner installiert <strong>zu</strong> haben.
Autor : PLProjekt <strong>VEMAGS</strong>Erlaubnis-/GenehmigungsbehördeVersion 1.0Fehler! Unbekannter Name fürDokument-Eigenschaft.Seite 150 von 163Abb. 153 Nut<strong>zu</strong>ngsbedingungen lesen
Autor : PLProjekt <strong>VEMAGS</strong>Erlaubnis-/GenehmigungsbehördeVersion 1.0Fehler! Unbekannter Name fürDokument-Eigenschaft.Seite 151 von 1636.17AbmeldenÜber „Abmelden“ auf der Startseite meldet man sich vom System ab. Dies sollte nach jedemGebrauch von <strong>VEMAGS</strong> gemacht werden, ein direktes Schließen des Browser führt aberbeim Neuanmelden <strong>zu</strong> keinem Fehlerverhalten.Nach dem Abmelden wird man <strong>zu</strong>r <strong>VEMAGS</strong> Login-Seite umgeleitet.
Autor : PLProjekt <strong>VEMAGS</strong>Erlaubnis-/GenehmigungsbehördeVersion 1.0Fehler! Unbekannter Name fürDokument-Eigenschaft.Seite 152 von 1636.18Anwender freischaltenAuf der Startseite werden unter dem Punkt „Freischaltungen“ die neu registrierten und nochFrei<strong>zu</strong>schaltenden Anwender als Aufgabe angezeigt.Abb. 154 FreischaltungUm den Anwender Frei<strong>zu</strong>schalten klickt man auf den Anwender. Über den hinterlegt Link wirein Fenster mit den Antragstellerdaten geöffnet.Es bestehen nun für die zwei Möglichkeiten mit diesem Anwender weiter <strong>zu</strong> verfahren.Die Registrierung kann aktiviert und oder abgelehnt werden.Mittels Druck auf „Aktivieren“ schaltet man den Benutzer für das System <strong>VEMAGS</strong> frei. DerAnwender erhält per Mail die Bestätigung, dass er fortan das System nutzen kann.
Autor : PLProjekt <strong>VEMAGS</strong>Erlaubnis-/GenehmigungsbehördeVersion 1.0Fehler! Unbekannter Name fürDokument-Eigenschaft.Seite 153 von 163Abb. 155 Anwender Aktivieren, Registrierung ablehnen, BeziehungsdatenDie Registrierung des Anwenders kann auch abgelehnt werden. In diesem Fall ist der Button„Registrierung ablehnen“ <strong>zu</strong> betätigen.Eine Begründung <strong>zu</strong>r Ablehnung kann im Folgefenster eingegeben werden, welche dann perMail <strong>zu</strong>gestellt wird.Sofern der Anwender aktiviert wurde können diesem Beziehungsdaten hinterlegt werden.Hier<strong>zu</strong> wird ein Feld in der o.g. Maske angeboten.Im erscheinenden Dialog kann ein Debitorennummer, sowie Information <strong>zu</strong>r Zahlweise unddem Haftungserklärungszeitraum eingegeben und mit „Speicher“ gesichert werden.Abb. 156 Beziehungsdaten <strong>zu</strong>m AnwenderMit Aktivierung oder Ablehnung verschwindet nach Aktualisierung der Startseite die Aufgabeunter „Freischaltungen“