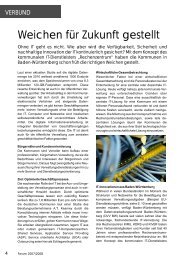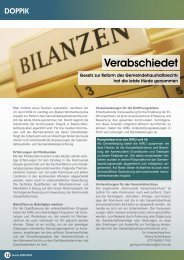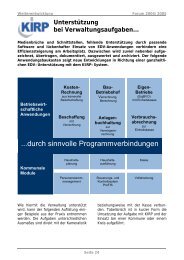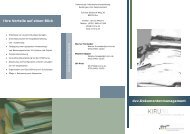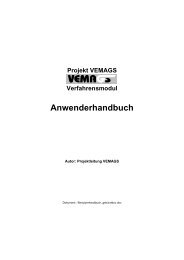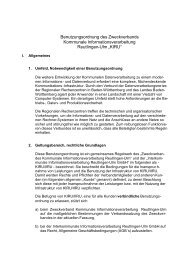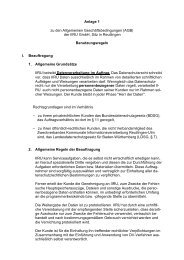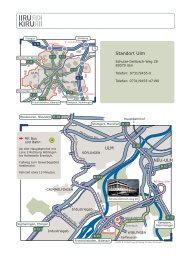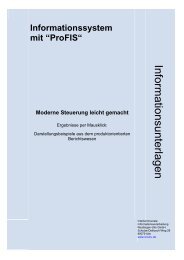Inventarisierung mit KAI - KIRU - Kommunale ...
Inventarisierung mit KAI - KIRU - Kommunale ...
Inventarisierung mit KAI - KIRU - Kommunale ...
Sie wollen auch ein ePaper? Erhöhen Sie die Reichweite Ihrer Titel.
YUMPU macht aus Druck-PDFs automatisch weboptimierte ePaper, die Google liebt.
<strong>Inventarisierung</strong> <strong>mit</strong> <strong>KAI</strong>Schulungsunterlagen
©CopyrightSchulungshandbuch - <strong>KAI</strong>Copyright 2009- Interkommunale Informationsverarbeitung Reutlingen–Ulm GmbH. AlleRechte vorbehalten.Die Weitergabe und Vervielfältigung dieser Dokumentation oder Teile daraus sind ohnedie ausdrückliche Genehmigung durch die Interkommunale InformationsverarbeitungReutlingen – Ulm GmbH nicht gestattet.Die Interkommunale Informationsverarbeitung Reutlingen–Ulm GmbH weist darauf hin,dass die in dieser Dokumentation enthaltenen Informationen jederzeit ohne vorherigeAnkündigung durch die IIRU geändert beziehungsweise ergänzt werden können.Quelle zur vorliegenden Dokumentation ist die btf/is Software <strong>KAI</strong>Interkommunale Informationsverarbeitung Reutlingen–Ulm GmbHSchulze-Delitzsch-Weg 2889079 UlmStand: Januar 2009Seite 2
Schulungshandbuch - <strong>KAI</strong>Inhaltsverzeichnis1 Allgemeines........................................................................................................ 42 Los geht’s…….................................................................................................... 52.1 Start über WEB Browser .................................................................................. 52.2 Start über den <strong>KAI</strong> Client ................................................................................. 63 Anmeldung......................................................................................................... 73.1 Ändern des eigenen Passwortes ..................................................................... 84 Auswahl von Mandant und Buchungskreis ........................................................ 95 Anlegen eines Mandanten in <strong>KAI</strong>..................................................................... 106 Einrichten eines Buchungskreises ................................................................... 116.1 Buchungskreis einrichten – 1.Übung ............................................................. 116.1.1 Vorgehensweise: ....................................................................................... 127 Ein erstes Inventargut…................................................................................... 187.1 Inventargut anlegen – 2. Übung..................................................................... 197.2 Inventargut ändern – Änderungsnachweis..................................................... 228 Inventarnummern ............................................................................................. 268.1 Vergabe der Inventarnummer ........................................................................ 269 Zusätzliche Informationen zum Inventargut?.................................................... 279.1 Informationen zum Standort........................................................................... 279.1.1 Anlegen der Standorte für alle Buchungskreise (Buchungskreis 0000) ..... 279.1.2 Anlegen einer Etage .................................................................................. 299.1.3 Anlegen eines Raumes.............................................................................. 309.1.4 Weitere Standorte anlegen – Übung.......................................................... 319.1.5 Standort zuweisen – bestehendes Inventargut.......................................... 339.2 Inventartyp – Inventar Untertyp...................................................................... 379.2.1 Anlegen von Typ und Untertyp .................................................................. 379.2.2 Typ und Untertyp einem Inventargut zuordnen.......................................... 439.3 Anlegen von Freifeldern................................................................................. 489.3.1 Definition von Typ-Spezifischen Freifeldern............................................... 499.3.2 Definition „Globaler“ Freifelder................................................................... 539.3.3 Freifelder in einer eigenen Rubrik.............................................................. 5510 Suchfunktionen / Listen.................................................................................... 6310.1 Suche nach Bezeichnung .............................................................................. 6310.2 Suche nach Typ ............................................................................................. 6410.3 Suche nach Typ / Untertyp............................................................................. 6510.4 Suche kombiniert ........................................................................................... 66Seite 3
Schulungshandbuch - <strong>KAI</strong>2 Los geht’s……Der Start der Anwendung <strong>KAI</strong> kann auf zweierlei Arten erfolgen.2.1 Start über WEB BrowserDie Anwendung <strong>KAI</strong> kann über einen WEB Browser erfolgen, sofern der Arbeitsplatz <strong>mit</strong> einem funktionierendenInternetzugang ausgestattet ist und weitere bestimmte technische Vorraussetzungen erfüllt sind. Der Aufruf von <strong>KAI</strong>über einen WEB Browser erfolgt durch die Eingabe der Adresse im Adressfeld des Browsers.Nach Bestätigen der Eingabe <strong>mit</strong>tels Returntaste wird die Anmeldemaske der Anwendung <strong>KAI</strong> angezeigt.Bei einem Start der Anwendung über das Internet/Intranet steht dem Anwender nicht der komplette Funktionsumfangvon <strong>KAI</strong> zur Verfügung. Aus Sicherheitsaspekten sind bei dieser Variante beispielsweise keinerlei Im- und ExportFunktionalitäten möglich.Der Zugriff über den WEB-Browser sollte daher primär bei Benutzern erfolgen, welche keinerlei administrativeMöglichkeit benötigen.Benutzer, welche verschiedene Rechte zum Einrichten von <strong>KAI</strong> besitzen, melden sich über den sogenannten "<strong>KAI</strong>Client“ an (siehe Punkt 2.2)Seite 5
Schulungshandbuch - <strong>KAI</strong>2.2 Start über den <strong>KAI</strong> ClientSofern der „<strong>KAI</strong> – Client“ korrekt installiert wurde, (eine Installation erfolgt normalerweise per „Fernwartung“)„schwimmt“ irgendwo auf dem Desktop Ihres PC der „<strong>KAI</strong>FISCH“ (Es ist ein kleiner Goldfisch und nicht der weißeHai). Sobald Sie den <strong>KAI</strong>FISCH <strong>mit</strong> der Maus doppelt angeklickt haben, wird die Anwendung gestartet.EDV-Liebhaber können natürlich auch einen anderen Weg beschreiten um die Anwendung zu starten. Den„<strong>KAI</strong>FISCH“ <strong>mit</strong> der rechten Maustaste einmal anklicken und dann im erscheinenden Menü, den Befehl öffnenwählen.Seite 6
3 AnmeldungSchulungshandbuch - <strong>KAI</strong>Unabhängig von der zuvor beschriebenen Methode zum Starten der <strong>KAI</strong> Anwendung erscheint nach erfolgreichemVerbindungsaufbau die <strong>KAI</strong> Anmeldemaske. Um Zugang zur Anwendung zu erhalten ist eine Benutzerkennung(USER-ID) und ein zugehöriges Benutzerkennwort (Passwort) notwendig. Die Benutzerkennung sowie daszugehörige Passwort erhalten Sie von Ihrem persönlichen Anwendungsberater. Das Kennwort kann von jedemAnwender selbst geändert werden. Wenn Sie Ihr persönliches Kennwort vergessen, verloren oder zerstört haben,kann dieses von einem <strong>mit</strong> entsprechenden Rechten ausgestatteten Kollegen (lokaler Administrator) zurückgesetztbzw. ein neues Passwort vergeben werden.AnmeldemaskeAngabe der Benutzerkennung ( UserID)Eingabe des zugehörigen PasswortesStart der Anwendung oder „Eingabetaste“ Taste der TastaturInformationen über Datum und UhrzeitVersionsinformation des „<strong>KAI</strong>-Client“Seite 7
Schulungshandbuch - <strong>KAI</strong>3.1 Ändern des eigenen PasswortesAuf der Anmeldemaske kann auch das zur jeweiligen Benutzerkennung zugehörige Passwort geändert werden.Hierzu ist jedoch auch das jeweils aktuelle Passwort notwendig. Folgende Vorgehensweise:Eingeben der eigenen BenutzerkennungEingabe des aktuellen PasswortesEingabe des neuen PasswortesBestätigung des neuen Passwortes (Wiederholung)Speichern des neuen Passwortes durch drücken auf "speichern".Änderung wurde erfolgreich durchgeführt.Seite 8
Schulungshandbuch - <strong>KAI</strong>4 Auswahl von Mandant und BuchungskreisDie Auswahl des Mandanten erfolgt über das Auswahlfeld Mandant. Alle für den Benutzer zugelassenenMandanten werden nach einem Klick <strong>mit</strong> der Maustaste auf den Pfeil nach unten im Feld Mandant angezeigt.(Auswahlmöglichkeit der für den Benutzer zugelassenen Mandanten)Seite 9
Schulungshandbuch - <strong>KAI</strong>Nach der Auswahl des Mandanten kann die Auswahl des zum Mandanten zugehörigen Buchungskreiseserfolgen. Die Auswahlmöglichkeit des Buchungskreises richtet sich ebenfalls nach der Benutzerberechtigung. So istes beispielsweise möglich, dass ein bestimmter Benutzer nur einen bestimmten Buchungskreis bedienen darf.Die Auswahl des Buchungskreises erfolgt in Abhängigkeit des Mandanten.Ein Mandant kann mehrere Buchungskreise haben, wobei dem „Globalen Buchungskreis 0000“ eine Sonderfunktionzukommt.Innerhalb des „Globalen Buchungskreises 0000“ besteht die Möglichkeit, das gesamte Stammdatenwerk einesMandanten an zentraler Stelle vorzudefinieren. Hier könnten beispielsweise Standorte, Typen/Untertypen, Freifelder,Organisationseinheiten, Bereiche und Mengeneinheiten definiert werden, sofern diese dann für alle weiterenBuchungskreise Gültigkeit haben sollen.Im „Globalen Buchungskreises 0000“ können jedoch keine Inventargüter angelegt oder gepflegt werden. Über denGlobalen Buchungskreis besteht die Möglichkeit sich die Inventargüter aller Buchungskreise innerhalb einesMandanten anzeigen zu lassen. (Zentrale Auskunftsfunktion)5 Anlegen eines Mandanten in <strong>KAI</strong>Das Einrichten eines Mandanten in "<strong>KAI</strong>“ erfolgt ausschließlich durch Ihr Rechenzentrum.Einem lokalen Administrator ist es nicht möglich, einen neuen Mandanten anzulegen. Sollte Sie einen neuenMandanten benötigen, wenden Sie sich bitte an Ihren Ansprechpartner.Seite 10
Schulungshandbuch - <strong>KAI</strong>6 Einrichten eines BuchungskreisesEin Inventargut ist zunächst generell an einen Buchungskreis gebunden, Es wird innerhalb eines bestimmtenBuchungskreises angelegt und kann auch nur in diesem geändert und verwaltet werden.Um Inventargüter verwalten zu können, muss sofern ein globaler Buchungskreis 0000 vorhanden ist, mindestens einweiterer Buchungskreis eingerichtet sein. (Im globalen Buchungskreis können keine Inventargüter geführt werden.)Das Einrichten eines Buchungskreises erfolgt über die Rubrik „Administration“, und kann direkt nach derAnmeldung aufgerufen werden. Wird die Rubrik „Administration“ nicht angezeigt, besitzen Sie hierfür nicht dieerforderlichen Rechte.Im Vorfeld des Anlegens von Buchungskreisen sollte jedoch ein grundlegendes Konzept ausgearbeitet werden. (Wieviele Buchungskreise sind notwendig, wer darf was in welchem Buchungskreis tun?).Sofern bereits Buchungskreise vorhanden sind, wird neben dem Feld für den Mandant ein Auswahlfeld für denBuchungskreis angezeigt. Zusätzlich erscheint dann auch die Rubrik „Inventargüter“ sowie die der Button zum„reorganisieren“ bestehender Inventargüter.6.1 Buchungskreis einrichten – 1.ÜbungRichten Sie in Ihrem Schulungs-Mandanten die nachstehenden Buchungskreise ein, tragen Sie in die Felder"Buchungskreis" und "Bezeichnung" die angegebenen Werte ein.Seite 11
NummerBezeichnung0000 Globaler Buchungskreis1000 Finanzverwaltung1500 Verwaltung2000 Fuhrpark3000 Kindergarten A4000 Kindergarten B5000 Schule A6000 Schule BSchulungshandbuch - <strong>KAI</strong>6.1.1 Vorgehensweise:Das Anlegen des Globalen Buchungskreises 0000 erfolgt:Wählen Sie unter Stammdaten den Eintrag „Mandanten“ Klicken Sie auf den Button „verwalten“.Nach dem Mausklick auf die Taste „verwalten“ wird die Anzeige geändert, es erscheint die Übersichtsmaske von„Mandanten / Buchungskreise“.Seite 12
Schulungshandbuch - <strong>KAI</strong>Klicken Sie auf den Mandanten (Schulungsmandant xx) - Die Zeile wird farblich markiert.Klicken Sie auf den Button BuchKr hinzufügen (Buchungskreis hinzufügen)Es erscheint die Maske „Buchungskreis anlegen“Tragen Sie 0000 in das Feld für den Buchungskreis ein (Nach Eingabe der 4 Stelle <strong>mit</strong> 0 werden Felderausgeblendet. Der Buchungskreis 0000 = Globaler Buchungskreis besitzt Besonderheiten. Im Buchungskreis 0000können keine Inventargüter geführt oder gepflegt werden. Im Globalen Buchungskreis werden beispielsweiseStandorte, Typen/Unterypen, Freifelder, und Mengeneinheiten gepflegt und verwaltet welche für alle weiterenBuchungskreise zur Verfügung gestellt werden.Geben Sie eine Bezeichnung für diesen Buchungskreis an = „Globaler Buchungskreis“ und fügen Sie diesendurch einen klick auf den Button „hinzufügen“dem Mandanten zu.Seite 13
Es erscheint die Maske Mandanten / BuchungskreiseSchulungshandbuch - <strong>KAI</strong>Vor der Mandantenkennung wird ein kleines Plus-Zeichen angezeigt, ein klick auf dieses Pluszeichen öffnet die„Baumstruktur“ und zeigt den gerade angelegten Buchungskreis 0000unterhalb des Mandanten an.Ein weiterer klick auf das Plus-Zeichen schließt diese Ansicht wieder.Über den Button „BuchKr hinzufügen“ können weitere Buchungskreise angelegt werden.Anlegen eines weiteren BuchungskreisesSeite 14
Schulungshandbuch - <strong>KAI</strong>Eingabe des nächsten Buchungskreises (1000)Bezeichnung des BuchungskreisesBarcode Kopf - hier wird der Kopftext für die eigenen Barcodeetiketten hinterlegt.Barcode Fuß – hier wird der Fußtext für die eigenen Barcodeetiketten hinterlegt.Format der Inventarnummern (Standard Inventarnummer)Automatische Nummernvergabe / deaktivieren wenn <strong>mit</strong> BARCODE Klebern gearbeitet wird.über den Button „hinzufügen“ wird ein neuer Buchungskreis angelegtSeite 15
Schulungshandbuch - <strong>KAI</strong>Die Auswahl der eingegebenen Buchungskreise kann nun wie bereits zu Beginn beschrieben in der Startmaskevorgenommen werden.Wechseln Sie in den Buchungskreis 2000 = FuhrparkInformationen / Bezeichnungen der <strong>KAI</strong> MaskeMandantBuchungskreisRubrikenSeite 16
Schulungshandbuch - <strong>KAI</strong>Wechseln Sie im Buchungskreis 2000 auf die Rubrik „Inventargüter“ (Mausklick auf die Rubrik „Inventargüter“)Es wird die Maske Auswahl angezeigtPrüfen Sie in der Anzeige ob Sie sich im Buchungskreis 2000 = Fuhrpark befindenSeite 17
7 Ein erstes Inventargut…..Schulungshandbuch - <strong>KAI</strong>Ist da etwa schon ein Inventargut vorhanden? Hab ich schon was angelegt?Die beste Methode um dies zu prüfen ist, die Suchfunktion der Maske "Auswahl“ zu benutzen.Ein Mausklick auf die Taste "suchen“ und wir erhalten eine erste Auskunft!Klicken Sie anschließend auf die Taste „Eingabefelder löschen“ und die Meldung wird wieder gelöscht.Seite 18
7.1 Inventargut anlegen – 2. ÜbungSchulungshandbuch - <strong>KAI</strong>Im Fuhrpark der Kommune gibt es einen Dienstwagen für den Bürgermeister. Dieser Dienstwagen soll uns als erster"<strong>Inventarisierung</strong>sfall“ dienen.Diesen Dienstwagen ordnen wir dem definierten Buchungskreis 2000 = Fuhrpark zu.Prüfen Sie ob der Buchungskreis 2000 ausgewählt ist, die Rubrik „Inventargüter“ muss ausgewählt sein,Klicken Sie auf den Button „neu“ - Es wird jetzt auf die Maske "Inventargut“ gewechseltTragen Sie in die Maske Inventargut die gewünschten Daten ein und klicken Sie zum Abschluss auf die Taste"hinzufügen“Seite 19
Schulungshandbuch - <strong>KAI</strong>Nach erfolgtem Mausklick auf der Taste "hinzufügen“ wird das Inventargut im System angelegt. Es erfolgt eineBestätigungsmeldung "Inventargut xxxxxxxxxx angelegt".Ein erneutes Suchen über die Taste "suchen“, zeigt das zuvor angelegte Inventargut in der Übersicht an.Seite 20
Übersicht über angelegte WirtschaftsgüterSchulungshandbuch - <strong>KAI</strong>Klicken Sie <strong>mit</strong> der Maustaste auf das InventargutDie Fußzeile wechselt die angezeigten Felder auf „Stammblatt“ und „anzeigen“ - klicken Sie auf „anzeigen“Ein Mausklick auf die Taste „zurück“ verzweigt zurück in die Übersicht aller Inventargüter des gewähltenBuchungskreises. Wird in der Übersicht nochmals die Taste „zurück“ betätigt, sind Sie wieder in derGrundmaske der Anwendung.Seite 21
Schulungshandbuch - <strong>KAI</strong>7.2 Inventargut ändern – ÄnderungsnachweisRufen Sie das zuvor angelegte Inventargut über den entsprechenden Dialog auf. (Am besten über die Taste"suchen“ auf der Auswahlmaske). Wählen Sie das zu ändernde Inventargut aus.Klicken Sie <strong>mit</strong> der Maus auf die Taste „öffnen“ – Jetzt können die Daten geändert werden.Ersetzten Sie den Text "Bürgermeister“ im Feld Bezeichnung durch Ihren eigenen Namen. Die gleiche Änderungnehmen Sie bitte auch im Feld Beschreibung vor. Klicken Sie nach den Änderungen auf die Taste "ändern“Nach klicken auf die Taste „ändern“ erhalten Sie von <strong>KAI</strong> eine Bestätigungsmeldung und es erfolgt wieder dieÜbersichtsanzeige der Inventargüter.Seite 22
Schulungshandbuch - <strong>KAI</strong>Es erfolgt die Meldung über die Änderung des Inventargutes.Klicken Sie auf die Taste "anzeigen“ und anschließend auf der Maske des Inventargutes auf den Reiter "Historie“.<strong>KAI</strong> wechselt nun auf die Anzeige der Historie.Seite 23
Schulungshandbuch - <strong>KAI</strong>In der Anzeige sehen Sie, sortiert nach Änderungsdatum, eine Übersicht aller vorgenommen Änderungen an diesemInventargut. Ein Klick auf das „+“- Zeichen bringt die Details der Änderung.<strong>KAI</strong> speichert alle Änderungen je Inventargut in der entsprechenden Historie.Detailanzeige der vorgenommen Änderungen.Seite 24
Schulungshandbuch - <strong>KAI</strong>Die Änderungshistorie kann auch auf einem Stammblatt in Papierform ausgegeben werden.Wechseln Sie in der Anzeige durch klicken auf den Button zurück auf die Anzeige der Inventargüter.Klicken Sie auf den Button „Stammblatt“.Klicken Sie auf den Button „Stammblatt <strong>mit</strong> Historie“.Das Stammblatt des Inventargutes <strong>mit</strong> „Historie“ wird ausgegeben und kann über den Dialog gedruckt werden.Seite 25
8 InventarnummernSchulungshandbuch - <strong>KAI</strong>Je Buchungskreis kann festgelegt werden, ob <strong>mit</strong> <strong>KAI</strong>-Standard-Inventarnummern oder <strong>mit</strong> speziellen bzw.individuellen Inventarnummern gearbeitet werden soll.Die eindeutige Empfehlung zur Verwendung der Nummerierung geht jedoch an die <strong>KAI</strong>-Standard-Inventarnummer.Bestimmte <strong>KAI</strong>- Leistungsmerkmale stehen nur bei Nutzung dieser Nummerierung zu Verfügung.• Automatische Vergabe der Inventarnummer bei der Erfassung und Bearbeitung von Inventargütern sowiebeim Import von Inventargütern• Vergabe der Inventarnummern im Rahmen der Inventurplanung• Druck von Barcode-EtikettenDie <strong>KAI</strong>-Standard-Inventarnummer besteht aus einer zehnstelligen Ziffernfolge (neun Ziffern + Prüfziffer).Die Inventarnummer ist innerhalb eines Mandanten über alle Buchungskreise hinweg eindeutig. Dies bedeutet, dasseine Inventarnummer innerhalb eines Mandanten immer nur ein einziges Mal zur Verwendung kommen kann.Von einer „sprechenden“ Gliederung der Inventarnummer wird abgeraten, da bei einem eventuellen Standort- oderBereichswechsel neu nummeriert und etikettiert werden muss.8.1 Vergabe der InventarnummerIn der Regel erhält ein Inventargut vor der Erfassung ein Barcode-Etikett <strong>mit</strong> seiner Inventarnummer. DieseInventarnummer wird <strong>mit</strong>tels eines Barcode-Scanners in <strong>KAI</strong> eingelesen. Prinzipiell kann die Nummer natürlich auchüber die Tastatur eingegeben werden. In diesem Fall wird dann die Nummer vom Barcode-Etikett abgelesen undmanuell übertragen (hohes Fehlerpotenzial).Einen Lieferanten für Etiketten und Barcodescanner können wir Ihnen gerne auf Anfrage nennen.Seite 26
Schulungshandbuch - <strong>KAI</strong>9 Zusätzliche Informationen zum Inventargut?Im ersten Beispiel wurde ein Inventargut angelegt, welches eine Bezeichnung erhalten hat und im Feld Beschreibungwenige Informationen enthält.Da die Inventargüter in unterschiedlichen Bereichen (Ämtern) verwaltet werden, sind auch die Anforderungen an denInformationsgehalt eines Inventargutes sehr unterschiedlich.Der Verwalter des <strong>Kommunale</strong>n Fuhrparks braucht für die Fahrzeuge der Kommune sicherlich kein Datenfeld inwelches er eine IP-Adresse eintragen kann, da diese für seine Fahrzeuge sicherlich nicht vorhanden sind.Umgekehrt benötigt der Verwalter der EDV sicherlich kein Feld in welches er für seine EDV Geräte ein AmtlichesKennzeichen eintragen kann. Für den Mitarbeiter der Finanzverwaltung sind beide im Beispiel genanntenInformationen gleichwohl unbedeutend. Sein Interesse gilt den Wertangaben und den Abschreibungsparametern(AFA, ProRata, Nutzungsdauer, Brutto/Netto, Zins)An diese unterschiedlichen Anforderungen kann <strong>KAI</strong> individuell angepasst werden. Das Anpassen der Anwendunggleicht dem schleifen eines "Rohdiamanten“. Erst <strong>mit</strong> dem richtigen Schliff wird der Wert des Diamanten "Kai"gesteigert.Die Individuelle Anpassung wird in <strong>KAI</strong> über sogenannte Freifelder definiert.Neben diesen Freifeldern (Fachbereichspezifische Informationen) gibt es zu einem Inventargut aber auch allgemeineund grundsätzliche Informationen welche für alle Arten von Inventargüter Gültigkeit besitzen.9.1 Informationen zum StandortGrundüberlegung:Im Vorfeld des Einrichtens der Standorte ist zu überlegen, ob die Standorte für alle Buchungskreise die gleicheGültigkeit haben sollen. Sind die Standorte für alle Buchungskreise gleich gültig, so können diese Standorte im"Globalen Buchungskreis“ (0000) angelegt werden. Alle in diesem Buchungskreis angelegten Standorte stehen dannallen weiteren Buchungskreisen zur Verfügung (die Standorte werden "vererbt“).Sofern die Standorte im einzelnen Buchungskreis angelegt werden, sind diese nicht automatisch für die weiterenBuchungskreise vorhanden. Ein Im- und Export dieser Standorte in einen weiteren Buchungskreis ist jedoch möglich.9.1.1 Anlegen der Standorte für alle Buchungskreise (Buchungskreis0000)Wählen Sie den „Globalen Buchungskreis 0000“ aus und klicken Sie dann auf die Rubrik „Administration“. Solltediese „Rubrik“ nicht angezeigt werden, besitzen Sie keine entsprechenden Rechte für die Konfiguration von <strong>KAI</strong>. Ineinem solchen Fall wenden Sie sich bitte an ihren lokalen Administrator.Wählen Sie im Buchungskreis 0000 die Rubrik „Administration“ aus.Seite 27
Schulungshandbuch - <strong>KAI</strong>Wählen Sie unter Stammdaten den Eintrag „Standorte“klicken Sie auf „verwalten“Die Anzeige wechselt auf die Maske „Standorte“.Geben Sie folgende Informationen ein:Gebäude = RathausBezeichnung = Rathaus (Ihre Gemeinde)Klicken auf „Gebäude hinzufügen“Seite 28
Schulungshandbuch - <strong>KAI</strong>Es erfolgt die Meldung Gebäude RATHAUS angelegt.9.1.2 Anlegen einer EtageKlicken Sie auf das Gebäude (Rathaus Testingen)Eingabe der Etage = EGGeben Sie die Bezeichnung der Etage ein = ErdgeschossKlicken Sie auf „Etage hinzufügen“Es erfolgt die Meldung Gebäude Etage EG angelegt.Seite 29
Schulungshandbuch - <strong>KAI</strong>9.1.3 Anlegen eines RaumesKlicken auf das + Zeichen vor dem Rathaus (Gebäude) da<strong>mit</strong> die Etage angezeigt wirdKlicken Sie auf die Etage (diese wird farblich markiert und die Felder für Raum und Bezeichnung werdengeöffnet.Raum = 001Bezeichnung = Büroraum 001klicken Sie auf den Button „Raum hinzufügen“Es erfolgt die Meldung Raum 001 angelegt.Seite 30
Schulungshandbuch - <strong>KAI</strong>9.1.4 Weitere Standorte anlegen – ÜbungLegen Sie im Buchungskreis 1000 nachstehende Standorte an:Gebäude Etage Raum<strong>KIRU</strong> =<strong>KIRU</strong> Rechenzentrum UlmOHNE =kein Standort!EG =ErdgeschossOG =ObergeschossUG =Untergeschoss025Schulungsraum A026Schulungsraum B027Schulungsraum C028Schulungsraum D170Kantine102Sitzungssaal104Büroraum105Büroraum901OperatingLegen Sie im Buchungskreis 2000 nachstehende Standorte an:Gebäude Etage RaumBauhof =Bauhof Gemeinde TestingenEG =Erdgeschoss001Büro002Büro003Lager004Fahrzeughalle A005Fahrzeughalle BSeite 31
Schulungshandbuch - <strong>KAI</strong>Legen Sie im Buchungskreis 3000 nachstehende Standorte an:Gebäude Etage RaumKIGA =Kindergarten AEG =Erdgeschoss001Gruppenraum 1002Gruppenraum 2003Gruppenraum 3004Umkleide Jungs005Umkleide Mädchen006KücheTipps zum Anlegen der Standorte:Da es immer wieder vorkommen kann, dass ein Inventargut keinem bestimmten Standort zugewiesen werden kann,ist es durch das Anlegen des Standortes „Ohne“ möglich, diesem Inventargut keinen festen Standort zuzuweisen.Zum Anlegen der Standorte bei größeren Gebäuden hat es sich bewährt, eventuell vorhandene Pläne der Feuerwehroder aus dem Software-Produkt "dvv-Liegenschaftsmanagement" zu verwenden, da diese meist aktueller sind als dievorhandenen Architekturpläne.Standorte innerhalb der BuchungskreiseStandorte, welche im Buchungskreis 0000 (Globaler Buchungskreis) angelegt werden, sind in allen anderenBuchungskreisen ebenfalls vorhanden. Standorte, die in einem anderen Buchungskreis angelegt werden, sind nur indiesem Buchungskreis vorhanden. Es besteht jedoch die Möglichkeit, diese Standorte <strong>mit</strong>tels Im- und Exportfunktionauf andere Buchungskreise zu übertragen.Standorte und InventurBeim Einrichten der Standorte ist zu beachten, dass diese bei einer Inventur entsprechend berücksichtigt werden.Wird beispielsweise nur eine Etage angelegt, so lässt sich bei einer Inventur auch nur die komplette Etage erfassen,da ja keine Räume angelegt sind.Seite 32
Schulungshandbuch - <strong>KAI</strong>9.1.5 Standort zuweisen – bestehendes InventargutDem bestehenden Inventargut soll/muss nun ein Standort zugewiesen werden.Ausgangspunkt zum suchen eines Inventargutes ist immer die Rubrik „Inventargüter“Der idealste Ausgangspunkt ist dabei der Buchungskreis 0000, da hier bei einer Suche alle weiteren Buchungskreiseberücksichtigt werden.Bedingt durch eine eventuelle Benutzereinschränkung, kann es jedoch möglich sein dass ein Benutzer nur in einembestimmten Buchungskreis suchen kann.Prüfen Sie den Buchungskreis und wechseln Sie gegebenenfalls in den Buchungskreis 0000klicken auf die Rubrik „Inventargüter“klicken Sie auf den Button suchenklicken Sie das Inventargut (es wird farbig markiert)Information in welchen Buchungskreis dieses Inventargut verwaltet wird (Buchungskreis 2000)klicken Sie auf den Button anzeigen (oder Doppelklick auf das Inventargut ), - die Detailanzeige desWirtschaftsgutes wird angezeigt.Seite 33
Schulungshandbuch - <strong>KAI</strong>Anzeige der Grunddaten dieses InventargutesBedingt durch die Sonderfunktion des Buchungskreises 0000 (in welchen wir dieSuchfunktion ausgelöst haben) kann das gefundene Inventargut hier nicht geändertwerden. Auf der Grundmaske wird angezeigt in welchem Buchungskreis diesesInventargut geführt wird.Um eine Änderung an diesem Inventargut durchzuführen muss in den Buchungskreisauf 2000 gewechselt werdenDer Buchungskreis 0000 hat für Inventargüter nur eine AuskunftsfunktionWechseln Sie in den Buchungskreis 2000 durch klicken auf den Button „zurück“Auf die Grundmaske/Auswahlmaske wählen Sie den Buchungskreis 2000. undbetätigen den Button suchen.Seite 34
Schulungshandbuch - <strong>KAI</strong>Die Maske Inventargüter wird angezeigt, diesmal im jedoch Buchungskreis 2000klicken Sie das Inventargut (es wird farblich markiert)klicken Sie auf den Button anzeigen (oder Doppelklick auf das Inventargut ), - die Detailanzeige desWirtschaftsgutes wird angezeigtklicken Sie auf den Button „öffnen“Seite 35
Schulungshandbuch - <strong>KAI</strong>Wählen Sie als Gebäude aus der Liste den Bauhof ausWählen Sie als Etage das EG aus der Liste ausWählen Sie als Raum 004 – Fahrzeughalle A aus der Liste ausklicken Sie auf den Button „ändern“Die Änderung ist erfolgt, zusätzlich werden jetzt die Informationen für Gebäude/ Etage und Raum angezeigt.Diese Änderungen werden ebenfalls der Historie des Inventargutes hinzugefügt.Seite 36
Schulungshandbuch - <strong>KAI</strong>9.2 Inventartyp – Inventar UntertypEine weitere Möglichkeit um die Verwaltung von Inventargütern zu vereinfachen, ist dasKlassifizieren der Inventargüter <strong>mit</strong>tels Inventartyp und Untertyp.Die Klassifikation in Typ und Untertyp ermöglicht auch die automatisierte Zuordnungeines Inventargutes zu einem Anlagegut der Anlagebuchhaltung. Das Anlagebuch istein „Nebenbuch“ der Finanzbuchhaltung. Zentrale Aufgabe des Anlagebuches ist dieWertedarstellung des Vermögens.Durch eine Typisierung in <strong>KAI</strong> kann zum Beispiel erreicht werden, dass, sobald einbestimmter Typ/Untertyp in <strong>KAI</strong> ausgewählt wird dieser per Definition für dasAnlagebuch bestimmte Informationen bereit stellt. Wird beispielsweise ein Inventargutdem Typ EDV zugeordnet und den Untertyp Monitor, wird für das Anlagebuch dieInformation bereit gestellt, dass es sich aus Sicht der Anlagebuchhaltung um eineBetriebs- und Geschäftsausstattung handelt, dessen Wert auf ein bestimmtesAnlagekonto gebucht/aktiviert wird. Gleichzeitig wird der notwendige AFA Schlüssel,das Pro-Rata Verhalten und die Nutzungsdauer für das Anlagebuch bereit gestellt.Für Inventartypen und Untertypen ist es weiterhin möglich, bestimmteanwenderspezifische - Freifelder zu hinterlegen.So wird beispielsweise erreicht, dass für den Typ "EDV" andere Informationen hinterlegtwerden können, wie beispielsweise für den Typ "KFZ". (Was interessiert bei einem KFZeine IP-Adresse, bzw. bei einem Computer das KFZ Kennzeichen oder eineKraftstoffart).Typen und Untertypen können wie die Standorte global (im Buchungskreis 0000)definiert werden, oder je Buchungskreis nur für diesen. Im Buchungskreis 0000angelegte Typen und Untertypen haben für alle anderen Buchungskreise Gültigkeit.9.2.1 Anlegen von Typ und UntertypFür den Buchungskreis 2000 = Fuhrpark sollen die Typen"KFZ = Kraftfahrzeuge" <strong>mit</strong> den Untertypen "PKW = Personenkraftwagen", "LKW = Lastkraftwagen", und "BAU =Baumaschinen" angelegt werden.Als weiterer Typ soll "ZUB = Zubehör", <strong>mit</strong> den Untertypen "SPF = Schneepflüge", „SOR = Sommerreifen“ und WIR= Winterreifen“ angelegt werden. Da diese Typen und Untertypen nur für den Buchungskreis 2000 gültig sein sollen,erfolgt der Einstieg über den Buchungskreis 2000Seite 37
Schulungshandbuch - <strong>KAI</strong>Prüfen Sie ob Sie sich im richtigen Buchungskreis befinden (2000)Wählen Sie die Rubrik „Administration“Wählen unter Stammdaten den Eintrag „Typen“ ausklicken Sie auf den Button „verwalten“Maske TypenEingabe des Typ = KFZEingabe der Bezeichnung = „Fahrzeuge“klicken Sie auf den Button „Typ hinzufügen“Seite 38
Schulungshandbuch - <strong>KAI</strong>Untertyp anlegenklicken Sie auf den Typ Fahrzeuge (wird farblich markiert)Eingabe des Untertyp = PKWEingabe der Bezeichnung des Untertyp = Personenkraftwagenklicken Sie auf den Button „U-Typ hinzufügen“Es erfolgt die Bestätigung U-Typ PKW angelegt.Seite 39
Schulungshandbuch - <strong>KAI</strong>Übung:Legen Sie die weiteren Untertypen unter dem Typ KFZ an:"LKW = Lastkraftwagen""BAU = Bagger / Raupen"Legen Sie den Typ "ZUB = Zubehör" an.Definieren Sie die Untertypen unter Zubehör:"SOR = Sommerreifen"„WIR = Winterreifen“"SPF = Schneepflüge"Kontrollieren Sie Ihre Typen und Untertypen <strong>mit</strong> dem gezeigten Muster.Seite 40
Schulungshandbuch - <strong>KAI</strong>Wechseln Sie den Buchungskreis auf den Buchungskreis 1000 und definieren Sienachstehende Typ und Untertypen:TypEDV = DatenverarbeitungMOB = MobiliarBUR = BüromaschinenTKO = TelekommunikationUntertypMO1 = TFT MonitorMO2 = CRT MonitorCP1 = Desktop ComputerCP2 = MinitowerCP3 = ServerCP4 = Laptop / NotebookDR1 = TintenstrahldruckerDR2 = LaserdruckerSO1 = Software / LizenzenNE1 = NetzwerkswitchNE2 = RouterT01 = SchreibtischT02 = KonferenztischT03 = BeistelltischS01 = DrehstuhlS02 = StapelstuhlSC1 = Büroschrank freistehendSC2 = Büroschank feststehendB01 = SchreibmaschineB02 = TischrechnerB03 = DiktiergeräteT01 = TischtelefoneT02 = IP PhoneT03 = Mobiltelefon FestnetzT04 = Mobiltelefon (Mobilnetz – Handy)T05 = TelefonanlagenSeite 41
Schulungshandbuch - <strong>KAI</strong>Wechseln Sie in den Buchungskreis 3000 (Kindergarten) und definieren Sienachstehende Typen und Untertypen:MOB = MobiliarSPI = SpielgeräteT01 = SchreibtischT02 = KonferenztischT03 = BeistelltischS01 = DrehstuhlS02 = StapelstuhlSC1 = Büroschrank freistehendSC2 = Büroschank feststehendSP1 = BaukästenSP2 = BücherSP3 = PuppenSP4 = BrettspieleSP5 = FahrgeräteSP6 = Stationäre SpielgeräteSeite 42
Schulungshandbuch - <strong>KAI</strong>9.2.2 Typ und Untertyp einem Inventargut zuordnenMit dem Anlegen von Typen und Untertypen werden diese in der Maske "Inventargut“ sichtbar und können dortausgewählt und gepflegt werden. Ebenso ist in der Maske "Auswahl“ jetzt das suchen nach Typ und Untertypmöglich.Wir wollen nun dem Dienstwagen den Typ = KFZ und den Untertyp = PKW zuordnen.Auswahl des Inventargutes über die Maske "Auswahl“ – Rubrik „Inventargüter“Wechseln Sie in die Rubrik InventargüterGeben Sie als Suchbegriff in die Bezeichnung „audi“ einklicken Sie auf SuchenÜbersicht der Inventargüter welche dem Suchkriterium = „audi“ entsprechen.Doppelklick auf das gefundene InventargutSeite 43
Schulungshandbuch - <strong>KAI</strong>klicken Sie auf „öffnen“Wählen Sie den Typ = KFZ ausWählen Sie den Untertyp = PKW ausklicken Sie auf den Button „ändern“Seite 44
ÜbungSchulungshandbuch - <strong>KAI</strong>Legen Sie ein weiteres Fahrzeug für den Buchungskreis 2000 = Fuhrpark an:Inventargut: (1)Hersteller:Mercedes BenzLieferant:Wilhelm Testinger GmbH UlmModell:Unimog KommunalPS: 450Fahrgestellnummer: 500 000 0000Kraftstoffart:DieselErstzulassung: 02.08.2007Fahrerlaubnisklasse:TÜV Termin: 02.08.2009Amtl. Kennzeichen: UL-M 2000Lösung 1Typ = KFZU-Typ = LKWBezeichnungMercedes Benz – Unimog Kommunal UL-M 2000Beschreibung:Lieferant: Wilhelm Testinger GmbH UlmPS: 450; Fahrgestellnummer: 500 000 0000; Kraftstoffart: Diesel;Erstzulassung: 02.08.2007; Fahrerlaubnisklasse: C; TüV Termin: 02.08.2009Alle Informationen sind im Feld Bezeichnung und Beschreibung eingetragen.Seite 45
Schulungshandbuch - <strong>KAI</strong>Lösung 2Die angegebenen Informationen werden in speziell für den Inventartyp KFZ definierten „Freifeldern“ verwaltet. DieseInformationen sind in bestimmten „Rubriken“ zu finden.Rubriken zur Gliederung bestimmter Informationen.Inventargut – Rubrik = Kaufmännische (Frei)felderRubrik <strong>mit</strong> „Kaufmännischen Informationen“Freifeld Lieferant = Wilhelm Testinger GmbHSeite 46
Schulungshandbuch - <strong>KAI</strong>Inventargut – Rubrik = Technische Daten (Frei)felderRubrik „Technische Daten“FreifelderInhalt der Freifelder (Eingegebene Daten)Seite 47
Schulungshandbuch - <strong>KAI</strong>9.3 Anlegen von FreifeldernFür den Inventartyp = KFZ sollen bestimmte Informationen in eigenen Datenfelderngepflegt werden können. Bestimme Informationen sollen dabei als „Muss“ Feld erzwungenwerden. Andere Feldinformationen sollen aus einer „Werte-Liste“ ausgewählt werdenkönnen.Für die Definition von Freifeldern sollten Sie immer <strong>mit</strong> den entsprechenden Anwendern(Fachbereich / Amt /Abteilung) sprechen, da der Informationswunsch bezüglich einesInventargutes sicherlich sehr unterschiedlich ist.Wie bereits erwähnt möchte der Fuhrparkleiter sicherlich ein Feld über welches er dieanstehenden TÜV Termine abfragen kann, während ein EDV-Verantwortlicher bestimmtdie IP-Adresse eines Computer in diesen Feldern pflegen will.Die Definition von Freifeldern kann dabei global (= für alle Inventargüter) oderBuchungskreis und Typen/Untertypen abhängig erfolgen.Im Beispiel werden die Freifelder für den Typ KFZ erstellt.So<strong>mit</strong> stehen diese Felder nur dann zur Verfügung wenn als Inventartyp KFZ imBuchungskreis 2000 ausgewählt wird.Wird also der Inventartyp KFZ ausgewählt, werden auf der Detailmaske des Inventarguteszusätzlich die Rubriken Kaufm. Daten und Techn. Daten angezeigt. Freifelder sind immeran eine Rubrik gebunden. Neben den vorgegebenen Rubriken können auch eigeneRubriken definiert werden.Verschiedene Rubriken unter welchen Freifelder definiert sind.Seite 48
Schulungshandbuch - <strong>KAI</strong>9.3.1 Definition von Typ-Spezifischen FreifeldernBuchungskreis 2000klicken Sie auf die Rubrik „Administration“Wählen Sie unter Stammdaten den Eintrag „Typen“ ausklicken Sie auf den Button „verwalten“klicken Sie auf den Typ Fahrzeuge (wird farblich markiert)klicken Sie auf den Button FreifelderSeite 49
Schulungshandbuch - <strong>KAI</strong>klicken Sie auf den Button hinzufügenName des Freifeldes = LIEFBezeichnung des Freifeldes = LieferantDatentyp = Text (Auswählen über Liste)Länge des Textes (Anzahl der Textstellen 30)Auswählen der Kategorie aus der Liste (Eingabeart)Auswahl aus der Liste, unter welcher Rubrik das Freifeld angezeigt werden sollsynchronisieren (Dies ist dann erforderlich wenn dieses Feld auch auf den Laptop/Mobile übertragen werden soll)klicken Sie auf den Button hinzufügenSeite 50
Schulungshandbuch - <strong>KAI</strong>Maske Freifeld-DefinitionTyp welchem dieses Freifeld zugeordnet ist (Typ KFZ)Rubrik unter welcher das Freifeld angezeigt wirdFreifeld <strong>mit</strong> Name, Bezeichnung und AttributenFügen Sie nachstehende Freifelder im Buchungskreis 2000 dem Typ KFZ hinzuNameBezeichnungDatentypKategorieLänge /AufteilungFormatRubrikWertelistePositionSynchronisat.SuchfeldMusterPrüfungPrüfung(Laptop)HERS Hersteller Text Manuell 30 Techdat 000 X NMOD Modell Text Manuell 12 Techdat 000 X NLeist Leistung in PS / KW Multi Manuell 3;3 Techdat 000 X NFGST Fahrgestellnummer Text Manuell 15 Techdat 000 X NKRFSTA Kraftstoffart TextLänge12Werte Techdat ; Diesel;Benzin bflr;Super;Super+000 X NERSTTUEVFEKAMTLKTag derErstzulassungNächster TÜVTerminBenötigteFahrerlaubnisAmtlichesKennzeichenDatum 12.2004 Techdat 000 NDatum 12.2004 Techdat 000 NTextLänge 3Werte Techdat ; A; B; C;C1;D;D1;BE;CE;C1E;DE;D1E000 NMulti Manuell 2;2;4 Techdat 000 NSeite 51
Schulungshandbuch - <strong>KAI</strong>Freifeld-Definitionen des Buchungskreise 2000 Typ KFZÜbung:Pflegen Sie in das bereits vorhandene Inventargut „Audi“ die entsprechenden Informationen ein. Legen Sie dienachstehenden Inventargüter neu an.InventargutHersteller:Adam Opel AGLieferant:Gemeindinger GMBH - UlmModell:Astra CaravanPS / KW 120 / 88Fahrgestellnummer: 300 000 0000Kraftstoffart:DieselErstzulassung: 02.08.2007Fahrerlaubnisklasse: ATÜV Termin: 02.08.2009Amtl. Kennzeichen: UL-M 2001Übung:Definieren Sie das Freifeld = "TÜV-TERMIN“ als SuchfeldDefinieren Sie das Freifeld = "Erstzulassung“ als PflichtfeldDefinieren Sie das Freifeld = „Amtliches Kennzeichen“ als PflichtfeldInventargutHersteller:LiebherrLieferant:Baumaschinen GMBH - UlmModell:Baggerlader 422EPS / KW: 250 / 184Fahrgestellnummer: 666 000 0000Kraftstoffart:DieselErstzulassung: 02.08.2007Fahrerlaubnisklasse: C1TÜV Termin: 02.08.2009Amtl. Kennzeichen: UL-M 2002Seite 52
Schulungshandbuch - <strong>KAI</strong>9.3.2 Definition „Globaler“ Freifelder„Globale“ Freifelder stehen automatisch für alle Inventargüter zur Verfügung. Diese Freifelder werden daher imBuchungskreis 0000 (Globaler Buchungskreis) definiert.Buchungskreis 0000klicken Sie auf die Rubrik „Administration“wählen Sie unter Stammdaten den Eintrag „Typen“ ausklicken Sie auf den Button „verwalten“Buchungskreis 0000klicken Sie auf Globale Freifelder (wird farblich markiert)klicken Sie auf den Button FreifelderSeite 53
Schulungshandbuch - <strong>KAI</strong>Buchungskreis 0000Typ / Untertyp sind leerklicken Sie auf den Button „hinzufügen“Name des Freifeldes = AHKBezeichnung des Freifeldes = Ansch. & HerstellungskostenDatentyp = ZahlenDefinition des Zahlenfeldes (10 Stellen, davon 2 Nachkommastellen, tausender Trennzeichen, leer wenn 0,00).Über den Eintrag „summieren“ in der Summenzeile werden die Werte auf einer Auswertungsliste summiert.Auswählen der Kategorie wie die Dateneingabe erfolgen sollAuswahl aus der Liste, unter welcher Rubrik das Freifeld angezeigt werden sollklicken Sie auf den Button „hinzufügen“Seite 54
Schulungshandbuch - <strong>KAI</strong>9.3.3 Freifelder in einer eigenen RubrikInformationen zur Garantie eines Inventargutes sollen in einer eigenen Rubrik angezeigt werden. Das Ende der Garantiesoll automatisch berechnet und angezeigt werden. Diese Informationen sollen für alle Inventargüter zur Verfügungstehen.Buchungskreis = 0000 (Globaler Buchungskreis, daher für alle Inventargüter gültig)Rubrik „Administration“ auswählenAuswahl der Rubriken in der Liste der Stammdatenklicken Sie auf den Button „verwalten“Rubrik = GARANTIEBezeichnung = Garantieinformationenklicken Sie auf den Button „hinzufügen“Seite 55
Schulungshandbuch - <strong>KAI</strong>Rubrik = GARANTIE wurde in die Übersicht der Rubriken eingefügtklicken Sie auf den Button „zurück“wählen Sie „Typen“ aus der Stammdaten Liste ausklicken Sie auf den Button „verwalten“Seite 56
Schulungshandbuch - <strong>KAI</strong>Buchungskreis 0000klicken Sie auf Globale Freifelder (wird farblich markiert)klicken Sie auf den Button Freifelderklicken Sie auf den Button „hinzufügen“Seite 57
Schulungshandbuch - <strong>KAI</strong>Name des Freifeldes = GARA1Bezeichnung des Freifeldes = Beginn der GarantiezeitDatentyp = DatumFormat = 31.12.2004Auswählen der Kategorie, wie die Dateneingabe erfolgen sollAuswahl aus der Liste, unter welcher Rubrik das Freifeld angezeigt werden soll (Die neue Rubrik)klicken Sie auf den Button „hinzufügen“die neue Rubrik Garantieinformationendas Freifeld „Beginn der Garantiezeit“klicken Sie auf den Button „hinzufügen“ um das nächste Freifeld zu definierenSeite 58
Schulungshandbuch - <strong>KAI</strong>Name des Freifeldes = GARA2Bezeichnung des Freifeldes = Garantiezeit in JahrenDatentyp = ZahlenFormatinformationen des ZahlenfeldesAuswählen der Kategorie, wie die Dateneingabe erfolgen soll.Auswahl aus der Liste, unter welcher Rubrik das Freifeld angezeigt werden soll (Die neue Rubrik)klicken Sie auf den Button „hinzufügen“das neue Freifeld Garantiezeit in Jahrenklicken Sie auf den Button „hinzufügen“Seite 59
Schulungshandbuch - <strong>KAI</strong>Der Inhalt des nachfolgenden globalen Freifeldes wird automatisch, aufgrund der vorgegebenen Werte der FreifelderGARA1 (Beginn der Garantiezeit) und GARA2 (Garantiezeit in Jahren) berechnet. Inhalt dieses Freifeldes GARA3 istalso eine Formel. Diese Formel lautet im KlartextBeginndatum(GARA1) + Anzahl der Jahre(GARA2) = Endedatum (GARA3)01.01.2000 + 4 Jahre = 01.01.2004Diese Formel hat noch einen kleinen Fehler, denn die Garantiezeit endet natürlicham letzten Tag des Vormonates also am 31.12.2003(01.01.2000 + 4 Jahre) = (01.01.2004 -1Tag) = 31.12.2003Die Formelfunktionen von <strong>KAI</strong> ermöglichen natürlich die korrekte Berechnung.Die Formel in <strong>KAI</strong> lautet:TAGPLUS(JHRPLUS(#GARA1;#GARA2);-1)Zunächst wird der Inhalt der Klammern er<strong>mit</strong>telt:Die Formelfunktion JHRPLUS addiert oder subtrahiert zu einem beliebigen Datum eine Jahresanzahl#GARA1 entspricht 01.01.2000 + #GARA2 = 4 JahreErgebnis 1 = 01.01.2004Danach wird ein Tag abgezogenDie Formelfunktion TAGPLUS addiert oder subtrahiert zu einem beliebigen Datum eine Anzahl von TagenIn unserer Formel wird also vom ersten Ergebnis = 01.01.2004 ein Tag abgezogenErgebnis 2 = 31.12.2003Name des Freifeldes = GARA3Bezeichnung des Freifeldes = Ende der GarantiezeitDatentyp = DatumFormatinformationen des DatumsAuswählen der Kategorie, wie die Dateneingabe erfolgen soll (Formel)die Formel zur Berechnung des Feldinhaltesdie Rubrik unter welcher das „Freifeld“ angezeigt wirdklicken Sie auf den Button „hinzufügen“Seite 60
Schulungshandbuch - <strong>KAI</strong>Die globalen Freifelder im Überblick / Freifeld -DefinitionDie Probe, ob es funktioniert?Wechseln Sie in den Buchungskreis 2000 (hier werden die bisher angelegten Inventargüter verwaltet)Pflegen Sie bei den bereits vorhandenen Inventargütern die zusätzlichen Informationen.klicken Sie auf die neue Rubrik „Garantieinformationen“Seite 61
Schulungshandbuch - <strong>KAI</strong>Beginn der Garantiezeit = 01.01.2004 (kann auch als 010104 eingegeben werden)Garantiezeit in Jahren = 4 JahreEnde der Garantiezeit = Datum erscheint automatisch, sofern die beiden anderen Felder <strong>mit</strong> Inhalt gefüllt wurdenklicken Sie auf den Button „ändern“ um diese Änderungen zu übernehmen.Seite 62
10 Suchfunktionen / ListenSchulungshandbuch - <strong>KAI</strong>Ausgangspunkt für die Suchfunktionen ist immer die Grundmaske von <strong>KAI</strong>. Abhängig von der jeweiligen Berechtigungdes Benutzers kann „global“ (über alle Buchungskreise) oder nur in einem bestimmten Buchungskreis nachInventargütern gesucht werden.Die Suche kann aufgrund verschiedener Vorgaben erfolgen.10.1 Suche nach BezeichnungSelektion von Bezeichnung (anklicken)Suchbegriff innerhalb der Bezeichnung = Audi (findet auch den „klein geschriebenen“ audi)klicken Sie auf den Button „suchen“Seite 63
Schulungshandbuch - <strong>KAI</strong>10.2 Suche nach TypSelektion von Typ (KFZ auswählen)klicken Sie auf den Button „suchen“Die Liste aller Inventargüter vom Typ KFZ wird angezeigt.Seite 64
Schulungshandbuch - <strong>KAI</strong>10.3 Suche nach Typ / UntertypSelektion von TYP (KFZ)Selektion von U-TYP (BAU)klicken Sie auf den Button „suchen“Die Liste aller Inventargüter vom Typ KFZ und Untertyp BAU wird angezeigt.Seite 65
Schulungshandbuch - <strong>KAI</strong>10.4 Suche kombiniertIn allen Feldern der Grundmaske kann auch kombiniert gesucht werden.Selektion von Bezeichnung Suchbegriff = LiebherrSelektion von TYP = KFZDie Liste der Inventargüter welche der kombinierten Suche entsprechen wird angezeigt.(Gesucht wurde nach „Liebherr“ in der Bezeichnung und dem nach dem Typ „KFZ“)Seite 66
Schulungshandbuch - <strong>KAI</strong>10.5 Listen in <strong>KAI</strong>Alle Suchergebnisse können in <strong>KAI</strong> auch als Liste ausgegeben werden.Diese Listen müssen jedoch zunächst definiert werden.In der Anzeige der Inventargüter (Suchergebnis) klicken Sie auf den Button „Liste“Die Maske Listenbeschreibungen wird angezeigt. Hier klicken Sie auf den Button „hinzufügen“Seite 67
Schulungshandbuch - <strong>KAI</strong>Name der Liste = BestandBezeichnung der Liste = BestandslisteVariante = InventarSeiteGruppierung = AnlagegutVariante = Summe je AnlagegutGruppierung = Haupt-TypVariante = Summe je Haupttypklicken Sie auf den Button „hinzufügen“klicken Sie auf den Button „zurück“Seite 68
Schulungshandbuch - <strong>KAI</strong>klicken Sie auf den Button „Liste“klicken Sie auf die Liste Bestand (wird farblich markiert)klicken Sie auf den Button „drucken“Seite 69
Schulungshandbuch - <strong>KAI</strong>Druckvorschau wird angezeigt:klicken Sie auf > um zu blätternDie Details der Bestandsliste werden angezeigt.klicken Sie auf den Button „schließen“Seite 70
Schulungshandbuch - <strong>KAI</strong>11 Importieren und ExportierenFür den Kindergarten A (Buchungskreis 3000) wurden Typen und Untertypen definiert, im Kindergarten B(Buchungskreis 4000) fehlen diese Typen und Untertypen jedoch noch.Eine Möglichkeit wäre natürlich alle Typen und Untertypen manuell (also von Hand) anzulegen. <strong>KAI</strong> bietet jedoch fürTypen und Untertypen, sowie für alle anderen Daten eine Im-, und Exportfunktion an.11.1 Export von Typen und UntertypenBuchungskreis = 3000 (Quelle, hier werden die Typen/Untertypen exportiert)Rubrik = AdministrationStammdaten = Typen auswählenklicken Sie auf den Button exportierendie Zeile <strong>mit</strong> Excel-Export anklicken (wird farblich markiert)klicken Sie auf den Button „auswählen“Seite 71
Schulungshandbuch - <strong>KAI</strong>geben Sie einen Dateinamen anklicken Sie auf den Button „Export“Die Datei wird als Excel-Datei gespeichert und kann auch <strong>mit</strong> Excel geändert / ergänzt werden.Seite 72
Schulungshandbuch - <strong>KAI</strong>11.2 Import von Typen und UntertypenBuchungskreis = 4000 (Ziel, hier werden die Typen/Untertypen importiert)Rubrik = AdministrationStammdaten = Typen auswählenklicken Sie auf den Button „importieren“klicken Sie die Zeile Typen Neuanlage – Excel Import (wird farblich markiert)klicken Sie auf den Button „auswählen“Seite 73
Schulungshandbuch - <strong>KAI</strong>wählen Sie die zuvor exportierte Typen-Datei des Buchungskreises 3000 ausklicken Sie auf den Button „Import“die Typen / Untertypen aus dem Buchungskreis 3000 werden in den Buchungskreis 4000 importiertMeldung über den erfolgreichen ImportStandorte, Freifelder, Org-Einheiten, Rubriken und Inventargüter lassen sich unterbestimmten Bedingungen ebenfalls Im-, und Exportieren.Seite 74
Schulungshandbuch - <strong>KAI</strong>12 Inventur <strong>mit</strong> <strong>KAI</strong>-Laptop / <strong>KAI</strong>-MobileDurch eine Inventur werden Inventargüter erstmalig aufgenommen ("Ersterfassungs-Inventur") oderder Bestand an Inventargüter nach Standorten überprüft ("Wiederholungs-Inventur"). Der Inventur-Ablauf in <strong>KAI</strong>entspricht den in den Kommunen gebräuchlichen formalen Regeln und den Anforderungen an Richtigkeit undNachprüfbarkeit. In <strong>KAI</strong> können simultan beliebig viele Inventuren eingerichtet und bearbeitet werden.Wir empfehlen dringend im Vorfeld einer Inventur das erstellen einer Inventurrichtlinie. (Was, wie, wo, soll gezählt bzw.erfasst werden)Eine Inventur ist immer auf einen bestimmten Mandanten und Buchungskreis bezogen.Das Einrichten einer Inventur ist von den Benutzerberechtigungen abhängig, nicht jeder Anwender kann eine Inventur in<strong>KAI</strong> eröffnen.Bei einer Inventur werden die Daten welche sich auf dem zentralen Server befinden, <strong>mit</strong> einem mobilen Gerät(Notebook) synchronisiert. Solange eine Inventur läuft, sind die Inventargegenstände welche von der Inventur betroffensind (Standorte) über den normalen Dialog nicht pflegbar. Die von der Inventur betroffenen Standorte sind gesperrt.12.1 Die Arbeitsschritte einer InventurPlanung:Welche Inventargüter an welchen Standorten sollen aufgenommen werden?Wer soll wann <strong>mit</strong> welchen Hilfs<strong>mit</strong>teln an welchen Standorten die Bestandsaufnahme durchführen?Die Planung schließt <strong>mit</strong> der Bereitstellung der Inventurunterlagen.Diese können in Form von Zähl-Listen ausgedruckt werden oder in elektronischer Form auf mobilen Geräten - Laptopoder PDA - bereitgestellt werdenBestandsaufnahme:Die Zählung wird durchgeführt und in Papierform oder in elektronischer Form dokumentiert.Die Zählergebnisse werden aus den Zähllisten erfasst oder von den mobilen Erfassungsgeräten in den Zählbestandübertragen.Nachbearbeitung:Die Ergebnisse der Zählung werden gesichtet und beurteilt.Der Schwerpunkt liegt auf den Fällen, in denen das Zählergebnis vom Sollbestand abweicht.Beim Abschluss der Nachbearbeitung werden die (bestätigten) Inventurdifferenzen "gebucht".Wer darf Inventuren einrichten und bearbeiten?Benutzer, denen die Berechtigung für "Import/Export und Inventuranmeldung" dürfen Inventuren einrichten undbearbeiten. Benutzer, denen die Berechtigung für "Offline-Erfassung" gegeben wurde, dürfen <strong>mit</strong> mobilen GerätenInventur-Zählergebnisse erfassen.Seite 75
12.1.1 Die Inventurplanung in <strong>KAI</strong>Schulungshandbuch - <strong>KAI</strong>Eine Inventur wird unter Angabe von Inventurbezeichnung, Start- und Ende-Datum sowie Inventurleiter angemeldet. Sie wird unter einerInventurnummer (Jahreszahl plus fortlaufende Nummer) angelegt und trägt den Status "neu".Buchungskreis = 1000Rubrik = Inventurklicken Sie auf VerwaltenBezeichnung der Inventur = ErstinventurStartdatum (Datumsangabe)Endedatum (Datumsangabe)Inventurleiterklicken Sie auf „hinzufügen“Seite 76
Schulungshandbuch - <strong>KAI</strong>Bestätigungsmeldung das die Inventur <strong>mit</strong> Inventurnummer 2008-00001 angelegt wurde.klicken Sie auf die Zeile „2008-00001 Erstinventur“ (wird farblich markiert)klicken Sie auf den Button „Sachplan“Ein Sachplan besteht aus einem oder mehreren Inventurbereichen, in denen festgelegt wird,wo (Angabe von Standorten) welche Inventargüter (Angabe von Typ und ggf. Untertyp) aus wessen Eigentum (Angabeder Org.-Einheit) inventarisiert werden sollen.Seite 77
Schulungshandbuch - <strong>KAI</strong>Wählen Sie den Standort aus für welchen die Inventur erfolgen sollWählen Sie die Etage aus für welche die Inventur erfolgen sollWählen Sie den Raum aus für welchen die Inventur erfolgen sollklicken Sie auf den Button „hinzufügen“Inventurbereich für den Standort = <strong>KIRU</strong>, Etage = EG und Raum = 028 ist angelegtklicken Sie auf den Button „zurück“Nach der Festlegung des Sachplans wird die Inventur "eröffnet".Die betroffenen Inventargüter werden automatisch <strong>mit</strong> der Inventurnummer gekennzeichnet und können für die Dauerder Inventur nicht mehr geändert werden. Andere Inventargüter können weiterhin verändert werden, jedoch können sichnicht einer eröffneten Inventur "untergeschoben" werden.Seite 78
Schulungshandbuch - <strong>KAI</strong>Wählen Sie die Inventur und klicken Sie auf den Button “Inv-Eröffnen“Meldung Inventur 2008-00001 geändertDie Inventur hat den Status eröffnet erhalten.Nach dem Eröffnen der Inventur wird der Zeit-, Personal- und Ressourcenplan erstellt: für die Inventuraufnahmewerden ein oder mehrere Inventurgänge festgelegt. Je Inventurgang wird bestimmt,• wer (Ansager, Aufschreiber, Kontrolleur)• in welchem Zeitraum (innerhalb des Gesamtzeitrahmens der Inventur)• <strong>mit</strong> welchem Hilfs<strong>mit</strong>tel (z.B. mobiles Gerät)• wo (an welchen Standorten innerhalb des Inventursachplans)klicken Sie auf den Button „Gänge“Seite 79
Schulungshandbuch - <strong>KAI</strong>Klicken Sie auf der Maske „Inventur – Personalplan/Zeitplan“ auf den Button hinzufügenAngabe der Resource ID (Gerät <strong>mit</strong> welchem die Inventaraufnahme erfolgt) = LAP-0001StartdatumEndedatumAnsager (Grundsätze Ordnungsgemäßer Inventur)Aufschreiber (Grundsätze Ordnungsgemäßer Inventur)KontrolleurInventurleiter (wird übernommen aus der Inventurplanung)klicken Sie auf den Button „hinzufügen“Seite 80
Schulungshandbuch - <strong>KAI</strong>Klicken Sie auf den Button „zurück“Nach der Festlegung der Inventurgänge kann die Inventur "gestartet" werden. Dies jedoch nur, wenn alle im Sachplanvorgesehenen Standorte in jeweils (mindestens) einem Inventurgang berücksichtigt wurden.Es ist durchaus möglich, bestimmte Standorte durch mehrere Gänge abzudecken. Auf diese Weisekönnen diese Standorte unabhängig voneinander durch unterschiedliche Teams aufgenommenwerden ("Kontrollgänge“).Wählen Sie die Inventur aus, welche gestartet werden soll.klicken Sie auf den Button „starten“Seite 81
Schulungshandbuch - <strong>KAI</strong>12.1.2 Die Inventurzählung in <strong>KAI</strong>Sobald die Inventurgänge festgelegt wurden, kann die Inventur "gestartet" werden. Nun können die für die Inventur-Zählung (Standortbegehung, Bestandsaufnahme) benötigten Unterlagen (zu begehende Standorte sowie die benötigtenStammdaten) bereitgestellt werden und die Zählung kann beginnen.<strong>KAI</strong> unterstützt die folgenden Möglichkeiten:• Ausdrucken einer Zählliste: diese enthält je Raum ein Erfassungsblatt <strong>mit</strong> allen darin enthaltenenInventargütern. Auch für leere Räume werden Erfassungsblätter gedruckt• Überspielen der Inventur-Unterlagen auf ein mobiles ErfassungsgerätSeite 82
Schulungshandbuch - <strong>KAI</strong>• Überspielen der Inventurunterlagen auf einen Laptop, der im "abgekoppelten Modus" läuft12.1.3 Die Inventurzählung <strong>mit</strong>tels Laptop im abgekoppelten ModusNach erfolgreicher Inventureröffnung können die vorbereiteten Daten auf einenNotebook/Laptop übertragen werden. Nach der Datenübertragung (synchronisation) kanndas Gerät vom Netzwerk getrennt werden und <strong>mit</strong> in die zu erfassenden Räumetransportiert werdenDie Übertragen der Daten erfolgt <strong>mit</strong> der Software <strong>KAI</strong>-LaptopSeite 83
Schulungshandbuch - <strong>KAI</strong>BenutzerkennungPasswortklicken auf den Button „Synchronisieren“Meldung „Vorgang durchgeführt“Information welche Daten synchronisiert wurdenklicken auf den Button „Download“Seite 84
Schulungshandbuch - <strong>KAI</strong>klicken Sie auf den Button „zurück“Inventurbearbeitung <strong>mit</strong> dem Laptop/Notebook startenBenutzerkennungPasswortklicken auf den Button „starten“Seite 85
Schulungshandbuch - <strong>KAI</strong>klicken Sie auf die Zeile (wird farblich markiert)klicken Sie auf den Button „auswählen“klicken Sie auf das + Zeichen vor dem Gebäude <strong>KIRU</strong>klicken Sie auf das + Zeichen vor der Etage EGklicken Sie auf den Raum (wird farblich markiert)klicken Sie auf den Button „Raum betreten“Seite 86
Schulungshandbuch - <strong>KAI</strong>Nummer eingeben (via Scanner / manuell)klicken Sie auf den Button „erfassen“Erfassen Sie die entsprechenden Inventargüter des Raumes, nach Beendigung der Aufnahme betätigen Sie den ButtonRaum verlassen.markieren Sie „fertig“klicken Sie auf den Button „Raum verlassen“Seite 87
Schulungshandbuch - <strong>KAI</strong>Der Raum ist „fertig“ gemeldetklicken Sie auf den Button „zurück“klicken Sie auf den Button „abmelden“Seite 88
Schulungshandbuch - <strong>KAI</strong>Datenupload (Übertragen der erfassten Inventargegenstände an die zentrale Datenbank)BenutzerkennungPasswortklicken auf den Button „Synchronisieren“Informationen zur Erfassung der Inventargegenständeklicken Sie auf den Button „Upload“Seite 89
Schulungshandbuch - <strong>KAI</strong>Bestätigen Sie die Meldung <strong>mit</strong> „Ja“Informationen zur Übertragung der erfassten Inventargüter an die zentrale DatenbankZum Abschluss der Erfassung klicken Sie auf den Button „zurück“Seite 90
Schulungshandbuch - <strong>KAI</strong>12.1.4InventurnachbearbeitungDie Inventur-Nachbearbeitung beginnt, nachdem alle Inventurgänge als "fertig" gemeldetsind und die Inventur in den Status "Zählung beendet" versetzt wurde. Im Rahmen derInventur-Nachbearbeitung werden die Ergebnisse der Zählung gesichtet und beurteilt. DerSchwerpunkt liegt auf den Fällen, in denen das Zählergebnis vom Sollbestand abweicht.Diese Fälle sind vollständig zu bearbeiten. Bei der Inventur-Nachbearbeitung werdenalle Soll-Bestände der der Inventur unterliegenden Inventargüter sowie alleZählergebnisse aus allen Inventurgängen als "Zählpositionen" angezeigt und einandergegenübergestellt. In den Fällen, in denen für eine Zählposition Soll und Ist übereinstimmt,wird diese automatisch als "fertig" gekennzeichnet. In den übrigen Fällen ist eineEntscheidung über die Differenz zu treffen und die Zählposition anschließend als "fertig"zu kennzeichnen. Da die Zählergebnisse einer Inventur sehr umfangreich sein können,werden die Zählpositionen "päckchenweise" angezeigt und bearbeitet. Die bereits"fertigen" Zählpositionen können ausgeblendet werden.Seite 91