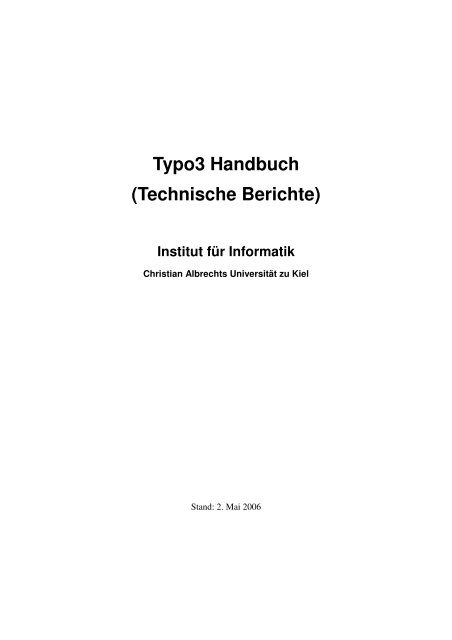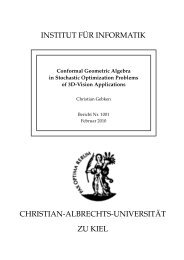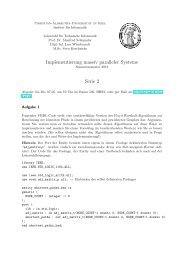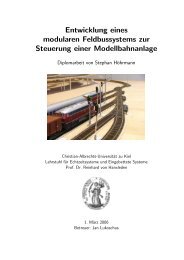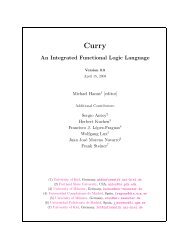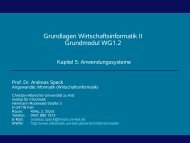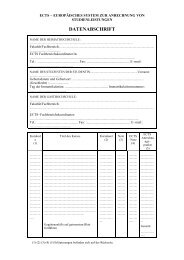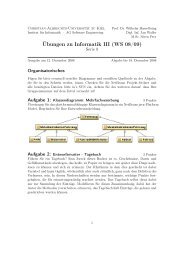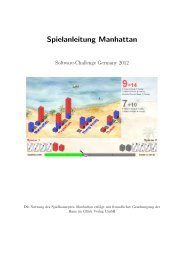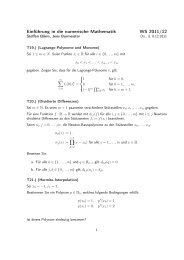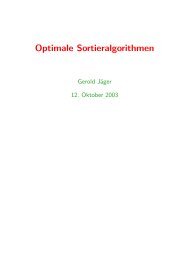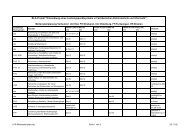Typo3 Handbuch (Technische Berichte) - Institut für Informatik ...
Typo3 Handbuch (Technische Berichte) - Institut für Informatik ...
Typo3 Handbuch (Technische Berichte) - Institut für Informatik ...
Erfolgreiche ePaper selbst erstellen
Machen Sie aus Ihren PDF Publikationen ein blätterbares Flipbook mit unserer einzigartigen Google optimierten e-Paper Software.
<strong>Typo3</strong> <strong>Handbuch</strong><br />
(<strong>Technische</strong> <strong>Berichte</strong>)<br />
<strong>Institut</strong> <strong>für</strong> <strong>Informatik</strong><br />
Christian Albrechts Universität zu Kiel<br />
Stand: 2. Mai 2006
Inhaltsverzeichnis<br />
1 ALLGEMEIN ....................................................................................................... 2<br />
2 ANMELDUNG (LOGIN) ...................................................................................... 3<br />
3 TECHNISCHE BERICHTE.................................................................................. 5<br />
3.1 Anlegen neuer Autoren .......................................................................................................................... 5<br />
3.2 Erstellen neuer Schlagworte .................................................................................................................. 7<br />
3.3 Erstellen neuer Veröffentlichungen ...................................................................................................... 9<br />
3.4 Bearbeiten von Autoren / Schlagworten / Veröffentlichungen ......................................................... 14<br />
3.5 Entfernen von Autoren / Schlagworten / Veröffentlichungen........................................................... 16<br />
4 ANZEIGE DER VERÖFFENTLICHUNGEN (FERTIG VORKONFIGURIERT).. 18<br />
4.1 Möglichkeiten der Anzeige................................................................................................................... 18<br />
4.2 Voraussetzungen <strong>für</strong> die Anzeige ........................................................................................................ 18<br />
4.2.1 Listenansicht ...................................................................................................................................... 19<br />
4.2.2 Einzelansicht ...................................................................................................................................... 20<br />
5 FAQ................................................................................................................... 22<br />
5.1 Einzelansicht kann nicht bearbeitet werden....................................................................................... 22<br />
1
1 Allgemein<br />
2<br />
� Falls nicht explizit anders formuliert, wird in diesem Dokument mit einem 'Klick'<br />
generell der Klick mit der linken Maustaste bezeichnet.<br />
� Als Standard ist <strong>für</strong> Sie die Sprache 'deutsch' voreingestellt. Falls erforderlich, kann<br />
diese im Anschluss selbständig geändert werden.<br />
� Durch Klicken auf das Symbol können untergeordnete Ordner oder Seiten sichtbar<br />
gemacht werden. Um die Übersicht zu erhalten, gibt Ihnen das Symbol die<br />
Möglichkeit, durch einen Klick auf dieses, Unterordner bzw. Teilseiten temporär zu<br />
verdecken.<br />
� Durch Klicken auf das Hilfe-Symbol wird eine Hilfsbeschreibung geöffnet.<br />
� Bewegen Sie den Mauszeiger über ein Symbol, so wird Ihnen bereits nach kurzer<br />
Verweildauer angezeigt, welche Funktion durch einen Klick auf dieses Symbol<br />
ausgelöst wird.<br />
� Es wird unterschieden zwischen dem Frontend-Bereich (die eigentliche Webseite) und<br />
dem Backend-Bereich (Administrationsbereich).<br />
� Allgemein gilt:<br />
o Symbol (Icon) klicken = Funktionen aufrufen<br />
o Titel / Bezeichnung klicken = Element / Inhalt anzeigen
2 Anmeldung (Login)<br />
Starten Sie einen Web-Browser, z.B. Internet Explorer, Firefox oder Mozilla.<br />
Geben Sie als erstes ���� in die Adresszeile Ihres Web-Browsers folgende Adresse ein und<br />
bestätigen Sie dies mit der ENTER-Taste:<br />
https://www.informatik.uni-kiel.de/typo3/<br />
Ist alles in Ordnung, sollte die folgende Maske erscheinen, in welche Sie 'Username' ����<br />
(Benutzername) und 'Password' ���� (Passwort) eintragen. Bestätigen Sie Ihre Angaben durch<br />
einen Klick auf 'Log In' ����.<br />
Abbildung 2.1 Anmeldung am System<br />
Nach dem erfolgreichen Anmelden sollte die Ausgabe näherungsweise der folgenden<br />
Abbildung entsprechen. Die Ausgabe ist jedoch von den Ihnen zugeteilten Rechten abhängig,<br />
sodass unter Umständen Abweichungen auftreten können.<br />
3
Abbildung 2.2 Hauptseite<br />
4
3 <strong>Technische</strong> <strong>Berichte</strong><br />
In den folgenden Teilkapiteln wird das Erstellen, Ändern und Entfernen von<br />
Veröffentlichungen (<strong>Technische</strong> <strong>Berichte</strong>), Schlagworten und Autoren näher beschrieben. All<br />
diese Änderungen betreffen dasselbe Modul und dieselbe Seite, sodass die ersten 2 Schritte<br />
jeweils einheitlich sind. Daher werden die ersten zwei Schritte hier vorab erläutert.<br />
Im ersten Schritt ���� wählen Sie zunächst das Modul 'Liste', welches zum Haupt-Modul<br />
'Web' gehört. (Unter Umständen ist das Modul 'Liste' verdeckt. Dies ist dann der Fall, wenn<br />
neben dem Haupt-Modul 'Web' ein Plus-Symbol erkennbar ist. Klicken Sie auf das Haupt-<br />
Modul, so sollte danach das Minus-Symbol erkennbar sein und zudem das Modul 'Liste'<br />
sichtbar werden. Andernfalls kontaktieren Sie bitte die Rechnerbetriebsgruppe.<br />
Anschließend wählen Sie in Schritt ���� die Seite '<strong>Technische</strong> <strong>Berichte</strong>', da innerhalb dieser,<br />
die Veröffentlichungen gesichert werden. Dies gilt zudem <strong>für</strong> die Autoren und Schlagworte.<br />
Abbildung 3.1 <strong>Technische</strong> <strong>Berichte</strong><br />
3.1 Anlegen neuer Autoren<br />
Jeder Veröffentlichung (jedem <strong>Technische</strong>n Bericht) muss mindestens ein Autor zugeordnet<br />
werden, wobei die Autoren eine separate bzw. eigenständige Liste darstellen. Aufgrund der<br />
Eigenständigkeit ist auch das Erstellen der Autoren separat vorzunehmen. Damit ein Autor<br />
beim Erstellen einer Veröffentlichung ausgewählt werden kann, muss er also vorab erstellt<br />
worden sein.<br />
Um einen neuen Autor zu erstellen, klicken Sie nach den oben beschriebenen Schritten (����<br />
und ����) auf den Link 'Neuen Datensatz anlegen' ���� (im Detailbereich ganz unten).<br />
5
Abbildung 3.2 neuer Datensatz<br />
Anschließend klicken Sie auf den Eintrag Autor ����, um in das Formular zur Erstellung eines<br />
neuen Autors zu gelangen.<br />
Abbildung 3.3 neuer Autor<br />
6
Um einen neuen Autor erstellen zu können, ist es mindestens erforderlich, einen Vornamen ����<br />
und einen Nachnamen ���� anzugeben. Optional können Sie einen Titel angeben. Nach Angabe<br />
dieser Werte können Sie Ihre Angaben sichern ����.<br />
Bezüglich der Sicherung sind folgende Varianten zu unterscheiden:<br />
Speichern (ohne das Bearbeitungsformular zu schließen)<br />
Speichern und das Ergebnis direkt in einer Vorschau betrachten<br />
Speichern und danach direkt einen weiteren bzw. neuen Eintrag erstellen<br />
Speichern und einhergehend das Bearbeitungsformular schließen<br />
Das Bearbeitungsformular schließen ohne zu Speichern<br />
Abbildung 3.4 neuer Autor (2)<br />
3.2 Erstellen neuer Schlagworte<br />
Jeder Veröffentlichung (jedem <strong>Technische</strong>n Bericht) können ein oder mehrere Schlagworte<br />
zugeordnet werden, die ebenso wie die Autoren separat verwaltet werden. Damit ein<br />
Schlagwort einer Veröffentlichung zugeordnet werden kann ist es daher ebenfalls notwendig,<br />
diese vorab zu erstellen.<br />
Um ein neues Schlagwort zu erstellen, klicken Sie nach den oben beschriebenen Schritten (����<br />
und ����) auf den Link 'Neuen Datensatz anlegen' ���� (im Detailbereich ganz unten).<br />
7
Abbildung 3.5 neuer Datensatz<br />
Anschließend klicken Sie auf den Eintrag Schlagwort ����, um in das Formular zur Erstellung<br />
eines neuen Schlagwortes zu gelangen.<br />
Abbildung 3.6 neues Schlagwort<br />
8
Um ein neues Schlagwort erstellen zu können, muss mindestens im Bereich 'Schlagwort' ����<br />
der Name des Schlagwortes angegeben werden. Danach kann das Schlagwort gesichert<br />
werden ����.<br />
Bezüglich der Sicherung sind folgende Varianten zu unterscheiden:<br />
Speichern (ohne das Bearbeitungsformular zu schließen)<br />
Speichern und das Ergebnis direkt in einer Vorschau betrachten<br />
Speichern und danach direkt einen weiteren bzw. neuen Eintrag erstellen<br />
Speichern und einhergehend das Bearbeitungsformular schließen<br />
Das Bearbeitungsformular schließen ohne zu Speichern<br />
Abbildung 3.7 neues Schlagwort (2)<br />
3.3 Erstellen neuer Veröffentlichungen<br />
Ist mindestens ein Autor erstellt worden, so ist es möglich eine Veröffentlichung zu erstellen.<br />
Dieser Veröffentlichung muss mindestens ein Autor zugeordnet werden. Optional können ein<br />
oder mehrere Schlagworte gewählt werden.<br />
Um eine neue Veröffentlichung zu erstellen, klicken Sie zunächst auf das Modul 'Liste' ����<br />
und anschließend auf die Seite <strong>Technische</strong> <strong>Berichte</strong> bzw. deren Bezeichnung ����. Folgend<br />
klicken Sie bitte auf den Link 'Neuen Datensatz anlegen' ���� (im Detailbereich ganz unten).<br />
9
Abbildung 3.8 neuer Datensatz<br />
Danach klicken Sie auf den Eintrag Veröffentlichung ����, um in das Formular zur Erstellung<br />
einer neuen Veröffentlichung zu gelangen.<br />
Abbildung 3.9 neue Veröffentlichung<br />
10
Schritt ����<br />
Zunächst sollten Sie einer neuen Veröffentlichung einen 'Titel' ���� erteilen.<br />
Schritt ����<br />
Erteilen Sie nun der Veröffentlichung eine eindeutige 'Berichtnummer' ����. Die<br />
10<br />
Berichtnummer muss kleiner als 10 (10.000.000.000) sein.<br />
Schritt ����<br />
Wählen Sie jetzt das Datum der Veröffentlichung ����. Zur Eingabe stehen Ihnen zwei<br />
Varianten zur Verfügung. Sie können das Datum direkt in das Datumsfeld (���� oberer Pfeil)<br />
eintragen. Dazu muss das Datum der zulässigen Form entsprechen. Ein Beispiel hier<strong>für</strong> ist: '6-<br />
12-2005' od. '31-1-2005'. Alternativ können Sie auf das Kalender-Symbol (���� unterer<br />
Pfeil) klicken und das Datum interaktiv in einer grafischen Auswahl wählen. Ein Klick auf<br />
das Kalender-Symbol öffnet folgendes Popup-Fenster:<br />
Mit einem Klick auf '‹' bzw. '›' können Sie sich den jeweils vorangegangenen bzw. folgenden<br />
Monat anzeigen lassen, mit '«' bzw. '»' das vorige bzw. nächste Jahr. Haben Sie den<br />
gewünschten Termin gefunden, so klicken Sie auf den entsprechenden Tag. Danach schließt<br />
sich das Fenster automatisch und der gewählte Tag wird in das Datumsfeld der<br />
Veröffentlichung eingetragen. Wollen Sie die Datumsauswahl abbrechen, können Sie das<br />
Fenster auch über das 'x' wie gewohnt schließen (oben rechts im Popup-Fenster).<br />
Schritt ����<br />
In das Feld 'Abstract' ���� fügen Sie nun eine Kurzbeschreibung der Veröffentlichung ein.<br />
Schritt ����<br />
In der Regel gehört zu einer Veröffentlichung ein Dokument, welches den '<strong>Technische</strong>n<br />
Bericht' in einer ausführlichen Form darstellt, z.B. ein PDF-Dokument. Um das Dokument in<br />
die Veröffentlichung zu integrieren, klicken Sie bitte auf die Schaltfläche 'Durchsuchen'.<br />
Daraufhin öffnet sich ein Popup-Fenster, innerhalb dessen Sie das entsprechende Dokument<br />
auswählen können. Ist dieses gewählt, klicken Sie auf 'Öffnen'. Daraufhin schließt sich das<br />
Popup-Fenster und der Ort der Datei wird im Veröffentlichungs-Formular eingetragen. Sie<br />
können den Pfad im Eingabefeld links neben 'Durchsuchen' erkennen. Die wirkliche<br />
Integration des Dokuments in das <strong>Typo3</strong>-System erfolgt erst mit dem 'Speichern' (11) der<br />
Veröffentlichung. Nach erfolgreichem Hochladen/Speichern erscheint das Dokument im<br />
Textfeld des Schrittes (12). Falscheintragungen können nach dem Markieren des Dateinamens<br />
mit dem Papierkorb-Symbol des Textfeldes (12) gelöscht werden.<br />
Achtung! Das Dokument wird in einem Ihnen nicht direkt zugänglichen Ordner gesichert.<br />
Die Möglichkeit des Löschens bleibt Ihnen jedoch erhalten.<br />
Achtung! Vor dem Speichern muss noch mindestens Schritt ���� durchgeführt werden.<br />
11
Schritt (10)<br />
Nun wählen Sie die Autoren der Veröffentlichung, indem Sie in der Objektliste ���� (unterer<br />
Pfeil) auf die Bezeichnung des jeweiligen Autors klicken. Die spätere Ausgabe-Reihenfolge<br />
entspricht der Reihenfolge in der Liste 'Ausgewählt'. Korrekturen wie das Umordnen und<br />
Entfernen können mit den Icons vorgenommen werden, auf die der obere Pfeil ���� zeigt.<br />
Wählen Sie einen Autor in der Liste 'Ausgewählt' können Sie diesen Eintrag einen Schritt<br />
nach oben bzw. unten schieben, mit bzw. an den Anfang bzw. das Ende der Liste.<br />
Schritt (11)<br />
Anschließend können Sie die neue Veröffentlichung speichern (11), soweit Sie nicht weitere<br />
Angaben machen wollen. Bezüglich der Sicherung sind folgende Varianten zu unterscheiden:<br />
12<br />
Speichern (ohne das Bearbeitungsformular zu schließen)<br />
Speichern und das Ergebnis direkt in einer Vorschau betrachten<br />
Speichern und danach direkt einen weiteren bzw. neuen Eintrag erstellen<br />
Speichern und einhergehend das Bearbeitungsformular schließen<br />
Das Bearbeitungsformular schließen ohne zu Speichern<br />
Abbildung 3.10 neue Veröffentlichung (2)
Optionale Angaben:<br />
Schritt (12)<br />
Im Zusammenhang mit der Erstellung einer Veröffentlichung können Sie auch Dateien<br />
angeben, die bereits im <strong>Typo3</strong>-System verfügbar sind (Ihre 'Dateiliste'). Um eine solche<br />
Datei auszuwählen, klicken Sie auf das Symbol . Soll eine bereits angegebene Datei nicht<br />
mehr Bestandteil der Veröffentlichung sein, so markieren Sie den Dateinamen (durch einen<br />
Klick auf diesen) und klicken anschließend auf das Papierkorb-Symbol .<br />
Haben Sie auf das Symbol geklickt, so öffnet sich ein Popup-Fenster (Abbildung 3.11<br />
Datei hinzufügen), in welchem Sie die Datei auswählen können, die der Veröffentlichung<br />
zugeordnet werden soll. Im Popup-Fenster oben-links erscheinen die Verzeichnisse, auf die<br />
Sie Zugriff haben. Falls vorhanden, können Sie Unterverzeichnisse erreichen, indem Sie auf<br />
das Plus-Symbol des Verzeichnisses klicken.<br />
Nach einem Klick auf die Bezeichnung des Verzeichnisses (12-1) (hier:<br />
'files_technische_berichte') werden Ihnen rechts neben dem Verzeichnisbaum die Dateien<br />
präsentiert, die sich innerhalb des gewählten Verzeichnisses befinden. Durch Klicken auf den<br />
Dateinamen der gewünschten Datei (12-2) wird die Datei gewählt, das Popup-Fenster<br />
geschlossen und die Datei in das Formular der Veröffentlichung eingetragen. Klicken Sie auf<br />
Info (12-3), wird Ihnen die Größe der gewählten Datei angezeigt.<br />
Die Schritte (12-4) - (12-6) sind von Bedeutung, wenn das Dokument, anders als in Schritt ����,<br />
in Ihre 'Dateiliste' (Hauptmodul: Datei) aufgenommen werden soll bzw. Ihnen auch<br />
anderweitig zur Verfügung stehen soll. Die Erläuterung zu dieser Verfahrensweise erhalten<br />
Sie unterhalb der folgenden Grafik erläutert.<br />
Abbildung 3.11 Datei hinzufügen<br />
Liegt eine Datei noch nicht innerhalb des <strong>Typo3</strong>-Systems vor, so haben Sie die Möglichkeit,<br />
an Ort und Stelle ein Upload (Hochladen der Datei) vorzunehmen. Das Zielverzeichnis ist<br />
dabei das gewählte Verzeichnis von Schritt (12-1).<br />
13
Klicken Sie zuerst auf die Schaltfläche 'Durchsuchen' (12-4). Danach öffnet sich ein Fenster,<br />
im Stil, wie dies <strong>für</strong> Ihr lokales System üblich ist. Wählen Sie in diesem Fenster die Datei, die<br />
hoch-geladen und integriert werden soll und bestätigen Sie dies (bei Windows-Systemen mit<br />
einem Klick auf 'Öffnen'). Daraufhin schließt sich das Fenster und der Pfad wird in die<br />
entsprechende Zeile vor der 'Durchsuchen'-Schaltfläche eingetragen.<br />
Mit einem Klick auf 'Upload' (12-5) wird die Datei in dem in (12-1) gewählten Ordner<br />
erstellt und ist danach direkt verfügbar.<br />
Ist die Datei bereits verfügbar, jedoch nicht mehr aktuell, so können Sie die ursprüngliche<br />
Datei durch die Gewählte ersetzen. Dazu muss das Kästchen 'Überschreibe existierende<br />
Dateien' (12-6) gewählt bzw. aktiviert werden. Andernfalls wird bei Namenskollisionen der<br />
neuen Datei automatisch ein anderer bzw. veränderter Dateiname erteilt.<br />
Im Anschluss an das Hochladen der Datei(en) kann die Gewünschte direkt gewählt bzw. der<br />
Veröffentlichung zugeordnet werden.<br />
Achtung! Einer Veröffentlichung darf nur jeweils eine Datei zugeordnet werden. Haben Sie<br />
versehentlich mehrere Dateien zugeordnet, so können Sie die Veröffentlichung nicht<br />
speichern. Gleich am Anfang des Schrittes (12) wurde bereits erläutert, wie in diesem Fall zu<br />
verfahren ist, um die Anzahl zugeordneter Dateien zu reduzieren.<br />
Schritt (13)<br />
Existieren weiterführende Angaben zu einer Veröffentlichung auf einer externen Webseite, so<br />
kann die Fundstelle in Schritt (13) angegeben werden. Dadurch wird ein Link unterhalb der<br />
Veröffentlichung angezeigt, über welchen Sie die angegebene Seite erreichen können. Sie<br />
können die Ziel-Adresse direkt in das Eingabefeld (13) einfügen.<br />
Dabei ist zu beachten, dass die Adresse vollständig angegeben wird bzw. das verwendete<br />
Protokoll nicht fehlt. Beispiele <strong>für</strong> korrekte Angaben sind:<br />
14<br />
� 'http://www.uni-kiel.de/'<br />
� 'http://www.informatik.uni-kiel.de'<br />
Schritt (14)<br />
Bezüglich einer Veröffentlichung können ein oder mehrere Schlagworte (14) gesichert<br />
werden. Die Auswahl, also das Hinzufügen, Umordnen und Entfernen, erfolgt nach dem<br />
gleichen Prinzip wie die Auswahl der Autoren.<br />
3.4 Bearbeiten von Autoren / Schlagworten / Veröffentlichungen<br />
Wollen Sie bereits erstellte Datensätze (Autoren, Schlagworte, Veröffentlichungen)<br />
bearbeiten, so wählen Sie, gleichermaßen wie beim Erstellen, zuerst das Modul 'Liste' ����<br />
(soweit dieses noch nicht gewählt wurde).<br />
Anschließend wählen Sie die Seite, innerhalb derer die Veröffentlichungen / Autoren /<br />
Schlagworte abgelegt sind, hier durch einen Klick auf '<strong>Technische</strong> <strong>Berichte</strong>' ����.<br />
In einem dritten Schritt klicken Sie entweder direkt auf das Bleistift-Symbol des zu<br />
ändernden Eintrags (���� oberer Pfeil) oder aber auf das Icon vor der Bezeichnung des Eintrags<br />
(���� unterer Pfeil).
Bei einem Klick auf das Bleistift-Symbol wird direkt der Datensatz im Bearbeiten-Modus<br />
geöffnet. Die Ansicht gleicht dabei dem Erstellen eines neuen Datensatzes, aufgrund dessen<br />
an dieser Stelle keine erneute Beschreibung der Felder erfolgt. Ist Ihnen die Aufgabe<br />
einzelner Felder unklar, so schauen Sie daher bitte in den entsprechenden Abschnitt.<br />
� 3.1 Anlegen neuer Autoren<br />
� 3.2 Erstellen neuer Schlagworte<br />
� 3.3 Erstellen neuer Veröffentlichungen<br />
Sind die Bleistift-Symbole nicht verfügbar, so ist die 'Erweiterte Ansicht' (!) nicht aktiviert.<br />
Die Möglichkeit zum Aktivieren wird Ihnen unterhalb aller Datensätze zur Verfügung<br />
gestellt.<br />
Wollen Sie nicht in der 'Erweiterten Ansicht' arbeiten, so verbleibt die Option, auf das Icon<br />
vor der Bezeichnung des Datensatzes zu klicken (���� unterer Pfeil). Daraufhin öffnet sich ein<br />
Kontextmenü innerhalb dessen der Eintrag 'Bearbeiten' ausgewählt werden kann. Klicken<br />
Sie auf 'Bearbeiten', erreichen Sie ebenfalls den Bearbeiten-Modus.<br />
Hinweis:<br />
In der folgenden Übersichtsansicht werden lediglich die ersten 20 Einträge pro Datensatztyp<br />
(Veröffentlichung, Autor, Schlagwort) angezeigt. Um alle Datensätze eines Typs erreichen zu<br />
können, klicken Sie bitte auf die entsprechende Bezeichnung des Datensatztyps ����. Mit einem<br />
nochmaligen Klick auf den Typ gelangen Sie zurück in die ursprüngliche Ansicht (auch durch<br />
neues Öffnen der Seite möglich).<br />
Abbildung 3.12 Bearbeiten von Einträgen<br />
15
3.5 Entfernen von Autoren / Schlagworten / Veröffentlichungen<br />
Das Entfernen von Veröffentlichungen, Autoren und Schlagworten setzt wiederum voraus,<br />
dass Sie sich im Modul 'Liste' ���� befinden. Klicken Sie daher zuerst auf das Modul, soweit<br />
Sie sich nicht bereits in diesem befinden.<br />
Im Anschluss daran klicken Sie bitte auf die Seite, innerhalb derer die Veröffentlichungen,<br />
Autoren bzw. Schlagworte abgelegt sind. In unserem Fall ist ein Klick auf die Bezeichnung<br />
der Seite '<strong>Technische</strong> <strong>Berichte</strong>' ���� erforderlich.<br />
Nun können Sie einen Datensatz ihrer Wahl entfernen. Dazu stehen Ihnen 2 Möglichkeiten<br />
zur Verfügung. Zum einen können Sie direkt auf das Papierkorb-Symbol klicken (���� oberer<br />
Pfeil). Daraufhin werden Sie gefragt, ob Sie den gewählten Datensatz wirklich löschen<br />
wollen. Bestätigen Sie dies wird der Datensatz entfernt.<br />
Sind die Papierkorb-Symbole nicht verfügbar, so ist die 'Erweiterte Ansicht' (!) nicht<br />
aktiviert. Die Möglichkeit zum Aktivieren wird Ihnen unterhalb aller Datensätze zur<br />
Verfügung gestellt.<br />
Wollen Sie nicht in der 'Erweiterten Ansicht' arbeiten, so verbleibt die Option, auf das Icon<br />
vor der Bezeichnung des Datensatzes zu klicken (���� unterer Pfeil). Daraufhin öffnet sich ein<br />
Kontextmenü innerhalb dessen der Eintrag 'Löschen' ausgewählt werden kann. Klicken Sie<br />
auf 'Löschen', so werden Sie ebenfalls gefragt, ob Sie den gewählten Datensatz wirklich<br />
löschen wollen. Auch hier wird der Datensatz nur mit dem 'OK' von Ihnen gelöscht.<br />
Hinweis:<br />
In der folgenden Übersichtsansicht werden lediglich die ersten 20 Einträge pro Datensatztyp<br />
(Veröffentlichung, Autor, Schlagwort) angezeigt. Um alle Datensätze eines Typs erreichen zu<br />
können, klicken Sie bitte auf die entsprechende Bezeichnung des Datensatztyps ����. Mit einem<br />
nochmaligen Klick auf den Typ gelangen Sie zurück in die ursprüngliche Ansicht (auch durch<br />
neues Öffnen der Seite möglich).<br />
16
Abbildung 3.13 Entfernen von Einträgen<br />
17
4 Anzeige der Veröffentlichungen (fertig vorkonfiguriert)<br />
Möchten Sie das Ergebnis Ihrer Veränderungen betrachten, so können Sie dies, indem Sie die<br />
<strong>Informatik</strong>-Homepage aufrufen (Beispielhaft <strong>für</strong> die <strong>Technische</strong>n <strong>Berichte</strong> des <strong>Institut</strong>s).<br />
18<br />
http://www.informatik.uni-kiel.de<br />
Wählen Sie im Navigationsbereich die Einträge<br />
'Forschung' und danach '<strong>Technische</strong> <strong>Berichte</strong>',<br />
um sich das Ergebnis Ihrer Eingaben bzw. die Veränderungen anzeigen zu lassen.<br />
4.1 Möglichkeiten der Anzeige<br />
Bei der Anzeige der Veröffentlichungen werden standardmäßig alle Veröffentlichungen des<br />
Jahres präsentiert, indem die letzte Veröffentlichung erfolgte. Von diesem Punkt ausgehend<br />
ist es möglich, individuelle Ausgaben hervorzurufen.<br />
So ist es nicht nur möglich alle Veröffentlichungen eines bestimmten Jahres, sondern auch,<br />
alle Veröffentlichungen eines bestimmten Autors anzuzeigen. Zusätzlich kann auch das Jahr<br />
in Kombination mit einem Autor angegeben werden, um die Suche zu erleichtern. Selten<br />
sinnvoll, aber möglich, ist die Suche nach allen Veröffentlichungen aller Jahre und Autoren,<br />
also die Gesamtliste der Veröffentlichungen.<br />
Ist eine Veröffentlichung gefunden, so kann zu dieser die Kurzbeschreibung aufgerufen<br />
werden, indem auf die Nummer der Veröffentlichung geklickt wird. Wird auf den Namen des<br />
Autors geklickt, wird Ihnen die Liste aller Veröffentlichungen dieses Autors angezeigt.<br />
Die Liste der Autoren wird automatisch generiert, d.h. sobald ein neuer Autor eingetragen<br />
wird, ist dieser über die Auswahlliste verfügbar. Die Liste der Jahre orientiert sich an den<br />
Veröffentlichungen, die bereits eingetragen sind, d.h. es sind genau die Jahre vorhanden in<br />
denen mindestens eine Veröffentlichung erfolgte.<br />
Sie müssen also keine weiteren Konfigurationen vornehmen, sondern nur Autoren und<br />
Veröffentlichungen einstellen.<br />
4.2 Voraussetzungen <strong>für</strong> die Anzeige<br />
Voraussetzung <strong>für</strong> die Anzeige der Veröffentlichungen ist ein spezieller Seiteninhalt auf einer<br />
beliebigen Seite (derzeit 'Forschung' > '<strong>Technische</strong> <strong>Berichte</strong>').<br />
Der spezielle Seiteninhalt ist eine Art Daten-Container vom Typ 'Veröffentlichungen'. Wie<br />
bei Seiteninhalt üblich, haben Sie auch hier die Möglichkeit, eine Überschrift <strong>für</strong> den<br />
gesamten Präsentations-Container anzugeben.<br />
Für die Präsentation der Veröffentlichungen kann zwischen folgenden Layout-Varianten<br />
unterschieden werden:<br />
� Listenansicht<br />
� Einzelansicht
In welchen Fällen die 'Listenansicht' und in welchen die 'Einzelansicht' zu wählen ist, aber<br />
auch, wie diese zu konfigurieren sind, erfahren Sie in den Unterkapiteln dieses Abschnitts.<br />
Ferner ist der Ausgangspunkt innerhalb der Seitenstruktur zu wählen, sodass nur <strong>Technische</strong><br />
<strong>Berichte</strong> berücksichtigt werden, die sich in der Hierarchie unterhalb der gewählten Seite<br />
befinden. (Hier die Seite '<strong>Technische</strong> <strong>Berichte</strong>'.)<br />
Weitere Konfigurationen sind nicht erforderlich.<br />
Anschließend sollten Sie die Angaben sichern indem Sie auf das entsprechende Icon klicken.<br />
Speichern (ohne das Bearbeitungsformular zu schließen)<br />
Speichern und das Ergebnis direkt in einer Vorschau betrachten<br />
Speichern und einhergehend das Bearbeitungsformular schließen<br />
Das Bearbeitungsformular schließen ohne zu Speichern<br />
Ist weder die Seite noch der Seiteninhalt als 'versteckt' markiert, können Sie das Ergebnis<br />
sofort auf der Webseite betrachten.<br />
Sobald <strong>Technische</strong> <strong>Berichte</strong> eingestellt worden sind, werden diese angezeigt bzw. sind diese<br />
über die Jahres- bzw. Autorenauswahl erreichbar.<br />
4.2.1 Listenansicht<br />
Die Listenansicht stellt eine Übersichts- und Auswahlansicht dar. Standardmäßig werden alle<br />
<strong>Technische</strong>n <strong>Berichte</strong> des Jahres angezeigt, in dem die letzte Veröffentlichung eines <strong>Berichte</strong>s<br />
erfolgte. (Über die Auswahl im Frontend können andere bzw. bestimmte Jahre gewählt<br />
werden. Zusätzlich können in der Listenansicht auch nur die <strong>Berichte</strong> eines bestimmten<br />
Autors gezeigt werden.)<br />
Die Listenansicht hat jedoch lediglich Übersichts-Charakter. Die speziellen Informationen zu<br />
einem <strong>Technische</strong>n Bericht sind in dieser Ansicht nicht verfügbar. Gerade <strong>für</strong> diese Zwecke<br />
ist jedoch die Einzelansicht geeignet.<br />
Zur Einzelansicht können Sie gelangen, indem Sie im Frontend auf die 'Berichtnummer'<br />
eines <strong>Technische</strong>n Berichts klicken. Achtung! Dies funktioniert allerdings nur, wenn die<br />
Einzelansicht konfiguriert wurde. Wie Sie die Einzelansicht konfigurieren, erfahren Sie im<br />
nachfolgenden Abschnitt.<br />
Erstellen / Konfiguration der Listenansicht<br />
Schritt ����<br />
Wählen Sie die Seite im Seitenbaum, welche die <strong>Technische</strong>n <strong>Berichte</strong> in 'Listenansicht'<br />
bzw. Übersichtsansicht darstellen soll. Ist eine solche Seite noch nicht vorhanden, erstellen<br />
Sie diese Seite an der von Ihnen gewünschten Stelle. (Bei Fragen zur Erstellung von Seiten<br />
schauen Sie bitte in die Dokumentation 'Medium' (Seiten- / Seiteninhaltserstellung).)<br />
Schritt ����<br />
Erstellen Sie nun auf der gewählten Seite ein Seiteninhalts-Element vom Typ<br />
'Veröffentlichungen'. (Bei Fragen zur Erstellung von Seiteninhalten schauen Sie bitte in die<br />
Dokumentation 'Easy' oder 'Medium'.)<br />
19
Schritt ����<br />
Geben Sie bitte eine Überschrift an. (Hier: '<strong>Technische</strong> <strong>Berichte</strong> des <strong>Institut</strong>s <strong>für</strong> <strong>Informatik</strong>')<br />
Schritt ����<br />
Wählen Sie nun den Layout-Typ 'Listenansicht'.<br />
Schritt ����<br />
Wählen Sie jetzt den 'Ausgangspunkt'. Durch diese Wahl wird festgelegt, dass nur solche<br />
<strong>Technische</strong> <strong>Berichte</strong> angezeigt werden, die entweder innerhalb dieser Seite oder aber in der<br />
Hierarchie unterhalb abgelegt wurden, also auf einer Unterseite der Gewählten.<br />
Klicken Sie auf das Icon , welches die Bezeichnung 'Durch Datensätze browsen' besitzt.<br />
Die Bezeichnung sehen Sie, wenn Sie den Mauszeiger über das Icon bewegen und ihn dort<br />
kurz verweilen lassen. Durch den Klick ausgelöst, öffnet sich ein Popup-Fenster welches den<br />
Seitenbaum enthält. Suchen Sie nach der Seite, die den Ausgangspunkt darstellen soll.<br />
Klicken Sie auf den Titel der Seite, so schließt sich das Popup-Fenster und die Seite wird in<br />
das zugehörige Feld ('Ausgangspunkt') eingetragen.<br />
Schritt ����<br />
Speichern Sie nun Ihre Konfigurationen.<br />
4.2.2 Einzelansicht<br />
Die Einzelansicht stellt eine Detailansicht dar. Diese Ansicht enthält Details, die die<br />
Darstellungskapazitäten der Übersichtsansicht sprengen würden. Daher kann in der<br />
Einzelansicht jeweils nur ein <strong>Technische</strong>r Bericht dargestellt werden.<br />
Die Einzelansicht umfasst zusätzlich zu den Informationen der Übersichtsansicht:<br />
20<br />
� Eine Kurzbeschreibung (Abstract) und<br />
� den <strong>Technische</strong>n Bericht als Dokument zum Download<br />
(soweit eingestellt).<br />
Da die Einzelansicht potentiell in der Lage sein muss, die Details aller <strong>Technische</strong>n <strong>Berichte</strong><br />
anzuzeigen, muss ihr die Listenansicht vorgeschaltet werden. Andernfalls ist nicht<br />
entscheidbar, welche Veröffentlichung angezeigt werden soll. Hingegen kann durch die<br />
Auswahl einer Veröffentlichung in der Listenansicht ein Parameter an die Einzelansicht<br />
übergeben werden, welche diesen auswertet bzw. die richtige Veröffentlichung anzeigt.<br />
Da die Einzelansicht nur in Verbindung mit der Listenansicht funktionsfähig ist, sollte die<br />
Einzelansicht-Seite nicht im Menü angezeigt werden ('Nicht im Menü'). Durch diese Auswahl<br />
ist die Seite <strong>für</strong> die Webseiten-Nutzer nicht in der Navigationsleiste bzw. in der Sitemap<br />
sichtbar.<br />
Erstellen / Konfiguration der Einzelansicht<br />
Vorraussetzung <strong>für</strong> das korrekte Erstellen der 'Einzelansicht' ist eine Seite, die die<br />
<strong>Technische</strong>n <strong>Berichte</strong> in 'Listenansicht' darstellt.
Schritt ����<br />
Wählen Sie die Seite im Seitenbaum, welche die <strong>Technische</strong>n <strong>Berichte</strong> in 'Listenansicht'<br />
darstellt.<br />
Schritt ����<br />
Erstellen Sie nun eine Seite vom Typ 'Nicht im Menü'. Diese Seite muss im Seitenbaum<br />
unterhalb der Seite angelegt werden, die die <strong>Technische</strong>n <strong>Berichte</strong> in 'Listenansicht' darstellt.<br />
Schritt ����<br />
Erstellen Sie nun ein Seiteninhalts-Element vom Typ 'Veröffentlichungen'.<br />
Schritt ����<br />
Geben Sie optional eine Überschrift an. In der Regel stört diese jedoch ein wenig die<br />
Darstellung.<br />
Schritt ����<br />
Wählen Sie nun den Layout-Typ 'Einzelansicht'.<br />
Schritt ����<br />
Wählen Sie jetzt den 'Ausgangspunkt' . Um Darstellungsprobleme zu vermeiden, sollte<br />
dieser mit dem Ausgangspunkt der 'Listenansicht' übereinstimmen.<br />
Schritt ����<br />
Speichern Sie Ihre Konfiguration.<br />
Haben Sie nun sowohl 'Listenansicht' als auch 'Einzelansicht' konfiguriert, können die<br />
Veröffentlichungen nun in Übersichts- und Detailansicht betrachtet werden.<br />
21
5 FAQ<br />
5.1 Einzelansicht kann nicht bearbeitet werden<br />
Es kann sein, dass Sie über keine ausreichenden Rechte zur Bearbeitung der Einzelansicht<br />
verfügen. Konsultieren Sie gegebenenfalls den Verantwortlichen <strong>für</strong> Ihren Bereich. In der<br />
Regel ist eine Änderung aber nicht notwendig.<br />
22