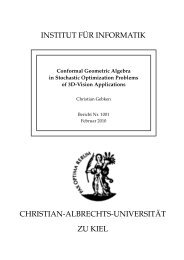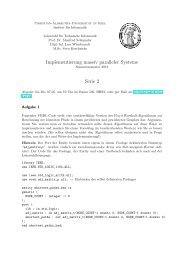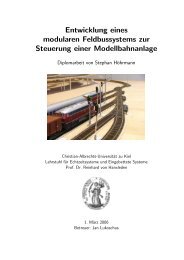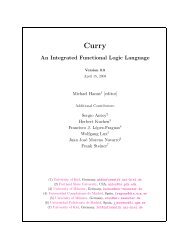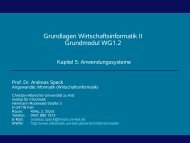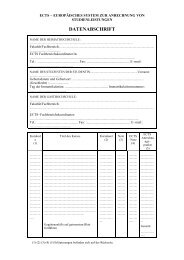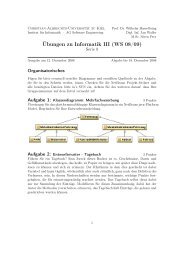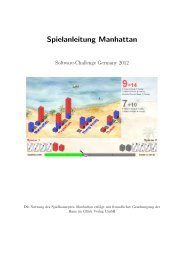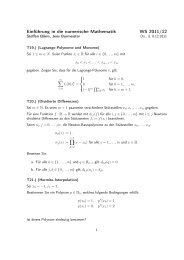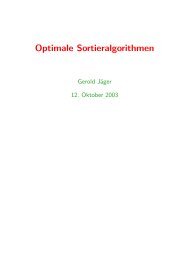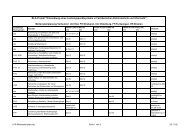Typo3 Handbuch (Technische Berichte) - Institut für Informatik ...
Typo3 Handbuch (Technische Berichte) - Institut für Informatik ...
Typo3 Handbuch (Technische Berichte) - Institut für Informatik ...
Sie wollen auch ein ePaper? Erhöhen Sie die Reichweite Ihrer Titel.
YUMPU macht aus Druck-PDFs automatisch weboptimierte ePaper, die Google liebt.
Klicken Sie zuerst auf die Schaltfläche 'Durchsuchen' (12-4). Danach öffnet sich ein Fenster,<br />
im Stil, wie dies <strong>für</strong> Ihr lokales System üblich ist. Wählen Sie in diesem Fenster die Datei, die<br />
hoch-geladen und integriert werden soll und bestätigen Sie dies (bei Windows-Systemen mit<br />
einem Klick auf 'Öffnen'). Daraufhin schließt sich das Fenster und der Pfad wird in die<br />
entsprechende Zeile vor der 'Durchsuchen'-Schaltfläche eingetragen.<br />
Mit einem Klick auf 'Upload' (12-5) wird die Datei in dem in (12-1) gewählten Ordner<br />
erstellt und ist danach direkt verfügbar.<br />
Ist die Datei bereits verfügbar, jedoch nicht mehr aktuell, so können Sie die ursprüngliche<br />
Datei durch die Gewählte ersetzen. Dazu muss das Kästchen 'Überschreibe existierende<br />
Dateien' (12-6) gewählt bzw. aktiviert werden. Andernfalls wird bei Namenskollisionen der<br />
neuen Datei automatisch ein anderer bzw. veränderter Dateiname erteilt.<br />
Im Anschluss an das Hochladen der Datei(en) kann die Gewünschte direkt gewählt bzw. der<br />
Veröffentlichung zugeordnet werden.<br />
Achtung! Einer Veröffentlichung darf nur jeweils eine Datei zugeordnet werden. Haben Sie<br />
versehentlich mehrere Dateien zugeordnet, so können Sie die Veröffentlichung nicht<br />
speichern. Gleich am Anfang des Schrittes (12) wurde bereits erläutert, wie in diesem Fall zu<br />
verfahren ist, um die Anzahl zugeordneter Dateien zu reduzieren.<br />
Schritt (13)<br />
Existieren weiterführende Angaben zu einer Veröffentlichung auf einer externen Webseite, so<br />
kann die Fundstelle in Schritt (13) angegeben werden. Dadurch wird ein Link unterhalb der<br />
Veröffentlichung angezeigt, über welchen Sie die angegebene Seite erreichen können. Sie<br />
können die Ziel-Adresse direkt in das Eingabefeld (13) einfügen.<br />
Dabei ist zu beachten, dass die Adresse vollständig angegeben wird bzw. das verwendete<br />
Protokoll nicht fehlt. Beispiele <strong>für</strong> korrekte Angaben sind:<br />
14<br />
� 'http://www.uni-kiel.de/'<br />
� 'http://www.informatik.uni-kiel.de'<br />
Schritt (14)<br />
Bezüglich einer Veröffentlichung können ein oder mehrere Schlagworte (14) gesichert<br />
werden. Die Auswahl, also das Hinzufügen, Umordnen und Entfernen, erfolgt nach dem<br />
gleichen Prinzip wie die Auswahl der Autoren.<br />
3.4 Bearbeiten von Autoren / Schlagworten / Veröffentlichungen<br />
Wollen Sie bereits erstellte Datensätze (Autoren, Schlagworte, Veröffentlichungen)<br />
bearbeiten, so wählen Sie, gleichermaßen wie beim Erstellen, zuerst das Modul 'Liste' ����<br />
(soweit dieses noch nicht gewählt wurde).<br />
Anschließend wählen Sie die Seite, innerhalb derer die Veröffentlichungen / Autoren /<br />
Schlagworte abgelegt sind, hier durch einen Klick auf '<strong>Technische</strong> <strong>Berichte</strong>' ����.<br />
In einem dritten Schritt klicken Sie entweder direkt auf das Bleistift-Symbol des zu<br />
ändernden Eintrags (���� oberer Pfeil) oder aber auf das Icon vor der Bezeichnung des Eintrags<br />
(���� unterer Pfeil).