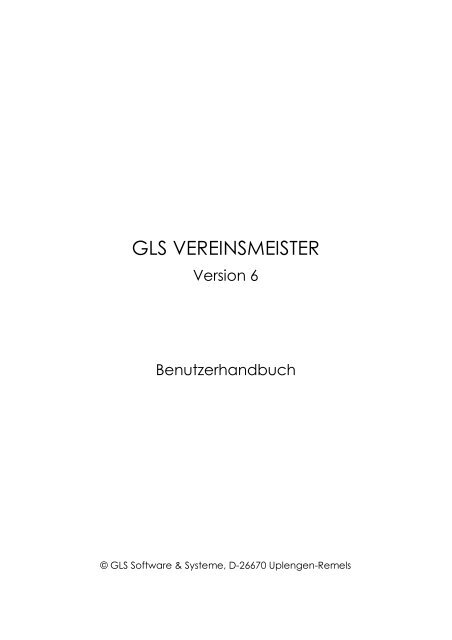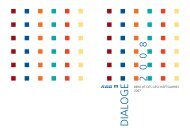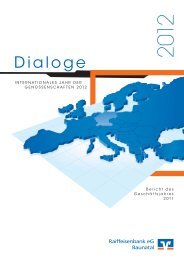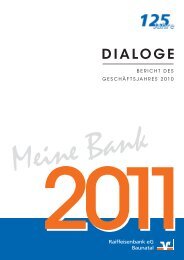GLS VEREINSMEISTER - Frankenberger Bank
GLS VEREINSMEISTER - Frankenberger Bank
GLS VEREINSMEISTER - Frankenberger Bank
Erfolgreiche ePaper selbst erstellen
Machen Sie aus Ihren PDF Publikationen ein blätterbares Flipbook mit unserer einzigartigen Google optimierten e-Paper Software.
<strong>GLS</strong> <strong>VEREINSMEISTER</strong>Version 6Benutzerhandbuch© <strong>GLS</strong> Software & Systeme, D-26670 Uplengen-Remels
© 1997-2010 <strong>GLS</strong> Software & SystemeGerold Lübben26670 Uplengenhttp://www.vereinsmeister.de1. Auflage 2010Die Software „<strong>GLS</strong> Vereinsmeister“ sowie die zugehörigeDokumentation ist urheberrechtlich geschützt. JeglicheVervielfältigung des Produktes oder seiner Dokumentation (auch inAuszügen) nur mit Genehmigung des Autors.Alle Rechte vorbehalten.
Inhalt1. Einleitung 51.1 Über dieses Handbuch 52. Installation 72.1 Einzelplatzinstallation 82.2 Client-Server Installation 122.3 Erste Schritte nach der Installation 213. Bedienung 213.1 Hauptmenü 213.2 Such- und Übersichtsformulare 213.3 Pflege- und Verarbeitungsformulare 213.4 Datenfilter 213.5 Berichte 214. Stammdaten 214.1 Vereinsdaten 214.2 Mitgliederstamm 214.3 Sparten 214.4 Mitgliedergruppen 214.5 <strong>Bank</strong>en 214.6 Kontakte 214.7 Inventar 214.8 Belegtexte 214.9 Wertelisten und Tabellen 215. Verarbeitung 215.1 Ablaufschema der Beitragsabrechnung 215.2 Sollstellung 215.3 Sonderzahlungen 215.4 Abrechnung 215.5 Offene Posten 215.6 Spendeneingänge 215.7 Terminkalender 21
5.8 Beitragsvorschau 215.9 Datenaustausch 216. Korrespondenz 216.1 Serienbriefe 216.2 E-Mails 216.3 Mahnungen 216.4 LSB Bestandsmeldung 217. Listen und Auswertungen 217.1 Allgemeine Bedienung 217.2 Adressetiketten 217.3 Berichtsdesigner 218. Finanzbuchhaltung 218.1 Allgemeines 218.2 Konten 218.3 Saldovorträge 218.4 Dialogbuchen 218.5 Konten- und Buchungsjournal 218.6 Gewinn- und Verlustrechnung 218.7 Buchungsperioden und Abschluss 219. System/Einstellungen 219.1 Datenbankpflege 219.2 Datenimport 219.3 Persönliche Einstellungen 219.4 Benutzer 219.5 Rollen und Rechte 219.6 Verbindungseinstellungen 219.7 Mandanten verwalten 21Anhang 21Danksagungen 21Warenzeichen 21Index 21
1. Einleitung1. Einleitung 5Die Vorstandsarbeit in einem modernen Verein hat sich inden letzten Jahren - bedingt durch das Computerzeitalter- stark gewandelt. Wurde früher vieles „aufZuruf“ organisiert, verlangen heute gerade größereVereine nach klaren Strukturen und geregeltenVerfahren, welche die Kommunikation im Vereinunterstützen und die Transparenz erhöhen. Damit dieArbeitsbelastung der oft ehrenamtlich ausgeführtenÄmter nicht zu groß wird, können leistungsstarkeWerkzeuge wie der „<strong>GLS</strong> Vereinsmeister“ einen Großteilder Prozesse optimieren und automatisieren.In der Vergangenheit beschränkten sich Softwareprodukteim Bereich Vereinsverwaltung hauptsächlichauf Beitragsabrechnung und Listendruck. Heute möchteman aber vor allem beleglos abrechnen (bspw. durchDatenträgeraustausch oder Online-<strong>Bank</strong>ing) undpapierlos (per EMail) kommunizieren. Die aktuelle Versiondes „<strong>GLS</strong> Vereinsmeisters“ berücksichtigt die neuenMöglichkeiten des Internets genauso wie die Forderungnach transparenter und zeitnaher Kommunikation imVerein. Ergänzt durch einen starken Berichtsdesigner,eine leistungsfähige Finanzbuchhaltung und eine Vielzahlvon Statistiken, Auswertungen und Ansichten sorgt dasProdukt für eine Entlastung für jedes Vorstandsmitglied.1.1 Über dieses HandbuchHandbücher zu lesen, in denen auf jeder Seite wiederund wieder die Masken und Fenster des Programmserklärt sind, macht den meisten Anwendern keinen Spaß.Eigentlich möchte man lieber mit dem Programm gleichloslegen und nur gelegentlich einzelne Funktionen und
1. Einleitung 6Felder in der Online-Hilfe nachschlagen. Daherversuchen wir, an dieser Stelle nicht zu sehr ins Detail zugehen. Dieses Handbuch berichtet neben der Installationder Software über die Prozesse wie Mitgliederverwaltung,Beitragsabrechnung und Finanzbuchhaltung. Hier sollenanhand von Beispielen sinnvolle Tipps gegeben werden,wie Sie mit dem „<strong>GLS</strong> Vereinsmeister“ effektiv umgehenkönnen und Ihren Verein optimal führen – gewissermaßenals Gesamtüberblick.Wir hoffen, dass Sie durch das Lesen dieses Handbuchesauf gute Ideen gebracht werden, auf die Sie vielleichtdurch eigenes Ausprobieren nicht gekommen wären. Wirfreuen uns, wenn Sie möglichst viele Funktionen unsererSoftware nutzen und Ihre Vereinsarbeit damit bereichernkönnen. Auf der anderen Seite hören wir jederzeit gernevon Ihnen, wie Sie mit unserer Software zufrieden sindoder wo Sie sich neue Funktionen wünschen.„<strong>GLS</strong> Vereinsmeister“ ist in mehreren Editionen (bspw.„Standard“, „Professional“ und „Netzwerk“) erhältlich.Dieses Handbuch behandelt alle Editionen. Sind indiesem Handbuch erklärte Funktionen nur in bestimmtenEditionen verfügbar, beachten Sie bitte die Hinweisedazu im jeweiligen Kapitel. Die Software wird zudemdurch regelmäßige Updates aktualisiert. Nicht alle dieseÄnderungen können und sollen zu einer Änderung desHandbuches führen.Ihr Team von<strong>GLS</strong> Software & Systeme
2. Installation2. Installation 7Der „<strong>GLS</strong> Vereinsmeister“ ist als Client-Server Anwendungkonzipiert. Dabei ist mit „Client“ das eigentlicheAnwendungsprogramm gemeint. In der „Pro“- und„Network“-Edition kann wahlweise ein Datenbankserver(bspw. Microsoft SQL-Server 2008) als Server-Komponenteeingesetzt werden. Bei der Standard-Edition ist dies nichtvorgesehen.Die Installation des Clients gestaltet sich bei allenEditionen („Standard“, „Pro“ und „Network“) im Grundegleich und entspricht dem Vorgehen, das im folgendenKapitel „Einzelplatzinstallation“ beschrieben wird. DasInstallationsprogramm verwendet die von Microsoftempfohlenen (und seit Windows Vista verpflichtenden)Ordner für Programm und Daten.Nach der Installation des Clients kann man diesenwahlweise mit einem Datenbankserver verbinden oderauch die mitinstallierte integrierte Datenbankengineverwenden. Bei der „Network“-Edition kommt dabeijedoch immer ein Datenbankserver zum Einsatz.Beachten Sie, dass Sie zur Installation der Software einenWindows-Benutzer mit Administratorrechten brauchen.Beachten Sie bitte ggf. auch abweichendeInstallationshinweise, die möglicherweise IhremAuslieferungsstand anhand eines Extradokumentesbeigelegt wurden.Hinweis: Wenn Sie von der Version 5 des <strong>GLS</strong>Vereinsmeisters upgraden, installieren Sie die neueVersion nicht ins gleiche Verzeichnis wie die alte Version.Dies gilt jedoch nur für Upgrades von der Version 5.
2. Installation 82.1 EinzelplatzinstallationSystemvoraussetzungen• Handelsüblicher PC oder Notebook mit mind. 800 MHzProzessor• Mindestens 384 MB Arbeitsspeicher (1 GB oder mehrempfohlen oder Voraussetzungen des Betriebssystems)• Festplatte mit mehr als 150 MByte freiem Speicherplatz• Grafikkarte mit einer Bildschirmauflösung vonmindestens 1024 x 768 PunktenWindows XP, Windows Vista (32 oder 64 Bit), Windows 7(32 oder 64 Bit)Das Installationsprogramm „SETUP.EXE“ wird (von einemangemeldeten Benutzer mit Administratorrechten) perDoppelklick gestartet und führt Sie durch denInstallationsprozess. Die Einzelplatzinstallation wird in derRegel so durchgeführt, dass auch andere an IhremRechner angemeldete Benutzer mit den Daten des „<strong>GLS</strong>Vereinsmeisters“ arbeiten können. Dies ist besondersdann sinnvoll, wenn der Rechner bspw. im Vereinsheimsteht und von mehreren Anwendern benutzt wird. In derStandard-Version werden im Gegensatz zur Pro- oderNetzwerkversion jedoch die Zugriffrechte innerhalb desProgramms nicht gesondert differenziert.Das Installationsprogramm fragt Sie nach den benötigtenAngaben wie Installationspfad, Desktop-Verknüpfungenetc. und installiert dann die Client-Komponente derAnwendung.
2. Installation 10Der für Ihr Betriebssystem empfohlene Installationspfad wird vomSetup-Programm automatisch ermittelt und sollte unter normalenBedingungen nicht geändert werden. Das Bild zeigt die Installationauf Vista bzw. Windows 7, wo der virtuelle Ordner „Programme“ aufeinen tatsächlichen Ordner „Program Files“ verweist, der imGegensatz zu früheren Windows-Versionen in allen Sprachvariantenvon Windows Vista und Windows 7 gleich ist. Das Installationsprogrammzeigt den tatsächlichen Namen des Ordners an.Auswahl, ob Verknüpfungen für das Programm auf dem Desktoperstellt werden sollen.
2. Installation 122.2 Client-Server InstallationDie Installation als „Pro“-Edition mit Datenbankserveroder als „Network“-Edition ist in den ersten Installationsschrittenidentisch. Wenn Sie die „Standard“-Edition vom<strong>GLS</strong> Vereinsmeister einsetzen, können Sie diesenInstallationsschritt komplett überspringen. Bei der „Pro“-Edition ist dieser Schritt optional und sollte in jedem Fallnur von einem erfahrenen Computernutzer oder EDV-Fachmann durchgeführt werden.Die Installationsschritte für den Datenbankserver sindabhängig von dessen verwendeter Version und wirddaher in diesem Abschnitt nicht für jede DB-Engineeinzeln behandelt. Die zum „<strong>GLS</strong> Vereinsmeister“kompatiblen Datenbankserver entnehmen Sie bitte denInformationen zur jeweiligen Edition vom „<strong>GLS</strong>Vereinsmeister“ auf unserer Homepage. In den meistenFällen wird aus heutiger Sicht der „Microsoft SQL Server2008“ zum Einsatz kommen. Für kleinere Vereine und fürEinzelplatzinstallationen empfiehlt sich dabei diekostenlose „Express“-Edition des Microsoft SQL-Servers.Diese hat zwar eine Beschränkung auf 4 GByteDatenbankgröße, in der Regel werden Sie diese Grenzemit einem einzelnen Mandanten aber nicht erreichen.Die „Express“-Edition kann ebenfalls für Mehrbenutzerumgebungenals zentraler Datenbankserver auf einemWindows-Netzwerkserver (oder einem leistungsstarkenPC-Arbeitsplatz, der als Server dient) verwendet werden.Die genauen Verbindungsparameter desDatenbankservers sind abhängig von derNetzwerkumgebung und sollten mit IhremNetzwerkadministrator abgestimmt werden.Im folgenden Abschnitt wird exemplarisch die Einrichtungeiner Verbindung zum Microsoft SQL Server 2008 Express
2. Installation 13in einer Netzwerkumgebung (LAN) beschrieben. Da fürdie Installation des MS SQL-Servers etlicheVorbedingungen (bspw. MS-XML 6, .Net-Framework,Windows-Installerdienst und die Clientkomponenten(ODBC) für den SQL-Server) erfüllt sein müssen, gehen wirdarauf im Folgenden ebenfalls nicht weiter ein.InstallationsschemaClientClientnameDatenbankserverServernameSQL-AuthentifizierungProtokollHinweisVereinsmeister V6 „Pro“ oder „Network“MeinPCMS SQL Server 2008 ExpressMeinServerGemischt oder Windows-AuthentifizierungTCP/IPSind <strong>GLS</strong> Vereinsmeister und SQL-Server aufverschiedenen Rechnern, muss der SQL-Server Port in der lokalen Firewallfreigegeben werden.Auf dem „Server“, also der Maschine, welche die Rolledes Datenbankservers übernimmt, müssen folgendeProgramme installiert werden:- Aktuelle Service Packs des Betriebssystems- Vorbedingungen für den SQL Server 2008 (WindowsInstaller, MS-XML 6, Powershell etc.)- MS SQL Server 2008 Express- Eventuelle Service Packs für den MS SQL Server- SQL Server Native Client (Version 10)- Auf Wunsch die Verwaltungstools für den SQL-Server
2. Installation 14- TCP/IP muss als Protokoll in den SQL-ServerKonfigurationstools freigeschaltet werden.Auf jedem Client-Rechner, der später den <strong>GLS</strong>Vereinsmeister ausführen soll, brauchen wir folgendeKomponenten:- Aktuelle Service Packs des Betriebssystems- MS SQL Server Native Client (V. 10)- <strong>GLS</strong> Vereinsmeister Network EditionInstallationsverlauf1. Installieren Sie die Vorbedingungen für den MS SQLServer 2008 (MS-XML6, Windows Installer, PowerShellusw.) Wenn Sie etwas vergessen haben und dieVorbedingungen nicht kennen, weist dasInstallationsprogramm des SQL-Servers Sie darauf hinund Sie können diese dann installieren.2. Starten Sie das Installationsprogramm (in der Regelheißt es SQLEXPRWT_x86_DEU.EXE oderSQLEXPRWT_x64_DEU.EXE auf 64-Bit Systemen) alsBenutzer mit Administratorrechten.3. Wählen Sie „Installation“ und dann „neueeigenständige SQL-Server-Installation“:
2. Installation 154. Nachdem Sie die Lizenzbedingungen akzeptiert haben,werden zunächst die Setup-Unterstützungsdateieninstalliert.5. Wählen Sie jetzt die benötigten Features aus.Mindestens die Datenbankmoduldienste und der SQL-Server Native Client 10 werden gebraucht. Der NativeClient muss auch auf allen Rechnern im Netzwerkinstalliert werden, die auf die Datenbank zugreifensollen.6. Sinnvoll, aber nicht zwingend erforderlich, sind dieVerwaltungstools.
2. Installation 167. In der nächsten Maske wird die Instanz-ID, also derinterne Name des SQL-Servers gewählt. Wenn möglichsollten Sie hier die Standard-ID „SQLExpress“beibehalten.8. Als Dienstkonto wird in der Regel „Local System“ bzw.„Lokaler Dienst“ vorgeschlagen. In manchenMehrbenutzerumgebungen kann auch„Netzwerkdienst“ sinnvoller sein. Die vorgeschlageneSortierfolge „Latin1_General_CI_AS“ sollten Sie in jedemFall beibehalten.9. In der nächsten Maske ist es wichtig, dass Sie zumindesteinen Datenbankbenutzer als Administrator (der Datenbank)anlegen. Man kann dafür einfach den lokalangemeldeten Benutzer übernehmen. In einerMehrbenutzerumgebung empfehlen wir dieVerwendung des „gemischten“ Authentifizierungsmodusmit einem eigenen Datenbank-User. BeiEinzelplatzinstallationen ist jedoch die „Windows-Authentifizierung“ die bessere (weil einfachere) Wahl.
2. Installation 1710. Wenn Sie Ihre Datenbanken in ein spezielles Verzeichnislegen möchten, ist hier der richtige Zeitpunkt für dieAuswahl des Datenverzeichnisses.11. Nach einigen weiteren Systemprüfungen wird dieInstallation begonnen.12. Um nach Abschluss der Installation auch über dasNetzwerk auf den SQL-Server zugreifen zu können mussim Konfigurationsmanager (im Windows-Startmenü)noch das TCP/IP-Protokoll aktiviert werden.Bei allen Clients, die sich mit dem Datenbankserver ineiner Mehrbenutzerumgebung verbinden sollen,müssen zusätzlich noch Ausnahmen in der lokalenFirewall definiert werden.
2. Installation 18Weitere Einstellungen in MehrbenutzerumgebungenEin Datenbankserver verwaltet neben den eigentlichenDaten auch die Berechtigungen auf diese Daten. Dahermüssen im Datenbankserver auch eigeneBenutzerkonten angelegt werden. Während dienotwendigen Rechte dem angemeldeten User bei einerEinzelplatznutzung direkt bei der Installation zugewiesenwerden können und die Authentifizierung danntransparent von Windows übernommen wird, ist bei einerMehrbenutzerumgebung eine andere Vorgehensweiseratsam.Nachdem die Datenbank des Vereinsmeisters über dieerste Verbindung per Windows-Benutzer auf demHauptrechner schon einmal angelegt wurde. Wird überdas SQL Server Management Studio wird im Bereich„SicherheitAnmeldungen“ ein zentraler Benutzer„vmeister“ angelegt, mit einem Kennwort versehen unddie DatenbanK „vmeister“ als Standard-Datenbankzugewiesen (siehe nächste Grafik).
2. Installation 19Auf der Seite „Serverrollen“ werden für den Benutzer dieRollen „dbcreator“ und „public“ zugewiesen. Dies istwichtig, damit das Programm mit späteren Versionennotwendige Änderungen an der Datenbankstrukturselbst vornehmen kann. Weiterhin sind im Bereich„Benutzerzuordnung“ die Zuordnung zur Datenbank„vmeister“ als „db_owner“ (also als Besitzer derDatenbank) wichtig (siehe nächste Grafik).
2. Installation 20Nachdem dieser Schritt vollzogen ist, wird bei allenClients, die sich mit der Datenbank über das Netzwerkverbinden sollen, die „SQL-Server Authentifizierung“gewählt und dort als Benutzer der Benutzer „vmeister“ mitdem von Ihnen gewählten Kennwort eingetragen.Wenn es Sie zunächst verwundert, dass sich alle Benutzermit scheinbar dem gleichen Benutzernamen verbinden,sei hier darauf hingewiesen, dass es sich hierbei lediglichum den Datenbank-Benutzer handelt, der aus Sicht desDatenbankservers dem „vmeister“-Schema zugeordnetwurde. Von der Anmeldung im Programm oder derWindows-Anmeldung ist dies unabhängig.
2. Installation 212.3 Erste Schritte nach der InstallationWenn Sie die Installation des „<strong>GLS</strong> Vereinsmeisters“erfolgreich abgeschlossen haben, muss die Software fürden ersten Einsatz vorbereitet werden. Die folgendenArbeiten müssen jetzt noch ausgeführt werden:Wenn der <strong>GLS</strong> Vereinsmeister das erste Mal gestartetwird, fragt das Programm direkt nach der Eingabe desProduktschlüssels. Wenn Sie den Schlüssel zu Handhaben, geben Sie ihn jetzt direkt ein, damit dienotwendigen Funktionen für die Einrichtung derDatenbank direkt freigeschaltet werden. Wenn Sie denProduktschlüssel nicht eingeben, startet das Programmzunächst in einer eingeschränkten Demo-Version. Indiesem Modus können bspw. SQL-Server Datenbankennicht eingerichtet werden.Ausnahme: Bei speziellen <strong>Bank</strong>enlizenzen des <strong>GLS</strong>Vereinsmeisters ist die Eingabe des Produktschlüssels nichtnotwendig.Einrichtung der DatenbankJetzt wird das erste Mal die Datenbank eingerichtet. Jenach Edition der Software und eingegebenem Produkt-Key wird entweder eine lokale Datenbank mit derintegrierten Datenbankengine eingerichtet oder esstehen weitere Optionen zur Verbindung mit einemDatenbankserver zur Auswahl. Bei der Anlage derDatenbank wird diese ebenfalls mit einigenStandardwerten (bspw. <strong>Bank</strong>leitzahlenverzeichnis)vorgeladen. Der gesamte Vorgang kann einige Minutendauern und sollte auf keinen Fall unterbrochen werden.Wenn Sie einen Datenbankserver einsetzen möchten,
2. Installation 22aber (bspw. weil kein Produktschlüssel eingegebenwurde), jedoch zunächst eine Datenbank mit derintegrierten DB-Engine erstellt wurde, können Sie diesespäter immer noch abändern und auf einen anderen DB-Server wechseln.Einrichtung des ersten MandantenNach der Anlage der Datenbank startet das Programmunmittelbar das Hauptmenü der Software. Bitte startenSie jetzt zunächst keine weiteren Programmteile, sondernwechseln Sie direkt in den Programmteil„StammdatenVereinsdaten“. Hier werden dieGrunddaten Ihres Vereins wie Anschrift, Ansprechpartnerund <strong>Bank</strong>verbindung eingetragen. Allerdings müssen andieser Stelle auch wichtige Einstellungen getätigtwerden, wie sich das Programm in bestimmtenFunktionen (bspw. in der Beitragsabrechnung) verhaltensoll. Auch wenn man diese Funktionen später nochändern kann, ist jetzt der richtige Zeitpunkt, die erstenEinstellungen vorzunehmen und Ihren Verein möglichstvollständig einzurichten. Welche Bedeutungen dieeinzelnen Schalter und Auswahlfelder haben, ist imnächsten Kapitel („Vereinsdaten“) und natürlich in derOnlinehilfe des Programms erklärt. Nehmen Sie sich dieZeit, die Funktionen kennen zu lernen und nehmen Sie diefür Sie und Ihren Verein optimalen Einstellungen vor.Bitte klicken Sie auf jeden Fall auf „Speichern“, damit dieDaten Ihres Vereins auch mindestens das erste Malwirklich auch in der Datenbank angelegt werden.Erfassung der ersten StammdatenBevor Sie daran gehen, Ihre Mitglieder zu erfassen (oderper Datenimport in die Datenbank einlesen), sollten Siesich zunächst Gedanken über die Beitragsstruktur Ihres
2. Installation 23Vereins machen und die Abteilungen bzw. Sparten mitden dazugehörigen Beiträgen im Spartenstammhinterlegen. Dann stehen Ihnen diese Informationen beider Mitgliederpflege direkt zur Verfügung.
3. Bedienung3.1 Hauptmenü3. Bedienung 24Das Hauptmenü des <strong>GLS</strong> Vereinsmeisters wird benötigt,um einzelne Programmteile zu finden und zu starten. DasMenü ist thematisch in Programmbereiche eingeteilt. Aufder linken Seite des Menüs können die Themenbereichewie „Stammdaten“, „Verarbeitung“ und „Finanzbuchhaltung“ausgewählt werden. Im zentralen Fensterwerden dann die zum gewählten Themenbereichgehörenden Programmteile ausgelistet. Dieses großzügigangelegte Menü ermöglicht durch die großen Symboleund die kurzen Erklärungen zu jedem Programmteil einleichtes Zurechtfinden. Neben den Themenbereichenfinden sich links auch Schaltflächen übergreifendeProgrammfunktionen wie Favoriten, Terminkalender unddie Mandanten-Auswahl (Professional-Edition).Auffällig ist, dass wir auf eine klassische Menüleiste(„Datei, Bearbeiten, etc.) am oberen Bildschirmrandverzichtet haben. Der Grund liegt darin, dass wir derMeinung sind, dass eine „altbackene“ Menüleistemodernen, kontextbezogenen Oberflächen nicht mehrzeitgemäß ist und – was noch schlimmer ist – ein ohnehinkomplexes Programm dadurch unübersichtlich wird. Jemehr Sie mit dem <strong>GLS</strong> Vereinsmeister arbeiten, destoweniger werden Sie eine klassische Menüleiste vermissen.Durch Klicken eines Symbols wird das ausgewählteFormular (=funktionales Programmfenster) gestartet. Dainsbesondere große Formulare das Menüsystemüberlagern, wird in der Regel ein kleines Menüfenster, derso genannte „Navigator“ mit dem Formular gestartet undnimmt den linken Teil des Bildschirms ein. Der Navigatorstellt eine kompakte Version des Hauptmenüs mit
3. Bedienung 25kleineren Symbolen und ohne Symbolbeschreibung dar.Der Zweck des Navigators liegt darin, dem Anwender dieAuswahl anderer Programmteile auch dann zuermöglichen, wenn bereits Formulare angezeigt werdenund das Hauptmenü dadurch nicht sichtbar ist. Siekönnen über den Navigator mehrere Formulare starten,zwischen denen dann am unteren Bildschirmteil perKarteireiter gewechselt werden kann. Manche Masken(bspw. Pflege- oder Druckformulare) erfordern es jedoch,dass diese immer im Vordergrund sind und die aktuellbegonnene Aktion (bspw. Editieren eines Datensatzes)zunächst abgeschlossen werden muss, bevor in einenanderen Programmteil gewechselt werden kann.Eine weitere interessante Funktion des Menüsystems istdie Möglichkeit, oft benutzte Programme als Favoritenanzulegen. Dazu klicken Sie mit der rechten Mousetasteauf ein angezeigtes Menüelement und wählen imKontextmenü dann „Zu Favoriten hinzufügen“. In den„Persönlichen Einstellungen“ können Sie dann wählen,dass beim Programmstart zuerst die Favoriten angezeigtwerden.3.2 Such- und ÜbersichtsformulareDie meisten Programmteile öffnen nach dem Startunmittelbar eine Such- und Übersichtsmaske in der alleoder ein gefilterter Teil der Datensätze in Tabellenformangezeigt werden. In dieser Such- und Übersichtsmaskehaben Sie bereits viele Möglichkeiten zur Bearbeitung derDaten, ohne dass Sie erst die Bearbeitungsmaskeaufrufen müssen. Beispielsweise können hier einzelneDatensätze bereits gelöscht werden. In der Toolbar amoberen Bildschirmrand werden für die verfügbarenFunktionen (Neuanlage, Bearbeiten, Löschen, Druckenetc.) Buttons angezeigt. Bei einigen Buttons ist manchmal
3. Bedienung 26ein kleines Kontextmenü hinterlegt, wo sich eine Aktionnoch variieren lässt. Bspw. kann statt der Neuanlageeines leeren Datensatzes in vielen Fällen auch „kopieren“gewählt werden, wo dann der gerade aktive Datensatzals Vorlage für einen neuen Datensatz verwendet wird.In der Regel haben alle Such- und Bearbeitungsmaskenoben rechts ein Suchfeld, mit dem sich Datensätze mitHilfe einer einfachen textuellen Suche finden lassen. Wirddort ein Suchbegriff wie bspw. ein Teil eines Namenseingegeben, durchsucht das Programm die in diesemKontext in Frage kommenden Datenfelder nachpassenden Einträgen und zeigt diese in der Tabelle an.Die angezeigte Tabelle lässt sich auch per Klick auf dieTabellenüberschrift auf- und absteigend sortieren. Diesortierte Spalte wird dabei hellgrau hinterlegt und diegerade gewählte Sortierfolge wird in derSpaltenüberschrift gekennzeichnet. Spalten können mitder Mouse auch verbreitert oder per „Drag & Drop“umsortiert werden.Die etwas komplexeren Such- und Übersichtsmaskenvom Mitgliederstamm oder von den Kontakten (externeAdressen) bieten auch weitere Ansichtsoptionen in einerweiteren Buttonzeile neben dem Suchfeld. Hier kannbeispielsweise die standardmäßig tabellarische Ansichtauf eine hierarchische Ansicht (Baumstruktur)umgeschaltet werden, wobei die angezeigtenDatensätze nach bestimmten Kriterien gruppiert werden.Die hierarchische Ansicht bietet dabei in vielen Fälleneine bessere Übersicht über den Datenbestand.Hinter dem Button-Menü „Extras“ finden Sieleistungsstarke Sonderfunktionen, um den angezeigtenDatenbestand unmittelbar nach Excel zu übergebenoder bspw. eine Serien-EMail oder einen Serienbrief mitWord (nur bei Kontakten und Mitgliedern) zu schreiben.
3. Bedienung 27Voraussetzung für diese Funktionen ist natürlich eineinstallierte Version von Microsoft Office (ab Office 2000).Durch die Funktionen „Neu“ oder „Bearbeiten“ oder perDoppelklick auf einen Datensatz wird die Pflegemaskegeöffnet. Durch Klick auf das Kreuz in der oberen rechtenEcke wird die Suchmaske geschlossen und dasHauptmenü wieder angezeigt, falls nicht noch weitereSuchmasken offen sind.3.3 Pflege- und VerarbeitungsformulareDas eigentliche Erfassen und Ändern von Datensätzenaber auch das Starten von Prozessen wie bspw.Sollstellung und Abrechnung findet in eigenen PflegeundVerarbeitungsmasken statt. Diese Formulare sindjedoch mit den Suchmasken in gewisser Weiseverbunden. Wenn die angezeigten Datensätze in derSuchmaske gefiltert wurden, können in der Pflegemaskeauch nur diese Datensätze (und natürlich Neuanlagen)bearbeitet werden. Dies ermöglicht eine sehrkomfortable Arbeitsweise beim Durchblättern undÄndern von vielen Datensätzen, da die zubearbeitenden Informationen bereits vorgefiltert werdenkönnen und der Anwender dann nur durch dieseDatensätze in der Bearbeitungsmaske durchblättert undimmer zwischenspeichert. Bei einer Neuanlage vielerDaten steht neben dem Button „Speichern undSchließen“ ebenfalls der Button „Speichern und Neu“ zurAuswahl. Bei dieser Funktion wird der aktuelle Datensatzgespeichert, die Maske aber nicht geschlossen sondernnur für die Erfassung eines weiteren neuen Datensatzesvorbereitet (geleert).In einigen Fällen sind die Pflegemasken nochmals durchKarteireiter („Tabs“) unterteilt, um ein einzelnes Formularnicht mit zu vielen Einzelinformationen zu überladen.
3. Bedienung 28Beim Blättern durch die Datensätze bleibt der aktuellgeöffnete Tab bestehen und der Cursor bleibt ebenfallsim aktuell gewählten Feld stehen.3.4 DatenfilterBei großen Vereinen geht bei den Such- undÜbersichtsmasken die Übersicht verloren, wenn immeralle Daten angezeigt werden. Aber auch aus anderenGründen ist es sinnvoll, dass die Datenmenge in denSuch- und Übersichtsmasken durch verschiedeneKriterien eingeschränkt werden kann. Die textuelle Sucheüber das Suchfeld oben rechts haben wir bereits kennengelernt. Manchmal möchte man die angezeigten Datenaber auch nach anderen Kriterien filtern – insbesondere,wenn ein bestimmter Ausschnitt aus dem Datenbestandin einer Pflegemaske durchgeblättert und editiert werdensoll. Da der <strong>GLS</strong> Vereinsmeister seine Daten in einerrelationalen Datenbank ablegt, wäre eine SQL-Abfrage(SQL=Structured Query Language) die nahe liegendeWahl dafür. Allerdings können sicher die wenigstenunserer Anwender die SQL-Sprache. Der Datenfilterdialogermöglicht die komfortable Definition von Filterkriteriendurch einfache Auswahl der Datenfelder und derenWerte ohne SQL-Kenntnisse. Der Filterdialog setzt dieeingegebenen Kriterien intern automatisch in SQL umund schickt die Abfrage zur Datenbank. Das Ergebniswird danach in Tabellenform angezeigt.3.5 BerichteBei den Auswahlmasken für Berichte wie Listen undEtiketten, Rechnungen usw. gibt es zunächst dieMöglichkeit, die Druckdaten zu filtern. Dafür stehen beiden Druckprogrammen für Stammdaten die gleichenFiltermöglichkeiten zur Verfügung wie bei den Such- undÜbersichtsformularen. Bei manchen Druckprogrammen
3. Bedienung 29(bspw. Rechnungen oder Buchungsjournal) sind dieseFilter jedoch nicht sinnvoll und in den Auswahlformularenstehen im Kontext einfachere Möglichkeiten zurEingrenzung (bspw. Abrechnungsnummer oderBuchungsperiode) der Druckdaten zur Verfügung. In derRegel kann bei einfachen Listen auch die gewünschteSortierfolge im Druckdialog gewählt werden.In den meisten Druckprogrammen stehen mehrereVorlagen für Listen mit unterschiedlichem Zweck undLayout zur Auswahl. In der Professional- und der Network-Edition vom <strong>GLS</strong> Vereinsmeister können die Layouts derListen vom Anwender selbst geändert werden. Dazuwählen Sie einfach eine bestehende Liste aus und klickenauf „Designer“, worauf sich der integrierte Listendesigneröffnet. Dieser bietet erhebliche Möglichkeiten, aufDesign, Format und Inhalt jeder Liste Einfluss zu nehmenund wird in einem späteren Kapitel genauer erläutert. Beiden Programmteilen, wo Adressetiketten gedrucktwerden können (Kontakte, Mitglieder) ist derListendesigner in einer eingeschränkten Form auch in derStandard-Edition verwendbar und wird mindestens für dieAuswahl des richtigen Etikettentyps benötigt.
4. Stammdaten4.1 Vereinsdaten4. Stammdaten 30Bevor mit dem Programm gearbeitet werden kann,müssen die Grunddaten des Vereins (wie Adresse und<strong>Bank</strong>verbindung) eingetragen sowie einige Einstellungenfür die Steuerung des Programms vorgenommen werden.
4. Stammdaten 31GrunddatenDie Adresse Ihres Vereins sowie ähnliche Informationenwie Telefon, Ansprechpartner und Mailadresse werdenauf der ersten Seite hinterlegt. Verwendet werden dieseDaten unter anderem in Listen aber auch im Briefkopfvon ausgehenden Belegen wie Rechnungen, Serienbriefeund Mahnungen.FinanzenAuf der Seite „Finanzen“ steuern Sie bspw. die<strong>Bank</strong>verbindung Ihres Vereins. Über diese<strong>Bank</strong>verbindung wird beispielsweise der Beitragseinzuggesteuert. In einigen Lizenzformen (<strong>Bank</strong>enlizenz) kannman die <strong>Bank</strong>leitzahl nicht ändern, sondern die BLZ der<strong>Bank</strong>, über die Sie die Software bezogen haben, ist dortfest hinterlegt.Der Bereich „Abrechnung“ steuert die Sollstellung alsKernprozess der Beitragsabrechnung und ist hierbesonders zu erwähnen:Sollstellung berücksichtigt nur den gewählten ZeitraumIn diesem Modus wird der Beitrag für den in derSollstellung ausgewählten Zeitraum berechnet. Dabei istes nicht relevant, ob ein Mitglied in diesem Zeitraumschon Teilbeiträge gezahlt hat. Wenn ein Mitglied bspw.quartalsweise zahlt, wird der Jahresbeitrag durch drei(Monate) geteilt und abgerechnet. Berücksichtigtwerden lediglich Eintritts- und Austrittsdatum sowiebeitragsfreie Monate, die in den gewählten Zeitraumfallen. In dieser Variante kann ein Zeitraum auchmehrfach sollgestellt werden.
4. Stammdaten 32Sollstellung berücksichtigt Datum der letzten SollstellungIn diesem Modus werden vorausgegangeneSollstellungen des Mitglieds ebenfalls berücksichtigt.Dabei gilt das Datumsfeld „Abrechnung ab“ imMitgliederstamm als maßgeblicher Beginn für dieBeitragsabrechnung. Sind zwischen diesem Datum unddem gewählten Zeitraum der Sollstellung keine Beiträgeabgerechnet worden, werden diese ebenfallsberücksichtigt. Tritt bspw. ein quartalsweise zahlendesMitglied im Februar ein, die Abrechnung für das ersteQuartal ist aber schon gelaufen, wird der Beitrag diesesMitglieds für die Monate Februar und März in derSollstellung des zweiten Quartals hinzugezogen. Das Feld„erste Abrechnung ab“ grenzt dabei die Sollstellung indiesem Modus global (für alle Mitglieder) auf ein frühstmögliches Datum ein. Details zu dieser Form derAbrechnung finden Sie im Kapitel „Beitragsabrechnung“später in diesem Handbuch.Erste Abrechnung abHier wird eingestellt, bis wann Ihre Mitglieder alsabgerechnet gelten sollen. Wenn Sie bspw. dieMitgliederdaten aus einem anderen Programm importierthaben, kann der <strong>GLS</strong> Vereinsmeister natürlich nichtwissen, wie weit die Mitglieder schon ihren Beitrag (mitdem alten Programm) bezahlt haben. Aus diesem Grundgibt man den globalen Beginn der Abrechnung hiereinmalig ein. Es braucht (und sollte) später nicht laufendangepasst werden, weil das Programm seine eigenenAbrechnungen natürlich nachvollziehen kann.
Spenden4. Stammdaten 33Für Spendenbescheinigungen werden hier dienotwendigen Informationen wie Finanzamt,Steuernummer und Freistellungsbescheid hinterlegt.MitgliederVorbelegung bei NeuanlageHier werden die Standardauswahlen (Defaults) für denMitgliederstamm hinterlegt, wenn ein neues Mitgliedangelegt wird. Zahlen bspw. die meisten Ihrer Mitgliederjahresweise, wählen Sie hier den Zeitraum „Jahr“ aus.LöschungAusgetretene Mitglieder werden manuell aus demMitgliederstamm gelöscht. Wenn Sie die Adresse zuArchivzwecken behalten möchten, können Mitgliederarchiviert werden. Hier wird eingestellt, ob dieArchivierung automatisch, auf Nachfrage oder gar nichterfolgen soll.Individuelle DatenfelderSo viele Vereinsarten es gibt, fast genauso vieleInformationen gibt es, die man sich im Mitgliederstammals Datenfelder vorstellen kann. Würde man alle diesetheoretisch benötigten Felder immer im Mitgliederstammvorhalten, würde dieser ziemlich unübersichtlich werden.Aus diesem Grund gibt es die Funktion „individuelleDatenfelder“.In früheren Versionen vom „<strong>GLS</strong> Vereinsmeister“ undauch in anderen am Markt befindlichen Produkten fürdie Vereinsverwaltung wurden einfache Zeichenfelder für
4. Stammdaten 34diese Funktion verwendet. In den meisten Fällen reichtdies auch sicherlich aus. In der vorliegendenVereinsmeister-Version haben wir diesen Aspekt neuüberdacht. Bei der Definition freier Datenfelder muss mannicht nur den (eindeutigen) Feldnamen und dieFeldbeschreibung angeben, auch der Datentyp(Zeichen, Numerisch, Datum etc.) muss festgelegtwerden. Dies sorgt nicht nur für einen konsistentenDatenbestand, es eröffnet auch mehr Möglichkeiten füreine Komfortable Verwendung dieser Felder.Während die meisten Feldtypen selbsterklärend sind,möchten wir jedoch kurz den Feldtyp „Listenfeld“ nähererläutern. Bei diesem Feldtyp wird eine Auswahlliste (mitSemikolon getrennt) definiert, die dann imMitgliederstamm zur Verfügung steht. Damit kannsichergestellt werden, dass die in einem individuellenDatenfeld eingegebenen Werte immer einembestimmten Regelwerk folgen (bspw. wenn die Datenvon mehreren Benutzern eingegeben werden), waswiederum Datenfiltern und Berichten zugute kommt.Hinweis: Individuelle Datenfelder sollten Sie nicht häufigerändern, löschen oder wieder neu anlegen. Bei jederÄnderung individueller Datenfelder werden große Teileder Datenbank angepasst. Es empfiehlt sich, angelegteFelder, die bereits länger in Verwendung sind, auchbeizubehalten.BelegeNummernkreiseIn diesem Karteireiter werden die Belegnummernkreisevoreingestellt. Dabei werden nicht nur dieNummernkreise für Rechnungen, sondern auch fürSollstellung, Abrechnung und Fibu-Buchungen festgelegt.
4. Stammdaten 35Interessant ist diese Funktion ebenfalls, wenn anverschiedenen Arbeitsplätzen offline (also nicht imNetzwerk) und unabhängig voneinander gearbeitetwerden soll. Findet an beiden Orten bspw. gleichzeitigRechnungsdruck statt und sollen die Datenbeständespäter einmal re-integriert werden, müssen an beidenArbeitsplätzen unterschiedliche Nummerkreise gewähltwerden, die soweit auseinander liegen, dass nicht dieGefahr einer Überschneidung bestehen kann.Hinweis: Setzen Sie niemals Nummerkreise auf einenniedrigeren Wert zurück, wenn bereits Belege aus demaktuellen Nummerkreis existieren und Nummern doppeltvergeben werden könnten.StatistikHier werden die Altersgruppen hinterlegt, nach denensich statistische Auswertungen (bspw. Mitgliederstatistikoder Beitragsvorschau) richten. Die Altersgruppenkönnen jederzeit geändert werden, weil die Statistik beijedem Ausdruck neu errechnet wird.KorrespondenzVerbandHier kann die Vereinsnummer Ihres Vereins imLandessportbund hinterlegt werden. Diese Nummer istbspw. für die Bestandsmeldung wichtig.EMail VersandFür den automatisierten Versand von EMails aus demProgramm heraus müssen die Verbindungsdaten zumSMTP-Mailserver Ihres Providers hinterlegt werden. Wichtigist dabei die eigene Mailadresse als Absenderadresse.Der Servername des SMTP-Servers wird als vollständiger
4. Stammdaten 36Host- und Domainname angegeben (bspw.„smtp1.meinprovider.de“). Wenn der PostversandserverIhres Providers Benutzernamen und Passwort benötigt(was in den meisten Fällen der Fall ist), müssen Sie diesehier hinterlegen. Mit dem Button „Testmail senden“ wirdüber die angegebene Verbindung eine Mail an Sie selbstgeschickt. Bei einigen Mailservern geht dies jedoch auchohne Authentifizierung und ist ggf. noch kein Indiz dafür,dass der Versand zu fremden Mailadressen ebenfallsfunktioniert. Bitte schauen Sie in die Dokumentation, dieIhnen Ihr Provider zur Verfügung gestellt hat.Vorlage SerienbriefHier kann eine Word-Datei angegeben werden, die beimErzeugen eines Serienbriefes mit Word als Vorlageverwendet wird. Die Datei muss im Word-Vorlagenformat(Dateiendung .DOT) vorliegen. In der Vorlage könnenbereits Briefkopf, Vereinslogo und andere Standardtextevordefiniert sein, die dann bei jedem neuen Serienbrief
4. Stammdaten 374.2 MitgliederstammDer Mitgliederstamm ist die zentrale VerwaltungsstelleIhrer Vereinsmitglieder und zugleich einer der technischaufwändigsten Programmteile. Der Mitgliederstamm hatviele Abhängigkeiten. So werden hier bspw. die Beiträgeund die Spartenzugehörigkeit ( Spartenstamm) erfasst.Daher ist es sinnvoll, zunächst die Sparten und Beiträgevollständig einzupflegen, bevor die ersten Mitgliedererfasst werden. gleichzeitig hat der Mitgliederstammaber Referenzen zu den offenen Posten, zu denFunktionen und Ehrungen, Mitgliedergruppen undnatürlich auch zu den individuellen Datenfeldern derMitglieder-Datenbank.Beim Öffnen des Mitgliederstamms startet zunächst dieSuch- und Übersichtsmaske und zeigt denMitgliederbestand an. Über das Suchfeld können
4. Stammdaten 38Mitglieder gefiltert werden (textuelle Suche), die Anzeigekann aber auch über den Datenfilter (Toolbar) gefiltertwerden. Weil eine rein tabellarische Ansicht manchmalaber noch nicht für den richtigen Überblick ausreicht,stehen verschiedene hierarchische Ansichten zurVerfügung (bspw. nach Sparten und nach Gruppen).Über „Extras“ stehen Sonderfunktionen zur Verfügung, umbspw. eine EMail zu schreiben oder den angezeigtenMitgliederbestand direkt an Excel zu übertragen (hierfürmuss Excel bpw. MS-Office installiert sein).Durch die Funktionen „Neu“ bzw. „Ändern“ wechseln Siein die Bearbeitungsmaske des Mitgliederstamms. Diese istdurch Kateireiter thematisch in verschiedeneUntermasken aufgeteilt.StammdatenIm ersten Bereich der Bearbeitungsmaske befinden sichdie Felder zur Pflege der Grundstammdaten desMitglieds. Wichtig ist hierbei u.a. die Mitgliedsnummer, diesich während der gesamten Mitgliedschaft nicht ändertund ein Mitglied auch bei Änderung des Namens (bspw.durch Heirat) oder Umzug an eine andere Adresseeindeutig identifiziert.Neben der Anschrift und den grundsätzlichen Merkmalenwie bspw. das Geschlecht werden hier auch wichtigeDatumsfelder wie Geburtsdatum sowie Ein- und(vorgemerktes) Austrittsdatum hinterlegt. Gerade dieseDatumsfelder können für Statistiken aber auch bei derErmittlung eines altersbezogenen Beitrags eine wichtigeRolle spielen und sollten nicht leer bleiben. Weiterhinkann hier ein Photo des Mitglieds zugeordnet werden. AlsBildformate werden JPG, BMP und GIF unterstützt.Zugeordnete Bilder werden zur Minimierung desSpeicherplatzes automatisch in der Größe reduziert und
4. Stammdaten 39nur als sog. „Thumbnail“, also als Vorschaubild in derDatenbank abgelegt.FamilieÜber das Feld „Familie“ kann das Mitglied einer Familiezugeordnet werden. Dabei wird das Familienoberhauptangegeben. Für jede Familie darf es nur ein eindeutigesFamilienoberhaupt geben, also Mitglieder einer Familiedürfen sich nicht gemischt gegenseitig zugeordnetwerden. Werden Mitglieder einer Familie zugewiesen,erfolgt die gesamte Beitragsabrechnung nur noch überdas Familienoberhaupt, also das „Hautmitglied“. Insofernist auch nur die Zahlungsart des Hauptmitglieds für dieweitere Berechnung von Bedeutung und diezugeordneten Familienmitglieder können bei IhrerZahlungsart bspw. „Bar“ oder „Rechnung“ eingestelltbekommen.KorrespondenzIm Bereich Korrespondenz werden Kennzeichen undDaten eingetragen, die für die Kommunikation mit demMitglied zu tun haben. Hier werden bspw. dieTelefonnummern des Mitglieds, seine Mailadresse oderdie vollständige Briefanrede (bspw. “Sehr geehrte FrauMüller“) hinterlegt. Außerdem kann hier eineabweichende Adresse angegeben werden und es kannper Schalter gesteuert werden, bei welchen Belegen dieabweichende Adresse verwendet werden soll. Über dieDruckselektion kann angeben werden, ob das Mitgliedbspw. Mahnungen erhalten soll oder ob Rechnungen(bspw. bei Barzahlern) gedruckt oder nur erzeugt undgespeichert werden.
Beiträge4. Stammdaten 40In dieser Untermaske werden alle Informationenhinterlegt, die für die Beitragsermittlung relevant sind.Neben der Zahlungsart und dem Zahlungszeitraum kannhier auch der Beginn der ersten Abrechnung desMitglieds sowie eine eventuelle beitragsfreie Zeit (bspw.wegen Grundwehr- oder Zivildienst) erfasst werden.<strong>Bank</strong>verbindungAbhängig von der gewählten Zahlungsart kann hier die<strong>Bank</strong>verbindung des Mitglieds hinterlegt werden. BeiFamilien reicht es, wenn die <strong>Bank</strong>verbindung beimFamilienoberhaupt angegeben wird, weil ja alleZahlungen über dessen Konto abgewickelt werden. Wirdals Zahlungsart „Lastschrift (DTAUS)“ gewählt, kann manKontonummer, <strong>Bank</strong>leitzahl und Kontonummerhinterlegen. Bei der Zahlungsart „Lastschrift (SEPA)“ wirddie <strong>Bank</strong>verbindung in Form von IBAN (int. Kontonummer)und BIC (intern. <strong>Bank</strong>enkennung) angegeben. Bei einerSEPA-Lastschrift ist zusätzlich zu beachten, dass dieseForm des <strong>Bank</strong>einzugs ebenfalls ein gültiges Lastschriften-Mandat erfordert. Dieses Mandat wird vom Mitglied fürden Verein ausgestellt und hat in der Regel auch einebegrenzte Gültigkeit. Ohne Mandat darf ein <strong>Bank</strong>einzugnach dem SEPA-Verfahren nicht durchgeführt werden.Hinweis: Lassen Sie sich von Ihrer <strong>Bank</strong> beraten, bevor Sieanfangen, Beiträge per SEPA-Lastschrift einziehen.Sparten/BeiträgeIm unteren Teil der Maske werden die Sparten angezeigt,denen das Mitglied angehört. Der Beitrag des Mitgliederrechnet sich aus der Summe der Spartenbeiträge (fallsjede Sparte ein eigenes Beitragsmodell hat). Wichtig zuwissen ist, dass die Beiträge selbst außer bei individuellen
4. Stammdaten 41Beitragsvereinbarungen nicht im Mitgliederstamm selbstgespeichert werden, sondern jedes Mal aus demSpartenstamm nachgelesen werden. Der Vorteil ist, dassbei einer Änderung des Beitrags (bspw.Beitragserhöhung) sofort überall der neue Beitragverwendet wird und nicht jedes Mitglied erst einmalangepasst werden muss. Der Nachteil liegt jedoch auchdarin, dass die Beitragsinformationen über mehrereTabellen in der Datenbank verteilt sind und es keineinzelnes Datenfeld für den Jahresbeitrag des Mitgliedsgibt. Die kleinen Nachteile durch die vielen zusätzlichnötigen Lesezugriffe auf die Datenbank (bspw. bei derBeitragsabrechnung) werden durch die vielen Vorteileund die hohe Geschwindigkeit der verwendetenrelationalen Datenbank jedoch weitestgehendkompensiert.Die Art der Verknüpfung des Spartenbeitrags zumMitglied hängt vom gewählten Beitragsmodell der Sparteab. Dabei gibt es zwei unterschiedliche Varianten:Variante 1: BeitragsstufenBei diesem Modell gibt es einfache Beitragsstufen bspw.für Erwachsene und Jugendliche sowie für aktive undpassive Mitglieder (Fördermitglieder). Die Beitragsstufenwerden dem Mitglied fest zugeordnet und bei Bedarfmanuell geändert. Diese Variante haben wir bereits infrüheren Versionen des „<strong>GLS</strong> Vereinsmeisters“angewendet. Der Vorteil in dieser Variante liegt in derNachvollziehbarkeit, weil es keine automatischeBeitragszuordnung gibt.Variante 2: AltersstaffelEinen hohen Grad an Automatisierung bei der Ermittlungdes richtigen Beitrags für ein Mitglied bietet diese
4. Stammdaten 42Variante. In der Sparte wird definiert, bei welchem Alter,Geschlecht und Mitgliedsstatus (aktiv/passiv) welcherBeitrag berechnet werden soll. Die Ermittlung des Beitragserfolgt in der Sollstellung monatsgenau. Wenn einMitglied bspw. innerhalb des Abrechnungszeitraums 18Jahre alt wird, wechselt die Sollstellung automatisch abdiesem Monat die Beitragsstufe.Dieses Modell bietet für die Beitragsermittlung denhöchsten Grad an Automatisierung und Komfort, stelltjedoch auch hohe Anforderungen an dieBeitragsermittlung. Diese kann nur dann präzise arbeiten,wenn die Altersstaffel im Spartenstamm wirklich sauberund lückenlos gepflegt wird.Gruppen / WiedervorlageAuf der Untermaske werden die Gruppen angezeigt,denen das Mitglied angehört. Gruppen könnenverwendet werden, um bspw. Mannschaftenfestzulegen, Ausschüsse und Fachgruppen zu formierenoder auch, um Mitglieder nach abrechnungstechnischenAspekten zu gruppieren.Über den Button „Hinzufügen“ kann ein Mitglied einerGruppe neu zugeordnet werden. In der folgendenMaske kann neben der auszuwählenden Gruppe auchein zusätzlicher Kommentar und das Datum derZuordnung zu der Gruppe festgehalten werden.Mitgliedergruppen werden im Programmbereich„StammdatenGruppen“ gepflegt.Gruppenzuordnungen werden erst in der Datenbankgespeichert, wenn die komplette Pflegemaske desMitglieds mit „Speichern“ verlassen wird.
4. Stammdaten 43In diesem Teil werden nur Standard-Gruppen zugeordnet,da die Zuordnung dynamischer Gruppen automatischvom Programm durchgeführt wird.WiedervorlageIn dieser Tabelle wird angezeigt, für welche TermineWiedervorlagen angelegt wurde. Die Wiedervorlagenwerden im programminternen Terminkalendergespeichert. Ein Mitglied kann theoretisch beliebigeWiedervorlagen haben. Obwohl hier auch bspw.Jubiläen des Mitglieds eingetragen werden können, seihier darauf hingewiesen, dass für die Ermittlung Jubiläenauch andere Mechanismen im Programm enthalten sind.Über die Funktion „Hinzufügen“ wird eineBearbeitungsmaske für die Pflege einesWiedervorlagetermins geöffnet. Wiedervorlagen werdenerst in der Datenbank gespeichert, wenn die komplettePflegemaske des Mitglieds mit „Speichern“ verlassenwird.ZusatzIm Maskenteil „Zusatz“ können neben dem optionalenHochzeitsdatum (wozu es auch bspw. eine Auswertunggibt) insbesondere individuelle Datenfelder angezeigtwerden. Bei den individuellen Datenfeldern handelt essich um vom Anwender frei definierte Felder, welchezusätzliche Informationen zum Mitglied aufnehmenkönnen, die jedoch bei den standardmäßigvorhandenen Feldern keine Berücksichtigung findenkonnten. Denkbar wären hier Anwendungsfälle wieAusweisnummern, Verbandszugehörigkeit oder erreichtesportliche Grade.
4. Stammdaten 44Individuelle Datenfelder werden im Bereich„Vereinsdaten“ definiert.Funktionen / EhrungenIn diesem Programmteil können die Funktionen und auchEhrungen des Mitglieds verwaltet werden. Arten vonFunktionen und Ehrungen werden im Programmteil„Wertelisten und Tabellen“ definiert. Neue Funktionsartenund Ehrungen können direkt bei der Neuanlage imMitgliederstamm angelegt und danach ausgewähltwerden.ZahlungenHinter dem Karteireiter „Zahlungen“ verbirgt sich einekurze Übersicht über die Zahlungshistorie des Mitgliedsund die noch nicht bezahlten offenen Posten.InfoIn das Infofeld können Sie mehrere Seiten Text mitweiteren Informationen zum Mitglied erfassen.Tipp: Wenn Sie eine bestimmte Menge von Mitgliedernändern wollen, so filtern Sie diese zunächst über denDatenfilter. Anschließend editieren Sie den erstenDatensatz. Beim Blättern wechselt dasBearbeitungsformular (mit Abfrage zum Speichern) aufden nächsten Datensatz, ohne dass Sie die Maskeverlassen müssen.
4.3 Sparten4. Stammdaten 45Die Sparten dienen zum Einen der Aufteilung desMitgliederbestandes nach verschiedenen Abteilungen(bspw. Tennis, Fußball, Leichtathletik etc.). Zum Anderensind sie aber die Basis für die Ermittlung der Beiträge.Obwohl in vielen Vereinen aus verschiedenen Gründen(bspw. weil es sich nicht um Sportvereine handelt)vielleicht nur eine Sparte/Abteilung relevant ist, so mussfür die Beitragsermittlung auch wirklich mindestens eineSparte erfasst sein (ggf. nennen Sie diese einfach„Gesamtverein“ oder „Beiträge“). In größeren Vereinenkönnen die Sparten auch ein weiteres Mal inSpartengruppen zusammengefasst werden, um einebessere Übersicht zu erreichen. Bspw. könnten „Fußball“
4. Stammdaten 46und „Handball“ zur Spartengruppe „Ballsportarten“zusammengefasst werden.In der Suchmaske kann über die Toolbar-Funktion „Neu“eine neue Sparte angelegt werden. In der daraufhingeöffneten Pflegmaske werden neben Spartennummerund Bezeichnung der Sparte auch die Beitragsstufengepflegt.BeitragsartFür die Beitragsermittlung stehen zwei alternierendeVerfahren zur Verfügung: Beitragsstufen undAltersstaffeln. Sobald das Ermittlungsverfahren gewähltwurde und die erste Beitragsstufe erfasst wurde, kann dasErmittlungsverfahren nicht mehr geändert werden.Beiträge werden immer als Jahresbeiträge hinterlegt undbei der Beitragsabrechnung dann durch denabzurechnenden Zeitraum (also bspw. durch 4 fürQuartalszahler) geteilt.BeitragsstufenDiese Beitragsart ist vermutlich die am meistenverwendete Variante – auch wenn es durchaus einealtersbezogene Komponente im Beitragsmodell desVereins gibt (bspw. Jugendbeiträge). Hierbei werdenBeitragsstufen definiert, die dann einem Mitglied direktzugeordnet werden. Der Vorteil liegt darin, dass klarnachvollziehbar ist, welchen Beitrag ein Mitglied zahltund sich dieses auch nicht automatisch ändert. Natürlichwird diese Art der Beitragsermittlung insbesondere danneingesetzt, wenn sich der Beitrag nach freien,altersunabhängigen Kriterien (bspw. Liegeplätze beiYachtclubs oder Anzahl der Angehörigen) oder beipauschalisierten Beiträgen (bspw. Grundbeiträge beiFamilien) richtet. Diese Beitragsart wird auch dann
4. Stammdaten 47eingesetzt, wenn die im Programm definierten Regeln fürAltersstufen nicht mit den Regeln des Vereins zuvereinbaren sind.Bei der Sollstellung ermittelt das Programm den fälligenBeitrag einfach anhand der Beitragsstufe.AltersstaffelMit dieser Art der Beitragsermittlung übergibt man demProgramm die automatische Ermittlung des richtigenBeitrags anhand diverser Kriterien. Das Alter ist dabeiimmer der zunächst maßgebliche Faktor. Auch wenneine bestimmte Stufe in der Staffel altersunabhängig seinsollte, wird dort als Alter mindestens 0-99 angegeben. Alsweitere Kriterien können Geschlecht des Mitglieds undStatus (aktiv/passiv) herangezogen werden. Bei derSollstellung übernimmt das Programm dabei immer denersten Treffer. D.h. wenn es Beitragsstufen gibt, die sich inIhrer Definition überlappen, wird die Sollstellung einebeliebige Stufe verwenden. Unabhängig davon ist abereine beliebige Kombination der angebotenen Kriterienmöglich. Ist ein Kriterium nicht relevant, wird es auf dieEinstellung „ignorieren“ gesetzt.EinstellungenAuf dem Karteireiter „Einstellungen“ sind diverseEinstellschalter, mit der die Berücksichtigung der Sparte(bspw. in Statistiken und Auswertungen) gesteuertwerden kann.LSB-MeldungFür Sportvereine, die eine jährliche Bestandsmeldung anden Landessportbund übermitteln müssen, kann hierfestgelegt werden, zu welcher Sportart und zu welchemFachverband die Sparte zugeordnet werden soll. Die
4. Stammdaten 48eigentliche Bestandsmeldung kann dann vom Programmteilweise automatisiert durchgeführt werden. Dabei wirdeine Schnittstellendatei mit den Daten derBestandsmeldung erzeugt, die auf der Webseite desLandessportbundes hochgeladen werden kann. DieSchnittstellendatei enthält alle Daten über dieMitgliederstuktur nach Geschlecht und Jahrgangverdichtet auf Fachverband und Sportart.InfoIm Infofeld können diverse Seiten Text mit weiterenInformationen zur Sparte hinterlegt werden.
4. Stammdaten 494.4 MitgliedergruppenMitgliedergruppen bieten neben den Sparten einezweite unabhängige Ebene der Zusammenfassung undGruppierung von Mitgliedern. Hiermit können Mitgliederbspw. zu Mannschaften oder aber auch nach Funktionim Verein (bspw. Festausschuss) gruppiert werden.Wir unterscheiden zwei Arten von Gruppen:Standardgruppen und dynamische Gruppen. DerGruppentyp wird bei der Erstanlage der Gruppefestgelegt und kann nicht wieder geändert werden.StandardgruppenBei dieser Art der Gruppe wird das Mitglied fest undmanuell zugeordnet. Das Mitglied verlässt die Gruppeerst dann, wenn die Zuordnung wieder manuell gelöschtwird. Dieser Gruppentyp ist der empfohlene Gruppentypum Mannschaften, Ausschüsse und andere festeGruppenbeziehungen zu bilden.Dynamische GruppenEin besonders für Auswertungen und Übersichteninteressanter Gruppentyp ist die dynamische Gruppe. Beidiesem Typ können Mitglieder nicht fest zugeordnetwerden, sondern werden vom Programm beimAnsprechen der Gruppe (bspw. in Auswertungen)dynamisch aufgrund ihrer Eigenschaften ermittelt. Diedynamischen Kriterien müssen dabei in der Gruppeerfasst werden. Sobald eine Gruppe auf dynamischgeändert wird, wechselt die Ansicht und dieSteuerelemente zur Auswahl der Gruppenkriterienwerden angezeigt. Einer dynamischen Gruppe könnenbis zu 10 Auswahlkriterien zugeordnet werden. An dieserStelle besonders interessant ist auch die Möglichkeit,
4. Stammdaten 50Kriterien zuzuordnen, die ihrerseits erst wieder errechnetwerden müssen. So muss bei einer altersbezogenendynamischen Gruppe das Alter zunächst aufgrund desGeburtsdatums ermittelt werden.Da Mitglieder in dynamischen Gruppen wirklich erst beider Abfrage der Gruppe hinzugezogen werden, gibt eskeine feste Gruppenbeziehung des Mitglieds und derInhalt der Gruppe wird (gerade bei altersbezogenenKriterien) oft wechseln.Beispiel:Erfassen Sie eine Gruppe mit einer beliebigen Nummerund nennen Sie diese „Minderjährige“.Stellen Sie den Gruppentyp auf „dynamisch“ underfassen Sie als einziges folgendes Kriterium Feld „Alter“,Operand „
4. Stammdaten 514.5 <strong>Bank</strong>enDas <strong>Bank</strong>enverzeichnis wird verwendet, um bspw. imMitgliederstamm die erfasste <strong>Bank</strong>verbindung zu prüfen.Im <strong>Bank</strong>enverzeichnis sind <strong>Bank</strong>leitzahlen und Namenaller deutschen <strong>Bank</strong>en standardmäßig enthalten undwerden bei der Installation des Programms automatischangelegt. Das <strong>Bank</strong>enverzeichnis kann dennochhändisch gepflegt werden, wenn sich <strong>Bank</strong>leitzahlen –bspw. durch Fusion – ändern. In der Regel wird mitdiesem Programmteil jedoch kaum gearbeitet werden.
4.6 Kontakte4. Stammdaten 52In nahezu jedem Verein sind neben denMitgliederadressen auch andere, externe Adressen fürden Vereinsbetrieb relevant. Im Pflegeprogramm fürKontakte werden diese Adressen zentral verwaltet.Kontaktadressen können auch als Grundlage fürSpendenbescheinigungen dienen, wenn die Anschriftender Spender und Sponsoren hier gespeichert werden. DieBedienung der Kontaktpflege erfolgt in ähnlicher Formwie der Mitgliederstamm.Im ersten Bereich der Bearbeitungsmaske befinden sichdie Felder zur Pflege der Grundstammdaten derKontaktadresse. Wichtig ist hierbei u.a. dieAdressnummer, die sich auch dann nicht ändert, wennName und Anschrift selbst sich ändern sollten. DieAdressnummer identifiziert eine Kontaktadresse immereindeutig.Neben der Anschrift und grundsätzlichen Merkmalen wiebspw. die Kategorie kann hier ein Photo des Kontaktszugeordnet werden. Als Bildformate werden JPG, BMPund GIF unterstützt. Zugeordnete Bilder werden zurMinimierung des Speicherplatzes automatisch in derGröße reduziert und nur als sog. „Thumbnail“, also alsVorschaubild in der Datenbank abgelegt.
4. Stammdaten 534.7 InventarIn der Inventarverwaltung können die Anlagen undGeräte (z.B. Sportgeräte) des Vereins katalogisiert undverwaltet werden. Neben den allgemeinenEigenschaften eines Inventargegenstandes können auchZustand, Zählerstände und Inspektionstermine verwaltetwerden. Dies ist bspw. für Feuerwehren interessant.Durch die Inventargruppe können Inventargegenständeweiter untergruppiert werden. Über die Gruppe könnendann bspw. Filterbedingungen oder Gruppierungen inListen und Auswertungen vorgenommen werden. In derersten Auswahlmaske beim Start der Inventarverwaltung
4. Stammdaten 54kann über das Menü „Ansicht“ auch eine hierarchischeAnsicht nach Inventargruppen eingestellt werden.Neben dem regulären Lagerort kann hier eingetragenwerden, welches Mitglied einen Inventargegenstandausgeliehen hat und wann die Rückgabe erfolgte.WerteIm Karteireiter „Werte“ befinden sich Eingabefelder, dieden Zustand des Gegenstandes betreffen. Hier kannman bspw. einen Zählerstand eintragen, ob Mängelvorhanden sind und wann eine Inspektion erforderlich ist.Zuletzt befinden sich hier noch Felder über den Kaufpreis,den Lieferanten sowie laufende Kosten undAbschreibung.KategorieEin besonders interessanter Aspekt ist die Einteilung desInventars in Kategorien. Man kann dannInventargegenstände nach der Kategorie filtern, in derAnsicht entsprechend darstellen lassen oder nachKategorie gruppiert ausdrucken.InfoIm Infofeld kann man eine größere Menge Texthinterlegen in dem der Gegenstand näher beschriebenwird oder bspw. eine Historie festgehalten wird.
4. Stammdaten 554.8 BelegtexteFür die vom Programm erzeugten Belege wieRechnungen und Mahnungen können an dieser Stellezusätzliche Texte erfasst werden. Beispielsweise kann beieiner Rechnung ein einleitender Text als Kopftext vor deneigentlichen Rechnungspositionen gedruckt werden. DerFußtext wird als Abschluss nach den eigentlichenBeleginhalten gedruckt und enthält im Wesentlichenmeist nur die Grußformel.Im oberen Teil der Maske wird durch ein Auswahlfeld dieArt des Belegtextes gewählt. Das Programm zeigtdaraufhin einen möglicherweise bereits erfasstenBelegtext an.
4. Stammdaten 56Im Hauptteil der Maske können die Texte für Kopf und Fußdes Beleges editiert werden. Über die Format-Toolbarkönnen Schriftarten, Schriftgröße und Ausrichtung desTextbereiches verändert werden. Dazu wird dergewünschte Textausschnitt mit der Mouse markiert unddann in der Toolbar die entsprechende Aktionangeklickt.Innerhalb der Texte können auch Platzhalter (Variablen)verwendet werden. Die verfügbaren Variablen können inder Toolbar durch Klick auf das Symbol {..} angezeigtwerden und werden per Mouseklick direkt in den Texteingefügt. Die Platzhalter werden dann erst unmittelbarbeim Drucken durch die entsprechenden Feldinhalte ausder Datenbank ersetzt.
4. Stammdaten 574.9 Wertelisten und TabellenIm Programm werden neben den „großen“Stammdatenprogrammen auch kleinere Hilfstabellen(bspw. für Funktionen, Ehrungen, Kategorien etc.)benötigt, für die eine eigenständige Pflegemaske nichterforderlich ist. Bis auf die Steuerschlüssel können dieseTabellen in der Regel in den Stammdatenprogrammendirekt bei der ersten Verwendung angelegt undverändert werden. Eine Löschung von Wertetabellen istan der Stelle jedoch nicht vorgesehen, weil die Löschungeine Reihe von Integritätsprüfungen in der Datenbankerfordert. Im Programmteil „Wertelisten und Tabellen“können diese jedoch in der Regel dennoch gelöschtwerden, wenn sie nicht mehr verwendet werden.SteuerschlüsselFür Vereine, die in der Finanzbuchhaltung die Vor- undUmsatzsteuer ausweisen möchten, müssen dieverwendeten Steuersätze und die zugehörigenSteuerkonten erst einmal angelegt und verknüpftwerden. In der Tabelle für Steuersätze werden daraufhinalle verwendeten Mehrwertsteuersätze angelegt, bevordiese in der Finanzbuchhaltung verwendet werdenkönnen. Um einem Steuersatz ein Fibu-Konto zuweisen zukönnen, muss das Konto im Kontenstamm vorherangelegt worden sein.
5. Verarbeitung5. Verarbeitung 585.1 Ablaufschema der BeitragsabrechnungDie Beitragsabrechnung im „<strong>GLS</strong> Vereinsmeister“ ist einmehrstufiger, komplexer Prozess. Glücklicherweise läuft ernahezu automatisiert ab, wenn die Eingangsparameter,also die Pflege der Stammdaten, korrekt sind.Bis tatsächlich eine Rechnung oder eine Lastschrift erstelltwerden kann, sind mindestens zwei Schritte erforderlich:Mit der Sollstellungen werden die fälligen Beiträgeermittelt und in der Datenbank pro Mitglied undAbrechnungszeitraum gespeichert. Bei der eigentlichenAbrechnung werden aus diesen Informationen dann dieRechnungen oder Lastschriften erstellt. ImZwischenschritt können ebenfalls Sonderzahlungen(bspw. Aufnahmegebühren oder Arbeitsstunden) proMitglied erfasst werden und in die Beitragsabrechnungeinfließen. Per Sonderzahlung können auch Gutschriftenerstellt werden, die mit dem Beitrag verrechnet werden,sofern Sie in der Summe mit dem Beitrag nicht insgesamtnegativ werden, da in einer Lastschriftendatei nicht LastundGutschriften gemischt werden dürfen. Nach demAbrechnungsprozess können Lastschriften elektronisch andie <strong>Bank</strong> gegeben oder Rechnungen gedruckt werden.
5. Verarbeitung 59Das letztlich verwendete Verfahren des Beitragseinzugsrichtet sich nach der beim Mitglied im Mitgliederstammhinterlegten Zahlungsart. Ausnahme bilden hier Familien,wo die Zahlungsart des Familienoberhaupts maßgeblichfür die Abrechnungsart der gesamten Familie ist.RechnungszahlerZahlt das Mitglied nicht per Lastschrift, werden bei derAbrechnung eine Beitragsrechnung und ein damitverknüpfter offener Posten erzeugt. JedeBeitragsrechnung bekomme eine eindeutige Nummer,deren Nummernkreis unter „Vereinsdaten“ gewähltwerden kann. Das Kennzeichen für die Druckselektion fürRechnungen im Mitgliederstamm gibt an, ob dieRechnung auch tatsächlich ausgedruckt wird.Beispielsweise kann dies bei Barzahlern nicht gewünschtsein, wenn die Beiträge in bar beglichen werden unddann auf der Barzahlerliste abgehakt werden.Bezahlt ein Mitglied den so erzeugten offenen Posten,wird die Zahlung entweder über die Finanzbuchhaltungerfasst und der offene Posten damit ausgebucht oderaber (wenn die Fibu nicht verwendet wird) die Zahlungwird direkt im Programmteil „offene Posten“ zugeordnet.Eingegangene Zahlungen sind im Mitgliederstammeinzusehen.LastschriftenBei Mitgliedern, die per Lastschrift zahlen, werden bei derAbrechnung ebenfalls die bei der Sollstellung ermitteltenBeiträge zusammen mit eventuellen Sonderzahlungen zuLastschriften zusammengefasst. Aus den Lastschriftenkann dann eine DTAUS-Datei erzeugt werden. Die DTAUS-Datei wird entweder auf einem transportablenDatenträger (USB-Stick, Diskette) gespeichert und zur
5. Verarbeitung 60<strong>Bank</strong> gegeben oder in das Onlinebanking-Programmm,mit dem der Anwender mglw. ohnehin seine<strong>Bank</strong>geschäfte tätigt, importiert und dann online zur <strong>Bank</strong>übermittelt. Nahezu alle gängigen Onlinebanking-Programme können eine DTAUS-Datei importieren.Wenn ein Zahlungslauf erfolgreich bei der <strong>Bank</strong>eingereicht wurde und die Gutschrift auf demVereinskonto erfolgt ist, werden die Lastschriften über dieFunktion „Buchen“ auf den Mitgliederkontenfestgehalten. Rücklastschriften können ebenfalls direkt inder Abrechung erfasst werden, sobald die Lastschriftengebucht wurden. Wird eine bereits gebuchte Zahlung alsRücklastschrift markiert, werden alle Buchungenrückgängig gemacht und die fällige Zahlung kann bspw.mit dem nächsten Abrechungslauf erneut abgerechnetwerden, wenn das Mitglied bspw. nur eine falscheKontonummer angegeben hatte.
5. Verarbeitung 615.2 SollstellungBei der Sollstellung werden fällige Beiträge ermittelt undfür die Abrechnung in der Datenbank gespeichert. Dabeikommen verschiedene Faktoren wie Eintrittsdatum,vorgemerktes Austrittsdatum und natürlich die Zuordnungzu Sparten und Beitragsstufen zur Anwendung.Die Sollstellung kann dabei entweder nur den gewähltenZeitraum ermitteln oder auch den Zeitraum vorherbetrachten und somit bspw. seit der letztenBeitragsermittlung eingetretene Mitglieder mitberücksichtigen. Die Einstellung, welche der beidenVerfahren zur Anwendung kommt, wird unter„Vereinsdaten“ getätigt. Immens wichtig für den zuletztgenannten Fall ist auch das Datum der erstenAbrechnung (ebenfalls unter „Vereinsdaten“ zu finden).Dieses Datum begrenzt die Beitragsermittlung in die
5. Verarbeitung 62Vergangenheit. Wenn bspw. noch niemals eineSollstellung im Programm stattgefunden hat und derAbrechnungsbeginn nicht gepflegt wurde, berechnetdie Sollstellung (richtigerweise) alle Beiträge seit Eintrittdes Mitglieds noch einmal. Wenn ein Mitglied bspw.schon 1985 in den Verein eingetreten ist, kommt vielleichteine erhebliche Summe zusammen. Wenn sie also dieallererste Sollstellung in diesem Modus durchführen,stellen Sie das Datum so ein, dass vergangene,möglicherweise mit einem Fremdprogramm bereitsdurchgeführte Abrechnungen hier Berücksichtigungfinden.In der Such- und Pflegemaske für Sollstellungen wirddurch die Funktion „Neu“ in das Formular zur Eingrenzungder Sollstellung verzweigt. In diesem Formular geben Sieein, für welche Mitglieder, für welche Sparten und fürwelchen Zeitraum die Sollstellung durchgeführt werdensoll. Der Buchungstext wird als Positionstext für dieBeitragsrechnungen in jeder Beitragsposition gespeichertund sollte möglichst kurz gehalten werden. Ein Text wie„Beitrag erstes Quartal“ ist in der Regel ausreichend.Weitere Informationen wie Sparte und (beiFamilienmitgliedschaften) für welches Mitglied derBeitrag berechnet wurde, sind beim mitgeliefertenStandard-Layout ohnehin noch einmal in der Rechnungaufgeführt.Für die Selektion der Mitglieder und Sparten kommt einspezieller Selektions-Dialog zum Einsatz, bei dem sowohleinzelne Mitglieder als auch ganze Gruppen selektiertwerden können. Auch hier ist der Einsatz vonMitgliedergruppen (auch dynamische Gruppen)möglich. Hierzu ein kleiner Hinweis am Rande: Das hoheMaß an Komfort dieser Selektionsvariante wird mit einerkleineren Einbusse an Geschwindigkeit der Sollstellung
5. Verarbeitung 63erkauft, da bei einer Einzelselektion wirklich jedes Mitgliedeinzeln aus der Datenbank gelesen werden muss. EineSollstellung einer Menge von mehreren tausendMitgliedern kann daher durchaus mehr als 10 Minutendauern. Da man aber eine Sollstellung nicht jeden Tagdurchführt, wird man durch die erreichte Flexibilität mehrals entschädigt. Bei kleineren Vereinen ist dieser Umstandohnehin zu vernachlässigen.Nachdem die Sollstellung gestartet wurde, werden alleselektierten Mitglieder durchlaufen und der Beitrag wirdermittelt. Jede Sollstellung bekommt eine eindeutigeSollstellungsnummer, so dass alle Beitragspositionen zueinem „Paket“ zusammengehalten werden. Um dieDetails eines Sollstellungspaketes einzusehen, kann dieSollstellung im Bearbeitungsmodus (bspw. perDoppelklick) geöffnet werden. In diesem Fall hat dasPflegeformular einen zweiten Karteireiter, auf dem alle zudieser Sollstellung ermittelten Beitragspositioneneingesehen werden können. So lange eine Sollstellungnoch keine abgerechneten Positionen enthält, kann Siesogar wieder gelöscht (und ggf. mit geänderten Datenwiederholt) werden.
5. Verarbeitung 645.3 SonderzahlungenNeben den wiederkehrenden Beiträgen gibt es in derRegel auch Einmalzahlungen (in unserem FallSonderzahlungen genannt), die Mitglieder von Zeit zu Zeitzu leisten haben. Als Beispiel seien hierAufnahmegebühren, Arbeitsstunden oder Kursgebührengenannt.Mit dem Programmteil „Sonderzahlungen“ werden dieseerfasst und verwaltet und mit der Abrechnung werdenaus den Sonderzahlungen (ggf. zusammen mitBeitragspositionen) ebenfalls offenen Posten erzeugt.Der Endbetrag einer Sonderzahlung errechnet sich immeraus (Menge x Preis). Sonderzahlungen können zuAuswertungszwecken typisiert werden. Mit Ausnahmevon Gutschriften haben die Typen jedoch keineAuswirkung auf die Berechnung der Zahlung. Wird eineSonderzahlung als Gutschrift oder Honorar definiert, wirdder Endbetrag negativ. Der Buchungstext derSonderzahlung wird in der Rechnungsposition gedruckt.Sonderzahlungen, die für die Sammelabrechnungvorgesehen sind, werden bei der Abrechnung mit demfälligen Beitrag verrechnet. Dies ist insbesondere beiLastschriften interessant, weil dann die Summe ausBeitrag und Sonderzahlung als einzelne Buchung aufdem Kontoauszug des Mitglieds zusammengefasst wird.Zahlungseingänge für Sonderzahlungen werdenebenfalls über die Finanzbuchhaltung oder die Funktion„Zahlung erfassen“ bei den offenen Posten gebucht.
5. Verarbeitung 655.4 AbrechnungBei der Abrechnung werden aus den zuvor bei derSollstellung ermittelten Beiträgen ggf. zusammen miterfassten Sonderzahlungen Rechnungen oderLastschriften gebildet und offene Posten erzeugt. DieAbrechnung stellt den zweiten und finalen Teil derBeitragsabrechnung dar.Jede Abrechnung hat eine eindeutige Nummer, über dieRechnungen und Lastschriften zu einem Paketzusammengefasst sind. Eine Lastschriftendatei enthältgenau wie ein Druckjob für Rechnungen immer nur dieInhalte eines Abrechnungspaketes. Gleiches gilt für dasRechnungsausgangsbuch und andere Protokolle, diesich immer auf die gerade gewählteAbrechnungsnummer beziehen.
5. Verarbeitung 66Beim Erzeugen einer neuen Abrechnung wird zunächstdas Definitionsformular für die Abrechnungsdatenangezeigt. Hierbei kann das gewünschteRechnungsdatum und das Fälligkeitsdatum vorgegebenwerden. Weiterhin können (ähnlich wie wir es schon beider Sollstellung kennen gelernt haben) dieabzurechnenden Mitglieder per Selektionsdialogausgewählt werden. Bei der Abrechnung werden allenicht abgerechneten Sollstellungen berücksichtigt undbewertet. Der angegebene Buchungstext wird beiLastschriftenzahlern auf dem Kontoauszug alsBuchungstext gedruckt. Ansonsten ist der Buchungstext inden Buchungstexten der erzeugten offenen Postenwieder zu finden.Nachdem die Erzeugung der Abrechnung beendet ist,wechselt das Formular in die Bearbeitungsansicht. Diegleiche Ansicht kann ebenfalls aufgerufen werden,indem eine Abrechnung in der vorhergehenden SuchundÜbersichtsmaske zur Bearbeitung (bspw. perDoppelklick) ausgewählt wurde.Im rechten Teil des Abrechnungsformulars stehen dieweiteren Funktionen des Abrechnungsprogramms zurVerfügung.Rechnungen druckenDurch die Funktion „Rechnungen drucken“ wird dasDruckformular für Rechnungen aufgerufen. Rechnungenkönnen nicht nur gedruckt, sondern auch bspw. als PDF-Datei exportiert werden. Zur Druckkontrolle steht aucheine Vorschau zur Verfügung. Der grafische Designer fürRechnungsformulare ist nur ab der „Professional-Edition“des <strong>GLS</strong> Vereinsmeisters in der Lizenz enthalten. Diemitgelieferten Standard-Layouts für Rechnungenumfassen sowohl Rechnungen mit integriertem Briefkopf
5. Verarbeitung 67als auch Layouts für Vereine, die Briefpapier mit eigenemBriefkopf einsetzen.Wird der tatsächliche Ausdruck der Rechnung auf einenDrucker ausgewählt, erhalten alle Rechnungen in derDatenbank eine Markierung, dass sie gedruckt wurden.Wird ein wiederholter Druck der Rechnungen gewünscht,kann dies über die Auswahl des Druckstatus unten rechtseingestellt werden.Lastschriften (SEPA und DTAUS)Sind im aktuellen Satz Lastschriften enthalten, kann dieSchnittstellendatei (je nach Wahl DTAUS oder SEPA)erzeugt und gespeichert werden. Als Ablageziel derDatei kann entweder ein Ordner auf der Festplattedienen (von wo sie dann per Onlinebanking-Programman die <strong>Bank</strong> übertragen wird) oder aber die Datei wirdauf einem direkt beschreibbaren Wechseldatenträger(bspw. USB-Stick oder Diskette) abgelegt und dann zur<strong>Bank</strong> gegeben. Für das SEPA-Verfahren (europäischesVerfahren für elektronischen Datenaustausch mit der<strong>Bank</strong>) beachten Sie bitte die geltenden nationalenRichtlinien und Voraussetzungen (bspw. geltendenLastschriften-Mandat) und informieren Sie sich am bestenbeim Berater Ihrer <strong>Bank</strong>.Wenn eine Schnittstellendatei erzeugt und auch von der<strong>Bank</strong> verarbeitet wurde, kann der <strong>Bank</strong>einzug durch Klickauf den Button „Buchen“ abgeschlossen werden. Dabeiwerden die Zahlungen auf die Mitgliederkontengebucht.RücklastschriftenIn der Regel wird beim Lastschriftenverfahren zunächstdie Gesamtsumme der Transaktionen in derSchnittstellendatei auf das Konto des
5. Verarbeitung 68Zahlungsempfängers gutgeschrieben. Währendfehlerhafte Aufträge, die Kunden der eigenen Hausbankbetreffen (bspw. Rückbuchung mangels Deckung oderfalscher Kontonummer) unmittelbar im Anschluss wiederabgezogen werden, können Rücklastschriften vonFremdbanken mehrere Tage in Anspruch nehmen. Überdie Funktion „Rücklastschriften“ können zurückgebuchteZahlungen wieder storniert werden, auch wenn siebereits auf das interne Mitgliederkonto gebucht wurden.Durch Markieren der Rücklastschriften und Auslösen derRückbuchung werden die Zahlungen wieder vomMitgliederkonto entfernt und der gesamteAbrechnungsvorgang für das gewählte Mitgliedzurückgerollt. Die Zahlung wird auf den Status derSollstellung zurückgesetzt und kann im nächstenAbrechnungslauf ein weiteres Mal eingezogen werden,wenn der Grund der Rücklastschrift geklärt wurde. Sollendabei angefallene Rücklastschriftgebühren ebenfallsdem Mitglied belastet werden, kann hierfür eineSonderzahlung erfasst werden, die im nächstenAbrechnungslauf ebenfalls zur Berechnungherangezogen wird.ProtokolleFür jede Abrechnung stehen verschiedene Protokolle zurVerfügung. Abhängig vom Inhalt der Abrechnung kannein Rechnungsausgangsbuch, eine Barzahlerliste sowieein <strong>Bank</strong>einzugsprotokoll gedruckt werden. Wenn einDatenträger zur <strong>Bank</strong> gegeben wird, muss (je nachAnforderung der <strong>Bank</strong>) ggf. ein Datenträgerbegleitscheingedruckt werden.
5. Verarbeitung 695.5 Offene PostenSind in einer Beitragsabrechnung Rechnungs- undBarzahler enthalten, werden innerhalb desAbrechnungslaufs offene Posten erzeugt. Ein offenerPosten (OP) repräsentiert die aus einer Rechnungresultierende offene Zahlung eines Mitglieds. Der offenePosten kann seinen Ursprung entweder in einem fälligenund abgerechneten Beitrag haben oder aus einerabgerechneten Sonderzahlung resultieren. Ein offenerPosten kann auch manuell erfasst werden, falls noch ausanderen Gründen offene Posten existieren sollten.In der Such- und Übersichtsmaske werden aus Gründender Übersichtlichkeit zunächst nur unbezahlte OPsangezeigt. Über einen geänderten Filter können auchalle OPs aufgelistet werden.Wird nicht mit der Finanzbuchhaltung gearbeitet, könnenZahlungseingänge für offene Posten direkt imPflegeformular für offene Posten erfasst werden. Diesewerden dann dem Mitglied auf dem internenMitgliedskonto zugeordnet.Für offene Posten, die ihr Fälligkeitsdatum erreicht oderüberschritten haben, können im MahnwesenMahnungen gedruckt werden.Über die integrierte Druckfunktion steht ebenfalls eineListe der offenen Posten zum Ausdruck bereit.
5. Verarbeitung 705.6 SpendeneingängeFür Vereine, die Spenden entgegennehmen undSpendenbescheinigungen ausstellen dürfen, steht derProgrammteil „Spendeneingänge“ zur Verfügung. Hierkönnen sowohl Geld- als auch Sachspenden erfasst unddie notwendigen Spendenbescheinigungen (einzelnoder gesammelt) gedruckt werden.Spenden erfassenÜber den Button „Neu“ wird das Erfassungsformular fürSpendeneingänge geöffnet. Spenden können sowohlMitgliedern oder Kontakten zugeordnet werden oder dieAnschrift als freie Eingabe erfasst werden. Nach Auswahl
5. Verarbeitung 71des Adresstyps können Mitglieder oder Kontakteebenfalls über eine Suchfunktion zugeordnet werden.Jede Spende erhält eine eindeutige Spendennummer,die automatisch beim Speichern vergeben wird.Bei der Spendenart „Geldspende“ werden der Betragund das Spendendatum eingegeben. In der Regel wirdebenfalls erklärt, dass es sich bei der Spende nicht umden Verzicht auf die Erstattung von Aufwendungenhandelt.Bei Sachspenden kann die Art der Sache ebenfallegenauer spezifiziert werden.Spendenbescheinigungen druckenSollen Sammelspendenbescheinigungen gedrucktwerden (bspw. weil ein Spender mehrfach im Jahrspendet und am Jahresende die Bescheinigunggesammelt haben möchte), muss der Ausdruck dieser injedem Fall vor dem Ausdruck von Einzelnachweisenerfolgen. Der Grund liegt darin, dass bereits gedruckteSpendenbescheinigungen nicht wiederholt gedrucktwerden sollen und daher ebenfalls nicht ein weiteres Malauf einer Sammelbescheinigung auftauchen.
5. Verarbeitung 725.7 TerminkalenderDer integrierte Terminkalender kann nicht nur die privatenTermine und die des Vereins aufnehmen, sondern mitdem ebenfalls zum Lieferumfang gehörenden „<strong>GLS</strong>Reminder“ automatisch an die Termine erinnern.Damit der <strong>GLS</strong> Reminder auch dann in die Datenbankschauen kann, wenn der <strong>GLS</strong> Vereinsmeister nicht aktivist, muss er beim Systemstart automatisch mitgestartetwerden. Er ist dann im Normalbetrieb – wenn keineTermine anstehen – unauffällig als kleines Symbol in derTaskleiste zu finden und kann dort per Mausklickkonfiguriert oder beendet werden.Der Terminkalender selbst hat mehrere Ansichten (Monat,Woche, Tag), die durch Auswahl über die Toolbargewechselt werden können. Ebenfalls ist eine kleineMonatsansicht auf der rechten Seite zu finden. In der
5. Verarbeitung 73Monatsansicht kann durch markieren mehrerer Tage mitder Mouse ebenfalls Einfluss auf die Darstellung desTerminkalenders genommen werden.Termine erfassenBei der Erfassung eines Termins wird zwischen einemkurzen Termin und einem ganztägigen Terminunterschieden. Diese werden im Terminkalender auchunterschiedlich angezeigt. Normale (kurze) Terminehaben ein Anfangs- und ein Enddatum. Außerdemkönnen Termine auch kategorisiert werden und werdendann in unterschiedlichen Farben im Kalenderdargestellt.BenachrichtigungDie Benachrichtigung eines Termins kann sowohl beimProgrammstart erfolgen (siehe persönliche Einstellungen)als auch über den <strong>GLS</strong> Reminder. Die Benachrichtigungzu einem Termin kann sinnvollerweise bereits deutlich vordem Termin stattfinden.Terminübersicht druckenDer Terminkalender kann als Terminliste gedruckt werdenund dann bspw. an die Mitglieder ausgehändigt oderper EMail verteilt werden, wenn er bspw. als PDF-Dateiexportiert wird.
5. Verarbeitung 745.8 BeitragsvorschauAls Kontrollmöglichkeit für die Daten aber auch alsPlanungsinstrument für die zu erwartendenBeitragseinnahmen des Vereins ist die Beitragsvorschauein unentbehrliches Hilfsmittel.Bei diesem Programmteil wird eine Beitragsabrechnungim Schnelldurchlauf simuliert. Dabei bleiben natürlicheinige Details wie beitragsfreie Zeiten, Spartenwechseloder Ein- und Austritte außer acht, weil es sich ja nur umeine grobe Planung handeln kann. Die aus derErmittlung resultierende Übersicht stellt die zuerwartenden Beitragseinnahmen anhand einer sogenannten Kreuztabelle dar. Für einige Vereinsbesonders interessant ist hierbei nicht nur die Ermittlungder Beitragseinnahmen pro Monate sondern auch proSparte, so das auf Basis dieser Daten eine Budgetierungfür jede Sparte erfolgen kann.
5. Verarbeitung 755.9 DatenaustauschIn vielen Vereinen wird die Vorstandsarbeit aufverschiedene Vorstandsmitglieder aufgeteilt. Somit ist esnur wünschenswert, wenn alle Vorstandsmitglieder diegleiche Datenbasis haben oder wenn bspw. dieFinanzbuchhaltung nur von einer Person übernommenwird, und die Daten der Fibu dann trotzdem im Gesamt-Datenbestand enthalten sind. Mit der Network-Editiondes <strong>GLS</strong> Vereinsmeisters sind verschiedene Szenariendenkbar, mehrer Anwender zu einer zentralenDatenbank auf einem gesicherten Internet-Server zukonnektieren, die dann an einem gemeinsamenDatenbestand arbeiten und immer die aktuellsten Datenvorliegen haben. Dies ist in vielen Fällen die bevorzugteMethode, erfordert aber Fachkenntnis und einen hohenAufwand bei der Installation und Absicherung einersolchen Umgebung. Gerade für kleinere Vereine sind diedamit verbundenen Kosten nicht tragbar.
5. Verarbeitung 76In der Professional-Edition des <strong>GLS</strong> Vereinsmeisters habenwir daher eine Möglichkeit integriert, mit anderenAnwendern „offline“ verteilt zu arbeiten und die dabeientstehenden Abweichungen in den Datenbestand aneine zentrale Stelle zu integrieren. Da die einzelneninstallieren „Vereinsmeister“-Installationen natürlich keinegegenseitige Prüfung der Daten durchführen können,sind hierbei einige Vorbedingungen zu beachten. In denmeisten Szenarien reicht es aus, wenn die Daten an einerzentralen Stelle gepflegt werden und dann zu reinenInformationszwecken an andere Vorstandsmitgliederverteilt werden. Wenn diese dann keine Änderungen anden erhaltenen Daten vornehmen, ist dieser Einsatzzwecksehr einfach zu realisieren, da immer nur eine „Master“-Datenbank als Datenquelle die relevanten Datenenthält. Deutlich komplexer ist das Szenario, wenn anverschiedenen Stellen bspw. Abrechungen undBuchungen oder sogar die Erfassung von Mitgliedernvorgenommen werden. Ein solches Vorgehen erfordertgenaue Absprachen, welcher Anwender welchenNummernkreis für Mitglieder oder Rechnungenverwendet. Ansonsten gibt es bei der Re-Integration der„externen“ Daten in einen zentralen DatenbestandReplikationsfehler, wenn bspw. für verschiedeneMitglieder an beiden Standorten die gleicheMitgliedsnummer verwendet wurde. Aus diesem Grundempfehlen wir grundsätzlich immer, ganze Arbeitsblöckeauszulagern und nicht zusammenhängende Prozesse zutrennen. Es ist also durchaus möglich, die Mitglieder aneiner Stelle zu pflegen und die Finanzbuchhaltung aneiner anderen Stelle durchzuführen. Aber bspw. DieSollstellung auf einem Standort und die Abrechnung aneinem anderen Standort zu verlagern, führt sicher zuKonflikten. Auch an zwei Standorten Sollstellungen undAbrechungen zu machen oder an zwei Standorten in der
5. Verarbeitung 77Fibu zu buchen wird unweigerlich die Übersicht zunichtemachen.Denkbare Szenarien für eine „Offline“-Replikation sind inder folgenden Tabelle aufgeführt:Standort A (Zentrale) Standort B Standort CMitglieder undAbrechungFinanzbuchhaltung -/-Mitglieder Korrespondenz FinanzbuchhaltungMitglieder Kontakte Termine undInventarWichtig ist, dass die Kommunikation der beteiligtenPartner immer über die Zentrale erfolgt, also nicht jederPartner mit jedem anderen Partner Daten austauscht.Also jeder Partner schickt seine Änderungen immer andie Zentrale und bekommt Änderungen auch immer nurvon der Zentrale, nie an oder von anderen Partnern.Ablaufschema des DatenaustauschsBei der Arbeit mit dem Vereinsmeister werden geänderteDatensätze und der Zeitpunkt der Änderungfestgehalten. Wird ein Datenaustausch mit einem vorherdefinierten Partner eingeleitet, sucht das Programm alleDaten, die sich seit der letzten Übertragung geänderthaben zusammen und stellt daraus ein Datenaustausch-Paket zusammen. Dieses wird dann per E-Mail an denPartner geschickt, wo es wieder importiert werden kann.Dabei auftretende Replikationskonflikte (weil bspw. einDatensatz an beiden Standorten gleichzeitig geändertwurde), werden in einem Fehlerprotokoll festgehaltenund müssen anschließend manuell bearbeitet werden.
Partner definieren5. Verarbeitung 78Bei der Neuanlage eines Partners bekommt derDatensatz eine eindeutige, interne Identifikationsnummer,die für die Kontrolle des gesamten Datenaustauschswichtig ist. Wenn ein Partner gelöscht undneu angelegt wird, ändert sich die Partnernummer undder Partner gilt auch dann als neuer Partner, wenn erden gleichen Namen und die gleiche Mailadresse hat. Indiesem Fall werden bei der ersten Sendung immer alleDaten gesendet, nicht nur die zuletzt geänderten.Beachten Sie daher bitte, dass Partner wirklich möglichstnur einmal angelegt werden sollten und sich danachmöglichst nicht wieder ändern, was den Umfang oderdie „Senderichtung“ von Daten betrifft. Namen undMailadresse zu ändern, hat für die Datensendungnatürlich keine Relevanz.Für jeden Partner wird festgelegt, welche Datenbereichaus dem „<strong>GLS</strong> Vereinsmeister“ er bekommt oder selbstschickt. Werden in der Datenbank mehrere Mandanten(Vereine) geführt, muss für den Partner auch derentsprechende Mandant gewählt werden.Daten sendenWenn Daten an den gewählten Partner gesendetwerden sollen, werden die Tabellen aus denausgewählten Datenbereichen analysiert und zu einemDatenpaket zusammengestellt. Dieses Datenpaket wirdan den Partner per E-Mail-Anhang gesendet. Dabei wirdals Text der beim Partner hinterlegte E-Mail-Textverwendet und als EMail-Server und EMail-Konto dieAbsendereinstellungen aus dem Bereich "Vereinsdaten"verwendet.Jedes Datenpaket erhält eine interne Sequenznummerüber die sichergestellt wird, dass die Daten beim
5. Verarbeitung 79Empfänger in de richtigen Reihenfolge eingelesenwerden. Dies ist dann relevant, wenn immer nur diegeänderten Daten gesendet werden. DieSequenznummer wird an den Namen des Datenpaketsangehängt - der Dateiname lautet also bspw."VMDATEX_123.ZIP" für die Sequenznummer 123.Daten einlesenErhält man als Empfänger ein Datenpaket per E-Mail,muss der Anhang der Mail zunächst von der Mail gelöstund auf der Festplatte gespeichert werden.Beim Aufruf der Funktion "Importieren" wird diesesDatenpaket als Quelle für den Import angegeben. BeimImport kann gewählt werden, ob lokale Änderungenüberschrieben werden sollen, was in der Regelempfehlenswert ist, damit es von einem Datensatz zueine gültige Version gibt. Wenn also bspw. ein Mitgliedbeim zentralen Datenbestand (Absender) geändertwurde und lokal ebenfalls geändert wurde, gibt es einenKonflikt darüber, welche Version des Mitgliederstammsatzesdie "richtige" ist. Beim Überschreiben derlokalen Änderungen werden die vom Absendervorgenommenen Änderungen als maßgeblichangenommen. Konflikte werden im Fehlerprotokollfestgehalten und können nach dem Import manuellkorrigiert werden. Andere Konflikte könnten bspw. sein,dass eine Mitgliedsnummer eines neuen Mitglieds sowohlzentral als auch beim Partner verwendet wurde und dieMitgliedsnummer damit doppelt vorhanden ist. In demFall wird das Mitglied nicht importiert und muss in derzentrale zunächst einmal geändert und abgespeichertwerden, damit es bei der nächsten Sendung wiederdabei ist. Es ist also wirklich sehr wichtig, dassAbsprachen der Partner darüber existieren, welche
5. Verarbeitung 80Nummernkreise von Schlüsselnummern (wieMitgliedsnummer, Adressnummer, aber auch die imBereich "Vereinsdaten" gepflegten Nummernkreise) vonwelchem Partner verwendet werden sollen.Hinweis: Sind im Datenpaket Systemdaten enthalten,wird auch ein neuer Benutzerstamm mit gesendet. Dies istinsofern notwendig, als dass auf diesem Weg einezentrale Verwaltung von Benutzerrechten ermöglichtwird. Wenn für den Empfänger kein Benutzer angelegtwurde, kann er sich ggf. nach dem Import nicht mehr amProgramm anmelden! Wenn also mit Benutzerrechtengearbeitet wird, müssen alle Benutzer zentral gepflegtsein.
6. Korrespondenz6.1 Serienbriefe6. Korrespondenz 81Für den Druck von Serienbriefen stellt der „<strong>GLS</strong>Vereinsmeister“ zwei unterschiedliche Varianten zurAuswahl: den Druck über die integrierte Textverarbeitungund den Seriendruck mit Microsoft Word.Integrierter SerienbriefdruckFür die Erfassung eines Brieftextes wird über die Funktion„Neu“ in den Texteditor gewechselt. Dort kann nebeneinem Betreff ein freier Text erfasst werden. Hierfür stehenauch einfache Layout-Funktionen wie die Wahl derSchriftart und der Ausrichtung zur Verfügung. Ein Briefsollte unter einem sprechenden Namen (Titel)gespeichert werden (bspw. „Einladung zurHauptversammlung“), damit er leicht identifiziert werdenkann. Der Titel wird nicht mitgedruckt.In den Brieftext können über die Funktion „{..}“ auchPlatzhalter (Variablen) eingefügt werden, die beimAusdruck des Briefes durch Informationen aus demMitgliederstamm ersetzt werden.Druck von Briefen mit der integrierten SerienbrieffunktionWird die Druckfunktion über das Druckersymbol in derToolbar der Such- und Übersichtsmaske für Serienbriefegeöffnet, zeigt sich die Auswahlmaske für den Druck. FürSerienbriefe werden verschiedene Layouts mitgeliefert. Inder Professional-Edition können die Layouts über denListendesigner auf eigene Belange angepasst werden.Briefe können ebenso wie andere Listen bspw. als PDF-Datei (einzeln) gespeichert werden.
6. Korrespondenz 82Serienbriefe mit Microsoft WordWenn Layout- und Gestaltungsmöglichkeiten gewünschtwerden, die über die Möglichkeiten der integriertenSerienbrieffunktion hinausgehen und wenn eine Lizenzvon Microsoft Word oder Microsoft Office vorhanden ist,können die Adressdaten von Mitgliedern und Kontaktenauch direkt an Word übergeben werden und sind dortals Seriendruckfelder im Brief verwendbar.Der Seriendruck mit Word ist einfach in der Such- undÜbersichtsmaske des Mitgliederstamms (bzw. derKontaktverwaltung) in der Toolbar oben rechts über„Extras“ aufrufbar.Dazu werden die Adressen, die einen Brief erhaltensollen, per Datenfilter im Such- und Übersichtsformulargefiltert und anschließend die Funktion „Serienbrief mitWord schreiben“ im Menü „Extras“ ausgewählt.Daraufhin wird Word automatisch gestartet (je nachBetriebssystemeinstellung ist Word mglw. zunächst nur aufder Windows Taskbar sichtbar) und die Adressdatenwerden mit Hilfe einer temporären Serienbrief-Steuerdatei an Word übergeben.In Word selbst sollte zunächst die Symbolleiste (Toolbar)für den Seriendruck sichtbar gemacht werden. Je nachWord-Version klickt man dazu mit der rechtenMousetaste in den Bereich der Symbolleisten und aktiviertim Kontextmenü die Option „Seriendruck“.In der jetzt angezeigten Symbolleiste kann derSeriendruck gesteuert werden. Seriendruckfelder ausdem <strong>GLS</strong> Vereinsmeister werden über den Button„Seriendruckfelder einfügen“ an die aktuelleCursorposition eingefügt. Zeilenumbrüche zwischen denAdresszeilen müssen ggf. von Hand hinzugefügt werden.
6. Korrespondenz 83Die Platzhalter für Seriendruckfelder werden zunächst nurmit ihrem Namen in der folgenden Form angezeigt.Beispiel:
6. Korrespondenz 846.2 E-MailsDer <strong>GLS</strong> Vereinsmeister kann neben Serienbriefen auchSerien-Emails an Mitglieder verschicken. Dabei wird derMailserver Ihres Providers (über das Internet) oder eineigener, erreichbarer Mailserver per SMTP-Protokoll direktangesprochen und die Mails werden zum Versand andiesen übergeben. Da Mailserver in der Regelzugangsgeschützt sind, müssen Sie die zurAuthentifizierung notwendigen Daten zunächst unter„StammdatenVereinsdaten“ erfassen.Emails schreibenDie Erfassung von Emails gestaltet sich technisch ähnlichwie die Erfassung von Serienbriefen mit dem integriertenTexteditor. Jede Email hat neben dem eigentlichenMailtext auch einen Betreff und einen Titel, der die Mailidentifizierbar macht. Weiterhin müssen die Empfängerüber einen Selektionsdialog zugeordnet werden.Emails sendenÜber diese Funktion wird die im Such- undÜbersichtsformular markierte Email auf den Versandweggebracht. Das Programm kontaktiert sich zu diesemZweck per SMTP-Protokoll mit dem Mailserver und schicktdie Mails ab. Als Hauptempfänger wird zuKontrollzwecken der unter „Vereinsdaten“ angegebeneAbsender verwendet. Die eigentlichen Adressatenwerden im sog. „BCC“ aufgeführt, so dass nicht alleMailadressen der Empfänger von allen Empfängerneingesehen werden können. Somit hat eine einzelne Mailimmer mehrere Empfänger.Einige Provider und einige Mailserver habenBeschränkungen hinsichtlich der maximalen Anzahl von
6. Korrespondenz 85Empfängern einer Mail. Daher kann die AnzahlMailadressen pro Mail unter „Vereinsdaten“ eingestelltwerden.Technische VoraussetzungenEs gibt eine Vielzahl von technischen undorganisatorischen Fehlerquellen beim Versenden vonSerien-Emails. Viele davon hängen mit dem Bestrebender Internetprovider zusammen, unerwünschte Massen-Mails (sog. „Spam“) wirkungsvoll zu unterbinden. Mit demVersenden einer Serien-Mail an Ihre Vereinsmitgliedermachen Sie aber technisch genau das! Da wir nicht alleProvider und deren Richtlinien kennen, sollen hier einigeFehlerquellen nur stichwortartig aufgezählt werden:• Firewall (der <strong>GLS</strong> Vereinsmeister muss in derFirewall des lokalen Clients und ggf. in einernetzweiten Firewall frei geschaltet werden)• Verbindungsdaten und Authentifizierung beimProvider falsch (ggf. dürfen Sie auch ohne odermit falschen Verbindungsdaten trotzdem Mails ansich selbst aber nicht an Dritte senden)• Mailbeschränkungen des Providers (maximaleEmpfänger Anzahl pro Mail, maximale AnzahlMails pro Tag oder Verbindung)• Verbindungs-Timeouts oder ProtokollfehlerBitte prüfen Sie die o.g. Voraussetzungen sehr gründlich,weil der Mailversand dabei in der Regel leider ohneaussagekräftige Fehlermeldung (des verbundenenMailservers Ihres Providers) abbricht.
6. Korrespondenz 866.3 MahnungenNicht immer läuft das Finanzwesen in einem Verein völligglatt. Leider müssen Mitglieder immer wieder an IhreBeitragszahlung erinnert werden. Für diesen Zweck gibtes das integrierte Mahnwesen.Das Mahnwesen ist eigentlich ein „normales“Druckprogramm mit einer Selektion der anzumahnendenoffenen Posten über deren Fälligkeitsdatum. Alle bis zumin der Druckmaske eingegebenen Fälligkeitsdatumoffenen Rechnungen werden pro Mitglied in einemMahnschreiben zusammengefasst und ausgedruckt. DerText der Mahnung wird unter „StammdatenBelegtexte“für jede Mahnstufe hinterlegt. Wenn eine Mahnungausgedruckt wird, kann die Mahnstufe des offenenPostens automatisch erhöht werden. Da auf einerMahnung alle offenen Posten eines Mitglieds gedrucktwerden, gilt für die Auswahl des Mahntextes die höchsteMahnstufe aller OPs des Mitglieds. Wenn ein Mitglied alsomehrere Rechnungen offen hat, eine davon allerdingsschon einmal gemahnt wurde, wird für die gesamteMahnung der Belegtext für die zweite Mahnungverwendet.Wird die Druckoption „Mahnstufe erhöhen“ausgeschaltet, wird die Mahnstufe nach dem Drucknicht erhöht. Dies ist ggf. sinnvoll, wenn immer mit demgleichen Mahntext gearbeitet werden soll.
6. Korrespondenz 876.4 LSB BestandsmeldungDie meisten Sportvereine in Deutschland sind in einemLandessportbund (LSB) organisiert. In der Regel verlangendie Landessportbünde eine jährliche Meldung desMitgliederbestands jedes Vereins. Die Bestandsmeldungschlüsselt den Mitgliederbestand nach Sparten,Geburtsjahrgang und Geschlecht auf. Diese Datenmanuell über Listen herauszufinden, war früher eineaufwändige Tätigkeit. Aus diesem Grund haben sich dieLandessportbünde unter der Anregung des DeutschenOlympischen Sportbunds ein weitestgehend einheitlichesVerfahren zur elektronischen Meldung desMitgliederbestands einfallen lassen.Der <strong>GLS</strong> Vereinsmeister kann über die „LSB-Bestandsmeldung“ eine einheitliche Schnittstellendateierzeugen, die dann bspw. über die Online-Portale derLandessportbünde übermittelt werden kann. ZusätzlicheInformationen wie bspw. die LSB-Vereinsnummer werdenim Programmteil „Vereinsdaten“ hinterlegt und sind fürdie Erzeugung einer gültigen Bestandsdatei obligatorisch.Die abgefragte PIN und TAN wird derzeit bei den meistenLSBs nicht verwendet und ist Null. Die Inhalte derSchnittstellendatei (also bspw. welche Spartenüberhaupt gemeldet werden sollen) können bspw. imSpartenstamm pro Sparte hinterlegt werden. Hier müssenbspw. der Fachverband und die Sportart jeder Sparteerfasst werden.Da die Onlineportale der Landessportbünde nichteinheitlich gleich funktionieren, wenden Sie sich bitte fürInformationen zum technischen Meldungsprozess an denRepräsentanten Ihres Sportbundes.
7. Listen und Auswertungen 887. Listen und Auswertungen7.1 Allgemeine BedienungAlle Formulare für Listen und Auswertungen folgen einemannähernd identischen Bedienschema. Daher soll dieBedienung der Listen- und Druckprogramme an denListen für den Mitgliederstamm beispielhaft erklärtwerden.Ein Formular für Listen und Auswertungen besteht imGroben aus drei funktionalen Bereichen. Im oberenBereich wird angezeigt, welche Eingrenzung der zudruckenden Datenmenge vorgenommen wurde. In derRegel startet ein Druckformular ohne Eingrenzung, d.h.alle vorhandenen Datensätze werden gedruckt. Über dieFunktion „Filter“ können die zu druckenden Datensätze
7. Listen und Auswertungen 89eingeschränkt werden. Diese Funktion ist auch schon ausanderen Programmteilen (bspw. Stammdaten) bekannt.Müssen für den Bericht keine speziellen Berechnungendurchgeführt werden, wird beim Setzen eines Datenfiltersdie voraussichtlich zu erwartende Datensatzanzahl in derFußzeile des Formulars angezeigt. Wenn dieEntscheidung, ob ein Datensatz gedruckt wird, erstwährend der Druckaufbereitung gefällt werden kann,stimmt die angezeigte Anzahl möglicherweise nicht mitdem tatsächlichen Ausdruck überein.Im unteren linken Bereich werden die verfügbarenListenlayouts angezeigt. Hier kann das gewünschteLayout ausgewählt werden. Die Symbole vor demListennamen zeigen an, ob es sich um eine Liste oder (beiMitgliedern und Kontakten) um Adressetiketten handelt.Mit blauen Symbolen werden die herstellerseitigmitgelieferten Listen angezeigt. Selbst definierte Listenund Adressetiketten werden durch orange Symbolegekennzeichnet (Professional- und Network-Edition).Im unteren rechten Bereich stehen Sortiermöglichkeitenoder andere druckbezogene Optionen je nach Art desBerichtes zur Auswahl.DruckenDurch Aktivieren des „Drucken“-Buttons wird derAusdruck gestartet. Vorher wird noch ein Auswahldialoggezeigt, in dem der Zieldrucker sowie die gewünschtenSeiten weiter eingeschränkt werden können. Währendsich der Datenfilter auf die aus der Datenbank geleseneDatenmenge bezieht, so wirkt der Druckdialog auf dieerzeugte (grafische) Druckausgabe.
Vorschau7. Listen und Auswertungen 90Bevor ein Bericht tatsächlich auf Papier gedruckt wird,kann zunächst eine Vorschau am Bildschirm erfolgen. DieVorschau wird schon angezeigt, auch wenn dieDatenaufbereitung (im Hintergrund) noch läuft.ExportEin Bericht kann nicht nur am Bildschirm angezeigt undauf Papier gedruckt werden, sondern auch in einanderes Datenformat (bspw. XLS (Excel), RTF (Word),HTML, PDF (Adobe Acrobat) und diverse Grafikformate(JPG, BMP) exportiert werden. In der Standard-Editionsteht an dieser Stelle nur PDF zur Auswahl.DesignDie Professional- und Network-Edition werden mit einemintegrierten Designer geliefert, mit dem sich nahezu alleenthaltenen Listen als Vorlage kopieren und nacheigenen Wünschen abändern lassen. Die Funktionen desDesigners werden wir etwas später behandeln. FürAdressetiketten wird im Wesentlichen der gleicheDesigner in eingeschränkter Form verwendet.
7. Listen und Auswertungen 917.2 AdressetikettenDa es am Markt etliche Hersteller mit hundertenverschiedener Typen von Adressetiketten gibt, liefern wirfür alle Adressetiketten ein eigenes Layout mit aus.Stattdessen stellen wir eine auf den für Etikettennotwendigen Funktionsumfang reduzierten Designerbereit, mit dem der Anwender seine eigenen Ansprüchean ein professionelles Etikettenlayout erfüllen kann.Durch Auswahl des Listentyps „Adressetiketten“ undanschließenden Aufruf des Designers über die Toolbarwird der Anwender zunächst nach einem Namen für dasEtikett gefragt. Sinnvollerweise könnte man hier den vonHersteller vergebenen Namen oder die Typennummerdes verwendeten Adressetiketts angeben.Der Etikettendesigner arbeitet – genau wie der in derProfessional-Edition enthaltene Listendesigner – mitEchtdaten. Für die angezeigten Daten wird der erste
7. Listen und Auswertungen 92Datensatz aus der Mitglieder- oder Kontakt-Tabellegelesen und als Beispiel angezeigt.Nach dem Designer-Aufruf wird bei neuenEtikettenlayouts zunächst das mitgelieferteStandardlayout angezeigt. Als ersten Schritt sollte manüber das oben angezeigte Auswahlmenü unter„ProjektSeitenlayout“ den Karteireiter „Vorlagen“ansteuern und aus den vielen mitgelieferten Vorlagendie richtige aussuchen. Wenn der eigene Etikettentypnicht direkt angezeigt wird, kann man durch Deaktivierender Option „Nur in die eingestellte Seite passendeVorlagen anzeigen“ den Auswahlbereich nocherweitern.Im Designerfenster wird oben links (1) eine Vorschau desEtiketts angezeigt, während der zentraleBearbeitungsbereich (2) oben im Fenster sichtbar ist. ImBearbeitungsbereich werden die eingestelltenDatenobjekte (je nach Ansicht mit Echtdaten gefüllt)angezeigt. Im unteren Bereich werden alle zur Verfügungstehenden Datenfelder, die überhaupt im Etikett (indiesem Kontext) gedruckt werden könnten, zur Auswahlangezeigt. Die Auswahl der Datenfelder (Variablen) (3)ist aus Übersichtsgründen hierarchisch (also alsBaumstruktur) angelegt. Wird dort bspw. der Ordner„Mitglied“ geöffnet, werden alle druckbarenInformationen aus dem Mitgliederstamm aufgelistet.Unter „Mandant“ stehen die Kontakt- und Adressdatendes Vereins.Zusätzliche Felder können aus der hierarchischen Ansicht(1) einfach per Drag & Drop (also Ziehen und Fallenlassenmit der Mouse) in den oberen Layoutbereich (2)gezogen werden.
7. Listen und Auswertungen 93Durch Doppelklick im oberen Arbeitsbereich werden dieObjekteigenschaften der einzelnen Felder im Etikettangezeigt. In der mitgelieferten Vorlage ist die gesamteAnschrift in einem Objekt angelegt, das aus mehrerenAbsätzen besteht. Der Vorteil liegt in diesem Fall darin,dass Leerzeilen so automatisch entfernt werden könnenund nachfolgende Zeilen nach oben nachrücken. Sollenanstelle von Adressetiketten bspw. Mitgliedsausweisegedruckt werden, könnte man das Objekt auch löschen(siehe Kontextmenü unter der rechten Mousetaste) unddurch einzelne Datenfelder ersetzen, die an diese Stelleaus der Variablenliste mit der Mouse gezogen werden.In den Objekteigenschaften (Doppelklick auf das Objektim oberen Fenster) kann das Layout und dasDruckverhalten eines einzelnen Objekts beeinflusstwerden. Hier können Parameter wie Schriftart, Farbe undAusrichtung eingestellt werden.Tipp: Vor dem Ausdruck der Etiketten kann übrigens imDruckauswahldialog die Anfangsposition der erstenEtikettenseite bestimmt werden. Damit können bereitsgebrauchte Etikettenseiten noch verwendet werden.
7. Listen und Auswertungen 947.3 BerichtsdesignerFür nahezu alle Listen und auch für die Adressetikettenkommt wurde der leistungsstarke Berichtsgenerator „List& Label“ der Firma „combit GmbH“ in den „<strong>GLS</strong>Vereinsmeister“ integriert. Diese Komponente bietetMöglichkeiten, die Listen und Auswertungen mit einemprofessionellen Layout zu versehen, das auch auf allengängigen Druckern gleich gut funktioniert. In der„Professional-Edition“ und der „Network-Edition“ des <strong>GLS</strong>Vereinsmeisters steht zusätzlich noch ein grafischerBerichtsdesigner zur Verfügung, mit dem sich eigeneListen erstellen lassen oder auch die Layouts dermitgelieferten Listen auf eigene Bedürfnisse angepasstwerden können. Den Berichtsdesigner mit allen seinenMöglichkeiten zu beschreiben, würde ein eigenesHandbuch erfordern. An dieser Stelle sei daher fürspezifische Fragen auf die Onlinehilfe verwiesen.Der Berichtsdesigner arbeitet mit einer Echtdatenvorschau.D.h. es werden für das Design echte Daten ausder Datenbank (meist nur ein Datensatz) herangezogen,so dass beim Design bereits erkennbar ist, wie sichÄnderungen am Layout später auswirken. Beim Designvon Berichten müssen sehr viele Faktoren berücksichtigtwerden. Neben dem Seitenformat und dembedruckbaren Bereich, der bei jedem Druckerunterschiedlich ist, spielen Schriftarten, maximale Breiteeiner Spalte oder auch die Formatierung vonZahlenwerten (bspw. mit Nachkommastellen) einewichtige Rolle und müssen vom Anwender festgelegtwerden. Um eine deutliche Arbeitserleichterung zuerzielen, haben wir uns einen anderen Weg ausgedacht:Wir liefern bereits eine Vielzahl von Listen mit. Jede dieserListen kann als Vorlage für eine eigene Liste dienen, wo
7. Listen und Auswertungen 95dann in der Regel nur wenige Faktoren beeinflusstwerden müssen. Um in den Druckauswahlformularenerkennen zu können, was ein mitgeliefertes Listen-Layoutist und welches eine selbst erstellte Liste, werden dieSymbole vor den Namen der Berichte in verschiedenenFarben angezeigt. Wird eine mitgelieferte Liste gewähltund dann der Design-Modus (durch Klick auf den Button„Design“) gestartet, fragt das Programm zunächst nacheinem neuen Namen für die Liste und fertigt eine Kopiean. Bei selbst erstellten Berichten wird direkt in denDesignmodus gewechselt.Das Hauptfenster des Berichtsdesigners teilt sich imWesentlichen in drei Bereichte auf: Auf der linkten Seite(1) wird die Berichtsstruktur dargestellt. Hier ist ersichtlich,welche Objekte im Bericht vorkommen oder wie bspw.Tabellen im Bericht untereinander verknüpft sind. Links ist
7. Listen und Auswertungen 96ebenfalls die Toolbar mit den verfügbarenBerichtsobjekten (Linien, Polygone, Datenfelder, Bilderetc.) Im Menü an der oberen Seite des Designerfensterskönnen noch berichtsspezifische Optionen wie bspw.Seitenformat eingestellt werden. In der Mitte des Fensters(2 und 3) wird eine Vorschau der Druckseite angezeigt.Die meisten Berichte sind auf DIN A4 Hochformatausgelegt. Die Seitenvorschau kann in verschiedenenVergrößerungen angezeigt werden. Auch kann hierzwischen einer reinen Layout-Bearbeitung und einerVorschau mit Echtdaten gewechselt werden. Im rechtenBereich (4) sind die zur Verfügung stehenden Variablenund Felder dargestellt. Je nach Typ des Berichts werdendie Berichtsvariablen nach Themen gruppiert. So gibt esimmer ein Hauptobjekt wie bspw. „Mitglied“ unter demdann alle Eigenschaftsfelder eines Mitglieds ausgewähltwerden können. Manchmal sind auch dieseEigenschaften noch mal weiter unterteilt. Beiindividuellen Datenfeldern eines Mitglieds wird bspw.noch einmal nach Bezeichnung des Feldes und Wertunterschieden. Die Variablen-Objekte können aus demrechten Bereich durch einfaches Ziehen und Ablegen(Drag & Drop) in den mittleren Bereich auf die Seitepositioniert werden.BerichtsobjekteIn den Zeiten, wo es nur Nadeldrucker gab, wurde in derRegel auch nur einfacher Text nach den Möglichkeitendes Druckers auf das Papier gebracht. Heute bietenmoderne Farbdrucker nahezu grenzenlose grafischeMöglichkeiten, welche auch die Komplexität dieDefinition eines Drucklayouts maßgeblich erhöhen. Daherreden wir in der Folge nicht nur von gedrucktem Text,sondern von Berichts-„Objekten“, die neben einem(meist textuellen) Inhalt eine Vielzahl von Eigenschaften
7. Listen und Auswertungen 97besitzen. Zu diesen Eigenschaften zählen u.a. Position,Größe, Schriftart, Farbe, Inhalt, Ausrichtung undFormatierung. Berichtsobjekte können aber auch Bilder,Diagramme oder einfache grafische Elemente wie Linienund Polygone sein. Das spezifische Eigenschaftsfenstereines Berichtsobjektes wird per Doppelklick auf dasObjekt geöffnet.Im Bild sieht man ein Eigenschaftsfenster eines Tabellen-Objektes. Im linken Bereich (1) wird aus einerTabellenzeile ein Druckobjekt gewählt. Im rechtenBereich (2) werden die Eigenschaften des ausgewähltenObjektes angezeigt und können direkt editiert werden.Die Eigenschaften sind z.T. wieder gruppiert, da zu einerSchriftart bspw. auch Schriftgöße, Farbe, Zeichensatz undAusrichtung eingestellt werden müssen.
7. Listen und Auswertungen 98Variablen und FelderNeben den Berichtsobjekten wie Linien, Tabellen undBildern gibt es noch Berichtsobjekte, welche die Datenaus der Datenbank aufnehmen und für den richtigenAusdruck sorgen. Diese können aus der Variablenliste imrechten Fensterbereich ausgewählt werden. An dieserStelle wird jedoch zwischen Variablen und Feldernunterschieden.Bei Variablen handelt es sich um Objekte, die nur ein Malpro Seite gedruckt werden. Dies betrifft Dinge wieSeitenüberschrift, Datum und Seitennummer, aber auchFelder aus dem gerade gewählten Mandanten (Verein),wie bspw. Vereinsname, die sich in der Regel nichtmehrfach pro Seite verändern. Bei Belegen wie bspw.einer Rechnung betrifft sind auch die Informationen alsVariablen angelegt, die sich für den ganzen Beleg nichtändern – bspw. die Empfängeradresse und dieRechnungsnummerFelder kommen mehrfach pro Seite vor undrepräsentieren den gerade gedruckten Datensatz. Beijedem Datensatzwechsel werden die Felder mit neuenInhalten bestückt. Daher können Felder nicht an jederbeliebigen Stelle der Seite gedruckt werden, sondernerfordern zunächst ein Tabellenobjekt, welches auf einerSeite pro Datensatz eine oder mehrere Zeilen mit denaktuellen Feldwerten druckt. Nahezu jede Liste im <strong>GLS</strong>Vereinsmeister hat mindestens ein Tabellenobjekt, das fürden Druck der eigentlichen Liste verantwortlich ist. Beimanchen Listen sind aber auch mehrere Tabellenobjekteuntereinander verknüpft. Als Beispiel seien hierMitgliederlisten genannt, wo Spartenzugehörigkeit,Gruppen oder Ehrungen in einer eigenen Unter-Tabellepro Mitglied aufgeführt werden. Jede Untertabelle wird
7. Listen und Auswertungen 99dann zwischen den Tabellenzeilen der Haupttabelleplatziert.FunktionenVariablen und Felder haben auch einen Datentyp, derdem Verwendungszweck des Feldes oder der Variableentspricht. Als Datentypen gibt es Zeichen/Text,numerische Werte, Datumsfelder, logische Felder(ja/nein) und auch binäre Felder bspw. für Bilder.Manchmal ist es erforderlich, dass man Datenfelder oderVariablen noch formatieren muss, um bspw. Zahlenimmer rechtsbündig anzudrucken oder Leerzeichenabzuscheiden. Oder Variablen werden untereinanderVerknüpft, weil man bspw. eine Bezeichnung vor einenZahlenwert (bspw. „Summe: 12345,78“) schreibenmöchte. Hierbei muss der Datentyp einer Variable odereines Feldes berücksichtigt werden. Man kann bspw.keinen Text mit einem numerischen Wert multiplizieren,weil hier kein sinnvoller Wert rauskommen würde. Willman also in einem Berichtsobjekt mehrere verschiedeneDatentypen verknüpfen und drucken, müssen diese aufeinen einheitlichen Datentyp gewandelt werden. In denmeisten Fällen wird die gemeinsame Basis „Text“ (also„String“) sein. Um Zahlen formatiert in Text zu wandeln,gibt es die Funktion fstr$(), die als Parameter dienumerische Variable und eine Formatierungsangabeerwartet. Während eine Verknüpfung wie„Summe:“+Rechnung.Summezu einem ungültigen Ergebnis führt, bringt die vorherigeWandlung des Zahlenwertes mit fstr$() in formatiertenText das gewünschte Ergebnis:„Summe:“+fstr$(Rechnung.Summe,“-?&.##“)
7. Listen und Auswertungen 100Viele sinnvolle Funktionen sind bereits in denmitgelieferten Listen in Verwendung und können dortabgeschaut werden. Die integrierte Onlinehilfe imBerichtsdesigner erklärt fast alle Funktionen noch malgenauer.Gruppierung und SummierungBei einigen Listen ist nicht nur eine sequenzielle Auslistungder Datensätze, sondern auch eine Gruppierung oderSummierung (bspw. Zwischensumme oder Anzahl) vonBedeutung. Damit eine Gruppierung funktionieren kann,müssen die Datensätze bei der Druckauswahl auch in derrichtigen Reihenfolge sortiert werden. Bei einerGruppierung von Mitgliedern nach Status (aktiv/passiv)muss die Liste daher auch nach Status sortiert werden.Ansonsten würde das Gruppierkriterium wahllos in derDruckreihenfolge vorkommen und die gleiche Gruppemehrfach gebildet werden.Für die Definition einer Gruppe muss dasGruppierkriterium in den Tabelleneigenschaften imKarteireiter „Gruppenkopf“ unter „Gruppieren nach“eingestellt werden. Eine Summenzeile pro Gruppe kannähnlich wie eine normale Tabellenzeile im Karteireiter„Gruppenfuß“ definiert werden.
8. Finanzbuchhaltung 1018. Finanzbuchhaltung8.1 AllgemeinesDie integrierte Finanzbuchhaltung ist nur an wenigenStellen mit dem Rest der Vereinsverwaltung gekoppelt, sodass die Verwendung der Fibu frei gestellt ist.Möglicherweise möchten manche Schatzmeister lieberihre gewohnte Fibu einsetzen oder kommen in kleinerenVereinen sogar ganz ohne Fibu aus. Die lose Kopplungermöglicht beides.Die Finanzbuchhaltung im <strong>GLS</strong> Vereinsmeister lehnt sichim Wesentlich an die auch in Unternehmen eingesetzteForm der sog. „doppelten Buchführung“ an, wurde aberfür den Einsatz in Vereinen etwas vereinfacht, um auchEinsteigern das Erlernen dieser Form der Buchhaltung zuerleichtern.Bei der „doppelten Buchführung“ sind bei jeder Buchungimmer mindestens zwei Konten beteiligt. Mit „Konten“sind hier keine <strong>Bank</strong>konten gemeint, sondern die in derFibu eingesetzten Konten, welche (in Form vonFinanzkonten) auch Kasse und <strong>Bank</strong>konto repräsentierenkönnen, aber auch Buchungen für Erträge und Kostenseparat aufzeichnen. Dabei gilt: Bei Finanzkontenwerden Zugänge im „Soll“ und „Abgänge“ im Habengebucht, während bspw. bei Ertragskonten Zugänge im„Haben“ und Abgänge im „Soll“ gebucht werden. Eingängiger Buchungssatz wie „<strong>Bank</strong> an Beiträge“verzeichnet also die Beitragseinnahme auf dem Konto„<strong>Bank</strong>“ im „Soll“ und auf dem Ertragskonto für dieBeiträge im „Haben“. Beide Teil-Buchungen sind also indiesem Fall Zugänge.Bevor die erste Buchung erfasst werden kann, müsseneinige Vorbedingungen erfüllt sein:
8. Finanzbuchhaltung 1021. Zunächst muss der Kontenrahmen festgelegtwerden. Dieser kann frei vergeben werden, waserfahrenen Buchhaltern ermöglicht, ihrengewohnten Kontenrahmen weiter zu verwenden.Wenn Sie aber Einsteiger sind oder nicht sichersind, wie der Kontenrahmen idealerweiseaussehen sollte, liefern wir einen vordefiniertenKontenrahmen nach dem Empfehlungen desDoSB mit aus. Im Kontenstamm kann über dasUntermenü des „Neu“-Buttons in der Toolbar auchdie Funktion „Übernahme aus Kontenrahmen“gewählt werden. Dort können die für Ihren Vereinsinnvollen Konten einfach markiert und in denKontenstamm übernommen werden. Dieübernommenen Konten können hinsichtlichBezeichnung etc. nachträglich noch geändertwerden.2. Es muss eine Buchungsperiode angelegt werden.Darunter versteht man den Zeitraum zwischenEröffnung und Abschluss. Eine Buchungsperiodewird in der Regel ein Jahr betragen. BestimmteVereine brauchen aber (z.B. für dieSteuermeldung) mehrere Buchungsperioden proJahr und eröffnen bspw. quartalsweise oder sogarmonatsweise neue Buchungsperioden.3. Die Saldovorträge, also die Anfangsbestände inder aktuellen Buchungsperiode müssen festgelegtwerden. In der Regel wird dies nur für Finanzkonten(also <strong>Bank</strong> und Kasse) von Interesse sein.Um den Einsteigern in diese Form der „doppeltenBuchführung“ den Anfang zu erleichtern, haben wir dasBuchungsprogramm mit zwei verschiedenen Buchungs-Modi ausgestattet, die über die Symbolleiste im an den„Neu“-Button angehängten Untermenü bei der Anlage
8. Finanzbuchhaltung 103einer neuen Buchung ausgewählt werden können. DieStandard-Form kommt dabei meist dann zum Einsatz,wenn ein Finanzkonto beteiligt ist, also eine Ein- oderAuszahlung auf ein <strong>Bank</strong>- oder Kassenkonto getätigt wird.Hierbei können gleichzeitig offene Posten von Mitgliedern(bspw. bei der Bezahlung von Beitragsrechnungen)ausgebucht werden. Wenn ein Steuersatz bei derBuchung angegeben wird und ein Steuerkonto hinterlegtist, wird die Umsatz- oder Vorsteuer beim Gegenkontogleich herausgerechnet und auf das Steuerkontogebucht. In diesem Fall finden die Brutto-Buchung aufdem Finanzkonto, die Netto-Buchung auf demGegenkonto und die Steuerbuchung auf demSteuerkonto statt. Steuersätze und Steuerkonten werdenübrigens im Bereich „StammdatenWertelisten undTabellen“ gepflegt.Der Anwender muss bei der Buchung nicht wissen,welches Konto jetzt im „Soll“ oder im „Haben“ bebuchtwird, sondern gibt das beteiligte Finanzkonto bei derErfassung der Buchung immer als erstes an und erfasstden Bruttobetrag dann –immer aus Sicht desFinanzkontos- entweder als Einnahme oder Ausgabe. DasBuchungsprogramm teilt dann die Konten und Beträgeentsprechend automatisch zu.Manchmal sind aber auch Buchungen erforderlich, beidenen es sich nicht klar um Zahlungen handelt oderwobei Buchungen zwischen zwei Konten umgebuchtwerden müssen. Für diesen Fall gibt es den zweitenBuchungsmodus „Umbuchung“. In diesem Modus mussder Anwender allerdings selbst wissen, welches Konto im„Soll“ und welches im „Haben“ bebucht werden soll.Weiterhin sind in diesem Buchungsmodus das Ausbuchenvon offenen Posten oder automatische
8. Finanzbuchhaltung 104Steuerbuchungen nicht sinnvoll und werden daher nichtangeboten.Fehlerhafte Buchungen können bis zum Abschluss einerBuchungsperiode korrigiert werden. Buchungen könnenauch ganz storniert werden, bleiben aber aus Gründender Nachvollziehbarkeit in der Datenbank erhalten. Inder Fibu stehen ebenfalls eine Reihe von Auswertungenzur Verfügung, welche entweder die Folge derBuchungen insgesamt als Buchungsjournal oder proKonto als Kontenjournal ausweisen. In der Gewinn- undVerlustrechnung werden Erträge und Kosten einerBuchungsperiode gegenüber gestellt.
8. Finanzbuchhaltung 1058.2 KontenDer Kontenstamm umfasst die Konten derFinanzbuchhaltung, die für den jeweiligenGeschäftsbetrieb des Vereins sinnvoll sind. Der Inhalt desKontenstamms kann (bspw. von erfahrenen Buchhaltern)frei vergeben werden oder aus einem mitgeliefertenKontenrahmen, der sich auf Empfehlungen des DoSBstützt, importiert werden. Für den Aufruf desImportassistenten wählen Sie aus dem Untermenü des„Neu“-Buttons in der Symbolleiste die Funktion „Importaus Kontenrahmen“.Der Importassistent für den Beispiel-Kontenrahmen zeigtdie verfügbaren Konten gruppiert nach Kontenklasse. Injedem Ordner der Kontenklasse sind ggf. weitere
8. Finanzbuchhaltung 106Unterordner und die eigentlichen Konten enthalten. DieKonten, die in den Kontenstamm importiert werdensollen, werden einfach markiert und dann übernommen.Die Übernahme kann mehrfach durchgeführt werden,falls später im Geschäftsjahr noch Konten dazukommensollten. Einmal bebuchte Konten können jedoch nichtwieder gelöscht werden.Die Pflege eines Kontos selbst wird im Pflegeprogrammfür Konten durchgeführt.Neben Nummer und Bezeichnung eines Kontos kannauch ein Geschäftsbereich (ideeller Bereich,wirtschaftlicher Geschäftsbetrieb, Zweckbetrieb oderVermögensverwaltung) zugeordnet werden. Bei einer
8. Finanzbuchhaltung 107Übernahme aus dem DoSB-Kontenrahmen sind dieseZuordnungen bereits vorgegeben.Bei Kosten- und Ertragskonten kann an dieser Stellebereits ein Steuerschlüssel zugewiesen werden. DerSteuerschlüssel verweist über eine Definition unter„Wertelisten und Tabellen“ auf einen Steuersatz und einSteuerkonto. Ist ein Steuerschlüssel zugeordnet, wird ausjeder Buchung auf dieses Konto der Steuerbetragherausgerechnet und auf das über den Steuerschlüsselzugeordnete Steuerkonto gebucht. Steuerkonten dürfenihrerseits natürlich nicht auch noch zusätzlich einenSteuerschlüssel besitzen.Im unteren Teil der Pflegemaske werden die laufendenWerte (Saldo etc) aus der aktuellen Buchungsperiodeangezeigt. Da jede Buchungsperiode eigene Vorträgehat, gibt es für die Pflege der Saldovorträge ein eigenesPflegeprogramm im Menü.Auf der zweiten Seite des Pflegeprogramms kann mandie Buchungen einsehen, bei denen dieses Kontobeteiligt war.
8. Finanzbuchhaltung 1088.3 SaldovorträgeDa jede Buchungsperiode getrennt betrachtet wird, hatauch jede Buchungsperiode ihre eigenen Saldovorträge,also Anfangsbestände eines Kontos. Generell werdenSaldovorträge meistens nur für Finanzkonten (also Kasseund <strong>Bank</strong>) erfasst, es können aber auch Saldovorträge fürandere Konten angegeben werden, falls das ausirgendwelchen Gründen sinnvoll erscheint.Beim Abschluss einer Buchungsperiode werden dieEndbestände von Finanzkonten die Anfangsbestände fürdie nachfolgende Buchungsperiode. Diese Errechnungkann das Programm für den periodischen Abschlussautomatisch übernehmen. Saldovorträge sind zwaränderbar, können aber in abgeschlossenenBuchungsperioden nicht mehr geändert oder gelöschtwerden.
8. Finanzbuchhaltung 1098.4 DialogbuchenDer Programmteil „Dialogbuchen“ stellt das eigentlicheBuchungsprogramm und damit den Kern derFinanzbuchhaltung dar.Es wird grundsätzlich zwischen zwei Buchungstypen„Zahlung“ und „Umbuchung“ unterschieden, wobeiletztere nur über das Kontextmenü des „Neu“-Buttons inder Symbolleiste ausgewählt werden kann.Während bei der Umbuchung lediglich zwischen zweiKonten hin- und hergebucht wird, hat das
8. Finanzbuchhaltung 110Buchungsformular für „Zahlungen erfassen“ ein breiteresAufgabenspektrum. Hier kann neben der eigentlichenBuchung auch gleich eine Zahlung zu einem offenenPosten zugewiesen werden, indem der offene Postenüber die Suchfunktion im unteren Teil der Maskezugewiesen wird.Eine Buchung über die Maske „Zahlung“ wird immer ausSicht des Finanzkontos ausgeführt. D.h. (entweder) eineEinzahlung oder eine Auszahlung erfolgt aus Sicht desFinanzkontos und wird respektive auf dem angegebenenGegenkonto sozusagen spiegelverkehrt gebucht. Wirdein Steuerschlüssel angegeben, erfolgt dieBruttobuchung immer auf dem Finanzkonto. DieNettobuchung erfolgt auf dem Gegenkonto und dieSteuerbuchung auf dem über den Steuerschlüsselzugewiesenen Steuerkonto. Zu Kontrollzwecken wird derneue Saldo des Finanzkontos bereits bei der Eingabe desBuchungsbetrages vorgerechnet.Grundlagen zur Arbeitsweise der Buchhaltung wurdenbereits im allgemeinen Teil dieses Kapitels behandelt.
8. Finanzbuchhaltung 1118.5 Konten- und BuchungsjournalIn der Finanzbuchhaltung gibt es diverse Listen undAuswertungen, welche dem Zweck dienen, diedurchgeführten Buchungen zu dokumentieren und eineÜbersicht über die Finanzsituation des Vereins zuerlangen.Während das Buchungsjournal die getätigtenBuchungen in fortlaufender Reihenfolge ausweist,werden die Buchungen beim Kontenjournal nach Kontensortiert angezeigt.Während im Ausdruck stornierte Buchungennormalerweise ausgelassen werden, können diesejedoch über die Druckoptionen auch zuDokumentationszwecken sichtbar gemacht werden.
8. Finanzbuchhaltung 1128.6 Gewinn- und VerlustrechnungDie Gewinn- und Verlustrechnung stellt die Einnahmenund die Ausgaben des Vereins innerhalb einerBuchungsperiode in einer Liste gegenüber undermöglicht die Ermittlung des Geschäftsergebnisses (alsoden Gewinn oder den Verlust). Dabei werden lediglichdie Ertrags- und Kostenkonten betrachtet. DasGeschäftsergebnis wird am Ende der Liste ausgewiesen.Eine interessante Variante stellt die Möglichkeit dar, denGewinn oder Verlust auch pro Geschäftsbereich (ideellerBereich, wirtschaftlicher Geschäftsbetrieb, Zweckbetrieboder Vermögensverwaltung) aufzuführen.
8. Finanzbuchhaltung 1138.7 Buchungsperioden und AbschlussIn der Finanzbuchhaltung können beliebigeBuchungsperioden erfasst werden, wobei immer nur dieletzte Buchungsperiode eines Geschäftsjahres in denProgrammteilen der Finanzbuchhaltung als aktivePeriode vorgeschlagen wird. Ein durchschnittlicher Vereinwird meist nur mit einer einzigen Buchungsperiode proJahr auskommen. Obwohl die Buchungsprogramm dasBuchen in mehreren Buchungsperioden ermöglichen,sollte aus Übersichtsgründen immer nur eineBuchungsperiode geöffnet sein.AbschlussBeim Abschluss werden alle Buchungen einerBuchungsperiode geschlossen und die Endstände derFinanzkonten (wahlweise) also Eröffnungssalden in dienächste Buchungsperiode übernommen. Nach demAbschluss sind keine Änderungen oder Stornos anBuchungen in der abgeschlossenen Buchungsperiodemehr möglich.
9. System/Einstellungen 1149. System/Einstellungen9.1 DatenbankpflegeDie Datenbank des <strong>GLS</strong> Vereinsmeister ist das Herzstückdes gesamten Datenbestandes und aufgrund ihrerKomplexität und der Vielzahl von Lese- undSchreibzugriffen empfindlich gegen fremde Einflüsse.Eine relationale Datenbank besteht meist aus vielenTabellen, die untereinander in Beziehung stehen.Manipuliert man eine Tabelle ohne Beachtung dieserBeziehungsregeln, bricht die Integrität der Datenbankauseinander. Daher sollte man die gesamte Datenbankimmer als eine Einheit betrachten und als solche bspw.sichern und zurücksichern. Die integrierte Datenbank des<strong>GLS</strong> Vereinsmeisters kann auch nicht mit Fremdprogrammen(bspw. Access) geöffnet werden, da diesedie Datenstruktur der Tabellen und Indizes unweigerlichzerstören würden. Für die Verwendung der Daten mitProgrammen von Drittanbietern gibt es genügendExportmöglichkeiten im Vereinsmeister selbst.Durch viele Lese- und Schreibzugriffe und durchLöschungen verliert eine Datenbank intern mit der Zeitihre geordnete Struktur und damit verliert sie auch einenTeil ihrer ursprünglichen Geschwindigkeit. Es ist daherempfehlenswert, die Datenbank alle paar Monate,mindestens jedoch jährlich zu optimieren. DerOptimierungsvorgang wird im ProgrammDatenbankpflege zwar manuell gestartet, läuft aberdann vollautomatisch ab. Allerdings gibt es für dieOptimierung drei Kleinigkeiten zu beachten:1. Sichern Sie vor der Optimierung Ihre Daten!Bei der Optimierung werden alle Tabellen der Datenbankbereinigt und neu geschrieben. Wenn dabei etwasUnvorhergesehenes schief geht (bspw. weil der Rechner
9. System/Einstellungen 115abgeschaltet wird oder das Filesystem oder derVirenschutz sich „unsauber“ verhalten, kann dieDatenbank nicht mehr geöffnet werden und IhreDatensicherung ist alles, was noch an nutzbaren Datenübrig ist.2. Für eine Optimierung starten Sie den <strong>GLS</strong>Vereinsmeister möglichst „frisch“, damit eventuelleCaches (Zwischenspeicher) geleert sind und die meistenDatenbankverbindungen noch ungenutzt sind.3. Während der Optimierung müssen Sie der einzigeBenutzer der Datenbank sein. D.h. der <strong>GLS</strong> Vereinsmeisterdarf nicht mehrfach gestartet sein oder auf anderenPlätzen im Netzwerk ausgeführt werden.Die Optimierung wird direkt durch Aufruf der Funktion„Optimieren“ gestartet.Sicherung / WiederherstellungEine regelmäßige Datensicherung ist sozusagen dieLebensversicherung gegen PC-Abstürze undFestplattenfehler. Wie wirksam dieser Schutz ist, liegtausschließlich in ihrer Hand.Bei der Sicherung der Datenbank werden nur die Inhaltealler Datenbank-Tabellen exportiert und in eine ZIP-Dateigepackt. Diese ZIP-Datei sollten Sie auf einem beliebigenDatenträger speichern – jedoch sinnvoller weise nicht aufdie gleiche Festplatte, auf der auch die „<strong>GLS</strong>Vereinsmeister“-Datenbank liegt. Wenn die Festplattekaputt geht (was nicht gerade selten passiert) , machtdie das in der Regel ohne Vorwarnung und neben derDatenbank ist dann auch die Datensicherungunbrauchbar. Sichern Sie regelmäßig auf einen USB-Stickoder besser noch einer externen Festplatte.
9. System/Einstellungen 116Für die Sicherung kann das Sicherungsziel (alsoDatenträger, Ordner und Dateiname) ausgewähltwerden und welcher Mandant gesichert werden soll.Nach dem Start durchläuft das Sicherungsprogramm alleTabellen und exportiert die enthaltenen Daten in dieSicherungsdatei.Bei der Wiederherstellung werden zunächst die Inhalteder aktiven Datenbank gelöscht, damit die durch dieDaten aus der Sicherung ersetzt werden können. Wenndas Zurückspielen der Daten aufgrund einer physikalischdefekten Datenbanktabelle (bspw. durch einenFestplattenfehler) erforderlich ist, kann vor derWiederherstellung der Daten eine Neuinstallationinklusive Neuanlage der Datenbank dringendempfehlenswert sein. Da wie gesagt nur die Inhaltegesichert werden, würde eine defekte Datenbanktabellenicht überschrieben werden und nach derWiederherstellung immer noch defekt sein.Wenn nicht die integrierte Datenbank-Engine verwendetwird, sondern (in der Professional- oder Network-Edition)eine externe Datenbank-Engine wie der MS SQL-Server,so bringen diese Datenbank-Engines eigeneSicherungsmechanismen von Hause aus mit. Wirempfehlen in dem Fall, der Empfehlung desDatenbankherstellers bezüglich der Datensicherung zufolgen.
9. System/Einstellungen 1179.2 DatenimportDie meisten Anwender, die sich für den <strong>GLS</strong>Vereinsmeister entscheiden, werden die Mitgliederdatenbereits in irgendeiner elektronischen Form – sei es alsExcel-Tabelle oder in einem anderen Vereinsverwaltungsprogramm- vorliegen haben. Daher wirdnach der Installation der Software in der Regel ein Importvon Daten aus einem fremden Datenformat erforderlich.Die Importmöglichkeiten des <strong>GLS</strong> Vereinsmeisters werdenim Laufe der Produktentwicklung stetig erweitert. Denaktuellen Stand entnehmen Sie daher bitte derjeweiligen Online-Hilfe Ihrer Programmversion. Dengrundsätzlichen Ablauf des Datenimports werden wir imFolgenden an zwei Beispielen verdeutlichen:Datenübernahme aus <strong>GLS</strong> Vereinsmeister V5Der Import von Daten aus dem <strong>GLS</strong> Vereinsmeister V5gestaltet sich relativ übersichtlich, da wir das dortverwendete Datenformat natürlich gut kennen undkeinerlei Rätselraten vorherrscht. Bei Software vonDrittherstellern ist es ansonsten eher schwierig bisunmöglich, an vollständige Beschreibungen desDatenformates heranzukommen.Aus dem Vereinsmeister V5 können die wesentlichenStammdaten (Mitglieder, Sparten, externe Adressen) unddie wesentlichen Bewegungsdaten (Zahlungshistorie,Spendeneingänge, offene Posten) übernommenwerden. Da die Fibu in der Vorgängerversion eineandere Arbeitsweise hatte, ist eine Datenübernahme ausder Fibu mit größeren Konsequenzen verbunden, so dasswir darauf schweren Herzen verzichtet haben. Wirempfehlen, beim Umstieg auf den VMeister V6 entwedermit der Fibu (und bspw. einem an die Empfehlung des
9. System/Einstellungen 118DoSB angelehnten Kontenrahmen) neu anzufangen oderdie Fibu bis zum Geschäftsjahresabschluss im VMeister V5parallel weiter zu führen.Import einer CSV-DateiDas CSV-Datenformat ist aufgrund seiner Einfachheit einsehr verbreitetes Format, das nicht nur von vielenFremdprogrammen als Export-Schnittstelle ausgegebenwerden kann, sondern auch von Excel leicht erstelltwerden kann. Daher eignet es sich besonders auchdafür, Mitgliederbestände aus einer Excel-Datei, die imCSV-Format gespeichert wird, zu übernehmen.In einer CSV-Datei werden die Datenfelder per Semikolon(in manchen Fällen auch per TAB) getrennt abgelegtund Zeilenweise organisiert. In einer Datenzeile sind alsoeinfach alle Felder einer Tabellenzeile hintereinandergereiht und mit Semikolon getrennt. Bei fast allen CSV-Dateien stehen dabei die Feldbeschreibungen in derersten Dateizeile, so dass auch wir davon bei derÜbernahme gerne ausgehen.Für eine Datenübernahme aus CSV-Dateien muss demImportprogramm beigebracht werden, in welcherReihenfolge welche Datenfelder in der Datei stehen. DieReihenfolge selbst ist für die Übernahme zwar unwichtig,muss aber konstant sein. Ebenso muss eine konstanteAnzahl von Feldern in jeder Zeile enthalten sein. Es dürfennicht in einer Zeile einmal Felder ausgelassen oderhinzugefügt worden sein.Die Definition der Übergabeparameter beginnt mitallgemeinen Informationen über die Schnittstellendaten.Bspw. muss bekannt sein, wie Geschlecht undZahlungszeitraum gekennzeichnet sind.
9. System/Einstellungen 119In der Folgeseite wird zeilenweise angegeben, welchesFeld aus der Quelldatei (hier wird die erste Datenzeile mitden Spaltenüberschriften als Maßstab genommen) inwelche Datenfelder im Mitgliederstamm übernommenwerden sollen. Geben Sie dabei möglichst alleDatenfelder an, die Sie zuordnen können.Bei der Übernahme wird die CSV-Datei zunächst geöffnetund geprüft. Danach wird die Daten zeilenweise gelesen,jedes Feld (zwischen zwei Semikola) extrahiert und einemZieldatensatz zugewiesen. Wenn ein Mitglied mit einer inder CSV-Datei enthaltenen Nummer bereits existiert, wirdes überschrieben. Nach dem Abschluss desImportvorgangs sollte im Mitgliederstamm jedes einzelneMitglied noch einmal genau geprüft werden undnotwendige manuelle Änderungen vorgenommenwerden.
9. System/Einstellungen 1209.3 Persönliche EinstellungenBestimmte Einstellungen des <strong>GLS</strong> Vereinsmeister werdennicht allgemeingültig unter „Vereinsdaten“ getätigt,sondern individuell pro Benutzer. Insbesondere imNetzwerk (Network-Edition) sind die persönlichenVorlieben für das Aussehen und Verhalten desProgramms damit individuell änderbar. Die persönlichenEinstellungen sind erst beim Neustart des Programmswirksam.ErscheinungsbildWährend der <strong>GLS</strong> Vereinsmeister im Auslieferungszustandmit dem grün-blauen Erscheinungbild (Theme) startet,stehen noch andere Themes benutzerbezogen zurAuswahl.Menü beim ProgrammstartBenutzer können sich die Programmteile, mit denen sieam meisten arbeiten, zu Favoriten zusammenstellen.Wenn das Programm nicht mit dem Menübereich„Hauptprogramme“, sondern mit einem anderenMenübereich starten soll, kann der Bereich hier gewähltwerden.FensterverhaltenIn der Regel starten alle Programmfenster oben links ineiner voreingestellten Größe. Hier kann gewählt werden,dass Fenster an der letzten Position in der letzten Größeerscheinen sollen. Diese Einstellung wird aus technischenGründen nicht von allen Fenstertypen respektiert.
9. System/Einstellungen 121Termine/Geburtstage anzeigen.Hier kann man sich an bestimmte Termine undGeburtstage beim Programmstart erinnern lassen. Durchdie notwendigen Datenbankabfragen kann sich derStart des Programms bei großen Datenmengen etwasverlangsamen.SicherheitWenn es vom Administrator freigegeben wurde, kannhier bei der Network-Edition und bei der Professional-Edition das Kennwort des Benutzers geändert werden.
9. System/Einstellungen 1229.4 Benutzer[nur Professional- und Network-Edition]Wenn verschiedene Anwender am gleichenDatenbestand arbeiten (bspw. wenn der Rechner imVereinsheim steht) oder im Mehrbenutzerbetrieb ist esangebracht, jedem Anwender sein eigenesBenutzerkonto mit den für seinen Tätigkeitsbereichnotwendigen Rechten zu geben.Jeder Benutzer hat eine eindeutige Kennung (Login) undein Passwort für die Anmeldung. Weiterhin kann jederBenutzer eine Rolle übernehmen, welche dieZugangsrechte zu verschiedenen Programmteilensteuert. Ein Anwender, der bspw. nur für denSchriftverkehr im Verein zuständig ist, kann ausFinanzbuchhaltung und Abrechnung ausgesperrtwerden. Welche Programmteile für eine Rolle zugänglichsind, wird im Bereich "Rollen und Rechte" festgelegt.Neben der Benutzerkennung (in der Regel wird hier einTeil des Namens verwendet, bspw. führt für "Hans Müller"die Benutzer-ID "HMUELLER" zu einer eindeutigenIdentifikation) wird auch der vollständige Nameeingetragen und bei der Anmeldung angezeigt.System-UserID und automatische AnmeldungWenn ein Anwender sich bereits am Rechner (lokal) oderim Netzwerk authentifiziert hat, kann die Einstellung"Automatsch mit System-UserID anmelden" für mehrKomfort beim Anmeldevorgang sorgen. In diesem Fallwird beim Start des Programms ein Benutzer gesucht, woim Feld "System-UserID" der gleiche Name eingetragenist, mit dem er sich auch am Rechner angemeldet hat(nur der Benutzername, ohne Domain). Wird ein solcherBenutzer gefunden, erfolgt die Anmeldung am <strong>GLS</strong>
9. System/Einstellungen 123Vereinsmeister automatisch und kann auch nicht durcherneutes Login übersteuert werden. Auch wenn dieseForm der Anmeldung insgesamt ein etwas niedrigeresSicherheitsniveau als eine manuelle Anmeldung bietet, istdiese Variante für viele Umgebungen empfehlenswert,weil eine Anmeldung am Rechner ja schon erfolgt ist.AdministratorOhne hinterlegte Benutzer ist die Berechtigungsverwaltungim Programm nicht aktiv, d.h. im Programmwird immer mit voller Berechtigung zu allenProgrammteilen gearbeitet. Sobald der erste Benutzerangelegt wurde, greift auch die Berechtigungsprüfung.Es ist wichtig, dass der erste angelegte Benutzer als"Administrator" gekennzeichnet wird, damit man sichnicht mit einem ungenügend berechtigten Benutzerselbst aus dem Programm aussperrt und dann auchkeine Änderungen an den Berechtigungen mehrvornehmen kann. Bei einem "Administrator" werden alleBerechtigungsprüfungen ignoriert. Sorgen Sie dafür, dassimmer mindestens ein Administrator (mit einem starkenKennwort) hinterlegt ist, um die Berechtigungen undandere Benutzer zu verwalten.RollenJeder Benutzer kann eine der mehrere Rollen innehaben.An jeder Roll hängen die verschiedenen Zugangsrechtezu verschiedenen Programmteilen. Die Rollen werden imBereich "Rollen und Rechte" definiert und in derBenutzerverwaltung zugewiesen.MandantenMandanten sind verschiedene, unabhängige Datenbeständeinnerhalb einer Datenbank. In der Regelverwendet man Mandanten dann, wenn verschiedene
9. System/Einstellungen 124Vereine zu verwalten sind. Ein Benutzer muss immerZugang zu mindestens einem Mandanten haben, damiter sich am Programm anmelden kann. In großenUmgebungen, bspw. wenn bei <strong>Bank</strong>en viele Vereine imNetzwerk verwaltet werden, kann man jedemSachbearbeiter die Vereine (Mandanten) zuweisen, fürdie er oder sie verantwortlich ist.Konto gesperrtHat ein Benutzer keine Zugangsberechtigungen mehrzum Programm (bspw. weil seine Aufgabe im Vorstandvon einer anderen Person übernommen wurde), kannman das Benutzerkonto entweder löschen oder einfachnur sperren. Durch die Sperrung hat man auchnachträglich in bestimmten Protokollen immer noch dieMöglichkeit, von der UserID auf den Benutzernamen zuschließen (aus Nachweis für eine mögliche spätereRevision), der Benutzer hat aber trotzdem keinen Zugangmehr.
9. System/Einstellungen 1259.5 Rollen und Rechte[nur Professional- und Network-Edition]Um einem Benutzer spezifische Rechte im Programm zugeben, wurde ein zweistufiges Konzept erarbeitet, daseine rollenbasierte Berechtigungssteuerung ermöglicht.Der Vorteil dieser Methode liegt darin, dass dieBerechtigungsvergabe beim Wechsel einzelner Benutzer(bspw. Wechsel im Vorstand) leichter und transparentervorgenommen werden kann als dies bei einer direktenBerechtigungsvergabe für einzelne Benutzer der Fallwäre.Bevor Sie Rollen anlegen, sollten Sie sich Gedankendarüber machen, welche sinnvollen Rollen es bei IhrenAnwendern gibt. Denkbar sind zum Beispiel eineBenutzerrolle, die nur Stammdaten ändern darf und eineBenutzerrolle für die Finanzbuchhaltung. Muss einBenutzer auf beide Bereiche zugreifen können, kann manihm beide Rollen zuweisen.In der Regel ist bei größeren Vereinen ein feingranularesKonzept mit vielen „kleinen“ Rollen nach denFachbereichen „Mitglieder“, „Schriftverkehr“, „Inventar“,„Abrechnung“, „Finanzbuchhaltung“ und„Auswertungen“ gut geeignet. Bei kleineren Vereinengibt es vielleicht nur Rollen für die Vorstandspositionenwie „Vorsitzender“, „Schatzmeister“ und „Schriftwart“. DieRollen werden dem Benutzer im Bereich derBenutzerverwaltung zugeordnet.RechteIm Karteireiter „Rechte“ werden die vorhandenenProgrammteile aufgelistet. Dort kann man durchAktivieren der jeweiligen Checkbox das Nutzungsrecht
9. System/Einstellungen 126für den Programmteil zuweisen. Der später demAnwender verfügbare Rechtesatz ergibt sich aus derSumme aller Berechtigungen aller Rollen, die ihmzugewiesen wurden. Wenn ein Benutzer also Inhaber vondrei Rollen ist, definiert sich sein Rechtesatz aus derSumme der Rechte aller zugeordneten Rollen.
9. System/Einstellungen 1279.6 Verbindungseinstellungen[Nur Professional- und Network-Edition]Der <strong>GLS</strong> Vereinsmeister kann nicht nur mit der integriertenDatenbank-Engine arbeiten, sondern auch mit "richtigen"Datenbankservern Kontakt aufnehmen. Als bevorzugtesBeispiel sei hier der Microsoft SQL Server 2008 oder auchMySQL 5 genannt. Dies ist insbesondere in einerMehrbenutzerumgebung im Netzwerk notwendig, hataber auch in Einzelplatz-Umgebungen einige Vorzüge.In den Verbindungseinstellungen wird die Verbindungzum Datenbankserver konfiguriert. Da die Verbindung inder Regel über einen ODBC- oder OLEDB-Treiber erfolgt,muss der zum Datenbankserver passende Treiber aufdem PC installiert sein. Für die Verbindung ist derNetzwerkname des DB-Server sowie ein Benutzernameund ein Passwort erforderlich. Der <strong>GLS</strong> Vereinsmeisterübernimmt die Anlage der Datenbank automatisch,allerdings muss der Datenbank-User über genügendRechte verfügen. Details zur Einrichtung einesDatenbankservers finden Sie im Abschnitt "Installation" indiesem Handbuch.Die konfigurierte Verbindungseinstellung wird erst beimNeustart des Programms aktiv.
9. System/Einstellungen 1289.7 Mandanten verwalten[Nur Professional- und Network-Edition]Unter einem Mandanten verstehe man einen kompletteigenständigen Datenbestand, der zwar in der gleichenDatenbank liegt, aber von anderen Datenbeständenisoliert wird. In der Regel kommen mehrere Mandantenzum Einsatz, wenn mehrere Vereine verwaltet werdensollen.Jeder Mandant hat eine eindeutige Nummer, über dieder Mandant angesprochen wird. Sind mehrereMandanten eingerichtet, kann über den Menüpunkt"Login / Mandantenwahl" zwischen den Mandantengewechselt werden.Bei der Anlage eines neuen Mandanten können dieEinstellungen aus einem anderen Mandanten kopiertwerden. Dabei werden jedoch nur die Einstellungen undkeine sonstigen Daten wie Mitglieder oder Kontenkopiert. Bevor mit dem Mandanten gearbeitet werdenkann, müssen die notwendigen Einstellungen im Bereich"Vereinsdaten" getätigt werden.Bei der Löschung eines Mandanten werden die imMandanten enthaltenen Daten ebenfalls gelöscht. DerMandant Nr. 1 ist der Hauptmandant des Programms undsollte nicht gelöscht werden.
Anhang 129AnhangDanksagungenIn die Entwicklung dieses Produktes ist nicht nur vielEntwicklungszeit, sondern auch viel Freizeit eingeflossen.Daher möchte ich mich bei folgenden Personen (ohnebestimmte Reihenfolge) bedanken:Heiko Giesmann, der mich reichhaltig mit guten Ideenversorgt hat bzw. mit dem ich eigene Ideen diskutierthabe.Stephan Böse und Johann-Heiner Schoon, die mich oftaufgebaut haben, wenn’s mal nicht mehr so richtigweiterging.Herrn Hans Bilz, der unermüdlich seit vielen Jahren vieleunserer Vereinskunden betreut und von dem ebenfallsviel Einfluss auf die Gestaltung dieser Produktversionausging.Meiner ebenfalls hart mitarbeitenden lieben Frau Nicole,ohne die es nicht gegangen wäre und meinen KindernWilke und Henning, die ihren Papi sehr oft in Ruhe lassenmussten, damit er fleißig sein konnte.Sowie Marcia Akins, Jim Booth, Craig Boyd und dem vielzu früh verstorbenen Drew Speedie, die innovativeVorarbeit als herausragende Softwareentwickler geleistethaben, welche mir viel unnötige Arbeit erspart hat.Zu guter Letzt allen unseren Anwendern, die bereits dieVorgängerversion einsetzten und mit ihrem Zuspruch alslangjährige zufriedene Kunden für die nötige Motivationsorgten.Gerold Lübben
Anhang 130WarenzeichenIm <strong>GLS</strong> Vereinsmeister und in der zugehörigenDokumentation werden unter anderem folgendeProdukte und Warenzeichen genannt oder verwendet:Microsoft Windows, Windows XP, Windows Vista,Windows-7, Windows 2003, Windows 2008 sindeingetragene Warenzeichen der Microsoft Corporation.Microsoft Office, Word, Excel, Access, PowerPoint, VisualFoxpro und Visual Studio sind eingetrageneWarenzeichen der Microsoft Corporation. Microsoft SQLServer 2005 und 2008, Internet Explorer sind eingetrageneWarenzeichen der Microsoft Corporation.Die eingesetzte Lösung für Druck- und Reporting „List &Label“ ist ein eingetragenes Warenzeichen der combitGmbH.MySQL Datenbank Copyright © by SUN Microsystems(bzw. MySQL AB)Acrobat, Acrobat Reader Copyright © by Adobe SystemsSoftware LimitedexTree, exSuite Copyright © by Exontrol.com SoftwareXtreme Suite Pro Copyright © Codejock SoftwareAndere hier nicht genannte Produkte unterliegen ggf.dem Copyright bzw. den Bestimmungen fürWarenzeichen anderer Hersteller, deren Rechteausdrücklich nicht angetastet werden.
Index 131IndexAAbrechnung 31, 61, 65Abschluss 113Abteilung 45Administrator 7, 123Adressetiketten 91Altersstaffel 46Anwender 122B<strong>Bank</strong>leitzahl 51<strong>Bank</strong>verbindung 31, 40Beiträge 40Beitragsabrechnung 65Beitragsart 46Beitragsmodell 41Beitragsposition 63Beitragsrechnung 59Beitragsstufe 46Beitragsstufen 41Beitragsvorschau 74Belegtexte 55Berechtigung 125Berichtsgenerator 94Berichtsobjekte 96Bestandsmeldung 47, 87Buchungsjournal 111Buchungsperiode 102, 113Budget 74CCopyright 130CSV 118DDatenaustausch 75Datenbankpflege 114Datenbankserver 12, 127Datenfilter 28Datenfilters 89Datenimport 117Datenquelle 76Datensicherung 115Designer 90Dialogbuchen 109doppelte Buchführung 101DoSB 105Druckformular 88Druckprogramm 28DTAUS 67DTAUS-Datei 59dynamische Gruppe 49EEchtdatenvorschau 94Ehrungen 44Email 84Erste Schritte 21Etiketten 91externe Adressen 52Extras 26FFamilie 39Favoriten 25Felder 98Feuerwehr 53Finanzbuchhaltung 101Finanzen 31Firewall 85
Index 132Funktionen 44GGeschäftsbereich 112Gewinn- und Verlustrechnung112Gruppen 42Gutschrift 64HHauptmenü 24hierarchische Ansicht 26Iindividuelle Datenfelder 43Infofeld 44Installation 8Installationspfad 11Inventar 53Inventargruppe 53KKategorien 57Kommunikation 77Kontenjournal 111Kontenrahmen 102, 105Kontenstamm 105Korrespondenz 39LLandessportbund 47, 87Lastschrift 59, 67Liste 94Listen 28Listen und Auswertungen 88MMahnung 69Mailserver 84Mandant 123, 128Mitgliederstamm 37Mitgliedsnummer 38, 52NNavigator 24Nummernkreise 34OODBC 127offene Posten 65, 69Office 27, 82Onlinebanking 67Optimierung 114PPhoto 38, 52Produktschlüssel 21Protokoll 68Provider 84RRechnung 58Rechnungsausgangsbuch 68Rechte 125Reminder 72Replikation 76Rolle 122Rollen 125Rücklastschrift 68
Index 133SSaldovorträge 102Schriftart 97Selektion 62SEPA 67Serienbrief 36Serienbriefe 81Seriendruck 82Serienmails 84Setup 8Sollstellung 31, 58, 61Sonderzahlung 64sortieren 26Sparten 45Spartenbeiträge 40Spartengruppe 45Spende 70Spendenbescheinigung 70Spendenbescheinigungen 33SQL Server 12Standard-Edition 8Statistik 35Steuersatz 57, 103Suche 26Suchmaske 25TTerminkalender 72Texteditor 81UUmbuchung 109Umsatzsteuer 57VVariablen 56, 81, 98Verbindung 127Vereinsdaten 30Vista 10Vorschau 90WWarenzeichen 130Wertetabellen 57Wiederherstellung 116Wiedervorlage 43Windows 7 10Word 82ZZählerstand 54Zahlungsart 40Zahlungshistorie 44Zustand 53