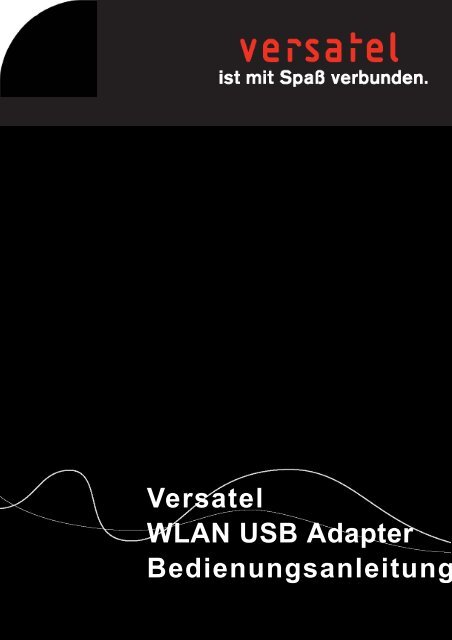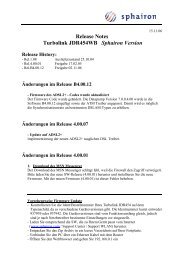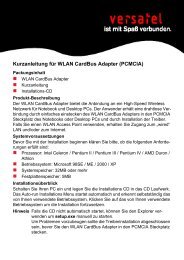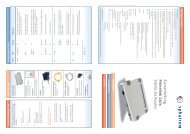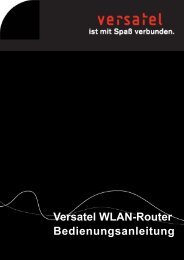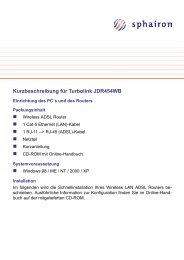Windows Installation - Sphairon
Windows Installation - Sphairon
Windows Installation - Sphairon
Erfolgreiche ePaper selbst erstellen
Machen Sie aus Ihren PDF Publikationen ein blätterbares Flipbook mit unserer einzigartigen Google optimierten e-Paper Software.
Versatel<br />
WLAN USB Adapter<br />
Bedienungsanleitung
Copyright © 2004. Alle Rechte vorbehalten.<br />
Alle Warenzeichen und Handelsnamen gehören den jeweiligen Eigentümern.
Inhaltsverzeichnis<br />
Informationen für den Anwender - - - - - - - - - - - - - - - - - - - - - - - - - - - 2<br />
Einleitung - - - - - - - - - - - - - - - - - - - - - - - - - - - - - - - - - - - - - - - 2<br />
Basiswissen Wireless LAN - - - - - - - - - - - - - - - - - - - - - - - - - - - - - - 3<br />
<strong>Windows</strong> <strong>Installation</strong> - - - - - - - - - - - - - - - - - - - - - - - - - - - - - - - - - 4<br />
<strong>Installation</strong> der Treibersoftware - - - - - - - - - - - - - - - - - - - - - - - - - - - - - 5<br />
Konfigurationstool- - - - - - - - - - - - - - - - - - - - - - - - - - - - - - - - - - - - 6<br />
Konfiguration mit der "<strong>Windows</strong> XP Konfiguration" - - - - - - - - - - - - - - - - - - - - 6<br />
Konfiguration mit dem „ScConfig“ Tool - - - - - - - - - - - - - - - - - - - - - - - - - 6<br />
Technische Daten - - - - - - - - - - - - - - - - - - - - - - - - - - - - - - - - - - -12<br />
Europäische Vorschriften - - - - - - - - - - - - - - - - - - - - - - - - - - - - - - -13<br />
Fehlersuche - - - - - - - - - - - - - - - - - - - - - - - - - - - - - - - - - - - - - -13<br />
1
Informationen für den Anwender<br />
Der WLAN USB Adapter muss installiert und benutzt werden so wie es in diesem Benutzerhandbuch<br />
beschrieben wird. Das Gerät entspricht der nachstehenden Standards und kann<br />
mit den festgelegten Frequenzen betrieben werden.<br />
Einleitung<br />
ETS 300-826 General EMC requirements for Radio equipment<br />
ETS 300-328 Technical Requirements for Radio equipment<br />
EN 60950 Safety Requirements for Radio equipment<br />
Vielen Dank für den Erwerb des WLAN USB Adapters. Diese Bedienungsanleitung soll Ihnen<br />
helfen das Gerät schnell und einfach in Betrieb zunehmen. In kurzer Zeit werden Sie in der<br />
Lage sein über Ihr drahtloses Netzwerk Daten auszutauschen, Drucker gemeinsam zu nutzen<br />
und drahtlos ins Internet zu gehen.<br />
Die Wireless LAN Lösung ist sehr flexibel einsetzbar. Angefangen in kleinen Anwendungen<br />
mit nur 2 Teilnehmern bis hin zu Anwendungen mit sehr vielen Teilnehmern.<br />
Hinweis Bitte beachten Sie nach Abschluss der ersten Inbetriebnahme, die Hinweise<br />
in der Bedienungsanleitung auf Seite 11, Punkt 10 zum Absichern<br />
des drahtlosen Netzwerkes gegen unerwünschte Eindringlinge.<br />
2 Informationen für den Anwender
Basiswissen Wireless LAN<br />
Das Wireless LAN Netzwerk ist definiert nach IEEE 802.11g Standard und kann konfiguriert<br />
werden als:<br />
� Ad Hoc Wireless LAN<br />
� Infrastructure Wireless LAN<br />
Das Ad Hoc Wireless LAN ist eine Gruppe von PCs mit Wireless LAN card. Diese PCs können<br />
untereinander über ihre WLAN cards kommunizieren. Ein zentraler Zugang zum Internet ist<br />
nicht möglich.<br />
Ad-Hoc WLAN<br />
Der wichtigste Unterschied zwischen den Infrastructure Mode und dem Ad Hoc Mode ist das<br />
die PCs die den Infrastructure Mode verwenden über den Access Point auf das Internet zugreifen<br />
können.<br />
Infrastructure WLAN<br />
Basiswissen Wireless LAN 3
Ob Sie ihr WLAN im Ad Hoc Mode oder im Infrastructure Mode betrieben wird hängt von den<br />
verwendeten Komponenten ab. Immer dann wenn Sie einen Access Point oder WLAN Modem<br />
mit integrierten Access Point verwenden sollten Sie den Infrastructure Mode verwenden<br />
um einen Zugang zum Internet zu ermöglichen.<br />
<strong>Windows</strong> <strong>Installation</strong><br />
Um den WLAN USB Adapter in einem PC oder Laptop einzusetzen muss der WLAN USB Adapter<br />
an eine frei USB Schnittstelle gesteckt werden werden.<br />
Achtung Alle Treiber und Utitlity Software des WLAN USB Adapters müssen<br />
zuvor installiert werden.<br />
Fragen Sie Ihren Systemadministrator nach folgenden Details, falls Sie Ihren PC mit dem<br />
WLAN USB Adapter in ein bestehendes Netz integrieren möchten. Diese Daten werden während<br />
der <strong>Installation</strong> benötigt.<br />
� Ihren Wireless Client Namen<br />
� Die Wireless SSID Ihres Access Points<br />
� Ihre Computernamen und den Workgroup Namen<br />
� Ihr Passwort und den Benutzernamen im Netzwerk<br />
� Ihre IP-Adresse, Gateway Adresse und die Subnet Maske, falls Ihr Netz nicht mit DHCP<br />
arbeitet<br />
Jeder Computer im Netzwerk identifiziert sich mit einer einmaligen Netzwerkadresse. Es gibt<br />
zwei Methoden um Netzwerkadressen (TCP/IP) einem Computer zu zuweisen.<br />
� Static IP-Adresse (feste Zuweisung einer IP)<br />
� Dynamic IP Adresse DHCP (dynamische bzw. automatische Zuweisung einer IP)<br />
In Netzwerken mit statischer IP Adresse legt der Netzwerkadministrator eine IP Adresse manuell<br />
für jeden Computer fest. Bei Verwendung von statischen IP Adressen verwendet der<br />
Computer nach jedem Re-Boot immer die gleiche IP Adressen um sich im Netz zu registieren.<br />
Sie können die IP Adresse einstellen im Ihrem PC über<br />
Einstellungen/Systemsteuerung/Netzwerkverbindungen/LAN/Eigenschaften/Internet<br />
Protocoll TCP/IP/Eigenschaften<br />
In Netzwerken mit dynamischer IP Adressvergabe sorgt ein DHCP Server dafür, dass jedem<br />
Computer der sich mit dem Netz verbindet eine IP Adresse zugewiesen wird. Bei Verwendung<br />
eines Access Points oder eines WLAN Modem mit integriertem Access Point arbeitet<br />
dieser in der Regel als DHCP Server und vergibt die IP Adressen im Netz automatisch.<br />
4 <strong>Windows</strong> <strong>Installation</strong>
<strong>Installation</strong> der Treibersoftware<br />
Schritt 1 Bitte legen Sie die CD ein <strong>Windows</strong> 2000/XP startet die CD automatisch. Sobald<br />
der „<strong>Installation</strong> Wizard“ erscheint drücken Sie bitte „Weiter<br />
Schritt 2 Bei der <strong>Installation</strong> der Software werden Sie aufgefordert den WLAN CardBus<br />
Adapter in einem PCMCIA Steckplatz einzustecken.<br />
Schritt 3 Die <strong>Installation</strong> ist jetzt abgeschlossen. Beenden Sie den Istanllationsassistenten<br />
durch klicken von „Fertig stellen“<br />
Nach einigen Sekunden erscheint in der in der rechten unteren Bildschirmecke<br />
über der Taskleiste, dass die neu Hardware erfolgreich installiert wurde.<br />
<strong>Windows</strong> 2000/XP erkennt automatisch den WLAN USB Adapter. Sie können nun mit der<br />
Konfiguration des WLAN CardBus Adapters beginnen. Als erstes sehen sie an der rechten<br />
unteren Bildschirmecke die Verbindungsmeldung.<br />
<strong>Windows</strong> <strong>Installation</strong> 5
Konfigurationstool<br />
Unter <strong>Windows</strong> XP haben Sie die Wahl zwischen zwei Konfigurationstools. Neben dem Konfigurationstool,<br />
welches bereits bei <strong>Windows</strong> XP integriert ist, bieten wir ein eigenes Konfigurationstool<br />
für den WLAN USB Adapter an. Die Konfiguration ist bei beiden sehr ähnlich.<br />
Zur Konfiguration einiger Sicherheitseinstellungen (z.B. WPA) ist es jedoch unbedingt erforderlich,<br />
dass mitgelieferte Konfigurationstool zu installieren.<br />
Verwenden Sie ein anderes Betriebssystem und nicht <strong>Windows</strong> XP, steht Ihnen nur das mitgelieferte<br />
Konfigurationstool zur Verfügung.<br />
Konfiguration mit der "<strong>Windows</strong> XP Konfiguration"<br />
4. Nach Abschluss der Treiberinstallation und <strong>Installation</strong> des WLAN USB Adapters können<br />
Sie mit der Konfiguration beginnen. Als erstes sehen Sie in der rechten unteren<br />
Ecke des Bildschirmes das Netzwerksymbol.<br />
5. Klicken Sie auf „Verfügbare drahtlose Netze anzeigen“ und es öffnet sich der Setup Dialog.<br />
Falls Access Points in der Reichweite Ihres WLAN USB Adapters sind werden<br />
diese zusammen mit Ihrem SSID in der Liste „verfügbare Netze“ angezeigt. Um sich mit<br />
einem Netz zuverbinden markieren Sie einen Eintrag und „Klicken“ Sie auf „Verbinden“.<br />
Konfiguration mit dem „ScConfig“ Tool<br />
Um den Wireless USB Adapter unter <strong>Windows</strong> (2000/ME/98SE) zu konfigurieren wird das<br />
mitgelieferte Konfigurationstools benötigt. Natürlich lässt sich dieses Tool auch unter <strong>Windows</strong><br />
XP verwenden. Um mit den hier beschriebenen Tool zu arbeiten gehen Sie bitte wie<br />
folgt vor. Rechte Maustaste über dem Wireless Symbol führen und "ScConfig verwenden"<br />
auswählen.<br />
6 <strong>Windows</strong> <strong>Installation</strong>
Das Konfigurationstools bietet auf mehreren Seiten verschiedenen Parameter des Treibers<br />
an die konfiguriert werden können. Alle Einstellmöglichkeiten werden ohne einen Neustart<br />
des PCs wirksam.<br />
1. Nach dem Einsetzen des Wireless LAN USB Adapters erscheint am rechten unteren<br />
Bildschirmrand das Icon für das Konfigurationstools. Mit der rechte Maustaste auf das<br />
Icon „Konfigurationstools“ kann zwischen Konfiguration unter WIN XP und Konfiguration<br />
mit Hilfe des Konfigurationstools umgeschaltet werden.<br />
2. Ein Doppelklick auf das markierte Icon öffnet das Konfigurationstools und öffnet eine<br />
Dialog Box.<br />
3. Die „Verfügbare Stationen“ Seite zeigt Informationen der verfügbaren WLAN Netze an<br />
(SSIS, BSSIS, Kanal, Authentifcation, Verschlüsselung und den Network Type). Bitte<br />
warten Sie bis das System alle Access Points und Ad-hoc Geräte die sich in der Reichweite<br />
Ihres WLAN USB Adapters befinden gescant hat oder drücken Sie auf „Scannen“<br />
um neu nach verfügbaren Stationen zu suchen. Sie können sich mit dem Access-Point<br />
oder einem Ad-hoc Gerät verbinden indem Sie einen Eintrag in der Liste markieren und<br />
auf „Profil hinzufügen“ klicken und die beiden folgenden Konfigurationsseiten mit „OK“<br />
bestätigen.<br />
<strong>Windows</strong> <strong>Installation</strong> 7
4. Die Verbindungsdetails Seite zeigt viele Details zur ausgewählten Verbindung (Status,<br />
Kanal, Link Übertragungsrate, Durchsatz, Verbindungsqualität, Signal Stärke, Rauschmaß).<br />
5. Die „Statistik“ Seite zeigt die Sende und Empfangsstatistik an. Um die Zähler rückzusetzen<br />
drücken Sie auf „Zähler zurücksetzen“.<br />
8 <strong>Windows</strong> <strong>Installation</strong>
6. Die „Advance“ Seite erlaubt Ihnen den Wireless Mode zu verändern (Ad-Hoc Wirelessmode,<br />
B/G protection, etc.).<br />
7. Die „Über“ Seite zeigt Ihnen Informationen über den verwendete Treibersoftwareversion<br />
und andere Details an.<br />
<strong>Windows</strong> <strong>Installation</strong> 9
8. Die Profil Seite erlaubt Ihnen für jede Verbindung ein Profil zu definieren und abzuspeichern<br />
und später wieder ohne erneute Eingabe aller Parameter erneut zugreifen zu<br />
können. Im Profil werden auch die sicherheitsrelevanten Einstellungen (WEP,WPA-<br />
PSK, Keys) vorgenommen und gespeichert.<br />
Sollte die Profil-Seite nicht verfügbar sein so müssen Sie zuerst auf Programmierung<br />
mit Hilfe des UB801R Konfigurationstool umschalten. Dies können Sie durch Drücken<br />
mit der rechte Maustaste auf das Icon des Konfigurationstools erreichen.<br />
9. Klicken Sie auf die Schaltfläche „Hinzufügen“ um die Dialog Box „Profil hinzufügen “ zu<br />
öffnen. Auf dieser Seite „Konfiguration“ können Sie z.B. zwischen Ad-Hoc Mode und<br />
Infrastructure Mode wechseln.<br />
10 <strong>Windows</strong> <strong>Installation</strong>
10. Auf der Seite „Authentifizierung und Sicherheit“ können Sie die die notwendigen Sicherheitseinstellungen<br />
vornehmen.<br />
Die Einstellungen die Sie vornehmen, müssen identisch mit den Einstellungen sein die<br />
im Access Point vorgenommen worden sind. Falls Sie den Turbolink JDR-545WB als<br />
WLAN Modem verwenden empfehlen wir Ihnen folgenden Einstellungen vorzunehmen<br />
um optimale Sicherheit zu gewährleisten.<br />
� Authentication Type WPA-PSK<br />
� Encryption Type TKIP<br />
� WPA Pre-Shared Key beliebige Zeichenkette<br />
<strong>Windows</strong> <strong>Installation</strong> 11
Technische Daten<br />
Standard IEEE 802.11b/g<br />
Frequenzband 2,412 GHZ – 2.484 GHZ (Freies ISM Band)<br />
Spread Spectrum DSSS (Direct Sequence Spread Spectrum)<br />
Modultation Methode IEEE802.11g: OFDM<br />
IEEE802.11b: CCK, DQPSK, DBPSK<br />
Datenrate IEEE802.11g: 54, 48, 36, 24, 18, 12, 9, 6 Mbps<br />
Betriebsart Ad Hoc<br />
Sendeleistung EIRP: 18dBm<br />
IEEE802.11b: 11, 5.5, 2, 1 Mbps<br />
Infrastructure Mode (Access Point notwendig)<br />
Ausgangsleistung vor der Antenne 15dBm +/- 1dBm<br />
Empfängerempfindlichkeit -85dBm bei 11Mpbs (ERP-.DSS/CCK)<br />
-71dBm bei 54Mpbs (ERP.OFDM)<br />
Reichweite 30-300 m, abhängig von der Umgebung<br />
Antenne Diversity<br />
Stromaufnahme Transmit: < 300mA<br />
Receive: > 250mA<br />
Sicherheitsmerkmale 64/128-bit WEP, WPA, AES, TKIP, 802.1x<br />
Betriebssysteme <strong>Windows</strong> 98SE, ME, 2000, XP<br />
Management <strong>Windows</strong> basiertes Konfigurationstool zur Konfiguartion und<br />
zum Status Monitoring<br />
Abmessungen 70 (L) x 30 (B) x10 (H) mm<br />
Umgebungstemperatur 0 – 55 °C<br />
Luftfeuchtigkeit 5 – 90 % (nicht kondensierend)<br />
12 Technische Daten
Europäische Vorschriften<br />
Diese Produkt wurde im Einklang mit der europäischen R&TTE-Richtlinie 1999/5/EG konstruiert,<br />
geprüft und hergestellt.<br />
Für die WLAN Schnittstelle kamen folgende harmonisierte Normen zur Anwendung:<br />
� ETSI EN 300328-1 und ETSI EN 300328-2<br />
� ETSI EN 301489-1 und ETSI EN 301489-17<br />
Diese Produkt ist ein Gerät der Geräteklasse 2<br />
Laut dieser Richtlinie darf dieses Produkt nur in Deutschland zur Anwendung kommen. In<br />
allen anderen Ländern ist der Betrieb dieses Produktes nicht erlaubt.<br />
Fehlersuche<br />
1. Problem:<br />
Die Profil Seite beim UB801R Konfigurationstool wird nicht angezeigt und ich kann mich<br />
nicht durch einen Doppelklick auf ein drahtloses Netzwerk verbinden.<br />
Mögliche Abhilfe:<br />
Das <strong>Windows</strong> XP Konfigurationstool ist aktiv. Bewegen Sie die Maus über das Symbol<br />
des UB801R Konfigurationstools in der Taskleiste und drücken Sie die rechte Maustaste.<br />
Deaktivieren Sie nun das <strong>Windows</strong> XP Konfigurationstool.<br />
2. Problem:<br />
Die grüne LNK LED leuchtet, aber die PC card Icon erscheint nicht an der unteren rechten<br />
Bildschirmecke.<br />
Mögliche Abhilfe:<br />
Stellen Sie sicher, dass unser Konfigurationstool von der CD installiert worden ist.<br />
3. Problem:<br />
Die Karte zeigt Verbindung an, aber es ist nicht möglich auf andere Drucker zuzugreifen<br />
oder Dateien gemeinsam zu benutzen.<br />
Mögliche Abhilfe:<br />
Stellen Sie sicher, dass die Datei- und Druckerfreigabe aktiv ist. Sie können diese Funktion<br />
aktivieren über Einstellungen/Netz und DFÜ-Verbindugen/LAN Verbindung/Eigenschaften.<br />
4. Problem:<br />
Langsame Verbindung und schlechte Performance<br />
Mögliche Abhilfe:<br />
Verringern Sie die Entfernung zwischen beiden Geräten oder wechseln Sie versuchsweise<br />
den Kanal.<br />
5. Problem:<br />
Sie können das Konfigurationstool Icon in der Taskleiste nicht finden.<br />
Mögliche Abhilfe:<br />
Sie können das Tool auch manuell starten über Start/Programme/<strong>Sphairon</strong>/UBR801R/<br />
ScConfig2500.<br />
Europäische Vorschriften 13
14 Fehlersuche
<strong>Sphairon</strong> Access Systems GmbH<br />
www.sphairon.com<br />
060 7448 953345 • Alle Rechte vorbehalten • Ausgabe 1 (10/04)