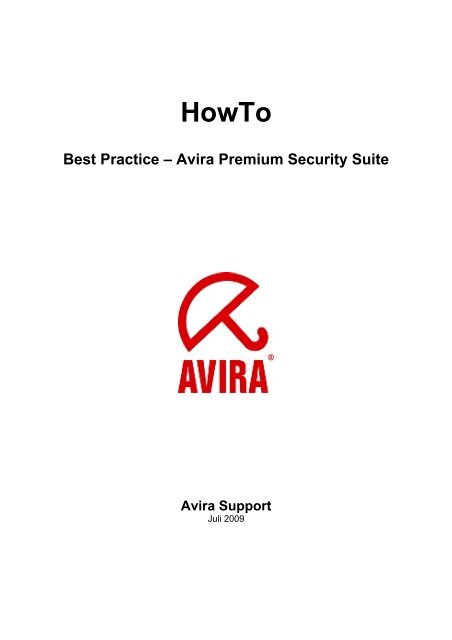Best Practice – Avira Premium Security Suite
Best Practice – Avira Premium Security Suite
Best Practice – Avira Premium Security Suite
Erfolgreiche ePaper selbst erstellen
Machen Sie aus Ihren PDF Publikationen ein blätterbares Flipbook mit unserer einzigartigen Google optimierten e-Paper Software.
HowTo<br />
<strong>Best</strong> <strong>Practice</strong> <strong>–</strong> <strong>Avira</strong> <strong>Premium</strong> <strong>Security</strong> <strong>Suite</strong><br />
<strong>Avira</strong> Support<br />
Juli 2009
Inhaltsverzeichnis<br />
1. GRUNDWISSEN ZUR FIREWALL ................................................................................................ 3<br />
2. BEGRIFFSERKLÄRUNG...............................................................................................................3<br />
3. EINSTELLUNGSMÖGLICHKEITEN.............................................................................................. 5<br />
3.1 SICHERHEITSNIVEAU................................................................................................................. 5<br />
3.1.1 Alle blockieren.................................................................................................................... 7<br />
3.1.2 Benutzer............................................................................................................................. 8<br />
3.1.3 Hoch................................................................................................................................... 8<br />
3.1.4 Mittel .................................................................................................................................. 9<br />
3.1.5 Niedrig.............................................................................................................................. 10<br />
3.2 KONFIGURATION..................................................................................................................... 10<br />
3.2.1 Adapterregel ....................................................................................................................11<br />
3.2.1.1 Eingehende Regeln.............................................................................................................. 11<br />
3.2.1.2 Ausgehende Regeln............................................................................................................. 12<br />
3.2.2 Anwendungsregeln .......................................................................................................... 14<br />
3.2.2.1 Anwendung hinzufügen........................................................................................................ 14<br />
3.2.2.2 Anwendungseinstellungen ................................................................................................... 15<br />
3.2.3 Vertrauenswürdige Anbieter ............................................................................................ 16<br />
3.2.3.1 Vertrauenswürdige Anbieter für Benutzer ............................................................................ 17<br />
3.2.3.2 Von vertrauenswürdigen Anbietern erstellte Anwendungen automatisch zulassen ............. 18<br />
3.2.3.3 Anbieter................................................................................................................................ 19<br />
3.2.3.4 Entfernen.............................................................................................................................. 20<br />
3.2.3.5 Neu laden............................................................................................................................. 21<br />
3.2.4 Einstellungen ...................................................................................................................22<br />
3.2.4.1 Zeitüberschreitung der Regel ............................................................................................... 22<br />
3.2.4.2 Erweiterte Einstellungen....................................................................................................... 22<br />
3.2.4.3 Benachrichtigungen ............................................................................................................. 23<br />
3.2.4.4 Anwendungsregeln .............................................................................................................. 25<br />
3.2.5 Popup Einstellungen........................................................................................................ 26<br />
3.2.5.1 Popup Einstellungen ............................................................................................................ 26<br />
3.2.5.2 Aktion für diese Anwendung speichern ................................................................................ 27<br />
3.2.5.3 Details anzeigen................................................................................................................... 28<br />
3.2.5.4 Privilegierte zulassen ........................................................................................................... 29<br />
4. ALLGEMEINES ZUM KINDERSCHUTZ...................................................................................... 31<br />
4.1 KINDERSCHUTZ AKTIVIEREN .................................................................................................... 32<br />
4.2 BENUTZERAUSWAHL ............................................................................................................... 32<br />
4.3 ROLLEN ................................................................................................................................. 33<br />
4.3.1 Eigenschaften von Rollen ................................................................................................ 34<br />
5. ÄNDERUNG DER UPDATE-INTERVALLE................................................................................. 36<br />
5.1 ÄNDERUNG DES UPDATE-AUFTRAGS ....................................................................................... 36<br />
- 2 -
1. Grundwissen zur Firewall<br />
Eine Firewall arbeitet mit Netzwerkprotokollen wie z.B. TCP, UDP, IP, etc.<br />
Ein einfaches Beispiel für den Verbindungsaufbau des TCP-Protokolls nennt man<br />
auch Handshake-Verfahren. Damit soll Ihnen erklärt werden, wie eine<br />
Kommunikation von zwei Rechnern im Internet zustande kommt.<br />
• Computer A schickt ein Paket, in dem steht, dass er eine Verbindung zu<br />
Computer B aufbauen möchte<br />
• Darauf antwortet Computer B, dass er dazu bereit ist.<br />
• Computer A bestätigt anschließend Computer B, dass er verstanden hat, dass<br />
Computer B bereit ist<br />
• Die Verbindung zwischen Computer A und Computer B ist damit hergestellt,<br />
und der eigentliche Datenaustausch kann beginnen<br />
2. Begriffserklärung<br />
TCP:<br />
Das Transmission Control Protocol (TCP) (zu dt. Übertragungssteuerungsprotokoll)<br />
ist eine Vereinbarung (Protokoll) darüber, auf welche Art und Weise Daten zwischen<br />
Computern ausgetauscht werden sollen.<br />
UDP:<br />
Das User Datagram Protocol (UDP) ist ein minimales, verbindungsloses<br />
Netzwerkprotokoll.<br />
Um die Daten, die mit UDP versendet werden, dem richtigen Programm auf dem<br />
Zielrechner zukommen zu lassen, werden bei UDP sogenannte Ports verwendet.<br />
Dazu wird bei UDP die Portnummer des Dienstes mit gesendet, der die Daten<br />
erhalten soll. Zusätzlich bietet UDP die Möglichkeit, einer Integritätsüberprüfung an,<br />
indem eine Prüfsumme mit gesendet wird. Dadurch kann eine fehlerhafte<br />
Übertragung erkannt werden.<br />
Flooding:<br />
Flooding (engl. überfluten) bezeichnet das Überschwemmen eines Netzwerkes mit<br />
Paketen. Flooding kann den Datenverkehr in einem Netzwerk (oder eines einzelnen<br />
Rechners) lahm legen, da der Rechner oder das Netzwerk mit einer Masse von<br />
Anfragen überschwemmt wird und dadurch nicht mehr reagieren kann. Man kann<br />
dies mit einem Stau auf der Autobahn vergleichen.<br />
Ports:<br />
Einen Port kann man mit einer Hausnummer vergleichen. Nur ist der Unterschied,<br />
dass ein Haus, in diesem Falle der Computer, auch mehrere Nummern haben kann.<br />
- 3 -
Ein Port ist ein Teil einer Adresse, welcher ankommende Pakete einer Anwendung<br />
zuordnet.<br />
Beispiel hierfür:<br />
Port 110, zuständig für Dienst POP3, gewährleistet den Zugriff auf den Email-Server.<br />
<strong>Best</strong>immte Applikationen verwenden Portnummern, die ihnen von der IANA fest<br />
zugeordnet und allgemein bekannt sind. Sie liegen üblicherweise von 0 bis 1023, und<br />
werden als Well Known Ports bezeichnet. Von Port 1024 bis 49151 befinden sich die<br />
Registered Ports. Anwendungshersteller können bei Bedarf Ports für eigene<br />
Protokolle registrieren lassen, ähnlich wie Domainnamen. Die Registrierung hat den<br />
Vorteil, dass eine Anwendung anhand der Portnummer identifiziert werden kann,<br />
allerdings nur wenn die Anwendung auch den bei der IANA eingetragenen Port<br />
verwendet. Die restlichen Ports von Portnummer 49152 bis 65535 sind so genannte<br />
Dynamic und/oder Private Ports. Weitere Informationen finden Sie unter folgendem<br />
Link:<br />
http://www.iana.org/assignments/port-numbers<br />
Portscan:<br />
Portscans werden unter anderem ausgeführt um freie Ports auf dem Rechner<br />
auszuspähen.<br />
Wenn ein Rechner, einen Serverdienst für andere zur Verfügung stellt, öffnet er<br />
einen TCP/IP- oder UDP-Port, oder auch beides oder mehrere. Ein Webserver muss<br />
den Port 80 geöffnet haben. Ein Portscan ermittelt nun, welche Ports auf dem<br />
Rechner geöffnet sind. Um zu überprüfen, welche Ports auf Ihrem Rechner gerade<br />
geöffnet sind, können Sie einen Test unter folgenden Link durchführen:<br />
http://www.port-scan.de/index2.php<br />
IP:<br />
Um einen bestimmten Computer ansprechen zu können, identifiziert ihn das<br />
Internetprotokoll (IP) mit einer eindeutigen IP-Adresse. Wenn Sie an einen Freund<br />
einen Brief schicken möchten, müssen Sie die Straße und den Ort angeben. Genau<br />
so funktioniert es auch mit der IP-Adresse.<br />
Host Datei:<br />
Manchmal wird die Hosts-Datei dazu verwendet, bekannte Werbeserver zu<br />
blockieren, indem der Localhost (127.0.0.1) eingetragen wird, damit alle Anfragen an<br />
das eigene System gesendet werden. Die Besonderheit dieser Methode gegenüber<br />
den zu installierenden Werbefiltern ist, dass diese Sperrung systemweit Gültigkeit<br />
hat, also nicht nur auf einen Browser beschränkt ist. Darüber hinaus kann man<br />
solche Filter auch gegen manche Schadprogramme einsetzen, wenn diese<br />
Anweisungen von bereits bekannten Servern abzurufen versuchen.<br />
URL:<br />
Als Uniform Resource Locator (URL, dt. „einheitlicher Quellenanzeiger“)<br />
bezeichnet man eine Unterart von Uniform Resource Identifiern (URIs). URLs<br />
identifizieren und lokalisieren eine Ressource über das verwendete<br />
Netzwerkprotokoll (beispielsweise HTTP oder FTP) und den Ort (engl. location) der<br />
Ressource in Computernetzwerken.<br />
- 4 -
Da URLs die erste und häufigste Art von URIs darstellen, werden die Begriffe häufig<br />
synonym verwendet.<br />
In der Umgangssprache wird URL häufig als Synonym für Internetadresse wie z.B.<br />
www.avira.de verwendet.<br />
Slide-Up:<br />
Als Slide-Up versteht man ein kleines Fenster, dass entweder rechts oben oder<br />
rechts unten, langsam auf ihrem Bildschirm erscheint und nach einer Eingabe<br />
(Interaktion) oder nach einer gewissen Zeit selbstständig wieder verschwindet.<br />
3. Einstellungsmöglichkeiten<br />
3.1 Sicherheitsniveau<br />
Zuerst gilt es zu entscheiden, welches Sicherheitsniveau eingestellt werden sollte.<br />
Eine zu hohe Einstellung des Sicherheitsniveaus kann dazu führen, dass bestimmte<br />
Systemfunktionen nicht mehr gewährleistet sind. Eine zu niedrige Einstellung<br />
dagegen kann bewirken, dass die Firewall nicht alle Zugriffe auf Ihren Rechner<br />
blockiert.<br />
Allgemein gilt: Ist der PC nicht an ein lokales Netzwerk angeschlossen und befindet<br />
sich kein netzwerkfähiges Gerät (z.B. Netzwerkdrucker) in der Umgebung des PCs,<br />
kann das Sicherheitsniveau auf "Hoch" eingestellt bleiben. Das bedeutet, der<br />
Computer ist im Netzwerk unsichtbar. Des Weiteren werden Verbindungen von<br />
außen blockiert und Flooding und Portscan verhindert. Dies ist die<br />
Standardeinstellung nach der Installation der <strong>Avira</strong> <strong>Premium</strong> <strong>Security</strong> <strong>Suite</strong>.<br />
Sollte sich der PC jedoch in einer Netzwerkumgebung befinden oder der PC auf<br />
Netzwerkgeräte wie z.B. Netzwerkdrucker zugreifen, sollte das Sicherheitsniveau auf<br />
"Mittel" gestellt werden. Weil es unter Umständen dazu führen kann, dass der<br />
Netzwerkdrucker blockiert wird bzw. nicht erkannt wird, da Sie der Firewall nicht<br />
mitgeteilt haben, dass ein Drucker vorhanden ist.<br />
Hierzu gehen Sie wie folgt vor:<br />
• <strong>Avira</strong> AntiVir Control Center starten<br />
- 5 -
Dies wird am einfachsten durch einen Doppelklick mit der linken Maustaste auf das<br />
Schirmsymbol erreicht. Das Trayicon befindet sich in der Taskleiste, unten rechts<br />
neben der Systemuhrzeit. Alternativ kann das Control Center über einen Doppelklick<br />
auf das bei der Installation angelegten Icons auf dem Desktop gestartet werden.<br />
• Register "Online Schutz" öffnen<br />
Durch einen Klick mit der linken Maustaste auf das Register "Online Schutz" wird<br />
dieses aufgeklappt. Das Register "Online Schutz" befindet sich vertikal auf der linken<br />
Seite des Control Centers.<br />
- 6 -
• Firewall-Einstellungen öffnen<br />
Ein Klick auf "Firewall" im Untermenü "Online Schutz" öffnet die Konfiguration der<br />
<strong>Avira</strong> Firewall. Diese erscheint rechts im Hauptfenster des Control Centers.<br />
• Sicherheitsniveau der Firewall anpassen<br />
Durch Anklicken und Festhalten des Sicherheitsniveau-Reglers der Firewall lässt<br />
sich diese anpassen. Die möglichen Stufen sind "Niedrig", "Mittel", "Hoch",<br />
"Benutzer" und "Alle blockieren". Eine Beschreibung der Stufen finden Sie direkt<br />
rechts neben dem Sicherheitsniveau-Schieber.<br />
Stellen Sie hier das Niveau auf "Mittel", falls Probleme mit Netzwerkdruckern,<br />
externen Festplatten oder ähnlichen Netzwerkverbindungen auftreten sollten.<br />
3.1.1 Alle blockieren<br />
Alle Netzwerkverbindungen werden blockiert.<br />
- 7 -
3.1.2 Benutzer<br />
Benutzerdefinierte Regeln können Sie in der Konfiguration einstellen (siehe Seite 10,<br />
Kapitel 3.2 Konfiguration).<br />
3.1.3 Hoch<br />
Der Computer ist im Netzwerk unsichtbar und die Verbindungen von außen werden<br />
blockiert. Flooding und Portscan werden verhindert.<br />
- 8 -
3.1.4 Mittel<br />
Im Vergleich zur Firewalleinstellung „Hoch“, ist der Rechner im Netzwerk sichtbar<br />
und bekommt somit TCP- und UDP Anfragen. Diese werden aber verworfen. TCP-<br />
und UDP-Pakete, die unerwartet eintreffen oder empfangen werden, werden nicht<br />
bearbeitet und nicht entgegengenommen. Flooding und Portscan werden verhindert.<br />
Auch unter der Stufe „Mittel“ können gegebenenfalls Probleme mit dem Netzwerk<br />
auftreten. In diesem Fall sollten Sie das Level auf „Niedrig“ heruntersetzen.<br />
- 9 -
Das Preset Level (vorkonfigurierte Regeln) ist unter dem Sicherheitsniveau „Mittel“<br />
ein wenig ausgeprägter, d.h. unter „Mittel“ werden verschiedene TCP und UDP-<br />
Paketanfragen erkannt und automatisch verarbeitet. Andere werden verworfen.<br />
3.1.5 Niedrig<br />
Auch unter der Stufe „Niedrig“ haben Sie noch den Schutz der <strong>Avira</strong> Firewall. Es<br />
werden nicht wie bei der Stufe „Mittel“ Flooding und Portscan verhindert, sondern nur<br />
noch erkannt. Dies sind die gängigsten Arten, eine „Lücke“ auf Ihrem Rechner<br />
ausfindig zu machen.<br />
Sind die Einstellungen für Sie nicht ausreichend oder verschiedene Ports müssen für<br />
eine Anwendung frei geschaltet werden, so können Sie unter Punkt 3.2 Konfiguration<br />
weitere Einstellungen vornehmen.<br />
3.2 Konfiguration<br />
Klicken Sie mit der rechten Maustaste auf das Trayicon in der Taskleiste und wählen<br />
Sie den Punkt „AntiVir konfigurieren“ aus. Sie haben auch die Möglichkeit, über das<br />
<strong>Avira</strong> AntiVir Control Center die Konfiguration zu starten, indem sie das Control<br />
Center öffnen und oben rechts auf „Konfiguration“ klicken, oder F8 drücken, oder<br />
über Extras <strong>–</strong>> Konfiguration gehen.<br />
In der Konfiguration finden Sie auf der linken Seite den Punkt „Firewall“. Aktivieren<br />
Sie den Expertenmodus, um alle Einstellungen sehen und ändern zu können. Hier<br />
können Sie die Adapterregeln, Anwendungsregeln, Vertrauenswürdige Anbieter,<br />
allgemeine Einstellungen und Popup Einstellungen konfigurieren.<br />
- 10 -
3.2.1 Adapterregel<br />
Als Adapter wird in der <strong>Avira</strong> Firewall jede von einer Software simulierte<br />
Hardwareeinheit (z.B. Miniport, Bridge Connection, usw.) oder jede Hardwareeinheit<br />
(z.B. eine Netzwerkkarte) betrachtet.<br />
Die <strong>Avira</strong> Firewall zeigt die Adapterregeln für alle auf Ihrem Computer existierenden<br />
Adapter an, für die ein Treiber installiert ist.<br />
Eine vordefinierte Adapterregel ist abhängig vom Sicherheitsniveau. Sie können das<br />
Sicherheitsniveau über das <strong>Avira</strong> Control Center wie unter Punkt 3.1 beschrieben<br />
ändern, oder die Adapterregeln auf Ihre Bedürfnisse anpassen. Haben Sie die<br />
Adapterregeln auf Ihre Bedürfnisse angepasst, wird unter der Rubrik Firewall des<br />
<strong>Avira</strong> <strong>Premium</strong> <strong>Security</strong> <strong>Suite</strong> Control Center im Bereich Sicherheitsniveau der<br />
Regler auf Benutzer platziert.<br />
3.2.1.1 Eingehende Regeln<br />
Eingehende Regeln dienen zur Kontrolle des eingehenden Datenverkehrs durch die<br />
<strong>Avira</strong> Firewall.<br />
Beispiel:<br />
Sie wollen die IP- Adresse 10.40.30.20 hinzufügen.<br />
Wenn Sie auf „Hinzufügen“ klicken, öffnet sich ein neues Fenster mit verschiedenen<br />
vordefinierten Regeln. Dort wählen Sie „IP“ aus und bestätigen mit „OK“.<br />
- 11 -
In Ihren „Eingehenden Regeln“ finden Sie nun den Punkt „eingehende IP-Regel“.<br />
Wählen Sie diesen aus. Sie können den Punkt auch umbenennen.<br />
Sie können nun im unten markierten Kasten die IP und deren Maske eintragen und<br />
diese entweder zulassen oder sperren. Ebenso können Sie entscheiden, ob das<br />
Paket in die Reportdatei geschrieben werden soll oder nicht.<br />
3.2.1.2 Ausgehende Regeln<br />
Ausgehende Regeln dienen zur Kontrolle des ausgehenden Datenverkehrs durch die<br />
<strong>Avira</strong> Firewall. Sie können eine ausgehende Regel für die folgenden Protokolle<br />
definieren: IP, ICMP, UDP und TCP. Um Einstellungen zur „Ausgehenden Regel“<br />
vorzunehmen, gehen Sie genauso vor wie bei der „Eingehenden Regel“.<br />
Beispiele:<br />
• Peer to Peer<br />
Sollten Sie z.B. Tauschsysteme, Dateisysteme oder File-Sharing-Systeme<br />
verwenden, können Sie dieses vorgefertigte Template verwenden. Sie müssen in<br />
diesem Fall nur noch die benötigten TCP- und UDP-Ports freigeben.<br />
- 12 -
• VMware<br />
Sollte der Internetzugriff von Ihrer VMware nicht möglich sein, müssen Sie diese über<br />
folgendes Template freischalten.<br />
- 13 -
3.2.2 Anwendungsregeln<br />
Diese Liste enthält alle Anwender im System. Falls Sie als Administrator angemeldet<br />
sind, können Sie einen Benutzer auswählen, für den Sie Regeln erstellen möchten.<br />
Falls Sie kein Anwender mit privilegierten Rechten sind, zeigt Ihnen die Liste nur den<br />
aktuell angemeldeten Benutzer.<br />
Beispiel:<br />
So kann ein Administrator dafür sorgen, dass ein Webbrowser keinen Internetzugriff<br />
erhält, oder ein Chatprogramm nicht ausgeführt werden kann.<br />
3.2.2.1 Anwendung hinzufügen<br />
Wenn Sie auf den Button „Anwendung hinzufügen“ klicken, öffnet sich ein neues<br />
Fenster mit den Programmen, die auf Ihrem Rechner installiert sind.<br />
- 14 -
Durch einfaches Anklicken wird die Anwendung markiert und kann von Ihnen über<br />
den Button „Hinzufügen“ zur Liste aufgenommen werden.<br />
3.2.2.2 Anwendungseinstellungen<br />
Dort können Sie den Modus von „Gefiltert“ zu „Privilegiert“ ändern. Bei gefiltertem<br />
Modus werden die Adapterregeln und die Anwendungsregeln überprüft, hingegen<br />
zum privilegierten Modus werden nur die Anwendungsregeln kontrolliert.<br />
Ebenso kann die Aktion von „zulassen“ auf „zurückweisen“ oder „fragen“ geändert<br />
werden. Stellen Sie die Aktion auf „fragen“, werden Sie immer vor der Ausführung<br />
des Programms von AntiVir gefragt, ob Sie wirklich das Programm starten wollen.<br />
Bei „zurückweisen“ wird das Programm von der <strong>Avira</strong> Firewall geblockt.<br />
- 15 -
3.2.3 Vertrauenswürdige Anbieter<br />
Unter „Vertrauenswürdige Anbieter“ wird eine Liste von vertrauenswürdigen<br />
Software-Herstellern angezeigt. Sie können Hersteller aus der Liste entfernen oder<br />
hinzufügen, indem Sie die Option „Diesem Anbieter immer vertrauen“ im Popup-<br />
Fenster Netzwerkereignis nutzen. Sie können den Netzzugriff von Anwendungen, die<br />
von den aufgelisteten Anbietern signiert sind, standardmäßig erlauben, indem Sie die<br />
Option „Von vertrauenswürdigen Anbietern erstellte Anwendungen automatisch<br />
zulassen“ aktivieren.<br />
- 16 -
3.2.3.1 Vertrauenswürdige Anbieter für Benutzer<br />
Diese Liste enthält alle Benutzer im System. Falls Sie als Administrator angemeldet<br />
sind, können Sie einen Benutzer auswählen, dessen Liste vertrauenswürdiger<br />
Anbieter Sie einsehen oder pflegen möchten. Falls Sie kein Benutzer mit<br />
privilegierten Rechten sind, zeigt Ihnen die Liste nur den aktuell angemeldeten<br />
Benutzer.<br />
- 17 -
3.2.3.2 Von vertrauenswürdigen Anbietern erstellte Anwendungen<br />
automatisch zulassen<br />
Bei aktivierter Option wird Anwendungen mit einer Signatur von bekannten und<br />
vertrauenswürdigen Anbietern automatisch der Zugang zum Netzwerk erlaubt. Die<br />
Option ist standardmäßig aktiviert.<br />
- 18 -
Wir empfehlen Ihnen die Standardeinstellung aktiviert zu lassen. Da wir volle<br />
Kontaktdaten der Anbieter haben. Des weiteren handelt es sich hierbei um lizenzierte<br />
Softwarefirmen. Daher werden die Anbieter in der Liste von uns als vertrauenswürdig<br />
eingestuft.<br />
3.2.3.3 Anbieter<br />
Die Liste zeigt alle Anbieter, die als vertrauenswürdig eingestuft werden.<br />
- 19 -
3.2.3.4 Entfernen<br />
Der markierte Eintrag wird aus der Liste der vertrauenswürdigen Anbieter entfernt.<br />
Um den ausgewählten Anbieter endgültig aus der Liste zu entfernen, drücken Sie auf<br />
Übernehmen oder OK im Fenster der Konfiguration.<br />
- 20 -
3.2.3.5 Neu laden<br />
Die vorgenommenen Änderungen werden rückgängig gemacht: Die letzte<br />
gespeicherte Liste wird geladen.<br />
Hinweis:<br />
Wenn Sie Anbieter aus der Liste entfernen und anschließend die Schaltfläche<br />
Anwenden drücken, werden die Anbieter endgültig aus der Liste gelöscht. Die<br />
Änderung kann nicht mit Neuladen rückgängig gemacht werden. Sie haben jedoch<br />
die Möglichkeit, über die Option „Diesem Anbieter immer vertrauen“ im Popup-<br />
Fenster Netzwerkereignis einen Anbieter wieder zur Liste der vertrauenswürdigen<br />
Anbieter hinzuzufügen.<br />
Die Firewall priorisiert Anwendungsregeln vor den Einträgen in der Liste der<br />
vertrauenswürdigen Anbieter: Wenn Sie eine Anwendungsregel erstellt haben und<br />
der Anbieter der Anwendung ist in der Liste der vertrauenswürdigen Anbieter<br />
aufgeführt, wird die Anwendungsregel ausgeführt.<br />
- 21 -
3.2.4 Einstellungen<br />
3.2.4.1 Zeitüberschreitung der Regel<br />
• Immer blockieren<br />
Bei aktivierter Option wird eine Regel, die beispielsweise bei einem Portscan<br />
automatisch erstellt wurde, beibehalten.<br />
• Regel entfernen nach n Sekunden<br />
Bei aktivierter Option wird eine Regel, die beispielsweise bei einem Portscan (siehe<br />
Begriffserklärung) automatisch erstellt wurde, nach der von Ihnen angegebenen Zeit<br />
wieder entfernt. Diese Option ist standardmäßig aktiviert.<br />
3.2.4.2 Erweiterte Einstellungen<br />
• Windows Host-Datei ist NICHT GESPERRT/GESPERRT<br />
Steht diese Option auf GESPERRT, ist die Windows Host-Datei schreibgeschützt.<br />
Eine Manipulation der Datei ist dann nicht länger möglich. Malware ist dann<br />
beispielsweise nicht mehr in der Lage, Sie auf unerwünschte Webseiten umzuleiten.<br />
Standardmäßig ist diese Option auf NICHT GESPERRT eingestellt.<br />
- 22 -
Wir empfehlen Ihnen, die Windows Host-Datei auf GESPERRT zu stellen. Sollten Sie<br />
aber Anwendungen haben, die auf die Host-Datei zugreifen müssen, wie z.B. Spybot<br />
Search & Destroy, stellen Sie diese auf NICHT GESPERRT ein.<br />
• Windows Firewall beim Hochfahren deaktivieren<br />
Bei aktivierter Option ist die Windows Firewall beim Hochfahren des Rechners<br />
deaktiviert. Diese Option ist standardmäßig aktiviert, da die Verwendung von zwei<br />
gleichzeitig laufenden Desktop Firewalls unter Umständen Probleme hervorrufen<br />
kann. Zwei Desktop Firewalls behindern sich gegenseitig.<br />
3.2.4.3 Benachrichtigungen<br />
Unter Benachrichtigungen legen Sie fest, bei welchen Ereignissen Sie eine<br />
Desktopbenachrichtigung der Firewall erhalten möchten.<br />
- 23 -
• Portscan<br />
Bei aktivierter Option erhalten Sie eine Desktopbenachrichtigung, wenn von der<br />
Firewall ein Portscan erkannt wurde.<br />
Portscans sind in der Regel nicht unbedingt schädlich, deuten aber darauf hin, dass<br />
eventuell ein Angriff auf Ihr System stattfinden kann.<br />
• Flooding<br />
Bei aktivierter Option erhalten Sie eine Desktopbenachrichtigung, wenn von der<br />
Firewall eine Flooding-Attacke erkannt wurde. Flooding-Attacken können unter<br />
Umständen Ihr Netzwerk mit Datenmengen „überfluten“, und Ihr Netzwerk<br />
lahmlegen.<br />
• Anwendungen wurden blockiert<br />
Sollte eine Anwendung versuchen, eine Verbindung nach außen herzustellen, die<br />
Sie nicht in der Firewall zugelassen haben, oder die nicht privilegiert ist, dann wird<br />
Sie von der <strong>Avira</strong> Firewall blockiert und Sie bekommen eine<br />
Desktopbenachrichtigung. In dieser Benachrichtigung wird Ihnen die Anwendung und<br />
der Grund der Blockade mitgeteilt.<br />
• IP blockiert<br />
Bei aktivierter Option erhalten Sie eine Desktopbenachrichtigung, wenn die Firewall<br />
den Datenverkehr von einer IP-Adresse zurückgewiesen hat. Wir empfehlen diese<br />
- 24 -
Option nicht zu aktivieren, da es im Internet sehr häufig ungewollte IP Adressanfrage<br />
auf Rechner gibt, und Sie deshalb ständig Desktopmeldungen erhalten würden.<br />
3.2.4.4 Anwendungsregeln<br />
Mit den Optionen im Bereich Anwendungsregeln stellen Sie die<br />
Konfigurationsmöglichkeiten für Anwendungsregeln unter der Rubrik Firewall →<br />
Anwendungsregeln ein.<br />
• Erweiterte Einstellungen<br />
Bei aktivierter Option haben Sie die Möglichkeit, verschiedene Netzwerkzugänge<br />
einer Anwendung individuell zu regeln, d.h. hier haben Sie die Möglichkeit, einer<br />
Anwendung eine eigene Anwendungsregel zu erstellen. Sie können den Verkehr der<br />
Anwendung individuell regeln oder die Anwendung nur abhören.<br />
• Grundeinstellungen<br />
Bei aktivierter Option kann nur eine einzige Aktion für verschiedene<br />
Netzwerkzugänge der Anwendung eingestellt werden. Das reicht in der Regel aus,<br />
um Anwendungen zuzulassen oder zurückzuweisen.<br />
- 25 -
3.2.5 Popup Einstellungen<br />
3.2.5.1 Popup Einstellungen<br />
• Startblock des Prozesses überprüfen<br />
Bei aktivierter Option erfolgt eine präzisere Überprüfung des Prozessstapels. Die<br />
Firewall geht dann davon aus, dass jeder Prozess im Stapel, der nicht<br />
vertrauenswürdig ist, derjenige ist, über dessen Kindprozess auf das Netzwerk<br />
zugegriffen wird. Deshalb wird in diesem Fall für jeden nicht vertrauenswürdigen<br />
Prozess im Stapel ein eigenes Popup-Fenster geöffnet. Diese Option ist<br />
standardmäßig deaktiviert. Wir empfehlen Ihnen, diese Standardeinstellung<br />
beizubehalten, da Sie sonst mit einer Flut von Popups rechnen müssen.<br />
• Mehrere Dialogfenster pro Prozess anzeigen<br />
Bei aktivierter Option wird jedes Mal, wenn eine Anwendung versucht, eine<br />
Netzwerkverbindung herzustellen, ein Popup-Fenster geöffnet. Alternativ erfolgt die<br />
Information nur beim ersten Verbindungsversuch. Diese Option ist standardmäßig<br />
deaktiviert. Wir empfehlen Ihnen diese Standardeinstellungen beizubehalten, damit<br />
Sie pro Prozess nur ein Popup-Fenster erhalten.<br />
• Popup-Benachrichtigung im Spielmodus automatisch unterdrücken<br />
Bei aktivierter Option schaltet <strong>Avira</strong> Firewall automatisch in den Spielmodus um,<br />
wenn auf Ihrem Computersystem eine Anwendung im Vollbildmodus ausgeführt wird.<br />
Im Spielmodus werden alle definierten Adapter- und Anwendungsregeln<br />
angewendet. Anwendungen, für die keine Regeln mit den Aktionen Zulassen oder<br />
Zurückweisen definiert sind, wird der Netzwerkzugriff temporär erlaubt, so dass keine<br />
Popup-Fenster mit Abfragen zum Netzwerkereignis geöffnet werden. Wir empfehlen<br />
Ihnen, falls Sie Spiele (Onlinespiele) auf Ihrem Rechner spielen, diese Option zu<br />
aktivieren, damit Sie während des Spiels nicht von lästigen Popups gestört werden.<br />
- 26 -
3.2.5.2 Aktion für diese Anwendung speichern<br />
• Immer aktiv<br />
Bei aktivierter Option ist die Option "Aktion für diese Anwendung speichern" des<br />
Dialogfensters "Netzwerkereignis" standardmäßig aktiviert. Diese Option ist<br />
standardmäßig aktiviert.<br />
• Immer deaktiviert<br />
Bei aktivierter Option ist die Option "Aktion für diese Anwendung speichern" des<br />
Dialogfensters "Netzwerkereignis" standardmäßig deaktiviert.<br />
• Signierte Anwendung erlauben<br />
Bei aktivierter Option ist beim Netzzugriff signierter Anwendungen bestimmter<br />
Hersteller die Option "Aktion für diese Anwendung speichern" des Dialogfensters<br />
"Netzwerkereignis" automatisch aktiviert. Die Hersteller sind: Microsoft, Mozilla,<br />
Opera, Yahoo, Google, Hewlet Packard, Sun, Skype, Adobe, Lexmark, Creative<br />
Labs, ATI, nVidia.<br />
• Letzten Stand merken<br />
Bei aktivierter Option wird die Aktivierung der Option "Aktion für diese Anwendung<br />
speichern" des Dialogfensters "Netzwerkereignis" gehandhabt wie beim letzten<br />
- 27 -
Netzwerkereignis. Wurde beim letzten Netzwerkereignis die Option "Aktion für diese<br />
Anwendung speichern" aktiviert, ist die Option beim folgenden Netzwerkereignis<br />
aktiv. Wurde beim letzten Netzwerkereignis die Option "Aktion für diese Anwendung<br />
speichern" deaktiviert, ist die Option beim folgenden Netzwerkereignis deaktiviert.<br />
Wir empfehlen Ihnen, diese Option beizubehalten, damit alle Ihre Aktionen in<br />
Verbindung mit der jeweiligen Anwendung automatisch gespeichert werden.<br />
3.2.5.3 Details anzeigen<br />
In dieser Gruppe von Konfigurationsoptionen können Sie die Anzeige von<br />
Detailinformationen im Fenster Netzwerkereignis einstellen.<br />
• Details auf Anfrage anzeigen<br />
Bei aktivierter Option werden die Detailinformationen im Fenster Netzwerkereignis<br />
nur auf Anfrage angezeigt, d.h. eine Anzeige der Detailinformationen erfolgt mit Klick<br />
auf die Schaltfläche „Details einblenden“ im Fenster Netzwerkereignis.<br />
• Details immer anzeigen<br />
Bei aktivierter Option werden die Detailinformationen im Fenster Netzwerkereignis<br />
immer angezeigt.<br />
- 28 -
• Letzten Stand merken<br />
Bei aktivierter Option wird die Anzeige von Detailinformationen gehandhabt wie beim<br />
vorangegangenen Netzwerkereignis. Wurden beim letzten Netzwerkereignis<br />
Detailinformationen angezeigt oder abgerufen, werden beim folgenden<br />
Netzwerkereignis Detailinformationen angezeigt. Wurden beim letzten<br />
Netzwerkereignis die Detailinformationen nicht angezeigt oder ausgeblendet, werden<br />
beim folgenden Netzwerkereignis die Detailinformationen nicht angezeigt.<br />
3.2.5.4 Privilegierte zulassen<br />
In dieser Gruppe von Konfigurationsoptionen können Sie den Status der Option<br />
Privilegiert zulassen im Fenster Netzwerkereignis einstellen.<br />
• Immer aktiviert<br />
Bei aktivierter Option ist die Option Privilegierte zulassen im Fenster<br />
Netzwerkereignis standardmäßig aktiviert.<br />
• Immer deaktiviert<br />
Bei aktivierter Option ist die Option Privilegierte zulassen im Fenster<br />
Netzwerkereignis standardmäßig deaktiviert.<br />
• Letzten Stand merken<br />
- 29 -
Bei aktivierter Option wird der Status der Option „Privilegiert zulassen“ im Fenster<br />
Netzwerkereignis gehandhabt wie beim vorangegangenen Netzwerkereignis: War bei<br />
der Ausführung des letzten Netzwerkereignisses die Option Privilegiert zulassen<br />
aktiviert, ist beim folgenden Netzwerkereignis die Option standardmäßig aktiviert.<br />
War bei der Ausführung des letzten Netzwerkereignisses die Option Privilegiert<br />
zulassen deaktiviert, ist beim folgenden Netzwerkereignis die Option standardmäßig<br />
deaktiviert.<br />
- 30 -
4. Allgemeines zum Kinderschutz<br />
<strong>Premium</strong> <strong>Security</strong> <strong>Suite</strong> besitzt eine Kinderschutzfunktion zum Filtern unerwünschter<br />
oder illegaler Internetangebote. Den Benutzern des Computers können Nutzerrollen<br />
zugewiesen werden. Eine Nutzerrolle ist konfigurierbar und kann verbotene oder<br />
erlaubte URLs (Internetadressen) sowie verbotene Inhaltskategorien umfassen. Beim<br />
Blockieren von Internetinhalten nach bestimmten Kategorien werden leistungsstarke<br />
URL-Filterlisten verwendet, in denen URLs anhand der Inhalte der Internetseiten in<br />
Inhaltsgruppen kategorisiert sind. Die URL-Filterlisten werden täglich aktualisiert,<br />
angepasst und erweitert und unterstützen Sprachen aus dem europäischen<br />
Sprachraum (Deutsch, Englisch, Französisch, Italienisch, Russisch,...). Die Rollen<br />
Kind, Jugendlicher, Erwachsener sind mit den entsprechenden verbotenen<br />
Kategorien vorkonfiguriert. Um den Kinderschutz zu konfigurieren, müssen Sie den<br />
Kinderschutz aktivieren.<br />
Ist der Kinderschutz aktiv, werden beim Navigieren im Internet alle im Browser<br />
angeforderten Webseiten anhand der Nutzerrolle geprüft. Bei verbotenen Webseiten<br />
wird die Webseite blockiert und eine Meldung im Browser angezeigt.<br />
Beispiel:<br />
Wenn eine gesperrte Seite aufgerufen wird, erscheint folgendes im Browserfenster.<br />
- 31 -
4.1 Kinderschutz aktivieren<br />
Um den Kinderschutz zu aktivieren, gehen Sie in die Konfiguration von AntiVir und<br />
aktivieren Sie den Expertenmodus. Wählen Sie auf der linken Seite den Webguard<br />
aus. Sie öffnen den Baum, indem Sie auf das Plus vor Webguard klicken. Als dritten<br />
Punkt finden Sie den Kinderschutz. Wählen Sie diesen aus und aktivieren Sie ihn auf<br />
der linken Seite.<br />
4.2 Benutzerauswahl<br />
In dem Drop down Feld befinden sich alle Benutzer des Systems. Wählen Sie einen<br />
Benutzer aus und klicken auf „Hinzufügen“.<br />
Der Benutzer erscheint links daneben mit der Standarteinstellung „Kind“. Sie können<br />
die Rolle des Benutzers durch einfaches Klicken ändern.<br />
- 32 -
4.3 Rollen<br />
Sie können entweder neue Rollen zu den bestehenden hinzufügen oder die<br />
bestehenden ändern.<br />
Um neue Rollen hinzuzufügen, geben Sie den Rollennamen in das freie Feld ein.<br />
Beachten Sie, dass der Name nicht länger als 30 Zeichen sein darf.<br />
Beispiel:<br />
Kind unter 16 Jahren soll hinzugefügt werden.<br />
- 33 -
Klicken Sie auf „Hinzufügen“. Die neue Rolle erscheint im rechten Feld. Um die Rolle<br />
„Kind unter 16 Jahren“ zu konfigurieren, wählen Sie diese aus und klicken auf<br />
„Ändern“.<br />
4.3.1 Eigenschaften von Rollen<br />
Hier können Sie URLs hinzufügen und den Zugriff auf URLs, die zu bestimmten<br />
Kategorien gehören, sperren lassen.<br />
Beispiel:<br />
www.google.de und URLs der Kategorie Pornografie, Erotik/Sex und Sekten soll<br />
blockiert werden.<br />
- 34 -
Die Kategorien wurden von einer riesigen Datenbank der Firma Cobion bereitgestellt.<br />
Des Weiteren greift der Webfilter auf eine Datenbank der Verbraucherschutzzentrale<br />
Hamburg zu. Sollte Ihnen eine Seite auffallen, die Ihres Erachtens auf eine Kategorie<br />
zutreffen sollte, können Sie diese über folgenden Link kategorisieren, bzw.<br />
überprüfen lassen: http://filterdb.iss.net/urlcheck/url-report.asp.<br />
- 35 -
5. Änderung der Update-Intervalle<br />
Das Update der Virendefinitionen ist im AntiVir Planer auf einen Intervall von zwei<br />
Stunden voreingestellt. Sollte ein anderer Zeitpunkt oder ein häufigeres Update<br />
erforderlich sein, kann diese Einstellung wie folgt verändert werden.<br />
• Starten des <strong>Avira</strong> AntiVir Control Center (siehe S. 5)<br />
• Aufruf des AntiVir Planers<br />
Klicken Sie in der AntiVir Benutzeroberfläche auf den Menüpunkt „Verwaltung“ auf<br />
der linken Seite. Klicken Sie hier auf den Eintrag „Planer“. Im Hauptfenster der<br />
Benutzeroberfläche erscheint jetzt die Planeroberfläche, in welcher alle eingestellten<br />
Update- oder Prüflaufaufträge angezeigt werden. Vorkonfiguriert sind hier das<br />
tägliche Update und die tägliche, vollständige Systemprüfung. Die vollständige<br />
Systemprüfung ist jedoch standardgemäß nicht aktiviert.<br />
5.1 Änderung des Update-Auftrags<br />
Klicken Sie mit der rechten Maustaste auf „Zwei stündliches Update“ und wählen Sie<br />
„Auftrag ändern“ aus dem Kontextmenü.<br />
Es erscheint jetzt der Assistent zum Erstellen und Ändern eines Auftrags. Zu sehen<br />
ist der Name und die Beschreibung des Auftrags. Bei Bedarf können Sie hier die<br />
Beschreibung Ihren Vorstellungen entsprechend anpassen.<br />
- 36 -
Durch einen Klick auf den „Weiter“ Button erscheint das Fenster zur Auswahl der Art<br />
des Auftrags. Hier ist bereits korrekt „Update-Auftrag“ eingestellt. Klicken Sie hier<br />
einfach auf „Weiter“ um zur Einstellung des Zeitpunkts des Updates zu gelangen.<br />
- 37 -
Durch einen Klick auf das erste Einstellungsfeld ändern Sie die Einstellung von<br />
„Intervall“ nach „Täglich“. Im Feld darunter stellen Sie bitte den gewünschten Update-<br />
Zeitpunkt ein. Durch Aktivieren der Kästchen unterhalb können Sie noch festlegen,<br />
ob beim Aufbau einer DFÜ-Einwahlverbindung das Update gestartet werden soll.<br />
Falls das Update nachgeholt werden soll, da der Computer zum gewünschten<br />
Zeitpunkt nicht angeschaltet war, aktivieren Sie das zweite Kästchen.<br />
Klicken Sie auf „Weiter“, um zur Auswahl des Darstellungsmodus zu gelangen.<br />
- 38 -
Klicken Sie auf das Auswahlfeld um die folgenden Darstellungsmodus auszuwählen:<br />
• Unsichtbar: Das Update wird ohne jegliche Rückmeldung ausgeführt<br />
• Minimiert: Das Update wird im Hintergrund durchgeführt und durch ein<br />
Slide-Up bestätigt<br />
• Maximiert: Das Update wird mit vielen Details und großem Fenster<br />
dargestellt<br />
Wählen Sie den gewünschten Modus aus und beenden Sie die Konfiguration mit<br />
einem Klick auf „Fertigstellen“.<br />
Durch eine ähnliche Vorgehensweise lassen sich so auch Prüflauf-Aufträge<br />
einstellen und ändern. Hier muss lediglich anstelle „Update Auftrag“ die Einstellung<br />
„Prüfauftrag“ ausgewählt werden.<br />
Ergänzungen zu diesem Dokument finden Sie:<br />
• In der Onlinehilfe über das Programm (Taste F1)<br />
• Im Benutzerhandbuch:<br />
http://www.avira.com/documents/products/pdf/de/man_avira_premium_secrity_suite_de.pdf<br />
• In unserer Wissensdatenbank:<br />
http://www.avira.de/kb<br />
• Unter FAQ (Häufig gestellte Fragen):<br />
http://www.avira.de/faq<br />
- 39 -