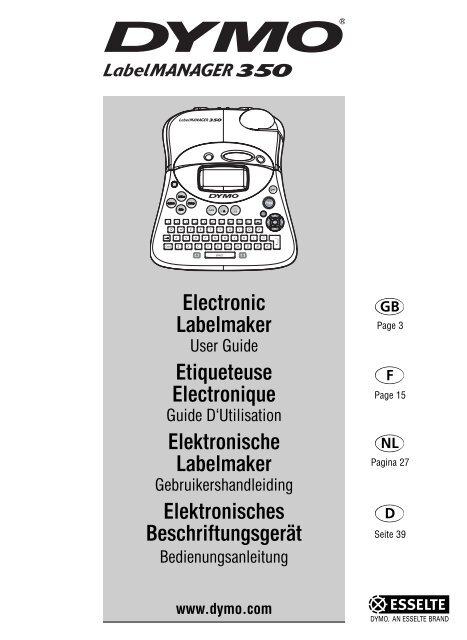Elektronische Labelmaker - Dymo
Elektronische Labelmaker - Dymo
Elektronische Labelmaker - Dymo
Sie wollen auch ein ePaper? Erhöhen Sie die Reichweite Ihrer Titel.
YUMPU macht aus Druck-PDFs automatisch weboptimierte ePaper, die Google liebt.
LM350 WEU.qxd 12-11-2003 09:02 Pagina 1<br />
350<br />
Electronic<br />
<strong>Labelmaker</strong><br />
User Guide<br />
Etiqueteuse<br />
Electronique<br />
Guide D‘Utilisation<br />
<strong>Elektronische</strong><br />
<strong>Labelmaker</strong><br />
Gebruikershandleiding<br />
<strong>Elektronische</strong>s<br />
Beschriftungsgerät<br />
Bedienungsanleitung<br />
www.dymo.com<br />
Page 3<br />
Page 15<br />
Pagina 27<br />
D<br />
Seite 39
LM350 WEU.qxd 12-11-2003 09:02 Pagina 38<br />
Ein/Aus<br />
Einstellungen<br />
Speicher<br />
Symbole<br />
Extra<br />
Numerische<br />
Tasten<br />
Buchstaben-<br />
Tasten<br />
Tabulator<br />
Großbuchstaben<br />
Netzanschluss LCD Display<br />
Leer-Taste<br />
Shift-Taste<br />
Abb. 1 : Beschriftungsgerät DYMO LabelMANAGER 350<br />
38<br />
Bandausgang<br />
Schriftart<br />
Schriftstil/Feste Länge<br />
Rahmen/Ausrichtung<br />
Bandabschneider<br />
Druck<br />
Abbruch<br />
Navigations-<br />
Taste mit<br />
OK-Taste<br />
Löschen<br />
Return-Taste<br />
Währungszeichen-Taste
LM350 WEU.qxd 12-11-2003 09:02 Pagina 39<br />
Ihr Beschriftungsgerät DYMO<br />
LabelMANAGER 350<br />
Mit Ihrem Beschriftungsgerät LabelMANAGER<br />
350 können Sie eine große Anzahl an hochwertigen,<br />
selbstklebenden Etiketten erstellen. Zur<br />
Gestaltung Ihres Etiketts stehen Ihnen viele<br />
verschiedene Größen und Stile zur Verfügung.<br />
Zum Erstellen von Etiketten mit Ihrem neuen<br />
Beschriftungsgerät können Sie 6mm, 9mm,<br />
12mm und 19mm breite DYMO D1 Schriftbänder<br />
verwenden. Die D1 Schriftbandkassetten<br />
erhalten Sie in vielen verschiedenen Farben.<br />
Garantie-Registrierung<br />
Bitte füllen Sie die beiliegende Garantie-Karte<br />
innerhalb von 7 Tagen aus und schicken Sie sie<br />
an die entsprechende Kundenservice-Adresse.<br />
Weitere Informationen finden Sie in Ihrem<br />
Garantie-Heft.<br />
Los geht’s!<br />
Folgen Sie den Anweisungen, um Ihr erstes<br />
Eti-kett mit Ihrem Beschriftungsgerät auszudrucken.<br />
Batterien einlegen<br />
Für Ihr Beschriftungsgerät benötigen Sie sechs<br />
AA Batterien.<br />
Batterien einlegen<br />
1. Öffnen Sie die Batterieabdeckung (Abb. 2).<br />
Abb. 2<br />
2. Legen Sie die fünf AA Batterien ein. Beachten<br />
Sie dabei die Polaritätssymbole (+ und -).<br />
39<br />
3. Schließen Sie anschließend<br />
wieder den Batteriedeckel.<br />
Wenn Sie das Beschriftungsgerät längere<br />
Zeit nicht verwenden, sollten Sie die Batterien<br />
aus dem Gerät nehmen.<br />
DYMO Netzadapter verwenden<br />
Durch die Verwendung des Netzadapters werden<br />
die Batterien vom Gerät getrennt.<br />
Netzadapter anschließen<br />
1. Schließen Sie den Netzadapter an der<br />
oberen, linken Seite des Beschriftungsgeräts<br />
an.<br />
2. Den Netzstecker schließen Sie an eine<br />
stromführende Steckdose an.<br />
Bevor Sie den Netzadapter von der<br />
Stromzufuhr trennen, sollten Sie den<br />
Netzadapter vom Gerät trennen, damit Ihre<br />
aktuellen Einstellungen nicht verloren gehen.<br />
Schriftbandkassette einlegen<br />
D<br />
Schriftbandkassette einlegen<br />
1. Zum Öffnen des Kassettenfachs drücken Sie<br />
auf die Daumenkerbe und öffnen Sie den<br />
Deckel (Abb. 3).<br />
Abb. 3<br />
Vor dem ersten Gebrauch entfernen Sie<br />
bitte den Schutzkarton zwischen dem<br />
Druckkopf und der Andruckrolle (Abb. 4).<br />
2. Stellen Sie den Hebel auf die entsprechende<br />
Größe der Schriftbandkassette ein (Abb. 4).
LM350 WEU.qxd 12-11-2003 09:02 Pagina 40<br />
Umschalthebel<br />
für<br />
Etikettenbreite<br />
Abb. 4<br />
Durch die Aussparung in der Bandkassette<br />
lässt diese sich nur einsetzen, wenn der<br />
Hebel auf die richtige Größe eingestellt ist.<br />
3. Achten Sie darauf, dass sich das<br />
Etikettenband zwischen Druckkopf und<br />
Andruckrolle befindet. Falls nötig, drehen<br />
Sie das Etikettenband in Uhrzeigerrichtung,<br />
um das Band zu straffen.<br />
4. Legen Sie die Bandkassette so ein, dass das<br />
Band zwischen dem Druckkopf und der<br />
Andruckrolle positioniert ist (Abb. 4).<br />
CLICK !<br />
Schutzkarton<br />
entfernen<br />
Abb. 5<br />
5. Drücken Sie leicht auf die Kassette, bis sie<br />
hörbar einrastet. Achten Sie darauf, dass die<br />
Bandkassette richtig eingelegt ist (Abb. 5).<br />
6. Schließen Sie wieder den Deckel.<br />
40<br />
Einstellung<br />
Sprache einstellen<br />
Ihr Beschriftungsgerät verfügt über eine<br />
Vielzahl an verschiedenen Sprachen.<br />
Die eigene Sprache einstellen<br />
1. Drücken Sie die Taste EIN/AUS.<br />
2. Drücken Sie die Taste Einstellung.<br />
3. Verwenden Sie die Navigations-Taste, um<br />
das Menü Sprache auszuwählen. Bestätigen<br />
Sie dann mit OK.<br />
4. Scrollen Sie jetzt durch die Auswahl an<br />
Sprachen und wählen Sie die von Ihnen<br />
gewünschte Sprache aus. Bestätigen Sie<br />
Ihre Eingabe mit OK.<br />
Maßeinheit festlegen<br />
Sie können die Maßeinheit entweder in<br />
Millimeter oder Inches festlegen.<br />
Festlegen der Maßeinheit<br />
1. Drücken Sie die Taste Einstellung.<br />
2. Verwenden Sie die Navigations-Taste, um<br />
das Menü Maßeinheit auszuwählen.<br />
Bestätigen Sie dann mit OK.<br />
3. Wählen Sie mit der Navigations-Taste zwischen<br />
„Millimeter” und „Inches” aus und<br />
bestätigen Sie mit OK.<br />
Sie können jetzt Ihr erstes Etikett drucken!<br />
Ihr erstes Etikett<br />
1. Drücken Sie die Taste EIN/AUS.<br />
2. Geben Sie den Text für Ihr erstes Etikett ein.<br />
3. Drücken Sie die Taste Druck, um Ihr Etikett<br />
auszudrucken und abzuschneiden.<br />
Herzlichen Glückwunsch! Sie haben soeben<br />
Ihr erstes Etikett ausgedruckt. Mehr über die<br />
Formatierungsmöglichkeiten, Schriftstile und -<br />
arten erfahren Sie auf den folgenden Seiten.
LM350 WEU.qxd 12-11-2003 09:02 Pagina 41<br />
Ihr Beschriftungsgerät<br />
Auf den folgenden Seiten werden die einzelnen<br />
Funktionen im Detail beschrieben. Machen Sie<br />
sich zunächst mit der Tastatur und den<br />
Funktions-tasten Ihres Beschriftungsgeräts<br />
vertraut (Abb. 1 auf Seite 35).<br />
Display<br />
Das Display zeigt bis zu 16 Zeichen an. Pro<br />
Etikett ist die Eingabe von bis zu 99 Zeichen<br />
und Leerzeichen möglich. Das Display<br />
entspricht einem Fenster, durch das der Text<br />
gescrollt werden kann (Abb. 6). Die Anzahl der<br />
im Display angezeigten Zeichen hängt von der<br />
Etiketten-einteilung ab.<br />
The quick brown fox jumps over the lazy dog<br />
Abb. 6<br />
Zusätzlich zeigt das Display die von Ihnen ausgewählten<br />
Funktionen an (Abb. 7).<br />
Umrahmen<br />
Schriftart Stil Unterstreichen Bildaufleiste<br />
GROSS-Modus<br />
Anzahl Zeilen<br />
Feste Längte<br />
Ausrichtung<br />
Formate<br />
Abb. 7<br />
Anzahl Kopien<br />
Autom. Bandabschnitt<br />
Ein/Aus<br />
Mit der Taste EIN/AUS können Sie das Gerät<br />
ein- oder ausschalten. Das Gerät schaltet sich<br />
nach zwei Minuten automatisch ab, wenn keine<br />
Taste gedrückt wurde. Das zuletzt eingegebene<br />
Etikett wird automatisch gespeichert. Sobald<br />
Sie das Gerät wieder einschalten, wird dieses<br />
41<br />
Etikett im Display angezeigt. Die gewählten<br />
Einstellungen bleiben ebenfalls gespeichert.<br />
Groß- und Kleinschreibung<br />
Die Taste GROSS ist eine Umschalttaste.<br />
Drücken Sie sie, um in Großbuchstaben zu<br />
schreiben. Im Display wird der GROSS-Modus<br />
hervorgehoben. Drücken Sie die Taste noch<br />
einmal, um wieder zu den Kleinbuchstaben<br />
zurückzukehren.<br />
Shift-Taste<br />
In Kombination mit der Shift-Taste können Sie<br />
Groß- oder Kleinbuchstaben eingeben. Wenn<br />
Sie die Shift-Taste in Kombination mit einer<br />
Zahlen-Taste drücken, können Sie alternativ auf<br />
die darüber angegebenen Funktionen zugreifen.<br />
Wenn Sie beispielsweise die Taste Löschen,<br />
wird das Zeichen links vom Cursor gelöscht.<br />
Drücken Sie jedoch die Taste Löschen in<br />
Verbindung mit der Shift-Taste, wird der gesamte<br />
Etikettentext gelöscht. Das Display ist jetzt leer<br />
und Sie können ein neues Etikett eingeben.<br />
Leer-Taste<br />
Mit der Taste Leer können Sie ein oder<br />
mehrere Leerzeichen in Ihr Etikett eingeben.<br />
Löschen<br />
Die Taste Löschen löscht das Zeichen links<br />
vom Cursor. Mit der Tastenkombination<br />
Löschen und Shift können Sie den gesamten<br />
Etikettentext sowie die Formatierungen löschen.<br />
Abbruch<br />
Mit der Taste Abbruch können Sie ein Menü<br />
verlassen, ohne eine Veränderung<br />
vorzunehmen oder einen Vorgang abbrechen.<br />
Navigations-Taste<br />
Mit den Pfeiltasten Links und Rechts können<br />
Sie Ihr Etikett überprüfen und bearbeiten. Mit<br />
den Pfeiltasten Oben und Unten können Sie<br />
durch die Menü-Auswahl scrollen. Bestätigen<br />
Sie Ihre Auswahl dann mit OK.
LM350 WEU.qxd 12-11-2003 09:02 Pagina 42<br />
Etiketten formattieren<br />
Zur Formatierung Ihres Etiketts können Sie aus<br />
einer Vielzahl an Formatierungen wählen.<br />
Das Beschriftungsgerät speichert die<br />
zuletzt ausgewählten Funktionen ab. Wenn Sie<br />
also das jeweilige Menü aufrufen, erscheint<br />
immer die je-weils zuletzt ausgewählte<br />
Funktion.<br />
Schriftart ändern<br />
Sie können zwischen sechs verschiedenen<br />
Schriftarten für Ihr Etikett auswählen: Arial<br />
Narrow, Arial Narrow, Arial Normal, Arial Wide,<br />
Times New Roman, One Stroke und<br />
Frankfurter. Die gewählte Schriftart ist für alle<br />
Zeichen auf dem Etikettenabschnitt gültig.<br />
Schriftart auswählen<br />
1. Drücken Sie die Taste Schriftart.<br />
2. Wählen Sie mit Hilfe der Navigations-<br />
Tasten die von Ihnen gewünschte Schrift<br />
aus und bestätigen Sie dann mit OK.<br />
Stil auswählen<br />
Zur Gestaltung Ihres Etiketts können Sie aus<br />
13 verschiedenen Schriftstilen auswählen:<br />
Normal<br />
Vertikal<br />
Kursiv<br />
Fett<br />
Umriss<br />
Schattiert<br />
3D<br />
Kursiv + Fett<br />
Kursiv + Umriss<br />
Kursiv + 3D<br />
Kursiv + Schattiert<br />
Durchgestrichen<br />
Spiegelen<br />
Abb. 8<br />
Es kann immer nur ein Stil zur gleichen Zeit<br />
ausgewählt werden. Einen Stil können Sie<br />
sowohl für alphanumerische Zeichen als auch<br />
42<br />
für Symbole auswählen. Mehr über das<br />
Drucken von Symbolen erfahren Sie unter<br />
„Symbole dem Etikett hinzufügen”.<br />
Stil auswählen<br />
1. Drücken Sie die Taste Schriftstil.<br />
2. Wählen Sie mit Hilfe der Navigations-Tasten<br />
den von Ihnen gewünschten Stil aus und<br />
bestätigen Sie dann mit OK.<br />
Umrahmungen und Hintergrund<br />
Sie können Ihren Text durch Umrahmen, Unterstreichen<br />
oder durch einen Hintergrund hervorheben.<br />
Der Text auf einem Etikett kann entweder<br />
umrahmt oder unterstrichen werden, jedoch<br />
nicht beides zusammen. Sie können zwischen<br />
folgenden Umrahmungen auswählen (Abb. 9):<br />
DYMO Unterstreichung<br />
DYMO Rechteckiger<br />
DYMO Spitzer Rahmen<br />
DYMO Abgerundeter Rahmen<br />
DYMO Krokodilrahmen<br />
DYMO Scroll-Rahmen<br />
DYMO 3-D-Rahmen<br />
Punkte<br />
Holzmuster<br />
Backsteine<br />
Karo<br />
Parkett<br />
Diamanten<br />
Gewebe<br />
Abb. 9<br />
Textumrahmung auswählen<br />
1. Drücken Sie die Taste Rahmen/Ausrichtung.<br />
2. Wählen Sie mit Hilfe der Navigations-Tasten<br />
den von Ihnen gewünschten Rahmen aus<br />
und bestätigen Sie dann mit OK.<br />
Auf einem zweizeiligen Etikett wird jede Zeile<br />
unterstrichen. Allerdings werden auf einem<br />
zwei-zeiligen Etikett beide Zeilen von einem<br />
Rahmen umschlossen.
LM350 WEU.qxd 12-11-2003 09:02 Pagina 43<br />
Mehrzeilige Etiketten<br />
Die Anzahl Zeilen, die Sie auf einem Etikett<br />
drucken können, ist von der gewählten<br />
Etikettenbreite abhängig.<br />
• Auf einem 19mm breiten Etikett können Sie<br />
bis zu 3 Zeilen drucken.<br />
• Auf 9mm und 12mm breiten Etiketten können<br />
bis zu 2 Zeilen gedruckt werden.<br />
• 6mm breite Bänder ermöglichen einen 1zeiligen<br />
Druck.<br />
Mehrzeilige Etiketten drucken<br />
1. Geben Sie den Text für die erste Zeile ein<br />
und drücken Sie dann Return. Am Ende der<br />
ersten Zeile erscheint im Display das<br />
Zeichen . Dieses Zeichen wird jedoch<br />
nicht mit auf das Etikett gedruckt.<br />
2. Geben Sie jetzt den Text für die zweite Zeile<br />
ein.<br />
Das Display zeigt an, welche Zeile bei einem<br />
mehrzeiligen Etikett gerade bearbeitet wird. Im<br />
Beispiel sehen Sie, dass Sie gerade die zweite<br />
Zeile bearbeiten.<br />
Mit der Navigations-Taste können Sie<br />
zwischen den Zeilen wechseln.<br />
Mehrere Formate verwenden<br />
Sie können innerhalb eines Etiketts mehrere<br />
Formate verwenden. Das Etikett wird dabei in<br />
‚Seiten’ oder Textblöcke mit jeweils eigener<br />
Textgröße und Stileinstellung unterteilt. Jeder<br />
dieser Textblöcke wird durch einen Umbruch<br />
abgetrennt. Die Zeilenanzahl je Block hängt von<br />
der Etikettenbreite ab. Sie können bis zu zwei<br />
Umbrüche pro Etikett abspeichern.<br />
Verschiedene Ausrichtungen,<br />
Unterstreich-ungen, Umrahmungen und<br />
Hintergrundmuster können auf einem Etikett<br />
nicht miteinander verwendet werden. Jedes<br />
dieser ausgewählten Formate ist für das<br />
gesamte Etikett gültig.<br />
43<br />
Umbruch dem Etikett hinzufügen<br />
1. Geben Sie den Etikettentext ein und wählen<br />
Sie ein Format aus.<br />
2. Drücken Sie die Taste Extra.<br />
3. Verwenden Sie die Navigations-Tasten, um<br />
Seitenende auszuwählen und bestätigen<br />
Sie mit OK.<br />
4. Geben Sie jetzt einen neuen Text und ein<br />
Format für den nächsten Etikettenabschnitt<br />
ein.<br />
Mit Tabulatoren arbeiten<br />
Sie können dem Etikett Tabs hinzufügen, wenn<br />
Sie Ihren Text über mehrere Zeilen ausrichten<br />
möchten. Die Grundeinstellung beträgt 50 mm.<br />
Tabs sind immer linksbündig angeordnet.<br />
Tabulatoren-Einstellung ändern<br />
1. Drücken Sie die Taste Einstellungen.<br />
2. Verwenden Sie die Navigations-Tasten, um<br />
Tabulatoren auszuwählen und bestätigen<br />
Sie mit OK.<br />
3. Mit den Pfeilen Oben und Unten der Navigations-Taste<br />
können Sie die Tabulatoren-<br />
Einstellung erhöhen oder minimieren.<br />
Bestätigen Sie dann mit OK.<br />
Ein Tabulator dem Etikett hinzufügen<br />
1. Geben Sie Ihren Text ein.<br />
2. Drücken Sie die Tabulatoren-Taste und<br />
fahren Sie mit der Texteingabe fort.<br />
Symbole und Sonderzeichen<br />
Mit Ihrem Beschriftungsgerät können Sie<br />
sowohl Symbole als auch andere<br />
Sonderzeichen Ihrem Etikett hinzufügen.<br />
Symbole hinzufügen<br />
Eine Liste mit allen Symbolen finden Sie in<br />
Abb. 10.
LM350 WEU.qxd 12-11-2003 09:02 Pagina 44<br />
Zeile Row Position Position in der in Zeile row<br />
Abb. 10<br />
Symbole dem Etikett hinzufügen<br />
1. Drücken Sie die Taste Symbole. Die erste in<br />
Abb. 10 ersichtliche Zeile erscheint im<br />
Display.<br />
2. Mit Hilfe der Navigations-Taste können Sie<br />
zu dem von Ihnen gewünschten Symbol<br />
scrollen. Mit den Pfeilen nach Links und<br />
Rechts können Sie horizontal in den jeweiligen<br />
Symbol-Zeilen, mit den Pfeilen nach<br />
Oben und Unten vertikal durch die Zeilen<br />
scrollen. Zudem können Sie einfach den<br />
entsprechenden Buchstaben drücken, in<br />
dessen Reihe von Symbolen Sie wechseln<br />
möchten.<br />
3. Bestätigen Sie mit OK, wenn Sie das<br />
gewünschte Symbol ausgewählt haben. Das<br />
Symbol wird jetzt Ihrem Etikett hinzugefügt.<br />
44<br />
Länderspezifische Buchstaben und Umlaute<br />
hinzufügen<br />
Ihr Beschriftungsgerät unterstützt die RACE-<br />
Technologie, mit der Sie auf eine große Anzahl<br />
an Sonderzeichen direkt zugreifen können.<br />
Ähnlich wie bei einer Handy-Tastatur drücken<br />
Sie einige Male kurz hintereinander dieselbe<br />
Taste, um durch eine Liste von Zeichen zu<br />
scrollen, die sich auf diesen Buchstaben<br />
beziehen.<br />
Wenn Sie zum Beispiel die Taste a drücken, so<br />
können Sie durch wiederholtes Drücken<br />
nacheinander die Buchstaben a à á â ã ä å<br />
aufrufen. Die Reihenfolge der Symbole kann<br />
von der Tastatur-Version und der gewählten<br />
Spracheinstellung abhängen.<br />
Währungszeichen<br />
Mit der Taste für das Währungszeichen e<br />
können ebenfalls durch die RACE-Technologie<br />
verschiedene Währungszeichen nacheinander<br />
aufgerufen werden: e £ $ ¢ ¥.<br />
Bitte beachten Sie, dass die Reihenfolge der<br />
Symbole von der Tastatur-Version und der<br />
gewählten Sprache abhängt.<br />
Druck-Optionen<br />
Sie können mehrere Kopien eines Etiketts,<br />
Etiket-ten mit fortlaufender Nummerierung<br />
oder auch Etiketten mit einer festen Länge<br />
drucken, die Druckvorschau aufrufen und den<br />
Druckkontrast regulieren.<br />
Mehrere Kopien eines Etiketts<br />
Sie können bis zu 16 Kopien eines Etiketts ausdrucken.<br />
Ist der automatische Bandabschneider<br />
ausgeschaltet, druckt Ihr Beschriftungsgerät<br />
Abschneidehilfen zwischen den einzelnen<br />
Etiketten.<br />
Mehrere Kopien eines Etiketts drucken<br />
1. Drücken Sie die Taste Extra. Verwenden Sie<br />
dann die Navigations-Tasten, um im Menü<br />
den Modus Kopien auszuwählen.
LM350 WEU.qxd 12-11-2003 09:02 Pagina 45<br />
2. Verwenden Sie die Pfeiltaste nach Oben,<br />
um die Anzahl der Kopien zu erhöhen.<br />
3. Mit der Pfeiltaste nach Unten können Sie die<br />
Anzahl der Kopien reduzieren, beginnend mit<br />
16.<br />
4. Bestätigen Sie mit OK.<br />
5. Drücken Sie jetzt die Taste Druck, um mit<br />
dem Ausdruck der Etiketten zu beginnen.<br />
Es ist möglich, dass bei komplexen<br />
Formaten während des Drucks zwischen den<br />
einzelnen Etiketten eine kurze Pause entsteht.<br />
Fortlaufende Nummerierung<br />
Sie können eine Reihe von fortlaufend nummerierten<br />
Etiketten drucken. Bei Anwendung<br />
dieser Funktion erhöht das Beschriftungsgerät<br />
automatisch die letzte Nummer im Text um<br />
eins. Die Anzahl der nummerierten Etiketten ist<br />
von der gewählten Kopienanzahl abhängig. Nur<br />
die letzte Zahl nach einem Buchstaben, einem<br />
Leerzeichen oder einer Zeichensetzung wird<br />
fortlaufend Nummeriert (Beispiel: abc-123 wird<br />
als abc123, abc124, abc125 gedruckt und 123-<br />
998 als 123-998, 123-999, 123-1000 usw.).<br />
Automatischer Druck einer fortlaufenden Serie<br />
1. Geben Sei einen Text mit Zahlen ein.<br />
2. Legen Sie die Anzahl der gewünschten<br />
Kopien fest (siehe „Mehrere Kopien eines<br />
Etiketts”).<br />
3. Drücken Sie die Taste Extra.<br />
4. Wählen Sie mit der Navigations-Taste die<br />
Funktion Fortlaufende Nummerierung.<br />
Bestätigen Sie Ihre Auswahl mit OK.<br />
5. Drücken Sie jetzt auf die Taste Druck.<br />
Feste Etikettenlänge eingeben<br />
In der Regel hängt die Etikettenlänge von der<br />
Textlänge ab. Vielleicht möchten Sie aber unabhängig<br />
von der Textlänge eine Reihe von gleich<br />
langen Etiketten ausdrucken.<br />
45<br />
Die Funktion Feste Länge ermöglicht Ihnen<br />
das Festlegen von Etikettenlänge von 40 mm<br />
bis zu 400 mm in 2 mm Schritten. Die<br />
Voreinstellung beträgt 100 mm. Die geänderte<br />
Länge bleibt so lange bestehen, bis Sie eine<br />
neue Länge eingeben.<br />
Eingeben einer festen Etikettenlänge<br />
1. Drücken Sie die Tasten Shift und<br />
Schriftstil/Feste Länge.<br />
2. Wählen Sie mit Hilfe der Navigations-Taste<br />
EIN aus und bestätigen Sie mit OK.<br />
3. Mit Hilfe der Navigationstaste können Sie<br />
die Einstellung in 2-mm-Schritten erhöhen<br />
oder vermindern.<br />
4. Bestätigen Sie Ihre Eingabe mit OK.<br />
5. Verwenden Sie nach dem Ausdruck des<br />
Etiketts die Taste Löschen, um die feste<br />
Etikettenlänge aufzuheben, denn sonst wird<br />
jedes folgende Etikett in der festgelegten<br />
Etikettenlänge gedruckt.<br />
Druck-Vorschau<br />
Vor dem Ausdruck können Sie sich noch einmal<br />
Ihren Text sowie die gewählten Formate<br />
ansehen. Zweizeilige Etiketten erscheinen im<br />
Druck-Vorschau-Modus als einzeilige Etiketten.<br />
Etikett in der Druck-Vorschau überprüfen<br />
1. Drücken Sie die Taste Extra.<br />
2. Verwenden Sie die Pfeiltaste Unten, um den<br />
Modus Druck-Vorschau auszuwählen.<br />
Bestätigen Sie Ihre Auswahl dann mit OK.<br />
3. Verwenden Sie die Navigationstasten, um<br />
Text oder Format auszuwählen.<br />
Wenn Sie Text auswählen, erscheint der<br />
Etiketten-text auf dem Display. Das Format<br />
wird kurz im Display angezeigt, wenn Sie<br />
Format auswählen.
LM350 WEU.qxd 12-11-2003 09:02 Pagina 46<br />
Text in einem Etikett ausrichten<br />
Sie können den Text in Ihrem Etikett selbst<br />
ausrichten. Der Text kann entweder linksbündig,<br />
zentriert oder rechtsbündig ausgerichtet<br />
werden. Auf mehrzeiligen Etiketten<br />
werden alle Zeilen entwe-der linksbündig, zentriert<br />
oder rechtsbündig ausgerichtet.<br />
Text ausrichten<br />
1. Drücken Sie die Taste Shift und Rahmen/<br />
Ausrichtung.<br />
2. Verwenden Sie die Navigations-Taste, um<br />
die gewünschte Ausrichtung auszuwählen.<br />
Bestätigen Sie dann mit OK.<br />
3. Drücken Sie Löschen, um die eingestellte<br />
Ausrichtung zu löschen.<br />
Bandabschnitt-Einstellung<br />
Sie können zwischen einem automatischen<br />
oder manuellen Bandabschnitt wählen. Die<br />
Grundein-stellung ist automatischer<br />
Bandabschnitt. Ist der automatische<br />
Bandabschneider ausgeschaltet, druckt Ihr<br />
Beschriftungsgerät Abschneidehilfen zwischen<br />
den einzelnen Etiketten.<br />
Bandabschnitt-Einstellung ändern<br />
1. Drücken Sie die Taste Einstellungen.<br />
2. Verwenden Sie die Navigations-Taste, um<br />
den automatischen Bandabschneider<br />
auszuwählen. Bestätigen Sie dann mit OK.<br />
3. Verwenden Sie dann die Navigations-Tasten<br />
Oben und Unten, um den automatischen<br />
Bandabschneider EIN oder AUS zu wählen.<br />
Bestätigen Sie Ihre Auswahl dann mit OK.<br />
Diese Einstellung bleibt solange bestehen, bis<br />
Sie sie wieder ändern.<br />
Druckkontrast regulieren<br />
Diese Funktion ermöglicht Ihnen die<br />
Anpassung der Druckqualität.<br />
Druckkontrast regulieren<br />
1. Drücken Sie die Taste Einstellungen.<br />
46<br />
2. Verwenden Sie die Navigations-Taste, um<br />
das Menü Druckkontrast auszuwählen.<br />
Bestätigen Sie dann mit OK.<br />
3. Wählen Sie mit Hilfe der Navigations-Taste<br />
eine der fünf möglichen Druckkontraste aus<br />
und bestätigen Sie wieder mit OK.<br />
Etikettenspeicher<br />
Ihr Beschriftungsgerät verfügt über einen umfangreichen<br />
Speicher, in dem Sie sowohl Text<br />
als auch Formatvorlagen abspeichern können.<br />
• Er speichert automatisch die letzten 10<br />
Etiketten, die gedruckt wurden.<br />
• Sie können den Text Ihrer 10 meistgenutzten<br />
Etiketten dauerhaft abspeichern.<br />
• Sie können bis zu 10 Formatvorlagen für<br />
wiederkehrende Anwendungen abspeichern,<br />
z.B. für Ihre Ordnerbeschriftung, für CD-<br />
Hüllen, etc. Die Formatvorlagen können mit<br />
jedem beliebigen Text verwendet werden.<br />
Textspeicher<br />
Der LabelMANAGER 350 speichert automatisch<br />
die 10 zuletzt gedruckten Etiketten in einem<br />
Zwischenspeicher ab. Zusätzlich können Sie<br />
den Text Ihrer 10 meistgenutzten Etiketten<br />
dauerhaft abspeichern.<br />
Speichern von Etikettentext<br />
1. Drücken Sie die Taste Speicher.<br />
2. Wählen Sie mit Hilfe der Navigations-Taste<br />
Speichern aus und dann Etikett. Es<br />
erscheinen 10 Quadrate im Display. Jedes<br />
Quadrat repräsentiert einen Speicherplatz<br />
für ein Etikett. Sie können zum Abspeichern<br />
Ihres Etiketts jeden Speicherplatz verwenden.<br />
Ein Quadrat ist ausgefüllt, wenn der<br />
Speicherplatz voll ist, d.h. wenn er ein<br />
Etikett enthält. Wählen Sie ein ausgefülltes<br />
Quadrat aus, wird der bereits abgespeicherte<br />
Text überschrieben.<br />
3. Wählen Sie mit Hilfe der Navigations-Taste<br />
einen Speicherplatz aus und bestätigen Sie<br />
mit OK.
LM350 WEU.qxd 12-11-2003 09:02 Pagina 47<br />
Ihr Etikett ist abgespeichert und Sie kehren<br />
automatisch zum Etikett zurück.<br />
Formatspeicher<br />
Zusätzlich zu den abgespeicherten Texten können<br />
Sie auch bis zu 10 bevorzugte Formate<br />
speichern. Diese Funktion speichert jedoch nur<br />
das Format aber nicht den Text.<br />
1. Drücken Sie die Taste Speicher.<br />
2. Wählen Sie mit Hilfe der Navigations-Taste<br />
Speichern aus und dann Etikett. Eine Liste<br />
mit 10 Feldern erscheint im Display. Die 10<br />
Felder stellen jeweils einen Speicherplatz<br />
dar. Felder, die mit einem Namen versehen<br />
sind, sind bereits für ein Format vergeben.<br />
Sie können ein neues Format in einem<br />
beliebigen Feld abspeichern. Wenn Sie einen<br />
belegten Speicherplatz auswählen, wird das<br />
bereits abgespeicherte Format überschrieben.<br />
3. Verwende Sie die Navigations-Taste, um<br />
ein Feld auszuwählen. Das Wort Name?<br />
erscheint im Display.<br />
4. Vergeben Sie für Ihr abzuspeicherndes<br />
Format einen Namen und bestätigen Sie mit<br />
OK.<br />
Ihr Etikett ist abgespeichert und Sie kehren<br />
automatisch zum Etikett zurück.<br />
Gespeichertes Etikett abrufen und Formatvorlagen<br />
verwenden<br />
Gespeicherte Etiketten und Formate können<br />
ganz einfach zu einem späteren Zeitpunkt<br />
abgerufen und verwendet werden.<br />
Gespeicherte Etiketten oder Formate abrufen<br />
1. Drücken Sie die Taste Speicher.<br />
2. Wählen Sie mit der Navigations-Taste<br />
Aufrufen aus und dann Etikett, Format oder<br />
Zuletzt gedruckt aus. Eine Liste mit<br />
Speicherplätzen erscheint im Display.<br />
3. Verwenden Sie die Navigations-Tasten, um<br />
ein Etikett oder Format abzurufen und<br />
bestätigen Sie mit OK.<br />
47<br />
Pflege Ihres Beschriftungsgeräts<br />
Ihr Beschriftungsgerät soll Ihnen lange und<br />
problemlos Freude beim Beschriften bereiten.<br />
Gerät reinigen<br />
Damit Ihr Gerät zu Ihrer vollsten Zufriedenheit<br />
druckt, sollten Sie es von Zeit zu Zeit reinigen.<br />
Reinigen Sie immer nach dem Verbrauch einer<br />
Schriftbandkassette den Bandabschneider.<br />
Schneideklinge reinigen (nach Verbrauch<br />
einer Schriftbandkassette)<br />
1. Schalten Sie das Gerät aus.<br />
2. Öffnen Sie das Kassettenfach und entnehmen<br />
Sie gegebenenfalls die Bandkassette.<br />
3. Drücken Sie den Bandabschneider zusammen<br />
mit dem Ein- und Ausschaltknopf.<br />
4. Im Display erscheint „CUT TEST”.<br />
5. Halten Sie nun die Shift-Taste gedrückt und<br />
positionieren Sie das Schneidemesser mit<br />
der Bandabschnitt-Taste bis es für die<br />
Reinigung günstig genug hervorsteht (mit<br />
jeder Betätigung des Bandabschneider<br />
bewegt sich das Schneidemesser in kleinen<br />
Schritten vor bzw. zurück). Sie können jetzt<br />
die Shift- und Bandabschnitt-Taste loslassen.<br />
6. Reinigen Sie das Schneidemesser auf beiden<br />
Seiten mit einem Wattestäbchen und<br />
Alkohol.<br />
7. Drücken Sie anschließend die<br />
Bandabschneider, um das Schneidemesser<br />
in seine Ausgangsposition zurückzuführen.<br />
Befolgen Sie diese Anweisung auch, falls<br />
der Bandabschneider klemmen sollte.<br />
Druckkopf reinigen<br />
Überprüfen und reinigen Sie die Fläche des<br />
Druckkopfs regelmäßig, um eine optimale<br />
Druckqualität zu erzielen. Verwenden Sie dazu<br />
den beiliegenden Reinigungsstift oder ein<br />
Wattestäbchen mit Alkohol.
LM350 WEU.qxd 12-11-2003 09:02 Pagina 48<br />
DYMO D1 Schriftbandkassetten<br />
Breite: 6mm 9mm 12mm 19mm<br />
(3/4") (1/4") (3/8") (1/2")<br />
Länge: 7m 7m 7m 7m<br />
Schwarz/transparent 43610 40910 45010 45800<br />
Blau/transparent ––––– ––––– 45011 –––––<br />
Rot/transparent ––––– ––––– 45012 –––––<br />
Schwarz/Weiß 43613 40913 45013 45803<br />
Blau/Weiß ––––– 40914 45014 45804<br />
Red/White ––––– 40915 45015 45805<br />
Black/Blue ––––– 40916 45016 45806<br />
Black/Red ––––– 40917 45017 45807<br />
Black/Yellow 43618 40918 45018 45808<br />
Black/Green ––––– 40919 45019 45809<br />
White/Clear ––––– ––––– 45020 45810<br />
White/Black ––––– ––––– 45021 45811<br />
Black/Silver ––––– ––––– 45022 45812<br />
Black/Gold ––––– ––––– 45023 45813<br />
Black/Fluo Green ––––– ––––– 45024 –––––<br />
Black/Fluo Red ––––– ––––– 45025 –––––<br />
Flexibles Nylon ––––– ––––– 16957 16958<br />
Permanent Polyester ––––– ––––– 16959 16960<br />
Netzteil 40076<br />
48
LM350 WEU.qxd 12-11-2003 09:02 Pagina 49<br />
Fehlerbehebung<br />
Sollte ein Fehler bei der Verwendung Ihres Beschriftungsgeräts auftreten, überprüfen Sie die folgenden<br />
Lösungsmöglichkeiten.<br />
Problem/Fehlermeldung Was kann ich tun?<br />
Keine Display-Anzeige • Überprüfen Sie, ob Ihr Beschriftungsgerät<br />
eingeschaltet ist.<br />
• Wechseln Sie die Batterien.<br />
Schwache Druckqualität • Wechseln Sie die Batterien.<br />
• Überprüfen Sie, ob die Schriftbandkassette<br />
richtig eingelegt ist<br />
• Reinigen Sie den Druckkopf.<br />
• Wechseln Sie die Schriftbandkassette.<br />
Schlechte Qualität des Bandabschnitts Reinigen Sie die Schneideklinge.<br />
Siehe Schneideklinge reinigen.<br />
Druck... Die Anzeige im Display verschwindet automatisch,<br />
sobald der Druckvorgang beendet ist.<br />
�! Zu viele Zeilen Ändern Sie die Anzahl der Zeilen oder legen Sie<br />
Anzahl der möglichen Zeichen überschritten ein breiteres Schriftband ein.<br />
�! Zu viele Zeichen<br />
Anzahl der möglichen Zeichen überschritten Löschen Sie einige oder alle Zeichen im Speicher.<br />
�! Bandkassette einlegen<br />
Bandkassette fehlt oder ist leer Legen Sie eine neue Schriftbandkassette ein.<br />
�! Batterie leer Wechseln Sie die Batterien oder schlieBen Sie Ihr<br />
Batterien sind fast leer Beschriftungsgerät an einen Netzadapter an.<br />
�! Bandstau Entfernen Sie den Bandstau und legen Sie die<br />
Motor ist aufgrund eines bandstaus blockiert Schriftbandkassette wieder ein.<br />
�! Zu viele Textblöcke<br />
Maximale Anzahl an Textblöcken überschritten Ändern Sie das Layout des Etiketts<br />
�! Textblock nicht leer<br />
Anzahl der möglichen Zeichen überschritten Löschen Sie einige oder alle Zeichen im Speicher.<br />
�!<br />
Bandlänge zu kurz Ändern Sie die Bandlänge oder drücken Sie die Taste<br />
ABBRUCH, um das Menü Umrahmung/Hintergrund zu<br />
verlassen.<br />
Festlegen Die Fehlermeldung gibt die minimale Etikettenlänge an,<br />
Eine feste Länge wurde festgelegt. die für das eingegebene Etikett benötigt wird.<br />
Das eingegebene Etikett überschreitet Befolgen Sie eine der folgenden Lösungsmöglichkeiten:<br />
die ausgewählte Etikettenlänge • Passen Sie die Etikettenlänge entsprechend an.<br />
• Wählen Sie eine schmalere Schriftgröße aus.<br />
Sollten Sie weiterhin Hilfe benötigen, so wenden Sie sich bitte an die DYMO Helpdesk. Die Anschrift und<br />
Telefon-Nummer der Helpdesk in Ihrem Land finden Sie in Ihrem Garantie-Heft<br />
49
LM350 WEU.qxd 12-11-2003 09:02 Pagina 51<br />
Uw suggesties en opmerkingen<br />
Bij DYMO wordt voortdurend geprobeerd om zo goed mogelijke ondersteunende informatie te bieden bij onze<br />
producten. Wij staan dan ook open voor uw suggesties. Stuur ons uw opmerkingen over onze gebruikershandleidingen<br />
of online hulp op onze website. Vermeld hierbij dan de volgende gegevens:<br />
• Productnaam en serienummer<br />
• Type ondersteuning: handleiding, online hulp etc.<br />
• Titel van het onderwerp (voor online hulp) of paginanummer (voor geprinte handleiding of PDF handleiding)<br />
• Korte omschrijving van de inhoud (bv. Stap-voor-stap instructies die niet juist zijn, informatie die verdere<br />
uitleg vereist, voorbeelden waar meer detailgegevens nodig zijn enz.)<br />
• Uw suggestie om dit te verbeteren of te corrigeren.<br />
Ook uw suggesties over additionele onderwerpen die u graag verwerkt zou willen zien in onze handleiding zijn<br />
welkom.<br />
Stuur uw e-mail naar:<br />
documentation@dymo.com<br />
Dit e-mailadres is alleen bedoeld om reactie te geven over onze ondersteunende informatie. Indien u een<br />
technische vraag heeft, neem dan contact op met onze helpdesk.<br />
Ihr Feedback<br />
DYMO ist darauf bedacht, die Qualität der Bedienungsanleitung für die Produkte kontinuierlich zu verbessern.<br />
Über Ihr Feedback freuen wir uns. Schicken Sie uns Ihr Feedback oder Ihre Vorschläge zu unserem<br />
Dokumentationsmaterial (Bedienungsanleitung) oder Online-Hilfe.<br />
Bitte geben Sie zusammen mit Ihrem Feedback die folgenden Angaben an:<br />
• Produktbezeichnung<br />
• Art der Dokumentation: PDF, Ausdruck, Online-Hilfe<br />
• Betreff (bei Online-Hilfe) oder Seiten-Nummer (für gedruckte Bedienungsanleitung oder PDF-Version)<br />
• Kurze Beschreibung des Feedbacks (zum Beispiel: Schritt-für-Schritt-Anweisungen sind ungenau, unklare<br />
Informationen, mehr Details notwendig, etc.).<br />
• Ihr Vorschlag, wie die entsprechenden Unterlagen verbessert oder geändert werden können.<br />
Gerne nehmen wir auch Vorschläge für zusätzliche Themen in den Bedienungsanleitungen entgegen.<br />
Schicken Sie eine Email mit Ihren Vorschlägen an:<br />
documentation@dymo.com<br />
Bitte achten Sie darauf, dass diese Email-Address nur für Feedback und Vorschläge bezüglich<br />
Dokumentationsmaterial gedacht ist. Sollten Sie ein technisches Problem haben, so wenden Sie sich bitte an<br />
den DYMO Helpdesk.<br />
51
LM350 WEU.qxd 12-11-2003 09:02 Pagina 52<br />
This product is CE marked in accordance with the EMC directive and the low voltage directive and<br />
is designed to conform with the following international standards:<br />
US Safety – EN 60950, IEC 950, UL 1950<br />
EMC emissions – EN 55022 Class B, CIS PR22 Class B,<br />
FCC pt15 Sub pt B Class B<br />
EMC immunity – EN50082-1, IEC801-2 & IEC801-3<br />
EU Immunity – EN 55024 (1997): Electromagnetic Compatibility (EMC) - Information Technology equipment,<br />
Immunity Characteristics<br />
Emissions – EN 61000-6-3 (2001): Electromagnetic Compatibility (EMC) - Part 6: Generic Standards -<br />
Section 3 :Emission standard for residential, commercial and light industrial environments.<br />
Although unlikely, it is possible that abnormal behavior may result from electrostatic discharges. In such cases, should normal<br />
operation not resume, follow the relevant procedure as detailed in the trouble-shooting section: No response to keys.<br />
The user should avoid directly touching the thermal print head.<br />
Esselte is an ISO 14000 registered company. Plastic components of this printer have been marked to enable final disposal in a<br />
manner that is sensitive to the environment.<br />
Esselte BVBA<br />
Industriepark-Noord 30<br />
9100 Sint-Niklaas<br />
02/ 713 38 08<br />
© 2003 DYMO Corporation. All Rights Reserved.<br />
No part of this document may be reproduced or transmitted in any form or by any means or translated into<br />
another language without the prior written consent of DYMO Corporation.<br />
LabelMANAGER is a registered trademark of DYMO Corporation. DYMO is a registered trademark of Esselte<br />
Corporation. All other trademarks are the property of their respective holders.