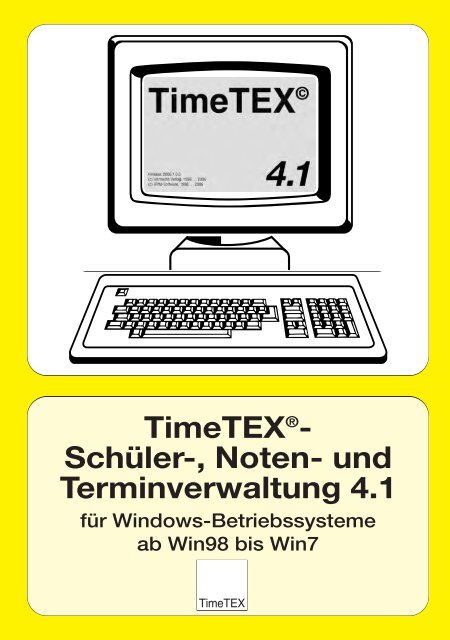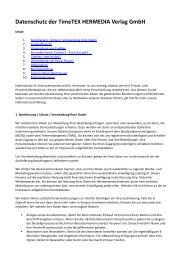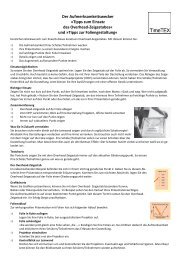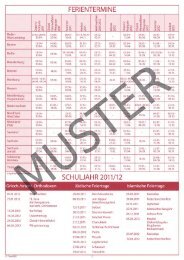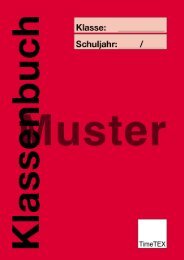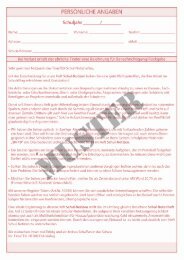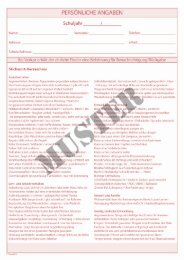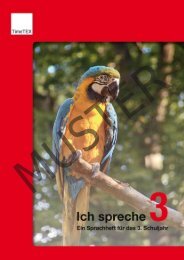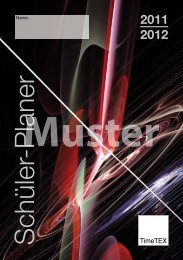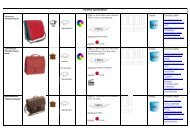Timetex®- Schüler-, Noten- und Terminverwaltung 4.1
Timetex®- Schüler-, Noten- und Terminverwaltung 4.1
Timetex®- Schüler-, Noten- und Terminverwaltung 4.1
Erfolgreiche ePaper selbst erstellen
Machen Sie aus Ihren PDF Publikationen ein blätterbares Flipbook mit unserer einzigartigen Google optimierten e-Paper Software.
TimeTEX ® -<br />
<strong>Schüler</strong>-, <strong>Noten</strong>- <strong>und</strong><br />
<strong>Terminverwaltung</strong> <strong>4.1</strong><br />
für Windows-Betriebssysteme<br />
ab Win98 bis Win7
2<br />
<strong>Schüler</strong>- <strong>und</strong> <strong>Noten</strong>verwaltung,<br />
Termin- <strong>und</strong> Unterrichtsplanung für Lehrerinnen <strong>und</strong> Lehrer<br />
© 1998,1999, 2000, 2004, 2005, 2006 TimeTEX HERMEDIA-Verlag<br />
Vorwort in eigener Sache<br />
© 1998,1999, 2000, 2004, 2005, 2006 RPM-Software<br />
Mit dem neuen TimeTEX-PC-Programm <strong>4.1</strong> haben Sie ein exzellentes <strong>Schüler</strong>- <strong>und</strong> <strong>Noten</strong>programm<br />
für alle Windows-Betriebssysteme ab WIN 98 bis WIN 7, das in seinen vielfältigen Möglichkeiten<br />
allen Schularten, B<strong>und</strong>esländern/Kantonen <strong>und</strong> persönlichen Bedürfnissen gerecht wird.<br />
Gegenüber der früheren Version 3.x wurde 4.X komplett neu aufgebaut. Dies betrifft sowohl<br />
das Programm als auch die Datenbank. Die Handhabung wurde vereinfacht <strong>und</strong> lehnt sich<br />
noch stärker an die Windows-Praxis über die Menüsteuerung an. Die Bildschirmoberfläche<br />
orientiert sich an der bisherigen Optik, um den TimeTEX-Nutzern den Umstieg zu erleichtern.<br />
Unter vielen Neuerungen seien zwei herausgehoben: Sie können die <strong>Noten</strong>liste wie<br />
bisher oder nun auch spaltenweise nach Tests führen. Terminplan <strong>und</strong> Unterrichtsvorbereitungen<br />
sind besser verzahnt, der St<strong>und</strong>enplan ausdruckbar <strong>und</strong> eine Jahresübersicht<br />
mit Datumsangaben zu jeder U-Einheit des St<strong>und</strong>enplans möglich.<br />
Das Motto von TimeTEX „So leben Lehrer/innen leichter“ gilt auch für das TimeTEX PC-Programm.<br />
Lästiges Schreiben von Listen, Sortieren, <strong>Noten</strong>berechnen, fummelige Auswertungen von<br />
Korrekturstatistiken, ermitteln von Zeugnisnoten usw. entfallen, dies kann der Computer jederzeit<br />
blitzschnell <strong>und</strong> besser. So haben Sie mehr Freiraum für Ihre eigentlichen fachlichen <strong>und</strong><br />
pädagogischen Aufgaben.<br />
Über die <strong>Schüler</strong>- <strong>und</strong> <strong>Noten</strong>verwaltung hinaus weist TimeTEX auch eine lehrergerechte <strong>Terminverwaltung</strong><br />
auf. So wird ein einmal eingegebener St<strong>und</strong>enplan automatisch auf die jeweiligen<br />
Wochentage übertragen, wobei Feiertage, Ferien <strong>und</strong> Schuljahre genau berücksichtigt werden.<br />
Damit können Sie einen genauen Unterrichtsplan für jede U-Einheit des St<strong>und</strong>enplans mit genauen<br />
Datumsangaben für das Schuljahr erstellen.<br />
Für Benutzer des TimeTEX-Zeit- <strong>und</strong> Arbeitsplaners bietet das Programm zusätzlich die Möglichkeit,<br />
wichtige Formulare des Timers passend zu bedrucken. Für diesen Zweck bietet die Version<br />
<strong>4.1</strong> auch eine integrierte Adressenverwaltung, mit der die Adressformulare des TimeTEX-<br />
Planers bedruckt werden können.<br />
Da sich das TimeTEX-PC-Programm an die für Sie gültigen Vorschriften, aber auch an Ihre persönlichen<br />
Bedürfnisse anpassen lässt, sollten Sie sich vor dem ersten Einsatz etwas Zeit nehmen,<br />
diese Dokumentation durchlesen <strong>und</strong> alle Parameter nach Ihren Wünschen <strong>und</strong> den Vorgaben einstellen.<br />
Sollten Sie dennoch Fragen haben, schicken Sie uns am besten eine E-Mail oder ein Fax. Wir helfen<br />
Ihnen gerne. E-Mail-Adresse: info@timetex.de, Telefon 0 94 42/9 22 09-0, Fax 0 94 42/9 22 09-66<br />
Ihr TimeTEX-Team<br />
P.S.: Auf der Homepage www.timetex.de stellt der Hermedia Verlag gelegentlich kleine Updates<br />
kostenlos zum Herunterladen bereit.
Inhaltsverzeichnis<br />
Vorwort in eigener Sache . . . . . . . . . . . . . . . . . . . . . . . . . . . . . . . . . . . . . . . . . . . . . . . . . . . . . 2<br />
Bereiche des TimeTEX-PC-Programms für Lehrer/innen. . . . . . . . . . . . . . . . . . . . . . . . . . . 5<br />
Allgemeine Hinweise zu dieser Dokumentation . . . . . . . . . . . . . . . . . . . . . . . . . . . . . . . . . . 6<br />
Aufbau . . . . . . . . . . . . . . . . . . . . . . . . . . . . . . . . . . . . . . . . . . . . . . . . . . . . . . . . . . . . . . . . . 6<br />
Schreibweise . . . . . . . . . . . . . . . . . . . . . . . . . . . . . . . . . . . . . . . . . . . . . . . . . . . . . . . . . . . . 6<br />
Symbole in dieser Dokumentation . . . . . . . . . . . . . . . . . . . . . . . . . . . . . . . . . . . . . . . . . . . . 6<br />
Installation des TimeTEX-PC-Programms . . . . . . . . . . . . . . . . . . . . . . . . . . . . . . . . . . . . . . . 6<br />
Allgemeine Hinweise. . . . . . . . . . . . . . . . . . . . . . . . . . . . . . . . . . . . . . . . . . . . . . . . . . . . . . . 6<br />
Neuinstallation . . . . . . . . . . . . . . . . . . . . . . . . . . . . . . . . . . . . . . . . . . . . . . . . . . . . . . . . . . . 6<br />
Update von TimeTEX 3.x auf TimeTEX <strong>4.1</strong>. . . . . . . . . . . . . . . . . . . . . . . . . . . . . . . . . . . . . . 7<br />
Allgemeine Hinweise zur Bedienung des Programms: . . . . . . . . . . . . . . . . . . . . . . . . . . . . . 7<br />
Der Navigator . . . . . . . . . . . . . . . . . . . . . . . . . . . . . . . . . . . . . . . . . . . . . . . . . . . . . . . . . . . . 7<br />
Datenspeicherung. . . . . . . . . . . . . . . . . . . . . . . . . . . . . . . . . . . . . . . . . . . . . . . . . . . . . . . . . 8<br />
Kontextmenüs. . . . . . . . . . . . . . . . . . . . . . . . . . . . . . . . . . . . . . . . . . . . . . . . . . . . . . . . . . . . 8<br />
Änderungen gegenüber Vorgängerversion 3.x zu <strong>4.1</strong> . . . . . . . . . . . . . . . . . . . . . . . . . . . . . 8<br />
Kennwörter <strong>und</strong> Benutzerrechte . . . . . . . . . . . . . . . . . . . . . . . . . . . . . . . . . . . . . . . . . . . . . . . 8<br />
☞ Kennwort für den Administrator (Einzelversion) . . . . . . . . . . . . . . . . . . . . . . . . . . . . . . . 8<br />
Ändern des Kennwortes . . . . . . . . . . . . . . . . . . . . . . . . . . . . . . . . . . . . . . . . . . . . . . . . . . . . 8<br />
Funktion/Einstellungen. . . . . . . . . . . . . . . . . . . . . . . . . . . . . . . . . . . . . . . . . . . . . . . . . . . . . . . 9<br />
☞ Neues Schuljahr anlegen . . . . . . . . . . . . . . . . . . . . . . . . . . . . . . . . . . . . . . . . . . . . . . . . 9<br />
Anlegen neue Klassenbezeichnung . . . . . . . . . . . . . . . . . . . . . . . . . . . . . . . . . . . . . . . . . . 10<br />
<strong>Noten</strong>gebung . . . . . . . . . . . . . . . . . . . . . . . . . . . . . . . . . . . . . . . . . . . . . . . . . . . . . . . . . . . 10<br />
<strong>Noten</strong>schlüssel . . . . . . . . . . . . . . . . . . . . . . . . . . . . . . . . . . . . . . . . . . . . . . . . . . . . . . . . . . 11<br />
Parameter . . . . . . . . . . . . . . . . . . . . . . . . . . . . . . . . . . . . . . . . . . . . . . . . . . . . . . . . . . . . . . . . 11<br />
Allgemeine Hinweise. . . . . . . . . . . . . . . . . . . . . . . . . . . . . . . . . . . . . . . . . . . . . . . . . . . . . . 11<br />
Anlegen neuer Leistungstypen . . . . . . . . . . . . . . . . . . . . . . . . . . . . . . . . . . . . . . . . . . . . . . 12<br />
Anlegen neuer Fächer. . . . . . . . . . . . . . . . . . . . . . . . . . . . . . . . . . . . . . . . . . . . . . . . . . . . . 12<br />
<strong>Schüler</strong>datenverwaltung . . . . . . . . . . . . . . . . . . . . . . . . . . . . . . . . . . . . . . . . . . . . . . . . . . . . 12<br />
Allgemeine Hinweise. . . . . . . . . . . . . . . . . . . . . . . . . . . . . . . . . . . . . . . . . . . . . . . . . . . . . . 12<br />
Einfügen neuer <strong>Schüler</strong>. . . . . . . . . . . . . . . . . . . . . . . . . . . . . . . . . . . . . . . . . . . . . . . . . . . . 13<br />
Löschen eines <strong>Schüler</strong>s . . . . . . . . . . . . . . . . . . . . . . . . . . . . . . . . . . . . . . . . . . . . . . . . . . . 13<br />
Weitere Daten über <strong>Schüler</strong> . . . . . . . . . . . . . . . . . . . . . . . . . . . . . . . . . . . . . . . . . . . . . . . . 13<br />
Notizen zu einem <strong>Schüler</strong>. . . . . . . . . . . . . . . . . . . . . . . . . . . . . . . . . . . . . . . . . . . . . . . . . . 14<br />
Gruppenbildung . . . . . . . . . . . . . . . . . . . . . . . . . . . . . . . . . . . . . . . . . . . . . . . . . . . . . . . . . 14<br />
Etikettendruck. . . . . . . . . . . . . . . . . . . . . . . . . . . . . . . . . . . . . . . . . . . . . . . . . . . . . . . . . . . 15<br />
Import von <strong>Schüler</strong>daten aus externen Quellen . . . . . . . . . . . . . . . . . . . . . . . . . . . . . . . . . 16<br />
Export von <strong>Schüler</strong>daten . . . . . . . . . . . . . . . . . . . . . . . . . . . . . . . . . . . . . . . . . . . . . . . . . . 17<br />
3
Sortieren der <strong>Schüler</strong>daten . . . . . . . . . . . . . . . . . . . . . . . . . . . . . . . . . . . . . . . . . . . . . . . . . . 17<br />
<strong>Noten</strong>verwaltung. . . . . . . . . . . . . . . . . . . . . . . . . . . . . . . . . . . . . . . . . . . . . . . . . . . . . . . . . . . 17<br />
Allgemeines . . . . . . . . . . . . . . . . . . . . . . . . . . . . . . . . . . . . . . . . . . . . . . . . . . . . . . . . . . . . 18<br />
<strong>Noten</strong>liste . . . . . . . . . . . . . . . . . . . . . . . . . . . . . . . . . . . . . . . . . . . . . . . . . . . . . . . . . . . . . . 18<br />
Korrekturhilfe . . . . . . . . . . . . . . . . . . . . . . . . . . . . . . . . . . . . . . . . . . . . . . . . . . . . . . . . . . . 22<br />
Ausdruck/Deckblatt . . . . . . . . . . . . . . . . . . . . . . . . . . . . . . . . . . . . . . . . . . . . . . . . . . . . . . 23<br />
Arbeiten mit <strong>Noten</strong>schlüsseln. . . . . . . . . . . . . . . . . . . . . . . . . . . . . . . . . . . . . . . . . . . . . . . 24<br />
Leistungsübersicht . . . . . . . . . . . . . . . . . . . . . . . . . . . . . . . . . . . . . . . . . . . . . . . . . . . . . . . 25<br />
Terminplanung. . . . . . . . . . . . . . . . . . . . . . . . . . . . . . . . . . . . . . . . . . . . . . . . . . . . . . . . . . . . . 26<br />
Allgemeines . . . . . . . . . . . . . . . . . . . . . . . . . . . . . . . . . . . . . . . . . . . . . . . . . . . . . . . . . . . . 26<br />
St<strong>und</strong>enplan . . . . . . . . . . . . . . . . . . . . . . . . . . . . . . . . . . . . . . . . . . . . . . . . . . . . . . . . . . . . 26<br />
Unterrichtsplanung . . . . . . . . . . . . . . . . . . . . . . . . . . . . . . . . . . . . . . . . . . . . . . . . . . . . . . . 26<br />
Jahresplanung . . . . . . . . . . . . . . . . . . . . . . . . . . . . . . . . . . . . . . . . . . . . . . . . . . . . . . . . . . 27<br />
Terminkalender . . . . . . . . . . . . . . . . . . . . . . . . . . . . . . . . . . . . . . . . . . . . . . . . . . . . . . . . . . 29<br />
Druck . . . . . . . . . . . . . . . . . . . . . . . . . . . . . . . . . . . . . . . . . . . . . . . . . . . . . . . . . . . . . . . . . . . . 30<br />
Allgemeines . . . . . . . . . . . . . . . . . . . . . . . . . . . . . . . . . . . . . . . . . . . . . . . . . . . . . . . . . . . . 30<br />
<strong>Schüler</strong>listen . . . . . . . . . . . . . . . . . . . . . . . . . . . . . . . . . . . . . . . . . . . . . . . . . . . . . . . . . . . . 30<br />
<strong>Noten</strong>listen . . . . . . . . . . . . . . . . . . . . . . . . . . . . . . . . . . . . . . . . . . . . . . . . . . . . . . . . . . . . . 31<br />
Korrekturhilfe . . . . . . . . . . . . . . . . . . . . . . . . . . . . . . . . . . . . . . . . . . . . . . . . . . . . . . . . . . . 32<br />
Adressen. . . . . . . . . . . . . . . . . . . . . . . . . . . . . . . . . . . . . . . . . . . . . . . . . . . . . . . . . . . . . . . 32<br />
Einstellungen . . . . . . . . . . . . . . . . . . . . . . . . . . . . . . . . . . . . . . . . . . . . . . . . . . . . . . . . . . . 32<br />
Häufige Fehler <strong>und</strong> ihre Beseitigung. . . . . . . . . . . . . . . . . . . . . . . . . . . . . . . . . . . . . . . . . . . 33<br />
Schlussbemerkung . . . . . . . . . . . . . . . . . . . . . . . . . . . . . . . . . . . . . . . . . . . . . . . . . . . . . . . . . 34<br />
4 © Copyright by TimeTEX ® Hermedia Verlag<br />
<strong>und</strong> RPM-Software
Bereiche des TimeTEX-PC-Programms für Lehrer/innen<br />
<strong>Schüler</strong>daten:<br />
Stammdaten für Klassen/Gruppen/<strong>Schüler</strong>/Adressen/Notizen/Listen<br />
<strong>Noten</strong>listen:<br />
<strong>Noten</strong>listen mit Schnittberechnungen für Einzelschüler <strong>und</strong> Klassen/Kurse<br />
Korrekturhilfe:<br />
<strong>Noten</strong>ermittlung aus Teilaufgaben, Klassenschnitte<br />
Leistungsübersicht:<br />
Leistungen einzelner <strong>Schüler</strong>, in einem oder in allen Fächern, als Grafik oder Liste<br />
Terminplanung:<br />
für St<strong>und</strong>en-, Tages-, Wochen- <strong>und</strong> Jahresplan<br />
Unterrichtsplanung:<br />
Anlage von Unterrichtsvorbereitungen mit <strong>und</strong> ohne Terminkopplung<br />
Einstellungen:<br />
Gr<strong>und</strong>vorgaben von Fächern, <strong>Noten</strong>schlüsseln, <strong>Noten</strong>berechnung usw.,<br />
Datei/Druck:<br />
mit Sortierfunktion <strong>und</strong> Auswahl der Formate <strong>und</strong> Formulare<br />
© Copyright by TimeTEX ® Hermedia Verlag<br />
<strong>und</strong> RPM-Software<br />
5
Allgemeine Hinweise zu dieser Dokumentation<br />
Aufbau<br />
Die Dokumentation ist in der Reihenfolge der Bereiche so aufgebaut, wie diese für einen neuen<br />
Nutzer wichtig in der Bearbeitung sind. Dies erspart dem noch Ungeübten das Hin- <strong>und</strong> Herspringen<br />
<strong>und</strong> die Suche nach den entsprechenden Informationen. Es empfiehlt sich in Zweifelsfällen,<br />
diese Doku zu Rate zu ziehen bzw. wenn es an elementaren PC-Kenntnissen mangelt,<br />
erfahrene Fre<strong>und</strong>e/Kollegen/innen um Hilfe zu bitten.<br />
Schreibweise<br />
Mit der Schriftart Courier werden Eingaben, die Sie vornehmen müssen, gekennzeichnet.<br />
Z.B. „Geben Sie Ihre Eingabe ein.“<br />
Menübefehle werden durch die Fettdruck- <strong>und</strong> Kursivschrift dargestellt, z. B.: Datei/Schließen<br />
Wenn Sie eine Taste drücken müssen, stellen wir das in der Art dar, z. B. „Drücken Sie<br />
auf .“<br />
Mit bezeichnen wir die Enter-Taste, die viele gebräuchliche Namen hat: ,<br />
usw.<br />
Tasten in Dialogen, auf die Sie mit der Maus klicken, werden durch Fettdruck hervorgehoben,<br />
z. B. „Klicken Sie auf Weiter.“<br />
Symbole in dieser Dokumentation<br />
☞ Mit dem Zeichen ☞ haben wir Parameter gekennzeichnet, die Sie vor Verwendung des<br />
Programms auf jeden Fall eingeben bzw. überprüfen sollten. Siehe dazu im Modul Parameter.<br />
✏ Das Zeichen ✏ haben wir verwendet, wenn sich Hinweise speziell auf die Verwendung des<br />
Programms mit dem TimeTEX-Planer beziehen.<br />
✪ Das Zeichen ✪ wird verwendet, um wichtige Hinweise, die das Drucken betreffen, zu kennzeichnen.<br />
� Das Zeichen � kennzeichnet Bereiche, die in erster Linie für die Verwendung von TimeTEX<br />
in Kombination mit dem zentralen TimeTEX-Schulmodul von Bedeutung sind.<br />
Installation des TimeTEX-PC-Programms<br />
Allgemeine Hinweise<br />
Installation: Die Installation des TimeTEX-Programms ist denkbar einfach. Sie legen die CD in<br />
das Laufwerk Ihres Computers, kurz danach beginnt der automatische Start mit den üblichen<br />
Hinweisen <strong>und</strong> Abfragen, die Sie in der Regel mit „Weiter“ beantworten. Sollte durch eine Störung<br />
oder durch einen anderen Gr<strong>und</strong> dieser Vorgang abgebrochen werden, können Sie das<br />
Setup ohne Bedenken wiederholen.<br />
Beachten Sie bitte vor der Installation:<br />
Neuinstallation<br />
1 Legen Sie die TimeTEX-CD in Ihr CD-Laufwerk. Sie sollte nach kurzer Zeit von selbst starten<br />
<strong>und</strong> den Eröffnungsdialog zeigen.<br />
Wenn die CD nicht automatisch gestartet wird, wählen Sie auf der CD das Programm<br />
SETUP.EXE. Suchen Sie SETUP.EXE im Explorer <strong>und</strong> doppelklicken Sie auf das Programm.<br />
6 © Copyright by TimeTEX ® Hermedia Verlag<br />
<strong>und</strong> RPM-Software
2 Wählen Sie im Eröffnungsdialog Setup starten.<br />
3 Das TimeTEX Setup wird gestartet. Folgen Sie den Anweisungen in den weiteren Dialogen.<br />
TimeTEX wird per Voreinstellung in Ihrem Programmverzeichnis installiert. Wenn Sie es<br />
vorziehen, TimeTEX in einem anderen Ordner zu installieren, wählen Sie diesen Ordner im<br />
Setup aus (Dialog „Zielpfad wählen“).<br />
4 Nach Abschluss des Setups ist TimeTEX <strong>4.1</strong> installiert. Sie können TimeTEX über den Eintrag<br />
im Startmenü starten.<br />
5 In Einzelfällen kann es vorkommen, dass das Programm nach dem ersten Start nach<br />
der zugehörigen Datenbank sucht. Gehen Sie dazu standardmäßig auf den Pfad<br />
C:\Programme\RPM-Software\TimeTEX\DATA\TimeTEX.mdb. Nach Markieren <strong>und</strong><br />
Bestätigen wird die Datenbank eingeb<strong>und</strong>en <strong>und</strong> ist benutzbar.“<br />
Update von TimeTEX 3.6 auf TimeTEX <strong>4.1</strong><br />
1. Wichtig: Sichern Sie vor der Installation Ihre aktuellen <strong>Noten</strong> <strong>und</strong> <strong>Schüler</strong>daten (Datei/Schuljahr<br />
sichern); Wenn Sie das Update zum Schuljahresbeginn vornehmen, ist das nicht nötig.<br />
2. Führen Sie dann ein vollständiges Setup von TimeTEX <strong>4.1</strong> aus.<br />
Anmerkungen: Die Datenstruktur der neuen Version kann die Vorgängerversion nicht<br />
lesen. Sie können daher beide Versionen nebeneinander installiert lassen!<br />
3. Starten Sie das neuinstallierte TimeTEX <strong>4.1</strong>. Da TimeTEX <strong>4.1</strong> über eine komplett neue<br />
Datenbank (Access) verfügt, werden die Daten der bisherigen Versionen 3.x (BDE) nicht<br />
übernommen. Sie müssen diese erstmals anlegen. Ausnahme: Sie exportieren die <strong>Schüler</strong>daten<br />
aus dem alten Programm in ein Verzeichnis <strong>und</strong> importieren diese dann ins neue Programm.<br />
Allgemeine Hinweise zur Bedienung des Programms:<br />
Der Navigator<br />
In vielen Bereichen des Programms wird ein sogenannter Navigator zum Navigieren in der<br />
Datenbank verwendet.<br />
Die einzelnen Druckknöpfe des Navigators haben folgende Funktion:<br />
zum ersten Datensatz<br />
zum vorigen Datensatz<br />
zum nächsten Datensatz<br />
zum letzten Datensatz<br />
(neuen) Datensatz einfügen (in vielen Bereichen auch möglich)<br />
aktuellen Datensatz löschen (in vielen Bereichen auch möglich)<br />
Datensatz editieren (In TimeTEX werden die Datensätze automatisch in den<br />
Editiermodus geschaltet, sobald Sie eine Eingabe vornehmen.)<br />
Editierten Datensatz abspeichern (in vielen Bereichen auch möglich)<br />
Änderungen zurücknehmen. (in vielen Bereichen auch möglich)<br />
Datenspeicherung:<br />
Sobald Sie Änderungen an einem Datensatz vorgenommen haben <strong>und</strong> zu einem anderen<br />
Datensatz wechseln, werden die Daten gespeichert. Das Speichern können Sie auch mit dem<br />
Druckknopf des Navigators erzwingen.<br />
Es ist daher nicht nötig, beim Schließen des Programms explizit zu speichern.<br />
© Copyright by TimeTEX ® Hermedia Verlag<br />
<strong>und</strong> RPM-Software<br />
7
Kontextmenüs:<br />
TimeTEX wird in vielen Bereichen am schnellsten über die Kontextmenüs bedient, die auftauchen,<br />
wenn Sie mit der rechten Maustaste auf einen Bereich des Bildschirms klicken. Die<br />
Details dazu sind in den jeweiligen Modulen beschrieben.<br />
Änderungen gegenüber den Vorgängerversionen 3.x zu <strong>4.1</strong><br />
1. Die gesamte Programmführung erfolgt nicht mehr über Buttons, sondern weitgehend über die<br />
Menueleiste mit den Bezeichnungen Datei, Funktion, Sortierung oben in der Kopfleiste. Damit<br />
folgt die Benutzerführung stringenter den von MS geprägten Prinzipien. Für die bisherigen Nutzer<br />
bedeutet dies, dass sie die meisten Gr<strong>und</strong>einstellungen, die sie bisher unter Parameter vorfanden,<br />
nunmehr über Funktionen/Einstellungen finden.<br />
2. Die einzelnen Module wie <strong>Schüler</strong>verwaltung, <strong>Noten</strong>listen etc. sind nach wie vor vorhanden,<br />
werden jetzt aber über den Menüpunkt Funktion aufgerufen. Zum einen haben sich diese in<br />
der optischen Darstellung bewährt, zum anderen wollten wir den tausenden Nutzern auch<br />
nicht zuviel am Umstellungen zumuten. Allerdings gibt es in allen Bereichen Änderungen, die<br />
dann in den nachfolgenden Beschreibungen der einzelnen Module erläutert werden.<br />
3. Mit der Version <strong>4.1</strong> wurde auch die bisherige Datenbank von Borland durch eine Access-<br />
Datenbank ersetzt. Aus diesem Gr<strong>und</strong> legt sich das neue Programm auch nicht gewissermaßen<br />
über das alte, so wie bisher, sondern arbeitet eigenständig. D.h. wenn Sie die alten Daten<br />
erhalten möchten, dann laufen 2 TimeTEX-Programme nebeneinander, die sich aber aufgr<strong>und</strong><br />
völlig anderer Datenbanken etc. „nicht ins Gehege“ kommen.<br />
Wichtig: Kennwörter <strong>und</strong> Benutzerrechte<br />
☞ Kennwort für den Administrator (Einzelversion)<br />
Benutzerverwaltung: Für die Einzelversion von TimeTEX gibt es den alleinigen Benutzer „Administrator“,<br />
der alle Rechte hat. Für die Einzel ver sion gibt es auch die Möglichkeit, ein leeres<br />
Kennwort einzugeben, danach fragt TimeTEX nach dem Starten nicht mehr nach einem Kennwort.<br />
Dies entspricht der Gr<strong>und</strong>einstellung.<br />
Das Kennwort regelt den Zugang zum Programm <strong>und</strong> damit den Zugang zu den Daten.<br />
Mein Zugangskennwort lautet: _______________________________________________________<br />
Ändern des Kennwortes<br />
Das Kennwort des aktuellen Benutzers kann geändert werden. Wählen Sie dazu Datei/Kennwort<br />
ändern. Im Dialog geben Sie zuerst das alte Kennwort <strong>und</strong> dann zwei Mal Ihr neues Kennwort ein.<br />
Ein Kennwort muss wenigstens vier Zeichen lang sein. Klicken Sie abschlie ßend auf OK.<br />
Wenn Sie (nur in der Einzelversion möglich) ihr Kennwort löschen wollen, geben Sie bei „Neues<br />
Kennwort“ <strong>und</strong> bei „Wiederholung“ nichts ein. Damit wird Ihr Kennwort gelöscht <strong>und</strong> beim<br />
nächsten Anmelden nicht mehr abgefragt.<br />
Funktion:<br />
Einstellungen<br />
Schuljahre verwalten: In der Version <strong>4.1</strong> ist das Schuljahr 06-07 angelegt <strong>und</strong> wird dann automatisch<br />
aufgerufen. Andernfalls rufen Sie dieses auf (Funktion/Jahre/Klassen/Gruppen)). Solange<br />
Sie danach keinen anderes Schuljahr aktivieren, bleiben Sie in diesem Schuljahr, auch bei<br />
jedem Neustart.<br />
TimeTEX <strong>4.1</strong> hat eine praktische Sicherungsfunktion, mit der Sie alle relevanten Daten eines<br />
Schuljahres sichern können: Datei/Datenbank sichern. Wir empfehlen, die Daten eines Schuljahres<br />
mit dieser Funktion öfters zu sichern <strong>und</strong> das Sicherungsmedium (z. B. externe Festplatte,<br />
8 © Copyright by TimeTEX ® Hermedia Verlag<br />
<strong>und</strong> RPM-Software
Stick) gut aufzubewahren. Auf diese Weise haben Sie den Stand auch dann zum Ende des abgelaufenen<br />
Schuljahres „eingefroren“.<br />
• Neues Schuljahr anlegen:<br />
Falls Ihr neues Schuljahr noch nicht angelegt ist, (z. B. Sie beziehen künftig kein Update), sollten<br />
Sie wie nachfolgend beschrieben ein neues anlegen. Mit dem Befehl<br />
Funktion/Einstellungen/Neues Jahr legen Sie ein neues Verzeichnis für ein neues Schuljahr an.<br />
Es ist empfehlenswert, den Verzeichnissen für die Schuljahre „sprechende“ Namen zu geben,<br />
z. B. „11-12“.<br />
Wichtig: Keines der genannten Betriebssysteme erlaubt Dateinamen mit dem Schrägstrich „/“,<br />
d. h. Sie können z. B. „2010/2011“ NICHT als Namen für das neue Verzeichnis wählen!<br />
Aktionen nach dem Anlegen eines neuen Schuljahres<br />
Was sollten Sie nach Anlage eines neuen Schuljahres ändern bzw. neu eingeben?<br />
+ Ihre exakten Schulhalbjahre bzw. Neu: Trimester etc. (Berufsschulen)<br />
+ Neue Klassen <strong>und</strong> Gruppen<br />
+ Die bei Ihnen übliche Art der <strong>Noten</strong>berechnung<br />
+ Unter Parameter Ihre Fächer <strong>und</strong> Leistungstypen. Anlage von Religion, Muttersprache <strong>und</strong><br />
Staatsbürgerschaft dienen ebenso dem einfacheren Ausfüllen der Startseite in der <strong>Schüler</strong>verwaltung,<br />
sind aber nicht zwingend.<br />
Allgemeine Hinweise:<br />
Da es in Deutschland, Österreich <strong>und</strong> der Schweiz mit jeweils eigenen Regelungen in den B<strong>und</strong>esländern/Kantonen<br />
eine kaum überschaubare Vielfalt an Vorschriften <strong>und</strong> Praktiken in der<br />
<strong>Schüler</strong>- <strong>und</strong> <strong>Noten</strong>verwaltung gibt, müssen Sie zu Beginn klare Vorgaben für die von Ihnen<br />
gewünschte Datenbearbeitung (z. B. die Klassenbezeichnungen, Art der <strong>Noten</strong>berechnung,<br />
Schuljahresdauer 1. <strong>und</strong> 2. Halbjahr usw.) machen. Diese Vielfalt an Möglichkeiten ist eine Stärke<br />
des variablen TimeTEX-Programms. Alle diese Gr<strong>und</strong>einstellungen nehmen Sie, wie beschrieben,<br />
unter Funktion/ Anleitung vor. Es ist aber nicht nötig, dass Sie alle möglichen Einstellungen<br />
vor der ersten Verwendung des Programms vornehmen. Einerseits sind gewisse Standardvorgaben<br />
bereits eingestellt, andererseits können Sie Listen jederzeit erweitern <strong>und</strong> ergänzen.<br />
Zum erfolgreichen Betrieb der Gr<strong>und</strong>funktionen des Programms TimeTEX <strong>4.1</strong> sind aber gewisse<br />
Vorgaben notwendig, z.B. Ihre Klassen, Fächer, Art <strong>und</strong> Umfang Ihrer <strong>Noten</strong> sowie die Dauer Ihrer<br />
Schulhalbjahre.<br />
© Copyright by TimeTEX ® Hermedia Verlag<br />
<strong>und</strong> RPM-Software<br />
9
Gr<strong>und</strong>sätzlich gilt hier: Je mehr Vorgaben Sie dem Programm machen, desto umfangreicher <strong>und</strong><br />
komfortabler kann es für Sie arbeiten. Beginnen Sie erst einmal mit den Gr<strong>und</strong>funktionen <strong>und</strong><br />
arbeiten Sie sich dann nach Bedarf <strong>und</strong> Lust auf die weiteren Felder vor.<br />
1. Halbjahr/2. Halbjahr: Tragen Sie hier die für Sie gültigen Daten (Beginn <strong>und</strong> Ende) für das erste<br />
<strong>und</strong> das zweite Halbjahr das aktuellen Schuljahres ein. Ihre <strong>Noten</strong> werden automatisch dem richtigen<br />
Halbjahr zugeordnet. Neu: Sie können auch schuljahresübergreifend Einstellungen vornehmen.<br />
Dies ist insbesondere für Berufsschullehrer von Interesse, deren Einheiten/Blockunterricht<br />
sich mitunter nicht nach den klassischen Schuljahren richten<br />
Anlegen neuer Klassenbezeichnungen:<br />
Um eine neue Klasse anzulegen, gehen Sie wie folgt vor:<br />
Klicken Sie auf Neuer Parameter <strong>und</strong> tragen Sie die gewünschte Klasse ein. Füllen Sie die Felder<br />
aus: Bezeichnung für die Klasse, z. B. 3A oder 7b<br />
Reform.Oberstufe: Hier müssen Sie dann in der <strong>Noten</strong>liste festlegen, welche Ihrer Klassen/Kurse<br />
dieser Form angehört. Wenn Sie dies festlegen durch Anklicken des entsprechenden Kästchens,<br />
erfolgt in der <strong>Noten</strong>liste <strong>und</strong> der Korrekturhilfe automatisch die Einstellung der Benotung nach<br />
dem Punktesystem.- Siehe auch unter <strong>Noten</strong>liste.<br />
Gruppe: Markieren Sie dieses Kästchen, wenn es sich bei der Klasse nicht um eine Stammklasse,<br />
sondern nur um eine (Verwaltungs-)Gruppe handelt. Die Zuordnung der <strong>Schüler</strong> zu diesen<br />
Gruppen erfolgt im Modul <strong>Schüler</strong>verwaltung.<br />
Füllen Sie folgende Felder aus:<br />
<strong>Noten</strong>gebung<br />
• Schnittberechnung: Wählen Sie die bei Ihnen gültige Art der Berechnung für <strong>Noten</strong>schnitte. Nur<br />
dann kann das Programm Ihre <strong>Noten</strong>schnitte auch für Sie richtig berechnen. Diese Einstellung<br />
kann jederzeit geändert werden.<br />
Das Kästchen „Fallende Skala“ gilt nur für die Schweiz (Beste Note 6, 5, 4.. usw.).<br />
Die Gewichtung der Leistungstypen (schriftlich, mündlich usw.) stellen Sie direkt in der <strong>Noten</strong>liste<br />
ein.<br />
• R<strong>und</strong>en: Wählen Sie hier den Modus, nach welchem <strong>Noten</strong>schnitte ger<strong>und</strong>et bzw. abgeschnitten<br />
werden sollen.<br />
• Tendenznoten berücksichtigen: Wenn dieses Feld markiert ist, werden <strong>Noten</strong>tendenzen bei der<br />
Schnittberechnung mitberücksichtigt. Es wird in diesem Fall 3+ wie 2,75 gerechnet, 1- als 1,25<br />
bzw. wie 2,70 oder 1,30 usw. (Sie können hier verschiedene Tendenzwerte einstellen.)<br />
Hinweis: Im Punktesystem der reformierten Oberstufe werden <strong>Noten</strong>tendenzen unabhängig von<br />
der hier vorgenommenen Einstellung NICHT berücksichtigt.<br />
<strong>Noten</strong>:<br />
Von 1 bis ... : Stellen Sie hier ein, in welchem Bereich <strong>Noten</strong> vergeben werden.<br />
Deutschland: Zumeist von 1 bis 6.<br />
Österreich: Von 1 bis 5.<br />
Schweiz: Von 6 bis 1<br />
Fallende Skala: Für die Schweiz, sofern 6 die beste <strong>und</strong> 1 die schlechteste Note ist.<br />
Warnung ab: Legen Sie hier die Grenze fest, ab welcher der <strong>Noten</strong>schnitt hervorgehoben (rot)<br />
dargestellt werden soll (z.B. ab 4,5). Betrifft das Modul <strong>Noten</strong>liste.<br />
10 © Copyright by TimeTEX ® Hermedia Verlag<br />
<strong>und</strong> RPM-Software
<strong>Noten</strong>schlüssel:<br />
Sie können beliebig viele <strong>Noten</strong>schlüssel festlegen, bzw. auch bestehende ändern. Der Aufruf<br />
erfolgt über den Untermenüpunkt <strong>Noten</strong>. Es gibt drei Arten von <strong>Noten</strong>schlüsseln:<br />
Punkteschlüssel: Hier ist festgelegt, mit welcher Punktezahl welche Note (auch beliebige Teilnotenstufen<br />
möglich) zu geben ist. Die lineare Zuordnung errechnet die <strong>Noten</strong> gleichmäßig linear<br />
zwischen P.-Minimum (ab Note 5) bis zum Maximum (Note 1).<br />
Prozentschlüssel: Hier sind die Grenzen zwischen den <strong>Noten</strong> durch Prozentangaben festgelegt<br />
– die Prozentangaben beziehen sich auf die maximale Punktezahl.<br />
Schlüssel mit Gewichtung von Einzelnoten: Diese können verwendet werden, wenn keine Punkte,<br />
sondern <strong>Noten</strong> für Teilleistungen vergeben werden. Die Gesamtnote wird aus den Teilnoten<br />
unter Berücksichtigung der Gewichte errechnet. Sie erhalten diese Tabelle, wenn Sie die beiden<br />
anderen Versionen in den Kästchen nicht aktivieren.<br />
Die eingestellten <strong>Noten</strong>schlüssel müssen in der Korrekturhilfe zur Berechnung der <strong>Noten</strong> verwendet<br />
werden. Legen Sie also ruhig mehrere Schlüssel zur Auswahl an. Sie können vorhandene<br />
<strong>Noten</strong>schlüssel, die Sie in abgewandelter Form anlegen möchten, erst kopieren <strong>und</strong> dann<br />
unter neuer Bezeichnung beliebig bearbeiten. Dies spart Zeit. Neu: Sie können die jeweils aktivierten<br />
<strong>Noten</strong>schlüssel über die Schaltfläche „Drucken“ (Druckvorschau) <strong>und</strong> dem Anklicken des<br />
Druckersymbols auch ausdrucken.<br />
Siehe auch „<strong>Noten</strong>schlüssel“ unter Korrekturhilfe<br />
Parameter:<br />
Hier legen Sie diese Funktionen fest: Anlage <strong>und</strong> löschen bzw. deaktivieren Ihrer Unterrichtsfächer,<br />
Festlegung der Leistungstypen sowie mit Religion, Muttersprache <strong>und</strong> Staatsbürgerschaft<br />
die voreingestellten Datensätze, die Sie dann in der <strong>Schüler</strong>verwaltung nur noch anklicken müssen.<br />
Leistungstyp<br />
Das Anlegen neuer Typen erfolgt analog zur Anlage neuer Klassen. Hier legen Sie die Prüfungsbzw.<br />
Leistungstypen fest, die dann in der <strong>Noten</strong>liste zur Verfügung stehen. Z. B. Schriftlich,<br />
Mündlich, Extemporal, Mitarbeit usw... Legen Sie nur soviele Leistungstypen an, wie Sie auch<br />
wirklich benötigen, denn für jeden Typ wird in der <strong>Noten</strong>liste eine eigene <strong>Noten</strong>kladde angelegt.<br />
Die Gewichtung, die Sie einzelnen Leistungstypen geben möchten, stellen Sie dann in der <strong>Noten</strong>liste<br />
ein z.B: Schriftlich 2, Mündlich 1: bedeutet, dass schriftliche Leistungen doppelt gegenüber<br />
mündlichen Leistungen zählen. Sie können jedem Leistungstyp eine Farbe zuordnen, was die<br />
optische Zuordnung <strong>und</strong> damit die Übersichtlichlkeit in der <strong>Noten</strong>liste erleichtert. Hierfür existiert<br />
jedoch schon eine Voreinstellung, die Sie ändern können.<br />
© Copyright by TimeTEX ® Hermedia Verlag<br />
<strong>und</strong> RPM-Software<br />
11
• Fach<br />
Hier legen Sie die Fächer an, die Sie unterrichten.<br />
Wichtig für den Zeugnisdruck: Manchmal haben Fächer offiziell sehr lange Namen (z. B. „Mathematik<br />
<strong>und</strong> angewandte Mathematik“). Verwenden Sie kurze Bezeichnungen (max. 15 Zeichen) für<br />
das Fach <strong>und</strong> geben Sie den langen Namen als Anmerkung ein. Für den Druck in Zeugnissen kann<br />
der lange Namen verwendet werden.<br />
Um neue Fächer anzulegen, gehen Sie wie folgt vor: Klicken Sie beim Navigator auf die Taste +.<br />
Füllen Sie die Felder aus:<br />
o Fach: (Kurz-)name des Fachs. (z. B. „Mathematik“ oder „Mathe“ oder „M“...). Maximal 15 Zeichen<br />
Wichtig: Wenn Sie beabsichtigen, Ihre Daten in ein zentrales TimeTEX-Schulmodul zu übertragen,<br />
ist es sehr empfehlenswert, dass alle Lehrerinnen <strong>und</strong> Lehrer an einer Schule einheitliche<br />
Bezeichnungen verwenden.<br />
o Anmerkung: Geben Sie hier eventuell einen langen (offiziellen) Namen für das Fach ein. Betrifft<br />
nur den Zeugnisdruck.<br />
o Darstellung: Stellen Sie hier die Farbe ein, mit der Leistungskurven für dieses Fach gezeichnet<br />
werden sollen. Betrifft das Modul Leistungsübersicht.<br />
<strong>Schüler</strong>daten/-verwaltung:<br />
Starten mit: Funktionen/<strong>Schüler</strong>daten oder mit aus allen Bereichen.<br />
Die einzigen Daten, die Sie in der <strong>Schüler</strong>verwaltung für Ihre <strong>Schüler</strong> unbedingt angeben müssen,<br />
sind: Klasse <strong>und</strong> Name (Vorname + Familienname). Alle anderen Eingaben sind freigestellt<br />
<strong>und</strong> die Felder können leer bleiben.<br />
.<br />
Navigieren<br />
Der Navigator in der <strong>Schüler</strong>verwaltung hat dieselbe Funktion wie andere Navigatoren im Programm.<br />
Es ist die kleine Leiste mit + <strong>und</strong> - Symbolen sowie den Pfeilen Vor- <strong>und</strong> Zurückspringen.<br />
Über das Menü <strong>Schüler</strong> können Sie ebenfalls in der <strong>Schüler</strong>datei navigieren. Außerdem ist es<br />
möglich, in der Liste (unterer Teil des Formulars) einen <strong>Schüler</strong> auszuwählen <strong>und</strong> auf diese Weise<br />
vor- <strong>und</strong> zurückzublättern. Der Druckbefehl enthält in die zuletzt im Druckmodul erfolgte Formularauswahl.<br />
Das Symbol rechts daneben zeigt das Druckbild als Vorschau.<br />
12 © Copyright by TimeTEX ® Hermedia Verlag<br />
<strong>und</strong> RPM-Software
Eingeben von Text in Felder:<br />
Sie können Text direkt in die entsprechenden Dialogelemente eingeben, aber auch aus der Zwischenablage<br />
kopieren. Text, der von anderen Anwendungen in der Zwischenablage abgelegt<br />
wurde, fügen Sie mit dem Kontextmenü ein. Es bietet die Standardbefehle zur Verwendung der<br />
Zwischenablage. Ebenso sind die üblichen Tastenkombinationen , <strong>und</strong><br />
für das Einfügen, Kopieren <strong>und</strong> Ausschneiden verwendbar.<br />
Verwendung der Listen:<br />
Verschiedene Felder mit den windows-typischen aufklappbaren Listen (kleine Dreiecke neben<br />
den Feldern) bieten Wahlmöglichkeiten (z. B. Religion, Sprache...). Die möglichen Einträge (alle<br />
Fächer, Klassen, Sprache, Staatsangehörigkeit, oder auch seltene Religionsgemeinschaften) können<br />
im Modul Parameter festgelegt <strong>und</strong> geändert werden, so dass sie bei der <strong>Schüler</strong>eingabe nur<br />
noch ausgewählt werden müssen.<br />
Einfügen von Bildern:<br />
Auch ein Bild des <strong>Schüler</strong>s kann aus der Zwischenablage übernommen oder aus einer Datei<br />
geladen <strong>und</strong> unter „Adressen“ gespeichert werden. Verwenden Sie eingescannte Fotos oder digitalisierte<br />
Aufnahmen, z. B. für Schulausweise. Bilder fügen Sie über das Kontextmenü des Bildfeldes<br />
ein. Wählen Sie Bild einfügen, wenn Sie ein Bild aus einer Datei laden wollen.<br />
Einfügen neuer <strong>Schüler</strong><br />
Einfügen: Stellen Sie zuerst sicher, dass die richtige Klasse ausgewählt ist. Wählen Sie die Klasse<br />
in der ausklappbaren Liste aus den angelegten Klassen.<br />
Verwenden Sie den Button + am Navigator oder drücken Sie die Taste . Ein neuer Datensatz<br />
wird angelegt, die aktuelle Klasse <strong>und</strong> eine neue Katalognummer (fortlaufend) werden eingetragen,<br />
die Katalognummer kann bei Bedarf noch geändert werden. Sie können auch den entsprechenden<br />
Menübefehl <strong>Schüler</strong>/Einfügen verwenden.<br />
Geben Sie die weiteren Daten des <strong>Schüler</strong>s in den entsprechenden Feldern ein:<br />
o Vorname(n), Familienname<br />
In der Schlülerverwaltung können beim Anlegen einer neuen Klasse nun gleich bleibende Merkmale<br />
bei <strong>Schüler</strong>n übernommen werden.<br />
o M/W, Religion, Muttersprache, Staatsbürgerschaft, Geburtsdatum. Die in den aufklappbaren<br />
Listen wählbaren Einträge für die Felder Religion, Muttersprache <strong>und</strong> Staatsbürgerschaft haben<br />
Sie zuvor im Modul Funktion/Einstellungen/ Parameter angelegt.<br />
o Wenn ein <strong>Schüler</strong> während des Schuljahres die Schule/Klasse verlässt, wird das Feld abgemeldet<br />
markiert. In der Folge wird dieser <strong>Schüler</strong> in <strong>Noten</strong>listen nicht mehr angezeigt, bleibt<br />
aber noch im Datenbestand!<br />
Löschen eines <strong>Schüler</strong>s:<br />
Löschen Sie den aktuellen <strong>Schüler</strong> mit dem Button - am Navigator. Sie können auch den entsprechenden<br />
Menübefehl <strong>Schüler</strong>/Löschen verwenden. Da mit dem <strong>Schüler</strong> auch alle <strong>Noten</strong><br />
gelöscht werden, erfolgt noch eine Rückfrage zur Sicherheit.<br />
Hinweis: Ein gelöschter <strong>Schüler</strong> kann nicht wiederhergestellt werden. Verwenden Sie das Schaltfeld<br />
„Abgemeldet“, um <strong>Schüler</strong> von der Anzeige in diversen Listen auszunehmen, aber nicht endgültig<br />
zu löschen.<br />
Weitere Daten über <strong>Schüler</strong><br />
Da das Programm sehr viele Daten über <strong>Schüler</strong> zulässt, sind diese Daten auf mehrere Seiten<br />
aufgeteilt:<br />
Stammdaten enthält die Daten, die von besonderer Bedeutung für die Schule sind. (Siehe S. 12)<br />
© Copyright by TimeTEX ® Hermedia Verlag<br />
<strong>und</strong> RPM-Software<br />
13
Adresse enthält die Adresse des <strong>Schüler</strong>s, Telefonnummer sowie Kontaktadressen (weitere<br />
Bezugspersonen, Dienstadresse der Eltern, Großeltern etc. sowie Platz für ein Foto)<br />
Notizen enthält Platz für beliebige, unstrukturierte Notizen <strong>und</strong> Anmerkungen. In der Druckvorschau<br />
über Druck/<strong>Schüler</strong>-Stammdaten sehen Sie das Formular mit allen Daten zu dem <strong>Schüler</strong>,<br />
wie es auch ausgedruckt erscheint.<br />
Gruppen: Hier können <strong>Schüler</strong> verschiedenen Gruppen zugeordnet werden. Dies ist z. B. notwendig<br />
für Jungen/Mädchengruppen beim Turnen, kath./ev. Religion usw. Die <strong>Schüler</strong> gehören<br />
einer oder verschiedenen (Stamm-) Klassen an <strong>und</strong> können beliebig vielen weiteren Gruppen<br />
zugeteilt werden. Innerhalb der gebildeten Gruppen werden die <strong>Schüler</strong> nun nach der gewünschten<br />
Sortierung angezeigt. Bei Gruppen läßt sich beim Ausdruck die Klasse als auszudruckendes<br />
Merkmal einstellen <strong>und</strong> mit ausdrucken. (Druckmodul/<strong>Schüler</strong>listen Häkchen vor „Klasse“).<br />
Die angelegten „Gruppen“ werden in allen Untermenüs (<strong>Schüler</strong>listen, Etiketten, Fehltage, <strong>Noten</strong>listen)<br />
angezeigt.<br />
Verbal: Hier werden Zeugnis-Eintragungen zur verbalen Beurteilung vorgenommen. Auch Klauseln,<br />
Entscheidungen oder Verfügungen werden hier eingetragen. Siehe Zeugnisdruck.<br />
14 © Copyright by TimeTEX ® Hermedia Verlag<br />
<strong>und</strong> RPM-Software
Übungen: Auf dieser Seite werden den <strong>Schüler</strong>n Übungen zugeordnet, an denen sie teilgenommen<br />
haben. Siehe Zeugnisdruck <strong>und</strong> Parameter/Fächer.<br />
Klassenzuordnung: Mit dieser Funktion können Sie künftig Klassen samt <strong>Schüler</strong>daten aus dem<br />
Vorjahr in das neue Schuljahr übernehmen, so dass keine erneute Eingabe oder Import nötig werden.<br />
Wichtig: Nach jeder Änderung eines Eintrages befindet sich die Tabelle im Modus „editieren“,<br />
sobald Sie zu einem anderen Datensatz wechseln oder Enter drücken, werden die Änderungen<br />
automatisch gespeichert.<br />
Fehltage: Hier können die Fehltage (z. B. 1U = 1. Halbjahr unentschuldigt gefehlt, 2E = 2. HJ. entschuldigt<br />
gefehlt) verwaltet <strong>und</strong> für den Zeugnisdruck entsprechend aktiviert werden, wie dies u.<br />
a. in NRW üblich ist. Unter <strong>Schüler</strong>liste/Fehltage können nach dem Doppelklicken eines Feldes<br />
im neuen Fenster umfangreiche Eintragungen sogar für einzelne St<strong>und</strong>en vorgenommen werden.<br />
Listen: In Zusammenarbeit mit einem PDA werden in der „<strong>Schüler</strong>verwaltung/Listen“ die Listen<br />
angezeigt, die auf dem jeweiligen PDA angelegt <strong>und</strong> z.B. durch Anhaken von Namen verwendet<br />
werden. Hier sind bis zu 32 Spalten möglich.<br />
Dabei bedeuten: Info = Text zu einer Liste, am PDA eingegeben, Summe = Summe der Markierungen<br />
in den (bis zu 32) Listen, z.B. Summe der versäumten Tage bzw. erledigten Hausaufgaben,<br />
davon = z.B. bei Fehlen unentschuldigt. Für die Listen ist eine Vorschau <strong>und</strong> eine Druckfunktion<br />
oben rechts auf dem Bildschirm vorgesehen.<br />
Etikettendruck: Im Menü unter Datei/Druckenl/<strong>Schüler</strong>listen ist der Druck von Etiketten möglich.<br />
Dazu müssen in der <strong>Schüler</strong>verwaltung die <strong>Schüler</strong>adressen eingegeben sein. Unter Etiketten<br />
Schaltfläche „Einstellungen“ können die entsprechenden Felder belegt werden: z. B. 1. Zeile Eingabe<br />
„An Familie“, 2. Zeile „Famname“, 3. Zeile „Straße“, usw. Es können auf die Etiketten auch<br />
© Copyright by TimeTEX ® Hermedia Verlag<br />
<strong>und</strong> RPM-Software<br />
15
andere Daten, wie Fehltage etc. ausgedruckt werden, indem in den entsprechenden Feldern die<br />
Fehltage eingestellt werden. Dabei sind weitere Einstellungen über Ränder, Breite, Höhe <strong>und</strong> Zeilenabstand<br />
möglich.<br />
Import von <strong>Schüler</strong>daten aus externen Quellen<br />
Sie können <strong>Schüler</strong>daten aus allen gängigen Anwendungen importieren.<br />
Das Programm verarbeitet strukturierte Textdateien, wie sie von den meisten Datenbanken <strong>und</strong><br />
Tabellenkalkulationen erzeugt werden können. Voraussetzung ist, dass es sich um eine .txt-Datei<br />
handelt. Wandeln Sie daher Dateien aus Word, Excel etc. in eine .txt-Datei um.<br />
Dies kann so durchgeführt werden, dass z. B. eine Word-Datei (Endung .doc) in Word aufgerufen<br />
wird. Wenn die gesamte Datei verwendet werden soll, geht man unter Datei/Speichern unter auf<br />
die Auswahl Dateityp <strong>und</strong> wählt „nur Text“ (*.txt)“. Die Datei wird dann im bestehenden Verzeichnis<br />
als Textdatei angelegt <strong>und</strong> kann nun verwendet werden.<br />
Soll nur ein Teil der ursprünglichen Datei verwendet werden, wird dies geöffnet, der benötigte Teil<br />
markiert <strong>und</strong> mit Bearbeiten/Kopieren zwischengespeichert. Nun öffnet man eine neue Word-<br />
Datei <strong>und</strong> fügt mit Bearbeiten/Einfügen den Text in diese Datei, die nun wieder unter Speichern<br />
unter nach Wahl das Dateityps als *.txt-Datei abgespeichert wird.<br />
Eine weitere Möglichkeit besteht darin, den Dateiinhalt nach Wahl zu markieren <strong>und</strong> mit Bearbeiten/Kopieren<br />
zwischenzuspeichern. Nun öffnet man den Editor<br />
(Start/Programme/Zubehör/Editor) <strong>und</strong> fügt über Bearbeiten/Einfügen den Inhalt ein. Die Datei<br />
wird nach einer Namenswahl automatisch als *.txt-Datei gespeichert.<br />
So importieren Sie <strong>Schüler</strong>daten aus einer externen Datei:<br />
Menübefehl Datei/<strong>Schüler</strong>daten importieren.<br />
Suchen <strong>und</strong> öffnen Sie die Textdatei mit den Daten, die Sie importieren möchten: „Datei wählen“.<br />
In jeder Zeile dieser Textdatei befindet sich ein Datensatz, die Felder sind durch ein bestimmtes<br />
Zeichen (z. B. „;“ oder „TAB“) getrennt.<br />
Stellen Sie im Dialog ein:<br />
o Trennzeichen: Das Zeichen, welches die einzelnen Felder trennt.<br />
o Textbegrenzung: Das Zeichen, welches längere Texte oder Texte, die das Trennzeichen enthalten,<br />
eingrenzt. Zumeist das doppelte Anführungszeichen<br />
o Erste Zeile enthält Feldnamen (Inhalt der ersten Zeile wird zur Information gezeigt)<br />
o Automatisch nummerieren: Nur möglich, wenn Sie ausschließlich <strong>Schüler</strong> einer Klasse importieren<br />
wollen.<br />
o Zuordnung der Felder zu den Quelldaten: Ziehen Sie diejenigen Felder aus der linken Liste<br />
(Quelldaten) in die rechte Liste (Felder), die Sie verwenden <strong>und</strong> zuordnen möchten.<br />
o Konstanten: Fügen Sie jedem Feld einen konstanten Wert hinzu, wo Sie Daten brauchen, weil<br />
sie in den Quelldaten nicht enthalten sind.<br />
Eine für den Import geeignete Datei könnte z. B. so aussehen:<br />
In diesem Beispiel enthält die erste Zeile die Feldnamen für die einzelnen Felder.<br />
Famname; Vorname; KatNr; GebDat; Strasse; PLZ; Ort<br />
Maier; Peter; 12; 1.1.89; Gutenbergweg 13; D-93339; Riedenburg<br />
Müller; Gustav; 13; 12.7.88; Hansastr. 15; A-4020; Linz<br />
usw...<br />
Import: Importieren Sie die Daten mit Datei/ <strong>Schüler</strong>daten importieren.<br />
Anmerkung: Sie müssen auf jeden Fall den Schlüsselfeldern (KatNr <strong>und</strong> Klasse) sowie den Feldern<br />
Vorname <strong>und</strong> Fam.-Name Werte zuweisen. Wenn Sie nur <strong>Schüler</strong> einer Klasse importieren,<br />
kann Klasse als konstanter Wert eingegeben werden.<br />
Zum programminternen Reorganisieren der Daten verwenden Sie den Befehl: <strong>Schüler</strong>daten/Klassenzuordnung<br />
ändern (Ändern von Klassenbezeichnungen, Löschen von <strong>Schüler</strong>n).<br />
16 © Copyright by TimeTEX ® Hermedia Verlag<br />
<strong>und</strong> RPM-Software
Export von <strong>Schüler</strong>daten<br />
Der Export der <strong>Schüler</strong>daten erfolgt in strukturierte Textdateien der zuvor beschriebenen Art. Als<br />
Trennzeichen wird ein Strichpunkt „;“ verwendet. Die <strong>Schüler</strong>daten können auch im Paradox-<br />
Tabellenformat exportiert werden.<br />
Textdateien dieser Art können von den meisten Programmen, speziell von Datenbankprogrammen<br />
<strong>und</strong> Textverarbeitungen importiert werden.<br />
Um <strong>Schüler</strong>daten zu exportieren, verwenden Sie den Menübefehl Datei/<strong>Schüler</strong>daten exportieren.<br />
Wählen Sie unter Dateityp, in welchem Format sie die <strong>Schüler</strong>daten exportieren wollen (Textformat<br />
*.TXT oder Paradox-Tabellenformat *.DB).<br />
Hinweis: Zum Transfer von <strong>Schüler</strong>daten in das TimeTEX-Zentral-Schulmodul verwenden Sie die<br />
Funktion Datei/Exportieren aus dem Hauptmodul (Startbild). Siehe den dazugehörigen Abschnitt.<br />
Sortieren der <strong>Schüler</strong>daten<br />
TimeTEX erlaubt die Wahl der Sortierung auf verschiedenen Ebenen.<br />
Einstellung der Standardsortierung<br />
Stellen Sie die Standardsortierung bei Sortierung ein. Diese Standardsortierung ist die Vorgabe,<br />
auf die nach jedem Programmstart zurückgestellt wird.<br />
Abweichende Sortierung in einzelnen Modulen<br />
Wenn Sie in einzelnen Modulen andere Sortierungen auswählen wollen, wählen Sie diese aus<br />
dem Menü Sortierung beliebig aus. Sie können diese auch entsprechend ausdrucken.<br />
Die gewählte Sortierung wird auch für die zugehörigen Ausdrucke übernommen. Sie können die<br />
Sortierung aber immer noch ändern: Wählen Sie die gewünschte Sortierung direkt im Modul<br />
Druck.<br />
Sie können so <strong>Schüler</strong>listen mit der von Ihnen benötigten Sortierung erhalten, sei es nach<br />
Geschlecht, Religion, Sprache oder alphabetisch sortiert.<br />
Hinweis: Wenn Sie ein Sortierkriterium wählen, für das keine Daten eingegeben sind, werden Sie<br />
vom Programm gewarnt.<br />
<strong>Noten</strong>liste<br />
Allgemeines:<br />
Die TimeTEX -<strong>Noten</strong>verwaltung ermöglicht sehr umfangreiche <strong>und</strong> individuell gestaltete Informationen<br />
über die Leistungen jedes <strong>Schüler</strong>s zu verwalten. Zur <strong>Noten</strong>verwaltung gehören drei<br />
Bereiche:<br />
Der zentrale Bereich für die <strong>Noten</strong>eingabe ist die <strong>Noten</strong>liste. In der <strong>Noten</strong>liste geben Sie alle<br />
<strong>Noten</strong> ein <strong>und</strong> haben immer die Übersicht über die Leistungen einer Klasse in einem bestimmten<br />
Fach.<br />
Für Klassenarbeiten (Schularbeiten mit mehreren Teilaufgaben) steht Ihnen die Korrekturhilfe zur<br />
Verfügung, Hier bearbeiten Sie die <strong>Noten</strong> einer ganzen Klasse zu einer bestimmten Arbeit, z. B.<br />
bei einer Klassenarbeit. Hier erhalten Sie auch statistische Auswertungen.<br />
Die Leistungsübersicht gibt eine Übersicht der Leistung eines <strong>Schüler</strong>s in einem bestimmten oder<br />
in allen erfassten Fächern, mit verschiedenen Darstellungsmöglichkeiten.<br />
© Copyright by TimeTEX ® Hermedia Verlag<br />
<strong>und</strong> RPM-Software<br />
17
In der Leistungsübersicht können Sie wählen zwischen einer Auflistung aller Detailnoten <strong>und</strong><br />
<strong>Noten</strong>gruppen (Liste) sowie einer grafischen Darstellung der Leistungsentwicklung anhand von<br />
Kurven <strong>und</strong> eine Übersicht der Gesamtnoten.<br />
In allen drei genannten Modulen werden die <strong>Schüler</strong>namen automatisch aus den von Ihnen in der<br />
<strong>Schüler</strong>verwaltung angelegten Klassen/Kurs- bzw. Gruppenlisten übernommen. Sie wählen in<br />
den Modulen nur jeweils Klasse <strong>und</strong> Fach aus.<br />
Starten Sie das Modul <strong>Noten</strong>liste mit:<br />
Funktionen/<strong>Noten</strong>liste, oder mit aus allen Modulen.<br />
In der <strong>Noten</strong>liste sehen Sie eine Übersicht über die Leistungen der <strong>Schüler</strong> einer Klasse in einem<br />
Fach. Die <strong>Noten</strong>kategorien (Leistungstypen) werden in mehreren „Tafeln“ angezeigt. Bei sehr vielen<br />
<strong>Noten</strong>spalten können Sie diese unten scrollen/verschieben.<br />
Die ersten 5 Spalten: Hier werden die <strong>Schüler</strong>daten (Nummer, Name) <strong>und</strong> die Gesamt-bzw. Halbjahresschnitte<br />
angezeigt. Zwei Spalten sind für die Eingabe der endgültigen Zeugnisnoten vorgesehen.<br />
Die Spalten im Einzelnen:<br />
o Katalognummer oder laufende Nummer<br />
o Name<br />
o Gesamtnotenschnitt<br />
o <strong>Noten</strong>schnitt 1. Halbjahr<br />
o <strong>Noten</strong>schnitt 2. Halbjahr<br />
o Note Zwischenzeugnis (1)<br />
o Note Endzeugnis (2)<br />
Neu: Im grauen Feld darunter wird immer der aktuelle Gesamtschnitt der Klasse sowie der für<br />
das 1. u. 2. Halbjahr angezeigt, ferner die prozentuale Gewichtung der <strong>Noten</strong>bereiche untereinander.<br />
Sie können ab der Version 3.3 auch zusätzlich die Gewichtung der Halbjahre zueinander<br />
einstellen, z. B. das 2. Hj. soll doppelt soviel zählen wie das 1.Hj., eine z. B. in NRW geübte Praxis.<br />
Dies stellen Sie unter Einstellungen/Jahreseinteilung bearbeiten ein.<br />
Im Kopf der <strong>Noten</strong>tafeln (weißes Kästchen) kann die Gewichtung für die jeweilige Kategorie eingestellt<br />
werden. Diese Gewichtungen gelten nur für die aktuelle Klasse im aktuellen Fach <strong>und</strong><br />
werden (automatisch) gespeichert.<br />
18 © Copyright by TimeTEX ® Hermedia Verlag<br />
<strong>und</strong> RPM-Software
Gr<strong>und</strong>lage für die Berechnung der <strong>Noten</strong>schnitte ist die von Ihnen unter Einstellungen/Parameter/<strong>Noten</strong>gebung<br />
eingestellte (<strong>und</strong> in den meisten B<strong>und</strong>esländern einheitlich vorgeschriebene)<br />
Berechnungsart (Schnitt über alle <strong>Noten</strong>, über Kategorien od. Halbjahre - mit R<strong>und</strong>en, Abschneiden<br />
usw.), sowie die unter Schnittart gewählte Variante oberhalb der <strong>Noten</strong>liste.<br />
Für Tendenznoten (+ oder -) kann der Wert entweder 0,25 oder 0,30 eingestellt werden. Die Funktion<br />
ist unter Einstellungen/Parameter/<strong>Noten</strong>gebung zu finden. Die gewählte Tendenznote bleibt<br />
auch nach Beenden des Programms erhalten.<br />
Anzahl der Spalten (für <strong>Noten</strong>)<br />
Mit den Befehlen Spalte hinzufügen <strong>und</strong> Spalte entfernen im Kontextmenü (mit der rechten<br />
Maustaste aktivieren) können Sie die Anzahl der angezeigten Spalten nach Belieben ändern.<br />
Hinweis: Die Anzahl der Spalten beeinflusst den Ausdruck der <strong>Noten</strong>liste - es werden immer so<br />
viele Spalten in der jeweiligen Kategorie gedruckt, wie eingestellt sind, auch wenn es „leere“<br />
Spalten sind. Damit haben Sie die Möglichkeit, sich Blankoformulare für <strong>Noten</strong>eintragungen mit<br />
leeren Spalten auszudrucken.<br />
<strong>Noten</strong>eingabe<br />
Die <strong>Noten</strong>eingabe erfolgt in der <strong>Noten</strong>liste (für einzelne <strong>Noten</strong>) oder in der Korrekturhilfe (wenn<br />
Sie diese für die <strong>Noten</strong>findung bei Klassenarbeiten verwenden), bzw. Sie können auch Spalten<br />
für spezielle Arbeiten einrichten.<br />
Wählen Sie zuerst die Klasse <strong>und</strong> das Fach aus den Listen. Die <strong>Schüler</strong> <strong>und</strong> ihre <strong>Noten</strong> werden<br />
angezeigt. Je nach Leistungsfähigkeit des Computers kann dieser Vorgang ein paar Sek<strong>und</strong>en<br />
dauern. Stellen Sie gegebenenfalls die Vorgabe für das Eingabedatum auf das gewünschte<br />
Datum. Ansonsten wird automatisch das aktuelle Tagesdatum zur Note gespeichert.<br />
Suchen Sie den <strong>Schüler</strong>, dem Sie eine Note geben wollen. In die entsprechende „<strong>Noten</strong>tafel“<br />
(schriftlich, mündlich...) tragen Sie in einer (beliebigen) freien Zelle (Kästchen) in der Zeile des<br />
betreffenden <strong>Schüler</strong>s die Note ein.<br />
Neu: Sie können die <strong>Noten</strong> nunmehr auch bestimmten, bezeichneten Spalten zuordnen z.B.<br />
1.Schulaufgabe usw. Dazu klicken Sie oben das farbige Kästchen „Schriftlich“ mit einem Doppelklick<br />
an <strong>und</strong> tragen in das geöffnete Fenster die entsprechende Bezeichnung ein,<br />
<strong>Noten</strong> können ganze oder Dezimalzahlen sein, auch Tendenznoten (2+, 3- usw.) sind möglich.<br />
Hinweis: Sobald Sie die Zeile des <strong>Schüler</strong>s verlassen, werden Note <strong>und</strong> Eingabedatum gespeichert.<br />
Sie können sich mit den Tasten <strong>und</strong> horizontal bewegen, mit den Tasten<br />
<strong>und</strong> vertikal.<br />
Eingegebene <strong>Noten</strong> können jederzeit wieder gelöscht oder verändert werden. Zum Löschen klicken<br />
Sie zweimal auf die zu löschenden <strong>Noten</strong> <strong>und</strong> entfernen sie dann mit der Taste oder<br />
verwenden Sie die Taste .<br />
Alle abhängigen farbigen Felder (Schnitte) werden sofort aktualisiert.<br />
Wenn keine Spalte mehr frei ist, wählen Sie im Kontextmenü (rechte Maustaste) Spalte hinzufügen.<br />
Sie können beliebig viele <strong>Noten</strong> eingeben. Die <strong>Noten</strong> werden in chronologischer Reihenfolge<br />
angezeigt, frisch eingegebene <strong>Noten</strong> erhalten das oben auf dem Formular angezeigte Vorgabedatum<br />
zugewiesen.<br />
Mit dem Menüpunkt Detailinformation im Kontextmenü (rechte Maustaste) rufen Sie das Dialogfenster<br />
<strong>Noten</strong>details auf, in dem Sie weitere <strong>und</strong> detailliertere Angeben zu jeder Note/Leistungsfeststellung<br />
machen können. Sie können hier sogar die Gewichtung jeder Einzelnote nochmals<br />
ändern, was in der Praxis jedoch wenig Sinn macht!<br />
© Copyright by TimeTEX ® Hermedia Verlag<br />
<strong>und</strong> RPM-Software<br />
19
WICHTIG: Sie sollten <strong>Noten</strong> oder Punkte unbedingt zunächst in der Korrekturhilfe gemeinsam für<br />
eine Klasse eingeben, wenn Sie wollen, dass diese <strong>Noten</strong> als zusammengehörig betrachtet werden,<br />
z. B. für Schnittberechnungen von Klassenarbeiten einer Klasse. <strong>Noten</strong>, die Sie direkt in der<br />
<strong>Noten</strong>liste eingeben, sind immer Einzelbeurteilungen, auch wenn sie am selben Tag eingegeben<br />
werden. Ausnahme: Sie legen eine entsprechende Spalte in der Liste an <strong>und</strong> geben die <strong>Noten</strong><br />
dieser Arbeit dann auch nur dort ein.<br />
Punktesytem Ref. Oberstufe: Wenn Sie in der <strong>Noten</strong>liste oben in der Mitte das Kästchen<br />
„Reform.Oberstufe“ anklicken, erfolgt die Leistungsberechnung automatisch nach dem Punktesystem<br />
(0-15 Punkte). In der <strong>Noten</strong>liste wie auch bei der Korrekturhilfe oder bei der Festlegung<br />
der Punkteschlüssel geben Sie dann Punkte von 0..15 anstatt der üblichen <strong>Noten</strong> ein..<br />
Anmerkung: Wenn eine Klasse nicht als „Ref. Oberstufe“ gekennzeichnet ist, dann darf die Zahl<br />
„0“ nicht als Note vergeben werden, Sie erhalten eine Fehlermeldung.<br />
Die Berechnungsart der Oberstufen(<strong>Noten</strong>)-Punkte geht von der verbindlichen Empfehlung der<br />
deutschen Kultusministerkonferenz aus, die in den meisten B<strong>und</strong>esländern auch angewandt wird.<br />
Danach werden Punkteschnitte in den einzelnen Kategorien (Schriftl. Mündl. usw.) bis ..,4 abger<strong>und</strong>et,<br />
ab ..,5 aufger<strong>und</strong>et. Z. B. 12 P. + 11 P = 11,5 P.= 12 P. Beim Gesamtschnitt aus den Kategorien<br />
wird ebenso verfahren (in dubio pro reo). Außerdem werden die Gesamt(noten)Punkte<br />
immer nur semesterweise (halbjahresweise) erfasst <strong>und</strong> ausgewiesen.<br />
In die endgültige Abiturnote fließen sehr viele Faktoren (auch pädagogische) ein, außerdem ist<br />
die Handhabung b<strong>und</strong>esweit unterschiedlich, so dass hier kein Berechnungsmodell möglich ist.<br />
Da die Reformierte Oberstufe nach dem Willen der KuMi-Konferenz ohnehin wieder in Richtung<br />
Klassenmodell „zurückreformiert“ werden soll, macht dies auch wenig Sinn.<br />
TimeTEX wird auch hier das Programm jeweils der aktuellen Entwicklung anpassen.<br />
Schnittberechnung in der <strong>Noten</strong>liste<br />
Das Programm berechnet von den in die <strong>Noten</strong>liste eingegebenen <strong>Noten</strong> verschiedene <strong>Noten</strong>schnitte<br />
<strong>und</strong> kann durch die wählbaren Parameter den regionalen Erfordernissen angepasst werden.<br />
Folgende Parameter beeinflussen die Berechnung der <strong>Noten</strong>schnitte: Wählen Sie in Einstellungen/Parameter/<strong>Noten</strong>gebung<br />
die bei Ihnen vorgeschriebene oder übliche Methode der<br />
Schnittberechnung. Es gibt drei Arten:<br />
1. Schnitt aus allen <strong>Noten</strong> unter Berücksichtigung der eingegebenen Gewichtung,<br />
2. Schnitt aus den Gesamtnoten der einzelnen <strong>Noten</strong>typen (schriftlich, mündlich...), =Kate gorien<br />
3. Schnitt halbjahresweise (hier werden die <strong>Noten</strong> halbjahresweise erfasst u. unterschiedlich zueinander<br />
gewichtet.<br />
• Gewichtung der Leistungstypen (Kategorien): Jedem Leistungstyp (Schriftlich, Mündlich...)<br />
kann eine Gewichtung zugeordnet werden. Diese Gewichtung bestimmt, wie der Leistungstyp im<br />
Vergleich zu anderen Typen gewichtet wird, z. B. schriftlich zählt 2fach, mündlich 1fach. Stellen<br />
Sie allenfalls die spezielle Gewichtung im Modul <strong>Noten</strong>liste beim jeweiligen Fach, in der jeweiligen<br />
Klasse ein.<br />
20 © Copyright by TimeTEX ® Hermedia Verlag<br />
<strong>und</strong> RPM-Software
Note (mit rechter Maustaste) Dieses Dialogfenster zeigt die gesamte gespeicherte Information für<br />
eine einzelne Note:<br />
Note (1..5 oder 1..6, je nach Einstellung -), <strong>Noten</strong>tendenzen möglich (+,-)<br />
Datum: hier sollte das Datum der Note eingetragen werden. Wenn Sie <strong>Noten</strong> in die <strong>Noten</strong>liste eintragen,<br />
wird ihnen automatisch das aktuelle Vorgabedatum zugewiesen. Wenn Sie diese Note<br />
z.B. rückwirkend einem bestimmten Datum zuordnen möchten, dann ändern Sie das Datum in<br />
diesem Fenster. Achtung: Stellen Sie danach das Datum wieder auf das aktuelle Datum um!<br />
Bezeichnung: Eingabe freigestellt. Hier können Sie nähere Bezeichnungen der Leistung eintragen<br />
(siehe Prüfungsbezeichnungen).<br />
Gewicht: (Individuelle) Gewichtung der Note für Durchschnitte. Hier wird der jeweils eingestellte<br />
Wert für den <strong>Noten</strong>typ übernommen.<br />
Punkte: Eingabe freigestellt.<br />
Max.Punkte: Eingabe freigestellt. Punkte <strong>und</strong> Max. Punkte dienen zur Berechnung von Prozentwerten<br />
<strong>und</strong> werden meistens bei Klassenarbeiten verwendet. Daher Eingabe eher über die Korrekturhilfe.<br />
Anmerkung: 10 Zellen für diverse Eingaben (entsprechen den 10 Spalten in der Korrekturhilfe).<br />
Beispiel für mögliche Eingaben:<br />
Punkte für Teilleistungen (0..127)<br />
<strong>Noten</strong> für Teilleistungen (1..5 bzw. 6)<br />
Kurzinfos (1 Zeichen, z.B. + oder - oder ! ... usw):<br />
Anmerkung: beliebiger Text. Die erste Zeile dieses Textes entspricht der Eingabe unter „Anmerkung“<br />
in der Korrekturhilfe.<br />
Teilnoten: Hier können z.B. Teilbereiche benotet werden:<br />
© Copyright by TimeTEX ® Hermedia Verlag<br />
<strong>und</strong> RPM-Software<br />
21
Korrekturhilfe<br />
Starten Sie die Leistungsübersicht Korrekturhilfe über Funktionen/Korrekturhilfe, oder mit .<br />
Das TimeTEX-Modul Korrekturhilfe ist typischerweise für die Auswertung <strong>und</strong> Beurteilung von<br />
Klassenarbeiten (Schularbeiten) gedacht. Neben den eigentlichen <strong>Noten</strong> können auch <strong>Noten</strong> oder<br />
Punkte für bis zu 20 Teilleistungen vergeben werden. Auf Wunsch kann die Summe (bei Punkten)<br />
bzw. der Durchschnitt (von mehreren Teilnoten) angezeigt werden. Der Berechnungsmodus für<br />
den Durchschnitt kann über frei wählbare <strong>und</strong> definierbare <strong>Noten</strong>schlüssel (Parameter/Schlüssel)<br />
festgelegt <strong>und</strong> auch verändert werden (siehe auch weiter unten). Der Vorteil der Eintragung<br />
hierüber ist, dass für alle <strong>Noten</strong> automatisch der eingestellte Tag, die Bezeichnung sowie sonstige<br />
Angaben <strong>und</strong> natürlich die <strong>Noten</strong> auf Wunsch in die <strong>Noten</strong>liste übertragen werden können.<br />
Man erspart sich das Addieren von vielen Teilaufgaben, kann verschiedene <strong>Noten</strong>/Punkteschlüssel<br />
ausprobieren, bis der „richtige“ gef<strong>und</strong>en ist.<br />
Neu: In der Korrekturhilfe können bei einzelnen <strong>Schüler</strong>arbeiten Bemerkungen eingegeben werden.<br />
Das entsprechende Feld aktivieren <strong>und</strong> deaktivieren Sie über die Menüleiste „Korrektur“.<br />
Dort können Sie auch die Spalten für Schnitte, Summen etc. de- oder aktivieren.<br />
Zur Eingabe von <strong>Noten</strong> legen Sie bei einer neuen Arbeit (z.B. 1.Schulaufgabe) oben über das<br />
Menü Korrektur/neue Arbeit eine entsprechende Liste an. Wollen Sie an einer angefangenen Korrektur<br />
an Folgetagen weiter arbeiten, dann rufen Sie oben im Bedienfeld die Klasse, Fach <strong>und</strong><br />
unter Arbeit die entsprechend abgespeicherte Korrektur auf.<br />
Nach Doppelklick auf das <strong>Noten</strong>feld bzw. ein Punktefeld einer <strong>Schüler</strong>arbeit können zusätzlich<br />
Punktezuordnungen eingegeben werden, mit denen die maximale Punktzahl je Aufgabe angezeigt<br />
wird. Zusätzlich wird immer eine aktuelle <strong>Noten</strong>statistik angezeigt (Unterer Bereich des<br />
Fensters).<br />
Die Korrekturtabellen werden automatisch mit dem Verlassen des Moduls zwischengespeichert<br />
<strong>und</strong> in die <strong>Noten</strong>liste übertragen. Bei späteren Änderungen in dieser Liste werden die aktualisierten<br />
<strong>Noten</strong> auch in der <strong>Noten</strong>liste jeweils angepasst. Wieder geladen <strong>und</strong> weiterbearbeitet werden<br />
sie über den Aufruf des Korrekturmoduls/ der Eingabe von Klasse, Fach <strong>und</strong> Aufruf der entsprechenden<br />
Arbeit. Sollen diese Gr<strong>und</strong>daten geändert werden (nicht die <strong>Noten</strong>), dann ist dies immer<br />
über Korrektur/Arbeit editieren möglich.<br />
22 © Copyright by TimeTEX ® Hermedia Verlag<br />
<strong>und</strong> RPM-Software
<strong>Noten</strong>, die in der Korrekturhilfe bearbeitet werden, haben verschiedene Eigenschaften gemeinsam.<br />
Diese Angaben werden im Kopfteil eingestellt:<br />
o Klasse: Wählen Sie hier die Klasse, die Sie benoten wollten<br />
o Fach: Wählen Sie aus der Liste das Fach + Datum: Geben Sie hier ein Datum ein, in den meisten<br />
Fällen der Tag, an dem die Arbeit geschrieben wurde.<br />
o Leistungstyp: Wählen Sie hier den Leistungstyp, dem die Arbeit zuzuordnen ist (Schriftlich,<br />
Mündlich usw.)<br />
Bezeichnung: Wählen Sie hier – falls gewünscht – eine nähere Bezeichnung für die Arbeit, z.B.<br />
„Schularbeit“. Sie können die gewählte Bezeichnung ergänzen („1. Schularbeit“) oder andere Eingaben<br />
vornehmen.<br />
Hinweis: Die Bezeichnung wird bei Leistungsübersicht zur Information mitgedruckt <strong>und</strong> ist besonders<br />
bei Klassenarbeiten (Schularbeiten) als Hinweis empfehlenswert. In der <strong>Noten</strong>liste erscheint<br />
diese Bezeichnung, wenn sie mit dem Mauszeiger auf die entsprechende <strong>Noten</strong>liste gehen, automatisch.<br />
o Mit dem Schalter Korrektur/Drucken kann der Ausdruck eines Deckblattes in der Korrekturhilfe<br />
bewirkt werden. Entspricht Funktionen/Druck/Korrekturhilfe. Der Ausdruck mit allen Einzelergebnissen<br />
dieser korrigierten Arbeit, Gesamtnotenschnitten, grafischer <strong>und</strong> tabellarischer<br />
Darstellung der <strong>Noten</strong> entspricht den Vorschriften eines Deckblattes in vielen B<strong>und</strong>esländern.<br />
Außerdem dient er dem besseren Überblick <strong>und</strong> der Datensicherheit.<br />
Neu: Auf dem Bildschirm können bis zu 20 Teilaufgaben pro Arbeit dargestellt <strong>und</strong> berechnet<br />
werden. In der Praxis ist dies die Ausnahme. Der Ausdruck wurde ab der Version 3.3 von bisher<br />
10 ausdruckbaren Spalten für Teilaufgaben auf 12 erhöht. Mehr läßt sich auf einer A4 Seite nicht<br />
mehr sinnvoll darstellen. Siehe Abbildung auf der nächsten Seite.<br />
© Copyright by TimeTEX ® Hermedia Verlag<br />
<strong>und</strong> RPM-Software<br />
23
Arbeiten mit <strong>Noten</strong>schlüsseln<br />
Sie können einen der <strong>Noten</strong>schlüssel wählen,<br />
den Sie unter Parameter/<strong>Noten</strong>gebung<br />
festgelegt haben. Wenn ein <strong>Noten</strong>schlüssel<br />
gewählt ist, errechnet das Programm aus<br />
den eingegebenen <strong>Noten</strong> oder Punkten die<br />
Note. In diesem Fall kann in der Spalte mit<br />
den (End-)<strong>Noten</strong> nichts eingegeben werden.<br />
Wenn Sie den <strong>Noten</strong>schlüssel ändern, nachdem<br />
bereits <strong>Noten</strong> eingetragen sind, werden<br />
Sie vom Programm ge warnt, dass dann alle<br />
<strong>Noten</strong> neu berechnet werden, was durchaus<br />
gewollt sein kann. Sie können auch einen<br />
hinterlegten <strong>Noten</strong>schlüssel in der Korrekturhilfe<br />
ändern, indem Sie die Funktion Korrektur/<br />
Schlüssel dieser Arbeit aktivieren.<br />
Das Punktemaximum zeigt bei Arbeiten, die<br />
mit Punkten bewertet werden, die maximale<br />
Punktezahl des eingestellten <strong>Noten</strong>schlüssels<br />
an. Die Angabe ist insbesondere nötig,<br />
wenn Prozentschlüssel verwendet werden.<br />
Das Punktemaximum wird mit dem <strong>Noten</strong>schlüssel<br />
gesetzt.<br />
Per Vorgabe wird die Spalte „Summe“ angezeigt, wenn Sie<br />
mit Prozentschlüsseln arbeiten, im anderen Fall die Spalte<br />
Schnitt. Die Spalte „Schnitt“ zeigt die ermittelte Durchschnittsnote.<br />
In der Spalte „Note“ wird die errechnete Endnote<br />
je nach Schlüssel ausgegeben.<br />
Gewichtung in der Korrekturhilfe<br />
Das Gewicht bestimmt, wie die in der Korrekturhilfe eingegebenen<br />
<strong>Noten</strong> gegenüber anderen <strong>Noten</strong> desselben Leistungstyps<br />
gewichtet werden. Dies entspricht der im Dialogfenster<br />
<strong>Noten</strong>details angegebenen Gewichtung für<br />
Einzelnoten. Vorgabe 1, bzw. der von Ihnen eingestellte<br />
Wert für schriftlich, mündlich usw.<br />
Hinweis: <strong>Noten</strong> mit abweichender Gewichtung (1) werden<br />
in der <strong>Noten</strong>liste hervorgehoben (fett).<br />
Verwendung der einzelnen Spalten<br />
Die eigentliche Korrekturmatrix hat folgende Spalten:<br />
Katalognummer/laufender Nummer<br />
Name des <strong>Schüler</strong>s<br />
Summe- oder Schnittspalte/<strong>Noten</strong>spalte<br />
Die Anzahl der sichtbaren Spalten für Zusatzeingaben können<br />
Sie zwischen 1 <strong>und</strong> 20 wählen. In diesen Spalten können Sie eingeben: Punkte <strong>und</strong> <strong>Noten</strong><br />
(Werte von 0..127), auch Dezimalnoten oder <strong>Noten</strong>tendenzen.<br />
24 © Copyright by TimeTEX ® Hermedia Verlag<br />
<strong>und</strong> RPM-Software
Statistik: Der unterste Teil des Fensters zeigt die <strong>Noten</strong>statistik mit folgenden Informationen:Zahl<br />
der Abwesenden (Abw.), der Teilnehmer (Teilg.) <strong>und</strong> den Gesamt-<strong>Noten</strong>schnitt sowie die Anzahl<br />
der jeweils erzielten <strong>Noten</strong> von 1-6usw.<br />
In der Reformierten Oberstufe wird analog die Punktestatistik gezeigt. Zusätzliche Daten werden<br />
auf dem Deckblatt ausgedruckt.<br />
Leistungsübersicht<br />
Starten Sie den Bereich Leistungsübersicht mit:<br />
Funktionen/Leistungsübersicht, oder mit aus allen Modulen.<br />
Überblick<br />
Die Leistungsübersicht zeigt für einzelne <strong>Schüler</strong> die Leistungen in einem Fach oder in allen<br />
Fächern, in denen <strong>Noten</strong> eingetragen sind.<br />
Es stehen Ihnen dazu drei Ansichten zur Verfügung. Über (Ansicht)/Liste erhalten Sie eine tabellarische<br />
Übersicht mit den Leistungsdaten des <strong>Schüler</strong>s (1. Bild), die je nach Einstellung nach<br />
Leistungstypen (mündlich, schriftlich) oder nach Datum geordnet werden. In der Leistungs-übersicht<br />
werden in beiden Ansichten „Liste“ oder „Übersicht“ auch Tendenznoten angezeigt. Mit<br />
Graphik wird eine graphische Darstellung der <strong>Schüler</strong>leistungen angezeigt (2. Bild).<br />
Wählen Sie in der Liste die gewünschte Klasse.<br />
Wählen Sie aus der Liste den gewünschten <strong>Schüler</strong> oder blättern Sie mit den seitlichen Schaltern<br />
durch alle <strong>Schüler</strong> der eingestellten Klasse.<br />
Wählen Sie aus der Liste der Fächer das gewünschte Fach oder Klicken Sie auf den Schalter<br />
„Alle Fächer“, um alle Fächer auszuwählen. Nochmaliges Klicken auf diesen Schalter stellt wieder<br />
die Ansicht für ein einzelnes Fach ein.<br />
© Copyright by TimeTEX ® Hermedia Verlag<br />
<strong>und</strong> RPM-Software<br />
25
Ansichten<br />
Über Leistungsübersicht /Übersicht erhalten Sie auf dem Bildschirm <strong>Noten</strong>tabellen wobei Sie<br />
entweder die <strong>Noten</strong> eines Faches, gegliedert nach Leistungstypen, oder die <strong>Noten</strong> aller Fächer,<br />
gegliedert nach Fächern, betrachten können. Die Ansichten sind nicht für die Eingabe von <strong>Noten</strong><br />
gedacht, sondern dienen nur der Information.<br />
Druck<br />
Die Daten können über Datei/Druck /Leistungsübersichten ausgedruckt werden. Im Ausdruck<br />
sind neben den <strong>Noten</strong> auch Durchschnitte über die Halbjahre <strong>und</strong> über einzelne Kategorien<br />
(schriftlich, mündlich...) ausgewertet. Beim Ausdruck können Sie wählen, ob Sie die Leistungskurven<br />
mitdrucken wollen („Kurve“) oder nicht.<br />
Terminplanung<br />
Nach dem Start der Terminplanung ist es sinnvoll, zunächst über 'Datei/Ferien <strong>und</strong> Feiertage' die<br />
notwendigen Eingaben zu erledigen (bisher unter Parameter/Ferien <strong>und</strong> Feiertag, funktioniert aber<br />
weitgehend gleich).<br />
Über 'Datei/St<strong>und</strong>enplan' wird der St<strong>und</strong>enplan geöffnet (bisher Parameter/Terminblock). Die Gültigkeit<br />
des St<strong>und</strong>enplans ...von bis... sollte zuerst festgelegt werden. Durch Doppelklick auf eine<br />
ausgewählte Uhrzeit öffnet sich das Fenster zu Klassen- <strong>und</strong> St<strong>und</strong>enauswahl. Wichtig ist hier,<br />
auf die „Gültigkeit ...von ... bis“ des Termins zu achten. Dann kann die Schaltfläche „Splitten“<br />
betätigt werden; damit werden die Termine über das Schuljahr verteilt.<br />
So lässt sich eine Jahresübersicht über die jeweiligen Unterrichtsst<strong>und</strong>e erstellen, die genau<br />
errechnet, wie viele Unterrichtsst<strong>und</strong>en bzw. Doppelst<strong>und</strong>en dieser U-Einheit in diesem Schuljahr<br />
zur Verfügung stehen. Neu ist auch: Der St<strong>und</strong>enplan kann nun jederzeit problemlos ausgedruckt<br />
werden.<br />
26<br />
© Copyright by TimeTEX ® Hermedia Verlag<br />
<strong>und</strong> RPM-Software
Unterrichtsplanung<br />
In der Liste Termin (rechts neben aktuelles Fach) wählt man einen bestimmten Termin aus <strong>und</strong><br />
klickt bei Zugeordnete Themen <strong>und</strong> Einheiten mit der linken Maustaste doppelt. Es öffnet sich<br />
das Fenster 'Einheit bearbeiten', in dem sich verschiedene Einträge durchführen lassen (Siehe<br />
nächste Seite).<br />
Die Übersicht erhält man durch Aufruf über 'Datei/Unterrichtsplanung.'<br />
In der Unterrichtsplanung nach Terminen lässt sich nach Auswahl von Klasse <strong>und</strong> Fach über die<br />
Schaltfläche „Drucken“ „Vorschau“ diese Übersicht zunächst am Bildschirm anzeigen bzw. auch<br />
gleich ausdrucken:<br />
Ansicht der Jahresplanung ohne Eintragungen von Themen bzw. Einheiten:<br />
Nach dem Ausdruck können in diesem Formular auch handschriftlich Anmerkungen eingetragen<br />
werden <strong>und</strong> in die Unterrichtsplanung übertragen werden:<br />
In der Unterrichtsplanung nach Terminen lassen sich bei jeder Klasse <strong>und</strong> dem zugeordneten<br />
Fach für jeden Einzeltermin verschiedene Inhalte zuordnen. Die Termine können auch rechts oben<br />
durch die Toolbox (Pfeile rechts/links usw.) angesteuert werden.<br />
Nach dem Markieren unter „Termin“ <strong>und</strong> Doppelklick mit der linken Maustaste aus „Inhalt“ unter<br />
„Vorhandene Einheiten“ öffnet sich ein weiteres Fenster, in dem sich die notwendigen Eintragungen<br />
durchführen lassen:<br />
Zunächst lässt sich der Typ festlegen z.B. „intern – Textdokument – Datei“ usw. Weiter können<br />
Angaben zu Inhalt, Medien, Hinweise zum St<strong>und</strong>enverlauf oder auch ein Bild bzw. eine Datei eingetragen<br />
werden. Hierzu öffnet sich bei Anklicken von Datei/Öffnen ein Fenster, in dem man den<br />
Speicherort aufsucht <strong>und</strong> dann die Verknüpfung festlegt.<br />
Achtung: Unter Dateityp ist *.txt voreingestellt. Wollen Sie andere Dateitypen als *.txt verknüpfen<br />
z.B. word oder excel, stellen Sie bitte vorher bei Dateityp 'Alle Dateien *.*' ein!, damit diese Dateien<br />
angezeigt werden. Anschließend wird die Verbindung hergestellt. Über 'Datei ausführen' lässt<br />
sich eine ausgewählte Datei (z. B. eine Word oder Textdatei) anzeigen.<br />
In die Unterrichtsplanung nach Themen können durch den Aufruf 'Thema/Neues Thema' bzw.<br />
'Thema bearbeiten' usw. Unterrichtsthemen eingetragen werden. Diese Funktion lässt sich auch<br />
durch Klick mit der rechten Maustaste in das Feld Themenübersicht über ein Kontextmenü aufrufen.<br />
Danach können den Themen (neue) Einheiten zugeordnet werden; Aufruf erfolgt über 'Einheit/neue<br />
Einheit' bzw. 'Einheit bearbeiten'.<br />
Jeder Lehrer/in weiß aus leidvoller Erfahrung, dass eine Jahresplanung nie etwas Statisches sein<br />
kann, da immer wieder unvorhersehbare Ereignisse eintreten, z.B. fallen St<strong>und</strong>en plötzlich aus<br />
durch Krankheit, Lehrerwechsel usw. oder es kommen einzelne St<strong>und</strong>en hinzu. Deshalb wurde<br />
© Copyright by TimeTEX ® Hermedia Verlag<br />
<strong>und</strong> RPM-Software<br />
27
in der UPL vorgesehen, dass die den einzelnen St<strong>und</strong>en zugeordneten Einheiten ab einer<br />
bestimmten St<strong>und</strong>e nach vorne oder zurück verschoben werden können.<br />
Die zugehörigen Befehle finden Sie im Kontexmenü des Fensters Termine/Register UPL nach Terminen:<br />
Zuordnungen nach hinten<br />
Zuordnungen nach vorne<br />
Ferner können Sie auch, wenn einem Termin mehrere Einheiten zugeordnet sind, deren Reihenfolge<br />
ändern:<br />
Vorreihen<br />
Nachreihen<br />
Unterrichtsplanung/Thema/Thema bearbeiten/Thema löschen<br />
Im Unterschied zum bisherigen Programm können Sie im TT<strong>4.1</strong> auch die Klassen- <strong>und</strong> Fachbezeichnungen<br />
bei Bedarf schnell ändern, aber auch neu anlegen bzw. nur, wenn damit noch keine<br />
Daten verb<strong>und</strong>en sind, auch löschen:<br />
Dies erfolgt im Kontexmenü im Fenster „Aktuelles Fach bzw. Aktuelle Klasse“:<br />
Unterrichtsplanung / Unterrichtplanung nach Terminen / Fenster Klasse/Gruppe bzw. Fach<br />
Klasse/Fach bearbeiten<br />
Klasse/Fach hinzufügen<br />
Klasse/Fach löschen<br />
Die Änderungen sind möglich, ohne dass daraus Probleme entstehen. Allerdings sind diese Klassen/Fachbezeichnungen<br />
dann auch überall geändert, wo sie verwendet werden. Eine Klassenbezeichnung,<br />
zu der es z.B. eine UPL oder <strong>Schüler</strong>noten gibt, lässt sich aus Sicherheitsgründen<br />
nicht mehr löschen.<br />
Anlegen von Einheiten im Unterrichtsplaner nach Terminen<br />
Bei der erstmaligen Zuordnung von Terminen, ohne dass zuvor in der Unterrichtsplanung nach<br />
Themen ein neues Thema angelegt wurde, kann folgende Fehlermeldung erscheinen: „kein aktuelles<br />
Thema – neue Einheiten können nicht erstellt werden“<br />
In diesem Fall der Fehlbedienung muss zuerst für diese Klasse <strong>und</strong> dieses Fach in der Unterrichtsplanung<br />
nach Themen ein neues Thema angelegt werden. Anschließend können auch den<br />
Terminen Einheiten zugeordnet werden. Sie können auch einem <strong>Schüler</strong> nur <strong>Noten</strong> zuordnen,<br />
wenn Sie ihm zuvor die Parameter Klasse <strong>und</strong> Fach angelegt haben.<br />
28 © Copyright by TimeTEX ® Hermedia Verlag<br />
<strong>und</strong> RPM-Software
Filterfunktion<br />
Die Idee dahinter lautet: Lehrer haben mehrer Unterrichtsfächer <strong>und</strong> mehrere Klassen, aber Sie<br />
benötigen u.U. nur die Übersicht zu einem bestimmten Fach oder zu einer bestimmten Altersstufe.<br />
Man kann daher das gewünschte Fach ausfiltern (d.h. es werden z.B. nur die Themen zu<br />
Mathematik angezeigt) <strong>und</strong>/oder auch eine bestimmte Stufe (z.B. nur Stufe 6).<br />
Wenn man von der Terminplanung kommend über das Kontextmenü die UPL zu einem bestimmten<br />
Termin aufruft, ist gleich das Fach vorgefiltert (Hinweis „...gefiltert nach Fach: Mathematik“<br />
z.B.).<br />
Man kann (Kontextmenü) diesen Filter ausschalten (dann werden alle Themen angezeigt) bzw.<br />
anders einstellen:<br />
o Aktuelles Fach filtern (ein oder aus)<br />
o -Themen filtern... (Dialog zum Einstellen des Filters, Stufe 0 = keine Filterung nach Stufe)<br />
o Filter löschen (=deaktivieren)<br />
Terminkalender<br />
Die Änderungen im Terminkalender gegenüber der bisherigen Funktion sind im wesentlichen zwei<br />
Bereiche:<br />
1. Optisch werden Unterrichtsst<strong>und</strong>en bzw. Termine, zu denen im Modul Unterrichtsplanung eine<br />
Datei hinterlegt ist, durch einen roten Rand mit ger<strong>und</strong>eten Ecken angezeigt. Die verknüpfte<br />
Datei lässt sich aufrufen durch rechte Maustaste <strong>und</strong> Unterrichtsplanung. Die Farben der<br />
Unterrichtsst<strong>und</strong>en bzw. Termine im Terminkalender haben folgende Bedeutungen:<br />
Rot: wie zuvor ausgeführt, Einzeltermine st<strong>und</strong>enplanrelevant (= ge-splittete Eintragungen aus<br />
dem St<strong>und</strong>enplan oder auch zusätzlich hinzugeführte St<strong>und</strong>e). Nur bei diesen Terminen kann<br />
eine Verbindung zur Unterrichtsplanung (UPL) hergestellt werden, d. h. nur diese Termine sind<br />
in der UPL sichtbar.<br />
Rosa: Terminserie, st<strong>und</strong>enplanrelevant (= nicht gesplittete Eintragung im St<strong>und</strong>enplan)<br />
Grün: Terminserie, nicht st<strong>und</strong>enplanrelevant<br />
Blau: Einzeltermine, nicht st<strong>und</strong>enplanrelevant<br />
Die Termine können bearbeitet, geändert etc. werden durch Doppelklick mit der linken Maustaste.<br />
Bei Doppelklick mit der rechten Maustaste öffnet sich ein Fenster mit diversen Optionen. Neu<br />
ist hier die Terminserie. Wird dieses Feld angeklickt, öffnet sich ein Fenster für den Serientermin.<br />
So kann mit einer einmaligen Eintragung z.B. für Training oder abendlichen privaten Chorgesang<br />
© Copyright by TimeTEX ® Hermedia Verlag<br />
<strong>und</strong> RPM-Software<br />
29
am Mittwoch von 19-21 Uhr der Termin als Serientermin aktiviert <strong>und</strong> für einen beliebigen Zeitraum<br />
eingetragen werden.<br />
Durch Doppelklick auf einen beliebigen Zeitpunkt im TimeTEX-Kalender öffnet sich das Fenster<br />
„Termin bearbeiten“. Nun muss die Funktion „Keine Uhrzeit“ aktiviert werden; nach dem Eingeben<br />
eines Textes im oberen Textfeld <strong>und</strong> betätigen von „OK“ wird die Aufgabe gespeichert.<br />
Sie liegt dann im Kalender in der Ansicht 1 oder 2 Tage <strong>und</strong> in der Druckversion 1 Tag <strong>und</strong> 2 Tage<br />
vor <strong>und</strong> kann auch entsprechend ausgedruckt werden.<br />
Druck<br />
Starten Sie den Druck mit Datei/Druck, oder mit .<br />
Allgemeines<br />
Zu den Bereichen des Programmes können entsprechende Listen gedruckt werden. Alle Bereiche<br />
verwenden eine gemeinsame Druckerschnittstelle, die aus allen Bereichen über das Menü<br />
mit Datei/Druck aufgerufen wird. In den einzelnen Bereichen wird über das Drucksymbol jeweils<br />
das Formular ausgedruckt, das im Bereich Druck eingestellt ist. Änderungen bzw. andere Formulare<br />
müssen deshalb im Bereich Druck eingestellt werden.<br />
Je nachdem, welche Daten gerade aktiv sind, bietet das Druckmodul auf mehreren Seiten verschiedene<br />
Listen an, aus denen die gewünschten Formulare gewählt werden können. Dies betrifft<br />
auch die Formulare für den System-Schulplaner (Timer). Für <strong>Noten</strong>- <strong>und</strong> <strong>Schüler</strong>listen sind noch<br />
verschiedene Optionen einstellbar, darunter insbesondere die Sortierung.<br />
<strong>Schüler</strong>listen<br />
Zum Drucken verschiedener Listen mit den Daten aus der <strong>Schüler</strong>verwaltung.<br />
Aktuelle Klasse ist jene Klasse, die im aufrufenden Modul (<strong>Schüler</strong>verwaltung, <strong>Noten</strong>liste, Leistungsübersicht,<br />
Korrekturhilfe) gerade aktiv war. Es kann im oberen Klassenfenster jedoch auch<br />
jede andere Klasse, die angelegt wurde, aktiviert werden.<br />
30 © Copyright by TimeTEX ® Hermedia Verlag<br />
<strong>und</strong> RPM-Software
• Nr, Name (A4): Druckt die <strong>Schüler</strong> der aktuellen Klasse so aufgeteilt, dass der Platz auf einer<br />
Druckseite ausgenutzt wird. Die Daten können auf Wunsch ergänzt werden mit: Geschlecht,<br />
Religion, Muttersprache, Geburtsdatum, Adresse <strong>und</strong> Telefonnummer (Kästchen markieren).<br />
Anmerkung: Verwenden Sie nicht alle Optionen gleichzeitig, der Platz würde auch auf A4 nicht<br />
ausreichen!<br />
• Nr, Name, Spalten: Druckt die <strong>Schüler</strong> der aktuellen Klasse, der freie Platz wird mit Spalten<br />
bedruckt – für beliebige Eintragungen; Notizen etc.<br />
• Nr, Name (A5): Alle Optionen wie oben bei A4. TimeTEX-Planer Besitzer können damit die<br />
Blanko-A5 Formulare bedrucken, natürlich können Sie mit dieser Option auch auf A4 <strong>Schüler</strong>listen<br />
drucken (quer).<br />
• Stammdaten: druckt Notizen aus der <strong>Schüler</strong>berwaltung auf A4 aus, mit den Stammdaten des<br />
jeweils aktivierten <strong>Schüler</strong>s im Blattkopf.<br />
• Adressen drucken: Wie zuvor, aber mit den zusätzlichen Adressen des <strong>Schüler</strong>s im Blattkopf.<br />
• Timer-<strong>Schüler</strong>liste: bedruckt die <strong>Schüler</strong>listen des TimeTEX-Planers (quer).<br />
Die Sortierung der Listen kann individuell <strong>und</strong> unabhängig von der gewählten Standardsortierung<br />
eingestellt werden. Siehe auch bei Sortierung.<br />
<strong>Noten</strong>listen<br />
• <strong>Noten</strong>liste: A4 hoch oder A4 quer: Druckt wie im Modul <strong>Noten</strong>liste eine tabellarische Übersicht<br />
aller <strong>Schüler</strong> einer Klasse in einem bestimmten Fach, gegliedert nach Leistungstypen (mündlich,<br />
schriftlich...). Siehe auch <strong>Noten</strong>liste - Ansicht.<br />
• Timer-Vordruck: bedruckt die Zensurenliste Art.-Nr. 51152 des TimeTEX-Planers mit den<br />
Daten der <strong>Noten</strong>liste.<br />
• Timer-blanko quer: Bedruckt A5 Blankoformulare für den TimeTEX-Planer mit den Daten der<br />
<strong>Noten</strong>liste.<br />
• Endnoten - Übersicht: Druckt eine Übersicht über die eingegebenen Endnoten in allen<br />
Fächern, für alle <strong>Schüler</strong> der aktuellen Klasse. Wählen Sie zusätzlich 1. Halbjahr oder 2. Halbjahr<br />
© Copyright by TimeTEX ® Hermedia Verlag<br />
<strong>und</strong> RPM-Software<br />
31
Auch hier ist eine Sortierung nach verschiedenen Kriterien, unabhängig von der gewählten Standardsortierung<br />
möglich.<br />
Leistungsübersichten<br />
• <strong>Schüler</strong>, aktuelles Fach: Liste für den aktuellen <strong>Schüler</strong> im aktuellen Fach.<br />
• <strong>Schüler</strong>, alle Fächer: für den aktuellen <strong>Schüler</strong> eine Liste mit allen Fächern.<br />
• Klasse, aktuelles Fach: Für jeden <strong>Schüler</strong> der aktuellen Klasse eine Liste für das aktuelle Fach.<br />
• Klasse, alle Fächer: Für jeden <strong>Schüler</strong> der aktuellen Klasse eine Liste mit allen Fächern.<br />
Hinweis: Beachten Sie, dass bei den beiden letzten Punkten je nach Klassenstärke erhebliche<br />
Papiermengen bedruckt werden <strong>und</strong> im Drucker bereitzuhalten sind.<br />
Für den Druck der Leistungsübersichten gibt es noch folgende Optionen:<br />
o Ohne Detailnoten: Es werden nur die Gesamtnoten <strong>und</strong> die <strong>Noten</strong>schnitte ausgedruckt.<br />
o Kurve: Die Leistungskurve (Grafik) wird mitgedruckt.<br />
o Seitenweise/Fortlaufend: Leistungsübersichten für ganze Klassen können seitenweise (für jeden<br />
<strong>Schüler</strong> wird eine neue Seite begonnen) oder fortlaufend (ohne Seitenwechsel) gedruckt werden.<br />
Weitere Formulare <strong>und</strong> Listen, die gedruckt werden können:<br />
Korrekturhilfe<br />
o Korrekturhilfe: Druckt die aktuellen Daten aus der Korrekturhilfe. Dazu muss die Korrekturhilfe<br />
aktiv sein <strong>und</strong> es müssen die <strong>Noten</strong> in der <strong>Noten</strong>liste eingetragen worden sein. Diese kann<br />
auch aus dem Verzeichnis aktiviert werden.<br />
Adressen<br />
Hier können Sie die Einstellungen zum Bedrucken der Adressformulare des TimeTEX-Planers<br />
vornehmen. Damit allfällige Änderungen leicht möglich sind, können Sie von hier aus direkt die<br />
Adressverwaltung aktivieren.<br />
Zum Bedrucken der Formulare stellen Sie ein: Bei Von – Bis den Namensbereich, den Sie ausdrucken<br />
wollen.<br />
Zum Beispiel:<br />
o Stellen Sie ein: von A bis C, um alle Adressen mit Namen, die mit A, B oder C beginnen, auszudrucken.<br />
o Stellen Sie ein: von Maier bis Müller, um alle Namen, die zwischen Maier <strong>und</strong> Müller liegen, auszudrucken.<br />
Mit Lochung stellen Sie ein, ob sie die Vorderseite (links gelocht) oder die Hinterseite (rechts<br />
gelocht) des Formulars bedrucken wollen.<br />
Einstellungen<br />
Speziell für den Druck von Formularen für den TimeTEX-Planer können Sie die Druckposition<br />
horizontal <strong>und</strong> vertikal anpassen. Alle Einstellungen erfolgen in 1/10 mm. Vertikal bezieht sich auf<br />
die Richtung, in der der Drucker das Papier durchzieht. (Längsseite bei A4)<br />
Tip: Bedrucken Sie zum Testen gewöhnliches Papier, bis Sie die richtigen Einstellungen für Ihren<br />
Drucker gef<strong>und</strong>en haben. Halten Sie das bedruckte Papier <strong>und</strong> die leeren Formulare entsprechend<br />
ausgerichtet gegen das Licht, dann sehen Sie, wie weit Sie die Druckposition korrigieren<br />
müssen.<br />
Für gewöhnliche A4-Drucke können Sie die Standardeinstellungen für die Seitenränder ändern.<br />
Auch hier erfolgen die Einstellungen in 1/10 mm. Ändern Sie diese Einstellungen, wenn Ihr<br />
Drucker Seiten nicht vollständig druckt, sondern einen Rest auf eine weitere Seite druckt.<br />
32 © Copyright by TimeTEX ® Hermedia Verlag<br />
<strong>und</strong> RPM-Software
Hinweis: Links, Rechts, Oben <strong>und</strong> Unten beziehen sich auf A4-Druck, Ausrichtung „Portrait“<br />
(=Hochformat). Prüfen Sie auch, ob Sie für eine dauerhafte Änderung der Außenränder nicht<br />
gr<strong>und</strong>sätzlich die Druckeinstellung von Windows ändern. In vielen Fällen ist dies sinnvoll.<br />
Wenn Sie etwa den unteren Rand größer machen, bedeutet das, dass bei Querformat der linke<br />
bzw. rechte Rand (je nachdem, wie Ihr Drucker die Ausrichtung dreht) entsprechend breiter wird.<br />
Bei den meisten Druckern ist der „untere Rand“ in diesem Sinn jene Kante des Papiers, die<br />
zuletzt aus dem Drucker kommt <strong>und</strong> somit auch jene Kante, bei der unter Umständen etwas<br />
abgeschnitten wird.<br />
Tip: Die Funktion „invertieren“ bedeutet eine Drehung des Formularausdrucks. Sie ist z. B. bei<br />
etlichen OKI-Druckern erforderlich, die zudem von hinten nach vorne drucken.<br />
Termine:<br />
Hier stellen Sie ein, welcher Zeitumfang Ihr Terminkalender aufweisen soll. Wenn Sie diesen z.B.<br />
nur für die Schule führen, macht es Sinn, nur diese Zeiten einzustellen, weil Sie dann mehr Platz<br />
pro U-Std. haben. Außerdem klicken Sie an, ob Sie auf dem Bildschirm <strong>und</strong> im Ausdruck die<br />
ganze Woche oder nur 1 oder 2 Tage dargestellt haben möchten usw.<br />
Häufige Fehler <strong>und</strong> ihre Beseitigung<br />
Immer wieder erreichen uns auf der Hotline Anrufe von Lehrer/innen mit nachfolgenden Problemen,<br />
deren Lösungsansatz wir aufzeigen möchten:<br />
Hilfe, meine <strong>Noten</strong> sind plötzlich weg, das Programm nimmt auch keine <strong>Noten</strong> <strong>und</strong> Angaben<br />
zu den <strong>Schüler</strong>n an bzw. nach dem Eintrag sind diese weg.<br />
Vorab zur Beruhigung: Wenn Sie nicht vorsätzlich löschen <strong>und</strong> keinen Virus auf dem PC haben,<br />
gehen keine Daten verloren. Das Programm speichert gr<strong>und</strong>sätzlich die Eingaben ab. Wenn Sie<br />
plötzlich z. B. keine <strong>Noten</strong> mehr sehen, bedeutet dies nur, dass diese momentan nicht sichtbar<br />
sind, aber sie sind noch vorhanden.<br />
Die Hauptursache dafür besteht darin, dass die Zeitangaben zum Schuljahr nicht stimmen. Bei<br />
TimeTEX läuft ein Zeitprogramm mit, das ihre Angaben automatisch mit aktuellem Eingabedatum<br />
festhält <strong>und</strong> z.B. <strong>Noten</strong> auch dem richtigen Halbjahr zuordnet. Wenn Sie das Schuljahr am<br />
30. 6. enden lassen, aber im Juli <strong>Noten</strong> eingeben möchten, sperrt sich das Programm. Prüfen Sie<br />
deshalb bitte unter Einstellungen/Jahre., ob Ihre Angaben stimmen. Bitte auch auf die richtigen<br />
Jahreszahlen achten!! Sie verlängern einfach das Schuljahr entsprechend <strong>und</strong> alles funktioniert<br />
wieder. Analog verhält es sich, wenn Sie schon in den Sommerferien mit dem Programm für das<br />
© Copyright by TimeTEX ® Hermedia Verlag<br />
<strong>und</strong> RPM-Software<br />
33
kommende Schuljahr arbeiten wollen. Stellen Sie als Beginn des Schuljahres einfach Ihr tagesaktuelles<br />
Datum ein.<br />
Hilfe, meine <strong>Noten</strong>schnitte auf dem Bildschirm oder Ausdruck stimmen nicht mit meinem<br />
Taschenrechnerergebnis überein !<br />
Keine Panik, auch nicht vor dem Zeugnis. Alle <strong>Noten</strong>berechnungen können jederzeit beliebig verändert<br />
werden, ohne dass <strong>Noten</strong>-Daten verloren gehen. Hier handelt es sich um eine oder gleich<br />
mehrere Fehleinstellungen. Die im Programm hinterlegten Berechnungsarten decken über 90 Prozent<br />
des Bedarfs im deutschsprachigen Raum ab. Die entsprechenden zwei Gr<strong>und</strong>einstellungen<br />
nehmen Sie unter Einstellungen/<strong>Noten</strong>gebung. vor. Zum einen müssen Sie sich entscheiden, ob<br />
Sie den Schnitt über alle <strong>Noten</strong> eines Fachs möchten oder nach Kategorien (hier wird eine<br />
Gesamtnote schriftl, eine Gesamtnote mündl. usw. pro Fach gebildet <strong>und</strong> aus diesen dann die<br />
Gesamtnote des Fachs – z.B. in Bayern <strong>und</strong> B.-Württemberg an Gymnasien üblich). Im zweiten<br />
Fenster stellen Sie dann ein, ob die Schnitte ab der 1. oder 2. Kommastelle abgeschnitten werden<br />
sollen (letzteres in den Bayern, Baden Württemberg <strong>und</strong> einigen neuen B<strong>und</strong>esländern vorgeschrieben)<br />
oder ob ger<strong>und</strong>et werden soll. Dies bedeutet z.B., dass bei einem Schnitt von 2,674 auf<br />
2,67 oder wenn nur eine Kommastelle gewünscht ist, auf 2,7 ger<strong>und</strong>et <strong>und</strong> mit diesem Wert weiter<br />
gerechnet wird. Die Gewichtung der <strong>Noten</strong>felder (z.B. schriftl. <strong>und</strong> mündl.) zueinander können<br />
Sie in der <strong>Noten</strong>liste für jedes Fach individuell eingeben.<br />
Hilfe, meine Timer-Formulare werden nicht richtig eingedruckt, obwohl ich dies unter<br />
Druckereinstellungen genau eingestellt habe. Bei der nächsten PC-Benutzung ist alles<br />
wieder weg.<br />
Im Druckmodul müssen Sie jeweils das entsprechende Timerformular aktivieren. Die Feinjustierung<br />
kann ebenfalls im Druckmodul vorgenommen werden. Eine Schwäche aller PC-Drucker ist<br />
es, dass Sie Blätter immer mit einer Ungenauigkeit von bis zu 2 Millimeter einziehen – siehe auch<br />
Erläuterungen im Kapitel Druck. Es empfiehlt sich ferner, über das Internet immer die neuesten<br />
Druckertreiber zu laden. Hier werden von den Herstellern laufend Anpassungen an neue Modelle<br />
vorgenommen sowie vorhandene Fehler entfernt.<br />
Schlussbemerkungen<br />
Die Mehrzahl der Lehrerinnen <strong>und</strong> Lehrer benötigt nur die Zentralfunktionen der <strong>Schüler</strong>verwaltung<br />
<strong>und</strong> der <strong>Noten</strong>liste. Hierfür müssen nur wenige Einstellungen vorgenommen werden <strong>und</strong><br />
schon läuft das TimeTEX-PC-Programm.<br />
Wie ein gutes Musikinstrument bietet auch das TimeTEX-Programm dem anspruchsvollen <strong>und</strong><br />
interessierten PC-Nutzer eine Vielfalt von Möglichkeiten, die Spaß machen <strong>und</strong> Lehrer/innen das<br />
Leben erleichtern. Man kann diese Funktionen nützen, aber man muss nicht.<br />
Für weitere Informationen kann jederzeit die Online-Hilfe aufgerufen werden.<br />
In diesem Sinne wünschen wir Ihnen viel Freude mit TimeTEX <strong>und</strong> ein erfolgreiches Schuljahr.<br />
34 © Copyright by TimeTEX ® Hermedia Verlag<br />
<strong>und</strong> RPM-Software
Pädagogen-Glocke<br />
„Silentium“<br />
So leben Lehrer/innen leichter<br />
� gut hörbarer Glockenton<br />
� schont Ihre Stimme + Ihre Nerven<br />
� schafft sofort Ruhe + Aufmerksamkeit<br />
� kompakte Größe + ausfallsicher<br />
Art.-Nr. 62860<br />
nur € 4,75<br />
Lehrertasche<br />
„Maxima Trend“<br />
Garantiert: Durch Zentralachs-<br />
Aufhängung kein Ausreissen von<br />
Griff <strong>und</strong> Verschlüssen!<br />
� Platz von zwei in einer eleganten,<br />
robusten <strong>und</strong> variablen<br />
Spezial tasche<br />
� 6 Fächer, davon 4 für Ordner,<br />
Laptop, Bücher, Hefte <strong>und</strong> 2<br />
mit Reißverschluss<br />
� aus strapazierfähigem Nylongewebe<br />
� Farben: schwarz 1, granitgrau<br />
2, dunkelblau 6, rubinrot 4<br />
� auf Wunsch mit Schultertrageriemen<br />
(nur 9,90 €)<br />
Art.-Nr. 7025... + Farb-Nr.<br />
nur € 99,50<br />
Flüssigkreide-Stifte<br />
� für Tafeln, abwischbar<br />
� 9 verschiedene Farben<br />
Art.-Nr. 62417<br />
ab € 1,95<br />
Lehrer-Rucksack<br />
„Practica Trend“<br />
� schick, praktisch, ges<strong>und</strong>, strapazier<br />
fähige Qualität aus Nylongewebe<br />
� 2 große Hauptfächer für Ordner,<br />
Hefte, Bü cher, Atlanten etc.<br />
� Spezialvortasche für lose Blätter,<br />
Folien, Schnellhefter etc.<br />
� 3 Tragearten: mit Griff als Tasche,<br />
mit Schulterriemen klassisch, mit<br />
Reiß verschluss auch 1 breiter Riemen<br />
als Citybag<br />
� Farben: schwarz 1, anthrazitgrau 2,<br />
rubinrot 4, dunkelblau 6<br />
Art.-Nr. 7075... + Farb-Nr.<br />
Kreidebox<br />
� gegen Klappern <strong>und</strong> Bruch<br />
� kein Kreidestaub in der Tasche<br />
� aus bruchfestem Kunststoff<br />
Art.-Nr. 62840<br />
nur € 3,95<br />
Schul-Trolley<br />
„Serva Trend“<br />
bis<br />
105 cm<br />
� schickes Design, aus Nylon gewebe<br />
� mit Zahlenschloß ab schließbar<br />
� 1 großes Fach mit Un terteilung, zur<br />
stehenden Aufnahme von Ordnern,<br />
Büchern etc.<br />
� integriertes Schlampermäppchen,<br />
Stifte schlau fen <strong>und</strong> diverse Fächer,<br />
� stabiler Trage- <strong>und</strong> 3-stufiger Teleskop<br />
griff<br />
� leichtgängige, leise Laufrollen<br />
� Farben: schwarz 1 <strong>und</strong> rot 4<br />
Art.-Nr. 7029... + Farb-Nr.<br />
nur € 79,– nur € 69,–<br />
Besuchen Sie uns:<br />
www.timetex.de
TimeTEX ® -Lehrertasche „Maxima Classic“<br />
der Klassiker mit dem Maxivolumen<br />
Eine exklusiv, zeitlos elegante Tasche, die<br />
dem/r Lehrer/in viel Platz für Ordner, Bücher,<br />
Hefte, Unterrichtsvorbereitungen etc. bietet.<br />
Sie ist der Klassiker unter unseren Lehrertaschen,<br />
weil sie quasi den Platz von zwei üblichen<br />
Schultaschen in einer bereit hält.<br />
Größe: ca. 38 cm (Länge) x 15-30 cm (Tiefe<br />
je nach Befüllung) x 32 cm (Höhe ohne Zentralachse<br />
<strong>und</strong> Griff)<br />
� hochwertiges Vollrindsleder, alle<br />
Fächernähte zusätzlich vernietet<br />
� handwerkliche Verarbeitung auf hohem<br />
Niveau<br />
� 6 Fächer mit Stoff gefüttert, vier davon zur<br />
Unterbringung von z.B. vier großen Aktenordnern,<br />
oder Büchern, Heften, Laptop <strong>und</strong><br />
Trageriemen aus Vollrinds leder,<br />
verstellbar, mit Kara biner haken<br />
die in die massiven Griffringe<br />
eingeklinkt werden.<br />
TimeTEX Lehrertasche „Maxima Classic“<br />
70201 schwarz<br />
70203 mocca (dunkelbraun)<br />
70205 kastanie (rotbraun)<br />
70207 cognac (hellbraun)<br />
Das Fassungsvermögen von vier<br />
Aktenordnern, Büchern,<br />
Heften usw.<br />
übersteigt das<br />
vieler Pilotenkoffer.<br />
Dennoch ist die<br />
Tasche nicht schwer.<br />
Vorderseite<br />
Rückseite<br />
Schwarz 01 Cognac 07 Mocca 03 Kastanie 05<br />
3<br />
weiteren Unterlagen; 2 Fächer mit Reißverschluss<br />
am den Außenseiten.<br />
� Zentralachsaufhängung über die Trage -<br />
stange an der massiven Leder-Mittelwand<br />
garantiert höchste Belastbarkeit; kein Ausreißen<br />
von Griff <strong>und</strong> Verschlüssen, wie<br />
ansonsten häufig am Überwurf<br />
� Überwürfe mit verstellbaren Verschlüssen<br />
für optimale Volumen-Anpassung, auf der<br />
Rückseite verdeckt als Kleiderschutz; auf<br />
der Vorderseite charakteristische Leder -<br />
schnallen<br />
� freistehend <strong>und</strong> guter Zugriff von oben<br />
� Tasche kann aufgr<strong>und</strong> Ihrer Konstruktion<br />
befüllt auch unverschlossen getragen werden.<br />
Rinds<br />
Leder<br />
Frau Sabine U. aus Berlin:<br />
„Ich bin von der Per fektion<br />
begeistert!“<br />
Trageriemen mit Schulterkissen<br />
70301 schwarz<br />
70303 mocca (dunkelbraun)<br />
70305 kastanie (rotbraun)<br />
70307 cognac (hellbraun)<br />
TimeTEX ®<br />
Besuchen Sie uns:<br />
www.timetex.de<br />
TimeTEX ® HERMEDIA Verlag GmbH<br />
Ländenstraße 10 · 93339 Riedenburg · Tel. 09442 92209-0 · Fax 92209-66 · www.timetex.de