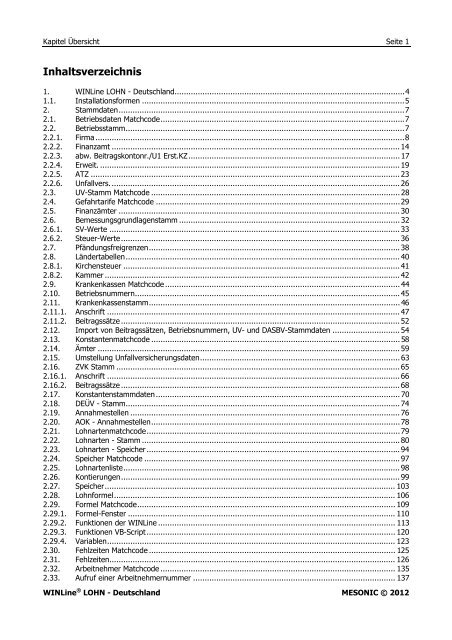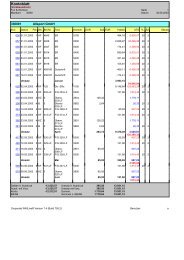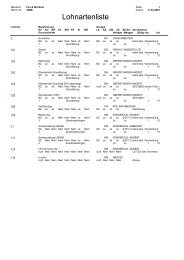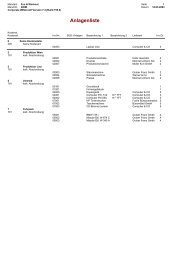WINLine LOHN - Deutschland - Mesonic
WINLine LOHN - Deutschland - Mesonic
WINLine LOHN - Deutschland - Mesonic
- Keine Tags gefunden...
Sie wollen auch ein ePaper? Erhöhen Sie die Reichweite Ihrer Titel.
YUMPU macht aus Druck-PDFs automatisch weboptimierte ePaper, die Google liebt.
Kapitel Übersicht Seite 1Inhaltsverzeichnis1. <strong>WINLine</strong> <strong>LOHN</strong> - <strong>Deutschland</strong>...................................................................................................41.1. Installationsformen .................................................................................................................52. Stammdaten...........................................................................................................................72.1. Betriebsdaten Matchcode.........................................................................................................72.2. Betriebsstamm........................................................................................................................72.2.1. Firma .....................................................................................................................................82.2.2. Finanzamt ............................................................................................................................ 142.2.3. abw. Beitragskontonr./U1 Erst.KZ........................................................................................... 172.2.4. Erweit. ................................................................................................................................. 192.2.5. ATZ ..................................................................................................................................... 232.2.6. Unfallvers............................................................................................................................. 262.3. UV-Stamm Matchcode ........................................................................................................... 282.4. Gefahrtarife Matchcode .........................................................................................................292.5. Finanzämter ......................................................................................................................... 302.6. Bemessungsgrundlagenstamm ............................................................................................... 322.6.1. SV-Werte ............................................................................................................................. 332.6.2. Steuer-Werte........................................................................................................................ 362.7. Pfändungsfreigrenzen............................................................................................................382.8. Ländertabellen...................................................................................................................... 402.8.1. Kirchensteuer ....................................................................................................................... 412.8.2. Kammer ............................................................................................................................... 422.9. Krankenkassen Matchcode ..................................................................................................... 442.10. Betriebsnummern.................................................................................................................. 452.11. Krankenkassenstamm............................................................................................................ 462.11.1. Anschrift .............................................................................................................................. 472.11.2. Beitragssätze ........................................................................................................................ 522.12. Import von Beitragssätzen, Betriebsnummern, UV- und DASBV-Stammdaten ............................. 542.13. Konstantenmatchcode ........................................................................................................... 582.14. Ämter .................................................................................................................................. 592.15. Umstellung Unfallversicherungsdaten...................................................................................... 632.16. ZVK Stamm .......................................................................................................................... 652.16.1. Anschrift .............................................................................................................................. 662.16.2. Beitragssätze ........................................................................................................................ 682.17. Konstantenstammdaten......................................................................................................... 702.18. DEÜV - Stamm...................................................................................................................... 742.19. Annahmestellen .................................................................................................................... 762.20. AOK - Annahmestellen...........................................................................................................782.21. Lohnartenmatchcode.............................................................................................................792.22. Lohnarten - Stamm ...............................................................................................................802.23. Lohnarten - Speicher ............................................................................................................. 942.24. Speicher Matchcode ..............................................................................................................972.25. Lohnartenliste....................................................................................................................... 982.26. Kontierungen........................................................................................................................ 992.27. Speicher............................................................................................................................. 1032.28. Lohnformel......................................................................................................................... 1062.29. Formel Matchcode............................................................................................................... 1092.29.1. Formel-Fenster ................................................................................................................... 1102.29.2. Funktionen der <strong>WINLine</strong> ...................................................................................................... 1132.29.3. Funktionen VB-Script........................................................................................................... 1202.29.4. Variablen............................................................................................................................ 1232.30. Fehlzeiten Matchcode .......................................................................................................... 1252.31. Fehlzeiten........................................................................................................................... 1262.32. Arbeitnehmer Matchcode ..................................................................................................... 1352.33. Aufruf einer Arbeitnehmernummer ....................................................................................... 137<strong>WINLine</strong> ® <strong>LOHN</strong> - <strong>Deutschland</strong> MESONIC © 2012
Kapitel Übersicht Seite 34.12. Lohnsteueranmeldung ......................................................................................................... 3284.13. Lohnsteuerbescheinigung .................................................................................................... 3314.14. KUG - Abrechnungsliste ....................................................................................................... 3384.15. Brutto Lohn - Auswertung.................................................................................................... 3404.16. Abgerechnete Lohnarten...................................................................................................... 3414.17. Arbeitnehmer - Kosten......................................................................................................... 3434.18. Fehlzeitenerfassungsliste ..................................................................................................... 3454.19. Report Assistent.................................................................................................................. 3474.20. Wert-/Zeitguthabenkontoblatt .............................................................................................. 3534.21. Profit Center Auswertung..................................................................................................... 3555. Meldungen ......................................................................................................................... 3595.1. DEÜV-Prüflauf..................................................................................................................... 3595.2. DEÜV-Ausgabe ................................................................................................................... 3605.3. DEÜV-Meldungen ................................................................................................................ 3645.4. Leitfaden zur Einrichtung des DEÜV-Meldeverfahrens ............................................................. 3665.4.1. Programm Dakotaag ........................................................................................................... 3665.4.2. <strong>LOHN</strong>-Parameter................................................................................................................. 3675.4.3. Einrichtung der Stammdaten................................................................................................ 3675.4.4. Einzelabrechnung/Fehlzeitenerfassung.................................................................................. 3695.4.5. DEÜV-Prüflauf/Ausgabe der Meldungen/Vorschau .................................................................. 3695.4.6. Abgabegründe der Meldungen.............................................................................................. 3705.4.7. Monatsabschluss/Protokoll ................................................................................................... 3715.4.8. Jahreslohnkonto.................................................................................................................. 3715.4.9. Rückrechnung..................................................................................................................... 3725.5. GKV-Monatsmeldung - Ausgabe ........................................................................................... 3725.6. GKV-Monatsmeldung - Meldungen ........................................................................................ 3755.7. KK-Kommunikationsliste ...................................................................................................... 3766. Abschluss ........................................................................................................................... 3796.1. Auszahlungen ..................................................................................................................... 3796.2. Monatsabschluss................................................................................................................. 3856.3. KORE-Übergabe.................................................................................................................. 3866.4. Stammdatenprüfung............................................................................................................ 3896.5. <strong>LOHN</strong> Reorg ....................................................................................................................... 3906.6. REHADAT-Elan Export ......................................................................................................... 3946.7. Vierteljährliche Verdiensterhebung Export ............................................................................. 395<strong>WINLine</strong> ® <strong>LOHN</strong> - <strong>Deutschland</strong> MESONIC © 2012
Kapitel Übersicht Seite 41. <strong>WINLine</strong> <strong>LOHN</strong> - <strong>Deutschland</strong>Der <strong>WINLine</strong> <strong>LOHN</strong> unterstützt Sie bei allen Anforderungen, die in einem mittelständischen Betrieb an dasPersonalwesen und die -abrechnung gestellt werden.Die für alle MESONIC-Produkte typische Flexibilität macht Sie auch beim <strong>LOHN</strong> unabhängig - durch freidefinierbare Bezüge und Abzüge, Lohnarten und eine umfangreiche, trotzdem intuitive Formelsprache.Die Bruttolohnerfassung ist einfach und schnell zu erledigen, sie kann zu jedem beliebigen Zeitpunkt derAbrechnungsperiode erfolgen und natürlich können die Basisdaten der Bruttoabrechnung auch überZeiterfassungssysteme oder Fremdprogramme gesammelt und anschließend automatisch in den <strong>LOHN</strong>übergeben werden.Gerade im Bereich des Lohns sind umfangreiche Auswertungen notwendig und die Zusammenarbeit mitKrankenkassen und dem Finanzamt muss reibungslos funktionieren. Dafür sorgen wir durch die Testierungdes Lohns.Schlussendlich ist der <strong>LOHN</strong> auch der Angelpunkt und die Grundlage für die Organisation der HumanRessources. Nutzen Sie die offene Datenbank der <strong>WINLine</strong> mit den frei definierbaren Feldern und dasintegrierte Archiv, um wichtige Informationen zu sammeln und vor allem auch wieder zu finden.Die Sicherheit des Standards individuell angepasstWas man sich von einer Software am meisten wünscht? Sie soll sicher sein, tausende Anwender, die dasProgramm bereits einsetzen, sollen dafür garantieren, dass man keine unliebsamen Überraschungen erlebt.Und sie soll sich natürlich auch den Bedürfnissen des Anwenders anpassen - am besten gleich einemaßgeschneiderte Lösung. Ein Widerspruch? Nicht für den <strong>WINLine</strong> <strong>LOHN</strong>.Hier genießen Sie die Sicherheit eines Standardprogramms und können trotzdem individuelle Lösungenrealisieren. Zum Beispiel mit den pro Lohnart definierbaren Kennzeichen in den Bezügen und Abzügen. Allesist einstellbar - Direktversicherung, Sachbezüge, Nettolohnvereinbarungen, sonstige Bezüge, mehrjährigeBezüge, pauschale Steuer frei editierbar und wahlweise von Arbeitnehmer oder Arbeitgeber getragen,vermögenswirksame Leistungen und Kammerbeiträge sind nur einige Beispiele.Und sollte das Programm einmal etwas nicht vorsehen, gibt es immer noch die <strong>WINLine</strong> Formel - hierkönnen Sie die Berechnungen völlig frei gestalten. Dabei stehen Ihnen alle im <strong>WINLine</strong> <strong>LOHN</strong> gespeichertenWerte zur Verfügung, z. B. Grundbezüge, Arbeitstage, Brutto, Netto, Durchschnitte, Stunden, Konstanten, …Schnelle und einfache BruttolohnerfassungBei der Bruttolohnerfassung geht es um Geschwindigkeit, Komfort und hohe Automatisierung. Genau überdiese Eigenschaften verfügen Sie mit dem <strong>WINLine</strong> <strong>LOHN</strong>. Die Erfassung der Zeilen erfolgt mit der Tastatur,ohne dass die Maus benutzt werden muss. Oder die jeweils für den Arbeitnehmer vereinbarten Lohnartenwerden vom Programm automatisch vorgeschlagen. Dabei wird auch eine Gültigkeitsdauer berücksichtigt, sodass dieser Vorschlag immer in den jeweils richtigen Perioden erfolgt. Sie können Folgelohnarten mitanderen Bezügen verknüpfen. Oder die Daten werden von einer Betriebsdatenerfassung oder sonstigenZeitaufzeichnung direkt in die Bruttoerfassung importiert. In jedem Fall können Sie natürlich neben demImport auch noch die monatlichen festen Bezüge aktivieren.Auswerten, zahlen, kommunizierenNach der Abrechnung des Nettolohns sollte die Hauptarbeit schon getan sein. Alle folgenden Auswertungen,die laufenden Meldungen und die Kommunikation mit den anderen betriebswirtschaftlichen Programmensollte voll automatisch erfolgen. Und genau so funktioniert das im <strong>WINLine</strong> <strong>LOHN</strong> auch. Sobald die<strong>WINLine</strong> ® <strong>LOHN</strong> - <strong>Deutschland</strong> MESONIC © 2012
Kapitel Übersicht Seite 5Nettoabrechnung erfolgt ist, können Sie auf Knopfdruck die Auswertungen für Finanzamt, Krankenkasse,Berufsgenossenschaft und Sozialversicherung erzeugen.Die Überweisungsträger für die Nettoauszahlung und VWL werden auf Scheck oder Formular gedruckt, oderim Clearingformat ausgegeben. Die Daten der Lohnabrechnung werden automatisch in die FIBU exportiertund gebucht. Die auf Kostenstellen, und/oder Kostenträger erfassten Daten werden automatisch mit denrichtigen Kostenarten verknüpft und in die <strong>WINLine</strong> KORE übergeben.Trotzdem bleiben Sie flexibel. Sollten Änderungen bereits abgeschlossener Perioden notwendig sein, dannkönnen Sie diese jederzeit durchführen. Dank der Rückrechnung sind schon abgeschlossene Perioden genauso einfach und automatisiert abwickelbar wie die aktuelle Periode, wobei die Besonderheit der „Märzklausel“vollautomatisch vom Programm erkannt und abgerechnet wird.Und natürlich können Sie alle Daten aller Perioden auch rückwirkend auswerten. Monatsabschlüsse löschenin der <strong>WINLine</strong> keine Daten, sondern eröffnen lediglich neue Auswerteperioden. Alle erfassten Daten stehenimmer zur Verfügung. Sie sehen, der <strong>LOHN</strong> ist wirklich kommunikativ und einfach.Geprüfte QualitätGerade im <strong>LOHN</strong>-Bereich muss intensiv mit Ämtern und Behörden kommuniziert werden. Das Finanzamt unddie Krankenkassen erhalten Auswertungen aus dem <strong>LOHN</strong> und haben sehr genaue Vorstellungen über dieQualität dieser Informationen. Der <strong>WINLine</strong> <strong>LOHN</strong> wurde in Abstimmung mit diesen Vorschriften entwickeltund erfüllt sie. So bestätigt die Oberfinanzdirektion, dass das Lohnsteueranmeldungsformular genehmigt ist.<strong>WINLine</strong> <strong>LOHN</strong> ist ein von der ITSG für den gesamten Bereich der Sozialversicherung zertifiziertesProgramm. Das bedeutet, dass Abrechnungen, Stammdaten und Auswertungen auf SV-Grundsätze geprüftsind. Dieses gilt auch für alle Meldungen im DEÜV-Bereich und Beitragsnachweise, die automatisch erstelltund übermittelt werden. Es erfolgt dazu eine regelmäßige jährliche Qualitätskontrolle der offiziellenPrüfungsgremien über die ITSG.1.1. InstallationsformenDer <strong>WINLine</strong> <strong>LOHN</strong> kann in verschiedenen Konstellationen (in Bezug auf alle anderen <strong>WINLine</strong> -Programme)installiert werden.<strong>WINLine</strong> <strong>LOHN</strong> - Stand AlloneIn diesem Fall muss für die Installation nichts beachtet werden. Der <strong>WINLine</strong> <strong>LOHN</strong> wird in ein eigenesVerzeichnis installiert (es sollte unbedingt ein Neues sein).<strong>WINLine</strong> <strong>LOHN</strong> in Verbindung mit anderen <strong>WINLine</strong> Programmen - gleiche VersionHier sind alle Programme in der gleichen Version vorhanden und greifen auch auf eine zentrale Datenbankzu, wobei die Programme wie <strong>WINLine</strong> FIBU und/oder <strong>WINLine</strong> FAKT noch in einer alten vorhanden sind:In diesem Fall werden alle Programme auf die aktuelle Version umgestellt, wobei auch die Datenbanken(Mandanten) auf die aktuelle Datenstandsversion umgestellt werden müssen (Programm <strong>WINLine</strong> ADMIN).Alle Programme können in einem Verzeichnis verwaltet werden.Die Datenübergabe (wie z. B. FIBU- und KORE-Übergabe) kann direkt in den in den <strong>LOHN</strong>-Parameternhinterlegten Mandanten übergeben werden.Das ist auch die Installationsform, die von MESONIC empfohlen wird.<strong>WINLine</strong> ® <strong>LOHN</strong> - <strong>Deutschland</strong> MESONIC © 2012
Kapitel Übersicht Seite 6<strong>WINLine</strong> <strong>LOHN</strong> in Verbindung mit anderen <strong>WINLine</strong> Programmen - unterschiedliche VersionDas würde bedeuten, dass der <strong>WINLine</strong> <strong>LOHN</strong> in der aktuellen Version vorhanden ist, die anderen <strong>WINLine</strong>Programme aber noch in einer älteren Version betrieben werden.In diesem Fall muss der <strong>WINLine</strong> <strong>LOHN</strong> in ein eigenes Verzeichnis installiert werden. Die Datenübergabe(wie z. B. FIBU- und KORE-Übergabe) muss über die Import/Export-Schnittstelle erfolgen, die eine Ausgabeder Buchung- und KORE-Daten in jedem beliebigen Datenformat ermöglicht.<strong>WINLine</strong> ® <strong>LOHN</strong> - <strong>Deutschland</strong> MESONIC © 2012
Kapitel Stammdaten Seite 72. Stammdaten2.1. Betriebsdaten MatchcodeDer Betriebsdaten-Matchcode dient dazu, bereits angelegte Betriebe zu suchen.In allen Feldern, in denen die Firmennummer verwendet wird, kann über die Matchcodefunktion (F9-Tasteoder Anklicken der Lupe) nach Firmen/Betrieben gesucht werden.Sie können nun im Feld "Suchbegriff" nach einem bestimmten Betrieb suchen. Geben Sie dazu einenSuchbegriff ein oder eine Nummer. Sie bestätigen mit der Enter-Taste und es wird eine weitere Auswahlangezeigt oder bei einer eindeutigen Suche sofort der entsprechende Betrieb eingestellt.Alle gefundenen Datensätze werden in der Tabelle angezeigt, wo die Nummer und der Name angezeigtwerden. Durch einen Doppelklick auf den gewünschten Eintrag bzw. durch Drücken der Return Taste (wennsich der Focus auf den gewünschten Datensatz befindet) wird die Auswahl in das entsprechende Feldübernommen.2.2. BetriebsstammDer <strong>WINLine</strong> <strong>LOHN</strong> ist mandantenfähig. Sie können mehrere Mandanten, unabhängig voneinander,einrichten. Jeder Mandant ist durch eine Mandanten-Nummer und einen Firmennamen gekennzeichnet.Diese Daten finden Sie im Mandantenstamm.Sie können pro Mandant noch weitere Betriebe einrichten. Es gibt einen Hauptbetrieb und es kann mehrereBetriebsstätten geben.Beispiel:Ihr Hauptbetrieb liegt in Frankfurt (Hessen) und eine Filiale liegt in Eisenach (Thüringen). Sie schlüsseln denHauptbetrieb mit dem entsprechenden Flag und der Bemessung West. Sie legen einen weiteren Betrieb alsBetriebsstätte, mit der Bemessung Ost an. Im Arbeitnehmerstamm können Sie nun die Betriebe/Firmen den<strong>WINLine</strong> ® <strong>LOHN</strong> - <strong>Deutschland</strong> MESONIC © 2012
Kapitel Stammdaten Seite 8Arbeitnehmern zuordnen. Bei der Abrechnung wird berücksichtigt in welchem Rechtskreis (Bemessung) derjeweilige Betrieb liegt und es ist gewährleistet, dass die unterschiedlichen Bemessungsgrenzen, die für Ostund West gelten, entsprechend berücksichtigt werden.Die Betriebsdaten werden im Menüpunkt Stammdaten Mandantenstammdaten Betriebsstammverwaltet und unterteilen sich in weitere Bereiche.2.2.1. FirmaButtonsDie Buttons sind in allen Fenstern vorhanden und haben auch immer die gleiche Funktion.‣ OKDurch Anklicken des OK-Buttons bzw. durch Drücken der F5-Taste wird der aktuelle Datensatz gespeichert.Der Cursor befindet sich danach wieder im ersten Register auf dem ersten Feld.Werden im Betriebstamm im Register Firma Stammdaten geändert, so kann eine solche Änderung eineDEÜV-Meldung (Mitgabe des Datenbausteins DSBD Betriebsdaten) an die Agentur für Arbeit auslösen.Wurde eine Stammdatenänderung vorgenommen und der Betriebsstamm über den OK-Button gespeichert,kommt folgende Abfrage:<strong>WINLine</strong> ® <strong>LOHN</strong> - <strong>Deutschland</strong> MESONIC © 2012
Kapitel Stammdaten Seite 9Ja = Der Datensatz wird erzeugt und kann mit dem nächsten DEÜV-Meldelauf ausgegeben werden.Nein = Die Änderung wird nur im Betriebsstamm gespeichert und es wird keine Änderungsmeldung erzeugt.‣ EndeDurch Anklicken des Ende-Buttons bzw. durch Drücken der ESC-Taste wird das Fenster geschlossen. Nichtgespeicherte Änderungen gehen verloren.‣ VCR-ButtonleisteÜber die so genannte VCR-Buttonleiste () kann durch Mausklick zwischen denDatensätzen geblättert werden. Damit auf diese Weise auch Daten kontrolliert und geändert werden können,kann mit der Tastenkombination SHIFT + F5 eine Zwischenspeicherung der Daten (Daten werdengespeichert, der Inhalt in den Masken bleibt bestehen, und auch der Focus bleibt im letzten verändertenFeld stehen) durchgeführt werden.Damit kann der erste Datensatz angesprochen werden (Tastatur: STRG SHIFT POS1).Damit kann der vorherige Datensatz angesprochen werden (Tastatur: SHIFT -).Damit kann der nächste Datensatz angesprochen werden (Tastatur: SHIFT +).Damit kann der letzte Datensatz angesprochen werden (Tastatur: STRG SHIFT ENDE).Damit wird die nächste freie Nummer für die Neuanlage gesucht (Tastatur: +).AllgemeinBei Änderungen von Daten im Register Firma kommt es zu dem Abstellen des DEÜV-Meldesatzes "Datensatzzur Betriebsdatenpflege" (DSBD). Diese Meldung wird über die Krankenkassen an die Agentur für Arbeitweitergeleitet.Firma‣ FirmennummerVergeben Sie hier die organisatorische Firmennummer für Ihren Betrieb. Es können beliebig viele Nummernvergeben werden. Sind mehrere Betriebe hinterlegt, können Sie über die Lupenfunktion einen Betriebauswählen. Kennzeichnen Sie von den hinterlegten Betrieben einen davon als Hauptbetrieb. Dieser wirdIhnen dann im Arbeitnehmerstamm automatisch vorgeschlagen. Bei der Einrichtung weiterer Betriebewerden Sie vom Programm gefragt, ob der Hauptbetrieb bestehen bleiben soll. Weiterhin müssen Sie bei derNeuanlage von Betrieben jedes Feld in allen Registern des Betriebstammes einmal bestätigen.Sie möchten in diesem Feld nach bereits angelegten Datensätzen suchen. Grundsätzlich gibt es zweiMöglichkeiten, den Matchcode aufzurufen: Sie geben den Suchbegriff ein und drücken dann die Taste F9.Resultat: Der Matchcode wird geöffnet, und es wird nach dem gewünschten Begriff gesucht. Wirdnur ein Ergebnis gefunden wird dieses sofort in das Erfassungsfenster übernommen.Gibt es mehrere Suchergebnisse bleibt das Matchcode-Fenster geöffnet und es kann dergewünschte Datensatz durch einen Doppelklick übernommen werden.<strong>WINLine</strong> ® <strong>LOHN</strong> - <strong>Deutschland</strong> MESONIC © 2012
Kapitel Stammdaten Seite 10Sie drücken zuerst die F9-Taste und geben erst dann den Suchbegriff ein. Die Suche wird danndurch Drücken der RETURN-Taste ausgelöst.Wird nur ein Ergebnis gefunden wird dieses sofort in das Erfassungsfenster übernommen.Gibt es mehrere Suchergebnisse bleibt das Matchcode-Fenster geöffnet und es kann dergewünschte Datensatz durch einen Doppelklick übernommen werden.‣ Abrechnungsmonat/AbrechnungsjahrBei der Ersteinrichtung eines Betriebes werden Sie aufgefordert, die Abrechnungsperiode einzugeben.Danach lässt sich diese Eingabe nicht mehr editieren. Nach der Festlegung der Angaben, wird derAbrechnungsmonat/Jahr hier angezeigt.EmpfehlungWenn Sie im laufenden Jahr das Programm erstmalig einrichten, empfehlen wir Ihnen, immer auf denJanuar des laufenden Jahres aufzusetzen und die Monate nach zu erfassen. Ansonsten ist eine korrekteAbrechnung bei Einmalzahlungen nicht gewährleistet. Richten Sie bei einer Ersteinrichtung bitte auch in denArbeitnehmerstammdaten die SV-Vorjahres-Bezüge ein für eventuelle Märzklauselfälle.‣ BetriebsnummerHier hinterlegen Sie die Betriebsnummer, die Sie von der Bundesagentur für Arbeit zugeteilt bekommenhaben. Diese Nummer wird automatisch auf Plausibilität geprüft. Zudem wird die Arbeitgeber-Betriebsnummer gegen die Betriebsnummerntabelle der Krankenkasse geprüft, so dass die Arbeitgeber-Betriebsnummer z. B. mit einer Krankenkassen-Betriebsnummer nicht identisch sein kann. Eine Eingabe istnicht möglich, wenn eine Übereinstimmung vorliegt. Bei Unstimmigkeiten wenden Sie sich bitte an Ihrezuständige Agentur für Arbeit.‣ Name/StraßeHinterlegen Sie hier die Firmenkurz- und Langbezeichnung und die Straße mit eventuellem Postfach oderabweichender Straße.‣ LandAus der Auswahlbox kann der Landescode des Staates ausgewählt werden, in dem der Betrieb seinenStandort hat.‣ PLZ/OrtDurch Drücken der F9-Taste kann nach allen angelegten Postleitzahlen gesucht werden.Wenn die Postleitzahl oder der Ort bereits bekannt ist, kann diese im ersten Feld eingetragen werden. Wirddanach die F9-Taste gedrückt, werden (sofern die PLZ bereits angelegt und gefunden wurde) die Felder"PLZ", "Ort" und "Länderkennzeichen" vom Matchcode beschickt.‣ BundeslandWählen Sie hier das Bundesland aus, zu dem Ihre Betriebsstätte gehört. Hierüber werden diekirchensteuerlichen Bestimmungen der einzelnen Bundesländer gesteuert und die Kammerzugehörigkeit derBundesländer Bremen und Saarland berücksichtigt. Dadurch, dass der Bereich Bremerhaven im BundeslandBremen eine abweichende Regelung zur Aufteilung der pauschalen Kirchensteuer hat, ist Bremerhaven alsextra Bundesland zu schlüsseln. Das Stammdatenprogramm der Bundesländer selbst finden Sie unter demMandantenstamm/Ländertabelle.Wenn Sie das Bundesland ändern, werden Sie darauf hingewiesen, dass die Arbeitnehmerstammdaten imBereich Konfessionen überprüft werden müssen, da diese abweichend sein können. Weiterhin wird durch dieFestlegung des Bundeslandes das Feld "Rechtskreis" entsprechend auf West oder Ost eingestellt.‣ Telefon/Fax/E-MailEingabe der Telefon- und Faxnummer sowie der E-Mail-Adresse. Dieses sind informative Angaben.‣ Hauptbetrieb<strong>WINLine</strong> ® <strong>LOHN</strong> - <strong>Deutschland</strong> MESONIC © 2012
Kapitel Stammdaten Seite 11Dieses Feld wird selektiert, wenn es sich um Ihren Hauptbetrieb (Zentrale) handelt. Sie können nur einenBetrieb auf den Hauptbetrieb setzen. Dieser Betrieb wird Ihnen im Arbeitnehmerstamm automatischvorgeschlagen. Bei der Einrichtung weiterer Betriebe werden Sie vom Programm gefragt, ob derHauptbetrieb bestehen bleiben soll.‣ JahresausgleichDie Selektion dieses Feldes bewirkt bei der Abrechnung des Monats Dezembers jeden Jahres eine Prüfung,ob ein automatischer Jahresausgleich vom Arbeitgeber durchgeführt werden kann. Falls ja werdenErstattungen oder Abzüge auf der Abrechnung Dezember erscheinen. Es wird dabei der bisher monatlichermittelte Steuerwert gegen einen Jahressteuerwert gegen gerechnet und geprüft, ob hier zuviel oderzuwenig Steuer für den Arbeitnehmer gezahlt wurde und dieses entsprechend ausgeglichen.Eine hier vorgenommene Selektion wird in den Arbeitnehmerstamm übertragen und kann dort individuelldeaktiviert werden, wenn ein Arbeitnehmer mit dem automatischen Jahresausgleich nicht einverstanden ist.Ein automatischer Ausgleich erfolgt nur für Arbeitnehmer, die unbeschränkt steuerpflichtig sind und dasganze Jahr in einem ständigen Dienstverhältnis gestanden haben.Kein Ausgleich durchgeführt werden darf, wenn z.B. folgende Punkte zutreffen:Arbeitnehmer hat einen Freibetrag oder Hinzurechnungsbetrag oder das Faktorverfahren wirdangewendetArbeitnehmer ist nicht vom 01.01.-31.12. beschäftigtArbeitnehmer wurde mit Steuerklassen V oder VI für das ganze oder Teile des Jahres abgerechnetArbeitnehmer wurde mit Steuerklasse II, III oder IV für ein Teil des Jahres abgerechnetArbeitnehmer wurde mit Lohnarten, Schema 05=Zuschuss z. Mutterschaftsgeld abgerechnetArbeitnehmer mit steuerfreien AufstockungsbeträgenArbeitnehmer mit Eintragungen von Unterbrechungen auf der LSt-BescheinigungArbeitnehmer wurde nicht das ganze Jahr mit der allgemeinen Lohnsteuertabelle abgerechnetAbrechnung von KurzarbeitergeldEntschädigungen für Verdienstausfall nach dem InfektionsschutzgesetzVerlegung des Wohnsitzes auf das Inland oder Ausland im Laufe eines Jahres, dass dieunbeschränkte Steuerpflicht beginnt oder endetArbeitslohn nach dem DoppelbesteuerungsabkommenEinige Punkte davon werden automatisch vom Programm abgeprüft. Bitte prüfen Sie individuell dieseKriterien und deselektieren ggf. im Arbeitnehmerstamm unter dem Register LSt das Feld "Jahresausgleich".‣ Zahlstelle für VersorgungswerkeDieses Feld ist vorbereitend für eine Abwicklung des Zahlstellenverfahrens. Dieses ist in <strong>WINLine</strong> <strong>LOHN</strong>bisher nicht implementiert. Es müssen aktuell die SV-Meldungen und die Beiträge manuell gemeldet werden.Es betrifft Arbeitgeber, die Versorgungsbezugsempfänger abrechnen (KVdR). Versorgungsbezügeunterliegen grundsätzlich der Beitragspflicht, mit einer Grenze für die Beitragsfreiheit (KVdR-Mindestbemessungsgrenze in den Bemessungsgrundlagen). Die Zahlstellen haben bei der Bewilligung vonVersorgungsbezügen sowie bei Mitteilung über die Beendigung der Mitgliedschaft eines Versorgungs-Empfängers die zuständige Krankenkasse des Versorgungsempfängers zu ermitteln und dieser Beginn, Höhe,Veränderungen und Ende der Versorgungsbezüge mitzuteilen. Weiter müssen die Beiträge gemeldet werden.Vom Gesetzgeber wurde eine Option des maschinellen Meldeverfahrens für Zahlstellen beiVersorgungsbezügen eingeführt. Die dafür notwendigen Datensätze orientieren sich am bewährtenMeldeverfahren der Sozialversicherung.‣ ZahlstellennummerHier wird die vom Versorgungswerk mitgeteilte Zahlstellennummer hinterlegt, wenn die Zahlstelle fürVersorgungswerke aktiviert wurde.‣ Rechtskreis<strong>WINLine</strong> ® <strong>LOHN</strong> - <strong>Deutschland</strong> MESONIC © 2012
Kapitel Stammdaten Seite 12In diesem Feld können Sie schlüsseln zu welcher Bemessung/welchem Rechtskreis Ihr Betrieb zugeteilt ist.Hier gibt es folgende Möglichkeiten: W KV / RV West O KV / RV OstDurch die Festlegung des Bundeslandes ist das Feld "Rechtskreis" entsprechend auf West oder Ostvoreingestellt. Diese Eingabe wird ebenfalls im Arbeitnehmerstamm im Register SV 1 im Feld "Rechtskreis"angezeigt.Im Menüpunkt Stammdaten Bemessungsgrundlagensind die aktuellen Beitragsbemessungen für die RV/AV der verschiedenen Rechtskreise hinterlegt. Die KV/PV-Bemessung ist angepasst seit 2002.‣ HausbankIn diesem Feld können Sie eine Bank dem Betrieb zuordnen. Es wird auf den Bankenstamm aus demMenüpunkt Mandantenstamm zugegriffen. Im Bereich Auszahlungen wird dann diese als Bank von der dieAuszahlung durchgeführt werden soll, voreingestellt.‣ BetriebsaufgabeAktivieren Sie dieses Flag, wenn Ihr Betrieb aufgegeben wird. Das Kennzeichen Betriebsaufgabe istmelderelevant.Ist das Flag hier gesetzt, so wird im Datensatz Betriebsdaten (DSBD) ein "R" für ruhender Betrieb und ohneFlag ein "A" für aktiver Betrieb mitgegeben.Umlagenermittlung‣ UmlageSchlüsseln Sie hier, ob Ihr Betrieb am Umlageverfahren teilnimmt. Arbeitgeber bekommen im Zuge desUmlageverfahrens Aufwendungen bei Krankheit (U1) und Mutterschaft (U2) erstattet. Dafür zahlen sie einenUmlagebeitrag.Durch das Umlageverfahren U1 erhalten Kleinunternehmen Aufwendungen für die Lohnfortzahlung imKrankheitsfall erstattet. Einbezogen sind Arbeitgeber mit bis zu 30 Beschäftigten. Über das U2-Verfahrenerhalten Unternehmen den Zuschuss zum Mutterschaftsgeld in voller Höhe erstattet. Grundsätzlich sind alleArbeitgeber verpflichtet, für ihre Beschäftigten einen Umlagesatz abzuführen. Nahezu alle Kassenarten,setzen Umlagesätze fest und führen das Ausgleichsverfahren durch. Arbeitgeber können beim U1-Verfahrenzwischen mehreren Erstattungssätzen wählen. Beim U2-Verfahren werden Aufwendungen zu hundertProzent ersetzt. Erstattet wird auf Antrag.In diesem Feld und den folgenden legen Sie grundsätzlich fest, an welchem Umlageverfahren Sie als Betriebteilnehmen.0:keine Umlage - Es wird keine Umlage durchgeführt.1:U1/U2 - Es wird eine Umlage zum Ausgleich der Arbeitgeber-Aufwendungen bei Krankheit undbei Mutterschutz durchgeführt2:U2 - Es wird eine Umlage zum Ausgleich der Arbeitgeber-Aufwendungen bei MutterschutzdurchgeführtWeitere Einstellungen zum Umlageverfahren nehmen Sie im Register "abw.Beitragskontonr./U1 Erst.KZ" undin den Kassenstämmen vor. Es können auch abweichende Einstellungen im Arbeitnehmerstamm festgelegtwerden.Beim Speichern mit der Eingabe "0:keine Umlage" erscheint die folgende Meldung:<strong>WINLine</strong> ® <strong>LOHN</strong> - <strong>Deutschland</strong> MESONIC © 2012
Kapitel Stammdaten Seite 13Bestätigen Sie mit "Ja", kann der Eintrag gespeichert werden.Über den Nein-Button bleiben Sie in der Maske und können das entsprechende Umlage-Kennzeichenauswählen. Dieses dient zur Sicherheit, da bis auf einige Ausnahmen alle Arbeitgeber vom UmlageverfahrenU2 betroffen sind.Im Arbeitnehmerstamm/SV 1 wird bei einer Neuanlage das Flag für Umlage automatisch gesetzt, wenn hierals Hauptbetrieb das Umlage-Kennzeichen "1:U1/U2" oder "2:U2" hinterlegt ist.‣ Umlage KRKHinterlegen Sie hier eine Einzugsstelle. Dieses ist eine informative Angabe.‣ U1-Umlage/-Erstattung bis incl. 2010Hier können Sie für Ihren Betrieb schlüsseln, welcher Beitrags- und Erstattungssatz grundsätzlich für IhrenBetrieb einschließlich 2010 gilt. Auch dieses ist eine informative Angabe. Für die Umlage 1 gibt es hier vonden Krankenkassen eine Wahlmöglichkeit, von der die Höhe der Beiträge und der Erstattungssatz abhängen.Es kann allgemein, erhöht oder ermäßigt ausgewählt werden. Ergänzende Einstellungen müssen Sie imRegister "abw.Beitragskontonr./U1 Erst.KZ" vornehmen.‣ U1-Umlage/-Erstattung ab 2011Hier können Sie für Ihren Betrieb schlüsseln, welcher Beitrags- und Erstattungssatz grundsätzlich für IhrenBetrieb ab 2011 gilt. Auch dieses ist eine informative Angabe. Für die Umlage 1 gibt es hier von denKrankenkassen eine Wahlmöglichkeit, von der die Höhe der Beiträge und der Erstattungssatz abhängen. Eskann einer der max. 6 Umlagesätze ausgewählt werden. Ergänzende Einstellungen müssen Sie im Register"abw.Beitragskontonr./U1 Erst.KZ" vornehmen.‣ ZVKArbeitgeber, die dem öffentlichen Dienst angehören und für ihre Arbeitnehmer eine zusätzlicheAltersversorgung (Betriebsrente/VBL) abrechnen, müssen dafür bei den so genannten VersorgungsanstaltenBeiträge abführen.Im Menüpunkt Stammdaten Mandantenstamm ZVK-Stammbefindet sich der ZVK-Stamm, auf den hier zugegriffen wird.Ist in diesem Feld eine gültige ZVK eingetragen, dann erfolgt für alle Arbeitnehmer dieses Betriebes eineZVK-Abrechnung, ohne dass Sie eine zusätzliche Eingabe im Arbeitnehmerstamm vornehmen müssen.Wichtig ist die Festlegung in der Lohnart auf zvk-pflichtige Entgelte. Die Logik der Beitragsermittlung istdemnach ähnlich der wie bei den Krankenkassenbeiträgen.‣ InsolvenzgeldHier legen Sie fest, ob für Ihren Betrieb eine Insolvenzgeldumlage gerechnet werden soll. Diese gilt in derRegel für alle Betriebe ab 2009. Nur wenn Sie keine Insolvenzgeldumlage zahlen müssen, schlüsseln Sie auf0-keine Umlage.<strong>WINLine</strong> ® <strong>LOHN</strong> - <strong>Deutschland</strong> MESONIC © 2012
Kapitel Stammdaten Seite 14Seit dem 1.1.2009 wird die Insolvenzgeldumlage nach dem in der gesetzlichen Rentenversicherungbeitragspflichtigen Arbeitsentgelt der Mitarbeiter berechnet. Die Beiträge trägt der Arbeitgeber. Ausnahmen:Arbeitgeber der öffentlichen Hand und private Haushalte müssen die Umlage nicht zahlen. DieInsolvenzgeldumlage ist in die Einziehung der Beiträge der SV eingebunden. Sie ist über die Kassen zuzahlen und wird auf dem Beitragsnachweis ausgewiesen. Die Höhe der Umlage wird in denBemessungsgrundlagen festgelegt.‣ SofortmeldungspflichtigSofortmeldungen ist ein extra Modul in <strong>WINLine</strong> <strong>LOHN</strong>.Von der Pflicht, Sofortmeldungen abzugeben, sind alle Arbeitgeber betroffen, die folgendenWirtschaftsbereichen zuzuordnen sind:BaugewerbeGaststätten- und BeherbergungsgewerbePersonenbeförderungsgewerbeSpeditions-, Transport- und damit verbundenen LogistikgewerbeSchaustellergewerbeUnternehmen der ForstwirtschaftGebäudereinigungsgewerbeUnternehmen, die sich am Auf- und Abbau von Messen und Ausstellungen beteiligenFleischwirtschaftDie Sofortmeldung wird in das bestehende DEÜV-Meldeverfahren integriert. Hierfür gilt der Meldegrund "20"(Sofortmeldung).In diesem Feld wählen Sie aus, ob diese Firma sofortmeldungspflichtig ist oder nicht. Alle Firmen in diesemMandanten bekommen diese Auswahl.0 - nicht pflichtig1 - pflichtigWeitere Informationen zur Einrichtung und Abwicklung von Sofortmeldungen entnehmen Sie bitte demWhitepaper "Sofortmeldungen".‣ Ersteinrichtung Monat/JahrGeben Sie hier den Monat und das Jahr ein, ab welchem Sofortmeldungen abgesetzt werden sollen.2.2.2. Finanzamt<strong>WINLine</strong> ® <strong>LOHN</strong> - <strong>Deutschland</strong> MESONIC © 2012
Kapitel Stammdaten Seite 15Finanzamt‣ Name/StraßeHinterlegen Sie hier den Namen des Finanzamtes und die Straße mit eventuellem Postfach oderabweichender Straße.‣ LandAus der Auswahlbox kann der Landescode des Staates ausgewählt werden, in dem der Betrieb seinenStandort hat.‣ PLZ/OrtDurch Drücken der F9-Taste kann nach allen angelegten Postleitzahlen gesucht werden.Wenn die Postleitzahl oder der Ort bereits bekannt ist, kann diese im ersten Feld eingetragen werden. Wirddanach die F9-Taste gedrückt, werden (sofern die PLZ bereits angelegt und gefunden wurde) die Felder"PLZ", "Ort" und "Länderkennzeichen" vom Matchcode beschickt.‣ Telefon/FaxEingabe der Telefon- bzw. Faxnummer.‣ E-MailHier hinterlegen Sie die Mailadresse Ihres Finanzamtes.‣ BearbeiterHier können Sie den Namen Ihres Sachbearbeiters hinterlegen.Steuer‣ Steuernummer<strong>WINLine</strong> ® <strong>LOHN</strong> - <strong>Deutschland</strong> MESONIC © 2012
Kapitel Stammdaten Seite 16Geben Sie hier Ihre Steuernummer ein, die für Ihren Betrieb Gültigkeit hat. Diese Nummer hat z.B. in derLohnsteueranmeldung und bei der dortigen Konsolidierung nach Steuernummern Relevanz.‣ FA-NummerDurch Drücken der F9-Taste oder mit einem Klick auf die Lupe kann entsprechend des Bundeslandes ihrzuständiges Finanzamt und der offiziellen Nummer ausgewählt werden. Dieses wird unter anderem bei in derLohnsteuerbescheinigung angedruckt.Sie können in dem Matchcode, der sich öffnet, mit dem Selektierfeld "alle Bundesländer" die Suche der FA-Nummer auch auf alle Bundesländer erweitern oder mit einem Suchbegriff innerhalb der Finanzämtersuchen.Bankverbindung‣ BLZ/Kto - BIC/IBANHier entscheiden Sie durch die Auswahl aus der Auswahllistbox, ob die Bankverbindung mit Bankleitzahl undKontonummer oder mit BIC und IBAN angezeigt werden soll. Die Voreinstellung hängt von den vorhandenenDaten ab. Wenn z. B. nur die Bankleitzahl und Kontonummer bei der Bankverbindung hinterlegt wurden,wird auch automatisch die Anzeige BLZ/Kto voreingestellt.‣ Kontonummer / BLZHinterlegen Sie hier die Bankverbindung des Finanzamtes. Diese Angabe wird bei den Auszahlungenentsprechend verwendet.‣ IBAN / BICHinterlegen Sie hier die Bankverbindung des Finanzamtes. Diese Angabe wird bei den Auszahlungenentsprechend verwendet.Über den Button direkt neben dem Feld "IBAN" kann die IBAN automatisch generiert werden.Wurde die IBAN generiert, sollte die IBAN überprüft werden und es kommt eine Meldung‣ LandeskennzeichenDas zur Bankverbindung zugehörige Landeskennzeichen wird hier aus der Auswahllistbox gewählt.‣ ZahlungskennzeichenHier schlüsseln Sie die Art der Zahlung an das Finanzamt: Lastschrift Überweisung Scheck ClearingJe nach Schlüsselung erfolgt ein entsprechender Zahlungsverkehr.Automatische Lohnsteueranmeldung‣ Automatische LohnsteueranmeldungSchlüsseln Sie hier, ob und in welchen Zeitabständen die Lohnsteueranmeldung gedruckt und per Elsterübermittelt werden soll. Im Bereich Auswertungen können Sie die automatische Lohnsteueranmeldungausgeben.<strong>WINLine</strong> ® <strong>LOHN</strong> - <strong>Deutschland</strong> MESONIC © 2012
Kapitel Stammdaten Seite 17‣ ZahlungsintervallFolgende Möglichkeiten gibt es: Monatlich Vierteljährlich JährlichEs wird bei der Ausgabe der Lohnsteueranmeldung das entsprechende Kennzeichen angedruckt und dieSummen für diese Zeiträume kumuliert ausgewiesen.‣ FIBU-MandantHier kann eingestellt werden, in welchen Mandanten die Buchungen, die im Zuge der Buchungsübergabeerzeugt werden, gespeichert werden sollen. Diese Information kann pro Betriebsstamm hinterlegt werden.Aus der Auswahlbox kann der gewünschte Mandant gewählt werden. Sollen die Buchungen im gleichenMandanten gespeichert werden, muss auch die gleiche Mandantennummer eingetragen werden.Achtung:Bei der Ausgabe auf Clearing werden die Clearingdaten in den FIBU-Mandanten gestellt, der hier hinterlegtwurde. Sollten einmal nach der Auszahlung keine Clearingdaten vorhanden sein, so muss die Einstellung desFIBU-Mandanten hier überprüft werden.‣ FehlerkostenstelleEs gibt die Möglichkeit, Kostenrechnungsbuchungen über den Buchungsbeleg in die FIBU des hinterlegtenFIBU-Mandanten zu übergeben. Dabei ist sicher zu stellen, dass im Arbeitnehmerstamm, in der Erfassungoder im Profitcenter Kostenstellen hinterlegt wurden. Wenn keine Kostenstellen hinterlegt sind, wird diesehinterlegte Fehlerkostenstelle verwendet, damit eine korrekte Verbuchung erfolgen kann. EineFehlerkostenart ist nicht notwendig, da immer die Kostenart aus dem FIBU-Konto verwendet wird.2.2.3. abw. Beitragskontonr./U1 Erst.KZBeitragskonto-Nummern sind im Normalfall die Betriebsnummern des Betriebes. Unter dieser Nummerwerden die Beiträge bei der Krankenkasse geführt. Für Ersatzkassen kann gelten, dass abweichendeBeitragskonto-Nummern bestehen. Diese können hier eingerichtet werden. Da die Krankenkassen zu denmandantenübergreifenden Daten gehören, und Beitragskonto-Nummern von den Ersatzkassen pro Betriebunterschiedlich sein können, wird diese Eingabe hier in den Betriebsdaten getätigt. Weiterhin kann proEinzugsstelle eine unterschiedliche Regelung für die U1-Erstattung vorgenommen werden. Dieses istunabhängig von der Beitragskontonummer.<strong>WINLine</strong> ® <strong>LOHN</strong> - <strong>Deutschland</strong> MESONIC © 2012
Kapitel Stammdaten Seite 18‣ Krankenkasse/Bezeichnung/OrtIn diesen Spalten werden alle eingerichteten Krankenkassen automatisch angezeigt. Werden hier keineangezeigt, überprüfen Sie im MenüSTARTParameterApplikations-Parameter/<strong>LOHN</strong>-Parameter/Allgemeinob Sie einen Zugriff auf den Mandanten vorgenommen haben, in welchem der Krankenkassenstammangelegt und gepflegt wird.‣ BeitragskontonummerHier können Sie Ihre individuelle Beitragskontonummer eingeben, wenn Sie eine von der Betriebsnummerabweichende Nummer zugeteilt bekommen haben. Haben Sie keine abweichenden Kontonummern, ist eineEingabe nicht erforderlich. Die eingegebene Beitragskontonummer wird auf dem Beitragsnachweis und imZahlungsverkehr berücksichtigt.‣ U1 Erst. bis 2010Hier können Sie Ihren individuellen U1 Erstattungssatz hinterlegen, der bis einschließlich 2010 Gültigkeit hat.Dieser kann pro Einzugsstelle unterschiedlich sein. Die Schlüsselung des Erstattungssatzes hier, hatAuswirkungen auf die Erhebung und auf die Erstattung der Umlage 1. Sie können wählen zwischen: 0: allgemein 1: erhöht 2: ermäßigtEntsprechend werden die in dem Krankenkassenstamm unter Beitragssätze hinterlegten Angabenherangezogen und auf der Umlageliste nach der Abrechnung ausgewiesen.‣ U1 Erst. ab 2011<strong>WINLine</strong> ® <strong>LOHN</strong> - <strong>Deutschland</strong> MESONIC © 2012
Kapitel Stammdaten Seite 19Hier können Sie Ihren individuellen U1 Erstattungssatz hinterlegen, der ab 2011 Gültigkeit hat. Dieser kannpro Einzugsstelle unterschiedlich sein. Die Schlüsselung des Erstattungssatzes hier, hat Auswirkungen auf dieErhebung und auf die Erstattung der Umlage 1. Sie können wählen zwischen:Entsprechend werden die in dem Krankenkassenstamm unter Beitragssätze hinterlegten Angabenherangezogen und auf der Umlageliste nach der Abrechnung ausgewiesen.2.2.4. Erweit.KUG Zeitraum 1/KUG Zeitraum 2‣ von/bis<strong>WINLine</strong> ® <strong>LOHN</strong> - <strong>Deutschland</strong> MESONIC © 2012
Kapitel Stammdaten Seite 20Wenn Sie mit dem Modul KUG arbeiten, geben Sie hier den KUG-Zeitraum ein, der von der Agentur fürArbeit genehmigt wurde. Gegebenenfalls können Sie unter KUG Zeitraum 2 einen zweiten Folge-Zeitraum fürdas laufende Jahr angeben. Bei der Abrechnung von KUG-Lohnarten, werden diese Zeiträume abgeprüft.Berechnung für KUG Zeiträume‣ Basis / BerechnungsartEs gibt die Möglichkeit feste Bezüge in KUG-Zeiträumen automatisch vom Programm nach unterschiedlichenBerechnungsmethoden kürzen (aliquotieren) zu lassen. Damit wird z.B. die Lohnart für das Gehalt (festerBezug) automatisch gekürzt, wenn eine KUG-Abrechnung vorgenommen wird. Als Basis gelten die gleichensieben unterschiedlichen Methoden, die in dem Bereich "Berechnung bei Teillohnzahl. Zeiträumen"beschrieben sind.elektronische Datenausgabe DEÜV‣ DAKOTA DatenpfadHier legen Sie den Pfad fest, wo die Dateien für die Beitragsnachweise und DEÜV-Meldungen auf derFestplatte abgelegt werden sollen. Dieses ist der Pfad, unter dem die Daten für die Übertragung undVerschlüsselung mit dakotaag abgestellt werden. Dieses sollte in der Regel das Verzeichnis"C:\DAKOTAAG\Daten" sein, wenn sich dakota unter "C" befindet.Achtung!Dieser Pfad wird bei der Ausgabe der Beitragsnachweise und DEÜV-Meldungen verwendet!Um die elektronische Übermittlung von Dateien im Bereich der SV abwickeln zu können, brauchen Sie eineentsprechende Lizenz. In dieser ist enthalten, dass Sie das Programm für die elektronische Übermittlunginstallieren und nutzen können (dakota.ag). In diesem Feld greifen Sie auf den Daten-Ausgabepfad unterdakotaag zu. Das ist das Verzeichnis "Daten" unter dem Pfad, wo dakotaag installiert ist.‣ DAKOTA AusgangDieser Pfad muss nach dem Update dakota.ag 5.0 geschlüsselt werden, welches ab 2011 genutztwerden kann. Es muss das Verzeichnis "C:\DAKOTAAG\Ausgang Verschlüsselt" ausgewählt werden, .Achtung!Bei einer Neuinstallation von dakota.ag hat das Verzeichnis die Bezeichnung "entschlüsselteRückmeldedateien". Bitte wählen Sie dann entsprechend dieses Verzeichnis in diesem Feld aus.Unter diesem Verzeichnis wird intern die Datei "ProcFiles.srv" abgelegt. In dieser werden alle Sendungenund Rücksendungen über den Kommunikationsserver abgeprüft und dokumentiert, in welchenVerzeichnissen welche Rückmeldungen enthalten sind. Von <strong>WINLine</strong> wird diese Datei bei Rückmeldungenausgewertet und die einzelnen Protokolldateien analysiert. Für jede dieser Protokolldateien wird ein Protokollin den Spooler geschrieben und zusätzlich eine Spooldatei in das <strong>WINLine</strong> Unterverzeichnis "DAKOTA"abgelegt. In diesem Protokoll werden die alle in der Übermittlung vorhanden Datensätze angeführt und dieFehlermeldungen, sofern vorhanden, dazu ausgegeben.‣ DAKOTA ExtraDieser Pfad muss nach dem Update dakota.ag 5.0 geschlüsselt werden, welches ab 2011 genutzt werdenkann. Es muss das Verzeichnis "C:\DAKOTAAG\Extra" ausgewählt werden. In diesem Verzeichnis wird fürjede Rückmeldung geprüft, ob eine Quittungsdatei vorhanden ist. Ist dieses der Fall, wird diese in dasVerzeichnis "C:\DAKOTAAG\DATEN" verschoben. Bei der nächsten Übermittlung von Dakota werden dieseRückmeldungen damit bestätigt und von Dakota nicht mehr geliefert.Hinweis<strong>WINLine</strong> ® <strong>LOHN</strong> - <strong>Deutschland</strong> MESONIC © 2012
Kapitel Stammdaten Seite 21Bitte beachten Sie zu der Einrichtung von dakotaag und zum Kommunikationsserver weitere Hinweise ausdem Whitepaper "<strong>WINLine</strong> dakota.ag-Kommunikationsserver".HinweisDie Pfade für die Datenausgabe werden auf 'Vorhandensein' geprüft. Der Pfad für die Datenausgabe wird inden Stammdaten / Mandantenstammdaten / Betriebsstamm / Register Erweitert hinterlegt. Werden dieBeitragsnachweise (SV-Listen), DEÜV-Meldungen, GKV- Monatsmeldungen und AAG (Erstattungsanträge)ausgegeben und der hinterlegte Pfad ist nicht vorhanden, so erscheint folgende Meldung:‣ BasisHier legen Sie fest, auf welcher Basis die SV-Beitragsbildung für die Beitragsnachweisdatei durchgeführtwerden soll: 0:aktueller Monat 1:VormonatDieses betrifft die Schätzung der Beiträge für die SV. Sie können somit auf die Werte des Vormonatszugreifen und diese als Basis für die Schätzung verwenden oder die Werte aus der bisherigen aktuellenAbrechnung. Weiteres dazu erfahren Sie im Bereich Auswertungen/SV-Listen.Berechnung bei Teillohnzahl. ZeiträumenEs gibt die Möglichkeit feste Bezüge in Teillohnzahlungszeiträumen automatisch vom Programm nachunterschiedlichen Berechnungsmethoden kürzen (aliquotieren) zu lassen. Damit wird z.B. die Lohnart für dasGehalt (fester Bezug) automatisch gekürzt, wenn ein Teillohnzahlungszeitraum vorliegt.Für eine automatische Kürzung müssen folgende Punkte eingerichtet/beachtet werden:Die Lohnarten, die dieser Kürzung unterliegen sollen (z.B. Gehalt), müssen im Feld "Aliquotieren"im Lohnartenstamm selektiert sein.Es muss hier im Betriebsstamm die Basis für die Berechnung hinterlegt sein. Entsprechend müssendie dazugehörigen aufgeführten Parameter gefüllt sein.Liegt ein Teillohnzahlungszeitraum vor, müssen in der Einzelabrechnung/Parameter im Feld"Teillohnzahlungszeitraum" die Tage bzw. Stunden/Einheiten erfasst werden. Ob die Einheitenerfasst werden, die abgezogen werden sollen, oder die Einheiten, für die ein Bezug vorliegen soll,wird im Betriebsstamm Feld Berechnungsart gesteuert.Bei Ein- und/oder Austritten eines Arbeitnehmers, wird automatisch aufgrund der hinterlegtenDatumsfelder die Einheit in der Einzelabrechnung/Parameter gebildet und die festen Lohnarten mitdem Flag "Aliquotieren" automatisch gekürzt.‣ TestmandantFür Testmandanten dürfen keine Echtdaten ausgegeben werden. Wird in diesem Feld ein Flag gesetzt, soerkennt das Programm den Testmandanten und gibt nur Dateien mit der dem Kenzeichen "T" aus, welchenicht in den Echtbetrieb der Krankenkassen und Rentenversicherung, bzw. ZSS laufen. Bei der Ausgabe kannnochmals entschieden werden, ob die Testdateien ausgegeben werden sollen oder nicht. Bitte überprüfenSie Ihre Mandanten und kennzeichnen Sie die Testmandanten entsprechend.Ist der Mandant mit der Schlüsselung des Feldes "Testmandant" belegt, beginnen alle Dateien für dakota.agmit einem "T" und gelten damit als Testdaten. Das gilt auch für die Rückanforderung über denKommunikationsserver.<strong>WINLine</strong> ® <strong>LOHN</strong> - <strong>Deutschland</strong> MESONIC © 2012
Kapitel Stammdaten Seite 22Berechnung bei Teillohnzahl. Zeiträumen‣ BasisNachfolgende unterschiedliche Methoden können nun in diesem Feld ausgewählt werden, mit denen Sie dieUmrechnung mit verschiedenen Arten steuern können:00 keine AuswahlBei dieser Auswahl erfolgt keine Kürzung.01 kalendertäglichdie Kürzung erfolgt auf Basis der tatsächlichen Kalendertage.02 dreißigsteldie Kürzung erfolgt immer auf Basis von 30 Tagen.03 durchschnittliche Monatsarbeitstagedie Kürzung erfolgt auf Basis der im Betriebsstamm Register Erweit. hinterlegten durchschnittlichenArbeitstagen (Monatsangabe).04 arbeitstäglichdie Kürzung erfolgt auf Basis der Arbeitstage, die in den Abrechnungsparametern der aktuellenAbrechnungsperiode hinterlegt sind.05 stundenweisedie Kürzung erfolgt auf Basis der im Arbeitnehmerstamm Register Erweit. hinterlegten Sollstundenpro Tag multipliziert mit den Arbeitstagen der aktuellen Abrechnungsperiode aus denAbrechnungsparametern.06 feste Sollarbeitsstundendie Kürzung erfolgt auf Basis der im Betriebsstamm Register Erweit. hinterlegten festenSollarbeitsstunden (betriebliche Sollstunden pro Monat). Vorrang haben die im Arbeitnehmerstammim Register Erweit. hinterlegten betriebl. Sollarbeitsstd./Monat.07 tarifliche Arbeitsstundendie Kürzung erfolgt auf Basis der im Betriebsstamm Register Erweit. hinterlegten festen tariflichenArbeitsstunden (betriebliche Sollstunden pro Monat). Vorrang haben die im Arbeitnehmerstamm imRegister Erweit. hinterlegten tarifl.Arbeitsstd./Monat.‣ BerechnungsartHier kann zwischen dem Bezugs- und dem Abzugsprinzip gewählt werden. Das Bezugsprinzip geht vongearbeiteten Einheiten aus, das Abzugsprinzip von Fehl-Einheiten aus. Auf Basis dieser Schlüsselung wirdentschieden, welche Einheiten letztlich in der Bruttolohnerfassung Register Parameter im Feld"Tage/Stunden für Teillohnzahlungszeitraum" erfasst werden. Beim Bezugsprinzip werden die gearbeitetenEinheiten, beim Abzugsprinzip die nicht gearbeiteten Einheiten erfasst, siehe oben.Maximale Rückrechnungstiefe‣ Periode / JahrHier geben Sie die maximale Rückrechnungstiefe ein. Dieses wird von Ihnen mit der Abrechnungsperiodegefüllt, bis zu der bei einer Betriebsprüfung die Prüfung vorgenommen wurde. So soll ausgeschlossenwerden, dass für bereits geprüfte Zeiträume Rückrechnungen vorgenommen werden können. Sie können dieMonate vor der Rückrechnungstiefe nicht mehr rückrechnen, diese sind dann in der Rückrechnung gesperrt.Die maximale Rückrechnungstiefe gilt pro Mandant, bzw. pro Hauptbetrieb. Unterbetriebe greifen auf dieEinstellungen des Hauptbetriebes zu.<strong>WINLine</strong> ® <strong>LOHN</strong> - <strong>Deutschland</strong> MESONIC © 2012
Kapitel Stammdaten Seite 23Weiterhin füllen Sie diese Felder, wenn Rückrechnungen bei einem möglichen Systemwechsel gesperrtwerden müssen. Abrechnungen, die in die Abrechnungszeit des Vorsystems fallen, dürfen nichtrückgerechnet werden. In diesem Fall setzen Sie hier die Abrechnungsperiode des Systemwechsels, wennSie Monate vorab mit Probeabrechnungen vorgenommen haben sollten.Achtung!Bitte achten Sie unbedingt darauf, dass die Rückrechnungstiefe nicht willkürlich abgeändert wird, da dieseszu Unstimmigkeiten führen kann. Sie sollten dieses Feld nur benutzen, wenn einer der beiden Punkte obenvorliegt. Das Datum sollte somit feststehen und nicht mehr gewechselt werden.Betriebliche Sollstunden pro Monat‣ Durchschnittl. ArbeitstageFür die automatische Umrechnung fester Bezüge in Teillohnzahlungszeiträumen anhand derdurchschnittlichen Arbeitstage (pro Monat), müssen diese Tage hier festgelegt werden, siehe oben.‣ Feste SollarbeitsstundenFür die automatische Umrechnung fester Bezüge in Teillohnzahlungszeiträumen anhand der festenSollarbeitsstunden (pro Monat), müssen diese Stunden hier festgelegt werden, siehe oben.‣ Tarifliche ArbeitsstundenFür die automatische Umrechnung fester Bezüge in Teillohnzahlungszeiträumen anhand der festen tariflichenArbeitsstunden (Monat), müssen diese Stunden hier festgelegt werden, siehe oben.KUG Qualifizierungsmaßnahme‣ SV AG ErstattungWelche Erstattung und gegebenenfalls mit welchen Zielgebiet durch die Agentur für Arbeit erfolgt, kann hierim Bereich KUG Qualifizierungsmaßnahme hinterlegt werden. Diese Auswahl wird auf dem Erstattungsantragfür KUG gedruckt. Diese Einstellung kann im Arbeitnehmerstamm Register LSt. pro Arbeitnehmer geändertwerden. Welche Maßnahme für Sie gilt, muss von Ihnen mit der Agentur für Arbeit geprüft werden.2.2.5. ATZAltersteilzeit ist eine Möglichkeit über eine Reduzierung der Arbeitszeit oder Regelung von Arbeits- undFreistellungsphasen, den Übergang in den Ruhestand einzuleiten. Finanziell gefördert wird die Altersteilzeitvon der Agentur für Arbeit noch bis spätestens 31. Dezember 2009.Arbeitnehmer, die das 55. Lebensjahr vollendet haben und in den letzten fünf Jahren mindestens drei Jahreversicherungspflichtig beschäftigt gewesen sind, können in Altersteilzeit gehen. Es gibt das kontinuierlicheArbeitszeitmodell welches die „klassische" Halbtagsbeschäftigung über den gesamten Zeitraum darstellt.Im so genannten Blockzeitmodell werden grundsätzlich zwei gleich große Zeitblöcke gebildet. DieseBlöcke unterteilen sich in eine Arbeitsphase und eine sich hieran anschließende Freistellungsphase vonentsprechender Dauer.Im Blockmodell kann ein Zeit- oder/und Wertguthabenkonto geführt werden, nach den gesetzlichensozialversicherungsrechtlichen Bestimmungen (Flexigesetz). Alle DEÜV-relevanten Informationen werdenberücksichtigt und mit den DEÜV-Meldungen ausgegeben.Das Modul ATZ ist in <strong>WINLine</strong> <strong>LOHN</strong> im Standard enthalten.Für eine Abwicklung von Altersteilzeit müssen folgende Punkte eingerichtet/beachtet werden: Es müssen im Betriebsstamm die erforderlichen Angaben festgelegt werden. Im Arbeitnehmerstamm unter Flexi-ATZ müssen die individuellen Kriterien für den Arbeitnehmereingerichtet werden.<strong>WINLine</strong> ® <strong>LOHN</strong> - <strong>Deutschland</strong> MESONIC © 2012
Kapitel Stammdaten Seite 24Bei einem Blockmodell muss ein Wertguthabenkonto unter Speicher-Stamm eingerichtet werden.Auf dieses wird über die Lohnart zugegriffen.Es müssen Lohnarten mit den entsprechenden Schemen eingerichtet werden. Es gibt Schemen fürATZ alt (Recht bis 30.06.04) und für ATZ neu (Recht ab 01.07.04). Die Erfassung beider Arten istunterschiedlich.Bei der Abrechnung werden automatisch die RV-Aufstockungsbeträge gebildet und ggf. eine SV-Luft.Die Prüfung der korrekten Berechnung erfolgt über die SV-Listen, über ein WGH-Kontoblatt undüber das Jahreslohnkonto.ATZ bis 30.06.2004:Die gesetzliche Regelung zur Abrechnung von Altersteilzeit-Fällen, die bis zum 30.06.2004 mitAltersteilzeit begonnen haben, schreibt folgende Kriterien vor:Es ist ein Vollzeit-Arbeitsentgelt brutto vorhanden.Das Teilzeit-Arbeitsentgelt brutto stellt die Hälfte des Vollzeit-Arbeitsentgeltes brutto dar.Die Aufstockung des Arbeitsentgeltes (in der Regel 20 %) wird auf das Teilzeit-AE (brutto)gerechnet und ist ein Nettobezug, steuer/sv-frei.Die Mindestnettolohnprüfung (in der Regel 70 %) ermittelt sich: Es wird aus dem Vollzeit-Arbeitsentgelt (brutto) ein so genanntes "Pauschales Netto" ermittelt. Das Ergebnis wird mit demTeilzeit-Arbeitsentgelt (netto, incl. Aufstockung) verglichen, das Teilzeit-Arbeitsentgelt (netto) darf70 % des Vollzeit-Arbeitsentgeltes (netto) nicht unterschreiten.Es werden zusätzliche Beiträge (Unterschiedsbetrag) zur RV aufgestockt. Der UnterschiedsbetragRV (in der Regel 90 %) ist das Vollzeit-AE (brutto) abzüglich Teilzeit-AE (brutto). Hierauf entrichtetder AG RV-Beiträge.ATZ ab 01.07.2004:Die gesetzliche Regelung zur Abrechnung von Altersteilzeit-Fällen, die ab dem 01.07.2004 mit Altersteilzeitbeginnen, schreibt folgende Kriterien vor:Regelarbeitsentgelt (RAE) brutto: Dieses ist das Teilzeit-Arbeitsentgelt brutto. Dazu gehörenregelmäßige sv-pfl. LA, kein EGA, keine Mehrarbeit und kann ein schwankender Wert sein.Aufstockung (in der Regel 20%): Erhöhung auf das RAE, ist ein Nettobezug, steuer/sv-frei.Mindestnettolohnprüfung (aus der bisherigen Regelung, 70%): fällt wegEs werden zusätzliche Beiträge (ZbE/Zusätzliche beitragspflichtige Einnahme) zur RV aufgestockt.Ermittelt wird von 80% vom RAE, max. 90% der BBG RV, ohne EGA. Hierauf entrichtet der AG RV-Beiträge.<strong>WINLine</strong> ® <strong>LOHN</strong> - <strong>Deutschland</strong> MESONIC © 2012
Kapitel Stammdaten Seite 25Folgende Felder sind zur Abrechnung von Alterteilzeit-Fällen zu hinterlegen, wenn diese bis zum30.06.2004 mit Altersteilzeit begonnen haben:ATZ bis 30.06.2004‣ Entgelt Aufstockung %Legen Sie hier fest, in welcher Höhe der Entgelt-Aufstockungsbetrag gewährt wird, wenn Altersteilzeitabgerechnet werden soll. Dieser Wert bezieht sich auf die Aufstockung, die von der Bundesagentur fürArbeit gefördert werden kann (Förderfall). Der Wert wird als Aufstockung auf das Teilzeitentgelt gerechnetund ist steuer- und sv-frei.‣ Mindestnetto - ProzentMit diesem Wert findet eine automatische Vergleichsberechnung statt. Das Netto aus dem Teilzeitentgelt imVergleich zum Vollzeitnetto darf nicht unter der angegeben Prozentzahl liegen. Liegt es unter demangegebenen Wert, muss der Aufstockungsbetrag erhöht werden.‣ RV Aufstockung %Auf die Höhe des Unterschiedsbetrages muss der Arbeitgeber RV-Beiträge entrichten. DerUnterschiedsbetrag ermittelt sich aus der angegebenen Prozentzahl bezogen auf das Vollzeitentgelt,abzüglich des Teilzeitentgeltes.Folgende Felder sind zur Abrechnung von Alterteilzeit-Fällen zu füllen, wenn der Beginn der Altersteilzeitnach dem 01.07.2004 liegt:ATZ ab 01.07.2004‣ Entgelt Aufstockung %<strong>WINLine</strong> ® <strong>LOHN</strong> - <strong>Deutschland</strong> MESONIC © 2012
Kapitel Stammdaten Seite 26Legen Sie hier fest, in welcher Höhe der Entgelt-Aufstockungsbetrag gewährt wird, wenn Altersteilzeitabgerechnet werden soll. Dieser Wert bezieht sich auf die Aufstockung, die von der Bundesagentur fürArbeit gefördert werden kann (Förderfall). Der Wert wird als Aufstockung auf das Teilzeitentgelt gerechnetund ist steuer- und sv-frei.‣ RV Aufstockung %Auf die Höhe des Teilzeitentgeltes muss der Arbeitgeber zusätzliche RV-Beiträge entrichten (ZbE). Der Wertermittelt sich aus der angegebenen Prozentzahl bezogen auf das Regelarbeitsentgelt.‣ Max.RV Aufstockung %Auf diesen Wert erfolgt eine Prüfung der RV Aufstockung als maximaler Höchstbetrag auf die BBG-RV. EineAufstockung (ZbE) darf nicht höher sein, als diese Angabe bezogen auf die BBG-RV.OptionenDiese Schlüsselungen gelten für beide Regelungen, ATZ bis 30.06.04 und ATZ ab 01.07.04.‣ Keine Kappung für Entgelt Aufstockung (SV und LSt Frei)Dieses Flag muss gesetzt werden, wenn die Entgelt Aufstockung unbegrenzt sein soll.‣ RV Aufstockung in beitragsfreien ZeiträumenDiese Selektion bewirkt eine automatische Ermittlung des Unterschiedsbetrages in beitragsfreien Zeiten. Hierwird der Wert herangezogen, der ohne beitragsfreie Zeit ermittelt wurde. Es wird auf den letzten vollenabgerechneten Monat zugegriffen.‣ Begrenzung RV-Aufstockung erfolgt nichtDieses Flag muss gesetzt werden, wenn die RV-Aufstockung unbegrenzt sein soll, entgegen der gesetzlichenRegelung.2.2.6. Unfallvers.®<strong>WINLine</strong> <strong>LOHN</strong> - <strong>Deutschland</strong> MESONIC © 2012
Kapitel Stammdaten Seite 27Die Stammdaten zur Unfallversicherung werden über einen Import eingelesen. Den Menüpunkt zum Importder Unfallversicherungen finden Sie im ProgrammStammdatenImport von Stammdaten.Mit dem Import der UV-Stammdaten werden folgende Stammdaten bereitgestellt:Betriebsnummer der UnfallversicherungName und Anschrift der UnfallversicherungGültigkeitenVollarbeiterrichtwertMindestentgeltHöchst-JAV (Jahresarbeitsverdienst)Dazugehörige Gefahrtarifstellen.Diese Daten werden analog der Beitragssätze durch die Unfallversicherungen bereitgestellt.Darüber hinaus sind in den Betriebsdaten folgende Felder von Ihnen individuell zu pflegen:Unfallversicherung‣ betriebsf.Die betriebsführende Unfallversicherung legen Sie durch Aktivierung dieser Checkbox fest. Diese wird aneinigen Stellen im Programm herangezogen.‣ BBNR UVErgänzen Sie in der oberen Tabelle, welche Unfallversicherungen für Ihren Betrieb relevant sind. Mit F9 odereinen Klick auf die Lupe kommen Sie in den UV-Stamm-Matchcode und können dort eine Unfallversicherungsuchen und auswählen.‣ Mitgliedsnr.Im Feld Mitgliedsnummer ergänzen Sie diese gem. der Unterlagen von der Unfallversicherung.‣ Meldung an GTS mit höchstem EntgeltMüssen einem Arbeitnehmer mehrere GTS zugeordnet werden und die Satzung der Unfallversicherung nurfür die GTS beim Arbeitnehmer eine Meldung haben möchte, auf welcher GTS er das meiste Entgelt verdienthat, so muss diese Checkbox aktiviert sein. Es werden dann die Werte aller zugeordneten GTS des AN ineiner Summe für die GTS gemeldet, wo das höchste Einkommen vom AN erzielt wurde.‣ Stunden UVDazu werden folgende Möglichkeiten angeboten:Stunden aus Erfassung (die erfassten Lohnarten mit dem Speicher "Berufsgenossenschaft"/Stunden werden für die Meldung abgestellt)Sollstunden (die fest im Arbeitnehmerstamm oder Betriebsstamm hinterlegten Sollstunden werdenfür die Meldung herangezogen)Vollarbeiterrichtsatz (der Vollarbeiterrichtwert aus der Datei der Unfallversicherung wird für dieMeldung herangezogen)‣ Gefahrtarif AufteilungFolgend Auswahl steht zur Verfügung<strong>WINLine</strong> ® <strong>LOHN</strong> - <strong>Deutschland</strong> MESONIC © 2012
Kapitel Stammdaten Seite 28Aus AN-Stamm(die Aufteilung wird aus dem Arbeitnehmerstamm herangezogen)Aus Erfassung(in der Erfassung können die die Gefahrtarife aus dem Betriebsstamm/Arbeitnehmerstammausgewählt und zugeordnet werden)Gefahrentarifstellen‣ GTS NummerWählen Sie eine Gefahrtarifstelle über den Gefahrtarif-Matchcode mit F9 oder einen Klick auf die Lupe aus.Es wird auf die zugehörigen Gefahrtarifstellen der in der oberen Tabelle hinterlegten Unfallversicherungenzugegriffen. Diese Auswahl steht Ihnen auch im Arbeitnehmerstamm zur Verfügung.HinweisWenn im Betriebsstamm keine Eintragungen zur Unfallversicherung hinterlegt werden, so erscheint beimAbspeichern der Hinweis, dass keine Daten zur Unfallversicherung hinterlegt wurden. Gleiches gilt für dieAbspeicherung eines Arbeitnehmers ohne Daten zur Unfallversicherung. Eine solche Konstellation kann zumBeispiel vorkommen, wenn ein Gesellschafter in einem eigenen Mandanten geführt wird, für welchen keineBeiträge zur Unfallversicherung anfallen und er auch nicht meldepflichtig in der DEÜV ist.Buttons‣ EinfügenMit dieser Funktion werden neue Zeilen eingefügt.‣ EntfernenDurch Anklicken des Entfernen-Buttons wird die gerade aktive Zeile gelöscht.‣ Hinauf/HinunterMit dieser Funktion kann die Reihenfolge der Objekte verändert werden. Sie können die aktivierte Zeile nachoben bzw. unten verschieben.2.3. UV-Stamm Matchcode<strong>WINLine</strong> ® <strong>LOHN</strong> - <strong>Deutschland</strong> MESONIC © 2012
Kapitel Stammdaten Seite 29Der UV-Stamm Matchcode dient dazu, bereits angelegte Unfallversicherungen zu suchen.In allen Feldern, in denen die BBNR UV verwendet wird, kann über die Matchcodefunktion (F9-Taste oderAnklicken der Lupe) nach Unfallversicherungen gesucht werden.Sie können nun im Feld "Suchbegriff" nach einer bestimmten Unfallversicherung suchen. Geben Sie dazueinen Suchbegriff ein oder eine Nummer. Sie bestätigen mit der Enter-Taste und es wird eine weitereAuswahl angezeigt oder bei einer eindeutigen Suche sofort die entsprechende Unfallvesicherung eingestellt.Alle gefundenen Datensätze werden in der Tabelle angezeigt, wo die Nummer und der Name angezeigtwerden. Durch einen Doppelklick auf den gewünschten Eintrag bzw. durch Drücken der Return Taste (wennsich der Focus auf den gewünschten Datensatz befindet) wird die Auswahl in das entsprechende Feldübernommen.2.4. Gefahrtarife Matchcode<strong>WINLine</strong> ® <strong>LOHN</strong> - <strong>Deutschland</strong> MESONIC © 2012
Kapitel Stammdaten Seite 30Der Gefahrtarife Matchcode dient dazu, bereits angelegte Gefahrtarifstellen zu einer Unfallversicherung zusuchen.In allen Feldern, in denen die GTS Nr. verwendet wird, kann über die Matchcodefunktion (F9-Taste oderAnklicken der Lupe) nach Gefahrtarifstellen gesucht werden.Sie können nun im Feld "Suchbegriff" nach einer bestimmten Gefahrtarifstelle suchen. Geben Sie dazu einenSuchbegriff ein oder eine Nummer. Sie bestätigen mit der Enter-Taste und es wird eine weitere Auswahlangezeigt oder bei einer eindeutigen Suche sofort die entsprechende Gefahrtarifstelle eingestellt.Alle gefundenen Datensätze werden in der Tabelle angezeigt, wo die Nummer und der Name angezeigtwerden. Durch einen Doppelklick auf den gewünschten Eintrag bzw. durch Drücken der Return Taste (wennsich der Focus auf den gewünschten Datensatz befindet) wird die Auswahl in das entsprechende Feldübernommen.2.5. Finanzämter<strong>WINLine</strong> ® <strong>LOHN</strong> - <strong>Deutschland</strong> MESONIC © 2012
Kapitel Stammdaten Seite 31Der Finanzämter-Matchcode dient dazu, bereits angelegte Finanzämter zu suchen. Dieses ist abhängig vonder Schlüsselung des Bundeslandes. Sie können mit dem Selektierfeld "alle Bundesländer" die Suche der FA-Nummer auch auf alle Bundesländer erweitern oder mit einem Suchbegriff innerhalb der Finanzämtersuchen.In allen Feldern, in denen die Finanzämter verwendet werden, kann über die Matchcodefunktion (F9-Tasteoder Anklicken der Lupe) nach Finanzämtern des hinterlegten Bundeslandes gesucht werden.Sie können nun im Feld "Suchbegriff" nach einem bestimmten Finanzamt suchen. Geben Sie dazu einenSuchbegriff ein oder eine Nummer. Sie bestätigen mit der Enter-Taste und es wird eine weitere Auswahlangezeigt oder bei einer eindeutigen Suche sofort das entsprechende Finanzamt eingestellt.Alle gefundenen Datensätze werden in der Tabelle angezeigt, wo die Nummer und der Name angezeigtwerden. Durch einen Doppelklick auf den gewünschten Eintrag bzw. durch Drücken der Return Taste (wennsich der Focus auf den gewünschten Datensatz befindet) wird die Auswahl in das entsprechende Feldübernommen.Buttons‣ EndeDurch Anklicken des Ende-Buttons bzw. durch Drücken der ESC-Taste wird das Fenster geschlossen.<strong>WINLine</strong> ® <strong>LOHN</strong> - <strong>Deutschland</strong> MESONIC © 2012
Kapitel Stammdaten Seite 322.6. BemessungsgrundlagenstammUnter den Bemessungsgrundlagen richten Sie allgemein gültige Werte für die Sozialversicherung undKirchensteuer ein. Diese gelten übergeordnet, mandantenunabhängig. Je nach Konstellation können Sieunter dem Menü START Parameter Applikations-Parameter/<strong>LOHN</strong>-Parameter/Allgemeinden Zugriff bestimmen, aus welchem Mandanten die Bemessungsgrundlagen kommen sollen.Die Einrichtung der Bemessungsgrundlagen erfolgt im Menü Stammdaten BemessungsgrundlagenButtonsDie Button OK und Ende sind in allen Fenstern vorhanden und haben auch immer die gleiche Funktion.‣ OKDurch Anklicken des OK-Buttons bzw. durch Drücken der F5-Taste wird der aktuelle Datensatz gespeichertund das Fenster wird geschlossen.‣ EndeDurch Anklicken des ENDE-Buttons bzw. durch Drücken der ESC-Taste wird das Fenster geschlossen. Nichtgespeicherte Änderungen gehen verloren.‣ Auf neue SV-Werte prüfen und importierenDiesen Button gibt es nur in dem Register SV. Durch Anklicken starten Sie den Import der aktuellenBemessungs-Werte. Bestehende Gültigkeiten bis 2007 werden dabei nicht verändert. Bereits von Ihnen<strong>WINLine</strong> ® <strong>LOHN</strong> - <strong>Deutschland</strong> MESONIC © 2012
Kapitel Stammdaten Seite 33eingegebene Zeilen ab 01.2008 werden beim Import mit diesen Angaben überschrieben, wenn es inhaltlicheUnterschiede gibt.In einem Protokoll wird angezeigt, welche Gültigkeiten importiert oder geändert wurden. LiegenUnterschiede vor, wird ggf. ein Eintrag in die automatische Rückrechnung gesetzt. Bitte beachten Sie, dassdann entsprechend Rückrechnungen vor dem Monatsabschluss erfolgen, wenn Sie die Einträge in derautomatischen Rückrechnung nicht löschen.automatisches UpdateWeiterhin haben Sie die Möglichkeit, ein automatisches Update der Bemessungen monatlichdurchzuführen. Dieses erfolgt dann entsprechend beim Monatswechsel. Sie erhalten dazu beimMonatswechsel einen Hinweis.Unter START Parameter Lohn-Parameter/Allgemeinkönnen Sie dazu im unteren Bereich festlegen, ob für den Mandanten eine Automatik eingerichtet werdensoll. Dabei werden die Einstellungen in einem ggf. vorhandenen Verweismandanten unterBemessungsgrundlagen vorrangig berücksichtigt.Wenn Sie diese Funktion aktiviert haben, ist eine manuelle Änderung in der Tabelle unter denBemessungsgrundlagen für manuelle Änderungen gesperrt.2.6.1. SV-Werte‣ Ab Monat/ab JahrHier ist die Gültigkeit für die Werte der nebenstehenden Zeile angezeigt. Dieses ist für Korrekturenunbedingt notwendig. Bei Änderungen in den Bemessungen, wenn Sie nicht den Import nutzen, legen Sieimmer eine neue Zeile an. Bestehende Zeilen dürfen nur für vergangene Gültigkeiten geändert werden.Dieses erzeugt eine automatische Rückrechnung.Beispiel:Ab Juli 2009 vermindert sich der einheitliche KV-Satz. Die Zeile für 01.2009 bleibt unverändert bestehen, eswird eine neue Zeile eingegeben ab 07.2009. Alle Werte werden wie in der bestehenden Zeile eingegeben,nur der gültige neue KV-Satz wird eingetragen.‣ RV-Bemessung West/mtl.Eingabe der für die Abrechnung gültigen monatlichen Beitragsbemessungsgrenzen in der gesetzlichenRenten- und Arbeitslosenversicherung für die alten Bundesländer.‣ RV-Bemessung Ost/mtl.Eingabe der für die Abrechnung gültigen monatlichen Beitragsbemessungsgrenzen in der gesetzlichenRenten- und Arbeitslosenversicherung für die neuen Bundesländer.‣ KV-Bemessung West/mtl.Eingabe der für die Abrechnung gültigen monatlichen Beitragsbemessungsgrenzen in der gesetzlichenKranken- und Pflegeversicherung für die alten Bundesländer.‣ KV-Bemessung Ost/mtl.Eingabe der für die Abrechnung gültigen monatlichen Beitragsbemessungsgrenzen in der gesetzlichenKranken- und Pflegeversicherung für die neuen Bundesländer. Diese war bis 2000 unterschiedlich. DieEingabe von dem Feld KV-Bemessung West/mtl. wird für aktuelle Eingaben automatisch übernommen.‣ RV-Satz<strong>WINLine</strong> ® <strong>LOHN</strong> - <strong>Deutschland</strong> MESONIC © 2012
Kapitel Stammdaten Seite 34Eingabe des gültigen Prozentsatzes für die Berechnung der Beiträge in der gesetzlichen Rentenversicherung.‣ AV-SatzEingabe des gültigen Prozentsatzes für die Berechnung der Beiträge in der gesetzlichenArbeitslosenversicherung.‣ PV-SatzEingabe des gültigen Prozentsatzes für die Berechnung der Beiträge in der gesetzlichen Pflegeversicherung.Besonderheit Sachsen: Die Aufteilung der Beiträge beträgt hier für den Arbeitgeber und Arbeitnehmer nichtparitätisch, da hier kein Feiertag für die 2. Stufe der Pflegeversicherung abgeschafft wurde. Alle anderenBundesländer werden hälftig aufgeteilt. Die Aufteilung wird vom Programm automatisch gesteuert.‣ Einheitlicher KV-ProzentsatzDieser Satz war bis 2008 der durchschnittliche KV-Prozentsatz. Seit 2009 gilt im Rahmen des neueingeführten Gesundheitsfonds ein einheitlicher Beitragssatz für alle Krankenkassen, der denzusätzlichen Beitragssatz ab 2009 enthält. Der einheitliche Beitragssatz muss nach wie vor im demKrankenkassenstamm wie bisher auch verwaltet werden (über Import zu empfehlen).Die Angabe des allgemeinen Beitragssatzes in den Bemessungsgrundlagen ist für die Berechnung dermaximalen Zuschüsse bei Privat/freiwillig Versicherten zuständig. Der zusätzliche Prozentsatz, der auf denArbeitnehmer fällt, muss wie bisher weiterhin in den Bemessungsgrundlagen verwaltet werden. Bei derAbrechnung wird der Zusatzbeitragssatz aus dem einheitlichen Beitragssatz automatisch alsArbeitnehmerbeitrag zugeordnet.‣ ermäßigter KV-ProzentsatzDieser Satz ist adäquat zum einheitlichen KV-Prozentsatz seit 2009 einheitlich festgelegt und gilt fürArbeitnehmer, die keinen Anspruch auf Krankengeld haben.‣ KV zusätzlicher ProzentsatzEingabe des gültigen zusätzlichen KV-Beitragssatzes. Zum 01.07.2005 traten Neuregelungen zum Zahnersatzin Kraft. Die Versicherung für Zahnersatzleistungen verbleibt im Leistungskatalog der gesetzlichenKrankenkassen. Damit wurde die ursprüngliche Absicht aufgegeben, die Kosten für Zahnersatz durch eineaus der gesetzlichen Krankenversicherung ausgegliederte Zusatzversicherung aufzubringen. Die Kosten fürdie Zahnersatzversicherung tragen die Versicherten allein. Für die Zahnersatzversicherung wird einBeitragssatz von 0,4 Prozentpunkten erhoben. Vorgesehen war außerdem, dass die gesetzlichKrankenversicherten ab dem 01.01.2006 einen Sonderbeitrag zur Krankenversicherung in Höhe von 0,5%des Arbeitsentgelts entrichten sollten. Dieses Vorhaben wurde mit der Änderung zum Zahnersatzzusammengelegt. Konsequenz ist, dass gesetzlich Krankenversicherte bereits ab dem 01.07.2005 einen um0,9 Prozentpunkte höheren Beitrag zahlen müssen als ihre Arbeitgeber. Seit 2009 ist dieser zusätzlicheProzentsatz in dem einheitlichen KV-Prozentsatz enthalten.‣ GeringverdienergrenzeGeringverdiener im sozialversicherungsrechtlichen Sinne dürfen nicht mit den sozialversicherungsfreiengeringfügig Beschäftigten verwechselt werden. Geringverdiener sind aufgrund ihresBeschäftigungsverhältnisses sozialversicherungspflichtig, allerdings muss der Arbeitgeber denGesamtsozialversicherungsbeitrag (Arbeitnehmer- und Arbeitgeberanteil) allein tragen, wenn die Vergütungdie Grenze von 325,- € nicht überschreitet.Die Geringverdienergrenze gilt nur noch für Auszubildende (Personengruppenschlüssel 102). Außerdem istdie Geringverdienergrenze einheitlich für die alten und neuen Bundesländer auf 325,- € monatlichfestgeschrieben.Übersteigt die Ausbildungsvergütung in einem Monat durch die Zahlung einer einmaligen Zuwendung denBetrag von 325,- €, so tragen Arbeitnehmer und Arbeitgeber den Beitrag für den Teil des Arbeitslohnes, der325,- € übersteigt, je zur Hälfte; bis zum Betrag von 325,- € trägt auch in diesem Fall der Arbeitgeber denBeitrag allein.<strong>WINLine</strong> ® <strong>LOHN</strong> - <strong>Deutschland</strong> MESONIC © 2012
Kapitel Stammdaten Seite 35Geben Sie hier diese Grenze ein, die bei der Abrechnung dieser Beschäftigten mit demPersonengruppenschlüssel 102 abgeprüft werden.‣ GeringfügigkeitsgrenzeDie monatliche Entgeltgrenze ist einheitlich für alle Bundsländer in Höhe von 400,00 € festgeschrieben.Diese Grenze bezieht sich auf die grundsätzlich sozialversicherungsfreien Geringfügig entlohnt Beschäftigten,für die die Besonderheiten der Neuregelung vom 01.04.1999 gelten.Geben Sie hier diese Grenze ein, die bei der Abrechnung dieser Beschäftigten mit demPersonengruppenschlüssel 109 abgeprüft werden.‣ Gleitzonen-FaktorHier ist der Faktor zu hinterlegen, der für die Berechnung von Gleitzonenfällen gilt. Für die sv-pflichtigenBeschäftigten im Niedriglohnsektor sieht das Hartz II-Paket die so genannte Gleitzone zwischen 400,00 und800,00 € vor. Es gelten besondere Berechnungsmethoden zur Ermittlung der SV-Beiträge. Der AG zahlt denvollen AG-Anteil für das gesamte Arbeitsentgelt. Die zu zahlenden Beiträge des AN steigen linear bis zumvollen AN-Anteil an, bis zur Grenze von 800,00 €. Die Berechnung erfolgt mit dieser Formel.‣ Insolvenzgeld-Umlage ProzentDie ab 2009 gültige Insolvenzgeldumlage wird aus dem lfd. Entgelt und EGA ermittelt, bei Betrieben, dieinsolvenzgeldumlagepflichtig sind. Bei einer geringfügigen Beschäftigung mit Verzicht auf die RV-Freiheit undeinem Verdienst unterhalb der Mindestbemessung wird für die Berechnung der Insolvenzgeldumlage dastatsächliche Entgelt verwendet.‣ Durchschnittlicher KV-ProzentsatzZur Berechnung des Beitragszuschusses für privat krankenversicherte Arbeitnehmer wird derdurchschnittliche allgemeine Beitragssatz vom Gesetzgeber zum 01.01. neu festgelegt, der in alten undneuen Bundesländern gleich ist. Der Eintrag in diesem Feld ist wichtig für die automatische Ermittlung desBeitragszuschusses zur privaten Krankenversicherung im KUG-Zeitraum.‣ Arbeitgeberzuschuss Privat-Versicherter West/OstBei Arbeitnehmern, die bei einem privaten Krankenversicherungsunternehmen versichert sind, wird für dieBemessung des Beitragszuschusses der allgemeine Beitragssatz zum 1.1. des Vorjahres zugrunde gelegt.Dieses wird vom Gesetzgeber bekannt gegeben. Hiernach ergibt sich der Beitragszuschuss-Betrag für privatkrankenversicherteArbeitnehmer. Diesen Betrag tragen Sie hier bitte ein. In der Abrechnung wird dieserWert auf die Eingabe, die im Feld "KV-Betrag (AG Anteil)" im Arbeitnehmerstamm unter dem Register SV 1bei privat Versicherten eingegeben wird, abgeprüft.‣ Arbeitgeberzuschuss Privat-Versicherter Vorruheständler West/OstTragen Sie bitte hier den zulässigen Arbeitgeberzuschuss für Privat-Versicherte Vorruheständler ein.‣ Bezugsgröße West/OstDie monatliche Bezugsgröße entspricht dem Entgelt aller in der gesetzlichen Rentenversicherungversicherten Arbeitnehmer im vorvergangenen Kalenderjahr, aufgerundet auf den nächst höheren, durch840 teilbaren Betrag. Die aktuelle Bezugsgröße wird jährlich von der Deutschen Rentenversicherung Bundbestimmt. Dieser Wert ist DEÜV-Bestimmung und ist eine Rechengröße in der Sozialversicherung (z. B. beider Bemessung bestimmter Beiträge). Tragen Sie bitte hier den derzeit gültigen Wert ein.‣ Mindestbemessung für Geringfügig BeschäftigteDie Mindestbemessung greift bei Arbeitnehmern, die in einer grundsätzlich versicherungsfreien geringfügigentlohnten Beschäftigung stehen, aber in der Rentenversicherung auf ihre Versicherungsfreiheit verzichtethaben. Dieses ist im Rahmen der Neuregelung der Geringfügigen Beschäftigungsverhältnisse vom 01. April1999 entschieden worden.Hat der Arbeitnehmer auf die Versicherungsfreiheit in der Rentenversicherung verzichtet, fällt keinPauschalbeitrag an. In diesen Fällen ist der aktuelle volle Beitrag zur Rentenversicherung zu zahlen. Für<strong>WINLine</strong> ® <strong>LOHN</strong> - <strong>Deutschland</strong> MESONIC © 2012
Kapitel Stammdaten Seite 36Arbeitnehmer mit niedrigerem Entgelt gilt hierbei eine Mindestbemessungsgrundlage für dieBeitragsberechnung. Seit 2002 beträgt diese 155,00 €). Das bedeutet, dass mindestens auf diesen Wert eineRV-Verbeitragung vorgenommen wird. Die Beiträge bis zu der Mindestbemessung und denAufstockungsbeitrag zahlt der Arbeitnehmer alleine.‣ KV%- /RV%-Satz für geringfügig BeschäftigteFür geringfügig entlohnte, versicherungsfreie Beschäftigungen muss der Arbeitgeber seit dem 01.07.2006einen pauschalen Arbeitgeberbeitrag zur Rentenversicherung und zur Krankenversicherung zahlen.Schlüsseln Sie hier die Prozentsätze für diese Berechnung.‣ KVdR-Mindestbem.GrenzeFür die Krankenversicherung der Rentner kann eine Mindestgrenze eingegeben werden. Dieses betrifft nurdiese besondere Personengruppe. Eine Eintragung bewirkt, dass bis zu dieser Bruttoverdienstgrenze keineBeiträge ermittelt werden. Im Rahmen einer Mehrfachbeschäftigung wird diese allerdings wiederaufgehoben. Wenn im Arbeitenehmer-Stamm das Flag Mehrfachbeschäftigung gekennzeichnet ist, wird dieseGrenze ignoriert.‣ Max. Grundlohn SVfr. SFN-ZuschlagZuschläge zum Grundlohn sind seit 2007 bis max. 25,00 € SV-frei, wenn sie den Einkünften ausnichtselbstständiger Arbeit zuzurechnen sind. Die Hinterlegung hier steuert eine automatische Abprüfung beider Berechnung.‣ BemessungstabelleDieses ist eine Anzeige, die die verschiedenen Kombinationen der Bemessungen (Rechtskreise) WEST undOST berücksichtigt.KV/RV WESTKV/RV OSTBBG KV/mtl. West / BBG RV/mtl. WestBBG KV/mtl. Ost / BBG RV/mtl. Ost2.6.2. Steuer-Werte<strong>WINLine</strong> ® <strong>LOHN</strong> - <strong>Deutschland</strong> MESONIC © 2012
Kapitel Stammdaten Seite 38Wollen Sie neue Pauschalsätze ergänzen oder alte abändern, legen Sie bitte immer eine neue Zeile mit einerneuen Gültigkeit an, ansonsten sind korrekte Rückrechnungen nicht mehr gewährleistet.Gültig sind seit 2000 folgende Sätze, bitte prüfen Sie die für Sie derzeit aktuelle Gültigkeit:- Abgabe von Mahlzeiten im Betrieb25 %- Zuwendungen bei Betriebsveranstaltungen- Gewährung von Erholungsbeihilfen- Steuerpflicht. Ersatz von Verpflegungskosten bei Reisekosten- Beschäftigung von Aushilfskräften (kurzfristig Beschäftigte)- Beiträge zur Direktversicherung20 %- Beiträge zu Gruppenunfallversicherungen- Beschäftigung von Teilzeitkräften (geringfügig entlohntBeschäftigte)- Fahrtkostenzuschüsse für Fahrten zwischen Wohnung und Arbeitsstätte mit einem 15 %Kraftfahrzeug bis zur Höhe der abziehbaren Werbungskosten- Firmenwagengestellung für Fahrten zwischen Wohnung und Arbeitsstätte bis zur Höheder abziehbaren WerbungskostenBeschäftigung von Aushilfskräften in der Land- und Forstwirtschaft 5 %Gewährung von Sachprämien bei Kundenbindungsprogrammen 2 %Im Kästchen der zweiten Zeile zu einer Gültigkeit, können Sie die Pauschalsteuersätze selektieren, für dieder normale Kirchensteuersatz zur Anwendung kommen soll.In der Regel wird bei einer Pauschalierung der Lohnsteuer ebenfalls die Kirchensteuer pauschaliert. DiesePauschalierung wird dann aber grundsätzlich durchgeführt, auch für Mitarbeiter, die nicht einerhebeberechtigten Konfession angehören. Für die pauschale Kirchensteuer sind in den einzelnenBundesländern (Ländertabellen) unterschiedlich hohe Sätze festgesetzt.Für einige Länder gilt eine Regelung, dass bestimmte Pauschalsteuersätze von der pauschalen Kirchensteuerausgeschlossen werden können, und hier der höhere Regelkirchensteuersatz zum Tragen kommt, dann aberauch nur für Mitarbeiter, die einer hebeberechtigten Konfession angehören. Hat sich ihr Betrieb für dieseBerechnung entschieden, müssen Sie dieses Flag setzten.Wenn Sie mehrere Mandanten in verschiedenen Bundesländern haben, und hier unterschiedlicheRegelungen geschlüsselt werden müssen, sollte der Mandant unter den <strong>LOHN</strong>-Parametern in dem ZugriffBemessungen auf sich selbst verweisen.2.7. PfändungsfreigrenzenDie Pfändungsfreigrenzen werden im Menüpunkt Stammdaten Pfändungsfreigrenzenverwaltet.In den Pfändungsfreigrenzen legen Sie fest, wie hoch die Freigrenzen sind, die für die Berechnungherangezogen werden müssen.<strong>WINLine</strong> ® <strong>LOHN</strong> - <strong>Deutschland</strong> MESONIC © 2012
Kapitel Stammdaten Seite 39Die Pfändungsfreigrenzen sind unterteilt nach monatlichen, wöchentlichen und täglichen Grenzen undbezogen auf die Unterhaltspflicht, die beim Schuldner besteht. Es gelten die Nettowerte. Der jeweilsüberschießende Betrag ist voll pfändbar.Pfändungsfreigrenzen werden ca. alle 2 Jahre angepasst. In 2007 und 2009 wurde die Anpassungausgesetzt. Grundlage für die Pfändungsfreigrenzen ist der steuerliche "Grundfreibetrag".Der Gesetzgeber regelt durch die Pfändungsfreigrenzen, dass Schuldnern bei Pfändungen nicht allesgepfändet wird. Diese Beträge darf der Schuldner trotz Pfändung behalten und sichern dem Schuldner dasExistenzminimum.Die Pfändungsfreigrenzen sind von der Anzahl der unterhaltspflichtigen Familienangehörigen abhängig. Biszu einer bestimmten Einkommenshöhe gibt es zunächst den Pfändungsfreibetrag, dieser gilt für Schuldnerohne Unterhaltsverpflichtung. Für den ersten Unterhaltspflichtigen steigt der monatliche Freibetrag. Fürjeden weiteren Unterhaltspflichtigen erhöht sich dieser jeweils. Überschreitet das Einkommen den jeweiligenFreibetrag, so wird zunächst gemäß Tabelle nur ein Teil des Mehreinkommens gepfändet. Alles, was überder Höchstgrenze liegt, wird vollständig an die Gläubiger abgeführt.‣ Ab Monat/ab JahrHier hinterlegen Sie eine Gültigkeit für die Werte der nebenstehenden Zeile. Dieses ist für Korrekturenunbedingt notwendig. Bei Änderungen in der Zukunft legen Sie immer eine neue Zeile an, bestehende Zeilendürfen nicht geändert werden, wenn eine Abrechnungsperiode mit diesen Werten abgeschlossen wurde.Wenn in einen Monat rückgerechnet wird, der in den Pfändungsfreigrenzen andere Werte hat, als deraktuelle Monat, müssen die derzeit gültigen Werte greifen.‣ Freigrenze Monat/Woche/TagBis zu einer bestimmten Einkommenshöhe gibt es zunächst den Pfändungsfreibetrag. Dieser gilt fürSchuldner ohne Unterhaltsverpflichtung. Hier geben Sie die aktuellen Grenzen für den allgemeinenFreibetrag ein. Für gebrochene Monate wird auf den Tageswert zugegriffen.‣ Höchstgrenze Monat/Woche/TagAlles, was über der Höchstgrenze liegt, wird vollständig an die Gläubiger abgeführt. Geben Sie hier dieaktuellen Höchstgrenzen ein. Für gebrochene Monate wird auf den Tageswert zugegriffen.‣ 1. Unterhalt Monat/Woche/TagDie Pfändungsfreigrenzen sind von der Anzahl der unterhaltspflichtigen Familienangehörigen abhängig. Fürden ersten Unterhaltspflichtigen steigt der monatliche Freibetrag. Geben Sie hier die aktuellen Grenzen fürArbeitnehmer mit einem Unterhaltspflichtigen ein. Für gebrochene Monate wird auf den Tageswertzugegriffen.<strong>WINLine</strong> ® <strong>LOHN</strong> - <strong>Deutschland</strong> MESONIC © 2012
Kapitel Stammdaten Seite 40‣ Ab 2. Unterhalt Monat/Woche/TagFür jeden weiteren Unterhaltspflichtigen erhöht sich der Freibetrag jeweils. Überschreitet das Einkommenden jeweiligen Freibetrag, so wird zunächst gemäß Tabelle nur ein Teil des Mehreinkommens gepfändet.Geben Sie hier die aktuellen Grenzen ab dem 2.ten Unterhaltspflichtigen ein. Für gebrochene Monate wirdauf den Tageswert zugegriffen.Buttons‣ OKDurch Anklicken des OK-Buttons bzw. durch Drücken der F5-Taste wird der aktuelle Datensatz gespeichert.‣ EndeDurch Anklicken des Ende-Buttons bzw. durch Drücken der ESC-Taste wird das Fenster geschlossen. Nichtgespeicherte Änderungen gehen verloren.2.8. LändertabellenDie Ländertabellen werden im Menüpunkt Stammdaten Mandantenstammdaten Ländertabellenverwaltet und unterteilen sich in weitere Bereiche.In den Ländertabellen legen Sie die Werte zur Ermittlung der Kirchensteuer im Bereich "normaleKirchensteuer" (Regelkirchensteuer) mit Mindestkirchensteuer und Kappung und im Bereich "pauschaleKirchensteuer" mit Aufteilung fest. Je nach Bundesland gelten hier unterschiedliche Werte. Das Land wirddem jeweiligen Betrieb hinterlegt. Für die Berechnung der Kirchensteuer gilt immer, wo der Betrieb ansässigist, nicht der Wohnort (das Bundesland) des Mitarbeiters.Folgende Bundesländer sind fest hinterlegt:Baden-WürttembergBayernBerlinBremenHamburgHessenNiedersachsenNordrhein-WestfalenRheinland-PfalzSaarlandSchleswig-HolsteinBrandenburgMecklenburg-VorpommernSachsenSachsen-AnhaltThüringenBremerhavenBremerhaven können Sie verwenden, weil die prozentuale Aufteilung der pauschalen Kirchensteuerabweichend zu dem Bundesland Bremen ist, zu dem Bremerhaven normalerweise angehört.<strong>WINLine</strong> ® <strong>LOHN</strong> - <strong>Deutschland</strong> MESONIC © 2012
Kapitel Stammdaten Seite 41Sie können ein Bundesland auswählen, indem Sie die Dropdown-Box mit der Pfeiltaste öffnen, oder indemSie die laufende Nummer des Bundeslandes eingeben.Buttons‣ OKDurch Anklicken des OK-Buttons bzw. durch Drücken der F5-Taste wird der aktuelle Datensatz gespeichert.‣ EndeDurch Anklicken des Ende-Buttons bzw. durch Drücken der ESC-Taste wird das Fenster geschlossen. Nichtgespeicherte Änderungen gehen verloren.2.8.1. Kirchensteuer‣ Ab Monat/ab JahrHier hinterlegen Sie eine Gültigkeit für die Werte der nebenstehenden Zeile. Dieses ist für Korrekturenunbedingt notwendig. Bei Änderungen in den Ländertabellen legen Sie immer eine neue Zeile an,bestehende Zeilen dürfen nicht geändert werden, wenn eine Abrechnungsperiode mit diesen Wertenabgeschlossen wurde. Wenn in einen Monat rückgerechnet wird, der in den Ländertabellen andere Wertehat, als der aktuelle Monat, müssen die derzeit gültigen länderspezifischen Werte greifen.Bereich Regelkirchensteuer‣ Kirchensteuer %Geben Sie hier den Prozentsatz der Regel-Kirchensteuer ein, der zur Ermittlung der Kirchensteuerherangezogen werden soll. In diesem Zusammenhang steht die Steuerpflichtigkeit einer Lohnart (keinePauschalsteuer) und die hebeberechtigte Konfession des Mitarbeiters, die einen Kirchensteuerabzughervorruft.‣ Mindestkirchensteuer/mtl.Die Mindestkirchensteuer wird erhoben, wenn bei Anwendung des maßgebenden Kirchensteuersatzes diesich ergebende Kirchensteuer geringer ist als der Mindestbetrag. Die Mindestkirchensteuer kommt inBetracht, wenn Lohnsteuer einbehalten wurde. In verschiedenen Bundesländern gibt es Besonderheiten undAbweichungen zu dieser Grundsätzlichkeit. Hinterlegen Sie die entsprechenden gültigen Werte.‣ Keine Mindestkirchensteuer f. Steuerkl./KonfessionIn einigen Bundesländern darf für bestimmte Steuerklassen (I-VI) bzw. für die Konfession römisch-katholisch(rk) keine Mindestkirchensteuer erhoben werden. In diesem Falle selektieren Sie bitte die entsprechenden<strong>WINLine</strong> ® <strong>LOHN</strong> - <strong>Deutschland</strong> MESONIC © 2012
Kapitel Stammdaten Seite 42Kästchen. Sobald ein Mindestkirchensteuerbetrag eingegeben ist, werden alle Kästchen deselektiert, ausserin der Spalte (rk).‣ Kappungs %Die Kirchensteuer wird auf bestimmte Höchstsätze des zu versteuernden Einkommens begrenzt. Hier geltenunterschiedliche Prozentsätze in den Bundesländern. Da die Kappung der Kirchensteuer sehr umfangreichund spezifisch ist, ist zunächst auf eine Umsetzung verzichtet worden.Bereich Pauschalkirchensteuer‣ Kirchensteuer %Wenn die Lohnsteuer pauschaliert wird, gilt dieses auch für die Kirchensteuer. Die Kirchensteuer wird auf derBasis der Lohnsteuer durch die in den Bundesländern unterschiedliche Pauschalsätze errechnet. HinterlegenSie diese hier.‣ Aufteilung ev/rk/jhDie mit den Pauschalsätzen berechnete Kirchensteuer ist, unabhängig von der tatsächlichenReligionszugehörigkeit eines Arbeitnehmers nach bestimmten Prozentwerten auf die evangelische, römischkatholischeund jüdische Kirche zu verteilen. Auch dieses ist in den Ländern unterschiedlich. Bitte schlüsselnSie die prozentuale Aufteilung hier. Der Wert für das Feld "Aufteilung jh" ergibt sich aus Ihrer Eingabe in denvorigen Feldern in Differenz zu 100.Hinweis "pauschale Kirchensteuer im vereinfachten Verfahren"In der Lohnsteueranmeldung müssen die pauschalen Kirchensteuern im vereinfachten Verfahren in einerZeile als Gesamtsumme angegeben werden und nicht unter den unterschiedlichen Konfessionen aufgeteiltwerden.Das vereinfachte Verfahren bedeutet, dass bei Bezügen, die mit einer Lohnsteuerpauschalierung besteuertwerden, ein verminderter Kirchensteuersatz zur Geltung kommt. Ist dieses der Fall, werden diese pauschalenKirchensteuern in einer extra Zeile der Lohnsteueranmeldung ausgewiesen. Dabei ist unerheblich, ob vomArbeitgeber oder vom Arbeitnehmer die Pauschalsteuern getragen werden.Für den Buchungsbeleg bedeutet dieses, dass es eine extra Kontierung gibt, mit der die Pauschalsteuernnach dem vereinfachten Verfahren gebucht werden können. Die Aufteilungen für die pauschaleKirchensteuer für diesen Bereich, die hier in den Ländertabellen eingerichtet ist, hat damit aktuell keineBedeutung, was sich aber wieder ändern kann, daher erhalten bleibt. Eine Änderung in den Ländertabellenbraucht von Ihnen hierzu allerdings nicht vorgenommen werden.Hinweis BremerhavenBeachten Sie die Unterschiede im Bereich Bremerhaven zu dem Bundesland Bremen.Buttons‣ OKDurch Anklicken des OK-Buttons bzw. durch Drücken der F5-Taste wird der aktuelle Datensatz gespeichert.‣ EndeDurch Anklicken des Ende-Buttons bzw. durch Drücken der ESC-Taste wird das Fenster geschlossen. Nichtgespeicherte Änderungen gehen verloren.2.8.2. Kammer<strong>WINLine</strong> ® <strong>LOHN</strong> - <strong>Deutschland</strong> MESONIC © 2012
Kapitel Stammdaten Seite 43Für die Bundesländer Bremen und Saarland sind diese Register aktiviert. Gehört ihr Betrieb einem dieserLänder an, müssen Kammerbeiträge abgeführt werden. Zur Deckung ihres Finanzbedarfs erhebt die Kammervon den Kammerzugehörigen Beiträge. Die Bemessungsgrundlage für die Beiträge ist jeweils dersteuerpflichtige Arbeitslohn. Der Arbeitgeber des Beitragspflichtigen hat die Beiträge bei jeder Lohnzahlungvom Arbeitslohn einzubehalten und auf der Lohnsteueranmeldung auszuweisen. Weiter werden dieKammerbeiträge auf der Lohnsteuerbescheinigung angegeben.‣ Ab Monat/JahrAuch hier hinterlegen Sie eine Gültigkeit für die Werte der nebenstehenden Zeile. Dieses ist für Korrekturenunbedingt notwendig. Bei Änderungen in der Zukunft legen Sie immer eine neue Zeile an, bestehende Zeilendürfen nicht geändert werden.‣ HebesatzHier ist der Prozentsatz, der zur Ermittlung des Kammerbeitrages herangezogen werden soll, einzugeben.‣ MindestbetragEinzugeben ist der Kammer-Mindestbetrag. Unterschreitet der errechnete Kammerbeitrag denMindestbeitrag, wird dieser in Anrechnung gebracht.‣ HöchstbetragEinzugeben ist der Kammer-Höchstbetrag. Überschreitet der errechnete Kammerbeitrag den Höchstbeitrag,wird dieser in Anrechnung gebracht.Buttons‣ OKDurch Anklicken des OK-Buttons bzw. durch Drücken der F5-Taste wird der aktuelle Datensatz gespeichert.‣ EndeDurch Anklicken des Ende-Buttons bzw. durch Drücken der ESC-Taste wird das Fenster geschlossen. Nichtgespeicherte Änderungen gehen verloren.<strong>WINLine</strong> ® <strong>LOHN</strong> - <strong>Deutschland</strong> MESONIC © 2012
Kapitel Stammdaten Seite 442.9. Krankenkassen MatchcodeDer Krankenkassen/ZVK-Matchcode dient dazu, in bereits angelegten Krankenkassen/ZVK zu suchen.In allen Feldern, in denen Krankenkassen bzw. Einzugsstellen oder ZVK verwendet werden, kann über dieMatchcodefunktion (F9-Taste oder Anklicken der Lupe) danach gesucht werden.Sie können nun im Feld "Suchbegriff" nach einer bestimmten Krankenkasse/ZVK suchen. Geben Sie dazueinen Suchbegriff ein oder eine Nummer. Sie bestätigen mit der Enter-Taste und es wird eine weitereAuswahl angezeigt oder bei einer eindeutigen Suche sofort die entsprechende Krankenkasse/ZVK eingestellt.Alle gefundenen Datensätze werden in der Tabelle angezeigt, wo die Nummer und der Name angezeigtwerden. Durch einen Doppelklick auf den gewünschten Eintrag bzw. durch Drücken der Return Taste (wennsich der Focus auf den gewünschten Datensatz befindet) wird die Auswahl in das entsprechende Feldübernommen.‣ Inaktive anzeigenGrundsätzlich werden im Matchcode nur aktive Datensätze angezeigt. Sollen auch inaktive angezeigtwerden, muss die Option "Inaktive anzeigen" aktiviert werden. Dadurch wird das Suchergebnis automatischerneuert.‣ KassenfusionenMit dieser Funktion werden auch die inaktiven Krankenkassen angezeigt, die durch Kassenfusionen aufaktive Kassen übergegangen sind und im Stamm darauf verweisen.‣ KassenartIst dieses Feld aktiviert, werden die Krankenkassen nach Kassenart und innerhalb der Kassenartalphabetisch gelistet.<strong>WINLine</strong> ® <strong>LOHN</strong> - <strong>Deutschland</strong> MESONIC © 2012
Kapitel Stammdaten Seite 45Buttons‣ OKDurch Anklicken des OK-Buttons bzw. durch Drücken der F5-Taste wird der aktuelle Datensatz gespeichert.‣ EndeDurch Anklicken des Ende-Buttons bzw. durch Drücken der ESC-Taste wird das Fenster geschlossen. Nichtgespeicherte Änderungen gehen verloren.2.10. BetriebsnummernDer Betriebsnummern-Matchcode dient dazu, in den vorhandenen Betriebsnummern zu suchen.Sie können nun im Feld "Suchbegriff" nach einer bestimmten Krankenkasse/Betriebsnummer suchen. GebenSie dazu einen Suchbegriff ein oder eine Nummer. Sie bestätigen mit der Enter-Taste und es wird eineweitere Auswahl angezeigt oder bei einer eindeutigen Suche sofort die entsprechendeKrankenkasse/Betriebsnummer eingestellt.Alle gefundenen Datensätze werden in der Tabelle angezeigt, wo die Nummer und der Name angezeigtwerden. Durch einen Doppelklick auf den gewünschten Eintrag bzw. durch Drücken der Return Taste (wenn<strong>WINLine</strong> ® <strong>LOHN</strong> - <strong>Deutschland</strong> MESONIC © 2012
Kapitel Stammdaten Seite 46sich der Focus auf den gewünschten Datensatz befindet) wird die Auswahl in das entsprechende Feldübernommen.Buttons‣ EndeDurch Anklicken des Ende-Buttons bzw. durch Drücken der ESC-Taste wird das Fenster geschlossen.2.11. KrankenkassenstammDen Krankenkassenstamm öffnen Sie über den MenüpunktStammdatenMandantenstammdatenKrankenkassenstammHier hinterlegen Sie alle Krankenkassen, die Sie in Ihrem Unternehmen benötigen. Die hier hinterlegtenEingaben steuern unter anderem die Beitragsberechnung für die KV-Beiträge und die Umlagebeiträge. Diesegelten übergeordnet, mandantenunabhängig. Je nach Konstellation können Sie im Menü START Parameter Applikations-Parameter/<strong>LOHN</strong>-Parameter/Allgemeinden Zugriff bestimmen auf welche Krankenkassen-Stammdaten Sie aus welchem Mandanten zugreifenwollen.ButtonsDie Buttons sind in allen Fenstern vorhanden und haben auch immer die gleiche Funktion.‣ OKDurch Anklicken des OK-Buttons bzw. durch Drücken der F5-Taste wird der aktuelle Datensatz gespeichert.‣ EndeDurch Anklicken des Ende-Buttons bzw. durch Drücken der ESC-Taste wird das Fenster geschlossen. Nichtgespeicherte Änderungen gehen verloren.‣ VCR-ButtonleisteÜber die so genannte VCR-Buttonleiste () kann durch Mausklick zwischen denDatensätzen geblättert werden. Damit auf diese Weise auch Daten kontrolliert und geändert werden können,kann mit der Tastenkombination SHIFT + F5 eine Zwischenspeicherung der Daten (Daten werdengespeichert, der Inhalt in den Masken bleibt bestehen, und auch der Focus bleibt im letzten verändertenFeld stehen) durchgeführt werden.Damit kann der erste Datensatz angesprochen werden (Tastatur: STRG SHIFT POS1).Damit kann der vorherige Datensatz angesprochen werden (Tastatur: SHIFT -).Damit kann der nächste Datensatz angesprochen werden (Tastatur: SHIFT +).Damit kann der letzte Datensatz angesprochen werden (Tastatur: STRG SHIFT ENDE).Damit wird die nächste freie Nummer für die Neuanlage gesucht (Tastatur: +).<strong>WINLine</strong> ® <strong>LOHN</strong> - <strong>Deutschland</strong> MESONIC © 2012
Kapitel Stammdaten Seite 472.11.1. Anschrift‣ KrankenkassennummerVergeben Sie hier eine laufende Nummer für Ihre Krankenkassen. Es können beliebig viele Nummernvergeben werden. Die Krankenkassen können den Mitarbeitern hinterlegt werden. Sind mehrereKrankenkassen aufgenommen, können Sie über die Lupenfunktion eine Krankenkasse auswählen.Sie möchten in diesem Feld nach bereits angelegten Datensätzen suchen. Grundsätzlich gibt es zweiMöglichkeiten, den Matchcode aufzurufen: Sie geben den Suchbegriff ein und drücken dann die Taste F9.Resultat: Der Matchcode wird geöffnet, und es wird nach dem gewünschten Begriff gesucht. Wirdnur ein Ergebnis gefunden wird dieses sofort in das Erfassungsfenster übernommen.Gibt es mehrere Suchergebnisse bleibt das Matchcode-Fenster geöffnet und es kann dergewünschte Datensatz durch einen Doppelklick übernommen werden.Sie drücken zuerst die F9-Taste und geben erst dann den Suchbegriff ein. Die Suche wird danndurch Drücken der RETURN-Taste ausgelöst.Wird nur ein Ergebnis gefunden wird dieses sofort in das Erfassungsfenster übernommen.<strong>WINLine</strong> ® <strong>LOHN</strong> - <strong>Deutschland</strong> MESONIC © 2012
Kapitel Stammdaten Seite 48Gibt es mehrere Suchergebnisse bleibt das Matchcode-Fenster geöffnet und es kann dergewünschte Datensatz durch einen Doppelklick übernommen werden.Grundsätzlich werden im Matchcode nur aktive Datensätze angezeigt. Sollen auch inaktive angezeigtwerden, muss die Option "Inaktive anzeigen" aktiviert werden. Dadurch wird das Suchergebnis automatischerneuert.‣ Inaktiv seitDie Aktivierung dieses Feldes bewirkt, dass diese Kasse im Programm Reorg gelöscht werden kann, wennnicht noch Arbeitnehmer auf diese Kasse zugeordnet sind. Wenn das Feld selektiert wird, wird automatischdas Tagesdatum angezeigt und gespeichert.‣ KassenartSie können zwischen verschiedenen Kassenarten auswählen: A AOK I IKK B BKK L LKK V VdAK S Seekasse K Knappschaft R Privatversicherung / VersorgungswerkDurch die Auswahl der Kassenart wird automatisch die entsprechende Betriebsnummer im folgenden Feldeingestellt oder eine Auswahl zu der jeweilig ausgewählten Kassenart vorgeschlagen, wenn mehrereBetriebsnummern zutreffen können.DEÜV-Meldungen und Beitragsnachweise müssen an die jeweilige Annahmestelle der Krankenkassenübermittelt werden. Das bedeutet, dass z. B. Meldungen zu einer Ersatzkasse nur an die Annahmestelle derVdAK und Meldungen zu einer IKK nur an die Annahmestelle der IKK gemeldet werden dürfen. Über dieKassenart wird diese Zuordnung gesteuert.Die Annahmestellen sind die Rechenzentren der Krankenkassen, in denen die Meldungen der DEÜVverarbeitet werden. Die Annahmestellen selbst hinterlegen Sie im Menüpunkt DEÜV-Stamm.Ausgenommen von dieser Prüfung und Zuordnung ist die Kassenart R-Privatversicherung/Versorgungswerk.Diese wird verwendet, wenn der Arbeitnehmer einem Versorgungswerk im Bereich der Rentenversicherungangehört und dieses im Arbeitnehmerstamm hinterlegt werden muss.‣ BetriebsnummerHier sind die Betriebsnummern der Bezirks- und Regionaldirektionen und Direktionen hinterlegt, aus denenSie auswählen können. Je nach Schlüsselung im Vorfeld bekommen Sie eine Auswahl zu der gewähltenKassenart. Die Betriebsnummer wird auf den Beitragsnachweisen angedruckt. Ausgenommen von dieserPrüfung und Zuordnung ist die Kassenart R-Privatversicherung/Versorgungswerk. Zu dieser geben Sie hierdie Betriebsnummer manuell ein.Bereich Name/Anschrift‣ KurznameHier hinterlegen Sie die Kurzbezeichnung der Krankenkasse (z. B. AOK).‣ Name/Straße/Straße2/PostfachHinterlegen Sie hier die Langbezeichnung und die Straße mit eventuellem Postfach oder abweichenderStraße.‣ Land/PLZ/Ort<strong>WINLine</strong> ® <strong>LOHN</strong> - <strong>Deutschland</strong> MESONIC © 2012
Kapitel Stammdaten Seite 49Durch Drücken der F9-Taste kann nach allen angelegten Postleitzahlen gesucht werden.Wenn die Postleitzahl oder der Ort bereits bekannt ist, kann diese im ersten Feld eingetragen werden. Wirddanach die F9-Taste gedrückt, werden (sofern die PLZ bereits angelegt und gefunden wurde) die Felder"PLZ", "Ort" und "Länderkennzeichen" vom Matchcode beschickt.‣ Telefon/FaxEingabe der Telefon- bzw. Faxnummer.‣ E-Mail/InternetHier hinterlegen Sie die Mailadresse und die Homepage Ihrer Krankenkasse.KassenfusionNach einem Besprechungsergebnis der Spitzenorganisationen der Sozialversicherung zumGemeinsamen Meldeverfahren vom 12.5.2005 wurde festgelegt, dass die Fusion mehrerer Krankenkassenkeinen meldepflichtigen Tatbestand darstellen. Bisher hat jede Änderung von Ordnungsmerkmalen imKrankenkassen- bzw. Personalstamm die Auswirkung, dass entsprechende Meldungen maschinell erfolgen.Beispiel:AOK Schleswig-Holstein (Betriebsnummer 13460004) mit KK-Nr. = 001Dieser Kasse muss zukünftig diese Betriebsnummer zugeordnet werden:AOK Schleswig-Holstein (Betriebsnummer 13460004) mit KK-Nr. = 002.Im Krankenstamm der "abgebenden" Krankenkasse 001 ist nun die KK-Nr. der Nachfolgekrankenkassezu hinterlegen -> KK-Nr. 002. Dafür ist es zwingend erforderlich, dass die Nachfolgekrankenkasse imKrankenkassenstamm angelegt ist. Somit werden die Krankenkassenstämme miteinander verknüpft. Durchdie Verknüpfung der Krankenkassenstämme wird die Erstellung der Meldungen für einenKrankenkassenwechsel ausgeschlossen.Um die Fusion durchzuführen, nutzen Sie diese Felder/Buttons:‣ Nachfolge KKHier geben Sie die KK ein, die in Zukunft als geltende Krankenkasse greifen soll.‣ Gilt abHier geben Sie das Datum der Gültigkeit ein, ab wann diese Fusion greifen soll.Buttons‣ Info-KassenfusionÜber diesen Button erhalten Sie eine Anzeige aller Arbeitnehmer, bei denen aktuell die Kasse, die in Zukunftnicht mehr gültig sein soll, im Arbeitnehmerstamm als Einzugsstelle hinterlegt ist.<strong>WINLine</strong> ® <strong>LOHN</strong> - <strong>Deutschland</strong> MESONIC © 2012
Kapitel Stammdaten Seite 50‣ Übernahme in AN-StammÜber diesen Button übertragen Sie automatisch die angegebene Nachfolge-KK als Einzugsstelle (und ggf. alsUmlagekasse) in den Arbeitnehmerstamm. Sie erhalten ein Protokoll, das identisch ist mit der ArbeitnehmerKassenfusionsliste, über die Umstellungen.Im Arbeitnehmerstamm/Register SV1 ist dann die neue Einzugsstelle bei allen protokollierten Arbeitnehmernhinterlegt.Zu dieser Umstellung erfolgt nun keine DEÜV-Meldung, wie oben beschrieben. Daher ist bei Vorliegen vonKrankenkassenfusionen diese Vorgehensweise vorzunehmen. Eine direkte manuelle Umänderung derEinzugsstelle im Arbeitnehmerstamm würde als einen Wechsel der Krankenkasse registriert werden,verbunden mit einer entsprechenden DEÜV-Meldung. Bitte beachten Sie dieses.Beitrags-Prozentsätze‣ Kein automatisches Update für UmlagesätzeIst für bestimmte Kassen kein Update der Beitrags-/Umlagesätze gewünscht, selektieren Sie dieses Feld.Dann ist eine manuelle Pflege der Beitragssätze möglich.<strong>WINLine</strong> ® <strong>LOHN</strong> - <strong>Deutschland</strong> MESONIC © 2012
Kapitel Stammdaten Seite 51BankverbindungDie Angaben aus diesem Bereich werden im Zahlungsverkehr verwendet.‣ BLZ/Kto - BIC/IBANHier entscheiden Sie durch die Auswahl aus der Auswahllistbox, ob die Bankverbindung mit Bankleitzahl undKontonummer oder mit BIC und IBAN angezeigt werden soll. Die Voreinstellung hängt von den vorhandenenDaten ab. Wenn z. B. nur die Bankleitzahl und Kontonummer bei der Bankverbindung hinterlegt wurden,wird auch automatisch die Anzeige BLZ/Kto voreingestellt.‣ Kontonummer / BLZHinterlegen Sie hier die Bankverbindung des Krankenkassen-Geldinstituts. Diese Angabe wird imZahlungsverkehr entsprechend verwendet.‣ IBAN / BICHinterlegen Sie hier die Bankverbindung des Krankenkassen-Geldinstituts. Diese Angabe wird imZahlungsverkehr entsprechend verwendet.Über den Button direkt neben dem Feld "IBAN" kann die IBAN automatisch generiert werden.Wurde die IBAN generiert, sollte die IBAN überprüft werden und es kommt eine Meldung‣ LandeskennzeichenDas zur Bankverbindung zugehörige Landeskennzeichen wird hier aus der Auswahllistbox gewählt.‣ ZahlungskennzeichenWählen Sie hier aus, in welcher Zahlungsweise die Beiträge gezahlt werden sollen:0 Beitragseinzug1 Überweisung2 Scheck3 ClearingBei der Auswahl 0-Beitragseinzug werden keine Überweisungsträger im Zahlungsverkehr erstellt. Ansonstenkönnen im Zahlungsverkehr die zu zahlenden Beiträge entsprechend weiterverarbeitet werden.Erstattung‣ Kein Gegenrechnen bei U1-Erstattung/Kein Gegenrechnen bei U2-ErstattungDie Selektion dieser Felder bewirkt, dass Werte von Lohnarten, die auf Schemen "04-Kranklohnfortzahlung"oder "05-Zuschuss zum Mutterschaftsgeld" geschlüsselt sind, nicht auf dem Beitragsnachweis mit dem zuerstattenden Wert ausgewiesen werden, wenn eine Umlagepflicht vorliegt. Dieses legen Sie für jedeKrankenkasse gesondert fest. Die Umlageliste ist davon unberührt.Wenn die Felder nicht selektiert sind, erfolgt eine Ausweisung der U1/U2-Erstattungen wie üblich.Zahlstelle‣ ÄnderungsmeldungenDie Checkbox Änderungsmeldungen steht nur zur Verfügung, wenn die Lizenz vorhanden ist.<strong>WINLine</strong> ® <strong>LOHN</strong> - <strong>Deutschland</strong> MESONIC © 2012
Kapitel Stammdaten Seite 52‣ AnnahmestelleDie Betriebsnummer der zugehörigen Zahlstelle Annahmestelle wird hier angezeigt.2.11.2. BeitragssätzeHier werden die Beitragssätze und Umlageschlüsselungen gesteuert. Wenn ein automatisches Update derBeitragssätze aktiviert ist, sind die Felder in der Tabelle nicht editierbar. Es werden dann automatisch dieGültigkeiten mit den entsprechenden Werten angelegt. Ist das automatische Update deselektiert, ist einemanuelle Pflege der Beitragssätze möglich und Sie können die Werte editieren.‣ Ab Monat/ab JahrHier hinterlegen Sie eine Gültigkeit für die Werte der nebenstehenden Zeile. Dieses ist für Korrekturenunbedingt notwendig. Bei Änderungen in der Zukunft zu den Krankenkassen legen Sie immer eine neue Zeilean, bestehende Zeilen dürfen nicht geändert werden, wenn eine Abrechnungsperiode mit diesen Wertenabgeschlossen wurde. Wenn in einen Monat rückgerechnet wird, der in den Krankenkassen andere Wertehat, als der aktuelle Monat, müssen die derzeit gültigen Krankenkassenwerte greifen.‣ KV allgemeinAllgemeiner Beitragssatz der betreffenden Krankenkasse in Prozent. Wird im Beitragsgruppenschlüssel alsKennziffer für die KV eine 1 hinterlegt, greift dieser Wert. (Beitragsgruppenschlüssel 1xxx)‣ KV erhöhtErhöhter Beitragssatz der betreffenden Krankenkasse in Prozent. Mit der Einführung des Gesundheitsfondszum 01.01.2009 ist der erhöhte Beitragssatz ersatzlos gestrichen. Für die Zeiträume davor ist der Satz nochgültig. Ab dem Abrechnungsjahr 2009 ist somit die Anzeige durch den automatischen Import der<strong>WINLine</strong> ® <strong>LOHN</strong> - <strong>Deutschland</strong> MESONIC © 2012
Kapitel Stammdaten Seite 53Beitragssätze mit 99,99 angegeben. Die Auswahl für den SV-Code in der KV im Arbeitnehmerstamm ist mitdem Code 2xxx (erhöhter Beitrag) nicht mehr möglich.‣ KV ermäßigtErmäßigter Beitragssatz der betreffenden Krankenkasse in Prozent. Wird im Beitragsgruppenschlüssel alsKennziffer für die KV eine 2 hinterlegt, greift dieser Wert. (Beitragsgruppenschlüssel 3xxx)UmlagesätzeFür die nachfolgenden Umlagesätze gilt folgendes:U1 - Umlage zum Ausgleich der Arbeitgeber-Aufwendungen bei KrankheitU2 - Umlage zum Ausgleich der Arbeitgeber-Aufwendungen bei Mutterschutz.‣ U1-1% bis U1-6% / U2Hier ist der Prozentsatz einzugeben, der von dieser Krankenkasse für die Erhebung der Umlage ab 2011erhoben wird.Wurde hier kein Satz hinterlegt, aber die Abrechnung der Umlage im Arbeitnehmerstamm geschlüsselt,bekommen Sie einen Hinweis vom Programm.Je nachdem, welcher Beitrags- und Erstattungssatz für diese Kasse gilt, wird auf die hier hinterlegten Sätzezugegriffen. Die Festlegung dazu treffen Sie im Betriebsstamm, Register "abw. Beitragskontonr./U1Erst.KZ.". Für die Umlage 1 gibt es je nach Krankenkasse Wahlmöglichkeiten, von der die Höhe der Beiträgeund der Erstattungssatz abhängen.‣ U1-1 Erst. bis U1-6 Erst. / Erstattung U2Hier ist der Prozentsatz einzugeben, den Sie als Erstattung von dieser Krankenkasse aufgrund der Umlage ab2011 erhalten.Je nachdem, welcher Beitrags- und Erstattungssatz für diese Kasse gilt, wird auf die hier hinterlegten Sätzezugegriffen. Die Festlegung dazu treffen Sie im Betriebsstamm, Register "abw. Beitragskontonr./U1Erst.KZ.". Für die Umlage 1 gibt es je nach Krankenkasse Wahlmöglichkeiten, von der die Höhe der Beiträgeund der Erstattungssatz abhängen.‣ Erst. U1 AG/Erst. U2 AGBei Erstattungen wegen Beschäftigungsverboten kann der Arbeitgeberanteil an denSozialversicherungsbeiträgen pauschal mit 20 Prozent des Bruttoarbeitsentgelts abgegolten werden. Wird beiBeschäftigungsverboten nur teilweise mit der Arbeit ausgesetzt, ist nur der Teil der Aufwendungenerstattungsfähig, der als Entgeltfortzahlung erbracht wird.In diesen Feldern wird grundsätzlich gesteuert, ob und in welcher Höhe ein zusätzlicher pauschalerProzentsatz für die Erstattung der AG-Anteile zur SV herangezogen werden soll.In diesem Fall setzen Sie hier das Kennzeichen 1-Pauschal, ansonsten belassen Sie die Auswahl auf 0-Nein.‣ Erst. U1 %/Erst. U2 %Hier ist dann der jeweilige zusätzliche pauschale Prozentsatz für die Erstattung der AG-Anteile zur SV zuhinterlegen.‣ Erst. U1 bis BBG / Erst. U2 bis BBGWird der Erstattungsbetrag generell auf die Bemessungsgrenze gekappt, ist das Kennzeichen hier zumarkieren.‣ U1 allgemein/U1 erhöht/ U1 ermäßigt/U2Hier ist der Prozentsatz einzugeben, der von dieser Krankenkasse für die Erhebung der Umlage biseinschließlich 2010 erhoben wird.<strong>WINLine</strong> ® <strong>LOHN</strong> - <strong>Deutschland</strong> MESONIC © 2012
Kapitel Stammdaten Seite 54Wurde hier kein Satz hinterlegt, aber die Abrechnung der Umlage im Arbeitnehmerstamm geschlüsselt,bekommen Sie einen Hinweis vom Programm.Je nachdem, welcher Beitrags- und Erstattungssatz für diese Kasse gilt, wird auf die hier hinterlegten Sätzezugegriffen. Die Festlegung dazu treffen Sie im Betriebsstamm, Register "abw. Beitragskontonr./U1Erst.KZ.". Für die Umlage 1 gibt es je nach Krankenkasse Wahlmöglichkeiten, von der die Höhe der Beiträgeund der Erstattungssatz abhängen.‣ Erstattung U1 allgemein/ U1 erhöht/ U1 ermäßigt/U2Hier ist der Prozentsatz einzugeben, den Sie als Erstattung von dieser Krankenkasse aufgrund der Umlagebis einschließlich 2010 erhalten.Je nachdem, welcher Beitrags- und Erstattungssatz für diese Kasse gilt, wird auf die hier hinterlegten Sätzezugegriffen. Die Festlegung dazu treffen Sie im Betriebsstamm, Register "abw. Beitragskontonr./U1Erst.KZ.". Für die Umlage 1 gibt es je nach Krankenkasse Wahlmöglichkeiten, von der die Höhe der Beiträgeund der Erstattungssatz abhängen.2.12. Import von Beitragssätzen, Betriebsnummern, UV- und DASBV-StammdatenDer Import von Beitragssätzen, Betriebsnummern, UV- und DASBV-Stammdaten bietet die Möglichkeit, dieBeitrags- und Umlagesätze und die Betriebsnummern der Krankenkassen aus einer Beitragssatz-/Betriebsnummerndatei und die Unfallversicherungsdaten der Unfallversicherung zu importieren. Damitentfällt die manuelle Pflege der Beitrags- und Umlagesätze jeder einzelnen Krankenkasse, wenn imKrankenkassenstamm die Funktion zum automatischen Update nicht deaktiviert wurde. Alle Krankenkassendie auf eine Automatik geschlüsselt sind, werden aktualisiert, alle anderen nicht.Weiterhin werden beim Import der Beitragssätze die Adressinformationen und die Betriebsnummern allerKrankenkassen in eine eigene Tabelle importiert. Ebenso erfolgt eine Aktualisierung derUnfallversicherungsdaten.Hinweis:Beim Wechsel in die Applikation LohnD wird das Vorhandensein eines gültigen UV-Trägers im aktuellenAbrechnungsjahr geprüft. Sollte für das aktuelle Abrechnungsjahr kein gültiger UV-Träger in derImporttabelle vorhanden sein, wird folgende Hinweismeldung ausgegeben:Den Import von Beitragssätzen, Betriebsnummern, UV- und DASBV-Stammdaten wählen Sie an über denMenüpunktStammdatenImport von Stammdaten<strong>WINLine</strong> ® <strong>LOHN</strong> - <strong>Deutschland</strong> MESONIC © 2012
Kapitel Stammdaten Seite 55‣ Prüfen auf neue BeitragssätzeMit einem Klick auf diesen Button wird geprüft, ob neue Beitragssätze zum Herunterladen zur Verfügungstehen. Wenn das der Fall ist, wird folgende Meldung ausgegeben:Wird diese Meldung mit "Ja" bestätigt, werden die neuen Beitragssätze herunter geladen und es erfolgt derHinweis, dass die Beitragssätze jetzt in den Krankenkassenstamm übernommen werden können:Danach erfolgt automatisch der Hinweis, dass es aktuelle Betriebsnummern der Krankenkassen gibt:<strong>WINLine</strong> ® <strong>LOHN</strong> - <strong>Deutschland</strong> MESONIC © 2012
Kapitel Stammdaten Seite 56Wird diese Meldung mit "Ja" bestätigt, werden die neuen Beitragssätze herunter geladen.Sollte keine neue Version der Beitragssätze zur Verfügung stehen erfolgt ein entsprechender Hinweis.‣ Übernahme in KrankenkassenstammMit einem Klick auf diesen Button können jetzt die soeben herunter geladenen Beitragssätze in denKrankenkassenstamm übernommen werden. Es wird folgende Meldung ausgegeben:Danach wird die neue BTS/ADR-Versionsnummer (Beitragssatz-Versionsnummer) entsprechend angezeigt:.Genauere Details (für welche Krankenkassen sind welche Beitragssätze aktualisiert worden) können demausgegebenen Protokoll entnommen werden.‣ Prüfen auf neue BetriebsnummernMit einem Klick auf diesen Button wird geprüft, ob neue Betriebsnummern zum Herunterladen zur Verfügungstehen.Sollte das der Fall sein, wird diese Meldung ausgegeben.Wird diese Meldung mit "Ja" bestätigt, werden die neuen Beitragssätze herunter geladen.<strong>WINLine</strong> ® <strong>LOHN</strong> - <strong>Deutschland</strong> MESONIC © 2012
Kapitel Stammdaten Seite 57Sind Ihre Daten aktuell, wird diese Meldung ausgegeben.‣ Übernahme neue UV-StammdatenMit einem Klick auf den Button "Übernahme neue UV-Stammdaten" werden folgende Stammdatenbereitgestellt:Betriebsnummer der UnfallversicherungName und Anschrift der UnfallversicherungGültigkeitenVollarbeiterrichtwertMindestentgeltHöchst-JAV (Jahresarbeitsverdienst)Dazugehörige Gefahrtarifstellen.Diese Daten werden analog der Beitragssätze durch die Unfallversicherungen bereitgestellt.Führen Sie diese Übernahme nach dem Monatsabschluss durch, damit die Daten stetig aktuell sind.‣ Übernahme neuer DAS-StammdatenMit Klick auf diesen Button werden die DAS-Stammdaten auf Aktualität geprüft.Sollten die Daten nicht aktuell sein, wird folgende Meldung ausgegeben.<strong>WINLine</strong> ® <strong>LOHN</strong> - <strong>Deutschland</strong> MESONIC © 2012
Kapitel Stammdaten Seite 58Wird diese Meldung mit "Ja" bestätigt, werden die neuen DAS-Stammdaten herunter geladen.Sind Ihre Daten aktuell, wird diese Meldung ausgegeben.Achtung!Bei dem automatischen Update der Beitragssätze ist zu beachten, dass auch vorangegangeneGültigkeitszeiträume vom Programm geprüft und ggf. auf korrekte Beitragssätze geändert werden.Dabei werden die Gültigkeitszeilen, die bisher von Ihnen möglicher Weise manuell eingetragen wurden,überschrieben, wenn es eine Aktualisierung der Gültigkeitszeile gibt. Es bleiben Gültigkeitszeilen unverändertbestehen, für die es keine automatische Änderung gibt. Es kann somit zu einer Aktivierung derautomatischen Rückrechnung bei dem Einlesen der Beitragssätze kommen.Eventuell entstehende automatische Rückrechnungen, die nicht gewünscht sind, löschen Sie unter demMenüpunkt "Abrechnen/Rückrechnung automatisch" mit dem Löschen-Button!Buttons‣ EndeDurch Anklicken des Ende-Buttons bzw. durch Drücken der ESC-Taste wird das Fenster geschlossen.2.13. Konstantenmatchcode<strong>WINLine</strong> ® <strong>LOHN</strong> - <strong>Deutschland</strong> MESONIC © 2012
Kapitel Stammdaten Seite 59Der Konstanten-Matchcode dient dazu, in bereits angelegte Konstanten zu suchen.In allen Feldern, in denen Konstanten verwendet werden, kann über die Matchcodefunktion (F9-Taste oderAnklicken der Lupe) danach gesucht werden.Sie können nun im Feld "Suchbegriff" nach einem bestimmten Datensatz suchen. Geben Sie dazu einenSuchbegriff ein oder eine Nummer. Sie bestätigen mit der Enter-Taste und es wird eine weitere Auswahlangezeigt oder bei einer eindeutigen Suche sofort der entsprechende Datensatz eingestellt.Alle gefundenen Datensätze werden in der Tabelle angezeigt, wo die Nummer und der Name angezeigtwerden. Durch einen Doppelklick auf den gewünschten Eintrag bzw. durch Drücken der Return Taste (wennsich der Focus auf den gewünschten Datensatz befindet) wird die Auswahl in das entsprechende Feldübernommen.Buttons‣ EndeDurch Anklicken des Ende-Buttons bzw. durch Drücken der ESC-Taste wird das Fenster geschlossen.2.14. ÄmterDie Einrichtung von ZVK-Stammdaten erfolgt dem Programm <strong>WINLine</strong> <strong>LOHN</strong> D unter: Stammdaten ÄmterAngaben aus diesen Stammdaten werden für die Einrichtung zur Übermittlung der VierteljährlichenVerdiensterhebung und für den REHADAT-Elan Export benötigt. Außerdem werden hier die Hinterlegungenfür KUG vorgenommen.<strong>WINLine</strong> ® <strong>LOHN</strong> - <strong>Deutschland</strong> MESONIC © 2012
Kapitel Stammdaten Seite 60Register Statistisches LandesamtDie vierteljährliche Erhebung der Arbeitsverdienste, der Sonderzahlungen sowie der Arbeitszeiten derBeschäftigten in der Verdiensterhebung erstreckt sich auf eine Auswahl von Betrieben der gesamtenWirtschaft mit Ausnahme der Land - und Forstwirtschaft, der Fischerei und Fischzucht, der öffentlichenVerwaltung, der Verteidigung und der Sozialversicherung sowie privater Haushalte für die Quartale einesjeden Jahres.Daten aus diesem Register werden für die Übermittlung der vierteljährlichen Verdiensterhebungen an dasStatistische Landesamt benötigt. Die Übermittlung erfolgt unter Abschluss im Programm "VerdiensterhebungExport"Weitere Hinweise zur Einrichtung und Abwicklung der Übermittlung entnehmen Sie bitte dem Whitepaper"Vierteljährliche Verdiensterhebung".‣ Berichtseinheits-IDHier hinterlegen Sie die Nummer, die auf dem Formular des Statistischen Landesamtes für Sie vergebenwurde. Die Berichtseinheits-ID für die automatische Übermittlung ist eine andere als für die direkte Online-Übermittlung.Da die BerichtseinheitsID, die Zugangskennung und das Zugangspasswort zwingend erforderlich für dieÜbertragung der Vierteljährlichen Verdiensterhebung an das Statistische Landesamt sind, ist eine Einrichtungohne diese Angaben nicht möglich.‣ Zugangskennung/ZugangspasswortWenn Sie die Statistik elektronisch versenden wollen, müssen Sie in diesen Feldern die entsprechendenDaten hinterlegen. Diese Daten erhalten Sie, wenn Sie sich unter www.statspez.de/core registrieren. Diesesmuss beantragt werden und wird auf dem Postweg zugesendet.‣ VollzeitstundenHier soll die wöchentliche Arbeitszeit hinterlegt werden, die für Ihren Betrieb gilt.‣ Name/Straße/Land/PLZ/Ort/Telefon/Fax/E-MailDie Anschriftendaten entnehmen Sie dem Schreiben des Statistischen Amtes.<strong>WINLine</strong> ® <strong>LOHN</strong> - <strong>Deutschland</strong> MESONIC © 2012
Kapitel Stammdaten Seite 61‣ TarifbindungHier hinterlegen Sie, ob Sie einem Tarifvertrag angeschlossen sind. Wenn Sie keinem Tarifvertragangeschlossen sind, hinterlegen Sie "Nein".Zur Auswahl stehen 1 Ja 2 Nein‣ MindestlohnbrancheHier hinterlegen Sie die Zugehörigkeit des Betriebes zu einer Mindestlohnbranche.Zur Auswahl stehen 1 Ja 2 Nein 3 Weiss nicht‣ Tätigkeit im BetriebHier hinterlegen Sie bitte Ihr Tätigkeitsfeld.Register ArbeitsagenturDaten aus diesem Register werden für Auswertungen und Anträge im Bereich KUG benötigt.‣ StammnummerHinterlegen Sie hier die Stammnummer für KUG, die Ihnen vorliegt. Diese wird auf dem KUG-Antragangedruckt.‣ BetriebsnummerHinterlegen Sie hier die Betriebsnummer der Arbeitsagentur. Diese wird auf dem KUG-Antrag angedruckt.‣ Name/Straße/Land/PLZ/Ort/Telefon/Fax/E-Mail/AnsprechpartnerHinterlegen Sie hier die entsprechenden Adressdaten der Arbeitsagentur. Diese wird zum Teil auf dem KUG-Antrag angedruckt.Register REHADATDaten aus diesem Register werden für den REHADAT-Elan Export benötigt.<strong>WINLine</strong> ® <strong>LOHN</strong> - <strong>Deutschland</strong> MESONIC © 2012
Kapitel Stammdaten Seite 62Hauptbetrieb‣ Betriebsnummer/Name/Straße/PLZ/OrtDiese Daten werden aus den Betriebsstammdaten des Hauptbetriebes hier eingetragen und können nichteditiert werden.‣ Art des BetriebesWählen Sie die Art des Hauptbetriebes aus der Auswahllistbox aus.‣ RechtsformWählen Sie die Rechtsform des Hauptbetriebes aus der Auswahllistbox aus.‣ Aktenz. IntegrationsamtHier wird das Aktenzeichen des Integrationsamtes hinterlegt.‣ GuthabenDas Guthaben aus dem Vorjahr kann hier eingetragen werden.‣ GuthabengrundHier wird der Guthabengrund aus der Auswahllistbox eingetragen.Zur Auswahl stehen 1 Vorjahresanzeige 2 Werkstattaufträge 3 beidesAnsprechpartner‣ Anrede/Name/Telefon/Fax/EmailHinterlegen Sie hier die entsprechenden Daten des Ansprechpartners, die in die Datei mit übergebenwerden.Inhaber‣ Anrede/Name/Telefon<strong>WINLine</strong> ® <strong>LOHN</strong> - <strong>Deutschland</strong> MESONIC © 2012
Kapitel Stammdaten Seite 63Hinterlegen Sie hier die entsprechenden Daten des Inhabers, die in die Datei mit übergeben werden.ButtonsDie Buttons sind in allen Fenstern vorhanden und haben auch immer die gleiche Funktion.‣ OKDurch Anklicken des OK-Buttons bzw. durch Drücken der F5-Taste wird der aktuelle Datensatz gespeichert.‣ EndeDurch Anklicken des Ende-Buttons bzw. durch Drücken der ESC-Taste wird das Fenster geschlossen. Nichtgespeicherte Änderungen gehen verloren.2.15. Umstellung UnfallversicherungsdatenDie Umstellung von Daten zur Unfallversicherung erfolgt dem Programm <strong>WINLine</strong> <strong>LOHN</strong> D unter: Stammdaten Umstellung UnfallversicherungsdatenSie können hier Daten für den Bereich der Unfallversicherung automatisch umstellen lassen. Diese befindensich dann im Zugriff im Betriebsstamm.Wichtige Hinweise zur Einrichtung und Abwicklung der Umstellung zur Unfallversicherung entnehmen Siebitte dem Whitepaper "UVMG".<strong>WINLine</strong> ® <strong>LOHN</strong> - <strong>Deutschland</strong> MESONIC © 2012
Kapitel Stammdaten Seite 64Vor der Umstellung muss eine Datensicherung durchgeführt werden. Die Daten zur Unfallversicherungwerden durch den Import der UV-Daten (im Bereich Import der Beitragssätze) automatisch aktualisiert.‣ FirmaWählen Sie hier den Betrieb aus der Auswahllistbox aus, zu dem UV-Daten umgestellt werden sollen.alte Unfallversicherung‣ Betriebsnummer UVÜber den Matchcode können die korrekten Betriebsnummern und / oder Gefahrtarifstellen ausgewählt undzugeordnet werden. Prüfen Sie diese Angaben mit dem Schreiben Ihrer Unfallversicherung.‣ MitgliedsnummerÜberprüfen Sie Ihre Mitgliedsnummer, welche Sie im Programm hinterlegt haben mit der, die dieUnfallversicherung Ihnen mitgeteilt hat. Ab 01.12.2009 erfolgt eine Abprüfung dieser Mitgliedsnummer durchdas Kernprüfprogramm.neue Unfallversicherung‣ Gültig abGeben Sie hier das Gültigkeitsdatum für die neue Unfallversicherung ein.‣ Betriebsnummer UV<strong>WINLine</strong> ® <strong>LOHN</strong> - <strong>Deutschland</strong> MESONIC © 2012
Kapitel Stammdaten Seite 65Über den Matchcode können die neuen Betriebsnummern und / oder Gefahrtarifstellen ausgewählt undzugeordnet werden. Prüfen Sie diese Angaben mit dem Schreiben Ihrer Unfallversicherung.‣ MitgliedsnummerÜberprüfen Sie Ihre Mitgliedsnummer, welche Sie im Programm hinterlegt haben mit der, die dieUnfallversicherung Ihnen mitgeteilt hat. Ab 01.12.2009 erfolgt eine Abprüfung dieser Mitgliedsnummer durchdas Kernprüfprogramm.Aktualisierung GefahrtarifstellenIn dieser Tabelle werden der Unfallversicherung zugehörigen Gefahrtarifstellen angezeigt, aus der Sie imBetriebsstamm die für Sie relevanten festlegen können. Es werden die Daten der alten und neuenUnfallversicherung dargestellt.Buttons‣ OKDurch Anklicken des OK-Buttons bzw. durch Drücken der F5-Taste wird die Umstellung durchgeführt und dasdazugehörige Umstellungsprotokoll wird im Spooler abgestellt.‣ EndeDurch Anklicken des Ende-Buttons bzw. durch Drücken der ESC-Taste wird das Fenster geschlossen. Nichtgespeicherte Änderungen gehen verloren.‣ Vorschau-ButtonDieser Button bietet Ihnen nach Auswahl der Umstellungsdaten die Möglichkeit der Prüfung vor Umstellung.Breits ausgeschiedene Mitarbeiter werden auch zur Umstellung vorgeschlagen.2.16. ZVK StammDie Einrichtung von ZVK-Stammdaten erfolgt in dem Programm <strong>WINLine</strong> <strong>LOHN</strong> D unter: Stammdaten Mandantenstammdaten ZVK StammDer ZVK Stamm ist nötig, um Abrechnungen mit Beiträgen an Zusatzversorgungskassen zu erstellen.Es erfolgt für alle Arbeitnehmer eines ZVK-pflichtigen Betriebes eine ZVK-Abrechnung, ohne dass Sie einezusätzliche Eingabe im Arbeitnehmerstamm vornehmen müssen. Wichtig ist die Festlegung in der Lohnartauf zvk-pflichtige Entgelte. Die Logik der Beitragsermittlung ist demnach ähnlich der wie bei denKrankenkassenbeiträgen.Arbeitgeber, die dem öffentlichen Dienst angehören und für ihre Arbeitnehmer eine zusätzlicheAltersversorgung (Betriebsrente/VBL) abrechnen, müssen dafür bei den so genannten VersorgungsanstaltenBeiträge abführen.Im Menüpunkt Stammdaten Mandantenstamm Betriebsstammwird auf die hier angelegten ZVK-Stammdaten zugegriffen.ButtonsDie Buttons sind in allen Fenstern vorhanden und haben auch immer die gleiche Funktion.<strong>WINLine</strong> ® <strong>LOHN</strong> - <strong>Deutschland</strong> MESONIC © 2012
Kapitel Stammdaten Seite 66‣ OKDurch Anklicken des OK-Buttons bzw. durch Drücken der F5-Taste wird der aktuelle Datensatz gespeichert.‣ EndeDurch Anklicken des Ende-Buttons bzw. durch Drücken der ESC-Taste wird das Fenster geschlossen. Nichtgespeicherte Änderungen gehen verloren.‣ VCR-ButtonleisteÜber die so genannte VCR-Buttonleiste () kann durch Mausklick zwischen denDatensätzen geblättert werden. Damit auf diese Weise auch Daten kontrolliert und geändert werden können,kann mit der Tastenkombination SHIFT + F5 eine Zwischenspeicherung der Daten (Daten werdengespeichert, der Inhalt in den Masken bleibt bestehen, und auch der Focus bleibt im letzten verändertenFeld stehen) durchgeführt werden.Damit kann der erste Datensatz angesprochen werden (Tastatur: STRG SHIFT POS1).Damit kann der vorherige Datensatz angesprochen werden (Tastatur: SHIFT -).Damit kann der nächste Datensatz angesprochen werden (Tastatur: SHIFT +).Damit kann der letzte Datensatz angesprochen werden (Tastatur: STRG SHIFT ENDE).Damit wird die nächste freie Nummer für die Neuanlage gesucht (Tastatur: +).2.16.1. Anschrift‣ ZVK-Nummer<strong>WINLine</strong> ® <strong>LOHN</strong> - <strong>Deutschland</strong> MESONIC © 2012
Kapitel Stammdaten Seite 67Vergeben Sie hier eine laufende Nummer für Ihre ZVK. Es können beliebig viele Nummern vergeben werden.Eine ZVK kann in den Betriebsdaten hinterlegt werden. Sind mehrere ZVK aufgenommen, können Sie überdie Lupenfunktion eine ZVK auswählen.Sie möchten in diesem Feld nach bereits angelegten Datensätzen suchen. Grundsätzlich gibt es zweiMöglichkeiten, den Matchcode aufzurufen: Sie geben den Suchbegriff ein und drücken dann die Taste F9.Resultat: Der Matchcode wird geöffnet, und es wird nach dem gewünschten Begriff gesucht. Wirdnur ein Ergebnis gefunden wird dieses sofort in das Erfassungsfenster übernommen.Gibt es mehrere Suchergebnisse bleibt das Matchcode-Fenster geöffnet und es kann dergewünschte Datensatz durch einen Doppelklick übernommen werden.Sie drücken zuerst die F9-Taste und geben erst dann den Suchbegriff ein. Die Suche wird danndurch Drücken der RETURN-Taste ausgelöst.Wird nur ein Ergebnis gefunden wird dieses sofort in das Erfassungsfenster übernommen.Gibt es mehrere Suchergebnisse bleibt das Matchcode-Fenster geöffnet und es kann dergewünschte Datensatz durch einen Doppelklick übernommen werden.Grundsätzlich werden im Matchcode nur aktive Datensätze angezeigt. Sollen auch inaktive angezeigtwerden, muss die Option "Inaktive anzeigen" aktiviert werden. Dadurch wird das Suchergebnis automatischerneuert.‣ Inaktiv seitDie Aktivierung dieses Feldes bewirkt, dass diese ZVK im Programm Reorg gelöscht werden kann, diese nichtim Betriebsstamm zugeordnet ist. Wenn das Feld selektiert wird, wird automatisch das Tagesdatumangezeigt und gespeichert.Anschrift‣ KurznameHier hinterlegen Sie die Kurzbezeichnung der ZVK.‣ MitgliedsnummerHier hinterlegen Sie die entsprechende Mitgliedsnummer bei der ZVK.‣ ZulassungsnummerHier hinterlegen Sie die entsprechende Zulassungsnummer bei der ZVK.‣ Name/Straße/PostfachHinterlegen Sie hier die Langbezeichnung und die Straße mit eventuellem Postfach.‣ Land/PLZ1/OrtDurch Drücken der F9-Taste kann nach allen angelegten Postleitzahlen gesucht werden.Wenn die Postleitzahl oder der Ort bereits bekannt ist, kann diese im ersten Feld eingetragen werden. Wirddanach die F9-Taste gedrückt, werden (sofern die PLZ bereits angelegt und gefunden wurde) die Felder"PLZ", "Ort" und "Länderkennzeichen" vom Matchcode beschickt.‣ Telefon/FaxEingabe der Telefon- bzw. Faxnummer.‣ E-Mail/InternetHier hinterlegen Sie die Mailadresse und die Homepage Ihrer ZVK.BankverbindungDie Angaben aus diesem Bereich werden im Zahlungsverkehr verwendet.<strong>WINLine</strong> ® <strong>LOHN</strong> - <strong>Deutschland</strong> MESONIC © 2012
Kapitel Stammdaten Seite 68‣ BLZBankleitzahl des ZVK-Geldinstitutes, 15stellig‣ KontonummerZVK-Kontonummer, 15stellig. Eingabe der Kontonummer der ZVK.‣ ZahlungskennzeichenWählen Sie hier aus, in welcher Zahlungsweise die Beiträge gezahlt werden sollen:0 Beitragseinzug1 Überweisung2 Scheck3 ClearingBei der Auswahl 0-Beitragseinzug werden keine Überweisungsträger im Zahlungsverkehr erstellt. Ansonstenkönnen im Zahlungsverkehr die zu zahlenden Beiträge entsprechend weiterverarbeitet werden.2.16.2. BeitragssätzeHier werden die Beitragssätze und Bemessungsgrenzen für die ZVK gesteuert. Dieser Bereich ist für einemanuelle Pflege der Beitragssätze und Sie können die Werte in den Gültigkeiten editieren oder neueGültigkeiten anlegen.Der Beitrag für pflichtversicherte Arbeitnehmer beträgt einen bestimmten Satz des (zvk-pflichtigen) Entgelts.Davon trägt der Arbeitgeber einen Teil und der Beschäftigte einen Eigenanteil. Die Finanzierung wird aktuellschrittweise von dem Umlageverfahren auf ein kapitalgedecktes System übergeleitet. Neben einer Umlagedes zvk-pflichtigen Entgelts werden hierzu zusätzliche Beiträge im Kapitaldeckungsverfahren erhoben, dievon Arbeitgeber und Arbeitnehmer je zur Hälfte zu tragen sind.‣ Ab Monat/ab Jahr<strong>WINLine</strong> ® <strong>LOHN</strong> - <strong>Deutschland</strong> MESONIC © 2012
Kapitel Stammdaten Seite 69Hier hinterlegen Sie eine Gültigkeit für die Werte der nebenstehenden Zeile. Dieses ist für Korrekturenunbedingt notwendig. Bei Änderungen in der Zukunft zu den ZVK legen Sie immer eine neue Zeile an,bestehende Zeilen dürfen nicht geändert werden, wenn eine Abrechnungsperiode mit diesen Wertenabgeschlossen wurde. Wenn in einen Monat rückgerechnet wird, der in den Krankenkassen andere Wertehat, als der aktuelle Monat, müssen die derzeit gültigen ZVK-Werte greifen.‣ Beitragssatz AGAllgemeiner Beitragssatz für den Arbeitgeber der betreffenden ZVK in Prozent.‣ Beitragssatz ANAllgemeiner Beitragssatz für den Arbeitnehmer (Eigenanteil) der betreffenden ZVK in Prozent.‣ Jährliche SteuerfreigrenzeDie Umlagezahlungen, die der Arbeitgeber für seine Beschäftigten an die ZVK zahlt, sind zu versteuern.Tragen Sie hier die Steuerfreigrenze ein.‣ Jährl. PauschalierungsgrenzeBis zum 31.12.2007 ist der Arbeitgeberanteil an der Umlage bis zu einem Höchstbetrag pauschal zuversteuern. Diese Grenze tragen Sie hier ein. Seit 2008 ist der Arbeitgeberanteil an der Umlage bis zu 1 %der BBMG West steuerfrei, darüber hinaus gehende Umlagezahlungen sind wie bisher pauschal bzw.individuell zu versteuern.‣ Prozentsatz für erm. SV-BruttoSatz für das ermäßigte SV-Brutto der betreffenden ZVK in Prozent.‣ Monatlicher SV-FreibetragWert des monatlichen Freibetrages Beitragssatz der betreffenden ZVK.‣ Monatliche BBG-ZVKHöhe der monatlichen Bemessungsgrenze der betreffenden ZVK.‣ Umlage-BeitragssatzUmlage-Beitragssatz der betreffenden ZVK in Prozent.‣ BAT 1 GrenzeGrenze im Bereich BAT der betreffenden ZVK.‣ SanierungsgeldDie Zusatzversorgungskasse erhebt ein Sanierungsgeld. Dieses dient dazu, einen zusätzlichen Finanzbedarfzu decken, der für die ZVK entsteht. Das Sanierungsgeld dient somit zur Deckung des erhöhtenFinanzbedarfs. Das Sanierungsgeld wird in Höhe des genannten Prozentsatzes aus dem laufenden zvkpflichtigenEntgelt erhoben und beträgt mindest. 1,7 %, höchstens 3,7 %.‣ Beitragssatz AGAllgemeiner Beitragssatz für den Arbeitgeber der betreffenden ZVK in Prozent.‣ Zusatzbeitrag-Beitragssatz AGZusätzlicher Beitragssatz für den Arbeitgeber der betreffenden ZVK in Prozent.Der Übergang in die Kapitaldeckung erfolgt mit der Erhebung eines zusätzlichen Beitrags, der über demnormalen Umlagesatz liegt. Mit diesem Zusatzbeitrag wird ein Kapitalstock aufgebaut. Er dient somit einerschrittweisen Kapitalisierung der Verpflichtungen der Kasse. Zusätzliche Versorgungspunkte für dieVersicherten ergeben sich dadurch nicht.‣ Zusatzbeitrag-Beitragssatz ANAllgemeiner Beitragssatz für den Arbeitnehmer der betreffenden ZVK in Prozent, siehe voriges Feld.<strong>WINLine</strong> ® <strong>LOHN</strong> - <strong>Deutschland</strong> MESONIC © 2012
Kapitel Stammdaten Seite 702.17. KonstantenstammdatenDie Einrichtung der Konstantenstammdaten erfolgt im Menü unter dem Programm <strong>WINLine</strong> <strong>LOHN</strong>: Stammdaten Mandantenstammdaten KonstantenstammKonstanten sind Daten, die immer gleich bleiben bzw. für die gesamte Firma Gültigkeit haben. Es wirdunterschieden zwischen zwei Bereichen:Arbeitnehmerkonstanten können für eine individuelle Bruttolohnfindung auf Arbeitnehmerebeneverwendet werden. Die Werte, die im Arbeitnehmerstamm, Register Lohnarten pro Arbeitnehmergespeichert werden, können für den Bruttolohn herangezogen werden. In der Lohnart wird überdie Formelfunktionen die Verknüpfung zwischen der Lohnart und der Arbeitnehmerkonstantehergestellt. So wird z.B. das individuelle Gehalt pro Arbeitnehmer in die Erfassung geladen.Firmenkonstanten können für eine Bruttolohnfindung auf übergeordneter Betriebsebene verwendetwerden. Die Werte, die für den ganzen Betrieb gelten und hier in den Konstantenstammdatenverwaltet werden, können für den Bruttolohn herangezogen werden. In der Lohnart wird über dieFormelfunktionen die Verknüpfung zwischen der Lohnart und der Firmenkonstante hergestellt. Sowird z.B. ein allgemeiner Fahrtkostenzuschuss, der für eine Vielzahl von Arbeitnehmern gilt, in dieErfassung geladen. Firmenkonstanten sind Fixbeträge / fixe Stundenzahlen, die bei der Abrechnungfür die Ermittlung von Bezügen verwendet werden. Beträge werden immer dann alsFirmenkonstanten festgelegt, wenn sie für eine Vielzahl von Arbeitnehmern Gültigkeit haben.<strong>WINLine</strong> ® <strong>LOHN</strong> - <strong>Deutschland</strong> MESONIC © 2012
Kapitel Stammdaten Seite 71In dem geöffneten Fenster können Sie sich über die Pfeil-Tasten (auf Ihrer Tastatur) in der Tabellebewegen.Register Arbeitnehmerkonstanten‣ KonstanteDiese Spalte ist eine Anzeige und kann nicht editiert werden. Eine neue Nummer wird automatisch untenneu fortlaufend eröffnet, wenn Sie in der Spalte Bezeichnung auf ein leeres Feld klicken oder sich mit derPfeil-Taste dorthin bewegen.‣ BezeichnungDiese Spalte ist eine editierbare Bezeichnung, die an allen Stellen im Programm, wo auf Konstantenzugegriffen wird, angezeigt wird. Wenn neue Konstanten angelegt werden, wird die Nummer dazuautomatisch vom Programm vergeben, siehe oben. Es sind beliebig viele Konstanten möglich.Register Firmenkonstanten<strong>WINLine</strong> ® <strong>LOHN</strong> - <strong>Deutschland</strong> MESONIC © 2012
Kapitel Stammdaten Seite 72Die Firmenkonstanten unterteilen sich in 2 weitere Register, weil hier einerseits die Bezeichnung verwaltetwerden kann und zusätzlich die Werte für diese Konstante.Unterregister Stamm‣ KonstanteDiese Spalte ist eine Anzeige und kann nicht editiert werden. Eine neue Nummer wird automatisch untenneu fortlaufend eröffnet, wenn Sie in der Spalte Bezeichnung auf ein leeres Feld klicken oder sich mit derPfeil-Taste dorthin bewegen.‣ BezeichnungDiese Spalte ist eine editierbare Bezeichnung, die an allen Stellen im Programm, wo auf Konstantenzugegriffen wird, angezeigt wird. Wenn neue Konstanten angelegt werden, wird die Nummer dazuautomatisch vom Programm vergeben, siehe oben. Es sind beliebig viele Konstanten möglich.Unterregister Werte<strong>WINLine</strong> ® <strong>LOHN</strong> - <strong>Deutschland</strong> MESONIC © 2012
Kapitel Stammdaten Seite 73‣ KonstanteIn dieser Spalte kann die Konstante ausgewählt werden, der Sie Werte zuordnen möchten.‣ BezeichnungDiese Spalte ist hier eine Anzeige und kann nicht editiert werden.‣ WertHinterlegen Sie hier den Wert, der für diese Konstante gelten soll.‣ Monat von/Jahr von/Monat bis/Jahr bisSchlüsseln Sie hier den Gültigkeitsbereich für den Wert dieser Konstante. So können Sie selbst gestalten, wieWertveränderungen zu einer Konstante automatisch zu bestimmten Zeitpunkten greifen und abgegrenztwerden.‣ OKDurch Anklicken des OK-Buttons bzw. durch Drücken der F5-Taste wird der aktuelle Datensatz gespeichert.Das Programm wird geschlossen.‣ EndeDurch Anklicken des Ende-Buttons bzw. durch Drücken der ESC-Taste wird das Fenster geschlossen. Nichtgespeicherte Änderungen gehen verloren.<strong>WINLine</strong> ® <strong>LOHN</strong> - <strong>Deutschland</strong> MESONIC © 2012
Kapitel Stammdaten Seite 742.18. DEÜV - StammIm Menüpunkt Stammdaten Mandantenstammdaten DEÜV-Stammlegen Sie die Grundlagen für eine DEÜV-Durchführung fest. Mit der DEÜV wird die Erstellung undÜbermittlung der elektronischen SV-Meldungen gesteuert.Auf die hier getroffenen Schlüsselungen wird bei der DEÜV-Ausgabe zugegriffen, die für den DEÜV-Hauptmandanten zugängig ist.Durch den Zugriff auf den DEÜV-Hauptmandanten, können Sie für alle Mandanten automatisch eine DEÜV-Ausgabe durchführen. Es werden dann aus allen Mandanten, die als DEÜV-Mandanten gekennzeichnet sind,die melderelevanten Daten herausgelesen.Die Festlegung zu DEÜV-Mandanten und dem DEÜV-Hauptmandanten treffen Sie im Programm: <strong>WINLine</strong> START Parameter Applikations-Parameter <strong>LOHN</strong>-Parameter<strong>WINLine</strong> <strong>LOHN</strong> ist ein von der ITSG zugelassenes und zertifiziertes System, mit dem Sie elektronische SV-Meldungen erstellen und übermitteln dürfen.Es werden somit alle monatlichen Meldetatbestände, zu deren Abgabe der Arbeitgeber verpflichtet ist,automatisch vom Programm erkannt und entsprechende SV-Meldungen erstellt. Dazu gehörenbeispielsweise:An- und Abmeldungen sozialversicherungspflichtiger Beschäftigter (bei Beginn und Ende derBeschäftigung)Meldungen wegen Unterbrechung der Beschäftigung (z.B. durch Bezug Krankengeld, Elterngeld)Meldungen für geringfügig BeschäftigteÄnderungsmeldungen (z.B. Wechsel der Krankenkasse)Sonstige MeldungenJahresmeldungenDie Jahresmeldung wird automatisch beim Monatsabschluss Januar erstellt.Die Annahmestellen, an die die SV- Meldungen (aus DEÜV) und Beitragsnachweise übermittelt werden,werden zentral verwaltet in dem Programm Stammdaten Mandantenstammdaten Annahmestellen<strong>WINLine</strong> ® <strong>LOHN</strong> - <strong>Deutschland</strong> MESONIC © 2012
Kapitel Stammdaten Seite 75Absender DEÜVHier wird automatisch der Absender des Hauptbetriebes aus dem DEÜV-Hauptmandanten eingestellt, denSie unter <strong>WINLine</strong> START Parameter Applikations-Parameter <strong>LOHN</strong>-Parameterzur DEÜV eingestellt haben.‣ AnredeHier wählen Sie die Anrede für den Ansrpechpartner aus. Diese Angabe wird bei der Datenerstellungberücksichtigt und wird mit übermittelt.‣ Ansprechpartner/e-Mail/TelefonFür die DEÜV ist es notwendig, den DEÜV-Ansprechpartner mit E-Mail und Telefonnummer aus IhremBetrieb zu hinterlegen, der bei Rückfragen der Rechenzentren zuständig ist. Diese Angaben werden bei derDatenerstellung berücksichtigt und mit übermittelt. Diese Felder sind Pflichtfelder.KommunikationsserverDiese Angaben werden bei der Datenerstellung berücksichtigt und mit übermittelt. Nachfolgend legen Siefest, wie die Bestätigung bei der fehlerfreien Verarbeitung der übermittelten Datensätze erfolgen soll.‣ e-Mail RückmeldungenHier legen Sie fest, ob die Bestätigung der übermittelten Datensätze an die angegebene E-Mailadresseverschickt werden soll oder über den Kommunikationsserver kommen soll.1: Ja (e-Mail)Es wird eine elektronische Rückbestätigung über die Verarbeitung versendet werden. DieRückmeldungen über den Verarbeitungsstatus der eingegangen Meldungen bei derDatenannahmestelle werden per E-Mail versendet.2: KommunikationsserverEs wird eine elektronische Rückbestätigung über die Verarbeitung versendet werden. Die<strong>WINLine</strong> ® <strong>LOHN</strong> - <strong>Deutschland</strong> MESONIC © 2012
Kapitel Stammdaten Seite 76Rückmeldungen über den Verarbeitungsstatus der eingegangen Meldungen bei derDatenannahmestelle werden per Kommunikationsserver versendet.HinweisDamit die Statusrückmeldungen über Dakota abgerufen und in der <strong>WINLine</strong> verarbeitet werden können,muss dieses Kennzeichen für eMail Rückmeldungen auf "Kommunikationsserver" gesetzt werden.Weitere Hinweise entnehmen Sie bitte dem Whitepaper "<strong>WINLine</strong> dakotaag - Kommunikationsserver".DASBV‣ Erste Übertragung/JahrLegen Sie hier fest, wann Daten an den DASBV das erste Mal übertragen werden. Dieses ist eine Informationfür Sie und wird nur bei der Ausgabe der Daten an den DASBV abgeprüft.Ausgabe‣ SicherungspfadMit einem Klick auf die Lupe oder mit der Taste F9 können Sie hier auf Ihre Festplatte zugreifen und dort einVerzeichnis auswählen.Geben Sie hier den Pfad an, in dem die ausgegebenen SV-Meldungen als Dateien gesichert werden sollen.Dateien, die über diese Verzeichnisse erstellt werden, dürfen nicht übermittelt werden und dienenausschließlich als Sicherung!Wichtig!Es darf hier NICHT der Pfad erfasst werden, der für das Programm zur Übermittlung der Meldungen dient(dakotaag). Das wäre zum Beispiel der Pfad "c:\dakotaag\Daten", der hier nicht hinterlegt sein darf! DerDakota-Pfad muss im Betriebsstamm, Register "Erweit." hinterlegt werden. In dieses Verzeichnis werdendann die Meldedateien sowohl für die DEÜV als auch für die Beitragsnachweise abgestellt.dakota Zertifikat‣ BetriebsnummerHinterlegen Sie hier die Betriebsnummer, mit der das Dakota Zertifikat beantragt wurde. Diese wird im VOSZund DSKO der DEÜV-, DASBV-Zahlstellenmeldungen sowie für die Beitragsnachweise verwendet.Buttons‣ OKDurch Anklicken des OK-Buttons bzw. durch Drücken der F5-Taste wird der aktuelle Datensatz gespeichert.Das Programm wird geschlossen.‣ EndeDurch Anklicken des Ende-Buttons bzw. durch Drücken der ESC-Taste wird das Fenster geschlossen. Nichtgespeicherte Änderungen gehen verloren.2.19. AnnahmestellenAnnahmestellen sind die Rechenzentren der Krankenkassen.In dem Programm Stammdaten Mandantenstammdaten<strong>WINLine</strong> ® <strong>LOHN</strong> - <strong>Deutschland</strong> MESONIC © 2012
Kapitel Stammdaten Seite 77Annahmestellensind alle Annahmestellen für alle Verfahren zusammengefasst und werden dort zentral verwaltet.Für Beitragsnachweise, Zahlstellen, DEÜV-Meldungen, AAG und DASBV werden die neuen Annahmestellenund der Annahmestellenstamm verwendet.‣ Betriebsnummer/KurzbezeichnungDiese Angaben sind fest im Programm hinterlegt und können nicht editiert werden. Sie dienen zurInformation. Änderungen werden bei neuen Programmupdates generiert.Zahlstellen / Beitragsnachweis / DEÜV-Meldungen / AAG‣ DateinameDer Dateiname wird nur bei der Erstellung der Sicherungsdateien verwendet und wird automatisch bei derErstellung der Sicherungsdatei um den Monat und das Jahr der Erstellung ergänzt (siehe z.B. Feld"Sicherungspfad" im DEÜV-Stamm). Der Dateiname für die Daten, die übermittelt werden, ist festgelegt undwird automatisch generiert (siehe Pfad im Betriebsstamm/Register "Erweiter.")‣ letzte Dateinummer / nächste DateinummerDie Dateinummer wird bei z.B. jeder DEÜV-Ausgabe oder Beitragsnachweis-Ausgabe (mit elektr. Meldung imMenüpunkt SV-Listen) automatisch fortgeschrieben und in der Datei übermittelt. Die Annahmestellenverlangen lückenlos aufsteigende Nummern bei der Übermittlung. Wenn dieses nicht gegeben ist, werdendie Datenlieferungen nicht verarbeitet und mit Fehlern abgewiesen.Wenn Sie mit anderen Programmen bereits Datenträger an Annahmestellen abgegeben haben, müssen Siehier die letzte Dateinummer, die abgegeben wurde, eingeben. Weiterhin muss dieses Feld ggf. verändertwerden, wenn eine Rücksicherung der Daten erfolgte. Wenn Sie mit DEÜV oder der Übermittlung derBeitragsnachweise neu beginnen, brauchen Sie hier keine Eingabe tätigen.Im DEÜV-Meldeverfahren gibt es einen Hauptmandanten, welcher alle DEÜV Meldungen ausgibt. Aus diesemGrund werden die laufenden Dateinummern für dieses Verfahren nur im Hauptmandanten verwaltet.Die laufenden Dateinummern der Beitragsnachweise, auch die für die Zahlstellen, sowie die Dateien für dasErstattungsverfahren zur Umlage (AAG) werden pro Mandant verwaltet, da die Dateierstellung in jedemMandanten einzeln durchgeführt wird. Für diese Verfahren gibt es keinen übergeordneten Mandanten.<strong>WINLine</strong> ® <strong>LOHN</strong> - <strong>Deutschland</strong> MESONIC © 2012
Kapitel Stammdaten Seite 78Buttons‣ OKDurch Anklicken des OK-Buttons bzw. durch Drücken der F5-Taste werden Änderungen in denAnnahmestellen gespeichert.‣ EndeDurch Anklicken des Ende-Buttons bzw. durch Drücken der ESC-Taste wird das Fenster geschlossen. Nichtgespeicherte Änderungen gehen verloren.2.20. AOK - AnnahmestellenDer Matchcode für die AOK-Annahmestellen dient dazu, aus den fest hinterlegten Annahmestellen zusuchen. Änderungen zu Angaben in den Bezirksdirektionen werden bei neuen Programmupdates generiert.Sie können nun im Feld "Suchbegriff" nach einem bestimmten Datensatz suchen. Geben Sie dazu einenSuchbegriff ein oder eine Nummer. Sie bestätigen mit der Enter-Taste und es wird eine weitere Auswahlangezeigt oder bei einer eindeutigen Suche sofort der entsprechende Datensatz eingestellt.Alle gefundenen Datensätze werden in der Tabelle angezeigt, wo die Betriebsnummer und der Nameangezeigt werden. Durch einen Doppelklick auf den gewünschten Eintrag bzw. durch Drücken der ReturnTaste (wenn sich der Focus auf den gewünschten Datensatz befindet) wird die Auswahl in dasentsprechende Feld übernommen.Buttons<strong>WINLine</strong> ® <strong>LOHN</strong> - <strong>Deutschland</strong> MESONIC © 2012
Kapitel Stammdaten Seite 79‣ ENDE-ButtonDurch Anklicken des ENDE-Buttons bzw. durch Drücken der ESC-Taste wird das Fenster geschlossen. Nichtgespeicherte Änderungen gehen verloren.2.21. LohnartenmatchcodeDer Lohnarten-Matchcode dient dazu, in bereits angelegten Lohnarten zu suchen.In allen Feldern, in denen Lohnarten verwendet werden, kann über die Matchcodefunktion (F9-Taste oderAnklicken der Lupe) danach gesucht werden.Sie können nun im Feld "Suchbegriff" nach einem bestimmten Datensatz suchen. Geben Sie dazu einenSuchbegriff ein oder eine Nummer. Sie bestätigen mit der Enter-Taste und es wird eine weitere Auswahlangezeigt oder bei einer eindeutigen Suche sofort der entsprechende Datensatz eingestellt.Alle gefundenen Datensätze werden in der Tabelle angezeigt, wo die Nummer und der Name angezeigtwerden. Durch einen Doppelklick auf den gewünschten Eintrag bzw. durch Drücken der Return Taste (wennsich der Focus auf den gewünschten Datensatz befindet) wird die Auswahl in das entsprechende Feldübernommen.<strong>WINLine</strong> ® <strong>LOHN</strong> - <strong>Deutschland</strong> MESONIC © 2012
Kapitel Stammdaten Seite 80Buttons‣ OKDurch Anklicken des OK-Buttons bzw. durch Drücken der F5-Taste wird die getroffene Auswahl im FeldSuchbegriff aktiv. Die gleiche Funktion ist über die Return-Taste möglich.‣ EndeDurch Anklicken des Ende-Buttons bzw. durch Drücken der ESC-Taste wird das Fenster geschlossen. Nichtgespeicherte Änderungen gehen verloren.‣ Inaktive anzeigenGrundsätzlich werden im Matchcode nur aktive Datensätze angezeigt. Sollen auch inaktive angezeigtwerden, muss die Option "Inaktive anzeigen" aktiviert werden. Dadurch wird das Suchergebnis automatischerneuert.2.22. Lohnarten - StammDie Lohnarten sind Bezüge und Abzüge, die im Zuge der Abrechnung erfasst und berechnet werden. JederBezug kann mit seinen speziellen Kriterien (z.B. für die SV-und Steuer-Berechnung) eingerichtet werden. Indiesem Programm werden alle Lohnarten verwaltet, die Sie in Ihrem Unternehmen benötigen.Die Lohnarten-Bezeichnung wird bei der Eingabe auf 30 Stellen abgeprüft.Die Lohnarten werden im Programmpunkt Stammdaten Lohnarten Lohnartenstammoder mit Schnellaufruf STRG + Laufgerufen.Die Lohnarten gelten übergeordnet, mandantenunabhängig. Je nach Konstellation können Sie unter demMenü <strong>WINLine</strong> START Parameter Applikations-Parameter/<strong>LOHN</strong>-Parameter/Allgemeinden Zugriff bestimmen, auf welche Lohnartenstammdaten Sie aus welchem Mandanten zugreifen wollen.<strong>WINLine</strong> ® <strong>LOHN</strong> - <strong>Deutschland</strong> MESONIC © 2012
Kapitel Stammdaten Seite 81‣ Lohnarten-NummerEingabe einer max. 20-stelligen alphanumerischen Nummer. Bei der Neuanlage von Lohnarten muss daraufgeachtet werden, dass die Sortierung der Lohnarten linksbündig erfolgt. Sie müssen Lohnarten mit wenigerStellen mit führenden Nullen eingeben (z. B. 001, 002, ...)Sie möchten in diesem Feld nach bereits angelegten Datensätzen suchen. Grundsätzlich gibt es zweiMöglichkeiten, den Matchcode aufzurufen: Sie geben den Suchbegriff ein und drücken dann die Taste F9.Resultat: Der Matchcode wird geöffnet, und es wird nach dem gewünschten Begriff gesucht. Wirdnur ein Ergebnis gefunden wird dieses sofort in das Erfassungsfenster übernommen.Gibt es mehrere Suchergebnisse bleibt das Matchcode-Fenster geöffnet und es kann dergewünschte Datensatz durch einen Doppelklick übernommen werden.Sie drücken zuerst die F9-Taste und geben erst dann den Suchbegriff ein. Die Suche wird danndurch Drücken der RETURN-Taste ausgelöst.Wird nur ein Ergebnis gefunden wird dieses sofort in das Erfassungsfenster übernommen.Gibt es mehrere Suchergebnisse bleibt das Matchcode-Fenster geöffnet und es kann dergewünschte Datensatz durch einen Doppelklick übernommen werden.<strong>WINLine</strong> ® <strong>LOHN</strong> - <strong>Deutschland</strong> MESONIC © 2012
Kapitel Stammdaten Seite 82‣ BezeichnungEingabe einer max. 30-stelligen alphanumerischen Bezeichnung der Lohnart.Bei der Neuaufnahme einer Lohnart wird hier der Text "NEUEINGABE - F9 für Übernahme" angezeigt. Siekönnen mit der F9-Taste auf bestehende Lohnarten zugreifen und deren Einstellungen in die neue Lohnartübernehmen. Danach ändern Sie die Bezeichnung und nehmen spezifische Änderungen für die neue Lohnartvor. Damit soll die Neuanlage von Lohnarten erleichtert werden.‣ Inaktiv/Inaktiv DatumDurch Aktivieren dieser Checkbox wird die Lohnart deaktiviert und kann in Erfassungen nicht mehrverwendet werden. Neben der Checkbox wird das Datum, zu dem die Lohnart deaktiviert wurde, angezeigt.Diese Checkbox wird anstelle des Löschen-Button verwendet: Aufgrund der Möglichkeit, einenLohnartenstamm für viele Mandanten zu verwalten, müssten alle Mandanten auf die Verwendung dieserLohnart untersucht werden. Dieses erfolgt über das Programm Reorg, in dem die Lohnart dann endgültiggelöscht werden kann.Pflichtigkeiten‣ Abr.SchemaDas Abrechnungsschema steuert unterschiedliche Arten der Abrechnung. Durch die Schemen kannVerschiedenes bewirkt werden, z.B. ob eine Lohnart gesondert auf der Lohnsteuerbescheinigung angedrucktwerden soll oder ob eine KUG-Berechnung stattfinden soll. Bitte überprüfen Sie bei der Anlage IhrerLohnarten, ob die einzurichtenden Bezüge einem dieser Schemen unterliegen.Es gibt folgende Schemen:00 ohne SchemaLohnarten, die keiner besondern Berechnung oder Steuerung unterliegen, erhalten dieses Schema.01 VersorgungsbezugBezüge mit diesem Schema werden auf der Lohnsteuerbescheinigung in gesonderten Feldernausgewiesen. Weiterhin greifen Besonderheiten bei der Steuerberechnung. Grunddaten müssendazu in den entsprechenden Feldern im Arbeitnehmerstamm, Register Steuer hinterlegt sein.02 FahrtkostenzuschussLohnarten mit diesem Schema werden in der Lohnsteuerbescheinigung gesondert ausgewiesen. Esgibt dort die Unterscheidung zwischen steuerpflichtigem Bezug und pauschal versteuertem Bezug.03 AuslösungDieses sind steuerfreie Arbeitgeberleistungen bei einer doppelten Haushaltsführung und werden inder Lohnsteuerbescheinigung gesondert ausgewiesen.04 KranklohnfortzahlungLohnarten, die mit diesem Schema geschlüsselt sind, werden für die Ausweisung und Errechnungdes Erstattungsbetrages zur Umlage 1 auf dem Beitragsnachweis herangezogen. Wenn Sie amUmlageverfahren teilnehmen und eine Erstattung automatisch ausgewiesen haben möchten,schlüsseln Sie dieses Kennzeichen.05 Zuschuss zum MutterschaftsgeldLohnarten, die mit diesem Schema geschlüsselt sind, werden für die Ausweisung und Errechnungdes Erstattungsbetrages zur Umlage 2 auf dem Beitragsnachweis herangezogen. Wenn Sie amUmlageverfahren teilnehmen und eine Erstattung automatisch ausgewiesen haben möchten,schlüsseln Sie dieses Kennzeichen. Weiterhin ist der Arbeitgeberzuschuss zum Mutterschaftsgeldwährend der Mutterschutzfrist steuer- und beitragsfrei und wird im Lohnkonto extra ausgewiesen.<strong>WINLine</strong> ® <strong>LOHN</strong> - <strong>Deutschland</strong> MESONIC © 2012
Kapitel Stammdaten Seite 83In der Lohnsteuerbescheinigung müssen diese Werte somit in einer gesonderten Zeile angedrucktwerden.06 Direktversicherung vom lfd. BezugDer Arbeitnehmer verzichtet auf einen Teil seines Gehaltes, wenn dieser in eine Direktversicherungeingezahlt wird. Es gibt gesonderte Bestimmungen zur SV- und Steuerpflicht dieser Bezüge. In derRegel werden diese pauschal versteuert und sind sv-frei. Eine Lohnart mit diesem Schema wird aufder Abrechnung den entsprechenden Bruttosummen zugerechnet.07 Direktversicherung vom sonstigen BezugDer Arbeitnehmer verzichtet auf einen Teil der Sonstigen Bezüge, wenn diese in eineDirektversicherung eingezahlt werden. Auch hier gelten gesonderte Bestimmungen zur SV- undSteuerpflicht dieser Bezüge. In der Regel werden diese pauschal versteuert und sind sv-frei. EineLohnart mit diesem Schema wird auf der Abrechnung den entsprechenden Bruttosummenzugerechnet.08 ATZ- freiw. Aufstockungsbetrag (lohnneutral)Mit diesem Schema können Sie die Entgelt-Aufstockungsbezüge für die Altersteilzeit erfassen. Eswird dann automatisch mit Lohnarten der Schemen 10 und 11 der Wert ermittelt, der steuerfrei/svfreiund steuerpflichtig/sv-pflichtig ist.09 Weitergewährung bei LohnersatzleistungenDieses Schema wird bei beitragsfreien Zeiten (Unterbrechungen) aktiv. Die SV-Pflichtigkeit dieserLohnart wird in dieser Zeit in sv-frei umgesetzt. Dieses gilt derzeit nur für VWL-Leistungen, diewährend der Unterbrechung weitergezahlt werden.10 ATG- Aufstockungsbetrag LSt + SV freiDieses Schema erfassen Sie die Entgelt-Aufstockungsbezüge für die Altersteilzeit, die steuer- undsv-frei sind. Diese erfassten Werte werden automatisch als Nettobezug in der Abrechnungausgewiesen. Der Andruck in der Lohnsteuerbescheinigung erfolgt in gesonderter Zeile. Sie könnendieses Schema auch im Zusammenhang mit einer Lohnart und dem Schema 08 verwenden. Dieerfassten Werte in Lohnarten mit Schema 08 werden dann mit dieser Lohnart und dem Schema 10automatisch auf sv- und steuerfreie Werte geprüft.11 ATG- Aufstockungsbetrag LSt + SV pflichtigDieses Schema erfassen Sie die Entgelt-Aufstockungsbezüge für die Altersteilzeit, die steuer- undsv-pflichtig sind. Sie können dieses Schema auch im Zusammenhang mit einer Lohnart und demSchema 08 verwenden. Die erfassten Werte in Lohnarten mit Schema 08 werden dann mit dieserLohnart und dem Schema 11 automatisch auf sv- und steuerpflichtige Werte geprüft.12 Versorgungsbezüge SonstigeSonstige Bezüge mit diesem Schema werden auf der Lohnsteuerbescheinigung in gesondertenFeldern ausgewiesen. Weiterhin greifen Besonderheiten bei der Steuerberechnung. Grunddatenmüssen dazu in den entsprechenden Feldern im Arbeitnehmerstamm, Register Steuer hinterlegtsein.13 AG-Aufwendungen für Pensionskassen oder -FondsLohnarten mit diesem Schema werden auf der Lohnsteuerbescheinigung gesondert ausgewiesen.14 steuerfreie Verpflegungszuschüsse für AuswärtstätigkeitenLohnarten mit diesem Schema werden auf der Lohnsteuerbescheinigung gesondert ausgewiesen. 15 KUG-EntgeltMit der Hinterlegung dieses Schemas wird das KUG-Entgelt ermittelt. Voraussetzung ist, dass einSollengelt vorhanden ist und KUG allgemein eingerichtet wurde. Es ermittelt sich der Wertautomatisch aus der pauschalierten Nettoentgeltdifferenz zwischen dem Istentgelt und Sollentgelt.Der Wert des KUG-Entgeltes (als Variable für „Betrag“) einer Lohnart mit diesem Schema wird in<strong>WINLine</strong> ® <strong>LOHN</strong> - <strong>Deutschland</strong> MESONIC © 2012
Kapitel Stammdaten Seite 84der Einzelabrechnung oder Rückrechnung somit automatisch ermittelt und braucht nichteingegeben zu werden. Nur die Erfassung der Variable „Stunden“ (als Einheiten) muss manuellerfolgen. Mit diesem Schema werden die entsprechenden Werte in den KUG-Listen und in derLohnsteuerbescheinigung ausgewiesen.16 KUG ZuschussIn einigen Tarifverträgen bzw. in Betriebsvereinbarungen ist festgelegt, dass Arbeitgeber diefinanziell nachteiligen Auswirkungen abmildern, in dem sie einen Zuschuss zum Kurzarbeitsentgeltzahlen. Dieser Zuschuss ist sozialversicherungsfrei soweit er zusammen mit dem Kurzarbeitergeld80 % des Unterschiedsbetrages von Soll- und Istentgelt nicht übersteigt. Zuschüsse bis zu diesemWert sind steuer- und sv-frei und erhöhen nicht das Istentgelt und müssen in mit diesem Schemaerfasst werden. Für den übersteigenden sv-pflichtigen Betrag sollte eine weitere Lohnarteingerichtet werden, mit der der pflichtige Teil des Zuschusses erfasst werden muss.17 KUG Krank KrankenkasseWird eine Entgeltfortzahlung oder Krankengeld im Sinne der Entgeltfortzahlung vor Eintritt desKrug-Zeitraumes gewährt, ist der Leistungsträger die entsprechende Krankenkasse, auch wenn dieEntgeltfortzahlung während des Arbeitsausfalles durch KUG anhält. Das bedeutet, dass dieKrankenkasse das KUG-Entgelt für diesen Zeitraum als Krankengeld zu erstatten hat. Die dafürangefallenen Stunden werden auf der Abrechnungsliste gedruckt. Mit diesem Abrechnungsschemawerden diese angefallenen Krankstunden erfasst. Die Erfassung erfolgt genauso wie bei einerLohnart mit dem Schema 15, siehe oben (Eingabe der Einheiten, wobei der Wert automatischermittelt wird). Wenn in einem Abrechnungzeitraum normale KUG-Stunden (Schema 15) und KUG-Krank-Stunden (Schema 17) anfallen, werden beide Lohnarten mit den jeweiligen Stunden erfasst.Das KUG-Entgelt wird entsprechend automatisch aufgeteilt.18 KUG ÜberstundenDas Abrechnungsschema 18 dient zur möglichen Steuerung der im Gewährungszeitraumangefallenen Mehrarbeit. Die während des KUG-Gewährungszeitraumes geleisteten Überstundendürfen zur Bestimmung des Sollentgeltes nicht herangezogen werden. Bei der Bestimmung desIstentgeltes muss die Mehrarbeit allerdings berücksichtigt werden. Die fehlende Zurechnung zumSollentgelt steuern Sie manuell durch die Erfassung einer Lohnart Sollentgeltes (siehe Schema 20).Die Zurechnung zum Istengelt steuern Sie durch die Erfassung der pflichtigen Überstunden-Lohnarten. Somit ist eine zwangsweise Nutzung dieses Schemas nicht unbedingt notwendig! ZurAbgrenzung ist es abweichend möglich, die Mehrarbeit im KUG-Zeitraum über eine extra Lohnartmit diesem Schema zu erfassen. Es gibt allerdings keine Automatik für die automatische Ermittlungder pflichtigen und nicht-pflichtigen Anteile.19 KUG SollentgeltSollentgelt ist das Bruttoarbeitsentgelt, das der Arbeitnehmer ohne den Arbeitsausfall erzielt hätte.Der Wert der Lohnart Sollentgelt ist bezogen auf den Kalendermonat bei Vollarbeit, soweit dieserVerdienst beitragspflichtige Einnahme im Sinne des SGB III (§§ 342 ff) ist. Das Sollentgelt istvermindert um das Entgelt für Mehrarbeit. Einmalbezüge (EAG) dürfen ebenfalls nichtberücksichtigt werden. Mit diesem Schema müssen somit alle Entgelte erfasst oder ermitteltwerden, die zum Sollentgelt zählen. Dieses ist für eine KUG-Abrechnung zwingend notwendig. Dadie Entgeltermittlung bei Gehaltsempfängern und Stundenlohnempfängern unterschiedlich ist,muss dieses auch bei der Einrichtung der Formel in der Lohnart Sollentgelt berücksichtigt werden.Somit kann bei Gehaltsempfängern auf die Formel zugegriffen werden, die den Zugriff auf dieKonstante zum Festlohn/Gehalt steuert. Bei Stundenlohnempfängern dagegen kann auf die Formelzugegriffen werden, die den Zugriff auf die Konstante zum Stundenlohn steuert und mit der dieStunden eingegeben werden können. Um weitere Lohnbestandteile zum Sollentgelt zuzurechnen,können entweder weitere Lohnarten mit dem Schema 19 angelegt und erfasst werden oder in derFormel die Funktion der manuellen Eingabe eingebunden werden, dass abweichende Werte erfasstwerden können. Das relevante Sollentgelt für die KUG-Berechnung selbst ist die Summe allererfassten Lohnarten mit dem Schema 19.<strong>WINLine</strong> ® <strong>LOHN</strong> - <strong>Deutschland</strong> MESONIC © 2012
Kapitel Stammdaten Seite 8521 Wert-/Zeitguthaben ZugangSoll auf Wert-/Zeitkonten ein Zugang gebucht werden, muss dieses Schema verwendet werden.Weiterhin haben Sie dann die Möglichkeit, in dem Feld WGH/ZGH das Wertguthaben-/Zeitkontoauszuwählen, welches angesprochen werden soll.22 Wert-/Zeitguthaben Abgang (Störfall)Sollen von Wert-/Zeitkonten außerplanmäßige Abgänge gebucht werden, muss dieses Schemaverwendet werden. Weiterhin haben Sie dann die Möglichkeit, in dem Feld WGH/ZGH das Kontoauszuwählen, von welchem abgebucht werden soll. Der Abgang stellt in diesem Fall einen sogenannten Störfall dar, da er außerplanmäßig erfolgt. Die SV-Verbeitragung erfolgt nach Vorschrift.Dieses Schema löst eine besondere DEÜV-Meldung aus.23 Wert-/Zeitguthaben Abgang (Entnahme während der Freistellung)Sollen von Wert-/Zeitkonten Abgänge im Blockmodell (ATZ) gebucht werden, muss dieses Schemaverwendet werden. Weiterhin haben Sie dann die Möglichkeit, in dem Feld WGH/ZGH ein Kontoauszuwählen, von welchem abgebucht werden soll. Die SV-Verbeitragung erfolgt nach Vorschrift.24 Vollzeit-EGAWird im Rahmen der Altersteilzeit eine Einmalzahlung gewährt, die nicht dem Zeitraum derAltersteilzeit zugerechnet werden muss, sondern noch dem davor liegendem Zeitraum aus derVollzeitbeschäftigung, muss dieses Schema verwendet werden. Damit wird ausgeschlossen, dassdiese Einmalzahlung nach den Bestimmungen der Altersteilzeit verbeitragt wird.25 Regelarbeitsentgelt für RV- und Entgelt-AufstockungMit diesem Schema werden Werte für die Abwicklung der Altersteilzeit (Regelung ab 01.07.2004 -der sog. Alterteilzeit neu) erfasst, für die eine RV- und eine Entgelt-Aufstockung erfolgen sollen.26 Regelarbeitsentgelt nur für RV-AufstockungMit diesem Schema werden Werte für die Abwicklung der Altersteilzeit (Regelung ab 01.07.2004 -der sog. Alterteilzeit neu) erfasst, für die nur eine RV-Aufstockung erfolgen soll.27 Regelarbeitsentgelt nur für Entgelt-AufstockungMit diesem Schema werden Werte für die Abwicklung der Altersteilzeit (Regelung ab 01.07.2004 -der sog. Alterteilzeit neu) erfasst, für die nur eine Entgelt-Aufstockung erfolgen soll.28 Sonstige Bezüge ohne JahreshochrechnungSonstige Bezüge mit diesem Abrechnungsschema werden nicht auf volle 12 Monate hochgerechnet(um den Jahresbezug zu ermitteln), sondern es werden die bis dato aufgelaufenen Werte inkl.aktuellem Abrechnungsmonat aufaddiert, welches dann den Gesamt-Jahresbezug darstellt. Dieseswird dann geschlüsselt, wenn das Dienstverhältnis im aktuellen Monat beendet wird und bei einerAbfindung nicht auf das Jahr hochgerechnet werden soll.29 Zuschuss zum Mutterschaftsgeld bei BeschäftigungsverbotDieses Schema wenden Sie an, wenn einem Arbeitnehmer, der sich noch nicht im regulärenMutterschutz befindet, vom Arzt ein Beschäftigungsverbot bescheinigt wird. Der Arbeitgeber istverpflichtet, dem Arbeitnehmer den Lohn fortzuzahlen. Die Krankenkasse erstattet hier beiUmlagepflicht des Arbeitgebers einen erhöhten Wert von ggf. über 100 %, da die SV-Anteile hierzusätzlich pauschal berücksichtigt werden müssen. Die Lohnart mit dem Abrechnungsschema 29 istsv-pflichtig und steuerpflichtig zu schlüsseln. Erfasst wird damit die reguläre Lohnfortzahlung, aufdie die SV-Anteile, Umlagebeiträge und Steuer ermittelt werden. Gemäß der Schlüsselung imKrankenkassenstamm wird die zusätzliche Erstattung ermittelt, und im Beitragsnachweis und in derUmlageliste ausgewiesen und in Abzug gebracht. Ausgewiesen werden muss dieser Wert auf derLohnsteuerbescheinigung nicht.30 Nachzahlung von Versorgungsbezügen (sonst. Bezug)Bei Schlüsselung dieses Schemas wird die Nachzahlung von Versorgungsbezügen als sonstiger<strong>WINLine</strong> ® <strong>LOHN</strong> - <strong>Deutschland</strong> MESONIC © 2012
Kapitel Stammdaten Seite 86Bezug entsprechend auf der Lohnsteuerbescheinigung (Zeile 30, in 3. + 8. enthalten) und auf demJahreslohnkonto angedruckt.31 SterbegeldBei Schlüsselung dieses Schemas wird das Sterbegeld entsprechend auf derLohnsteuerbescheinigung (Zeile 30, in 3. enthalten) und auf dem Jahreslohnkonto angedruckt.32 KapitalauszahlungenBei Schlüsselung dieses Schemas wird die Kapitalauszahlung entsprechend auf derLohnsteuerbescheinigung (Zeile 30, in 3. enthalten) und auf dem Jahreslohnkonto angedruckt.33 Nachzahlung von Abfindungen von Versorg.BezügenBei Schlüsselung dieses Schemas wird die Nachzahlung v. Abfindungen bzw. Versorgungsbezügenentsprechend auf der Lohnsteuerbescheinigung (Zeile 30, in 3. enthalten) und auf demJahreslohnkonto angedruckt.34 Sozialleistungen von externen VersicherungsträgernFür Berechnungen im Rahmen des Gesetzes §23c SGB IV werden Bezüge von z. B. Krankengeldmit diesem Schema erfasst. Diese Lohnart muss lohnneutral geschlüsselt sein.35 Vergleichsnetto zu §23c SGB IVZur Ermittlung möglicher Beiträge im Rahmen des Gesetzes § 23c SGB IV, wird automatisch vomProgramm geprüft, ob ein SV-Freibetrag erschöpft ist. Dieser ermittelt sich aus dem letztenNettoentgelt eines mit 30 SV-Tagen abgerechneten Monats (Wert im Feld "Vergleichsnetto" imArbeitnehmerstamm/SV2) und einem im aktuellen Monat erfassten Bezug von externenSozialleistungen, z.B. Krankengeld (Lohnart mit dem Schema 34). Muss das Vergleichsnetto imMonat vorgegeben werden, muss es mit einer extra Lohnart erfasst werden, wofür dieses Schemadient.36 SFN ZuschlagMit diesem und den folgenden 2 Schemen kann eine SFN-Berechnung vorgenommen werden. Mitdem Schema 36 wird der tatsächlich bezahlte SFN-Zuschlag erfasst. Dieser muss als SV- undsteuerpflichtig angelegt sein. Mit den Schemen 37 und 38 wird nach korrekter Hinterlegung derGrundlagen in den Bemessungen automatisch der sv-pflichtige Anteil und der steuerpflichtigeAnteil ermittelt. Lohnarten mit den Schemen 37 und 38 können als Folgelohnarten eingerichtetwerden.37 SFN-Zuschlag: Ermittlung des SV-AnteilsDieses Schema wird für eine interne Verrechnungslohnart im Zusammenhang mit dem Schema 36genutzt, die das SV-Brutto um den SFN-SV-freien Anteil verringert. Diese muss als SV-pflichtig undsteuerfrei angelegt sein.38 SFN-Zuschlag: Ermittlung des steuerpflichtigen AnteilsDieses Schema wird für eine interne Verrechnungslohnart im Zusammenhang mit dem Schema 36genutzt, die das Steuerbrutto um den SFN-LSt.-freien Anteil verringert. Diese muss als SV-frei undsteuerpflichtig angelegt sein.39 DoppelbesteuerungsabkommenLohnarten mit diesem Schema werden auf der Lohnsteuerbescheinigung gesondert ausgewiesen.40 Auslandstätigkeit steuerfreiLohnarten mit diesem Schema werden auf der Lohnsteuerbescheinigung gesondert ausgewiesen. 41 Pausch. Steuer nach §37bMit diesem Schema kann auf der Lohnsteueranmeldung eine pauschale Lohnsteuer nach §37bEStG ausgewiesen werden. Damit kann die Steuer auf Sachzuwendungen an Arbeitnehmer oderNichtarbeitnehmer mit einem Steuersatz von 30 Prozent pauschal abgeführt werden.<strong>WINLine</strong> ® <strong>LOHN</strong> - <strong>Deutschland</strong> MESONIC © 2012
Kapitel Stammdaten Seite 87‣ BezugsartDurch diese Schlüsselung wird der Wert der Lohnart an bestimmten Stellen der Abrechnung herangezogenund auf der Lohn-/Gehaltsabrechnung angedruckt.0 BezugHier handelt es sich um einen "normalen" Bezug, der in die Bruttoberechnung nach denLohnsteuer- und Sozialversicherungskriterien, die in der Lohnart geschlüsselt sind, berechnet wird.Dieser Wert ist eine Bruttolohnsumme, von dem ggf. die SV-Beiträge und Steuer abgezogenwerden. Die Ausweisung erfolgt im Bereich Gesamtbrutto auf der Lohn-/Gehaltabrechnung.1 Netto BezugEin Netto-Bezug durchläuft nicht die Bruttoberechnung und wird auf der Abrechnung nach demNettolohn hinzugerechnet. Ein Nettobezug kann z. B. ein Vorschuss sein. Die Ausweisung erfolgtunter "Nettobezüge" auf der Lohn-/Gehaltabrechnung.2 Netto AbzugEin Netto-Abzug durchläuft nicht die Bruttoberechnung und wird auf der Abrechnung nach demNettolohn abgezogen. Nettoabzüge können z. B. sein: VWL-Betrag, Abschlag. Die Ausweisungerfolgt unter "Nettoabzüge" auf der Lohn-/Gehaltabrechnung.3 SachbezugEin Sachbezug wird nur mit seinem Wert in der Bruttoberechnung herangezogen, stellt aber keineZurechnung zur Bruttosumme dar (z. B. PKW, Deputate). Der Sachbezug wird auf der Lohn-/Gehaltabrechnung unter dem entsprechenden Steuer/SV-Brutto ausgewiesen und gleichzeitigunter "Nettoabzüge" mit dem Bruttowert abgezogen.4 KUG fiktiver BezugMit dieser Bezugsart ist es möglich, das Istentgelt für die KUG-Abrechnung fiktiv zu erhöhen oderzu vermindern. Eine Erhöhung ist dann erforderlich, wenn Entgelte zwar bei der Berechnung vonKUG zum Istentgelt hinzugerechnet werden müssen, aber nicht als Bruttoentgelt für denArbeitnehmer relevant sind. Dieses könnte sein: unbezahlter Urlaub/Bummelei, Entgelt ausNebentätigkeit. Eine Verminderung kommt dann in Betracht, wenn Entgeltbestandteile nicht zumIstentgelt hinzugerechnet werden sollen, aber als normale Bruttobezüge gelten. Ob die Entgelteerhöht oder vermindert werden, erfolgt durch eine positive oder negative Erfassung. Weiter istdiese Bezugsart relevant, wenn Teillohnzahlungszeiträume bei Stundenlohnempfängern vorliegen.Die KUG-Berechnung erfolgt immer auf Monatsbasis. Das bedeutet, dass bei einemTeillohnzahlungszeitraum das Istentgelt "fiktiv" erhöht werden muss.5 Lohnneutraler BezugDiese Bezugsart ist für eine Bruttoberechnung unrelevant. Eine Lohnart mit dieser Bezugsart wirdbei der Abrechnung nicht berücksichtigt, egal welche Pflichtigkeiten gesetzt sind. Sie kann somit alsInfo/statistischer Wert auf der Lohn-/Gehaltsabrechnung angedruckt werden, ohne dassAbrechnungswerte davon berührt werden. Weiter werden mit der Nutzung dieser Bezugsart dieSummen für die Wert- und Zeitguthaben in die WGH-/ZGH-Speicher abgestellt.‣ Zu versteuern alsDurch diese Schlüsselung wird bestimmt, wie der Wert der Lohnart für den Bereich Steuer behandelt werdensoll.0 steuerfreiFür diese Lohnart wird keine Lohnsteuer berechnet. Der Wert dieser Lohnart wird allerdings alssteuerfreier Wert ausgewiesen und auf der Lohn-/Gehaltsabrechnung unter "steuerfreie Bezüge"angedruckt. 1 laufender Bezug (pflichtig)Es wird mit den steuerlichen Merkmalen des Arbeitnehmers nach der Monatstabelle oder<strong>WINLine</strong> ® <strong>LOHN</strong> - <strong>Deutschland</strong> MESONIC © 2012
Kapitel Stammdaten Seite 88Tagestabelle bei Monaten mit gebrochenen Steuertagen versteuert. Auf der Lohn-/Gehaltsabrechnung wird der Wert unter "stpfl. laufende Bezüge" angedruckt.2 sonstiger BezugHier wird die Jahreslohnsteuertabelle zur Berechnung der Lohnsteuer herangezogen. Es werden diesteuerlichen Merkmale des Arbeitnehmers berücksichtigt. Die Steuer wird nach der 12-tel Methodeermittelt oder nach ggf. abweichenden Angaben im Arbeitnehmerstamm. Auf der Lohn-/Gehaltsabrechnung wird der Wert unter "stpfl. sonstige Bezüge" angedruckt.3 sonstiger Bezug nach 1/5-RegelungAuch hier werden die steuerlichen Merkmale des Arbeitnehmers berücksichtigt. Es wird dieJahreslohnsteuertabelle zur Berechnung der Lohnsteuer herangezogen, mit der Besonderheit dassder Betrag durch 5 geteilt und nach der Ermittlung der Steuer aus der Tabelle wieder mit 5multipliziert wird. Es erfolgt eine automatische Abprüfung bei der Ermittlung der Steuer, ob eineVersteuerung nach der üblichen Methode für sonstige Bezüge günstiger ist. Gilt derzeit für densteuerlichen Teil der Abfindungen, Auslösungen, Zahlungen aufgrund mehrjähriger Tätigkeit. DerWert dieser Lohnart wird in der Lohnsteuerbescheinigung gesondert aufgeführt werden. Auf derLohn-/Gehaltsabrechnung wird der Wert unter "stpfl. sonstige Bezüge (1/5-R.)" angedruckt.4 pauschale SteuerHier werden keine steuerlichen Merkmale des Arbeitnehmers berücksichtigt. Werden Lohnartenpauschaliert, greift ein festgelegter Wert für die Berechnung der Steuer. Diese Pauschalsätzewerden in den Bemessungen festgelegt und greifen nur für einige Bezüge. Es greifen dieFolgefelder im Lohnartenstamm. Eine Pauschalierung gilt für die Lohnsteuer, als auch für dieKirchensteuer. Der Steuerwert wird über einen Prozentsatz und nicht über die Tabelle ermittelt. Aufder Lohn-/Gehaltsabrechnung wird der Wert unter "Pauschalierte Bezüge" angedruckt.5 keine SteuerFür diese Lohnart wird keine Lohnsteuer berechnet. Der Wert dieser Lohnart wird nicht alssteuerfreier Wert ausgewiesen.‣ Steuer-Kennzeichen/Text bei SonstigesDiese Angaben betreffen die Datenübermittlung. Lohnarten, welche im Feld "Zu versteuern als" denSchlüssel 0=steuerfreier Bezug haben, müssen in der Abfrage "Steuer-Kennzeichen" unter folgendenVorschlägen die entsprechende Zuordnung auswählen: 01 = Weihnachtszuwendung 02 = 13. und 14. Monatsgehalt 03 = Urlaubsgeld 04 = Gratifikationen 05 = Urlaubsabgeltungen 06 = Jubiläumszuwendungen 07 = Abfindungsbrutto 99 = sonstiges / mit Text = neues Feld unter Steuer-KennzeichenZu Lohnarten, welche im Feld "Zu versteuern als" den Schlüssel 2=Sonstiger Bezug haben, müssen Sie inder neuen Abfrage "Steuer-Kennzeichen" unter folgenden Vorschlägen die entsprechende Zuordnungauswählen: 01 = stfr. Anteil der SFN-Zuschläge 02 = Zuwendungen des AG an eine Pensionskasse, Pensionsfonds, DV 03 = stfr. Anteil an Versorgungsbezügen 04 = Entgeltumwandlung zum Zwecke von EZ in eine AV-Einrichtung 05 = Zuschüsse zum AEG 06 = KUG 07 = KUG Krank 08 = Zuschuss Wintergeld 09 = Aufstockungsbeiträge für Rentenbeiträge in ATZ 10 = Aufstockungsbeiträge für Brutto in ATZZ oder Zuschläge<strong>WINLine</strong> ® <strong>LOHN</strong> - <strong>Deutschland</strong> MESONIC © 2012
Kapitel Stammdaten Seite 8911 = Zuschuss bei Mutterschaft12 = Zuschuss bei Beschäftigungsverbot13 = zusätzlich zum Arbeitslohn erbrachte Leistungen des AG zur Unterbringung von Kindern14 = steuerfreie Fahrtkostenzuschüsse15 = unentgeltliche oder verbilligte Überlassung von Berufskleidung16 = Werkzeuggeld17 = MWG99 = sonstiges / mit Text = neues Feld unter Steuer-Kennzeichen‣ PauschalsatzWenn unter dem Feld "zu verst. als" die Auswahl "pauschale Steuer" getroffen wurde, können Sie hier aufdie Pauschalsätze zugreifen, die unter den Bemessungen eingerichtet wurden. Fehlende Pauschalsätzeergänzen Sie in dem Stammdatenbereich Bemessungen.Gültig sind bisher folgende Sätze, bitte prüfen Sie diese auf die derzeit geltende Aktualität.- Sachzuwendungen an Dritte (Geschenke, Sachzuwendungen an Geschäftsfreunde) 30 %- Abgabe von Mahlzeiten im Betrieb25 %- Zuwendungen bei Betriebsveranstaltungen- Gewährung von Erholungsbeihilfen- Erstattung von Spesen, Verpflegungskosten bei Reisekosten- Beschäftigung von Aushilfskräften (kurzfristig Beschäftigte)- Erholungsbeihilfen- Sachzuwendungen zu einem PC, privater Internet-Zugang- Beiträge zur Direktversicherung20 %- Beiträge zu Gruppenunfallversicherungen- Fahrtkostenzuschüsse für Fahrten zwischen Wohnung und Arbeitsstätte15 %- Firmenwagenüberlassen für Fahrten zwischen Wohnung und Arbeitsstätte- Beschäftigung von Aushilfskräften in der Land- und Forstwirtschaft 5 %- Gewährung von Sachprämien bei Kundenbindungsprogrammen 2,25 %- Zahlungen an geringfügig Beschäftigte 2 %‣ Pauschale Lohnsteuer übernimmtHier kann geschlüsselt werden wer die Pauschalsteuer übernehmen soll. In der Regel ist dieses derArbeitgeber. Auf der Lohn-/Gehaltsabrechnung ist dann der Abzug nicht ausgewiesen. Soll diePauschalsteuer allerdings auf den Arbeitnehmer "abgewälzt" werden, ist die Auswahl hier zu ändern.‣ SVDurch diese Schlüsselung wird bestimmt, wie der Wert der Lohnart für den Bereich SV behandelt werdensoll.0 SV-freiDie Lohnart unterliegt nicht der SV-Pflicht und wird nicht zur Beitragsberechnung herangezogen.1 SV-pflichtigDiese Lohnart unterliegt der Beitragsberechnung zur Sozialversicherung und wird zu denMerkmalen des Arbeitnehmers verbeitragt und auf die Bemessungsgrenzen angerechnet. DieseSchlüsselung wird bei Lohnarten hinterlegt, die einen regelmäßigen laufenden Bezug darstellen undeinem Monatszeitraum zugeordnet werden können (z.B. Gehalt, Stundenlohn, Überstunden).2 Einmalbezug (EGA)Diese Schlüsselung bewirkt eine Ermittlung der noch freien auf das Jahr bezogenenBeitragsbemessungsgrenze der einzelnen Sozialversicherungszweige nach den Merkmalen desArbeitnehmers. Die Werte unterliegen der jährlichen Bemessungsgrenze. Diese Schlüsselung wirdbei Lohnarten hinterlegt, die einen unregelmäßigen einmaligen Bezug darstellen, der sich auf einenlängeren Zeitraum bezieht (z.B. Weihnachtsgeld, Urlaubsgeld).<strong>WINLine</strong> ® <strong>LOHN</strong> - <strong>Deutschland</strong> MESONIC © 2012
Kapitel Stammdaten Seite 903 Einmalbezug (EGA) mit UmlageDiese Schlüsselung wird bei umlagepflichtigen Einmalzahlungen verwendet. Wird eine Lohnart mitdiesem Schlüssel erfasst und abgerechnet, so wird zur 'normalen' Verbeitragungsregel für eineEinmalzahlung nun zusätzlich die beim Arbeitnehmer hinterlegte Umlage herangezogen undverbeitragt.‣ KammerbeitragDie Selektion dieses Feldes bewirkt eine Berücksichtigung dieser Lohnart für die Ermittlung derKammerbeiträge, die für die Bundesländer Saarland und Bremen aktiviert werden kann. Eine Berechung istabhängig von der Schlüsselung in den Länderstammdaten.‣ WGH/ZGHWenn ein Abrechnungsschema gewählt wurde, welches WGH/ZGH-Konten ansprechen soll, können Sie indiesem Feld das entsprechende Konto auswählen. Die Anlage der Konten ist in dem MenüpunktStammdaten/Lohnarten/Speicher-Stamm in dem Register WGH/ZGH. Bei der Abrechnung mit Zugriff aufdiese Konten, werden die Werte unter dem Arbeitnehmerstamm im Register Flexi/ATZ zu- oder abgerechnet.Beispiel:Ein AN bekommt ein reguläres Gehalt von 1500,- €. Für Überstunden soll ein Wertguthaben von 100,- €zugerechnet werden.Mit einer Lohnart, die in der Bezugsart auf "lohnneutraler Bezug" und gemäß der Pflichtigkeiten vonÜberstunden (sv-pfl./steuer-pfl.) geschlüsselt wurde, wird das WGH von 100,- € erfasst. Diese LA muss eineSpeicherzurechnung von Wertguthaben geschlüsselt haben. Diese sollte entsprechend der Pflichtigkeiten derSpeicherbezeichnung erfolgen (sv-pfl./steuer-pfl.). Die AV-Pflichtigkeit spielt keine Rolle. Das Gehalt wirdregulär mit 1500,- € erfasst.Bei der Erfassung wird der Wert von 100,- € in den entsprechenden Speicher gestellt.Hinweis SV-LuftDie SV-Luft wird automatisch bei der Abrechnung gebildet und im Jahreslohnkonto ausgewiesen. Die SV-Luftist die Differenz zwischen dem beitragspflichtigen Arbeitsentgelt und der jeweiligenBeitragsbemessungsgrenze.‣ ATZ-EntgeltWenn Sie mit Altersteilzeit abrechnen, müssen einige Lohnarten dazu mit Kennzeichen aus dieser Auswahlgeschlüsselt werden:0 Keine ZurechnungDieses ist zu schlüsseln, wenn die Lohnart für ATZ nicht relevant ist.1 Vollzeit ArbeitsentgeltDieses Kennzeichen verwenden Sie, wenn mit der Lohnart ein Wert erfasst wird, der sich auf dasVollzeitentgelt bezieht. Diese Schlüsselung bezieht sich ausschließlich auf die Abrechnung von ATZalt-Fällen(siehe Hinweise unter Betriebsdaten).2 Teilzeit ArbeitsentgeltDie Lohnarten, die den Wert des Teilzeitentgeltes darstellen, werden mit diesem Kennzeichengeschlüsselt. Die Vorgehensweise ist so, dass Sie mit einer Lohnart das Vollzeitarbeitsentgelterfassen und mit einer zweiten Lohnart den Wert so reduzieren, dass das Teilzeitentgelt in Summeüberbleibt. Beide Lohnarten sind entsprechend zu schlüsseln. Diese Schlüsselung bezieht sichausschließlich auf die Abrechnung von ATZ-alt-Fällen (siehe Hinweise unter Betriebsdaten).3 unregelmäßiges AE - ATZ "neu"Wenn ein unregelmäßiges Arbeitsentgelt erfasst wird, muss dieses Kennzeichen geschlüsselt<strong>WINLine</strong> ® <strong>LOHN</strong> - <strong>Deutschland</strong> MESONIC © 2012
Kapitel Stammdaten Seite 91werden. Für das lfd. RV-Brutto bleibt dieser Wert dann unberücksichtigt. Diese Schlüsselungbezieht sich ausschließlich auf die Abrechnung von ATZ-neu-Fällen (siehe Hinweise unterBetriebsdaten).Beispiel:Ein unregelmäßiges AE (z. B. eine Zulage) ist Bestandteil des normalen Arbeitsentgeltes und wird für dieAbrechnung erfasst. Das Regelarbeitsentgelt ist davon unberührt. Es muss der RV-Beitrag vom RAE ermitteltwerden.normales lfd. AE (RAE) = 1800,00 €unregelmäßige Zulage = 200,00 €Erfasst werden muss nun:RAE = 1800,00 € (Schema Regelarbeitsentgetl-RAE, Kennzeichen unter ATZ-Entgelt: keine Zurechnung)unregelm. Zulage = 200,00 € (Bezug, normal SV pflichtig, normal lst pflichtig, Kennzeichen unter ATZ-Entgelt: "3 - unregelm.AE"Aufgrund dieses Zuordnungsflags bleibt nur in der RV das Brutto mit diesem Betrag unberücksichtigt und eswird vom RAE der RV-Beitrag ermittelt.‣ Grundlohn BestandteilDiese Schlüsselung steuert ob die betroffene Lohnart für eine SFN-Berechnung einem Grundlohnzugerechnet werden soll. Dieses erfolgt dann auf Basis Stunden oder auf Basis Monats. In den Bemessungenmüssen ebenfalls entsprechende Felder gefüllt sein, siehe dort.Druck‣ Auf Abrechnungsbeleg nicht andruckenMit dieser Checkbox wird gesteuert, ob diese Lohnart auf der Abrechnung nicht angedruckt werden soll,wenn es z.B. eine interne Lohnart ist, die für den Arbeitnehmer und für die Nachvollziehbarkeit der Lohn-/Gehaltsabrechnung nicht relevant ist.‣ Nicht andrucken wenn Betrag = € 0,00So kann gesteuert werden, ob die Lohnart am Abrechnungsbeleg angedruckt werden soll oder nicht, wenndiese Lohnart keinen Wert hat. Hat sie einen Wert, wird sie automatisch angedruckt.‣ Stunden/Satz/Betrag andruckenSind diese Checkboxen aktiv, kann für die Variablen Stunden, Satz und Betrag die Auswahl getroffenwerden, ob diese Werte auf der Abrechnung angedruckt werden sollen. Diese Felder sind abhängig von derSchlüsselung, ob die Lohnart auf der Abrechnung nicht angedruckt werden soll.Zusatz‣ TageEs wird festgelegt, welche Art von Tagen mit dieser Lohnart erfasst werden. 0 - keine A - Anwesenheitstage K - Kranktage F - Fehltage Tage 1-9Diese Auswahl hat keine Auswirkung auf die Abrechnung oder irgendwelche Speicher. Es ist eine reininformative Angabe.‣ StundenEs wird festgelegt, welche Art von Stunden mit dieser Lohnart erfasst werden. 0 - keine B - Bezahlte Stunden<strong>WINLine</strong> ® <strong>LOHN</strong> - <strong>Deutschland</strong> MESONIC © 2012
Kapitel Stammdaten Seite 92 G - Geleistete Stunden H - Guthaben Stunden A - Arbeitsunfall Stunden Stunden 1-9Diese Auswahl hat keine Auswirkung auf die Abrechnung oder irgendwelche Speicher. Es ist eine reininformative Angabe.‣ UrlaubsartDie Schlüsselung dieses Feld, kennzeichnet die mit dieser Lohnart erfassten Tage/Einheiten als genommeneUrlaubstage. Diese werden auf der Lohn-/Gehaltsabrechnung entsprechend angedruckt. Die Speicherung derWerte erfolgt in den entsprechenden Feldern im Arbeitnehmerstamm, Register Erweiterung. Für dieErfassung des gesetzlichen Urlaubs wird das Kennzeichen U - tarifl. Urlaub geschlüsselt.0 - kein EintragS - SonderurlaubH - SchwerbehindertenurlaubB - BildungsurlaubM - MutterschaftsurlaubK - UrlaubskürzungenU - tariflicher Urlaub‣ KontierungIn diesem Feld greifen Sie auf die im Stammdatenpunkt Kontierung festgelegten Hinterlegungen derSachkonten. Für die Lohnart wird mit der Zuordnung zu einer Kontierung die Verbuchung auf die FIBU-Konten in der Finanzbuchhaltung und Verteilung der Werte auf KST und KA in der Kostenrechnung möglich.‣ TarifDieses Feld ist in Vorbereitung und noch ohne Auswirkung.‣ ZeilenformelIn diesem Feld wird die Formel eingetragen, mit der die Lohnart abgerechnet werden soll. Die Formelsteuert, wie der Wert der Lohnart zustande kommt. Dabei können Werte aus Stammdaten geladen werden,Werte errechnet werden und Werte aus der Erfassung oder aus Speichern verwendet werden (siehe auchKapitel Formel).Durch Drücken der F9-Taste kann nach allen bereits angelegten Formeln gesucht werden. Es wird auf denFormelstamm zugegriffen. Ist bereits eine Formelbezeichnung hinterlegt, kann mit Klick auf den Button"Formel" diese Formel editiert werden.Ist das Feld leer und Sie geben hier eine Bezeichnung ein, die als Formelbezeichnung noch nicht existiert,erfolgt die Frage, ob diese Formel angelegt werden soll und Sie können eine neue Formel hier anlegen.Entsprechende Hinweise zur Formelaufnahme und -Gestaltung siehe Kapitel Formel.‣ BelegformelHier kann eine weitere zusätzliche Formel eingetragen werden, die über den gesamten Abrechnungsbelegam Ende der Erfassung bzw. beim Neurechnen (Ergebnisansicht) abgearbeitet wird.Durch Drücken der F9-Taste kann nach allen bereits angelegten Formeln gesucht werden. Es wird auf denFormelstamm zugegriffen. Ist bereits eine Formelbezeichnung hinterlegt, kann mit Klick auf den Button"Formel" diese Formel editiert werden.Ist das Feld leer und Sie geben hier eine Bezeichnung ein, die als Formelbezeichnung noch nicht existiert,erfolgt die Frage, ob diese Formel angelegt werden soll und Sie können eine neue Formel hier anlegen.Entsprechende Hinweise zur Formelaufnahme und -Gestaltung siehe Kapitel Formel.Unterschied zwischen Zeilen- und Beleg-Formel:<strong>WINLine</strong> ® <strong>LOHN</strong> - <strong>Deutschland</strong> MESONIC © 2012
Kapitel Stammdaten Seite 93In der Zeilen-Formel werden die Eingaben und die Berechnungen für die gerade aktive Erfassungszeilevorgenommen. In der Zeilen-Formel kann auch das Formel-Fenster geöffnet werden, wo dann die einzelnenEingaben durchgeführt werden können. Dieses ist in der Einzelerfassung, Chaoserfassung, Stapelabrechnungoder Rückrechnung möglich.Bei der Belegformel werden die Werte, die in weiterer Folge für Berechnungen von Lohnarten benötigtwerden, abgespeichert bzw. in Speichern zur Verfügung gestellt.‣ FolgelohnartEingabe einer Folgelohnart, die automatisch im Anschluss an die gerade bearbeitete Lohnart aufgerufenwird. So ist es möglich an eine Lohnart Überstunden eine Folgelohnart Überstundenzuschlag 50%anzuhängen. Mit der Taste F9 oder Klick auf die Lupe greifen Sie auf den Lohnartenstamm zu.Achtung:Bei der Verwendung von automatischen Lohnarten (siehe auch Kapitel Arbeitnehmerstamm, RegisterLohnarten) und Folgelohnarten muss darauf geachtet werden, dass keine Doppelhinterlegung erfolgt, damiteine Lohnart bei der Einzelerfassung dadurch nicht mehrfach angezogen wird.‣ PfändungHier kann festgelegt werden, in welcher Weise der Wert, der mit dieser Lohnart abgerechnet wird, bei einerPfändung berücksichtigt werden muss. Die Lohnarten müssen daraufhin angepasst werden. Es ist immerangegeben, wie sich die Schlüsselung bei einer Sachpfändung nach §850c (ZPO) und bei einerUnterhaltspfändung nach §850d (ZPO) verhält.0 - voll pfändbar/voll pfändbarDer Wert der Lohnart ist bei jeder Pfändungsart mit dem gesamten Wert pfändbar.1 - zu 50% (§ 850c) / zu 25% (§ 850d) pfandfreiZu 50% pfändbar nach §850c (ZPO) bedeutet, dass bei gewöhnlichen Pfändungen(Sachpfändungen) der Wert dieser Lohnart bis zu 50% unpfändbar ist. Bei Unterhaltspfändungen(nach §850d ZPO) ist dieser Wert nur zu 25% unpfändbar. Dieses betrifft z. B.Mehrarbeitsvergütungen. unpfändbar (§ 850c) / pfändbar zu 50% (§ 850d). Die mit dieser Lohnart abgerechneten Bezüge -wie z. B. zusätzliches Urlaubsentgelt - werden bei Sachpfändung als unpfändbar und bei einerUnterhaltspfändung als zu 50% pfändbar behandelt. unpfändbar (§ 850c)/ unpfändbar (§ 850d)unpfändbar nach §850c (ZPO) bedeutet, dass bei gewöhnlichen Pfändungen (Sachpfändungen)und bei Unterhaltspfändungen (nach §850d ZPO) der Wert dieser Lohnart unpfändbar ist. Diesesbetrifft z. B. Zulagen, Aufwandsentschädigungen, Auslösungen.zu 50%, max. 500,- € (§ 850c)/zu 25%, max. 250,-€ (§ 850d) pfandfreiZu 50%, max. 500,- € nach § 850c (ZPO) bedeutet, dass bei gewöhnlichen Pfändungen(Sachpfändungen) der Wert dieser Lohnart bis zu 50% unpfändbar ist, max. bis 500,-€. BeiUnterhaltspfändungen (nach § 850d ZPO) ist dieser Wert nur zu 25% unpfändbar, max. zu 250,- €.Dieses betrifft z. B. Weihnachtsvergütungen.‣ ZVK-BemessungMit dieser Schlüsselung wird diese Lohnart für eine ZVK-Berechnung berücksichtigt.‣ SortierstufeMit diesem Feld kann bestimmt werden, in welcher Sortierungsreihenfolge Lohnarten bei der Abrechnungabgearbeitet werden sollen. Dieses ist notwendig, wenn die Lohnarten unabhängig von der Erfassung, ineiner bestimmten Reihenfolge gebracht werden, damit die Belegformeln die Werte richtig ermitteln können.Bei der Erfassung, bzw. dem Import von Erfassungszeilen wird die Sortierstufe aus dem Lohnartenstamm indie Erfassung übernommen. Sind alle Lohnarten in einer Erfassung mit einer Sortierstufe versehen, werden<strong>WINLine</strong> ® <strong>LOHN</strong> - <strong>Deutschland</strong> MESONIC © 2012
Kapitel Stammdaten Seite 94die Erfassungszeilen nach der Sortierstufe und innerhalb dieser nach Lohnartennummer aufsteigend sortiert.Ist auch nur eine Lohnart ohne Sortierstufe in der Erfassung wird nicht sortiert. D.h. wenn die Sortierstufennicht explizit für alle verwendeten Lohnarten im Stamm eingetragen werden, bleibt es wie bisher ohneSortierung und die Lohnarten stehen in der Reihenfolge der Erfassung.‣ AliquotierenDie festen Lohnarten, die im Wert in Teillohnzahlungszeiträumen oder KUG-Zeiträumen gemäß der in denBetriebsdaten geschlüsselten Methode umgerechnet werden sollen, müssen mit diesem Kennzeichenselektiert werden. So werden die Ausgangswerte aliquotiert (umgerechnet). Dieses kann für Lohnartenverwendet werden, die Monatsbezüge darstellen. Lohnarten, wie z.B. Stundenlohn dürfen nicht aliquotiertwerden.‣ Basis Zuschlag %Mit dieser Angabe wird festgelegt, wie hoch der Zuschlag für eine SFN-Berechnung sein soll.‣ Datum der Anlage/letzten ÄnderungEs wird das Datum und die Uhrzeit der Anlage der Lohnart und der letzten Änderung der Lohnart angezeigt.ButtonsDie Buttons sind in allen Fenstern vorhanden und haben auch immer die gleiche Funktion.‣ OKDurch Anklicken des OK-Buttons bzw. durch Drücken der F5-Taste wird der aktuelle Datensatz gespeichert.‣ EndeDurch Anklicken des Ende-Buttons bzw. durch Drücken der ESC-Taste wird das Fenster geschlossen. Nichtgespeicherte Änderungen gehen verloren.‣ FormelDer Formel-Button kann nur dann angewählt werden, wenn der Focus in einem der Felder Zeilenformel oderBelegformel steht. Damit kann die gerade aktive Formel geöffnet und bearbeitet werden.‣ VCR-ButtonleisteÜber die so genannte VCR-Buttonleiste () kann durch Mausklick zwischen denDatensätzen geblättert werden. Damit auf diese Weise auch Daten kontrolliert und geändert werden können,kann mit der Tastenkombination SHIFT + F5 eine Zwischenspeicherung der Daten (Daten werdengespeichert, der Inhalt in den Masken bleibt bestehen, und auch der Focus bleibt im letzten verändertenFeld stehen) durchgeführt werden.Damit kann der erste Datensatz angesprochen werden (Tastatur: STRG SHIFT POS1).Damit kann der vorherige Datensatz angesprochen werden (Tastatur: SHIFT -).Damit kann der nächste Datensatz angesprochen werden (Tastatur: SHIFT +).Damit kann der letzte Datensatz angesprochen werden (Tastatur: STRG SHIFT ENDE).Damit wird die nächste freie Nummer für die Neuanlage gesucht (Tastatur: +).2.23. Lohnarten - SpeicherIm Fenster "Lohnarten - Speicher", das über den Menüpunkt Stammdaten Lohnarten<strong>WINLine</strong> ® <strong>LOHN</strong> - <strong>Deutschland</strong> MESONIC © 2012
Kapitel Stammdaten Seite 95 Lohnartenstammoder Schnellaufruf STRG + L Register Speicheraufgerufen werden kann, können die Speicher hinterlegt werden, die durch die gerade aufgerufene Lohnartbeschickt werden sollen.Über die Lohnart wird gesteuert, in welchen Speicher, der pro Arbeitnehmer gespeichert wird, derBruttowert/die Stundenwerte gestellt werden soll.Eingabefelder‣ SpeicherHier wird der Speicher eingetragen, der durch die Lohnart beschickt werden soll. Durch Drücken der F9-Taste kann nach allen angelegten Speichern gesucht werden. Es wird auf den Speicherstamm zugegriffen.Pro Lohnart sind beliebig viele Speicher zulässig.‣ BezeichnungDie Bezeichnung des Speichers wird aus dem Speicherstamm übernommen.<strong>WINLine</strong> ® <strong>LOHN</strong> - <strong>Deutschland</strong> MESONIC © 2012
Kapitel Stammdaten Seite 96‣ BeträgeIst diese Checkbox aktiv, wird der Bruttobezug dieser Lohnart in den gewählten Speicher gerechnet.‣ StundenIst diese Checkbox aktiv, wird die Stundenanzahl der Lohnart in den gewählten Speicher gerechnet.Durch Drücken der F5-Taste werden alle Stammdaten der Lohnart gespeichert. Durch Drücken der ESC-Taste werden alle Änderungen verworfen und das Fenster wird geschlossen.Hinweis KUGWenn das KUG-Sollentgelt und der Leistungssatz auf Basis der KUG-relevanten Sollentgeltsbezüge derletzten drei Monate ermittelt werden soll (gilt nur für Akkordlöhner), müssen Sie die Speicher vor dererstmaligen Sollentgeltermittlung entsprechend gefüllt haben. Entscheidend ist hier der interne, festeSpeicher 998=KUG-Sollentgelt.Hinweis WertguthabenFür die Umsetzung des Gesetzes zur sozialrechtlichen Absicherung flexibler Arbeitszeitregelungen kann im<strong>WINLine</strong> <strong>LOHN</strong> ein Wertguthaben und/oder ein Zeitguthaben gebildet werden.Die Hinterlegung der dazu gültigen fixen Speicher/Konten (986-991 -> 1-6 Zeitguthaben, 992-997 -> 1-6Wertguthaben) erfolgt nicht hier, sondern im Register Stamm des Lohnartenstammes.Hinweis UnfallversicherungSeit 01.01.2009 müssen in DEÜV-Meldungen die Werte für die Berufsgenossenschaft/Unfallversicherung mitgemeldet werden. Dieses erfolgt über den Zugriff auf den entsprechenden Speicher. Entscheidend ist hierder interne, feste Speicher 999 = Berufsgenossenschaft.Wird eine neue sozialversicherungspflichtige Lohnart angelegt, so prüft das Programm, ob der Speicher"Berufsgenossenschaft" zugeordnet wurde und bringt ggf. einen Hinweis.In der Regel sind alle sozialversicherungspflichtigen Lohnarten auch unfallversicherungspflichtig.Hinweis:Wird eine sv-pflichtige Lohnart angelegt und im Register Speicher bei dem Speicher 999Berufsgenossenschaft kein Haken gesetzt bei "Stunden" und bei "Beträge", wird beim Speichern dieserLohnart folgende Meldung erzeugt:Buttons‣ OKDurch Anklicken des OK-Buttons bzw. durch Drücken der F5-Taste wird der aktuelle Datensatz gespeichert.‣ EndeDurch Anklicken des Ende-Buttons bzw. durch Drücken der ESC-Taste wird das Fenster geschlossen. Nichtgespeicherte Änderungen gehen verloren.<strong>WINLine</strong> ® <strong>LOHN</strong> - <strong>Deutschland</strong> MESONIC © 2012
Kapitel Stammdaten Seite 97‣ VCR-ButtonleisteÜber die so genannte VCR-Buttonleiste () kann durch Mausklick zwischen denDatensätzen geblättert werden. Damit auf diese Weise auch Daten kontrolliert und geändert werden können,kann mit der Tastenkombination SHIFT + F5 eine Zwischenspeicherung der Daten (Daten werdengespeichert, der Inhalt in den Masken bleibt bestehen, und auch der Focus bleibt im letzten verändertenFeld stehen) durchgeführt werden.Damit kann der erste Datensatz angesprochen werden (Tastatur: STRG SHIFT POS1).Damit kann der vorherige Datensatz angesprochen werden (Tastatur: SHIFT -).Damit kann der nächste Datensatz angesprochen werden (Tastatur: SHIFT +).Damit kann der letzte Datensatz angesprochen werden (Tastatur: STRG SHIFT ENDE).Damit wird die nächste freie Nummer für die Neuanlage gesucht (Tastatur: +).2.24. Speicher MatchcodeDer Speicher-Matchcode dient dazu, in bereits angelegten Speicherstammdaten zu suchen.In allen Feldern, in denen Speicher verwendet werden, kann über die Matchcodefunktion (F9-Taste oderAnklicken der Lupe) danach gesucht werden.Sie können nun im Feld "Suchbegriff" nach einem bestimmten Datensatz suchen. Geben Sie dazu einenSuchbegriff ein oder eine Nummer. Sie bestätigen mit der Enter-Taste und es wird eine weitere Auswahlangezeigt oder bei einer eindeutigen Suche sofort der entsprechende Datensatz eingestellt.<strong>WINLine</strong> ® <strong>LOHN</strong> - <strong>Deutschland</strong> MESONIC © 2012
Kapitel Stammdaten Seite 98Alle gefundenen Datensätze werden in der Tabelle angezeigt, wo die Nummer und der Name angezeigtwerden. Durch einen Doppelklick auf den gewünschten Eintrag bzw. durch Drücken der Return Taste (wennsich der Focus auf den gewünschten Datensatz befindet) wird die Auswahl in das entsprechende Feldübernommen.Buttons‣ EndeDurch Anklicken des Ende-Buttons bzw. durch Drücken der ESC-Taste wird das Fenster geschlossen2.25. LohnartenlisteDie Lohnarten-Liste wird über den Menüpunkt Stammdaten Lohnarten Lohnartenlisteaufgerufen.Die Liste bietet einen Überblick über alle angelegten Lohnarten. Dabei ist auch ersichtlich, mit welchenPflichtigkeiten die Lohnart angelegt wurde.‣ LohnartenIn den Feldern von / bis können die Lohnarten, die ausgedruckt werden sollen, eingeschränkt werden.Achtung:Die Einschränkung wird alphanumerisch vorgenommen: Wenn von 1 bis 111 eingeschränkt wird, dann wirdz. B. die Lohnart 25 nicht mit ausgewertet.‣ Zeilenformel/BelegformelÜber diese beiden Checkboxen kann entschieden werden, ob die Formeln, die bei der Lohnart hinterlegtsind, gedruckt werden sollen oder nicht. Werden die gewünschten Checkboxen aktiviert, dann werden dieentsprechenden Formeln komplett ausgedruckt - so wie sie bei den Lohnarten hinterlegt wurden.Achtung:Wenn die Formeln der Lohnart mitgedruckt werden, kann das unter Umständen bedeuten, dass sehr vieleSeiten zusätzlich gedruckt werden.Buttons<strong>WINLine</strong> ® <strong>LOHN</strong> - <strong>Deutschland</strong> MESONIC © 2012
Kapitel Stammdaten Seite 99‣ Ausgabe Bildschirm/DruckerAus der Auswahllistbox kann gewählt werden, ob die Ausgabe am Bildschirm oder am Drucker durchgeführtwerden soll. Standardmäßig wird die Ausgabe auf Bildschirm vorgeschlagen, die auch durch Drücken der F5-Taste gestartet werden kann.‣ EndeDurch Anklicken des Ende-Buttons bzw. durch Drücken der ESC-Taste wird das Fenster geschlossen‣ FilterZusätzlich dazu gibt es im oberen Fensterbereich die Möglichkeit, einen so genannten "Filter" zu definieren.Mit diesem Filter können zusätzliche Selektions- und Sortierkriterien hinterlegt werden. Die einzelnenDefinitionen können auch gespeichert werden.2.26. KontierungenDie Kontierungen haben im <strong>WINLine</strong> <strong>LOHN</strong> zwei Zwecke zu erfüllen:<strong>WINLine</strong> ® <strong>LOHN</strong> - <strong>Deutschland</strong> MESONIC © 2012
Kapitel Stammdaten Seite 100Sie dienen der Zusammenfassung von mehreren Lohnarten für Auswertungen.Diese Zusammenfassung von mehreren Lohnarten wird auch für die automatische Verbuchung inder <strong>WINLine</strong> FIBU verwendet.Die Kontierung kann pro Lohnart hinterlegt werden. Die Zuordnung von Lohnarten zu Kontierungen solltewährend des Jahres nicht verändert werden.Die Kontierungen werden im Menüpunkt Stammdaten Lohnarten Kontierungenangelegt und gewartet.<strong>WINLine</strong> ® <strong>LOHN</strong> - <strong>Deutschland</strong> MESONIC © 2012
Kapitel Stammdaten Seite 101‣ LohnverrechnungskontoBeim Druck des Buchungsbeleges erfolgt eine Summierung der Soll- und Habenwerte zumVerrechnungskonto, wenn dieses hier eingegeben ist. So ist es möglich Differenzen zu erkennen. Wenn Siemit dieser Funktion arbeiten möchten, muss in den Kontierungszeilen entsprechend das Verrechnungskontoangewendet werden. Mit der Lupenfunktion wird auf bereits angelegte Konten aus dem FIBU-Mandantenzugegriffen, der im Betriebsstamm als FIBU-Mandant hinterlegt ist. Sie möchten in diesem Feld nach bereitsangelegten Datensätzen suchen, grundsätzlich gibt es zwei Möglichkeiten, den Matchcode aufzurufen: Sie geben den Suchbegriff ein und drücken dann die Taste F9.Resultat: Der Matchcode wird geöffnet, und es wird nach dem gewünschten Begriff gesucht. Wirdnur ein Ergebnis gefunden wird dieses sofort in das Erfassungsfenster übernommen.<strong>WINLine</strong> ® <strong>LOHN</strong> - <strong>Deutschland</strong> MESONIC © 2012
Kapitel Stammdaten Seite 102Gibt es mehrere Suchergebnisse bleibt das Matchcode-Fenster geöffnet und es kann dergewünschte Datensatz durch einen Doppelklick übernommen werden.Sie drücken zuerst die F9-Taste und geben erst dann den Suchbegriff ein. Die Suche wird danndurch Drücken der RETURN-Taste ausgelöst.Wird nur ein Ergebnis gefunden wird dieses sofort in das Erfassungsfenster übernommen.Gibt es mehrere Suchergebnisse bleibt das Matchcode-Fenster geöffnet und es kann dergewünschte Datensatz durch einen Doppelklick übernommen werden.Register Kontierung‣ BezeichnungEingabe der Kontierungsbezeichnung z. B. Überstunden Angestellte oder Grundbezug Arbeiter. Diese kannhier frei vergeben werden.‣ Konto Soll/Konto HabenEingabe einer Kontonummer, auf die der Wert bei der Buchungsübergabe gebucht wird. Es wird auf bereitsangelegte Konten aus dem FIBU-Mandanten zugegriffen, der im Betriebsstamm als FIBU-Mandant hinterlegtist. Mit einem Doppelklick können Sie den Matchcode aufrufen. Sie möchten in diesem Feld nach bereitsangelegten Datensätzen suchen: Sie geben den Suchbegriff ein und drücken dann die Taste F9.Resultat: Der Matchcode wird geöffnet, und es wird nach dem gewünschten Begriff gesucht. Wirdnur ein Ergebnis gefunden wird dieses sofort in das Erfassungsfenster übernommen.Gibt es mehrere Suchergebnisse bleibt das Matchcode-Fenster geöffnet und es kann dergewünschte Datensatz durch einen Doppelklick übernommen werden.Sie drücken zuerst die F9-Taste und geben erst dann den Suchbegriff ein. Die Suche wird danndurch Drücken der RETURN-Taste ausgelöst.Wird nur ein Ergebnis gefunden wird dieses sofort in das Erfassungsfenster übernommen.Gibt es mehrere Suchergebnisse bleibt das Matchcode-Fenster geöffnet und es kann dergewünschte Datensatz durch einen Doppelklick übernommen werden.‣ Kostenart/KostenstelleAbhängig von den Einstellungen in den <strong>LOHN</strong>-Parametern (siehe auch <strong>WINLine</strong> START-Handbuch, Kapitel<strong>LOHN</strong>-Parameter) kann hier eine Kostenart/Kostenstelle hinterlegt werden, die dann bei der Erfassung vonLohnarten automatisch vorgeschlagen wird. Bei der Erfassung kann dieser Vorschlag jederzeit verändertwerden. Es wird auf bereits angelegte Konten aus dem FIBU-Mandanten zugegriffen, der im Betriebsstammals FIBU-Mandant hinterlegt ist. Mit einem Doppelklick können Sie den Matchcode aufrufen. Sie möchten indiesem Feld nach bereits angelegten Datensätzen suchen: Sie geben den Suchbegriff ein und drücken dann die Taste F9.Resultat: Der Matchcode wird geöffnet, und es wird nach dem gewünschten Begriff gesucht. Wirdnur ein Ergebnis gefunden wird dieses sofort in das Erfassungsfenster übernommen.Gibt es mehrere Suchergebnisse bleibt das Matchcode-Fenster geöffnet und es kann dergewünschte Datensatz durch einen Doppelklick übernommen werden.Sie drücken zuerst die F9-Taste und geben erst dann den Suchbegriff ein. Die Suche wird danndurch Drücken der RETURN-Taste ausgelöst.Wird nur ein Ergebnis gefunden wird dieses sofort in das Erfassungsfenster übernommen.Gibt es mehrere Suchergebnisse bleibt das Matchcode-Fenster geöffnet und es kann dergewünschte Datensatz durch einen Doppelklick übernommen werden.ButtonsDie Buttons sind in allen Fenstern vorhanden und haben auch immer die gleiche Funktion.<strong>WINLine</strong> ® <strong>LOHN</strong> - <strong>Deutschland</strong> MESONIC © 2012
Kapitel Stammdaten Seite 103‣ OKDurch Anklicken des OK-Buttons bzw. durch Drücken der F5-Taste werden die aktuellen Änderungengespeichert und das Programm wird beendet.‣ EndeDurch Anklicken des Ende-Buttons bzw. durch Drücken der ESC-Taste wird das Fenster geschlossen. Nichtgespeicherte Änderungen gehen verloren.‣ Hinauf/HinunterMit dieser Funktion können Sie die Zeilen nach oben und unten verschieben.‣ Einfügen/EntfernenMit dieser Funktion werden Zeilen gelöscht oder neue eingefügt.Register SonstigeIn diesem Register müssen die allgemeinen Kontierungen für Lohnsteuer, SV-AN/AG-Anteile,Kammerbeiträge, Solidaritätszuschlag, Auszahlungssumme, Kirchensteuer, Umlage, Pauschalsteuernhinterlegt werden. Diese Zeilen haben feste Stellen, die nicht verändert werden sollten, ansonsten kann eszu Differenzen und Fehlbuchungen im Buchungsbeleg kommen. Die Bezeichnung der sonstigenKontierungen ist voreingestellt, Sie sollten nur textliche Ergänzungen vornehmen, aber keine Zeilen löschenoder verschieben. Die Hinterlegung der Konten, Kostenart und Kostenstelle erfolgt wie im RegisterKontierung.‣ WiederherstellenMit diesem Button wird bei versehentlicher Verschiebung oder Veränderung der Zeilen die Reihenfolgewieder in den Ursprung zurückgesetzt. Dieses betrifft nur die Bezeichnungen. Alle Bezeichnungen werdenwieder mit den Standardbezeichnungen besetzt. Die Kontenhinterlegungen sind davon unberührt.Hinweis "pauschale Kirchensteuer im vereinfachten Verfahren"In der Lohnsteueranmeldung müssen die pauschalen Kirchensteuern im vereinfachten Verfahren in einerZeile als Gesamtsumme angegeben werden und nicht unter den unterschiedlichen Konfessionen aufgeteiltwerden.Das vereinfachte Verfahren bedeutet, dass bei Bezügen, die mit einer Lohnsteuerpauschalierung besteuertwerden, ein verminderter Kirchensteuersatz zur Geltung kommt. Ist dieses der Fall, werden diese pauschalenKirchensteuern in einer extra Zeile der Lohnsteueranmeldung ausgewiesen. Dabei ist unerheblich, ob vomArbeitgeber oder vom Arbeitnehmer die Pauschalsteuern getragen werden.Für den Buchungsbeleg bedeutet dieses, dass es eine extra Kontierung gibt, mit der die Pauschalsteuernnach dem vereinfachten Verfahren gebucht werden können. Die Aufteilungen für die pauschaleKirchensteuer für diesen Bereich, die in den Ländertabellen eingerichtet ist, hat damit aktuell keineBedeutung, was sich aber wieder ändern kann, daher erhalten bleibt. Eine Änderung in den Ländertabellenbraucht von Ihnen hierzu allerdings nicht vorgenommen werden.2.27. SpeicherIn Speichern können Werte aus den Abrechnungen kumuliert werden, mit denen in bestimmten Lohnartenweitere Berechnungen vorgenommen werden können. So kann über die Speicher z.B. mit einemDurchschnitt gerechnet werden oder es kann über die Speicher Wert- und Zeitguthaben gesammelt werden.Die Speicher werden den Lohnarten zugeordnet und können in Formeln zur Berechnung wieder verwendetwerden.<strong>WINLine</strong> ® <strong>LOHN</strong> - <strong>Deutschland</strong> MESONIC © 2012
Kapitel Stammdaten Seite 104Im <strong>WINLine</strong> <strong>LOHN</strong> können beliebig viele Speicher verwaltet werden. Die Speicher werden im Menüpunkt Stammdaten Lohnarten Speicher-Stammangelegt und gewartet.‣ BezeichnungHier können Sie mit der Eingabe die Speicher betiteln. Die Nummer der Speicher wird vom Programmautomatisch vergeben, wenn Sie den Cursor auf das Feld Bezeichnung unter dem letzten Eintrag bewegen.Was kann mit Speichern gemacht werden?Die Speicher können über die Lohnart pro Arbeitnehmer gefüllt werden. Dieses wird durch dieLohnart gesteuert. Im Lohnartenstamm gibt es das Register "Speicher", wo definiert werden kann,in welchen Speicher die Lohnart gerechnet werden soll. Durch die Abrechnung der Lohnart werdendie Speicher mit Werten befüllt.Die Werte der Speicher können pro Arbeitnehmer angesehen und editiert werden. ImArbeitnehmerstamm kann über das Register "Speicher" jeder angelegte Speicher aufgerufen unddie Werte (sowohl betrags- als auch stundenmäßig) verändert werden.Mit der Lohnarten-Formel kann auf die Speicherwerte zugegriffen werden und für weitereBerechnungen verwendet werden.Register Wert-/Zeitguthaben<strong>WINLine</strong> ® <strong>LOHN</strong> - <strong>Deutschland</strong> MESONIC © 2012
Kapitel Stammdaten Seite 105‣ BezeichnungLegen Sie hier die Bezeichnungen für die Verwendung von Wertguthaben und Zeitguthaben fest, die imRahmen des Flexigesetzes oder der Altersteilzeit im Blockmodell verwendet werden können.‣ KZ WGH/ZGHMit diesem Kennzeichen schlüsseln Sie ob dieser Speicher als ein Zeitguthaben (Stunden) oderWertguthaben (Werte und ggf. Stunden) geführt werden soll. Bei Zeitguthaben haben Sie mit demProgramm Zeitkontobewertung die Möglichkeit automatisch einen Wert (Betrag) generieren zu lassen.Die Zuordnung dieser Speicher treffen Sie in den Lohnarten im Feld WGH/ZGH. Die Zubuchung der Werteerfolgt über die Abrechnung dieser Lohnarten. Eine Ansicht und Bearbeitung der Werte der WGH/ZGH imArbeitnehmerstamm unter Flexi/ATZ möglich. Der Andruck ist über ein extra WGH/ZGH-Kontoblatt möglich.ButtonsDie Buttons sind in allen Fenstern vorhanden und haben auch immer die gleiche Funktion.‣ OKDurch Anklicken des OK-Buttons bzw. durch Drücken der F5-Taste werden die aktuellen Änderungengespeichert und das Programm wird beendet.‣ EndeDurch Anklicken des Ende-Buttons bzw. durch Drücken der ESC-Taste wird das Fenster geschlossen. Nichtgespeicherte Änderungen gehen verloren.<strong>WINLine</strong> ® <strong>LOHN</strong> - <strong>Deutschland</strong> MESONIC © 2012
Kapitel Stammdaten Seite 1062.28. LohnformelDie Formel ist die Basis für die Erfassung und Abrechnung von Lohnarten in der Einzel- und in derStapelabrechnung bzw. in der Rückrechnung.Die Formel ermöglicht es, die Be- und Abzüge (Lohnarten) individuell zu gestalten. Mit Hilfe der Formel wirdgesteuertwelche Eingabefelder bei der Abrechnung zur Verfügung stehenwie die Eingaben verarbeitet werdenwo die Eingaben bzw. sich daraus ergebende Werte gespeichert werdenwelche Eingaben aus vorhandenen Werten und Speichern automatisch angezogen werden sollenFormeln werden zentral für alle Mandanten angelegt - eine einmal angelegte Formel steht in allenMandanten zur Verfügung.Formeln werden in der VB-Script-Sprache erfasst. Der Nachfolgende Abschnitt soll einen Überblick über dievorhandenen Funktionen geben: Welche Variablen können mit welchen Befehlen abgerufen werden.Formeln können im Menüpunkt Stammdaten Lohnarten Formelstammoder Schnellaufruf STRG + Fbearbeitet werden.<strong>WINLine</strong> ® <strong>LOHN</strong> - <strong>Deutschland</strong> MESONIC © 2012
Kapitel Stammdaten Seite 107Nach Aufruf des Fensters werden in der Tabelle alle bereits angelegten Formeln mit dem Formelnamen undder Bezeichnung angezeigt. Grundsätzlich ist in der Standardauslieferung eine Sammlung von Formelnenthalten, die die wichtigsten und häufigsten Möglichkeiten der Erfassung von Lohnarten abdecken.Achtung:Die Formeln sind Daten, die systemglobal gespeichert werden. D.h., wenn eine Formel einmal angelegtwurde, dann ist diese Formel in allen Mandanten verfügbar, die aufgerufen werden können. Daher könnendie Formeln bei einer "normalen" Datensicherung auch nicht berücksichtigt werden. Aus diesem Grund gibtes die Möglichkeit, Formeln zu exportieren bzw. auch zu importieren.Buttons‣ EndeDurch Anklicken des Ende-Buttons bzw. durch Drücken der ESC-Taste wird das Fenster geschlossen.‣ LöschenWenn der Löschen-Button angeklickt wird, wird folgende Meldung angezeigt:Wenn Sie nur die aktive Formel (Formelname) löschen möchten, dann drücken Sie bitte "Aktive Formel".Wenn Sie alle Formeln löschen möchten, die in der Tabelle geladen sind, dann drücken Sie bitte "AlleFormeln". Wenn der Button "Aktive Formel" angeklickt wird, dann wir nur die gerade ausgewählte Formel(welche Formel gerade aktiv ist, wird im ersten Teil des Fensters angezeigt) gelöscht.Wenn der Button "Alle Formeln" angeklickt wird, dann werden alle Formeln, die in der Tabelle angezeigtwerden (kann durch einen Suchbegriff eingeschränkt werden) gelöscht.Durch Anklicken des Abbruch-Buttons wird kein Datensatz gelöscht.‣ ImportierenDurch Anklicken des Importieren-Buttons kann eine Formel in das System eingelesen werden. Voraussetzungdafür ist, dass die Formel zuvor auch aus einer <strong>WINLine</strong> exportiert wurde. Diese Formel muss daher dieDateierweiterung MMR haben.Durch Anklicken des Importieren-Buttons wird der Standard-Öffnen-Dialog geöffnet, mit dem nach allenvorhandenen MMR-Dateien (CWL Macro Files) gesucht werden kann.Durch einen Doppelklick auf die gewünschte Formel wird diese in das Formelfenster übernommen.Mit dieser Variante kann immer nur eine Formel nach der anderen importiert werden.Es gibt auch eine weitere Variante, mit der mehrere Formeln auf einmal importiert werden können:Das Formelfenster muss geöffnet sein. Dazu wird der Windows-Explorer so geöffnet, dass im Hintergrundimmer noch das Formelfenster mit der Tabelle sichtbar ist.Im Explorer müssen alle Formeln (MMR-Dateien) markiert werden, die importiert werden sollen. Dann klicktman eine der Formel-Dateien an (es müssen immer noch alle Dateien markiert sein), lässt die Maustastegedrückt und zieht alle Dateien über das Formelfenster. Zu diesem Zeitpunkt ändert sich der Mauszeiger aufeinen Mauszeiger mit ein + Symbol. Wenn das der Fall, kann die Maustaste ausgelassen werden - dieFormeln werden in das Formelfenster übernommen. Alle Einträge erhalten als Text den Eintrag "Importedfrom File".Sollte die Formel bereits existieren, wird die Meldung "Das Macro existiert bereits, wollen sie es mit demimportierten überschreiben?". Wenn die Meldung mit JA bestätigt wird, wird die bestehende Formel<strong>WINLine</strong> ® <strong>LOHN</strong> - <strong>Deutschland</strong> MESONIC © 2012
Kapitel Stammdaten Seite 108überschrieben, wenn die Meldung mit NEIN bestätigt wird, dann wird die Formel nicht exportiert, und eswird die Meldung "Es konnten nicht alle Macros importiert werden" ausgegeben.‣ ExportierenAnalog zum Import können Formeln auch exportiert werden. Dies kann zum Zweck von Sicherungen oderzum Datentransfer verwendet werden. Beim Export gibt es ebenfalls zwei Möglichkeiten:Export einer einzelnen FormelZuerst muss aus der Tabelle die Formel gewählt werden, die exportiert werden soll. Dann muss der ButtonExportieren angeklickt werden. Nun erhalten Sie die AbfrageWenn Sie nur die aktive Formel (Formelname) exportieren möchten, dann drücken Sie bitte 'Aktive Formel'.Wenn Sie alle Formeln exportieren möchten, die in der Tabelle geladen sind, dann drücken Sie bitte 'AlleFormeln'.Diese Meldung muss durch Anklicken des Buttons "Aktive Formel" bestätigt werden. Dadurch wird nur die inder Meldung angeführte Formel exportiert.Im nächsten Schritt wird ein Fenster geöffnet, in dem das Verzeichnis ausgewählt werden kann, in das dieFormel exportiert werden soll. Zusätzlich dazu kann im Feld‣ Dateinameder Name gewählt werden, unter dem die Formel abgespeichert werden soll. Auf alle Fälle sollte dieDateierweiterung MMR beibehalten werden.Durch Anklicken des "Speichern" Buttons wird die Formel in das gewählte Verzeichnis erstellt. Diese Dateikann mit einem Texteditor angesehen werden, sollte aber auf keinem Fall verändert werden.Export mehrerer FormelnIm ersten Schritt muss eine Einschränkung der Formeln getroffen werden. Diese Einschränkung kann überdas Feld‣ Suchevorgenommen werden, wobei innerhalb der Formelnamen immer im Volltextmodus gesucht wird (derSuchbegriff wird innerhalb des ganzen Formelnamen gesucht).Wenn alle gewünschten Formeln in der Tabelle angezeigt werden, kann der Exportieren-Button angeklicktwerden. Dadurch wird folgende Meldung angezeigt:Wenn Sie nur die aktive Formel (Formelname) exportieren möchten, dann drücken Sie bitte 'Aktive Formel'.Wenn Sie alle Formeln exportieren möchten, die in der Tabelle geladen sind, dann drücken Sie bitte 'AlleFormeln'.Diese Meldung muss durch Anklicken des Buttons "Alle Formeln" bestätigt werden.Im nächsten Schritt wird ein Fenster geöffnet, in dem das Verzeichnis ausgewählt werden kann, in das dieFormeln exportiert werden sollen.Durch Anklicken des OK-Buttons werden die Formeln in das gewählte Verzeichnis erstellt, wobei für jedeFormel eine Datei "Formelname.MMR" erstellt wird. Diese Dateien können zwar mit einem Texteditorangesehen werden, dürfen aber nicht verändert werden.Achtung!Enthält der Name der zu exportierenden Formel Sonderzeichen (wie z.B. "/|*") so werden diese durchdas Zeichen "_" ersetzt.‣ Formel mit Fenster erstellen<strong>WINLine</strong> ® <strong>LOHN</strong> - <strong>Deutschland</strong> MESONIC © 2012
Kapitel Stammdaten Seite 109Normalerweise wird eine Formel ohne Fenster erstellt, d.h. die zur Verfügung stehende Eingabemaske istvon der <strong>WINLine</strong> vorgegeben. Wird dieser Button aktiviert und danach eine neue Formel angelegt, so kanndas Formelfenster (die Eingaben) selbst gestaltet werden. Damit können z.B. auch Datenzugriffe aufZeiterfassungsprogramme oder Ähnliches erstellt werden. Nähere Informationen diesbezüglich erhalten Siebei Ihrem MESONIC-Fachhändler.‣ ListeDurch Anklicken des Liste-Buttons kann eine Liste der Formeln ausgegeben werden. Je nachdem, ob derProtokollausgabe auf Bildschirm/Drucker-Button aktiviert wurde, wird die Liste auf den Bildschirm oder denDrucker ausgegeben. Bei aktiviertem Protokollausgabe auf Bildschirm/Drucker-Button wird die Liste auf denDrucker ausgegeben.‣ Protokollausgabe auf Bildschirm/DruckerDurch Anklicken des Protokollausgabe auf Bildschirm/Drucker -Buttons kann entschieden werden, ob dieListe am Bildschirm oder am Drucker ausgegeben werden soll. Nachdem der Button angeklickt wurde,erfolgt die Abfrage, ob nur die aktive Formel oder alle Formeln (die in der Tabelle aufgelistet sind)ausgegeben werden sollen.‣ NeuDurch Anklicken des NEU-Buttons können neue Formeln erstellt werden, wobei die Basisfunktion der Formelbereits eingefügt wird. In der Tabelle wird eine neue Zeile eröffnet, in die der Name und die Bezeichnungder Formel hinterlegt werden kann. Diese Formel wird standardmäßig so erstellt, dass 2 Eingabefelder (Satzund Stunden) gefüllt werden müssen und daraus wir der Betrag gerechnet, der dann nochmals editiertwerden kann.‣ EditierenWenn eine Formel bearbeitet werden soll, so muss die gewünschte Formel in der Tabelle ausgewählt unddanach der Editieren-Button angeklickt werden bzw. muss die Tastenkombination ALT+E gedrückt werden.2.29. Formel Matchcode<strong>WINLine</strong> ® <strong>LOHN</strong> - <strong>Deutschland</strong> MESONIC © 2012
Kapitel Stammdaten Seite 110Der Formel-Matchcode dient dazu, in bereits angelegten Formeln zu suchen.In allen Feldern, in denen Formeln verwendet werden, kann über die Matchcodefunktion (F9-Taste oderAnklicken der Lupe) danach gesucht werden.Sie können nun im Feld "Suchbegriff" nach einem bestimmten Datensatz suchen. Geben Sie dazu einenSuchbegriff ein oder eine Nummer. Sie bestätigen mit der Enter-Taste und es wird eine weitere Auswahlangezeigt oder bei einer eindeutigen Suche sofort der entsprechende Datensatz eingestellt.Alle gefundenen Datensätze werden in der Tabelle angezeigt, wo die Nummer und der Name angezeigtwerden. Durch einen Doppelklick auf den gewünschten Eintrag bzw. durch Drücken der Return Taste (wennsich der Focus auf den gewünschten Datensatz befindet) wird die Auswahl in das entsprechende Feldübernommen.‣ EndeDurch Anklicken des Ende-Buttons bzw. durch Drücken der ESC-Taste wird das Fenster geschlossen. Nichtgespeicherte Änderungen gehen verloren.2.29.1. Formel-FensterDie Formel selbst wird im Formelfenster bearbeitet. Grundsätzlich gibt es einiges zu beachten:Beschreibungstexte<strong>WINLine</strong> ® <strong>LOHN</strong> - <strong>Deutschland</strong> MESONIC © 2012
Kapitel Stammdaten Seite 111Texte, die grün dargestellt werden, und die mit einem einfachen Hochkomma (') beginnen, sindBeschreibungstexte und haben keinen Einfluss auf die Funktion der Formel.Beispiel:'(Declarations)'Formel: Gehalt'Beschreibung: GehaltBeginn und EndeDer Ablauf der Formel wird zwischen den beiden Einträgen "Function Formel ()" und "End Function"definiert. Alles was nicht innerhalb dieser beiden Einträge definiert ist, wird bei der Formelabarbeitung nichtberücksichtigt.Function Formel ()'Ihre Formel kommt hierherBetrag = ANKonstante( 1 )EingabeBetrag "Geben Sie den Betrag ein"Zwischenspeicher ( 2 ) = ANKonstante( 1 )Formel = 1 'successfulEnd FunctionFunktionenDurch Funktionen werden vordefinierte Programmabläufe abgerufen, die z. B. eine Variable füllen oderdergleichen. Funktionen werden auf der einen Seite von der VB-Script-Engine, auf der anderen Seite von der<strong>WINLine</strong> zur Verfügung gestellt. Funktionen, die von VB-Script stammen, werden in der Formel blaudargestellt.Um eine Liste aller Funktionen der <strong>WINLine</strong> im Formelfenster angezeigt zu bekommen, muss nur ein "."eingetragen werden. Dadurch wird das Feldangezeigt. Wird dieses angewählt,dann wird das Wort "<strong>LOHN</strong>Formel" in das Fenster übernommen. Wenn danach nochmals ein "." eingegebenwird, wird eine Listbox mit allen Funktionen angezeigt - es kann die gewünschte Funktion ausgewähltwerden.Wenn man sich durch Drücken der Pfeil-nach-Unten-Taste durch die einzelnen Einträge der Listbox bewegt,wird die Verwendung der aktuellen Funktion in einem eigenen Fenster" " angezeigt. Dadurch lässt sich erkennen, ob man die Funktionmit Parametern aufrufen muss oder nicht.Wenn vor dem Eintrag in der Listbox das Symbolangezeigt wird, handelt es sich um eine Funktion.Beispiel für eine Funktion:<strong>WINLine</strong> ® <strong>LOHN</strong> - <strong>Deutschland</strong> MESONIC © 2012
Kapitel Stammdaten Seite 112EingabeStunden: Diese Funktion kümmert sich darum, dass bei der Formelabarbeitung ein Feld geöffnetwird, in dem die Anzahl der Stunden eingegeben werden kann. Als Ergebnis davon wird die Variable"Stunden" gefüllt.Wenn vor dem Eintrag in der Listbox das Symbolangezeigt wird, handelt es sich um eine Variable.Beispiel für eine Variable:Betrag: Das ist das Ergebnis, das am Ende der Formel berechnet werden soll und das in dieErfassungstabelle übernommen wird.Das FensterBei einigen Formeln ist es notwendig, dass zur Berechnung eines Bezuges zuerst ein Wert eingegebenwerden muss (z. B. zur Ermittlung der Überstundenberechnung muss zuerst die Anzahl der Überstundeneingegeben werden).Diese Eingabe erfolgt in dem eigens dafür vorgesehenen Fenster "Lohnformel". Damit das Fenster erscheint,muss in der Formel zumindest eine Funktion "Eingabe(Variable)" (Variable steht für Stunden, Satz, Betrag,Faktor1 bis 3, Kostenstelle, Kostenart oder Kostenträger) vorhanden sein.Schließen des FormelfenstersDas Formelfenster wird durch Drücken der Tastenkombination ALT + F4 oder durch Anklicken des X imFenster rechts oben geschlossen.Achtung:In jedem anderen Fenster wird durch Drücken der Tastenkombination ALT + F4 das komplette Programmgeschlossen.Mit dem Schließen des Fensters wird für die Formel gleich ein Syntaxcheck (Prüfung) durchgeführt. Sollte dieFormel einen syntaktischen Fehler aufweisen, wird dieser in einem eigenen Fenster angezeigt, und dieFormel kann so lange nicht gespeichert werden, bis der Fehler behoben wurde.Beispiel für einen syntaktischen Fehler:Betrag =Die Variable "Betrag" soll beschickt werden, es wurde aber nicht angeführt, mit welchen Werten diesgemacht werden soll.Achtung:Wenn bei der Erstellung einer Formel ein Schreibfehler gemacht wurde, so kann dieser nicht vom Programmdurch den Syntaxcheck erkannt werden.Beispiel:Betrag = ANKonstante(1)ANKonstante(1) wurde zwar falsch geschrieben, für das Programm stellt das aber keinen syntaktischenFehler dar und es kann daher nicht darauf hingewiesen werden. Das die Formel "falsch" ist, wird erst bei derAbarbeitung sichtbar, wenn nämlich der Betrag nicht gefüllt wird, obwohl in der ANKonstante ein Werthinterlegt ist.Wurde eine Formel neu erstellt, wird die Formel mit dem Schließen des Fensters gespeichert.Wurden Änderungen in der Formel vorgenommen, so fragt das Programm beim Schließen des Fensters, obdie durchgeführten Änderungen gespeichert werden sollen oder nicht.<strong>WINLine</strong> ® <strong>LOHN</strong> - <strong>Deutschland</strong> MESONIC © 2012
Kapitel Stammdaten Seite 1132.29.2. Funktionen der <strong>WINLine</strong>Nachfolgende finden Sie eine Aufstellung aller Funktionen, die speziell von der <strong>WINLine</strong> zur Verfügunggestellt werden.2.29.2.1. EingabeStunden "Bemerkung"FunktionBewirkt, dass das Lohnformel-Fenster geöffnet wird und dass das Feld "Stunden" eingegeben werden kann.Wenn nach der Funktion "EingabeStunden" unter Hochkommas ein erklärender Text eingetragen wird, wirddieser auch im Lohnformel-Fenster angezeigt.Als Ergebnis dieser Funktion wird die Variable "Stunde" gefüllt.SyntaxEingabeStunden "Bemerkung"Beispiel:EingabeStunden "Geben Sie die Anzahl der Überstundenzahl ein."Es wird das Lohnformel-Fenster geöffnet - dort wird das Feld Stunden als Eingabefeld zur Verfügung gestelltund die Bemerkung "Geben Sie die Anzahl der Überstunden ein" wird angezeigt.2.29.2.2. EingabeSatz "Bemerkung"FunktionBewirkt, dass das Lohnformel-Fenster geöffnet wird und dass das Feld "Satz" eingegeben werden kann.Wenn nach der Funktion "EingabeSatz" unter Hochkommas ein erklärender Text eingetragen wird, wirddieser auch im Lohnformel-Fenster angezeigt.Als Ergebnis dieser Funktion wird die Variable "Satz" gefüllt.SyntaxEingabeSatz "Bemerkung"Beispiel:EingabeSatz "Geben Sie den Überstundengrundbezug/Stunde ein."Es wird das Lohnformel-Fenster geöffnet - dort wird das Feld Satz als Eingabefeld zur Verfügung gestellt unddie Bemerkung "Geben Sie den Überstundengrundbezug/Stunde ein" wird angezeigt.2.29.2.3. EingabeBetrag "Bemerkung"FunktionBewirkt, dass das Lohnformel-Fenster geöffnet wird und dass das Feld "Betrag" eingegeben werden kann.Wenn nach der Funktion "EingabeBetrag" unter Hochkommas ein erklärender Text eingetragen wird, wirddieser auch im Lohnformel-Fenster angezeigt.Als Ergebnis dieser Funktion wird die Variable "Betrag" gefüllt.<strong>WINLine</strong> ® <strong>LOHN</strong> - <strong>Deutschland</strong> MESONIC © 2012
Kapitel Stammdaten Seite 114SyntaxEingabeBetrag "Bemerkung"Beispiel:EingabeBetrag "Geben Sie die Summe der Sonderzahlung ein."Es wird das Lohnformel-Fenster geöffnet - dort wird das Feld Betrag als Eingabefeld zur Verfügung gestelltund die Bemerkung "Geben Sie die Summe der Sonderzahlung ein" wird angezeigt.2.29.2.4. EingabeKostenstelle "Bemerkung"FunktionBewirkt, dass das Lohnformel-Fenster geöffnet wird und dass das Feld "Kostenstelle" eingegeben werdenkann. Wenn nach der Funktion "EingabeKostenstelle" unter Hochkommas ein erklärender Text eingetragenwird, wird dieser auch im Lohnformel-Fenster angezeigt.Als Ergebnis dieser Funktion wird die Variable "Kostenstelle" gefüllt.SyntaxEingabeKostenstelle "Bemerkung"Beispiel:EingabeKostenstelle "Auf welcher Kostenstelle wurde die Leistung erbracht?"Es wird das Lohnformel-Fenster geöffnet - dort wird das Feld Kostenstelle als Eingabefeld zur Verfügunggestellt und die Bemerkung "Auf welcher Kostenstelle wurde die Leistung erbracht?" wird angezeigt.2.29.2.5. EingabeKostenart "Bemerkung"FunktionBewirkt, dass das Lohnformel-Fenster geöffnet wird und dass das Feld "Kostenart" eingegeben werden kann.Wenn nach der Funktion "EingabeKostenart" unter Hochkommas ein erklärender Text eingetragen wird, wirddieser auch im Lohnformel-Fenster angezeigt.Als Ergebnis dieser Funktion wird die Variable "Kostenart" gefüllt.SyntaxEingabeKostenart "Bemerkung"Beispiel:EingabeKostenart "Welche Kosten sind angefallen?"Es wird das Lohnformel-Fenster geöffnet - dort wird das Feld Kostenart als Eingabefeld zur Verfügunggestellt und die Bemerkung "Welche Kosten sind angefallen?" wird angezeigt.2.29.2.6. EingabeKostentraeger "Bemerkung"FunktionBewirkt, dass das Lohnformel-Fenster geöffnet wird und dass das Feld "Kostenträger" eingegeben werdenkann. Wenn nach der Funktion "EingabeKostenträger" unter Hochkommas ein erklärender Text eingetragenwird, wird dieser auch im Lohnformel-Fenster angezeigt.Als Ergebnis dieser Funktion wird die Variable "Kostenträger" gefüllt.<strong>WINLine</strong> ® <strong>LOHN</strong> - <strong>Deutschland</strong> MESONIC © 2012
Kapitel Stammdaten Seite 115SyntaxEingabeKostenträger "Bemerkung"Beispiel:EingabeKostenträger "Welchem Kostenträger werden die Kosten zugeordnet?"Es wird das Lohnformel-Fenster geöffnet - dort wird das Feld Kostenträger als Eingabefeld zur Verfügunggestellt und die Bemerkung "Welchem Kostenträger werden die Kosten zugeordnet?" wird angezeigt.2.29.2.7. EingabeFaktor1 "Bemerkung"FunktionBewirkt, dass das Lohnformel-Fenster geöffnet wird und dass das Feld "Faktor1" eingegeben werden kann.Wenn nach der Funktion "EingabeFaktor1" unter Hochkommas ein erklärender Text eingetragen wird, wirddieser auch im Lohnformel-Fenster angezeigt.Als Ergebnis dieser Funktion wird die Variable "Faktor1" gefüllt.SyntaxEingabeFaktor1 "Bemerkung"2.29.2.8. EingabeFaktor2 "Bemerkung"FunktionBewirkt, dass das Lohnformel-Fenster geöffnet wird und dass das Feld "Faktor2" eingegeben werden kann.Wenn nach der Funktion "EingabeFaktor2" unter Hochkommas ein erklärender Text eingetragen wird, wirddieser auch im Lohnformel-Fenster angezeigt.Als Ergebnis dieser Funktion wird die Variable "Faktor2" gefüllt.SyntaxEingabeFaktor2 "Bemerkung"2.29.2.9. EingabeFaktor3 "Bemerkung"FunktionBewirkt, dass das Lohnformel-Fenster geöffnet wird und dass das Feld "Faktor3" eingegeben werden kann.Wenn nach der Funktion "EingabeFaktor3" unter Hochkommas ein erklärender Text eingetragen wird, wirddieser auch im Lohnformel-Fenster angezeigt.Als Ergebnis dieser Funktion wird die Variable "Faktor3" gefüllt.SyntaxEingabeFaktor3 "Bemerkung"<strong>WINLine</strong> ® <strong>LOHN</strong> - <strong>Deutschland</strong> MESONIC © 2012
Kapitel Stammdaten Seite 1162.29.2.10. EingabeFunktionDiese Funktion ist mit den Funktionen "EingabeSatz", "EingabeStunden" etc. zu vergleichen. Der wesentlicheUnterschied zu den anderen Funktionen besteht darin, dass die Feldnummer, die durch die Funktionbestimmt werden soll, selbst vergeben werden muss.SyntaxEingabe "Bemerkung", FeldnummerStatt Bemerkung kann ein Text (nur unter Hochkomma) eingetragen werden, der im Lohnformel-Fensterangezeigt wird. Als Feldnummer sind die Werte 1 bis 6 zulässig (1 = Stunden, 2 = Satz, 3 = Betrag, 4 =Kostenstelle, 5 = Kostenart, 6 = Kostenträger).Beispiel:Eingabe "Geben Sie die Anzahl der Stunden ein", 1Es wird das Lohnformel-Fenster geöffnet - dort wird das Feld Stunden als Eingabefeld zur Verfügung gestelltund die Bemerkung "Geben Sie die Anzahl der Überstunden ein" wird angezeigt.2.29.2.11. ANKonstante (Nummer)FunktionMit der Funktion "ANKonstante (Nummer)" wird eine Variable aus den Konstanten desArbeitnehmerstammes ausgelesen.SyntaxVariable = ANKonstante (Nummer)Als Variable kann eine beliebige verwendet werden. Statt der Nummer muss die Konstantennummereingetragen werden, unter der die Konstante angelegt wurde.Beispiel:Betrag = ANKonstante (1)Die Variable Betrag wird mit dem Wert aus der AN-Konstante 1 gefüllt.2.29.2.12. ANStamm (Nummer)FunktionMit dieser Funktion kann jedes Feld aus dem Arbeitnehmerstamm abgefragt werden.SyntaxVariable = ANStamm(Feldnummer)Beispiel:Faktor3 = ANStamm (34)Das Feld 34 aus dem Arbeitnehmerstamm (Kennzeichen "erhöhtes SEG") wird in die Variable "Faktor3"gestellt. Mit dieser Variable könnte in weiterer Folge eine Abfrage durchgeführt werden.<strong>WINLine</strong> ® <strong>LOHN</strong> - <strong>Deutschland</strong> MESONIC © 2012
Kapitel Stammdaten Seite 1172.29.2.13. Firmenkonstante (Nummer)FunktionMit dieser Funktion kann eine der angelegten Firmenkonstanten ausgelesen werden.SyntaxVariable = Firmenkonstante (Nummer)Beispiel:Satz = Firmenkonstante (1)Die Firmenkonstante 1 (z. B. Kilometergeld) wird in die Variable "Satz" gestellt. Mit diesem Wert kann dannweiter gerechnet werden.2.29.2.14. DurchschnittMenge (Durchschnitt, Monat)FunktionMit dieser Funktion kann ein bestimmter Mengen - Speicher ausgelesen werden. (Durchschnitt = Speicher)Die Anzahl und die Bezeichnungen der Speicher kann selbst definiert werden (siehe auch Kapitel Speicher).SyntaxVariable = DurchschnittMenge (Durchschnitt, Monat)Beispiel:Stunden = DurchschnittMenge (1, 4)In die Variable "Stunden" wird der Wert gestellt, der im Speicher 1 vom April hinterlegt ist - in diesem Fallerfolgt keine Rechenoperation mit den Speichern.2.29.2.15. DurchschnittWert (Durchschnitt, Monat)FunktionMit dieser Funktion kann ein bestimmter Wert - Speicher ausgelesen werden. (Durchschnitt = Speicher)Die Anzahl und die Bezeichnungen der Speicher kann selbst definiert werden (siehe auch Kapitel Speicher).SyntaxVariable = DurchschnittWert (Speicher, Monat)Beispiel:Betrag = DurchschnittWert (2, 5)In die Variable "Betrag" wird der Wert gestellt, der im Speicher 2 vom Mai (Urlaubsgeld) hinterlegt ist - indiesem Fall erfolgt keine weitere Rechenoperation mit den Speichern.2.29.2.16. RechneDurchschnittMenge (Durchschnitt, Monate)FunktionMit dieser Funktion kann ein Mengen - Speicher über einen bestimmten Zeitraum gerechnet werden.(Durchschnitt = Speicher)<strong>WINLine</strong> ® <strong>LOHN</strong> - <strong>Deutschland</strong> MESONIC © 2012
Kapitel Stammdaten Seite 118Die Anzahl und die Bezeichnungen der Speicher kann selbst definiert werden (siehe auch Kapitel Speicher).SyntaxVariable = RechneDurchschnittMenge (Durchschnitt, "Monate")Beispiel:Stunden = RechneDurchschnittMenge (1, 3)In die Variable "Stunden" wird der Mengenspeicher 1 der letzten 3 Monate gerechnet.2.29.2.17. RechneDurchschnittWertFunktionMit dieser Funktion kann ein Wert - Speicher über einen bestimmten Zeitraum gerechnet werden.(Durchschnitt = Speicher)Die Anzahl und die Bezeichnungen der Speicher kann selbst definiert werden (siehe auch Kapitel Speicher).SyntaxVariable = RechneDurchschnittWert (Durchschnitt, Monat)Beispiel:Betrag = RechneDurchschnittWert (1, 3)In die Variable "Betrag" wird der WertSpeicher 1 der letzten 3 Monate gerechnet.2.29.2.18. ClearFunktionMit der Funktion Clear können alle Werte in den Zwischenspeichern gelöscht werden.SyntaxClearAchtung:Diese Funktion sollte nicht verwendet werden, wenn Lohnarten Zwischenspeicher füllen, die zur weiterenBerechnung (Überstunden) benötigt werden.2.29.2.19. Lohnart (Nummer)FunktionMit dieser Funktion kann jedes Feld aus dem Lohnartenstamm abgefragt werden.SyntaxVariable = Lohnart(Feldnummer)Beispiel:Faktor1 = Lohnart(6)Das Feld 6 aus dem Lohnartenstamm (Abrechnungsschema) wird in die Variable Faktor1 gestellt. Mit dieserVariable könnte in weiterer Folge eine Abfrage durchgeführt werden.<strong>WINLine</strong> ® <strong>LOHN</strong> - <strong>Deutschland</strong> MESONIC © 2012
Kapitel Stammdaten Seite 1192.29.2.20. MaxFunktionLiefert den größeren von zwei Werten.SyntaxVariable = MAX (Wert1, Wert2)Wert1 und Wert2 können beliebige Variablen oder auch fixe Werte sein.Beispiel:Satz = MAX (Zwischenspeicher (1), Satz)Der Wert der Variable Satz wird mit dem Wert vom Zwischenspeicher (1) verglichen. Der größere Wert wirdin der Variable Satz abgestellt.2.29.2.21. MinFunktionLiefert den kleineren von zwei Werten.SyntaxVariable = MIN (Wert1, Wert2)Wert1 und Wert2 können beliebige Variablen oder auch fixe Werte sein.Beispiel:Satz = MIN (Zwischenspeicher (1), Satz)Der Wert der Variable Satz wird mit dem Wert vom Zwischenspeicher (1) verglichen. Der kleinere Wert wirdin der Variable Satz abgestellt.2.29.2.22. RundenFunktionRundet eine Dezimalzahl auf eine anzugebende Zahl von Nachkommastellen.SyntaxVariable = RUNDEN (Wert1, Wert2)Wert1 kann eine beliebige Variable sein. Wert1 gibt an, welcher Wert gerundet werden soll. Wert2 gibt an,auf wie viele Nachkommastellen gerundet wird. Üblicherweise ist Wert2 eine ganze Zahl zwischen 0 und 2(runden auf ganze Euro, 10 Cent).Beispiel:Satz = RUNDEN (Zwischenspeicher (1), 1)Der Wert in Zwischenspeicher1 wird auf eine Nachkommastelle gerundet und in die Variable Satz abgestellt.Zwischenspeicher (1) = RUNDEN (Zwischenspeicher (1), Zwischenspeicher (2))Der Wert im Zwischenspeicher (1) wird auf den Wert gerundet, der sich im Zwischenspeicher (2) befindet.Das Ergebnis wird wieder in den Zwischenspeicher (1) abgestellt.2.29.2.23. AV/KV/PV/RVTage()<strong>WINLine</strong> ® <strong>LOHN</strong> - <strong>Deutschland</strong> MESONIC © 2012
Kapitel Stammdaten Seite 120FunktionBringt die Anzahl der in den Parametern eingetragenen SV-Tage zurück.SyntaxVariable = AV/KV/PV/RV-Tage()Der Wert der Variable entspricht dem SV-Tagen in den Abrechnungsparametern des aktuellen AN.2.29.2.24. LSTage()FunktionBringt die Anzahl der in den Parametern eingetragenen LS-Tage zurück.SyntaxVariable = LSTage()Der Wert der Variable entspricht dem LS-Tagen in den Abrechnungsparametern des aktuellen AN.2.29.2.25. Abrechnungsmonat()FunktionBringt den Abrechnungsmonat zurück.SyntaxVariable = Abrechnungsmonat()Der Wert der Variable kann zwischen 1 und 12 betragen.2.29.2.26. Abrechnungsjahr()FunktionBringt das Abrechnungsjahr zurück.SyntaxVariable = Abrechnungsjahr()Der Wert der Variable entspricht dem Abrechnungsjahr (4stellig).2.29.3. Funktionen VB-ScriptNachfolgend finden Sie eine Aufstellung der wichtigsten Funktionen, die standardmäßig von VB-Scriptunterstützt werden - diese Liste erhebt aber keinen Anspruch auf Vollständigkeit.2.29.3.1. If ... ThenFunktion<strong>WINLine</strong> ® <strong>LOHN</strong> - <strong>Deutschland</strong> MESONIC © 2012
Kapitel Stammdaten Seite 121Mit dieser Funktion kann ein Wert geprüft werden. Abhängig vom Ergebnis der Prüfung wird ein anderesEreignis gestartet.SyntaxIf Variable (Operator) X Then Variable = YEnd ifWenn die Variable einen bestimmten Wert aufweist, dann wird die gleiche (oder eine andere) Variable mitdem Wert Y belegt. Operatoren können < (kleiner), (größer), >= (größer gleich), =(ist gleich), (ungleich) sein.Beispiel:If Zwischenspeicher (2) >= 1000 Then Betrag = 900Wenn der Wert im Zwischenspeicher 2 größer gleich 1000 ist, dann soll in die Betragsvariable der Wert 900gestellt werden.Trifft das nicht zu, dann muss die Variable Betrag mit einem anderen Wert gefüllt werden.2.29.3.2. If ... Then ... ElseFunktionMit dieser Funktion kann eine Variable geprüft werden. Abhängig davon, welchen Wert die Variable aufweist,wird eine bestimmte Operation durchgeführt.SyntaxIf Wert1 (Operator) Wert2 Then Variable = XElse Variable = YEnd ifWenn die Variable einen bestimmten Wert aufweist, dann wird die gleichen (oder eine andere) Variable mitdem Wert X belegt, sonst wird der Variable der Wert Y zugewiesen.Operatoren können < (kleiner), (größer), >= (größer gleich), = (ist gleich), (ungleich) sein.Abgeschlossen wird die Funktion immer mit einem "End if".Beispiel:If ANStamm (42) = "M" Then Betrag = 100Else Betrag = 500End ifWenn in der AN-Stamm-Variable 42 ein M steht, dann wird der Betrag dieser Lohnart auf 100 gesetzt.Anderenfalls wird der Betrag dieser Lohnart auf 500 gesetzt.2.29.3.3. ANDFunktionWird nur im Zusammenhang mit der If ... Then-Funktion eingesetzt. Dient der Verknüpfung vonBedingungenSyntaxIf Wert (Operator) Wert UND Wert (Operator) Wert Then Variable = X<strong>WINLine</strong> ® <strong>LOHN</strong> - <strong>Deutschland</strong> MESONIC © 2012
Kapitel Stammdaten Seite 122End ifWenn beide Bedingungen der IF-Funktion zutreffen, wird der Variable der Wert X zugewiesen.Operatoren können < (kleiner), (größer), >= (größer gleich), = (ist gleich), (ungleich) sein.Abgeschlossen wird die Funktion immer mit einem "End if".2.29.3.4. ORFunktionWird nur im Zusammenhang mit der If ... Then-Funktion eingesetzt. Dient der Verknüpfung vonBedingungen.SyntaxIf Wert1 (Operator) Wert Oder Wert2 (Operator) Wert Then Variable = XEnd ifWenn der Wert1 oder der Wert2 dem Wert entspricht, dann wird der Variable der Wert X zugewiesen.Operatoren können < (kleiner), (größer), >= (größer gleich), = (ist gleich), (ungleich) sein.Abgeschlossen wird die Funktion immer mit einem "End if".2.29.3.5. IntFunktionDie Funktion Int kann aus jeder beliebigen Variable eine ganze Zahl (ohne Nachkommastellen) machen -dabei wird aber nicht gerundet, sonder die Zahl wird abgeschnitten.SyntaxVariable = Int (Variable/Wert)Von einer Variable oder von einem in der Formel hinterlegtem Wert werden die Nachkommastellenabgeschnitten. Das Ergebnis wird in eine Variable gestellt.Beispiel:Satz = Int (Satz)In der Variable Satz steht z. B. ein Wert von 124.78. Durch die INT-Funktion wird daraus 124 - dieser Wertwird in die Variable Satz zurück geschrieben.2.29.3.6. MSGBOXFunktionDie Funktion "msgbox" öffnet ein Fenster und kann dort einen beliebigen Text darstellen.Syntaxmsgbox "Text"Zwischen den beiden " wird der Text eingetragen, der im Fenster dargestellt werden soll.msgbox VariableEs wird der Inhalt der gewünschten Variable angezeigt.<strong>WINLine</strong> ® <strong>LOHN</strong> - <strong>Deutschland</strong> MESONIC © 2012
Kapitel Stammdaten Seite 123Diese Funktion kann auch noch weiter ausgebaut werden. Für nähere Informationen wenden Sie sich bittean Ihren <strong>Mesonic</strong>-Betreuer.Beispiel:msgbox "Jetzt wird der Überstundensatz berechnet"Bei dieser Funktion wird ein Fenster geöffnet, in dem der Text "Jetzt wird der Überstundensatz berechnet"angezeigt wird. Das Fenster bleibt so lange offen, bis der OK-Button betätigt wird.2.29.4. VariablenVariablen sind Eingabe- bzw. Rechenfelder in der Bruttolohnerfassung. Hier können Werte entweder manuelleingegeben oder Rechenergebnisse durchgeführt und zwischengespeichert werden.Für den <strong>WINLine</strong> <strong>LOHN</strong> können die Variablen noch weiter differenziert werden:In Variablen, die in der Erfassung dargestellt werden können (das sind Variablen wie Stunden, Satz, Betrag,Kostenstelle etc.)In Variablen, die nur berechnet, nicht aber in der Erfassung dargestellt werden können. Dazu zählen dieZwischenspeicher (1) bis (20) und die Variablen Faktor1, Faktor2 und Faktor3.Dazu können noch beliebig andere Variablen verwendet werden, die nur zur Berechnung dienen, die aber inweiterer Folge weder in der Erfassung angezeigt, noch bei der Abrechnung angedruckt werden können.Variablen können auf verschiedenste Arten gefüllt werden:Es können fixe Werte (AN-, Lohnartenstamm, Firmenkonstanten) übernommen werden.Die Variable kann durch eine Rechenoperation beschickt werden.Die Variable kann durch eine Eingabe bzw. durch eine Funktion beschickt werden.Nachfolgende finden Sie eine Aufstellung der Variablen, die vom <strong>WINLine</strong> <strong>LOHN</strong> verwendet werden können.2.29.4.1. StundenEingabefeld in der Bruttolohnerfassung. Falls notwendig wird hier die Anzahl der Stunden eingegeben. DieVerwendung dieses Feldes hängt von der bearbeiteten Lohnart ab.Beispiel:Abrechnung von Überstunden. Es erfolgt eine Stundeneingabe. Die Variable STUNDEN muss in der Formelvorgesehen sein (z. B. durch Abruf einer ANKonstanten oder durch die Funktion EingabeStunden).Abrechnung von Gehältern. Es erfolgt keine Stundeneingabe. Die Variable STUNDEN wird nicht eingebaut.2.29.4.2. SatzEingabefeld und Rechenfeld in Bruttolohnerfassung. Falls notwendig wird hier der Wert des Satzeseingegeben. Die Verwendung dieses Feldes hängt von der bearbeiteten Lohnart ab.Beispiel:Abrechnung von Überstunden. Der SATZ ist variabel und muss aus dem Grundgehalt errechnet werden. DasGrundgehalt ist in der ANKonstante1 gespeichert.<strong>WINLine</strong> ® <strong>LOHN</strong> - <strong>Deutschland</strong> MESONIC © 2012
Kapitel Stammdaten Seite 124SATZ = ANKonstante1 / 1652.29.4.3. BetragEingabefeld und Rechenfeld in Bruttolohnerfassung. Falls notwendig wird hier der Wert des Betrageseingegeben. Üblicherweise wird der Wert dieses Feldes errechnet oder automatisch beschickt. Das Feld mussals Ergebnis der Gesamtformel immer vorhanden sein. Die Verwendung dieses Feldes hängt von derbearbeiteten Lohnart ab.Beispiel:Abrechnung von Überstunden. Das Ergebnis aus variablen Stunden x fixen Satz ergibt den Betrag.BETRAG = STUNDEN * SATZAbrechnung von Prämien und Aconti. Die variable Prämie wird direkt in das Feld Betrag eingetragen.EINGABEBETRAG2.29.4.4. KostenstelleEingabefeld in der Bruttolohnerfassung. Hier kann die Kostenstelle hinterlegt werden, auf der die Kostenentstanden sind. Die Kostenstelle kann auch aus dem AN-Stamm übernommen werden. Soll aber eineLohnart für mehrere Kostenstellen erfasst werden müssen, empfiehlt es, die Kostenstelle bereits bei derErfassung der Stunden mit einzugeben bzw. zu beschicken.2.29.4.5. KostenartEingabefeld in der Bruttolohnerfassung. Hier kann die Kostenart hinterlegt werden. Die Kostenart wird ausder Kontierung übernommen, kann aber pro Erfassungszeile nochmals übersteuert werden.2.29.4.6. KostenträgerEingabefeld in der Bruttolohnerfassung. Hier kann der Kostenträger hinterlegt werden. Standardmäßig wirdder Kostenträger aus dem AN-Stamm vorgeschlagen, dieser kann aber pro Erfassungszeile übersteuertwerden2.29.4.7. Zwischenspeicher (X)Die Zwischenspeicher dienen zum Speichern von Rechenergebnissen. Wird ein Ergebnis in einen Speicherabgelegt, bleibt es für die Abrechnung eines Arbeitnehmers erhalten (sofern nicht die Funktion CLEARverwendet wird).Der Speicherinhalt kann während der gesamten Abrechnung von allen Lohnarten verwendet werden. Nacherfolgter Abrechnung des Arbeitnehmers wird der Speicher gelöscht. Wird der Speicher innerhalb einesArbeitnehmers über mehrere Lohnarten hinweg benötigt, ist darauf zu achten, dass der Speicher nicht mitanderen Ergebnissen überschrieben wird.Beispiel:<strong>WINLine</strong> ® <strong>LOHN</strong> - <strong>Deutschland</strong> MESONIC © 2012
Kapitel Stammdaten Seite 125Abrechnung von Überstunden für Angestellte. Das Grundgehalt aus der Lohnart Gehalt wird im Speicherabgestellt.ZWISCHENSPEICHER (1) = ANKonstante (1)Bei der Abrechnung der Lohnart Überstunden (z. B. Zwischenspeicher (2)) wird dieser Speicher gelesen unddurch den Überstundenteiler dividiert.ZWISCHENSPEICHER (2) = ZWISCHENSPEICHER (1) / 165Die Löschung aller Speicher kann mit dem Befehl CLEAR erfolgen.2.29.4.8. KUG-FunktionenFür die KUG-Speicher gibt es neue Formeln-Funktionen (gleiche Logik wie bei den Berufsgenossenschafts-Speichern). KugSollEntgeltRechnenMenge ( int von ) KugSollEntgeltRechnenWert ( int von ) KugSollEntgeltMenge ( int Monat ) KugSollEntgeltWert ( int Monat2.30. Fehlzeiten MatchcodeDer Fehlzeiten-Matchcode dient dazu, in bereits angelegten individuellen Fehlzeiten zu suchen.In allen Feldern, in denen Fehlzeiten verwendet werden, kann über die Matchcodefunktion (F9-Taste oderAnklicken der Lupe) danach gesucht werden.Sie können nun im Feld "Suchbegriff" nach einem bestimmten Datensatz suchen. Geben Sie dazu einenSuchbegriff ein oder eine Nummer. Sie bestätigen mit der Enter-Taste und es wird eine weitere Auswahlangezeigt oder bei einer eindeutigen Suche sofort der entsprechende Datensatz eingestellt.<strong>WINLine</strong> ® <strong>LOHN</strong> - <strong>Deutschland</strong> MESONIC © 2012
Kapitel Stammdaten Seite 126Alle gefundenen Datensätze werden in der Tabelle angezeigt, wo die Nummer und der Name angezeigtwerden. Durch einen Doppelklick auf den gewünschten Eintrag bzw. durch Drücken der Return Taste (wennsich der Focus auf den gewünschten Datensatz befindet) wird die Auswahl in das entsprechende Feldübernommen.‣ EndeDurch Anklicken des Ende-Buttons bzw. durch Drücken der ESC-Taste wird das Fenster geschlossen. Nichtgespeicherte Änderungen gehen verloren.2.31. FehlzeitenIn diesem Programm können Sie Fehlzeiten verwalten. Das können Fehlzeiten sein, die Sie nur internverwalten, wie Krank oder Urlaub. Weiter können Sie im zweiten Register die festen Fehlzeiten, die auf denamtlichen SV-Fehlzeitenkatalog der DEÜV zurückgreifen sehen und mit individuellen Schlüsselungenergänzen. SV-Fehlzeiten können Unterbrechungen sein, die unter Umständen eine bestimmte DEÜV-Meldunghervorruft. Die hier angelegten Fehlzeiten können Sie in der Abrechnung Einzelabrechnungansprechen und erfassen. Dort verwalteten Fehlzeiten werden monatsübergreifend hinterlegt.Die Fehlzeiten-Stammdaten selbst bearbeiten Sie unter dem Menü: Stammdaten Lohnarten FehlzeitenstammRegister FehlzeitenIn diesem Register verwalten Sie die Stammdaten der "internen" Fehlzeiten, wie Krank, Urlaub usw. Diesekönnen mit einem Kürzel auf der Abrechnung im Kalendarium angedruckt werden und eine Lohnart mitansteuern. Eine SV-Meldung lösen diese Fehlzeiten nicht aus. Sie können diese Fehlzeiten frei gestalten.<strong>WINLine</strong> ® <strong>LOHN</strong> - <strong>Deutschland</strong> MESONIC © 2012
Kapitel Stammdaten Seite 127‣ FehlzeitennummerVergeben Sie hier je eine laufende Nummer für Ihre internen Fehlzeiten. Es können beliebig viele Nummernvergeben werden. Eingabe einer max. 20-stelligen alphanumerischen Nummer. Bei der Neuanlage vonFehlzeiten muss darauf geachtet werden, dass die Sortierung der Fehlzeiten linksbündig erfolgt. Sie müssenFehlzeiten mit weniger Stellen mit führenden Nullen eingeben (z. B. 001, 002, ...)Sind mehrere Fehlzeiten aufgenommen, können Sie über die Lupenfunktion eine Fehlzeit auswählen.Sie möchten in diesem Feld nach bereits angelegten Datensätzen suchen. Grundsätzlich gibt es zweiMöglichkeiten, den Matchcode aufzurufen: Sie geben den Suchbegriff ein und drücken dann die Taste F9.Resultat: Der Matchcode wird geöffnet, und es wird nach dem gewünschten Begriff gesucht. Wirdnur ein Ergebnis gefunden wird dieses sofort in das Erfassungsfenster übernommen.Gibt es mehrere Suchergebnisse bleibt das Matchcode-Fenster geöffnet und es kann dergewünschte Datensatz durch einen Doppelklick übernommen werden.Sie drücken zuerst die F9-Taste und geben erst dann den Suchbegriff ein. Die Suche wird danndurch Drücken der RETURN-Taste ausgelöst.Wird nur ein Ergebnis gefunden wird dieses sofort in das Erfassungsfenster übernommen.Gibt es mehrere Suchergebnisse bleibt das Matchcode-Fenster geöffnet und es kann dergewünschte Datensatz durch einen Doppelklick übernommen werden.‣ Inaktiv seitDurch Aktivieren dieser Checkbox wird die Fehlzeit deaktiviert und kann in Erfassungen nicht mehrverwendet werden. Neben der Checkbox wird das Datum, an dem die Fehlzeit deaktiviert wurde, angezeigt.Diese Checkbox wird anstelle des Löschen-Button verwendet: Aufgrund der Möglichkeit, einenFehlzeitenstamm für viele Mandanten zu verwalten, müssten alle Mandanten auf die Verwendung dieserFehlzeit untersucht werden.‣ BezeichnungEingabe einer max. 50-stelligen alphanumerischen Bezeichnung der Fehlzeit.‣ KurzbezeichnungEingabe einer max. 2-stelligen alphanumerischen Bezeichnung der Fehlzeit, die auf der Abrechnung imKalendarium angedruckt wird.‣ FehlzeitSie können aus verschiedenen internen Fehlzeiten-Typen auswählen:00 Krank mit Entgeltfortzahlung01 Krank mit Entgeltfortzahlung (Folgekrankheit)02 tariflicher Urlaub03 Sonderurlaub04 Schwerbehindertenurlaub05 Mutterschaftsurlaub06 Bildungsurlaub07 Urlaubskürzungen08 Arztbesuch09 Sonstige Fehlzeit10 individuelles Beschäftigungsverbot11 generelles Beschäftigungsverbot12 unwiderrufliche Freistellung13 Duale Studiengänge, Zeiten des Besuchs der Hochschule<strong>WINLine</strong> ® <strong>LOHN</strong> - <strong>Deutschland</strong> MESONIC © 2012
Kapitel Stammdaten Seite 128Für das maschinelle Erstattungsverfahren sind folgende Fehlzeiten-Typen relevant:00 Krank mit Entgeltfortzahlung01 Krank mit Entgeltfortzahlung (Folgekrankheit)05 Mutterschaftsurlaub10 individuelles Beschäftigungsverbot11 generelles Beschäftigungsverbot‣ U auf LohnsteuerbescheinigungWenn Sie diese Checkbox markieren, wird bei Erfassung dieser Fehlzeit auf der Lohnsteuerbescheinigung einU angedruckt. U steht für Unterbrechung und ist somit hauptsächlich nur im Zusammenhang mit SV-Unterbrechungen erforderlich.‣ Arbeitszeit kürzenBitte schlüsseln Sie hier, ob die Arbeitszeit entsprechend der Fehlzeitenerfassung gekürzt werden soll. Diesesist eine rein informative Angabe ohne konkrete Auswirkung.‣ Andruck auf KalendariumSollen die Erfassungen mit dieser Fehlzeit im Kalendarium mit dem oben angegebenen Kürzel angedrucktwerden, dass erkennbar ist, für welche Tage der Arbeitnehmer diese Fehlzeit hatte, selektieren Sie dieseCheckbox.‣ Datum der Anlage/letzten ÄnderungEs wird das Datum und die Uhrzeit der Anlage der Fehlzeit und der letzten Änderung der Fehlzeit angezeigt.‣ Lohnarten auf AbrechnungHier legen Sie fest, welche Lohnart automatisch in der Einzelabrechnung angesprochen werden soll, wenneine interne Fehlzeit erfasst wird.Beispiel:Sie richten eine Fehlzeit "01-Krank Lohnfortzahlung" ein. Diese soll gelten, wenn Mitarbeiter krank werden,aber innerhalb der 6 Wochen Lohnfortzahlung liegen. Bei der Erfassung der Fehlzeit soll automatisch dieLohnart "Kranklohnfortzahlung" angesprochen werden, mit der Sie die Stunden eingeben, die krank waren,ggf. auch für eine Umlageerstattung bei der Krankenkasse.Sie hinterlegen in der Fehlzeit "01-Krank Lohnfortzahlung" die Lohnart "760-Kranklohnfortzahlung". WennSie nun die Fehlzeit 01 in der Erfassung ansprechen, wird automatisch die Lohnart 760 angesprochen undSie werden aufgefordert, eine Stundenzahl einzugeben.‣ Lohnart/BezeichnungIn der Spalte "Lohnart" können Sie mit der Lupe oder der Funktion F9 nach hinterlegten Lohnarten suchen.Es wird die entsprechende Lohnartenbezeichnung angezeigt.‣ Hinauf/HinunterMit dieser Funktion können Sie die Lohnarten nach oben und unten verschieben.‣ EntfernenMit dieser Funktion werden Zeilen gelöscht.Register fixe SV-UnterbrechungenSV-Unterbrechungen sind alle Fehlzeiten aus dem amtlichen Fehlzeitenkatalog, der für die DEÜV wichtig ist.Hierunter fallen z. B. Unterbrechungen bei Krankengeldbezug (über 6 Wochen Lohnfortzahlung) oder beiStreik, Wehrdienst oder bei Mutterschaftsurlaub/Erziehungsurlaub. Die SV-Unterbrechungen können nacheinem gewissen Zeitraum eine bestimmte DEÜV-Meldung hervorrufen, die dann automatisch erfolgt.<strong>WINLine</strong> ® <strong>LOHN</strong> - <strong>Deutschland</strong> MESONIC © 2012
Kapitel Stammdaten Seite 129Die hier angezeigten SV-Fehlzeiten sind fest vorgegeben und können nicht editiert, gelöscht oder ergänztwerden. Änderungen erfolgen über Programm-Updates. Die Hinterlegung der SV-Fehlzeiten nehmen Sie inder Einzelabrechnung zu dem Arbeitnehmer vor.‣ Nr./BeschreibungHier werden Ihnen die fest hinterlegten Fehlzeiten angezeigt. Es gilt der aktuelle amtlicheFehlzeitenschlüssel.‣ KZ U auf LStBWenn Sie diese Checkbox markieren, wird bei Erfassung dieser Fehlzeit auf der Lohnsteuerbescheinigung einU angedruckt. U steht für Unterbrechung und ist somit hauptsächlich nur im Zusammenhang mit SV-Unterbrechungen erforderlich. Es wird eine Standardvorbelegung zu den einzelnen SV-Fehlzeitenausgeliefert, die Sie hier ändern können.ButtonsDie Buttons sind in allen Fenstern vorhanden und haben auch immer die gleiche Funktion. Einige Buttonswie z.B. Editieren oder Drucken können allerdings nur im Register Formulare und auch nur in bestimmtenZusammenhängen verwendet werden, weil sie nur dort Sinn machen.‣ OKDurch Anklicken des OK-Buttons bzw. durch Drücken der F5-Taste wird der aktuelle Datensatz gespeichert.Der Cursor befindet sich danach wieder im ersten Register auf dem ersten Feld.<strong>WINLine</strong> ® <strong>LOHN</strong> - <strong>Deutschland</strong> MESONIC © 2012
Kapitel Stammdaten Seite 130‣ EndeDurch Anklicken des ENDE-Buttons bzw. durch Drücken der ESC-Taste wird das Fenster geschlossen. Nichtgespeicherte Änderungen gehen verloren.‣ VCR-ButtonleisteÜber die so genannte VCR-Buttonleiste () kann durch Mausklick zwischen denDatensätzen geblättert werden. Damit auf diese Weise auch Daten kontrolliert und geändert werden können,kann mit der Tastenkombination SHIFT + F5 eine Zwischenspeicherung der Daten (Daten werdengespeichert, der Inhalt in den Masken bleibt bestehen, und auch der Focus bleibt im letzten verändertenFeld stehen) durchgeführt werden.Damit kann der erste Datensatz angesprochen werden (Tastatur: STRG SHIFT POS1).Damit kann der vorherige Datensatz angesprochen werden (Tastatur: SHIFT -).Damit kann der nächste Datensatz angesprochen werden (Tastatur: SHIFT +).Damit kann der letzte Datensatz angesprochen werden (Tastatur: STRG SHIFT ENDE).Damit wird die nächste freie Nummer für die Neuanlage gesucht (Tastatur: +).‣ RepairDiese Funktion kann zur Wiederherstellung bei indifferenten Fehlzeitenstämmen verwendet werden undsollte nur mit Rückfrage bei der Support-Hotline genutzt werden.Amtlicher FehlzeitenschlüsselDer amtliche Fehlzeitenkatalog mit den entsprechenden SV- und melderelevanten Auswirkungen istfolgender:<strong>WINLine</strong> ® <strong>LOHN</strong> - <strong>Deutschland</strong> MESONIC © 2012
Kapitel Stammdaten Seite 131<strong>WINLine</strong> ® <strong>LOHN</strong> - <strong>Deutschland</strong> MESONIC © 2012
Kapitel Stammdaten Seite 132<strong>WINLine</strong> ® <strong>LOHN</strong> - <strong>Deutschland</strong> MESONIC © 2012
Kapitel Stammdaten Seite 133<strong>WINLine</strong> ® <strong>LOHN</strong> - <strong>Deutschland</strong> MESONIC © 2012
Kapitel Stammdaten Seite 134<strong>WINLine</strong> ® <strong>LOHN</strong> - <strong>Deutschland</strong> MESONIC © 2012
Kapitel Stammdaten Seite 1352.32. Arbeitnehmer Matchcode<strong>WINLine</strong> ® <strong>LOHN</strong> - <strong>Deutschland</strong> MESONIC © 2012
Kapitel Stammdaten Seite 136Der Arbeitnehmer-Matchcode dient dazu, in bereits angelegten Arbeitnehmern zu suchen.In allen Feldern, in denen Arbeitnehmer verwendet werden, kann über die Matchcodefunktion (F9-Tasteoder Anklicken der Lupe) danach gesucht werden.Sie können nun im Feld "Suchbegriff" nach einem bestimmten Datensatz suchen. Geben Sie dazu einenSuchbegriff ein oder eine Nummer. Sie bestätigen mit der Enter-Taste und es wird eine weitere Auswahlangezeigt oder bei einer eindeutigen Suche sofort der entsprechende Datensatz eingestellt.Alle gefundenen Datensätze werden in der Tabelle angezeigt, wo die Nummer und der Name angezeigtwerden. Durch einen Doppelklick auf den gewünschten Eintrag bzw. durch Drücken der Return Taste (wennsich der Focus auf den gewünschten Datensatz befindet) wird die Auswahl in das entsprechende Feldübernommen.‣ EndeDurch Anklicken des Ende-Buttons bzw. durch Drücken der ESC-Taste wird das Fenster geschlossen. Nichtgespeicherte Änderungen gehen verloren.‣ Inaktive anzeigenGrundsätzlich werden im Matchcode nur aktive Datensätze angezeigt. Sollen auch inaktive angezeigtwerden, muss die Option "Inaktive anzeigen" aktiviert werden. Dadurch wird das Suchergebnis automatischerneuert.<strong>WINLine</strong> ® <strong>LOHN</strong> - <strong>Deutschland</strong> MESONIC © 2012
Kapitel Stammdaten Seite 1372.33. Aufruf einer ArbeitnehmernummerEs gibt mehrere Möglichkeiten, wie ein Arbeitnehmer aufgerufen werden kann:1.) Direkte Eingabe und Bestätigung der Arbeitnehmernummer im Feld, wo diese eingegeben werden soll.2.) Aufruf des Matchcodes mit der F9-Taste, wobei wahlweise vorher bereits ein Suchbegriff mit gegebenwerden kann oder nicht (siehe auch Arbeitnehmer Matchcode).3.) Im Feld Arbeitnehmernummer wird begonnen, der Arbeitnehmername oder die Arbeitnehmernummereinzugeben. Nach einer kurzen Verzögerung (ca. 1 Sekunde - dieser Wert kann allerdings auch über dieMESONIC.INI gesteuert werden) wird dann eine Liste aller Arbeitnehmer angezeigt, die dem eingegebenenWert entsprechen, wobei hier eine Volltextsuche angewendet wird. Im ersten Schritt wird allerdings nochkein Eintrag aus der Liste ausgewählt.Beispiel 1 - es wird nur der Buchstabe "P" eingetragen, danach wird eine Liste aller Arbeitnehmer angezeigt,die irgendwo ein "P" beinhalten.Beispiel 2 - es wird noch zusätzlich das "A" eingetragen (also "PA"), dann werden in der die entsprechendenArbeitnehmer angezeigt, die das "PA" im Namen enthalten habe.<strong>WINLine</strong> ® <strong>LOHN</strong> - <strong>Deutschland</strong> MESONIC © 2012
Kapitel Stammdaten Seite 138In dem Fall ist aber immer noch kein Arbeitnehmer ausgewählt. Es kann somit immer noch die Matchcode-Funktion ausgelöst werden. Erst wenn dann die Pfeil-nach-Unten-Taste gedrückt wird, wird der Focus auf dieerste Zeile in der Tabelle gesetzt und dann wird auch die entsprechende Nummer in das Feld"Arbeitnehmernummer" übernommen.<strong>WINLine</strong> ® <strong>LOHN</strong> - <strong>Deutschland</strong> MESONIC © 2012
Kapitel Stammdaten Seite 139Wird nun die Eingabe-Taste (Return-Taste) gedrückt, dann wird der entsprechende Arbeitnehmeraufgerufen.2.34. Arbeitnehmer VersionenZu diesem Arbeitnehmer sind mehrere SUB-AN vorhanden und wurden im Arbeitnehmerstamm über dieseFunktion SUB-AN angelegt. Nähere Hinweise dazu erhalten Sie im Kapitel "Arbeitnehmerstamm Person".Wenn nun im aktuellen Abrechnungsmonat mehrere SUB-AN gültig sind (da die Gültigkeit ab Mitte desMonats ist), kann nach Anwahl der Arbeitnehmerstammdaten ausgewählt werden, welcherArbeitnehmerstamm geladen werden soll.Dieses Fenster wird im Bedarfsfall in folgenden Fällen geöffnet: Arbeitnehmerstamm Einzelabrechnung RückrechnungIn allen Fällen muss aus der Tabelle der gewünschte SUB-AN ausgewählt werden. Durch einen Doppelklickauf den gewünschten Eintrag (bzw. durch Drücken der Return-Taste, wenn der Focus auf dem gewünschtenSUB-AN steht) wird der entsprechende AN in das bearbeitende Fenster übernommen.<strong>WINLine</strong> ® <strong>LOHN</strong> - <strong>Deutschland</strong> MESONIC © 2012
Kapitel Stammdaten Seite 140AnzeigefelderDie Felder, die in der Tabelle angezeigt werden, helfen, eine Unterscheidung zwischen den einzelnen SUB-Arbeitnehmern zu treffen:‣ NameDer Name wird in den meisten Fällen bei allen SUB-AN gleich sein.‣ Datum l. ÄnderungHier wird das Datum, an dem der AN das letzte Mal geändert wurde, angezeigt.‣ Sub-Nr.Hier wird die SUB-Nummer angezeigt. Der Haupt-Arbeitnehmer hat immer die Nummer 0, die SUB-ANwerden in der Reihenfolge der Anlage aufsteigend durchnumeriert.‣ AktivEs wird angezeigt, ob der AN bzw. SUB-AN aktiv ist oder nicht. Wird ein neuer SUB-AN angelegt, ist derbisherige AN inaktiv.‣ gültig ab/bisHier wird angezeigt, ab bzw. bis wann der jeweilige Haupt- bzw. SUB-AN gültig war und aktiv ist.<strong>WINLine</strong> ® <strong>LOHN</strong> - <strong>Deutschland</strong> MESONIC © 2012
Kapitel Stammdaten Seite 141Durch einen Doppelklick auf den gewünschten Eintrag oder durch Drücken der Return-Taste, wenn derFocus auf dem gewünschten Eintrag steht, wird der Haupt-AN bzw. Sub-AN geladen.Wird das Fenster über Esc beendet, wird der Haupt-AN geladen.2.35. Arbeitnehmerstamm PersonDer Arbeitnehmerstamm ist die Ausgangsbasis für die Lohnverrechnung. Hier werden alle Informationenzum Arbeitnehmer gespeichert. Diese Daten werden für die verschiedensten Arbeitsbereiche verwendet.Die Arbeitnehmerstammdaten werden über den Menüpunkt Stammdaten Arbeitnehmer Arbeitnehmerstammoder Schnellaufruf STRG + Aaufgerufen.Der Arbeitnehmerstamm gliedert sich in mehrere Rubriken, wobei für jede Rubrik ein eigenes Registervorhanden ist. Eine Ausnahme bildet die Rubrik "SV - Parameter", die sich in die Register "SV 1" und "SV 2"untergliedert.Plausibilitätsprüfungen bei der Abspeicherung von Arbeitnehmerstammdaten sind vorhanden. Sie werden aufmögliche unplausible Eingaben hingewiesen.Im Register "Person" werden alle persönlichen Daten des Arbeitnehmers erfasst.<strong>WINLine</strong> ® <strong>LOHN</strong> - <strong>Deutschland</strong> MESONIC © 2012
Kapitel Stammdaten Seite 142‣ ArbeitnehmernummerDie Arbeitnehmernummer ist die eindeutige Zuordnung eines Arbeitnehmers. Mit dieserArbeitnehmernummer wird der Arbeitnehmer zu bestimmten Aktionen (Abrechnung, Erfassung, Auswertung)aufgerufen. Vergeben Sie in diesem Feld eine laufende Nummer für Ihre Arbeitnehmer. Es können beliebigviele Nummern vergeben werden.Die Arbeitnehmernummer ist 20stellig, alphanumerisch. Bei der Neuanlage von Arbeitnehmern muss daraufgeachtet werden, dass die meisten Programmbereiche die Arbeitnehmernummer als Sortierkriteriumverwenden:Beispiel zur Sortierung:numerischAlphanumerisch1 12 103 119 1910 211 319 9<strong>WINLine</strong> ® <strong>LOHN</strong> - <strong>Deutschland</strong> MESONIC © 2012
Kapitel Stammdaten Seite 143Soll eine numerisch-ähnliche Sortierung erfolgen, so müssen "Vorlaufnullen" verwendet werden - es wirddann statt der Nummer 1 die Nummer 0001 verwendet.Neben der Arbeitnehmernummer wird das aktuelle Datum angezeigt.‣ Suchen in ArbeitnehmernSind mehrere Arbeitnehmer aufgenommen, können Sie über die Lupenfunktion einen Arbeitnehmerauswählen.Sie möchten in diesem Feld nach bereits angelegten Datensätzen suchen. Grundsätzlich gibt es zweiMöglichkeiten, den Matchcode aufzurufen: Sie geben den Suchbegriff ein und drücken dann die Taste F9.Resultat: Der Matchcode wird geöffnet, und es wird nach dem gewünschten Begriff gesucht. Wirdnur ein Ergebnis gefunden wird dieses sofort in das Erfassungsfenster übernommen.Gibt es mehrere Suchergebnisse bleibt das Matchcode-Fenster geöffnet und es kann dergewünschte Datensatz durch einen Doppelklick übernommen werden.Sie drücken zuerst die F9-Taste und geben erst dann den Suchbegriff ein. Die Suche wird danndurch Drücken der RETURN-Taste ausgelöst.Wird nur ein Ergebnis gefunden wird dieses sofort in das Erfassungsfenster übernommen.Gibt es mehrere Suchergebnisse bleibt das Matchcode-Fenster geöffnet und es kann dergewünschte Datensatz durch einen Doppelklick übernommen werden.Es gibt es noch weitere Möglichkeiten, wie die Arbeitnehmernummer eingegeben werden kann. Details dazuentnehmen Sie bitte dem Kapitel Aufruf einer Arbeitnehmernummer.‣ BerechtigungFür jeden Arbeitnehmer kann ein Berechtigungsprofil vergeben werden. Wenn der Anwender einenArbeitnehmer aufruft, wird geprüft, ob der Anwender einer Benutzergruppe zugeordnet wurde, welche indem jeweiligen Profil enthalten ist und ob somit eine Bearbeitung erlaubt wäre (nähere Informationenentnehmen Sie bitte dem <strong>WINLine</strong> ADMIN - Handbuch).Berechtigungen, die für <strong>WINLine</strong> <strong>LOHN</strong> im Arbeitnehmerstamm eingerichtet sind, werden auf alleMenüpunkte angewendet, wo es möglich ist, eine Einschränkung vorzunehmen. User, die für bestimmteArbeitnehmer keine Berechtigung zur Bearbeitung haben, erhalten einen entsprechenden Hinweis beiAuswahl dieser Arbeitnehmer.Im Matchcode erscheinen dann nur noch die berechtigten Arbeitnehmer. Nicht berechtigte Arbeitnehmerkönnen nicht ausgewählt werden.Bei folgenden Menüpunkten muss der gesamte Menüpunkt für nicht berechtigte User gesperrt werden(laufende Änderungen und Ergänzungen vorbehalten): Lohnjournal/Lohnsummenblatt Erfassungs-EXIM DEÜV-Prüflauf incl. Stammdatenprüfung DEÜV-Ausgabe Stammlisten Buchungsbeleg SV-Listen Lohnsteueranmeldung Zahlungsverkehr + Clearing Kore-Übergabe Lohn-Stapel buchen Buchungsstapel EXIM Reorg<strong>WINLine</strong> ® <strong>LOHN</strong> - <strong>Deutschland</strong> MESONIC © 2012
Kapitel Stammdaten Seite 144REHADAT-Elan-ExportHinweisBenutzern des Typs "Administrator" oder mit der Administratorenberechtigung "Benutzeradministrator" stehtin der Auswahlbox der Punkt ">> Neues Profil" zur Verfügung. Über die Anwahl dieses Eintrags kann in derFolge ein neues Berechtigungsprofil angelegt werden.Personendaten‣ Familienname/VornameGeben Sie hier den entsprechenden Familiennamen und Vornamen ein. Vorsatzworte und Namenszusätzeerfassen Sie in Folgefeldern. Diese Felder sind SV-melderelevant.Bei der Neuaufnahme eines neuen Arbeitnehmers wird im Feld Familienname der Text "NEUEINGABE - F9für Übernahme" angezeigt. Sie können mit der F9-Taste auf bestehende Arbeitnehmer zugreifen und derenEinstellungen in den neuen Arbeitnehmer übernehmen. Danach nehmen Sie spezifische Änderungen für denneuen Arbeitnehmer vor. Damit soll die Neuanlage von Arbeitnehmern erleichtert werden.‣ AnredeBitte hier eine Anrede eingeben.‣ TitelHier kann der akademische Grad des Arbeitnehmers eingegeben werden. Diese Information hat keine SV-Melderelevanz.‣ Namenszusatz/VorsatzwortAus der Auswahllistbox kann ein amtlicher Namenszusatz und/oder ein Vorsatzwort hinterlegt werden. DieseFelder sind SV-melderelevant und können daher nicht editiert werden. Bitte wählen Sie aus denvorgegebenen Schlüsseln aus. Diese werden dem Familiennamen entsprechend zugeordnet.‣ AnzeigeDieses Feld wird bei der Erstanlage eines Arbeitnehmers aus den Inhalten der Felder "Titel", "Vorname" und"Nachname" zusammengesetzt. Dieses ist ein Vorschlag, das Feld kann jederzeit editiert werden.Achtung!Diese Eingabe wird für den Andruck auf dem Abrechnungsbeleg und bei diversen Listen verwendet.‣ TelefonGeben Sie hier die max. 50-stellige Telefonnummer des Arbeitnehmers ein.‣ StraßeHier ist die Straße zu hinterlegen. Dieses Feld ist SV-melderelevant.‣ ZusatzHier können Sie ein zusätzliches Feld für die Adresse des Mitarbeiters verwenden, welches auf derAbrechnung gedruckt wird.‣ HausnummerHier ist die Hausnummer zu hinterlegen. Dieses Feld ist SV-melderelevant, wenn es belegt ist. Wenn dieHausnummer im Feld Straße eingegeben wird, braucht hier nicht noch extra die Hausnummer eingegebenwerden. Die Hausnummer sollte ohne Leerschritte eingegeben werden, da dieses für eine Elsterübermittlungrelevant ist.‣ LandAus der Auswahlbox kann der Landescode des Staates ausgewählt werden, in dem der Arbeitnehmer seinenWohnort hat.‣ PLZ/PLZ 2/Wohnort<strong>WINLine</strong> ® <strong>LOHN</strong> - <strong>Deutschland</strong> MESONIC © 2012
Kapitel Stammdaten Seite 145Durch Drücken der F9-Taste kann nach allen angelegten Postleitzahlen gesucht werden.Wenn die Postleitzahl oder der Ort bereits bekannt ist, kann diese im ersten Feld eingetragen werden. Wirddanach die F9-Taste gedrückt, werden (sofern die PLZ bereits angelegt und gefunden wurde) die Felder"PLZ", "Ort" und "Land" vom Matchcode beschickt. Diese Funktion kann auch in dem Feld Wohnortdurchgeführt werden.Das Feld "PLZ 2" ist eine zusätzliche Angabe.‣ eMailGeben Sie hier die eMail-Adresse Ihres Arbeitnehmers ein.allgemeine Informationen‣ StaatsangehörigkeitAus der Auswahllistbox kann ein Staat hinterlegt werden. Diese Felder sind SV-melderelevant und könnendaher nicht editiert werden. Bitte wählen Sie aus den vorgegebenen Staaten aus. Sie können hier Zifferneingeben, Zeichen (z. B. "d" für <strong>Deutschland</strong>) oder aus der Auswahllistbox auswählen.‣ Familienstand/GeschlechtAus der Auswahllistbox kann das amtliche Kennzeichen hinterlegt werden. Diese Felder sind SVmelderelevantund können daher nicht editiert werden. Bitte wählen Sie aus den vorgegebenen Schlüsselnaus.‣ FirmennummerHinterlegen Sie hier die Firmennummer des Betriebes, in dem der Arbeitnehmer beschäftigt ist. Wenn Siez.B. Filialen haben, die in anderen Bundesländern ihren Sitz haben und daher auch andereBerechnungsgrundlagen greifen müssen, kann das über dieses Feld mit der Zugehörigkeit zum Betriebabgewickelt werden. Den Betrieben sind Ländertabellen hinterlegt, somit wird erkannt, welcher Mitarbeiternach welchen Grundlagen abgerechnet werden muss. Das gilt für die steuerliche als auch die sv-mäßigeBerechnung.Sie möchten in diesem Feld nach bereits angelegten Datensätzen suchen. Grundsätzlich gibt es neben derLupenfunktion zwei Möglichkeiten, den Matchcode aufzurufen: Sie geben den Suchbegriff ein und drücken dann die Taste F9.Resultat: Der Matchcode wird geöffnet, und es wird nach dem gewünschten Begriff gesucht. Wirdnur ein Ergebnis gefunden wird dieses sofort in das Erfassungsfenster übernommen.Gibt es mehrere Suchergebnisse bleibt das Matchcode-Fenster geöffnet und es kann dergewünschte Datensatz durch einen Doppelklick übernommen werden.Sie drücken zuerst die F9-Taste und geben erst dann den Suchbegriff ein. Die Suche wird danndurch Drücken der RETURN-Taste ausgelöst.Wird nur ein Ergebnis gefunden wird dieses sofort in das Erfassungsfenster übernommen.Gibt es mehrere Suchergebnisse bleibt das Matchcode-Fenster geöffnet und es kann dergewünschte Datensatz durch einen Doppelklick übernommen werden.‣ Eintritt/AustrittGeben Sie hier ein, wann der Mitarbeiter in Ihrem Betrieb eingetreten ist. Hier gilt der arbeitsrechtlicheEintritt, der SV-rechtliche Eintritt ist im Register SV 1 zu hinterlegen.Das Austrittsdatum stellt das Ende des Beschäftigungsverhältnisses dar. Das Austrittsdatum bewirkt, dassdieser Mitarbeiter inaktiv gesetzt wird und eine SV-Abmeldung erstellt wird. Unter bestimmtenVoraussetzungen ist es nötig, einen SUB-Arbeitnehmer einzurichten (weitere Informationen im Kapitel SUB-Arbeitnehmer).Ein Eintritt oder Austritt im laufenden Monat wird bei der Berechnung von Steuer- undSozialversicherungstagen berücksichtigt.<strong>WINLine</strong> ® <strong>LOHN</strong> - <strong>Deutschland</strong> MESONIC © 2012
Kapitel Stammdaten Seite 146Durch Drücken der F3-Taste wird das aktuelle Systemdatum übernommen.Nach dem Monatsabschluss werden die Eingaben der Felder "Eintritt/Austritt" gegrayed. Eine Änderung vonEintritts- und Austrittsdatum ist dann über die Rückrechnung möglich. Damit wird sichergestellt, dass alleSV-Meldungen und Abrechnungen konsistent bleiben.Um die SV-Meldungen korrekt durchführen zu können, muss auf die korrekte Anlage der Ein- undAustrittsdaten geachtet werden. Die Felder "Arbeitnehmer gültig von" und "Arbeitnehmer gültig bis" werdenbei Anlage der Arbeitnehmerstammdaten automatisch auf das aktuelle Eintritts- bzw. Austrittsdatum gesetzt.‣ AustrittsartDieses Feld öffnet sich, wenn ein Austrittsdatum eingegeben wurde. Wählen Sie aus den vorhandenenGründen aus:AusgeschiedenHier können Austrittsgründe frei definiert werden. Es erfolgt eine SV-Meldung mit dem Meldegrund30.TodDieser Austrittsgrund erzeugt eine gesonderte SV-Meldung mit Meldegrund 49.RenteMit diesem Austrittsgrund kann eine SV-Meldung mit dem Meldegrund 57 abgesetzt werden, siehefolgende Hinweise.Meldegrund 57 nach § 194 SGB VIEs wurde vom Gesetzgeber hier eine gesonderte Meldung für die Rentenberechnung im Rahmen der DEÜVfestgelegt. Diese soll die bisherige manuelle Vorausbescheinigung ersetzen. Die Meldung ist auf Verlangendes Rentenantragstellers zu erstellen. Die Erstellung erfolgt frühestens 3 Monate vor dem Rentenbeginn,bzw. mit der Entgeltabrechnung, die den vierten Kalendermonat vor Rentenbeginn beinhaltet. WeitereMeldungen beinhalten nur den anschließenden Zeitraum (Abmeldung).Beispiel:Beginn der Altersrente am 01.05.2010Entgeltabrechnung, die den 4.Kalendermonatvor Rentenbeginn enthält 05.02.2010gesonderte Meldung des Arbeitgebers am 05.02.2010Meldezeitraum nach §194 SGB VIAbgabegrund 57 01.01.-31.01.2010Hierfür ist der Austrittsgrund "Rente" unter zu setzen, wenn feststeht, dass der Arbeitnehmer im viertenFolgemonat in Rente gehen wird. Dann setzen Sie das Austrittsdatum mit dem zukünftigen Datum undgeben den Grund "Rente" an. In dem Beispiel oben muss im Abrechnungsmonat 01.2010 das Austrittsdatum30.04.2010 eingegeben und der Grund "Rente" ausgewählt werden.Es wird bei der DEÜV-Ausgabe dann für alle Arbeitnehmer geprüft, ob innerhalb der nächsten 3 Monate einAustritt mit dem Grund "Rente" erfolgt. Wenn das der Fall ist, wird die entsprechende Meldung 57 erstellt,mit einem Meldezeitraum von der letzten Meldung bis zum letzten des Vormonats.‣ AustrittsbegründungDieses ist eine rein informative Angabe, die zum Austrittsgrund "Ausgeschieden" gefüllt werden kann.<strong>WINLine</strong> ® <strong>LOHN</strong> - <strong>Deutschland</strong> MESONIC © 2012
Kapitel Stammdaten Seite 147Datum‣ Anlage/letzten ÄnderungEs wird das Datum der Arbeitnehmerstamm-Anlage und der letzten Änderung angezeigt.Arbeitnehmer gültig‣ vom/bisHier wird angezeigt, seit wann der Arbeitnehmer aktiv und inaktiv ist. Inaktiv sind alle Mitarbeiter, die einkorrektes Austrittsdatum eingetragen haben. Das Gültigkeitsdatum wird automatisch gesetzt, anhand derEintritts- und Austrittsdaten. Die Gültigkeitsdaten spielen bei der Anzeige der Abrechnungsmonate in derRückrechnung eine Rolle.‣ befristetLiegt ein befristetes Arbeitsverhältnis vor, so muss in diesem Feld das Ende-Datum des Vertrages hinterlegtwerden.Beim Monatsabschluss wird geprüft, ob in den nächsten zwei Monaten Befristungen von Arbeitnehmernhinterlegt sind. Hierfür wird auf dieses Feld zugegriffen. Dieses "Monatsabschlussprotokoll" erscheint bei derAnwahl des Monatsabschlusses am Bildschirm und wird bei der Ausführung des Monatsabschlusses demDrucker/Spooler übergeben, sowie in das <strong>WINLine</strong>-Verzeichnis gestellt.‣ Notiz internIn diesem Feld kann eine beliebig lange Notiz zu diesem Arbeitnehmer erfasst werden. Diese Notiz ist fürinterne Zwecke und wird nicht weiter verwendet.‣ Notiz externIn diesem Feld kann eine beliebig lange Notiz für diesen Arbeitnehmer erfasst werden, die auf demAbrechnungsbeleg angedruckt wird.ButtonsEinige Buttons sind in allen Fenstern vorhanden und haben überall die gleichen Funktionen.‣ OKDurch Anklicken des OK-Buttons bzw. durch Drücken der F5-Taste wird der aktuelle Datensatz gespeichertund das Fenster wird geleert. Dabei wird überprüft, ob Pflichtfelder gefüllt sind und ob Plausibilitäten korrektsind. Ist dies nicht der Fall, wird ein entsprechender Hinweis ausgegeben und der Arbeitnehmer mussnochmals bearbeitet werden. Nach erfolgreichem Abspeichern des Datensatzes befindet sich der Cursorwieder im ersten Register auf dem ersten Feld.‣ EndeDurch Anklicken des Ende-Buttons bzw. durch Drücken der ESC-Taste wird das Fenster geschlossen. Nichtgespeicherte Änderungen gehen verloren.‣ VCR-ButtonsÜber die so genannte VCR-Buttonleiste kann durch Mausklick zwischen den Datensätzen geblättert werden.Damit auf diese Weise auch Daten kontrolliert und geändert werden können, kann mit derTastenkombination SHIFT + F5 eine Zwischenspeicherung der Daten (Daten werden gespeichert, der Inhaltin den Masken bleibt bestehen, und auch der Focus bleibt im letzten veränderten Feld stehen) durchgeführtwerden.Damit kann der erste Datensatz angesprochen werden (Tastatur: STRG SHIFT POS1).Damit kann der vorherige Datensatz angesprochen werden (Tastatur: SHIFT -).Damit kann der nächste Datensatz angesprochen werden (Tastatur: SHIFT +).<strong>WINLine</strong> ® <strong>LOHN</strong> - <strong>Deutschland</strong> MESONIC © 2012
Kapitel Stammdaten Seite 148Damit kann der letzte Datensatz angesprochen werden (Tastatur: STRG SHIFT ENDE).Damit wird die nächste freie Nummer für die Neuanlage gesucht (Tastatur: +).‣ Quick-CRMWenn dieser Button angeklickt wird, kann ein Memoschritt zu dem gerade geöffneten Arbeitnehmer erfasstwerden. Voraussetzung dafür ist:Es muss eine gültige CRM-Lizenz vorhanden sein.Der Benutzer muss ein CRM-Benutzer sein.Es müssen entsprechende Memoschritte angelegt sein.Wenn die ersten beiden Bedingungen erfüllt sind, werden beim ersten Aufruf des Quick-CRM 4 Memoschritte(Anruf, Memo, Termin, Warnung) in einer eigenen Workflowgruppe "10 - Quick CRM" angelegt und stehendann entsprechend zur Verfügung. Diese Memoschritte können über den Workflow-Editor auch verändertwerden bzw. können diese Memoschritte bis max. 15 Stück erweitert werden.Weitere ButtonsWeitere Buttons sind in Registern unterschiedlich und bestehen nur in bestimmten Zusammenhängen, die indem entsprechenden Register beschrieben werden.‣ Import von PostleitzahlenÜber diesen Button können die aktuellen Postleitzahlen heruntergeladen und importiert werden und stehenim Arbeitnehmerstamm im Zugriff.Am Ende des Imports der Postleitzahlen kommt die Meldung, ob der Import erfolgreich war oder nicht.‣ CRMNach Anklicken des CRM-Buttons stehen weitere 2 Möglichkeiten zur Verfügung: Neuen Fall erfassenWird dieser Eintrag gewählt (steht nur zur Verfügung wenn es sich um einen "CRM-Benutzer"handelt), dann öffnet sich das Fenster "Neuer Fall" zur Anlage eines neuen Workflows bzw.Aktionsschrittes. Web-CRMWird dieser Eintrag gewählt, wird die Stammdatenansicht für diesen Arbeitnehmer in derWEBEdition geöffnet. Dabei sind neben den Stammdaten auch Historienschritte und Workflows<strong>WINLine</strong> ® <strong>LOHN</strong> - <strong>Deutschland</strong> MESONIC © 2012
Kapitel Stammdaten Seite 149sichtbar. Es können auch neue Aktionen für den Arbeitnehmer ausgelöst werden. Voraussetzungdafür ist, dass die WEBEdition eingesetzt wird.‣ AktionenDurch Anklicken des Aktionen-Buttons wird ein Kontextmenü geöffnet, in dem verschiedene Aktionen zurVerfügung stehen, die für die selektierten Einträge ausgeführt werden können:Um eine Aktion auszuführen, muss die gewünschte Aktion angewählt werden.Die standardmäßig zur Verfügung stehenden Aktionen, haben folgende Funktionen:eMail sendenWenn beim Datensatz eine E-Mail-Adresse hinterlegt ist, öffnet sich das Postausgangsbuch zumErstellen und Versenden von E-Mails. Die Daten, die als Basis für das Versender der Mails dienen,werden in einer temporären Kampagne gespeichert.Brief schreibenEs wird das Postausgangsbuch geöffnet, in dem ein Serienbrief ausgegeben werden kann. Hierkann allerdings nur mehr der Textbaustein für die Ausgabe hinterlegt werden, die Daten werdenaus einer temporären Kampagne übernommenTelefon 1 anrufenWird diese Aktion gewählt, und ist beim entsprechenden Datensatz auch eine Telefonnummereingetragen, wird - sofern die entsprechenden Voraussetzungen vorhanden sind - dieTelefonnummer 1 gewählt.Im Programm <strong>WINLine</strong> START, Menüpunkt Parameter Aktionenkann für diese Aktionen definiert werden, ob ein Workflow oder ein Historienschritt erzeugt werden soll. Istdas der Fall, wird pro Aktion der entsprechend Schritt im WEB CRM geschrieben. Dadurch lässt sich auchnachvollziehen, wann welche Aktion durchgeführt wurde.‣ Meso ConnectWenn dieser Button angeklickt wird, öffne sich eine Auswahllistbox, aus der dann eine Aktion ausgewähltwerden kann. Diese Aktionen beinhalten Schnittstellen zu Office-Programmen, wo dann z.B. automatisch einMail verschickt oder ein Brief geschrieben werden kann. Durch Anklicken der Option "Wizard" können auchneue Aktionen erstellt werden. Details dazu entnehmen Sie bitte dem <strong>WINLine</strong> START-Handbuch.‣ Adresse in der Map anzeigenWenn dieser Button angeklickt wird, wird - sofern eine Internetverbindung vorhanden ist - eine Internetseitegeöffnet, in der der Standort des gewählten Arbeitnehmers angezeigt wird.<strong>WINLine</strong> ® <strong>LOHN</strong> - <strong>Deutschland</strong> MESONIC © 2012
Kapitel Stammdaten Seite 150Funktion SUB-ArbeitnehmerSUB-Arbeitnehmer werden dann benötigt, wenn innerhalb eines Monats zwei unterschiedliche Abrechnungenfür einen Arbeitnehmer gemacht werden müssen oder ausgeschiedene Arbeitnehmer wieder neu eintreten.Die Stammdaten des ursprünglichen Datensatzes werden dann weiterverwendet und brauchen nicht miteiner neuen Arbeitnehmernummer neu angelegt werden.SUB-Arbeitnehmer werden bei der Abrechnung, Rückrechnung und in allen Listauswertungen entsprechendder Schlüsselungen berücksichtigt.SUB-Arbeitnehmer innerhalb eines MonatsIn diesen Fällen kann innerhalb eines Monats mit SUB-Arbeitnehmern gearbeitet werden:Wechsel der Beitragsgruppe oder der Personengruppe innerhalb eines Monats: Auszubildenderwird Arbeiter (Angestellter) zum 15. des Monats.Wenn ein Azubi die Ausbildung beendet hat, und während des Monats in ein normalesArbeitsverhältnis übernommen wird, müssen in diesem Monat 2 Abrechnungen mitunterschiedlichen Beitragsgruppen durchgeführt werden und entsprechende SV-Meldungentaggenau erstellt werden.Austritt und Wiedereintritt innerhalb eines Monats mit Versatz, sodass 2 Abrechnungszeiträume indiesem Monat entstehen.Beide Fälle sind durch SUB-AN zu lösen, da dadurch zwei Datensätze zur Verfügung stehen, die fürAuswertungen ggf. komprimiert werden können. Bei der Neuanlage eines SUB-AN müssen Sie nach derAnlage den betroffenen Arbeitnehmer auswählen und eventuelle entsprechende Stammdatenänderungenvornehmen.Achtung!Entsteht der Wechsel von einem Azubi zu einem normalen Angestellten zum 1. eines Monats, braucht keinSUB-AN angelegt zu werden. Bei einem Wechsel der Personengruppe 102 (Auszubildende) in diePersonengruppe 101 (sozialversicherungspflichtig ohne besondere Merkmale) wird dann der kompletteMonat (ab 01. des Monats) mit der neuen Personengruppe gemeldet.<strong>WINLine</strong> ® <strong>LOHN</strong> - <strong>Deutschland</strong> MESONIC © 2012
Kapitel Stammdaten Seite 151Es würde eine Abmeldung mit dem Meldegrund 33 zum letzten des Monats erstellt werden, in dem noch derPersonengruppenschlüssel 102 für den gesamten Monat galt und eine Anmeldung mit dem Meldegrund 13ab dem 01. des Monats auf den Personengruppenschlüssel 101 umgeschlüsselt wurde. Die Anmeldungerfolgt dann mit dem Personengruppenschlüssel 101.SUB-Arbeitnehmer monatsübergreifendWenn ausgeschiedene Arbeitnehmer nach einigen Monaten Versatz wieder neu eintreten, muss ebenfalls dieFunktion des SUB-AN verwendet werden. Damit werden die Stammdaten des ursprünglichen Datensatzesweiterverwendet und brauchen nicht mit einer neuen Arbeitnehmernummer neu angelegt werden.Entsprechende aktuelle Abänderungen müssen vorgenommen werden.‣ Sub-AN anl.Durch Anklicken dieses Buttons legen Sie neue SUB-Arbeitnehmer an.Es wird abgefragt, ob ein SUB-Arbeitnehmer zum bestehenden AN angelegt werden soll. Wird die Frage mitJa beantwortet, muss die Gültigkeit des SUB-AN angegeben werden.Dann wird ein neuer SUB-AN mit den gleichen Daten des ursprünglichen Arbeitnehmers angelegt, mitAusnahme des Eintrittsdatums. Der neu angelegte SUB-AN wird aktiv gesetzt, der ursprünglicheArbeitnehmer wird dafür auf inaktiv gesetzt. Nach der Anlage des SUB-Arbeitnehmers müssen Sie das FeldEintritt ergänzen. Dieses Feld ist ansonsten leer. Weiter muss das SV-Eintrittsdatum geändert werden(Register SV1).Es gibt dann zu dem Datensatz des Arbeitnehmers zwei Unter-Datensätze, z.B. Arbeitnehmernummer 100-0(SUB-AN Nr. 0 - der ursprüngliche Arbeitnehmer) und Arbeitnehmernummer 100-1 (SUB-AN Nr. 1 - der neuangelegte SUB-Arbeitnehmer). Der Inhalt der Stammdaten wird kopiert und kann für den neuen SUB-ANangepasst werden.‣ Sub-AN löschenDurch Anklicken dieses Buttons können Sub-Arbeitnehmer gelöscht werden. Voraussetzung dafür istallerdings, dass für diesen Sub-AN keine Abrechnungen und keine Erfassungszeilen vorhanden sind.Ansonsten kann der Sub-AN nur auf inaktiv gesetzt und in weiterer Folge nach einem Jahreswechsel überden Reorg gelöscht werden.Auswahl des SUB-ANs in verschiedenen ProgrammenWenn im aktuellen Abrechnungsmonat mehrere SUB-AN gültig sind (da die Gültigkeit ab Mitte des Monats istwie im Beispiel oben), kann nach Anwahl der Arbeitnehmerstammdaten ausgewählt werden, welcherArbeitnehmerstamm geladen werden soll.<strong>WINLine</strong> ® <strong>LOHN</strong> - <strong>Deutschland</strong> MESONIC © 2012
Kapitel Stammdaten Seite 152Dieses Fenster wird im Bedarfsfall in folgenden Programmen geöffnet:ArbeitnehmerstammEinzelabrechnungRückrechnungIn allen Fällen muss aus der Tabelle der gewünschte SUB-AN ausgewählt werden. Durch einen Doppelklickauf den gewünschten Eintrag (bzw. durch Drücken der Return-Taste, wenn der Focus auf dem gewünschtenSUB-AN steht) wird der entsprechende AN in das bearbeitende Fenster übernommen.2.36. Arbeitnehmerstamm SV - ParameterIn den Arbeitnehmerstamm SV - Parametern werden die SV-relevanten Daten erfasst und verwaltet. Hiersind zahlreiche Plausibilitätsprüfungen eingebunden, die Ihnen beim Abspeichern des Datensatzes und beiFehleingaben angezeigt werden. Die SV - Parameter umfassen zwei Register "SV 1" und "SV 2".2.36.1. Register SV 1<strong>WINLine</strong> ® <strong>LOHN</strong> - <strong>Deutschland</strong> MESONIC © 2012
Kapitel Stammdaten Seite 153SV CodeDer SV-Code bzw. der Beitragsgruppenschlüssel muss aufgrund des Mitarbeiterstatus festgestellt undgeschlüsselt werden. Die unterschiedlichen Versicherungszweige weisen unterschiedliche Schlüsselkriterienauf. Über die Beitragsgruppen wird geregelt, welche Beiträge wie abgerechnet und auf demBeitragsnachweis ausgewiesen werden. Der SV-Code ist SV-melderelevant.‣ KV0 - Kein Beitrag (PKV, freiwillig-KV-Selbstzahler)Es wird entweder kein Beitrag für die Krankenversicherung berechnet oder es liegt eine freiwilligeoder private Versicherung für die KV vor. Schlüsselungen dazu siehe weitere Erklärungen unter"Freiwillige Versicherung/PKV-Versicherte".1 - Allgemeiner BeitragEs wird der allgemeine KV-Beitrag berechnet und ausgewiesen. Es gelten die Hinterlegungen ausdem Krankenkassenstamm.3 - Ermäßigter BeitragEs wird der ermäßigte KV-Beitrag berechnet und ausgewiesen. Es gelten die Hinterlegungen ausdem Krankenkassenstamm. Für Arbeitnehmer, deren Krankengeldanspruch gesetzlichausgeschlossen ist, gilt der ermäßigte Beitragssatz. Hierbei handelt es sich insbesondere um<strong>WINLine</strong> ® <strong>LOHN</strong> - <strong>Deutschland</strong> MESONIC © 2012
Kapitel Stammdaten Seite 154Personengruppen, die eine Rente wegen voller Erwerbsminderung, Erwerbsunfähigkeit oder eineVollrente wegen Alters aus der gesetzlichen Rentenversicherung beziehen, oder Arbeitnehmer, dieein Ruhegehalt nach beamtenrechtlichen Vorschriften oder Grundsätzen beziehen, oderArbeitnehmer, die vergleichbare Leistungen von einer gesetzlichen Rentenversicherung oder einerstaatlichen Stelle im Ausland erhalten, Vorruhestandsgeldbezieher. Auch die während derFreistellungsphase der Altersteilzeit zu leistenden Krankenversicherungsbeiträge werden nach demermäßigten Beitragssatz bemessen.4 - Beitrag zur landwirtschaftlichen KVIn der KV werden mit dieser Beitragsgruppe keine Beiträge ermittelt. Die Beiträge werden von derLKK (Landwirtschaftlichen Krankenkasse) anhand des Umsatzes des landwirtschaftlichen Betriebesermittelt und von dieser außerhalb der Lohn-/Gehaltsabrechnung eingezogen. Da keine KV und PVermittelt wird, sind keine Änderungen im Beitragsnachweis erforderlich, da die Beiträge 0,00 sind.Dieses betrifft Personengruppenschlüssel 112.5 - Arbeitgeberbeitrag zur landwirtschaftlichen KVDieser Schlüssel ist derzeit ohne Funktion und kann nicht genutzt werden. Dieses gilt fürNebenerwerbslandwirte und daneben eine saisonale Dauerbeschäftigung. Das sind Personen, dieein landwirtschaftliches Unternehmen bewirtschaften und daneben eine saisonale Beschäftigungausübt, deren Dauer voraussichtlich 26 Wochen nicht überschreitet, Personengruppenschlüssel114.6 - Pauschalbeitrag für geringfügig BeschäftigteDiese Schlüsselung muss bei geringfügig Beschäftigten hinterlegt werden. Bitte beachten Sie dannauch die richtige Hinterlegung des Personengruppenschlüssels 109. Es werden Pauschalbeiträgevom Arbeitgeber zu der KV abgeführt.9 - Beitrag zur freiwilligen KV, FirmenzahlerDieser Schlüssel wird eingesetzt, wenn es sich um einen Arbeitnehmer handelt, der über derBeitragsbemessungsgrenze liegt (JAE) und als freiwillig Versicherter in der gesetzlichenKrankenversicherung gilt. Abweichend zu dem KV-Schlüssel 0, überweist hier der Arbeitgeber diegesamten freiwilligen Beiträge für diesen Mitarbeiter, der damit ein so genannter "Firmenzahler ist.Sie sollten den Schlüssel 9 verwenden, wenn dem Arbeitnehmer sein freiwilliger Beitrag abgezogenwerden soll und der Arbeitgeber den Gesamtbeitrag überweisen soll. Dieser wird dann auf demBeitragsnachweis ausgewiesen.Weitere Erklärungen dazu siehe unter "Freiwillige Versicherung/PKV-Versicherte".‣ RV0 - Kein BeitragAuch hier gilt, wie bei dem KV-Schlüssel, dass dieser Schlüssel für grundsätzlich SV-freie Personeneingerichtet werden muss oder für Personen, die in der Rentenversicherung befreit bzw. privatversichert sind. Weitere Erklärungen dazu siehe unter "Freiwillige Versicherung/PKV-Versicherte".1 - Voller BeitragDie Beiträge werden aufgrund des Rentenversicherungssatzes, der in den Bemessungeneingerichtet ist, ermittelt und hälftig auf Arbeitnehmer und Arbeitgeber aufgeteilt.3 - Halber BeitragBestimmte Personengruppen (z. B. Altersrentner und Pensionsempfänger) unterliegen nicht derBeitragspflicht. Der Arbeitgeber hat jedoch den sonst auf ihn entfallenden Anteil zu entrichten.Verwenden Sie dafür diesen Schlüssel, es wird nur der AG-Anteil ausgewiesen und abgeführt.5 - Pauschalbeitrag geringfügig BeschäftigteDiese Schlüsselung muss bei geringfügig Beschäftigten hinterlegt werden. Bitte beachten Sie dann<strong>WINLine</strong> ® <strong>LOHN</strong> - <strong>Deutschland</strong> MESONIC © 2012
Kapitel Stammdaten Seite 155auch die richtige Hinterlegung des Personengruppenschlüssels 109. Es werden Pauschalbeiträgevom Arbeitgeber zu der RV abgeführt.Besonderheiten zu Geringfügig BeschäftigtenEine Ausnahme gilt für Arbeitnehmer, die in einer möglichen Hauptbeschäftigung in der KV über derBeitragsbemessung sind und pauschal bemessen werden müssen (KV-Schlüssel 6), in der RV aber auch mitder Zusammenrechnung beider Beschäftigungsverhältnisse noch unter der Bemessungsgrenze liegen, undhier voll pflichtig sind. Diese Arbeitnehmer schlüsseln Sie in dem Personengruppenschlüssel auf 101 und inder RV ebenfalls auf 1, obwohl sie in der KV auf 6 geschlüsselt sein müssen.Eine weitere Ausnahme gilt für Mitarbeiter, der im Rahmen der geringfügigen Beschäftigung auf die RV-Freiheit verzichten und die RV aufstocken. Diese müssen Sie mit dem RV-Schlüssel 1 belegen, in demPersonengruppenschlüssel allerdings auf 109 belassen. Wenn das Arbeitsentgelt unter der dann geltendenBemessung von 155,00 € liegt, trägt der Arbeitnehmer die Beiträge bis zu dieser Grenze auf den aktuellenRV-Satz alleine, der Arbeitgeber zahlt lediglich 15 % Pauschalbeitrag. Ansonsten zahlt der Arbeitnehmer imFalle der Aufstockung lediglich die Differenz von den 15 % zu dem aktuellen RV-Satz und erwirbt somitAnsprüche aus seinen Rentenbeiträgen.‣ AV0 - Kein BeitragAuch hier gilt, wie bei dem RV-Schlüssel, dass dieser Schlüssel für grundsätzlich SV-freie Personeneingerichtet wurde.1 - Voller BeitragDie Beiträge werden aufgrund des Arbeitslosenversicherungssatzes, der in den Bemessungeneingerichtet ist, ermittelt und hälftig auf Arbeitnehmer und Arbeitgeber aufgeteilt.2 - Halber BeitragBei dieser Schlüsselung wird im Zusammenhang mit dem Eintrittsdatum und dem Geburtsdatumgeprüft, ob der Arbeitnehmer zum Zeitpunkt des Eintritts das 55. Lebensjahr vollendet hat. Ist dasder Fall, kann dieser Schlüssel abgespeichert werden, ansonsten kommt ein Hinweis. DiesePersonengruppe unterliegt nicht der Beitragspflicht. Der Arbeitgeber hat jedoch den sonst auf ihnentfallenden Anteil zu entrichten und abzuführen.Wird der Schlüssel zur Arbeitslosenversicherung im Beitragsgruppenschlüssel eines Arbeitnehmers auf 2(halber Beitrag) unberechtigt manuell geändert, so erscheint folgender Hinweis:‣ PV0 - Kein BeitragDieser Schlüssel kann für verschiedene Personen eingerichtet werden. Entweder ist der MitarbeiterPV-frei, weil er grundsätzlich auch in den anderen Zweigen als sozialversicherungsfrei eingestuftwird. Entsprechend ist auch der Personengruppenschlüssel eingerichtet (z. B. KurzfristigBeschäftigte, Studenten). Dann werden keine Beiträge und auch keine Zuschüsse ermittelt undabgeführt.Oder der Mitarbeiter ist PV-frei, weil er über der Beitragsbemessungsgrenze (JAE) liegt und einprivat Versicherter bei einer privaten Kasse ist. Er überweist seinen gesamten privaten Beitrag<strong>WINLine</strong> ® <strong>LOHN</strong> - <strong>Deutschland</strong> MESONIC © 2012
Kapitel Stammdaten Seite 156selbst an diese Privatkasse. Dieser Mitarbeiter hat einen Anspruch auf einen Beitragszuschuss vomArbeitgeber. Weitere Erklärungen dazu siehe unter "Freiwillige Versicherung/PKV-Versicherte".1 - Voller BeitragDieser Schlüssel kann für verschiedene Personen eingerichtet werden. Entweder der Mitarbeiter istin Folge der KV auch pflegeversicherungspflichtig und muss nach dem PV-Satz aus denBemessungen und den speziellen Bundeslandbestimmungen verbeitragt werden.Oder der Mitarbeiter ist PV-frei, weil er über der Beitragsbemessungsgrenze liegt (JAE) und alsfreiwillig Versicherter in der gesetzlichen Krankenversicherung gilt. Er überweist seine gesamtenfreiwilligen Beiträge selbst an die Pflegekasse, weil er z. B. eine Einzugsermächtigung derPflegekasse vorgelegt hat. Der Arbeitgeber ist verpflichtet, ihm einen Zuschuss zu zahlen, nämlichdie Hälfte des Beitrages der zu zahlen wäre, der für den Mitarbeiter als Pflichtversicherter zu zahlenwäre.Erklärungen dazu siehe unter "Freiwillige Versicherung/PKV-Versicherte".2 - Halber BeitragBestimmte Personengruppen (z. B. Beamte) müssen, wenn sie in einer Nebenbeschäftigung stehenin der Nebenbeschäftigung mit diesem Schlüssel angelegt werden. Der Arbeitgeber hat jedoch densonst auf ihn entfallenden Anteil zu entrichten. Verwenden Sie dafür diesen Schlüssel, es wird nurder AG-Anteil ausgewiesen und abgeführt.Einzugstelle‣ EinzugsstelleDieses ist die Krankenkasse, bei der der Arbeitnehmer versichert ist. Ist der Arbeitnehmer privatkrankenversichert, muss hier die Krankenkasse hinterlegt werden, die für die Rentenversicherung gilt. Überdiese "Einzugsstelle" werden dann die Beiträge zur Rentenversicherung abgeführt. Ist der Arbeitnehmer vonder RV befreit, muss hier die Einzugsstelle hinterlegt werden, an die die Beiträge zurArbeitslosenversicherung abgeführt werden.Bei allen Arbeitnehmern mit dem Personengruppenschlüssel (PGS) 101 bis 119 muss eine Einzugsstellehinterlegt werden.Sie möchten in diesem Feld nach bereits angelegten Datensätzen suchen. Grundsätzlich gibt es zweiMöglichkeiten, den Matchcode aufzurufen: Sie geben den Suchbegriff ein und drücken dann die Taste F9.Resultat: Der Matchcode wird geöffnet, und es wird nach dem gewünschten Begriff gesucht. Wirdnur ein Ergebnis gefunden wird dieses sofort in das Erfassungsfenster übernommen.Gibt es mehrere Suchergebnisse bleibt das Matchcode-Fenster geöffnet und es kann dergewünschte Datensatz durch einen Doppelklick übernommen werden.Sie drücken zuerst die F9-Taste und geben erst dann den Suchbegriff ein. Die Suche wird danndurch Drücken der RETURN-Taste ausgelöst.Wird nur ein Ergebnis gefunden wird dieses sofort in das Erfassungsfenster übernommen.Gibt es mehrere Suchergebnisse bleibt das Matchcode-Fenster geöffnet und es kann dergewünschte Datensatz durch einen Doppelklick übernommen werden.‣ Einzugsstelle gf. in RVBei einem geringfügig entlohnt Beschäftigten ist hier die Einzugsstelle zu hinterlegen, die für dieRentenversicherung gilt, wenn diese abweichend zur KV ist. Über diese "Einzugsstelle" werden dann dieBeiträge zur Rentenversicherung abgeführt. Sind die Einzugsstellen für die KV und RV gleich, braucht nur imoberen Feld die Einzugsstelle hinterlegt werden.<strong>WINLine</strong> ® <strong>LOHN</strong> - <strong>Deutschland</strong> MESONIC © 2012
Kapitel Stammdaten Seite 157Sie möchten in diesem Feld nach bereits angelegten Datensätzen suchen. Grundsätzlich gibt es zweiMöglichkeiten, den Matchcode aufzurufen: Sie geben den Suchbegriff ein und drücken dann die Taste F9.Resultat: Der Matchcode wird geöffnet, und es wird nach dem gewünschten Begriff gesucht. Wirdnur ein Ergebnis gefunden wird dieses sofort in das Erfassungsfenster übernommen.Gibt es mehrere Suchergebnisse bleibt das Matchcode-Fenster geöffnet und es kann dergewünschte Datensatz durch einen Doppelklick übernommen werden.Sie drücken zuerst die F9-Taste und geben erst dann den Suchbegriff ein. Die Suche wird danndurch Drücken der RETURN-Taste ausgelöst.Wird nur ein Ergebnis gefunden wird dieses sofort in das Erfassungsfenster übernommen.Gibt es mehrere Suchergebnisse bleibt das Matchcode-Fenster geöffnet und es kann dergewünschte Datensatz durch einen Doppelklick übernommen werden.Unterregister SozialversicherungSozialversicherung‣ SV-NummerDie Versicherungsnummer wird für jeden Arbeitnehmer vergeben und geht aus seinemSozialversicherungsausweis hervor. Hinterlegen Sie hier die entsprechende Nummer. Ist der Arbeitnehmerbisher noch nicht SV-pflichtig beschäftigt gewesen und keine Nummer in diesem Feld eingetragen, muss beider nächsten Meldung eine SV-Nummer beantragt werden. Hierfür müssen die korrekten Geburtsdateneingegeben sein, die das Programm bei fehlender Versicherungsnummer abprüft und im RegisterErweiterungen eingegeben werden können.‣ SV-NachweisDieses ist ein Kennzeichen über das Vorliegen des Sozialversicherungsausweises bei Beschäftigungsbeginn.‣ SV EintrittDieses stellt das Datum dar, ab wann der Mitarbeiter im Betrieb SV-pflichtig beschäftigt war. Dieses kann einanderes Datum sein, als das rechtliche Eintrittsdatum, welches für den Betrieb gilt. Ohne die Hinterlegungdes SV-Eintritts werden keine DEÜV-Meldungen erstellt und keine SV-Tage gebildet.Beispiel:Ein Mitarbeiter tritt am 01.12.2010 als Kurzfristig Beschäftigter in das Unternehmen ein. KurzfristigBeschäftigte sind sv-frei. Nach 2 Monaten wird der Mitarbeiter als Auszubildender übernommen.Im Monat 12.2010 würden Sie hinterlegen:Eintrittsdatum: 01.12.10SV-Eintritt: ohne EingabeIm Monat 02.2011 würden Sie hinterlegen:Eintrittsdatum: 01.12.2010 (bleibt bestehen)SV-Eintritt: 01.02.2011Der Mitarbeiter müsste im Monat 02.2011 auf den korrekten Beitragsgruppenschlüssel undPersonengruppenschlüssel umgeschlüsselt werden. Es erfolgt eine Anmeldung zur SV.‣ SV AustrittEntsprechend dem SV-Eintritt, gilt das Feld für den SV-Austritt, wenn ein Mitarbeiter von einem SVpflichtigenVerhältnis in ein nicht SV-pflichtiges Arbeitsverhältnis wechselt, oder ganz aus dem Betriebausscheidet. Es wird eine entsprechende SV-Meldung erzeugt.‣ EU-SV-Nummer<strong>WINLine</strong> ® <strong>LOHN</strong> - <strong>Deutschland</strong> MESONIC © 2012
Kapitel Stammdaten Seite 158Diese Versicherungsnummer kann fallweise hinterlegt werden, wenn diese vorliegt und der Arbeitnehmer imEU-Bereich bereits eine Tätigkeit ausgeübt hat.‣ GleitzoneEine Gleitzone im Sinne dieses Gesetzbuches liegt bei einem Beschäftigungsverhältnis vor, wenn das darauserzielte Arbeitsentgelt zwischen 400,01 Euro und 800,00 Euro im Monat liegt und die Grenze von 800,00Euro im Monat regelmäßig nicht überschreitet; bei mehreren Beschäftigungsverhältnissen ist das insgesamterzielte Arbeitsentgelt maß gebend.Die so genannte Gleitzone soll verhindern, dass Arbeitnehmer beim Überschreiten der 400-Euro-Grenzesofort mit dem vollen Beitragsanteil belastet werden. Deshalb steigt der Beitragssatz in dieser Zone nur"gleitend" an. Für den Arbeitgeber gilt diese Einschränkung nicht, er hat ab 400,01 Euro seinen Anteil amGesamtsozialversicherungsbeitrag in gewohnter Höhe zu tragen. Die Beitragsbelastung des Arbeitnehmersbeginnt 400,01 Euro Bruttogehalt anteilig. Bei 800 Euro muss der Arbeitnehmer den normalen Beitragsanteilzahlen.Es können folgende Schlüsselungen ausgewählt werden:0=GleitzonenautomatikEs wird automatisch geprüft, ob der Bezug im genannten Bereich liegt. Die Gleitzonenberechnungwird entsprechend angewendet.1=keine Gleitzonenberechnung bzw. Verzicht auf die GleitzonenregelungBei dieser Schlüsselung wird keine Gleitzonenberechnung angewendet, auch wenn die Bezüge imgenannten Bereich liegen. Dieses muss bei Auszubildenden geschlüsselt werden.2= RV-ReduzierungsverzichtArbeitnehmer haben die Möglichkeit, auf die Reduzierung des beitragspflichtigen Arbeitsentgelts zuverzichten und den vollen Arbeitnehmerbeitrag zur Rentenversicherung zu zahlen. Durch denVerzicht auf die Anwendung der besonderen Regelungen zur Gleitzone werden die vollenRentenversicherungsbeiträge gezahlt und dadurch rentenmindernde Auswirkungen in dergesetzlichen Rentenversicherung vermieden.Andruck der Gleitzonen-Kennzeichen auf dem SV-NachweisGrundsätzlich gilt: Das Kennzeichen Gleitzone, welches in der SV-Meldung angedruckt wird, wirdautomatisch auf Basis der abgerechneten Daten gebildet und hat mit der Schlüsselung imArbeitnehmerstamm primär nichts zu tun. Der Andruck wird bestimmt durch die Höhe der abgerechnetenBruttowerte und ob eine Gleitzonenberechnung erfolgte. Denn selbst, wenn im Arbeitnehmerstamm dasKennzeichen 0=Gleitzonenautomatik eingestellt ist, heißt es nicht, dass der Arbeitnehmer unter 800,00 €verdient und wirklich auch eine Gleitzonenberechnung erfolgte!0= keine Gleitzone bzw. Verzicht auf die Gleitzonenregelung in der gesetzlichenRentenversicherungFür den Arbeitnehmer wurden keine Beiträge im Rahmen der Gleitzone ermittelt, entwederdadurch, dass im Arbeitnehmerstamm die Gleitzonenberechnung nicht aktiviert wurde oderdadurch, dass der Arbeitnehmer über 800,00 € verdient hat.1= GleitzonenberechnungDer Arbeitnehmer hatte Bezüge im Gleitzonenbereich von 400,00 bis 800,00 €, für die Beiträgeermittelt wurden.2=Gleitzonenberechnung teilweiseDer Arbeitnehmer hatte in einigen Monaten Bezüge, mit denen eine Gleitzonenberechnung erfolgteUND in anderen Monaten Bezüge, in denen KEINE Gleitzonenberechnung erfolgte.‣ PGS<strong>WINLine</strong> ® <strong>LOHN</strong> - <strong>Deutschland</strong> MESONIC © 2012
Kapitel Stammdaten Seite 159Der Personengruppenschlüssel (PGS) ist ein amtliches Verzeichnis, nach denen Arbeitnehmer eingeordnetwerden müssen. Der Personengruppenschlüssel kann für die Beitragsberechnung maßgeblich sein, als auchfür die Meldungen für die Sozialversicherung.Es kann aus den fest hinterlegten Schlüsseln ausgewählt werden:101 - Sozialversicherungspflichtig Beschäftigte ohne besondere MerkmaleBeschäftigte, die kranken-, pflege-, renten- oder arbeitslosenversicherungspflichtig sind sowie Beschäftigte,für die Beitragsanteile zur Renten- oder Arbeitslosenversicherung zu zahlen sind, sofern sie nicht dennachfolgenden Personengruppen zugeordnet werden können.Gilt auch für Bezieher einer Rente wegen voller Erwerbsminderung und Arbeitslohn über 400 €.102 - AuszubildendeAuszubildende sind Personen, die aufgrund eines Ausbildungsvertrages nach dem Berufsbildungsgesetz einebetriebliche Berufsausbildung in einem anerkannten Ausbildungsberuf durchlaufen. Berufsausbildung ist dieAusbildung im Rahmen rechtsverbindlicher Ausbildungsrichtlinien für einen staatlich anerkanntenAusbildungsberuf. Darüber hinaus ist Berufsausbildung auch die Ausbildung für einen Beruf, für den es zwarnoch keine rechtsverbindlichen Ausbildungsrichtlinien gibt, die vorgesehene Ausbildung jedoch üblich undallgemein anerkannt ist. Sind für die Ausbildung Ausbildungsverträge abgeschlossen und von derzuständigen Stelle oder der Handwerkskammer in das Verzeichnis der Ausbildungsverhältnisse eingetragenworden, ist von einer Berufsausbildung auszugehen. Ist ein schriftlicher Ausbildungsvertrag nichtabgeschlossen, kommt es auf die tatsächliche Gestaltung des Ausbildungsverhältnisses und die Umständedes Einzelfalles an. Unbeachtlich für die Annahme einer Berufsausbildung ist, ob die Ausbildungabgeschlossen bzw. ein formeller Abschluss überhaupt vorgesehen ist. RentenversicherungspflichtigePraktikanten sind mit der Schlüsselzahl 105 zu melden.Auszubildende, deren Arbeitsentgelt die Geringverdienergrenze nach § 20 Absatz 3 Satz 1 Nummer 1 SGB IVnicht übersteigt, sind mit dem Personengruppenschlüssel 121 zu melden.Auszubildende in einer außerbetrieblichen Einrichtung sind mit dem Personengruppenschlüssel 122 zumelden.103 - Beschäftigte in AltersteilzeitBeschäftigter in Altersteilzeit ist, wer das 55. Lebensjahr vollendet hat, nach dem 14.02.1996 auf Grundeiner Vereinbarung mit seinem Arbeitgeber, die sich zumindest auf die Zeit bis zu einemAltersrentenanspruch erstrecken muss, seine Arbeitszeit auf die Hälfte der bisherigen wöchentlichenArbeitszeit vermindert hat und versicherungspflichtig im Sinne des SGB III ist (Altersteilzeitarbeit) undinnerhalb der letzten fünf Jahre vor Beginn der Altersteilzeitarbeit mindestens 1080 Kalendertage in einer dieBeitragspflicht begründenden Beschäftigung im Sinne des § 25 SGB III gestanden hat beziehungsweiseAnspruch auf Arbeitslosengeld, Arbeitslosenhilfe, Arbeitslosengeld II hatte beziehungsweiseVersicherungspflicht nach § 26 Absatz 2 SGB III vorlag. Außerdem muss der Arbeitgeber dasArbeitsentgelt für die Altersteilzeitarbeit um mindestens 20 von Hundert dieses Arbeitsentgelts, jedochmindestens auf 70 von Hundert des um die bei dem Arbeitnehmer gewöhnlich anfallenden gesetzlichenAbzüge verminderten bisherigen Arbeitsentgelts aufstocken und für den Arbeitnehmer zusätzlich Beiträge zurgesetzlichen Rentenversicherung mindestens in Höhe des Beitrags zahlen, der auf den Unterschiedsbetragzwischen 90 von Hundert des Vollzeitarbeitsentgelts und dem Arbeitsentgelt aus der Altersteilzeitarbeitentfällt (§§ 2 und 3 Altersteilzeitgesetz). Bei Beginn der Altersteilzeitarbeit seit dem 01.07.2004 muss derArbeitgeber das Arbeitsentgelt für die Altersteilzeitarbeit um mindestens 20 von Hundert desRegelarbeitsentgelts aufstocken und für den Arbeitnehmer zusätzliche Beiträge zur gesetzlichenRentenversicherung mindestens in Höhe des Betrags zahlen, der sich aus 80 von Hundert desRegelarbeitsentgelts, begrenzt auf 90 von Hundert der Beitragsbemessungsgrenze, ergibt.104 - HausgewerbetreibendeHausgewerbetreibender ist, wer in eigener Arbeitsstätte im Auftrag und für Rechnung vonGewerbetreibenden, gemeinnützigen Unternehmen oder öffentlich-rechtlichen Körperschaften arbeitet, auchwenn er Roh- oder Hilfsstoffe selbst beschafft oder vorübergehend für eigene Rechnung tätig ist (§ 12 Abs.1 SGB IV).105 - Praktikanten<strong>WINLine</strong> ® <strong>LOHN</strong> - <strong>Deutschland</strong> MESONIC © 2012
Kapitel Stammdaten Seite 160Praktikanten sind Personen, die eine in Studien- oder Prüfungsordnungen vorgeschriebene berufspraktischeTätigkeit im Rahmen eines rentenversicherungspflichtigen Vor- oder Nachpraktikums verrichten.Studenten in einem Zwischenpraktikum mit der Beitragsgruppe 0000 zur Sozialversicherung, sind mit demPersonengruppenschlüssel 190 zu melden.106 - WerkstudentenAls Werkstudenten zählen Personen, die während ihres Studiums als ordentlich Studierende gegenArbeitsentgelt beschäftigt werden. Das Studium stellt dabei den Schwerpunkt der Arbeitsleistung desStudenten dar. Werkstudenten sind in einer neben dem Studium ausgeübten Beschäftigung unterbestimmten Voraussetzungen versicherungsfrei in der Kranken-, Pflege- und Arbeitslosenversicherung (auchaußerhalb der Grenzen einer geringfügigen Beschäftigung). In der Rentenversicherung bestehtVersicherungsfreiheit jedoch nur im Rahmen einer geringfügigen Beschäftigung.107 - Behinderte Menschen in anerkannten Werkstätten oder gleichartigen EinrichtungenKörperlich, geistig oder seelisch behinderte Menschen, die in nach dem SGB IX anerkannten Werkstätten fürbehinderte Menschen oder in nach dem Blindenwarenvertriebsgesetz anerkannten Blindenwerkstättentätig sind (§ 1 Satz 1 Nummer 2 Buchstabe a SGB VI, § 5 Absatz 1 Nummer 7 SGB V, § 20 Absatz 1 Satz 2Nummer 7 in Verbindung mit Satz 1 SGB XI) und Körperlich, geistig oder seelisch behinderte Menschen, diein Anstalten, Heimen oder gleichartigen Einrichtungen tätig sind (§ 1 Satz 1 Nummer 2 Buchstabe b SGB VI,§ 5 Absatz 1 Nummer 8 SGB V, § 20 Absatz 1 Satz 2 Nummer 8 in Verbindung mit Satz 1 SGB XI).Wichtiger Hinweis!Die Abrechnung von Behinderten in geschützten Einrichtungen incl. DEÜV-Meldungen ist mit dieserSchlüsselung NICHT möglich. Es ist lediglich möglich eine Abrechnung mit der Personengruppe 107durchzuführen ohne DEÜV-Meldungen. Es gibt für <strong>WINLine</strong> <strong>LOHN</strong> ® keine Zulassung der ITSG für dieAbrechnung von Behinderten in geschützten Einrichtungen incl. DEÜV-Meldungen.Arbeitnehmer, die mit dieser Personengruppe abgerechnet werden, werden ohne %-Berücksichtigungen zurBezugsgröße, ohne Sonderausweisungen und zusätzliche Beitragsberechnungen im RV-AG-Bereich und ohneDEÜV-Meldungen abgewickelt. Es muss eine extra Einzugsstelle angelegt werden und das Meldewesen mussmanuell erfolgen.108 - Bezieher von VorruhestandsgeldVorruhestandsgeldbezieher unterliegen dann der Kranken-, Pflege- und Rentenversicherungspflicht, wennnach dem übereinstimmenden Willen der Vertragspartner mit der Vorruhestandsvereinbarung dasAusscheiden des Arbeitnehmers aus dem Erwerbsleben erfolgt, d.h. die Parteien darüber einig sind, dass dasbisherige Arbeitsverhältnis beendet und kein neues Arbeitsverhältnis (bei einem anderen Arbeitgeber)aufgenommen wird. Im übrigen wird für die Versicherungspflicht vorausgesetzt, dass das Vorruhestandsgeldbis zum frühest möglichen Beginn der Altersrente oder ähnlicher Bezüge öffentlich-rechtlicher Art oder, wennkeine dieser Leistungen beansprucht werden kann, bis zum Ablauf des Kalendermonats gewährt wird, indem der ausgeschiedene Arbeitnehmer das 65. Lebensjahr vollendet (§ 5 Abs. 3 SGB V, § 3 Satz 1 Nr. 4 SGBVI).109 - Geringfügig entlohnte Beschäftigte nach § 8 Abs. 1 Nr. 1 SGB IVEine geringfügig entlohnte Beschäftigung liegt vor, wenn das Arbeitsentgelt regelmäßig im Monat 400,- €nicht übersteigt (§ 8 Abs. 1 Nr. 1 SGB IV). Auch bei Verzicht auf die Rentenversicherungsfreiheit ist derPersonengruppenschlüssel 109 zu verwenden. Sofern durch die Zusammenrechnung von mehrerengeringfügig entlohnten Beschäftigungen bzw. von geringfügigen Beschäftigungen mit einerversicherungspflichtigen Beschäftigung Versicherungspflicht eintritt, ist grundsätzlich derPersonengruppenschlüssel 101 zu verwenden.Für Auszubildende kommt die Versicherungsfreiheit aufgrund einer geringfügigen Beschäftigung nicht inBetracht.Personen die ein freiwilliges soziales oder ökologisches Jahr leisten und deren Arbeitsentgelt regelmäßig imMonat 400 EUR nicht übersteigt, sind auch nicht mit dem Schlüssel 109 zu melden. Hier ist derPersonengruppenschlüssel 123 zu verwenden.<strong>WINLine</strong> ® <strong>LOHN</strong> - <strong>Deutschland</strong> MESONIC © 2012
Kapitel Stammdaten Seite 161Beim Speichern von Arbeitnehmern mit dieser Personengruppe wird geprüft, ob die Betriebsnummer derEinzugsstelle der Betriebsnummer der Minijob-Zentrale 98000006 entspricht.110 - Kurzfristig Beschäftigte nach § 8 Abs. 1 Nr. 2 SGB IVEine kurzfristige Beschäftigung liegt vor, wenn die Beschäftigung innerhalb eines Jahres seit ihrem Beginnauf längstens zwei Monate oder 50 Arbeitstage nach ihrer Eigenart begrenzt zu sein pflegt oder im vorausvertraglich begrenzt ist, es sei denn, dass die Beschäftigung berufsmäßig ausgeübt wird und ihr Entgelt325,- € im Monat übersteigt (§ 8 Abs. 1 Nr. 2 SGB IV). Eine kurzfristige Beschäftigung liegt auch dann vor,wenn gleichzeitig die Kriterien einer geringfügig entlohnten Beschäftigung erfüllt sind.Beim Speichern von Arbeitnehmern mit dieser Personengruppe wird geprüft, ob die Betriebsnummer derEinzugsstelle der Betriebsnummer der Minijob-Zentrale 98000006 entspricht.112 - Mitarbeitende Familienangehörige in der LandwirtschaftMitarbeitende Familienangehörige in der Landwirtschaft sind Verwandte bis zum dritten Grad undVerschwägerte bis zum zweiten Grad sowie Pflegekinder eines landwirtschaftlichen Unternehmers oderseines Ehegatten. Der in einem abhängigen Beschäftigungsverhältnis stehende Ehegatte eineslandwirtschaftlichen Unternehmers gilt als mitarbeitender Familienangehöriger (ohne Auszubildende).113 - NebenerwerbslandwirteNebenerwerbslandwirte sind Personen, die ein landwirtschaftliches Unternehmen bewirtschaften unddaneben in einer abhängigen Dauerbeschäftigung (nicht saisonal) außerhalb der Landwirtschaft stehen.114 - Nebenerwerbslandwirte, saisonal beschäftigtEs handelt sich um landwirtschaftliche Unternehmer, die entsprechend ihrem Erscheinungsbild bei der LKKversichert sind und daneben eine befristete Beschäftigung ausüben, deren Dauer voraussichtlich 26 Wochennicht überschreitet. Wird für einen Arbeitnehmer mit der Personengruppe 114 (Nebenerwerbslandwirte) einBetragsgruppenschlüssel in der Krankenversicherung 5 hinterlegt, so erscheint folgender Hinweis: KV-Code 5und PGS 114 werden derzeit nicht unterstützt. Eine Verwendung ist somit nicht empfohlen119 - Versicherungsfreie Altersvollrentner und Versorgungsbezieher wegen AltersEs handelt sich um Personen, die eine Vollrente wegen Alters aus der gesetzlichen Rentenversicherung odereine entsprechende Versorgung von einer berufsständischen Versorgungseinrichtung oder eine Versorgungnach beamtenrechtlichen Vorschriften oder Grundsätzen wegen Erreichens einer Altersgrenze beziehen (§ 5Abs. 4 Nr. 1 und 2 SGB VI).121 - Auszubildende, deren Arbeitsentgelt die Geringverdienergrenze nach § 20 Absatz 3 Satz 1Nummer 1 SGB IV nicht übersteigtDer Personengruppenschlüssel ist selbst dann anzuwenden, wenn die Geringverdienergrenze infolgeeinmalig gezahlten Arbeitsentgelts überschritten wird.Nur für Meldezeiträume ab dem 01.01.2012 zulässig.122 - Auszubildende in einer außerbetrieblichen EinrichtungNur für Meldezeiträume ab dem 01.01.2012 zulässig.123 - Personen, die ein freiwilliges soziales, ein freiwilliges ökologisches Jahr leisten -BundesfreiwilligendienstNur für Meldezeiträume ab dem 01.01.2012 zulässig.Bis zum 31.12.2011 ist der angesprochene Personenkreis mit dem Personengruppenschlüssel 101 und abdem 01.01.2012 mit dem Personengruppenschlüssel 123 zu melden.190 - Beschäftigte, die ausschließlich in der gesetzlichen UV versichert sindDieses stellen Arbeitnehmer dar, für die zwar keine DEÜV-Meldung erzeugt wird, aber eine UV-Meldungabgegeben werden muss.900 - Geschäftsführer (SV-frei)<strong>WINLine</strong> ® <strong>LOHN</strong> - <strong>Deutschland</strong> MESONIC © 2012
Kapitel Stammdaten Seite 162Darunter fallen Geschäftsführer oder Gesellschafter, die in ihrer Art nicht als sv-pflichtig angesehen werdenund für die auch keine Meldungen erstattet werden.Der Schlüssel betrifft Personen, die ausschließlich in der gesetzlichen Unfallversicherungversicherungspflichtig sind.Bis zum 31.12.2009 waren Beschäftigungsverhältnisse, die ausschließlich in der gesetzlichenUnfallversicherung pflichtversichert sind, nicht meldepflichtig zur Sozialversicherung.Seit dem 01.01.2010 sind auch für diese Beschäftigungsverhältnisse Meldungen zur Sozialversicherung zuerstatten.Bei dieser Personengruppe greift keine Plausibilität.901 - weitere sv-freie Personen (z.B. Studenten nach altem Recht, sv-freie Praktikanten)Darunter fallen Studenten, die nach altem Recht als sv-frei eingestuft werden und für die auch keineMeldungen erstattet werden. Bei dieser Personengruppe greift keine Plausibilität.902 - Pensionäre (SV-frei)Darunter fallen Pensionäre, die als SV-frei eingestuft werden und für die auch keine Meldungen erstattetwerden. Bei dieser Personengruppe greift keine Plausibilität.903 - Empfänger von VersorgungsbezügenDiese Personengruppe gilt für Beschäftigte nach KVdR-Regelung. Es können die für die Zweige KV und PVentsprechenden Flags selektiert werden. Es werden damit die Beiträge zu 1/1 dem Arbeitnehmer belastet.Der Personengruppenschlüssel 903 bewirkt außerdem, dass keine DEÜV-Meldungen erzeugt werden können,dass kein SV-Eintrittsdatum gesetzt sein darf und dass die Plausibilitäten beim Abspeichern desArbeitnehmerstammes nicht greifen.‣ Krankenversichertennr.Hier tragen Sie die neue Krankenversichertennummer ein, welche sich auf der Chipkarte der Krankenkassebefindet.‣ UmlageSchlüsseln Sie hier, in welcher Art der Arbeitnehmer am Umlageverfahren teilnimmt. Die Grundeinstellungdazu wurde im Betriebsstamm vorgenommen. Das Flag wird automatisch mit der Einstellung aus demBetriebsstamm vorbelegt.Arbeitgeber bekommen im Zuge des Umlageverfahrens Aufwendungen bei Krankheit (U1) und Mutterschaft(U2) erstattet. Dafür zahlen sie einen Umlagebeitrag.Durch das Umlageverfahren U1 erhalten Kleinunternehmen Aufwendungen für die Lohnfortzahlung imKrankheitsfall erstattet. Einbezogen sind Arbeitgeber mit bis zu 30 Beschäftigten. Über das U2-Verfahrenerhalten Unternehmen den Zuschuss zum Mutterschaftsgeld in voller Höhe erstattet. Grundsätzlich sind alleArbeitgeber verpflichtet, für ihre Beschäftigten einen Umlagesatz abzuführen. Nahezu alle Kassenarten,setzen Umlagesätze fest und führen das Ausgleichsverfahren durch. Arbeitgeber können beim U1-Verfahrenzwischen mehreren Erstattungssätzen wählen. Beim U2-Verfahren werden Aufwendungen zu hundertProzent ersetzt. Erstattet wird auf Antrag.In diesem Feld können Sie eine abweichende Auswahl je nach Festlegung zum Umlageverfahren imBetriebsstamm festlegen.0:keine Umlage - Es wird keine Umlage durchgeführt.1:U1/U2 - Es wird eine Umlage zum Ausgleich der Arbeitgeber-Aufwendungen bei Krankheit undbei Mutterschutz durchgeführt2:U2 - Es wird eine Umlage zum Ausgleich der Arbeitgeber-Aufwendungen bei MutterschutzdurchgeführtWeitere Einstellungen zum Umlageverfahren nehmen Sie dem Betriebsstamm.<strong>WINLine</strong> ® <strong>LOHN</strong> - <strong>Deutschland</strong> MESONIC © 2012
Kapitel Stammdaten Seite 163‣ Umlage KrankenkasseHier können Sie die Krankenkasse auswählen, über die die Umlage abgeführt werden soll. Mit der Eingabeder Einzugsstelle in diesem Register wird diese auch als Umlage-Krankenkasse vorbelegt.Sie möchten in diesem Feld nach bereits angelegten Datensätzen suchen. Grundsätzlich gibt es zweiMöglichkeiten, den Matchcode aufzurufen: Sie geben den Suchbegriff ein und drücken dann die Taste F9.Resultat: Der Matchcode wird geöffnet, und es wird nach dem gewünschten Begriff gesucht. Wirdnur ein Ergebnis gefunden wird dieses sofort in das Erfassungsfenster übernommen.Gibt es mehrere Suchergebnisse bleibt das Matchcode-Fenster geöffnet und es kann dergewünschte Datensatz durch einen Doppelklick übernommen werden.Sie drücken zuerst die F9-Taste und geben erst dann den Suchbegriff ein. Die Suche wird danndurch Drücken der RETURN-Taste ausgelöst.Wird nur ein Ergebnis gefunden wird dieses sofort in das Erfassungsfenster übernommen.Gibt es mehrere Suchergebnisse bleibt das Matchcode-Fenster geöffnet und es kann dergewünschte Datensatz durch einen Doppelklick übernommen werden.‣ Beitrag aus tatsächlichem EntgeltIn diesem Feld setzen Sie ein Flag, wenn die Berechnung der Beiträge für KV freiwillig Versicherte aufgrunddes tatsächlichen Entgeltes und nicht nach der KV-Bemessungsgrenze erfolgen soll. Siehe genaueErklärungen unter dem Punkt "Freiwillig Versicherte/PKV-Versicherte" und Ausführungen im Unterregister"KV/PV/RV/freiw.-priv." unter "KV".‣ Beschäftigter nach §5 Abs. 1, Nr. 13 SGB VBei Vorliegen dieser Voraussetzung zu dem Arbeitnehmer, muss dieses Kennzeichen gesetzt werden.‣ Elternzeit bisWenn ein Arbeitnehmer in Elternzeit ist und gleichzeitig beim gleichen Arbeitnehmer eine geringfügigeBeschäftigung ausübt, so müssen beide Arbeitsverhältnisse gemeldet werden. Dafür hier eine neue"Elternzeit bis" eingepflegt. Dieses Feld steht nur zur Verfügung, wenn im Arbeitnehmer eine solche Fehlzeitvorlag und der aktuelle Beitragsgruppenschlüssel 6500 und PGS 109 sind. Wurde ein SUB-Arbeitnehmerangelegt, dann wird die Meldung für die Fehlzeit im Folgemonat abgestellt. Bitte hinterlegen Sie in diesemneuen Feld das Ende-Datum der Elternzeit.‣ RechtskreisDie Eingabe, die in den Betriebsstammdaten getroffen und im Arbeitnehmerstamm Register Person über dasFeld Firmennummer zugewiesen wurde, wird hier angezeigt. Eine Änderung ist nicht möglich.Es werden die verschiedenen Kombinationen angezeigt, die sich aus den Stammdaten unter dem MenüpunktBemessungen ergeben. Hier gibt es folgende Möglichkeiten: W KV / RV West O KV / RV OstNach diesem Rechtskreis wird die Beitragsberechnung in der Sozialversicherung bemessen. Ebenso werdendie Arbeitgeberzuschüsse privatversicherter Arbeitnehmer gesteuert.Ausbildung‣ Beginn / Voraussichtl Ende / Tatsächliches EndeFür Auszubildende Arbeitnehmer mit dem Personengruppenschlüssel 102 müssen für die Datenübermittlungfolgende Zusatzdaten im Bereich "Ausbildung" hinterlegt werden: Beginn, voraussichtliches Ende undtatsächliches Ende der Ausbildung.Nur wenn der Personengruppenschlüssel 102 beim Arbeitnehmer hinterlegt ist, sind diese Eingabefelderaktiv.<strong>WINLine</strong> ® <strong>LOHN</strong> - <strong>Deutschland</strong> MESONIC © 2012
Kapitel Stammdaten Seite 164Nachgewiesene private Basiskranken- und Pflege-Pflichtversicherungsbeiträge‣ Jährlicher Betrag/BetragDieser Betrag muss für die Lohnsteuerbescheinigung und für die Miteinbeziehung bei der Steuerermittlungbei Privatversicherten in der KV hinterlegt werden.Das Bürgerentlastungsgesetz bedachte auch den Privat Versicherten Arbeitnehmern mit einer Steuersenkungdurch seine Kranken- und Pflegeversicherungsbeiträge. Hinterlegen Sie hier nur für die Privatkranken- undPflegeversicherten die von der Krankenkasse mitgeteilten Beiträge. Werden für die Freiwillig VersichertenBeitragsmitteilungen ausgegeben, so haben diese keine Relevanz, da nur der im Programm ermittelteBeitrag herangezogen werden darf.Unterregister KV/PV/RV/freiw.-priv.In diesem Register werden Besonderheiten zu der Abwicklung von freiwillig Versicherten/PKV-Versichertenund/oder RV-befreiten Arbeitnehmern hinterlegt. Es werden die bereits vorgenommenen Schlüsselungen zuden SV-Codes aus dem oberen Teil des Registers SV 1 hier angezeigt. Besonderheiten für die Einrichtungvon freiwillig Versicherten/PKV-Versicherten und/oder RV-befreiten Arbeitnehmern greifen nur beibestimmten SV-Codes, auf die jeweils hingewiesen wird.<strong>WINLine</strong> ® <strong>LOHN</strong> - <strong>Deutschland</strong> MESONIC © 2012
Kapitel Stammdaten Seite 165KV - weitere Informationen‣ KVEs liegt im Bereich der Krankenversicherung eine freiwillige oder private Versicherung für die KV vor, zu derein Arbeitgeber-Zuschuss ermittelt werden soll. (weitere Begriffserklärungen siehe unter "FreiwilligVersicherte/PKV-Versicherte"). Es gibt zu dem KV-Schlüssel 0 in diesem Bereich zwei Möglichkeiten derBerechnung und Schlüsselung, die jeweils Abhängigkeiten zu anderen Feldern haben. 0 - Kein Beitrag (PKV, freiwillig-KV-Selbstzahler) - für Freiwillig Versicherte - SelbstzahlerDer Mitarbeiter ist KV-frei, weil er über der Beitragsbemessungsgrenze liegt (JAE). Er gilt als freiwilligVersicherter in der gesetzlichen Krankenversicherung. Er überweist seine gesamten freiwilligen Beiträgeselbst an die Krankenkasse, ist somit ein so genannter "Selbstzahler". Der Arbeitgeber ist verpflichtet einenZuschuss zu zahlen.In diesem Fall müssen Sie in dem Feld "Auszahlen" ein Flag setzen. Der Beitragszuschuss wird dann vomProgramm automatisch ermittelt. Das Programm ermittelt auf Basis der KV-Bemessungsgrenze mit demallgemeinen Beitragssatz den AG-Zuschuss. Dieser Wert wird als AG-Zuschuss für freiwillig Versicherte aufder Abrechnung automatisch ausgewiesen. Auch ausgewiesen wird der Gesamtbeitrag für den Arbeitnehmerund der Wert, der ausgezahlt wird.Wenn der Zuschuss auf Basis der Entgelte, die ggf. schwankend sind, erfolgen soll, muss die Option "Beitragaus tats. Entgelt" gewählt werden (siehe oben unter Bereich SV-Code). 0 - Kein Beitrag (PKV, freiwillig-KV-Selbstzahler) - für Privat VersicherteDer Mitarbeiter ist KV-frei, weil er über der Beitragsbemessungsgrenze liegt (JAE). Er hat sich bei einemprivaten Versicherungsunternehmern versichert. Er überweist seinen gesamten privaten Beitrag selbst an diePrivatkasse. Auch dieser Mitarbeiter hat wie im obigen Fall einen Anspruch auf einen Beitragszuschuss vomArbeitgeber.In diesem Fall müssen Sie in dem Feld "Auszahlen" ein Flag setzen und im Feld "Betrag (AG-Anteil)" dieHälfte des Privatbeitrages eingeben. Eine Einzugsstelle braucht nicht hinterlegt zu werden (siehe unten).‣ AuszahlenDieses Feld öffnet sich, sobald der KV-Schlüssel 0 eingegeben ist. Es ist für freiwillig Versicherte Selbstzahlerund Privat Versicherte (KV-Schlüssel 0) ein Flag zu setzen, damit der AG-Zuschuss ermittelt und ausgezahltwird.‣ Betrag (AG Anteil)Dieses Feld öffnet sich, sobald das Feld "Auszahlen" selektiert ist. Dieses Feld darf ausschließlich nurbei Privatversicherten gefüllt werden! Es muss die Hälfte des Beitrages eingegeben werden, den derArbeitnehmer an seine Private Krankenkasse zahlt. Dieser Wert wird für die Berechnung des AG-Zuschussesherangezogen. Bei der Abrechnung wird dieser Wert auf die Zuschuss-Höchstgrenzen abgeprüft undgegebenenfalls automatisch gekürzt. (Weitere inhaltliche Erklärungen dazu siehe unter "FreiwilligVersicherte/PKV-Versicherte").‣ Zuschl. ohne KT-/KrankengeldDieses Feld ist nur aktiv, wenn der KV-Code = 0 ist und sobald das Feld "Auszahlen" selektiert ist. Es wirdfür die korrekte Beitrags-Zuschuss-Berechnung für Freiwillig-/PKV-Arbeitnehmer mit und ohneKranken(tage)geld zur KV nach § 257 SGB V benötigt.KV - Versicherung‣ VersicherungHier können Sie festlegen, ob die Abführung von SV-Beiträgen an private Kassen erfolgen soll. BeiSelektion dieses Feldes, öffnen sich die Folgefelder. Das Feld braucht nicht bei freiwillig Versichertengeschlüsselt werden, nur bei Privatversicherten.<strong>WINLine</strong> ® <strong>LOHN</strong> - <strong>Deutschland</strong> MESONIC © 2012
Kapitel Stammdaten Seite 166‣ Einzugsstelle/VertragsnummerDiese Felder öffnen sich, sobald das Feld "Einzugsstelle" selektiert ist. Durch die Lupe bzw. dieMatchcodefunktion wird hier auf Krankenkassen zugegriffen, die mit der Kassenart "R=Privatversicherung/Versorgungswerk" geschlüsselt sind. Bei der Hinterlegung einer dieser Kassen wird der ermittelte Beitrag imZahlungsverkehr zu der Bankverbindung dieser Kasse ausgewiesen. Das Feld braucht nicht bei freiwilligVersicherten geschlüsselt werden, nur bei Privatversicherten. Im Feld Vertragsnummer geben Sie dieVertragsnummer mit an, die im Zahlungsverkehr mit ausgewiesen wird.PV - weitere Informationen‣ PVDie Erläuterungen für die Felder zur KV-Krankenversicherung in diesem Unterregister gelten gleichlautendfür den Bereich der PV-Pflegeversicherung. Auch hier kann eine freiwillige oder private Versicherung für diePV vorliegen, zu der ein Arbeitgeber-Zuschuss ermittelt werden soll. Das Programm ermittelt die AG-Zuschüsse mit der Höchstgrenze bundeslandspezifisch aus. Die Sachsenregelung wird automatischberücksichtigt.In der PV in diesem Register besteht eine Abhängigkeit zum KV-Schlüssel 0. Danach wird für das Programmgesteuert, ob es sich um einen Freiwillig Versicherten in einer gesetzlichen KV handelt oder um einenPrivatversicherten:Schlüsselung der Beitragsgruppen KV/RV/AV/PV für Freiwillig KV-Versicherte Selbstzahler = 0xx1Schlüsselung der Beitragsgruppen KV/RV/AV/PV für Privat KV-Versicherte = 0xx0 0 - Kein Beitrag - für Privat VersicherteDer Mitarbeiter ist bei einem privaten Versicherungsunternehmen auch für die PV versichert, sieheErklärungen unter KV. Der Arbeitgeber ist verpflichtet einen PV-Zuschuss zu zahlen.In diesem Fall müssen Sie wie auch in der KV in dem Feld "Auszahlen" ein Flag setzen und im Feld"Betrag (AG-Anteil)" die Hälfte des Privatbeitrages zur PV eingeben. Alle Erklärungen sind identisch zurKV. 1 - Voller Beitrag - für Freiwillig Versicherte - SelbstzahlerDer Arbeitnehmer ist in der KV ein so genannter Selbstzahler, siehe Erklärungen unter KV. Der Arbeitgeberist verpflichtet einen PV-Zuschuss zu zahlen.In diesem Fall müssen Sie wie in der KV in dem Feld "Auszahlen" ein Flag setzen. Alle Erklärungen sindidentisch zur KV.‣ AuszahlenDieses Feld öffnet sich, sobald der PV-Schlüssel 0 oder 1 eingegeben ist (Abhängig vom KV-Schlüssel 0). Esist für freiwillig Versicherte Selbstzahler und Privat Versicherte ein Flag zu setzen, damit der PV-AG-Zuschussermittelt und ausgezahlt wird.‣ Betrag (AG Anteil)Dieses Feld öffnet sich, sobald das Feld "Auszahlen" selektiert ist. Dieses Feld darf ausschließlich nurbei Privatversicherten gefüllt werden! Es muss die Hälfte des Beitrages eingegeben werden, den derArbeitnehmer an seine Private Krankenkasse PV zahlt. Alle Erklärungen sind identisch zur KV.PV - Versicherung‣ VersicherungHier können Sie festlegen, ob die Abführung von SV-Beiträgen an private Kassen erfolgen soll. AlleErklärungen sind identisch zur KV.‣ Einzugsstelle/Vertragsnummer<strong>WINLine</strong> ® <strong>LOHN</strong> - <strong>Deutschland</strong> MESONIC © 2012
Kapitel Stammdaten Seite 167Diese Felder öffnen sich, sobald das Feld "Einzugsstelle" selektiert ist. Alle Erklärungen sind identisch zur KV.RV - weitere Informationen‣ RVAuch im Bereich der RV hier kann eine private Versicherung vorliegen, zu der ein Arbeitgeber-Zuschussermittelt werden soll. Arbeitnehmer, die RV-frei sind, sind dieses in der Regel aufgrund ihres Berufsstandes.Ist ein Arbeitnehmer von der RV befreit, wird der RV-Schlüssel 0 gesetzt. 0 - Kein Beitrag - für Privat VersicherteDer Mitarbeiter ist RV-frei, weil er berufsständisch von der RV befreit ist. Er hat sich bei einem privatenVersicherungsunternehmern versichert. Er überweist seinen gesamten privaten Beitrag selbst an diePrivatkasse/Versorgungswerk. Auch dieser Mitarbeiter hat wie im obigen Fall einen Anspruch auf einenBeitragszuschuss vom Arbeitgeber.In diesem Fall müssen Sie in dem Feld "Auszahlen" ein Flag setzen und im Feld "Betrag (AG-Anteil)" dieHälfte des Privatbeitrages eingeben. Eine Einzugsstelle kann hinterlegt zu werden (siehe unten).‣ RV AuszahlenDieses Feld öffnet sich, sobald der RV-Schlüssel 0 eingegeben ist. Es ist ein Flag zu setzen, damit der AG-Zuschuss ermittelt und ausgezahlt wird.‣ RV-Betrag (AG Anteil)Dieses Feld öffnet sich, sobald das Feld "Auszahlen" selektiert ist. Es muss die Hälfte des Beitrageseingegeben werden, den der Arbeitnehmer an sein RV-Versorgungswerk zahlt. Dieser Wert wird für dieBerechnung des AG-Zuschusses herangezogen. Bei der Abrechnung wird dieser Wert auf die Zuschuss-Höchstgrenzen abgeprüft und gegebenenfalls automatisch gekürzt.RV - Versicherung‣ VersicherungHier können Sie festlegen, ob die Abführung des RV-Beitrags an das Versorgungswerk erfolgen soll. BeiSelektion dieses Feldes, öffnen sich die Folgefelder.‣ Einzugsstelle/VertragsnummerDiese Felder öffnen sich, sobald das Feld "Einzugsstelle" selektiert ist. Durch die Lupe bzw. dieMatchcodefunktion wird hier auf Krankenkassen zugegriffen, die mit der Kassenart "R=Privatversicherung/Versorgungswerk" geschlüsselt sind. Bei der Hinterlegung einer dieser Kassen wird der ermittelte Beitrag imZahlungsverkehr zu der Bankverbindung dieser Kasse ausgewiesen. Im Feld Vertragsnummer geben Sie dieVertragsnummer mit an, die im Zahlungsverkehr mit ausgewiesen wird.Allgemeiner Hinweis zur Abführung an private VersicherungenBei der Abführung von SV-Beiträgen an private Kassen oder Versorgungswerke im Bereich derKrankenversicherung, Rentenversicherung und Pflegeversicherung ist Folgendes zu beachten:Eine der Einzugsstelle abweichende Abführung kann erfolgen, wenn im Arbeitnehmerstamm unter RegisterSV 1 der SV-Code in den Zweigen KV, RV oder PV eine "0" beinhaltet. Dieses bedeutet, dass die Beiträgeausgezahlt werden und darf nur bei Privatversicherten der KV/PV und RV angewendet werden, nicht beifreiwillig Versicherten. Der AG-Beitrag ermittelt sich unter anderem aus der Eingabe im "Betrag (AG Anteil)"unter Abprüfung der Höchstgrenzen. Der Arbeitnehmer-Beitrag ergibt sich aus der Verdoppelung diesesWertes, unter Berücksichtigung des 0,9% Zusatzbeitrags KV im Rahmen der privaten KV.Weiterhin kann hier eine abweichende Einzugsstelle oder Versorgungswerk geschlüsselt werden und eineVertragsnummer/Mitgliedsnummer dazu angegeben werden. Die abweichende Einzugsstelle /Versorgungswerk muss im Krankenkassenstamm mit der Kassenart R= Privatversicherung/Versorgungswerk<strong>WINLine</strong> ® <strong>LOHN</strong> - <strong>Deutschland</strong> MESONIC © 2012
Kapitel Stammdaten Seite 168angelegt sein. Für diese Einzugsstellen wird in den SV-Listen nach Abrechnung automatisch eine gesonderteBeitragsliste für die abweichende Einzugsstelle/Versorgungswerk gedruckt. Einen Beitragsnachweis gibt esnicht. Die Werte werden im Zahlungsverkehr berücksichtigt. Ebenfalls werden die abweichendenEinzugsstellen im Bereich der Rückrechnung und allgemeinen Listen berücksichtigt.Erklärungen zu Freiwillig Versicherten/PKV-VersichertenFreiwillig oder privat versicherte Arbeitnehmer, die nur wegen Überschreitens der Jahresarbeitsentgeltgrenzeversicherungsfrei sind, erhalten von ihrem Arbeitgeber einen Zuschuss zu ihrem Kranken- undPflegeversicherungsbeitrag. Auch von der Versicherungspflicht befreite Arbeitnehmer, die privatkrankenversichert sind, erhalten von ihrem Arbeitgeber einen Zuschuss zu den Aufwendungen für ihreprivate Krankenversicherung. Der Beitragszuschuss ist steuer- und beitragsfrei. (R 24 Abs. 2 Nr. 2 und 3 derLohnsteuerrichtlinien (LStR) 2000 in der Fassung der Lohnsteueränderungsrichtlinien (LStÄR) 2001, § 3 Nr.62 EstG. § 1 der Arbeitsentgeltverordnung).‣ Bemessung des Zuschusses bei freiwillig in der GKV versicherten ArbeitnehmernAls Zuschuss ist die Hälfte des Beitrages zu zahlen, der für einen KV-pflichtigen Arbeitnehmer bei derKrankenkasse, bei der die freiwillige Mitgliedschaft besteht, zu entrichten wäre. DieBeitragsbemessungsgrenze der KV gilt. Auch bei Arbeitnehmern, die die JAE nur überschreiten, weil EGAangerechnet wird, erhalten als Beitragszuschuss den Betrag der bei Versicherungspflicht zu zahlen wäre (§257 Abs. 1 SGB V). Das heißt, dass der Beitragszuschuss wie für Pflichtversicherte nach dem tatsächlicherzielten Arbeitsentgelt (ggf. für EGA unter Anwendung des § 23a SGB IV) zu ermitteln ist. Sieht die Satzungeiner Krankenkasse jedoch vor, dass durchgehend der Höchstbeitrag erhoben wird, bleibt es demArbeitgeber unbenommen, den Beitragszuschuss auch durchgehend nach dem tatsächlich zu zahlendenHöchstbeitrag zu bemessen. Ein geldwerter Vorteil, der zu versteuern ist oder der Beitragspflichtunterliegt, entsteht dadurch nicht (R24Abs. 2 Satz 4 LStR 2000 i.d.F. der LStÄR 2001 und beitragsfrei nach §1 ArEV). Falls ein EGA tatsächlich nicht gezahlt wird, entsteht ein geldwerter Vorteil durch den gezahltenArbeitgeberzuschuss nach BBG (z. Bsp. Austritt zum 30.09. ohne Zahlung eines EGAund lfd. Arbeitsentgelt unter der monatlichen BBG).Beispiel:Januar 2009lfd. Arbeitsentgelt 3.500,00 €, JAE wird durch EGA überschrittenBeitragssatz allg. KV 15,5 %Satzungsregelung: durchgehender HöchstbeitragZuschussmöglichkeiten:255,50 € nach tatsächlichem Entgelt oder268,28 € nach BBG KV.Im Falle der Bezuschussung nach dem tatsächlich erzielten Arbeitsentgelt hat der Beitragszuschuss beiGewährung von EGA den Arbeitgeberanteilen zu entsprechen, die bei Versicherungspflichtigen mit gleichhohem Arbeitsentgelt aufzubringen wären. Bestehen innerhalb desselben Zeitraumes mehrereBeschäftigungsverhältnisse sind die beteiligten Arbeitgeber anteilig nach dem Verhältnis der Höhe derjeweiligen Arbeitsentgelte zur Zahlung des Beitragszuschusses verpflichtet (§ 257 Abs. 1 S. 2 SBG V).Für Zeiten der Arbeitsunterbrechung ohne Anspruch auf Arbeitsentgelt besteht kein Anspruch auf denBeitragszuschuss (Krankengeld, Pflegekrankengeld, Medizinische Reha, Mutterschaftsgeld, Elternzeit). Ist derZuschuss nur für Tage des Monats zu zahlen, wird der auf den Kalendertag entfallende Teil des Zuschusses(1/30) ungerundet mit der Anzahl der entsprechenden Kalendertage multipliziert.‣ Bemessung des Zuschusses bei privat krankenversicherten ArbeitnehmernFür die Berechnung des Beitragszuschusses wird für privat krankenversicherte Arbeitnehmer der um 0,9Beitragssatzpunkte verminderte allgemeine oder ermäßigte Beitragssatz herangezogen, der beiangenommener Versicherungspflicht des Arbeitnehmers gem. § 257 Abs. 2 SGB V zu zahlen wäre.Bemessungsgrundlage für den Beitragszuschuss für privat krankenversicherte Arbeitnehmer ist grundsätzlichdas monatliche Arbeitsentgelt bis zur jeweiligen BBG. Der maximale Höchstzuschuss zur privatenKrankenversicherung beträgt ab 01. Juli 2009 7,0 % von 3.675,00 € = 257,25 €. Der Arbeitnehmer erhält alsBeitragszuschuss jedoch höchstens die Hälfte des Betrages, den er für seine private Krankenversicherung<strong>WINLine</strong> ® <strong>LOHN</strong> - <strong>Deutschland</strong> MESONIC © 2012
Kapitel Stammdaten Seite 169aufwendet. Da sich der Beitragszuschuss am Arbeitsentgelt orientiert, besteht für Zeiten ohne Arbeitsentgeltkein Anspruch auf den Beitragszuschuss (z. B. Arbeitsunfähigkeit ohne Anspruch auf Entgeltfortzahlung).Hierbei wird eine entsprechend gekürzte BBG zugrunde gelegt. Lediglich für Zeiten des unbezahlten Urlaubs,der Arbeitsbummelei sowie für Zeiten des Arbeitskampfes wird der Beitragszuschuss aus dem Arbeitsentgeltunter Berücksichtigung der ungekürzten monatlichen BBG berechnet. Übersteig das Arbeitsentgelt nuraufgrund von einmalig gezahltem Arbeitsentgelt die Jahresarbeitsentgeltgrenze oder unterschreitet das imKrankheitsfalle fortgezahlte Arbeitsentgelt die monatliche Beitragsbemessungsgrenze und hat derArbeitnehmer, dennoch die Höchstbeiträge zuzahlen, ist aus Vereinfachungsgründen die Hälfte derdurchschnittlichen Höchstbeiträge der gesetzlichen Krankenversicherung und der sozialen Pflegeversicherungsteuerfrei. Die Steuerfreiheit ist begrenzt auf die Hälfte der tatsächlichen Beiträge (§ 3 Nr.62 EStG, § 2 Abs.2Nr.3 LStDV). Die vorgenannten steuerfreien Zuschüsse sind somit auch sozialversicherungsfrei (sieheBeispiele 5 und 6).1. Beispiel:Januar 2009Lfd. Arbeitsentgelt 4.500 €,allgemeiner Beitragssatz KV 15,5 %Beitrag zur privaten KV 400,00 €Höchstzuschuss nach BBG: 3.675 € x 7,3 % = 268,28 €Da der tatsächliche Beitrag zur PKV niedriger ist, steht dem Arbeitnehmer höchstens die Hälfte des Betrageszu, den er für seine private KV aufwendet. In diesem Fall muss der Arbeitgeber daher einenBeitragszuschuss von 200,00 € zahlen.2. Beispiel:Januar 2009Lfd. Arbeitsentgelt 4.500 €,allgemeiner Beitragssatz KV 15,5 %Beitrag zur privaten KV 600,00 €Höchstzuschuss nach BBG: 3.675 € x 7,3 % = 268,28 €Da die Hälfte der tatsächlichen Aufwendungen (300,00 €) zur PKV höher ist, steht dem Arbeitnehmermonatlich ein Beitragszuschuss von 268,28 € zu.3. Beispiel:Juli bis November 2009Lfd. Arbeitsentgelt 3.000 €, EGA in 11/2009 = 2.500 €allgemeiner Beitragssatz KV 14,9 %Beitrag zur privaten KV 400,00 €Höchstzuschuss nach Entgelt : 3.000 € x 7,0 % = 210,00 €Da der Beitragszuschuss auf die Hälfte der Aufwendungen des Arbeitnehmers für seine privateKrankenversicherung begrenzt ist, muss in diesem Fall der Arbeitgeber einen Beitragszuschussvon 200,00 € zahlen.Monat 11/2009Der KV-pflichtige Teil des EGA beträgt 2.500 € (wenn Versicherungspflicht bestanden hätte). EineNachzahlung des Beitragszuschusses kommt in diesem Fall nicht zum Tragen, da der Zuschuss auf die Hälfteder tatsächlichen Aufwendungen begrenzt wurde.4. Beispiel:Juli bis November 2009Lfd. Arbeitsentgelt 3.000 €, EGA in 11/2009 = 2.500 €<strong>WINLine</strong> ® <strong>LOHN</strong> - <strong>Deutschland</strong> MESONIC © 2012
Kapitel Stammdaten Seite 170allgemeiner Beitragssatz KV 14,9 %Beitrag zur privaten KV 500,00 € (Familienangehörige sind mitversichert)Höchstzuschuss nach Entgelt : 3.000 € x 7,0 % = 210,00 €Da die Hälfte der tatsächlichen Aufwendungen zur PKV höher ist, steht dem Arbeitnehmer monatlich einBeitragszuschuss von 210,00 € zu.Monat 11/2009Der KV-pflichtige Teil des EGA beträgt 2.500 € (wenn Versicherungspflicht bestanden hätte). Das ergibt,einen Zuschussbetrag von zusätzlich 175,00 €. (2.500,00 € x 7,0 %). Der gezahlte Zuschuss von mtl. 210,00€ ist aufgrund des EGA um 175,00 € zu erhöhen. Die Nachzahlung von 7/09 bis 11/09 beträgt 175,00 € (5 X35,00 €). Die Differenz zwischen dem gezahlten Zuschuss aufgrund des lfd. Entgelts und der Hälfte dertatsächlichen Aufwendungen (250,00 € - 210,00 €) beträgt 40,00 € im Monat, somit wird für das EGA einZuschuss von 175,00 € gezahlt.5. Beispiel:Juli bis November 2009Lfd. Arbeitsentgelt 3.000 €, EGA in 11/2009 = 10.000 €allgemeiner Beitragssatz KV 14,9 %Beitrag zur privaten KV 600,00 € (Familienangehörige sind mitversichert)Höchstzuschuss nach BBG : 3.675 € x 7,0 % = 257,25 €Da die Hälfte der tatsächlichen Aufwendungen zur PKV höher ist, steht dem Arbeitnehmermonatlich ein Beitragszuschuss von 257,25 € zu.6. Beispiel:Juli bis November 2009Lfd. Arbeitsentgelt 3.000 €, EGA in 11/2009 = 10.000 €allgemeiner Beitragssatz KV 14,9 %Beitrag zur privaten KV 300,00 €Höchstzuschuss nach BBG : 3.675 € x 7,3 % = 257,25 €Da die Hälfte der tatsächlichen Aufwendungen zur PKV niedriger ist, steht dem Arbeitnehmermonatlich ein Beitragszuschuss von 150,00 € zu.‣ Beitragszuschuss zur PflegeversicherungArbeitnehmer, die freiwillig GKV oder PKV krankenversichert sind und bei einer Pflegekasse oder in derprivaten PV versichert sind, erhalten einen Beitragszuschuss zu ihrer Pflegeversicherung (§ 61 Abs. 1 Satz 1SGB XI). Die Regelung entspricht inhaltlich den § 257 Abs. 1 SGB V, so dass es hinsichtlich desanspruchsberechtigten Personenkreises zu keinen Abweichungen zwischen Kranken- und Pflegeversicherungkommt. Für Personen, die nur die halben Leistungsansprüche haben und nur die halben Beiträge zahlen, dadie andere Hälfte der Leistungsansprüche im Rahmen der Fürsorgepflicht des Dienstherren erbracht wird,gibt es die Regelung des § 28 Abs. 2 SGB XI.Für Freiwillig GKV-versicherte Arbeitnehmer ist als Zuschuss die Hälfte des Beitrags zu zahlen, der aus demArbeitsentgelt zur sozialen Pflegeversicherung zu zahlen ist. Analog zur KV ist in Zeiten, in denen einBeitragszuschuss zur freiwilligen Krankenversicherung nicht gezahlt wird, auch der Anspruch auf denBeitragszuschuss für die Pflegeversicherung ausgeschlossen. Wegen weiterer Besonderheiten wirdauf die Ausführungen zur freiwilligen Krankenversicherung verwiesen.Für PKV-versicherte Arbeitnehmer erhalten von ihrem Arbeitgeber einen Zuschuss zu ihremPflegeversicherungsbeitrag (§ 61 Abs. 2 Satz 1 SGB XI). Das gilt auch für Arbeitnehmer, die nach § 22 SGBXI von der Versicherungspflicht in der sozialen Pflegeversicherung befreit sind. Voraussetzung ist weiterhin,dass bei Versicherungspflicht (§ 25 SGB XI)des Beschäftigten Vertragsleistungen nach Art und Umfang desSGB XI zustehen. Privat Versicherte mit Anspruch auf Beihilfe oder Heilfürsorge erhalten keinen<strong>WINLine</strong> ® <strong>LOHN</strong> - <strong>Deutschland</strong> MESONIC © 2012
Kapitel Stammdaten Seite 171Beitragszuschuss sondern gemäß § 61 Abs. 8 Satz 1 SGB XI Beihilfe oder Heilfürsorge des Dienstherren. DerArbeitnehmer hat dem Arbeitgeber seine Zuschussberechtigung nachzuweisen (§ 61 Abs. 7 SGBXI). Als Beitragszuschuss ist nach § 61 Abs. 2 Satz 2 SGB XI die Hälfte des Beitrages zu zahlen,den der Arbeitgeber bei Versicherungspflicht in der sozialen Pflegeversicherung als Beitragsanteil zu zahlenhätte. Der gesetzlich vorgeschriebene Beitragssatz beträgt z. Zt. 1,95 Prozent. Bei privat versichertenArbeitnehmern ist der Zuschuss allerdings begrenzt auf die Hälfte des Beitrags, den der Beschäftigte fürseine private PV zu zahlen hat.Anmerkung:Gem. § 58 Abs.3 SGB XI tragen Beschäftigte die Beiträge in Höhe von 1 vom Hundert allein, wenn derBeschäftigungsort in einem Land liegt, in dem die am 31. Dezember 1993 bestehende Anzahl dergesetzlichen landesweiten Feiertage nicht um einen Feiertag, der stets auf einen Werktag fiel, vermindertworden ist. Im Bundesland Sachsen, in dem - entgegen den übrigen Bundesländern - kein Feiertaggestrichen wurde, ist nur ein Beitragszuschuss in Höhe von 0,475 % des Arbeitsentgelts zu zahlen (1,95 %abzüglich 1,0 % = 0,95 % ð Hälfte von 0,95 % = 0,475 %), höchsten jedoch die Hälfte desPflegeversicherungsbeitrages.Beispiel für Sachsen:Beitrag für die private PV beträgt: 50,00 €Lfd. Arbeitsentgelt: 3.000,00 €Berechnung des Zuschuss: 3.000,00 € x 0,475% = 14,25 € .Da der Beitragszuschuss in diesem Beispiel auf Grund des Entgelts niedriger ist (14,25 €) als die Hälfte desPflegeversicherungsbeitrages (25,00 €) wird der niedrigere Betrag (14,25 €) als Beitragszuschuss gezahlt.Unterregister DSKK Meldungen<strong>WINLine</strong> ® <strong>LOHN</strong> - <strong>Deutschland</strong> MESONIC © 2012
Kapitel Stammdaten Seite 172Für Arbeitnehmer, die ein weiteres sozialversicherungspflichtiges Beschäftigungsverhältnis haben, müssensogenannte GKV-Monatsmeldungen mit Abgabegrund 58 erzeugt und ausgegeben werden.In dem Unterregister "DSKK- Meldungen" wird angezeigt, ob für die aktuelle Abrechnungsperiode eineMeldung erzeugt werden soll oder nicht. Wurde von der Krankenkasse noch keine Meldung beantragt aberdem Arbeitgeber ist bekannt, dass der Arbeitnehmer eine Mehrfachbeschäftigung hat, kann diese Selektionauch manuell gesetzt werden. In diesem Fall wird vom Programm ebenfalls ein Anforderungsdatensatzerzeugt, der so lange gültig ist, bis die Selektion manuell wieder entfernt wird. Sobald Meldungen von derKrankenkasse importiert wurden, kann das Kennzeichen nicht mehr manuell geändert werden.In der Tabelle werden alle importierten GKV-Monatsmeldungen gelistet. Dadurch ist die Historie derMeldungen nachvollziehbar.‣ GrafikDas Symbol zeigt an, ob eine GKV-Meldung bereits erzeugt wurde oder noch nicht erzeugt wurde.Meldung wurde erzeugtMeldung wurde noch nicht erzeugt<strong>WINLine</strong> ® <strong>LOHN</strong> - <strong>Deutschland</strong> MESONIC © 2012
Kapitel Stammdaten Seite 173‣ Abs. BBNRDie Absender Betriebsnummer (Betriebsnummer der Krankenkasse) wird automatisch eingetragen und kannnicht editiert werden.‣ DatumDer Zeitpunkt der Erstellung des Datensatzes wird automatisch eingetragen und kann nicht editiert werden.‣ MeldegrundAus der Auswahllistbox kann der Meldegrund ausgewählt werden. Zur Auswahl stehen Beginn Ende Beginn und EndeGKV-Monatsmeldung‣ StornoÜber dieses Kennzeichen, bei aktivierter Checkbox, kann eine bereits abgegebene Meldung storniert werden,‣ erstellenHier wird durch "Ja" bzw. "Nein" automatisch eingetragen, ob eine GKV-Monatsmeldung abzugeben ist.‣ VonHier wird der Beginn des Zeitraums, für den die GKV-Meldung gelten soll, eingetragen.‣ BisHier wird das Ende des Zeitraums, für den die GKV-Meldung gelten soll, eingetragen.Buttons‣ DSKK-Meldung manuell eintragenÜber den Button "DSKK-Meldung manuell eintragen" kann ein neuer Eintrag zu einer GKV-Monatsmeldungerstellt werden. Abhängig von der Vorzeile können nur bestimmte Meldegründe und Datumsbereicheeingetragen werden.‣ DSKK-Meldung entfernenMit dem Button "DSKK-Meldung entfernen" kann jeweils der letzte Eintrag entfernt werden.2.36.2. Register SV 2<strong>WINLine</strong> ® <strong>LOHN</strong> - <strong>Deutschland</strong> MESONIC © 2012
Kapitel Stammdaten Seite 174Tätigkeit (Gültigkeit bis 30.11.2010)‣ Ausgeübte TätigkeitHinterlegt ist der amtliche Tätigkeitsschlüssel von der Bundesagentur für Arbeit. Auswählbar ist aus den über30.000 Berufsordnungen, die 3-stellig sind. Sie möchten in diesem Feld in den angelegten Datensätzensuchen. Grundsätzlich gibt es zwei Möglichkeiten, den Matchcode aufzurufen: Sie geben den Suchbegriff ein und drücken dann die Taste F9.Resultat: Der Matchcode wird geöffnet, und es wird nach dem gewünschten Begriff gesucht. Wirdnur ein Ergebnis gefunden wird dieses sofort in das Erfassungsfenster übernommen.Gibt es mehrere Suchergebnisse bleibt das Matchcode-Fenster geöffnet und es kann dergewünschte Datensatz durch einen Doppelklick übernommen werden.Sie drücken zuerst die F9-Taste und geben erst dann den Suchbegriff ein. Die Suche wird danndurch Drücken der RETURN-Taste ausgelöst.Wird nur ein Ergebnis gefunden wird dieses sofort in das Erfassungsfenster übernommen.Gibt es mehrere Suchergebnisse bleibt das Matchcode-Fenster geöffnet und es kann dergewünschte Datensatz durch einen Doppelklick übernommen werden.Die Tätigkeitsbezeichnung ergibt sich automatisch aus dem 3-stelligen Schlüssel (Feld Ausgeübte Tätigkeit),wenn Sie aus den hinterlegten Schlüsseln ausgewählt haben.<strong>WINLine</strong> ® <strong>LOHN</strong> - <strong>Deutschland</strong> MESONIC © 2012
Kapitel Stammdaten Seite 175‣ Stellung im BerufDieses ist der Schlüssel B1, der in der Plausibilität zum Teil abgefragt wird. Auch dieses Kennzeichen ist einamtlicher Schlüssel, der von der Bundesagentur für Arbeit herausgegeben wurde.‣ AusbildungDieses ist der Schlüssel B2, der Aufschluss über die Ausbildung des Mitarbeiters geben soll. WeitereInformationen erfragen Sie bitte bei der Bundesagentur für Arbeit.Hinweis Tätigkeitsschlüssel (bis 30.11.2011)Der Tätigkeitsschlüssel, der melderelevant für die DEÜV ist, hat insgesamt 5 Stellen und teilt sich in 3Bereiche auf:3-stellige Tätigkeitsschlüssel aus den Berufen - Feld: Ausgeübte Tätigkeit1-stelliger Berufsschlüssel B1 - Feld: Stellung im Beruf1-stelliger Ausbildungsschlüssel B2 - Feld: AusbildungHerausgegeben sind die amtlichen Schlüssel von der Bundesagentur für Arbeit. Informationen können Sieebenfalls dort anfordern.Tätigkeitsschlüssel ab 01.12.2011Der 9-stellige Tätigkeitsschlüssel für Meldezeiträume ab dem 01.12.2011 löst den bisherigen, 5-stelligenTätigkeitsschlüssel im Meldeverfahren zur Sozialversicherung ab. Meldungen mit diesem neuenTätigkeitsschlüssel werden nicht vor dem 01.10.2011 möglich sein.Der Tätigkeitsschlüssel ab 01.12.2011 besteht aus 9 Stellen und beinhaltet Angaben zu den folgendenSachverhalten von Beschäftigten: Ausgeübte Tätigkeit (Stellen 1 - 5) Schulbildung (Stelle 6) Berufliche Ausbildung (Stelle 7) Zeitarbeitsverhältnis (Stelle 8) Vertragsform (Stelle 9)‣ TätigkeitsschlüsselHier hinterlegen Sie die 5-stellige Schlüsselzahl für die zum Zeitpunkt der Meldung ausgeübte Tätigkeit desMitarbeiters. Die Schlüsselzahl für die verschiedenen Berufe ist im amtlichen Schlüsselverzeichnis derBundesagentur für Arbeit festgelegt. Mit F9 oder der Lupe steht Ihnen die Matchcodefunktion zur Sucheeines Tätigkeitsschlüssels zur Verfügung.‣ Höch. SchulabschlussHier wählen Sie aus der Auswahllistbox den höchsten Schulabschluss des Mitarbeiters als einstelligeSchlüsselzahl.‣ Höch. Ausbilungsschl.Die absolvierte berufliche Ausbildung des Mitarbeiters hinterlegen Sie hier als einstellige Schlüsselzahl.‣ Arbeitnehmerüberlass.Wählen Sie hier aus der Auswahllistbox "Nein" oder "Ja", wenn Sie für den Mitarbeiter eine von denMandantendaten abweichende Schlüsselung des Leiharbeiterverhältnisses (z.B. Stammpersonal beigewerbsmäßiger Arbeitnehmerüberlassung) vornehmen möchten.‣ VertragsformHier wählen Sie aus, ob der Vertrag befristet oder unbefristet ist und ob die individuell vereinbarteArbeitszeit in Voll- oder Teilzeit festgelegt wurde.<strong>WINLine</strong> ® <strong>LOHN</strong> - <strong>Deutschland</strong> MESONIC © 2012
Kapitel Stammdaten Seite 176HinweisAnmeldungen von Arbeitnehmern mit einem Meldezeitraum ab dem 1. Dezember 2011 und Meldungen mitBeschäftigungszeiträumen, die nach dem 30. November 2011 enden sowie Jahresmeldungen für das Jahr2011 beinhalten den neuen Tätigkeitsschlüssel.Tritt ein Arbeitnehmer zum 01.12.2011 in das Unternehmen ein, so müssen die Felder für den 5-stelligen(alten) Tätigkeitsschlüssel nicht mehr gefüllt werden.Bei der Abrechnung (Einzelabrechnung), Stapelabrechnung (Stapelabrechnungsprotokoll) sowie beimSpeichern des Arbeitnehmerstamms wird vom Programm geprüft, ob der neue Tätigkeitsschlüsselordnungsgemäß im aktiven Arbeitnehmer hinterlegt ist. Sollte dies nicht der Fall sein, so erscheint diefolgende Meldung:‣ RentenkennzeichenIst der Arbeitnehmer ein Rentenbezieher, können Sie hier die Art des Rentenbezuges auswählen. DieAuswahl 4-Altersvollrente bewirkt mit dem Personengruppenschlüssel 119 eine Veränderung in derZuschussberechnung zur SV.‣ Verzicht auf RV-Freiheit abDieses Feld muss für geringfügig entlohnt Beschäftigte gefüllt werden, die auf ihre Versicherungsfreiheit inder RV verzichten. Die Berechnung der RV erfolgt dann bis zu dem üblichen RV-Satz. Der Arbeitgeberübernimmt dann bis zu der Höhe der Pauschalbeiträge die den AG-Anteil zur RV, den restlichen Teil hat derArbeitnehmer zu tragen. Es gilt in diesem Fall eine Mindestentgeltgrenze, die in den Bemessungsgrundlageneingerichtet ist. Bitte beachten Sie in diesem Zusammenhang auch die Schlüsselung der korrektenBeitragsgruppenschlüssel und Personengruppenschlüssel.‣ ohne RV Mindest BMGDieses Feld bewirkt, dass in Ausnahmefällen die Mindestbemessungsgrenze für geringfügig Beschäftigte(siehe oben), die in den Bemessungsgrundlagen im Register "SV-Werte" hinterlegt wird, außer Kraft gesetztwerden kann.‣ Meldung 57 aufgrund VersorgungsausgleichsverfahrenMeldegrund 57 nach § 194 SGB VIEs wurde vom Gesetzgeber hier eine gesonderte Meldung für die Rentenberechnung im Rahmen der DEÜVfestgelegt. Diese soll die bisherige manuelle Vorausbescheinigung ersetzen. Die Meldung ist auf Verlangendes Rentenantragstellers zu erstellen. Dieses gilt bei einem Auskunftsersuchen des Familiengerichts imVersorgungsausgleichsverfahren (Scheidung). In diesem Fall bewirkt die Hinterlegung dieses Feldes eineMeldung 57.Muss für einen Arbeitnehmer im Rahmen des Versorgungsausgleiches wegen Scheidung eine Meldung mitMeldegrund 57 erstellt werden, so ist dies möglich. Voraussetzung dafür ist, dass das Datum im Register SV2 Bereich RV "Meldung 57 auf Grund Versorgungsausgleich zum" sich im Abrechnungsmonat oder folgendenAbrechnungsmonaten befindet. Der Zeitraum und die Werte der Meldung sind dann bis zum Ende desVormonats in der Meldung enthalten.‣ GeringverdienerGeringverdiener im sozialversicherungsrechtlichen Sinne dürfen nicht mit den sozialversicherungsfreiengeringfügig Beschäftigten verwechselt werden. Geringverdiener sind grundsätzlichsozialversicherungspflichtig, allerdings muss der Arbeitgeber den Gesamtsozialversicherungsbeitrag alleinetragen. (AG-Anteil + AN-Anteil)<strong>WINLine</strong> ® <strong>LOHN</strong> - <strong>Deutschland</strong> MESONIC © 2012
Kapitel Stammdaten Seite 177Geringverdiener gelten nur noch für den Personenkreis der Auszubildenden und Praktikanten. DieGeringverdienergrenze liegt bei 325,00 € monatlich. Bis zu diesem Wert gilt, dass der Arbeitgeber die SV-Beiträge alleine trägt. Der darüber liegende Teil muss hälftig aufgeteilt werden.Achten Sie bei der Schlüsselung auf den entsprechenden Personengruppenschlüssel und imTätigkeitsschlüssel B1.‣ ElternschaftsnachweisIst der Nachweis der Elterneigenschaft vom Arbeitnehmer erbracht worden, ist dieses Feld zu markieren. Fürdas Kinderberücksichtigungsgesetz wurde zum 01.01.05 der Arbeitnehmer-Beitragssatz der PV um 0,25% fürKinderlose erhöht. Es muss von allen Arbeitenehmern, die keine Kinder haben und das 23. Lebensjahrvollendet haben, dieser höhere Satz geleistet werden.Ausgenommen hiervon sind lediglich Personen, die vor dem 01.01.1940 geboren sind, Wehr- undZivildienstleistende, Bezieher von Arbeitslosengeld II und Eltern. Wer als Eltern gilt, müssen Sie selbstentscheiden. Vom Programm wird lediglich anhand des Eintrages der Steuerkarte eine Elternschaftabgeleitet.Das Programm prüft das Geburtsdatum bis 01.01.1940 und Vollendung 23. LJ.Weiter muss dieses Feld Elternschaftsnachweis selektiert, wenn ein Arbeitnehmer den Nachweis füreine Elternschaft vorlegt.Wenn auf der Lst-Karte Kinder eingetragen sind, und somit im Arbeitnehmerstamm/LSt, im FeldAnz. Kinder oder Kinder Freibetrag ein Eintrag ist, ist das Kennzeichen automatisch selektiert.Bei der Gleitzonenberechnung wird der Zuschlag gerechnet, nachdem der Beitrag für Arbeitnehmerund Arbeitgeber ermittelt wurde.Für Geringverdiener werden die 0,25 % ebenfalls vom Arbeitgeber übernommen.Die Zuschussberechnung für Privat und freiwillig Krankenversicherte bleibt davon unberührt.‣ Erstmalige Beschäftigungsaufnahme innerhalb der EUMit diesem Kennzeichen wird bei den DEÜV-Meldungen ein besonderer Datenbaustein gebildet, mit dem eineentsprechende EU-Sozialversicherungsnummer beantragt wird.‣ KVdR KV/KVdR PVEs gibt für die Zweige KV und PV je ein Flag für die Abrechnung von Versorgungsbezugsempfängern. Wennder Personengruppenschlüssel 903 = Empfänger von Versorgungsbezügen ausgewählt wurde, können dieseselektiert werden. Es werden damit die Beiträge zu 1/1 dem Arbeitnehmer belastet.‣ ZVK-NummerHier hinterlegen Sie die Zugehörigkeit zur ZVK. Es wird die ZVK-Nummer aus dem ZVK-Stamm eingegeben.‣ MehrfachbeschäftigungDieses Feld muss ausgewählt werden, wenn der versicherungspflichtige Mitarbeiter neben seinerBeschäftigung bei Ihnen noch weitere sv-pflichtige Beschäftigungen bei anderen Arbeitgebern wahrnimmt.Dabei gibt es die Unterscheidung, ob eine Mehrfachbeschäftigung über den Bemessungsgrenzen vorliegtoder nicht:1: Mehrfachbeschäftigung über BemessungsgrenzeBei dieser Auswahl können die Folgefelder zur Reduktion der Bemessungsgrenzen eingegebenwerden.2: Mehrfachbeschäftigung unter BemessungsgrenzeBei dieser Auswahl können keine reduzierten Bemessungsgrenzen eingegeben werden. Es kann einFremd-Arbeitsentgelt oder EGA im Rahmen der Gleitzonenberechnung eingegeben werden.‣ Reduzierte Bemessungsgrenzen KV/RV/AV/PVIn diesen Feldern können Sie für Mehrfachbeschäftigte im Sinne der Sozialversicherung abweichendeBeitragsbemessungsgrenzen für Ihren Betrieb schlüsseln. Überschreitet die Summe der<strong>WINLine</strong> ® <strong>LOHN</strong> - <strong>Deutschland</strong> MESONIC © 2012
Kapitel Stammdaten Seite 178versicherungspflichtigen Entgelte aller Beschäftigungsverhältnisse eine Beitragsbemessungsgrenze, muss dieBeitragsbemessungsgrenze auf die Beschäftigungsverhältnisse aufgeteilt werden.‣ Button BerechnenMit diesem Button öffnet sich ein Fenster, in dem Sie die abweichenden Beitragsbemessungsgrenzenberechnen lassen können. Geben Sie ein, welche sv-pflichtigen Entgelte der Arbeitnehmer in weiterenBeschäftigungsverhältnissen bekommt, die Beitragsbemessungsgrenze wird entsprechend umgerechnet.‣ Lfd. Fremd-AE (f. Gleitzone)Dieses ist von Bedeutung, wenn Sie einen Arbeitnehmer abrechnen, der als Mehrfachbeschäftigter gilt und inder sog. Gleitzone liegt. Hier tragen Sie dann das Arbeitsentgelt der Fremdfirma ein.‣ EGA Fremd-AE (f. Gleitzone)Dieses ist von Bedeutung, wenn Sie einen Arbeitnehmer abrechnen, der als Mehrfachbeschäftigter gilt und inder sog. Gleitzone liegt. Hier tragen Sie dann das EGA der Fremdfirma ein.‣ VergleichsnettoDas Feld Vergleichsnetto wird bei der Abrechnung automatisch mit dem aktuellen Nettoentgelt gefüllt, wennein kompletter Lohnabrechungszeitraum mit 30 SV-Tagen vorliegt. Dabei wird das Vergleichsnetto in allenvollen Abrechnungsperioden vom Programm automatisch aktualisiert. Das Feld kann auch manuellüberschrieben werden. Wenn ein EGA oder im Dezember ein Jahresausgleich abgerechnet wird, so fließendiese Bestandteile nicht in die Vergleichsnetto-Berechnung ein. Das Vergleichsnetto spielt bei derAbrechnung gem. §23c SGBIV eine Rolle.‣ Beamter/VerfahrensnummerArbeitnehmer mit Beamten-Status bekommen ein eigenes Kennzeichen im Bereich "Beamter". Sollte für dieArbeitnehmer keine Sozialversicherungsnummer vorliegen, so muss die Verfahrensnummer hinterlegtwerden.2.37. Arbeitnehmerstamm LohnsteuerIm Register LSt geben Sie alle Informationen bezüglich Lohn- und Kirchensteuer ein.Unterregister Allgemein<strong>WINLine</strong> ® <strong>LOHN</strong> - <strong>Deutschland</strong> MESONIC © 2012
Kapitel Stammdaten Seite 179Steuerinfo‣ SteuertabelleWählen Sie aus, nach welcher Lohnsteuertabelle der Arbeitnehmer abzurechnen ist. Fürsozialversicherungspflichtige Arbeitnehmer gilt die allgemeine Lohnsteuertabelle. Für nichtsozialversicherungspflichtige Arbeitnehmer gilt die besondere Lohnsteuertabelle, ohne dieVorsorgepauschale.Ist es ein Arbeitnehmer, für den die pauschale Lohnsteuer gelten soll (z. B. kurzfristig Beschäftigte), mussder entsprechende Schlüssel ausgewählt werden. Im nachfolgenden Feld kann dazu dann der pauschaleSteuersatz hinterlegt werden.HinweisArbeitnehmer, die hier für die pauschale Lohnsteuer geschlüsselt sind, können mit Lohnarten abgerechnetwerden, die in der Steuerpflicht auf "lfd. Bezug, steuerpflichtig" geschlüsselt sind. Die Lohnarten brauchennicht auf das Kennzeichen "pauschale Steuer" geschlüsselt sein. Die Einstellung hier im Arbeitnehmerstammübersteuert die Lohnartenschlüsselung im Kennzeichen der Steuer.‣ Steuerklasse<strong>WINLine</strong> ® <strong>LOHN</strong> - <strong>Deutschland</strong> MESONIC © 2012
Kapitel Stammdaten Seite 180Die Steuerklasse geht aus der Lohnsteuerkarte des Arbeitnehmers hervor und muss hier eingetragenwerden.Wenn Sie im vorherigen Feld für diesen Mitarbeiter eine Pauschalversteuerung ausgewählt haben, ändertsich dieses Feld auf die Bezeichnung Pauschalsätze und Sie können hier einen Pauschalsatz schlüsseln, derfür diesen Mitarbeiter gelten soll. Die Pauschalsätze kommen aus den Bemessungsgrundlagen. Entsprechendbei Auswahl Pauschalsteuer erscheint in diesem Zusammenhang auch das folgende Feld.‣ P. Lst. übernimmtHier schlüsseln Sie, wer die pauschale Lohnsteuer übernehmen soll, ob der Arbeitgeber oder derArbeitnehmer. In der Regel ist die pauschale Steuer eine Steuer, die der Arbeitgeber trägt, kann aber aufden Arbeitnehmer umgewälzt werden. Mit einer Pauschalierung der Lohnsteuer ist stets eine pauschaleErhebung des Solidaritätszuschlags und der Kirchensteuer verbunden.‣ % Vermind. f. Grenzgänger (DBA)Dieses Feld ist für die Berechnung der Steuer bei Arbeitnehmern mit einem Doppelbesteuerungsabkommenmit Frankreich oder Belgien. Dieses Feld gibt es bei pauschal versteuerten Arbeitnehmern nicht. Ist derProzentsatz hier eingetragen, wird die normal berechnete Lohnsteuer und der Solidaritätszuschlag um diesen%-Satz reduziert (lfd. und alle Arten von sonst.LSt.). In der Rückrechnung kann dieser %-Satz bei denParametern auch nachträglich editiert werden.Der Andruck einer steuerfreien Verdienste Aufgrund von Auslandstätigkeit erfolgt über dieAbrechnungsschemata "39:Doppelbesteuerungsabkommen" oder "40:Auslandstätigkeit steuerfrei". Diesemüssen in der steuerfreien Lohnart eingetragen werden.Auf die jeweils ermittelte Steuer würde grundsätzlich dieser Prozentsatz angewendet. Dieses gilt fürLohnsteuer und die Bemessungsgrundlage für den Solidaritätszuschlag.‣ Faktor für SteuerklasseHier kann der Faktor für Arbeitnehmer mit der Steuerklasse IV hinterlegt werden, der ab 2010 gültig ist.Beachten Sie bitte, dass der Faktor nur bei der Steuerklasse IV hinterlegt werden sollte!Kirchensteuer‣ Konfession AN/EhepartnerGeben Sie hier die Konfession an, so wie sie aus der Lohnsteuerkarte des Arbeitnehmers hervorgeht.Freibetrag‣ Freibetrag/MonatWenn aus der Lohnsteuerkarte des Arbeitnehmers ein Freibetrag hervorgeht, wird der monatliche Wert hiereingetragen. Dieser wird bei der Berechung der monatlichen Lohnsteuer (laufende Bezüge) als Abzugberücksichtigt. Beim Jahreswechsel wird dieses Feld automatisch gelöscht, wenn keine Selektion im Feld"Gültig bis Widerruf" vorgenommen wurde.‣ Freibetrag/JahrWenn aus der Lohnsteuerkarte des Arbeitnehmers ein Freibetrag hervorgeht, wird der jährliche Wert hiereingetragen. Dieser wird bei der Berechung der jährlichen Lohnsteuer (Einmalbezüge) als Abzugberücksichtigt. Beim Jahreswechsel wird dieses Feld automatisch gelöscht, wenn keine Selektion im Feld"Gültig bis Widerruf" vorgenommen wurde.Besonderheit: HinzurechnungsbetragWird in den Feldern der Freibeträge ein Wert im Minus eingegeben, gilt dieser Betrag alsHinzurechnungsbetrag. Dieses kann für Arbeitnehmer gelten, die mehrere Beschäftigungsverhältnisse habenund der steuerliche Grundfreibetrag im ersten Beschäftigungsverhältnis nicht ausgeschöpft wird, wobei daszweite mit Lohnsteuerklasse VI besteuert wird. Arbeitnehmer können nun auf Antrag für das erste<strong>WINLine</strong> ® <strong>LOHN</strong> - <strong>Deutschland</strong> MESONIC © 2012
Kapitel Stammdaten Seite 181Beschäftigungsverhältnis sich ein Hinzurechnungsbetrag eintragen lassen, um im zweitenBeschäftigungsverhältnis über den gleichen Wert einen Freibetrag geltend machen zu können.‣ Gültig ab MonatDieses Feld bezieht sich auf die Freibeträge. Wenn sich ein Mitarbeiter im Laufe des Jahres nachträglicheinen Freibetrag auf die Lohnsteuerkarte eintragen lässt, sollten Sie auf die korrekte Gültigkeit achten, damitfür Rückrechnungen die richtige Steuer ermittelt werden kann.‣ Gültig bis WiderrufDie Übernahme der Steuerfreibeträge beim Jahresabschluss ist möglich. Ist das Feld selektiert, werden dieSteuerfreibeträge mit dem Jahresabschluss nicht auf 0 gesetzt, sondern beibehalten.weitere Steuerinfo‣ JahresausgleichSoll für diesen Mitarbeiter ein automatischer Lohnsteuerjahresausgleich durchgeführt werden? DasProgramm prüft daraufhin automatisch Kriterien ab, unter denen kein Lohnsteuerjahresausgleichdurchgeführt werden darf (z. B. nach Steuerklasse V oder VI abgerechnet, ein Hinzurechnungsbetrageingetragen ist, eine Unterbrechung vorliegt).Der Lohnsteuer-Jahresausgleich ist der, der vom Arbeitgeber durchgeführt werden darf und evtl.Erstattungen im Monat 12 auf der Abrechnung ausgewiesen werden. Für die Arbeitnehmer, für die KUGabgerechnet wurde, darf kein automatischer Lohnsteuerjahresausgleich durchgeführt werden. Bitte setzenSie dafür in diesem Feld ein Flag.‣ KammerbeitragIn den Bundesländern Saarland und Bremen muss der Arbeitgeber für seine Arbeitnehmer auf bestimmteBezüge einen Kammerbeitrag entrichten. Bitte schlüsseln Sie hier, zu welcher Art dieser Mitarbeiter zugehört,ob Angestellte oder Gewerbliche. Entscheidend ist das Bundesland des Betriebes, der dem Arbeitnehmerhinterlegt ist, damit die Kammerbeiträge errechnet werden.‣ amtl. GemeindeschlüsselGeben Sie hier den amtlichen Gemeindeschlüssel ein, der auf der Lohnsteuerkarte des Arbeitnehmersangegeben ist. Dieser muss bei der Übermittlung von Lohnsteuerbescheinigungen via Elster gefüllt sein.‣ Steuer-IDAb Oktober 2010 muss die Steuer-ID für den Versand der Lohnsteuerbescheinigung hinterlegt werden. Ohnediese ID ist ab diesem Zeitraum kein Versand mehr möglich!‣ Druck Buchstabe 'F' auf LStB?Ist dieses Flag gesetzt, wird der Buchstabe F in die zweite Zeile der Lohnsteuerbescheinigung automatischvom Programm eingetragen.Der Buchstabe F ist einzutragen, wenn der Arbeitgeber den Arbeitnehmer kostenlos oder verbilligt von derWohnung zur Arbeitsstätte befördert hat.Kinder‣ Anz. KinderDie Anzahl der Kinder ist eine statistische Angabe.‣ Kinder FreibetragGeben Sie hier ein, welche Zahl der Kinderfreibeträge aus der Lohnsteuerkarte hervorgeht. Diese wird beider Ermittlung der Kirchensteuer und des Solidaritätszuschlages herangezogen.Fremdfirmenvortrag‣ Steuerpflichtiges Brutto<strong>WINLine</strong> ® <strong>LOHN</strong> - <strong>Deutschland</strong> MESONIC © 2012
Kapitel Stammdaten Seite 182Einzugeben ist das steuerpflichtige Brutto des Arbeitnehmers, das dieser bei dem vorherigen Arbeitgeber imAbrechnungsjahr erzielt hat. Abweichend zur Sozialversicherung wird für die Steuer das gesamte Jahrbetrachtet und für eine Einmalbezugsberechnung herangezogen. Wenn ein Arbeitnehmer unterjährig eintrittund Vorverdienste vorliegen, die bei der Steuerberechnung für Sonstige Bezüge berücksichtigt werdensollen, müssen hier entsprechende Eingaben vorgenommen werden.‣ Verdienst wurde nachgewiesenHier setzen Sie ein Flag, damit aktiviert wird, dass bei der Steuerberechnung für Sonstige Bezüge die Wertemit herangezogen werden. Wenn keine Angabe der nachgewiesenen Tage erfolgt, aber ein Andruck eines"S" auf der Lohnsteuerbescheinigung notwendig war, muss dieses Flag ebenfalls gesetzt werden.‣ Anzahl LSt-Tage für steuerpflichtiges BruttoIn diesem Feld wird angegeben, für wie viele Lohnsteuertage der Fremdfirmenvortrag nachgewiesen wurde,wenn dieser vorliegt.Liegen keine Vorverdienste vor, brauchen in diesem Bereich keine Angaben zu erfolgen. Dann rechnet dasProgramm auf ein fiktives Jahresbrutto auf Basis der Entgelte, die in Ihrem Beschäftigungsverhältnisabgerechnet wurden, hoch.Wenn kein Vorverdienst nachgewiesen wurde, wird aufgrund des lfd. Entgeltes ein fiktivesJahresbrutto für die Steuerermittlung bei sonstigen Bezügen gebildet.Wenn ein Vorverdienst nachgewiesen wurde, wird das fiktive Jahresbrutto incl. desVorverdienstes gebildet. Die Hochrechnung des fiktiven Entgeltes erfolgt dann nur auf die Zeitdes aktuellen Beschäftigungsverhältnisses und der nachgewiesene Verdienst wird dazuaddiert.KUG‣ KUG Soll-EntgeltDieses Feld wird automatisch befüllt, wenn eine Lohnart mit dem Abrechnungsschema "KUG-Sollentgelt"abgerechnet wurde. Weiterhin erfolgt ein automatischer Eintrag in dieses Feld, wenn das Programm "KUG-Sollentgelt-Berechnung" verwendet wurde. Sie können den Wert überschreiben. Wenn KUG berechnetwerden soll, ohne dass eine Lohnart mit dem Schema "KUG-Sollentgelt" erfasst wird, wird bei derBerechnung von KUG auf dieses Feld zugegriffen.‣ Rechn. LeistungsansatzEntsprechend des vorig beschriebenen Feldes, ist hier die Angabe des rechnerischen Leistungssatzes, derauf der KUG-Abrechnungsliste angedruckt wird, ausgewiesen oder kann manuell überschrieben werden.‣ Anz. Kinder zur LeistungssatzbestimmungHier kann speziell für KUG eine Anzahl Kinder eingegeben werden, die abweichend zu der Anzahl derKinderfreibeträge im obigen Feld ist. Danach ermittelt sich die Leistungssatzbestimmung.‣ Ausschluß vom KUGFür AN, die von vorneherein vom KUG ausgeschlossen werden sollen, können Sie hier ein Flag setzen.Arbeitnehmer sind nur dann berechtigt KUG-Leistungen zu erhalten, wenn diese:nach Beginn des Arbeitsausfalls im Betrieb eine arbeitslosenversicherungspflichtige Beschäftigungfortsetzen oder aus zwingenden Gründen oder im Anschluss an die Beendigung einesBerufsausbildungsverhältnisses aufnehmen undderen Arbeitsverhältnis zu Beginn des jeweiligen Anspruchszeitraumes nicht gekündigt oder durchAufhebungsvertrag aufgelöst ist undnicht vom KUG-Bezug ausgeschlossen sind (Bezieher von Übergangsgeldern, Krankengeld oderArbeitnehmer im Schausteller-, Theater-, Konzertgewerbe).Bitte prüfen Sie, ob eine AV-Pflicht vorliegt.<strong>WINLine</strong> ® <strong>LOHN</strong> - <strong>Deutschland</strong> MESONIC © 2012
Kapitel Stammdaten Seite 183Hinweis zum KUGIn der Regel muss für jeden Monat die Leistungssatz- und Sollentgeltermittlung neu durchgeführt werden.Dafür müssen Sie die Lohnart KUG-Sollentgelt, die mit dem Schema 19 geschlüsselt ist, in derEinzelabrechnung erfassen. Erfasst wird in diesem Falle das Sollentgelt mit den Stunden, das für dieSollentgeltberechnung des aktuellen Monats herangezogen werden soll. Das Sollentgelt ist dasBruttoarbeitsentgelt, das der Arbeitnehmer ohne Arbeitsausfall bei Vollarbeit erzielt hätte, vermindert um dasEntgelt für Mehrarbeit in dem Anspruchszeitraum (Kalendermonat), soweit diese Bezüge sv-pflichtiggewesen wären. Einmalig gezahltes Arbeitsentgelt ist nicht zu berücksichtigen.Für Akkordlohnempfänger gilt, dass ein ermittelter Durchschnittsstundenlohn zur Berechnung desSollentgeltes z. B. deshalb nicht herangezogen werden kann, weil wegen der Kurzarbeit im Betrieb derArbeitnehmer eine Leistungslohnminderung zu verzeichnen hat. Für diese Fälle, kann einDurchschnittsstundenlohn aus den Entgelten der letzten 3 Monate vor dem ersten Arbeitsausfall errechnetwerden. Für diese Ermittlung gibt es den Menüpunkt Abrechnen KUG- Sollentgelt BerechnungBei dieser Ermittlung wird auf die Werte des internen, festen Speichers 998 = KUG-Sollentgelt vomArbeitnehmer zugegriffen. Das durchschnittliche Sollentgelt und der Leistungssatz werden imArbeitnehmerstamm unter dem Register LSt unter den entsprechenden Feldern abgestellt. Die Felder könnenmanuell überschrieben werden. Die Sollentgeltermittlung aller Monate des Gewährungszeitraumes basiertdamit auf diesen Wert, wenn er nicht durch die unter a) beschriebene Weise in der Erfassung bestimmtwird.Unterregister VersorgungsempfängerVersorgungsbezüge gehören zu den Einkünften aus nichtselbstständiger Arbeit und sind in voller Höhe zuversteuern.Von Versorgungsbezügen bleiben ein nach einem Prozentsatz ermittelter, auf einen Höchstbetrag begrenzterBetrag (Versorgungsfreibetrag) und ein Zuschlag zum Versorgungsfreibetrag steuerfrei. Versorgungsbezügesindoderdas Ruhegehalt, Witwen- oder Waisengeld, der Unterhaltsbeitrag oder ein gleichartiger Bezuga. auf Grund beamtenrechtlicher oder entsprechender gesetzlicher Vorschriften,b. nach beamtenrechtlichen Grundsätzen von Körperschaften, Anstalten oder Stiftungen desöffentlichen Rechts oder öffentlich-rechtlichen Verbänden von Körperschaftenin anderen Fällen Bezüge und Vorteile aus früheren Dienstleistungen wegen Erreichens einerAltersgrenze, verminderter Erwerbsfähigkeit oder Hinterbliebenenbezüge; Bezüge wegenErreichens einer Altersgrenze gelten erst dann als Versorgungsbezüge, wenn der Steuerpflichtigedas 63. Lebensjahr oder, wenn er schwerbehindert ist, das 60. Lebensjahr vollendet hat.Es handelt sich damit insbesondere um Beamtenpensionen und Betriebsrenten.Versorgungsbezüge werden in voller Höhe der Lohnbesteuerung unterworfen. Als Ausgleich wird derVersorgungsfreibetrag gewährt. Ab 2005 ist der Arbeitnehmer-Pauschbetrag bei Versorgungsbezügen nichtmehr anzuwenden. Der Zuschlag zum Versorgungsfreibetrag wird als Ausgleich für den Wegfall desArbeitnehmer-Pauschbetrags gewährt.Versorgungsfreibetrag und Zuschlag werden stufenweise bis 2040 abgebaut.<strong>WINLine</strong> ® <strong>LOHN</strong> - <strong>Deutschland</strong> MESONIC © 2012
Kapitel Stammdaten Seite 184Versorgungsempfänger‣ Versorgungsfreibetrag berücksichtigenIst dieses Kennzeichen selektiert, werden für den Arbeitnehmer die entsprechenden Versorgungsfreibeträgebei der Ermittlung der Steuer berücksichtigt.‣ VersorgungsbeginnHier ist der Versorgungsbeginn einzutragen, ab wann der Versorgungsbezug das erste Mal abgerechnetwerden muss.‣ 1. voller Bez. ab 1/2005Geben Sie hier den Gesamt-Versorgungsbezug, geltend ab Januar 2005, ein.‣ zu erwartende SonderzahlungHier ist der zu erwartende Einmalzahlungsbetrag pro Jahr zu erfassen.Kapitalleistung und Kapitalisierung‣ KapitalWählen Sie hier aus, ob es sich um eine Kapitalleistung oder Teilkapitalisierung handelt.<strong>WINLine</strong> ® <strong>LOHN</strong> - <strong>Deutschland</strong> MESONIC © 2012
Kapitel Stammdaten Seite 185‣ BeginnEingabe des Datums, ab wann der Kapitalbetrag das erste Mal abgerechnet werden muss.‣ EndeEingabe des Datums, ab wann der Kapitalbetrag das letzte Mal abgerechnet werden soll.‣ BetragEingabe des Kapitalbetrages2.38. Arbeitnehmerstamm LohnartenIn diese Tabellen können die Standard-Lohnarten des Arbeitnehmers hinterlegt werden. Dabei stehenfolgende Eingabefelder zur Verfügung:Lohnarten‣ LohnartHier wird die Lohnartennummer eingetragen. Durch Drücken der F9-Taste kann nach allen bereitsangelegten Lohnarten gesucht werden.<strong>WINLine</strong> ® <strong>LOHN</strong> - <strong>Deutschland</strong> MESONIC © 2012
Kapitel Stammdaten Seite 186‣ BezeichnungIn diesem Feld wird die Lohnartenbezeichnung angezeigt. Dieses Feld kann nicht verändert werden.‣ Monat vonAus der Auswahllistbox kann der Monat gewählt werden, ab dem diese Lohnart ihre Gültigkeit hat (z. B.wenn ein Sachbezug erst ab Mai gezahlt wird).‣ Jahr vonHier wird das Jahr eingetragen, in dem die Lohnart gültig ist. Standardmäßig wird immer 0 vorgeschlagen.Das bedeutet, dass die Lohnart dauerhaft verwendet wird. Soll die Lohnart nur beschränkt verwendetwerden, kann hier die Jahreszahl eingetragen werden.‣ Monat bisAus der Auswahllistbox kann der Monat gewählt werden, bis zu dem diese Lohnart ihre Gültigkeit hat (z. B.wenn ein Bezug nur bis August bezahlt wird).‣ Jahr bisHier wird das Jahr eingetragen, in dem die Lohnart gültig ist. Standardmäßig wird immer 0 vorgeschlagen.Das bedeutet, dass die Lohnart dauerhaft verwendet wird. Soll die Lohnart nur beschränkt verwendetwerden, kann hier die Jahreszahl eingetragen werden.‣ ZahlungsempfängerHier können Sie zu Nettoabzugs-Lohnarten einen Zahlungsempfänger hinterlegen. So können Sie zumBeispiel Abschläge generieren (siehe auch unter Zahlungsverkehr). In diesem Feld legen Sie fest, ob derZahlungsempfänger "wie Arbeitnehmer" sein soll, womit auf die eingegebenen Daten aus dem RegisterErweiterungen zugegriffen wird, oder ob ein abweichender Zahlungsempfänger hinterlegt werden soll, derim nächsten Feld eingebeben werden muss.‣ EmpfängerHier muss der Empfänger nun direkt hinterlegt werden. Mit einem Doppelklick hinterlegen Sie dieentsprechende Bankverbindung unter dem Register "Details". Es wird automatisch auf den Kontaktestammzugegriffen, aus dem allerdings nicht aus bereits angelegten Empfängern ausgewählt werden kann.Beispiele für die Hinterlegung von Lohnarten:‣ Laufende BezügeBei Standardbezügen wie Gehalt oder Stundenlohn, die das ganze Jahr über Gültigkeit haben, wird alsGültigkeit von 01-0 bis 12-0 hinterlegt.‣ SonderzahlungenSonderzahlungen werden nur 2 Mal im Jahr bezahlt. Daher wird einmal die Gültigkeit 06-0 bis 06-0 undeinmal die Gültigkeit 11-0 bis 11-0 eingetragen. So kann es auch vorkommen, dass eine Lohnart mehrfacheingetragen wird.Achtung!Bei der Verwendung von automatischen Lohnarten in Verbindung mit Folgelohnarten muss darauf geachtetwerden, dass bei der Einzelerfassung nicht nur die automatische Lohnart, sondern auch die Folgelohnartberücksichtigt wird. So wird unter Umständen eine Lohnart in der Erfassung mehrfach vorgeschlagen.KonstantenIn der unteren Tabelle können Konstanten verwalten werden, die für die automatische Berechnung vonLohnarten verwendet werden können. Dies kann der monatliche laufende Bezug, ein Sachbezug,Einmalbezug oder dergleichen sein. Konstanten werden über die Formel in der Lohnart gesteuert.Die Anlage der Konstanten selbst erfolgt über den Menüpunkt Stammdaten<strong>WINLine</strong> ® <strong>LOHN</strong> - <strong>Deutschland</strong> MESONIC © 2012
Kapitel Stammdaten Seite 187MandantenstammdatenKonstantenstammEingabefelder‣ KonstanteHier wird die Konstantennummer eingetragen. Durch Drücken der F9-Taste kann nach allen angelegtenKonstanten gesucht werden. Eine Konstante kann mehrfach hinterlegt werden, um Lohn- undGehaltserhöhungen im laufenden Jahr abzubilden. Beispiel: Eine Konstante wird in 2 Zeilen hinterlegt, bisMärz mit dem Wert 3.000,00 und ab April mit dem Wert 3.500,00.‣ BezeichnungHier wird die Bezeichnung der Konstante angezeigt.‣ WertIn diesem Feld wird der Betrag eingegeben, mit der die Konstante abgerechnet werden soll. Abhängig vonder Formel, die mit dieser Konstante rechnet, wird der Wert verwendet.‣ Monat vonAus der Auswahllistbox kann der Monat gewählt werden, ab dem diese Konstante ihre Gültigkeit hat (z. B.wenn eine Lohnerhöhung erst ab Mai gültig wird). Siehe Erklärungen zu Lohnarten oben.‣ Jahr vonHier wird das Jahr eingetragen, ab dem die Konstante gültig ist. Standardmäßig wird immer 0vorgeschlagen. Das bedeutet, dass die Konstante dauerhaft verwendet wird. Soll die Konstante nurbeschränkt verwendet werden, kann hier die Jahreszahl eingetragen werden.‣ Monat bisAus der Auswahllistbox kann der Monat gewählt werden, bis zu dem diese Konstante ihre Gültigkeit hat (z.B. wenn ein Lohn nur bis August bezahlt wird).‣ Jahr bisHier wird das Jahr eingetragen, bis zu dem die Konstante gültig ist. Standardmäßig wird immer 0vorgeschlagen. Das bedeutet, dass die Konstante dauerhaft verwendet wird. Soll die Konstante nurbeschränkt verwendet werden, kann hier die Jahreszahl eingetragen werden.Buttons‣ Hinauf/HinunterMit dieser Funktion können Sie die Zeilen nach oben und unten verschieben.‣ EntfernenMit dieser Funktion werden Zeilen gelöscht.‣ EmpfängerstammMit dieser Funktion wird auf den oben beschriebenen Kontaktestamm zugegriffen. Es kann eineBankverbindung hinterlegt werden.Empfänger können nur bei Lohnarten hinterlegt werden, die als Netto Abzug geschlüsselt sind.2.39. Arbeitnehmerstamm Zusatz<strong>WINLine</strong> ® <strong>LOHN</strong> - <strong>Deutschland</strong> MESONIC © 2012
Kapitel Stammdaten Seite 188Hier können die Zusatzfelder zu diesen AN verwaltet werden. Pro AN können bis zu 30 Zusatzfelderverwaltet werden. Die Definition der Zusatzfelder erfolgt im Programm <strong>WINLine</strong> START über den Menüpunkt Optionen ZusatzfelderDes Weiteren werden hier die Eigenschaften eines Arbeitnehmers (Einstufung, Familienstand etc.) angezeigt.Eigenschaften können ein Stammdatenobjekt näher beschreiben bzw. können über die Eigenschaftengewisse Optionen bei einem Objekt hinterlegt werden.Durch Anklicken des Buttons "leere Eigenschaften filtern" werden die nicht verwendeten Eigenschaftenausgeblendet. Diese Einstellung wird gemerkt, d. h. wenn der Button einmal aktiviert war, dann merkt sichdas Programm diese Einstellung und beim nächsten Aufruf werden die Eigenschaften dementsprechendangezeigt oder versteckt.Es gibt 2 wesentliche Unterscheidungen zwischen Zusatzfelder und Eigenschaften:Die Zusatzfelder sind auf max. 30 Stück beschränkt, Eigenschaften können beliebig viele angelegt werden.Bei Eigenschaften kann ein bestimmter Wertevorrat definiert werden, der Anwender kann nur einen dervorgegebenen Werte auswählen. Bei Zusatzfeldern kann ein beliebiger Wert hinterlegt werden, was beiunterschiedlichen Benutzern eventuell dazu führt, dass die Zusatzfelder dann nicht mehr auswertbar sind.<strong>WINLine</strong> ® <strong>LOHN</strong> - <strong>Deutschland</strong> MESONIC © 2012
Kapitel Stammdaten Seite 189In diversen Auswertungen kann über den Filter sowohl auf die Zusatzfelder als auch auf die Eigenschafteneines Arbeitnehmers zugegriffen werden. Nähere Informationen bezüglich des Filters finden Sie imHandbuch <strong>WINLine</strong> Allgemein.Die Definition der Eigenschaften (Führungstexte, Typ, usw.) erfolgt im <strong>WINLine</strong> START unter Optionen /Eigenschaften.2.40. Arbeitnehmerstamm ErweiterungenIn diesem Fenster, das über den Menüpunkt Stammdaten Arbeitnehmer Arbeitnehmerstammoder Schnellaufruf STRG + A Register Arbeitnehmerstamm Erweiterungenaufgerufen wird, werden weitere relevante Daten, wie z. B. Geburts-, Urlaubsdaten und Daten zurUnfallversicherung, erfasst und verwaltet.Unterregister weitere Info<strong>WINLine</strong> ® <strong>LOHN</strong> - <strong>Deutschland</strong> MESONIC © 2012
Kapitel Stammdaten Seite 190GeburtsdatenIn dem Bereich Geburtsdaten geben Sie geburtsspezifische Daten ein. Diese sind hauptsächlich relevant,wenn der Arbeitnehmer noch keine SV-Nummer hat (Register SV 1) und mit der nächsten DEÜV-Meldungeine SV-Nummer beantragt werden soll. Um den Arbeitnehmer richtig abspeichern zu können, müssen Siebei fehlender Versicherungsnummer die vollständigen Geburtsdaten eingegeben haben. Ist die SV-Nummervorhanden und wurde im Register SV 1 hinterlegt, wird das Geburtsdatum auf Plausibilität abgeprüft.‣ GeburtsortGeben Sie hier den Geburtsort des Mitarbeiters ein. Dieser wird gem. DEÜV-Bestimmungen abgeprüft.‣ GeburtsnameHier ist der Geburtsname des Mitarbeiters einzugeben. Dieser wird gem. DEÜV-Bestimmungen abgeprüft.‣ GeburtslandHier ist das Geburtsland des Mitarbeiters auszuwählen.‣ GeburtsdatumGeben Sie hier bitte das Geburtsdatum des Mitarbeiters ein. Dieses Feld wird mit dem Feld SV-Nummer ausdem Register SV 1 abgeprüft.‣ Geburtsnamenszusatz/GeburtsnamensvorsatzwortAus der Auswahllistbox kann ein amtlicher Namens-Zusatz und -Vorsatz hinterlegt werden. Diese Felder sindDEÜV-relevant und können daher nicht editiert werden. Bitte wählen Sie aus den von der DEÜVvorgegebenen Schlüsseln aus.‣ Datum Arb.genehm.Liegt eine Arbeitsgenehmigung vor, muss hier das Datum dieses Bescheids eingegeben werden.Kosten / Abrechnung‣ KostenstelleEingabe der Nummer der Stamm-Kostenstelle, die dem Arbeitnehmer zugeordnet ist. Kostenstellendatenwerden im Programm <strong>WINLine</strong> KORE festgelegt. Durch Drücken der F9-Taste kann nach allen angelegtenKostenstellen gesucht werden. Es wird auf den im Betriebsstamm hinterlegten FIBU-Mandanten zugegriffen.Die Kostenstelle wird Ihnen bei der Erfassung (Einzelabrechnung) vorgeschlagen und kann dort abgeändertwerden.‣ KostenträgerEingabe der Nummer des Stamm-Kostenträgers, der dem Arbeitnehmer zugeordnet ist. Kostenstellendatenwerden im Programm <strong>WINLine</strong> KORE festgelegt. Durch Drücken der F9-Taste kann nach allen angelegtenKostenstellen gesucht werden. Es wird auf den im Betriebsstamm hinterlegten FIBU-Mandanten zugegriffen.Der Kostenträger wird Ihnen bei der Erfassung (Einzelabrechnung) vorgeschlagen und kann dort abgeändertwerden.‣ AbrechnungskreisDer Abrechnungskreis kann von Ihnen frei gestaltet werden und ist ein mögliches Selektionskriterium, nachdem in verschiedenen Auswertungen selektiert werden kann. Abrechnungskreise können z. B. sein: 1-Lager,2-Verwaltung. Sie können die Abrechnung nach den unterschiedlichen Kriterien durchführen. Das Feld ist 2-stellig alphanumerisch. Praktisch anwendbar ist das Feld bei der Erstellung der Stapelabrechnung nachAbrechnungskreisen.‣ PersonenkreisDer Personenkreis kann von Ihnen frei gestaltet werden und ist ein weiteres mögliches Selektionskriterium,nach dem in verschiedenen Auswertungen selektiert werden kann. Personenkreise können z. B. sein: 1-Arbeiter, 2-Angestellte. Sie können die Abrechnung nach den unterschiedlichen Kriterien durchführen. Das<strong>WINLine</strong> ® <strong>LOHN</strong> - <strong>Deutschland</strong> MESONIC © 2012
Kapitel Stammdaten Seite 191Feld ist 2-stellig alphanumerisch. Praktisch anwendbar ist das Feld bei der Erstellung der Stapelabrechnungnach Personenkreisen.‣ AbteilungDieses Feld hat derzeit nur eine statistische Funktion.‣ VerrechnungsartikelDer hier eingetragene Artikel wird in <strong>WINLine</strong> FAKT in dem Programm Erfassen / Projektverwaltung /Zeiterfassung als Artikel für die Zeiterfassung des ausgewählten Arbeitnehmers vorgeschlagen.REHADAT‣ SchwerbehindertIst der Arbeitnehmer schwerbehindert, kann aus der Auswahllistbox die entsprechende Schlüsselungausgewählt werden. Die vorgegebenen Schlüsselungen sind dem Programm REHADAT-Elan angepasst undkönnen daher nicht editiert werden. Weitere Erklärungen und Hinweise finden Sie unter der Beschreibungzum Rehadat-Elan-Export.‣ Gültig abHier ist das Datum, ab wann die Schwerbehinderung besteht, zu erfassen.‣ Gültig bisHier ist das Gültigkeitsende des Nachweises oder Wegfalldatum (unbefristete Nachweise = 31129999)einzutragen.‣ GF einer GmbH (u.a.)Durch Aktivieren dieser Checkbox wird definiert, dass der Schwerbehinderte Geschäftsführer einer GmbH ist.‣ DienststelleAus der Auswahllistbox wird die für diesen Arbeitnehmer zuständige Dienststelle ausgewählt.‣ Ort der DienststelleHier wird der Ort der Dienststelle eingetragen.‣ AktenzeichenHier wird das Aktenzeichen / Geschäftszeichen des Nachweises eingetragen.weitere Informationen‣ ArbeitszeittabelleDieses Feld hat derzeit nur eine statistische Funktion.‣ Wöchentliche ArbeitszeitDie Einrichtung der wöchentlichen Arbeitszeit unterliegt der Plausibilitätsprüfung und kann je nachMitarbeiterstatus unterschiedlich hinterlegt werden. Entscheidend ist der Tätigkeitsschlüssel B1 bzw. derEintrag im Feld "Stellung im Beruf" im Register SV 2, der dieses Feld mit abprüft. Weiter ist dieses Feldwichtig bei einigen Umrechnungsmethoden für KUG und für die Aliquotierung der Lohnarten.Sollten Sie dieses Feld nicht gepflegt haben, so können Sie den Schnellumstellungsassistenten nutzen.‣ Grund der ÄnderungÄndert sich die wöchentliche Arbeitzeit bei einem Mitarbeiter, so muss in diesem Feld der zutreffendeÄnderungsgrund ausgewählt werden:1 = ATZ-Vereinbarung2 = Vereinbarung über Flexi-AZ mit Anspar-/Freizeitphasen3 = Elternzeit (aus Fehlzeiten übernehmen)4 = Pflegezeit (aus Fehlzeiten übernehmen)<strong>WINLine</strong> ® <strong>LOHN</strong> - <strong>Deutschland</strong> MESONIC © 2012
Kapitel Stammdaten Seite 1925 = Vollzeit auf Teilzeit6 = Änderung innerhalb der Teilzeit7 = Änderung Teilzeit auf Vollzeit‣ Vgl zu Vollzeitbeschäft.Ändert sich die wöchentliche Arbeitzeit bei einem Mitarbeiter, so erfolgt in diesem Feld die Angabe derArbeitszeit aus der Vollzeitbeschäftigung, wie sie ursprünglich war.‣ Status f. FamilienangehörigeHier hinterlegen Sie den Status für Familienangehörige. Das von Ihnen ausgewählte Statuskennzeichen fürFamilienangehörige "1 = Ehegatte oder Lebenspartner" oder "2 = Geschäftsführender Gesellschafter einerGmbH" wird bei einer DEÜV-Anmeldung entsprechend berücksichtigt.‣ GrafikSofern vorhanden, kann in diesem Feld eine Grafikdatei zu dem Arbeitnehmer hinterlegt werden. DurchDrücken der F9-Taste kann nach allen Grafikdateien, die die <strong>WINLine</strong> unterstützt, gesucht werden.‣ ArbeitnehmergruppeDurch Anklicken des Buttons kann dem Arbeitnehmer eine Arbeitnehmergruppe hinterlegt werden.Arbeitnehmergruppen können über den Menüpunkt Stammdaten/Arbeitnehmer/Arbeitnehmergruppenangelegt werden. Arbeitnehmergruppen werden bei der Nutzung des Programmes CRM/HR verwendet.Bankinformation - Zahlungsempfänger‣ AN / andererHier hinterlegen Sie den Empfänger, der für die Auszahlung des Gehaltes zum Tragen kommen soll. LegenSie fest, ob der Zahlungsempfänger der Arbeitnehmer sein soll, oder ein abweichender ist. Sie greifen beider Anlage des Zahlungsempfängers automatisch auf den Kontaktestamm zu, in dem unter dem Register"Details" die Bankverbindung hinterlegt werden muss. Es erfolgt allerdings keine Auswahl aus demKontaktestamm.Unterregister Urlaub/Stunden/Ort<strong>WINLine</strong> ® <strong>LOHN</strong> - <strong>Deutschland</strong> MESONIC © 2012
Kapitel Stammdaten Seite 193Urlaubsdaten‣ AnspruchHier wird der aktuelle Urlaubsanspruch des Arbeitnehmers hinterlegt. Dieser wird auf der Abrechnungangedruckt.‣ Resturlaub VJHier wird, sofern vorhanden, der Resturlaub aus dem Vorjahr eingetragen. Beim Jahreswechsel erfolgt einautomatischer Vortrag. Dieser wird auf der Abrechnung angedruckt.‣ SonderurlaubWird ein Sonderurlaub gewährt, der außerhalb des tariflichen Urlaubs liegt, werden diese Tage hiereingetragen.‣ SchwerbehindertenurlaubDiese Urlaubsart gilt im Zusammenhang mit dem Kennzeichen für Schwerbehinderte und regelt den höherenUrlaubsanspruch für diese Mitarbeiter.‣ BildungsurlaubWird ein Bildungsurlaub gewährt, der außerhalb des tariflichen Urlaubs liegt, werden diese Tage hiereingetragen.<strong>WINLine</strong> ® <strong>LOHN</strong> - <strong>Deutschland</strong> MESONIC © 2012
Kapitel Stammdaten Seite 194‣ MutterschaftsurlaubWird ein Mutterschaftsurlaub gewährt, der außerhalb des tariflichen Urlaubs liegt, werden diese Tage hiereingetragen.‣ UrlaubskürzungenSollen Urlaubskürzungen gerechnet werden, geben Sie die entsprechende Anzahl hier ein.‣ Bereits verbrauchter UrlaubHier wird der bereits verbrauchte Urlaub angezeigt. Verbrauchter Urlaub wird automatisch addiert durch dieErfassung einer Lohnart mit dem Kennzeichen "tariflicher Urlaub" Dieser Wert wird auf der Abrechnungangedruckt.‣ Laufende SummeHier wird die Summe der verbliebenen Urlaubstage angezeigt. Dieser Wert wird auf der Abrechnungangedruckt.Bereich Abweichender BeschäftigungsortSollte ein Arbeitnehmer einen abweichenden Beschäftigungsort überwiegend haben, so hinterlegen Sie hierdas Länderkennzeichen, Postleitzahl und Ort.Bereich SollstundenEs gibt die Möglichkeit feste Bezüge in Teillohnzahlungszeiträumen automatisch vom Programm nachunterschiedlichen Berechnungsmethoden kürzen zu lassen. In dem Betriebsstamm können unterschiedlicheMethoden ausgewählt werden.‣ Anspruch VorjahrBeim Jahreswechsel (Monatsabschluss von Monat 12 auf Monat 1) wird hier automatisch derUrlaubsanspruch für das Vorjahr des Arbeitnehmers eingetragen. Dieser Wert wird für den Andruck derUrlaubsdaten benötigt, wenn über den Abrechnungsstapeldruck Abrechnungen für das Vorjahr ausgegebenwerden.‣ Resturlaub VorvorjahrBeim Jahreswechsel (Monatsabschluss von Monat 12 auf Monat 1) wird hier automatisch, sofern vorhanden,der Resturlaub aus dem Vorvorjahr eingetragen. Dieser Wert wird für den Andruck der Urlaubsdatenbenötigt, wenn über den Abrechnungsstapeldruck Abrechnungen für das Vorjahr ausgegeben werden.Sollstunden‣ pro TagFür die automatische Umrechnung fester Bezüge anhand der Sollarbeitsstunden/Tag inTeillohnzahlungszeiträumen, müssen diese Stunden hier festgelegt werden. Weiterhin ist die Angabe diesesFeldes bei KUG-Berechnungen nötig.‣ Betriebl. Sollarbeits.Std./MonatFür die automatische Umrechnung fester Bezüge anhand der betrieblichen Sollarbeitsstunden/ Monat inTeillohnzahlungszeiträumen, müssen diese Stunden hier festgelegt werden. Diese Eingabe übersteuert dieSchlüsselung im Betriebsstamm, Register Erweiterungen.‣ Tarifl. Arbeitsstd./MonatFür die automatische Umrechnung fester Bezüge anhand der festen tariflichen Arbeitsstunden/ Monat inTeillohnzahlungszeiträumen, müssen diese Stunden hier festgelegt werden. Diese Eingabe übersteuert dieSchlüsselung im Betriebsstamm, Register Erweiterungen.‣ Grundlohn (SFN)In diesem Feld wird der Grundlohn angezeigt, der durch eine entsprechende Lohnartenschlüsselung ermitteltwurde. Dieser kann hier abgeändert werden. In der Abrechnung wird der Grundlohn/Monat durch diemonatliche Arbeitszeit dividiert und damit automatisch der Grundlohn pro Stunde ermittelt.<strong>WINLine</strong> ® <strong>LOHN</strong> - <strong>Deutschland</strong> MESONIC © 2012
Kapitel Stammdaten Seite 195‣ Entsendung von/bis/InfoHier hinterlegen Sie Angaben zu einer möglichen Entsendung des Arbeitnehmers. Diese sind rein informativ.‣ Beamtenähnliche GesamtversorgungDiese Angabe stellte ein DEÜV-melderelevantes Feld dar, was mittlerweile aufgehoben ist. Das Feld wurdebelassen, da es von Ihnen ggf. geschlüsselt sein kann und ist somit eine rein informative Angabe.‣ LeistungsgruppeDieses Feld ist für eine korrekte Übermittlung der Daten an Statistische Ämter, siehe weitere Beschreibungenunter Abschluss/Verdiensterhebung Export. Die 5 Leistungsgruppen sind vorgegeben und müssen in denArbeitnehmerstammdaten der Mitarbeiter hinterlegt sein. Die Mitarbeiter sind eingeteilt je nach Tarifvertragbzw. lt. Anweisung für die Eingliederung der tariflichen Verdienstgruppen in die Leistungsgruppen derVerdienststatistik (werden vom Statistischen Bundesamt vergeben). Nutzen Sie für die Zuordnung denSchnellumstellungs-Assistenten im Programm START/VorlageWenn ein Arbeitnehmer nicht mit gemeldet werden soll, muss für ihn Leistungsgruppe 0 im Programmhinterlegt werden. Geringfügig Beschäftigte Mitarbeiter müssen auch mit Leistungsgruppe 0 hinterlegtwerden. Sie werden trotzdem gemeldet weil sie Personengruppenschlüssel 109 haben. Sollen Sie nichtgemeldet werden, müssen ihre Werte manuell bei der Kontrolle der Statistik auf 0 gesetzt werden. Leistungsgruppe 1Dieses sind Arbeitnehmer in leitender Stellung mit Aufsichts- und Dispositionsbefugnis. Hierzuzählen z.B. auch angestellte Geschäftsführer, sofern deren Verdienst zumindest noch teilweiseerfolgsunabhängige Zahlungen enthält. Eingeschlossen sind ferner alle Arbeitnehmer, die ingrößeren Führungsbereichen Dispositions- oder Führungsaufgaben wahrnehmen (z.B.Abteilungsleiter) und Arbeitnehmer, mit Tätigkeiten, die umfassende kaufmännische odertechnische Fachkenntnisse erfordern. In der Regel werden die Fachkenntnisse durch einHochschulstudium erworben. Die Tätigkeiten werden selbständig ausgeführt. Leistungsgruppe 2Dieses sind Arbeitnehmer/innen mit sehr schwierigen bis komplexen oder vielgestaltigenTätigkeiten, für die i. d. R. nicht nur eine abgeschlossene Berufsausbildung, sondern darüberhinaus mehrjährige Berufserfahrung und spezielle Fachkenntnisse erforderlich sind. Die Tätigkeitenwerden überwiegend selbständig ausgeführt. Dazu gehören auch Arbeitnehmer, die in kleinenVerantwortungsbereichen gegenüber anderen Mitarbeitern Dispositions- oder Führungsaufgabenwahrnehmen (z.B. Vorarbeiter, Meister). Leistungsgruppe 3Dieses Sind Arbeitnehmer/-innen mit schwierigen Fachtätigkeiten, für deren Ausübung i. d. R. eineabgeschlossene Berufsausbildung, zum Teil verbunden mit Berufserfahrung erforderlich ist. Leistungsgruppe 4Dieses sind angelernte Arbeitnehmer mit überwiegend einfachen Tätigkeiten, für deren Ausführungkeine berufliche Ausbildung, aber besondere Kenntnisse und Fertigkeiten für spezielle,branchengebunden Aufgaben erforderlich sind. Die erforderlichen Kenntnisse und Fertigkeitenwerden in der Regel durch eine Anlernzeit von bis zu zwei Jahren erworben. Leistungsgruppe 5Dieses sind ungelernte Arbeitnehmer mit einfachen, schematischen Tätigkeiten oder isolierten<strong>WINLine</strong> ® <strong>LOHN</strong> - <strong>Deutschland</strong> MESONIC © 2012
Kapitel Stammdaten Seite 196Arbeitsvorgängen, für deren Ausübung keine berufliche Ausbildung erforderlich ist. Daserforderliche Wissen und die notwendigen Fertigkeiten können durch Anlernen von bis zu dreiMonaten vermittelt werden.Wird die Leistungsgruppe geändert und diese Änderung gespeichert, kommt folgende Meldung:Unterregister UnfallversicherungIn diesem Register werden die Daten für die Meldungen zur Unfallversicherung mit einer Gültigkeithinterlegt.‣ Stunden UVDieses Feld wird mit dem Schlüssel 0=lt. Betriebsstamm voreingestellt ausgeliefert. Bitte prüfen Sie, obdieser Schlüssel für jeden Arbeitnehmer Gültigkeit hat.0 - lt. Betriebsstamm - Die im Betriebsstamm festgelegte Auswahl wird herangezogen1 - Stunden aus Erfassung - Die erfassten Lohnarten mit der Zurechnung zum SpeicherBerufsgenossenschaft werden für die Meldung abgestellt.2 - Sollstunden - Die fest im Arbeitnehmerstamm oder Betriebsstamm hinterlegten Sollstundenwerden für die Meldung herangezogen.3 - Vollarbeiterrichtsatz - Der Vollarbeiterrichtwert aus der Datei der Unfallversicherung wird für dieMeldung herangezogen.<strong>WINLine</strong> ® <strong>LOHN</strong> - <strong>Deutschland</strong> MESONIC © 2012
Kapitel Stammdaten Seite 197‣ Gefahrtarif AufteilungIn diesem Feld hinterlegen Sie, welche Gefahrtarif Aufteilung für den Arbeitnehmer gilt 0 - lt. Betriebsstamm 1 - aus AN-Stamm (die Aufteilung wird aus dem Arbeitnehmerstamm herangezogen) 2 - aus Erfassung (in der Erfassung können die Gefahrtarife aus demBetriebsstamm/Arbeitnehmerstamm ausgewählt und zugeordnet werden)Tabelle Unfallversicherung/GefahrtarifstellenMüssen dem Arbeitnehmer mehrere Gefahrtarifstellen zugeordnet werden, so hinterlegen Sie denentsprechenden Verteilungsschlüssel zu jeder Gefahrtarifstelle. Zur Einrichtung und Abwicklung zurUnfallversicherung wird auf das Whitepaper UVMG verwiesen.Die Grundinformationen zur Unfallversicherung kommen aus den Mandantenstamm Betriebsdaten.Hier können im Register Unfallversicherung die Gefahrtarifstellen eingerichtet werden.‣ BBNR UVWählern Sie hier die Unfallversicherung für den Arbeitnehmer aus. Zur Auswahl stehen die in denBetriebsdaten erfassten Unfallversicherungen.‣ UV-MitgliedsnummerIm Feld UV-Mitgliedsnummer ergänzen Sie diese gem. der Unterlagen von der Unfallversicherung.‣ GTS NummerWählen Sie eine Gefahrtarifstelle aus. Es wird auf die zugehörigen Gefahrtarifstellen der zuvor ausgewähltenUnfallversicherung zugegriffen.‣ UV-GrundFolgende Gründe werden automatisch vom Programm auf Grund des zugeordneten Gefahrtarifs erkannt undhinterlegt: A07 Meldungen für Arbeitnehmer der UV-Träger (GTST 77777777) A08 Beitragsbemessung bei landw. BG (GTST 88888888) A09 Beitragsbemessung nicht nach EG (GTST 99999999) Angabe des UV-Trägers und der MTNR isterforderlichFolgende Gründe müssen manuell beim Arbeitnehmer zugeordnet werden:B01 Entsparung von ausschließlich sv-pflichtigen Wertguthaben (Beitragspflicht in der UV bereits inder Ansparphase).B02 Keine UV-Pflicht wegen AuslandsbeschäftigungB03 UV-Freiheit gemäß SGB VII* Angabe des UV-Trägers ist nicht erforderlichC01 Entsparung von übertragenem Wertguthaben durch die DRV BundLiegen keine besonderen Gründe vor, so muss dieses Feld unbelegt bleiben.‣ GTS f. AN Gültig Ab MonatHier wird der Monat, ab dem die Gefahrtarifstelle für den Arbeitnehmer Gültigkeit hat, hinterlegt.‣ GTS f. AN Gültig Ab JahrHier wird das Jahr, ab dem die Gefahrtarifstelle für den Arbeitnehmer Gültigkeit hat, hinterlegt.‣ Verteilungsprozent/-schlüssel<strong>WINLine</strong> ® <strong>LOHN</strong> - <strong>Deutschland</strong> MESONIC © 2012
Kapitel Stammdaten Seite 198Geben Sie hier die prozentuale Aufteilung für Tätigkeiten bei mehreren Gefahrtarifstellen pro Arbeitnehmerein.Wenn mehrere Gefahrtarifstellen beim Arbeitnehmer hinterlegt sind, muss der Verteilungsschlüssel gefülltsein. Ansonsten kommt die Meldung‣ Meldung an den GTS mit dem höchsten EntgeltWenn die Unfallversicherung Sie dazu veranlagt hat, setzen Sie hier das Flag. Dieses wird bei denMeldungen berücksichtigt.‣ GTS-BezeichnungInfofeld der Bezeichnung der Gefahrtarifstelle aus der Zentraldatei des Dachverbandes UV‣ Gültig von/bisInfofeld über die Gültigkeit der Gefahrtarifstelle aus der Zentraldatei des Dachverbandes UVHinweis:Bei der Erstellung der Unfallversicherungsliste werden im Bereich "Stunden" nun auch die Arbeitnehmerberücksichtigt, welche keine Sozialversicherungstage im Sinne der SV haben (z.B. Beitragsgruppe 0000 undPersonengruppe 900). Sollte ein solcher Arbeitnehmer keine Pflicht zur Unfallversicherung haben, so ist esmöglich diesen über den Unfallversicherungsgrund B03 in den Unfallversicherungs-Arbeitnehmerstammdatenauszugrenzen.Buttons‣ Neuen GültigkeitszeitraumÜber diesen Button kann in der Tabelle ein neuer Gültigkeitszeitraum für die Unfallversicherung /Gefahrtarifstellen erfasst werden.‣ Einfügen/EntfernenMit dieser Funktion werden Zeilen gelöscht oder neue eingefügt.2.41. Arbeitnehmerstamm SpeicherIn diesem Fenster werden die Speicher (Durchschnitte) des Arbeitnehmers der letzten 3 Jahre angezeigt, diehier verändert werden können.<strong>WINLine</strong> ® <strong>LOHN</strong> - <strong>Deutschland</strong> MESONIC © 2012
Kapitel Stammdaten Seite 199Die Werte von Bezügen können sich aus Speichern ermitteln. Diese Funktion kann in den Formeln derLohnarten angesprochen werden. In dieser Tabelle können die Speicher manuell abgerufen und geändertwerden.Freidefinierbare SpeicherUnter dem Menüpunkt Stammdaten Lohnarten Speicher-Stammkönnen die freien Speicher betitelt werden.In den Lohnarten können diese Speicher befüllt werden und den Lohnarten zugeordnet werden, ob Stundenoder und Werte aus der Lohnart in den Speicher fließen sollen. Durch die Abrechnung dieser Lohnartenfließen die Werte in diese Speicher. Hier in den Arbeitnehmerstammdaten werden die gefüllten Speicherangezeigt und können editiert werden. Freie Speicher können Sie selbst vergeben.Interne feste SpeicherIm Gegensatz zu den freien Speichern, sind die internen festen Speicherfest im Programm hinterlegt. Die Zuordnung erfolgt wie bei den freien Speichern über die Lohnarten, überdie Abrechnung fließen die Werte ein. Die Werte werden hier im Arbeitnehmerstamm angezeigt.<strong>WINLine</strong> ® <strong>LOHN</strong> - <strong>Deutschland</strong> MESONIC © 2012
Kapitel Stammdaten Seite 200Wenn Sie die Anzeige von freidefinierbare auf die interne, feste Speicher wechseln wollen, klicken Sie dieAuswahl an, dann wählen Sie rechts den entsprechenden Speicher aus der Auswahllistbox des Feldes"Speicher" aus und klicken dann in die Wertetabelle. Es werden die entsprechenden Werte angezeigt.‣ SpeicherIn dieser Listbox können Sie auswählen, welchen Speichertyp Sie sich anzeigen lassen wollen. Wählen Siedazu den Speicher aus (z. B. bei den internen festen Speichern "Arbeitstage", "Netto", "Brutto",...) undklicken einmal in die Wertetabelle unten. So werden die Spalten mit den entsprechenden Werten gefüllt.Nach Bestätigung des gewünschten Speichers werden in den Tabellen die Werte der letzten 3 Jahre zudiesem Speicher angezeigt. Je nachdem, welche Einstellungen in der Lohnart vorliegt, werden hier dieBeträge und/oder die Stundenwerte der einzelnen Monate ausgewiesen.Die Werte der Speicher können beliebig verändert werden.‣ MonatIn der Wertetabelle selbst sehen Sie die einzelnen Spalten. In der Spalte "Monat" werden die Monate 1-12angezeigt.‣ Betrag xxxx €In der Spalte Betrag zu dem jeweiligen Jahr sehen Sie die Werte, die sich in dem Monat des Jahres ergebenhaben. Diese Werte können Sie ändern. Es werden alle abgerechneten Monate gefüllt.‣ Stunden xxxxIn der Spalte Betrag zu dem jeweiligen Jahr sehen Sie die Werte, die sich in dem Monat des Jahres ergebenhaben. Diese Werte können Sie ändern. Es werden alle abgerechneten Monate gefüllt.2.42. Arbeitnehmerstamm Vorjahres-SVIn diesem Fenster sind die Schlüsselungen gespeichert, die bei einem Märzklauselfall für dieSozialversicherung greifen.Wenn Sie in den Monaten Januar bis März eines Jahres stehen, werden Einmalzahlungen, die eineBeitragsbemessungsgrenze überschreiten, dem Vorjahr zugerechnet. Für die Verbeitragung im Vorjahrmüssen die entsprechenden SV-Komponenten des Mitarbeiters, die in der letzten Abrechnungsperiodegalten, vorhanden sein. Da diese Komponenten abweichend zum laufenden Jahr sein können, werden imdiesem Fenster die Schlüsselungen der letzten Abrechnungsperiode des Vorjahres für diesen Mitarbeitergespeichert. Dieses geschieht automatisch, wenn Sie das Vorjahr abgerechnet undabgeschlossen haben.Wenn Sie mit dem Lohn neu beginnen und noch keine Vorjahreswerte abgerechnet wurden, können Siediese hier eingeben, damit ggf. eine korrekte Märzklausel angewendet werden kann. Denken Sie daran,Krankenkassen, die im Vorjahr galten ebenfalls in den Stammdaten einzurichten.Beispiel:Der Arbeitnehmer wechselt zum Januar 2010 die Krankenkasse von der AOK (Krankenkasse 1) in die DAK(Krankenkasse 12). Die Einzugsstelle wird im Januar 2010 im Register SV von 1 auf 12 umgeschlüsselt. ImRegister "VorjahrSV" bleibt die Einzugsstelle auf 1 stehen. Eventuelle Märzklauselfälle werden dann in denDezember 2009 in die AOK (Krankenkasse 1) gerechnet und auch in dem Beitragsnachweis entsprechendausgegeben.<strong>WINLine</strong> ® <strong>LOHN</strong> - <strong>Deutschland</strong> MESONIC © 2012
Kapitel Stammdaten Seite 201‣ AbrechnungsjahrHier wird das Jahr angezeigt, auf das sich die Märzklausel bezieht. Wenn Sie im Vorjahr mit dem Programmabgerechnet haben, wird dieses Feld automatisch beim Abschluss des Monats 12 gefüllt. Wenn Sie mit demLohn neu beginnen, sollten Sie hier das Vorjahr eingeben.‣ Beitragsgruppenschlüssel KV/RV/AV/PVSchlüsseln Sie hier, welchen Beitragsgruppenschlüssel der Arbeitnehmer in der letzten Abrechnungsperiodedes Vorjahres hatte. Inhaltliche Erklärungen zum Beitragsgruppenschlüssel finden Sie zu der Beschreibungim Register "Arbeitnehmerstamm SV-Parameter".‣ EinzugsstelleBei welcher Krankenkasse war der Mitarbeiter im Vorjahr versichert?‣ Einzugsstelle gf. in RVLag im Vorjahr eine zusätzliche Einzugsstelle bei einer Geringfügigen Beschäftigung für die RV (nicht zurKnappschaft) vor?‣ RechtskreisLag im Vorjahr eine abweichende Bemessung vor? Nähere Informationen entnehmen Sie aus denBeschreibungen im Register Arbeitnehmerstamm SV - Parameter<strong>WINLine</strong> ® <strong>LOHN</strong> - <strong>Deutschland</strong> MESONIC © 2012
Kapitel Stammdaten Seite 202‣ Personengr.schlüsselWelcher Personengruppenschlüssel galt bei dem Mitarbeiter in der letzten Abrechnungsperiode?‣ Umlage/Umlage-KrankenkasseWelche Umlagekriterien galten für den Mitarbeiter im Vorjahr?‣ freiw. Beitrag vom tatsächl. EntgeltErfolgte im Vorjahr die Berechnung der Beiträge bei freiwillig Versicherten aufgrund des tatsächlichenEntgeltes?‣ GeringverdienerWar der Arbeitnehmer im Vorjahr als Geringverdiener beschäftigt? Nähere Informationen entnehmen Sie ausden Beschreibungen im Register Arbeitnehmerstamm SV - Parameter / SV 2.‣ ElternschaftsnachweisDas Feld Elternschaftsnachweis wird beim Jahreswechsel aus den aktuellen Einstellungen übernommen undfür eventuelle Märzklauselfälle berücksichtigt. Nähere Informationen entnehmen Sie aus den Beschreibungenim Register Arbeitnehmerstamm SV - Parameter / SV 2.‣ §23c Freib.Dieses Feld wird beim Jahreswechsel ebenfalls aus den aktuellen Einstellungen übernommen und füreventuelle Märzklauselfälle berücksichtigt.‣ Reduzierte Bemessungsgrenzen für MehrfachbeschäftigungLag im Vorjahr eine Mehrfachbeschäftigung vor, die eine eventuelle Umrechnung derBeitragsbemessungsgrenzen mit sich zog? Nähere Informationen entnehmen Sie aus den Beschreibungen imRegister Arbeitnehmerstamm SV - Parameter / SV 2.‣ Auszahlung Priv.-Vers. für die Zweige KV/RV/PVWurde im Vorjahr ein Beitrag für Privat Versicherte bzw. von der RV-Befreite ausgezahlt?‣ SV Tage für die Zweige KV/RV/AV/PVIn diesen Feldern stehen die aufgelaufenen SV-Tage, die für diesen Mitarbeiter je SV-Zweig im Vorjahrabgerechnet wurden. Aufgrund dieser Angabe und der SV-Bruttosummen in den folgenden Feldern, wirdermittelt, in wie weit die Beitragsbemessungsgrenze des Vorjahres erfüllt ist und bei einer Märzklauselverbeitragt werden könnte.Wenn Sie im Vorjahr mit dem Programm abgerechnet haben, werden diese Felder automatisch beimAbschluss des Monats 12 gefüllt. Wenn Sie mit dem Lohn neu beginnen, sollten Sie hier die SV-Tage fürjeden Versicherungszweig eingeben.‣ Brutto für die Zweige KV/RV/AV/PVIn diesen Feldern stehen die aufgelaufenen SV-Bruttosummen, die für diesen Mitarbeiter im Vorjahrabgerechnet wurden. Aufgrund dieser Angabe und der SV-Tage in den vorigen Feldern, wird ermittelt, in wieweit die Beitragsbemessungsgrenze des Vorjahres erfüllt ist und bei einer Märzklausel verbeitragt werdenkönnte.Wenn Sie im Vorjahr mit dem Programm abgerechnet haben, werden diese Felder automatisch beimAbschluss des Monats 12 gefüllt. Wenn Sie mit dem Lohn neu beginnen, sollten Sie hier die SV-Bruttosummen für jeden Versicherungszweig eingeben.Beispiel:Ein Mitarbeiter hatte in 2009 ein SV-Brutto von 31.250,- € für alle Versicherungszweige. DieBeitragsbemessungsgrenzen des Jahres 2009 beliefen sich auf:KV 3.675,- €/mtl. X 12 Monate = 44.100,- €/jährl.<strong>WINLine</strong> ® <strong>LOHN</strong> - <strong>Deutschland</strong> MESONIC © 2012
Kapitel Stammdaten Seite 203RV 5.400,- €/mtl. X 12 Monate = 64.800,- €/jährl.AV 5.400,- €/mtl. X 12 Monate = 64.800,- €/jährl.PV 3.675,- €/mtl. X 12 Monate = 44.100,- €/jährl.So ergibt sich als noch zu verbeitragender Wert, bei 360 SV-Tagen:KV 44.100,- ./. 31.250,- = 12.850,- €RV 64.800,- :/. 31.250,- = 33.550,- €AV 64.800,- :/. 31.250,- = 33.550,- €PV 44.100,- ./. 31.250,- = 12.850,- €Dieser Wert könnte maximal zur Verbeitragung herangezogen werden, wenn ein Märzklauselfall für diesenMitarbeiter eintreten würde. Die SV-Tage werden bei Abweichung ebenfalls mit ins Verhältnis gerechnet.‣ nicht ausgeschöpfter AG Zuschuss für die Zweige KV/RV/PVDie Werte der Felder im Bereich der SV-Zweige beinhalten die noch nicht ausgeschöpften Zuschüsse fürPrivat- und freiwillig versicherte Arbeitnehmer, für die der Arbeitgeber bei einem eventuellen Märzklauselfallim aktuellen Jahr noch Zuschüsse gewähren kann. Diese werden beim Jahreswechsel automatisch gefülltund entsprechend bei der Verbeitragung von Märzklauselfällen berücksichtigt.2.43. Arbeitnehmerstamm InfoIn diesem Fenster, das über den Menüpunkt Stammdaten Arbeitnehmer Arbeitnehmerstammoder Schnellaufruf STRG + A Register Arbeitnehmerstamm - Infoaufgerufen wird, wird angezeigt, wann der Arbeitnehmer mit wie vielen Abrechnungszeilen abgerechnetwurden.<strong>WINLine</strong> ® <strong>LOHN</strong> - <strong>Deutschland</strong> MESONIC © 2012
Kapitel Stammdaten Seite 204Informationen‣ ErfassungszeilenHier wird angezeigt, wie viele Erfassungszeilen für diesen Arbeitnehmer im jeweiligen Monat vorhanden sind.‣ Autom. LohnartenHier wird angezeigt, wie viele automatische Lohnarten zu diesem Arbeitnehmer im jeweiligen Monat galten.‣ AbgerechnetHier wird angezeigt, ob der Arbeitnehmer im jeweiligen Monat abgerechnet wurde oder nicht.‣ Datum d. Abr.Hier wird angezeigt, wann die Abrechnung im entsprechenden Monat durchgeführt wurde.Buttons‣ LohnkontoDurch Anklicken des Lohnkonto-Buttons wird das Jahreslohnkonto des Arbeitnehmers angezeigt.‣ /Erf.protokoll<strong>WINLine</strong> ® <strong>LOHN</strong> - <strong>Deutschland</strong> MESONIC © 2012
Kapitel Stammdaten Seite 205Durch Anklicken des Erf.protokoll-Buttons wird das Erfassungsprotokoll der letzten Abrechnung diesesArbeitnehmers angezeigt.2.44. Arbeitnehmerstamm VWLHier können Sie die Vermögenswirksamen Leistungen für den Mitarbeiter verwalten.‣ VWLDieser Teil stellt die VWL-Verträge dar, die der Arbeitnehmer hat und wie diese VWL-Verträge geschlüsseltsind.‣ BeschreibungGeben Sie hier ein, um was für einen VWL-Vertrag es sich handelt. Den Text können Sie frei vergeben.‣ Datum von/bisWelche Gültigkeit hat der VWL-Vertrag? Bitte tragen Sie hier die entsprechende Laufzeit ein.‣ ZahlungsintervallSoll der Vertrag monatlich, vierteljährlich, halbjährlich oder jährlich bedient werden. Entsprechend gestaltensich auch die Beträge, die zu überweisen sind.<strong>WINLine</strong> ® <strong>LOHN</strong> - <strong>Deutschland</strong> MESONIC © 2012
Kapitel Stammdaten Seite 206‣ AbzugslohnartHier können Sie die Lohnart hinterlegen, die den VWL-Abzug auf der Lohnabrechnung steuern soll. DurchDrücken der F9-Taste kann nach allen bereits angelegten Lohnarten gesucht werden.‣ LA BezeichnungHier wird die Bezeichnung der Lohnart angezeigt, die Sie im vorherigen Feld eingegeben haben. Dieses Feldwird so automatisch gefüllt.‣ EmpfängerDieser Empfänger ist der Zahlungsempfänger für die VWL. Das kann eine Bausparkasse o.ä. sein. Sie greifenbei der Anlage des Zahlungsempfängers automatisch auf den Kontaktestamm zu, in dem unter dem Register"Details" die Bankverbindung hinterlegt werden muss. Eine Auswahl ist nicht möglich.‣ VertragsnummerDie Vertragsnummer ersehen Sie aus dem VWL-Vertrag des Mitarbeiters. Diese ist bei der Zahlung wichtigund muss unbedingt angegeben werden.‣ AG-Zuschuss LohnartHier können Sie die Lohnart hinterlegen, die den Arbeitgeber-Zuschuss für den VWL-Vertrag steuern soll.Durch Drücken der F9-Taste kann nach allen bereits angelegten Lohnarten gesucht werden.‣ LA BezeichnungHier wird die Bezeichnung der Lohnart angezeigt, die Sie im vorherigen Feld eingegeben haben. Dieses Feldwird so automatisch gefüllt.‣ Button EmpfängerstammMit dieser Funktion wird auf den oben beschriebenen Kontaktestamm zugegriffen. Es kann eineBankverbindung hinterlegt werden, allerdings nicht aus dem Kontaktestamm ausgewählt werden.2.45. Arbeitnehmerstamm Flexi/ATZIn diesem Register richten Sie den Arbeitnehmer auf die Abrechnung nach dem Flexigesetz oder fürAbrechnungen zur Altersteilzeit ein. Hier können Vorträge vorgenommen werden und auch abgerechneteWerte angezeigt werden.<strong>WINLine</strong> ® <strong>LOHN</strong> - <strong>Deutschland</strong> MESONIC © 2012
Kapitel Stammdaten Seite 207‣ WGH/ZGHWählen Sie hier entweder bei der Abrechnung von Blockmodellen oder bei der Abrechnung von Fällengemäß Flexigesetz das entsprechende WGH/ZGH aus.‣ JahrHier können Sie das Jahr auswählen, zu dem entweder Daten erfasst werden oder angezeigt werden sollen.Mit der Auswahl 000= Vortragswerte können Sie Vorträge erfassen zu dem ausgewählten WGH/ZGH.‣ Übernommenes WGH von DrittenWurde das Wertguthaben für Flexi von anderen Personen übernommen und hier vorgetragen, muss diesesFlag gesetzt werden.‣ RechtskreisHier legen Sie für Abrechnungen von Fällen gemäß Flexigesetz fest, welcher Rechtskreis gelten soll.‣ Beginn AnsparphaseIst unter dem Jahr 000= Vortragswerte ausgewählt, können Sie hier das Beginndatum der Ansparphasefestlegen. Das gilt sowohl für Blockmodell, als auch für Flexi.‣ Beginn/Ende Freistellungsphase<strong>WINLine</strong> ® <strong>LOHN</strong> - <strong>Deutschland</strong> MESONIC © 2012
Kapitel Stammdaten Seite 208Legen Sie hier die Dauer der Freistellungsphase fest, wenn mit Blockmodell in der Altersteilzeit oder mitFreistellungsphase im Fleximodell abgerechnet werden soll.Wird Wertguthaben abgebaut, indem im Arbeitnehmerstamm Register Flexi/ATZ im laufendenAbrechnungsmonat das Datum unter "Freistellungsphase" hinterlegt ist, kommt in der Einzelabrechnungoder Stapelabrechnung folgender Hinweis:Ab Beginn der Freistellungsphase muss im Arbeitnehmerstamm Register Erweit. UnterregisterUnfallversicherung der UV-Grund "B01 Entsparung von ausschließlich sv-pflichtigen Wertguthaben" abdiesem Monat hinterlegt sein.‣ Flexible Arbeitszeit Regelung abWeiterhin legen Sie für Flexi fest, ab wann eine vorliegende Flexible Arbeitszeitregelung gelten soll. Hiervonist abhängig, wie weitere Berechnungen durchgeführt werden. Es wird eine so genannte SV-Luft gebildet.‣ ATZ BeginnLegen Sie für ATZ fest, ab wann eine vorliegende Altersteilzeit gelten soll. Hiervon ist abhängig, wie weitereBerechnungen und Meldungen durchgeführt werden.‣ Blockmodell kommt zur AnwendungLiegt für ATZ ein Blockmodell vor, bitte dieses Kennzeichen selektieren.‣ FörderfallWenn für ATZ dieser Fall als Förderfall bei der Agentur für Arbeit geführt wird, bitte dieses Kennzeichenselektieren.Unterregister ÜbersichtIn dieser Tabelle können Sie die Vorträge direkt erfassen oder Sie sehen die bereits abgerechneten Werte.Die Werte werden pro Monat mit dem entsprechenden Zugang, dem Abgang, dem sich daraus ergebendenSaldo angezeigt. Eine automatische Bewertung des Faktors kann in dem gesonderten MenüpunktAbrechnen/Zeitkontenbewertung erfolgen. Daraus ergibt sich der Wert zu ZGH bewertet.Das Gesetz für Flexi II findet in diesem Register folgende Umsetzung. Die für die Insolvenzsicherungnotwendigen AG-Anteile für die entsprechenden Wertguthaben, werden hier pro Monat proVersicherungszweig ausgewiesen.Unterregister Vortrag<strong>WINLine</strong> ® <strong>LOHN</strong> - <strong>Deutschland</strong> MESONIC © 2012
Kapitel Stammdaten Seite 209Diese Vorträge füllen Sie bei der Verwendung von Flexi, wenn bereits vor der ersten Abrechnung mit Fleximanuell Wertguthaben gebildet wurden. Sie müssen hier pro Rechtskreis eingeben wie viel SV-Luft in deneinzelnen Zweigen noch frei ist. Zu dem Beitragsgruppenschlüssel muss der letzte pflichtige Schlüsseleingegeben werden. Weiterhin legen Sie die Betriebsnummer fest, jeweils für Ost oder West, wenn esunterschiedlich sein sollte.2.46. Arbeitnehmerstamm PfändungIn diesem Fenster, das über den Menüpunkt Stammdaten Arbeitnehmer Arbeitnehmerstammoder Schnellaufruf STRG + A Register Arbeitnehmerstamm Pfändungaufgerufen wird, können alle relevanten Informationen für eine durchzuführende Pfändung eingetragenwerden.<strong>WINLine</strong> ® <strong>LOHN</strong> - <strong>Deutschland</strong> MESONIC © 2012
Kapitel Stammdaten Seite 210Forderung‣ PfändungsbeschlussIn dem Feld Pfändungsbeschluss können Sie über die Auswahl eine neue Pfändung anlegen oder eine bereitsbestehende auswählen. Es wird das Aktenzeichen zu der Pfändung angezeigt.‣ AktenzeichenTragen Sie hier das Aktenzeichen des Pfändungsbeschlusses ein.Bei der Auszahlung von Pfändungen wird dieses Aktenzeichen als Verwendungszweck verwendet.Ist jedoch beim Zahlungsempfänger ein Verwendungszweck hinterlegt, dann wird dieser bei der Auszalunganstelle des Aktenzeichens verwendet.‣ AmtsgerichtFür den Eintrag des Amtsgerichts in diesem Feld stehen Ihnen max. 50 Zeichen zur Verfügung.‣ PfändungsartIm Feld Pfändungsart wählen Sie aus, welche Art der Pfändung greifen soll.0 - Sachpfändung: Diese Pfändung wird nach nach §850c (ZPO) bemessen. Mit der SchlüsselungSachpfändung wird nach Ermittlung des Pfändungsnettos der Wert der Pfändung monatlich neu<strong>WINLine</strong> ® <strong>LOHN</strong> - <strong>Deutschland</strong> MESONIC © 2012
Kapitel Stammdaten Seite 211ermittelt, je nach Höhe und Art der Bezüge, die erfasst wurden. Der Wert wird vom Programmunter Zugrundelegung der amtlichen Pfändungstabelle ermittelt.1 - Unterhaltspfändung: Diese Pfändung stellt eine Unterhaltspfändung nach §850d (ZPO) dar undgilt vorrangig vor der Sachpfändung. Mit der Schlüsselung Unterhaltspfändung wird einPfändungsbetrag ermittelt, wobei die Besonderheiten bei einer Unterhaltspfändung berücksichtigtwerden. Dieses betrifft bestimmte Lohnbestandteile, die bei einer Unterhaltspfändung höhergepfändet werden können, als bei einer Sachpfändung. Die Angaben dazu treffen Sie in denLohnartenstammdaten. Weiterhin wird bei einer Unterhaltspfändung der unpfändbare Betrag, derdem Schuldner verbleibt, herangezogen und der darüber hinausgehende Betrag steht demPfändungsgläubiger zu.2 - Vorpfändung: Bei dieser Pfändungsart wird eine Pfändung nur vorvermerkt, ohne dassBerechnungen erfolgen. Die Schlüsselungen Vorpfändung und Abtretung bewirken nur, dass dieseWerte in der Rangfolge berücksichtigt werden können, aber sich auf die Pfändungsberechnungnicht auswirken. Für Vorpfändungen wird der pfändbare Wert nicht überwiesen. Es kann erst beiWirksamkeit (Pfändungs- und Überweisungsbeschluss) eine Zahlung durchgeführt werden.3 - Abtretung: Bei dieser Pfändungsart wird keine Pfändung berechnet (siehe voriger Punkt).Gläubiger/Zahlungsempfänger‣ Gläubiger/ZahlungsempfängerZum Gläubiger können Sie die Adressdaten und Bankverbindung hinterlegen. Mit einem Klick auf das FeldGläubiger öffnet sich der Kontaktestamm. Im Register Allgemein und im Register Details desKontaktestammes können Sie die o. g. Angaben festlegen. Die dort eingegebenen Adressdaten werdenautomatisch in das Register Pfändung übernommen. Es wird in diesem Feld der hinterlegte Empfängerangezeigt. Ebenfalls wird im Kontaktestamm die Bankverbindung eingerichtet.‣ Abweichender ZahlungsempfängerFalls es einen abweichenden Zahlungsempfänger gibt, kann dieser mit einem Klick auf den Button"abweichender Zahlungsempfänger" hinterlegt werden. Es öffnet sich ebenfalls der Kontaktestamm und eskann eine zum Gläubiger abweichende Adresse und eine abweichende Bankverbindung erfasst werden, dieauch für diese Pfändung für den Zahlungsverkehr herangezogen wird. Es werden die eingegeben Angabenzum Empfänger angezeigt.Hauptforderung‣ SummeDie Summe der Hauptforderung ist abzüglich einem bereits getilgten Wert ist zu hinterlegen. Dieses ist dieGesamtsumme der Pfändung, die abgetragen werden muss.‣ Unterhaltpfl.Die Anzahl der Unterhaltspflichtigen, von der die Höhe des Pfändungsnettos beeinflusst wird, musseingegeben werden. Liegt eine Unterhaltspfändung vor, kann eingegeben werden, wie hoch die laufendeUnterhaltszahlung ist, die durch diese Pfändung wirksam wird und welcher Wert als pfandfrei im Beschlussausgewiesen wurde, der dem Schuldner nur verbleiben darf.‣ Bereits getilgtIn diesem Feld ist der Wert anzugeben, der bereits getilgt wurde, bevor die Pfändung eingerichtet wurde.Die Summe der Hauptforderung wird um diesen eingegeben Betrag reduziert.‣ Laufender UnterhaltIn diesem Feld ist der Wert anzugeben, der für laufende Unterhaltszahlungen geleistet werden müssen. DasFeld öffnet sich, wenn als Pfändungsart eine Unterhaltspfändung angegeben wurde.‣ Pfandfrei<strong>WINLine</strong> ® <strong>LOHN</strong> - <strong>Deutschland</strong> MESONIC © 2012
Kapitel Stammdaten Seite 212In diesem Feld ist der Wert anzugeben, der nicht gepfändet werden darf. Dieses ist aus demPfändungsbeschluss zu ersehen.‣ RangfolgeWeiterhin kann eine Ziffer zur Rangfolge bestimmt werden. Diese ist abhängig von dem Zeitpunkt derZustellung und wird bei der Reihenfolge der Pfändungsbedienung berücksichtigt.‣ Zinsen aus Betrag/ab Datum/ZinsatzDie Zinsen aus der Forderung können ebenfalls eingeben werden, damit diese entsprechend bei der Zahlungberücksichtigt werden. Diese sind aus den Unterlagen zum Beschluss zu erlesen. Entsprechend ermittelt dasProgramm die Zinsen, die ebenfalls in die Pfändungsabzüge einfließen.‣ Kosten/SummeDie Kosten zu der Forderung können ebenfalls eingeben werden, damit diese entsprechend bei der Zahlungberücksichtigt werden. Diese sind aus den Unterlagen zum Beschluss zu erlesen. Die Kosten werdenebenfalls in die Pfändungsabzüge einfließen.‣ Zinsen aus Betrag/ab Datum/ZinsatzDie Zinsen aus den Kosten können ebenfalls eingeben werden, damit diese entsprechend bei der Zahlungberücksichtigt werden. Diese sind aus den Unterlagen zum Beschluss zu erlesen. Entsprechend ermittelt dasProgramm die Zinsen aus den Kosten, die ebenfalls in die Pfändungsabzüge einfließen.‣ Datum/Zeit d. Ausstellung/ZustellungDas Datum der Ausstellung und der Zustellung (incl. Uhrzeit) sind entscheidend für die Rangfolge.‣ Beschluss aufgehoben/eingestelltIst eine Pfändung vom Beschluss aufgehoben oder eingestellt, sind die entsprechenden Datumsfelder zufüllen. Die Pfändung wird entsprechend ausgesetzt.‣ Vorl. Zahlungsverbot/Ende vorl. ZahlungsverbotLiegt ein vorläufiges Zahlungsverbot vor, kann dieses ebenfalls mit Beginn- und Ende-Datum hinterlegtwerden, was eine Zahlungsunterbrechung bewirkt.‣ Ruhender BeschlussLiegt ein ruhender Beschluss vor, ist dieses hier einzugeben. Die Pfändung wird entsprechend ausgesetzt.‣ Jahresausgleich wird gepfändetHier kann geschlüsselt werden, ob eine Erstattung durch den automatischen Lohnsteuerjahresausgleich überdie Lohnabrechnung ebenfalls gepfändet werden soll.Buttons‣ Pfändung speichernMit dem Button Pfändung speichern müssen Sie die eingegebenen Daten zu der Pfändung abspeichern,bevor Sie den Arbeitnehmerstamm verlassen, oder das Register wechseln.‣ Pfändung löschenMit dem Button Pfändung löschen, lässt sich die angezeigte Pfändung entfernen.‣ PfändungsstammblattIn dem Pfändungsstammblatt ist ersichtlich, welche Daten zu der angezeigten Pfändung eingerichtet wurdenund welche Werte in welchen Zeiträumen bereits ermittelt und getilgt wurden. Das Pfändungsstammblattdient als Auswertung der Pfändung.<strong>WINLine</strong> ® <strong>LOHN</strong> - <strong>Deutschland</strong> MESONIC © 2012
Kapitel Stammdaten Seite 213Ablauf einer PfändungDie Berechnung der Pfändung ist abhängig von der Lohnart, in der festgelegt ist, in welcher Weise der Wert,der mit dieser Lohnart abgerechnet wird, bei einer Pfändung berücksichtigt werden muss. Die Lohnartenmüssen daraufhin angepasst werden. Es ist immer angegeben, wie sich die Schlüsselung bei einerSachpfändung nach §850c (ZPO) und bei einer Unterhaltspfändung nach §850d (ZPO) verhält, ob vollpfändbar oder nur teilweise pfändbar.Die Berechnung der Sachpfändung erfolgt so, dass dem Bruttoarbeitseinkommen die unpfändbaren Bezügeabgezogen werden. Weiterhin werden die Steuern und SV-Beiträge (aus demGesamtbruttoarbeitseinkommen) abgezogen. Daraus ergibt sich das Pfändungsnetto. Nun wird angesetzt, obund für wie viel Personen der Schuldner Unterhalt zu leisten hat und entsprechend kann derPfändungsbetrag gemäß Tabelle ermittelt werden. Bei der Unterhaltspfändung wird die gleiche Berechnungvorgenommen, und zusätzlich der festgelegte pfandfreie Wert berücksichtigt wird. Bei Unterhaltspfändungenwird der aus dem Pfändungsbeschluss hervorgehende monatlich gleich bleibende Wert angesetzt.<strong>WINLine</strong> ® <strong>LOHN</strong> - <strong>Deutschland</strong> MESONIC © 2012
Kapitel Stammdaten Seite 2142.47. Arbeitnehmerstamm Profit CenterIn diesem Fenster, das über den Menüpunkt Stammdaten Arbeitnehmer Arbeitnehmerstammoder Schnellaufruf STRG + A Register Arbeitnehmerstamm Profit C.aufgerufen wird, können die Zuordnungen eines Arbeitnehmers zu Profit Centers (Kostenstellen)vorgenommen werden.Diese Zuordnung dient der Berechnung der angefallenen Kosten pro Profit Center (Kostenstelle) und kannauch als Basis zur KORE-Übergabe verwendet werden.Es gibt 2 Möglichkeiten, wie die Verhältniszahlen für die Auswertung ermittelt werden:‣ Aufteilung erfolgt nach den eingetragenen VerteilungsschlüsselWird diese Option aktiviert, dann gilt der Verteilungsschlüssel der in der Tabelle eingetragen werden kann.<strong>WINLine</strong> ® <strong>LOHN</strong> - <strong>Deutschland</strong> MESONIC © 2012
Kapitel Stammdaten Seite 215‣ Verteilungsschlüssel wird auf Grund der Kostenstellen in den Erfassungszeilen gebildet.Wird diese Option gewählt, dann wird der Verteilungsschlüssel anhand der Werte in der Erfassungszeile derAbrechnung gebildet.Eingabefelder‣ KostenstelleDas Feld Kostenstelle entspricht dem Profit Center. Die Kostenstellen-Stammdaten können über die <strong>WINLine</strong>KORE angelegt werden. Durch Drücken der F9-Taste kann nach allen angelegten Kostenstellen gesuchtwerden. Nach Bestätigung der Kostenstelle wird die Bezeichnung im nächsten Feld angezeigt.‣ VerhältniszahlenEs gibt zwei Möglichkeiten, wie die Verhältniszahlen eingegeben werden können:Fixe VerhältniszahlenIn diesem Fall wird im Feld "VZ Fix" die gewünschte Verhältniszahl eingegeben. Nach derBestätigung wird dieser Wert in alle 12 Monate mit übernommen. Dieses Feld kann aber auch alsVorschlag verwendet werden: Es wird ein Wert eingetragen, dieser wird auf alle 12 Monatedupliziert, danach wird nur mehr z.B. in den Sommermonaten Juli und August eine alternativeVerhältniszahl eingetragen.Verhältniszahlen pro MonatWenn pro Monat eine unterschiedliche Verhältniszahl eingegeben werden soll, so bleibt das Feld"VZ Fix" auf 0 und in den jeweiligen Monatsfeldern kann ein Wert eingetragen werden.Diese Eingaben sind reine Verhältniszahlen und keine Prozentangaben - d.h. die Summe der Verhältniszahlenmuss sich nicht auf 100 ausgehen.Die Auswertung der Profit Center selbst erfolgt über den Menüpunkt Auswertungen Profit Center Auswertung2.48. Arbeitnehmerstamm BescheinigungenIm Arbeitnehmerstamm können im Register "Bescheinigungen" einige Arbeitnehmerbescheinigungenabgerufen und vom Anwender bearbeitet werden. Die Vordrucke sind entwickelt von der AWV. Dieses sindstandardisierte Formulare, die von der AWV so angepasst wurden, dass diese allgemeine Gültigkeit haben.Mit Wirkung vom 1. Januar 2011 ist der maschinelle Datenaustausch zum Erstattungsverfahren für dieArbeitgeber verpflichtend. Anträge auf Erstattungen nach dem Aufwendungsausgleichsgesetz (AAG) dürfennur durch eine gesicherte und verschlüsselte Datenübertragung aus systemgeprüften Programmen odersystemgeprüften Ausfüllhilfen abgegeben werden.Beschäftigen Arbeitgeber in der Regel nicht mehr als 30 Arbeitnehmer, erhalten sie nach dem AAG dasfortgezahlte Arbeitsentgelt bei krankheitsbedingter Arbeitsunfähigkeit von Mitarbeitern (U1) - je nachgewähltem Erstattungssatz - zurückgezahlt. Vollständig erstattet werden dagegen die Aufwendungen, dieden Arbeitgebern durch die finanzielle Absicherung ihrer Arbeitnehmerinnen bei Schwangerschaft undMutterschutz (U2) entstehen.Der Datenaustausch wird grundsätzlich gegenüber der Krankenkasse vorgenommen, bei der derArbeitnehmer krankenversichert ist. Für privat versicherte Arbeitnehmer führt die Einzugsstelle dasAusgleichsverfahren durch, welche die Beiträge zur RV-und/oder AV erhält. Bei Geringfügig Beschäftigten istdie Minijob-Zentrale zuständig.<strong>WINLine</strong> ® <strong>LOHN</strong> - <strong>Deutschland</strong> MESONIC © 2012
Kapitel Stammdaten Seite 216Unterregister Ausgegebene MeldungenIn diesem Register werden die maschinellen Erstattungsanträge aufgelistet, die in dem Register "NeueMeldung erstellen" erstellt wurden. Der Inhalt dieser ausgegebenen Dateien kann angezeigt undausgedruckt werden.Die Stornierung eines bereits maschinell erstellten Erstattungsantrages wird in diesem Registervorgenommen.InfofelderFolgende Daten werden in der Tabelle angezeigt: Art der Meldung (Meldetyp) Ausgabedatum Erstattungszeitraum Stornodatum DateinummerButtons‣ Löschen<strong>WINLine</strong> ® <strong>LOHN</strong> - <strong>Deutschland</strong> MESONIC © 2012
Kapitel Stammdaten Seite 217Ein bereits ausgegebener Erstattungsantrag kann über den Löschen-Button gelöscht werden. Es wird danndie ausgewählte Datei mit dem Stornokennzeichen versehen und zur Datenausgabe bereitgestellt. DasStornodatum und die erzeugte Dateinummer werden in der Übersicht dargestellt.‣ InfoÜber den Info-Button ist es möglich, den Inhalt der ausgegeben Datei anzuzeigen und zu drucken.Unterregister Neue Meldung erstellenDas Unterregister "Neue Meldung erstellen" wird für die Erstellung eines maschinellen Erstattungsantragesverwendet.<strong>WINLine</strong> ® <strong>LOHN</strong> - <strong>Deutschland</strong> MESONIC © 2012
Kapitel Stammdaten Seite 218FehlzeitenBereits erfasste Fehlzeiten werden im obersten Bereich aufgeführt mit Fehlzeitenbezeichnung, Beginn undEnde der entsprechenden Fehlzeit. Bitte klicken Sie die Fehlzeit an, für welche Sie den Erstattungsantragstellen wollen. Es werden dann die Felder im Bereich "Meldung erstellen" befüllt.Bereits ausgegebene Meldungen werden mit einem grünen Haken am Zeilenanfang gekennzeichnet.Erstattungsanträge, welche noch nicht als Datei ausgegeben wurden, werden hingegen mit einem roten Xdargestellt.Meldung erstellen‣ MeldungstypAls Meldungstyp stehen zur Verfügung: Erstattung der Arbeitgeberaufwendungen bei Arbeitsunfähigkeit Erstattung der Arbeitgeberaufwendungen bei Beschäftigungsverbot Erstattung des Arbeitgeberzuschusses bei MutterschaftBeispiel: Erstattung der Arbeitgeberaufwendungen bei Arbeitsunfähigkeit‣ Meldungstyp<strong>WINLine</strong> ® <strong>LOHN</strong> - <strong>Deutschland</strong> MESONIC © 2012
Kapitel Stammdaten Seite 219Erstattung der Arbeitgeberaufwendungen bei Arbeitsunfähigkeit‣ Feld / Wert Versicherungsnummer => Vorschlag aus dem Arbeitnehmerstamm Geburtsdatum => Vorschlag aus dem Arbeitnehmerstamm Erstattungszeitraum vom => Vorschlag aus der Erfassung, wenn ein Fehlzeitenbeginn erfasstwurde, sonst wird der Monatserste vorgeschlagen Erstattungszeitraum bis => Vorschlag aus der Erfassung, wenn ein Fehlzeitenende erfasst wurde,sonst wird der Monatsletzte vorgeschlagen Art der Abrechnung => es stehen die Schlüssel 'Endabrechnung' und 'Zwischenabrechnung' zurAuswahl Entgelt => das Bruttoentgelt muss hinterlegt sein Art des Entgelts => es stehen die Arten 1=Stundenlohn, 2=Monatslohn, 3=Akkordlohn und 4monatliches Bruttoarbeitsentgelt bei Seeleuten und Heuer, zur Verfügung 'Es gilt die höhere Beitragsbemessungsgrenze zur RV/KBS' => wird der Haken gesetzt = Ja Ausgefallene Kalender-/Arbeitstage bzw. Arbeitsstunden => Hinterlegung der Ausfallzeitentsprechend dem Folgefeld 'Art der Ausfallzeit' Art der Ausfallzeit => es stehen die Kennzeichen 1=Kalendertage, 2=Arbeitstage und3=Arbeitsstunden zur Verfügung Wöchentliche Arbeitszeit in Stunden und Industrieminuten => Vorschlag aus demArbeitnehmerstamm Tägliche Arbeitszeit in Stunden und Industrieminuten => Vorschlag aus dem Arbeitnehmerstamm Fortgezahltes Bruttoarbeitsentgelt => Hinterlegung des Bruttoarbeitsentgelts bisBeitragsbemessungsgrenze Rentenversicherung (ohne Einmalzahlung) Fortgezahlte Arbeitgeberanteile => Vorschlag aus Abrechnung Prozentsatz der Erstattung => Vorschlag aus der im Arbeitnehmerstamm hinterlegtenUmlagekrankenkasse und dafür im Betriebsstamm hinterlegte Erstattungsprozentsatz Erstattungsbetrag => ermittelter Erstattungsbetrag Kennzeichen für Unfall => es stehen folgende Kennzeichen zur Auswahl 0=Grundstellung,1=Schädigung durch Dritte und 2=Arbeitsunfall/Berufskrankheit Letzter Arbeitstag => der letzte Arbeitstag muss hinterlegt sein Bankenstamm für Überweisung => Auswahl der Bank, auf welche die Erstattung durch dieKrankenkasse überwiesen werden sollBeispiel: Erstattung der Arbeitgeberaufwendungen bei Beschäftigungsverbot‣ MeldungstypErstattung der Arbeitgeberaufwendungen bei Beschäftigungsverbot‣ Feld / Wert Versicherungsnummer => Vorschlag aus dem Arbeitnehmerstamm Geburtsdatum => Vorschlag aus dem Arbeitnehmerstamm Erstattungszeitraum vom => Vorschlag aus der Erfassung, wenn ein Fehlzeitenbeginn erfasstwurde, sonst wird der Monatserste vorgeschlagen Erstattungszeitraum bis => Vorschlag aus der Erfassung, wenn ein Fehlzeitenende erfasst wurde,sonst wird der Monatsletzte vorgeschlagen Art der Abrechnung => es stehen die Schlüssel 'Endabrechnung' und 'Zwischenabrechnung' zurAuswahl Fortgezahltes Bruttoarbeitsentgelt => Hinterlegung des Bruttoarbeitsentgelts bisBeitragsbemessungsgrenze Rentenversicherung (ohne Einmalzahlung) Fortgezahlte Arbeitgeberanteile => Vorschlag aus Abrechnung Prozentsatz der Erstattung => Vorschlag aus der im Arbeitnehmerstamm hinterlegtenUmlagekrankenkasse und dafür im Betriebsstamm hinterlegte Erstattungsprozentsatz Erstattungsbetrag => ermittelter Erstattungsbetrag Kennzeichen für Unfall => es stehen folgende Kennzeichen zur Auswahl 0=Grundstellung,1=Schädigung durch Dritte und 2=Arbeitsunfall/Berufskrankheit Letzter Arbeitstag => der letzte Arbeitstag muss hinterlegt sein<strong>WINLine</strong> ® <strong>LOHN</strong> - <strong>Deutschland</strong> MESONIC © 2012
Kapitel Stammdaten Seite 220Bankenstamm für Überweisung => Auswahl der Bank, auf welche die Erstattung durch dieKrankenkasse überwiesen werden sollBeispiel: Erstattung des Arbeitgeberzuschusses bei Mutterschaft‣ MeldungstypErstattung des Arbeitgeberzuschusses bei Mutterschaft‣ Feld / Wert Versicherungsnummer => Vorschlag aus dem Arbeitnehmerstamm Geburtsdatum => Vorschlag aus dem Arbeitnehmerstamm Erstattungszeitraum vom => Vorschlag aus der Erfassung, wenn ein Fehlzeitenbeginn erfasstwurde, sonst wird der Monatserste vorgeschlagen Erstattungszeitraum bis => Vorschlag aus der Erfassung, wenn ein Fehlzeitenende erfasst wurde,sonst wird der Monatsletzte vorgeschlagen Art der Abrechnung => es stehen die Schlüssel 'Endabrechnung' und 'Zwischenabrechnung' zurAuswahl Beginn der Schutzfrist => es muss das Beginndatum der Schutzfrist hinterlegt sein Ende der Schutzfrist => es muss das Endedatum der Schutzfrist hinterlegt sein Monatliches Bruttoentgelt => Entgelt für Berechnung des Zuschusses Kalendertägliches Nettoarbeitsentgelt => das kalendertägliche Nettoarbeitsentgelt Monatliches Nettoarbeitsentgelt => Höhe des monatlichen Nettoarbeitsentgelts Zuschuss zum Mutterschaftsgeld => Zuschuss zum Mutterschaftsgeld ohne Einmalzahlung Kalendertägl. Netto aus anderer Beschäftigung => ist das Netto aus anderer Beschäftigungbekannt (auch aus geringfügiger Beschäftigung) Bankenstamm für Überweisung => Auswahl der Bank, auf welche die Erstattung durch dieKrankenkasse überwiesen werden sollButtons‣ Erstattungsantrag erstellenÜber diesen Button wird die Datei durch das Kernprüfprogramm geprüft, erstellt und in das hinterlegteVerzeichnis im DEÜV-Stamm zur Versendung gestellt.Wenn der Pfad für die Datenausgabe nicht existiert, kommt eine entsprechende Meldung.HinweisÜberschreitung der BBG-RVBei der Berechnung des Erstattungsbetrages muss die RV Höchstbemessung berücksichtigt werden.Die Bemessungsgrundlage für den Erstattungsbetrag, wenn über die Höchstbemessungsgrenze (BBG-RV) =Anteilige kalendertägliche BBG/RV = 5.500 x Kalendertage Ausfallzeit / Kalendertage Monat (immerKalendertage).Fehlzeit - Abprüfung 29 TageIm Falle einer Krankheit oder eines Unfalls muss sich der Arbeitnehmer in der Zeit vom 1. bis zum 28. Tagdes Arbeitsverhältnisses/ Ausbildungsverhältnisses an seine Krankenkasse wenden. Diese zahlt dann aufAntrag Kranken- oder Verletztengeld. Der Arbeitgeber dagegen braucht für diesen Zeitraum desArbeitsausfalls kein Entgelt zu zahlen. Ab dem 29. Tag der Beschäftigung zahlt der Arbeitgeber das Entgeltauch bei längerer Erkrankung für die volle Dauer von sechs Wochen fort.Ist das steuerliche Eintrittsdatum +29Tage im Zeitraum einer erfassten internen Fehlzeit, so wird für diesenZeitraum im Register "Bescheinigungen" im Arbeitnehmerstamm keine Datei zur Ausgabe zur Verfügunggestellt.Weiterhin wird ein elektronischer Erstattungsantrag zum AAG für einen Arbeitnehmer, welcher sich in derFreistellungsphase (AN-Stamm / ATZ / es muss das hinterlegte Datum des Beginns der Freistellungsphase =<strong>WINLine</strong> ® <strong>LOHN</strong> - <strong>Deutschland</strong> MESONIC © 2012
Kapitel Stammdaten Seite 221oder > Abrechnungsmonat sein) befindet, nicht möglich sein. Für diese Arbeitnehmer hat der Arbeitgeberkeinen Anspruch auf Erstattung.Stornierung eines bereits versendeten maschinellen ErstattungsantragsIn dem ProgrammStammdatenArbeitnehmerArbeitnehmerstammRegister "Bescheinigung" gibt es in dem Unterregister "ausgegebene Meldungen" die Möglichkeit, dieStornierung eines bereits maschinell erstellten Erstattungsantrages vorzunehmen.Ein bereits ausgegebener Erstattungsantrag kann über den Löschen-Button gelöscht werden. Es wirddann die ausgewählte Datei mit dem Stornokennzeichen versehen und zur Datenausgabe bereitgestellt. DasStornodatum und die erzeugte Dateinummer werden in der Übersicht dargestellt.Unterregister BescheinigungenIn der oberen Tabelle ist eine Übersicht über alle Bescheinigungen, in der unteren Tabelle sind bearbeiteteund gespeicherte Bescheinigungen ersichtlich.<strong>WINLine</strong> ® <strong>LOHN</strong> - <strong>Deutschland</strong> MESONIC © 2012
Kapitel Stammdaten Seite 222Tabelle Bescheinigungsübersicht‣ Bescheinigungen an die SozialversicherungsträgerEntgeltbescheinigung zur Berechnung vonKrankengeld/Versorgungskrankengeld/Verletztengeld/ÜbergangsgeldEntgeltbescheinigung zur Berechnung von Krankengeld bei Erkrankung des KindesEntgeltbescheinigung zur Berechnung von MutterschaftsgeldAntrag auf Erstattung der Arbeitgeberaufwendungen nach dem Aufwendungsausgleichsgesetz(AAG) bei Krankheit (U1) - BundesknappschaftAntrag auf Erstattung der Arbeitgeberaufwendungen nach dem Aufwendungsausgleichsgesetz(AAG) bei Mutterschaft (U2) - BundesknappschaftAntrag auf Erstattung der Arbeitgeberaufwendungen nach dem Aufwendungsausgleichsgesetz(AAG) bei Krankheit (U1)Antrag auf Erstattung der Arbeitgeberaufwendungen nach dem Aufwendungsausgleichsgesetz(AAG) bei Mutterschaft (U2)‣ Bescheinigungen der Bundesanstalt für ArbeitArbeitsbescheinigung gemäß § 312 Drittes Buch Sozialgesetzbuch (SGB III)<strong>WINLine</strong> ® <strong>LOHN</strong> - <strong>Deutschland</strong> MESONIC © 2012
Kapitel Stammdaten Seite 223 Verdienstbescheinigung für Angehörige des Antragstellers gemäß §§ 315 und 319 (SGB III) -Arbeitslosenhilfe- Nebeneinkommensbescheinigung gemäß § 313 Drittes Buch Sozialgesetzbuch (SGB III)‣ Bescheinigungen an Gemeinden, Amtgerichte etc.Verdienstbescheinigung zum Antrag auf Wohngeld gemäß § 25 Abs. 2 WohngeldgesetzVerdienstbescheinigung gem. § 116 BundessozialhilfegesetzArbeitgeberbescheinigung zum ErziehungsgeldantragTabelle Gespeicherte BescheinigungenMit einem Doppelklick auf die entsprechende Bescheinigung der oberen Tabelle wird die Bescheinigunggeladen. Manuelle Ergänzungen können vorgenommen werden. Einige Daten wie z. B. Adressdaten,Geburtsdatum und Einzugsstellen werden automatisch vorgeschlagen. Weitere Angaben müssen manuellergänzt werden.Wird die bearbeitete Bescheinigung gespeichert, wird in der unteren Tabelle ein Zeileneintrag mit Datum undUhrzeit angezeigt. Die Beschreibung in der Zeile kann manuell ergänzt werden. Mit einem Doppelklick aufdiese Zeile, lässt sich diese gespeicherte Bescheinigung wieder öffnen und drucken.Buttons‣ Zurück-ButtonMit dem Zurück-Button können Sie aus der geladenen Bescheinigung wieder in die Bescheinigungsübersichtwechseln.‣ Speichern-ButtonMit dem Speichern-Button wird die editierte Bescheinigung gespeichert und in der unteren Tabelle angezeigt.‣ Ausgabe-ButtonMit diesem Button wird die geladene Bescheinigung auf dem Drucker ausgegeben.‣ Löschen-ButtonMit diesem Button wird die angezeigte Bescheinigung entfernt.2.49. Arbeitnehmerstamm TarifDieses Register ist derzeit ohne Funktion.2.50. Arbeitnehmerstamm System W.Dieses Register ist derzeit ohne Funktion.2.51. ArbeitnehmerstammblattÜber den Menüpunkt Stammdaten Arbeitnehmer Arbeitnehmerstammblatt<strong>WINLine</strong> ® <strong>LOHN</strong> - <strong>Deutschland</strong> MESONIC © 2012
Kapitel Stammdaten Seite 224kann für jeden AN ein Stammblatt gedruckt werden, das alle wichtigen Daten des Arbeitnehmers enthält.Einschränkungen‣ Arbeitnehmer von - bisDie Arbeitnehmer können eingegrenzt werden. Durch Anklicken der Lupe kann nach allen angelegtenArbeitnehmern gesucht werden. Es gibt es noch weitere Möglichkeiten, wie die Arbeitnehmernummereingegeben werden kann. Details dazu entnehmen Sie bitte dem Kapitel Aufruf einer Arbeitnehmernummer.‣ Betrieb von - bisDie Auswertung kann zusätzlich auf Betriebsnummer eingeschränkt werden - es werden dann nur die ANangezeigt, die im ausgewählten Betrieb abrechnet wurden.‣ AuswahlHier kann entschieden werden, ob bestimmte Optionen ausgegeben werden sollen mit Angaben überautomatische Lohnarten, Konstanten (nur aktuelle), Durchschnitte/Speicher, Zusatzfelder, VWL oder überEmpfänger. Mit der Option "Journalform" kann bestimmt die Form des Andrucks bestimmt werden. Mit derOption "Unfallversicherung" ist es möglich, nur die im Arbeitnehmerstamm hinterlegten Daten zurUnfallversicherung zu listen.Buttons‣ Ausgabe Bildschirm / Drucker<strong>WINLine</strong> ® <strong>LOHN</strong> - <strong>Deutschland</strong> MESONIC © 2012
Kapitel Stammdaten Seite 225Aus der Auswahllistbox kann gewählt werden, ob die Ausgabe am Bildschirm oder am Drucker durchgeführtwerden soll. Standardmäßig wird die Ausgabe auf Bildschirm vorgeschlagen, die auch durch Drücken der F5-Taste gestartet werden kann.‣ EndeDurch Anklicken des Ende-Buttons bzw. durch Drücken der ESC-Taste wird das Fenster geschlossen‣ FilterZusätzlich dazu gibt es im oberen Fensterbereich die Möglichkeit, einen so genannten "Filter" zu definieren.Mit diesem Filter können zusätzliche Selektions- und Sortierkriterien hinterlegt werden. Die einzelnenDefinitionen können auch gespeichert werden.2.52. TätigkeitenschlüsselDer Tätigkeiten-Matchcode dient dazu, in hinterlegten Tätigkeiten zu suchen.‣ SuchbegriffSie können in diesem Feld nach einem bestimmten Datensatz suchen. Geben Sie dazu einen Suchbegriff einoder eine Nummer. Sie bestätigen mit der Enter-Taste und es wird eine weitere Auswahl angezeigt oder beieiner eindeutigen Suche sofort der entsprechende Datensatz eingestellt.Alle gefundenen Datensätze werden in der Tabelle angezeigt, wo die Nummer und der Name angezeigtwerden. Durch einen Doppelklick auf den gewünschten Eintrag bzw. durch Drücken der Return Taste (wennsich der Focus auf den gewünschten Datensatz befindet) wird die Auswahl in das entsprechende Feldübernommen.<strong>WINLine</strong> ® <strong>LOHN</strong> - <strong>Deutschland</strong> MESONIC © 2012
Kapitel Stammdaten Seite 226‣ EndeDurch Anklicken des ENDE-Buttons bzw. durch Drücken der ESC-Taste wird das Fenster geschlossen. Nichtgespeicherte Änderungen gehen verloren.2.53. Berechnung der reduzierten BemessungsgrenzenHier können Sie die abweichenden Beitragsbemessungsgrenzen berechnen lassen. Geben Sie ein, welche svpflichtigenEntgelte der Arbeitnehmer in weiteren Beschäftigungsverhältnissen bekommt, dieBeitragsbemessungsgrenze wird entsprechend umgerechnet.‣ ÜbernehmenMit diesem Button werden die hier ausgerechneten abweichenden Bemessungsgrenzen für den Mitarbeiter indie dafür vorgesehenen Felder im Arbeitnehmerstamm/SV2 übernommen und bei der Abrechnungberücksichtigt.Nur wenn die Summe der versicherungspflichtigen Entgelte aller Beschäftigungsverhältnisse eineBeitragsbemessungsgrenze überschreitet, muss die Beitragsbemessungsgrenze auf dieBeschäftigungsverhältnisse aufgeteilt werden. Zugrunde gelegt wird die Bemessung aus dem Rechtskreis desArbeitnehmer zugeordneten Betriebes.‣ EndeDurch Anklicken des Ende-Buttons bzw. durch Drücken der ESC-Taste wird das Fenster geschlossen. Nichtgespeicherte Änderungen gehen verloren.2.54. ArbeitnehmerlisteIm Programmpunkt Stammdaten Arbeitnehmer Arbeitnehmer Listekann eine Liste aller Arbeitnehmer sowohl auf dem Bildschirm als auch auf den Drucker gedruckt werden.<strong>WINLine</strong> ® <strong>LOHN</strong> - <strong>Deutschland</strong> MESONIC © 2012
Kapitel Stammdaten Seite 227Einschränkungen‣ Arbeitnehmer von - bisDie Arbeitnehmernummer kann eingegrenzt werden, wobei durch Drücken der F9-Taste nach Arbeitnehmerngesucht werden kann. Es gibt es noch weitere Möglichkeiten, wie die Arbeitnehmernummer eingegebenwerden kann. Details dazu entnehmen Sie bitte dem Kapitel Aufruf einer Arbeitnehmernummer.‣ Betrieb von - bisEinschränkung der Betriebe, die automatisch abgerechnet werden sollen. Durch Drücken der F9-Taste kannnach allen angelegten Betrieben gesucht werden.‣ InaktiveHier kann entschieden werden, was mit inaktiven Arbeitnehmern passieren soll: Ja - Inaktive Arbeitnehmer werden mit ausgegeben Nein - Inaktive Arbeitnehmer werden nicht mit ausgegeben Nur - Es werden nur die inaktiven Arbeitnehmer ausgegeben.Buttons‣ Ausgabe Bildschirm/DruckerAus der Auswahllistbox kann gewählt werden, ob die Ausgabe am Bildschirm oder am Drucker durchgeführtwerden soll. Standardmäßig wird die Ausgabe auf Bildschirm vorgeschlagen, die auch durch Drücken der F5-Taste gestartet werden kann.‣ EndeDurch Anklicken des Ende-Buttons bzw. durch Drücken der ESC-Taste wird das Fenster geschlossen‣ FilterZusätzlich dazu gibt es im oberen Fensterbereich die Möglichkeit, einen so genannten "Filter" zu definieren.Mit diesem Filter können zusätzliche Selektions- und Sortierkriterien hinterlegt werden. Die einzelnenDefinitionen können auch gespeichert werden.<strong>WINLine</strong> ® <strong>LOHN</strong> - <strong>Deutschland</strong> MESONIC © 2012
Kapitel Stammdaten Seite 228Wenn die Liste am Bildschirm ausgegeben wird, wird die Arbeitnehmer-Nummer blau und unterstrichendargestellt. Wenn die Arbeitnehmer-Nummer angeklickt wird, wird automatisch der Arbeitnehmerstamm mitdem aktuellen Arbeitnehmer geöffnet.2.55. ArbeitnehmerinfoIm Programmpunkt Stammdaten Arbeitnehmer Arbeitnehmerinfokann erhalten Sie eine Reihe von wichtigen Informationen, die als Ausgangspunkt für verschiedene Aktionenverwendet werden kann.‣ AuswahlDurch Anwahl der verschiedenen Radiobuttons wird entschieden, welche Arbeitnehmer in der obenstehenden Tabelle angezeigt werden.Folgende Möglichkeiten stehen zur Verfügung: nur aktive - Es werden auch jene AN angezeigt, bei denen das Aktiv-Kennzeichen deaktiviertwurde. Diese Option gilt zusätzlich zu den weiteren Optionen.<strong>WINLine</strong> ® <strong>LOHN</strong> - <strong>Deutschland</strong> MESONIC © 2012
Kapitel Stammdaten Seite 229alle - Es werden alle Arbeitnehmer angezeigt.Löhne erfasst - Es werden alle Arbeitnehmer angezeigt, für die schon Bezüge im laufendenAbrechnungsmonat erfasst wurden.Löhne nicht erfasst - Es werden alle Arbeitnehmer angezeigt, für die im laufendenAbrechnungsmonat noch keine Bezüge erfasst wurden.abgerechnet - Es werden alle Arbeitnehmer angezeigt, die im laufenden Abrechnungsmonatabgerechnet wurden.nicht abgerechnet - Es werden alle Arbeitnehmer angezeigt, die im laufenden Abrechnungsmonatnoch nicht abgerechnet wurden.Durch Änderung der Option wird die Anzeige der Arbeitnehmer in der Tabelle sofort aktualisiert.‣ SuchbegriffIn diesem Feld kann eine Einschränkung der Arbeitnehmer vorgenommen werden, die in der unteren Tabelleangezeigt werden sollen. Dieses Feld hat die gleiche Funktion wie der Matchcode - es werden alleArbeitnehmer angezeigt, die dem Suchbegriff entsprechen.‣ Tabelle ArbeitnehmerIn der Tabelle werden alle Arbeitnehmer angezeigt, die den oberen Angaben entsprechen. Wenn dieSpaltenüberschriften der Tabelle angeklickt werden (gilt für die Felder Nr. und Name), kann nach dementsprechenden Inhalt sortiert werden. Der schwarze Pfeil neben der Bezeichnung weist auf dieSortierreihenfolge hin. Durch einen Doppelklick auf den gewünschten Arbeitnehmer wird dieser im Fenster"Arbeitnehmer-Stammdaten" geöffnet.Buttons‣ ArbeitnehmerstammDurch Anklicken des Arbeitnehmerstamm-Buttons wird für den ausgewählten Arbeitnehmer derArbeitnehmerstamm geöffnet.‣ AbrechnungÜber den Abrechnung-Button wird in die Einzelerfassung des ausgewählten Arbeitnehmers gewechselt.‣ LohnkontoDurch Anklicken des Lohnkonto-Buttons wird das Jahreslohnkonto des ausgewählten Arbeitnehmers auf demBildschirm ausgegeben.‣ EndeDurch Anklicken des Ende-Buttons bzw. durch Drücken der ESC-Taste wird das Fenster geschlossenInformationen - Statistik‣ AbrechnungsmonatHier wird der aktive Abrechnungsmonat angezeigt.‣ AbrechnungsjahrHier wird das aktuelle Abrechnungsjahr angezeigt.‣ Statistik<strong>WINLine</strong> ® <strong>LOHN</strong> - <strong>Deutschland</strong> MESONIC © 2012
Kapitel Stammdaten Seite 230Bei der Statistik werden die Anzahl der gesamten Arbeitnehmer und die Aufschlüsselung in Männer undFrauen und in aktive und inaktive angezeigt.Zusätzlich erhalten Sie noch die Information über die Anzahl der bereits erfassten Arbeitnehmer, der bereitsabgerechneten und der noch abzurechnenden Arbeitnehmer.2.56. ArbeitnehmerauswertungDie Arbeitnehmerauswertung ist eine Auswertung, welche die Arbeitnehmeranzahl pro Betriebsstätte und proAbrechnungskreis (z.B. gewerbliche Arbeitnehmer und Angestellte), die abgerechnet wurden, aufzeigt.Zusätzlich zu der Anzahl der abgerechneten Monate pro Arbeitnehmer werden auch die Summenzeilen proBetriebsstätte, pro Abrechnungskreis und die Gesamtsumme aller Betriebe sowie die Gesamtanzahl allerArbeitnehmer ausgegeben.Diese Auswertung wird unter anderem für Bilanzierte Unternehmen zur Wirtschaftsprüfung benötigt.Die Arbeitnehmerauswertung wird über den MenüpunktStammdatenArbeitnehmerArbeitnehmerauswertungaufgerufen.<strong>WINLine</strong> ® <strong>LOHN</strong> - <strong>Deutschland</strong> MESONIC © 2012
Kapitel Stammdaten Seite 231Betrieb‣ von - bisEingabe des Betriebs oder der Betriebe, für welche die Arbeitnehmerauswertung ausgegeben werden soll.Über die Lupe oder durch Drücken der F9-Taste kann im Betriebsdaten-Matchcode nach allen angelegtenBetrieben gesucht werden.Arbeitnehmer‣ von - bisDie Arbeitnehmer können eingegrenzt werden. Durch Anklicken der Lupe oder durch Drücken der F9-Tastekann nach allen angelegten Arbeitnehmern gesucht werden.Abrechnungskreis‣ von - bisWenn in den Arbeitnehmerstammdaten ein Abrechnungskreis hinterlegt ist, kann dieser hier alsSelektionskriterium herangezogen werden.Abrechnungszeitraum‣ von - bisEingabe der Monate oder Auswahl der Monate aus der Auswahllistbox, welche auf derArbeitnehmerauswertung ausgegeben werden sollen.‣ JahrGeben Sie ein, für welches Jahr die Arbeitnehmerauswertung ausgegeben werden soll.Optionen‣ Arbeitneh. andruckenIst diese Checkbox aktiviert, werden die einzelnen Arbeitnehmer auf der Auswertung mit aufgelistet. Beideaktivierter Checkbox wird nur eine Summenzeile pro Abrechnungskreis ausgegeben.‣ Abzüglich im Bis Abrechnungszeitraum ausgeschiedene ArbeitnehmerWenn diese Checkbox aktiviert ist, wird das Austrittsdatum der Arbeitnehmer mit dem Datum, welches unter"Abrechnungszeitraum bis" eingetragen ist, abgeglichen. Liegt das Austrittsdatum in diesemAbrechnungsmonat, wird dieser Abrechnungsmonat nicht in die Anzahl der abgerechneten Monateeingerechnet.Beispiel:Die Abrechnungen wurden bis einschl. März 2012 durchgeführt. In der Arbeitnehmerauswertung ist derselektierte Abrechnungszeitraum vom Januar bis März 2012.Ein Arbeitnehmer ist beschäftigt seit 01.01.2012 und am 15.03.2012 ausgeschieden (Austrittsdatum imArbeitnehmerstamm = 15.03.12). Bei aktivierter Checkbox "Abzüglich im Bis Abrechnungszeitraum ausgeschiedene Arbeitnehmer"wird der ausgeschiedene Arbeitnehmer auf der Arbeitnehmerauswertung in der Spalte"Abgerechnete Monate" mit der Zahl 2 ausgewiesen. Bei deaktivierter Checkbox "Abzüglich im Bis Abrechnungszeitraum ausgeschiedene Arbeitnehmer"wird der ausgeschiedene Arbeitnehmer auf der Arbeitnehmerauswertung in der Spalte"Abgerechnete Monate" mit der Zahl 3 ausgewiesen.Die vorgenommenen Einstellungen beider Optionen werden benutzerspezifisch gespeichert und bei dernächsten Anwahl der Arbeitnehmerauswertung automatisch wieder vorgeschlagen.Buttons<strong>WINLine</strong> ® <strong>LOHN</strong> - <strong>Deutschland</strong> MESONIC © 2012
Kapitel Stammdaten Seite 232‣ Ausgabe Bildschirm/DruckerAus der Auswahllistbox kann gewählt werden, ob die Ausgabe am Bildschirm oder am Drucker durchgeführtwerden soll. Standardmäßig wird die Ausgabe auf Bildschirm vorgeschlagen, die auch durch Drücken der F5-Taste gestartet werden kann.‣ EndeDurch Anklicken des Ende-Buttons bzw. durch Drücken der ESC-Taste wird das Fenster geschlossen.‣ Filter bearbeitenDurch Anklicken des Filter-Buttons kann ein neuer Filter definiert oder ein bestehender Filter gewähltwerden. Dort kann eingestellt werden, nach welchen frei definierbaren Kriterien selektiert und eingeschränktwerden soll.Wurden in diesem Fenster bereits Filter angelegt, kann aus der Auswahllistbox ein bestehender Filtergewählt werden. Es werden immer nur die Filter angezeigt, die für das gerade aktive Fenster angelegtwurden.AusgabeAuf der Arbeitnehmerauswertung werden zur Information im oberen Bereich die vorgenommenenSelektionen und der angewendete Filter angedruckt.Die Arbeitnehmerauswertung mit Andruck der Arbeitnehmer listet pro Betriebsstätte und Abrechnungskreisdie einzelnen Arbeitnehmer mit Arbeitnehmernummer, Arbeitnehmername und Anzahl der abgerechnetenMonate auf. Außerdem werden die Summen pro Betriebstätte und Abrechnungskreis sowie dieGesamtsumme aller Betriebe und die Gesamtanzahl aller Arbeitnehmer ausgegeben.<strong>WINLine</strong> ® <strong>LOHN</strong> - <strong>Deutschland</strong> MESONIC © 2012
Kapitel Stammdaten Seite 233Wird die Arbeitnehmerauswertung ohne Andruck der Arbeitnehmer ausgegeben, erhält man die Summen proBetriebstätte und Abrechnungskreis sowie die Gesamtsumme aller Betriebe und die Gesamtanzahl allerArbeitnehmer.<strong>WINLine</strong> ® <strong>LOHN</strong> - <strong>Deutschland</strong> MESONIC © 2012
Kapitel Stammdaten Seite 2342.57. JahresarbeitsentgeltgrenzeHinweisDieses Programm wird momentan noch nicht unterstützt und wird in einer späteren Version freigeschaltet.Die Versicherungspflicht ist das tragende Prinzip der Sozialversicherung in <strong>Deutschland</strong>. Per Gesetz(Sozialgesetzbuch) wird bestimmt, wer versicherungspflichtig ist. Es besteht Versicherungspflicht in dergesetzlichen Krankenversicherung für Arbeiter, Angestellte und zu ihrer Berufsausbildung Beschäftigte, diegegen Arbeitsentgelt beschäftigt sind.In der Krankenversicherung gibt es aber eine Versicherungspflichtgrenze (Jahresarbeitsentgeltgrenze).Arbeitnehmer, deren regelmäßiges Arbeitsentgelt diesen Grenzwert überschreitet, sindkrankenversicherungsfrei. Sie können entscheiden, ob sie sich freiwillig in einer gesetzlichen Krankenkasseweiterversichern oder ob sie sich privat versichern wollen.Wenn der Arbeitnehmer bei der Einstellung ein Entgelt oberhalb der Versicherungspflichtgrenze erzielt,besteht von Beginn an keine Krankenversicherungspflicht. Das gilt ebenfalls für Berufseinsteiger, die gleichzu Beginn ihres Arbeitslebens sehr viel verdienen. Sie können sich von Anfang an zwischen gesetzlicherKrankenversicherung und privater Krankenversicherung entscheiden.<strong>WINLine</strong> ® <strong>LOHN</strong> - <strong>Deutschland</strong> MESONIC © 2012
Kapitel Stammdaten Seite 235Wenn in einem Beschäftigungsverhältnis zunächst Versicherungspflicht besteht, weil dieJahresarbeitsentgeltgrenze nicht überschritten ist, gilt für den Eintritt der Versicherungsfreiheit. Danachendet die Versicherungspflicht bei Überschreiten der Jahresarbeitsentgeltgrenze mit Ablauf desKalenderjahres, unter der Voraussetzung, dass das regelmäßige Jahresarbeitsentgelt auch die im nächstenKalenderjahr geltende Jahresarbeitsentgeltgrenze übersteigt.Das Gesetz unterscheidet nicht, ob innerhalb eines Beschäftigungsverhältnisses das Überschreiten derJahresarbeitsentgeltgrenze auf eine reine Entgelterhöhung zurückgeht oder diese mit einem beruflichenAufstieg oder der Übernahme neuer Aufgaben verbunden ist.Die Jahresarbeitsentgeltgrenze wird jährlich neu festgesetzt.Die besondere Jahresarbeitsentgeltgrenze gilt für Arbeitnehmer, die am 31.12.2002 wegen Überschreitensder Jahresarbeitsentgeltgrenze versicherungsfrei und zu diesem Zeitpunkt mit einer privatenKrankenkostenvollversicherung abgesichert waren. Diese Grenze bleibt für den Beschäftigten auch danngültig, wenn er den Arbeitgeber wechselt, zeitweise gar nicht versichert ist oder zwischenzeitlichkrankenversicherungspflichtig werden sollte.Hintergrund: Die Jahresarbeitsentgeltgrenze wurde zum 01.01.2003 überproportional angehoben. Es sollteder Übergang zur privaten Krankenversicherung erschwert werden. Den zu diesem Zeitpunkt schon privatkrankenversicherten Personen gewährt man einen Bestandsschutz durch die besondereJahresarbeitsentgeltgrenze.Die allgemeine Jahresarbeitsentgeltgrenze gilt für alle gesetzlich versicherten Arbeitnehmer oder freiwillig inder gesetzlichen Krankenversicherung versicherten Arbeitnehmern, die die bisherigeJahresarbeitsentgeltgrenze überschritten haben.Privatversicherte Arbeitnehmer, die durch Erhöhung der Jahresarbeitsentgeltgrenze wiederversicherungspflichtig werden, können einen Antrag auf Befreiung von der Versicherungspflicht in dergesetzlichen Krankenversicherung stellen.Die besondere Jahresarbeitsentgeltgrenze entspricht der Beitragsbemessungsgrenze in derKrankenversicherung.Zum regelmäßigen Jahresarbeitsentgelt gehören das laufend gezahlte Arbeitsentgelt und einmalig gezahlteBezüge. Wenn ein Arbeitnehmer nebeneinander mehrere Beschäftigungen ausübt, sind für die Feststellungdes regelmäßigen Jahresarbeitsentgelts die Arbeitsentgelte aus allen Beschäftigungen zusammenzurechnen.Zum regelmäßigen Jahresarbeitsentgelt zählen alle Arten von Arbeitsentgelt. Es kommt nicht darauf an, obein Rechtsanspruch darauf besteht oder auf welcher Grundlage das Arbeitsentgelt gezahlt wird. Nichtangerechnet werden Zahlungen, die steuer- und beitragsfrei geleistet werden können.Die Berechnung des regelmäßigen Jahresarbeitsentgelts für ein vergangenes Kalenderjahr unterscheidet sichvon der Berechnung für das laufende bzw. kommende Kalenderjahr.Bei der vorausschauenden Betrachtung werden alle Entgelte zusammengerechnet, die im Laufe desnächsten Jahres voraussichtlich gezahlt werden. Für Einmalzahlungen gilt das allerdings nur, wenn diese mithinreichender Sicherheit mindestens einmal jährlich gezahlt werden.Bei der rückschauenden Betrachtung (vergangenes Kalenderjahr) ist immer das tatsächlich erzielte Entgeltmaßgebend. Es reicht also nicht aus, dass eine Einmalzahlung mit hinreichender Sicherheit erwartet werdenkonnte. Sie muss auch tatsächlich gezahlt worden sein, um in die Berechnung einzufließen.Es ist also nicht erforderlich, dass der Arbeitnehmer im Jahr 2011, in welchem sein regelmäßiges Gehalt dieJahresarbeitsentgeltgrenze übersteigt, tatsächlich ein Gehalt dieser Höhe erzielt hat. Wichtig ist nur, dasssein Jahresgehalt im Laufe eines Jahres die Jahresarbeitsentgeltgrenze überschreitet.Bei Neueinstellungen ist die Überprüfung der Entgelthöhe aus den Vorjahren ab 01.01.2011 nicht mehrerforderlich. Wenn der Arbeitnehmer bei der Einstellung ein Entgelt oberhalb der Versicherungspflichtgrenzeerzielt, besteht von Beginn an keine Krankenversicherungspflicht. Das gilt ebenfalls für Berufseinsteiger, diegleich zu Beginn ihres Arbeitslebens sehr viel verdienen. Sie können sich von Anfang an zwischengesetzlicher Krankenversicherung und privater Krankenversicherung entscheiden.<strong>WINLine</strong> ® <strong>LOHN</strong> - <strong>Deutschland</strong> MESONIC © 2012
Kapitel Stammdaten Seite 236Mit dieser Liste geben wir eine Hilfe zur richtigen Bewertung mit.Die Liste der Jahresarbeitsentgeltgrenze wird angewählt über den MenüpunktStammdatenArbeitnehmerJahresarbeitsentgeltgrenzeBetrieb‣ von - bisEingabe des Betriebs oder der Betriebe, für welche die Auswertung ausgegeben werden soll. Über die Lupeoder durch Drücken der F9-Taste kann im Betriebsdaten-Matchcode nach allen angelegten Betriebengesucht werden.Arbeitnehmer‣ von - bisDie Arbeitnehmer können eingegrenzt werden. Durch Anklicken der Lupe oder durch Drücken der F9-Tastekann nach allen angelegten Arbeitnehmern gesucht werden.Abrechnungskreis‣ von - bisWenn in den Arbeitnehmerstammdaten ein Abrechnungskreis hinterlegt ist, kann dieser hier alsSelektionskriterium herangezogen werden.Abrechnungszeitraum‣ von - bisEingabe der Monate oder Auswahl der Monate aus der Auswahllistbox, welche auf der Auswertungausgegeben werden sollen.<strong>WINLine</strong> ® <strong>LOHN</strong> - <strong>Deutschland</strong> MESONIC © 2012
Kapitel Stammdaten Seite 237‣ JahrGeben Sie ein, für welches Jahr die Auswertung ausgegeben werden soll.Buttons‣ Ausgabe Bildschirm/DruckerAus der Auswahllistbox kann gewählt werden, ob die Ausgabe am Bildschirm oder am Drucker durchgeführtwerden soll. Standardmäßig wird die Ausgabe auf Bildschirm vorgeschlagen, die auch durch Drücken der F5-Taste gestartet werden kann.‣ EndeDurch Anklicken des Ende-Buttons bzw. durch Drücken der ESC-Taste wird das Fenster geschlossen.‣ Filter bearbeitenDurch Anklicken des Filter-Buttons kann ein neuer Filter definiert oder ein bestehender Filter gewähltwerden. Dort kann eingestellt werden, nach welchen frei definierbaren Kriterien selektiert und eingeschränktwerden soll.Wurden in diesem Fenster bereits Filter angelegt, kann aus der Auswahllistbox ein bestehender Filtergewählt werden. Es werden immer nur die Filter angezeigt, die für das gerade aktive Fenster angelegtwurden.Ausgabe<strong>WINLine</strong> ® <strong>LOHN</strong> - <strong>Deutschland</strong> MESONIC © 2012
Kapitel Stammdaten Seite 2382.58. KonstantenwartungÜber den Menüpunkt Stammdaten Arbeitnehmer Konstantenwartungkönnen bestehende Konstanten gewartet oder neue Konstanten angelegt werden.Die Konstantenwartung wird mit Hilfe eines Assistenten durchgeführt, der durch die einzelnen Schritte leitet.Bei der Konstantenwartung werden immer neue Einträge in der Konstantentabelle im Arbeitnehmer-Stammerzeugt, sodass immer nachvollzogen werden kann, wie sich die Konstanten mit der Zeit entwickelt haben.Die Konstantenwartung wird für Mitarbeiter mit einem Austrittsdatum in der Zukunft liegend berücksichtigt.Bitte beachten Sie, dass die Konstantenwartung NICHT für zurückliegende Monate oder für bereits erfassteZeilen aus dem aktuellen Monat angewendet werden kann! Die Wartung ist ausschließlich für eineUmstellung im Arbeitnehmerstamm und bewirkt keine Änderung in der Rückrechnung oder Abrechnung undist somit nur für zukünftige Monate anzuwenden.Schritt 1Im ersten Schritt können die Grundeinstellungen vorgenommen werden:<strong>WINLine</strong> ® <strong>LOHN</strong> - <strong>Deutschland</strong> MESONIC © 2012
Kapitel Stammdaten Seite 239‣ Arbeitnehmer von - bisHier können die Arbeitnehmer eingeschränkt werden, für die eine Konstantenwartung durchgeführt werdensoll. Über die Matchcode-Funktion (F9-Taste) kann nach allen angelegten Arbeitnehmer gesucht werden.Wenn in den beiden Feldern eine Arbeitnehmer-Nummer eingetragen wird, dann wird daneben der Namedes Arbeitnehmers angezeigt. Durch einen Klick auf den Arbeitnehmer wird standardmäßig derArbeitnehmer-Stamm aufgerufen. Es gibt es noch weitere Möglichkeiten, wie die Arbeitnehmernummereingegeben werden kann. Details dazu entnehmen Sie bitte dem Kapitel Aufruf einer Arbeitnehmernummer.Über die rechte Maustaste kann aber individuell eingestellt werden, welche Aktion ausgelöst werden soll.Dabei stehen folgende Optionen zur Verfügung:ArbeitnehmerstammEs wird der Arbeitnehmer-Stamm aufgerufen, wobei gleich der Datensatz des angezeigtenArbeitnehmers angezeigt wird.ArbeitnehmerinfoEs wird die Arbeitnehmerinfo im Programm <strong>WINLine</strong> INFO geöffnet.<strong>WINLine</strong> ® <strong>LOHN</strong> - <strong>Deutschland</strong> MESONIC © 2012
Kapitel Stammdaten Seite 240JahreslohnkontoEs wird das Steuerfenster für das Jahreslohnkonto aufgerufen, wo der ausgewählte Arbeitnehmergleich vorgeschlagen wird. Die Ausgabe muss nur mehr durchgeführt werden.Arbeitnehmer StammblattEs wird das Steuerfenster für das Arbeitnehmer Stammblatt aufgerufen, wo der ausgewählteArbeitnehmer gleich vorgeschlagen wird. Die Ausgabe muss nur mehr durchgeführt werden.Lohnerfassung DEs wird die Einzelabrechnung aufgerufen, wobei gleich alle Daten des ausgewählten Arbeitnehmersabgerufen werden. Bei diesen Punkt ist darauf zu achten, dass ggf. die automatischen Lohnartenabgearbeitet werden.Die zuletzt getätigte Einstellung wird als Standard übernommen, d.h. wenn das nächste Mal nur auf denArbeitnehmer-Namen geklickt wird, dann wird die letzte Aktion automatisch durchgeführt. Diese Einstellungwird pro Benutzer gespeichert.Wenn die Einschränkung von - bis nicht ausreichend ist, kann eine zusätzliche oder optionale Einschränkungüber den Filter vorgenommen werden (z.B. Einschränkung nach Arbeiter oder Angestellt oder dergleichen).‣ EinstellungenWählen Sie hier aus, ob die gewählten Konstanten verändert werden sollen oder entfernt werden sollen.Durch die Auswahl "Lohnarten" können Lohnarten entfernt werden. Wartung - Es können Werte zu den im Arbeitnehmerstamm hinterlegten Konstanten verändertwerden. Entfernen - Es werden die im Arbeitnehmerstamm hinterlegten Konstanten oder Lohnarten (jenach obiger Auswahl) gelöscht.‣ Konstante/LohnartIn diesem Feld wird die Konstante eingetragen, für die eine Wartung bzw. eine Neuanlage durchgeführtwerden soll. Durch Drücken der F9-Taste kann nach allen angelegten Konstanten gesucht werden.Wenn unter Einstellungen die Option "Lohnarten" ausgewählt wurde, ist hier die Lohnart, die zu löschen seinsoll auszuwählen. Durch Drücken der F9-Taste kann nach allen angelegten Lohnarten gesucht werden.Gültig ab‣ Gültig ab MonatAus der Auswahllistbox kann der Monat gewählt werden, ab dem der neue Wert der Konstante gültig seinsoll. Dieses Feld erscheint nicht, wenn oben die Einstellung "Lohnarten" ausgewählt wurde.‣ Gültig ab JahrHier muss das Jahr eingegeben werden, ab dem der neue Wert der Konstante gültig sein soll. Dieses Felderscheint nicht, wenn oben die Einstellung "Lohnarten" ausgewählt wurde.Die beiden Werte werden in der Konstanten-Tabelle im Arbeitnehmer-Stamm für die Einträge "Monat von"und "Jahr von" verwendet.Buttons‣ VorDurch Anklicken des VOR-Buttons gelangt man in den nächsten Schritt.‣ EndeDurch Drücken der ESC-Taste wird das Fenster geschlossen.<strong>WINLine</strong> ® <strong>LOHN</strong> - <strong>Deutschland</strong> MESONIC © 2012
Kapitel Stammdaten Seite 241‣ FilterDurch Anklicken des Filter-Buttons kann eine erweiterte Selektion der Arbeitnehmer vorgenommen werden,für die die Konstantenwartung durchgeführt werden soll.Schritt 2Im zweiten Schritt kann eingestellt werden, welche Bedingungen für die Umstellung bzw. Erstellung vonKonstanten gelten sollen:Basis‣ MindestensIn diesem Feld wird der Mindestbetrag eingegeben, der vorhanden sein muss, damit eine Wartungvorgenommen werden kann.‣ MaximalIn diesem Feld wird der Maximalbetrag eingegeben, der vorhanden sein darf, damit eine Wartungdurchgeführt werden kann.Beispiel:In der Konstante 1 wird der Grundbezug gespeichert, wobei der Grundbezug bei Arbeitern der Stundenlohnist, und bei Angestellter der Monatsbezug. Wenn nun die Konstante 1 nur für die Angestellten geändertwerden soll, so kann ein Mindestbetrag eingegeben werden, der über dem höchsten Stundenlohn liegt. Solldie Konstante 1 nur für die Arbeiter geändert werden, so kann der Maximalbetrag so eingestellt werden,dass er unter dem Mindestbezug der Angestellt liegt - damit können dann die jeweiligen Arbeitnehmer"eingeschränkt" werden.<strong>WINLine</strong> ® <strong>LOHN</strong> - <strong>Deutschland</strong> MESONIC © 2012
Kapitel Stammdaten Seite 242‣ AN ohne KonstanteStandardmäßig ist diese Option inaktiv. In dem Fall kann die ausgewählte Konstante nur für dieArbeitnehmer gewartet werden, bei denen diese Konstante bereits hinterlegt ist. Wenn die Option aktiviertwird, kann die Wartung auch für Arbeitnehmer durchgeführt werden, bei denen die Konstante noch nichtvorhanden ist (Neuanlage).Neuen Wert berechnen‣ ProzentsatzHier kann der Prozentsatz (mit bis zu 4 Nachkommastellen) eingegeben werden, um den die ausgewählteKonstante erhöht werden soll.‣ MindestensIn diesem Feld kann der Mindestbetrag eingegeben werden, um den die ausgewählte Konstante erhöhtwerden soll. Ist der mit dem Prozentsatz errechnete Wert geringer als der Mindestbetrag, dann wird derMindestbetrag genommen.‣ MaximalIn diesem Feld kann der Maximalbetrag eingegeben werden, um den die ausgewählte Konstante erhöhtwerden soll. Ist der mit dem Prozentsatz errechnete Wert höher als der Maximalbetrag, dann wird derMaximalbetrag genommen.Beispiel:Die Konstante 1 soll um 2,3 %, mindestens aber um 40,- erhöht werden.Im Ausgangswert ist der Wert 1.500,- eingetragen. 2,3 % davon würden 34,5 betragen. Da derMindestbetrag bei 40,- liegt, würde die Konstante nun auf 1.540,- erhöht werden.Die Konstante 1 soll um 2,3 %, maximal aber um 50,- erhöht werden.Im Ausgangswert ist der Wert 3.000,- eingetragen. 2,3 % davon würden 69,- betragen. Da derHöchstbetrag bei 50,- liegt, würde die Konstante nun auf 3.050,- erhöht werden.Runden‣ rundenAus der Auswahllistbox kann gewählt werden, auf welche Stelle das Ergebnis der Berechnung gerundetwerden soll. Folgende Möglichkeiten stehen zur Verfügung: 1: 0,000.000# 2: 0,000.00#0 3: 0,000.0#00 4: 0,000.#000 5: 0,00#.0000 6: 0,0#0.0000 7: 0,#00.0000 8: #,000.0000Das #-Zeichen gibt immer die Stelle an, auf die gerundet werden soll.‣ RundungsregelIn der zweiten Auswahllistbox kann entschieden werden, wie die Rundung erfolgen soll. Dabei gibt es dieOption "kaufmännisch runden", "immer aufrunden" und "immer abrunden".Buttons‣ Vor<strong>WINLine</strong> ® <strong>LOHN</strong> - <strong>Deutschland</strong> MESONIC © 2012
Kapitel Stammdaten Seite 243Durch Anklicken des Vor-Buttons gelangt man in den nächsten Schritt.‣ ZurückDurch Anklicken des Zurück-Buttons können die Basiseinstellungen nochmals verändert werden.‣ EndeDurch Drücken der ESC-Taste wird das Fenster geschlossen.Schritt 3Im dritten Schritt wird das vorläufige Ergebnis der Wartung angezeigt und kann ggf. noch editiert werden.Hier erfolgt dann auch die Speicherung der Konstanten.Hinweis:Inaktive Arbeitnehmer werden hier nicht angezeigt und können auch nicht bearbeitet werden.Folgende Felder sind ersichtlich bzw. können auch noch bearbeitet werden:‣ Sel.Mit dieser Checkbox wird bestimmt, ob die entsprechende Konstante verändert werden soll oder nicht. Istdie Checkbox aktiv, wird die Konstante auf den in der Spalte "Neu" angeführten Wert geändert. Ist dieCheckbox inaktiv, bleibt die Konstante unverändert.‣ AN-Nr./Sub/NameIn diesen 3 Feldern werden die Informationen zum Arbeitnehmer angezeigt.<strong>WINLine</strong> ® <strong>LOHN</strong> - <strong>Deutschland</strong> MESONIC © 2012
Kapitel Stammdaten Seite 244‣ BisherIn dieser Spalte wird der Wert der Konstante angezeigt, wie er zum ausgewählten Gültigkeitstermin(Einstellung erste Seite im Assistenten) wirksam ist.‣ NeuIn dieser Spalte wird der durch die Konstantenwartung errechnete neue Wert ausgewiesen, wobei hierallfällige Runden etc. bereits berücksichtigt sind.‣ InfoIn dieser Spalte kann eine Information angezeigt werden, die dazu führt, dass für den Arbeitnehmer nichtautomatisch eine Konstantenwartung durchgeführt wird. Durch einen Doppelklick auf die Spalte kann auchder Arbeitnehmer-Stamm geöffnet werden. Diese Meldung kann sein:Es gibt bereits einen Eintrag mit Gültigkeit danachIn diesem Fall ist beim Arbeitnehmer bereits die Konstante mit der im ersten Schritt eingetragenenGültigkeit vorhanden.Konstante beim Arbeitnehmer noch nicht hinterlegtIn diesem Fall ist beim Arbeitnehmer die Konstante noch nicht angelegt, kann aber im Zuge derKonstantenwartung angelegt werden.Logik der KonstantenwartungWie ermittelt das Programm den Wert, der als Basis für die Konstantenwartung herangezogen werden soll?Im ersten Schritt des Assistenten wird angegeben, mit welcher "Gültigkeit ab" die neue Konstante angelegtwerden soll. Mit dieser Einstellung wird nun im Arbeitnehmer-Stamm geprüft, welcher Wert ermittelt würde.Beispiel 1:Im Arbeitnehmer-Stamm ist die Konstante 1 mit der Gültigkeit von 01/2006 bis 12/0 und dem Wert von2.000,- angelegt (keine zeitliche Beschränkung).Wird nun eine Konstantenwartung mit Gültigkeit ab 01/2007 durchgeführt, wird als Basiswert 2.000,-gefunden.Beispiel 2:Im Arbeitnehmer-Stamm ist die Konstante 1 mit der Gültigkeit von 01/2006 bis 12/2006 und dem Wert von2.000,- angelegt (keine zeitliche Beschränkung), danach gibt es keine "Zuordnung" mehr.Wird nun eine Konstantenwartung mit Gültigkeit ab 01/2007 durchgeführt, wird als Basiswert 0,-vorgeschlagen, weil zum ausgewählten Gültigkeitsbereich keine Konstante ermittelt werden kann.Buttons in der Tabelle‣ AlleMit diesem Button werden alle Datensätze in der Tabelle markiert.‣ UmkehrenDurch Anklicken des Umkehren-Buttons kann die Selektion in das Gegenteil gekehrt werden.‣ Tabelle füllenDurch Anklicken des Buttons kann die Tabelle neu gefüllt werden (wenn z.B. zwischenzeitlich Daten im AN-Stamm geändert wurden).<strong>WINLine</strong> ® <strong>LOHN</strong> - <strong>Deutschland</strong> MESONIC © 2012
Kapitel Stammdaten Seite 245Buttons‣ OKDurch Anklicken des OK-Buttons werden die Konstanten gemäß der Anzeige in der Tabelle geändert. Dabeiwerden die bestehenden Gültigkeiten auf die neuen Gültigkeiten (minus 1 Monat) beschränkt, und es wirdein neuer Eintrag der Konstante mit der neuen Gültigkeit angelegt.Beispiel:Im Arbeitnehmer-Stamm ist die Konstante 1 mit der Gültigkeit von 01/2006 bis 12/0 und dem Wert von2.000,- angelegt (keine zeitliche Beschränkung).Wird nun eine Konstantenwartung der Konstante 1 mit 10 % und mit Gültigkeit ab 01/2007 durchgeführt.Der bestehende Eintrag mit dem Wert von 2.000,- wird auf 12/2006 beschränkt. Dazu wird ein neuer Eintragmit dem Wert 2.200,- erzeugt, dessen Gültigkeit von 01/2007 bis 12/0 gesetzt wird.‣ ZurückDurch Anklicken des Zurück-Buttons können die Basiseinstellungen nochmals verändert werden.‣ EndeDurch Drücken der ESC-Taste wird das Fenster geschlossen.‣ FilterDurch Anklicken des Filter-Buttons kann eine erweiterte Selektion der AN vorgenommen werden, für die dieKonstantenwartung durchgeführt werden soll.2.59. Arbeitnehmer VorerfassungÜber den Menüpunkt Stammdaten Arbeitnehmer Arbeitnehmer Vorerfassungist es möglich über den Matchcode einen im System vorhanden Arbeitnehmer auszuwählen, oder einenneuen Arbeitnehmer für das Zusatzmodul "Sofortmeldungen", welches ein Unterprogramm von DEÜV ist,anzulegen.Wichtige Hinweise zur Einrichtung und Abwicklung von Sofortmeldungen erhalten Sie imWhitepaper "Sofortmeldung"!Von der Pflicht, Sofortmeldungen abzugeben, sind alle Arbeitgeber betroffen, die folgendenWirtschaftsbereichen zuzuordnen sind:BaugewerbeGaststätten- und BeherbergungsgewerbePersonenbeförderungsgewerbeSpeditions-, Transport- und damit verbundenen LogistikgewerbeSchaustellergewerbeUnternehmen der ForstwirtschaftGebäudereinigungsgewerbeUnternehmen, die sich am Auf- und Abbau von Messen und Ausstellungen beteiligenFleischwirtschaft<strong>WINLine</strong> ® <strong>LOHN</strong> - <strong>Deutschland</strong> MESONIC © 2012
Kapitel Stammdaten Seite 246Grundsätzlich sind das Arbeitgeber der Branchen, in denen Arbeitnehmer bis zum 31.12.2008 denSozialversicherungsausweis mitführen mussten. Damit die Ermittlungsbehörden in den genanntenWirtschaftsbereichen die Identität der Arbeitnehmer bei Prüfungen leichter feststellen können, müssen dieArbeitnehmer zukünftig ihren Personalausweis, Pass, Passersatz oder Ausweisersatz mitführen.Spätestens bei Beschäftigungsaufnahme ist die Sofortmeldung vom Arbeitgeber oder durch einen von ihmbeauftragten Steuerberater oder ein Service-Rechenzentrum mittels Datenübertragung zu übermitteln.Die Sofortmeldung ist in das bestehende DEÜV-Meldeverfahren integriert. Hierfür gibt es den Meldegrund"20" (Sofortmeldung).Anders als die übrigen Meldungen wird die Sofortmeldung unmittelbar an die Datenstelle der Träger derRentenversicherung (DSRV) übermittelt. Ein Ersatz der Sofortmeldung durch eine schriftliche Anzeige perBrief, Telefax oder E-Mail ist nicht zulässig.Für die Erstellung einer Sofortmeldung muss in diesem Fenster über den Matchcode ein im Systemvorhandener Arbeitnehmer ausgewählt werden, oder einen neuen Arbeitnehmer angelegt werden.Wird ein vorhandener Arbeitnehmer ausgewählt und wieder eingestellt, so muss nach Prüfung der Daten dasneue Eintrittsdatum hinterlegt werden und das Flag für "inaktiv" entfernt werden.Für einen neuen Arbeitnehmer müssen folgende Daten in diesem Programm hinterlegt werden:Familien- und VornamenVersicherungsnummerAnschriftden Tag der BeschäftigungsaufnahmeWenn die SV-Nr. oder die EU-Nummer nicht vorhanden ist, dann sind alle relevanten Daten wie in der DEÜV(Geburtsdatum, Geburtsort usw.) zu füllen. Es erfolgt ein Hinweis vom Programm.‣ OKDurch Anklicken des OK-Buttons bzw. durch Drücken der F5-Taste wird der aktuelle Datensatz gespeichert.‣ EndeDurch Anklicken des Ende-Buttons bzw. durch Drücken der ESC-Taste wird das Fenster geschlossen. Nichtgespeicherte Änderungen gehen verloren.<strong>WINLine</strong> ® <strong>LOHN</strong> - <strong>Deutschland</strong> MESONIC © 2012
Kapitel Stammdaten Seite 247‣ ArbeitnehmerstammNach erfolgreicher Ausgabe der 20iger Meldungen über das Programm DEÜV-Ausgabe kann hier in derArbeitnehmer-Vorerfassung über diesen Button die Übernahme der Daten in den Arbeitnehmerstammerfolgen.Der Arbeitnehmerstamm wird dabei geöffnet und fehlende Angaben können bei neuen Arbeitnehmernhinterlegt und abgespeichert werden.Sind die Daten im Arbeitnehmerstamm gespeichert, so wird nach der Abrechnung des Arbeitnehmers undAnwahl der DEÜV-Ausgabe für diesen Arbeitnehmer eine Anmeldung mit Meldegrund 10 abgestellt.Wurde eine Sofortmeldung abgestellt und der Arbeitnehmer hat seine vereinbarte Arbeit nicht angetreten, sokann die Sofortmeldung storniert werden, indem die Zeile des Arbeitnehmers in der Arbeitnehmer-Vorerfassung ausgewählt wird und der Löschbutton aktiviert wird. Die Zeile wird rot markiert. Wird dieFunktion OK/F5 ausgewählt, so wird die Meldung storniert.<strong>WINLine</strong> ® <strong>LOHN</strong> - <strong>Deutschland</strong> MESONIC © 2012
Kapitel Abrechnen Seite 2483. Abrechnen3.1. AbrechnungsparameterDie Parameter, die als grundsätzliche Angabe Gültigkeit haben, können im Programmpunkt Abrechnen Parameterfestgelegt werden.Im obersten Teil des Fensters ist der aktuelle Abrechnungsmonat und das aktuelle Abrechnungsjahrersichtlich.Bevor Sie eine Abrechnung machen, müssen die monatlichen Abrechnungsparameter eingerichtet sein.Eingabefelder‣ LohnsteuertageEingabe der lohnsteuerpflichtigen Tage für den Abrechnungsmonat. Die Lohnsteuertage sind in der Regel 30Tage. Diese Tage werden automatisch vorgeschlagen und werden bei Ein- und Austritten für einzelneMitarbeiter entsprechend reduziert. Diese sollten von Ihnen NICHT manuell verändert werden!‣ ArbeitstageHier sind die regulären Arbeitstage für diesen Monat einzugeben. Diese werden bei der Abrechnung in denSpeicher Arbeitstage gespeichert. Einige Umrechnungsmethoden greifen auf diesen Wert zu.‣ Lohnarten summieren<strong>WINLine</strong> ® <strong>LOHN</strong> - <strong>Deutschland</strong> MESONIC © 2012
Kapitel Abrechnen Seite 249Wenn die Checkbox aktiviert wird, werden Werte aus gleichen Lohnarten in Summe auf der Abrechnungausgewiesen. Zum Beispiel wird Stundenlohn für Arbeiter für verschiedene Kostenstellen mehrfach erfasstund mit dieser Funktion in einer Zeile angedruckt. Voraussetzung dafür ist, dass gleiche Lohnartennummernverwendet werden.‣ FormulardruckWird die Checkbox aktiv gesetzt, können die Abrechnungen auf Formularen (Lohnbelege oder Lohntaschen)ausgedruckt werden. Ist die Checkbox inaktiv, werden die Abrechnungen auf Blankopapier gedruckt. Wennauf Laser gedruckt wird, sollte das Feld nicht selektiert sein.‣ Anzahl AusdruckeHier kann die Anzahl der Ausdrucke der Abrechnungsbelege festgelegt werden. Bei Eingabe von "2" wird dieAbrechnung pro Arbeitnehmer zweimal ausgedruckt.‣ Sortierung nachDer Andruck der Lohnarten auf der Abrechnung kann nach der Erfassungsreihenfolge oder nach denLohnartennummern erfolgen.‣ BemerkungEingabe einer Anmerkung, die bei der Abrechnung angedruckt wird.Buttons‣ OKDurch Anklicken des OK-Buttons bzw. durch Drücken der F5-Taste wird der aktuelle Datensatz gespeichert.Mit diesem Button werden die vorgenommenen Angaben auf die Abrechnungsparameter in derEinzelabrechnung pro Arbeitnehmer übernommen. Dieses geschieht nur dann, wenn diese Einstellungennach dem Monatswechsel zum ersten Mal in der aktuellen Abrechnungsperiode gespeichert wurden.Änderungen der allgemeinen Einstellungen sind danach nicht mehr möglich, nur noch pro Arbeitnehmerabzuändern. Diese Einstellungen können in der Einzelabrechnung, Register Parameter verändert werden.Automatische individuelle Parameter-Änderungen erfolgen durch bestimmte Konstellationen, z. B.Unterbrechungen, Ein- oder Austritte.‣ EndeDurch Anklicken des Ende-Buttons bzw. durch Drücken der ESC-Taste wird das Fenster geschlossen. Nichtgespeicherte Änderungen gehen verloren.3.2. Bruttolohnerfassung - TabelleIm Programmpunkt Abrechnen Einzelabrechnungoder Schnellaufruf STRG + Ewerden alle Bezüge und Abzüge erfasst bzw. berechnet. Die Erfassung unterteilt sich in die RegisterChaoserfassung und Einzelerfassung.‣ Register ChaoserfassungAusgehend von der Einzelerfassung kann jederzeit die Chaoserfassung aufgerufen werden. In derChaoserfassung können Arbeitnehmer und Lohnarten in beliebiger Reichenfolge erfasst und auchgespeichert werden (Details siehe unter Kapitel Chaoserfassung).‣ Register Einzelerfassung<strong>WINLine</strong> ® <strong>LOHN</strong> - <strong>Deutschland</strong> MESONIC © 2012
Kapitel Abrechnen Seite 250Eingabefelder‣ ArbeitnehmerEingabe der Arbeitnehmernummer, für die Bezüge erfasst werden sollen.MatchcodeSie möchten in diesem Feld nach bereits angelegten Arbeitnehmern suchen. Grundsätzlich gibt es zweiMöglichkeiten, den Matchcode aufzurufen: Sie geben den Suchbegriff ein und drücken dann die Taste F9.Resultat: Der Matchcode wird geöffnet, und es wird nach dem gewünschten Begriff gesucht. Wirdnur ein Ergebnis gefunden wird dieses sofort in das Erfassungsfenster übernommen.Gibt es mehrere Suchergebnisse bleibt das Matchcode-Fenster geöffnet und es kann dergewünschte Datensatz durch einen Doppelklick übernommen werden.Sie drücken zuerst die F9-Taste und geben erst dann den Suchbegriff ein. Die Suche wird danndurch Drücken der RETURN-Taste ausgelöst.Wird nur ein Ergebnis gefunden wird dieses sofort in das Erfassungsfenster übernommen.Gibt es mehrere Suchergebnisse bleibt das Matchcode-Fenster geöffnet und es kann dergewünschte Datensatz durch einen Doppelklick übernommen werden.Grundsätzlich werden im Matchcode nur aktive Datensätze angezeigt. Sollen auch inaktive angezeigtwerden, muss die Option "Inaktive anzeigen" aktiviert werden. Dadurch wird das Suchergebnis automatischerneuert.<strong>WINLine</strong> ® <strong>LOHN</strong> - <strong>Deutschland</strong> MESONIC © 2012
Kapitel Abrechnen Seite 251Es gibt es noch weitere Möglichkeiten, wie die Arbeitnehmernummer eingegeben werden kann. Details dazuentnehmen Sie bitte dem Kapitel Aufruf einer Arbeitnehmernummer.Anzeigefelder im KopfbereichZum ausgewählten Arbeitnehmer, werden Arbeitnehmer-spezifische Daten angezeigt. Standardmäßig wirdder Name, Anschrift, Eintritts- und Austrittsdatum und der aktuelles Abrechnungsmonat angezeigt. DieAnzeige des Namens ist ein Link, mit einem Klick auf diesen, verzweigen Sie automatisch in denArbeitnehmerstamm dieses Mitarbeiters.Die angezeigten Informationen sind frei definierbar und können über den Formulareditor im Formular"Abrechnung - Arbeitnehmerinformationen" verändert werden (Achtung: der Formular-Editor ist einZusatzprogramm). Damit können die Informationen angedruckt werden, die für Sie relevant sind - es stehenalle Variablen aus dem Arbeitnehmerstamm zur Verfügung.Unterregister/AnzeigetabellenDas Fenster gliedert sich in 5 Bereiche, in denen unterschiedliche Aktionen vorgenommen werden können:TabelleIn diesem Fenster werden alle Be- und Abzüge erfasst. Die Bezüge mit dem roten Kreuz sindLohnarten, die sich automatisch aus Eingaben aus Hinterlegungen zu VWL oder aus Fehlzeitenergeben.FehlzeitenIn diesem Fenster können die Fehlzeiten erfasst werden und automatische Lohnarten darausgeneriert werden. Hier besteht die Verknüpfung zu dem amtlichen Fehlzeitenkatalog zur DEÜV.VWLHier können Sie die VWL-Verträge, die automatisch aus den Arbeitnehmerstammdaten generiertwurden, ersehen.ParameterIn diesem Fenster können die Abrechnungs-Parameter pro Arbeitnehmer geändert werden.AbrechnungsergebnisIn diesem Fenster wird das Abrechnungsergebnis mit all ihren Werten als Vorschau angezeigt.1. Unterregister "Tabelle"In diesem ersten Fenster "Tabelle" werden zu dem geladenen Arbeitnehmer die Erfassungen vorgenommen.Wenn die Arbeitnehmernummer bestätigt wurde, gibt es mehrere mögliche Szenarien:Der Arbeitnehmer wurde in der Abrechnungsperiode noch nicht bearbeitet:Es werden alle im Arbeitnehmerstamm hinterlegten Lohnarten entsprechend der Lohnartenformelabgearbeitet. Zusätzlich werden Stamm-Informationen des Arbeitnehmers im Kopfbereichangezeigt.Der Arbeitnehmer wurde in der Abrechnungsperiode bereits bearbeitet:Es werden alle Lohnarten, die bisher für den Arbeitnehmer erfasst wurden, und dieArbeitnehmerstamm-Informationen im Kopfbereich angezeigt.Für den Arbeitnehmer wurden SUB-Arbeitnehmer angelegtWenn ein SUB-Arbeitnehmer angelegt wurde, der für diesen Monat Gültigkeit hat, (siehe auchKapitel zu SUB- Arbeitnehmer) wird ein Fenster geöffnet, wo alle vorhandenen SUB-Arbeitnehmerangezeigt werden. Der gewünschte Arbeitnehmer kann ausgewählt werden.<strong>WINLine</strong> ® <strong>LOHN</strong> - <strong>Deutschland</strong> MESONIC © 2012
Kapitel Abrechnen Seite 252Arbeitnehmer ist inaktivWenn ein Arbeitnehmer aufgerufen wird, der nicht aktiv ist, kommt ein entsprechender Hinweis,dass nur noch Einmalbezüge erfasst werden dürfen.Nach Abarbeitung der Standardlohnarten bzw. nach Auflistung der bereits erfassten Lohnarten könnenweitere Lohnarten manuell erfasst werden (z. B. Überstunden, weitere Stundenlöhne, etc.).Eingabefelder‣ LohnartEingabe der abzurechnenden Lohnart. Durch Anklicken der Lupe kann nach angelegten Lohnarten gesuchtwerden.‣ MatchcodeSie möchten in diesem Feld nach bereits angelegten Lohnarten suchen. Grundsätzlich gibt es zweiMöglichkeiten, den Matchcode aufzurufen: Sie geben den Suchbegriff ein und drücken dann die Taste F9.Resultat: Der Matchcode wird geöffnet, und es wird nach dem gewünschten Begriff gesucht. Wirdnur ein Ergebnis gefunden wird dieses sofort in das Erfassungsfenster übernommen.Gibt es mehrere Suchergebnisse bleibt das Matchcode-Fenster geöffnet und es kann dergewünschte Datensatz durch einen Doppelklick übernommen werden.Sie drücken zuerst die F9-Taste und geben erst dann den Suchbegriff ein. Die Suche wird danndurch Drücken der RETURN-Taste ausgelöst.Wird nur ein Ergebnis gefunden wird dieses sofort in das Erfassungsfenster übernommen.Gibt es mehrere Suchergebnisse bleibt das Matchcode-Fenster geöffnet und es kann dergewünschte Datensatz durch einen Doppelklick übernommen werden.Grundsätzlich werden im Matchcode nur aktive Datensätze angezeigt. Sollen auch inaktive angezeigtwerden, muss die Option "Inaktive anzeigen" aktiviert werden. Dadurch wird das Suchergebnis automatischerneuert.Abarbeitung der LohnartMit der Auswahl und Bestätigung der Lohnart wird die Formelabarbeitung gestartet. Abhängig von derFormelgestaltung der Lohnart sind folgende Varianten möglich:Die Lohnart ist so angelegt, dass gespeicherte Werte zur Abrechnung herangezogen werden.Der Faktor muss eingegeben werden, die Satzanzahl ist gespeichert und wird mit dem Faktormultipliziert und abgespeichert.Es muss nur der Gesamtbetrag eingetragen werden, der dann gespeichert wird.Es müssen alle drei Eingabefelder ausgefüllt werden.Wenn zu den einzelnen Lohnarten Kostenrechnungsinformationen automatisch eingegeben werden sollen, sokann dieses über die Formel gesteuert werden. Diese Felder können aber auch manuell in der Tabelleverändert werden. Weitere Kostenrechnungsinformationen werden automatisch aus demArbeitnehmerstamm geladen.Die Eingabe bzw. Befüllung der Felder Bezeichnung, Stunden, Satz, Betrag, Kostenstelle, Kostenträger,Kostenart sind somit abhängig von der Formel und können in jeder Lohnart unterschiedlich sein. Wo in derFormel die Funktion "EINGABE" verwendet wurde, muss in dem entsprechenden Feld eine Eingabe erfolgen.Korrekturen von EingabenSollten Werte korrigiert werden, ist folgendermaßen vorzugehen:<strong>WINLine</strong> ® <strong>LOHN</strong> - <strong>Deutschland</strong> MESONIC © 2012
Kapitel Abrechnen Seite 253Die Lohnart wird in der Tabelle angeklickt. Durch Drücken der Tastenkombination ALT + O (bzw. durchAnklicken des FORMEL-Buttons) wird die Abarbeitung der Formel nochmals gestartet, und die Werte könnenggf. (abhängig von der Formel) geändert werden.Nach jeder Korrektur bzw. nach jeder Änderung und/oder nach jedem Hinzufügen von Lohnarten wird dieBelegformel, die bei den Lohnarten hinterlegt ist, abgearbeitet. Dadurch können Speicher neu gefüllt bzw.Werte neu berechnet werden.Wichtig dabei ist, dass bei z. B. Gehältern, für die ein Wert verändert werden soll, in der Formel die Zeile"EingabeBetrag" enthält, damit der Wert noch einmal angezeigt werden kann und verändert werden kann.In diesem Fall müsste die Formel so aussehen:'Formel: 101-Z-300M'Beschreibung: Zeilenformel GehaltFunction Formel ()'Ihre Formel kommt hierherBetrag = ANKonstante( 1 )EingabeBetrag "Geben Sie den Betrag ein"Formel = 1 'successfulEnd FunctionBeispiel:In der Lohnart wird über die Zeilenformel ein Betrag aus den AN-Konstanten abgeholt, der dann nocheditiert werden kann. Der Überstundensatz errechnet sich aus dem zuvor eingegeben Betrag. Wird nun dieerste Lohnart geändert, muss sich auch der Überstundensatz ändern - dies wird eben durch die Belegformelgewährleistet.Behandlung von nicht benötigten LohnartenWurde in den Stammdaten eine Lohnart hinterlegt, die bei der aktuellen Abrechnung nicht zum Tragenkommt, (z. B. Überstundengrundgehalt und Überstunden Zuschlag 50 %) wird das Eingabefeld mit derRETURN-Taste bestätigt. Im Fenster "Bruttolohnerfassung" wird die Lohnart mit den Werten Null angezeigt,am Lohnzettel wird sie aber nicht angedruckt.Nicht benötigte Lohnarten können aber auch gelöscht werden. Dazu wird die entsprechende Lohnart in derEingabemaske angeklickt, danach kann der ENTFERNEN-Button oder die Tastenkombination ALT + Fgedrückt werden. Dadurch wird die Lohnart gelöscht.Bereich Berechnung im FußteilHier kann eine Nettolohnermittlung aufgrund eines gewünschten Nettobetrages das daraus resultierendeBrutto berechnet werden. Diese Berechnung ist aber immer nur unter Bezugnahme einer Lohnart möglich.‣ ErfassungszeileHier kann die Lohnart gewählt werden, die die Basis für die Rückrechung bilden soll (wo der Bruttowerthingerechnet werden soll). In der Auswahllistbox werden alle jene Lohnarten angeführt, die in derAbrechnung enthalten sind. Die gewählte Lohnart wird in der Erfassungstabelle mit gelber Farbe hinterlegt -so ist immer ersichtlich, auf welche Lohnart sich die Nettorückrechnung bezieht.Sinnvollerweise wird hier nur eine Lohnart wie z. B. Stundenlohn oder Gehalt gewählt werden.‣ Neues NettoIn diesem Feld wird der gewünschte Nettobezug eingetragen. Nach Verlassen des Feldes wird sofort der neuerrechnete Bruttobetrag in die Erfassungstabelle rückgeschrieben. Gleichzeitig wird der neu errechneteBruttobetrag der gewählten Lohnart in den Zwischenspeicher gestellt. Damit kann dieser Wert mit derTastenkombination SHIFT+EINFG in jedes Eingabefeld übernommen werden. Abhängige Lohnarten (z. B.Überstunden) können im Zuge der Nettorückrechnung nicht berücksichtigt werden.<strong>WINLine</strong> ® <strong>LOHN</strong> - <strong>Deutschland</strong> MESONIC © 2012
Kapitel Abrechnen Seite 254Buttons‣ OKDurch Anklicken des OK-Buttons bzw. durch Drücken der F5-Taste wird die Aktion ausgeführt, die in den<strong>LOHN</strong>-Parametern (siehe auch Kapitel Abrechnungsparameter) hinterlegt wurde.‣ EndeDurch Drücken der ESC-Taste wird das Fenster geschlossen, alle Änderungen gehen verloren.‣ NettoDurch Anklicken des Netto-Buttons wird die Abrechnung gespeichert und ausgegeben.Dabei kann es unterschiedliche Szenarien geben:Arbeitnehmer wurde bisher noch nicht abgerechnetDie Abrechnung wird durchgeführt.Arbeitnehmer wurde bereits abgerechnetEs erscheint ein entsprechender Hinweis: Für den Arbeitnehmer wurde bereits eine Abrechnungdurchgeführt. Diese wird gelöscht. Abrechnung durchführen? Wird die Option JA gewählt, wird diebereits durchgeführte Abrechnung gelöscht und durch die neue ersetzt. Wird die Option NEINgewählt, bleibt die ursprüngliche Abrechnung bestehen.Arbeitnehmer wurde bereits abgerechnet und ausgezahltIn dieses Fall wird ebenfalls eine entsprechende Meldung ausgegeben, die darauf hinweist, dassbereits eine Abrechnung und eine Auszahlung durchgeführt wurde. In diesem Fall muss man sichdarum kümmern, dass die Auszahlung nicht wiederholt wird bzw. dass nur der Differenzbetragausbezahlt wird.‣ AbrechnungskreisHier können Sie die Erfassung selektiv nach Abrechnungskreisen vornehmen. Dabei werden bei Eingabeeines Abrechnungskreises automatisch die Arbeitnehmer zur Abrechnung vorgeschlagen, bei denen imArbeitnehmerstamm/Register Erweiterungen dieser Abrechnungskreis hinterlegt ist. Somit ist es möglich,eine Erfassung vorzunehmen, die aufgeteilt ist nach z. B. Gehaltsempfängern und Lohnempfängern.‣ EntfernenDurch Anklicken des Entfernen-Buttons wird die gerade aktive Erfassungszeile gelöscht.‣ FormelDurch Anklicken des Formel-Buttons wird die Abarbeitung der Formel der gerade aktiven Lohnart gestartet.‣ Auto. LAMit diesem Button können die im Arbeitnehmerstamm hinterlegten festen Lohnarten erneut geladen werden.Diese werden an die bestehenden Erfassungszeilen angehängt. Es wird folgende Meldung angezeigt:Wird die Meldung mit Ja bestätigt, werden die automatischen Lohnarten (inkl. Formeleingaben)abgearbeitet. Dabei werden bestehende Lohnarten aber nicht überschrieben. Wird die Meldung mit Neinbestätigt, dann bleiben die vorhandenen Erfassungszeilen bestehen, es erfolgen keine Änderungen.<strong>WINLine</strong> ® <strong>LOHN</strong> - <strong>Deutschland</strong> MESONIC © 2012
Kapitel Abrechnen Seite 255‣ Hinauf/HinunterMit dieser Funktion können Sie die Zeilen nach oben und unten verschieben.Fertigstellung der Erfassung und AbrechnungWenn alle Lohnarten für den Arbeitnehmer erfasst wurden, können verschiedene Arbeitsschrittedurchgeführt werden:1. Ändern der Parameter für die AbrechnungDurch Anwahl des Registers "Parameter" können die Einstellungen für diese Abrechnung verändert werden(siehe auch Kapitel Bruttolohnerfassung - Parameter).2. Abrechnungsergebnis ansehenDurch Anwahl des Registers "Ergebnis" kann eine Vorschau der Abrechnung mit all ihren Werten angesehenwerden (siehe auch Kapitel Bruttolohnerfassung - Abrechnungsergebnis).3. Erfassung des nächsten ArbeitnehmersDurch Drücken der Tastenkombination SHIFT + TAB können Sie in das Eingabefeld Arbeitnehmer wechseln.Dort können Sie die Nummer des nächsten Arbeitnehmers eingeben. Der Hinweis, ob geänderte Datengespeichert werden sollen, kann mit der RETURN-Taste bestätigt werden. Die erfassten Zeilen werdengespeichert und stehen somit auch für eine eventl. Stapelabrechnung zur Verfügung. Für den nächstenArbeitnehmer werden die Lohnarten entsprechend dem Arbeitnehmerstamm zur Eingabe vorgeschlagenbzw. automatisch abgearbeitet.Soll die Meldung "Es wurden Daten geändert. Sollen diese Änderungen gespeichert werden?" nichterscheinen, so kann auch die F5-Taste gedrückt werden, damit werden alle erfassten Werte gespeichert undes kann der nächste AN eingegeben werden.4. NettoabrechnungDurch Anklicken des Buttons NETTO bzw. durch Drücken der Tastenkombination ALT + N wird dieAbrechnung des Arbeitnehmers gestartet. Die Meldungwird, wenn keine Änderungen mehr vorgenommen werden müssen, mit RETURN bestätigt. Sollten nochÄnderungen vorgenommen werden, so kann die Abrechnung mit der Tastenkombination ALT + Nabgebrochen werden. Der Arbeitnehmer wird wieder aufgerufen und kann neu bearbeitet werden.Hinweis:Wenn bei der Abrechnung festgestellt wird, dass ein Freiwillig Versicherter nach einer betragsfreien Zeitdirekt die Fehlzeit "unbezahlter Urlaub" erfasst bekommt, kommt folgender Hinweis beim Speichern derErfassung: " Der Arbeitnehmer XY hat im Anschluß an eine betragsfreie Zeit unbezahlten Urlaub gewährtbekommen. Prüfen Sie, ob Sie den Arbeitnehmer als Selbstzahler (KV-Schlüssel 0 umsetzten möchten."Programmablaufplan (PAP) 12.2011<strong>WINLine</strong> ® <strong>LOHN</strong> - <strong>Deutschland</strong> MESONIC © 2012
Kapitel Abrechnen Seite 256Im Zuge des Steuervereinfachungsgesetzes 2011 (der Entwurf enthält u.a. die Anhebung des AN-Pauschbetrages von 920€ auf 1.000€) wurde vom Bundesrat eine sogenannte "Dezember-Lösung" dazuverabschiedet. Dazu musste für den Monat Dezember 2011 ein nur in diesem Monat geltenderProgrammablaufplan zur Steuerberechnung, welcher diesen geänderten Pauschbetrag berücksichtigt,implementiert werden. Die Steuerberechnung für die Monate Januar 2011 bis November 2011 ist dabeiunverändert.Hinweis:Wird Wertguthaben abgebaut, indem im Arbeitnehmerstamm Register Flexi/ATZ im laufendenAbrechnungsmonat das Datum unter "Freistellungsphase" hinterlegt ist, kommt in der Einzelabrechnungfolgender Hinweis:Ab Beginn der Freistellungsphase muss im Arbeitnehmerstamm Register Erweit. UnterregisterUnfallversicherung der UV-Grund "B01 Entsparung von ausschließlich sv-pflichtigen Wertguthaben" abdiesem Monat hinterlegt sein.Hinweise zur Bearbeitung in der Bruttoerfassungstabelle mit FormelnBei der Erfassung von Lohnarten (in der Einzelerfassung oder in der Rückrechnung) kommt es oft vor, dassdas Programm nicht das zu tun scheint, was Sie erwarten.Dies liegt aber nicht daran, dass das Programm nicht korrekt arbeitet, sondern das liegt meistens an denFormeln. Das Formelsystem bietet viele Möglichkeiten. Unter anderem die Möglichkeit, zwischen Zeilenformelund Belegformel zu unterscheiden.Die Zeilenformel ist dazu da, um Eingaben vornehmen zu können, z. B. Eingabe der gearbeiteten Stunden,Eingabe einer Prämie oder dergleichen. Die Belegformel dient der Berechnung von diversen Werten oder zurFüllung von Speichern, die dann von anderen Formeln verwendet werden, z. B. zur Errechnung desÜberstundensatzes oder zur Berechnung einer Abfertigung.Der Vorteil von diesem System ist, dass die Belegformel bei jeder Änderung der Lohnarten neu ausgeführtwird und somit alle berechneten Werte aktualisiert werden. Wenn z. B. das Gehalt geändert wird, ändert sichauch gleich der Überstundensatz, der ja vom Gehalt abhängig ist.Beispiel:Die Lohnart 1 beschickt einen Speicher und die Lohnarten 3 und 4 holen sich ihre Werte aufgrund diesesSpeichers.Zuerst wird die Lohnart 1 aufgerufen (z. B. mit der AN-Nr. 11). Dort wird eine Stundenanzahl von 165eingetragen. Der sich errechnete Betrag wird zur Bearbeitung vorgeschlagen, kann aber bestätigt werden.Danach wird die Lohnart 3 und 4 aufgerufen, wobei jedes Mal z. B. 6 Stunden eingegeben werden.Nun wechseln Sie auf die Zeile mit der Lohnart 1 und klicken Sie jetzt auf den Formel-Button. Die Formelwird nochmals abgearbeitet und jetzt geben Sie z. B. 172 Stunden ein. Wenn Sie jetzt den Betrag, der zum<strong>WINLine</strong> ® <strong>LOHN</strong> - <strong>Deutschland</strong> MESONIC © 2012
Kapitel Abrechnen Seite 257Editieren vorgeschlagen wird, bestätigen, dann sehen Sie, dass auch gleich der Überstundensatz verändertwurde.Hinweise zur Berechnung von KUG - KurzarbeitergeldFür die Einrichtung und Abrechnung von KUG wird auf das Whitepaper KUG verwiesen, welches alsDownload im Bereich Support auf der Seite www.mesonic.com vorhanden ist.Hinweise zur Abrechnung nach § 23c SGB IVFür den Fall, dass bei einem Arbeitnehmer arbeitgeberseitige Leistungen (z. B. ein PKW-Sachbezug) in derZeit des Bezugs von z. B. Krankengeld weitergewährt wird, muss nach dem Gesetz § 23c SGB IV geprüftwerden, ob eine SV-Verbeitragung zu erfolgen hat. In diesem Zusammenhang ist Folgendes zu beachten:Arbeitnehmerstamm/Register "SV 2"Es gibt hier das Feld: "Vergleichsnetto". Dieses wird bei der Abrechnung automatisch mit dem aktuellenNettoentgelt gefüllt, wenn ein kompletter Lohnabrechungszeitraum mit 30 SV-Tagen vorliegt. DasVergleichsnetto wird in allen vollen Abrechnungsperioden vom Programm automatisch aktualisiert. Das Feldkann auch manuell überschrieben werden. Wenn ein EGA oder im Dezember ein Jahresausgleichabgerechnet wird, so fließen diese Bestandteile nicht in die Vergleichsnetto Berechnung ein.LohnartenstammBezüge von z. B. Krankengeld werden mit einer Lohnart mit dem Abrechnungsschema 34: "Sozialleistungenvon externen Versicherungsträgern" erfasst. Diese Lohnart muss lohnneutral geschlüsselt sein.AbrechnungsprogrammZur Ermittlung möglicher Beiträge im Rahmen des Gesetzes § 23c SGB IV, wird automatisch vom Programmgeprüft, ob ein so genannter SV-Freibetrag in diesem Zusammenhang erschöpft ist. Dieser ermittelt sich ausdem letzten Nettoentgelt eines mit 30 SV-Tagen abgerechneten Monat (Wert im Feld "Vergleichsnetto" imArbeitnehmerstamm/SV 2) und einem im aktuellen Monat erfassten Bezug von externen Sozialleistungen,z.B. Krankengeld (Lohnart mit dem Schema 34).Auf eine Erfassung von Sachbezügen, wie z.B. Anrechnung eines PKW´s in dem aktuellen Monat desBezuges von z.B. Krankengeld, wird dann unter Berücksichtigung des SV-Freibetrages der SV-Beitragermittelt und ausgewiesen. Die SV-Tage werden in diesem Fall automatisch auf 30 gesetzt, obwohl eine svrelevanteFehlzeit hinterlegt ist, die die SV-Tage normalerweise reduziert. Die entsprechende Behandlungder DEÜV-Meldungen erfolgt ebenfalls.Die Berechnung des SV-Freibetrages und die Verbeitragung der beitragspflichtigen Brutto Einnahme erfolgt,wenn eine externe Sozialleistung und ein Vergleichsnetto vorhanden sind. Weiterhin muss diebeitragspflichtige Einnahme, wie z. B. die Anrechnung des PKW´s mit dem Abrechnungsschema 9geschlüsselt sein. Alle Lohnarten mit Abrechnungsschema 9 können während externen Sozialleistungen derKrankenkasse vom Arbeitgeber zusätzlich gezahlt werden.Somit ergeben sich diese Voraussetzung zur Verbeitragung nach § 23c SGB IV: Die Erfassung des beitragspflichtigen Bruttos (PKW-Bezug, Sachbezug) Die Erfassung der externe Sozialleistung der Krankenkasse (Krankengeld) Das automatisch gespeicherte Vergleichsnetto Die Erfassung einer sv-relevanten Fehlzeit (z. B. Krankengeld)3.3. Bruttolohnerfassung - FehlzeitenIn diesem Fenster können die Fehlzeiten erfasst werden und für interne Fehlzeiten automatische Lohnartengeneriert werden. Hier besteht die Verknüpfung zu dem amtlichen Fehlzeitenkatalog der Sozialversicherung.<strong>WINLine</strong> ® <strong>LOHN</strong> - <strong>Deutschland</strong> MESONIC © 2012
Kapitel Abrechnen Seite 258Eingabefelder‣ TypHier können Sie unterscheiden:1 - SV-Unterbrechung: Hinterlegt ist der amtliche Fehlzeitenkatalog zur DEÜV. Ausgewählte Fehlzeitenziehen unter bestimmten Bedingungen eine Kürzung der SV-Tage und eine DEÜV-Meldung nach sich.0 - interne Fehlzeiten: Dieses sind von Ihnen individuell festgelegte Fehlzeiten, wie Urlaub o.ä. DieseFehlzeiten haben informativen Charakter.‣ FehlzeitIn dieser Spalte können Sie mit der Lupe oder der Taste F9 nach hinterlegten Fehlzeiten suchen. Fehlzeitensprechen Sie an, wenn der Arbeitnehmer z. B. krank ist oder Urlaub hat. Sie geben hier die entsprechendeFehlzeit an. Es wird automatisch die Bezeichnung eingestellt.‣ Beginn/EndeHinterlegen Sie hier die Dauer der Fehlzeit. Dieser Zeitraum wird monatsübergreifend gespeichert undangezeigt. Eine offene Fehlzeit über Monate hinweg muss nur 1x angelegt werden!!Hinweis LohnartDer Fehlzeit kann eine Lohnart hinterlegt sein, die automatisch angesprochen werden kann. Geben Sie dieentsprechenden Daten ein.Hinweis zum Ende-Datum der Fehlzeit<strong>WINLine</strong> ® <strong>LOHN</strong> - <strong>Deutschland</strong> MESONIC © 2012
Kapitel Abrechnen Seite 259Bitte beachten Sie, dass Sie das Ende-Datum erst erfassen, wenn es eindeutig feststeht. Besteht die Fehlzeitüber Folgemonate hinaus, tragen Sie erst das Ende ein, wenn es wirklich feststeht. Eine Beendigung zumjeweiligen Monatsende ist NICHT korrekt. Es können unter Umständen falsche SV-Berechnungen und DEÜV-Meldungen erfolgen!!Wenn bei der Abrechnung eines Arbeitnehmers ein Fehlzeitenende (fixe, als auch interne Fehlzeiten) in einerabgeschlossenen Periode hinterlegt wird, erscheint folgender Fehlerhinweis:Eine der Fehlzeit angehängte Lohnart wird pro Monat geladen bis ein Ende-Datum eingetragen ist. Siewerden in jedem neuen Monat wieder aufgefordert die Lohnart entsprechend abzuarbeiten, die der Fehlzeithinterlegt ist.Bei der Erfassung von Fehlzeiten wird in der Statusbar im unteren Bereich des Fensters der Fehlzeiten-Typangezeigt.Buttons‣ Einfügen/EntfernenMit dieser Funktion werden Zeilen gelöscht oder neue eingefügt.3.4. Bruttolohnerfassung - VWLHier können Sie die VWL-Verträge, die automatisch aus den Arbeitnehmerstammdaten generiert wurden,ersehen.<strong>WINLine</strong> ® <strong>LOHN</strong> - <strong>Deutschland</strong> MESONIC © 2012
Kapitel Abrechnen Seite 260Die Abzugslohnarten und Lohnarten für den Arbeitgeberanteil werden daraus automatisch in das RegisterTabelle verschoben und wertemäßig angezeigt. Diese Lohnarten haben dort ein rotes Kreuz, was sovielbedeutet, dass der Wert der Lohnart automatisch gebildet wurde und erst der entsprechende VWL-Vertrag indiesem Register gelöscht werden muss, wenn der Betrag nicht in die Abrechnung gelangen soll.Dieses Register ist eine reine Anzeige, hier können keine Werte verändert werden. Dieses basiert auf dieArbeitnehmerstammdaten (siehe Arbeitnehmerstammdaten, Kapitel Arbeitnehmerstamm VWL ).Buttons‣ EntfernenMit dieser Funktion werden Zeilen gelöscht.3.5. Bruttolohnerfassung - ParameterIn diesem Register können die Abrechnungsparameter pro Abrechnung eingestellt werden.<strong>WINLine</strong> ® <strong>LOHN</strong> - <strong>Deutschland</strong> MESONIC © 2012
Kapitel Abrechnen Seite 261Grundsätzlich werden die Parameter pro Mandant gesetzt (siehe auch Kapitel Abrechnungsparameter),gewisse Einstellungen können aber pro Arbeitnehmer unterschiedlich sein.‣ LohnsteuertageEingabe der lohnsteuerpflichtigen Tage für den Abrechnungsmonat. Grundsätzlich sind es 30 Lohnsteuertagein einem Abrechnungsmonat. Einzige Ausnahme bildet ein Ein- oder Austritt. Ist der Arbeitnehmer währenddes Monats eingetreten bzw. tritt der Arbeitnehmer während des Monats aus, wird hier die richtige Anzahlder Lohnsteuertage aufgrund des Eintritts- bzw. Austrittsdatums vorgeschlagen.‣ ArbeitstageEingabe der Arbeitstage für den Abrechnungsmonat für diesen Arbeitnehmer. Dieses ist für die Umrechnungbei Teillohnzahlungszeiträumen relevant, bei der die Kürzung auf Basis der Arbeitstage der aktuellenAbrechnungsperiode erfolgen soll (Methode 04, Betriebsstamm, Register Erweiterungen). Hier wird immerdie Basis der Arbeitstage erfasst. Die Kürzung selbst geben Sie im darauf folgenden Feld ein.‣ Tage/Stunden für TeillohnzahlungszeitraumGeben Sie hier den Wert ein, auf den bei der Umrechung fester Bezüge in Teillohnzahlungszeiträumengekürzt werden soll. Entscheidend für die Berechnung ist die Methode, nach der die Umrechnung erfolgensoll und die im Betriebsstamm, Register Erweiterungen geschlüsselt wurde.BeispielDie Umrechnung erfolgt anhand Methode 05 -arbeitstäglich, Bezugsprinzip. In dem Feld "Arbeitstage" hier inden Parametern müssten dazu die gesamten Arbeitstage eingegeben sein, beispielsweise 22. Tatsächlich hatder Arbeitnehmer 11 Tage in diesem Monat gearbeitet und das Gehalt von 3000,- € soll entsprechendumgerechnet werden. Die 11 Tage geben Sie in dem Feld "Tage/Stunden für Teillohnzahlungszeiträume"<strong>WINLine</strong> ® <strong>LOHN</strong> - <strong>Deutschland</strong> MESONIC © 2012
Kapitel Abrechnen Seite 262ein. Das Gehalt wird nun auf der Basis von 22 Tagen auf 11 Tage umgerechnet und mit 1.500,- €automatisch ausgewiesen. Bitte beachten Sie, dass dafür die Lohnart "Gehalt" auf "aliqoutieren" geschlüsseltsein muss.‣ Lohnarten summierenWenn die Checkbox aktiviert wird, werden gleiche Lohnarten (z. B. Stundenlohn für Arbeiter wird fürverschiedene Kostenstellen mehrfach erfasst) auf eine zusammengezogen. Voraussetzung dafür ist, dassgleiche Lohnartennummern verwendet werden.‣ FormulardruckDurch Aktivieren der Checkbox wird die Abrechnung für diesen Arbeitnehmer auf ein Vordruckformular/Lohntasche gedruckt.‣ ExtraIst diese Option aktiv, dann wird das Abrechnungsfenster in einem eigenen Fenster dargestellt. Ansonstenkann das Abrechnungsergebnis über das Register "Ergebnis" angesehen werden. In diesem Fenster sindauch die AG-Anteile und die AN-Anteile auf einen Blick ersichtlich, die sich zu dieser Abrechnung ergebenwürden.‣ Anzahl der AusdruckeHier kann die Anzahl der Ausdrucke der Abrechnungsbelege festgelegt werden. Bei Eingabe von 2 wird dieAbrechnung pro Arbeitnehmer zweimal ausgedruckt.‣ RollungsdifferenzIn diesem Feld steht nur dann ein Wert, wenn für den Arbeitnehmer eine Rückrechnung für bereitsabgeschlossene Perioden durchgeführt wurde. Je nachdem ob der Betrag positiv oder negativ ist, wird derdem Nettobetrag hinzugerechnet oder abgezogen. Hier kann auch ein Wert manuell eingetragen werden,der dann entsprechend auf der Abrechnung berücksichtigt wird.‣ Sortierung nachDer Andruck der Lohnarten auf der Abrechnung kann nach der Erfassungsreihenfolge oder nach denLohnartennummern erfolgen.‣ BemerkungEingabe einer Anmerkung, die bei der Abrechnung angedruckt wird.Durch Drücken der F5-Taste werden alle Änderungen gespeichert und es kann der nächste Arbeitnehmererfasst werden. Durch Anklicken des Netto-Buttons wird die Abrechnung des Arbeitnehmers gestartet.Achtung:Die geänderten Parameter werden bis zum Monatsabschluss gespeichert. Wurden die Parameter hierverändert, werden sie auch bei einer eventuellen Stapelabrechnung berücksichtigt.3.6. Bruttolohnerfassung - AbrechnungsergebnisIn diesem Register ist das Abrechnungsergebnis aufgrund der erfassten Lohnarten als Vorschau sichtbar. Indiesem Fenster werden alle Werte angezeigt, die sich aus der Abrechnung ergeben:<strong>WINLine</strong> ® <strong>LOHN</strong> - <strong>Deutschland</strong> MESONIC © 2012
Kapitel Abrechnen Seite 263Allgemeine InformationenNeben den persönlichen Abrechnungskriterien über den abgerechneten Arbeitnehmer werden folgendeInformationen angezeigt:Summen/Brutto/Kirchensteuer/Soli-Zuschlag/Kammerbeiträge‣ GesamtbruttoBruttobezug: alle Bezüge exkl. Sachbezüge, inkl. laufende, Sonstige Bezüge, die steuerpflichtig sind.‣ Steuerpflichtige/steuerfreie BezügeHier werden die Werte unterteilt nach laufenden und sonstigen und steuerfreien Bezügen angezeigt.‣ Pauschalierte BezügeWenn Lohnarten oder Mitarbeiter abgerechnet wurden, für die eine Pauschalsteuer errechnet wurde, die derArbeitnehmer selbst trägt, wird dieses hier angezeigt.‣ LohnsteuerDie Lohnsteuer selbst, die dem Arbeitnehmer abgezogen wird, ist unterteilt nach Steuer aus laufendenBezügen, sonstigen, und sonstigen Bezügen nach der 1/5-tel Regelung.‣ Lohnsteuer RückerstattungBei einer evtl. Rückerstattung im Rahmen des Lohnsteuer-Jahresausgleichs wird dieser Wert hier angezeigt.<strong>WINLine</strong> ® <strong>LOHN</strong> - <strong>Deutschland</strong> MESONIC © 2012
Kapitel Abrechnen Seite 264‣ KirchensteuerDie Kirchensteuer, die der Arbeitnehmer zu entrichten hat und die evtl. Kirchensteuer Rückerstattung imRahmen des Lohnsteuer-Jahresausgleichs werden hier angezeigt.‣ Pauschale LohnsteuerDie Pauschale Lohnsteuer, die der Arbeitnehmer zu tragen hat und die dazugehörige pauschaleKirchensteuer und der pauschaler Soli.-Zuschlag werden hier angezeigt.‣ Summe LohnsteuerErmittelte Summe Lohnsteuer, die vom Gesamtbrutto abgezogen wird.‣ Summe KirchensteuerErmittelte Summe Kirchensteuer, die vom Gesamtbrutto abgezogen wird.‣ Summe pauschale SteuerErmittelte Summe der pauschalen Steuerabzüge, die vom Gesamtbrutto abgezogen werden.‣ Soli-ZuschlagDer Solidaritäts-Zuschlag, den der Arbeitnehmer zu entrichten hat und die eventuelle Rückerstattung imRahmen des automatischen Lohnsteuer-Jahresausgleichs werden hier angezeigt.‣ Summe Soli-ZuschlagErmittelte Summe Soli-Zuschlag, die vom Gesamtbrutto abgezogen wird.‣ KammerbeitragMüssen für den Arbeitnehmer Kammerbeiträge abgeführt werden, wenn der Betrieb in Saarland oderBremen liegt, werden diese hier angezeigt.Summen/Brutto -Sozialversicherung‣ SV-BruttoDas SV Brutto, was sich aus den Lohnartenschlüsselungen und der SV-Einstufung des Arbeitnehmer ergibt,wird hier angezeigt. Hier sind sonstige Bezüge und laufende Bezüge enthalten.‣ KV-/RV-/AV-/PV-BeiträgeDie Beiträge zur Sozialversicherung der einzelnen Versicherungszweige, die der Arbeitnehmer zu tragen hat,werden hier angezeigt.‣ Summe SV-AnteileErmittelte Summe der SV-Anteile, die der Arbeitnehmer trägt und vom Gesamtbrutto abgezogen werden.‣ AG-Zuschüsse SVDie Zuschüsse des Arbeitgebers für die Sozialversicherung, wenn der Arbeitnehmer freiwillig oder privatversichert ist, werden hier angezeigt.‣ Beitrag privat/freiw. Vers.Zahlt der Arbeitnehmer seine privaten KV/PV-Beiträge selbst, wird der Wert dazu hier ausgewiesen.‣ AG-Beitrag private RVZahlt der Arbeitnehmer seine privaten RV-Beiträge selbst, wird der AG-Anteil dazu hier ausgewiesen.‣ Beitrag private RVZahlt der Arbeitnehmer seine privaten RV-Beiträge selbst, wird der Wert dazu hier ausgewiesen.Be- und Abzüge/Netto/Auszahlung‣ Netto<strong>WINLine</strong> ® <strong>LOHN</strong> - <strong>Deutschland</strong> MESONIC © 2012
Kapitel Abrechnen Seite 265Der sich ergebende Nettowert nach Abzug aller Summen, die relevant sind.‣ Nettobe- und AbzügeWerden Lohnarten abgerechnet, die einen Nettobe- oder Abzug darstellen, werden diese hier in der Summeausgewiesen, z. B. der Abzugsbetrag des VWL-Betrages ist ein Nettoabzug.‣ Korrektur VormonateLiegen Werte aus Korrekturabrechnungen vor, werden diese hier ausgewiesen und verrechnet.‣ PfändungDieses ist der sich ergebende Pfändungsabzug.‣ AuszahlungsbetragDer Auszahlungsbetrag ist der Nettowert unter Berücksichtigung von Nettobe- und Abzügen, Korrekturenund SV-Anteilen.‣ ZVK-AnteileHier werden die ZVK-Anteile angezeigt, die sich für diesen Arbeitnehmer ermitteln.3.7. ChaoserfassungOft ist es erforderlich, dass die Erfassung nicht nach Arbeitnehmer und Lohnarten erfolgen soll, sondern dieErfassung wird nach einer Liste vorgenommen, wo jeweils nur die Arbeitnehmernummer und z. B. dieStundenanzahl ausgewiesen sind. Damit bei dieser Art der Erfassung nicht jeder Arbeitnehmer in derEinzelabrechnung aufgerufen werden muss, gibt es die Chaoserfassung.Die Chaoserfassung wird über den Menüpunkt Abrechnen Chaoserfassungaufgerufen. Das Fenster ist in mehrere Register unterteilt, die auch verschiedene Aufgaben lösen:<strong>WINLine</strong> ® <strong>LOHN</strong> - <strong>Deutschland</strong> MESONIC © 2012
Kapitel Abrechnen Seite 266AN-InfoHier können der Reihe nach die Arbeitnehmer-Nummern, die gewünschten Lohnarten und diedazugehörigen Beträge (abhängig von der in der Lohnart hinterlegten Zeilenformel) erfasstwerden.SelektionÜber das Register Selektion kann eine oder mehrere Lohnarten für mehrere AN aufgerufen werden(z. B. Acontozahlungen), wobei auch hier wieder die Formeln der Lohnarten abgearbeitet werdenkönnen.EinzelerfassungWurde bereits eine Arbeitnehmer-Nummer eingegeben, kann von der Chaoserfassung direkt in dieEinzelerfassung gewechselt werden. Dort werden - sofern das nicht schon passiert ist - dieautomatischen Lohnarten abgearbeitet, obwohl bereits Erfassungszeilen vorhanden sind.Die Funktionen im Detail:Unterregister AN-InfoDie AN-Info dient zur Erfassung von Lohnarten, wobei die Reihenfolge der Arbeitnehmer und Lohnartennicht vorgegeben ist. Beispiele für die Anwendung der Chaos-Erfassung über die AN-Info wäre eineStundenaufstellung, auf dem nur die Arbeitnehmer-Nummer, der Name und die Anzahl der Stunden undÜberstunden steht - diese Stundenaufstellung gibt es aber für mehrere Baustellen und alle Arbeitnehmerhaben auf mehreren Baustellen gearbeitet.<strong>WINLine</strong> ® <strong>LOHN</strong> - <strong>Deutschland</strong> MESONIC © 2012
Kapitel Abrechnen Seite 267Die Erfassung in diesem Fenster ist demnach einfach gestaltet:‣ Zl. (Zeile)In diesem Feld wird eine fortlaufende Nummer angezeigt.‣ ArbeitnehmerHier kann die Arbeitnehmer-Nummer eingegeben werden. Durch Drücken der F9-Taste kann nach allenvorhandenen Arbeitnehmer gesucht werden. Es gibt es noch weitere Möglichkeiten, wie dieArbeitnehmernummer eingegeben werden kann. Details dazu entnehmen Sie bitte dem Kapitel Aufruf einerArbeitnehmernummer.Wurde ein Arbeitnehmer eingetragen, dann werden die entsprechenden AN-Infos im oberen Teil desFensters angezeigt.‣ SubBei Verwendung von SUB-AN wird hier die SUB-AN-Nummer angezeigt.‣ LohnartIn diesem Feld kann die gewünschte Lohnart eingegeben werden. Durch Drücken der F9-Taste kann nachallen bestehenden Lohnarten gesucht werden. Nach Bestätigung der Lohnart wird die Lohnartenbezeichnungim Feld Bezeichnung angezeigt. Gleichzeitig wird die in der Lohnart hinterlegte Zeilenformel abgearbeitet - jenachdem, welche Funktion hinter der Formel steht, können Eingaben vorgenommen werden. D.h. die FelderStunden, Satz und Betrag können nur durch eine entsprechende Zeilenformel befüllt werden. Wenn z. B. beieiner Überstundenberechnung der Satz über die Belegformel erfolgt, so kann es auch sein, dass in derChaoserfassung die Felder Satz und Betrag leer bleiben.‣ K.-StelleIn diesem Feld wird die Kostenstelle aus dem Arbeitnehmer-Stamm vorgeschlagen und kann ggf. über dieZeilenformel oder direkt verändert werden.‣ K.-ArtIn diesem Feld wird die Kostenart gemäß den Einstellungen der <strong>LOHN</strong>-Parameter vorgeschlagen und kannggf. über die Zeilenformel oder direkt verändert werden.‣ K.-TrägerIn diesem Feld wird der Kostenträger aus dem Arbeitnehmer-Stamm vorgeschlagen und kann ggf. über dieZeilenformel oder direkt verändert werden.In der Tabelle können beliebig viele Zeilen erfasst werden, wobei sowohl Arbeitnehmer als auch Lohnartenhäufiger vorkommen können.Buttons‣ OKDurch Anklicken des OK-Buttons werden die Erfassungszeilen bei dem jeweiligen Arbeitnehmer gespeichert.‣ EndeDurch Drücken der ESC-Taste wird das Fenster geschlossen. Sind noch nicht gespeicherte Erfassungszeilenvorhanden, erfolgt eine Abfrage:<strong>WINLine</strong> ® <strong>LOHN</strong> - <strong>Deutschland</strong> MESONIC © 2012
Kapitel Abrechnen Seite 268Wird die Meldung mit JA bestätigt, werden die entsprechenden Erfassungszeilen gespeichert. Wird dieMeldung mit NEIN bestätigt, werden die Erfassungszeilen gelöscht.‣ EntfernenDurch Anklicken des Entfernen-Buttons können erfasste Zeilen wieder gelöscht werden.‣ FormelDurch Anklicken des Formel-Buttons kann in der aktiven Zeile nochmals die Zeilenformel aufgerufen werden.‣ AnzeigeDurch Anklicken dieses Buttons werden nach den eingegebenen Selektionen die Zeilen geladen und dieFormeln der Lohnarten abgearbeitet.Unterregister Selektion<strong>WINLine</strong> ® <strong>LOHN</strong> - <strong>Deutschland</strong> MESONIC © 2012
Kapitel Abrechnen Seite 269Im Register Selektion können eine oder mehrere Lohnarten für einen oder mehrere aktive Arbeitnehmer aufeinmal erfasst werden (z. B. einmalige Acontozahlungen, Prämien oder dergleichen). Dazu stehen folgendeEingabefelder zur Verfügung:‣ Arbeitnehmer von - bisSelektion der Arbeitnehmer für die Lohnarten erfasst werden sollen. Durch Drücken der F9-Taste kann nachallen angelegten Arbeitnehmer gesucht werden. Es gibt es noch weitere Möglichkeiten, wie dieArbeitnehmernummer eingegeben werden kann. Details dazu entnehmen Sie bitte dem Kapitel Aufruf einerArbeitnehmernummer.‣ Periode - Monat, JahrAus den beiden Auswahllistboxen kann der Monat und das Jahr gewählt werden, für das die Erfassungdurchgeführt werden soll. Dabei können auch Zeiträume nach der aktuellen Abrechnungsperiode ausgewähltwerden (es kann z. B. im Oktober bereits eine Prämienzahlung erfasst werden, die erst im Dezemberausbezahlt wird). Zeiträume in der Vergangenheit können hier nicht angesprochen werden (nachträglicheErfassungszeilen müssen über die Rückrechnung abgerechnet werden).‣ Lohnart von - bisEinschränkung der Lohnarten, die erfasst werden sollen. über die Matchcode-Funktion (F9-Taste) kann nachallen vorhandenen Lohnarten gesucht werden.Durch Anklicken des Anzeige-Buttons werden die Arbeitnehmer und Lohnarten in die Tabelle gefüllt, wobeifür jede Erfassungszeile die Zeilenformel abgearbeitet wird. Wenn bereits erfasste Werte geändert werdensollen, so wird dafür in das Register AN-Info gewechselt, wo dann z. B. durch Anklicken des Formel-ButtonsVeränderungen vorgenommen werden könne.Wird im Register Selektion eine weitere Einschränkung getroffen und soll diese durch Anklicken des Anzeige-Buttons übernommen werden, kann entschieden werden, ob die bereits vorhandenen Daten gespeichertwerden sollen, oder ob die zuvor erfassten Daten verworfen werden sollen.Unterregister EinzelerfassungWird das Register Einzelerfassung angewählt, gelangt man in die gewohnte Einzelerfassung, wobei hier zweiMöglichkeiten bestehen:Der Arbeitnehmer wurde bereits einmal erfasst:In diesem Fall werden bereits erfassten Lohnarten inkl. der in der Chaoserfassung erfassten Zeilenangezeigt.Der Arbeitnehmer wurde in der Einzelabrechnung noch nicht erfasst:In diesem Fall werden die beim Arbeitnehmer hinterlegten automatischen Lohnarten abgerufen.Die über die Chaoserfassung erfassten Zeilen werden auch übernommen.Danach können die gewohnten Aktionen in der Einzelabrechnung durchgeführt werden.3.8. StapelabrechnungenBei der Stapelabrechnung werden die erfassten Be- und Abzüge im Zuge einer Stapelverarbeitungabgerechnet. Zusätzlich gibt es die Möglichkeit, eine manuelle Selektion vorzunehmen, d.h. man kannbestimmte Arbeitnehmer auswählen, die im Stapelverfahren abgerechnet werden sollen.Die Erfassung von Bezügen kann aber auch direkt über die Stapelabrechnung erfolgen - das kann aber nurdann funktionieren, wenn alle Bezüge, die dem Arbeitnehmer zustehen, als automatische Lohnarten imArbeitnehmer-Stamm hinterlegt wurden.Die Stapelabrechnung erfolgt im Programmpunkt<strong>WINLine</strong> ® <strong>LOHN</strong> - <strong>Deutschland</strong> MESONIC © 2012
Kapitel Abrechnen Seite 270 Abrechnen Stapelabrechnungoder Schnellaufruf STRG + NEingabefelder‣ Arbeitnehmer von - bisEinschränkung der Arbeitnehmer, für die die Stapelabrechnung durchgeführt werden soll. Durch Drücken derF9-Taste kann nach allen angelegten Arbeitnehmer gesucht werden. Mit einem Klick auf den Link desangezeigten Namens kann in den Arbeitnehmerstamm verzweigt werden. Es gibt es noch weitereMöglichkeiten, wie die Arbeitnehmernummer eingegeben werden kann. Details dazu entnehmen Sie bittedem Kapitel Aufruf einer Arbeitnehmernummer.‣ Betrieb von - bisEinschränkung der Betriebe, die automatisch abgerechnet werden sollen. Durch Drücken der F9-Taste kannnach allen angelegten Betrieben gesucht werden.‣ Abrechnungskreis von - bisEinschränkung nach den Abrechnungskreisen, die im Arbeitnehmerstamm hinterlegt wurden und nach denendie Arbeitnehmer ggf. kategorisiert wurden.‣ Personenkreis von - bisEinschränkung nach den Personenkreisen, die im Arbeitnehmerstamm hinterlegt wurden und nach denen dieArbeitnehmer ggf. kategorisiert wurden.‣ Abrechnungsbeleg druckenIst diese Checkbox aktiv, dann wird für jede Abrechnung der Abrechnungsbeleg gedruckt in der Anzahl gem.Einstellungen in den Parametern. Bleibt die Checkbox inaktiv, können die Abrechnungsbelege zu einem<strong>WINLine</strong> ® <strong>LOHN</strong> - <strong>Deutschland</strong> MESONIC © 2012
Kapitel Abrechnen Seite 271späteren Zeitpunkt über den Stapeldruck gedruckt werden. Der Beleg wird nicht gedruckt, es werden nur dieAbrechnungswerte erstellt.‣ AusgabeWählen Sie hier aus, in welchem Layout der Beleg angedruckt werden soll. 0 Wie in der Abrechnung - Diese Funktion greift auf die Einstellung in den Parametereinstellungenaus der Einzelabrechnung zu. 1 Ausgabe auf Formular - Bei dieser Auswahl wird der Abrechnungsbeleg unabhängig derParametereinstellungen mit einem Layout für Laserdruck ausgegeben 2 Ausgabe auf Blanko - Bei dieser Auswahl wird der Abrechnungsbeleg unabhängig derParametereinstellungen für einen Druck auf eine Lohntasche ausgegeben, es werden nur die Werteangedruckt, keine Gestaltungsmerkmale.‣ Abgerechnete Arbeitnehmer erneut abrechnenBereits abgerechnete Arbeitnehmer können im laufenden Monat beliebig oft abgerechnet werden. Wennbereits eine Abrechnung durchgeführt wurde und der Arbeitnehmer soll erneut abgerechnet werden,markieren Sie diese Checkbox. Es wird eine neue Abrechnung mit evtl. neueren Werten gedruckt. Bleibt dieCheckbox unselektiert, erscheint für bereits abgerechnete Arbeitnehmer ein Hinweis imAbrechnungsprotokoll.Anzeige der ParameterDie für die Abrechnungsperiode gesetzten und für alle Arbeitnehmer gültigen Parameter werden angezeigt:‣ Monat / JahrAnzeige des aktuellen Abrechnungsmonats und -jahres.‣ SV-TageDie Anzahl der sozialversicherungspflichtigen Tage wird angezeigt.‣ LS-TageDie Anzahl der lohnsteuerpflichtigen Tage wird angezeigt.‣ DatumDas Tagesdatum des Computersystems wird angezeigt.‣ Anz. AusdruckeDie Anzahl der Nettolohnabrechnungen pro Arbeitnehmer wird angezeigt. Es wird die Einstellung aus denParametern übernommen.‣ SummationEs wird angezeigt, ob Lohnarten summiert werden oder nicht.‣ Sortierung nachEs wird angezeigt, wonach die Lohnarten auf dem Abrechnungsbeleg sortiert werden.Register Manuelle SelektionHier können alle Arbeitnehmer, die lt. den Einstellungen des Registers Stapelabrechnung zur Abrechnunganstehen, in einer Tabelle angezeigt werden. Hier können zusätzliche Selektionen vorgenommen werden.<strong>WINLine</strong> ® <strong>LOHN</strong> - <strong>Deutschland</strong> MESONIC © 2012
Kapitel Abrechnen Seite 272Eingabe-/Anzeigefelder‣ Sel. (Selektion)Die Arbeitnehmer, die noch nicht abgerechnet wurden, und bei denen weder das Kennzeichen Inaktiv nochdas Kennzeichen "nicht abrechnen" gesetzt ist, werden automatisch zur Abrechnung selektiert. DurchDeselektieren der Checkbox kann der Arbeitnehmer von der Abrechnung ausgenommen werden.‣ Nr. /SubHier wird die Arbeitnehmer-Nummer und sofern vorhanden die SUB-Arbeitnehmer-Nummer angezeigt.‣ NameHier wird der Name des Arbeitnehmers angezeigt.‣ Abr. DatumDieses ist das Abrechnungsdatum, mit dem der Arbeitnehmer ggf. bereits abgerechnet wurde.‣ Abgerechnete anzeigenMit der Selektion dieser Checkbox werden auch die Arbeitnehmer angezeigt, die bereits abgerechnetwurden. Diese Arbeitnehmer können durch Aktivieren der Checkbox "Sel." nochmals abgerechnet werden.Buttons‣ OKDurch Anklicken des OK-Buttons oder durch Drücken der F5-Taste wird die Stapelabrechnung gemäß denvorgenommenen Einstellungen durchgeführt. Dazu wird auch ein Protokoll ausgegeben, aus dem ersichtlichist, welche Arbeitnehmer abgerechnet wurden bzw. warum Arbeitnehmer nicht abgerechnet wurden.<strong>WINLine</strong> ® <strong>LOHN</strong> - <strong>Deutschland</strong> MESONIC © 2012
Kapitel Abrechnen Seite 273‣ EndeDurch Drücken der ESC-Taste wird das Fenster geschlossen, es werden keine Abrechnungen durchgeführt.‣ ParameterDurch Anklicken des Parameter-Buttons können die eingestellten Abrechnungsparameter nochmals verändertwerden. Achtung: eine Änderung hat nur dann Auswirkungen, wenn noch keine Abrechnungszeilen erfasstwurden. Bitte beachten Sie, dass die Parameter für alle Arbeitnehmer Gültigkeit haben!Arbeitnehmerspezifische Parameter müssen im Programmpunkt Abrechnen Einzelabrechnung Parametergeändert werden.‣ FilterZusätzlich dazu gibt es die Möglichkeit, jede beliebige Einschränkung bzw. Sortierung über den Filtervorzunehmen. Dabei kann auch die Reihenfolge, in der die Abrechnung durchgeführt werden soll, eingestelltwerden.‣ Alle selektierenDurch Anklicken dieses Buttons werden alle in der Tabelle angezeigten Arbeitnehmer in dem Feld "Sel."selektiert und mit einem Flag versehen.‣ UmkehrenDurch Anklicken des Umkehren-Buttons werden die Einstellungen in der Tabelle in das Gegenteil gekehrt.Alle selektierten Arbeitnehmer werden deselektiert und alle deselektierten Arbeitnehmer werden selektiert.‣ AnzeigenDurch Anklicken des Anzeigen-Buttons wird die Tabelle gemäß den vorgenommenen Einstellungen gefüllt.Hinweis:Wird Wertguthaben abgebaut, indem im Arbeitnehmerstamm Register Flexi/ATZ im laufendenAbrechnungsmonat das Datum unter "Freistellungsphase" hinterlegt ist, kommt in der Stapelabrechnungfolgender Hinweis:Ab Beginn der Freistellungsphase muss im Arbeitnehmerstamm Register Erweit. UnterregisterUnfallversicherung der UV-Grund "B01 Entsparung von ausschließlich sv-pflichtigen Wertguthaben" abdiesem Monat hinterlegt sein.3.9. Erfassungs-EXIMDieses Programm ermöglicht den Im- und Export von Erfassungszeilen in den <strong>WINLine</strong> <strong>LOHN</strong>. Damit könnenz. B. Schnittstellen zu Zeiterfassungssystemen erstellt werden.<strong>WINLine</strong> ® <strong>LOHN</strong> - <strong>Deutschland</strong> MESONIC © 2012
Kapitel Abrechnen Seite 274Voraussetzung, damit Erfassungszeilen transferiert werden können, ist, dass eine Vorlage für diesen Bereichangelegt wurde. Dieses erfolgt im Programm START (nähere Informationen dazu entnehmen Sie bitte dem<strong>WINLine</strong> START Handbuch).Unter dem Menü in <strong>WINLine</strong> START Vorlagen Vorlagen-Anlagekönnen Sie unter den Bewegungsdaten mit dem Vorlagentyp "Lohnerfassung D" und dem Button "Editieren"eine neue Vorlage erstellen. Sie können nun neben den fest vorbelegten Feldern "AN-Nr." und "LA" nochweitere Felder selektieren, die importiert werden sollen. Sollen bei den Lohnarten noch Stunden ("Zahl")oder "Satz" oder "Betrag" importiert werden, können Sie diese Felder zusätzlich selektieren.Der Im- bzw. Export kann nun nach der Vorlagenanlage über den Menüpunkt im <strong>WINLine</strong> <strong>LOHN</strong> Abrechnen Erfassungs-EXIMaufgerufen werden.Allgemeine Eingabe-/AnzeigefelderEinige Felder sind abhängig von der Einstellung Export/Import. Folgende Felder werden bei beiden Variantenangezeigt:‣ VorbelegungÜber die Vorbelegung kann ein Ex- oder Importvorgang gespeichert werden. Dabei werden allevorgenommenen Einstellungen gemerkt und können jederzeit wieder verwendet werden. Wurde bereits eineVorbelegung definiert, kann diese durch Drücken der F9-Taste gesucht werden. Wurde noch keineVorbelegung definiert, kann diese durch eine Eingabe im Feld "Vorbelegung" angelegt werden. Wurden alleEingaben durchgeführt, wird die Vorbelegung durch Drücken der F5-Taste gespeichert.<strong>WINLine</strong> ® <strong>LOHN</strong> - <strong>Deutschland</strong> MESONIC © 2012
Kapitel Abrechnen Seite 275‣ ODBC-TreiberWahl des ODBC-Treibers der verwendet werden soll. Welche Treiber zur Verfügung stehen, hängt von derInstallation des PCs ab. Grundsätzlich sind die ODBC-Treiber nicht (bzw. nur teilweise) im Auslieferumfangder <strong>WINLine</strong> enthalten. MESONIC ist für die Funktionsfähigkeit bzw. das Vorhandensein der Treiber nichtzuständig.‣ VorlageEingabe der Vorlage, die für den Export/Import verwendet werden soll. Aus der Auswahllistbox kann eineder Vorlagen gewählt werden, die für den Im- oder Export von Erfassungszeilen erstellt wurde.‣ Sprechende SpaltenbezeichnungIst diese Checkbox aktiv, erhalten die exportierten Spalten den Namen des ursprünglichen Feldes.Ist diese Checkbox nicht aktiv, werden die Spalten nach den Spaltenbezeichnungen in der Datenbank (z. B.C021) benannt. Wird ein Import ohne Option "Sprechende Spaltenbezeichnung" durchgeführt, müssen dieFelder der Datenquelle gleich heißen, wie die Felder in der Datenbank.‣ Datenquelle/Beschreibung von Datei bzw. Datenbank.In Abhängigkeit der am PC installierten ODBC-Treiber werden Felder angezeigt, in denen Ziel (Bereich in dendie Daten aus der <strong>WINLine</strong> kommend abgespeichert werden) bzw. Quelle (Bereich aus dem die Daten in die<strong>WINLine</strong> importiert werden) beschrieben werden.Bei der Wahl von Datenbanken als Ziel oder Quelle, müssen der Datenbankpfad, der Datenbankname unddie Tabellennamen angegeben werden.Achtung:Der ODBC-Treiber kann zwar innerhalb von Datenbanken (ACCESS oder EXCEL) Tabellen erzeugen unddiese Tabellen mit Datensätzen füllen, er kann aber nicht die Datenbank selbst erstellen. Diese muss bereitsvorhanden sein.Eingabe-/Anzeigefelder bei der Auswahl "Export"Folgende Felder werden bei der Einstellung "Export" angezeigt:ExportWird diese Option gewählt, werden Daten aus der aktuellen Einzelabrechung/Erfassungstabelle alsDatei exportiert. Es können nachfolgende Felder bearbeitet werden:‣ AbrechnungsjahrHier kann das Abrechnungsjahr eingegeben werden, von dem die Erfassungszeilen exportiert werden sollen.‣ Arbeitnehmer von - bisEinschränkung der Arbeitnehmer, für die die Erfassungszeilen exportiert werden sollen.‣ Betrieb von - bisEinschränkung der Betriebsnummer, für die der Export durchgeführt werden soll.‣ Monat von - bisAus den Auswahllistboxen können die Monate ausgewählt werden, von denen der Export durchgeführtwerden soll.Eingabe-/Anzeigefelder bei der Auswahl "Import"Folgende Felder werden bei der Einstellung "Import" angezeigt: ImportWird diese Option gewählt, werden vorhandene Datensätze/Dateien aus z.B.Zeiterfassungsprogrammen in die aktuelle Abrechnungsperiode importiert. Es können nachfolgendeFelder bearbeitet werden:<strong>WINLine</strong> ® <strong>LOHN</strong> - <strong>Deutschland</strong> MESONIC © 2012
Kapitel Abrechnen Seite 276‣ Daten aus Datenquelle löschenWird diese Option aktiviert, wird der Inhalt der Importdatei nach erfolgreichem Import gelöscht. Tretenhingegen Fehler auf, wird der Inhalt nicht gelöscht.‣ Zeilenformel/Belegformel verwendenSoll beim Import eine Formel verwendet werden? Wenn ja, selektieren Sie die Checkbox. Es wird dieVerwendung einer Belegformel empfohlen, wenn bestimmte Berechnungen aus der Formel kommen sollen.Bei der Verwendung der Zeilenformel ist zu beachten, dass in diesen ggf. Eingabeaufforderungen enthaltensind, die dann beim Importieren abgearbeitet werden müssen, was nicht dem Ziel eines Importes entspricht.Buttons‣ OKDurch Anklicken des OK-Buttons wird der Export bzw. Import durchgeführt.‣ EndeDurch Drücken der ESC-Taste wird das Fenster geschlossen, die Auswahl geht verloren.‣ ZurücksetzenDurch Anklicken der Zurücksetzen-Taste werden alle getätigten Einstellungen verworfen. Es kann eine neueSelektion durchgeführt werden.3.10. ErfassungszeilenprotokollDas Erfassungsprotokoll ist die ideale Möglichkeit, Erfassungszeilen zu kontrollieren. Dies ist vor allem dannsinnvoll, wenn die Erfassungen über einen längeren Zeitraum verteilt vorgenommen wurden, bzw. dieErfassungen wöchentlich stundenweise erfolgten.Eingabefelder‣ Arbeitnehmer von - bisEingabe der gewünschten Arbeitnehmernummern. Durch Anklicken der Lupe oder durch Drücken der F9-Taste kann nach allen bereits angelegten Arbeitnehmern gesucht werden.<strong>WINLine</strong> ® <strong>LOHN</strong> - <strong>Deutschland</strong> MESONIC © 2012
Kapitel Abrechnen Seite 277‣ Betrieb von - bisEinschränkung der Betriebe, die automatisch abgerechnet werden sollen. Durch Anklicken der Lupe oderdurch Drücken der F9-Taste kann nach allen angelegten Betrieben gesucht werden.‣ MonatAus der Auswahllistbox kann der Monat gewählt werden, für den die Auswertung durchgeführt werden soll.‣ JournalformIst diese Checkbox aktiv, dann erfolgt die Ausgabe in Journalform - der Seitenumbruch erfolgt erst dann,wenn das Blatt bis zum Ende bedruckt wurde. Ist die Checkbox deaktiviert, wird für jeden Arbeitnehmer eineSeite gedruckt.Buttons‣ Ausgabe Bildschirm/DruckerAus der Auswahllistbox kann gewählt werden, ob die Ausgabe am Bildschirm oder am Drucker durchgeführtwerden soll. Standardmäßig wird die Ausgabe auf Bildschirm vorgeschlagen, die auch durch Drücken der F5-Taste gestartet werden kann.‣ EndeDurch Anklicken des Ende-Buttons bzw. durch Drücken der ESC-Taste wird das Fenster geschlossen‣ FilterZusätzlich dazu gibt es im oberen Fensterbereich die Möglichkeit, einen so genannten "Filter" zu definieren.Mit diesem Filter können zusätzliche Selektions- und Sortierkriterien hinterlegt werden. Die einzelnenDefinitionen können auch gespeichert werden.3.11. AbrechnungsstapeldruckDer Abrechnungsstapeldruck, der über den Menüpunkt Abrechnen Abrechnungsstapeldruckangewählt werden kann, bietet die Möglichkeit, jederzeit und immer wieder Abrechnungsbelege zu drucken.Dazu gibt es verschiedene Anwendungsmöglichkeiten:Die Abrechnungen wurden zwar im Stapel durchgeführt, die Abrechnungsbelege wurden aber nichtgedruckt.Die Abrechnungsbelege müssen nachträglich wiederholt gedruckt werden.<strong>WINLine</strong> ® <strong>LOHN</strong> - <strong>Deutschland</strong> MESONIC © 2012
Kapitel Abrechnen Seite 278Eingabefelder‣ Arbeitnehmer von - bisEingabe der gewünschten Arbeitnehmernummern. Durch Anklicken der Lupe oder durch Drücken der F9-Taste kann nach allen bereits angelegten Arbeitnehmern gesucht werden. Es gibt es noch weitereMöglichkeiten, wie die Arbeitnehmernummer eingegeben werden kann. Details dazu entnehmen Sie bittedem Kapitel Aufruf einer Arbeitnehmernummer.‣ Betrieb von - bisEinschränkung der Betriebe, die automatisch abgerechnet werden sollen. Durch Anklicken der Lupe oderdurch Drücken der F9-Taste kann nach allen angelegten Betrieben gesucht werden.‣ Von Monat / bis MonatAus der Auswahllistbox können die Monate ausgewählt werden, für welche der Abrechnungsstapeldruckdurchgeführt werden soll.‣ AuswertejahrEingabe des Jahres, für das der Stapeldruck durchgeführt werden soll.‣ AusgabeWählen Sie hier aus, in welchem Layout der Beleg angedruckt werden soll. 0 Wie in der Abrechnung - Diese Funktion greift auf die Einstellung in den Parametereinstellungenaus der Einzelabrechnung zu. 1 Ausgabe auf Formular - Bei dieser Auswahl wird der Abrechnungsbeleg unabhängig derParametereinstellungen mit einem Layout für Laserdruck ausgegeben 2 Ausgabe auf Blanko - Bei dieser Auswahl wird der Abrechnungsbeleg unabhängig derParametereinstellungen für einen Druck auf eine Lohntasche ausgegeben, es werden nur die Werteangedruckt, keine Gestaltungsmerkmale.Hinweis:Wenn über den Abrechnungsstapeldruck rückwirkend eine Abrechnung ausgegeben wird, dann wird dasursprüngliche Abrechnungsdatum angedruckt.<strong>WINLine</strong> ® <strong>LOHN</strong> - <strong>Deutschland</strong> MESONIC © 2012
Kapitel Abrechnen Seite 279Buttons‣ Ausgabe Bildschirm/DruckerAus der Auswahllistbox kann gewählt werden, ob die Ausgabe am Bildschirm oder am Drucker durchgeführtwerden soll. Standardmäßig wird die Ausgabe auf Bildschirm vorgeschlagen, die auch durch Drücken der F5-Taste gestartet werden kann.‣ EndeDurch Anklicken des Ende-Buttons bzw. durch Drücken der ESC-Taste wird das Fenster geschlossen‣ FilterZusätzlich dazu gibt es im oberen Fensterbereich die Möglichkeit, einen so genannten "Filter" zu definieren.Mit diesem Filter können zusätzliche Selektions- und Sortierkriterien hinterlegt werden. Die einzelnenDefinitionen können auch gespeichert werden.3.12. RückrechnungDie Rückrechnung dient der Korrektur von Abrechnungsdaten bereits abgeschlossenerAbrechnungsperioden. Die häufigsten Anwendungsfälle von Rückrechnungen für Bezüge sind_Richtigstellung von Abrechnungsfehlern bzw.rückwirkende Lohn- oder Gehaltsänderung (Werteänderung)rückwirkende Änderung von Fehlzeitenrückwirkende Änderung von Ein- oder Austrittsdatenrückwirkende Änderung von individuellen AbrechnungskriterienAlle mit der Rückrechnung verbundenen Arbeiten werden im ProgrammpunktAbrechnenRückrechnungdurchgeführt.<strong>WINLine</strong> ® <strong>LOHN</strong> - <strong>Deutschland</strong> MESONIC © 2012
Kapitel Abrechnen Seite 280Eingabe- /Anzeigefelder‣ ArbeitnehmerIm Feld "Arbeitnehmer" erfolgt die Eingabe der gewünschten Arbeitnehmernummer. Durch Anklicken derLupe oder durch Drücken der F9-Taste kann nach allen bereits angelegten Arbeitnehmern gesucht werden.Wurden für den Arbeitnehmer SUB- Arbeitnehmer angelegt, wird ein Fenster geöffnet, aus dem dergewünschte Arbeitnehmer bzw. SUB- Arbeitnehmer gewählt werden kann. Mit dem Link auf den Namen desArbeitnehmers, kann in den Arbeitnehmerstamm verzweigt werden. Es gibt es noch weitere Möglichkeiten,wie die Arbeitnehmernummer eingegeben werden kann. Details dazu entnehmen Sie bitte dem KapitelAufruf einer Arbeitnehmernummer.‣ Eintrittsdatum/AustrittsdatumAngezeigt wird das Eintrittsdatum und ggf. das Austrittsdatum des Arbeitnehmers.‣ MonatAnzeige des aktuellen Abrechnungsmonats, in dem sich der Mandant befindet.‣ Straße/PLZ/OrtAngaben aus dem Arbeitnehmerstamm zur Identifikation des Arbeitnehmers.‣ Tabelle Erfassung/Parameter/Fehlzeiten/Sub-ANDie Tabelle unterteilt sich in 4 Unterregister, in denen die individuellen Änderungen zu dem Arbeitnehmer fürdie Rückrechnung durchgeführt werden können. Die genaue Beschreibung erfolgt in der Beschreibung derSchritte weiter unten.<strong>WINLine</strong> ® <strong>LOHN</strong> - <strong>Deutschland</strong> MESONIC © 2012
Kapitel Abrechnen Seite 281‣ Aktiver/s Monat/JahrHier wird angezeigt, welcher/s Monat/Jahr in der oberen Tabelle ausgewählt wurde, in dem Änderungendurchgeführt werden können.‣ Differenzen Details anzeigenMit dieser Funktion werden nach Durchführung der Änderungen, vor dem Start der Rückrechnung im letztenSchritt die Differenzen als Vorschau angezeigt, um ersehen zu können, welche Werte geändert werdenwürden, wenn die Rückrechnung durchgeführt wird.‣ Vorjahr anzeigenWenn Sie Änderungen für das Vorjahr vornehmen möchten, muss dieses Feld selektiert werden. Damit isteine Rückrechnung bis zum Monat April des Vorjahres möglich. Eine Rückrechnung der Steuerwerte kann fürdas Vorjahr nur erfolgen, wenn noch keine Lohnsteuerbescheinigungen für das Vorjahr ausgegeben wurden.Dieses prüft das Programm automatisch. Wenn bereits Bescheinigungen übermittelt wurden, werdenKorrekturen für Steuerwerte als steuerfrei ausgewiesen.‣ Korrektur Lohnsteuer Vorjahr durchführenDiese Funktion steht im Zusammenhang mit dem vorigen Feld. Wenn noch keine Lohnsteuerbescheinigungübermittelt wurde für das Vorjahr, können Sie mit diesem Feld schlüsseln, ob Sie eine Steuerkorrekturdurchführen wollen. Wenn nicht, werden Korrekturen für Steuerwerte als steuerfrei ausgewiesen.ButtonsDie Buttons sind in allen Fenstern vorhanden und haben auch immer die gleiche Funktion.‣ OKDurch Anklicken des OK-Buttons bzw. durch Drücken der F5-Taste wird der aktuelle Datensatz gespeichert.Der Cursor befindet sich danach wieder im ersten Register auf dem ersten Feld.‣ EndeDurch Anklicken des ENDE-Buttons bzw. durch Drücken der ESC-Taste wird das Fenster geschlossen. Nichtgespeicherte Änderungen gehen verloren.‣ FormelDer Formel-Button kann nur dann angewählt werden, wenn eine Lohnart in der unteren Tabelle bearbeitetwird. Damit kann die Formel für die gerade aktive Lohnart geöffnet und bearbeitet werden.‣ Einfügen/EntfernenMit diesen Funktionen werden Zeilen gelöscht oder neue eingefügt.‣ Vor/ZurückMit diesen Funktionen kann sich innerhalb der Rückrechnungsschritte vor und zurück bewegt werden.Ablauf der RückrechnungEine durchgeführte Rückrechnung kann nicht mehr rückgängig gemacht werden. Es können nur noch miteiner weiteren Rückrechnung die Werte wieder geändert werden. Wenn dieses nicht erwünscht ist, musseine Datenrücksicherung erfolgen. Daher empfehlen wir vor der Durchführung einer Rückrechnung eineDatensicherung anzufertigen!1. Schritt - Arbeitnehmer auswählenNach Anwahl des Menüpunktes muss zuerst der Arbeitnehmer ausgewählt werden, für den eineRückrechnung durchgeführt werden soll.<strong>WINLine</strong> ® <strong>LOHN</strong> - <strong>Deutschland</strong> MESONIC © 2012
Kapitel Abrechnen Seite 2822. Schritt - Register Erfassung - Lohnarten ändernDas Unterregister "Erfassung" beinhaltet in der oberen Tabelle alle abgerechneten Monate für diesenArbeitnehmer. Die Zeilen teilen sich auf in Jahr, Monat, Sub-Arbeitnehmer. Pro Monat werden dieabgerechneten Lohnarten mit Werten angezeigt. In den Monaten, in denen eine Lohnart nicht verwendetwurde, bleibt der Abrechnungsbetrag auf 0. Monate, die in der Zukunft liegen, werden nicht angezeigt. Inder oberen Tabelle können mit dem Button "Einfügen" neue Lohnarten hinzugefügt werden.In der unteren Tabelle können zu den Lohnarten, die in der oberen Tabelle ausgewählt und angeklicktwurden, in den Werten bzw. Erfassungen verändert werden.Eine Lohnart kann erst dann verändert werden, wenn in der oberen Tabelle auf den Wert der Lohnart ineinem Monat geklickt wird. Wenn in der oberen Tabelle der Wert dieser Lohnart gewählt wurde, dergeändert werden soll, erscheint in der unteren Tabelle die Erfassungszeile, die sich hinter dem Wert verbirgtund die hier geändert werden kann. Durch Drücken der TAB-Taste kann in die zweite Tabelle gewechseltwerden, wo die einzelnen Felder der Lohnart verändert werden können.Wenn der Wert der Lohnart in der unteren Tabelle verändert wurde, sollte darauf geachtet werden, dassdieser geänderte Wert in der oberen Tabelle entsprechend sichtbar wird. Damit ist sichergestellt, dass dieVeränderung bei der Durchführung der Rückrechnung berücksichtigt wird.3. Schritt - Register Parameter - Parameter verändernIn dem Unterregister "Parameter" können alle Abrechnungsparameter, die für die Rückrechnung vonBedeutung sind, verändert werden, wobei es für jeden Monat eine eigene Spalte gibt. In der folgenden Listesind alle Parameter angeführt. Nähere Informationen dazu finden Sie in den Kapiteln zu denArbeitnehmerstammdaten, wo diese Felder in den unterschiedlichen Registern zu finden sind.Wird auf Felder geklickt, hinter denen sich wie im Arbeitnehmerstamm eine Auswahl verbirgt, wird dieseebenfalls hier in der Rückrechnung angezeigt.<strong>WINLine</strong> ® <strong>LOHN</strong> - <strong>Deutschland</strong> MESONIC © 2012
Kapitel Abrechnen Seite 283‣ KV/RV/AV/PV-Tage lfd.Anzeige der SV-Tage für den Monat. Diese können nicht verändert werden.‣ LSt-TageAnzahl der LSt-Tage für den Monat.‣ ArbeitstageAnzahl der Arbeitstage für den Monat.‣ BGS-KVAus der Auswahllistbox kann ein abweichender Beitragsgruppenschlüssel ausgewählt werden.‣ Auszahlung KVBei dem BGS 0 kann der Arbeitgeberzuschuss zur Krankenversicherung ausgezahlt werden. Bei Änderungdes BGS, kann auch dieses Feld entsprechend geändert werden.‣ Ausz. Betrag KVFür Privatversicherte kann hier der auszuzahlende Betrag eingegeben werden/geändert werden.‣ BGS-RVAus der Auswahllistbox kann ein abweichender Beitragsgruppenschlüssel ausgewählt werden.<strong>WINLine</strong> ® <strong>LOHN</strong> - <strong>Deutschland</strong> MESONIC © 2012
Kapitel Abrechnen Seite 284‣ Auszahlung RVBei dem BGS 0 kann der Arbeitgeberzuschuss zur Rentenversicherung ausgezahlt werden. Bei Änderung desBGS, kann auch dieses Feld entsprechend geändert werden.‣ Ausz. Betrag RVFür Privatversicherte kann hier der auszuzahlende Betrag eingegeben werden/geändert werden.‣ BGS AVAus der Auswahllistbox kann ein abweichender Beitragsgruppenschlüssel ausgewählt werden.‣ BGS PVAus der Auswahllistbox kann ein abweichender Beitragsgruppenschlüssel ausgewählt werden.‣ Auszahlung PVBei freiwillig oder privat Versicherten kann der Arbeitgeberzuschuss zur Pflegeversicherung ausgezahltwerden. Bei Änderung des BGS, kann auch dieses Feld entsprechend geändert werden.‣ Ausz. Betrag PVFür Privatversicherte kann hier der auszuzahlende Betrag eingegeben werden/geändert werden.‣ EinzugsstelleDieses ist die Krankenkasse, bei der der Arbeitnehmer versichert ist und die Beitragseinzüge erfolgen. Diesekann geändert werden. Wählen Sie aus den hinterlegten Krankenkassen aus.‣ Umlage KZWelche Umlage gilt für den Arbeitnehmer, soll diese rückwirkend geändert werden?‣ Einzugsstelle UmlageDieses ist die Krankenkasse, über die die Umlage für diesen Mitarbeiter abgeführt wird. Diese kann geändertwerden. Wählen Sie aus den hinterlegten Krankenkassen aus.‣ Mehrf. Besch.Liegt eine Mehrfachbeschäftigung vor? Soll sich dieses Kriterium rückwirkend ändern? Wenn hier eineÄnderung vorgenommen wird, müssen evtl. auch die folgenden Felder "Kürzung BMG xx" angepasst werden.‣ Kürzung BMG KV/RV/AV/PVÜbersteigt bei einer Mehrfachbeschäftigung die Summe der Arbeitsentgelte eine derBeitragsbemessungsgrenzen, müssen diese aufgeteilt werden. Weitere Informationen entnehmen Sie bittedem Kapitel Arbeitnehmerstamm unter SVII, Mehrfachbeschäftigung.‣ GeringverdienerIst oder war der Mitarbeiter ein Geringverdiener? Schlüsselung kann hier geändert werden.‣ PGSDer Personengruppenschlüssel kann für zurückliegende Monate geändert werden.‣ Ausgeübte TätigkeitDer Tätigkeitsschlüssel kann für zurückliegende Monate geändert werden. Hier geben Sie den Bereich für dieausgeübte Tätigkeit ein. Sie können aus der Auswahllistbox auswählen.‣ Stellung im BerufDer Tätigkeitsschlüssel kann für zurückliegende Monate geändert werden. Hier geben Sie den Bereich für dieStellung im Beruf ein. Sie können aus der Auswahllistbox auswählen.‣ AusbildungDer Tätigkeitsschlüssel kann für zurückliegende Monate geändert werden. Hier geben Sie den Bereich für dieAusbildung ein. Sie können aus der Auswahllistbox auswählen.<strong>WINLine</strong> ® <strong>LOHN</strong> - <strong>Deutschland</strong> MESONIC © 2012
Kapitel Abrechnen Seite 285‣ Abweichende BemessungDie abweichende Bemessung (Rechtskreis) kann für zurückliegende Monate geändert werden.‣ SteuertabelleDie Steuertabelle, mit der der Mitarbeiter besteuert wird, kann für zurückliegende Monate geändert werden.‣ SteuerklasseDie Steuerklasse, nach deren Merkmal der Mitarbeiter besteuert wird, kann für zurückliegende Monategeändert werden.‣ PauschalsatznummerDer Satz für die Pauschale Steuer, wenn der Mitarbeiter pauschal versteuert wird, kann für zurückliegendeMonate geändert werden.‣ P. Lst. übernimmtWer übernimmt die Pauschalsteuer? Arbeitnehmer oder Arbeitgeber? Geben Sie hier eine evtl. Änderung ein.‣ Kist Code A/BDas Kirchensteuermerkmal für den Arbeitnehmer (A) und seinen Ehegatten (B) kann für zurückliegendeMonate geändert werden.‣ monatl. FreibetragDer monatliche Freibetrag kann für zurückliegende Monate geändert werden, wie es aus derLohnsteuerkarte hervorgeht.‣ Anz. KinderfreibetragDer monatliche Freibetrag kann für zurückliegende Monate geändert werden, wie es aus derLohnsteuerkarte hervorgeht.‣ Anz. Kinder f. KindergeldDie Anzahl der Kinder für die Kindergeld bezogen wird kann geändert werden.‣ Freiw. Beitrag vom tatsächlichen EntgeltSoll bei freiwillig Versicherten der Beitrag vom tatsächlichen Entgelt bemessen werden?‣ Abrechnung von/bisAnzeige des Abrechnungszeitraumes zu dem Monat.‣ RückrechnungsdifferenzDifferenzbetrag, der sich aus bereits erfolgen Rückrechnungen zu dem entsprechenden Monat ergeben hatund hier manuell geändert werden kann.‣ Wöchentliche ArbeitszeitAngabe der wöchentlichen Arbeitszeit, mit der die Abrechnung erfolgte.‣ BetriebDer hinterlegte Betrieb (Firmennummer), dem der Arbeitnehmer zugehörig ist, kann hier geändert werden.‣ GleitzonenberechnungSoll rückwirkend die Gleitzonenberechnung verändert werden. Es kann dazu aus der Auswahllistboxausgewählt werden.‣ Fremd-AE (f. Gleitzone)Wie hoch ist das ggf. vorliegende Fremdarbeitsentgelt für die Berechnung der Gleitzone.‣ KVdR KV/PV Flag<strong>WINLine</strong> ® <strong>LOHN</strong> - <strong>Deutschland</strong> MESONIC © 2012
Kapitel Abrechnen Seite 286Soll die Sonderbehandlung einer KVdR-Berechnung Anwendung finden?‣ Versorgungs-FB berücksichtigenSoll für diesen Arbeitnehmer rückwirkend ein Versorgungsfreibetrag berücksichtigt werden?‣ SchwerbehindertIst der Arbeitnehmer schwerbehindert und muss diese Angabe rückwirkend für eine REHA-Dat-Übertragunggeschlüsselt werden?‣ KUG KinderGilt eine abweichende Anzahl Kinder für die KUG-Berechnung?‣ Zweite EinzugsstelleGilt eine abweichende zusätzliche Einzugsstelle im Rahmen von Geringfügig Beschäftigten?‣ ElternschaftsnachweisWurde rückwirkend der Elternschaftsnachweis erbracht?‣ RV Abführung VersorgungswerkIst der Arbeitnehmer von der RV befreit und wird rückwirkend an ein Versorgungswerk der Beitragabgeführt?‣ VersorgungswerkFeld steht im Zusammenhang mit dem vorigen Feld. Hier kann ein Versorgungswerk ausgewählt werden.‣ KV Abführung PrivatversicherungIst der Arbeitnehmer in der KV Privatversichert und wird rückwirkend die KV dorthin abgeführt?‣ Privatversicherung KVIst der Arbeitnehmer rückwirkend privatversichert?‣ PV Abführung PrivatversicherungIst der Arbeitnehmer in der PV Privatversichert und wird rückwirkend die PV dorthin abgeführt?‣ Privatversicherung PVIst der Arbeitnehmer rückwirkend privatversichert?‣ Ohne RV Mindest-BMGGilt für den Arbeitnehmer rückwirkend, dass eine Mindestbemessung für die RV nicht gilt?‣ Tarifvertrag/Vergütungsgruppe/Stufe/Stufe OrtszuschlagDiese Felder sind noch ohne Funktion und wurden vorbereitend für eine BAT-Abrechnung eingerichtet‣ ZusatzversorgungskasseDieses Feld ist noch ohne Funktion und wurde vorbereitend für eine BAT-Abrechnung eingerichtet‣ Bewert. % Grundlohn/Ortszuschlag/Allg.ZulageDiese Felder sind noch ohne Funktion und wurden vorbereitend für eine BAT-Abrechnung eingerichtet‣ StatuskennzeichenSoll das Statuskennzeichen für die DEÜV-Meldung rückwirkend geändert werden?‣ Tage f. AliquotierungSollen die Einheiten, die für eine eventuelle Umrechnung bei einer Aliquotierung genutzt werden, geändertwerden?‣ DBA - % Vermind.<strong>WINLine</strong> ® <strong>LOHN</strong> - <strong>Deutschland</strong> MESONIC © 2012
Kapitel Abrechnen Seite 287Änderung der Besteuerungsverminderung in Prozent bei Vorliegen eines Doppelbesteuerungsabkommens.‣ Freibetrag gültig ab MonatDer Gültigkeitsbereich für den monatlichen Freibetrag kann für zurückliegende Monate geändert werden, wiees aus der Lohnsteuerkarte hervorgeht.‣ RentenkennzeichenSoll rückwirkend das Rentenkennzeichen geändert werden? Es kann aus der Auswahllistbox ausgewähltwerden.‣ Fremd-EGA (f.Gleitzone)Liegt rückwirkend ein Einmalbezug vor aus Fremdarbeitsentgelten, die für die Gleitzonenberechnung eineRolle spielen?‣ Besch. Nach §5Abs.1 Nr.13SGB VLiegt nachträglich eine Bescheinigung für die Berechnung nach §5Abs.1 Nr.13SGB V vor?‣ KUG SV ErstattungWelche Erstattungsmethode soll rückwirkend geändert werden? Auswahl aus Auswahllistbox.‣ Stunden UVWelche Grundlage zur Ermittlung der Stunden für die Unfallversicherung soll herangezogen werden?‣ UV-NummerWelche Unfallversicherung soll herangezogen werden?‣ Mitgliedsnr. UVWelche Mitgliedsnummer zur Unfallversicherung liegt rückwirkend vor?‣ GefahrtarifstelleWelche Gefahrtarifstelle zur Unfallsversicherung liegt rückwirkend vor?‣ VerteilerschlüsselWelcher Verteilerschlüssel liegt rückwirkend bei Vorhandensein von mehreren Gefahrtarifstellen vor?‣ UV-GrundWelcher UV-Grund gilt rückwirkend? Je nach Gefahrtarifstelle wird der UV-Grund automatisch eingetragenoder kann aus der Auswahl-Listbox ausgewählt werden.‣ KUG-BeitragsherabsetzungSoll eine Beitragsherabsetzung für die KUG-Berechnung rückwirkend gelten?‣ Faktor f. SteuerberechnungSoll das Faktorverfahren, welches ab 2010 gilt, rückwirkend für Lohnsteuerklasse IV angewendet werden?‣ Nachgewiesene private Basiskranken- und Pflege-Pfl.Welche Beiträge sollen nachträglich aus einer vorliegenden Privatversicherung in die Steuerberechnung ab2010 einfließen?‣ Jährlicher BeitragDieses Feld bezieht sich auf das vorige Feld. Sind die nachgewiesenen und im vorigen Feld eingetragenenBeiträge Jahresbeiträge?Achtung:<strong>WINLine</strong> ® <strong>LOHN</strong> - <strong>Deutschland</strong> MESONIC © 2012
Kapitel Abrechnen Seite 288Einige Änderungen in den Abrechnungsparameter haben geänderte Nettoabrechnungsbeträge zur Folge!Weiter ist zu beachten, dass viele Felder eine DEÜV-Relevanz haben und nachträgliche DEÜV-Meldungenauslösen können!Unterregister FehlzeitenIm Unterregister "Fehlzeiten" können Fehlzeiten abgeändert werden. Dieses ist aber nur erforderlich, wennwirklich Änderungen in diesem Bereich getätigt werden müssen. Wenn keine Fehlzeiten betroffen sindkönnen Sie mit Schritt 4 weiter fortfahren.In den Fehlzeiten können die Daten der Fehlzeiten, die vergangene Monate betreffen verändert werden.Dieses kann Stornierungsmeldungen und/oder neue Meldungen verursachen. Mit de Buttons "Einfügen" und"Entfernen" können Sie neue Fehlzeitenzeilen einfügen oder bestehende Fehlzeitenzeilen löschen.Unterregister SUB-AN<strong>WINLine</strong> ® <strong>LOHN</strong> - <strong>Deutschland</strong> MESONIC © 2012
Kapitel Abrechnen Seite 289Im Unterregister "SUB-AN" können Gültigkeitsangaben abgeändert werden. Dieses ist aber nur erforderlich,wenn wirklich Änderungen in diesem Bereich getätigt werden müssen. Wenn keine Gültigkeitsänderungenbetroffen sind können Sie mit Schritt 4 weiter fortfahren.Sie können hier bestehende SUB-Arbeitnehmer löschen, Ein- und Austrittsdaten verändern und Gültigkeitenverändern. Löschen Sie bei SUB-Arbeitnehmern immer den, der nicht gültig ist und verändern Sie dieGültigkeit des aktuellen SUB-Arbeitnehmers. So kann gewährleistet werden, dass die aktuelle Abrechnungkorrekt weitergeführt wird.Achtung!Wenn Sie einen SUB-Arbeitnehmer neu anlegen, wobei der bisherige SUB-Arbeitnehmer eine abgegrenzteGültigkeit behält, dürfen Sie den ersten bisherigen SUB-Arbeitnehmer NICHT löschen!! Dieser muss z. B. fürRückrechnungen, die evtl. noch erfolgen könnten, noch bestehen bleiben.4. Schritt - VorBei Anwahl dieses Buttons, werden aus allen getätigten Änderungen in den Registern "Erfassung" und"Parameter" die entsprechenden Rückrechnungswerte als Vorschau gebildet, aus dem dann die eigentlicheRückrechnung festgeschrieben werden kann oder noch mal Änderungen vorgenommen werden können.<strong>WINLine</strong> ® <strong>LOHN</strong> - <strong>Deutschland</strong> MESONIC © 2012
Kapitel Abrechnen Seite 290Der VOR-Button muss unbedingt angewählt werden - ansonsten kann keine Rückrechnung durchgeführtwerden.5. Schritt - Register Differenzen - Vorschau der RückrechnungHier kann das Ergebnis der Rückrechnung in einer Vorschau kontrolliert werden. In einer Liste werden füralle Monate die Nettoauszahlungsbeträge vor und nach der Rückrechnung angezeigt. Zusätzlich dazu wirddie jeweilige Differenz (Rückrechnungsdifferenz) ausgewiesen. Wenn die Funktion "Differenzen Detailsanzeigen" aktiviert ist, erscheinen die Differenzen in einer Einzel-Übersicht. Ist die Funktion nicht aktiviert,werden die Differenzen als Netto-Differenz in Summe pro Monat angezeigt.Wenn das Rückrechnungsergebnis angezeigt wird, können zwei Aktionen durchgeführt werden:Weitere Änderungen durchführen, da das Abrechnungsergebnis noch nicht richtig ist.In diesem Fall muss der Zurück-Button angeklickt werden. Dadurch gelangt man in das Fenster, indem die Lohnarten bzw. die Parameter geändert werden können.Die Rückrechnung durchführen.In diesem Fall muss nur die F5-Taste betätigt werden. Die Rückrechnungen werden durchgeführtund für jeden Monat, in dem Änderungen durchgeführt wurden, wird eine Abrechnung gedruckt.Eingabefelder<strong>WINLine</strong> ® <strong>LOHN</strong> - <strong>Deutschland</strong> MESONIC © 2012
Kapitel Abrechnen Seite 291Die Ausgabe des Abrechnungsbeleges kann unterschiedlich eingestellt werden.‣ Für geänderte MonateEs wird nur für geänderte Monate ein neuer Abrechnungsbeleg ausgegeben‣ Für alle MonateEs wird auch für nicht geänderte Monate, die vor der ersten Rückrechnung liegen, der Beleg ausgegeben.‣ KeinenEs wird kein Beleg ausgegeben.‣ AusgabeWählen Sie hier aus, in welchem Layout der Beleg angedruckt werden soll. 0 Wie in der Abrechnung - Diese Funktion greift auf die Einstellung in den Parametereinstellungenaus der Einzelabrechnung zu. 1 Ausgabe auf Formular - Bei dieser Auswahl wird der Abrechnungsbeleg unabhängig derParametereinstellungen mit einem Layout für Laserdruck ausgegeben 2 Ausgabe auf Blanko - Bei dieser Auswahl wird der Abrechnungsbeleg unabhängig derParametereinstellungen für einen Druck auf eine Lohntasche ausgegeben, es werden nur die Werteangedruckt, keine Gestaltungsmerkmale.Register HinweiseUnter dem Register Hinweise erhalten Sie eine Information, ob eine Rückrechnung durchgeführt werdenkann und welche Kriterien ggf. noch geprüft werden müssen.6. Schritt - Rückrechnung durchführen‣ OKDurch Anklicken des OK-Buttons bzw. durch Drücken der F5-Taste wird die Rückrechnung durchgeführt.Wenn der OK-Button in diesem Schritt nicht aktiv ist, gibt es im Register "Hinweise" Einträge, die eineDurchführung der Rückrechnung verhindern und die geprüft werden müssen. Mit dem Button "Zurück" isteine weitere Änderung der Rückrechnungskriterien möglich.Wenn mit dem OK-Button die Rückrechnung durchgeführt wurde, werden entsprechende Korrektur-Abrechnungen gedruckt. Weiterhin werden mögliche DEÜV-Meldungen ausgelöst.Wenn bereits eine aktuelle Abrechnung für den Arbeitnehmer vorhanden ist, wird diese vor derDurchführung der Rückrechnung gelöscht. Es kommt ein Hinweis dazu, den Sie bestätigen können. Nacherfolgter Rückrechnung ist dieser Arbeitnehmer in dem aktuellen Abrechnungsmonat nochmals abzurechnen,damit die korrekten Rückrechnungsdifferenzen gebildet werden können.Eine durchgeführte Rückrechnung zieht Storno- und Korrekturzeilen in vielen Auswertungen nach sich.Achtung!Eine durchgeführte Rückrechnung kann nicht mehr rückgängig gemacht werden. Es können nur noch miteiner weiteren Rückrechnung die Werte wieder geändert werden. Wenn dieses nicht erwünscht ist, musseine Datenrücksicherung erfolgen.3.13. Rollung - AutomatischDie automatische Rückrechnung finden Sie im Programmpunkt Abrechnen Rückrechnung autom.<strong>WINLine</strong> ® <strong>LOHN</strong> - <strong>Deutschland</strong> MESONIC © 2012
Kapitel Abrechnen Seite 292Die automatische Rückrechnung dient der Korrektur von Abrechnungsdaten bereits abgeschlossenerAbrechnungsperioden, wenn allgemeine, übergeordnete Daten in den Beitragsbemessungen oderKrankenkassenbeiträgen geändert wurden, die mehrere Mitarbeiter betreffen können.Unter anderem erfolgt ein Eintrag in der automatischen Rückrechnung, wenn folgende Felder beibestehenden Lohnarten verändert werden: Abr.Schema, Bezugsart, SV, WGH/ZGH, ATZ Entgelt.Einige Bereiche in den Arbeitnehmerstammdaten führen ebenfalls zu einer automatischen Rückrechnung.Wenn Stammdaten-Bereiche betroffen sind, die zu einer automatischen Rückrechnung führen, bekommenSie beim Abspeichern dieser Stammdaten diesen Hinweis:Das bedeutet, dass ein Eintrag in diesem Programmbereich der automatischen Rückrechnung erfolgt. BeimMonatsabschluss wird spätestens abgeprüft, ob diese automatische Rückrechnung durchgeführt wurde. Siekönnen den Monatsabschluss nicht durchführen, wenn Sie nicht diese automatische Rückrechnungdurchgeführt haben.Bei der Ausführung der automatischen Rückrechnung werden alle Abrechnungen neu erstellt, zu denendas Programm eine Änderung findet! Das kann unter Umständen dazu führen, dass für vieleArbeitnehmer mehrere Monate aufgerollt werden, weil auch Änderungen entstehen können, dadurch dassGültigkeiten nicht korrekt terminiert sind oder sich Stammdateneinträge geändert haben, die zum Zeitpunktder Abrechnung noch nicht galten.<strong>WINLine</strong> ® <strong>LOHN</strong> - <strong>Deutschland</strong> MESONIC © 2012
Kapitel Abrechnen Seite 293Bei der Durchführung der automatischen Abrechnung gibt es keine Vorschau, das Programm führt dieRückrechnungen automatisch durch, bei denen sich Differenzen ergeben.Sie sollten die automatischen Rückrechnungen nur durchführen, wenn Sie sich ganz sicher sind,dass rückwirkende Änderungen für die betroffenen Bereiche automatisch durchgeführt werdensollen!Achtung!Eine durchgeführte Rückrechnung kann nicht mehr rückgängig gemacht werden. Es können nur noch miteiner weiteren Rückrechnung die Werte wieder geändert werden. Wenn dieses nicht erwünscht ist, musseine Datenrücksicherung erfolgen.Daher empfehlen wir vor der Durchführung einer automatischen Rückrechnung in jedem Falleine Datensicherung anzufertigen!!Buttons‣ LöschenWenn der Löschen-Button angeklickt wird, wird die in der Tabelle aktive Zeile der Rückrechnung nachRückfrage gelöscht. Dieses ist dann zu empfehlen, wenn umgangen werden soll, dass viele Rückrechnungenerstellt werden.‣ OKDurch Anklicken des OK-Buttons bzw. durch Drücken der F5-Taste wird die automatische Rückrechnungdurchgeführt.‣ EndeDurch Anklicken des Ende-Buttons bzw. durch Drücken der ESC-Taste wird das Fenster ohne Auswirkungengeschlossen.3.14. KUG - Sollentgelt BerechnungDurch Anwahl des Menüpunktes Abrechnen KUG - Sollentgelt Berechnungkann eine automatische Sollentgeltermittlung für die Arbeitnehmer durchgeführt werden.<strong>WINLine</strong> ® <strong>LOHN</strong> - <strong>Deutschland</strong> MESONIC © 2012
Kapitel Abrechnen Seite 294Für die Abrechnung und Einrichtung von Kurzarbeitergeld verweisen wir auf das Whitepaper KUG-Kurzarbeitergeld, in dem alle Grundlagen erklärt werden.Auswahlfelder‣ Betrieb von - bisEinschränkung der Arbeitnehmer auf die im Arbeitnehmerstamm hinterlegten Betriebe, für die eineSollentgeltermittlung durchgeführt werden soll. Durch Drücken der F9-Taste oder der Lupe kann nach allenangelegten Betrieben gesucht werden.‣ Arbeitnehmer von - bisEinschränkung der Arbeitnehmer, für die eine Sollentgeltermittlung durchgeführt werden soll. Durch Drückender F9-Taste kann nach allen angelegten Arbeitnehmern gesucht werden. Es gibt es noch weitereMöglichkeiten, wie die Arbeitnehmernummer eingegeben werden kann. Details dazu entnehmen Sie bittedem Kapitel Aufruf einer Arbeitnehmernummer.‣ Monat von - bisAls Monate werden die letzten 3 Monate vor dem Gewährungszeitraum aus dem Betriebsstammvorgeschlagen. Bedenken Sie, dass die Speicher gefüllt sein müssen (Siehe Hinweise unten).‣ Abrechnungskreis von - bisEinschränkung nach den Abrechnungskreisen, die im Arbeitnehmerstamm hinterlegt wurden und nach denendie Arbeitnehmer ggf. kategorisiert wurden.‣ Personenkreis von - bisEinschränkung nach den Personenkreisen, die im Arbeitnehmerstamm hinterlegt wurden und nach denen dieArbeitnehmer ggf. kategorisiert wurden.‣ KUG-LohnartHier müssen Sie eine Lohnart hinterlegen, die auf das Schema 19=KUG-Sollentgelt geschlüsselt ist. DieLohnart für KUG-Sollentgelt mit dem Schema 19 braucht dann nicht mehr erfasst zu werden. In derEinzelabrechnung muss dann nur noch erfasst werden: Istentgelt (Zeitlohn oder Gehalt) KUG-Entgelt (LA mit Schema 15)‣ KUG-Ausschluss rückschreibenDie Selektion des Feldes KUG-Ausschluss-rückschreiben bewirkt, dass bei Arbeitnehmern, die aufgrund vonAV-Freiheit vom KUG ausgeschlossen sind und somit vom Programm automatisch erkannt werden können,das entsprechende Flag im Arbeitnehmerstamm (Register LSt) aktiviert wird und kein KUG durchgeführtwird.Buttons‣ OKDurch Anklicken des OK-Buttons bzw. durch Drücken der F5-Taste wird der Sollentgeltermittlung gestartet.Nach der Sollentgeltberechnung können Sie die ermittelten Werte aus einem Protokoll entnehmen.‣ EndeDurch Anklicken des Ende-Buttons bzw. durch Drücken der ESC-Taste wird das Fenster geschlossen. Nichtgespeicherte Änderungen gehen verloren.Hinweis zur SollentgeltermittlungIn der Regel muss für jeden Monat die Leistungssatz- und Sollentgeltermittlung neu durchgeführt werden.Dafür müssen Sie wie in dem o.g. Whitepaper beschrieben die Lohnart KUG-Sollentgelt, die mit dem Schema19 geschlüsselt ist, in der Einzelabrechnung erfassen.<strong>WINLine</strong> ® <strong>LOHN</strong> - <strong>Deutschland</strong> MESONIC © 2012
Kapitel Abrechnen Seite 295Für Akkordlohnempfänger kann gelten, dass nicht pro Monat eine Lohnart Sollentgelt neu erfasst wird,sondern ein Durchschnittsstundenlohn aus den Entgelten der letzten 3 Monate errechnet werden muss. Fürdiese Ermittlung kann die Sollentgeltermittlung durchgeführt werden.Bei dieser Ermittlung wird auf die Werte des internen, festen Speichers 998 = KUG-Sollentgelt vomArbeitnehmer zugegriffen. Das durchschnittliche Sollentgelt und der Leistungssatz werden imArbeitnehmerstamm unter dem Register LSt unter den entsprechenden Feldern abgestellt. Die Felder könnenmanuell überschrieben werden. Die Sollentgeltermittlung aller Monate des Gewährungszeitraumes basiertdamit auf diesen Wert, wenn er nicht durch die zu oberst beschriebene Weise in der Erfassung bestimmtwird.Zur inhaltlichen und begrifflichen Definition der Bezeichnungen empfehlen wir Ihnen die Hinweise zumAntragsverfahren des KUG´s, die von der Bundesagentur für Arbeit herausgegeben wurden, zu lesen, s.dazu unter http://www.arbeitsagentur.de3.15. Bewertung von ZeitkontenDurch Anwahl des Menüpunktes Abrechnen Zeitkontenbewertungkönnen Zeitkonten bewertet werden.Eine Zeitkontenbewertung ist dann erforderlich, wenn Sie Arbeitnehmer haben, die mit dem Flexigesetzabgerechnet werden. Es werden Stunden oder Einheiten in dem Zeitkonto angespart, die regelmäßig als<strong>WINLine</strong> ® <strong>LOHN</strong> - <strong>Deutschland</strong> MESONIC © 2012
Kapitel Abrechnen Seite 296Wert bewertet werden müssen. Dieses nehmen Sie mindestens 1x jährlich vor, je nach Vorschrift. Es werdendie dem Zeitkonto gespeicherten Einheiten/Stunden mit dem Faktor in einen Wert umgewandelt bzw. umden Wert ergänzt.Eingabe-/Anzeigefelder‣ ArbeitnehmerWählen Sie hier den Arbeitnehmer aus, für den eine Zeitkontenbewertung durchgeführt werden soll. Mit derLupe oder der Funktionstaste F9 können Sie nach Arbeitnehmern suchen. Es gibt es noch weitereMöglichkeiten, wie die Arbeitnehmernummer eingegeben werden kann. Details dazu entnehmen Sie bittedem Kapitel Aufruf einer Arbeitnehmernummer.‣ Eintritts-/AustrittsdatumEs werden informativ die Ein- und Austrittsdaten des Arbeitnehmers angezeigt.‣ ZeitguthabenHier wählen Sie das Zeitguthaben aus, welches bewertet werden soll. Aus der Auswahlbox können Sie ausden Zeitkonten auswählen. Die Zeitkonten sind unter Stammdaten/Lohnarten/Speicherstamm angelegt.‣ Name/Straße/PLZ/OrtInformative Angaben zur Identifizierung des ausgewählten Arbeitnehmers.‣ BewertungsfaktorHier geben Sie den Faktor ein, mit dem das Zeitkonto bewertet werden soll.‣ Gültig abLegen Sie hier fest, ab welcher Gültigkeit die Bewertung vorgenommen werden soll.‣ In die Tabelle übernehmenMit dieser Funktion wird die Bewertung vorgenommen. In der unten stehenden Tabelle können Sie dasErgebnis ersehen. Weiterhin werden die Bewertungen auch in dem Arbeitnehmerstamm unter dem RegisterFlexi/ATZ zu dem entsprechenden Zeitkonto angezeigt.Buttons‣ OKDurch Anklicken des OK-Buttons bzw. durch Drücken der F5-Taste wird der aktuelle Datensatz gespeichert.‣ EndeDurch Anklicken des Ende-Buttons bzw. durch Drücken der ESC-Taste wird das Fenster geschlossen. Nichtgespeicherte Änderungen gehen verloren.3.16. Abrechnungen löschenDurch Anwahl des Menüpunktes Abrechnen Abrechnungen löschenkönnen bereits durchgeführte Abrechnungen des laufenden Monats wieder gelöscht werden.<strong>WINLine</strong> ® <strong>LOHN</strong> - <strong>Deutschland</strong> MESONIC © 2012
Kapitel Abrechnen Seite 297Abrechnungen des laufenden Monats können bis zum Monatsabschluss beliebig oft wiederholt werden. Nachdem Monatsabschluss können Abrechnungen nur durch eine Rückrechnung korrigiert werden. Wenn imaktuellen Abrechungsmonat Abrechnungen vorhanden sind, die wiederholt werden sollen oder aktualisiertwerden sollen, ist es nicht nötig diese hier zu löschen. Ein Löschen von Abrechnungen ist sinnvoll, wenn z.B.Auswertungen mit nur einem Teil von Abrechnungen geprüft werden soll ohne Selektionen oder wenn dieautomatischen Lohnarten noch einmal automatisch über die Stapelabrechnung generiert werden sollen.Auswahlfelder‣ Arbeitnehmer von - bisDie Arbeitnehmer können eingegrenzt werden. Durch Anklicken der Lupe oder durch Drücken der F9-Tastekann nach allen angelegten Arbeitnehmern gesucht werden. Es gibt es noch weitere Möglichkeiten, wie dieArbeitnehmernummer eingegeben werden kann. Details dazu entnehmen Sie bitte dem Kapitel Aufruf einerArbeitnehmernummer.‣ Betrieb von - bisDie Auswertung kann zusätzlich auf Betriebsnummer eingeschränkt werden - es werden dann nur die ANangezeigt, die im ausgewählten Betrieb abrechnet wurden.‣ Erfassung löschenWird diese Checkbox aktiviert, werden mit der Abrechnung auch die Erfassungszeilen des jeweiligenArbeitnehmers für Lohnarten/VWL und die Abrechnungsparameter gelöscht, wobei auch das Kennzeichen"automatische Lohnarten" zurückgesetzt wird.‣ Monat/JahrHier wird der aktuelle Abrechnungsmonat bzw. -jahr angezeigt.‣ Anzahl ArbeitnehmerAnzahl der Arbeitnehmer, die in der unteren Tabelle geladen wurden.<strong>WINLine</strong> ® <strong>LOHN</strong> - <strong>Deutschland</strong> MESONIC © 2012
Kapitel Abrechnen Seite 298‣ Zum Löschen markiertAnzahl der Arbeitnehmer, die in der unteren Tabelle zum Löschen markiert wurden und zu denen beiAusführung die Abrechnung gelöscht wird.HinweisWenn alle Selektionen getroffen wurden, wird durch Anklicken desentsprechend der Einstellungen gefüllt.Anzeigen-Buttons die TabelleTabelle "Abrechnungen"Alle Arbeitnehmer, für die bereits eine Auszahlung vorgenommen wurde, werden gelb markiert angezeigt.Dadurch kann auf einen Blick erkannt werden, welche Arbeitnehmer gesondert behandelt werden müssen.‣ LöschenWird diese Checkbox aktiviert, wird die entsprechende Abrechnung zur Löschung markiert.‣ ANNr.Hier wird die Arbeitnehmer-Nummer angezeigt.‣ NameHier wird der Arbeitnehmer-Name angezeigt.‣ DatumDas Datum der letzten Abrechnung wird angezeigt.‣ Sub-Nr.Hier wird ggf. die Sub-Arbeitnehmer-Nummer angezeigt.‣ NettobetragAnzeige des ermittelten Nettobetrages gem. letzter Abrechnung.‣ AusbezahltWurde der Netto-Abrechnungsbetrag bereits ausgezahlt, wird in dieser Spalte das Datum der Auszahlungangezeigt.Buttons‣ EndeDurch Anklicken des Ende-Buttons wird das Fenster geschlossen - es werden keine Abrechnungen gelöscht.‣ LöschenDurch Anklicken des Löschen-Buttons werden alle selektierten Abrechnungen gelöscht.‣ Alle Datensätze selektierenDurch Anklicken dieses Buttons werden alle in der Tabelle angezeigten Arbeitnehmer in dem Feld "Löschen"selektiert und mit einem Flag versehen.‣ Selektion UmkehrenDurch Anklicken des Umkehren-Buttons werden die Einstellungen in der Tabelle in das Gegenteil gekehrt.Alle selektierten Arbeitnehmer werden deselektiert und alle deselektierten Arbeitnehmer werden selektiert.‣ AnzeigenWenn alle Selektionen im Kopfbereich getroffen wurden, wird durch Anklicken des Anzeigen-Buttons dieTabelle entsprechend der Einstellungen gefüllt.<strong>WINLine</strong> ® <strong>LOHN</strong> - <strong>Deutschland</strong> MESONIC © 2012
Kapitel Abrechnen Seite 299<strong>WINLine</strong> ® <strong>LOHN</strong> - <strong>Deutschland</strong> MESONIC © 2012
Kapitel Auswertungen Seite 3004. Auswertungen4.1. StammlistenÜber den Menüpunkt Auswertungen Stammlistengibt es die Möglichkeit, eine Reihe von Listen auszugeben, die verschiedenste Stammdaten auswerten. DieListen sind in diverse Rubriken unterteilt, wobei jede Rubrik wieder in eine bzw. mehrere Listen aufgeteilt ist:Arbeitnehmerstamm Geburtstagsliste - Listet alle Arbeitnehmer, sortiert nach dem Geburtstag Eintrittsliste - Listet alle Arbeitnehmer, sortiert nach dem Eintrittsdatum, absteigend (derArbeitnehmer mit der längsten Betriebszugehörigkeit erscheint unten). Urlaubsliste - Listet alle Arbeitnehmer mit ihren aktuellen Urlaubsdaten. e-Mail Liste - Listet alle Arbeitnehmer und ihre eMail-Adresse. Empfängerliste - Listet alle Arbeitnehmer und ihre Empfänger mit den Bankverbindungen. Dazuwird auch noch das Auszahlungskennzeichen angezeigt. Inaktive Arbeitnehmer - Listet alle Arbeitnehmer, die auf inaktiv gesetzt wurden. Mehrfachbeschäftigung - Liste alle Arbeitnehmer, bei denen eine Mehrfachbeschäftigung vorliegt. Beitragsgruppen - Listet alle Arbeitnehmer mit ihren Beitragsgruppenschlüsseln auf. Personengruppenschlüssel - Listet alle Arbeitnehmer mit ihren Personengruppenschlüsseln auf. Konfessionen - Listet alle Arbeitnehmer mit ihren Konfessionskomponenten auf.Lohnartenstamm SV-freie Lohnarten - Listet alle Lohnarten, die sv-frei sind. SV-pflichtige Lohnarten - Listet alle Lohnarten, die in der SV auf SV-pflichtig geschlüsselt sind. SV-pflichtige Lohnarten (sonstiger Bezug/Einmalbezug) - Listet alle Lohnarten, die in der SV aufSV-pflichtig (EGA) geschlüsselt sind. LS-freie Lohnarten - Listet alle Lohnarten, die in der Lohnsteuer auf steuerfrei geschlüsselt sind. LS-pflichtige Lohnarten - Listet alle Lohnarten, die in der Lohnsteuer auf laufender Bezug (pflichtig)geschlüsselt sind. LS-pflichtige Lohnarten (sonstiger Bezug) - Listet alle Lohnarten, die in der Lohnsteuer aufsonstiger Bezug geschlüsselt sind. LS-pflichtige Lohnarten (sonstiger Bezug n. 1/5-tel Regelung) - Listet alle Lohnarten, die in derLohnsteuer auf sonstiger Bezug nach 1/5-tel Regelung geschlüsselt sind. Lohnarten mit pauschaler Lohnsteuer - Listet alle Lohnarten, die in der Lohnsteuer auf pauschaleSteuer geschlüsselt sind. Lohnarten ohne LS-Berechnung - Listet alle Lohnarten, die in der Lohnsteuer auf keine Steuergeschlüsselt sind. Inaktive Lohnarten - Listet alle Lohnarten, die auf Inaktiv gesetzt sind.BetriebsdatenstammBetriebsdaten - Listet alle BetriebsdatenstämmeFinanzamt - Listet alle FinanzamtsdatenBerufsgenossenschaft - Listet alle BerufsgenossenschaftenErsatzkassen - Listet alle abweichenden Beitragskontonummern, die für bestimmte Kassenarten imBetriebsstamm hinterlegt wurden.Mandantenstamm<strong>WINLine</strong> ® <strong>LOHN</strong> - <strong>Deutschland</strong> MESONIC © 2012
Kapitel Auswertungen Seite 301Firmenkonstanten - Listet alle Firmenkonstanten und die dazugehörigen Werte.DEÜV-Stamm - Listet die DEÜV-StammdatenKontierungenKontierungsliste - Listet alle Lohnarten und ihre Kontierung für die Finanzbuchhaltung.Systemkontierung - Listet die Kontierungen für die Finanzbuchhaltung für Werte, die imermittelt werden, aber nicht in Lohnarten verwaltet werden.Hinweis zur GeburtstagslisteAuf der Geburtstagsliste werden automatisch nur die aktiven Arbeitnehmer ausgegeben. Wenn dasAustrittdatum beim Arbeitnehmer älter ist als das Tagesdatum, mit welchem <strong>WINLine</strong> gestartet wurde, wirdder Arbeitnehmer nicht auf der Geburtstagsliste angedruckt.Buttons‣ Ausgabe-Bildschirm/DruckerAus der Auswahllistbox kann gewählt werden, ob die Ausgabe am Bildschirm oder am Drucker durchgeführtwerden soll. Standardmäßig wird die Ausgabe auf Bildschirm vorgeschlagen, die auch durch Drücken der F5-Taste gestartet werden kann.‣ EndeDurch Anklicken des Ende-Buttons bzw. durch Drücken der Esc-Taste wird das Fenster geschlossen.‣ FilterZusätzlich dazu gibt es im oberen Fensterbereich die Möglichkeit, einen so genannten "Filter" zu definieren.Mit diesem Filter können zusätzliche Selektions- und Sortierkriterien hinterlegt werden. Die einzelnenDefinitionen können auch gespeichert werden.‣ Zurück/WeiterMit diesen Buttons können Sie sich innerhalb der einzelnen Schritte in der Auswahl bewegen.List-AssistentAlle Listen werden in 3 Schritten aufgerufen. Alle Listen können nach dem gleichem Schema bearbeitetwerden.1. SchrittMit einem Doppelklick auf die gewünschte Liste oder dem Weiter-Button gelangen Sie in die Vorauswahl derjeweiligen Liste.2. SchrittHier kann gewählt werden, wie die Ausgabe erfolgen soll. Dabei stehen die Optionen Bildschirm oderDrucker zur Verfügung. Sollen zusätzliche Selektionskriterien und/oder Sortierungen vorgenommen werden,so kann hier der Filter-Button für die gewählte Liste aktiviert werden.3. Schritt<strong>WINLine</strong> ® <strong>LOHN</strong> - <strong>Deutschland</strong> MESONIC © 2012
Kapitel Auswertungen Seite 302Der Ausdruck der Liste wird durch Drücken der F5-Taste gestartet. Durch Anklicken des Zurück-Buttons bzw.durch Drücken der Tastenkombination ALT + Z gelangt man in den vorigen Bildschirm zurück, wo wieder dieSelektion der Liste durchgeführt werden kann.Wenn die Liste am Bildschirm ausgegeben wird, dann wird das Hauptmerkmal der Liste (z. B. derArbeitnehmer, die Lohnart, der Betrieb etc.) blau und unterstrichen als Link dargestellt. Wenn diesesMerkmal angeklickt wird, wird der dazugehörige Stammdatensatz geöffnet und kann bearbeitet werden.4.2. JubiläumslisteDurch Anwahl des Programmpunktes Auswertung Jubiläumslistekann eine Liste ausgedruckt werden, in der Arbeitnehmer nach ihren Jubiläumsjahren mit unterschiedlichenKriterien aufgelistet sind. Auf der Jubiläumsliste werden automatisch nur die aktiven Arbeitnehmerausgegeben. Wenn das Austrittdatum beim Arbeitnehmer älter ist als die aktuelle Abrechnungsperiode, wirdder Arbeitnehmer nicht auf der Jubiläumsliste angedruckt.Auswahlfelder‣ In 5-JahresschrittenGeben Sie hier an, ob eine Liste in 5-Jahresschritten ausgegeben werden soll. Alternativ können Sie die Listeals Betriebszugehörigkeitsliste anwenden, dazu setzen Sie die Auswahl auf das nächste Feld.‣ Nach Betriebszugehörigkeit über [] JahreWenn der Radiobutton auf diese Auswahl gesetzt ist, wird nach Angabe der Jahre im folgenden Feld eineListe ausgegeben, aus der Arbeitnehmer mit einer Betriebszugehörigkeit zu den angegebenen Jahrenerkennbar sind.‣ Jubiläumsjahre<strong>WINLine</strong> ® <strong>LOHN</strong> - <strong>Deutschland</strong> MESONIC © 2012
Kapitel Auswertungen Seite 303Dieses Feld ist aktiv, wenn das vorige Feld ausgewählt wurde. Hier muss die Anzahl der Jahre eingegebenwerden, nach denen gelistet werden soll.‣ Arbeitnehmer von - bisDie Arbeitnehmer können eingegrenzt werden. Durch Anklicken der Lupe oder durch Drücken der F9-Tastekann nach allen angelegten Arbeitnehmern gesucht werden. Es gibt es noch weitere Möglichkeiten, wie dieArbeitnehmernummer eingegeben werden kann. Details dazu entnehmen Sie bitte dem Kapitel Aufruf einerArbeitnehmernummer.‣ Betrieb von - bisDie Auswertung kann zusätzlich auf Betriebsnummer eingeschränkt werden. Durch Anklicken der Lupe oderdurch Drücken der F9-Taste kann nach allen angelegten Betrieben gesucht werden.‣ Sortierung0 Jubiläumsjahre aufsteigend - In der Liste stehen oben die kleineren Jubilare1 Jubiläumsjahre absteigend - In der Liste stehen oben die größeren Jubilare2 Monaten - Die Liste ist nach Monaten sortiertButtons‣ Ausgabe-Bildschirm/DruckerAus der Auswahllistbox kann gewählt werden, ob die Ausgabe am Bildschirm oder am Drucker durchgeführtwerden soll. Standardmäßig wird die Ausgabe auf Bildschirm vorgeschlagen, die auch durch Drücken der F5-Taste gestartet werden kann.‣ EndeDurch Anklicken des Ende-Buttons bzw. durch Drücken der Esc-Taste wird das Fenster geschlossen.‣ FilterZusätzlich dazu gibt es im oberen Fensterbereich die Möglichkeit, einen so genannten "Filter" zu definieren.Mit diesem Filter können zusätzliche Selektions- und Sortierkriterien hinterlegt werden. Die einzelnenDefinitionen können auch gespeichert werden.4.3. UrlaubsrückstellungDie Liste der Urlaubsrückstellungen bewertet nicht genommene Urlaubseinheiten von Arbeitnehmern amJahresende. Dabei werden alle Vorjahreswerte und die Urlaubswerte des laufenden Abrechnungsjahresberücksichtigt. Es wird auf Basis des noch offenen Urlaubsanspruchs (laufendes Jahr und Vorjahr) abzüglichdes verbrauchten Urlaubs die durchschnittliche Rückstellung gebildet.Durch Anwahl des ProgrammpunktesAuswertungUrlaubsrückstellungkann eine Urlaubsrückstellungsliste ausgedruckt werden.<strong>WINLine</strong> ® <strong>LOHN</strong> - <strong>Deutschland</strong> MESONIC © 2012
Kapitel Auswertungen Seite 304Auswahlfelder‣ Arbeitnehmer von - bisDie Arbeitnehmer können eingegrenzt werden. Durch Anklicken der Lupe oder durch Drücken der F9-Tastekann nach allen angelegten Arbeitnehmern gesucht werden. Es gibt es noch weitere Möglichkeiten, wie dieArbeitnehmernummer eingegeben werden kann. Details dazu entnehmen Sie bitte dem Kapitel Aufruf einerArbeitnehmernummer.‣ Betrieb von - bisDie Auswertung kann zusätzlich auf Betriebsnummer eingeschränkt werden. Durch Anklicken der Lupe oderdurch Drücken der F9-Taste kann nach allen angelegten Betrieben gesucht werden.‣ Monat/JahrHier muss angegeben werden, auf welcher Basis die Rückstellungen ermittelt werden. Es wird auf die Wertedes Speichers des angegeben Monats zugegriffen. Diese Werte sind die Grundlage für die Hochrechnungeines durchschnittlichen Urlaubstages.‣ DurchschnittGeben Sie hier den Speicher für die Basis zur durchschnittlichen Werte-Berechnung eines Urlaubstages an.In dem ausgewählten Speicher müssen Werte enthalten sein, damit die Berechnung sinnvoll ist. Die Werteder Speicher ersehen Sie unter dem Arbeitnehmerstamm, Register Speicher.‣ Zuschlag für AG-AnteileGeben Sie hier einen kalkulatorischen Wert für den Zuschlag der Arbeitgeberanteile an, die bei derRückstellung berücksichtigt werden muss.HinweisDie Erstellung dieser Liste ist nur in dem Monat sinnvoll, in dem der nicht genommene Urlaub für dasverbleibende Jahr sicher feststeht.Buttons<strong>WINLine</strong> ® <strong>LOHN</strong> - <strong>Deutschland</strong> MESONIC © 2012
Kapitel Auswertungen Seite 305‣ Ausgabe-Bildschirm/DruckerAus der Auswahllistbox kann gewählt werden, ob die Ausgabe am Bildschirm oder am Drucker durchgeführtwerden soll. Standardmäßig wird die Ausgabe auf Bildschirm vorgeschlagen, die auch durch Drücken der F5-Taste gestartet werden kann.‣ EndeDurch Anklicken des Ende-Buttons bzw. durch Drücken der Esc-Taste wird das Fenster geschlossen‣ FilterZusätzlich dazu gibt es im oberen Fensterbereich die Möglichkeit, einen so genannten "Filter" zu definieren.Mit diesem Filter können zusätzliche Selektions- und Sortierkriterien hinterlegt werden. Die einzelnenDefinitionen können auch gespeichert werden.4.4. Krankenkassen / ZVK StammlisteDurch Anwahl des Programmpunktes Auswertung Krankenkassenlistekann eine Liste ausgedruckt werden, die die Stammdaten der Krankenkassen und derZusatzversorgungskassen ausweist. Sie sehen die Beitragssätze, Umlagesätze und die Gültigkeiten.‣ Krankenkasse von - bisEinschränkung der Krankenkassen, die ausgewertet werden sollen. Durch Drücken der F9-Taste kann nachallen Krankenkassen gesucht werden.‣ ZVK von - bisEinschränkung der Zusatzversorgungskassen, die ausgewertet werden sollen. Durch Drücken der F9-Tastekann nach allen Zusatzversorgungskassen gesucht werden.Buttons‣ Ausgabe-Bildschirm/Drucker<strong>WINLine</strong> ® <strong>LOHN</strong> - <strong>Deutschland</strong> MESONIC © 2012
Kapitel Auswertungen Seite 306Aus der Auswahllistbox kann gewählt werden, ob die Ausgabe am Bildschirm oder am Drucker durchgeführtwerden soll. Standardmäßig wird die Ausgabe auf Bildschirm vorgeschlagen, die auch durch Drücken der F5-Taste gestartet werden kann.‣ EndeDurch Anklicken des Ende-Buttons bzw. durch Drücken der Esc-Taste wird das Fenster geschlossen‣ FilterZusätzlich dazu gibt es im oberen Fensterbereich die Möglichkeit, einen so genannten "Filter" zu definieren.Mit diesem Filter können zusätzliche Selektions- und Sortierkriterien hinterlegt werden. Die einzelnenDefinitionen können auch gespeichert werden.Wenn Sie die Liste auf dem Bildschirm anzeigen lassen, können Sie mit dem Hyperlink (blau unterstricheneKK-Nr.) direkt in den Stamm der Krankenkasse verzweigen.4.5. LänderlisteDurch Anwahl des Programmpunktes Auswertung Länderlistekann eine Liste ausgedruckt werden, die die Stammdaten der einzelnen Bundesländer ausweist. Es werdendie unterschiedlichen Kirchensteuer- oder Kammerkomponenten angedruckt.<strong>WINLine</strong> ® <strong>LOHN</strong> - <strong>Deutschland</strong> MESONIC © 2012
Kapitel Auswertungen Seite 307‣ Bundesland von - bisEinschränkung der Bundesländer, die ausgewertet werden sollen. Sie können aus der Auswahllistbox dieBundesländer auswählen.‣ OptionSie können entscheiden, welche Stammdaten Sie gedruckt haben möchten.KirchensteuerUnter dieser Option werden alle eingetragenen Stammdaten im Bereich der Kirchensteuer derLänder gedruckt.KammerUnter dieser Option werden alle eingetragenen Stammdaten im Bereich Kammer für dieBundesländer Saarland und Bremen angedruckt.Buttons‣ Ausgabe Bildschirm/DruckerAus der Auswahllistbox kann gewählt werden, ob die Ausgabe am Bildschirm oder am Drucker durchgeführtwerden soll. Standardmäßig wird die Ausgabe auf Bildschirm vorgeschlagen, die auch durch Drücken der F5-Taste gestartet werden kann.‣ EndeDurch Anklicken des Ende-Buttons bzw. durch Drücken der Esc-Taste wird das Fenster geschlossen.<strong>WINLine</strong> ® <strong>LOHN</strong> - <strong>Deutschland</strong> MESONIC © 2012
Kapitel Auswertungen Seite 308Wenn Sie die Liste auf dem Bildschirm anzeigen lassen, können Sie mit dem Hyperlink (blau unterstrichen)direkt in die Stammdaten verzweigen.4.6. JahreslohnkontoDas Jahreslohnkonto listet die abgerechneten Werte des Arbeitnehmers der einzelnen Abrechnungsmonatemit einer Aufteilung nach Bruttobezügen, Sozialversicherungsbeiträgen, Lohnsteuer mit einer extraAuswertung für Rückrechnungen. Das Jahreslohnkonto stellt alle Werte des bisher abgerechneten Jahresdar, die für den Arbeitnehmer abgerechnet wurden.Das Jahreslohnkonto wird im Programmpunkt Auswertungen Jahreslohnkonto<strong>WINLine</strong> ® <strong>LOHN</strong> - <strong>Deutschland</strong> MESONIC © 2012
Kapitel Auswertungen Seite 309Eingabefelder‣ Arbeitnehmer von - bis:Eingabe des oder der Arbeitnehmer, für den oder die das Jahreslohnkonto ausgedruckt werden soll. Durchdie Lupe oder Drücken der F9-Taste kann nach allen angelegten Arbeitnehmer gesucht werden. Es gibt esnoch weitere Möglichkeiten, wie die Arbeitnehmernummer eingegeben werden kann. Details dazuentnehmen Sie bitte dem Kapitel Aufruf einer Arbeitnehmernummer.‣ Sub-Arbeitnehmer zusammenfassenWird diese Checkbox aktiviert, werden die Werte aller ggf. vorhandener SUB- Arbeitnehmer, die für einenArbeitnehmer angelegt wurden, zusammengerechnet. Bleibt die Checkbox inaktiv, wird für jedenArbeitnehmer und für jeden SUB- Arbeitnehmer ein eigenes Jahreslohnkonto gedruckt.‣ Betrieb von - bis:Eingabe des oder der Betriebe, für den oder die das Jahreslohnkonto ausgedruckt werden soll. Durch dieLupe oder Drücken der F9-Taste kann nach allen angelegten Betrieben gesucht werden.‣ AbrechnungsjahrGeben Sie ein, für welches Jahr das Jahreslohnkonto erstellt werden soll.‣ Rückrechnungen drucken<strong>WINLine</strong> ® <strong>LOHN</strong> - <strong>Deutschland</strong> MESONIC © 2012
Kapitel Auswertungen Seite 310Wird diese Checkbox aktiviert, werden mögliche Rückrechnungen pro Monat in je einem extra Ausdruckausgegeben.‣ AuswahlDas Jahreslohnkonto teilt sich pro Arbeitnehmer auf in ein Deckblatt, aus dem die Stammdaten desArbeitnehmers hervorgehen und aus der Übersicht selbst, in der die Werte stehen. Dabei kann beim Druckentschieden werden, ob ein Gesamt-Jahreslohnkonto ausgegeben werden soll oder nur Teilbereiche wieSozialversicherung, Lohnsteuer oder einen Bereich ZVK, welches auch entsprechend in der Überschrift desJahreslohnkontos vermerkt ist.‣ OptionenHier kann entschieden werden, ob bestimmte Optionen mit Angaben über KUG, ATZ/Flexi, ZVK oder zurUnfallversicherung zusätzlich angedruckt werden sollen.Informationsfelder‣ Anzahl Korr.Hier wird in Klammern angezeigt, wie oft dieser Monat bereits rückgerechnet wurde. Wurde der Monat nochnicht korrigiert, wird immer 0 angezeigt. Wenn Sie die Liste auf dem Bildschirm anzeigen lassen, können Siemit dem Hyperlink (blau unterstrichen) direkt in die Rückrechnungswerte verzweigen. Bei der Ausgabe aufDrucker, werden bei geschlüsselter Option die Rückrechnungen in extra Auswertungen ausgegeben.‣ GesamtSumme, aller bei dem Arbeitnehmer durchgeführten Abrechnungen (auch die Abrechnungssummen desaktuellen Abrechnungsmonats werden mit addiert).‣ MonatDie Monatswerte der abgerechneten Monate werden angezeigt (auch die Werte des aktuellen Monatswerden angezeigt).<strong>WINLine</strong> ® <strong>LOHN</strong> - <strong>Deutschland</strong> MESONIC © 2012
Kapitel Auswertungen Seite 311Buttons‣ Ausgabe-Bildschirm/DruckerAus der Auswahllistbox kann gewählt werden, ob die Ausgabe am Bildschirm oder am Drucker durchgeführtwerden soll. Standardmäßig wird die Ausgabe auf Bildschirm vorgeschlagen, die auch durch Drücken der F5-Taste gestartet werden kann.‣ EndeDurch Anklicken des Ende-Buttons bzw. durch Drücken der Esc-Taste wird das Fenster geschlossen4.7. LohnjournalDas Lohnjournal listet die abgerechneten Werte der Arbeitnehmer innerhalb des Betriebes inklusive derArbeitgeberanteile. Diese Liste ist eine Übersicht über alle Aufwendungen des Betriebes, die aus derLohnabrechnung anfallen.Gedruckt wird das Lohnjournal im Programmpunkt Auswertungen LohnjournalEingabefelder‣ Betrieb von - bisEingabe des oder der Betriebe, für den oder die das Lohnjournal ausgedruckt werden soll. Mit der Lupe oderdurch Drücken der F9-Taste kann nach allen angelegten Betrieben gesucht werden.‣ Arbeitnehmer von - bis<strong>WINLine</strong> ® <strong>LOHN</strong> - <strong>Deutschland</strong> MESONIC © 2012
Kapitel Auswertungen Seite 312Die Arbeitnehmer können eingegrenzt werden. Durch Anklicken der Lupe oder durch Drücken der F9-Tastekann nach allen angelegten Arbeitnehmern gesucht werden. Es gibt es noch weitere Möglichkeiten, wie dieArbeitnehmernummer eingegeben werden kann. Details dazu entnehmen Sie bitte dem Kapitel Aufruf einerArbeitnehmernummer.‣ SummenblattWird diese Checkbox aktiviert, wird zusätzlich zum Lohnjournal, ein Lohnsummenblatt gedruckt, aus demeine sachliche Aufteilung der Summen hervorgeht. Es werden alle Summen der Arbeitnehmer-Wertedargestellt.‣ Abrechnungsmonat von - bisAus den Auswahllistboxen kann der Monat ausgewählt werden, zu dem das Lohnjournal gedruckt werdensoll.‣ AbrechnungsjahrGeben Sie ein, für welches Jahr das Lohnjournal gedruckt werden soll.Buttons‣ Ausgabe-Bildschirm/DruckerAus der Auswahllistbox kann gewählt werden, ob die Ausgabe am Bildschirm oder am Drucker durchgeführtwerden soll. Standardmäßig wird die Ausgabe auf Bildschirm vorgeschlagen, die auch durch Drücken der F5-Taste gestartet werden kann.‣ EndeDurch Anklicken des Ende-Buttons bzw. durch Drücken der Esc-Taste wird das Fenster geschlossen4.8. BuchungsbelegGedruckt wird der Buchungsbeleg im Programmpunkt Auswertungen Buchungsbeleg<strong>WINLine</strong> ® <strong>LOHN</strong> - <strong>Deutschland</strong> MESONIC © 2012
Kapitel Auswertungen Seite 313Der Buchungsbeleg enthält die Buchungsgrundlagen für die Übergabe der Daten der Lohnabrechnung an dieFinanzbuchhaltung. Er besteht aus folgenden Informationen:Bruttolöhne und -gehälterGesetzliche soziale AufwendungenVerpflichtungen gegenüber dem Finanzamt (Lst, SolZ, KiSt)NettoauszahlungssummenBeträge nach Kontierungen gesplittetKore-Informationen (je nach Einstellung unter WINline START/Parameter)Der FIBU-Beleg wird als Summenbeleg ausgedruckt d.h. als kumulierter Beleg über alle nach Arbeitnehmerselektierten Abrechnungen der Abrechnungsperiode. Der Gesamt-Beleg des Mandanten trägt dieFinanzamts-Anschrift und den Firmen-Namen des Hauptbetriebes (dem Betrieb in den Betriebsdaten, der alsHauptbetrieb gekennzeichnet wurde).Eingabefelder‣ Betrieb von - bis<strong>WINLine</strong> ® <strong>LOHN</strong> - <strong>Deutschland</strong> MESONIC © 2012
Kapitel Auswertungen Seite 314Die Auswertung kann zusätzlich auf Betriebsnummer eingeschränkt werden. Durch Anklicken der Lupe oderdurch Drücken der F9-Taste kann nach allen angelegten Betrieben gesucht werden.‣ Arbeitnehmer von - bisDie Arbeitnehmer können eingegrenzt werden. Durch Anklicken der Lupe oder durch Drücken der F9-Tastekann nach allen angelegten Arbeitnehmern gesucht werden. Es gibt es noch weitere Möglichkeiten, wie dieArbeitnehmernummer eingegeben werden kann. Details dazu entnehmen Sie bitte dem Kapitel Aufruf einerArbeitnehmernummer.‣ Fibu-Buchungen erzeugenIst diese Checkbox aktiviert, werden alle Werte lt. den Schlüsselungen der Kontierung zusammengefasst undin Stapel gestellt (Stapel -101 bis -112 - -101 steht für Januar, -112 steht für Dezember).Diese Stapel können in der <strong>WINLine</strong> FIBU des Fibu-Mandanten, welcher im Betriebsstamm hinterlegt ist,unter Buchen als Stapel aufgerufen und editiert werden.‣ Inkl. RückrechnungenIst diese Checkbox aktiv, werden auch die Werte, die durch eine eventl. Rückrechnung entstanden sind, mitausgewertet. Dadurch wird für jeden Monat, in dem eine Rückrechnung durchgeführt wurde, ein eigenerBereich ausgegeben, der die Differenzen zum ursprünglichen FIBU-Beleg des Monats enthält.Ist diese Checkbox und die Checkbox "Fibu-Buchungen erzeugen" aktiv, werden auch die Werte, die durcheine eventl. Rückrechnung entstanden sind, für die Finanzbuchhaltung bereitgestellt. Die dadurch erzeugtenBuchungen werden allerdings in die Stapel -113 bis -124 gestellt - dadurch kann es zu keinenÜberlappungen mit den "normalen" Stapeln kommen. Die Buchungen werden gemäß den Einstellungen inden Kontierungen gebildet.‣ Anzeigefeld zur KOREWenn unter <strong>WINLine</strong> START/Parameter/LohnParameter eingestellt wurde, dass die KORE-Informationen inden Fibu-Buchungen mit übergeben werden sollen, wird hier angezeigt, dass diese über den FIBU-Beleg mitausgegeben werden. Werden die KORE-Informationen in einem extra Lauf über eine direkte Übergabe andie KORE gestartet, kommt hier ein geänderter entsprechender Hinweis.‣ AbrechnungsmonatAus den Auswahllistboxen kann der Monat ausgewählt werden, zu dem der Buchungsbeleg gedruckt werdensoll.‣ AbrechnungsjahrGeben Sie ein, für welches Jahr der Buchungsbeleg gedruckt werden soll.‣ AbrechnungskreisWenn in den Arbeitnehmerstammdaten ein Abrechnungskreis verwendet wird, kann dieser hier alsSelektionskriterium eingegeben werden.‣ Buchungen, die das aktuelle Wirtschaftsjahr über- oder unterschreiten, werden Nicht automatisch gebucht - Die Buchungen werden entsprechend als manuelle Buchungausgewiesen. In die aktuelle Buchungsperiode lt. Mandantenstamm übernommen - Die Buchung wird in die dortaktive Buchungsperiode automatisch übernommen.Buttons‣ Ausgabe-Bildschirm/Drucker<strong>WINLine</strong> ® <strong>LOHN</strong> - <strong>Deutschland</strong> MESONIC © 2012
Kapitel Auswertungen Seite 315Aus der Auswahllistbox kann gewählt werden, ob die Ausgabe am Bildschirm oder am Drucker durchgeführtwerden soll. Standardmäßig wird die Ausgabe auf Bildschirm vorgeschlagen, die auch durch Drücken der F5-Taste gestartet werden kann.‣ EndeDurch Anklicken des Ende-Buttons bzw. durch Drücken der Esc-Taste wird das Fenster geschlossen4.9. SV-ListenDurch Anwahl des Programmpunktes Auswertung SV-Listengelangen Sie in das Fenster SV-Listen, welches sich in die Register Listen und Beitragsnachweis unterteilt.Im Register Listen wird der Druck des Beitragsnachweises bzw. aller Listen für die Beitragsübersicht und derBeitragsbildung angesprochen.Im Register Beitragsnachweis können in einer Übersicht die Beiträge eingesehen werden, entweder anhandeiner Schätzung oder aufgrund der bereits abgerechneten Daten.Register ListenEingabefelder‣ AbrechnungsmonatFür die Bildung des Beitragsnachweises oder der Beiträge kann hier der Abrechnungsmonat aus derAuswahllistbox ausgewählt werden. Es können auch bereits abgeschlossene Monate ausgewählt werden.<strong>WINLine</strong> ® <strong>LOHN</strong> - <strong>Deutschland</strong> MESONIC © 2012
Kapitel Auswertungen Seite 316‣ AbrechnungsjahrGeben Sie hier das betreffende Abrechnungsjahr für die Bildung des Beitragsnachweises oder der Beiträgean.‣ Betrieb von - bisDie Auswertung kann zusätzlich auf Betriebsnummer eingeschränkt werden. Durch Anklicken der Lupe oderdurch Drücken der F9-Taste kann nach allen angelegten Betrieben gesucht werden.‣ Krankenkasse von - bisGeben Sie hier die Einzugsstellen ein, für die die Auswertungen durchgeführt werden sollen. Durch Anklickender Lupe oder Drücken der F9-Taste kann nach allen Krankenkassen gesucht werden.Ist im Krankenkassen-Matchcode die Option "Kassenart" aktiviert, werden die Krankenkassen bzw. die SV-Listen nach Kassenart und innerhalb der Kassenart alphabetisch gelistet.‣ Ausgabe Beitragsnachweis (mit elektronischer Meldung)Mit der Selektion dieses Kennzeichens wird der Beitragsnachweis gedruckt und zusätzlich als Datei in demVerzeichnis abgelegt, welches in den Betriebsdaten/Erweiterungen festgelegt wurde. Die Dateinummer wirdhochgezählt. Die Werte des Beitragsnachweises können dabei mit 3 unterschiedlichen Möglichkeiten gebildetwerden:Entweder kann auf die Beiträge aus einem bereits abgerechneten Monat (Basismonat) zugegriffenwerden und für den aktuellen Monat ebenfalls angesetzt werden.Oder es kann auf der Basis der abgerechneten Werte des aktuellen Monats die voraussichtlicheBeitragsschuld gebildet werden.Weiterhin können auf beide Möglichkeiten (Beitragsschuld auf Basis von "Basismonaten" oder aufBasis der abgerechneten Werte) zusätzlich noch manuelle Änderungen vorgenommen werden.Die Abbildung der genauen Geschäftsprozesse dieser 3 Möglichkeiten sind den Beschreibungen weiter untenzu entnehmen.‣ InfoÜber den Info-Button neben dem Feld "Ausgabe Beitragsnachweis (mit elektronischer Meldung)" können dieMeldewerte, die zu diesem Zeitpunkt gemeldet werden würden, als Vorschau angezeigt werden, OHNE daseine elektronische Datei erstellt wird! Hiermit haben Sie die Möglichkeit, die Meldewerte vor der Erstellungder elektronischen Datei zu prüfen.Sobald Sie einen Druck des Beitragsnachweises ohne Vorschau vornehmen, wird eine elektronische Datei indem unter Betriebsdaten gespeicherten Pfad erzeugt und die Dateinummer hochgezählt. Bitte nehmen SiePrüfungen daher ausschließlich über den Vorschau-Button "i" vor.‣ Basismonat (Abrechnungen aus)Der hier eingegebene Monat bewirkt einen Zugriff auf die Beitragsschuld von bereits abgeschlossenenMonaten, die somit als Basis herangezogen werden und für den aktuellen Monat voreingestellt werden.Diese Auswahl gilt somit für alle Einzugsstellen, die unter "Krankenkasse von/bis" ausgewählt wurden.‣ Allg. ProzentsatzWenn auf Basis eines Monats mit Prozentwerten die Beiträge ermitteln werden sollen, kann hier einProzentsatz eingegeben werden, der für alle Krankenkassen gilt. Dieser neue Prozentsatz wird nurherangezogen wenn vorher nicht die Beitragsnachweis-Tabelle bearbeitet und gespeichert wurde.‣ Zur Zahlung freigebenDie Beitragsschuld wird automatisch in den Zahlungsverkehr übergeben und kann dort unter dem Bereich"Krankenkassen" für einen Zahlungslauf weiter verarbeitet werden.<strong>WINLine</strong> ® <strong>LOHN</strong> - <strong>Deutschland</strong> MESONIC © 2012
Kapitel Auswertungen Seite 317‣ SV-Summenblatt (Beitragsbildung)Dieses Kennzeichen bewirkt eine Bildung der Beiträge und den Druck eines Summenblattes in Form desBeitragsnachweises zur Prüfung. Diese müssen mindestens einmal vor dem Monatsabschluss gebildetwerden, damit die Beiträge, die sich aus der Echtabrechnung zum Monatsende ergeben, mit denenabgeglichen werden können, die zur Fälligkeit auf dem Beitragsnachweis übermittelt wurden und in derRegel eher geschätzte Werte sind. Differenzen können somit automatisch ermittelt werden und zur Zahlungund Meldung in den Folgemonat übertragen.Wenn Sie aus den bereits vorgenommenen Abrechnungen den Beitragsnachweis zur Fälligkeit erstellen undübermitteln möchten, müssen Sie die Funktion SV-Summenblatt (Beitragsbildung) ebenfalls durchführen.Wenn Sie auf geschätzte Werte aus Vormonaten zugreifen und mit diesen den Beitragsnachweis erstellenmöchten, brauchen Sie diese Funktion nicht durchzuführen.‣ BeitragsabrechnungMit dieser Option erhalten Sie beim Druck die Beitragsabrechnung, aus der pro Arbeitnehmer hervorgeht,wie sich die Beiträge verteilen. Rückrechnungen werden ebenfalls gesondert ausgewiesen. DerÜberweisungsbetrag des Beitragsnachweises lässt sich hiermit pro Mitarbeiter nachrechnen.Für die Beitragsabrechnung von KUG werden aus dem Unterschiedsbetrag zwischen Soll- und Ist-Entgelt80% ermittelt (Fiktivlohn) und hier ausgewiesen. Auf diese 80% muss der Arbeitgeber 1/1 (also dengesamten Beitrag) für KV-, RV-, PV- entrichten (AV wird nicht ermittelt).‣ Anzahl AusdruckeHier geben Sie an, mit welcher Anzahl das Summenblatt ausgegeben wird.‣ Private Versicherungen zur Zahlung freigebenÜber dieses Feld steuern Sie, ob bei Vorliegen von privaten Beitragen zu einem RV-Versorgungswerk, dieseausgegeben werden sollen und in den Zahlungsverkehr übertragen werden sollen. Wenn sich Werte aus derAbrechnung dazu ergeben haben, wird hier eine Auswertung dazu ausgegeben.‣ BeitragsabrechnungMit dieser Auswahl wird eine Beitragsabrechnung pro ausgewählter Krankenkasse ausgegeben. Aus dieser istersichtlich, wie sich die einzelnen Beiträge pro Arbeitnehmer ermitteln.‣ UmlagelisteMit dieser Option erhalten Sie beim Druck die Umlageliste, aus der pro Arbeitnehmer hervorgeht, wie sichdie Umlagebeiträge und mögliche Erstattungen ermitteln.‣ KUG-KrankMit dieser Option erhalten Sie beim Druck die KUG-Abrechnungsliste für die Krankenkasse. Hier werden dieWerte bescheinigt, die für die Krankenkasse relevant sind, wenn die Arbeitsunfähigkeit vor dem Beginndes KUG-Gewährungszeitraumes eingetreten ist, und Anspruch auf Entgeltfortzahlung besteht. Es istKrankengeld in Höhe des KUG´s zu zahlen. Die Fehlzeit 21 = KUG/WAG krank wurde erfasst und die SV-Tage entsprechend gekürzt. Weiterhin müssen Sie eine Lohnart mit dem Abrechnungsschema 17 = KUGkrank erfasst haben, damit diese Liste erscheint. Zur Einrichtung und Abrechnung von KUG verweisen wirauf das Whitepaper KUG, aus dem download-Bereich auf www.mesonic.com.‣ Statusbericht SV-BeiträgeMit dieser Funktion erhalten Sie beim Druck eine Liste, aus der hervorgeht, wie sich die Beiträgezusammensetzen. Aufgelistet sind pro Beitragsgruppe die gemeldeten Beiträge des aktuellen Monats, dieabgerechneten Beiträge des aktuellen Monats, die Differenz, die sich ggf. daraus ergibt und die in denFolgemonat zur Zahlung und Meldung fließt.Register Beitragsnachweis<strong>WINLine</strong> ® <strong>LOHN</strong> - <strong>Deutschland</strong> MESONIC © 2012
Kapitel Auswertungen Seite 318In diesem Register können Sie die Beiträge zur Fälligkeit gestalten, so wie sie auf dem Beitragsnachweisausgewiesen und gezahlt werden sollen. Dabei ist es möglich, auf Werte bereits abgerechneter Monatezuzugreifen oder auf die im aktuellen Abrechnungsmonat abgerechneten Werte oder manuelle Änderungenvorzunehmen, um eine möglichst genaue Beitragsschuld anweisen zu können.Editieren der Meldewerte in abgeschlossenen MonatenIm Register Beitragsnachweis können die Meldewerte für zurückliegende Monate manuell überarbeitetwerden. Damit können die ggf. im Vormonat manuell per SV-Net gemeldeten Meldewerte nachträglichberücksichtigt werden. Die aktuellen und zukünftigen automatisch erstellten Beitragsnachweise weisen somitkeine Differenzen mehr auf, wenn in Vormonaten manuell per SV-Net übermittelt wurde.Liegt ein solcher Fall vor, ändern Sie bitte die Meldewerte des Vormonats, und tragen dort die Werte ein, diemanuell gemeldet wurden.Eingabefelder‣ BetriebWählen Sie hier den Betrieb aus. Durch Anklicken der Lupe oder durch Drücken der F9-Taste kann nachallen angelegten Betrieben gesucht werden.‣ EinzugsstelleWählen Sie hier die Krankenkasse aus, zu der Sie die Beitragslast bearbeiten möchten. Durch Anklicken derLupe oder durch Drücken der F9-Taste kann nach allen angelegten Krankenkassen gesucht werden.Nach Eingabe des Vergleichsmonats (siehe Erklärungen dazu) und ein Klick auf den Button "Anzeige"werden die Werte für diese Kasse in der Tabelle geladen und können editiert werden.‣ Meldemonat<strong>WINLine</strong> ® <strong>LOHN</strong> - <strong>Deutschland</strong> MESONIC © 2012
Kapitel Auswertungen Seite 319Dieses ist ein Anzeigefeld, aus dem Sie die Info erhalten, in welchem Abrechnungsmonat sich dieserMandant aktuell befindet. Sie können den Monat ändern, um eine Anzeige zu bekommen, welcheMeldewerte bereits abgeschlossene Monate enthalten haben.‣ VergleichsmonatHier wählen Sie einen bereits abgeschlossenen Abrechnungsmonat aus, wenn Sie diese Beiträge als Basisheranziehen möchten. Mit einem Klick auf den Button "Anzeige" werden die Werte in der Tabelle geladenund können editiert werden. Wenn Sie auf die im aktuellen Abrechnungsmonat abgerechneten Wertezugreifen möchten, wählen Sie als Vergleichsmonat den aktuellen Monat aus. Mit einem Klick auf den Button"Anzeige" werden dann die aktuellen Werte in der Tabelle geladen und können ebenfalls editiert werden.Bitte beachten Sie, dass in diesem Fall vorher die Beitragsbildung durchgeführt werden muss! (sieheBeschreibung unter "SV-Summenblatt (Beitragsbildung)").‣ Allg. ProzentsatzMit dieser Funktion können Sie prozentuale Veränderungen auf die in der Tabelle eingestellten Wertevornehmen. Damit können Sie auf Basis der Werte des Vergleichsmonats die Beiträge, die zur Fälligkeitübermittelt und gezahlt werden sollen, mit einer prozentualen Schätzung erhöhen oder verringern. Mit einemKlick auf OK oder Bestätigen der F5-Taste werden die geänderten Werte der Tabelle gespeichert und könnenauf dem Beitragsnachweis ausgewiesen werden.‣ Gf. BeitragsnachweisMit dieser Option kann der Beitragsnachweis mit dem abweichenden Aufbau für geringfügig Beschäftigteeditiert werden. Das Feld ist nur zur Bearbeitung frei, wenn eine Einzugsstelle mit der Kassenart"Knappschaft" ausgewählt wurde.‣ Info inkl. abgerechneten ANBei Selektion dieses Feldes mit einem Klick auf den Button "Info" erhalten Sie eine Liste der Arbeitnehmer,die bei dieser Krankenkasse versichert sind. Die Einschränkung auf nicht abgerechnete Arbeitnehmererhalten Sie ohne die Selektion dieses Feldes.Tabellenspalten‣ BeitragsgruppeHier sehen Sie die Beitragsgruppen, wie sie auch auf dem Beitragsnachweis aufgeteilt sind und gemeldetwerden.‣ Vergl. MonatDie ermittelten Beiträge des Abrechnungsmonats, den Sie als Vergleichsmonat ausgewählt haben, werdenhier angezeigt und als Meldewert für den aktuellen Monat vorgeschlagen.‣ ProzentIn dieser Spalte kann pro Zeile der Prozentwert manuell verändert werden oder über alle Zeilen dieProzentzahl mit einer Eingabe in dem Feld "allg. Prozentsatz" verändert werden. Als Basis werden die Wertedes Vergleichsmonats gesetzt.‣ Meldew. MonatDie Werte dieser Spalte stellen die Beiträge dar, die pro Beitragsgruppe auf dem Beitragsnachweisangedruckt werden. Die ermittelten Beiträge des Abrechnungsmonats, den Sie als Vergleichsmonatausgewählt haben, werden hier als Meldewert für den aktuellen Monat vorgeschlagen. Sie können manuelleÄnderungen vornehmen.‣ Diff. MonatDieses ist die angezeigte Differenz aus dem Vormonat. Sie bildet sich aus dem gemeldeten Beitragswert desVormonats und aus der Beitragsschuld aus der Echtabrechnung des Vormonats, generiert durch dieBeitragsbildung. Diese Differenz muss in den aktuellen Beitragsnachweis einfließen und ist hier ausgewiesen.‣ Meldewerte<strong>WINLine</strong> ® <strong>LOHN</strong> - <strong>Deutschland</strong> MESONIC © 2012
Kapitel Auswertungen Seite 320Dieses ist die Gesamtsumme, die sich aus den Werten der Spalten Meldewert aktueller Monat und DifferenzVormonat ergibt. Mit einem Klick auf OK oder Bestätigen der F5-Taste werden die hier angezeigten Wertegespeichert und können auf dem Beitragsnachweis ausgewiesen und übermittelt und zur Zahlungangewiesen werden.HinweisDas Editieren des SV-Beitragsnachweises für voraussichtliche Werte ist für Krankenkassen die auf Kassenartals private Versorgungskasse geschlüsselt sind, nicht möglich. Die Vor-/Zurück-Buttons lassenVersorgungskassen und inaktiv gesetzte Krankenkassen aus (nur beim Bearbeiten des Beitragsnachweises) -eine inaktiv gesetzte Krankenkasse kann aber sehr wohl direkt mit der Nummer zum Editieren aufgerufenwerden.Zahlungen KnappschaftFür die Kassenart Knappschaft gelten für die einzelnen Versicherungszweige und BetriebsnummernVereinbarungen für den Zahlungsvermerk. Um dieses für die Krankenkasse Knappschaft Bahn See richtigabzustellen müssen drei Krankenkassen angelegt und bei den betreffenden Arbeitnehmern hinterlegtwerden.1. Für Angestellte West, normal Versicherungspflichtig => Knappschaft Bochum Betriebsnummer 98000001(es wird das Kürzel FKAG im Zahlungsvermerk abgestellt).2. Für Arbeiter WEST und OST und Angestellte OST sowie Angestellte WEST ohne Mehrleistungsanspruch,normal Versicherungspflichtige => Knappschaft Bochum Betriebsnummer 98000006 (es wird das KürzelFKAG im Zahlungsvermerk abgestellt).3. Für geringfügig Beschäftigte (Minijobs) => Minijobzentrale Knappschaft Essen Betriebsnummer 98000006(es wird das Kürzel FKMJ im Zahlungsvermerk abgestellt).ButtonsDie Buttons sind in allen Fenstern vorhanden und haben auch immer die gleiche Funktion. Einige Buttonswie können allerdings nur in Abhängigkeit des Registers und auch nur in bestimmten Zusammenhängenverwendet werden, weil sie nur dort Sinn machen.‣ Ausgabe Bildschirm/DruckerAus der Auswahllistbox kann gewählt werden, ob die Ausgabe am Bildschirm oder am Drucker durchgeführtwerden soll. Standardmäßig wird die Ausgabe auf Bildschirm vorgeschlagen, die auch durch Drücken der F5-Taste gestartet werden kann.‣ OKDurch Anklicken des OK-Buttons bzw. durch Drücken der F5-Taste wird der aktuelle Datensatz gespeichert.Der Cursor befindet sich danach wieder im ersten Register auf dem ersten Feld.‣ EndeDurch Anklicken des Ende-Buttons bzw. durch Drücken der Esc-Taste wird das Fenster geschlossen. Nichtgespeicherte Änderungen gehen verloren.‣ Storno Meldungswerte<strong>WINLine</strong> ® <strong>LOHN</strong> - <strong>Deutschland</strong> MESONIC © 2012
Kapitel Auswertungen Seite 321Damit können pro Einzugsstelle und Betrieb bereits gespeicherte Werte für die aktuelle Abrechnungsperiodegelöscht werden. Damit werden die Meldewerte für einen gemeldeten oder neuen Beitragsnachweiszurückgesetzt, ohne dass ein manuelles Überschreiben erforderlich ist. Anschließend können diegewünschten Meldewerte über eine vorgegebene Basis oder über die tatsächliche Abrechnung neu erzeugtwerden.‣ VCR-ButtonleisteÜber die so genannte VCR-Buttonleiste kann durch Mausklick zwischen den Datensätzen geblättert werden.Damit auf diese Weise auch Daten kontrolliert und geändert werden können, kann mit derTastenkombination SHIFT + F5 eine Zwischenspeicherung der Daten (Daten werden gespeichert, der Inhaltin den Masken bleibt bestehen, der Focus bleibt im letzten veränderten Feld stehen) durchgeführt werden.Damit kann der erste Datensatz angesprochen werden (Tastatur: STRG SHIFT POS1).Damit kann der vorherige Datensatz angesprochen werden (Tastatur: SHIFT -).Damit kann der nächste Datensatz angesprochen werden (Tastatur: SHIFT +).Damit kann der letzte Datensatz angesprochen werden (Tastatur: STRG SHIFT ENDE).‣ AnzeigenNach Festlegung der Anzeigekriterien, kann mit dieser Funktion der entsprechende Wert in die untereTabelle geladen werden.Fälligkeit der SV-BeiträgeDie Beiträge, die nach dem Arbeitsentgelt bemessen werden, sind in voraussichtlicher Höhe derBeitragsschuld spätestens am drittletzten Bankarbeitstag des Monats fällig, in dem die Beschäftigung, mitder das Arbeitsentgelt erzielt wird, ausgeübt worden ist oder als ausgeübt gilt. Ein verbleibender Restbeitragwird zum drittletzten Bankarbeitstag des Folgemonats fällig.Folglich gilt als Beitragssoll des jeweiligen Abrechnungsmonats die voraussichtliche Höhe der Beitragsschuld des jeweiligen Monats, in dem die Beschäftigung, mitder das Arbeitsentgelt erzielt wird, ausgeübt worden ist oder als ausgeübt gilt sowie ein verbleibender Restbeitrag des Vormonats oder der Ausgleich einer eventuellen Überzahlung ausdem Vormonat. Der Restbeitrag wird nicht rückwirkend dem Vormonat (Ursprungsmonat derArbeitsleistung) zugeordnet.Krankenkassenwechsel, Ausscheiden eines einzelnen ArbeitnehmersWerden an eine Einzugsstelle nur die Gesamtsozialversicherungsbeiträge für einen Arbeitnehmer gezahlt undscheidet dieser Arbeitnehmer aus dem Beschäftigungsverhältnis aus, ist in Fällen, in denen das endgültigeBeitragssoll nicht abgerechnet werden konnte, für den Monat nach dem Ausscheiden aus demBeschäftigungsverhältnis ein Beitragsnachweis mit der Differenz (Restschuld/ggf. Guthaben) dieserEinzugsstelle zuzuleiten (sog. "nachgehender Beitragsnachweis"). Gleiches gilt, wenn ein Arbeitnehmer dieKrankenkasse wechselt oder aufgrund einer Fehlzeit beitragsfrei gestellt ist und für diese Einzugsstelle keineBeiträge mehr abzuführen wären.Ablauf der Arbeitsschritte zur Beitragszahlung und ÜbermittlungNachfolgend sind Arbeitsgänge zur Veranschaulichung beschrieben, wie Sie vorgehen müssen, wenn Sie dieFunktionen entsprechend nutzen möchten:Vorbereitende Arbeiten allgemein Die Installation von dakota.ag sollte bereits durchgeführt sein. Ebenso sollte dieZertifikatsbeantragung und Zulassung beim Trustcenter über dakota.ag abgeschlossen sein (sieheHandbuch dakota.ag bzw. Verweis hier unter elektronische Datenübermittlung).<strong>WINLine</strong> ® <strong>LOHN</strong> - <strong>Deutschland</strong> MESONIC © 2012
Kapitel Auswertungen Seite 322In <strong>WINLine</strong> unter Betriebsstamm/Erweiterungen, Feld "Datenträgerpfad elek. Beitragsn.", legen Siefest, wo die Datei für den Beitragsnachweis und für Ihre DEÜV-Dateien auf der Festplatte abgelegtwerden soll.Erstellung des Beitragsnachweises auf Basis von x% eines VergleichsmonatsSchritt 1Zur Fälligkeit wählen Sie für alle relevanten Einzugsstellen zu dem aktuellen Abrechnungsmonat den Druckder SV-Listen aus. Die Option "Ausgabe Beitragsnachweis (mit elektr. Meldung)" muss selektiert werden undals Vergleichsmonat ein bereits abgeschlossener Monat. Ggf. geben Sie die Werte für die Zahlung frei undnehmen eine Zahlung über den Zahlungsverkehr vor.Bei der Ausgabe des Beitragsnachweises als Datei und als Liste für Ihre Unterlagen, wird nun auf Basis derendgültigen Beitragsschuld des ausgewählten Vergleichsmonats März, die voraussichtliche Beitragsschuld fürden aktuellen Monat gebildet. Es wird der eingegebene Prozentsatz der Beitragsschuld angesetzt, die Sie vordem Monatsabschluss des Basismonats gebildet haben.Die Datei wird gebildet, sobald Sie OK klicken oder F5 drücken und in dem Verzeichnis abgelegt, welches inden Betriebsdaten festgelegt ist. Sie starten das Programm dakota und können nun die Datei verschlüsselnund versenden, wenn Sie bereits die Zertifizierung beim Trustcenter abgeschlossen haben (siehe dazuHinweise unter dakota.ag).Achten Sie darauf, dass unter dem Verzeichnis, welches im Betriebsstamm für die Ausgabe derBeitragsnachweisdatei festgelegt wurde, keine Dateien mehr vorhanden sind. Diese Dateien werden miteinem Hinweis überschrieben und sind damit vernichtet. Ist sichergestellt, dass der Datenträgerpfad leer ist,wird die zu übermittelnde Datei für den aktuellen Monat gebildet.Der automatische Hinweis vom Programm, dass die Meldewerte nur aktuell sind, wenn zuvor die SV-Summenbelege für alle selektierten Einzugsstellen ausgegeben wurde, bezieht sich darauf, dass für Basismonate (abgeschlossene Monate) die Beitragsbildung durchgeführt sein musste für den aktuellen Monat die Beitragsbildung ausschließlich nur dann durchgeführt sein muss, wennder Beitragsnachweis auf Basis der bisher aktuell abgerechneten Werte erstellt werden soll.Für alle anderen Fälle (Null-Beitragsnachweis oder Beitragsnachweis auf Basis von abgeschlossenenMonaten) braucht die Beitragsbildung inkl. des Druckes der SV-Summenbelege vor der Ausgabe desBeitragsnachweises NICHT durchgeführt zu werden!Schritt 2Nachdem Sie die komplette Erfassung und Abrechnung für den aktuellen Monat getätigt haben, müssen Sieabschließend die Beitragsbildung durchführen. Dazu schlüsseln Sie mit dem aktuellen Abrechnungsmonat dieOption "SV-Summenblatt (Beitragsbildung)" für alle Einzugsstellen. Spätestens muss dieses vor demaktuellen Monatsabschluss erfolgen.Erstellung des Beitragsnachweises auf Basis von aktuellen AbrechnungenSchritt 1Wenn Sie auf Basis der bereits erfassten und abgerechneten Werte die aktuelle Beitragslast bilden wollen,müssen Sie bis zum Fälligkeitstermin die Abrechnungen vorgenommen haben. Dabei können Sie Vorab-Abrechnungen vornehmen, was den Vorteil hat, dass aktuelle Beitragssätze und Bemessungen undindividuelle Einstellungen zu dem Arbeitnehmer berücksichtigt werden können. Sie schätzen lediglich dieAbrechnungswerte für die Tage nach dem Fälligkeitstermin bis Monatsende.Haben Sie alle Abrechnungen vorgenommen, wählen Sie für alle relevanten Einzugsstellen zu dem aktuellenAbrechnungsmonat den Druck der SV-Listen aus.<strong>WINLine</strong> ® <strong>LOHN</strong> - <strong>Deutschland</strong> MESONIC © 2012
Kapitel Auswertungen Seite 323Um die Beitragsschuld aus den aktuellen Abrechnungen bilden zu können, müssen Sie die Beitragsbildungdurchführen. Dazu schlüsseln Sie mit dem aktuellen Abrechnungsmonat die Option "SV-Summenblatt(Beitragsbildung)" für alle Einzugsstellen.Schritt 2Nachdem Sie die Beitragsbildung durchgeführt haben, wählen Sie für alle relevanten Einzugsstellen zu demaktuellen Abrechnungsmonat den Druck der SV-Listen aus. Die Option "Ausgabe Beitragsnachweis (mitelektr. Meldung)" muss selektiert werden und als Vergleichsmonat der aktuelle Monat. Ggf. geben Sie dieWerte für die Zahlung frei und nehmen eine Zahlung über den Zahlungsverkehr vor.Bei der Ausgabe des Beitragsnachweises als Datei und als Liste für Ihre Unterlagen, wird nun auf Basis derabgerechneten Werte die Beitragsschuld des aktuellen Monats gebildet.Die Datei wird gebildet, sobald Sie OK klicken oder F5 drücken und in dem Verzeichnis abgelegt, welches inden Betriebsdaten festgelegt ist. Sie starten das Programm dakota und können nun die Datei verschlüsselnund versenden, wenn Sie bereits die Zertifizierung beim Trustcenter abgeschlossen haben (siehe Hinweiseunter dakota dazu).Achten Sie darauf, dass unter dem Verzeichnis, welches im Betriebsstamm für die Ausgabe derBeitragsnachweisdatei festgelegt wurde, keine Dateien mehr vorhanden sind. Diese Dateien werden miteinem Hinweis überschrieben und sind damit vernichtet. Ist sichergestellt, dass der Datenträgerpfad leer ist,wird die zu übermittelnde Datei für den aktuellen Monat gebildet.Schritt 3Wenn die Abrechnungsdaten für die im Voraus abgerechneten Werte der Tage zwischen demFälligkeitstermin und dem Monatsende vorliegen, können Sie die Erfassungen und die Abrechnungen auf dieechten Werte abändern. Die Lohnbelege können ausgehändigt werden, sodass die komplette Erfassung undAbrechnung für den aktuellen Monat getätigt wurde.Danach müssen Sie abschließend noch einmal die Beitragsbildung durchführen. Dazu schlüsseln Sie mit demaktuellen Abrechnungsmonat die Option "SV-Summenblatt (Beitragsbildung)" für alle Einzugsstellen.Spätestens muss dieses vor dem aktuellen Monatsabschluss erfolgen:Erstellung des Beitragsnachweises mit manueller ÄnderungFür alle Werte, die Sie für die Beitragsbildung zum Fälligkeitstermin ansetzen, können Sie manuelleÄnderungen vornehmen. Egal, ob Sie den Beitragsnachweis auf Basis von aktuellen Abrechnungen oder aufBasis eines Vergleichsmonats erstellen, können Sie die Werte, die in dem Beitragsnachweis angedruckt undübermittelt werden sollen, manuell abändern. Dieses können Sie über das Register "Beitragsnachweis" unterdem Menüpunkt SV-Listen.Schritt 1Wählen Sie im Register "Beitragsnachweis" die Einzugsstelle aus, zu der Sie die Beiträge sehen möchten, diesich entweder nach der Durchführung der Beitragsbildung aus der aktuellen Abrechnung ergeben oder aufBasis eines Vergleichsmonat eingestellt werden sollen. Bei der Beitragsanzeige aus aktuellenAbrechnungswerten stellen Sie als Vergleichsmonat den aktuellen Monat ein (die Durchführung derBeitragsbildung muss vorher erfolgt sein). Mit einem Klick auf den Button "Anzeige" werden dieentsprechenden Werte eingestellt. Die Einzugsstelle können Sie über die VOR/ZURÜCK-Button ändern.Weiterhin können Sie eine Liste der Arbeitnehmer anzeigen lassen.In der Tabelle können Sie nun die Beitragswerte ändern. Entweder durch manuelle Abänderung oder durchÄnderung des Prozentsatzes. Mit einem Klick auf den OK-Button oder dem Tastendruck F5 werden die Wertegespeichert.Nach einem Hinweis werden die Werte fest gespeichert und bei Erstellung des Beitragsnachweisesentsprechend ausgegeben und übermittelt. Wenn danach noch Änderungen erfolgen sollen, die übermitteltwerden sollen, ist dieses nur möglich, indem in der Tabelle der Prozentsatz mit einem veränderten Wert (z.B."0") bestätigt wird und danach wieder auf "100" gesetzt wird und nochmals bestätigt wird. Damit werden die<strong>WINLine</strong> ® <strong>LOHN</strong> - <strong>Deutschland</strong> MESONIC © 2012
Kapitel Auswertungen Seite 324Werte in der Tabelle "aktualisiert" und können neu ausgegeben werden. Für bereits an Annahmestellenübermittelte Dateien übernehmen wir keine Gewähr.Schritt 2Nachdem Sie die gewünschten Änderungen im Register "Beitragsnachweis" durchgeführt haben, wählen Siefür alle relevanten Einzugsstellen zu dem aktuellen Abrechnungsmonat den Druck der SV-Listen unter demRegister "Listen" aus. Die Option "Ausgabe Beitragsnachweis (mit elektr. Meldung)" muss selektiert werden.Der Vergleichsmonat ist in diesem Falle nicht relevant, da die Werte manuell abgeändert und gespeichertwurden. Ggf. geben Sie die Werte für die Zahlung frei und nehmen eine Zahlung über den Zahlungsverkehrvor.Bei der Ausgabe des Beitragsnachweises als Datei und als Liste für Ihre Unterlagen, wird nun auf Basis dermanuell abgeänderten Werte die Beitragsschuld des aktuellen Monats gebildet.Die Datei wird gebildet, sobald Sie OK klicken oder F5 drücken und in dem Verzeichnis abgelegt, welches inden Betriebsdaten festgelegt ist. Sie starten das Programm dakota und können nun die Datei verschlüsselnund versenden, wenn Sie bereits die Zertifizierung beim Trustcenter abgeschlossen haben (siehe Hinweiseunter dakota dazu).Achten Sie darauf, dass unter dem Verzeichnis, welches im Betriebsstamm für die Ausgabe derBeitragsnachweisdatei festgelegt wurde, keine Dateien mehr vorhanden sind. Diese Dateien werden miteinem Hinweis überschrieben und sind damit vernichtet. Ist sichergestellt, dass der Datenträgerpfad leer ist,wird die zu übermittelnde Datei für den aktuellen Monat gebildet.Schritt 3Nachdem Sie die komplette Erfassung und Abrechnung für den aktuellen Monat getätigt haben, müssen Sieabschließend die Beitragsbildung durchführen. Dazu schlüsseln Sie mit dem aktuellen Abrechnungsmonat dieOption "SV-Summenblatt (Beitragsbildung)" für alle Einzugsstellen. Spätestens muss dieses vor demaktuellen Monatsabschluss erfolgen.Übergabe der SV-Anteile in FIBUAn die Finanzbuchhaltung werden über den Buchungsbeleg grundsätzlich die tatsächlichen Aufwendungennach der erfolgten Echtabrechnung übergeben. Zusätzliche Einstellungen sind nicht notwendig.4.10. ZVK ListeDie Liste für die Zusatzversorgungskassen listet die Arbeitsentgelte der einzelnen Arbeitnehmer für die ZVKmit einzelnen Angaben zur Berechnung.Die ZVK Liste wird im Programmpunkt Auswertungen ZVK Listegedruckt.<strong>WINLine</strong> ® <strong>LOHN</strong> - <strong>Deutschland</strong> MESONIC © 2012
Kapitel Auswertungen Seite 325Eingabefelder‣ Betrieb von - bisDie Auswertung kann zusätzlich auf Betriebsnummer eingeschränkt werden. Durch Anklicken der Lupe oderdurch Drücken der F9-Taste kann nach allen angelegten Betrieben gesucht werden.‣ ZVK von - bisDie Auswertung kann auf ZVK eingeschränkt werden. Durch Anklicken der Lupe oder durch Drücken der F9-Taste kann nach allen angelegten Zusatzversorgungskassen gesucht werden.‣ Monat/JahrFür die Erstellung der ZVK-Liste und der Beiträge kann hier der Abrechnungsmonat und das Jahr aus derAuswahllistbox ausgewählt werden. Es können auch bereits abgeschlossene Monate ausgewählt werden.‣ Optionen Inkl. Rückrechnungen - Bei Auswahl dieses Feldes werden Rückrechnungswerte mit angedruckt. Meldeformular - Mit dieser Option wird eine extra Auswertung ausgegeben, mit der die Meldewertean die ZVK verschickt werden können.Buttons‣ Ausgabe-Bildschirm/DruckerAus der Auswahllistbox kann gewählt werden, ob die Ausgabe am Bildschirm oder am Drucker durchgeführtwerden soll. Standardmäßig wird die Ausgabe auf Bildschirm vorgeschlagen, die auch durch Drücken der F5-Taste gestartet werden kann.‣ EndeDurch Anklicken des Ende-Buttons bzw. durch Drücken der Esc-Taste wird das Fenster geschlossen<strong>WINLine</strong> ® <strong>LOHN</strong> - <strong>Deutschland</strong> MESONIC © 2012
Kapitel Auswertungen Seite 3264.11. UnfallversicherungslisteDie Unfallversicherungsliste listet die Arbeitsentgelte der einzelnen Arbeitnehmer für die Unfallversicherungmit der Angabe der Tätigkeit, der Gefahrentarifklasse, des UV-Grundes, der geleisteten Stunden und desArbeitsentgelts. In einer Summenaufstellung werden die Gefahrentarifklassen summiert dargestellt.Die Unfallversicherungsliste wird im Programmpunkt Auswertungen Unfallversicherungslistegedruckt.Eingabefelder‣ Arbeitnehmer von - bisDie Arbeitnehmer können eingegrenzt werden. Durch Anklicken der Lupe oder durch Drücken der F9-Tastekann nach allen angelegten Arbeitnehmern gesucht werden. Es gibt es noch weitere Möglichkeiten, wie dieArbeitnehmernummer eingegeben werden kann. Details dazu entnehmen Sie bitte dem Kapitel Aufruf einerArbeitnehmernummer.‣ Sub-Arbeitnehmer zusammenfassenWird diese Checkbox aktiviert, werden die Werte aller SUB- Arbeitnehmer - sofern vorhanden -, die für einenArbeitnehmer angelegt wurden, zusammengerechnet. Bleibt die Checkbox inaktiv, wird jeder Arbeitnehmerund jeder SUB- Arbeitnehmer extra ausgewiesen.‣ Betrieb von - bisDie Auswertung kann zusätzlich auf Betriebsnummer eingeschränkt werden. Durch Anklicken der Lupe oderdurch Drücken der F9-Taste kann nach allen angelegten Betrieben gesucht werden.‣ Abrechnungszeitraum JahrFür die Erstellung der Unfallversicherungsliste und der Beiträge kann hier das Jahr aus der Auswahllistboxausgewählt werden.<strong>WINLine</strong> ® <strong>LOHN</strong> - <strong>Deutschland</strong> MESONIC © 2012
Kapitel Auswertungen Seite 327‣ Sortierung der EinzelauflistungDie Unfallversicherungsliste kann wahlweise nach Arbeitnehmernummer oder nach der Gefahrtarifstellesortiert ausgegeben werden.1 Arbeitnehmernummer2 Gefahrtarifstelle‣ Sortierung der SummenAuch die Sortierung der Summen kann frei gewählt werden. Zur Auswahl stehen zur Verfügung1 Gefahrtarifnummer2 GefahrtarifbezeichnungButtons‣ Ausgabe-Bildschirm/DruckerAus der Auswahllistbox kann gewählt werden, ob die Ausgabe am Bildschirm oder am Drucker durchgeführtwerden soll. Standardmäßig wird die Ausgabe auf Bildschirm vorgeschlagen, die auch durch Drücken der F5-Taste gestartet werden kann.‣ EndeDurch Anklicken des Ende-Buttons bzw. durch Drücken der Esc-Taste wird das Fenster geschlossen<strong>WINLine</strong> ® <strong>LOHN</strong> - <strong>Deutschland</strong> MESONIC © 2012
Kapitel Auswertungen Seite 3284.12. LohnsteueranmeldungDie Lohnsteueranmeldung ist die Aufstellung der Abgaben, die an das Finanzamt abgeführt werden müssen.Diese setzen sich zusammen aus der Lohnsteuer, der Kirchensteuer mit der Aufteilung nach denhebeberechtigten Konfessionen jedes Bundeslandes, den Solidaritätszuschlägen und den Kammerbeiträgender Bundesländer Saarland und Bremen.Entscheidend für den Druck der Lohnsteueranmeldung ist die Schlüsselung in den Betriebsstammdaten,Register Finanzamt. Dort ist festgelegt, ob grundsätzlich eine Lohnsteueranmeldung gedruckt werden soll,wenn ja, in welchem Intervall.Die Lohnsteueranmeldung wird im Programmpunkt Auswertungen Lohnsteueranmeldunggedruckt.<strong>WINLine</strong> ® <strong>LOHN</strong> - <strong>Deutschland</strong> MESONIC © 2012
Kapitel Auswertungen Seite 329‣ Betrieb von - bisDie Auswertung kann auf Betriebsnummer eingeschränkt werden. Durch Anklicken der Lupe oder durchDrücken der F9-Taste kann nach allen angelegten Betrieben gesucht werden.Anmeldungsperiode‣ JahrGeben Sie ein, für welches Jahr die Lohnsteueranmeldung gedruckt werden soll. Die Auswahl ist abhängigvon der Schlüsselung in den Betriebsstammdaten, Register Finanzamt.‣ VierteljahrGeben Sie ein, für welches Quartal die Lohnsteueranmeldung gedruckt werden soll. Die Auswahl istabhängig von der Schlüsselung in den Betriebsstammdaten, Register Finanzamt.‣ MonatAus den Auswahllistboxen kann der Monat ausgewählt werden, zu dem die Lohnsteueranmeldung gedrucktwerden soll. Die Auswahl ist abhängig von der Schlüsselung in den Betriebsstammdaten, Register Finanzamt.Zahlung‣ zur Zahlung freigebenWird dieses Feld selektiert, werden die ermittelten Werte als Zahlungsposition in den Zahlungsverkehrübergeben und können dort zur Zahlung angewiesen werden.‣ ElsterausgabeÜber dieses Feld wird die elektronische Elsterausgabe der Lohnsteueranmeldung bei Ausgabe gestartet. Eserfolgt eine direkte Übermittlung an die Finanzbehörden.Wenn eine Elster-Übermittlung erfolgen soll, muss das Flag "zur Zahlung freigeben" gesetzt sein. Erst dannwird das Feld für die Elsterausgabe freigeschaltet. Durch Bestätigung mit OK wird die ELSTER-Lohnsteueranmeldung gestartet. Es erfolgt hierbei eine Prüfung der im Betriebsstamm hinterlegten SteuerundFinanzamt-Nummer. Sind diese korrekt, werden die Daten übertragen.Es erfolgt der Hinweis "Die Steuerdaten wurden erfolgreich an die Finanzverwaltung übertragen!" ImAnschluss wird das Übertragungsprotokoll ausgegeben.<strong>WINLine</strong> ® <strong>LOHN</strong> - <strong>Deutschland</strong> MESONIC © 2012
Kapitel Auswertungen Seite 330‣ Korrektur akt. Per.Über dieses Feld kann zusätzlich gesteuert werden, dass bei der Ausgabe der Lohnsteueranmeldung dasKorrektur-Kennzeichen für die Elster Ausgabe manuell gesetzt werden kann.Elster Zertifikat‣ ZertifikatHinterlegen Sie hier das Zertifikat für eine sicherere verschlüsselte Übermittlung. Mit der Lupe erscheint einBrowser, über den Sie das bei Ihnen gespeicherte Zertifikat auswählen können. Dieses muss hier vor derÜbermittlung der Lohnsteueranmeldung an Elster geschlüsselt werden. Für den Einsatz in <strong>WINLine</strong>verwenden Sie das Software-Zertifikat ELSTERBasis.Wird ein falscher Pfad hinterlegt und das Elster-Zertifikat somit bei der Versendung nicht gefunden, wirdeine Hinweis-Meldung angezeigt und die Übermittlung erfolgt nicht.‣ PinEingabe der max. 20-stelligen, alphanumerischen PIN-NummerIst ein Elster-Zertifikat hinterlegt, so muss die zugehörige PIN-Nummer eingegeben werden. Ansonsten kanndas Zertifikat nicht verwendet werden.Bei Eingabe einer falschen PIN-Nummer wird vor der Versendung eine Meldung angezeigt und dieÜbertragung erfolgt nicht.Optionen‣ inkl. Rückrechnungenvorliegende Rückrechnungen werden bei Selektion dieses Feldes in der Lohnsteueranmeldung berücksichtigt.‣ Korrektur in aktueller Periode berücksichtigenIst diese Checkbox angehakt, werden in der Lohnsteueranmeldung des aktuellen Abrechnungsmonats alleRückrechnungsdifferenzen berücksichtigt.Ist diese Checkbox nicht angehakt, werden für alle zurückliegenden Perioden, für die Rückrechnungenvorhanden sind, eigenständige Lohnsteueranmeldungen ausgegeben. Die aktuelle Periode enthält dann nurdie tatsächlich in dieser Periode abgerechneten Werte.‣ OriginaldruckDiese Checkbox ist standardmäßig selektiert und bedeutet, dass für zurückliegende Abrechnungsperiodenimmer die zum damaligen Abrechnungszeitpunkt relevanten Werte für die Lohnsteueranmeldung angedrucktwerden. Eventuelle Rückrechnungen in späteren Abrechnungszeiträumen werden nicht berücksichtigt.Ist diese Checkbox nicht angehakt, werden für die zurückliegenden Abrechnungszeiträume die aktuellgültigen Abrechnungswerte herangezogen (so wie das Jahreslohnkonto die Werte anzeigt, unabhängig wasursprünglich für den zurückliegenden Monat abgerechnet wurde).‣ Konsolidierung nach SteuernummernEs werden die Lohnsteueranmeldungen der Betriebe zusammengefasst, die eine gleiche Steuernummer inden Betriebsdaten hinterlegt haben. In Summe erscheinen die Werte und die Anzahl Arbeitnehmer auf derkonsolidierten Lohnsteueranmeldung.‣ BundeslandBeim Druck der Lohnsteueranmeldung kann hier ausgewählt werden, nach welchenBundeslandbestimmungen die hebeberechtigten Konfessionen angedruckt werden sollen. Diese dürfen beider Konsolidierung nicht unterschiedlich sein. Bei der Übermittlung an ELSTER werden die konsolidiertenWerte übermittelt. Die Konsolidierung erfolgt innerhalb eines Mandanten, betriebsübergreifend.‣ Verrechnung des Erstattungsbetrages<strong>WINLine</strong> ® <strong>LOHN</strong> - <strong>Deutschland</strong> MESONIC © 2012
Kapitel Auswertungen Seite 331In der Lohnsteueranmeldung gibt es den Eintrag "Verrechnung des Erstattungsbetrages erwünscht/DerErstattungsbetrag ist abgetreten". Dieses kann wahlweise angekreuzt werden, wenn sich einErstattungsbetrag auf der Lohnsteueranmeldung ergeben hat und dieser verrechnet wird.‣ Einzugsermächtigung wird widerrufenIn der Lohnsteueranmeldung gibt den Eintrag "Die Einzugsermächtigung wird ausnahmsweise für diesenAnmeldungszeitraum widerrufen". Dieses kann wahlweise angekreuzt werden, wenn dieses gewünscht ist.‣ Anzahl AusdruckeBestimmen Sie hier mit welcher Anzahl die Lohnsteueranmeldung ausgedruckt werden soll.Hinweis zur Zeile "pauschale Kirchensteuer im vereinfachten Verfahren":In der Lohnsteueranmeldung müssen die pauschalen Kirchensteuern im vereinfachten Verfahren in einerZeile als Gesamtsumme angegeben werden und nicht mehr unter den unterschiedlichen Konfessionenaufgeteilt werden.Das vereinfachte Verfahren bedeutet, dass bei Bezügen, die mit einer Lohnsteuerpauschalierung besteuertwerden, ein verminderter Kirchensteuersatz zur Geltung kommt. Ist dieses der Fall, werden diese pauschalenKirchensteuern nun in einer extra Zeile der Lohnsteueranmeldung ausgewiesen. Dabei ist unerheblich, obvom Arbeitgeber oder vom Arbeitnehmer die Pauschalsteuern getragen werden.Hinweis zur konsolidierten LohnsteueranmeldungWird die Lohnsteueranmeldung konsolidiert nach einem Bundesland ausgewählt welches nicht Bremen oderSaarland ist, so wird aus der Gesamtsumme der abgerechnete Kammerbeitrag heraus gerechnet.Buttons‣ Ausgabe Bildschirm/DruckerAus der Auswahllistbox kann gewählt werden, ob die Ausgabe am Bildschirm oder am Drucker durchgeführtwerden soll. Standardmäßig wird die Ausgabe auf Bildschirm vorgeschlagen, die auch durch Drücken der F5-Taste gestartet werden kann.‣ EndeDurch Anklicken des Ende-Buttons bzw. durch Drücken der ESC-Taste wird das Fenster geschlossen.4.13. LohnsteuerbescheinigungDie Lohnsteuerbescheinigung wird über den Menüpunkt Auswertung Lohnsteuerbescheinigungaufgerufen.Beim ersten Öffnen des Menüpunktes "Lohnsteuerbescheinigung" wird für die Übermittlung mittelsElster ein Schlüsselpaar generiert und in der Datenbank gespeichert. Dieses Schlüsselpaar wird fürdie Verschlüsselung der Lohnsteuerbescheinigungsdaten benötigt. Da dieser Vorgang je nachRechnerleistung länger dauern kann, wird ein entsprechender Hinweis dazu ausgegeben.<strong>WINLine</strong> ® <strong>LOHN</strong> - <strong>Deutschland</strong> MESONIC © 2012
Kapitel Auswertungen Seite 332Die Lohnsteuerbescheinigung muss elektronisch an die Finanzbehörde übermittelt werden. Für dieÜbermittlung auf elektronischem Weg ist die Übertragung per ELSTER gemäß Vorschrift in die <strong>WINLine</strong>implementiert.Dem Arbeitnehmer wird nach der erfolgreichen Übermittlung die Lohnsteuerbescheinigung ausgehändigt,aus der er ersehen kann, was an die Behörden übermittelt wurde. Die Übermittlung derLohnsteuerbescheinigung erfolgt in der Regel zum Ende des Jahres. Wenn ein Arbeitnehmer innerhalb desJahres austritt, so muss die Übermittlung der Lohnsteuerbescheinigung vorher erfolgen.HinweisIn Zeile 31 auf der Lohnsteuerbescheinigung ist bei unterjähriger Zahlung eines laufendenVersorgungsbezuges der erste und der letzte Monat, für den Versorgungsbezug gezahlt wurde, anzugeben.Arbeitnehmer‣ Arbeitnehmer von - bisDie Arbeitnehmer können eingegrenzt werden. Durch Anklicken der Lupe oder durch Drücken der F9-Tastekann nach allen angelegten Arbeitnehmern gesucht werden. Es gibt es noch weitere Möglichkeiten, wie dieArbeitnehmernummer eingegeben werden kann. Details dazu entnehmen Sie bitte dem Kapitel Aufruf einerArbeitnehmernummer.‣ Nur AustritteWird diese Checkbox aktiviert, werden Arbeitnehmer zur Auswahl herangezogen, bei denen imArbeitnehmerstamm, im Register Person das Austrittsdatum hinterlegt ist.‣ Sub-Arbeitnehmer zusammenfassenWird diese Checkbox aktiviert, werden die Werte aller SUB- Arbeitnehmer - sofern vorhanden -, die für einenArbeitnehmer angelegt wurden, zusammengerechnet. Bleibt die Checkbox inaktiv, wird jeder Arbeitnehmerund jeder SUB- Arbeitnehmer extra ausgewiesen.<strong>WINLine</strong> ® <strong>LOHN</strong> - <strong>Deutschland</strong> MESONIC © 2012
Kapitel Auswertungen Seite 333‣ Betrieb von - bisDie Auswertung kann auf Betriebsnummer eingeschränkt werden. Durch Anklicken der Lupe oder durchDrücken der F9-Taste kann nach allen angelegten Betrieben gesucht werden.‣ AnmeldungsjahrGeben Sie ein, für welches Jahr die Lohnsteuerbescheinigung ausgegeben werden soll.Ausgabe‣ Nur noch nicht maschinell übertragene ANHier werden alle Arbeitnehmer ausgegeben, die noch nicht übermittelt wurden oder zu denen noch keineBestätigung erfolgte, dass die Datenlieferung o. k. ist.‣ Nur bereits maschinell übertragene ANHier werden alle Arbeitnehmer ausgegeben, zu denen bereits die Bestätigung erfolgt ist.‣ BeideHier werden alle Arbeitnehmer ausgegeben.‣ EinlesenMit dieser Funktion können Sie die Selektion darauf, welche Arbeitnehmer eingelesen werden sollen,ergänzen. Es können alle Arbeitnehmer eingelesen werden, die eine Markierung in der Spalte "Ausgabe" inder Tabelle haben oder es können alle Arbeitnehmer eingelesen werden, die in der Spalte "Status" in derTabelle auf "nicht eingelesen" gekennzeichnet sind unabhängig davon, ob ein Flag gesetzt ist.‣ Erneutes Einlesen nach ÄnderungenHaben sich Änderungen zu bereits übermittelten Lohnsteuerbescheinigungen ergeben, können diesenochmals ausgegeben und übermittelt werden. Dazu selektieren Sie dieses Feld. Es werden die Werte incl.der Änderungen eingelesen. Die bisherige Übermittlung bleibt bestehen, wird aber bei Neuübermittlung inden Finanzbehörden überschrieben.Elster Zertifikat‣ ZertifikatHinterlegen Sie hier das Zertifikat für eine sicherere verschlüsselte Übermittlung. Mit der Lupe erscheint einBrowser, über den Sie das bei Ihnen gespeicherte Zertifikat auswählen können. Dieses muss hier vor derÜbermittlung der Lohnsteuerbescheinigungen an Elster geschlüsselt werden. Für den Einsatz in <strong>WINLine</strong>verwenden Sie das Software-Zertifikat ELSTERBasis.Wird ein falscher Pfad hinterlegt und das Elster-Zertifikat somit bei der Versendung nicht gefunden, wirdeine Hinweis-Meldung angezeigt und die Übermittlung erfolgt nicht.‣ PinEingabe der max. 20-stelligen, alphanumerischen PIN-NummerIst ein Elster-Zertifikat hinterlegt, so muss die zugehörige PIN-Nummer eingegeben werden. Ansonsten kanndas Zertifikat nicht verwendet werden.Bei Eingabe einer falschen PIN-Nummer wird vor der Versendung eine Meldung angezeigt und dieÜbertragung erfolgt nicht.TabelleIn dieser Tabelle werden alle Arbeitnehmer aufgelistet, die mit den Kriterien der obigen Selektion und demButton Anzeigen angezeigt werden können. Zur Übersichtlichkeit werden Arbeitnehmer -Nummer, Sub-Nummer, Transferticket-Nummer (sofern bereits vorhanden), Name, Geburtsdatum, Ausgabe-Datum nacheiner erfolgten Elster-Übermittlung, der Status und das Datum einer möglichen manuellen Änderungangezeigt.<strong>WINLine</strong> ® <strong>LOHN</strong> - <strong>Deutschland</strong> MESONIC © 2012
Kapitel Auswertungen Seite 334Der Status "nicht eingelesen" bedeutet, dass die Bescheinigungen zwar gem. obiger Auswahlangezeigt werden können, aber noch nicht übermittelt werden können.Der Status "eingelesen" bedeutet, dass diese Bescheinigungen übermittelt oder geändert werdenkönnen.Der Status "manuell geändert" besagt, dass hier ein Wert in der Bescheinigung manuell verändertwurde.Der Status "übertragen aber noch nicht bestätigt" bedeutet, dass hier bereits eine Elster-Übermittlung erfolgte, allerdings die Rückbestätigung noch fehlt.ButtonsDer Status "übertragen und bestätigt" sagt aus, dass zu dieser Bescheinigung die Werte bereitsübermittelt und bestätigt wurden.‣ AnzeigenMit diesem Button werden die Lohnsteuerbescheinigungen der Arbeitnehmer entsprechend der obengetroffenen Selektion in die Tabelle geladen und können dort weiter bearbeitet werden.‣ EinlesenFür eine Ausgabe der Lohnsteuerbescheinigung auf Bildschirm, Drucker oder Elster müssen die Arbeitnehmereingelesen werden. Dieses erfolgt über den Einlesen-Button, nachdem mit dem Button Anzeigen diegewünschte Selektion in der Tabelle angezeigt wird. Über das Feld Ausgabe kann selektiert werden, welcheArbeitnehmer eingelesen werden sollen. Durch das Einlesen werden die Werte für die Übermittlung derLohnsteuerbescheinigung vorbereitet. Der Button Einlesen hängt auch mit der Schlüsselung der Option"Einlesen" im unteren Bereich zusammen.‣ Alle selektierenDurch Anklicken dieses Buttons werden alle in der Tabelle angezeigten Arbeitnehmer in dem Feld "Ausgabe"selektiert und mit einem Flag versehen.‣ UmkehrenDurch Anklicken des Umkehren-Buttons werden die Einstellungen in der Tabelle in das Gegenteil gekehrt.Alle selektierten Arbeitnehmer werden deselektiert und alle deselektierten Arbeitnehmer werden selektiert.‣ EditierenMit diesem Button können die ausgewählten Bescheinigungen der Arbeitnehmer in der Tabelle manuellverändert werden. Sie landen in einem Editier-Modus, in dem Sie Wertänderungen vornehmen können undabspeichern können. Ein entsprechender Hinweis in der Tabelle zeigt an, dass die Werte manuell verändertwurden. Ein Editieren ist auch mit einem Doppelklick auf die Zeile in der Tabelle möglich.Die Buttons sind in allen Fenstern vorhanden und haben auch immer die gleiche Funktion. Einige Buttonswie können allerdings nur in Abhängigkeit des Registers und auch nur in bestimmten Zusammenhängenverwendet werden, weil sie nur dort Sinn machen.‣ Ausgabe<strong>WINLine</strong> ® <strong>LOHN</strong> - <strong>Deutschland</strong> MESONIC © 2012
Kapitel Auswertungen Seite 335Aus der Auswahllistbox kann gewählt werden, ob die Ausgabe am Bildschirm oder am Drucker durchgeführtwerden soll. Standardmäßig wird die Ausgabe auf Bildschirm vorgeschlagen, die auch durch Drücken der F5-Taste gestartet werden kann.Durch die Auswahl "Ausgabe Elster" wird die Übermittlung der in der Tabelle angezeigten Daten gestartet.‣ EndeDurch Anklicken des Ende-Buttons bzw. durch Drücken der ESC-Taste wird das Fenster geschlossen.‣ ZurückDurch Anklicken des Zurück-Buttons können Sie sich innerhalb des Editieren-Modus derLohnsteuerbescheinigung bewegen.‣ Lohnsteuerbescheinigung speichernDer Speichern-Button kann im Editieren-Modus der Lohnsteuerbescheinigung angewendet werden. Manuellabgeänderte Werte der Lohnsteuerbescheinigung lassen sich damit abspeichern und werden entsprechendgedruckt und per Elster übermittelt.Begriffserklärungene-TIN-NummerEine e-TIN-Nummer wird automatisch für jeden Arbeitnehmer gebildet. Diese ist wie eine vorübergehendeinterne Steuernummer zu sehen. Eine "echte" Steuernummer/Identifikations-Nummer für jedenArbeitnehmer wird noch von den Finanzbehörden kommen. Die e-TIN-Nummer ist ein aus dem Nachnamen,dem Vornamen und dem Geburtsdatum errechneter Schlüssel.Die e-TIN-Nummer wird auf dem Beleg, den der Arbeitnehmer nach erfolgreicher Übermittlung erhält,ausgewiesen. Diese muss auf seiner persönlichen Lohnsteuererklärung angegeben werden.TransferTicketNummerDas TransferTicket der Elsterübermittlung, sofern elektronisch übermittelt wurde und der AGS sind imÜbertragungsprotokoll angegeben. Im Kopfbereich steht, ob die gedruckten Daten elektronisch an dieFinanzverwaltung übermittelt wurden oder nicht.Ablauf im ProgrammSchritt 1Selektieren Sie die Arbeitnehmer und das Jahr, welches Sie ausgeben möchten. Klicken Sie auf den Button"Anzeigen". Die entsprechenden Lohnsteuerbescheinigungen werden in der Tabelle angezeigt. Der Status ist"nicht eingelesen".Schritt 2Kennzeichnen Sie nun, welche Lohnsteuerbescheinigungen eingelesen werden sollen und klicken Sie danachden Button "Einlesen". Der Status ändert sich auf "eingelesen".Schritt 3Nun können Sie über den Button "Editieren" die markierten Lohnsteuerbescheinigungen manuell verändernoder die Daten ohne Änderung ausgeben. Mit der Funktion "Ausgabe auf Bildschirm/Drucker" können Sie dieDaten prüfen, die übermittelt werden. Mit der Funktion "Ausgabe Elster" werden dieLohnsteuerbescheinigungen an Elster übermittelt. Der Status ändert sich auf "übertragen, noch nichtbestätigt". Sie können das Programm Lohnsteuerbescheinigung schließen.Schritt 4<strong>WINLine</strong> ® <strong>LOHN</strong> - <strong>Deutschland</strong> MESONIC © 2012
Kapitel Auswertungen Seite 336Bei nochmaliger Anwahl des Programms Lohnsteuerbescheinigung wird geprüft, ob bereitsRückbestätigungen von Elster vorliegen. Wenn diese korrekt bestätigt werden, ändert sich der Status auf"übertragen, bestätigt".Schritt 5Geben Sie nun die Lohnsteuerbescheinigungen aus und händigen diese dem Arbeitnehmer aus.Die Formulare der Lohnsteuerbescheinigungen werden den Mustern der Finanzverwaltung entsprechendangepasst. Diese sind im Format A4 mit zusätzlichen Informationen zu Arbeitnehmer und denBesteuerungsmerkmalen.interne Abläufe bei der Elster-AusgabeWird Ausgabe Elster selektiert, werden folgende Schritte durchlaufen:Summieren und ermitteln der Bescheinigungsdaten.Prüfung der Daten. Für die Übermittlung mittels Elster muss für jeden Arbeitnehmer dasBundesland ermittelt werden in dem sich sein Wohnsitzfinanzamt befindet. Dieses wirdautomatisch aus dem AGS (amtlicher Gemeindeschlüssel) abgeleitet. Hierbei sind die PLZ und derWohnort aus der Adresse des Arbeitnehmers entscheidend.Kann der AGS für den Arbeitnehmer nicht ermittelt werden, wird dieses bei der Prüfung in dasPrüfprotokoll geschrieben. In diesem Fall muss geprüft werden ob die PLZ und vor allem derOrtsname korrekt und richtig beim Arbeitnehmer hinterlegt ist.<strong>WINLine</strong> ® <strong>LOHN</strong> - <strong>Deutschland</strong> MESONIC © 2012
Kapitel Auswertungen Seite 337Die Prüfung des AGS aus der Lohnsteuerkarte des AN, ist notwendig, für den Fall, dass derArbeitnehmer eine Lohnsteuerkarte vorgelegt hat und nicht nach Steuerklasse 6 abgerechnet wird.Wenn alle der Selektion entsprechenden Arbeitnehmer positiv geprüft worden sind wird eine Dateierzeugt. Diese wird auch im Unterverzeichnis Elster abgelegt. Diese Datei besteht aus einen odermehreren Nutzdatenblöcken, nach Bundesländern getrennt.Die Übermittlung der Daten erfolgt im OFFLINE Verfahren. Dies bedeutet, dass die Datenübersendet werden und nach erfolgreicher Übermittlung ein Transferticket zurückgegeben wird.Dies ist wie ein eindeutiger Stempel zu verstehen der alle in diesem Transfer befindlichenLohnsteuerbescheinigungen kennzeichnet. Dieses Transferticket wird in der Datenbank zu denentsprechenden Lohnsteuerbescheinigungsdaten gemerkt.Sollten bei der Übermittlung Probleme auftreten so wird ein Fehlerprotokoll ausgegeben. War dieÜbermittlung erfolgreich so wird ein entsprechender Hinweis vom Programm am BildschirmAusgegeben und in der Tabelle aktualisiert.Die Prüfung der Daten bei der Finanzverwaltung findet zu einem späteren Zeitpunkt statt. In derRegel werden die Daten in der Nacht geprüft, sodass das Ergebnis spätestens am nächsten Tag zurVerfügung stehen sollte.Beim Öffnen des Menüpunktes Lohnsteuerbescheinigung wird automatisch geprüft, obTransferTickets zu Lohnsteuerbescheinigungen die noch nicht bestätigt wurden, vorhanden sind.Es wird eine Meldung ausgegeben und abgefragt, ob Sie die Bestätigungen jetzt abfragenmöchten. Wird dies mit Ja bestätigt wird ein Anforderungsprotokoll zu jedem noch offenenTransferTicket gestartet. Diese Anforderung läuft dann im ONLINE Verfahren. Dies bedeutet, dasssofort eine Antwort zurückgegeben wird die ausgewertet werden kann. Folgende Stati könnenzurückgegeben werden:"Datenlieferung OK" -> alle Lohnsteuerbescheinigungen des Transfers sind in Ordnung undkonnten weitergeleitet werden."Es sind Fehler aufgetreten - die Nutzdatenblöcke können nur teilweise verarbeitet werden" -> EinNutzdatenblock wird nur komplett übernommen. Wenn ein Arbeitnehmer in einem Nutzdatenblockfehlerhaft ist, wird der ganze Nutzdatenblock mit allen darin befindlichen Arbeitnehmernverworfen. Die Nutzdatenblöcke die in Ordnung sind werden jetzt als übergeben bestätigt. WelcheArbeitnehmer übernommen wurden und welche nicht, kann dem Bestätigungsprotokoll entnommenwerden. In dem steht auch bei welchen Arbeitnehmern die Fehler sind, und es wird auch derHinweis auf dem Fehler vom Übertragungsserver ausgegeben. Die zu übermittelndenLohnsteuerbescheinigungen der fehlerhaften Arbeitnehmer müssen erneut erstellt werden."Datenlieferung wurde noch nicht verarbeitet - bitte fordern Sie das Protokoll noch einmal zu einenspäteren Zeitpunkt an" -> Das Protokoll ist noch nicht abrufbereit."Datenlieferung konnte gar nicht verarbeitet werden - Alle Nutzdatenblöcke fehlerhaft" -> allebetroffenen Lohnsteuerbescheinigungen müssen erneut übermittelt werden."Zu diesem Transferticket liegen keine Daten vor" -> alle betroffenen Lohnsteuerbescheinigungenmüssen erneut übermittelt werden."Anfrage abgewiesen, der PublicKey der Datenlieferung und der Protokollanforderung stimmennicht überein" -> alle betroffenen Lohnsteuerbescheinigungen müssen erneut übermittelt werden."Datenlieferung konnte gar nicht verarbeitet werden - Datenteil konnte nicht entschlüsselt werden"-> alle betroffenen Lohnsteuerbescheinigungen müssen erneut übermittelt werden.<strong>WINLine</strong> ® <strong>LOHN</strong> - <strong>Deutschland</strong> MESONIC © 2012
Kapitel Auswertungen Seite 338Wenn alle Daten erfolgreich übermittelt und auch bestätigt worden sind, ist der Punkt"Lohnsteuerbescheinigung" abgeschlossen.Hinweis ELSTER-ÜbertragungFür die Übertragung der ELSTER-Daten benötigen Sie einen Internetzugang an dem Rechner, an dem dieLohnsteueranmeldung und Lohnsteuerbescheinigungen aus <strong>WINLine</strong> heraus erstellt werden. WeitereInformationen und ein Forum zu Elster finden Sie www.elster.de.4.14. KUG - AbrechnungslisteDie KUG-Liste für die Arbeitsagentur wird über den Menüpunkt Auswertung KUG - Abrechnungslisteaufgerufen.Hier werden die Werte bescheinigt, die für die Arbeitsagentur relevant sind. Schicken Sie diese Liste an Ihrezuständige Agentur für Arbeit.Eingabefelder‣ Arbeitnehmer von - bisDie Arbeitnehmer können eingegrenzt werden. Durch Anklicken der Lupe oder durch Drücken der F9-Tastekann nach allen angelegten Arbeitnehmern gesucht werden. Es gibt es noch weitere Möglichkeiten, wie dieArbeitnehmernummer eingegeben werden kann. Details dazu entnehmen Sie bitte dem Kapitel Aufruf einerArbeitnehmernummer.‣ Betrieb von - bisDie Auswertung kann auf Betriebsnummer eingeschränkt werden. Durch Anklicken der Lupe oder durchDrücken der F9-Taste kann nach allen angelegten Betrieben gesucht werden.<strong>WINLine</strong> ® <strong>LOHN</strong> - <strong>Deutschland</strong> MESONIC © 2012
Kapitel Auswertungen Seite 339‣ Monat/JahrFür die Erstellung der Liste und der Werte kann hier der Abrechnungsmonat und das Jahr aus derAuswahllistbox ausgewählt werden. Es können auch bereits abgeschlossene Monate ausgewählt werden.‣ AlternativeDie bislang geltende Voraussetzung, dass mindestens ein Drittel der Arbeitnehmer des Betriebs oder derBetriebsabteilung im Kalendermonat von einem Entgeltausfall von mehr als 10 % betroffen sind, wird biszum 31. Dezember 2010 ausgesetzt. Somit haben ab 01.02.2009 alle Arbeitnehmer mit einem Arbeitsausfallvon mehr als 10 % Anspruch auf Kurzarbeitergeld. Aus diesem Grund muss bei der Anwahl der KUG-Abrechnungsliste die Auswahl0 = Drittel Erfordernis1 = Entgeltausfall mehr als 10% bei beliebiger Personenanzahlgetroffen werden. Entsprechend erfolgt der Andruck.‣ AltersrenteDer Andruck auf der KUG-Liste erfolgt je nach Auswahl: 0 = kein Arbeitnehmer hat Altersrente beantragt 1 = Arbeitnehmer haben Altersrente beantragt‣ ArbeitsverhältnisDer Andruck auf der KUG-Liste erfolgt je nach Auswahl: 0 = kein Arbeitsverhältnis gekündigt oder aufgelöst 1 = Arbeitsverhältnis gekündigt oder aufgelöst‣ EmpfangsbestätigungDer Andruck auf der KUG-Liste erfolgt je nach Auswahl: 0 = ohne Empfangsbestätigung 1 = mit EmpfangsbestätigungHinweis zur ErstattungWelche Erstattung und gegebenenfalls mit welchen Zielgebiet durch die Agentur für Arbeit erfolgt, kann imBereich KUG Qualifizierungsmaßnahme hinterlegt werden. Diese Auswahl wird auf dem Erstattungsantraggedruckt. Diese Einstellung kann im Arbeitnehmerstamm Register LSt. pro Arbeitnehmer geändert werden.Schicken Sie diese Liste an Ihre zuständige Arbeitsagentur. Falls Sie Werte haben, die auf einer KUG-Listefür die Krankenkasse bescheinigt werden, finden Sie diese unter den Auswertungen, SV-Listen.Buttons‣ Ausgabe-Bildschirm/DruckerAus der Auswahllistbox kann gewählt werden, ob die Ausgabe am Bildschirm oder am Drucker durchgeführtwerden soll. Standardmäßig wird die Ausgabe auf Bildschirm vorgeschlagen, die auch durch Drücken der F5-Taste gestartet werden kann.‣ EndeDurch Anklicken des Ende-Buttons bzw. durch Drücken der ESC-Taste wird das Fenster geschlossen.<strong>WINLine</strong> ® <strong>LOHN</strong> - <strong>Deutschland</strong> MESONIC © 2012
Kapitel Auswertungen Seite 3404.15. Brutto Lohn - AuswertungDie Auswertung der Bruttolohnerfassung erfolgt im Menüpunkt Auswertung Brutto Lohn AuswertungFolgende Eingabefelder stehen zur Verfügung‣ Auswertung nach:Hier kann definiert werden, nach welchem Kriterium die Auswertung erfolgen soll. Dabei können dieseOptionen gewählt werden:ArbeitnehmerDer Arbeitnehmer ist das Hauptkriterium. Pro Arbeitnehmer werden die erfassten Werte dereinzelnen Kostenstellen angezeigt.KostenstellenDie Kostenstelle ist das Hauptkriterium. Pro Kostenstelle werden alle mit ihren erfassten Werten(dieser Kostenstelle) angezeigt.BetriebDie Auswertung erfolgt nach der Betriebsnummer - diese Auswertung kann nur dann gemachtwerden, wenn bei der Erfassung auch eine Betriebsnummer hinterlegt wurde.KontierungDie Auswertung erfolgt nach den Kontierungen. Diese Auswertung bedingt, dass bei den LohnartenKontierungen hinterlegt wurden.Wenn die Option "Auswertung nach Arbeitnehmer" gewählt wurde, kann im Feld‣ Sortierunggewählt werden, nach welchem Kriterium die Liste sortiert werden soll. Die Sortierung kann wahlweise nachKostenstelle oder nach Betriebsnummer erfolgen.Wenn die Option "Auswertung nach Kontierung" gewählt wurde, kann im Feld‣ Sortierunggewählt werden, ob die Liste nach Arbeitnehmer, nach Kostenstelle oder nach dem Betrieb sortiert werdensoll.‣ auf Lohnarten komprimierenWird diese Checkbox aktiviert, dann werden Erfassungszeilen mit gleichen Erfassungsoptionen (gleicherArbeitnehmer, gleiche Lohnart, gleiche Kostenstelle) zusammengefasst.‣ Monat/Jahr<strong>WINLine</strong> ® <strong>LOHN</strong> - <strong>Deutschland</strong> MESONIC © 2012
Kapitel Auswertungen Seite 341Aus diesen beiden Auswahllistboxen kann gewählt werden, für welche Periode / Jahr die Auswertungdurchgeführt werden soll.‣ Arbeitnehmer von - bisDie Arbeitnehmer können eingegrenzt werden. Durch Anklicken der Lupe oder durch Drücken der F9-Tastekann nach allen angelegten Arbeitnehmern gesucht werden. Es gibt es noch weitere Möglichkeiten, wie dieArbeitnehmernummer eingegeben werden kann. Details dazu entnehmen Sie bitte dem Kapitel Aufruf einerArbeitnehmernummer.‣ Kostenstellen von - bisHier können die Kostenstellen eingeschränkt werden, für die die Auswertung durchgeführt werden soll.Durch Anklicken der Lupe oder durch Drücken der F9-Taste kann nach allen angelegten Kostenstellengesucht werden.‣ Betrieb von - bisDie Auswertung kann auf Betriebsnummer eingeschränkt werden. Durch Anklicken der Lupe oder durchDrücken der F9-Taste kann nach allen angelegten Betrieben gesucht werden.Hinweis für den AusdruckBestimmte Lohnarten bzw. Beträge werden mit einem * gekennzeichnet. Das betrifft jene Lohnarten, diekeinen echten Bezug darstellen.Buttons‣ Ausgabe Bildschirm/DruckerAus der Auswahllistbox kann gewählt werden, ob die Ausgabe am Bildschirm oder am Drucker durchgeführtwerden soll. Standardmäßig wird die Ausgabe auf Bildschirm vorgeschlagen, die auch durch Drücken der F5-Taste gestartet werden kann.‣ EndeDurch Anklicken des Ende-Buttons bzw. durch Drücken der Esc-Taste wird das Fenster geschlossen.4.16. Abgerechnete LohnartenIm Menüpunkt Auswertungen Abgerechnete Lohnartenkönnen die verschiedensten Auswertungen in Bezug auf abgerechnete Lohnarten durchgeführt werden.<strong>WINLine</strong> ® <strong>LOHN</strong> - <strong>Deutschland</strong> MESONIC © 2012
Kapitel Auswertungen Seite 342Eingabefelder‣ Lohnart von - bisEinschränkung der Lohnarten, die ausgewertet werden sollen. Durch Anklicken der Lupe oder durch Drückender F9-Taste kann nach allen angelegten Lohnarten gesucht werden.‣ Arbeitnehmer von - bisDie Arbeitnehmer können eingegrenzt werden. Durch Anklicken der Lupe oder durch Drücken der F9-Tastekann nach allen angelegten Arbeitnehmern gesucht werden. Es gibt es noch weitere Möglichkeiten, wie dieArbeitnehmernummer eingegeben werden kann. Details dazu entnehmen Sie bitte dem Kapitel Aufruf einerArbeitnehmernummer.‣ Betrieb von - bisDie Auswertung kann auf Betriebsnummer eingeschränkt werden. Durch Anklicken der Lupe oder durchDrücken der F9-Taste kann nach allen angelegten Betrieben gesucht werden.‣ Periode von - bis /JahrFür die Erstellung der Liste und der Werte kann hier der Abrechnungsmonat und das Jahr aus derAuswahllistbox ausgewählt werden. Es können auch bereits abgeschlossene Monate ausgewählt werden.‣ SortierungHier entscheiden Sie, wie komprimiert die Auswertung ausgegeben werden soll. Folgende Einstellungenstehen zur Verfügung:0 Auf Arbeitnehmer nicht komprimierenDie Summen werden pro Lohnart angedruckt, aber nicht auf Arbeitnehmer komprimiert.1 Auf Arbeitnehmer komprimierenDie Summen werden pro Lohnart angedruckt und auf Arbeitnehmer komprimiert.<strong>WINLine</strong> ® <strong>LOHN</strong> - <strong>Deutschland</strong> MESONIC © 2012
Kapitel Auswertungen Seite 3432 Auf Arbeitnehmer gruppierenEs werden alle Lohnarten pro Arbeitnehmer gruppiert und für jeden Arbeitnehmer eine Summeangedruckt.Wird die Auswertung aufgerufen, ist die Sortierung "Auf Arbeitnehmer nicht komprimieren" voreingestellt.Buttons‣ AusgabeAus der Auswahllistbox kann gewählt werden, ob die Ausgabe am Bildschirm, am Drucker oder als Cubedurchgeführt werden soll. Standardmäßig wird die Ausgabe auf Bildschirm vorgeschlagen, die auch durchDrücken der F5-Taste gestartet werden kann.‣ EndeDurch Anklicken des Ende-Buttons bzw. durch Drücken der ESC-Taste wird das Fenster geschlossen.‣ Filter bearbeitenDurch Anklicken des Filter-Buttons kann ein neuer Filter definiert oder ein bestehender Filter gewähltwerden. Dort kann eingestellt werden, nach welchen frei definierbaren Kriterien selektiert und eingeschränktwerden soll.Wurden in diesem Fenster bereits Filter angelegt, kann aus der Auswahllistbox ein bestehender Filtergewählt werden. Es werden immer nur die Filter angezeigt, die für das gerade aktive Fenster angelegtwurden.4.17. Arbeitnehmer - KostenÜber den Menüpunkt Auswertungen Arbeitnehmer Kostenkann eine Liste der Arbeitnehmer und ihre Kosten ausgegeben werden.‣ Arbeitnehmer von - bis<strong>WINLine</strong> ® <strong>LOHN</strong> - <strong>Deutschland</strong> MESONIC © 2012
Kapitel Auswertungen Seite 344Die Arbeitnehmer können eingegrenzt werden. Durch Anklicken der Lupe oder durch Drücken der F9-Tastekann nach allen angelegten Arbeitnehmern gesucht werden. Es gibt es noch weitere Möglichkeiten, wie dieArbeitnehmernummer eingegeben werden kann. Details dazu entnehmen Sie bitte dem Kapitel Aufruf einerArbeitnehmernummer.‣ JahrAus der Auswahllistbox kann das Jahr gewählt werden, für das die Auswertung durchgeführt werden soll.Dabei stehen alle Jahre zur Verfügung, für die Abrechnungen gespeichert sind.‣ Periode von - bisAus den Auswahllistboxen kann der Monat (die Monate) ausgewählt werden, für das die Auswertungdurchgeführt werden soll. Es stehen alle Perioden zur Verfügung, in denen es Abrechnungen gibt.Buttons‣ AusgabeAus der Auswahllistbox kann gewählt werden, ob die Ausgabe am Bildschirm, am Drucker, als Excel-Tabelleoder als Cube durchgeführt werden soll. Standardmäßig wird die Ausgabe auf Bildschirm vorgeschlagen, dieauch durch Drücken der F5-Taste gestartet werden kann.‣ EndeDurch Anklicken des Ende-Buttons bzw. durch Drücken der Esc-Taste wird das Fenster geschlossen.‣ ZurückDurch Anklicken des Zurück-Buttons können Sie sich innerhalb der Liste bewegen.‣FilterZusätzlich dazu gibt es im oberen Fensterbereich die Möglichkeit, einen so genannten "Filter" zu definieren.Mit diesem Filter können zusätzliche Selektions- und Sortierkriterien hinterlegt werden. Die einzelnenDefinitionen können auch gespeichert werden.<strong>WINLine</strong> ® <strong>LOHN</strong> - <strong>Deutschland</strong> MESONIC © 2012
Kapitel Auswertungen Seite 345Auf der Liste sind folgende Informationen ersichtlich:AN-Nr.NameNettoSV-ANLStSoliKiStKammerZVKBruttoSV-AGP.Lst.P.SoliP.KiStUmlageInsolvenz-UmlageErstatt. U1 / U2GesamtEs wird durch die Vorzeichen plus und minus angezeigt, wie die ausgewiesenen Werte behandelt werden, jenachdem, ob sie zum Brutto/Gesamtbetrag dazuaddiert werden oder subtrahiert werden.Hinweis "Erstatt.U1 / U2"Die Lohnarten mit den Abrechnungsschemen: "04: Kranklohnfortzahlung", "05: Zuschuss zumMutterschaftsgeld" und "29: Zuschuss zum Mutterschaftsgeld bei Beschäftigungsverbot" müssen für einekorrekte Ausweisung in der Lohnart als Bezugsart "Bezug" und nicht als "Netto Bezug" angelegt werden.4.18. Fehlzeitenerfassungsliste<strong>WINLine</strong> ® <strong>LOHN</strong> - <strong>Deutschland</strong> MESONIC © 2012
Kapitel Auswertungen Seite 346Über den Menüpunkt Auswertungen Fehlzeitenlistekann eine Liste der Fehlzeiten, die zu den Arbeitnehmern erfasst wurden ausgegeben werden.Eingabefelder‣ Arbeitnehmer von - bisDie Arbeitnehmer können eingegrenzt werden. Durch Anklicken der Lupe oder durch Drücken der F9-Tastekann nach allen angelegten Arbeitnehmern gesucht werden. Es gibt es noch weitere Möglichkeiten, wie dieArbeitnehmernummer eingegeben werden kann. Details dazu entnehmen Sie bitte dem Kapitel Aufruf einerArbeitnehmernummer.‣ Betrieb von - bisDie Auswertung kann auf Betriebsnummer eingeschränkt werden. Durch Anklicken der Lupe oder durchDrücken der F9-Taste kann nach allen angelegten Betrieben gesucht werden.‣ FehlzeitentypEntscheiden Sie hier, welcher Art der Fehlzeit ausgewertet werden soll.0 - interne Fehlzeiten1 - SV-Unterbrechungen2 - Alle‣ Fehlzeit von - bis<strong>WINLine</strong> ® <strong>LOHN</strong> - <strong>Deutschland</strong> MESONIC © 2012
Kapitel Auswertungen Seite 347Einschränkung der internen Fehlzeiten, die ausgewertet werden sollen. Durch Anklicken der Lupe oder durchDrücken der F9-Taste kann nach allen vorhandenen internen Fehlzeiten gesucht werden. Die Anzeige istabhängig von der Auswahl der Fehlzeit im vorigen Feld.‣ SV Unterbrechungen von - bisEinschränkung der SV-Unterbrechungen, die ausgewertet werden sollen. Durch Anklicken der Lupe oderdurch Drücken der F9-Taste kann nach allen SV-Unterbrechungen gesucht werden. Die Anzeige ist abhängigvon der Auswahl der Fehlzeit im Feld Fehlzeitentyp.‣ Datum von - bisGeben Sie den Zeitraum ein, für den die Auswertung durchgeführt werden soll.Buttons‣ AusgabeAus der Auswahllistbox kann gewählt werden, ob die Ausgabe am Bildschirm, am Drucker oder als Cubedurchgeführt werden soll. Standardmäßig wird die Ausgabe auf Bildschirm vorgeschlagen, die auch durchDrücken der F5-Taste gestartet werden kann.‣ EndeDurch Anklicken des Ende-Buttons bzw. durch Drücken der Esc-Taste wird das Fenster geschlossen.4.19. Report AssistentMit dem Report Assistenten, der über den Menüpunkt Auswertungen Report Assistentaufgerufen wird, können frei definierbare Listen ausgegeben werden, wobei auf bestimmte Werte ausverschiedenen Bereichen zugegriffen werden kann: Arbeitnehmerstamm Jahreslohnkonto Durchschnittswerte/Mengen (Speicher) Lohngruppen (Kontierungen) KonstantenPro Auswertung können bis zu 10 verschiedene Werte ausgegeben werden. Die Auswertung ist in einenAssistenten verpackt, der durch die einzelnen Eingabemöglichkeiten führt:1. Schritt<strong>WINLine</strong> ® <strong>LOHN</strong> - <strong>Deutschland</strong> MESONIC © 2012
Kapitel Auswertungen Seite 348Im ersten Schritt kann zwischen mehreren Aktionen unterschieden werden:Es kann eine neue Liste erstellt werden.Es kann eine bestehende Liste bearbeitet werden.Es kann eine bestehende Liste ausgegeben werden.Eine bestehende Liste kann gelöscht werden.Wenn eine bestehende Liste ausgegeben werden soll, so reicht es, wenn auf den gewünschten Eintrag einDoppelklick gemacht wird. Danach kann der OK-Button angeklickt werden und die Liste wird ausgegeben. Istnoch keine Liste definiert bzw. soll eine neue Liste erstellt werden, so muss der Eintrag "Neue Listeerstellen" gewählt werden. Wenn eine bestehende Liste bearbeitet werden soll, so muss der gewünschteEintrag aktiviert werden.Durch Anklicken des VOR-Buttons gelangt man zum 2. Schritt.2. SchrittIm zweiten Schritt kann gewählt werden, welche Datenbereiche bei der Liste ausgewertet werden sollen.Dabei stehen folgende Optionen zur Verfügung:<strong>WINLine</strong> ® <strong>LOHN</strong> - <strong>Deutschland</strong> MESONIC © 2012
Kapitel Auswertungen Seite 349‣ Arbeitnehmer von - bisDie Arbeitnehmer können eingegrenzt werden. Durch Anklicken der Lupe oder durch Drücken der F9-Tastekann nach allen angelegten Arbeitnehmern gesucht werden. Es gibt es noch weitere Möglichkeiten, wie dieArbeitnehmernummer eingegeben werden kann. Details dazu entnehmen Sie bitte dem Kapitel Aufruf einerArbeitnehmernummer.‣ FilterAus der Auswahllistbox kann ein bestehender Filter ausgewählt werden, der die Selektion bestimmen kann.Durch Anklicken des Filter-Buttons kann auch ein neuer Filter definiert werden.‣ PeriodeMit dieser Auswahl können im nebenstehenden Feld die Zeiträume ausgewählt werden, aus denen Wertegelistet werden sollen. Ist diese Checkbox deaktiviert, dann kann aus der Auswahllistbox "Monat von/bis"der gewünschte Monat selektiert werden.‣ Monat von - bis/ JahrFür die Erstellung der Liste und der Werte kann hier der Abrechnungsmonat und das Jahr aus derAuswahllistbox ausgewählt werden.‣ Das ganze JahrIst diese Checkbox aktiviert, erfolgt die Auswertung über das gesamte Jahr, welches in der entsprechendenAuswahllistbox "Jahr" gewählt werden kann. Bleibt die Checkbox deaktiviert, dann kann aus derAuswahllistbox "Monat" der gewünschte Monat selektiert werden.<strong>WINLine</strong> ® <strong>LOHN</strong> - <strong>Deutschland</strong> MESONIC © 2012
Kapitel Auswertungen Seite 350Durch Anklicken des VOR-Buttons gelangt man in den 3. Schritt. Durch Anklicken des Zurück-Buttons könnenbereits vorgenommene Einstellungen verändert werden. Durch Drücken der Esc-Taste wird das Fenstergeschlossen.3. SchrittIm dritten Schritt kann entschieden werden, welche Daten ausgewertet werden sollen. Dabei stehenfolgende Datenbereiche zur Verfügung:ArbeitnehmerstammEs kann auf Werte/Daten aus dem Arbeitnehmerstamm zugegriffen werden.JahreslohnkontoEs kann auf alle Werte aus dem Jahreslohnkonto wie Brutto, Netto, SV, LST, Freibeträge und alleabgerechneten Werte zugegriffen werden.Durchschnitte Werte/MengeEs kann auf alle angelegten Speicher zugegriffen werden. Es ist darauf zu achten, dass ggf.Durchschnitte nicht bei allen Arbeitnehmern vorhanden sind.<strong>WINLine</strong> ® <strong>LOHN</strong> - <strong>Deutschland</strong> MESONIC © 2012
Kapitel Auswertungen Seite 351LohngruppenEs kann auf alle Kontierungen zugegriffen werden. Auch hier ist wieder darauf zu achten, dassnicht unbedingt alle Kontierungen bei allen Arbeitnehmern gefüllt sind.KonstantenEs kann auf die bei Arbeitnehmern hinterlegte Konstanten zugegriffen werden. Hier ist darauf zuachten, dass immer der letztgültige Wert herangezogen wird (sofern die Auswertung über dasganze Jahr gemacht wird).Das Fenster ist in zwei Tabellen geteilt. Auf der linken Seite werden alle Datenbereiche und die darinenthaltenen Datenfelder angezeigt. Darüber gibt es das Feld "Suchbegriff". Wird in diesem Feld einSuchbegriff eingetragen und durch Drücken der TAB-Taste bestätigt, wird eine Volltextsuche durchgeführtund alle entsprechenden Datenfelder in der Tabelle angezeigt. Die Felder, die in der Liste angedrucktwerden sollen, müssen durch einen Doppelklick von der linken in die rechte Tabelle übernommen werden.Mit den Hinauf- und Hinunter-Buttons kann die Reihenfolge der Datenfelder verändert werden. DurchAnklicken des Entfernen-Buttons können Datenfelder, die nicht mehr benötigt werden, wieder gelöschtwerden.Durch Anklicken des VOR-Buttons gelangt man in den 4. und letzten Schritt. Durch Anklicken des Zurück-Buttons können bereits vorgenommene Einstellungen nochmals verändert werden. Der OK-Button, mit demdie Ausgabe der Liste gestartet wird, steht nur dann zur Verfügung, wenn eine bereits vorhandene Listeeditiert wird. Durch Drücken der Esc-Taste wird das Fenster geschlossen.4. SchrittIm vierten und letzten Schritt kann die Liste gespeichert und ausgegeben werden. Über die Ausgabe kanngesteuert werden, ob die Liste am Bildschirm, am Drucker oder in eine Tabelle ausgegeben werden soll.<strong>WINLine</strong> ® <strong>LOHN</strong> - <strong>Deutschland</strong> MESONIC © 2012
Kapitel Auswertungen Seite 352‣ AusgabeAus den Radiobuttons kann gewählt werden, ob die Ausgabe am Bildschirm, am Drucker oder als Tabelle(Excel) durchgeführt werden soll. Standardmäßig wird die Ausgabe auf Bildschirm vorgeschlagen, die auchdurch Drücken der F5-Taste gestartet werden kann.‣ ÜberschriftHier kann der Titel der Liste eingegeben werden.‣ SpeichernIn dieser Rubrik können die Daten für das Speichern der Liste definiert werden‣ StatusHier wird angezeigt, welche Liste aktuell geladen ist und in welchem Abrechnungsmonat sich der Mandantbefindet.‣ NameEingabe des Namens unter dem die Liste in Zukunft aufgerufen werden kann.‣ BeschreibungHier kann eine detaillierte Beschreibung der auszugebenden Liste eingetragen werden. Diese Beschreibungwird - sofern die Liste gespeichert wird - im 1. Schritt - wo bereits bestehende Listen ausgewählt werdenkönnen - auch angezeigt.<strong>WINLine</strong> ® <strong>LOHN</strong> - <strong>Deutschland</strong> MESONIC © 2012
Kapitel Auswertungen Seite 353Durch Anklicken des Zurück-Buttons können bereits vorgenommene Einstellungen verändert werden.Durch Anklicken des Speichern-Buttons wird die Listdefinition gespeichert. Erst dann kann auch die Listeausgegeben werden - das kann durch Drücken des OK-Buttons oder der F5-Taste ausgelöst werden.Durch Drücken des Ende-Buttons oder der Esc-Taste wird das Fenster geschlossen, allevorgenommenen Einstellungen gehen verloren.Beispiel für Listen Bezugsliste - Auflistung der Gehälter für Angestellte oder Auflistung der Stundensätze für Arbeiter. Tageliste - Auflistung der abgerechneten SV-Tage pro Arbeitnehmer4.20. Wert-/ZeitguthabenkontoblattDie Auswertung der Kontoblätter für angesparte Wert- oder/und Zeitguthaben erfolgt im Menüpunkt Auswertung Wert-/Zeitguthabenkontoblatt<strong>WINLine</strong> ® <strong>LOHN</strong> - <strong>Deutschland</strong> MESONIC © 2012
Kapitel Auswertungen Seite 354Eingabefelder‣ Arbeitnehmer von - bisDie Arbeitnehmer können eingegrenzt werden. Durch Anklicken der Lupe oder durch Drücken der F9-Tastekann nach allen angelegten Arbeitnehmern gesucht werden. Es gibt es noch weitere Möglichkeiten, wie dieArbeitnehmernummer eingegeben werden kann. Details dazu entnehmen Sie bitte dem Kapitel Aufruf einerArbeitnehmernummer.‣ Inaktive berücksichtigenFür die Erstellung von Wert-/Zeitguthabenkontoblättern kann ein Filter hinterlegt werden. Ist kein Filterhinterlegt, kann eine zusätzliche Selektion "Inaktive berücksichtigen" ausgewählt werden.‣ Wert-/ZeitguthabenHier können die WGH/ZGH eingeschränkt werden, für die die Auswertung durchgeführt werden soll. Aus derAuswahllistbox kann nach allen angelegten WGH/ZGH gesucht werden‣ AbrechnungszeitraumHier bestimmen Sie für welchen Abrechnungszeitraum die Ausgabe erfolgen soll.‣ WGH/ZGH ohne Werte ausgebenLegen Sie fest, ob in der Ausgabe alle Konten, auch die ohne Werte mit ausgegeben werden sollen.‣ Seitenvorschub pro ArbeitnehmerLegen Sie fest, ob in der Ausgabe ein Seitenvorschub erfolgen soll.‣ Inkl. VortragswerteLegen Sie fest, ob in der Ausgabe mögliche Vortragswerte mit angedruckt werden sollen.Buttons<strong>WINLine</strong> ® <strong>LOHN</strong> - <strong>Deutschland</strong> MESONIC © 2012
Kapitel Auswertungen Seite 355‣ Ausgabe-Bildschirm/DruckerAus der Auswahllistbox kann gewählt werden, ob die Ausgabe am Bildschirm oder am Drucker durchgeführtwerden soll. Standardmäßig wird die Ausgabe auf Bildschirm vorgeschlagen, die auch durch Drücken der F5-Taste gestartet werden kann.‣ EndeDurch Anklicken des Ende-Buttons bzw. durch Drücken der Esc-Taste wird das Fenster geschlossen.AusdruckEs werden die Kontoblätter pro Arbeitnehmer ausgegeben, mit den Zugängen, den Abgängen und mitentsprechenden Werten und Summen.4.21. Profit Center AuswertungDie Profit Center Auswertung zeigt die anteilsmäßige Zuordnung eines Arbeitnehmers zu einem Profit Center(Kostenstelle) und deren Kosten. Die Zuordnung kann prozentmäßig oder abhängig von der geleistetenArbeitszeit sein. Gleichzeitig ist die Profitcenterauswertung die Basis für die Übergabe der Daten in dieKostenrechnung.Die Zuordnung der Aufteilung in Profit Center wird beim Arbeitnehmer hinterlegt, wobei die Zuordnung aufzwei verschiedene Arten erfolgen kann:<strong>WINLine</strong> ® <strong>LOHN</strong> - <strong>Deutschland</strong> MESONIC © 2012
Kapitel Auswertungen Seite 356Aufteilung nach Verhältniszahlen:Es wird ein fixes Verhältnis definiert, nach dem der Arbeitnehmer aufgeteilt wird. Dieses Systemwird dann angewendet, wenn eine genaue Zuordnung zu Kostenstellen erfolgen kann.Aufteilung nach Arbeitsleistung:Bei diesem System erfolgt die Aufteilung im Zuge der Bruttolohnerfassung - pro Kostenstelle wirdangegeben, wie viel Zeit für die Kostenstelle gearbeitet wurde. Aufgrund der Erfassung erfolgtdann die Aufteilung auf die Kostenstellen (bezogen auf die anteiligen Bruttowerte).Die Auswertung der Profit Center erfolgt im Menüpunkt Auswertung Profit Center AuswertungEingabefelder‣ MonatAus der Auswahllistbox kann der Monat gewählt werden, für den die Auswertung durchgeführt werden soll.‣ JahrDurch Drücken der Tastenkombination ALT+Pfeil-nach-Unten wird die Auswahllistbox geöffnet, in der alleJahreszahlen angezeigt werden, für die Abrechnungen vorhanden sind.‣ Kostenstelle von - bis<strong>WINLine</strong> ® <strong>LOHN</strong> - <strong>Deutschland</strong> MESONIC © 2012
Kapitel Auswertungen Seite 357Hier kann ausgewählt werden, für welche Kostenstelle (Profit Center) die Auswertung durchgeführt werdensoll. Durch Drücken der F9-Taste kann nach allen bereits angelegten Kostenstellen gesucht werden.‣ Betrieb von - bisDie Auswertung kann auf Betriebsnummer eingeschränkt werden. Durch Anklicken der Lupe oder durchDrücken der F9-Taste kann nach allen angelegten Betrieben gesucht werden.‣ FIBU-MandantenEs gibt die Möglichkeit, pro Betriebsstamm zu hinterlegen, in welchen FIBU-Mandanten die für den Betrieberzeugten Buchungen und KORE-Zeilen geschrieben werden sollen. Hier kann nun entschieden werden, wiedie Auswertung nach FIBU-Mandanten erfolgen soll:KumuliertIst diese Option eingestellt, dann wird die Auswertung für alle Mandanten zusammengefasst.EinzelnBei dieser Option erfolgt die Auswertung pro FIBU-Mandant einzeln.‣ BetriebeHier kann gesteuert werden, wie die Aufteilung der Betriebe bei der Profit-Center-Auswertung berücksichtigtwerden soll.KumuliertIst diese Option eingestellt, dann werden alle Betriebe zusammengefasst und entsprechendausgewertet.EinzelnBei dieser Option wird jeder Betrieb einzeln ausgewertet - d.h. aber auch, dass dann pro Betrieballe Kostenstellen extra ausgewertet werden.‣ Ausgabe vonAus der Auswahllistbox kann gewählt werden, welche Datenbereiche ausgegeben werden sollen.0 - Profit CenterWird diese Option gewählt, dann wird für jede Kostenstelle (Profit Center), die in der Abrechnungangesprochen wurde, ein FIBU-Beleg erstellt, auf dem die angefallenen Kosten ausgewiesenwerden. Dabei werden nur die in der Kostenstelle angefallenen Daten berücksichtigt. Zusätzlicherfolgt die Auswertung pro FIBU-Mandant, der in den Betriebsdaten hinterlegt ist.1 - Profit Center Auswerte ProtokollWird diese Option aktiviert, dann wird ein Protokoll gedruckt, auf dem pro AN die Aufteilung aufdie diversen Kostenstellen aufgelistet wird. Dazu sind dann auch die Lohnnebenkosten ersichtlich.2 - beidesBei dieser Option wird sowohl die Profit-Center-Auswertung als auch das Auswerteprotokollgedruckt.Wenn die Option 0- Profit Center oder 2 - beides gewählt wurde, können noch zusätzliche Einstellungenvorgenommen werden:‣ GesamtbelegWird diese Checkbox aktiviert, dann wird auch ein Gesamt-FIBU-Beleg erstellt, der alle Profit-Centerbeinhaltet.‣ Kore-InformationWird diese Checkbox aktiviert, dann wird eine zusätzliche Auswertung erstellt, die die ermitteltenKostenrechnungsdaten beinhaltet.<strong>WINLine</strong> ® <strong>LOHN</strong> - <strong>Deutschland</strong> MESONIC © 2012
Kapitel Auswertungen Seite 358‣ inkl. RückrechnungIst diese Checkbox aktiviert, werden auch durchgeführte Rückrechnungen mit berücksichtigt. Dabei kann mitden Optionen "kumuliert" und "einzeln" entschieden werden, ob die Rollungen in die laufende Abrechnungmit eingerechnet werden soll, oder ob die Rückrechnungen einzeln (und pro Monat) ausgegeben werdensollen.Buttons‣ AusgabeAus der Auswahllistbox kann gewählt werden, ob die Ausgabe am Bildschirm oder am Drucker durchgeführtwerden soll. Standardmäßig wird die Ausgabe auf Bildschirm vorgeschlagen, die auch durch Drücken der F5-Taste gestartet werden kann. Die Ausgabe kann auch in einer Excel - ähnlichen Tabelle dargestellt. DieseTabelle kann in weiterer Folge auch als XLS-Datei (Microsoft Excel-Datei) gespeichert und dortweiterverwendet werden.Durch Drücken der F5-Taste wird die Ausgabe bzw. die KORE-Übergabe gemäß den Einstellungen gestartet.Die zuletzt vorgenommen Einstellungen werden auch gespeichert und beim nächsten Aufruf desMenüpunktes wieder vorgeschlagen.‣ EndeDurch Anklicken des Ende-Buttons bzw. durch Drücken der Esc-Taste wird das Fenster geschlossen.Durch Drücken der Esc-Taste wird das Fenster geschlossen.<strong>WINLine</strong> ® <strong>LOHN</strong> - <strong>Deutschland</strong> MESONIC © 2012
Kapitel Seite 3595. Meldungen5.1. DEÜV-PrüflaufDen DEÜV-Prüflauf finden Sie unter dem Menüpunkt Meldungen DEÜV/DASBV/SOFORTM PrüflaufHier können Sie Ihre Daten auf Korrektheit und Vollständigkeit prüfen und auch ersehen, welche Meldungenderzeit zur Ausgabe bereitstehen. Zur weiteren Erklärung lesen Sie bitte die weiter unten folgendenErklärungen.Auswahlfelder‣ Offene MeldungenNeben den Stammdatenprüfungen können Sie hier ebenfalls ersehen, welche Meldungen zur Erstellungbereitstehen, wenn Sie diese unter der Ausgabe der Meldungen erstellen würden. Bitte beachten Sie dieHinweise, die aus dem Protokoll hervorgehen. Dieses ist als eine Vorschau für die Meldungen zu sehen, dieerstellt werden würden.‣ StammdatenprüfungenBei Auswahl dieses Punktes werden alle Mandanten geprüft, ob die angelegten Mitarbeiter nach denVorschriften der DEÜV angelegt wurden. In erster Linie werden bei den Stammdatenprüfungen diePlausibilitätsprüfungen durchgeführt, die auch beim Abspeichern der Arbeitnehmer-Stammdaten erfolgen.Damit Sie nicht jeden Arbeitnehmer einzeln unter den Arbeitnehmerstammdaten aufrufen und abspeichernmüssen, können Sie mit dieser Prüflauf-Funktion alle Arbeitnehmer checken. Je nach Auswahl wird Ihnen einProtokoll auf dem Drucker oder auf dem Bildschirm ausgegeben, aus dem Sie ersehen können, welcheArbeitnehmer nicht korrekt angelegt sind.Danach sollten Sie in den Arbeitnehmerstammdaten die angezeigten Fehler beheben.Bei einer Ausgabe von Meldungen würde für die hier angezeigten Arbeitnehmer keine Meldung erstelltwerden, weil die Stammdaten nicht korrekt und plausibel angelegt wurden.Sie führen diesen Prüflauf durch, wenn Sie Daten aus einer Fremdsoftware konvertiert haben.Befinden sich in der <strong>WINLine</strong>-Installation mehrere Lohnmandanten für das laufende Abrechnungsjahr, sowird auf dem Prüflaufprotokoll bei jedem Arbeitnehmer auch die Mandantennummer ausgewiesen.Buttons<strong>WINLine</strong> ® <strong>LOHN</strong> - <strong>Deutschland</strong> MESONIC © 2012
Kapitel Seite 360‣Ausgabe-Bildschirm/DruckerAus der Auswahllistbox kann gewählt werden, ob die Ausgabe am Bildschirm oder am Drucker durchgeführtwerden soll. Standardmäßig wird die Ausgabe auf Bildschirm vorgeschlagen, die auch durch Drücken der F5-Taste gestartet werden kann.‣ EndeDurch Anklicken des Ende-Buttons bzw. durch Drücken der Esc-Taste wird das Fenster geschlossen.5.2. DEÜV-AusgabeIn diesem Programm führen Sie die eigentliche Erstellung der Meldungen mit der Ausgabe der Dateiendurch.Die DEÜV-Ausgabe finden Sie unter dem MenüpunktMeldungenDEÜV/DASBV/SOFORTMAusgabe der Meldungen<strong>WINLine</strong> ® <strong>LOHN</strong> - <strong>Deutschland</strong> MESONIC © 2012
Kapitel Seite 361‣ DEÜV-AnnahmestellenHier werden die in dem Hauptmandanten hinterlegten DEÜV-Annahmestellen in einer Tabelle angezeigt. DenHauptmandanten haben Sie im Startmenü unter dem Menüpunkt Parameter Applikations-Parameter/<strong>LOHN</strong>-Parameter/DEÜVfestgelegt. Damit wird bestimmt, für welchen Mandanten Sie eine DEÜV durchführen möchten und welchesder Hauptmandant ist, über den Sie die DEÜV-Ausgabe starten. Die Annahmestellen selbst finden Sie dannunter dem Menüpunkt Stammdaten Mandantenstammdaten DEÜV-Stammunter dem Register Annahmestellen.Je nachdem, wie viele verschiedene Krankenkassen Sie verwenden, muss für jede die entsprechendeKassenart geschlüsselt sein. Nach der Kassenart entscheidet sich dann, zu welcher Annahmestelle die DEÜV-Meldungen geschickt werden müssen.<strong>WINLine</strong> ® <strong>LOHN</strong> - <strong>Deutschland</strong> MESONIC © 2012
Kapitel Seite 362Dateiausgabe‣ in SicherungsverzeichnisHier wird der Datenpfad angezeigt, der im oben beschriebenen DEÜV-Stamm des Hauptmandantenfestgelegt wurde. Hier darf keinesfalls das Ausgabeverzeichnis dakotaag/Daten angegeben sein!!‣ nur Testmandant(en) ausgebenIst diese Checkbox aktiviert, werden Testdaten erzeugt. Der Dateiname beginnt in diesem Fall mit "T" (z.B.TDUA001) anstatt mit "E" (z.B. EDUA001) für Echtdaten.Absender DEÜVDer Absender kommt ebenfalls automatisch aus dem oben beschriebenen DEÜV-Stamm. Dieses ist dieAdresse des Hauptbetriebes vom Hauptmandanten. Alle hier angezeigten Angaben beziehen sich darauf.‣ Betriebsnummer/Name/Straße/PLZ/OrtDieses sind Angaben aus dem Hauptbetrieb des Hauptmandanten.SystemwechselmeldungenHierüber kann eine Systemwechselanmeldung oder -abmeldung erzeugt werden.‣ erzeugenNeinEs wird keine Systemwechselmeldung erzeugt.AnmeldungEs wird eine Systemwechselanmeldung mit dem nächsten DEÜV-Lauf erzeugt. Dieses ist dannerforderlich, wenn das Softwareprogramm auf <strong>WINLine</strong> gewechselt wurde.AbmeldungEs wird eine Systemwechselabmeldung mit dem nächsten DEÜV-Lauf erzeugt. Dieses ist dannerforderlich, wenn das Softwareprogramm von <strong>WINLine</strong> gewechselt wird.‣ von / bisWenn eine An- oder Abmeldung ausgewählt wurde, kann in den Feldern "von/bis" eine Einschränkung aufdie Arbeitnehmer vorgenommen werden, für die eine Systemwechselmeldung ausgegeben werden soll. DieArbeitnehmer können eingegrenzt werden. Durch Anklicken der Lupe oder durch Drücken der F9-Taste kannnach allen angelegten Arbeitnehmern gesucht werden.Für die Systemwechselmeldung wird das Tagesdatum verwendet, welches auch unten angezeigt wird.‣ Datenträgerbegleitschreiben wird gedruckt aufJe nach Einstellung wird bei dem Start der DEÜV-Ausgabe das Begleitschreiben in den Spooler oder auf denDrucker ausgegeben. Das Begleitschreiben ist aktuell überholt braucht nicht mehr versendet zu werden.‣ SV-Bescheinigungen/AnzahlGeben Sie hier an, wie oft die SV-Bescheinigung ausgegeben werden soll. Die SV-Bescheinigung müssen Siedem Arbeitnehmer aushändigen, eine Ausgabe sollte als Kopie für Ihre Unterlagen sein.‣ Vorschau Ausgabe auf Bildschirm / DruckerEs kann entschieden werden, ob die Ausgabe der Vorschau am Bildschirm oder auf den Drucker erfolgensoll. Der Druck der Vorschau wird durch Drücken des Buttons "Vorschau (i)" gestartet.<strong>WINLine</strong> ® <strong>LOHN</strong> - <strong>Deutschland</strong> MESONIC © 2012
Kapitel Seite 363Buttons‣ OKDurch Anklicken des OK-Buttons bzw. durch Drücken der F5-Taste wird die DEÜV-Ausgabe gestartet. DieAusgabe und Erstellung der Meldungen werden generiert. Damit werden die für den aktuellen, bis datobereitstehenden Meldungen ausgegeben und in das folgende Verzeichnis abgelegt, das unterBetriebsstamm/Erweiterungen, Feld "elektronische Datenausgabe DEÜV" hinterlegt ist.Ist der hinterlegte Pfad nicht vorhanden, so erscheint folgende Meldung:Die Meldungen sind damit als abgegeben gekennzeichnet und werden auch in die Meldehistorie, die z. B. imJahreslohnkonto angezeigt wird, geschrieben.Achtung!Eine Datenausgabewiederholung ist nicht möglich. Es müsste eine Datenrücksicherung erfolgen! DieMeldungen können nach der Erstellung nicht mehr rückgängig gemacht werden. Alle folgenden Meldungenbauen auf diese Meldungen auf.‣ .EndeDurch Anklicken des Ende-Buttons bzw. durch Drücken der ESC-Taste wird das Fenster geschlossen. Nichtgespeicherte Änderungen gehen verloren.‣ VorschauDer Druck der Vorschau wird durch Drücken des Vorschau-Buttons gestartet. In der Vorschau können Sieersehen, welche Meldungen zur Ausgabe und zum Erstellen bereit stehen. Die Vorschau ist identisch mit derFunktion des Prüflaufes.‣ DAKOTA - Statusabfrage erzeugenWenn Sie die Rückmeldungen vor der nächsten Erstellung und Übermittlung von Daten abholen möchten,müssen Sie eine Statusabfrage erzeugen. Dieses ist eine Datei, die erzeugt wird, wenn dieser Button betätigtwird.Beim Klick auf diesen Button wird unter "C:\DAKOTAAG\Daten" eine Datei abgelegt mit dem Namen"statusabfrage.xml".AchtungWenn der Mandant auf Testmandant eingestellt ist, wird diese für Testdaten erstellt. Ansonsten wird dieseDatei für die regulären Echtdaten erstellt.Hinweis<strong>WINLine</strong> ® <strong>LOHN</strong> - <strong>Deutschland</strong> MESONIC © 2012
Kapitel Seite 364Damit dieser Button aktiv ist und die Statusrückmeldungen über Dakota abgerufen und in der <strong>WINLine</strong>verarbeitet werden können, muss im DEUEV-Stamm das Kennzeichen für eMail Rückmeldung auf"Kommunikationsserver" gesetzt werden.Die entsprechende Schlüsselung nehmen Sie vor in dem Programm Stammdaten Mandantenstammdaten DEÜV-StammEs können folgende Meldungen erstellt werden:‣ Allgemeine MeldungenZum Meldeverfahren gehören alle Meldungen, die aufgrund der Beschäftigung zu erstellen sind. Diesewerden automatisch erkannt und sind abhängig von der Schlüsselung der Stammdaten bzw. derAbrechnungswerte:AnmeldungSofortmeldungAbmeldungUnterbrechungsmeldungMeldung von einmalig gezahltem ArbeitsentgeltSonstige MeldungMeldungen für geringfügig Beschäftigte‣ Abrechnungsunabhängige MeldungenDieses sind Anmeldungen, die Sie aufgrund von der Neuanlage eines Arbeitnehmers erhalten. Dafür sindkeine Abrechnungen notwendig. Nach der Anlage der Arbeitnehmerstammdaten, führen Sie sofort die DEÜV-Ausgabe durch und erhalten so fristgemäß die Anmeldung. Sofortmeldungen, die am Tag derBeschäftigungsaufnahme abgegeben werden müssen, können Sie ebenfalls so erstellen. Es braucht nichtabgerechnet zu werden.‣ JahresmeldungenDie Jahresmeldung wird automatisch im Monat Januar erstellt. Diese generiert das Programm automatisch,Sie können nicht auswählen, wann Sie die Jahresmeldungen ausgegeben haben möchten. Die DEÜV schreibtvor, dass bei dem automatischen Meldeverfahren die Jahresmeldungen grundsätzlich im Januar erfolgenmüssen.Auswertungen der MeldungenNach der DEÜV-Ausgabe erhalten Sie ein Protokoll der Meldungen, die ausgegeben wurden, sowie die SV-Bescheinigung für den Mitarbeiter mit einer Kopie für Ihre Unterlagen und die Sicherungsdateien für diejeweiligen Annahmestellen.Manuelle MeldungenMeldungen, die manuell abzusetzen sind, können anhand der entsprechenden Meldehinweise übermaschinell erstellte Ausfüllhilfen, z. B. über sv.net gemeldet werden.Eine kostenlose Bezugsmöglichkeit von sv.net besteht unter der Internetadresse: www.datenaustausch.de.Die manuellen Meldungen, die ausgewiesen werden, gelten für das Programm als gemeldet und werden beieventuell nötigen Stornierungen automatisch berücksichtigt. Im Jahreslohnkonto der Arbeitnehmer sehen Sieebenfalls, welche Meldungen sich generiert haben und als Basis für die kommende Jahresmeldungherangezogen werden.5.3. DEÜV-Meldungen<strong>WINLine</strong> ® <strong>LOHN</strong> - <strong>Deutschland</strong> MESONIC © 2012
Kapitel Seite 365Die DEÜV-Meldungsliste finden Sie unter dem Menüpunkt Meldungen DEÜV/DASBV/SOFORTM MeldungslisteHier kann eine Meldehistorie für einzelne Arbeitnehmer erstellt werden, welche Meldungen bisher erstelltwurden. Dieses hat einen informativen Charakter. Weiterhin ist ein nachträglicher Druck der SV-Bescheinigung möglich.Eingabefelder‣ Arbeitnehmer von - bisDie Arbeitnehmer können eingegrenzt werden. Durch Anklicken der Lupe oder durch Drücken der F9-Tastekann nach allen angelegten Arbeitnehmern gesucht werden. Es gibt noch weitere Möglichkeiten, wie dieArbeitnehmernummer eingegeben werden kann. Details dazu entnehmen Sie bitte dem Kapitel Aufruf einerArbeitnehmernummer.‣ Datum der Erstellung von - bisEingabe des Zeitraumes, in dem die Meldungen erstellt wurden.‣ SV-Bescheinigung druckenGeben Sie hier an, wie oft die SV-Bescheinigung ausgegeben werden soll. Die SV-Bescheinigung muss Siedem Arbeitnehmer ausgehändigt werden, eine Ausgabe sollte als Kopie für Ihre Unterlagen sein. Bei derAusgabe der Meldungen (DEÜV-Ausgabe) wird die SV-Bescheinigung bereits ausgegeben, hier können Sienachträglich eine SV-Bescheinigung drucken.‣ DEÜV und/oder DASBVHier wählen Sie aus, welche Bescheinigungen ausgegeben werden soll. Zur Auswahl stehen:<strong>WINLine</strong> ® <strong>LOHN</strong> - <strong>Deutschland</strong> MESONIC © 2012
Kapitel Seite 3661 nur DEUEV2 nur DASBV0 beide‣ Eigene MandantenmeldungenWird diese Option aktiviert, so werden nur die Meldungen für die selektierten Daten des Hauptmandantengelistet. Ist der Haken nicht gesetzt, so werden für die hinterlegte Selektion alle Meldungen der DEÜV-Mandanten gelistet.‣ Abrechnungsperiode Monat/JahrAus den Auswahllistboxen kann der Monat und das Jahr ausgewählt werden, zu dem die Meldehistoriegedruckt werden soll. Es wird ausgewertet in welchem Abrechnungsmonat die Meldungen erstellt wurden.‣ Meldungsperiode Monat/JahrAus den Auswahllistboxen kann der Monat und das Jahr ausgewählt werden, zu dem die Meldehistoriegedruckt werden soll. Es wird ausgewertet in welchem Meldemonat die Meldungen erstellt wurden.Buttons‣ Ausgabe-Bildschirm/DruckerAus der Auswahllistbox kann gewählt werden, ob die Ausgabe am Bildschirm oder am Drucker durchgeführtwerden soll. Standardmäßig wird die Ausgabe auf Bildschirm vorgeschlagen, die auch durch Drücken der F5-Taste gestartet werden kann.‣ Ende-ButtonDurch Anklicken des Ende-Buttons bzw. durch Drücken der Esc-Taste wird das Fenster geschlossen.‣ FilterZusätzlich dazu gibt es im oberen Fensterbereich die Möglichkeit, einen so genannten "Filter" zu definieren.Mit diesem Filter können zusätzliche Selektions- und Sortierkriterien hinterlegt werden. Die einzelnenDefinitionen können auch gespeichert werden.5.4. Leitfaden zur Einrichtung des DEÜV-MeldeverfahrensUm DEÜV-Meldetatbestände automatisch zu erkennen und die entsprechenden DEÜV-Meldungen zuerstellen zu können, müssen alle betroffenen Daten in Ihrem Mandanten korrekt erfasst und verarbeitetsein.Folgend beschriebene Punkte stellen einen Leitfaden dar, um eine automatische Ausgabe der DEÜV-Meldungen zu erzielen. Weitere und genauere Ausführungen finden Sie jeweils in der Hilfefunktion zu deneinzelnen Stammdatenpunkten, die Sie bitte beachten!5.4.1. Programm DakotaagUm die elektronische Übermittlung von Dateien im Bereich der Sozialversicherung (DEÜV undBeitragsnachweise) abwickeln zu können, brauchen Sie das entsprechende Zusatzprogramm "dakotaag".Dieses ist im download-Bereich unter www.mesonic.com zu finden, oder kann extra als CD angefordertwerden. Mit diesem Programm werden die von <strong>WINLine</strong> erstellen Dateien zur DEÜV und Beitragsnachweiseverschlüsselt und an die Annahmestellen übermittelt.<strong>WINLine</strong> ® <strong>LOHN</strong> - <strong>Deutschland</strong> MESONIC © 2012
Kapitel Seite 367Das Programm "dakotaag" für die elektronische Übermittlung von Daten zur SV installieren Sie bitte. Esmuss ein Zertifikat für die verschlüsselte Übermittlung der Daten beim Trustcenter der ITSG beantragtwerden. Dieses erfolgt automatisch bei der Einrichtung von "dakotaag". Das Zertifikat ist kostenpflichtig undist unabhängig von <strong>WINLine</strong>. Wenn Sie nach einer Bearbeitungszeit des Trustcenters den Schlüssel erhaltenund in "dakotaag" eingelesen haben, kann "dakotaag" genutzt werden.5.4.2. <strong>LOHN</strong>-ParameterIn <strong>WINLine</strong> legen Sie im Programm START unter dem Menüpunkt Parameter Applikations-Parameter/<strong>LOHN</strong>-Parameter/DEÜVfest, für welchen Mandanten Sie eine DEÜV durchführen möchten und welches der Hauptmandant ist, überden Sie die DEÜV-Ausgabe starten. Im DEÜV-Hauptmandanten ist der Menüpunkt DEÜV freigeschaltet, dortführen Sie die DEÜV-Ausgabe durch. Die Meldungen der zugeordneten DEÜV-Mandanten werden dann ineinem Meldelauf zusammengesammelt und als Datei/en erstellt.5.4.3. Einrichtung der StammdatenDEÜV-StammUnter dem Menüpunkt Stammdaten Mandantenstammdaten DEÜV-Stammlegen Sie die Grundlagen für die DEÜV-Durchführung fest. Der DEÜV-Stamm ist für alle in den <strong>LOHN</strong>-Parametern angegebene Mandanten freigeschaltet, da für die Erstellung und Übermittlung derBeitragsnachweise wird ebenfalls darauf zurückgegriffen wird. Im DEÜV-Stamm des Hauptmandantenhinterlegen Sie, wann Sie mit der DEÜV beginnen, legen die beiden Sicherungspfade (Datenträger undSicherungspfad) fest, vergeben den Dateinamen und die letzte Dateinummer zu den Annahmestellen. DerDateiname wird nur für die Sicherungsdateien benötigt. Beachten Sie, dass die Pfade, die sich hierbefinden mittlerweile BEIDE reine Sicherungspfade sind! (siehe nächster Punkt).BetriebsstammIm Menüpunkt Stammdaten Mandantenstammdaten Betriebsstammlegen Sie im Register "Firma" die Betriebsnummer und die Adresse als DEÜV-relevante Stammdaten fest.Diese Angaben werden aus dem Hauptbetrieb des DEÜV-Hauptmandanten in den DEÜV-Stammübernommen und gelten dort als DEÜV-Absender. Falls Sie ein Betrieb sind, der sofortmeldungspflichtig ist,müssen Sie das Flag in dem Feld Sofortmeldungen durchführen selektieren. Dieses gilt für bestimmteGewerbe, wie Baugewerbe, Schausteller, Gebäudereinigung, usw. Die Sofortmeldungen stellen einZusatzmodul dar, welches nicht automatisch freigeschaltet ist. Bitte wenden Sie sich dazu an IhrenVertriebspartner.Im Register "Erweit". legen Sie im Feld "Datenträgerpfad elek. Beitragsn." den Pfad fest, wo die Dateienfür die Beitragsnachweise und DEÜV-Meldungen auf der Festplatte abgelegt werden sollen. In diesem Feldgreifen Sie auf den Daten-Ausgabepfad unter dakotaag zu. Das ist das Verzeichnis "Daten" unter dem Pfad,wo dakotaag installiert ist.Achtung!<strong>WINLine</strong> ® <strong>LOHN</strong> - <strong>Deutschland</strong> MESONIC © 2012
Kapitel Seite 368Dieser Pfad wird bei der Ausgabe der Beitragsnachweise und DEÜV-Meldungen verwendet!KrankenkassenIm Menüpunkt Stammdaten Mandantenstammdaten Krankenkassenstammund dort im Register Anschrift legen Sie die Kassenart und die Annahmestelle fest. So werden alleMeldungen Ihrer Mandanten pro Annahmestelle gesammelt.Wenn ein Mitarbeiter in der DAK, ein weiterer Mitarbeiter in der BARMER Mitglied ist, werden Meldungen zubeiden Mitarbeitern an die Annahmestelle der Ersatzkassen, der VdeK gesendet. Dieses erfolgt aufgrunddieser Schlüsselung.ArbeitnehmerstammdatenIm Menüpunkt Stammdaten Arbeitnehmer Arbeitnehmerstammdatenmüssen aktuelle und individuelle SV-relevante Daten eingegeben sein.Bitte achten Sie darauf, dass die Arbeitnehmer korrekte Eintritts-, ggf. auch Austrittsdaten hinterlegt haben.Im Register SVI müssen Sie darauf achten, den korrekten SV-Eintritt bzw. SV-Austritt zu hinterlegen. Vondiesem Datum hängt ab, ob Meldungen erstellt werden. Bitte achten Sie auch darauf, ob die SV-Nummereingetragen ist.AchtungSollte die Versicherungsnummer des Arbeitnehmers nicht bekannt sein, z. B. bei Mitarbeitern, die erstmalseine versicherungspflichtige Beschäftigung aufnehmen, kann nur eine Anmeldung erstellt werden. Dazu sinddie vollständigen Geburtsangaben (Geburtsname, -ort, -datum) im Register Erweiterungen erforderlich.Sind diese Daten nicht vollständig, kann die Meldung nur manuell erstellt werden. Der Mitarbeiter erhältnach Absetzen dieser Meldung automatisch eine SV-Nummer, die er Ihnen mitteilen muss. Diese SV-Nummer wird dann in den Arbeitnehmerstamm nachgepflegt und es können alle weiteren DEÜV-Meldungenabgesetzt werden. Ohne die Versicherungsnummer kann nur eine Anmeldung erstellt werden. Alle anderenMeldungen werden als manuelle Meldung ausgewiesen.Die Anlage von SUB-Arbeitnehmern ist dann relevant, wenn Sie taggenau Meldungen erstellen wollenoder ein Arbeitnehmer nach einem Austritt wieder neu eintritt.Beispiel: Der Beitragsgruppenschlüssel eines Arbeitnehmers wechselt zum 15. des Monats. Sie würden einenSUB-Arbeitnehmer anlegen, der ab dem 15. gültig ist. Der SV-Eintritt, bzw. Austritt bleibt unverändertbestehen. Anhand der Gültigkeit würde eine entsprechende Meldung erstellt werden, die den taggenauenZeitraum bescheinigen würde.Erfolgt ein Wechsel des Beitragsgruppenschlüssels zum 01. des Monats, muss KEIN SUB-Arbeitnehmerangelegt werden.Tritt ein Arbeitnehmer mehrmals in die Firma ein und wieder aus, oder ändert sich sein SV-Ein- oder Austrittauch mehrfach, müssen Sie auch für diese Fälle SUB-Arbeitnehmer anlegen.Im Arbeitnehmerstamm allgemein ist für die Meldungen eine korrekte Schlüsselung vieler SV-relevanterAngaben wichtig, wobei Ihnen die Plausibilitätsprüfungen, die bei unlogischer Dateneingabe erfolgt, auchweiterhelfen werden.<strong>WINLine</strong> ® <strong>LOHN</strong> - <strong>Deutschland</strong> MESONIC © 2012
Kapitel Seite 369FehlzeitenIm Menüpunkt Stammdaten Lohnarten Fehlzeitenstammlegen Sie die Fehlzeiten an. Hier ist der amtliche Fehlzeitenkatalog hinterlegt. Die Fehlzeiten bewirken nacheiner bestimmten Frist die Reduzierung von SV-Tagen und das Absetzen einer Meldung. (Siehe Übersicht derzu meldender Sachverhalte)Die Fehlzeiten können in der Erfassung des einzelnen Mitarbeiters zeitlich hinterlegt werden, wenn für denMitarbeiter Ausfallzeiten anfallen.5.4.4. Einzelabrechnung/FehlzeitenerfassungIm Menüpunkt Abrechnen Einzelabrechnungkönnen Sie unter dem Register Fehlzeiten die Ausfallzeiten des Mitarbeiters erfassen. Diese könnenbasierend auf einer bestimmten Frist eine Unterbrechungsmeldung oder Abmeldung bewirken. (SieheÜbersicht der zu meldender Sachverhalte).Hinweis zum Ende-Datum der FehlzeitBitte beachten Sie, dass Sie das Ende-Datum erst erfassen, wenn es eindeutig feststeht. Besteht die Fehlzeitüber Folgemonate hinaus, tragen Sie erst das Ende ein, wenn es wirklich feststeht. Eine Beendigung zumjeweiligen Monatsende ist NICHT korrekt. Es können unter Umständen falsche SV-Berechnungen und DEÜV-Meldungen erfolgen!!Eine der Fehlzeit angehängte Lohnart wird pro Monat geladen bis ein Ende-Datum eingetragen ist. Siewerden in jedem neuen Monat wieder aufgefordert die Lohnart entsprechend abzuarbeiten, die der Fehlzeithinterlegt ist.Bei der Erfassung von Fehlzeiten wird in der Statusbar im unteren Bereich des Fensters der Fehlzeiten-Typangezeigt.5.4.5. DEÜV-Prüflauf/Ausgabe der Meldungen/VorschauNachdem Sie Ihre Stammdaten korrekt hinterlegt haben oder SV-relevante Änderungen in den Stammdatenvorgenommen haben und ggf. Fehlzeiten erfasst haben, und den aktuellen Monat abgerechnet haben,können Sie einen Prüflauf und/oder eine Vorschau für die DEÜV durchführen.DEÜV-PrüflaufDen DEÜV-Prüflauf finden Sie unter dem Menüpunkt DEÜV PrüflaufHier können Sie Ihre Daten auf Korrektheit und Vollständigkeit prüfen und auch ersehen, welche Meldungenderzeit zur Ausgabe bereitstehen.DEÜV-AusgabeDie DEÜV-Ausgabe finden Sie unter dem Menüpunkt DEÜV Ausgabe der Meldungen<strong>WINLine</strong> ® <strong>LOHN</strong> - <strong>Deutschland</strong> MESONIC © 2012
Kapitel Seite 370Hier führen Sie die eigentliche Erstellung der Meldungen mit der Ausgabe der Dateien durch.Achtung!Eine Datenausgabewiederholung ist nicht möglich. Es müsste eine Datenrücksicherung erfolgen! DieMeldungen können nach der Erstellung nicht mehr rückgängig gemacht werden. Alle folgenden Meldungenbauen auf diese Meldungen auf.AuswertungenNach der DEÜV-Ausgabe erhalten Sie ein Protokoll der Meldungen, die ausgegeben wurden, sowie die SV-Bescheinigung für den Mitarbeiter mit einer Kopie für Ihre Unterlagen und die Sicherungsdateien für diejeweiligen Annahmestellen.Meldungen, die manuell abzusetzen sind, können anhand der entsprechenden Meldehinweise übermaschinell erstellte Ausfüllhilfen, z. B. über sv.net gemeldet werden.Eine kostenlose Bezugsmöglichkeit von sv.net besteht unter der Internetadresse: www.datenaustausch.de.Die manuellen Meldungen, die ausgewiesen werden, gelten für das Programm als gemeldet und werden beieventuell nötigen Stornierungen automatisch berücksichtigt. Im Jahreslohnkonto der Arbeitnehmer sehen Sieebenfalls, welche Meldungen sich generiert haben und als Basis für die kommende Jahresmeldungherangezogen werden.5.4.6. Abgabegründe der MeldungenDie Abgabegründe der DEÜV- Meldungen unterteilen sich in verschiedene Bereiche, die vom Programmabgedeckt werden:Anmeldungen10 Anmeldung wegen Beginn einer Beschäftigung11 Anmeldung wegen Krankenkassenwechsel12 Anmeldung wegen Beitragsgruppenwechsel13 Anmeldung wegen sonstiger Gründe/Änderungen im Beschäftigungsverhältnis, z. B. Anmeldung nach unbezahltem Urlaub oder Streik von länger als einem Monat nach § 7 Abs. 3 Satz1 SGB IV Anmeldung wegen Rechtskreiswechsel ohne Krankenkassenwechsel Anmeldung wegen Wechsel des Entgeltabrechnungssystems (optional) Anmeldung wegen Änderung des Personengruppenschlüssels ohne Beitragsgruppenwechsel Anmeldung wegen Währungsumstellung während eines Kalenderjahres20 Sofortmeldung bei Aufnahme einer Beschäftigung nach § 28a Absatz 4 SGB IV (Zusatzmodul)Abmeldungen30 Abmeldung wegen Ende einer Beschäftigung31 Abmeldung wegen Krankenkassenwechsel32 Abmeldung wegen Beitragsgruppenwechsel33 Abmeldung wegen sonstiger Gründe/Änderungen im Beschäftigungsverhältnis34 Abmeldung wegen Ende einer Beschäftigung nach einer Unterbrechung von länger als einem Monat35 Abmeldung wegen Arbeitskampf von länger als einem Monat36 Abmeldung wegen Wechsel des Entgeltabrechnungssystems (optional) Währungsumstellung während eines Kalenderjahres49 Abmeldung wegen Tod<strong>WINLine</strong> ® <strong>LOHN</strong> - <strong>Deutschland</strong> MESONIC © 2012
Kapitel Seite 371Jahresmeldungen/Unterbrechungsmeldungen/sonstige Entgeltmeldungen50 Jahresmeldung51 Unterbrechungsmeldung wegen Bezug von bzw. Anspruch auf Entgeltersatzleistungen52 Unterbrechungsmeldung wegen Elternzeit53 Unterbrechungsmeldung wegen gesetzlicher Dienstpflicht54 Meldung eines einmalig gezahlten Arbeitsentgelts (Sondermeldung)55 Meldung von nicht vereinbarungsgemäß verwendetem Wertguthaben (Störfall)56 Meldung des Unterschiedsbetrags bei Entgeltersatzleistungen während Altersteilzeitarbeit57 Gesonderte Meldung nach § 194 des Sechsten Buches Sozialgesetzbuch (SGB VI)Änderungsmeldungen (gilt nur für Datenübermittlung) Gültigkeit bis 31.12.200960 Änderung des Namens61 Änderung der Anschrift62 Änderung des Aktenzeichens/der Personalnummer des Beschäftigten (optional)63 Änderung der Staatsangehörigkeit(Ab 01.01.2010 sind ersatzlos die DEÜV-Änderungsmeldungen 60 = Änderung des Namens, 61 = Änderungder Anschrift und 63 = Änderung der Staatsangehörigkeit entfallen. Die zuständigen Behörden sind abdiesem Datum für die Meldungen zuständig.)5.4.7. Monatsabschluss/ProtokollEs gibt Meldungen, die erst nach dem Monatsabschluss generiert werden können, weil hier der ganze Monatbewertet werden muss. Dieses sind: Jahresmeldung 50Beschäftigungszeit und Arbeitsentgelt im vorangegangenen Kalenderjahr Unterbrechungsmeldung 51Unterbrechung der Beschäftigung ohne Fortzahlung des Arbeitsentgelts für mindestens einenKalendermonat) aufgrund eines Tatbestandes nach § 7 Abs. 3 Satz 2 SGB IV, außer Elternzeit odergesetzliche Dienstpflicht. Unterbrechungsmeldung 52Unterbrechung der Beschäftigung wegen Elternzeit Unterbrechungsmeldung 53Unterbrechung der Beschäftigung wegen Ableistung gesetzlicher Dienstpflicht von mehr als einemKalendermonat Sondermeldung 54Einmalig gezahltes Arbeitsentgelt als Sondermeldung (z. B. in beitragsfreien Zeiten)Bitte sehen Sie nach dem Monatsabschluss in dem Protokoll nach, welches automatisch erstellt wird, wennnoch Meldungen abzusetzen sind, und führen die Ausgabe der Meldungen erneut durch.5.4.8. JahreslohnkontoIm Jahreslohnkonto werden die erstellten Meldungen als bestehend erkannt und ausgewiesen. EinRücksetzen der Meldungen ist nicht möglich.<strong>WINLine</strong> ® <strong>LOHN</strong> - <strong>Deutschland</strong> MESONIC © 2012
Kapitel Seite 372Meldungen, die manuell abzusetzen sind, können Sie über sv.net melden, anhand der entsprechendenMeldehinweise. Die manuellen Meldungen, die ausgewiesen werden, gelten für das Programm als gemeldetund werden bei eventuell nötigen Stornierungen automatisch berücksichtigt.5.4.9. RückrechnungMüssen aufgrund von nachträglichen Veränderungen Werte oder Stammdaten aus der Vergangenheitgeändert werden, können diese ebenfalls Meldungen oder Stornierungs-Meldungen und neue Meldungenbewirken.5.5. GKV-Monatsmeldung - AusgabeAb 2012 ist eine GKV-Monatsmeldung für unständig Beschäftigte und bei Mehrfachbeschäftigung im Rahmender Lohn- und Gehaltsabrechnung vorzunehmen. Diese dient der Verwaltung des Sozialausgleichs, der beiKrankenkassenzusatzbeiträgen gewährt wird.Da bei mehreren beitragspflichtigen Einnahmen die Krankenkasse den Anspruch auf Sozialausgleich aufGrundlage aller Einkünfte prüft, benötigt sie Informationen über die Höhe des Arbeitsentgelts. Hierzu gibt esab 2012 die sogenannte GKV-Monatsmeldung. Diese muss übermittelt werden wenn:eine unständige Beschäftigung besteht (wird von MESONIC nicht unterstützt)der Arbeitnehmer bei mehreren Arbeitgebern beschäftigt istder Arbeitnehmer weitere beitragspflichtige Einnahmen erzielt, soweit Ihnen dies bekannt ist.Als Abgabegrund wird der neu eingeführten Schlüssel "58" verwendet.Mit der GKV-Monatsmeldung muss das laufende Arbeitsentgelt des Arbeitnehmers, maximal bis zurBeitragsbemessungsgrenze in der Rentenversicherung übermittelt werden. Einmal gewährtes Arbeitsentgeltmuss zusätzlich angegeben werden.Für Arbeitnehmer mit weiteren versicherungspflichtigen Beschäftigungen gilt: Der Arbeitnehmer teilt seinemArbeitgeber mit, dass er weitere versicherungspflichtige Beschäftigungen ausübt. Angaben zur Höhe derdaraus resultierenden Einnahmen muss er allerdings nicht machen. Verfügt die zuständige Krankenkasseüber die Information weiterer Beschäftigungsverhältnisse, teilt sie dies den Arbeitgebern mit. Solange derArbeitnehmer weitere Beschäftigungsverhältnisse hat, geben Arbeitgeber Monat für Monat die GKV-Monatsmeldung ab, auch wenn sich die Höhe des Arbeitsentgelts nicht ändert.Im Gegenzug teilt die Krankenkasse den Arbeitgebern in den Gleitzonenfällen das der Berechnung zugrundeliegende Gesamtentgelt mit.GKV-Monatsmeldung ArbeitgeberHat Ihr Arbeitnehmer mehrere Beschäftigungen oder weitere Einnahmen neben der Hauptbeschäftigung,muss die GKV-Monatsmeldung abgestellt werden. Sie entfällt erst, wenn neben dem Arbeitsentgelt aus derHauptbeschäftigung keine weiteren beitragspflichtigen Einnahmen mehr bestehen.Meldungen der KrankenkasseStellt die Krankenkasse auf Grundlage der abgegebenen GKV-Monatsmeldungen fest, dass die Gleitzoneanzuwenden ist, teilt sie mit einer Krankenkassenmeldung den beteiligten Arbeitgebern das Gesamtentgeltmit. Sollte die Krankenkasse feststellen, dass die Anwendung der Gleitzone ausgeschlossen ist, informiert siedie Arbeitgeber ebenfalls mit einer Krankenkassenmeldung und einem entsprechenden Kennzeichen über dieNichtanwendung der Gleitzone.Hat der Arbeitnehmer mehrere Beschäftigungen und liegt sein gesamtes Entgelt innerhalb der Gleitzonezwischen 400,01 und 800 Euro, teilt die Kasse direkt die Höhe der Arbeitnehmer- und Arbeitgeberanteile zurKranken-, Pflege-, Renten- und Arbeitslosenversicherung mit.<strong>WINLine</strong> ® <strong>LOHN</strong> - <strong>Deutschland</strong> MESONIC © 2012
Kapitel Seite 373Die Ausgabe der GKV-Monatsmeldung wird angewählt über den MenüpunktMeldungenGKV-MonatsmeldungAusgabe der MeldungenDateiausgabe‣ in SicherungsverzeichnisDas Sicherungsverzeichnis wird aus dem DEÜV-Stamm übernommen und kann nicht editiert werden.Absender DEÜV‣ Betriebsnummer/Name/Straße/PLZ/OrtDiese Absenderdaten werden aus dem DEÜV-Stamm übernommen und können nicht editiert werden.Vorschau / Auswertung‣ Bildschirm/DruckerÜber den Radiobutton wird entschieden, ob die Vorschau bzw. Auswertung auf den Bildschirm oder auf denDrucker ausgegeben werden soll.‣ nur Testmandant(en) ausgebenIst diese Checkbox aktiviert, werden nur die Testmandanten ausgegeben. Diese Option wird automatischvorbelegt, wenn der aktuelle Mandant in den Betriebsstammdaten Register Erweit. als Testmandantgeschlüsselt ist.Buttons‣ OKDurch Anklicken des OK-Buttons bzw. durch Drücken der F5-Taste wird die Ausgabe der GKV-Monatsmeldung gestartet. Die Ausgabe und Erstellung der Meldungen werden generiert.HinweisWerden die GKV- Monatsmeldungen ausgegeben und der hinterlegte Pfad ist nicht vorhanden, so erscheintfolgende Meldung:<strong>WINLine</strong> ® <strong>LOHN</strong> - <strong>Deutschland</strong> MESONIC © 2012
Kapitel Seite 374‣ EndeDurch Anklicken des Ende-Buttons bzw. durch Drücken der ESC-Taste wird das Fenster geschlossen. Nichtgespeicherte Änderungen gehen verloren.‣ VorschauDer Druck der Vorschau wird durch Drücken des Vorschau-Buttons gestartet. In der Vorschau können Sieersehen, welche Meldungen zur Ausgabe und zum Erstellen bereit stehen.‣ AN ZuordnenDer AN Zuordnen-Button wird aktiv, wenn es importierte Meldungen der Krankenkassen gibt, die nochkeinem Arbeitnehmer zugeordnet wurden. Es öffnet sich das Fenster "Arbeitnehmerzuordnung nach DSKKImport", um die Zuordnung zu einem Arbeitnehmer vorzunehmen.‣ DAKOTA - Statusabfrage erzeugenWenn Sie die Rückmeldungen vor der nächsten Erstellung und Übermittlung von Daten abholen möchten,müssen Sie eine Statusabfrage erzeugen. Dieses ist eine Datei, die erzeugt wird, wenn dieser Button betätigtwird.Beim Klick auf diesen Button wird unter "C:\DAKOTAAG\Daten" eine Datei abgelegt mit dem Namen"Statusabfrage.xml".Da die GKV-Monatsmeldungen DEÜV-Meldungen sind, werden für diese auch dieselben Zähler undDateinamen für die Erstellung der Meldungen verwendet. Sie wurden nur in einen eigenen Menüpunktausgelagert.HinweisSollen GKV-Monatsmeldungen erstellt oder verarbeitet werden und in den DEÜV-Stammdaten ist nicht auf"Kommunikationsserver" geschlüsselt, so erscheint bei Programmanwahl folgender Hinweis:<strong>WINLine</strong> ® <strong>LOHN</strong> - <strong>Deutschland</strong> MESONIC © 2012
Kapitel Seite 3755.6. GKV-Monatsmeldung - MeldungenIn diesem Programm kann eine Auswertung über die bereits erstellten Meldungen ausgegeben werden.Die Meldungsliste wird aufgerufen über den MenüpunktMeldungenGKV-MonatsmeldungMeldungslisteArbeitnehmer‣ von - bisDie Arbeitnehmer können eingegrenzt werden. Durch Anklicken der Lupe oder durch Drücken der F9-Tastekann nach allen angelegten Arbeitnehmern gesucht werden.<strong>WINLine</strong> ® <strong>LOHN</strong> - <strong>Deutschland</strong> MESONIC © 2012
Kapitel Seite 376Periode‣ von - bisEingabe der Monate oder Auswahl der Monate aus der Auswahllistbox und Eingabe des Jahres, welche aufder Meldungsliste ausgegeben werden sollen.Auswertung‣ nur Testmandant(en) ausgebenIst diese Checkbox aktiviert, werden nur die Testmandanten ausgegeben. Diese Option wird automatischvorbelegt, wenn der aktuelle Mandant in den Betriebsstammdaten Register Erweit. als Testmandantgeschlüsselt ist.Buttons‣ Ausgabe Bildschirm/DruckerAus der Auswahllistbox kann gewählt werden, ob die Ausgabe am Bildschirm oder am Drucker durchgeführtwerden soll. Standardmäßig wird die Ausgabe auf Bildschirm vorgeschlagen, die auch durch Drücken der F5-Taste gestartet werden kann.‣ EndeDurch Anklicken des Ende-Buttons bzw. durch Drücken der ESC-Taste wird das Fenster geschlossen.5.7. KK-KommunikationslisteHier können alle "DSKK" (Datensatz Krankenkassenmeldung) Meldungen der Krankenkassen ausgewertetwerden.Für jeden Mandanten und Arbeitnehmer werden auch alle Datenbausteine der Meldung ausgewiesen.Manuell im Arbeitnehmerstamm erstellte Meldungen erhalten ein entsprechendes Kennzeichen.Über den MenüpunktRückmeldelistenKK-Kommunikationsliste<strong>WINLine</strong> ® <strong>LOHN</strong> - <strong>Deutschland</strong> MESONIC © 2012
Kapitel Seite 377wird die Krankenkassen-Kommunikationsliste zur Ausgabe angewählt.Arbeitnehmer‣ von - bisDie Arbeitnehmer können eingegrenzt werden. Durch Anklicken der Lupe oder durch Drücken der F9-Tastekann nach allen angelegten Arbeitnehmern gesucht werden.Periode‣ von - bisEingabe der Monate oder Auswahl der Monate aus der Auswahllistbox und Eingabe des Jahres, welche aufder KK-Kommunikationsliste ausgegeben werden sollen.OptionenDurch Aktivieren der jeweiligen Checkbox können die Meldetypen, die ausgegeben werden sollen, selektiertwerden. Zur Verfügung stehenGKV-MonatsmeldungSozialausgleichMehrfachbesch. in GZÜberschr. der BBGSV-Nummer‣ nur Testmandant(en) ausgebenIst diese Checkbox aktiviert, werden nur die Testmandanten ausgegeben. Diese Option wird automatischvorbelegt, wenn der aktuelle Mandant in den Betriebsstammdaten Register Erweit. als Testmandantgeschlüsselt ist.Buttons<strong>WINLine</strong> ® <strong>LOHN</strong> - <strong>Deutschland</strong> MESONIC © 2012
Kapitel Seite 378‣ Ausgabe Bildschirm/DruckerAus der Auswahllistbox kann gewählt werden, ob die Ausgabe am Bildschirm oder am Drucker durchgeführtwerden soll. Standardmäßig wird die Ausgabe auf Bildschirm vorgeschlagen, die auch durch Drücken der F5-Taste gestartet werden kann.‣ EndeDurch Anklicken des Ende-Buttons bzw. durch Drücken der ESC-Taste wird das Fenster geschlossen.<strong>WINLine</strong> ® <strong>LOHN</strong> - <strong>Deutschland</strong> MESONIC © 2012
Kapitel Abschluss Seite 3796. Abschluss6.1. AuszahlungenIm Menüpunkt Abschluss Auszahlungerfolgt die Auszahlung der Nettobezüge, VWL-Beträge und Abschläge. Weiter der Überweisungsbeträge fürdie Krankenkassen und zum Finanzamt und zur Pfändung, wobei hier alle Arten der Auszahlung (Clearing,Überweisungsträger, Scheck, Bar) berücksichtigt werden können.Register EinstellungenNach Anwahl des Menüpunktes wird ein Fenster geöffnet, in dem Sie eine Auswahl treffen können, nach derdie Zahlungen selektiert werden soll:Eingabefelder‣ Arbeitnehmer von - bisDie Arbeitnehmer können eingegrenzt werden. Durch Anklicken der Lupe oder durch Drücken der F9-Tastekann nach allen angelegten Arbeitnehmern gesucht werden. Es gibt es noch weitere Möglichkeiten, wie dieArbeitnehmernummer eingegeben werden kann. Details dazu entnehmen Sie bitte dem Kapitel Aufruf einerArbeitnehmernummer.<strong>WINLine</strong> ® <strong>LOHN</strong> - <strong>Deutschland</strong> MESONIC © 2012
Kapitel Abschluss Seite 380‣ BetriebDie Auswertung kann auf Betriebsnummer eingeschränkt werden. Durch Anklicken der Lupe oder durchDrücken der F9-Taste kann nach allen angelegten Betrieben gesucht werden.‣ Sortierung nachDie Anzeige der Zahlungen kann nach unterschiedlichen Kriterien sortiert angezeigt werden: 0 - AN-Nr = Die Sortierung erfolgt nach Arbeitnehmernummer 1 - AN-Name = Die Sortierung erfolgt nach Arbeitnehmername‣ Abrechnungskreis von - bisEinschränkung nach den Abrechnungskreisen, die im Arbeitnehmerstamm hinterlegt wurden und nach denendie Arbeitnehmer ggf. kategorisiert wurden.‣ Personenkreis von - bis:Einschränkung nach den Personenkreisen, die im Arbeitnehmerstamm hinterlegt wurden und nach denen dieArbeitnehmer ggf. kategorisiert wurden.Register AbrechnungNach Anwahl des Registers Abrechnung wird ein Fenster geöffnet, in dem alle abgerechneten Arbeitnehmeraufgelistet und für die Auszahlung selektiert werden können.In der Tabelle sind folgende Informationen enthalten:<strong>WINLine</strong> ® <strong>LOHN</strong> - <strong>Deutschland</strong> MESONIC © 2012
Kapitel Abschluss Seite 381‣ AusgabeDurch Aktivieren der Checkbox wird entschieden, ob eine Auszahlung vorgenommen werden soll oder nicht.‣ AusbezahltIn diesem Feld wird das Datum der letzten Auszahlung angezeigt. Ist dieses Feld gefüllt, wird die Checkbox"Ausgabe" automatisch deaktiviert.‣ AN-Nr.Hier wird die Arbeitnehmer-Nummer angezeigt.‣ EmpfängerHier wird der Name des Empfängers aus dem Arbeitnehmerstamm/Erweit. angezeigt. Dieses ist derZahlungsempfänger.‣ BetragIn dieser Spalte wird der Überweisungsbetrag ausgewiesen. Dieser setzt sich zusammen aus dem aktuellenZahlbetrag aus der aktuellen Abrechnung und möglichen Nachzahlungen oder Abzügen aus Überzahlungen.‣ Ausz. KZIn diesem Feld wird das Auszahlungs-Kennzeichen, das im Arbeitnehmer-Stamm hinterlegt wurde,vorgeschlagen. Das Kennzeichen kann hier überarbeitet und geändert steuert werden, in dem auf das Feldgeklickt wird. Es öffnen sich diese Optionen, aus denen gewählt werden kann: Bar Überweisungen Scheck ClearingUnterhalb der Tabelle kann über die verschiedenen Checkboxen gesteuert werden, welche Auszahlungendurchgeführt werden sollen.‣ Zahlungsart Bar/Überweisungen/Scheck/ClearingMit der Selektion der Checkbox werden die Zahlungen bei Ausführung gestartet. Es wird ein jeweilerZahlungsträger erstellt. Für die Barauszahlung wird eine Zahlliste erstellt, für die Überweisung oder Scheckein entsprechender Vordruck ausgegeben. Am gängigsten ist die Überweisung per Clearing. Dazu werden dieEinzelzeilen der Überweisung an das Programm "Clearing" unter Abschluss übergeben und von dort kann einDatenträger erstellt werden, der im schließlich an die Bank übergeben werden muss.‣ AnzahlDieses ist ein Anzeigefeld, aus welchem erkennbar ist, wie viele Zahlungen zu der Zahlungsart bereitstehen.Summiert werden die Zahlungen, die unter dem Feld "Ausgabe" markiert sind. Unter Gesamt ist die Summealler Zahlungen zu allen Zahlungsarten erkennbar.‣ SummeDieses ist ein Anzeigefeld, aus welchem erkennbar ist, wie hoch die Summe der Zahlungsbeträge zu derZahlungsart ist. Summiert werden die Zahlungen, die unter dem Feld "Ausgabe" markiert sind. Unter Gesamtist die Summe aller Zahlungenbeträge zu allen Zahlungsarten erkennbar.‣ Banken aus MandantEs wird angezeigt auf welchen Mandanten für den Bankenstamm zugegriffen wird. Es wird auf den FIBU-Mandanten zugegriffen, der unter dem Betriebsstamm/Finanzamt als FIBU-Mandant angegeben ist.AchtungBei der Ausgabe auf Clearing werden die Clearingdaten in den FIBU-Mandanten gestellt, der unter demBetriebsstamm hinterlegt wurde. Sollten einmal nach der Auszahlung keine Clearingdaten vorhanden sein, somuss die Einstellung des FIBU-Mandanten hier überprüft werden.<strong>WINLine</strong> ® <strong>LOHN</strong> - <strong>Deutschland</strong> MESONIC © 2012
Kapitel Abschluss Seite 382‣ BankHier kann aus der Auswahllistbox die gewünschte Bank, von der die Auszahlung durchgeführt werden soll,ausgewählt werden. Diese Auswahl hat aber keine Auswirkung auf eine Buchung für <strong>WINLine</strong> FIBU.ButtonsDie Buttons sind in allen Fenstern vorhanden und haben auch immer die gleiche Funktion. Einige Buttonswie können allerdings nur in Abhängigkeit des Registers und auch nur in bestimmten Zusammenhängenverwendet werden, weil sie nur dort Sinn machen.‣ OKDurch Anklicken des OK-Buttons bzw. durch Drücken der F5-Taste wird die Ausgabe gestartet, wobeientsprechend der Einstellungen alle Optionen durchgeführt werden.Für die Optionen Clearing, Bar und Scheck bzw. Überweisung wird jeweils ein eigenes Ausgabeprotokollgedruckt, wo die einzelnen Arbeitnehmer, der Auszahlungsbetrag und die Summe der Auszahlungsbeträgeangeführt werden. Für die Ausgabe Clearing werden die Zahlungsinformationen an das Programm Clearing(unter Abschluss) übergeben. Nach Durchführung der Auszahlung wird in der Tabelle unter "Ausbezahlt" dasaktuelle Datum angezeigt. Es kann ggf. ein neuerlicher Auszahlungslauf (z. B. für einen anderen Betrieb)durchgeführt werden. Mit dem Monatsabschluss wird die Tabelle geleert, wenn alle Zahlungen ausgezahltsind. Nicht ausgezahlte Zahlungen bleiben bestehen und summieren sich in den Zahlbetrag im Folgemonat.‣ EndeDurch Anklicken des Ende-Buttons bzw. durch Drücken der Esc-Taste wird das Fenster geschlossen. Nichtgespeicherte Änderungen gehen verloren.‣ Ausgabe-Bildschirm/DruckerAus der Auswahllistbox kann gewählt werden, ob die Ausgabe am Bildschirm oder am Drucker durchgeführtwerden soll. Standardmäßig wird die Ausgabe auf Bildschirm vorgeschlagen, die auch durch Drücken der F5-Taste gestartet werden kann.‣ Alle selektierenDurch Anklicken dieses Buttons werden alle in der Tabelle angezeigten Arbeitnehmer in dem Feld "Ausgabe"selektiert und mit einem Flag versehen.‣ UmkehrenDurch Anklicken des Umkehren-Buttons werden die Einstellungen in der Tabelle in das Gegenteil gekehrt.Alle selektierten Arbeitnehmer werden deselektiert und alle deselektierten Arbeitnehmer werden selektiert.‣ EmpfängerDurch Anklicken verzweigen Sie in den Empfängerstamm zu diesem Zahlungsempfänger.‣ ZahlungsdetailsIn den Zahlungsdetails ist ersichtlich, wie sich der Auszahlungsbetrag zu der aktiven Zeile zusammensetzt.‣ LöschenMit diesem Button, lässt sich die angezeigte Zahlung entfernen.Wie kann eine Auszahlung wiederholt werden?<strong>WINLine</strong> ® <strong>LOHN</strong> - <strong>Deutschland</strong> MESONIC © 2012
Kapitel Abschluss Seite 383Pro Abrechnung ist gespeichert, ob diese bereits ausgezahlt wurde. Standardmäßig werden bei derAuszahlung nur jene Abrechnungen vorgeschlagen, die hier noch nicht ausgezahlt wurden. Die ausgezahltenAbrechnungen werden wie oben beschrieben mit dem Auszahlungsdatum angezeigt.Durch Aktivieren der Checkbox‣ Ausgabein der ersten Spalte der Tabelle kann die Auszahlung innerhalb des Monats nochmals durchgeführt werden.Sich nach der Abrechnung durch Nacherfassungen nachträglich ergebene Nach- oder Überzahlungen zueinem Abrechnungsmonat können in den Folgemonat vorgetragen werden. Dazu gelten die Einstellungenunter dem Programm START/Parameter/Applikations-Parameter/Lohn-Parameter. Hier kann bestimmtwerden, wie mit Überweisungsrückständen verfahren werden soll.Register VWLIm Register "VWL" werden die Beiträge für die VWL der abgerechneten Arbeitnehmer aufgelistet undkönnen für die Auszahlung selektiert werden. Hier werden nur Werte zu Abrechnungen eingestellt, in denenVWL enthalten ist.Der Ablauf und die Funktionen sind identisch wie unter Register "Abrechnung" beschrieben.Register AbschlägeIm Register "Abschläge" können Abschlagszahlungen oder Aconto-Zahlungen generiert werden. Im oberenBereich dieses Registers muss dazu im Feld‣ Abzugs Lohnarteine Nettoabzugs-Lohnart eingegeben werden. Diese Abzugs-Lohnarten müssen als Erfassungszeilen in deraktuellen Abrechnungsperiode vorhanden sein und im Lohnartenstamm auf die Bezugsart "Nettoabzug"geschlüsselt sein.Alle Lohnarten mit dieser Hinterlegung werden mit dem Anklicken der Lupe oder durch Drücken der F9-Tasteangezeigt. Ein Wert wird nach Auswahl der Lohnart in die Zahl-Tabelle angezeigt, wenn Erfassungszeilen zudieser Lohnart entsprechend vorhanden sind.Alle Arbeitnehmer, zu denen Abschläge erfasst wurden, werden dann hier aufgelistet und können für dieAuszahlung selektiert werden. Der Ablauf und die Funktionen sind identisch wie oben beschrieben.Register Krankenkasse<strong>WINLine</strong> ® <strong>LOHN</strong> - <strong>Deutschland</strong> MESONIC © 2012
Kapitel Abschluss Seite 384Im Register "Krankenkasse" werden die SV-Beiträge für die Krankenkassen der abgerechneten Arbeitnehmeraufgelistet und können für die Auszahlung selektiert werden. Es werden erst die Zahlwerte hier angezeigt,wenn unter Auswertungen/SV-Listen das Kennzeichen "zur Zahlung freigeben" selektiert wurde und derBeitragsnachweis ausgegeben wurde.Der Ablauf und die Funktionen sind identisch wie unter Register "Abrechnung" beschrieben.‣ Verwendungszweck = HauptbetriebsnummerWird diese Checkbox selektiert, dann wird in die Clearing Datei für den Verwendungszweck als 2. Zeile dieHauptbetriebsnummer anstelle der Betriebsnummer des aktuell im Zugriff befindlichen Mandanteneingetragen.Register FinanzamtIm Register "Finanzamt" werden die Steuern und Zahlungen an das Finanzamt aufgelistet und können fürdie Auszahlung selektiert werden. Es werden erst die Zahlwerte hier angezeigt, wenn unterAuswertungen/Lohnsteueranmeldung das Kennzeichen "zur Zahlung freigeben" selektiert wurde und dieLohnsteueranmeldung per Elster ausgegeben wurde.Der Ablauf und die Funktionen sind identisch wie unter Register "Abrechnung" beschrieben.Register PfändungIm Register "Pfändung" werden die Zahlbeträge für die Pfändungen der abgerechneten Arbeitnehmeraufgelistet und können für die Auszahlung selektiert werden. Hier werden nur Werte zu Abrechnungeneingestellt, in denen Pfändungen ermittelt wurden.<strong>WINLine</strong> ® <strong>LOHN</strong> - <strong>Deutschland</strong> MESONIC © 2012
Kapitel Abschluss Seite 385Der Ablauf und die Funktionen sind identisch wie unter Register "Abrechnung" beschrieben.6.2. MonatsabschlussDer Monatsabschluss zum Abrechnungsmonat kann im Menüpunkt Abschluss Monatsabschlussdurchgeführt werden.Mit diesem Programm wird der Monatsabschluss durchgeführt, die Abrechnungsperiode wird um 1 erhöht.Wenn der Abschluss im Dezember durchgeführt wird, wird gleichzeitig das Abrechnungsjahr um 1 erhöht.Datensicherung!!Nach einem Monatsabschluss können keine Abrechnungen mehr für den abgeschlossenen Monat verändertwerden. Werte zu dem abgeschlossenen Monat können dann nur noch in der Rückrechnung vorgenommenwerden. Daher wird vor jeder Durchführung des Monatsabschlusses eine Datensicherung empfohlen!!!HinweiseVor dem Monatsabschluss gibt es automatische Hinweise, die Sie bitte beachten müssen:Gibt es Einträge in den automatischen Rückrechnungen? Unter Abrechnen/autom.Rückrechnungmüssen die Zeilen ggf. gelöscht werden. Bitte niemals die Rückrechnung ohne Prüfung starten!!(Siehe Hinweise in der Hilfe unter dem Menüpunkt)Wurde die SV-Summenbildung durchgeführt um Differenzen zu bilden? Ein Monatsabschluss kannansonsten nicht durchgeführt werden. Bitte unter Auswertungen/SV-Listen die Summenbildungstarten.Wurden aktuelle DEÜV-Meldungen ausgegeben? Ein Monatsabschluss kann ansonsten nichtdurchgeführt werden. Bitte unter DEÜV/Ausgabe der Meldungen die Meldungen prüfen undausgeben.Beim Monatsabschluss wird geprüft, ob in den nächsten zwei Monaten Befristungen von Arbeitnehmernhinterlegt sind. Hierfür wird auf das Feld 'befristet' im Arbeitnehmerstamm Register Person zugegriffen.<strong>WINLine</strong> ® <strong>LOHN</strong> - <strong>Deutschland</strong> MESONIC © 2012
Kapitel Abschluss Seite 386Dieses "Monatsabschlussprotokoll" erscheint bei der Anwahl des Monatsabschlusses am Bildschirm und wirdbei der Ausführung des Monatsabschlusses dem Drucker/Spooler übergeben, sowie in das <strong>WINLine</strong>-Programmverzeichnis gestellt.Buttons‣ OKDurch Anklicken des OK-Buttons bzw. durch Drücken der F5-Taste wird der aktuelle Datensatz gespeichert.‣ EndeDurch Anklicken des Ende-Buttons bzw. durch Drücken der ESC-Taste wird das Fenster geschlossen.6.3. KORE-ÜbergabeIm Menüpunkt Abschluss KORE-Übergabekönnen die Kostenrechnungsinformationen, die im Zuge der Lohnverrechnung erstellt wurden, in dieKostenrechnung übergeben werden. Die Übergabe kann jederzeit durchgeführt werden, da sich dasProgramm merkt, welche Daten bereits verarbeitet wurden.Wenn unter dem Programm START/Parameter/Applikations-Parameter/Lohn-Parameter in den KORE-Einstellungen die Option "direkt in das KORE-Journal" gewählt wurde, werden in diesem Programm dazu dieKORE-Buchungen erstellt. Wurde die Option "über die FIBU-Buchung" gewählt, erfolgt die Übergabe an dieKORE über den Buchungsbeleg. Siehe dortige entsprechende Hinweise.<strong>WINLine</strong> ® <strong>LOHN</strong> - <strong>Deutschland</strong> MESONIC © 2012
Kapitel Abschluss Seite 387Eingabefelder‣ Betrieb von - bisDie Auswertung kann auf Betriebsnummer eingeschränkt werden. Durch Anklicken der Lupe oder durchDrücken der F9-Taste kann nach allen angelegten Betrieben gesucht werden. Wird hier eine Betriebsnummereingetragen, werden nur die KORE-Informationen dieses Betriebes übergeben. Wird keine Auswahlgetroffen, werden alle KORE-Informationen ausgegeben.‣ KORE-Buchungen erzeugenHier kann entschieden werden, ob die KORE-Buchungen an das Programm KORE übergeben werden sollen.Es wird in den Mandanten übergeben, der im <strong>LOHN</strong> unter Betriebsstamm/Finanzamt als FIBU-Mandanthinterlegt ist. Wenn dieses Feld deselektiert ist, wird eine Vorschau erstellt, ohne Buchungsübergabe.‣ direktMit dieser Option werden die KORE-Daten direkt in das KORE-Journal geschrieben. Dabei wird der Mandantverwendet, der im entsprechenden Betrieb als FIBU-Mandant hinterlegt ist.‣ ASCIIMit dieser Option werden die KORE-Daten in eine ASCII-Datei geschrieben. Diese Datei entspricht demFormat, wie es in <strong>WINLine</strong> KORE für die Übernahme von ASCII-Daten benötigt wird. Die so erzeugte Dateibekommt den Namen "<strong>LOHN</strong>-KORE-Abrechnungsmonat-Abrechnungsjahr-Betriebsnummer.ASC"<strong>WINLine</strong> ® <strong>LOHN</strong> - <strong>Deutschland</strong> MESONIC © 2012
Kapitel Abschluss Seite 388Beispiel:"<strong>LOHN</strong>-KORE-04-2010-500M.ASC" - steht für Abrechnungsmonat April 2010, Mandant 500M.‣ AbrechnungsmonatAus der Auswahllistbox kann der Monat gewählt werden, für den die KORE-Informationen übergebenwerden sollen. Standardmäßig wird hier der aktuelle Abrechnungsmonat vorgeschlagen.‣ AbrechnungsjahrHier wird das Abrechnungsjahr eingetragen, für den die KORE-Informationen übergeben werden sollen.‣ Gerollte Monate neu buchenDiese Option ist nur dann verfügbar, wenn Rückrechnungen vorhanden sind. Damit kann gesteuert werden,ob die rückgerechneten Monate in der Kostenrechnung neu gebucht werden sollen oder nicht.Ist die Checkbox "Gerollte Monate neu buchen" aktiviert, kann zusätzlich die Option‣ Rollungsdifferenzen in aktuelle Periode buchenangewählt werden. Bleibt die Checkbox deaktiviert, werden die Rückrechnungsdifferenzen in den Monatengebucht, in denen sie angefallen sind. Wird die Checkbox aktiviert, werden die Rückrechnungsdifferenzen indie aktuelle Periode übernommen, wobei noch zusätzliche Optionen ausgewählt werden können.‣ Einzeln oder kumuliertJe nach Selektion der vorigen Felder ist hier diese Auswahl möglich:0 - Vorperioden einzeln = Mit dieser Option werden die Buchungen pro Rückrechnungsperiodegebucht.1 - Vorperioden kumuliert = Mit dieser Option werden alle Rückrechnungsperiodenzusammengefasst und gebucht.2 - Vorperioden und Periode kumuliert = Mit dieser Option werden alle Rückrechnungsperiodenund die aktuelle Abrechnungsperiode zusammengefasst. Diese Option erzeugt die wenigstenBuchungen, damit ist aber die Nachvollziehbarkeit der Buchungen nicht mehr gewährleistet.‣ BuchungsdatumHier kann das Datum eingegeben werden, mit dem die KORE-Informationen gebucht werden sollen. DiesesDatum wird sowohl bei der direkten Übergabe, als auch bei der Übergabe in ASCII-Format verwendet.Das hier eingegebene Buchungsdatum wird pro Periode gemerkt. Werden Perioden nochmals gebucht,erfolgt die Buchung mit dem gespeicherten Datum.Über das Buchungsdatum kann auch gesteuert werden, in welche Buchungsperiode dieKostenrechnungszeilen geschrieben werden sollen. Diese Einstellung erfolgt über die <strong>LOHN</strong>-Parameter (sieheauch <strong>WINLine</strong> START-Handbuch, Kapitel <strong>LOHN</strong>-Parameter). Standardmäßig wird die Buchungsperiode abervon der <strong>LOHN</strong>-Abrechnungsperiode bestimmt.Buttons‣ Ausgabe-Bildschirm/DruckerAus der Auswahllistbox kann gewählt werden, ob die Ausgabe am Bildschirm oder am Drucker durchgeführtwerden soll. Standardmäßig wird die Ausgabe auf Bildschirm vorgeschlagen, die auch durch Drücken der F5-Taste gestartet werden kann.Durch den Ausgabe-Button wird ohne Markierung im Feld "Kore Buchungen erzeugen" eine Vorschau derKostenrechnungsübergabe geöffnet, wobei hier alle Buchungszeilen angezeigt werden, die aufgrund der<strong>WINLine</strong> ® <strong>LOHN</strong> - <strong>Deutschland</strong> MESONIC © 2012
Kapitel Abschluss Seite 389vorgenommenen Einstellungen zur Verfügung stehen. Damit kann ggf. nochmals kontrolliert werden, welcheDaten in die Kostenrechnung übergeben werden.Wenn die Checkbox im Feld "Kore Buchungen erzeugen" markiert ist, wird die Übergabe an die KORE gemäßder Einstellungen automatisch gestartet.‣ EndeDurch Anklicken des Ende-Buttons bzw. durch Drücken der ESC-Taste wird das Fenster geschlossen.6.4. StammdatenprüfungDie Stammdatenprüfung finden Sie unter dem Menüpunkt Abschluss StammdatenprüfungBei Auswahl dieses Punktes werden alle Mandanten geprüft, ob die angelegten Mitarbeiter nach denVorschriften der DEÜV angelegt wurden. In erster Linie werden bei den Stammdatenprüfungen diePlausibilitätsprüfungen durchgeführt, die auch beim Abspeichern der Arbeitnehmer-Stammdaten erfolgen.Damit Sie nicht jeden Arbeitnehmer einzeln unter den Arbeitnehmerstammdaten aufrufen und abspeichernmüssen, können Sie mit dieser Prüflauf-Funktion alle Arbeitnehmer checken. Je nach Auswahl wird Ihnen einProtokoll auf dem Drucker oder auf dem Bildschirm ausgegeben, aus dem Sie ersehen können, welcheArbeitnehmer nicht korrekt angelegt sind.Danach sollten Sie in den Arbeitnehmerstammdaten die angezeigten Fehler beheben.Bei einer Ausgabe von Meldungen würde für die hier angezeigten Arbeitnehmer keine Meldung erstelltwerden, weil die Stammdaten nicht korrekt und plausibel angelegt wurden.Sie führen diesen Prüflauf durch, wenn Sie Daten aus einer Fremdsoftware konvertiert haben.Eingabefelder‣ Arbeitnehmer von - bisDie Arbeitnehmer können eingegrenzt werden. Durch Anklicken der Lupe oder durch Drücken der F9-Tastekann nach allen angelegten Arbeitnehmern gesucht werden. Es gibt es noch weitere Möglichkeiten, wie dieArbeitnehmernummer eingegeben werden kann. Details dazu entnehmen Sie bitte dem Kapitel Aufruf einerArbeitnehmernummer.‣ Betrieb von - bis<strong>WINLine</strong> ® <strong>LOHN</strong> - <strong>Deutschland</strong> MESONIC © 2012
Kapitel Abschluss Seite 390Die Auswertung kann auf Betriebsnummer eingeschränkt werden. Durch Anklicken der Lupe oder durchDrücken der F9-Taste kann nach allen angelegten Betrieben gesucht werden.Buttons‣ Ausgabe-Bildschirm/DruckerAus der Auswahllistbox kann gewählt werden, ob die Ausgabe am Bildschirm oder am Drucker durchgeführtwerden soll. Standardmäßig wird die Ausgabe auf Bildschirm vorgeschlagen, die auch durch Drücken der F5-Taste gestartet werden kann.‣ EndeDurch Anklicken des Ende-Buttons bzw. durch Drücken der ESC-Taste wird das Fenster geschlossen.6.5. <strong>LOHN</strong> ReorgÜber den Menüpunkt Abschluss Reorgkönnen Datenbereiche gelöscht werden, die über die Stammdaten selbst nicht entfernt werden können, weilvor dem Löschen geprüft werden muss, ob diese Daten noch benötigt werden.Nach Anwahl des Menüpunktes wird ein Assistent geöffnet, der durch den Reorg der einzelnen Stammdatenführen soll.Im ersten Schritt muss entschieden werden, welche Datenbereiche reorganisiert werden sollen. Dabei stehendie Bereiche Abrechnungen Arbeitnehmer Lohnarten<strong>WINLine</strong> ® <strong>LOHN</strong> - <strong>Deutschland</strong> MESONIC © 2012
Kapitel Abschluss Seite 391BetriebsstämmeKrankenkassezur Verfügung. Durch Anklicken der jeweiligen Checkbox wird der Bereich zum Reorg selektiert. Bei allenfünf Datenbereichen gibt es einen Button "Einstellungen", über den die Einschränkungen für denDatenbereich vorgenommen werden können.AbrechnungenEs kann die Einschränkung von Arbeitnehmer bis Arbeitnehmer vorgenommen werden. Zusätzlichkann noch definiert werden, für welche Jahre die Abrechnungen gelöscht werden sollen. Wird dasaktuelle Abrechnungsjahr ausgewählt, erfolgt nochmals eine Abfrage, ob es wirklich gewünscht ist,das aktuelle Abrechnungsjahr zu löschen.ArbeitnehmerEs kann die Einschränkung von Arbeitnehmer bis Arbeitnehmer vorgenommen werden. Zusätzlichkann noch ein Datum hinterlegt werden, bis zu dem inaktiv gesetzte Arbeitnehmer gelöscht werdensollen. Wenn im Feld "Inaktiv seit" ein Datum eingetragen wird, dann werden nur die Arbeitnehmergelöscht, die VOR diesem Datum auf inaktiv gesetzt wurden.LohnartenEs kann die Einschränkung von Lohnart bis Lohnart vorgenommen werden. Zusätzlich kann nochein Datum hinterlegt werden, bis zu dem inaktiv gesetzte Lohnarten gelöscht werden sollen. Wennim Feld "Inaktiv seit" ein Datum eingetragen wird, dann werden nur die Lohnarten gelöscht, dieVOR diesem Datum auf inaktiv gesetzt wurden.BetriebsstämmeEs kann die Einschränkung von Betriebsdaten bis Betriebsdaten vorgenommen werden. Zusätzlichkann noch ein Datum hinterlegt werden, bis zu dem inaktiv gesetzte Betriebsstämme gelöschtwerden sollen. Wenn im Feld "Inaktiv seit" ein Datum eingetragen wird, dann werden nur dieBetriebsstämme gelöscht, die VOR diesem Datum auf inaktiv gesetzt wurden.KrankenkasseWenn die Krankenkasse im Krankenkassenstamm auf "nicht mehr aktiv seit" gesetzt ist, für dieseweder Abrechnungen noch Zuordnungen im Arbeitnehmerstamm vorhanden sind, kann dieKrankenkasse gelöscht werden. Beachten Sie beim Löschen der Krankenkassen, ob ggf. nochRückrechnungen in das Vorjahr erfolgen könnten. Es kann die Einschränkung von Krankenkasse bisKrankenkasse vorgenommen werden. Zusätzlich kann noch ein Datum hinterlegt werden, bis zudem inaktiv gesetzte Krankenkassen gelöscht werden sollen. Wenn im Feld "Inaktiv seit" einDatum eingetragen wird, dann werden nur die Krankenkassen gelöscht, die VOR diesem Datum aufinaktiv gesetzt wurden.<strong>WINLine</strong> ® <strong>LOHN</strong> - <strong>Deutschland</strong> MESONIC © 2012
Kapitel Abschluss Seite 392Wenn der jeweilige Button angeklickt und die gewünschten Selektionskriterien hinterlegt wurden, kanndurch Anwahl desZurück-Buttons auf die Startseite gewechselt werden.Wenn im ersten Fenster wiederum alle gewünschten Selektionen hinterlegt sind, kann der Reorg schrittweise(Datenbereich für Datenbereich) gestartet werden - dies wird durch Anklicken deserreicht.Weiter-ButtonsZuerst wird immer eine Übersicht über den Status der einzelnen Datenbereiche angezeigt. DieDatenbereiche, die mit einen roten X gekennzeichnet sind, wurden nicht für den Reorg ausgewählt. Wird einvioletter Pfeil angezeigt, muss dieser Datenbereich noch reorganisiert werden. Ein grünes Häkchen weistdarauf hin, dass der Reorg bereits erfolgreich durchgeführt wurde.<strong>WINLine</strong> ® <strong>LOHN</strong> - <strong>Deutschland</strong> MESONIC © 2012
Kapitel Abschluss Seite 393Wird - ausgehend vom Status-Fenster - der Weiter-Button angeklickt, dann werden in einer Tabelle alleDatensätze angezeigt, die im aktuell bearbeiteten Datenbereich gelöscht werden können.Diese Tabelle ist immer in 4 Spalten unterteilt: 1. Selektion - Durch Deaktivieren der Checkbox kann der Datensatz vom Löschen ausgenommenwerden. 2. Datensatznummer - Anzeige der Arbeitnehmer-Nr., Lohnarten-Nr. 3. Datensatzbezeichnung - Arbeitnehmername, Lohnartenbezeichnung 4. Bemerkung - In diesem Feld wird angezeigt, ob der Datensatz gelöscht werden kann oder nicht.Wenn der Datensatz nicht gelöscht werden kann, wird der Grund dafür angeführt - außerdem kanndie 1. Spalte nicht aktiviert werden.Wird hier wieder der Weiter-Button angeklickt, erfolgt noch eine Abfrage, ob der Reorg gestartetwerden soll. Wenn diese Abfrage mit JA bestätigt wird, dann wird der Reorg gestartet und die selektiertenDaten werden gelöscht. Danach wird wieder das Status-Fenster angezeigt und der nächste Datenbereichkann reorganisiert werden.Kriterien für das Löschen von DatensätzenFolgende Kriterien sind zu berücksichtigen, damit Datensätze gelöscht werden können.‣ AbrechnungenEs sollen keine Abrechnungen aus dem aktuellen Jahr gelöscht werden (sofern nicht ein zwingender Grunddafür vorliegt). Ansonsten gibt es keine Einschränkungen.‣ ArbeitnehmerArbeitnehmer können nur dann gelöscht werden, wenn gem. Aufbewahrungs-Vorschrift keine Abrechnungenund keine Erfassungszeilen vorhanden sind.‣ LohnartenLohnarten können nur dann gelöscht werden, wenn diese weder bei einem Arbeitnehmer noch in einerAbrechnung hinterlegt sind. Außerdem wird geprüft, ob nicht ein anderer Mandant auf diese Lohnartverweist‣ BetriebsstämmeBetriebsdaten können nur dann gelöscht werden, wenn kein Arbeitnehmer den Betriebsstamm hinterlegt hatund der Betriebsstamm auch in keiner Abrechnung vorkommt.<strong>WINLine</strong> ® <strong>LOHN</strong> - <strong>Deutschland</strong> MESONIC © 2012
Kapitel Abschluss Seite 394Wenn alle ausgewählten Datenbereiche durchgeführt wurden, wird eine entsprechende Meldungausgegeben. Zusätzlich dazu wird ein Reorg-Protokoll ausgedruckt, aus dem ersichtlich ist, welche Datengelöscht wurden.ButtonsDie Buttons sind in einigen Fenstern des Reorgs vorhanden und haben auch immer die gleiche Funktion.‣ EndeDurch Anklicken des ENDE-Buttons bzw. durch Drücken der ESC-Taste wird das Fenster geschlossen.‣ Weiter/ZurückDurch Anklicken dieser Buttons können Sie sich innerhalb des Reorgs bewegen.6.6. REHADAT-Elan ExportÜber den Menüpunkt Abschluss Rehadat-Elan Exportkönnen Daten für eine Berechnung einer Schwerbehindertenabgabe exportiert werden, die Sie alsArbeitgeber entrichten müssen. In dieser wird die Anzahl der Beschäftigten zur Grundlage gelegt incl. derArbeitnehmer, die einen Status zur Schwerbehinderung haben.Mit der kostenlosen Software REHADAT-Elan kann diese Abgabe automatisch ermittelt werden. Es ist eineSoftware, die Sie als Arbeitgeber bei der Berechnung der Ausgleichsabgabe und der Erstellung der Anzeigenach § 80 Abs. 2 SGB IX unterstützt. REHADAT-Elan stellt eine Oberfläche zur Eingabe der erforderlichenDaten zur Verfügung, führt Plausibilitätsprüfungen durch und weist auf eventuelle Eingabefehler hin. Eswerden die Zuordnung der Eingaben zu den Formularfeldern übernommen und die erforderlichenBerechnungen durchgeführt. Ein elektronischer Versand über das Internet ist möglich. Die Ausdrucke sindentsprechend den amtlichen Formularen.Ein kostenloses Download finden Sie unter http://www.rehadat.de.<strong>WINLine</strong> <strong>LOHN</strong> bietet die Möglichkeit, Grunddaten in das Programm REHADAT-Elan zu übergeben, mitdenen die weitere Verarbeitung in REHADAT-Elan vorgenommen werden kann. Übernommen werden:die Grunddaten zum Arbeitgeber wie Betriebsnummer, Arbeitgebername, Straße, PLZ/Ortdie Grunddaten zur Anzahl Beschäftigungen pro Monat und die Stellen von Auszubildendenalle behinderten Arbeitnehmer, die im Arbeitnehmerstamm/Erweiterung/Schwerbehindert einKennzeichen enthalten.Wenn Sie Arbeitnehmer beschäftigen, die schwerbehindert sind, müssen Sie im Arbeitnehmerstamm unterdem Register "Erweit." den Status mit einer Gültigkeit einrichten.<strong>WINLine</strong> ® <strong>LOHN</strong> - <strong>Deutschland</strong> MESONIC © 2012
Kapitel Abschluss Seite 395Im Menüpunkt Abschluss REHADAT-Elan-Exportkönnen Sie nach der Installation von REHADAT-Elan die Übergabe starten.Im Feld Auswertejahr geben Sie das Jahr ein, für welche Gültigkeiten die Stammdaten übernommen werdensollen. Im Feld Ausgabe-Pfad können Sie den Pfad bestimmen, in den die zu übergebenden Daten alsDateien exportiert werden sollen. Im Programm REHADAT-Elan können Sie dann entsprechend derBeschreibung zum Import (Hinweise unter http://www.rehadat.de) die Daten importieren und weiterverarbeiten, bis hin zur Erstellung der Auswertungen und Übergabe.6.7. Vierteljährliche Verdiensterhebung ExportÜber den Menüpunkt Abschluss Verdiensterhebung Exportkönnen Daten für eine Verdiensterhebung für Statistische Ämter exportiert werden.Die vierteljährliche Erhebung der Arbeitsverdienste, der Sonderzahlungen sowie der Arbeitszeiten derBeschäftigten in der Verdiensterhebung erstreckt sich auf eine Auswahl von Betrieben der gesamten<strong>WINLine</strong> ® <strong>LOHN</strong> - <strong>Deutschland</strong> MESONIC © 2012
Kapitel Abschluss Seite 396Wirtschaft mit Ausnahme der Land - und Forstwirtschaft, der Fischerei und Fischzucht, der öffentlichenVerwaltung, der Verteidigung und der Sozialversicherung sowie privater Haushalte für die Quartale einesjeden Jahres.Weitere Hinweise zur Einrichtung und Abwicklung der Übermittlung entnehmen Sie bitte dem Whitepaper"Vierteljährliche Verdiensterhebung".HinweisDie Unterscheidung von Vollzeit und Teilzeitkräften für die Vierteljährliche Verdiensterhebung ist wie folgtvorzunehmen:Es werden im Betriebsstamm die im Feld "tarifliche Arbeitsstunden" hinterlegten Stunden durch die festeRechengröße zur Ermittlung der Wochenstunden = 4,35 geteilt. Dieses Ergebnis wird mit den Stunden imArbeitnehmerstamm, Register Erweit. im Feld "wöchentliche Arbeitsstunden" verglichen. Ist dieser ermittelteWert größer oder gleich, so handelt es sich um einen Vollzeitbeschäftigten Arbeitnehmer.BeispielIm Betriebsstamm/tarifliche Arbeitsstunden = 174,00174,00 / 4,35 (feste Rechengröße zur Ermittlung der Wochenstunden) = 40,00Arbeitnehmer 1 Register Erweit. = 40,00 entspricht einem VollzeitbeschäftigtenArbeitnehmer 2 Register Erweit. = 38,00 entspricht einem TeilzeitbeschäftigtenArbeitnehmer mit einem Personengruppenschlüssel 109 sind Geringfügig Beschäftigten zugeordnet.Periode‣ Abrechnungsjahr/Meldung fürWählen Sie mit Hilfe der Auswahllistbox den gewünschten Auswertungszeitraum aus.‣ Stunden aus SpeicherWählen Sie den Speicher aus, aus welchem die Stunden für die Erhebung herangezogen werden sollen.Zur Auswahl stehen:<strong>WINLine</strong> ® <strong>LOHN</strong> - <strong>Deutschland</strong> MESONIC © 2012
Kapitel Abschluss Seite 397‣ Voll-Teilzeit aus Speich.Wählen Sie hier das Zutreffende aus. 0 Nein 1 JaAnsprechpartner‣ AnsprechpartnerHinterlegen Sie hier den Ansprechpartner aus Ihrem Haus für die Verdienstermittlung aus. Diese Angabewird übermittelt.‣ Telefon/Fax/E-MailHinterlegen Sie hier die Angaben zu Telefon, Fax und E-Mail aus Ihrem Haus für Rückfragen zurVerdienstermittlung aus. Diese Angaben werden übermittelt.Besondere Gründe, die die Lohnentw. beeinflussen‣ Streik/Konjunkturelle Kurzarbeit /Saisonale Kurzarbeit/sonstige Gründe/BemerkungenBesondere Gründe, die die Lohnentwicklung beeinflussen, können Sie mit einem Flag versehen, wenn in demzu meldenden Quartal Kurzarbeit, Schlechtwettergeld, Streik oder sonstige Gründe aufgetreten sind.Zusätzlich ist die Hinterlegung einer Bemerkung (z.B. auf auffällige Veränderungen) möglich, die ebenfallsauf der Statistik gedruckt wird.Buttons‣ OKDurch Anklicken des OK-Buttons bzw. durch Drücken der F5-Taste wird der aktuelle Datensatz gespeichert.Es erfolgt nach dem Auswählen des Speicherorts und der Mitteilung der erfolgreichen Speicherung eineAbfrage, ob die Daten wirklich gesendet werden sollen. Bei Bestätigung mit JA werden die angezeigtenDaten an das Statistische Landesamt gesendet und entsprechend der hinterlegten Druckerentscheidunggedruckt.‣ EndeDurch Anklicken des Ende-Buttons bzw. durch Drücken der ESC-Taste wird das Fenster geschlossen. Nichtgespeicherte Änderungen gehen verloren.‣ ProtokollansichtNach der Anwahl Protokollansicht werden die zu übermittelnden Daten in Formularform angezeigt.<strong>WINLine</strong> ® <strong>LOHN</strong> - <strong>Deutschland</strong> MESONIC © 2012
Kapitel Abschluss Seite 398‣ Prüfprotokoll zur Statistikmeldung abrufenNach der Versendung der Bescheinigungen muss das Sendeprotokoll angefordert werden. Das Protokollsteht erst nach ca. 20 Minuten zur Abholung bereit!‣ ZurückDurch Anklicken des Zurück-Buttons können Sie sich innerhalb der einzelnen Schritte der Verdiensterhebungbewegen.‣ DruckenMit dem Drucken-Button können Sie die entsprechenden Auswertungen ausgeben.Version aktualisierenBeim Öffnen des Menüpunktes Verdiensterhebung Export wird anhand der Größe der connect.jar aus demDatML Verzeichnis festgestellt, ob die korrekte Version vorhanden ist. Ist dies nicht der Fall, wird dazu eineMeldung mit der Aufforderung zum Aktualisieren der Version ausgegeben.Wird diese Meldung mit Ja bestätigt, wird eine Zip-Datei heruntergeladen. War der Download erfolgreichwird die connect.dll sowie die DatML.exe gelöscht und das Verzeichnis DatML auf DatML.1 umbenannt. SollteDatML.1 bereits vorhanden sein wird DatML.2 angelegt usw. Anschließend wird das Zip-File extrahiert,sodass wieder alle Dateien für die Übermittlung vorhanden sind.DatenprüfungWenn Sie überprüfen möchten, welche Daten dem Statistischen Landesamt vorliegen können Sie dies überdie Internet-Seite https://www-idev.destatis.de/idev/ . Dort werden 2 Schritte angeboten. Der erste mussnicht durchgeführt werden, da Sie die Daten schon mit dem <strong>WINLine</strong> <strong>LOHN</strong> übermittelt haben. Im zweitenSchritt gibt es eine Schaltfläche "IDEV", diese muss angeklickt werden. Es erfolgt die Abfrage von Kennungund Passwort. Bitte geben Sie Ihre Daten ein und Klicken auf die Schaltfläche [login]. Unter dem MenüpunktBENUTZERDATEN können Sie Ihre gesendeten Daten sehen.<strong>WINLine</strong> ® <strong>LOHN</strong> - <strong>Deutschland</strong> MESONIC © 2012