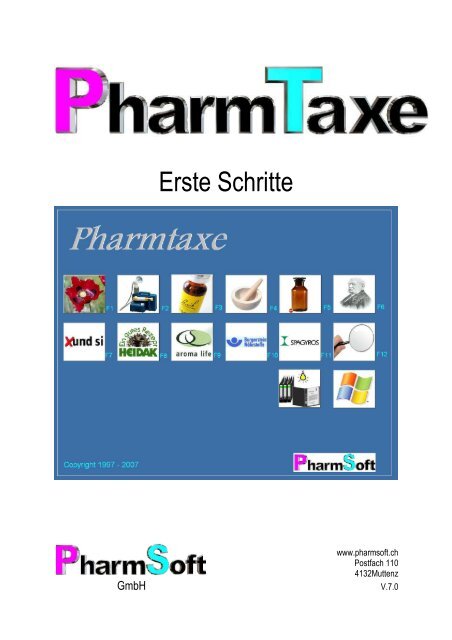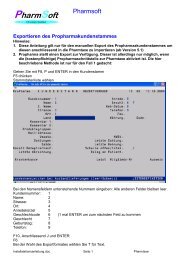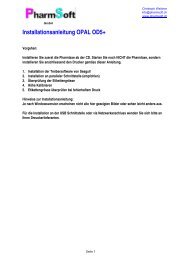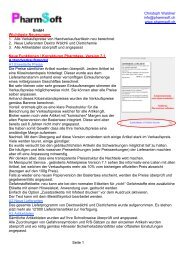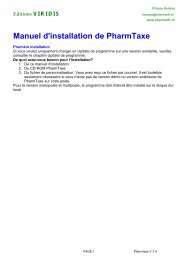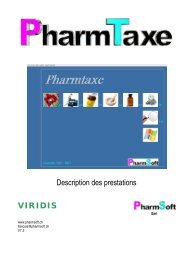Pharmtaxe Kurzbedienungsanleitung - PharmSoft
Pharmtaxe Kurzbedienungsanleitung - PharmSoft
Pharmtaxe Kurzbedienungsanleitung - PharmSoft
Sie wollen auch ein ePaper? Erhöhen Sie die Reichweite Ihrer Titel.
YUMPU macht aus Druck-PDFs automatisch weboptimierte ePaper, die Google liebt.
Erste Schritte<br />
www.pharmsoft.ch<br />
Postfach 110<br />
4132Muttenz<br />
GmbH V.7.0
PHARMTAXE INHALTSVERZEICHNIS<br />
Handverkaufsmodul<br />
BEDIENUNG........................................................................................................................ 4<br />
ÜBERSICHT ÜBER DIE EINZELNEN MODULE ............................................................................ 5<br />
HANDVERKAUFSMODUL ....................................................................................................... 8<br />
ARTIKEL SUCHEN ................................................................................................................ 8<br />
PREIS BERECHNEN UND ETIKETTEN DRUCKEN........................................................................ 9<br />
WEITERE EINSTELLMÖGLICHKEITEN IM ETIKETTENFENSTER .................................................. 10<br />
CHARGE AUSBLENDEN....................................................................................................... 11<br />
PREIS BELIEBIGE MENGE BERECHNEN................................................................................. 12<br />
ANWENDUNGSINFORMATIONEN ABRUFEN ............................................................................ 13<br />
ARTIKEL BESTELLEN.......................................................................................................... 14<br />
AUFTRAG AN LIEFERANT ÜBERMITTELN ............................................................................... 16<br />
BESTEHENDER AUFTRAG ERNEUT ÖFFNEN .......................................................................... 17<br />
AUFTRAG VERBUCHEN....................................................................................................... 18<br />
ARTIKEL BESTELLEN, WENN NICHT IM STANDARDSORTIMENT ................................................. 22<br />
RETOURE ERFASSEN......................................................................................................... 25<br />
EINZELNEN ARTIKEL AN LAGER NEHMEN UND LAGERSTATUS ÄNDERN..................................... 27<br />
ANFANGSINVENTUR ERFASSEN........................................................................................... 31<br />
VISUM MITARBEITER ERFASSEN ......................................................................................... 33<br />
LAGERBESTAND MANUELL ÄNDERN ..................................................................................... 34<br />
ABGABEGEFÄSS FÜR ARTIKEL ÄNDERN ............................................................................... 35<br />
PREISE ABGABEGEFÄSS ÄNDERN ....................................................................................... 36<br />
NEUES ABGABEGEFÄSS ANLEGEN ...................................................................................... 37<br />
Teemischung<br />
TEEMISCHUNG ERSTELLEN................................................................................................. 38<br />
Gefässmodul<br />
ÜBERSICHT GEFÄSSMODUL................................................................................................ 44<br />
SUCHEN EINES ARTIKELS ANHAND DES NAMENS .................................................................. 44<br />
SUCHEN EINES ARTIKELS ANHAND VON BILDERN.................................................................. 46<br />
ANZEIGEN VON ZUBEHÖR .................................................................................................. 47<br />
ARTIKEL BESTELLEN.......................................................................................................... 48<br />
BESTELLUNG AUSLÖSEN.................................................................................................... 49<br />
WARENEINGANG............................................................................................................... 50<br />
Mietmodul<br />
ÜBERSICHT HAUPTFENSTER MIETMODUL ............................................................................ 51<br />
GERÄT VERMIETEN ........................................................................................................... 51<br />
GERÄT RESERVIEREN........................................................................................................ 53<br />
VERMIETETES GERÄT ZURÜCKNEHMEN ............................................................................... 55<br />
MIETARTIKEL DEFINIEREN .................................................................................................. 57<br />
Bachblüten<br />
START BACHBLÜTENMODUL............................................................................................... 59<br />
SUCHEN ANHAND INDIKATION............................................................................................. 60<br />
FRAGEBOGEN DRUCKEN UND AUSWERTEN........................................................................... 66<br />
GmbH<br />
Seite 2 Christoph Waldner<br />
www.pharmsoft.ch
PHARMTAXE INHALTSVERZEICHNIS<br />
SETUPEINSTELLUNGEN...................................................................................................... 68<br />
Schüsslersalze<br />
SCHÜSSLERSALZ ALLGEMEINES ......................................................................................... 71<br />
START............................................................................................................................. 71<br />
SCHÜSSLER HAUPTFENSTER ......................................................................................... 72<br />
SCHÜSSLER ARTIKEL ANZEIGEN..................................................................................... 73<br />
SUCHEN ANHAND INDIKATION............................................................................................. 75<br />
MISCHUNG ANHAND INDIKATION HERSTELLEN...................................................................... 78<br />
MISCHUNG DIREKT HERSTELLEN......................................................................................... 81<br />
ÜBERSICHT ÜBER ALLE VORLAGEN ..................................................................................... 81<br />
NEUE VORLAGE ERSTELLEN............................................................................................... 82<br />
DOKUMENTE F7............................................................................................................... 85<br />
SETUPEINSTELLUNGEN F4................................................................................................ 86<br />
GmbH<br />
Seite 3 Christoph Waldner<br />
www.pharmsoft.ch
PHARMTAXE BEDIENUNG<br />
BEDIENUNG<br />
Am einfachsten mit der Maus.<br />
Ist ein Buchstaben unterstrichen, kann das Feld mit der Tastenkombination ALT + unterstrichenen Buchstaben<br />
erreicht werden. Im Beispiel: ALT-C<br />
Die umrandeten Tasten am unteren Rand eines Fensters entsprechen den Funktionstasten.<br />
GmbH<br />
F1-F4 F5-F8 F9-F12<br />
Viele Funktionen lassen sich mit einem Doppelklick aufrufen. Z.B. Lagerort ändern oder Lagerbestand.<br />
Fahren Sie mit der Maus über ein Feld oder einen Befehl. Es erscheint vielfach ein hellgelbes Feld mit<br />
Informationen.<br />
Viele Fenster lassen sich mit der ESC Taste schliessen.<br />
In vielen Listen lassen sich die Felder durch einen Klick auf den Feldtitel sortieren. Jeder Klick wechselt zwischen<br />
aufsteigender und absteigender Sortierung<br />
Einige Fenster verfügen über ein Alphabetfilter. Ein Klick auf einen Buchstaben springt zum ersten Artikel welcher<br />
mit diesem Buchstaben beginnt<br />
Von einem Modul ins andere wechseln: Klicken Sie auf den Startbalken am rechten Rand eines Fensters<br />
(Verfügbar im jeweiligen Hauptfenster des Moduls)<br />
Durch Anklicken kann zum entsprechenden Modul gewechselt werden.<br />
Seite 4 Christoph Waldner<br />
www.pharmsoft.ch
PHARMTAXE ÜBERSICHT<br />
ÜBERSICHT ÜBER DIE EINZELNEN MODULE<br />
GmbH<br />
Handverkaufsmodul<br />
Offenverkauf von Waren<br />
Handverkaufsmischungen erstellen und verwalten<br />
Lieferantenbestellungen von Offenwaren<br />
Herstellen von Defekturen (=Herstellung auf Vorrat)<br />
Mietmodul<br />
Verwalten von Mietartikeln<br />
Bachblütenmodul<br />
Herstellen von Bachblütenmischungen<br />
Suchen von passenden Bachblüten für Menschen, Tiere oder Pflanzen.<br />
Rezepturmodul<br />
Herstellen von Mischungen auf ärztliches Rezept (nur Apotheken)<br />
Gefässmodul<br />
Suchen, bestellen, verwalten von Glaswaren von Anwander und Müller&Krempel<br />
Schüsslersalze<br />
Herstellen von Schüsslersalzmischungen<br />
Suchen von passenden Schüsslersalzen aus 2500 Indikationen<br />
Indikationsliste<br />
Suchen von passenden Mischungen anhand einer Indikation<br />
Die Suche erfolgt modulübergreifend<br />
Dokumente<br />
Ansicht und Ausdruck von Dokumenten zu verschiedensten Themen<br />
Zusatzmodule<br />
Diese Module stehen registrieren Benutzern zur Verfügung.<br />
Seite 5 Christoph Waldner<br />
www.pharmsoft.ch
PHARMTAXE ÜBERSICHT<br />
TIPPS, HINWEISE<br />
Preise in der <strong>Pharmtaxe</strong><br />
Eine wichtige Anwendung ist sicherlich die Abgabe eines Handverkaufsartikels. Dies kann ohne grosse<br />
Kenntnisse sofort durchgeführt werden. Rufen Sie unbedingt vorher den Schritt für Schritt-Assistenten<br />
auf.<br />
Sie sollten sich Grundsätzliche Gedanken über Ihre Preispolitik machen. Entweder belassen Sie alle<br />
Preise, so wie sie sind. Die Preise werden regelmässig durch Updates angepasst. Oder Sie wählen das<br />
variable Preismodell. Hier wird beim Wareneingang der Verkaufspreis jeweils nach Ihren tatsächlichen<br />
Einkaufspreisen berechnet.<br />
In jedem Fall besteht die Möglichkeit, die Preise jedes einzelnen Artikels individuell zu ändern.<br />
Übersicht über die verschiedenen Preismodelle:<br />
„Fixpreismodell“ Variables Modell Festpreis<br />
Wer bestimmt den Prinzipiell Sie.<br />
Sie bestimmen durch Ihr Sie bestimmen<br />
Verkaufspreis? Die Preise der meisten Artikel Einkaufsverhalten direkt einmalig den Preis.<br />
werden durch die Baslertaxe den Verkaufspreis. Dieser wird dann<br />
und Pharmsoft GmbH<br />
aufgrund versch. Parameter<br />
angepasst.<br />
„fixiert“<br />
Wann wird VK-Preis Bei Datenupdate und Beim Wareneingang oder Nie<br />
angepasst<br />
Programmupdate<br />
im Setup für mehrere<br />
Individuelle Änderung Ja:<br />
Artikel.<br />
Ja:<br />
Ja:<br />
eines Artikelpreises MENÜ ARTIKEL, ARTIKEL MENÜ ARTIKEL, ARTIKEL MENÜ ARTIKEL,<br />
möglich?<br />
ÄNDERN<br />
ÄNDERN<br />
ARTIKEL ÄNDERN<br />
Welche Artikelpreise Alle Artikel, bei denen Sie die Alle Artikel, bei denen Sie Alle Artikel ohne<br />
werden bei einem Preise nicht geändert haben. die Preise nicht geändert Festpreis<br />
Update aktualisiert?<br />
haben und die kein<br />
variables<br />
haben.<br />
Preismodell<br />
Umwandeln eines Ja Ja<br />
Ja<br />
Artikels von einen<br />
Modell<br />
möglich?<br />
zum andern<br />
Wie wird der VK-Preis Ausgehend vom Ausgehend vom<br />
berechnet<br />
Kiloeinstandspreis anhand Kiloeinstandspreis anhand<br />
des gewählten des gewählten<br />
Margenmodells im Setup. Margenmodells im Setup.<br />
Normalerweise nach Barem. Normalerweise<br />
Barem.<br />
nach<br />
Die Umwandlung eines Artikels von einem Preismodell zum anderen erfolgt im Handverkaufsmodul: F3<br />
MEHR INFO<br />
Das variable Preismodell muss im Menü EXTRAS SETUP, 1. HANDVERKAUF, Karteikarte PREISMODELL<br />
aktiviert werden.<br />
Als nächster Schritt kann die Lagerverwaltung eingeführt werden. Es ist dann sofort ersichtlich, welcher<br />
Artikel an Lager ist und wo der Lagerort ist. Auch dies kann schrittweise erfolgen.<br />
Ein weiterer Schritt ist das Bestellen und Verbuchen bei Hänseler, Dixa usw. mit der <strong>Pharmtaxe</strong>. Beim<br />
Wareneingang geben Sie Chargennummern und Verfalldaten ein. Diese Chargennummern stehen<br />
Ihnen dann überall dort zur Verfügung, wo Artikel eingegeben werden: z.B. bei Handverkaufsartikeln,<br />
GmbH<br />
Seite 6 Christoph Waldner<br />
www.pharmsoft.ch
PHARMTAXE ÜBERSICHT<br />
Teemischungen, Rezepturen und Defekturen.<br />
Weitere sinnvolle Funktionen können anschliessend eingeführt werden:<br />
• Eigene Artikel eingeben<br />
• Teemischungen herstellen<br />
• Anwendungsinformationen für den Kunden drucken<br />
• Kundenstamm importieren<br />
• usw.<br />
Tipps zum Rezepturmodul<br />
Sie sollten unbedingt die Bedienungsanleitung lesen, bevor Sie mit dem Rezepturmodul arbeiten.<br />
Die Eingabe eines Rezeptes verläuft immer nach dem gleichen Schema und ist einfach zu erlernen.<br />
Später kann mit dem Eingeben von Defekturen angefangen werden. Es lassen sich so alle<br />
Hausspezialitäten zuerst als Handverkaufsartikel mit Publikumspreisen erfassen und die Herstellung im<br />
Defekturmodul dokumentieren.<br />
GmbH<br />
Seite 7 Christoph Waldner<br />
www.pharmsoft.ch
PHARMTAXE ÜBERSICHT<br />
ARTIKEL SUCHEN<br />
GmbH<br />
HANDVERKAUFSMODUL<br />
ESC Taste drücken, damit Cursor im oberen linken Feld ist.<br />
Am Besten einen Teil der deutschen Artikelbezeichnung eingeben. Die Gross/Kleinschreibung muss nicht<br />
beachtet werden.<br />
ENTER drücken. Falls nur 1 Artikel vorhanden, wird dieser direkt angezeigt.<br />
Bei mehreren Artikeln mit den Pfeil-Nach-Oben und Pfeil-Nach-Unten Tasten den gewünschten Artikel markieren<br />
und mit ENTER bestätigen.<br />
Grün markierte Artikel sind Lagerartikel.<br />
Es wird derjenige Artikel markiert, welcher am häufigsten verkauft wird.<br />
Seite 8 Christoph Waldner<br />
www.pharmsoft.ch
PHARMTAXE ÜBERSICHT<br />
PREIS BERECHNEN UND ETIKETTEN DRUCKEN<br />
Mit der Maus auf die gewünschte Menge klicken (Hier 30ml).<br />
Das Programm berechnet den Totalpreis inklusive Abgabegefäss.<br />
F7 öffnet das Etikettendruckfenster.<br />
Tipp: Ein Doppelklick auf gewünschte Menge berechnet den Preis und öffnet das Etikettenfenster.<br />
Wählen Sie zuerst die Charge oder geben Sie eine Chargennummer ein.<br />
ENTER springt zum Feld Visum. Ein Visum auswählen.<br />
ENTER oder F1 druckt die Etikette.<br />
Seite 9 Christoph Waldner<br />
www.pharmsoft.ch<br />
GmbH
PHARMTAXE ÜBERSICHT<br />
WEITERE EINSTELLMÖGLICHKEITEN IM ETIKETTENFENSTER<br />
Eingabe einer Dosierung:<br />
Geben Sie direkt eine Dosierung ein. Mit Schnelleingabe Dosierungstext können vordefinierte<br />
Dosierungen übernommen werden.<br />
Das Diskettensymbol speichert die Dosierung für diesen Artikel.<br />
„Kein Text“ löscht den Text, es wird wieder der lateinische Namen angezeigt.1<br />
Sprache:<br />
Wählt die Sprache der Artikelbezeichnung.<br />
Abgabegefäss:<br />
Bei Wiederauffüllung Abgabe ohne Gefäss wählen.<br />
Spezialgefäss zeigt eine Liste mit Gefässen. Diese können mit einem Doppelklick übernommen werden.<br />
Die Option Nachfüllung reduziert den Preis um einen bestimmten Betrag (Im Gegensatz zu „Ohne<br />
Gefäss welches den reinen Artikelpreis angibt)<br />
2.Charge<br />
Verschiedene Chargen können gemischt werden. Wählen Sie die erste Charge aus, anschliessend auf<br />
2.Charge klicken und die nächste Charge auswählen.<br />
F2 Abverkauf ohne Etikettendruck: Der Bestand wird angepasst aber keine Etikette gedruckt<br />
F3 Erstellt ein Abfüll-/Konfektionierungsprotokoll. Dies erfolgt normalerweise automatisch im<br />
Hintergrund.<br />
F4 2.Etikette. Für jeden Artikel kann eine 2.Etikette mit einem individuellen Text gedruckt werden.<br />
F5 POS ausschalten: Lagerbestände werden nicht angepasst. Gut geeignet, wenn eine Etikette 2 mal<br />
gedruckt werden muss, z.B. weil die erste Etikette nicht gedruckt wurde.<br />
F6 Es wird ein Konfektionierungsprotokoll gespeichert<br />
GmbH<br />
Seite 10 Christoph Waldner<br />
www.pharmsoft.ch
PHARMTAXE ÜBERSICHT<br />
CHARGE AUSBLENDEN<br />
Mit dem Ausrufezeichen neben der Charge kann eine aufgebrauchte Chargennummer ausgeblendet<br />
werden.<br />
Hinweis: Ein Ausblenden erfolgt auch bei der Verfalldatenkontrolle und beim Wareneingang wenn der<br />
Bestand 0 ist.<br />
Durch das Ausblenden werden nicht mehr vorhandene Chargen nicht mehr angezeigt; Auswahllisten<br />
werden dadurch kürzer und übersichtlicher.<br />
Wählen Sie eine zu ändernde Charge aus. Mit dem Befehl rechts unten kann die Charge ausgeblendet<br />
werden.<br />
Eine ausgeblendete Charge kann jederzeit wieder mit dem gleichen Befehl eingeblendet werden.<br />
GmbH<br />
Seite 11 Christoph Waldner<br />
www.pharmsoft.ch
PHARMTAXE ÜBERSICHT<br />
PREIS BELIEBIGE MENGE BERECHNEN<br />
Rufen Sie den gewünschten Artikel auf.<br />
Um den Preis einer anderen als die Standardmenge zu berechen F8 drücken.<br />
Menge eingeben und ENTER drücken.<br />
Das System berechnet den Preis mit und ohne Abgabegefäss.<br />
Mit F3 kann ein beliebiges anderes Gefäss gewählt werden.<br />
Mit F1 kann eine Etikette für die Grammmenge, mit F2 für ml berechnet werden.<br />
GmbH<br />
Seite 12 Christoph Waldner<br />
www.pharmsoft.ch
PHARMTAXE ÜBERSICHT<br />
ANWENDUNGSINFORMATIONEN ABRUFEN<br />
Mit F2 können bei vielen Artikeln (vor allem Pflanzen) weitere medizinische Informationen abgerufen werden.<br />
Alle Informationen können mit F3 geändert werden.<br />
F1 druckt ein A4 Blatt. Dieses kann dem Kunden mitgegeben werden.<br />
Die Anzahl der grünen Pflanzen (0 bis 3) gibt an, wie gut die Droge wissenschaftlich dokumentiert ist.<br />
Mit F4 lassen sich weitere Informationen über Dichte, Giftigkeit, Verfügbarkeit bei Lieferanten usw. abrufen.<br />
GmbH<br />
Seite 13 Christoph Waldner<br />
www.pharmsoft.ch
PHARMTAXE ÜBERSICHT<br />
ARTIKEL BESTELLEN<br />
Mit F4 kann der angezeigte Artikel bei den 4 Standardlieferanten bestellt werden (Hänseler, Dixa, Alpinamed,<br />
Dynapharm)<br />
Alle grün unterstrichenen Artikel entsprechen dem zu bestellenden Handverkaufsartikel.<br />
Rechts wird der Lieferant angezeigt.<br />
Im unteren Bereich lässt sich ein Lieferant auswählen oder es können alle angezeigt werden.<br />
Bestellen Sie mit F4. Jeder Klick auf F4 erhöht die Bestellmenge um Eins.<br />
F3 löscht den Artikel aus der Bestellung oder reduziert die Bestellmenge.<br />
F10 zeigt die Bestell- und Abverkaufshistorie.<br />
Mit dem Blitzsymbol berechnen Sie einen automatischen Bestellvorschlag für den Artikel.<br />
Dabei erscheint hinter der bestellten Menge ein gelbes Fragezeichen. Wenn Sie mit dem Vorschlag<br />
einverstanden sind, bestätigen Sie dies mit F4; das Fragezeichen verschwindet.<br />
Das gelbe Fragezeichen erscheint auch bei Artikeln wenn Sie bei der Zugabe eines Artikels zu einer Mischung<br />
die Minikarte angeklickt haben, um den Artikel für die Bestellung vorzumerken.<br />
Der Bestellvorschlag ist stark von der Einkaufs- und Abverkaufshistorie abhängig.<br />
GmbH<br />
Seite 14 Christoph Waldner<br />
www.pharmsoft.ch
PHARMTAXE ÜBERSICHT<br />
Bei Artikeln ohne fix definierte Bestellmenge muss diese eingegeben werden. Nach dem drücken von F4 öffnet<br />
sich folgendes Fenster.<br />
Bestellmenge eingeben.<br />
Mit ENTER bestätigen.<br />
Im Handverkaufshauptfenster werden Artikel, welche in der aktuellen Bestellung sind, mit einem grünen Rahmen<br />
gekennzeichnet.<br />
GmbH<br />
Seite 15 Christoph Waldner<br />
www.pharmsoft.ch
PHARMTAXE ÜBERSICHT<br />
AUFTRAG AN LIEFERANT ÜBERMITTELN<br />
In Lieferantenstamm wechseln: Mit F4 im Handverkaufshauptfenster oder über Menü Artikelstamm, gewünschter<br />
Lieferant.<br />
Es muss ein Lieferant gewählt sein. Hier Hänseler.<br />
F5 Auftrag wählen.<br />
Einzelne Artikel der Bestellung können mit F3 (nach unten) oder F4 (nach oben) korrigiert werden.<br />
F1 ändert den Lagerstatus des Artikels.<br />
Mit F8 kann dem Lieferanten ein zusätzlicher Kommentar übermittel werden.<br />
F7 druckt die Bestellung aus.<br />
Alternativ kann die Bestellung mit F6 direkt per Email gesendet werden.<br />
F11 wechselt zwischen deutscher und lateinischer Artikelbezeichnung.<br />
GmbH<br />
Seite 16 Christoph Waldner<br />
www.pharmsoft.ch
PHARMTAXE ÜBERSICHT<br />
BESTEHENDER AUFTRAG ERNEUT ÖFFNEN<br />
Ein noch nicht übermittelter Auftrag kann jederzeit wieder aufgerufen werden.<br />
Im Hauptfenster Menü Bestellen wählen.<br />
Wählen Sie anschliessend den gewünschten Lieferanten aus.<br />
Ist keine Bestellung vorhanden , erhalten Sie eine Meldung.<br />
GmbH<br />
Seite 17 Christoph Waldner<br />
www.pharmsoft.ch
PHARMTAXE ÜBERSICHT<br />
AUFTRAG VERBUCHEN<br />
Im Menü Waren, Wareneingang den gewünschten Lieferanten durch Anklicken auswählen und mit ENTER<br />
bestätigen. Die Bestellung muss zuvor gedruckt oder übermittelt worden sein.<br />
Die 1.Chargennummer eingeben und mit ENTER bestätigen.<br />
GmbH<br />
Seite 18 Christoph Waldner<br />
www.pharmsoft.ch
PHARMTAXE ÜBERSICHT<br />
Im geöffneten Fenster auf ein Verfalldatum klicken. Verwenden Sie das vom Lieferanten vorgegebene Datum!<br />
Im Beispiel Juni 2009.<br />
Das Fenster wird geschlossen und der Cursor springt zur nächsten Chargeneingabe.<br />
Alle Chargen nacheinander eingeben.<br />
Die gelieferte Qualität (z.B. PHEUR) mit der vorgegebenen Qualität vergleichen und gegebenenfalls die<br />
Vorgegebene an die tatsächlich Gelieferte anpassen.<br />
Rechnungsnummer und Visum eingeben.<br />
F2 ändert Bestellmenge, Einkaufspreis usw.<br />
F3 löscht den Artikel definitiv aus der Bestellung.<br />
F4 erlaubt die Eingabe verschiedener Chargen: Wenn z.B. ein Artikel 2 mal bestellt wurde und mit 2<br />
verschiedenen Chargennummer geliefert wurde. Wählen Sie F4, geben Sie die Anzahl Packungen mit anderer<br />
GmbH<br />
Seite 19 Christoph Waldner<br />
www.pharmsoft.ch
PHARMTAXE ÜBERSICHT<br />
Chargennummer ein. Der Artikel wird in 2 identische Zeilen aufgeteilt. Für jede Zeile kann jetzt die<br />
Chargennummer und das Verfalldatum eingegeben werden.<br />
F5 wechselt zwischen lateinischer und deutscher Bezeichnung.<br />
Mit F6 können Etiketten (Etikettendrucker) für die Gefässbeschriftung gedruckt werden (empfohlen). Es wird der<br />
Lagerort und Ihr Freigabevisum aufgedruckt.<br />
F7 dient der Erfassung/Dokumentation von Analysenprotokollen, falls diese mit der <strong>Pharmtaxe</strong> gemacht werden.<br />
Mit F8 können die Gefahrensymbole und Gefahrensätze eines Artikels geändert werden. Diese Änderungen<br />
gelten für alle Chargen dieses Artikels.<br />
Am oberen Rand können Sie nachträglich der Bestellung noch Artikel hinzufügen.<br />
Es werden alle Artikel dieses Lieferanten aufgeführt. Wählen Sie einen aus.<br />
Im nächsten Fenster geben Sie Anzahl der gewählten Menge an.<br />
Falsch bestellte Mengen löschen Sie mit dem roten Kreuz am linken Rand der Artikelbezeichnung.<br />
F1 verbucht den Wareneingang.<br />
Wenn POS/Lagerbestandsführung aktiviert ist, erscheint bei jedem Artikel folgendes Fenster:<br />
GmbH<br />
Seite 20 Christoph Waldner<br />
www.pharmsoft.ch
PHARMTAXE ÜBERSICHT<br />
Geben Sie hier den effektiven Lagerbestand vor dem Wareneingang ein. Angezeigt wird der Soll-Lagerbestand<br />
laut <strong>Pharmtaxe</strong>. Dieser sollte auf den tatsächlich vorhandenen Wert korrigiert werden.<br />
Hinweis: Das POS-Fenster erscheint bei der ersten Bestellung nicht. POS wird bei der Bestellung des Artikels<br />
aktiviert. Die <strong>Pharmtaxe</strong> nimmt an, dass der Artikel vorher nicht an Lager war und damit der Bestand 0 ist.<br />
Erst ab dann werden Lagerbestände geführt.<br />
Ausnahme: Eine Anfangsinventur wurde gemacht und dieser Artikel ist daher bereits erfasst oder Sie haben den<br />
Lagerstatus des Artikels geändert und gleichzeitig die Charge, Verfall und Lagermenge eingegeben.<br />
Über den Menüpunkt Waren, Bestellhistorie im Handverkaufshauptfenster kann jederzeit die Einkaufs- und<br />
Verkaufshistorie angezeigt werden (Kurztaste: SHIFT-F6).<br />
GmbH<br />
Seite 21 Christoph Waldner<br />
www.pharmsoft.ch
PHARMTAXE ÜBERSICHT<br />
ARTIKEL BESTELLEN, WENN NICHT IM STANDARDSORTIMENT<br />
Dies sind Artikel, welche nicht bei Hänseler, Dixa, Alpinamed oder Dynapharm lieferbar sind.<br />
Mit F3 im Hauptfenster kann aufgerufen werden, bei welchen Lieferanten der Artikel verfügbar ist.<br />
1.Methode: Direkter Wareneingang ohne Bestellung mit der <strong>Pharmtaxe</strong><br />
2.Methode: Bestellung erfassen und später verbuchen.<br />
1.Methode: Direkter Wareneingang<br />
Artikel suchen und im Hauptfenster anzeigen.<br />
Menü Waren, Wareneingang für diesen Artikel.<br />
Anzahl, Bestellmenge, Einheit, Lieferant, Charge und Visum eingeben.<br />
Mit F2 kann eine Etikette (Etikettendrucker) für die Gefässbeschriftung gedruckt werden.<br />
F3 Speichert den Wareneingang.<br />
GmbH<br />
Seite 22 Christoph Waldner<br />
www.pharmsoft.ch
PHARMTAXE ÜBERSICHT<br />
2.Methode: Bestellen und anschliessend verbuchen<br />
Artikel suchen und im Hauptfenster anzeigen.<br />
Menü Bestellen, Artikel bei bestimmten Lieferanten bestellen.<br />
Anzahl, Menge, Einheit und Lieferant eingeben.<br />
F1 markiert die Bestellung als übermittelt ohne dass ein Bestellblatt gedruckt wird.<br />
Geeignet, wenn z.B. telefonisch bestellt wird.<br />
F2 nimmt den Artikel in eine Bestelliste auf. Diese kann später gedruckt oder versendet werden.<br />
Mit diesen Befehlen lassen sich eigene Lieferantenbestellsätze anlegen, welche dann bei späteren Bestellungen<br />
zur Verfügung stehen.<br />
GmbH<br />
Seite 23 Christoph Waldner<br />
www.pharmsoft.ch
PHARMTAXE ÜBERSICHT<br />
Bestellliste ansehen:<br />
Menü Bestellen, Auftrag andere Lieferanten.<br />
Lieferant wählen.<br />
Mit ENTER bestätigen.<br />
Sie gelangen in das gleiche Bestellfenster wie bei den Standardlieferanten.<br />
Bestellung auslösen und verbuchen ist gleich wie bei Standardlieferanten.<br />
GmbH<br />
Seite 24 Christoph Waldner<br />
www.pharmsoft.ch
PHARMTAXE ÜBERSICHT<br />
RETOURE ERFASSEN<br />
Falsch gelieferte und bereits verbuchte Artikel können mit dem Befehl Retouren im Menü Waren mit Lieferschein<br />
zurückgesandt werden.<br />
Gehen Sie oben auf ERFASSEN<br />
Wählen Sie einen Artikel aus, anschliessend die Charge und dann den Retourengrund.<br />
Mit dem Befehl HINZUFÜGEN wird der Artikel in die Retoure aufgenommen.<br />
Sie können beliebig viele Artikel der verschiedensten Lieferanten erfassen.<br />
Wählen Sie unten links den Lieferanten aus, dessen Retoure Sie ausdrucken möchten.<br />
Durch das Ausdrucken wird der Artikel aus der Retourenerfassung gelöscht.<br />
Wechseln Sie zu VERBUCHEN.<br />
GmbH<br />
Seite 25 Christoph Waldner<br />
www.pharmsoft.ch
PHARMTAXE ÜBERSICHT<br />
Jeder einzelne Artikel kann mit dem Befehl BUCHEN verbucht werden.<br />
Die Charge des Artikel wird dadurch definitiv aus der Bestellhistorie gelöscht und kann nirgends mehr verwendet<br />
werden.<br />
GmbH<br />
Seite 26 Christoph Waldner<br />
www.pharmsoft.ch
PHARMTAXE ÜBERSICHT<br />
EINZELNEN ARTIKEL AN LAGER NEHMEN UND LAGERSTATUS ÄNDERN<br />
1.Einzelnen Artikel an Lager nehmen.<br />
Doppelklick auf Lager oder Lagerort.<br />
Diese Funktion ist auch in anderen Fenstern mit Lagerstatusanzeige verfügbar. In einigen davon ist auch ein<br />
spezieller Befehl vorhanden:<br />
Da alle Module miteinander verknüpft sind, spielt es keine Rolle, in welchem Modul oder Fenster Sie einen<br />
Artikel an Lager nehmen oder Lagerorte ändern.<br />
GmbH<br />
Seite 27 Christoph Waldner<br />
www.pharmsoft.ch
PHARMTAXE ÜBERSICHT<br />
Neuen Lagerort eingeben oder eingeben aus der Liste auswählen.<br />
Es können 2 Lagerorte pro Artikel eingegeben werden.<br />
Das System versucht, einen Lagerort vorzuschlagen (hellgrau) . Dieser kann mit einem Doppelklick übernommen<br />
werden.<br />
Im rechten Teil werden bei Charge alle vorhandenen Chargen des Artikels angezeigt (stammen vom<br />
Wareneingang oder Anfangsinventur). Nach Auswahl einer Charge kann mit dem Etikettensymbol eine<br />
Lagerortetikette (Etikettendrucker) mit den Lagerorten, Verfalldaten usw. gedruckt werden.<br />
Wenn Sie den Artikel neu an Lager nehmen, kann auch die Charge erfasst werden.<br />
Charge Eingeben und ENTER drücken.<br />
Ja wählen, wenn eine „Anfangsinventur“ für diese Charge erfasst werden soll.<br />
GmbH<br />
Seite 28 Christoph Waldner<br />
www.pharmsoft.ch
PHARMTAXE ÜBERSICHT<br />
Verfalldatum durch Anklicken auswählen.<br />
Wenn der Lagerbestand bisher 0 war:<br />
Geben Sie den gesamten Lagerbestand des Artikels ein = Lagerbestand aller vorhandenen Chargen dieses<br />
Artikels.<br />
Pharmazeutische Qualität der vorhandenen Charge eingeben oder auswählen.<br />
Damit ist die Charge inkl. aller notwendigen Angaben gespeichert.<br />
Drucken Sie eine Etikette (Etikettendrucker) für die Gefässbeschriftung.<br />
GmbH<br />
Seite 29 Christoph Waldner<br />
www.pharmsoft.ch
PHARMTAXE ÜBERSICHT<br />
2.Lagerstaus mehrerer Artikel ändern<br />
Menü Liste, Lagerartikel.<br />
F6 um alle Artikel anzuzeigen.<br />
Doppelklick auf einen Lagerort um den Lagerstatus zu ändern.<br />
GmbH<br />
Seite 30 Christoph Waldner<br />
www.pharmsoft.ch
PHARMTAXE ÜBERSICHT<br />
ANFANGSINVENTUR ERFASSEN<br />
Eingabe von Lagerort, vorhandene Charge, Verfalldatum und Lagermenge.<br />
Durch erfassen dieser Angaben stehen Ihnen beim Verkauf die richtigen Chargen und Verfalldaten zur<br />
Verfügung. Dieser Vorgang kann auch schrittweise gemacht werden, d.h. es müssen nicht alle Chargen auf<br />
einmal erfasst werden.<br />
Menü Listen, Lagerartikel, Menü Anfangsinventur erfassen.<br />
Visum eingeben<br />
Artikel suchen<br />
1.Lagerort eingeben und mit ENTER bestätigen<br />
Ev. 2.Lagerort eingeben und mit ENTER bestätigen<br />
Lagerbestand eingeben und mit ENTER bestätigen<br />
Eventuell Qualität (Pharmakopöe usw.) eingeben<br />
Chargennummer eingeben und mit ENTER bestätigen<br />
GmbH<br />
Seite 31 Christoph Waldner<br />
www.pharmsoft.ch
PHARMTAXE ÜBERSICHT<br />
Im geöffneten Fenster ein Verfalldatum durch anklicken auswählen.<br />
Wenn die Option Lagerortetikette drucken aktiviert ist, wird jetzt eine Etikette für den Artikel gedruckt.<br />
Die Markierung springt zum nächsten Artikel.<br />
Falscheingaben lassen sich durch das Kreuz rechts vom Artikel löschen.<br />
GmbH<br />
Seite 32 Christoph Waldner<br />
www.pharmsoft.ch
PHARMTAXE ÜBERSICHT<br />
VISUM MITARBEITER ERFASSEN<br />
Das Visum ist Bestandteil des Qualitätsmanagements und wird bei vielen Funktionen verlangt.<br />
Menü Extra, Setup, 15.Visum.<br />
Auf der untersten Zeil kann ein neuer Mitarbeiter erfasst werden:<br />
Kurzbezeichnung (max 4 Zeichen). Mit ENTER bestätigen. Voller Name eingeben.<br />
Jedem Mitarbeiter können verschiedene Rechte zugeteilt werden.<br />
Die fachtechnische Leiterin hat die Gesamtverantwortung über Alles. Es muss mindestens 1 Person<br />
fachtechnische Leiterin sein!<br />
Mit den Standardeinstellungen können vordefinierte Rechte zugeordnet werden.<br />
Das Kreuz löscht Mitarbeiter.<br />
GmbH<br />
Seite 33 Christoph Waldner<br />
www.pharmsoft.ch
PHARMTAXE ÜBERSICHT<br />
LAGERBESTAND MANUELL ÄNDERN<br />
Der Lagerbestand kann fast über dort geändert werden, wo er angezeigt werden.<br />
Doppelklick auf Lagerbestand des angezeigten Artikels . Im Handverkaufshauptfenster kann auch über das Menü<br />
Artikel, Ändern, Lagerbestand ändern das Fenster aufgerufen werden.<br />
Der aktuelle Bestand ist oben ersichtlich<br />
Im mittleren Bereich sind die einzelnen Lagerbewegungen aufgeführt. Rote Pfeile bedeuten eine<br />
Bestandesabnahme, grüne Pfeile eine Bestandeszunahme.<br />
Im unteren Bereich ist der POS-Status dieses Artikels. Bei der Auslieferung ist dieser bei allen Artikel auf: POS<br />
inaktiv: wird durch Wareneingang aktiviert. Dies bedeutet, dass ab dem Zeitpunkt eines Wareneinganges<br />
Lagerbestände geführt werden.<br />
Um einen Lagerbestand manuell zu ändern: Geben Sie den tatsächlichen Lagerbestand bei aktueller<br />
Lagerbestand ein und Bestätigen mit ENTER.<br />
Nach Bestätigung der Sicherheitsabfrage wird der Bestand geändert und eine Korrekturbuchung vorgenommen.<br />
GmbH<br />
Seite 34 Christoph Waldner<br />
www.pharmsoft.ch
PHARMTAXE ÜBERSICHT<br />
ABGABEGEFÄSS FÜR ARTIKEL ÄNDERN<br />
Jedem Handverkaufsartikel ist ein Abgabegefäss zugeordnet, welches für die Totalpreisberechnung benötigt<br />
wird.<br />
Artikel im Handverkaufsteil aufrufen.<br />
Menü Artikel, ändern, Abgabegefäss ändern.<br />
Wählen Sie ein Abgabegefäss aus der Liste.<br />
Speichern Sie die Eingabe.<br />
Wenn das gewünschte Gefäss nicht vorhanden ist, dann muss es angelegt werden.<br />
Falls Sie andere Preise verwenden, können diese ebenfalls angepasst werden.<br />
GmbH<br />
Seite 35 Christoph Waldner<br />
www.pharmsoft.ch
PHARMTAXE ÜBERSICHT<br />
PREISE ABGABEGEFÄSS ÄNDERN<br />
Im Handverkaufsteil auf Menü Artikelstamm, Abgabegefässe.<br />
Dort sind alle bisherigen Gefässe aufgeführt.<br />
Um die Abgabepreise zu ändern:<br />
Gewünschtes Gefäss durch Anklicken markieren.<br />
F2 ändern.<br />
Das Gefäss muss in ein eigenes Gefäss umgewandelt werden, damit bei Updates Ihre Preise nicht<br />
überschrieben werden.<br />
Jetzt können direkt die Preise geändert werden. Geben Sie nur Preise ein für Gefässgrössen welche existieren.<br />
Speichern Sie mit OK.<br />
GmbH<br />
Seite 36 Christoph Waldner<br />
www.pharmsoft.ch
PHARMTAXE ÜBERSICHT<br />
NEUES ABGABEGEFÄSS ANLEGEN<br />
Im Handverkaufsteil auf Menü Artikelstamm, Abgabegefässe.<br />
Dort sind alle bisherigen Gefässe aufgeführt.<br />
F1 NEW wählen.<br />
Wenn Sie bereits eigene Gefässe angelegt haben, gelangen Sie in die Liste Ihrer eigenen Gefässe.<br />
Wählen Sie dort F2 NEW.<br />
Haben Sie noch keine eigenen Gefässe, dann gelangen Sie direkt zur Erfassungsmaske für neue Gefässe.<br />
Wählen Sie ein Gefäss aus der Liste aus. Mit dem Lupensymbol kann auch im gesamten Artikelstamm<br />
von M+K und Anwander gesucht werden.<br />
Falls das gewünschte Gefäss nicht vorhanden ist, kann auch eine neue Bezeichnung eingegeben werden.<br />
Haben Sie ein Gefäss aus der Liste gewählt, wird anhand der Einstandspreise für die vorhandenen<br />
Gefässgrössen der Verkaufspreis berechnet. Rot sind die Einstandspreise.<br />
Apotheken sollten noch den Tarif gemäss ALT bestimmen. Wählen Sie dazu das passendste Gefäss aus<br />
der Liste aus.<br />
Nach dem Speichern kann das Gefäss jedem Handverkaufsartikel zugeordnet werden.<br />
GmbH<br />
Seite 37 Christoph Waldner<br />
www.pharmsoft.ch
PHARMTAXE ÜBERSICHT<br />
TEEMISCHUNG ERSTELLEN<br />
Mit F11 aus dem Hauptfenster gelangen Sie in die Liste der hergestellten Mischungen.<br />
F1 stellt neue Mischung her<br />
Je nach GMP Einstellung müssen die Einhaltung der Hygiene- und Reinigungsvorschriften bestätigt werden.<br />
Es öffnet sich das Fenster für die Eingabe der einzelnen Bestandteile<br />
Artikel auswählen (gleiche Funktionen wie im<br />
Handverkaufshauptfenster)<br />
ENTER drücken.<br />
Menge eingeben<br />
ENTER drücken.<br />
Eventuell Einheit korrigieren.<br />
Chargennummer eingeben oder aus Liste<br />
auswählen<br />
ENTER drücken.<br />
Eventuell Qualität korrigieren<br />
ENTER drücken.<br />
GmbH<br />
Seite 38 Christoph Waldner<br />
www.pharmsoft.ch
PHARMTAXE ÜBERSICHT<br />
Weitere Artikel werden in gleicher Weise über den Befehl NEW (F9) am rechten Rand eingegeben.<br />
Mit F3 den Preis der Mischung berechnen.<br />
Das System entscheidet, ob es sich um eine Teemischung oder andere Handverkaufsmischung handelt und<br />
wählt die entsprechende Berechnungsart.<br />
Falls dies nicht gelingt, wählen Sie den Mischungstyp.<br />
Bei Teemischungen schlägt das System ein Gefäss vor.<br />
GmbH<br />
Seite 39 Christoph Waldner<br />
www.pharmsoft.ch
PHARMTAXE ÜBERSICHT<br />
Bei anderen Mischungen wählen Sie ein Gefäss durch anklicken des gewünschten Gefässes und der<br />
gewünschten Gefässgrösse aus. Z.B Pulvis, 100g.<br />
ENTER übernimmt das Gefäss.<br />
Der Mischtungstyp, d.h. um welche Art Mischung es sich handelt, kann auch in der Karteikarte Berechnung<br />
jederzeit gewechselt werden.<br />
Geben Sie der Mischung einen aussagekräftigen Namen anstelle des Standardnames.<br />
In Karteikarte Visum das Visum der herstellenden Person eingeben.<br />
GmbH<br />
Seite 40 Christoph Waldner<br />
www.pharmsoft.ch
PHARMTAXE ÜBERSICHT<br />
In der Karteikarte Allgemein können Sie eine Dosierung eingeben.<br />
Mit der Schnelleingabe Dosierungstext können vordefinierte Dosierungen in verschiedenen Sprachen<br />
übernommen werden.<br />
Sie können die Mischung auch einem Patienten zuordnen.<br />
Geben Sie den Anfangsbuchstaben des Patientennamens ein.<br />
Alle Patienten mit diesem Buchstaben werden angezeigt. Den Namen weiter eingeben, bis der gewünschte<br />
erscheint.<br />
ENTER springt in den unteren Bereich mit den Kunden. Mit den Pfeiltasten kann der richtige Kunde gewählt<br />
werden.<br />
ENTER übernimmt den Kunden in die Mischung.<br />
Mit F5 (NEW) kann ein neuer Kunde erfasst werden.<br />
GmbH<br />
Seite 41 Christoph Waldner<br />
www.pharmsoft.ch
PHARMTAXE ÜBERSICHT<br />
F4 druckt eine Etikette<br />
Mit dem Etikettensymbol wird die Etikette gedruckt.<br />
Änderungen an den verschiedenen Einstelloptionen sehen Sie direkt auf der Vorschau.<br />
Je nach installiertem Drucker stehen Ihnen verschiedene Etikettentypen zur Verfügung.<br />
Wählen Sie diese durch Anklicken aus.<br />
Falls nur 1 Drucker installiert ist erfolgt die Auswahl automatisch.<br />
Nach dem Drucken soll das Speichern der Mischung mit Ja beantwortet werden. Sie können dies auch später mit<br />
F1 machen<br />
GmbH<br />
Seite 42 Christoph Waldner<br />
www.pharmsoft.ch
PHARMTAXE ÜBERSICHT<br />
GmbH<br />
Seite 43 Christoph Waldner<br />
www.pharmsoft.ch
PHARMTAXE GEFÄSSMODUL<br />
ÜBERSICHT GEFÄSSMODUL<br />
Oben links werden die einzelnen Produkte angezeigt. Artikel durch anklicken auswählen.<br />
Im Mittelteil werden die einzelnen Gefässgrössen angezeigt.<br />
Rechts davon die Artikelnummern und Preise bei Müller+Krempel oder Anwander. Ist kein Pries angegebne, ist<br />
diese Grösse nicht im Sortiment des Lieferanten.<br />
Im unteren Drittel finden Sie links passendes Zubehör oder rechts die Artikel zu welchem der angezeigte Artikel<br />
gehört.<br />
SUCHEN EINES ARTIKELS ANHAND DES NAMENS<br />
Am Besten mit F9<br />
Seite 44 Christoph Waldner<br />
www.pharmsoft.ch
PHARMTAXE GEFÄSSMODUL<br />
Geben Sie den Suchbegriff ein.<br />
Die Suche kann auch nach einer bestimmten Kategorie weiter eingeschränkt werden.<br />
Es kann auch nur nach einer Kategorie (z.B. Kosmetik) ohne Suchbegriff gesucht werden.<br />
Die gefundenen Artikel werden in der Liste angezeigt.<br />
Um wieder alle Artikel anzuzeigen erneut F9 drücken.<br />
Seite 45 Christoph Waldner<br />
www.pharmsoft.ch
PHARMTAXE GEFÄSSMODUL<br />
SUCHEN EINES ARTIKELS ANHAND VON BILDERN<br />
Mit F11 gelangen Sie in die Bildersuche.<br />
Auch hier kann eine Einschränkung nach Kategorie vorgenommen werden.<br />
Mit den Page-Up und Page-Down-Tasten kann geblättert werden.<br />
Doppelklick auf ein Bild zeigt den Artikel an.<br />
Seite 46 Christoph Waldner<br />
www.pharmsoft.ch
PHARMTAXE GEFÄSSMODUL<br />
ANZEIGEN VON ZUBEHÖR<br />
Mit einem Doppelklick auf das gewünschte Zubehör wird dieses angezeigt.<br />
Das gleiche funktioniert mit den „gehört zu“ Artikel. Auf diese Weise kann einfach zwischen Zubehör und<br />
Originalartikeln gewechselt werden.<br />
Seite 47 Christoph Waldner<br />
www.pharmsoft.ch
PHARMTAXE GEFÄSSMODUL<br />
ARTIKEL BESTELLEN<br />
Doppelklick auf die gewünschte Gefässgrösse beim gewünschten Lieferanten.<br />
Alternativ die gewünschte Grösse durch anklicken markieren und F4 drücken.<br />
Je nach Setupeinstellungen wird der Artikel beim bevorzugten Lieferanten bestellt.<br />
Es werden die Standardmengen eines Paketes und ein Vielfaches davon als Vorschlag angezeigt.<br />
Klicken Sie auf die gewünschte Bestellmenge.<br />
Sie können auch ein anderes vielfaches der Standardmenge<br />
oder<br />
eine beliebige Menge bestellen.<br />
Links neben der Artikelnummer wird die bestellte Menge durch die blinkende rote Bestellmenge angezeigt.<br />
Um die Bestellmenge zu ändern oder zu löschen erneut auf die Menge Doppelklicken oder F4 drücken.<br />
Seite 48 Christoph Waldner<br />
www.pharmsoft.ch
PHARMTAXE GEFÄSSMODUL<br />
BESTELLUNG AUSLÖSEN<br />
Sobald der Mindestbestellwert eines Lieferanten überschritten ist, ändert sich die Bestellwertanzeige auf grün.<br />
Mindestbestellwert unterschritten Mindestbestellwert erreicht<br />
Klicken Sie auf F2 für M+K oder F3 für Anwander.<br />
F1 übermittelt die Bestellung per Email.<br />
F2 druckt die Bestellung aus. Diese kann anschliessend gefaxt werden.<br />
F3 ändert die Bestellmenge.<br />
F4 löscht den Artikel aus der Bestellung.<br />
Seite 49 Christoph Waldner<br />
www.pharmsoft.ch
PHARMTAXE GEFÄSSMODUL<br />
WARENEINGANG<br />
F6 wechselt zum Wareneingang.<br />
Geben Sie Rechnungsnummer (fakultativ) und Visum ein.<br />
F2 verbucht die Bestellung.<br />
Im Gefässmodulhauptfenster kann die Einkaufshistorie mit F5 aufgerufen werden.<br />
Seite 50 Christoph Waldner<br />
www.pharmsoft.ch
PHARMTAXE MIETMODUL<br />
ÜBERSICHT HAUPTFENSTER MIETMODUL<br />
Im Mittelteil werden die zu vermietenden Geräte mit Anzahl verfügbarer Geräte angezeigt.<br />
Beispiel:<br />
5 freie (nicht vermietete Geräte) 1 Gerät reserviert<br />
Oben links werden die einzelnen Produkte angezeigt. Artikel durch anklicken auswählen.<br />
GERÄT VERMIETEN<br />
Bevor Geräte vermietet werden können, müssen diese zuerst definiert werden. Siehe weiter hinten in diesem<br />
Dokument.<br />
Klicken Sie mit der Maus auf ein zu vermietendes Gerät.<br />
Seite 51 Christoph Waldner<br />
www.pharmsoft.ch
PHARMTAXE MIETMODUL<br />
Wählen Sie zuerst die Gerätenummer aus der Liste aus (Jedes Mietgerät hat eine eigene Nummer).<br />
Geben Sie den Kundennamen ein. Dazu den Anfangsbuchstaben eingeben und den Kunden aus der Liste<br />
auswählen.<br />
Eventuell muss dieser neu erfasst werden.<br />
Ihr Visum eingeben.<br />
Vorgeschlagen wird das Standarddepot welches beim Gerät definiert wurde. Sie können aber einen<br />
beliebigen anderen Betrag eingeben.<br />
F1 speichert die Vermietung.<br />
F2 speichert die Vermietung, druckt aber gleichzeitig eine Mietquittung.<br />
F3 reserviert das Gerät. Geben Sie in diesem Fall bei Mietbeginn das Reservationsdatum ein.<br />
Seite 52 Christoph Waldner<br />
www.pharmsoft.ch
PHARMTAXE MIETMODUL<br />
GERÄT RESERVIEREN<br />
Ein Gerät kann für einen späteren Termin reserviert werden. Das gleiche Gerät kann für beliebig vile Personen<br />
reserviert werden.<br />
Wählen Sie im Startfenster F3 Reservation<br />
Wählen Sie zuoberst zuerst ein Mietgerät aus.<br />
Anschliessend eine Gerätenummer auswählen.<br />
Falls das Gerät bereits reserviert ist, werden die Reservationen angezeigt.<br />
Geben Sie rechts das voraussichtliche Reservationsdatum ein.<br />
Hinweis: Sie können in diesem Fenster auch<br />
bestehende Reservationen löschen oder<br />
bearbeiten.<br />
Klicken Sie dazu auf einen Kunden im Feld<br />
Reservation.<br />
Mit dem roten Kreuz wird die Reservation gelöscht,<br />
mit dem Bleistift lassen sich die Daten bearbeiten.<br />
Mit F1 speichern Sie die Reservation.<br />
Seite 53 Christoph Waldner<br />
www.pharmsoft.ch
PHARMTAXE MIETMODUL<br />
Vermietete Geräte werden im Hauptfenster mit einem R angezeigt.<br />
Um das Gerät definitiv zu vermieten gehen Sie gleich vor wie bei einer Vermietung, wählen aber bei der<br />
Gerätenummer das reservierte Gerät aus.<br />
Anschliessend mit F1 oder F2 die Vermietung speichern.<br />
Wählen Sie die Mietgerätnummer aus: Es wird eine Liste mit allen Reservationen angezeigt.<br />
Mit einem Doppelklick kann die gewünschte Reservation gewählt werden. Der Befehl „Neue Vermietung“ dient<br />
zum erfassen einer Vermietung für eine andere Person.<br />
Die Vermietung kann dann normal weiterbearbeitet und mit F1 gespeichert werden.<br />
Seite 54 Christoph Waldner<br />
www.pharmsoft.ch
PHARMTAXE MIETMODUL<br />
VERMIETETES GERÄT ZURÜCKNEHMEN<br />
F1 im Hauptfenster.<br />
Wählen Sie ein Mietverhältnis anhand des Mietgerätes, der Mietnummer oder , am einfachsten, Anhand des<br />
Kundennamens aus.<br />
Der Mietpreis wird inkl. aller Zulagen und Abzüge berechnet.<br />
F1 Speichert die Mietrücknahme.<br />
F2 Speichert die Mietrücknahme und druckt eine Quittung für den Kunden.<br />
F3 druckt nur eine Quittung ohne zu speichern.<br />
F7 löscht das Mietverhältnis.<br />
Seite 55 Christoph Waldner<br />
www.pharmsoft.ch
PHARMTAXE MIETMODUL<br />
Mietgeräte reinigen<br />
Je nach Setupeinstellung müssen Geräte nach dem Vermieten gereinigt werden, bevor sie erneut vermietet<br />
werden können. Zu reinigende Geräte können mit F4 im Hauptfenster angezeigt werden.<br />
Visum eingeben.<br />
Jedes gereinigte Gerät muss einzeln mit dem Bestätigungsknopf als gereinigt markiert werden.<br />
Je nach Setupeinstellung wird automatisch eine Etikette zur Bestätigung gedruckt. Diese kann dem gereinigten<br />
Gerät beigelegt werden. Mit F1 kann diese Etikette auch manuell gedruckt werden.<br />
Seite 56 Christoph Waldner<br />
www.pharmsoft.ch
PHARMTAXE MIETMODUL<br />
MIETARTIKEL DEFINIEREN<br />
Im Menü Miete, Mietartikel definieren.<br />
Wählen Sie ein Mietartikel Liste aus<br />
Falls der Artikel nicht vorhanden ist, kann mit F1 „NEW“ ein Neues angelegt werden.<br />
In der Karteikarte Mietpreisberechnung stehen verschiedene Möglichkeiten für die Preisberechnung zur<br />
Verfügung. Eine genaue Beschreibung finden Sie im Handbuch.<br />
Seite 57 Christoph Waldner<br />
www.pharmsoft.ch
PHARMTAXE MIETMODUL<br />
In der Karteikarte Mietgeräte definieren Sie die einzelnen Geräte.<br />
Jedes Gerät eines Mietartikels muss eine eigene Nummer haben.<br />
Haben Sie z.B. 13 Inhalationsgeräte, dann müssen Sie 13 Geräte erfassen.<br />
Mit New erfassen Sie ein Gerät<br />
Das Programm vergibt automatisch eine Nummer<br />
Im nächsten Fenster können Sie eine nähere Bezeichnung eingeben<br />
Wiederholen Sie die beiden Schritte für jedes Gerät dieses Mietartikels.<br />
Wiederholen Sie die obigen Schritte für alle Mietartikel, welche Sie vermieten möchten.<br />
Seite 58 Christoph Waldner<br />
www.pharmsoft.ch
PHARMTAXE BACHBLÜTENMODUL<br />
START BACHBLÜTENMODUL<br />
Das Bachblütenmodul wird über F3 im Hauptfenster der <strong>Pharmtaxe</strong> gestartet.<br />
F1<br />
Sucht anhand einer Indikation.<br />
F2<br />
Zeigt alle bereits hergestellten Mischungen.<br />
F3<br />
Erfasst neue oder ändert bestehende Vorlagen.<br />
F4 Setupeinstellungen vornehmen<br />
F5<br />
Listet alle Bachblüten-Artikel mit Erklärungen und Eigenschaften auf.<br />
F6<br />
Erstellt direkt eine neue Mischung ohne Verwendung einer Vorlage.<br />
Seite 59 Christoph Waldner<br />
www.pharmsoft.ch
PHARMTAXE BACHBLÜTENMODUL<br />
F7<br />
Drucken und Auswertung von Fragebogen.<br />
F8<br />
Eine Mischung erstellen anhand von Auswahl von Gemütssymptomen.<br />
SUCHEN ANHAND INDIKATION<br />
Wählen Sie oben zuerst, ob eine Indikation für Menschen, Tiere oder Pflanzen gesucht werden soll.<br />
Der grüne Strich zeigt an, welche Option gewählt wurde.<br />
Bei Suchen kann ein Indikationsbegriff eingegeben werden. Es werden auch ähnliche Begriffe gefunden, da<br />
teilweise Synonyme hinterlegt sind.<br />
Seite 60 Christoph Waldner<br />
www.pharmsoft.ch
PHARMTAXE BACHBLÜTENMODUL<br />
Für die markierte Indikation (ersichtlich am schwarzen Dreieck am<br />
linken Rand) werden unten rechts die<br />
passenden Blüten angezeigt.<br />
F1 stellt die Mischung mit den gewählten Blüten her<br />
F2 stellt eine freie Mischung her. Hier wählen Sie die Blüten selber.<br />
F3 druckt eine alphabetische Liste aller Indikationen. Achtung dies benötigt eventuell viele Seiten!<br />
F4 zeigt Informationen zu den unten rechts angezeigten Bachblüten an.<br />
Blättern Sie mit den Pfeiltasten durch die Blüten.<br />
Seite 61 Christoph Waldner<br />
www.pharmsoft.ch
PHARMTAXE BACHBLÜTENMODUL<br />
Druckt ein A4 Blatt mit je 5 Bachblüten inklusive Farbbild und Kurzbeschreibung.<br />
Druckt pro Blüte ein A 4 Blatt mit Bild, Kurz- und ausführlicher Beschreibung.<br />
Zeigt alle, nicht nur die verwendeten, Bachblüten an.<br />
Wenn Sie mit F1 aus der Indikationsliste eine Mischung herstellen, gelangen Sie in folgendes Fenster:<br />
Die vorgeschlagenen Blüten sind markiert.<br />
Im gelben Fenster sind die gewählten Blüten angezeigt. Es wurde automatisch die korrekte Menge Wasser und<br />
Alkohol zur Konservierung beigefügt.<br />
Die Einstellungen dazu können einmalig im Setup vorgenommen werden.<br />
Alle Angaben lassen sich direkt durch einfaches Eingeben ändern.<br />
Neue Blüten geben Sie entweder bei BLÜTE NR. oder durch einfaches anklicken ein.<br />
Seite 62 Christoph Waldner<br />
www.pharmsoft.ch
PHARMTAXE BACHBLÜTENMODUL<br />
Nach Auswahl aller Blüten wechseln Sie in die Karteikarte FERTIGSTELLUNG.<br />
Sie können eine oben eine aussagekräftige Bezeichnung eingeben. Wenn Sie die Mischung von einer Indikation<br />
ausgehend erstellen, wird die Indikation eingetragen.<br />
Geben Sie Ihr Visum ein<br />
Alle anderen Angaben werden vom Setup übernommen.<br />
Der preis wird automatisch anhand der Menge berechnet. Sie können auch einen beliebeigen anderen Preis<br />
eingeben für diese eine Mischung: Verwenden Sie dazu das Feld Sonderpreis.<br />
Seite 63 Christoph Waldner<br />
www.pharmsoft.ch
PHARMTAXE BACHBLÜTENMODUL<br />
F1 speichert die Mischung<br />
F 2 hat hier keine Funktion. Die Menge ändern Sie durch Auswahl in der Karteikarte Blüten-Auswahl<br />
Es können nur diejenigen Mengen gewählt werden, für die im Setup Preise definiert wurden.<br />
F3 druckt ein farbiges Patienteninformationsblatt mit Kurzbeschreibungen der gewählten Blüten.<br />
F4 druckt eine Etikette für das Abgabegefäss mit Ihrem installierten Endlosdrucker.<br />
Der Befehl unten links druckt die Etikette aus.<br />
Seite 64 Christoph Waldner<br />
www.pharmsoft.ch
PHARMTAXE BACHBLÜTENMODUL<br />
F 5 druckt Etiketten auf A4 Blättern. Diese Option eignet sich für den Ausdruck von mehreren gleichen Etiketten.<br />
F6 druckt ein Herstellungsprotokoll<br />
F7 zeigt Informationen zu den gewählten Bachblüten<br />
F8 löscht die Mischung. Hergestellte Mischungen sollten aus Qualitätssicherungsgründen nie gelöscht, sondern<br />
mit F1 gespeichert werden.<br />
Seite 65 Christoph Waldner<br />
www.pharmsoft.ch
PHARMTAXE BACHBLÜTENMODUL<br />
FRAGEBOGEN DRUCKEN UND AUSWERTEN<br />
Sie können einen Fragebogen ausdrucken. Auf diesem sind Gemütssymptome aufgeführt, welche der Kunde<br />
ankreuzen kann.<br />
Hinter jedem Symptom ist eine oder mehrere Bachblüten zugeordnet.<br />
Der Fragebogen kann auf einfache Weise ausgewertet werden, indem die angekreuzten Fragebogennummern<br />
eingegeben werden. Die Software sucht die passenden Blüten heraus und macht einen Vorschlag für eine<br />
Mischung.<br />
Sie starten die Auswertung mit F7 im Hauptfenster<br />
Wählen Sie drucken, um einen Fragebogen zu erstellen.<br />
Sie können einen Patientennamen auswählen. Dieser wird auf den Fragebogen gedruckt.<br />
Es stehen verschiedene Layouts zur Verfügung. Am besten geeignet ist das 2 spaltige Layout.<br />
Auf dem Fragebogen sind über 300 Gemütssymptome. Der Kunde kreuzt in Ruhe diejenigen Symptome an,<br />
welche für Ihn zutreffen.<br />
Anschliessend bringt er den Fragebogen wieder in Ihr Geschäft und Sie werten ihn aus.<br />
Seite 66 Christoph Waldner<br />
www.pharmsoft.ch
PHARMTAXE BACHBLÜTENMODUL<br />
Geben Sie alle angekreuzten Fragenummern ein und bestätigen Sie jeweils mit ENTER.<br />
Das Programm listet die dazugehörenden Bachblüten auf.<br />
Meist ergibt sich ein Bild wie im Beispiel.<br />
Die Auswahl lässt sich einschränken, indem nur Blüten angezeigt werden, welche mehr als z.B. 2 mal<br />
vorkommen.<br />
Mit F2 lassen sich die Blüten inkl. Beschreibung anzeigen.<br />
Mit F1 erstellen Sie ein Mischung aus den angezeigten Blüten.<br />
Sie gelangen ins gleiche Fenster wie bei der direkten Herstellung einer Mischung.<br />
Seite 67 Christoph Waldner<br />
www.pharmsoft.ch
PHARMTAXE BACHBLÜTENMODUL<br />
SETUPEINSTELLUNGEN<br />
F4 im Hauptfenster<br />
Das Setup beschleunigt das Arbeiten mit dem Modul, indem viele vordefinierte Einstellungen<br />
vorgenommen werden können.<br />
Karteikarte Preisberechnung<br />
Bei der Preisberechnung haben Sie zwei grundsätzliche Möglichkeiten:<br />
Fixpreis unabhängig von der Anzahl der Bachblüten. Kreuzen Sie dazu die Option Fixpreis an und<br />
geben Sie den Preis ein. Die Standardmenge 30ml ist fix vorgegeben. Sie können für beliebige Mengen<br />
einen beliebigen Preis definieren. Die hier eingetragenen Preise sind willkürlich und müssen Ihren<br />
Bedürfnissen angepasst werden.<br />
Variabler Preis: Sie können einen Grundpreis für 30 ml angeben. Zu diesem wird der Zuschlag pro<br />
Bachblüte hinzugerechnet. Mit dem Maximalpreis begrenzen Sie den Totalpreis der Mischung nach<br />
oben. Bei einer Mischung mit vielen Bachblüten würde der Preis sonst sehr hoch. Auch hier haben Sie<br />
verschiedene mengenabhängige Grundpreise.<br />
Option Maximalpreis +Grundpreis:<br />
Wenn aktiviert, bezieht sich der Maximalpreis nur auf die Anzahl Blüten. Der Grundpreis wird dazu<br />
gerechnet. Ein Beispiel mit obigen Zahlen:<br />
Maximalpreis+Grundpreisrechnen<br />
Anzahl Blüten Nicht aktiviert Aktiviert<br />
3 Fr. 14<br />
5,- + (3 x 3)<br />
Fr. 14,-<br />
4 Fr.17,-<br />
5,- + (4x3)<br />
Fr. 17,-<br />
5 Fr.20<br />
5,- + (5x3)<br />
Fr. 20,-<br />
6 Fr.20,-<br />
Fr .23,-<br />
Maximalpreis überschritten 5,- + (6x3)<br />
Bei beiden Optionen kann zusätzlich der Gefässpreis eingerechnet werden. Klicken Sie dazu auf<br />
Abgabegefäss und geben Sie den Preis ein. Wenn Sie kein zusätzlichen Betrag für das Gefäss<br />
berechnen wollen, dann wählen Sie „Kein Abgabegefäss“.<br />
Seite 68 Christoph Waldner<br />
www.pharmsoft.ch
PHARMTAXE BACHBLÜTENMODUL<br />
Karteikarte Allgemein<br />
Hier definieren Sie die nächste Nummer der Mischung, die Gebrauchsanweisung und ein beliebiger Hinweis auf<br />
der Etikette.<br />
Wird die maximale Anzahl Blüten überschritten, erscheint ein Hinweis bei der Mischung.<br />
Im unteren Teil definieren Sie die Zusammensetzung der Mischung.<br />
Geben Sie die Anzahl Tropfen Bachblüten pro 10 ml fertiger Mischung an.<br />
Der verwendet Alkohol und die Konzentration kann ebenfalls angegeben werden.<br />
Hinweis: falls Sie keinen Alkohol verwenden, geben Sie bei %-Anteil 0 ein.<br />
Karteikarte Etikettenbild<br />
Bei Farbetikettendruckern kann hier ein Bild definiert werden, welches mit der Mischung auf die Etikette gedruckt<br />
wird.<br />
Seite 69 Christoph Waldner<br />
www.pharmsoft.ch
PHARMTAXE BACHBLÜTENMODUL<br />
Karteikarte Ausdruck<br />
Fragebogentext<br />
Wenn Sie in der Mischung mit F3 ein Patientenblatt mit Beschreibung und Bildern drucken, wird<br />
dieser Einleitungstext zuoberst aufgedruckt.<br />
Mit F1 kann der Einleitungstext des Fragebogens bearbeitet werden.<br />
Seite 70 Christoph Waldner<br />
www.pharmsoft.ch
PHARMTAXE SCHÜSSLERSALZE<br />
SCHÜSSLERSALZ ALLGEMEINES<br />
Das SCHÜSSLER Modul ist eine Erweiterung der <strong>Pharmtaxe</strong> welche im Rahmen des<br />
Wartungsvertrages kostenlos zur Verfügung gestellt wird.<br />
Es lassen sich auf einfache Weise Schüsslersalzkombinationen anhand von Indikationen suchen und<br />
die Abgabe auch dokumentieren. Es sind über 2500 Indikationen erfasst.<br />
Die Daten stammen von:<br />
Firma Omida, Schweiz<br />
Praxis der Biochemie nach Dr. Schüßler - Schüßler-Salze HaugVerlag,<br />
Antlitzanalyse in der Biochemie nach Dr. Schüßler - Schüßler-Salze, Haug-Verlag und von<br />
www.schuessler-mineralstoffe.at<br />
Es lassen sich sowohl Tablettenmischungen als auch Flüssigmischungen herstellen/dokumentieren.<br />
Besitzer des <strong>Pharmtaxe</strong>heidakmodules können auch direkt von einer Indikation eine<br />
Heidakmineralspagyrikmischung herstellen.<br />
Wir empfehlen, die abgegebenen Mischungen auch zu speichern und nicht nur im Indikationsregister zu<br />
suchen. Vorteile: Lückenlose Dokumentation und Patientenhistory. Wenn der Patient nach 1-2 Monaten<br />
wieder kommt, können Sie auf einfachste Weise die abgegebenen Salze ermitteln.<br />
START<br />
Das SCHÜSSLER Modul wird im Auswahlfenster über die SCHÜSSLER<br />
Startfläche gestartet.<br />
Seite 71 Christoph Waldner<br />
www.pharmsoft.ch
PHARMTAXE SCHÜSSLERSALZE<br />
SCHÜSSLER HAUPTFENSTER<br />
F1<br />
Sucht anhand einer Indikation. Dies dürfte der Normalfall sein.<br />
F2<br />
Zeigt alle bereits hergestellten Mischungen.<br />
F3<br />
Erfasst neue oder ändert bestehende Vorlagen.<br />
F4 Setupeinstellungen vornehmen<br />
F5<br />
Listet alle SCHÜSSLER-Artikel mit Erklärungen und Eigenschaften auf.<br />
F6<br />
Erstellt direkt eine neue Mischung ohne Verwendung einer Vorlage.<br />
F7<br />
Dokumente zu Schüssler.<br />
Am oberen Rand befindet sich eine Befehlsleiste<br />
mit weiteren Funktionen.<br />
Seite 72 Christoph Waldner<br />
www.pharmsoft.ch
PHARMTAXE SCHÜSSLERSALZE<br />
SCHÜSSLER ARTIKEL ANZEIGEN<br />
F5 im Hauptfenster.<br />
Hier sind Informationen zu den einzelnen Salzen aufgeführt<br />
Neben allgemeinen Daten sind auch Informationen zu Organbezug, Funktion, Mangelerscheinung,<br />
Erkennung, Antlitzzeichen, Charaktereigenschaften aufgeführt.<br />
Nicht alle Salze sind vollständig erforscht, deshalb sind vor allem bei den Ergänzungsmitteln noch<br />
Lücken.<br />
Änderbar sind nur die bevorzugte Potenz, sowie die Standarddosierungen unten rechts<br />
Seite 73 Christoph Waldner<br />
www.pharmsoft.ch
PHARMTAXE SCHÜSSLERSALZE<br />
ÜBERSICHT ÜBER VERSCHIEDENEN HERSTELLUNGSMÖGLICHKEITEN<br />
Die <strong>Pharmtaxe</strong> bietet verschiedene Möglichkeiten, eine Mischung herzustellen:<br />
1.Ausgehend von einer Indikation:<br />
Für viele Indikationen sind Vorlagen erfasst.<br />
Sie können die Vorlage so übernehmen oder auf einfache Weise Artikel hinzufügen oder weglassen.<br />
2.Freie Mischung erstellen mit beliebiger Zusammensetzung ohne Verwendung einer Vorlage.<br />
3.Eine bereits hergestellte Mischung repetieren oder als Vorlage für eine andere Mischung nehmen.<br />
Der Normalfall dürfte der Weg über eine Indikation mit bestehender Vorlage sein. Dort sind bereits alle<br />
notwendigen Angaben erfasst, was eine Menge Zeit spart.<br />
Seite 74 Christoph Waldner<br />
www.pharmsoft.ch
PHARMTAXE SCHÜSSLERSALZE<br />
SUCHEN ANHAND INDIKATION<br />
F1 im Hauptfenster.<br />
Im linken Teil sind alle Indikationen, für welche Vorlagen existieren.<br />
Unten rechts sind die jeweiligen Salze angezeigt.<br />
Geben Sie bei SUCHEN einen Begriff ein, es werden alle passenden Indikationen aufgeführt. Der<br />
Begriff muss nicht vom Wortanfang sein. Bei jeder Eingabe eines Buchstabens werden die Treffer<br />
angezeigt. Da zu den einzelnen Indikationen teilweise auch Synonymbegriffe hinterlegt sind, werden<br />
auch Vorlagen gefunden, welche nicht genau der Indikationsbezeichnung entsprechen.<br />
Mit dem Kreuz löschen<br />
Sie die Auswahl. Es<br />
werden wieder alle<br />
Artikel angezeigt.<br />
Seite 75 Christoph Waldner<br />
www.pharmsoft.ch
PHARMTAXE SCHÜSSLERSALZE<br />
Mit dem Alphabetregister können Sie schnell zur ersten Indikation springen, welche mit dem<br />
angeklickten Buchstaben beginnt.<br />
Ein Klick auf F4 zeigt Informationen zu den gewählten Salzen an<br />
F3 Zeigt und druckt eine Liste aller Indikationen alphabetisch geordnet.<br />
F2 erstellt eine neue, freie Mischung. Siehe weiter hinten in dieser Anleitung.<br />
F1 erstellt eine Mischung der gewählten Indikation.<br />
Hinweis für registrierte Benutzer des Heidakmodules:<br />
Seite 76 Christoph Waldner<br />
www.pharmsoft.ch
PHARMTAXE SCHÜSSLERSALZE<br />
Sie können direkt aus dem Schüsslermodul eine Heidakmineralsalzmischung herstellen.<br />
Aktivieren Sie dazu vor F1 die Option: Heidak Mineralsalzmischung herstellen.<br />
Falls ein Salz nicht als Mineralsalzmischung erhältlich ist, erscheint eine Warnmeldung.<br />
Die Mischung kann nun ohne dieses Salz hergestellt werden.<br />
Im Setup wird definiert bis zu welchem Salz Mineralstofflösungen von Heidak erhältlich sind (im Moment<br />
1-12).<br />
Seite 77 Christoph Waldner<br />
www.pharmsoft.ch
PHARMTAXE SCHÜSSLERSALZE<br />
MISCHUNG ANHAND INDIKATION HERSTELLEN.<br />
Wählen Sie zuerst Anhand der Indikationsliste eine Indikation und galenische Form aus. (Siehe Kapitel<br />
Suchen Anhand Indikation).<br />
Die gewählten Salze sind markiert. Im gelben Kasten rechts sind alle gewählten Salze aufgeführt.<br />
Rot markiert sind Salze welche nicht im Sortiment sind. Dies ist im Setup einstellbar.<br />
Im gelben Kasten werden automatisch die Standardpotenzen und die Anzahl Tabletten täglich<br />
angegeben. Ausserdem wird berechnet, wie viele Packungen für die gewählte Therapiedauer nötig sind<br />
(siehe weiter unten).<br />
Die Potenz sowie die Anzahl Tabletten können geändert werden. Es ist auch eine variable Dosierung<br />
möglich (z.B. 10-20 Tabletten täglich). In diesem Fall wird die benötige Menge Packungen mit dem<br />
Mittelwert berechnet (in diesem Beispiel 15 Tabletten täglich.<br />
Salze können durch einfaches Anklicken hinzugefügt oder entfernt werden.<br />
Sie können auch eine Nummer bei Salz-Nr eingeben und mit ENTER bestätigen.<br />
Seite 78 Christoph Waldner<br />
www.pharmsoft.ch
PHARMTAXE SCHÜSSLERSALZE<br />
In der Karteikarte Fertigstellung können weitere Angaben gemacht werden.<br />
Bei Bezeichnung kann eine Mischungsbezeichnung eingegeben werden.<br />
Darunter wird der Patient gewählt<br />
Die Therapiedauer bestimmt die Berechnung der notwendigen Anzahl Packungen<br />
Wählen Sie einen Zeitraum durch Anklicken der gewünschten Dauer auf der rechten Seite oder mit Hilfe<br />
der Pfeiltasten.<br />
Zuoberst ist der galenische Typ angezeigt. Bei Spagyrik wird zusätzlich zwischen internen und externen<br />
Formen unterschieden.<br />
Seite 79 Christoph Waldner<br />
www.pharmsoft.ch
PHARMTAXE SCHÜSSLERSALZE<br />
Im Bereich BERATUNG ist es erstmals möglich Zusatzdienstleistungen festzuhalten. Wählen Sie einen<br />
Tarif aus der Liste aus. Standardmässig werden nur für dieses Modul passende Tarife angezeigt.<br />
Mit dem Befehl ALLE lassen sich alle Tarife anzeigen.<br />
Das Ausrufezeichen neben der Auswahl öffnet das Setupfenster für die Eingabe neuer oder Korrektur<br />
bestehender Tarife.<br />
Die Tarife können in Zukunft in alle Modulen genutzt werden.<br />
Weiter kann noch das Visum und eine Einnahmeempfehlung angegeben werden.<br />
Darunter ist die Indikation angegeben.<br />
Rechts neben der Indikation kann mit dem Infosymbol das Krankheitsbild angezeigt werden.<br />
Im mittleren Bereich ist die Zusammensetzung aufgeführt. Es werden alle möglichen Artikel aufgeführt.<br />
Die empfohlenen Artikel sind schwarz markiert.<br />
Bei Spagyrik ist die Zusammensetzung aufgeteilt nach Phytowirkung, homöopathischer Wirkung, China-<br />
und Mineralessenzen.<br />
F1 speichert die Mischung<br />
F2 wechselt zwischen Abgabe in Tabletten und in Tropfenform.<br />
F3 druckt ein Patientenblatt mit Informationen über die gewählten Salze.<br />
F4 druckt eine Etikette.<br />
F5 druckt mehrere Etiketten auf A4 Etikettenbögen. Geeignet z.B. für Voarabfüllung häufig benutzter<br />
Mischungen.<br />
Seite 80 Christoph Waldner<br />
www.pharmsoft.ch
PHARMTAXE SCHÜSSLERSALZE<br />
F6 druckt ein „Herstellungsprotokoll“. Je nach Setupeinstellung wird dies auch automatisch beim<br />
Speichern gedruckt.<br />
F7 zeigt Informationen zu den gewählten Salzen an..<br />
F8 verlässt die Mischung ohne zu speichern.<br />
MISCHUNG DIREKT HERSTELLEN<br />
Herstellung einer individuellen Mischung ohne Verwendung einer Vorlage.<br />
Dies kann entweder aus dem Hauptfenster mit F6 oder aus dem Indikationsfenster mit F2 hergestellt<br />
werden.<br />
Das Vorgehen ist genau gleich wie bei der Indikationswahl. Unterschiede:<br />
Wählen Sie die Salze durch anklicken. Bei der Dosierung wird die Standarddosierung der Einzelnen<br />
Salze eingegeben.<br />
Es wir eine allgemeine Mischungsbezeichnung eingesetzt.<br />
ÜBERSICHT ÜBER ALLE VORLAGEN<br />
F3 im Hauptfenster<br />
Seite 81 Christoph Waldner<br />
www.pharmsoft.ch
PHARMTAXE SCHÜSSLERSALZE<br />
Basis jeder Mischung ist eine Vorlage (ausgenommen individuelle Mischungen).<br />
Neben den offiziellen Vorlagen können Sie auch Eigene definieren.<br />
Offizielle Vorlagen werden durch Updates angepasst. Sie können diese auch aber ändern. Ihre<br />
Änderungen werden aber eventuell durch Updates überschrieben.<br />
Eigene Vorlagen werden natürlich durch Updates nicht beeinflusst.<br />
F1 erfasst neue Vorlagen.<br />
F2 ändert bestehende Vorlagen.<br />
F3 löscht eigene Vorlagen. Offizielle Vorlagen können nicht gelöscht werden.<br />
F4 sucht eine Vorlage. Gesucht wird auch in den Artikelbezeichnungen.<br />
NEUE VORLAGE ERSTELLEN<br />
Mit F1 gelangen Sie in das Fenster zur Erfassung der Zusammensetzung. Das Fenster ist gleich<br />
aufgebaut wie dasjenige für eine freie Mischung.<br />
Seite 82 Christoph Waldner<br />
www.pharmsoft.ch
PHARMTAXE SCHÜSSLERSALZE<br />
Wählen Sie alle Salze durch Anklicken aus.<br />
Geben Sie eventuell eine andere Potenz und die gewünschte Tagesdosis ein<br />
Erfassen Sie in der Karteikarte Fertigstellung die Mischungsbezeichnung, Ihr Visum, eine<br />
Einnahmeempfehlung und eventuell einen Kommentar zur Mischung.<br />
Die Karteikarte Vorlage dient der Eingabe der Indikation.<br />
Seite 83 Christoph Waldner<br />
www.pharmsoft.ch
PHARMTAXE SCHÜSSLERSALZE<br />
Geben Sie unbedingt eine Indikation an, damit diese Vorlage später in der Liste der Indikationen<br />
gesucht werden kann.<br />
Wählen Sie entweder eine bestehende Indikation aus der Liste aus. Es werden alle Indikationen aller<br />
Module angezeigt.<br />
Hinweis: Pro Indikation kann es nur 1Schüsslermischung geben.<br />
Die gleiche Schüsslermischung kann aber auch mehreren Indikationen zugeordnet werden.<br />
Z.B. kann die Mischung der Indikation AKNE und der Indikation UNREINE HAUT zugeordnet werden.<br />
Dadurch wird die Vorlage später besser gefunden.<br />
Sie können auch eine neue Indikation eingeben.<br />
Im Mittelteil links sind die Indikationen für diese Mischung angezeigt. Durch Anklicken des Kreuzes wird<br />
die markierte Indikation gelöscht.<br />
Bei Suchbegriffe für diese Indikation können Synonymbegriffe eingegeben werden. Trennen Sie die<br />
einzelnen Begriffe durch einen Leerschlag oder Bindestrich.<br />
In der Indikationsliste wird dann Ihre Indikation auch unter diesen Suchbegriffen gefunden.<br />
Bei weitere Beschreibung kann ein Zusatztext eingegeben werden. Dieser dient der Unterscheidung<br />
ähnlicher Indikationen.<br />
Speichern Sie die Vorlage mit F1<br />
Seite 84 Christoph Waldner<br />
www.pharmsoft.ch
PHARMTAXE SCHÜSSLERSALZE<br />
DOKUMENTE F7<br />
Mit dem Befehl F7 stehen momentan 2 Dokumente für die Abgabe an Kunden bereit.<br />
Es kann eine Biographie über Dr. Schüssler angezeigt werden (4 Seiten) oder eine kurze Beschreibung über<br />
Biochemie nach Dr.Schüssler (3 Seiten)<br />
Beide Dokumente sind im PDF Format und können ausgedruckt dem Kunden mitgegeben werden.<br />
Seite 85 Christoph Waldner<br />
www.pharmsoft.ch
PHARMTAXE SCHÜSSLERSALZE<br />
SETUPEINSTELLUNGEN F4<br />
Die Setupeinstellung helfen Ihnen, das SCHÜSSLER-Modul Ihren Bedürfnissen anzupassen. Durch die<br />
vielen Vorgaben können Mischungen sehr schnell erstellt werden. Die meisten Werte können z.B. bei<br />
der Mischungsherstellung noch geändert werden.<br />
Normalerweise brauchen Sie hier nichts verändern. Bei der Auslieferungen sind alle Optionen bereits<br />
eingestellt. Lesen Sie diesen teil aber trotzdem durch, damit Sie über Änderungsmöglichkeiten<br />
Bescheid wissen.<br />
Karteikarte Allgemein.<br />
Zuoberst kann definiert werden, ob Mischungen bevorzugt als Tabletten oder Tropfen<br />
hergestellt werden. Bei der Herstellung selber kann beliebig mit F2 zwischen den beiden<br />
Formen gewechselt werden.<br />
Geben Sie Standardeinnahmeempfehlungen für Tropfen und Tabletten ein.<br />
Seite 86 Christoph Waldner<br />
www.pharmsoft.ch
PHARMTAXE SCHÜSSLERSALZE<br />
Im Mittelteil sind die erhältlichen Packungsgrössen eingegeben. Diese Angaben werden für die<br />
Therapiedauerabhängige Berechnung der notwendigen Packungen benötigt.<br />
Links für Tabletten und rechts für Tropfen<br />
Falls keine grossen Packungen erhältlich sind oder das Programm nur mit kleinen Packungen rechnen<br />
soll, dann geben Sie nichts ein bei Grosspackung.<br />
Die angezeigten Daten gelten für Schüssler OMIDA Produkte<br />
1.<br />
2.<br />
3.<br />
4.<br />
5.<br />
6.<br />
Im unteren Bereich sind verschiedene weitere Angaben.<br />
1. Bei Omida entspricht eine Tablette 5 Tropfen. Wird zur Umrechnung der Dosierung von<br />
Tabletten in Tropfen benötigt.<br />
2. Geben Sie an bis zu welchem Salz Tropfen erhältlich sind<br />
3. Das gleiche für die Heidakmineralspagyrik<br />
4. Wird ebenfalls für die Berechnung der benötigten Anzahl Packungen verwendet.<br />
5. Bis wo gibt es die Salze in Tablettenform.<br />
6. Wie lange ist die Standardtherapiedauer.<br />
Seite 87 Christoph Waldner<br />
www.pharmsoft.ch
PHARMTAXE SCHÜSSLERSALZE<br />
Die Karteikarte ETIKETTE bestimmt das Layout der Etiketten.<br />
Der Obertitel ist eine allgemeine Bezeichnung wie Schüsslersalze, Schüsslermischung usw.<br />
Der Standardmischungstitel wird als Mischungsbezeichnung eingetragen, wenn Sie eine freie Mischung<br />
(nicht von einer Vorlage) herstellen.<br />
Die Schriftart bestimmt das Aussehen des Obertitels (der Rest ist immer Arialschrift)<br />
Karteikarte WEITERE EINSTELLUNGEN<br />
Seite 88 Christoph Waldner<br />
www.pharmsoft.ch
PHARMTAXE SCHÜSSLERSALZE<br />
Der Einleitungstext ist derjenige Text, welcher auf Patienteninfos zuoberst gedruckt wird.<br />
Patienteninfos drucken Sie mit der folgenden Schaltfläche im Mischungsfenster.<br />
Die Standardmenge Salze ist diejenige Dosierung welche eingetragen wird, wenn bei den einzelnen<br />
Salzen keine Standarddosierung eingegeben ist.<br />
Zusätzlich verrechnete Beratungsgebühr.<br />
Hier kann eine Gebühr gewählt werden, welche standardmässig bei jeder Mischung dazugerechnet<br />
wird.<br />
Unten können für Schwarz/weiss und Farbdrucker Logos eingesetzt werden. Diese werden auf die<br />
Etiketten gedruckt .<br />
Seite 89 Christoph Waldner<br />
www.pharmsoft.ch