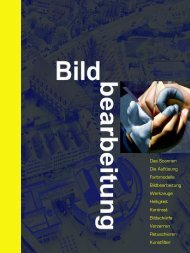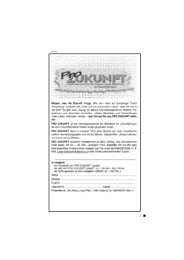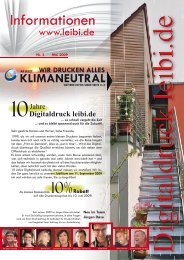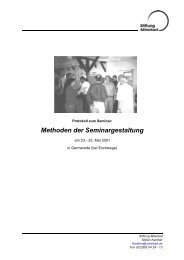Scribus Kartei
Scribus Kartei
Scribus Kartei
Erfolgreiche ePaper selbst erstellen
Machen Sie aus Ihren PDF Publikationen ein blätterbares Flipbook mit unserer einzigartigen Google optimierten e-Paper Software.
Holzheimer Straße 7<br />
D-89233 Neu-Ulm<br />
digital@leibi.de<br />
www.leibi.de<br />
<strong>Kartei</strong><br />
Nutzen Sie die <strong>Kartei</strong> direkt am Bildschirm. Sie finden schnell die gewünschte Stelle,<br />
wenn Sie die Lesezeichen einblenden,<br />
oder über die Volltextsuche im gesamten Text recherchieren.<br />
Wir schicken Ihnen auch gerne die <strong>Kartei</strong>karten farbig ausgedruckt zu (10 € + Versand).<br />
zusammengestellt: Digitaldruck leibi.de | Hannelore Zimmermann<br />
Alle Informationen wurden mir größtmöglicher Sorgfalt zusammengestellt.<br />
Eine Haftung für mögliche Fehler und daraus resultierende Folgeschäden kann jedoch nicht übernommen werden.
Inhalt<br />
DOkument einrichten<br />
A-1 Dokument 3<br />
A-2 Hilfslinien 4<br />
A-3 Anzeige 5<br />
A-4 Typografie 6<br />
A-5.1 Werkzeuge – Text 7<br />
A-5.2 Werkzeuge – Bild 8<br />
A-5.3 Werkzeuge – Füllung / Kontur 9<br />
A-5.4 Werkzeuge – Polygon 10<br />
A-5.5 Werkzeuge – Linien 11<br />
A-5.6 Werkzeuge – Zoom 12<br />
A-6 Silbentrennung 13<br />
A-7 Druckvorstufenüberprüfung 14<br />
A-8.1 PDF-Export – Allgemein 15<br />
A-8.2 PDF-Export – Farbe 16<br />
A-9 Inhaltsverzeichnisse / Indizes 17<br />
Allgemeine einStellungen<br />
B-1 Allgemein 18<br />
B-2 Dokument 19<br />
B-12 Tastaturkürzel 20<br />
B-14 Externe Tools 21<br />
text<br />
C-1.1 Textrahmen setzen, Text eingeben 22<br />
C-1.2 Text importieren 23<br />
C-1.3 Text formatieren 24<br />
C-1.3.1 Schriftenvorschau 25<br />
C-1.4 Text formatieren mit Absatzstilen 26<br />
C-1.5 Textrahmen verknüpfen 27<br />
C-1.5.1 Textrahmen bearbeiten / Größe 28<br />
C-1.5.2 Textrahmen bearbeiten / Form 29<br />
C-1.6 Silbentrennung 30<br />
C-1.7 Tabulatoren setzen 31<br />
C-1.8 Suchen / Ersetzen 32<br />
C-1.9 Sonderzeichen 33<br />
bilDer<br />
D-1.1 Bildrahmen setzen 34<br />
D-1.2 Bild importieren 35<br />
D-1.3 Bild verdrängt Text 36<br />
D-1.5.1 Bildrahmen bearbeiten / Größe 37<br />
D-1.5.2 Bildrahmen bearbeiten / Form 38<br />
D-1.6 Bildeffekte 39<br />
D-1.7 Bild in externem Programm bearb. 40<br />
D-1.8 Bilder verwalten 41<br />
tAbellen<br />
E-1.1 Tabelle einfügen 42<br />
E-1.2 Verändern von Zellen / Größe 43<br />
E-1.3 Bildzellen in Tabellen 44<br />
E-1.4 Zellen verbinden 45<br />
POlygOn / FOrm<br />
F-1.1 Polygon / Form einfügen 46<br />
F-1.2 Form verdrängt Text 47<br />
F-1.3 Form/Polygon bearbeiten 48<br />
F-1.4 Polygone teilen / kombinieren 49<br />
F-1.5 Linenstile 50<br />
muSterSeiten<br />
G-1.1 Musterseiten erstellen 51<br />
G-1.2 Musterseiten zuweisen 52<br />
FArben<br />
J-1.1 Farben zuweisen 53<br />
J-1.2 Farben definieren / bearbeiten 54<br />
J-1.2.1 Farben mit der Pipette abnehmen 55<br />
J-1.2.3 Farbkreis 56<br />
nAvigAtiOn<br />
K-1.1 Seitenwechsel 57<br />
K-1.2 Zoom / Lupe 58<br />
Objekte<br />
L-1.1 Ausrichten und verteilen 59<br />
L-1.2 Anordnen 60<br />
L-1.3 Arbeiten mit Ebenen 61<br />
L-1.4 Skalieren (vergrößern / verkleinern) 62<br />
L-1.5 kopieren / ausschneiden / einfügen 63<br />
L-1.5.1 Objekt duplizieren / mehrfach dupl. 64<br />
L-1.5.2 Arbeiten mit einer Bibliothek 65<br />
L-1.6 Objekte gruppieren 66<br />
L-1.7 Objekt sperren / Größenänderung 67<br />
L-1.8 Messen 68<br />
L-1.9 PDF-Optionen 69<br />
L-1.10 Strichcodegenerator 70<br />
AktiOnen<br />
M-1 Rückgängig / wiederherstellen 71<br />
DOkument / Seite<br />
S-1.1 neue Datei anlegen / Seite einricht. 72<br />
S-1.2.1 Seiten einfügen 73<br />
S-1.2.2 Seiten importieren 74<br />
S-1.3.1 Hilfslinien 75<br />
S-1.3.2 Seitenraster 76<br />
S-1.3.3 Grundlinienraster 77<br />
S-1.4 Ansicht 78<br />
S-1.5 Dokumentstruktur 79<br />
DAtei<br />
T-1.1 Arbeiten mit eigenen Vorlagen 80<br />
T-1.2 Importieren 81<br />
T-2.1 Drucken 82<br />
T-2.1.1 Druckvorschau 83<br />
T-2.2 Druckvorstufenüberprüfung 84<br />
T-2.3 Exportieren 85<br />
T-2.3.1 Als PDF speichern 86<br />
T-2.4 Für Ausgabe sammeln 87
A-1<br />
Dokument<br />
Allgemeine Einstellungen für das Dokument<br />
Menu --> Datei --> Dokument einrichten<br />
Dokument einrichten<br />
Dokumentlayout<br />
Einzelseite (einseitig bedruckt)?<br />
Doppelseite (doppelseitig bedruckt)?<br />
Einstellungen des Seitenformat<br />
Welches Format?<br />
Hoch- oder Querformat?<br />
Einstellungen des Seitenränder<br />
bei nachträglicher Änderung müssen diese<br />
Felder aktiviert werden, um die Änderung<br />
auf allen Seiten wirksam zu machen<br />
Einstellung für<br />
automatisches Speichern<br />
weitere Themen<br />
Allgemein. Einstellungen | B<br />
Dokument neu | S-1.1<br />
weitere Einstellungen | A-2
A-2<br />
Hilfslinien<br />
Allgemeine Einstellungen für das Dokument<br />
Menu --> Datei --> Dokument einrichten<br />
Dokument einrichten<br />
Es empfiehlt sich die Hilfslinien in<br />
den Vordergrund zu legen.<br />
Wie stark magnetisch wirken die<br />
Hilfslinien, fangen Objekte ein?<br />
Hier kann das Seitenraster, das die<br />
Seiten strukturieren sollen eingerichtet<br />
werden.<br />
Ebenso das Grundlinienraster, das die<br />
Zeilen auf allen Seiten ausrichtet.<br />
weitere Themen<br />
Hilfslinien | S-1.3.1<br />
Grundlinienraster | S-1.3.2<br />
Seitenraster | S-1.3.3<br />
weitere Einstellungen | A-3
A-3<br />
Anzeige<br />
Allgemeine Einstellungen für das Dokument<br />
Menu --> Datei --> Dokument einrichten<br />
Dokument einrichten<br />
Einstellung, was standardmäßig<br />
angezeigt werden soll und wie groß<br />
der Abstand zwischen den Seiten,<br />
also die Ablageflächen außerhalb der<br />
Seiten sind.<br />
weitere Themen<br />
Zoom | K-1.2<br />
Ansicht | S-1.4<br />
weitere Einstellungen | A-4
A-4<br />
Typografie<br />
Allgemeine Einstellungen für das Dokument<br />
Menu --> Datei --> Dokument einrichten<br />
Dokument einrichten<br />
Einstellungen zur Typografie<br />
Der automatische Zeilenabstand<br />
wird hier festgelegt.<br />
Bei langen Zeilen sollte ein höherer<br />
Prozentsatz gewählt werden.<br />
weitere Themen<br />
Text formatieren | C-1.3<br />
weitere Einstellungen | A-5.1
A-5.1<br />
Werkzeuge – Text<br />
Allgemeine Einstellungen für das Dokument<br />
Menu --> Datei --> Dokument einrichten<br />
Dokument einrichten<br />
Hier wird festgelegt, wie neu eingegebener<br />
Text formatiert wird.<br />
weitere Themen<br />
Text formatieren | C-1.3<br />
Story-Editor | C-1.3<br />
Absatzstil | C-1.4<br />
weitere Einstellungen | A-5.2
A-5.2<br />
Werkzeuge – Bild<br />
Allgemeine Einstellungen für das Dokument<br />
Menu --> Datei --> Dokument einrichten<br />
�<br />
�<br />
�<br />
Dokument einrichten<br />
Einstellung der Bildrahmen:<br />
z.B.<br />
� Soll das Bild an den Rahmen<br />
angepasst oder mit einem<br />
festgelegten Faktor skaliert werden?<br />
� Soll der Rahmen farbig gefüllt<br />
werden, in welchem Tonwert?<br />
� Wie genau soll das Bild auf<br />
dem Bildschirm dargestellt werden?<br />
(hohe Auflösung verringert die<br />
Rechnerleistung)<br />
weitere Themen<br />
Eigenschaften - Bild | D-1.1<br />
weitere Einstellungen | A-5.3
A-5.3<br />
Werkzeuge – Füllung / Kontur<br />
Allgemeine Einstellungen für das Dokument<br />
Menu --> Datei --> Dokument einrichten<br />
Dokument einrichten<br />
Standardeinstellung für Formen<br />
So werden alle neu gezogenen Formen<br />
zunächst mal gezeichnet.<br />
weitere Themen<br />
Eigenschaften Form | F-1.3<br />
Eigenschaften Farben | J-1.1<br />
weitere Einstellungen | A-5.4
A-5.4<br />
Werkzeuge – Polygon<br />
Allgemeine Einstellungen für das Dokument<br />
Menu --> Datei --> Dokument einrichten<br />
Dokument einrichten<br />
Standardeinstellung für Polygone<br />
So werden alle neu gezeichneten<br />
Polygone zunächst mal angelegt.<br />
weitere Themen<br />
weitere Einstellungen | A-5.5<br />
Eigenschaften Form | F-1.3
A-5.5<br />
Werkzeuge – Linien<br />
Allgemeine Einstellungen für das Dokument<br />
Menu --> Datei --> Dokument einrichten<br />
Dokument einrichten<br />
Standardeinstellung für Linien<br />
So werden alle neu gezogenen Linien<br />
zunächst mal gezeichnet.<br />
weitere Themen<br />
Eigenschaften Linien | F-1.5<br />
Eigenschaften Farben | J-1.1<br />
weitere Eigenschaften | A-5.6
A-5.6<br />
Werkzeuge – Zoom<br />
Allgemeine Einstellungen für das Dokument<br />
Menu --> Datei --> Dokument einrichten<br />
Dokument einrichten<br />
Hier stellen Sie die Wirkung der<br />
Lupe ein, wie stark sie maximal<br />
vergrößert und verkleinert und in<br />
welchen Schritten vergrößert bzw.<br />
verkleinert wird<br />
– durch einen Klick mit der Lupe<br />
– durch einen Klick<br />
auf + /- der<br />
Fußleiste<br />
– durch die Tastenkürzel<br />
STRG + (= Vergrößerung)<br />
STRG - (= Verkleinerung)<br />
weitere Themen<br />
Ansicht | S-1.4<br />
Objekte skaleren | L-1.4<br />
+/- in Fußzeile | K-1.2<br />
weitere Eigenschaften | A-6
A-6<br />
Silbentrennung<br />
Allgemeine Einstellungen für das Dokument<br />
Menu --> Datei --> Dokument einrichten<br />
Dokument einrichten<br />
Hier wird die Silbentrennung allgemein<br />
eingestellt.<br />
Konkret umgesetzt, neu umgebrochen<br />
wird, wenn unter dem Menu<br />
extras -> Silbertrennung anwenden<br />
ausgelöst wird<br />
weitere Themen<br />
Silbentrennung | C-1.6<br />
weitere Eigenschaften | A-7
A-7<br />
Druckvorstufenüberprüfung<br />
Allgemeine Einstellungen für das Dokument<br />
Menu --> Datei --> Dokument einrichten<br />
Dokument einrichten<br />
Vor dem Erstellen einer PDF-Datei<br />
kann eine Überprüfung gemacht werden,<br />
ob alle für den Druck relevanten<br />
Einstellungen stimmen.<br />
Empfohlen wird die Einstellung<br />
PDF/X-3, da hier alle für den Druck<br />
relevanten Parameter festgelegt sind<br />
(Auflösung, Einbettung der Schriften<br />
etc.). Dies kann jedoch in den unteren<br />
Feldern noch modifiziert werden.<br />
Es können sogar eigene Profile<br />
erstellt werden.<br />
Bei jedem Erstellen einer Druckdatei<br />
werden alle hier angegebenen Parameter<br />
überprüft und Fehler in einem<br />
Fenster gemeldet.<br />
weitere Themen<br />
PDF-Export | T-2.3<br />
Als PDF speichern | T-2.3.1<br />
Überprüfungsprotokoll | T-2.2<br />
weitere Eigenschaften | A-8.1
A-8.1<br />
PDF-Export – Allgemein<br />
Allgemeine Einstellungen für das Dokument<br />
Menu --> Datei --> Dokument einrichten<br />
Dokument einrichten<br />
Hier wird eingestellt, wie der PDF-<br />
Export des Dokumentes erfolgen soll.<br />
Es kann z.B. eingestellt werden, ob<br />
Lesezeichen und Vorschaubilder<br />
gleich mit exportiert werden sollen,<br />
das ist, wenn nur eine Druckdatei<br />
erforderlich ist, nicht nötig.<br />
Oder es können die Bilder neu<br />
berechnet werden, was vor allem von<br />
Vorteil ist, wenn sehr große Bilddateien<br />
verwendet wurden. Sie werden<br />
dann einfach auf 300 dpi, was für<br />
den Druck in den meisten Fällen ausreicht<br />
heruntergerechnet. Bilder mit<br />
geringer Auflösung werden durch ein<br />
hochrechnen qualitativ nicht besser.<br />
weitere Themen<br />
PDF-Export | T-2.3<br />
Als PDF speichern | T-2.3.1<br />
Überprüfungsprotokoll | T-2.2<br />
weitere Eigenschaften | A-8.2
A-8.2<br />
PDF-Export – Farbe<br />
Allgemeine Einstellungen für das Dokument<br />
Menu --> Datei --> Dokument einrichten<br />
Dokument einrichten<br />
Wenn eine Druckdatei erstellt werden<br />
soll, dann muss bei Farbe auch Drucker<br />
eingestellt werden.<br />
Auf dem Bildschirm kann nur ein<br />
kleineres Spektrum wiedergegeben<br />
werden.<br />
weitere Themen<br />
PDF-Export | T-2.3<br />
Als PDF speichern | T-2.3.1<br />
Überprüfungsprotokoll | T-2.2<br />
weitere Eigenschaften | A-9
A-9<br />
Inhaltsverzeichnisse / Indizes<br />
Allgemeine Einstellungen für das Dokument<br />
Menu --> Datei --> Dokument einrichten<br />
Dokument einrichten<br />
siehe auch Menu<br />
--> extras<br />
--> inhaltsverzeichnis erstellen<br />
weitere Themen<br />
Allgem. Einstellungen | B<br />
Extras > Inhaltsverz. erstellen
B-1<br />
Allgemein<br />
Allgemeine Einstellungen für <strong>Scribus</strong><br />
Menu --> Datei --> Allgemeine einstellungen<br />
Die weiteren Bereiche der Allgemeinen einstellungen sind mit denen von<br />
Datei einrichten identisch (--> siehe im Bereich A).<br />
Allgem. Einstellungen<br />
Hier wird die Sprache und die Darstellung<br />
von <strong>Scribus</strong> auf dem Rechner<br />
festgelegt, z.B. die Schriftgröße<br />
der Menüs und Paletten.<br />
Anzahl der „Zuletzt verwendeten<br />
Dokumente“ die im Menü Datei<br />
direkt wieder aufgerufen werden<br />
können.<br />
Hier der Pfad angegeben werden,<br />
in dem die verschiedenen <strong>Scribus</strong>-<br />
Dateien gespeichert werden sollen.<br />
weitere Themen<br />
Dokument einrichten | A-1<br />
Dokument neu | S-1.1<br />
weitere Einstellungen | B-2
B-2<br />
Dokument<br />
Allgemeine Einstellungen für <strong>Scribus</strong><br />
Menu --> Datei --> Allgemeine einstellungen<br />
Die weiteren Bereiche der Allgemeinen einstellungen sind mit denen von<br />
Datei einrichten identisch (--> siehe im Bereich A).<br />
Allgem. Einstellungen<br />
Hier kann eingegeben werden, wie<br />
ein Standard-Dokument aussehen<br />
soll. Dieses Fenster erscheint beim<br />
Anlegen einer neuen Datei. Um<br />
nicht jedes Mal alle Angaben neu<br />
machen zu müssen, sollten sie in den<br />
Allgemeinen Einstellungen einmal<br />
festgelegt werden.<br />
Ist die neue Datei dann etwas anders,<br />
muss nur dies in den entsprechenden<br />
Feldern verändert werden.<br />
Nur hier einstellbar:<br />
Die Anzahl der Schritte, die rückgängig<br />
gemacht werden können. (aber:<br />
siehe auch Fenster -> Aktionsverlauf)<br />
weitere Themen<br />
Dokument einrichten | A-1<br />
Aktionsverlauf | M-1<br />
Rückgängig | M-1<br />
weitere Einstellungen | B-12
B-12<br />
Tastaturkürzel<br />
Allgemeine Einstellungen für <strong>Scribus</strong><br />
Menu --> Datei --> Allgemeine einstellungen<br />
Einige weitere Bereiche der Allgemeinen einstellungen sind mit denen von<br />
Datei einrichten identisch --> siehe im Bereich A.<br />
Allgem. Einstellungen<br />
Hier kann<br />
1. nachgesehen werden, mit welchem<br />
Tastenkürzel Befehle erteilt und<br />
Aktionen schneller durchgeführt<br />
werden können<br />
2. können eigene Tastenkürzel<br />
eingegeben werden.<br />
weitere Themen<br />
Dokument einrichten | A-1
B-14<br />
Externe Tools<br />
Allgemeine Einstellungen für <strong>Scribus</strong><br />
Menu --> Datei --> Allgemeine einstellungen<br />
Einige weitere Bereiche der Allgemeinen einstellungen sind mit denen von<br />
Datei einrichten identisch --> siehe im Bereich A.<br />
Allgem. Einstellungen<br />
Hier wird das<br />
Bildbearbeitungsprogramm<br />
eingegeben, das sich<br />
öffnet, wenn Fotos nachgearbeitet<br />
werden sollen.<br />
weitere Themen<br />
Bilder bearbeiten | D-1.7
C-1.1<br />
Textrahmen setzen, Text eingeben<br />
Markieren Sie das Textrahmenwerkzeug<br />
und ziehen<br />
mit der Maus einen Rahmen<br />
im dem der Text platziert<br />
werden soll.<br />
Sie können den Kursor in<br />
den Rahmen setzen und<br />
direkt mit der Eingabe<br />
beginnen.<br />
Oder Sie wählen den<br />
Story-Editor, damit wird ein<br />
Fenster geöffnet, das der<br />
Textverarbeitung ähnlich ist<br />
und auch die Formatierung<br />
des Textes erleichtert.<br />
--> siehe C-5<br />
Text<br />
Werkzeuge<br />
weitere Themen<br />
Rahmen verändern | C-1.5.1<br />
Rahmen verknüpfen | C-1.5<br />
Story-Editor | C-1.3<br />
Text formatieren | C-1.3
C-1.2<br />
Text importieren<br />
unterstützte Textformate: doc, txt, html, htm, csv, odt, pdb, sxw<br />
Markieren Sie einen Textrahmen<br />
Rechte Maustaste auf Textrahmen<br />
Menu Tastaturkürzel rechte Maustaste<br />
--> Datei Strg + D<br />
--> Importieren<br />
--> Text laden*<br />
Es öffnet sich das Dialogfeld<br />
zur Auswahl der geünschten Textdatei<br />
importiert nur den Text<br />
ohne bestehende Formatierung<br />
Text<br />
Werkzeuge<br />
* Text anfügen:<br />
hängt den neuen Text ans<br />
Ende des bestehenden<br />
weitere Themen<br />
Textrahmen anlegen | C-1.1<br />
Text formatieren | C-1.3<br />
Silbentrennung | C-1.6<br />
Stilvorlagen | C-1.4
C-1.3<br />
Text formatieren<br />
Menu --> Fenster<br />
F2 Strg + y<br />
--> eigenschaften / text<br />
Text markieren<br />
und entsprechend<br />
formatieren<br />
Arbeiten Sie mit<br />
Stilvorlagen!<br />
Text<br />
Werkzeuge<br />
Story-editor<br />
weitere Themen<br />
Textrahmen anlegen | C-1.1<br />
Text importieren | C-1.2<br />
Silbentrennung | C-1.6<br />
Stilvorlagen | C-1.4
C-1.3.1<br />
Schriftenvorschau<br />
--> extras --> Schriftenvorschau<br />
Die Schriftenvorschau erleichtert die Wahl der Schriften,<br />
die Größe der Vorschau kann eingestellt werden.<br />
Text<br />
weitere Themen<br />
Text formatieren | C-1.3
C-1.4<br />
Text formatieren mit Absatzstilen<br />
Absatzstile werden angelegt über<br />
bearbeiten / Absatzstile<br />
über die Neu oder Bearbeiten können<br />
die Formate definiert weden.<br />
Sie können auch aus anderen<br />
Dateien importiert werden.<br />
Text<br />
Werkzeuge<br />
Die Absatzstile können dem Text<br />
dann sowohl über<br />
Fenster --> eigenschaften / text<br />
wie auch über den Story-editor<br />
zugewiesen werden.<br />
--> siehe Text formatieren C-1.3<br />
Achtung: Der Cursor muss irgendwo<br />
im Absatz stehen (nicht ganz am<br />
Ende), dann wird der Stil dem ganzen<br />
Absatz zugewiesen. Wird ein Teil des<br />
Absatztextes markiert, so wird nur<br />
diesem das Format zugewiesen.<br />
weitere Themen<br />
Textrahmen anlegen | C-1.1<br />
Text importieren | C-1.2<br />
Text formatieren | C-1.3<br />
Silbentrennung | C-1.6
C-1.5<br />
Textrahmen verknüpfen<br />
Was tun, wenn der Text nicht in einem Rahmen Platz hat?<br />
Wenn am unteren rechten Eck des Testrahmens<br />
dieses Zeichen erschein ist das der Fall<br />
Ziehen Sie dann einen neuen Textrahmen auf. Wenn<br />
der übervolle Textrahmen markiert ist, ist diese Zeichen<br />
aktiv. Klicken Sie darauf und danach klicken Sie in den<br />
neuen Textrahmen. Der dann erscheinende Verbindungspfeil<br />
verdeutlicht, dass die beiden Rahmen jetzt verbunden sind.<br />
Damit fließt der Übersatz<br />
immer weiter in den<br />
folgenden Textrahmen.<br />
Text<br />
Werkzeuge<br />
Die Verkettung der Textrahmen kann<br />
mit Hilfe dieses Werkzeuges<br />
auch wieder getrennt werden.<br />
Wenn Sie die Verkettung dauerhaft<br />
sichtbar haben wollen, wählen Sie<br />
--> Ansicht<br />
--> verkettete textrahmen anzeigen<br />
weitere Themen<br />
Textrahmen anlegen | C-1.1<br />
Text importieren | C-1.2<br />
Text formatieren | C-1.3<br />
Ansicht / verkett. Textrahmen
C-1.5.1<br />
Textrahmen bearbeiten / Größe<br />
Die Größe verändern<br />
Durch ziehen der Begrenzungspunkte nach außen oder<br />
innen verändert sich die Größe des Textrahmens, der Text<br />
passt sich automaisch den neuen Maßen an, ohne dass<br />
die Schriftgröße verändert wird.<br />
Wenn die Maus über einen Begrenzungspunkt geht, wird<br />
der Cursor zu einem Doppelpfeil , jetzt klicken und<br />
den Rahmen entsprechend verändern. Um einen Rahmen<br />
proportional zu verändern, muss die Shift-/Hochstelltaste<br />
während des Ziehens der Maus gedrückt werden.<br />
Mit dem gekreuzten Pfeil kann der gesamte Textrahmen<br />
verschoben werden.<br />
die geschlossene Kette zeigt,<br />
dass proportional vergrößert<br />
bzw. verkleinert wird<br />
der markierte Punkt zeigt, in<br />
welche Richtung vergrößert bzw.<br />
verkleinert wird (hier von der<br />
linken oberen Ecke aus).<br />
Text<br />
Werkzeuge<br />
Auch unter<br />
--> Fenster<br />
--> eigenschaften /<br />
Form / Form bearbeiten<br />
lässt sich die Größe des<br />
Textrahmens verändern<br />
oder im Bereich x,y,Z die<br />
absoluten Maße eingeben<br />
weitere Themen<br />
Textrahmen anlegen | C-1.1<br />
Text importieren | C-1.2<br />
Text formatieren | C-1.3<br />
Rahmen verändern | C-1.5.2
C-1.5.2<br />
Textrahmen bearbeiten / Form<br />
Die Form verändern<br />
Mit Hilfe der Pfade<br />
--> Fenster --> eigenschaften / Form / Form bearbeiten<br />
lassen sich Textrahmen in beliebige Formen bringen.<br />
Einfach mal testen!<br />
hier lassen sich die<br />
Rahmen verzerren,<br />
spiegeln, drehen oder<br />
auch einzelne Eckpunkte<br />
versetzen<br />
Text<br />
Werkzeuge<br />
weitere Themen<br />
hiermit werden<br />
die Ecken von<br />
Formen und<br />
Rahmen<br />
abgerundet<br />
Textrahmen anlegen | C-1.1<br />
Text importieren | C-1.2<br />
Text formatieren | C-1.3<br />
Rahmen verändern | C-1.5.1
C-1.6<br />
Silbentrennung<br />
Grundsätzliches zur Silbentrennung wird<br />
festgelegt unter<br />
Datei --> Dokument einrichten<br />
oder<br />
Datei --> Allgemeine einstellungen<br />
Die Silbentrennung muss dann allerdings erst<br />
angewendet werden. Die findet sich unter<br />
extras --> Silbentrennung anwenden<br />
Text<br />
Werkzeuge<br />
weitere Themen<br />
Dokument einrichten | A-6<br />
Allgemeine Einstellungen | B<br />
Text formatieren | C-1.3
C-1.7<br />
Links<br />
Rechts<br />
Punkt<br />
Komma<br />
Zentriert<br />
Tabulatoren setzen<br />
Tabulatoren können gesetzt werden über<br />
Fenster --> eigenschaften / Form / tabulatoren<br />
oder bereits beim Erstellen von Absatzstilen festgelegt werden<br />
Text<br />
Werkzeuge<br />
Mit Klicks auf das Lineal werden die<br />
Tabulatoren gesetzt.<br />
Wenn Sie aktiviert sind,<br />
können Ausrichtung und<br />
Füllzeichen formatiert werden<br />
Füllzeichen bis zum nächsten Tab<br />
weitere Themen<br />
Eigenschaften / Form | F-1.3<br />
Stilvorlagen | C-1.4<br />
Text formatieren | C-1.3
C-1.8<br />
Suchen / Ersetzen<br />
Es kann nach den verschiedensten Textmerkmalen gesucht<br />
werden und diese ganz oder teilweise mit neuen Formaten,<br />
Farben, Effekten etc. ersetzt werden.<br />
Die Suchen/Ersetzen-Funktion steht auch im Storry-Editor<br />
zur Verfügung.<br />
Text<br />
weitere Themen<br />
Story-Editor | C-1.3
C-1.9<br />
Sonderzeichen<br />
--> einfügen --> Zeichen<br />
Text<br />
weitere Themen<br />
Text formatieren | C-1.3
D-1.1<br />
Bildrahmen setzen<br />
unterstützte Formate: gif, jpg, jpeg, png, xpm, tif, tiff, psd, eps, pdf<br />
Markieren Sie das Bildrahmen-<br />
Werkzeug und ziehen mit der<br />
Maus einen Rahmen im dem das<br />
Bild platziert werden soll.<br />
Grundeinstellungen für den Bildrahmen<br />
II.2.3. Bild beschneiden<br />
II.2.4. Nur einen Ausschnitt des Bildes verwenden<br />
kann auch erst nach dem Import eingestellt werden<br />
ist „Freie Skalierung“ aktiviert, so<br />
wird das Bild in der bestehenden<br />
Größe eingefügt, d.h. es ist i.d.R.<br />
größer als der Rahmen und wird<br />
damit angeschnitten<br />
„An Rahmen anpassen“ füllt den<br />
Rahmen mit dem Bild aus, d.h. das<br />
Bild wird entsprechend verkleinert<br />
oder vergrößert,<br />
proportional, sofern dies<br />
angeklickt ist<br />
Bild<br />
Werkzeug<br />
weitere Themen<br />
Bildrahmen verändern | D-1.5<br />
Bilder importieren | D-1.2<br />
Bild verdrängt Text | D-1.3<br />
Bild bearbeiten | D-1.7
D-1.2<br />
Bild importieren<br />
unterstützte Formate: gif, jpg, jpeg, png, xpm, tif, tiff, psd, eps, pdf<br />
Markieren Sie einen Bildrahmen<br />
Rechte Maustaste auf Bildrahmen<br />
Menu Tastaturkürzel rechte Maustaste<br />
--> Datei Strg + D<br />
--> Importieren<br />
--> Bild laden<br />
es öffnet sich das Dialogfeld<br />
zur Auswahl der geünschten Bilddatei<br />
Bild<br />
Werkzeug<br />
weitere Themen<br />
Bild-Eigenschaften | D-1.1<br />
Bild bearbeiten | D-1.7<br />
Bildausschnitt wählen | D-1.5<br />
Bild verdrängt Text | D-1.3
D-1.3<br />
Bild verdrängt Text / Text umfließt Rahmen<br />
unterstützte Formate: gif, jpg, jpeg, png, xpm, tif, tiff, psd, eps, pdf<br />
Markieren Sie einen Bildrahmen<br />
Menu Tastaturkürzel<br />
--> Fenster --> Eigenschaften F2<br />
im Feld Form<br />
können Sie<br />
Text umfließt Rahmen<br />
aktivieren<br />
Um den Abstand zwischen dem bild<br />
und dem text zu vergrößern,<br />
können Sie nachdem sie im Feld Bild<br />
„Freie Skalierung“ angeklickt haben,<br />
den Rahmen größer ziehen.<br />
Bild<br />
weitere Themen<br />
Bild-Eigenschaften | D-1.1<br />
Bild bearbeiten | D-1.7<br />
Bildausschnitt wählen | D-1.5<br />
Bilder importieren | D-1.2
D-1.5.1<br />
Bildrahmen bearbeiten / Größe<br />
Die Größe verändern<br />
Durch ziehen der Begrenzungspunkte nach außen oder<br />
innen verändert sich die Größe des Rahmens.<br />
Wenn die Maus über einen Begrenzungspunkt geht, wird<br />
der Cursor zu einem Doppelpfeil , jetzt klicken und<br />
den Rahmen entsprechend verändern. Um einen Rahmen<br />
proportional zu verändern, muss die Shift-/Hochstell-<br />
Taste während des Ziehens der Maus gedrückt werden.<br />
Mit dem gekreuzten Pfeil kann der gesamte Textrahmen<br />
verschoben werden.<br />
die geschlossene Kette zeigt,<br />
dass proportional vergrößert<br />
bzw. verkleinert wird<br />
der markierte Punkt zeigt, in<br />
welche Richtung vergrößert bzw.<br />
verkleinert wird (hier von der<br />
linken oberen Ecke aus).<br />
Bild<br />
Werkzeuge<br />
Das Bild passt sich automaisch<br />
den neuen Maßen an, wenn unter<br />
Fenster --> Eigenschafen / Bild<br />
„an Rahmen anpassen“ aktiviert ist.<br />
Wenn „Freie Skalierung“ angeklickt<br />
ist, wird das Bild beschnitten.<br />
Auch unter<br />
--> Fenster<br />
--> eigenschaften /<br />
Form / Form bearbeiten<br />
lässt sich die Größe des<br />
Textrahmens verändern<br />
oder wenn im Bereich<br />
x,y,Z die absoluten Maße<br />
eingeben werden<br />
weitere Themen<br />
Bild-Eigenschaften | D-1.1<br />
Bild bearbeiten | D-1.7<br />
Bildrahmen bearb. | D-1.5<br />
Bilder importieren | D-1.2
D-1.5.2<br />
Klickt man auf dieses Feld,<br />
so öffnet sich eine Auswahl<br />
an wählbaren Formen<br />
Bildrahmen bearbeiten / Form<br />
Die Form verändern<br />
Mit Hilfe der Pfade<br />
--> Fenster --> eigenschaften / Form / Form bearbeiten<br />
lassen sich Textrahmen in beliebige Formen bringen.<br />
Einfach mal testen!<br />
hier lassen sich die<br />
Rahmen verzerren,<br />
spiegeln, drehen oder<br />
auch einzelne Eckpunkte<br />
versetzen<br />
Bild<br />
Werkzeuge<br />
drehen<br />
weitere Themen<br />
hiermit werden<br />
die Ecken von<br />
Formen und<br />
Rahmen<br />
abgerundet<br />
Bildrahmen anlegen | D-1.1<br />
Bilder importieren | D-1.2<br />
Bildrahmen bearb. | D-1.5<br />
Bild bearbeiten | D-1.7
D-1.6 Bildeffekte<br />
Bild<br />
Durch einen Klick mit der rechten Maustaste<br />
über einem aktivierten Bild gelangt man zu<br />
den „bildeffekten“.<br />
Hier kann das Bild verändert werden (verwischen,<br />
Helligkeit, Farben ändern, Kontrast,<br />
Graustufen, Invertieren, Posterisieren,<br />
Schärfen).<br />
oder<br />
ctrl + e<br />
Klicken Sie auf die gewünschte Aktion und schieben Sie mit<br />
den Pfeilen auf die rechte Seite. Wenn Sie die Aktion im rechten<br />
Fenster dann anklicken erscheint im Optionsfenster links<br />
die Einstellungsmöglichkeiten. Wenn Sie hier Veränderungen<br />
vornehmen, wird dies im Vorschaufenster direkt angezeigt<br />
weitere Themen<br />
Bild bearbeiten | D-1.7
D-1.7 Bild in externem Programm bearbeiten<br />
Bild<br />
Die in <strong>Scribus</strong> platzierten Bilder sind mit dem Dokument<br />
nur verknüpft, nicht fest eingebunden.<br />
Mit einem Klick mit der rechten Maustaste auf<br />
das aktivierte Bild öffnen Sie über<br />
--> bild bearbeiten<br />
das Bild in einem externen Bildbearbeitungsprogramm.<br />
Welches das ist, wird in<br />
--> Allgemeine einstellungen<br />
--> externe tools / bildbearbeitungsprogramm<br />
eingestellt.<br />
Falls Sie das eingebundene Bild nicht über diesen<br />
Weg, sondern direkt in Ihrem Bildbearbeitungsprogramm<br />
öffnen und verändern, wird dieses neue<br />
Bild beim nächsten Öffnen automatisch in der<br />
<strong>Scribus</strong>-Datei aktualisiert. Falls die Datei schon<br />
offen ist und das veränderte Bild angezeigt werden<br />
soll, klicken Sie auf --> bild aktualisieren<br />
weitere Themen<br />
Allgemeine Einstell. | B-1.14<br />
Bildeffekte | D-1.6
D-1.8 Bilder verwalten<br />
Bild<br />
--> extras --> bilder verwalten<br />
In dieser Übersicht wird dargestellt, welches bild auf welcher Seite<br />
platziert ist, in welchem verzeichnis sich das Original befindet, ob<br />
es druckbar ist, ob der Status in Ordnung ist (d.h. ob die Verknüpfung<br />
noch besteht und auf dem neuesten Stand ist). Mit „Suchen“<br />
kann das Bild einer gebrochenen Verknüpfung erneut zugewiesen<br />
werden.<br />
Mit einem Doppelklick auf<br />
„Gehe zu“ gelangtman direkt<br />
auf die Seite, auf der das gesuchte<br />
Bild liegt.<br />
weitere Themen<br />
Bild-Eigenschaften | D-1.1<br />
Bilder importieren | D-1.2
E-1.1<br />
Tabelle einfügen<br />
Markieren Sie das Tabellenrahmen-Werkzeug<br />
und ziehen mit<br />
der Maus einen Rahmen im dem<br />
die Tabelle platziert werden soll.<br />
bestimmen Sie wieviele Spalten und Zeilen die Tabelle haben soll.<br />
Sie können die gewünschen Texte<br />
und Zahlen nun direkt eingeben<br />
bzw. das Storyboard<br />
dazu verwenden<br />
oder auch Zelle für Zelle importieren (bei nicht markierter Tabelle<br />
über einen Doppelklick eine Zelle aktivieren; über einen Klick<br />
mit der rechten Maustaste „Text laden“ (Strg + D).<br />
(falls versehentlich mehrere Zellen markiert sind,<br />
wird der Text in jede dieser Zellen geladen)<br />
Tabelle<br />
Eine Tabelle besteht in <strong>Scribus</strong> aus<br />
gruppierten Textrahmen, die einzeln<br />
bearbeitet werden können.<br />
weitere Themen<br />
Verändern von Zellen | E-1.2<br />
Bilder in Tabelle | E-1.3<br />
Zellen verbinden | E-1.4
E-1.2<br />
Verändern von Zellen / Größe<br />
Die Eigenschaften der Tabelle<br />
und der markierten einzelnen<br />
Zellen können über das<br />
--> Fenster<br />
--> eigenschaften / x, y, Z<br />
festgelegt werden.<br />
einzelne Zellen markieren:<br />
über einen Doppelklick auf<br />
eine Zelle, die Gesamttabelle<br />
dar dazu nicht bereits markiert<br />
sein.<br />
Tabelle<br />
Eine Tabelle besteht in <strong>Scribus</strong> aus<br />
gruppierten Textrahmen, die einzeln<br />
bearbeitet werden können.<br />
ist die Kette geschlossene, wird<br />
proportional vergrößert bzw.<br />
verkleinert<br />
weitere Themen<br />
Tabellen einfügen | E-1.1<br />
Bilder in Tabelle | E-1.3<br />
Zellen verbinden | E-1.4
E-1.3<br />
Bildzellen in Tabellen<br />
Mit einem Doppelklick die Zelle<br />
einer Tabelle markieren, in der ein<br />
Bild platziert werden soll,<br />
--> Objekt<br />
--> umwandeln in bildrahmen<br />
Nun kann über die rechte Maustaste<br />
bild laden gewählt und das<br />
gewünschte Bild platziert und<br />
eingepasst werden<br />
Tabelle<br />
weitere Themen<br />
Tabellen einfügen | E-1.1<br />
Verändern von Zellen | E-1.2<br />
Zellen verbinden | E-1.4<br />
Bilder importieren | D-1.2
E-1.4<br />
Zellen verbinden<br />
Eine Tabelle besteht in <strong>Scribus</strong> aus<br />
gruppierten Textrahmen. Diese<br />
Gruppierung kann aufgehoben<br />
werden und damit mehrere Zellen<br />
verbunden werden.<br />
Markieren Sie die Tabelle<br />
--> Objekt --> gruppe auflösen<br />
Löschen Sie jetzt alle nicht benötigten<br />
Textrahmen und vergrößern Sie<br />
den über mehere Spalten reichenden<br />
entsprechend.<br />
Nun können Sie die Zellen mit<br />
Schrift und Farbe füllen und auch<br />
die Konturen der Zellen gestalten.<br />
Tabelle<br />
weitere Themen<br />
Tabellen einfügen | E-1.1<br />
Verändern von Zellen | E-1.2<br />
Zellen verbinden | E-1.4<br />
Bilder in Tabelle | E-1.3
F-1.1 Polygon / Form einfügen<br />
Markieren Sie das Polygon- bzw.<br />
das Form-Werkzeug und ziehen<br />
mit der Maus einen Rahmen.<br />
Über --> Fenster --> eigenschaften / Farbe kann sowohl<br />
der Fläche wie der Kontur eine Fabe zugewiesen werden.<br />
Die grundlegende Form und Eigenschaften von Form und Polygon<br />
werden über --> Allgemeine einstellungen (+ Dokument<br />
einrichten) / Werkzeuge / Polygon + Füllung/linien festgelegt.<br />
Der Rahmen kann auch in einen Text oder Bildrahmen<br />
umgewandelt werden und die Form dann mit einem Bild<br />
oder Text ausgefüllt werden.<br />
Mir der rechten<br />
Maustaste öffnet sich<br />
dieses Dialogfeld:<br />
Form / Polygon<br />
Werkzeug<br />
Polygon-Werkzeug<br />
über die Eigenschaften<br />
kann die Anzahl der<br />
Form-Werkz. Ecken und die Aus-<br />
zeichnen der auswählprägung der Sternform<br />
baren Formen festgelegt werden<br />
weitere Themen<br />
Allgem Einstellungen | A-5.4<br />
Form bearbeiten | F-1.3<br />
Teilen/kombinieren | F-1.4<br />
Farben zuweisen | J-1.1
F-1.2<br />
Form verdrängt Text / Text umfließt Rahmen<br />
unterstützte Formate: gif, jpg, jpeg, png, xpm, tif, tiff, psd, eps, pdf<br />
Markieren Sie die Form / das Polygon<br />
Menu Tastaturkürzel<br />
--> Fenster --> Eigenschaften F2<br />
im Feld Form<br />
können Sie<br />
Text umfließt Rahmen<br />
aktivieren<br />
Um den Abstand zwischen dem bild<br />
und dem text zu vergrößern,<br />
können Sie nachdem sie im Feld Bild<br />
„Freie Skalierung“ angeklickt haben,<br />
den Rahmen größer ziehen.<br />
Form / Polygon<br />
weitere Themen<br />
Polygon einfügen | F-1.1<br />
Form bearbeiten | F-1.3<br />
Teilen/kombinieren | F-1.4<br />
Bild importieren | D-1.2
F-1.3<br />
Form/Polygon bearbeiten<br />
Durch das Ziehen der Begrenzungspunkte nach außen<br />
oder innen verändert sich die Größe des Rahmens.<br />
Auch unter<br />
--> Fenster<br />
--> eigenschaften /<br />
Form / Form bearbeiten<br />
lässt sich die Größe der<br />
Form verändern<br />
oder wenn im Bereich<br />
x,y,Z die absoluten Maße<br />
eingeben werden<br />
die geschlossene Kette zeigt,<br />
dass proportional vergrößert<br />
bzw. verkleinert wird<br />
der markierte Punkt zeigt, in<br />
welche Richtung vergrößert bzw.<br />
verkleinert wird (hier von der<br />
linken oberen Ecke aus).<br />
weitere möglichkeiten<br />
• horizontal/vertikal spiegeln<br />
• verzerren<br />
• drehen Menu-Leiste<br />
Form / Polygon<br />
weitere Themen<br />
Polygon einfügen | F-1.1<br />
Bild importieren | D-1.2<br />
Teilen/kombinieren | F-1.4<br />
Farben zuweisen | J-1.1
F-1.4<br />
Polygone teilen / kombinieren<br />
Über die Verbindung oder Teilung von Polygonen lassen sich<br />
kompliziert erscheinende Formen generieren.<br />
Markieren Sie zwei oder mehr Polygone<br />
--> Objekt --> Polygone verbinden<br />
Die Schnittmenge wird dabei ausgespart.<br />
Wird eine Polygonverbindung wieder geteilt,<br />
so entstehen die ursprünglichen Formen.<br />
--> Objekt --> Polygone teilen<br />
Die neu entstandenen Objekt können in Bild- oder Textrahmen<br />
umgewandelt werden und dann entsprechend gefüllt werden.<br />
--> Objekt --> umwandeln<br />
Form / Polygon<br />
weitere Themen<br />
Form bearbeiten | F-1.3<br />
Farben zuweisen | J-1.1<br />
Bild importieren | D-1.2
F-1.5<br />
Linenstile<br />
Linienstile werden angelegt über<br />
--> bearbeiten --> linienstile<br />
Die Linienstile können<br />
den Linien dann über<br />
--> Fenster<br />
--> eigenschaften / linien<br />
zugewiesen werden.<br />
Linien<br />
über die Neu oder Bearbeiten können die Formate<br />
definiert weden. Sie können auch aus anderen Dateien<br />
importiert werden.<br />
weitere Themen<br />
Pfade bearbeiten | P-1.1<br />
Polygon / Form | F-1.1<br />
Tabellen | E-1.1<br />
Farben | J-1.1
G-1.1<br />
Musterseiten erstellen<br />
Auf verschiedenen Seiten widerkehrende Elemente (z.B. die Seitennummerierung,<br />
Kopf- und Fußzeilen) werden auf Musterseiten<br />
angelegt. Auch wenn verschiedene Kapitel des Dokuments unterschiedlich<br />
gestaltet werden sollen (Farbigkeit, Anzahl der Spalten<br />
etc.) empfiehlt es sich für die verschiedenen Teile der Publikation<br />
verschiedene Musterseiten anzulegen.<br />
Absatzstile werden angelegt über<br />
bearbeiten / musterseiten<br />
Es öffnet sich ein Fenster mit allen<br />
bisher eingerichteten Musterseiten:<br />
neue Musterseite<br />
klicken Sie auf<br />
dieses Feld<br />
vergeben Sie einen<br />
eindeutigen Namen und<br />
gestalten Sie dann die<br />
leere Musterseite mit allen<br />
Elementen, die sich auf den<br />
Dokumentseiten wiederholen<br />
sollen.<br />
schließt Musterseiten, Sie gelangen<br />
ins Dokument zurück<br />
Musterseite löschen<br />
Musterseite importieren<br />
aus einem bestehenden Dokument<br />
Musterseite kopieren<br />
wird verwendet, wenn eine neue<br />
Musterseite auf eine bestehende<br />
aufgebaut werden soll (s.a. verschachtelte<br />
Musterseiten)<br />
Musterseiten<br />
andere Wege, Musterseiten zu erstellen<br />
Sie können auch im Dokument<br />
eine Seite gestalten und dann über<br />
Seiten / in musterseite umwandeln<br />
eine neue Musterseite erstellen<br />
(Achtung es<br />
dürfen auf der<br />
Seite nur die<br />
Elemente sein,<br />
die sich auf den<br />
weiteren Seiten<br />
auch wiederholen<br />
sollen)<br />
weitere Themen<br />
Musterseiten zuweisen | G-1.2<br />
Seiten einfügen | S-1.2.1
G-1.2<br />
Musterseiten zuweisen<br />
Über<br />
--> Seite / musterseite anwenden<br />
gelangen Sie zu dem Fenster mit<br />
Sie festlegen, welche Seite des<br />
Dokuments auf welcher Musterseite<br />
basiert:<br />
Zeigt die bisher definierten<br />
Musterseiten an<br />
diese können nur auf die aktuelle<br />
Seite, alle geraden oder<br />
alle ungeraden Seiten, auf das<br />
gesamte Dokument oder nur<br />
aucf einen festgeelgten Bereich<br />
angewendet werden.<br />
Der Vorgang kann wiederholt<br />
werden und eine Musterseite<br />
z.B. den Seiten 5 bis 8 und den<br />
Seiten 53 bis 65 zugewiesen<br />
werden<br />
Musterseiten<br />
Wenn Sie neue Seiten ins Dokument<br />
einfügen, können Sie diesen direkt<br />
eine Musterseite zuweisen<br />
weitere Themen<br />
Aufklappmenue<br />
listet die<br />
definierten<br />
Musterseiten<br />
auf<br />
Musterseiten erstellen | G-1.1<br />
Seiten einfügen | S-1.2.1
J-1.1 Farben zuweisen<br />
Farbe<br />
Rahmen und Texte können farbig<br />
gestaltete werden.<br />
Rahmen<br />
+ Formen<br />
Texte<br />
Markieren Sie die Objekte und<br />
klicken dann unter<br />
--> Fenster --> Eigenschaften<br />
im Feld Farben die gewünschte<br />
Farbe an.<br />
Linienfarben – Flächenfarbe<br />
je nach dem welcher Knopf gedrückt<br />
ist, wird dann die Außenkante oder<br />
die Füllung mit der gewählten Farbe<br />
gefüllt.<br />
Mit dem Tonwert kann<br />
die Helligkeit der erhöht<br />
werden. Bei voller<br />
Deckkraft wird die<br />
Farbe dann heller<br />
Wird die Deckkraft<br />
reduziert, so wird das<br />
Objekt transparent, d.h.<br />
darunter liegende Inhalte<br />
scheinen durch.<br />
weitere Themen<br />
Farben definieren | J-1.2<br />
Druckvorstufenberprüf. | T-2.2<br />
Linienstile | F-1.5<br />
Polygon / Form | F-1.1
J-1.2<br />
Farben definieren / bearbeiten<br />
Farben werden definiert über<br />
bearbeiten --> Farben<br />
über Neu oder Bearbeiten<br />
können die Formate definiert<br />
weden.<br />
Verschieben Sie die Regler bis die<br />
richtige Farbe im Feld NEU erscheint<br />
Farben können auch aus anderen<br />
Dateien importiert werden.<br />
ungenutzte Farben können hier auch<br />
entfernt werden (das fördert die Übersichtlichkeit<br />
und kann die Dateigröße<br />
verringern).<br />
Sie können auch aus<br />
fertigen Farbpaletten<br />
auswählen.<br />
Werden zugewiesene Farben nachträglich bearbeiten, so<br />
verändert sich das Aussehen aller damit gefärbten Objekte.<br />
Farbe<br />
Die Farben können Bildrahmen,<br />
Formen, Polygonen und dem Text<br />
dann entweder über<br />
Fenster --> eigenschaften / Farben<br />
zugewiesen werden.<br />
Text kann auch über den<br />
Story-editor eingefärbt werden<br />
--> siehe Text formatieren C-1.3<br />
Achtung: Die Umrisslinie und die<br />
Füllung werden gesondert zugewiesen.<br />
--> siehe Farben zuweisen J-1.3<br />
weitere Themen<br />
Farben zuweisen | J-1.3<br />
Text formatieren | C-1.3<br />
Farbe mit Pipette | J-1.4.2<br />
Farbkreis | J-1.2.3
J-1.2.1<br />
Farben mit der Pipette abnehmen<br />
Reizvoll kann es sein, eine in einem Foto vorkommende<br />
Farbe auch für andere Objekte zu verwenden. Mit<br />
der Pipette ist die Abnahme dieser Farbmischung und<br />
die Festlegung als neues Farbfeld in der Farbpalette<br />
sehr einfach.<br />
Aktivieren Sie die Pipette in der Menüleiste und<br />
klicken auf den Bereich im Bild, dessen Farbe Sie<br />
übernehmen wollen.<br />
Nun erscheint dieses Feld, in das sie einen Namen für<br />
die aufgenommene Farbe eintragen müssen.<br />
Nach dem OK finden Sie die neue Farbe in ihrer Farbpalette<br />
(Fenster --> eigenschaften / Farben)<br />
Farbe<br />
Die Farben können Bildrahmen,<br />
Formen, Polygonen und dem Text<br />
dann sowohl über<br />
Fenster --> eigenschaften / Farben<br />
zugewiesen werden.<br />
Text kann auch über den<br />
Story-editor eingefärbt werden<br />
--> siehe Text formatieren C-1.3<br />
Achtung: Die Umrisslinie und die<br />
Füllung werden gesondert zugewiesen.<br />
--> siehe Farben zuweisen D-1.3<br />
weitere Themen<br />
Farben zuweisen | J-1.3<br />
Text formatieren | C-1.3
J-1.2.3<br />
Farbkreis<br />
--> extras --> Farbkreis<br />
Mit dem Farbkreis lassen sich Farbkombinationen<br />
entwerfen und der eigenen<br />
Farbpalette hinzufügen. Auch auf Sehschwächen<br />
kann eingegangen werden.<br />
Farbe<br />
weitere Themen<br />
Farben zuweisen | J-1.3<br />
Farben definieren | J-1.2
K-1.1<br />
Seitenwechsel<br />
Seitenwechsel mit der Fußzeile<br />
erste Seite<br />
vorherige Seite<br />
Mit den Tasten<br />
hier kann die<br />
gewünschte Seite<br />
direkt eingegeben<br />
werden<br />
letzte Seite<br />
nächste Seite<br />
kann schrittweise auf den<br />
Seiten nach oben bzw. unten<br />
gerutscht werden<br />
Navigation<br />
Fenster --> Seiten anordnen<br />
mit einem Doppelklick<br />
auf die Seitenminiatur<br />
gelangen Sie direkt auf<br />
die gewählte Seite<br />
weitere Themen<br />
Zoom / Lupe | K-1.2
K-1.2<br />
Zoom / Lupe<br />
Zoomen mit hilfe der Fußzeile<br />
hier kann direkt der<br />
Vergrößerungs- bzw.<br />
Verkleinerungsfaktor<br />
eingegeben werden<br />
Vergrößerung*<br />
1:1-Darstellung<br />
Verkleinerung*<br />
* Wie stark bei jedem Mausklick<br />
skaliert wird kann in<br />
--> Datei --> Allg. einstellungen<br />
(+Dokument einrichten) /<br />
Werkzeuge / Zoom<br />
eingestellt werden.<br />
Navigation<br />
Menü Ansicht tastaturbefehle<br />
Verkleinern* ctrl -<br />
Vergrößern* ctrl +<br />
an Fenster anpassen ctrl+0<br />
Originalgröße 1:1 ctrl+1<br />
Lupe der Werkzeug-<br />
leiste einschalten Z<br />
mit der Lupe<br />
einen Kasten um<br />
den zu vergrößernden Bereich ziehen<br />
weitere Themen<br />
Seitenwechsel | K-1.1<br />
Allg. Einstell. – Zoom | A-5.6
L-1.1<br />
Ausrichten und verteilen<br />
Fenster --> Ausrichten und verteilen<br />
damit können Objekte exakt ausgerichtet<br />
und im Dokument verteilt werden<br />
zentriert zur Mittellinie<br />
aller Objekte<br />
linksbündig zur linken<br />
Kante aller Objekte<br />
rechtsbündig zur linken Kante<br />
des Orientierungsobjekts<br />
Unterkante der Objekte ist bündig mit der<br />
Oberkante des Orientierungsobjekts<br />
Oberkante aller Objekte bündig<br />
alle Objekte horizontl zentriert<br />
horiz. Abstand zwischen den linken Kanten<br />
horiz. Abstand zwischen den Mittellinien<br />
horiz. Abstand zwischen den rechten Kanten<br />
vert. Abstand zwischen den rechten Kanten<br />
vert. Abstand zwischen den Mittellinien<br />
vert. Abstand zwischen den linken Kanten<br />
rechtsbündig zur rechten<br />
Kante aller Objekte<br />
hier wird er Abstand, der zwischen den<br />
Objekten eingehalten werden soll, eingegeben<br />
Objekte<br />
linksbündig zur rechten Kante<br />
des Orientierungsobjekts<br />
Oberkante der Objekte ist bündig mit der<br />
Unterkante des Orientierungsobjekts<br />
Unterkante aller Objekte bündig<br />
Legt fest an welchem<br />
Objekt sich die Ausrichtung<br />
orientiert.<br />
Wenn an einer Hilfslinie<br />
ausgerichtet wird, stehen<br />
die Koodinaten hier<br />
horizontaler Abstand zwischen den Innenkanten<br />
vertikaler Abstand zwischen den Innenkanten<br />
weitere Themen<br />
Vorder-/Hintergrund | L-1.2<br />
Kopieren | L-1.5<br />
Skalieren | L-1.4<br />
Gruppieren | L-1.6
L-1.2<br />
Anordnen<br />
weiter in den Vorder- oder Hintergrund schieben<br />
Das zuletzt platzierte Objekt liegt immer über den zuvor angelegten.<br />
Die so entstehende Reihenfolge kann über Anordnen neu organisiert<br />
werden.<br />
über den<br />
Pfeilblock im<br />
--> Fenster<br />
--> Eigenschaften<br />
(F2) kann die Anordnung<br />
ebenfalls<br />
verändert werden<br />
weiter nach vorn<br />
crtl+Pos1<br />
weiter nach hinten<br />
crtl+ende<br />
ganz in den<br />
Vordergrund<br />
Pos1<br />
ganz in den<br />
Hintergrund<br />
ende<br />
Objekte<br />
weitere Themen<br />
Arbeiten mit Ebenen | L-1.3<br />
Ausrichten /verteilen | L-1.1<br />
Kopieren/einfügen | L-1.5<br />
Gruppieren | L-1.6
L-1.3<br />
Text und weitere Bilder einfügen:<br />
Arbeiten mit Ebenen<br />
Über --> Fenster --> ebenen<br />
öffnet sich die Ebenenpalette<br />
sichtbar druckbar gesperrt Ebenen-Name<br />
• Textgestaltung:<br />
neue Ebene<br />
einfügen<br />
Ebene<br />
löschen<br />
Menü −> Fenster −> Eigenschaften / Text.<br />
Nicht vergessen: Text vor der Formatierung<br />
markieren<br />
Ebene nach<br />
oben rutschen<br />
Objekte können nur dann markiert und bearbeitet<br />
werden, wenn sie sich auf der aktiven ebene befinden.<br />
Eine Ebene wird durch einen Klick auf die Ebenenzeile<br />
aktiviert. Es kann also auch schnell auf andere Ebenen<br />
umgeschaltet werden.<br />
oder Sie klicken auf den<br />
Story-Editor,<br />
dann öffnet sich ein<br />
Dialogfeld, in dem<br />
Sie ähnlich wie in der Textverarbeitung<br />
Ihren Text formatieren<br />
können.<br />
Menü −> Einfügen −> Textrahmen<br />
Einen entsprechenden Rahmen aufziehen,<br />
in den Sie dann mit einem Doppelklick<br />
schreiben können.<br />
Mit einem neuen Bildrahmen,<br />
(Menü −> Einfügen −> Bildrahmen)<br />
können Sie weitere Bilder platzieren<br />
(s.Seite 1 + 4).<br />
Ebene nach<br />
unten rutschen<br />
Tipp: Wenn Sie das Eigenschaften-Fenster<br />
neben ihr Schriftfeld ziehen, können Sie Ihre<br />
Veränderungen unmittelbar sehen.<br />
ebene verschieben<br />
die Objekte der<br />
oberen Ebenen<br />
verdecken diejenigen<br />
auf darunter liegenden<br />
Ebenen<br />
Objekte verschieben: --> Objekte --> Auf andere ebene verschieben<br />
Textverdrängung wirkt über die Ebenen hinweg,<br />
d.h. auch Text, der auf einer anderen Ebene steht wird verdrängt<br />
Objekt<br />
Objekte können auf verschiedenen<br />
Ebenen abgelegt werden<br />
und dadurch z.B. hintereinander<br />
angeordnet, geschützt, ausgeblendet<br />
werden.<br />
Mit Ebenen lassen sich zum Beispiel<br />
gut mehrsprachige Ausgaben<br />
(pro Sprache eine Ebene) gestalten.<br />
Oder wenn bestimmte Bereiche das<br />
Dokuments nicht verschoben werden<br />
sollen, sind Ebenen nützlich.<br />
• Die Ansicht des Dokuments zoome<br />
Menü −> Ansicht oder verwenden Sie<br />
- Ctrl. (bzw. Strg.) und „-”: Schrittw<br />
- Ctrl. (bzw. Strg) und „1”: 100%-A<br />
- Ctrl. (bzw. Strg) und „0”: bildschi<br />
weitere Themen<br />
Skalieren | L-1.4<br />
Bild verdrängt Text | D-1.3<br />
Vorder-/Hintergrund | L-1.2<br />
Gruppieren | L-1.6<br />
Oder nut<br />
Fußleiste
L-1.4<br />
1. mit der Maus<br />
Skalieren (vergrößern / verkleinern)<br />
Durch ziehen der Begrenzungspunkte nach außen oder<br />
innen verändert sich die Größe des Rahmens.<br />
Wenn die Maus über einen Begrenzungspunkt geht, wird<br />
der Cursor zu einem Doppelpfeil , jetzt klicken und<br />
den Rahmen entsprechend verändern. Um einen Rahmen<br />
proportional zu verändern, muss die Shift-/Hochstell-<br />
Taste während des Ziehens der Maus gedrückt werden.<br />
1. über --> Fenster --> eigenschaften /<br />
x, y, Z<br />
die geschlossene Kette<br />
zeigt, dass proportional<br />
vergrößert bzw. verkleinert<br />
wird<br />
der markierte Punkt<br />
zeigt, in welche Richtung<br />
vergrößert bzw. verkleinert<br />
wird (hier von der<br />
linken oberen Ecke aus).<br />
Auch unter<br />
--> Fenster<br />
--> eigenschaften /<br />
Form / Form bearbeiten<br />
lässt sich die Größe des<br />
Textrahmens verändern<br />
oder wenn im Bereich<br />
x,y,Z Höhe und Breite<br />
in absoluten Zahlen<br />
eingeben werden<br />
Objekt<br />
weitere Themen<br />
Vorder-/Hintergrund | L-1.2<br />
Ausrichten /verteilen | L-1.1<br />
Werkzeuge Zoom | A-5.6<br />
Gruppieren | L-1.6
L-1.5<br />
menu --> bearbeiten<br />
kopieren / ausschneiden / einfügen<br />
Wird nur der Inhalt kopiert,<br />
eingefüg oder gelöscht, bleibt der<br />
Rahmen erhalten - nur der Inhalt<br />
wird ersetzt.<br />
Objekt<br />
tastaturbefehle:<br />
Ausschneiden ctrl + x<br />
Kopieren ctrl + c<br />
Einfügen ctrl + v<br />
inhAlt<br />
Kopieren ctrl + Shift + v<br />
Einfügen ctrl + Shift + v<br />
Einf. (absolut) ctrl + Shift + v<br />
weitere Themen<br />
Vorder-/Hintergrund | L-1.2<br />
Gruppieren | L-1.6<br />
Ausrichten /verteilen | L-1.1<br />
Skalieren | L-1.4
L-1.5.1<br />
Objekt duplizieren / mehrfach duplizieren<br />
--> Objekt --> Duplizieren ctrl+Alt+Shift+D<br />
oder<br />
--> Objekt --> mehrfach Duplizieren<br />
Objekt<br />
Duplizieren verkürzt die Arbeit<br />
beim Kopieren und Einfügen von<br />
Objekten.<br />
Durch das „Mehrfach Duplizieren“<br />
lässte sich exakt der Abstand und<br />
Versatz der duplizierten Objekte<br />
bestimmen. Das ist hilfreich, wenn<br />
gleichmäßige Linien, Schachbrett<br />
oder auch andere Muster generiert<br />
werden sollen.<br />
weitere Themen<br />
Ausrichten /verteilen | L-1.1<br />
Vorder-/Hintergrund | L-1.2<br />
Kopieren/einfügen | L-1.5<br />
Skalieren | L-1.4
L-1.5.2<br />
Arbeiten mit einer Bibliothek<br />
Objekte die häufiger benötigt werden, sollten in der Bibliothek abgelegt<br />
werden. Sie können von dort immer wieder aus direkt auf die<br />
Seiten herausgezogen werden.<br />
menu --> Objekt --> in bibliothek speichern<br />
auch mit rechter Maustaste wählbar<br />
markieren Sie das Objekt<br />
und speichern Sie es über<br />
das Menu Objekt oder<br />
die rechte Maustaste in<br />
der Bibliothek<br />
Objekt<br />
weitere Themen<br />
Bilder | D-1.1<br />
Polygon / Form | F-1.1<br />
Text | C-1.1<br />
Tabelle | E-1.1
L-1.6<br />
Objekte gruppieren<br />
menu --> Objekt --> gruppieren ctrl+g<br />
Objekt<br />
--> Objekt --> gruppe auflösen ctrl+Shift+g auch mit rechter Maustaste wählbar<br />
Objekte können gruppiert werden, wenn ihr Anordnung<br />
so bleiben soll, aber eine Aktion für alle<br />
Objekte aufgeführt werden muss (z.B. verleinern,<br />
vergrößern, verschieben, drehen).<br />
Über „Gruppe auflösen“ kann diese Verbindung<br />
wieder aufgehoben werden.<br />
weitere Themen<br />
Ausrichten /verteilen | L-1.1<br />
Vorder-/Hintergrund | L-1.2<br />
Kopieren/einfügen | L-1.5<br />
Gruppieren | L-1.6
L-1.7<br />
Objekt sperren / Größenänderung sperren<br />
--> Objekt --> gesperrt ctrl+l<br />
Objekt<br />
--> Objekt<br />
--> größenänderung gesperrt ctrl+Shift+l auch mit rechter Maustaste wählbar<br />
Ist ein Objekt gesperrt, so<br />
kann weder Rahmen noch<br />
Inhalt bearbeitet werden.<br />
Ist nur die Größenänderung<br />
gesprerrt, so kann zwar der<br />
Rahmen nicht verändert, aber<br />
der Inhalt weiterhin bearbeitet<br />
werden.<br />
Sind Objekte gesperrt, so wird<br />
das durch den Haken vor dem<br />
Menübefehl angezeigt. Ein erneuter<br />
Klick auf den Befehl entsperrt das<br />
Objekt wieder und entfernt den<br />
Haken.<br />
weitere Themen<br />
Skalieren | L-1.4
L-1.8<br />
Messen<br />
--> Fenster --> Abstandsmesser<br />
Mit dem Abstandsmesser kann eine Linie zwischen<br />
end zu messenden Punkten gezogen werden. Die<br />
Werte werden dann angezeigt<br />
Objekt<br />
weitere Themen<br />
Bilder | D-1.1<br />
Polygon / Form | F-1.1<br />
Linie | F-1.5<br />
Tabelle | E-1.1
L-1.9<br />
PDF-Optionen<br />
--> Objekt --> PDF-Optionen<br />
Objekt<br />
Eine PDF-Datei kann komfortabel verlinkt sein, sowohl<br />
innerhalb des Dokuments als auch mit anderen Dokumenten<br />
(PDF, Word, Excel etc., Sound, Flash usw.) oder mit Seiten<br />
auf dem Internet.<br />
Diese Links können bereits im in <strong>Scribus</strong> angelegten Originaldokument<br />
angelegt sein, so dass man sich bei Aktualisierungen<br />
erneute Verlinkungen erspart.<br />
Sie können Lesezeichen und Anmerkungen hier anlegen.<br />
Markieren Sie dazu z.B. den Text im Doument,<br />
der dann im PDF gleichzeitig als Lesezeichen<br />
gesetzt werden soll, oder als Anmerkung platziert<br />
werden muss. Anschließend können Sie<br />
die Eigenschaften des Lesezeichens bzw. der<br />
Anmerkung definieren.<br />
Als PDF speichern | T-2.3.1<br />
PDF-Export | A-8.1
L-1.10<br />
Strichcodegenerator<br />
--> extras --> Strichcodegenerator<br />
Objekt<br />
weitere Themen<br />
Farben | J-1.1
M-1<br />
Rückgängig / wiederherstellen<br />
menu --> bearbeiten<br />
--> rückgängig<br />
(--> Wiederherstellen)<br />
Fenster -> Aktionsverlauf<br />
Jeder Schritt wird im Aktionsverlauf<br />
festgehalten und kann durch<br />
„Rückgängig“ oder einem Klick auf<br />
vorherige Aktionen aufgehoben, aber<br />
auch wieder hergestellt werden.<br />
Wieviele Rückschritte möglich sind wird in den Allgem. Einstellungen eingestellt.<br />
--> Datei --> Allgemeine einstellungen / Dokument [siehe B-2]<br />
Aktionen<br />
tastaturbefehle:<br />
Rückgängig ctrl + Z<br />
Wiederherstellen<br />
ctrl + Shift + Z<br />
weitere Themen<br />
Allg. Einstellungen | B-2
S-1.1<br />
Art des Dokuments<br />
Seitenanordnung wählen<br />
Ist die erste Seite eine<br />
linke oder rechte?<br />
neue Datei anlegen / Seite einrichten<br />
--> Datei --> neu<br />
in Arbeit<br />
Im Nachhinein kann das noch<br />
verändert werden über<br />
--> Seite --> eigenschaften der<br />
Seite bearbeiten<br />
Format und<br />
Ausrichtung<br />
Dokument / Seite<br />
Anzahl der Seiten<br />
Maßeinheit<br />
Seitenränder<br />
Automatischer Textrahmen:<br />
Platziert automatisch auf jeder<br />
Seiten einen Textrahmen, ggf.<br />
mit mehreren Spalten<br />
weitere Themen<br />
Dokumenteigenschaften | A-1<br />
Seiten einfügen | S-1.2.1<br />
Vorlagen | T-1.1<br />
Dokumentstruktur | S-1.5
S-1.2.1<br />
Wenn die Objekte nicht<br />
verschoben werden sollen,<br />
dann wird an der gewünschten<br />
Stelle zwar die neue<br />
Seite eingefügt, alle bisher<br />
auf der Seite befindlichen<br />
Objekte aber auf die neue<br />
Seite gesetzt,<br />
Seiten einfügen<br />
--> Seite --> einfügen...<br />
Anzahl der neuen Seiten<br />
Seite<br />
Wo sollen sie eingefügt werden,<br />
am Ende des Dokuments oder nach<br />
Seite ...?<br />
Welche Musterseite soll verwendet<br />
werden (hier werden alle im<br />
Dokument angelegten Musterseiten<br />
gelistet)<br />
Einstellungen zum Format<br />
weitere Themen<br />
Musterseite zuweisen | G-1.2<br />
Seite einrichten | S-1.1<br />
Dokumentstruktur | S-1.5
S-1.2.2<br />
Seiten importieren<br />
Sie können fertig layoutete Seiten aus einem anderen<br />
Dokument in Ihr atuelles importieren.<br />
--> Seite --> importieren...<br />
Soll eine neue Seite<br />
erstellt werden?<br />
Soll sie vor oder nach einer bestimmten Seite<br />
eingefügt werden, oder ganz am Ende des<br />
Dokuments?<br />
Seite<br />
Wählen Sie her die Datei aus, welche<br />
die zuimportierende Seite enthält<br />
Geben Sie hier ein, welche Seite des<br />
Quelldouments importiert werden<br />
soll. Es wird immer nur eine Seite<br />
importiert.<br />
Anzahl der Seiten des Quelldouments<br />
weitere Themen<br />
Musterseite zuweisen | G-1.2<br />
Seite einrichten | S-1.1<br />
Dokumentstruktur | S-1.5
S-1.3.1<br />
Hilfslinien<br />
Ein sauberes Layout lässt sich ohne Hilfslinien kaum erstellen. <strong>Scribus</strong><br />
arbeitet mit verschiedenen Hilfslinien:<br />
X Seitenrandhilfslinien (werden durch die Randeinstellungen beim Erstellen eines<br />
Dokumentes festgelegt)<br />
X hilfslinien,<br />
die manuell eingezogen werden oder mit dem Dokumentas<br />
festgelegt werden (siehe Grundeinstellungen „Doument einrichten“)<br />
X Seitenraster (siehe Grundeinst. „Doument einrichten“)<br />
X grundlinienraster (siehe Grundeinstellungen „Doument einrichten“)<br />
hilfslinen anzeigen<br />
unter --> Ansicht<br />
können Sie festlegen, welche<br />
Hilfslinien angezeigt<br />
werden sollen.<br />
unter --> Datei --> Dokument einrichten / hilfslinien kann festgelegt<br />
werden, ob die Linien vor oder hinter den Seiteninhalten liegen sollen, wie<br />
stark magnetisch sie wirken, also in welchem Radius sie nahe positionierte<br />
Objekte einfangen und auf Linie bringen. Außerdem kann die farbliche<br />
Darstellung der Hilfslinien und Seitenrandlinien festgelegt werden.<br />
Hier werden außerdem die Grundeinstellungen für das Seitenraster und das<br />
Grundlinienraster (weitere Hilfslinien) festgelegt.<br />
Seite<br />
hilfslinen anlegen<br />
Ziehen die Hilfslinien aus<br />
den Linealen, lassen Sie die<br />
Maus los, wenn die Hilfslinie<br />
an der richtigen Stelle ist.<br />
Falls die Lineale nicht sichtbar<br />
sind:<br />
--> Ansicht<br />
--> lineale anzeigen<br />
ctrl+Shift+r<br />
weitere Themen<br />
Grundeinstellungen | A-2<br />
Seitenraster | S-1.3.2<br />
Grundlinienraster | S-1.3.3<br />
Ansicht | S-1.4
S-1.3.2<br />
Seitenraster<br />
Das Seitenraster ist eine wervolle Hilfe beim Platzieren und<br />
Ausrichten von Objekten auf den Seiten des Douments. Es<br />
handelt sich um ein Raster mit Haupt- und Teillinien, horizontal<br />
und vertial.<br />
einrichten --> Datei --> Dokument einrichten / hilfslinien<br />
anzeigen --> Ansicht --> raster anzeigen<br />
ausrichten --> Seite --> Am raster ausrichten<br />
Seite<br />
weitere Themen<br />
Grundeinstellungen | A-2<br />
Hilfslinien | S-1.3.1<br />
Grundlinienraster | S-1.3.3<br />
Ansicht | S-1.4
S-1.3.3<br />
Grundlinienraster<br />
Grundlinien sind horizontale Linien, an denen der Text auch über<br />
mehrere Spalten und Seiten hinweg ausgerichtet wird. Eine Ausrichtung<br />
des Textes am Grundlinienraster bringt sehr viel mehr Ruhe ins<br />
Seitenlayout, wobei dann Abstände, die kleiner als eine Zeile sind<br />
(z.B. zwischen Absätzen, vor oder nach Überschriften), schwieriger<br />
eingesetzt werden können.<br />
einrichten --> Datei --> Dokument einrichten / hilfslinien<br />
anzeigen --> Ansicht --> grundlinienraster anzeigen<br />
ausrichten --> Seite --> Am raster ausrichten<br />
Seite<br />
bestimmt den Abstand zwischen den<br />
Grundlinien<br />
legt den Abstand von oberen Seitenrand<br />
zur ersten Grundlinie fest<br />
weitere Themen<br />
Grundeinstellungen | A-2<br />
Hilfslinien | S-1.3.1<br />
Seitenraster | S-1.3.2<br />
Ansicht | S-1.4
S-1.4<br />
Ansicht<br />
Zoomfaktor der<br />
Seitenansicht<br />
Vorschau ohne<br />
Hilfslinien etc.<br />
Seitenränder<br />
Text-/Bildrahmen<br />
Raster einblenden<br />
Hilfslinien<br />
bei mehrspaltig angelegten<br />
Textrahmen,<br />
werden die Spalten<br />
und Stege angezeigt<br />
Verkettung wird<br />
durch Linien sichtbar<br />
Seite<br />
Bilder können auch ausgeblendet<br />
werden, damit erhöht sich die<br />
Geschwindigkeit des Rechners,<br />
da weniger Daten permanent aktualisiert<br />
werden müssen. Sie sind nach<br />
wie vor vorhanden, werden nur nicht<br />
mehr angezeigt.<br />
verborgene Textzeichen (Leerzeichen,<br />
Absatzmarken, Tabulatoren<br />
etc.) werden eingeblendet,<br />
Lineale einblenden, z.B. um<br />
Hilfslinien herausziehen und genau<br />
platzieren zu können.<br />
weitere Themen<br />
Allg. Einstellungen | A-3<br />
Zoom / Lupe | K-1.2<br />
Hilfslinien /Raster | S-1.3<br />
Verknüpfte Textrahmen | C-1.5
S-1.5<br />
Dokumentstruktur<br />
--> Fenster --> Dokumentstruktur<br />
Dokument / Seite<br />
die Dokumentstruktur zeigt den Aufbau eines<br />
Dokuments. Die einzelnen Seiten können über<br />
das + aufgeklappt und damit die Elemente der<br />
Seite sichtbar werden (sind die Text und Bildrahmen<br />
benannt, so erscheint hier auch der den<br />
jeweiligen Elementen zugeordnete Namen.<br />
Durch einen Doppelklick auf ein Element<br />
springt die Ansicht direkt auf die richtige Seite<br />
und markiert dieses Elemen<br />
weitere Themen<br />
Seite einrichten | S-1.1<br />
Seiten einfügen | S-1.2.1<br />
Seiten importieren | S-1.2.2<br />
Navigation | K-1.1
T-1.1<br />
Arbeiten mit eigenen Vorlagen<br />
--> Datei --> Als vorlage speichern<br />
Datei<br />
Ein Dokument, das Sie öfters benötigen, können<br />
Sie als Vorlage speichern.<br />
Unter Umständen ist es sinnvoll, hier nur die<br />
grundsätzlichen Vorgaben festzulegen (Format,<br />
Ausrichtung, Raster, Satzspiegel, Masterseiten,<br />
Absatzvormate etc.) und für die späteren Inhalte<br />
Text und Bildrahmen anzulegen.<br />
Diese Vorlagen-Datei wird dann unter<br />
[Laufwerk]:\Dokumente und Einstellungen\<br />
[Nutzername]\.scribus\templates<br />
gespeichert.<br />
Die Vorlage kann danach immer direkt mit<br />
weitere Themen<br />
--> Datei --> neu von vorlage<br />
geöffnet und als neues Dokument<br />
gespeichert werden<br />
Seite einrichten | S-1.1
T-1.2<br />
Importieren<br />
--> Datei --> importieren<br />
Wenn ein Rahmen markiert<br />
ist, so können auch Texte und<br />
Bilder importiert werden.<br />
Datei<br />
weitere Themen<br />
Bilder importieren | D-1.2<br />
Texte importieren | C-1.2
T-2.1<br />
Drucker wählen<br />
Drucken<br />
zu druckende Seiten<br />
auswählen<br />
--> Datei --> Drucken crtl + P<br />
Datei<br />
Beim PDF-Exprt wird zunächst eine „Druckvorstufenüberprüfung“ durchgeführt.<br />
Nach einem Klick auf die Schaltfläche „Fehler ignorieren“ erscheint das Menü<br />
Hier können die Optionen des<br />
Druckers genauer eingestellt<br />
werden<br />
Wahl zwischen<br />
- Normal<br />
- Farbseparation<br />
- Graustufen<br />
- Farbdruck<br />
- PS Level<br />
weitere Themen<br />
Druckvorstufenprüfung | T-2.2<br />
Druckvorschau | T-2.1<br />
Exportieren | T-2.3<br />
Als PDF speichern | T-2.3.1
T-2.1.1<br />
Blättern in<br />
den Seiten des<br />
Dokuments<br />
Druckvorschau<br />
--> Datei --> Druckvorschau crtl + Alt + P<br />
Datei<br />
Beim PDF-Exprt wird zunächst eine „Druckvorstufenüberprüfung“ durchgeführt.<br />
Nach einem Klick auf die Schaltfläche „Fehler ignorieren“ erscheint das Menü<br />
Problemstellen mit<br />
Transparenzen<br />
werden angezeigt<br />
Treppen- oder<br />
Kantenglättung<br />
Hebt Stellen mit massivem<br />
Farbauftrag hervor, kann zu<br />
Druckproblemen führen<br />
Ist CMYK anzeigen aktiviert, so<br />
können die Einzelfarben ein- und<br />
ausgeschaltet werden. Damit kann<br />
kontrolliert werden, ob die Farben<br />
sauber separiert werden.<br />
Zum Beispiel sollte schwarze Schrift nicht<br />
mehr sichtbar sein, wenn der Haken vor<br />
Schwarz weggeklickt ist, d.h. schwarz soll<br />
mit schwarz gedruckt werden nicht mit einer<br />
Kombination aus Cyan, Magenta und Gelb.<br />
Hier werden also Probleme sichtbar, die sich<br />
bei der Konvertierung von RGB- in CMYK-<br />
Farben ergeben, und große Schwierigkeiten<br />
beim Offsetdruck hervorrufen.<br />
weitere Themen<br />
Druckvorstufenprüfung | T-2.2<br />
Drucken | T-2.1
T-2.2<br />
Druckvorstufenüberprüfung<br />
--> Datei --> Drucken<br />
--> Datei --> exportieren -->Als PDF speichern<br />
Nach diesen Befehlen wird die Datei zunächst überprüft, z.B.<br />
ob alle verwendeten Schriften vorhanden sind, ob die Bilder in<br />
ausreichender Auflösung sind, ob Text außerhalb der Seite liegt, ob<br />
Transparenzen verwendet wurde usw. Was genau überprüft wird,<br />
ist in den jeweiligen Profilen festgelegt, die Sie auswählen können.<br />
Mit einem Doppelklick auf die jeweilige Meldung im Fehlerprotokoll,<br />
springt <strong>Scribus</strong> direkt auf die betreffende Stelle des Dokuments,<br />
wodurch Sie leicht kontrollieren und ggf. die Probleme beheben<br />
können.<br />
Datei<br />
Diese Profile können Sie auch selbst<br />
einrichten über<br />
--> Datei<br />
--> Allgemeine einstellungen /<br />
Druckvorstufenüberprüfung<br />
Wenn Sie PDF/x3 wählen, ist werden<br />
viele Eigenschaften überprüft,<br />
die fürs Drucken wichtig sind.<br />
(bei ganz einfachen und fehlerfreien Dateien<br />
erscheint dieses Fenster nicht)<br />
weitere Themen<br />
Drucken | T-2.1<br />
Exportieren | T-2.3<br />
Als PDF speichern | T-2.3.1<br />
Allgem. Einstellungen | A-7
T-2.3<br />
Exportieren<br />
--> Datei --> exportieren<br />
EPS ist eine<br />
Postscript-Grafikdatei<br />
(nur Einzelseiten möglich)<br />
Exportieren Sie Einzelseiten als Bild,<br />
dann bleibt die Seite genau so, wie Sie<br />
diese erstellt haben. Die Einzelteile der<br />
Seite lassen sich danach nicht mehr<br />
bearbeiten. Sie wird als Grafik-Datei<br />
gespeichert, nachdem Sie die Detaileinstellungen<br />
vorgenommen haben.<br />
Mehrseitige Dokumente werden in mehreren<br />
PNG-Dateien exportiert (eine Datei pro Seite).<br />
SVG = Skalierbare Vektorgrafik<br />
Datei<br />
Beim PDF-Exprt wird zunächst eine<br />
„Druckvorstufenüberprüfung“ durchgeführt.<br />
Nach einem Klick auf die Schaltfläche<br />
„Fehler ignorieren“ erscheint ein Menü in dem<br />
genau festgelegt werden soll, wie die PDF-Datei<br />
angelegt werden soll (Auflösung, Einbinden der<br />
Schrifen, Sicherheiten etc.).<br />
Wenn möglich sollte für den Druck PDF/X3<br />
gewählt werden, die Auflösung sollte bei 300 dpi<br />
liegen und alle Schriften sollten eingebunden werden.<br />
Wenn Sie die Datei fürs internet benötigen,<br />
dann reciht eine geringere Auflösung.<br />
weitere Themen<br />
Druckvorstufenprüfung | T-2.2<br />
Drucken | T-2.1<br />
Als PDF speichern | T-2.3.1<br />
Allgem. Einstellungen | A-8
T-2.3.1<br />
Seitenbereich<br />
festlegen<br />
drehen und spiegeln<br />
der Seiten<br />
beim Druck<br />
zur Verleinerung<br />
der Dateigröße<br />
kann hier die<br />
Komprimierung<br />
eingestellt<br />
werden, z.B. für<br />
eMail oder www.<br />
Einstellung für<br />
Präsentationen,<br />
z.B. Anzeigedauer,<br />
Seitenübergänge etc.<br />
Als PDF speichern<br />
--> Datei --> exportieren --> Als PDF speichern<br />
In welcher Ansicht wird die<br />
Datei geöffnet? Seitengröße,<br />
Doppelseiten, Vollbildmodus etc.<br />
Einstellungen<br />
v.a. für verlinkte<br />
PDF-Dateien<br />
Bestimmte Aktionen Farbigkeit für Bild-<br />
können gesperrt (drucken, schirm, Druck farbig<br />
verändert) und mit einem<br />
Kennwort geschützt werden<br />
oder in Graustufen?<br />
Datei<br />
Hier solle Alle einbetten<br />
aktiviert sein.<br />
weitere Themen<br />
Druckvorstufenprüfung | T-2.2<br />
Exportieren | T-2.3<br />
Allgem. Einstellungen | A-8
T-2.4<br />
Für Ausgabe sammeln<br />
--> Datei --> Für Ausgabe sammeln<br />
Wenn die offene <strong>Scribus</strong>-Datei zum Druck oder an einen anderen weitergegeben<br />
werden soll, empfiehlt es sich in einem gesonderten Odner<br />
alle verwendeten Dateien „für die Ausgabe zu sammeln“.<br />
Im erscheinenden Dialogfeld legen Sie fest, ob nur die verknüpften Bilder<br />
oder auch alle verwendeten Schriften gesammelt werden sollen.<br />
In diesem Ordner werden nun all Dateien kopiert, die für die weiterarbeit<br />
an einem anderen Rechner erforderlich sind.<br />
Manchmal eignet sich das Verfahren auch dazu, auf dem eigenen<br />
Rechner ein Projekt zusammenzufassen, und damit das Projekt mit<br />
allen verwendeten Dateien in einem Ordner zu konzentrieren und<br />
von nichtgenutzten Dateien zu bereinigen.<br />
Datei<br />
Ordner festlegen<br />
ggf. neuen Ordner anlegen<br />
und Datei-Namen festelegen<br />
weitere Themen<br />
Drucken | T-2.1<br />
Exportieren | T-2.3<br />
Als PDF speichern | T-2.3.1