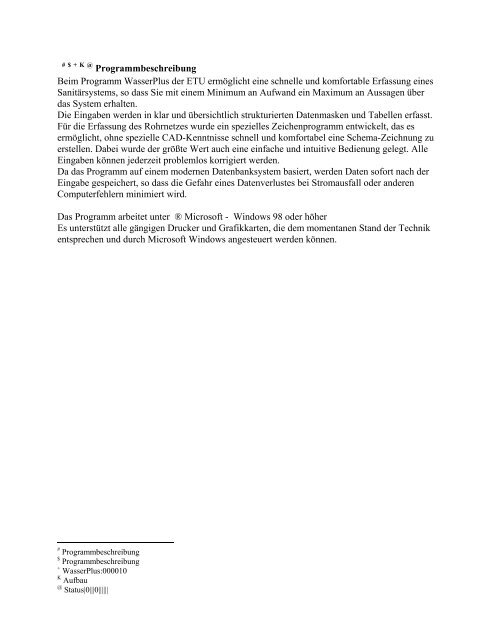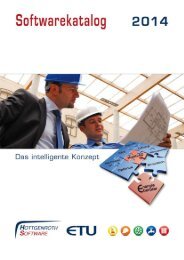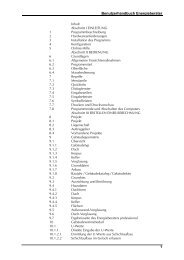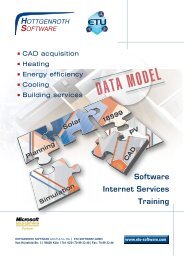Help Project generated with Robohelp®. - ETU Software Gmbh
Help Project generated with Robohelp®. - ETU Software Gmbh
Help Project generated with Robohelp®. - ETU Software Gmbh
Erfolgreiche ePaper selbst erstellen
Machen Sie aus Ihren PDF Publikationen ein blätterbares Flipbook mit unserer einzigartigen Google optimierten e-Paper Software.
# $ + K @ Programmbeschreibung<br />
Beim Programm WasserPlus der <strong>ETU</strong> ermöglicht eine schnelle und komfortable Erfassung eines<br />
Sanitärsystems, so dass Sie mit einem Minimum an Aufwand ein Maximum an Aussagen über<br />
das System erhalten.<br />
Die Eingaben werden in klar und übersichtlich strukturierten Datenmasken und Tabellen erfasst.<br />
Für die Erfassung des Rohrnetzes wurde ein spezielles Zeichenprogramm entwickelt, das es<br />
ermöglicht, ohne spezielle CAD-Kenntnisse schnell und komfortabel eine Schema-Zeichnung zu<br />
erstellen. Dabei wurde der größte Wert auch eine einfache und intuitive Bedienung gelegt. Alle<br />
Eingaben können jederzeit problemlos korrigiert werden.<br />
Da das Programm auf einem modernen Datenbanksystem basiert, werden Daten sofort nach der<br />
Eingabe gespeichert, so dass die Gefahr eines Datenverlustes bei Stromausfall oder anderen<br />
Computerfehlern minimiert wird.<br />
Das Programm arbeitet unter ® Microsoft - Windows 98 oder höher<br />
Es unterstützt alle gängigen Drucker und Grafikkarten, die dem momentanen Stand der Technik<br />
entsprechen und durch Microsoft Windows angesteuert werden können.<br />
#<br />
Programmbeschreibung<br />
$<br />
Programmbeschreibung<br />
+<br />
WasserPlus:000010<br />
K<br />
Aufbau<br />
@<br />
Status|0|||0||||||
# $ + K @ Systemvoraussetzungen<br />
Für die sichere und einwandfreie Arbeit mit dem Programm sind folgende<br />
Mindestsystemvoraussetzungen erforderlich:<br />
PC mit Prozessor ab 133 MHz Taktfrequenz<br />
Arbeitsspeicher mind. 16 Megabyte<br />
Festplattenspeicherbedarf ca. 40 MByte.<br />
Betriebssystem ® Microsoft - Windows 98 oder höher<br />
SVGA Grafikkarte<br />
15" Monitor, Bildschirmauflösung mind. 800 x 600<br />
Für die auf optimale Arbeitsgeschwindigkeit ausgerichtete Arbeit mit dem Programm sind<br />
folgende Systemvoraussetzungen zu empfehlen:<br />
PC mit Prozessor ab 600 MHz Taktfrequenz<br />
32 Megabyte RAM<br />
Betriebssystem ® Microsoft – Windows 98 oder höher<br />
XVGA Grafikkarte mit 8 MB RAM<br />
17" XVGA Farbmonitor MPRII 80Hz, Bildschirmauflösung 1024 x 768<br />
Laser- oder Farbtintenstrahldrucker<br />
® Eingetragene Warenzeichen der jeweiligen Hersteller<br />
# Systemvoraussetzungen<br />
$ Systemvoraussetzungen<br />
+ WasserPlus:000020<br />
K Systemvoraussetzungen<br />
@ Status|0|||0||||||
# $ + K @ Installation<br />
Da das Programm auf CD-ROM in komprimierter Form ausgeliefert wird, muss es auf Ihrem<br />
Rechner installiert werden.<br />
Dazu gehen Sie bitte wie folgt vor:<br />
Schalten Sie den Rechner ein und starten Sie Windows.<br />
Legen Sie nun die CD-ROM in das CD-ROM-Laufwerk.<br />
Anschließend erscheint automatisch ein Installationsdialog.<br />
Wählen Sie hier den Punkt „Installieren" aus. Daraufhin wird das Installationsprogramm für die<br />
Wasser Plus gestartet.<br />
Die Installation ist sehr einfach und komfortabel. In der Regel reicht es aus alle Punkte mit<br />
„Weiter" zu bestätigen.<br />
Während der Installation haben Sie die Möglichkeit das Zielverzeichnis auszuwählen.<br />
Normalerweise können Sie das vorgeschlagene Zielverzeichnis einfach übernehmen. Sollte dies<br />
jedoch nicht möglich sein, so können Sie über Durchsuchen einen anderen Zielpfad bestimmen.<br />
Das Programm wird zunächst als Demo-Version installiert. Um aus dem Programm eine<br />
Vollversion zu machen, muss eine Lizenz von einer Diskette eingelesen werden.<br />
Siehe auch<br />
Lizenz einlesen<br />
# Installation<br />
$ Installation<br />
+ WasserPlus:000030<br />
K Installation<br />
@ Status|0|||0||||||
# $ + K @ Hauptfenster<br />
Beschreibung<br />
Nach dem Programmstart erscheint das Hauptfenster der Anwendung. Beim Programm<br />
WasserPlus handelt es sich um einen sogenannte MDI-Anwendung, d.h. innerhalb des<br />
Hauptfensters (Eltern-Fenster) können sich mehrere Unterfenster (Kind-Fenster) befinden, die<br />
innerhalb des Hauptfensters verschoben und nach Bedarf vergrößert oder verkleinert werden<br />
können. Zwischen den einzelnen Fenstern kann beliebig gewechselt werden.<br />
Neben den Fenstern gibt es noch die Dialoge. Der Unterschied zwischen einem Fenster und<br />
einem Dialog besteht darin, dass ein Dialog „modal" angezeigt wird, d.h. Sie können nicht mit<br />
der Maus zwischen Dialog und Fenstern oder anderen Dialogen wechseln. Es kann allerdings<br />
sein, das der Dialog wiederum einen weiteren Dialog aufruft. Um wieder in das aufrufende<br />
Fenster oder den aufrufenden Dialog zu gelangen, muss ein Dialog zuerst beendet werden ( OK,<br />
Abbrechen, Schließen ).<br />
Beim Programmstart ist das Hauptfenster zunächst leer.<br />
Direkt unterhalb der Titelzeile befindet sich das Hauptmenü der Anwendung:<br />
Unter dem Menüpunkt Projekt werden neue Projekte angelegt, bestehende Projekte geöffnet,<br />
kopiert oder gar gelöscht und selbstverständlich auch geschlossen.<br />
Unter dem Menüpunkt Bearbeiten haben Sie die Möglichkeit die Globaldaten des Projektes und<br />
der Systeme zu sehen und ggf. zu verändern. Auch das Übersichtsfenster den im Projekt<br />
vorhandenen Systemen ist hier aufzurufen. Diese Funktionen stehen Ihnen auch unter der<br />
Menüleiste mit den dargestellten Buttons zur Verfügung<br />
Der Menüpunkt Fenster ermöglicht Ihnen die dargestellten Fenster neben-, über- und kaskadiert<br />
darzustellen. Hier können Sie auch alle Fenster minimieren.<br />
Unter dem Menüpunkt Optionen können allgemeine Programm-Einstellungen vorgenommen<br />
werden.<br />
# Hauptfenster<br />
$ Hauptfenster<br />
+ WasserPlus:000040<br />
K Hauptfenster<br />
@ Status|0|||0||||||
Über den Punkt Programme wird ihnen der Hersteller-Editor zum Bearbeiten der verwendeten<br />
Hersteller-Daten, z.B. für Rohre, Isolierungen, Armaturen usw. angeboten.<br />
Unter Hilfe gelangen Sie zur WasserPlus-Hilfe und zur Programm-Info.<br />
Je nach Zustand des Programms sind einzelne Unterpunkte in den Menüs nicht verfügbar, die<br />
entsprechenden Einträge werden dann mit grauer Schrift dargestellt.<br />
Unterhalb des Hauptmenüs finden Sie die Symbolleiste. Diese stellt die wichtigsten Funktionen<br />
des Hauptmenüs zum schnellen Zugriff mit der Maus zur Verfügung. Auch hier werden die<br />
Symbole für die jeweils nicht verfügbaren Funktionen durch eine graue Darstellung als inaktiv<br />
gekennzeichnet.<br />
Am unteren Rand des Hauptfensters finden Sie die Statuszeile. Hier werden Hilfetexte für die<br />
ausgewählten Eingabefelder und Informationen zum aktuellen Programm-Status eingeblendet.<br />
Siehe auch<br />
Erste Schritte<br />
Das erste Projekt
# $ + K @ Firmendaten<br />
Beschreibung<br />
In diesem Dialog werden Firmendaten gepflegt.<br />
Der Name (bzw. Firmenname) wird über die Lizenzdiskette eingelesen und kann nicht geändert<br />
werden. Die restlichen Zeilen werden manuell von dem Benutzer erfasst und sind jederzeit<br />
modifizierbar.<br />
Erst nach dem Einlesen der Lizenzdaten steht das Programm im vollen Leistungsumfang zu<br />
Verfügung und ist in der Laufzeit nicht mehr auf 30 Tage Nutzungsrecht beschränkt.<br />
Zum Einlesen der Diskette bitte Diskette in das Laufwerk einlegen, auf den Button „Lizenz<br />
einlesen" drücken und die Daten werden eingelesen.<br />
Haben Sie kein Diskettenlaufwerk, so können die Daten auch über Email oder andere<br />
Wechseldatenträger auf Festplatte gespeichert werden und von dieser Stelle eingelesen werden.<br />
Feldbeschreibungen<br />
Name<br />
Name bzw. Firmenname von der Lizenzdiskette<br />
Alle weiteren Zeilen<br />
Freie Eingabe der entsprechenden Daten<br />
Aufruf<br />
Aus dem Hauptmenü über den Menüpunkt Optionen / Firmendaten<br />
# Firmendaten<br />
$ Firmendaten<br />
+ WasserPlus:000050<br />
K Firmendaten<br />
@ Status|0|||0||||||
# $ + K @ Lizenz einlesen<br />
Das Programm wird zunächst als Demo-Version installiert.<br />
Erst nach dem Einlesen der Lizenzdaten steht das Programm im vollen Leistungsumfang zu<br />
Verfügung und ist in der Laufzeit nicht mehr auf 30 Tage Nutzungsrecht begrenzt.<br />
Das Einlesen erfolgt über den Dialog Firmendaten .<br />
# Lizenz_einlesen<br />
$ Lizenz einlesen<br />
+ WasserPlus:000060<br />
K Lizenz einlesen<br />
@ Status|0|||0||||||
# $ + K @ Info über Programm und Version<br />
Beschreibung<br />
Anzeige der Versionsnummer und des Versionsdatum zum Programm. Bei Rückfragen zu dem<br />
Programm bei der Hotline ist die Angabe der Version und das Versionsdatum unbedingt<br />
anzugeben.<br />
Aufruf<br />
Aus dem Hauptmenü über den Menüpunkt Hilfe / Info<br />
# Info_über_Programm_und_Version<br />
$ Info über Programm und Version<br />
+ WasserPlus:000070<br />
K Info über Programm und Version<br />
@ Status|0|||0||||||
# $ + K @ Sprache auswählen<br />
Beschreibung<br />
In diesem Dialog wird die Programmsprache festgelegt.<br />
Feldbeschreibungen<br />
Sprache<br />
Auswahl der gewünschten Programmsprache<br />
Aufruf<br />
Wenn noch kein Projekt geöffnet ist, steht Ihnen in der Menüleiste unter Optionen / Sprache ein<br />
Auswahldialog der Programmsprache zur Verfügung.<br />
Bei einem geöffneten Projekt ist diese Option nicht auswählbar, da die Datenbanken in<br />
geöffnetem Zustand nicht geändert werden können. Schließen Sie dann das Projekt, ändern die<br />
Sprache und Öffnen Sie das Projekt erneut.<br />
# Sprache_auswählen<br />
$ Sprache auswählen<br />
+ WasserPlus:000080<br />
K Sprache auswählen<br />
@ Status|0|||0||||||
# $ + K @ Erste Schritte<br />
Die Eingabe der Daten erfolgt über Eingabemasken und Tabellen oder grafisch über eine<br />
Zeichenfläche. Bereits eingegebenen Daten können über verschieden Bearbeitungsmöglichkeiten<br />
verändert werden, die in den nächsten Punkten detailliert beschrieben werden.<br />
Das Programm besitzt eine sogenannte kontextsensitive Hilfe, d.h. wenn Sie an beliebiger Stelle<br />
im Programm die Taste drücken, so wird ihnen sofort eine das aktuelle Formular<br />
betreffende Hilfe-Seite angezeigt.<br />
Nach dem Programmstart erscheint das Hauptfenster der Anwendung. Beim Programm<br />
WasserPlus handelt es sich um einen sogenannte MDI-Anwendung, d.h. innerhalb des<br />
Hauptfensters (Eltern-Fenster) können sich mehrere Unterfenster (Kind-Fenster) befinden, die<br />
innerhalb des Hauptfensters verschoben und nach Bedarf vergrößert oder verkleinert werden<br />
können. Zwischen den einzelnen Fenstern kann beliebig gewechselt werden.<br />
Neben den Fenstern gibt es noch die Dialoge. Der Unterschied zwischen einem Fenster und<br />
einem Dialog besteht darin, dass ein Dialog „modal" angezeigt wird, d.h. Sie können nicht mit<br />
der Maus zwischen Dialog und Fenstern oder anderen Dialogen wechseln. Es kann allerdings<br />
sein, das der Dialog wiederum einen weiteren Dialog aufruft. Um wieder in das aufrufende<br />
Fenster oder den aufrufenden Dialog zu gelangen, muss ein Dialog zuerst beendet werden ( OK,<br />
Abbrechen, Schließen ).<br />
Als Alternative zur Bedienung von Menüs oder Schaltern mit der Maus bietet das Programm, wie<br />
bei Windows-Programmen üblich, sogenannte Tastenkürzel an. Dazu sind einzelnen Buchstaben<br />
oder Ziffern in den Menüs oder in der Beschriftung von Schaltern unterstrichen. Durch Drücken<br />
der Taste in Kombination mit dem unterstrichenen Buchstaben kann der entsprechende<br />
Menüpunkt oder Schalter ausgewählt werden. Bei manchen Office-Versionen wird der<br />
Unterstrich unter den Buchstaben erst sichtbar, sobald Sie die Taste drücken. Innerhalb<br />
von Menüs und Untermenüs können sie auch mit den Pfeiltasten der Tastatur navigieren. Ein<br />
Ausgewählter Menüpunkt kann dann mit ausgeführt werden.<br />
Beim Programmstart ist das Hauptfenster zunächst leer.<br />
Wie Sie ein neues Projekt anlegen, erfahren Sie im Kapitel Das erste Projekt<br />
Detaillierte Informationen zu den Elementen des Hauptfensters finden Sie im Kapitel<br />
Hauptfenster .<br />
# Erste_Schritte<br />
$ Erste Schritte<br />
+ WasserPlus:000090<br />
K Erste Schritte<br />
@ Status|0|||0||||||
# $ + K @ Das erste Projekt<br />
Wenn Sie ein Projekt neu anlegen (über den Menüpunkt Projekt / Projekt anlegen oder den<br />
Button ) (siehe auch Projekt anlegen), werden Sie aufgefordert einen Projektnamen sowie<br />
einen Dateinamen einzugeben. Der Dateiname darf an dieser Stelle 8 Stellen nicht überschreiten.<br />
Der Projektname kann freigewählt werden und ist in der Länge nicht auf 8 Stellen begrenzt.<br />
Sind die Daten erfasst, so bestätigen Sie zum Speichern bitte mit OK.<br />
Es öffnet sich dann automatisch die Eingabeseite für die Projekt Globaldaten. Hier können Sie<br />
neben Projekt-, Planer- und Bauherrenadresse auch noch einen zuständigen Sachbearbeiter und<br />
einen Projektbezogenen Infotext speichern.<br />
Sind die Daten erfasst und mit OK bestätigt werden die System-Globaldaten abgefragt.<br />
# Das_erste_Projekt<br />
$ Das erste Projekt<br />
+ WasserPlus:000100<br />
K Das erste Projekt<br />
@ Status|0|||0||||||
Die Dateneingabefelder sind bereits mit sinnvollen Werten vorbelegt, die durch Ihre Daten<br />
ersetzt werden können.<br />
Die gültigen Eingabebereiche werden am unteren Bildschirmrand in einer Infozeile dargestellt.<br />
Sollten die von Ihnen eingegebenen Werte außerhalb der zulässigen Werte liegen, weist eine<br />
entsprechende Meldung auf den Bereich hin.<br />
Beispiel: Warmwassertemperatur: muss zwischen 30 und 80 Grad Celsius liegen. Vorgabewert:<br />
60 Grad Celsius<br />
Wird im Feld „Versorgungsübergabedruck" eine „0" eingetragen, so wird der erforderliche Druck<br />
bei der Berechnung ermittelt.<br />
In der unteren Hälfte der Globaldaten erfassen Sie die Gebäudeart aus der Liste. Für Sonderfälle<br />
kann „VS = VR" gewählt werden. In diesem Fall erfolgt keine automatische Umrechnung des<br />
Summendurchflusses in den Spitzendurchfluss.<br />
Die Eingabefelder Isolierungen, Zeta-Daten, Rohrtypen, Armaturen, Strangventile und<br />
Verbraucherdaten müssen mit den Einträgen aus der Herstellerliste belegt werden, die Sie im<br />
System verwenden wollen. Hierzu klicken Sie zunächst in das Eingabefeld, das Sie belegen<br />
wollen. Das Eingebefeld wird blau markiert und in der Herstellerliste erscheinen die verfügbaren<br />
Einträge. Um den gewünschten Eintrag zu übernehmen, markieren Sie ihn in der Herstellerliste<br />
und klicken anschließend auf den Button mit dem nach links gerichteten Pfeil am unteren Rand<br />
des Formulars. Alternativ können Sie den Eintrag auch mit einem Doppelklick in der<br />
Herstellerliste auswählen. Um einen Eintrag wieder aus einem Eingabefeld zu entfernen, klicken<br />
Sie das entsprechende Eingabefeld mit der Maus an, so dass es blau hinterlegt erscheint, und<br />
betätigen anschließend den Button mit dem nach rechts gerichteten Pfeil.<br />
Nach der Erfassung der Globaldaten des Systems, wird auf dem Bildschirm sofort die Tabelle mit<br />
den im Projekt vorhandenen Systemen dargestellt. Unter einem System wird hier ein in sich<br />
geschlossenes, unabhängige Rohrleitungsnetz verstanden.<br />
Um verschiedene Varianten zu einem System zu untersuchen, können Sie das System kopieren<br />
und in der Kopie die gewünschten Änderungen durchführen ( siehe auch: Erfassungsfenster<br />
Systeme )<br />
In dieser Tabelle können auch die entsprechenden Werte modifiziert werden, ohne in das Fenster<br />
System-Globaldaten wechseln zu müssen. Auch hier werden in der Statuszeile am unteren<br />
Bildschirmrand Infotexte zu dem jeweils aktiven Feld angezeigt.
Um nun zur Erfassung des Rohrnetzschema des markierten Systems zu gelangen, drückt man den<br />
Button<br />
Automatisch öffnet sich der Boden-Assistent, in dem die Böden des Gebäudes mit den<br />
notwendigen Angaben erfasst werden.<br />
Die Maske ist zunächst leer. Mit einfachem Klick auf den Button NEU wird ein Boden eingefügt.<br />
Erfassen Sie nun die Daten der Böden.<br />
Die Bodennummer wird vorgegeben und automatisch weitergezählt. Beim Bodentyp können Sie<br />
zwischen Bodenplatte, als unteren Abschluss des Gebäudes, und Geschossdecke wählen. Die<br />
Bezeichnung ist frei wählbar und kann z.B. „Erdgeschoss-decke" lauten. In dem Feld OK FFB<br />
wird die geodätische Höhe der Oberkante Fertigfußboden eingegeben. In dem Feld links wird die<br />
x-Koordinate des Bodens in der Schema-Zeichnung festgelegt.<br />
Eine Änderung der Daten und zusätzliche Erfassung von Böden ist im Nachhinein jederzeit<br />
möglich, indem man aus dem Schema-Fensters den Boden-Assistenten wieder aufruft und die<br />
Daten eingibt.<br />
Nach Eingabe der Böden gelangt man automatisch in das Schema-Fenster. Die Böden im Boden-<br />
Assistenten angelegten Böden sind bereits eingezeichnet.<br />
In der Werkzeugpalette, die standardmäßig auf der linken Fensterseite angeordnet ist, stehen<br />
Symbole für Verbraucher, Armaturen und Leitungen zur Verfügung. Bleibt der Mauszeiger auf<br />
den einzelnen Symbolen kurz stehen, ohne bewegt zu werden, so wird ein Hilfstext angezeigt,<br />
der die Bedeutung des jeweiligen Symbols nennt. Die Auswahl erfolgt durch einfaches<br />
Anklicken mit der Maus, der entsprechend Schalter erscheint eingerastet.<br />
Die Vorgehensweise zum Erstellen eines Schemas finden Sie im Kapitel „System-Schema<br />
zeichnen". Dabei sollten Sie insbesondere die Empfehlungen des Abschnittes Bearbeitungs-<br />
Reihenfolge bei der Erstellung einer Schema-Zeichnung berücksichtigen.
# $ + K @ Neues Projekt anlegen<br />
Beschreibung<br />
In diesem Dialog werden bei Neuanlage eines Projektes die Grunddaten zum Projekt angegeben.<br />
Feldbeschreibungen<br />
Projektname<br />
Freie Bezeichnung des Projekts.<br />
Beachten Sie bei der Eingabe, dass der Projektname beliebig lang sein kann, aber die Länge<br />
jedoch nicht das Eingabefeld überschreiten sollte, da der Name auch auf den Ausdrucken<br />
erscheint.<br />
Dateiname<br />
Dateiname, unter dem das Projekt im Projektverzeichnis abgespeichert wird. Es wird ein<br />
Dateiname vorgeschlagen.<br />
Der Dateiname darf 8 Stellen nicht überschreiten.<br />
Aufruf<br />
Dialog erschein automatisch beim Anlegen eines neuen Projekts.<br />
Aus dem Hauptmenü über den Menüpunkt Projekt/Projekt anlegen.<br />
Über das Symbol aus der Symbolleiste<br />
# Neues_Projekt_anlegen<br />
$ Neues Projekt anlegen<br />
+ WasserPlus:000110<br />
K Neues Projekt anlegen<br />
@ Status|0|||0||||||
# $ + K @ Adressen laden (Projektglobaldaten)<br />
Beschreibung<br />
Mit diesem Dialog können Sie eine global gespeicherte Planeradresse oder Bauherrenadresse zur<br />
Übernahme in das aktuelle Projekt auswählen. Es werden alle Adressen angezeigt, die zuvor in<br />
den Projekt Globaldaten über die Schaltfläche Adresse speichern in die Datenbank geschrieben<br />
wurden.<br />
Feldbeschreibungen<br />
Name<br />
Anzeige des Namen zur jeweiligen Anschrift<br />
Strasse<br />
Anzeige der Strasse zur jeweiligen Anschrift<br />
PLZ<br />
Anzeige der Postleitzahl zur jeweiligen Anschrift<br />
Ort<br />
Anzeige des Ortes zur jeweiligen Anschrift<br />
Telefon<br />
Anzeige der Telefonnummer zur jeweiligen Anschrift<br />
Fax<br />
Anzeige der Faxnummer zur jeweiligen Anschrift<br />
Aufruf<br />
Aus dem Dialog Projekt Globaldaten über die Schaltfläche Adresse laden<br />
Siehe auch<br />
Projekt Globaldaten<br />
# Adressen_laden_Projektglobaldaten_<br />
$ Adressen laden (Projektglobaldaten)<br />
+ WasserPlus:000120<br />
K Adressen laden Projektglobaldaten<br />
@ Status|0|||0||||||
# $ + K @ Texte laden (Projektglobaldaten)<br />
Beschreibung<br />
Auswahl einer global abgespeicherten Projektbeschreibung zur Übernahme ins aktuelle Projekt.<br />
Es werden alle Text angezeigt, die zuvor aus den Globaldaten über die Schaltfläche Texte<br />
speichern in die Datenbank geschrieben wurden.<br />
Feldbeschreibungen<br />
Beschreibung<br />
Anzeige des Projekttextes<br />
Aufruf<br />
Aus dem Dialog Projekt Globaldaten über die Schaltfläche Texte laden<br />
Siehe auch<br />
Projekt Globaldaten<br />
# Texte_laden_Projektglobaldaten_<br />
$ Texte laden (Projektglobaldaten)<br />
+ WasserPlus:000130<br />
K Texte laden Projektglobaldaten<br />
@ Status|0|||0||||||
# $ + K @ Bestehendes Projekt öffnen<br />
Beschreibung<br />
Mit diesem Dialog öffnen Sie ein bestehendes Projekt. In der Liste werden alle verfügbaren<br />
Projekte angezeigt, in Klammern wird jeweils der Dateiname angezeigt. Falls Sie manuell<br />
Projektdateien aus dem Projektverzeichnis löschen oder Projektdateien kopieren, müssen Sie<br />
zunächst die Schaltfläche Verzeichnis neu lesen drücken, bevor die Projekt in der Liste angezeigt<br />
werden. Das Neuladen geschieht aus Geschwindigkeitsgründen manuell.<br />
Feldbeschreibungen<br />
Projekte<br />
Anzeige der verfügbaren Projekte<br />
Schaltflächen<br />
Verzeichnis neu lesen<br />
Durchsucht das Projektverzeichnis nach Projekten und erstellt die Projektliste neu<br />
Aufruf<br />
Über das Symbol aus der Symbolleiste des Hauptfensters<br />
Aus dem Hauptmenü über den Menüpunkt Projekt / Projekt öffnen<br />
# Bestehendes_Projekt_öffnen<br />
$ Bestehendes Projekt öffnen<br />
+ WasserPlus:000140<br />
K Bestehendes Projekt öffnen<br />
@ Status|0|||0||||||
# $ + K @ Projekt kopieren<br />
Beschreibung<br />
Mit diesen Dialogen können Sie ein bestehendes Projekt kopieren.<br />
Es wird zunächst der Dialog zur Projektauswahl angezeigt, um das zu kopierende Projekt<br />
auszuwählen.<br />
Nach Auswahl des Projektes wird der Dialog zur Eingabe von Datei- und Projektname angezeigt.<br />
Feldbeschreibungen<br />
Projektname<br />
Freie Eingabe des neuen Projektnamen<br />
Beachten Sie bei der Eingabe, dass der Projektname beliebig lang sein kann, aber die Länge<br />
jedoch nicht das Eingabefeld überschreiten sollte, da der Name auch auf den Ausdrucken<br />
erscheint.<br />
Dateiname<br />
Dateiname, unter dem das Projekt im Projektverzeichnis abgespeichert wird. Es wird ein<br />
Dateiname vorgeschlagen.<br />
Der Dateiname darf 8 Stellen nicht überschreiten.<br />
Aufruf<br />
Aus dem Hauptmenü über den Menüpunkt Projekt/Projekt kopieren.<br />
Achtung: Der Menüpunkt ist nur aktiv, wenn kein Projekt geöffnet ist !<br />
# Projekt_kopieren<br />
$ Projekt kopieren<br />
+ WasserPlus:000150<br />
K Projekt kopieren<br />
@ Status|0|||0||||||
# $ + K @ Projekt auslagern<br />
Beschreibung<br />
Mit diesem Dialog können Sie ein Projekt zusammen mit den verwendeten<br />
Herstellerdatenbanken entweder auf Festplatte oder auf Diskette auslagern. Dabei werden die<br />
Dateien zu einer einzigen ZIP-Datei zusammengefasst und komprimiert.<br />
Feldbeschreibungen<br />
Sicherung auf Laufwerk A oder Festplatte<br />
Angabe, wohin die Sicherung erfolgen soll.<br />
Pfadname<br />
Angabe des Zielpfades der Sicherung. Sie können das Zielverzeichnis auch über die<br />
Schaltfläche auswählen<br />
Dateiname<br />
Angabe des Dateinamen der Sicherung. Sie können die Zieldatei auch über die Schaltfläche<br />
auswählen<br />
# Projekt_auslagern<br />
$ Projekt auslagern<br />
+ WasserPlus:000160<br />
K Projekt auslagern<br />
@ Status|0|||0||||||
Schaltflächen<br />
Durchsuchen<br />
Zeigt den Standard-Dialog zur Dateiauswahl an. Damit kann das gewünschte Zielverzeichnis<br />
ausgewählt werden<br />
Schaltfläche Inhalt anzeigen<br />
Zeigt den Inhalt des gewählten Zielverzeichnisses im Windows-Explorer an<br />
Datensicherungs-Begleitzettel drucken<br />
Über diese Schaltfläche öffnet sich ein Textfeld, in dem sie die Problembeschreibung<br />
eingeben können. Nach Eingabe wird ein Begleitzettel gedruckt, den Sie bei Problemen<br />
zusammen mit der Datensicherung an Hottgenroth <strong>Software</strong> senden können<br />
Schaltfläche Datensicherung starten<br />
Startet die Datensicherung mit den eingestellten Optionen<br />
Aufruf<br />
Aus dem Hauptmenü über den Menüpunkt Projekt/Projekt auslagern<br />
Siehe auch<br />
Projekt einlagern
# $ + K @ Projekt einlagern<br />
Beschreibung<br />
Mit diesem Dialog können Sie ein zuvor über die Funktion „Projekt auslagern" gesichertes<br />
Projekt wieder in das System einlagern. Dabei werden aus der Sicherungsdatei die<br />
Projektdatenbank und, bei angewählter Option „Herstellerdatenbanken mit einlagern", die<br />
Herstellerdatenbanken in die entsprechenden Verzeichnisse kopiert. Sind bereits Dateien mit<br />
entsprechenden Dateinamen vorhanden, so werden diese zunächst durch Anhängen von Datum<br />
und Uhrzeit an den Dateinamen gesichert.<br />
Feldbeschreibungen<br />
Pfadname<br />
Angabe des Pfades der Sicherungsdatei. Sie können das Verzeichnis auch über die<br />
Schaltfläche auswählen<br />
Dateiname<br />
Angabe des Dateinamen der Sicherungsdatei. Sie können die Sicherungsdatei auch über die<br />
Schaltfläche auswählen<br />
Schaltflächen<br />
Inhalt anzeigen<br />
Zeigt den Inhalt des gewählten Zielverzeichnisses im Windows-Explorer an<br />
Schaltfläche Einlagern starten<br />
Startet die Einlagerung mit den eingestellten Optionen<br />
Aufruf<br />
Aus dem Hauptmenü über den Menüpunkt Projekt/Projekt einlagern<br />
Siehe auch<br />
Projekt auslagern<br />
# Projekt_einlagern<br />
$ Projekt einlagern<br />
+ WasserPlus:000170<br />
K Projekt einlagern<br />
@ Status|0|||0||||||
# $ + K @ Projekt Globaldaten<br />
Beschreibung<br />
In diesem Dialog werden die Globaldaten des Projektes erfasst.<br />
Diese Informationen können beim Ausdruck als „Deckblatt" des Projektes mit ausgedruckt<br />
werden.<br />
Feldbeschreibungen<br />
Beschreibung<br />
Freie Texteingabe zur Beschreibung des Projektes<br />
Häufig verwendete Texte können über die Schaltfläche „Texte speichern" projektübergreifend<br />
gespeichert werden, über die Schaltfläche „Texte laden" können zuvor projektübergreifend<br />
gespeicherte Texte in das aktuelle Projekt übernommen werden<br />
Sachbearbeiter<br />
Sachbearbeiter des Projektes, wird beim Ausdruck auf jeder Seite gedruckt<br />
Projektdatum<br />
Datum des Projektes<br />
Projektadresse<br />
Bauadresse des Projektes<br />
Planeradresse<br />
Adresse des Planungsbüros<br />
Häufig verwendete Planeradressen können über die Schaltfläche „Adresse speichern"<br />
projektübergreifend gespeichert werden, über die Schaltfläche „Adresse laden" können zuvor<br />
projektübergreifend gespeicherte Adressen in das aktuelle Projekt übernommen werden<br />
# Projekt_Globaldaten<br />
$ Projekt Globaldaten<br />
+ WasserPlus:000180<br />
K Projekt Globaldaten<br />
@ Status|0|||0||||||
Bauherrenadresse<br />
Adresse des Bauherrn<br />
Häufig verwendete Bauherrenadressen können über die Schaltfläche „Adresse speichern"<br />
projektübergreifend gespeichert werden, über die Schaltfläche „Adresse laden" können zuvor<br />
projektübergreifend gespeicherte Adressen in das aktuelle Projekt übernommen werden<br />
Aufruf<br />
Automatische Anzeige bei Neuanlage eines Projektes nach Erfassung von Projekt- und<br />
Dateiname<br />
Anklicken des „Globus"-Symbols in der Toolbar unterhalb des Menüs.<br />
Siehe auch<br />
Texte laden<br />
Adressen laden (Projektglobaldaten)
# $ + K @ Erfassungsfenster Systeme<br />
Beschreibung<br />
Tabellarische Darstellung aller im Projekt erfassten Systeme. Die einzelnen Werte können direkt<br />
in der Tabelle geändert werden, nur die Zuweisung der Herstellerdaten erfolgt über den Dialog<br />
Globaldaten zum System. Durch Klick mit der rechten Maustaste erscheint ein Menü, in dem<br />
Hilfsfunktionen für das Anlegen neuer Systeme, das Kopieren eines bestehenden Systems oder<br />
das Löschen eines Systems ausgewählt werden können.<br />
Durch Klick auf die Schaltfläche „Berechnen" wird die Berechnung des ausgewählten Systems<br />
gestartet.<br />
Feldbeschreibungen<br />
Syst.-Nr.<br />
Anzeige der Nummer des Systems<br />
Bezeichnung<br />
Freie Eingabe einer Bezeichnung zum System<br />
Warmwassertemperatur in °C<br />
Wassertemperatur in Trinkwasserleitungen für Warmwasser und Zirkulation in °C.<br />
Kaltwassertemperatur in °C<br />
Wassertemperatur in Trinkwasserleitungen für Kaltwasser, Feuerlöschwasser und Nicht-<br />
Trinkwasser in °C.<br />
Gleichzeitigkeit bei Vs = Vr<br />
Für spezielle Anwendungsfälle, in denen keine der in der DIN1988 vorgegebenen<br />
Gebäudearten für die Ermittlung des Spitzendurchflusses verwendet werden kann, kann die<br />
Gebäudeart „Vs = Vr" verwendet werden. Bei Verwendung dieser Gebäudeart wird der<br />
Summendurchfluss jeder Teilstrecke über den hier eingegebenen Gleichzeitigkeitsfaktor in<br />
den Spitzendurchfluss umgerechnet.<br />
# Erfassungsfenster_Systeme<br />
$ Erfassungsfenster Systeme<br />
+ WasserPlus:000190<br />
K Erfassungsfenster Systeme<br />
@ Status|0|||0||||||
Versorgungsübergabedruck in mbar<br />
Wasserdruck, der am Hausanschluss bzw. am Netz-Anfangspunkt für das Trinkwassernetz zur<br />
Verfügung steht. Bei Angabe von „0" wird der benötigte Übergabedruck errechnet.<br />
Maximale Geschwindigkeit Kalt- und Warmwasser in m/s<br />
Die maximale Fließgeschwindigkeit in Trinkwasserleitungen für Kalt-, Warm- und<br />
Feuerlöschwasser. Die maximale Geschwindigkeit dient zur Ermittlung der Nennweiten der<br />
einzelnen Leitungen. Unter bestimmten Umständen wird die hier angegebene<br />
Geschwindigkeit bei der Berechnung ignoriert, falls die DIN1988 niedrigere<br />
Maximalgeschwindigkeiten vorsieht. In diesen Fällen wird bei der Berechnung ein<br />
entsprechender Hinweis ausgegeben. Die Angabe einer Geschwindigkeitstoleranz in % ist<br />
über den Menüpunkt Optionen/Berechnung möglich.<br />
Maximale Geschwindigkeit Zirkulation in m/s<br />
Die maximale Fließgeschwindigkeit in Zirkulationsleitungen. Die maximale Geschwindigkeit<br />
dient zur Ermittlung der Nennweiten der einzelnen Leitungen.<br />
Spreizung Warmwasser in Kelvin<br />
Maximal erlaubter Temperatur-Abfall zwischen Austritt des Warmwassers aus dem<br />
Warmwasserbereiters und Rück-Eintritt des Wassers aus der Zirkulationsleitung in den<br />
Warmwasserbereiter.<br />
Armaturen-DN führend<br />
Ist diese Option auf Nein gesetzt, so werden die Anschlussleitungen an Verbrauchern in der<br />
Nennweite ausgelegt, die anhand des Spitzendurchflusses, der Geschwindigkeit, und der<br />
verfügbaren Rohrdurchmesser zum verwendeten Rohr ermittelt wird. Wird die Option auf Ja<br />
gesetzt, so wird für Anschlussleitungen der DN-Wert verwendet, der in den Herstellerdaten<br />
des Verbrauchers an Anschluss-DN hinterlegt ist.<br />
Feuerlöschanschlüsse<br />
Anzahl der gleichzeitig berechneten Feuerlöschanschlüsse.<br />
Pauschaler Zetazuschlag in %<br />
Ermöglicht die Berechnung ohne Eingabe der Einzelwiderstände der Teilstrecken, es wird<br />
pauschal der angegebene Prozentsatz auf den für jede Teilstrecke ermittelten Druckverlust<br />
aufgeschlagen.<br />
Gebäudeart<br />
Die Gebäudeart bestimmt die Funktion zur Ermittlung des Spitzendurchflusses aus dem<br />
Summendurchfluss jeder Teilstrecke. Bei Wahl der Gebäudeart „Vs = Vr" wird die<br />
Spitzendurchflussermittlung anhand des vorgegebenen Gleichzeitigkeitsfaktors durchgeführt.<br />
Geodätische Höhen aus Zeichnung übernehmen<br />
Wird die Option auf Ja gesetzt, so wird die geodätische Höhe der Verbraucher automatisch aus<br />
der Zeichnungsposition ermittelt und kann nicht manuell angegeben werden. Beim<br />
Verschieben von Objekten wird die geodätische Höhe automatisch angepasst.<br />
Wird die Option auf Nein gesetzt, so wird die geodätische Höhe bei der Neuanlage eines<br />
Objektes aus der Zeichnungsposition übernommen, kann dann aber manuell überschrieben<br />
werden und wird beim Verschieben des Objektes nicht mehr angepasst.
Herstellerdaten<br />
Die Herstellerdaten werden in der Tabelle nur angezeigt, die Bearbeitung erfolgt über den<br />
Dialog System-Globaldaten<br />
Aufruf<br />
Erscheint automatisch beim Öffnen eines Projektes.<br />
Klick auf das System-Symbol in der Symbolleiste.<br />
Siehe auch<br />
System-Globaldaten
# $ + K @ System-Globaldaten<br />
Beschreibung<br />
In diesem Dialog werden die globalen Vorgaben für die Berechnung eines Trinkwasser-Systems<br />
gemacht. Dabei werden zum einen Parameter für die Berechnung vorgegeben, zum anderen<br />
werden die benötigten Herstellerdatenbanken für die Zuweisung der Angaben zu den<br />
entsprechenden Objekten im Trinkwassernetz ausgewählt.<br />
Über die Schaltfläche „Zeta-Vorgaben" wird der Dialog „Vorbelegung für automatische Zeta-<br />
Zuweisung " aufgerufen. In diesem Dialog können den ausgewählten Rohrtypen globale Zeta-<br />
Definitionen zugewiesen werden.<br />
Feldbeschreibungen<br />
Warmwassertemperatur<br />
Wassertemperatur in Trinkwasserleitungen für Warmwasser und Zirkulation in °C.<br />
Kaltwassertemperatur<br />
Wassertemperatur in Trinkwasserleitungen für Kaltwasser und Feuerlöschwasser in °C.<br />
Gleichzeitigkeit bei Vs=Vr<br />
Für spezielle Anwendungsfälle, in denen keine der in der DIN1988 vorgegebenen<br />
Gebäudearten für die Ermittlung des Spitzendurchflusses verwendet werden kann, kann die<br />
Gebäudeart „Vs=Vr" verwendet werden. Bei Verwendung dieser Gebäudeart wird der<br />
Summendurchfluss jeder Teilstrecke über den hier eingegebenen Gleichzeitigkeitsfaktor in<br />
den Spitzendurchfluss umgerechnet.<br />
# System_Globaldaten<br />
$ System-Globaldaten<br />
+ WasserPlus:000200<br />
K System-Globaldaten<br />
@ Status|0|||0||||||
Versorgungsübergabedruck in mbar<br />
Wasserdruck, der am Hausanschluss für das Trinkwassernetz zur Verfügung steht. Bei Angabe<br />
von "0" wird der benötigte Übergabedruck errechnet.<br />
Maximale Geschwindigkeit Kalt- und Warmwasser in m/s<br />
Die maximale Fließgeschwindigkeit in Trinkwasserleitungen für Kalt-, Warm- und<br />
Feuerlöschwasser. Die maximale Geschwindigkeit dient zur Ermittlung der Nennweiten der<br />
einzelnen Leitungen. Unter bestimmten Umständen wird die hier angegebene<br />
Geschwindigkeit bei der Berechnung ignoriert, falls die DIN1988 niedrigere<br />
Maximalgeschwindigkeiten vorsieht. In diesen Fällen wird bei der Berechnung ein<br />
entsprechender Hinweis ausgegeben.<br />
Die Angabe einer Geschwindigkeitstoleranz in % ist über den Menüpunkt<br />
Optionen/Berechnung möglich.<br />
Maximale Geschwindigkeit Zirkulation in m/s<br />
Die maximale Fließgeschwindigkeit in Zirkulationsleitungen. Die maximale Geschwindigkeit<br />
dient zur Ermittlung der Nennweiten der einzelnen Leitungen.<br />
Gebäudeart<br />
Die Gebäudeart bestimmt die Funktion zur Ermittlung des Spitzendurchflusses aus dem<br />
Summendurchfluss jeder Teilstrecke. Bei Wahl der Gebäudeart „Vs=Vr" wird die<br />
Spitzendurchflussermittlung anhand des vorgegebenen Gleichzeitigkeitsfaktors durchgeführt.<br />
Spreizung Warmwasser in Kelvin<br />
Maximal erlaubter Temperaturabfall zwischen Austritt des Warmwassers aus dem<br />
Warmwasserbereiters und Rück-Eintritt des Wassers aus der Zirkulationsleitung in den<br />
Warmwasserbereiter.<br />
Armaturen-DN führend<br />
Ist diese Option auf Nein gesetzt, so werden die Anschlussleitungen an Verbrauchern in der<br />
Nennweite ausgelegt, die anhand des Spitzendurchflusses, der Geschwindigkeit, und der<br />
verfügbaren Rohrdurchmesser zum verwendeten Rohr ermittelt wird. Wird die Option auf Ja<br />
gesetzt, so wird für Anschlussleitungen der DN-Wert verwendet, der in den Herstellerdaten<br />
des Verbrauchers an Anschluss-DN hinterlegt ist.<br />
Feuerlöschanschlüsse<br />
Anzahl der gleichzeitig berechneten Feuerlöschanschlüsse.<br />
Pauschaler Zeta-Zuschlag in %<br />
Ermöglicht die Berechnung ohne Eingabe der Einzelwiderstände der Teilstrecken, es wird<br />
pauschal der angegebene Prozentsatz auf den für jede Teilstrecke ermittelten Druckverlust<br />
aufgeschlagen.<br />
Geodätische Höhen aus Zeichnung übernehmen<br />
Wird die Option auf „Ja" gesetzt, so wird die geodätische Höhe der Verbraucher automatisch<br />
aus der Zeichnungsposition ermittelt und kann nicht manuell angegeben werden. Beim<br />
Verschieben von Objekten wird die geodätische Höhe automatisch angepasst.<br />
Wird die Option auf „Nein" gesetzt, so wird die geodätische Höhe bei der Neuanlage eines<br />
Objektes aus der Zeichnungsposition übernommen, kann dann aber manuell überschrieben<br />
werden und wird beim Verschieben des Objektes nicht mehr angepasst.
Herstellerdaten<br />
Für alle Herstellerdaten erfolgt die Zuweisung nach demselben Schema<br />
1. Klicken Sie in das Feld das Sie definieren möchten (z.B. Isolierungen)<br />
2. Wählen Sie aus der Herstellerliste das entsprechende Objekt durch Doppelklick<br />
Isolierungen<br />
Isolierhersteller, der im System verwendet werden soll<br />
Zetadaten<br />
Herstellerdaten, die im System für Zeta-Werte verwendet werden soll<br />
Strangventile<br />
Auswahl von bis zu drei verschiedenen Strangventilen für die Verwendung im System<br />
Rohre<br />
Auswahl von bis zu fünf verschiedenen Rohrtypen für die Verwendung im System<br />
Armaturen<br />
Auswahl von bis zu fünf verschiedenen Armaturenherstellern für die Verwendung im Systemt<br />
Verbraucher<br />
Auswahl von bis zu fünf verschiedenen Verbraucherherstellern für die Verwendung im<br />
Projekt. Der erste Verbraucherhersteller ist fix mit „WasserPlus Basisdaten" belegt und kann<br />
nicht geändert werden.<br />
Aufruf<br />
Bei Neuanlage eines Projektes automatisch nach der Erfassung der Projekt-Globaldaten<br />
Über das Kontextmenü ( rechte Maustaste) im Erfassungsfenster System, Menüpunkt<br />
„Globaldaten zum System"<br />
Über den Button in der Symbolleiste des Hauptfensters<br />
Über das Menü des Hauptfensters<br />
Siehe auch<br />
Vorbelegung für automatische Zeta-Zuweisung<br />
Berechnungsoptionen
# $ + K @ Dialog Globale Zeta-Definitionen<br />
Beschreibung<br />
In diesem Dialog können Sie die Zeta-Definitionen für den im aktuellen System verwendeten<br />
Zeta-Hersteller bearbeiten.<br />
In den globalen Zeta-Definitionen sind Angaben zu Einzelwiderständen je laufendem Meter Rohr<br />
hinterlegt.<br />
Wird eine Zeta-Definition einer Teilstrecke zugewiesen, so werden der Teilstrecke abhängig von<br />
ihrer Länge die entsprechende Zahl von Einzelwiederständen zugeordnet. Sind z.B. in der Zeta-<br />
Definition 0,5 Bögen je m Rohr festgelegt, so erhält eine 4 m lange Teilstrecke 4 x 0,5 = 2<br />
Bögen.<br />
Die hier erstellten Zeta-Definitionen stehen ihnen im Dialog „Vorbelegung für automatische<br />
Zeta-Zuweisung" und im „Auswahlfenster Zeta-Definitionen" zur Verfügung.<br />
Mit der Schaltfläche neu erzeugen Sie eine neue Zeta-Definition. Der Button „Kopieren" erzeugt<br />
eine Kopie der gerade ausgewählten Zeta-Definition, der Schalter „Löschen" löscht die<br />
ausgewählte Definition.<br />
Die eigentliche Bearbeitung der in der Tabelle ausgewählten Zeta-Definitionen erfolgt nach<br />
Anklicken des Buttons "Bearbeiten" im „Dialog Globale Zeta-Definitionen ".<br />
Achtung:<br />
Zeta-Definitionen werden projektübergreifend gespeichert. Wenn Sie eine vorhandene Zeta-<br />
Definition ändern oder löschen, so kann sich dies auf andere Projekte auswirken, die diese<br />
Definition verwenden.<br />
# Dialog_Globale_Zetadefinitionen<br />
$ Dialog Globale Zeta-Definitionen<br />
+ WasserPlus:000210<br />
K Dialog Globale Zeta-Definitionen<br />
@ Status|0|||0||||||
Aufruf<br />
Schaltfläche „Zetavorgaben" im Dialog „System-Globaldaten "<br />
Menüpunkt Globale Zetadefinitionen im Kontextmenü im Erfassungsfenster Systeme
# $ + K @ Bearbeitung der Zeta-Definitionen<br />
Beschreibung<br />
In diesem Dialog werden die Einzelwiderstände zu einer globalen Zetadefinition erfasst. Dabei<br />
können die Einzelwiderstände verwendet werden, die zu dem in den Globaldaten des Systems<br />
hinterlegten Zetahersteller erfasst sind. Die angegebenen Anzahlen können mit<br />
Nachkommastellen eingegeben werden.<br />
Feldbeschreibungen<br />
Fixer Zetawert<br />
Nicht eingebbar<br />
Fixer KV-Wert<br />
Nicht eingebbar<br />
Zetagruppe<br />
Auswahl einer Zetagruppe, es stehen die Zetagruppen zum Zetahersteller aus den Globaldaten<br />
des Systems zur Verfügung. Soll eine Zeile der Tabelle gelöscht werden, so ist der leere<br />
Eintrag am Ende der Liste auszuwählen.<br />
Zetaeintrag<br />
Auswahl eines Eintrags zur aktuellen Gruppe.<br />
Anzahl<br />
Angabe, wie oft das gewählte Zetabauteil je Meter Rohrlänge vorkommt.<br />
Summe Zeta<br />
Anzeige des ermittelten Zetawertes<br />
Summe KV<br />
Anzeige des ermittelten KV-Werte<br />
Aufruf<br />
Schaltfläche „Bearbeiten" im „Dialog Globale Zeta-Definitionen"<br />
# Bearbeitung_der_Zeta_Definitionen<br />
$ Bearbeitung der Zeta-Definitionen<br />
+ WasserPlus:000220<br />
K Bearbeitung der Zeta-Definitionen<br />
@ Status|0|||0||||||
# $ + K @ Vorbelegung für automatische Zeta-Zuweisung<br />
Beschreibung<br />
Mit diesem Dialog können für alle im System verwendeten Rohr-Typen, getrennt nach Kalt- und<br />
Warmwasser, pauschale Zeta-Definitionen zugewiesen werden.<br />
In der Auswahl-Box erscheinen alle für den jeweiligen Zeta-Hersteller angelegten globalen Zeta-<br />
Definitionen.<br />
Sind noch keine oder keine passenden globalen Zeta-Definitionen vorhanden, so kann über den<br />
entsprechenden Button der Dialog Globale Zeta-Definitionen aufgerufen werden.<br />
Aufruf<br />
Button „Zeta-Vorgaben" im Formular System-Globaldaten<br />
#<br />
Vorbelegung_für_automatische_Zeta-Zuweisung<br />
$<br />
Vorbelegung für automatische Zeta-Zuweisung<br />
+<br />
WasserPlus:000230<br />
K<br />
Vorbelegung für automatische Zeta-Zuweisung<br />
@ Status|0|||0||||||
# $ + K @ Hersteller / Einträge tauschen im System<br />
Beschreibung<br />
Mit diesem Dialog können Sie die unterschiedlichen Herstellerdaten in den bestehenden<br />
Teilstrecken, bei den Armaturen oder bei den Verbraucher-Objekten austauschen. Dazu wird<br />
zunächst in der oberen Auswahlbox ausgewählt, was getauscht werden soll. Abhängig vom<br />
gewählten Eintrag werden in den Bereichen „Tausche" und „Gegen" ein oder mehrere<br />
Auswahllisten angezeigt. Sobald in den Auswahllisten im „Tausche"-Bereich Angaben gemacht<br />
wurden, werden in der Tabelle im Dialog alle Teilstrecken bzw. Objekte angezeigt, die einen<br />
Verweis auf den entsprechenden Hersteller-Eintrag beinhalten. Alle Einträge sind in der Spalte<br />
„tauschen" zunächst mit Ja gekennzeichnet. Über einen Doppelklick auf die jeweilige Zeile kann<br />
die jeweilige Teilstrecke bzw. das Objekt für das Tauschen an- oder abgewählt werden. Die<br />
Auswahlbox unten links ermöglicht es in Kombination mit den beiden darunter liegenden<br />
Schaltern, eine alle Teilstrecken oder alle Teilstrecken eines bestimmten Wassertyps gleichzeitig<br />
an- oder abzuwählen. Ist z.B., wie oben dargestellt, der Wassertyp TW, warm in der Auswahlbox<br />
ausgewählt, so können mit einem Klick auf den entsprechenden Schalter alle Warmwasser-<br />
Teilstrecken gleichzeitig an- oder abgewählt werden. Ist die Auswahl abgeschlossen, so wird das<br />
eigentliche Tauschen durch einen Klick auf den Button „Tauschen" ausgelöst.<br />
Bitte beachten Sie, dass die Aktion ausschließlich über ein Rücktauschen rückgängig gemacht<br />
werden kann.<br />
# Hersteller_Einträge_tauschen_im_System<br />
$ Hersteller / Einträge tauschen im System<br />
+ WasserPlus:000240<br />
K Hersteller / Einträge tauschen im System<br />
@ Status|0|||0||||||
Feldbeschreibungen<br />
Tauschobjekt<br />
Hier können Sie auswählen, was getauscht werden soll. Zur Auswahl stehen: Rohrtyp,<br />
Isolierung, Strangtyp, Verbraucher und Armatur<br />
Freie Teilstrecken<br />
Ist diese Option angewählt, werden alle freien Teilstrecken, die den gewählten Kriterien<br />
entsprechen, in der Tabelle angezeigt.<br />
Makro-Teilstrecken<br />
Ist diese Option angewählt, werden alle Teilstrecken in Makros, die den gewählten Kriterien<br />
entsprechen, in der Tabelle angezeigt.<br />
Rahmen „Tausche"<br />
Angabe des Ausgangstyps, der ausgetauscht werden soll. Abhängig vom Tauschobjekt werden<br />
hier eine oder mehrere Auswahllisten angezeigt. Sobald die Auswahl vollständig ist, werden<br />
in der Tabelle alle Teilstrecken angezeigt, die zur aktuellen Auswahl passen.<br />
Rahmen „Gegen"<br />
Angabe des Zieltyps, der anstelle des Ausgangstyp eingesetzt werden soll. Abhängig vom<br />
Tauschobjekt werden hier eine oder mehrere Auswahllisten angezeigt.<br />
Makro<br />
Anzeige der Makronummer, falls die Teilstrecke in einem Makro liegt<br />
Nr<br />
Anzeige der Teilstrecken- oder Objektnummer<br />
Wassertyp<br />
Anzeige des Wassertyps der Teilstrecke.<br />
Bezeichnung<br />
Anzeige der Bezeichnung der Teilstrecke oder des Objektes<br />
Tauschen ?<br />
Auswahl, ob die jeweilige Teilstrecke beim Tauschen berücksichtigt werden soll oder nicht.<br />
Die Auswahl kann durch Doppelklick auf die entsprechende Zeile umgeschaltet werden.<br />
Aufruf<br />
Klick mit der rechten Maustaste im Erfassungsfenster Systeme, Auswahl des Menüpunktes<br />
„Hersteller/Einträge tauschen"<br />
Siehe auch<br />
Erfassungsfenster Systeme
# $ + K @ Schema-Fenster<br />
Beschreibung<br />
Das Schema-Fenster besteht aus 2 Bereichen, nämlich dem Zeichenbereich im unteren Teil des<br />
Fensters und dem Datenbereich mit den Eingabetabellen im oberen Teil des Fensters.<br />
Die Aufteilung zwischen Datenbereich und Zeichenbereich können Sie beliebig ändern. Dazu<br />
setzen sie den Cursor auf die Trennlinie zwischen den beiden Bereichen, so dass sich der Cursor<br />
zu einem Doppelpfeil wird. Drücken Sie die linke Maustaste und halten Sie sie fest. Jetzt können<br />
Sie die Trennlinie mit der Maus nach oben oder unten schieben.<br />
Wird im Zeichenbereich ein Element ( Teilstrecke, Objekt, Boden oder Makro ), so wird<br />
automatisch der betreffende Eintrag im Datenbereich angewählt. Wird ein Eintrag im<br />
Datenbereich ausgewählt, so wird automatisch das entsprechende Element im Zeichenbereich<br />
markiert.<br />
Eine detaillierte Beschreibung der Elemente des Zeichenbereichs finden Sie unter Zeichenbereich<br />
im Schema-Fenster .<br />
Die Beschreibung der Eingabetabellen im Datenbereich finden Sie im Kapitel Datenbereich im<br />
Schema-Fenster .<br />
# Schema_Fenster<br />
$ Schema-Fenster<br />
+ WasserPlus:000250<br />
K Schema-Fenster<br />
@ Status|0|||0||||||
Aufruf<br />
Automatisch bei Anlegen eines neuen Projektes nach Erfassung der Globaldaten zum System<br />
Über die Schaltfläche in der Symbolleiste<br />
Klick mit der rechten Maustaste in Schema-Fenster, Auswahl von Schema im Menü<br />
Siehe auch<br />
Datenbereich im Schema-Fenster<br />
Zeichenbereich im Schema-Fenster
# $ + K @ Datenbereich im Schema-Fenster<br />
Beschreibung<br />
Der Datenbereich im Schema-Fenster besteht aus einem Register mit mehreren Seiten. Auf den<br />
einzelnen Seiten befindet sich jeweils eine Tabellen mit den Eingabe- und Berechnungsdaten für<br />
einen bestimmten Typ von Elementen, z.B. Frischwasser-Teilstrecken, Abwasser-Teilstrecken,<br />
Objekte usw. . In den Tabellen können Daten zu den in der Schema-Zeichnung erstellten<br />
Elementen bearbeitet werden. Neue Elemente werden jedoch ausschließlich über den<br />
Zeichenbereich ( bzw. über den Bodenassistenten) erzeugt ! In einigen der Datenfelder erscheint,<br />
sobald Sie das betreffende Feld auswählen, rechts im Eingabefeld ein kleiner Schalter. Ein Klick<br />
auf diesen Schalter zeigt Ihnen entweder eine Auswahlliste mit den zulässigen Eingabewerten<br />
oder einen Dialog zur Bearbeitung an.<br />
Eingabetabellen<br />
Im oberen Bereich des Fensters werden die Eingabetabellen für die Erfassung der für die<br />
Berechnung benötigten Angaben zu den zeichnerisch erfassten Objekten angezeigt. In den<br />
Tabellen können die Daten direkt erfasst werden, die Datenerfassung kann aber auch über die<br />
entsprechenden Dialoge erfolgen, die jeweils durch Auswahl des Objektes in der Zeichnung und<br />
Klick mit der rechten Maustaste und Auswahl von Bearbeiten im Menü aufgerufen werden<br />
können. Wenn Sie mit der rechten Maustaste auf einen Eintrag in der Frischwasser-Tabelle<br />
klicken, erscheint ein Menü, das Ihnen die folgenden Menüpunkte zur Verfügung stellt:<br />
Mit dem Menüpunkt Armaturen... rufen Sie den Dialog Armaturendefinitionen auf, in dem Sie<br />
die Armaturen bearbeiten können, die zur aktuell in der Tabelle ausgewählten Teilstrecke<br />
gehören.<br />
Mit den Menüpunkten Neu sortieren und Neu nummerieren können Sie die Reihenfolge der<br />
Teilstrecken in der Tabelle einstellen bzw. die Teilstrecken neu durchnummerieren.<br />
# Datenbereich_im_Schema_Fenster<br />
$ Datenbereich im Schema-Fenster<br />
+ WasserPlus:000260<br />
K Datenbereich im Schema-Fenster<br />
@ Status|0|||0||||||
Tabelle Frischwasserteilstrecken<br />
In dieser Tabelle werden die Angaben zu den Frischwasser-Teilstrecken erfasst und auch die<br />
Berechnungsergebnisse zu den Teilstrecken angezeigt.<br />
Makro-Nr<br />
Anzeige der Makro-Nr, falls die Teilstrecke in einem Makro liegt<br />
TS-Nr<br />
Freie Eingabe der Teilstreckenummer, wird beim Anlegen der Teilstrecke automatisch<br />
vorbelegt<br />
Länge in m<br />
Länge der Teilstrecke in m<br />
Wassertyp<br />
Anzeige des Wassertyps der Teilstrecke. Eine „Klartext"-Anzeige erscheint beim Klicken in<br />
das Feld in der Statuszeile.<br />
Strangtyp<br />
Eingabe des Strangtyps der Leitung. Eine „Klartext"-Anzeige erscheint beim Klicken in des<br />
Feld in der Statuszeile. Über die Schaltfläche im Feld kann der Strangtyp aus einer Liste<br />
ausgewählt werden.<br />
Rohr-Nr<br />
Eingabe des zugeordneten Rohrherstellers aus den Globaldaten des Systems. Eine „Klartext"-<br />
Anzeige erscheint beim Klicken in des Feld in der Statuszeile. Über die Schaltfläche im Feld<br />
kann der Rohrhersteller aus einer Liste ausgewählt werden, dabei stehen die in den<br />
Globaldaten des Systems festgelegten Rohrhersteller zur Verfügung.<br />
Iso-Nr<br />
Eingabe der gewünschten Isolierung für die Teilstrecke. . Eine „Klartext"-Anzeige erscheint<br />
beim Klicken in des Feld in der Statuszeile. Über die Schaltfläche im Feld kann die Isolierung<br />
aus einer Liste ausgewählt werden, dabei stehen die Isolierungen des in den Globaldaten des<br />
Systems festgelegten Isolierherstellers zur Verfügung.<br />
DN-Vorgabe<br />
Eingabe eines Vorgabewertes für die Nennweite der Teilstrecke. Wird keine Nennweite<br />
vorgegeben, so wird die Nennweite bei der Berechnung ermittelt. Über die Schaltfläche im<br />
Feld kann die Nennweite aus einer Liste ausgewählt werden, dabei stehen die Nennweiten des<br />
für die Teilstrecke festgelegten Rohrherstellers zur Verfügung.<br />
DN-Rech<br />
Anzeige der bei der Berechnung ermittelten Nennweite<br />
Druck Gerät in mbar<br />
Eingabe eines zusätzlichen fixen Druckverlustes für die Teilstrecke.
Summe Zeta<br />
Anzeige der Summe der Zeta-Werte für die Teilstrecke. Über die Schaltfläche im Feld kann<br />
der Dialog für die Erfassung der einzelnen Zeta-Bauteile zur Teilstrecke aufgerufen werden.<br />
Faktor<br />
Eingabe eines manuellen Faktors zur Reduktion des Summendurchflusses für Spezialfälle. Der<br />
Summendurchfluss der Teilstrecke wird anhand diese Faktors umgerechnet.<br />
Fakt. Starr<br />
Über die Schaltfläche im Feld kann der Wert geändert werden.<br />
Wird diese Option angewählt, so erfolgt für die Teilstrecke KEINE Reduktion des<br />
Summendurchflusses nach DIN1988 Teil3 Kapitel 6, der Spitzendurchfluss wird dem<br />
Summendurchfluss gleichgesetzt.<br />
San Eht.<br />
Über die Schaltfläche im Feld kann der Wert geändert werden.<br />
Wird diese Option angewählt, so wird die Teilstrecke und alle nachfolgenden Teilstrecken als<br />
„Sanitäreinheit" betrachtet. Für eine Sanitäreinheit wird der Summendurchfluss nach<br />
DIN1988, Teil 3, Kapitel 6.1, Absatz 2 berechnet, d.h. es wird z.B. nur die Toilette mit dem<br />
größten Summendurchfluss im Gesamt-Summendurchfluss berücksichtigt<br />
Temp. Umgeb.<br />
Eingabe der Umgebungstemperatur der Teilstrecke in °C. Diese Angabe wird für die<br />
Ermittlung der Wärmeverluste und die Zirkulationsberechnung benötigt.<br />
Bezeichnung<br />
Eingabe einer freien Bezeichnung für die Teilstrecke<br />
Geschw.<br />
Anzeige der berechneten Geschwindigkeit in m/s<br />
Σ VR<br />
Anzeige des berechneten Summendurchflusses in l/s<br />
VS<br />
Anzeige des berechneten Spitzendurchflusses in l/s<br />
Wärmeverluste<br />
Anzeige der berechneten Wärmeverluste in Watt<br />
Druck Vor<br />
Anzeige des berechneten Drucks vor der Teilstrecke in mbar<br />
Druck Gerät<br />
Anzeige des berechneten Druckverlustes in der Teilstrecke durch Geräte<br />
Druck Rohr<br />
Anzeige des berechneten Druckverlustes in der Teilstrecke durch Rohrreibung und Armaturen<br />
in mbar
Druck Verbr.<br />
Anzeige des berechneten Druckverlustes in der Teilstrecke durch Verbraucher in mbar<br />
Druck nach<br />
Anzeige des berechneten Drucks hinter der Teilstrecke in mbar.<br />
Tabelle Abwasserteilstrecken<br />
In dieser Tabelle werden die Angaben zu den Abwasserteilstrecken erfasst. Da eine<br />
Berechnung für das Abwassersystem z.Zt. noch nicht erfolgt, dienen die hier gemachten<br />
Eingaben lediglich der Dokumentation.<br />
Makro-Nr<br />
Anzeige der Makro-Nr, falls die Teilstrecke in einem Makro liegt<br />
TS-Nr<br />
Freie Eingabe der Teilstreckenummer, wird beim Anlegen der Teilstrecke automatisch<br />
vorbelegt<br />
Länge in m<br />
Länge der Teilstrecke in m<br />
Wassertyp<br />
Anzeige des Wassertyps der Teilstrecke. Eine „Klartext"-Anzeige erscheint beim Klicken in<br />
das Feld in der Statuszeile.<br />
DN-Vorgabe<br />
Eingabe der Nennweite der Teilstrecke<br />
Tabelle Objekte<br />
In dieser Tabelle werden die Angaben zu den Objekten erfasst und die Berechnungsergebnisse<br />
angezeigt.<br />
Makro-Nr<br />
Anzeige der Makro-Nr, falls die Teilstrecke in einem Makro liegt<br />
Objekt-Nr<br />
Freie Eingabe der Objektnummer, wird beim Anlegen der Teilstrecke automatisch vorbelegt<br />
Verbraucher/Gerät<br />
Anzeige des Kürzels des für das Objekt gewählten Herstellereintrags. Durch Klick auf die<br />
Schaltfläche im Feld wird der zum Objekttyp passende Dialog für die Erfassung von<br />
Detailinformationen geöffnet.<br />
Geod. Höhe<br />
Eingabe der geodätischen Höhe des Verbrauchers in m. Ist in den Globaldaten des Systems die<br />
Option „Geodätische Höhen aus Zeichnung übernehmen" aktiviert, kann die geodätische Höhe<br />
nicht manuell geändert werden.<br />
QR-Kalt<br />
Eingabe des Berechnungsdurchflusses für den Kaltwasseranschluss des Verbrauchers in l/s<br />
QR-Warm<br />
Eingabe des Berechnungsdurchflusses für den Warmwasseranschluss des Verbrauchers in l/s
Daueranschluss<br />
Wird diese Option angewählt, so wird der Verbraucher bei der Berechnung als<br />
Dauerverbraucher betrachtet, d.h. der Berechnungsdurchfluss des Verbrauchers wird nicht in<br />
einen Spitzendurchfluss umgerechnet, sondern jeweils als fester Wert auf den<br />
Spitzendurchfluss der jeweiligen Teilstrecke aufaddiert.<br />
Zwischenanschluss<br />
Wird diese Option angewählt, so wird für alle Teilstrecken hinter dem Verbraucher keine<br />
Druckverlustberechnung durchgeführt<br />
Bezeichnung<br />
Eingabe einer freien Bezeichnung zum Objekt<br />
DN kalt<br />
Anzeige der berechneten Nennweite für den Kaltwasseranschluss des Objektes<br />
Druck Vor Kalt<br />
Anzeige des berechneten Druckes vor dem Objekt für den Kaltwasseranschluss in mbar<br />
Druck Gerät Kalt<br />
Anzeige von berechneten Druckverlusten im Objekt durch Geräte für den Kaltwasseranschluss<br />
in mbar<br />
Druck Ver. Kalt<br />
Anzeige des berechneten Druckverlusts im Objekt durch Verbraucher für den<br />
Kaltwasseranschluss in mbar<br />
Druck Nach Kalt<br />
Anzeige des berechneten Drucks nach dem Objekt für den Kaltwasseranschluss in mbar<br />
DN warm<br />
Anzeige der berechneten Nennweite für den Warmwasseranschluss des Objektes<br />
Druck Vor Warm<br />
Anzeige des berechneten Druckes vor dem Objekt für den Warmwasseranschluss in mbar<br />
Druck Gerät Warm<br />
Anzeige von berechneten Druckverlusten im Objekt durch Geräte für den<br />
Warmwasseranschluss in mbar<br />
Druck Ver. Warm<br />
Anzeige des berechneten Druckverlusts im Objekt durch Verbraucher für den<br />
Warmwasseranschluss in mbar<br />
Druck Nach Warm<br />
Anzeige des berechneten Drucks nach dem Objekt für den Warmwasseranschluss in mbar
Tabelle Böden<br />
In dieser Tabelle werden die Angaben zu allen Böden im System angezeigt. Die Pflege der<br />
Daten erfolgt über den Bodenassistenten.<br />
Boden Nr.<br />
Anzeige der Nr. des Bodens<br />
Bodentyp<br />
Anzeige des Bodentyps<br />
Bezeichnung<br />
Freie Eingabe der Bezeichnung für den Boden<br />
OK FFB in m<br />
Höhenkoordinate Oberkante Fertigfußboden in m<br />
Links in m<br />
x-Koordinate des linken Rands des Bodens in m<br />
Länge in m<br />
Länge des Bodens in m<br />
Eingabetabelle Makros<br />
In dieser Tabelle werden die Angaben zu allen im System verwendeten Makros angezeigt.<br />
MakroNr<br />
Anzeiger der Makro-Nummer<br />
MakroTyp-Nr<br />
Anzeiger der Makrotyp-Nummer<br />
geod. Höhe<br />
geodätische Höhe in m<br />
x-Pos<br />
x-Position des Makros in der Zeichnung in m. Anhand dieses Wertes können Makros exakt<br />
untereinander ausgerichtet werden.<br />
Siehe auch<br />
Schema-Fenster<br />
Zeichenbereich im Schema-Fenster
# $ + K @ Zeichenbereich im Schema-Fenster<br />
Der untere Teil des Schema-Fensters bildet den eigentlichen Zeichenbereich, mit dem Sie ihr<br />
System grafisch erfassen können.<br />
Symbolleiste<br />
Am oberen Rand des Zeichenbereichs finden Sie eine Symbolleiste, die eine Reihe von<br />
Funktionen bereitstellt:<br />
startet die Berechnung ( siehe auch Info-Fenster Berechnung)<br />
ruft den Dialog zum Drucken der Schema-Zeichnung auf ( siehe auch Schema drucken )<br />
hier kann der Vergrößerungsfaktor für die Zeichenfläche<br />
eingestellt werden<br />
ruft den Boden-Assistenten zur Bearbeitung der Böden auf<br />
Über diese drei Buttons können Sie bestimmte Elemente im Schema sperren, d.h. die<br />
entsprechenden Elemente werden gegen unbeabsichtigtes Verschieben oder Löschen gesperrt.<br />
Wenn der linke Button eingerastet ist, so sind nur die Böden gesperrt. Der mittlere Button<br />
sperrt neben den Böden auch die Objekte und Makros. Der rechte Button sperrt zusätzlich<br />
auch noch die Teilstrecken und die zu den Teilstrecken gehörigen Armaturen. Die<br />
Werkzeugpalette wird entsprechend angepasst, d.h. wenn der mittlere Button gedrückt ist<br />
erscheinen in der Werkzeugpalette keine Objekte mehr, ist der rechte Button gedrückt, so<br />
werden auch die Symbole für die Teilstrecken und Armaturen ausgeblendet. Um die Sperrung<br />
wieder aufzuheben, ist der entsprechende Button erneut anzuklicken.<br />
Mit diesem Button werden die Beschriftungsfelder für die Teilstrecken eingeblendet. Bei<br />
eingeblendeter Beschriftung werden alle anderen Elemente in der Zeichnung gesperrt, d.h. Sie<br />
können nur noch die Position und Ausrichtung der Beschriftung verändern.<br />
# Zeichenbereich_im_Schema_Fenster<br />
$ Zeichenbereich im Schema-Fenster<br />
+ WasserPlus:000270<br />
K Zeichenbereich im Schema-Fenster<br />
@ Status|0|||0||||||
Dies Schaltflächen stehen Ihnen, wie in anderen Windows-Programmen, zur Verfügung<br />
und ermöglichen eine Aktion rückgängig zu machen bzw. um das „Rückgängig machen" zu<br />
wiederrufen. Das Programm speichert jeweils die letzten 10 Änderungen an der Zeichnung,<br />
d.h. es können bis zu 10 Bearbeitungsschritte rückgängig gemacht werden.<br />
Ein Klick mit der Maus auf diesen Button ruft die Makro-Verwaltung auf.<br />
Im Auswahlfeld links können Sie einen der für das aktuelle System<br />
verfügbaren Makro-Typen auswählen. Um dann ein Makro dieses Typs in das Schema<br />
einzufügen, drücken Sie den Button rechts neben dem Auswahlfeld, so dass er wie hier<br />
dargestellt eingerastet erscheint. Anschließend klicken Sie einfach mit der Maus an die<br />
gewünschte Position im Schema und das Makro wird eingefügt. Je Größe des Makros kann<br />
dies einige Sekunden dauern.<br />
Werkzeugpalette<br />
Die Werkzeugpalette finden Sie normalerweise an der linken Seite des Zeichenbereichs. Im<br />
oberen Bereich der Werkzeugpalette finden Sie die Symbole für die unterschiedlichen<br />
Wassertypen. Unmittelbar darunter finden Sie Symbole für Armaturen, die Sie auf den<br />
Teilstrecken platzieren können. Im unteren Bereich der Werkzeugpalette befinden sich die<br />
Symbole für die Objekte.<br />
Durch einen Mausklick auf das entsprechende Symbol in der Werkzeugpalette wählen Sie das<br />
Element aus, dass Sie in der Schema-Zeichnung einfügen wollen. Siehe auch: Objekte einfügen ,<br />
Teilstrecken einfügen , Armaturen einfügen<br />
Die Werkzeugleiste kann wahlweise auch rechts oder unten angeordnet werden. Die Auswahl<br />
erfolgt unter dem Menüpunkt „Anordnung Werkzeugleiste" im Kontextmenü der<br />
Werkzeugpalette. Zum Aufruf des Kontextmenüs klicken Sie mit der rechten Maustaste die<br />
Werkzeugpalette oder auf die Symbolleiste.<br />
Lineale<br />
Auf der linken und der oberen Seite der eigentlichen Zeichenfläche sind Lineale angeordnet, an<br />
denen man die Koordinaten der eingezeichneten Objekte und Leitungen in der Einheit [m]<br />
ablesen kann. Die Skalierung der Lineale wird beim Ändern des Zoomfaktors und beim<br />
Verschieben des Bildausschnittes automatisch angepasst.<br />
Bei gedrückter "Leertaste" werden im linken Feld der Statuszeile die aktuellen Mauskoordinaten<br />
angezeigt.<br />
Zeichenfläche<br />
Die eigentliche Zeichenfläche wird links und oben von den Linealen und rechts und unten von<br />
zwei grau gestrichelten dünnen Linien begrenzt. Je nach eingestelltem Zoomfaktor kann nur ein<br />
Teil der Zeichenfläche sichtbar sein. In diesem Fall werden unten bzw. rechts Bildlaufleisten<br />
eingeblendet, mit denen der Bildausschnitt verschoben werden kann.
Verschieben des Bildausschnittes<br />
Der Bildausschnitt kann mit den Bildlaufleisten am unteren und rechten Rand der Zeichenfläche<br />
ausgewählt werden.<br />
Alternativ kann der Bildausschnitt auch mit den Pfeiltasten verschoben werden. Dabei darf<br />
allerdings kein Element auf der Zeichenfläche markiert sein.<br />
Alternativ kann der Bildausschnitt auch direkt mit der Maus verschoben werden. Dazu wird der<br />
Cursor mit der Maus auf einem freien Bereich der Zeichenfläche positioniert. Nach Drücken der<br />
linken Maustaste kann der Bildausschnitt bei gedrückter Maustaste verschoben werden.<br />
Zoomfaktor<br />
Der Zoomfaktor kann zwischen 25% und 400% beliebig eingestellt werden.<br />
Zum Einstellen des Zoomfaktors stehen auf der Symbolleiste mehrere Möglichkeiten zur<br />
Verfügung .<br />
Alternativ kann der Zoomfaktor über das Kontextmenü der Zeichenfläche angepasst werden.<br />
Ist die horizontale oder vertikale Ausdehnung der Zeichenfläche> 80 m, so wird der maximale<br />
Zoomfaktor beschränkt. Bei einer max. Ausdehnung der Zeichenfläche von 160 m beträgt der<br />
maximale Zoomfaktor noch 200%.<br />
Größe der Zeichenfläche anpassen<br />
Wenn die Größe der Zeichenfläche nicht ausreicht, so kann sie im Kontextmenü der<br />
Zeichenfläche über den Menüpunkt "Zeichenfläche anpassen" angepasst werden.<br />
Beim Anpassen der Zeichenfläche gehen keine Informationen verloren, auch wenn die<br />
Abmessungen versehentlich kleiner als das bereits vorhandene Schema-Zeichnung eingestellt<br />
werden. Es kann lediglich sein, dass ein Teil des Schemas nicht mehr sichtbar ist.<br />
Will man nur einen Teilbereich eines Schemas bearbeiten, so kann der Zeichenbereich auf diesen<br />
Teilbereich begrenzt werden. Damit ist der Rest des Schemas gegen versehentliche Veränderung<br />
geschützt.<br />
Kontextmenü der Zeichenfläche aufrufen<br />
Anklicken einer leeren Stelle des Zeichenbereichs mit der rechten Maustaste
# $ + K @ Zeichenfläche anpassen<br />
Beschreibung<br />
In diesem Dialog wird die Größe der Zeichenfläche definiert.<br />
Feldbeschreibungen<br />
Links<br />
Linker Rand der Zeichenfläche in m relativ zum Mittelpunkt<br />
Rechts<br />
Rechter Rand der Zeichenfläche in m relativ zum Mittelpunkt<br />
Oben<br />
Oberer Rand der Zeichenfläche in m relativ zum Mittelpunkt<br />
Unten<br />
Unterer Rand der Zeichenfläche in m relativ zum Mittelpunkt<br />
Aufruf<br />
Klick mit der rechten Maustaste auf einen leeren Bereich der Zeichenfläche, Auswahl von<br />
„Zeichenfläche anpassen" im Menü<br />
# Zeichenfläche_anpassen<br />
$ Zeichenfläche anpassen<br />
+ WasserPlus:000280<br />
K Zeichenfläche anpassen<br />
@ Status|0|||0||||||
# $ + K @ Bearbeitungs-Reihenfolge bei der Erstellung einer Schema-Zeichnung<br />
Grundsätzlich sollten Sie sich bei der Erstellung einer Schema-Zeichnung an folgende<br />
Bearbeitungsreihenfolge halten:<br />
1.) 1.) Böden einfügen<br />
2.) 2.) gegebenenfalls Makros erstellen<br />
3.) 3.) gegebenenfalls Makros einfügen<br />
4.) 4.) Objekte einfügen<br />
5.) 5.) Teilstrecken einfügen<br />
6.) 6.) Armaturen einfügen<br />
7.) 7.) Beschriftung der Teilstrecken<br />
Dabei sollte man sich vor Augen halten, dass es sich bei einem Rohrnetz im Prinzip um eine<br />
Baumstruktur handelt :<br />
• • Das Trinkwasser-Netz beginnt am Netz-Anfangspunkt ( z.B. Ventil-Anbohrschelle an der<br />
Hauptwasserleitung ) und verzweigt dann immer weiter bis zu den einzelnen Verbrauchern.<br />
• • Das Abwasser-Netz beginnt am Kanalanschluss und verzweigt von dort aus immer weiter<br />
bis zu den einzelnen Objekten.<br />
• • Das Zirkulations-Netz beginnt am Warmwasserspeicher und verzweigt von dort aus<br />
immer weiter bis zu den einzelnen Anschlusspunkten an das Warmwasser-Netz.<br />
Der zeichnerische Aufbau eines Netzes erfolgt immer in Richtung dieser Baumstruktur ( „vom<br />
Stamm zu den Blättern" ), d.h. Kalt-, Warm- und Nicht-Trinkwasser werden in Fließrichtung des<br />
Wassers erfasst, Zirkulation und Abwasser entgegen der Fließrichtung.<br />
Das Programm sucht beim Einfügen von neuen Elementen in das Schema immer nach einer<br />
geeigneten Vorlage, von der es Grundeinstellungen übernehmen kann. Wird z.B. eine neue<br />
Teilstrecke an eine vorhandene Teilstrecke angefügt, so werden z.B. Strangtyp, Rohrnummer und<br />
Isolierung vom Vorgänger übernommen. Wird ein neues Objekt eingefügt, so übernimmt das<br />
Programm die Grundeinstellungen vom zuletzt eingefügten Objekt des gleichen Typs. Daher<br />
kann es sinnvoll sein, direkt nach dem Einfügen eines neuen Elements die Daten für dieses<br />
Element im Datenbereich im Schema-Fenster zu erfassen.<br />
Siehe auch<br />
Was sind Makros ?<br />
Regeln für die Erstellung und Bearbeitung von Makro-Typen<br />
Makro-Verwaltung<br />
Makro-Editor<br />
#<br />
Bearbeitungs_Reihenfolge_bei_der_Erstellung_einer_Schema_Zeichnung<br />
$<br />
Bearbeitungs-Reihenfolge bei der Erstellung einer Schema-Zeichnung<br />
+<br />
WasserPlus:000290<br />
K<br />
Bearbeitungs-Reihenfolge bei der Erstellung einer Schema-Zeichnung<br />
@ Status|0|||0||||||
# $ + K @ Boden-Assistent<br />
Beschreibung<br />
Dieser Assistent ermöglicht die schnelle Erfassung von Böden und die nachträgliche<br />
Veränderung der Bodendaten nach der Eingabe von Daten. Alle vorhandenen Böden der<br />
Zeichnung werden tabellarisch dargestellt.<br />
Über die Schaltfläche „Neu" kann ein neuer Boden angelegt werden, mit Hilfe der Schaltfläche<br />
„Löschen" wird der in der Tabelle gewählte Boden gelöscht.<br />
Feldbeschreibungen<br />
Boden Nr.<br />
Anzeige der Nummer des Bodens<br />
Bodentyp<br />
Auswahl des gewünschten Bodentyps über Auswahl der Schaltfläche im Feld<br />
Bezeichnung<br />
Freie Bezeichnung des Bodens<br />
OK FFB in m<br />
Oberkante Fertigfußboden in m<br />
Links in m<br />
Beginn des Bodens<br />
Länge in m<br />
Länge des Bodens in m<br />
Gebäude Nr.<br />
Für geplante Verknüpfung zu anderen <strong>ETU</strong>-Programmen<br />
# Bodenassistent<br />
$ Boden-Assistent<br />
+ WasserPlus:000300<br />
K Bodenassistent<br />
@ Status|0|||0||||||
Geschoss Nr.<br />
Für geplante Verknüpfung zu anderen <strong>ETU</strong>-Programmen<br />
Aufruf<br />
Klick mit der rechten Maustaste auf einen freien Bereich der Zeichnung, Auswahl von<br />
Bodenassistent im Menü.<br />
Schaltfläche in der Symbolleiste am oberen Rand der Zeichenfläche.<br />
Siehe auch<br />
Böden einfügen<br />
Böden löschen<br />
Boden anpassen
# $ + K @ Böden einfügen<br />
Das Einfügen der Bodenplatte und der Etagen-Böden erfolgt über den Boden-Assistenten. Bei<br />
einem neuen System wird der Assistent automatisch eingeblendet.<br />
Durch Drücken der Neu-Taste wir zunächst eine Bodenplatte eingefügt.<br />
Geodätische Höhe, Position und horizontale Ausdehnung können in der Tabelle angepasst<br />
werden. Die horizontale Ausdehnung hat keinerlei Einfluss auf die Berechnung. Sie sollte nicht<br />
größer gewählt werden, als für die zeichnerische Darstellung der auf dem Boden zu platzierenden<br />
Objekte erforderlich ist.<br />
Durch erneutes Drücken der Neu-Taste wird jetzt jeweils ein Etagen-Boden eingefügt. Position<br />
und horizontale Ausdehnung werden vom jeweils letzten eingefügten Boden übernommen,<br />
können jedoch genau wie die geodätische Höhe in der Tabelle noch beliebig angepasst werden.<br />
Sind bereits mindestens 2 Etagen-Böden eingefügt, so wird aus der Höhendifferenz dieser Böden<br />
eine Geschosshöhe ermittelt. Mit dieser Geschosshöhe wird die Höhenkoordinate beim Einfügen<br />
eines neuen Geschossbodens berechnet.<br />
Siehe auch<br />
Boden-Assistent<br />
Böden markieren<br />
Böden löschen<br />
Böden verschieben<br />
Änderung der horizontalen Ausdehnung eines Bodens<br />
Böden sperren<br />
Boden anpassen<br />
# Böden_einfügen<br />
$ Böden einfügen<br />
+ WasserPlus:000310<br />
K Böden einfügen<br />
@ Status|0|||0||||||
# $ + K @ Böden markieren<br />
Klicken Sie den Boden mit der Maus an. An der linken und rechten Seite werden zwei schwarze<br />
"Anfasser" zum Anpassen der horizontalen Ausdehnung sichtbar.<br />
Mehrere Böden können durch Anklicken bei gedrückter linker Maustaste markiert werden. Der<br />
zuletzt markierte Boden hat zusätzlich zu den "Anfassern" noch einen schwarzen Rand. Der<br />
schwarze Rand ist das Zeichen, dass der Boden den "Focus" besitzt, dies bedeutet, dass dieser<br />
Boden (Objekt) markiert ist und verschoben, verändert oder gelöscht werden kann.<br />
Siehe auch<br />
Böden verschieben<br />
Änderung der horizontalen Ausdehnung eines Bodens<br />
# Markieren_von_Böden<br />
$ Böden markieren<br />
+ WasserPlus:000320<br />
K Böden markieren<br />
@ Status|0|||0||||||
# $ + K @ Böden löschen<br />
Ein Boden, der den Focus besitzt (also mit einem schwarzer Rand markiert ist; siehe auch Böden<br />
markieren) kann durch Drücken der "Entf'- Taste gelöscht werden.<br />
Alternativ kann der Boden über das Kontext-Menü des Bodens oder über den Boden-Assistenten<br />
gelöscht werden.<br />
Aufrufen des Kontext-Menüs: Anklicken des Bodens mit der rechten Maustaste<br />
Siehe auch<br />
Böden einfügen<br />
# Löschen_eines_Bodens<br />
$ Böden löschen<br />
+ WasserPlus:000330<br />
K Böden löschen<br />
@ Status|0|||0||||||
# $ + K @ Böden verschieben<br />
Maus innerhalb des Bodens positionieren, der Cursor ändert dann seine Form zum 4-fach-Pfeil.<br />
Drücken Sie nun die linke Maustaste und verschieben den Boden bei gedrückter Maustaste nach<br />
rechts oder links. Änderungen der Höhe können nur über den Boden-Assistenten oder über den<br />
Menüpunkt "Anpassen.." des Kontext-Menüs des Bodens erfolgen.<br />
Alternativ können "markierte" Böden mit den Pfeiltasten nach rechts oder links verschoben<br />
werden.<br />
Die Position des Bodens kann ebenso über den Dialog Boden anpassen verändert werden. Der<br />
Dialog wird über den Menüpunkt Anpassen im Kontextmenü des Bodens aufgerufen.<br />
Beim Verschieben eines Bodens werden die darauf abgelegten Objekte und Makros sowie die<br />
Teilstrecken, soweit Sie sich dem Boden zuordnen lassen, mit verschoben.<br />
Soll nur die x-Position des Bodens geändert werden, so kann man die linke und die rechte<br />
Begrenzung des Bodens separat verschieben ( siehe Änderung der horizontalen Ausdehnung<br />
eines Bodens ). Dabei wird die Position der dem Boden zugeordneten Elemente nicht verändert.<br />
Siehe auch<br />
Boden-Assistent<br />
Boden anpassen<br />
Änderung der horizontalen Ausdehnung eines Bodens<br />
# Böden_verschieben<br />
$ Böden verschieben<br />
+ WasserPlus:000340<br />
K Böden verschieben<br />
@ Status|0|||0||||||
# $ + K @ Änderung der horizontalen Ausdehnung eines Bodens<br />
Markieren Sie den Boden indem Sie ihn mit der linken Maustaste anklicken. An der linken und<br />
rechten Seite werden zwei schwarze "Anfasser" zum Anpassen der horizontalen Ausdehnung<br />
sichtbar.<br />
Bewegen Sie den Mauszeiger auf den den linken oder rechten Anfasser. Der Cursor wird zum<br />
horizontalen Doppelpfeil.<br />
Drücken Sie die linke Maustaste. Jetzt können Sie den Anfasser bei gedrückter Maustaste nach<br />
links oder rechts verschieben.<br />
Alternativ kann die horizontale Ausdehnung von "markierten" Böden durch die horizontalen<br />
Pfeiltasten in Verbindung mit der "Strg"- bzw. "Alt"- Taste gerändert werden. Bei gedrückter<br />
"Strg"- Taste wirken die Pfeiltasten auf die linke Kante, bei gedrückter "Alt"- Taste auf die rechte<br />
Kante des Bodens.<br />
Alternativ kann der die horizontale Ausdehnung über das Kontextmenü des Boden, Menüpunkt<br />
"Anpassen..", oder über den Boden-Assistenten verändert werden.<br />
Siehe auch<br />
Böden markieren<br />
Boden-Assistent<br />
Boden anpassen<br />
#<br />
Änderung_der_horizontalen_Ausdehnung_eines_Bodens<br />
$<br />
Änderung der horizontalen Ausdehnung eines Bodens<br />
+<br />
WasserPlus:000350<br />
K<br />
Änderung der horizontalen Ausdehnung eines Bodens<br />
@ Status|0|||0||||||
# $ + K @ Boden anpassen<br />
Beschreibung<br />
In diesem Dialog können Sie Abmessungen und Position eines Bodens anpassen. Die Anpassung<br />
der Bodendaten kann auch über den Bodenassistenten erfolgen.<br />
Feldbeschreibungen<br />
Höhenkoordinate Fertigfußboden in m<br />
Die Höhe des Bodens<br />
Horizontale Ausdehnung von<br />
Linker Rand des Bodens relativ zum Mittelpunkt der Zeichnung in m<br />
Horizontale Ausdehnung bis<br />
Rechter Rand des Bodens relativ zum Mittelpunkt der Zeichnung in m<br />
Aufruf<br />
Klick mit der rechten Maustaste auf den Boden in der Zeichnung, Auswahl von „Anpassen" im<br />
Menü. Der Menüpunkt ist nicht auswählbar, wenn die Böden gesperrt sind (siehe Böden sperren<br />
unter dem Punkt Zeichenfläche).<br />
Siehe auch<br />
Boden-Assistent<br />
Änderung der horizontalen Ausdehnung eines Bodens<br />
Böden verschieben<br />
Böden sperren<br />
# Boden_anpassen<br />
$ Boden anpassen<br />
+ WasserPlus:000360<br />
K Boden anpassen<br />
@ Status|0|||0||||||
# $ + K @ Böden sperren<br />
Um ein unbeabsichtigtes Verschieben von Böden zu vermeiden, lassen sich alle Böden des<br />
Systems sperren.<br />
Dazu muss in der Symbolleiste des Schema-Fensters der Button "Böden sperren" durch<br />
Anklicken mit der Maus eingerastet werden. Nach dem Bearbeiten der Böden im Boden-<br />
Assistenten ist dies automatisch der Fall.<br />
# Böden_sperren<br />
$ Böden sperren<br />
+ WasserPlus:000370<br />
K Böden sperren<br />
@ Status|0|||0||||||
# $ + K @ Objekte einfügen<br />
Durch Anklicken eines Buttons für ein gewünschtes Objekt rastet der Button ein.<br />
Klicken Sie nun an die gewünschte Stelle der Schaltung und das Objekt wird oberhalb der<br />
Mausposition eingefügt.<br />
Solange die linke Maustaste gedrückt gehalten wird, kann die Position des Objektes durch<br />
Verschieben der Maus angepasst werden.<br />
Bestimmte Objekte können an Böden oder an anderen Objekten "einrasten". Dabei wird die<br />
Position des Objektes gegebenenfalls automatisch angepasst.<br />
Nach dem Einfügen wird wieder auf Markierungsmodus umgeschaltet.<br />
Sollen nacheinander mehrere Objekte eingefügt werden, so ist nach dem Drücken des Buttons die<br />
Shift- Taste (Umschalttaste für Großschreibung) zu drücken und festzuhalten. Alternativ kann<br />
auch die CapLock- Taste (Feststelltaste der Umschaltung auf Großschrift) gedrückt werden.<br />
Siehe auch<br />
Objekte verschieben<br />
Objekte markieren<br />
Objekte löschen<br />
Anschlussposition wählen<br />
Anzahl der Verteilerabgänge definieren<br />
Verbraucherdialog<br />
Verteilerdialog<br />
Daten für Warmwasserbereiter<br />
Nutzungsartwechsel<br />
Blindstrangdefinition<br />
# Objekte_einfügen<br />
$ Objekte einfügen<br />
+ WasserPlus:000380<br />
K Objekte einfügen<br />
@ Status|0|||0||||||
# $ + K @ Objekte markieren<br />
Anklicken des Objekts mit der Maus. Das Objekt erscheint grau hinterlegt.<br />
Mehrere Objekte können durch Anklicken bei gedrückter linker Maustaste markiert werden. Das<br />
zuletzt markierte Objekt hat zusätzlich zum grauen Hintergrund noch einen schwarzen<br />
gestrichelten Rand. Der schwarze Rand ist das Zeichen, dass das Objekt den "Focus" besitzt.<br />
Siehe auch<br />
Objekte einfügen<br />
Objekte löschen<br />
Objekte verschieben<br />
# Markieren_von_Objekten<br />
$ Objekte markieren<br />
+ WasserPlus:000390<br />
K Objekte markieren<br />
@ Status|0|||0||||||
# $ + K @ Objekte löschen<br />
Ein Objekt, das den Focus besitzt (also mit einem schwarzer Rand markiert ist; siehe auch<br />
Objekte markieren) kann durch Drücken der "Entf'- Taste gelöscht werden. Alternativ kann das<br />
Objekt über das Kontext-Menü des Objektes gelöscht werden.<br />
Siehe auch<br />
Objekte einfügen<br />
Objekte markieren<br />
Objekte verschieben<br />
# Löschen_eines_Objekts<br />
$ Objekte löschen<br />
+ WasserPlus:000400<br />
K Objekte löschen<br />
@ Status|0|||0||||||
# $ + K @ Objekte verschieben<br />
Maus innerhalb des Objektes positionieren. Der Cursor ändert seine Form zum 4-fach-Pfeil<br />
Linke Maustaste drücken und Objekt bei gedrückter Maustaste verschieben.<br />
Alternativ können "markierte" Objekte mit den Pfeiltasten verschoben werden.<br />
Sollen mehrere Objekte gemeinsam verschoben werden, so markieren Sie bei gedrückter linker<br />
Maustaste ( siehe Objekte markieren ) . Mit den Pfeiltasten können Sie dann alle ausgewählten<br />
Objekte gleichzeitig verschieben.<br />
Siehe auch<br />
Objekte einfügen<br />
Objekte löschen<br />
Objekte markieren<br />
# Objekte_verschieben<br />
$ Objekte verschieben<br />
+ WasserPlus:000410<br />
K Objekte verschieben<br />
@ Status|0|||0||||||
# $ + K @ Anschlussposition wählen<br />
Beschreibung<br />
Für bestimmte Objekte, z.B. Warmwasser-Speicher, kann die Position der Anschlüsse verändert<br />
werden. Sind mehrere Anschlüsse (Warmwasser, Kaltwasser, Zirkulation) möglich, so können<br />
diese unabhängig voneinander gewählt werden.<br />
Damit werden umständliche Rohrführungen in der Zeichnung vermieden.<br />
Aufruf<br />
Klick mit der rechten Maustaste auf das Objekt in der Zeichnung, Auswahl von<br />
Anschlussposition im Menü<br />
# Anschlussposition_wählen<br />
$ Anschlussposition wählen<br />
+ WasserPlus:000420<br />
K Anschlussposition wählen<br />
@ Status|0|||0||||||
# $ + K @ Anzahl der Verteilerabgänge definieren<br />
Beschreibung<br />
In diesem Dialog wird die Anzahl der Abgänge für einen Verteiler festgelegt<br />
Feldbeschreibungen<br />
Optionen für Anzahl<br />
Auswahl der jeweils gewünschten Anzahl<br />
Aufruf<br />
Klick mit der rechten Maustaste den Verteiler in der Zeichnung, Auswahl des Menüpunktes<br />
„Anzahl Abgänge"<br />
# Anzahl_der_Verteilerabgänge_definieren<br />
$ Anzahl der Verteilerabgänge definieren<br />
+ WasserPlus:000430<br />
K Anzahl der Verteilerabgänge definieren<br />
@ Status|0|||0||||||
# $ + K @ Verbraucherdialog<br />
Beschreibung<br />
In diesem Dialog werden die Informationen zu einem Verbraucherobjekt erfasst.<br />
Feldbeschreibungen<br />
Hersteller<br />
Auswahl der gewünschten Verbraucherherstellers, es stehen die in den Globaldaten des<br />
Systems festgelegten Verbraucherhersteller zur Verfügung<br />
Verbrauchergruppe<br />
Auswahl der gewünschten Verbrauchergruppe innerhalb des gewählten<br />
Verbraucherherstellers. Vor Auswahl der Gruppe muß zunächst ein Hersteller gewählt<br />
werden.<br />
Verbrauchereintrag<br />
Auswahl des gewünschten Verbrauchers innerhalb der gewählten Verbrauchergruppe. Vor<br />
Auswahl des Verbrauchers muss zunächst eine Gruppe gewählt werden. Bei Auswahl eines<br />
Verbrauchers werden die in den Herstellerdaten hinterlegten Werte für den<br />
Berechnungsdurchfluss in die entsprechenden Eingabefelder übernommen.<br />
Dauerentnahme<br />
Wird diese Option angewählt, so wird der Verbraucher bei der Berechnung als<br />
Dauerverbraucher betrachtet, d.h. der Berechnungsdurchfluss des Verbrauchers wird nicht in<br />
einen Spitzendurchfluss umgerechnet, sondern jeweils als fester Wert auf den<br />
Spitzendurchfluss der jeweiligen Teilstrecke aufaddiert.<br />
Zwischenanschluss<br />
Wird diese Option angewählt, so wird für alle Teilstrecken hinter dem Verbraucher keine<br />
Druckverlustberechnung durchgeführt<br />
# Verbraucherdialog<br />
$ Verbraucherdialog<br />
+ WasserPlus:000440<br />
K Verbraucherdialog<br />
@ Status|0|||0||||||
QR Kaltwasser in l/s<br />
Berechnungsdurchfluss des Verbrauchers für den Kaltwasseranschluss<br />
QR Warmwasser in l/s<br />
Berechnungsdurchfluss des Verbrauchers für den Warmwasseranschluss<br />
Anschluss-DN<br />
Anzeige des in den Herstellerdaten hinterlegten DN-Wertes für den Anschluss des<br />
Verbrauchers. Dieser DN-Wert wird für die Anschlussleitung verwendet, wenn in den<br />
Globaldaten des Systems die Option „Armaturen-DN führend" auf Ja gesetzt wurde.<br />
Druckanforderung in mbar<br />
Anzeige der in den Herstellerdaten hinterlegten Druckanforderung des Verbrauchers<br />
Durchfluss<br />
Anzeige des in den Herstellerdaten hinterlegten Durchflusses.<br />
Aufruf<br />
Auswahl des Verbrauchers in der Objekte-Tabelle, Klick auf die Bearbeiten-Schaltfläche im<br />
Eingabefeld „Verbraucher/Gerät"<br />
Klick mit der rechten Maustaste auf den Verbraucher in der Zeichnung, Auswahl von<br />
„Bearbeiten" im Menü<br />
Siehe auch<br />
System-Globaldaten
# $ + K @ Verteilerdialog<br />
Beschreibung<br />
In diesem Dialog werden die Informationen zu einem Verteiler erfasst.<br />
Feldbeschreibungen<br />
Bezeichnung<br />
Freie Eingabe der Bezeichnung des Verteilers<br />
Neue maximale Geschwindigkeit in m/s<br />
Falls ab dem Verteiler eine neue Maximalgeschwindigkeit für die Berechnung gelten soll, so<br />
kann diese hier erfasst werden. Bei Angabe von „0" wird mit der Geschwindigkeit aus den<br />
Globaldaten des Systems weitergerechnet.<br />
Druckverlust Gerät in mbar<br />
Angabe eines fixen Druckverlustes zum Verteiler in mbar<br />
Aufruf<br />
Auswahl der Verteilerobjektes in der Objekte-Tabelle, Klick auf die Bearbeiten-Schaltfläche im<br />
Eingabefeld „Verbraucher/Gerät"<br />
Klick mit der rechten Maustaste auf ein Verteilerobjekt in der Zeichnung, Auswahl von<br />
Bearbeiten im Menü<br />
# Verteilerdialog<br />
$ Verteilerdialog<br />
+ WasserPlus:000450<br />
K Verteilerdialog<br />
@ Status|0|||0||||||
# $ + K @ Daten für Warmwasserbereiter<br />
Beschreibung<br />
In diesem Dialog werden die Informationen zu einem Warmwasserspeicher, Untertischspeicher<br />
oder Durchlauferhitzer erfasst.<br />
Feldbeschreibungen<br />
Hersteller<br />
Auswahl der gewünschten Armaturenherstellers, es stehen die in den Globaldaten des Systems<br />
festgelegten Armaturenhersteller zur Verfügung<br />
Verbrauchergruppe<br />
Auswahl der gewünschten Armaturengruppe innerhalb des gewählten Armaturenherstellers.<br />
Vor Auswahl der Gruppe muss zunächst ein Hersteller gewählt werden.<br />
Verbrauchereintrag<br />
Auswahl der gewünschten Armatur innerhalb der gewählten Armaturengruppe. Vor Auswahl<br />
der Armatur muss zunächst eine Gruppe gewählt werden.<br />
Fixer Druckverlust in mbar<br />
Angabe eines fixen Druckverlustes für den Warmwasserspeicher in mbar<br />
Aufruf<br />
Klick mit der rechten Maustaste auf den Warmwasserspeicher, Untertischspeicher oder<br />
Durchlauferhitzer in der Zeichnung, Auswahl von „Bearbeiten" im Menü<br />
Auswahl des Warmwasserspeichers, Untertischspeichers oder Durchlauferhitzers in der Objekte-<br />
Tabelle, Klick auf die Bearbeiten-Schaltfläche im Eingabefeld „Verbraucher/Gerät"<br />
# Daten_für_Warmwasserspeicher<br />
$ Daten für Warmwasserbereiter<br />
+ WasserPlus:000460<br />
K Daten für Warmwasserspeicher<br />
@ Status|0|||0||||||
# $ + K @ Daten für Netzanfang<br />
Beschreibung<br />
In diesem Dialog können Sie eine Vorgabe für den Übergabedruck für ein Netz-Anfangsobjekt<br />
machen. Wird keine Angabe gemacht, so wird der Versorgungsdruck aus den Globaldaten des<br />
Systems verwendet. Hierdurch haben Sie die Möglichkeit, unterschiedliche Übergabedrücke im<br />
System zu verwenden, z.B. Trinkwasser und Nicht-Trinkwasser (Regenwasser-Nutzung). Die<br />
Eingabe erfolgt in der Einheit mbar.<br />
Aufruf<br />
Klick mit der rechten Maustaste auf das entsprechende Objekt ( Ventil-Anbohrschelle,<br />
Netzanfang ) und Auswahl des Menüpunktes „Bearbeiten..." im Kontextmenü.<br />
# Daten_für_Netzanfang<br />
$ Daten für Netzanfang<br />
+ WasserPlus:000470<br />
K Daten für Netzanfang<br />
@ Status|0|||0||||||
# $ + K @ Nutzungsartwechsel<br />
Beschreibung<br />
In diesem Dialog kann man für Nutzungsartwechsel-Objekt die neue Nutzungsart festlegen.<br />
Der Nutzungsartwechsel bewirkt, dass bei der Berechnung ab dem Nutzungsartwechsel für alle<br />
nachfolgenden Teilstrecken die Spitzendurchflussberechnung mit den Formel für die neue<br />
Nutzungsart erfolgt. Damit ist es möglich, innerhalb eines Trinkwassernetzes unterschiedliche<br />
Nutzungsarten zu verwenden. Ab dem Punkt, wo zwei verschiedene Nutzungsarten im System<br />
zusammenlaufen, wird der Spitzendurchfluss der neuen Nutzungsart nicht mehr neu berechnet,<br />
sondern nur noch zum Spitzendurchfluss der aktuellen Nutzungsart hinzuaddiert.<br />
Feldbeschreibungen<br />
Neue Nutzungsart<br />
Auswahl der neuen Nutzungsart ab dem Nutzungsartwechsel-Objekt.<br />
Aufruf<br />
Auswahl der Nutzungsartwechselobjektes in der Objekte-Tabelle, Klick auf die Bearbeiten-<br />
Schaltfläche im Eingabefeld „Verbraucher/Gerät"<br />
Klick mit der rechten Maustaste auf ein Nutzungsartwechselobjekt in der Zeichnung,<br />
Auswahl von „Bearbeiten" im Menü<br />
# Nutzungsartwechsel<br />
$ Nutzungsartwechsel<br />
+ WasserPlus:000480<br />
K Nutzungsartwechsel<br />
@ Status|0|||0||||||
# $ + K @ Blindstrangdefinition<br />
Beschreibung<br />
In diesem Dialog werden die Angaben zu einem Blindstrang erfassen.<br />
Mit einem Blindstrangobjekt können bereits bestehende Trinkwassernetze, die an ein neu zu<br />
planendes Netz angeschlossen werden müssen, definiert werden.<br />
Feldbeschreibungen<br />
Summe QR in l/s<br />
Der Summendurchfluss des anzuschließenden Blindstranges<br />
Maximales Einzel-QR<br />
Der maximale Berechnungsdurchfluss eines Einzelobjektes im Blindstrang. Der Wert<br />
bestimmt je nach Gebäudeart die Formel für die Ermittlung des Spitzendurchflusses (QR < 0.5<br />
oder QR >= 0.5)<br />
Druckanforderung in mbar<br />
Die Druckanforderung des Blindstranges in mbar<br />
Anschluss-DN<br />
Nennweite des Blindstranges am Anschluss an das zu planende Trinkwassernetz.<br />
Aufruf<br />
Auswahl der Blindstrangobjektes in der Objekte-Tabelle, Klick auf die Bearbeiten-Schaltfläche<br />
im Eingabefeld „Verbraucher/Gerät"<br />
Klick mit der rechten Maustaste auf ein Blindstrangobjekt in der Zeichnung, Auswahl von<br />
Bearbeiten im Menü<br />
# Blindstrangdefinition<br />
$ Blindstrangdefinition<br />
+ WasserPlus:000490<br />
K Blindstrangdefinition<br />
@ Status|0|||0||||||
# $ + K @ Teilstrecken einfügen<br />
Grundsätzlich brauchen Teilstrecken einen Startpunkt, an dem sie verankert werden können, d.h.<br />
Teilstrecken können nicht einfach "in die Luft gehängt" werden.<br />
Als geeignete Startpunkte dienen Endknoten von vorhandenen Teilstrecken oder geeignete<br />
Anschlusspunkte an Objekten.<br />
Zum Einfügen einer Teilstrecke muss zunächst der Teilstrecken-Zeichenmodus eingeschaltet<br />
werden. Dies erfolgt durch Drücken des Buttons für den gewünschten Wassertyp. Anschließend<br />
wird ein geeigneter Anschlusspunkt mit der linken Maustaste angeklickt. Bei erfolgreichem<br />
Anschluss hängt nun der Endknoten der neuen Teilstrecke am Mauscursor. Dabei kann der<br />
Endknoten horizontal, vertikal oder unter einem Winkel von 45° bewegt werden. Bei jedem<br />
Klick mit der linken Maustaste wird nun ein neuer Knickpunkt eingefügt. Bei jedem Knickpunkt<br />
kann die Richtung der Teilstrecke gewechselt werden. Es können maximal 5 Knickpunkte<br />
eingefügt werden. Knickpunkt dienen lediglich zur graphischen Darstellung und haben keinen<br />
Einfluss auf die Berechnung! Abgeschlossen wird das Zeichnen einer Teilstrecke entweder durch<br />
Anklicken eines geeigneten Verbrauchers oder durch einen Klick mit der rechten Maustaste. Statt<br />
des Klicks mit der rechten Maustaste kann auch nochmals der zuletzt eingefügte Knickpunkt<br />
angeklickt werden.<br />
An eine Teilstrecke können maximal 3 Teilstrecken (Kreuzstück) oder aber genau 1 Objekt oder<br />
Makro angeschlossen werden.<br />
Ist kein geeigneter Startpunkt vorhanden, so wird eine sogenannte "Null-Teilstrecke eingefügt.<br />
Eine Null-Teilstrecke hat (noch) keinen Vorgänger. Der offene Teilstecken-Anfang wird durch<br />
einen kleinen leeren Kreis dargestellt.<br />
Wenn sich die Linie einer Teilstrecke selbst schneidet, so wird die "Schleife" vom Programm<br />
entfernt.<br />
Wird der Endknoten einer Teilstrecke ohne Nachfolger mit der Maus in den Zeichenbereich eines<br />
geeigneten Verbrauchers hinein gezogen, so wird der Endknoten vom zugehörigen Anschluss<br />
„eingefangen". Nach dem Anklicken des Verbrauchers erfolgt der Anschluss und der Endknoten<br />
verschwindet.<br />
Wird nach dem Einschalten des Teilstrecken-Zeichenmodus ein Strang außerhalb seines<br />
Endknotens angeklickt, so fügt das Programm einen neuen Knoten an dieser Stelle ein und hängt<br />
die neue Teilstrecke an diesen Knoten.<br />
In den meisten Fällen kann man die Auswahl des Wassertyps auch dem Programm überlassen.<br />
Dazu wird der "Auto"-Button gedrückt. Im Automatik-Modus wählt das Programm den<br />
passenden Wassertyp in Abhängigkeit davon, an welches Objekt oder an welche Teilstrecke die<br />
neue Teilstrecke angehängt werden soll.<br />
# Teilstrecken_einfügen<br />
$ Teilstrecken einfügen<br />
+ WasserPlus:000500<br />
K Teilstrecken einfügen<br />
@ Status|0|||0||||||
Null-Teilstrecken können nicht im "Auto"-Modus eingefügt werden.<br />
Normalerweise schaltet das Programm nach dem Einfügen einer Teilstrecke wieder zurück in den<br />
Markierungsmodus ( Pfeil-Symbol in der Werkzeugpalette ist ausgewählt ). Sollen nacheinander<br />
mehrere Teilstrecken eingefügt werden, so ist nach dem Drücken des "Auto"-Buttons oder des<br />
Buttons für den gewünschten Wassertyp die Shift- Taste (Umschalttaste auf Großschrei-bung) zu<br />
drücken und festzuhalten. Alternativ kann auch die CapLock- Taste (Feststelltaste der<br />
Umschaltung auf Großschrift) gedrückt werden.<br />
Siehe auch<br />
Teilstrecken markieren<br />
Teilstrecken löschen<br />
Teilstrecken manipulieren<br />
Einfügen von Knoten in eine vorhandene Teilstrecke<br />
Teilstrecken vom Vorgänger trennen<br />
Null-Teilstrecken anschließen<br />
Beschriftung der Teilstrecken<br />
Teilstreckendialog<br />
Armaturendefinitionen<br />
Zeta-Dialog<br />
Auswahldialog Zeta-Definitionen
# $ + K @ Teilstrecken markieren<br />
Anklicken der Teilstrecke mit der Maus.<br />
Falls die Teilstrecke nicht an einen Verbraucher angeschlossen ist, so wird der Knoten mit einem<br />
dünnen ebenfalls schwarze Markierungen. Ist die zulässige Anzahl von Zwischenpunkten noch<br />
nicht ausgeschöpft, so erscheinen jeweils in der Mitte zwischen den Knickpunkten noch weiße<br />
Zwischenpunkte.<br />
Siehe auch<br />
Teilstrecken löschen<br />
Teilstrecken manipulieren<br />
# Markieren_von_Teilstrecken<br />
$ Teilstrecken markieren<br />
+ WasserPlus:000510<br />
K Teilstrecken markieren<br />
@ Status|0|||0||||||
# $ + K @ Teilstrecken löschen<br />
Eine Teilstrecke kann nur dann gelöscht werden, wenn dadurch keine "in der Luft hängenden"<br />
Teilstrecken entstehen, d. h. an den Teilstrecke ist entweder ein Objekt angeschlossen oder<br />
höchstens eine Teilstrecke. Ist an eine Teilstrecke ein Objekt angeschlossen oder überhaupt<br />
nichts angeschlossen, so kann sie einfach gelöscht werden.<br />
Ist an ihr genau eine Teilstrecke angeschlossen, so werden beiden Teilstrecken zu einer<br />
Teilstrecke verschmolzen. Dabei wird der Nachfolger-Teilstrecke der Anfangspunkt der<br />
gelöschten Teilstrecke als neuer Anfangspunkt zugewiesen. Soweit nicht die maximale Anzahl<br />
überschritten wird, werden auch die Knickpunkte der gelöschten Teilstrecke übernommen.<br />
Das Löschen einer Teilstrecke erfolgt über das Kontextmenü. Zum Aufruf des Kontextmenüs<br />
wird der Endknoten oder eine beliebige Stelle auf der zu löschendenTeilstrecke mit der rechten<br />
Maustaste angeklickt.<br />
Alternativ kann eine "markierte" Teilstrecke auch durch Drücken der "Entf"-Taste gelöscht<br />
werden. ( siehe auch: Teilstrecken markieren )<br />
Siehe auch<br />
Teilstrecken einfügen<br />
Teilstrecken markieren<br />
# Teilstrecken_löschen<br />
$ Teilstrecken löschen<br />
+ WasserPlus:000520<br />
K Teilstrecken löschen<br />
@ Status|0|||0||||||
# $ + K @ Teilstrecken manipulieren<br />
Ist eine Teilstrecke markiert, so können die schwarzen Knickpunkte und der Endknoten bewegt<br />
werden. Dazu wird der Cursor mit der Maus auf dem Knickpunkt bzw. Endknoten platziert, der<br />
Cursor wird zum Fadenkreuz. Wird jetzt die linke Maustaste gedrückt, so kann der Punkt bei<br />
gedrückter Maustaste verschoben werden.<br />
Wird einer der weißen Punkte verschoben, so wird er zu einem neuen Knickpunkt.<br />
Alternativ können die Knickpunkte bzw. der Endknoten auch mit den Pfeil-Tasten bewegt<br />
werden. Dazu wird der entsprechende Punkt mit der Maus angeklickt. Der jeweils ausgewählte<br />
Punkt blinkt gelb. Durch wiederholtes Drücken oder Festhalten der Pfeiltasten wird der<br />
ausgewählte Punkt horizontal oder vertikal bewegt.<br />
Hinweis: Beim Verschieben des aktiven Punktes mit den Pfeiltasten zählt jedes Loslassen der<br />
Pfeiltaste als eigene Aktion, d.h. nach jedem Loslassen wird die neue Position in die Datenbank<br />
geschrieben. Will man größere Entfernungen zurücklegen, so ist es daher zweckmäßiger die<br />
entsprechende Pfeiltaste gedrückt zu halten anstatt auf der Taste herum zu tackern ! Auch<br />
bezüglich der Rückgängig-Funktion ist dieses Vorgehen günstiger, da auch hier die jedes<br />
Loslassen der Pfeiltaste eine Aktion abschließt.<br />
Wird ein Knickpunkt so verschoben, dass er in einer Linie mit seinen beiden Nachbarpunkten<br />
liegt, so erkennt das Programm, dass dieser Punkt überflüssig ist und entfernt ihn.<br />
Wird ein Knickpunkt so verschoben, dass innerhalb des Teilstranges eine "Schleife" entsteht, so<br />
wird diese abgeschnitten.<br />
Siehe auch<br />
Teilstrecken markieren<br />
Einfügen von Knoten in eine vorhandene Teilstrecke<br />
Teilstrecken vom Vorgänger trennen<br />
Null-Teilstrecken anschließen<br />
# Teilstrecken_manipulieren<br />
$ Teilstrecken manipulieren<br />
+ WasserPlus:000530<br />
K Teilstrecken manipulieren<br />
@ Status|0|||0||||||
# $ + K @ Einfügen von Knoten in eine vorhandene Teilstrecke<br />
Durch das Einfügen eines Knotens wird eine Teilstrecke in zwei Teilstrecken aufgeteilt. Die neu<br />
eingefügte Teilstrecke verläuft vom neuen Knoten bis zum ehemaligen Endkonten der<br />
vorhandenen Teilstrecke. Die vorher schon vorhandene Teilstrecke endet jetzt beim neu<br />
eingefügten Knoten. Die Nachfolger der alten Teilstrecke werden an den Endknoten der neuen<br />
Teilstrecke angeschlossen.<br />
Zum Einfügen eines Knotens in eine Teilstrecke wird die Teilstrecke an der gewünschten Stelle<br />
mit der rechten Maustaste angeklickt. Im daraufhin erscheinenden Kontextmenü wird der<br />
Menüpunkt "Knoten einfügen" gewählt.<br />
Siehe auch<br />
Teilstrecken löschen<br />
Teilstrecken vom Vorgänger trennen<br />
Null-Teilstrecken anschließen<br />
#<br />
Einfügen_von_Knoten_in_eine_vorhandene_Teilstrecke<br />
$<br />
Einfügen von Knoten in eine vorhandene Teilstrecke<br />
+<br />
WasserPlus:000540<br />
K<br />
Einfügen von Knoten in eine vorhandene Teilstrecke<br />
@ Status|0|||0||||||
# $ + K @ Teilstrecken vom Vorgänger trennen<br />
Über den Menüpunkt "Trennen" in Kontext-Menü der Teilstrecke kann eine Teilstrecke vom<br />
Vorgänger gelöst werden. Die Teilstrecke wird dadurch zur Null-Teilstrecke.<br />
Siehe auch<br />
Teilstrecken löschen<br />
Einfügen von Knoten in eine vorhandene Teilstrecke<br />
Null-Teilstrecken anschließen<br />
# Teilstrecken_vom_Vorgänger_trennen<br />
$ Teilstrecken vom Vorgänger trennen<br />
+ WasserPlus:000550<br />
K Teilstrecken vom Vorgänger trennen<br />
@ Status|0|||0||||||
# $ + K @ Null-Teilstrecken anschließen<br />
Wird der Anfangspunkt einer "Null-Teilstrecke" auf einen geeigneten Startpunkt bewegt, so wird<br />
die Null- Teilstrecke an diesen Startpunkt (Objekt oder Endknoten einer Teilstrecke)<br />
angeschlossen.<br />
Siehe auch<br />
Einfügen von Knoten in eine vorhandene Teilstrecke<br />
Teilstrecken vom Vorgänger trennen<br />
# Null_Teilstrecken_anschließen<br />
$ Null-Teilstrecken anschließen<br />
+ WasserPlus:000560<br />
K Null-Teilstrecken anschließen<br />
@ Status|0|||0||||||
# $ + K @ Beschriftung der Teilstrecken<br />
Durch Anwahl des Buttons "Beschriftung anzeigen" in der Symbolleiste "Standard" wird für alle<br />
auf der Zeichenfläche positionierten Elemente eine Beschriftung angezeigt. Sobald die<br />
Beschriftungen angezeigt wird, wird die Zeichenfläche gesperrt, d.h. alle Elemente, außer den<br />
Beschriftungen, sind gegen Veränderung gesperrt.<br />
Beim 1. Anzeigen der Beschriftung werden die an einer Standardposition angezeigt. Da es dabei<br />
nicht zu vermeiden ist, dass sich die Beschriftungen teilweise überdecken, können die<br />
Beschriftungen vom Anwender mit der Maus an eine geeignete Position verschoben werden.<br />
Alternativ können die Beschriftungen auch durch Anklicken mit der Maus markiert und<br />
anschließend mit den Pfeiltasten verschoben werden.<br />
Durch einen Doppelklick mit der Maus auf eine Beschriftung kann zwischen horizontaler und<br />
vertikaler Ausrichtung der Beschriftung gewechselt werden.<br />
Alternativ kann die Ausrichtung der Beschriftung über das Kontextmenü des Beschriftungsfeldes<br />
ausgewählt werden.<br />
Achtung: Die Anordnung der Beschriftungen erfolgt zentral für den Makro-Typ und gilt dann<br />
für alle im Schema eingefügten Makros dieses Typs.<br />
# Beschriftung_der_Teilstrecken<br />
$ Beschriftung der Teilstrecken<br />
+ WasserPlus:000570<br />
K Beschriftung der Teilstrecken<br />
@ Status|0|||0||||||
# $ + K @ Teilstreckendialog<br />
Beschreibung<br />
In diesem Dialog werden die Informationen zu einer Teilstrecke erfasst, die für die Berechnung<br />
benötigt werden. Diese Informationen können auch direkt in der Teilstreckentabelle im Schema-<br />
Fenster erfasst werden.<br />
Feldbeschreibungen<br />
Strangtyp<br />
Strangtyp der Teilstrecke<br />
Rohrtyp<br />
Rohrtyp der Teilstrecke, es stehen die in den Globaldaten des Systems festgelegten Rohrtypen<br />
zur Verfügung.<br />
Isolierung<br />
Isolierung der Teilstrecke, es stehen die Isolierung zur Verfügung, die im Hersteller definiert<br />
sind, der in den Globaldaten des Systems als Isolierungshersteller festgelegt ist.<br />
Vorgabe DN<br />
Vorgabe eines fixen DN-Wertes. Wird ein fixer DN-Wert vorgegeben, wird dieser bei der<br />
Berechnung beibehalten und kein DN-Wert errechnet.<br />
Länge in m<br />
Länge der Teilstrecke in Metern<br />
Druck Gerät<br />
Falls in der Teilstrecke Druckverluste entstehen, die nicht über Zeta-Bauteile oder Armaturen<br />
erfasst werden können, so können diese hier erfasst werden.<br />
# Teilstreckendialog<br />
$ Teilstreckendialog<br />
+ WasserPlus:000580<br />
K Teilstreckendialog<br />
@ Status|0|||0||||||
Faktor<br />
Angabe eines manuellen Faktors zur Reduktion des Summendurchflusses für Spezialfälle. Der<br />
Summendurchfluss der Teilstrecke wird anhand diese Faktors umgerechnet.<br />
Starrer Faktor<br />
Wird diese Option angewählt, so erfolgt für die Teilstrecke KEINE Reduktion des<br />
Summendurchflusses nach DIN1988 Teil3 Kapitel 6, der Spitzendurchfluss wird dem<br />
Summendurchfluss gleichgesetzt.<br />
Umgebungstemperatur in °C<br />
Die Umgebungstemperatur der Teilstrecke in °C. Diese Angabe wird für die Ermittlung der<br />
Wärmeverluste und die Zirkulationsberechnung benötigt.<br />
Beginn Sanitäreinheit<br />
Wird diese Option angewählt, so wird die Teilstrecke und alle nachfolgenden Teilstrecken als<br />
„Sanitäreinheit" betrachtet. Für eine Sanitäreinheit wird der Summendurchfluss nach<br />
DIN1988, Teil 3, Kapitel 6.1, Absatz 2 berechnet, d.h. es wird z.B. nur die Toilette mit dem<br />
größten Summendurchfluss im Gesamt-Summendurchfluss berücksichtigt.<br />
Aufruf<br />
Doppelklick auf die Teilstrecke in der Teilstreckentabelle<br />
Klick mit der rechten Maustaste auf die Teilstrecke in der Zeichnung, Auswahl von " Bearbeiten"<br />
im Menü<br />
Siehe auch<br />
Schema-Fenster<br />
Teilstrecken manipulieren
# $ + K @ Armaturendefinitionen<br />
Beschreibung<br />
In diesem Dialog werden für auf einer Teilstrecke positionierten Armaturen die zugehörigen<br />
Herstellerangaben gemacht. Das Anlegen von neuen Armaturen oder Löschen bestehender<br />
Armaturen erfolgt nicht über den Dialog, sondern direkt über die Zeichnung.<br />
Feldbeschreibungen<br />
Art der Armatur<br />
Anzeige der Art der Armatur, die Art wird bei der Platzierung der Armatur auf der Teilstrecke<br />
festgelegt.<br />
Bezeichnung<br />
Freie Bezeichnung zur Armatur<br />
Hersteller/Strangventil<br />
Auswahl des gewünschten Herstellers bzw. des gewünschten Strang-Regulierventils, es stehen<br />
die in den Globaldaten des Systems definierten Armaturenhersteller bzw. Strangventile zur<br />
Verfügung.<br />
Armaturengruppe<br />
Bei Auswahl eines Armaturenherstellers im Feld Hersteller wird hier die gewünschte<br />
Armaturengruppe zum Hersteller ausgewählt. Bei Strang-Regulierventilen ist keine Auswahl<br />
möglich.<br />
Armatureneintrag<br />
Bei Auswahl eines Armaturenherstellers im Feld Hersteller wird hier der gewünschte<br />
Armatureneintrag zum Hersteller ausgewählt. Bei Strang-Regulierventilen ist keine Auswahl<br />
möglich.<br />
# Armaturendefinitionen<br />
$ Armaturendefinitionen<br />
+ WasserPlus:000590<br />
K Armaturendefinitionen<br />
@ Status|0|||0||||||
Druckverlust in mbar<br />
Bei Druckminderern und Druckerhöhungspumpen wird hier die Druckminderung in mbar oder<br />
die Druckerhöhung in mbar (negativer Wert) eingegeben. Bei allen anderen Armaturenarten<br />
wird hier nach der Berechnung der ermittelte Druckverlust für die Armatur angezeigt.<br />
Ventileinstellwert<br />
Für Strang-Regulierventile wird hier nach der Berechnung der ermittelte Einstellwert<br />
angezeigt.<br />
KV-Wert Einstellung<br />
Für Strang-Regulierventile wird hier nach der Berechnung der zum Einstellwert zugehörige<br />
KV-Wert angezeigt.<br />
Drossel mbar<br />
Für Strang-Regulierventile wird hier der durch das Ventil abgedrosselte Druck in mbar<br />
angezeigt.<br />
Aufruf<br />
Anklicken einer Teilstreck mit der rechten Maustaste, Auswahl des Menüpunktes „Armaturen"
# $ + K @ Zeta-Dialog<br />
Beschreibung<br />
In diesem Dialog werden die Einzelwiderstände zu einer Teilstrecke erfasst. Dabei können die<br />
Einzelwiderstände verwendet werden, die zu dem in den Globaldaten des Systems hinterlegten<br />
Zeta-Hersteller erfasst sind.<br />
Feldbeschreibungen<br />
Fixer Zetawert<br />
Angabe eines fixen Zetawertes<br />
Fixer KV-Wert<br />
Angabe eines fixen KV-Wertes<br />
Zeta-Gruppe<br />
Auswahl einer Zeta-Gruppe, es stehen die Zeta-Gruppen zum Zeta-Hersteller aus den<br />
Globaldaten des Systems zur Verfügung. Soll eine Zeile der Tabelle gelöscht werden, so ist<br />
der leere Eintrag am Ende der Liste auszuwählen.<br />
Zeta-Eintrag<br />
Auswahl eines Eintrags zur aktuellen Gruppe.<br />
# Zeta_Dialog<br />
$ Zeta-Dialog<br />
+ WasserPlus:000600<br />
K Zeta_Dialog<br />
@ Status|0|||0||||||
Anzahl<br />
Angabe, wie oft das gewählte Zeta-Bauteil in der Teilstrecke vorkommt.<br />
Summe Zeta<br />
Anzeige des ermittelten Zeta-Wertes<br />
Summe KV<br />
Anzeige des ermittelten KV-Wertes<br />
Aufruf<br />
Auswahl der Teilstrecke in der Teilstreckentabelle, Klick auf die Schaltfläche mit den drei<br />
Punkten im Feld „Summe Zeta"
# $ + K @ Auswahldialog Zeta-Definitionen<br />
Hier kann eine Zeta-Definition zur Vorbelegung der Zeta-Daten der aktuellen Teilstrecke<br />
ausgewählt werden.<br />
Aufruf<br />
Button „Globale Zeta-Definition übernehmen" im Zeta-Dialog<br />
# Auswahldialog_Zeta_Definitionen<br />
$ Auswahldialog Zeta-Definitionen<br />
+ WasserPlus:000610<br />
K Auswahldialog Zeta-Definitionen<br />
@ Status|0|||0||||||
# $ + K @ Armaturen einfügen<br />
Neben den Objekten gibt es im oberen Bereich der Werkzeugpalette, direkt unterhalb der<br />
Wassertypen für die Teilstrecken,<br />
noch eine weitere Gruppe von Elementen, die im Programm unter der Bezeichnung „Armaturen"<br />
zusammengefasst sind. Im Gegensatz zu den Objekten, die frei auf der Zeichenfläche positioniert<br />
werden können, sind diese Elemente fest einer Teilstrecke zugeordnet, d.h. sie können nur auf<br />
einer Teilstrecke platziert werden.<br />
Durch Anklicken des Symbols für eine gewünschte „Armatur" rastet der Schalter ein.<br />
Klicken Sie nun an die gewünschte Stelle auf der Teilstrecke, auf der die Armatur platziert<br />
werden soll. Sofort erscheint an der Mausposition das Symbol für die gewünschte Armatur. Zur<br />
besseren Übersicht und zur Unterscheidung von den Objekten, wird das Symbol in der jeweiligen<br />
Farbe der Teilstrecke dargestellt. Um die korrekte Ausrichtung des Symbols entsprechend der<br />
Strömungsrichtung kümmert sich das Programm selbsttätig.<br />
Falls Sie die Teilstrecke nicht treffen oder wenn die Armatur nicht für den Wassertyp der<br />
Teilstrecke geeignet ist, wird keine Armatur eingefügt. So können Sie z.B. selbstverständlich in<br />
eine Abwasserleitung keine Absperrventile setzen.<br />
Solange die linke Maustaste gedrückt gehalten wird, kann die Position der Armatur durch<br />
Verschieben der Maus angepasst werden.<br />
Nach dem Einfügen wird wieder auf Markierungsmodus umgeschaltet.<br />
Sollen nacheinander mehrere Armaturen eingefügt werden, so ist nach dem Drücken des Buttons<br />
die Shift- Taste (Umschalttaste für Großschreibung) zu drücken und festzuhalten. Alternativ kann<br />
auch die CapLock- Taste (Feststelltaste der Umschaltung auf Großschrift) gedrückt werden.<br />
Siehe auch<br />
Armaturen markieren<br />
Armaturen löschen<br />
Armaturen verschieben<br />
# Armaturen_einfügen<br />
$ Armaturen einfügen<br />
+ WasserPlus:000620<br />
K Armaturen einfügen<br />
@ Status|0|||0||||||
# $ + K @ Armaturen markieren<br />
Anklicken der Armatur mit der Maus. Die Armatur erscheint grau hinterlegt.<br />
Es ist möglich, mehrere Armaturen, die auf der gleichen Teilstrecke liegen, gleichzeitig zu<br />
markieren. Dazu ist beim Auswählen die linke Maustaste gedrückt zu halten. Die zuletzt<br />
markierte Armatur hat zusätzlich zum grauen Hintergrund noch einen schwarzen gestrichelten<br />
Rand. Der schwarze Rand ist das Zeichen, dass die Armatur den "Focus" besitzt.<br />
Armaturen auf unterschiedlichen Teilstrecken können nicht gleichzeitig markiert werden<br />
Siehe auch<br />
Armaturen löschen<br />
Armaturen verschieben<br />
# Markieren_von_Armaturen<br />
$ Armaturen markieren<br />
+ WasserPlus:000630<br />
K Armaturen markieren<br />
@ Status|0|||0||||||
# $ + K @ Armaturen löschen<br />
Eine Armaturt, die den Focus besitzt (also mit einem schwarzer Rand markiert ist; siehe auch<br />
Armaturen markieren ) kann durch Drücken der "Entf"- Taste gelöscht werden. Alternativ kann<br />
die Armatur über das Kontext-Menü der Armatur gelöscht werden.<br />
Siehe auch<br />
Armaturen einfügen<br />
Armaturen markieren<br />
# Armaturen_löschen<br />
$ Armaturen löschen<br />
+ WasserPlus:000640<br />
K Armaturen löschen<br />
@ Status|0|||0||||||
# $ + K @ Armaturen verschieben<br />
Maus innerhalb der Armatur positionieren. Der Cursor ändert seine Form zum 4-fach-Pfeil<br />
Linke Maustaste drücken und Armatur bei gedrückter Maustaste verschieben. Der Mittelpunkt<br />
der Armatur bleibt dabei auf der zugehörigen Teilstrecke. Ein Verschieben der Armatur über den<br />
Anfang oder das Ende der Teilstrecke hinaus ist nicht möglich.<br />
Alternativ können "markierte" Armaturen mit den Pfeiltasten verschoben werden.<br />
Sollen mehrere Armaturen auf der gleichen Teilstrecke gemeinsam verschoben werden, so<br />
markieren Sie bei gedrückter linker Maustaste ( siehe Armaturen markieren ). Mit den Pfeiltasten<br />
können Sie dann alle ausgewählten Armaturen gleichzeitig verschieben.<br />
Siehe auch<br />
Armaturen einfügen<br />
Armaturen markieren<br />
Armaturen löschen<br />
# Armaturen_verschieben<br />
$ Armaturen verschieben<br />
+ WasserPlus:000650<br />
K Armaturen verschieben<br />
@ Status|0|||0||||||
# $ + K @ Was sind Makros ?<br />
Wenn Sie das Rohrnetz eines Gebäudes mit mehreren gleichen Verbrauchergruppen erfassen<br />
wollen, so wäre es sehr mühsam, alle Verbrauchergruppen einzeln zu erfassen. Statt dessen<br />
erstellen Sie einen Makro-Typ für diese Gruppe.<br />
Ein Makro-Typ stellt quasi einen „Bauplan" für diese Verbrauchergruppe dar. Mit Hilfe dieses<br />
Bauplans können Sie beliebig viele Kopien diese Makro-Typs als Makro in ihr Schema einfügen.<br />
Eine solche Verbrauchergruppe kann z.B. einen einzelnen Raum, z.B. Bad, Gäste-WC oder<br />
Küche oder aber eine komplette Wohnung umfassen.<br />
Sie können auch globale Makro-Typen anlegen, die projektübergreifend gespeichert werden.<br />
Diese können dann in andere Projekte oder Systeme importiert werden.<br />
Die Verwaltung und Bearbeitung der für ein System verfügbaren Makro-Typen erfolgt über den<br />
Dialog Makro-Verwaltung .<br />
Siehe auch<br />
Regeln für die Erstellung und Bearbeitung von Makro-Typen<br />
Makro-Verwaltung<br />
Globales Makro importieren<br />
# Was_sind_Makros_<br />
$ Was sind Makros ?<br />
+ WasserPlus:000660<br />
K Was sind Makros ?<br />
@ Status|0|||0||||||
# $ + K @ Regeln für die Erstellung und Bearbeitung von Makro-Typen<br />
Wenn man das Rohrnetz als Baumstruktur begreift, so bilden die Makros quasi die Zweige mit<br />
Blättern. Hinter dem Makro ( in Richtung dieser Baumstruktur betrachtet ) können keine Objekte<br />
oder Teilstrecken mehr angehängt werden. Dies bedeutet, dass ein Makro-Typ keine offenen<br />
Leitungsenden ( z.B. nicht belegte Endknoten von Teilstrecken ) haben darf.<br />
Als Anfangspunkt für die einzelnen Wassertypen innerhalb des Makro-Typs dienen<br />
ausschließlich sogenannte Nullteilstrecken, d.h. Teilstrecken ohne Vorgänger. Der Anfang einer<br />
solchen Nullteilstrecke erscheint als leerer Kreis.<br />
Nur diese Anfangspunkte der Nullteilstrecken sind später als Anschlusspunkte eines im Schema<br />
eingefügten Makros diese Typs als Anschlusspunkte verfügbar !<br />
Soll ein Makro-Typ z.B. mit einer Verteiler-Station beginnen, so ist vor dieser Verteilerstation je<br />
eine Nullteilstrecke für Kalt- und Warmwasser anzuordnen. Diese Nullteilstrecken können<br />
selbstverständlich, wie jede andere Teilstrecke auch, Armaturen enthalten ( Absperrventile,<br />
Wasserzähler usw. ) .<br />
Denken Sie daran, dass Sie bei der Erstellung eines Makro-Typs alle notwendigen Eingaben, wie<br />
etwa Rohrlänge, Rohr-Typ, Isolierung, Verbraucher usw. machen müssen. Diese Angaben gelten<br />
für alle im Schema eingefügten Makros dieses Typs und können dort nicht geändert werden.<br />
Weiterhin müssen Sie auch die Position der Teilstrecken-Beschriftung bereits bei der Erstellung<br />
bzw. Bearbeitung des Makro-Typs festlegen.<br />
Sie können einen Makro-Typ auch dann noch verändern, wenn Sie ihn bereits im Schema<br />
verwenden. Dabei sollten Sie jedoch die Position der Anschlusspunkte ( Anfang der<br />
Nullteilstrecken ) nach Möglichkeit nicht verändern. Falls Sie die dennoch tun, so gehen im<br />
Schema die Anschluss-Informationen für diese Makro-Anschlüsse verloren, d.h. Sie müssen das<br />
Makro neu an das Rohrnetz anschließen.<br />
Siehe auch<br />
Was sind Makros ?<br />
Globales Makro importieren<br />
#<br />
Regeln_für_die_Erstellung_und_Bearbeitung_von_Makro_Typen<br />
$<br />
Regeln für die Erstellung und Bearbeitung von Makro-Typen<br />
+<br />
WasserPlus:000670<br />
K<br />
Regeln für die Erstellung und Bearbeitung von Makro-Typen<br />
@ Status|0|||0||||||
# $ + K @ Makro-Verwaltung<br />
Beschreibung<br />
In diesem Dialog werden die für das System verfügbaren Makro-Typen verwaltet.<br />
Feldbeschreibungen<br />
MakrotypNr.<br />
Anzeige der Nummer des Makro-Typs<br />
Makrotyp Bezeichnung<br />
Freie Eingabe einer Bezeichnung für den Makro-Typ<br />
OK<br />
Anzeige, ob der Makro-Typ in Ordnung ist, d.h. keine strukturellen Fehler im Makro<br />
vorhanden sind. Hat der Makro-Typ Fehler, so wird dies beim Beenden der Bearbeitung des<br />
Makro-Typs angezeigt. Fehlerhafte Makro-Typen erscheinen nicht in der Auswahlliste in der<br />
Symbolleiste des Zeichenbereichs im Schema-Fensters.<br />
Schaltflächen<br />
Neu<br />
Anlage eines neuen Makro-Typs<br />
Kopieren<br />
Kopiert den aktuell in der Tabelle gewählten Makro-Typ<br />
Löschen<br />
Löscht den aktuell in der Tabelle gewählten Makro-Typ. Makro-Typen, die bereits im System<br />
verwendet werden, können nicht gelöscht werden.<br />
Bearbeiten<br />
Öffnet den Makro-Editor zur Bearbeitung des Makro-Typs<br />
# Makro_Verwaltung<br />
$ Makro-Verwaltung<br />
+ WasserPlus:000680<br />
K Makro-Verwaltung<br />
@ Status|0|||0||||||
Global speichern<br />
Speichert den aktuell in der Tabelle gewählten Makrotyp zur Verwendung in anderen<br />
Projekten projektübergreifend ab.<br />
Global laden<br />
Ermöglicht die Übernahme eines zuvor global gespeicherten Makrotyps in das aktuelle<br />
System.<br />
Aufruf<br />
Schaltfläche in der Symbolleiste des Zeichenbereichs im Schema-Fenster.<br />
Klick mit der rechten Maustaste auf einen freien Bereich der Zeichenfläche, Auswahl von<br />
Makro-Verwaltung im Menü.<br />
Siehe auch<br />
Was sind Makros ?<br />
Regeln für die Erstellung und Bearbeitung von Makro-Typen<br />
Globales Makro importieren<br />
Herstellerzuordnungen beim Import eines Makros
# $ + K @ Makro-Editor<br />
Beschreibung<br />
Der Makro-Editor entspricht im wesentlichen dem Schema-Fenster, er wird allerdings modal ( als<br />
Dialog ) angezeigt, d.h. Sie können nicht aus dem Makro-Editor in ein anderes Fenster wechseln.<br />
Weitere Unterschiede:<br />
- - Die für den Makro-Typ verfügbare Zeichenfläche ist kleiner als für das System-Schema.<br />
- - Sie können in einem Makro keine Böden einfügen. Statt dessen sehen Sie eine schwarz<br />
gestrichelte Linie bei der y-Koordinate 0 m. Fügen Sie später eine Kopie dieses Makro-Typs<br />
in ihr Schema ein, so wird das Makro so platziert, dass diese Linie der Oberkante<br />
Fertigfußboden entspricht.<br />
- - Bestimmte Objekte, wie z.B. Ventil-Anbohrschelle, Netzanfang, Schmutzwasser-Kanal,<br />
Regenwasser-Kanal oder Mischwasser-Kanal stehen für Makro-Typen nicht zur Verfügung.<br />
- - Im Datenbereich des Fensters fehlen die Registerseite mit den Böden und die Seite mit<br />
den Makros.<br />
Ansonsten entspricht die Bedienung der Bedienung des Schema-Fensters.<br />
Um aus dem Makro-Editor wieder zum aufrufenden Fenster ( Makro-Verwaltung ) zu gelangen<br />
muss der Makro-Editor zuerst geschlossen werden.<br />
Das Schließen erfolgt über den Schalter in der oberen rechten Ecke des Makro-Editors.<br />
Beim Schließen überprüft das Programm den Makro-Typ auf Fehler und gibt gegebenenfalls eine<br />
Fehlermeldung aus. Gleichzeitig fragt Sie das Programm, ob Sie den Makro-Editor trotz der<br />
Fehler im Makro-Typ schließen wollen. Falls Sie mit „Nein" antworten, wird der Makro-Editor<br />
nicht geschlossen und Sie können die Fehler beheben.<br />
Fehlerhafte Mako-Typen können im System nicht verwendet werden.<br />
# Makro_Editor<br />
$ Makro-Editor<br />
+ WasserPlus:000690<br />
K Makro-Editor<br />
@ Status|0|||0||||||
Wird ein Makro-Typ, der bereits im System-Schema verwendet wird, nachträglich bearbeitet, so<br />
erstellt das Programm vor der Bearbeitung eine Sicherheitskopie. Falls dann bei der<br />
nachträglichen Bearbeitung Fehler auftreten, so haben Sie folgende Möglichkeiten:<br />
- - Antworten Sie auf die Frage, ob Sie den Makro-Editor schließen wollen, mit „Nein" und<br />
versuchen Sie die Fehler zu beheben.<br />
- - Falls Sie die Frage mit „Ja" beantworten, fragt Sie das Programm, ob es den alten Zustand<br />
des Makro-Typs anhand der Sicherheitskopie wieder herstellen soll. Antworten Sie hier mit<br />
„Ja", so wird der Makro-Typ wieder in den Zustand versetzt, den er vor dem Aufruf des<br />
Makro-Editors hatte. Alle Änderungen, die Sie im Makro-Editor gemacht haben, sind<br />
verloren.<br />
- - Falls Sie die Möglichkeit zum Wiederherstellen anhand der Sicherheitskopie nicht nutzen,<br />
so werden alle im System verwendeten Makros diese Typs gelöscht.<br />
Aufruf<br />
Schalter „Bearbeiten" im Dialog Makro-Verwaltung<br />
Siehe auch<br />
Was sind Makros ?<br />
Regeln für die Erstellung und Bearbeitung von Makro-Typen<br />
Makro-Verwaltung<br />
Schema-Fenster<br />
Zeichenbereich im Schema-Fenster
# $ + K @ Globales Makro importieren<br />
Beschreibung<br />
In diesem Dialog werden alle global gespeicherten Makrotypen angezeigt und können für die<br />
Übernahme in dias aktuelle System ausgewählt werden. Über die Schaltfläche „Löschen" kann<br />
ein globaler Makrotyp gelöscht werden.<br />
Feldbeschreibungen<br />
Bezeichnung<br />
Anzeige der Bezeichnung des globales Makrotyps<br />
Aufruf<br />
Aus der Makro-Verwaltung über die Schaltfläche „Global laden"<br />
Siehe auch<br />
Makro-Verwaltung<br />
Was sind Makros ?<br />
# Globales_Makro_importieren<br />
$ Globales Makro importieren<br />
+ WasserPlus:000700<br />
K Globales Makro importieren<br />
@ Status|0|||0||||||
# $ + K @ Herstellerzuordnungen beim Import eines Makros<br />
Beschreibung<br />
In diesem Dialog werden die Zuordnungen von Herstellerdaten aus einem globalen Makrotyp zu<br />
den Herstellerdaten im aktuellen System gemacht.<br />
Beim Import eines globalen Makrotyps wird zunächst versucht, die im Makrotyp verwendeten<br />
Herstellerdaten in die Globaldaten des aktuellen Systems zu übertragen, falls dort noch „Platz"<br />
ist, d.h. noch freie Einträge für Rohre, Ventile, Armaturen und Verbraucher vorhanden sind.<br />
Sind keine freien Einträge mehr vorhanden, so muss die Zuordnung der Daten „von Hand" über<br />
diesen Dialog erfolgen.<br />
Feldbeschreibungen<br />
Datentyp<br />
Anzeige des Typs der Zuordnung. Folgenden Werte sind möglich: Isolierung, Zeta-Bauteile,<br />
Rohrtyp, Verbraucher, Ventil und Armatur.<br />
Hersteller Makro<br />
Anzeige des jeweiligen Herstellers, der im globalen Makrotyp verwendet wurde<br />
Gruppe Makro<br />
Anzeige der im Makrotyp verwendeten Gruppe, falls beim jeweiligen Datentyp erforderlich<br />
Eintrag Makro<br />
Anzeige des im Makrotyp verwendeten Eintrags, falls beim jeweiligen Datentyp erforderlich.<br />
#<br />
Herstellerzuordnungen_beim_Import_eines_Makros<br />
$<br />
Herstellerzuordnungen beim Import eines Makros<br />
+<br />
WasserPlus:000710<br />
K<br />
Herstellerzuordnungen beim Import eines Makros<br />
@ Status|0|||0||||||
Hersteller Projekt<br />
Auswahl der gewünschten Herstellers im Projekt, bei Isolierungen und Zeta-Bauteilen ist<br />
keine Auswahl möglich.<br />
Gruppe Projekt<br />
Auswahl der gewünschten Gruppe zum gewählten Hersteller, bei Rohrtypen und Ventile ist<br />
keine Auswahl notwendig. Es muss zunächst der gewünschte Hersteller gewählt werden.<br />
Eintrag Projekt<br />
Auswahl des gewünschten Eintrags zur gewählten Gruppe, bei Rohrtypen, Isolierungen und<br />
Ventilen ist keine Auswahl notwendig. Es muss zunächst die gewünschte Gruppe gewählt<br />
werden.<br />
Aufruf<br />
Erscheint automatisch, wenn ein projektübergreifender Makrotyp in ein Projekt importiert wird<br />
und eine manuelle Zuordnung notwendig ist.<br />
Siehe auch<br />
Globales Makro importieren<br />
Makro-Verwaltung
# $ + K @ Makros einfügen<br />
Zunächst wird der gewünschte Makrp-Typ in der Auswahlliste der Symbolleiste des<br />
Zeichenbereichs ausgewählt.<br />
Es stehen nur die Makro-Typen zur Verfügung, die über die Makro-Verwaltung für das aktuelle<br />
System angelegt wurden und die keine Fehler aufweisen.<br />
Um ein Makro des ausgewählten Typs in das Schema einzufügen, drücken Sie den Button rechts<br />
neben dem Auswahlfeld, so dass er wie hier dargestellt eingerastet erscheint. Anschließend<br />
klicken Sie einfach mit der Maus an die gewünschte Position im Schema und das Makro wird<br />
eingefügt. Je Größe des Makros kann dies einige Sekunden dauern.<br />
Wird ein Makro oberhalb eines Bodens eingefügt, so rastet das Makro auf dem Boden ein, so<br />
dass die Null-Linie des Makros (gestrichelte Linie bei y-Koordinate 0 m im Makro-Editor) mit<br />
der Oberkante Fertigfußboden des Bodens übereinstimmt.<br />
Nach dem Einfügen wird wieder auf Markierungsmodus umgeschaltet.<br />
Sollen nacheinander mehrere gleichartige Makros eingefügt werden, so ist nach dem Drücken des<br />
Buttons die Shift- Taste (Umschalttaste für Großschreibung) zu drücken und festzuhalten.<br />
Alternativ kann auch die CapLock- Taste (Feststelltaste der Umschaltung auf Großschrift)<br />
gedrückt werden.<br />
Siehe auch<br />
Was sind Makros ?<br />
Regeln für die Erstellung und Bearbeitung von Makro-Typen<br />
Makro-Verwaltung<br />
Makro-Editor<br />
Makros verschieben<br />
Makros markieren<br />
Makros löschen<br />
# Makros_einfügen<br />
$ Makros einfügen<br />
+ WasserPlus:000720<br />
K Makros einfügen<br />
@ Status|0|||0||||||
# $ + K @ Makros markieren<br />
Anklicken des Makros mit der Maus. Das Makro erscheint grau hinterlegt.<br />
Mehrere Makros können durch Anklicken bei gedrückter linker Maustaste markiert werden. Das<br />
zuletzt markierte Makro hat zusätzlich zum grauen Hintergrund noch einen schwarzen<br />
gestrichelten Rand. Der schwarze Rand ist das Zeichen, dass das Makro den "Focus" besitzt.<br />
Durch Doppelklick auf ein Makro gelangt man in die Makro-Detailansicht. In der Makro-<br />
Detailansicht werden alle Elemente außerhalb des Makros ausgeblendet. In den Datentabellen im<br />
Datenbereich im Schema-Fenster werden die Daten und Berechnungsergebnisse zu den im<br />
Makro enthaltenen Objekten und Teilstrecken angezeigt. Um wieder in die Normalansicht<br />
umzuschalten, klicken Sie einfach auf die leere Zeichenfläche außerhalb des Makros.<br />
Siehe auch<br />
Makros einfügen<br />
Makros löschen<br />
Makros verschieben<br />
# Markieren_von_Makros<br />
$ Makros markieren<br />
+ WasserPlus:000730<br />
K Makros markieren<br />
@ Status|0|||0||||||
# $ + K @ Makros löschen<br />
Ein Makro, das den Focus besitzt (also mit einem schwarzer Rand markiert ist; siehe auch<br />
Makros markieren ) kann durch Drücken der "Entf'- Taste gelöscht werden. Alternativ kann das<br />
Makro über das Kontext-Menü des Makros gelöscht werden.<br />
Anpassen der Anschluss-Punkte der Objekte:<br />
Bei bestimmten Objekten kann die Position der Anschlusspunkte über das Kontext-Menü<br />
eingestellt werden.<br />
Aufrufen des Kontext-Menüs: Anklicken des Bodens mit der rechten Maustaste<br />
Siehe auch<br />
Makros einfügen<br />
Makros markieren<br />
# Löschen_von_Makros<br />
$ Makros löschen<br />
+ WasserPlus:000740<br />
K Makros löschen<br />
@ Status|0|||0||||||
# $ + K @ Makros verschieben<br />
Maus innerhalb des Makros positionieren. Der Cursor ändert seine Form zum 4-fach-Pfeil<br />
Linke Maustaste drücken und Makro bei gedrückter Maustaste verschieben.<br />
Alternativ können "markierte" Makros mit den Pfeiltasten verschoben werden.<br />
Siehe auch<br />
Makros einfügen<br />
Makros markieren<br />
Makros löschen<br />
# Makros_verschieben<br />
$ Makros verschieben<br />
+ WasserPlus:000750<br />
K Makros verschieben<br />
@ Status|0|||0||||||
# $ + K @ Berechnungsoptionen<br />
Beschreibung<br />
In diesem Dialog werden die Optionen für die Berechnung eingestellt.<br />
Feldbeschreibungen<br />
Toleranz bei Geschwindigkeitsberechnung in %<br />
Angabe einer Toleranz für die Geschwindigkeit bei der Ermittlung der Rohrdurchmesser.<br />
Reduzierbarer Druckverlust bei Nennweitenerhöhung in %<br />
Bei der Berechnung wird automatisch eine Nennweitenerhöhung durchgeführt, falls an einem<br />
Verbraucher der geforderte Druck nicht mehr verfügbar ist. Dabei wird angenommen, dass ein<br />
bestimmter Prozentsatz des Druckverlustes durch eine Nennweitenerhöhung reduziert werden<br />
kann. Dieser Prozentsatz kann hier eingegeben werden.<br />
Debug-Ausgabe bei Berechnung<br />
Ist diese Option auf Ja gesetzt, so wird bei der Berechnung ein umfangreiches Log-File ins<br />
Projektverzeichnis geschrieben, dass für alle Teilstrecken die Berechnungsergebnisse und<br />
auch Zwischenergebnisse detailliert ausgibt. Damit können die Berechnungen exakt<br />
nachvollzogen werden.<br />
Aufruf<br />
Aus dem Hauptmenü über den Menüpunkt Optionen / Berechnung<br />
# Berechnungsoptionen<br />
$ Berechnungsoptionen<br />
+ WasserPlus:000760<br />
K Berechnungsoptionen<br />
@ Status|0|||0||||||
# $ + K @ Info-Fenster Berechnung<br />
Nach dem Start der Berechnung werden in diesem Fenster der aktuelle Fortschritt der<br />
Berechnung sowie eventuelle Fehlermeldungen und Berechnungshinweise angezeigt.<br />
# Info_Fenster_Berechnung<br />
$ Info-Fenster Berechnung<br />
+ WasserPlus:000770<br />
K Info-Fenster Berechnung<br />
@ Status|0|||0||||||
# $ + K @ Fehler-Fenster<br />
Beschreibung<br />
Wenn Sie mit dem Programm eine Berechnung durchführen, so wird ein Fehlerfenster erzeugt.<br />
In dieses Fenster trägt das Programm alle Fehler, Warnungen und Berechnungshinweise ein, die<br />
während der Berechnung aufgetreten sind.<br />
Ist das Fenster nach Beendigung der Berechnung leer, so wird es automatisch wieder gelöscht.<br />
Enthält das Fenster Fehler oder Hinweise, so gelangen Sie durch einen Doppelclick auf den<br />
entsprechenden Eintrag automatisch zum entsprechenden Objekt bzw. zur entsprechenden<br />
Teilstrecke im Schema-Fenster.<br />
# Fehler_Fenster<br />
$ Fehler-Fenster<br />
+ WasserPlus:000780<br />
K Fehler-Fenster<br />
@ Status|0|||0||||||
# $ + K @ Druckoptionen<br />
Beschreibung<br />
Auf der Registerseite „Selektion" können Sie den Umfang der Ergebnisausgabe festlegen.<br />
Auf der Registerseite „Zielgerät" legen Sie fest, ob die Ergebnisse zunächst am Bildschirm<br />
dargestellt werden oder direkt zum Drucker geschickt werden.<br />
Auf der Registerseite „Druckoptionen" können Sie den linken Seitenrand festlegen und<br />
bestimmen, ob ein Rahmen um die Seite gezeichnet wird.<br />
Auf der Registerseite „Logooptionen" können Sie festlegen, ob ein Firmenlogo in den Ausdruck<br />
eingefügt werden soll.<br />
Aufruf<br />
Menüpunkt Projekt / Druckoptionen im Menü des Hauptfensters<br />
# Druckoptionen<br />
$ Druckoptionen<br />
+ WasserPlus:000790<br />
K Druckoptionen<br />
@ Status|0|||0||||||
# $ + K @ Zeichnung drucken<br />
Beschreibung<br />
Mit diesem Dialog kann das gezeichnete Rohrnetz des Systems ausgedruckt werden. Bei großen<br />
Netzen kann die Zeichnung auch auf mehrere Seiten verteilt werden.<br />
Die Zeichnung wird so ausgedruckt, wie sie im Schema-Fenster dargestellt wird. Wenn die<br />
Beschriftungen ausgedruckt werden sollen, so müssen diese vor Aufruf des Druck-Dialogs im<br />
Schema-Fenster durch Drücken des Buttons eingeschaltet werden.<br />
Feldbeschreibungen<br />
Hochformat / Querformat<br />
Angabe, ob der Ausdruck im Hochformat oder im Querformat erfolgen soll<br />
Kopien<br />
Angabe, wie oft das Schema gedruckt werden soll<br />
Gitternetzlinien<br />
Ist diese Option angewählt, wird das Schema mit einem Gitternetz ( 1m x 1m ) hinterlegt<br />
Seitenränder links/rechts/oben/unten in cm<br />
Angabe des Bereichs auf dem Papier, der als Rand freigelassen werden soll.<br />
Verkleinern/Vergrößern<br />
Ermöglicht eine Skalierung des Schemas auf die gewünschte Größe<br />
Anpassen auf Seiten hoch / Seiten breit<br />
Ermöglicht die Angabe, wie viele Seiten der Ausdruck umfassen soll, das Schema wird<br />
automatisch entsprechend skaliert<br />
# Zeichnung_drucken<br />
$ Zeichnung drucken<br />
+ WasserPlus:000800<br />
K Zeichnung drucken<br />
@ Status|0|||0||||||
Schaltflächen<br />
Drucker<br />
Ermöglicht die Auswahl des gewünschten Druckers für den Ausdruck<br />
Drucken<br />
Druckt das Schema mit den eingestellten Optionen<br />
Drucken in Datei<br />
Erstellt eine Grafik-Datei, die Sie in andere Programme (z.B. Word) importieren oder als<br />
Anhang zu einer E-Mail versenden können.<br />
Nach Betätigen des Schalters erscheint zunächst der Dialog Grafikformat. Dort können Sie<br />
zwischen folgenden Formaten wählen :<br />
- Enhanced Metafile ( *.emf )<br />
- JPEG-Grafik ( *.jpg )<br />
- Bitmap ( *.bmp ) , wahlweise 8 oder 32-Bit Farbtiefe<br />
Aufruf<br />
Über die Schaltfläche in der Symbolleiste des Schema-Fensters.<br />
Klick mit der rechten Maustaste in freien Bereich der Zeichenfläche, Auswahl des Menüpunktes<br />
„Schema drucken"
# $ + K @ Grafikformat<br />
Beschreibung<br />
Wenn Sie eine Schema-Zeichnung in ein anderes Dokument (z.B. Word oder Excel) einfügen<br />
wollen oder über das Internet versenden wollen, so können Sie die Zeichnung als Datei<br />
abspeichern. Dazu klicken Sie im Dialog Zeichnung drucken auf den Schalter „als Datei<br />
abspeichern". Anschließend erscheint dieser Dialog, in dem Sie das gewünschte Grafikformat<br />
auswählen können. Um eine so erzeugte Datei z.B. in Word einzufügen, wählen Sie in Word den<br />
Menüpunkt Einfügen / Grafik / aus Datei und wählen im daraufhin erscheinenden Explorer-<br />
Fenster die gewünschte Datei aus.<br />
Für den Import in Word sind grundsätzlich alle oben angefügten Grafikformate geeignet. Die<br />
Formate unterscheiden sich jedoch erheblich im Speicherplatz-Bedarf. Am wenigsten Platz<br />
benötigt das Metafile-Format, am meisten Platz benötigen die Bitmaps, insbesondere bei 32 Bit<br />
Farbtiefe.<br />
Aufruf<br />
Button im Dialog Zeichnung drucken<br />
Bekannte Probleme<br />
Einige Versionen von MS-Office haben beim Metafile-Format Probleme mit der Text-<br />
Darstellung, obwohl es sich dabei ja eigentlich um ein MS-Windows eigenes Format handelt. Da<br />
diese Metafiles von WasserPlus mit den gleichen Windows-Grafikbefehlen erstellt werden wie<br />
die Ausgabe am Bildschirm oder auf dem Drucker, wo die Grafik ja korrekt wiedergegeben<br />
wird, liegt der Fehler eindeutig bei den entsprechenden Office-Produkten. Sollten Sie Probleme<br />
mit dem Metafile-Format haben, so empfehlen wir auf das JPEG-Format auszuweichen.<br />
# Grafikformat<br />
$ Grafikformat<br />
+ WasserPlus:000810<br />
K Grafikformat<br />
@ Status|0|||0||||||
# $ + K @ CAD Zuordnung<br />
Beschreibung<br />
Beim Import eines Trinkwassernetzes aus dem CAD-System „pit" wird zunächst das Netz<br />
analysiert. IM CAD-System wurden dabei für die verschiedenen Objekte(Verbraucher,<br />
Armaturen, Formteile) bereits Zuweisungen zu bestimmten im CAD-System definierten Typen<br />
gemacht. Für die Berechnung muss aber eine Zuordnung zu den in WasserPlus verwendeten<br />
Herstellerdaten gemacht werden.<br />
In diesem Dialog können diese Zuordnungen getroffen werden. Damit nicht bei jedem Import<br />
alle Zuweisungen wieder erneut gemacht werden müssen, können einmal getroffene<br />
Zuweisungen als Standardzuweisungen gespeichert werden, diese werden dann beim nächsten<br />
Import automatisch vorbelegt.<br />
Feldbeschreibungen<br />
Rohrtyp für neue Leitungen<br />
Auswahl des gewünschten Rohrtyps für die zu importierenden Leitungen, es stehen die in den<br />
Globaldaten des Systems gewählten Rohrtypen zur Verfügung.<br />
Isolierung für neue WW-Leitungen<br />
Auswahl der Isolierung, die bei importierten Warmwasserleitungen zugewiesen werden soll.<br />
# CAD_Zuordnung<br />
$ CAD Zuordnung<br />
+ WasserPlus:000820<br />
K CAD Zuordnung<br />
@ Status|0|||0||||||
Zetazuordnungen<br />
CAD-ID-Nr<br />
Anzeige der ID-Nr aus dem CAD-System<br />
CAD-Bezeichnung<br />
Anzeige der Bezeichnung aus dem CAD-System<br />
Zetagruppe Abzweig<br />
Auswahl der Zetagruppe für den Abzweig<br />
Zetaeintrag Abzweig<br />
Auswahl des Zetaeintrags für den Abzweig<br />
Zetagruppe Durchgang<br />
Auswahl der Zetagruppe für den Durchgang. Diese Feld wird nur bei Zetabauteilen vom Typ<br />
Abzweig belegt<br />
Zetaeintrag Durchgang<br />
Auswahl des Zetaeintrags für den Durchgang. Diese Fled wird nur bei Zetabauteilen vom Typ<br />
Abzweig belegt<br />
Verbraucher-Zuordnungen<br />
CAD-ID-Nr<br />
Anzeige der ID-Nr aus dem CAD-System<br />
CAD-Bezeichnung<br />
Anzeige der Bezeichnung aus dem CAD-System<br />
Objekttyp<br />
Auswahl des gewünschten Objekttyps für die Darstellung im Schema<br />
Hersteller<br />
Auswahl des gewünschten Verbraucherherstellers<br />
Verbrauchergruppe<br />
Auswahl der gewünschten Verbrauchergruppe. Es muss zunächst ein Hersteller ausgewählt<br />
werden.<br />
Verbrauchereintrag<br />
Auswahl des gewünschten Verbrauchereintrags. Es muss zunächst eine Verbrauchergruppe<br />
ausgewählt werden.<br />
Armaturen-Zuordnungen<br />
CAD-ID-Nr<br />
Anzeige der ID-Nr aus dem CAD-System<br />
CAD-Bezeichnung<br />
Anzeige der Bezeichnung aus dem CAD-System
Objekttyp<br />
Auswahl des gewünschten Objekttyps für die Darstellung im Schema<br />
Hersteller<br />
Auswahl des gewünschten Armaturenherstellers<br />
Armaturengruppe<br />
Auswahl der gewünschten Armaturengruppe. Es muss zunächst ein Hersteller ausgewählt<br />
werden.<br />
Armatureneintrag<br />
Auswahl des gewünschten Armatureneintrags. Es muss zunächst eine Armaturengruppe<br />
ausgewählt werden.<br />
Schaltflächen<br />
Zuordnungen als Standard speichern<br />
Speichert die getroffenen Zuordnungen als Standard ab, beim nächsten Import sind die<br />
entsprechenden Zuordnungen dann automatisch entsprechend vorbelegt.<br />
Aufruf<br />
Automatisch beim Import einer Schnittstellendatei aus dem CAD-System „pit".