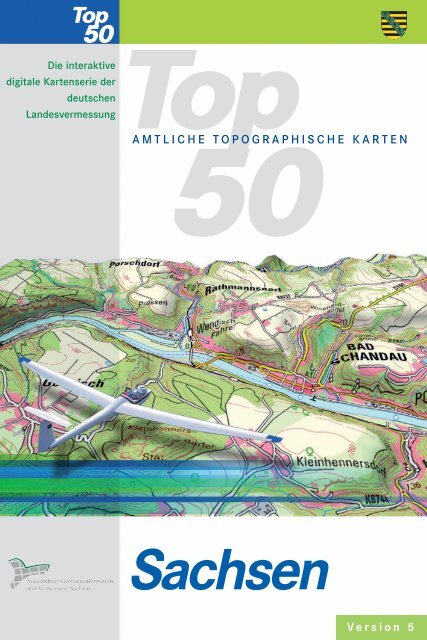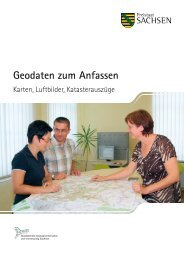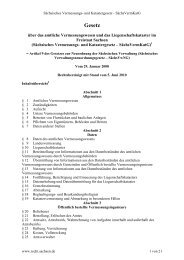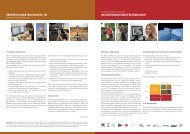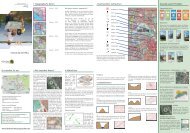Top 50 - Geobasisinformation und Vermessung Sachsen
Top 50 - Geobasisinformation und Vermessung Sachsen
Top 50 - Geobasisinformation und Vermessung Sachsen
Erfolgreiche ePaper selbst erstellen
Machen Sie aus Ihren PDF Publikationen ein blätterbares Flipbook mit unserer einzigartigen Google optimierten e-Paper Software.
<strong>Top</strong><br />
<strong>50</strong><br />
<strong>Top</strong><br />
digitale Kartenserie der<br />
Die interaktive<br />
deutschen<br />
Landesvermessung<br />
AMTLICHE<br />
<strong>50</strong><br />
TOPOGRAPHISCHE KARTEN<br />
<strong>Sachsen</strong><br />
Version 5
L 4344<br />
Herzberg<br />
L 4342<br />
Jessen<br />
L 4340<br />
Gräfen-<br />
Brandenburg<br />
2<br />
2001<br />
L 45<strong>50</strong> L 4552 L 4554<br />
HoyersWeißwas- Bad<br />
werdaser/O.L. Muskau<br />
2000 2003 2004<br />
L 47<strong>50</strong> L 4752 L 4754<br />
Kamenz Großdubrau Niesky<br />
L 4546<br />
Elsterwerda<br />
L 4538<br />
Landsberg<br />
2001<br />
hainichen<br />
2004 2006<br />
L 4540 L 4542 L 4544<br />
Eilenburg Torgau Torgau<br />
West<br />
2004 2001 2004<br />
L 4740 L 4742 L 4744<br />
Leipzig Wurzen Riesa<br />
2004<br />
L 4748<br />
Radeburg<br />
L 4746<br />
Großenhain<br />
2005 2005 2005<br />
2004<br />
2007<br />
2004 2002 2006<br />
L 4946 L 4948 L 49<strong>50</strong> L 4952 L 4954<br />
Meißen Dresden Bischofs- Bautzen Görlitz<br />
werda<br />
2006 2002 2001 2006 2005<br />
L 5146 L 5148 L 51<strong>50</strong> L 5152 L 5154<br />
Freiberg Pirna Sebnitz Neugers- Zittau<br />
dorf<br />
2005 2002 2003 2005 2004<br />
L 4944<br />
Döbeln<br />
L 4942<br />
Rochlitz<br />
L 4940<br />
Borna<br />
L 4738<br />
Leipzig<br />
West<br />
2004<br />
L 4938<br />
Zeitz<br />
<strong>Sachsen</strong> - Anhalt<br />
Blattübersicht <strong>Sachsen</strong><br />
<strong>Top</strong>ographische Karten 1: <strong>50</strong> 000<br />
(Blattnummer, Blattname, Aktualitätsstand)<br />
Republik Polen<br />
2006 2006 2004<br />
2004<br />
L 5144<br />
Flöha<br />
L 5142<br />
Chemnitz<br />
L 5140<br />
Altenburg<br />
L 5138<br />
Gera<br />
Thüringen<br />
L 5348<br />
Altenberg<br />
L 5346<br />
Olbernhau<br />
2002 2002<br />
1998 1998 2002 2006<br />
L 5338 L 5340 L 5342 L 5344<br />
Greiz Zwickau Stollberg/ Zschopau<br />
Erzgeb.<br />
1998 2002 2006 2002<br />
L 5538 L 5540 L 5542 L 5544<br />
Plauen Auerbach/ Aue Annaberg-<br />
Vogtl.<br />
Buchholz<br />
2003 2003 2003 2000<br />
L 5336<br />
Zeulenroda<br />
Tschechische Republik<br />
1997<br />
L 5536<br />
Schleiz<br />
1998<br />
Blattübersicht <strong>Sachsen</strong><br />
<strong>Top</strong>ographische Karte 1 : <strong>50</strong> 000<br />
L 5740<br />
Klingenthal<br />
L 5738<br />
Rehau<br />
L 5736<br />
Hof<br />
2003<br />
2003<br />
2005<br />
(Blattnummer, Blattname,<br />
Aktualitätsstand)<br />
L 5940<br />
Hatzenreuth<br />
L 5938<br />
Selb<br />
Bayern<br />
2005 2005
Inhaltsverzeichnis<br />
1. Einführung<br />
1.1 Allgemeine Informationen<br />
1.2 Die Serie <strong>Top</strong><strong>50</strong><br />
1.3 Copyright, Lizenzen<br />
1.4 Kartengr<strong>und</strong>lagen<br />
1.5 Weitere Daten<br />
2. Installation<br />
2.1 Systemvoraussetzungen<br />
2.2 Installation<br />
2.3 Deinstallation<br />
2.4 Gewährleistung<br />
3. Funktionen<br />
3.1 Allgemeines<br />
3.2 Menüleiste<br />
3.2.1 Datei<br />
3.2.2 Bearbeiten<br />
3.2.3 Kartenauswahl<br />
3.2.4 Einstellungen<br />
3.2.5 Höhendaten<br />
3.2.6 Graphik<br />
3.2.7 Zusätze<br />
3.2.8 Navigation<br />
3.2.9 PDA<br />
3.2.10 Fenster<br />
3.2.11 Hilfe<br />
4. Hilfe bei technischen Fragen<br />
3
1. Einführung<br />
1.1 Allgemeine Informationen<br />
Die <strong>Top</strong><strong>50</strong>, eine b<strong>und</strong>esweite Serie der deutschen Landesvermessung,<br />
liegt nunmehr in der Version 5 vor. Zahlreiche Verbesserungsvorschläge<br />
der Anwender sind in die neue Version 5 mit eingeflossen.<br />
Bei der Installation haben Sie die Möglichkeit, die Daten auf Festplatte zu<br />
kopieren (Benutzerdefinierte Installation).<br />
Die Aufbereitung der Kartendaten erfolgt mit dem Verfahren des<br />
Antialiasing, wodurch feine Linien <strong>und</strong> Schriften in der Karte besser lesbar<br />
sind. Die Aufbereitung mit Antialiasing erhöht jedoch den<br />
Speicherbedarf der Kartendaten, so dass der Datenträger CD-ROM<br />
vom Speicherplatz her nicht mehr für alle B<strong>und</strong>esländer ausreichend ist.<br />
Manche B<strong>und</strong>esländer sind daher auf DVD umgestiegen. Im Folgenden<br />
wird als Begriff für den Datenträger der Einfachheit halber immer von<br />
DVD gesprochen.<br />
Ein neues Digitales Geländemodell (doppelt so dichtes Gitter gegenüber<br />
dem der <strong>Top</strong><strong>50</strong>V4) <strong>und</strong> eine verbesserte Berechnung liefern hochwertige<br />
Ergebnisse beim Geländeschnitt. Die Funktion „Teilgeländeschnitt“<br />
ermöglicht ein Zoomen beim Höhenprofil.<br />
Overlays können auch in der 3D-Karte visualisiert werden.<br />
Die GPS-Schnittstelle wurde in das Menü Navigation integriert <strong>und</strong><br />
erlaubt neben Garmin-Geräten auch den Datenaustausch mit Geräten<br />
der Firmen Magellan, Suunto <strong>und</strong> Rockwell.<br />
Wegpunkte, Routen <strong>und</strong> Tracks können Sie sowohl bearbeiten als auch<br />
auswerten <strong>und</strong> verwalten.<br />
Das Handbuch soll Ihnen einen kurzen Überblick über Inhalt <strong>und</strong><br />
Funktionen der <strong>Top</strong><strong>50</strong> geben. Für detaillierte Fragen nutzen Sie bitte die<br />
Online-Hilfe.<br />
Bevor Sie mit der Installation der <strong>Top</strong><strong>50</strong> beginnen, lesen Sie bitte<br />
unter :\Readme.rtf nach, welche aktuellen<br />
Informationen für Sie noch hilfreich sein können.<br />
5
1.2 Die Serie <strong>Top</strong><strong>50</strong><br />
Die Landesvermessungsstellen in der B<strong>und</strong>esrepublik Deutschland geben<br />
die <strong>Top</strong><strong>50</strong> als Serie der deutschen Landesvermessung in einer einheitlichen<br />
Form heraus. Hierzu zählt auch die DVD <strong>Top</strong>200 als b<strong>und</strong>esweite<br />
Gesamtausgabe kleinmaßstäbiger Übersichtskarten des B<strong>und</strong>esamtes<br />
für Kartographie <strong>und</strong> Geodäsie. Wenn Sie <strong>Top</strong><strong>50</strong>/<strong>Top</strong>200 installiert<br />
haben, können Sie alle DVD der Serie nutzen.<br />
Die Serie <strong>Top</strong><strong>50</strong>/<strong>Top</strong>200 wird durch die Landesvermessungsstellen <strong>und</strong><br />
über den Buchhandel vertrieben. Die Anschriften aller Landesvermessungsstellen<br />
finden Sie im Internet unter http://www.adv-online.de.<br />
Ähnliche Produkte auf derselben Software-Gr<strong>und</strong>lage sind auch für<br />
Österreich (http://www.bev.gv.at) verfügbar.<br />
6
1.3 Copyright, Lizenzen<br />
Alle auf der DVD enthaltenen Daten sind urheberrechtlich geschützt.<br />
Jede Vervielfältigung -auch auszugsweise- oder Verbreitung, mit Ausnahme<br />
der Vervielfältigung zum persönlichen <strong>und</strong> eigenen Gebrauch<br />
gemäß § 53 UrhG, ist untersagt. Auch die Speicherung der Daten in<br />
Datensysteme zur Weitergabe für fremde Zwecke ist nicht gestattet.<br />
© Software EADS Deutschland GmbH<br />
© Karten + Daten Landesvermessungsstellen<br />
© Karten TÜK200, D1000 B<strong>und</strong>esamt für Kartographie<br />
<strong>und</strong> Geodäsie<br />
Mit dem Erwerb der DVD erhält der Käufer eine Einzelplatzlizenz. Er ist<br />
berechtigt, das Programm auf einem einzigen Rechner einzusetzen. Eine<br />
Netz- oder Mehrplatzlizenz bedarf einer schriftlichen Vereinbarung mit<br />
dem Herausgeber.<br />
Die Lizenz beinhaltet auch die Nutzung der Kartendaten auf einem<br />
PDA. Die <strong>Top</strong><strong>50</strong>V5 bietet Ihnen im Menü PDA die Möglichkeit, Kartenausschnitte<br />
für einen PDA zu exportieren (siehe Kap. 3.2.9).<br />
7
1.4 Kartengr<strong>und</strong>lagen<br />
Die Landesvermessungsstellen der B<strong>und</strong>esrepublik Deutschland <strong>und</strong> das<br />
B<strong>und</strong>esamt für Kartographie <strong>und</strong> Geodäsie geben topographische<br />
Karten in den Maßstäben 1: 25 000, 1: <strong>50</strong> 000, 1: 100 000 bzw.<br />
1: 200 000 bis 1: 1 Mio. heraus. Koordinatensystem, Blattschnitt, Inhalt<br />
<strong>und</strong> Darstellung dieser Karten sind deutschlandweit einheitlich. Inhaltlich<br />
zeichnen sich die amtlichen Karten durch hohe Informationsdichte,<br />
Detailreichtum <strong>und</strong> Genauigkeit aus.<br />
Die <strong>Top</strong>ographischen Karten 1: <strong>50</strong> 000 befinden sich in einer Phase der<br />
Umstellung von alter zu neuer Kartengraphik. Für die <strong>Top</strong><strong>50</strong> bedeutet<br />
dies, dass beide Kartengraphiken auf einem Produkt vorkommen können.<br />
Folgende Karten sind auf der vorliegenden DVD in blattschnittfreier<br />
Anordnung enthalten:<br />
<strong>Top</strong>ographische Karten 1: <strong>50</strong> 000 100 L/cm (254 dpi)<br />
<strong>Top</strong>ogr. Übersichtskarten 1: 200 000 160 L/cm (406 dpi)<br />
B<strong>und</strong>esrepublik Deutschland 1: 1 Mio. 160 L/cm (406 dpi)<br />
Kartenblattübersicht TK<strong>50</strong>/TÜK200 1: 2,9 Mio. 160 L/cm (406 dpi)<br />
Übersichtskarte des Landes 1: 2,5 Mio. 160 L/cm (406 dpi)<br />
Länderübersicht 1: 4,3 Mio. 100 L/cm (254 dpi)<br />
Der Aktualitätsstand der Karten der <strong>Top</strong><strong>50</strong> entspricht mindestens dem<br />
der analogen Karten, welche in der Regel in einem fünfjährigen Turnus<br />
aktualisiert werden (siehe S. 2).<br />
Die Karten liegen auf der DVD in verschlüsselten, nicht mit anderen<br />
Programmen lesbaren Formaten vor. Ein Exportieren der Kartenausschnitte<br />
ist daher nur beschränkt über die Zwischenablage möglich.<br />
8
1.5 Weitere Daten<br />
Höhendaten<br />
Die Daten des dreidimensionalen Digitalen Geländemodells (DGM) dienen<br />
als Gr<strong>und</strong>lage für die Berechnung der 3D-Funktionalitäten. Aktuelle<br />
<strong>und</strong> genauere Daten des DGM-Deutschland mit einer Gitterweite von<br />
25 Metern lösen die bisherigen Daten mit einer Gitterweite von <strong>50</strong><br />
Metern ab. Die Höhengenauigkeit für das Gebiet der B<strong>und</strong>esrepublik<br />
Deutschland beträgt geländetypabhängig ± 1 bis 5 m. Für die grenznahen<br />
Bereiche benachbarter Staaten beträgt die aktuelle Höhengenauigkeit<br />
geländetypabhängig ± 20 m.<br />
Verwaltungsgrenzen<br />
Unter Zusätze / Grenzen in der Menüleiste können die Grenzen des<br />
Landes, der Direktionsbezirke, der Landkreise <strong>und</strong> Gemeinden als<br />
Overlays in die Karte eingeblendet werden.<br />
Blattschnitte der <strong>Top</strong>ographischen Karten<br />
Über das Menü Zusätze rufen Sie die Blattschnitte der <strong>Top</strong>ographischen<br />
Karten auf. In den Leitfarben der jeweiligen Kartenwerke sehen Sie<br />
genau, wo der Blattschnitt der gedruckten Karte verläuft: Grün =<br />
Maßstab 1: 25 000, Blau = Maßstab 1: <strong>50</strong> 000, Rot = Maßstab<br />
1: 100 000, Gelb = Maßstab 1: 200 000.<br />
Datenbanken<br />
Die <strong>Top</strong><strong>50</strong> enthält drei Datenbanken. „Orte Deutschland“ beinhaltet<br />
Ortsdaten, so dass eine b<strong>und</strong>esweite Suche möglich ist. Gemeindeteile<br />
oder Wohnplatznamen sind in der Regel im landesweiten Datensatz enthalten.<br />
Eine „Anwender-Datenbank“ ermöglicht dem Anwender, eigene<br />
Inhalte zu erzeugen <strong>und</strong> zu verwalten.<br />
In allen Datenbanken kann nach verschiedenen Kriterien wie z.B. nach<br />
Namen gesucht werden (vgl. Kap. 3.2.2).<br />
9
2. Installation<br />
2.1 Systemvoraussetzungen<br />
Anforderungen an den Rechner:<br />
• Intel-kompatible CPU, mindestens Pentium III mit 600 MHz,<br />
empfohlen Pentium IV mit 1,4 GHz<br />
• Hauptspeicher 256 MB, empfohlen mindestens 512 MB<br />
• Freier Festplattenspeicher mindestens 80 MB<br />
• Zusätzlicher Festplattenspeicher für die Speicherung der Kartenwerke<br />
<strong>und</strong> Datenbanken auf Festplatte<br />
• CD-ROM- oder DVD-Laufwerk, je nach Produkt<br />
Anforderungen an die Graphikkarte:<br />
• OPENGL (v1.3)-fähige 3D-Graphikkarte mit mindestens 64 MB.<br />
Empfohlen: OPENGL (v1.3)-fähige 3D-Graphikkarte mit 256 MB<br />
jeweils mit aktuellem Treiber<br />
• Farbeinstellung True Color (32 Bit)<br />
Betriebssysteme:<br />
• Windows 2000 ® , Windows XP ® , lauffähig unter Windows Vista®<br />
2.2 Installation<br />
Für die Installation sind Administrator-Rechte erforderlich.<br />
Der vorliegende Datenträger enthält die zur Installation des Programms<br />
Geogrid ® -Viewer notwendigen Dateien in komprimierter Form. Die Programmdateien<br />
werden mit Hilfe des Anwendungsprogrammes<br />
Setup.exe aus dem Verzeichnis SETUP auf die Festplatte Ihres Rechners<br />
unter einem von Ihnen vorzugebenden Verzeichnis installiert.<br />
10
Während des Setups kann der Benutzer zwischen den Modi Standard<br />
<strong>und</strong> Benutzerdefiniert wählen. Im Modus Standard werden auch die<br />
Datenverzeichnisse unter dem voreingestellten Programmverzeichnis angelegt<br />
(z.B. C:\Programme\Geogrid\Overlay). Die Kartenwerke des<br />
Produktes werden nicht auf die Festplatte kopiert. Als Kartenpfad wird<br />
automatisch das Root-Verzeichnis oberhalb des Setup-Verzeichnisses eingetragen,<br />
von dem aus installiert wurde.<br />
Im Modus Benutzerdefiniert sind folgende Einflussmöglichkeiten gegeben:<br />
• Änderung des Programmverzeichnisses<br />
• Datenverzeichnisse für programmspezifische Dateien (z.B. für Overlays,<br />
GPS-Daten, Anwenderdatenbank, etc.) können unter einem vom Programmverzeichnis<br />
unabhängigen Pfad erzeugt werden.<br />
• Das Installieren der Produktdaten (Option Karten kopieren) kann<br />
aktiviert werden:<br />
Im Rahmen des Setups werden dann alle Produktdaten (Karten-,<br />
Höhen-, Ortsdaten etc.) in ein vom Anwender zu definierendes<br />
Kartenverzeichnis auf der Festplatte kopiert. Der gewählte Pfad wird<br />
als Kartenverzeichnis in die Applikation eingetragen, so dass beim<br />
Programmstart diese Daten im Zugriff sind.<br />
Ihr DVD-Laufwerk hat auf Ihrem PC eine bestimmte Laufwerksbezeichnung.<br />
In den folgenden Installationsanweisungen wird davon<br />
ausgegangen, dass das DVD-Laufwerk die Laufwerksbezeichnung „D“<br />
hat.<br />
Zur Installation der <strong>Top</strong><strong>50</strong> sind folgende Schritte durchzuführen:<br />
1. Microsoft Windows starten.<br />
2. Die <strong>Top</strong><strong>50</strong>-DVD in das DVD-Laufwerk einlegen.<br />
3. Setup-Programm der <strong>Top</strong><strong>50</strong> starten, d.h.:<br />
-Aufrufen des Befehls Ausführen über die Schaltfläche Start<br />
-Folgende Anweisung in die Befehlszeile eingeben:<br />
:\Setup\Setup.exe (z.B. D:\Setup\Setup.exe)<br />
4. Ausführung der im Setup-Dialogfenster angezeigten Anweisungen.<br />
Das Setup-Programm kopiert anschließend die Programmdateien<br />
der <strong>Top</strong><strong>50</strong> auf die Festplatte <strong>und</strong> installiert den <strong>Top</strong><strong>50</strong>-Viewer<br />
(Geogrid ® -Viewer).<br />
11
2.3 Deinstallation<br />
Suchen <strong>und</strong> markieren Sie unter Start / Einstellungen / Systemsteuerung<br />
/ Software den Eintrag ‘ basierend auf Geogrid ® -<br />
Viewer Version ...’ <strong>und</strong> aktivieren Sie Entfernen.<br />
Das bei der Installation vorgegebene Verzeichnis für den Geogrid ® -<br />
Viewer <strong>und</strong> dessen Unterverzeichnisse inklusive aller Dateien werden<br />
automatisch gelöscht. Die Einträge in Windows-Profiles <strong>und</strong> der Registry<br />
werden ebenfalls automatisch entfernt.<br />
Nutzerdaten wie Datenbank- <strong>und</strong> Overlay-Dateien sowie installierte<br />
Kartendaten bleiben erhalten.<br />
Die Deinstallation muss in jedem Fall vom Benutzer aktiviert werden - sie<br />
erfolgt auch dann nicht automatisch, falls versucht wird, das Programm<br />
mehrfach zu installieren.<br />
2.4 Gewährleistung<br />
Die Karten <strong>und</strong> Verzeichnisse sowie die Software wurden mit größter<br />
Sorgfalt erstellt. Trotz gewissenhafter Überprüfung kann für etwaige<br />
technische Fehler <strong>und</strong> inhaltlich fehlerhafte Angaben sowie deren Folgen<br />
keine Haftung übernommen werden.<br />
12
3. Funktionen<br />
3.1 Allgemeines<br />
Die hier erläuterten Funktionen können über Menüs aufgerufen werden<br />
<strong>und</strong> sind auf alle Karten der <strong>Top</strong><strong>50</strong> anwendbar.<br />
Zwischen den Kartenmaßstäben kann beliebig hin- <strong>und</strong> hergewechselt<br />
werden, die Einhaltung einer bestimmten Reihenfolge ist nicht erforderlich.<br />
Die Positionsgenauigkeit ist in großen Maßstäben (z. B. 1: <strong>50</strong> 000)<br />
höher als in kleinen (z. B. 1: 1000 000). Als Faustformel gilt: Positionsgenauigkeit<br />
in Meter = Maßstab/2000.<br />
Die <strong>Top</strong><strong>50</strong> bietet für das Arbeiten mit den Karten folgende Funktionen<br />
(Auswahl):<br />
– Ein- <strong>und</strong> Ausblenden von Verwaltungsgrenzen oder Blattschnittoverlays<br />
– Eintragen von Graphiken <strong>und</strong> Texten in Ebenen (Overlays), Linien<br />
verbinden<br />
– Abspeichern <strong>und</strong> Laden von Overlays<br />
– Tooltip (Quick Info) für Graphiken<br />
– Positionieren eines Kartenausschnittes über Orte oder über<br />
Koordinateneingabe<br />
– Nutzung mehrerer Ortsdatenbanken <strong>und</strong> anwenderspezifischer<br />
Datenbanken<br />
– Blattschnittfreie Darstellung aller Blätter eines aus mehreren Kartenblättern<br />
bestehenden Kartenwerkes<br />
– Scrollen oder Verschieben mit dem Hand-Symbol<br />
– Vergrößern <strong>und</strong> Verkleinern des Kartenausschnittes durch die<br />
Funktion Zoom, wahlweise verb<strong>und</strong>en mit einem Kartenwechsel<br />
13
– Fenster koppeln (parallele Aktion in verschiedenen Fenstern)<br />
– Dimmen des Kartenbildes, um z.B. Overlays hervorheben zu können<br />
– Verändern der Kartenfarben<br />
– Auswahl verschiedener Kartenwerke, Koordinatensysteme <strong>und</strong><br />
Koordinatengitter<br />
– Geländeschnitt <strong>und</strong> Teilgeländeschnitt mit Berechnung von Gesamtsteigung<br />
<strong>und</strong> -gefälle<br />
– Plastische Darstellungen eines Kartenausschnittes: Schummerung<br />
<strong>und</strong> Relief, Höhenschichten, Anaglyphenbild mit Rot-Grün-Brille<br />
– 3D-Ansicht mit 2D/3D-Wechsel, 3D-Steuerung für den „Flug“ <strong>und</strong><br />
3D-fähigen Overlays<br />
– Höchster <strong>und</strong> niedrigster Punkt einer Fläche<br />
– Anzeige von Koordinaten <strong>und</strong> Geländehöhe der aktuellen Cursor-<br />
Position<br />
– Messen von Entfernungen <strong>und</strong> Flächen, Kreis <strong>und</strong> Rechteck<br />
– GPS-Schnittstelle Navigation<br />
– Anbindung eines GPS-Empfängers <strong>und</strong> Anzeige des Standpunktes<br />
am Bildschirm<br />
– Drucken von Kartenausschnitten mit <strong>und</strong> ohne Overlay<br />
– Online-Hilfe<br />
– Fehlerreport<br />
Die Funktionen sind in Pulldown-Menüs gruppiert. Sie können über<br />
zuschaltbare Werkzeugleisten (Toolbars) oder Kontextmenüs (rechte<br />
Maustaste) aufgerufen werden.<br />
14
3.2 Menüleiste<br />
Nach dem Öffnen der <strong>Top</strong><strong>50</strong> erscheint im oberen Teil des Anwendungsfensters<br />
die Menüleiste.<br />
Die einzelnen Menüs werden durch Anklicken mit der linken Maustaste<br />
aufgeklappt (Pulldown-Menü). Sie schließen automatisch, wenn ein anderes<br />
Menü angewählt wird oder nach erneutem Anklicken desselben<br />
Menüs.<br />
Eine weitere Möglichkeit der Navigation in der Menüleiste ergibt sich<br />
mittels Tastenkombinationen. Durch Drücken der Kombination „Alt“ +<br />
einen in der Menüleiste unterstrichenen Buchstaben (z.B. „ Alt“ + „K“ =<br />
Menü Kartenauswahl ).<br />
Im Folgenden werden besondere Funktionalitäten der <strong>Top</strong><strong>50</strong> im Überblick<br />
angesprochen. Detailliertere Beschreibungen der einzelnen Befehle<br />
finden Sie in der Online-Hilfe beim Menü Hilfe.<br />
15
3.2.1 Datei<br />
Im Menü Datei sind die Basisfunktionen Beenden <strong>und</strong> Drucken enthalten.<br />
Hier können Sie auch Ihre persönlichen Graphikelemente (Overlays)<br />
aufrufen.<br />
Über die ersten beiden Menüpunkte können mehrere Kartenfenster auch<br />
mit verschiedenen Kartenmaßstäben <strong>und</strong> -ausschnitten gleichzeitig<br />
geöffnet <strong>und</strong> wieder geschlossen werden. Über das Menü Fenster (Kap.<br />
3.2.10) können mehrere Fenster angeordnet oder miteinander gekoppelt<br />
werden.<br />
Die zweite Gruppe betrifft die Behandlung von Overlays. Ein Overlay ist<br />
eine zusätzliche Ebene über einer Karte, die bei der Ausführung von<br />
Graphikfunktionen erzeugt wird. Beliebig viele Overlays können geladen,<br />
gleichzeitig dargestellt, als Datei gespeichert oder per E-Mail versandt<br />
werden. Die Overlays sind durch Koordinaten festgelegt <strong>und</strong> werden<br />
auch bei einem Kartenwechsel lagerichtig dargestellt.<br />
In der Dateiliste stehen die vier zuletzt geöffneten Overlay-Dateien.<br />
Dateien werden über ein Verzeichnis-Dialogfeld gemäß Windows-<br />
Konvention aufgerufen.<br />
16
3.2.2 Bearbeiten<br />
Mit dem Menü Bearbeiten kann der darzustellende Kartenausschnitt der<br />
aktuellen Karte nach verschiedenen Kriterien ausgewählt werden. Dies<br />
kann durch Setzen eines Referenzpunktes oder durch Angabe der<br />
Koordinaten erfolgen.<br />
Der Menüpunkt Objektdaten bietet die Suche nach Objekten <strong>und</strong> das<br />
Zentrieren des Kartenausschnittes auf die gewünschte Position des gef<strong>und</strong>enen<br />
Objekts. Dazu stehen die allgemeine Ortsdatenbank der B<strong>und</strong>esrepublik<br />
Deutschland <strong>und</strong> die detaillierte Ortsdatenbank des Landes zur<br />
Verfügung. Gef<strong>und</strong>ene Objekte können mit der in der Datenbank hinterlegten<br />
Graphik in der Karte gezeichnet werden. In eine vorstrukturierte<br />
Anwenderdatenbank können Einträge gemacht oder eigene Daten<br />
importiert werden. Über Datenbank neu wird eine neue Datenbank<br />
angelegt.<br />
Ferner werden in diesem Menü Karte verschieben , Lupe <strong>und</strong> Mess-<br />
Funktionen angeboten, wie Entfernungs- <strong>und</strong> Flächenmessung. Neu sind<br />
die Messungen von Kreis <strong>und</strong> Rechteck.<br />
17
3.2.3 Kartenauswahl<br />
Über dieses Menü können Sie zwischen den Kartenwerken umschalten,<br />
wobei sich die Ansicht immer auf den erstmals ausgewählten Kartenmittelpunkt<br />
referenziert. Sie haben die Auswahl zwischen einer Suche<br />
nach Maßstäben, Kartenwerken <strong>und</strong> weiteren Karten.<br />
Wenn Sie die <strong>Top</strong><strong>50</strong> starten, entspricht der geladene Kartenausschnitt<br />
jenem Kartenausschnitt, der bei der letzten Benutzung des Programmes<br />
dargestellt wurde. Diese Funktionalität kann verändert werden, indem<br />
der gesetzte Haken bei Einstellungen / Einstellungen beim Beenden<br />
sichern entfernt wird.<br />
Die im Programmverzeichnis installierten Dateien für die Multi-CD-<br />
ROM-Verwaltung werden bei jedem Programmstart <strong>und</strong> mit der Funktion<br />
Aktualisieren mit denen auf den im Zugriff befindlichen Kartenprodukten<br />
(siehe Einstellungen / Verzeichnisse) verglichen <strong>und</strong> ggf. aktualisiert. Dies<br />
betrifft auch die Datenbanken <strong>und</strong> die Höhendaten.<br />
18
3.2.4 Einstellungen<br />
Im Menü Einstellungen haben Sie die Möglichkeit, die <strong>Top</strong><strong>50</strong> auf Ihre<br />
ganz persönlichen Anforderungen abzustimmen.<br />
Zoomen erlaubt ein stufenloses Vergrößern / Verkleinern des Kartenausschnittes.<br />
Der Menüpunkt Dimmen ermöglicht Ihnen die Kartenhelligkeit stufenlos<br />
zu verändern. Damit können Sie z.B. Ihre persönlichen Eintragungen<br />
hervorheben.<br />
Bei Koordinatensystem lassen sich das Koordinatensystem <strong>und</strong> das geodätische<br />
Datum getrennt einstellen. Das eingestellte Koordinatenreferenzsystem<br />
wird nicht nur in der Statuszeile angezeigt, sondern wirkt<br />
sich auch auf alle Funktionen aus, in denen Koordinaten angezeigt werden.<br />
Das Koordinatengitter ist standardmäßig mit dem Koordinatensystem<br />
kombiniert.<br />
19
Unter dem Menüpunkt Verzeichnisse sind Standardverzeichnisse voreingestellt.<br />
Diese können bei Bedarf geändert werden. Wenn sich z.B. mehrere<br />
DVDs im Zugriff befinden, sind unter dem Pulldown-Menü<br />
Einstellungen / Verzeichnisse / Kartenverzeichnisse die Laufwerksbuchstaben<br />
oder Pfade hinzuzufügen.<br />
Im Menüpunkt Fenstereinstellungen können Sie die voreingestellten<br />
Werkzeugleisten Karte, Statuszeile oder 3D-Steuerung deaktivieren. Die<br />
Werkzeugleisten (Toolbars) Graphik, Information <strong>und</strong> Format können Sie<br />
nach Belieben zuschalten, ebenso einen Maßstabsbalken oder ein Lineal.<br />
Im Menüpunkt Tooltip können Sie einstellen, welche Informationen beim<br />
Zeigen mit der Maus auf eine Vektorgraphik angezeigt werden.<br />
GPS-Einstellungen werden im Kap. 3.2.8 Navigation behandelt.<br />
Zoomen mit Kartenwechsel bedeutet, dass ein durch Aufziehen eines<br />
Fensters mit der Maus markierter Abschnitt im anschließend erscheinenden<br />
Kontextmenü gezoomt werden kann. Die Funktion wählt den für die<br />
Darstellung günstigsten Kartenmaßstab aus.<br />
Wenn die Funktion Autopanning aktiviert ist, bedeutet dies, dass automatisch<br />
gescrollt wird (d.h. das Kartenbild wird verschoben), sobald Sie<br />
mit dem Mauszeiger an den Fensterrand kommen.<br />
Aktivierte Funktionen sind entweder im Menü direkt oder in der zugehörigen<br />
Dialogbox durch einen Haken gekennzeichnet.<br />
Alle Einstellungen, die Sie beim Zeichnen von Graphiken vereinbaren,<br />
werden über die Dauer der Anwendung hinaus gespeichert.<br />
20
3.2.5 Höhendaten<br />
Die Höhendaten des Digitalen Geländemodells (siehe Kap. 1.5) werden<br />
für verschiedene Funktionen genutzt. Unten in der Statuszeile wird die<br />
Geländehöhe der aktuellen Cursorposition neben den Koordinaten permanent<br />
angezeigt. Die Funktion Geländeschnitt erlaubt Berechnungen<br />
entlang einer Linie. Bei aktivierter 3D-Steuerung können Sie im sogenannten<br />
Control Panel zwischen 2D- <strong>und</strong> 3D-Darstellung hin- <strong>und</strong> herschalten.<br />
Der Aufruf geschieht über das Menü Fenster (Kap. 2.3.10).<br />
Oder Sie lassen sich für ein ausgewähltes Gebiet ein Relief, eine<br />
Schummerung, Höhenschichten oder ein Anaglyphenbild anzeigen, das<br />
Sie mit einer Rot-Grün-Brille betrachten können. Neu ist die Funktion<br />
Höchste (niedrigste) Erhebung, die Sie auf eine Fläche über das<br />
Kontextmenü (rechte Maustaste) anwenden können.<br />
Die Ergebnisse einer Berechnung aus den Höhendaten wie z.B.<br />
Cursorposition oder höchste (niedrigste Erhebung) können von den<br />
Höhenlinien abweichen, da die Daten des Digitalen Geländemodells im<br />
Allgemeinen unabhängig von den Höhenlinien der <strong>Top</strong>ographischen<br />
Karte 1: <strong>50</strong> 000 erzeugt wurden.<br />
21
Der Geländeschnitt<br />
Der Geländeschnitt ist eine wichtige Funktion im 3D-Bereich. Die Linie,<br />
für die das Höhenprofil berechnet wird, können Sie auf zweierlei Arten<br />
erzeugen, einmal durch Zeichnen über den Menüpunkt Höhendaten /<br />
Geländeschnitt oder über den Menüpunkt Graphik / Linie. Nach Klick mit<br />
der rechten Maustaste auf die gezeichnete Linie wird der Geländeschnitt<br />
in einem eigenen Fenster dargestellt. Über die rechte Maustaste oder im<br />
Geländeschnitt-Fenster können Sie einen Teilgeländeschnitt definieren,<br />
ohne die Linie auftrennen zu müssen. Im Feld Statistik werden<br />
Auswertungen angezeigt wie Steigung <strong>und</strong> Gefälle oder auch die<br />
Entfernung.<br />
Gezeichnete Linien <strong>und</strong> Wege können als Overlay abgespeichert werden<br />
(siehe Kap. 3.2.1). Über das Menü Navigation lassen sie sich für<br />
GPS-Empfänger aufbereiten <strong>und</strong> exportieren.<br />
22
3.2.6 Graphik<br />
Mit diesem Menü können Sie Graphiken erzeugen oder vordefinierte<br />
Bitmaps, Dateien mit der Endung bmp, über den Karten platzieren.<br />
Selbst erstellte Bilder müssen, um platziert werden zu können, zuvor in<br />
das Bitmap-Verzeichnis kopiert werden. Ihre Graphiken können Sie als<br />
zusätzliche Ebenen in sog. Overlays getrennt vom Kartenwerk abspeichern<br />
<strong>und</strong> zur späteren Bearbeitung wieder dazuladen (siehe Menü<br />
Datei).<br />
Zum Verschieben graphischer Elemente werden diese mit dem Cursor<br />
selektiert <strong>und</strong> bei gedrückter Maustaste auf die neue Position verschoben.<br />
Wollen Sie die Graphik verändern (rechte Maustaste Graphik ändern),<br />
wird Ihnen das Eingabefenster zur Einstellung der Graphikparameter<br />
angeboten. Hier können Sie in den Registerkarten Eigenschaften,<br />
Koordinaten, Multimedia, Geometrie, Linie/Rand, Dimmen <strong>und</strong> Füllung<br />
die umfangreichen Parameter einer Graphik ändern.<br />
23
Bei aktiviertem Zoom wird die Größe des Graphikelementes bei einem<br />
Wechsel des Kartenwerkes im Verhältnis der Maßstäbe angepasst; bei<br />
nicht aktiviertem Zoom bleibt die Größe unverändert.<br />
Die für die weitere Bearbeitung von bestehenden graphischen<br />
Elementen möglichen Funktionen können auch durch einen Doppelklick<br />
oder durch einen Klick mit der rechten Maustaste auf das betreffende<br />
Element in einem Kontextmenü aufgerufen werden.<br />
Über das Kontextmenü Datenbank können Sie Graphikelemente mit<br />
Datenbankinformationen <strong>und</strong> in der Folge mit Multimedia-Objekten verknüpfen.<br />
Multimedia-Objekte sind Textdateien, Bitmaps, So<strong>und</strong>- <strong>und</strong><br />
Videosequenzen, ausführbare Dateien (z.B. .exe), Tabellen, Datenbanken<br />
etc., also Dateien, die mit einer Anwendung verknüpft sind.<br />
Die Multimedia-Anwendung wird über das Kontextmenü (Klick mit der<br />
rechten Maustaste oder Doppelklick auf das Graphikelement) ausgeführt.<br />
Aus der <strong>Top</strong><strong>50</strong> heraus wird die mit dem Objekt verknüpfte<br />
Anwendung gestartet. Erscheint Multimedia im Kontextmenü in Grau,<br />
besteht keine Möglichkeit einer Multimedia-Verknüpfung.<br />
Mit der Funktion Graphiken entflechten ein lassen sich Einpunktgraphiken<br />
zeitweilig verschieben. Eine Bezugslinie verbindet die Graphik mit der<br />
ursprünglichen Position. Sinnvoll angewendet wird diese Funktion bei<br />
mehreren sich gegenseitig überlagernden Graphiken, die zuvor markiert<br />
sein müssen.<br />
Mit der Funktion Linien verbinden können Sie zwei Linien geradlinig miteinander<br />
verbinden.<br />
24
3.2.7 Zusätze<br />
Über das Menü Zusätze lassen sich schreibgeschützte Overlays ein- <strong>und</strong><br />
ausblenden. Die Zusätze gliedern sich bei der <strong>Top</strong><strong>50</strong> in die Menüpunkte<br />
Blattschnitt <strong>und</strong> Grenzen. Sie können einen oder mehrere Blattschnitte<br />
bzw. Grenzen wählen.<br />
Die Blattschnitte der <strong>Top</strong>ographischen Karten können aufgerufen werden<br />
für die Maßstäbe 1: 25 000, 1: <strong>50</strong> 000, 1: 100 000 <strong>und</strong> 1: 200 000.<br />
Die Grenzen unterscheiden sich in Landes-, Direktionsbezirks-, Kreis- <strong>und</strong><br />
Gemeindegrenzen. Je nach Verwaltungsstruktur in den B<strong>und</strong>esländern ist<br />
eine gegebenenfalls abweichende Gliederung der Verwaltungsgrenzen<br />
möglich.<br />
25
3.2.8 Navigation<br />
Unter diesem Menü können Sie in Verbindung mit einem GPS-<br />
Empfänger in Echtzeit (Online Modus) Ihre Position <strong>und</strong> den zurückgelegten<br />
Weg in der <strong>Top</strong><strong>50</strong> anzeigen lassen. Als zweite Möglichkeit können<br />
Sie Routen oder Wegpunkte planen <strong>und</strong> diese auf Ihren GPS-Empfänger<br />
übertragen. Auch Tracks, die Sie in Ihrem GPS-Empfänger gespeichert<br />
haben, lassen sich über die Navigationsschnittstelle in der <strong>Top</strong><strong>50</strong> anzeigen<br />
(Offline Modus). Vorraussetzung ist, dass der GPS-Empfänger über<br />
ein Kabel an die COM- bzw. USB-Schnittstelle am PC angeschlossen<br />
werden kann.<br />
Online Modus<br />
Bevor Sie den Menüpunkt Navigation / Online Modus starten, müssen<br />
Sie unter Navigation / Einstellungen / Online GPS Ihren Empfänger (bis<br />
zu maximal vier) konfigurieren. Als Empfängertypen bzw. Schnittstellen<br />
stehen Garmin PVT, NMEA 0183, NMEA 0183 over UDP <strong>und</strong> Rockwell<br />
PLGR 95 PPS zur Verfügung. Im Zweifel stellen Sie unter Empfänger den<br />
Typ „NMEA 0183“ ein. Nach der Einstellung der gewünschten<br />
26
Schnittstelle <strong>und</strong> Anschluss des GPS-Empfängers an Ihrem PC können Sie<br />
über Navigation / Online Modus / Starten Ihre Position anzeigen lassen.<br />
Wichtig: Sie müssen im Setup Ihres GPS-Empfängers unter Protokolle auf<br />
das NMEA-Protokoll schalten.<br />
Offline-Modus<br />
Im Offline Modus befinden Sie sich, wenn Sie Routen planen wollen <strong>und</strong><br />
diese auf Ihren GPS-Empfänger exportieren möchten. Umgekehrt können<br />
Sie im Gelände aufgezeichnete <strong>und</strong> bereits gespeicherte Tracks von<br />
Ihrem GPS-Empfänger importieren <strong>und</strong> auf der Karte anzeigen lassen.<br />
Wichtig: Sie müssen im Setup Ihres GPS-Empfängers unter Protokolle auf<br />
das „Transport“- / „Dateitransfer“-Protokoll schalten.<br />
Eine nützliche Übersicht über Ihre Wegpunkte, Routen <strong>und</strong> Tracks bietet<br />
der Navigationsmanager. Ihn finden Sie unter Navigation / Projekt /<br />
Navigationsmanager. Alle Wegpunkte, Routen <strong>und</strong> Tracks können Sie<br />
hier projektbezogen verwalten.<br />
Wegpunkte/Routen<br />
Über die Menüpunkte Wegpunkte bzw. Routen können Sie Wegpunkte<br />
<strong>und</strong> Routen neu erstellen <strong>und</strong> bearbeiten. Eine Route können Sie über<br />
Navigation / Routen / Exportieren oder über den Navigationsmanager<br />
exportieren. Für den Export über den Navigationsmanager müssen die<br />
Routen einzeln selektiert werden <strong>und</strong> können dann über das Kontextmenü<br />
exportiert werden.<br />
Die Begriffe Exportieren <strong>und</strong> Importieren sind so zu verstehen wie<br />
„Speichern unter“ oder „Öffnen“ einer Datei. Die Menüpunkte Laden von<br />
GPS bzw. Senden an GPS stellen die Schnittstelle zu Ihrem GPS-<br />
Empfänger dar. Zuvor müssen Sie aber unter Navigation / Einstellungen<br />
/ Offline GPS den richtigen Empfänger ausgewählt haben.<br />
27
Tracks<br />
Mit dem Menüpunkt Tracks / Abspielen können Tracks, welche von einem<br />
GPS-Empfänger aufgenommen wurden, nachträglich auf der Karte<br />
abgespielt werden. Wie bei Wegpunkten <strong>und</strong> Routen können Tracks<br />
importiert <strong>und</strong> exportiert werden. Der Menüpunkt Senden an GPS stellt<br />
die Schnittstelle zu Ihrem GPS-Empfänger dar. Zuvor müssen Sie wieder<br />
unter Navigation / Einstellungen / Offline GPS den richtigen Empfänger<br />
ausgewählt haben.<br />
Über das Kontextmenü können von einem Track ein Profil erzeugt <strong>und</strong><br />
viele der aufgenommenen Werte dargestellt werden.<br />
Tools<br />
Über den Menüpunkt Tools / Selektierte Graphiken übernehmen können<br />
Sie Graphiken, die Sie wie im Kap. 3.2.6 beschrieben erstellt haben, für<br />
die Navigation übernehmen. Über Navigationsobjekte als Geogrid-<br />
Graphiken auslösen können Sie Wegpunkte, Routen <strong>und</strong> Tracks aufbereiten,<br />
um sie danach als Overlay zu speichern (Kap. 3.2.1).<br />
Hilfe<br />
Über den Menüpunkt Hilfe Navigation rufen Sie die Online-Hilfe zur<br />
Navigation auf. Zusätzlich finden Sie die Hilfe als PDF-Datei im Verzeichnis<br />
Dokumente auf der DVD.<br />
28
3.2.9 PDA<br />
Über das Menü PDA können Sie einen Kartenausschnitt für den Export<br />
zu einem PDA vorbereiten. Beim Exportieren wird der Ausschnitt in<br />
einem verschlüsselten Format abgespeichert. Um ihn wieder lesen zu<br />
können, benötigen Sie den Geogrid ® -PDA-Viewer, ein Zusatzprogramm,<br />
das Sie über das Landesamt für <strong>Vermessung</strong> <strong>und</strong> <strong>Geobasisinformation</strong><br />
Rheinland-Pfalz (http://www.lvermgeo.rip.de) direkt beziehen können.<br />
Neben Kartenausschnitten können auch Routen zum PDA übertragen<br />
werden.<br />
29
3.2.10 Fenster<br />
Dieses Menü erlaubt Ihnen u.a. das Anordnen der Kartenfenster. Bei<br />
mehreren geöffneten Fenstern werden sie z.B. durch Anklicken des<br />
Menüpunktes Überlappend hintereinander angeordnet. Geöffnete<br />
Kartenfenster können durch Anklicken eines Buttons in der rechten oberen<br />
Ecke zu einem Symbol verkleinert werden. Die Symbole werden in<br />
der linken unteren Ecke des Anwendungsfensters über der Statuszeile<br />
angeordnet. Mit dem Befehl Symbole anordnen werden Anwendungsfenster<br />
wieder in ihre Ausgangsposition zurückgesetzt.<br />
Über Kartenfenster koppeln können Sie Aktionen in mehreren Fenstern<br />
gleichzeitig ausführen, auch wenn die Karten in den einzelnen Fenstern<br />
unterschiedlich sind. (Ein weiteres Kartenfenster öffnen Sie mit Datei /<br />
Kartenfenster neu). Das Scrollen <strong>und</strong> das Zentrieren wirken sich in allen<br />
Fenstern aus. Auch Overlays können so in verschiedenen Maßstäben<br />
gleichzeitig betrachtet werden. Sinnvollerweise werden die Fenster hierfür<br />
nebeneinander angeordnet.<br />
30
Die Funktion Legende stellt die zur Karte passende Zeichenerklärung in<br />
einem eigenen Fenster dar. Die Legende der <strong>Top</strong>ographischen Karte<br />
1: <strong>50</strong> 000 gibt es auch als PDF-Datei im DIN A4-Format im Verzeichnis<br />
„Tipps zum Kartenlesen“ auf der DVD.<br />
Die Funktion Übersichtskarte dient der Orientierung <strong>und</strong> ermöglicht eine<br />
schnelle Positionierung im aktuellen Kartenfenster.<br />
Über den Menüpunkt 3D Steuerung oder mit den Tasten 2 <strong>und</strong> 3 rufen<br />
Sie das sogenannte Control Panel <strong>und</strong> das Fenster Flugparameter auf.<br />
Im Control Panel können Sie nun zwischen der 2D- <strong>und</strong> der 3D-<br />
Darstellung hin- <strong>und</strong> herschalten. Sind Sie im 3D-Modus <strong>und</strong> betätigen<br />
den Start / Stop-Button , startet der Flug über die Karte. Sie können<br />
im Laufe des gesamten Überfluges sämtliche Parameter wie Überhöhung<br />
oder Geschwindigkeit verändern oder einen Flug aufzeichnen <strong>und</strong> ihn<br />
später erneut wiedergeben. Ebenso können Sie ein Overlay als<br />
Flugroute verwenden. Im Fenster Flugparameter werden alle relevanten<br />
Parameter wie die Flughöhe über Gr<strong>und</strong> (AGL) <strong>und</strong> über dem<br />
31
Meeresspiegel (MSL) angezeigt. Wenn Sie sich mit Ihren Einstellungen<br />
nicht mehr zurechtfinden sollten, können mit dem Button Standard alle<br />
Parameter wieder auf einen Standard gesetzt werden.<br />
Beobachter-Winkel Vertikal <strong>und</strong> Referenzpunkt nach Karte positionieren (90°)<br />
Bei Fragen zur 3D-Steuerung wählen Sie bitte die Taste F1 (bei geöffneter<br />
Anwendung). Ein Fenster mit Beschreibungen zu den jeweiligen<br />
Funktionen der 3D-Steuerung wird geöffnet.<br />
32
3.2.11 Hilfe<br />
Mit dem Menüpunkt Hilfe / Hilfe öffnen Sie ein Windows-Hilfe-Fenster.<br />
Von hier aus können Sie Anleitungen zur Benutzung des Programms aufrufen.<br />
Die für den jeweiligen Modus zutreffenden Informationen <strong>und</strong><br />
Möglichkeiten sind über das Inhaltsverzeichnis oder den Index auszuwählen.<br />
Wenn Sie innerhalb der Hilfefunktion zu dem Eröffnungsbildschirm<br />
zurückkehren wollen, klicken Sie auf die Schaltfläche „Inhalt“<br />
links oben im Hilfe-Fenster. Eine schnellere Form der Hilfe bietet die<br />
Online-Hilfe durch Verwendung des Fragezeichen-Buttons in der<br />
Symbolleiste.<br />
Die Hilfe als PDF-Dokument finden Sie im Verzeichnis Dokumente auf der<br />
DVD. Weitere Hinweise für die allgemeine Bedienung der Hilfefunktion<br />
entnehmen Sie bitte dem Windows-Handbuch.<br />
Über den Befehl Information erfahren Sie allgemeine Informationen über<br />
die Software Geogrid ® -Viewer, wie z. B. die Versionsnummer.<br />
Hinter Produkt-Information verbergen sich die Dateien info.txt <strong>und</strong><br />
readme.rtf.<br />
Mit Fehlerreport können Sie eine E-Mail an die zuständige Hotline des<br />
Herausgebers senden.<br />
33
4. Hilfe bei technischen Fragen<br />
Der Herausgeber pflegt auf seiner Homepage für die <strong>Top</strong><strong>50</strong> eine eigene<br />
Informationsseite. Hier finden Sie gegebenenfalls auch Antworten auf<br />
sogenannte FAQs (Häufig gestellte Fragen).<br />
Sollten technische Probleme bei der Installation oder bei der Anwendung<br />
der <strong>Top</strong><strong>50</strong> auftreten, überprüfen Sie bitte, ob die Systemanforderungen<br />
erfüllt sind, <strong>und</strong> nutzen Sie die Online-Hilfe, um den Fehler zu beheben.<br />
Können Sie das Problem nicht selbst lösen, wenden Sie sich bitte an die<br />
Hotline bzw. an den Herausgeber (s. Seite 35).<br />
In jedem Fall werden folgende Informationen benötigt:<br />
– die Versionsnummer der <strong>Top</strong><strong>50</strong> <strong>und</strong> des Geogrid ® -Viewers (siehe<br />
Menüpunkt Hilfe / Information)<br />
– der Produktname <strong>und</strong> die Modellbezeichnung Ihres Computers, des<br />
DVD-Laufwerkes, der Graphikkarte, evtl. auch der Zusatzhardware<br />
wie der Netzwerkkarte (Die Angaben können aus Hilfe / Fehlerreport<br />
/ Weiter / Rechnerkonfiguration entnommen werden.),<br />
– der Name <strong>und</strong> die Versionsnummer des Betriebssystems.<br />
Gerne dürfen Sie zum Angeben dieser Informationen den Online-<br />
Meldebogen verwenden, den Sie im Verzeichnis :\<br />
Formulare auf der DVD finden. Oder über Hilfe / Fehlerreport einen<br />
Fehlerreport per E-Mail an die Hotline des Herausgebers versenden.<br />
34
<strong>Top</strong><strong>50</strong> - Hotline <strong>Sachsen</strong>: Tel.: 0351 8283-3460<br />
Daten: Staatsbetrieb <strong>Geobasisinformation</strong> <strong>und</strong> <strong>Vermessung</strong> <strong>Sachsen</strong> 2008<br />
B<strong>und</strong>esamt für Kartographie <strong>und</strong> Geodäsie 2008<br />
Software: EADS Deutschland GmbH 2008