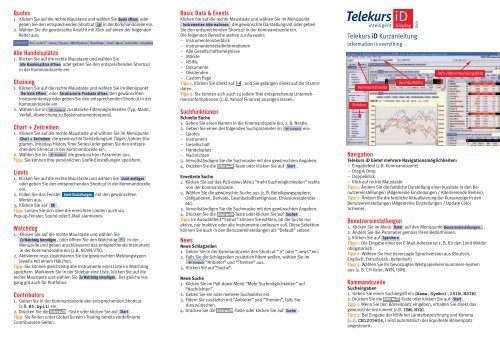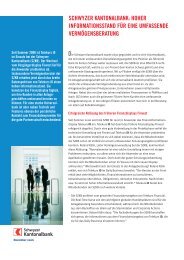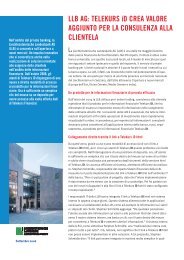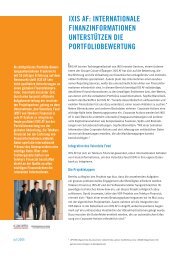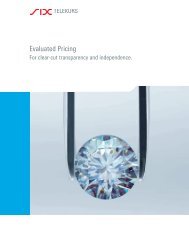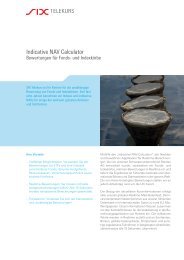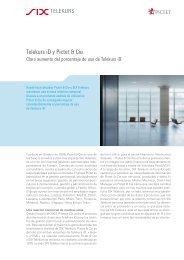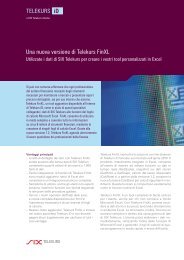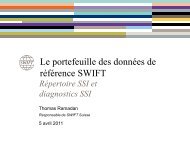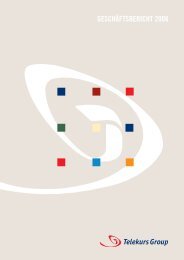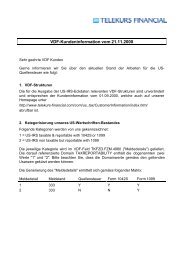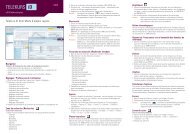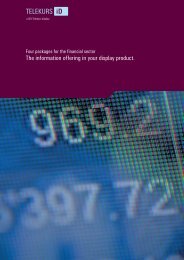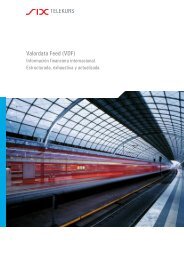Telekurs iD Kurzanleitung - SIX Financial Information
Telekurs iD Kurzanleitung - SIX Financial Information
Telekurs iD Kurzanleitung - SIX Financial Information
Sie wollen auch ein ePaper? Erhöhen Sie die Reichweite Ihrer Titel.
YUMPU macht aus Druck-PDFs automatisch weboptimierte ePaper, die Google liebt.
Quotes<br />
1. Klicken Sie auf die rechte Maustaste und wählen Sie Quote öffnen oder<br />
geben Sie den entsprechenden Shortcut in der Kommandozeile ein.<br />
2. Wählen Sie die gewünschte Ansicht mit Klick auf einen der folgenden<br />
Reiter aus:<br />
Alle Handelsplätze<br />
1. Klicken Sie auf die rechte Maustaste und wählen Sie<br />
Alle Handelsplätze öffnen oder geben Sie den entsprechenden Shortcut<br />
in der Kommandozeile ein.<br />
Chaining<br />
1. Klicken Sie auf die rechte Maustaste und wählen Sie im Menüpunkt<br />
Derivate öffnen oder Strukturierte Produkte öffnen den gewünschten<br />
Instrumententyp oder geben Sie den entsprechenden Shortcut in der<br />
Kommandozeile ein.<br />
2. Wählen Sie im zusätzliche Filtermöglichkeiten (Typ, Markt,<br />
Verfall, Abweichung zu Basisinstrumentenpreis).<br />
Chart + Zeitreihen<br />
1. Klicken Sie auf die rechte Maustaste und wählen Sie im Menüpunkt<br />
Chart + Zeitreihen die gewünschte Darstellungsart (Tages-/Jahres-Diagramm,<br />
Intraday/History Time Series) oder geben Sie den entsprechenden<br />
Shortcut in der Kommandozeile ein.<br />
2. Wählen Sie im die gewünschten Parameter aus.<br />
Tipp: Sie können Ihre persönlichen Grafik-Einstellungen speichern.<br />
Limits<br />
1. Klicken Sie auf die rechte Maustaste und wählen Sie Limit einfügen<br />
oder geben Sie den entsprechenden Shortcut in der Kommandozeile<br />
ein.<br />
2. Füllen Sie das Fenster Limit-Einstellungen mit den gewünschten<br />
Werten aus.<br />
3. Klicken Sie auf OK .<br />
Tipp: Lassen Sie sich über die erreichten Limiten auch via<br />
Pop-up-Fenster, Sound oder E-Mail alarmieren.<br />
Watchdog<br />
1. Klicken Sie auf die rechte Maustaste und wählen Sie<br />
Zu Watchdog hinzufügen , oder öffnen Sie den Watchdog in der<br />
Menüzeile und geben anschliessend das entsprechende Instrument<br />
in der Kommandozeile ein (z.B. NOVN,VTX).<br />
2. Aktivieren resp. deaktivieren Sie die gewünschten Meldungstypen<br />
jeweils mit einem Häkchen.<br />
Tipp: Sie können gleichzeitig alle Instrumente einer Liste im Watchdog<br />
speichern. Markieren Sie in der Sidebar eine Liste, klicken Sie auf die<br />
rechte Maustaste und wählen Sie Zu Watchdog hinzufügen . Der gleiche Vorgang<br />
gilt auch für Portfolios.<br />
Contributors<br />
1. Geben Sie in der Kommandozeile den entsprechenden Shortcut<br />
(z.B. 85,bpl1) ein.<br />
2. Drücken Sie die Enter -Taste oder klicken Sie auf Start .<br />
Tipp: Sie finden unter Global Screen > Trading bereits vordefinierte<br />
Contributoren-Seiten.<br />
Basic Data & Events<br />
Klicken Sie auf die rechte Maustaste und wählen Sie im Menüpunkt<br />
Instrumenten-<strong>Information</strong>en die gewünschte Darstellungsart oder geben<br />
Sie den entsprechenden Shortcut in der Kommandozeile ein.<br />
Die folgenden Bereiche stehen zur Auswahl:<br />
– Instrumentenüberblick<br />
– Instrumentendetailinformationen<br />
– Alle Gesellschaftsereignisse<br />
– Märkte<br />
– NSINs<br />
– Dokumente<br />
– Dividenden<br />
– Custom Page<br />
Tipp 1: Klicken Sie direkt auf � , und Sie gelangen direkt auf die Stammdaten.<br />
Tipp 2: Sie können sich auch zu jedem Titel entsprechende Unternehmensinformationen<br />
(z. B. Yahoo! Finance) anzeigen lassen.<br />
Suchfunktionen<br />
Schnelle Suche<br />
1. Geben Sie einen Namen in die Kommandozeile ein, z. B. Nestle.<br />
2. Geben Sie einen der folgenden Suchparameter im ein:<br />
– Quotes<br />
– Instrument<br />
– Gesellschaft<br />
– Handelsplatz<br />
– Nachrichten<br />
3. Vervollständigen Sie die Suchmaske mit den gewünschten Angaben.<br />
4. Drücken Sie die Enter -Taste oder klicken Sie auf Start .<br />
Erweiterte Suche<br />
1. Klicken Sie auf das Pull-down Menü “mehr Suchmöglichkeiten” rechts<br />
von der Kommandozeile.<br />
2. Wählen Sie die gewünschte Suche aus (z. B. Beteiligungspapiere,<br />
Obligationen, Derivate, Gesellschaftsereignisse, Emissionskalender<br />
etc).<br />
3. Vervollständigen Sie die Suchmaske mit den gewünschten Angaben.<br />
4. Drücken Sie die Enter -Taste oder klicken Sie auf Suchen .<br />
Tipp: Im Auswahlfeld “Status” können Sie wählen, ob die Suche nur<br />
aktive, nur inaktive oder alle Instrumente umfassen soll. Diese Selektion<br />
können Sie auch in den Benutzereinstellungen als “Default” setzen.<br />
News<br />
News Schlagzeilen<br />
1. Geben Sie in der Kommandozeile den Shortcut “.n” oder “.news” ein.<br />
2. Falls Sie die Schlagzeilen zusätzlich filtern wollen, wählen Sie im<br />
“Anbieter” und “Themen” aus.<br />
3. Klicken Sie auf “Suche”.<br />
News Suche<br />
1. Klicken Sie im Pull-down Menü “Mehr Suchmöglichkeiten” auf<br />
“Nachrichten”.<br />
2. Geben Sie ein oder mehrere Suchwörter ein.<br />
3. Filtern Sie zusätzlich mit “Anbieter” und “Themen”, falls Sie<br />
dies wünschen.<br />
4. Drücken Sie die Enter -Taste oder klicken Sie auf Suche .<br />
<strong>Telekurs</strong> <strong>iD</strong> <strong>Kurzanleitung</strong><br />
<strong>Information</strong> is everything<br />
Kommandozeile<br />
Sidebar<br />
Navigation<br />
<strong>Telekurs</strong> <strong>iD</strong> bietet mehrere Navigationsmöglichkeiten:<br />
– Eingabefeld (z.B. Kommandozeile)<br />
– Drag & Drop<br />
– Doppelklick<br />
– Klick auf rechte Maustaste<br />
Tipp 1: Ändern Sie die farbliche Darstellung einer Kursliste in den Benutzereinstellungen<br />
(Allgemeine Einstellungen / Alternierende Reihen).<br />
Tipp 2: Ändern Sie die farbliche Aktualisierung der Kursanzeige in den<br />
Benutzereinstellungen (Allgemeine Einstellungen / Update Color<br />
Scheme).<br />
Benutzereinstellungen<br />
1. Klicken Sie im Menü Datei auf den Menüpunkt Benutzereinstellungen... .<br />
2. Ändern Sie die Parameter gemäss Ihren Bedürfnissen.<br />
3. Klicken Sie auf Speichern .<br />
Tipp 1: Die Eingabe einer der E-Mail-Adresse ist z. B. für den Limit Minder<br />
obligatorisch.<br />
Tipp 2: Wählen Sie Ihre bevorzugte Sprachversion aus (Deutsch,<br />
Englisch, Französisch, Italienisch)<br />
Tipp 3: Wählen Sie Ihr bevorzugtes Wertpapierkennnummern-System<br />
aus (z. B. CH-Valor, WKN, ISIN).<br />
Kommandozeile<br />
Sucheingaben<br />
1. Geben Sie einen Suchbegriff ein (Name,Symbol,ISIN,NSIN).<br />
2. Drücken Sie die Enter -Taste oder klicken Sie auf Start .<br />
Tipp 1: Wenn Sie den Börsenplatz eingeben, erhalten Sie direkt das<br />
gewünschte Instrument (z.B. IBM,NYX).<br />
Tipp 2: Bei Eingabe der NSIN mit Länderbezeichnung und Komma<br />
(z.B.CH1205604,) wird automatisch der liquideste Börsenplatz<br />
angesteuert.<br />
java<br />
Suchfunktion<br />
Info-/Warnmeldungsfeld
Shortcuts<br />
1. Geben Sie einen Shortcut ein (z.B. .SMI öffnet die Liste SMI Stocks).<br />
2. Drücken Sie die Enter -Taste oder klicken Sie auf Start .<br />
Tipp: Für eine Übersicht aller Shortcuts klicken Sie auf .<br />
Screens<br />
Global Screens oder Länder Screens öffnen<br />
1. Klicken Sie auf den Reiter .<br />
2. Wählen Sie in der Sidebar einen Screen aus.<br />
3. Öffnen Sie den Screen mit Doppelklick.<br />
Tipp: Sie können in einem Screen die Titelleisten der Fenster ausblenden<br />
oder den ganzen Screen ausdrucken mit .<br />
Screens erstellen<br />
1. Wählen Sie in der Menüzeile unter “Datei” den Menüpunkt “Neuer<br />
Screen”.<br />
2. Stellen Sie einen Screen nach Ihren eigenen Bedürfnissen zusammen.<br />
Dazu können Sie Listen auswählen in der Sidebar oder via<br />
Shortcut (z. B. .SMI). Ebenfalls können Sie ein Chart-Fenster für einen<br />
beliebigen Quote einfügen (siehe unter Kapitel “Chart”). Falls Sie auf<br />
einen neuen Quote in der Liste Ihres Screens doppelklicken, wird das<br />
Chart-Fenster automatisch aktualisiert.<br />
3. Klicken Sie im Menü Datei auf den Menüpunkt Screen speichern unter... .<br />
4. Geben Sie einen gewünschten Namen ein.<br />
5. Drücken Sie die Enter -Taste oder klicken Sie auf OK .<br />
Startup Screens<br />
Sie können bis zu 8 Screens als Startscreens definieren:<br />
1. Wählen Sie in der Sidebar einen Screen aus.<br />
2. Klicken Sie auf die rechte Maustaste und wählen Sie<br />
Als Startscreen definieren .<br />
Tipp 1: Im Reiter kann die Reihenfolge der Start-Screens mit<br />
Drag & Drop verändert werden.<br />
Tipp 2: Der unterste Screen wird als aktiver (sichtbarer) Screen angezeigt.<br />
Tipp 3: Screens können auch als Top-Favoriten gespeichert werden.<br />
Listen<br />
Vordefinierte Listen öffnen<br />
1. Klicken Sie auf den Reiter .<br />
2. Doppelklicken Sie auf den Ordner Länder-Liste oder Global-Liste.<br />
3. Doppelklicken Sie auf eine beliebige Liste.<br />
Tipp 1: Listen können auch mit Drag & Drop geöffnet werden, indem Sie<br />
mit gedrückter linken Maustaste eine Liste von der Sidebar in den Anzeigebereich<br />
ziehen.<br />
Tipp 2: Listen können via Kontextmenü (rechte Maustaste) als Heatmap,<br />
Multi-Tab-Liste oder als Ticker eröffnet werden.<br />
Userlisten erstellen<br />
1. Klicken Sie im Menü Datei auf den Menüpunkt Neue Liste .<br />
2. Fügen Sie Instrumente mit Drag & Drop oder mit Eingabe in der<br />
Kommandozeile ein.<br />
3. Klicken Sie im Menü Datei auf den Menüpunkt<br />
4. Geben Sie einen gewünschten Namen ein.<br />
Liste speichern unter...<br />
5. Drücken Sie die Enter -Taste oder klicken Sie auf OK .<br />
Listen sortieren<br />
1. Doppelklicken Sie auf die gewünschte Spaltenüberschrift.<br />
z.B. Net Change %.<br />
2. Doppelklicken Sie nochmals, um die Sortierung in der umgekehrten<br />
Reihenfolge zu aktivieren.<br />
Styles erstellen<br />
1. Klicken Sie auf die rechte Maustaste in der Spaltenüberschrift, z.B. Last.<br />
2. Klicken Sie auf Feld einfügen... .<br />
3. Suchen Sie ein Datenfeld oder wählen Sie unter Filter eine Datengruppe<br />
und anschliessend ein Datenfeld aus.<br />
4. Klicken mit der rechten Maus auf Hinzufügen oder Hinzufügen nach .<br />
Tipp: Markieren Sie unter “Filter” die Option “nur relevante Felder<br />
anzeigen”, so werden je nach Instrumententyp genau die passenden<br />
<strong>Information</strong>en angezeigt.<br />
Styles zuweisen<br />
1. Klicken Sie in der Sidebar auf den Reiter .<br />
2. Wählen Sie den gewünschten Style mit Doppelklick, mit<br />
Drag & Drop in die Liste oder mit Klick auf Öffnen im Auswahlmenü<br />
der rechten Maustaste.<br />
Tipp: Unter Passende Styles finden Sie jeweils einige sinnvolle Styles<br />
für die globalen Listen.<br />
Kontext<br />
Der Kontext zeigt die jeweils möglichen Einstellmöglichkeiten zu einer<br />
bestimmten Funktion und passt sich entsprechend an. Der Kontext bezieht<br />
sich immer auf den mit rotem Rand markierten Teil im Anzeigenbereich.<br />
Der Kontext einer Liste ist ein Style (Spaltenüberschriften).<br />
Kontext aufrufen<br />
1. Klicken Sie in der Sidebar auf .<br />
2. Wählen Sie je nach Funktion die Parameter gemäss Ihren eigenen<br />
Präferenzen.<br />
Favoriten<br />
Unter den Favoriten können Sie Listen und Screens abspeichern.<br />
Favoriten erstellen<br />
1. Markieren Sie in der Sidebar eine Liste oder einen Screen.<br />
2. Klicken Sie auf die rechte Maustaste und wählen Sie<br />
Zu Favoriten hinzufügen .<br />
3. Geben Sie unter Eigenschaften der Favoriten die gewünschten<br />
Angaben ein.<br />
4. Drücken Sie die Enter -Taste oder klicken Sie auf OK .<br />
Top-Favoriten<br />
Wenn Sie Favoriten in den Ordner Top Navigationsleiste speichern, werden<br />
diese in der Top-Favoriten-Symbolleiste angezeigt und können dort mit<br />
einem Klick geöffnet werden.<br />
Tipp: Sie können Favoriten mit Drag & Drop auch direkt in die<br />
Top Navigationsleiste verschieben.<br />
Export - Import<br />
Export (statisch)<br />
1. Klicken Sie im Menü Datei auf Exportieren .<br />
2. Geben Sie im Popup-Fenster Exportieren den Dateinamen ein.<br />
3. Drücken Sie die Enter -Taste oder klicken Sie auf OK .<br />
Tipp: Für diese Funktion muss immer ein entsprechender Pfad in den<br />
Benutzereinstellungen (Export/Import-Pfad) definiert sein.<br />
Export (dynamisch)<br />
1. Klicken Sie im Menü Bearbeiten auf DDE .<br />
2. Sie können in Ihrer Anwendung (z.B. Excel) mit der Funktion<br />
“Einfügen” die Daten übernehmen.<br />
Tipp: Auch über rechte Maustaste aufrufbar.<br />
Export (ISIN/NSIN)<br />
1. Klicken Sie im Menü Datei – Exportieren – ISIN, NSIN<br />
gewünschte Selektion.<br />
auf die<br />
2. Geben Sie im Fenster Exportieren den gewünschten Dateinamen ein.<br />
3. Drücken Sie die Enter -Taste oder klicken Sie auf OK .<br />
Tipp: Ein Textfile (.txt) mit folgendem Format NSIN,Börsenplatz<br />
kann über die Importfunktion in Listen eingefügt werden.<br />
Portfolio<br />
1. Klicken Sie im Menü Datei auf Neues Portfolio .<br />
2. Wählen Sie die gewünschte Portfolio-Währung aus.<br />
3. Drücken Sie die Enter -Taste oder klicken Sie auf OK .<br />
4. Fügen Sie Instrumente mit Drag & Drop oder mit Eingabe in der<br />
Kommandozeile ein.<br />
5. Geben Sie die Portfolio-Details ein.<br />
6. Klicken Sie auf OK .<br />
Obligationen- und Optionen-Rechner<br />
1. Klicken Sie auf die rechte Maustaste und wählen Sie im Menüpunkt<br />
Obligationen-Rechner oder Optionen-Rechner gemäss Instrumententyp<br />
den entsprechenden Rechner aus.<br />
2. Durch Eingabe von Werten in den dafür vorgesehenen Scroll-Down-<br />
Feldern können Sie nun verschiedene Berechnungen und Simulationen<br />
für Optionen und Obligationen durchführen.<br />
Weitere <strong>Information</strong>en<br />
Für die aktuellsten <strong>Information</strong>en über <strong>Telekurs</strong> <strong>iD</strong> und<br />
<strong>Telekurs</strong> <strong>Financial</strong>:<br />
– Klicken Sie auf den blauen <strong>Telekurs</strong> Info-Button .<br />
– Besuchen Sie www.telekursid.com oder<br />
www.telekurs-financial.com<br />
Hilfe<br />
Im Menü Hilfe finden Sie die folgenden <strong>Information</strong>en:<br />
Inhaltsverzeichnis (Hilfe), Direkthilfe, Benutzerhandbuch (PDF),<br />
Direktzugriffsübersicht, Tabellen, Info, Berechtigungen.<br />
Tipp: Mit “Direkthilfe” können Sie direkt mit in einen Viewer<br />
klicken und landen im Kapitel des entsprechenden Viewers.<br />
Land Tel.-Nr.<br />
Schweiz +41 44 279 51 11<br />
Belgien +32 2 7900 500<br />
Dänemark +45 33 41 11 11<br />
Land Deutschland +49 Tel.-Nr. 69 717 00 0<br />
Schweiz Finnland +358 +41 44 207 279 33 51 40 1143<br />
Belgien Frankreich +33 +32 1 2 53 7900 00 0100 500<br />
Deutschland Grossbritannien +44 +49 20 69 7550 717 00 5000 0<br />
Frankreich und Nordirland +33 1 53 00 0100<br />
Grossbritannien Hongkong +852 +44 20 2971 7550 0388 5000<br />
Holland Irland +353 +31 20 1 213 3012 0722 888<br />
Irland Italien +39 +353 02 1 213 76 45 0722 631<br />
Japan +81 3 3808 2271<br />
Land Tel.-Nr.<br />
Kanada +1 416 915 41 21<br />
Luxemburg +352 261 161<br />
Marokko +212 522 27 64 10<br />
Monaco Land Tel.-Nr. +377 97 97 71 61<br />
Niederlande Italien +39 +31 02 20 76 3012 45 631 888<br />
Norwegen Japan +81 +47 3 23 3808 32 2271 66 20<br />
Österreich Luxemburg +352 +43 261 1 532 16 45 1 71 0<br />
Schottland Österreich +43 +44 1 131 532 718 45 71 6006 0<br />
Schweden Singapur/ +65 +46 6338 8 58 3808 61 6300<br />
Singapur Hongkong +852 +65 6338 2971 3808 0388<br />
Spanien USA +1 +34 203 91 353 577 8100 55 00<br />
USA +1 203 353 8100<br />
12.09 / 2100 Defi / TWF 1193b<br />
12.09 / 2100 Defi / TWF 1193b