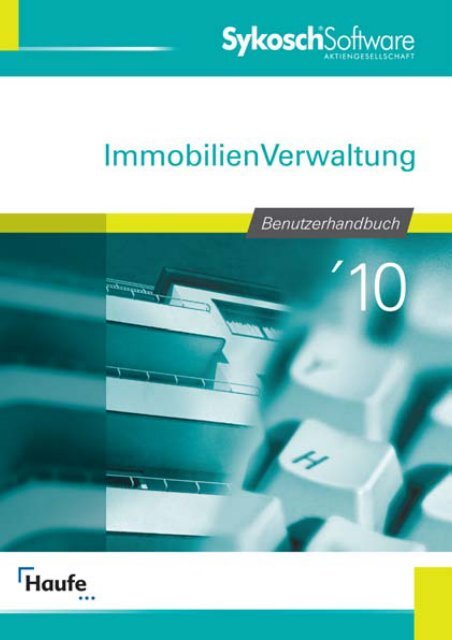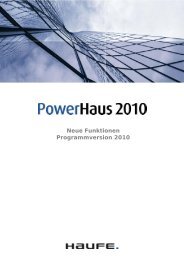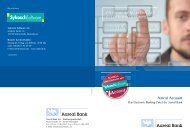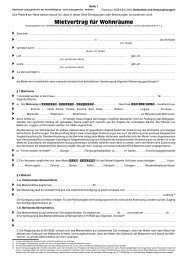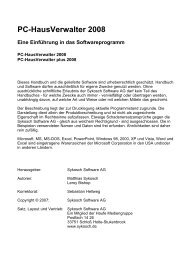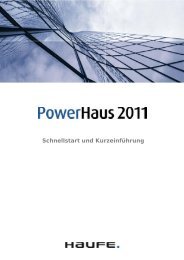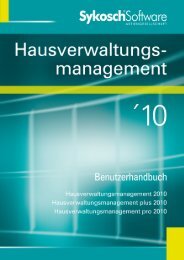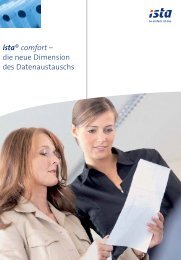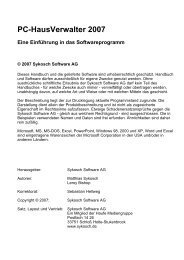Sykosch ImmobilienVerwaltung 2010 ... - von Sykosch
Sykosch ImmobilienVerwaltung 2010 ... - von Sykosch
Sykosch ImmobilienVerwaltung 2010 ... - von Sykosch
Erfolgreiche ePaper selbst erstellen
Machen Sie aus Ihren PDF Publikationen ein blätterbares Flipbook mit unserer einzigartigen Google optimierten e-Paper Software.
<strong>ImmobilienVerwaltung</strong>Version <strong>2010</strong>Benutzerhandbuch<strong>ImmobilienVerwaltung</strong><strong>ImmobilienVerwaltung</strong> plus<strong>ImmobilienVerwaltung</strong> pro© 2009 <strong>Sykosch</strong> Software AG - www.sykosch.de
<strong>ImmobilienVerwaltung</strong> <strong>2010</strong>Eine Einführung in das Softwareprogramm<strong>ImmobilienVerwaltung</strong> <strong>2010</strong><strong>ImmobilienVerwaltung</strong> plus <strong>2010</strong><strong>ImmobilienVerwaltung</strong> pro <strong>2010</strong>Dieses Handbuch und die gelieferte Software sind urheberrechtlich geschützt. Handbuch undSoftware dürfen ausschließlich für eigene Zwecke genutzt werden. Ohne ausdrückliche schriftlicheErlaubnis der <strong>Sykosch</strong> Software AG darf kein Teil des Handbuches - für welche Zwecke auch immer- vervielfältigt oder übertragen werden, unabhängig da<strong>von</strong>, auf welche Art und Weise oder mitwelchen Mitteln das geschieht.Der Beschreibung liegt der zur Drucklegung aktuelle Programmstand zugrunde. Die Darstellungdient allein der Produktbeschreibung und ist nicht als zugesicherte Eigenschaft im Rechtssinneaufzufassen. Etwaige Schadenersatzansprüche gegen die <strong>Sykosch</strong> Software AG - gleich auswelchem Rechtsgrund - sind ausgeschlossen. Die in Beispielen verwendeten Namen und Daten sindfrei erfunden. Ähnlichkeiten sind daher rein zufällig.Microsoft, MS, MS-DOS, Excel, PowerPoint, Windows 98, 2000, XP und Vista, Word und Excel sindeingetragene Warenzeichen der Microsoft Corporation in den USA und/oder in anderen Ländern.Herausgeber:Autoren:Copyright © 2009:Satz, Layout und Vertrieb:<strong>Sykosch</strong> Software AGKatja BernatMatthias <strong>Sykosch</strong><strong>Sykosch</strong> Software AG<strong>Sykosch</strong> Software AGEin Mitglied der Haufe MediengruppeGörlitzer Straße 1433758 Schloß Holte-Stukenbrockwww.sykosch.de
InhaltInhaltsverzeichnisKapitel I Einleitung 101 Über die ....................................................................................... <strong>ImmobilienVerwaltung</strong>10Was leistet ........................................................................................................... die <strong>ImmobilienVerwaltung</strong>?10Ziele der ........................................................................................................... Objektverwaltung11Kleiner ........................................................................................................... Leitfaden durch dieses Handbuch11Service ........................................................................................................... & Support12Kapitel II Allgemeine Grundlagen / Einstieg 161 Technische ....................................................................................... Grundlagen16Systemanforderungen........................................................................................................... 16Bildschirmdarstellung........................................................................................................... 17Installation ........................................................................................................... 18Einplatz-Installation ........................................................................................................ (standard und plus)19Netzwerk-Installation ........................................................................................................ (pro) Client/Server20Installation ................................................................................................ eines Servers20Installation ................................................................................................ eines Arbeitsplatzes (Client)21Erweiterung ................................................................................................ <strong>von</strong> Arbeitsplatz-Lizenzen22Installation ........................................................................................................ als Update22Deinstallation ........................................................................................................... 22Datensicherung ........................................................................................................... 22Sicherungsmedien........................................................................................................ 23Datenbank ........................................................................................................ sichern24Datenbank ........................................................................................................ wiederherstellen24Archiv ........................................................................................................ sichern24Archiv ........................................................................................................ wiederherstellen24Datenbank ........................................................................................................ komprimieren und reparieren252 Inhaltliche ....................................................................................... Grundlagen26Arbeiten ........................................................................................................... mit dem Programm26Inhaltsverzeichnis ........................................................................................................ (linke Seite)26Datenbankliste ........................................................................................................ (rechts unten)27Datenbankliste ................................................................................................ sortieren27Datenbanklisten-Schnellsuche................................................................................................ 28Datensätze ................................................................................................ markieren28Datensätze ................................................................................................ bearbeiten28Kontextmenü ................................................................................................ aufrufen29© 2009 <strong>Sykosch</strong> Software AG - www.sykosch.de 3
InhaltBearbeitungsdialog ........................................................................................................ (rechts oben)30Symbolleiste ........................................................................................................ 33Hilfe................................................................................................ 33Datenliste ................................................................................................ Vollbild33Taschenrechner................................................................................................ 33Schriftverkehr ................................................................................................ 33Haufe ................................................................................................ VerwalterPraxis Online (plus und pro)34Know-how ................................................................................................ Center34Tastatur ........................................................................................................ 35Funktionstasten................................................................................................ 35Daten ................................................................................................ eingeben36Drucken ........................................................................................................ / Seitenansicht / Listengenerator36Hilfefunktionen ........................................................................................................... 37Dialoghilfe ........................................................................................................ 37Hilfe ........................................................................................................ durchsuchen38Hilfe ........................................................................................................ drucken38Kapitel III Immobilien verwalten 401 Grunddateneingabe....................................................................................... 40Was ist ........................................................................................................... ein Objekt?40Was ist ........................................................................................................... eine Einheit?40Adressverwaltung........................................................................................................... 41Register: ........................................................................................................ Anschrift41Register: ........................................................................................................ Anschriftenzusätze44Register: ........................................................................................................ Bankverbindungen45Register: ........................................................................................................ Adressbezug47Objektverwaltung........................................................................................................... 47Register: ........................................................................................................ Art und Lage47Kürzel ................................................................................................ 48Verwaltungsart ................................................................................................ 49Eingabefenster: ........................................................................................................ Neues Objekt speichern50Register: ........................................................................................................ Personen51Einheiten ........................................................................................................... 51Register: ........................................................................................................ Einheit51Kürzel ................................................................................................ der Einheit52Gültig ................................................................................................ <strong>von</strong>... bis...53Art ................................................................................................ 53Register: ........................................................................................................ Flächen54Register: ........................................................................................................ Eigentümer55Register: ........................................................................................................ Personenzahlen564© 2009 <strong>Sykosch</strong> Software AG - www.sykosch.de
InhaltRegister: ........................................................................................................ Anteile58Register: ........................................................................................................ Details59Register: ........................................................................................................ Saldenkarte60Buchhaltung ........................................................................................................... / Voreinstellungen60Register: ........................................................................................................ Konten161Register: ........................................................................................................ Konten262Sollstellungskonten ................................................................................................ WEG62Sollstellungskonten ................................................................................................ Miete62Register: ........................................................................................................ Steuerkonten63Register: ........................................................................................................ Bankverbindungen64Buchhaltung ........................................................................................................... / Abrechnungsgrundlagen66Register: ........................................................................................................ Abrechnungskonten66Register: ........................................................................................................ Umlagen682 WEG-Verwaltung ....................................................................................... 69Wirtschaftsplan ........................................................................................................... erstellen69Register: ........................................................................................................ Positionen71Register: ........................................................................................................ Einzelwirtschaftspläne73Register: ........................................................................................................ Hausgeld74Sollstellung ........................................................................................................... der Hausgelder75Bankbericht: ........................................................................................................... Hausgeldzahlung77Rechnungseingang........................................................................................................... 80Bankbericht: ........................................................................................................ Rechnungsbegleichung82Rücklagen ........................................................................................................ 84Abrechnungen........................................................................................................ 87Register: ................................................................................................ Hausgeldabrechnung87Register: ................................................................................................ Abrechnungsdetails91Register: ................................................................................................ Verrechnungen91Zahlungsverkehr........................................................................................................... 93Lastschriften: ........................................................................................................ Zahlungseingang aus Zahlungsverkehr96Dauerauftrag ........................................................................................................ 963 Mietverwaltung ....................................................................................... 97Mietverträge ........................................................................................................... 98Register: ........................................................................................................ Vertrag98Register: ........................................................................................................ Laufzeit100Register: ........................................................................................................ Zahlung101Register: ........................................................................................................ Mietlaufkarte102Vertragsdetails ........................................................................................................... 103Register: ........................................................................................................ Miete103Register: ........................................................................................................ Betriebskosten104© 2009 <strong>Sykosch</strong> Software AG - www.sykosch.de 5
InhaltRegister: ........................................................................................................ Einheiten105Register: ........................................................................................................ Mieter106Sollstellung ........................................................................................................... der Mieten und Betriebskosten107Bankbericht: ........................................................................................................... Miet- und Betriebskostenzahlung109Rechnungseingang........................................................................................................... 112Abrechnungen........................................................................................................ 112Register: ................................................................................................ Betriebskostenabrechnung112Abruf der ................................................................................ Abrechnung113Register: ................................................................................................ Verrechnung116Die manuelle ................................................................................ Verrechnung117Zahlungsverkehr........................................................................................................... 118Lastschriften: ........................................................................................................ Zahlungseingang und Zahlungsverkehr121Dauerauftrag........................................................................................................ 122Kapitel IV Profitipps 1261 Abrechnungsgruppe....................................................................................... 1262 Abrechnungszeitraum....................................................................................... 1273 Archiv....................................................................................... 1294 Beirat ....................................................................................... 1315 Belegprüfung ....................................................................................... - Unterlagenerstellung1326 Bereiche ....................................................................................... 1357 Buchhaltungsstatus....................................................................................... 1368 Buchungstexte ....................................................................................... 1389 Datenträgeraustausch....................................................................................... 13910 Debitoren- ....................................................................................... und Kreditorennummern14411 Eigentümerversammlung....................................................................................... 14512 Eigentümerwechsel....................................................................................... 15113 Flächenänderung....................................................................................... 15214 Gewerbliche ....................................................................................... Vermietung15315 Gewerke ....................................................................................... 15416 Grafische ....................................................................................... Auswertungen15517 Grundbuch ....................................................................................... 15818 Grundeinstellungen....................................................................................... 15819 Haushaltsnahe ....................................................................................... Dienstleistungen16120 Heizkostenabrechnung....................................................................................... 164Erstellen ........................................................................................................... einer Heizkostenabrechnung nach § 9 HeizkostenV 1686© 2009 <strong>Sykosch</strong> Software AG - www.sykosch.de
Inhalt21 Heizkostenverordnung ....................................................................................... - Umlagemaßstab17822 Instandhaltungsplanung....................................................................................... 17923 Internet-Exposé ....................................................................................... 18224 Journal ....................................................................................... prüfen18325 Kontenplan ....................................................................................... 18426 Kontenplan ....................................................................................... nach Geislinger Konvention18627 Kontoumsätze ....................................................................................... (HBCI) (plus und pro)18728 Kontrollbesuche ....................................................................................... 18929 Landkarte ....................................................................................... und Routenplanung19030 Leerstandsmanagement....................................................................................... 19331 Löschfunktion ....................................................................................... 19532 Mahnwesen ....................................................................................... 19533 Mandantenfähigkeit....................................................................................... 19734 Mengeneinheiten....................................................................................... 19835 Mieterwechsel ....................................................................................... 20036 Mietminderung ....................................................................................... 20137 Mietsicherheit ....................................................................................... / Kaution20338 Offene ....................................................................................... Posten20339 Online-Banking ....................................................................................... (plus und pro)20440 Optionen ....................................................................................... - Festlaufzeiten21441 Passwort ....................................................................................... 21542 Preisindizes ....................................................................................... 21643 Rechnungsnummer....................................................................................... 21844 Rechte ....................................................................................... und Pflichten22045 Reinigungsplan ....................................................................................... 22046 Schnellbuchung ....................................................................................... im Bankbericht22147 Schriftverkehr ....................................................................................... 22248 Serienbrief ....................................................................................... / Adressdatenexport22449 Sonderumlagen ....................................................................................... 22550 Sozialer ....................................................................................... Wohnungsbau22651 Staffelmiete ....................................................................................... 22752 Statusbericht ....................................................................................... 22853 Steuerkonten ....................................................................................... - Umsatz- / Vorsteuer230© 2009 <strong>Sykosch</strong> Software AG - www.sykosch.de 7
Inhalt54 Steuersätze ....................................................................................... 23255 Steuersplittung ....................................................................................... gewerblich / nichtgewerblich23356 Suchfunktionen ....................................................................................... 23457 Umbuchungen ....................................................................................... 23558 Umlagearten ....................................................................................... 23759 Verbrauchsabrechnung....................................................................................... 243ARGE-Schnittstelle: ........................................................................................................... Datenex- und -import <strong>von</strong> Heizkosten24760 Vertragstypen ....................................................................................... 25261 Währung ....................................................................................... 25262 Währungsumrechnung....................................................................................... 25363 Wertsicherung ....................................................................................... 25464 Wiedervorlage ....................................................................................... 25965 Zählergruppen ....................................................................................... 260Kapitel V Haufe VerwalterPraxis Online (plus und pro) 2641 Startseite ....................................................................................... 2652 Themen ....................................................................................... Miete2663 Themen ....................................................................................... Wohnungseigentum2684 Arbeitshilfen ....................................................................................... 2695 Arbeitsbildschirm....................................................................................... 2706 Suche....................................................................................... 2727 Trefferliste ....................................................................................... 272Kapitel VI Anhang 2761 Großer ....................................................................................... Kontenplan2762 Kleiner ....................................................................................... Kontenplan2833 Kontenplan ....................................................................................... Geislinger Konvention285Index 2898© 2009 <strong>Sykosch</strong> Software AG - www.sykosch.de
KapitelI
Einleitung1 Einleitung1.1 Über die <strong>ImmobilienVerwaltung</strong>1.1.1 Was leistet die <strong>ImmobilienVerwaltung</strong>?Mithilfe der <strong>ImmobilienVerwaltung</strong> wird sich Ihr Hausverwaltungsbetrieb für jeden Auftraggeberals fachkompetenter Partner präsentieren. Denn im Verlauf der Verwaltungstätigkeitwerden Sie daran gemessen werden, ob Sie schnell und zuverlässig alle Tätigkeitenim Zusammenhang mit dem verwalteten Objekt erledigen und auch dokumentierenkönnen.Mit der <strong>ImmobilienVerwaltung</strong> haben Sie zu diesem Zweck eine praxisgerechte und leistungsstarkeSoftware zur Verfügung. Die ausgefeilten Funktionen des Programms erlaubenIhnen die effektive und übersichtliche Erledigung der täglich anfallenden Arbeiten inder Hausverwaltung. So können Sie z. B. Hausgeld- und Betriebskostenabrechnungentermingerecht und nachvollziehbar abwickeln.Ertragsorientiert und substanzerhaltend verwalten zu können, ist für jeden Verwaltungsbetriebeine Dienstleistung, die ihn aus der Vielzahl der Hausverwaltungen hervorhebt.Der integrierte Objektstatusbericht und der Buchhaltungsstatus erteilt Ihnen jederzeitAuskunft über die Liquidität Ihrer Objekte. Des Weiteren beantwortet Ihnen die <strong>ImmobilienVerwaltung</strong>auch die wichtigsten Fragen zum WEG- und Mietrecht auf dem jeweils aktuellenStand der Rechtssprechung.Mit dem Programm lassen sich für eine unbegrenzte Anzahl <strong>von</strong> Objekten u. a. folgendeAufgaben erledigen:• Wohnungseigentumsverwaltung• Mietverwaltung• Gewerbliche Mietverwaltung (auch teilgewerblich genutzte Objekte)• Kombinierte Verwaltung <strong>von</strong> Miet- und Wohnungseigentums-ObjektenDie <strong>ImmobilienVerwaltung</strong> plus und pro bieten Ihnen weitere nützliche Vorteile, um IhreVerwaltungstätigkeit noch effektiver, rechtssicherer und übersichtlicher zu gestalten. Mitdiesen Versionen haben Sie zusätzlich die Möglichkeiten:• die Haufe VerwalterPraxis Online zu nutzen, die Ihnen schnelle und konkrete Lösungenauf aktuelle und grundlegende Fragen zur Miet- und WEG-Verwaltung bietet• über die Online-Banking-Schnittstelle HBCI/FinTS Ihre Bankaufträge direkt aus der<strong>ImmobilienVerwaltung</strong> an die entsprechende Bank zu schicken und• im Register Kontoumsätze (HBCI) sich Ihre Umsätze anzeigen zu lassen10Über die <strong>ImmobilienVerwaltung</strong>
Einleitung1.1.2 Ziele der Objektverwaltung• Sie erhalten eine Übersicht über alle <strong>von</strong> Ihnen zu verwaltenden Objekte und Einheitenund erhalten in kürzester Zeit die notwendigen Informationen rund um das Objekt.• Sie erstellen objektbezogen Wirtschaftspläne, Instandhaltungspläne und errechnenHausgelder.• Sie erfassen und verwalten objektbezogen laufende Kosten.• Sie stellen die vereinbarten Hausgelder, Mieten und Betriebskostenvorauszahlungen insSoll und überwachen alle eingehenden Zahlungen.• Sie erzeugen automatisch Lastschriften und Überweisungen.• Für die Wohnungseigentumsverwaltung erstellen Sie Hausgeldabrechnungen und für dieMietverwaltung Betriebskostenabrechnungen.• Sie erstellen Heizkostenabrechnungen nach § 9 der Heizkostenverordnung.• Sie verbuchen automatisch die daraus resultierenden Guthaben und Nachzahlungen.1.1.3 Kleiner Leitfaden durch dieses HandbuchDieses Handbuch ermöglicht Ihnen:• den schnellen Einstieg in die Arbeit mit dem Programm• und steht zudem jederzeit als Ratgeber im praktischen Umgang mit dem Programm zurVerfügung.Tipp:Für die optimale Nutzung der <strong>ImmobilienVerwaltung</strong> empfehlen wir Ihnen, insbesonderedie Kapitel II und III aufmerksam zu lesen und im Programm nachzuvollziehen!Die Berücksichtigung dieses Leitfadens führt Sie auf schnellstem Wege zu einerHausgeld- bzw. Betriebskostenabrechnung.Im Kapitel II Allgemeine Grundlagen/Einstieg erfahren Sie alles Notwendige zurInstallation und zur Bedienung des Programms.Das Kapitel III Immobilien verwalten führt Sie über die obligatorische1. Grunddateneingabe zur2. WEG-Verwaltung und/oder zur3. Mietverwaltung.Sollten Sie im Kapitel III das eine oder andere Thema vermissen, bzw. sollten bestimmteFunktionen dort nicht beschrieben sein, so gibt es hierfür einen Grund: Wir möchten Siean dieser Stelle nur durch die notwendigsten Eingaben führen, um Sie schnell mit denGrundfunktionen der <strong>ImmobilienVerwaltung</strong> vertraut zu machen.© 2009 <strong>Sykosch</strong> Software AG - www.sykosch.de 11
EinleitungAlle weiteren Funktionen und Themenbereiche erfahren Sie im Kapitel IV Profitipps.Dort werden Ihnen die vielfältigen Möglichkeiten der <strong>ImmobilienVerwaltung</strong> anhand <strong>von</strong>themenorientierten Artikeln zur hausverwalterischen Praxis präsentiert.Im Kapitel V Haufe VerwalterPraxis Online (plus und pro) haben Sie darüber hinausdie Möglichkeit, sich mit dem Aufbau und der Funktionalität der Haufe VerwalterPraxisOnline vertraut zu machen.Hinweis:Die Haufe VerwalterPraxis Online ist nur in der <strong>ImmobilienVerwaltung</strong> plus und proverfügbar.Bei der Suche zu speziellen Themen der Hausverwaltung nutzen Sie auch unser ausführlichesSchlagwortregister am Ende des Benutzerhandbuchs!1.1.4 Service & SupportExpertenwissen am TelefonSie haben technische oder inhaltliche Fragen zu Ihrer Software? Dann empfehlen wirIhnen unseren Telefon-Service:Montag bis Freitag8:00 bis 18:00 UhrAnwendungsberatung:(0900) 1 900 010 33 (1,99 € / Minute)Installationsberatung:(0180) 5 180 010 33 (0,14 € / Minute)Alle Gebührenangaben gültig aus dem dt. Festnetz, abweichende Mobilfunkpreise.24h-Soforthilfe/SupportanfragenFinden Sie ganz schnell Updates, Beiträge, Informationen und Antworten auf häufiggestellte Fragen zu Ihrer <strong>Sykosch</strong>-Software oder verfassen Sie eigene Supportanfragen:www.sykosch.de/support<strong>Sykosch</strong> AkademieOb Praxisseminare, Inhouse-Schulungen oder Online-Trainings: Unsere vielfältigenSchulungsangebote helfen Ihnen schnell und sicher mit Ihrer <strong>Sykosch</strong>-Software zuarbeiten:12Über die <strong>ImmobilienVerwaltung</strong>
Einleitungwww.sykosch.de/akademieDer <strong>Sykosch</strong> Premium-ServiceNutzen Sie unser Expertenwissen zum Nulltarif. Ihre <strong>Sykosch</strong>-Software bleibt immer upto-date!Zusätzlich genießen Sie Sonderkonditionen in unserer Akademie. WeitereInformationen erhalten Sie telefonisch:Montag bis Freitag<strong>von</strong> 8:00 bis 18:00 Uhr(0800) 7 95 67 24 (gebührenfrei)© 2009 <strong>Sykosch</strong> Software AG - www.sykosch.de 13
KapitelII
Allgemeine Grundlagen / Einstieg2 Allgemeine Grundlagen / Einstieg2.1 Technische Grundlagen2.1.1 SystemanforderungenDamit Sie mit der <strong>ImmobilienVerwaltung</strong> standard, plus und pro (Client) komfortabel arbeitenkönnen, sollte Ihr PC folgende Anforderungen erfüllen:Prozessor:Hauptspeicher:Betriebssystem:Festplatte:CD-ROM-Laufwerk:Drucker:Grafikkarte:Internet-Zugang:Pentium 1 GHz und höher512 MBMicrosoft Windows 2000, XP, Vista512 MB freier SpeicherplatzJedes CD-ROM-LaufwerkJeder <strong>von</strong> Windows unterstützte DruckerVGA, mit 800 × 600 Punkten Auflösung beiDarstellung <strong>von</strong> 256 Farben oder mehrInternet Explorer 5.5 / Netscape 7.0 / Mozilla1.7 / Firefox 1.0 oder jeweils höhere VersionWenn Sie mit der <strong>ImmobilienVerwaltung</strong> pro für mehrere Benutzer in einem Netzwerkarbeiten, sollte Ihr Server folgende Anforderungen erfüllen:Prozessor:Pentium 1 GHz und höherHauptspeicher:2 GBBetriebssystem: Microsoft Windows Server 2000, 2003, 2008oderMicrosoft Windows XP, VistaFestplatte:1 GB freier SpeicherplatzCD-ROM-Laufwerk:Jedes CD-ROM-LaufwerkDiese Angaben sind Empfehlungen. Sollte Ihr Rechner oder Server mit einer geringerenLeistung ausgestattet sein, so bedeutet dies nicht zwangsläufig, dass die <strong>ImmobilienVerwaltung</strong>nicht lauffähig sein wird. Sie wird jedoch sicher langsamer arbeiten. Eine Garantie für dieLauffähigkeit der Software auf einem langsameren System können wir nicht geben,generell gilt jedoch: Schnellere Rechner und Server ermöglichen ein angenehmeresArbeiten.16Technische Grundlagen
Allgemeine Grundlagen / Einstieg2.1.2 BildschirmdarstellungUm eine optimale Bildschirmdarstellung für die <strong>ImmobilienVerwaltung</strong> zu erhalten,konfigurieren Sie bei Windows 2000, XP oder älteren Versionen Ihre Einstellungen unterStart/Einstellungen/Systemsteuerung/Anzeige/Einstellungen.Wenn Sie mit Windows Vista arbeiten, konfigurieren Sie die Bildschirmdarstellung unterStart/Systemsteuerung/Anpassung/Anzeige.© 2009 <strong>Sykosch</strong> Software AG - www.sykosch.de 17
Allgemeine Grundlagen / EinstiegInfo:Empfohlene Richtwerte:14- oder 15-Zoll-Monitor: 800 × 60017-Zoll-Monitor: 1024 × 76821-Zoll-Monitor: 1024 × 768 oder 1280 × 1024Die mögliche Auflösung hängt immer <strong>von</strong> Ihrer Grafikkarte ab. Sollte die Anzeige beieiner hohen Auflösung (1024 × 768 oder 1280 × 1024) flimmern, setzen Sie die Auflösungauf 800 × 600 herab.Tipp:Prinzipiell genügt eine Auflösung <strong>von</strong> 800 × 600 Bildpunkten. Die <strong>ImmobilienVerwaltung</strong>bedeckt dann den gesamten Bildschirm. Wenn Sie aber eine höhere Auflösungwählen, können Sie z. B. parallel zu Ihrem aktuellen Bearbeitungsdialog die Online-Hilfe geöffnet lassen, ohne dass Ihre Eingabefelder verdeckt werden.2.1.3 InstallationIn den folgenden Kapiteln wird die Installation der <strong>ImmobilienVerwaltung</strong> in denverschiedenen Versionen beschrieben:• Einplatz-Installation (standard und plus)Führen Sie die Programm- und Datenbank-Installation in einem Durchgang auf IhremArbeitsplatz durch.• Netzwerk-Installation (pro) Client/ServerFühren Sie zuerst die Programm- und Datenbank-Installation auf dem Server durch.Anschließend führen Sie die Arbeitsplatz-Installation (Client) auf allen Arbeitsplatz-Rechnern ebenfalls direkt vom Server aus durch.• Netzwerk-Installation (pro) Terminal ServerFühren Sie die Programm- und Datenbank-Installation sowie die Arbeitsplatz-Installation direkt auf dem Terminal Server durch.Stellen Sie sicher, dass Sie volle Administrationsrechte und vollen Lese- und Schreibzugriffauf die vorgesehenen Installationsverzeichnisse besitzen.18Technische Grundlagen
2.1.3.1 Einplatz-Installation (standard und plus)Allgemeine Grundlagen / EinstiegDamit die Installation problemlos ablaufen kann, schließen Sie zunächst alle aktiven Programme.1. Legen Sie die <strong>ImmobilienVerwaltung</strong>-CD in das Laufwerk.Die Installation startet automatisch.Hinweis:Sollte die Installation nicht automatisch starten, rufen Sie im Windows-Explorer dasLaufwerk auf und klicken auf die Datei Setup.exe.Achtung:Die <strong>ImmobilienVerwaltung</strong> standard und plus sind reine Einplatz-Lizenzen. Es ist dahernicht möglich, <strong>von</strong> mehreren Arbeitsplätzen gleichzeitig auf ein gemeinsamesDatenverzeichnis zuzugreifen. Sollten Sie eine mehrplatzfähige Netzwerkversioneinsetzen wollen, dann erwerben Sie bitte die <strong>ImmobilienVerwaltung</strong> pro.2. Wählen Sie einen Programmpfad.Das Installationsprogramm schlägt an dieser Stelle eine Pfadangabe vor, die möglichstnicht geändert werden sollte, damit eine ordnungsgemäße Funktion des Programmsgewährleistet ist.Als Programmpfad wird folgendes Verzeichnis auf der Festplatte vorgeschlagen:C:\<strong>Sykosch</strong>\<strong>ImmobilienVerwaltung</strong> (ab Windows Vista)C:\Programme\<strong>Sykosch</strong>\<strong>ImmobilienVerwaltung</strong> (ältere Windows-Versionen)Die programmeigene Datenbank mit ihren Daten wird normalerweise in einemVerzeichnis unterhalb des Programmverzeichnisses abgelegt. Die Vorgabe desProgramms hierzu ist:C:\<strong>Sykosch</strong>\<strong>ImmobilienVerwaltung</strong>\Data (ab Windows Vista)C:\Programme\<strong>Sykosch</strong>\<strong>ImmobilienVerwaltung</strong>\Data (ältere Windows-Versionen)Das Archiv bietet Ihnen unter Extras/Archiv die einfache Möglichkeit, objektbezogeneDokumente - wie beispielsweise Bilder, gespeicherte Vertragsdaten undMusterformulare - abzulegen und zu verwalten. Die Vorgabe des Programms hierzuist:C:\<strong>Sykosch</strong>\<strong>ImmobilienVerwaltung</strong>\Archiv (ab Windows Vista)C:\Programme\<strong>Sykosch</strong>\<strong>ImmobilienVerwaltung</strong>\Archiv (ältere Windows-Versionen)© 2009 <strong>Sykosch</strong> Software AG - www.sykosch.de 19
Allgemeine Grundlagen / Einstieg3. Bestätigen Sie die Installation.Mit dem Bestätigen dieses Fensters startet der Kopiervorgang, die Dateien werden auf dieFestplatte geschrieben.Während der Installation erzeugt das Programm ein Icon auf Ihrem Desktop, außerdemerfolgt ein Eintrag im Startmenü.Das Programm kann <strong>von</strong> Ihnen also auf zwei Wegen gestartet werden:• Klicken Sie auf das neue Icon auf dem Desktop oder• wählen Sie im Windows Startmenü Start/Programme/ den Eintrag <strong>ImmobilienVerwaltung</strong>.Starten Sie jetzt den Computer neu, damit Ihr Betriebssystem entsprechend konfiguriertwird.Achtung:Beachten Sie, dass Verzeichnisse und Dateien nach der Installation nicht mehr umbenanntoder verschoben werden dürfen, da die <strong>ImmobilienVerwaltung</strong> ansonsten nichtordnungsgemäß arbeiten kann.2.1.3.2 Netzwerk-Installation (pro) Client/ServerBevor die <strong>ImmobilienVerwaltung</strong> im Mehrplatzbetrieb für einen Server mit einem Windows-Betriebssystem installiert werden kann, sollten Server- und Arbeitsplatz-Situation überprüftwerden. Es werden an den Server und die Arbeitsplätze (Clients) gewisse Anforderungengestellt, die durch die Arbeitsweise der Dienste und durch unterschiedlicheVerhaltensweisen in den Betriebssystemen bedingt werden (siehe KapitelSystemanforderungen).Hinweis:Es wird empfohlen, die Installation im Mehrplatzbetrieb (Client/Server) mit Hilfe derInstallationsberatung der <strong>Sykosch</strong> Software AG durchzuführen.2.1.3.2.1 Installation eines ServersDamit die Installation problemlos ablaufen kann, schließen Sie zunächst alle aktiven Programme.1. Legen Sie die <strong>ImmobilienVerwaltung</strong>-CD in das Laufwerk am Server.Die Installation startet automatisch.20Technische Grundlagen
Allgemeine Grundlagen / EinstiegHinweis:Sollte die Installation nicht automatisch starten, rufen Sie im Windows-Explorer dasLaufwerk auf und klicken auf die Datei Setup.exe.2. Wählen Sie einen Programmpfad.3. Bestätigen Sie die Installation.4. Geben Sie den Ordner lesend und schreibend frei: Diesen Ordner im Netzwerk freigeben Netzwerkbenutzer dürfen Dateien verändernInfo:Haben Sie den Standardpfad gewählt, dann befindet sich der freizugebende Ordner unter:C:\<strong>Sykosch</strong>\<strong>ImmobilienVerwaltung</strong>_ServerC:\Programme\<strong>Sykosch</strong>\<strong>ImmobilienVerwaltung</strong>_Server(ab Windows Vista)(ältere Windows-Versionen)Hinweis:Haben Sie keine Domäne (Domain) in Ihrem Netzwerk, dann müssen auf dem Serverund den Arbeitsplätzen (Clients) gleichnamige Benutzer mit gleichem Passwort angelegtsein.Besonderheiten bei Windows Vista:Stellen Sie sicher, dass unter Systemsteuerung/Netzwerk- und Freigabecenter die Funktionen Netzwerkerkennung Freigabe <strong>von</strong> Datenaktiviert sind.2.1.3.2.2 Installation eines Arbeitsplatzes (Client)1. Öffnen Sie ein Explorerfenster und suchen den Server in der Netzwerkumgebung odergeben Sie den Namen des Servers in die Adresszeile ein (z. B.\\Servername).2. Öffnen Sie die auf dem Server erzeugte Freigabe (<strong>ImmobilienVerwaltung</strong>_Server).3. Starten Sie die Arbeitsplatz-Installation (Setup\setup_iv_client.exe).4. Wählen Sie einen Programmpfad.5. Bestätigen Sie die Installation.© 2009 <strong>Sykosch</strong> Software AG - www.sykosch.de 21
Allgemeine Grundlagen / Einstieg2.1.3.2.3 Erweiterung <strong>von</strong> Arbeitsplatz-LizenzenMit der <strong>ImmobilienVerwaltung</strong> pro erhalten Sie standardmäßig drei Arbeitsplatz-Lizenzen.Möchten Sie die Anzahl Ihrer vorhandenen Arbeitsplätze (Clients) erhöhen, wählen Sie inder Menüleiste Datenbank/Registrieren.Geben Sie Ihren käuflich erworbenen neuen Lizenzschlüssel ein und klicken Sie auf dieSchaltfläche Registrieren.Führen Sie anschließend die Arbeitsplatz-Installation (Client) auf den zusätzlichenArbeitsplatz-Rechnern ebenfalls direkt vom Server aus durch (siehe Kapitel Installationeines Arbeitsplatzes (Client)).2.1.3.3 Installation als UpdateWichtiger Hinweis:Bevor Sie die Update-Installation vornehmen, stellen Sie sicher, dass Ihr alterDatenbestand über die Datensicherungsfunktion (siehe Kapitel TechnischeGrundlagen/Datensicherung) gesichert wurde. Die Sicherung sollte auf einem externenDatenträger (Diskette, CD-RW, Zip-Laufwerk o.ä.) abgelegt werden. Danach gehen Siewie bei einer Neuinstallation vor (siehe Kapitel Installation). Nach erfolgreicherInstallation können Sie direkt mit Ihrem aktuellen Datenbestand weiterarbeiten.2.1.4 DeinstallationEine vollständige Deinstallation des Programms kann über die Deinstallationsroutine IhresBetriebssystems oder überdurchgeführt werden.Start/Programme/<strong>ImmobilienVerwaltung</strong>/Deinstallieren2.1.5 DatensicherungWenn Sie Immobilien verwalten, erfassen Sie eine große Menge <strong>von</strong> Daten. Das kostetIhre Arbeitszeit und somit Ihr Geld. Obwohl im Regelfall Ihre Dateneingaben bei jedemProgrammaufruf auf Ihrem Rechner wieder zur Verfügung stehen, kann es durch äußereEinwirkungen (z. B. Absturz des Rechners, Stromausfall, Überspannung) zu einem ungewolltenDatenverlust auf Ihrer Festplatte kommen. Sichern Sie mit der programminternenDatensicherungsfunktion Ihre Daten deshalb regelmäßig, am besten täglich, damitSie im Bedarfsfall immer Zugriff auf Ihren aktuellen Datenbestand haben.22Technische Grundlagen
Allgemeine Grundlagen / EinstiegWir haben für Ihren sicheren Umgang mit den Daten aus der Software eine automatischeErinnerung an die Datensicherung bei jedem fünften Schließen der <strong>ImmobilienVerwaltung</strong>eingebaut. Diese können Sie an Ihre Wünsche anpassen unter dem Menü Extras/Grundeinstellungen – Automatische Datensicherung nach ‚X‘ Programmstarts (sieheProfitipps => Grundeinstellungen).Generell gilt:Sichern Sie Ihre Daten immer dann, wenn Sie aufwändige Korrekturen oder Eingabenvorgenommen haben. Legen Sie eigens Datensicherungen unmittelbar nach erfolgtenHausgeld- oder Betriebskostenabrechnungen an, damit Sie die jeweiligen Datenbeständeim Bedarfsfall noch einmal im Programm darstellen können.Bei der Datensicherung werden alle Objekte mit allen <strong>von</strong> Ihnen eingegebenen Daten(Einheiten, Buchungsjahren) in einer Datei gespeichert. Um Speicherplatz zu sparen,werden Ihre Daten in komprimierter Form (als Zip-Datei) gespeichert. Denken Sie auchan die Sicherung des Archivs! Je nach eingegebener Datenmenge kann dieSicherungsdatei mehrere Megabyte groß werden.2.1.5.1 Sicherungsmedien• StandarddisketteDiese 1,44 MB große Diskette lässt sich mit jedem Rechner lesen und beschreiben.Aufgrund der geringen Kapazität ist sie für größere Sicherungen nicht mehr geeignet.Für langfristige Sicherungen sollte aus Sicherheitsgründen deshalb auf eines der folgendenSicherungsmedien zurückgegriffen werden.• ZIP-DisketteDiese Diskette kann in Laufwerken der Firma IOMEGA gelesen und beschrieben werden.Derartige Laufwerke gibt es sowohl für den internen Einbau als auch als externesLaufwerk. Es gibt sie mit einer Kapazität <strong>von</strong> 100 MB und 250 MB (als Jazz-Laufwerkauch mit 1 GB bzw. 2 GB). Der Vorteil der ZIP-Diskette liegt in der großen Speicherkapazitätund darin, Sicherungen mehrerer Tage parallel speichern zu können.• CD-ROMIn vielen Rechnern ist bereits ein CD-Brenner enthalten, mit dem eigene CDs beschriebenwerden können. Eine CD-ROM fasst eine Datenmenge <strong>von</strong> bis zu 700 MB.Sie lassen sich allerdings nur einmal beschreiben und arbeiten deutlich langsamer alsbeispielsweise das ZIP-Laufwerk.• CD-RWEinige CD-Brenner können auch die etwas neueren CD-RWs beschreiben. DieKapazität liegt auch hier bei 700 MB. Ihr Vorteil ist die mehrfache Beschreibbarkeit. DieGeschwindigkeit ist allerdings etwas geringer als bei der einfachen CD-ROM.© 2009 <strong>Sykosch</strong> Software AG - www.sykosch.de 23
Allgemeine Grundlagen / Einstieg• MagnetbandIn Netzwerken werden die Daten in der Regel durch tägliche Sicherung auf ein Magnetbandgespeichert. Dieses fasst auch große Datenmengen <strong>von</strong> über 2 GB. VonNachteil ist jedoch, dass sich diese Bänder nur mit einer speziellen Softwarebeschreiben und lesen lassen. Ein Sichern wie z. B. bei Diskette oder CD ist nichtmöglich. Für die schnelle Sicherung einzelner Dateien und Verzeichnisse ist diesesMedium ungeeignet.• Weitere MedienFalls ein solches Sicherungssystem bei Ihnen im Einsatz ist, verwenden Sie es weiter. Beieiner Neuanschaffung empfiehlt es sich aber, auf Sicherungssysteme zurückzugreifen,die auf dem Markt verbreitet angeboten werden. So haben Sie gerade im Hinblick aufdie schnelllebige EDV eine gewisse Sicherheit, auf Ihre Sicherungen auch noch in ein biszwei Jahren zurückgreifen zu können.2.1.5.2 Datenbank sichernWählen Sie im Menü Datenbank/Datenbank sichern. Sie werden dann zur Eingabe des PfadundDateinamens für die Sicherungsdatei aufgefordert. Die Archiv-Dokumente werdenbei dieser Funktion nicht automatisch berücksichtigt, sondern müssen eigens gesichertwerden (siehe Profitipps => Archiv)!2.1.5.3 Datenbank wiederherstellenWählen Sie die Menüfunktion Datenbank/Datenbank wiederherstellen. Im folgendenAuswahlfenster werden Sie aufgefordert, die zurückzulesende Sicherungsdatei auszuwählen.Nach Auswahl der Datei wird die Wiederherstellung automatisch durchgeführt.Beachten Sie hierbei, dass alle Ihre aktuell in der <strong>ImmobilienVerwaltung</strong> befindlichen Datenüberschrieben werden! Das Programm öffnet die gesicherte Datenbank automatisch,sodass Sie direkt mit den wiederhergestellten Dateien weiterarbeiten können.2.1.5.4 Archiv sichernSie haben in der <strong>ImmobilienVerwaltung</strong> die Möglichkeit, Dokumente mit Objekten, Einheitenund Verträgen zu verknüpfen. Diese Dokumente werden aufgrund des möglichengroßen Datenumfangs bei der Funktion Datenbank sichern nicht automatisch berücksichtigt.Über diese Funktion können Sie das Archiv gesondert sichern. DieVorgehensweise ist identisch mit der Sicherung der Datenbank.2.1.5.5 Archiv wiederherstellenDas Wiederherstellen der Archiv-Dokumente ist identisch mit der Funktion Datenbankwiederherstellen.24Technische Grundlagen
Allgemeine Grundlagen / EinstiegAchtung:Alle aktuell vorhandenen Archiv-Dokumente in der <strong>ImmobilienVerwaltung</strong> werdenhiermit überschrieben. Das heißt, diese sind ggf. vorher zu sichern.(siehe Profitipps => Archiv)2.1.5.6 Datenbank komprimieren und reparierenDie <strong>ImmobilienVerwaltung</strong> speichert alle Informationen in einer Datenbank. Diese wird mitder Zeit durch die eingegebene Datenmenge immer größer. Wird nun etwas gelöscht, so istdieser Platz theoretisch zwar wieder verfügbar, er wird jedoch auf Ihrer Festplatte nichtzum Beschreiben freigegeben. Sollten Sie größere Datenmengen gelöscht haben, so könnenSie den freigewordenen Platz auf der Festplatte durch ein Komprimieren der Datenbankfreigeben. Dazu rufen Sie aus der Menüleiste einfach die Funktion Datenbank/Komprimierenauf.Durch äußere Einwirkungen wie z. B. Stromausfall kann es vorkommen, dass die Datenbankungewollt Schaden nimmt und ein Weiterarbeiten ohne Fehlermeldungen nicht möglichist. In diesem Fall ist es hilfreich, wenn Sie die Datenbank reparieren. Dies können Sieüber die Menüfunktion Datenbank/Reparieren durchführen. Beachten Sie aber, dass es nichtimmer möglich ist, eine defekte Datenbank zu reparieren. In diesem Fall greifen Sie auf dieletzte Datensicherung zurück.© 2009 <strong>Sykosch</strong> Software AG - www.sykosch.de 25
Allgemeine Grundlagen / Einstieg2.2 Inhaltliche Grundlagen2.2.1 Arbeiten mit dem ProgrammNach dem Start des Programms sehen Sie einen Bildschirm, der sich in drei Bereiche teilt:2.2.1.1 Inhaltsverzeichnis (linke Seite)Achten Sie im Inhaltsverzeichnis auf das Dreieck, das Ihnen genau angibt, an welcherStelle des Programms Sie sich befinden. Markiert das Dreieck eine Funktion zwischen denbeiden waagrechten Strichen, so befinden Sie sich innerhalb des in der Titelzeileangezeigten Objekts.Durch die Auswahl einer Funktion im Inhaltsverzeichnis bestimmen Sie per Mausklickmit der linken Maustaste, welche Daten Sie bearbeiten wollen. Diese erscheinen dann inder Datenbankliste und entsprechend im Bearbeitungsdialog.26Inhaltliche Grundlagen
Allgemeine Grundlagen / Einstieg2.2.1.2 Datenbankliste (rechts unten)In dieser Liste sehen Sie alle zu einer gewählten Funktion verfügbaren Datensätze. ZumBeispiel erscheinen hier unter Objekt-verwaltung/Objekte alle <strong>von</strong> Ihnen in der Datenbankerfassten Objekte. Wenn Sie einen Datensatz aus der Datenbankliste auswählen (= mitder Maus anklicken), erscheinen die zugehörigen Daten im Bearbeitungsdialog.Die Datenbanklisten werden mit verschiedenfarbigen Markierungen hinterlegt. Die Farbenhaben die folgenden Bedeutungen:Grün/weißBlau/weißDiese Datensätze können komplett zur Anzeige undÄnderung in den geöffneten Bearbeitungsdialog geladenwerden.Erscheint beim Ausfüllen der Datenauswahlfelder imBearbeitungsdialog. Mit den Einträgen dieserDatenbankliste können per Doppelklick auf einenDatensatz einzelne Felder des Bearbeitungsdialogsausgefüllt werden.In einigen Datenbanklisten (Extras/Wiedervorlagen; Objekt-Verwaltung/Einheiten; u. a.)werden die Datensätze jeweils mit einem roten, grünen oder gelben Pfeil gekennzeichnet.Dieser Pfeil zeigt Ihnen die Aktualität des Datensatzes in Bezug auf das BetriebssystemdatumIhres Computers an. Zum Beispiel wird auf diese Weise angegeben, ob eineWiedervorlage aktuell ist, erst in der Zukunft aktuell wird oder der Zeitpunkt derWiedervorlage bereits vorüber ist.aktuellwird zu einem späteren Zeitpunkt aktivabgelaufenDie <strong>ImmobilienVerwaltung</strong> bietet Ihnen viele Funktionalitäten, die Sie aus dem Umgang mitMS-Office-Produkten kennen:2.2.1.2.1 Datenbankliste sortierenDie in der Datenbankliste angezeigten Daten werden automatisch nach der 1. Spalte aufsteigendalphanumerisch sortiert. Sie können diese Reihenfolge ändern, indem Sie mit derMaus auf eine Spaltenüberschrift klicken. Die Daten werden dann automatisch nach dergewählten Spalte sortiert.Ein nochmaliges Klicken auf die gleiche Spaltenüberschrift kehrt die Reihenfolge der Sortierungum. Die Reihenfolge der Sortierung wird durch einen Pfeil in der Spaltenüberschriftangezeigt.© 2009 <strong>Sykosch</strong> Software AG - www.sykosch.de 27
Allgemeine Grundlagen / Einstieg2.2.1.2.2 Datenbanklisten-SchnellsucheZum Auffinden eines Datensatzes in der Datenbankliste gehen Sie folgendermaßen vor:1. Sortieren Sie die Datenbankliste durch Mausklick auf den Spaltenkopf derjenigen Spalte,in der Sie suchen wollen.2. Geben Sie den Anfangsbuchstaben oder die Zeichenfolge ein, die Sie suchen möchten.3. Finden Sie nicht den exakten Datensatz (z. B. weil Sie 15 Personen mit dem Namen„Meier“ in Ihrer Adressliste haben), können Sie den gewünschten Datensatzauswählen, indem Sie ihn z. B. mit den Pfeiltasten der Tastatur suchen.2.2.1.2.3 Datensätze markierenViele Aktionen können gleich auf mehrere Datensätze angewandt werden. Dazu markierenSie die gewünschten Datensätze vorab.Einen einzelnen Datensatz markieren Sie, indem Sie ihn mit der linken Maustasteanklicken.Wenn Sie in der Datenbankliste mehrere Datensätze markieren möchten, halten Sie dieTaste gedrückt, während Sie die Datensätze mit der linken Maustaste anklicken.Möchten Sie einen zusammenhängenden Bereich <strong>von</strong> Datensätzen markieren, gehen Siewie folgt vor:1. Markieren Sie den ersten Datensatz des Bereichs.2. Halten Sie die Umschalt-Taste () gedrückt, während Sie3. auf den letzten Datensatz des Bereichs klicken.Sie können auch alle Datensätze einer Datenbankliste markieren, indem Sie auf das graueViereck am Anfang der Titelzeile einer Datenbankliste klicken.2.2.1.2.4 Datensätze bearbeitenHinzufügen1. Klicken Sie auf die Schaltfläche Neu. Ein leerer Bearbeitungsdialog wird eingeblendet.2. Geben Sie die Felddaten für den neuen Datensatz ein.3. Sichern Sie Ihre Eingaben, indem Sie auf die Schaltfläche Speichern klicken.28Inhaltliche Grundlagen
Allgemeine Grundlagen / EinstiegÄndern1. Suchen Sie den Datensatz, den Sie ändern möchten, und markieren Sie ihn mit einemKlick bzw. Doppelklick der linken Maustaste. Der Bearbeitungsdialog zeigt die Datendes gewählten Datensatzes.2. Ändern Sie die Angaben nach Ihren Wünschen.3. Sichern Sie Ihre Eingaben, indem Sie auf die Schaltfläche Speichern klicken.Info:Beachten Sie, dass sich die Angaben für manche Datensätze über mehrere Register erstrecken.Zum Beispiel füllen Sie in der Funktion Adress-Verwaltung die drei RegisterAnschrift, Anschriftenzusätze und Bankverbindung aus.Löschen1. Klicken Sie den zu löschenden Datensatz mit der linken Maustaste an oder markierenSie mehrere Datensätze.2. Klicken Sie auf die Schaltfläche Löschen oder wählen Sie den entsprechenden Eintragaus dem Kontextmenü (siehe Kapitel Kontextmenü aufrufen).3. Bestätigen Sie die Sicherheitsabfrage mit Ja. Die Datensätze werden unwiderruflich gelöscht.In der Datenbankliste stehen über das Kontextmenü verschiedene Funktionen zurVerfügung.2.2.1.2.5 Kontextmenü aufrufenDas Kontextmenü öffnen Sie, indem Sie mit der rechten (!) Maustaste in die Datenbanklisteklicken. Aus dem Kontextmenü können Sie dann verschiedene Funktionenauswählen:© 2009 <strong>Sykosch</strong> Software AG - www.sykosch.de 29
Allgemeine Grundlagen / EinstiegDrucken / SeitenansichtSie können bei jedem Ausdruck entscheiden, ob Sie sofort drucken wollen oder zunächsteine Seitenansicht aufrufen und evtl. aus dieser heraus drucken möchten.In fast jeder Datenbankliste stehen Ihnen unterschiedliche Ausdrucke zur Verfügung. Dieseunterscheiden sich in Datenlisten und Datenblätter. Falls Sie mehrere Datensätze mitder Maus markiert haben, werden diese gemeinsam in einer Liste bzw. nacheinander alsDatenblätter gedruckt. Haben Sie nur einen Datensatz markiert, werden nach Auswahleiner Datenliste alle Datensätze gedruckt.Die Sortierung des Ausdrucks ist identisch mit der Sortierung in der Datenbankliste. Umeinen Ausdruck anders zu sortieren, ändern Sie vor dem Drucken die Sortierung der Datenbankliste.ExportIn einigen Datenbanklisten (z. B. Adress-Verwaltung/Adressen; Buchhaltung/Journal;Objekt-Verwaltung/Einheiten) besteht die Möglichkeit, E-Mails zu verschicken bzw. einenDatenexport durchzuführen. Beim Datenexport werden Sie gefragt, unter welchemNamen Sie die zu exportierende Datei speichern wollen. Dabei können Sie das Verzeichnisfrei wählen.2.2.1.3 Bearbeitungsdialog (rechts oben)Hier können Sie den in der Datenbankliste markierten Datensatz bearbeiten oder einenneuen Datensatz erfassen. Innerhalb eines Dialogs können folgende Felder zur Verfügungstehen:30Inhaltliche Grundlagen
Allgemeine Grundlagen / EinstiegEingabefeldDiese Felder werden durch Eingabe mit der Tastatur gefüllt.Dazu gehören Text- und Zahleneingaben, Datumseingaben u.v.m.DatumsfeldAuswahllisteOptionsfeldDatumsfelder lassen Einträge mit gültigem Datumsformat zu(TT.MM.JJJJ oder TT.MM.JJ). Bei der Eingabe des Datumswerden die Trennzeichen zwischen Tag und Monat sowiezwischen Monat und Jahr (Punkte) automatisch gesetzt.Durch Klicken auf den Pfeil rechts neben einemFeld öffnet sich die blau-weiße Auswahlliste. Aus dieser Listekönnen Sie vorgegebene Werte durch Anklicken auswählen.An einigen Stellen im Programm ist es trotzdem möglich,einen frei gewählten Text über die Tastatur einzugeben.Hierbei stehen immer mehrere Auswahlmöglichkeiten zurVerfügung. Sie müssen sich für eine Auswahl entscheidenund diese entsprechend anklicken.KontrollfeldKontrollfelder werden mit einem Klick der linken Maustasteaktiviert oder deaktiviert. Sie wählen damit eine oder mehrereder angebotenen Eigenschaften.MemofeldIn Memofelder können Sie längere Texte eingeben. Zeilenumbruchentweder per einfügen, oder per Taste + .DatenauswahlfeldDies ist eine besondere Art des Auswahlfeldes. Mit dieserFunktion können Sie Informationen auswählen, die Sie ananderer Stelle im Programm selbst erfasst haben.Wenn Sie auf den Pfeil neben der Auswahllisteklicken, ändert sich die Farbe der Datenbankliste im unterenBereich auf blau/weiß. In dieser Liste werden jetzt dieInformationen zur Auswahl angezeigt. Diese können Siedurch Drücken der -Taste oder durch Doppelklick mitder Maus auswählen.Erfahrene Anwender können auch direkt den gewünschtenEintrag in das Feld schreiben. Das Programm versucht, deneingegebenen Begriff automatisch zu vervollständigen. Falls© 2009 <strong>Sykosch</strong> Software AG - www.sykosch.de 31
Allgemeine Grundlagen / EinstiegRegisterSchaltflächendies nicht möglich ist, wird die weitere Eingabe blockiert.Da nicht alle Informationen auf einer Dialogseite dargestelltwerden können, wurden sie – ähnlich wie in einemKarteikastensystem – auf mehrere Dialogseiten verteilt. Diesekönnen Sie über die Register am oberen Dialograndauswählen.Vor der Anlage eines neuen Datensatzes anklicken! Geschiehtdies nicht, wird der im Bearbeitungsdialog gerade vorhandeneDatensatz überschrieben! In der Datenbankliste erscheint derneue Datensatz erst nach dem Speichern.Speichert die vorgenommenen Änderungen.Löscht nach Rückfrage unwiderruflich den oder diemarkierten Datensätze.Aktiviert die Druckfunktionen mit den Auswertungen undListen zur aktuell angezeigten Datenbankliste.Zum Beispiel besteht die Möglichkeit unter Adressen eine‚Adressliste‘, eine ‚Adressdatenblatt‘-, ‚Debitoren‘- oder‚Kreditorenliste‘ zu drucken.Da in der Datenbankliste oftmals sehr viele Datensätzeangezeigt werden, können Sie diese über einen Suchdialogeingrenzen. Klicken Sie zum Beispiel in der Funktion Adress-Verwaltung mit der linken Maustaste auf Suchen . Geben Sie indas nun geöffnete Eingabefenster Ihre Suchkriterien einund klicken Sie auf die Schaltfläche Suchen. Die Datenbanklistezeigt Ihnen nun den selektierten Datenbestand an. Sieerhalten wieder alle Datensätze, wenn Sie bei erneuterDurchführung der Suche auf Alle Adresssen klicken.Hinweis:Die Felder, deren Feldnamen (z. B Gültig <strong>von</strong>) im Bearbeitungsdialog unterstrichensind, sind Pflichtfelder und somit in der <strong>ImmobilienVerwaltung</strong> zwingend auszufüllen.32Inhaltliche Grundlagen
Allgemeine Grundlagen / Einstieg2.2.1.4 SymbolleisteSchnellen Zugang zu einigen Funktionen finden Sie in der Symbolleiste, die unter der Menüleisteangesiedelt ist.2.2.1.4.1 HilfeDirektzugang zur kontextbezogenen Dialoghilfe.2.2.1.4.2 Datenliste VollbildAnzeige der Datenbankliste im Großformat unter Ausblendung desBearbeitungsdialogs. Einblendung des Bearbeitungsdialogs durchnochmaliges Klicken auf diese Schaltfläche.2.2.1.4.3 TaschenrechnerDirektzugang zum Windows-Taschenrechner.Info:Beachten Sie, dass der Windows-Taschenrechner in der Ansicht Standard nicht alle gängigenRechenregeln beherrscht (wie z. B. Punkt- vor Strichrechnung). Schalten Sie denTaschenrechner besser in die wissenschaftliche Ansicht, indem Sie in dessenMenüleiste Ansicht/wissenschaftlich auswählen.2.2.1.4.4 SchriftverkehrIm Programm sind eine Vielzahl <strong>von</strong> Musterverträgen bzw. -texten enthalten, die Sie überdiese Schaltfläche aufrufen können. Eine vollständige Liste finden unter Profitipps =>Schriftverkehr.Windows startet automatisch Ihre Textverarbeitung mit dem ausgewählten Text. Sie könnenden Text also in gewohnter Textverarbeitungsumgebung gestalten.Sollten Sie auf Ihrem Rechner keine Textverarbeitung installiert haben, steht Ihnen in derRegel das Programm „WordPad“ zur Verfügung, da das Programm mit dem Betriebssystemausgeliefert wird.© 2009 <strong>Sykosch</strong> Software AG - www.sykosch.de 33
Allgemeine Grundlagen / EinstiegDie Dateien des Schriftverkehrs haben den Dateityp „.rtf“. Dieses verbreitete Standardformatkann <strong>von</strong> den meisten Textverarbeitungen gelesen und verarbeitet werden.2.2.1.4.5 Haufe VerwalterPraxis Online (plus und pro)Mit der Haufe VerwalterPraxis Online erhalten Sie schnelle und konkrete Lösungen aufaktuelle und grundlegende Fragen zur Miet- und WEG-Verwaltung (siehe Kapitel HaufeVerwalterPraxis Online (plus und pro)).Hinweis:• Die Funktion Haufe VerwalterPraxis Online ist nur in der <strong>ImmobilienVerwaltung</strong> plusund pro verfügbar.2.2.1.4.6 Know-how CenterHier finden Sie stets aktuelle Informationen, Fragen & Antworten, Service-Packs,Arbeitshilfen und Schulungsangebote zur <strong>ImmobilienVerwaltung</strong>.Bei technischen oder inhaltlichen Fragen zur <strong>ImmobilienVerwaltung</strong> haben Sie dieMöglichkeit, über den kostenpflichtigen Kundenservice Remoteunterstützung Netviewerdirekte und kompetente Hilfe vom <strong>Sykosch</strong> Service & Support zu erhalten. Mit diesemintegrierten Programm können Sie dem Support-Mitarbeiter erlauben auf Ihren Rechner zuschauen. So kann der Support-Mitarbeiter auf einen Blick erkennen, wo das Problem liegtund es schnell beheben; ohne lange Erklärungen oder Missverständnisse.Wenn Sie keine Neuigkeiten und Angebote verpassen möchten, können Sie sich das KnowhowCenter auch bei jedem Programmstart automatisch anzeigen lassen. Setzen Sie dazueinfach ein Häkchen in das Kontrollfeld Dieses Fenster beim Start anzeigen.Tipp:Das Öffnen des Know-how Centers ist auch über den Menüeintrag Hilfe/Know-howCenter oder die Tastenkombination + möglich.Im Menüeintrag Hilfe haben Sie auch die Möglichkeit, eine direkte Verbindung zurInternetseite der <strong>Sykosch</strong> Software AG herzustellen. Wählen Sie dazu Hilfe/<strong>Sykosch</strong> imInternet oder drücken Sie + .34Inhaltliche Grundlagen
Allgemeine Grundlagen / EinstiegHinweis:• Für die Nutzung des Know-how Center ist eine Internet-Verbindung notwendig.• Dieser Internet-Service steht Ihnen bis zum 30.06.<strong>2010</strong> kostenlos zur Verfügung.2.2.1.5 TastaturIm Bearbeitungsdialog bietet sich die komplette Eingabe mit der Tastatur an. So geben Siedie Daten effektiver und schneller ein, da Sie auf den Wechsel zwischen Maus und Tastaturverzichten.2.2.1.5.1 FunktionstastenFolgende Aktionen lösen Sie über die Funktionstasten Ihrer Tastatur aus:F1F8F9F12Öffnet kontextsensitiv die Dialoghilfe.Öffnet die Auswahlliste eines Datenauswahlfeldes.Legt einen neuen Datensatz an.Speichert die Änderungen.© 2009 <strong>Sykosch</strong> Software AG - www.sykosch.de 35
Allgemeine Grundlagen / Einstieg2.2.1.5.2 Daten eingebenWenn Sie einen neuen Datensatz anlegen, wird die Einfügemarke in das erste Feld desBearbeitungsdialogs gesetzt. Haben Sie einen bestehenden Datensatz zum Bearbeiten ausgewählt,drücken Sie , damit die Einfügemarke in den Bearbeitungsdialog springt.Anstatt mit der -Taste zu arbeiten, können Sie natürlich auch per Tabulatortasteoder per Mausklick die Bearbeitungsfelder anspringen.Geben Sie in jedes Feld die Daten ein und drücken Sie abschließend . Die Einfügemarkespringt dann in das nächste Feld.2.2.1.6 Drucken / Seitenansicht / ListengeneratorWenn Sie über die Schaltfläche Drucken unterhalb des Bearbeitungsdialogs die dort hinterlegtenListen bzw. Datenblätter aufrufen, öffnet sich ein neues Fenster. Die gewünschtenListen oder Datenblätter werden Ihnen in der Seitenansicht angezeigt.Oberhalb dieser Seitenansicht finden Sie verschiedene Steuerelemente mit den folgendenFunktionen:SteuerelementBedeutungBeendet die Seitenansicht.Die Anzeige springt zur ersten Seite.Die Anzeige springt zur vorherigen Seite.Die nächste Seite wird angezeigt.Die Anzeige springt zur letzten Seite.Startet den Druck.Drucker einrichten.Exportieren Sie über dieses Symbol alle im Druck befindlichenDaten in ein beliebiges Format wie z. B. Excel oder Word.Vergrößerungsfaktor wählen.Zeichen oder Worte suchen.36Inhaltliche Grundlagen
Allgemeine Grundlagen / EinstiegTipp:Die Darstellung der Auswertungen und Listen erfolgt über den integrierten Listengenerator„Crystal Reports“ und ist nicht frei editierbar. Sollten Sie Veränderungenam Layout vornehmen wollen, so steht Ihnen eine komfortable Exportfunktion inandere gängige Anwendungen zur Verfügung.So gehen Sie vor:1. Klicken Sie auf die Schaltfläche .2. Im Kontextmenü Exportieren wählen Sie z. B. das Format „Word für Windows-Dokument“und als Ziel „Anwendung“.3. Es öffnet sich jeweils die unter Format gewählte Anwendung und die Daten stehenIhnen zur Weiterverarbeitung zur Verfügung.2.2.2 Hilfefunktionen2.2.2.1 DialoghilfeDie Dialoghilfe der <strong>ImmobilienVerwaltung</strong> bietet Ihnen Informationen zur Bedienung desProgramms an.Rufen Sie die Dialoghilfe auf, indem Sie die Funktionstaste drücken oder wählen Sieaus der Menüleiste Hilfe/Dialoghilfe.Eine Gesamtübersicht der Hilfethemen wird Ihnen über den Menüeintrag Hilfe/Inhalt +Index oder die Tastenkombination Umschalt-Taste + angezeigt. Hierzu könnenSie auch den Button in der Symbolleiste anklicken: .© 2009 <strong>Sykosch</strong> Software AG - www.sykosch.de 37
Allgemeine Grundlagen / EinstiegLeseempfehlung:Drücken Sie die Funktionstaste , klicken Sie auf das Register Suchen und geben Siebeispielsweise den Suchbegriff „Betriebskostenabrechnung" ein. Klicken Sie auf dieSchaltfläche Themenliste und Sie erhalten auf diese Weise eine Übersicht über alleBeiträge, die zu diesem Suchbegriff eingetragen wurden.2.2.2.2 Hilfe durchsuchenIn allen Hilfeordnern haben Sie die Möglichkeit, als Volltextrecherche durch alle Einträgedes jeweiligen Ordners nach Begriffen zu suchen:1. Wählen Sie das Register Suchen.2. Geben Sie das zu suchende Schlüsselwort ein.3. Klicken Sie auf die Schaltfläche Themenliste.4. Markieren Sie einen Titel und klicken Sie auf die Schaltfläche Anzeigen.2.2.2.3 Hilfe druckenSie können den aktuellen Teil der Dialoghilfe oder einen bestimmten Textabschnitt ausdrucken.Wenn Sie einen Textabschnitt drucken möchten, markieren Sie diesen Textabschnitt undwählen Drucken aus dem Kontextmenü der rechten Maustaste.38Inhaltliche Grundlagen
KapitelIII
Immobilien verwalten3 Immobilien verwalten3.1 GrunddateneingabeDie aktuelle Version der <strong>ImmobilienVerwaltung</strong> haben wir für Sie noch eingabefreundlichergestaltet. Folgen Sie, angeleitet durch dieses Handbuch, dem Inhaltsverzeichnis auf derlinken Bildschirmseite und füllen Sie in den beschriebenen Bearbeitungsdialogenzumindest diejenigen Felder aus, deren Feldnamen unterstrichen sind. Felder mitunterstrichenen Feldnamen sind Pflichteingaben, ohne die das Programm nicht arbeitenkann. Das Handbuch führt Sie durch alle notwendigen Dialoge auf direktestem Wege zueiner Hausgeld- bzw. Betriebskostenabrechnung.Hinweis:Die in den Kapiteln 1 Grunddateneingabe, 2 WEG-Verwaltung und 3 Mietverwaltungnicht beschriebenen Funktionen und Register lassen Sie zunächst aus! Diese werden imKapitel IV Profitipps beschrieben.Nachfolgend werden Ihnen für den Umgang mit der Software wichtige Begrifflichkeitendes Programms erklärt:3.1.1 Was ist ein Objekt?Im Programm steht der Begriff Objekt für das <strong>von</strong> Ihnen zu verwaltende Anwesen. Beikleineren Verwaltungen ist dies in der Regel ein einzelnes Gebäude, während größere Objektedurchaus aus mehreren Gebäudekörpern bestehen können (z. B. Wohnanlage bestehendaus zwei Gebäuden und einer Tiefgarage).3.1.2 Was ist eine Einheit?Unter Einheit versteht das Programm eine Fläche oder Räumlichkeit, für die eineEinzelabrechnung zu erstellen ist. Die Gesamtheit der Einheiten bildet das Objekt.Beispiele für Einheiten:• eine einzelne Wohnung;• eine einzelne Garage;• eine Kombination aus Wohnung und Garage, die gemeinsam abgerechnet werden;• eine Fläche oder Räumlichkeit, die in einer WEG als Einzelbesitz im Grundbuch eingetragenist.40Grunddateneingabe
Immobilien verwaltenUm eine schnelle und effektive Arbeit mit dem Programm zu ermöglichen, sind zunächstdie Grunddaten anzulegen. In den nachfolgenden Kapiteln erhalten Sie einen Überblicküber die notwendige Grunddateneingabe für die Wohnungseigentumsverwaltung undMietverwaltung.3.1.3 AdressverwaltungEine Adresse erfassen Sie <strong>von</strong> jeder Person oder Firma, die mit der Verwaltung desjeweiligen Objekts direkt oder indirekt in Verbindung steht (z. B. Hauseigentümer, Wohnungseigentümer,Mieter, Verwalter, Hausmeister, Lieferanten etc.).Tipp:Am besten machen Sie dies für alle beteiligten Firmen und Personen vorab, dann stehenIhnen diese im Verlauf der Grunddateneingabe in allen anderen Programmteilensofort zur Verfügung.Eine Neuanlage einer Adresse ist möglich über die Funktion:Adress-Verwaltung/Anschrift3.1.3.1 Register: AnschriftKlicken Sie auf die Schaltfläche .© 2009 <strong>Sykosch</strong> Software AG - www.sykosch.de 41
Immobilien verwaltenDer Cursor blinkt jetzt in dem Feld Anrede. Wenn Sie auf den Pfeil rechts nebendem Datenfeld klicken, erhalten Sie eine Auswahlliste vorgegebener Anreden. Siekönnen eine der vorgegebenen Anreden übernehmen oder aber direkt im Datenfeld eineselbst gewählte Anrede eingeben.Sie sollten die Adressen so erfassen, wie sie im Briefkopf erscheinen sollen.Beispiel: Name Prof. Dr. Frank EigentümerIngenieurbüro für UmwelttechnikStraße Am Hallenbad 2L/PLZ/Ort D 33758 Schloß Holte-StukenbrockDas Eingabefeld Suchname wird automatisch vom Programm während der Erfassung ausgefüllt.Es besteht aus den Feldern Name und Ort. Der Suchname ermöglicht Ihnen dasschnelle Auffinden eines Datensatzes innerhalb der Datenbank.Beispiel:Eigentümer Frank - Schloß Holte-StukenbrockFalls Sie das Programm alphabetisch nach dem Nachnamen sortieren lassen wollen, solltenSie diese automatische Eingabe im Feld Suchname wie folgt abändern:Beispiel:Eigentümer, Frank - Schloß Holte-Stukenbrock42Grunddateneingabe
Immobilien verwaltenIm Feld Adressinfo markieren Sie für diese Adresse die Art der Beziehung zum Anwesenper Häkchen.Sie haben die Möglichkeit, gemäß den Anforderungen des Finanzamtes, eine Umsatzsteuer-Identifikationsnummer/Steuernummereinzufügen. Tragen Sie diese bei der Adresse desbetreffenden Eigentümers bzw. gewerblichen Mieters ein.Tipp:Legen Sie auch die WEG als eigene Adresse mit Adressinfo Eigentümer (E) und entsprechendenBankverbindungen an. Diese können Sie dann, falls zutreffend, unterBuchhaltung/Voreinstellungen/Bankverbindungen als Bankverbindungen des Objekteseinsteuern.Speichern Sie Ihre Eingaben.Individuelle Adresslisten können Sie über die Schaltfläche Suchen zusammenstellen undunter Drucken/Adressliste drucken.Hinweis:Klicken Sie jeweils vor der Anlage einer jeden weiteren Adresse auf die Schaltfläche Neuoder drücken Sie vorher die Taste F9, sonst überschreiben Sie eine vorhandene Adresse.© 2009 <strong>Sykosch</strong> Software AG - www.sykosch.de 43
Immobilien verwalten3.1.3.2 Register: AnschriftenzusätzeIm Register Anschriftenzusätze können Sie neben den weiteren personenbezogenen Datenauch die E-Mail-Adressen eintragen. Sind diese erfasst, können Sie direkt aus der grünweißenDatenbankliste Adressen auswählen und über die Standard-E-Mail-AnwendungIhres Computers E-Mails versenden. Markieren Sie dazu die gewünschten Adressen,klicken Sie auf die rechte Maustaste und wählen Sie Export/E-Mail versenden.Um Daten korrekt zu verbuchen, legen Sie zu jeder Adresse, die in der <strong>ImmobilienVerwaltung</strong>bebucht werden soll, eine Debitoren- (Schuldner) oder eine Kreditorennummer(Gläubiger) an (siehe Proftipps => Debitoren- und Kreditorennummer).• KreditorenkontoAuf den Kreditorenkonten verbuchen Sie Verbindlichkeiten und Zahlungen an und <strong>von</strong>Lieferanten (z. B. Handwerkerrechnungen, Lieferungen und Leistungen an das <strong>von</strong> derVerwaltung vertretene Objekt).• DebitorenkontoAuf den Debitorenkonten buchen Sie Forderungen und Zahlungen <strong>von</strong> und an Personen,die dem Objekt gegenüber in der Schuld stehen (z. B. Hausgeldzahlungen, MietundBetriebskostenvorauszahlungen).44Grunddateneingabe
Immobilien verwaltenSie können den Nummernkreis aus Ihrer Finanzbuchhaltung übernehmen oder z. B. wiefolgt vorgehen:Debitorennummern 1.000–1.999 fortlaufend und Kreditorennummern 2.000–2.999. Diesbedeutet, dass Sie allein mit diesem Nummernkreis 999 Eigentümer oder Mieter undebenso viele Lieferanten verwalten können. Die Verwendung anderer, eigener Nummernkreisebleibt Ihnen natürlich vorbehalten.Hinweis:Das Programm prüft automatisch, ob die eingegebene Debitoren- und/oder Kreditorennummerbereits für ein Personen- bzw. Sachkonto verwendet wurde.Ist dies der Fall, wird die nächste freie Nummer vorgeschlagen. Doppelte Nummernvergabensind somit ausgeschlossen. Falls Sie bereits Buchungen auf einen Kreditorvorgenommen haben und jetzt die Kreditoren-Nr. verändern, bleiben die Buchungenauf der Adresse erhalten und werden mit der geänderten Kreditoren-Nr. gespeichert.3.1.3.3 Register: BankverbindungenIn diesem Register können eine oder mehrere Bankverbindungen eingegeben werden,wenn die Möglichkeiten des automatischen Zahlungsverkehrs genutzt werden sollen. Dasist dann der Fall, wenn bei diesem Lieferanten, Eigentümer oder Mieter Lastschrifteinzug© 2009 <strong>Sykosch</strong> Software AG - www.sykosch.de 45
Immobilien verwaltenund Überweisungen per DTAUS-Diskette oder Online-Banking ausgeführt werden.Info:Die Funktionalität des Online-Bankings ist nur in der <strong>ImmobilienVerwaltung</strong> plus und proverfügbar.Geben Sie die Kontonummer in das Eingabefeld und selektieren Sie aus der Auswahlliste dasInstitut. Die zugehörige Bankleitzahl wird dann automatisch eingesteuert. Sie können dieseAngaben ändern oder Bankleitzahl und Institut alternativ auch <strong>von</strong> Hand eingeben,sollte Ihre Bank nicht in der Bankenliste vertreten sein. Die Angabe werden dann ausschließlichbei dieser Adresse gespeichert.Als Kontoinhaber wird Ihnen hier der Suchname vorgeschlagen.Möchten Sie Ihren Zahlungsverkehr per Online-Banking durchführen, geben Sie in dasEingabefeld HBCI-Benutzerkennung, die Zeichenkombination ein, die Sie vom ausgewähltenBankinstitut erhalten haben.Hinweis:Eine HBCI-Benutzerkennung kann nur bei den Adressen eingegeben werden, die Sie inIhrer Adress-verwaltung unter Anschriftenzusätze/Adressinfo mit einem Häkchen alsEigentümer (E) erfasst haben.46Grunddateneingabe
Immobilien verwalten3.1.3.4 Register: AdressbezugMithilfe des Adressbezugs können Sie aus der aufgerufenen Adresse schnell an diejenigenStellen des Programms springen, in denen diese Adresse verwendet wird. Sie könnenauf diese Weise per Mausklick z. B. direkt in die Einheit eines Eigentümers, die Rechnungeines Lieferanten oder den Mietvertrag eines Mieters gelangen.So gehen Sie vor:1. Wählen Sie per Mausklick aus der Datenbankliste den gewünschten Adressbezug aus.Dieser erscheint nun im Bearbeitungsdialog.2. Klicken Sie nun auf die Schaltfläche Bezug aufrufen, und das Programm wählt automatischden entsprechenden Dialog an, sodass Sie die Daten sofort ansehen oder weiterbearbeiten können.3.1.4 Objektverwaltung3.1.4.1 Register: Art und LageEin Objekt wird neu angelegt über die Funktion:Objekt-Verwaltung/Objekte/Art und Lage – Schaltfläche Neu© 2009 <strong>Sykosch</strong> Software AG - www.sykosch.de 47
Immobilien verwaltenSie erfassen die weiteren objektbezogenen Daten.Geben Sie in das Feld Plz die Postleitzahl ein. Für Städte in Deutschland werden Ort undBundesland automatisch <strong>von</strong> der <strong>ImmobilienVerwaltung</strong> ergänzt.Danach wählen Sie den Eigentümer des Anwesens aus (den Eigentümer bzw. die Eigentümergemeinschaft,die zuvor als eigene Adresse mit der Adressinfo Eigentümer (E) erfasstsein muss). Wählen Sie die ebenfalls zuvor erfasste Bankverbindung des Eigentümers oderder Eigentümergemeinschaft hinzu.Oberhalb der grün-weißen Datenbankliste wird Ihnen jeweils der Bearbeitungsstand desausgewählten Objektes, d.h. wann zuletzt in dem Objekt gearbeitet, z. B. gebucht wurde,mit Datum angezeigt.3.1.4.1.1 KürzelAls Kürzel für das Objekt wird Ihnen der Eintrag in das Feld Straße vorgeschlagen. Siekönnen aber auch ein beliebiges Buchstaben- oder Zahlenkürzel vergeben, nach dem Siedas Objekt in der Datenbankliste sortiert haben wollen.Beispiel:01 – Wohnpark Schöner Wohnen48Grunddateneingabe
Immobilien verwalten3.1.4.1.2 VerwaltungsartUnter Verwaltungsart legen Sie zu Ihrer Information per Optionsfeld fest, auf welche Artund Weise das Objekt <strong>von</strong> Ihnen verwaltet wird.Wählen Sie:• Wohnungseigentumsverwaltung oder• Wohnungseigentumsverwaltung kombiniert mit Mietverwaltung oder• Mietverwaltung.Speichern Sie Ihre Eingabe.© 2009 <strong>Sykosch</strong> Software AG - www.sykosch.de 49
Immobilien verwalten3.1.4.2 Eingabefenster: Neues Objekt speichernDieses Eingabefenster taucht einmalig nach dem Abspeichern des Registers Art und Lageauf.Beim erstmaligen Anlegen eines Objekts empfehlen wir, die Grunddaten aus dem mitgeliefertenMuster mit kleinem Kontenplan zu übernehmen. Dieser enthält auf die Verhältnisse<strong>von</strong> WEG- und Mietverwaltung zugeschnittene Musterkonten. Auf diese Weisekönnen Sie sich schnell mit der <strong>ImmobilienVerwaltung</strong> vertraut machen.Zu diesem Zweck sind Häkchen in alle Kontrollfelder der zu kopierenden Grunddaten aufder linken Seite gesetzt. Entfernen Sie bei der Neuanlage <strong>von</strong> Objekten keines dieser Häkchen,bis Ihnen die Funktionsweise der <strong>ImmobilienVerwaltung</strong> <strong>von</strong> Grund auf vertraut ist!Markieren Sie dann auf der rechten Seite das Muster mit kleinem Kontenplan mit der linkenMaustaste. Klicken Sie auf die Schaltfläche OK.Hinweis:Erläuterungen zum Kontenplan nach Geislinger Konvention finden Sie in den Profitipps=> Kontenplan nach Geislinger Konvention.Tipp:Einen Ausdruck mit allen Konten der drei zur Wahl stehenden Kontenpläne finden Sieim Anhang am Ende des Benutzerhandbuchs. Möchten Sie nur diejenigen Kontenangezeigt haben, die auch in Ihrem jeweiligen Objekt Verwendung finden, dann klicken50Grunddateneingabe
Immobilien verwaltenSie auf die Schaltfläche Drucken/Objektkonten.Über die Schaltfläche Drucken können Sie sich ebenfalls das Objektdatenblatt, mit allenAngaben, die Sie zum Objekt unter Objekt-Verwaltung/Objekte eingegeben haben,ausdrucken. Möchten Sie eine Liste mit allen Adressen Ihrer verwalteten Objekte, wählenSie Drucken/Objektliste.3.1.4.3 Register: PersonenHier hinterlegen Sie zu Ihrer Information Verwalter und Hausmeister des Objekts. Falls Siebeide Adressen noch nicht erfasst haben, holen Sie dies unter Adress-verwaltung/Adressen nach. Denken Sie dabei auch an die Vergabe der entsprechenden Adressinfo.3.1.5 EinheitenDie <strong>ImmobilienVerwaltung</strong> versteht unter einer Einheit eine einzelne zu verwaltende Wohnung,eine Garage oder ein Büro. Alle Einheiten zusammen bilden das Objekt.3.1.5.1 Register: EinheitUm eine neue Einheit zu erfassen, gehen Sie folgendermaßen vor:Klicken Sie im Inhaltsverzeichnis auf Objekt-Verwaltung/Einheiten/Neu.© 2009 <strong>Sykosch</strong> Software AG - www.sykosch.de 51
Immobilien verwaltenDer Cursor blinkt danach im Feld Kürzel der Einheit.3.1.5.1.1 Kürzel der EinheitHier vergeben Sie eine ausdrucksfähige Bezeichnung, mit der die Wohnung eindeutig gekennzeichnetund in der Datenbankliste geführt wird. Die Vergabe des Kürzels ist freimöglich. Innerhalb eines Objekts darf ein Kürzel nur einmal verwendet werden.Hinweis:Vergeben Sie als Kürzel nicht den Mieternamen! Bei einem Mieterwechsel (sieheProfitipps => Eigentümer- bzw. Mieterwechsel) träfen Sie somit eine Falschaussage.52Grunddateneingabe
Immobilien verwalten3.1.5.1.2 Gültig <strong>von</strong>... bis...Das Programm führt über die Einheiten des Objekts eine Historie. Dazu ist es notwendig,bei jeder Einheit ein Anfangsdatum (gültig <strong>von</strong>) zu erfassen. Vor diesem Datum ist es nichtmöglich, diese Einheit zu verwalten. Das Enddatum (gültig bis) bleibt in der Regel frei,bzw. ist erst dann auszufüllen, wenn die Einheit in dieser Form nicht mehr existiert (Ausbau,Abriss).3.1.5.1.3 ArtÜber diese Auswahlliste legen Sie fest, um welche Art der Einheit es sich handelt (z. B.Wohnung, Büro, Laden). Die Eingabe ist auch frei möglich. Fehlt der gewünschte Eintragan dieser Stelle legen Sie ihn unter Buchhaltung/Voreinstellungen/Konten1 an.Sie können außerdem weitere Grunddaten der Einheiten wie z. B. Geschoss, Lage undAngaben zur Ausstattung auswählen oder frei eingeben.Über das Kontrollfeld unter Reinigungsplan können Sie angeben, ob die ausgewählteEinheit im Wochenreinigungsplan berücksichtigt werden soll (siehe Profitipps =>Reinigungsplan).Falls <strong>von</strong> Seiten Ihres Abrechnungsunternehmens die Möglichkeit besteht, die Daten fürKaltwasser und Heizkosten pro Einheit elektronisch nach dem ARGE-Standard zuübermitteln, dann setzen Sie ein Häkchen in das Kontrollfeld neben Einheitberücksichtigen? (siehe Profitipps => Verbrauchsabrechnung). In die EingabefelderOrdnungsbegriff und Kunden-Nr. tragen Sie die entsprechenden Angaben, die Sie <strong>von</strong>Ihrem Abrechnungsunternehmens erhalten haben, ein.Tipp:Die vom Programm angebotenen Vorgaben in den Auswahllisten der Felder Geschossund Lage können Sie bei Bedarf auch überschreiben.Speichern Sie Ihre Eingaben.Hinweis:Wollen Sie weitere Einheiten anlegen, so beginnen Sie jeweils in diesem Dialog miteinem Mausklick auf Neu.© 2009 <strong>Sykosch</strong> Software AG - www.sykosch.de 53
Immobilien verwalten3.1.5.2 Register: FlächenÜber das Register Flächen legen Sie z. B. Wohn- und Heizflächen etc. fest.Diese Flächenangaben sind unbedingt notwendig, da es in der Regel Abrechnungskontengibt, die nach bestimmten Flächenanteilen umgelegt werden.Außerdem können Sie eine Kalkulation des festzulegenden Mietpreises vornehmen.Hinweis:Diese Kalkulation wirkt sich nicht auf die später im Vertrag tatsächlich vereinbarteMiete aus, diese setzen Sie unabhängig hier<strong>von</strong> fest (siehe Kapitel Mietverwaltung/Vertragsdetails).So gehen Sie vor:• Geben Sie die benötigten Flächendaten Ihrer Einheit ein.• Wählen Sie per Mausklick auf dem zugehörigen Optionsfeld eine Flächenart, nach der54Grunddateneingabe
Immobilien verwaltenSie die Kalkulation durchführen wollen.• Geben Sie die Miete in EUR/Quadratmeter oder einen Mietpreis-Vorschlag ein.• Die Berechnung des jeweils anderen Werts erfolgt automatisch nach der BestätigungIhrer Eingabe per Speichern.Formeln:oderSchaltfläche Flächenänderung: siehe Profitipps => Flächenänderung.Über die Schaltfläche Drucken können Sie sich die Einheitenliste, mit allen Angaben, die Siein den Registern Einheit und Fläche eingegeben haben, ausdrucken. Wählen Sie unterDrucken den Eintrag Einheitendatenblatt erhalten Sie einen Ausdruck mit alleneingegebenen Daten zur ausgewählten Einheit.3.1.5.3 Register: Eigentümer© 2009 <strong>Sykosch</strong> Software AG - www.sykosch.de 55
Immobilien verwaltenIn diesem Register ordnen Sie der Einheit einen Eigentümer zu. Tragen Sie hier den Namendes Eigentümers der Einheit ein, indem Sie auf neben dem Feld Eigentümerklicken. Die angezeigte Liste kann nach dem gewünschten Namen durchsucht undmit einem Doppelklick übernommen werden.Per Mausklick auf rechts neben dem Feld BLZ wählen Sie aus der sich öffnendenDatenbankliste die Bankverbindung des ausgewählten Eigentümers aus, über die dieZahlungen für diese Einheit abgewickelt werden sollen.Bitte denken Sie daran:Sie können ausschließlich die Namen derjenigen Personen aufrufen, die Sie in Ihrer Adressverwaltungunter Anschriftenzusätze/Adressinfo mit einem Häkchen als Eigentümer (E)erfasst haben. Die Bankverbindung zu dieser Adresse ist im dortigen Register Bankverbindungenzu hinterlegen.Wenn Sie möchten, dass bei diesem Eigentümer die Zahlungen aus Miete und Hausgeldverrechnet werden, klicken in das nebenstehende Kontrollfeld.Abschließend geben Sie die Anzahl der Stimmen dieses Eigentümers bei der Eigentümerversammlungan (drei Nachkommastellen sind möglich).Schaltfläche Eigentümerwechsel!: siehe Profitipps => EigentümerwechseL.Bei einem Eigentümerwechsel können Sie - zu Ihrer Information - die Daten für die letzteHausgeldzahlung und die Entlastung des alten Eigentümers angeben.Klicken Sie auf die Schaltfläche Drucken/Eigentümerliste und Sie erhalten eine Liste derEinheiten mit den dazugehörigen Eigentümer.3.1.5.4 Register: PersonenzahlenIn diesem Register geben Sie an, wie viele Personen in welchem Zeitraum die Einheit bewohnen.Die Personenzahl wird taganteilig genau bei der Berechnung derjenigen Kostenberücksichtigt, die unter Buchhaltung/Abrechnungsgrundlagen/Abrechnungskonten mit derUmlageart Personentage auf diese Einheit umgelegt werden.56Grunddateneingabe
Immobilien verwaltenSpeichern Sie Ihre Eingaben.Zum Beispiel wird eine einzelne Person, die über 365 Tage (bei Schaltjahren entsprechend366 Tage) in einer Einheit wohnt, mit 365 bzw. 366 Personentagen veranschlagt, währendeine Zwei-Personen-Einheit mit 730 Personentagen (365 × 2 = 730) zu Buche schlägt.Einen objekt- und zeitraumbezogenen Nachweis erhalten Sie unter Objekt-Verwaltung/Einheiten/Personenzahlen – Drucken/Personentageliste.© 2009 <strong>Sykosch</strong> Software AG - www.sykosch.de 57
Immobilien verwalten3.1.5.5 Register: AnteileIn diesem Register legen Sie den Miteigentumsanteil und die Anteile für die unterBuchchhaltung/Abrechnungsgrundlagen/Umlagen selbst definierten Umlagearten zur Berücksichtigungin der Hausgeld- und/oder Betriebskostenabrechnung fest (siehe KapitelBuchhaltung/Abrechnungsgrundlagen/Umlagen). Die Angabe der Anteile ist obligatorischfür die korrekte Kostenverteilung derjenigen Abrechnungskonten, die nachMiteigentumsanteil bzw. den selbst definierten Umlagearten umgelegt werden.Zum Ausfüllen steht Ihnen jeweils das schwarz umrandete Feld der Spalte Anteil zur Verfügung.Das Feld wechseln Sie, wie aus den MS-Office-Produkten bekannt, z. B. per Pfeiltaste.Die Summe der Einzelanteile eines Objekts errechnet das Programm automatisch.58Grunddateneingabe
Immobilien verwalten3.1.5.6 Register: DetailsAn dieser Stelle erfassen Sie zu Ihrer Information weitere Einzelheiten zur aufgerufenenEinheit.© 2009 <strong>Sykosch</strong> Software AG - www.sykosch.de 59
Immobilien verwalten3.1.5.7 Register: SaldenkarteAuf der Saldenkarte wird Ihnen für die aufgerufene Einheit monatlich kumuliert eineÜbersicht über die ins Soll gestellten Hausgelder und die verbuchten Zahlungseingängeangezeigt.Klicken Sie auf die Schaltfläche Drucken/Saldenkarte und Sie erhalten nach Eingabe desZeitraums in das Kontextmenü einen Ausdruck ab dem eingegebenen Zeitpunkt.Um die Saldenkarten aller im Objekt befindlichen Einheiten anzeigen bzw. ausdrucken zukönnen, klicken Sie die Schaltfläche Drucken/Alle Saldenkarten an und durch Vorgabedes Beginndatums wird vom System für jede Einheit eine Saldenkarte generiert.3.1.6 Buchhaltung / VoreinstellungenZur korrekten Verbuchung Ihrer Geschäftsvorfälle benötigen Sie systeminterne Buchungskonten.Die notwendige Mindestauswahl dieser Buchungskonten haben Sie bereitsunter Objekt-Verwaltung/Art und Lage, Eingabefenster Neues Objekt speichern angelegt.Hinweis:Falls Sie unter Objekt-Verwaltung/Art und Lage/Speichern Eingabefenster Neues Objektanlegen bereits die entsprechenden Kontrollfelder aktiviert haben, sind auch die RegisterWährungskonten/Konten1/Konten2/Steuerkonten bereits vordefiniert. Dies be60Grunddateneingabe
Immobilien verwaltendeutet, dass Sie die genannten Register nur zur Kontrolle aufrufen! Falls Sie die vordefiniertenKonten ändern möchten, können Sie dies durchführen, wie im weiterenbeschrieben und in den folgenden Registern die Buchhaltung auf Ihre individuellenBedürfnisse anpassen.3.1.6.1 Register: Konten1Das Register Konten1 legt fest, auf welchem Konto die Gegenbuchung zur Sollstellung füreine bestimmte Art <strong>von</strong> Einheit erfolgen soll (Wohnung, Laden, Garage, Büro etc.). Fürjede Einheitenart, die Sie verwalten, müssen separate Konten angelegt werden, um in derBuchhaltung entsprechende Auswertungen zu erhalten.Falls Sie zusätzliche Arten benötigen, klicken Sie auf die Schaltfläche Neu und schreiben indas Feld Erlöse aus eine nicht im Auslieferzustand der Software enthaltene Art der Einheit(Praxis, Lager etc.). Anschließend legen Sie fest, ob es sich um einen gewerblichen,nichtgewerblichen Mieterlös oder um gewerbliche Mietaufwendungen oder Umsatzmietenhandelt, indem Sie über das entsprechende Datenauswahlfeld ein passendes Sammelkontoaus dem Kontenplan auswählen.Speichern Sie Ihre Eingaben.© 2009 <strong>Sykosch</strong> Software AG - www.sykosch.de 61
Immobilien verwalten3.1.6.2 Register: Konten2In diesem Register sind weitere Konten für die Sollstellung hinterlegt.3.1.6.2.1 Sollstellungskonten WEGIn dem Datenauswahlfeld Hausgeld ist ein Gegenkonto für die Buchung des monatlich fälligenHausgeldes (z. B. 60800 Hausgeldeinnahmen) hinterlegt. In dem DatenauswahlfeldVerrechnung Sonstiges ist ein Sammelkonto für vom Eigentümer zu leistende Beträgeangelegt, das nicht als Hausgeldzahlung zu berücksichtigen ist, z. B. Guthaben und Nachzahlungenaus Hausgeldabrechnungen (z. B. 60810 Sonstige Einnahmen aus WEG). Durchdiese Unterscheidung kann später bei Buchung der eingehenden Zahlungen genau zwischenHausgeldzahlungen und den sonstigen Kosten (= Guthaben/Nachzahlungen ausHausgeldabrechnungen) gesplittet werden.3.1.6.2.2 Sollstellungskonten MieteAn dieser Stelle ist ein Sollstellungssammelkonto für die Betriebskostenvorauszahlungen(gewerblich/nichtgewerblich) angelegt (60850 Betriebskostenvorauszahlung (Sollstellung)).Unter Verrechnung Sonstiges ist ein Sollstellungsgegenkonto hinterlegt, auf das vomMieter zu leistende Zahlungen gebucht werden, die nicht Betriebskostenvorauszahlungensind, etwa Nachzahlungen aus der Betriebskostenabrechnung (60860 SonstigeEinnahmen aus Mietverträgen). Durch diese Unterscheidung kann später bei Buchung der62Grunddateneingabe
Immobilien verwalteneingehenden Zahlungen genau zwischen Betriebskosten und sonstigen Kosten gesplittetwerden.3.1.6.3 Register: SteuerkontenSoweit Sie Verwalter <strong>von</strong> Gewerbeobjekten sind, benötigen Sie zwei Konten, auf denen dieanteiligen Umsatz- und Vorsteuerbeträge gebucht werden (siehe Profitipps => Steuerkonten).Falls Sie privat und gewerblich gemischt genutzte Objekte verwalten, können Sie unterKonten für die Steuersplittung bei gemischtgenutzten Objekten den gewerblichen Anteilfestlegen (siehe Profitipps => Steuersplittung gewerblich/nichtgewerblich).© 2009 <strong>Sykosch</strong> Software AG - www.sykosch.de 63
Immobilien verwalten3.1.6.4 Register: BankverbindungenAls Verwalter erfassen Sie mit der <strong>ImmobilienVerwaltung</strong> die Bewegungen aller Bankkontenihres Objekts. Erstellen Sie an dieser Stelle die Verknüpfung für jedes Giro- oderRücklagenkonto mit den zugehörigen Sachkonten aus dem Kontenplan.Vorgehensweise:Wählen Sie hierzu in das Feld Anschrift z. B. die Adressse des Objekteigentümers. WählenSie aus der sich öffnenden blau-weißen Liste ein Bankkonto dieser Adresse hinzu, indemSie auf den Schalter rechts vom Feld Bankleitzahl klicken.Diesem realen Bankkonto weisen Sie im Feld Sachkonto-Nr. aus der blau-weißen Liste einSachkonto zu (z. B. 26120 Bank 1).Wenn Sie ein Standardkonto für das Register Bankbericht (siehe z. B. Kapitel WEG-Verwaltung/Bankbericht: Hausgeldzahlung und Miet-Verwaltung/Bankbericht: Miet- undBetriebskostenzahlung) festlegen möchten, dann setzen Sie hier ein Häkchen in dasKontrollfeld Standardbankverbindung. Dieses <strong>von</strong> Ihnen festgelegte Bankkonto öffnet sichbei jedem Öffnen des Bankberichts automatisch.Wenn Sie das Kontrollfeld in Hausgeldabrechnung auswerten für mindestens eine derbebuchten Bankverbindungen aktivieren, erhält der Eigentümer beim Ausdruck derHausgeldabrechnung eine Übersicht der Bankbestände des Objekts (Jahresanfangs- und -endbestand).64Grunddateneingabe
Immobilien verwaltenTipp:Wenn Sie die ursprüngliche Kontobezeichnung (z. B. Bank 1) bzw. –nummer ändernmöchten, können Sie dies über das Register Kontenplan (siehe Profitipps => Kontenplan)vornehmen, indem Sie dort das entsprechende Konto aufrufen und seine Bezeichnungbzw. Nummer ändern und abspeichern.Wichtig:Falls Sie mehrere Objekte auf einem Bankkonto verwalten, vergeben Sie diese Bankverbindungbei allen anderen betroffenen Objekten. Auf das verknüpfte Sachkontowerden nur diejenigen Buchungen gespeichert, die das Objekt betreffen. Im Bankberichtsehen Sie jedoch immer den kompletten Auszug des Bankkontos (siehe Profitipps=> Mandantenfähigkeit)!© 2009 <strong>Sykosch</strong> Software AG - www.sykosch.de 65
Immobilien verwalten3.1.7 Buchhaltung / Abrechnungsgrundlagen3.1.7.1 Register: AbrechnungskontenIn dieser Funktion sind für spätere Hausgeld- oder Betriebskostenabrechnungen alle abzurechnendenKonten mit den entsprechenden Umlagearten dem Objekt zuzuordnen.Nur Konten, die Sie in den Abrechnungskonten aufgeführt haben, werden in der Hausgeld-bzw. Betriebskostenabrechnung auch abgerechnet.Wählen SieBuchhaltung/Abrechnungsgrundlagen/AbrechnungskontenNach Anklicken der Schaltfläche Neu wählen Sie die gewünschten Konten aus dem Kontenplan.Dieser öffnet sich als blau-weiße Liste nach Klick auf die Pfeile der Datenauswahlfelderder Zeile Sachkonto.Hinweis:66Grunddateneingabe
Immobilien verwaltenFalls <strong>von</strong> Ihnen benötigte Abrechnungskonten in dieser Liste nicht aufgeführt werden,legen Sie diese im Kontenplan an (siehe Profitipps => Kontenplan).Ein Gültig <strong>von</strong>-Datum wird vom Programm vorgeschlagen und sollte <strong>von</strong> Ihnen ggf. angepasstwerden. Mit der Eingabe des Gültigkeitsdatums können Sie den Zeitraum einschränken,innerhalb dessen auf dieses Abrechnungskonto zurückgegriffen wird. Falls einAbrechnungskonto ein bis-Datum bekommt, wird es in späteren Wirtschaftsplänen bzw.Betriebskostendefinitionen nicht mehr verwendet. D.h. ein bis-Datum vergeben Sie nurbeim Wegfall dieses Abrechnungskontos.Nun ordnen Sie diesem eine Umlageart zu. Falls notwendig, können Sie für die Wohnungseigentumsverwaltungund die Mietverwaltung <strong>von</strong>einander abweichendeUmlagearten vergeben. Es sind folgende Umlagearten vom Programm standardmäßigvorgegeben:• Einheiten• Gesonderte Abrechnung• Heizfläche• Kostenverteilung Heizanlage• Kostenverteilung Heizung• Kostenverteilung Warmwasser• Miteigentumsanteil• Nutzfläche• Personentage• Umbauter beheizter Raum• Umbauter Raum• Verbrauch• WohnflächeFalls die <strong>von</strong> Ihnen gewünschte Umlageart fehlt, können Sie unter Buchhaltung/Abrechnungsgrundlagen/Umlagen/Neu eine neue anlegen!Wählen Sie im Datenauswahlfeld Mengeneinheit eine der voreingestellten Mengeneinheiten,wie m 2 oder Anteile aus. Beim Drucken der Hausgeldabrechnung wird die gewählte Einheitdann hinter den Verbrauchswerten angezeigt.Tipp:Für den Ausdruck auf Ihrem Wirtschaftsplan und Ihrer Hausgeld- oder Betriebskostenabrechnungist das Feld Umlagetext maßgeblich. Den Eintrag in das Feld Umlagetextkönnen Sie frei ändern. So können Sie zum Beispiel die Umlageart gesonderte Abrechnungwählen und diese im Ausdruck Fremdablesung nennen.© 2009 <strong>Sykosch</strong> Software AG - www.sykosch.de 67
Immobilien verwaltenUm einzelne Betriebskosten zu abweichenden Zeiträumen abzurechnen, können Sie ausgewähltenAbrechnungskonten eine abweichende Abrechnungsgruppe zuordnen. Standardvorgabedes Programms hierzu ist „1“. In der Betriebskostenabrechnung können Siedann die Abrechnungskonten gruppenweise zu unterschiedlichen Zeitpunkten abrechnen(siehe Profitipps => Abrechnungsgruppe).Obligatorisch: Ordnen Sie den Abrechnungskonten mit der Umlageart Verbrauch,Kostenverteilung Heizung oder Heizanlage bzw. Kostenverteilung Warmwasser eineZählergruppe zu (siehe Profitipps => Zählergruppen).Im Feld Betr.-kostenart geben Sie an, ob es sich bei dem jeweiligen Abrechnungskonto,um Betriebskosten oder Heizkosten handelt.3.1.7.2 Register: UmlagenIm Register Umlagen können Sie eigene, vom Programm nicht vorgegebene Umlageartenfür Abrechnungskonten eingeben. Die dazugehörigen Anteile vergeben Sie unter Objektverwaltung/Einheiten/Anteile.Tipp:Bevor Sie an dieser Stelle eigene Umlagearten erfassen, prüfen Sie zunächst, ob die <strong>von</strong>68Grunddateneingabe
Immobilien verwaltenIhnen benötigte Umlageart nicht bereits vom Programm zur Verfügung gestellt wird.Ist die gewünschte Umlageart dort bereits vorhanden, verwenden Sie diese! Denn mitden mitgelieferten Umlagearten sind im Programm bereits die entsprechendenFunktionen verknüpft.Wichtig:Die an dieser Stelle für Sie vordefinierte Umlageart Miteigentumsanteil nicht löschen,verändern oder überschreiben! Zum Hinzufügen selbst definierter Umlagearten immerzuerst die Schaltfläche Neu betätigen und danach das Feld Umlageart beschreiben.3.2 WEG-VerwaltungÜber die Funktion WEG-Verwaltung verwalten Sie alle für die Wohnungseigentumsverwaltungrelevanten Daten. Voraussetzung hierfür ist die erfolgte Eingabe derGrunddaten (siehe Kapitel Grunddateneingabe)!Folgende Daten können Sie erfassen:• Wirtschaftsplan• Hausgeld• Abrechnungen• Instandhaltung• Rücklagen• Beirat• Eigentümerversammlung3.2.1 Wirtschaftsplan erstellenUnter WEG-Verwaltung/Wirtschaftsplan/Register Wirtschaftsplan kann der Wirtschaftsplandes gewählten Objekts für eine <strong>von</strong> Ihnen frei wählbare Periode erstellt werden.© 2009 <strong>Sykosch</strong> Software AG - www.sykosch.de 69
Immobilien verwaltenSo gehen Sie vor:• Legen Sie einen neuen Wirtschaftsplan an durch Anklicken der Schaltfläche Neu.• Geben Sie über die Eingabefelder für die Zeit vom/bis denjenigen Zeitraum an, für dender Wirtschaftsplan erstellt wird. Hierbei sind auch vom Kalenderjahr abweichendebzw. Rumpfwirtschaftsjahre möglich.• Das nächste Eingabefeld fällig gestellt am ist erst auszufüllen, wenn der Wirtschaftsplan<strong>von</strong> der Eigentümerversammlung genehmigt worden ist. Erst nach dem Ausfüllendieses Feldes wird das Wort „Entwurf“ aus dem Wirtschaftsplanausdruck entfernt!• Über die Auswahlliste Hausgeld geben Sie ein, wie das zu errechnende Hausgeld zurunden ist.• Über die Kontrollfelder aus Vorjahr beibehalten und rückwirkend verrechnen können Siezu Ihrer Information vermerken, ob die Hausgeldbeträge des Vorjahres beibehaltenwurden, oder das Hausgeld rückwirkend verrechnet wurde. In diesen Feldern wirddurch das Markieren keine Aktion ausgeführt. Sie dienen lediglich Ihrer Information.• Sie können in dem Datenauswahlfeld Vergleichsabr. aus auf eine <strong>von</strong> Ihnen gewählteVorjahresabrechnung verweisen, um dort z. B. die Verbrauchs- und Ablesewerte desgewählten Jahres als Verteilungsgröße in den zu erstellenden Wirtschjaftsplaneinzupflegen. Auf diese Weise erhält das Programm die notwendigenBerechnungsgrößen für die Kostenkonten, die nach Verbrauch oder gesonderterAbrechnung umgelegt werden.• Nutzen Sie auch das Feld Bemerkung. Hier können Sie zusätzliche Freitexteingabenzum Ausdruck auf den Einzelwirtschaftsplänen festlegen.70WEG-Verwaltung
Immobilien verwaltenHinweis:Durch Markieren eines Wirtschaftsplans in der Datenbankliste (Anklicken mit linkerMaustaste) und durch Anklicken der Schaltfläche Drucken können später der Wirtschaftsplandes Objekts wie auch die Einzelwirtschaftspläne gedruckt werden.3.2.1.1 Register: PositionenIn diesem Register werden die einzelnen Positionen des neuen Wirtschaftsplans und derenBeträge festgelegt. Durch Anklicken der Schaltfläche Kopieren/Aktualisieren werdenautomatisch alle unter der Funktion Buchhaltung/Abrechnungsgrundlagen/Abrechnungskonten bei diesem Objekt (vor-)angelegten Konten in den Wirtschaftsplankopiert.Hinweis:Diesen Vorgang sollten Sie auch ausführen, wenn Sie bei den Abrechnungskonten dieUmlageart geändert haben. Durch die Aktualisierungsfunktion werden alle eventuellenÄnderungen berücksichtigt.© 2009 <strong>Sykosch</strong> Software AG - www.sykosch.de 71
Immobilien verwaltenKlicken Sie in der Datenbankliste auf dasjenige Abrechnungskonto, z. B. Hausmeisterkosten, für das Sie den Planbetrag erfassen wollen.Geben Sie nun den Betrag in das Feld Planung ein und speichern Sie diesen. WiederholenSie dies für alle Abrechnungskonten.Falls Ihnen die entsprechenden Werte vorliegen, können Sie beim erstmaligen Erstelleneines Wirtschaftsplans die Felder Planung Vorjahr und Vergleichsabr. manuell ausfüllen.Bei Folgewirtschaftsplänen werden diese Werte <strong>von</strong> Jahr zu Jahr anhand des Ergebnissesder Hausgeldabrechnung vom Programm fortgeschrieben. Die Erstellung des Einzelwirtschaftsplanserfolgt auschließlich über das Register Einzelwirtschaftspläne.72WEG-Verwaltung
Immobilien verwalten3.2.1.2 Register: EinzelwirtschaftspläneDurch Anklicken der Schaltfläche Erstellen/Aktualisieren werden alle Einzelwirtschaftsplänefür alle Einheiten im Objekt (neu) berechnet. Die geplanten Kosten für die verschiedenenAbrechnungskonten werden je nach Umlageart und Umlageanteil auf die verschiedenenEinheiten verteilt.Aus dem errechneten Einzelwirtschaftsplan schlägt die <strong>ImmobilienVerwaltung</strong> das vom einzelnenEigentümer zu leistende monatliche Hausgeld vor.Das Datumsfeld Zuletzt erstellt am: gibt Ihnen nicht nur Auskunft über die letzteBearbeitung, sondern verhindert auch eine versehentliche Neuerstellung IhrerEinzelwirtschaftspläne. Erst durch Löschen des Datums im Feld Zuletzt erstellt am: wirddas Abrechnen erneut zugelassen.© 2009 <strong>Sykosch</strong> Software AG - www.sykosch.de 73
Immobilien verwalten3.2.1.3 Register: HausgeldDie Bestimmung des Hausgeldes ist notwendig für:• die monatliche Sollstellung der Hausgelder und• die korrekte Verbuchung der eingehenden Hausgelder über den Dialog Buchhaltung/BankberichtDie im Wirtschaftsplan errechneten Hausgelder werden nun der entsprechenden Einheitzugeordnet. Diese Zuordnung wird im Bearbeitungsdialog Hausgeld vorgenommen.So gehen Sie vor:• Zuerst das gültig <strong>von</strong>-Feld mit dem <strong>von</strong> Ihnen gewünschten Datum der erstmaligenSollstellung des genannten Betrags ausfüllen.• Unter Zahlung den ersten Fälligkeitstag (Feld ab) und den Turnus der Sollstellung (Feldalle) eintragen.• Im Feld durch wählen Sie die Zahlungsweise des Eigentümers (Überweisung,Bankeinzug etc.). Bankeinzug benötigen Sie beim Einziehen <strong>von</strong> Hausgeldern perDTAUS-Datei oder Online-Banking (plus und pro).• Nach Auswahl des Wirtschaftsplans im Datenauswahlfeld Wirtsch.-Plan können Sie sichdie errechneten Hausgelder einfach per Mausklick auf die Schaltfläche Für alle Einheiten74WEG-Verwaltung
Immobilien verwaltenerstellen! für alle Einheiten des Objektes in der Datenbankliste anzeigen lassen.Hinweis:Sie haben über diesen Dialog auch die Möglichkeit, die automatisch errechneten Hausgeldbeträgenach Ihrem Wunsch zu ändern.So ändern Sie den automatisch errechneten Hausgeldbetrag:• Klicken Sie auf Neu.• Über das Datenauswahlfeld Wirtschaftsplan wählen Sie den zuvor angelegtenWirtschaftsplan aus. Wählen Sie eine Einheit aus. Jetzt erscheint im Fenster Hausgeld lt.Plan automatisch der in diesem Wirtschaftsplan errechnete Hausgeldbetrag für dieangezeigte Einheit. Diesen Betrag können Sie im Eingabefeld Hausgeld entwederbestätigen oder aber der angezeigten Einheit einen anderen Betrag zuweisen.Hinweis:Der im Feld Hausgeld eingegebene Betrag ist maßgeblich für die Sollstellung.• Wählen Sie über das Datenauswahlfeld Einheit die weiteren Einheiten aus, für die Sie dasHausgeld manuell festlegen möchten. Im Feld Eigentümer erscheint jeweils automatischder zuvor mit dieser Einheit verknüpfte Eigentümer (falls nicht, siehe KapitelObjektverwaltung/Einheiten/Eigentümer).Hinweis:Sollten keine Einzelwirtschaftspläne definiert worden sein, z. B. bei der Übernahme einerVerwaltung, so können Sie das Hausgeld auch direkt manuell, d. h. ganz ohneWirtschaftsplan anlegen.Über die Schaltfläche Drucken können Sie sich eine Liste der Hausgelder und/oder die imVoraus gezahlten Hausgelder für einen bestimmten Zeitraum anzeigen lassen.3.2.2 Sollstellung der HausgelderFunktion:Objektübergreifende Buchhaltung/SollstellungNachdem die Hausgelder im Wirtschaftsplan errechnet und mit der betreffenden Einheitverknüpft worden sind, werden sie in den <strong>von</strong> Ihnen unter Hausgeld/Zahlung definierten© 2009 <strong>Sykosch</strong> Software AG - www.sykosch.de 75
Immobilien verwaltenAbständen (in der Regel monatlich) ins Soll gestellt, d. h. den Eigentümerkonten belastet.Beispiel:Sollstellung Hausgeld EUR 114,00:Wohnung Eigentümer, Lilly an Konto Hausgeldeinnahmen EUR 114,00Damit wurde die Hausgeldforderung gegen den Eigentümer gebucht, durch die spätereZahlung des Hausgeldes wird das Debitorenkonto des Eigentümers wieder ausgeglichen.Zur Erinnerung: Die Gegenkonten für die Sollstellung des Hausgeldes wurden unterBuchhaltung/Konten2 angelegt.Wählen Sie unter o.g. Funktion als Erstes den Zeitraum aus, für den Sie die Sollstellungdurchführen möchten.Beispiel: 01.01.2008 bis 31.01.2008Über das Datenauswahlfeld Objekt können Sie dann entweder ein einzelnes Objekt oderaber alle Objekte für den gewählten Zeitraum ins Soll stellen. Klicken Sie dazu auf76WEG-Verwaltung
Immobilien verwaltenneben dem Feld Objekt und wählen Sie mit einem Doppelklick die entsprechende Option– Alle – oder das gewünschte Objekt aus der Datenbankliste.Über die Kontrollfelder unter Gruppe kann die Sollstellung selektiv durchgeführt werden.Nur die mit einem Häkchen versehenen Gruppen werden auch ins Soll gestellt. Im Falleder WEG-Verwaltung ist also das Kontrollfeld WEG (Hausgeld/Verrechnung) zu aktivieren.Durch Anklicken der Schaltfläche Starten des Abrechnungslaufes wird der Sollstellungsvorgangausgelöst.Das Ergebnis der Sollstellung wird Ihnen in der Datenbankliste angezeigt. Eventuelle Eingabefehlerwerden nach erfolgter Sollstellung im Dialogfeld ‚lfdnr‘ angezeigt und könnenüber die Schaltfläche Drucken/Fehlerprotokoll ausgedruckt werden.Nachweise der ins Soll gestellten Hausgelder erhalten Sie sowohl unter Einheiten/Saldenkarteals auch im Journal bei den jeweiligen Personenkonten der Eigentümer (sieheProfitipps => Journal prüfen).Beachten Sie bitte:Jede für einen Zeitraum erfolgte Sollstellung wird durch erneute Sollstellung für diesenZeitraum überschrieben. D.h. die <strong>ImmobilienVerwaltung</strong> arbeitet nicht wie ein FiBu-Programm mit Stornobuchungen, sondern führt bei erneuter Sollstellung zuerst eineLöschung der vorhandenen Sollbuchungen durch. Anschließend wird die Sollstellungmit den aktuellen Hausgeldbeträgen durchgeführt und gebucht.Hinweis:Die Sollstellung kann für einen frei definierten Zeitabschnitt durchgeführt werden.Dieser darf allerdings zwei Jahre nicht überschreiten.3.2.3 Bankbericht: HausgeldzahlungÜber die FunktionBuchhaltung/Bankberichtkönnen Sie die Kontoauszüge des bei der Bank geführten Hausgeldkontos einfach erfassen.Falls Sie unter Buchhaltung/Voreinstellungen/Bankverbindungen ein Bankkonto alsStandardbankverbindung festgelegt haben, erscheint das festgelegte Bankkonto sofort beimÖffnen des Bankberichts.Sollte das nicht der Fall sein, wählen Sie als Erstes über das Datenauswahlfeld Bankkonto© 2009 <strong>Sykosch</strong> Software AG - www.sykosch.de 77
Immobilien verwalteneines der zuvor unter Buchhaltung/Voreinstellungen/Bankverbindungen angelegtenBankkonten aus.Als Nächstes geben Sie Belegdatum und ggf. Belegnummer ein.Da in diesem Dialog immer gegen das Bankkonto gebucht wird, handelt es sich bei denerfassten Vorgängen stets um Einnahmen bzw. Ausgaben vom Bankkonto.Setzen Sie den geleisteten Hausgeldbetrag in das Feld Bruttobetrag.In das Eingabefeld abzugsfähige Kosten tragen Sie die Arbeitskosten ein, die vomBruttobetrag als haushaltnahe Dienstleistungen nach § 35a EStG (siehe Profitipps =>Haushaltsnahe Dienstleistungen) abgezogen werden sollen. Wählen Sie im Feld Art aus, umwelche Art der Leistungserbringung es sich dabei handelt.Über das Optionsfeld Zahlung aus teilen Sie dem Programm mit, dass Sie eine Hausgeldzahlungverbuchen wollen. Das Anklicken des Feldes Hausgeld ist die Voraussetzung füreine Berücksichtigung des Betrags als Vorauszahlung in der Hausgeldabrechnung!In das Datenauswahlfeld Eigentümer wählen Sie aus der blau-weißen Eigentümerliste diegewünschte Person. Das Debitorenkonto des Eigentümers wird automatisch eingesteuert.Hinweis:78WEG-Verwaltung
Immobilien verwaltenIst dies nicht der Fall, so kontrollieren Sie, ob Sie dieses Konto unter Adress-Verwaltung/Anschriftenzusätze/DebitorenNr. angelegt haben und holen es gegebenenfallsnach.Definieren Sie in den Feldern Abrechnungszeitraum vom und bis zum den gewünschten Abrechnungszeitraum(z. B. = automatischer Vorschlag: Monat der Hausgeldzahlung).Betätigen Sie jetzt die Speichern-Taste. Wenn der eingegebene Betrag mit der Sollstellungfür diese Wohnung übereinstimmt, erfolgt die Buchung.Beispiel:Zahlungseingang Hausgeld Eigentümer, Lilly:Konto Bank an Wohnung Eigentümer, Lilly EUR 114,00Die Sollstellung wurde durch die Zahlung des Eigentümers ausgeglichen, er hat keineHausgeldschulden.Weicht der eingegangene Betrag jedoch <strong>von</strong> der Sollstellung ab, fordert Sie das Programmauf, eine Splittbuchung vorzunehmen.In diesem Register legen Sie nun fest, welcher Teil des Betrags dem Hausgeld zuzuordnenist, d. h. in dem angegebenen Abrechnungszeitraum in der Hausgeldabrechnung Berücksichtigungfinden soll.© 2009 <strong>Sykosch</strong> Software AG - www.sykosch.de 79
Immobilien verwaltenBeispiel:Eigentümerin Lilly zahlt üblicherweise EUR 114,00 Hausgeld. Laut der letzten Hausgeldabrechnunghat sie eine Nachzahlung in Höhe <strong>von</strong> EUR 223,00 zu leisten und bezahltbeide Posten zusammen (EUR 337,00). Da das Programm durch die Hausgeldsollstellungjedoch nur EUR 114,00 erwartet, fordert es Sie auf, eine Splittbuchung vorzunehmen.Verteilen Sie EUR 114,00 in die Zeile Hausgeld, Spalte Ist-Betrag. Durch Anklicken derSchaltfläche Rest in der Zeile Sonstiges erreichen Sie die richtige Zuordnung des überzähligenBetrags. Er wird nicht noch einmal in der aktuellen Hausgeldabrechnung berücksichtigt.Hinweis:Sie können jedoch auch nach Ihren Bedürfnissen <strong>von</strong> Hand die Beträge in die FelderHausgeld und Sonstiges aufteilen. Sobald der unter Betrag splitten… genannte Buchungsbetragerreicht und der Restbetrag gleich EUR 0,00 ist, lässt sich die Buchungabspeichern.Im Bankbericht wird Ihnen im Feld Saldo zur Kontrolle der buchungsaktuelle Banksaldoangezeigt. Dieser sollte idealerweise mit dem Saldo auf dem Kontoauszugübereinstimmen. Sollte dies nicht der Fall sein, so überprüfen Sie Ihre Buchungen imBankbericht.Tipp:Mit dem Register Schnellbuchung können Sie alle sollstellungskonformen Buchungenim Bereich Hausgelder per Mausklick in den Bankbericht übernehmen, ohne jeweilsEinzelbuchungen durchführen zu müssen. Sie können diese Funktion für alle Monats-,Quartals- und Jahresbuchungen nutzen (mehr Informationen dazu siehe Profitipps =>Schnellbuchung im Bankbericht).3.2.4 RechnungseingangFunktion:Buchhaltung/RechnungseingangAn dieser Stelle können Sie, falls gewünscht, ein Rechnungseingangsbuch für Ihr Objektführen. Dies ist dann notwendig, wenn Sie im Statusbericht eine Auswertung (Guthabenoder Verbindlichkeiten) der Kreditoren wünschen.Voraussetzungen für das Erfassen <strong>von</strong> Rechnungen:80WEG-Verwaltung
Immobilien verwalten• Sind Adressen für Lieferanten mit Kreditorenkonten angelegt worden (=> Adress-Verwaltung)?• Sind Abrechnungskonten angelegt worden (=> Buchhaltung/Abrechnungsgrundlagen/Abrechnungskonten)?Um die Rechnungen für ein Objekt zu erfassen, rufen Sie im Inhaltsverzeichnis die FunktionBuchhaltung/Rechnungseingang auf.Geben Sie den Lieferanten an, der die Rechnung ausgestellt hat.Wählen Sie im Feld Sachkonto dasjenige Abrechnungskonto aus, auf das die Kosten gebuchtwerden sollen.Das Programm bezieht sich bei den Abrechnungskonten auf alle Kostenarten, die imKontenplan aufgeführt sind.Geben Sie das Rechnungsdatum und ggf. die Belegnummer ein.Um einen Buchungstext für weitere Buchungen auswählbar zu machen, können Sie diesenunter Extras/Buchungstexte eintragen (siehe Profitipps => Buchungstexte). Zur Auswahleines bereits im System befindlichen Buchungstextes genügt das Eintippen der erstenBuchstaben. Das Programm ergänzt anhand Ihrer Vorgaben den Text. Sollte der Textnoch ergänzt werden müssen, so können Sie diesen selbstverständlich auch direkt indiesem Feld frei ändern.Tragen Sie den Bruttobetrag ein und gegebenenfalls den Steuersatz.© 2009 <strong>Sykosch</strong> Software AG - www.sykosch.de 81
Immobilien verwaltenDas Kontrollfeld Steuersplittung gewerbl./ n. gewerbl. aktivieren Sie durch Anklicken mitder linken Maustaste, falls dieses Objekt einer teilgewerblichen Nutzung unterliegt (sieheProfitipps => Steuersplittung).In das Eingabefeld abzugsfähige Kosten tragen Sie die Arbeitskosten ein, die vomBruttobetrag als haushaltnahe Dienstleistungen nach § 35a EStG (siehe Profitipps =>Haushaltsnahe Dienstleistungen) abgezogen werden sollen. Wählen Sie im Feld Art aus, umwelche Art der Leistungserbringung es sich dabei handelt.Tragen Sie den Abrechnungszeitraum ein.Auf den hier angegebenen Abrechnungszeitraum werden die Kosten linear verteilt.Die Angaben zum Zahlungsziel dienen Ihrer Information und können als Wiedervorlagenzur optimalen Ausnutzung der Skonti über eine Aktivierung im Menü Extras/Grundeinstellungenin Ihren Wiedervorlagen angezeigt werden (näheres zu diesem Thema sieheProfitipps => Grundeinstellungen).Speichern Sie Ihre Eingaben.Info:Das Feld Rechnung bezahlt am lassen Sie frei! Es wird bei der Verbuchung der Rechnungsbegleichungautomatisch ausgefüllt (siehe Kapitel Bankbericht:Rechnungsbegleichung).Über die Schaltfläche Drucken können Sie sich eine Liste der Rechnungseingänge, mitAusweis der abzugsfähigen Kosten, und der Lieferantenumsätze ausdrucken.Tipp:Unter Buchhaltung/Journal/Sachkonten – Drucken/Offene Posten (Kreditoren) überprüfenSie auf einen Blick alle Ihre Forderungen und Verbindlichkeiten gegenüberIhren Lieferanten.3.2.4.1 Bankbericht: RechnungsbegleichungZur Begleichung einer Rechnung gehen Sie wie folgt vor:In der FunktionBuchhaltung/Bankbericht82WEG-Verwaltung
Immobilien verwaltenwählen Sie als Erstes über das Datenauswahlfeld Bankkonto eines der zuvor unter Buchhaltung/Voreinstellungen/Bankverbindungenangelegten Bankkonten aus. Falls Sie unterBuchhaltung/Voreinstellungen/Bankverbindungen ein Bankkonto alsStandardbankverbindung festgelegt haben, erscheint das festgelegte Bankkonto sofort beimÖffnen des Bankberichts.Klicken Sie auf die Schaltfläche Neu.Als Nächstes geben Sie Datum und ggf. Belegnummer ein.Setzen Sie den geleisteten Rechnungsbetrag in das Feld Bruttobetrag.Wichtig:Da die Bezahlung einer Rechnung einen Geldabgang vom Bankkonto darstellt, wird derBruttobetrag mit negativem Vorzeichen (–) angezeigt!In das Eingabefeld abzugsfähige Kosten tragen Sie die Arbeitskosten ein, die vomBruttobetrag als haushaltnahe Dienstleistungen nach § 35a EStG (siehe Profitipps =>Haushaltsnahe Dienstleistungen) abgezogen werden sollen. Wählen Sie im Feld Art aus, umwelche Art der Leistungserbringung es sich dabei handelt.Über das Optionsfeld Zahlung aus teilen Sie dem Programm mit, dass Sie eine Rechnungverbuchen wollen. Das Anklicken des Feldes Rechnung ist die Voraussetzung für die Zuordnungdes Betrags zur gewünschten Rechnung!© 2009 <strong>Sykosch</strong> Software AG - www.sykosch.de 83
Immobilien verwaltenIn das Datenauswahlfeld Rechnung wählen Sie aus der blau-weißen Rechnungsliste die gewünschteRechnung aus. Das Kreditorenkonto des Lieferanten wird automatisch vorgegeben.Hinweis 1:Ist dies nicht der Fall, so kontrollieren Sie, ob Sie dieses Konto unter Adress-verwaltung/Anschriftenzusätze/KreditorenNr. angelegt haben, und holen es gegebenenfallsnach.Hinweis 2:Alle Rechnungen, die noch nicht bezahlt wurden, haben in der Spalte bezahlt derblau-weißen Datenbankliste ein NEIN.Alle Rechnungen, die bezahlt wurden, haben nun in der Spalte bezahlt der blau-weißenDatenbankliste ein JA. Sollte z. B. bei einer nicht vollständigen Rechnungsbegleichunges nötig sein, eine Rechnung noch einmal zu bebuchen, so rufen Sie die entsprechendeRechnung unter Rechnung noch einmal auf.Definieren Sie in den Feldern Abrechnungszeitraum vom und bis zum den gewünschten Abrechnungszeitraum(z. B. = Abrechnungsjahr der Hausgeldabrechnung).Beachten Sie bitte: Das Programm schlägt als Abrechnungszeitraum <strong>von</strong> sich aus immerdas gleiche Kalenderjahr wie im Datumsfeld vor. Falls die Rechnungsbegleichung z. B fürdas Vorjahr gilt, ändern Sie den Abrechnungszeitraum entsprechend!Bei Buchungen des Bereichs Sonstiges übernimmt das Programm immer denAbrechnungszeitraum der vorherigen Buchung.Betätigen Sie jetzt die Speichern-Taste.3.2.4.2 RücklagenFunktion:WEG-Verwaltung/RücklagenDie Darstellung der Rücklagen ist fester Bestandteil der Hausgeldabrechnung. BeachtenSie, dass in dieser Funktion keine Buchungen stattfinden, sondern lediglich der Anfangsbestand,Zugänge und Abgänge, sowie der Endbestand dargestellt werden.84WEG-Verwaltung
Immobilien verwaltenWählen Sie unter WEG-Verwaltung/Rücklagen im Feld Rücklagenkonto zunächst ein entsprechendesSachkonto aus dem Kontenplan aus und klicken Sie auf Speichern.Über die Schaltfläche Drucken können Sie sich die Rücklagenentwicklung mit Saldovortragund -endstand auch getrennt <strong>von</strong> der Hausgeldabrechnung ausdrucken. Der Ausdruck <strong>von</strong>Ihnen zeitlich eingegrenzt werden, um z. B. nur Buchungen eines bestimmtenAbrechnungszeitraums auszuwerten.Beachten Sie bitte: Hier können nur die Konten ausgewählt werden, die im Kontenplanmit der Kategorie Instandhaltungsrücklagen definiert sind und unter der Funktion Abrechnungsgrundlagen/Abrechnungskontenausgewählt wurden. Die Konten, die als Instandhaltungsrücklagedefiniert sind, werden nicht nach den vorgenommenen Buchungenabgerechnet. Hier wird der im Wirtschaftsplan festgelegte Betrag entsprechend der unterAbrechnungskonten festgelegten Umlageart auf die Eigentümer verteilt.© 2009 <strong>Sykosch</strong> Software AG - www.sykosch.de 85
Immobilien verwaltenBei einer erstmaligen Erfassung der Rücklagen ist als Nächstes eventuell ein Anfangsbestandzu erfassen. Hierzu wechseln Sie in das Register Rücklagenentwicklung. Im FeldDatum erfassen Sie das Datum, das unmittelbar vor Beginn des aktuellen Abrechnungszeitraumsliegt.Beispiel:Aktueller Abrechnungszeitraum: 01.01.2008 – 31.12.2008Anfangsbestand:9.000,00 EURDatum: 31.12.2007Unter Betrag geben Sie denjenigen Betrag ein, der im nächsten Abrechnungszeitraum alsAnfangsbestand erscheinen soll. Über die Schaltfläche Art wählen Sie hier Zugang.Speichern Sie Ihre Eingaben.Aufgrund dieser Eingabe weiß das Programm, dass per 01.01.2008 der unter dem31.12.2007 erfasste Betrag vorhanden war.Nachdem Sie diese Eingaben gespeichert haben, können Sie nun die Zu- und Abgänge desaktuellen Abrechnungszeitraums erfassen, und zwar, indem Sie jeweils wieder Datum undBetrag der jeweiligen Zu- und Abgänge eingeben. Für nachfolgende Abrechnungszeit86WEG-Verwaltung
Immobilien verwaltenräume erfolgt der Vortrag für den Anfangsbestand automatisch.Über die Auswahlliste Art kann die Art des Zugangs oder Abgangs definiert werden. DasProgramm bietet folgende Möglichkeiten an:• Entnahme (–)• Zugang (+)• Habenzinsen (+)• Kapitalertragssteuer (–)• Solidaritätszuschlag (–)Hinweis:Geben Sie die Beträge ohne Vorzeichen ein. Die <strong>ImmobilienVerwaltung</strong> erkennt aufgrundder erfassten Art, ob diese Beträge die Rücklagen erhöhen oder mindern.Die Darstellung der Rücklagen erfolgt auch auf der Hausgeldabrechnung sowohl für dasgesamte Objekt als auch anteilig für jede Einheit.3.2.4.3 Abrechnungen3.2.4.3.1 Register: HausgeldabrechnungDie Hausgeldabrechnung kann für einen frei definierten Zeitraum durchgeführt werden.Somit können Sie auch Zwischenabrechnungen für Zeiträume durchführen, die vomWirtschaftsplan abweichen. Grundsätzlich fließen Kosten nur dann in dieHausgeldabrechnung ein, wenn sie zuvor auf einem Abrechnungskonto gebucht wurden.Dies geschieht durch:• Buchung einer Bankbewegung über den Bankbericht• Umbuchung auf ein Abrechnungskonto (siehe Profitipps => Umbuchungen).Zur Erinnerung: Die Abrechnungskonten haben Sie zuvor angelegt und mit einer Umlageartversehen. Siehe hierzu Buchhaltung/Abrechnungsgrundlagen/Abrechnungskonten.Abruf der Abrechnung:© 2009 <strong>Sykosch</strong> Software AG - www.sykosch.de 87
Immobilien verwaltenFunktion:WEG-Verwaltung/Abrechnungen/Hausgeldabrechnung1. Klicken Sie auf die Schaltfläche Neu. Vergeben Sie eine Bezeichnung. Wenn Sie z. B.Abrechnungen aus einer Betriebskostenabrechnung in die Hausgeldabrechnungübernehmen wollen, so muss die Bezeichnung mit der Betriebskostenabrechnungübereinstimmen.2. Bestimmen Sie den Abrechnungszeitraum (= Abrechnung vom… bis…). Auch hier ist eswichtig, dass bei einer Mietsonderverwaltung die Daten mit derBetriebskostenabrechnung übereinstimmen.3. Den Wirtschaftsplan wählen Sie nur aus, wenn Sie Rücklagen in diesem angegebenhaben, die in der Abrechnung berücksichtigt werden sollen.4. Für Informationen und Hinweise an die Eigentümer zum Ausdruck auf der Hausgeldabrechnungist das Feld Zusatztext vorgesehen. Die Eintragung erscheint auf allen Abrechnungen!5. Für Ihre Mietsonderverwaltung können Sie mit einem Mausklick auf das Feld mit Betriebskostenvorauszahlungaus Mietabrechnung die Gesamtbruttosumme aus der Betriebskostenabrechnungdes zur Einheit gehörenden Mietvertrags in die Hausgeldabrechnungeinfügen und aufrechnen lassen. In der Hausgeldabrechnung wird eineÜbersicht erzeugt, die dem Eigentümer eine Auskunft über die Rentabilität seinerEinheit gibt. Diese Funktion ist nur für eine Gesamtabrechnung und nicht fürunterjährige Abrechnungen anwendbar.6. Klicken Sie auf die Schaltfläche Abrechnen.7. Die erzeugte Abrechnung erscheint in der Datenbankliste.88WEG-Verwaltung
Immobilien verwaltenTipp:Das Datumsfeld zuletzt abgerechnet am gibt Ihnen nicht nur Auskunft über die letzteBearbeitung, sondern verhindert auch eine versehentliche Neuabrechnung Ihrer Hausgeldabrechnungen.Erst durch Löschen des Datums im Feld zuletzt abgerechnet amwird das Abrechnen erneut zugelassen.Über die Schaltfläche Drucken erhalten Sie die Möglichkeit, mehrere Ausdrucke zu aktivieren.Über Drucken/Hausgeldabrechnung können Sie in der Seitenansicht alle erstelltenEinzelabrechnungen für jede Einheit des Abrechnungszeitraums einsehen und ausdrucken.Die jeweilge Debitorennummer wird in der Hausgeldabrechnung unterhalb der Einheitausgewiesen.Bereits zuvor erstellte Abrechnungen können per Mausklick auf den entsprechendenDatensatz der Datenbankliste ebenfalls in den Bearbeitungsdialog gerufen werden, um sieerneut zu drucken bzw. aufgrund einer Korrektur noch einmal abzurechnen.Haben Sie unter Buchhaltung/Voreinstellungen/Bankverbindungen das Kontrollfeld inHausgeldabrechnung auswerten aktiviert, enthält die Hausgeldabrechnung zusätzlich dieJahresanfangs- und endbestände der ausgewählten Bankkonten.Über die Schaltfläche Drucken/Hausgeldgesamtabrechnung erhalten Sie die Möglichkeit, füreinen Eigentümer mit mehreren Einheiten in diesem Objekt eine Abrechnung zu generieren.Dies vereinfacht die Übersicht für den Eigentümer, da dieser auf einen Blick sieht,was er an Zahlungen geleistet hat.Wenn Sie einen Ausdruck der Hausgeldabrechnung mit einer Aufstellung derabzugsfähigen Kosten laut § 35a Abs. 2 EStG (siehe Profitipps => HaushaltsnaheDienstleistungen) erhalten möchten, klicken Sie auf die Schaltfläche Drucken/Hausgeldabrechnung mit abzugsfähigen Kosten. Der Nachweis der haushaltsnahenDienstleistungen erfolgt auf einem Extrablatt.Unter WEG-Verwaltung/Abrechnungen/Hausgeldabrechnung – Drucken/Objektabrechnungwerden Ihnen alle Kosten des Objekts mit den entsprechenden Umlageschlüsselndargestellt. Dies dient primär der Prüfung durch die Eigentümer, dass alle Kosten korrektin der Hausgeldabrechnung abgerechnet wurden. Mit dem Ausdruck in der Objektabrechnunghaben Sie einen ständigen Überblick über die Ist-Vorauszahlungen je Objekt undAbrechnungszeitraum. Nach durchgeführter Hausgeldabrechnung erhalten Sie den aktuellenBuchungsstand durch eine Gegenüberstellung <strong>von</strong> Gesamtkosten und Zahlungseingängen.Um Ihnen einen Überblick über die eingenommenen Betriebskosten im Verhältnis zu deneingenommenen Hausgeldern und somit über die Gesamtkosten des Objekts zu geben,erhalten Sie unter Drucken/Kostengegenüberstellung einen Druck, der Ihnen dieses übersichtlichzur Verfügung stellt. Durch Ausweisung der Differenz, erhält z. B. der Eigen© 2009 <strong>Sykosch</strong> Software AG - www.sykosch.de 89
Immobilien verwaltentümer, dem das gesamte Objekt gehört, eine detaillierte Kostenanalyse.Wichtig:Voraussetzung für diesen Ausdruck ist allerdings, dass die Hausgeldabrechnung unddie Betriebskostenabrechnung das gleiche Abrechnungsdatum und die gleicheBezeichnung besitzen, da ansonsten das Programm einen Vergleich nicht erstellenkann.Wenn Sie eine Übersicht aller Hausgeldabrechnungen erhalten möchten, können Sie diesüber die Schaltfläche Drucken/Summe aller Abrechnungen eines Zeitraums. Anhand diesesAusdrucks können Sie kontrollieren, wie sich Nachzahlungen und Guthaben in allenHausgeldabrechnungen eines Zeitraums in einem Objekt verteilen. Die Gesamtsummenkönnen dabei als Planungshilfe für das Folgejahr dienen.Wollen Sie Guthaben oder Nachzahlungen der Eigentümer aus der erfolgten Hausgeldabrechnungin der Sollstellung berücksichtigen, so klicken Sie im Register Hausgeldabrechnungauf die Schaltfläche Abschlussbuchung vorbereiten. Es erscheint das Eingabe-Fenster Abrechnung verrechnen....Geben Sie hier das Datum an, zu dem der Guthaben- bzw. der Nachzahlungsbetrag insSoll gestellt werden soll. Klicken Sie auf die Schaltfläche Verrechnen und die errechnetenBeträge werden unter WEG-Verwaltung/Abrechnungen/Verrechnungen angezeigt.90WEG-Verwaltung
Immobilien verwalten3.2.4.3.2 Register: AbrechnungsdetailsIm Register Abrechnungsdetails haben Sie die Möglichkeit, im Feld Einheit diejenigeEinheit auszuwählen, zu der Sie Einzelheiten der Betriebskostenabrechnung in derDatenbankliste einsehen möchten.3.2.4.3.3 Register: VerrechnungenAn dieser Stelle der Software können Sie Extra-Sollstellungsbeträge in das System einpflegen.Als Verrechnung können zum Beispiel Beträge aus einer Sonderumlage bzw.Gutschriften oder Nachzahlungen aus einer Hausgeldabrechnung sowie auchSaldovorträge für Personenkonten verbucht werden.Funktion:WEG-Verwaltung/Abrechnungen/VerrechnungenDie manuelle Verrechnung:Damit etwa Saldovorträge für Personenkonten ebenfalls ins Soll gestellt werden können,legen Sie diese hier fest. Wählen Sie als Erstes eine Einheit aus, für die ein Betrag verrechnetwerden soll.Im Feld Verrechnungsart können Sie eine kurze Bezeichnung für die Verrechnung eingeben.In der Zeile Automatische Sollstellung legen Sie fest, wie der Betrag ins Soll gestellt© 2009 <strong>Sykosch</strong> Software AG - www.sykosch.de 91
Immobilien verwaltenwerden soll: Bei Guthaben aktivieren Sie das Optionsfeld als Haben, bei Zahlungen alsSoll. Falls der Betrag nicht in die Sollstellung übernommen werden soll, klicken Sie auf dasFeld keine.Beispiel:Sie übernehmen eine Verwaltung neu. Eigentümer, Ingo hat aus der letzten Hausgeldabrechnung,die in dieser Software nicht vorliegt, noch eine Nachzahlung in Höhe <strong>von</strong>250,00 EUR zu leisten. Da es sich um eine Nachzahlung handelt, erfassen Sie den Betrag indem Optionsfeld Automatische Sollstellung als Soll, d. h. der Nachzahlungsbetrag wirdihm auf seinem Debitorenkonto belastet. Hätte Eigentümer Ingo andererseits eine Rückzahlungzu erwarten, wäre diese als Haben zu erfassen.Über das Optionsfenster Art der Sollstellung können Sie festlegen, welches Sollstellungskontoder WEG als Gegenkonto angesprochen werden soll.Zur Erinnerung: Die Gegenkonten der Sollstellung waren unter Buchhaltung/Voreinstellungen/Konten2im Datenauswahlfeld Hausgeld bzw. Verrechnung Sonstiges zuhinterlegen.Geben Sie die Höhe des in Verrechnung zu stellenden Betrags in das Feld Netto-Betragein.Verrechnungsbeträge als Ratenzahlungen:Mit der Funktion Verrrechnung ist es auch möglich, Ratenzahlungen zu berechnen.Beispiel:Ein Betrag <strong>von</strong> 468,- EUR wird verrechnet. Die erste Rate beträgt 168,- EUR und jedeweitere Rate 100,- EUR. Daraus ergibt sich:1. Zahlung 168,- EUR3 weitere monatliche Verrechnungen à 100,- EURIm Datumsfeld Zahlbar ab legen Sie fest, an welchem Tag im ersten Monat und in ggf. inden Folgemonaten der Betrag ins Soll zu stellen ist ist. Aus dieser Festlegung errechnet<strong>ImmobilienVerwaltung</strong> die Laufzeit der Verrechnung und trägt sie in die Felder bis und Monateein.Im Feld per bestimmen Sie die Zahlungsweise der Verrechnung (Überweisung, Bankeinzugetc.). Bankeinzug wählen Sie, wenn der Eigentümer am Lastschrifteinzugsverfahren teilnimmtund Sie diesen Datensatz in die DTAUS-Datei aufnehmen oder per Online-Bankingübertragen wollen.92WEG-Verwaltung
Immobilien verwalten3.2.5 ZahlungsverkehrDie <strong>ImmobilienVerwaltung</strong> ermöglicht die Durchführung eines automatischen Zahlungsverkehrs.Hierbei werden Sammelbuchungen mit Lastschriften oder Überweisungenerzeugt und in einem Standarddateiformat gespeichert, das <strong>von</strong> allen Banken gelesenwerden kann. Diese Sammelbuchungen werden in eine Datei, die ausschließlich entwederden Namen DTAUS0 oder DTAUS1 tragen darf, erfasst. Diese Datei lassen Sie IhrerBank zur weiteren Bearbeitung zukommen. Dazu können Sie die Datei auf eine Diskettespeichern und zur Bank geben oder aber über eine geeignete Software an Ihre Bank überspielen.Die Einzelheiten besprechen Sie mit Ihrer Hausbank.Info:In der <strong>ImmobilienVerwaltung</strong> plus und pro haben Sie zusätzlich die Möglichkeit, Lastschriftenund Überweisungen per Online-Banking über HBCI/FinTS auszuführen (siehe Profitipps=> Online-Banking (plus und pro)).Ein Zahlungsverkehr kann auf zwei Arten erzeugt werden:• Automatisch über die Funktion Objektübergreifende Buchhaltung/Sollstellung/FeldZahlungsverkehr vorbereiten (obligatorisch für die korrekte Verbuchung bei Einzug imLastschrifteinzugsverfahren).• Manuell durch Eingabe in der Funktion Objektübergreifende Buchhaltung/Zahlungsverkehr/Aufträge.Wählen Sie zur weiteren Bearbeitung die Funktion Objektübergreifende Buchhaltung/Zahlungsverkehr/Aufträge.© 2009 <strong>Sykosch</strong> Software AG - www.sykosch.de 93
Immobilien verwaltenFalls der Zahlungsverkehr automatisch vorbereitet wurde, sehen Sie in der Datenbanklistedie generierten Datensätze mit der vergebenen Bezeichnung.Falls Sie den Zahlungsverkehr manuell erfassen wollen, wählen Sie in diesem Registerneben der Bezeichnung ein Objekt sowie eine Bankverbindung aus, die bei diesem Objekthinterlegt ist.Klicken Sie anschließend in das Optionsfeld Überweisungen oder Lastschriften undspeichern Sie Ihre Eingaben. Je nach gewählter Option wird das Register Überweisung oderLastschrift freigeschaltet.ÜberweisungWenn Sie alle noch offenen Rechnungen begleichen möchten, klicken Sie unterZahlungsverkehr/Überweisung auf Alle Rechnungen überweisen!. Sämtliche Rechnungenwerden in die Überweisungen aufgenommen und angezeigt.Sie können auch nur einzelne Rechnungen bezahlen. Legen Sie jeweils einen neuenDatensatz an und tragen Sie die benötigten Informationen ein.Tipp:Auch wenn Sie nicht alle Rechnungen auf einmal bezahlen möchten, klicken Sie aufAlle Rechnungen überweisen!. Anschließend löschen Sie einfach die Rechnungen, dienicht mit aufgenommen werden sollen.Speichern Sie Ihre Eingaben und wechseln wieder in das Register Aufträge. In der94WEG-Verwaltung
Immobilien verwaltenDatenbankliste finden Sie nun die erstellten Überweisungen.LastschriftLegen Sie unter Zahlungsverkehr/Lastschrift einen neuen Datensatz an und wählen Sieden Zahlungspflichtigen und das Konto aus. Geben Sie den Betrag und eine kurzeErläuterung zum Zweck ein.Klicken Sie auf Speichern.Um weitere Lastschriften einzugeben, wiederholen Sie diesen Vorgang.Wechseln Sie anschließend wieder in das Register Aufträge. In der Datenbankliste findenSie nun die erstellten Lastschriften.Um den DTAUS-Datensatz zu erzeugen, markieren Sie die Lastschriften und Überweisungenin der Datenbankliste mit der linken Maustaste, klicken auf die rechte Maustaste undwählen im nunmehr sichtbaren Kontextmenü den Eintrag Export DTAUS. Für die zuerzeugende Datei vergeben Sie einen Dateinamen. Dieser muss wahlweise DTAUS0 oderDTAUS1 lauten. Das zur Speicherung vorgeschlagene Verzeichnis auf Ihrer Festplattelautet C:\<strong>Sykosch</strong>\<strong>ImmobilienVerwaltung</strong>\Export (ab Windows Vista) oder C:\Programme\<strong>Sykosch</strong>\<strong>ImmobilienVerwaltung</strong>\Export (ältere Windows-Versionen). Von dortkönnen Sie die Datei auf Diskette kopieren und zur Hausbank schicken oder sie nach Absprachemit dem Bankinstitut elektronisch übertragen.Beachten Sie bitte: In einer DTAUS-Datei können nur Buchungen einer Bankverbindunggespeichert werden.Info:Bereits verarbeitete Buchungen sind in der Datenbankliste mit dem grünen Pfeilgekennzeichnet. Noch ausstehende erkennen Sie entsprechend an dem roten Pfeil .Den jeweiligen Übertragungsweg – ob per DTAUS-Datei oder HBCI/FinTS – könnenSie in der Datenbankliste der Spalte Überweisungstyp entnehmen.Über die Schaltfläche Drucken/Kontrollzettel können Sie sich den KontrollzettelZahlungsverkehr des markierten Datensatzes ausdrucken bzw. im Kontextmenü desmarkierten Datensatzes die Seitenansicht auswählen. Auf dem Kontrollzettel wird ebenfallsder jeweilige Übertragungsweg angegeben.© 2009 <strong>Sykosch</strong> Software AG - www.sykosch.de 95
Immobilien verwalten3.2.5.1 Lastschriften: Zahlungseingang aus ZahlungsverkehrWenn Sie zuvor in der Funktion Objektübergreifende Buchhaltung/Sollstellung einenZahlungsverkehr generiert haben, können Sie diese Lastschriften jetzt bequem über Buchhaltung/Bankberichtbuchen. Wählen Sie hier das Optionsfeld Zahlungsverkehr. DasProgramm teilt den eingehenden Gesamtbetrag auf die im Zahlungsverkehr gespeichertenBuchungen wieder auf, sodass ein Zahlungseingang für eine Lastschrifteinreichung <strong>von</strong>z. B. 50 Hausgeldern über eine Eingabe gebucht werden kann.Hinweis:Das Feld Bruttobetrag wird bei Auswahl des zutreffenden Datensatzes in das FeldZahl.-verkehr automatisch eingesteuert und kann nicht verändert werden.3.2.5.2 DauerauftragDaueraufträge über regelmäßig ausgehende Zahlungen werden für Sie vom Programmautomatisch verwaltet. Sie werden als Ergebnis aus der Sollstellung mit generiert, wenn Sieunter Buchhaltung/Sollstellung das Kontrollfeld Zahlungsverkehr vorbereiten aktivierthaben. Alle Daueraufträge werden auf diese Weise in die Funktion Zahlungsverkehr/Aufträge übernommen (siehe Profitipps => Datenträgeraustausch).Funktion:96WEG-Verwaltung
Immobilien verwaltenObjektübergreifende Buchhaltung/Zahlungsverkehr/DauerauftragWählen Sie zunächst in das Feld Objekt ein Objekt aus, für das Sie einen Dauerauftrageinrichten möchten.Im Feld Dauerauftrag vergeben Sie eine Bezeichnung, anhand derer Sie z. B. in der Datenbanklistenach dem Auftrag suchen können.Wählen Sie aus der Liste für das Feld Kontoinhaber den Absender des Geldes.Wählen Sie aus der Liste für das Feld Empfänger den Empfänger des Geldes.Geben Sie den Betrag, den Ausführungszeitraum (Ausführen vom …bis zum) und den Zahlungsturnus(alle…Monate) ein.Speichern Sie Ihre Eingaben.3.3 MietverwaltungDie <strong>ImmobilienVerwaltung</strong> ermöglicht Ihnen die Verwaltung <strong>von</strong> Mietobjekten wie folgt:Dem als Mietverwaltung definierten Objekt (siehe Kapitel Objektverwaltung/Art und Lage/Verwaltungsart) und seinen Einheiten ordnen Sie Mietverträge zu. Sie erfassen übersichtlichalle Mietverträge und können zugleich die Betriebskosten für diese Verträge taggenau© 2009 <strong>Sykosch</strong> Software AG - www.sykosch.de 97
Immobilien verwaltenabrechnen. Die Trennung <strong>von</strong> Einheit und Vertrag ermöglicht, z. B. in einer Wohnungstattfindende Mieterwechsel einfach darzustellen und auch eventuelle Leerstandskostenautomatisch zu ermitteln.Damit die Miete ins Soll gestellt und die Betriebskostenabrechnung durchgeführt werdenkann, erfassen Sie nach erfolgter Grunddateneingabe (siehe Kapitel Grunddateneingabe)zunächst die Mietverträge.3.3.1 Mietverträge3.3.1.1 Register: VertragFunktion:Miet-Verwaltung/Mietverträge/VertragUnter Miet-Verwaltung/Mietverträge/Vertrag vergeben Sie im Feld Kürzel eine eindeutigeBezeichnung, unter der Sie den Vertrag später wieder auffinden können.Beispiel:Kürzel:Mieter, Dirk 03 WG/01Hierbei steht Mieter, Dirk 03 WG/01 für die Bezeichnung der vermieteten Einheit. Dererste Bestandteil 03 WG gibt die Einheitennummer an. Die letzte Ziffer /01 sagt etwas98Mietverwaltung
Immobilien verwaltendarüber aus, wie oft diese Einheit vermietet war (hier: der erste Mieter). Das Kürzel wirdz. B. in der Betriebskostenabrechnung ausgedruckt.Anschließend können Sie eine Vertragsnummer vergeben. Diese Vertragsnummer dientzusätzlich der eindeutigen Kennzeichnung des Vertrags. In dieses Feld können Sie je nachIhrem Ordnungssystem alternativ auch den Mieternamen einfügen.Danach legen Sie in den entsprechenden Optionsfeldern fest, um welche Art des Vertrageses sich handelt: Vermietung für private Zwecke oder Vermietung, gewerblich. Wennhier gewerbliche Vermietung ausgewählt wird, wird bei der Sollstellung und Begleichungder Miete sowie bei der Betriebskostenabrechnung die Umsatzsteuer ausgewiesen.In der Immobilienverwaltung pro haben Sie in diesem Register zusätzlich die Möglichkeit, dasOptionsfeld Anmietung zu wählen. Diese Art des Vertrages wählen Sie, wenn es sich umeine Untervermietung handelt.Beispiel:Eine Großbäckerei verwaltet nicht nur die eigenen Objekte, sondern auch die angemietetenObjekte. Bei diesen wird also ein Anmietungsvertrag zwischen Bäckerei und Vermietergeschlossen, aber auch ein Vermietungsvertrag zwischen Bäckerei und Filiale.Hinweis:Im Register Miet-Verwaltung/Zahlung wählen Sie für die Vermiet. gewerbl. in das FeldUmsatzsteuer für Miete und Betriebskosten den erforderlichen Steuersatz aus.Bei der Anmietung tragen Sie in diesem Register in das Feld Vorsteuer für Miete undBetriebskosten den erforderlichen Vorsteuersatz ein.Die weiteren Angaben dieses Registers Vertrag (Vertragstyp, Bereich) haben informativenCharakter und werden auf dem Vertragsdatenblatt bzw. auf der Vertragsliste gedruckt,die Sie per Mausklick auf die Schaltfläche Drucken aufrufen können.Tipp:Vertragstyp und Bereich können unter der Funktion Extras angepasst oder ergänztwerden.© 2009 <strong>Sykosch</strong> Software AG - www.sykosch.de 99
Immobilien verwalten3.3.1.2 Register: LaufzeitIm Register Laufzeit geben Sie in das Feld Eröffnung das Datum des Vertragsabschlussesein.In dem Feld Beginn ist das Datum einzutragen, ab dem der Vertrag in Kraft tritt. Ab diesemDatum können Mietzins und Betriebskosten für diesen Vertrag ins Soll gestellt werden.Zum Feld Festlaufzeit: siehe Profitipps => Optionen - Festlaufzeiten .Wird ein Vertrag beendet, ist das in der Abteilung Vertragsende bei Ende des Mietverhältniseingegebene Datum maßgeblich für die Berücksichtigung der Miete und der Betriebskostenvorauszahlungbei der Sollstellung.Im Feld gekündigt zum können Sie zu Ihrer Information das Datum eingeben, zu dem dieKündigung des Mietverhältnisses ausgesprochen wurde. Das Datenauswahlfeld durch dientebenfalls Ihrer Information über den Kündigungsvorgang.Das Feld geschlossen füllen Sie erst dann aus, wenn alle Geschäftsvorfälle zu diesem Vertragabgewickelt sind. Wenn also z. B. auch die Betriebskostenabrechnung erfolgt ist undvom Mieter beglichen wurde.100Mietverwaltung
Immobilien verwalten3.3.1.3 Register: ZahlungIn diesem Register legen Sie fest, wer Zahlungspflichtiger (in der Regel der Mieter) und werZahlungsempfänger (in der Regel der Eigentümer) ist.Es ist darauf zu achten, dass der Zahlungsempfänger ein Bankkonto in der ImmobilienVerwaltung besitzt, da sonst bei der Sollstellung eine Fehlermeldung entsteht, die Sie daraufhinweist, dass die Erzeugung einer DTAUS-Datei nicht möglich ist. Beachten Sie, dass dasKonto des Zahlungsempfängers über den Bankbericht/Zahlung aus Zahlungsverkehr ausgebuchtwird. Hierzu benötigt das Programm einen Zugriff auf ein bestehendes Konto,welches Sie unter Buchhaltung/Voreinstellungen/Bankverbindung einstellen.In der Abteilung Zahlungsweise geben Sie an, ab wann die Mietzahlung zu leisten ist (Feldab) und in welchem Turnus (Feld alle) die Mietzahlung erfolgt. Im Feld durch wählen SieBankeinzug aus, wenn Sie bei der Sollstellung eine DTAUS-Datei erzeugen wollen oder dieMiete per Online-Banking (plus und pro) einziehen möchten.Hinweis:Die Sollstellung für den jeweiligen Vertrag erfolgt immer an dem Tag eines Monats, derin dem Feld Ab eingestellt ist (z. B. ab 3.1.2009; Alle 1 Monate = Sollstellung an jedemMonatsdritten).Steuersatz für Miete und Betriebskosten:© 2009 <strong>Sykosch</strong> Software AG - www.sykosch.de 101
Immobilien verwaltenSoweit es sich um einen gewerblichen Mietvertrag (siehe Kapitel Mietverwaltung/Mietverträge/Vertrag/Artdes Vertrages) handelt, haben Sie in diesem Feld die Möglichkeit,den Umsatzsteuersatz für die Betriebskosten sowie für die Miete auszuwählen, der insSoll gestellt wird.Umlageausfallwagnis:Das Umlageausfallwagnis für den sozialen Wohnungsbau lässt sich hier eintragen, wennunter Objekt-Verwaltung/Objekte/Sonstiges die Option Verwaltung <strong>von</strong> sozialem Wohnungsbauaktiviert wurde (siehe Profitipps => Sozialer Wohnungsbau).3.3.1.4 Register: MietlaufkarteAuf der Mietlaufkarte wird Ihnen für den aufgerufenen Vertrag monatlich kumuliert eineÜbersicht über die ins Soll gestellten Mieten und Betriebskosten sowie verbuchten Zahlungseingängeangezeigt. Bei gewerblicher Vermietung wird die Umsatzsteuer der Sollstellungsbeträgeausgewiesen.Klicken Sie auf die Schaltfläche Drucken/Mietlaufkarte und Sie erhalten nach Eingabe desZeitraums in das Kontextmenü einen Ausdruck ab dem eingegebenen Zeitpunkt bis zumaktuellen Tag. Im Ausdruck finden Sie im Soll und Ist die verschiedenen (Voraus-)Zahlungsarten.102Mietverwaltung
Immobilien verwalten3.3.2 Vertragsdetails3.3.2.1 Register: MieteIn dem Register Miet-Verwaltung/Vertragsdetails/Miete wählen Sie die Erlösart (sieheKapitel Buchhaltung/Voreinstellung/Konten1) aus. Danach tragen Sie die turnusmäßig insSoll zu stellende Miete in das Feld Netto-Betrag ein. Haben Sie mehrere Positionen, wiez. B. zusätzlich noch Garage, Stellplatz etc., so tragen Sie diese in die unteren Felder miteinem entsprechenden Netto-Betrag ein. Es sind maximal 6 weitere Mietbeträge in einemDatensatz möglich.Im Feld Gültig <strong>von</strong> überprüfen Sie das vom Programm vorgeschlagene Datum und korrigierenes ggf. auf das Datum aus Mietverträge/Laufzeit/Beginn!Das Feld bis wird automatisch im Falle einer Veränderung des Mietbetrags ausgefüllt!Nach Klicken auf die Schaltfläche Neu können Sie ggf. einen geänderten Mietbetrag eingeben.Dies kann auf die beschriebene Art und Weise auch für einen Mietbetrag in der Zukunftgeschehen, so z. B. bei Staffelmieten.© 2009 <strong>Sykosch</strong> Software AG - www.sykosch.de 103
Immobilien verwalten3.3.2.2 Register: BetriebskostenWenn Sie zum Register Betriebskosten wechseln, sehen Sie in der Datenbankliste als Vorschlagalle <strong>von</strong> Ihnen für das Objekt eingerichteten Abrechnungskonten. Deshalb ist essinnvoll, alle Abrechnungskonten vor den Mietverträgen anzulegen. An dieser Stelle teilenSie dem Programm die vereinbarte monatliche Betriebskostenvorauszahlung mit.Möchten Sie in der Betriebskostenabrechnung die Heizkostenvorauszahlung getrennt <strong>von</strong>der Allgemeinen Betriebskostenvorauszahlung ausgewiesen haben, dann verwenden Sie fürdie Heizkosten das Abrechnungskonto 81100 Heizung und Warmwasser (gem. II. BV).Tipp:Erfassen Sie ansonsten nicht für jedes einzelne Abrechnungskonto den genauenVorauszahlungsteilbetrag. Hierfür kann das Abrechnungskonto AllgemeineBetriebskostenvorauszahlung verwendet werden (siehe Kapitel Buchhaltung/Abrechnungsgrundlagen). Auf diesem Konto können Sie den gesamten turnusmäßigenVorauszahlungsbetrag eines Mieters unter Vorauszahlung eingeben, der dann bei derSollstellung auf dem Personenkonto des Debitors im Soll, und auf dem SachkontoBetriebskostenvorauszahlung im Haben gebucht wird.104Mietverwaltung
Immobilien verwaltenHinweis:Beachten Sie, dass an dieser Stelle nur Abrechnungskonten zuordnen werden können,die Sie zuvor in der Funktion Buchhaltung/Abrechnungsgrundlagen/Abrechnungskonten aufgeführt haben!Die Felder Vorauszahlung vom… bis… können Sie unausgefüllt lassen, sofern das jeweiligeAbrechnungskonto für die gesamte Vertragslaufzeit gilt.Hinweis:Sollten Sie Konten in der Datenbankliste vermissen, klicken Sie mit der rechten Maustastein die Datenbankliste und wählen im Kontextmenü die Option alle anzeigen. Nunwerden alle abgelaufenen und alle zukünftigen Vorauszahlungen angezeigt.Einen Ausdruck der Betriebskostenabrechnung mit getrennter Ausweisung <strong>von</strong>Heizkosten- und allgemeiner Betriebskostenvorauszahlung erhalten Sie über die FunktionMiet-Verwaltung/Abrechnungen/Betriebskostenabrechnung – Schaltfläche Drucken/Betriebskostenabrechnung.3.3.2.3 Register: EinheitenAn dieser wichtigen Stelle der Mietverwaltung ordnen Sie die jeweilige Einheit dem ge© 2009 <strong>Sykosch</strong> Software AG - www.sykosch.de 105
Immobilien verwaltenöffneten Vertrag zu. Wählen Sie im Feld Einheit diejenige Einheit aus, für die dieser Vertragangelegt worden ist.Wichtig:Ohne diese Zuordnung kann für den Vertrag keine Betriebskostenabrechnung erstelltwerden!Die Felder Im Vertrag gültig vom...bis zum bleiben in der Regel frei.Beispiel:Wird allerdings z. B. eine Garage nicht mehr vom Mieter benötigt, so kann diese Garageneinheitim Vertrag über das bis zum Datum ausscheiden. Sie erhalten somit eine Historiealler jemals im Vertrag verwendeten Einheiten. Beachten Sie allerdings, dass Sie auch dieim Register Miet-Verwaltung/Vertragsdetails/Miete durch den Eintrag eines gültig bis-Datums diese Garagenmiete aus der Sollstellung entfernen.3.3.2.4 Register: MieterHier ordnen Sie den aktuellen Mieter hinzu.106Mietverwaltung
Immobilien verwaltenHinweis:Da der Zahlungspflichtige und der Mieter nicht unbedingt ein und dieselbe Person seinmüssen, kann hier auch hinterlegt werden, wer abweichend vom Zahlungspflichtigender Vertragspartner im Mietvertrag ist.Beispiel:Studentin B bewohnt die Wohnung und ist somit Mieterin, die Miete jedoch wird <strong>von</strong> B’sEltern bezahlt, diese sind unter Zahlungspflichtiger gespeichert worden, B selbst wird hiergespeichert.3.3.3 Sollstellung der Mieten und BetriebskostenFunktion:Objektübergreifende Buchhaltung/SollstellungNachdem die Mieten und Betriebskosten festgelegt sind und der Vertrag mit der betreffendenEinheit verknüpft worden ist, werden sie in den <strong>von</strong> Ihnen unter Mietverwaltung/Verträge/Zahlung/Zahlungsweise definierten Abständen (in der Regel monatlich) insSoll gestellt, d. h. den Mieterkonten belastet.Beispiel:Sollstellung Wohnungsmiete EUR 550,00 und Betriebskostenvorauszahlung EUR 150,00:Wohnung Mieter, Dirk an Konto Mieterlöse EUR 550,00Wohnung Mieter, Dirk an Konto Betriebskosten EUR 150,00Hinweis:Die Gegenkonten für die Sollstellung finden Sie unter Buchhaltung/Voreinstellungen,Register Konten1 und Konten2.© 2009 <strong>Sykosch</strong> Software AG - www.sykosch.de 107
Immobilien verwaltenWählen Sie als Erstes den Zeitraum aus, für den Sie die Sollstellung durchführen möchten.Beispiel: 01.01.2008 bis 31.01.2008Über das Datenauswahlfeld Objekt können Sie dann entweder ein einzelnes Objekt oderaber alle Objekte für den gewählten Zeitraum ins Soll stellen. Klicken Sie dazu aufneben dem Feld Objekt und wählen Sie mit einem Doppelklick dieentsprechende Option – Alle – oder das gewünschte Objekt aus der Datenbankliste. DurchAnklicken der Schaltfläche Starten des Abrechnungslaufes wird der Sollstellungsvorgangausgelöst.Über die Kontrollfelder unter Gruppe kann die Sollstellung selektiv durchgeführt werden.Nur die mit einem Häkchen versehenen Gruppen werden auch ins Soll gestellt. Im Falleder Mietverwaltung sind also die beiden Kontrollfelder Miete zu aktivieren.Das Ergebnis der Sollstellung wird Ihnen in der Datenbankliste angezeigt. Eventuelle Fehlerbei der Sollstellung werden im Dialogfeld angezeigt und können über die SchaltflächenDrucken /Fehlerprotokoll ausgedruckt werden.Weitere Nachweise der ins Soll gestellten Mieten und Betriebskosten erhalten Sie sowohlunter Miet-Verwaltung/Verträge/Mietlaufkarte als auch unter Buchhaltung/Journal aufden Personenkonten der jeweiligen Mieter.Beachten Sie bitte: Jede für einen Zeitraum erfolgte Sollstellung wird durch erneute108Mietverwaltung
Immobilien verwaltenSollstellung für diesen Zeitraum überschrieben. D.h. die <strong>ImmobilienVerwaltung</strong> arbeitet nichtwie ein FiBu-Programm mit Stornobuchungen, sondern führt bei erneuter Sollstellung füreinen bereits zuvor ins Soll gestellten Zeitraum zuerst eine Löschung der vorhandenenSollbuchungen durch. Sodann wird die Sollstellung mit den aktuellen Mieten und Betriebskostendurchgeführt.Hinweis:Die Sollstellung kann für einen frei definierten Zeitabschnitt durchgeführt werden.Dieser darf allerdings zwei Jahre nicht überschreiten.3.3.4 Bankbericht: Miet- und BetriebskostenzahlungÜber die FunktionBuchhaltung/Bankberichtkönnen Sie die Kontoauszüge des bei der Bank geführten Miet- und Betriebskostenkontoseinfach und zügig erfassen.Falls Sie unter Buchhaltung/Voreinstellungen/Bankverbindungen ein Bankkonto alsStandardbankverbindung festgelegt haben, erscheint das festgelegte Bankkonto sofort beimÖffnen des Bankberichts.Sollte das nicht der Fall sein, wählen Sie als Erstes über das Datenauswahlfeld Bankkontoeines der zuvor unter Buchhaltung/Voreinstellungen/Bankverbindungen angelegtenBankkonten aus.Als Nächstes geben Sie Datum und ggf. Belegnummer ein.© 2009 <strong>Sykosch</strong> Software AG - www.sykosch.de 109
Immobilien verwaltenDa in diesem Dialog immer gegen das Bankkonto gebucht wird, handelt es sich bei denerfassten Vorgängen stets um Einnahmen bzw. Ausgaben vom Bankkonto.Setzen Sie den geleisteten Miet- und Betriebskostenbetrag in einer Summe in das FeldBruttobetrag ein.In das Eingabefeld abzugsfähige Kosten tragen Sie die Arbeitskosten ein, die vomBruttobetrag als haushaltnahe Dienstleistungen nach § 35a EStG (siehe Profitipps =>Haushaltsnahe Dienstleistungen) abgezogen werden sollen. Wählen Sie im Feld Art aus, umwelche Art der Leistungserbringung es sich dabei handelt.Über das Optionsfeld Zahlung aus teilen Sie dem Programm mit, dass Sie eine Zahlung ausMiete verbuchen wollen.Wichtig:Das Anklicken dieses Optionsfeldes ist die Voraussetzung für eine Berücksichtigungdes Betrags als Vorauszahlung in der Betriebskostenabrechnung.In das Datenauswahlfeld Vertrag wählen Sie aus der blau-weißen Datenbankliste den gewünschtenVertrag. Das Debitorenkonto des Mieters wird automatisch eingesteuert.110Mietverwaltung
Immobilien verwaltenHinweis:Ist dies nicht der Fall, so kontrollieren Sie, ob Sie dieses Konto unter Adressverwaltung/Anschriftenzusätze/DebitorenNr. angelegt haben und holen es gegebenenfallsnach.Kontrollieren Sie in den Feldern Abrechnungszeitraum vom und bis zum den gewünschtenAbrechnungszeitraum und definieren ihn ggf. neu (z. B. = Abrechnungsmonat für dieseMiet- und Betriebskostenzahlung).Beispiel:Zahlungseingang Miete Whg. Müller:Konto Bank EUR 700,00 an Wohnung Mieter, Dirk EUR 700,00Die Sollstellung wurde durch die Zahlung des Mieters ausgeglichen, da der Mieter exaktden vom Programm erwarteten Betrag entrichtet hat. Die Verteilung auf die Konten Mieterlöse,Allgemeine Betriebskostenvorauszahlung bzw. Heizkosten nimmt das Programmfür Sie vor.Weicht der eingegangene Betrag jedoch <strong>von</strong> dem ins Soll gestellten ab, fordert Sie dasProgramm auf, eine Splittbuchung einzugeben.© 2009 <strong>Sykosch</strong> Software AG - www.sykosch.de 111
Immobilien verwaltenIn diesem Register legen Sie fest, welcher Teil des Betrags der Miete und welcher derBetriebskostenvorauszahlung des Vertrags zuzuordnen ist.Beispiel:Mieter, Dirk zahlt üblicherweise EUR 550,00 Kaltmiete und EUR 150,00 Betriebskostenvorauszahlungmonatlich. Aufgrund eines Versehens überweist er nur EUR 600,00.Da das Programm aufgrund der Sollstellung EUR 700,00 erwartet, fordert es Sie auf, dieBuchung zu splitten. Sie geben dann bei Miete den Betrag <strong>von</strong> EUR 550,00 und bei Betriebskostenden Betrag <strong>von</strong> EUR 50,00 ein. Der verbleibende Restbetrag ist 0 und dieBuchung kann nun gespeichert werden.Die Kontrolle der Mietzahlungen können Sie über Mietverträge/Mietlaufkarte oder denJournalausdruck des Debitorenkontos des Mieters vornehmen.Im Feld Saldo wird Ihnen zum Abgleich mit Ihrem Bankauszug der buchungsaktuelleBanksaldo angezeigt.Tipp:Mit dem Register Schnellbuchung können Sie alle sollstellungskonformen Buchungenim Bereich Miete und Betriebskosten per Mausklick in den Bankbericht übernehmen,ohne jeweils Einzelbuchungen durchführen zu müssen. Sie können diese Funktion füralle Monats-, Quartals- und Jahresbuchungen nutzen (mehr Informationen dazu sieheProfitipps => Schnellbuchung im Bankbericht).3.3.5 RechnungseingangGleiches Prozedere wie in der WEG-Verwaltung, siehe Kapitel WEG-Verwaltung/Rechnungseingang.3.3.5.1 Abrechnungen3.3.5.1.1 Register: BetriebskostenabrechnungDie Betriebskostenabrechnung kann für einen frei definierten Zeitraum durchgeführtwerden. Somit können auch Zwischenabrechnungen für Zeiträume durchgeführt werden,die vom Wirtschaftsjahr abweichen.Grundsätzlich fließen Kosten nur dann in die Betriebskostenabrechnung ein, wenn sie zuvorauf einem Abrechnungskonto gebucht wurden. Dies geschieht durch:• Buchung einer Bankbewegung über den Bankbericht• Umbuchung auf ein Abrechnungskonto (siehe Profitipps => Umbuchungen) .112Mietverwaltung
Immobilien verwaltenZur Erinnerung: Die abzurechnenden Abrechnungskonten haben Sie zuvor angelegt undmit einer Umlageart versehen. Siehe hierzu Abrechnungsgrundlagen/Abrechnungskonten.Tipp:Unter Buchhaltung/Journal/Sachkonten – Drucken/Kostenverteilung im Abrechnungszeitraum(brutto)/(netto) erhalten Sie eine komfortable Möglichkeit zur Überprüfung,ob Sie alle Kosten auf den Abrechnungskonten auch auf Eigentümer bzw. Mieterverteilt haben.3.3.5.1.1.1 Abruf der AbrechnungFunktion:Miet-Verwaltung/Abrechnungen/Betriebskostenabrechnung1. Klicken Sie unter Abrechnungen/Betriebskostenabrechnung auf die Schaltfläche Neu.Vergeben Sie eine Bezeichnung.2. Bestimmen Sie den Abrechnungszeitraum (= Abrechnung vom… bis…) und wählen Sie diegewünschte Abrechnungsgruppe. Durch die Wahl einer Abrechnungsgruppe können Siedie abzurechnenden Abrechnungskonten einschränken. Dies ermöglicht z. B. dasgetrennte Abrechnen <strong>von</strong> Heizkosten gegenüber den sonstigen Nebenkosten (sieheProfitipps => AbrechnungsgruppE).© 2009 <strong>Sykosch</strong> Software AG - www.sykosch.de 113
Immobilien verwalten3. Für Informationen und Hinweise an die Mieter per Ausdruck auf der Betriebskostenabrechnungist das Feld Zusatztext vorgesehen.4. Im Feld Ab Rechnungsnr. (0 = ohne) können Sie, entsprechend den Anforderungen desFinanzamtes, Ihrer Betriebskostenabrechnung eine eindeutige fortlaufendeRechnungsnummer zuteilen. Diese Rechnungsnummer wird auch auf dem Ausdruck derjeweiligen Betriebskostenabrechnung angezeigt (siehe Profitipps => Rechnungsnummer).5. Möchten Sie auch für leer stehende Einheiten eine Abrechnung erhalten, so aktivierenSie das Kontrollfeld Leerstand abrechnen (siehe auch Profitipps => Leerstandsmanagement).6. Klicken Sie auf die Schaltfläche Abrechnen. Das Programm ermittelt alle angefallenenKosten und wertet diese aus. Dagegen werden alle vorausgezahlten Betriebskostenermittelt und entsprechend gutgeschrieben.7. Die erzeugte Abrechnung erscheint nun in der Datenbankliste. Bereits zuvor erstellteAbrechnungen können über die Datenbankliste ebenfalls abgerufen werden, um sieerneut zu drucken bzw. aufgrund einer Korrektur noch einmal abzurechnen.Tipp:Das Datumsfeld zuletzt abgerechnet am gibt Ihnen nicht nur Auskunft über die letzteBearbeitung, sondern verhindert auch eine versehentliche Neuabrechnung Ihrer Betriebskostenabrechnungen.Erst durch Löschen des Datums im Feld zuletztabgerechnet am wird das Abrechnen erneut zugelassen.Über die Schaltfläche Drucken/Betriebskostenabrechnung können Sie nun in derSeitenansicht alle erstellten Einzelabrechnungen für jeden Vertrag desAbrechnungszeitraums einsehen und ausdrucken. Die jeweilge Debitorennummer wird inder Hausgeldabrechnung unterhalb des Vertrags ausgewiesen.Wenn Sie für den Ausdruck der Betriebskostenabrechnung zu jeder Spalte nur eine Zeilepro Kostenposition haben möchten, dann wählen Sie Drucken/Betriebskostenabrechnungquer.Wenn Sie eine Übersicht aller Betriebskostenabrechnungen erhalten möchten, können Siedies über die Schaltfläche Drucken/Summe aller Abrechnungen eines Zeitraums. Anhanddieses Ausdrucks können Sie kontrollieren, wie sich Nachzahlungen und Guthaben in allenBetriebskostenabrechnungen eines Zeitraums in einem Objekt verteilen. DieGesamtsummen können dabei als Planungshilfe für das Folgejahr dienen.Tipp:Eine grafische Auswertung über die Betriebs- bzw. Heizkosten ist auf der zweiten Seitedes Ausdrucks Summe aller Abrechnungen eines Zeitraums dargestellt (siehe Profitipps=> Grafische Auswertungen).114Mietverwaltung
Immobilien verwaltenWenn Sie einen Ausdruck der Betriebskostenabrechnung mit einer Aufstellung derabzugsfähigen Kosten laut § 35a Abs. 2 EStG (siehe Profitipps => HaushaltsnaheDienstleistungen) erhalten möchten, klicken Sie auf die Schaltfläche Drucken/Betriebskostenabrechnung mit abzugsfähigen Kosten. Der Nachweis der haushaltsnahenDienstleistungen erfolgt auf einem Extrablatt.Wollen Sie Guthaben oder Nachzahlungen der Mieter aus der erfolgten Betriebskostenabrechnungin der Sollstellung berücksichtigen, so klicken Sie im Register Betriebskostenabrechnungauf die Schaltfläche Abschlussbuchung vorbereiten. Es erscheint ein EingabefensterAbrechnung verrechnen.Geben Sie hier das Datum an, zu dem der Guthaben- bzw. der Nachzahlungsbetrag inVerrechnung gestellt werden soll. Klicken Sie auf die Schaltfläche Verrechnen und die errechnetenBeträge werden unter Miet-Verwaltung/Abrechnungen/Verrechnung angezeigt.Die <strong>ImmobilienVerwaltung</strong> ermöglicht Ihnen die automatische Anpassung der Betriebskostenvorauszahlungnach einer Betriebskostenabrechnung. Klicken Sie auf die SchaltflächeVorauszahlung anpassen. Es erscheint gleichnamiges Eingabefenster.© 2009 <strong>Sykosch</strong> Software AG - www.sykosch.de 115
Immobilien verwaltenWichtig:Wählen Sie in das Datumsfeld ein Datum nach dem Ende des Betriebskostenabrechnungszeitraums.Im Feld Betriebskosten geben Sie an, wie die angepasste Vorauszahlung gerundet werdensoll.Klicken Sie zuletzt auf die Schaltfläche Ausführen. Die Anpassung der Betriebskostenvorauszahlungerfolgt zum eingegebenen Datum. Die Ergebnisse sind unter Miet-verwaltung/Vertragsdetails/Betriebskostenfür die einzelnen Verträge angezeigt.3.3.5.1.2 Register: VerrechnungAn dieser Stelle der Software können Sie Extra-Sollstellungsbeträge in das System einpflegen.Als Verrechnung können zum Beispiel Gutschriften oder Nachzahlungen auseiner Betriebskostenabrechnung sowie auch Saldovorträge für Personenkonten verbuchtwerden.116Mietverwaltung
Immobilien verwalten3.3.5.1.2.1 Die manuelle VerrechnungDamit etwa Saldovorträge für Personenkonten ebenfalls ins Soll gestellt werden können,legen Sie diese hier fest.Wählen Sie als Erstes in das Feld Vertrag einen Mietvertrag aus, für den ein Betrag verrechnetwerden soll.Im Feld Verrechnungsart können Sie eine kurze Bezeichnung für die Verrechnung eingeben.In der Zeile automatische Sollstellung legen Sie fest, wie der Betrag ins Soll gestelltwerden soll: Bei Guthaben aktivieren Sie das Optionsfeld als Haben, bei Zahlungen alsSoll. Falls der Betrag nicht in die Sollstellung übernommen werden soll, klicken Sie auf dasFeld keine.Beispiel:Mieter, Dirk hat aus der letzten Betriebskostenabrechnung noch eine Nachzahlung in Höhe<strong>von</strong> 436,10 EUR zu leisten. Da es sich um eine Nachzahlung handelt, erfassen Sie bitteden Betrag in dem Optionsfeld Automatische Sollstellung als Soll, d. h. der Nachzahlungsbetragwird ihm auf seinem Debitorenkonto belastet. Hat Mieter, Dirk andererseitseine Gutschrift zu erwarten, wäre diese als Haben zu erfassen.Über das Optionsfenster Art der Sollstellung können Sie festlegen, welches Konto alsGegenkonto dieser Sollstellung angesprochen werden soll.© 2009 <strong>Sykosch</strong> Software AG - www.sykosch.de 117
Immobilien verwaltenZur Erinnerung: Die Gegenkonten der Sollstellung wurden unter Buchhaltung/Voreinstellungen/Konten2im Eingabefeld Sollstellungskonten Miete Betriebskosten bzw. VerrechnungSonstiges hinterlegt.Geben Sie die Höhe des in Verrechnung zu stellenden Betrags in das Feld Netto-Betragein.Mit der Funktion Verrechnung ist es ebenfalls möglich, Ratenzahlungen zu berechnen.Beispiel:Ein Betrag <strong>von</strong> 436,10 EUR wird verrechnet. Die erste Rate beträgt 136,10 EUR und jedeweitere Rate 100,00 EUR. Daraus ergibt sich:1. Zahlung 136,10 EUR3 weitere monatliche Verrechnungen à 100,00 EURIm Datumsfeld Zahlbar ab legen Sie fest, an welchem Tag im ersten Monat und ggf. in denFolgemonaten der Betrag zu bezahlen ist. Aus dieser Festlegung errechnet die <strong>ImmobilienVerwaltung</strong>die Laufzeit der Verrechnung und trägt sie in die Felder bis und Monate ein.Im Feld per bestimmen Sie die Zahlungsweise der Verrechnung (Überweisung, Bankeinzugetc.). Bankeinzug wählen Sie, wenn der Mieter am Lastschrifteinzugsverfahren teilnimmtund Sie diesen Datensatz in eine DTAUS-Datei aufnehmen wollen.3.3.6 ZahlungsverkehrFunktion:Objektübergreifende Buchhaltung/Zahlungsverkehr/AufträgeDie <strong>ImmobilienVerwaltung</strong> ermöglicht die Durchführung eines automatischen Zahlungsverkehrs.Hierbei werden Sammelbuchungen mit Lastschriften oder Überweisungen erzeugt und ineinem Standarddateiformat gespeichert, das <strong>von</strong> allen Banken gelesen werden kann. DieseSammelbuchungen werden in eine Datei geschrieben, die ausschließlich entweder denNamen DTAUS0 oder DTAUS1 trägt. Diese Datei lassen Sie Ihrer Bank zur weiterenBearbeitung zukommen. Dazu können Sie die Datei auf eine Diskette speichern und zurBank geben oder aber über einen geeigneten Weg an Ihre Bank überspielen. DieEinzelheiten besprechen Sie mit Ihrer Hausbank.Info:Mit der <strong>ImmobilienVerwaltung</strong> plus und pro haben Sie zusätzlich die Möglichkeit,118Mietverwaltung
Immobilien verwaltenLastschriften und Überweisungen per Online-Banking über HBCI/FinTS auszuführen(siehe Profitipps => Online-Banking (plus und pro)).Ein Zahlungsverkehr kann auf zwei Arten erzeugt werden:• Automatisch über die Funktion Objektübergreifende Buchhaltung/Sollstellung/Zahlungsverkehrvorbereiten (obligatorisch für die korrekte Verbuchung bei Einzug imLastschriftverfahren).• Manuell durch Eingabe in der Funktion Objektübergreifende Buchhaltung/Zahlungsverkehr/Aufträge.Wählen Sie zur weiteren Bearbeitung die Funktion Objektübergreifende Buchhaltung/Zahlungsverkehr/Aufträge.Falls der Zahlungsverkehr automatisch vorbereitet wurde, sehen Sie in der Datenbanklistedie generierten Datensätze mit der vergebenen Bezeichnung.Beachten Sie bitte: Der automatische Zahlungsverkehr bebucht das Bankkonto, das unterMiet-Verwaltung/Mietverträge/Zahlung/Zahlungsempfänger angegeben wurde.Falls Sie den Zahlungsverkehr manuell erfassen wollen, wählen Sie in diesem Registerneben der Bezeichnung ein Objekt sowie eine Bankverbindung aus, die bei diesem Objekthinterlegt ist.Klicken Sie anschließend in das Optionsfeld Überweisungen oder Lastschriften undspeichern Sie Ihre Eingaben. Je nach gewählter Option wird das Register Überweisung oder© 2009 <strong>Sykosch</strong> Software AG - www.sykosch.de 119
Immobilien verwaltenLastschrift freigeschaltet.ÜberweisungWenn Sie alle noch offenen Rechnungen begleichen möchten, klicken Sie unterZahlungsverkehr/Überweisung auf Alle Rechnungen überweisen!. Sämtliche Rechnungenwerden in die Überweisungen aufgenommen und angezeigt.Sie können auch nur einzelne Rechnungen bezahlen. Legen Sie jeweils einen neuenDatensatz an und tragen Sie die benötigten Informationen ein.Tipp:Auch wenn Sie nicht alle Rechnungen auf einmal bezahlen möchten, klicken Sie aufAlle Rechnungen überweisen!. Anschließend löschen Sie einfach die Rechnungen, dienicht mit aufgenommen werden sollen.Speichern Sie Ihre Eingaben und wechseln wieder in das Register Aufträge. In derDatenbankliste finden Sie nun die erstellten Überweisungen.LastschriftLegen Sie unter Zahlungsverkehr/Lastschrift einen neuen Datensatz an und wählen Sieden Zahlungspflichtigen und das Konto aus. Geben Sie den Betrag und eine kurzeErläuterung zum Zweck ein.Klicken Sie auf Speichern.Um weitere Lastschriften einzugeben, wiederholen Sie diesen Vorgang.Wechseln Sie anschließend wieder in das Register Aufträge. In der Datenbankliste findenSie nun die erstellten Lastschriften.Um den DTAUS-Datensatz zu erzeugen, markieren Sie die Lastschriften und Überweisungenin der Datenbankliste mit der linken Maustaste, klicken auf die rechte Maustaste undwählen im nunmehr sichtbaren Kontextmenü den Eintrag Export DTAUS. Für die zuerzeugende Datei vergeben Sie einen Dateinamen. Dieser muss wahlweise DTAUS0 oderDTAUS1 lauten. Das zur Speicherung vorgeschlagene Verzeichnis auf Ihrer Festplattelautet C:\<strong>Sykosch</strong>\<strong>ImmobilienVerwaltung</strong>\Export (ab Windows Vista) oder C:\Programme\<strong>Sykosch</strong>\<strong>ImmobilienVerwaltung</strong>\Export (ältere Windows-Versionen). Von dortkönnen Sie die Datei auf Diskette kopieren und zur Hausbank schicken oder sie nachAbsprache mit dem Bankinstitut elektronisch übertragen.120Mietverwaltung
Immobilien verwaltenBeachten Sie bitte: In einer DTAUS-Datei können nur Buchungen einer Bankverbindung,auf die die Beträge eingezogen werden, gespeichert werden.Info:Bereits verarbeitete Buchungen sind in der Datenbankliste mit dem grünen Pfeilgekennzeichnet. Noch ausstehende erkennen Sie entsprechend an dem roten Pfeil .Den jeweiligen Übertragungsweg – ob per DTAUS-Datei oder HBCI/FinTS – könnenSie in der Datenbankliste der Spalte Überweisungstyp entnehmen.Über die Schaltfläche Drucken/Kontrollzettel können Sie sich den KontrollzettelZahlungsverkehr des markierten Datensatzes ausdrucken bzw. im Kontextmenü desmarkierten Datensatzes die Seitenansicht auswählen. Auf dem Kontrollzettel wird ebenfallsder jeweilige Übertragungsweg angegeben.3.3.6.1 Lastschriften: Zahlungseingang und ZahlungsverkehrWenn Sie zuvor in der Funktion Objektübergreifende Buchhaltung/Sollstellung einenZahlungsverkehr generiert haben, können Sie diese Lastschriften jetzt bequem über Buchhaltung/Bankberichtbuchen. Wählen Sie hier das Optionsfeld Zahlungsverkehr. DasProgramm teilt den eingehenden Gesamtbetrag auf die im Zahlungsverkehr gespeichertenBuchungen wieder auf, sodass ein Zahlungseingang für eine Lastschrifteinreichung <strong>von</strong>z. B. 50 Mieten und Betriebskostenvorauszahlungen über eine Eingabe gebucht werdenkann.© 2009 <strong>Sykosch</strong> Software AG - www.sykosch.de 121
Immobilien verwaltenHinweis:Das Feld Bruttobetrag wird bei Auswahl des zutreffenden Datensatzes in das FeldZahl.-verkehr automatisch eingesteuert und kann nicht verändert werden.3.3.6.2 DauerauftragDaueraufträge über regelmäßig ausgehende Zahlungen werden für Sie vom Programmautomatisch verwaltet. Sie werden als Ergebnis aus der Sollstellung mit generiert, wenn Sieunter Buchhaltung/Sollstellung das Kontrollfeld Zahlungsverkehr vorbereiten aktivierthaben. Alle Daueraufträge werden auf diese Weise in die Funktion Zahlungsverkehr/Aufträge übernommen (siehe Profitipps => Datenträgeraustausch).Funktion:Objektübergreifende Buchhaltung/Zahlungsverkehr/Dauerauftrag122Mietverwaltung
Immobilien verwaltenWählen Sie zunächst in das Feld Objekt ein Objekt aus, für das Sie einen Dauerauftrageinrichten möchten.Im Feld Dauerauftrag vergeben Sie eine Bezeichnung, anhand derer Sie z. B. in der Datenbanklistenach dem Auftrag suchen können.Wählen Sie aus der Datenbankliste in das Feld Kontoinhaber den Absender des Geldes.Wählen Sie aus der Datenbankliste in das Feld Empfänger den Empfänger des Geldes.Geben Sie den Betrag, den Ausführungszeitraum (Ausführen vom …bis zum) und den Zahlungsturnus(alle…Monate) ein.Speichern Sie Ihre Eingaben.© 2009 <strong>Sykosch</strong> Software AG - www.sykosch.de 123
KapitelIV
Profitipps4 ProfitippsAn dieser Stelle erhalten Sie – alphabetisch sortiert – wertvolle Tipps zum Umgang mit der<strong>ImmobilienVerwaltung</strong> direkt aus der hausverwalterischen Praxis. Es werden auch diejenigenFunktionen des Programms beschrieben, die in den Abschnitten III. 1 bis III. 3 unterder Zielsetzung eines schnellen Vertrautwerdens mit den Grundfunktionen der Softwarenoch nicht erwähnt wurden.4.1 AbrechnungsgruppeDie <strong>ImmobilienVerwaltung</strong> ermöglicht die Einrichtung <strong>von</strong> unterschiedlichen Gruppenbezeichnungen(1, 2, 3,…) für Abrechnungskonten, die bei einer späteren Betriebskostenabrechnungabweichende Auswertungen für spezielle Abrechnungsgruppen zulassen.Sie können auf diese Weise Betriebskosten zu unterschiedlichen Zeitpunkten und mit unterschiedlichenZeiträumen abrechnen (z. B. Heizkosten abweichend <strong>von</strong> allen übrigenBetriebskosten).Funktion:Buchhaltung/Abrechnungsgrundlagen/AbrechnungskontenWechseln Sie zunächst in die o. g. Funktion und legen sich dort, wie bereits unter 1126
ProfitippsGrunddateneingabe (siehe Kapitel Grunddateneingabe/Buchhaltung/Abrechnungsgrundlagen) beschrieben, Abrechnungskonten an.Nun können Sie die Abrechnungskonten zu Abrechnungsgruppen, die später zusammenabgerechnet werden sollen, zusammenfassen. Als Gruppenbezeichnung wählen Sie eineZahl zwischen 1 und 99. Jede Abrechnungsgruppe erzeugt eine eigene Abrechnung. Umeine getrennte Abrechnung <strong>von</strong> Nebenkosten und Heizkosten zu erhalten, geben Sie z. B.allen Abrechnungskonten, die die Heizkosten betreffen, die Bezeichnung Abrechn.-Gruppe„2“. Alle sonstigen Abrechnungskonten erhalten die Bezeichnung Abrechn.-Gruppe „1“.Unter Miet-Verwaltung/Abrechnungen/Betriebskostenabrechnung wird <strong>von</strong> Ihnen im FeldAbrechnungsgruppe eine Eingabe gefordert. Sollten Sie in den Abrechnungskonten keineGruppierung gewählt haben, so wird standardmäßig die Abrechnungsgruppe „1“ voreingestellt.Um nun eine andere Gruppe <strong>von</strong> Betriebskosten abzurechnen, wählen Sie diese indas Feld Abrechnungsgruppe. Das Programm wird Ihnen nur diejenigen Abrechnungsgruppenanzeigen, die Sie angelegt haben.Führen Sie nun eine Abrechnung durch.4.2 AbrechnungszeitraumSie werden im Programm sehr häufig aufgefordert, Abrechnungszeiträume einzutragen, soz. B. beim Rechnungseingang, Bankbericht usw. Diese Zeiträume dienen dem System dazu,die eingetragene Summe auf einen bestimmten Zeitbereich einzuschränken und entsprechendabzugrenzen.Beispiel 1:Funktion:Buchhaltung/Bankbericht/BankberichtDa die Miete und die Betriebskostenvorauszahlung eines Mieters bereits am 28. Dezember2007 auf dem Bankkonto eingegangen ist, wird der Geldeingang ordnungsgemäß zu diesemZeitpunkt gebucht. Der Betrag soll allerdings erst für den Januar 2008 und natürlichin der Betriebskostenabrechnung des Jahres 2008 berücksichtigt werden. Zu diesem Zweckändern Sie den Abrechnungszeitraum in 01.01.2008 bis 31.01.2008.© 2009 <strong>Sykosch</strong> Software AG - www.sykosch.de 127
ProfitippsBeispiel 2:Funktion:Buchhaltung/RechnungseingangEine Rechnung, die über einen Abrechnungszeitraum hinausgeht, muss normalerweise perRechnungsabgrenzung zum Stichtag (31.12.) ausgebucht werden. Dies ist durch die Eingabedes Abrechnungszeitraums nicht mehr notwendig, da das System erkennt, in welchenZeitraum welche Beträge fallen. Der Betrag, der in die jeweiligen Zeiträume fällt, wirdhierbei linear berechnet. Das heißt, der Rechnungsbetrag wird durch die Gesamtabrechnungstagegeteilt und mit den Tagen innerhalb des Betriebskosten- oder Hausgeldabrechnungszeitraumsmultipliziert.128Abrechnungszeitraum
Profitipps4.3 ArchivArchiv anlegenDie <strong>ImmobilienVerwaltung</strong> bietet Ihnen eine komfortable objektbezogene Archivierungsmöglichkeitfür Ihre Dokument- und auch Bilddateien (Formate *.jpg, *.bmp, *.tif, *.gif).Das zentrale Verzeichnis für Archivdokumente und -bilder befindet sich bei der Standardinstallationder <strong>ImmobilienVerwaltung</strong> unter C:\<strong>Sykosch</strong>\<strong>ImmobilienVerwaltung</strong>\Archiv (abWindows Vista) oder C:\Programme\<strong>Sykosch</strong>\<strong>ImmobilienVerwaltung</strong>\Archiv (ältere Windows-Versionen). Da das Archiv der <strong>ImmobilienVerwaltung</strong> ausschließlich auf diese Stelle desVerzeichnisses zugreifen kann, legen Sie die zu archivierenden Dateien an diese Stelle derFestplatte! Bei einem großen Archivbestand können Sie natürlich auch weitereUnterverzeichnisse anlegen.Funktion:Extras/Archiv© 2009 <strong>Sykosch</strong> Software AG - www.sykosch.de 129
ProfitippsKlicken Sie auf Neu.Wählen Sie eine Bezeichnung für Ihr Dokument oder Ihre Bilddatei. Klicken Sie auf dieSchaltfläche rechts neben dem Feld Dokument. Es öffnet sich das Verzeichnis C:\<strong>Sykosch</strong>\<strong>ImmobilienVerwaltung</strong>\Archiv (ab Windows Vista) oder C:\Programme\<strong>Sykosch</strong>\<strong>ImmobilienVerwaltung</strong>\Archiv (ältere Windows-Versionen) mit denhinterlegten Dateien.Wählen Sie die gewünschte Datei aus. Der Dateiname erscheint nun im Feld Dokument.Ist die gewählte Datei eine Datei im Format *.jpg, *.bmp, *.tif, oder *.gif, so wird diesedirekt im Bearbeitungsdialog angezeigt.Die Schaltfläche Datei öffnen öffnet Ihnen Ihr Dokument zur weiteren Bearbeitung.Zuletzt speichern Sie den Vorgang.Archiv sichern / wiederherstellenSie erhalten mit diesem Menüpunkt die Möglichkeit, Ihre Archivdateien, die Sie unter Extras/Archivangelegt haben, zu sichern bzw. wiederherzustellen. Wir empfehlen Ihnen,nach jeder Änderung des Archivs eine Archivsicherung vorzunehmen. Die Wiederherstellungder Archivdaten ist z. B. nach einem Festplattenfehler notwendig.Wichtig:130Archiv
ProfitippsDie Archivdaten werden nicht automatisch bei der Menüfunktion Datenbank/Datenbanksichern mit gesichert!Funktion:4.4 BeiratDatenbank/Archiv sichern oder Archiv wiederherstellenWählen Sie die oben genannte Funktion aus und klicken Sie dort auf Archiv sichern.Das Programm öffnet Ihnen einen Dialog, in dem Sie den Pfad der Sicherungskopie wählen.Vergeben Sie einen Dateinamen Ihrer Wahl. Um eine Archivrücksicherung durchzuführen,wählen Sie in der o. g. Funktion Archiv wiederherstellen aus.Es erscheint ein Dialog, der Sie nach dem Pfad der Datensicherung auf Ihrem Computerbefragt. Wählen Sie die wiederherzustellenden Daten aus und klicken Sie auf Öffnen.Das Archiv wird nun wieder in das Programm zurückgeschrieben.Funktion:WEG-Verwaltung/Beirat© 2009 <strong>Sykosch</strong> Software AG - www.sykosch.de 131
ProfitippsUnter WEG-Verwaltung/Beirat haben Sie die Möglichkeit, die Beiräte und deren Amtszeiteinzugeben. Unter den Eigentümern wählen Sie die gewählten Beiratsmitglieder aus undgeben das Datum der Wahl und die Amtszeit ein. Durch das Speichern der Eingaben wirdder Datensatz in der Datenbankliste erzeugt. Dies ermöglicht Ihnen über die Jahre eineHistorie der Beiräte zu bilden.Über die Schaltfläche Drucken können Sie sich die gewählten Beiräte und deren Amtszeitenausdrucken.4.5 Belegprüfung - UnterlagenerstellungIm Rahmen der WEG-Verwaltung sind nach Abschluss des Wirtschaftsjahres alle Einnahmenund Ausgaben dem Verwaltungsbeirat bzw. einem Rechnungsprüfer zur Belegprüfungvorzulegen. Die <strong>ImmobilienVerwaltung</strong> bietet die Möglichkeit, die notwendigenAusdrucke für die Belegprüfung zu erstellen.Funktion:Buchhaltung/Journal132Beirat
ProfitippsDen Hauptdialog für die Belegerstellung finden Sie unter o. g. Funktion.Markieren Sie mit der linken Maustaste in der Datenbankliste die Datensätze, die Sie auswertenwollen.Aktivieren Sie die Schaltfläche Drucken.Nach Anklicken des Auswahlbereichs Kontenblatt öffnet sich ein Eingabefenster, in demSie den zu prüfenden Zeitraum festlegen können.© 2009 <strong>Sykosch</strong> Software AG - www.sykosch.de 133
ProfitippsSie erhalten eine Seitenansicht der Kontenblätter und können sich diese als Beleg ausdruckenlassen.Praxisrat:Der Belegprüfungstermin sollte einige Zeit vor der Eigentümerversammlung stattfinden,um eventuell erforderliche Änderungen vornehmen zu können und eine geprüfteAbrechnung rechtzeitig (mindestens eine Woche vor der Versammlung) an alle Eigentümerversenden zu können.Durch die Verwaltung sollte bereits ein Probelauf der Abrechnung durchgeführt wordensein. So lassen sich eventuelle Fehler erkennen und vorab beseitigen.Wichtig ist, dass der Verwalter dem Beirat die Prüfungsarbeit erleichtert.Nach der ersten eigenen Kontrolle sollte den Prüfern deshalb ein Entwurf der GesamtundEinzelabrechnungen vorgelegt werden. Daneben sind auch die Vorlage eines Vermögensstatus,Vergleichsübersichten der Vorjahre und eine Inventaraufstellung beihochwertigen Gegenständen <strong>von</strong> Vorteil. Dies schafft Vertrauen in die Vorarbeit desVerwalters.Die Erfahrung zeigt, dass die Prüfung der Belege in den meisten Fällen stichprobenartigerfolgt. Die Prüfung der Konten ist für den Beirat am leichtesten nachzuvollziehen, wenndie Belege in der Reihenfolge ihrer Verbuchung hinter dem jeweiligen Kontenblatt geführtwerden. So ist der Prüfer nach der ersten Kontrolle der Bankbestände in der Lage, denSaldo der einzelnen Konten mit den entsprechenden Belegen abzugleichen und einfachden Überblick über die Zusammensetzung zu erhalten. Diese Buchführung trägt sowohlden Grundsätzen ordnungsgemäßer Buchführung als auch den Anforderungen des WEGRechnung.Folgende Unterlagen sind für die Belegprüfung dringend erforderlich:134Belegprüfung - Unterlagenerstellung
Profitipps• Alle Kontenblätter des abzurechnenden Wirtschaftsjahres• Sämtliche Bankauszüge chronologisch sortiert. Sammellisten aus einem Datenträgeraustauschsollten hinter dem jeweiligen Auszug zu finden sein, um die Zusammensetzungdes Überweisungs- bzw. Lastschriftbetrags erkennen zu können.• Wartungs- und Hausdienstleistungsverträge für wiederkehrende Zahlungen. Sofern diegezahlten Beträge nicht mit den Angaben im Vertrag übereinstimmen, lassen Sie sicheine Jahresrechnung schreiben. Diese sollte idealerweise als Rechnungsbetrag den SaldoIhres Sachkontos ausweisen.• Die Abrechnungen der Energieversorger, aus denen sowohl der alte als auch der neueAbschlag hervorgeht.• Nicht wiederkehrende Zahlungen für Reparaturen sollten inklusive Angebotsanfrage,Angebot, Auftrag und Arbeitszettel vorliegen. Dies erspart Nachfragen, ob die Arbeitenwie angeboten ausgeführt oder die Arbeiten nach Arbeitszetteln korrekt abgerechnetwurden. Ferner lässt sich dadurch belegen, dass die zeitliche Abfolge vom Angebotbis zur Ausführung und Abnahme durch den Verwalter unverzüglich bzw. zeitnaherfolgt ist.• Bei Liegenschaften mit Etagenheizungen sollte die Schornsteinfegerrechnung mitMessprotokollen vorliegen. Aus diesen Protokollen geht der Zustand der Thermenhervor. Dies versetzt den Verwalter in die Lage, Aussagen hinsichtlich der Lebenserwartungder Geräte unter Berücksichtigung der geplanten bzw. beschlossenen Änderungendes Bundesimmissionschutzgesetzes zu machen.4.6 BereicheFunktion:Extras/Vertragsbereiche© 2009 <strong>Sykosch</strong> Software AG - www.sykosch.de 135
ProfitippsMit dieser Funktion werden Ihnen bereits vordefinierte Bereiche als Nutzungsarten vermietetenRaums angeboten. Zusätzlich können Sie diese Einträge ändern oder neu hinzufügen.Diese Funktion ermöglicht Ihnen, das unter Miet-Verwaltung/Vertrag/Bereich vorgegebeneDatenauswahlfeld zu erweitern oder umzubenennen.4.7 BuchhaltungsstatusFunktion:Buchhaltung/Journal/Drucken136Bereiche
ProfitippsWählen Sie o. g. Funktion aus.Klicken Sie auf die Schaltfläche Drucken.Durch Anklicken des Feldes Buchhaltungsstatus, wird dieses über die Zeitraumauswahlgeöffnet.Nach den im Kontenplan eingestellten Auswertungskriterien werden die Konten im Buchhaltungsstatusaufgeteilt. Es sollte bei der Anlage eines Kontos entschieden werden, ob essich um ein abrechnungsrelevantes Konto (Ausgabe/Einnahme) oder beispielsweise einBestandskonto (Bank/Sonstiges) handelt. Eine nachträgliche Änderung ist jederzeit möglich.Nach den Bestimmungen des WEG ist die Abrechnung nach den tatsächlichen Einnahmenund Ausgaben im Wirtschaftsjahr zu tätigen. Das heißt, es sind alle Bankbewegungen imAbrechnungszeitraum abzurechnen. Forderungen und Verbindlichkeiten sind nicht aufzuführen.Alle Zahlungen, die bis zum Stichtag nicht entrichtet sind, bleiben bei derWEG-Abrechnung unberücksichtigt.Um dennoch den tatsächlichen Cashflow und Vermögensstatus zu ermitteln, lässt dasProgramm die Buchung <strong>von</strong> Debitoren und Kreditoren zu. So ist für den Verwalter undBelegprüfer erkennbar, welche Forderungen und Verbindlichkeiten bestehen.Beachten Sie, dass alle Rechnungen, die im Rahmen der Hausgeldabrechnung zu berücksichtigenund nicht bis zum Stichtag bezahlt sind, im Rechnungseingang auf den nachfol© 2009 <strong>Sykosch</strong> Software AG - www.sykosch.de 137
Profitippsgenden Abrechnungszeitraum gesetzt werden.Im Bereich der Mietverwaltung kann der Buchhaltungsstatus als besonderer Service für dieEigentümer verwendet werden. Wie im Profitipps Steuerkonten – Umsatz-/Vorsteuer erklärtwird, lässt sich die abzuführende Umsatzsteuer ausweisen. Darüber hinaus dient sie demEigentümer als monatliche Abrechnung, als Information über entstandene Kosten,vertraglich vereinbarte Mieteinnahmen und Rückstände der Mieter.4.8 BuchungstexteFunktion:Extras/BuchungstexteDie Buchungstexte dienen der schnellen Bearbeitung der Buchhaltungsdialoge Umbuchungen,Rechnungseingang und Bankbericht und werden unter Extras/Buchungstexteverwaltet, angelegt und gelöscht. Um z. B. unter Buchhaltung/Bankbericht einenBuchungstext auszuwählen, klicken Sie rechts neben dem Auswahlfeld auf den Pfeil. Nunkann in der geöffneten blau-weißen Datenbankliste der gewünschte Text ausgewähltwerden. Eine zweite Möglichkeit der Texteingabe besteht über die Autovervollständigung,d. h. Sie geben lediglich die Anfangsbuchstaben des zu wählenden Buchungstextes direktin das Feld ein.138Buchhaltungsstatus
Profitipps4.9 DatenträgeraustauschDas Programm unterstützt das aktuelle Format für Datenträgeraustausch (DTAUS). DieseDatei wird auf Diskette mit Begleitzettel (erhalten Sie über die Schaltfläche Drucken) zurBank geschickt oder nach Absprache mit dem Bankinstitut elektronisch übertragen.Funktion:Lastschrift / ÜberweisungObjektübergreifende Buchhaltung/ZahlungsverkehrVoraussetzung für die Durchführung des Zahlungsverkehrs mittels Lastschriften ist zunächsteine Vereinbarung mit der Bank. Diese beinhaltet im Wesentlichen die Wertstellungund die Gebühr, die für derartige Buchungen erhoben wird.Des Weiteren muss bei Lastschriften vom Zahlungspflichtigen eine Einzugsermächtigungerteilt werden. In dieser Einzugsermächtigung ist zu formulieren, dass der Zahlungspflichtigefür die Deckung des Kontos zum jeweiligen Fälligkeitstag zu sorgen hat undaus Unterdeckung resultierende Gebühren zu seinen Lasten gehen.Es empfiehlt sich der Einsatz einer Online-Banking-Software. Diese wird mittlerweile <strong>von</strong>nahezu jeder Bank angeboten. Voraussetzung für den Einsatz ist ein Online- bzw. Internet-Zugang.Bei der Wahl der Software ist darauf zu achten, dass die Standards des Scriptunddes ZKA-Formats erkannt werden. Informationen erhalten Sie dazu vom Service-Center der vertreibenden Bank.Mieter / Eigentümer über Lastschriftverfahren belastenPrüfen Sie zunächst die Einstellung der Eigentümer unter WEG-Verwaltung/Hausgeld/Zahlungund die der Mieter unter Miet-Verwaltung/Zahlung/Zahlungsweise. Im Feld Zahlungdurch stellen Sie Bankeinzug ein, damit die <strong>ImmobilienVerwaltung</strong> das Lastschriftverfahrenvorbereiten kann.Wechseln Sie in die Objektübergreifende Buchhaltung/Sollstellung.Aktivieren Sie das Kontrollfeld Zahlungsverkehr vorbereiten und vergeben Sie für dieseneine Bezeichnung.© 2009 <strong>Sykosch</strong> Software AG - www.sykosch.de 139
ProfitippsAktivieren Sie alle Kontrollfelder im Abschnitt Gruppe. Klicken Sie auf die SchaltflächeStarten des Abrechnungslaufes.Wählen Sie das Register unter Objektübergreifende Buchhaltung/Zahlungsverkehr/Aufträge.140Datenträgeraustausch
ProfitippsIn der Datenbankliste finden Sie nun die erstellte Lastschrift, die Sie mit der linken Maustastemarkieren können. (Das Datum der Erstellung wird automatisch vom System der Bezeichnunghinzugefügt). Klicken Sie mit der rechten Maustaste in den markierten Datensatzund wählen im Kontextmenü Export DTAUS.Sie werden nun aufgefordert, einen Dateinamen für das Speichern zu definieren. Dieser istobligatorisch DTAUS0.txt oder DTAUS1.txt zu nennen.Bei nachfolgenden Lastschriftverfahren, benennen Sie die bereits erstellten Lastschriftenentweder um oder überschreiben Sie diese, da zwei gleichlautende Dateien bei Windowsnicht möglich sind!Öffnen Sie nun Ihr Bankprogramm und importieren Sie die Datei DTAUS0.txt oderDTAUS1.txt aus dem ausgewählten Pfad. Sollten Sie keine Pfadveränderung vorgenommenhaben, so finden Sie die Datei unter C:\<strong>Sykosch</strong>\<strong>ImmobilienVerwaltung</strong>\Export (abWindows Vista) oder C:\Programme\<strong>Sykosch</strong>\<strong>ImmobilienVerwaltung</strong>\Export (ältereWindows-Versionen).© 2009 <strong>Sykosch</strong> Software AG - www.sykosch.de 141
ProfitippsSobald Sie den Eingang des Geldes über Ihren Kontoauszug verzeichnet haben, verbuchenSie den Eingang in der Funktion Buchhaltung/Bankbericht. Wählen dort dasjenige Bankkontoaus, über das die Lastschrift erstellt wurde (vergleiche Zahlungsverkehr/BankverbindunG)!Geben Sie zunächst das Buchungsdatum ein und klicken Sie auf Zahlung aus/Zahlungsverkehr.Über das Datenauswahlfeld Zahl.-verkehr öffnet sich die Datenbankliste. Dort erhalten Sienun eine Auswahl aller über dieses Konto erstellten Lastschriften. Wählen Sie nun diejenigeaus, die zu der Zahlung auf Ihrem Kontoauszug passt.Nachdem Sie auf Speichern geklickt haben, wird automatisch jeder im Zahlungsverkehrgebuchte Debitor mit dem Betrag aus dem Zahlungsverkehr über das Habenkonto entlastet.RücklastschriftenIm Falle einer Rücklast ist zu prüfen, worauf die Rückbelastung zurückzuführen ist. Erfolgtdiese „mangels Deckung“ oder „vorgelegt und nicht bezahlt“, darf da<strong>von</strong> ausgegangenwerden, dass das Konto des Zahlungspflichtigen nicht gedeckt ist. EntstehendeGebühren gehen zu seinen Lasten. Ist die „Konto/BLZ falsch oder erloschen“ oder„Zahlungspflichtiger/Kontoinhaber nicht identisch“, muss der Verwalter den Vorgangprüfen, u. U. ist er <strong>von</strong> ihm selbst zu verantworten.142Datenträgeraustausch
ProfitippsIn jedem Fall wird empfohlen, die entstandene Rücklast als Ausgabe gegen das Debitoren-Konto (Miete und Betriebskosten bzw. Hausgeld) zu buchen. Da sich vielfach erst späterklären lässt, wer „verantwortlich“ für die Rücklast ist, sollte die Rücklastgebühr gesondertüber Verrechnung (siehe Kapitel WEG-Verwaltung/Rechnungseingang/Abrechnungen) mitentsprechendem Buchungstext gebucht werden. So wird sie am Jahresende auf denKontoblättern separat ausgewiesen und erleichtert die Nachvollziehbarkeit beiUnstimmigkeiten mit dem Zahlungspflichtigen. Nach abschließender Klärung kann eineUmbuchung auf Miete/Hausgeld oder bei Verschulden des Verwalters zu dessen Lastenerfolgen.Praxisrat:Sollte aus irgendeinem Grund einer oder mehrere Debitoren eine Rücklastschrift verursachen,so buchen Sie diese ebenfalls unter Buchhaltung/Bankbericht:Klicken Sie auf Neu und tragen Sie das Datum, den Buchungstext (z. B. Rücklastschrift)und den Betrag mit einem Minuszeichen davor ein. Anschließend klicken Sie in Zahlungaus auf Hausgeld oder Miete und wählen den betreffenden Eigentümer oder Vertragaus.Speichern Sie diesen Vorgang. Das Programm erwartet nun <strong>von</strong> Ihnen ein Hausgeld- oderBetriebskostensplitting.Tragen Sie die vom Programm erwarteten Beträge z. B. in die Zeilen Hausgeld bzw. Mieteund Allgemeine Betriebskostenvorauszahlung als Minusbeträge in die Spalte Ist-Betrag ein© 2009 <strong>Sykosch</strong> Software AG - www.sykosch.de 143
Profitippsund speichern Sie erneut.Das System hat nun die Bank entlastet und den Debitor belastet. Das können Sie prüfen,indem Sie im Journal das jeweilige Personenkonto ausdrucken.4.10 Debitoren- und KreditorennummernSofern <strong>von</strong> einer im System erfassten Person eine Zahlung erwartet wird oder an diese zuentrichten ist, sollte sofort bei der Neuanlage eine Nummer als Debitor bzw. Kreditor hinterlegtwerden. Handelt es sich um einen Lieferanten, ist bereits vor dem Anlegen einesRechnungseingangs eine Kreditorennummer zu vergeben und die Bankverbindung zuhinterlegen. Debitorennummern erhalten Mieter und Eigentümer.Für die Vergabe der Nummern empfehlen wir als einfachstes Ordnungskriterium ein System,welches konsequent als erste Stelle eine 1 für Debitoren und eine 2 für Kreditorenvorsieht, z. B. 1000–1999 für Debitoren und 2000–2999 für Kreditoren.Die <strong>ImmobilienVerwaltung</strong> unterstützt aber auch die Vergabe <strong>von</strong> Debitoren- und Kreditorennummernmit bis zu neun Stellen. Diese Möglichkeit eines „sprechenden“ Nummernsystemswird meistens <strong>von</strong> größeren Verwaltungen genutzt.Funktion:Adress-Verwaltung/Anschriftenzusätze144Datenträgeraustausch
ProfitippsWählen Sie die o. g. Funktion aus.Wählen Sie zunächst einen Mieter oder Eigentümer als Debitor aus.Klicken Sie in das Feld Debitoren-Nr. und geben Sie dort z. B. 1000 für die erste Debitorennummerim System ein. Diese Nummer ist damit in allen Objekten vorhanden.Bei dem nächsten Debitor können Sie entweder die fortlaufende Nummer eintippen oderwieder mit der 1000 beginnen. Das Programm erkennt, dass die Nummer bereits vergebenist und schlägt die nächsthöhere freie Nummer vor. Dieser Weg ist bei nachträglichenEingaben einfacher, da Sie nicht nach einer freien Nummer suchen müssen.4.11 EigentümerversammlungFür die Vorbereitung und die Durchführung Ihrer Eigentümerversammlung bietet die <strong>ImmobilienVerwaltung</strong>eine Reihe <strong>von</strong> Hilfsmitteln. Von der Checkliste über die Tagesordnungbis zur EDV-gestützten Anwesenheits- und Beschlussliste finden Sie alles in folgenderFunktion:WEG-Verwaltung/EigentümerversammlungRegister: Eigentümerversammlung© 2009 <strong>Sykosch</strong> Software AG - www.sykosch.de 145
ProfitippsGeben Sie hier Datum, Art der Versammlung und den Versammlungsort ein.Über das Datenauswahlfeld Versammlungsleiter wählen Sie einen Verwalter aus.Bitte denken Sie daran:Sie können ausschließlich die Namen aufrufen, die Sie in Ihrer Adress-Verwaltung unterAnschriftenzusätze/Adressinfo mit einem Häkchen als Verwalter (W) erfasst haben.Aktivieren Sie das entsprechende Kontrollfeld, wenn die Beschlussfähigkeit der Versammlungfestgestellt wurde.Klicken Sie auf Speichern.Register: Checkliste146Eigentümerversammlung
ProfitippsHier können Sie über die Aktivierung der entsprechenden Kontrollfelder den Stand derVorbereitungen zur Eigentümerversammlung erfassen.Register: Tagesordnung© 2009 <strong>Sykosch</strong> Software AG - www.sykosch.de 147
ProfitippsEntwerfen Sie hier Ihre Tagesordnung.Bestätigen Sie Ihre Eingaben mit Speichern.Register: AnwesenheitFüllen Sie die Anwesenheitsliste per Mausklick aus.Die Anzahl der vertretenen Einheiten, Stimmen und Mieteigentumsanteile werden Ihnen inden Spalten Gesamt und Anwesend angezeigt.Klicken Sie auf Speichern.Register: Beschlüsse148Eigentümerversammlung
ProfitippsEine fortlaufende Nummerierung der Beschlüsse wird <strong>von</strong> der <strong>ImmobilienVerwaltung</strong>automatisch im Feld Nummer vorgeschlagen. Im Feld Eintr. vom erscheint das aktuelleDatum, das Sie gegebenenfalls korrigieren können. Tragen Sie das Datum seines In-Kraft-Tretens in das Feld gültig ab ein.Füllen Sie die Kurz- und die Langfassung des Beschlusses aus.In den Eingabefeldern Gerichtsentscheidung und Vermerke können Sie entsprechendeAnmerkungen zu den jeweiligen Beschlüssen eintragen.Speichern Sie Ihre Einträge.Die Tagesordnung bzw. das Beschlussprotokoll zur Eigentümerversammlung und eineAnwesenheitsliste erhalten Sie per Mausklick auf die Schaltfläche Drucken/Eigentümerversammlungbzw. Drucken/Anwesenheitsliste im Register Eigentümerversammlung.Um die Beschluss-Sammlung auszudrucken, klicken Sie auf Drucken/Beschluss-Sammlung.© 2009 <strong>Sykosch</strong> Software AG - www.sykosch.de 149
ProfitippsDie Beschluss-SammlungSie sind gem. § 24 Abs. 7 Satz 2 WEG als Verwalter ab dem 1.7.2007 zur Führung einesnachvollziehbaren Beschlussheftes verpflichtet. Ab diesem Zeitpunkt verkündeteBeschlüsse und gerichtliche Entscheidungen sind in die Beschluss-Sammlungaufzunehmen. Die Beschluss-Sammlung wurde in der <strong>ImmobilienVerwaltung</strong> denAnforderungen der WEG-Novelle angepasst.Wer führt die Beschluss-Sammlung?Die Pflicht zum Führen der Beschluss-Sammlung obliegt in erster Linie dem Verwalter, wie§ 24 Abs.8 Satz 1 WEG n. F. deutlich macht. Sofern er dieser Verpflichtung nicht odernicht ordnungsgemäß nachkommt, stellt dies in aller Regel einen wichtigen Grund für seineAbberufung dar (§ 26 Abs. 1 Satz 4 WEG n. F.). Im Übrigen haftet der Verwalter und eskann eine Schadensersatzpflicht wegen Schlechterfüllung des Verwaltervertrags infragekommen, ergänzt durch die im Wohnungseigentumgesetz und in derGemeinschaftsordnung geregelten Pflichten.Was ist Zweck der Beschluss-Sammlung?Die Neuregelung hat in erster Linie den Schutz der Rechtsnachfolger <strong>von</strong>Wohnungseigentümern im Auge. Diese sollen sich über die bestehende Rechts- bzw.Beschlusslage informieren können, da Beschlüsse zur Geltung gegen Rechtsnachfolger derWohnungseigentümer gemäß § 10 Abs. 3 WEG a. F. bzw. § 10Abs. 4 Satz 1 WEG n. F.nicht der Eintragung ins Grundbuch bedürfen.Was ist in die Beschluss-Sammlung einzutragen?Nach § 24 Abs.7 Satz 2 WEG n. F. ist in die Beschluss-Sammlung der Wortlaut• aller in Wohnungseigentümerversammlungen verkündete Beschlüsse - egal, ob diese ineiner ordentlichen oder in einer außerordentlichen Wohnungseigentümerversammlunggefasst worden sind;• aller schriftlichen Beschlüsse gemäß § 23 Abs. 3 WEG (sog. Umlaufbeschlüsse);• der Urteilsformeln wohnungseigentumsrechtlicher Entscheidungen gemäß § 43 WEG n.F. einzutragen.150Eigentümerversammlung
Profitipps4.12 EigentümerwechselJeder Eigentümerwechsel führt für den Verwalter zu einem erhöhten Aufwand. Die <strong>ImmobilienVerwaltung</strong>erleichtert Ihnen diese Arbeit:Funktion:Objekt-Verwaltung/Einheiten/EigentümerKlicken Sie im Dialog auf die Schaltfläche Eigentümerwechsel.Ein Eingabefenster erscheint. In diesem geben Sie zunächst das Datum ein, an dem derWechsel stattgefunden hat. Dieses Datum wird bei dem vorhergehenden Eigentümer abzüglicheines Tages als Enddatum und für den neuen Eigentümer als Beginndatum derEinheit gewählt.Bei dem Abspeichern wird die Einheit des vorherigen Eigentümers kopiert und mit einemroten Pfeil versehen. Dieser rote Pfeil kennzeichnet eine abgelaufene Einheit.Tragen Sie den neuen Eigentümer in die neue Einheit (also in diejenige mit dem grünenPfeil) ein. Denken Sie daran, dass der Eigentümer zuvor in der Adress-Verwaltung zu erfassenwar.Das Löschen des vorherigen Eigentümers bzw. der Einheit ist nicht sinnvoll, da dadurch© 2009 <strong>Sykosch</strong> Software AG - www.sykosch.de 151
Profitippsdie Eckdaten für eine Abrechnung nicht mehr zur Verfügung stehen.4.13 FlächenänderungEine Flächenänderung ist immer dann <strong>von</strong> eminenter Bedeutung, wenn eine Kostenartz. B. nach der Wohnfläche oder Nutzfläche abgerechnet wird. Da eine Flächenänderungdatumsbezogen ist und in der Abrechnung bei entsprechendem Umlageschlüssel berücksichtigtwerden muss, ist dieser Dialog sehr wichtig.Funktion:Objekt-Verwaltung/Einheiten/FlächenKlicken Sie zunächst auf die Schaltfläche Flächenänderung! im o. g. Dialog.Geben Sie in dem Eingabefenster Flächenänderung vorbereiten den Zeitpunkt an, an demdie Flächenänderung greifen soll.Klicken Sie auf Ausführen.152Eigentümerwechsel
ProfitippsEs wird eine neue Einheit auf der Basis der alten generiert, die ein neues gültig ab-Datumhat. Diese Einheit ist mit einem grünen Pfeil gekennzeichnet, während die alte Einheiteinen roten Pfeil erhalten hat.Der neuen Einheit weisen Sie nun im Register Flächen die neuen Quadratmeter zu.4.14 Gewerbliche VermietungDie <strong>ImmobilienVerwaltung</strong> unterstützt Sie bei der rechtlich korrekten Verwaltung <strong>von</strong>ausschließlich oder teilweise gewerblich genutzten Objekten.Funktion:Miet-Verwaltung/Mietverträge/Vertrag– Feld Art des Vertrages, Optionsfeld: Vermiet. gewerbl.Klicken Sie mit der linken Maustaste auf Schaltfläche Neu.Füllen Sie die Felder nach Ihren Maßgaben aus (siehe Kapitel Mietverwaltung/Vertrag ff.).Unter Art des Vertrages klicken Sie das Optionsfeld Vermiet. gewerbl. an.In Miet-Verwaltung/Verträge/Zahlung wird das Feld Umsatzsteuer (gewerblich) aktiviert.Wählen Sie den gewünschten Umsatzsteuersatz aus. Auf Miete und Betriebskosten wird© 2009 <strong>Sykosch</strong> Software AG - www.sykosch.de 153
Profitippsnun der gewählte Steuersatz in Sollstellung, Zahlungsvorgängen und der Betriebskostenabrechnungberücksichtigt.Hinweis:Falls Sie nicht einen der beiden mitgelieferten Musterkontenpläne verwenden, legen Sieunter Buchaltung/Voreinstellungen/Konten1 zu den gewünschten Erlösen aus einKonto Mieterlöse gewerblich an. Weiterhin muss unter Buchhaltung/Voreinstellungen/Steuerkontenzur korrekten Verbuchung ein Umsatzsteuerkonto (ggf. auch einVorsteuerkonto) angelegt werden.4.15 GewerkeFunktion:Extras/GewerkeUnter dieser Funktion geben Sie die Gewerke ein und können den einzelnen EinträgenIhre Lieferanten zuordnen. Geben Sie eine Bezeichnung für das Gewerk und die Region ein.Die Region bezieht sich auf den Sitz und Arbeitsbereich der zugeordneten Lieferanten.Zu den Lieferanten können Sie vermerken, wie hoch die Stundensätze und Anfahrtskostensind und ob Sie mit einem Lieferanten einen Wartungsvertrag abgeschlossen haben.154Gewerbliche Vermietung
ProfitippsHinweis:Denken Sie daran, selbstständig die Stundensätze und Anfahrtskosten in Euro zu erfassen,da diese an dieser Stelle nicht <strong>von</strong> dem Feld Währung im Register Voreinstellungen/Währunggesteuert werden!4.16 Grafische AuswertungenMit der <strong>ImmobilienVerwaltung</strong> haben Sie die Möglichkeit, grafische Einnahmen- undAusgabendiagramme der letzten Buchungsjahre in 3-D-Darstellung auszudrucken oder einegrafische Auswertung über die Betriebs- bzw. Heizkosten zu erstellen.Einnahmen- und Ausgabendiagramme erhalten Sie über die Funktion:Buchhaltung/Journal – Drucken/Ausgaben grafische DarstellungWählen Sie o. g. Funktion aus und bestimmen im Kontextmenü den Zeitraum dergrafischen Auswertung.Sie erhalten objektbezogen folgende 3-D-Darstellung über die Ausgaben:© 2009 <strong>Sykosch</strong> Software AG - www.sykosch.de 155
ProfitippsUm eine grafische Darstellung der Einnahmen zu erhalten, klicken Sie auf Drucken/Einnahmen grafische Darstellung.Eine grafische Auswertung über die Betriebs- und Heizkosten erhalten Sie über dieFunktion:Miet-Verwaltung/Abrechnungen/Betriebskostenabrechnung - Drucken/Summe allerAbrechnungen eines Zeitraums (Seite 2)Dieser Auswertung können Sie entnehmen, ob die angefallenen Betriebskosten einerAbrechnungsperiode <strong>von</strong> den Betriebs- bzw. Heizkostenvorauszahlungen gedeckt sind undwie hoch der Heizkostenanteil im Vergleich zu den übrigen Betriebskosten ist.156Grafische Auswertungen
Profitipps© 2009 <strong>Sykosch</strong> Software AG - www.sykosch.de 157
Profitipps4.17 GrundbuchFunktion:Objekt-Verwaltung/Objekte/Grundbuch und Einheiten/GrundbuchIn beiden Dialogen erfassen Sie rein zu Ihrer Information die Grundbucheintragungen desgeöffneten Objekts bzw. der jeweiligen Einheit. Die an dieser Stelle getätigten Eingabenbesitzen keinerlei Auswirkungen auf Abrechnungen innerhalb der <strong>ImmobilienVerwaltung</strong>.Geben Sie hier alle Daten so ein, wie sie auch im Grundbuch des zuständigen Amtsgerichtseingetragen sind.4.18 GrundeinstellungenMenü:Extras/Grundeinstellungen158Grundbuch
ProfitippsWertsicherung bei Programmstart prüfenHaben Sie Mietverträge mit Wertsicherungsklauseln im Programm angelegt, so aktivierenSie an dieser Stelle das zugehörige Kontrollfeld, um eventuelle Mietzinsanpassungen in derWiedervorlage anzeigen zu lassen und durchführen zu können (siehe Profitipps =>Wertsicherung).Optionskontrolle bei Programmstart prüfenHaben Sie Mietverträge mit Festlaufzeiten und Optionsausübungen im Programm ange© 2009 <strong>Sykosch</strong> Software AG - www.sykosch.de 159
Profitippslegt, so aktivieren Sie an dieser Stelle zugehöriges Kontrollfeld, um eventuelle Festlaufzeitverlängerungenin der Wiedervorlage anzeigen zu lassen und durchführen zu können(siehe Profitipps => Optionen – Festlaufzeiten).Tooltipps anzeigenDie Tooltipps geben Ihnen kurze Hinweise zu den verschiedenen Eingabefeldern undSteuerelementen innerhalb der <strong>ImmobilienVerwaltung</strong>. Wenn Sie im Programm mit demMauszeiger einige Sekunden über einem Element verweilen, wird ein kurzer Hinweisangezeigt. Ist dieser Eintrag mit einem Häkchen markiert, ist diese Option eingeschaltet.Fachhilfetipps anzeigenWenn Sie dieses Optionsfeld aktivieren/deaktivieren, werden Sie an verschiedenen Stellendes Programms auf die Neuerungen hingewiesen/nicht hingewiesen."Enter" = Zeilenvorschub in BemerkungWenn das Häkchen gesetzt ist, so können Sie in allen Bemerkungsfeldern des Programmsüber die -Taste einen harten Zeilenumbruch durchführen. Falls nicht, erfolgt derZeilenumbruch per + .Nur aktuelle Daten anzeigenDie Aktivierung dieses Kontrollkästchen blendet in den Datenbanklisten alle nicht aktuellenDatensätze (mit rotem bzw. gelbem Pfeil) aus. Ist sinnvoll bei vielen störendenJahren aus den Vorjahren. Möchten Sie wieder alle Daten ohne zeitliche Begrenzungeinsehen, entfernen Sie das Häkchen wieder.Wiedervorlagen bei ProgrammstartUm keine Termine zu verpassen, haben Sie die Möglichkeit, sich bei Programmstart dieWiedervorlagen anzeigen zu lassen (siehe Profitipps => Wiedervorlage).Erweiterte Datenbank-ReparaturIst diese Option mit einem Häkchen aktiviert, werden erweiterte Wartungsarbeiten nachdem Neustart des Programms durchgeführt. Rückstände nicht mehr verwendeterDatensätze werden dabei gelöscht, um so die Geschwindigkeit der Datenbank zu erhöhen.Zahlungsziel aus Rechnungseingängen in die Wiedervorlage stellenUm das Zahlungsziel bzw. die Skontierung einer Rechnung überwachen zu können, aktivierenSie gewünschtes Optionsfeld. In der Funktion Extras/Wiedervorlage wird Ihnen jenach eingegebener Reaktionszeit „x“ Tage vor dem Termin mit Skonto oder vor dem Endtermindie fällige Zahlung einer Rechnung angezeigt (siehe Kapitel WEG-Verwaltung undauch Miet-Verwaltung/Rechnungseingang).Automatische Datensicherung nach "x" ProgrammstartsBlendet nach der angegebenen Anzahl <strong>von</strong> Programmstarts beim Beenden des Programmsein Kontextmenü mit Speicherabfrage ein. Bei Bestätigung mit Ja wird die programminterneDatensicherungsroutine automatisch ausgeführt.160Grundeinstellungen
Profitipps4.19 Haushaltsnahe DienstleistungenEigentümer <strong>von</strong> eigengenutzten Wohnungen, aber auch Mieter, können Aufwendungen fürsogenannte haushaltsnahe Dienstleistungen und/oder Beschäftigungsverhältnisse in ihrenSteuererklärungen geltend machen (nähere Informationen siehe Haufe VerwalterPraxisOnline). Mit der ImmobilenVerwaltung haben Sie die Möglichkeit, haushaltsnaheDienstleistungen nach § 35a EStG konkret und rechtssicherer in der Hausgeld- oderBetriebskostenabrechnung auszuweisen.Um Aufwendungen in Ihren Abrechnungen detailliert angeben zu können, haben Sie zweiMöglichkeiten:• über die Funktion Buchhaltung/Bankbericht/Bankbericht• oder über Buchhaltung/Rechnungseingang/RechnungseingangWenn Sie beispielsweise Arbeitskosten im Sinne der haushaltnahen Dienstleistungenausweisen möchten, wählen Sie die Funktion:Buchhaltung/Bankbericht/BankberichtTragen Sie in das Eingabefeld abzugsfähige Kosten die Arbeitskosten brutto ein und wählenim Datenauswahlfeld Art die Art der Leistungserbringung aus.Arten der Leistungserbringung, die laut §35a EStG als steuerliche Ermäßigungen geltend© 2009 <strong>Sykosch</strong> Software AG - www.sykosch.de 161
Profitippsmachen können sind:• Geringfügige Beschäftigung• Sozialversicherungspflichtige Beschäftigung• Haushaltsnahe Dienstleistungen• HandwerkerleistungenÜber die Schaltfläche Drucken können Sie sich den Bankbericht mit abzugsfähigen Kostenausdrucken.Alternativ können Sie haushaltsnahe Dienstleistungen auch über die Funktion:Buchhaltung/Rechnungseingang/Rechnungseingangin Ihren Hausgeld- und Betriebskostenabrechnungen ausweisen.1. Tragen Sie in das Eingabefeld abzugsfähige Kosten die Arbeitskosten brutto ein undwählen im Datenauswahlfeld Art die Art der Leistungserbringung aus.2. Wiederholen Sie Vorgang zu jeder Rechnung die abzugsfähige Kosten im Sinne des §35a EStG enthält.3. Buchen Sie den Zahlungsausgang laut Kontoauszug unter Buchhaltung/Bankbericht.Hinweis:162Haushaltsnahe Dienstleistungen
ProfitippsDie Kosten werden nur in der Betriebskosten- und Hausgeldabrechnung berücksichtigtwenn:a. Die Rechnung den Haken bezahlt am erhält (dieser wird bei der Bezahlung über denBankbericht automatisch gesetzt), da das Gesetzt nur unbare und bezahlteRechnungen für die Berücksichtigung des Ausweises der Arbeitskosten nach §35aEStG in der Abrechnung vorsieht.b. Die Kosten müssen im Abrechnungszeitraum liegen.c. Die Kosten werden nicht mit einem Abrechnungskonto in der Abrechnungangezeigt, das nach gesonderter Abrechnung abgerechnet wird, da hier die Grundlagefür die Verteilung fehlt.Drucken der haushaltsnahen DienstleistungenWenn Sie eine Hausgeldabrechnung mit Aufstellung der abzugsfähigen Kosten (immer aufeinem Extrablatt!) ausdrucken möchten, wählen Sie die Funktion:WEG-Verwaltung/Abrechnungen/Hausgeldabrechnung - Schaltfläche Drucken/Hausgeldabrechnung mit abzugsfähigen KostenBei einer Betriebskostenabrechnung wählen Sie die Funktion:Miet-Verwaltung/Abrechnungen/Betriebskostenabrechnung - Schaltfläche Drucken/Betriebskostenabrechnung mit abzugsfähigen Kosten© 2009 <strong>Sykosch</strong> Software AG - www.sykosch.de 163
Profitipps4.20 HeizkostenabrechnungWerden mit der Heizanlage eines Gebäudes nicht nur die Heizungen der einzelnenWohnungen betrieben, sondern zudem auch das Warmwasser erhitzt, so muss durch eineHeizkostenabrechnung berechnet werden, welcher Kostenanteil der Heizanlage jeweils fürdie Warmwasseraufbereitung und für die Heizung angefallen ist.In vielen Fällen übernimmt die Erfassung, Verteilung und Abrechnung <strong>von</strong>entsprechenden Verbrauchswerten ein spezialisiertes Messdienstunternehmen. Mit der<strong>ImmobilienVerwaltung</strong> haben Sie jedoch die Möglichkeit, die Heizkostenabrechnung selbstdurchzuführen.Über die FunktionObjekt-Verwaltung/Objekte/Heizanlagestehen Ihnen in der Auswahlliste Kostenverteilung folgende Möglichkeiten zur Verteilungder Heizkosten zur Verfügung:• Extern• § 9 HeizkostenV (Beginn des Abrechnungszeitraums vor dem 31.12.2008)• § 9 HeizkostenV Fernwärme (Beginn des Abrechnungszeitraums vor dem 31.12.2008)• Prozentual (nur für einen Abrechnungszeitraum bis zum 31.12.2008 möglich)Ab dem 01.01.2009 ist die novellierte Heizkostenverordnung in Kraft getreten. Dieaktuellen Änderungen bei der Berechnung der Heizkosten sind in der <strong>ImmobilienVerwaltung</strong>berücksichtigt worden. Das bedeutet, beginnt der Abrechnungszeitraum für dieHeizkosten mit oder nach dem 01.01.2009, wählen Sie eine dieser Möglichkeiten aus:• § 9 HeizkostenV (2009)• § 9 HeizkostenV Fernwärme (2009)• § 9 HeizkostenV Brennwertheizkessel (2009)• Wärmemengenzähler (Warmwasser)• Wohnfläche• Wohnfläche Fernwärme• Wohnfläche BrennwertheizkesselHinweis:Zwischen diesen Möglichkeiten können Sie nicht beliebig wählen. Nach § 9 derHeizkostenverordnung ist vorgeschrieben, dass die Betriebskosten der Heizanlage nachden Anteilen am Energieverbrauch aufzuteilen sind.Heizkostenformel nach § 9 HeizkostenV164Heizkostenabrechnung
ProfitippsFür die Aufteilung der Heizkosten gilt bei einem Abrechnungszeitraum, der vor dem31.12.2008 beginnt, folgende Formel:mitB = Brennstoffeinheiten für WarmwasserV = Warmwasserverbrauch in m 3t w = Warmwassertemperatur in C°H u = Heizwert einer Brennstoffeinheit in kWhBeginnt der Abrechnungszeitraum mit oder nach dem 01.01.2009 gilt:mitundQ = kWh-Bedarf für WarmwasserV = Warmwasserverbrauch in m 3t w = Warmwassertemperatur in C°B = Brennstoffeinheiten für WarmwasserH i = Heizwert einer Brennstoffeinheit in kWhInfo:Das Formelzeichen für den Heizwert H u wird ab dem 01.01.2009 durch H i ersetzt.Bei der Abrechnung nach § 9 HeizkostenV ist die Angabe des Brennstoff-Heizwerts H iwichtig, da mit diesem die benötigten Brennstoffeinheiten für die Aufbereitung(Erwärmung) des Warmwassers berechnet werden.Den exakte Brennstoff-Heizwert H i finden Sie meist auf der Rechnung IhresEnergieversorgers oder lässt sich bei diesem erfragen. Gesetzlich festgelegte Heizwertegängiger Brennstoffe entnehmen Sie der folgenden Tabelle:BrennstoffBrennstoff-Heizwert H iHeizöl10,0 kWh/lStadtgas 4,5 kWh/m 3Ergas L 9,0 kWh/m 3Erdgas H 10,5 kWh/m 3© 2009 <strong>Sykosch</strong> Software AG - www.sykosch.de 165
ProfitippsBrennstoffBrechkoksBrennstoff-Heizwert H i8,0 kWh/kgHeizkostenformel nach § 9 HeizkostenV FernwärmeFür die Heizkostenabrechnung bei Fernwärme wird als H u -Wert meistens der Wert 1verwendet, da hier die Erwärmung nicht durch die eigene Heizanlage erfolgt und folglichkeine Angaben über den Heizwert einer Brennstoffeinheit benötigt werden. Beginnt derAbrechnungszeitraum vor dem 31.12.2008 wird folgende Formel für die Berechnungherangezogen:mitB = Brennstoffeinheiten für WarmwasserV = Warmwasserverbrauch in m 3t w = Warmwassertemperatur in C°H u = Heizwert einer Brennstoffeinheit in kWhBeginnt der Abrechnungszeitraum mit oder nach dem 01.01.2009 gilt:mitundQ = kWh-Bedarf für WarmwasserV = Warmwasserverbrauch in m 3t w = Warmwassertemperatur in C°B = Brennstoffeinheiten für WarmwasserH i = Heizwert einer Brennstoffeinheit in kWhHeizkostenformel nach § 9 HeizkostenV Brennwertheizkessel (2009)Für die Heizkostenabrechnung bei Erdgas wird der kWh-Bedarf für Warmwasser, beieinem Beginn des Abrechnungszeitraums mit oder nach dem 01.01.2009, wie folgtberechnet:mitundQ = kWh-Bedarf für WarmwasserV = Warmwasserverbrauch in m 3166Heizkostenabrechnung
Profitippst w = Warmwassertemperatur in C°B = Brennstoffeinheiten für WarmwasserH i = Heizwert einer Brennstoffeinheit in kWhKostenverteilung nach prozentualer AufteilungDiese Aufteilung ist nur bei fehlenden Warmwasserzählern und nur bei einemAbrechnungszeitraum bis zum 31.12.2008 zulässig. Pauschal werden folgende Prozentsätzefür die Berechnung verwendet:18% : 82% (Brauchwasser : Heizwasser)Hinweis:Beginnt der Abrechnungszeitraum mit oder nach dem 01.01.2009, verwenden Sie eineder Formeln für die Kostenverteilung nach Wohnfläche.Kostenverteilung nach Wärmemengenzähler (Warmwasser)Sie können für die Erstellung der Heizkostenabrechnung auch die Werte desWärmemengenzählers (Warmwasser) verwenden, wenn der Abrechnungszeitraum mit odernach dem 01.01.2009 beginnt:mitB = Brennstoffeinheiten für WarmwasserQ = Summe der ZählerwerteH i = Heizwert einer Brennstoffeinheit in kWhKostenverteilung nach WohnflächeWenn weder die Wärmemenge noch das Volumen des verbrauchten Warmwassersgemessen werden können, kann der kWh-Bedarf für das Warmwasser nach dieser Formelbestimmt werden:mitQ = kWh-Bedarf für WarmwasserA Wohn = mit Warmwasser versorgte Wohn- oder Nutzfläche© 2009 <strong>Sykosch</strong> Software AG - www.sykosch.de 167
ProfitippsHinweis:steht dabei nur für die Einheit, d. h. zur Berechnung des kWh-Bedarfs fürdas Warmwasser werden die Einheiten gekürzt zu Q = 32 x Wohn- oderNutzfläche kWh.Kostenverteilung nach Wohnfläche FernwärmeWird die Wohnfläche mit Fernwärme beheizt, wird die oben angegebene Formel durch1,15 dividiert:mitQ = kWh-Bedarf für WarmwasserA Wohn = mit Warmwasser versorgte Wohn- oder NutzflächeKostenverteilung nach Wohnfläche BrennwertheizkesselBei der Warmwasserversorgung mit Erdgas wird zur Ermittlung des kWh-Bedarfszusätzlich mit 1,11 multipliziert:mitQ = kWh-Bedarf für WarmwasserA Wohn = mit Warmwasser versorgte Wohn- oder Nutzfläche4.20.1 Erstellen einer Heizkostenabrechnung nach § 9 HeizkostenVZur Erstellung einer Heizkostenabrechnung gemäß § 9 HeizkostenV oder nachWärmemengenzähler (Warmwasser) gehen Sie folgendermaßen vor:I. Stammdaten erfassenII. Heizkosten buchen und Verbrauchswerte eingebenIII. Heizkosten berechnenI. Stammdaten erfassenUm die Stammdaten vollständig zu erfassen und bei bereits angelegten Objektengegebenenfalls zu ergänzen, müssen Sie168Heizkostenabrechnung
Profitipps1. die Konten einrichten2. die Heizanlage erfassen3. die Zählerdaten eingeben1. Konten einrichtenÜber die Funktion:Buchhaltung/Voreinstellungen/KontenplanBei der Anlage neuer Objekte sind alle Konten zur Heizkostenabrechnung automatisch imKontenplan enthalten. Bei bereits erfassten Objekten fügen Sie Ihrem Kontenplan vierweitere Konten hinzu (siehe nachfolgende Tabelle).Konto Bezeichnung Kategorie8110381112BrennstoffkostenHeizanlageUmlagekontoHeizkostenAusgabenAusgaben© 2009 <strong>Sykosch</strong> Software AG - www.sykosch.de 169
ProfitippsKonto Bezeichnung Kategorie8111388000UmlagekontoWarmwasserZwischenkontoUmbuchungenAusgabenZwischenkontoUmbuchungenHinweis:Das Zwischenkonto Umbuchungen (z. B. 88000) darf kein Abrechnungskonto sein.Im Anschluss ordnen Sie im Register Abrechnungskonten den Konten derHeizkostenabrechnung die Umlagearten und die zugehörigen Zählergruppen zu.Funktion:Buchhaltung/Abrechnungsgrundlagen/Abrechnungskonten170Heizkostenabrechnung
ProfitippsKonto Bezeichnung Umlageart ZählergruppeBrennstoffkosten Kostenverteilung ______________81103Heizanlage Heizanlage8111281113UmlagekontoHeizkostenUmlagekontoWarmwasserKostenverteilungHeizungKostenverteilungWarmwasserHeizkostenzählerWarmwasserzählerWichtig:Haben Sie die Kostenverteilung nach Wärmemengenzähler (Warmwasser)angegeben, legen Sie unter Objekt-Verwaltung/Objekte/Zählergruppen stattWarmwasserzähler die neue Zählergruppe Wärmemengenzähler (Warmwasser) mit derMengeneinheit kWh an.In den Abrechnungskonten ordnen Sie dann die neue Zählergruppe zumAbrechnungskonto 81113 (siehe nachfolgende Tabelle).Konto Bezeichnung Umlageart Zählergruppe81113UmlagekontoWarmwasserKostenverteilungWarmwasserWärmemengenzähler(Warmwasser)2. Heizanlage erfassenÜber die Funktion:Objekt-Verwaltung/Objekte/Heizanlage© 2009 <strong>Sykosch</strong> Software AG - www.sykosch.de 171
Profitipps1. Wählen Sie die Kostenverteilung aus (siehe Profitipps => Heizkostenabrechnung).2. Geben Sie den Brennstoff-Heizwert ein.3. Ordnen Sie die Warmwasser- und Heizkostenkonten zu und legen fest in welchemVerhältnis die errechneten Warmwasser- und Heizkosten auf Verbrauchs- bzw.Grundkosten aufgeschlüsselt werden sollen (siehe Profitipps => Heizkostenverordnung -Umlagemaßstab).Hinweis:Achten Sie darauf, in der Objekt-Verwaltung die Werte für die Wohnfläche, Nutzflächeund umbautem Raum in den Flächen der Einheiten einzutragen, da Sie ansonsten dieGrundkosten nicht korrekt umlegen können.3. Zählerdaten eingebenÜber die Funktion:Objekt-Verwaltung/Verbrauchsabrechnung/Zähler172Heizkostenabrechnung
ProfitippsTragen Sie hier die Angaben zu den Wärmemengen- und Warmwasserverbrauchszählernein.II. Heizkosten buchen und Verbrauchswerte eingebenNach Anlage der Stammdaten erfassen Sie sämtliche Kosten der Heizanlage, die in IhreHeizkostenabrechnung einfließen sollen.Über die Funktion:Buchhaltung/Rechnungseingang© 2009 <strong>Sykosch</strong> Software AG - www.sykosch.de 173
ProfitippsBuchen Sie Ihre Brennstoffkosten im Rechnungseingang wie alle anderen Kosten.Tipp:Bei lagerfähigen Brennstoffen ist nicht verbrauchter Brennstoff auch noch nach demAbrechnungszeitraum verfügbar. Buchen Sie in diesen Fällen Ihren Brennstoffeinkaufmit einem Abrechnungszeitraum <strong>von</strong> einem Tag.Sobald Ihnen die letzte Ablesung vorliegt, übertragen Sie die Zählerstände in dieVerbrauchswerte und legen fest, für welchen Abrechnungszeitraum diese Verbrauchswertegelten.Über die Funktion:Objekt-Verwaltung/Verbrauchsabrechnung/Verbrauchswerte174Heizkostenabrechnung
ProfitippsIII. Heizkosten berechnenÜber die Funktion:Objekt-Verwaltung/Verbrauchsabrechnung/Heizkostenabrechnung© 2009 <strong>Sykosch</strong> Software AG - www.sykosch.de 175
Profitipps1. Geben Sie den Abrechnungszeitraum ein.2. Tragen Sie in das Eingabefeld Verbrauch Ihren Brennstoffverbrauch ein.3. Sofern Sie lagerfähige Brennstoffe einsetzen, tragen Sie den Wert des noch vorhandenenBrennstoffes als Wert Brennstoffbestand ein und wählen das Umbuchungskonto.4. Klicken Sie auf die Schaltfläche Abrechnung erstellen, um die Verteilung der Kosten inWarmwasser- und Heizkosten zu ermitteln.5. Sobald die Berechnung abgeschlossen ist, wird das Ergebnis in den Feldern Heizkosten,Warmwasserkosten und Kostensumme dargestellt.Hinweis:Prüfen Sie die errechneten Werte bevor Sie diese über Abrechnungsergebnisseübernehmen in Ihre Betriebskostenabrechnung übertragen.Über die Schaltfläche Drucken können Sie sich die Heizkostenabrechnung anzeigen lassen.Der Ausdruck spiegelt alle eingegebenen Abrechnungsdaten wieder und enthält dieBerechnungsformel sowie alle Konten, die zur Berechnung der Kostenverteilungherangezogen wurden. Für die gewerbliche Vermietung steht der AusdruckHeizkostenabrechnung mit Steuerausweis inklusive Angaben zu Netto-Werten plus MwSt.zur Verfügung.176Heizkostenabrechnung
ProfitippsTipp:Drucken Sie pro WEG- oder Mieterabrechnung eine Kopie der Kostenverteilung aus,da sich Ihre Hausgeld- bzw. Betriebskostenabrechnung hierauf bezieht.Hinweis:Die Angaben zur Heizkostenabrechnung sind ebenfalls Bestandteil Ihrer Hausgeldbzw.Betriebskostenabrechnung, die Sie über WEG-Verwaltung/Abrechnungen –Drucken/Hausgeldabrechnung bzw. Miet-Verwaltung/Abrechnungen – Drucken/Betriebskostenabrechnung ausdrucken können.© 2009 <strong>Sykosch</strong> Software AG - www.sykosch.de 177
Profitipps4.21 Heizkostenverordnung - UmlagemaßstabFunktion:Objekt-Verwaltung/Objekte/HeizanlageRufen Sie o. g. Funktion in dem Abschnitt Heizkostenverordnung - Umlagemaßstab auf.Zuerst geben Sie an, welcher Prozentsatz der Heizungs- und Warmwasserkosten nachVerbrauch abgerechnet wird. Den Rest können Sie nach einer der angebotenen Optionenin den Auswahllisten umlegen.Heizkostenverordnung – UmlagemaßstabHier können Sie das Verhältnis des Energieverbrauchs zur Wohn- bzw. Nutzfläche erfassen.Beachten Sie, dass der Gesetzgeber die Umlageschlüssel in der Heizkostenverordnungwie folgt reglementiert:Zentralheizung:Mindestens 50 %, höchstens 70 % der Kosten nach dem erfasstenWärmeverbrauch der Nutzer, die übrigen Kosten nach Wohn- oderNutzfläche bzw. umbautem beheiztem Raum (§ 7 HeizkostenV).178Heizkostenverordnung - Umlagemaßstab
ProfitippsHinweis:Abweichende Umlageschlüssel bei Gebäuden, die das Anforderungsniveau derWärmeschutzverordnung vom 16.08.1994 nicht erfüllen, lesen Sie in § 7 derHeizkostenverordnung nach.Warmwasser:Mindestens 50 %, höchstens 70 % der Kosten nach dem erfasstenWarmwasserverbrauch, die übrigen Kosten ebenfalls nach WohnoderNutzfläche (§ 8 HeizkostenV).Soweit Sie mit einem externen Dienstleister (z. B. ista, Techem, Minol, Kalorimeta)zusammenarbeiten, klären Sie die Ihrem Objekt zugrundeliegenden Daten mit diesem ab.4.22 InstandhaltungsplanungFunktion:WEG-Verwaltung/InstandhaltungVoraussetzungen für das Erfassen eines Instandhaltungsplans:• Ist ein Wohneigentums-Objekt mit Abrechnungskonten der Kategorie Instandhaltungsrücklagenvorhanden? (Siehe Buchhaltung/Kontenplan/KategorieInstandhaltungsrücklagen und Abrechnungsgrundlagen/Abrechnungskonten)• Ist mindestens eine Einheit im Gültigkeitszeitraum erfasst?Um den Instandhaltungsplan für ein Wohneigentumsobjekt anzulegen, wechseln Sie in dieWEG-Verwaltung/Instandhaltung – Register Instandhaltungsplan.© 2009 <strong>Sykosch</strong> Software AG - www.sykosch.de 179
Profitipps1. Legen Sie einen Instandhaltungsplan durch Anklicken der Schaltfläche Neu an.2. Prüfen Sie das Datum der Erstellung und korrigieren Sie es gegebenenfalls. Geben Siedas Sachkonto an, auf welches dieser Instandhaltungsplan gebucht wird. Geben Sie dieKontonummer oder Kontobezeichnung ein oder klicken Sie auf undübernehmen Sie das gewünschte Konto mit einem Doppelklick aus der Datenbankliste.Sie können nur Konten der Kategorie Instandhaltungsrücklagen zuordnen. (WerdenIhnen keine Konten angezeigt, fügen Sie die gewünschten Konten zuerst IhrenAbrechnungskonten hinzu; siehe Buchhaltung/Abrechnungsgrundlagen/ Abrechnungskonten).3. Geben Sie abschließend die Laufzeit des Plans an.Anfallende Kosten werden erst angezeigt, wenn Sie die Einzelpositionen des Instandhaltungsplansfestgelegt haben.180Instandhaltungsplanung
ProfitippsWechseln Sie nun in das Register Einzelpositionen und erfassen die konkreten Positionenund Beträge des Instandhaltungsplans.1. Legen Sie eine neue Instandhaltungsplan-Position durch Anklicken der Schaltfläche Neuan.2. Tragen Sie im Feld Position eine Beschreibung wie z. B. Dachausbesserung ein.3. Geben Sie den geplanten Betrag an.4. Speichern Sie Ihre Eingaben und beginnen Sie wieder bei 1., wenn Sie weitere Positionenerfassen wollen. Die Einzelpositionen werden aufsummiert.Im Register Instandhaltungsplan errechnet das Programm für Sie folgende Angaben:• Plan-Gesamtkosten• Plan-Kosten/Jahr• Sollplan-KostenSie können die Instandhaltungsplanung über die Schaltfläche Drucken/Instandhaltungsplanausdrucken.Hinweis:Die Instandhaltungspläne und die daraus resultierenden Instandhaltungsrücklagen fließennicht automatisch in die Wirtschaftspläne mit ein.© 2009 <strong>Sykosch</strong> Software AG - www.sykosch.de 181
Profitipps4.23 Internet-ExposéMit dieser Funktion erhalten Sie eine Möglichkeit, alle ausgewählten Einheiten in ein entsprechendesFormat, z. B. html, zu bringen, um es dann über das Internet als Angebotüber einen Provider ins www zu bringen. Die Funktion wurde speziell für einen Provideraus Hannover entwickelt!Eine Änderung des Marktes findet mit den elektronischen Medien praktisch täglich statt.Unter anderem sind viele Angebote im Miet- und Eigentumsbereich im Internet zufinden, die <strong>von</strong> Mietern als auch <strong>von</strong> kaufwilligen Interessenten gleichermaßen gernegenutzt werden. Dieses Medium sollte sich ein moderner Verwalter zu eigen machen, dasich die Kosten im Vergleich zur regionalen Anzeigenschaltung schnell amortisieren.Funktion:Objekt-Verwaltung/Einheiten/Einheit, rechte Maustaste in der Datenbankliste, KontextmenüExport, Internet-Exposé exportierenUnterlegen Sie zunächst durch Festhalten der -Taste und gleichzeitiges Klicken derlinken Maustaste diejenigen Einheiten, die Sie in das Internet stellen möchten.Betätigen Sie anschließend in der Datenbankliste die rechte Maustaste, sodass ein Kontextmenüerscheint.Wählen Sie dort Export/Internet-Exposé exportieren aus.Es wird Ihnen nun der oben abgebildete Dialog angezeigt, den Sie mit einem Dateinamenversehen. Denken Sie an die Dateiendung, diese sollte mit dem Import Ihres Providersübereinstimmen, z. B. html.Der Standardpfad wird als Speicherort angegeben. Diesen können Sie nach Belieben verändern.Ohne Änderung des Speicherpfades finden Sie Ihre neu erstellte Datei unter C:\<strong>Sykosch</strong>\<strong>ImmobilienVerwaltung</strong>\Export (ab Windows Vista) oder C:182Instandhaltungsplanung
Profitipps\Programme\<strong>Sykosch</strong>\<strong>ImmobilienVerwaltung</strong>\Export (ältere Windows-Versionen) wieder. Siekönnen diese Datei auch zum Test in ein Textverarbeitungsprogramm wie MS-Wordoder in eine Tabellenkalkulation wie MS-Excel einlesen und überprüfen.Die Datei exportieren Sie nun über Ihren Browser in die Homepage des Providers.4.24 Journal prüfenFunktion:Buchhaltung/JournalUm die Sach- und Personenkonten z. B. nach erfolgten Buchungen zu prüfen, rufen Sie dieFunktion Buchhaltung/Journal auf.1. Wählen Sie das Register Sachkonten oder Personenkonten aus.2. Die Datenbankliste zeigt Ihnen alle bebuchten Konten an. Aus dieser Liste können Siesich durch Anklicken des gewünschten Datensatzes einen Überblick (monatlich kumu© 2009 <strong>Sykosch</strong> Software AG - www.sykosch.de 183
Profitippslierte Beträge, Saldovorträge, Saldo) über das Konto innerhalb des Dialogfeldes verschaffen.Eine Änderung der Konten ist in diesem Bereich nicht möglich!3. Ausführliche Ausdrucke stehen Ihnen, nachdem Sie die jeweiligen Datensätze markierthaben, unter Drucken zur Verfügung.4.25 KontenplanSie haben bei der Anlage des Objekts (Objekte/Art und Lage/Speichern => EingabefensterNeues Objekt speichern) bereits einen Kontenplan ausgewählt und voreingestellt.Zum Kontenplan gehören folgende Kontengruppen:SachkontenSachkonten sind in der Hauptsache Abrechnungskonten, über die Kosten gebucht werden,die im Objekt anfallen (z. B. Schornsteinfeger-, Hausmeisterkosten).Weitere Sachkonten sind beispielsweise Bankkonten, Steuerkonten (Vor- und Umsatzsteuer),Saldovortragskonten, Abgrenzungskonten.PersonenkontenDie Personenkonten (Debitoren und Kreditoren) werden bei dem Anlegen einer Adresseunter Adress-Verwaltung in den Kontenplan eingefügt, sie lassen sich jedoch hier nichtverändern. Das Löschen eines Datensatzes bewirkt (allerdings nur bei unbebuchten Konten)das Entfernen aus dem Kontenplan im geöffneten Objekt (siehe Profitipps =>Löschfunktion).In dem Register Kontenplan haben Sie nun die Möglichkeit, den Kontenplan bezogen aufIhre Bedürfnisse zu erweitern und nach Bedarf <strong>von</strong> Ihnen nicht verwendete Konten zulöschen oder umzubenennen.Funktion:Buchhaltung/Voreinstellungen/Kontenplan184Journal prüfen
ProfitippsWählen Sie unter o. g. Funktion das Register Kontenplan aus.Wählen Sie zunächst per Mausklick in der Datenbankliste ein Konto aus.Um ein Konto neu anzulegen, klicken Sie zuerst auf Neu. Geben Sie Kontobezeichnung undKontonummer ein. Letztere ist gegen Doppelvergabe geschützt.Wählen Sie die benötigte Kategorie (Ausgabe, Bankkonto, Instandhaltungsrücklage etc.).Hiermit schränken Sie die Auswahl des Kontos in anderen Dialogen ein.Wählen Sie das Auswertungskriterium (Einnahme, Ausgabe, Bankkonto). Es sorgt für dierichtige Zuordnung im Buchhaltungsstatus und im Objektstatusbericht.Wenn Sie die Salden für dieses Konto vortragen lassen wollen, aktivieren Sie das KontrollfeldSaldovorträge anzeigen.Bestimmen Sie in den nachfolgenden Kontrollfeldern In Miet-Verwaltung zulassen, Aufnichtgewerbliche Mieter umlegbar, In WEG-Verwaltung zulassen, in welcher Verwaltungsartdieses Sachkonto zugelassen ist. Aktivieren Sie die entsprechenden Kontrollfelder. BeachtenSie, dass nur bestimmte Kosten auf nichtgewerbliche Mieter umlegbar sind.© 2009 <strong>Sykosch</strong> Software AG - www.sykosch.de 185
ProfitippsÜber die Schaltfläche Drucken können Sie sich Ihren Kontenplan ausdrucken. EinenAusdruck der drei zur Wahl stehenden Kontenpläne finden Sie im Anhang am Ende desBenutzerhandbuchs.Hinweis:Sie können den importierten Kontenplan an Ihre individuellen Anforderungen z. B.bezüglich Kontobezeichnungen oder Kontonummern anpassen. Für später angelegteObjekte besteht dann die Möglichkeit, alle Konten dieses Objekts zu importieren(siehe Kapitel Grunddateneingabe/Objektverwaltung/Eingabefenster: Neues Objektspeichern).Tipp:Über die Funktion Objekt-Verwaltung/Objekte/Art und Lage – Drucken/Objektkonten,können Sie sich einen Objektkontenplan anzeigen lassen, der nur diejenigen Kontenenthält, die auch im jeweiligen Objekt Verwendung finden. Außerdem enthält der PlanInformationen darüber, ob ein Konto bereits bebucht wurde und vor allem wo.4.26 Kontenplan nach Geislinger KonventionDie „kalten und warmen“ Betriebskosten explodierten in den letzten Jahren derart, dassvielfach <strong>von</strong> einer „zweiten Miete“ gesprochen wird. Vertreter der Wohnungswirtschafthaben sich deshalb zur Entwicklung einer Kostensenkungsstrategie zusammengefunden.Unter der Federführung <strong>von</strong> Prof. Dr. Hansjörg Bach (FH Nürtingen, StudiengangImmobilienwirtschaft) wurde die „Geislinger Konvention“ erarbeitet, nach derBetriebskosten detailliert ermittelt und verglichen werden können.Um was geht es?Die Geislinger Konvention ist eine Weiterentwicklung des beim Verband Berlin-Brandenburgischer Wohnungsunternehmen (BBU) seit mehreren Jahren im Einsatzbefindlichen Betriebskosten-Benchmarkings. Bei diesem werdenunternehmensübergreifend lokale, regionale oder auch überregionale Vergleiche angestellt,in deren Folge in den Ländern Berlin und Brandenburg die Betriebskosten imUnternehmensdurchschnitt um einige Cent pro m 2 Wohnfläche im Monat gesenkt werdenkonnten.Die Geislinger Konvention schafft eine tief gestaffelte Untergliederung derEinzelbetriebskostenarten, die eng an die Anlage 3 zu § 27 Abs. 1 II. BV angelehnt ist.Auf diese Weise kann sicher gestellt werden, dass sich alle Wohnungsunternehmen, die ihre186Kontenplan
ProfitippsBetriebskosten entsprechend der Anlage 3 zu § 27 Abs. 1 II. BV buchen, an denDatenstrukturen orientieren und auf Dauer vergleichen können.So sind beispielsweise die laufenden Öffentlichen Lasten untergliedert in:• Grundsteuer Wohnen• Grundsteuer Gewerbe• Grundsteuer Garagen/StellplätzeDie zentrale Heizanlage ist z. B. einheitlich untergliedert in:• Brennstoffkosten• Wartung/Bedienung/Pflege• Immissionsmessung• Verbrauchserfassung/Abrechnung• Betriebsstrom• Heizung Gewerbe• Sonstige HeizkostenBei der Neuanlage eines Objektes für die Mietverwaltung gelangen Sie über Objekt-Verwaltung/Objekte/Art und Lage – Speichern eines neuen Objektes zu den verschiedenenKontenplänen. Klicken Sie auf Kontenplan nach Geislinger Konvention.Hinweis:Beachten Sie dabei, dass der Kontenplan nach Geislinger Konvention ausschließlich in derMietverwaltung Verwendung findet.4.27 Kontoumsätze (HBCI) (plus und pro)In der <strong>ImmobilienVerwaltung</strong> plus und pro können Sie nicht nur Lastschriften undÜberweisungen per Online-Banking durchführen (siehe Profitipps => Online-Banking (plusund pro)), sondern auch Ihre Kontoumsätze über die Online-Schnittstelle HBCI/FinTS perInternet abrufen und anschließend anzeigen lassen.Hinweis:Die Funktion Kontoumsätze (HBCI) ist nur in der <strong>ImmobilienVerwaltung</strong> plus und proverfügbar.Funktion:© 2009 <strong>Sykosch</strong> Software AG - www.sykosch.de 187
ProfitippsObjektübergreifende Buchhaltung/Zahlungsverkehr/Kontoumsätze (HBCI)Wählen Sie im Feld Objekt ein Objekt aus, für das Sie die Kontoumsätze abrufen möchten.Um ein Konto zum Objekt auszuwählen, selektieren Sie aus der Auswahlliste dieBankleitzahl. Die zugehörigen Angaben zur Bank und zum Kontoinhaber werdenautomatisch eingesteuert.Beachten Sie bitte: Zur ausgewählten Bankverbindung muss eine gültige HBCI-Benutzerkennung unter Adress-Verwaltung/Adressen/Bankverbindungen hinterlegt sein.Die Feldern Saldo und Verfügbarer Betrag geben Ihnen einen Überblick über den Bestanddes ausgewählten Bankkontos und den verfügbaren Betrag, der vom Bankinstitut für diesesKonto übermittelt wurde.Info:So wie Sie es <strong>von</strong> den Angaben auf Ihren herkömmlichen Kontoauszügen kennen,steht im Feld Zweck jeweils der Verwendungszweck eines markierten Datensatzes ausder Datenbankliste.In der Gruppe Abruf der Kontoumsätze tragen Sie ein <strong>von</strong> und bis-Datum ein, wenn Sie nurdie Kontoumsätze eines bestimmten Zeitraumes abrufen möchten.188Kontoumsätze (HBCI) (plus und pro)
ProfitippsMöchten Sie alle Kontoumsätze vom ersten Eintrag bis zum aktuellen Datum abrufen,lassen Sie diese Eingabefelder frei.Klicken Sie anschließend auf die Schaltfläche Umsätze abrufen.Hinweis:Rufen Sie Ihre Kontoumsätze zum ersten Mal ab, werden Sie <strong>von</strong> einem Assistentenbei der Einrichtung eines Online-Banking Kontakts per HBCI/FinTS unterstützt (sieheProfitipps => Online-Banking (plus und pro)/Neuen Online-Banking Kontakt einrichten).Zur Legitimation werden Sie zunächst aufgefordert, Ihre PIN einzugeben. Die weiterenEingaben sind abhängig da<strong>von</strong>, welches Sicherheitsverfahren Sie beim Einrichten IhresOnline-Banking Kontakts gewählt haben. Falls Sie die Variante HBCI+ mit PIN und TANangegeben haben, werden Sie im nachfolgenden Dialogfenster aufgefordert, eine TAN-Nummer einzugeben.Ist Ihrer Legitimation erfolgreich,erscheinen in der Datenbankliste alle Kontoumsätze desgewählten Zeitraums.Führen Sie zu einem späteren Zeitpunkt einen erneuten Abruf der Kontoumsätze durch,bleiben die bereits abgerufenen Umsätze in der Datenbankliste bestehen.Einen Ausdruck Ihrer abgerufenen Kontoumsätze erhalten Sie über die SchaltflächeDrucken/Kontoumsätze.Hinweis:Möchten Sie einzelne oder alle Kontoumsätze in der Datenbankliste löschen, markierenSie die entsprechenden Datensätze und klicken auf die Schaltfläche Löschen. Bei einemerneuten Abruf der Kontoumsätze werden auch diese – bereits gelöschten – Umsätzewieder angezeigt.4.28 KontrollbesucheHier können Sie Ihre durchgeführten Kontrollbesuche protokollieren.Funktion:Extras/Kontrollbesuche© 2009 <strong>Sykosch</strong> Software AG - www.sykosch.de 189
Profitipps1. Klicken Sie auf Neu.2. Geben Sie Datum und Uhrzeit ein.3. Tragen Sie die durchführende Person ein.4. Füllen Sie die Felder Grund und ggf. Bemerkung aus.Tipp:Klicken Sie auf Extras/Kontrollbesuche – Drucken/Kontrollbesuche und nutzen Sie dieMöglichkeit, Ihre im System erfassten Kontrollbesuche auszudrucken. Dieses erlaubtIhnen einen lückenlosen Nachweis Ihrer Verwaltertätigkeit.4.29 Landkarte und RoutenplanungMit der <strong>ImmobilienVerwaltung</strong> können Sie sich in Datenbanklisten, die eine Adresse enthalten(z. B. Adress-Verwaltung/Adresse; Objekt-Verwaltung/Objekte), Ihre eingetragenenAdressen und Objekte auf einer Landkarte oder in einer Satellitenansicht anzeigen zulassen.Hinweis:• Für diese Funktion ist eine Internet-Verbindung notwendig.190Kontrollbesuche
Profitipps• Dieser Internet-Service steht Ihnen bis zum 30.06.<strong>2010</strong> kostenlos zur Verfügung.Funktion:Adress-Verwaltung/Adresse/Anschrift oder Objekt-Verwaltung/Objekte – rechte Maustastein der Datenbankliste, Kontextmenü LandkarteDer Standort des Objektes wird Ihnen in einem neuen Fenster angezeigt.© 2009 <strong>Sykosch</strong> Software AG - www.sykosch.de 191
ProfitippsTipp:Sie können sich auch mehrere Objekte auf der Landkarte anzeigen lassen, indem Sie inder Datenbankliste ein Adresse markieren und mit gedrückter -Taste weitereAdressen anklicken (nähere Informationen siehe Kapitel Inhaltliche Grundlagen/Datenbankliste/Datensätze markieren).Genauso wie Sie sich die geographische Lage eines Gebäudes anzeigen lassen können,besteht die Möglichkeit, sich eine Routenplanung <strong>von</strong> Ihrer Verwalteradresse zu einemausgewählten Objekt erstellen zu lassen.Funktion:Objekt-Verwaltung/Objekte – rechte Maustaste in der Datenbankliste, KontextmenüRoutenplanungBeachten Sie bitte:Damit die <strong>ImmobilienVerwaltung</strong> den Routenplan zum ausgewählten Objekt anzeigenkann, müssen Sie unter Objekt-Verwaltung/Objekte/Personen eine Verwalteradresseausgewählt haben.Zur Wahl stehen ausschließlich die Adressen, die bei der Adressinfo ein Häkchen beiVerwalter (W) haben (siehe Kapitel Adressverwaltung/Anschrift).Die Routenplanung wird Ihnen in einem neuen Fenster angezeigt.192Landkarte und Routenplanung
ProfitippsÜber die Tastenkombination + können Sie sich die erstellte Routenplanungausdrucken.4.30 LeerstandsmanagementEventuell leer stehende Einheiten können Sie in der <strong>ImmobilienVerwaltung</strong> bequem abrechnen.Funktion:Miet-Verwaltung/Leerstandsmanagement© 2009 <strong>Sykosch</strong> Software AG - www.sykosch.de 193
ProfitippsVoraussetzungen für die Abrechnung <strong>von</strong> Konten im Leerstandsmanagement:• Die Konten haben im Kontenplan das Kontrollfeld In Miet-Verwaltung zulassen und/oder Auf nichtgewerbliche Mieter umlegbar aktiviert• und sind als Abrechnungskonten für dieses Objekt festgelegtEs werden alle angelegten Abrechnungskonten automatisch für das Leerstandsmanagementvorgeschlagen. Entfernen Sie diejenigen Konten, die nicht in eine Leerstandsabrechnungeinfließen. Falls Sie nachträglich neuangelegte Konten hinzufügen wollen:1. Klicken Sie auf Neu und2. wählen in das Feld Abrechn.-konto ein Sachkonto aus der blau-weißen Liste.3. Speichern Sie Ihre Eingabe.4. Diesen Vorgang wiederholen Sie für alle Abrechnungskonten, die Sie noch hinzufügenwollen.Um eine Abrechnung auch der leer stehenden Einheiten zu erhalten, aktivieren Sie unterMiet-Verwaltung/Abrechnungen/Betriebskostenabrechnung das Kontrollfeld Leerstand abrechnen(siehe Kapitel Mietverwaltung/Abrechnungen/Betriebskostenabrechnung).Einen Ausdruck dieser Abrechnung erhalten Sie über Drucken – Leerstandsabrechnung.Die Leerstandsliste als Ausdruck erhalten Sie über Miet-Verwaltung/194Leerstandsmanagement
ProfitippsLeerstandsmanagement, Schaltfläche Drucken.4.31 LöschfunktionInnerhalb der <strong>ImmobilienVerwaltung</strong> werden Abhängigkeiten zwischen Datensätzen hergestellt,die beim Entfernen <strong>von</strong> einzelnen Datensätzen zu unbeabsichtigten Fehlern führenwürden. Diese Fehler fängt das Programm an entsprechender Stelle durch das Nichtzulasseneiner Löschung ab. Zum Beispiel können Sie unter Buchhaltung/Abrechnungsgrundlagenbebuchte Abrechnungskonten nicht löschen.Dennoch kann es vorkommen, dass versehentlich falsch bebuchte Konten, wie z. B. Debitorenkontenmit Mietzins/Betriebskosten gelöscht werden sollen.Hinweis:Alle Buchungen in der <strong>ImmobilienVerwaltung</strong> sind jederzeit korrigierbar, ohne diese vorheraus- und anschließend neu zu buchen. Eine automatische Sollstellung z. B. kann füreinen bestimmten Zeitraum mehrere Male durchgeführt werden und wird durch diejeweils letzte ersetzt. Eine Fehlbuchung im Rechnungseingang z. B. kann jederzeit direktverändert und neu abgespeichert werden.4.32 MahnwesenFunktion:Buchhaltung/Journal/Sachkonten, Schaltfläche Drucken/MahnschreibenUnter o. g. Funktion finden Sie ein einstufiges Mahnwesen. An dieser Stelle wird für dieDebitoren bei Unterdeckung ihres Debitorenkontos ein Serienbrief mit einem allgemeingehaltenen Mahntext erzeugt. Bei Überdeckung des Debitorenkontos erhält der jeweiligeMieter oder Eigentümer einen Informationstext über seinen Kontostand.© 2009 <strong>Sykosch</strong> Software AG - www.sykosch.de 195
ProfitippsUnter Buchhaltung/Journal können Sie sich einen Überblick über die Salden einzelnerKonten verschaffen, ohne sie gleich ausdrucken zu müssen.Hieraus ergibt sich, welche Mieter bzw. Eigentümer anzumahnen sind. Um eine Selektionder säumigen und anzumahnenden Personen vorzunehmen, ist die Möglichkeit des Exportsin andere Anwendungen gegeben. Es empfiehlt sich daher im Journal der Personenkontenüber das Kontextmenü, welches mit der rechten Maustaste zu erreichen ist,die Seitenansicht für das Mahnschreiben zu aktivieren. Die so angezeigten Mahnschreibenlassen sich über den Button in verschiedene Formate exportieren. So ist z. B. beimExport in MS Word das Format Word für Windows Dokument und als Ziel Anwendung zuwählen.196Mahnwesen
ProfitippsDer Reportgenerator öffnet dann automatisch die dazugehörige Anwendung (Word fürWindows) mit jeweils einer Seite pro säumigen Zahler. Diese lassen sich modifizieren undbeim Ausdruck selektieren. Sofern gewünscht, lassen sich diese so produzierten Dokumentespeichern, z. B. in einem <strong>von</strong> Ihnen eingerichteten Verzeichnis Mahnungen unterAngabe der Objektbezeichnung und des Datums.4.33 MandantenfähigkeitJedem Objekt ist die zu verwaltende Bankverbindung über eine Adresse zugeordnet. DieseZuordnung haben Sie unter Buchhaltung/Voreinstellungen/Bankverbindungen vorgenommen.Falls jedoch einem Objekteigentümer z. B. zwei Objekte gehören und dieserbeide über das gleiche Bankkonto verwalten lassen will, haben Sie die Möglichkeit, diesesin der <strong>ImmobilienVerwaltung</strong> einzurichten.Funktion:Buchhaltung/Bankbericht/Bankbericht – Feld Objekt© 2009 <strong>Sykosch</strong> Software AG - www.sykosch.de 197
ProfitippsVorgehensweise:Ordnen Sie im zweiten Objekt unter Buchhaltung/Voreinstellungen/Bankverbindungendiesem zweiten Objekt die gleiche Bankverbindung wie dem ersten zu.In Buchhaltung/Bankbericht erhalten Sie nun nach Aufruf des genannten Bankkontosdurch Auswahl im Feld Objekt die Möglichkeit, dieses Bankkonto für Objekt 1 oderObjekt 2 zu bebuchen. Bei der Bearbeitung werden alle Daten des Bankberichts für beideObjekte auf dem Bildschirm sichtbar gespeichert. Die Buchungen werden internallerdings ausschließlich objektbezogen abgespeichert und im Journal auch sonachgewiesen.Wird also ein Bankkonto für mehrere Objekte geführt, stimmt also der Bankbericht nichtmehr mit dem Sachkonto Bank X für das einzelne Objekt überein. Im Bankbericht sindkorrekterweise alle Buchungen auf diesem Bankkonto sichtbar. Im entsprechenden Sachkontosehen Sie diejenigen Buchungen, die das jeweilige Objekt betreffen.4.34 MengeneinheitenFunktion:Extras/Mengeneinheiten198Mandantenfähigkeit
ProfitippsEinige Kosten werden nach Verbrauch umgelegt. Hierfür ist es wichtig, den Verbrauch inden <strong>von</strong> Ihnen gewünschten Mengeneinheiten anzugeben. Dazu können Sie jede benötigteMengeneinheit erfassen. Die wichtigsten sind bereits im Programm enthalten:BezeichnungAnzahlAnzahl d. AnteileEuroEnergie; Wärmemenge in JouleEnergie; Wärmemenge in Kilowattstd.Flächeninhalt in HektarFlächeninhalt in Quadratmeter m²Gewicht in KilogrammPersonenanzahlKürzelStkAnteileEURJkWhhakgPers.Rauminhalt (Volumen) in Kubikmeter m³Rauminhalt (Volumen) in LiterNeue Mengeneinheit festlegen:l© 2009 <strong>Sykosch</strong> Software AG - www.sykosch.de 199
Profitipps1. Wählen Sie die Funktion Extras/Mengeneinheiten2. Legen Sie einen neuen Datensatz an.3. Geben Sie eine Bezeichnung und die Einheit der neuen Mengeneinheit ein.4. Bestätigen Sie die Eingabe mit Speichern.Beispielsweise beim Anlegen einer Zählergruppe (siehe Profitipps => Zählergruppen)können Sie aus den an dieser Stelle des Programms vorhandenen Mengeneinheitenauswählen.4.35 MieterwechselFunktion:Miet-Verwaltung/Vertrag und Vertragsdetails200Mengeneinheiten
ProfitippsPraxisrat:Bei einem Mieterwechsel ist zu beachten, dass unter Miet-Verwaltung/Mietverträge/Laufzeit die letztmalige Mietzahlung im Programm festgehalten wird, da diese nicht nurdie Betriebskostenabrechnung, sondern auch die Sollstellung steuert. Sie werden zudemfeststellen, dass der Vertrag mit einem roten Pfeil als beendeter Vertrag gekennzeichnetwird. Weitere Einstellungen sind bei einem Mieterwechsel nicht zu beachten.Zieht nun ein neuer Mieter in die frei gewordene Einheit ein, so legen Sie einenneuen Vertrag an. Siehe Kapitel Mietverwaltung/Mietverträge/Vertrag. Sollte derMieter z. B. am 15. des Monats einziehen, so teilen Sie dies dem Programm mit einemneuen Datensatz als Extra-Erlösart mit anteilig reduziertem Netto-Betrag per gültig<strong>von</strong>-Datum mit.4.36 MietminderungEs kommt vor, dass Mieter die Miete aufgrund eines Mangels in der Mieteinheit reduzieren.So berücksichtigen Sie diese Tatsache innerhalb der <strong>ImmobilienVerwaltung</strong>:Wenn wir den Normalfall betrachten, dann wird die Miete zunächst <strong>von</strong> Ihnen ins Soll gestellt.Nun wird das Debitorenkonto des Mieters durch Zahlung der Miete ausgeglichen.Geschieht dies nicht, oder nur bedingt, z. B. durch eine Mängelrüge, so ergründen Siezunächst die Gründe für den Mangel. Ist die Mängelrüge gerechtfertigt, so sind Sie verpflichtet,im Nachhinein die Miete zu reduzieren, die Sie bereits ins Soll gestellt haben.© 2009 <strong>Sykosch</strong> Software AG - www.sykosch.de 201
ProfitippsFunktion:Miet-Verwaltung/VertragsdetailsSo gehen Sie vor:1. Wechseln Sie in Miet-Verwaltung/Vertragsdetails – Register Miete.2. Klicken Sie nun auf Neu und geben Sie unter Erlösart das Mieterlöskonto (z. B. Wohnung)an.3. Unter Netto-Betrag wird die vertraglich vereinbarte Miete eingetragen.4. Anschließend öffnen Sie im gleichen Register unter Erlösart in der nächsten Zeile erneutdas Mieterlöskonto (Wohnung) und tragen unter Netto-Betrag den vom Mieterrechtmäßig gekürzten Betrag mit einem Minuszeichen davor ein.5. Definieren Sie nun unter Gültig <strong>von</strong> und bis den Zeitraum der Mietzinskürzung ein. Diesist über mehrere Monate oder sogar Jahre möglich!6. Speichern Sie den Dialog ab.7. Tragen Sie nun für den Zeitraum nach der Mietkürzung die reguläre Miete ein, indemSie erneut auf Neu klicken und einen neuen Datensatz mit den vertraglich vereinbartenMietwerten vor der Kürzung definieren.8. Führen Sie nun eine erneute Sollstellung für das Objekt aus.9. Sie werden nun auf dem Personen- und Erlöskonto den vollen und den reduzierten Betragvorfinden. Es ist für eine spätere Überprüfung notwendig, sowohl den vollen alsauch den reduzierten Betrag vorzufinden; gerade bei größeren Verwaltungen.202Mietminderung
Profitipps4.37 Mietsicherheit / KautionFunktion:Miet-Verwaltung/Mietverträge/SicherheitenVermerken Sie im Feld Zu zahlender Betrag den vereinbarten Betrag über die Mietsicherheitund die Art der Hinterlegung. Geben Sie den Zinssatz in Prozent (%) ein und Sieerhalten eine taggenaue Zinsberechnung.4.38 Offene PostenWenn Sie zu den Einzelposten offener Forderungen ausführliche Informationen suchen,können Sie dies über die Funktion:Buchaltung/Journal – Drucken/Offene Posten Detail (Debitoren)© 2009 <strong>Sykosch</strong> Software AG - www.sykosch.de 203
ProfitippsDem Ausdruck entnehmen Sie auf der linken Seite• alle Einzelposten• woraus der offene Posten resultiertund auf der rechten Seite• wann er entstanden ist• die tagesaktuelle OP-Nummer je Debitor.Tipp:Unter Buchhaltung/Journal/Sachkonten – Drucken/Offene Posten (Debitoren) könnenSie auf einen Blick alle Ihre offenen Forderungen gegenüber Ihren Mietern undEigentümern überprüfen.Verbindlichkeiten und Zahlungen an und <strong>von</strong> Lieferanten können Sie sich unterBuchhaltung/Journal/Sachkonten – Drucken/Offene Posten (Kreditoren) anzeigenlassen.4.39 Online-Banking (plus und pro)Über die Funktion Objektübergreifende Buchhaltung/Zahlungsverkehr können Sie denautomatischen Zahlungsverkehr entweder per DTAUS-Dateien durchführen oder über dieOnline-Banking-Schnittstelle HBCI/FinTS. Hierbei werden Buchungen mit Überweisungenoder Lastschriften direkt aus der <strong>ImmobilienVerwaltung</strong> an das ausgewählte Bankinstitut perInternet übertragen.204Offene Posten
ProfitippsHinweis:Die Funktion Online-Banking ist nur in der <strong>ImmobilienVerwaltung</strong> plus und pro verfügbar.Aufträge, die per Online-Banking übertragen werden sollen, können auf zwei Arten erzeugtwerden:• Automatisch über die Funktion Objektübergreifende Buchhaltung/Sollstellung/Zahlungsverkehr vorbereiten (obligatorisch für die korrekte Verbuchung bei Einzug imLastschriftverfahren).• Manuell durch Eingabe in der Funktion Objektübergreifende Buchhaltung/Zahlungsverkehr/Aufträge.Funktion:Objektübergreifende Buchhaltung/SollstellungHinweis:Wenn Sie Eigentümer und Mieter über das Lastschriftverfahren belasten möchten,prüfen Sie zunächst, ob die entsprechende Zahlungsweise angegeben ist.Bei Eigentümer prüfen Sie dies unter WEG-Verwaltung/Hausgeld – Zahlung durch. Dortwählen Sie in der Auswahlliste Bankeinzug. Bei Mietern unter Miet-Verwaltung/Zahlung– Zahlungsweise durch Bankeinzug.© 2009 <strong>Sykosch</strong> Software AG - www.sykosch.de 205
ProfitippsAktivieren Sie das Kontrollfeld Zahlungsverkehr vorbereiten und vergeben Sie für dieseneine Bezeichnung.Im Abschnitt Gruppe aktivieren Sie die entsprechenden Kontrollfelder und klicken auf dieSchaltfläche Starten des Abrechnungslaufes.Wechseln Sie in das Register Aufträge unter Objektübergreifende Buchhaltung/Zahlungsverkehr. In der Datenbankliste finden Sie nun die erstellten Lastschriften.Beachten Sie bitte: Der automatische Zahlungsverkehr bebucht das Bankkonto, das unterMiet-Verwaltung/Mietverträge/Zahlung/Zahlungsempfänger angegeben wurde.206Online-Banking (plus und pro)
ProfitippsFalls Sie den Zahlungsverkehr manuell erfassen wollen, wählen Sie in diesem Dialog nebender Bezeichnung ein Objekt sowie eine Bankverbindung aus, die bei diesem Objekt hinterlegtist.Klicken Sie anschließend in das Optionsfeld Überweisungen oder Lastschriften undspeichern Sie Ihre Eingaben. Je nach gewählter Option wird das Register Überweisung oderLastschrift freigeschaltet und Sie können dort Ihre Angaben zur jeweiligen Buchungeintragen.Wechseln wieder in das Register Aufträge. In der Datenbankliste finden Sie nun dieerstellten Überweisungen oder Lastschriften.Um Ihre Buchungen mit Überweisungen und Lastschriften per Online-Bankingauszuführen, markieren Sie in der Datenbankliste die gewünschten Buchungen mit derlinken Maustaste. Klicken Sie auf die rechte Maustaste und wählen im nunmehrsichtbaren Kontextmenü den Eintrag Ausführen HBCI/FinTS.Wenn Sie zum ersten Mal die Online-Banking-Schnittstelle HBCI/FinTS nutzen, öffnet sichzunächst ein Assistent, der Sie bei der Einrichtung des Online-Banking Kontaktsunterstützt.Hinweis:Zu dem angegebenen Konto muss eine gültige HBCI-Benutzerkennung angegebensein. Über die Funktion Adress-Verwaltung/Adressen/Bankverbindungen tragen Sie diejeweilige Benutzerkennung des Kontos ein.© 2009 <strong>Sykosch</strong> Software AG - www.sykosch.de 207
ProfitippsNeuen Online-Banking Kontakt einrichtenZur Einrichtung eines neuen Online-Banking Kontakts (Homebanking Kontakts)benötigen Sie die Unterlagen Ihres Bankinstituts, wie beispielsweise INI-Brief,Bankleitzahl, Kundennummer und HBCI-/FinTS-Chipkarte oder PIN-Nummer. HaltenSie diese Angaben bei der Einrichtung mit Hilfe des Assistenten bereit.Nachdem Sie die Bankleitzahl eingegeben haben, wird der Name Ihres Kreditinstitutsautomatisch eingesteuert.Klicken Sie auf die Schaltfläche Weiter und wählen im folgenden Dialogfenster dieZugangart aus, die Sie für Ihre Transaktionen zukünftig nutzen möchten.208Online-Banking (plus und pro)
ProfitippsNach der Bestätigung mit Weiter tragen Sie die Angaben zu Benutzerkennung, Kunden-IDund Kontaktname in das folgende Dialogfenster ein.Den Namen für den Online-Banking Kontakt können Sie frei wählen.Bevor der eingerichtete Zugang genutzt werden kann, muss er synchronisiert werden.Wenn Sie <strong>von</strong> Ihrer Bank bereits freigeschaltet wurde, können Sie den Zugang direkt nachder Eingabe Ihrer Daten synchronisieren. In diesem Fall lassen Sie das Kontrollfeld Spätersynchronisieren frei.Möchten Sie den Zugang zu einem späteren Zeitpunkt synchronisieren, setzten Sie einHäkchen in das Kontrollfeld Später synchronisieren.In beiden Fällen bestätigen Sie Ihre Eingaben mit Weiter.© 2009 <strong>Sykosch</strong> Software AG - www.sykosch.de 209
ProfitippsHinweis:Haben Sie sich für eine spätere Synchronisierung entschieden, können Sie – sobald Sie<strong>von</strong> Ihrer Bank freigeschaltet wurden – Ihre Buchungen erneut markieren und imKontextmenü Ausführen HBCI/FinTS wählen.Vor der Übertragung Ihrer Buchungen wird der Zugang dann automatischsynchronisiert.In den folgenden Dialogfenstern wählen Sie die HBCI Version aus und geben die Internet-Adresse des HBCI-Systems Ihres Kreditinsituts ein.Bevor Ihre Zugangsdaten im Anschluss synchronisiert werden können, müssen Sie IhrePIN-Nummer eingeben.Klicken Sie anschließend auf Weiter.210Online-Banking (plus und pro)
ProfitippsNach erfolgreicher Synchronisation des Online-Banking Kontakts klicken Sie auf dieSchaltfläche Fertig stellen.Die Einrichtung ist abgeschlossen.© 2009 <strong>Sykosch</strong> Software AG - www.sykosch.de 211
ProfitippsOnline-Banking über HBCI/FinTS ausführenFunktion:Objektübergreifende Buchhaltung/Zahlungsverkehr/AufträgeUm eine Online-Banking-Transaktion auszuführen, markieren Sie Ihre zuvor erzeugtenAufträge mit Überweisungen und Lastschriften mit der linken Maustaste. Klicken Sie aufdie rechte Maustaste und wählen im nunmehr sichtbaren Kontextmenü den EintragAusführen HBCI/FinTS.212Online-Banking (plus und pro)
ProfitippsZur Legitimation geben Sie zunächst Ihre PIN-Nummer ein.Die folgende Eingabe ist abhängig <strong>von</strong> der Zugangsart, die Sie bei der Einrichtung IhresOnline-Banking Kontakts gewählt haben. Haben Sie sich z. B. für die Variante PIN/TANentschieden, werden Sie nun nach einer TAN-Nummer gefragt.Bestätigen Sie Ihre Eingaben mit OK.Die ausgewählten Lastschriften oder Überweisungen werden direkt aus derImmobilienverwaltung über das Internet an das angegebene Bankinstitut gesendet.Beachten Sie bitte: In einer Online-Banking-Transaktion können nur Aufträge einerBankverbindung übertragen werden.Info:Bereits verarbeitete Aufträge sind in der Datenbankliste mit dem grünen Pfeilgekennzeichnet. Noch ausstehende erkennen Sie entsprechend an dem roten Pfeil .Den jeweiligen Übertragungsweg – ob per DTAUS-Datei oder HBCI/FinTS – könnenSie in der Datenbankliste der Spalte Überweisungstyp entnehmen.Über die Schaltfläche Drucken/Kontrollzettel können Sie sich den Kontrollzettel© 2009 <strong>Sykosch</strong> Software AG - www.sykosch.de 213
ProfitippsZahlungsverkehr des markierten Datensatzes ausdrucken bzw. im Kontextmenü desmarkierten Datensatzes die Seitenansicht auswählen. Auf dem Kontrollzettel wird ebenfallsder jeweilige Übertragungsweg angegeben.Hinweis:Wenn Sie in der Funktion Objektübergreifende Buchhaltung/Sollstellung einenautomatischen Zahlungsverkehr generiert haben, können Sie diese Lastschriften jetztüber Buchhaltung/Bankbericht buchen (siehe Kapitel WEG-Verwaltung/Zahlungsverkehr/Lastschriften: Zahlungseingang aus Zahlungsverkehr).Daueraufträge werden als Ergebnis aus der Sollstellung mit generiert und auf dieseWeise in die Funktion Zahlungsverkehr/Aufträge übernommen (siehe Kapitel WEG-Verwaltung/Zahlungsverkehr/Dauerauftrag).4.40 Optionen - FestlaufzeitenIn Mietverträgen kann eine Vereinbarung getroffen werden, wonach einer der Vertragspartner,meistens der Mieter, das Recht hat, einen befristeten Vertrag vor Ablauf derVertragszeit durch einseitige Erklärung auf eine weitere befristete Zeit zu verlängern. Hatder Mieter seine Option ausgeübt, so ist das Kündigungsrecht des Vermieters für denVerlängerungszeitraum ausgeschlossen.Die <strong>ImmobilienVerwaltung</strong> bietet Ihnen die Möglichkeit, die Zeitpunkte zu erfassen, die beider Ausübung einer Option zu beachten sind.214Online-Banking (plus und pro)
ProfitippsFunktion:Miet-Verwaltung/Mietverträge/Laufzeit1. Öffnen Sie den o. g. Dialog.2. Aktivieren Sie das Kontrollfeld Festlaufzeit.3. Tragen Sie zunächst neben diesem Kontrollfeld das Enddatum der Vertragslaufzeit ein.4. Unter Verlängerung können Sie die auszuübende Vertragsverlängerung in Monateneingeben, die bei Aktivierung der Option gilt.5. Die Kündigungsfrist ist im Falle eines Optionsvertrags der Zeitpunkt, der im Vertrag dieletztmögliche Ausübung des Optionsrechts angibt. Die Berechnung des Feldes Kündigungbis erfolgt nach der Eingabe des Zeitpunktes, in unserem Fall zur Festlaufzeitautomatisch.6. Um die vereinbarten Festlaufzeitverlängerungen in der Wiedervorlage anzeigen zu lassenund durchführen zu können, wechseln Sie in das Menü Extras/Grundeinstellungen.Aktivieren Sie dann unter Optionskontrolle bei Programmstart prüfen zugehörigesKontrollfeld.4.41 PasswortSie starten nach erfolgreicher Installation ohne jegliche Passwortabfrage die ImmobilienVerwaltung über Start/Programme/Immobilienverwaltung/Immobilienverwaltung oder überdas Icon auf Ihrem Desktop.Passwort ändern© 2009 <strong>Sykosch</strong> Software AG - www.sykosch.de 215
ProfitippsMenü:Extras/Passwort ändernMöchten Sie ein Passwort vergeben bzw. ändern, wählen Sie den o. g. Menüpunkt. Siekönnen das Passwort frei vergeben bzw. ändern. Alle drei Felder müssen zur korrektenAbspeicherung des neuen Passworts ausgefüllt sein.Geben Sie dann beim nächsten Programmstart das Passwort ein, startet das Programm denEingangsbildschirm. Nach dreimaliger Falscheingabe wird das Programm beendet.4.42 PreisindizesFunktion:Extras/Preisindizes216Passwort
ProfitippsUnter dieser Funktion werden Ihnen die Preisindizes für die Lebenshaltung angeboten.Unter Extras/Preisindizes – VPI (Verbraucherpreisindex) 2005 finden Sie den VPI 2005 hinterlegt.Klicken Sie auf Drucken/Preisindizes, erhalten Sie eine Liste der Indexwerte desausgewählten Preisindizes.© 2009 <strong>Sykosch</strong> Software AG - www.sykosch.de 217
ProfitippsSie können die Indexeinträge alle <strong>von</strong> Hand ändern und auch neue Einträge hinzufügen.Verwendung finden diese unter Miet-Verwaltung/Mietverträge/Wertsicherung (sieheProfitipps => Wertsicherung).4.43 RechnungsnummerFunktion:Miet-Verwaltung/Abrechnungen/Betriebskostenabrechnung218Preisindizes
ProfitippsEntsprechend den Anforderungen des Finanzamtes können Sie im Feld Ab Rechnungsnr. (0= ohne) den Betriebskostenabrechnungen, neben der möglichen Steuernummer undUmsatzsteuer-Identifikationsnummer (siehe Kapitel Grunddateneingabe/Adressverwaltung/Anschrift), eine eindeutig fortlaufende Rechnungsnummer zuteilen.Über die Schaltfläche Drucken/Betriebskostenabrechnung erhalten Sie einen Ausdruck derAbrechnung mit Angabe der Rechnungsnummer.Folgende Fälle sind in Ihrer Verwaltungspraxis zu unterscheiden:• Bei einer Betriebskostenabrechnung vom Verwalter an den Vermieter muss dieRechnung die Steuernummer/Umsatzsteuer-Identifikationsnummer und eine eindeutigeRechnungsnummer enthalten.• Bei einer Betriebskostenabrechnung vom privaten Vermieter direkt an den Mieterhandelt es sich um eine Nebenleistung zum Mietvertrag. Diese stellt keine Rechnung imSinne <strong>von</strong> § 14 UStG dar.• Aber: der gewerbliche Verwalter muss sowohl• bei der Vermietung <strong>von</strong> privatem Wohnraum als auch• bei gewerblichen Vermietungen eine fortlaufende Rechnungsnummer aufder Betriebskostenabrechnung ausweisen.© 2009 <strong>Sykosch</strong> Software AG - www.sykosch.de 219
Profitipps4.44 Rechte und PflichtenFunktion:Miet-Verwaltung/Vertragsdetails/Rechte und PflichtenAn dieser Stelle können Sie die (Sonder-) Rechte und Pflichten angeben, die für Ihre Verträgerelevant sind. Klicken Sie auf Neu und wählen Sie für das Feld Bezeichnung aus derblau-weißen Liste ein Recht aus. Finden Sie dieses nicht unter den vorgegebenen Eintragungen,so legen Sie es an.Beispiel:Eine Person, die das Wohnrecht besitzt, hat auch das Wegerecht.4.45 ReinigungsplanUnter Objekt-Verwaltung/Objekte/Art und Lage – Drucken/Reinigungsplan erstellen Sie perMausklick schnell Wochenreinigungspläne für Ihre Objekte. Der Planungszeitraum istdabei frei definierbar.220Rechte und Pflichten
Profitipps4.46 Schnellbuchung im BankberichtÜber die FunktionBuchhaltung/Bankbericht/Schnellbuchungkönnen Sie sollstellungskonforme Buchungen aus den Bereichen Hausgelder, Mieten undNebenkosten einfach per Mausklick in den Bankbericht übernehmen, ohne jeweilsarbeitsaufwändige Einzelbuchungen durchführen zu müssen. Die FunktionSchnellbuchung können Sie für alle Monats-, Quartals- und Jahresbuchungen in den obengenannten Bereichen nutzen.So gehen Sie vor:© 2009 <strong>Sykosch</strong> Software AG - www.sykosch.de 221
Profitipps1. Definieren Sie in den Feldern <strong>von</strong> und bis den gewünschten Buchungszeitraum.2. Markieren Sie die gewünschte Gruppe WEG und/oder Miete/Betriebskosten perHäkchen.3. Wählen Sie das Buchungsdatum, das in den Bankbericht übertragen werden soll. DasDatum kann im Bankbericht jederzeit überarbeitet werden. Dies gilt für alleEintragungen, die in den Bankbericht geschrieben werden.4. Klicken Sie auf die Schaltfläche Buchungsvorschlag.5. Es werden damit vom Programm die turnusmäßigen Zahlungen für diesen Zeitraum indie Datenbankliste des Registers Schnellbuchung eingetragen.Wichtig:Die Mieten, Betriebskosten und Hausgelder, die als Bankeinzug definiert wurden,werden hierbei nicht berücksichtigt. Diese können im Bankbericht über Zahlung ausZahlungsverkehr ausgebucht werden.6. Klicken Sie auf die Schaltfläche Buchen.7. Es werden damit vom Programm die turnusmäßigen Zahlungen für diesen Zeitraum indie Datenbankliste des Registers Bankbericht eingetragen.Hinweis:Gegebenenfalls ist hier eine Durchsicht der auf diese Weise erzeugten Einträgenotwendig. Pflegen Sie einzelne Belegnummern nach und passen Sie - wo lautKontoauszug notwendig - abweichende Buchungsdaten an.Beachten Sie bitte:Korrekturen der Schnellbuchung führen Sie direkt im Register Bankbericht durch.Sollte Sie diese Funktion für einen Zeitraum doppelt ausführen, so stehen diese Beträgeauch doppelt im Bankbericht.4.47 SchriftverkehrSymbolleiste:Schaltfläche SchriftverkehrDie <strong>ImmobilienVerwaltung</strong> bietet für Sie rechtssichere Musterverträge und –anschreiben sowieChecklisten und Protokollvordrucke. Aus der nachstehenden alphabetischen Titelübersichtwählen Sie per Schaltfläche Schriftverkehr den <strong>von</strong> Ihnen gewünschten Titelaus. Es öffnet sich das entsprechende Schriftstück im Format *.rtf zu Ihrer weiterenVerwendung.222Schnellbuchung im Bankbericht
ProfitippsGruppeBeiratEigentümerversammlungEigentümerversammlungEinheitenObjekteObjekteObjekteObjekteObjekteObjekteObjekteVerträgeVerträgeVerträgeVerträgeVerträgeVerträgeVerträgeVerträgeVerträgeVerträgeVerträgeVerträgeVerträgeVerträgeTitelBelegprüfung/Bericht des BeiratsEigentümerversammlung (Einladung)Eigentümerversammlung (Vollmacht)Verwalterzustimmung bei VeräußerungHausordnungHausverwaltervollmachtVerwaltervertrag SEVerwaltervertrag WEGHausmeister-AnstellungsvertragVerwaltervertrag MieteVerwaltervertrag Miete + WEGMietvertrag (Wohnraum)Mietvertrag (Eigentumswohnung)Mietvertrag (Untermietvertrag)Mietvertrag (Garage)Mietvertrag (Geschäftsraum)Mietvertrag (Werbefläche)Mietvertrag (Mobilfunkantenne)Mietvertrag (Senioren-) WohngemeinschaftMietvorvertrag (Geschäftsraum)ÜbergabeprotokollAbnahmeprotokollKündigung wegen EigenbedarfMietaufhebungsvertragZahlungsverzug© 2009 <strong>Sykosch</strong> Software AG - www.sykosch.de 223
ProfitippsGruppeVerträgeVerträgeVerträgeVerträgeVertragsdetailsVertragsdetailsVertragsdetailsTitelMietminderungstabelleModernisierung (Ankündigung)Checkliste für BetriebskostenCheckliste für HeizkostenabrechnungMieterhöhung (Betriebskostenerhöhung)Mieterhöhung (Mietspiegel)Mieterhöhung (nach Modernisierung)4.48 Serienbrief / AdressdatenexportFunktion:Adress-Verwaltung/Mauszeiger auf DatenbanklisteUm mit Ihrer Textverarbeitung Serienbriefe schreiben zu können, ermöglicht Ihnen die<strong>ImmobilienVerwaltung</strong> die Bereitstellung der benötigten Adressen als Datenquelle.Hierzu selektieren Sie in der Funktion Adress-Verwaltung aus der Datenbankliste die zuexportierenden Adressen (Bedienungshinweise hierzu siehe Kapitel Inhaltliche Grundlagen/Arbeiten mit dem Programm/Datenbankliste (rechts unten) ff.). Klicken Sie dann auf dierechte Maustaste und wählen aus dem Menüpunkt Export die Funktion Adressenexportieren aus.224Schriftverkehr
ProfitippsSie werden dann nach einem Dateinamen gefragt, unter dem die Adressen gespeichertwerden. Nach dem Export steht Ihnen die Datei als Datenquelle für die weitere Verwendungin Ihrer Textverarbeitung zur Verfügung. Sie befindet sich unter C:\<strong>Sykosch</strong>\<strong>ImmobilienVerwaltung</strong>\Export (ab Windows Vista) oder C:\Programme\<strong>Sykosch</strong>\<strong>ImmobilienVerwaltung</strong>\Export (ältere Windows-Versionen).Hinweis:Die Adressen werden im „ANSI-Format“ abgelegt. Alle Felder sind durch Tabulatorgetrennt.4.49 SonderumlagenFunktion:WEG-Verwaltung/Abrechnungen/SonderumlagenUm eine Sonderumlage über das Programm erheben zu können, legen Sie zuerst im RegisterWEG-Verwaltung/Eigentümerversammlung unter der entsprechenden Versammlungden die Sonderumlage betreffenden Beschluss an.Auf dem Register Sonderumlage können Sie dann die zuvor angelegte Eigentümerversammlungund den gewünschten Beschluss auswählen.© 2009 <strong>Sykosch</strong> Software AG - www.sykosch.de 225
ProfitippsNach dieser Auswahl erfassen Sie Betrag und Zahlungsfrist zahlbar bis der beschlossenenSonderumlage. Unter Umlageart legen Sie den Verteilerschlüssel für die Sonderumlagefest.Speichern Sie Ihre Eingaben.Nach Betätigen der Schaltfläche In Verrechnung stellen ermittelt das Programm nun dieAnteile der einzelnen Einheiten, legt eine Verrechnung über den anteiligen Betrag derEinheit an und speichert diesen im nebenstehenden Register Verrechnung.Hinweis:Erst nach Betätigung dieser Schaltfläche kann die Sonderumlageninformation perSchaltfläche Drucken ausgedruckt werden.4.50 Sozialer WohnungsbauBei preisgebundener Wohnraumvermietung kann der Vermieter neben den Betriebskostenauch ein Umlageausfallwagnis auf den Mieter umlegen. Ein Wagnis, welches sich aufdie Einnahmenminderung durch uneinbringliche Rückstände <strong>von</strong> Betriebskosten odernicht umlegbarer Betriebskosten infolge <strong>von</strong> Leerstand, der zur Vermietung bestimmt ist,einschließlich der uneinbringlichen Kosten einer Rechtsverfolgung auf Zahlung bezieht.Das zzt. gültige Umlageausfallwagnis darf zwei vom Hundert der anfallenden Betriebs226Sonderumlagen
Profitippskosten nicht übersteigen. Das Berechnen erfolgt im Programm, nach entsprechenderEinstellung, automatisch durch Zuschlag des Umlageausfallwagnisses auf die Einzelabrechnungeines jeden Mieters im Objekt.Funktion:Objekt-Verwaltung/Objekte/Sonstiges1. Aktivieren Sie unter o. g. Funktion: den Sozialer Wohnungsbau, indem Sie auf das KontrollfeldJa klicken.2. Das Aktenzeichen und das Datum der Bewilligung kann bei Bedarf eingetragen werden.3. Wechseln Sie nun in Miet-Verwaltung/Mietverträge/Zahlung.4. Tragen Sie im Feld Umlageausfallwagnis den entsprechenden Prozentsatz ein.5. Führen Sie nun unter Miet-Verwaltung/Abrechnungen eine Betriebskostenabrechnungdurch.4.51 StaffelmieteFunktion:Miet-Verwaltung/Vertragsdetails/Miete© 2009 <strong>Sykosch</strong> Software AG - www.sykosch.de 227
ProfitippsEine Verwaltung <strong>von</strong> Mietverhältnissen mit Staffelmieten ist ebenfalls über o. g. Registermöglich. Zur Erfassung einer Staffelmiete gehen Sie wie folgt vor:Aktivieren Sie das Kontrollfeld Staffelmiete, anschließend geben Sie über die SchaltflächeNeu die ab einem bestimmten Zeitpunkt gültigen Staffelmieten ein. Füllen Sie die FelderErlösart und Netto-Betrag sowie gültig <strong>von</strong> aus. Klicken Sie danach auf Speichern.4.52 StatusberichtFunktion:Buchhaltung/Journal/Drucken – Statusbericht228Staffelmiete
ProfitippsDer Statusbericht, den Sie unter o. g. Funktion über die Schaltfläche Drucken auswählenkönnen, ist als erweiterte Einnahmen-Überschussrechnung zu sehen. Diese wird bei jederAbrechnung <strong>von</strong> dem Beirat einer Eigentümergemeinschaft oder <strong>von</strong> den einzelnen Eigentümernangefordert, um die lückenlose Geschäftsführung des Objekts zu überprüfen.Im ersten Abschnitt „Bankbewegungen“ erhalten Sie einen Status der Bewegungen z. B.des eingegangenen Hausgeldes, bezahlte Rechnungen, Mieterlöse usw. Anschließend folgtdie Auflistung der Debitoren, die entweder ein Guthaben haben und somit mit einemMinus versehen sind oder eine nicht ausreichende Zahlung im Vergleich zu den Sollstellungsbeträgengeleistet haben. Dies wird in einer „normalen“ Einnahmen-Überschussrechnungnicht berücksichtigt!Als nächster Abschnitt folgen die Kreditoren (Lieferanten), die Ihnen zeigen, falls diverseRechnungen noch nicht ausgeglichen sind.Die Summe aus den Bankbewegungen, Debitoren und Kreditoren, ergeben den finanziellenObjektstatus, der mit der Summe aus den Einnahmen, Ausgaben und sonstigenKosten identisch ist.Beispiel 1:Wenn Sie eine Sollstellung (Debitor an Sollstellungskonto) starten, wird auch der Statusberichtbearbeitet (Debitor und Einnahmen).© 2009 <strong>Sykosch</strong> Software AG - www.sykosch.de 229
ProfitippsBeispiel 2:Wird eine Rechnung eingebucht (Sachkonto an Kreditor), wird der Statusbericht auch angepasst(Kreditor und Ausgabe).Beispiel 3:Kommt es zum Ausgleich der Rechnung oder zur Bezahlung des Hausgeldes/Miete (Kreditoran Bank) (Bank an Debitor), wird im Statusbericht der Kreditor um den entsprechendenBetrag reduziert und in der Bankbewegung erhöht.4.53 Steuerkonten - Umsatz- / VorsteuerMehrwertsteueroptionenIm Rahmen der WEG-Verwaltung besteht lediglich für die gesamte Liegenschaft die Möglichkeitzur Mehrwertsteuer zu optieren, d. h. alle Einnahmen und Ausgaben sind zu versteuern.Der oft <strong>von</strong> Eigentümer einer Gewerbeeinheit gehegte Wunsch, den Ausweis derVorsteuer zu erhalten, ist als Sonderaufwand ggf. in Rechnung zu stellen. Bei der Formulierungzum Ausweis der Vorsteuer ist darauf zu achten, dass nach geltender Rechtsprechungderjenige für das Abführen der Steuer verantwortlich ist, der sie ausweist. Also kannder Verwalter dies nicht so einfach tun. Die Formulierung darf lediglich in folgendemSinne lauten: In den Rechnungen der WEG ist ein Betrag in Höhe <strong>von</strong> EUR XXX,XX alsVorsteuer enthalten. Ihr Anteil beträgt EUR XXX,XX.Wenn der bzw. die Eigentümer für die gesamte Liegenschaft optiert haben, ist bei der Buchungim Rechnungseingang und im Bankbericht darauf zu achten, dass die Vorsteuerrichtig erfasst wird. Die richtige Steuerart lässt sich beim Buchungsvorgang über das FeldSteuersatz aufrufen, den Sie unter Extras/Steuersätze angelegt haben.1 – Vorsteuer – voller Satz2 – Vorsteuer – ermäßigter SatzBei entsprechender Vereinbarung in den Mietverträgen kann jeweils zum Monatsende überdas Journal der Wert ausgeworfen werden, der in die Felder 48, 50 und 51 bzw. 66 einerUmsatzsteuer-Voranmeldung einzutragen ist.Die Wahl der Steuerkonten sollte nach den Vorgaben des Kontenrahmens der Wohnungswirtschafterfolgen (Vorsteuer = 87600 und Umsatzsteuer = 87500). Die Kontenweisen im Kontenplan als Kategorie „Einnahmen“ bei Umsatzsteuer und „Ausgaben“ beiVorsteuer aus. Das Auswertungskriterium ist jeweils „Sonstiges“.Bei gemischt genutzten Immobilien gibt es hinsichtlich des abzugsfähigen Vorsteueran230Statusbericht
Profitippsteils zwei Möglichkeiten, die mit dem zuständigen Finanzamt abgestimmt werden sollten:1. Das Finanzamt erkennt einen bestimmten Anteil unabhängig vom Anfall der Kosten(Wohnung oder Gewerbe) pauschal an.2. Bei jedem Rechnungseingang ist zu prüfen, ob der Aufwand für eine mehrwertsteuerpflichtigeoder mehrwertsteuerfreie Einheit verwendet wurde.Bei dem ersten Fall sollte ein Konto für nicht abzugsfähige Vorsteuer eingerichtet werden.Dies ermöglicht am Jahresende den Überblick über die entrichtete und die zu entrichtendeUmsatzsteuer. Die Buchung erfolgt am Ende des Jahres, nachdem man sich mithilfedes Journals die Stichtagsabrechnung für den Zeitraum vom 01.01. – 31.12. ausgedruckthat. Dieser ist, bei zuvor beschriebener Vorgehensweise, der gesamte Vorsteueranteilzu entnehmen. Entsprechend des zuerkannten Prozentsatzes ist der Anteil nichtabzugsfähiger Vorsteuer auf das separate Konto umzubuchen.Überprüfen Sie zunächst in Buchhaltung/ Voreinstellungen/ Steuerkonten die programmgemäßeHinterlegung der beiden Steuerkonten.Bei jeder Eingabe in den Dialogen Rechnungseingang, Umbuchungen und Bankbericht ist aufdie Mehrwert- oder Vorsteuereingabe jeweils im Feld Steuersatz zu achten.© 2009 <strong>Sykosch</strong> Software AG - www.sykosch.de 231
Profitipps4.54 SteuersätzeIhnen werden in der Datenbankliste bereits alle derzeit relevanten Steuerschlüssel angeboten.Bei Änderungen <strong>von</strong> Steuersätzen legen Sie einen neuen Steuersatz mit neuemGültigkeitsdatum fest.Funktion:Steuerschlüssel festlegenExtras/Steuersätze1. Wählen Sie die Funktion Extras/Steuersätze/Steuerschlüssel.2. Klicken Sie auf die Schaltfäche Neu.3. Geben Sie eine Bezeichnung des neuen Steuerschlüssels ein.4. Wählen Sie, ob es sich um eine Vorsteuer oder Umsatzsteuer handelt.5. Bestätigen Sie Ihre Eingabe mit Speichern.Steuersatz festlegen232Steuersätze
Profitipps1. Wählen Sie die Funktion Extras/Steuersätze.2. Wählen Sie einen Steuercode aus der Datenbankliste zum Bearbeiten aus.3. Tragen Sie das neue Gültigkeitsdatum für den Steuersatz in das Feld gültig ab ein.4. Tragen Sie einen neuen Steuersatz ein.5. Bestätigen Sie Ihre Eingabe mit Speichern.4.55 Steuersplittung gewerblich / nichtgewerblichFunktion:Buchhaltung/Voreinstellungen/Steuerkonten© 2009 <strong>Sykosch</strong> Software AG - www.sykosch.de 233
ProfitippsIn der Abteilung Konten für die Steuersplittung bei gemischtgenutzten Objekten haben Siedie Möglichkeit, entsprechend Ihrer Vereinbarung mit dem Finanzamt den Umsatzsteueranteilfür gewerbliche Mieter einzustellen.Um eine Steuersplittung durchzuführen, wählen Sie aus dem Kontenplan je ein Konto fürden gewerblichen Anteil und den nichtgewerblichen Anteil. Die vom Finanzamt festgelegtenWerte der Verteilung werden als Prozentwerte hinter den jeweiligen Konten eingetragen.Nach diesen Vorarbeiten, können Sie in dem Dialog Buchaltung/Rechnungseingang durchAnwählen des Kontrollfeldes Steuersplittung gewerbl./n. gewerbl. die zum Vorsteuerabzuganrechenbare Umsatzsteuer automatisch durch das Programm splitten lassen.4.56 SuchfunktionenIn vielen Funktionen wird Ihnen entweder im Kontextmenü der Datenbankliste (rechteMaustaste) oder per Schaltfläche Suchen die Möglichkeit geboten, über eine Suchfunktiondie gewünschten Datensätze aus der Datenbankliste herauszufiltern, z. B. die Funktion:Adress-Verwaltung/Anschrift - Schaltfläche Suchen234Steuersplittung gewerblich / nichtgewerblich
ProfitippsHier können Sie zum Beispiel Alle Eigentümer des Objektes selektieren, die auch gleichzeitigVermieter (Adresstyp Vermieter) sind.Denken Sie bitte daran: Alle <strong>von</strong> Ihnen angelegte Adressen werden dann wieder angezeigt,wenn Sie Suchen/Alle Adressen aktivieren.4.57 UmbuchungenFunktion:Buchhaltung/Umbuchungen/BuchenDieser Dialog im Soll-Haben-Buchungsmodus dient ausschließlich der Umbuchung <strong>von</strong>Kosten bzw. der Erstellung <strong>von</strong> Jahresabgrenzungsposten für ein Objekt. Für die korrekteVerbuchung <strong>von</strong> Hausgeld- und Mieteinnahmen, Rechnungsbegleichungen und Zahlungsverkehrennutzen Sie den Bankbericht.Hinweis:Bevor Buchungen erfasst werden können, erfassen Sie die Abrechnungskonten:© 2009 <strong>Sykosch</strong> Software AG - www.sykosch.de 235
Profitipps1. Klicken Sie auf Neu.2. Tragen Sie das Datum der Buchung ein.3. Geben Sie den zu buchenden Nettobetrag an.4. Geben Sie, soweit erforderlich, den Steuersatz an.5. Geben Sie das Soll- und das Habenkonto an. Tragen Sie die Konten ein oder klicken Sieauf neben dem Feld und übernehmen Sie die gewünschten Konten mit einemDoppelklick aus der Datenbankliste.6. In den Feldern Abrechnungszeitraum vom/bis zum geben Sie den Abrechnungszeitraumein, für den diese Buchung abgerechnet werden soll.7. Durch Betätigung der Speichern-Taste wird die Buchung ausgeführt.Hinweis:Beachten Sie, dass in diesem Dialog unter Umständen Vorgänge umgebucht werden,die zuvor bereits über Buchhaltung/Bankbericht oder Buchhaltung/Rechnungseingangerfasst worden sind. In diesen Fällen erfolgt die Umbuchung ohne Umsatzsteuer.Über die Schaltfläche Drucken können Sie sich eine Auflistung Ihrer Umbuchungenanzeigen lassen.236Umbuchungen
Profitipps4.58 UmlageartenDie Umlage der Kosten auf einen Eigentümer oder Mieter stellt eine der Hauptaufgabender <strong>ImmobilienVerwaltung</strong> dar. Diese Umlagearten (Verteilungsschlüssel) sind in der <strong>ImmobilienVerwaltung</strong>frei erweiterbar. Die Standardumlagearten wurden bereits in dem KapitelIII. 1 Grunddateneingabe/Buchhaltung/Abrechnungsgrundlagen erklärt. In diesem Kapitelwerden Ihnen einige im Programm hinterlegte Formeln der Umlagearten erklärt. Hierzuhaben wir nachfolgend einige Beispiele aufgeführt:Gesonderte AbrechnungAufgabe:Sie erhalten <strong>von</strong> Ihrer externen Abrechnungsfirma eine Gesamtabrechnung mit den Einzelabrechnungender Einheiten. Die Einzelabrechnungswerte sollen in der Hausgeld- oderBetriebskostenabrechnung nur als EUR-Beträge erscheinen und nicht ein weiteres Maldurch das Programm berechnet werden.Lösung:Daher wählen Sie zunächst ein Konto aus, welches als Sammelkonto dient, z. B. „Heizkosten,externe Abrechnung“. Dieses Konto haben Sie im Kontenplan vordefiniert, um esin diesem Dialog auswählen zu können. Auf diesem Konto werden über das Jahr alle eingehendenRechnungen gebucht z. B. Öllieferung, Schornsteinfegerkosten, Wartung, Stromfür die Heizungsanlage usw.. Tragen Sie beim Buchen in den Buchungstext die Art derLeistung, z. B. Schornsteinfeger, ein. Zum Jahresende werden nun <strong>von</strong> Ihnen oder <strong>von</strong>dem Abrechnungsunternehmen die Verdunster abgelesen, die dann die Grundlage für dieBerechnung des Abrechnungsunternehmens bilden. Natürlich benötigt dieses Unternehmen<strong>von</strong> Ihnen eine Kostenaufstellung des Abrechnungszeitraums, welches Sie nunüber das Journal erstellen können. Der Ausdruck des Sammelkontos ist natürlich nichtkomplett, da die Ablesekosten mit einkalkuliert werden müssen. Dies holen Sie dann nachErhalt der Gesamtabrechnung per Buchung auf das Sammelkonto der Heizkosten nach.Nun stimmt die Gesamtsumme des Kontos mit der des vom Abrechnungsunternehmenerstellten Gesamtabrechnung überein. Als nächsten Schritt tragen Sie die Einzelabrechnungsbeträgeder Einheiten unter Objekt-Verwaltung/Verbrauchsabrechnung/GesonderteAbrechnung ein.© 2009 <strong>Sykosch</strong> Software AG - www.sykosch.de 237
ProfitippsDas Programm führt für diese Umlageart keine Berechnung aus, da es sich um feststehendeBeträge handelt!Tipp:Unter Objekt-Verwaltung/Verbrauchsabrechnung/Gesonderte Abrechnung – Druckenerhalten Sie einen taggenauen Ausdruck mit den Beträgen, die Sie direkt den einzelnenEinheiten zugeordnet haben. So haben Sie Ihr Objekt stets auch in Bezug auf die Ergebnissedes externen Heizkostenabrechners im Überblick.VerbrauchAufgabe:Berechnung der Wasser und Abwasserkosten über einen Zähler in jeder Einheit.Lösung:Zunächst benötigen Sie eine Zählergruppe, die Sie unter Objekt-Verwaltung/Zählergruppen(siehe Profitipps => Zählergruppen) definieren können. Als Zweites richten Sie nun einAbrechnungskonto für Wasser und ein weiteres für Abwasser ein. Eine weitereVoraussetzung hierfür ist, dass Sie getrennte Rechnungen, und zwar eine des Wasserundeine des Abwasserlieferanten erhalten.238Umlagearten
ProfitippsNun wählen Sie unter Buchhaltung/Abrechnungsgrundlagen/Abrechnungskonten als UmlageartVerbrauch aus und ordnen die angelegte Zählergruppe nacheinander beiden Abrechnungskontenzu.Als dritten Schritt erfassen Sie unter Objekt-Verwaltung/Verbrauchsabrechnung/Verbrauchswertedie Verbräuche.© 2009 <strong>Sykosch</strong> Software AG - www.sykosch.de 239
ProfitippsIn Buchhaltung/Rechnungseingang geben Sie nun die Rechnungen für dasAbrechnungsjahr ein und fahren danach eine Hausgeld- oder Betriebskostenabrechnung.In dieser kumuliert das Programm die Gesamtverbräuche aller Einheiten und setzt sie inRelation mit den eingegangenen Rechnungen, z. B. 1200 m³ Verbrauch für 1.000 EUR.Nun ermittelt das System die Einzelverbräuche, indem es den Einzelverbrauch perDreisatz errechnet, z. B. 300 m³ Einzelverbrauch × 1.000 EUR / 1.200 m³ = 250 EUR.Tipp:Unter Objekt-Verwaltung/Verbrauchsabrechnung/Zähler – Drucken/Verbrauchslistefinden Sie eine übersichtliche Darstellung aller Zählerstände und Verbrauchswerteeines Abrechnungszeitraums. Wenn Sie in der Datenbankliste nur einen Bereichausgewählt haben, erhalten Sie pro Zählerbezeichnung eine Auswertung. Markieren Siealle Einträge in der Datenbankliste, um eine Übersicht aller Zähler für denausgewählten Zeitraum zu erhalten.PersonentageAufgabe:Erstellen <strong>von</strong> Hausgeld- oder Betriebskostenabrechnungen bei Umlage <strong>von</strong> Abrechnungskontennach Personentagen.Lösung:240Umlagearten
ProfitippsErstellen Sie zunächst ein Abrechnungskonto, welches nach Personentagen umgelegt wird.Unter Objekt-Verwaltung/Einheiten finden Sie ein Register Personenzahlen, in dem Sie taggenaudie Personenzahlen erfassen können.Bei einer Abrechnung wird nun das Programm jede Einheit auf die Personentage einesJahres prüfen.Zum Beispiel wohnten im Januar 2008 drei Person in dieser Einheit. Im März zog eineweitere Person dazu, sodass das restliche Jahr vier Person die Einheit bewohnte. Das Programmberechet nun die Personentage im Januar und Februar = 180 (3 Personen × 60Tage). Die Summe dieser Personentage kann somit bei einem großen Objekt 6-stellig sein.Nun wird diese Summe der Personentage in das Verhältnis zu den Kosten und der Einheitenpersonentagegesetzt.Tipp:Unter Objekt-Verwaltung/Einheiten/Personenzahlen – Drucken/Personentage finden Siezur besseren Nachprüfbarkeit Ihrer Abrechnung bzgl. der Umlageart Personentage einetaggenaue Auflistung aller Bewohner je Einheit.Eigene UmlageartenAufgabe:Es besteht unter Umständen die Notwendigkeit, sich eigene Umlagearten zu erstellen. Siehaben z. B. ein Haus mit 6 Etagen zu verwalten, in dem es einen Fahrstuhl gibt, derallerdings ab dem 3 OG. berechnet werden soll. Die Einheiten, die sich also im EG, 1. OGund 2. OG befinden, sollen nicht mit diesen Kosten belastet werden. Zudem soll dasPenthaus in der 6. Etage 40 % der Kosten tragen und alle anderen Etagen im gleichenVerhältnis umgelegt werden.Lösung:Zunächst müssen Sie unter Abrechnungsgrundlagen/Umlagen eine Umlageart festlegenz. B. Fahrstuhlkosten. Anschließend wechseln Sie zu Buchhaltung/Abrechnungsgrundla-© 2009 <strong>Sykosch</strong> Software AG - www.sykosch.de 241
Profitippsgen/Abrechnungskonten, greifen sich dort das entsprechende Sachkonto aus und wählen inder Umlageart die zuvor angelegten Fahrstuhlkosten an.Nun müssen Sie in der Software noch die Einzelanteile für die jeweiligen Einheiten vergeben,indem Sie in Objekt-Verwaltung/Einheiten wechseln und dort das Register Anteileaufrufen.In unserem Beispiel OG 6 40 Anteile, OG 5 20 Anteile, OG 4 20 Anteile und OG 3 20Anteile. Wobei wir in diesem Beispiel da<strong>von</strong> ausgehen, dass sich auf jeder Etage nur eineEinheit befindet und diese EG, OG1, OG2 usw. heißen. Wenn Sie nun auf die Summeschauen, werden Sie die Zahl 100 finden. Diese Zahl ergibt sich aus allen Einheiten,welche einen Anteil in den Fahrstuhlkosten haben. Bei zukünftigen Rechnungen muss nundie Einheit OG 6 40 Anteile, also Prozent, in der Abrechnung bezahlen.EinheitenDie Kosten werden auf die Gesamtzahl der Einheiten aufgeteilt.Funktion:Heizfläche/Nutzfläche/Wohnfläche Umbauter Raum/Umbauter beheizter RaumDie Kosten werden in ein Verhältnis zu den jeweiligen Gesamtflächen gesetzt. Der sichhieraus ergebende Faktor wird mit dem Flächenanteil der jeweiligen Wohnung multipli242Umlagearten
Profitippsziert:Die Umlage nach Volumen (umbauter Raum, umbauter beheizter Raum) findet nachdemselben Schema statt.4.59 VerbrauchsabrechnungVerbrauchswerte erfassen Sie immer dann, wenn ein Abrechnungskonto (siehe KapitelBuchhaltung/Abrechnungsgrundlagen/Abrechnungskonten) nach Verbrauch,Kostenverteilung Heizung bzw. Heizanlage oder Kostenverteilung Warmwasser umgelegtwird. Um einen Verbrauch zu erfassen, legen Sie zunächst einen Zähler an. Wählen Sie dieFunktion Verbrauchsabrechnung.Register: ZählerIm Register Zähler können Sie eine Ablesestelle erfassen.© 2009 <strong>Sykosch</strong> Software AG - www.sykosch.de 243
Profitipps1. Klicken Sie auf Neu.2. Wählen Sie eine Einheit aus.3. Wählen Sie daher in das Datenfeld Zählergruppe eine Zählergruppe (siehe Profitipps=> Zählergruppen).4. Nun vergeben Sie für den Zähler jeder Einheit eine eindeutige Zählerbezeichnung sowiedas Datum, ab dem dieser Zähler gültig ist.5. Als Nächstes geben Sie dann den Anfangsstand des Zählers ein. Neben dem Anfangsstandkann ein Umrechnungsfaktor auf die Mengeneinheit der Abrechnungsgruppe eingegebenwerden. Das Kürzel für die Mengeneinheit wird zusammen mit der Zählergruppevergeben.6. Speichern Sie Ihre Eingaben.Um sich die Konten im Register Zähler in einer eingeschränkten Datenbankliste anzeigenzu lassen, klicken Sie auf die Schaltfläche Suchen.Wählen Sie im Kontextmenü die Zählergruppe aus, zu der Sie sich alle Konten anzeigenlassen möchten.Hinweis:Um wieder alle Konten einzublenden, klicken Sie erneut auf Suchen und löschen denEintrag im Feld Auswahl festlegen....Tipp:In der Datenbankliste des Registers Zähler können Sie sich – in der Spalte abgelesen bis– auch schnell einen Überblick verschaffen, welche Zähler noch nicht abgelesen sind.Register: Verbrauchswerte1. Wechseln Sie nun auf das Register Verbrauchswerte.244Verbrauchsabrechnung
Profitipps2. Geben Sie nun den Abrechnungszeitraum mit Anfangs- (<strong>von</strong>) und Enddatum (bis) ein.3. Wählen Sie Verteilung zeitanteilig.4. Sollten Sie die elektronische Verbrauchsablesung nutzen, setzen Sie ein Häkchen in dasKontrollfeld Elektr. Verbrauch. Das Feld Ablesung alt begint dann jedes Jahr mit demWert 0.5. Schreiben Sie in das Feld neu den Zählerstand zum Ablesezeitpunkt. Bestätigen Sie dieEingaben mit der Taste .Das Programm ermittelt nun die Differenz zwischen dem neuen und alten Zählerstand.Das Ergebnis steht im Feld Verbrauchswert. Dieser Verbrauchswert wird mit dem zuvorerfassten Umrechnungsfaktor multipliziert. Daraus ergibt sich der Verbrauch mit der zugehörigenMengeneinheit.Hinweis:Wenn Sie im Feld Verbrauchswert direkt einen Wert eingeben und abspeichern, wirddas Feld Ablesung Neu gelöscht.Register: Gesonderte AbrechnungÜber die Funktion Gesonderte Abrechnung können Sie einzelne Einheiten direkt mit EUR-Beträgen belasten.Falls Sie z. B. Ihre Heizkostenabrechnung <strong>von</strong> einem Fremdableser durchführen lassen,© 2009 <strong>Sykosch</strong> Software AG - www.sykosch.de 245
Profitippskönnen die dabei ermittelten Werte über diese Funktion in die Abrechnung eingestelltwerden.1. Klicken Sie auf Neu.2. Wählen Sie eine Einheit aus.3. Hierzu legen Sie das gewählte Abrechnungskonto (z. B. Heizkosten) nach der UmlageartGesonderte Abrechnung um (siehe Kapitel Buchhaltung/Abrechnungsgrundlagen/Abrechnungskonten).4. Wählen Sie nun unter Objekt-Verwaltung/Verbrauchsabrechnung/GesonderteAbrechnung ein Abrechnungskonto aus.5. Geben Sie den Abrechnungszeitraum ein, für den die ermittelten Kosten abgerechnetwerden sollen.6. Zum Schluss geben Sie den Abrechnungsbetrag brutto ein und speichern den Datensatzab. Dieser Betrag wird auf diese Weise direkt in die Hausgeld- oder Betriebskostenabrechnungeingestellt.7. Möchten Sie mehrere EUR-Beträge zuordnen, so klicken Sie auf Neu und wiederholendas Prozedere.Für alle Einheiten erstellenIn der Funktion Gesonderte Abrechnung wiederholen sich viele Angaben für jede Einheit.Mit der Schaltfläche Für alle Einheiten erstellen können Sie sich vom Programm, diegleichbleibenden Angaben - für alle weiteren Einheiten des ausgewählten Objekts -automatisch in die Datenbankliste eintragen lassen.246Verbrauchsabrechnung
Profitipps1. Füllen Sie die Felder Einheit, Abrechnungskonto und Abr.-Zeitraum <strong>von</strong> bis für eineEinheit aus.2. Klicken Sie auf die Schaltfläche Für alle Einheiten erstellen.3. Das Programm füllt für alle weiteren Einheiten des ausgewählten Objekts diese Felderaus und trägt sie in die Datenbankliste ein.4. Rufen Sie aus der Datenbankliste die einzelnen Einheiten nacheinander auf und füllenSie das Feld Abrech.-betrag brutto aus.Um sich die Konten im Register Gesonderte Abrechnung in einer eingeschränktenDatenbankliste anzeigen zu lassen, klicken Sie auf die Schaltfläche Suchen.Klicken Sie in das Optionsfeld Auswahl nach... und tragen den gewünschten Zeitraum unddas Konto ein, für das Sie die gesonderte Abrechnungen anzeigen lassen möchten.Hinweis:Um wieder alle Konten einzublenden, klicken Sie erneut auf Suchen und klicken in dasOptionsfeld Alle Abrechnungen.4.59.1 ARGE-Schnittstelle: Datenex- und -import <strong>von</strong> HeizkostenFalls <strong>von</strong> Seiten Ihres externen Dienstleisters die Möglichkeit besteht, die Betragsdaten proEinheit elektronisch nach dem ARGE-Standard zur Verfügung zu stellen, so können Siedie hierfür vorgesehene programminterne Schnittstelle für den Datenimport verwenden.Diese finden Sie unter der© 2009 <strong>Sykosch</strong> Software AG - www.sykosch.de 247
ProfitippsFunktion:Objekt-Verwaltung/Verbrauchsabrechnung/ARGE-SchnittstelleDie <strong>von</strong> Ihrem externen Heizkostendienstleister ermittelten Euro-Beträge werden in die<strong>ImmobilienVerwaltung</strong> übertragen. Sie können Ihren Heizkostendienstleister mit allen notwendigenGrunddaten versorgen.Wichtig:Übermitteln Sie die Daten für die Kaltwasserberechnung getrennt <strong>von</strong> den Heizkostenan das Abrechnungsunternehmen.So gehen Sie vor:Die ARGE-Schnittstelle wurde als Datenaustauschschnittstelle mit Heizkostenabrechnungsunternehmenentwickelt. Um diese Schnittstelle nutzen zu können, beachten Sie diefolgenden Schritte:1. Vorbereitung der ARGE-Schnittstelle2. Export der Abrechnungsinformationen an das Abrechnungsunternehmen3. Import der Daten vom AbrechnungsunternehmenVorbereitung der ARGE-Schnittstelle1. Nehmen Sie mit Ihren Abrechnungsunternehmen Kontakt auf, um ihnen mitzuteilen,248Verbrauchsabrechnung
Profitippsdass Sie anhand der ARGE-Schnittstelle zukünftig Ihre Daten weitergeben und erhaltenmöchten.2. Zu jeder Einheit muss eine Zuordnung zwischen dem Abrechnungsunternehmen undder <strong>ImmobilienVerwaltung</strong> über einen Ordnungsbegriff erfolgen. Zu diesem Zweck teilenSie dem Abrechnungsunternehmen aus der Funktion Objekt-Verwaltung/Einheiten/Einheit Ihren Feldinhalt Kürzel der Einheit mit. Dieses darf danach nicht mehr verändertwerden, da sonst die Zuordnung nicht mehr durchführbar ist. Sollten Sie dennochdas Kürzel ändern müssen, so müssen Sie dies dem Abrechnungsunternehmen erneutmitteilen, damit deren Zuordnung geändert werden kann.3. Nun wird Ihnen das Abrechnungsunternehmen entweder schriftlich, mündlich oder miteinem Austauschsatz namens DTTECA einen Austauschsatz liefern, der die Zuordnungzwischen Ihren „Einheitenkürzeln" und den Ordnungsbegriffen und KundennummernIhres Heizkostenabrechnungsunternehmens enthält. Sollten Sie dieZuordnung auf elektronischem Weg erhalten, so können Sie die Information über denDialog ARGE-Schnittstelle unter Verbrauchsabrechnung schnell übernehmen. KlickenSie dazu in diesem Dialog die Schaltfläche Suchen neben dem Feld Austauschdatei an.Nun können Sie den Pfad bestimmen, wo die Datei DTTECA gespeichert wurde. Dieskann auch das Diskettenlaufwerk sein! Die Datei muss den Dateinamen DTTECAtragen! Nachdem Sie den entsprechenden Datensatz für das Objekt ausgewählt bzw.geöffnet haben, werden die Ordnungsbegriffe in die jeweiligen Einheiten automatischeingetragen.4. Prüfen Sie die Einträge unter Objekt-Verwaltung/Einheiten/Einheit. Sie finden in diesemDialog unten rechts einen Bereich mit dem Namen ARGE-Export, wo Sie die Daten proEinheit prüfen können. Hier können Sie auch die Ordnungsbegriffe und Kundennummerdirekt eintragen, sollten Sie keine Austauschdatei (DTTECA) erhalten haben.Natürlich können Sie hier auch Änderungen vornehmen, die Ihnen <strong>von</strong> Ihrem Abrechnungsunternehmenmitgeteilt wurden.Info:Sie können dieses Verfahren beliebig oft wiederholen. Die Daten werden immer aktualisiert.Export der Abrechnungsinformationen an das Abrechnungsunternehmen1. Klicken Sie zunächst auf die Schaltfläche Neu und anschließend auf die SchaltflächeErstellen, um einen Pfad für die Exportdatei auszuwählen, wo Sie diese speichern wollen,z. B. das Diskettenlaufwerk oder CD-Laufwerk. Diese Datei muss zwingend denDateinamen DTTECE tragen. Speichern Sie nun die Datei ab. Sollten Sie mehrereDateien verwalten müssen, so können Sie über die Nummerendung nach dem Punktein Nummernsystem aufsetzen, um diese zu archivieren. Beispiel: DTTECE.001,DTTECE.002 usw.2. Legen Sie nun den Zeitraum fest, den das Abrechnungsunternehmen für die Einheitenim geöffneten Objekt abrechnen soll.3. Klicken Sie das Optionsfeld Heizung an.4. Wählen Sie im Feld Abrechn.-Konto das Konto für die Heizkosten aus, das Sie in den© 2009 <strong>Sykosch</strong> Software AG - www.sykosch.de 249
ProfitippsAbrechnungsgrundlagen voreingestellt haben.5. Sollten sich gewerbliche Einheiten in Ihrer Verwaltung befinden, so wählen Sie im FeldSteuersatz den richtigen Satz aus.6. Unter dem Feld Bemerkungen können Sie Informationen zur Abrechnung einfügen, dieallerdings nicht an das Abrechnungsunternehmen geschickt werden, sondern nur deminternen Gebrauch dienen.7. Über die Schaltfläche Speichern erzeugen Sie sowohl in dem gewählten Pfad die Exportdateifür das Abrechnungsunternehmen, als auch einen Eintrag in der <strong>ImmobilienVerwaltung</strong>.Diese darf nun nicht mehr verändert werden, da die Daten sonst nichtmit der Importdatei, die Sie <strong>von</strong> Ihrem Abrechnungsunternehmen erhalten werden,übereinstimmen. Sollten sich Änderungen nach der Erstellung ergeben, so muss dieo. g. Prozedur erneut durchgeführt werden.8. Schicken Sie nun Ihrem Heizkostenunternehmen die Daten z. B. online, per Disketteoder CD zu.Import der Daten vom AbrechnungsunternehmenDie Importdatei, die Sie <strong>von</strong> Ihrem Abrechnungsunternehmen für die Heizkosten erhalten,heißt DTTECD. Diese Datei erhalten Sie auf Diskette, CD, Online etc. Um diese in die<strong>ImmobilienVerwaltung</strong> einzulesen, gehen Sie wie folgt vor:1. Über die Schaltfläche Suchen neben dem Feld Importdatei nennen Sie dem Programmden Pfad zur Importdatei DTTECD, z. B. Ihr Disketten- oder CD-ROM-Laufwerk.2. Klicken Sie nun die Schaltfläche Importieren an, und die Daten werden in die gesonderteAbrechnung importiert.3. Von dort kann nun das System bei einer Hausgeld- oder Betriebskostenabrechnung aufdie Daten zugreifen und eine Abrechnung erstellen.Datenex- und -import für KaltwasserDie Daten für die Kaltwasserberechnung sollten getrennt <strong>von</strong> den Heizkosten an dasexterne Abrechnungsunternehmen übermittelt werden. Grundsätzlich gehen Sie aber beider Übermittlung der Kaltwasserkosten wie bei den Heizkosten vor.Funktion:Objekt-Verwaltung/Verbrauchsabrechnung/ARGE-Schnittstelle250Verbrauchsabrechnung
Profitipps1. Klicken Sie das Optionsfeld Kaltwasser an.Info:Die Importdatei, die Sie <strong>von</strong> Ihrem Abrechnungsunternehmen für die Kaltwasserkostenerhalten, heißt DTTECW.2. Über die Schaltfläche Suchen neben dem Feld Importdatei nennen Sie dem Programmden Pfad zur Importdatei DTTECW z. B. Ihr Disketten- oder CD-ROM-Laufwerk.3. Klicken Sie die Schaltfläche Importieren an, und die Daten werden in die gesonderteAbrechnung importiert.4. Das System kann <strong>von</strong> dort bei einer Hausgeld- oder Betriebskostenabrechnung auf dieDaten zugreifen und eine Abrechnung erstellen.© 2009 <strong>Sykosch</strong> Software AG - www.sykosch.de 251
Profitipps4.60 VertragstypenFunktion:Extras/VertragstypenUnter dieser Funktion werden Ihnen bereits vordefinierte Vertragstypen für Ihre Mietverträgeangeboten. Sie können die Einträge an dieser Stelle des Programms alle <strong>von</strong> Handändern oder auch neue Einträge hinzufügen.4.61 WährungDie <strong>ImmobilienVerwaltung</strong> ist mehrwährungsfähig. In diesem Register besteht dieMöglichkeit, das Objekt in jeder <strong>von</strong> Ihnen gewünschten Währung zu führen undabzurechnen.Standardmäßig ist für jedes neue Objekt als Programmwährung Euro eingestellt. Falls SieObjekte innerhalb der <strong>ImmobilienVerwaltung</strong> in einer anderen Währung führen wollen, ändernSie die Ländereinstellungen durch Freitexteingabe.Funktion:252Vertragstypen
ProfitippsBuchhaltung/Voreinstellungen/WährungBei Ausdrucken der Hausgeld- und Betriebskostenabrechnung in anderen Währungen alsEuro klicken Sie auf das Kontrollfeld Ja und tragen in das Feld Währungssymbol das Kürzelder gewünschten Währung ein.Anschließend bestimmen Sie den Umrechnungskurs zwischen der eingestellten Objektwährungund Druckwährung.Speichern Sie ihre Eingaben.Wichtig:Hierbei findet keine Währungsumstellung des Objekts statt. Es ändert sich lediglich derAusdruck.4.62 WährungsumrechnungWenn Sie Ihr Objekt komplett z. B. <strong>von</strong> EUR auf US-Dollar umstellen wollen, nutzen Siebitte nachstehende Funktion.Das Programm beachtet hierbei die Rundungsvorschriften. Denken Sie daran, dassRückrechnungen in die alte Währung ebenfalls Rundungsdifferenzen mit sich bringen!© 2009 <strong>Sykosch</strong> Software AG - www.sykosch.de 253
ProfitippsWichtig:Fertigen Sie deshalb unbedingt vorher eine Datensicherung an, die Sie ggf. zurücklesenkönnen (siehe Kapitel Technische Grundlagen/Datensicherung)!Funktion:Extras/Währungsumrechnung1. Klicken Sie auf Neu.2. Bestätigen Sie die Felder Neue Währung und Umrechnungsfaktor oder füllen Sie diese füreine Umrechnung in eine andere Währung entsprechend aus.3. Klicken Sie auf die Schaltfläche Umrechnung starten.4. Sie erhalten einen Eintrag in die Datenbankliste mit dem Datum der Umrechnung.4.63 WertsicherungIn Gewerbemietverträgen ist seit jeher eine Anpassung der Miete an die „allgemeine wirtschaftlicheEntwicklung“ üblich.Es wird bei der Wertsicherung unterschieden, ob die Klausel früher <strong>von</strong> der Landeszentralbank(LZB) bzw. heute vom Statistischen Bundesamt bestätigt wurde oder nicht.Mietverträge, die eine Laufzeit <strong>von</strong> 10 oder mehr Jahren inkl. Verlängerungsoption desMieters haben, können zur Genehmigung eingereicht werden. Die formulierten Anpassungenmüssen auf einem amtlichen Preisindex beruhen. Die unterschiedlichsten Indizes254Währungsumrechnung
Profitippskönnen beim Statistischen Bundesamt erfragt bzw. abgerufen werden. In einem solchenVertrag kann eine automatische Anpassung der Miete vereinbart sein.Statistisches Bundesamt, WiesbadenHausanschrift: Statistisches BundesamtGustav-Stresemann-Ring 1165189 WiesbadenTelefon: (06 11) 75-1Telefax: (06 11) 72-4000E-Mail: poststelle@destatis.deWebseite: www.destatis.dePostanschrift: Statistisches Bundesamt65180 WiesbadenEin Verwalter, der vertraglich dazu verpflichtet ist, Mieterhöhungen zu überwachen unddurchzuführen, sollte monatlich die aktuellen Indizes abfragen und im Programm einpflegen.Anderenfalls entsteht dem Eigentümer ein Vermögensschaden durch die so entgangeneMiete. Daher sollten bei der Übernahme einer Verwaltung mit gewerblicherVermietung in jedem Fall die mietvertraglichen Vereinbarungen hierzu überprüft werden.Vielfach wird vereinbart, dass nach Erreichen der Indizes neu verhandelt wird. Dies bedeutetin den meisten Fällen eine Auseinandersetzung mit dem Mieter und dieEinschaltung eines Gutachters. Daher wird empfohlen, bei nicht genehmigungsfähigenVerträgen eine Staffelmiete zu vereinbaren, die sich an der Entwicklung des Indexorientiert.Funktion:Miet-Verwaltung/Mietverträge/Wertsicherung© 2009 <strong>Sykosch</strong> Software AG - www.sykosch.de 255
ProfitippsStatus der WertsicherungBestimmen Sie zuerst den Status der Wertsicherung. Falls Sie als Status Ausgesetzt oderGesperrt angeben, setzen Sie zusätzlich Monat und Jahr der Befristung ein.Beispiele:Ausgesetzt: Die eingetragenen Daten werden berücksichtigt, aber die Wertsicherung tritterst ab dem Datum in Kraft, zu dem die Aussetzung abläuft.Nach Abschluss eines Mietvertrags soll die Miete zwei Jahre unverändert bleiben und nachzwei Jahren wird die Miete an die Entwicklung eines Preisindex angebunden.Gesperrt: Ist für einen Vertrag eine Staffelmiete vereinbart, muss die Wertsicherung ausgesetztwerden. Die Daten werden während dieser Zeiten ignoriert. Die Wertsicherungbeginnt erst mit Ablauf der Staffelmiete.Typ der WertsicherungWählen Sie den Typ der Wertsicherung (Gleit- oder Spannungsklausel).Von einer Gleitklausel spricht man, wenn die Höhe der geschuldeten Geldleistung durchdie Bezugsgröße derart bestimmt wird, dass eine Änderung der Bezugsgröße unmittelbarund zwangsläufig eine Änderung der durch die Klausel gesicherten Geldschuld auslösensoll.256Wertsicherung
ProfitippsBeispiel:Ändert sich der vom Statistischen Bundesamt festgestellte Lebenshaltungskostenindex fürdie Lebenshaltung aller privaten Haushalte, der im Basisjahr 2005 bewertet worden ist,gegenüber dem Stand bei Vertragsbeginn oder gegenüber der letzten Mietanpassung ummehr als 10 Punkte, so ändert sich die Miete prozentual entsprechend.Gleitklauseln waren nach § 3 WährG nur wirksam, wenn sie <strong>von</strong> der Landeszentralbankgenehmigt worden sind. Die Regelung in § 3 WährG wurde mit Wirkung zum 1.1.1999aufgehoben. Stattdessen ist in § 2 Abs.1 Satz 1 und 2 des Preisangaben- und Preisklauselgesetzes(PaPkG) Folgendes bestimmt:Zulässig sind:• der Preisindex für die Gesamtlebenshaltung des Statistischen Bundesamts oder einesstatistischen Landesamts oder ein Verbraucherpreisindex des statistischen Amts derEuropäischen Gemeinschaft;• die künftige Einzel- und Durchschnittsentwicklung der Preise und des Werts der Vergütungoder Leistung, die der Schuldner (der Mieter) in seinem Betrieb erzeugt, veräußertoder erbringt und• die künftige Einzel- und Durchschnittsentwicklung des Preises oder des Werts <strong>von</strong>Grundstücken, wenn sich das Schuldverhältnis auf die land- und forstwirtschaftlicheNutzung beschränkt.Andere Bezugsgrößen bedürfen der Genehmigung; diese wird erteilt, wenn die schon bishergeltenden Genehmigungsvoraussetzungen der Deutschen Bundesbank vorliegen (§ 3PreisklauselVO). Zuständig für die Genehmigung ist nach § 7 PreisklauselVO das Bundesamtfür Wirtschaft.Bei der Spannungsklausel hängt die Höhe der Miete vom Steigen oder Fallen derjenigenMietpreise ab, die für andere vergleichbare Objekte bezahlt werden (Beispiel: „DerVermieter kann eine Mieterhöhung verlangen, wenn sich die übliche Miete für gewerblicheGrundstücke vergleichbarer Art erhöht."). Solche Klauseln waren nach bisherigemRecht genehmigungsfrei. Hieran hat sich auch nach dem 01.01.1999 nichts geändert (§1PreisklauselVO).PreisindexTragen Sie den Preisindex ein und beachten Sie hierbei das Basisjahr.Wenn Sie für einen Vertrag die automatische Mieterhöhung nach Preisindizes vereinbaren,füllen Sie in der Funktion Verträge das Register Wertsicherung aus.Unter Wertsicherung setzen Sie dann die Wertsicherung auf aktiv. Nur dann wird der Vertragauf eine mögliche Mieterhöhung überwacht.© 2009 <strong>Sykosch</strong> Software AG - www.sykosch.de 257
ProfitippsFalls Sie eine Wertsicherung aussetzen, sollten Sie unbedingt angeben, wie lange ausgesetztwird.Wählen Sie nun, ob eine Gleitklausel oder Spannungsklausel vereinbart wurde und gebenSie evtl. das Datum der Genehmigung durch die Landeszentralbank ein.Im Feld Preisindex wählen Sie jetzt die gewünschte Indextabelle aus, nach der die erforderlicheMieterhöhung berechnet werden soll. Diese Preisindizes sind im Programm bereitshinterlegt. Allerdings sollten Sie die Preisindizes ständig aktualisieren, sodass eine Berechnung<strong>von</strong> Mieterhöhungen möglich wird. Diese Erfassung <strong>von</strong> neuen Indexwertenkönnen Sie unter Extras/Preisindizes vornehmen.Im mittleren Dialog legen Sie jetzt fest, ab welchem Zeitpunkt das Programm die Wertsicherungübernehmen soll. Dies ist in der Regel der Vertragsbeginn. Falls Sie eine vorhandeneVerwaltung übernehmen, ist es das Datum der letzten Mieterhöhung. Das Programmzeigt Ihnen automatisch den zu dem gewählten Zeitpunkt gültigen Preisindex an.Legen Sie darunter fest, wann sich die Miete erhöhen wird. Dies kann bei Überschreitungeiner bestimmten Punkteanzahl sein, aber auch bei einer bestimmten prozentualen Überschreitung.Wählen Sie dann aus, um wie viel sich die Miete erhöhen soll. In der Regelwird die Mieterhöhung auf 100 % angeglichen.Zuletzt wählen Sie noch den Zeitpunkt aus, zu dem eine Mieterhöhung vorgenommenwerden soll.Rechts neben diesen Eingaben wird Ihnen angezeigt, wie der aktuelle Punktestand ist undbei welchem Punktestand die nächste Änderung fällig wird.Falls bei Vertragsabschluss der Preisindex eines anderen Basisjahres zugrunde gelegt wurde,können Sie dieses Basisjahr bei Bedarf auf ein anderes Jahr umbasieren. Geben Sie dazudas gewünschte Basisjahr ein. Das Programm prüft daraufhin, ob es sich dabei um eingültiges Basisjahr handelt. Durch Klick auf die Schaltfläche Miete anpassen werden die angezeigtenWerte entsprechend umgerechnet.Arbeiten mit dem VPI 2005 in der <strong>ImmobilienVerwaltung</strong>Unter Extras/Preisindizes – VPI (Verbraucherpreisindex) 2005 wurde der VPI 2005hinterlegt.Eingabe:1. Wählen Sie die Wertsicherung unter Miet-Verwaltung/Mietverträge/Wertsicherung aus.2. Definieren Sie den Status der Wertsicherung (z. B. aktiv). Falls Sie als Status ausgesetztoder gesperrt angeben, setzen Sie zusätzlich Monat und Jahr der Befristung ein. Gesperrt:Ist für einen Vertrag eine Staffelmiete vereinbart, muss die Wertsicherung258Wertsicherung
Profitippsausgesetzt werden. Die Daten werden während dieser Zeiten ignoriert. Die Wertsicherungbeginnt erst mit Ablauf der Staffelmiete. Ausgesetzt: Die eingetragenen Datenwerden berücksichtigt, aber die Wertsicherung tritt erst ab dem Datum in Kraft, zudem die Aussetzung abläuft.3. Neuvertrag (nach 1.1.2003): Wählen Sie in das Feld Preisindex aus der Auswahlliste denVPI 2005. Nunmehr steht Ihnen ausschließlich das Basisjahr 2005 zur Verfügung.4. Angenommen, nach Ihrer Umrechnung des Altvertrags auf destatis.de erhalten Sie einenWert <strong>von</strong> 99,0. Dann klicken Sie unter Extras/Preisindizes in der Datenbanklisteauf VPI 2005. Nun wechseln Sie in das Register Indexwerte und suchen sich denpassenden Indexwert 99,0 in der Indexwert-Spalte. In der Spalte Stand können Sieablesen, welchen Monat Sie im Feld letzte Mietanpassung eingeben müssen.5. In dem Feld Miet-Verwaltung/Vertragsdetails/Miete/Gültig <strong>von</strong>… tragen Sie das Datumaus dem Feld letzte Mietanpassung ein. Ansonsten kann das Programm beim Greifender Veränderungsvoraussetzung keine Miete finden, an die sie angepasst werden soll.6. Pflegen Sie unter Änderungsgrundlage den Prozentsatz ein, der für die Änderung berücksichtigtwerden soll.7. Über die aktive Schaltfläche Miete anpassen können Sie nun eine automatische Anpassungder Miete vornehmen. Dazu klicken Sie auf diese Schaltfläche.Info:Das Programm prüft bei jedem Programmstart, ob eine Mieterhöhung aufgrund derWertsicherung ansteht. Ist dies der Fall, wird automatisch eine Wiedervorlage generiert,die auf diesen Umstand hinweist. In diesem Fall können Sie per Klick auf dieSchaltfläche Bezug aufrufen zum entsprechenden Mietvertrag wechseln und dieMieterhöhung durchführen.Klicken Sie dazu im Register Wertsicherung auf die Schaltfläche Mietzins anpassen. DasProgramm erzeugt automatisch einen neuen Mietzins und speichert diesen in der FunktionMieterträge/Vertragsdetails/Mietzins ab.Vergessen Sie nicht, den Mieter auf die aktuelle Miete hinzuweisen.4.64 WiedervorlageDie Funktion Wiedervorlagen erscheint automatisch als erster Bildschirm nach Klicken aufdie Funktion Extras am Ende des Inhaltsverzeichnisses und informiert Sie über die <strong>von</strong>Ihnen angelegten und vom Programm z. B. aus den Zahlungszielen im Rechnungseinganggenerierten Termine.Funktion:Extras/Wiedervorlagen© 2009 <strong>Sykosch</strong> Software AG - www.sykosch.de 259
ProfitippsAnlegen einer Wiedervorlage1. Klicken Sie auf Neu.2. Wählen Sie anschließend das Objekt und die dazugehörige Einheit oder den Vertrag aus.3. Geben Sie Datum, Vorlagegrund und den Turnus der Wiedervorlage ein.4. Über die Schaltfläche Bezug aufrufen gelangen Sie automatisch in die Einheit bzw. denVertrag, zu dem die Wiedervorlage generiert wurde. Das kann unter Umständen auchbedeuten, dass das Programm in ein anderes Objekt wechselt.4.65 ZählergruppenDie <strong>ImmobilienVerwaltung</strong> bietet Ihnen mit der Eingabe <strong>von</strong> Zählergruppen die Möglichkeit,ein Sachkonto, welches mit der Umlageart Verbrauch versehen ist, mit den Verbrauchswerteneines bestimmten Zählers zu verbinden.Funktion:Objekt-Verwaltung/Objekte/Zählergruppen260Wiedervorlage
ProfitippsUnter o. g. Funktion werden Sie aufgefordert, einen Namen für die Zählergruppe anzulegen(z. B. Heizungs-, Kaltwasserzähler etc.). Wählen Sie einen Mengencode aus demDatenauswahlfeld und speichern Sie.Nun wechseln Sie zu Buchhaltung/Abrechnungsgrundlagen/Abrechnungskonten. PerMausklick auf den Pfeil rechts neben dem Feld Zählergruppe wählen Sie diejenige Gruppeaus, die Sie zuvor angelegt haben.Die Kosten, welche über das gewählte Abrechnungskonto in Form <strong>von</strong> Rechnungenanfallen, sind nun mit den Werten eines Zählers verbunden.Wiederholen Sie diese Schritte für weitere Abrechnungskonten, die mit diesem Zähler verbundenwerden sollen.Wie Sie die Zählerwerte in Objekt-Verwaltung/Verbrauchsabrechnung/Zähler anlegen, erfahrenSie unter Profitipps => Verbrauchsabrechnung.© 2009 <strong>Sykosch</strong> Software AG - www.sykosch.de 261
KapitelV
Haufe VerwalterPraxis Online (plus und pro)5 Haufe VerwalterPraxis Online (plus und pro)Mit der Haufe VerwalterPraxis Online erhalten Sie schnelle und konkrete Lösungen aufaktuelle und grundlegende Fragen zur Miet- und WEG-Verwaltung.Hinweis:• Die Funktion Haufe VerwalterPraxis Online ist nur in der <strong>ImmobilienVerwaltung</strong> plusund pro verfügbar.• Dieser Internet-Service steht Ihnen bis zum 30.06.<strong>2010</strong> kostenlos zur Verfügung.• Mit dem Cockpit sind Sie immer aktuell und sofort zu wichtigen Aufgaben undEntwicklungen in der Verwaltungsarbeit informiert.• In der Rubrik Themen finden Sie besondere Empfehlungen der Redaktion zu wichtigenThemen und eine Auflistung aller Beiträge und Arbeitshilfen.• Die Rubrik Arbeitshilfen bietet Ihnen alle Verträge, Checklisten, Musterbeschlüsse,Rechner und sonstige Arbeitshilfen, die Sie zur Lösung eines aktuellen Problemsbenötigen.Stellen Sie eine Internet-Verbindung her und klicken Sie zum Starten der HaufeVerwalterPraxis Online auf die Schaltfläche Haufe VerwalterPraxis Online in derSymbolleiste.Hinweis:Nach längerer Eingabepause in der Haufe VerwalterPraxis Online werden Sie aussicherheitstechnischen Gründen zur Eingabe <strong>von</strong> persönlichen Registrierungsdatenaufgefordert. In diesem Fall schließen Sie das angezeigte Fenster und starten die HaufeVerwalterPraxis Online erneut wie oben beschrieben.Systemvoraussetzungen• Internet-Anschluss• Internet Explorer 5.5 / Netscape 7.0 / Mozilla 1.7 / Firefox 1.0 oder jeweils höhereVersion• SUN JRE 1.4.2 oder höhere Version (bei Bedarf wird SUN JRE 1.4.2 installiert)• Adobe Reader 6.1 oder höhere Version (bei Bedarf wird Adobe Reader 7.x installiert)264
Haufe VerwalterPraxis Online (plus und pro)5.1 StartseiteNach dem Programmaufruf befinden Sie sich auf der Startseite, die Ihnen einen Einstieg inaktuelle Themen und Inhalte bietet. Die Benutzeroberfläche basiert auf dem Haufe iDesk,dem neu entwickelten Lese- und Recherchesystem für intelligentes und intuitivesWissensmanagement.CockpitDas Kernstück der Startseite ist das Cockpit. Von hier aus haben Sie Zugang zuneuen Beiträgen und erfahren auf einen Blick, welche gesetzlichen Änderungenund Trends für Ihre Miet- und WEG-Verwaltung relevant sind.Themen & AufgabenDie Rubrik Themen & Aufgaben enthält spezielle Empfehlungen der Redaktion zu© 2009 <strong>Sykosch</strong> Software AG - www.sykosch.de 265
Haufe VerwalterPraxis Online (plus und pro)weiteren wichtigen Inhalten sowie ein Inhaltsverzeichnis zu allen enthaltenenBeiträgen und Arbeitshilfen. Mit einem Klick finden Sie die Antwort auf IhreFragestellung.ArbeitshilfenUnter Arbeitshilfen finden Sie die Top-Arbeitshilfen sowie Musterverträge,Checklisten, Formulare und vieles mehr, was Ihnen die tägliche Miet- und WEG-Verwaltung erleichtert.Zuletzt aufgerufene ArbeitshilfenÜber Zuletzt aufgerufene Arbeitshilfen haben Sie Zugriff auf die Arbeitshilfen, mitdenen Sie zuletzt gearbeitet haben - einfach und direkt.5.2 Themen MieteMit einem Klick auf die Reiter gelangen Sie zu den Themen zu Miete undWohnungseigentum und den Arbeitshilfen.Über das Register Themen Miete haben Sie direkt den Zugriff auf Beiträge rund um dieThemen Betriebskostenabrechnung, Schönheitsreparaturen/Modernisierung,Mieterhöhung, Kündigung, Verwalter Spezial, Rechtsquellen und Urteilsservice. DieThemen sind nach Rubriken und <strong>von</strong> A-Z geordnet.266Startseite
Haufe VerwalterPraxis Online (plus und pro)Alle Themen <strong>von</strong> A-Z (Miete)In Alle Themen <strong>von</strong> A-Z recherchieren Sie in über 400 Stichwörtern zu allen Fragenrund um die Mietverwaltung.Zuletzt aufgerufene BeiträgeHier werden die Beiträge aufgelistet, die in dieser Rubrik <strong>von</strong> Ihnen aufgerufenwurden. Sie können durch einfachen Mausklick erneut gestartet werden.BetriebskostenabrechnungHier finden Sie das Praxiswissen zum Thema Betriebskostenabrechnung; auchwie Sie Betriebskosten umgestalten können bzw. bei einer Betriebskostenerhöhung/ -ermäßigung vorgehen.Schönheitsreparaturen/ModernisierungDiese Rubrik bietet Ihnen den gesamten Inhalt zu den streitträchtigen ThemenSchönheitsreparaturen und Modernisierung. Insbesondere die Urteile desBundesgerichtshofs zur Wirksamkeit <strong>von</strong> Reparaturklauseln werden hierpermanent eingearbeitet.MieterhöhungGesetzgeber und Rechtsprechung stellen an Sie immer höhere Anforderungen.Schon kleine Formfehler - gerade bei der Mieterhöhung - können zumRechtsverlust und damit zu finanziellen Einbußen führen.KündigungSie erfahren, ob, wann und wie Sie ein Mietverhältnis ordnungsgemäß beendenkönnen.RechtsquellenSie erhalten hier direkten Zugriff auf Gesetze und Verordnungen aus dem Bereichder Immobilien, der Steuern sowie weiterer angrenzender Bestimmungen.UrteilsserviceHier finden Sie eine stets aktuelle Entscheidungssammlung.Verwalter SpezialHier finden Sie angrenzende Themen zur Verwaltung <strong>von</strong> Mietwohnungen wieNachbarrecht, Umweltschutz, Versicherungen und Gericht.© 2009 <strong>Sykosch</strong> Software AG - www.sykosch.de 267
Haufe VerwalterPraxis Online (plus und pro)5.3 Themen WohnungseigentumÜber das Register Themen Wohnungseigentum haben Sie direkten Zugriff auf Beiträge rundum die Themen Eigentümerversammlung, Wohnungseigentum Spezial,Jahresabrechnung, Gerichtliches Verfahren, Organisation sowie Rechts- undUrteilsservice. Die Themen sind nach Rubriken <strong>von</strong> A-Z geordnet.Alle Themen <strong>von</strong> A-Z (WE)In Alle Themen <strong>von</strong> A-Z recherchieren Sie in über 400 Stichwörtern zu allen Fragenrund um die Verwaltung <strong>von</strong> Wohnungseigentum.Zuletzt aufgerufene BeiträgeHier werden die Beiträge aufgelistet, die in dieser Rubrik <strong>von</strong> Ihnen aufgerufenwurden. Sie können durch einfachen Mausklick erneut gestartet werden.EigentümerversammlungVon Formulierungen der Tagesordnung, der Einladung der Eigentümer über dieDurchführung der Abstimmungen bis hin zur Feststellung der Beschlussergebnisse- in dieser Rubrik finden Sie alles zum Thema Eigentümerversammlung.JahresabrechnungDie Beiträge dieser Rubrik geben Ihnen u. a. einen Einblick in dasAbrechnungsverfahren in der Wohnungseigentumsverwaltung. Sie beantworten dieFrage, wie Einzel- und Gesamtabrechnung zu erstellen sind und die Kosten verteilt268Themen Wohnungseigentum
Haufe VerwalterPraxis Online (plus und pro)werden.Gerichtliches VerfahrenDiese Rubrik vermittelt Ihnen Grundkenntnisse zur Beschlussanfechtung, zumgerichtlichen Verfahren der freiwilligen Gerichtsbarkeit und des ordentlichenGerichsverfahrens.OrganisationWelche Aufgaben und Pflichten hat der Verwalter? Wie haftet er? Wann kann derVerwalter ein Sonderhonorar verlangen? Antworten finden Sie in der RubrikOrganisation.Wohnungseigentum SpezialDie Beiträge dieser Rubrik geben Ihnen Lösungen zu wichtigenAbgrenzungsverfahren zum Thema Sondereigentum und Gemeinschaftseigentum.Sie beantworten Ihnen die Frage, wann eine Maßnahme als bauliche Veränderungeinzustufen ist. Die FAQs geben Ihnen kurze Informationen über häufig gestellteFragen.5.4 ArbeitshilfenRechts- und UrteilsserviceDie wichtigsten Gesetze zum Nachschlagen und aktuelle Urteile runden die SeiteThemen Wohnungseigentum ab.Sie erhalten Unterstützung bei der täglichen Arbeit durch eine umfangreiche Sammlung<strong>von</strong> Arbeitshilfen, wie z. B. verschiedene Vorlagen, Muster, Formulare und Rechnern. DieArbeitshilfen sind nach Themen, nach Typ sowie <strong>von</strong> A-Z sortiert.Arbeitshilfen aufrufen1. Um eine Arbeitshilfe aufzurufen, stehen Ihnen unterschiedliche Zugänge zur Verfügung:a) thematischer Zugang;b) Zugang nach Arbeitshilfetyp;c) Zugang über Arbeitshilfe <strong>von</strong> A-Z;2. Enscheiden Sie sich z. B. für einen thematischen Zugang zur Arbeitshilfe, klicken Sie aufdie jeweilige Unterrubrik und es öffnet sich beispielsweise eine Liste mit verschiedenenSchreiben an die Eigentümer sowie eine Auflistung aller für die Lösung relevantenArbeitshilfen.© 2009 <strong>Sykosch</strong> Software AG - www.sykosch.de 269
Haufe VerwalterPraxis Online (plus und pro)ArbeitshilfenDiese Seite bietet Ihnen den Überblick über alle Arbeitshilfen, sortiert nachGattungen, z. B. Musterverträge, Musterschreiben, Rechner und Musterbeschlüsse.Zuletzt aufgerufene ArbeitshilfenDiese Rubrik stellt Ihnen einen schnellen Zugang zu Ihren zuletzt aufgerufenenArbeitshilfen zur Verfügung.Alle Arbeitshilfen nach ThemenÜbersichtlich nach Themen sortiert, haben Sie in dieser Rubrik schnellen Zugriffauf die verschiedenen Arbeitshilfen.Alle Arbeitshilfen nach TypOb Rechner, Verträge oder Checklisten, auf dieser Seite finden Sie alleArbeitshilfen nach Typ aufgelistet.5.5 ArbeitsbildschirmNachfolgend wird anhand der Ansicht eines Beitrags-Dokuments der Arbeitsbildschirmder VerwalterPraxis Online erläutert.270Arbeitshilfen
Haufe VerwalterPraxis Online (plus und pro)Durch einen Klick auf das Logo VerwalterPraxis Online kommen Sie zurück aufMeine Startseite.Die Register bieten Ihnen direkten Zugang zu Fachinhalten und zu Arbeitshilfen.Über dieses Eingabefeld können Sie eine Volltextsuche starten oder direkt perSchnellsuche zu einem Dokument springen.Im Standortbereich wird der Pfad des aktuellen Dokuments angezeigt. Unmittelbardarunter finden Sie den Dokumententitel.Hier wird Ihnen der Haufe Index des aktuellen Dokuments angezeigt, durch denjedes Dokument eindeutig identifizierbar ist.Das Menü Service enthält allgemeine Informationen zum Programm, dieTelefonnummer der Hotline und des Service-Centers sowie die Programmhilfe.Im Fenster Zusatzinformationen sehen Sie weiterführende Informationen zu demaktuellen Dokument, wie z. B. Verweise auf andere Dokumente, relevanteArbeitshilfen oder Notizen, die Sie diesem Dokukment hinzugefügt haben. Sie© 2009 <strong>Sykosch</strong> Software AG - www.sykosch.de 271
Haufe VerwalterPraxis Online (plus und pro)5.6 Suchekönnen diese Dokumente jeweils durch Anklicken öffnen.Der Einsatz der einfachen Volltextsuche ist vor allem dann sinnvoll, wenn Sie sich einenÜberblick über Art und Umfang der Dokumente zu einem Thema bzw. Begriff verschaffenwollen oder wenn Sie über exakte Angaben verfügen, wie z. B. eine Paragrafennummeroder den Haufe Index.Sie können in das Suchfeld einen oder mehrere Begriffe eingeben. Wenn Sie nachmehreren Begriffen gleichzeitig suchen, müssen Sie kein "und" dazwischensetzen.Durck Klick auf die Schaltfläche Los lösen Sie den Suchvorgang aus. In der Trefferlistewerden Ihnen die Ergebnisse angezeigt.Am schnellsten gelangen Sie zu einem Dokument, wenn Ihnen der Haufe Index bekanntist.5.7 TrefferlisteAls Ergebnis einer Suche erscheint die Trefferliste. Jedes Trefferdokument wird mit seinemTitel und Angaben zur Fundstelle im Programm angezeigt.272Arbeitsbildschirm
Haufe VerwalterPraxis Online (plus und pro)Sie können die Trefferliste weiter einschränken, indem Sie sich nur dieTrefferdokumente aus einem Bereich anzeigen lassen.Sie haben zwei Möglichkeiten, ein Dokument zu öffnen:Klicken Sie auf den blauen Dokumententitel, verlassen Sie die Trefferliste undöffnen Sie das Dokument. Über die Schaltfläche Zurück zur Trefferliste gelangenSie wieder zurück. Klicken Sie auf den Link >> In neuem Fenster öffnen, wird dasDokument in einem zweiten, neuen Fenster geöffnet.Sie können relevante Beiträge Zur Merkliste hinzufügen und später über Merklisteaufrufen einfach wieder anzeigen lassen.Sie können die Suche verfeinern, indem Sie in das Eingabefeld einen weiterenSuchbegriff eingeben und auf die Schaltfläche In den Treffern suchen klicken.© 2009 <strong>Sykosch</strong> Software AG - www.sykosch.de 273
KapitelVI
Anhang6 Anhang6.1 Großer Kontenplan276Großer Kontenplan
Anhang© 2009 <strong>Sykosch</strong> Software AG - www.sykosch.de 277
Anhang278Großer Kontenplan
Anhang© 2009 <strong>Sykosch</strong> Software AG - www.sykosch.de 279
Anhang280Großer Kontenplan
Anhang© 2009 <strong>Sykosch</strong> Software AG - www.sykosch.de 281
Anhang282Großer Kontenplan
Anhang6.2 Kleiner Kontenplan© 2009 <strong>Sykosch</strong> Software AG - www.sykosch.de 283
Anhang284Kleiner Kontenplan
Anhang6.3 Kontenplan Geislinger Konvention© 2009 <strong>Sykosch</strong> Software AG - www.sykosch.de 285
Anhang286Kontenplan Geislinger Konvention
Anhang© 2009 <strong>Sykosch</strong> Software AG - www.sykosch.de 287
Anhang288Kontenplan Geislinger Konvention
IndexIndex- § -§ 35a EStG 161§ 9 Heizkostenverordnung 164, 168- 2 -24h-Soforthilfe 12- A -Abrechnungsgruppe 66, 126Abrechnungskonten 66Abrechnungszeitraum 77, 80, 127Abschlussbuchung vorbereitenBetriebskostenabrechnung 113Hausgeldabrechnung 87Adressbezug 47Adressdatenexport 224Adressen 41Adressinfo 41Akademie 12AllgemeineBetriebskostenvorauszahlung 104Anschrift 41Anteile 58Anwendungsberatung 12Arbeitshilfen 34, 264Archiv 129anlegen 129sichern 24, 129wiederherstellen 24, 129ARGE-Schnittstelle 247Art der Einheit 53Art und Lage 47Auswahlliste 30Auswertungskriterium 184- B -BankverbindungenAdresse 45des Objektes 41Objekt 64Bearbeitungsdialog 30Beirat 131Bereiche (Profitipp) 135Betriebskostenabrechnung 109, 112drucken 113in Verrechnung stellen 113Umsatzsteuer 98Zusatztext 113Betriebskostenvorauszahlungen 104anpassen 113Betriebskostenzahlung 109Bildschirmdarstellungoptimale 17BuchenUmbuchungen 235Buchhaltung 60Buchhaltungsstatus 136Buchungstexte 138- D -Daten eingeben 36Daten, nur aktuelle 158Datenauswahlfeld 30Datenbankerweiterte Reparatur 158komprimieren/ reparieren 25sichern 24wiederherstellen 24Datenbankliste 27Datensätze bearbeiten 28Schnellsuche 28sortieren 27DatenimportHeizkosten 247Kaltwasser 247Datensatz© 2009 <strong>Sykosch</strong> Software AG - www.sykosch.de 289
IndexDatensatzanlegen 30markieren 28Datensicherung 22automatisch 158Datenträgeraustausch 139Datumsfeld 30Dauerauftrag 96, 122Debitorennummer 44Deinstallation 22Dialoghilfe 37Drucken 29, 36DTAUS 45, 93, 118, 139DTAUS-Datensatz 93, 118- E -Eigentümer 55EigentümerversammlungAnwesenheit 145Beschlüsse 145Beschluss-Sammlung 145Checkliste 145Stimmenzahl 55Tagesordnung 145Eigentümerwechsel 55, 151Eingabefeld 30Einheiten 40anlegen 51Einzelwirtschaftspläne 73E-Mailversenden 44EuroUmstellung 253Expertenwissen 12Export 93Datenexport 29- F -Festlaufzeiten 214Optionskontrolle 158Flächen 54Flächenänderung 54, 152Fragen & Antworten 34- G -Gesonderte Abrechnung 243Gewerke 154Grundbuch 158Grunddaten 40Grundeinstellungen 158Gruppe 75Gültig <strong>von</strong>... Bis... 53- H -HandbuchLeitfaden 11HaufeVerwalterPraxis Online 34, 264Hausgeld 74ändern 74Hausgeldabrechnung 77, 87drucken 87in Verrechnung stellen 87Zusatztext 87Hausgeldgesamtabrechnung 87Hausgeldzahlung 77Haushaltsnahe Dienstleistungen 161Heizkostenabrechnung 164, 168Fremdablesung 243, 247nach § 9 HeizkostenV erstellen 168HeizkostenverordnungUmlagemaßstab 178Hilfe 12Hotline 12- I -Inhaltsverzeichnis 26Installation 18als Update 22Client / Server 20Mehrplatz 20Netzwerk 20Installationsberatung 12290© 2009 <strong>Sykosch</strong> Software AG - www.sykosch.de
IndexInstalllationEinplatz 19Instandhaltung 179Instandhaltungsrücklagen 84Internet-Exposé 182- J -Journalprüfen (Profitipp) 183- K -Kategorie 184Kaution 203Know-how Center 34Kontakt 12Konten1 61Konten2 62Kontenplan 184Geislinger Konvention 186Kontextmenü 29aufrufen 29Export 29Schriftverkehr 33Seitenansicht 29Kontobezeichnung ändern 64Kontoumsätze (HBCI) 187Kontrollbesuche 189Kreditorennummer 44Kürzel 98der Einheit 52Objekt 48- L -Landkarte 190Lastschrift 93, 96, 121, 139Lastschriftverfahren 139Layout 36Leerstand 193abrechnen 113Leerstandsliste 193LizenzenArbeitsplatz 22Löschfunktionfür bebuchte Datensätze 195Löschen, Datensatz 28- M -Mahnwesen 195Mandantenfähigkeit 64, 197Maustaste, rechte 29Memofeld 30Mengeneinheiten 198, 243Miete 54Mieteigentumsanteil 58, 68Mieterwechsel 200Mietlaufkarte 109drucken 102Mietminderung 201Mietsonderverwaltung 87MietvertragBetriebskosten 104Einheiten 105Laufzeit 100Miete 103Mieter 106Sollstellung 101Vertragsende 100Zahlung 101Mietzahlung 109Musterkontenplan 50Musterverträge 33, 222- N -Neuabrechnung 73, 87, 113- O -Objekt 40anlegen 47neues Objekt speichern 50Objektabrechnung 87Objektverwaltung 11Offene Postendrucken 203© 2009 <strong>Sykosch</strong> Software AG - www.sykosch.de 291
IndexOnline-Banking (plus und pro)ausführen 204Online-Banking Kontakt einrichten204Online-Hilfe 37Optionen 214Optionsfeld 30- P -Passwortändern 215Personenkonto 184Personentage 56Personentageliste 56Personenzahlen 56Pfeilrot, grün, gelb 27Pflichteingaben 40Pflichtfeld 30Positionen 71Praxiswissen 264Preisindex 254Preisindizes 216Premium-Service 12Programmstart 19- R -Ratenzahlungen 91, 117Rechnungsbegleichung 82Rechnungseingang 80, 112Lieferanten 80Rechnungsnummer 218Rechte und Pflichten 220Register 30Reinigungsplan 220Remoteunterstützung 34Routenplanung 190Rücklagen 84Rücklastschrift 139- S -Sachkonto 184Saldenkarte 60drucken 60Saldo 109Saldovorträge 184Schaltfläche 30Schnellbuchung 221SchnittstelleHeizkosten 247Kaltwasser 247Schriftverkehr 33, 222Schulungen 12Schulungsangebote 34Seitenansicht 29, 36Serienbrief 224Service & Support 12, 34Service-Packs 34Setup 19Sicherungsmedien 23Skonto 158Sollstellung 75Hausgeld 75Miete/Betriebskosten 107Sonderumlagen 225Sozialer Wohnungsbau 101, 226Splittbuchung 77, 109Miete 109Staffelmiete 103, 227Stammdateneingabe 40Statusbericht 228Steuerkonten 63, 230Umsatz-/Vorsteuer 230Steuersatz 101SteuersätzeSteuersatz festlegen 232Steuerschlüssel festlegen 232Stornobuchungen 75, 107Suchen 30Suchfunktionen 234Suchname 41292© 2009 <strong>Sykosch</strong> Software AG - www.sykosch.de
IndexSystemanforderungen 16- T -Tastatur 35Funktionstasten 35Tooltipps 158- U -Überweisung 93, 139Umlagearten 66Eigene Umlageart 237Einheiten 237Gesonderte Abrechnung 237Personentage 237selbstdefinierte 58Verbrauch 237Umlageausfallwagnis 101, 226Umlagen 68Umlagetext 66Umsatzsteuer 98Umsatzsteueridentnummer 41Updates 34- V -Verbraucherpreisindex 254VerbrauchsabrechnungGesonderte Abrechnung 243Verbrauchswerte 243Zähler 243Verbrauchswerte 243Vermietunggewerblich 98, 153privat 98Verrechnungaus Betriebskostenabrechnung 116aus Hausgeldabrechnung 91Vertragsbereiche 135Vertragsdatenblatt 98Vertragsliste 98Vertragsnummer 98Vertragstypen 252VerwalterPraxis Online 34, 264Verwalterwissen 264Verwaltung <strong>von</strong> Mietobjekten 97VerwaltungsartMiet-/WEG-Verwaltung 49VorauszahlungBetriebskosten 109Hausgeld 77Voreinstellungen 60- W -Währung 252Ländereinstellungen 252Umrechnungskurs 253Wärmemengenzähler (Warmwasser) 164,168WEG-Verwaltung 69Wertsicherung 254bei Programmstart prüfen 158Wiedervorlage 259bei Programmstart 158Wirtschaftsplan 69Wohnungseigentumsverwaltung 69- Z -Zähler 243Zählergruppen 66, 243, 260Zahlungsempfänger 101Zahlungspflichtiger 101Zahlungsverkehrautomatischer 93vorbereiten 139Zahlungsweise 101ZahlungszielWiedervorlage 158© 2009 <strong>Sykosch</strong> Software AG - www.sykosch.de 293