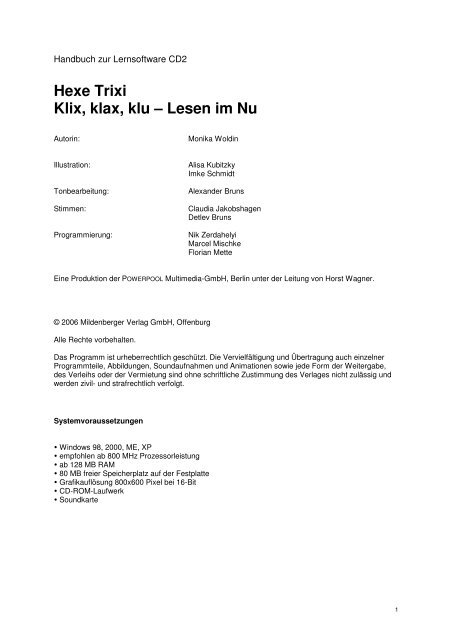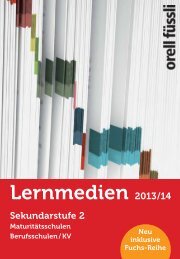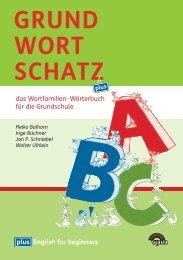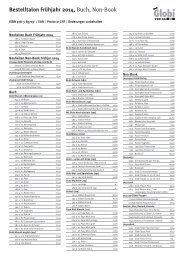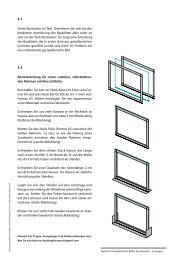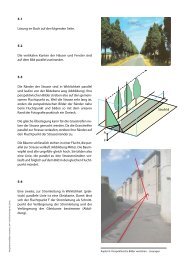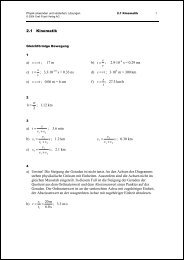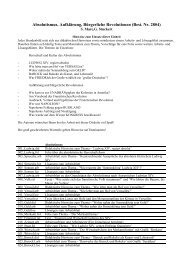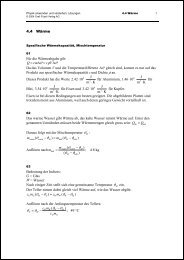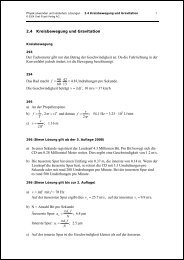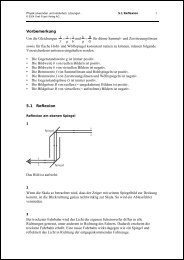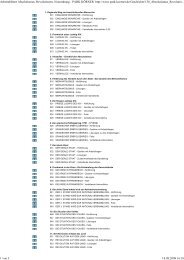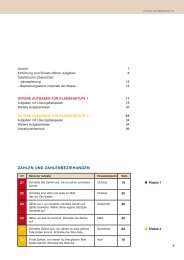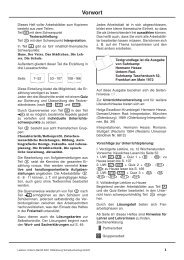Hexe Trixi Klix, klax, klu – Lesen im Nu
Hexe Trixi Klix, klax, klu – Lesen im Nu
Hexe Trixi Klix, klax, klu – Lesen im Nu
Erfolgreiche ePaper selbst erstellen
Machen Sie aus Ihren PDF Publikationen ein blätterbares Flipbook mit unserer einzigartigen Google optimierten e-Paper Software.
Handbuch zur Lernsoftware CD2<br />
<strong>Hexe</strong> <strong>Trixi</strong><br />
<strong>Klix</strong>, <strong>klax</strong>, <strong>klu</strong> <strong>–</strong> <strong>Lesen</strong> <strong>im</strong> <strong>Nu</strong><br />
Autorin: Monika Woldin<br />
Illustration: Alisa Kubitzky<br />
Imke Schmidt<br />
Tonbearbeitung: Alexander Bruns<br />
St<strong>im</strong>men: Claudia Jakobshagen<br />
Detlev Bruns<br />
Programmierung: Nik Zerdahelyi<br />
Marcel Mischke<br />
Florian Mette<br />
Eine Produktion der POWERPOOL Mult<strong>im</strong>edia-GmbH, Berlin unter der Leitung von Horst Wagner.<br />
© 2006 Mildenberger Verlag GmbH, Offenburg<br />
Alle Rechte vorbehalten.<br />
Das Programm ist urheberrechtlich geschützt. Die Vervielfältigung und Übertragung auch einzelner<br />
Programmteile, Abbildungen, Soundaufnahmen und An<strong>im</strong>ationen sowie jede Form der Weitergabe,<br />
des Verleihs oder der Vermietung sind ohne schriftliche Zust<strong>im</strong>mung des Verlages nicht zulässig und<br />
werden zivil- und strafrechtlich verfolgt.<br />
Systemvoraussetzungen<br />
Windows 98, 2000, ME, XP<br />
empfohlen ab 800 MHz Prozessorleistung<br />
ab 128 MB RAM<br />
80 MB freier Speicherplatz auf der Festplatte<br />
Grafikauflösung 800x600 Pixel bei 16-Bit<br />
CD-ROM-Laufwerk<br />
Soundkarte<br />
1
Installation und Programmstart<br />
Bevor die Software eingesetzt werden kann, sollte sie auf<br />
dem Computer installiert werden. Erst dann können die<br />
Lernstände der Kinder gespeichert und ausgewertet werden.<br />
Das Programm kann auch in einem Demo-Modus ohne<br />
vorherige Installation gestartet werden <strong>–</strong> dann werden jedoch<br />
keine Benutzerdaten gespeichert.<br />
Legen Sie für die Installation bitte die CD in das CD-ROM-<br />
Laufwerk ein. Es erscheint das Startmenü. Wenn die<br />
Funktion Autostart auf Ihrem Rechner nicht aktiviert ist und<br />
sich dadurch das Startmenü nicht automatisch öffnet, bitte<br />
die Datei „cdstarter.exe“ <strong>im</strong> Hauptverzeichnis der CD<br />
doppelklicken.<br />
Zur Installation der Software auf Ihrem Rechner klicken Sie<br />
bitte auf „Installieren (He<strong>im</strong>lizenz)“. Hier können Sie das<br />
Handbuch öffnen und die Anwendung noch beenden.<br />
Schulen können mit einer Lizenzdiskette, die auf Bestellung<br />
versendet wird, eine Klassen- bzw. eine Schullizenz<br />
installieren.<br />
Im Setup-Assistenten folgen Sie dann den Hinweisen auf<br />
dem Bildschirm.<br />
Nach der Installation wird auf dem Desktop ein Icon „<strong>Hexe</strong> <strong>Trixi</strong> CD 2“ und <strong>im</strong> Startmenü in „Programme“<br />
eine Programmgruppe „<strong>Hexe</strong> <strong>Trixi</strong> CD 2“ angelegt. Durch Doppelklick auf dieses Icon wird die<br />
Lernsoftware gestartet. Bitte beachten Sie, dass die CD be<strong>im</strong> Start der Software <strong>im</strong> CD-ROM-Laufwerk<br />
liegen muss.<br />
Die Software verfügt auch über eine Deinstallationsroutine, die alle Veränderungen am Rechner<br />
rückgängig machen kann. Die Benutzerdaten sind nach erneuter Installation wieder verfügbar, sofern die<br />
Verzeichnisstruktur der vorausgehenden Installation entspricht.<br />
2
Programmbedienung<br />
Einführung:<br />
In der Einstiegssequenz begrüßt <strong>Hexe</strong> <strong>Trixi</strong> zur 2. Klasse in ihrer Zauberschule. Die Lernbereiche wind<br />
wieder „Bobachten“, „Hören“ und „<strong>Lesen</strong>“.<br />
Anmeldung:<br />
Die o.g. Einstiegssequenz kann jederzeit mit der Leertaste abgebrochen werden. Danach erscheint das<br />
<strong>Hexe</strong>nbuch, in das man sich be<strong>im</strong> ersten Mal eintragen muss. Damit protokolliert das Programm den<br />
Lernweg. Bei jedem weiteren Start wird dann der Name der angemeldeten Kinder angezeigt.<br />
Um einen Namen einzutragen bitte auf klicken. Nach der Eingabe auf „Weiter“. Mit einem Klick auf<br />
„Los geht’s“ erscheint das Hauptmenü.<br />
<strong>Hexe</strong>nschüler löschen:<br />
Benutzerdaten können aus dem Programm auch wieder gelöscht werden. Markieren Sie hierzu den<br />
Namen und klicken Sie auf „<strong>Hexe</strong>nschüler löschen“. Bestätigen Sie diesen Vorgang <strong>im</strong> darauf folgenden<br />
Fenster (Achtung: Mit dem Namen werden auch alle Benutzerdaten gelöscht!).<br />
3
Ein kleiner Tipp:<br />
Mit einem Klick auf die <strong>Hexe</strong> oben links erklärt diese die Vorgehensweise in diesem Abschnitt. Das gilt<br />
übrigens für fast alle Bereiche in dieser Software.<br />
Das Hauptmenü:<br />
Auf der Tafel <strong>im</strong> Hauptmenü sind die Lernspiele in die drei Bereiche „Beobachten“, „Hören“ und „<strong>Lesen</strong>“<br />
eingeteilt.<br />
Die Lernspiele in Stufe 1<br />
Beobachten: 1. Rätsel-Tetris<br />
2. Verkleiden<br />
3. Zauberschalen<br />
Hören: 1. Hörst du den Frosch?<br />
2. Kurze Luftballons<br />
3. Wahrsagekugel<br />
<strong>Lesen</strong>: 1. Schlüsselspiel<br />
2. Start ins Weltall<br />
3. Lesezug<br />
4. Silben-Lesezug<br />
Beobachten<br />
Hören<br />
<strong>Lesen</strong><br />
Bei Doppelklick auf das Spielsymbol gelangen Sie dann unmittelbar zur ersten Aufgabe <strong>im</strong> Lernspiel.<br />
Die Stufen:<br />
Begonnen wird jeweils in der ersten Stufe. Insgesamt gibt es vier Stufen, die sich in der Schwierigkeit der<br />
Lernwörter unterscheiden. Eine andere Stufe können Sie jederzeit hier <strong>im</strong> Hauptmenü wählen. Dazu<br />
klicken Sie auf den Pfeil rechts neben „Stufe“. Damit wird die Liste komplett angezeigt. Mit einem<br />
weiteren Klick auf die jeweilige Zeile wird eine andere Stufe geladen. Dadurch ändert sich auch die<br />
Anzeige der Lernspiele, da nicht alle Spiele in jeder der vier Stufen zur Verfügung stehen.<br />
<strong>Hexe</strong> <strong>Trixi</strong> CD2 enthält einen Grundwortschatz an Wörtern mit Konsonantenhäufung und Umlauten und<br />
Diphthongen. Die Stufen enthalten folgende Schwerpunkte<br />
Stufe 1: Wörter mit Konsonantenhäufung am Wortanfang<br />
Stufe 2: Wörter mit Konsonantenhäufung in der Wortmitte<br />
Stufe 3: Wörter mit Umlauten und Diphthongen<br />
Stufe 4: Die Wörter der Stufen 1 bis 3 gemischt.<br />
4
Das obere Steuerungsmenü:<br />
Dieses Menü begleitet Sie durch die gesamte Software. Um Platz zu sparen ist das Menü versteckt.<br />
Wenn Sie mit der Maus an den oberen Bildschirmrand fahren, wird es automatisch nach unten geöffnet.<br />
Fahren Sie mit dem Mauszeiger nach unten, verschwindet es wieder automatisch.<br />
Die einzelnen Menübuttons von links nach rechts:<br />
Datenbank sichern: Damit speichern Sie den aktuellen Spielstand.<br />
Fehleranalyse/Statistik: Hier gelangen Sie zum Lernprotokoll.<br />
<strong>Hexe</strong>nrennen: Wenn genügend Zauberbonbons gesammelt worden sind, kann das<br />
„<strong>Hexe</strong>nrennen“ gespielt werden.<br />
Spielvorschlag: Nach Klick auf diesen Button wird automatisch ein Lernspiel ausgewählt.<br />
Anmeldung: Hier gelangen Sie zurück zum <strong>Hexe</strong>nbuch.<br />
Lautstärke einstellen: Weitere Klicks auf diesen Button erhöhen die Lautstärke, bis es wieder von<br />
vorn losgeht usw.<br />
Hilfe: Ein ausführlicher Hilfefilm erklärt alle Funktionen des Hauptmenüs bzw. des<br />
jeweiligen Spiels.<br />
Programm beenden: Hiermit können Sie das Programm schließen.<br />
Falls mehrere Kinder angemeldet sind, kann auch hier wie in der Anmeldung, ein anderes Kind<br />
ausgewählt werden.<br />
Zauberbonbons:<br />
Die unterschiedlich farbigen Bonbons unter den Spielsymbolen geben einen Überblick über bereits<br />
absolvierte Lernspiele an. Dabei bedeutet grün überwiegend alles richtig, rot überwiegend falsch gelöst.<br />
Weiße Bonbons zeigen noch keine gelösten Aufgaben an.<br />
Das Feld „Bonbons“ über der Tafel rechts gibt an, wie viele Zauberbonbons insgesamt als Belohnung<br />
erworben wurden. Sind genügend Zauberbonbons gesammelt worden, kann das „<strong>Hexe</strong>nrennen“ gespielt<br />
werden.<br />
Ein Tipp:<br />
Mit Klick auf die rechte Maustaste auf dem jeweiligen Button oder Spielsymbol erscheinen kleine<br />
Erklärtexte.<br />
<strong>Hexe</strong>nrennen:<br />
Das <strong>Hexe</strong>nrennen beginnt nach Auswahl eines Besens oder eines Staubsaugers. Natürlich muss die<br />
Mindestanzahl an Zauberbonbons vorhanden sein, um eines dieser Fluggeräte wählen zu können. Zur<br />
Seite steht Ihnen hier <strong>Hexe</strong> <strong>Trixi</strong>. Mit einem Klick auf die Figur startet eine Hilfe. Darin werden alle<br />
weiteren Schritte erklärt. Viel Spaß!<br />
5
Die Lernspiele:<br />
Allen Lernspielen sind dezidierte Hilfefilme beigefügt, die anschaulich und ausführlich durch die Aufgaben<br />
führen. Diese können über den Hilfe-Button (gelbes Fragezeichen) oben rechts <strong>im</strong> Steuerungsmenü<br />
jeweils aufgerufen werden.<br />
Und noch ein Tipp:<br />
Alle Sprechertexte können Sie unterbrechen, indem Sie die Space-Taste (die Leertaste) drücken.<br />
Übersicht aller Lernspiele, Stufen und Themen<br />
Lernspiele<br />
Stufe<br />
1 2 3 4 Thema<br />
Rätsel-Tetris X X X X Raumlage der Buchstaben<br />
Verkleiden X X Tunwörter<br />
Biberspiel X X X Wortaufbau<br />
Zauberschalen X X X X Laut-Buchstabentraining<br />
Buchstaben-<br />
Quartett<br />
Hörst du den<br />
Frosch?<br />
X X Laut-Mundstellung/ Lautdiskr<strong>im</strong>ination<br />
X X X Akustische Analyse<br />
Kurze Luftballons X X Erkennen von Sprechrhythmus und Sprachmelodie<br />
Wahrsagekugel X X X Wortdurchgliederung auf Silbenbasis<br />
Schlüsselspiel X X X X Aufbaulesen<br />
Start ins Weltall X X X X Silbenlesen<br />
Lesezug X X X X Aufbaulesen/ Wortdurchgliederung<br />
Silben-Lesezug X X X X<br />
Rhythmische Wortdurchgliederung /Schreiben auf<br />
Silbenbasis<br />
6
Das Lernprotokoll:<br />
1. Nach einem Klick auf „Fehleranalyse/Statistik“ gelangen Sie in das Lernprotokoll. Auf dem ersten<br />
Screen erhalten Sie zunächst eine Übersicht der Lernspiele analog dem Hauptmenü. Grün bedeutet, die<br />
Übungen wurden richtig bearbeitet, rot heißt viele Fehler. Die jeweilige Anzahl dahinter zeigt an, wie viele<br />
richtige bzw. falsche Antworten insgesamt, d.h. über alle Stufen hinweg, gegeben wurden.<br />
2. Ein Klick auf ein Lernspiel zeigt Ihnen die Detailansicht des Lernprotokolls. Dort sehen Sie zuerst die<br />
Aufschlüsselung der Bearbeitungen in die jeweiligen Stufen.<br />
Darunter können Sie mittels der Pfeiltasten ein beliebiges Datum auswählen. Nach Klick auf „Neue<br />
Auswahl“ werden aus der Datenbank die gespeicherten Werte ausgelesen und neu angezeigt.<br />
Von links nach rechts: Datum/Zeit, Stufe, Gesucht, 1. Fehler, 2. Fehler.<br />
Die jeweiligen Angaben zu Gesucht usw. variieren dann natürlich je nach Lernspiel.<br />
Mit dem grünen Pfeil oben rechts gelangen Sie zurück zur Übersicht des Lernprotokolls mit allen Spielen.<br />
Nach Klick auf den Button rechts daneben sind Sie wieder <strong>im</strong> Hauptmenü.<br />
7
Klassen- und Schullizenz: Das <strong>Hexe</strong> <strong>Trixi</strong> Lehrertool<br />
Für die Übersicht und Verwaltung von Schülerleistungen wurde speziell für die Lernsoftware <strong>Hexe</strong> <strong>Trixi</strong><br />
ein Lehrertool entwickelt. Damit können einfach und übersichtlich dezidierte Fehlerstatistiken für jedes<br />
Schülerprofil angelegt und ausgewertet werden.<br />
Um mit dem Lehrertool arbeiten zu können, müssen die Statistiken aus dem Spiel geladen werden. In<br />
das Lehrertool können die Daten von CD 1 oder CD 2 geladen werden.<br />
Klicken Sie auf „Datenbank auswählen“. Es öffnet sich ein Fenster, in dem Sie die gewünschten Daten<br />
auswählen können. Wählen Sie <strong>im</strong> Fenster „Datenbank Auswahl“ den Speicherort des Spiels. Wenn Sie<br />
die Standard-Installation durchgeführt haben, wird automatisch das jeweilige Verzeichnis („<strong>Hexe</strong> <strong>Trixi</strong> CD<br />
1“ oder „<strong>Hexe</strong> <strong>Trixi</strong> CD 2“) geöffnet. Wenn Sie eine individuelle Installation durchgeführt haben, befinden<br />
sich die Daten <strong>im</strong> jeweiligen Installationspfad. Wählen Sie dann die gewünschte CD: „<strong>Hexe</strong> <strong>Trixi</strong> CD 1“<br />
oder „<strong>Hexe</strong> <strong>Trixi</strong> CD 2“. Öffnen Sie dort den Ordner „db“.<br />
Wählen Sie die Datei mit dem Namen „user.mdb“ und klicken Sie auf „Öffnen“. Dann wird die Datenbank<br />
in das Lehrertool geladen und sie können alle Funktionen nutzen.<br />
Hinweis: Sind beide Versionen installiert, öffnet sich automatisch <strong>im</strong> Fenster „Datenbank Auswahl“ das<br />
Verzeichnis zu „<strong>Hexe</strong> <strong>Trixi</strong> CD 1“.<br />
Eine ausführliche Anleitung und weitere Informationen finden Sie unter dem Menüpunkt „Hilfe“ <strong>im</strong><br />
Lehrertool.<br />
Wenn es doch mal Probleme geben sollte...<br />
Wir haben uns bei der technischen Umsetzung der Software die größte Mühe gegeben und das<br />
Programm auf sehr vielen unterschiedlichen Computersystemen getestet. Dennoch kann es in ganz<br />
seltenen Fällen zu Problemen kommen, da bei einer unüberschaubaren Anzahl an Hard- und<br />
Softwarekomponenten eine 100%ige Laufgarantie auf allen Systemen nicht gewährleistet werden kann.<br />
Antworten zu häufigen Fragen<br />
Einige allgemeine Dinge vorab:<br />
Abhängig vom Computertyp kann es be<strong>im</strong> Laden zu Wartezeiten kommen. Daher sollten Sie während der<br />
Ausführung der Lernsoftware alle nicht benötigten Anwendungen schließen.<br />
Bitte beachten Sie, dass für den Programmablauf die CD <strong>im</strong> CD-ROM-Laufwerk liegen muss. Be<strong>im</strong><br />
Einsatz portabler Laufwerke (ZIP, MODs, ...) kann es vorkommen, dass sich der Laufwerksbuchstabe der<br />
fest eingebauten Laufwerke verändert. Sie sollten daher bei der Installation von portablen<br />
Laufwerksbuchstaben auf den verwendeten Laufwerksbuchstaben achten (<strong>im</strong>mer einen Buchstaben<br />
verwenden, der nicht zwischen Festplatte und CD-ROM liegt).<br />
Aufgrund von Performancevorteilen ist es <strong>im</strong>mer zu empfehlen, die Anwendung auf dem Rechner zu<br />
installieren.<br />
Die CD startet nicht automatisch:<br />
Die Autostart-Funktion Ihres Rechners ist wahrscheinlich deaktiviert. Wählen Sie unter START <strong>–</strong><br />
EINSTELLUNGEN <strong>–</strong> SYSTEMSTEUERUNG <strong>–</strong> SYSTEM <strong>–</strong> GERÄTEMANAGER Ihr CD-ROM-Laufwerk aus. Wählen Sie<br />
unter EIGENSCHAFTEN <strong>–</strong> EINSTELLUNGEN die Option AUTOMATISCHE BENACHRICHTIGUNG BEIM WECHSEL aus.<br />
Ich höre keinen Sprecher/keinen Klang.<br />
Sind Ihre Lautsprecher richtig angeschlossen und eingeschaltet?<br />
Wurde der Treiber für die Soundkarte richtig installiert?<br />
Handelt es sich bei der Soundkarte um eine Microsoft-kompatible Soundkarte?<br />
Ist die Lautstärke eventuell so leise eingestellt, dass Sie nichts hören können?<br />
8
Hören Sie nur bei „<strong>Hexe</strong> <strong>Trixi</strong>“ keinen Klang oder tritt dieses Problem auch bei anderen<br />
Programmen auf?<br />
Die Bildqualität ist ungenügend.<br />
Folgende Bildschirmeinstellungen werden benutzt: Auflösung 800 x 600 Pixel, Farben: High Color<br />
(16-Bit). Sollte Ihre Grafikkarte niedriger konfiguriert sein, stellen Sie diese bitte entsprechend ein.<br />
Wenn Ihr Computer die technischen Voraussetzungen erfüllt und das Programm dennoch nicht<br />
störungsfrei funktioniert, senden Sie bitte eine E-Mail an: hexetrixi@mildenberger-verlag.de.<br />
Um Ihre Anfrage möglichst schnell beantworten zu können, benötigen wir von Ihnen folgende<br />
Informationen:<br />
• die genaue Beschreibung des Fehlers<br />
• den genauen Wortlaut eventueller Fehlermeldungen,<br />
• die Version des Betriebssystems und<br />
• Informationen über Ihren Computer<br />
9