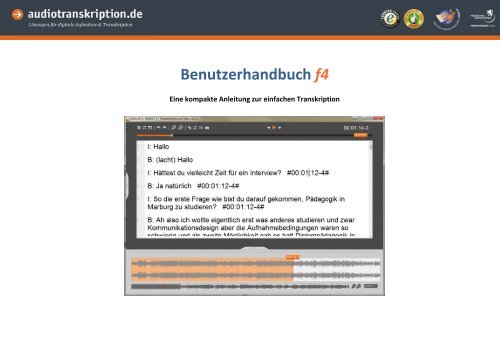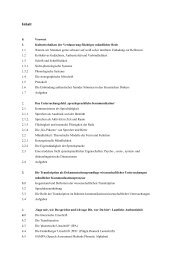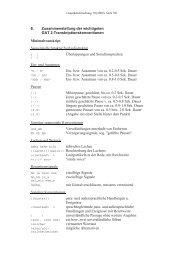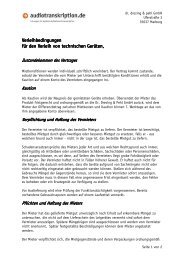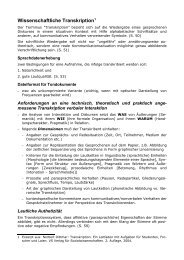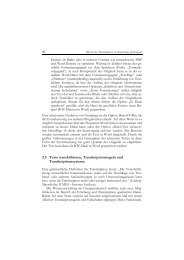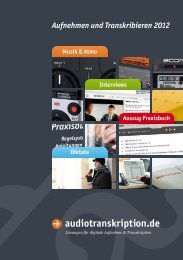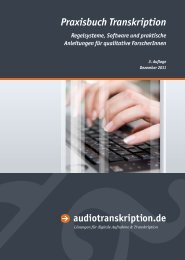Handbuch f4 2012 - Stand Aug 2012 - Audiotranskription.de
Handbuch f4 2012 - Stand Aug 2012 - Audiotranskription.de
Handbuch f4 2012 - Stand Aug 2012 - Audiotranskription.de
Erfolgreiche ePaper selbst erstellen
Machen Sie aus Ihren PDF Publikationen ein blätterbares Flipbook mit unserer einzigartigen Google optimierten e-Paper Software.
Benutzerhandbuch <strong>f4</strong><br />
Eine kompakte Anleitung zur einfachen Transkription
Vorwort<br />
audiotranskription.<strong>de</strong> - Benutzerhandbuch <strong>f4</strong> - ab Version 5.10.x - <strong>Stand</strong> November <strong>2012</strong><br />
Schnellstart – in 5 Minuten kann es losgehen 2<br />
<strong>f4</strong> unterstützt Sie bei <strong>de</strong>r Transkription, also <strong>de</strong>m eigenhändigen Abtippen von Gesprächssituationen aus Audio-<br />
o<strong>de</strong>r Vi<strong>de</strong>oaufnahmen (ab Windows XP). Es erleichtert die Arbeit durch eine flexible Anpassung <strong>de</strong>r<br />
Abspielgeschwindigkeit, die Steuerung mit Tasten o<strong>de</strong>r Fußschaltern (statt mit <strong>de</strong>r Maus), einen automatischen<br />
Rücksprung bei je<strong>de</strong>r Pause und das Einfügen von Zeitmarken und Textbausteinen per Tastenkombination.<br />
Wir stellen unser Programm kostenfrei als zeitlich begrenzt nutzbare Version zur Verfügung. Bei <strong>de</strong>r Nutzung<br />
wer<strong>de</strong>n nur die ersten 10 Minuten Ihrer Audio- o<strong>de</strong>r Vi<strong>de</strong>odatei abgespielt.<br />
Eine unbegrenzte Vollversion können Sie via Internet über unseren Onlineshop erwerben<br />
www.audiotranskription.<strong>de</strong>/shop Sie erhalten daraufhin eine Seriennummer und können <strong>f4</strong> umgehend<br />
freischalten.<br />
Wir wünschen Ihnen viel Erfolg bei <strong>de</strong>r Transkriptionsarbeit!<br />
Thorsten Dresing, Thorsten Pehl und das Team von audiotranskription.<strong>de</strong><br />
Marburg, <strong>Aug</strong>ust <strong>2012</strong>
Inhalt<br />
Schnellstart – in 5 Minuten kann es losgehen ....... 5<br />
<strong>f4</strong> installieren ................................................................... 5<br />
<strong>f4</strong> aktivieren ..................................................................... 5<br />
Eine Audio- und Vi<strong>de</strong>odatei öffnen ................................. 6<br />
Probehören ...................................................................... 6<br />
Wie<strong>de</strong>rgabegeschwindigkeit anpassen ........................... 7<br />
Lautstärke anpassen ........................................................ 7<br />
Tippen direkt in <strong>f4</strong> ............................................................ 8<br />
Tippen in an<strong>de</strong>ren Textverarbeitungsprogrammen ........ 8<br />
Speichern nicht vergessen! .............................................. 9<br />
Fußschalter zum schnelleren Tippen ............................... 9<br />
Support .......................................................................... 10<br />
Methodische Hilfe .......................................................... 10<br />
Das Transkriptionsfenster .................................. 11<br />
Textfenster ..................................................................... 11<br />
Symbolleiste ................................................................... 12<br />
Synchromodus ............................................................... 13<br />
Vollbildmodus ................................................................ 13<br />
Vi<strong>de</strong>ofenster .................................................................. 14<br />
Absatznummerierung .................................................... 15<br />
Zeitmarken ..................................................................... 16<br />
Textformatierung ........................................................... 17<br />
Wellendarstellung .............................................. 18<br />
Navigation mit <strong>de</strong>r Wellendarstellung ........................... 19<br />
Wellenform verschieben ............................................... 20<br />
Wellenform ausblen<strong>de</strong>n ................................................ 20<br />
Das Optionsmenü – damit sparen Sie Zeit! .......... 21<br />
Steuerung .............................................................................. 22<br />
Wie<strong>de</strong>rgabe ................................................................... 22<br />
Hotkeys .......................................................................... 23<br />
Transkripteinstellungen ....................................................... 24<br />
Zeitmarken einstellen .................................................... 24<br />
Nutzung von frem<strong>de</strong>n Zeitmarken ................................ 25<br />
Offset ............................................................................. 25<br />
Textbausteine ....................................................................... 26<br />
Son<strong>de</strong>rzeichen in Textbausteinen nutzen .................... 27<br />
Sets von Textbausteinen speichern. .............................. 28<br />
Automatischer Sprecherwechsel ................................... 29<br />
Sicherungskopien ................................................................. 29<br />
Speichern ....................................................................... 30<br />
Export ............................................................................ 30<br />
Transkript f. computergestützte Analyse nutzen . 31<br />
Import in MAXQDA ........................................................ 32<br />
Wie<strong>de</strong>rgabe in MAXQDA aktivieren .............................. 32<br />
Abspielen in MAXQDA ................................................... 33<br />
Silent Installation................................................ 34<br />
3
Systemvoraussetzungen<br />
Windows Betriebssystem ab XP, SP 2<br />
1 GHz Prozessorleistung<br />
100 MB freier Arbeitsspeicher<br />
100 MB freier Festplattenspeicherplatz<br />
Bildschirmauflösung min. 1024*768<br />
Windows Media Player ab Version 9<br />
Kompatibel mit folgen<strong>de</strong>n Fußschaltern:<br />
Office, Science I + II, Infinity IN-USB 1+2<br />
in <strong>de</strong>r Pro-Version auch zusätzlich mit<br />
Scythe USB 1,2,3, Olympus RS-28, Olympus RS-31,<br />
Philips LFH 2310, Philips LFH 2330, Grundig 540 USB<br />
Kontakt<br />
audiotranskription.<strong>de</strong><br />
dr. dresing & pehl GmbH<br />
Deutschhausstraße 22a<br />
35037 Marburg<br />
Telefon: +49 (0)6421 - 590 979 0<br />
Fax: +49 (0)6421 - 590 979 20<br />
Mail: info@audiotranskription.<strong>de</strong><br />
Web: www.audiotranskription.<strong>de</strong><br />
4
Schnellstart – in 5 Minuten kann es losgehen<br />
<strong>f4</strong> installieren<br />
audiotranskription.<strong>de</strong> - Benutzerhandbuch <strong>f4</strong> - ab Version 5.10.x - <strong>Stand</strong> November <strong>2012</strong><br />
Schnellstart – in 5 Minuten kann es losgehen 5<br />
Bitte la<strong>de</strong>n Sie die aktuellste Version unseres Programms <strong>f4</strong> von unserer Website herunter 1 . Danach starten Sie<br />
<strong>de</strong>n Installationsvorgang mittels Doppelklick auf die gela<strong>de</strong>ne Datei und folgen <strong>de</strong>m Installationsassistenten. 2<br />
F4 steht Ihnen nach <strong>de</strong>r Installation in eingeschränkter Fassung – nur die ersten 10 Minuten je<strong>de</strong>r Mediendatei<br />
wer<strong>de</strong>n abgespielt - zur Verfügung.<br />
<strong>f4</strong> aktivieren<br />
Um eine unbegrenzte Version zu aktivieren, erwerben Sie bitte eine entsprechen<strong>de</strong> Seriennummer und geben<br />
diese beim Start <strong>de</strong>r Software ein. Die Freischaltung erfolgt automatisch über das Internet.<br />
Sollte <strong>de</strong>r Rechner über keinen Internetanschluss verfügen, besuchen Sie bitte von einem an<strong>de</strong>ren Rechner aus<br />
http://www.audiotranskription.<strong>de</strong>/registrierung und folgen Sie dort <strong>de</strong>n Anweisungen o<strong>de</strong>r rufen Sie uns einfach<br />
an.<br />
1 Macnutzer verwen<strong>de</strong>n bitte unser Programm f5 (ab MacOSX 10.5).<br />
2 Hinweise zur unbeaufsichtigten-Installation fin<strong>de</strong>n sie auf Seite 19
Eine Audio- und Vi<strong>de</strong>odatei öffnen<br />
audiotranskription.<strong>de</strong> - Benutzerhandbuch <strong>f4</strong> - ab Version 5.10.x - <strong>Stand</strong> November <strong>2012</strong><br />
Schnellstart – in 5 Minuten kann es losgehen 6<br />
Starten Sie <strong>f4</strong> und ziehen Sie mit linker gedrückter Maustaste eine Audio- bzw. Vi<strong>de</strong>odatei 3 in das geöffnete<br />
Programmfenster. Alternativ drücken Sie das Notensymbol in <strong>f4</strong> und wählen die gewünschte Datei aus. Sie<br />
können die Datei auch durch Strg+O auswählen. 4<br />
Probehören<br />
Starten Sie die Wie<strong>de</strong>rgabe mit <strong>de</strong>r Taste F4 o<strong>de</strong>r einem unserer USB-Fußschalter und hören Sie ein paar<br />
Sekun<strong>de</strong>n hinein. Wenn Sie mit <strong>de</strong>m Tippen nicht mehr hinterherkommen, pausieren Sie einfach die Wie<strong>de</strong>rgabe<br />
mit <strong>de</strong>r Taste F4 o<strong>de</strong>r einem unserer USB-Fußschalter. Beim erneuten Starten <strong>de</strong>r Wie<strong>de</strong>rgabe springt die Audio-<br />
o<strong>de</strong>r Vi<strong>de</strong>ospur automatisch zurück und wie<strong>de</strong>rholt damit die letzten Worte Ihrer Aufnahme. Die Länge <strong>de</strong>s<br />
Spulintervalls können Sie im Optionsmenü beliebig anpassen (siehe Kapitel Optionsmenü).<br />
3 <strong>f4</strong> (Windows) unterstützt alle Audio- und Vi<strong>de</strong>oformate, die <strong>de</strong>r Windows Media Player unterstützt. Durch die Installation zusätzlicher, oft kostenfreier Co<strong>de</strong>cs für <strong>de</strong>n<br />
Windows Media Player, können Sie die Zahl <strong>de</strong>r unterstützten Dateiformate fast beliebig erweitern. Eine gute Bezugsquelle für diese Co<strong>de</strong>cs ist die Website <strong>de</strong>r<br />
Computerzeitschrift chip.<strong>de</strong>. Suchen Sie dort nach Co<strong>de</strong>c-Packs für Windows.<br />
4 Es empfiehlt sich aus Geschwindigkeitsgrün<strong>de</strong>n, die abzuspielen<strong>de</strong> Datei auf <strong>de</strong>m Rechner selbst zu speichern und nicht im Netzwerk o<strong>de</strong>r einem CD/USB-Laufwerk<br />
gespeichert zu haben.<br />
STRG+O<br />
Medien öffnen<br />
F4<br />
Play / Pause
Wie<strong>de</strong>rgabegeschwindigkeit anpassen<br />
audiotranskription.<strong>de</strong> - Benutzerhandbuch <strong>f4</strong> - ab Version 5.10.x - <strong>Stand</strong> November <strong>2012</strong><br />
Schnellstart – in 5 Minuten kann es losgehen 7<br />
Meist ist es sinnvoll, zur Transkription das Tempo <strong>de</strong>r Wie<strong>de</strong>rgabe zu verlangsamen. Einfach än<strong>de</strong>rn mit Alt+ ←→<br />
o<strong>de</strong>r Alt+ ←. So kommen Sie leichter mit <strong>de</strong>m Tippen hinterher und müssen die Wie<strong>de</strong>rgabe seltener anhalten.<br />
Bei einem Tempo von etwa 75% <strong>de</strong>r Originalgeschwindigkeit hat man meist eine recht gute Arbeitsgrundlage.<br />
Selbstverständlich können Sie die Wie<strong>de</strong>rgabe auch beschleunigen. Dies kann zum Beispiel dann praktisch sein,<br />
wenn Sie eine Datei zur Korrektur noch einmal anhören möchten. Angenehmerweise wird die Tonhöhe <strong>de</strong>r<br />
Stimme nicht verän<strong>de</strong>rt! 5<br />
Lautstärke anpassen<br />
Passen Sie die Lautstärke <strong>de</strong>r Wie<strong>de</strong>rgabe an durch Alt + ↑/ Alt + ↓<br />
5 Diese Funktion ist für die meisten Dateiformate verfügbar. Sollte dies mit Ihrem Dateiformat nicht möglich sein, wan<strong>de</strong>ln Sie die Datei z.B. um mit <strong>de</strong>r Freeware Switch<br />
von NCH<br />
Alt + Pfeil<br />
links/rechts<br />
Tempo<br />
anpassen<br />
Alt + Pfeil<br />
hoch/ runter<br />
Lautstärke<br />
anpassen
Tippen direkt in <strong>f4</strong><br />
audiotranskription.<strong>de</strong> - Benutzerhandbuch <strong>f4</strong> - ab Version 5.10.x - <strong>Stand</strong> November <strong>2012</strong><br />
Schnellstart – in 5 Minuten kann es losgehen 8<br />
Nun haben Sie die zwei wichtigsten Grun<strong>de</strong>instellungen vorgenommen und können loslegen. Sie sollten jetzt<br />
entschei<strong>de</strong>n, ob Sie direkt in <strong>f4</strong> o<strong>de</strong>r lieber in einem Textverarbeitungsprogramm Ihrer Wahl tippen wollen. Wir<br />
empfehlen das Tippen in <strong>f4</strong>, <strong>de</strong>nn dort wer<strong>de</strong>n Absatznummerierungen, Leerzeilen zwischen <strong>de</strong>n Absätzen und<br />
Zeitmarken am Absatzen<strong>de</strong> automatisch eingefügt.<br />
Tippen in an<strong>de</strong>ren Textverarbeitungsprogrammen<br />
Wenn Sie in einem Textprogramm direkt schreiben wollen, kein Problem: <strong>f4</strong> bleibt einfach im Hintergrund<br />
geöffnet und Sie steuern die Wie<strong>de</strong>rgabe direkt aus <strong>de</strong>r Textverarbeitung mit <strong>de</strong>r F4 Taste o<strong>de</strong>r einem unserer<br />
USB-Fußschalter. Lei<strong>de</strong>r stehen Ihnen dort keine Zeitmarken, alternieren<strong>de</strong> Sprecherwechsel o<strong>de</strong>r an<strong>de</strong>re<br />
Funktionen <strong>de</strong>s <strong>f4</strong>-Editors zur Verfügung.
Speichern nicht vergessen!<br />
audiotranskription.<strong>de</strong> - Benutzerhandbuch <strong>f4</strong> - ab Version 5.10.x - <strong>Stand</strong> November <strong>2012</strong><br />
Schnellstart – in 5 Minuten kann es losgehen 9<br />
Bitte sichern Sie regelmäßig Ihren Arbeitsstand über das Diskettensymbol o<strong>de</strong>r das Kürzel Strg+S. Zusätzlich legt<br />
<strong>f4</strong> für Sie regelmäßig Sicherungskopien an. (siehe Seite 29)<br />
Fußschalter zum schnelleren Tippen<br />
In <strong>f4</strong> können Sie die Wie<strong>de</strong>rgabe mit <strong>de</strong>r Taste F4 steuern o<strong>de</strong>r unsere komfortablen USB-Fußschalter nutzen. Das<br />
spart Zeit. <strong>f4</strong> unterstützt die von uns entwickelten Fußschalter science, science II und office 6 . In <strong>de</strong>r <strong>f4</strong>pro Version<br />
können Sie auch folgen<strong>de</strong> Fußschalter nutzen: Scythe USB 1,2,3, Olympus RS-28, Olympus RS-31, Philips LFH 2310,<br />
Philips LFH 2330, Grundig 540 USB<br />
6 Eine Übersicht <strong>de</strong>r USB-Fußschalter fin<strong>de</strong>n Sie auf www.audiotranskription.<strong>de</strong>/fussschalter.htm<br />
STRG+S<br />
Speichern
Support<br />
audiotranskription.<strong>de</strong> - Benutzerhandbuch <strong>f4</strong> - ab Version 5.10.x - <strong>Stand</strong> November <strong>2012</strong><br />
Schnellstart – in 5 Minuten kann es losgehen 10<br />
Auf unserer Website fin<strong>de</strong>n Sie einige Tutorials, die die Bedienung <strong>de</strong>s Programms erläutern. Zu<strong>de</strong>m können Sie<br />
auf unserer Website auf <strong>de</strong>r <strong>f4</strong> Unterseite Nutzerfragen und Antworten nachlesen, sowie selbst neue Fragen<br />
stellen. Kostenfreie Hilfe erhalten Sie per E-Mail unter: support@audiotranskription.<strong>de</strong><br />
Methodische Hilfe<br />
Wenn Sie Ihre Transkription für ein wissenschaftliches Forschungsvorhaben erstellen, brauchen Sie transparente<br />
und zitierfähige Regeln, wie Sie das Gehörte in Schriftform übersetzen. Zu <strong>de</strong>n wichtigsten Vorüberlegungen <strong>de</strong>r<br />
wissenschaftlichen Transkription haben wir Ihnen eine kompakte methodische Anleitung erstellt. Unser<br />
„Praxisbuch Transkription“ können Sie kostenfrei als PDF auf unserer Website herunterla<strong>de</strong>n.<br />
www.audiotranskription.<strong>de</strong>/transkription-praxisbuch
Das Transkriptionsfenster – für schnelles Tippen<br />
Textfenster<br />
Der zentrale Bereich in <strong>f4</strong> ist das Transkriptionsfenster. Der Text wird hier beson<strong>de</strong>rs groß dargestellt, obgleich<br />
das Transkript in <strong>de</strong>r gängigen Schriftgröße 12 abgespeichert wird. So können Sie viel leichter schreiben, lesen<br />
und inhaltliche Fehler erkennen. 7<br />
Den Zoomfaktor können sie leicht mit <strong>de</strong>n Lupen-Buttons, mit Strg und + o<strong>de</strong>r - , o<strong>de</strong>r mit Strg und Rollrad <strong>de</strong>r<br />
Maus än<strong>de</strong>rn. Wenn Sie Text formatieren möchten, markieren Sie einfach eine Passage und ein passen<strong>de</strong>s<br />
Kontextmenü erscheint.<br />
7 Eine Rechtschreibprüfung gibt es in <strong>f4</strong> nicht, da diese bei vielen Transkriptionsregelsystemen nicht sinnvoll nutzbar ist. Sollten Sie eine solche benötigen, korrigieren Sie<br />
Ihr Transkript einfach später in Ihrem Textverarbeitungsprogramm.<br />
11<br />
Textzoom
Symbolleiste<br />
Zuoberst sehen Sie die Symbolleiste, in <strong>de</strong>r sich links die wichtigsten Befehle befin<strong>de</strong>n. Alle Symbole verfügen<br />
über eine erklären<strong>de</strong> Kurzinfo, wenn Sie mit <strong>de</strong>r Maus darüber fahren. Neben gängigen Symbolen wie Öffnen /<br />
Speichern / Rückgängig und Wie<strong>de</strong>rherstellen fin<strong>de</strong>n Sie spezielle <strong>f4</strong> Funktionen:<br />
„Optionsmenü ein-/ausblen<strong>de</strong>n“<br />
„Synchromodus“<br />
„Vollbildmodus“ und<br />
„Vi<strong>de</strong>ofenster ein- / ausblen<strong>de</strong>n.<br />
12
Synchromodus<br />
audiotranskription.<strong>de</strong> - Benutzerhandbuch <strong>f4</strong> - ab Version 5.10.x - <strong>Stand</strong> November <strong>2012</strong><br />
Schnellstart – in 5 Minuten kann es losgehen 13<br />
Der Synchromodus wird zum Korrekturlesen o<strong>de</strong>r für <strong>de</strong>n ersten Analysedurchgang eines Transkripts verwen<strong>de</strong>t.<br />
Sie können ihn über das Symbol <strong>de</strong>r zwei Pfeile im Kreis ein- und ausschalten. Während <strong>de</strong>s Abspielens rollt <strong>de</strong>r<br />
Text so automatisch mit <strong>de</strong>r Audiodatei mit – quasi wie ein Teleprompter. Zusätzlich wird die passen<strong>de</strong> Zeile im<br />
Text hervorgehoben.<br />
Damit das reibungslos und flüssig funktioniert, müssen Sie im Text Zeitmarken eingefügt haben. In <strong>de</strong>r Regel<br />
reichen dabei die Zeitmarken am Absatzen<strong>de</strong>, bei langen Absätzen sollten Sie zu<strong>de</strong>m manuell weitere Zeitmarken<br />
(F8) ergänzen. Im Synchromodus selbst können keine neuen Zeitmarken gesetzt wer<strong>de</strong>n.<br />
Vollbildmodus<br />
Der Vollbildmodus wird über das entsprechen<strong>de</strong> Icon in <strong>de</strong>r Symbolleiste aktiviert und ermöglicht Ihnen eine<br />
maximal vergrößerte Textansicht für die Transkription. Wenn Sie über zwei Monitore verfügen, können Sie das<br />
Vi<strong>de</strong>obild auf <strong>de</strong>m einen und das Transkriptionsfenster auf <strong>de</strong>m an<strong>de</strong>ren Monitor darstellen.<br />
Synchomodus<br />
Vollbildmodus<br />
an & aus
Vi<strong>de</strong>ofenster<br />
audiotranskription.<strong>de</strong> - Benutzerhandbuch <strong>f4</strong> - ab Version 5.10.x - <strong>Stand</strong> November <strong>2012</strong><br />
Schnellstart – in 5 Minuten kann es losgehen 14<br />
Wenn Sie eine Vi<strong>de</strong>odatei gela<strong>de</strong>n haben, wird das Vi<strong>de</strong>o in einem eigenen Fenster dargestellt. Das Vi<strong>de</strong>ofenster<br />
lässt sich verschieben, in<strong>de</strong>m Sie mit <strong>de</strong>r Maus auf <strong>de</strong>n oberen Rahmen klicken und bei gedrückter Maustaste<br />
ziehen. Die Größe können Sie ebenso individuell anpassen. Das Vi<strong>de</strong>ofenster wird immer im Vor<strong>de</strong>rgrund<br />
dargestellt, also vor allen an<strong>de</strong>ren geöffneten Programmen. So ist das Vi<strong>de</strong>ofenster auch noch sichtbar, wenn Sie<br />
zum Beispiel in Word schreiben.<br />
Vi<strong>de</strong>ofenster<br />
anzeigen
Absatznummerierung<br />
<strong>f4</strong> fügt am linken Rand automatisch eine Absatznummerierung ein. Je<strong>de</strong>r geschriebene Absatz bekommt eine<br />
fortlaufen<strong>de</strong> Zahl (keine Zeilennummer), Leerzeilen erhalten keine Nummerierung. Die Absatznummern wer<strong>de</strong>n<br />
nicht mit <strong>de</strong>m Transkript abgespeichert und sind daher in an<strong>de</strong>ren Textverarbeitungsprogrammen nicht sichtbar 8 .<br />
In <strong>de</strong>n Analyseprogrammen MAXQDA und Atlas.ti wer<strong>de</strong>n sie automatisch angezeigt.<br />
8 Wer auch im Word Absatzzahlen sehen möchte, markiert dort das Transkript und klickt auf das Symbol zur automatischen Nummerierung. Wer Zeilennummern<br />
benötigt, kann das Transkript in <strong>de</strong>r Textverarbeitung öffnen und dort die Funktion „Zeilennummerierung“ einschalten.<br />
15
Zeitmarken<br />
audiotranskription.<strong>de</strong> - Benutzerhandbuch <strong>f4</strong> - ab Version 5.10.x - <strong>Stand</strong> November <strong>2012</strong><br />
Schnellstart – in 5 Minuten kann es losgehen 16<br />
Am En<strong>de</strong> je<strong>de</strong>s Absatzes wird eine Zeitmarke angezeigt. Sie wird automatisch eingefügt, wenn Sie die Enter- o<strong>de</strong>r<br />
Return-Taste betätigen. Die Zeitmarke zeigt die aktuelle Stelle in <strong>de</strong>r Mediendatei an. Manuell können Sie über<br />
die Taste F8 auch an je<strong>de</strong>r an<strong>de</strong>ren Stelle weitere Zeitmarken einfügen.<br />
Klickt man auf eine <strong>de</strong>r Zeitmarken, so wird die Audio- o<strong>de</strong>r Vi<strong>de</strong>odatei genau an <strong>de</strong>r passen<strong>de</strong>n Stelle<br />
wie<strong>de</strong>rgegeben. Die Zeitmarken wer<strong>de</strong>n zu<strong>de</strong>m von MAXQDA und Atlas.ti erkannt und ermöglichen dort ebenfalls<br />
die zeitspezifische Wie<strong>de</strong>rgabe <strong>de</strong>r Originalquelle. Das ermöglicht Ihnen, sehr rasch auf die Originalquelle<br />
zuzugreifen, um eine Vertiefung / Verifizierung Ihrer Interpretation o<strong>de</strong>r die einfache Kontrolle <strong>de</strong>s Transkripts zu<br />
gewährleisten. Im Kapitel „Optionsmenü“ erläutern wir, wie Sie das Format <strong>de</strong>r Zeitmarken än<strong>de</strong>rn können o<strong>de</strong>r<br />
das automatische Einfügen <strong>de</strong>aktivieren können.
Textformatierung<br />
Natürlich können Sie Ihren Text in <strong>f4</strong> auch formatieren, wie in üblichen Textverarbeitungsprogrammen.<br />
Markieren Sie hierzu einfach <strong>de</strong>n zu formatieren<strong>de</strong>n Text.<br />
audiotranskription.<strong>de</strong> - Benutzerhandbuch <strong>f4</strong> - ab Version 5.10.x - <strong>Stand</strong> November <strong>2012</strong><br />
Schnellstart – in 5 Minuten kann es losgehen 17<br />
Fett, kursiv, unterstrichen, Textfarbe, Schriftart und -größe stehen Ihnen zur Verfügung. Aufgerufen wer<strong>de</strong>n diese<br />
Funktionen auch mit <strong>de</strong>n aus Textprogrammen bekannten Tastenkombinationen. (z.B. Strg+B für „Fett“) Die<br />
passen<strong>de</strong>n Kürzel zur Formatierung haben wir im Kapitel „Tastenkombinationen“ in einer Übersichtstabelle<br />
zusammengefasst.
Wellendarstellung<br />
In <strong>de</strong>r <strong>Stand</strong>ardansicht sehen Sie unterhalb <strong>de</strong>s Transkripts eine Wellendarstellung Ihrer Audio- o<strong>de</strong>r Vi<strong>de</strong>odatei. Sie<br />
gibt Ihnen Auskunft über die Lautstärke <strong>de</strong>s rechten und linken Kanals, zeigt die aktuelle Position und dient <strong>de</strong>r<br />
Navigation in Ihrer Mediendatei.<br />
Die obere Welle visualisiert dabei <strong>de</strong>n aktuell abgespielten Ausschnitt, die untere, kleine Ansicht zeigt die Welle <strong>de</strong>r<br />
Gesamtdatei. Der dunkelgraue Bereich gibt <strong>de</strong>n aktuellen Ausschnitt, die farbige Linie die aktuelle Position an. Rechts<br />
daneben fin<strong>de</strong>n Sie die Anzeige <strong>de</strong>r Gesamtlänge und <strong>de</strong>n Zoom Button zum Vergrößern und Verkleinern <strong>de</strong>s<br />
angezeigten Ausschnitts. Beim Öffnen einer Datei benötigt <strong>f4</strong> einige Sekun<strong>de</strong>n, um die passen<strong>de</strong> Welle zu errechnen.<br />
18
Navigation mit <strong>de</strong>r Wellendarstellung<br />
audiotranskription.<strong>de</strong> - Benutzerhandbuch <strong>f4</strong> - ab Version 5.10.x - <strong>Stand</strong> November <strong>2012</strong><br />
Schnellstart – in 5 Minuten kann es losgehen 19<br />
Zur intuitiven Navigation können Sie einfach Ihre Maus nutzen: Ein Klick auf die obere o<strong>de</strong>r untere Welle genügt, um<br />
eine bestimmte Stelle anzuspringen.<br />
In <strong>de</strong>r unteren Welle können Sie mit gedrückter linker Maustaste <strong>de</strong>n angezeigten Bereich verschieben. Über die<br />
Wellenansicht sind aktuelle Abspielposition sowie vorhan<strong>de</strong>ne Sprechpausen und markante Lautstärken gut zu<br />
i<strong>de</strong>ntifizieren.<br />
Mit gedrückter linker Maustaste können Sie in <strong>de</strong>r oberen Welle einen Bereich markieren, <strong>de</strong>r wie<strong>de</strong>rholt abgespielt<br />
wer<strong>de</strong>n soll. Die Anfangs- und Endzeit <strong>de</strong>s markierten Bereichs kann über die Taste F7 in <strong>de</strong>n Text eingefügt wer<strong>de</strong>n.<br />
Der Cursor wird dabei direkt dazwischen positioniert. I<strong>de</strong>al um zum Beispiel Grobtranskripte anzufertigen, die eine<br />
Art Inhaltsverzeichnis <strong>de</strong>r Aufnahme darstellen, o<strong>de</strong>r um lange Pausen zu markieren.
Wellenform verschieben<br />
audiotranskription.<strong>de</strong> - Benutzerhandbuch <strong>f4</strong> - ab Version 5.10.x - <strong>Stand</strong> November <strong>2012</strong><br />
Schnellstart – in 5 Minuten kann es losgehen 20<br />
Vielleicht ist es für Sie übersichtlicher, wenn die Welle über <strong>de</strong>m Text angezeigt wird. Daher können Sie die<br />
Wellendarstellung verschieben und sowohl am unteren als auch am oberen Rand von <strong>f4</strong> verankern. Gehen Sie hierzu<br />
mit <strong>de</strong>r Maus auf die Linie oberhalb <strong>de</strong>r „Wellenform“ und ziehen Sie das Wellenfenster mit gedrückter linker<br />
Maustaste an <strong>de</strong>n gewünschten Bildschirmrand.<br />
Wellenform ausblen<strong>de</strong>n<br />
Sollten Sie keine Wellenansicht benötigen, blen<strong>de</strong>n Sie diese durch einen Klick auf <strong>de</strong>n Reiter einfach aus. Über <strong>de</strong>n<br />
gleichen Weg lässt sich die Welle auch wie<strong>de</strong>r einblen<strong>de</strong>n.
Das Optionsmenü – damit sparen Sie Zeit!<br />
audiotranskription.<strong>de</strong> - Benutzerhandbuch <strong>f4</strong> - ab Version 5.10.x - <strong>Stand</strong> November <strong>2012</strong><br />
Schnellstart – in 5 Minuten kann es losgehen 21<br />
Im Optionsmenü verbergen sich dutzen<strong>de</strong> hilfreicher Zusatzfunktionen, die Sie in <strong>de</strong>r Regel nur selten anzeigen o<strong>de</strong>r<br />
verän<strong>de</strong>rn müssen. Daher ist das Optionsmenü in <strong>de</strong>r <strong>Stand</strong>ardansicht ausgeblen<strong>de</strong>t. Sie können es entwe<strong>de</strong>r über<br />
das Zahnrad-Symbol o<strong>de</strong>r über <strong>de</strong>n Reiter am linken Rand von <strong>f4</strong> öffnen. Der Platz für das aktuelle Transkript<br />
reduziert sich dadurch.<br />
Einige Optionen sind beim ersten Öffnen eingeklappt. Durch einen Klick auf die jeweilige Überschrift können Sie die<br />
Optionen ein- und ausklappen, um stets nur die für Sie wichtigen Einstellungen im Blick zu haben. Die Reihenfolge <strong>de</strong>r<br />
Optionen kann übrigens per drag&drop verschoben wer<strong>de</strong>n, wodurch häufig benötigte Funktionen besser sichtbar<br />
wer<strong>de</strong>n.<br />
Optionsmenü<br />
aufklappen
Steuerung<br />
Wie<strong>de</strong>rgabe<br />
audiotranskription.<strong>de</strong> - Benutzerhandbuch <strong>f4</strong> - ab Version 5.10.x - <strong>Stand</strong> November <strong>2012</strong><br />
Schnellstart – in 5 Minuten kann es losgehen 22<br />
In diesem Bereich können Sie die Art <strong>de</strong>r Wie<strong>de</strong>rgabe verän<strong>de</strong>rn. Die Abspielgeschwindigkeit lässt sich per Regler<br />
anpassen - ohne dass sich dabei die Tonhöhe än<strong>de</strong>rt. Bei <strong>de</strong>r Transkription bietet sich eine Verlangsamung auf 75%<br />
an, beim Korrekturlesen dagegen eine Beschleunigung auf 150%. Wesentlich für eine flüssige Transkription ist das<br />
automatische Rückspulintervall, wenn Sie die Wie<strong>de</strong>rgabe stoppen. Beim Wie<strong>de</strong>reinsetzen hören Sie die letzten zwei,<br />
drei Worte noch einmal und bleiben so besser im Schreibfluss.
Hotkeys<br />
<strong>f4</strong> bietet zahlreiche Tastenkombinationen zur schnelleren Bedienung <strong>de</strong>s Programms an.<br />
audiotranskription.<strong>de</strong> - Benutzerhandbuch <strong>f4</strong> - ab Version 5.10.x - <strong>Stand</strong> November <strong>2012</strong><br />
Schnellstart – in 5 Minuten kann es losgehen 23<br />
Im Optionsmenü können Sie alle Tastenkombination in <strong>f4</strong> nachschlagen und nachträglich än<strong>de</strong>rn. Dafür klicken Sie<br />
einfach auf eine im Optionsmenü angezeigte Tastenkombination (das Feld wird dann orange angezeigt) und drücken<br />
nun die neue Tastenkombination, die dann automatisch in das Feld eingetragen wird. Hier haben wir eine Übersicht<br />
aller <strong>Stand</strong>ard-Tastaturbefehle in <strong>f4</strong> zusammengestellt:<br />
<strong>Stand</strong>ard-Tastaturbefehle in <strong>f4</strong><br />
Fett Strg+B Kursiv Strg+I Unterstrichen Strg+U<br />
Schrift kleiner Strg+- Schrift größer Strg++ Suche Strg+F<br />
Wie<strong>de</strong>rholen Strg+Y Rückgängig Strg+Z Kopieren Strg+C<br />
Speichern unter Strg+Shift+S Speichern Strg+S Einfügen Strg+V<br />
Play/Pause F4 Zurückspulen F3 Vorspulen F5<br />
Lautstärke Alt + ↑↓ Tempo Alt +<br />
←→<br />
Zeitmarke F8<br />
Wellenformzeit 9 F7 Textbausteine Alt+Zahl<br />
9 Einfügen <strong>de</strong>r Anfangs- und Endzeit <strong>de</strong>s Bereiches, <strong>de</strong>r gera<strong>de</strong> in <strong>de</strong>r Wellenform markiert ist.
Transkripteinstellungen<br />
audiotranskription.<strong>de</strong> - Benutzerhandbuch <strong>f4</strong> - ab Version 5.10.x - <strong>Stand</strong> November <strong>2012</strong><br />
Schnellstart – in 5 Minuten kann es losgehen 24<br />
In diesem Menüpunkt fin<strong>de</strong>n Sie alle Einstellungen für das automatische Einfügen von Texten o<strong>de</strong>r Zeitmarken.<br />
Zeitmarken einstellen<br />
Zeitmarken sind eine wichtige Orientierung in einem Transkript und ermöglichen <strong>de</strong>n schnellen Rückbezug zur<br />
Originalquelle. Sie sind sowohl in <strong>f4</strong> als auch in Analyseprogrammen wie MAXQDA o<strong>de</strong>r Atlas.ti anklickbar. Dort<br />
bewirken sie das Abspielen <strong>de</strong>r relevanten Audio- o<strong>de</strong>r Vi<strong>de</strong>ospur. Beim Speichern in <strong>f4</strong> können Sie wählen, ob das<br />
Transkript mit o<strong>de</strong>r ohne Zeitmarken gespeichert wer<strong>de</strong>n soll. Im Optionsmenü können Sie durch einfaches<br />
Hakensetzen einstellen, ob die Zeitmarken automatisch am Absatzen<strong>de</strong>, am Absatzanfang o<strong>de</strong>r nur manuell gesetzt<br />
wer<strong>de</strong>n. Manuell wer<strong>de</strong>n Zeitmarken standardmäßig mit <strong>de</strong>r Taste F8 eingefügt.<br />
Mit einem Klick auf das Zeitmarkenformat können Sie dieses anpassen. Nutzen Sie hierfür die Zeichen „HH“ für<br />
Stun<strong>de</strong>n, „MM“ für Minuten, „SS“ für Sekun<strong>de</strong>n und „m“ für Zehntelsekun<strong>de</strong>n. Als Trennzeichen bzw. Anfangs- und<br />
Endmarkierung Ihrer Zeitmarken können Sie folgen<strong>de</strong> Zeichen nutzen:<br />
, . : ; - _ / ( ) { } [ ] < > #<br />
Nach einer Än<strong>de</strong>rung bietet <strong>f4</strong> an, alle bereits vorhan<strong>de</strong>nen Zeitmarken mit vorhergehen<strong>de</strong>r Formatierung in das<br />
neue Format zu konvertieren. Wir empfehlen diese Konvertierung, damit Sie stets mit einheitlichen Zeitmarken<br />
arbeiten.
Nutzung und Umwandlung von frem<strong>de</strong>n Zeitmarken<br />
audiotranskription.<strong>de</strong> - Benutzerhandbuch <strong>f4</strong> - ab Version 5.10.x - <strong>Stand</strong> November <strong>2012</strong><br />
Schnellstart – in 5 Minuten kann es losgehen 25<br />
Sie können in <strong>f4</strong> Zeitmarken aus vielen an<strong>de</strong>ren Transkriptionsprogrammen nutzen. Damit diese erkannt wer<strong>de</strong>n,<br />
müssen Sie lediglich das Zeitmarkenformat - wie oben beschrieben - auf das jeweils verwen<strong>de</strong>te Format einstellen.<br />
Für Transkripte, die mit Transana erstellt wur<strong>de</strong>n, stellen Sie bitte als Zeitmarkenformat (H:MM:SS.m) ein<br />
Offset 10<br />
Mit <strong>de</strong>r Offset-Funktion können Sie <strong>de</strong>n Zeitco<strong>de</strong> für Zeitmarken verschieben. Der eingestellte Wert wird <strong>de</strong>n<br />
Zeitmarken hinzugezählt, sodass die Marken nicht bei 0, son<strong>de</strong>rn mit <strong>de</strong>m voreingestellten Wert beginnen.<br />
10 Nur in <strong>de</strong>r <strong>f4</strong> pro –Version verfügbar
Textbausteine<br />
audiotranskription.<strong>de</strong> - Benutzerhandbuch <strong>f4</strong> - ab Version 5.10.x - <strong>Stand</strong> November <strong>2012</strong><br />
Schnellstart – in 5 Minuten kann es losgehen 26<br />
<strong>f4</strong> bietet Ihnen frei <strong>de</strong>finierbare Textbausteine an, die Sie per Tastenkombination in Ihr Transkript einfügen können.<br />
Wie<strong>de</strong>rkehren<strong>de</strong> Ausdrücke o<strong>de</strong>r Transkriptionszeichen nonverbaler Aspekte <strong>de</strong>s Gesprächs ( @Lachen@, (unv.),<br />
etc.) können Sie so direkt mit einer Tastenkombination einfügen. Zum Än<strong>de</strong>rn eines Textbausteins klicken<br />
Sie einfach in das entsprechen<strong>de</strong> Optionsfeld und tragen dort <strong>de</strong>n gewünschten Text bzw. <strong>de</strong>n gewünschten Hotkey<br />
ein.
Son<strong>de</strong>rzeichen in Textbausteinen nutzen<br />
audiotranskription.<strong>de</strong> - Benutzerhandbuch <strong>f4</strong> - ab Version 5.10.x - <strong>Stand</strong> November <strong>2012</strong><br />
Schnellstart – in 5 Minuten kann es losgehen 27<br />
Um spezielle Funktionen, wie Absatzwechsel u.ä. im Textbaustein zu nutzen, können Sie an <strong>de</strong>r entsprechen<strong>de</strong>n Stelle<br />
ein Kürzel einfügen:<br />
%para%. für einen Absatzwechsel<br />
%new% für einen Zeilenumbruch<br />
%time% für eine Zeitmarke.<br />
Im oben abgebil<strong>de</strong>ten Beispiel wird im Transkript mit <strong>de</strong>m entsprechen<strong>de</strong>n Hotkey nicht nur die Kennzeichnung<br />
„unv.“ (=unverständlich), son<strong>de</strong>rn auch automatisch die aktuelle Zeit eingefügt.
Sets von Textbausteinen speichern.<br />
audiotranskription.<strong>de</strong> - Benutzerhandbuch <strong>f4</strong> - ab Version 5.10.x - <strong>Stand</strong> November <strong>2012</strong><br />
Schnellstart – in 5 Minuten kann es losgehen 28<br />
Oberhalb <strong>de</strong>r Liste <strong>de</strong>r Textbausteine fin<strong>de</strong>n Sie eine Sammlung von voreingestellten Texten. Wir liefern einige<br />
gängige Kürzel als Preset mit, die an bekannten Transkriptionssystemen orientiert sind (z.B. Bohnsack, GAT etc.).<br />
Eigene Presets können Sie mit einem Klick auf <strong>de</strong>n Plus-Button hinzufügen. Dadurch wird ein neues, leeres Set<br />
erzeugt. Geben Sie diesem zunächst einen Namen. Anschließend können Sie die Tabelle mit neuen Texten füllen. Das<br />
neue Set erscheint von nun an in <strong>de</strong>r Ausklappliste. Ein Klick auf <strong>de</strong>n Minus-Button löscht das aktuelle Set.
Automatischer Sprecherwechsel<br />
audiotranskription.<strong>de</strong> - Benutzerhandbuch <strong>f4</strong> - ab Version 5.10.x - <strong>Stand</strong> November <strong>2012</strong><br />
Schnellstart – in 5 Minuten kann es losgehen 29<br />
Mit <strong>de</strong>m automatischen Sprecherwechsel lassen sich bei je<strong>de</strong>m neuen Absatz automatisch wechseln<strong>de</strong> Sprecher<br />
eintragen. I<strong>de</strong>al und wirklich zeitsparend ist diese Funktion für Zwei-Personen-Interviews. In <strong>de</strong>n vorgegebenen<br />
Fel<strong>de</strong>rn können Sie die entsprechen<strong>de</strong>n Namenskürzel <strong>de</strong>r Gesprächspartner eintragen. Wenn Sie zwischendurch<br />
einen Absatz ohne automatisches Einfügen benötigen, halten Sie die Alt-Taste gedrückt, während Sie Enter drücken.<br />
Sicherungskopien<br />
<strong>f4</strong> sorgt sich auch um die Sicherheit Ihrer Daten. Wenn Sie in <strong>f4</strong> schreiben, wer<strong>de</strong>n regelmäßig Sicherheitskopien Ihrer<br />
Arbeit abgelegt, sodass selbst bei einem Fehler immer aktuelle Arbeitsstän<strong>de</strong> wie<strong>de</strong>rherstellbar sind. Die<br />
Zeitabstän<strong>de</strong> und <strong>de</strong>n Speicherort für die Sicherheitskopien können Sie hier anpassen. 11<br />
11 <strong>Stand</strong>ardmäßig wird alle 10 Minuten eine Sicherheitskopie im Ordner C:/Dokumente und Einstellungen/Nutzername/Anwendungsdaten/F4/autosave (Windows XP) o<strong>de</strong>r<br />
C:/Users/Nutzername/AppData/Roaming/F4/autosave (Windows 7) abgelegt. Löschen Sie in regelmäßigen Abstän<strong>de</strong>n nicht mehr benötigte Sicherheitskopien. Sollten Sie in<br />
diesem Ordner keine Zugriffsrechte haben, än<strong>de</strong>rn Sie das Verzeichnis in <strong>f4</strong> bitte vor Beginn Ihrer Arbeit ab!
Speichern<br />
audiotranskription.<strong>de</strong> - Benutzerhandbuch <strong>f4</strong> - ab Version 5.10.x - <strong>Stand</strong> November <strong>2012</strong><br />
Schnellstart – in 5 Minuten kann es losgehen 30<br />
Die Speicherung eines Transkripts erfolgt in <strong>f4</strong> standardmäßig im Rich-Text-Format (RTF). Das ist ein allgemeingültiges<br />
Grundformat für formatierte Inhalte und kann von allen relevanten Textverarbeitungsprogrammen o<strong>de</strong>r von<br />
qualitativer Analysesoftware direkt geöffnet wer<strong>de</strong>n. Diese RTF-Datei enthält das geschriebene Transkript samt<br />
eingefügten Zeitmarken. Falls Sie diese nicht benötigen, können Sie die Zeitmarken in <strong>de</strong>n Optionen ausschalten o<strong>de</strong>r<br />
einfach beim Speichern „ohne Zeitmarken abspeichern“ auswählen. Bitte öffnen Sie das gleiche Transkript nie<br />
gleichzeitig in <strong>f4</strong> und in einem an<strong>de</strong>ren Textverarbeitungsprogramm.<br />
Neben RTF können Sie das Transkript auch als TXT (reiner Text ohne Formatierungen) speichern<br />
Export<br />
Als zusätzliche Speicherformate stehen ihnen auch auch „srt“ und „xml“ zur Verfügung. Bitte beachten Sie, dass beim<br />
Speichern in diese Formate das Transkript anschließend nicht mehr in <strong>f4</strong> bearbeitet wer<strong>de</strong>n kann. Legen Sie daher<br />
über die Funktion „Speichern unter“ stets eine Kopie im RTF-Format an.<br />
Speichern unter
Transkript bei computergestützter Analyse nutzen<br />
audiotranskription.<strong>de</strong> - Benutzerhandbuch <strong>f4</strong> - ab Version 5.10.x - <strong>Stand</strong> November <strong>2012</strong><br />
Schnellstart – in 5 Minuten kann es losgehen 31<br />
MAXQDA und Atlas.ti sind zentrale Programme, die qualitativ Forschen<strong>de</strong>n bei <strong>de</strong>r anstehen<strong>de</strong>n Analysearbeit helfen.<br />
Wir zeigen Ihnen exemplarisch, wie Sie Ihre <strong>f4</strong> Transkripte mit Zeitmarken in MAXQDA nutzen können.<br />
Mit <strong>de</strong>n Zeitmarken ist es einfach möglich, beim Codieren Ihres Materials durch einen Klick die entsprechen<strong>de</strong> Stelle<br />
im Audio- o<strong>de</strong>r Vi<strong>de</strong>omaterial abzuspielen. So können Sie beispielsweise direkt nachhören, wie eine Aussage betont<br />
wur<strong>de</strong> o<strong>de</strong>r ob das Transkript die Passage auch angemessen wie<strong>de</strong>rgibt. Das ist gera<strong>de</strong> bei strittigen o<strong>de</strong>r zentralen<br />
Stellen von beson<strong>de</strong>rer Be<strong>de</strong>utung, da es die Qualität Ihrer Einschätzungen verbessert.
Import in MAXQDA<br />
audiotranskription.<strong>de</strong> - Benutzerhandbuch <strong>f4</strong> - ab Version 5.10.x - <strong>Stand</strong> November <strong>2012</strong><br />
Schnellstart – in 5 Minuten kann es losgehen 32<br />
Ab MAXQDA 2010 ist es möglich, <strong>f4</strong> Transkripte mit Ihren Audio- und Vi<strong>de</strong>odateien in das Dokumentensystem zu<br />
integrieren. Im Fenster „Liste <strong>de</strong>r Dokumente“ wer<strong>de</strong>n diese Text-/Multimedia-Dateien mit einem geson<strong>de</strong>rten Icon<br />
kenntlich gemacht. Importieren Sie hierzu einfach Ihr <strong>f4</strong> Transkript (RTF-Datei). Sie wer<strong>de</strong>n nun sofort gefragt, wo sich<br />
die dazu passen<strong>de</strong> Mediendatei befin<strong>de</strong>t 12 . Durch die eigenständige Pfadangabe wird es möglich, dass verschie<strong>de</strong>ne<br />
Benutzer dieselbe Multimediadatei nutzen, auch wenn Sie sie an verschie<strong>de</strong>nen Orten gespeichert haben.<br />
Wie<strong>de</strong>rgabe in MAXQDA aktivieren<br />
Damit beim Anklicken eines Absatzes dieser auch abgespielt wird, müssen Sie <strong>de</strong>n MAXQDA Media-Player öffnen.<br />
Klicken Sie dazu in <strong>de</strong>r oberen Menüleiste im Punkt „Symbolleisten“ <strong>de</strong>n Mediaplayer an. Die Player-Leiste wird in <strong>de</strong>r<br />
Symbolleiste platziert: Von dort aus können Sie die Leiste nun beliebig verschieben. Um die Wie<strong>de</strong>rgabebereitschaft<br />
zu aktivieren, klicken Sie auf das kleine Fahnensymbol in <strong>de</strong>r neuen Symbolleiste. Im Dokument-Browser erscheint<br />
daraufhin neben <strong>de</strong>m transkribierten Text eine neue Spalte, die zur Visualisierung <strong>de</strong>r Zeitmarken dient.<br />
12 Falls nicht, klicken Sie mit <strong>de</strong>r rechten Maustaste auf <strong>de</strong>n importierten Text, wählen „Eigenschaften“ und geben dort an, wo sich die zum Transkript passen<strong>de</strong> Audio- o<strong>de</strong>r<br />
Vi<strong>de</strong>odatei auf Ihrem Rechner befin<strong>de</strong>t.
Abspielen in MAXQDA<br />
audiotranskription.<strong>de</strong> - Benutzerhandbuch <strong>f4</strong> - ab Version 5.10.x - <strong>Stand</strong> November <strong>2012</strong><br />
Schnellstart – in 5 Minuten kann es losgehen 33<br />
Sie können durch Klicken auf eine Zeitmarke direkt zur entsprechen<strong>de</strong>n Stelle <strong>de</strong>r Mediendatei springen. An genau<br />
dieser Stelle wird dann mit <strong>de</strong>m Abspielen begonnen. Eine Audiodatei hören Sie also umgehend, nach<strong>de</strong>m Sie das<br />
Tonsymbol eines Absatzes angeklickt haben. Das Abspielen von Vi<strong>de</strong>odateien erfolgt auf die gleiche Weise wie bei<br />
Audiodateien. Um ein Vi<strong>de</strong>o gleichzeitig zu sehen, muss <strong>de</strong>r Vi<strong>de</strong>o-Player geöffnet wer<strong>de</strong>n; dies erledigen Sie mit <strong>de</strong>m<br />
Button ‚Vi<strong>de</strong>o-Fenster‘. Praktisch: Beim Abspielen färbt sich die Zeitmarken-Spalte links vom Text blau und wenn Sie<br />
das ‚Sync-Icon‘ betätigen, wer<strong>de</strong>n sogar die jeweils entsprechen<strong>de</strong>n Textstellen während <strong>de</strong>s Abspielens blau<br />
eingefärbt. Um eine Liste all Ihrer Zeitmarken zu erhalten, klicken Sie auf das Icon ‚Übersicht Zeitmarken‘. Sie können<br />
in dieser Übersicht für je<strong>de</strong>n Zeitabschnitt zwischen zwei Zeitmarken einen Kommentar eintragen. Bitte beachten Sie,<br />
dass Audio- und auch Vi<strong>de</strong>odateien grundsätzlich nicht in die MAXQDA Projektdatei integriert, son<strong>de</strong>rn von externen<br />
Speicherorten (z.B. einem Ordner auf Ihrer Festplatte) eingelesen wer<strong>de</strong>n. Damit soll die Größe <strong>de</strong>s Projekts gering<br />
gehalten wer<strong>de</strong>n, um Mobilität und Geschwindigkeit <strong>de</strong>r Projektumgebung zu gewährleisten. Sie haben die<br />
Möglichkeit, <strong>de</strong>n externen Speicherort global festzulegen, um Ihr Projekt einheitlich organisieren zu können. Wie das<br />
funktioniert, erfahren Sie im Online-Tutorial von MAXQDA auf www.maxqda.<strong>de</strong> im Kapitel A, Abschnitt<br />
„Optionsmenü“.
Hinweis für Administratoren:<br />
Silent Installation<br />
Sowohl die Installation als auch die Aktivierung von <strong>f4</strong> kann ohne Nutzerabfrage ausgeführt wer<strong>de</strong>n.<br />
audiotranskription.<strong>de</strong> - Benutzerhandbuch <strong>f4</strong> - ab Version 5.10.x - <strong>Stand</strong> November <strong>2012</strong><br />
Schnellstart – in 5 Minuten kann es losgehen 34<br />
Für die Silent-Installation nutzen Sie <strong>de</strong>n Paramter S für Silent und Parameter D zur Angabe <strong>de</strong>s Zielpfa<strong>de</strong>s. z.B.:<br />
C:\[Pfad zu <strong>f4</strong>]\<strong>f4</strong>_installer.exe /S /D=C:\Programme\<strong>f4</strong><strong>2012</strong><br />
Unbeaufsichtigte Deinstallation ist über <strong>de</strong>n gleichen Parameter möglich. z.B.:<br />
C:\[Pfad zu <strong>f4</strong>]\uninstall.exe /S<br />
Für die nötige Aktivierung <strong>de</strong>r Lizenz führen Sie bitte <strong>f4</strong> nach <strong>de</strong>r Installation einmalig mit <strong>de</strong>m Parameter s und <strong>de</strong>r<br />
entsprechen<strong>de</strong>n Seriennummer aus. z.B.: (“12345xyz” bitte durch Ihre Seriennummer ersetzten.)<br />
C:\[Pfad zu <strong>f4</strong>]\<strong>f4</strong>.exe /s=12345xyz<br />
Die Aktivierung über einen Proxyserver starten Sie bitte über <strong>de</strong>n Parameter p. z.B.<br />
C:\[Pfad zu <strong>f4</strong>]\<strong>f4</strong>.exe /p=127.0.0.1:8080