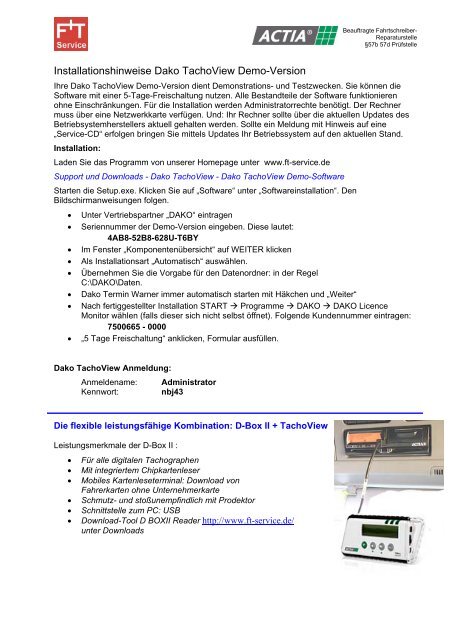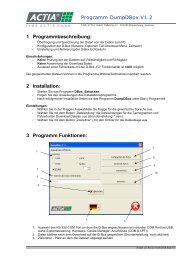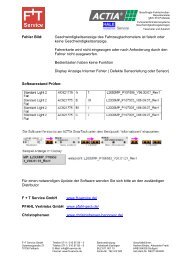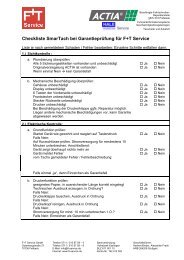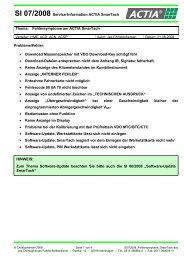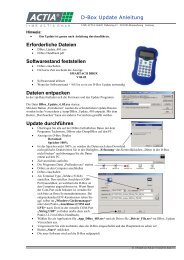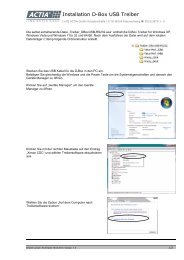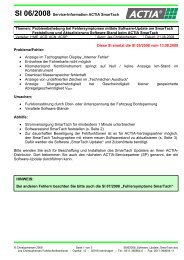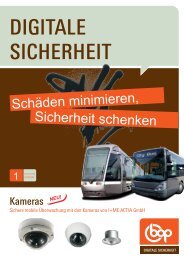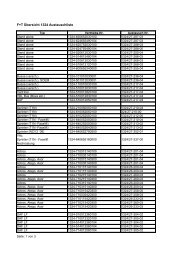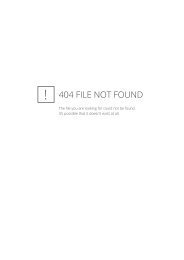Installationshinweise Dako TachoView Demo-Version - F+T Service
Installationshinweise Dako TachoView Demo-Version - F+T Service
Installationshinweise Dako TachoView Demo-Version - F+T Service
Sie wollen auch ein ePaper? Erhöhen Sie die Reichweite Ihrer Titel.
YUMPU macht aus Druck-PDFs automatisch weboptimierte ePaper, die Google liebt.
Beauftragte Fahrtschreiber-Reparaturstelle§57b 57d Prüfstelle<strong>Installationshinweise</strong> <strong>Dako</strong> <strong>TachoView</strong> <strong>Demo</strong>-<strong>Version</strong>Ihre <strong>Dako</strong> <strong>TachoView</strong> <strong>Demo</strong>-<strong>Version</strong> dient <strong>Demo</strong>nstrations- und Testzwecken. Sie können dieSoftware mit einer 5-Tage-Freischaltung nutzen. Alle Bestandteile der Software funktionierenohne Einschränkungen. Für die Installation werden Administratorrechte benötigt. Der Rechnermuss über eine Netzwerkkarte verfügen. Und: Ihr Rechner sollte über die aktuellen Updates desBetriebsystemherstellers aktuell gehalten werden. Sollte ein Meldung mit Hinweis auf eine„<strong>Service</strong>-CD“ erfolgen bringen Sie mittels Updates Ihr Betriebssystem auf den aktuellen Stand.Installation:Laden Sie das Programm von unserer Homepage unter www.ft-service.deSupport und Downloads - <strong>Dako</strong> <strong>TachoView</strong> - <strong>Dako</strong> <strong>TachoView</strong> <strong>Demo</strong>-SoftwareStarten die Setup.exe. Klicken Sie auf „Software“ unter „Softwareinstallation“. DenBildschirmanweisungen folgen.• Unter Vertriebspartner „DAKO“ eintragen• Seriennummer der <strong>Demo</strong>-<strong>Version</strong> eingeben. Diese lautet:4AB8-52B8-628U-T6BY• Im Fenster „Komponentenübersicht“ auf WEITER klicken• Als Installationsart „Automatisch“ auswählen.• Übernehmen Sie die Vorgabe für den Datenordner: in der RegelC:\DAKO\Daten.• <strong>Dako</strong> Termin Warner immer automatisch starten mit Häkchen und „Weiter“• Nach fertiggestellter Installation START Programme DAKO DAKO LicenceMonitor wählen (falls dieser sich nicht selbst öffnet). Folgende Kundennummer eintragen:7500665 - 0000• „5 Tage Freischaltung“ anklicken, Formular ausfüllen.<strong>Dako</strong> <strong>TachoView</strong> Anmeldung:Anmeldename: AdministratorKennwort:nbj43Die flexible leistungsfähige Kombination: D-Box II + <strong>TachoView</strong>Leistungsmerkmale der D-Box II :• Für alle digitalen Tachographen• Mit integriertem Chipkartenleser• Mobiles Kartenleseterminal: Download vonFahrerkarten ohne Unternehmerkarte• Schmutz- und stoßunempfindlich mit Prodektor• Schnittstelle zum PC: USB• Download-Tool D BOXII Reader http://www.ft-service.de/unter Downloads
Beauftragte Fahrtschreiber-Reparaturstelle§57b 57d PrüfstelleMein TerminwarmerIst kostenfrei im Lieferumfang enthalten1. meldet sich automatisch mit der Bildschirm-Warnanzeige des nächsten Downloads derFahrerkarte und der Fahrzeugeinheit (Tachograph)2. Warnanzeige auf die Startleiste des Desktops ablegen: auf den Button „exit“ klicken – derTerminwarner meldet sich am nächsten Tag um die gleiche Zeit wieder.3. Warnanzeige löschen: auf den Button „Task beenden“ klicken.4. Terminwarner neu starten: auf das Desktopsymbol „Terminwarner“ klicken.5. Fahrer/Fahrzeuge aktiv / inaktiv setzen (z.B. wenn Fahrer Unternehmen verlassen hat):auf den Button „Einstellungen ein“ klicken Haken inaktiv: Downloadcontainer werdennicht mehr angezeigt.Mein erste digitale Fahrer- und Fahrzeug-Kontrolle mit <strong>Dako</strong> <strong>TachoView</strong>1. Mit Doppelklick auf das Desktop-Symbol „<strong>Dako</strong> <strong>TachoView</strong>“ das Programm starten.2. Mit dem 5-stelligen Kennwort und dem Anmeldenamen das Programm starten (vgl.mitgelieferte Kombination).3. Auf den Menüpunkt „Daten einlesen“ klicken, es öffnet sich ein Fenster Fahrzeugeinheit,das Fenster „Datencontainer“ ist aktiv (mit einem Punkt gekennzeichnet),4. Mit Klick auf den Haken-Button das Verzeichnis Datencontainer öffnen, den gewünschtenContainer anklicken und mit „öffnen“ bestätigen, Fahrer sowie die Anzahl der Tageauswählen, rechts oben erscheinen Ihre Erstellungsdaten: Downloadübernahme auf denPC, Downloadort, Name des Bearbeiters, die aktuelle Zeit (UTC + 2h = Sommerzeit)5. Mit Klicken auf den Haken-Button das Einlesen starten, alle Tage der heruntergeladenenAktivitätsdaten des ausgewählten Fahrers werden angezeigt. (Tag, Lenkzeit, Ruhezeit,Lenkzeit 4,5h, Lenkzeitunterbrechung, Einsatzzeit, Pause, Signatur, Kilometer um 00:00Uhr (UTC)6. Einen Tag auswählen und mit Doppelklick die Tagesanzeige bestätigen.Mit rot gekennzeichnete Zeiten sind Hinweise auf mögliche Verstöße der geltendenSozialvorschriften!7. Zeitstrahlanzeige: in „Alle Tage“ wechseln (Button links unten), die Zeitstrahlanzeige(Symbol rechts oben). Es wird sofort die Ansicht der Lenk- und Ruhezeiten nach den EU-Sozialvorschriften angezeigt. Die Verstöße sind in der Legende beschrieben und werdenschwarz markiert. Über die Schaltfläche „EU“ erscheint die Zeitstrahlanzeige in EU-Klarschrift mit tatsächlich geschaltenen Fahraktivitäten.8. Mit Klick auf den Button „Geschwindigkeiten“ wird die 24h-Geschwindigkeitenanzeigegeöffnet (nur bei Download der Geschwindigkeitsdaten vom Tachographen, nicht von derFahrerkarte).9. Mit Klick auf den Button „End-Sekunden“ erfolgt die Ansicht der letzten Sekunden dergefahrenen Teil-Strecke (2 min bis 12 min einstellbar, siehe Lupe „mehr Sekunden“,„weniger Sekunden“.Druck-FunktionenListenausdrucke der Monats- sowie Tagesaktivitäten, grafische Listenausdrucke vonGeschwindigkeiten (minuten- und sekundengenau) sowie Export der Listen in ASCII-Format sind möglich.Ausführliche Erklärungen für alle ihre Fragen finden Sie unter Hilfe im jeweiligenProgrammteil von <strong>Dako</strong>Stand: 24.08.2011