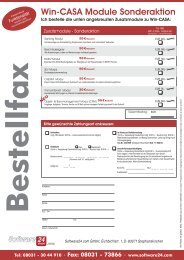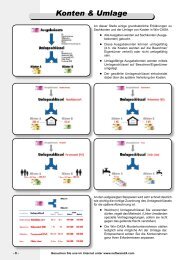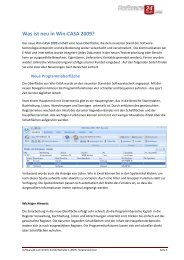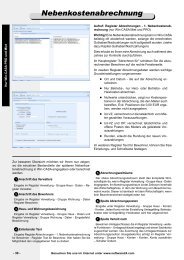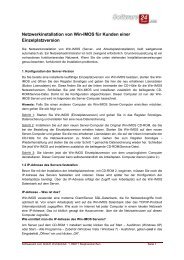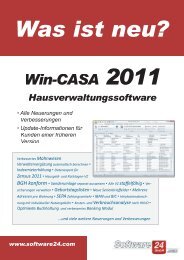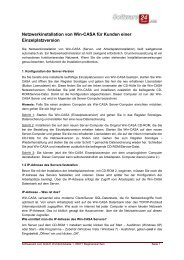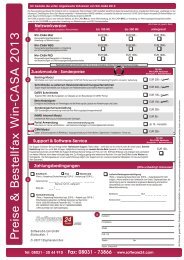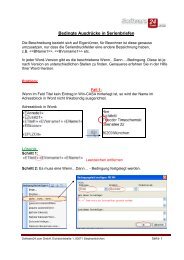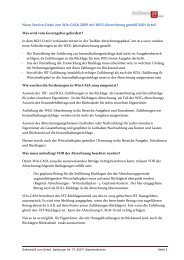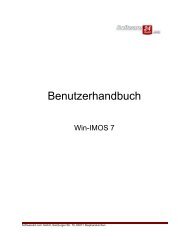Download Win-IMOS Schnellstart - Software24.com GmbH
Download Win-IMOS Schnellstart - Software24.com GmbH
Download Win-IMOS Schnellstart - Software24.com GmbH
Erfolgreiche ePaper selbst erstellen
Machen Sie aus Ihren PDF Publikationen ein blätterbares Flipbook mit unserer einzigartigen Google optimierten e-Paper Software.
Handbuch<strong>Schnellstart</strong><strong>Win</strong>-<strong>IMOS</strong>Immobilien Makler Organisations SystemJetz t Neu - personalisierte Angeboteal s PDF per E-M ail versendenMt i eine mKlickObje kte dire kt in s Inter net übertragen!
Willkommen bei <strong>Win</strong>-<strong>IMOS</strong>Dieses Handbuch vermittelt Ihnen einen Einblick in die Funktionsweise von <strong>Win</strong>-<strong>IMOS</strong>. Schnell und direkt führen wirSie durch <strong>Win</strong>-<strong>IMOS</strong> und zeigen Ihnen somit alle wichtigen Programmfunktionen.Für eine genauere Beschreibung jeder einzelnen Programmfunktionen gibt es die Online-Hilfe innerhalb des Programmesmit der F1-Taste. Viel Erfolg beim Arbeiten mit <strong>Win</strong>-<strong>IMOS</strong>!Ihr <strong>Win</strong>-<strong>IMOS</strong> Entwicklerteam.Neue Oberfläche mit Registern und Schaltflächen zur einfacheren und schnelleren Programmbedienung:Applikations-Menü (Doppelklick=Schließen)SchaltflächenRegisterreiter1 2 3 4 5 6 7GruppeSchaltflächenSchaltfläche mit UntermenüObjektliste mit Bildvorschau und DetailsInteressentenliste mit DetailsSuchfunktionInformationsfelderOberfläche ändern1Register Angebote/ExposéÜbersicht der gewählten Objekte und Anzeige der passenden Interessenten, einfache Angebot/Exposé Erstellung2Register ObjekteHier werden alle Stammdaten der Objekte verwaltet: Objektart, Preis, Flächen und Kriterien, Texte, Bilder, Daten3 Register InteressentenHier werden alle Stammdaten der Interessenten verwaltet: Adresse, sucht Objekt, Bemerkungen, sonstige Daten4Register KontakteHier werden alle Stammdaten der Kontakte verwaltet: Adresse, Notizen, sonstige Daten5 Register InternetObjekte ins Internet übertragen: Übertragen, Zugangsdaten und Einstellungen zu den Portalen6Register SonstigesDatensicherung/Wiederherstellung, Daten aus früheren Versionen importieren, Voreinstellungen, Makler Daten7 Register HilfeHilfe, Versionsinformationen, hilfreiche Links im Internet, Service, Onlineshop4Besuchen Sie uns im Internet unter www.software24.com
Inhaltsverzeichnis<strong>Win</strong>-<strong>IMOS</strong> EinstellungenPC-Leistung......................... 5Die Installation der Software . . . . . . . . . . . . 5Starten von <strong>Win</strong>-<strong>IMOS</strong>................. 5<strong>Win</strong>-<strong>IMOS</strong> EinstellungenMaklerstammdaten eingeben. . . . . . . . . . . . 6Interne Textverarbeitung . . . . . . . . . . . . . . . 6Einrichten von Microsoft Word® ......... 6Einrichten von Microsoft Outlook®. ....... 6Register Angebot/ExposéAngebot für ein Objekt................. 7Angebot für Interessenten . . . . . . . . . . . . . . 7Weitere Funktionen................... 8Angebot mit Microsoft Word® ........... 8Musterbriefe und VorlagenFür Microsoft Word® .................. 9Angebot in Listenform . . . . . . . . . . . . . . . . . 9Bilder in SerienbriefenIn Microsoft Word® ................... 10Datenquelle verbinden . . . . . . . . . . . . . . . . . 10Integrierte TextverarbeitungDokumentvorlagen.................... 11Textverarbeitung starten . . . . . . . . . . . . . . . 11Register ObjekteGruppe Objekt....................... 12Gruppe Liste ........................ 12Gruppe Zusatzfunktionen. . . . . . . . . . . . . . . 12Register InteressentenGruppe Interessent ................... 13Gruppe Sonstiges .................... 13SuchfunktionenSchnellsuche........................ 15Kriteriensuche ....................... 15Adresse auf der Karte suchen . . . . . . . . . . . 15Register InternetVoreinstellung ....................... 16Übertragung......................... 16E-Mail und InternetfaxMit der Textverarbeitung . . . . . . . . . . . . . . . 17Telefonanbindung..................... 17Dokumenten- und NachweismanagementNachweismanagement starten . . . . . . . . . . 18Nachweis erstellen / bearbeiten. . . . . . . . . . 18TerminplanerTerminliste.......................... 19Termin erstellen / bearbeiten . . . . . . . . . . . . 19Listen frei gestaltenBerichtsdesigner ..................... 20Daten importierenDaten aus Outlook.................... 21Daten aus .csv oder .txt Dateien . . . . . . . . . 21Weitere Produkte ... .... .... ....22Index.... .... .... .... .... ....23Testen und Bestellen . . . . . . . . . . . . 23Impressum.... .... .... .... ....24Register KontakteGruppe Kontakt...................... 14Gruppe Sonstiges .................... 144
<strong>Win</strong>-<strong>IMOS</strong> EinstellungenPC-LeistungÜberblick <strong>Win</strong>-<strong>IMOS</strong> 6<strong>Win</strong>-<strong>IMOS</strong> wurde in vielen Bereichen verbessert. Gleichzeitigstiegen auch die Voraussetzungen an Ihren Computer. Um mit<strong>Win</strong>-<strong>IMOS</strong> als Einzelplatz oder im Netzwerk arbeiten zukönnen,empfehlen wir folgende Mindestvoraussetzungen:Einzelplatz PC / Server PC:Betriebssystem: <strong>Win</strong>dows XP, 2003, Vista, <strong>Win</strong>dows 7Prozessor. Pentium IV – 2000 MHZArbeitsspeicher: mind. 1024 MBFestplatte: mind. 200 MBArbeitsplatz PC:Betriebssystem:Prozessor:Arbeitsspeicher:Festplatte:<strong>Win</strong>dows XP, 2003, Vista, <strong>Win</strong>dows 7Pentium IV – 1500 MHZmind. 512 MB(bei Vista und <strong>Win</strong>dows 7 mind. 1024 MB empfohlen)mind. 100 MBSollten diese Anforderungen nicht gegeben sein, besteht dieMöglichkeit, dass der Programmablauf von <strong>Win</strong>-<strong>IMOS</strong> nichtordnungsgemäß gewährleistet ist.Netzwerk:Geschwindigkeit:mind. 100 MbitDie Installation der SoftwareNachdem Sie <strong>Win</strong>dows gestartet haben, legen Sie die <strong>Win</strong>-<strong>IMOS</strong> CD in Ihr CD-ROM Laufwerk ein. Bei aktivierterAutostartfunktion erscheint nach wenigen Sekunden derInstallationsbildschirm. Klicken Sie auf den Schalter“Vollversion installieren” und der Installationsvorgang beginnt.<strong>Win</strong>-<strong>IMOS</strong> wird nun installiert und legt eine Programmgruppeund ein Startsymbol auf dem Desktop an. Abschließend wirddas Client/Server Datenbanksystem Firebird installiert. Solltedies schon installiert sein, ignorieren Sie die Meldung, dassbereits ein Firebird Server läuft.Sollte der Installationsbildschirm nicht automatisch starten(wenn die Autostartfunktion von <strong>Win</strong>dows deaktiviert ist),wählen Sie den Schalter <strong>Win</strong>dows Start - Ausführen, klickenden Schalter Durchsuchen an - wählen Ihr CD-RomLaufwerk aus und starten die Datei sw24cd. Es startet derInstallationsbildschirm. Hier klicken Sie auf den Schalter“Vollversion installieren”. Sie werden nun gefragt, in welchesVerzeichnis <strong>Win</strong>-<strong>IMOS</strong> installiert werden soll. Sie können dieVorgabe (C:\Programme\<strong>Win</strong>-<strong>IMOS</strong>7) bestätigen oder einneues Laufwerk/Verzeichnis angeben.Sie starten <strong>Win</strong>-<strong>IMOS</strong> überSTART - Programme - <strong>Win</strong>-<strong>IMOS</strong> 7 - <strong>Win</strong>-<strong>IMOS</strong> 7Starten von <strong>Win</strong>-<strong>IMOS</strong>oderdurch Doppelklick auf das Desktop - Symbol (Icon).<strong>Win</strong>-<strong>IMOS</strong> 7Weitere Informationen zu diesem Thema - drücken Sie bitte die F1-Taste! 5
<strong>Win</strong>-<strong>IMOS</strong> EinstellungenIm Register Sonstiges - Gruppe Programmeinstellungen -Makler- Stammdaten geben Sie Ihre Firmendaten ein.Maklerstammdaten eingebenInterne TextverarbeitungIm Register Sonstiges - Gruppe Programmeinstellungen -Voreinstellungen - Register Einstellungen -Textverarbeitung finden Sie die Einstellung zum Verwendender internen Textverarbeitung, mit der Sie auch personalisiertePDF-Dokumente per E-Mail/Internetfax versenden können.Microsoft Word®Im Register Sonstiges - Gruppe Programmeinstellungen -Voreinstellungen - Register Einstellungen -Textverarbeitung stellen Sie den Pfad für Ihre MicrosoftWord Textverarbeitung ein.Mit dem Schaltererkennt <strong>Win</strong>-<strong>IMOS</strong> i.d.R. welche Textverarbeitung Sieverwenden. Der Installationspfad wird automatisch in dieEinstellungen übernommen. Sollte das nicht der Fall sein,können Sie über den Auswahlbaum den Pfad auswählen. Dasoben aufgeführte Beispiel zeigt den Programmaufruf vonMicrosoft Word 2007.Microsoft Outlook®E-MailIm Register Sonstiges - Voreinstellungen - Einstellungen - E-Mail konfigurieren können Sie einstellen, ob Ihre ausgehendenE-Mails entweder direkt oder per Microsoft Outlookverschickt werden sollen.TermineIm Register Sonstiges - Voreinstellungen - Einstellungen -Ansicht/Termine können Sie einstellen, ob beim Aufruf derTerminverwaltung die interne Terminverwaltung aufgerufenwerden soll oder die Terminverwaltung von Microsoft Outlook.6Besuchen Sie uns im Internet unter www.software24.com
Register Angebot/ExposéNach dem Programmstart wird das Register Angebot/Exposégeöffnet. Dieses bietet Ihnen die Möglichkeit, schnell undkomfortabel die passenden Objekte zu den passendenInteressenten und umgekehrt zu finden. Die Liste derSuchergebnisse bietet zu den einzelnen Objekten undInteressenten wichtige Rahmendaten auf einen Blick. Mitwenigen Klicks können Sie das Angebot oder das Exposénach Ihrem Bedarf erstellen.(Suche passende Interessenten für ein Objekt)Angebot für ein ObjektSie möchten eine Doppelhaushälfte zur Miete aus IhremBestand Interessenten anbieten. Um das richtige Objekt zufinden, klicken Sie in der Gruppe Auswahl (rechts in derSymbolleiste) auf die Schaltfläche mit Untermenü. DasUntermenü wird geöffnet, in dem Sie die verschiedenenObjektarten auswählen können.Über die Schnellsuche oder die Kriteriensuchekönnen Sie die Suche nach potenziellenInteressenten individuell anpassen.Um die Doppelhaushälfte einem oder mehrerenInteressenten anzubieten, markieren Sie zuerst auf derlinken Seite das Objekt und auf der Rechten dieInteressenten. Mehrfachmarkierungen sind möglich, indemSie die Strg-Taste auf Ihrer Tastatur gedrückt halten. Diemarkierten Datensätze sind blau hinterlegt oder ander Pfeilspitze am Anfang der Zeile erkennbar.Mehr zum Thema “Suche” finden Sie aufSeite 15.1Als Ergebnis erhalten Sieauf der linken Seite auf der rechten SeiteNun können Sie in der Gruppe Objekte den Schalter Angebotoder Exposé auswählen, um das Objekt den ausgewähltenInteressenten anzubieten. Folgendes Fenster wird geöffnet:Alle erfasstenHäuser die zuvermieten sindAlle Interessentendie ein Haus zumMieten suchenDas Angebot/Exposé kann versendet werden als:- Brief (ausgedruckt über die Textverarbeitung)- PDF-Dokument per E-Mail- PDF-Dokument über Internetfax(Suche passende Objekte für einen Interessenten)Markieren Sie auf der rechten Seite einen Interessenten undöffnen die Schaltfläche:Das Kriteriensuchfenster öffnet sich, in dem Sie die Suchenoch ergänzen können. Die Ergebnisse werden detaillierter, jemehr Anforderungen und Kriterien Sie angeben. Nach demKlick auf Suchen erhalten Sie im Hauptfenster auf der linkenSeite als Ergebnis alle Objekte, die Ihren Suchkriterienentsprechen.Diese Suchfunktion finden Sie ebenfalls im RegisterInteressenten.Ohne die Kriteriensuche zu verwenden, können Sie auch aufAngebot für Interessentender rechten Seite den Interessenten markieren und auf derlinken Seite die Objekte, die Sie anbieten möchten.Nun können Sie in der Gruppe Interessenten den SchalterAngebot anklicken und die Objekte dem Interessentenanbieten.Das Angebot/Exposé kannversendet werden als:- Brief (ausgedruckt über dieTextverarbeitung)- PDF-Dokument per E-Mail (eskönnen beliebig vieleObjekte einem Interessentenangeboten werden)- PDF-Dokument über Internetfax- mehrere Objekte auf einem Blatt in ListenformWeitere Informationen zu diesem Thema - drücken Sie bitte die F1-Taste! 7
Register Angebot/ExposéWeitere FunktionenMarkieren Sie einen Interessenten in derListe und klicken auf den SchalterKontaktieren. Im folgenden Untermenü sindbereits die Daten Telefon (priv/gesch), Mobil,E-Mail und Internet vorbelegt. Sie können den Interessentendirekt über die TAPI-Telefonie anrufen (siehe Seite 17) odereine E-Mail versenden.Die Menüleiste oberhalb der Ergebnisliste ermöglicht einschnelles Bearbeiten der Daten ohne in das Register Objekteoder Interessenten wechseln zu müssen.Markiertes Objekt/Interessent bearbeitenNeues Objekt/Interessenten anlegenMarkiertes Objekt/Interessenten kopierenMarkiertes Objekt/Interessenten löschenAdresse in Karte anzeigenalle Objekte/Interessenten markierenkein Objekt/Interessent markierenSortierkriterien der ErgebnislisteDie Menüleiste unterhalb der Ergebnisliste:(In fast allen Registern sichtbar)Schnellsuche TagesdatumAnzahl der angezeigten Anzahl der angezeigten Anzahl der Oberfläche ändernObjekte Interessenten Termine heuteAngebot mit Microsoft WordÜber den Schalter Angebot oder Exposé öffnet sich folgendesFenster:Die Liste zeigt alleausgewählten Interessentenan die das Angebot/Exposégerichtet werden soll.Wählen Sie nun den SchalterDrucken, um die Textverarbeitungzu starten.Microsoft Word wird nunmit der gewünschtenSeriendruckvorlagegeöffnet. Mit demSchalter “ Seriendruckfeldeinfügen” können Sieweitere Datenfeldereinfügen und die Vorlagenach Ihren Wünschenbearbeiten undspeichern.Wählen Sie die Seriendruckvorlageaus, mit der dasAngebot/Exposé erstelltwerden soll.Tipp!Bitte beachten Sie die Hinweise zum Einfügen vonObjektbildern in Serienbriefen auf Seite 10.8 Besuchen Sie uns im Internet unter www.software24.com
Musterbriefe und VorlagenIn <strong>Win</strong>-<strong>IMOS</strong> enthaltene Mustervorlagen für Microsoft Word ®Im Lieferumfang von <strong>Win</strong>-<strong>IMOS</strong> sind bereits verschiedensteSerienbrief-Textvorlagen für Microsoft Word enthalten. Siekönnen diese verwenden und nach Ihren Wünschen individuelländern.Anschließend speichern Sie die geänderte Vorlage untereinen neuem Namen ab (Menü Datei - Speichern unter). Dieserspart Ihnen das Einfügen von einzelnen Seriendruckfeldern.Weitere Seriendruckfelder können über die Serienbrieffunktionin Microsoft Word eingefügt werden.Egal ob Sie über das Hauptfensteroder direkt aus dem Interessentenbzw.Kontaktfenster die Brieffunktionstarten, Sie gelangen stets zumAuswahlfenster der Textvorlagen.Die erste Zeile zeigt das in der Liste ausgewählte Dokument.Wenn Sie die zweite Zeile anklicken, öffnet sich einAuswahlmenü, das dem <strong>Win</strong>dows-Explorer gleicht. Damitkönnen Sie den Ort auf Ihrem PC auswählen, wo IhreDokumente gespeichert sind. Standardvorgabe von <strong>Win</strong>-<strong>IMOS</strong>ist der Ordner Eigene Dateien.Die Liste zeigt alle Dokumente, die an demausgewählten Ort abgespeichert sind.Wählen Sie eine Vorlage aus, mit Klick auf Weiteröffnet sich Microsoft Word und das Dokument kannbearbeitet werden.Angebot in ListenformMehrere Objekte als Liste ausgebenMit der Textverarbeitung, wie z.B. Microsoft Word, können Sieimmer nur ein Objekt pro Seite ausdrucken. So erhält einInteressent mehrere Seiten wenn mehrere Objekte angebotenwerden. Um dies zu vermeiden, können Sie mit Hilfe derListendruckfunktion mehrere Objekte auf einem Blatt ausweisen.Markieren Sie zunächst im Hauptfenster auf der linken Seitedie Objekte, die Sie dem Interessenten anbieten möchten.Klicken Sie nun auf den Schalter Angebot in der GruppeInteressenten. Das Auswahlfenster wird geöffnet, in dem Siezwischen Drucken, E-Mail, Fax und Angebot in Listenformwählen können.AngebotslisteWeitere Informationen zu diesem Thema - drücken Sie bitte die F1-Taste!Angebotsliste detailliert mit Bildern9
ise zum Einfügen von Bildern in Microsoft Word ®Hinweise zum Einfügen von Bildern in Microsoft Worde Angebote Objektbilder enthalten, sind in Microsoft®ige Details Wenn zu beachten, Ihre Angebote um Objektbilder Bilder enthalten, in Serienbriefensind in Microsoftrzustellen.Word einige Details zu beachten, um Bilder in Serienbriefenkorrekt darzustellen.iel wird das Angebot für Interessenten verwendet,r bereits auf der Seite 7 beschrieben. In <strong>Win</strong>-<strong>IMOS</strong>einige passende Objekte für den InteressentenKlicken Sie anschließend auf den SchalterT.Als Beispiel wird das Angebot für Interessenten verwendet,wie vorher bereits auf der Seite 7 beschrieben. In <strong>Win</strong>-<strong>IMOS</strong>werden einige passende Objekte für den Interessentengesucht. Klicken Sie anschließend auf den SchalterANGEBOT.Wählen Sie dieSeriendruckvorlage (z.B.Angebot-Kurz Miete.doc )mit der das Angebot erstelltwerden soll aus.Microsoft Word zeigt nun zunächst Wählen Sie das die fertige Angebot. Fürjedes Objekt eine separate Seriendruckvorlage Seite. Nehmen (z.B. Sie in Wordfolgende Einstellungen vor: Angebot-Kurz Miete.doc )mit der das Angebot erstelltKlicken Sie im Menü Extraswerden auf Optionen soll aus. und anschließendauf das Register Drucken. Aktivieren Sie unter Druckoptionendas Kontrollkästchen Felder aktualisieren. Microsoft Wordaktualisiert die Felder, bevor das Dokument gedruckt wird.Word zeigt nun zunächst das fertige Angebot. Fürjekt eine separate Seite. Nehmen Sie in WordEinstellungen vor:Bilder in SerienbriefenZusätzlich wählenSie das RegisterAllgemein - dieSchaltflächeWeboptionen –Register Dateienund deaktivieren dortdie Option „Linksbeim Speichernaktualisieren“.Diese Einstellungen müssen nur einmal vorgenommenwerden.Leider kann Microsoft Word das Bildfeld nicht automatischakualisieren.Um alle Felder zu aktualisieren, klicken Sie nun [Strg]+[A](markiert gesamten Text) und drücken anschließend die F9-Taste.Leider kann Microsoft Word das Bildfeld nicht automatiakualisieren.Wenn Microsoft Word ein Bild eines anderen Objekts anzeigt,markieren Sie das Bild und drücken noch einmal F9.Jetzt sind alle Objektbilder dem jeweils richtigen Objektzugeordnet und aktualisiert.Um alle Felder zu aktualisieren, klicken Sie nun [Strg]+(markiert gesamten Text) und drücken anschließend dieTaste. Ihr Angebot ist nun zum Ausdruck bereit.Wenn Microsoft Word ein Bild eines anderen Objekts anzemarkieren Sie das Bild und drücken noch einmal F9.Datenquelle Jetzt verbinden sind alle Objektbilder dem jeweils richtigen Obie im Menü Extras auf Optionen und anschließend zugeordnet und aktualisiert.Wenn Sie die Textverarbeitung aus <strong>Win</strong>-<strong>IMOS</strong> starten, ist das Die Datenquelle heißt serienbr.doc und liegt im Verzeichnisegister Drucken Verbinden . Aktivieren der Datenquelle Sie nicht unter notwendig, Druckoptionendie Datenquelle \Eigene Dateien\<strong>Win</strong><strong>IMOS</strong>\Daten.rollkästchen wird Felder in Regel aktualisieren. automatisch verbunden. Microsoft Word Ihr Angebot ist nun zum Ausdruck bereit.rt die Felder, bevor das Dokument gedruckt wird.Sollte Ihr Hauptdokument mit der Datenquelle nicht verbundenoder zugeordnet sein, müssen Sie die Datei suchen.Tipp!Wenn Sie keine Erfahrung mit der Microsoft WordSerienbrieffunktion besitzen, öffnen Sie eines derMusterdokumente von <strong>Win</strong>-<strong>IMOS</strong>, ändern Sie diesesDokument nach Ihren Wünschen und speichern Sie es untereinem anderen Namen ab (Datei - Speichern unter).10 Besuchen Sie uns im Internet unter www.software24.com
Integrierte TextverarbeitungUm die integrierte Textverarbeitung zu verwenden, öffnen Siezuerst im Register Sonstiges - Gruppe Programmeinstellungen- Voreinstellungen - Register EinstellungenTextverarbeitung und wählen hier die Option “integrierteTextverarbeitung verwenden” aus.Fertige Dokumente können Sie bequem per E-Mail oderInternetfax versenden, als PDF abspeichern und imDokumentenmanagement archivieren.Mehr zum Thema E-Mail und Internetfax finden Sie aufSeite 17.DokumentvorlagenÜber das Hauptfenster oder direkt aus dem Interessentenbzw.Kontaktfenster (siehe auch Seite 13+14) können Sie dieintegrierte Textverarbeitung starten. Zuerst wird dasAuswahlfenster der Textvorlagen geöffnet. Auch hier ist eineVielzahl von Dokumenten im Lieferumfang von <strong>Win</strong>-<strong>IMOS</strong>enthalten.23411Es können neue Dokumente erstellt, vorhandenegeöffnet und gelöscht werden. Sie können in MicrosoftWord erstellte Dokumente importieren oder eine Vorlageaus der Auswahl als .doc-Dokument exportieren.2Liste der Dokumentvorlagen. Hier können Sie neueHauptgruppen und Ordner erstellen oder ändern, damit SieIhre Vorlagen optimal organisieren können. Klicken Siehierzu mit der rechten Maustaste in die Liste oder wählenam Ende das Symbol3 Alle Vorlagen unter Punkt 2. gewählten Ordnerwerden angezeigt. Der Name, Zusatz und das Änderungsdatumder Vorlage wird angezeigt. Klicken Sie diegewünschte Vorlage doppelt an, die integrierteTextverarbeitung wird geöffnet. Die Vorlage kann hier weiterverarbeitet werden.4Vorschau der Vorlage, die unter 3. Markiert wurde.Schnellsuche, siehe Seite 15Textverarbeitung startenFünf Register sorgen für optimale Übersicht und fürschnelles Navigieren: Start: Alle notwendigen Funktionen zur Textverarbeitung,wie Drucken, Speichern, Formatierungsfunktionen etc. Einfügen: Kopf- und Fußzeile gestalten, Textfelder,Tabellen und Graphiken einfügen Einstellungen: Seitenformat, Absatz und Tabulatorendefinieren Hilfe: Hilfe zu den Themen Seriendruck, E-Mail undInternetfax, Dokumente archivierenSeriendruck druckt das Dokument als Serienbrief.Seriendruckfeldereinfügen auf der rechten Seite des Dokuments wirdeine Spalte, die alle notwendigenDatenfelder aus <strong>Win</strong>-<strong>IMOS</strong> für denSerienbrief anbietet, geöffnet. GenaueDefinitionen der einzelnen Felder finden Siein der Hilfe.Pfeiltasten navigieren Sie zwischen den einzelnenBriefen; die Zahl zeigt Ihnen den aktuellenBrief an. zeigt die Daten der Seriendruckfelder an.Empfänger mit diesem Schalter wählen Sie dieEmpfänger aus, an die Sie schreibenmöchten.Senden E-Mail bzw. Fax: Wenn Sie die Dokumenteper E-Mail oder Fax versenden möchten,wählen Sie einen der beiden Schalter. FürE-Mail oder Faxversand beachten Sie bittedie Einstellungen wie auf Seite 17beschrieben.PDF-Export exportiert das Dokument als PDF. Derschwarze Pfeil öffnet ein Auswahlmenü, dasden Export ebenfalls als .doc, .docx, .txtoder .rtf erlaubt.Weitere Informationen zu diesem Thema - drücken Sie bitte die F1-Taste!114
Register ObjekteDas Register Objekte bietet eine optimale Übersicht allererfassten Objekte in Ihrem Bestand. Sie können die Anzeigeder Ergebnisliste individuell anpassen, Objekte bearbeiten,Stammdaten drucken, exportieren und auch importieren.Ebenfalls integriert sind im Register Objekte die Provisionserfassung,eine Verkaufsliste und das Gestalten vonAnzeigen.Gruppe ObjektNeuBearbeitenLöschenKopierenKriteriensucheAlle zeigenDruckenExportImportVerkaufte ObjekteAnlage eines neuen Objektsmarkiertes Objekt bearbeitenmarkiertes Objekt löschenmarkiertes Objekt kopierenErgebnisliste Objekte nach Wunschselektieren, siehe Seite 15zeigt die komplette ObjektlisteGruppe Listedruckt eine Objektlisteexportiert Objekte in das csv-Formatimportiert Objekte aus Listen imcsv- oder txt-Formatzeigt eine Liste der verkauftenObjekteGruppe ZusatzfunktionenDas Objektfenster besteht aus verschiedenen Registern: Objekt: Eingabe aller Stammdaten, wie Objektart, Adresse,Zustand Preis: Hier legen Sie fest, ob es sich um ein Kauf- oderMietobjekt handelt und können den Preis erfassen Fläche/Kriterien: Entsprechend der im Register Objektgewählten Objektart, stehen hier unterschiedliche Kriterienfür Haupt- und Nebenflächen zur VerfügungTexte: Neben freien Beschreibungstexten, Preisdetails,Lage, Ausstattung und Sonstiges, können hier bis zu 3verschiedene Anzeigentexte zu diesem Objekt hinterlegtwerden Fotos: Objektfotos, Grafiken, PDF´s, AVI- und MPEG-Dateien können mit Text gespeichert werden Internet: Definiert Voreinstellungen für dieses Objekt zurÜbertragung in Internetportale Eigentümer: Hier können Sie die Daten des Eigentümersdieses Objekts hinterlegen Kontakte: Hier können Sie Kontakte, die speziell diesesObjekt betreffen erfassen, z.B. Ansprechpartner, ZeitungskontakteDaten: Bis zu 60 Freifelder können Sie nach IhrenWünschen benennen und belegenProvisionenStatistikNeue AnzeigeAnzeigen bearbeitenöffnet die ProvisionsabrechnungStatistiken erstellenAnzeigen für die Zeitung erstellenerstellte Anzeigen bearbeitenSpeichernAbbruchDruckenTerminespeichert die Eingabenschließt das Fenster ohne zu speicherndruckt die Objektdaten auf dasStammdatenblattöffnet die Terminliste, um Termine zuerstellen/bearbeiten/löschen12Besuchen Sie uns im Internet unter www.software24.com
Register InteressentenIm Register Interessenten werden alle wichtigen Daten der Interessenten und deren Suchkriterien verwaltet.Gruppe InteressentNeuBearbeitenLöschenKopierenKriteriensucheAlle zeigenAnlage eines neuen Interessentenmarkierten Interessenten bearbeitenmarkierten Interessenten löschenmarkierten Interessenten kopierenErgebnisliste Interessenten nach Wunschselektieren, siehe Seite 15zeigt die komplette InteressentenlisteWählen Sie direkt über Ihr Systemtelefon (TAPI-Schnittstelle) die Nummer des Interessentenoder senden Sie diesem direkt aus <strong>Win</strong>-<strong>IMOS</strong>eine E-Mail.SpeichernAbbruchDruckenspeichert die Eingabenschließt das Fenster ohne zu speicherndruckt die Interessentendaten auf dasStammdatenblattInteressent bearbeiten:BriefKontaktierenDokumente/NachweiseTerminewechselt zur Serienbrieffunktion derTextverarbeitungwählen Sie direkt über IhrSystemtelefon (TAPI-Schnittstelle) dieNummer des Interessenten odersenden Sie diesem direkt aus <strong>Win</strong>-<strong>IMOS</strong>eine E-Mail.wechselt zum Dokumentenmanagementöffnet die TerminlisteGruppe SonstigesDas Interessentenfenster besteht aus verschiedenenRegistern: Interessent: Eingabe aller Stammdaten wie Adresse,Telefon, Fax, E-Mail etc. Sucht Objekt: Eingabe aller Anforderungen undKriterien des gesuchten Objektes Bemerkungen: Durch freie Texte können Sie interneund externe Notizen zum Interessenten hinterlegen Sonstige Daten: Bis zu 20 Freifelder können Sie nachIhrem Bedarf benennen und belegenDruckenExportImportAls Kontaktdruckt die Interessentenlisteexportiert die Interessentenliste in das.csv Formatimportiert die Interessenten aus einer.csv Dateikopiert markierten Interessenten undfügt diesen in die Kontaktliste einWeitere Informationen zu diesem Thema - drücken Sie bitte die F1-Taste! 13
Register KontakteDas Register Kontakte verwaltet Ihre Kontaktdaten professionell und übersichtlich.Gruppe KontaktSpeichernAbbruchDruckenspeichert Ihre Eingabenschließt das Fenster ohne zu speicherndruckt die Kontaktdaten auf dasStammdatenblattNeuBearbeitenLöschenKopierenAlle zeigenAnlage eines neuen Kontaktsmarkierten Kontakt bearbeitenmarkierten Kontakt löschenmarkierten Kontakt kopierenzeigt die komplette KontaktlisteWählen Sie direkt über Ihr Systemtelefon(TAPI-Schnittstelle) die Nummer des Kontaktsoder senden Sie diesem direkt aus <strong>Win</strong>-<strong>IMOS</strong>eine E-Mail.Kontakt bearbeiten:BriefKontaktierenDokumente/NachweiseTerminewechselt zur Serienbrieffunktion derTextverarbeitungwählen Sie direkt über IhrSystemtelefon (TAPI-Schnittstelle) dieNummer des Kontakts odersenden Sie diesem direkt aus <strong>Win</strong>-<strong>IMOS</strong>eine E-Mail.wechselt zum Dokumentenmanagementöffnet die TerminlisteGruppe SonstigesDruckendruckt die KontaktlisteKategorie: Die Auswahl können Sie im RegisterSonstiges - Voreinstellungen - Register Listen - Kategorie(Adressen) definieren.Das Kontaktefenster besteht aus verschiedenen Registern: Adresse: Eingabe aller Stammdaten wie Adresse,Telefon, Fax, E-Mail etc. Notizen: Frei verfügbar für Notizen Sonstige Daten: Bis zu 20 Freifelder können Sie nachIhrem Bedarf benennen und belegenExportImportAls Interessentexportiert die Kontaktliste in das .csvFormatimportiert die Kontakte aus einer .csvDateikopiert den markierten Kontakt undfügt diesen in die Interessentenliste ein14 Besuchen Sie uns im Internet unter www.software24.com
SuchfunktionenSchnellsucheEs gibt 3 Möglichkeiten die Schnellsuche zu nutzen:A) Im Register Angebot/Exposé finden Sie in der GruppeObjekte und in der Gruppe Interessenten jeweils die SchalterSchnellsuche.B) Drücken Sie auf Ihrer Tastatur F4, der Cursor blinktautomatisch im Eingabefeld.C) Klicken Sie im Bildschirm links unten in das Eingabefeld.Geben Sie den zu suchenden Begriff in das Eingabefeld einund bestätigen die Eingabe über die Enter Taste. Um sich dengefundenen Begriff anzeigen zu lassen, klicken Sie diesen an.Sie können ganze Wörter oder auch nur einen Teil einesWortes eingeben. Es müssen jedoch mindestens 3 Zeichensein, wobei nicht zwischen Groß- und Kleinschreibungunterschieden wird.Die Ergebnisse werden im weißen Fenster aufgelistet, miteinem Hinweis in welchen Feldern das Suchwort gefundenwurde. Die Suche ist eine Volltextsuche und wird über alleDatenfelder erstellt.Um die Suche zu beenden, klicken Sie auf den roten STOP-Schalter. Die Schnellsuche finden Sie in den RegisternAngebot/Exposé, Objekte, Interessenten und Kontakte. Eskann nur nach Daten gesucht werden, die in dem Register indem Sie sich befinden gelistet sind.Beispiel:Sie möchten nach einem Objekt suchen, wissen jedoch nichtdie ganze Objektnummer, nur einen Teil z.B. ...830... GebenSie in das Suchfeld "830" ein und im weißen Fenstererscheinen die Suchergebnisse: z.B. das Objekt mit derNummer 778301 und ein Objekt mit der PLZ 83022. Die Suchewird über alle Datenfelder der Objektliste erstellt und liefertdaher alle Ergebnisse, die die Zahlen 830 beinhalten.KriteriensucheDie Kriteriensuche bietet ebenfalls vielseitige Möglichkeiten.Im Register Angebot/Exposé finden Sie folgendeSchaltflächen:Gruppe Objekte Gruppe InteressentenWählen Sie eines der rot markierten Schaltflächen aus. DasKriteriensuchfenster für Objekte bzw. Interessenten wirdgeöffnet.Adresse auf der Karte suchenIm Register Objekte, Interessenten und Kontakte können Siesich die Adresse des ausgewählten Objekts, Interessentenoder Kontakts auf einer Landkarte anzeigen lassen. Perfektz.B. als Routen- und Zeitplan für anstehende Termine.Über der Ergebnisliste finden Sie eine Schaltfläche (Auge) diediese Funktion startet.Sie können Ihre Suche durch die unterschiedlichen Kriterienindividuell anpassen um optimale Ergebnisse zu erzielen.Wenn Sie am Ende auf “Suchen” klicken, werden dieErgebnisse der Suche im Hauptfenster angezeigt.Eine Internetverbindungmussaktiv sein!Weitere Informationen zu diesem Thema - drücken Sie bitte die F1-Taste!154
Register InternetMit <strong>Win</strong>-<strong>IMOS</strong> können Sie Ihre Objekte ins Internet zu allenPortalen übertragen, bei denen Sie als Nutzer registriert sindund die den OpenImmo-Standard unterstützen.5 Portale sind als Standardvorgabe fest integriert und nichtänderbar. Sie können jedoch 11 weitere Portale anlegen.VoreinstellungenSchritt 1:Im Register Internet sind alle Portale auf der linken Seiteaufgelistet. Wählen Sie z.B. freies Portal 1 aus und klicken aufZugangsdaten.In folgendem Fenster müssen Sie die Zugangsdaten, die Sievom Portal erhalten haben, eingeben und in der letzten Zeileden Namen des Portals eintragen. Der Name derStandardportale ist nicht änderbar.Schritt 2:Öffnen Sie das Register Objekte - wählen das gewünschteObjekt, das Sie übertragen möchten aus der Liste aus undöffnen mit dem Schalter Bearbeiten die Objektstammdaten.Hier klicken Sie auf das Register Internet.So verfahren Sie mit allen Portalen, zu denen Sie Ihre Objekteübertragen möchten. Vor dem ersten Import nach RDM-Immonet müssen Sie sich bei uns für unseren FTP-Zugangfreischalten lassen. Schicken Sie eine E-Mail aninfo@software24.com mit Ihrer Immonet-Anbieter ID undIhren Firmennamen (diesen erhalten Sie, wenn Sie sich beiImmonet anmelden). Sie erhalten eine Bestätigung wenn Siefreigeschaltet sind.Aktivieren Sie bei jedem Portal, zu dem Sie das Objektübertragen möchten, das Häckchen. Vorteil ist, dass Sie beijedem Objekt individuell entscheiden können, in welchemPortal dieses erscheinen soll.Der Schalter öffnet ein PDF, das die Spezifikation derPortale enthält. Hieraus kann genau entnommen werden,welche Datenfelder aus <strong>Win</strong>-<strong>IMOS</strong> wie in den Portalenveröffentlicht werden.ÜbertragungWechseln Sie nun in das Register Internet zurück.Für jedes Portal wird eine Liste angezeigt, welche Objekte fürdie Übertragung aktiviert wurden. Mit Klick auf Übertragenwerden diese zu den Portalen exportiert.Der Schalter Einstellungen erlaubt zusätzliche Angaben zurBildgröße, zur FTP-Übertragungsart und ob der Provisionstextübertragen werden soll.16 Besuchen Sie uns im Internet unter www.software24.com
E-Mail und InternetfaxAlle Dokumente aus der Textverarbeitung können stattgedruckt zu werden, auch per E-Mail oder Fax anInteressenten oder Kontakte gesendet werden. Damit sparenSie Papier und Porto! Fragen Sie Ihre Interessenten undKontakte, ob diese eine Kommunikation per E-Mail oder Faxwünschen. Wenn ja, erfassen Sie in den Stammdaten die E-Mail Adresse und die Faxnummer.Weitere Voraussetzung: Im Register Sonstiges - Voreinstellungen- Register Einstellungen müssen bei E-Mailkonfigurieren und Internetfax konfig. die notwendigenAngaben eingetragen werden.Mehr zum Thema E-Mail und Internetfax finden Sie in derHilfe.Mit der TextverarbeitungSelektieren Sie (wie auf Seite 7 beschrieben) Objekt(e) undInteressent(en) und wählen ein Serienbrief-Dokument, z.B.“Angebot-kurz-Kauf” aus. Klicken Sie den Schalter “E-Mail” imBereich “Senden” an. Alle zuvor ausgewählten Interessenten,bei denen eine E-Mail Adresse hinterlegt ist, könnenausgewählt werden. Klicken Sie den Schalter “Mailen”. Eswerden automatisch personalisierte PDF-Dateien für jedenEmpfänger generiert. Der Empfänger erhält das Dokument“Angebot-kurz-Kauf” personalisiert als E-Mail Anhang. GebenSie vor dem Absenden noch einen Betreff und einen kurzenHinweis auf den Anhang ein.4. Empfänger auswählen5. Betreff eingeben6. E-Mails sendenDer Empfänger erhält ein personalisiertes PDF-Dokumentals E-Mail Anhang bzw. das Dokument wird an denEmpfänger gefaxt (Auswahl: “Senden: Fax”).1. Textverarbeitung starten2. Dokumentenvorlage auswählen3. Senden: E-Mail oder Fax klickenTipp!Im Fenster Empfänger gibt es ein Klickfeld “Nachweiserzeugen”. Es wird ein neuer Nachweis im Dokumenten- undNachweismanagement über die versendeten E-Mails angelegt.TelefonanbindungSchritt 1:Im Register Sonstiges - Gruppe Programmeinstellungen -Voreinstellungen - Register Einstellungen - Sonstiges -Telefonie müssen alle notwendigen Informationen zu IhremTelefon eingegeben werden, um die Telefonanbindung nutzenzu können.Schritt 2:Die Telefonverbindung wird über die <strong>Win</strong>dows TAPISchnittstelle Ihres Pc´s aufgebaut, d.h. Ihr Systemtelefonmuss mit dem PC´s verbunden und eingerichtet sein(siehe TAPI -Anleitung Ihres Telefons).Über den Schalter “Kontaktieren” im Register Interessentenoder Kontakte können Sie mit dem ausgewähltenInteressenten/Kontakt direkt in Verbindung treten.Weitere Informationen zu diesem Thema - drücken Sie bitte die F1-Taste!17
NachweismanagementMit dem integrierten Dokumenten- und Nachweismanagementkönnen Sie Dokumente Interessenten,Kontakten und Objekten zuordnen und übersichtlichverwalten. Dies ermöglicht den genauen Tätigkeitsnachweis.Dokumentieren Sie Ihre Arbeit! Als Immobilienmakler könnenSie somit exakt belegen, was Sie für Interessenten undKontakte durchgeführt haben. Die ist interessant z.B. beiProvisionsverhandlungen/-abrechnungen.Nachweismanagement startenSie können das Dokumenten- und Nachweismanagementdirekt aus dem Hauptfenster von <strong>Win</strong>-<strong>IMOS</strong> starten. Dazufinden Sie links oben das Symbol1In den Interessenten-, Kontakt- und Objektstammdatengibt es in der Menüleiste eine Schaltfläche “Nachweise”.Sie gelangen damit ebenfalls in das Nachweismanagement.Dabei werden alle Nachweise desjeweiligen Interessenten, Kontakts oder Objekts angezeigt234561Die Menüleiste bietet unterschiedliche Funktionen,um die Nachweise zu bearbeiten und zu verwalten. BeachtenSie auch die Schalter “E-Mail” und “Fax”. Jedes zugeordneteDokument kann an Interessenten/Kontakte gesendet werden(siehe auch Seite 17).2Auswahlkriterien: Die Liste der Nachweise kann nachunterschiedlichen Kriterien angezeigt werden. Nachweise,- die einem bestimmten Interessenten, Kontakt oder Objektzugeordnet sind.- die in einem bestimmten Zeitraum liegen.- nur mit Dokument oder nur mit Kosten.- die einem bestimmten Bearbeiter zugeordnet sind.Beachten Sie hierbei auch die gewählten Ordner unter 3.!!3Ordnerstruktur: Ähnlich wie im <strong>Win</strong>dows-Explorerkönnen Sie Ordner anlegen/ändern und die Nachweise darinablegen.4 Entsprechend Ihrer Auswahl unter 2. und 3. erscheintdie Ergebnisliste.5 Vorschau des Dokuments, das dem gewähltenNachweis zugeordnet ist.6Informationsleiste: Hier finden Sie die Zuordnung desNachweises und den Pfad, wo das zugeordnete Dokumentabgespeichert ist. Standardmäßig wird ein Ordner angelegt, indem alle Dokumente der Nachweise abgelegt werden. DieserOrdner befindet sich unter EigeneDateien/<strong>Win</strong>Imos/Daten/Nachweise.Nachweis Neu / BearbeitenDer Aufbau des Bearbeitungsfensters entspricht dem desTermins, nur dass Sie im oberen Teil die Möglichkeit haben,ein Dokument zuzuordnen und zusätzlich eine Auswahlbox“Ordner” vorfinden, um das Dokument zu archivieren.Tipp!Sollten Sie einen Nachweis nicht sofort wiederfinden,überprüfen Sie die Suchkriterien wie unter 2. und 3.beschrieben.18 Besuchen Sie uns im Internet unter www.software24.com
Terminplaner<strong>Win</strong>-<strong>IMOS</strong> bietet Ihnen die Möglichkeit, Ihre Termine komplettzu planen und zu verwalten. Termine können einembestimmten Interessenten, Kontakt und/oder Objektzugeordnet werden. Sie können dem Termin wichtigeInformationen hinzufügen.Sie können eine Terminliste drucken, die Liste in das .csv-Format exportieren oder einen Termin als Nachweis anlegen.Tipp!Sie können auch Microsoft Outlook als Terminplaner verwenden.(Siehe Seite 6)TerminlisteSie können den Terminplaner direkt aus dem Hauptfenstervon <strong>Win</strong>-<strong>IMOS</strong> starten. Dazu finden Sie links oben dasSymbolTerminliste Suchfunktion und ZusammenfassungMenüleisteZurück: speichert Eingaben und verlässt die TerminlisteGruppe Termine:ermöglicht das Bearbeiten der ListeNeu: neuen Termin anlegenBearbeiten: Termin bearbeitenLöschen: markierten Termin löschenGruppe Daten:Drucken: druckt die TerminlisteExport: exportiert die Terminliste in das .csv-FormatAls Nachweis: speichert den Termin in dasNachweismanagementAuswahlkriterien:Die Terminliste kann nach unterschiedlichen Kriterienangezeigt werden:- Termine, die einem bestimmten Interessenten, Kontaktoder Objekt zugeordnet sind.- Termine, die in einem bestimmten Zeitraum liegen.- es können auch alle erfassten Termine angezeigtwerden.Geben Sie nun alle wichtigen Daten ein, die den Terminbetreffen:Datum, Uhrzeit, Dauer in Min., einen kurzenBeschreibungstext, Treffpunkt.Termin Neu / BearbeitenAktivität: Mit der Auswahlbox können dem Termin bestimmteStichwörter zugeordnet werden, z.B. Anruf, Objektbesuch etc.Im Register Sonstiges - Voreinstellungen - Register Listen -Aktivität können diese frei definiert werden.Bearbeiter: Die Auswahlbox gibt die eingetragenen Bearbeitervor. Diese können Sie ebenfalls im Register Sonstiges -Voreinstellungen - Register Einstellungen - Bearbeiter selbstdefinieren.In den Eingabefeldern Kosten und Pkw-km können dieEntfernung zum Ort des Termins und die Kosten hinterlegtwerden.Das Bemerkungsfenster erlaubt detaillierte Informationen,die den Termin betreffen.Mit der Lupe kann ein Interessent, ein Objekt und/oder einKontakt ausgewählt werden, für den der Termin angesetzt ist.Der Name und die Adresse werden angezeigt.Mit dem schwarzen Kreuz wird die Auswahl zurück gesetzt.Weitere Informationen zu diesem Thema - drücken Sie bitte die F1-Taste!19
Listen frei gestaltenListen und Berichte mit dem Berichtsdesigner selbst gestaltenIn <strong>Win</strong>-<strong>IMOS</strong> wird der Berichtsdesigner zum Erstellen vonListen und Berichten verwendet. Somit haben Sie die Möglichkeitzur freien Gestaltung und Anpassung aller Berichte undListen.Der Berichtsdesigner erlaubt das Einfügen von Datenfeldernund das exakte Formatieren der Ausdrucke.Geben Sie dem Berichteinen neuen Namen.Vor dem Drucken desAngebots in Listenform(Seite 9) können Sieüber den Schalter Berichteine neue Listeerstellen oder bearbeiten.Standardbericht:Der <strong>Win</strong>-<strong>IMOS</strong> Berichtsdesigner ermöglichtIhnen die Gestaltung aller Listen und Berichte:fügen Sie neue Datenfelder eingestalten Sie Listen und Datenblätter mitIhrem Firmenlogo ändern Sie Schriftart und Formatierung speichern Sie Ihr bevorzugtes Layout abund verwenden Sie es für zukünftigeKorrespondenzTipp!Eine detaillierte Beschreibung über die Funktionsweise desBerichtsdesigners erhalten Sie wenn Sie im Berichtsdesigner dieOnline-Hilfe (per F1-Taste) aufrufen.Beispiel nach Bearbeitung20 Besuchen Sie uns im Internet unter www.software24.com
Daten importieren<strong>Win</strong>-<strong>IMOS</strong> bietet unterschiedliche Möglichkeiten um Objekt-,Kontakt- oder Interessentendaten aus verschiedenen Quellenzu importieren. Mögliche Datenquellen sind .csv- und .txt-Dateien.Daten aus Mircrosoft Outlook®Wenn Sie Outlook zur Verwaltung Ihrer E-Mails und Kontakteverwenden, können Sie ganz einfach Ihre Kontakte nach <strong>Win</strong>-<strong>IMOS</strong> übernehmen.Beim ersten Aufruf haben alle Kontakte den Status "Neu".Wählen Sie einen Datensatz aus und klicken anschließend auf“Importieren”.Klicken Sie im Register Angebot/Exposé oder Interessentendas Symbol oberhalb der Ergebnisliste, um Kontakte ausOutlook in die Interessentenliste zu übernehmen.Klicken Sie im Register Kontakte das Symbol oberhalbder Ergebnisliste, um Kontakte aus Outlook in die Kontaktlistezu übernehmen.Das Fenster "Kontakte aus Outlook importieren" wirdaufgerufen:Outlook-Kontakte in dieKontaktlisteOutlook-Kontakte in dieInteressentenlisteIn wenigen Fällen erscheint eine Meldung, dass ein Programmversucht, auf Ihre in Outlook gespeicherten Adressenzu zugreifen. Dies müssen Sie zulassen. Der grüne Balken amunteren Fensterrand zeigt den Fortschritt an. Verschwindetdieser werden alle Adressen aus Outlook in der Listeangezeigt.Bei einem Import in die Interessentenliste kann zunächstüberprüft werden, ob der gewählte Outlook-Kontakt in <strong>Win</strong>-<strong>IMOS</strong> bereits erfasst ist. Wenn nicht, kann der Interessent mit“Neu anlegen” angelegt oder das Ergebnis mit “Bearbeiten”bearbeitet werden.Das Fenster Stammdaten Interessent bzw. Kontakt wirdgeöffnet, damit weitere Informationen ergänzt werdenkönnen.Daten aus .csv oder .txt Dateien<strong>Win</strong>-<strong>IMOS</strong> kann Interessenten-, Kontakt- und Objektlisten auseiner .csv oder .txt-Datei importieren. Im Register Objekte,Interessenten und Kontakte finden Sie jeweils eine Schaltfläche“Import”. Damit wird der Import-Assistent gestartet.4. Dateityp und Pfadauswahlder zu importierenden Liste(Wo ist Ihre Liste gespeichert?)1. Auswahl zwischenInteressenten- , Kontakt- oderObjektliste importieren2. Neue Daten zurDatenbank hinzufügenoder die alten Datenersetzen5. Trennzeichen der Datensätzeangeben3. Mit “Weiter”bestätigen6. Felder der Liste zu <strong>Win</strong>-<strong>IMOS</strong>-Daten zuordnenWeitere Informationen zu diesem Thema - drücken Sie bitte die F1-Taste!7. Das Folgefenster bietet nocheine Vorschau und der Importbeginnt.21
Weitere ProdukteHausverwaltung leicht gemacht! Taggenaue Betriebs- undHeizkostenabrechnung Hausgeldabrechnung Optionale Nebenkostenabrechnung für Mieterim Auftrag des Eigentümers (WEG) Frei wählbar zwischenMiet- , Eigentümer- oder PRO- (Miet &WEG)Verwaltung<strong>Win</strong>-CASA - ein weiteres Produkt der <strong>Software24.com</strong> istdie Softwarelösung für professionelle Hausverwalter zurBewirtschaftung von Immobilien.Durch seinen modularen Aufbau eignet sich <strong>Win</strong>-CASAsowohl für kleinere Hausverwaltungen (z.B. als Version bis100 Wohneinheiten) als auch für große Wohnungsverwaltungsgesellschaften(SQL-Version, unbegrenzteWohneinheiten, für mehrere PC-Arbeitsplätze). Abrechnungen für private undgewerbliche Bewohner/Eigentümer Haushaltsnahe DienstleistungenIhr Ne en ost - Hausabrechnung, Einnahme/Überschusse b k enAbre nun ! Wirtschaftsplanch g Rücklagenverwaltung Sonderumlage Vermögensabstimmung Buchhaltung, Zahlungsverkehr Beliebige Anzahl frei definierbarerEinnahme- und Ausgabekonten Lastschriften/Überweisungen generieren Buchungsassistenten Mahnwesen Personalisierte E-Mails/Faxe versendenTermin- und Zahlungsplaner Dokumenten- und Nachweismanagement Neue integrierte Textverarbeitung Eine Vielzahl an übersichtlichen Listen undAuswertungen Diverse Zusatzmodule erhältlichuvm.Jetztkostenlostesten !www.software24.com22 Besuchen Sie uns im Internet unter www.software24.com
IndexAdresse auf der Karte suchen 15Angebot erstellen 7Angebot in Listenform 9Angebot mit Microsoft Word® 8Anzeigenverwaltung 12Berichtsdesigner 20Daten aus .csv oder .txt Dateien importieren 21Daten aus Outlook importieren 21Einstellungen personalisieren 6E-Mail - Angebote versenden 17Installation 5Integrierte Textverarbeitung 11, 17Interessent neu anlegen / bearbeiten 13Interessentenliste 13Internetanbindung 16Internetfax - Angebote versenden 17Immobilienportalen 16Kontakt neu anlegen / bearbeiten 14Kontaktliste 14Kriteriensuche 15Microsoft Outlook® einbinden 6Musterbriefe und Vorlagen 9, 11Mustervorlagen für integrierte Textverarbeitung 11Mustervorlagen für Microsoft Word® 9Nachweise erstellen / bearbeiten 18Nachweismanagement 18Objekt neu anlegen / bearbeiten 12Objektliste 12PC-Leistung 5Provisionsabrechnung 12Register Angebot/Exposé 7-8Register Interessenten 13Register Internet 16Register Kontakte 14Register Objekte 12Schnellsuche 15Serienbrief mit Microsoft Word® 10Stammdaten des Makler 6Starten von <strong>Win</strong>-<strong>IMOS</strong> 5Statistik 12Telefonanbindung (TAPI-Telefonie) 17Termin erstellen / bearbeiten 19Terminliste 19Textverarbeitung einbinden 6Zusätzliche Funktionen 8Testen und BestellenEine kostenlose CD-ROM mit allen Testversionen erhalten Sie direkt bei uns oder im Internet auf unserer Internetseite.Unsere Leistungen:* Übersichtliche und leicht bedienbare Softwarepakete trotz großem Funktionsumfang* Betreuung nach dem Kauf durch unser erfahrenes Serviceteam* Ein offenes Ohr für Verbesserungsvorschläge* Langjährige Kompetenz im IT-Bereich und in der Wohnungswirtschaft* Zukunftsfähigkeit durch dynamische Anpassung an neue gesetzliche Bestimmungen und Integration neuesterSoftwaretechnik* Konsequente Nutzung der Kommunikationsmöglichkeiten, die das Internet bietet. Ihr Vorteil: Zeit- und Kostenersparnis.<strong>Software24.com</strong> <strong>GmbH</strong>Salzburger Straße 7083071 StephanskirchenTel: 08031 - 30 44 910 Fax: 08031 - 73866www.software24.com23
Impressum© 2010 <strong>Software24.com</strong> <strong>GmbH</strong>, Stephanskirchen. Alle Rechte vorbehalten.Handbuch <strong>Schnellstart</strong> 2. Auflage 2010Alle Angaben zum <strong>Schnellstart</strong> wurden sorgfältig erarbeitet, erfolgen jedoch ohne Gewähr. Änderungen aufgrund vontechnischem Fortschritt vorbehalten. Kein Teil dieses <strong>Schnellstart</strong>s oder des Programms darf in irgendeiner Form (Druck,Fotokopie, Mikrofilm oder in einem anderen Verfahren) ohne unsere vorherige schriftliche Genehmigung reproduziert oder unterVerwendung elektronischer Systeme verarbeitet, vervielfältigt oder verbreitet werden. Wir weisen darauf hin, dass die im Buchverwendeten Bezeichnungen und Markennamen der jeweiligen Firmen im Allgemeinen Warenzeichen-, -marken oderpatentrechtlichem Schutz unterliegen.<strong>Software24.com</strong> <strong>GmbH</strong>Salzburger Straße 7083071 StephanskirchenTel: 08031 - 30 44 910Fax: 08031 - 73866Internet: www.software24.com