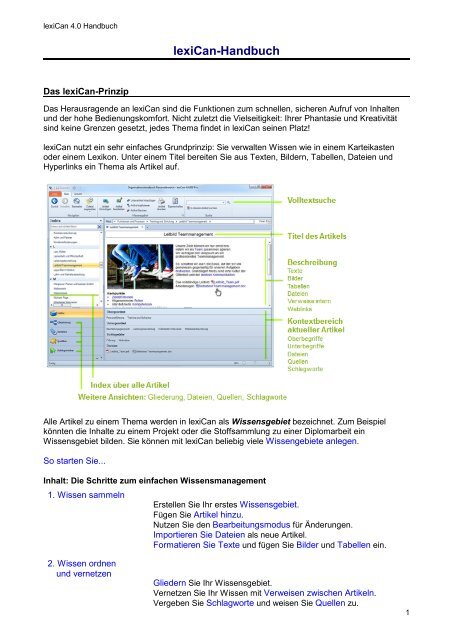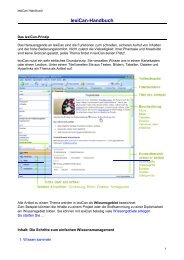lexiCan Hilfe PDF
lexiCan Hilfe PDF
lexiCan Hilfe PDF
Sie wollen auch ein ePaper? Erhöhen Sie die Reichweite Ihrer Titel.
YUMPU macht aus Druck-PDFs automatisch weboptimierte ePaper, die Google liebt.
<strong>lexiCan</strong> 4.0 Handbuch<strong>lexiCan</strong>-HandbuchDas <strong>lexiCan</strong>-PrinzipDas Herausragende an <strong>lexiCan</strong> sind die Funktionen zum schnellen, sicheren Aufruf von Inhaltenund der hohe Bedienungskomfort. Nicht zuletzt die Vielseitigkeit: Ihrer Phantasie und Kreativitätsind keine Grenzen gesetzt, jedes Thema findet in <strong>lexiCan</strong> seinen Platz!<strong>lexiCan</strong> nutzt ein sehr einfaches Grundprinzip: Sie verwalten Wissen wie in einem Karteikastenoder einem Lexikon. Unter einem Titel bereiten Sie aus Texten, Bildern, Tabellen, Dateien undHyperlinks ein Thema als Artikel auf.Alle Artikel zu einem Thema werden in <strong>lexiCan</strong> als Wissensgebiet bezeichnet. Zum Beispielkönnten die Inhalte zu einem Projekt oder die Stoffsammlung zu einer Diplomarbeit einWissensgebiet bilden. Sie können mit <strong>lexiCan</strong> beliebig viele Wissengebiete anlegen.So starten Sie...Inhalt: Die Schritte zum einfachen Wissensmanagement1. Wissen sammelnErstellen Sie Ihr erstes Wissensgebiet.Fügen Sie Artikel hinzu.Nutzen Sie den Bearbeitungsmodus für Änderungen.Importieren Sie Dateien als neue Artikel.Formatieren Sie Texte und fügen Sie Bilder und Tabellen ein.2. Wissen ordnenund vernetzenGliedern Sie Ihr Wissensgebiet.Vernetzen Sie Ihr Wissen mit Verweisen zwischen Artikeln.Vergeben Sie Schlagworte und weisen Sie Quellen zu.1
<strong>lexiCan</strong> 4.0 HandbuchVerwenden Sie die Startseite als übersichtlichen Einstieg in IhrWissensgebiet.3. Wissen abrufenGreifen Sie schnell und gezielt auf Artikel zu: Filterfunktion und Index.Mit der Gliederung nutzen Sie die Struktur zum Aufruf.Zusätzlich können Sie Inhalte zusätzlich über zugeordnete Dateien oderBilder aufrufen.Die Volltextsuche berücksichtigt auch Anhänge.4. Wissen weiterverwendenNutzen Sie die Zwischenablage, um kurze Passagen zu kopieren.Verwenden Sie den Export als Dokument, wenn es vor allem um Texteund Bilder geht.Der Export als Webseite liefert auch Dateien mit.Im Export als HTML Help stellen Sie Ihr Wissen mit Index, Gliederungund Volltextsuche auf jeden Windowsrechner zur Verfügung.Handbuch <strong>lexiCan</strong> Wiki ganz einfach! www.<strong>lexiCan</strong>.de2
<strong>lexiCan</strong> 4.0 Handbuch1. Wissen sammelnPicture from flickr by "ordinarygirl"So sammeln Sie Wissen in <strong>lexiCan</strong>Erstellen Sie Ihr erstes Wissensgebiet. Fügen Sie Artikel hinzu. Nutzen Sie denBearbeitungsmodus für Änderungen. Importieren Sie Dateien als neue Artikel. FormatierenSie Texte und fügen Sie Bilder und Tabellen ein. Importieren Sie Inhalte aus Wikipedia.Siehe auch:2. Wissen ordnen und vernetzen 3. Wissen abrufen 4. Wissen weiter verwendenWeitere FunktionenHandbuch <strong>lexiCan</strong> Wiki ganz einfach! www.<strong>lexiCan</strong>.de3
<strong>lexiCan</strong> 4.0 HandbuchArtikel bearbeiten, BearbeitungsmodusUm Artikeln zu ändern, aktivieren Sie den Bearbeitungsmodus.Anwender der Business Edition von <strong>lexiCan</strong> benötigen hierzu die entsprechenden Rechte.Bearbeitungsmodus aktivierenWählen Sie in der Funktionsleiste Start die Schaltfläche Artikel bearbeiten.Alternativ können Sie diesen Befehl mit der Tastenkombination Strg+E ausführen.Im Bearbeitungsmodus ändert sich der Aufbau des Artikels und <strong>lexiCan</strong> blendet dieFunktionsleiste Bearbeiten ein.TitelInhaltsbereichIm Bereich Titel überschreiben Sie den Eintrag Neuer Artikel, umeinen Titel Ihrer Wahl zu vergeben.Im Inhaltsbereich unterhalb des Titels können Sie mit Texten,4
<strong>lexiCan</strong> 4.0 HandbuchBildern, Tabellen und Verweisen Ihren Artikel frei beschreiben.KontextbereichGliederungDateienQuellenSchlagwörterEigenschaftenAktivieren Sie diesen Bereich, um andere Artikel als Ober- oderUnterbegriffe zuzuordnen. Siehe auch Artikel gliedernHier finden Sie eine Übersicht zu den Dateien, die Sie in den Artikeleingebunden haben. Siehe auch Verweise auf DateienEs werden die Quellen angezeigt, die dem Artikel zugewiesenwurden. Siehe auch Quellen zuordnenEs werden die Schlagwörter aufgeführt, die dem Artikel zugewiesensind. Siehe auch Schlagwörter zuweisenHier finden Sie die Metadaten zu einem Artikel (z.B. Erstelldatum undErsteller) und können die Darstellung des Artikels in der Gliederungund im A-Z Index verändern (farbliche Markierung)Den Bearbeitungsmodus verlassen Sie über die Schaltfläche Speichern&Schließend in derFunktionsleiste Bearbeiten.Hinweis: Die Schaltfläche Speichern dient dem Zwischenspeichern von Eingaben, der Artikelbleibt nach dem Speichervorgang im Bearbeitungsmodus.Siehe auch:Artikel hinzufügen Inhalte importieren Bilder einfügen Texte formatierenTabellen einfügen und editierenHandbuch <strong>lexiCan</strong> Wiki ganz einfach! www.<strong>lexiCan</strong>.de5
<strong>lexiCan</strong> 4.0 HandbuchArtikel hinzufügen<strong>lexiCan</strong> organisiert Wissen in Artikeln. In einem Artikel können Sie beliebig Inhalte aus Texten,Bildern, Tabellen und Verweisen auf Dateien oder andere Artikel zusammenstellen.Einem Wissensgebiet einen Artikel hinzufügenBetätigen Sie in der Funktionsleiste Start die Schaltfläche Artikel hinzufügen.Alternativ können Sie einen neuen Artikel über den Tastaturbefehl Strg+N oder das Kontextmenü(rechte Maustaste) im Index verwenden.Der neu erstellte und angezeigte Artikel befindet sich automatisch im Bearbeitungsmodus undkann mit Inhalten gefüllt werden.Beenden Sie den Vorgang über die Schaltflächen Speichern & schließen oder Abbrechen.Siehe auch:6
<strong>lexiCan</strong> 4.0 HandbuchBilder einfügen Tabellen einfügen und editieren Dokument einfügenHandbuch <strong>lexiCan</strong> Software für Wissensmanagement www.<strong>lexiCan</strong>.de7
<strong>lexiCan</strong> 4.0 HandbuchArtikel löschenEinen Artikel löschenZum Löschen eines Artikels wählen Sie diesen im Index oder in der Gliederung aus. Wählen Sienun in der Funktionsleiste Start die Schaltfläche Artikel löschen:Alternativ können Sie in den Ansichten Index und Gliederung Artikel auch über das Kontextmenü(rechte Maustaste) löschen oder die Tastenkombination Strg+D verwenden.In allen Fällen müssen Sie das Löschen eines Artikels bestätigen.Siehe auch:Artikel hinzufügenArtikel kennzeichnenHandbuch <strong>lexiCan</strong> Wiki ganz einfach! www.<strong>lexiCan</strong>.de8
<strong>lexiCan</strong> 4.0 HandbuchBilder einfügenMit Bildern gestalten Sie Ihre Artikel anschaulicher. Es lassen sich Bilder der Formate TIFF, WMF,GIF, JPEG, PNG und BMP einbinden.Bilder über die Zwischenablage einfügenViele Quellen ermöglichen es dem Nutzer, ein Bild direkt aus der Zwischenablage (Copy & Paste)in die Beschreibung eines Artikels einzufügen. Aktivieren Sie hierzu den Bearbeitungsmodus fürIhren Artikel.Öffnen Sie das Bild in der Quelle. Als Quellen kommen Webseiten, Worddokumente oder einBildbearbeitungsprogramm in Betracht. Kopieren Sie das Bild in die Zwischenablage. FürInternetseiten ist dies in der Regel über das Kontextmenü (rechte Maustaste) möglich, wie indiesem Beispiel dargestellt:Wechseln Sie anschließend zu <strong>lexiCan</strong> und fügen Sie das Bild im Artikel an der gewünschtenPosition über das Kontextmenü oder die Tastenkombination Strg+V ein.9
<strong>lexiCan</strong> 4.0 HandbuchSchließen Sie das Einfügen des Bildes über die Schaltflächen Speichern oder Speichern &schließen ab.Bilder aus externen Dateien einfügenWenn ein Bild als Datei auf Ihrem Rechner vorliegt, können Sie dieses direkt über denWindows-Dialog zur Dateiauswahl einfügen. Aktivieren Sie den Bearbeitungsmodus und wählenSie in der Funktionsleiste Einfügen die Schaltfläche Bild.Es öffnet sich das Dialogfenster zur Dateiauswahl, und Sie können nun die entsprechende Dateiauswählen.10
<strong>lexiCan</strong> 4.0 HandbuchSchließen Sie das Einfügen des Bildes über die Schaltflächen Speichern oder Speichern &schließen ab.Hinweise zur Behandlung von Bilddateien durch <strong>lexiCan</strong>Unabhängig davon, ob Sie das Bild über die Zwischenablage oder als Datei in die Beschreibungeines Artikels einbinden: In beiden Fällen legt <strong>lexiCan</strong> eine Kopie der Bilddatei in einemUnterverzeichnis des Wissensgebiets ab. Weitere Hinweise finden Sie im Artikel Dateiverwaltungdurch <strong>lexiCan</strong>.Wenn Sie ein Bild nicht einfügen, sondern nur darauf verweisen möchten, so gelingt Ihnen diesüber Verweise auf Dateien.Siehe auch:Inhalte importieren Bildeigenschaften ändern Verweise auf DateienHandbuch <strong>lexiCan</strong> Wiki ganz einfach! www.<strong>lexiCan</strong>.de11
<strong>lexiCan</strong> 4.0 HandbuchInhalte importieren<strong>lexiCan</strong> erlaubt es Ihnen, auf vielfältige Weise Wissen und Informationen in Ihr Wissensgebiet zuimportieren. So können Sie Ihre bisherigen Daten ohne große Mühe in <strong>lexiCan</strong> einbinden,vernetzen und weiter verwenden.Siehe:Einzelne Dateien importieren<strong>PDF</strong>-Dateien importierenMehrere Dateien/Ordner importierenHandbuch <strong>lexiCan</strong> Wiki ganz einfach! www.<strong>lexiCan</strong>.de12
<strong>lexiCan</strong> 4.0 HandbuchEinzelne Dateien importierenMit <strong>Hilfe</strong> der Importfunktionen von <strong>lexiCan</strong> können Sie aus externen DOC-, DOCX-, TXT-, RTF-,und <strong>PDF</strong>-Dateien direkt Artikel erstellen.Dateien in neue Artikel importierenWählen Sie im Funktionsbereich Datei die Funktion Import und im Auswahlbereich Dokument.Im rechten Bereich Dokument wählen Sie anschließend den Typus der Datei aus, welche Sieimportieren möchten.Über die Schaltflächestarten Sie den Import der ausgesuchten Datei.13
<strong>lexiCan</strong> 4.0 HandbuchHinweis: Bitte beachten Sie im Zusammenhang mit <strong>PDF</strong>-Dateien den Artikel <strong>PDF</strong>-Dateienimportieren.Siehe auch:Artikel bearbeiten, Bearbeitungsmodus Artikel hinzufügen Bilder einfügenDokument einfügenHandbuch <strong>lexiCan</strong> Wiki ganz einfach! www.<strong>lexiCan</strong>.de14
<strong>lexiCan</strong> 4.0 Handbuch<strong>PDF</strong>-Dateien importierenDer Import von <strong>PDF</strong>-Dateien, d.h. das Transferieren von Inhalt aus <strong>PDF</strong>-Dateien in einTextformat, ist technisch gesehen eine kleine Herausforderung, und aufgrund der vielfältigenVoraussetzungen von <strong>PDF</strong>-Dateien gelingt nicht jeder Import in gewünschter Weise.Nachfolgend soll auf die Besonderheiten des Imports von <strong>PDF</strong>-Dateien näher eingegangenwerden.Allgemeine Informationen<strong>PDF</strong> ist ein Format zur Beschreibung von Dokumentenseiten. Sein originärer Zweck war es,Dokumente unter weitestgehendem Erhalt des Layouts und der Formatierung auf verschiedenenBetriebssystemplattformen anzuzeigen. Das komplette Zurückführen von Inhalten aus<strong>PDF</strong>-Dateien in Textform war nie vorgesehen.Eine <strong>PDF</strong>-Datei beinhaltet detaillierte Informationen über die Erscheinung von Schriftzeichen, abernicht notwendigerweise auch über ihre Bedeutung. D.h. es ist genau festgelegt, wie ein Schriftzeichenauszusehen hat und an welcher Position im Schriftstück es sich befindet. Es findet sichjedoch keine Information über die Normierung des Schriftzeichens. Aus diesem Grund ist derImport von Text aus <strong>PDF</strong>-Dateien nicht immer möglich.Neben dem Fehlen von Informationen zur Normierung fehlen jegliche Hinweise zur Ordnung undzum Textfluss sowie darüber, ob ein Textbestandteil eine Überschrift darstellt oder sich in einerTabelle befindet. Obwohl kürzliche Verbesserungen in der Spezifikation des <strong>PDF</strong>-Formats eszulassen, sind solche Informationen nur selten in <strong>PDF</strong>-Dokumenten beinhaltet. Glücklicherweiseenthält die Mehrheit der <strong>PDF</strong>-Dokumente die ein oder andere Form von Schriftzeichenzuordnung,die es einem <strong>PDF</strong>-Reader ermöglicht, Text in eine Unicode-Zeichenkette umzusetzen.<strong>lexiCan</strong> extrahiert und transferiert alle Textbestandteile, die es findet, ergänzt fehlende Leerzeichenund Zeilenumbrüche und sortiert Textblöcke so, dass sie in ihrer logischen Reihenfolgeerscheinen.Der resultierende Text besteht dann aus einzelnen Textzeilen mit einem Zeilenumbruch am Endejeder Zeile.ImportvariantenOptional kann <strong>lexiCan</strong> diese einzelnen Textzeilen zu größeren Textblöcken kombinieren, was dasEditieren des Textes angenehmer macht.15
<strong>lexiCan</strong> 4.0 HandbuchEine weitere Option ermöglicht es, Text in Rahmen abzubilden. Dadurch können dasursprüngliche Layout des <strong>PDF</strong>-Dokuments erhalten und – nicht ganz unwichtig – Bildbestandteileberücksichtigt werden.Siehe auch:Einzelne Dateien importierenDokument einfügenHandbuch <strong>lexiCan</strong> Wiki ganz einfach! www.<strong>lexiCan</strong>.de16
<strong>lexiCan</strong> 4.0 HandbuchMehrere Dateien oder Ordner importieren<strong>lexiCan</strong> erleichtert Ihnen den Aufbau eines Wissensgebiets aus bestehenden Dateien, indem inwenigen Schritten ganze (Datei-)Ordner inklusive Dateien aus der Windowsdateiebene in <strong>lexiCan</strong>importiert und entsprechende Artikel erstellt werden können.Mehrere Dateien/Ordner in einem Schritt importierenWählen Sie über den Funktionsbereich Datei den Auswahlpunkt Import und dort den UnterpunktOrdner.Starten Sie den Import-Assistenten über die SchaltflächeIm Dialogfenster definieren Sie den Speicherort des Ordners.17
<strong>lexiCan</strong> 4.0 HandbuchOhne die Option Erweiterte Einstellungen wird für jeden Ordner und Unterordner ein Artikel mitVerweis auf die darin befindlichen Dateien angelegt. Über die Schaltfläche Weiter gelangen Siezum nächsten Fenster, in welchem der Assistent beschreibt, was er genau tun wird.Wählen Sie die Option Erweiterte Einstellungen an, so können Sie genau spezifizieren, was undwie importiert werden soll. Im linken Fensterbereich können Sie die zu importierenden(Unter-)Ordner genauer bestimmen. Rechts unten steht Ihnen ein Dateifilter zur Verfügung.18
<strong>lexiCan</strong> 4.0 HandbuchSiehe auch:Inhalte importieren Wissensgebiet importieren <strong>PDF</strong>-Dateien importierenHandbuch <strong>lexiCan</strong> Wiki ganz einfach! www.<strong>lexiCan</strong>.de20
<strong>lexiCan</strong> 4.0 HandbuchE-Mails und Adressen aus Outlook übernehmen<strong>lexiCan</strong> bietet Ihnen die Möglichkeit, E-Mails und Adressen aus Outlook direkt per Drag & Drop ineine Wissensgebiet zu übernehmen und einem Artikel zuzuordnen.E-Mails übernehmenWählen Sie den Artikel, in den Sie die E-Mail einbinden möchten, und aktivieren SieBearbeitungsmodus.Öffnen Sie im Kontextbereich des Artikels Dateien.Überblenden Sie anschließend <strong>lexiCan</strong> mit Outlook und ziehen Sie den betreffenden Eintrag mitder Maus einfach in den Kontextbereich des Artikels (Drag & Drop).Sie können im Inhaltsbereich auch einen Verweis auf die E-Mail-Nachricht setzen, indem Sie dieNachricht auf die gleiche Weise an die entsprechende Stelle im Inhaltsbereich ziehen.21
<strong>lexiCan</strong> 4.0 HandbuchSchließen Sie das Einfügen der E-Mail-Nachricht über die Schaltflächen Speichern oderSpeichern & schließen ab.Adressen übernehmenDas Übernehmen von Adressdaten funktioniert nach dem gleichen Prinzip wie für E-Mails, nurdass Sie in diesem Fall in Outlook statt der E-Mail-Ansicht die Ansicht Kontakte wählen.Siehe auch:Inhalte importieren Verweise auf Dateien Bilder einfügen Verweise aufWebadressenVerweise auf ArtikelHandbuch <strong>lexiCan</strong> Wiki ganz einfach! www.<strong>lexiCan</strong>.de22
<strong>lexiCan</strong> 4.0 HandbuchNeues Wissensgebiet erstellen<strong>lexiCan</strong> organisiert Inhalte in Wissensgebieten - eine Sammlung von Artikeln zu einem Thema. Siebeginnen daher Ihr Wissen mit <strong>lexiCan</strong> zu organisieren, indem Sie ein Wissensgebiet erstellen.Ein neues Wissensgebiet erstellenWählen Sie hierzu im Funktionsbereich Datei die Schaltfläche Wissensgebiet erstellen.Es erscheint ein Dialogfenster, über welches Sie den Namen und den Ablageort Ihres neuenWissensgebiets bestimmen können. Über die Option Mit Beispielbegriffen beginnen können Sieeinige erste Artikel automatisiert erstellen lassen.Bestätigen Sie Ihre Eingaben über die Schaltfläche Erstellen und das neue Wissensgebiet wirderzeugt und angezeigt.Sie können für Ihr Wissensgebiet spezifische Eigenschaften definieren - lesen Sie hierzuEigenschaften eines Wissensgebiets definieren.Siehe auch:Artikel hinzufügen Artikel bearbeiten, Bearbeitungsmodus Inhalte importierenHandbuch <strong>lexiCan</strong> Wiki ganz einfach! www.<strong>lexiCan</strong>.de23
<strong>lexiCan</strong> 4.0 HandbuchRechtschreibung<strong>lexiCan</strong> bietet Ihnen für Ihre Eingaben eine Rechtschreibprüfung, optional auch schon währendder Eingabe.Rechtschreibprüfung für alle Artikel aktivierenWählen Sie Eigenschaften in der Funktionsleiste StartIm Dialogfenster und Allgemein können Sie die Rechtschreibprüfung für das gesamteWissensgebiet (de-)aktivieren und das zu verwendende Wörterbuch einstellen.<strong>lexiCan</strong> prüft im Bearbeitungsmodus von nun an die Rechtschreibung aller Ihrer Eingaben.Auf Wunsch können Sie einzelne Artikel von der Rechtschreibprüfung ausnehmen, in dem Sie dieFunktion im Kontextbereich Eigenschaften des jeweiligen Artikels deaktivieren.24
<strong>lexiCan</strong> 4.0 HandbuchEinmalige Rechtschreibprüfung für aktuellen ArtikelUm den Inhalt eines Artikels auf korrekte Rechtschreibung zu prüfen, wählen Sie in derFunktionsleiste Start die Schaltfläche Rechtschreibung....<strong>lexiCan</strong> durchsucht anschließend den Text auf Fehler und gibt diese in einem kleinenDialogfenster mit Korrekturvorschlägen aus.25
<strong>lexiCan</strong> 4.0 HandbuchÜber die Schaltfläche Optionen stehen Ihnen Einstellungsmöglichkeiten für dieRechtschreibprüfung zur Verfügung.Siehe auch:Eigenschaften eines Wissensgebiets definierenProgrammeinstellungenHandbuch <strong>lexiCan</strong> Wiki ganz einfach! www.<strong>lexiCan</strong>.de26
<strong>lexiCan</strong> 4.0 HandbuchTabellen einfügen und editieren<strong>lexiCan</strong> ermöglicht es Ihnen, Artikel komfortabel mit Tabellen zu versehen.Tabelle in einen Artikel einfügenUm in einen Artikel eine Tabelle einzufügen, aktivieren Sie den Bearbeitungsmodus.Setzen Sie den Cursor an die Position im Inhaltsbereich, an der Sie die Tabelle einfügen möchten.Wählen Sie in der Funktionsleiste Einfügen die Schaltfläche TabelleBestimmen Sie im folgenden <strong>lexiCan</strong>-Dialog die Anzahl der Spalten und Zeilen der einzufügendenTabelle:Über die Schaltfläche Einfügen wird die Tabelle erstelltTabelle vergrößern und verkleinernNach dem Erstellen der Tabelle steht Ihnen die Funktionsleiste Tabelle zur Verfügung:,27
<strong>lexiCan</strong> 4.0 HandbuchDiese erlaubt es Ihnen, die Gítternetzlinien auszublenden (siehe Bild oben), Bestandteileauszuwählen ...... und zu löschen ...... sowie zusätzliche Spalten und Zeilen an beliebiger Stelle einzufügen.,Tabelle und Inhalte gestaltenÜber die Schaltfläche Eigenschaftenöffnet sich ein Dialogfenster, mit dem Sie die Formate der Tabelle festlegen.28
<strong>lexiCan</strong> 4.0 Handbuch,Siehe auch:Texte formatieren Bildeigenschaften ändern Artikel löschenHandbuch <strong>lexiCan</strong> Wiki ganz einfach! www.<strong>lexiCan</strong>.de29
<strong>lexiCan</strong> 4.0 HandbuchTexte formatieren<strong>lexiCan</strong> bietet umfangreiche Möglichkeiten zur Formatierung von Text.Formatierung von Texten bestimmenAktivieren Sie den Bearbeitungsmodus.In der Funktionsleiste Bearbeitenfinden Sie die Unterbereiche Schriftart, Formatvorlagen und Absatz.SchriftartFormatvorlageAbsatzFunktionsbereich SchriftartIn diesem Bereich können Sie für Ihren Text die folgenden Einstellungen nutzen.Auswahl Schriftart und SchriftgrößeSchriftformat normal, fett, kursiv, unterstrichen unddurchgestrichenSchrifthintergrundfarbe definierbar über Pulldownmenü30
<strong>lexiCan</strong> 4.0 HandbuchSchriftfarbe definierbar über PulldownmenüFunktionsbereich FormatvorlagenHier können Sie für Ihre Texteingaben individuell vordefinierte Formatvorlagen auswählen.Die Überschriften 1, 2 und 3 können Sie auch über die Tastenkombination Alt+1, Alt+2 oderAlt+3 auswählen.Über die Pfeilschaltflächen am rechten Rand können Sie weitere, in der Übersicht nichtaufgeführte Vorlagen auswählen. Zur Definition/Änderung von Formatvorlagen sieheFormatvorlagen bearbeiten.Funktionsbereich AbsatzDieser Bereich erlaubt es Ihnen, Text auszurichten und zu gliedern.Gliederung von markierten Textzeilen durchSymbole oder Zahlen, über die jeweiligenPulldownmenüsund .Textausrichtung linksbündig, zentriert,rechtsbündig und BlocksatzEinzug verkleinern und vergrößernSiehe auch:31
<strong>lexiCan</strong> 4.0 HandbuchBildeigenschaften ändern Tabellen einfügen und editieren FormatvorlagenbearbeitenHandbuch <strong>lexiCan</strong> Wiki ganz einfach! www.<strong>lexiCan</strong>.de32
<strong>lexiCan</strong> 4.0 HandbuchVerweise auf ArtikelMit <strong>lexiCan</strong> setzen Sie Verweise auf andere Artikel schnell und einfach. So können Sie Ihr Wissenmühelos vernetzen.Verweis auf einen Artikel setzenWählen Sie den Artikel aus, in welchem der Verweis erscheinen soll und aktivieren Sie denBearbeitungsmodus.Setzen Sie den Cursor an die Stelle, an welcher der Verweis erscheinen soll und wählen Sie in derFunktionsleiste Einfügen im Bereich Verweise die Schaltfläche ArtikelIm sich öffnenden Dialogfenster können Sie zur Auswahl des zu verknüpfenden Artikels zwischen3 Ansichten wählen1. zuletzt verwendete/aufgerufene Artikel2. Index inklusive Filterfeld33
<strong>lexiCan</strong> 4.0 Handbuch3. GliederungAlternativ können Sie das Kontextmenü aus dem Inhaltsbereich des Artikels heraus über dierechte Maustasteoder die Tastenkombination Strg-T verwenden.Wählen Sie den entsprechenden Artikel aus und bestätigen die Auswahl über die Schaltfläche Ok.Anschließend wird der Titel des gewählten Artikels in der Formatierung als Link angezeigt34
<strong>lexiCan</strong> 4.0 HandbuchSchließen Sie den Vorgang über die Schaltflächen Speichern oder Speichern&Schließen ab.Verweis auf einen Artikel unter Freitext einfügenSie können einen Verweis auf einen beliebigen Text im Inhaltsbereich setzen.Aktivieren Sie auch hierzu den Bearbeitungsmodus und markieren Sie anschließend diebetroffene Textstelle, z.B.Wählen Sie wie oben in der Funktionsleiste Einfügen die Schaltfläche Artikel, nutzen Sie dasKontextmenü über die rechte Maustaste oder das Tastenkombination Strg+T und wählen Sie denArtikel aus, auf den verwiesen werden soll.Schließen Sie die Bearbeitung über die Schaltflächen zum Speichern eines Artikels abVerweis per "Drag and Drop" setzenAlternativ zum oben beschriebenen Verfahren können Sie einen Verweis auf einen Artikel auchdurch Drag&Drop in eine Beschreibung einfügen. So gehen Sie hierzu vor:Wählen Sie den Artikel aus, in dem Sie den Verweis setzen möchten, und aktivieren denBearbeitungsmodus.Ziehen Sie den gewünschten Artikel aus der Gliederung oder dem Index in den Inhaltsbereich.35
<strong>lexiCan</strong> 4.0 HandbuchSchließen Sie die Bearbeitung über die Schaltflächen zum Speichern eines Artikels abAutomatische Verweise<strong>lexiCan</strong> kann bei der Texteingabe automatisch Verweise generieren, wenn vorhandene Artikelerkannt werden (bis zu zwei Worte). Sie können diese Funktionalität im Funktionsbereich Dateiunter Einstellungen (de-)aktivieren.Verweise auf Artikel löschenDas Löschen von Verweisen auf Artikel erfolgt Bearbeitungsmodus über das Kontextmenü (rechteMaustaste) und Link entfernen.36
<strong>lexiCan</strong> 4.0 HandbuchLink bearbeiten steht bei Artikelverweisen nicht zur Verfügung.Schließen Sie die Bearbeitung über die Schaltflächen zum Speichern eines Artikels abSiehe auch:Verweise auf Dateien Verweise auf Webseiten Verweise auf Artikel Artikel löschenHandbuch <strong>lexiCan</strong> Wiki ganz einfach! www.<strong>lexiCan</strong>.de37
<strong>lexiCan</strong> 4.0 HandbuchVerweise auf DateienMit <strong>lexiCan</strong> können Sie ganz einfach Verweise auf Dateien in einen Artikel einfügen. So bietet<strong>lexiCan</strong> den großen Vorteil, Zugriffe auf Dateien in einem inhaltlichen Kontext bereitzustellen.Verweise auf Dateien in einen Artikel einfügenAktivieren Sie zunächst den Bearbeitungsmodus und anschließend im Kontextbereich unterhalbdes Artikels den Bereich Dateien.Über die Auswahl der Schaltfläche Neue Datei hinzufügen haben Sie nun die Möglichkeit einenDateiverweis anzubringen.Es öffnet sich der Dialog zur Dateiauswahl.38
<strong>lexiCan</strong> 4.0 HandbuchBestätigen Sie Ihre Auswahl über die Schaltfläche Öffnen. Danach fordert Sie <strong>lexiCan</strong> auf, zuentscheiden, ob Sie (nur) einen Verweis (Link) auf die Datei setzen möchten oder eine Kopie derDatei direkt in Ihrem Wissensgebiet speichern möchten.Sollte eine Datei häufiger Änderungen unterworfen sein, empfiehlt es sich, lediglich auf sie zuverweisen. Möchten Sie Ihr Wissensgebiet dagegen mit sich führen, z.B. auf einem externenDatenträger, kommt nur eine Kopie der Datei in Frage. In der folgenden Tabelle finden Sieweitere Hinweise zur Frage "Kopie oder Verweis?".KopieVerweisFür diese Fälle Datei wird ausschließlich in Zugriff auf die Datei erfolgt über39
<strong>lexiCan</strong> 4.0 HandbuchVerhalten beim Exportieren desWissensgebietsSicherheit des Aufrufs<strong>lexiCan</strong> verwendet werden.Die Dateien werden bei einemWebseiten-Export mitgeführt.<strong>lexiCan</strong> ruft die Datei stets undsicher auf.<strong>lexiCan</strong> und andere Wege.Die Dateien sind nach einemWebseiten-Export nicht mehraufrufbar.Die Datei kann nicht mehraufgerufen werden, wenn PfadoderDateiname geändertwurden.Der Verweis auf die Datei wird anschließend im Kontextbereich angezeigt. (oben > Kopie, untenmit kleinem Pfeil > Verweis)Schließen Sie den Vorgang über die Schaltflächen Speichern oder Speichern & schließen ab.Sollte eine Datei bereits in einem anderen Artikel Verwendung gefunden haben, so erleichtertIhnen <strong>lexiCan</strong> über die Schaltfläche Hinzufügen die Dateiauswahl.Im Dialogfenster sehen Sie alle Dateien, auf die im aktuellen Wissensgebiet bereits verwiesenwurden, inklusive eines Filterfeldes, das Ihnen die Suche erleichtern kann.40
<strong>lexiCan</strong> 4.0 HandbuchSollten Sie mit Dateikopien arbeiten, können Sie auf diese Weise auch viel Speicherplatz sparen,da eine Dateikopie für mehrere Artikel genutzt wird.Verweise auf Dateien löschenDas Löschen von Verweisen auf Dateien erfolgt im Bearbeitungsmodus über das Kontextmenü(rechte Maustaste).Die Funktion Link bearbeiten steht nicht zur Verfügung.Siehe auch:41
<strong>lexiCan</strong> 4.0 HandbuchVerweise auf Webseiten Verweise auf Artikel Verweise auf Ordner QuellenzuordnenHandbuch <strong>lexiCan</strong> Wiki ganz einfach! www.<strong>lexiCan</strong>.de42
<strong>lexiCan</strong> 4.0 HandbuchVerweise auf TextmarkenNeben dem globalen Verweis auf einen Artikel haben Sie mit <strong>lexiCan</strong> auch die Möglichkeit, aufeine bestimmte Stelle in einem Artikel zu verweisen. Das bietet sich besonders für umfangreicheArtikel an.Textmarke definierenWählen Sie den Artikel aus, in welchem Sie auf eine bestimmte Textstelle verweisen möchten,aktivieren Sie den Bearbeitungsmodus und markieren Sie die entsprechende Stelle.Anschließend wählen Sie in der Funktionsleiste Einfügen die Schaltfläche Textmarke.Im daraufhin angezeigten Dialogfenster vergeben Sie einen Namen für die Textmarke undbestätigen über die Schaltfläche Hinzufügen. Der Dialog wird geschlossen.43
<strong>lexiCan</strong> 4.0 HandbuchÜber diesen Dialog können Sie auch vorhandene Textmarken löschen.Verweis auf Textmarke setzenWählen Sie den Artikel aus, von dem aus Sie auf die Textmarke in einem anderen Artikelverweisen möchten, und aktivieren Sie den Bearbeitungsmodus .Setzen Sie den Cursor an die Stelle, an welcher der Verweis erscheinen soll, oder markieren Siedie Textstelle, über welche der Verweis erfolgen soll.Anschließend wählen Sie in der Funktionsleiste Einfügen die Schaltfläche Artikel.Im Dialogfenster wählen Sie den Artikel, in welchem die Textmarke gesetzt wurde. Über dasPulldown-Menü werden Ihnen sodann alle Textmarken dieses Artikels zur Auswahl angezeigt.44
<strong>lexiCan</strong> 4.0 HandbuchNach Bestätigung Ihrer Auswahl über Ok wird der Verweis gesetzt und kann verwendet werden.Schließen Sie das Einfügen des Verweises über die Schaltflächen Speichern oder Speichern &schließen ab.Siehe auch:Verweise auf Artikel Verweise auf Dateien Verweise auf WebadressenHandbuch <strong>lexiCan</strong> Wiki ganz einfach! www.<strong>lexiCan</strong>.de45
<strong>lexiCan</strong> 4.0 Handbuch46
<strong>lexiCan</strong> 4.0 HandbuchVerweise auf Webadressen<strong>lexiCan</strong> bietet verschiedene Optionen, in einem Artikel schnell und einfach Verweise (Links) insInternet zu setzen.So verwenden viele Anwender <strong>lexiCan</strong> für die Verwaltung Ihrer Internet-Lesezeichen (Bookmarks).Damit nutzen Sie den Vorteil, dass Lesezeichen mit anderen Inhalten oder Erläuterungenverknüpft und strukturiert werden können. Über Gliederung, Index und Volltextsuche ist stetsder schnelle und sichere Zugriff auf die Lesezeichen gewährleistet.Manuelle Eingabe eines VerweisesAktivieren Sie für den betreffenden Artikel den Bearbeitungsmodus.Tragen Sie die Webadresse als Text ein.Nach Betätigung der Eingabe-Taste oder nach dem Setzen eines Leerzeichens setzt <strong>lexiCan</strong>automatisch einen Verweis (Link):47
<strong>lexiCan</strong> 4.0 HandbuchHinweis: Voraussetzung hierfür ist die entsprechende Programmeinstellung, lesen Sie hierzuProgrammeinstellungen.Sie können eine Webadresse natürlich auch über Copy & Paste aus der Adresszeile IhresInternetbrowsers in einen Artikel einfügen.Verweis auf Webadresse über beliebigen TextIn vielen Fällen eignet sich eine Webadresse nicht für die direkte Verwendung im Text, z.B. weilsie zu lang ist. In diesem Fall können Sie den Verweis auf einen beliebigen Text setzen.Aktivieren Sie für Artikel den Bearbeitungsmodus .Markieren Sie den Text, der den Verweis tragen soll.Wählen Sie anschließend in der Funktionsleiste Einfügen die Schaltfläche Webadresse.oder nutzen Sie das Kontextmenü über die rechte Maustaste.48
<strong>lexiCan</strong> 4.0 HandbuchIm Dialogfenster tragen Sie im unteren Feld die Webadresse ein und bestätigen die Eingabe überdie Schaltfläche Einfügen.Verweise auf Webadressen ändern oder löschenUm Verweise auf Webadressen zu bearbeiten oder zu löschen, nutzen Sie imBearbeitungsmodus das Kontextmenü über die rechte Maustaste.Formatierung von Internetlinks<strong>lexiCan</strong> nutzt für die Darstellung von Verweisen ein eigenes Format, das Sie nach IhrenVorstellungen abändern können - lesen Sie hierzu Formatvorlagen bearbeiten.49
<strong>lexiCan</strong> 4.0 HandbuchSiehe auch:Verweise auf Dateien Verweise auf Textmarken Verweise auf Artikel Verweise aufOrdnerHandbuch <strong>lexiCan</strong> Wiki ganz einfach! www.<strong>lexiCan</strong>.de50
<strong>lexiCan</strong> 4.0 HandbuchWissensgebiet importieren<strong>lexiCan</strong> bietet Ihnen die Möglichkeit, in Ihr Wissensgebiet andere Wissensgebiete oder Teiledaraus zu importieren. So können Sie Wissensgebiete trennen oder (Teile) zusammenführen.Angewandt mit einem neuen (leeren) Wissensgebiet fungiert die Funktion auch als Export.Wissensgebiete oder Teile daraus importierenÖffnen Sie das Wissensgebiet, in das Sie die Inhalte importieren möchten, und wählen Sie imFunktionsbereich Datei die Funktion Import und dort den Auswahlpunkt Wissensgebiet.Über die Schaltflächestarten Sie den Importassistenten.Im folgenden Dialog wählen Sie die Schaltfläche Durchsuchen und geben über den startendenDialog zur Dateiauswahl den Speicherort der Datei index.lex des zu importierendenWissensgebietes an.51
<strong>lexiCan</strong> 4.0 HandbuchÜber die beiden Optionenkönnen Sie entscheiden, ob Sie ein Wissensgebiet als Ganzes oder nur Teile daraus importierenmöchten. Über die Schaltfläche Weiter kommen Sie zum nächsten Dialogfenster.52
<strong>lexiCan</strong> 4.0 HandbuchSofern Sie sich für Eigene Auswahl entschieden haben, können Sie im folgenden Dialogfenstereinzelne Artikel aus dem Index oder der Gliederung des ausgesuchten Wissensgebietesauswählen. Bestätigen Sie Ihre Auswahl über die Schaltfläche Weiter.Im nächsten Dialogfenster bestimmen Sie den Ort innerhalb der Gliederung des aktuellenWissensgebietes, an welchem die zu importierenden Daten eingegliedert werden sollen. Siekönnen an dieser Stelle ebenfalls bestimmen, ob auch Dateien, Quellen und/oder Schlagwörterinnerhalb der zu importierenden Daten in den Import einbezogen werden sollen oder nicht.53
<strong>lexiCan</strong> 4.0 HandbuchÜber die Auswahl der Schaltfläche Weiter beenden Sie Ihre Eingaben und starten im folgendenDialogfenster über die Schaltfläche Importieren den Import der gewählten Inhalte.Der erfolgreiche Import der Daten wird über das folgende Dialogfenster angezeigt:Siehe auch:E-Mails und Adressen aus Outlook übernehmenEinzelne Dateien importierenMehrere Dateien oder Ordner importieren54
<strong>lexiCan</strong> 4.0 HandbuchHandbuch <strong>lexiCan</strong> Wiki ganz einfach! www.<strong>lexiCan</strong>.de55
<strong>lexiCan</strong> 4.0 HandbuchZeitstempel, aktuelles Datum einfügen<strong>lexiCan</strong> bietet Ihnen die Möglichkeit, an beliebiger Stelle im Inhaltsbereich eines Artikels dasaktuelle Datum und auch die jeweilige Uhrzeit als Text einzufügen. Über die Volltextsuche lassensich so Inhalte auch nach dem Datum ihres Eintrags finden.Datum und Uhrzeit als Text einfügenAktivieren Sie den Bearbeitungsmodus für den betroffenen Artikel.Zum Einfügen von Datum oder Datum und Uhrzeit steht Ihnen in der Funktionsleiste Einfügen imBereich Text die Schaltfläche Datum und Uhrzeit zur Verfügung.Alternativ können Sie die Tastenkombination Shift/Umschalttaste-Alt-D verwenden.Über den unteren Teil der Schaltfläche können spezifische Einstellungen vorgenommen werden:Es erscheint der folgende Dialog.56
<strong>lexiCan</strong> 4.0 HandbuchHier können Sie zwischen deutschen, englischen und amerikanischen Formaten wählen und überdie SchaltflächeIhr persönliches Standardformat festlegen.Handbuch <strong>lexiCan</strong> Wiki ganz einfach! www.<strong>lexiCan</strong>.de57
<strong>lexiCan</strong> 4.0 HandbuchDokument einfügenDiese Funktion erlaubt Ihnen, Inhalte aus einer Word- oder Textdatei direkt in einem Zug in einen<strong>lexiCan</strong>-Artikel zu übernehmen. Damit entfällt das Kopieren und Einfügen einzelner Passagen.Text aus externen Dokumenten in einen Artikel einfügenAktivieren Sie den Bearbeitungsmodus und setzen Sie den Cursor an diejenige Stelle imInhaltsbereich, an welcher der Text des Dokuments eingefügt werden soll.Wählen Sie in der Funktionsleiste Einfügen die Schaltfläche Dokument.Es erscheint der folgende Dialog zur Dateiauswahl.Wählen Sie das gewünschte Dokument und betätigen Sie die Schaltfläche Öffnen.Die ausgewählte Datei wird sofort importiert und ihr Inhalt im Inhaltsbereich des Artikels angezeigt.58
<strong>lexiCan</strong> 4.0 HandbuchHinweis: <strong>PDF</strong>-Dokumente lassen sich über diese Funktion nicht einfügen. Lesen Sie hierzu<strong>PDF</strong>-Dateien importieren.Siehe auch:Bilder einfügenInhalte importierenHandbuch <strong>lexiCan</strong> Wiki ganz einfach! www.<strong>lexiCan</strong>.de59
<strong>lexiCan</strong> 4.0 Handbuch2. Wissen ordnen und vernetzenPicture from flickr by heydrienneSo ordnen und vernetzen Sie Wissen in <strong>lexiCan</strong>Gliedern Sie Ihr Wissensgebiet. Vernetzen Sie Ihr Wissen mit Verweisen zwischen Artikeln.Vergeben Sie Schlagworte und weisen Sie Quellen zu. Verwenden Sie die Startseite alsübersichtlichen Einstieg in Ihr Wissensgebiet.Siehe auch:1. Wissen sammeln 2. Wissen ordnen und vernetzen 3. Wissen abrufen4. Wissen weiter verwenden Weitere FunktionenHandbuch <strong>lexiCan</strong> Wiki ganz einfach! www.<strong>lexiCan</strong>.de60
<strong>lexiCan</strong> 4.0 HandbuchAnsicht Quellen, Quellen verwaltenMit der Quellenverwaltung behalten Sie die Quellen Ihres Wissens im Überblick. Tragen Sie einebeliebige Wissensquelle in <strong>lexiCan</strong> ein, und ordnen Sie diese dann an beliebig vielen Stellen inIhrem Wissensgebiet zu.Im linken unteren Bereich der Benutzeroberfläche finden Sie die Schaltfläche Quellen, mit der Siedie Ansicht über Quellen aktivieren.In dieser Ansicht sind alle für das aktuelle Wissensgebiet erfassten Quellen aufgelistet.Zur Quellenansicht gehört eine eigene Funktionsleiste:Über die dortigen Schaltflächen können Sie Ihre Quellen verwalten, d.h. Quellen hinzufügen,bearbeiten und löschen.Wenn Sie eine Quelle auswählen, werden Ihnen im Inhaltsbereich die wichtigsten, <strong>lexiCan</strong>bekannten Details dieser Quelle angezeigt.61
<strong>lexiCan</strong> 4.0 HandbuchNeue Quelle erfassenUm eine neue Quelle zu erfassen, wählen Sie in der Multifunktionsleiste die Schaltfläche Quellehinzufügen.Im Inhaltsbereich wird ein Formular angezeigt, über das Sie die Art der neuen Quelle bestimmenund die dazugehörigen Details eingeben können.Import über ISBN/ISSN-NummerUm Ihnen das Erfassen neuer Quellen der Arten Buch, Buchkapitel und Zeitschriftenartikel zuerleichtern, bietet <strong>lexiCan</strong> eine Importfunktion über ISBN- bzw. ISSN-Nummer an, z.B.:62
<strong>lexiCan</strong> 4.0 HandbuchÜber die Auswahl der Schaltfläche Daten laden werden alle über die ISBN-Nummerverschlüsselten Daten in das Quellenformular geladen, z.B.:Schließen Sie die Erfassung der Quelle über die Schaltflächen Speichern oder Speichern &schließen ab.Alternativ zur Schaltfläche in der Multifunktionsleiste können Sie zum Erfassen neuer Quellen dasKontextmenü über die rechte Maustaste verwenden.63
<strong>lexiCan</strong> 4.0 HandbuchEiner Quelle zugeordnete Artikel aufrufenSie können mit <strong>lexiCan</strong> effizient auswerten, welche Artikel aus einer Quelle gespeist werden.Wählen Sie hierzu einfach in der Ansicht Quellen eine Quelle aus. In der Detailansicht der Quellewerden Ihnen im Kontextbereich die entsprechenden Artikel angezeigt.Die aufgelisteten Artikel lassen sich per Mausklick direkt aufrufen.Siehe auch:Quellen zuordnenHandbuch <strong>lexiCan</strong> Wiki ganz einfach! www.<strong>lexiCan</strong>.de64
<strong>lexiCan</strong> 4.0 HandbuchArtikel gliedern<strong>lexiCan</strong> bietet Ihnen eine voll entwickelte Gliederungsfunktion. Einzigartig: Sie können Artikel auchmehrfach zuordnen. Das Ergebnis wird in der Ansicht Gliederung angezeigt.Artikel manuell im Kontextbereich gliedernEs gibt zwei Möglichkeiten, Artikel zu gliedern und in eine Struktur von Ober- und Unterbegriffenzu bringen.Gliederung im Bearbeitungsmodus eines Artikels ändernIm Kontextbereich eines Artikels aktivieren Sie bitte den Reiter Gliederung.In den Bereichen Übergeordnet und Untergeordnet können Sie für den aktuellen ArtikelZuordnungen vornehmen. Über die Schaltfläche Hinzufügen öffnen Sie das folgendeDialogfenster.65
<strong>lexiCan</strong> 4.0 HandbuchIn den verschiedenen Ansichten Zuletzt verwendet, Index und Gliederung wählen Sie den Artikel,der zugeordnet werden soll, und bestätigen die Auswahl mit Ok.Ihre Auswahl wird im Kontextbereich angezeigt.Über die Schaltfläche Entfernen können Sie die Eingliederung des Artikels löschen.Bitte sichern Sie Eingliederungen des Artikels über die Schaltflächen Speichern & schließen.Alternativ können Sie die Felder Übergeordnet und Untergeordnet statt wie oben beschriebenauch durch Drag & Drop (Ziehen mit der Maus) aus den Ansichten Index und Gliederung herausbefüllen.66
<strong>lexiCan</strong> 4.0 HandbuchGliederung bearbeiten in der Ansicht GliederungDie zweite Möglichkeit, die Gliederung zu verändern, steht in der Ansicht Gliederung zurVerfügung. Lesen Sie hierzu Ansicht GliederungSiehe auch:Schlagwörter zuweisen Artikel kennzeichnen Verweise auf Artikel AnsichtGliederungHandbuch <strong>lexiCan</strong> Wiki ganz einfach! www.<strong>lexiCan</strong>.de67
<strong>lexiCan</strong> 4.0 HandbuchArtikel kennzeichnen<strong>lexiCan</strong> bietet Ihnen die Möglichkeit, jeden Artikel farblich zu kennzeichnen. Diese Kennzeichnungkann z.B. dazu dienen, verschiedene Bearbeitungsphasen zu verdeutlichen.Einem Artikel eine Kennzeichnung zuweisenAktivieren Sie den Bearbeitungsmodus und öffnen Sie im Kontextbereich des Artikels denBereichEigenschaftenÜber das Pulldownmenü können Sie dem Artikel in der Gliederung und im Index eine bestimmteFarbe zuweisen, z.B.Ihre Zuordnung wird nach dem Speichern für den aktuellen Artikel übernommen.Im Index können Sie alle Artikel entsprechend ihrer Kennzeichnung ordnen.68
<strong>lexiCan</strong> 4.0 HandbuchHandbuch <strong>lexiCan</strong> Wiki ganz einfach! www.<strong>lexiCan</strong>.de69
<strong>lexiCan</strong> 4.0 HandbuchQuellen zuordnen<strong>lexiCan</strong> unterstützt Sie dabei, die Quellen für Ihr Wissen zu verwalten. Sie haben die Möglichkeit,Quellenangaben einmal zu erfassen und dann beliebig an Textstellen in einem Artikel zuzuweisen.Einem Artikel eine Quelle zuweisenAktivieren Sie für den betreffenden Artikel den Bearbeitungsmodus.Wechseln Sie im Kontextbereich zu Quellen und wählen Sie die Schaltfläche Hinzufügen.Wählen Sie im erscheinenden Dialogfenster eventuell mit <strong>Hilfe</strong> der Filterfunktion die gewünschteQuelle aus und bestätigen Sie die Auswahl über Ok.70
<strong>lexiCan</strong> 4.0 HandbuchDie Quelle wird anschließend im Kontextbereich unter Quellen angezeigt.Schließen Sie den Vorgang über die Schaltflächen Speichern oder Speichern & schließen ab.Artikelinhalte mit einer Quelle verknüpfen/verlinken<strong>lexiCan</strong> erlaubt es auch, bestimmte Artikelinhalte bzw. Textteile mit einer Quelle zu verlinken odermit einem Quellenhinweis zu versehen.Aktivieren Sie für den betreffenden Artikel den Bearbeitungsmodus.Um einen ganzen Textteil mit einer Quelle zu verlinken, markieren Sie diesenund wählen in der Funktionsleiste Einfügen die Schaltfläche Quelle.71
<strong>lexiCan</strong> 4.0 HandbuchIm sich öffnenden Dialogfenster (siehe oben) wählen Sie die betreffende Quelle aus undbestätigen über Ok.Die Textpassage wird anschließend im Linkformat und die Quelle im Kontextbereich angezeigt.Alternativ können Sie einen Quellenhinweis (Quellenkürzel) an der betreffenden Textpassageanbringen, indem Sie den Cursor an der gewünschten Stelle positionieren und in der gleichenWeise verfahren wie soeben beschrieben. Im Resultat sieht das dann so aus:Beenden und sichern Sie Ihre Eingaben über die Schaltflächen Speichern oder Speichern &schließen.72
<strong>lexiCan</strong> 4.0 HandbuchSiehe auch:Ansicht Quellen, Quellen verwalten Schlagwörter zuweisen Verweise auf ArtikelVerweise auf WebadressenVerweise auf TextmarkenHandbuch <strong>lexiCan</strong> Wiki ganz einfach! www.<strong>lexiCan</strong>.de73
<strong>lexiCan</strong> 4.0 HandbuchSchlagwörter zuweisen<strong>lexiCan</strong> ermöglicht es Ihnen, einem Artikel beliebige Schlagworte zuzuweisen.Einem Artikel Schlagwörter zuweisenAktivieren Sie für den betreffenden Artikel den Bearbeitungsmodus.Wechseln Sie anschließend im Kontextbereich des Artikels zum Bereich Schlagwörter.Tragen Sie in der Eingabezeile das gewünschte Schlagwort ein74
<strong>lexiCan</strong> 4.0 Handbuchund übernehmen Sie das Schlagwort über die Schaltfläche Hinzufügen oder die Eingabetaste.Das Schlagwort erscheint sodann in der Liste:Hier können Sie weitere Schlagworte eingeben.Eine Übersicht aller Schlagwörter eines Wissensgebietes und der dazugehörigen Artikel bietet dieAnsicht Schlagwörter.75
<strong>lexiCan</strong> 4.0 HandbuchSiehe auch:Quellen zuordnen Verweise auf Textmarken Volltextsuche über alle InhalteHandbuch <strong>lexiCan</strong> Wiki ganz einfach! www.<strong>lexiCan</strong>.de76
<strong>lexiCan</strong> 4.0 HandbuchStartseite definieren<strong>lexiCan</strong> erlaubt es Ihnen, einen beliebigen Artikel Ihres Wissensgebietes als Startseite zudefinieren. Diese wird beim Öffnen eines Wissensgebiets oder durch Betätigen der SchaltflächeStartseite angezeigt.Die Startseite können Sie nutzen, um direkt auf wichtige Inhalte Ihres Wissensgebiets zuverweisen.Einen Artikel als Startseite festlegenSie können einen Artikel als Startseite definieren, indem Sie in der Ansicht Index denentsprechenden Artikel markieren, das Kontextmenü über die rechte Maustaste aufrufen und denMenüpunkt Als Startseite festlegen wählen.Siehe auch:Ansicht IndexHandbuch <strong>lexiCan</strong> Wiki ganz einfach! www.<strong>lexiCan</strong>.de77
<strong>lexiCan</strong> 4.0 HandbuchVerweise auf ArtikelMit <strong>lexiCan</strong> setzen Sie Verweise auf andere Artikel schnell und einfach. So können Sie Ihr Wissenmühelos vernetzen.Verweis auf einen Artikel setzenWählen Sie den Artikel aus, in welchem der Verweis erscheinen soll und aktivieren Sie denBearbeitungsmodus.Setzen Sie den Cursor an die Stelle, an welcher der Verweis erscheinen soll und wählen Sie in derFunktionsleiste Einfügen im Bereich Verweise die Schaltfläche ArtikelIm sich öffnenden Dialogfenster können Sie zur Auswahl des zu verknüpfenden Artikels zwischen3 Ansichten wählen1. zuletzt verwendete/aufgerufene Artikel2. Index inklusive Filterfeld78
<strong>lexiCan</strong> 4.0 Handbuch3. GliederungAlternativ können Sie das Kontextmenü aus dem Inhaltsbereich des Artikels heraus über dierechte Maustasteoder die Tastenkombination Strg-T verwenden.Wählen Sie den entsprechenden Artikel aus und bestätigen die Auswahl über die Schaltfläche Ok.Anschließend wird der Titel des gewählten Artikels in der Formatierung als Link angezeigt79
<strong>lexiCan</strong> 4.0 HandbuchSchließen Sie den Vorgang über die Schaltflächen Speichern oder Speichern&Schließen ab.Verweis auf einen Artikel unter Freitext einfügenSie können einen Verweis auf einen beliebigen Text im Inhaltsbereich setzen.Aktivieren Sie auch hierzu den Bearbeitungsmodus und markieren Sie anschließend diebetroffene Textstelle, z.B.Wählen Sie wie oben in der Funktionsleiste Einfügen die Schaltfläche Artikel, nutzen Sie dasKontextmenü über die rechte Maustaste oder das Tastenkombination Strg+T und wählen Sie denArtikel aus, auf den verwiesen werden soll.Schließen Sie die Bearbeitung über die Schaltflächen zum Speichern eines Artikels abVerweis per "Drag and Drop" setzenAlternativ zum oben beschriebenen Verfahren können Sie einen Verweis auf einen Artikel auchdurch Drag&Drop in eine Beschreibung einfügen. So gehen Sie hierzu vor:Wählen Sie den Artikel aus, in dem Sie den Verweis setzen möchten, und aktivieren denBearbeitungsmodus.Ziehen Sie den gewünschten Artikel aus der Gliederung oder dem Index in den Inhaltsbereich.80
<strong>lexiCan</strong> 4.0 HandbuchSchließen Sie die Bearbeitung über die Schaltflächen zum Speichern eines Artikels abAutomatische Verweise<strong>lexiCan</strong> kann bei der Texteingabe automatisch Verweise generieren, wenn vorhandene Artikelerkannt werden (bis zu zwei Worte). Sie können diese Funktionalität im Funktionsbereich Dateiunter Einstellungen (de-)aktivieren.Verweise auf Artikel löschenDas Löschen von Verweisen auf Artikel erfolgt Bearbeitungsmodus über das Kontextmenü (rechteMaustaste) und Link entfernen.81
<strong>lexiCan</strong> 4.0 HandbuchLink bearbeiten steht bei Artikelverweisen nicht zur Verfügung.Schließen Sie die Bearbeitung über die Schaltflächen zum Speichern eines Artikels abSiehe auch:Verweise auf Dateien Verweise auf Webseiten Verweise auf Artikel Artikel löschenHandbuch <strong>lexiCan</strong> Wiki ganz einfach! www.<strong>lexiCan</strong>.de82
<strong>lexiCan</strong> 4.0 HandbuchVerweise auf DateienMit <strong>lexiCan</strong> können Sie ganz einfach Verweise auf Dateien in einen Artikel einfügen. So bietet<strong>lexiCan</strong> den großen Vorteil, Zugriffe auf Dateien in einem inhaltlichen Kontext bereitzustellen.Verweise auf Dateien in einen Artikel einfügenAktivieren Sie zunächst den Bearbeitungsmodus und anschließend im Kontextbereich unterhalbdes Artikels den Bereich Dateien.Über die Auswahl der Schaltfläche Neue Datei hinzufügen haben Sie nun die Möglichkeit einenDateiverweis anzubringen.Es öffnet sich der Dialog zur Dateiauswahl.83
<strong>lexiCan</strong> 4.0 HandbuchBestätigen Sie Ihre Auswahl über die Schaltfläche Öffnen. Danach fordert Sie <strong>lexiCan</strong> auf, zuentscheiden, ob Sie (nur) einen Verweis (Link) auf die Datei setzen möchten oder eine Kopie derDatei direkt in Ihrem Wissensgebiet speichern möchten.Sollte eine Datei häufiger Änderungen unterworfen sein, empfiehlt es sich, lediglich auf sie zuverweisen. Möchten Sie Ihr Wissensgebiet dagegen mit sich führen, z.B. auf einem externenDatenträger, kommt nur eine Kopie der Datei in Frage. In der folgenden Tabelle finden Sieweitere Hinweise zur Frage "Kopie oder Verweis?".KopieVerweisFür diese Fälle Datei wird ausschließlich in Zugriff auf die Datei erfolgt über84
<strong>lexiCan</strong> 4.0 HandbuchVerhalten beim Exportieren desWissensgebietsSicherheit des Aufrufs<strong>lexiCan</strong> verwendet werden.Die Dateien werden bei einemWebseiten-Export mitgeführt.<strong>lexiCan</strong> ruft die Datei stets undsicher auf.<strong>lexiCan</strong> und andere Wege.Die Dateien sind nach einemWebseiten-Export nicht mehraufrufbar.Die Datei kann nicht mehraufgerufen werden, wenn PfadoderDateiname geändertwurden.Der Verweis auf die Datei wird anschließend im Kontextbereich angezeigt. (oben > Kopie, untenmit kleinem Pfeil > Verweis)Schließen Sie den Vorgang über die Schaltflächen Speichern oder Speichern & schließen ab.Sollte eine Datei bereits in einem anderen Artikel Verwendung gefunden haben, so erleichtertIhnen <strong>lexiCan</strong> über die Schaltfläche Hinzufügen die Dateiauswahl.Im Dialogfenster sehen Sie alle Dateien, auf die im aktuellen Wissensgebiet bereits verwiesenwurden, inklusive eines Filterfeldes, das Ihnen die Suche erleichtern kann.85
<strong>lexiCan</strong> 4.0 HandbuchSollten Sie mit Dateikopien arbeiten, können Sie auf diese Weise auch viel Speicherplatz sparen,da eine Dateikopie für mehrere Artikel genutzt wird.Verweise auf Dateien löschenDas Löschen von Verweisen auf Dateien erfolgt im Bearbeitungsmodus über das Kontextmenü(rechte Maustaste).Die Funktion Link bearbeiten steht nicht zur Verfügung.Siehe auch:86
<strong>lexiCan</strong> 4.0 HandbuchVerweise auf Webseiten Verweise auf Artikel Verweise auf Ordner QuellenzuordnenHandbuch <strong>lexiCan</strong> Wiki ganz einfach! www.<strong>lexiCan</strong>.de87
<strong>lexiCan</strong> 4.0 HandbuchVerweise auf TextmarkenNeben dem globalen Verweis auf einen Artikel haben Sie mit <strong>lexiCan</strong> auch die Möglichkeit, aufeine bestimmte Stelle in einem Artikel zu verweisen. Das bietet sich besonders für umfangreicheArtikel an.Textmarke definierenWählen Sie den Artikel aus, in welchem Sie auf eine bestimmte Textstelle verweisen möchten,aktivieren Sie den Bearbeitungsmodus und markieren Sie die entsprechende Stelle.Anschließend wählen Sie in der Funktionsleiste Einfügen die Schaltfläche Textmarke.Im daraufhin angezeigten Dialogfenster vergeben Sie einen Namen für die Textmarke undbestätigen über die Schaltfläche Hinzufügen. Der Dialog wird geschlossen.88
<strong>lexiCan</strong> 4.0 HandbuchÜber diesen Dialog können Sie auch vorhandene Textmarken löschen.Verweis auf Textmarke setzenWählen Sie den Artikel aus, von dem aus Sie auf die Textmarke in einem anderen Artikelverweisen möchten, und aktivieren Sie den Bearbeitungsmodus .Setzen Sie den Cursor an die Stelle, an welcher der Verweis erscheinen soll, oder markieren Siedie Textstelle, über welche der Verweis erfolgen soll.Anschließend wählen Sie in der Funktionsleiste Einfügen die Schaltfläche Artikel.Im Dialogfenster wählen Sie den Artikel, in welchem die Textmarke gesetzt wurde. Über dasPulldown-Menü werden Ihnen sodann alle Textmarken dieses Artikels zur Auswahl angezeigt.89
<strong>lexiCan</strong> 4.0 HandbuchNach Bestätigung Ihrer Auswahl über Ok wird der Verweis gesetzt und kann verwendet werden.Schließen Sie das Einfügen des Verweises über die Schaltflächen Speichern oder Speichern &schließen ab.Siehe auch:Verweise auf Artikel Verweise auf Dateien Verweise auf WebadressenHandbuch <strong>lexiCan</strong> Wiki ganz einfach! www.<strong>lexiCan</strong>.de90
<strong>lexiCan</strong> 4.0 Handbuch91
<strong>lexiCan</strong> 4.0 Handbuch3. Wissen abrufenPicture from flickr by chadmillSo rufen Sie mit <strong>lexiCan</strong> Wissen effizient abGreifen Sie über die Filterfunktion und den Index schnell und gezielt auf Artikel zu. Mit derGliederung nutzen Sie die angelegte Struktur zum Aufruf. Zusätzlich können Sie Inhalte überzugeordnete Dateien oder Bilder aufrufen. Die Volltextsuche berücksichtigt auch Anhänge.Siehe auch:1. Wissen sammeln 2. Wissen ordnen und vernetzen 4. Wissen weiter verwendenWeitere FunktionenHandbuch <strong>lexiCan</strong> Wiki ganz einfach! www.<strong>lexiCan</strong>.de92
<strong>lexiCan</strong> 4.0 HandbuchAnsicht BilderMit der Ansicht Bilder bietet Ihnen <strong>lexiCan</strong> eine Übersicht über alle Bilder, die Sie in denInhaltsbereichen Ihrer Artikel untergebracht haben.Im linken unteren Bereich der Benutzeroberfläche finden Sie die Schaltfläche Bilder, über welcheSie die Liste der Bilder einsehen können.Die Ansicht Bilder ermöglicht es Ihnen, einen Artikel anhand eines Bildes zu finden. Die Auswahleines Bildes öffnet den entsprechenden Artikel im Inhaltsbereich.93
<strong>lexiCan</strong> 4.0 HandbuchHinweis: Für Bilder, die Sie nicht als Datei, sondern über die Zwischenablage (Copy & Paste)eingefügt haben, vergibt <strong>lexiCan</strong> einen eigenen Dateinamen.Siehe auch:Ansicht Index Ansicht Gliederung Ansicht Dateien Ansicht SchlagworteHandbuch <strong>lexiCan</strong> Wiki ganz einfach! www.<strong>lexiCan</strong>.de94
<strong>lexiCan</strong> 4.0 HandbuchAnsicht Dateien<strong>lexiCan</strong> bietet Ihnen mit der Ansicht Dateien eine Übersicht über alle Dateien, die einemWissensgebiet zugeordnet sind (Kopien und Verweise).Die Schaltfläche Dateien finden Sie im linken unteren Bereich der <strong>lexiCan</strong>-Benutzeroberfläche.Platzieren Sie den Mauszeiger auf der rechten Begrenzung der Ansicht, um diese gegebenenfallszu verbreitern.95
<strong>lexiCan</strong> 4.0 HandbuchSie finden hier die Spalten Name, Artikel, Größe, Typ und Letzte Änderung und können die Listedurch einen Klick auf die Spaltenbezeichnungen jeweils auf- und abwärts sortieren.Kennzeichnung von DateienDie obere Datei ist als Kopie in das Wissensgebiet eingefügt. Der untere Eintrag mit dem Pfeilstellt einen Verweis auf die außerhalb des Wissensgebietes liegende Datei dar.Wählt man eine Datei aus, so werden die Details zur Datei angezeigt und (im unteren Bereich) derArtikel, in welchem die Datei oder der Verweis Verwendung findet.Die aufgelisteten Artikel können Sie direkt aus dieser Ansicht heraus öffnen.Der Ansicht Dateien ist eine Funktionsleiste zugeordnet..Über die einzelnen Schaltflächen können Sie Dateien hinzufügen, bearbeiten und entfernen.Dateien bearbeitenÜber die Schaltfläche Datei bearbeiten können Sie eine Datei austauschen, umbenennen oderdieser Schlagwörter zuweisen.96
<strong>lexiCan</strong> 4.0 HandbuchUm eine Datei auszutauschen, wählen Sie in der Detailanzeige die Schaltfläche Dateiaustauschen.Es öffnet sich der Dialog zur Dateiauswahl, über den Sie die neue Datei bestimmen können.Um eine Datei oder einen Dateiverweis umzubenennen, tragen Sie den neuen Namen einfach imFeld Name ein.Schlagwörter können Sie im Kontextbereich der Detailanzeige definieren und über dieSchaltfläche Hinzufügen oder über die Eingabetaste der Datei zuweisen.97
<strong>lexiCan</strong> 4.0 HandbuchÄnderungen sichern Sie über die Schaltflächen Speichern oder Speichern & schließen.Siehe auch:Ansicht Index Ansicht Gliederung Ansicht Bilder Ansicht SchlagworteVerweise auf DateienHandbuch <strong>lexiCan</strong> Wiki ganz einfach! www.<strong>lexiCan</strong>.de98
<strong>lexiCan</strong> 4.0 HandbuchAnsicht GliederungDie Gliederungsfunktion in <strong>lexiCan</strong> bietet Ihnen die Möglichkeit, Artikel eines Wissensgebiets ineine beliebige (hierarchische) Ordnung zu bringen. <strong>lexiCan</strong> bietet hier den besonderen Vorteil vonMehrfachzuordnungen. In diesem Artikel erläutern wir die Gliederungsansicht. Hier erfahren Sie,wie Sie Artikel gliedern.Die Ansicht Gliederung aktivieren Sie im linken unteren Bereich der <strong>lexiCan</strong>-Benutzeroberfläche.Zur Gliederungsansicht gehört eine eigene Funktionsleiste.Über die dortigen Schaltflächen können Sie die Hierarchie der Artikel ändern (grüne Pfeilschaltflächen)und die Gliederung oder einzelne Bereiche erweitern oder reduzieren. Mit <strong>Hilfe</strong> derSchaltfläche Unterartikel hinzufügen können Sie einen neuen Artikel erstellen, der einem in derGliederung markierten Artikel automatisch untergeordnet wird.Die Gliederung können Sie auch über Ziehen mit der Maus (Drag & Drop) verändern. MarkierenSie dafür einen Artikel und ziehen Sie ihn mit der Maus an die gewünschte Stelle innerhalb derGliederung.99
<strong>lexiCan</strong> 4.0 HandbuchDie Gliederung kann als eigenständiger Datensatz ausgedruckt werden - lesen Sie hierzuDrucken.Siehe auch:Artikel gliedern Ansicht Index Ansicht Bilder Ansicht Dateien Ansicht SchlagworteHandbuch <strong>lexiCan</strong> Wiki ganz einfach! www.<strong>lexiCan</strong>.de100
<strong>lexiCan</strong> 4.0 HandbuchAnsicht Index<strong>lexiCan</strong> fasst alle Artikel eines Wissensgebiets automatisch in einem alphabetischen Indexzusammen.Im Index steht Ihnen auch ein Filterfeld zur Verfügung - lesen Sie hierzu Filter über Index.Im linken unteren Bereich der Benutzeroberfläche finden Sie die Schaltfläche Index.Hier werden Ihnen alle Artikel nach Ihrem Titel in alphabetischer Reihenfolge aufgelistet.Standardmäßig finden Sie die Ansicht gruppiert nach Anfangsbuchstaben.Alternativ können Sie eine tabellarische Ansicht verwenden. Diese Ansicht bietet Ihnen intabellarischer Form wichtige Informationen zu den einzelnen Artikeln, nach denen Sie die Artikelauch sortieren können, z.B. zur Identifikation veralteter Artikel.101
<strong>lexiCan</strong> 4.0 HandbuchAuch eine Sortierung entsprechend der Kennzeichnung eines Artikels ist möglich.Das Umschalten zwischen alphabetischer und tabellarischer Ansicht erfolgt über die FunktionsleisteAnsichtoder mit <strong>Hilfe</strong> des Kontextmenüs über die rechte Maustaste.Es besteht die Möglichkeit, den Index zu drucken - lesen Sie hierzu Drucken.Siehe auch:102
<strong>lexiCan</strong> 4.0 HandbuchFilter über Index Ansicht Gliederung Ansicht Bilder Ansicht DateienAnsicht SchlagworteHandbuch <strong>lexiCan</strong> Wiki ganz einfach! www.<strong>lexiCan</strong>.de103
<strong>lexiCan</strong> 4.0 HandbuchAnsicht Quellen, Quellen verwaltenMit der Quellenverwaltung behalten Sie die Quellen Ihres Wissens im Überblick. Tragen Sie einebeliebige Wissensquelle in <strong>lexiCan</strong> ein, und ordnen Sie diese dann an beliebig vielen Stellen inIhrem Wissensgebiet zu.Im linken unteren Bereich der Benutzeroberfläche finden Sie die Schaltfläche Quellen, mit der Siedie Ansicht über Quellen aktivieren.In dieser Ansicht sind alle für das aktuelle Wissensgebiet erfassten Quellen aufgelistet.Zur Quellenansicht gehört eine eigene Funktionsleiste:Über die dortigen Schaltflächen können Sie Ihre Quellen verwalten, d.h. Quellen hinzufügen,bearbeiten und löschen.Wenn Sie eine Quelle auswählen, werden Ihnen im Inhaltsbereich die wichtigsten, <strong>lexiCan</strong>bekannten Details dieser Quelle angezeigt.104
<strong>lexiCan</strong> 4.0 HandbuchNeue Quelle erfassenUm eine neue Quelle zu erfassen, wählen Sie in der Multifunktionsleiste die Schaltfläche Quellehinzufügen.Im Inhaltsbereich wird ein Formular angezeigt, über das Sie die Art der neuen Quelle bestimmenund die dazugehörigen Details eingeben können.Import über ISBN/ISSN-NummerUm Ihnen das Erfassen neuer Quellen der Arten Buch, Buchkapitel und Zeitschriftenartikel zuerleichtern, bietet <strong>lexiCan</strong> eine Importfunktion über ISBN- bzw. ISSN-Nummer an, z.B.:105
<strong>lexiCan</strong> 4.0 HandbuchÜber die Auswahl der Schaltfläche Daten laden werden alle über die ISBN-Nummerverschlüsselten Daten in das Quellenformular geladen, z.B.:Schließen Sie die Erfassung der Quelle über die Schaltflächen Speichern oder Speichern &schließen ab.Alternativ zur Schaltfläche in der Multifunktionsleiste können Sie zum Erfassen neuer Quellen dasKontextmenü über die rechte Maustaste verwenden.106
<strong>lexiCan</strong> 4.0 HandbuchEiner Quelle zugeordnete Artikel aufrufenSie können mit <strong>lexiCan</strong> effizient auswerten, welche Artikel aus einer Quelle gespeist werden.Wählen Sie hierzu einfach in der Ansicht Quellen eine Quelle aus. In der Detailansicht der Quellewerden Ihnen im Kontextbereich die entsprechenden Artikel angezeigt.Die aufgelisteten Artikel lassen sich per Mausklick direkt aufrufen.Siehe auch:Quellen zuordnenHandbuch <strong>lexiCan</strong> Wiki ganz einfach! www.<strong>lexiCan</strong>.de107
<strong>lexiCan</strong> 4.0 HandbuchAnsicht Schlagwörter<strong>lexiCan</strong> ermöglicht die Definition und Zuweisung von Schlagwörtern.Aktivieren Sie die Ansicht Schlagwörter im linken unteren Bereich der Benutzeroberfläche.In der Standardkonfiguration werden die im Wissensgebiet verwendeten Schlagworte alphabetischmit Häufigkeit (2. Spalte) aufgelistet.Die WortwolkeDarüber hinaus besteht die Möglichkeit, die Schlagworte als Wortwolke anzeigen zu lassen.Die Schriftgröße der Schlagworte wird hier entsprechend ihrer Häufigkeit im Wissensgebiet größeroder kleiner angezeigt (häufiger = größer).Anzeige der zugeordneten Artikel108
<strong>lexiCan</strong> 4.0 HandbuchUnabhängig davon, ob Sie die Liste der Schlagworte oder die Wortwolke anzeigen lassen, wirdmit einem Klick auf ein Schlagwort im Inhaltsbereich die Liste der zugeordneten Artikelausgegeben.Lesen Sie auch:Ansicht Index Ansicht Gliederung Ansicht Dateien Ansicht BilderHandbuch <strong>lexiCan</strong> Wiki ganz einfach! www.<strong>lexiCan</strong>.de109
<strong>lexiCan</strong> 4.0 HandbuchFilter über IndexEin sehr effizienter und schneller Weg, auf einen Artikel zuzugreifen, ist die Nutzung des Filters inder Ansicht Index.Geben Sie einfach im Filterfeld einen Teil dessen ein, wonach Sie suchen. Der Filter arbeitet inEchtzeit, d.h. die Eingrenzung der Artikel erfolgt direkt nach einer Eingabe und automatisch.<strong>lexiCan</strong> Innovation! Einfach durch Eingabe eines Leerzeichens berücksichtigt der Filter zweiZeichenketten gleichzeitig. So greifen Sie schnell und sicher auch in sehr umfangreichenSammlungen und sehr ähnlichen Titeln auf einen Inhalt zu.Praxistipp: Synonyme beachtenFür den Filter ist es unerheblich, an welcher Stelle die Zeichen stehen. Daher ist es sehr ofthilfreich, im Titel des Artikels Synonyme und ähnliche Wörter zu berücksichtigen.Beispiel: statt "Besprechungen" vergeben Sie "Besprechungen / Meetings".So finden auch Anwender den Eintrag schnell, die unter "Meeting" beginnen zu suchen.Siehe auch:Ansicht Index Ansicht Gliederung Ansicht SchlagworteHandbuch <strong>lexiCan</strong> Wiki ganz einfach! www.<strong>lexiCan</strong>.de110
<strong>lexiCan</strong> 4.0 HandbuchVolltextsuche über alle Inhalte<strong>lexiCan</strong> verfügt über eine leistungsfähige Volltextsuche, die auch Anhänge berücksichtigt, soweitdiese in einem lesbaren Format vorliegen. Lesbar sind alle Textdateien, Office-Formate (DOC-,DOCX-, PPT- und XLS-Dateien) sowie <strong>PDF</strong>-Dateien. Voraussetzung ist in jedem Fall dieInstallation eines passenden iFilters. Lesen Sie hierzu unsere Hinweise auf unserer Webseite.Nutzung der VolltextsucheFür die Volltextsuche bietet <strong>lexiCan</strong> in der Funktionsleiste Start ein Eingabefeld.Geben Sie dort Ihren Suchbegriff ein und starten Sie die Suche über das Lupensymbol.In einem eigenen Tab Suchergebnisse gibt <strong>lexiCan</strong> anschließend die Ergebnisse aus.111
<strong>lexiCan</strong> 4.0 HandbuchDie Volltextsuche ist mit einer eigenen Funktionsleiste ausgestattet.Diese ermöglicht Ihnen die Einschränkung der Suchergebniss auf Artikel, Dateien und Schlagwörter.Sie können das Suchergebnis auch über die Definition von Erstellungs- undÄnderungsdatum der Inhalte verfeinern.Im oberen Bereich der Suchergebnisse finden Sie weitere Einstellungsmöglichkeiten, um InhalteIhres Wissensgebietes treffsicher zu finden.Hinweis: Die Indizierung der Inhalte eines Wissensgebietes - die Grundlage für einefunktionierende Suche - erfolgt automatisch. Sollte die Suche vorhandene Inhalte einmal nichtfinden, so können Sie die Indizierung des Wissensgebietes manuell anstoßen. Lesen Sie hierzuEigenschaften eines Wissensgebiets definieren.Siehe auch:Filter über Index Textsuche im aktuellen Artikel Suchen und ErsetzenHandbuch <strong>lexiCan</strong> Wiki ganz einfach! www.<strong>lexiCan</strong>.de112
<strong>lexiCan</strong> 4.0 Handbuch4. Wissen weiter verwendenPicture from flickr by TomHigginsSo verwenden Sie Ihr Wissen weiterNutzen Sie die Zwischenablage, um kurze Passagen zu kopieren. Verwenden Sie den Exportals Dokument, wenn es vor allem um Texte und Bilder geht. Der Export als Webseite liefertauch Dateien mit. Im Export als HTML Help stellen Sie Ihr Wissen mit Index, Gliederung undVolltext- suche auf jedem Windowsrechner zur Verfügung. Unternehmer setzen auf die BusinessEdition, um Inhalte effizient im Team zu bearbeiten.Diese Übersicht zeigt die Unterschiede:Export alsWebsiteExport alsHTML HelpVoraussetzungenFunktionHTML-BrowserWindowsOSAnsicht Index • •Ansicht Gliederung • •Ansicht BilderAnsicht DateienAnsicht SchlagworteZugriff auf Dateien•Volltextsuche•Dynamische FilterSiehe auch:1. Wissen sammeln 2. Wissen ordnen und vernetzen 3. Wissen abrufenWeitere Funktionen113
<strong>lexiCan</strong> 4.0 HandbuchHandbuch <strong>lexiCan</strong> Wiki ganz einfach! www.<strong>lexiCan</strong>.de114
<strong>lexiCan</strong> 4.0 HandbuchInhalte über die Zwischenablage verwendenDie einfachste Möglichkeit, Inhalte aus einem Artikel in anderen Anwendungen zu nutzen, stellt dieÜbernahme über die Zwischenablage dar. Hierzu ist es nicht erforderlich, denBearbeitungsmodus zu aktivieren.Sie markieren die entsprechenden Textstellen und fügen diese über die Zwischenablage in andereAnwendungen wie Word oder PowerPoint ein.Siehe auch:Wissensgebiet exportieren als DokumentWissensgebiet exportieren als WebseiteWissensgebiet exportieren als HTML HelpHandbuch <strong>lexiCan</strong> Wiki ganz einfach! www.<strong>lexiCan</strong>.de115
<strong>lexiCan</strong> 4.0 HandbuchDrucken<strong>lexiCan</strong> bietet Optionen zum Ausdruck von Wissensgebiets oder Teilen daraus. Darüber hinauskönnen der Index, die Gliederung und das Literaturverzeichnis eine Wissensgebietes alseigenständige Teile ausgedruckt werden.Wissensgebiete oder Teile daraus druckenEinzelne Artikel lassen sich über die Schaltfläche Drucken in der Funktionsleiste Start ausdrucken.Über die Schaltfläche Drucken im Funktionsbereich Datei können Sie ein ganzes Wissensgebietoder Bestandteile daraus sowie die Gliederung, den Index oder das Quellen-/Literaturverzeichnisausdrucken.116
<strong>lexiCan</strong> 4.0 HandbuchHandbuch <strong>lexiCan</strong> Wiki ganz einfach! www.<strong>lexiCan</strong>.de117
<strong>lexiCan</strong> 4.0 HandbuchInhalte exportieren<strong>lexiCan</strong> stellt Ihnen zahlreiche Möglichkeiten zum Export Ihres Wissensgebietes oder Teilendaraus in andere elektronische Formate zur Verfügung.Siehe:Wissensgebiet exportieren als DokumentWissensgebiet exportieren als WebseiteWissensgebiet exportieren als HTML HelpHandbuch <strong>lexiCan</strong> Wiki ganz einfach! www.<strong>lexiCan</strong>.de118
<strong>lexiCan</strong> 4.0 HandbuchWissensgebiet exportieren als DokumentSie können mit <strong>lexiCan</strong> ein ganzes Wissensgebiet oder Teile daraus in eine Datei der FormateDOC, DOCX, RTF, TXT, HTM und <strong>PDF</strong> exportieren.Wissensgebiet oder einzelne Artikel in Dateien exportierenWählen Sie im Funktionsbereich Datei den Auswahlpunkt Export und dort den UnterpunktDokument.Wählen Sie im rechten Bereich Dokument das gewünschte Dateiformat.Bestimmen Sie im Bereich darunter, welche Inhalte Sie exportieren möchten, und die Optionenhierfür.119
<strong>lexiCan</strong> 4.0 HandbuchStarten Sie anschließend den Export über die Schaltfläche Export starten.Im folgenden Dialog können Sie Zielverzeichnis, Dateiname und (nochmals) das Dateiformat fürden Export wählen.Siehe auch:Wissensgebiet exportieren als HTML HelpWissensgebiet exportieren als WebseiteHandbuch <strong>lexiCan</strong> Wiki ganz einfach! www.<strong>lexiCan</strong>.de120
<strong>lexiCan</strong> 4.0 HandbuchWissensgebiet exportieren als HTML HelpHTML Help ist das Format, auf dem die <strong>Hilfe</strong>dateien vieler Windows-Programme basieren. Mit<strong>lexiCan</strong> haben Sie die Möglichkeit, aus jedem beliebigen Wissensgebiet eine HTML Help Datei zuerstellen. Das hat den Vorteil, dass Sie auch in den exportierten Inhalten Gliederung, Index undVolltextsuche verwenden können, um schnell und gezielt auf bestimmte Inhalte zugreifen zukönnen.Voraussetzung: Microsoft HTML Help WorkshopVoraussetzung für den Export von Wissensgebieten als HTML Help ist, dass Sie den MicrosoftHTML Workshop auf Ihrem Rechner installiert haben. Dieses Programm steht kostenlos auf derMicrosoft Homepage zum Download bereit; suchen Sie nach "HTML Help Workshop".Ein Wissensgebiet oder einzelne Artikel in eine HTML Help Datei exportierenWählen Sie im Funktionsbereich Datei die Schaltfläche Export und dort den Unterpunkt HTMLHelp.Bestimmen Sie im rechten Fensterbereich, ob Sie das ganze Wissensgebiet oder nur Teile daraus(Eigene Auswahl) exportieren möchten und die Optionen hierfür.Anschließend wählen Sie das für die Optik der HTML Help Datei geeignete Design und startenden Export über die Schaltfläche Export starten.121
<strong>lexiCan</strong> 4.0 HandbuchÜber den startenden Windows-Dialog zur Dateiauswahl definieren Sie den Speicherort für dieHTML Help Datei. Bestätigen Sie diesen über Ordner auswählen.Nach der Erstellung der Datei durch den "HTML Help Workshop" wird die HTML Help Dateiautomatisch geöffnet.Siehe auch:Wissensgebiet exportieren als DokumentWissensgebiet exportieren als WebseiteHandbuch <strong>lexiCan</strong> Wiki ganz einfach! www.<strong>lexiCan</strong>.de122
<strong>lexiCan</strong> 4.0 HandbuchWissensgebiet exportieren als Webseite<strong>lexiCan</strong> erlaubt es, Wissensgebiete oder Teile daraus in ein HTML-Format zu überführen, um sieüber einen Webserver als Webseite zugänglich zu machen.Ein Wissensgebiet oder einzelne Artikel in ein HTML-Format exportieren.Wählen Sie im Funktionsbereich Datei die Schaltfläche Export und den Unterpunkt Webseite.Bestimmen Sie im rechten Fensterbereich, ob Sie das ganze Wissensgebiet oder nur Teile daraus(Eigene Auswahl) exportieren möchten und die Optionen hierfür.Starten Sie den Export über die Schaltfläche Export starten.123
<strong>lexiCan</strong> 4.0 HandbuchÜber den startenden Dialog zur Dateiauswahl definieren Sie den Speicherort für denHTML-Datensatz. Bestätigen Sie diesen über Ordner auswählen.Nach der Konvertierung Ihres Wissensgebietes wird dieses im Standardbrowser geöffnet.Siehe auch:Wissensgebiet exportieren als DokumentWissensgebiet exportieren als HTML HelpHandbuch <strong>lexiCan</strong> Wiki ganz einfach! www.<strong>lexiCan</strong>.de124
<strong>lexiCan</strong> 4.0 Handbuch5. Weitere FunktionenIn diesem Abschnitt erhalten Sie Hinweise, mit denen Sie den Einsatz von <strong>lexiCan</strong> optimieren underweiterte Einstellungen vornehmen können.Bildeigenschaften ändernDateiverwaltung durch <strong>lexiCan</strong>Suchen und ErsetzenTexte formatierenTextsuche im aktuellen ArtikelMehrere Wissensgebiete parallel öffnenHandbuch <strong>lexiCan</strong> Wiki ganz einfach! www.<strong>lexiCan</strong>.de125
<strong>lexiCan</strong> 4.0 HandbuchBildeigenschaften ändern<strong>lexiCan</strong> erlaubt es Ihnen, Größe, Position und sonstige Eigenschaften von Bildern, die Sie in denInhaltsbereich eines Artikels eingefügt haben, im Rahmen eines Texteditors nach IhrenVorstellungen zu bestimmen.Eigenschaften eines Bildes ändernAktivieren Sie den Bearbeitungsmodus des entsprechenden Artikels.Bewegen Sie den Cursor über das betreffende Bild und wählen Sie nun im Kontextmenü (rechteMaustaste) den Befehl Bildeigenschaften.Über das sich anschließend öffnende Dialogfenster stehen Ihnen zahlreiche Möglichkeiten zurVeränderung der Bildeigenschaften zur Verfügung.126
<strong>lexiCan</strong> 4.0 HandbuchSie können das Bild in Layout und Position und in Größe und Abstand zum umgebenden Textverändern. Darüber hinaus stehen Ihnen verschiedene Optionen zur speichertechnischenEinbettung des Bildes (Speicheroptionen) zur Verfügung.1. Layout und PositionBilder, die im Textfluss als Zeichen definiert sind (Standard), werden auch wie ein Schriftzeichenbehandelt, d.h. sie folgen dem Text in einer Reihe mit den übrigen Schriftzeichen und werden mitihnen im Textfluss verschoben, z.B.Sie können die Position des Bildes im Verhältnis zum Text aber auch fest definieren (Unterhalbfortsetzen und Als Rechteck). In diesem Fall wird der Text unterhalb des Bildes in einer neuenZeile fortgesetzt (Unterhalb fortsetzen), oder der Text umfließt das Bild (Als Rechteck). Der Textwird dann gegebenfalls um das Bild herum verschoben. Mit <strong>Hilfe</strong> der Mouse (Drag & Drop) könnenSie die Position des Bildes im Textfluss jederzeit beliebig verändern.2. Größe und Abstand.Hier legen Sie neben der Größe auch den Abstand des Bildes zum umgebenden Text fest undkönnen Mouseoperationen an- und ausschalten. Größe und Position können Sie demnach auchmit der Mouse durch Verziehen des Randes bzw. durch Drag & Drop verändern. Leider ist aufdiesem Weg keine exakt proportionale Größenänderung möglich. Hierzu müssen Sie über dasDialogfenster unter Skalierung für Höhe und Breite gleiche Werte definieren.3. Speicheroptionen127
<strong>lexiCan</strong> 4.0 HandbuchDieser Optionsbereich ist für den gewöhnlichen Gebrauch von <strong>lexiCan</strong> ohne Belang und sollte fürden reibungslosen Betrieb von <strong>lexiCan</strong> unbeachtet bleiben.Siehe auch:Bilder einfügen Texte formatieren Tabellen einfügen und editierenHandbuch <strong>lexiCan</strong> Wiki ganz einfach! www.<strong>lexiCan</strong>.de128
<strong>lexiCan</strong> 4.0 HandbuchDateiverwaltung durch <strong>lexiCan</strong>Alle Daten zu einem Wissensgebiet legt <strong>lexiCan</strong> in einem Dateiordner ab. Diesen Ordner könnenSie beim Neuanlegen eines Wissensgebiets frei wählen und nachher beliebig verschieben undkopieren. Sofern Sie stets alle Inhalte, inklusive Unterordner verschieben, bleibt die Integritätdes Wissensgebiets gewahrt.Im Hauptordner legt <strong>lexiCan</strong> automatisch weitere Unterordner an:Die Unterordner haben folgende Inhalte:_index_filescontentimagestemplateupgrade4In diesem Ordner befinden sich die Index-Daten zur Volltextsuche.In diesem Ordner werden alle Dateien abgelegt, die als Dateianhänge an einenArtikel verwendet werden. Sofern in einem Wissensgebiet keine Dateianhängeverwendet werden, fehlt dieser Ordner. Achtung! Hier finden Sie nur als Kopie inein Wissensgebiet eingefügte Dateien. Dateien, die als Verweis eingefügtwerden, verbleiben an ihrem ursprünglichen Speicherplatz. Mehr erfahren Siehierzu unter Verweise auf Dateien.In diesem Ordner legt <strong>lexiCan</strong> alle Artikeldateien ab.In diesem Ordner finden sich die Bilddateien, die innerhalb einesWissensgebiets verwendet werden. Dieser Ordner ist nur vorhanden, wenn Siein der Beschreibung eines Artikels Bilder eingebunden haben.Hier verwaltet <strong>lexiCan</strong> eigene Formate.Hier werden Sicherungen bei der Konvertierung von der Version 3 auf dieVersion 4 abgelegt.Bitte unbedingt beachten!Wir raten davon ab, Inhalte und Dateien eines Wissensgebietes direkt über einen Dateimanagerzu öffnen und/oder zu bearbeiten. Dies kann zu Dateninkonsistenzen und ungewünschtenErgebnissen führen. Im Problemfall wenden Sie sich bitte an info@lexican.de.129
<strong>lexiCan</strong> 4.0 HandbuchSie können den Speicherort eines Wissensgebiets ändern, indem Sie den Hauptordner inkl. allerUnterordner und beinhalteter Dateien auf Ihrem Datenträger verschieben oder an eine andereStelle kopieren oder indem Sie über die Funktionsleiste Datei die Schaltfläche Wissensgebietspeichern unter wählen.Handbuch <strong>lexiCan</strong> Wiki ganz einfach! www.<strong>lexiCan</strong>.de130
<strong>lexiCan</strong> 4.0 HandbuchFormatvorlagen verwenden und bearbeiten<strong>lexiCan</strong> bietet Ihnen zur Erstellung Ihrer Artikeltexte die Möglichkeit zur Verwendung vonFormatvorlagen, wie man sie aus Programmen zur Textverarbeitung wie Word kennt.Verwendung von FormatvorlagenVersetzen Sie den betreffenden Artikel in den Bearbeitungsmodus.Um einem Text das Format einer Vorlage zu geben, markieren Sie diesen und wählen in derFunktionsleiste Bearbeiten die entsprechende Formatvorlage aus.Der markierte Text wird anschließend im neuen Format angezeigt.Änderung von FormatvorlagenFormatvorlagen gelten in <strong>lexiCan</strong> für ein ganzes Wissensgebiet und alle darin enthaltenen Artikel.Änderungen an den Vorlagen wirken sich jedoch nur auf neu erstellte Artikel aus. In vor derÄnderung erstellten Artikeln muss neu formatiert werden.Zur Änderung von Formatvorlagen wählen Sie im Funktionsbereich Start die SchaltflächeEigenschaften.Im Dialogfenster wählen Sie links Format und anschließend Formatvorlage bearbeiten.Im sich anschließend öffnenden Dialogfenster können Sie nun bestehende Vorlagen bearbeiten,neue Vorlagen erstellen oder nicht mehr verwendete löschen.131
<strong>lexiCan</strong> 4.0 HandbuchFür die Bearbeitung oder Neuerstellung von Vorlagen öffnet sich ein weiteres Dialogfenster. Hierkönnen Sie alle konkreten Merkmale für Ihre Vorlage wie Name, Schriftart, Nummerierung, Typetc. definieren.Siehe auch:Eigenschaften eines Wissensgebiets definieren Artikel gliedern BildeigenschaftenändernHandbuch <strong>lexiCan</strong> Wiki ganz einfach! www.<strong>lexiCan</strong>.de132
<strong>lexiCan</strong> 4.0 HandbuchSuchen und ErsetzenVerwenden Sie diese Funktion, um innerhalb eines Artikels nach einer Zeichenkombination zusuchen und diese zu ersetzen.Suchen und ersetzen von Inhalten eines ArtikelsAktivieren Sie für den betreffenden Artikel den Bearbeitungsmodus.Wählen Sie Suchen und ersetzen in der Funktionsleiste Einfügen.Über das sich öffnende Dialogfenster können Sie nach Schriftzeichen oder Kombinationen aussolchen suchen und diese gegebenenfalls durch ein oder mehrere Schriftzeichen ersetzen.Siehe auch:Textsuche im aktuellen ArtikelVolltextsuche über alle InhalteHandbuch <strong>lexiCan</strong> Wiki ganz einfach! www.<strong>lexiCan</strong>.de133
<strong>lexiCan</strong> 4.0 HandbuchTexte formatieren<strong>lexiCan</strong> bietet umfangreiche Möglichkeiten zur Formatierung von Text.Formatierung von Texten bestimmenAktivieren Sie den Bearbeitungsmodus.In der Funktionsleiste Bearbeitenfinden Sie die Unterbereiche Schriftart, Formatvorlagen und Absatz.SchriftartFormatvorlageAbsatzFunktionsbereich SchriftartIn diesem Bereich können Sie für Ihren Text die folgenden Einstellungen nutzen.Auswahl Schriftart und SchriftgrößeSchriftformat normal, fett, kursiv, unterstrichen unddurchgestrichenSchrifthintergrundfarbe definierbar über Pulldownmenü134
<strong>lexiCan</strong> 4.0 HandbuchSchriftfarbe definierbar über PulldownmenüFunktionsbereich FormatvorlagenHier können Sie für Ihre Texteingaben individuell vordefinierte Formatvorlagen auswählen.Die Überschriften 1, 2 und 3 können Sie auch über die Tastenkombination Alt+1, Alt+2 oderAlt+3 auswählen.Über die Pfeilschaltflächen am rechten Rand können Sie weitere, in der Übersicht nichtaufgeführte Vorlagen auswählen. Zur Definition/Änderung von Formatvorlagen sieheFormatvorlagen bearbeiten.Funktionsbereich AbsatzDieser Bereich erlaubt es Ihnen, Text auszurichten und zu gliedern.Gliederung von markierten Textzeilen durchSymbole oder Zahlen, über die jeweiligenPulldownmenüsund .Textausrichtung linksbündig, zentriert,rechtsbündig und BlocksatzEinzug verkleinern und vergrößernSiehe auch:135
<strong>lexiCan</strong> 4.0 HandbuchBildeigenschaften ändern Tabellen einfügen und editieren FormatvorlagenbearbeitenHandbuch <strong>lexiCan</strong> Wiki ganz einfach! www.<strong>lexiCan</strong>.de136
<strong>lexiCan</strong> 4.0 HandbuchSuche im aktuellen ArtikelNeben der Volltextsuche bietet Ihnen <strong>lexiCan</strong> die Möglichkeit, nach einer Zeichenkombinationbegrenzt auf den angezeigten Artikel zu suchen.Wählen Sie hierzu in der Funktionsleiste Start die Schaltfläche In diesem Artikel suchen.oder nutzen Sie die Tastenkombination Strg+F.Über das Dialogfenster können Sie dann nach einer beliebigen Zeichenfolge im angezeigtenArtikel suchen.Siehe auch:Volltextsuche über alle InhalteSuchen und ErsetzenHandbuch <strong>lexiCan</strong> Wiki ganz einfach! www.<strong>lexiCan</strong>.de137
<strong>lexiCan</strong> 4.0 HandbuchMehrere Wissensgebiete parallel öffnen<strong>lexiCan</strong> kann mehrfach gestartet werden. So können Sie parallel auf mehrere Wissensgebietezugreifen. Auch das Kopieren von Inhalten von einem Wissensgebiet zum anderen ist so bequemmöglich. Eine weitere Instanz von <strong>lexiCan</strong> starten Sie auf dem gleichen Weg wie die erste Instanz,also zum Beispiel über das Startmenü oder ein Desktop-Icon.Bitte unbedingt beachten!Bitte führen Sie keine Bearbeitungen parallel in zwei Instanzen desselben Wissensgebiets mit der<strong>lexiCan</strong> Pro-Edition aus. Dies kann zu schwerwiegenden Schäden im Datenbestand führen. Um indieser Hinsicht ein Versehen auszuschließen, aktivieren Sie den Schutz vor gleichzeitigem Zugriffin den Eigenschaften eines Wissensgebietes.Handbuch <strong>lexiCan</strong> Wiki ganz einfach! www.<strong>lexiCan</strong>.de138
<strong>lexiCan</strong> 4.0 HandbuchWissensgebiete sichern und synchronisierenWie alle wichtigen Daten sollten Sie auch <strong>lexiCan</strong>-Wissensgebiete regelmäßig sichern.<strong>lexiCan</strong>-Inhalte lassen sich leicht sichern, da alle Daten, die mit einem Wissensgebiet inVerbindung stehen, unter einem Hauptordner abgelegt werden. Unter Dateiverwaltung durch<strong>lexiCan</strong> finden Sie hierzu weitere Informationen.Wissensgebiete manuell sichernDer einfachste Weg, ein Wissensgebiet zu sichern, besteht darin, im Windows Explorer odereinem anderen Programm zur Dateiverwaltung über den Befehl Kopieren den gesamtenHauptordner eines Wissensgebiets einschließlich aller Unterordner auf das Sicherungsmedium zukopieren.Bitte schließen Sie in jedem Fall vor einer Sicherung das Wissensgebiet!Einsatz von SynchronisierungssoftwareFür umfangreiche Wissensgebiete lässt sich der Zeitbedarf für Sicherungen erheblich reduzieren,wenn Sie hierzu spezielle Software einsetzen. So wird es möglich, nur die Dateien zu sichern, dieseit der letzten Sicherung geändert wurden. Kostenlose oder preisgünstige Produkte hierzu sindzum Beispiel: Synctoy oder Synchredible. Auch bei dieser Variante sollte das Wissensgebiet vorder Sicherung geschlossen sein.Handbuch <strong>lexiCan</strong> Wiki ganz einfach! www.<strong>lexiCan</strong>.de139
<strong>lexiCan</strong> 4.0 HandbuchEigenschaften eines Wissensgebiets definieren<strong>lexiCan</strong> erlaubt es Ihnen, bestimmte Eigenschaften für ein Wissensgebiet zu definieren.Eigenschaften von Wissensgebieten bestimmenBetätigen Sie in der Funktionsleiste Start die Schaltfläche Eigenschaften.Es öffnet sich dieses Dialogfenster.Es stehen die Definitionsbereiche Allgemein, Format und Erweitert zur Verfügung. Diese Bereicheund ihre jeweilige Funktion werden nachfolgend vorgestellt.1. AllgemeinUnter Allgemein finden Sie zunächst alle wichtigen Informationen zu Ihrem Wissensgebiet.In diesem Bereich können Sie auch die Rechtschreibprüfung an- und ausschalten sowie dieSprache des zu verwendenden Wörterbuchs festlegen.140
<strong>lexiCan</strong> 4.0 Handbuch2. FormatHier stehen Ihnen verschiedene Möglichkeiten zur Grundformatierung Ihrer Artikel zur Verfügung.Bezüglich der beiden oberen Funktionen verweisen wir an dieser Stelle auf die ArtikelFormatvorlagen bearbeiten und Seite einrichten.Unter Artikeltitel definieren Sie, in welchem Format die Benennung eines Artikels beimExportieren oder beim Ausdrucken ausgegeben werden sollen.141
<strong>lexiCan</strong> 4.0 HandbuchÜber Hintergrundfarbe können Sie die Grund- oder Seitenfarbe der Artikel bestimmen.3. ErweitertDieser Bereich stellt spezielle Funktionen zur Verfügung.Sofern Sie ein Wissensgebiet im Netzwerk mit anderen nutzen, sollten Sie dieses Wissensgebietüber die Funktion Wissensgebiet vor gleichzeitigem Schreibzugriff schützen vor Datenverlustenbewahren. Für weitere Informationen kontaktieren Sie uns über info@lexican.de.Normalerweise erfolgt die Indizierung von Inhalten für die Volltextsuche automatisch. Solltendennoch einmal existierende Inhalte im Wissensgebiet nicht gefunden werden, so können Sie dieIndizierung über die Schaltfläche Suchindex neu erstellen manuell anstoßen.Siehe auch:Bildeigenschaften ändern Seite einrichten Formatvorlagen bearbeitenTexte formatierenHandbuch <strong>lexiCan</strong> Wiki ganz einfach! www.<strong>lexiCan</strong>.de142
<strong>lexiCan</strong> 4.0 HandbuchProgrammeinstellungenUm die Anwendung von <strong>lexiCan</strong> auf Ihre individuellen Bedürfnisse abzustimmen, stehen Ihneneinige Einstellungsmöglichkeiten zur Verfügung.Im Funktionsbereich Datei finden Sie die Schaltfläche Einstellungen.Die Auswahl öffnet ein Dialogfenster.Unter Allgemein können Sie (von oben nach unten)die Sprache der Benutzeroberfläche wählen (Deutsch/Englisch)die Anzeige des Begrüßungsfensters beim Start von <strong>lexiCan</strong> deaktivierendie Zahl der unter Zuletzt verwendet aufgelisteten Wissensgebiete festlegendie Zahl der maximalen Verlaufseinträge für Artikel bestimmenden Namen und das Kürzel des Anwenders bestimmenIm Bereich Benutzeroberfläche können Sie das allgemeine Farbschema derselben definierenunddarüber hinaus welche Informationen/Werkzeuge bei der Auswahl eines (zur Bearbeitunggeöffneten) Artikels angezeigt werden sollen.143
<strong>lexiCan</strong> 4.0 HandbuchUnter Bearbeiten können Sie das Verhalten von <strong>lexiCan</strong> beim Einfügen von Dateien bestimmenund festlegen, ob Titel vorhandener Artikel und Internet- und E-Mailadressen automatisch verlinktwerden sollen. Unter Sonstige können Sie einzufügende Bilder automatisch an die Seitenbreiteanpassen lassen. Große Bilder, z.B. Screenshots, müssen so nicht erst verkleinert werden.Wenn Sie die Inhalte eines Wissensgebietes in eine HTML Help Datei exportieren möchten,müssen Sie unter Umständen im Bereich Export den Speicherort des HTML Workshops angeben.144
<strong>lexiCan</strong> 4.0 HandbuchIm Bereich Quellen können Sie definieren, welche Amazon-Webseite <strong>lexiCan</strong> für denQuellenimport verwenden soll.Siehe auchEigenschaften eines Wissensgebiets definierenHandbuch <strong>lexiCan</strong> Wiki ganz einfach! www.<strong>lexiCan</strong>.de145
<strong>lexiCan</strong> 4.0 Handbuch146
<strong>lexiCan</strong> 4.0 HandbuchArtikel formatieren / Seite einrichten<strong>lexiCan</strong> erlaubt es, für einen Artikel bestimmte individuelle Grundeinstellungen/Formatierungen,z.B. Hoch-/Querformat, Kopf- und Fußzeilen etc. zu definieren.Einen Artikel formatieren/Seite einrichtenAktivieren für den betreffenden Artikel den Bearbeitungsmodus.Wählen Sie in der Funktionsleiste Bearbeiten die Schaltfläche Seite einrichten....Über das sich öffnende Dialogfenster stehen Ihnen umfangreiche Möglichkeiten zur Formatierungzur Verfügung.Es steheh die Bereiche Ränder und Größe, Kopf- und Fußzeilen sowie Spalten zur Verfügung.Siekönnen die Einstellungen jeweils für den gesamten Artikel oder für einen bestimmten Abschnittfestlegen.147
<strong>lexiCan</strong> 4.0 HandbuchFür Informationen zum Definieren von Abschnitten lesen Sie bitte Abschnitte definieren.Hinweis zu Kopf- und Fußzeilen: Leere Kopf- und/oder Fußzeilen werden nicht wie z.B. vonWord bekannt angezeigt. Um die Zeilen sichtbar zu machen und füllen zu können, müssen Siediese im Kopf- oder Fußbereich des Artikels durch Betätigung der linken Maustaste sichtbarmachen.Siehe auch:Texte formatieren Abschnitte definieren Formatvorlagen verwenden und bearbeitenHandbuch <strong>lexiCan</strong> Wiki ganz einfach! www.<strong>lexiCan</strong>.de148
<strong>lexiCan</strong> 4.0 HandbuchVerweise auf (Datei-)Ordner<strong>lexiCan</strong> bietet Ihnen neben dem Verweis auf Dateien auch die Möglichkeit, auf einen ganzen(Datei-)Ordner zu verweisen.Verweis auf einen Ordner in einen Artikel einfügenAktivieren Sie zunächst den Bearbeitungsmodus für den betreffenden Artikel.Setzen Sie den Cursor an die Stelle im Artikel, an welcher der Verweis eingefügt werden soll, undwählen Sie im Funktionsbereich Einfügen die Schaltfläche Ordner.Alternativ können Sie das Kontextmenü über die rechte Maustaste verwenden.Über den sich anschließenden Dialog zur Dateiauswahl bestimmen Sie den Ordner und bestätigenüber Ordner auswählen.Der Verweis wird anschließend im Artikel angezeigt.149
<strong>lexiCan</strong> 4.0 HandbuchVerweis auf Ordner über beliebigen TextSie können den Verweis auch auf einen beliebigen Textbestandteil setzen. Markieren Sie diesenhierzu und gehen Sie auf die gleiche Art und Weise vor wie oben beschrieben.Der Verweis erscheint anschließend im Artikel.150
<strong>lexiCan</strong> 4.0 HandbuchVerweise auf Ordner bearbeiten und löschenDas Bearbeiten und Löschen von Verweisen auf Ordner erfolgt im Bearbeitungsmodus über dasKontextmenü (rechte Maustaste).Siehe auch:Verweise auf Webadressen Verweise auf Artikel Verweise auf Dateien QuellenzuordnenHandbuch <strong>lexiCan</strong> Wiki ganz einfach! www.<strong>lexiCan</strong>.de151
<strong>lexiCan</strong> 4.0 HandbuchSeitenumbrüche setzen und Abschnitte definieren<strong>lexiCan</strong> erlaubt in Artikeln das Einfügen von Umbrüchen sowie die Definition vonAbschnitten.Seitenumbrüche in Artikeln setzenAktivieren Sie für den betreffenden Artikel den Bearbeitungsmodus .Setzen Sie den Cursor an die Stelle im Artikel, an welcher der Umbruch erfolgen soll.Wählen Sie im Funktionsbereich Einfügen die Schaltfläche Umbrüche und aus demPulldown-Menü den gewünschten SeitenumbruchDer Umbruch wird sofern Formatierungszeichen aktiviert sind anschließend im Artikelangezeigt (gepunktete Linie).Abschnitte festlegen152
<strong>lexiCan</strong> 4.0 Handbuch153
<strong>lexiCan</strong> 4.0 HandbuchVerweise auf QuellenLesen Sie hierzu Quellen zuordnen.154
<strong>lexiCan</strong> 4.0 HandbuchProgramm- und Artikelansicht ändern<strong>lexiCan</strong> erlaubt es dem Anwender, die Programmoberfläche und die Darstellung von Artikelnseinen Bedürfnissen anzupassen.Programmoberfläche ändern(Multi-)Funktionsleisten ausblenden.Um mehr Platz, z.B. bei Verwendung von Netbooks zu erhalten, können Sie die Funktionsleistenausblenden. Dies erfolgt über die kleine dreieckige Schaltfläche rechts oben.Die Funktionsleisten werden dann ausgeblendet.Zum Einblenden der Leisten clicken Sie auf den entsprechenden Reiter und wählen diegewünschte Funktion.Die Leiste wird anschließend wieder ausgeblendet.Ausblenden/Verkleinern des Bereiches für Index, Gliederung usw.Der linke Programmbereich von <strong>lexiCan</strong>, in welchem sich der Index, die Gliederung usw. befindenkann über die kleine Pfeilschaltfläche oberen Bereich verkleinert werden.155
<strong>lexiCan</strong> 4.0 HandbuchDie Darstellung ist dann wie folgt.Um nun Index, Gliederung usw. nutzen zu können, wählen Sie die jeweilige Schaltfläche (Index,Gliederung usw.). Der Bereich wird dann eingeblendet.156
<strong>lexiCan</strong> 4.0 HandbuchArtikelansicht ändernEin Artikel kann in <strong>lexiCan</strong> auf verschiedene Weise dargestellt werden. Hierfür steht dieFunktionsleiste Ansicht zur Verfügung.Die Ansichten Normal und Seitenlayout sind den meisten Anwendern aus Word bekannt. SolltenSie Ihr Wissensgebiet oder Teile daraus ausdrucken oder in Dokumentenformate exportierenwollen, so empfehlen sich diese Darstellungen, da der Schreibbereich gleich dem Ausgabeformat(z.B. DIN A4) ist.So bleibt das Layout bei der Ausgabe vollständig erhalten.Die Ansicht Weblayout ist insbesondere für solche Wissensgebiete gedacht, die in einHTML-Format konvertiert im Internet oder Intranet veröffentlicht werden sollen. Der dafüreingesetzte Browser stellt einen größeren Darstellungsbereich als ein DIN A4 Blatt zur Verfügung,weshalb im Weblayout auch ein breiterer Schreibbereich zur Verfügung steht.Grundsätzlich können Sie die Ansicht natürlich auch entsprechend Ihrem "Geschmack" wählen.Über die Funktionsleiste (s.o.) können Sie auch die Anzeige der Hilfsmittel Lineal (1.),Textmarken, Statuszeile (2.) und Formatierungszeichen (3.) steuern.157
<strong>lexiCan</strong> 4.0 HandbuchÜber die Zoomfunktion können Sie die Artikelansicht entsprechend Ihren Bedürfnissenvergrößern.Siehe auch:ProgrammeinstellungenHandbuch <strong>lexiCan</strong> Wiki ganz einfach! www.<strong>lexiCan</strong>.de158
<strong>lexiCan</strong> 4.0 HandbuchTastaturbefehle/-kürzel<strong>lexiCan</strong> ermöglicht den Aufruf einiger Standardfunktionen auch über die Tastatur. Die nachfolgendenTabellen listen diese auf.Tastaturbefehle/-kürzel in <strong>lexiCan</strong>1. AnsichtKürzelF1AltStrg+1Strg+2Strg+3Strg+4Strg+5Strg+6Funktion<strong>Hilfe</strong>MenüauswahlAnsicht IndexAnsicht GliederungAnsicht DateienAnsicht QuellenAnsicht SchlagwörterAnsicht BilderStrg+F9 Zoom = 100%Strg+F11Strg+F12Zoom VerkleinernZoom Vergrößern2. WissensgebietKürzelStrg+Umschalt+WStrg+WStrg+NF2Strg+DStrg+UStrg+EStrg+PStrg+Alt+FFunktionNeues Wissensgebiet anlegenWissensgebiet öffnenArtikel hinzufügenArtikel Titel umbenennenArtikel löschenUnterartikel hinzufügenArtikel bearbeitenArtikel druckenWissensgebiet durchsuchen3.Inhalte bearbeiten / formatieren159
<strong>lexiCan</strong> 4.0 HandbuchKürzelFunktionAlt+1, Alt+2, Alt+3 Text formatieren als Überschrift 1, 2, 3Strg+AStrg+Umschalt+NStrg+Umschalt+FStrg+Umschalt+KStrg+Umschalt+UStrg+TStrg+XStrg+CStrg+VStrg+Umschalt+VStrg+FStrg+HStrg+YStrg+ZStrg+SStrg+Umschalt+SUmschalt+Alt+DStrg+KStrg+EingabeAlles markierenTextformat normalTextformat fettTextformat KursivTextformat unterstrichenVerweis auf Artikel einfügenAusschneidenKopierenEinfügenAls Text einfügenSuchen im aktuellen ArtikelErsetzen im aktuellen ArtikelWiderherstellenRückgängigÄnderungen speichern, Bearbeitungsmodus verlassenÄnderungen speichern, im Bearbeitungsmodus bleibenAktuelles Datum als Text einfügenWebadresse einfügenSeitenumbruch einfügenHandbuch <strong>lexiCan</strong> Wiki ganz einfach! www.<strong>lexiCan</strong>.de160
<strong>lexiCan</strong> 4.0 Handbuch<strong>lexiCan</strong> Lizenz kaufen und installierenDie Standard Editon von <strong>lexiCan</strong> erlaubt das Anlegen von maximal 30 Artikeln pro Wissensgebiet.Anwender, die größere Wissensgebiete anlegen möchten, müssen eine Lizenz erwerben.Eine Lizenz für <strong>lexiCan</strong> erwerbenLizenzen für <strong>lexiCan</strong> Pro Edition vertreiben wir über unsere Webseite.Clicken Sie hierwww.lexican.deDie Lizenz installierenNach erfolgreichem Erwerb erhalten Sie die Lizenz per Email zugesendet oder können dieseherunter laden. Es handelt sich um eine XML-Datei, mit der Sie bitte wie folgt verfahren.Speichern Sie die Datei an einem für Sie wiederauffindbaren Ort auf Ihrem Computer ab.Wählen Sie anschließend in <strong>lexiCan</strong> im Funktionsbereich Datei zunächst die Schaltfläche Lizenzund dann Lizenz installieren.Im folgenden Dialog zur Dateiauswahl suchen und markieren Sie die Datei und bestätigen überÖffnen.161
<strong>lexiCan</strong> 4.0 Handbuch<strong>lexiCan</strong> kopiert daraufhin die Lizenzdatei in die Einstellungen des Programms, und Sie erhaltendie folgende Meldung.Ihre <strong>lexiCan</strong> Installation ist nun lizenziert und Sie können wie gewohnt weiter arbeiten.Bitte bewahren Sie Ihre Lizenzdatei an einem sicheren ort auf, damit Sie sie für eine eventuellespätere Neu-Installation wieder verwenden können.Sollten bei dem Vorgang Schwierigkeiten oder Fragen auftreten, so schreiben Sie aninfo@lexican.de. Wir helfen Ihnen gerne weiter.Handbuch <strong>lexiCan</strong> Wiki ganz einfach! www.<strong>lexiCan</strong>.de162