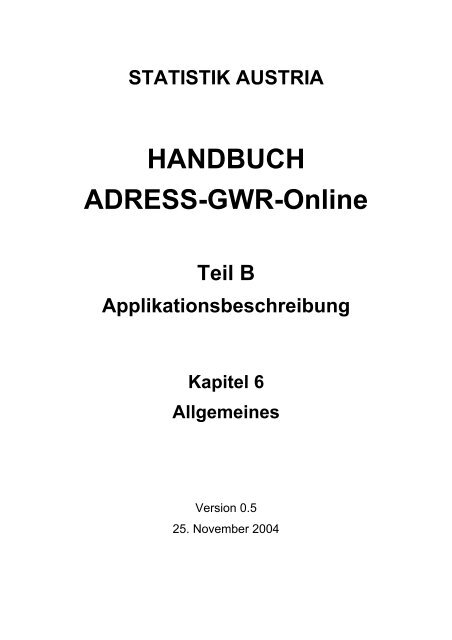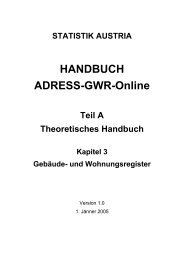HANDBUCH ADRESS-GWR-Online - Statistik Austria
HANDBUCH ADRESS-GWR-Online - Statistik Austria
HANDBUCH ADRESS-GWR-Online - Statistik Austria
Sie wollen auch ein ePaper? Erhöhen Sie die Reichweite Ihrer Titel.
YUMPU macht aus Druck-PDFs automatisch weboptimierte ePaper, die Google liebt.
Nach dem SignOn erhält man eine Übersicht über die Anwendungen (Abb. 6.2).Abb. 6.2: Anwendungen im Portal <strong>Austria</strong> für einen User ohne AdministrationsrechteÜber den Button Adress-<strong>GWR</strong>-<strong>Online</strong> gelangen Sie in die Echtversion der Applikation, über denButton <strong>GWR</strong> <strong>Online</strong> Schulungssystem in die Schulungsapplikation (siehe Kapitel 1.4.3).4
6.2 Aufbau der ApplikationIn der Applikation „Adress-<strong>GWR</strong>-<strong>Online</strong>“ gibt es folgende sechs Grundfunktionen mit denjeweiligen Bearbeitungszweigen sowie die Schaltfläche „Home“.‣ Verwalten‣ Massenupdate‣ <strong>Statistik</strong>berichte‣ Verwaltungsberichte‣ Abfragen‣ Administration‣ Home6.2.1 VerwaltenIn der Grundfunktion Verwalten erfolgt die Datenerfassung.‣ Über den Button Straße neu können neue Straßen angelegt werden.‣ Im Bearbeitungszweig Straße bearbeiten können Änderungen bei bestehenden Straßen (z.B.Umbenennung) vorgenommen werden.‣ Über den Button Adresse neu können neue Adressen angelegt werden.‣ Im Bearbeitungszweig Adresse bearbeiten kann Folgendes durchgeführt werden:• Änderung von bestehenden Adressen,• Nacherfassung von Gebäude und Nutzungseinheiten,• Änderung von Gebäudedaten und Nutzungseinheiten,• Erfassung von Bauvorhaben.‣ Im Bearbeitungszweig Adressen zusammenlegen können mehrere Adressen zu einerzusammengelegt werden.‣ Im Bearbeitungszweig Adresse teilen kann eine Adresse auf mehrere aufgeteilt werden.‣ Gebäude verschieben ermöglicht es, ein Gebäude einer anderen Adresse zuzuordnen, ohnedass die ursprüngliche Adresse geändert wird.‣ Über Bauvorhaben neu können neue Bauvorhaben erfasst werden.‣ Über Bauvorhaben bearbeiten können offene Bauvorhaben aufgelistet und bearbeitetwerden.Abb. 6.3: Grundfunktion Verwalten5
6.2.2 MassenupdateIn diesem Bearbeitungszweig können Änderungen gleich für mehrere Adressen, Gebäude- oderNutzungseinheiten durchgeführt werden.Abb. 6.4: Grundfunktion Massenupdate6.2.3 <strong>Statistik</strong>berichteHier können folgende Übersichten erstellt werden:• Bautätigkeitsstatistik• Bautätigkeitsbericht• Gebäudebestandsbericht• WohnungsbestandsberichtAbb. 6.5: Grundfunktion <strong>Statistik</strong>berichte6.2.4 VerwaltungsberichteHier können folgende Detailberichte erstellt werden:• Straße• Adresse• Gebäudedaten• Bauvorhaben• NutzungseinheitenAbb. 6.6: Grundfunktion Verwaltungsberichte6
6.2.5 AbfragenÜber den Bearbeitungszweig Abfragen können jene Gebäude und Nutzungseinheiten abgefragtwerden, bei denen aufgrund fehlender Daten bei der Erstbefüllung noch Wartungsarbeitenvorzunehmen sind.Abb. 6.7: Grundfunktion Abfragen6.2.6 AdministrationHier können Zugriffsrechte für Externe (Softwareanbieter, Bezirkshauptmannschaften) vergebenwerden.Abb. 6.8: Grundfunktion Administration6.2.7 HomeBei jedem neuen Einstieg in die Applikation gelangen Sie automatisch in die News. Dort habenSie eine Übersicht über eingelangte Nachrichten.Handbuch Doku enthält alle relevanten Dokumente (z.B. dieses Handbuch).Unter Nachrichten Databox können Sie Nachrichten abfragen, selbst Nachrichten verfassen undangeforderte Berichte herunterladen.Mit dem Button Beenden können Sie aus der Applikation aussteigen (siehe Kapitel 6.12).Bitte verlassen Sie die Applikation nur auf diesem Wege und nicht durch das Schließen desBildschirms, denn es könnten Datensätze dadurch bis zum Wiedereinstieg blockiert werden.Abb. 6.9: Schaltfläche Home7
6.6 Hilfe in der ApplikationIn der Hilfe erhalten Sie eine detaillierte Beschreibung der einzelnen Merkmale (Abb. 6.11).6.7 FehlermeldungenEingaben können nur dann gespeichert werden, wenn alle Pflichtfelder befüllt und jeweils gültigeWerte (Grundstücksnummer, Koordinaten, Gebäudeflächen etc.) eingegeben wurden. Ist dies nichtder Fall, erscheint ein X (Abb. 6.11).Abb. 6.11: BearbeitungsmaskeKlickt man auf dieses X, erhält man die dazugehörige Fehlermeldung (Abb. 6.12).Abb. 6.12: Fehlermeldung9
6.8 DatenfelderAuf den jeweiligen Eingabemasken finden Sie drei unterschiedliche Arten von Datenfeldern:• Pflichtfelder: Diese sind durch * gekennzeichnet und müssen verpflichtend befüllt werden,damit eine Eingabe überhaupt in den Registern verspeichert werden kann. Ein Stern inKlammer (*) bedeutet, dass das Feld nur dann verpflichtend auszufüllen ist, wennbestimmte andere Angaben gemacht werden. Z.B. ist das Feld „HNr. 2“ verpflichtendauszufüllen, wenn ein Verbindungszeichen gesetzt wurde (Hauptstraße 1 bis 3).• Systemfelder: Diese Felder werden vom System befüllt und sind grau hinterlegt. DieGemeinden können hier keinen eigenen Eintrag vornehmen.• Freiwillige Angaben: Die Befüllung dieser Felder ist nicht verpflichtend.6.9 Suche in der ApplikationZur Unterstützung der Suche ist eine Listung der offiziellen Schreibeweisen der Ortschaften undGemeinden hinterlegt.Bei der Suche handelt es sich um eine phonetische Suche. Das heißt, wenn mehr als einBuchstabe in das Suchfeld eingegeben wird, werden alle Treffer ausgelistet, in denen so einephonetische Buchstabenfolge vorkommt. Wird nur ein Buchstabe eingegeben, so werden alleTreffer aufgelistet, die diesen als Anfangsbuchstaben haben.Tipps zur Suche:• Nicht nach Titel (z.B. Prof., Dr. ,…) oder nach Sankt, St., etc. suchen, da diesunterschiedlich abgekürzt sein kann.• Möglichst wenig Buchstaben (2-3), da man sonst die Suche von vornherein zu sehreinschränkt.• Suche nicht von vornherein durch zusätzliche Spezifizierung (z.B. Ortschaft) einschränken.Solche Spezifizierungen sollten dazu genutzt werden, wenn zu viele Treffer angezeigtwerden.6.10 Inaktivieren von DatensätzenWenn Adressen ersatzlos aufgelassen oder Gebäude niedergerissen werden, so werden dieentsprechenden Datensätze nicht gelöscht, sondern „inaktiv“ gesetzt. Das bedeutet, dass dieDaten im Hintergrund noch gespeichert sind und bei Bedarf (z.B. fälschlicherweise inaktiviert)wieder „aktiviert“ werden können.10
6.11 HistorieAlle in der Applikation durchgeführten Veränderungen im Datenbestand werden dokumentiert undkönnen über die Button Historie Straße, Adresshistorie, Gebäudehistorie undNutzungseinheitenhistorie nachvollzogen werden.Am Gültigkeitsdatums (Gültig von / bis) ist ersichtlich, wann eine Änderung durchgeführt wurdeund wie der aktuelle Datensatz lautet (Abb. 6.13 und Abb. 6.14, Umbenennung einer Straße).Abb. 6.13: Umbenennung einer Straße, alter StraßennameAbb. 6.14: Umbenennung einer Straße, neuer Straßennamen11
6.12 Ausstieg aus der ApplikationDer Ausstieg aus der Applikation muss immer über Home Beenden erfolgen (Abb. 6.15), da sonstDatensätze gesperrt werden (siehe auch Kapitel 13.1.2). Daher sollte die Applikation nicht durchSchließen des Bildschirmes (x in der rechten oberen Ecke) verlassen werden.Abb. 6.15:12