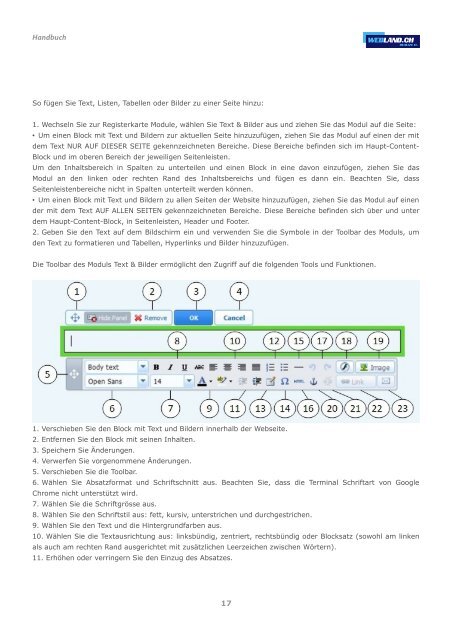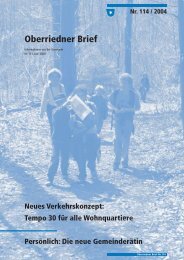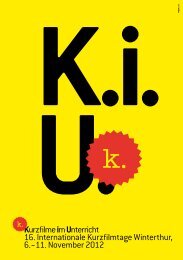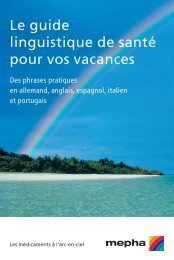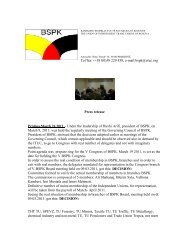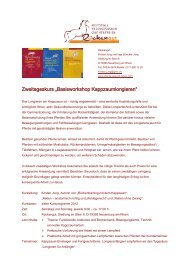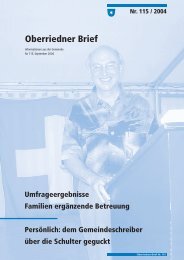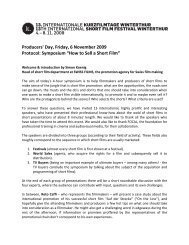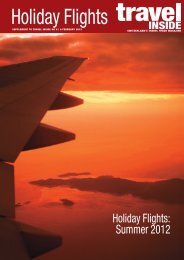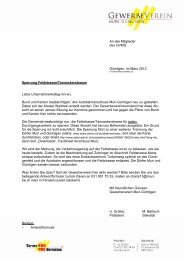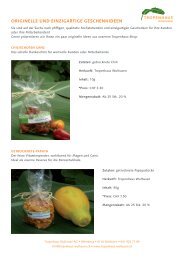PDF-Download - Webland.ch
PDF-Download - Webland.ch
PDF-Download - Webland.ch
Erfolgreiche ePaper selbst erstellen
Machen Sie aus Ihren PDF Publikationen ein blätterbares Flipbook mit unserer einzigartigen Google optimierten e-Paper Software.
Handbu<strong>ch</strong>So fügen Sie Text, Listen, Tabellen oder Bilder zu einer Seite hinzu:1. We<strong>ch</strong>seln Sie zur Registerkarte Module, wählen Sie Text & Bilder aus und ziehen Sie das Modul auf die Seite:• Um einen Block mit Text und Bildern zur aktuellen Seite hinzuzufügen, ziehen Sie das Modul auf einen der mitdem Text NUR AUF DIESER SEITE gekennzei<strong>ch</strong>neten Berei<strong>ch</strong>e. Diese Berei<strong>ch</strong>e befinden si<strong>ch</strong> im Haupt-Content-Block und im oberen Berei<strong>ch</strong> der jeweiligen Seitenleisten.Um den Inhaltsberei<strong>ch</strong> in Spalten zu unterteilen und einen Block in eine davon einzufügen, ziehen Sie dasModul an den linken oder re<strong>ch</strong>ten Rand des Inhaltsberei<strong>ch</strong>s und fügen es dann ein. Bea<strong>ch</strong>ten Sie, dassSeitenleistenberei<strong>ch</strong>e ni<strong>ch</strong>t in Spalten unterteilt werden können.• Um einen Block mit Text und Bildern zu allen Seiten der Website hinzuzufügen, ziehen Sie das Modul auf einender mit dem Text AUF ALLEN SEITEN gekennzei<strong>ch</strong>neten Berei<strong>ch</strong>e. Diese Berei<strong>ch</strong>e befinden si<strong>ch</strong> über und unterdem Haupt-Content-Block, in Seitenleisten, Header und Footer.2. Geben Sie den Text auf dem Bilds<strong>ch</strong>irm ein und verwenden Sie die Symbole in der Toolbar des Moduls, umden Text zu formatieren und Tabellen, Hyperlinks und Bilder hinzuzufügen.Die Toolbar des Moduls Text & Bilder ermögli<strong>ch</strong>t den Zugriff auf die folgenden Tools und Funktionen.1. Vers<strong>ch</strong>ieben Sie den Block mit Text und Bildern innerhalb der Webseite.2. Entfernen Sie den Block mit seinen Inhalten.3. Spei<strong>ch</strong>ern Sie Änderungen.4. Verwerfen Sie vorgenommene Änderungen.5. Vers<strong>ch</strong>ieben Sie die Toolbar.6. Wählen Sie Absatzformat und S<strong>ch</strong>rifts<strong>ch</strong>nitt aus. Bea<strong>ch</strong>ten Sie, dass die Terminal S<strong>ch</strong>riftart von GoogleChrome ni<strong>ch</strong>t unterstützt wird.7. Wählen Sie die S<strong>ch</strong>riftgrösse aus.8. Wählen Sie den S<strong>ch</strong>riftstil aus: fett, kursiv, unterstri<strong>ch</strong>en und dur<strong>ch</strong>gestri<strong>ch</strong>en.9. Wählen Sie den Text und die Hintergrundfarben aus.10. Wählen Sie die Textausri<strong>ch</strong>tung aus: linksbündig, zentriert, re<strong>ch</strong>tsbündig oder Blocksatz (sowohl am linkenals au<strong>ch</strong> am re<strong>ch</strong>ten Rand ausgeri<strong>ch</strong>tet mit zusätzli<strong>ch</strong>en Leerzei<strong>ch</strong>en zwis<strong>ch</strong>en Wörtern).11. Erhöhen oder verringern Sie den Einzug des Absatzes.17